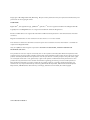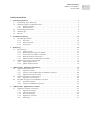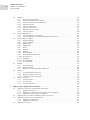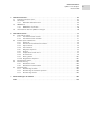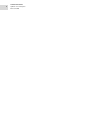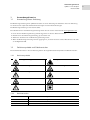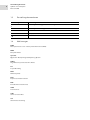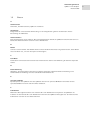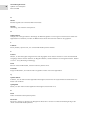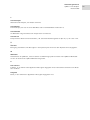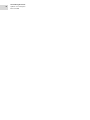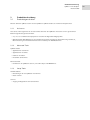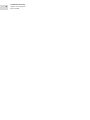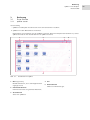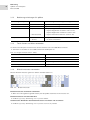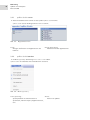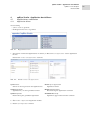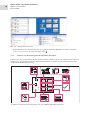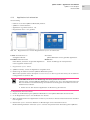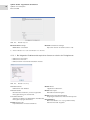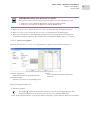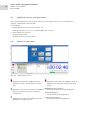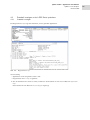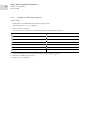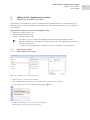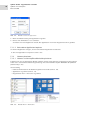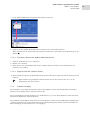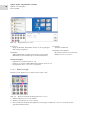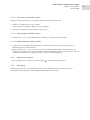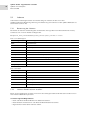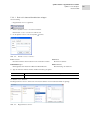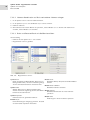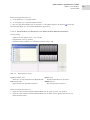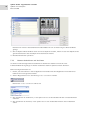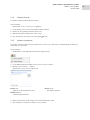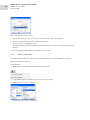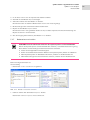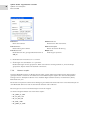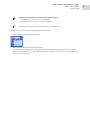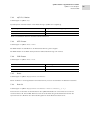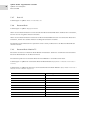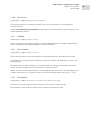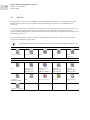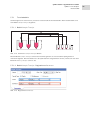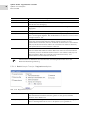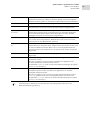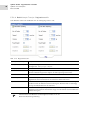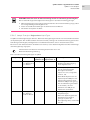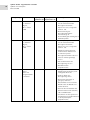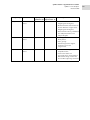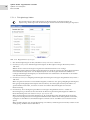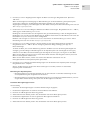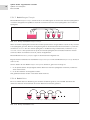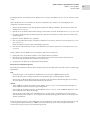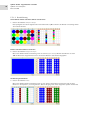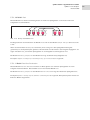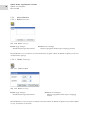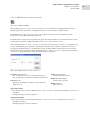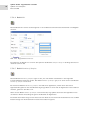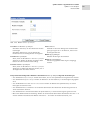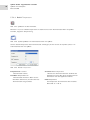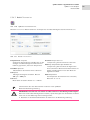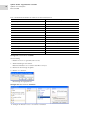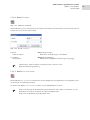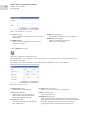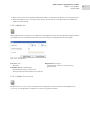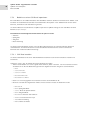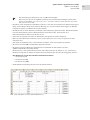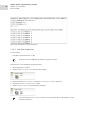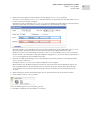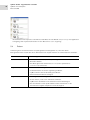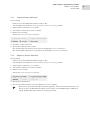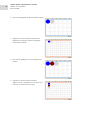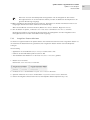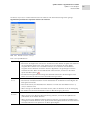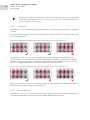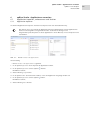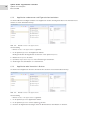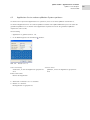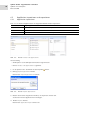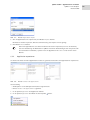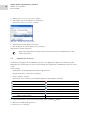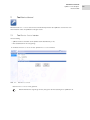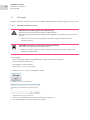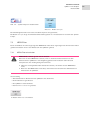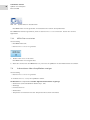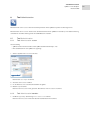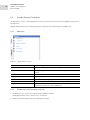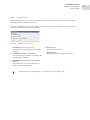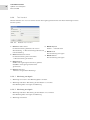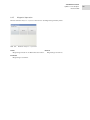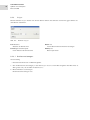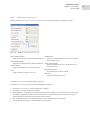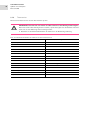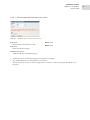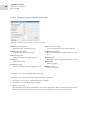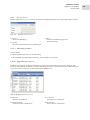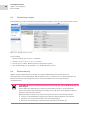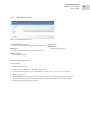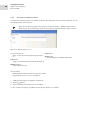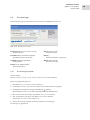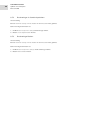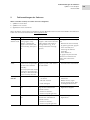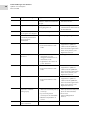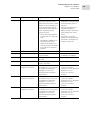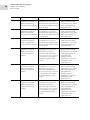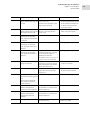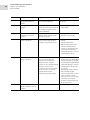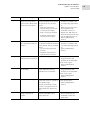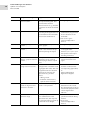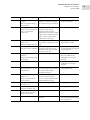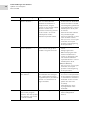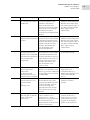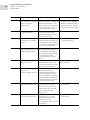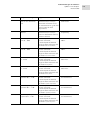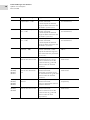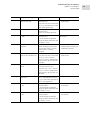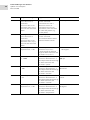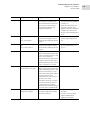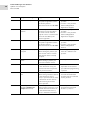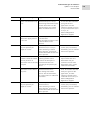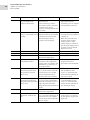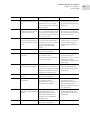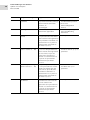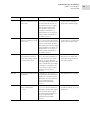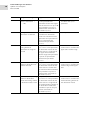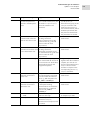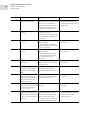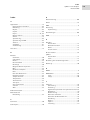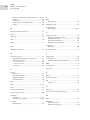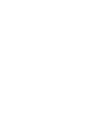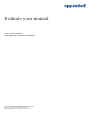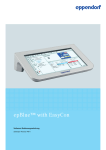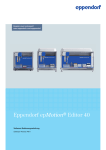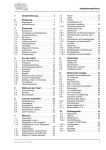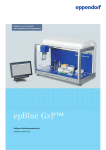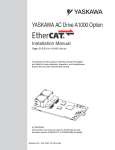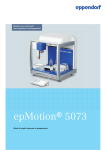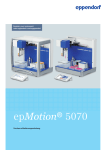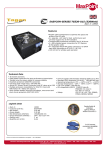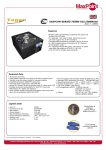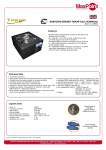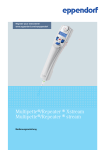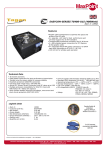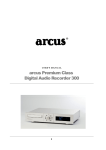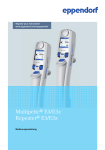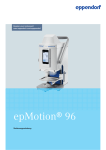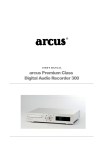Download epBlue with EasyCon epMotion 5073
Transcript
ienungsanleitung EasyCon DE) Bedienungsanleitung Register your instrument! www.eppendorf.com/myeppendorf epBlue™ mit EasyCon Software-Bedienungsanleitung Copyright© 2013 Eppendorf AG, Hamburg. No part of this publication may be reproduced without the prior permission of the copyright owner. Trademarks Eppendorf®, the eppendorf logo, epMotion®, epT.I.P.S.® and are registered trademarks of Eppendorf AG. LightCycler® and MagNA Pure® are a registered trademark of Roche Diagnostics. Excel® and Windows® are registered trademarks of Microsoft Corporation in the United States and other countries. Registered trademarks are not marked in all cases with ® or ™ in this manual. The software of the device (firmware) contains open source software. License information is available on request from Eppendorf AG. Only for epMotion with magnetic seperation: NOTICE TO PURCHASER; LIMITED LICENSE FOR RESEARCH USE ONLY. This product and its use may be covered by one or more patents owned by Gen-Probe Incorporated. The purchase price for this product includes only limited, nontransferable rights under certain claims of certain patents owned by Gen-Probe Incorporated to use this product for research purposes only. No other rights are conveyed. Purchaser is not granted any rights under patents of Gen-Probe Incorporated to use this product for any commercial use. Further information regarding purchasing a license under patents of Gen-Probe Incorporated to use this product for any other purposes, including, without limitation, for commercial use, may be obtained by contacting Gen-Probe Incorporated, Attn: Business Development Department, 10210 Genetic Center Drive, San Diego, California 92121-4362, U.S.A./Paragraph 5073 900.109-01/052013 Inhaltsverzeichnis epBlue ™ mit EasyCon Deutsch (DE) Inhaltsverzeichnis 1 Anwendungshinweise . . . . . . . . . . . . . . . . . . . . . . . . . . . . . . . . . . . . . . . . . . . . . . . . . . . . . . . . . . . . . . 1.1 Anwendung dieser Anleitung . . . . . . . . . . . . . . . . . . . . . . . . . . . . . . . . . . . . . . . . . . . . . . . . . . . . 1.2 Gefahrensymbole und Gefahrenstufen . . . . . . . . . . . . . . . . . . . . . . . . . . . . . . . . . . . . . . . . . . . . . 1.2.1 Gefahrensymbole . . . . . . . . . . . . . . . . . . . . . . . . . . . . . . . . . . . . . . . . . . . . . . . . . . . . . . 1.2.2 Gefahrenstufen . . . . . . . . . . . . . . . . . . . . . . . . . . . . . . . . . . . . . . . . . . . . . . . . . . . . . . . . 1.3 Darstellungskonventionen. . . . . . . . . . . . . . . . . . . . . . . . . . . . . . . . . . . . . . . . . . . . . . . . . . . . . . . 1.4 Abkürzungen . . . . . . . . . . . . . . . . . . . . . . . . . . . . . . . . . . . . . . . . . . . . . . . . . . . . . . . . . . . . . . . . . 1.5 Glossar . . . . . . . . . . . . . . . . . . . . . . . . . . . . . . . . . . . . . . . . . . . . . . . . . . . . . . . . . . . . . . . . . . . . . 7 7 7 7 7 8 8 9 2 Produktbeschreibung . . . . . . . . . . . . . . . . . . . . . . . . . . . . . . . . . . . . . . . . . . . . . . . . . . . . . . . . . . . . . . 2.1 Produkteigenschaften . . . . . . . . . . . . . . . . . . . . . . . . . . . . . . . . . . . . . . . . . . . . . . . . . . . . . . . . . 2.1.1 Assistants . . . . . . . . . . . . . . . . . . . . . . . . . . . . . . . . . . . . . . . . . . . . . . . . . . . . . . . . . . . 2.1.2 Advanced Tasks. . . . . . . . . . . . . . . . . . . . . . . . . . . . . . . . . . . . . . . . . . . . . . . . . . . . . . . 2.1.3 Setup Tools . . . . . . . . . . . . . . . . . . . . . . . . . . . . . . . . . . . . . . . . . . . . . . . . . . . . . . . . . . 13 13 13 13 13 3 Bedienung . . . . . . . . . . . . . . . . . . . . . . . . . . . . . . . . . . . . . . . . . . . . . . . . . . . . . . . . . . . . . . . . . . . . . . . 3.1 Erste Schritte. . . . . . . . . . . . . . . . . . . . . . . . . . . . . . . . . . . . . . . . . . . . . . . . . . . . . . . . . . . . . . . . 3.1.1 epBlue starten . . . . . . . . . . . . . . . . . . . . . . . . . . . . . . . . . . . . . . . . . . . . . . . . . . . . . . . . 3.1.2 Bedienungsanleitungen für epBlue . . . . . . . . . . . . . . . . . . . . . . . . . . . . . . . . . . . . . . . 3.1.3 Touch Screen und Maus verwenden . . . . . . . . . . . . . . . . . . . . . . . . . . . . . . . . . . . . . . . 3.1.4 Bildschirmtastatur verwenden . . . . . . . . . . . . . . . . . . . . . . . . . . . . . . . . . . . . . . . . . . . 3.1.5 epBlue beenden und EasyCon ausschalten . . . . . . . . . . . . . . . . . . . . . . . . . . . . . . . . . 3.2 epBlue Studio starten und beenden . . . . . . . . . . . . . . . . . . . . . . . . . . . . . . . . . . . . . . . . . . . . . . 3.2.1 epBlue Studio starten . . . . . . . . . . . . . . . . . . . . . . . . . . . . . . . . . . . . . . . . . . . . . . . . . . 3.2.2 epBlue Studio beenden . . . . . . . . . . . . . . . . . . . . . . . . . . . . . . . . . . . . . . . . . . . . . . . . . 15 15 15 16 16 16 17 17 18 18 4 epBlue Studio - Applikation durchführen . . . . . . . . . . . . . . . . . . . . . . . . . . . . . . . . . . . . . . . . . . . . . . 4.1 Applikationen vorbereiten. . . . . . . . . . . . . . . . . . . . . . . . . . . . . . . . . . . . . . . . . . . . . . . . . . . . . . 4.1.1 Applikation öffnen . . . . . . . . . . . . . . . . . . . . . . . . . . . . . . . . . . . . . . . . . . . . . . . . . . . . . 4.1.2 Labware auf dem Worktable der epMotion platzieren . . . . . . . . . . . . . . . . . . . . . . . . . 4.1.3 Applikationslauf vorbereiten . . . . . . . . . . . . . . . . . . . . . . . . . . . . . . . . . . . . . . . . . . . . . 4.2 Applikation starten und überwachen . . . . . . . . . . . . . . . . . . . . . . . . . . . . . . . . . . . . . . . . . . . . . 4.2.1 Applikation überwachen . . . . . . . . . . . . . . . . . . . . . . . . . . . . . . . . . . . . . . . . . . . . . . . . 4.3 Protokoll anzeigen und als PDF-Datei speichern . . . . . . . . . . . . . . . . . . . . . . . . . . . . . . . . . . . . 4.3.1 Protokoll anzeigen. . . . . . . . . . . . . . . . . . . . . . . . . . . . . . . . . . . . . . . . . . . . . . . . . . . . . 4.3.2 Protokoll als PDF-Datei speichern . . . . . . . . . . . . . . . . . . . . . . . . . . . . . . . . . . . . . . . . 19 19 19 20 21 24 24 25 25 26 5 epBlue Studio - Applikationen erstellen . . . . . . . . . . . . . . . . . . . . . . . . . . . . . . . . . . . . . . . . . . . . . . . 5.1 Applikation erstellen und ändern . . . . . . . . . . . . . . . . . . . . . . . . . . . . . . . . . . . . . . . . . . . . . . . . 5.1.1 Applikation anlegen . . . . . . . . . . . . . . . . . . . . . . . . . . . . . . . . . . . . . . . . . . . . . . . . . . . 5.1.2 Labware platzieren . . . . . . . . . . . . . . . . . . . . . . . . . . . . . . . . . . . . . . . . . . . . . . . . . . . . 5.1.3 Prozedur festlegen . . . . . . . . . . . . . . . . . . . . . . . . . . . . . . . . . . . . . . . . . . . . . . . . . . . . 5.1.4 Applikation speichern . . . . . . . . . . . . . . . . . . . . . . . . . . . . . . . . . . . . . . . . . . . . . . . . . . 5.1.5 Werkzeuge . . . . . . . . . . . . . . . . . . . . . . . . . . . . . . . . . . . . . . . . . . . . . . . . . . . . . . . . . . 27 27 27 28 29 31 31 3 4 Inhaltsverzeichnis epBlue ™ mit EasyCon Deutsch (DE) 5.2 Labware. . . . . . . . . . . . . . . . . . . . . . . . . . . . . . . . . . . . . . . . . . . . . . . . . . . . . . . . . . . . . . . . . . . . 5.2.1 Benennung der Labware. . . . . . . . . . . . . . . . . . . . . . . . . . . . . . . . . . . . . . . . . . . . . . . . 5.2.2 Labware-Kombinationen erstellen . . . . . . . . . . . . . . . . . . . . . . . . . . . . . . . . . . . . . . . . 5.2.3 Labware deaktivieren und aktivieren . . . . . . . . . . . . . . . . . . . . . . . . . . . . . . . . . . . . . . 5.2.4 Labware löschen . . . . . . . . . . . . . . . . . . . . . . . . . . . . . . . . . . . . . . . . . . . . . . . . . . . . . . 5.2.5 Labware importieren. . . . . . . . . . . . . . . . . . . . . . . . . . . . . . . . . . . . . . . . . . . . . . . . . . . 5.2.6 Labware exportieren . . . . . . . . . . . . . . . . . . . . . . . . . . . . . . . . . . . . . . . . . . . . . . . . . . . 5.2.7 Bodentoleranz einstellen. . . . . . . . . . . . . . . . . . . . . . . . . . . . . . . . . . . . . . . . . . . . . . . . 5.2.8 Labware stapeln . . . . . . . . . . . . . . . . . . . . . . . . . . . . . . . . . . . . . . . . . . . . . . . . . . . . . . Labware-Bibliothek . . . . . . . . . . . . . . . . . . . . . . . . . . . . . . . . . . . . . . . . . . . . . . . . . . . . . . . . . . . 5.3.1 Labware-Definition anfordern. . . . . . . . . . . . . . . . . . . . . . . . . . . . . . . . . . . . . . . . . . . . 5.3.2 Labware-Definition in Labware-Bibliothek aufnehmen . . . . . . . . . . . . . . . . . . . . . . . . Labwaretypen in epBlue . . . . . . . . . . . . . . . . . . . . . . . . . . . . . . . . . . . . . . . . . . . . . . . . . . . . . . . 5.4.1 Reaktionsgefäße . . . . . . . . . . . . . . . . . . . . . . . . . . . . . . . . . . . . . . . . . . . . . . . . . . . . . . 5.4.2 epT.I.P.S. Motion . . . . . . . . . . . . . . . . . . . . . . . . . . . . . . . . . . . . . . . . . . . . . . . . . . . . . . 5.4.3 MTP-Platten . . . . . . . . . . . . . . . . . . . . . . . . . . . . . . . . . . . . . . . . . . . . . . . . . . . . . . . . . 5.4.4 PCR-Platten . . . . . . . . . . . . . . . . . . . . . . . . . . . . . . . . . . . . . . . . . . . . . . . . . . . . . . . . . . 5.4.5 Racks . . . . . . . . . . . . . . . . . . . . . . . . . . . . . . . . . . . . . . . . . . . . . . . . . . . . . . . . . . . . . . . 5.4.6 Rack 96 . . . . . . . . . . . . . . . . . . . . . . . . . . . . . . . . . . . . . . . . . . . . . . . . . . . . . . . . . . . . . 5.4.7 Rack LC . . . . . . . . . . . . . . . . . . . . . . . . . . . . . . . . . . . . . . . . . . . . . . . . . . . . . . . . . . . . . 5.4.8 ReservoirRack . . . . . . . . . . . . . . . . . . . . . . . . . . . . . . . . . . . . . . . . . . . . . . . . . . . . . . . . 5.4.9 ReservoirRack Module TC. . . . . . . . . . . . . . . . . . . . . . . . . . . . . . . . . . . . . . . . . . . . . . . 5.4.10 Thermoracks . . . . . . . . . . . . . . . . . . . . . . . . . . . . . . . . . . . . . . . . . . . . . . . . . . . . . . . . . 5.4.11 TipHolder . . . . . . . . . . . . . . . . . . . . . . . . . . . . . . . . . . . . . . . . . . . . . . . . . . . . . . . . . . . 5.4.12 Thermoadapter . . . . . . . . . . . . . . . . . . . . . . . . . . . . . . . . . . . . . . . . . . . . . . . . . . . . . . . 5.4.13 Thermoblocks . . . . . . . . . . . . . . . . . . . . . . . . . . . . . . . . . . . . . . . . . . . . . . . . . . . . . . . . Befehle . . . . . . . . . . . . . . . . . . . . . . . . . . . . . . . . . . . . . . . . . . . . . . . . . . . . . . . . . . . . . . . . . . . . 5.5.1 Transferbefehle . . . . . . . . . . . . . . . . . . . . . . . . . . . . . . . . . . . . . . . . . . . . . . . . . . . . . . . 5.5.2 Weitere Befehle. . . . . . . . . . . . . . . . . . . . . . . . . . . . . . . . . . . . . . . . . . . . . . . . . . . . . . . 5.5.3 Befehle aus einer CSV-Datei importieren . . . . . . . . . . . . . . . . . . . . . . . . . . . . . . . . . . . Pattern. . . . . . . . . . . . . . . . . . . . . . . . . . . . . . . . . . . . . . . . . . . . . . . . . . . . . . . . . . . . . . . . . . . . . 5.6.1 Standard Pattern definieren . . . . . . . . . . . . . . . . . . . . . . . . . . . . . . . . . . . . . . . . . . . . . 5.6.2 Reguläres Pattern definieren . . . . . . . . . . . . . . . . . . . . . . . . . . . . . . . . . . . . . . . . . . . . 5.6.3 Irreguläres Pattern definieren . . . . . . . . . . . . . . . . . . . . . . . . . . . . . . . . . . . . . . . . . . . . Optischer Sensor. . . . . . . . . . . . . . . . . . . . . . . . . . . . . . . . . . . . . . . . . . . . . . . . . . . . . . . . . . . . . 5.7.1 Liquid detection . . . . . . . . . . . . . . . . . . . . . . . . . . . . . . . . . . . . . . . . . . . . . . . . . . . . . . 5.7.2 Tip detection . . . . . . . . . . . . . . . . . . . . . . . . . . . . . . . . . . . . . . . . . . . . . . . . . . . . . . . . . 5.7.3 Location detection. . . . . . . . . . . . . . . . . . . . . . . . . . . . . . . . . . . . . . . . . . . . . . . . . . . . . 32 32 32 36 37 37 38 39 40 42 42 42 42 42 43 43 43 43 43 44 44 44 45 45 45 45 46 47 60 70 74 75 75 77 78 78 80 80 epBlue Studio - Applikationen verwalten . . . . . . . . . . . . . . . . . . . . . . . . . . . . . . . . . . . . . . . . . . . . . . 6.1 Applikation kopieren, umbenennen und löschen . . . . . . . . . . . . . . . . . . . . . . . . . . . . . . . . . . . . 6.1.1 Applikation kopieren . . . . . . . . . . . . . . . . . . . . . . . . . . . . . . . . . . . . . . . . . . . . . . . . . . . 6.1.2 Applikation umbenennen und Eigenschaften bearbeiten. . . . . . . . . . . . . . . . . . . . . . . 6.1.3 Applikation oder Verzeichnis löschen. . . . . . . . . . . . . . . . . . . . . . . . . . . . . . . . . . . . . . 6.2 Applikation für ein anderes epMotion-System speichern. . . . . . . . . . . . . . . . . . . . . . . . . . . . . . 6.3 Applikation importieren und exportieren . . . . . . . . . . . . . . . . . . . . . . . . . . . . . . . . . . . . . . . . . . 6.3.1 Applikation importieren . . . . . . . . . . . . . . . . . . . . . . . . . . . . . . . . . . . . . . . . . . . . . . . . 6.3.2 Applikation exportieren . . . . . . . . . . . . . . . . . . . . . . . . . . . . . . . . . . . . . . . . . . . . . . . . 6.4 Applikation drucken . . . . . . . . . . . . . . . . . . . . . . . . . . . . . . . . . . . . . . . . . . . . . . . . . . . . . . . . . . 81 81 81 82 82 83 84 84 85 86 5.3 5.4 5.5 5.6 5.7 6 Inhaltsverzeichnis epBlue ™ mit EasyCon Deutsch (DE) 7 Tool Device Control . . . . . . . . . . . . . . . . . . . . . . . . . . . . . . . . . . . . . . . . . . . . . . . . . . . . . . . . . . . . . . . 7.1 Tool Device Control starten. . . . . . . . . . . . . . . . . . . . . . . . . . . . . . . . . . . . . . . . . . . . . . . . . . . . . 7.2 UV-Lampe . . . . . . . . . . . . . . . . . . . . . . . . . . . . . . . . . . . . . . . . . . . . . . . . . . . . . . . . . . . . . . . . . . 7.2.1 Worktable dekontaminieren . . . . . . . . . . . . . . . . . . . . . . . . . . . . . . . . . . . . . . . . . . . . . 7.3 HEPA-Filter . . . . . . . . . . . . . . . . . . . . . . . . . . . . . . . . . . . . . . . . . . . . . . . . . . . . . . . . . . . . . . . . . 7.3.1 HEPA-Filter einschalten . . . . . . . . . . . . . . . . . . . . . . . . . . . . . . . . . . . . . . . . . . . . . . . . 7.3.2 HEPA-Filter ausschalten . . . . . . . . . . . . . . . . . . . . . . . . . . . . . . . . . . . . . . . . . . . . . . . . 7.4 Informationen über die epMotion anzeigen . . . . . . . . . . . . . . . . . . . . . . . . . . . . . . . . . . . . . . . . 87 87 88 88 89 89 90 90 8 Tool Administration . . . . . . . . . . . . . . . . . . . . . . . . . . . . . . . . . . . . . . . . . . . . . . . . . . . . . . . . . . . . . . . 91 8.1 Tool Administration. . . . . . . . . . . . . . . . . . . . . . . . . . . . . . . . . . . . . . . . . . . . . . . . . . . . . . . . . . . 91 8.1.1 Tool Administration starten. . . . . . . . . . . . . . . . . . . . . . . . . . . . . . . . . . . . . . . . . . . . . . 91 8.1.2 Tool Administration beenden . . . . . . . . . . . . . . . . . . . . . . . . . . . . . . . . . . . . . . . . . . . . 91 8.2 Kunden-Service-Funktionen . . . . . . . . . . . . . . . . . . . . . . . . . . . . . . . . . . . . . . . . . . . . . . . . . . . . 92 8.2.1 Übersicht. . . . . . . . . . . . . . . . . . . . . . . . . . . . . . . . . . . . . . . . . . . . . . . . . . . . . . . . . . . . 92 8.2.2 Kunden-Service-Funktionen aufrufen . . . . . . . . . . . . . . . . . . . . . . . . . . . . . . . . . . . . . . 92 8.2.3 Optical Sensor . . . . . . . . . . . . . . . . . . . . . . . . . . . . . . . . . . . . . . . . . . . . . . . . . . . . . . . . 93 8.2.4 Tool interlock. . . . . . . . . . . . . . . . . . . . . . . . . . . . . . . . . . . . . . . . . . . . . . . . . . . . . . . . . 94 8.2.5 Magnetic Separation . . . . . . . . . . . . . . . . . . . . . . . . . . . . . . . . . . . . . . . . . . . . . . . . . . . 95 8.2.6 Gripper . . . . . . . . . . . . . . . . . . . . . . . . . . . . . . . . . . . . . . . . . . . . . . . . . . . . . . . . . . . . . 96 8.2.7 Temperature control unit X . . . . . . . . . . . . . . . . . . . . . . . . . . . . . . . . . . . . . . . . . . . . . . 97 8.2.8 Thermomixer. . . . . . . . . . . . . . . . . . . . . . . . . . . . . . . . . . . . . . . . . . . . . . . . . . . . . . . . . 98 8.2.9 Dosing device . . . . . . . . . . . . . . . . . . . . . . . . . . . . . . . . . . . . . . . . . . . . . . . . . . . . . . . 101 8.2.10 Registerkarte Properties . . . . . . . . . . . . . . . . . . . . . . . . . . . . . . . . . . . . . . . . . . . . . . . 101 8.3 Gerätenamen ändern. . . . . . . . . . . . . . . . . . . . . . . . . . . . . . . . . . . . . . . . . . . . . . . . . . . . . . . . . 102 8.4 Datensicherung . . . . . . . . . . . . . . . . . . . . . . . . . . . . . . . . . . . . . . . . . . . . . . . . . . . . . . . . . . . . . 102 8.4.1 Datenbank sichern . . . . . . . . . . . . . . . . . . . . . . . . . . . . . . . . . . . . . . . . . . . . . . . . . . . 103 8.4.2 Datenbank wiederherstellen . . . . . . . . . . . . . . . . . . . . . . . . . . . . . . . . . . . . . . . . . . . . 104 8.5 Druckvorlagen . . . . . . . . . . . . . . . . . . . . . . . . . . . . . . . . . . . . . . . . . . . . . . . . . . . . . . . . . . . . . . 105 8.5.1 Druckvorlage erstellen . . . . . . . . . . . . . . . . . . . . . . . . . . . . . . . . . . . . . . . . . . . . . . . . 105 8.5.2 Druckvorlage als Standard speichern . . . . . . . . . . . . . . . . . . . . . . . . . . . . . . . . . . . . . 106 8.5.3 Druckvorlage löschen . . . . . . . . . . . . . . . . . . . . . . . . . . . . . . . . . . . . . . . . . . . . . . . . . 106 9 Fehlermeldungen der Software . . . . . . . . . . . . . . . . . . . . . . . . . . . . . . . . . . . . . . . . . . . . . . . . . . . . . 107 Index . . . . . . . . . . . . . . . . . . . . . . . . . . . . . . . . . . . . . . . . . . . . . . . . . . . . . . . . . . . . . . . . . . . . . . . . . . 133 5 6 Inhaltsverzeichnis epBlue ™ mit EasyCon Deutsch (DE) Anwendungshinweise epBlue ™ mit EasyCon Deutsch (DE) 1 1.1 Anwendungshinweise Anwendung dieser Anleitung Die Bedienungsanleitung Ihrer epMotion besteht aus einer Anleitung zur Hardware und einer Anleitung zur Software. Für optionale Software-Erweiterungen existieren Kurzanleitungen. Die Bedienungsanleitung ist Teil des Produkts. Die aktuelle Version der Bedienungsanleitung finden Sie auf unserer Internetseite www.eppendorf.com. Lesen Sie die Bedienungsanleitung vollständig, bevor Sie die das Gerät verwenden. Bewahren Sie die Bedienungsanleitung gut erreichbar auf. Geben Sie das Gerät nur mit Bedienungsanleitung weiter. Wenn die Bedienungsanleitung verloren gegangen ist, ersetzen Sie diese sofort. Wenden Sie sich dazu an die Eppendorf AG. 1.2 Gefahrensymbole und Gefahrenstufen Die Sicherheitshinweise in dieser Anleitung haben die folgenden Gefahrensymbole und Gefahrenstufen: 1.2.1 1.2.2 Gefahrensymbole Biogefährdung Explosion Starkes Magnetfeld UV-Strahlung Stromschlag Schwere Lasten Schnittwunden Heiße Oberfläche Gefahrenstelle Sachschaden Gefahrenstufen GEFAHR Wird zu schweren Verletzungen oder zum Tod führen. WARNUNG Kann zu schweren Verletzungen oder zum Tod führen. VORSICHT Kann zu leichten bis mittelschweren Verletzungen führen. ACHTUNG Kann zu Sachschäden führen. 7 8 Anwendungshinweise epBlue ™ mit EasyCon Deutsch (DE) 1.3 Darstellungskonventionen Darstellung Bedeutung 1. 2. Handlungen in vorgegebener Reihenfolge Handlungen ohne vorgegebene Reihenfolge • Liste Text Display- oder Software-Texte Zusätzliche Informationen 1.4 Abkürzungen DNA Deoxyribonucleic acid – Desoxyribonukleinsäure (DNS) DWP Deepwell-Platte epT.I.P.S. eppendorf Totally Integrated Pipetting System HEPA High Efficiency Particulate Air (Filter) LH Liquid Handling MTP Mikrotestplatte PCR Polymerase-Kettenreaktion PDF Portable Document Format TMX Thermomixer USB Universal Serial Bus UV Ultraviolette Strahlung Anwendungshinweise epBlue ™ mit EasyCon Deutsch (DE) 1.5 Glossar A Administrator Anwender, der Rechte besitzt, epBlue zu verwalten. Applikation Programme für eine bestimmte Anwendung. Zu einer Applikation gehören die Prozedur und die Bestückung des Worktable. Arbeitsvolumen Flüssigkeitsvolumen einer Labware. Bis zum Arbeitsvolumen befüllt die epMotion kontaminationsarm ein Gefäß. Das Arbeitsvolumen ist kleiner als das Füllvolumen. B Befehl Schritt in einer Prozedur. Für Befehle können unterschiedliche Parameter eingestellt werden. Jeder Befehl löst eine Aktion aus, z. B. den Transport von Flüssigkeit. C CSV-Datei Textdateien zum Austauschen strukturierter Informationen. CSV ist die Abkürzung für Comma Seperated Values. D Dosierwerkzeug Werkzeug, das Flüssigkeiten aufnimmt und abgibt. Verfügbar sind Einkanal-Dosierwerkzeuge und Achtkanal-Dosierwerkzeuge für unterschiedliche Volumenbereiche. E epT.I.P.S.® Motion Pipettenspitzen der epMotion. Auf der epMotion können nur epT.I.P.S.® Motion verwendet werden. epT.I.P.S.® Motion sind mit und ohne Filter erhältlich. F Füllvolumen Maximales Flüssigkeitsvolumen einer Labware. Bis zum Füllvolumen transportiert die epMotion die Labware mit dem Greifer. Bis zum Füllvolumen entnimmt die epMotion Flüssigkeit aus der Labware. Das Füllvolumen ist höher als das Arbeitsvolumen. 9 10 Anwendungshinweise epBlue ™ mit EasyCon Deutsch (DE) G Gefäß Reaktionsgefäß oder einzelnes Well einer Platte. Greifer Werkzeug, dass Labware transportiert. H Höhenadapter Adapter, für niedrige Labware. Um Wege des Werkzeughalters zu verringern und damit die Laufzeit der Applikation zu verkürzen, werden die Höhenunterschiede zwischen der Labware ausgeglichen. L Labware Racks, Platten, Spitzen usw., die auf dem Worktable platziert werden. P Pattern Muster, in dem Flüssigkeit aufgenommen und abgegeben wird. Pattern werden in einem Transferbefehl festgelegt. Pattern werden definiert als Reguläre Pattern, Standard-Pattern und Irreguläre Pattern. Pattern sind in x- und y-Richtung unabhängig. Platz Bereich auf dem Worktable, auf dem Labware platziert wird. Prozedur Folge von Befehlen, die nacheinander ausgeführt werden. Teil einer Applikation. Q Quell-Labware Labware, aus der während der Applikation Flüssigkeit entnommen wird. Quell-Labware bezeichnet eine Platte oder ein Rack. Quellgefäß Gefäß, aus dem während der Applikation Flüssigkeit entnommen wird. R Rack Halter für Gefäße oder Pipettenspitzen. Reservoir Reservoirs dienen zur Vorlage von Reagenzien. Reservoirs werden in ein ReservoirRack gehängt oder direkt auf dem Worktable platziert. Anwendungshinweise epBlue ™ mit EasyCon Deutsch (DE) T Thermoadapter Wärmeleitender Adapter, der Platten aufnimmt. Thermoblock Thermoadapter, der fest mit einer PCR-Platte oder einem PCR-Gefäß verbunden ist. Thermomodul Im Worktable integrierte Platte zum Temperieren von Labware. Thermorack Temperierbares Rack für kleinere Gefäße, z. B. Safe-Lock-Reaktionsgefäße für 0,5 mL, 1,5 mL oder 2 mL. Ü Überhub Bewegung des Kolbens. Die Flüssigkeit in der Pipettenspitze wird nach dem Pipettierschritt abgegeben. W Worktable Arbeitsfläche der epMotion, auf der Labware und Werkzeuge platziert werden. Der epMotion-Worktable wird in der Software als epBlue-Worktable dargestellt. Z Ziel-Labware Labware, in die während der Applikation Flüssigkeit abgegeben wird. Ziel-Labware bezeichnet eine Platte oder ein Rack. Zielgefäß Gefäß, in das während der Applikation Flüssigkeit abgegeben wird. 11 12 Anwendungshinweise epBlue ™ mit EasyCon Deutsch (DE) Produktbeschreibung epBlue ™ mit EasyCon Deutsch (DE) 2 2.1 Produktbeschreibung Produkteigenschaften Mit der Software epBlue steuern Sie die epMotion. epBlue besteht aus mehreren Komponenten. 2.1.1 Assistants Assistants sind Programme für eine bestimmte Variante der epMotion. Assistants sind in gesonderten Bedienungsanleitungen beschrieben. • Prep Assistant: Nukleinsäurepräparation erstellen mit Eppendorf MagSep-Kits. • PCR Assistant: PCR-Mastermixe und Verdünnungsreihen erstellen für Quantifizierungsstandards, Normalisierung von Probenkonzentrationen und Setup von PCR-Reaktionen. 2.1.2 Advanced Tasks epBlue Studio • Applikationen ausführen. • Applikationen erstellen. • Labware verwalten. • Protokolle aufzeichnen. Device Control • Funktionen der epMotion steuern, z. B. UV-Lampe und HEPA-Filter. 2.1.3 Setup Tools Administration • Einstellungen für die epMotion vornehmen. • Daten sichern. Service • Zugang für Eppendorf Service-Techniker. 13 14 Produktbeschreibung epBlue ™ mit EasyCon Deutsch (DE) Bedienung epBlue ™ mit EasyCon Deutsch (DE) 3 3.1 Bedienung Erste Schritte 3.1.1 epBlue starten Voraussetzung • epMotion und EasyCon wurden durch einen Service-Techniker installiert. epMotion mit dem Netzschalter einschalten. Das EasyCon wird zusammen mit der epMotion gestartet. Wenn das EasyCon betriebsbereit ist, startet epBlue automatisch. Der Startbildschirm von epBlue erscheint. Abb. 3-1: Startbildschirm epBlue 1 2 3 5 Abb. 3-1: Startbildschirm epBlue 1 Menü eppendorf Enthält Funktionen, die in allen Applikationen zugänglich sind. 2 Informationsbereich Informationen über das geöffnete Dokument. 3 Statusbereich Status der epMotion. 4 Uhr 5 Arbeitsbereich Inhalte und Anwendungen. 4 15 16 Bedienung epBlue ™ mit EasyCon Deutsch (DE) 3.1.2 Bedienungsanleitungen für epBlue Anwendungen in epBlue Beschreibung in Bedienungsanleitung Prep Assistant separate Kurzanleitung PCR Assistant separate Kurzanleitung Advanced Task • epBlue Studio • Kapitel "Applikation durchführen" (siehe S. 19). • Kapitel "Applikation erstellen" (siehe S. 27). Kapitel "Applikation verwalten" (siehe S. 81). Setup Tools 3.1.3 • Device Control • Kapitel "Tool Device Control" (siehe S. 87). • Administration • Kapitel "Tool Administration" (siehe S. 91) • Service • für Service-Techniker Touch Screen und Maus verwenden Sie können das EasyCon mit dem Touch Screen bedienen oder eine USB-Maus benutzen. Schließen Sie die Maus an eine USB-Schnittstelle desEasyCon an. Tab. 3-1: Vergleich Touch Screen - Maus Touch Screen Maus Tippen Klicken mit der linken Maustaste Tippen und 2 s halten Klicken mit der rechten Maustaste Ziehen Ziehen mit gedrückte linker Maustaste Zweimal Tippen Doppelklick mit der linken Maustaste 3.1.4 Bildschirmtastatur verwenden Mit der Bildschirmtastatur geben Sie Zahlen und Buchstaben ein. Abb. 3-2: Bildschirmtastatur Abb. 3-2: Bildschirmtastatur Bildschirmtastatur automatisch einblenden. Wenn Sie ein Eingabefeld gewählt haben, blendet epBlue automatisch eine Tastatur ein. Bildschirmtastatur manuell einblenden. Im Menü eppendorf den Eintrag Show keyboard wählen. Automatisches Einblenden der Bildschirmtastatur einschalten und ausschalten Im Menü eppendorf den Eintrag Show keyboard automatically wählen. Bedienung epBlue ™ mit EasyCon Deutsch (DE) Tab. 3-2: Tastenkombinationen epBlue Sonderzeichen eingeben. Buchstabentaste 2 s drücken. Eingabe bestätigen. Taste einmal drücken. Zwischen Kleinbuchstaben und Um einen Großbuchstaben einzugeben, Taste einmal drücken. Danach auf Buchstaben drücken. Großbuchstaben umschalten. Um die Tastatur nur auf Großbuchstaben umzuschalten, Taste zweimal drücken. Tastatur umschalten. Um zwischen englischer und deutscher Tastatur umzuschalten, Taste einmal drücken. Bildschirmtastatur ausblenden. Taste einmal drücken. 3.1.5 epBlue beenden und EasyCon ausschalten ACHTUNG! Datenverlust durch Abschalten ohne vorheriges Herunterfahren. Wenn die epMotion ausgeschaltet wird, ist die Stromversorgung des EasyCon beendet. Wenn das EasyCon vorher nicht herunterfahren, können Daten verloren gehen. Das EasyCon kann beschädigt werden. Fahren Sie das EasyCon herunter, bevor Sie die epMotion ausschalten. 1. Im Menü eppendorf den Eintrag Shut down wählen. 2. Wenn der Touch Screen des EasyCon dunkel ist, epMotion am Netzschalter ausschalten. 3.2 epBlue Studio starten und beenden epBlue Studio umfasst die Registerkarten Home, Work und Labware. • Home Häufige Aufgaben bearbeiten, schneller Zugriff auf kürzlich verwendete Applikationen (siehe S. 18). • Work Applikation erstellen, bearbeiten, ausführen und auswerten (Abb. 5-4 auf S. 30) • Labware Mit dem Labware-Editor Labware erstellen und bearbeiten (siehe S. 32) 17 18 Bedienung epBlue ™ mit EasyCon Deutsch (DE) 3.2.1 epBlue Studio starten Auf dem Startbildschirm einmal auf das Symbol epBlue Studio klicken. epBlue Studio startet. Die Registerkarte Home erscheint. Abb. 3-3: Registerkarte Home Abb. 3-3: Registerkarte Home Tasks Anlegen und Ändern von Applikationen und Labware. 3.2.2 Recent Applications Zuletzt verwendete Applikationen. epBlue Studio beenden Im Menü eppendorf den Eintrag Exit to start screen wählen. epBlue Studio wird beendet. Der Startbildschirm erscheint. Abb. 3-4: Menü eppendorf Abb. 3-4: Menü eppendorf About... View system log... Version von epBlue Systemprotokoll mit Informationen zu Systemstart, Labware-Import, Applikationsstart, usw. epBlue Studio - Applikation durchführen epBlue ™ mit EasyCon Deutsch (DE) 4 4.1 epBlue Studio - Applikation durchführen Applikationen vorbereiten 4.1.1 Applikation öffnen Voraussetzung • epBlue Studio ist gestartet. • Die Registerkarte Home ist geöffnet. Abb. 4-1: Registerkarte Home Abb. 4-1: Registerkarte Home 1. Um kürzlich verwendete Applikationen zu öffnen, im Bereich Recent Applications auf die Applikation klicken. Das Fenster Create / edit applications erscheint. Abb. 4-2: Fenster Create / edit applications Abb. 4-2: Fenster Create / edit applications Spalte Folder Ordner für die Organisation der Applikationen. Button Open Application Applikation öffnen Spalte Application Applikationen, aus dem gewählten Ordner Button Edit Properties Beschreibung der Applikation verändern Spalte Properties Beschreibung der gewählten Applikation Checkbox Read only Applikation gegen überschreiben schützen 2. Über Folder > Application Applikation wählen. 3. Button Open Application drücken. 19 20 epBlue Studio - Applikation durchführen epBlue ™ mit EasyCon Deutsch (DE) Abb. 4-3: Registerkarte Worktable Abb. 4-3: Registerkarte Worktable Die Applikation wird in der Registerkarte Work geöffnet. Geöffnete Applikationen haben im Fenster Create / edit applications ein rotes Vorhängeschloss . 4.1.2 Labware auf dem Worktable der epMotion platzieren Labware kann nur auf bestimmten Plätzen platziert werden. Welche Labware auf welchem Platz eingesetzt werden kann, zeigt folgendes Schema. Weitere Informationen zur Platzierung der Labware finden Sie in der Hardware-Bedienungsanleitung. 50 M5073 T1 T2 G0 A1 A2 B1 B2 C1 C2 P5073 Labware entsprechend der Applikation auf dem epMotion-Worktable platzieren. epBlue Studio - Applikation durchführen epBlue ™ mit EasyCon Deutsch (DE) 4.1.3 Applikationslauf vorbereiten Voraussetzung • Labware ist auf dem epMotion-Worktable platziert. • epMotion ist betriebsbereit. • Applikation ist geöffnet (siehe S. 19). • Registerkarte Work > Run geöffnet. Abb. 4-4: Registerkarte Run mit den Registerkarten Options und Worktable Abb. 4-4: Registerkarte Run mit den Registerkarten Options und Worktable Tabelle Available Devices Verfügbaren Geräte Worktable epBlue-Worktable für die gewählte Applikation. Checkbox Filter Devicelist Button Run Filtert Geräte, auf denen die gewählte Applikation Startet die Abfrage der Laufparameter nicht ausgeführt werden kann. 1. Registerkarte Options öffnen. 2. epMotion wählen, auf der die Applikation ausgeführt wird. 3. Platzierung der Labware auf dem epMotion-Worktable prüfen. Wenn beim optischen Sensor die Option Locations Detection aktiv ist, prüft der Sensor, ob die Labware richtig platziert ist (siehe S. 80). ACHTUNG! Kollisionen der Werkzeuge mit falsch platzierter Labware. Labware muss auf dem epMotion-Worktable so platziert sein, wie in der Applikation definiert. Bei einer Kollision werden Werkzeuge und Labware beschädigt. Bei einer Kollision kann ein Probenverlust auftreten. Prüfen Sie vor dem Start der Applikation die Platzierung der Labware. 4. Registerkarte Worktable öffnen. 5. Prüfen, ob die Bestückung des epMotion-Worktable mit dem epBlue-Worktable übereinstimmt. 6. In der Registerkarte Options auf den Button Run klicken. 7. Wenn die Probenzahl in der Applikation variabel ist, erscheint ein Fenster. Probenzahl für den aktuellen Lauf eingeben. 8. Das Fenster Options erscheint. Nehmen Sie Einstellungen für den aktuellen Lauf vor. Die Einstellmöglichkeiten im Fenster Options variieren entsprechend der Ausstattung Ihrer epMotion. 21 22 epBlue Studio - Applikation durchführen epBlue ™ mit EasyCon Deutsch (DE) Abb. 4-5: Fenster Options Abb. 4-5: Fenster Options Bereich HEPA Settings HEPA-Filter einschalten Bereich Levelsensor Settings Optischen Sensor einstellen.(siehe S. 78) 9. Auf den Button Run oder den Button Next klicken. 4.1.3.1 Bei folgenden Problemen des optischen Sensors erscheint ein Dialogfenster: • Füllstand ist zu niedrig. • Füllstand ist zu hoch. • Füllstand kann nicht korrekt detektiert werden. Abb. 4-6: Fenster Checking Abb. 4-6: Fenster Checking Maximal volume Füllvolumen des Gefäßes. Button Abort Applikation abbrechen. Minimal volume Erforderliches Volumen, um die eingestellte Flüssigkeitsmenge zu entnehmen. Button User input Manuelle Volumeneingabe. Button accept level and Kontinua Angezeigtes kalkuliertes Volumen akzeptieren Calculated volume Volumen im Gefäß, aus Gefäßdaten und Höhe des Eingabefeld μL Flüssigkeitsspiegels berechnet. Wenn der Button User Input gewählt wurde, Volumen manuell eingeben. Button Repeat scan Liquid Detektion erneut durchführen. epBlue Studio - Applikation durchführen epBlue ™ mit EasyCon Deutsch (DE) ACHTUNG! Dosierfehler durch Nachfüllen von Gefäßen. Der optische Sensor prüft nur den Füllstand der Gefäße auf dem angegebenen Platz. Ändern Sie nur das Volumen der Gefäße auf dem angegebenen Platz. Ändern Sie das Volumen der Gefäße auf anderen Plätzen nicht. Wenn Calculated volume größer als Maximal volume ist, Flüssigkeit aus dem Gefäß entfernen. Wenn Calculated volume kleiner als Minimal volume ist, Flüssigkeit in das Gefäß geben. Wenn sich eine Luftblase in der Flüssigkeit befindet, kann der optische Sensor keine Detektion durchführen. Luftblase entfernen. Um die Detection zu wiederholen, Button Repeat scan wählen. 4.1.3.2 Volumina eingeben Wenn Sie die Funktion Liquid detection ausgeschaltet ist, geben Sie die Volumina manuell ein. Labware Information Informationen über die gewählte Labware. Minimum Volume Volumen, was für diesen Lauf benötigt wird. Volume In der Labware tatsächlich vorhandenes Volumen. Gehen Sie folgendermaßen vor: Volumina eingeben. Das Symbol kennzeichnet Volumen, die kleiner sind als das benötigte Volumen. Das Symbol kennzeichnet auch Volumen, die zu groß für das gewählte Gefäß sind. Um das gleiche Volumen für die gesamte Labware einzugeben, auf den Titel der Spalte Volume klicken. 23 24 epBlue Studio - Applikation durchführen epBlue ™ mit EasyCon Deutsch (DE) 4.2 Applikation starten und überwachen Wenn Sie die Applikation gestartet haben, können Sie in der Registerkarte Control die Applikation verfolgen, unterbrechen und fortsetzen. Voraussetzung • Die Applikation wurde vorbereitet (siehe S. 19) • Die Registerkarte Run > Options ist geöffnet (Abb. 4-6 auf S. 23). Auf den Button Run klicken. Die Applikation startet. Die Registerkarte Control erscheint. 4.2.1 Applikation überwachen Abb. 4-7: Registerkarte Control Abb. 4-7: Registerkarte Control Applikation stoppen. Die epMotion hält die Applikation an. Die anderen Buttons werden aktiv. Applikation abbrechen. Die epMotion bricht die Applikation ab und geht zum Anfangszustand zurück. Bereich Procedure-Progress Ausgeführter Befehl und folgende Befehle. Applikation schrittweise ausführen. Die epMotion führt den nächsten Schritt aus und stoppt Remaining Runtime anschließend. Zeit bis zum Ende der Applikation. Applikation fortsetzen. Die epMotion führt die Applikation bis zum Ende aus. Estimate Total Runtime Geschätzte Laufzeit der Applikation. epBlue Studio - Applikation durchführen epBlue ™ mit EasyCon Deutsch (DE) 4.3 Protokoll anzeigen und als PDF-Datei speichern 4.3.1 Protokoll anzeigen Die Registerkarte Logs zeigt alle Protokolle, für die gewählte Applikation. Abb. 4-8: Registerkarte Logs Abb. 4-8: Registerkarte Logs Voraussetzung • Applikation wurde ausgeführt (siehe S. 24). • Registerkarte Work > Logs ist geöffnet. Um das Protokoll eines Laufs zu sehen, wählen Sie das Protokoll aus der Liste im Bereich Application Logs. Das Protokoll wird im Bereich Selected log file angezeigt. 25 26 epBlue Studio - Applikation durchführen epBlue ™ mit EasyCon Deutsch (DE) 4.3.2 Protokoll als PDF-Datei speichern Voraussetzung • Am EasyCon ist ein USB-Speichermedium angeschlossen. • Registerkarte Work > Logs ist geöffnet. 1. Auf das Symbol klicken. Das Fenster Preview öffnet sich. Die Werkzeugleiste enthält folgende Symbole: Im Dokument suchen. PDF erstellen. Seite einrichten. Dokument skalieren. Ansicht verschieben. Zoomfaktor umschalten. Ansicht verkleinern. Ansicht vergrößern. Erste Seite zeigen. Vorherige Seite zeigen. Nächste Seite zeigen. Letzte Seite zeigen. Mehrere Seiten zeigen. 2. Layout kontrollieren. Um die Seite einzurichten, auf das Symbol 3. Dokument als PDF-Datei speichern. 4. Fenster Preview schließen. klicken. epBlue Studio - Applikationen erstellen epBlue ™ mit EasyCon Deutsch (DE) 5 5.1 epBlue Studio - Applikationen erstellen Applikation erstellen und ändern Applikationen sind in epBlue programmierte Abläufe. Eine Applikation besteht aus der Bestückung des Worktable und einer Folge von Befehlen. Jeder Befehl löst eine bestimmte Aktion aus, z. B. den Transport von Flüssigkeit. Applikationen werden in einer festen Reihenfolge erstellt: 1. Applikation anlegen (siehe S. 27). 2. Labware platzieren(siehe S. 28). 3. Prozedur festlegen (siehe S. 29). Der Ordner eppendorf enthält von der Eppendorf AG definierte Applikationen. Diese Applikationen können nicht ausgeführt und geändert werden. Diese Applikationen dienen als Vorlagen und Beispiele. Kopieren Sie die Applikation in Ihren Bereich, um sie anzupassen und auszuführen. 5.1.1 Applikation anlegen 5.1.1.1 Neue Applikation anlegen Abb. 5-1: Fenster Create / edit applications Abb. 5-1: Fenster Create / edit applications 1. Fenster Create / edit applications öffnen. 2. Um die Applikation zu speichern, in der Spalte Folder ein Verzeichnis wählen. 3. In der Spalte Application das Menü mit dem Symbol 4. Im Menü den Eintrag Create new application wählen. Das Fenster Create an application erscheint. öffnen. 27 28 epBlue Studio - Applikationen erstellen epBlue ™ mit EasyCon Deutsch (DE) Abb. 5-2: Fenster Create an application Abb. 5-2: Fenster Create an application 5. Name und Beschreibung der Applikation eingeben. 6. Fenster mit dem Button Create schließen. Sie haben eine leere Applikation erstellt. Die Applikation wird in der Registerkarte Work geöffnet. 5.1.1.2 Vorhandene Applikation kopieren Sie können Applikation anlegen, die auf vorhandenen Applikationen aufbauen. Um eine Applikation zu kopieren (siehe S. 81). 5.1.2 Labware platzieren 5.1.2.1 Labware auf dem epBlue-Worktable platzieren Labware kann nur auf bestimmten Plätzen platziert werden. Informationen zur Platzierung der Labware finden Sie in der Hardware-Bedienungsanleitung und (siehe Labware auf dem Worktable der epMotion platzieren auf S. 20). Voraussetzung • Labware-Kombinationen für Reaktionsgefäße sind erstellt (siehe S. 32). • Applikation ist geöffnet (siehe S. 19). • Registerkarte Work > Worktable ist geöffnet. Abb. 5-3: Fenster Work > Worktable Abb. 5-3: Fenster Work > Worktable epBlue Studio - Applikationen erstellen epBlue ™ mit EasyCon Deutsch (DE) 1. In der Labware-Bibliothek die gewünschte Labware markieren. 2. Labware auf den epBlue-Worktable ziehen und über einem freien Platz loslassen. Wenn die Labware auf diesem Platz nicht platziert werden kann, verwandelt sich der Mauszeiger in das Symbol . 5.1.2.2 Platzierte Labware vom epBlue-Worktable löschen 1. Labware im Bereich Placement markieren. 2. Button Delete drücken. 3. Alternativ mit der rechten Maustaste auf die markierte Labware klicken und im Kontextmenü die Funktion Delete wählen. 5.1.2.3 Eigenschaften der Labware ändern Um die Bezeichnung oder die Füllstanderkennung einer Labware zu ändern, klicken Sie zweimal auf die Labware. Eigenschaften von gestapelter Labware können Sie nur über die Liste Placement in der Registerkarte Worktable ändern. 5.1.3 Prozedur festlegen Eine Prozedur ist eine Folge von Befehlen, welche die epMotion während einer Applikation durchführt. Befehle sind im Kapitel Befehle erläutert (siehe S. 46). Eine neue Applikation enthält zu Beginn nur den Befehl End of method. Dieser Befehl ist immer der letzte Befehl einer Applikation und beendet diese. Einige Aktionen führt epBlue automatisch aus. Diese Aktionen werden nicht durch Befehle festgelegt. Dazu gehört die Aufnahme der passenden Pipettenspitzen. Die Pipettenspitzen werden durch die Auswahl des Dosierwerkzeugs und der Option Filter Tips festgelegt. 29 30 epBlue Studio - Applikationen erstellen epBlue ™ mit EasyCon Deutsch (DE) Abb. 5-4: Registerkarte Procedure Abb. 5-4: Registerkarte Procedure Procedure Folge der Befehle. Die Befehle werden in der angezeigten Reihenfolge ausgeführt. Worktable epBlue-Worktable mit platzierter Labware. Zustand des Worktable bei der Ausführung des markierten Befehls. Commands Symbole der Befehle. Parameter eines Befehls Beispiel: Parameter des markierten Befehls Number of Samples. Vorraussetzungen • Applikation ist geöffnet (siehe S. 19). • Labware ist auf dem epBlue-Worktable platziert (siehe S. 19). • Registerkarte Work > Procedure ist geöffnet. 5.1.3.1 Befehl einfügen Befehle sind im Kapitel Befehle beschrieben (siehe S. 46). Abb. 5-5: Bereich innerhalb der Registerkarte Procedure Abb. 5-5: Bereich innerhalb der Registerkarte Procedure 1. Befehl im Bereich Commands wählen. 2. Befehl in den Bereich Procedure ziehen. 3. Um einen Befehl am Ende der Applikation einzufügen, im Bereich Commands zweimal auf den gewählten Befehl klicken. epBlue Studio - Applikationen erstellen epBlue ™ mit EasyCon Deutsch (DE) 5.1.3.2 Parameter eines Befehls ändern Befehle und deren Parameter sind im Kapitel Befehle beschrieben (siehe S. 46). 1. Befehl aus dem Bereich Procedure wählen. Die Parameter des gewählten Befehls werden angezeigt. 2. Parameter entsprechend Ihren Anforderungen ändern. 5.1.3.3 Reihenfolge der Befehle ändern Im Bereich Procedure auf den Befehl klicken. Befehl an die gewünschte Stelle ziehen. 5.1.3.4 Befehl kopieren, löschen, prüfen Sie können einen gewählten Befehl kopieren und löschen. Benutzen Sie dazu die Symbole in der Werkzeugliste und im Kontektmenü. Mit der Funktion Check command können Sie einen gewählten Befehl prüfen. Alle Einaben für den Befehl werden geprüft. Wenn auf dem epMotion-Worktable Pipettenspitzen mit Filter platziert sind und im Befehl keine Filtertips ausgewählt wurden, erscheint eine Fehlermeldung. 5.1.4 Applikation speichern Um die Applikation zu speichern, auf das Symbol 5.1.5 in der Werkzeugleiste klicken. Werkzeuge Werkzeuge werden nicht in der Applikation definiert. Die epMotion prüft bei jedem Start, ob alle benötigten Dosierwerkzeuge auf dem epMotion-Worktable vorhanden sind. 31 32 epBlue Studio - Applikationen erstellen epBlue ™ mit EasyCon Deutsch (DE) 5.2 Labware Informationen über Eigenschaften und Verwendung von Labware finden Sie in Ihrer epMotion-Hardware-Bedienungsanleitung. Die Platzierung von Labware auf dem epBlue-Worktable ist beschrieben (siehe S. 28). 5.2.1 Benennung der Labware Der Name der Labware enthält Angaben zu Hersteller und Typ. Wenn kein Herstellerkürzel existiert, handelt es sich um einen Artikel von Eppendorf. Beispiel: EP_MTP_384V bedeutet Eppendorf_Mikrotestplatte_384 Wells in V-Form. Tab. 5-1: Labwaretypen Abkürzung Beschreibung DWP Deepwell-Platte FP Filterplatte MTP Mikrotestplatte PCR PCR-Platte TP Platte mit Gefäßen, die einzeln entnommen werden können Cleanup Platte aus dem PCR Cleanup Kit DNA/RNA Platte aus dem Kit für Aufreinigung und Isolierung TT Eppendorf twin.tec PCR-Platte Thermo Feste Kombination von Thermoblock und PCR-Platte Mengenangaben Maximales Füllvolumen eines Gefäßes in mL oder μL. Tab. 5-2: Platten Labware-Type Labware DWP 96 Deepwell-Platte mit 96 Wells DWP 384 Deepwell-Platte mit 384 Wells MTP 6 Mikrotestplatte mit 6 Wells MTP 24 Mikrotestplatte mit 24 Wells MTP 96 Mikrotestplatte mit 96 Wells MTP 384 Mikrotestplatte mit 384 Wells 5.2.2 Labware-Kombinationen erstellen Bevor Sie eine Applikation erstellen, müssen Sie die benötigten Labware-Kombination erstellen und in Ihrer Labware-Bibliothek speichern. Sie haben folgende Möglichkeiten: • Racks oder ReservoirRack Module mit Gefäßen bestücken. • ReservoirRacks mit Reservoirs oder ReservoirRack Modulen bestücken. • Eigenschaften vorhandener Labware ändern. epBlue Studio - Applikationen erstellen epBlue ™ mit EasyCon Deutsch (DE) 5.2.2.1 Rack als Labware-Kombination anlegen Voraussetzung • Registerkarte Home ist geöffnet. 1. Auf das Symbol Create / edit labware klicken. Das Fenster Create / edit labware öffnet sich. 2. In der Spalte Labware auf das Symbol klicken. Abb. 5-6: Fenster Create a Labware Abb. 5-6: Fenster Create a Labware Feld Location Pfad der Labware. Der Pfad kann nicht verändert werden. Feld Name Name der Labware Radiobutton Type Einzelgefäße oder Reservoirs/ReservoirRack Module Feld Comment Beschreibung der Labware 3. Typ der Labware wählen. Name und Beschreibung eingeben. Rack / Tube Rack, Thermorack oder ReservoirRack Modul mit Einzelgefäßen bestücken. Holder / Tubs ReservoirRack mit ReservoirRack Modul oder Reservoirs bestücken . 4. Button Create drücken. Die Registerkarte Labware öffnet sich. Die neue Labware wird im Labware-Editor angezeigt. Abb. 5-7: Registerkarte Labware Abb. 5-7: Registerkarte Labware 33 34 epBlue Studio - Applikationen erstellen epBlue ™ mit EasyCon Deutsch (DE) 5.2.2.2 Labware-Kombination auf Basis vorhandener Labware anlegen 1. In der Spalte Labware auf eine Labware klicken. 2. In der Spalte Properties auf den Button Open Labware klicken. 3. Labware editieren. 4. Um Labware unter neuem Namen zu speichern, auf den Button Save as klicken. Um Labware zu ersetzen, auf den Button Save drücken. 5.2.2.3 Racks und ReservoirRacks mit Gefäßen bestücken Voraussetzung • Labware mit der Option Rack / Tube erstellt. • Registerkarte Labware geöffnet. Abb. 5-8: Registerkarte Labware Abb. 5-8: Registerkarte Labware Button Clear Spalte Racks Gewähltes Gefäß, Rack, ReservoirRack Modul Racks und ReservoirRack Module. Wenn Sie ein löschen Rack gewählt haben, werden nur Gefäße gezeigt, die mit dem Rack kombiniert werden können. Button Close Labware Gewählte Labware schließen. Spalte Tubes Gefäße. Wenn Sie ein Gefäß gewählt haben, Button Save as werden nur Racks angezeigt, die mit dem Gefäß Gewählte Kombination als neue Labware kombiniert werden können. speichern Spalte Properties Button Save Informationen zur gewählten Labware Änderungen in dieser Labware speichern Button Reset Letzte Änderungen rückgängig machen. Zustand vor dem letzten Speichern herstellen. epBlue Studio - Applikationen erstellen epBlue ™ mit EasyCon Deutsch (DE) Gehen Sie folgendermaßen vor: 1. In der Spalte Racks ein Rack wählen. 2. In der Spalte Tubes passende Gefäße wählen. 3. Um eine geänderte Kombination zu speichern, in der Werkzeugleiste das Symbol verwenden. Das bestückte Rack ist in der Labware-Bibliothek gespeichert. 5.2.2.4 ReservoirRack mit Reservoirs und ReservoirRack Modulen bestücken Voraussetzung • Labware mit der Option Holder / Tubs erstellt. • Registerkarte Labware geöffnet. • Gewähltes ReservoirRack ist mit Gefäßen bestückt (siehe S. 34). Abb. 5-9: Registerkarte Labware Abb. 5-9: Registerkarte Labware Spalte Available Tubs Reservoirs und bestücke ReservoirRack Module Button Save Geänderte Kombination speichern. Feld Vendor Info Eigenschaften der gewählten Labware. Button Save as Neue Kombination speichern. Gehen Sie folgendermaßen vor: 1. Reservoir oder bestücktes ReservoirRack Modul aus der Liste Available Tubs wählen. 2. Reservoir oder bestücktes ReservoirRack Modul mit der Maus auf die gewünschte Position im ReservoirRack ziehen. 35 36 epBlue Studio - Applikationen erstellen epBlue ™ mit EasyCon Deutsch (DE) Das Reservoir oder das bestückte ReservoirRack Modul wird in der Zeichnung des ReservoirRacks gezeigt. 3. Um ein Objekt im ReservoirRack durch ein neues Objekt zu ersetzen, ziehen Sie das neue Objekt auf die gewünschte Position. Das alte Objekt wird automatisch entfernt. 4. Erstellte Kombination speichern. 5.2.3 Labware deaktivieren und aktivieren Sie können nicht benötigte Labware deaktivieren. Deaktivierte Labware wird nicht in der Labware-Bibliothek angezeigt. Sie können deaktivierte Labware jederzeit wieder aktivieren. Gehen Sie folgendermaßen vor: 1. Prüfen, dass die Labware in keiner Applikation verwendet wird. Eine Applikation mit deaktivierter Labware kann nicht gestartet werden. 2. Auf der Registerkarte Home den Eintrag Create / edit labware wählen. Das Fenster Create / edit labware öffnet sich. 3. Um die Labware zu deaktivieren, in der Spalte Labware auf die Checkbox klicken und das Häckchen entfernen. 4. Um die Labware zu aktivieren, in der Spalte Labware auf die Checkbox klicken und ein Häckchen setzen. epBlue Studio - Applikationen erstellen epBlue ™ mit EasyCon Deutsch (DE) 5.2.4 Labware löschen Sie können selbst erstellte Labware löschen. Voraussetzung • Das Fenster Create / edit labware ist geöffnet. 1. In der Spalte Labware die zu löschende Labware wählen. 2. Prüfen, ob die gewählte Labware aktiviert ist. 3. Aktivierte Labware deaktivieren (siehe S. 36). 4. Um die Labware zu löschen, auf das Symbol 5.2.5 klicken. Labware importieren Sie können Labware- Dateien mit den Formaten zip und export importieren. Zur Bedeutung der Formate (siehe Tab. 6-1 auf S. 84). Voraussetzung • Am EasyCon ist ein USB-Speichermedium angeschlossen. 1. In der Werkzeugleiste das Menü Import/Export Labware öffnen. 2. Eintrag Import Labware ... wählen. Das Fenster Import Labware öffnet sich. Button Add Labware ins Auswahlfenster laden Button Clear alle Dateien löschen Button Remove einzelne Dateien löschen 3. Button Add drücken. Datei wählen und ins Auswahlfenster laden. 4. Um die Datei zu importieren, Button Import drücken. 37 38 epBlue Studio - Applikationen erstellen epBlue ™ mit EasyCon Deutsch (DE) Abb. 5-10: Fenster Labware Import Abb. 5-10: Fenster Labware Import Das Fenster Labware Import erscheint. Die Labware wird in einer Liste gezeigt. 5. Nicht benötigte oder vorhandene Labware deaktivieren. 6. Import starten mit dem Button Import. Die Labware-Dateien werden importiert. In einem Fenster erscheint eine Zusammenfassung des Imports. 7. Um den Vorgang abzuschließen, den Button Finish drücken. 5.2.6 Labware exportieren Sie können Labware-Dateien exportieren, um die Dateien für eine andere epMotion zu nutzen. Gehen Sie folgendermaßen vor: Voraussetzung • Am EasyCon ist ein USB-Speichermedium angeschlossen. 1. In der Werkzeugleiste das Menü Import/Export Labware öffnen. 2. Eintrag Export Labware ... wählen. Das Fenster Export Labware öffnet sich. epBlue Studio - Applikationen erstellen epBlue ™ mit EasyCon Deutsch (DE) 3. In der Liste Labware die zu exportierende Labware wählen. 4. Auswahl mit dem Button Export bestätigen. 5. Zielordner wählen. Auf den Button OK drücken. Die Labware oder die Labware-Kombination wird in einer Liste angezeigt. 6. Nicht benötigte oder vorhandene Labware deaktivieren. 7. Export mit dem Button Export starten. Die Labware wird in den gewählten Ordner als Export-Datei exportiert. Die Zusammenfassung des Exports erscheint in einem Fenster. 8. Um den Vorgang abzuschließen, den Button Finish drücken. 5.2.7 Bodentoleranz einstellen ACHTUNG! Sachschaden durch Aufsetzen der Pipettenspitzen auf dem Gefäßboden. Wennn die Pipettenspitzen auf dem Gefäßboden aufsetzen, ist die Bodentoleranz zu gering. Die Labware wird beschädigt und das Dosiervolumen verfälscht. Testen Sie die Applikation ohne Flüssigkeit. Prüfen Sie die Bodentoleranz beim Wechsel von Pipettenspitzen, Platten und Gefäßen. Wenn Pipettenspitzen am Gefäßboden klemmen, erhöhen Sie die Bodentoleranz. Wenn Abweichungen des Dosiervolumens auftreten, erhöhen Sie die Bodentoleranz. Gehen Sie folgendermaßen vor: Voraussetzung • Das Fenster Create / edit labware ist geöffnet. Abb. 5-11: Fenster Create/edith Labware Abb. 5-11: Fenster Create/edith Labware 1. Labware wählen. Auf den Button Properties klicken. Das Fenster Labware Properties Editor öffnet sich. 39 40 epBlue Studio - Applikationen erstellen epBlue ™ mit EasyCon Deutsch (DE) Feld Name Name der Labware Feld Remain Vol. Restvolumen. Wird berechnet. Feld Comment Beschreibung der Labware Feld Last Modified Datum der letzten Änderung. Feld Bottom Tol. Bodentoleranz. Die geringste Bodentoleranz ist 200 μm. Button Save Änderungen speichern. 2. Bodentoleranz im Feld Bottom Tol. ändern. 3. Änderungen mit dem Button Save speichern. Die Einstellungen werden gespeichert. Wenn die Labware schreibgeschützt ist, wird eine Kopie gespeichert. Kopien werden fortlaufend nummeriert. 5.2.8 Labware stapeln Auf dem Worktable können Sie Platten übereinander stapeln. Maximal 5 Platten dürfen übereinander gestapelt werden. Sie können eine Platte auf einem Höhenadapter stapeln. Die maximale Stapelhöhe beträgt 126 mm. Gestapelte Labware muss dieselben Eigenschaften besitzen, wie Geometrie, Name, Bodentoleranz, usw. Der Greifer transportiert während eine Bewegung eine Platte. Der Anwender kann einen Plattenstapel auf dem Worktable definieren und mit dem Greifer abbauen oder aufbauen. Dosierungen aus und in einen Plattenstapel sind nicht möglich. Sie können folgende Platten auf einem Platz stapeln: • EP_pDNA_96_MTP • EP_TT_PCR_150 • EP_TT_PCR_40 • EP_DWP_1200 • EP_pDNA_96_DWP epBlue Studio - Applikationen erstellen epBlue ™ mit EasyCon Deutsch (DE) Funktionen des optischen Sensors bei gestapelten Platten • Die Funktion Location detection ist verfügbar. • Die Funktion Liquid detection ist nicht verfügbar Stapeln Sie nur Platten, die bis zum Arbeitsvolumen gefüllt sind. Um Labware auf einem Platz zu stapeln, gehen Sie wie folgt vor. 1. Untere Labware auf einem Platz platzieren. 2. Obere Labware auf demselben Platz platzieren. Die Labware wird auf dem Platz angezeigt. Die Anzahl der gestapelten Labware steht in Klammern neben der Platznummer B1 (2). Die gestapelte Labware wird in der Liste Placement in der Registerkarte Work > Worktable gezeigt. 41 42 epBlue Studio - Applikationen erstellen epBlue ™ mit EasyCon Deutsch (DE) 5.3 Labware-Bibliothek epBlue wird mit einer umfangreichen Labware-Bibliothek ausgeliefert. Die Bibliothek enthält Daten über die Geometrie von Reaktionsgefäßen, Pipettenspitzen, Platten, Racks, Reservoirs, Adaptern und Blöcken. Eine vollständige Liste der Labware finden Sie auf der Internetseite www.epMotion.com. Die Eppendorf AG erstellt Dateien für Labware anderer Hersteller. Die Eppendorf AG prüft die Labware anderer Hersteller nicht regelmäßig. Wenn ein Hersteller z.B die Abmessung eines Gefäßes ändert, entspricht die Labware-Definition nicht mehr dem veränderten Gefäß. 5.3.1 Labware-Definition anfordern Eppendorf erstellt Definitionen für Labware, die Sie in der epMotion verwenden möchten. Diese Definitionen können Sie in die Labware-Bibliothek von epBlue aufnehmen. 1. Prüfen Sie, ob die Definition für Ihre Labware in der Labware-Bibliothek von epBlue vorhanden ist. 2. Prüfen Sie, ob die Definition für Ihre Labware in der Labware-Bibliothek auf der Internetseite www.epMotion.com vorhanden ist. 3. Wenn die Definition für Ihre Labware nicht vorhanden ist, senden Sie eine Anfrage an die Eppendorf AG. Wenn die Eppendorf AG eine Definition Ihrer Labware besitzt, erhalten Sie die Daten von der Eppendorf AG per E-Mail. Wenn die Eppendorf AG keine Definition Ihrer Labware besitzt, erhalten Sie ein Formblatt mit Fragen zur Labware. 5.3.2 Labware-Definition in Labware-Bibliothek aufnehmen 1. Labware-Defninitionen auf ein USB-Speichermedium übertragen. 2. USB-Speichermedium in die Schnittstelle des EasyCon stecken. 3. Labware importieren (siehe Labware importieren auf S. 37). 5.4 Labwaretypen in epBlue 5.4.1 Reaktionsgefäße Labwaretypen in epBlue: Equip Racks and Modules > Tubes List. Reaktionsgefäße stehen in epBlue nicht als eigenständige Labware zur Verfügung. epBlue Studio - Applikationen erstellen epBlue ™ mit EasyCon Deutsch (DE) 5.4.2 epT.I.P.S. Motion Labwaretypen in epBlue: Tips. Pipettenspitzen mit Filter haben in der Bezeichnung in epBlue ein f angehängt. Pipettenspitzen Beispiel für Bezeichnung in epBlue ohne Filter tip1000 mit Filter tip1000f Racks und SafeRacks besitzen dieselbe Labware-Definition. 5.4.3 MTP-Platten Labwaretypen in epBlue: Plates > MTP. Bei MTP-Platten mit 384 Wells ist die Füllstandserkennung nicht möglich. Bei MTP-Platten mit 96 Wells beansprucht die Füllstandserkennung sehr viel Zeit. 5.4.4 PCR-Platten Labwaretypen in epBlue: Plates > PCR. Labware Labwaretypen PCR-Platten mit 96 Wells PCR 96 PCR-Platten mit 384 Wells PCR 384 5.4.5 Racks Labwaretypen in epBlue: Equipped Racks and Modules Bevor Sie Racks in einer Applikation verwenden können, müssen Sie die Racks mit Gefäßen bestücken. 5.4.6 Rack 96 Labwaretypen in epBlue: Equipped Racks and Modules > Rack List > Rack96_1_5 - 2_0 Positionieren Sie das Rack 96 beim Editieren des epBlue-Worktable auf einem hinteren und einem vorderen Platz (z. B. A2 und B2). Definieren Sie für beide Plätze die gleiche Detektionsvariante des optischen Sensors. Nehmen Sie identische Eingaben für beide Plätze des Rack 96 vor. 43 44 epBlue Studio - Applikationen erstellen epBlue ™ mit EasyCon Deutsch (DE) 5.4.7 Rack LC Labwaretypen in epBlue: Plates > Tube Plates 96 5.4.8 ReservoirRack Labwaretypen in epBlue: Equipped Holders Wenn Sie das ReservoirRack mit unterschiedlichen ReservoirRack Modulen und Reservoirs bestücken, können Sie nur Irreguläres Pattern einstellen. Wenn Sie das ReservoirRack mit identischen ReservoirRack Modulen oder mit identischen Reservoirs bestücken, können Sie Standard-Pattern und Reguläres Pattern einstellen. Die Funktion Liquid Detection des optischen Sensors kann pro Reservoir oder ReservoirRack Modul aktiviert werden. 5.4.9 ReservoirRack Module TC Bestücken Sie zuerst ein Reservoir Rack Module mit Gefäßen. Setzen Sie anschließend das bestückte Reservoir Rack Module in das Reservoir Rack. Die Software platziert nur bestückte Reservoir Rack Module in einem Reservoir Rack. Labwaretypen in epBlue für unbestückte ReservoirRack Module: Equip Racks + Modules with Tubes > Thermo. Labwaretypen in epBlue für Reservoirs und bestückte ReservoirRack Module: Equip Holder with Tubs + Modules > Tub + Module (equip) List. Modul Labware-Type ReservoirRack Module TC Ø 29 mm Module TC 29mm ReservoirRack Module TC Ø 17 mm Module TC 17mm ReservoirRack Module TC Reservoir 100 mL Module TC Reserv100ml ReservoirRack Module TC Reservoir 30 mL Module TC Reserv30ml ReservoirRack Module TC Ø 16 mm Module TC 16mm ReservoirRack Module TC Ø 12 mm Module TC 12mm ReservoirRack Module TC Safe Lock Module TC Safe Lock ReservoirRack Module TC PCR 0,5 mL Module TC PCR 0_5ml ReservoirRack Module TC PCR 0,2 mL Module TC PCR 0_2ml epBlue Studio - Applikationen erstellen epBlue ™ mit EasyCon Deutsch (DE) 5.4.10 Thermoracks Labwaretypen in epBlue: Equipped Racks and Modules Sie müssen Thermoracks mit Gefäßen bestücken, bevor Sie die Thermoracks in einer Applikation verwenden können. Labware Thermoblock/Thermorack PCR 96 Diese Labware ist als Thermoblock und als Thermorack in der Labware-Bibliothek definiert. 5.4.11 TipHolder Labwaretypen in epBlue: Adapter > Height. Um den TipHolder zu verwenden, platzieren Sie auf dem epBlue-Worktable einen 40 mm Höhenadapter. Ziehen Sie Pipettenspitzen 50 μL oder 300 μL auf den Höhenadapter. 5.4.12 Thermoadapter Labwaretypen in epBlue: Adapter > Thermo In der Software finden Sie den Thermoadapter LC Sample+Cartridge unter Thermoblocks with plates. Die Kombination aus Thermoadapter und Platte entsteht beim Editieren des Worktable oder durch einen Transportbefehl. Bei der Kombination "Thermoadapter mit skirted PCR-Platte" kann die Platte vom Greifer transportiert werden. Der Thermoadapter kann nicht vom Greifer transportiert werden. Wählen Sie für den Thermoadapter Frosty eine skirted PCR-Platte für den Platz aus. Das Kühlaggregat wird in epBlue nicht benannt. In der Software finden Sie den Thermoadapter Frosty unter Adapter > Height. 5.4.13 Thermoblocks Labwaretypen in epBlue: Thermoblocks with Plates > Thermoblocks with Plates Thermoblocks sind feste Labware-Kombinationen und können nicht verändert werden. Die Kombination "Thermoblock mit Platte" kann vom Greifer transportiert werden. 45 46 epBlue Studio - Applikationen erstellen epBlue ™ mit EasyCon Deutsch (DE) 5.5 Befehle Eine Prozedur ist eine Folge von Befehlen, welche die epMotion während einer Applikation durchführt. Befehle werden nacheinander ausgeführt und sind unabhängig voneinander. Jeder Befehl besitzt Parameter. In der Software gibt es keinen Befehl für das Aufnehmen von Pipettenspitzen. Der Anwender definiert, ob in diesem Befehl Pipettenspitzen mit oder ohne Filter verwendet werden. Der Anwender platziert entsprechende Pipettenspitzen auf dem Worktable. Dadurch ist festgelegt mit welchem Pipettenspitzen der Befehl ausgeführt wird. Bei jedem Befehl definiert der Anwender das Dosierwerkzeug. Werkzeuge werden entsprechend den Parametern des Befehls aufgenommen. Welche Befehle Ihnen zur Verfügung stehen, hängt von der Ausstattung Ihrer epMotion ab. Transferbefehle Sample Transfer Reagent Transfer Dilute Pool Pool One Destination Mix Thermomixer epMotion mit Thermomixer Magnetic Beads Separation epMotion M5073 Temperature epMotion mit Thermomodul Transport epMotion 5075 epMotion 5073 Exchange epMotion 5070 Wait User Intervention Comment End of method Weitere Befehle Number of Samples epBlue Studio - Applikationen erstellen epBlue ™ mit EasyCon Deutsch (DE) 5.5.1 Transferbefehle Um Flüssigkeiten zu transferieren, existieren unterschiedliche Transferbefehle. Alle Transferbefehle sind vom Befehl Sample Transfer abgeleitet. 5.5.1.1 Befehl Sample Transfer Abb. 5-12: Schema des Sample Transfer Befehls Abb. 5-12: Schema des Sample Transfer Befehls Mit dem Befehl Sample Transfer transferieren Sie Flüssigkeiten aus verschiedenen Quellgefäßen in mehrere Zielgefäße. Wie viele Proben aus der Quell-Labware aufgenommen werden, richtet sich nach dem Befehl Number of Samples (siehe S. 62). 5.5.1.2 Befehl Sample Transfer - Registerkarte Parameter Abb. 5-13: Registerkarte Parameter Abb. 5-13: Registerkarte Parameter 47 48 epBlue Studio - Applikationen erstellen epBlue ™ mit EasyCon Deutsch (DE) Pipet. Tool Verwendetes Dosierwerkzeug. Filter Tips Aktivieren, wenn Sie Spitzen mit Filter verwenden. Volume Volumen in μL oder nL. wählen. Bei Volumina ≤ 99,9 μL steht eine Stelle nach dem Komma zur Verfügung. Pipette Für jeden Flüssigkeitstransfer wird das Volumen einzeln aufgenommen und abgegeben. Multidispense Flüssigkeit aufnehmen und in definierten Teilmengen in Zielgefäße abgeben. Multiaspirate Flüssigkeit aus mehreren Quellgefäßen mit einer Pipettenspitze aufnehmen und in ein Zielgefäß abgeben. Bei den Befehlen Pool und Pool One Destination verfügbar (siehe S. 59). Source Quell-Labware wählen. Quell-Labware muss auf dem Worktable platziert sein. Sie können 4 Stück Quell-Labware wählen. Wenn Sie mehr als eine Quell-Labware verwenden, müssen die Anzahl der Positionen in der Labware (384, 96, 24) übereinstimmen. Wenn Sie innerhalb einer Labware dosieren, sind Quell-Labware und Ziel-Labware identisch. Destination Ziel-Labware wählen. Ziel-Labware muss auf dem Worktable platziert sein. Sie können 4 Stück Ziel-Labware wählen. Wenn Sie mehr als eine Ziel-Labware verwenden, müssen die Anzahl der Positionen in der Labware (384, 96, 24) übereinstimmen. Wenn Sie innerhalb einer Labware dosieren, sind Quell-Labware und Ziel-Labware identisch. Informationen zur Aufnahme und dem Transfer von Flüssigkeiten finden Sie in der Hardware-Bedienungsanleitung. 5.5.1.3 Befehl Sample Transfer - Registerkarte Options Abb. 5-14: Registerkarte Options Abb. 5-14: Registerkarte Options Aspirate from bottom Flüssigkeit vom Gefäßboden aufnehmen. Wenn Sie mehrere Gefäße mit unterschiedlichen Volumen benutzen, geben Sie das gerinste befüllte Volumen dieser Gefäße ein. Elution from filter Absaugen von Flüssigkeit aus dem Überstand von Filterplatten. Verfügbar, wenn in der Registerkarte Parameter die Option Pipette gewählt ist. epBlue Studio - Applikationen erstellen epBlue ™ mit EasyCon Deutsch (DE) Dispense from top Pipettenspitze bei der Flüssigkeitsabgabe 3 mm – 4 mm unterhalb des Gefäßrands positionieren. Wenn Sie mehrere Gefäße mit unterschiedlichen Volumen benutzen, geben Sie das höchste befüllte Volumen dieser Gefäße ein. Change Tips Zeitpunkt, an dem die Pipettenspitzen gewechselt werden. when command finished Pipettenspitzen nach dem Ende des Befehls abwerfen. Flüssigkeit wird mit derselben Spitze aus allen Positionen der Quell-Labware aufgenommen. before asp. for next destination Pipettenspitzen abwerfen, bevor Flüssigkeit aus der nächsten Position der Quell-Labware aufgenommen wird. Flüssigkeit aus demselben Quellgefäß wird mit derselben Spitze aufgenommen. Flüssigkeit aus dem nächsten Quellgefäß wird mit einer neuen Spitze aufgenommen. before each aspiration Pipettenspitzen vor jeder Aufnahme abwerfen. Flüssigkeit wird immer mit einer neuen Spitze aufgenommen. Mehrvolumen wird zusammen mit der Pipettenspitze in den Abfallbehälter geworfen. keep tips, do not change tips Pipettenspitzen nicht abwerfen. Flüssigkeit wird aus allen Positionen der Quell-Labware mit derselben Spitze aufgenommen. Die Spitzen werden auch im nächsten Befehl verwendet. Wenn sich in einem folgenden Befehl der Transfertyp ändert oder der Befehl Mix verwendet wird, werden die Spitzen abgeworfen. after XX aspirations Pipettenspitzen werden nach einer festgelegten Anzahl von Aufnahmen abgeworfen. restore tips Pipettenspitzen werden in die Position der Box zurückgesetzt, aus der sie entnommen wurden. Wird nur ausgeführt, wenn die Spitzen innerhalb einer Applikation für dasselbe Quell-Gefäß wiederverwendet werden. Die Checkbox restore tips steht nur bei bestimmten Einstellungen der Option Change Tip zur Verfügung. re-use tips Zurückgesetze Pipettenspitzen werden wiederverwendet. Die Pipettenspitzen werden innerhalb einer Applikation für dasselbe Quellgefäß wiederverwendet. Wird nur ausgeführt, wenn in einem vorangegangenem Befehl die Option restore tips gewählt wurde und zurückgesetzte Spitzen vorhanden sind. Die Checkbox re-use tips steht nur bei bestimmten Einstellungen der Option Change Tip zur Verfügung. Informationen zur Aufnahme und dem Transfer von Flüssigkeiten finden Sie in der Hardware-Bedienungsanleitung. 49 50 epBlue Studio - Applikationen erstellen epBlue ™ mit EasyCon Deutsch (DE) 5.5.1.4 Befehl Sample Transfer - Registerkarte Mix Zum Mischen steht auch der Befehl Mix zur Verfügung (siehe S. 62). Abb. 5-15: Registerkarte Mix Abb. 5-15: Registerkarte Mix Mix before aspirating Vor jeder Aufnahme mischen. Parameter nach dem Aktivieren einstellen. Mix after dispensing Nach jeder Abgabe mischen. Parameter nach dem Aktivieren einstellen. Verfügbar bei Transfer Type > Pipette. No. of Cycles Anzahl der Mischzyklen. Speed Mischgeschwindigkeit. Wenn Sie für Speed keine Eingabe machen, wird die definierte Aufnahmegeschwindigkeit des Flüssigkeitstypsverwendet. Volume Mischvolumen. Fixed Height Position der Pipettenspitze auf der Z-Achse. Fixiert Aufnahmehöhe und Abgabehöhe. Nur für Füllstände unterhalb des Arbeitsvolumens. Aspiration Abstand zwischen Pipettenspitze und Gefäßboden bei Aufnahme. Bei Eingabe von 0 mm wird der Abstand auf 2 mm korrigiert. Die Korrektur ist abhängig von Typ und Bodentoleranz der Labware. Dispense Abstand zwischen Pipettenspitze und Gefäßboden bei Abgabe. Wenn die Abgabeposition oberhalb des Gefäßes liegt, wird der Abstand auf die Höhe des Gefäßes korrigiert. Informationen zum Mischen von Flüssigkeiten finden Sie in der Hardware-Bedienungsanleitung. epBlue Studio - Applikationen erstellen epBlue ™ mit EasyCon Deutsch (DE) ACHTUNG! Kontamination des Dosierwerkzeugs durch zu hohe Mischgeschwindigkeit. Bei zu hoher Mischgeschwindigkeit kann Flüssigkeit in das Dosierwerkzeug gelangen. Wenn die Flüssigkeit eine niedrige Viskosität besitzt oder zur Schaumbildung neigt, stellen Sie niedrige Mischgeschwindigkeiten ein. Testen Sie die Mischeinstellungen mit demineralisiertem Wasser. Verwenden Sie Spitzen mit Filter. 5.5.1.5 Sample Transfer > Registerkarte Liquid Types In epBlue sind Flüssigkeitstypen definiert. Definierte Flüssigkeitstypen haben eine konstante Eintauchtiefe der Pipettenspitze. Um die Eintauchtiefe konstant zu halten, bewegt sich das Dosierwerkzeug passend zur Aufnahmegeschwindigkeit, Gefäßgeometrie und Aufnahmevolumen. Um ein kontaminationsarmes Dosieren bis zum Arbeitsvolumen der Gefäße zu erreichen, ist die Geschwindigkeiten des Dosierwerkzeugs dem Flüssigkeitstyp angepasst. Informationen zum Dosieren von Flüssigkeiten finden Sie in der Hardware-Bedienungsanleitung. Tab. 5-3: Definierte Flüssigkeitstypen in epBlue Flüssigkeitstyp optimiert für 50-μL-Spitzen: 50-μL-Spitzen: Bemerkungen Pipettieren ab Dispensieren ab Alcohol 75% 1 bis 3 μL Mischung aus 75 % Ethanol und 25 % Wasser 3 μL • Waschreagenz in Kits zur Nukleinsäure-Aufreinigung. Siehe Applikationen. Alcohol 98% Alkohol 98 % 3 μL • Neue Pipettenspitzen werden mit der aufzunehmenden Flüssigkeit vorbenetzt. Option Prewetting eingestellt (siehe S. 54). 1 μL • Beim Multi-Dispensieren mit Pipettenspitzen 300 μL ist der Abstand zum Filter bei einer Aufnahme 300 μL sehr gering. Um eine Benetzung des Filters zu vermeiden, ab einer Aufnahme von 280 μL auf Pipettieren ausweichen. Glycerol Mischung aus 1 μL 40 % Glyzerin und 60 % Wasser 5 μL • Flüssigkeitstyp für Enzymlösungen. • Wenn der Gyzerinhgehalt der Enzymlösungen deutlich geringer ist, kann der Flüssigkeitstyp Water verwendet werden. 51 52 epBlue Studio - Applikationen erstellen epBlue ™ mit EasyCon Deutsch (DE) Flüssigkeitstyp optimiert für 50-μL-Spitzen: 50-μL-Spitzen: Bemerkungen Pipettieren ab Dispensieren ab Protein 5 μL Wasser mit 1 % Albumin (10 g/L), 0,01 % Triton X-100 5 μL • Neue Pipettenspitzen werden mit der aufzunehmenden Flüssigkeit vorbenetzt. Option Prewetting eingestellt (siehe S. 54). • Die Krümmung der Flüssigkeitsoberfläche beeinträchtigt die Freistrahlfähigkeit bei Abgabe in Zellkulturplatten. ProteinC Wasser mit 1 % Albumin (10 g/L), 0,01 % Triton X-100 5 μL 5 μL • Neue Pipettenspitzen werden mit der aufzunehmenden Flüssigkeit vorbenetzt. Option Prewetting eingestellt (siehe S. 54). • Abgabe der Flüssigkeit mit einem höheren Abstand zur errechneten planen Flüssigkeitsoberfläche (4 bis 5 mm) als im Flüssigkeitstyp Protein. • Alle anderen Daten wie Flüssigkeitstyp Protein • Bei Nährmedien empfehlenswert. Rinse Demineralisiertes 1 μL Wasser. Wasser mit geringem Gehalt an Tensiden. 3 μL • Geringe Aufnahme- und Abgabegeschwindigkeit, stark verzögerter Blow out. • Anderen Daten wie Flüssigkeitstyp Water • Dieser Flüssigkeitstyp ist geeignet, wenn die Mischfunktion eines Transfer Befehls oder des Befehls Mix verwendet wird. • Kann bei kleinen Gefäßen das Kontaminationsrisiko erhöhen, z.B. bei PCR-Platten. • Zusammen mit der Option Mix zur Reduzierung der Restfeuchte in der Pipettenspitze empfehlenswert. epBlue Studio - Applikationen erstellen epBlue ™ mit EasyCon Deutsch (DE) Flüssigkeitstyp optimiert für Speed_xl 50-μL-Spitzen: 50-μL-Spitzen: Bemerkungen Pipettieren ab Dispensieren ab Demineralisiertes 1 μL Wasser. 3 μL • Mischen mit hoher Abgabegeschwindigkeit. • Hohes Kontaminationsrisiko bei kleinen Gefäßen wegen hoher Abgabegeschwindigkeit. • Gute Durchmischung in DWP 96 bei 750 μL Aufnahme und 750 μL Abgabe. Speed_xs Demineralisiertes 1 μL Wasser. 3 μL • Für langsame Aufnahme aus Filterplatten. • Sehr geringe Aufnahmegeschwindigkeit. Sediment wird nicht aufgewirbelt. Water Demineralisiertes 1 μL Wasser. 3 μL • Für die meisten Applikationen empfehlenswert. • Technische Daten zur Systematischen und Zufälligen Messabweichung wurden mit diesem Flüssigkeitstyp ermittelt. 53 54 epBlue Studio - Applikationen erstellen epBlue ™ mit EasyCon Deutsch (DE) 5.5.1.6 Flüssigkeitstyp ändern Die Veränderung des Flüssigkeitstypen hat Auswirkungen auf die Genauigkeit der Pipettierung. Änderungen der Voreinstellungen können die Dosierabweichungen vergrößern. Abb. 5-16: Registerkarte Liquid Types Abb. 5-16: Registerkarte Liquid Types 1. Um den Flüssigkeitstyp zu ändern, Checkbox Change Parameter aktivieren. 2. Im Feld Speed Aspiration Aufnahmegeschwindigkeit der Flüssigkeit eintragen: Bereich 0,2 mm/s – 110 mm/s. Wählen Sie bei viskosen Lösungen und größeren Aufnahmevolumina eine niedrige Aufnahmegeschwindigkeit. Die Flüssigkeitsaufnahme wird zeitlich verzögert. Die Flüssigkeitsaufnahme muss beendet werden, bevor sich die Pipettenspitze aus der Flüssigkeit zurückzieht. Wählen Sie niedrige Aufnahmegeschwindigkeit, um das Aufwirbeln von Sedimenten oder Partikeln zu vermeiden oder bei Phasentrennungen. 3. Im Feld Speed Dispense Abgabegeschwindigkeit der Flüssigkeit eintragen. Eingabebereich: 0,2 mm/s – 110 mm/s Wenn Sie größere Volumina in leere Gefäße abgeben, wählen Sie eine geringe Abgabegeschwindigkeit. Eine geringere Abgabegeschwindigkeit senkt das Risiko, dass Flüssigkeit zurückspritzt. Wenn Sie größere Gefäße verwenden, erreichen Sie durch eine höhere Geschwindigkeit eine bessere Durchmischung. 4. Im Feld Delay Blow Verzögerung des Blow out eintragen. Eingabebereich: 0 ms – 99999 ms. Die Verzögerung ist die Pause zwischen Ende der Dosierung bei Flüssigkeitsabgabe und Blow out. Diese Einstellung wirkt sich auf den Transfer Type Pipette aus. Wenn Sie Flüssigkeiten mit hoher Benetzung (z. B. proteinhaltige oder detergenzhaltige Lösungen, organische Lösungsmittel) und verzögertem Ablaufverhalten (hochviskose Flüssigkeiten) verwenden, verzögern Sie den Blow out. Die Restflüssigkeit sammelt sich vor dem Blow out im unteren Teil der Spitze. Wenn Sie Flüssigkeiten mit geringer Benetzung (z. B. Wasser, Salzlösungen) verwenden, setzten Sie die Verzögerung des Blow Out auf den Wert 0. epBlue Studio - Applikationen erstellen epBlue ™ mit EasyCon Deutsch (DE) 5. Im Feld Speed Blow Abgabegeschwindigkeit des Blow out eintragen. Eingabebereich: 0,2 mm/s – 110 mm/s. Wenn Sie Flüssigkeiten mit Neigung zur Blasenbildung an der Austrittsöffnung der Pipettenspitze verwenden, erhöhen Sie die Abgabegeschwindigkeit des Blow out. Verringern Sie die Abgabegeschwindigkeit, wenn Flüssigkeit aus dem Gefäß zurückspritzt. Diese Einstellung wirkt sich auf den Transfer Type Pipette aus. 6. Im Feld Movement Blow den Weg des Kolbens beim Blow out eintragen. Eingabebereich: 0 % – 100 %, abhängig von der Einstellung Initial Stroke. Bei Eingabe 0 wird kein Blow out durchgeführt. Der gesamte Kolbenweg ist Teil des Abgabeschritts. Bei Eingabe 100 wird der gesamte Kolbenweg für den Blow out benutzt wird. Der Blow out wird mit den Parametern Delay Blow und Speed Blow durchgeführt. Erhöhen und verringern sie den Movement Blow zusammen mit der Einstellung Speed Blow. Diese Einstellung wirkt sich nur auf den Transfer Type Pipette aus. 7. Im Feld Initial Stroke Weg eintragen, den der Kolben vor der Flüssigkeitsaufnahme zurücklegt. Eingabebereich: 0 % – 100 % des zur Verfügung stehenden Wegs, abhängig vom Typ des Dosierwerkzeugs. Je höher der Wert, um so mehr Kolbenweg steht für den Blow out nach der Flüssigkeitsabgabe zur Verfügung. Um die Menge an Restflüssigkeit in der Pipettenspitze nach der Abgabe zu verringern, erhöhen Sie den Wert. Um Schaumbildung bei der Abgabe zu verringern, verringern Sie den Wert. Wenn Sie den Wert verringern kann sich der Dosierfehler erhöhen. Die Eingabe 0 bewirkt, dass kein Blow out durchgeführt werden kann. Wenn Sie den Wert ändern, werden aus technischen Gründen automatisch vor der Flüssigkeitsaufnahme die Pipettenspitzen gewechselt. 8. Im Feld Prewetting Anzahl der Kolbenbewegungen zum Vorbenetzen der Pipettenspitzen eintragen. Eingabebereich: 0 – 9 Zyklen. Um für die Dosierungen die gleichen Voraussetzungen zu schaffen, können Sie unbenetzte Pipettenspitzen vorbenetzen. Benetzung der Pipettenspitzen: • Bei Flüssigkeiten mit niedrigem Dampfdruck, um den Luftraum in dem Dosierwerkzeug mit der verdampften Flüssigkeit vergleichbar anzureichern. • Bei Flüssigkeiten mit reduzierter Oberflächenspannung und verzögertem Ablaufverhalten, um eine vergleichbare Vorbenetzung aller Spitze mit der Flüssigkeit zu erreichen. Geänderte Flüssigkeitstypen testen Voraussetzung • Parameter der Flüssigkeitstypen sind Ihren Anforderungen angepasst. 1. Probelauf der Applikation mit demineralisiertem Wasser durchführen. 2. Präzision und Richtigkeit der Dosierung prüfen. 3. Arbeitsvolumen der Gefäße prüfen. Aus den Gefäßen darf keine Flüssigkeit spritzen. 4. Probelauf der Applikation mit der vorgesehenen Flüssigkeit durchführen. 5. Präzision und Richtigkeit der Dosierung prüfen. 6. Arbeitsvolumen der Gefäße prüfen. Aus den Gefäßen darf keine Flüssigkeit spritzen. 55 56 epBlue Studio - Applikationen erstellen epBlue ™ mit EasyCon Deutsch (DE) 5.5.1.7 Befehl Reagent Transfer Mit dem Befehl Reagent Transfer transferieren Sie eine Flüssigkeit aus einem oder mehreren Quellgefäßen in mehrere Zielgefäße. Die epMotion wechselt nach dem Leeren des ersten Quellgefäßes zum nächsten Quellgefäß. Abb. 5-17: Prinzip des Befehls Reagent Transfer Abb. 5-17: Prinzip des Befehls Reagent Transfer Wenn Sie mehrere Quellgefäße verwenden und der optische Sensor eingeschaltet ist (siehe S. 78), wird das erste Quellgefäß gescannt. Wenn zu wenig Flüssigkeit für die Anzahl der Proben vorhanden ist, erscheint das Fenster Checkrun. Um das nächste Quellgefäß in die Berechnung einzubeziehen, wählen Sie accept level and continue. Der optische Sensor prüft das nächste Quellgefäß. Die ermittelten Volumina werden summiert. Wenn das Volumen ausreicht, startet die Applikation. Mit dem Befehl Number of Samples legen Sie die Anzahl der Zielgefäße fest. Registerkarten und Funktionen des Befehls Reagent Transfer sind mit dem BefehlSample Transfer identisch (siehe S. 47). Um das Pattern für den Befehl Reagent Transfer zu definieren, gehen Sie wie folgt vor: 1. In der Quell-Labware das Quellgefäß wählen. Wenn Sie mehrere Quellgefäße verwenden, wählen Sie diese nacheinander. 2. In der Ziel-Labware die Zielgefäße wählen. Alle gewählten Gefäße werden in derselben Farbe markiert. 5.5.1.8 Befehl Dilute Der Dilute Befehl dient zur Erstellung von seriellen Verdünnungsreihen, z. B. für PCR Standards. Ein definiertes Volumen wird mehrmals von einem Gefäß zum nächsten pipettiert. Abb. 5-18: Prinzip des Befehls Dilute Diluent Diluent Diluent Unverdünnte Probe 1. Verdünnung 2. Verdünnung 3. Verdünnung Abb. 5-18: Prinzip des Befehls Dilute epBlue Studio - Applikationen erstellen epBlue ™ mit EasyCon Deutsch (DE) Die Registerkarten und Funktionen des Befehls Dilute sind mit dem Befehl Sample Transfer identisch (siehe S. 47). Wenn der Befehl Dilute innerhalb einer Labware ausgeführt wird, dürfen sich die Quellgefäße und Zielgefäße nicht überschneiden. 1. Gefäße der Ziel-Labware mit dem Verdünnungsmedium (Diluent) befüllen. Verwenden Sie dazu den Befehl Reagent Transfer. 2. Anzahl der zu verdünnenden Proben festlegen. Verwenden Sie dazu den Befehl Number of Samples fest. 3. Im Pattern die Anzahl der Verdünnungsschritte definieren. Die Pattern werden durch eine Reihe oder Spalte begrenzt. 4. Optionen für den Befehl Dilute eingeben. 5. Um eine gute Durchmischung von Probe und Diluent zu erreichen, aktivieren Sie die Option Mix > Mix after dispensing. Probe und Diluent werden nach jeder Abgabe gemischt. 6. Um die unverdünnte Probe vor der ersten Aufnahme zu mischen, aktivieren sie die Option Mix before aspirating. Um das Pattern für den Befehl Dilute einzugeben, gehen Sie wie folgt vor: 1. Quellpostion der unverdünnten Probe in der Quell-Labware auswählen. 2. Positionen der Verdünnungsschritte in der Ziel-Labware nacheinander wählen. Die Anzahl der Positionen legt die Anzahl der Verdünnungsschritte fest. 3. Vorgang für jede Position der Quellgefäße wiederholen. Beispiel einer Verdünnungsreihe Dieses Beispiel erklärt das Prinzip einer Verdünnungsreihe. Das Beispiel beschreibt nicht die vollständige Applikation. Ziel • 24 Proben liegen in einem Rack mit 24 Gefäßen vor und sollen 1:1000 verdünnt werden. • Die Verdünnung soll in 3 Programmstufen mit Verdünnungen 1:10 durchgeführt werden. • Zuerst wird ein Einkanal-Dosierwerkzeug verwendet. Um eine höhere Geschwindigkeit zu erreichen, wird anschließend ein Achtkanal-Dosierwerkzeug verwendet. Ablauf • Jeweils 200 μL der Proben werden mit dem Befehl Sample Transfer in die 96er-Platte übertragen. In dieser Platte werden die Verdünnungen durchgeführt. • Jeweils 225 μL des Diluent werden mit dem Befehl Reagent Transfer aus dem 300 mL-Reservoir in die leeren Wells der 96er-Platte übertragen. • Jeweils 25 μL Probe werden mit dem Befehl Dilute aus der Spalte 1 aufgenommen und mit jeweils 225 μL Diluent in den Spalten 2, 3 und 4 gemischt. Der Mischvorgang wird zweimal in den folgenden Spalten wiederholt. Jeder Verdünnungsschritt in diesem Beispiel ist eine Verdünnung 1:10 . Mit der dritten Verdünnung 1:10 wird die gewünschte Verdünnung 1:1000 erreicht. Das Volumen, das von der unverdünnten Probe entnommen wird, gilt auch für die Verdünnungsschritte. 57 58 epBlue Studio - Applikationen erstellen epBlue ™ mit EasyCon Deutsch (DE) 5.5.1.9 Durchführung Unverdünnte Proben auf Ziel-Labware transferieren 1. Pattern des Befehls Sample Transfer: Das Quellgefäß und das Zielgefäß haben dieselbe Farbe. epBlue erkennt das Muster und schlägt Ihnen das nächste Feld vor. Diluent auf Ziel-Labware transferiert 2. Pattern des Befehls Reagent Transfer: Mit einem Achtkanal-Dosierwerkzeug wird mit dem Reagent Transfer Befehl der Diluent aus dem 300 mL-Reservoir aufgenommen und in die leeren Wells der 96er Platte abgegeben. Verdünnung durchführen 3. Pattern des Befehls Dilute: Mit einem Achtkanal-Dosierwerkzeug wird aus der Spalte 1 Flüssigkeit entnommen und mit dem Diluent in den Spalten 2, 3 und 4 gemischt. Dieser Vorgang wird in den folgenden Spalten wiederholt. epBlue Studio - Applikationen erstellen epBlue ™ mit EasyCon Deutsch (DE) 5.5.1.10 Befehl Pool Mit dem Befehl Pool können Sie Flüssigkeiten aus mehreren Quellgefäßen in einem oder mehreren Zielgefäßen zusammenführen. Abb. 5-19: Prinzip des Befehls Pool Abb. 5-19: Prinzip des Befehls Pool Die Registerkarten und Funktionen des Befehls Pool sind mit dem Befehl Sample Transfer identisch (siehe S. 47). Wenn Sie die Funktion Multiaspirate verwenden, wird so lange aus den Quellgefäßen Flüssigkeit genommen, bis die Pipettenspitze gefüllt ist. Anschließend wird der Inhalt in das Zielgefäß abgegeben. Sie legen im Pattern fest, aus welchen Quellgefäßen in das Zielgefäß zusammengefasst wird. Der Befehl Number of Samples vor dem Befehl Pool legt die Anzahl der Quellgefäße fest. Die Option Options > Change Tips ist auf before asp. for next destination eingestellt. 5.5.1.11 Befehl Pool One Destination Mit dem Befehl Pool One Destination können Sie Flüssigkeiten aus mehreren Quellgefäßen in einem Zielgefäß zusammenführen. Dieser Befehl ist ein vereinfachter Befehl Pool. Der Befehl Number of Samples vor dem Befehl Pool One Destination legt die Anzahl der Quellgefäße fest. Die OptionOptions > Change Tips ist auf when command finished eingestellt. Die Pipettenspitzen werden am Ende des Befehls abgeworfen. 59 60 epBlue Studio - Applikationen erstellen epBlue ™ mit EasyCon Deutsch (DE) 5.5.2 Weitere Befehle 5.5.2.1 Befehl Comment Abb. 5-20: Befehl Comment Abb. 5-20: Befehl Comment Button Apply Changes Aktuelle Änderungen übernehmen Button Discard Changes Zuletzt eingegebene Änderungen rückgängig machen Mit dem Befehl Comment können Sie einen Kommentar eingeben. Wenn der Befehl ausgeführt wird, wird der Kommentar gezeigt. 5.5.2.2 Befehl Exchange Abb. 5-21: epMotion 5070 Abb. 5-21: epMotion 5070 Abb. 5-22: Befehl Exchange Abb. 5-22: Befehl Exchange Button Apply Changes Aktuelle Änderungen übernehmen Button Discard Changes Zuletzt eingegebene Änderungen rückgängig machen Mit dem Befehl Exchange können Sie Labware tauschen. Wenn der Befehl ausgeführt wird, fordert epBlue Sie auf, die Labware zu tauschen. epBlue Studio - Applikationen erstellen epBlue ™ mit EasyCon Deutsch (DE) 5.5.2.3 Befehl Magnetic Beads Separation Abb. 5-23: epMotion M5073 Abb. 5-23: epMotion M5073 Mit dem Befehl Magnetic Beads Separation können Sie eine Separation von Magnetic Beads mit dem Magnetfingermodul durchführen. Die Magnetic Beads sind in der Probe im Gefäß verteilt. Der Befehl Magnetic Beads Separation kann nur ausgeführt werden, wenn das PrepRack auf dem Thermomixer des epBlue-Worktable platziert ist. Die Effizienz der magnetischen Separation hängt von den Eigenschaften der verwendeten Beads ab. Als Ausgangswert empfiehlt die Eppendorf AG eine Wait Time von mindestens 2 min. Wenn der Befehl Magnetic Beads Separation mit der aktivierten Checkbox Separation On ausgeführt wird, werden die Magnetfinger ausgefahren. Die Magnetic Beads werden während der Wartezeit durch die ausgefahrenen Magnetfinger an der Gefäßwand separiert. Nach Ablauf der Wartezeit wird der nächste Befehl der Procedur ausgeführt. Wenn der Befehl Magnetic Beads Separation mit deaktivierter Checkbox Separation On ausgeführt wird, werden die Magnetfinger eingefahren. Abb. 5-24: Befehl Magnetic Beads Separation Abb. 5-24: Befehl Magnetic Beads Separation Checkbox Separation on Um die Separation zu starten, Checkbox aktivieren Um die Separation zu beenden, Checkbox deaktivieren Feld Wait Time Wartezeit. Die Applikation stoppt, bis die Wartezeit abgelaufen ist. Button Apply Changes Änderungen übernehmen Button Discard Changes Änderungen verwerfen Button Pattern Feld nicht aktiv Separation starten Um die Separation zu starten, Befehl Magnetic Beads Separation mit aktivierter Checkbox Separation On ausführen. Die Magnetfinger werden ausgefahren. Separation beenden Um die Separation zu beenden, Befehl Magnetic Beads Separation mit deaktivierter Separation On Checkbox ausführen. Die Magnetfinger werden eingefahren. 61 62 epBlue Studio - Applikationen erstellen epBlue ™ mit EasyCon Deutsch (DE) 5.5.2.4 Befehl Mix Mit dem Befehl Mix können Sie Flüssigkeiten in einem Gefäß durch mehrfaches Aufnehmen und Abgeben mischen. Abb. 5-25: Registerkarte Parameter Abb. 5-25: Registerkarte Parameter Die Optionen des Befehls Mix sind mit den Optionen des Befehls Sample Transfer in der Registerkarte Mix identisch (siehe S. 50). 5.5.2.5 Befehl Number of Samples Mit dem Befehl Number of Samples legen Sie fest, wie viele Proben oder Gefäße in den folgenden Transfer-Befehlen bearbeitet werden. Der Befehl Number of Samples gilt, bis er durch einen neuen Befehl Number of Samples ersetzt wird. Bei mehreren Befehlen Number of Samples innerhalb einer Applikation, werden beim Start dieser Applikation Eingaben für alle diese Befehle abgefragt. Wenn Sie einen Teil der Applikation nicht ausführen möchten, geben Sie den Wert 0 ein. Wenn Sie den Befehl Number of Samples nicht verwenden, fragt epBlue beim Start der Applikation nach der Zahl der Proben. Diese Eingabe gilt für alle Befehle der Applikation. Die Anzahl der Proben hängt von der Platte oder den Racks ab. Die maximale Probenzahl für zwei 96-Well Platten beträgt 192. Die Probenzahl wird durch das Pattern begrenzt. epBlue Studio - Applikationen erstellen epBlue ™ mit EasyCon Deutsch (DE) Abb. 5-26: Befehl Number of Samples Abb. 5-26: Befehl Number of Samples Checkbox Fix Number of Samples Checkbox aktivieren, um die Anzahl der Proben festzulegen Checkbox deaktivieren, um die Anzahl der Proben beim Start der Applikation einzugeben. Feld Comment Textfeld wird bei der Abfrage der Probenanzahl gezeigt. Tragen Sie in das Feld ein, worauf sich die Eingabe bezieht. Button Apply Changes Aktuelle Änderungen übernehmen Feld Number of Samples Aktiv, wenn die Checkbox Fix Number of Samples Button Discard Changes aktiviert ist. Anzahl der Proben eingeben. Beim Zuletzt eingegebene Änderungen rückgängig Pattern wird dieser Wert berücksichtigt. machen Feld Max Number of Samples Aktiv, wenn die Checkbox Fix Number of Samples deaktiviert ist. Maximale Zahl der Proben, die in der Applikation bearbeitet werden. Entsprechend dem folgenden Befehl hat der Befehl Number of Samples folgende Auswirkungen: • Vor dem Befehl Sample Transfer: Anzahl der Proben, die aus der Quell-Labware aufgenommen werden. • Vor dem Befehl Reagent Transfer: Anzahl der Gefäße in der Ziel-Labware, in die Flüssigkeit abgegeben wird. • Vor den Befehlen Pool oder Pool One Destination: Anzahl der Gefäße der Quell-Labware, aus denen Flüssigkeit entnommen wird. • Vor dem Befehl Dilute: Anzahl der zu verdünnenden Proben. Die Anzahl der Verdünnungsschritte ist durch das Pattern definiert. • Vor dem Befehl Mix: Anzahl der Gefäße der Quell-Labware, in denen die Flüssigkeit gemischt wird. • Mit einem Achtkanal-Dosierwerkzeug: Anzahl der zu bearbeitenden Proben. Bei Werten zwischen 1 – 8 werden 8 Proben bearbeitet. Bei Werten zwischen 9 – 16 werden 16 Proben bearbeitet, usw. 63 64 epBlue Studio - Applikationen erstellen epBlue ™ mit EasyCon Deutsch (DE) 5.5.2.6 Befehl Temperature Abb. 5-27: epMotion mit Thermomodul. Abb. 5-27: epMotion mit Thermomodul. Mit dem Temperature Befehl temperieren Sie Labware mit einem Thermomodul. Wenn Sie epBlue beenden, stoppt die Temperierung. Abb. 5-28: Symbol epMotion im Informationsbereich von epBlue Abb. 5-28: Symbol epMotion im Informationsbereich von epBlue Um die aktuelle Temperatur des Thermomoduls anzuzeigen, klicken Sie auf das Symbol epMotion im Informationsbereich von epBlue. Abb. 5-29: Fenster Temperature Abb. 5-29: Fenster Temperature Dropdownliste Location Thermomodul wählen. Checkbox Temperature On Thermomodul aktivieren. Wenn Sie die Checkbox deaktivieren, werden aktivierte Thermomodule ausgeschaltet. Checkbox Hold Temperature Aktiviert das Thermomodul über das Ende der Applikation hinaus. Mit dieser Funktion können Sie Proben nach der Applikation kühlen. Feld Temperature Soll-Temperatur des Thermomoduls einstellen. Bereich 0 °C – 110 °C. epBlue Studio - Applikationen erstellen epBlue ™ mit EasyCon Deutsch (DE) 5.5.2.7 Befehl Thermomixer Abb. 5-30: epMotion mit Thermomixer. Abb. 5-30: epMotion mit Thermomixer. Mit dem Thermomixer Befehl stellen Sie die Temperatur und Geschwindigkeit des Thermomixers ein. Abb. 5-31: Fenster Thermomixer Abb. 5-31: Fenster Thermomixer Checkbox Temperature on Dropdownliste Template Temperierung des Thermomixers aktivieren. Vorlagen für Anwendungen zum Mischen. In den Vorlagen sind Einstellungen zum Mischen von Feld Keep temperature after method run Labware gespeichert, nicht zum Temperieren. Temperierung über das Ende der Application hinaus aktivieren. Mit dieser Funktion können Sie Checkbox Speed on Proben oder Reagenzien nach dem Ende der Mischfunktion des Thermomixers aktivieren. Applikation kühlen. Feld Speed Mischgeschwindigkeit einstellen. Bereich Feld Temperature 300 rpm – 2000 rpm. Soll-Temperatur des Thermomixers einstellen, Bereich 4 °C – 95 °C. Feld Time Mischdauer einstellen. Bereich 5 s – 120 min. Informationen über den Thermomixer finden Sie in der epMotion Hardware-Bedienungsanleitung. WARNUNG! Kontamination von Proben und Gerät durch zu hohe Mischgeschwindigkeit. Wenn Sie zu hohe Geschwindigkeiten einstellen, spritzt Flüssigkeit aus den Gefäßen. Labware kann sich aus der Halterung lösen und fliegt umher. Beachten Sie die Maximaldrehzahlen der Labware in der Bedienungsanleitung. 65 66 epBlue Studio - Applikationen erstellen epBlue ™ mit EasyCon Deutsch (DE) Tab. 5-4: Maximale Drehzahl für Labware auf dem Thermomixer Labware Maximale Drehzahl in rpm Pipettenspitzen 1000 Gefäße 1000 DWP 96 1200 DWP 384 1200 MTP 6 1000 MTP 96 2000 MTP 384 2000 PCR 96 2000 PCR 384 2000 ReservoirRack mischen nicht möglich Thermorack/Thermoblock 1000 Thermoadapter 96 1000 Thermoadapter 384 1000 Thermorack TMX 1300 PrepRack 1300 Vorlage für Thermomixer erstellen Voraussetzung • Befehl Thermomixer gewählt (siehe S. 65). 1. Alle Einstellungen vornehmen. Neben dem Button Save erscheint das Wort Changed. 2. Namen für die Vorlage eingeben. 3. Button Save drücken. Die Vorlage wird gespeichert. Vorlagen für Thermomixer verwalten Vorlagen im Fenster Create / edit labware verwalten. epBlue Studio - Applikationen erstellen epBlue ™ mit EasyCon Deutsch (DE) 5.5.2.8 Befehl Transport Abb. 5-32: epMotion mit Greifer Abb. 5-32: epMotion mit Greifer Mit dem Befehl Transport transportieren Sie Labware. Der Greifer nimmt Labware von einem Platz auf und transportiert sie zu einem anderen Platz. Abb. 5-33: Fenster Transport Abb. 5-33: Fenster Transport Labware Labware wählen. Button Apply Changes Übernimmt die Änderungen in den Befehl. To Location Platz wählen. Button Discard Changes Macht zuletzt eingegebenen Änderungen rückgängig. Informationen, welche Labware transportiert wird, finden Sie in der Hardware-Bedienungsanleitung. 5.5.2.9 Befehl User Intervention Mit dem Befehl User Intervention unterbrechen Sie eine Applikation. Die Applikation wird fortgeführt, wenn der Anwender eine Meldung bestätigt. Sie können den Befehl User Intervention nutzen, um den Abfallbehälter zu leeren. Ändern Sie während der Unterbrechung die Füllvolumen nicht. Falls es erforderlich ist, das Füllvolumen zu ändern, verwenden Sie mehrere Applikationen. Ändern Sie die Bestückung des Worktable nicht. 67 68 epBlue Studio - Applikationen erstellen epBlue ™ mit EasyCon Deutsch (DE) Abb. 5-34: Fenster User Invention Abb. 5-34: Fenster User Invention Fenster Comment Wenn der Befehl ausgeführt wird, erscheint der Kommentar. Checkbox Alarm Wenn der Befehl ausgeführt wird, ertönt ein akkustisches Signal. Button Apply Changes Übernimmt die Änderungen in den Befehl. Button Discard Changes Macht die zuletzt eingegebenen Änderungen rückgängig. 5.5.2.10 Befehl Vacuum Abb. 5-35: epMotion mit Vakuumeinheit. Abb. 5-35: epMotion mit Vakuumeinheit. Mit dem Befehl Vacuum erzeugen Sie einen Unterdruck in der Vakuumeinheit. Sie können Flüssigkeit in Filterplatten absaugen. Bestücken Sie die Vakuumeinheit vor der Ausführung der Applikation wie in der epMotion Hardware-Bedienungsanleitung beschrieben. Abb. 5-36: Fenster Vacuum Abb. 5-36: Fenster Vacuum Dropdownliste Frame Verwendeter Vac Frame-Typ. Checkbox Use Vacuum Lid Aktivieren, wenn Sie ein Vac Lid verwenden. Feld Vacuum Pressure Unterdruck in der Vakuumeinheit. Einheit mbar oder kPa. Maximaler Unterdruck 850 mbar/85 kPa. Feld Use Vacuum Lid Verwendetes Vac Lid. Checkbox Check Levels Prüft das Restvolumen aller Wells einer Filterplatte auf der Feld Vacuum Time Vakuumeinheit mit dem optischen Sensor. Falls verbleibende Zeit, die der Unterdruck hält. Bereich Flüssigkeit detektiert wurde, wird erneut ein Vakuum 0 s – 100 min 59 s. angelegt. Das Prüfen auf Restvolumen dauert lange. epBlue Studio - Applikationen erstellen epBlue ™ mit EasyCon Deutsch (DE) Wenn Sie das Vac Lid auf dem Platz T0 bestückt haben, transportiert der Greifer es zur Vakuumeinheit. Nach dem Befehl Vacuum transportiert der Greifer das Vac Lid bei einem Unterdruck von 100 mbar/ 10 kPa auf den Platz T0. 5.5.2.11 Befehl Wait Mit dem Befehl Wait erzeugen Sie eine Wartezeit. Die Applikation wird nach der Wartezeit fortgesetzt. Mit dem Befehl können Sie Inkubationszeiten zwischen der Zugabe von Reagenzien berücksichtigen. Abb. 5-37: Fenster Wait Abb. 5-37: Fenster Wait Feld Wait Time Wartezeit Checkbox Wait for Temperature Die Wartezeit beginnt, nachdem das Thermomodul die Soll-Temperatur erreicht hat. Dropdownliste Location Thermomodul, auf dessen Temperierung gewartet wird. 5.5.2.12 Befehl End of method Der Befehl End of method ist der letzte Befehl einer Applikation und beendet diese. Der Befehl End of method ist in jeder Applikation enthalten und kann nicht gelöscht werden. 69 70 epBlue Studio - Applikationen erstellen epBlue ™ mit EasyCon Deutsch (DE) 5.5.3 Befehle aus einer CSV-Datei importieren Eine CSV-Datei ist eine ASCII-Textdatei. Eine CSV-Datei definiert Struktur und Inhalte einer Tabelle. Jede Textzeile einer CSV-Datei beschreibt eine Tabellenzeile. Die Spalten in der Tabellenzeile werden durch Kommas, Semikolons oder Tabulatoren getrennt. Sie können Dateien im CSV-Format in epBlue importieren. epBlue erzeugt aus der CSV-Datei einzelne Befehle Sample Transfer. Die CSV-Datei enthält folgende Informationen für jeden Transfer: • Volumen • Quellgefäß • Zielgefäß • Dosierwerkzeug Sie können die CSV-Dateien nutzen, um viele Flüssigkeitstransfers mit unterschiedlichen Volumina durchzuführen. Sie können Proben mit unterschiedlichen Konzentrationen auf eine einheitliche Konzentration verdünnen (Normalisierung). 5.5.3.1 CSV-Datei erstellen Sie können CSV-Dateien mit einer Tabellenkalkulationssoftware oder einem Texteditor erstellen und bearbeiten. Stellen Sie sicher, dass die Tabelle die folgenden Kriterien erfüllt: • Jeder Transferbefehl ist in einer eigenen Zeile definiert, (Abb. 5-38 auf S. 71) Im Screenshot sind das die Zellen A1 bis E1. Die Bezeichnungen können abgekürzt werden und gelten auch für Platten. – Rack – Source Barcode – Source List Name – Destination Barcode – Destination List Name • Rack 1 bis 4 sind angegeben Im Screenshot sind das die ZellenA2 bis A5. • Die Zeile 7 enthält die aufgeführten Inhalte. Im Screenshot sind das die Zellen A7 bis H7. – Barcode ID – Rack: Quellgefäß-Rack – Source: Platz der Quell-Labware – Rack: Zielgefäß-Rack – Destination: Platz der Ziel-Labware – Volume: Transfervolumen in μL – Tool: Dosierwerkzeug – Name: Name der Probe epBlue Studio - Applikationen erstellen epBlue ™ mit EasyCon Deutsch (DE) Die Verfolgung von Barcodes ist nur in epBlue ID verfügbar. Wenn Sie eine Version von epBlue verwenden, die keine Barcode-Verfolgung unterstützt, lassen Sie die Felder Source Barcode, Source List Name und Destination Barcode Destination Barcode Barcode ID leer. • Die Werte in den 8 Spalten der CSV-Datei beginnen in der Zeile 8 und laufen ohne Unterbrechung fort. Unter diesen Werten dürfen keine weiteren Einträge sein, da diese während des Imports als Befehle interpretiert werden und Fehler verursachen würden. • Die Werte müssen durch Kommas, Semikolons oder Tabulatoren getrennt werden. Bei Dezimalzahlen kann der Dezimalpunkt oder das Dezimalkomma verwendet werden. Trennzeichen und Dezimaltrennzeichen dürfen nicht identisch sein. • Zeilen die mit # beginnen werden als Kommentar interpretiert und nicht importiert. • Wenn Sie keine Barcodes verwenden, lassen Sie die Spalte Barcode ID leer; die Spalte muss aber vorhanden sein. • Jede Zeile der CSV-Datei muss 7 Trennzeichen enthalten, auch wenn Spalten leer bleiben. • Es können maximal 500 Transferbefehle importiert werden. • Es können maximal 4 Plätze für Quell-Labware und 4 Plätze für Ziel-Labware auf dem epMotion-Worktable verwendet werden. Die Positionen in der Quell-Labware und der Ziel-Labware können als Zahlen (1, 2, 3; reihenweise Nummerierung) oder für Platten als alphanumerische Koordinaten (A1, B5, A3) eingegeben werden. Die Werkzeuge sind für die CSV-Datei mit Nummern kodiert: – 1 entspricht TS_50 – 2 entspricht TS_300 – 3 entspricht TS_1000 • Achtkanal-Dosierwerkzeuge können nicht verwendet werden. Abb. 5-38: CSV-Datei in einem Tabellenkalkulation Abb. 5-38: CSV-Datei in einem Tabellenkalkulation 71 72 epBlue Studio - Applikationen erstellen epBlue ™ mit EasyCon Deutsch (DE) Abb. 5-39: CSV-Datei in einem Texteditor Abb. 5-39: CSV-Datei in einem Texteditor 5.5.3.2 CSV-Datei importieren Voraussetzung • CSV-Datei vorhanden(siehe S. 70). Es können maximal 500 Transferbefehle importiert werden. Importieren Sie eine CSV-Datei folgendermaßen: 1. Neue Applikation erstellen. 2. Befehl Number of Samples als ersten Befehl einfügen. 3. Beim Befehl Number of Samples die Option Fix Number of Samples aktivieren. 4. Parameter Number of Samples auf 1 setzen. 5. Befehl Sample Transfer als zweiten Befehl einfügen. Im ersten Befehl Sample Transfer werden die Voreinstellungen für alle Befehle aus der CSV-Datei definiert. epBlue Studio - Applikationen erstellen epBlue ™ mit EasyCon Deutsch (DE) 6. Plätze der Quell-Labware und Ziel-Labware für den Befehl Sample Transfer festlegen. Nur die im ersten Befehl Sample Transfer definierten Plätze der Quell-Labware und Ziel-Labware sind für die importierten Befehle verfügbar. Das Beispiel zeigt einen Befehl Sample Transfer in dem je 2 Plätzen für Quell-Labware und Ziel-Labware definiert wurden. Nur diese Plätze sind für die Befehle aus der CSV-Datei verfügbar. Die Zahl an Racks in der CSV-Datei, muss mit den Voreinstellungen des ersten Befehls Sample Transfer übereinstimmen. Für Quell-Labware und Ziel-Labware können je 4 Plätze definiert werden. Die Racks werden in der Reihenfolge verwendet, in der sie im ersten Befehl Sample Transfer definiert wurden. Wenn in der CSV-Datei in der Spalte B Rack 2 angegeben ist, wird das 2. Rack aus dem Bereich Source als Quellgefäß für diesen Befehl verwendet. 7. Optionen und Mischeinstellungen, die Sie die CSV-Datei verwenden möchten, in den Registerkarten Options und Mix definieren. Die Option Elution from filter ist für importierte Befehle nicht verfügbar. Mischvolumen und die Mischfrequenzen müssen für alle importierten Transferbefehle geeignet sein. Der eingestellte Wert für die Mischfrequenz muss manuell mit einem anderen Wert überschrieben werden. Wenn Sie verschiedene Dosierwerkzeuge nutzen, verwenden Sie eine Mischfrequenz von 11 mm/s. 8. Alle Einstellungen prüfen. Die Einstellungen müssen alle Anforderungen der Prozedur erfüllen. 9. Auf den Befehl Sample Transfer klicken. 10. In der Werkzeugleiste auf das Symbol klicken. 11. CSV-Datei auswählen. Auf den Button Open klicken. 73 74 epBlue Studio - Applikationen erstellen epBlue ™ mit EasyCon Deutsch (DE) Die CSV-Datei wird importiert. Jede Zeile der CSV-Datei wird als Befehl Sample Transfer zur Applikation hinzugefügt. Die importierte Prozedur wird im Bereich Procedure angezeigt. 5.6 Pattern In Pattern geben Sie die Positionen von Quellgefäßen und Zielgefäßen an, zwischen denen Flüssigkeitstransfers stattfinden sollen. Ein Pattern kann 4 Quell-Labware und 4 Ziel-Labware enthalten. Art des Patterns Standard-Pattern Beschreibung • Nur für den Befehl Sample Transfer verfügbar. • Einfaches Pattern. • Die Flüssigkeit wird reihenweise (row-wise) oder spaltenweise (column-wise) transferiert. Reguläres Pattern • Für alle Befehle verfügbar. • Standard Pattern mit einem regelmäßigen Muster. • epBlue erkennt und vervollständigt das Muster. • Nicht für ReservoirRacks verfügbar. Irreguläres Pattern • Für einige Befehle verfügbar. • Freies Pattern, nach einem willkürlichen Muster. • epBlue kann das Muster nicht erkennen und vervollständigen. • Für eine Position in der Quell-Labware exakt eine Position in der Ziel-Labware angeben. Replikate sind nicht möglich. epBlue Studio - Applikationen erstellen epBlue ™ mit EasyCon Deutsch (DE) 5.6.1 Standard Pattern definieren Voraussetzung • Labware ist auf dem Worktable platziert (siehe S. 20). • Transferbefehl oder Befehl Mix ist in der Liste Procedure > Procedure gewählt. 1. Quell-Labware im Bereich Source wählen. 2. Ziel-Labware im Bereich Destination wählen. 3. Button Pattern drücken. Das Fenster Show / Edit Pattern erscheint. 4. Checkbox Standard aktivieren. 5. Art des Flüssigkeitstransfers wählen. Um die Flüssigkeit reihenweise zu transferieren, Radiobutton row-wise aktivieren. Um die Flüssigkeit spaltenweise zu transferieren, Radiobutton column-wise aktivieren. 5.6.2 Reguläres Pattern definieren Voraussetzung • Labware ist auf dem Worktable platziert (siehe S. 20). • Transferbefehl oder Befehl Mix ist in der Liste Procedure > Procedure gewählt. 1. Quell-Labware im Bereich Source wählen. 2. Ziel-Labware im Bereich Destination wählen. 3. Button Pattern drücken. Das Fenster Show / Edit Pattern erscheint. 4. Alle Optionen deaktivieren. 5. Um ein vorhandenes Pattern zu löschen, Button New Pattern drücken. Wenn Sie mit einem Achtkanal-Dosierwerkzeug arbeiten, wählen Sie die oberste Position aus. Das ist bei einer 96-Well-Platte die Reihe A. Das sind bei einer 384-Well-Platte die Reihen A oder B. epBlue ergänzt das Pattern für die übrigen Kanäle. 75 76 epBlue Studio - Applikationen erstellen epBlue ™ mit EasyCon Deutsch (DE) 6. Das erste Quellgefäß der Quell-Labware wählen. 7. Zielgefäß in der Ziel-Labware wählen. Um Replikate zu erzeugen, mehrere Zielgefäße nacheinander wählen. 8. Das nächste Quellgefäß in der Quell-Labware wählen. 9. Zielgefäß in der Ziel-Labware wählen. epBlue versucht, das Muster zu erkennen und markiert die nächste Position grau. epBlue Studio - Applikationen erstellen epBlue ™ mit EasyCon Deutsch (DE) Wenn Sie im ersten Schritt Replikate erzeugt haben und das Zielgefäß für den zweiten Flüssigkeitstransfer in der Ziel-Labware wählen, werden die Gefäße für die Replikate in der gleichen Anordnung festgelegt. 10. Wenn das Muster Ihren Anforderungen entspricht, den Button OK drücken. Das Pattern wird bis zur festgelegten Anzahl von Proben automatisch vervollständigt. Wenn Sie das Muster verwerfen möchten, Button New Pattern drücken. Beginnen Sie neu. 11. Um das Pattern zu prüfen, im Fenster Show / Edit Pattern den Button Show Process drücken. Die Folge des Patterns wird angezeigt. Die Positionen des Quellgefäßes und des Zielgefäßes eines Flüssigkeitstransfers werden in derselben Farbe angezeigt. 5.6.3 Irreguläres Pattern definieren Sie können irreguläre Patterns für Quell-Labware und Ziel-Labware definieren. Bei irregulärem Pattern ist die automatische Patternerkennung deaktiviert. Bei irregulärem Pattern können Sie keine Replikate erzeugen. Voraussetzung • Applikation mit einem Befehl Sample Transfer erstellt (siehe S. 47). • Labware auf dem Worktable platziert (siehe S. 20). • Transferbefehl oder Befehl Mix in der Liste Procedure > Procedure gewählt. 1. Button Pattern drücken. Das Fenster Show / Edit Pattern erscheint. 2. Im Bereich Source die Checkbox Irregular Source-Pattern aktivieren. 3. Optional im Bereich Destination die Checkbox Irregular Destination-Pattern aktivieren. 4. Pattern wie Reguläres Pattern definieren (siehe Reguläres Pattern definieren auf S. 75). 77 78 epBlue Studio - Applikationen erstellen epBlue ™ mit EasyCon Deutsch (DE) 5.7 Optischer Sensor Eine Beschreibung der Arbeitsweise des optischen Sensors finden Sie in der Hardware-Bedienungsanleitung. Wenn Sie eine Applikation erstellen, legen Sie die Applikationsparameter des optischen Sensors für diese Applikation fest. Applikationsparameter werden für jede Labware eingestellt, die in der Applikation benutzt wird. Wenn Sie einen Lauf starten, können Sie die Parameter des optischen Sensors ändern. Dazu stellen Sie die Laufparameter ein. Sie können für jeden Lauf andere Werte der Laufparamter einstellen. Laufparameter gelten für die gesamte Labware, die in der Applikation verwendet wird. Wenn der optische Sensor ausgeschaltet ist, verkürzt sich die Bearbeitungszeit der Applikation. Sie können folgende Funktionen des optischen Sensors aktivieren: • Liquid detection Ermittelt den Füllstand in Gefäßen für Labware, für die die Option Liquid detection aktiviert ist. • Tip detection Prüft, ob die in der Applikation definierten Pipettenspitzen vorhanden sind. Ermittelt Anzahl und Position der Spitzen im Rack. • Location detection Erkennt die Codierung der Labware. Prüft, ob die Labware auf dem epMotion-Worktable mit der Labware auf dem epBlue-Worktable übereinstimmt. 5.7.1 Liquid detection Die Funktion Liquid detection führt eine Erkennung des Füllstands in Gefäßen durch. Der optische Sensor erkennt den Füllstand von Gefäßen bis zur Nachweisgrenze. Die Nachweisgrenze hängt von der Gefäßgeometrie ab. In der Regel können Füllstände ab 3 mm nachgewiesen werden. Informationen zu Nachweisgrenzen für einzelne Gefäße befinden sich in der Labware-Bibliothek. Wenn sich der Füllstand des Gefäßes unterhalb der Nachweisgrenze befindet, müssen Sie das Volumen manuell eingeben. Um die Detektionsgrenzen einer Labware anzuzeigen, gehen Sie folgendermaßen vor: 1. Labware markieren. 2. Registerkarte Work > Worktable aufrufen. Abb. 5-40: Bereich Information der Registerkarte Worktable Abb. 5-40: Bereich Information der Registerkarte Worktable epBlue Studio - Applikationen erstellen epBlue ™ mit EasyCon Deutsch (DE) Im Fenster Information werden Informationen zur Labware und deren Detectionsgrenzen gezeigt. Applikationsparameter des optischen Sensors für Labware Abb. 5-41: Fenster Labware Settings Abb. 5-41: Fenster Labware Settings Tab. 5-5: Liquid Detection Off • Optischen Sensor deaktivieren. • Beim Start der Applikation müssen Sie die Volumina aller Gefäße eingeben. Bei Labware mit ≤ 56 Gefäßen können Sie in der Spalte Volume das Volumen für jedes Gefäß vorgeben. Bei Labware mit > 56 Gefäßen können sie ein Volumen für alle Gefäße vorgeben. Dieses Volumen wird beim Start der Applikation vorgeschlagen und kann verändert werden. Wenn Sie das Füllvolumen überschreiten, erscheint in der linken Spalte das Warnsymbol . • Die Volumen-Vorgabe berücksichtigt den Oberflächenmeniskus der Flüssigkeit nicht. Nicht ausreichendes Volumen kann zu Fehldosierungen führen. Random Access • Füllstand des ersten, des letzten Gefäßes und 8 zufällig gewählter Gefäße prüfen. • Das kleinste ermittelte Volumen wird für alle Gefäße für die Aufnahme oder Abgabe der Flüssigkeit verwendet. • Nur bei Positionen, die Bestandteil des Patterns sind und über den Befehl Number of Samples definiert sind. • Wenn weniger als 10 Gefäße verwendet werden, steht die Funktion nicht zur Verfügung. • Für Gefäße mit ähnlichen Füllständen oder zur Beschleunigung des Laufs. All Positions • Volumen aller Positionen einer Labware prüfen. • Wenn Sie mit einem Einkanal-Dosierwerkzeug arbeiten, verwendet die epMotion für jedes Gefäß das ermittelte Volumen. • Wenn Sie mit einem Mehrkanal-Dosierwerkzeug arbeiten, verwendet die epMotion das niedrigste ermittelte Volumen einer Spalte für die Flüssigkeitsaufnahme und das höchste ermittelte Volumen einer Spalte für die Flüssigkeitsabgabe. 79 80 epBlue Studio - Applikationen erstellen epBlue ™ mit EasyCon Deutsch (DE) Bei sehr unterschiedlichen Füllständen innerhalb einer Platte oder sehr geringen Füllständen, verwenden Sie die Optionen Aspirate from bottom und Dispense from top anstelle von Random Access (siehe Abb. 5-14 auf S. 48). 5.7.2 Tip detection Die Funktion Tip detection prüft den Typ der Pipettenspitzen und ermittelt Anzahl und Position der Spitzen im Rack. Das Tray der epT.I.P.S. Motion besitzt eine Codierung. Über die Codierung erkennt der optische Sensor den Typ der Pipettenspitzen. Tab. 5-6: Anordnung der Pipettenspitzen, wenn die Funktion Tip detection aktiviert ist. 1 2 3 4 5 6 7 8 9 10 11 1 12 2 3 4 5 6 7 8 9 10 11 1 12 A A A B B B C C C D D D E E E F F F G G G 2 3 4 5 6 7 8 9 10 11 12 Die Funktion Tip detection prüft, ob für die Applikation genügend Pipettenspitzen vorhanden sind. Voraussetzung ist, dass die Pipettenspitzen zusammenhängend und lückenlos positioniert sind. epBlue fordert Sie auf die Pipettenspitzen nachzufüllen, nachdem die vorhandenen Spitzen verbraucht sind. Sie können ein angebrochenes Rack in der nächsten Applikation wieder verwenden. Tab. 5-7: Anordnung der Pipettenspitzen, wenn die Funktion Tip detection deaktiviert ist. 1 2 3 4 5 6 7 8 9 10 11 12 1 2 3 4 5 6 7 8 9 10 11 12 1 A A A B B B C C C D D D E E E F F F G G G 2 3 4 5 6 7 8 9 10 11 12 Wenn Sie die Funktion Tip detection deaktivieren, müssen die Spalten des Racks vollständig bestückt sein. Die Spitzen müssen ab der Position A1 vorhanden sein. 5.7.3 Location detection Die Funktion Location detection erkennt die Codierung der Labware. Die Funktion prüft, ob die Labware auf dem epMotion-Worktable mit der Bestückung des epBlue-Worktable übereinstimmt. epBlue Studio - Applikationen verwalten epBlue ™ mit EasyCon Deutsch (DE) 6 6.1 epBlue Studio - Applikationen verwalten Applikation kopieren, umbenennen und löschen 6.1.1 Applikation kopieren Sie können Applikationen kopieren. Verzeichnisse kopieren Sie nach demselben Prinzip. Der Ordner Eppendorf enthält von Eppendorf definierte Applikationen. Diese Applikationen können nicht ausgeführt und geändert werden. Sie dienen als Vorlagen und Programmbeispiele. Kopieren Sie diese Applikation in Ihren Bereich, um sie anzupassen und auszuführen. Abb. 6-1: Fenster Create / edit applications Abb. 6-1: Fenster Create / edit applications Voraussetzung • Fenster Create / edit applications ist geöffnet. 1. In der Spalte Application die zu kopierende Applikation wählen. 2. In der Spalte Application auf das Symbol drücken. Ein Menü erscheint. 3. Auf den Eintrag Copy klicken. 4. In der Spalte Folder das Verzeichnis wählen, in das die Applikation eingefügt werden soll. 5. In der Spalte Application auf das Symbol Ein Menü erscheint. 6. Auf den Eintrag Paste klicken. klicken. 81 82 epBlue Studio - Applikationen verwalten epBlue ™ mit EasyCon Deutsch (DE) 6.1.2 Applikation umbenennen und Eigenschaften bearbeiten Sie können Namen und Eigenschaften einer Applikation ändern. Die Eigenschaften eines Verzeichnisses ändern Sie nach demselben Prinzip. Abb. 6-2: Fenster Create / edit applications Abb. 6-2: Fenster Create / edit applications Voraussetzung • Fenster Create / edit applications ist geöffnet. 1. In der Spalte Application die Applikation wählen. Die Eigenschaften der Applikation erscheinen in der Spalte Properties. 2. Button Edit Properties drücken. 3. Im Fenster Application Properties Editor Änderungen vornehmen. 4. Änderungen mit dem Button Save übernehmen. 6.1.3 Applikation oder Verzeichnis löschen Sie können eine Applikation löschen. Ein Verzeichnis löschen Sie nach demselben Prinzip. Abb. 6-3: Fenster Create / edit applications Abb. 6-3: Fenster Create / edit applications Voraussetzung • Fenster Create / edit applications ist geöffnet. 1. In der Spalte Application Applikation wählen. 2. In der Spalte Application auf das Symbol klicken. 3. Löschen der Applikation bestätigen. Dazu im Hinweisfenster den Button OK drücken. epBlue Studio - Applikationen verwalten epBlue ™ mit EasyCon Deutsch (DE) 6.2 Applikation für ein anderes epMotion-System speichern Sie können eine importierte Applikationen so speichern, dass sie auf Ihrer epMotion ausführbar ist. Sie können Applikationen für eine andere epMotion erstellen. Der epBlue-Worktable passt sich dabei der gewählten epMotion an. Sie können diese Applikation exportieren und auf der gewählten epMotion importieren (siehe S. 84). Voraussetzung • Applikation ist geöffnet (siehe S. 19). 1. In der Werkzeugleiste auf den Button drücken. Abb. 6-4: Fenster Save As Abb. 6-4: Fenster Save As Select a directory Verzeichnis, in dem die Applikation gespeichert wird Enter a new name Namen der Applikation 2. Alle Felder im Fenster Save As ausfüllen. 3. Button Save drücken. Die Applikation ist gespeichert. Select a device epMotion, für die die Applikation gespeichert wird 83 84 epBlue Studio - Applikationen verwalten epBlue ™ mit EasyCon Deutsch (DE) 6.3 Applikation importieren und exportieren 6.3.1 Applikation importieren Tab. 6-1: Sie können Applikationen mit folgenden Dateiformaten importieren: Dateiformat Ursprung der Datei *.dws Applikationen aus älteren Versionen von epBlue *.ws oder *.lhs Applikationen aus dem Control Panel *.export Applikationen aus der aktuellen Version von epBlue Abb. 6-5: Fenster Create / edit applications Abb. 6-5: Fenster Create / edit applications Voraussetzung • Am EasyCon ist ein USB-Speichermedium angeschlossen. • Fenster Create / edit applications ist geöffnet. 1. In der Spalte Folder das Menü mit dem Symbol öffnen. 2. Eintrag Import applications wählen. Das Fenster Import Applications erscheint. Abb. 6-6: Fenster Import Applications Abb. 6-6: Fenster Import Applications 3. Button Add drücken. Applikation wählen, die importiert werden soll. Sie können weitere Applikationen hinzufügen. 4. Button Import drücken. Das Fenster Application Import öffnet sich. epBlue Studio - Applikationen verwalten epBlue ™ mit EasyCon Deutsch (DE) Abb. 6-7: Fenster Application Import Abb. 6-7: Fenster Application Import 5. Um die Applikationen zu importieren, den Button Import drücken. Die Dateien werden importiert. Eine Zusammenfassung des Imports wird angezeigt. 6. Den Button Finish drücken. Wenn Sie Applikationen aus älteren Software-Versionen importieren, kann es vorkommen, dass die Darstellung des Worktable in epBlue nicht Ihrer Gerätekonfiguration entspricht. Um dieses Problem zu beheben, speichern Sie die Applikation mit Save as unter einem neuen Namen. 6.3.2 Applikation exportieren Sie können als Datei einzelne Applikationen oder ein gesamtes Verzeichnis mit Applikationen exportieren. Abb. 6-8: Fenster Create / edit applications Abb. 6-8: Fenster Create / edit applications Voraussetzung • Am EasyCon ist ein USB-Speichermedium angeschlossen. • Fenster Create / edit applications ist geöffnet. 1. In der Spalte Application die Applikation wählen. 2. In der Spalte Application das Menü mit dem Symbol öffnen. 85 86 epBlue Studio - Applikationen verwalten epBlue ™ mit EasyCon Deutsch (DE) 3. Eintrag Export selected applications wählen. 4. Ziel wählen und mit dem Button OK bestätigen. Das Fenster Application Export erscheint. Abb. 6-9: Fenster Application Export Abb. 6-9: Fenster Application Export 5. Applikationen für den Export markieren. 6. Um den Export zu starten, Button Export drücken. Applikationen werden exportiert. Exportierte Applikationen können nicht mit dem Control Panel und eBlue Version 10.x verwendet werden. 6.4 Applikation drucken Sie können eine Applikation als PDF-Datei speichern. Zur Applikation gehören die Bestückung des Worktable und die Prozedur. Sie können das Protokoll einer Applikation als PDF-Datei speichern (siehe S. 25). Voraussetzung • Am EasyCon ist ein USB-Speichermedium angeschlossen. • Registerkarte Work > Worktable ist geöffnet. 1. Auf das Symbol klicken. Das Fenster Preview öffnet sich. Die Werkzeugleiste enthält folgende Symbole: Im Dokument suchen. PDF erstellen. Seite einrichten. Dokument skalieren. Ansicht verschieben. Zoomfaktor umschalten. Ansicht verkleinern. Ansicht vergrößern. Erste Seite zeigen. Vorherige Seite zeigen. Nächste Seite zeigen. Letzte Seite zeigen. Mehrere Seiten zeigen. 2. Layout kontrollieren. Um die Seite einzurichten, auf das Symbol 3. Dokument als PDF-Datei speichern. 4. Fenster Preview schließen. klicken. Tool Device Control epBlue ™ mit EasyCon Deutsch (DE) 7 Tool Device Control Mit dem Tool Device Control steuern Sie einzelne Komponenten der epMotion. Sie können sich Informationen über die epMotion anzeigen lassen. 7.1 Tool Device Control starten Voraussetzung • epBlue Studio ist beendet (siehe epBlue Studio beenden auf S. 18). • Der Startbildschirm wird angezeigt. Im Bereich Advanced Tasks auf das Symbol Device Control klicken. Abb. 7-1: Tool Device Control Abb. 7-1: Tool Device Control Das Tool Device Control wird gestartet. Welche Funktionen angezeigt werden, hängt von der Ausstattung Ihrer epMotion ab. 87 88 Tool Device Control epBlue ™ mit EasyCon Deutsch (DE) 7.2 UV-Lampe Die UV-Lampe dient zur Dekontamination des epMotion-Worktable. Ein Bestrahlungszyklus dauert 15 min. 7.2.1 Worktable dekontaminieren VORSICHT! Gesundheitsgefahr durch UV-Strahlung. UV-Strahlung verursacht Augenschäden und Hautschäden. Durch die Lüftungsschlitze in der Rückwand der epMotion kann UV-Strahlung nach außen dringen. Wenn Sie sich bei den Lüftungsschlitzen aufhalten, tragen Sie Ihre Persönliche Schutzausrüstung. ACHTUNG! Schädigung von Kunststoff durch UV-Strahlung. Durch UV-Strahlung werden Kunststoffe spröde. Bevor Sie die UV-Lampe einschalten, entfernen Sie Dosierwerkzeuge, Labware und Abfallbox vom Worktable. Voraussetzung • Dosierwerkzeuge, Labware und Abfallbehälter wurden vom Worktable entfernt. • Die Fronthaube ist geschlossen. • Die epMotion ist betriebsbereit. • Das Tool Device Control ist gestartet. 1. Im Bereich Device settings Ihre epMotion wählen. 2. Button UV Light OFF drücken. Das Fenster UV Lamp erscheint. 3. Prüfen, ob der Worktable leer und die Fronthaube geschlossen ist. 4. Um die Desinfektion zu starten, Button OK drücken Tool Device Control epBlue ™ mit EasyCon Deutsch (DE) Abb. 7-2: Symbol Lampe im Statusbereich Abb. 7-3: Button UV Light Abb. 7-2: Symbol Lampe im Statusbereich Abb. 7-3: Button UV Light Der Werkzeughalter fährt nach rechts. Die UV-Lampe wird eingeschaltet. Der Button UV Light zeigt die verbleibende Bestrahlungsdauer an. Im Statusbereich erscheint das Symbol Lampe. 7.3 HEPA-Filter Durch ein Gebläse wird Luft angesaugt. Der HEPA-Filter filtert diese angesaugte Luft. Ein kontinuierlichen gefilterter Luftstrom wird in den Arbeitsraum der epMotion geleitet. 7.3.1 HEPA-Filter einschalten WARNUNG! Infektionsgefahr durch Aerosole. Wenn Sie mit dem HEPA-Filter arbeiten, wird ein kontinuierlicher Luftstrom aus dem Arbeitsraum der epMotion in die Umgebung geblasen. Der Luftstrom kann Aerosole transportieren und die Umgebung kontaminieren. Wenn Sie mit biogefährdenden Substanzen arbeiten, verwenden Sie den HEPA-Filter nicht. Bevor Sie den HEPA-Filter einschalten, desinfizieren Sie kontaminierte Oberflächen im Arbeitsraum der epMotion. Voraussetzung • Alle Oberflächen im Arbeitsraum der epMotion sind desinfiziert. • Die Fronthaube ist geschlossen. • Die epMotion ist betriebsbereit. • Das Tool Device Control ist gestartet. Button HEPA Filter ON drücken. 89 90 Tool Device Control epBlue ™ mit EasyCon Deutsch (DE) Abb. 7-4: Symbol Filter im Statusbereich Abb. 7-4: Symbol Filter im Statusbereich Der HEPA-Filter wird eingeschaltet. Im Statusbereich erscheint das Symbol Filter. Der HEPA-Filter bleibt eingeschaltet, wenn Sie das Tool Device Control verlassen. Starten Sie nun Ihre Applikation 7.3.2 HEPA-Filter ausschalten Voraussetzung • Der HEPA-Filter läuft. • Das Tool Device Control ist gestartet. 1. Button HEPA Fitler ON drücken. Der HEPA-Filter wird ausgeschaltet. 2. Alternativ schalten Sie den HEPA-Filter aus, wenn Sie die epMotion mit dem Netzschalter ausschalten. 7.4 Informationen über die epMotion anzeigen Voraussetzung • Das Tool Device Control ist gestartet. Im Bereich Device settings Ihre epMotion wählen. Im Bereich Device Information werden folgende Informationen angezeigt: • Gerätename (siehe Gerätenamen ändern auf S. 102) • Gerätetyp • Firmware-Version • Gerätestatus • Temperatur von Thermomixer oder Temperiereinheit (wenn vorhanden) Tool Administration epBlue ™ mit EasyCon Deutsch (DE) 8 Tool Administration Mit dem Tool Administration können Sie Komponenten Ihrer epMotion prüfen und konfigurieren. Mit dem Tool Administration können Sie den Gerätenamen Ihrer epMotion verändern, eine Datensicherung durchführen und Druckvorlagen für Ihre PDF-Dateien erstellen. 8.1 Tool Administration 8.1.1 Tool Administration starten Voraussetzung • epBlue Studio wurde beendet (siehe epBlue Studio beenden auf S. 18). • Der Startbildschirm von epBlue wird gezeigt. 1. Auf das Symbol Administration klicken. Das Fenster User Login erscheint. 2. Account administrator wählen. 3. In das Feld Password das Passwort admin eingeben. 4. Button Login drücken. Das Tool Administration wird gestartet. Das Fenster Administration erscheint. 8.1.2 Tool Administration beenden 1. Im Menü eppendorf den Eintrag Exit to Start Screen wählen. Das Tool Administration wird beendet. Der Startbildschirm erscheint. 91 92 Tool Administration epBlue ™ mit EasyCon Deutsch (DE) 8.2 Kunden-Service-Funktionen Im Tool Administration in den Registerkarten Settings und Properties können Sie Ihre epMotion prüfen und konfigurieren. Welche Funktionen Ihnen zur Verfügung stehen, hängt von der Ausstattung Ihrer epMotion ab. 8.2.1 Übersicht Abb. 8-1: Registerkarte Settings Abb. 8-1: Registerkarte Settings Kunden-Service-Funktion Beschreibung Optical Sensor Funktionen des optische Sensor festlegen Tool interlock Verriegelungsmechanismus der Dosierwerkzeugs und des Greifers prüfen. Gripper Greifer öffnen und schließen. Magnetic Separation Magnetfinger ausfahren und einfahren. Dosing device Anzahl der Hubbewegungen eines Dosierwerkzeugs auslesen. Thermomixer Thermomixer prüfen. Thermomodul Thermomodule prüfen. Temperierung aktivieren und deaktivieren. 8.2.2 Kunden-Service-Funktionen aufrufen 1. Im Bereich Device settings die angeschlossene epMotion wählen. Die Registerkarten Settings und Properties erscheinen. 2. Auf die entsprechende Kunden-Service-Funktion klicken. Tool Administration epBlue ™ mit EasyCon Deutsch (DE) 8.2.3 Optical Sensor Mit der Funktion Optical Sensor legen Sie fest, welche Funktionen der optische Sensor ausführt. Diese Einstellung wird als Standard verwendet. Wenn Sie den optischen Sensor ausschalten, verkürzt sich die Zeit für die Applikation. Sie müssen das Volumen beim Start der Applikation eingeben. Abb. 8-2: Funktion Optical Sensor Abb. 8-2: Funktion Optical Sensor 1 Checkbox Liquid detecton (level) Der optische Sensor prüft den Füllstand der Labware. 2 Checkbox Tips (type and quantity) Der optische Sensor prüft Art und Anzahl der Pipettenspitzen im Rack. 4 Button Apply Einstellungen speichern 5 Button Cancel Zu den alten Einstellungen zurückkehren 3 Checkbox Locations (rack, tubs, height of plates,...) Der optische Sensor prüft die Position der Labware auf dem Workspace. Informationen zum optischen Sensor (siehe Optischer Sensor auf S. 78). 93 94 Tool Administration epBlue ™ mit EasyCon Deutsch (DE) 8.2.4 Tool interlock Mit der Funktion Tool interlock können Sie den Verriegelungsmechanismus der Dosierwerkzeuge und des Greifers prüfen. Abb. 8-3: Funktion Tool interlock Abb. 8-3: Funktion Tool interlock 5 Button Refresh 1 Feld Zero value sensor Felder 1 – 4 aktualisieren 0 = Dosierwerkzeug befindet sich nicht in Grundstellung. 1 = Dosierwerkzeug befindet sich 6 Button Lock in Grundstellung. Dosierwerkzeug verriegeln 2 Feld Tool detection sensor 7 Button Unlock 0 = Dosierwerkzeug nicht vorhanden. Dosierwerkzeug entriegeln 1 = Dosierwerkzeug vorhanden 3 Feld Interlock OPEN = Verriegelungsmechanismus geöffnet. CLOSED = Verreigeungsmechanismus geschlossen. 4 Feld Current Tool Name des eingesetzten Werkzeugs 8.2.4.1 Werkzeug verriegeln 1. Werkzeug von unten in den Werkzeughalter schieben. 2. Werkzeug festhalten. Gleichzeitig auf den Button Lock klicken. Der Werkzeughalter verriegelt das Werkzeug 8.2.4.2 Werkzeug entriegeln 1. Werkzeug festhalten. Gleichzeitig auf den Button Unlock klicken. Der Werkzeughalter entriegelt das Werkzeug 2. Werkzeug entnehmen. Tool Administration epBlue ™ mit EasyCon Deutsch (DE) 8.2.5 Magnetic Separation Mit der Funktion Magnetic Separation können Sie das Magnetfingermodul prüfen. Abb. 8-4: Funktion Magnetic Separation Abb. 8-4: Funktion Magnetic Separation Home Draw In Magnetfingermodul in die Home-Position fahren. Magnetfinger einfahren. Draw Out Magnetfinger ausfahren. 95 96 Tool Administration epBlue ™ mit EasyCon Deutsch (DE) 8.2.6 Gripper Mit der Funktion Gripper können Sie den den Greifer öffnen und schließen. Sie können ggf. Labware aus dem Greifer entnehmen. Abb. 8-5: Funktion Gripper Abb. 8-5: Funktion Gripper Feld Distance Abstand der Greiferarme Button Set neuen Abstand der Greiferarme bestätigen Feld Gripper distance (μm) neuen Abstand der Greiferarme Feld Export Daten exportieren 8.2.6.1 Greiferarme bewegen Voraussetzung • Der Greifer befindet sich im Werkzeughalter. 1. Um die Greiferarme zu bewegen, in das Feld Gripper distance einen Wert eingeben. Der Wert muss ca. 20% größer sein, als der Wert im Feld Distance. 2. Mit dem Button Set bestätigen. Die Greiferarme bewegen sich. Tool Administration epBlue ™ mit EasyCon Deutsch (DE) 8.2.7 Temperature control unit X Mit der Funktion Temperature control unit X können Sie die Thermomodule der epMotion prüfen. Abb. 8-6: Funktion Temperature control unit Abb. 8-6: Funktion Temperature control unit Remain time Desired Temperature Zeigt die verbleibende Zeit in min bis zum Ende Zeigt die Soll-Temperatur des Thermomoduls an. der Temperierung. Actual Temperature Zeigt die Ist-Temperatur des Thermomoduls an. Temp reached after Zeigt die benötigte Zeit bis zum Erreichen der Actual current Soll-Temperatur. Zeigt die Stromstärke im Thermomodul an. New Temperature Time Soll-Temperatur (–5°C bis 110°C) Zeigt die Temperierdauer in min an. New time Temperierzeit (0 bis 99 min) Im Bereich State wird der aktuelle Status angezeigt. Im Bereich Set Temperature können Sie Einstellungen vornehmen. 1. Im Feld New Temperature die Soll-Temperatur eingeben. 2. Im Feld New time die Testdauer eingeben. 3. Auf den Button Start klicken. Das Thermomodul heizt oder kühlt, bis die Soll-Temperatur erreicht oder die Sollzeit abgelaufen ist. Wenn die Soll-Temperatur vor Ablauf der Sollzeit erreicht wird, hält das Thermomodul die Soll-Temperatur bis zum Ende des Tests. 4. Um das Display während des Tests zu aktualisieren, auf den Button Refresh klicken. 5. Um den Lüfter zu aktivieren, auf den Button Fan On klicken. 97 98 Tool Administration epBlue ™ mit EasyCon Deutsch (DE) 8.2.8 Thermomixer Mit dieser Funktion können Sie den Thermomixer prüfen. WARNUNG! Kontamination von Proben und Gerät durch zu hohe Mischgeschwindigkeit. Wenn Sie zu hohe Geschwindigkeiten einstellen, spritzt Flüssigkeit aus den Gefäßen. Labware kann sich aus der Halterung lösen und fliegt umher. Beachten Sie die Maximaldrehzahlen der Labware in der Bedienungsanleitung. Tab. 8-1: Maximale Drehzahl für Labware auf dem Thermomixer Labware Maximale Drehzahl in rpm Pipettenspitzen 1000 Gefäße 1000 DWP 96 1200 DWP 384 1200 MTP 6 1000 MTP 96 2000 MTP 384 2000 PCR 96 2000 PCR 384 2000 ReservoirRack mischen nicht möglich Thermorack/Thermoblock 1000 Thermoadapter 96 1000 Thermoadapter 384 1000 Thermorack TMX 1300 PrepRack 1300 Tool Administration epBlue ™ mit EasyCon Deutsch (DE) 8.2.8.1 Mischfunktion des Thermomixers prüfen Abb. 8-7: Funktion Mixer Control Thermomixer Abb. 8-7: Funktion Mixer Control Thermomixer Feld RPM Drehzahl des Thermomixers in rpm. Button Start Button Stop Feld Time Dauer des Mischvorgangs. Feld Remaining time Verbleibende Zeit des Mischvorgangs. 1. Im Bereich Parameter Geschwindigkeit und Temperatur festlegen. 2. Um die Mischfunktion zu prüfen, Button Start klicken. Der Thermomixer mischt, bis die Zeit abgelaufen ist, oder bis Sie die Prüfung mit dem Button Stop beenden. 99 100 Tool Administration epBlue ™ mit EasyCon Deutsch (DE) 8.2.8.2 Temperierung des Thermomixers prüfen Abb. 8-8: Funktion Thermomixer temperature Control Abb. 8-8: Funktion Thermomixer temperature Control Feld Desired Temperature Soll-Temperatur des Thermomixers. Feld Temp reached after Zeit bis zum Erreichen der Soll-Temperatur. Feld Actual Temperature Ist-Temperatur des Thermomixers. Feld New Temperature Neue Soll-Temperatur eingeben. Bereich 4 °C– 95 °C. Feld Actual current Stromstärke durch das Thermomodul. Feld Time Mischdauer in min. Feld Remain time Zeit bis zum Ende des Mischvorgangs in min. Feld New time Neue Mischdauer eingeben. Bereich 0 – 99 min. Button Start Prüfung starten. Button Fan on Lüfter einschalten Im Bereich State wird der aktuelle Status angezeigt. Im Bereich Set Temperature können Sie Einstellungen vornehmen. 1. Im Feld New Temperature die Soll-Temperatur eingeben. 2. Im Feld New time die Mischdauer eingeben. 3. Button Start klicken. Der Thermomixer temperiert die Labware auf die Soll-Temperatur. Wenn die Temperatur vor Ablauf Mischdauer erreicht wird, hält der Thermomixer die Temperatur bis zum Testende konstant. Tool Administration epBlue ™ mit EasyCon Deutsch (DE) 8.2.9 Dosing device Mit der Funktion Dosing device können die Anzahl der Hubbewegungen eines Dosierwerkzeugs auslesen. Abb. 8-9: Funktion Dosing Device Abb. 8-9: Funktion Dosing Device Tool used Name des Werkzeugs Tool path Pfad der Labware-Definition des Werkzeugs Strokes Anzahl der Hubbewegungen des Dosierwerkzeugs 8.2.9.1 Werkzeug auslesen Voraussetzung Im Werkzeughalter befindet sich ein Werkzeug. Um die Daten des Werkzeugs auszulesen, auf den Button Read klicken. 8.2.10 Registerkarte Properties Die Registerkarte zeigt detaillierte Informationen zu den Firmware-Versionen einzelner Bauteile. Um Fehler an der epMotion zu beheben, benötigt der Eppendorf-Service diese Informationen. Welche Bauteile angezeigt werden, hängt von der Ausstattung Ihrer epMotion ab. Abb. 8-10: Registerkarte Properties Abb. 8-10: Registerkarte Properties Component Bauteile der epMotion. Proxy Version Proxy-Version des Bauteils Firmware Version Firmware-Version des Bauteils Server Version Server-Version des Bauteils 101 102 Tool Administration epBlue ™ mit EasyCon Deutsch (DE) 8.3 Gerätenamen ändern Standardmäßig wird die Seriennummer als Gerätename vergeben. Sie können den Gerätenamen ändern. Abb. 8-11: Fenster Administration Abb. 8-11: Fenster Administration Voraussetzung • Die Anwendung Administration ist geöffnet. 1. Bereich Common settings > Device List öffnen. 2. Feld Nickname wählen. Neuen Namen für das Gerät eingeben. 3. Um die Änderungen zu übernehmen, auf den Button Apply klicken. 8.4 Datensicherung epBlue speichert Applikationen, Protokolle, die Labware-Bibliothek sowie Informationen zu Anwenderkonten in einer Datenbank. Mit der Funktion Backup erstellen Sie eine Sicherungskopie der Datenbank. Mit der Sicherungskopie können Sie die Datenbank nach einem Systemausfall wiederherstellen. ACHTUNG! Datenverlust durch fehlende Datensicherung oder falsche Aufbewahrung von Datenträgern. Anwenderkonten, Applikationen, Labware und Protokolle werden in einer Datenbank gespeichert. Wenn diese Datenbank beschädigt wird (z. B. durch einen Hardware-Defekt), gehen die Informationen verloren. Eppendorf haftet nicht für einen Verlust der Daten und daraus entstehende Schäden. Sichern Sie die Datenbank regelmäßig mit Hilfe der Backup-Funktion der Software. Speichern Sie die gesicherten Daten auf externe Datenträger. Bewahren Sie Datenträger entsprechend der Herstellervorschriften auf. Tool Administration epBlue ™ mit EasyCon Deutsch (DE) 8.4.1 Datenbank sichern Abb. 8-12: Registerkarte Backup Abb. 8-12: Registerkarte Backup Auswahlbereich Destination Platz, an dem die Sicherungskopie gespeichert wird Feld Status Zeigt, ob die Software bereit oder beschäftigt ist. Feld Details Button Start Datensicherung starten Balken Progress Verlauf der Sicherung Gehen Sie folgendermaßen vor: Voraussetzung • USB-Speichermedium 1. USB-Speichermedium an das EasyCon anschließen. 2. In der Anwendung Administration den Bereich Common settings > Backup / Restore öffnen. 3. Button drücken. 4. Auf dem USB-Speichermedium ein Verzeichnis wählen, in das die Sicherung gespeichert wird. 5. Für die Sicherung den generierten Namen übernehmen oder den Namen manuell vergeben. 6. Sicherung mit dem Button Start starten. 103 104 Tool Administration epBlue ™ mit EasyCon Deutsch (DE) 8.4.2 Datenbank wiederherstellen Sie können Ihre Sicherungskopie in epBlue einspielen. Die Datenbank wird so wiederhergestellt, wie sie zum Zeitpunkt der Sicherung war. Wenn Sie die Sicherungskopie überspielen, werden alle Daten in epBlue überschrieben. Änderungen, die nach Erstellen dieser Sicherungskopie gemacht wurden, gehen verloren. Abb. 8-13: Registerkarte Restore Abb. 8-13: Registerkarte Restore Source Full Backup Platz, an dem die Sicherungskopie gespeichert ist. Feld Details Button Start Sicherungskopie in epBlue überspielen Feld Status Zeigt, ob die Software bereit oder beschäftigt ist. Balken Progress Verlauf der Sicherung Voraussetzung • USB-Speichermedium mit Sicherung (siehe S. 102) • Registerkarte Backup / Restore ist geöffnet. 1. USB-Speichermedium an EasyCon anschließen. 2. Button drücken. 3. Sicherungskopie mit dem Format *.bak wählen. 4. Um die Sicherungskopie in epBlue zu überspielen, Button Start drücken. Tool Administration epBlue ™ mit EasyCon Deutsch (DE) 8.5 Druckvorlagen Druckvorlagen legen das Aussehen Ihrer Ausdrucke und PDF-Dokumente fest. Abb. 8-14: Fenster Print Header Abb. 8-14: Fenster Print Header Dropdownliste Current preview setting Template wählen Button Delete header Template löschen Checkbox Edit print header template gewähltes Template verändern Button ... Grafik für Kopfzeile importieren Textfeld Company Information Firmenadresse Button Show prewiev Vorschau anzeigen Button Set as default header Template speichern 8.5.1 Druckvorlage erstellen Voraussetzung Bereich Common settings > Print Header im Administration Tool geöffnet. Gehen Sie folgendermaßen vor: 1. Checkbox Edit print header template aktivieren. 2. Im Textfeld Company Information die Adresse Ihres Unternehmens eingeben. 3. Grafikdatei für Kopfzeile einfügen. Dazu Button drücken. Die Grafikdatei muss eins der Formaten GIF, JPEG oder PNG besitzen. 4. Um eine Vorschau anzuzeigen, den Button Show preview drücken. 5. Um die Vorlage zu speichern, den Button Save Header drücken. Das Fenster Save print header öffnet sich. 6. Namen der Vorlage eingeben und mit dem Button OK bestätigen. Die Vorlage ist gespeichert. 105 106 Tool Administration epBlue ™ mit EasyCon Deutsch (DE) 8.5.2 Druckvorlage als Standard speichern Voraussetzung Bereich Common settings > Print Header im Administration Tool geöffnet. Gehen Sie folgendermaßen vor: 1. Im Menü Current preview settings Druckvorlage wählen. 2. Button Set as default header klicken. 8.5.3 Druckvorlage löschen Voraussetzung Bereich Common settings > Print Header im Administration Tool geöffnet. Gehen Sie folgendermaßen vor: 1. Im Menü Current preview settings die Druckvorlage wählen. 2. Button Delete header klicken. Fehlermeldungen der Software epBlue ™ mit EasyCon Deutsch (DE) 9 Fehlermeldungen der Software Wenn ein Fehler auftritt, versuchen Sie zuerst folgendes: 1. epMotion ausschalten. 2. epMotion neu starten. 3. Applikation erneut ausführen. Wenn der Fehler erneut auftritt, kontaktieren Sie den Eppendorf-Service oder Ihren Händler. Die Adressen finden Sie auf unserer Internetseite www.eppendorf.com. Code Symptom/Meldung message Make sure there is nothing without code in the gripper: If any labware is held by the gripper arms remove this item manually; then press Ok. Mögliche Ursache Abhilfe If the gripper still holds any Method run was aborted; gripper is still fixed in the tool item: holder; before tool holder is 1. Remove the item manually moving further (e.g., to its by opening the two gripper home position) the message arms manually and appears. removing the labware manually. 2. Press button Ok. The gripper expects that the labware was removed and moves now to the home position. (without code) Method run was aborted; Because all tool holder To remove the dispensing positions are occupied the dispensing tool is still fixed in tool follow the instructions. the tool holder. tool has to be removed manually: Press Ok, open hood and be prepared to grasp the tool manually as the tool holder opens and drops the tool. 0x0600, 0x060E Tool did not find home 0x0C01 Volume too large for this tool • Home position for the tool is Insert tool. not found. Check tool. Reboot and try again. • No tool inserted. If error occurs again: Call • Tool damaged. local Eppendorf Service. Volume to be dispensed is too Call local Eppendorf Application Support. large for the selected tool. Possible causes: • Errors in tool files. • Errors in liquid type files. 0x0C02 Volume too small for this tool Volume to be dispensed is too Call local Eppendorf small for the selected tool. Application. Possible causes: • Errors in tool files. • Errors in liquid type files. 107 108 Fehlermeldungen der Software epBlue ™ mit EasyCon Deutsch (DE) Code Symptom/Meldung Mögliche Ursache 0x0C08 Tool dimension unknown Tool dimension values Make sure all labware is of unknown. Labware outdated or the latest version. corrupt. 0x120A Program aborted by user User pressed the Abort button Error message was an during program run. information for the user that he had aborted. 0x1221 The hood was opened while See error message. the program was stopped 0x1222 Transfer allowance was prematurely deactivated during program initialisation 0x128B Carrier: steps lost in x See error message. • Carrier collision. • Carrier mechanics out of order. 0x128C Carrier: final position in y not found • Problems in carrier movement in y-axis (sluggish movement or no movement at all). Abhilfe Close hood. Start program again. Ensure that the worktable equipment in epBlue is identical to the epMotion, then restart the application. If the error persists, call Eppendorf Service. Call Eppendorf Service. • Light barrier for carrier in y-axis defective. 0x128E Carrier: steps lost in y • Carrier collision • Carrier mechanics out of order. 0x1294 Carrier: steps lost in z • Carrier collision. • Carrier mechanics out of order. 0x1295 Carrier: steps lost in z before picking up tip 0x1296 Maximum number of tool cylces exceeded Ensure that the worktable equipment in epBlue is identical to the epMotion, then restart the application. If the error persists, call Eppendorf Service. Ensure that the worktable equipment in epBlue is identical to the epMotion, then restart the application. If the error persists, call Eppendorf Service. Remove tips from tools. • Tip was still on pipet tool when tool started to pick up Place tip rack correctly and a new tip. plane on the worktable. In other cases: • Tip rack not placed Call local Eppendorf correctly on the worktable. Service. • Mechanical problems of carrier. See error message. Have the tool serviced. Fehlermeldungen der Software epBlue ™ mit EasyCon Deutsch (DE) Code Symptom/Meldung Mögliche Ursache 0x1297 Danger of collision When running the programmed Program the labware on the application, the tool carrier worktable in a way that high system will touch racks or other and low labware are not labware on the worktable; e.g., adjacent. during pipetting the Optical Program the labware in a Sensor may touch a long tube way that the 30 μL or on the adjacent position; 300 μL tip does not have to possible reasons: move deeply into a long • A low plate (microplate) is vessel. located next to a high tube If possible: use higher rack. volumes in the long vessels. If possible: use longer tips • The 50 μL or 300 μL tip is for the long vessels. programmed to move Abhilfe almost to the bottom of a very long tube with another long tube in the adjacent position. 0x1298 Tool not calibrated The tool is not calibrated. Have the tool serviced. 0x1299 Invalid number of samples Value for Number of Samples not permissible. Insert an admissible value for Number of Samples. 0x129A Tip too small Reagent Transfer: Used tip is too small. Use a larger tip. 0x129B Source vessel too small Reagent Transfer: Used source Use a larger vessel. vessel is too small. 0x12B4 Temperature unit in location C1 not active Insert command In command wait the temperature before parameter wait for temperature command wait or delete the was edited for location C1 parameter wait for although no temperature temperature for this command for C1 had been location. edited before. 0x12B5 Temperature unit in location C2 not active In command wait the Insert command parameter wait for temperature temperature before was edited for location C2 command wait or delete the although no temperature parameter wait for command for C2 had been temperature for this edited before. location. 0x12B6 Temperature unit in location C3 not active In command wait the Insert command parameter wait for temperature temperature before was edited for location C3 command wait or delete the although no temperature parameter wait for command for C3 had been temperature for this edited before. location. 109 110 Fehlermeldungen der Software epBlue ™ mit EasyCon Deutsch (DE) Code Symptom/Meldung Mögliche Ursache 0x12B7 Temperature unit in location C1 too hot for labware (temperature command in this method) The temperature of location C1 Select a labware item that is (according to a temperature more resistant to high command in this application) is temperatures (e.g. made too high for the labware placed from polypropylene or on this location. polycarbonate). Abhilfe 0x12B8 Temperature unit in location C2 too hot for labware (temperature command in this method) The temperature of location C2 Select a labware item that is (according to a temperature more resistant to high command in this application) is temperatures (e.g. made too high for the labware placed from polypropylene or on this location. polycarbonate). 0x12B9 Temperature unit in location C3 too hot for labware (temperature command in this method) The temperature of location C3 Select a labware item that is (according to a temperature more resistant to high command in this application) is temperatures (e.g. made too high for the labware placed from polypropylene or on this location. polycarbonate). 0x12BA Temperature unit in location C1 too hot for labware (temperature command in previous method) The temperature of location C1 Select a labware item that is (according to a temperature more resistant to high command in a previous temperatures (e.g. made application with parameter from polypropylene or keep temperature after method polycarbonate). run set active) is too high for Change previous the labware placed on this application not to keep location. temperature after application run. 0x12BB Temperature unit in location C2 too hot for labware (temperature command in previous method) The temperature of location C2 Select a labware item that is (according to a temperature more resistant to high command in a previous temperatures (e.g. made application with parameter from polypropylene or keep temperature after method polycarbonate). run set active) is too high for Change previous the labware placed on this application not to keep location. temperature after application run. 0x12BC Temperature unit in location C3 too hot for labware (temperature command in previous method) The temperature of location C3 Select a labware item that is (according to a temperature more resistant to high command in a previous temperatures (e.g. made application with parameter from polypropylene or keep temperature after method polycarbonate). run set active) is too high for Change previous the labware placed on this application not to keep location. temperature after application run. Fehlermeldungen der Software epBlue ™ mit EasyCon Deutsch (DE) Code Symptom/Meldung 0x12D0 Sample transfer with option Parameter conflict: Elution volume too large for elution from filter: Volume to be aspirated is too this tool large for the tip used. Mögliche Ursache Select a tip large enough for picking up the liquid as well as the additional volume of air to be aspirated when using this option. 0x12D1 Parameter conflict: Option elution from filter: Elution volume too large for volume is too large for the destination tube or well vessel used. Select a tool large enough when using this option. 0x12E1 See error message. Parameter conflict: Prewetting not possible when aspirate from bottom is selected Change application. 0x12E2 See error message. Parameter conflict: Prewetting not possible when dispense from top is selected Change application. 0x12E3 Parameter conflict: Prewetting not possible when elution from filter is selected A liquid type using a Change application. prewetting step (e.g., ethanol 98%) cannot be used in combination with the parameter elution from filter in a sample transfer command. 0x12E4 Transport of labware: danger of collision Danger of collision when tranporting a stack of several racks. The upper rack would collide with the carrier. Do not pile more than 5 racks in a location. 0x12E6 Level too high The liquid level would be higher than the vessel after dispensing. Adjust the liquid to be dispensed to the vessel. 0x12E7 See error message. Opening the hood is not allowed when putting down tool. Please switch off power, then switch on again to restart method. See error message. 0x12F3 Thermomixer is too hot for The Temperature unit of the thermomixer is to hot for the labware (temperature command in this method) selected Labware Choose a lower temperature 0x12F4 Thermomixer is too hot for The Temperature unit of the thermomixer is to hot for the labware (temperature selected Labware command in previous method) Choose a lower temperature 0x12F7 Waiting for thermomixer Wait until thermomixer function has ended The procedure is waiting for the thermomixer. Abhilfe 111 112 Fehlermeldungen der Software epBlue ™ mit EasyCon Deutsch (DE) Code Symptom/Meldung 0x12F8 The selected mix speed ist The mix speed is not allowed for the selcted labware not possible with this labware Mögliche Ursache Abhilfe 0x1500 too big vessel index in location: ... A tube is to be accessed for Error during creation of the which the index is greater than application. the number of tubes on the plate/rack/holder. 0x1504 <rack name> is not accessible for tools in location ... Rack is a lower part of a labware stack; therefore, the tool has no access. Change application so that the rack is accessible. 0x1509 Liquid volume too large for Total volume supplied in a vessel in location:... source vessel is larger than needed or larger than vessel. Provide less volume in the vessel. Change application. When verifying the total volume needed for the source or destination, take into account additional aspirated volume in case of multidispense mode. 0x150A Liquid volume too low for vessel in location: ... Total volume supplied by the Calculate the total volume user in a source vessel is for the source or destination smaller than needed for a vessel and select a suitable sample transfer, reagent vessel. Regarding additional transfer or mix command (total aspirated volume in case of volume = volume to be multidispense mode, refer aspirated + remaining volume to manual. for this vessel + (in case of Consider that the software multidispense mode:) may calculate higher additional aspirated volume. remaining volumes in some cases to avoid crashes. Set Liquid detection to off for racks that are on park positions at the beginning of the procedure. 0x150B Optical sensor: Liquid volume too low in location: ... See above (error 0x150A). Select another labware oder mix speed See above (error 0x150A). Fehlermeldungen der Software epBlue ™ mit EasyCon Deutsch (DE) Code Symptom/Meldung Mögliche Ursache 0x150D Optical sensor: Plate could not be found in location: ... Optical sensor: Rack could not be found in location: ... The rack programmed for this Place the rack onto the location could not be found by locations as edited in the the optical sensor; possible corresponding application; causes: or: • Rack not placed onto Make sure that the rack is location (wrong rack code placed plane on the or wrong rack height). worktable surface; or: Rotate rack 180° (front to • Rack in wrong orientation. back) and place it back onto • Problems related to the the worktable location; or: optical sensor function. Call local Eppendorf Service. Abhilfe 0x150E The tip rack programmed for Place the tip rack onto the Optical sensor: Tips could not be found in this location could not be found locations as edited in the by the Optical Sensor; possible location ... corresponding application; causes: or: • Tip rack not placed onto Call local Eppendorf location. Service. • Problems related to the Optical Sensor function. Place the labware programmed for this location on the worktable. If error occurs again: Call local Eppendorf Service. 0x1510 Optical sensor: Nothing See error message. could be found in location: 0x1512 Tip type ... is not placed on Tips that are needed according Place the tip tray the worktable to the application are not programmed for this available on the worktable. location on the worktable. If error occurs again: Call local Eppendorf Service. 0x1513 Position is out of range The position to be addressed Change application. by the tool carrier is outside of If error occurs again: its available range. Call local Eppendorf Possible cause: Rack in park Service. position is programmed to be addressed by the dispensing tool. 0x1514 Optical sensor: Rack in wrong orientation in location ... The tub holder has been placed Rotate tub holder 180° and place it back onto the onto the worktable in the worktable; restart the wrong direction. application. 113 114 Fehlermeldungen der Software epBlue ™ mit EasyCon Deutsch (DE) Code Symptom/Meldung Mögliche Ursache 0x1515 Tool cannot be used for rack in location ... Distance between tip cones of Change application. the liquid handling tool does not match the distance between vessels (e.g., 24 tubes - rack does not fit the 8-channel tool). Abhilfe 0x1516 No vessel in location: ... Place the vessel/rack Vessels that are needed combination programmed according to the application are for this location on the not available on the worktable worktable. (vessel/rack combination). If error occurs again: Call local Eppendorf Service. 0x1518 Rack is not tangible in location: ... The item can not be picked up Change the application. by the gripper. 0x1519 Tip is too thick for vessel in Diameter of the destination location: ... vessel is too small for the tip when dispensing the liquid. Select other tips or vessels in the application. Select dispense from top in the options of the liquid handling command. 0x151A Optical sensor: The Optical Sensor has There is a cap on vessel in detected a cap on a vessel location: ... when trying to detect a liquid level. Remove the cap from the vessel and start the run again. 0x151B Place the vessel onto the Optical sensor: There is a Relates to vessels that are location as edited in the wrong vessel in location: ... equipped with a readable code corresponding application; (e.g. Eppendorf tubs): The rack or: programmed for this location could not be found by the Call local Eppendorf Optical Sensor; possible Application Support. causes: • Wrong vessel. • Problems related to the Optical Sensor function. Switch off the level detection for this vessel. Use level detection only for vessel/rack equipment with a total height below 103 mm. 0x151C Optical sensor: Vessel too high for level detection in location: ... Level detection for very high vessels is not possible. 0x151E Detected volume is out of detection range ... Normally a system/hardware Do not fill vessels above the error (malfunction of the specified maximum filling Optical Sensor); but may also volume. be caused by filling a vessel up In other cases: to the total vessel height. Call local Eppendorf Service. Fehlermeldungen der Software epBlue ™ mit EasyCon Deutsch (DE) Code Symptom/Meldung Mögliche Ursache 0x151F Labware stack too high in location: Maximum pieces which may be piled: A maximum of 5 racks can be Do not stack more than 5 stacked in a location. Placing racks in a location. more than 5 racks in a location. Abhilfe 0x1522 Transport of the selected labware to this position or stack is not allowed Position xxx Different reasons to forbid this Change application. transport; main reason: transport of the selected labware to this position or stack might result in instability of the stack, or the resulting stack might become too high. 0x1523 Labware stack too high in Total height of labware stacks Edit application to avoid too location: xxx (like plates on adapters) is too high labware stacks. Maximum height: xxx mm high. 0x1526 No free position for When trying to deposit the deposition of tool available dispensing tool after use the tool holder did not find a free position for the tool. Clear at least one position on the worktable to accept a dispensing tool. 0x1529 Dispensing tool could not See error message. be found. Dispensing tool required for this method:... Provide the dispensing tool that is needed on the worktable at its proper position. 0x152A Gripper could not be found See error message. Provide the gripper on the worktable at its proper position. 0x152D Tip too short Tip does not reach the liquid Select other tips or vessels Select other tips or vessels level at the beginning or during in the application. in the method. the course of the liquid handling command. 0x152F Labware stack too high in location: xxx Maximum pieces which may be piled: 5 A maximum of 5 racks can be Change application. piled in a location. After a transport command the labware stack would be too high. 0x1530 Dosing in pile not allowed in location: xxx See error message. Change application. 0x1531 Transport of this pile not allowed in location: xxx Do not transport a stack. Change application. 0x1581 Optical sensor: Liquid level could not be detected in location: ... Error in level detection. Repeat measurement. 0x1602 Program too long Maximum size of steps is reached. Delete commands that are not necessary before insert new commands. 115 116 Fehlermeldungen der Software epBlue ™ mit EasyCon Deutsch (DE) Code Symptom/Meldung Mögliche Ursache 0x1700 Liquid volume too low for vessel in location: ... Total volume supplied by the Calculate the total volume user in a source vessel is for the source or destination smaller than needed for a vessel and select a suitable sample transfer, reagent vessel. Regarding additional transfer or mix command (total aspirated volume in case of volume = volume to be multidispense mode, refer aspirated + remaining volume to manual. for this vessel + (in case of Consider that the software multidispense mode:) may calculate higher additional aspirated volume. remaining volumes in some cases to avoid crashes. Set Liquid detection to off for racks that are on park positions at the beginning of the procedure. Abhilfe 0x1701 Liquid volume too large for Total volume supplied in a vessel in location:... source vessel is larger than needed or larger than vessel. 0x1904 The following labware has Edit mode: Change the source or been deleted: ... The worktable was changed destination in the parameter after a application had been of the respective command programmed; thus, the labware in accordance to match the defined in a command is no worktable. In this case the longer available. pattern also has to be re-edited; The labware has to be re-programmed in the worktable. 0x1908 See Error message. The method was written with a newer program structure. You must update your software, if you want to edit this method Provide less volume in the vessel. Change application. When verifying the total volume needed for the source or destination, take into account additional aspirated volume in case of multidispense mode. epMotion 5070 only: Set Liquid detection to off for racks that are on park positions at the beginning of the procedure. Update your software, or: Call local Eppendorf Service. Fehlermeldungen der Software epBlue ™ mit EasyCon Deutsch (DE) Code Symptom/Meldung 0x190D Edit mode/worktable: The following labware is Select the respective not selected in the Labware The chosen labware is not labware in the Labware File available in the labware File Window: ... Window. You need to have collection that had been the concering User rights. If selected for your lab. Possible you don´t have the needed cause for this error message: User rights ask your The labware has been administrator. de-selected in the Labware File Window. 0x190E Edit mode/procedure: The following tool is not Select the respective selected in the Labware File The chosen tool is not available labware in the Labware File in the labware collection that Window: ... Window. You need to have had been selected for your lab. the concering User rights. If Possible cause for this error you don´t have the needed message: The labware has User rights ask your been de-selected in the administrator. Labware File Window. 0x1910 The position of the following labware is not available on this worktable The method was written for another workstation configuration Edit mode/worktable: The Set the respective labware chosen labware is not available in the node epMotion. in the labware collection that had been selected for your lab in the software node epMotion. Possible cause for this error message: The labware has been de-selected in the epMotion node. 0x1910 The method was written for another workstation configuration The position of the following labware is not available on this worktable The position of required Load the concerned labware is not available on this application on an device e.g. you have a 5075 LH compatible device, or and the application was written Modify the application until on a 5075 VAC. it fits for the available device. The position of the following labware is not allowed anymore yyy in location: xxx Edit mode/worktable: The Place the respective chosen labware may not be labware on another placed on the selected position position. anymore. Possible cause for this error message: The application has been written with a former version of the software. The following labware has been changed, so that the pattern does not fit anymore: xxx Because you can change the Either change the order or order or contents Tubs + contents of the Tubs + Modules(equip) + Holders Modules(equip) + Holders combination, it can happen that combination back to the the recent pattern of a original. Or change the command does not fit the new pattern in the command. positions of the tubes. 0x1911 Mögliche Ursache Abhilfe 117 118 Fehlermeldungen der Software epBlue ™ mit EasyCon Deutsch (DE) Code Symptom/Meldung Mögliche Ursache 0x1911 The following labware has been changed, so that the pattern does not fit anymore: xxx As it is possible to change the Either change the order or order or contents of a “Equiped contents of the “ Equiped Holder”-combination, it can Holder”-combination back happen that the recent pattern to the original. Or change of a command does not fit the the pattern in the command. new positions of the tubes. Abhilfe 0x1A02 The name is already used for another labware Edit mode / labware: The same name has been defined for a different rack or another labware item. 0x1A03 This position is not available for the selected labware Place the selected labware Edit mode/worktable: in another location. Certain worktable positions are not allowed for certain labware (e.g., tips can only be placed in the rear of the worktable). 0x1A04 The selected labware may not be stacked on top of labware already placed Edit mode/worktable: Building of labware stacks on the worktable is restricted to certain labware combinations (e.g., thermorack above thermorack does not make sense). 0x1A05 Maximum number of labware stacked: 5 Place the selected labware in Edit mode/worktable: another location. Certain labware build a pile which contains too many when placed on certain labware. 0x1A06 Labware stack too high in Edit mode/worktable: See "Cause". Labware stacks on the location: xxx Maximum height: xxx mm worktable may not exceed a maximum height limit (e.g., plates on adapters is allowed; reservoir holder on adapters is not allowed because the stack would become too high). 0x1A10 8 channel tool cannot be used for this source rack Edit mode/parameter in command Sample Transfer: Source rack does not fit the 8-channel tool (e.g., 24-well plate or tube rack with 24 positions). 0x1A10 8 channel tool cannot be used for this source rack Choose another rack or Edit mode / parameter in another tool. command Sample Transfer: Source rack does not fit to 8-channel-tool (e.g.: 24-well-plate or tube rack with 24 positions). Enter a different name. See "Cause". Choose another rack or another tool. Fehlermeldungen der Software epBlue ™ mit EasyCon Deutsch (DE) Code Symptom/Meldung Mögliche Ursache 0x1A11 8 channel tool cannot be used for this destination rack. Edit mode / parameter in Choose another rack or command Sample Transfer: another tool. Destination rack does not fit the 8-channel tool (e.g., 24-well plate or tube rack with 24 positions). Abhilfe 0x1A12 No source or destination selected Edit mode/parameter in Select source or destination, command Sample Transfer: respectively. Source or destination rack has not been selected. 0x1A15 Invalid entry for movement Edit mode/parameter in Enter a value between 0 and blow (0 ... 100) transfer command: 100%. A value beyond the allowed range has been entered for the parameter Movement Blow. 0x1A15 Invalid entry for movement Edit mode/parameter in Enter a value between 0 and blow (0 ... 100) transfer command: 100%. A value beyond the allowed range has been entered for the parameter movement blow. 0x1A16 Invalid entry for delay blow Edit mode/parameter in Enter a value between 0 and (0 ... 9999) transfer command: 9999 msec. A value beyond the allowed range has been entered for the parameter Delay Blow. 0x1A16 Enter a value between 0 and Invalid entry for delay blow Edit mode/parameter in 9999 msec. (0 ... 9999) transfer command: A value beyond the allowed range has been entered for the parameter delay blow. 0x1A17 Invalid entry for speed aspiration (0.2 ... 110) Enter a value between 0.2 Edit mode/parameter in and 110 mm/sec. transfer command: A value beyond the allowed range has been entered for the parameter Speed Aspiration. 0x1A17 Invalid entry for speed aspiration (0.2 ... 110) Edit mode/parameter in Enter a value between 0.2 transfer command: and 110 mm/sec. A value beyond the allowed range has been entered for the parameter speed aspiration. 0x1A18 Invalid entry for speed dispense (0.2 ... 110) Edit mode/parameter in Enter a value between 0.2 transfer command: and 110 mm/sec. A value beyond the allowed range has been entered for the parameter Speed Dispense. 119 120 Fehlermeldungen der Software epBlue ™ mit EasyCon Deutsch (DE) Code Symptom/Meldung Mögliche Ursache 0x1A18 Invalid entry for speed dispense (0.2 ... 110) Edit mode/parameter in Enter a value between 0.2 transfer command: and 110 mm/sec. A value beyond the allowed range has been entered for the parameter speed dispense. Abhilfe 0x1A19 Invalid entry for speed blow Edit mode/parameter in Enter a value between 0.2 (0.2 ... 110) transfer command: and 110 mm/sec. A value beyond the allowed range has been entered for the parameter Speed Blow. 0x1A19 Enter a value between 0.2 Invalid entry for speed blow Edit mode/parameter in and 110 mm/sec. (0.2 ... 110) transfer command: A value beyond the allowed range has been entered for the parameter speed blow. 0x1A1A Invalid entry for initial stroke (0 ... 100) Edit mode/parameter in Enter a value between 0 and transfer command: a value 100 %. beyond the allowed range has been entered for the parameter initial stroke. 0x1A20 8 channel tool cannot be used for this source rack Edit mode/parameter in command Reagent Transfer: Source rack does not fit the 8-channel tool (e.g., 24-well plate or tube rack with 24 positions). 0x1A21, 0x1A30, 0x1A31, 0x1A51 8 channel tool cannot be used for this destination rack Edit mode/parameter the Choose another rack or affected command: another tool. Destination rack does not fit the 8-channel tool (e.g., 24-well plate or tube rack with 24 positions). 0x1A22, 0x1A32, 0x1A42, 0x1A52 No source or destination selected Edit mode/parameter in the Select source or destination, affected command: respectively. Source or destination rack has not been selected. 0x1A40, 0x1A41, 0x1A50 8 channel tool cannot be used for this source rack Edit mode/parameter in the affected command: Source rack does not fit the 8-channel tool (e.g., 24-well plate or tube rack with 24 positions). Choose another rack or another tool. Choose another rack or another tool. Fehlermeldungen der Software epBlue ™ mit EasyCon Deutsch (DE) Code Symptom/Meldung Mögliche Ursache 0x1A61 8 channel tool cannot be used for this rack Edit mode/parameter in Choose another rack or command Mix: another tool. Rack does not fit the 8-channel tool (e.g., 24-well plate or tube rack with 24 positions). Abhilfe 0x1A62 No rack selected Edit mode/parameter in command Mix: Rack has not been selected. 0x1A65 Invalid entry for speed (0.2 Edit mode/parameter in Enter a value between 0.2 and ... 110) command Mix: 110 mm/sec. A value beyond the allowed range has been entered for the parameter speed . 0x1A70 This position is already occupied Edit mode/pattern: When editing the pattern you have tried to select a certain position that is already occupied. 0x1A76 8 channel tool cannot be used for this module rack Edit mode/pattern: Choose another rack or Rack does not fit the 8-channel another tool. tool (e.g., Tubs + Modules (equip) + Holders-combination with positions all less than 8 in modules). 0x1A77 No module rack or tubes found Edit mode/pattern: Choose another rack. Rack does not have any positions (e.g., Tubs + Modules (equip) + Holders-combination with positions all less than 1 in Modules). 0x1A78 Number of tubes not supported Choose another rack. Edit mode/pattern: One or more Modules have 3, 5, 6, 7 or more than 8 positions. This is not supported. 0x1A80 Enter a value between 0 and Invalid entry for minutes (0 Edit mode/parameter in 99 minutes. ... 99) command Wait: A value beyond the allowed range has been entered for the parameter minutes. 0x1A81 Enter a value between 0 and Invalid entry for seconds (0 Edit mode/parameter in 59 seconds. ... 59) command Wait: A value beyond the allowed range has been entered for the parameter seconds. Select rack, respectively. Follow the direction of the edited pattern and move to a diffferent position. 121 122 Fehlermeldungen der Software epBlue ™ mit EasyCon Deutsch (DE) Code Symptom/Meldung Mögliche Ursache Abhilfe 0x1A90 Selecting more than one rack as Source or as Destination: All source racks (or all destination racks, resp.) must have the same well pattern Edit mode/parameter in transfer command: If more than one rack is selected as source (or destination) all source (or destination), racks must have the same well pattern (e.g. 96-well plates). See explanation in "Cause". 0x1A90 Selecting more than one rack as Source or as Destination: All source racks (or all destination racks, resp.) must have the same well pattern Edit mode/parameter in transfer command: The selected labwares have a different amount of wells. Choose another rack. 0x1AA0 Invalid entry for temperature (0 ... 110) Enter a value between 0 and Edit mode/parameter in 110 degrees. command Temperature: A value beyond the allowed range has been entered for the parameter Temperature. 0x1AE0 Invalid entry for mix speed Edit mode / parameter in Enter a value between 0 and (0 ... 2000) command ”Thermomixer”: a 2000 rpm value beyond the allowed range has been entered for the parameter ”speed” 0x1AE1 Invalid entry for minutes (0 Edit mode / parameter in Enter a value between 0 and ... 120) command ”Thermomixer”: a 120 minutes value beyond the allowed range has been entered for the parameter ”minutes” 0x1AE2 Enter a value between 0 and 59 Invalid entry for seconds (0 Edit mode / parameter in seconds ... 59) command ”Thermomixer”: a value beyond the allowed range has been entered for the parameter ”seconds” 0x1AE3 Invalid entry for temperature (4 ... 110) Enter a value between 4 and Edit mode / parameter in 110 degrees command ”Thermomixer”: a value beyond the allowed range has been entered for the parameter ”temperature” Fehlermeldungen der Software epBlue ™ mit EasyCon Deutsch (DE) Code Symptom/Meldung Mögliche Ursache 0x1C0B Sample number too large Run mode: Start the application again The number of samples you and enter a lower number of entered will fill more than one samples; or: rack (source or destination, Enter the edit mode and respectively) based on the program a pattern that programmed pattern. together with the number of samples you want to run will not extend beyond one rack. Abhilfe 0x1C0D You must clear old pattern Edit mode/pattern: Delete the old pattern by You tried to change a stored first pressing the softkey New pattern before deleting the old Press new pattern pat. pattern. 0x1C0D You must clear old pattern Edit mode/pattern: Delete the old pattern by first You tried to change a stored pressing the button new Press "new pattern" pattern before deleting the old pattern. pattern. 0x1C0E You must go forward Edit mode/pattern: See explanation in "Cause". When entering the pattern, the order of edited locations in the source (or destination, respectively) must be from left to right or from the top of the pattern downwards (i.e., move only in columns or in rows). 0x1C0F You may only move horizontally or vertically Edit mode/pattern: See explanation in "Cause". When entering the pattern the order of edited locations in the source (or destination, resp.) must be from the left to right or from top of the pattern downwards (i.e., move only in columns or in rows). Note: Error message may also occur when working with an 8-channel tool and editing another position than the upper ones (see error code 0x1C1F). 0x1C10 Pattern for replicates of first Edit mode/pattern: sample too complex The pattern algorithm cannot handle this pattern. Enter a simpler pattern if possible. In case this is not possible: Call local Eppendorf Application Support. 123 124 Fehlermeldungen der Software epBlue ™ mit EasyCon Deutsch (DE) Code Symptom/Meldung Mögliche Ursache 0x1C11 Pattern too complex Edit mode/pattern: Enter a simpler pattern if The pattern algorithm cannot possible. handle this pattern. In case this is not possible: Note: See note in error 0x1C0F. Call local Eppendorf Application Support. Abhilfe 0x1C14 Pattern must fit in rows or columns Edit mode/pattern: Enter a simpler pattern if The basic unit of the pattern possible. you tried to enter extends In case this is not possible: beyond a row or a column. This Call local Eppendorf cannot be handled by the Application Support. pattern algorithm. 0x1C15 Pattern too complex Edit mode/pattern: Enter a simpler pattern if The pattern algorithm cannot possible. handle this pattern. In case this is not possible: Note: See note in error 0x1C0F. Call local Eppendorf Service. 0x1C16 This position is already occupied Edit mode / pattern: When editing the pattern you have tried to select a certain rack position that is already occupied. Following the edited pattern move to a different rack position. 0x1C17 You must start with the source Edit mode/pattern: When editing a pattern you must start with the source. See explanation in "Cause". 0x1C18 Please enter a source now Edit mode/pattern: In the destination rack, you tried to enter more replicates than you had sources. Enter the same number of replicates for all sources you edit when programming a pattern. 0x1C19 Please enter a destination now Edit mode/pattern: Press softkey Destination When having selected a source and edit the destination in the command Sample position(s) for the selected Transfer you first have to enter source position. a destination for this source before moving to the next source position. 0x1C1A No more positions available Edit mode/pattern: Select a pattern that fits the Editing further positions is not (limited by Number of programmed command possible because the limit set Samples Command) Number of Samples. in the command Number of Samples would be exceeded. Fehlermeldungen der Software epBlue ™ mit EasyCon Deutsch (DE) Code Symptom/Meldung 0x1C1E Pattern for reagent transfer: Edit mode/pattern for Enter the source only once. source can be chosen only command Reagent Transfer: In case this does not meet After having entered the source once your goals for this and the destinations for the application consider reagent transfer you cannot selecting command Sample select an additional source. Transfer instead of Reagent Transfer; or: Call local Eppendorf Application Support. Mögliche Ursache Abhilfe 0x1C1F Pattern with 8-channel tool: Edit mode/pattern with See explanation in "Cause". Please edit upper position 8-channel tool: Only the upper positions of the of this tool 8-channel tools can be selected. 0x1C20 Pattern for sample transfer: Edit mode/pattern for Enter destination for the only one position per command Sample Transfer: source you just selected; sample on source Before selecting a second afterwards, you can edit the source position, you have to next source position. edit the destination for the first source position. 0x1C21 In source rack further positions cannot be edited because positions in destination rack are already occupied Edit mode/pattern: Selecting further source positions would require a second destination rack according to the pattern you edited. 0x1C22 Pattern for pool one dest: destination can be chosen only once Edit mode/pattern for Enter the destination only command PoolOneDest: once. In case this does not After having entered the meet your goals for this sources and the destination, application, consider you cannot select an additional selecting command Pool destination. instead of PoolOneDest; or: Call local Eppendorf Application Support. 0x1C23 Pattern for dilute: only one position per sample on source Edit mode/pattern for Enter destination for the command Dilute: source you just selected; Before selecting a second afterwards, you can edit the source position, you have to next source position. edit the destination for the first source position. Edit a pattern that does not require more than one destination rack per command. To use more destination racks, create additional commands. 125 126 Fehlermeldungen der Software epBlue ™ mit EasyCon Deutsch (DE) Code Symptom/Meldung Mögliche Ursache 0x1C25 Pattern for pool: only one position per sample on destination Edit mode/pattern for Enter sources for the next command Pool: destination position; Before selecting a second afterwards, you can edit the destination position, you have next destination position. to edit the next source positions to be pooled into this destination. 0x1C26 Pattern for Reagent Run mode: To provide enough Start the application again Transfer: not enough source reagent volume for the number and enter a lower number of positions of samples you entered, the samples; or: selected reagent source Enter the edit mode and positions must be higher. program more reagent source positons in the pattern. Keep in mind that the selected reagent source positions may not extend beyond one rack. 0x2025 Bottom tolerance too big 0x2026 Bottom tolerance too small Bottom tolerance too small. Use a bigger value. 0x2101 Tool not defined. Parameter Pipet. Tool was not edited in the application. See explanation in "Cause". 0x2104 Tips not edited in worktable/procedure Edit the tips that you Tips were edited in the programmed in the procedure of the application, procedure in the worktable. but they were not edited in the worktable (e.g., filter tips <-> tips without filter). 0x2105 Parameter conflict: Startvolume greater than filling volume of source tube or well The parameters Volume and Edit Volume and Source in Source of the source vessel do the worktable so that not match (Volume is higher Volume is covered by the than the maximum filling maximum filling volume of volume of the source vessel). the source vessel. 0x2106 Parameter conflict: Startvolume greater than filling volume of destination tube or well The parameters Volume and Edit Volume and Destination Destination of the destination in the worktable so that vessel do not match (Volume is Volume is covered by the higher than the maximum maximum filling volume of filling volume of the destination the destination vessel. vessel). 0x2107 Volume not defined Parameter Volume was not edited in the application. 0x2108 Parameter conflict: Volume too small for this tool Edit Volume and Pipet. Tool The parameters Volume and so that Volume is covered Pipet. Tool of the application do by the volume range of the not match (Volume is smaller pipet tool. than the lower limit of the tool volume range). Bottom tolerance too big. Abhilfe Use a smaller value. See explanation in "Cause". Fehlermeldungen der Software epBlue ™ mit EasyCon Deutsch (DE) Code Symptom/Meldung Mögliche Ursache 0x2109 Parameter conflict: Volume too large for this tool The parameters Volume and Edit Volume and Pipet. Tool Pipet. Tool of the application do so that Volume is covered not match (Volume is higher by the volume range of the than the upper limit of the tool pipet tool. volume range). 0x210A Parameter conflict: volume The parameters Volume and Edit Volume and Source so greater than filling volume Source of the application do not that Volume is covered by of source tube or well match (Volume is higher than the maximum filling volume the maximum filling volume of of the source vessel. the source vessel). 0x210B Parameter conflict: volume greater than filling volume of destination tube or well The parameters Volume and Edit Volume and Destination Destination of the application so that Volume is covered do not match (Volume is higher by the maximum filling than the maximum filling volume of the destination volume of the destination vessel. vessel). 0x210D Source rack not defined Parameter Source was not edited in the application. 0x210E Source rack not edited in worktable The source rack you edited in Edit the rack that you programmed in the the procedure of the procedure as Source in the application has been removed worktable, or edit a from the worktable. different source rack in the application. 0x210F Source rack not selected in The source rack you edited in Select the rack in the the Labware File Window the application is not selected Labware File Window or or removed in the Labware File edit a different rack in the Window and therefore is not application. available for programming. 0x2110 Destination rack not defined 0x2111 Destination rack not edited Destination rack was edited in Edit the rack that you in worktable the procedure of the programmed in the application, but it was not procedure as Destination in edited in the worktable. the worktable or edit a different destination rack in the application. 0x2112 Destination rack not The destination rack you edited Select the rack in the selected in the Labware File in the application is not Labware File Window or Window selected or removed in the edit a different rack in the Labware File Window and application. therefore is not available for programming. 0x2113 Pattern not defined Parameter Source was not edited in the application. Parameter Pattern was not edited in the application. Abhilfe See explanation in "Cause". See explanation in "Cause". See explanation in "Cause". 127 128 Fehlermeldungen der Software epBlue ™ mit EasyCon Deutsch (DE) Code Symptom/Meldung 0x2114 Loading error (Invalid entry Normally a system error; but Edit a pattern with source in pattern) may also be caused by editing a and destination positions. pattern without destination In other cases: positions; or: Call local Eppendorf File damaged. Service. Mögliche Ursache Abhilfe 0x211B Liquid type not defined 0x211D Mixing cycles in source not Parameter No. of Cycles in a See explanation in "Cause". defined mix procedure was not edited for the source in the application (mix procedure as defined in a command Mix or as part of a liquid transfer command via parameter Options). 0x211E Invalid entry for mixing cycles in source (1 ... 99) Entry for the parameter No. of Enter a number between 1 and 99 for the No. of Cycles Cycles in a mix procedure for parameter. source vessels was higher than the max. limit (1 up to 99 cycles) (mix procedure as defined in a command Mix or as part of a liquid transfer command via parameter Options). 0x211F Invalid entry for mixing speed in source (1 ... 10) Entry for the parameter Speed Enter a number between 1 in a mix procedure for source and 10 for the Speed vessels was higher than the parameter. max. limit (1 up to 10) (mix procedure as defined in a command Mix or as part of a liquid transfer command via parameter Options). 0x2120 Mixing volume in source not defined Parameter Volume in a mix procedure for source vessels was not edited in the application (mix procedure as defined in a command Mix or as part of a liquid transfer command via parameter Options). Parameter Liquid Type was not Choose a "Liquid Type" for edited in the application. the Liquid Handling Command. See explanation in "Cause". Fehlermeldungen der Software epBlue ™ mit EasyCon Deutsch (DE) Code Symptom/Meldung 0x2121 Parameter conflict: mixing The parameters Volume and Edit Volume and Pipet. Tool volume in source too large Pipet. Tool of a mix procedure so that Volume is within for source vessels are not in for this tool pipet tool's volume range. agreement (Volume is higher than the upper limit of the tool's volume range) (mix procedure as defined in a command Mix or as part of a liquid transfer command via parameter Options). Mögliche Ursache Abhilfe 0x2122 Parameter conflict: mixing The parameters Volume and Edit Volume and Pipet. Tool volume in source too small Pipet. Tool of a mix procedure so that Volume is within the for this tool for source vessels do not match pipet tool's volume range. (Volume is less than the lower limit of the tool's volume range) (mix procedure as defined in a command Mix or as part of a liquid transfer command via parameter Options). 0x2123 Parameter conflict: mixing volume in source greater than filling volume of source tube or well 0x2124 Mixing cycles in destination Parameter No. of Cycles in a not defined mix procedure for destination vessels was not edited in the application (mix procedure as part of a liquid transfer command via parameter Options) 0x2125 Invalid entry for mixing cycles in destination (1 ... 99) The parameters Volume and Edit Volume and Source so Source of a mix procedure in that Volume is within the the application do not match allowable filling volume of (Volume is higher than the the source vessel. maximum filling volume of the source vessel) (mix procedure as defined in a command Mix or as part of a liquid transfer command via parameter Options). See explanation in "Cause". Entry for the parameter No. of Enter a number between 1 Cycles in a mix procedure for and 99 for the No. of Cycles destination vessels was higher parameter. than the max. limit (1 up to 99 cycles) (mix procedure as part of a liquid transfer command via parameter Options). 129 130 Fehlermeldungen der Software epBlue ™ mit EasyCon Deutsch (DE) Code Symptom/Meldung Mögliche Ursache 0x2126 Invalid entry for mixing speed in destination (1 ... 10) Entry for the parameter Speed Enter a number between 1 in a mix procedure for and 10 for the Speed destination vessels was higher parameter. than the max. limit (1 up to 10) (mix procedure as part of a liquid transfer command via parameter Options). Abhilfe 0x2127 Mixing volume in destination not defined Parameter Volume in a mix procedure for destination vessels was not edited in the application (mix procedure as part of a liquid transfer command via parameter Options). 0x2128 Parameter conflict: mixing volume in destination too large for this tool The parameters Volume and Edit Volume and Pipet. Tool Pipet. Tool in a mix procedure so that Volume is within the for destination vessels do not pipet tool's volume range. match (Volume is higher than the upper limit of the tool volume range) (mix procedure as part of a liquid transfer command via parameter Options). 0x2129 Parameter conflict: mixing The parameters Volume and Edit Volume and Pipet. Tool volume in destination too Pipet. Tool in a mix procedure so that Volume is within the small for this tool for destination vessels do not volume range of the pipet match (Volume is lower than tool. the minimum allowed volume) (mix procedure as part of a liquid transfer command via parameter Options). 0x212A Parameter conflict: mixing volume in destination greater than filling volume of destination tube or well See explanation in "Cause". The parameters Volume and Edit Volume and Destination Destination in a mix procedure so that Volume is within the for destination vessels do not maximum filling volume of match (Volume is higher than the destination vessel. the maximum filling volume of the destination vessel) (mix procedure as part of a liquid transfer command via parameter Options). Fehlermeldungen der Software epBlue ™ mit EasyCon Deutsch (DE) Code Symptom/Meldung Mögliche Ursache 0x212C Parameter conflict: mix after dispense not allowed in multidispense mode When the parameter transfer Change parameter transfer type is set to multidispense, the type to pipette; or: parameter mix after dispense Omit the mixing step; in this cannot be edited for this case you could also edit command. another mixing step as a new command (Mix), which would be performed after the previous command of the procedure has ended. Abhilfe 0x212D Parameter conflict: 8 channel tool cannot be used for this source rack Edit mode / parameter in liquid Choose another rack or handling command: another tool. Source rack does not fit the 8-channel tool (e.g., 24-well plate or tube rack with 24 positions). 0x212E Edit mode/parameter in liquid Choose another rack or Parameter conflict: 8 channel tool cannot be used handling command: another tool. Destination rack does not fit for this destination rack the 8-channel tool (e.g., 24-well plate or tube rack with 24 positions). 0x212F Sample number too large The number of samples you Program a pattern that have entered will fill more than together with the number of one rack (source or destination, samples you want to run respectively) based on the will not extend beyond one programmed pattern. rack, or choose a lower number of samples in the corresponding Number of Samples command. 0x2130 Parameter conflict: tip cannot be used for this source rack The parameter Source rack in the liquid handling command does not match the selected tool (e.g., 384-well plate and TS_1000 or TM1000_8). 0x2131 Parameter conflict: tip cannot be used for this destination rack The parameter Destination rack Choose another rack or in the liquid handling another tool. command does not match the selected tool (e.g., 384-well plate and TS_1000 or TM1000_8). 0x2132 Invalid number of samples Number of samples you have (1 ... 384) entered is too high. 0x2133 Rack or plate not defined Choose another rack or another tool. Enter a maximum number of samples up to 384. See explanation in "Cause". Edit mode/parameter in command Transport: Labware to be transported was not edited. 131 132 Fehlermeldungen der Software epBlue ™ mit EasyCon Deutsch (DE) Code Symptom/Meldung Mögliche Ursache 0x2134 Rack not selected in the Labware File Window The rack you edited in a Select the rack in the command Transport (parameter Labware File Window or labware) is not selected or edit a different rack in the removed in the Labware File application. Window and therefore is not available for programming. 0x2135 Location for destination not Edit mode/parameter in See explanation in "Cause". defined command Transport: The destination location for the labware to be transported was not edited. 0x2136 Invalid entry for seconds (1 ... 59) Edit mode/parameter in Enter a value between 0 and command Wait: 59 seconds. A value beyond the allowed range has been entered for the seconds parameter. 0x2137 Invalid entry for minutes (1 ... 99) Edit mode/parameter in command Wait: A value above the allowable maximum minutes has been entered for the minutes parameter. Enter a value between 0 and 99 minutes. 0x2138 Method without active commands application contains only passive commands (like wait, comment, etc.). Insert at least one active command. 0x2139 Parameter conflict: mix before aspirating not allowed in multiaspirate mode Pool/Pool One Destination: Do not mix. Mix before aspirating not allowed in multiaspirate mode. 0x2170 To edit the option elution from See explanations in Parameter conflict: filter a filter plate must have "Cause". Parameter elution from filter is only possible when been edited as source. filter plates have been selected as source 0x2171 See explanation in the error Parameter conflict: Multidispense mode is not message. allowed when selected elution from filter 0x2172 Parameter conflict: Transfer volume must be set to zero when Parameter elution from filter has been selected Using the option elution from filter, the complete volume contained in the filter plate wells is always aspirated; therefore, editing a volume to be transferred is not possible. Abhilfe See explanation in the error message. Set the volume to zero because the entry will not have an effect in the application run. Index epBlue ™ mit EasyCon Deutsch (DE) Index D Datensicherung................................................... 102 A Applikation ............................................................19 Eigenschaften verändern .................................82 Erstellung.........................................................27 Export...............................................................85 Import ..............................................................84 Kopie ..........................................................81, 82 Namen ändern .................................................82 Öffnen ..............................................................19 Speicherung .....................................................83 Speicherung als PDF........................................86 Steuern.............................................................24 Verwalten .........................................................81 Vorbereitung ....................................................21 Assistant ................................................................13 B Befehle Comment..........................................................60 CSV-Import ......................................................70 Dilute................................................................56 End of method .................................................69 Exchange ........................................................60 Magnetic Beads Separation .............................61 Mix ...................................................................62 Number of Samples .........................................62 Pool ..................................................................59 Pool One Destination .......................................59 Reagent Transfer..............................................56 Sample Transfer ...............................................47 Temperature ....................................................64 Thermomixer ..................................................65 Transport..........................................................67 User Intervention ............................................67 Vacuum ...........................................................68 Wait .................................................................69 Bildschirmtastatur .................................................16 Bodentoleranz Einstellung .......................................................39 C Comment ..............................................................60 CSV-Import............................................................70 Dilute ................................................................... 56 DNA ........................................................................ 8 Dosierung Optimierung .................................................... 51 Druckvorlagen .................................................... 105 DWP ........................................................................ 8 E EasyCon Ausschalten ..................................................... 17 Bildschirmtastatur ........................................... 16 Maus................................................................ 16 Touch Screen................................................... 16 End of method ..................................................... 69 epBlue Ausschalten ..................................................... 17 Start ................................................................. 17 Erstellung von Verdünnungsreihen ...................... 56 Exchange ............................................................. 60 H HEPA....................................................................... 8 HEPA-Filter ........................................................... 89 Start ................................................................. 89 Stopp ............................................................... 90 L Labware ................................................................ 32 Aktivierung ...................................................... 36 Änderung......................................................... 32 Applikationsparameter des optischen Sensors 79 Bibliothek ........................................................ 42 Deaktivierung .................................................. 36 Definition anfordern ........................................ 42 Einstellen der Bodentoleranz .......................... 39 Erstellung ........................................................ 32 Export .............................................................. 38 Import.............................................................. 37 Löschung ......................................................... 37 133 134 Index epBlue ™ mit EasyCon Deutsch (DE) Maximale Drehzahl auf Thermomixer .......66, 98 Namen..............................................................32 Platzierung .......................................................28 Platzierung auf dem Worktable .......................20 Stapel ...............................................................40 M Magnetic Beads Separation .................................61 Maus......................................................................16 R Rack Bestückung...................................................... 34 Reagent Transfer ................................................. 56 ReservoirRack Bestückung................................................ 34, 35 S MTP .........................................................................8 Sample Transfer.................................................... 47 Registerkarte Liquid Types ............................. 51 Registerkarte Mix ............................................ 50 Registerkarte Options...................................... 48 Registerkarte Parameter.................................. 47 N Sicherung Erstellung ...................................................... 102 Number of Samples ..............................................62 Startbildschirm ..................................................... 15 O T Optischer Sensor ...................................................78 Applikationsparameter für Labware ................79 Grundeinstellungen .........................................93 Liquid detection ................................................78 Location detection ............................................80 Tip detection ....................................................80 Temperature ........................................................ 64 Mischen .................................................................62 Mix ........................................................................62 P Pattern Definition .........................................................74 Irreguläres Pattern ...........................................77 Reguläres Pattern.............................................75 Standart Pattern ...............................................75 PCR..........................................................................8 Thermomixer ........................................................ 65 Maximale Drehzahl der Labware .............. 66, 98 TMX ........................................................................ 8 Touch Screen ........................................................ 16 Transport .............................................................. 67 U USB......................................................................... 8 User Intervention ................................................. 67 UV ........................................................................... 8 Lampe.............................................................. 88 PDF....................................................................8, 86 Pool........................................................................59 Pool One Destination.............................................59 Produkteigenschaften............................................13 V Vacuum ................................................................ 68 Vermeiden von Schaumbildung ........................... 51 Protokoll Anzeigen ..........................................................25 Speicherung als PDF..................................26, 86 W Prozedur Bearbeitung .....................................................29 Worktable Dekontamination ............................................. 88 Platzierung Labware........................................ 20 Wait ...................................................................... 69 Evaluate your manual Give us your feedback. www.eppendorf.com/manualfeedback Your local distributor: www.eppendorf.com/contact Eppendorf AG · 22331 Hamburg · Germany [email protected] · www.eppendorf.com