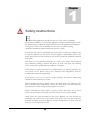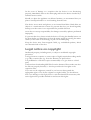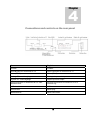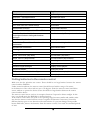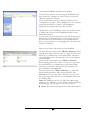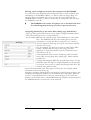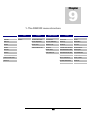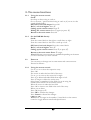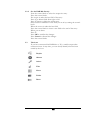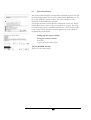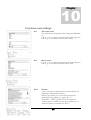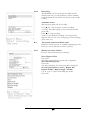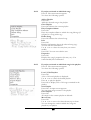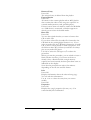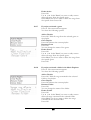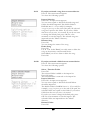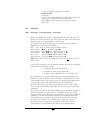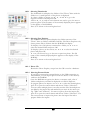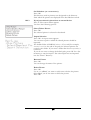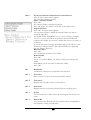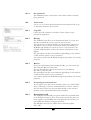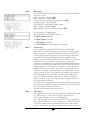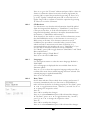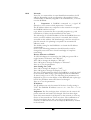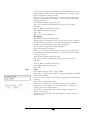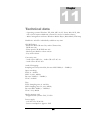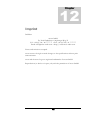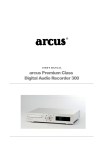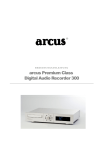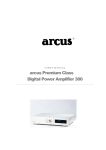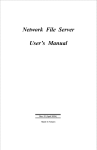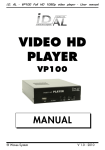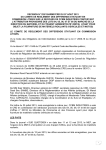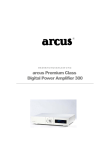Download Arcus 300 User's Manual
Transcript
® USER’S MANUAL arcus Premium Class Digital Audio Recorder 300 i D ear arcus Customer, The “arcus” brands stands for technically well-designed, highly innovative products. arcus opens up new perspectives which you simply have to experience for yourself. We congratulate you on the purchase of a product from our company. Your arcus Team Table of Contents I N T R O D U C T I O N C H A P T E R C H A P T E R 1 Safety instructions 1 Legal notice on copyright 2 Basic functions 13 1. Turning the DAR300 on and off 13 2. Play 14 C H A P T E R C H A P T E R 2 Notice on environmental protection C H A P T E R C H A P T E R Imprint 6 6 Installation 8 7 The DAR300 in a network 45 5 5 Remote control 1 1 Technical data C H A P T E R C H A P T E R 20 4 4 Connections and controls on the rear panel 1 0 Functions and settings C H A P T E R C H A P T E R 16 3 3 Introduction to the front panel keys 9 The DAR300 menu structure C H A P T E R C H A P T E R 8 9 ii 1 2 46 1 Chapter Safety instructions E lectrical appliances should be kept out of the reach of children. Never allow children to use electrical appliances unsupervised. Batteries can be life threatening if swallowed. Ensure therefore that the appliance and batteries are kept out of the reach of children. In the event of a battery being swallowed, immediate medical attention must be sought. The device may only be operated in dry rooms. Do not drop any objects onto or spill any liquids into the device. If this happens, immediately remove the mains plug from the socket and have the device checked by qualified technical personnel. The device is to be placed horizontally on a solid, even surface. Do not block any ventilation openings. Position the device in such a way that any touching of the connections (particularly by children) is avoided. If the device has been exposed to low temperatures (e.g. during transport), do not switch on the device until it has reached room temperature and any condensation water has evaporated. If the device is not to be used for longer periods, the device’s mains plug should be removed from the socket. Before cleaning the device, please remove the mains plug. The surfaces of the device should only be wiped with a clean, dry cloth. Never use paint thinners, pure alcohol or other strong cleaning agents or solvents. Before switching the device back on, please ensure that there are no short circuits at the contact points and that all connections are correctly linked. Aside from the steps described in the User’s Manual, the user should not undertake any other work on the device. The device may only be opened by qualified technical personnel. Repairs and the replacement of fuses must be done by a technical service centre. 1 In the event of damage or a suspicion that the device is not functioning properly, immediately remove the mains plug and have the device checked by a technical service centre. Should you place the appliance on delicate furniture, we recommend that you place a neutral pad under it to avoid staining from the base. The device stores music and photos on an internal hard drive. Hard disks are subject to a certain amount of wear. To prevent data loss, you should regularly backup your data. arcus is not responsible for possible data loss! arcus does not accept responsibility for damages caused by updates performed improperly. To prevent data loss, always switch the device off using the Standby button on the front before you disconnect it from the mains supply by pressing the mains switch (on the back of the housing) or pull out the mains plug. Keep the device away from magnetic fields, e.g. unshielded speakers, which can otherwise lead to data loss. Legal notice on copyright Intellectual property, including music, is subject to worldwide copyright protection. It is legal in most countries to create copies of legally acquired recording media (e.g. CDs) or music files (e.g. from the Internet) for personal use. It is prohibited to offer these copies commercially or to give them to a third party. Caution when downloading MP3 files from the Internet: Please make sure that the files are properly licensed, i.e. that the provider also has rights to the respective titles. If you are not the originator yourself or you have not been grated the appropriate rights of use by the originator or rights holder, you should note that if you infringe on this right, there is a risk that beneficial owners may take action against this possible criminal act and assert their rights. 2 2 Chapter Notice on environmental protection P rofessional Recycling Batteries and packaging materials do not belong with household waste. Batteries must be taken to a collection point for old batteries. Separate disposal of packaging material helps the environment. This product cannot be disposed of as normal household rubbish at the end of its life. It should be taken to a collection point for recycling electrical appliances. The symbol on the product, the instruction manual or the packaging gives advice on this. The materials are recyclable according to their label. By recycling material or other forms of waste, you are making an important contribution to protecting the environment. Please ask your local government for the location of the nearest recycling point. 3 3 Chapter Introduction to the front panel keys 1 2 3 4 1. CD tray 2. Control panel 3. Controller 4. Display 5. Remote window 4 5 4 Chapter Connections and controls on the rear panel German English S-Video S-Video Scart-Buchse für Anschluss an TV Scart connection to connect to a TV Video (FBAS) Video (FBAS) Analoge Ein- und Ausgänge Analogue input and output Digitale Ein- und Ausgänge Digital input and output Ethernet-Buchse für Anschluss an PC oder Netzwerk-Hub Ethernet connection to connect to a PC or network hug USB-Anschluss USB connector Netzschalter Mains plug Netzanschluss Mains connection 5 5 Chapter Remote control 6 German English Ein/Standby On/Standby Nummern- / Buchstabenblock Number/letter block Zurück zum Main Menu Return to the main menu Info Info z.Zt. noch nicht mit Funktion belegt No function Statusfenster aufrufen Call up status window OK / Auswahl bestätigen / eine Ebene Tiefer OK / enter / one level deeper Seitwärts-Scrollen / Im Menü zum Vorherigen/nächsten Anfangsbuchstaben springen Scroll horizontally / Go to previous/next initial Auswärts- / Abwärts-Scrollen Scroll up / down Zurück / eine Ebene höher / Kontektmenü ausblenden Back / one level higher / hide context menu Kontektmenü einblenden Show context menu Wiedergabe Play Pause Pause Einen Titel zurück (Skip back) One title back (skip back) Einen Titel vor (Skip forward) One title forward (skip forward) Aufnahme Recording Stop Stop Aktuelle Playlist anzeigen Display current playlist Playmode wählen Select play mode Titel zur aktuellen Playlist hinzufügen Add title to current playlist Playlist löschen Delete playlist Putting batteries in the remote control Make sure that the polarities are correct. There should be no large barriers between the remote control and the DAR300. Under normal conditions, the remote control should be used within a range of 6 metres, in the direction of the sensor and in a area of 30 degrees. Point the remote control toward the sensor window to operate the device. There should be no large barriers between the remote control and the device. The remote control sensor can lose its reception function if exposed to direct sunlight. In this case, you should move the DAR300 to another location. If the remote control does not work or the operating range becomes smaller and smaller, make sure that the remote control still has contact or replace the batteries if necessary. Never mix different battery types or new batteries with used batteries. To prevent damage from possible battery fluid leaks, remove the batteries from the remote control, if not used for extended periods of time. 7 6 Chapter Installation You should always switch off the DAR300 and your other systems when working on the wiring! To make sure that the DAR300 is working correctly, you should check the time settings immediately after you first switch it on and correct if necessary. Use Cinch cables to connect the analogue inputs and outputs of the DAR300 to your Hi-fi amplifier. If using an amplifier with digital input and output, use an appropriate cable to connect one of the digital inputs and outputs of the DAR300 to the amplifier. If using a scart cable to connect the DAR300 to a TV, you can use the extended menu display and view digital photos on the screen. You must connect the DAR300 to an AV jack on your TV and configure it there similar to a video recorder. More information is available in the user's manual of your TV. After connecting the DAR300, amplifier and TV, plug the DAR300 into the mains switch (on the rear panel). 8 7 Chapter The DAR300 in a network Connecting to a individual computer If you want to connect the DAR300 to a PC directly via Ethernet, please use a cross-over cable. Connecting to a network Use a standard Ethernet cable to connect the DAR3000 to the switch or router in an existing network. You can also connect the DAR300 to a WLAN wireless network using the USB WLAN adapter. Plug the USB WLAN adapter into the USB connection on the rear panel. ! Note: The USB WLAN adaptor is not part of the standard scope of delivery. arcus accepts responsibility for the function of the USB WLAN adapter offered by arcus only. Configuring an individual computer to network with the DAR300 To connect the DAR300 to an individual PC that has not been configured for a network, leave the DAR300 presettings as they are and change the following settings on the PC: ! Note: The DAR300 can also be manually configured to have a fixed IP address. Basic knowledge of computer networks is required. Experts familiar with computer networks can remove or set the required settings and information for the configuration in the Network menu. The following describes the configuration in AUTO mode, which is also very easy to understand for the non-expert. 9 Under Windows (the example shows Windows XP) Open "Network Connections" in the Control Panel. Right click on "Local Area Connection" and select "Properties". The "Local Area Connection Properties" dialog box appears. The "Client for Microsoft Networks" and "Internet Protocol (TCP/IP)" points in the middle box must be visible and enabled (checkmark). Now select "Internet Protocol (TCP/IP)" and click on "Properties". Select "Obtain an IP address automatically". This completes the basic network configuration. You must now make a few settings changes for the network to recognise the DAR300 as an external hard drive. 10 Accessing the DAR300’s hard drive on the network Of the various options for accessing the DAR300's hard drive from a PC, perhaps the easiest way is by using the "Browse computer" function. In the Control Panel, click on “Search” and then select “Computers or people”. Enter “DAR300” as the computer name and then click on “Search”. The DAR300 is displayed on the right side after a few seconds. Double-click on the "DAR300" icon in the results window to display the content of the DAR300 hard drive in the Windows Explorer. You can now access the directories, files and file properties with the mouse and keyboard as usual. You can also copy any files from your PC hard drive to the DAR300 hard drive (e.g. drag-n-drop, i.e. by "dragging" the files from one window to another). Please note the basic file structure of the DAR300. All audio files are located in the "Music" directory. When copying music files, make sure that you copy them into this directory or a subdirectory of this main folder. Otherwise, your music files will not be included in the music database of the DAR300. All picture files are located in the "Photo" directory. When copying picture files, make sure that you copy them into this directory or a subdirectory of this main folder. Otherwise, your picture files will not be included in the photo database of the DAR300. Any files can be in the "Files" directory, e.g. video files that should be played on video network players. The DAR300 does not see the "Files" directory. You can save files of any type there and also use the DAR300 hard drive as a backup drive. Note: The DAR300 can only see audio files (MP3, Ogg Vorbis, FLAC and WAV) on the „Music“ drive and picture files (bmp, jpg, Tiff, gif, png) on the “Photo” drive. ! Note: These three main directories cannot be renamed. 11 Moving music and photos between the computer and the DAR300 You can easily copy individual audio and picture files, as well as folders (incl. subfolders) to the DAR300 “Music” or “Photo” drive by drag-n-drop. No special software is required. Of course, you can also copy files from the DAR300 back to the PC or listen to audio files or view picture files saved on the DAR300 on the PC. ! The DAR300 stores music and photos on an internal hard drive. You should regularly back up your files to prevent data loss. Assigning information to the music files (editing tags with the PC) Tags (e.g. ID3 tag for MP3 format) can be used to assign information about artist, title, album, genre, etc. to each audio file. It is recommended that you carefully assign such information to your audio files. The DAR300, like any other audio player, uses this information to assign the files to categories, e.g. "Artist" or "Genre" based on these tags. The tag is even used to identify the title of the song. Say, for example, you want to convert an audio CD to MP3 format. Without the ID3 tag for the songs, the CD is displayed as "Unknown album" from an "Unknown artist" with titles 01, 02, 03. Online databases such as www. freedb.org, which contains most CDs, are a big help when editing tags. Many software products for creating and managing MP3 files provide direct access to such databases. How the tags are assigned depends on the software on your PC that you use to create and manage audio files. The software user guide contains more information about this. The figure to left shows, for example, which information can be saved in a tag. Like files or folders, edited playlists can easily be copied via drag-n-drop to the DAR300, although with playlists you should make sure that relative paths are used. To avoid problems such as this, the easiest thing to do is create your playlists on the music drive of the DAR300 directly. Playlists can be created on the DAR300 directly or from a PC on the network. 12 8 Chapter Basic functions 1. Turning the DAR300 on and off The central mains switch is located on the rear panel above the mains plug. Turn the switch to ON (symbol I) after connecting all your components. The red button on the remote control and the On/ Standby button on the DAR300 are used to turn the device on or off, as well as to go into standby mode. There are three operating states: 1) Off – The DAR300 uses no power. 2) On – The DAR300 is ready to play music and/or show pictures, etc. 3) Standby – The DAR300 is in standby mode and requires only minimal power. The advantage of standby mode is that it take just a few seconds to turn the device back on. To turn the device on, off or go into standby mode: Turn on: Press briefly. briefly. Standby: Press Turn off: Press longer, regardless of whether the device is on or in standby mode. 13 2. Play 2.1 Using the remote control: Play: Press . The selected song or songs contained in the selected album, genre, etc. are played. Pause: Press . Play is interrupted. Press again. Play continues. Index forward/fast forward: Briefly press during play. The next music file is selected. Briefly press more than once to select the desired title (page forward). Press and hold during play. Fast forward (scan mode) is enabled. Index reverse/fast rewind: Briefly press during play. The current title begins from the start. Briefly press more than once to select the desired title (page back). Press and hold during play. Fast rewind (scan mode) is enabled. Stop: Press during play. 2.2 On the DAR300 directly: Play: Press . The selected song or songs contained in the selected album, genre, etc. are played. Pause: Press briefly. Play is interrupted. Briefly press again. Play continues. Index forward/fast forward: Briefly press during play. The next music file is selected. Briefly press more than once to select the desired title (page forward). Press and hold during play. Fast forward (scan mode) is enabled. Index reverse/fast rewind: Briefly press during play. The current title begins from the start. 14 Briefly press more than once to select the desired title (page back). Press and hold during play. Fast rewind (scan mode) is enabled. Stop: Press longer during play. Important: To prevent data loss, always turn the device off by button for a few moments before you disconnect it pressing the from the mains supply by pressing the mains switch (on the back of the housing). 2.3 Play modes You can toggle between the play modes Normal, Scan, Repeat All, Shuffle Repeat, Repeat Single and Shuffle. You can select the desired play mode by pressing the button (repeatedly) on the remote control or from the context menu (by pressing ST on the remote control) if you have called up the status window. Normal (Continuous – CO – CONT): The songs from the current playlist are played in sequence one after another. Scan (Scan – SC – SCAN): The songs from the current playlist are played in sequence. Since many songs may not have much music at the beginning, a sample is taken from later in the song. Repeat All (Repeat All – RA – all REP): The songs from the current playlist are played in the given order until the playback is complete. Shuffle Repeat (Shuffle Repeat – SR – shuffle REP): The songs from the current playlist are played in random order until the playback is complete. Repeat Single (Repeat Single – RS – single REP): The current song is continually repeated. Shuffle (Shuffle – SH – SHUFFLE): The songs from the current playlist are played in random order one after another. 15 9 Chapter 1. The DAR300 menu structure Music Playlist CD Tracks Photo Web Radio Tools Options Thumbnail View Favourites Copy CD Photo Albums Photo Explorer Recent Stations Backup Webradio Artists Photo CD Station List Restore Record Songs Extenal Devices Suchen Format ext. Device Screensaver Genres Enter URL Rebuild Music-DB CD-Import Search Get Stations Rebuild Photo-DB CD-Database Musik Explorer Statsistic Languages Externe Devices Show Versions Time / Date Record Update Software Network Update Database Video 16 2. The menu functions 2.1.1 Using the remote control: Scroll: Scroll up or down using and . Go to the next / previous initial using and (if you are in a list sorted alphabetically). OK/enter/one level deeper: Press OK. Back / one level higher: Press . Calling up the context menu: Press . Hiding the context menu: Press again (or press ). Return to the main menu: Press M. 2.1.2 On the DAR300 directly: Scroll: Turn the control knob to the right to scroll down or right. Turn the control knob to the left to scroll up or left. OK/enter/one level deeper: Press the control knob. Back / one level higher: Press . Calling up the context menu: Press (or press ). Return to the main menu: Press longer. Note: Different context menus are available depending on the menu you are in and what you have selected. 2.2 Enter text You can enter or change text in some menus and context menus. Proceed as follows: 2.2.1 Using the remote control: Use or to select the respective entry. Press OK. The cursor is under the last field of the entry. Use or to move the cursor left or right. Press to delete individual fields from right to left. Press longer to delete the entire entry. Select letters or numbers for the field you are in using the number/letter blocks on the remote control. When the cursor is under the last field: Press OK to insert a new field at the end of the entry. When you are done: Press OK longer or . Press OK to confirm the changes. Press Cancel to discard the changes. P R E S S O K . Note: Press longer in the number / letter block on the remote control to toggle between small and capital letters. 17 2.2.2 On the DAR300 directly: Turn the control knob to select the respective entry. Press the control knob. The cursor is under the last field of the entry. Press to delete fields from right to left. Press longer to delete the entire entry. Select letters or numbers for the field you are in by turning the control knob. When the cursor is under the last field: Press the control knob to insert a new field at the end of the entry. When you are done: Press . Press OK to confirm the changes. Press Cancel to discard the changes. Press the control knob. 2.3 The icons If you have connected the DAR300 to a TV, a small icon precedes each menu item. At any time, you can clearly identify what the item entails by the icon: Playlist Albums Artists Title Genre Folder Photo 18 2.4 The status window The status window displays all important information about the title currently being played. If you have connected the DAR300 to a TV, the status window is always visible. The status window is only displayed on the DAR300 as needed. An excerpt from the current playlist is displayed on the TV. Songs already played are in blue, songs to be played are in grey. The song currently being played is identified by an arrow. After the first eight songs of the current playlist have been played, the screen display automatically scrolls down. Calling up the status window: Using the remote control: Press ST. or press in the main menu. On the DAR300 directly: Press in the main menu. 19 10 Chapter Functions and settings 10.1 The main menu The main menu is displayed after turning the DAR300 on. Use or to select the desired menu item and press OK to go to sub-menu from the main menu. 10.2 Music menu Use or to select the desired menu item and press OK to go to sub-menu from the music menu. 10.2.1 Playlist A list of all songs contained in the current playlist are displayed in the Playlists window. Add a song, album, etc. to the current playlist by playing the song, album, etc. (press ), or Press OK / "Add to playlist" from the respective context menu to add the current song, album, etc. or from the remote control directly (PL+). 20 A playlist can have a maximum of 999 entries. If this number is exceeded, existing entries are automatically overwritten (oldest first). 10.2.2 Selecting albums An overview of all albums saved on the DAR300 hard drive is displayed. To associate songs with an album, the name of the album must be entered in its tags. To play an entire album, use or to select the desired album and press . To display a list of the songs on an album, use or to select the desired album and press OK. 10.2.3 Selecting artists An overview of all artists is displayed. To assign a song to an artist, the name of the artist must be entered in its tag. To play all the songs from a specific artist, use or to select the desired artist and press . To display a list all the albums and/or songs from a specific artist, use or to select the desired artist and press OK. 10.2.4 Selecting titles An overview of all songs saved on the DAR300 hard drive is displayed. To display a song with its title, the title of the song must be entered in its tag. To play a song, use or to select the desired song and press . 21 10.2.5 Selecting a genre An overview of all genres is displayed. To assign a song to a genre, the genre must be entered in its tag. To play all the songs from a specific genre, use or to select the desired genre and press . To display a list of all songs from a specific genre, use or to select the desired genre and press OK. 10.2.6 Selecting Search main catalogue You can search for terms in the main catalogue (title, artist, album) and display all hits that contain your search term. For example, if you are searching for "Beatles", all songs whose tag includes "Beatles", "The Beatles" or even "Beatles, the" are listed. When sorted alphabetically by "Albums", these three entries are displayed as three different artists. Search file names You can search by file name to display all hits that contain your search term. If you search for "Love", all songs whose tag contains "Love" in the "Title" field (e.g. "Love hurts", "My one and only love", etc.) are listed. Search all categories You can search for all entries in the database, even if the entries do not correspond to any of the main categories. All hits are displayed that contain your search term. If you have noted information such as year released or composer in the ID3 tags, you can search for "2003" or "Mozart" to display a list of all the songs released in 2003 or all works composed by W.A. Mozart. 22 10.2.7 Selecting Musik Explorer The DAR300 Music Explorer displays the folder structure of the "Music" drive as folders, subfolders and files. The Music Explorer only displays audio files in formats that the DAR300 can play. Note: The Music Explorer does read any tags. It makes sense to structure the content of the hard drive well in order to make finding files using the Explorer easier. One option, for example, would be to name the toplevel folder by the various artists and name the subfolders by the album of the artists. To display a list of all songs contained in a folder, use or to select the desired folder and press OK. To play all the songs in a specific folder, use or to select the desired folder and press . Press to return to the next-highest level. 10.2.8 Externe Geräte Devices If you have connected an external device to the USB connection on the DAR300, you can import music from the device into the DAR300. The DAR300 searches for connected devices when you select "External device". If a device is recognised, a list of its folders and songs is displayed, e.g. as in Music Explorer. To prepare songs for import, use or to select the desired song and press OK. You can select multiple songs one after another. The selected songs are added to the import list and marked by an arrow in the menu (see Fig. "Amelia" and "Beware"). To remove a song from the import list, select it and press OK again. Use the context menu to import the songs into the import list and to prepare folders for import. 23 10.2.9 Recording The DAR300 can also rip music into MP3 format directly and save it to the hard drive. Other available formats include WAV and FLAC (Free Lossless Audio Codec). Aufnahme starten When playing from CD, LP or radio: Press for a few moments to start recording. (or select "Start Recording" in the record menu and press OK.) Press to stop recording. After you are finished recording, a text input field appears that you can use to assign tags to the recording (title, artist, etc.). 10.3 The context menus in the Music menu Different context menus are available depending on the menu you are in and what you have selected. 10.3.1 When in the status window: Press . The context menu is called up. Show Elapsed Time Press OK. The time elapsed for the current title is displayed. Show Remaining Time Press OK. The time remaining for the current title is displayed. Normal (Continuous) / Scan / Repeat All / Repeat Shuffle / Repeat Single / Shuffle Use or to select the desired play mode. Press OK. 24 10.3.2 If you have selected an individual song: Press . The context menu appears. You have the following options: Add to Playlist Press OK. Adds the selected song to the playlist. Clear Playlist Press OK. Deletes the current playlist. Play Complete Album Press OK. Plays the complete album to which the song belongs (if assigned to a song with a tag). Delete Song Press OK. Deletes the selected song. Info Press OK. Displays information about the selected song (tag). You can edit this information. Use or to select the entry that you want to modify. Press OK. You can now edit the text. Properties Press OK. Displays the song's properties (bit rate, etc.). You cannot modify this information. 10.3.3 If you have selected an individual song in the playlist: Press . The context menu appears. You have the following options: Load / Edit Playlists Press OK. A list of all saved playlists is displayed. Use or to select the desired playlist. Press to play the playlist. Press OK to display a list of all songs contained in the playlist. Save Playlist Press OK. An input screen appears. You can now assign a name to the playlist. Clear Playlist Press OK. All entries in the current playlist are deleted. Move Entry Press OK. Use or to move the selected entry up or down. You can change the order in which the songs are played in your playlist. 25 Remove Entry Press OK. The selected entry is deleted from the playlist. Export Playlist Press OK. All entries in the current playlist and an M3U playlist that contains the order of the songs are copied to an external media (memory card, portable player). If there is more than one memory card in the DAR300 or a USB device is connected, a window appears in which you can select the desired media. Burn CD Press OK. You are then asked whether you want to burn a data CD or audio CD. If you select a data CD, the audio file is burned to the CD blank in the existing digital format 1 to 1. If you select an audio CD, the CD blank is burned as an audio CD, so that it can be played on audio CD players. You should note that CDs you burn yourself do not always play on any audio CD player. Use OK to select the CD type or to abort the procedure. When you start the procedure, you are asked to insert a blank CD into the drive, if you have not done so already. Once a blank CD with enough memory capacity has been inserted, the burn procedure starts as indicated on the display. Note that the procedure can take a few minutes depending on the file size and file format. Info Press OK. Displays information about the selected song (tag). You can edit this information. Use or to select the entry that you want to modify. Press OK. Properties Press OK. Displays the song's properties (bit rate, etc.). You cannot modify this information. 26 10.3.4 If you have selected a saved playlist: Press . The context menu appears. You have the following options: Load Playlist Press OK. The playlist is loaded. Press . The playlist begins to play. Rename Playlist Press OK. You can change the name of the playlist. Delete Playlist Press OK. Use or Select Yes if you want to really want to delete the playlist. Select No if you do not want to delete the playlist. Press OK. 10.3.5 If you have selected an album: Press . The context menu appears. You have the following options: Add to Playlist Press OK. Adds the selected album to the playlist. Clear Playlist Press OK. Deletes the current playlist. Rename Album Press OK. You can change the name of the album. Delete Album Press OK. Use or Select Yes if you want to really want to delete the album. Select No if you do not want to delete the album. Press OK. 10.3.6 If you have selected an artist: Press . The context menu appears. You have the following options: Add to Playlist Press OK. Adds all songs from the selected artist to the playlist. Clear Playlist Press OK. Deletes the current playlist. Rename Artist Press OK. You can change the name of the artist. 27 Delete Artist Press OK. Use or Select Yes if you want to really want to delete all songs from the specific artist. Select No if you do not want to delete the songs from the specific artist. Press OK. 10.3.7 If you have selected a genre: Press . The context menu appears. You have the following options: Add to Playlist Press OK. Adds all songs from the selected genre to the playlist. Clear Playlist Press OK. Deletes the current playlist. Rename Genre Press OK. You can change the name of the genre. Delete Genre Press OK. Use or Select Yes if you want to really want to delete all songs from the specific genre. Select No if you do not want to delete the songs from the specific genre. Press OK. 10.3.8 If you have selected a folder in the Music Explorer: Press . The context menu appears. You have the following options: Add to Playlist Press OK. Adds all songs contained in the selected folder to the playlist. Clear Playlist Press OK. Deletes the current playlist. Rename Folder Press OK. You can change the name of the folder. Delete Folder Press OK. Use or Select Yes if you want to really want to delete all songs contained in the selected folder. Select No if you do not want to delete the songs contained in the selected folder. Press OK. 28 10.3.9 If you have selected a song from an external device: Press . The context menu appears. You have the following options: Import Selection Press OK. An input screen appears. You can enter a path to which all selected songs and folders should be imported. The default folder is DAR300/Music. If you add, for example, JoggingSongs to the end of the path, the selected songs are copied to this folder. If you enter a folder that does not yet exist, it is created. If you do not want to change the default path, press OK for a few moments to start the import. The selected songs are imported into the "Music" directory. Rename Song Press OK. You can change the name of the song. Delete Song Press OK. Use or Select Yes if you really want to delete the song on the memory card/external device. Select No if you do not want to delete the song. Press OK. 10.3.10 If you have selected a folder from an external device: Press . The context menu appears. You have the following options: Select / Deselect Folder Press OK. The selected folder is added to the import list. Press OK again. The selected folder is removed to the import list. Import Selection Press OK. An input screen appears. You can enter a path to which all selected folders should be imported. The default folder is DAR300/Music. If you add, for example, JoggingSongs to the end of the path, the selected folders are copied to this folder. If you enter a folder that does not yet exist, it is created. If you do not want to change the default path, press OK for a few moments to start the import. The selected folders are imported into the "Music" directory. Rename Folder Press OK. 29 You can change the name of the folder. Delete Folder Press OK. Use or Select Yes if you really want to delete the folder on the memory card/external device. Select No if you do not want to delete the folder. Press OK. 10.4 CD menu 10.4.1 Selecting CD and importing / converting Select the CD player function of the DAR300 with the CD option. If there is not CD in the drive, the "CD cannot be read" error message is displayed and you are prompted to insert a CD. Use the buttons on the device itself or the remote control with the familiar icons to operate the CD drive. Play: The or button on the remote control Pause/Stop or button and Fast forward Press for a few moments or Fast rewind Press for a few moments or Next title Press the button briefly or Previous title Press the button briefly or Note: The CD can only be ejected by pressing the button on the device itself. Once a CD is placed in the tray and the drawer is closed, the following information is read from the CD: 1. Total play time of the audio CD 2. Number of titles on the audio CD 3. Length of the individual titles on the audio CD The information is then compared with the internally integrated title database to gain an inference about the audio CD inserted. The name of the album, name of the artist, genre, year and the individual names of the songs on the audio CD are based on this information. If there is more than one entry found, the first entry found is used. You can edit and modify the title later, when you copy the CD to the hard drive. If no entry is found (i.e. the CD is unknown), the DAR300 attempts to find the information on the Internet. "FreeDB" must be set in the Options menu of the "Hard drive and Internet" setting. The DAR300 attempts to contact the Internet database and extract the necessary information there only when this option also includes the Internet. If access to the Internet is prohibited by the Options setting, an Internet connection cannot be established or the CD is also not recognised in the FreeDB Internet database, the default values 30 "Unknown artist", "Unknown album", etc. and "Track 01", Track 02", etc. are used for the titles. All title information about the CD is displayed and you can play the entire audio CD by pressing the play button ( or on the remote control) beginning with the first title. You can select a different starting title using the dial or the and arrow buttons. The abovementioned buttons on the remote control or device are used to operate the CD player itself. 10.4.2 Importing / converting audio CDs Press the context menu and select the "Select All" option. To select only individual titles, choose the "Select Entry" option in the context menu of each title. Press the context menu again and select the "Import Selection" option. The files are then converted, i.e. each title on the audio CD is transferred to the hard drive in digital format. The conversion depends on the parameters set in the "CD Selection" in the Options menu, e.g. in MP3 format in CD quality. To abort the procedure, call the "CD" menu in the "Music" menu item again. The system displays information about which title is currently being converted and you have the option to cancel the procedure entirely. If you convert an audio CD more than once, the DAR300 automatically assigns new file names. No files or data is deleted. It is best to use the File Explorer on your computer to modify the directory names, the file names and the ID3 tags (for MP3 files) as needed. 10.5 Foto menu If you have connected a TV to your DAR300, you can view digital photos. The DAR300 can display photos in the following formats: bmp, jpg, Tiff, gif and png. 31 10.5.1 Selecting Thumbnails The thumbnail view displays the folders of the "Photo" drive with the folder icon. A small preview of the photos is displayed. To select a folder or picture, use , , and to go to the respective folder icon and press OK. All four , , and arrow buttons are used to go to the next or previous photo. The file name of the currently displayed photo appears on the display of the DAR300. Press to return to the next-highest level. 10.5.2 Selecting Foto Explorer The DAR300 Photo Explorer displays the folder structure of the "Photo" drive as folders, subfolders and files. The Photo Explorer only shows picture files in formats that the DAR300 can display. To display a list of all photos contained in a folder, use or to select the desired folder and press OK. To display a photo on the screen, use or to select the desired photo and press OK. or can be used to go to the next or previous photo. The file name of the currently displayed photo appears on the display of the DAR300. Press to return to the next-highest level. 10.5.3 Photo CD Identical to Photo Explore, except here the CD is used as a database. 10.5.4 Selecting Externe Geräte If you have connected an external device to the USB connection on the DAR300, you can import photos from the device or the memory card into the DAR300. Once the DAR300 recognises the device or memory card, a list of folders and photos contained is displayed as in Photo Explorer. To prepare photos for import, use or to select the desired photo, press to open the context menu and choose "Select / Deselect". You can select multiple photos one after another. The selected photos are added to the import list and marked by an arrow in the menu (see Fig. "Eide" and "Andreas"). To remove a photo from the import list, press to open the context menu and choose "Select / Deselect". Use the context menu to import the photos into the import list and to prepare folders for import. 32 10.6 10.6.1 The context menus in the Photo menu If you have selected a picture in the Photo Explorer: Press . The context menu appears. You have the following options: Rename Picture Press OK. You can change the name of the picture. Delete Picture Press OK. Use or Select Yes if you want to really want to delete the picture. Select No if you do not want to delete the picture. Press OK. Play Slideshow Press OK. The pictures in the selected directory are displayed in order. The display time depends on the settings in the Options menu photo selection. Stop the show (continuous loop) by pressing . Set Slideshow (as a screensaver) Press OK. This directory with its pictures was designated as the directory from which the pictures are displayed in the Set Slideshow mode 10.6.2 If you have selected a folder in the Photo Explorer: Press . The context menu appears. You have the following options: Rename Folder Press OK. You can change the name of the folder. . Delete Folder Press OK. Use or Select Yes if you want to really want to delete the folder. Select No if you do not want to delete the folder. Press OK. Play Slideshow Press OK. The pictures in the selected directory are displayed in order. The display time depends on the settings in the Options menu photo selection. Stop the show (continuous loop) by pressing . 33 Set Slideshow (as a screensaver) Press OK. This directory with its pictures was designated as the directory from which the pictures are displayed in the Set Slideshow mode. 10.6.3 If you have selected a photo from an external device: Press . The context menu appears. You have the following options: Select/Delete Picture Press OK. The selected picture is selected or deselected. Import Selection Press OK. An input screen appears. You can enter a path to which all selected pictures should be imported. The default folder is DAR300/Photo. If you add, for example, Vacation04 to the end of the path, the selected pictures are copied to this folder. If you enter a folder that does not yet exist, it is created. If you do not want to change the default path, press OK for a few moments to start the import. The selected pictures are imported into the "Photo" directory. Rename Picture Press OK. You can change the name of the picture. Delete Picture Press OK. Use or Yes if you want to really want to delete the picture. Select No if you do not want to delete the picture. Press OK. 34 10.6.4 If you have selected a folder from an external device: Press . The context menu appears. You have the following options: Select / Deselect Folder Press OK. The selected folder is marked for import. Press OK again. The folder is removed to the selection list. Import Selection Press OK. An input screen appears. You can enter a path to which all selected folders (see above) should be imported. The default folder is DAR300/Photo. If you add, for example, Vacation04 to the end of the path, the selected folders are copied to this folder. If you enter a folder that does not yet exist, it is created. If you do not want to change the default path, press OK for a few moments to start the import. The selected folders are imported into the "Photo" directory. Rename Folder Press OK. You can change the name of the folder. Delete Folder Press OK. Use or Select Yes if you want to really want to delete the folder. Select No if you do not want to delete the folder. Press OK. 10.7 Web Radio An Internet connection is required for this function. 10.7.1 Favourites Gives you a list of all of your favourite radio stations. 10.7.2 Last heard Displays the last radio station you listened to. 10.7.3 Station list Displays the list of all stations found. Can be sorted by genre. 10.7.4 Search You can search for a radio station by entering the first letter of its name. 10.7.5 Enter URL You can enter the Internet site of the radio station (comparable to the frequency setting for FM radio). 35 10.7.8 Get station list The DAR300 creates a station list of the radio stations currently being received. 10.8 Tools menu Use or to select the desired menu item and press OK to go to sub-menu from the Tools menu. 10.8.1 Copy CD Copies the CD currently in the drive. Please observe copy protection regulations. 10.8.2 Backup The DAR300 saves files on an internal hard drive. You can save the data externally in case you need to restore it later. You can choose to backup all files, or just the music, pictures or file folders. Once you have selected the folders for backup, the DAR300 asks whether you want to save to your network or an external USB hard drive. Follow the relative instructions on the display. The procedure can take several minutes depending on the amount of data and the speed of your connection. You cannot operate the DAR300 during the procedure for security purposes. 10.8.3 Restore If you have performed a data backup already, you can restore the data from the Restore menu item. You are first asked to specify the location of your backup. The data is then restored. The procedure can take several minutes depending on the amount of data and the speed of your connection. You cannot operate the DAR300 during the procedure for security purposes. 10.8.4 Formatting an external device If you want to save data on an external source (e.g. external hard drive, USB stick), it must be formatted before it can be used for the first time. Please note that any data already on the external memory source will be deleted by this procedure. 10.8.5 Rebuild Music DB The DAR300 automatically recognises audio files and adds them to its database. However, if for some reason music files that you have copied to the DAR300 are not displayed in the menus, you can rebuild the database using this function. The database must also be rebuilt after a firmware update. Press OK. 36 Select Yes if you really want to rebuild the database. Select No if you do not want to rebuild the database. Press OK. Note: It can take several hours to rebuild the database depending on the number of files! 10.8.6 Rebuild Photo DB The DAR300 automatically recognises pictures and adds them to its database. However, if for some reason picture files that you have copied to the DAR300 are not displayed in the menus, you can rebuild the database using this function. The database must also be rebuilt after a firmware update. Press OK. Select Yes if you really want to rebuild the database. Select No if you do not want to rebuild the database. Press OK. Note: It can take several hours to rebuild the database depending on the number of files! 10.8.7 Statistics selection Displays the number of files on the "Music", "Photos" and "Files" drives respectively. The free space on the DAR300 hard drive is also displayed. 10.8.8 Versions selection Displays the version number of the software, firmware, system and hardware. 10.8.9 Update firmware When new firmware versions are available, they are posted at www.arcusaudio.com for download. Continuous development of the firmware ensures that your DAR300 is always up-to-date, e.g. new functions, etc. Please find exact instructions for updating the firmware in the installation instructions that come with the firmware when downloaded. Note: After the update is complete, the DAR300 database must be rebuilt, as well as all individual settings (e.g. Language) in the Options menu. ! Important: arcus does not accept responsibility for damages caused by firmware updates. 37 10.8.10 Update FreeDB If you put in an audio CD unknown in the integrated title database, the database automatically adds information about the CD if the DAR300 is connected to the Internet. This assumes that the settings for FreeDB has been made in the Options menu for "Hard Drive and Internet" and the DAR300 has access to the Internet via a router (e.g. DSL router) at any time. 10.9 Optionen Menu 10.9.1 Photo Enter your preferred settings for viewing pictures. Press OK to toggle between ON and OFF for "Rotate Automatically". The default setting is ON. Press to go to the "Display Time" subitem, turn the dial or press the number buttons on the remote control and press OK to accept the desired display time (see also 0). Use or to change the respective values. Press to finish. Press OK to confirm the changes. Press to select Cancel and press OK to discard the changes. Press to exit the Photo menu. 10.9.2 Web Radio Enter the maximum number of stations listed in the station list. The displayed number of stations last listened to. The minimum and maximum bit rate of the stations received. The higher the bit rate, the better the quality of the station. News stations often transmit at lower bit rates. If you set the minimum data rate too high, stations at lower bit rates are not longer received. 38 10.9.3 Recording First specify which connection is used to connect the DAR300 to the stereo system. Select "Options" and press OK. Select "Source" and press OK. Choose the connection being used and press OK. The presetting is "Analog Input". Then specify the desired recording quality: Select "Quality" and press OK. Select the desired level of quality and press OK. The presetting is "High Quality". The standard values for MP3 format are: Radio Quality 96 kbps High Quality 128 kbps CD Quality 192 kbps User-defined can be defined up to 320 kbps 10.9.4 Screensaver You can specify a folder with pictures to be automatically displayed as a continuous slideshow after a preset waiting period elapses in which no action is performed by remote control or by pressing a button on the device. This is interesting for automatic presentations, and the DAR300 has already integrated such a slideshow beyond the important production functions. If a button on the device is pressed or the remote control is used, the slideshow is immediately stopped and the DAR300 displays what was on the screen before the slideshow started. This behaviour is also described as a "screensaver", something you may already be familiar with on your PC/Mac. Press OK to toggle between ON and OFF for "Status". The default setting is ON. Only when the status is ON do you go to the following submenus by pressing : For "Waiting Period", enter when the slideshow should start if there is not keyboard activity. The entry is similar to "Display Time". Press to go to the "Display Time" subitem, where you can set the time in seconds. The last entry to be displayed is the directory (folder) from which the pictures are displayed. The folder can only be specified from the context menu in Photo Explorer. Exit the Screensaver menu by pressing . 10.9.5 CD Import The parameters for converting audio CDs into a digital file format (e.g. MP3, WAV or FLAC) are set in this Options menu. Converting audio files can also be "CD ripping". Press OK to toggle between ON and OFF for "Error Correction". The default setting is ON. If error correction is enabled, CDs that are hard to read can take considerable more time to rip, because areas on the CD that are hard to read must be read several times. 39 Press to go to the "Format" subitem and press OK to select the format. Confirm the desired conversion format (rip format) by pressing OK or cancel the procedure by pressing . Press to go to the "Quality" subitem and press OK to select the level of quality. Press OK to confirm or cancel the operation by pressing . Press to exit the CD menu. 10.9.6 CD Database Use this menu to set whether title information should be pulled from the integrated title database (= "Hard Drive") only when a CD is put in the drive, or if the title information is not in the integrated title database, whether it should be downloaded from the Internet (="Hard Drive and Internet"). If the Internet is also used as a source for title information, ensure that the DAR300 has access to the Internet via a router (e.g. a DSL router) at all times. If no Internet connection can be established, the procedure is cancelled after a period of time, which can lead to unnecessary wait times. Therefore, it is recommended that this parameter be set to "Hard Drive" if you are sure that no Internet connection can be established. For "Mode", press OK to toggle between "Hard Drive" and "Hard Drive and Internet". The default setting is "Hard Drive". Press to exit the FreeDB menu. 10.9.7 Languages Use this Options menu to select the menu language. Default is ENGLISH. A list of languages is displayed that are available from the last firmware update. Press or to select the respective language and press OK to confirm. The arrow shows which language has been selected. The selected language is applied immediately. Press to exit this menu. 10.9.8 Date/Time Set the date and time. Please check these settings (and correct if necessary) immediately after you first turn on the DAR300 to make sure that the device is working properly. In "Set Time", press or to toggle between hours / minutes / seconds. Use or to change the respective values. Press . Press OK to confirm the changes. Press to select Cancel and press OK to discard the changes. In "Set Date", press or to toggle between day / month / year. Use or to change the respective values. Press . Press OK to confirm the changes. Press to select Cancel and press OK to discard the changes. 40 10.10 Network Every PC in a network has its own identification number, the IP address. Depending on the configuration, this number is either automatically or manually assigned to the individual PCs, or in this case the DAR300. ! Important: A DAR300 connected to a signal PC (directly or via a router or hub) represents a "network". The IP address allows any computer on the network to recognise the DAR300 and the user can copy, delete or rename the files or modify properties (e.g. title information). Folders can be modified just the same. The advantage of a fixed IPI address is that the DAR300 does not receive a new IP address every time it is restarted, but is always accessible at this address. The disadvantage is that the user has to plan his network. No planning is required if an automatic IP address is used. The default setting for the DAR300 is to obtain the IP address automatically. Some of the following parameters should therefore only be changed by users who have a basic knowledge of computer networking. Device: Ethernet or WLAN If a WLAN adapter is connected to the USB port, press OK to toggle between "Ethernet" and "WLAN". Press OK to change the display to "WLAN". Press OK again to change the display to "Ethernet". Press to set the parameters. Auto Config: On / Off Press OK to change the display to "Off". Press OK again to change the display to "On". The Auto Config parameter allows the DAR300 to configure itself in the network. This setting is preconfigured and recommended. If Auto Config is set to "On", the following four parameters are displayed in grey or on the display of the DAR300 with a plus sign before the parameter name and cannot be changed. Press to set the parameters. IP Address The IP address can only be entered if the Auto Config setting is "Off". The DAR300 IP address is set to 192.168.001.101 in the plant. Important: The first six digits (here: 192.168.) are the same in all private networks and cannot be changed. The next three digits (here: 001) must match for all devices on the network, so that any device on the network can "find" any other. The combination of the last three digits (here: 101) can only be assigned once in a network, so that each device can be uniquely identified by another in the network. 41 So, if the IP addresses assigned in your network use 192.168.001.xxx and the last three digits of 101 have not been assigned to any other device, you do not need to change the IP address already assigned during manufacture. Attention: Your operating system may not display zeros, i.e. the entry on your PC can also be 192.168.1.1 (instead of 192.168.001.001). If you want to change the IP address of the DAR300 because of your network configuration: Select "IP Address" and press OK. Press or to go to the digits you want to change and enter the desired digits using the number blocks on the remote control. Press and confirm by pressing OK. Press . A window is displayed with the question "Accept changes?" Press Yes to confirm the changes. Press No to discard the changes. Press OK. Press to set the parameters. Subnet screen The IP address can only be entered if the Auto Config setting is "Off". The default setting is 255.255.255.000. This setting is used in nearly all networks. Press to set the parameters. Gateway The IP address can only be entered if the Auto Config setting is "Off". The connection to the Internet title database or Internet radio stations takes place via the gateway. The IP address of your DSL router should be entered here. The default setting is 192.168.1.1. This setting is used in nearly all networks. Press to set the parameters. DNS server The IP address can only be entered if the Auto Config setting is "Off". Enter the IP address of the DNS server. Press to set the parameters. Hostname The default setting is "DAR300". Devices can be identified on the network by their IP address and their hostnames (e.g. using the "Browse computers" search function in Windows XP). The hostname can also be used to establish a network connection under Windows: Explorer -> Tools -> Map Network Drive... \\DAR300\Music. You should use a DHCP server for the configuration of your network, if you want to establish a connection to the DAR300 instead of the IP address for the hostname. 42 If you want to change the hostname of the DAR300, please note that hostnames cannot contain special characters or empty spaces. Select "Hostname" and press OK. Press or to go to the letters you want to change and enter the desired name using the number / letter blocks on the remote control (see also 0). Press and confirm by pressing OK. Press . A window is displayed with the question "Accept changes?" Press Yes to confirm the change. Press No to discard the changes. Press OK. Press to set the parameters. Workgroup The default setting is "Workgroup". Workgroup is the designation for a group of devices in a network that should work together. If you use a workgroup, the DAR300 and the PC should belong to the same workgroup. If you want to change the workgroup name: Select "Workgroup" and press . Press or to go to the letters you want to change and enter the desired name using the number / letter blocks on the remote control (see also 0). Press and confirm by pressing OK. Press . A window is displayed with the question "Accept changes?" Press Yes to confirm the change. Press No to discard the changes. Press OK. 10.11 Video The default setting is: PAL / Type: FBAS. Press OK to toggle between PAL (European standard) and NTSC (American standard). Press to go to "Type". Press OK to toggle between FBAS and S-Video. Press to confirm the changes. If your TV is connected to the scart output, leave the default setting. If your TV supports it, you can switch to "S-Video" to improve the screen representation. If your TV is connected to the S-Video output, change to "SVideo" in the "Type". If your TV is connected to the video (FBAS) output, leave the default setting. 43 11 Chapter Technical data - Operating systems: Windows XP, 2000, ME, 98, 95; Linux; Mac OS X, Mac OS 9 (OS 9 requires additional software for access to Sambe releases) - Music management software: Windows Media Player, MusicMatch, WinAmp Hard drive: 160 GB - individually scalable at any time CD/DVD drive - Read rate: Data CD max 52x, audio CD max 24x, DVD max 16x - Write speed: CD-R/-RW max 10x - Media types: Media at 12cm or 8cm - Tray motor driven Conversion rate - Audio CD to MP3: 2x, - Audio CD to FLAC: 4x - Audio CD to WAV: 20x Audio CD ripping: Sampling rate always 44.1kHz, bit rates MP3 32kBit/s - 320kBit/s Input recording: WAV: 8 - 48 kHz MP3: 32, 44.1, 48kHz; Bit rates: 32kBit/s - 320kBit/s FLAC: 44.1kHz Play: WAV: Sampling rates 8 - 48 kHz; MP3: Sampling rates 32, 44.1, 48kHz; Bit rates MP3 32kBit/s - 320kBit/s FLAC: 44.1, 48kHz Media, memory stick - Supported file systems: FAT, FAT32 Power supply - 110-230 Volt; 50/60 Hz - Power consumption: Approx. 30W 44 12 Chapter Imprint Publisher arcus GmbH D- 33102 Paderborn • Augsburger Weg 53 Tel.: +49 (0) 700 / 60 77 77 77 • Fax: +49 (0) 700 / 61 77 77 77 Email: [email protected] • http:// www.arcus-audio.com Errors and omissions excepted. arcus reserves the right to make changes to the specifications without prior announcement. arcus and the arcus Logo are registered trademarks of arcus GmbH Reproduction, in whole or in part, only with the permission of arcus GmbH 45