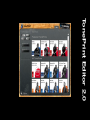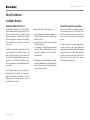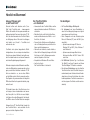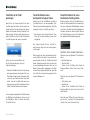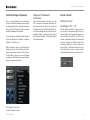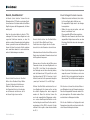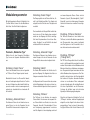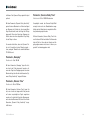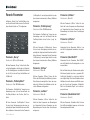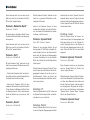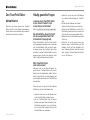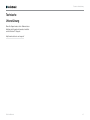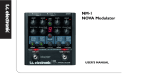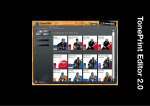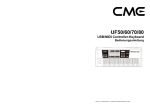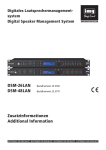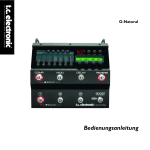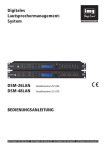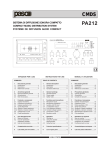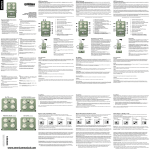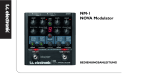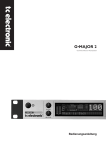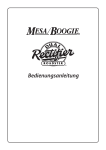Download To n eP rin t E d ito r 2.0
Transcript
TonePrint Editor 2.0 Über diese Bedienungsanleitung 1 Neue Funktionen in dieser Version 2 Herzlich willkommen! 3 Erste Schritte 4 Das TonePrint-ABC 6 Die TonePrint Library verwenden 8 Den TonePrint Editor verwenden 11 Parameterbereiche 15 Modulationsparameter 16 Delay-Parameter 19 Reverb-Parameter 21 Den TonePrint Editor aktualisieren 24 Häufig gestellte Fragen 24 Technische Unterstützung 25 TonePrint Editor 2.0 TonePrint Editor 2.0a Über diese Bedienungsanleitung Über diese Bedienungsanleitung Diese Bedienungsanleitung soll Ihnen dabei helfen, den TC TonePrint Editor (und alle Effektpedale, die Sie damit steuern und programmieren können) zu verstehen und zu bedienen. Diese Bedienungsanleitung steht ausschließlich als PDF zum Download auf der Website von TC Electronic bereit. Sie können diese Anleitung natürlich ausdrucken – aber wir empfehlen Ihnen, die PDF-Version auf einem Computer oder Tablet zu verwenden, da sie über nützliche interne und externe Hyperlinks verfügt. Sie können zum Beispiel auf das Logo von TC Electronic in der linken oberen Ecke jeder Seite klicken, um zum Inhaltsverzeichnis zu gelangen. Wenn Sie diese Anleitung am Bildschirm lesen und direkt loslegen wollen, klicken Sie (oder tippen Sie) auf einen Bereich der rechts dargestellten Benutzeroberfläche, und Sie kommen direkt zum entsprechenden Abschnitt dieser Anleitung. Bitte lesen Sie diese Anleitung vollständig, da Ihnen sonst möglicherweise interessante Funktionen entgehen. Um die aktuelle Version dieser Anleitung herunterzuladen, besuchen Sie die Webseite Die Benutzeroberfläche des TonePrint Editors. Klicken Sie in einen Bereich des Interfaces, um mehr darüber zu erfahren. http://www.tcelectronic.com/support/manuals/ TonePrint Editor 2.0 TonePrint Editor 2.01 Neue Funktionen in dieser Version Neue Funktionen in dieser Version TonePrint Editor Version 2.0 Die ursprüngliche Version des TonePrint Editors war ein immenser Erfolg. Aber natürlich ist das Bessere des Guten Feind … Wir haben uns die Wünsche zahlreicher TonePrint-Fans angehört und neue Funktionen entwickelt, die das Arbeiten mit TonePrints noch intuitiver und spannender machen. Sie müssen nicht mehr in dunkler Nacht mit Ihrem Sound-Speer das perfekte Reverb- oder Delay-TonePrint erjagen! Ab sofort können Sie alle TonePrints für Ihr(e) Pedal(e) aus dem riesigen Archiv von TC Electronic mit Hilfe einer einfach zu bedienenden, intuitiven Benutzeroberfläche aufrufen. TonePrints speichern und laden Verwenden Sie die TonePrint Library, um … – auf die verfügbaren TonePrints zuzugreifen – TonePrints nach Instrument, Produkttyp oder Künstler zu filtern – Ihre persönlichen Favoriten für den schnellen Zugriff zu markieren – sich „Making of“-Videos anzusehen und mehr über die Ideen und Geschichten zu einem TonePrint zu erfahren, bevor Sie es an Ihr Pedal übertragen. ! Die Library des TonePrint Editors aktualisiert sich automatisch selbst über das Internet – Sie müssen neue TonePrints gar nicht erst selber herunterladen! Dies war ohne Zweifel das gefragteste Feature. Viele Anwender haben sich eine Funktion gewünscht, mit der sie ihre besten TonePrints dauerhaft speichern und später wieder verwenden können. Wir haben zugehört, wir haben programmiert, und jetzt liefern wir: Ab sofort können Sie Ihre eigenen TonePrints auf Ihrem Computer speichern. Über das intuitive Dropdown-Menü im Editor können Sie sowohl auf TonePrint-Templates als auch bis zu hundert Ihrer eigenen Meisterwerke direkt zugreifen. Die TonePrint Library ist Ihr stets geöffnetes Fachgeschäft für TonePrints, die von herausragenden Künstlern, Soundtüftlern und Produktspezialisten entwickelt wurden – und die gesamte Ware ist kostenlos. TonePrint Editor 2.0 TonePrint Editor 2.02 Herzlich willkommen! Herzlich willkommen! Also gut: Worum geht es bei TonePrints? Der TonePrint Editor – ein Steckbrief Sie benötigen: Zunächst sollten wohl erläutern, wofür „TonePrint“ steht. TonePrints sind … herausragende Effekte. Es handelt sich hier gewissermaßen um maßgeschneiderte Versionen klassischer TC Effekte, die allen Anwendern der TonePrint-Pedale zur Verfügung stehen. Wir reden hier übrigens nicht einfach von „Presets“ – TonePrints sind weit mehr als das. – Verwenden Sie den TonePrint Editor, um Ihre eigenen Varianten berühmter TC-Effekte zu erschaffen. – Genießen Sie die volle Kontrolle über Parameter und Arbeitsweise des Effekts – es ist Ihre Vision, Ihr Sound. – Passen Sie die Funktionen und Regelbereiche von Drehreglern Ihren persönlichen Vorlieben und Anforderungen an. – Nutzen Sie ein intuitives, visuelles Interface. – Hören Sie Ihre Klangschöpfungen in Echtzeit. Sie können on the fly Änderungen machen und das Ergebnis sofort hören. – Kompatibel mit Windows-PCs und Macs. – Last but not least… Der TonePrint Editor ist kostenlos! –Ein TonePrint-fähiges Effektpedal. –Ein Instrument und einen Verstärker, so dass Sie Ihre Klangschöpfungen auch gleich ausprobieren und hören können. –Einen Computer mit dem Betriebssystem Microsoft Windows (PC) oder mit OS X (also einen Mac). – Systemvoraussetzungen PC-Version: Windows XP (mit SP2), Vista, Windows 7 oder Windows 8 – Systemvoraussetzungen Mac-Version: Intel-basierter Mac mit OS X Version 10.5 oder höher –Ein USB-Kabel (Stecker Typ A auf Stecker Typ Mini-B), um Ihren Computer mit Ihrem TonePrint-fähigen TC-Pedal zu verbinden. –Eine Internet-Verbindung, um die aktuellen TonePrints in Ihre lokale TonePrint Library herunterzuladen (wenn Sie keine Internet-Verbindung haben, können Sie trotzdem die vorher heruntergeladenen TonePrints verwenden sowie Ihre eigenen TonePrints erstellen und bearbeiten). TonePrints sind optimal abgestimmte Effektkonfigurationen, die von einigen der kreativsten Köpfe der modernen Musikwelt erschaffen wurden. Und dabei haben sie vor keinem Parameter und keiner Reglerbelegung haltgemacht. Wir haben einige der besten Gitarristen und Bassisten der Welt gebeten, gemeinsam mit uns ihre ganz persönlichen Varianten bekannter TC-Effekte zu entwickeln – so, wie sie diese Effekte auf der Bühne und im Studio verwenden wollen. Das Ergebnis ist gewissermaßen die klangliche DNA dieser Künstler; ihr ganz individueller, prägnanter Sound. TC-Kunden können diese TonePrints nun schon seit einigen Jahren herunterladen und anwenden, Aber jetzt ist es Zeit für ein neues Kapitel. Jetzt haben Sie selber Gelegenheit, Ihre klangliche DNA in einem TonePrint-Pedal zu verewigen Nehmen Sie ein TC TonePrint-Pedal, starten Sie den TonePrint Editor – und erschaffen Sie Ihr ganz persönliches Signature-Pedal. TonePrint Editor 2.0 TonePrint Editor 2.03 Erste Schritte Erste Schritte Auf die Plätze … Fertig … Los geht’s! Wenn Sie es nicht bereits getan haben, laden Sie bitte zunächst die neueste Version des TonePrint Editor herunter. Die Adresse ist: – Nehmen Sie Ihr TC-Pedal wie gewohnt in Betrieb: –Schließen Sie Ihr Instrument an die Audio-In-Buchse(n) des Pedals an, – verbinden Sie die Audio-Out-Buchse(n) des Pedals mit Ihrem Verstärker und – schließen Sie das Pedal an ein Netzteil an. – Richten Sie zunächst Ihr Instrument so ein, dass Sound (und Pegel) Ihnen gefallen. Stellen Sie das TC-Pedal zunächst auf Bypass. – Schalten Sie das Effektpedal an. – Verbinden Sie das Pedal über ein USB-Kabel (Stecker Typ A auf Stecker Typ Mini-B) mit Ihrem Computer. Bitte beachten Sie, dass Sie nicht mehr als ein TonePrint-fähiges Produkt mit Ihrem Computer verbinden und steuern können – auch dann nicht, wenn Ihr Computer mehrere USB-Anschlüsse hat. – Stellen Sie den Wahlschalter an Ihrem Pedal auf „TonePrint“ beziehungsweise (wenn es mehrere TonePrint-Slots bietet) auf den TonePrint-Slot, den Sie verwenden möchten. – Öffnen Sie auf Ihrem Computer den TonePrint Editor. Wenn Sie den TonePrint Editor auf Ihrem Computer öffnen, lädt er zunächst Software-Updates und TonePrints herunter. Diese Daten werden auf Ihrem Computer zwischengespeichert. Sie sehen dann die Library-Ansicht. http://tcelectronic.com/toneprint-editor/ Der TonePrint Editor ist kostenlos. Installieren Sie den TonePrint Editor. – Um den Windows-Version zu installieren, bewegen Sie einfach die .exe-Datei, die Sie heruntergeladen haben, an einen Speicherort auf Ihrer Festplatte. – Um die Mac-Version zu installieren, öffnen Sie die. DMG-Datei, die Sie heruntergeladen haben. Aus dem Disk-Image, das sich dann öffnet, kopieren Sie die Anwendung („TonePrint Editor.app“) in den Ordner „Applications“ oder an eine andere Stelle auf Ihrer Festplatte, wo Sie sie leicht wiederfinden. ! Bitte beachten Sie, dass zum Herunterladen der aktuellen TonePrints eine Internet-Verbindung erforderlich ist. TonePrint Editor – Library-Ansicht Die Verwendung der TonePrint-Bibliothek wird im Abschnitt „Die TonePrint Library verwenden“ dieser Anleitung beschrieben. TonePrint Editor 2.0 TonePrint Editor 2.04 Erste Schritte – Klicken Sie auf das Register „Editor“ am oberen Rand des Fensters. Die Register „Editor“ und „Library“ Wenn Sie ein TonePrint-fähiges TC-Produkt mit Ihrem Computer verbunden haben, sollte der TonePrint Editor das angeschlossene Produkt automatisch erkennen und eine grafische Darstellung seiner Parameter auf dem Bildschirm anzeigen. ! Wenn ein Startbildschirm angezeigt wird, der Sie dazu auffordert, ein TonePrint-Pedal anzuschließen, wurde das Pedal nicht erkannt. Stellen Sie sicher, dass das Pedal mit Strom versorgt wird und über ein unbeschädigtes USB-Pedal mit Ihrem Computer verbunden ist. TonePrint Editor 2.0 TonePrint Editor 2.05 Das TonePrint-ABC Sobald Ihr Pedal erkannt wurde, können Sie anfangen, Ihre persönlichen TonePrints zu erstellen. So funktioniert es grundsätzlich: Der TonePrint Editor erlaubt Ihnen den Zugriff auf die internen Parameter eines TonePrint-fähigen Pedals. Mit den Reglern des Editors können Sie Ihre persönlichen Versionen klassischer TC-Effekt erstellen. Ob Sie dabei lieber ein bekanntes TonePrint leicht variieren wollen oder einen Effekt mit ganz neuen Eigenschaften und Steuerungsfunktionen erschaffen: Sie haben die Wahl! – Verwenden Sie die auf dem Bildschirm dargestellten Regler, um die Parameter des Effektpedals zu ändern. – Jedes TonePrint, das Sie erstellen oder verändern, kann auf dem gerade angeschlossen TonePrint-fähigen Effektpedal von TC oder (zur späteren Verwendung) auf Ihrem Computer gespeichert werden. – Mit der im TonePrint Editor integrierten TonePrint Library haben Sie jederzeit direkten Zugriff auf eine riesige Auswahl von TonePrints, die von herausragenden Künstlern und Soundtüftlern entwickelt wurden. Sie können hier unter anderem die Auswahl auf TonePrints für Gitarre oder Bass eingrenzen, TonePrints als Favoriten markieren und mehr über die Geschichten hinter den Künstlern und ihren Sound-Kreationen erfahren. Das TonePrint-ABC Achtung; flüchtige TonePrints! Wenn Sie TonePrints erstellen und bearbeiten, sollten Sie stets an zwei Dinge denken: 1.Wenn Sie mit dem Bearbeiten fertig sind und den TonePrint behalten wollen, müssen Sie ihn speichern. Sie können den aktuellen TonePrint … 1.im gerade angeschlossenen TonePrint-Pedal speichern, indem Sie auf die Schaltfläche „Store to Pedal“ klicken, 2.oder auf Ihrem Computer speichern, indem Sie im Bereich TonePrints auf die Schaltfläche „Store“ klicken. ! Wenn Sie Ihren TonePrint nicht im Ihrem Pedal oder auf Ihrem Computer speichern, verlieren Sie Ihre Kreation in dem Moment, in dem Sie Pedal und Computer voneinander trennen. 2.Sie können die Regler des Pedals in Echtzeit verwenden, und die am Bildschirm dargestellten Regler übernehmen diese Änderungen. Sie dürfen allerdings keinesfalls den Wahlschalter auf eine andere Position stellen – er muss auf dem TonePrint-Slot bleiben. Trennen Sie das Pedal bitte auch nicht vom Stromnetz, während Sie TonePrints bearbeiten. Verschiedene Pedale – verschiedene Parameter Jedes unserer TonePrint-fähigen Pedale hat seinen eigenen Charakter – aber natürlich tauchen manche Parameter bei mehreren Pedalen auf. Dazu gehören zum Beispiel „Speed“ und „Depth“. Wenn Sie TonePrints für ein Delay- oder Reverbpedal erstellen, können Sie den Effekt auch durch Modulation ergänzen. Die Benutzeroberfläche für diesen Modulationsbereich ist bei Reverb- und Delaypedalen identisch zu denen der reinen Modulationseffekte wie Chorus. Daher ist diese Anleitung in drei Parameter-bezogene Abschnitte unterteilt: –Im ersten Abschnitt werden alle Modulations-bezogenen Parameter des TonePrint Editors erläutert. – Im zweiten Abschnitt werden alle Delay-Parameter erläutert. – Im dritten Abschnitt werden alle Parameter für Reverb-TonePrints erläutert. TonePrint Editor 2.0 TonePrint Editor 2.06 Das TonePrint-ABC Mehrere TonePrint Pedale – ein Editor, sie zu knechten, sie alle zu finden … Seriennummer und SoftwareVersion Ihres Pedals Ihr Sound: Wir haben da schon mal was vorbereitet … Sie besitzen mehr als ein TonePrint-fähiges Pedal? Das ist toll! Verbinden Sie einfach das Pedal, für das Sie ein TonePrint erstellen wollen, über ein USB-Kabel mit Ihrem Computer, und die am Bildschirm angezeigte Benutzeroberfläche wird sofort aktualisiert. Wenn Sie ein TonePrint-fähiges Pedal an Ihren Computer angeschlossen haben und auf das kleine „i“-Symbol in der linken unteren Ecke des TonePrint Editor-Fensters klicken, werden in einer Dialogbox die folgenden Informationen angezeigt: Beachten Sie aber bitte: Sie können nicht auf mehr als ein TonePrint-fähiges Pedal gleichzeitig zugreifen – egal, wie viele USB-Schnittstellen Ihr Computer hat. – „Connected device – Serial Number“: Die Seriennummer des Gerätes – „Connected device – Build“: Die Build-Nummer der Pedal-internen Software – „Editor – Software Version“: Die Versionsnummer der auf Ihrem Computer laufenden TonePrint Editor Software – „Editor – Build“: Die Build-Nummer der auf Ihrem Computer laufenden TonePrint Editor Software Wir wissen: Der Wechsel von den wenigen, übersichtlichen Drehreglern eines Pedals zu einem Bildschirm voller Fader und Anzeigen kann ein kleiner Kulturschock sein. Und natürlich hat nicht jeder Zeit und Lust, einen völlig neuen Sound aus dem Nichts zu erschaffen. Daher haben wir den TonePrint Editor mit Vorlagen ausgestattet – den TonePrints Templates. Sie können aber im laufenden Betrieb die USB-Verbindung zwischen Ihrem Computer und einem Pedal trennen und ein anderes Pedal anschließen. Um TonePrints zu bearbeiten und die bearbeiteten TonePrints dann in Ihrem TC-Pedal zu speichern, muss das Pedal mit Strom versorgt werden. Das Pedal wird nicht über die USB-Verbindung vom Computer mit Strom versorgt. Anstatt also bei Null anzufangen, können Sie eine solche Vorlage laden und dann einfach Ihren persönlichen Vorstellungen anpassen. Diese Vorlagen sind auch ein hervorragender Ausgangspunkt, wenn Sie schnell eine Sound-Idee festhalten oder neue Konzepte und „Tweaks“ ausprobieren wollen. Wenn das Editieren von Effekten und Sound-Design noch Neuland für Sie sind, bekommen Sie hier außerdem einen guten Eindruck davon, wie ein typischer Effekt aufgebaut ist. Und wenn Sie einmal merken, dass Sie in der Hitze des Gefechts die Einstellungen Ihres TonePrints bis zur Unbrauchbarkeit verändert haben, kommen Sie mit einer Vorlage schnell und bequem wieder auf sicheres Terrain. TonePrint Editor 2.0 TonePrint Editor 2.07 Die TonePrint Library verwenden Mit der TonePrint Library, die im TonePrint Editor integriert ist, haben Sie direkten Zugang zum riesigen TonePrint-Archiv von TC Electronic, ohne dass Sie die Website aufrufen oder eine unserer Smartphone-Apps verwenden müssten. In diesem Kapitel erfahren Sie, wie Sie dieses mächtige Werkzeug effektiv nutzen können. Die TonePrint Library öffnen Klicken Sie auf die Registerkarte „Library“ am oberen Rand des TonePrint Editors, um zur Library-Ansicht zu wechseln. Die TonePrint Library verwenden Den TonePrint Selector verwenden Die TonePrint-Bibliothek des TonePrint Editors umfasst mehr als 150 hervorragend klingende, aufregende TonePrints – und diese beeindruckende Sammlung wird ständig erweitert. Bei einer so großen Auswahl kann man schon einmal etwas überwältigt sein. Daher hat die TonePrint-Bibliothek mehrere Funktionen, mit denen Sie direkt auf den perfekten TonePrint für Ihren nächsten Song „einzoomen“ können. Diese Funktionen finden Sie im Bereich „TonePrint Selector“. Klicken Sie auf die Registerkarte „Library“, um zur Library-Ansicht zu wechseln. – Gitarre oder Bass? Zwei Schaltflächen im Bereich „TonePrint Selector“ erlauben Ihnen, die Auswahl auf Ihr Instrument (Bass oder Gitarre) einzugrenzen. – Chorus, Delay, Reverb, Vibrato? Sie können die Auswahl in der TonePrint-Library auf den Effekttyp des gerade angeschlossenen TonePrint-Pedals eingrenzen. ! Wenn Sie eine der speziellen „Custom“-Varianten eines Effektpedals von TC Electronic besitzen, lesen Sie bitte den Abschnitt „TonePrints für Ihr Custom-Pedal finden“. – Verwenden Sie das Dropdown-Menü „Select Artist“, um nur die Kreationen Ihres Lieblingsgitarristen oder -bassisten anzeigen zu lassen. –Die Library ermöglicht es Ihnen, „Lesezeichen“ für Ihre bevorzugten TonePrints anzulegen. Mit einem Klick auf die Schaltfläche „Favorites“ grenzen Sie die Auswahl der angezeigten TonePrints auf diese Favoriten ein. Natürlich können mehrere Suchkriterien kombiniert werden – so sind zum Beispiel nur zwei Klicks erforderlich, um alle TonePrints von Dave Stewart für das Flashback Delay auszuwählen. Bereich „TonePrint Selector“ in der Library-Ansicht des TonePrint Editors Bitte beachten Sie, dass möglicherweise bei bestimmte Kombinationen von Suchkriterien keine Ergebnisse angezeigt werden. Erweitern Sie in diesem Fall Ihre Suche, indem Sie einen oder mehrere Selektoren auf „All“ stellen. TonePrint Editor 2.0 TonePrint Editor 2.08 TonePrints an Ihr Pedal übertragen Wenn Sie in der „Search Results“-Liste einen TonePrint gefunden haben, den Sie gerne verwenden möchten, klicken Sie einfach auf dessen Namen. Es wird dann die Seite für diesen TonePrint angezeigt. Auf diese Seite sehen Sie eine große, freundliche „Send to Pedal“-Schaltfläche – und die tut genau das, was sie verspricht. Die TonePrint Library verwenden TonePrint-Künstler einer bestimmten Kategorie finden TonePrint-Künstler für einen bestimmten Pedaltyp finden Klicken Sie auf die Schaltflächen im Bereich „TonePrint Selector“, um die angezeigten TonePrints auf eine Auswahl einzugrenzen: „Alle“ (Alle anzeigen), „Favorites“, „Guitar“ oder „Bass“. Direkter unter den „Selector“-Schaltflächen befindet sich ein Dropdown-Menü, aus dem Sie gezielt einen bestimmten Effektpedaltyp auswählen können. Sobald Sie hier Ihre Auswahl getroffen haben, werden im „Search Results“-Bereich der TonePrint Library nur noch die TonePrints für den gewählten Effektpedaltyp angezeigt. ! Was Favoriten sind, wird im Abschnitt „TonePrints als Favoriten markieren“ dieser Anleitung erklärt. Der „Search Results“-Teil des TonePrint Library-Fensters zeigt sofort die von Ihnen getroffene Auswahl. Klicken Sie auf diese Schaltfläche, um das TonePrint an das angeschlossene Pedal zu übertragen ! Wenn die Schaltfläche „Send to Pedal“ ausgegraut angezeigt wird, ist entweder kein TonePrint-fähiges Pedal an Ihren Computer angeschlossen, das TonePrints dieses Typs unterstützt, oder der TonePrint Editor konnte ein angeschlossenes Pedal nicht erkennen. Siehe „Mein TonePrint-Pedal wird nicht erkannt“. Um vom gerade ausgewählten TonePrint wieder zur Bibliothek zurückzukehren, klicken Sie auf die Schaltfläche „Back to Search“ im Bereich „TonePrint Selector“. Bitte beachten Sie, dass die Auswahl nach Instrument („Guitar“ oder „Bass“) sich auf das Instrument bezieht, für das ein TonePrint für erstellt wurde. Dementsprechend sollten Sie dies eher als eine Empfehlung betrachten. Wenn also ein Bassist einen wirklich abgefahrenen TonePrint für den Vortex Flanger entwickelt hat, eignet der sich vielleicht auch ganz hervorragend für Ihr nächstes Gitarrensolo … TonePrints für Ihr Custom-Pedal finden Wenn Sie eines der folgenden TC-Produkte besitzen: – Alter Ego Delay oder – Transition Delay … finden Sie die TonePrints für Ihr Pedal im Dropdown-Menü „Product Type“ unter „Flashback“. Wenn Sie eines der folgenden TC-Produkte besitzen: – Trinity Reverb oder – Arena Reverb … finden Sie die TonePrints für Ihr Pedal im Dropdown-Menü „Product Type“ unter „Hall of Fame Reverb“. Wenn Sie einen TC Gravy Chorus besitzen, finden Sie Ihre TonePrints im Dropdown-Menü „Product Type“ unter „Corona Chorus“. TonePrint Editor 2.0 TonePrint Editor 2.09 Die TonePrint Library verwenden TonePrint-Künstler eines bestimmten Künstlers finden TonePrints als Favoriten markieren Mit diesem Dropdown-Menü können Sie eine direkte Auswahl aus dem beeindruckenden Kreis der Künstler treffen, die TonePrints für Effektpedale von TC geschaffen haben. Die Qual der Wahl … Je größer die TonePrint-Bibliothek, umso leichter verliert man den Überblick. Wie hieß doch gleich dieser lustige Retro-Plattenhall, den ich letzte Woche verwendet habe? Oder das abgefahrene Delay? ! Wenn Sie im Dropdown-Menü „Select Artist“ einen Künstler auswählen, wird hierdurch das Dropdown-Menü „Select Product“ auf „All“ zurückgesetzt – und umgekehrt. Gut, dass es Favoriten gibt. Wenn Sie ein TonePrint gefunden haben, das Sie voraussichtlich öfter verwenden werden, klicken Sie einfach auf das große „Stern“-Symbol. Das Stern-Symbol wird dann goldfarben dargestellt und zeigt damit an, dass dieser TonePrint nun ein Favorit ist. Als Favorit markierter TonePrint Wenn Sie schnell Ihre Favoriten anzeigen lassen wollen, klicken Sie im Bereich „TonePrint Selector“ auf die Schaltfläche „Favorites“. Sie sehen dann nur noch die TonePrints, die Sie vorher mit einem Stern als Favorit markiert haben. Um einen TonePrint aus der Favoriten-Liste zu entfernen, klicken Sie einfach noch einmal auf den Stern. TonePrint Editor 2.0 TonePrint Editor 2.010 Den TonePrint Editor verwenden Laden, Speichern und das TonePrints-Dropdown-Menü Im TonePrint Editor können Sie Ihre eigenen TonePrints erstellen und diese dann entweder in dem TonePrint-fähigen Pedal speichern, das an Ihren Computer angeschlossen ist – oder auf Ihrem Computer selbst. Wenn Sie TonePrints auf Ihrem Computer speichern wollen, müssen Sie sich nicht mit umfangreichen Dialogfeldern, Dateipfaden oder Ordnern auf Ihrer Festplatte beschäftigen: Ihre TonePrints werden einfach am Ende des „TonePrints“-Dropdown-Menüs gespeichert, wo sie jederzeit leicht zugänglich sind. Den TonePrint Editor verwenden TonePrints auf Ihrem Computer speichern Wenn Sie einen tollen TonePrint erstellt oder überarbeitet haben (so, wie es auf den folgenden Seiten dieser Anleitung beschrieben wird), werden Sie Ihr Meisterwerk wahrscheinlich für die Nachwelt erhalten wollen – oder für Ihren nächsten Gig. Um den aktuelle TonePrint auf Ihrem Computer zu speichern, klicken Sie auf die Schaltfläche „Store“ im Bereich „TonePrints“. Dialogfeld zum Speichern von TonePrints Wählen Sie entweder den Namen eines bestehenden User-TonePrint aus der Liste, um es zu überschreiben, oder geben Sie einen neuen Namen ein. Klicken Sie dann auf die Schaltfläche „Store“. Die Schaltfläche „Store“ im Bereich „TonePrints“ des TonePrint Editors Es wird ein Dialogfeld angezeigt. Hier können Sie entweder ein vorhandenes, vorher gespeichertes User-TonePrint zum Überschreiben auswählen oder Ihre Kreation unter einem neuen Namen ablegen. User-TonePrints im TonePrints-Dropdown-Menü Sie können bis zu 100 TonePrints im Bereich „User TonePrints“ des Dropdown-Menüs ablegen und diese später wieder aufrufen. Speichern eines TonePrints als neuer Eintrag im Menü TonePrint Editor 2.0 TonePrint Editor 2.011 Den TonePrint Editor verwenden TonePrint-Vorlagen (Templates) Vorlage auf Standardwerte zurücksetzen Wie es in dieser Anleitung schon beschrieben wurde, sind TonePrint-Vorlagen ein hervorragender Ausgangspunkt für Ihre eigenen Kreationen; denn hier sind alle Parameter bereits auf praxisbewährte Standardwerte eingestellt. Wenn Sie beim Editieren feststellen, dass Sie sich in einer kreativen Sackgasse befinden, können Sie einfach auf das Feld „Load“ neben dem TonePrints-Dropdown-Menü klicken. Damit werden alle Einstellungen wieder auf Werte der ausgewählten Vorlage zurückgesetzt. Dies umfasst alle Reglerzuordnungen, Modifikationskurven und Parameterwerte. Um eine Vorlage zu verwenden, wählen Sie diese einfach aus dem Bereich „Templates“ des Menüs im Bereich „TonePrints“ aus. Bitte beachten Sie, dass bei der Auswahl einer Vorlage sofort und ohne Rückfrage alle Änderungen überschrieben werden, die Sie selber im TonePrint Editor vielleicht schon an den Reglerzuordnungen, Modifikationskurven und Parameterwerten vorgenommen haben. Bereich „Router“ Parameter „Kill Dry“ Einstellungen: „Off“ / „On“ Mit dem Parameter „Kill Dry“ legen Sie fest, ob das „trockene“, unbearbeitete Signal Ihres Instruments durch das Pedal geleitet werden soll oder nicht. Wenn Sie „Kill Dry“ auf „On“ stellen, wird das unbearbeitete Signal Ihres Instruments nicht zum Ausgang des Pedals geleitet. Diese Einstellung empfiehlt sich unter anderem bei Reverse-Delay- und Vibrato-Effekten, aber vielleicht fallen Ihnen ja auch noch andere kreative Einsatzmöglichkeiten für diesen Parameter ein. Der „Templates“-Bereich des TonePrint-Dropdown-Menüs TonePrint Editor 2.0 TonePrint Editor 2.012 Den TonePrint Editor verwenden Bereich „Knob Selection“ Einem Drehregler Parameter zuweisen Im Bereich „Knob Selection“ können Sie den Drehreglern Ihres TC-Pedals verschiedene Funktionen zuweisen. Sie haben damit auf der Bühne Zugriff auf genau die Klangparameter, die Ihnen wichtig sind. – Wählen Sie zunächst im Bereich „Knob Selection“ einen Regler durch Anklicken aus. Der ausgewählte Regler wird in der Anzeige hervorgehoben. – Wählen Sie eine der drei gelben, roten und blauen „Leuchtdioden“ aus. Die ausgewählte LED wird hervorgehoben. – Wählen Sie einen Parameter, den Sie mit dem ausgewählten Regler steuern wollen, aus dem Dropdown-Menü links neben der hervorgehobenen LED. Aber hier ist mehr möglich als einfache 1:1-Zuordnungen! Sie können einem Regler zwei oder sogar drei Funktionen zuweisen, so dass Sie mühelos mehrere Parameter gleichzeitig ändern können – gerade live eine unschätzbare Hilfe. So können Sie Ihren Sound sehr effektiv verändern und – wenn Ihnen danach ist – auch absolut dramatische Veränderungen vornehmen. Bereich „Knob Selection“ des TonePrint Editors für ein Flashback Delay. Wählen Sie einen Regler durch Anklicken aus. Wählen Sie dann Parameter aus den drei Dropdown-Menüs rechts daneben, um die Parameter zu definieren, die Sie mit diesem Regler steuern wollen. Bereich „Knob Selection“ des TonePrint Editors für ein Hall of Fame Mini Reverb. Dieses Pedal hat nur einen Regler, mit dem Sie aber dennoch bis zu drei Parameter steuern können. Außerdem können Sie die Art und Weise, wie ein Regler einen bestimmten Parameter steuert und den Regelbereich anpassen. Nehmen wir an, Sie wollen auf der Bühne einen Parameter steuern, den einen Regelbereich von 0 bis 100 % hat. Wenn Sie den entsprechenden Drehregler an den linken Anschlag drehen, wird der Parameter auf 0 % gestellt, der rechte Anschlag entspricht 100 %. Aber das ist nicht hilfreich, wenn der für Sie spannende klangliche „sweet spot“ zwischen 25 % und 50 %liegt. Mit dem TonePrint Editor entscheiden Sie, welchen Regelbereich Sie steuern wollen, und wie die aktuelle Reglerposition dabei umgesetzt werden soll. Wenn Sie möchten, können Sie auch sehr ungewöhnliche Belegungen realisieren – sodass zum Beispiel der Bereich vom linken Anschlag bis zur mittleren Position dem Parameterbereich 0 bis 100 % entspricht. Ab der mittleren Position geht es dann wieder aufwärts bis 25 %. – Wenn Sie jetzt den entsprechenden Regler am angeschlossenen Pedal drehen, wird seine aktuelle Position in der grafischen Anzeige im linken oberen Teil des Editors hervorgehoben. Wie Sie sehen , können Sie auf diese Weise einem Drehregler bis zu drei Parameter zuweisen. Der aktuell ausgewählte Parameter wird im Display hervorgehoben. Die beiden anderen Parameter bleiben im Hintergrund sichtbar. Wie Sie das Verhältnis von Reglerposition und Parameterwert einstellen, wird im nächsten Abschnitt dieser Anleitung beschrieben. TonePrint Editor 2.0 TonePrint Editor 2.013 Den TonePrint Editor verwenden Modifikationskurven-Anzeige Im oberen linken Teil des TonePrint Editor-Fensters befindet sich eine grafische Anzeige. Sie zeigt das Verhältnis zwischen dem Regelbereich des aktuell ausgewählten Drehreglern und der damit gesteuerten Parameter. Wenn Sie diese Anzeige verstehen, wissen Sie, wie Sie die Regler Ihres Pedals optimal zur Steuerung der Effektparameter einsetzen können. Nachdem Sie einen Parameter ausgewählt haben, wird dessen Modifikationskurve in der Modifikationskurven hervorgehoben dargestellt. Standardmäßig ist dies eine gerade Linie, die den niedrigsten Parameterwert in der linken unteren Ecke mit dem höchsten Wert in der oberen rechten Ecke verbindet. Damit wird der Parameter also linear gesteuert: Die mittlere Position entspricht zum Beispiel 50 %. Um die Zuordnung zu ändern, können Sie entweder an einem der kleinen kreisförmigen Kontrollpunkte auf der Modifikationskurve ziehen, oder Sie wählen einen der direkt unter der Anzeige stehenden Zahlenwerte aus und geben den gewünschten Wert für diesen Kontrollpunkt manuell ein. Bevor Sie das Verhältnis zwischen Reglerpositionen und Regelbereichen einstellen können, müssen Sie den entsprechenden Parameter im Bereich „Knob Selection“ auswählen. Wir empfehlen Ihnen, die Regler und Parameter zunächst nicht „blind“ einzustellen, sondern auf Ihrem Instrument zu spielen und den gerade bearbeiteten Regler zu justieren – so bekommen Sie ein besseres Gefühl dafür, wie Regler und Modifikationskurven zusammenhängen. Da Sie die Modifikationskurve für jeden der drei steuerbaren Parameter separat einstellen können, ist es durchaus möglich, durch Drehen eines Reglers nach rechts den Wert eines Parameters zu erhöhen – während Sie damit gleichzeitig den Wert eines anderen Parameters verringern. TonePrint Editor 2.0 TonePrint Editor 2.014 Parameterbereiche Parameterbereiche Verwenden Sie die Parameter, die im rechten Bereich des TonePrint Editor-Fensters angezeigt werden, um die Parameter Ihres TonePrints einzustellen. Dies ist das „Herz“ Ihres TonePrints – hier definieren Sie Ihren persönlichen Sound. Bitte beachten Sie, dass die hier dargestellten Parameter davon abhängen, welchen TonePrint-Pedaltyp Sie mit Ihrem Computer verbunden haben. Wenn es sich um ein reines Modulationspedal handelt (zum Beispiel den Corona Chorus), werden im TonePrint Editor auch nur die Modulationsparameter angezeigt. Bei Reverbund Delaypedalen werden die Modulationsparameter ebenfalls angezeigt – siehe hierzu den Abschnitt „Verschiedene Pedale – verschiedene Parameter“. Wenn Sie schon einmal mit Hardware-Effektgeräten oder entsprechenden DAW-Plugins gearbeitet haben, sollte dieser Teil des TonePrint Editors Ihnen bekannt vorkommen. Es handelt sich um eine elegante, haptische Benutzeroberfläche nach dem Prinzip „What you see is what you get“: Wenn Sie hier einen Parameter ändern, werden sowohl die Anzeige als auch der Effekt im Gerät selbst aktualisiert. In den folgenden Abschnitten dieser Anleitung werden wir die Parameter der drei Bereiche erläutern, die in diesem Teil des TonePrint Editor dargestellt werden: Modulation, Delay und Reverb. TonePrint Editor 2.0 TonePrint Editor 2.015 Modulationsparameter Modulationsparameter Mit den Parametern im Bereich „Modulation“ des TonePrint Editors können Sie den Modulationseffekt Ihres TonePrint-Pedals konfigurieren. Einstellung „Classic Flanger“ Der Flanger gehört wie der Choruseffekt zur „Familie“ der Modulationseffekte. Das Signal wird aufgeteilt, und die Tonhöhe eines Teilsignals wird moduliert. Der charakteristische Flanger-Effekt entsteht dadurch, dass ein Teil des Signals etwas verzögert wieder an den Eingang des Effekts zurückgeführt wird. Experimentieren Sie mit dem Parameter „Feedback“, um ein Gefühl für die damit erzielbaren Effekte zu bekommen. Parameter „Modulation Type“ Einstellung „Advanced Flanger“ Wählen Sie mit dem Parameter „Modulation Type“ einen der folgenden Modulationseffekte aus: Der Advanced Flanger ist eine Variation des normalen Flangers, bei der die Parameter für den Flanger-Effekt etwas anders konfiguriert sind. Einstellung „Classic Chorus“ Einstellung „Vibrato“ Dies ist ein Standard-Chorus, der vom legendären TC Stereo Chorus Flanger inspiriert wurde. Ein Vibrato-Effekt moduliert die Tonhöhe des Signals am Eingang. Das Ergebnis ähnelt der von Sängern verwendeten Vibrato-Technik. Grundsätzlich basiert ein Choruseffekt darauf, dass ein Audiosignal aufgeteilt und die Tonhöhe des einen Teilsignals moduliert wird. Beide Komponenten werden wieder zusammengemischt, wodurch der charakteristische schwebende Effekt entsteht. Einstellung „Advanced Chorus“ Der Advanced Chorus ist eine Variation des normalen Chorus, bei der die Parameter für den Chorus-Effekt etwas anders konfiguriert sind. Im Gegensatz zum Chorus wird hier das unbearbeitete Originalsignal nicht wieder mit dem tonhöhenmodulierten Signal des Vibratos gemischt. Einstellung „TriChorus“ Der TriChorus ist eine Variation des normalen Choruseffekts. Hier kommen drei separate Stereo-Choruseffekte zum Einsatz, bei denen die Parameter Intensität, Geschwindigkeit, Phase und Verzögerung gegeneinander verschoben sind. Das Ergebnis ist ein einzigartiger, sehr breit und warm klingender Chorus. Dabei sind die Parameter „Speed“ (Geschwindigkeit), „Depth“ (Intensität) sowie die zeitbezogenen Parameter identisch mit denen des normalen Chorus-Algorithmus. Einstellung „TriChorus Alternative“ Der TriChorus Alternative ist eine Variation des TriChorus, bei der die Modulationsparameter der drei Chorusmodule etwas anders konfiguriert sind. Das Ergebnis ist ein Choruseffekt, der etwas wilder und unvorhersehbarer wirkt. Einstellung „TZFlanger“ („Through zero“) Der TZF Mode Flanger bildet die Art und Weise nach, in der Flangereffekte ursprünglich erzeugt wurden. Dabei wurden mit zwei Bandmaschinen Bänder mit identischen Aufnahmen wiedergegeben. Das gemischte Signal wurde dann mit einer dritten Bandmaschine aufgenommen. Der Flangereffekt entstand, indem die Geschwindigkeit der beiden als Zuspieler dienenden Bandmaschinen zu verschiedenen Zeiten verlangsamt oder beschleunigt wurde. Ein wichtiger Bestandteil dieses Spezialeffekts war die Phasenauslöschung, die stattfand, wenn sich die beiden Signale (am Nulldurchgang) überlagerten. Wenn Sie den Parameter „Modulation Type“ auf „TZFlanger“ einstellen, wird das Eingangssignal aufgeteilt, und das Signal für die interne Verzögerungsleitung 1 zum „trockenen“ (unbearbeiteten) Signal. Daher sollten Sie den Parameter „Kill TonePrint Editor 2.0 TonePrint Editor 2.016 Modulationsparameter Dry“ auf „On“ stellen, wenn Sie den Modulationstyp „TZFlanger“ verwenden. Parameter „Depth 1“ Wertebereich: 0 bis 100 % Parameter „Modulation Active“ Die Parameter „Depth 3“ kommt nur zur Anwendung, wenn Sie „Modulation Type“ auf „TriChorus“ eingestellt haben. Mit dem Parameter „Depth 1“ legen Sie die Intensität des Effekts fest. Der hier angegebene Wert stellt die Amplitude (den Ausschlag) der Wellenform dar, die zur Modulation des Audiosignals verwendet wird. Im TriChorus-Modus legen Sie mit dem Parameter „Depth 3“ die Intensität des dritten Chorus-Effekts fest. Einstellungen: „On“ / „Off“ Verwenden Sie den Parameter „Modulation Active“, um den Modulationseffekt an- oder auszuschalten. Eine Steuerung dieser Funktion mit einem Regler ist besonders nützlich, wenn Sie mit einem TonePrint-Pedal arbeiten, das Delays oder Reverbs erzeugt. Bei einem Pedal, das Modulationseffekte erzeugt, sollte dieser Parameter grundsätzlich angeschaltet sein. Parameter „ThroughZero-Flanger“ Wertebereich: 0 bis 1023 Wenn Sie den Parameter „Modulation Type“ auf „TZFlanger“ einstellen, wird die interne Verzögerungsleitung 1 zum „trockenen“ (unbearbeiteten) Signal. In diesem Fall legen Sie mit dem Parameter „Through-Zero-Flanger“ das Mischungsverhältnis zwischen den Verzögerungsleitungen 1 und 2 fest. Parameter „Speed“ Wertebereich: 61,5 mHz (Millihertz) bis 20 Hz Mit dem Parameter „Speed“ legen Sie die Geschwindigkeit für den gewählten Modulationseffekt fest. Die Einstellung 1 Hz bedeutet zum Beispiel, dass ein Modulationszyklus (das Durchlaufen der modulierenden Wellenform) eine Sekunde dauert. Wenn Sie den Parameter „Modulation Type“ auf „TZFlanger“ eingestellt haben, sollten Sie den Parameter „Depth 1“ auf einen niedrigeren Wert als „Depth 2“ einstellen. Parameter „Depth 2“ Der hier angegebene Wert stellt die Amplitude (den Ausschlag) der dritten Wellenform dar, die zur Modulation des Audiosignals verwendet wird. Parameter „HiCut“ Wertebereich: 20 Hz bis 20 kHz Wertebereich: 0 bis 100 % Die Parameter „Depth 2“ kommt nur zur Anwendung, wenn Sie „Modulation Type“ auf „TriChorus“ oder „TZFlanger“ eingestellt haben. Im TriChorus-Modus legen Sie mit dem Parameter „Depth 2“ die Intensität des zweiten Chorus-Effekts fest. Im TZFlanger-Modus legen Sie mit dem Parameter „Depth 2“ die Intensität des zweiten Flanger-Effekts fest. Der hier angegebene Wert stellt die Amplitude (den Ausschlag) der zweiten Wellenform dar, die zur Modulation des Audiosignals verwendet wird. Parameter „Depth 3“ Wertebereich: 0 bis 100 % Mit dem Parameter „HiCut“ können Sie den Anteil hoher Frequenzen am Modulationseffekt verringern. Verwenden Sie diesen Parameter, wenn der Effekt zu dominant wirkt und Sie ihn mit den Parametern „Mix“ und „Output Level“ nicht auf zufriedenstellende Weise „bändigen“ können. Parameter „Mix“ Wertebereich: 0 bis 100 % Mit dem Parameter „Mix“ legen Sie das Mischungsverhältnis zwischen dem Pegel des „trockenen“ (unbearbeiteten) Signals und dem Pegel des Modulationseffekts fest. Wenn Sie den Parameter „Kill Dry“ auf „On“ eingestellt haben, hat der Parameter „Mix“ keine Auswirkungen. Parameter „Output Level“ Wertebereich: -100 bis 0 dB TonePrint Editor 2.0 TonePrint Editor 2.017 Modulationsparameter Mit dem Parameter „Output Level“ stellen Sie den Ausgangspegel für den Modulationseffekt ein. Parameter „Delay Time 1“ Wertebereich: 0,1 bis 50 Millisekunden Wie bereits vorher gesagt wurde, ist ein Chorusoder Flanger-Effekt grundsätzlich ein Delay, das von einem niederfrequenten Oszillator (LFO) moduliert wird. Mit dem Parameter „Delay Time 1“ können Sie die Verzögerung (das Delay) einstellen. Für einen typischen Chorus werden Delayzeiten im Bereich von etwa 10 ms verwendet, bei einem Flanger sind es in der Regel 5 ms. Obwohl dies bei einem Chorus nicht üblich ist, gefällt Ihnen vielleicht auch der „Slapback“-Effekt (sehr kurze Echos), der bei längeren Delayzeiten (zwischen 30 und 50 ms) zu hören ist. Parameter „Delay Time 2“ Wertebereich: 0,1 bis 50 Millisekunden Parameter „Delay Time 3“ Wertebereich: 0,1 bis 50 Millisekunden Die Parameter „Delay Time 3“ kommt nur zur Anwendung, wenn Sie „Modulation Type“ auf „TriChorus“ eingestellt haben. Der Vibrato-Ramp-Effekt ist eine Variation des Vibrato-Effekts. Bei dieser Variation ist der Effekt nur so lange aktiv, wie Sie den Fußtaster des Pedals gedrückt halten. Mit dem Parameter „Vibrato Ramp Time“ definieren Sie die Zeit, in der der Vibrato-Effekt sich aufbaut. Im TriChorus-Modus stellen Sie mit dem Parameter „Delay Time 3“ die Verzögerung für den dritten Chorus-Effekt ein. Parameter „Feedback“ Wertebereich: -100 bis 100 % Mit dem Parameter „Feedback“ legen Sie den Signalanteil fest, der vom Ausgang an den Eingang des Modulationseffekts zurückgeführt wird. Experimentieren Sie mit dem Parameter „Feedback“, um ein Gefühl für die damit erzielbaren Effekte zu bekommen. Parameter „Feedback HiCut“ Wertebereich: 20 Hz bis 20 kHz Die Parameter „Delay Time 2“ kommt nur zur Anwendung, wenn Sie „Modulation Type“ auf „TriChorus“ oder „TZFlanger“ eingestellt haben. Im TriChorus-Modus stellen Sie mit dem Parameter „Delay Time 2“ die Verzögerung für den zweiten Chorus-Effekt ein. Im TZFlanger-Modus stellen Sie mit dem Parameter „Delay Time 2“ die Verzögerung für den zweiten Flanger-Effekt ein. Mit dem Parameter „Feedback HiCut“ können Sie die oberen Frequenzen der Resonanzen abschwächen, die durch die Signalrückleitung („Feedback“) entstehen. Parameter „Vib. Ramp Time“ (nur für Shaker Vibrato) Wertebereich: 1 bis 5000 Millisekunden Der Parameter „Vib Ramp Time“ steht nur zur Verfügung, wenn Sie ein Pedal des Typs Shaker Vibrato angeschlossen haben. TonePrint Editor 2.0 TonePrint Editor 2.018 Delay-Parameter Delay-Parameter Im Bereich „Delay“ des TonePrint Editors können Sie die Delayfunktionen der TonePrint-fähigen Delay-Pedale von TC konfigurieren. werden, bis es zu starker Verzerrung kommt. In diesem Fall müssen Sie rasch das Feedback reduzieren – das ist natürlich nur möglich, wenn Sie den Parameter „Feedback“ einem Regler an Ihrem Pedal zugewiesen haben. Die zweite Möglichkeit ist es, den Effekt abzuschalten. Parameter „Saturation“ Parameter „Delay Time“ Wertebereich: 0 bis 7000 Millisekunden Mit dem Parameter „Delay Time“ stellen Sie die Zeit zwischen den vom Delay erzeugten Wiederholungen ein. Dies wird auch als die „Länge“ der Wiederholung(en) bezeichnet. Parameter „Feedback“ Wertebereich: 0 bis 120 % Mit dem Parameter „Feedback“ legen Sie den Signalanteil fest, der vom Ausgang an den Eingang des Delays zurückgeführt wird. Dieser Parameter bestimmt, wie viele Wiederholungen des ursprünglichen Signals das Delay erzeugen wird. Seien Sie bitte vorsichtig, wenn Sie diesen Parameter auf hohe Werte einstellen. Aufgrund der Spillover-Funktion, die das ungehinderte Ausklingen des Delays ermöglicht, gibt es keine unmittelbare Möglichkeit , das Delay abzuschalten, wenn das interne Feedback über 100 % liegt. Das bedeutet, dass die Delays immer lauter ist eine solche exakte Wiederholung oft gar nicht erwünscht, da die sehr präsenten Wiederholungen das Originalsignal überlagern. Das Ergebnis ist ein unangenehm „verwaschener“ Klang. Um diesen Effekt zu vermeiden, wird ein Highcutfilter eingesetzt, der den „runden“ Klang von Bandechos und analogen Delays nachbildet. Wertebereich: 0 bis 24 dB Parameter „FB LoCut“ („Feedback Low-Cut“) Der Parameter „Saturation“ kann verwendet werden, um das Delay mit einem so genannten (Band-)Sättigungseffekt zu bearbeiten. Dies ist empfehlenswert, wenn Sie einen etwas „körnigen“, altmodischen Sound wünschen. Wertebereich: 20 Hz bis 20 kHz Der Sättigungseffekt erinnert bei höheren Signalpegeln an den leicht angezerrten Klang alter Bandechogeräte. Die Sättigung des verzögerten Signals ähnelt dem „kratzigen“ Klangbild eines mit voller Leistung betriebenen Amps. Wenn Sie die Saiten härter anschlagen, wird der Sound stärker angezerrt. Ähnlich wie beim Parameter „FB HiCut“ gilt, dass ein im unteren Frequenzbereich etwas „ausgedünntes“ Delay sich oft besser in den Gesamtsound integrieren lässt. Parameter „FB HiCut“ („Feedback High-Cut“) Mit dem Parameter „Output Level“ stellen Sie den Ausgangspegel für den Delay-Effekt ein. Wertebereich: 20 Hz bis 20 kHz Mit dem Parameter „FB HiCut“ („Feedback HiCut“) können Sie im Delay den Signalanteil über der angegebenen Frequenz absenken, so dass die Wiederholungen weicher und „analoger“ klingen und sich besser ins Klangbild einfügen. Mit digitalen Signalprozessoren können Delays erzeugt werden, die genau wie das Eingangssignal klingen. Aber gerade bei langen Delayzeiten Mit dem Parameter „FB HiCut“ („Feedback HiCut“) können Sie den Signalanteil unter der angegebenen Frequenz absenken. Parameter „Output Level“ Wertebereich: -100 bis 0 dB Parameter „Dynamic Delay Sensitivity“ Wertebereich: -50 bis 0 dB Das Dynamic Delay wurde von TC Electronic mit dem bekannten Studiodelay TC 2290 eingeführt. Es ermöglicht die Steuerung des Delay-Ausgangspegels durch die Dynamik des Eingangssignals, so dass die Delays nicht mit Ihrem Spiel TonePrint Editor 2.0 TonePrint Editor 2.019 Delay-Parameter kollidieren. Das Dynamic Delay ergänzt Ihr Spiel optimal. Parameter „Reverse Delay Time“ Mit dem Parameter „Dynamic Delay Sensitivity“ geben Sie einen Grenzwert vor. Wenn das Signal am Eingang des Pedals den hier eingestellten Pegel überschreitet, wird der Pegel des Delays abgesenkt. Wenn das Signal am Eingang des Pedals unter dem hier eingestellten Pegel liegt, ist das Delay zu hören. Ursprünglich wurde der Reverse-Delay-Effekt erzeugt, indem erst eine Bandaufnahme angefertigt und das Band dann in umgekehrter Richtung wieder abgespielt wurde. Sie werden feststellen, dass das Dynamic Delay sich für praktisch jeden Delaytyp eignet – vom „analogen“ Bandecho bis zum kristallklaren TC2290-Sound. Wertebereich: 50 bis 7000 Millisekunden Mit dem Parameter „Reverse Delay Time“ können Sie diesen Effekt nachbilden. Der Parameter legt die Zeit fest, über die das Signal vom Eingang aufgenommen wird, bevor es intern „umgedreht“ und wiedergegeben wird. Parameter „Damping“ Wertebereich: 0 bis 100 dB Mit dem Parameter „Damping“ legen Sie fest, wie stark das Delay abgesenkt werden soll, wenn der Pegel des Eingangssignals über dem Grenzwert liegt, den Sie mit dem Parameter „Dynamic Delay Sensitivity“ eingestellt haben. Parameter „Release Time“ Wertebereich: 20 bis 1000 ms Mit dem Parameter „Release Time“ legen Sie fest, wie schnell das abgesenkte Delay wieder auf seinen ursprünglichen Pegel angehoben werden soll, sobald der Pegel des Eingangssignals unter den Grenzwert fällt, den Sie mit dem Parameter „Dynamic Delay Sensitivity“ eingestellt haben. TonePrint Editor 2.0 TonePrint Editor 2.020 Reverb-Parameter Reverb-Parameter Im Bereich „Reverb“ des TonePrint Editors können Sie die Reverb-Funktionen der TonePrint-fähigen Reverb-Pedale von TC konfigurieren. „PreDelayShort“, um das Signal deutlich von der (kurz danach einsetzenden, diffusen) Hallfahne abzugrenzen. Parameter „PreDelayLong“ Wertebereich: 0 bis 100 Millisekunden Der Parameter „PreDelayLong“ kommt nur zur Anwendung, wenn sich am Reverb-Pedal der Pre-Delay-Schalter in der Position „Long“ befindet. Parameter „Decay“ Wertebereich: 0,01 bis 20 Sekunden Mit dem Parameter „Decay“ stellen Sie die Dauer der Ausklingphase des Reverbs in Sekunden ein. Die Ausklingphase oder Hallzeit ist definiert als die Zeit, in der der Pegel der Hallfahne auf -60 dB sinkt. Parameter „PreDelayShort“ Wertebereich: 0 bis 100 Millisekunden Der Parameter „PreDelayShort“ kommt nur zur Anwendung, wenn sich am Reverb-Pedal der Pre-Delay-Schalter in der Position „Short“ befindet. Mit dem Parameter „PreDelayShort“ können Sie eine kurze Verzögerung zwischen dem ursprünglichen Signal und dem Einsetzen der Hallfahne definieren. Verwenden Sie den Parameter Mit dem Parameter „PreDelayLong“ können Sie eine kurze Verzögerung zwischen dem ursprünglichen Signal und dem Einsetzen der Hallfahne definieren. Verwenden Sie den Parameter „PreDelayLong“, um das Signal deutlich von der (kurz danach einsetzenden, diffusen) Hallfahne abzugrenzen. Parameter „Diffuse“ Wertebereich: -50 bis 50 Mit dem Parameter „Diffuse“ können Sie die Dichte des Diffusfeldes (der Hallfahne) justieren. Dieser Parameter ermöglicht es Ihnen, das unerwünschte „Fluttering“ der Hallfahne auf ein absolutes Minimum zu begrenzen. Parameter „LoColor“ Wertebereich: -50 bis 50 Parameter „HiColor“ Wertebereich: -50 bis 50 Mit dem Parameter „HiColor“ stellen Sie den Anteil der hohen Frequenzen am Gesamtsignal ein. Verwenden Sie diesen Parameter, um den Gesamtklang des Reverbs Ihren Vorstellungen anzupassen. Parameter „HiFactor“ Wertebereich: -25 bis 25 Verwenden Sie den Parameter „HiFactor“, um den HiColor-Signalanteil anzuheben oder abzusenken. Parameter „Mod On/Off“ Verwenden Sie den Parameter „Mod On/Off“, um die Modulation des Reverbsignals an- oder auszuschalten. Bei der Entwicklung des Reverbs wurde großer Wert darauf gelegt, dass das so genannte Diffusfeld (der Raumhall) so weich und natürlich wie möglich klingt. Durch eine Modulation dieser Hallfahne können Sie interessante Effekte erzeugen, die Sie mit den Parametern „Modulation Rate“ und „Modulation Depth“ noch weiter anpassen können. Parameter „Modulation Rate“ Wertebereich: -25 bis 25 Mit dem Parameter „LoColor“ stellen Sie den Anteil der tiefen Frequenzen am Gesamtsignal ein. Verwenden Sie diesen Parameter, um den Gesamtklang des Reverbs Ihren Vorstellungen anzupassen. Mit dem Parameter „Modulation Rate“ können Sie die Geschwindigkeit anpassen, mit der das Reverbsignal moduliert wird. TonePrint Editor 2.0 TonePrint Editor 2.021 Reverb-Parameter Dieser Parameter wirkt sich nur dann auf den Effekt aus, wenn Sie den Parameter „Mod On / Off“ auf „On“ eingestellt haben. Mit dem Parameter „Reverb“ definieren Sie den Anteil des so genannten Diffusfeldes am Gesamtsignal des Reverbs. Parameter „Modulation Depth“ Wenn Sie den Parameter „Reverb“ auf einen niedrigen Wert einstellen, treten die Erstreflexionen – und damit die Charakteristik des simulierten Raums – deutlicher hervor. Wertebereich: -25 bis 25 Mit dem Parameter „Modulation Depth“ können Sie die Intensität der Modulation des Reverbsignals anpassen. Parameter „Dynamix Mode“ Werte: „Off“ / „Positive“ / „Inverse“ Dieser Parameter wirkt sich nur dann auf den Effekt aus, wenn Sie den Parameter „Mod On / Off“ auf „On“ eingestellt haben. Parameter „Early“ Wertebereich: -24,5 bis 0 dB Mit dem Parameter „Early“ definieren Sie den Anteil der so genannten Erstreflexionen am Gesamtsignal des Reverbs. – Wenn Sie den Parameter „Early“ auf einen höheren Wert einstellen, wird die Charakteristik des simulierten Raums deutlicher hörbar. –Wenn Sie den Parameter „Early“ auf einen niedrigeren Wert einstellen, dominiert der diffuse Teil des Reverbs die Wirkung des Effekts. Wenn Sie Erstreflexionen mit „Early“ stark absenken, besteht der Hall fast nur noch aus dieser „Hallfahne“. Parameter „Reverb“ Wertebereich: -24,5 bis 0 dB Dynamix ist eine besondere Funktion, die auf das legendären TC 2290 Delay zurückgeht. Dynamix ermöglicht es Ihnen, den Pegel der Hallfahne durch die Dynamik des Eingangssignals zu steuern. Das Ergebnis ist ein sehr lebhafter Effekt, der sich Ihrem Stil und der Dynamik Ihres Spiels anpasst. Mit dem Parameter „Dynamix Threshold“ (siehe unten), können Sie einen Grenzwert für das Eingangssignal festlegen, mit dem Sie in den beiden Betriebsarten „Positive“ und „Inverse“ das Einsetzen beziehungsweise Ausblenden des Reverbs steuern können. Einstellung „Off“ Wenn Sie „Dynamix Mode“ auf „Off“ stellen, wird die Dynamix-Funktion abgeschaltet, und das Reverb arbeitet so, wie es üblich ist. Einstellung „Positive“ überschreitet, den Sie mit „Dynamix Threshold“ eingestellt haben, wird der Pegel des Reverbs abgesenkt. Wenn das Eingangssignal wieder unter den „Dynamix Threshold“-Wert fällt, wird das Reverb wieder hörbar. Einstellung „Inverse“ Wenn Sie „Dynamix Mode“ auf „Inverse“ einstellen und der Pegel des Eingangssignals den Wert überschreitet, den Sie mit „Dynamix Threshold“ eingestellt haben, ist das Reverbs zu hören. Wenn das Eingangssignal unter den „Dynamix Threshold“-Wert fällt, wird das Reverb abgesenkt. Parameter „Dynamix Threshold“ Wertebereich: -50 bis 0 dB Dieser Parameter kommt nur zur Anwendung, wenn Sie „Dynamix Mode“ auf „Positive“ oder „Inverse“ eingestellt haben. Mit dem Parameter „Dynamix Threshold“ definieren Sie einen Grenzwert für die Dynamix-Funktion. Wenn dieser Grenzwert überschritten wird, wird der Pegel des Reverbs entweder angehoben oder abgesenkt. Wie genau dies erfolgt, ergibt sich aus den Einstellungen der Parameter „Dynamix Mode“, „Dynamix Damp“, „Dynamix Attack“ und „Dynamix Release“. Parameter „Dynamix Damp“ Wertebereich: -60 bis 0 dB Wenn Sie „Dynamix Mode“ auf „Positive“ einstellen und der Pegel des Eingangssignals den Wert TonePrint Editor 2.0 TonePrint Editor 2.022 Reverb-Parameter Dieser Parameter kommt nur zur Anwendung, wenn Sie „Dynamix Mode“ auf „Positive“ oder „Inverse“ eingestellt haben. Sie „Dynamix Release“ auf einen Wert zwischen 0 und 100 Millisekunden einstellen. Im „Positive“-Modus definiert der Parameter „Dynamix Damp“, wie stark das Reverb abgesenkt wird, wenn der Signalpegel am Eingang den Grenzwert („Dynamix Threshold“) überschreitet. Im „Inverse“-Modus definiert er, wie stark das Reverb abgesenkt wird, wenn der Signalpegel am Eingang unter den Grenzwert fällt. Parameter „Dynamix Attack“ Wertebereich: 0 bis 1000 Millisekunden Dieser Parameter kommt nur zur Anwendung, wenn Sie „Dynamix Mode“ auf „Positive“ oder „Inverse“ eingestellt haben. Mit dem Parameter „Dynamix Attack“ definieren Sie die Anstiegszeit der Reverb-Hüllkurve. Parameter „Dynamix Release“ Wertebereich: 0 bis 1000 Millisekunden Dieser Parameter kommt nur zur Anwendung, wenn Sie „Dynamix Mode“ auf „Positive“ oder „Inverse“ eingestellt haben. Mit dem Parameter „Dynamix Release“ definieren Sie die Ausklingzeit der Reverb-Hüllkurve. Je kürzer die für den Parameter „Dynamix Release“ gewählte Zeit, umso stärker wird das Gating (das abrupte Abreißen des Effekts) hörbar; das Reverb klingt dann künstlicher. Um einen typischen Achtzigerjahre-Effekt zu erzeugen, sollten TonePrint Editor 2.0 TonePrint Editor 2.023 Den TonePrint Editor aktualisieren Wenn Sie eine neuere Version des TonePrint Editors für OS X oder Windows herunterladen, können Sie die vorher installierte Version einfach durch diese neue Version ersetzen. Häufig gestellte Fragen Häufig gestellte Fragen „Ich kann mein TonePrint-Pedal in der ‚Select Product‘-Liste in der Library nicht finden“ Siehe „TonePrints für Ihr Custom-Pedal finden“. Die Schaltfläche „Send to Pedal“ für das ausgewählte TonePrint ist deaktiviert (ausgegraut) Wenn die Schaltfläche „Send to Pedal“ deaktiviert (ausgegraut) angezeigt wird, ist entweder kein TonePrint-fähiges Pedal an Ihren Computer angeschlossen, das TonePrints dieses Typs unterstützt, oder der TonePrint Editor konnte ein angeschlossenes Pedal nicht erkennen. Siehe „Mein TonePrint-Pedal wird nicht erkannt“. –Stellen Sie sicher, dass der Style-Wahlregler an Ihrem TonePrint-Pedal auf „TonePrint“ steht. – Drücken Sie den Fußtaster des Pedals. – Schalten Sie das Pedal aus und wieder ein. – Ziehen Sie das USB-Kabel von Ihrem TonePrint-Pedal ab und stecken Sie es wieder ein. Versuchen Sie es mit einem anderen Kabel. – Beenden Sie den TonePrint Editor und starten Sie ihn neu. –Prüfen Sie, ob es eine neuere Version der Firmware Ihres TonePrint-Pedals gibt (die Firmware ist die im Pedal integrierte Software). Firmware-Updates finden Sie auf der Seite „Support“ zu Ihrem Pedal auf der Website von TC Electronic. Mein TonePrint-Pedal wird nicht erkannt Manchmal wird ein an Ihren Computer angeschlossenes TonePrint-Pedal nicht erkannt. Wenn Sie auf die Registerkarte „Editor“ klicken, wird in diesem Fall nur eine Seite angezeigt, auf der Sie aufgefordert werden, ein TonePrint-Pedal anzuschließen. Führen Sie bitte in diesem Fall die folgenden Schritte aus, bis das Pedal erkannt wird: – Stellen Sie sicher, dass Sie die aktuelle Version des TonePrint Editor installiert haben. ! Für alle TonePrint-Pedale wird die gleiche Software verwendet. Wenn Sie mehrere TonePrint-Pedale verwenden, ist es nicht erforderlich, für jedes Pedal separate Versionen des TonePrint Editors zu verwenden. TonePrint Editor 2.0 TonePrint Editor 2.024 Technische Unterstützung Technische Unterstützung Wenn Sie Fragen haben, die im Rahmen dieser Anleitung nicht beantwortet werden, kontaktieren Sie bitte den TC-Support: http://www.tcelectronic.com/support/ TonePrint Editor 2.0 TonePrint Editor 2.025 Technische Unterstützung TonePrint Editor 2.0 TonePrint Editor 2.026