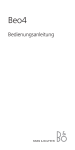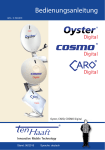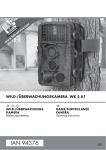Download Fronius Datamanager 2.0 Fronius Datamanager Box 2.0
Transcript
/ Perfect Charging / Perfect Welding / Solar Energy 42,0426,0191,DE 006-15102015 Bedienungsanleitung DE Fronius Datamanager 2.0 Fronius Datamanager Box 2.0 Anlagenüberwachung 0 DE Sehr geehrter Leser Einleitung Wir danken Ihnen für Ihr entgegengebrachtes Vertrauen und gratulieren Ihnen zu Ihrem technisch hochwertigen Fronius Produkt. Die vorliegende Anleitung hilft Ihnen, sich mit diesem vertraut zu machen. Indem Sie die Anleitung sorgfältig lesen, lernen Sie die vielfältigen Möglichkeiten Ihres Fronius-Produktes kennen. Nur so können Sie seine Vorteile bestmöglich nutzen. Bitte beachten Sie auch die Sicherheitsvorschriften und sorgen Sie so für mehr Sicherheit am Einsatzort des Produktes. Sorgfältiger Umgang mit Ihrem Produkt unterstützt dessen langlebige Qualität und Zuverlässigkeit. Das sind wesentliche Voraussetzungen für hervorragende Ergebnisse. 1 2 DE Inhaltsverzeichnis Allgemeine Informationen Allgemeines ............................................................................................................................................... Allgemeines .......................................................................................................................................... Verfügbare Ausführungen des Fronius Datamanager 2.0 .................................................................... Verwendbare DATCOM-Komponenten ................................................................................................ Voraussetzung für den Betrieb ............................................................................................................. Erforderliche Wechselrichter-Software ................................................................................................. Hinweise zur Funkkennzeichnung ........................................................................................................ Lieferumfang ......................................................................................................................................... Verwendung der Klebeetiketten............................................................................................................ Konfigurationsbeispiele......................................................................................................................... Datenvolumen berechnen.......................................................................................................................... Allgemeines .......................................................................................................................................... Firmware-Versionen für die Berechnung des Datenvolumens ............................................................. Datenvolumen berechnen..................................................................................................................... Berechnungsbeispiele........................................................................................................................... Generelle Informationen für den Netzwerk-Administrator .......................................................................... Voraussetzungen .................................................................................................................................. Allgemeine Firewall Einstellungen ........................................................................................................ Versenden von Servicemeldungen bei DSL Internet-Verbindung ........................................................ Fronius Solar.web nutzen und Servicemeldungen versenden.............................................................. Bedienelemente, Anschlüsse und Anzeigen.............................................................................................. Sicherheit .............................................................................................................................................. Bedienelemente, Anschlüsse und Anzeigen......................................................................................... Schematische Verschaltung der I/Os.................................................................................................... Fronius Datamanager 2.0 installieren Fronius Datamanager 2.0 in den Wechselrichter einsetzen ...................................................................... Allgemeines .......................................................................................................................................... Sicherheit .............................................................................................................................................. Einsteckpositionen des Fronius Datamanager 2.0 ............................................................................... WLAN Antenne montieren und anschließen .............................................................................................. Allgemeines .......................................................................................................................................... Fronius IG, Fronius IG Plus, Fronius IG Plus V, Fronius CL: Antenne montieren und anschließen..... Fronius IG USA, Fronius IG Plus USA, Fronius IG Plus V USA: Antenne montieren und anschließen Fronius Datamanager 2.0 im Fronius Solar Net installieren ...................................................................... Sicherheit .............................................................................................................................................. Wechselrichter mit Fronius Datamanager 2.0 im Fronius Solar Net installieren................................... Fronius Datamanager Box 2.0 im Fronius Solar Net installieren .......................................................... Verkabelung Fronius Solar Net.................................................................................................................. Fronius Solar Net Teilnehmer ............................................................................................................... Verkabelung der Fronius Solar Net Teilnehmer.................................................................................... Voraussetzungen für die Solar Net Datenkabel.................................................................................... Vorkonfektionierte Datenkabel.............................................................................................................. Fronius Datamanager 2.0 installieren - Übersicht...................................................................................... Sicherheit .............................................................................................................................................. Erstinbetriebnahme mittels Fronius Solar.web App .............................................................................. Erstinbetriebnahme mittels Web-Browser............................................................................................. Verbindung zum Fronius Datamanager 2.0 herstellen Verbindung zum Fronius Datamanager 2.0 via Web-Browser................................................................... Allgemeines .......................................................................................................................................... Voraussetzungen .................................................................................................................................. Verbindung zum Fronius Datamanager 2.0 via Web-Browser herstellen ............................................. Verbindung zum Fronius Datamanager 2.0 via Internet und Fronius Solar.web ....................................... Allgemeines .......................................................................................................................................... 7 9 9 9 9 10 11 12 12 13 14 17 17 17 17 18 20 20 20 21 21 22 22 22 27 29 31 31 31 32 33 33 33 35 37 37 37 39 40 40 40 40 41 42 42 42 45 49 51 51 51 51 52 52 3 Funktionsbeschreibung......................................................................................................................... Voraussetzungen ................................................................................................................................. Daten vom Fronius Datamanager 2.0 via Internet und Fronius Solar.web abrufen.............................. Aktuelldaten, Services und Einstellungen am Fronius Datamanager 2.0 Die Web-Seite des Fronius Datamanager 2.0 ........................................................................................... Web-Seite des Fronius Datamanager 2.0 - Übersicht .......................................................................... Das Menü Einstellungen ....................................................................................................................... Weitere Einstellmöglichkeiten ............................................................................................................... Aktuelldaten am Fronius Datamanager 2.0 ............................................................................................... Aktuelle Vergleichsansicht .................................................................................................................... Anlagenübersicht .................................................................................................................................. Ansicht Wechselrichter / Sensoren ....................................................................................................... Services - Systeminformationen ................................................................................................................ Systeminformationen ............................................................................................................................ Services - Netzwerkdiagnose .................................................................................................................... Netzwerkdiagnose ................................................................................................................................ Services - Firmware-Update ...................................................................................................................... Allgemeines .......................................................................................................................................... Automatisch nach Updates suchen ...................................................................................................... Manuell nach Updates suchen.............................................................................................................. Firmware-Update via Web ausführen ................................................................................................... Firmware-Update via LAN ausführen.................................................................................................... Services - Assistenten aufrufen ................................................................................................................. Assistenten aufrufen ............................................................................................................................. Einstellungen - Allgemein .......................................................................................................................... Allgemein .............................................................................................................................................. Einstellungen - Passwörter ........................................................................................................................ Allgemeines .......................................................................................................................................... Passwörter ............................................................................................................................................ Einstellungen - Wechselrichter .................................................................................................................. Ansichten - Wechselrichter ................................................................................................................... Einstellungen - Fronius Sensor Cards ....................................................................................................... Sensor Cards ........................................................................................................................................ Einstellungen - Fronius Solar.web ............................................................................................................. Solar.web .............................................................................................................................................. Einstellungen - Servicemeldungen ............................................................................................................ Allgemeines .......................................................................................................................................... Servicemeldungen ................................................................................................................................ Einstellungen - Netzwerk ........................................................................................................................... Allgemeines .......................................................................................................................................... Netzwerk ............................................................................................................................................... Einstellungen - Energy Manager................................................................................................................ Allgemeines .......................................................................................................................................... Energy Manager ................................................................................................................................... Einstellungen - Push Service ..................................................................................................................... Push Service......................................................................................................................................... Weitere Informationen zur Push Service Funktion................................................................................ Einstellungen - Modbus ............................................................................................................................. Allgemeines .......................................................................................................................................... Weitere Informationen zur Modbus-Funktion........................................................................................ Datenausgabe über Modbus................................................................................................................. Steuerung einschränken ....................................................................................................................... Änderungen speichern oder verwerfen................................................................................................. Einstellungen - Zähler ................................................................................................................................ Allgemeines .......................................................................................................................................... Zähler.................................................................................................................................................... Fronius Smart Meter ............................................................................................................................. S0-Wechselrichter................................................................................................................................. Einstellungen - EVU Editor ....................................................................................................................... Allgemeines .......................................................................................................................................... EVU Editor - Rundsteuersignal Empfänger .......................................................................................... Anschlussbeispiel ................................................................................................................................. 4 52 52 52 53 55 55 56 56 57 57 58 59 60 60 61 61 62 62 63 63 63 64 66 66 67 67 68 68 68 70 70 71 71 72 72 74 74 74 76 76 76 80 80 80 82 82 83 84 84 84 84 87 88 89 89 89 89 91 93 93 93 95 Anhang 96 97 99 Technische Daten ...................................................................................................................................... 101 Technische Daten ................................................................................................................................. 101 5 DE EVU Editor - Dynamische Leistungsreduzierung.................................................................................. EVU Editor - Steuerungs-Prioritäten ..................................................................................................... 6 Allgemeine Informationen DE Allgemeines Allgemeines Der Fronius Datamanager 2.0 ist ein netzwerkfähiger Datenlogger, der die Funktionalität der Fronius Com Card, des Fronius Datalogger Web, der Fronius Power Control Card und der Fronius Modbus Card auf einer Steckkarte vereint. Die Web-Seite des Fronius Datamanager 2.0 liefert einen schnellen Überblick über die Photovoltaik-Anlage. Die Web-Seite kann mittels Web-Browser über eine Direktverbindung oder bei entsprechender Konfiguration über das Internet aufgerufen werden. Der Fronius Datamanager 2.0 ist mit einer einfach zu konfigurierenden Anlagenüberwachung mit automatischer Alarmierung ausgestattet. Die Alarmierung kann über SMS oder E-Mail erfolgen. In Verbindung mit Fronius Solar.web können aktuelle Daten und Archivdaten einer Photovoltaik-Anlage ohne aufwändige Konfigurationstätigkeiten über das Internet oder die Fronius Solar.web App abgerufen werden. Die Daten werden vom Fronius Datamanager 2.0 automatisch an das Fronius Solar.web versendet. Verfügbare Ausführungen des Fronius Datamanager 2.0 Der Fronius Datamanager 2.0 ist in folgenden Ausführungen verfügbar - ohne Fronius Com Card Funktion (für die Wechselrichter Fronius Galvo, Fronius Symo und Fronius Primo) - mit Fronius Com Card Funktion (für die Wechselrichter Fronius IG, Fronius IG Plus, Fronius IG Plus V, Fronius IG Plus A, Fronius CL, Fronius CL USA, Fronius IG 300 - 500) - in einem externen Gehäuse mit Solar Net IN und Solar Net OUT Anschluss (Fronius Datamanager Box 2.0, z.B. für Wechselrichter ohne Steckkartenplätze oder für Photovoltaikanlagen mit einem separaten Fronius Datamanager 2.0) Sofern der Wechselrichter nicht serienmäßig mit dem Fronius Datamanager 2.0 ausgestattet ist, können bestehende Wechselrichter mit der Fronius Datamanager 2.0 Steckkarte nachgerüstet werden. Verwendbare DATCOM-Komponenten Die im Wechselrichter eingebaute Fronius Datamanager 2.0 Steckkarte oder die separate Fronius Datamanager Box 2.0 kann mit folgenden DATCOM-Komponenten betrieben werden: - bis zu 100 x Fronius-Wechselrichter (inkl. dem Wechselrichter, in dem der Fronius Datamanager 2.0 eingebaut ist) - bis zu 10 x Fronius Sensor Card oder Fronius Sensor Box - bis zu 10 x Fronius Public Display Card oder Fronius Public Display Box - bis zu 1 x Fronius Interface Card oder Fronius Interface Box - bis zu 200 x Fronius String Control 9 Voraussetzung für den Betrieb Für einen einwandfreien Datenaustausch via Internet ist eine entsprechende Internet-Verbindung erforderlich: Bei Kabel-gebundenen Internet-Lösungen empfiehlt Fronius eine Download-Geschwindigkeit von min. 512 kBit/s und eine Upload-Geschwindigkeit von min. 256 kBit/s. Für Lösungen mit mobilen Internet-Diensten empfiehlt Fronius min. 3G Übertragungsstandard mit zuverlässiger Signalstärke. Diese Angaben stellen keine absolute Garantie für eine einwandfreie Funktion dar. Hohe Fehlerraten in der Übertragung, Empfangsschwankungen oder Übertragungsaussetzer können den Online-Betrieb des Fronius Datamanager 2.0 negativ beeinflussen. Fronius empfiehlt, Verbindungen mit Mindestanforderungen vor Ort zu testen. Da der Fronius Datamanager 2.0 als Datalogger fungiert, darf kein anderer Datenlogger im Fronius Solar Net Ring sein. Pro Fronius Solar Net Ring darf nur ein Fronius Datamanager 2.0 enthalten sein. Eventuell in den Wechselrichtern Fronius Galvo und Fronius Symo vorhandene Fronius Datamanager 2.0 müssen sich im Slave-Modus befinden. Folgende DATCOM-Komponenten dürfen nicht gemeinsam mit dem Fronius Datamanager 2.0 in einem Fronius Solar Net Ring betrieben werden: Fronius Power Control Card / Box Fronius Modbus Card Fronius Datalogger Web Fronius Personal Display DL Box Fronius Datalogger easy / pro Fronius Datamanager Fronius Datamanager 2.0 Box Für den Betrieb des Fronius Datamanager 2.0 muss die Steckkarte in einem Wechselrichter eingebaut sein, oder eine Fronius Datamanager Box 2.0 muss sich im Fronius Solar Net Ring befinden. Die Fronius Datamanager 2.0 Steckkarte und die Fronius Com Card dürfen nicht gemeinsam in einem Wechselrichter betrieben werden. 10 Der Betrieb des Fronius Datamanager 2.0 erfordert folgende Versionen der Wechselrichter-Software: Wechselrichter erforderliche Software-Version laut Display (MainControl) Fronius IG 15 - 60 V2.9.4 oder höher Fronius IG 2000 - 5100 ab Serien-Nr. 19153444 Fronius IG 300 - 500 V3.6.4.0 oder höher Fronius IG Plus 35 - 150 V4.22.00 oder höher Fronius IG-TL * - Fronius CL V4.22.00 oder höher Fronius Agilo * - Fronius Agilo Outdoor * - Fronius Agilo TL * - Fronius Galvo - Fronius Symo - Fronius Symo Hybrid - Fronius Primo - Fronius Eco - * Nur in Verbindung mit Fronius Datamanager Box 2.0 Die jeweilige Version der Wechselrichter-Software finden Sie zum kostenlosen Download auf unserer Homepage unter http://www.fronius.com. Bei weiteren Fragen wenden Sie sich bitte an [email protected]. 11 DE Erforderliche WechselrichterSoftware Hinweise zur Funkkennzeichnung Die Fronius Datamanager 2.0 Steckkarte und die Fronius Datamanager Box 2.0 sind mit einem Funkmodul ausgestattet. Funkmodule unterliegen in den USA der Kennzeichnungspflicht nach FCC: FCC Dieses Gerät entspricht den Grenzwerten für ein digitales Gerät der Klasse B gemäß Teil 15 der FCC-Bestimmungen. Diese Grenzwerte sollen einen angemessenen Schutz vor schädlichen Störungen in Wohnräumen bieten. Dieses Gerät erzeugt und verwendet Hochfrequenz-Energie und kann im Funkverkehr Störungen verursachen, wenn es nicht in Übereinstimmung mit den Anweisungen verwendet wird. Es gibt jedoch keine Garantie, dass Störungen in einer bestimmten Installation nicht auftreten. Wenn dieses Gerät Störungen des Radio-oder Fernsehempfanges verursacht, die durch Aus- und Einschalten des Geräts festgestellt werden können, wird dem Benutzer empfohlen, die Störungen durch eine oder mehrere der folgenden Maßnahmen zu beheben: Richten Sie die Empfangsantenne aus oder positionieren Sie die Empfangsantenne anders. Erhöhen Sie den Abstand zwischen Gerät und Empfänger. Schließen Sie das Gerät an einem anderen Stromkreis an, an dem der Empfänger nicht angeschlossen ist. Für weitere Unterstützung kontaktieren Sie den Händler oder einen erfahrenen Radio / TV -Techniker. FCC ID: PV7-WIBEAR11N-DF1 Industry Canada RSS Dieses Gerät entspricht den lizenzfreien Industry Canada RSS Normen. Der Betrieb unterliegt folgenden Bedingungen: (1) Das Gerät darf keine schädlichen Störungen verursachen (2) Das Gerät muss jede erhaltene Störbeeinflussung verkraften, einschließlich Störbeeinflussungen, die zu einer Beeinträchtigung des Betriebes führen können. IC ID: 7738A-WB11NDF1 Sofern vom Hersteller nicht ausdrücklich genehmigt sind Änderungen oder Modifikationen des Funkmoduls nicht erlaubt und führen zum Verlust der Betriebsberechtigung des Gerätes durch den Benutzer. Lieferumfang Fronius Datamanager 2.0 Steckkarte - 1 x Fronius Datamanager 2.0 Steckkarte 1 x Fronius Solar Net Endstecker 1 x Stecker 16-polig 1 x Klebeetikette FCC, 3-teilig Zusätzlich je nach Wechselrichter: 12 1 x Antenne 1 x Fronius Solar Net Endstecker Fronius Galvo Fronius Symo Fronius Primo - 1 x Antenne 1 x 1 m Antennenkabel RG58 1 x Befestigungswinkel 1 x Doppelklebeband Fronius IG Fronius IG Plus Fronius IG Plus V - 1 x Antenne 1 x 3 m Antennenkabel RG58 1 x Befestigungswinkel 1 x Doppelklebeband Fronius IG 300 - 500 Fronius CL Fronius CL - USA - 1 x Antenne 1 x 0,4 m Antennenkabel RG58 1 x 3/4 in. Verschraubung 1 x 3/4 in. Sechskant-Mutter 1 x 3/4 in. Dichtung Fronius IG 2000 - 5100 - USA Fronius IG Plus - USA Fronius IG Plus V - USA DE - Fronius Datamanager Box 2.0 - Verwendung der Klebeetiketten 1 x Fronius Datamanager Box 2.0 mit Wandhalterung 2 x Fronius Solar Net Endstecker 1 x Stecker 16-polig 1 x Antenne 1 x 3 m Antennenkabel RG58 1 x Befestigungswinkel 1 x Doppelklebeband 2 x Montagedübel + Schrauben 1 x Beiblatt DATCOM-Verkabelung WICHTIG! Sofern die im Lieferumfang des Datamanager 2.0 enthaltene 3-teilige Klebeetikette nicht schon werksseitig aufgeklebt wurde, muss diese am Wechselrichter aufgeklebt werden. Position der Klebeetikette am Wechselrichter: Fronius IG Plus Fronius IG Plus V Fronius IG Plus A Fronius Galvo Fronius Symo Fronius Primo Fronius IG Bei den Wechselrichter Fronius Galvo, Fronius Symo und Fronius Primo ist die Information der Klebeetikette am Leistungsschild enthalten. 13 Verwendung der Klebeetiketten: (1) (2) (1) Konfigurationsbeispiele (2) (3) (3) An der Kartonverpackung von Wechselrichter oder Fronius Datamanager 2.0 An der Fronius Datamanager 2.0 Steckkarte Am Wechselrichter Wechselrichter mit Fronius Datamanager 2.0 Steckkarte vernetzt mit einem PC: (1) (2) (3) (4) (1) Wechselrichter Fronius Datamanager 2.0 Fronius Solar Net Endstecker PC / Laptop (4) (2) WLAN IN (3) OUT HINWEIS! Bei Vernetzung eines Wechselrichters mit Fronius Datamanager 2.0 mit einem PC muss an jedem freien IN- oder OUT-Anschluss je ein Fronius Solar Net Endstecker angesteckt sein. 14 (1) (4) DE Wechselrichter mit Fronius Datamanager 2.0 Steckkarte vernetzt mit weiteren Wechselrichtern, einer Fronius Sensor Box und einem PC: (7) (6) (3) OUT IN LAN / WLAN IN IN (2) (5) OUT OUT IN (8) (9) (1) (2) (3) (4) (5) Wechselrichter mit Fronius Datamanager 2.0 PC / Laptop Wechselrichter mit Fronius Com Card (6) (7) (8) (9) Fronius Sensor Box Wechselrichter Fronius Com Card Fronius Solar Net Endstecker HINWEIS! Bei einer Vernetzung von mehreren DATCOM-Komponenten in Verbindung mit einem Fronius Datamanager 2.0: mit dem Datenkabel den IN-Anschluss des Fronius Datamanager 2.0 und den OUT-Anschluss der nächsten DATCOM-Komponente verbinden. Am freien INAnschluss der letzten DATCOM-Komponente muss ein Fronius Solar Net Endstecker angesteckt sein. Bei folgenden Wechselrichtern muss der Wechselrichter mit dem Fronius Datamanager 2.0 dabei immer am Anfang oder am Ende der Datenkette sein: Fronius IG, Fronius IG Plus, Fronius IG Plus V, Fronius IG Plus A, Fronius CL, Fronius CL USA, und Fronius IG 300 - 500. 15 2 Wechselrichter mit Fronius Com Card oder Com Card Funktion vernetzt mit einer Fronius Datamanager Box 2.0 und einem Smartphone: (1) (2) = = Fronius Solar.web App ~ ~ OUT OUT IN IN IP (3) B A IN (2) (3) Wechselrichter mit Fronius Com Card oder Com Card Funktion Wechselrichter mit Fronius Com Card oder Com Card Funktion Fronius Datamanager Box 2.0 OUT WLAN (5) (5) (1) (4) Fronius Datamanager Box 2.0 (4) (5) Smartphone mit Fronius Solar.web App Fronius Solar Net Endstecker HINWEIS! Bei einer Vernetzung von mehreren DATCOM-Komponenten in Verbindung mit einer Fronius Datamanager Box 2.0, muss die Verkabelung der DATCOM-Komponenten jeweils vom IN-Anschluss zum OUT-Anschluss der nächsten DATCOM-Komponente erfolgen. An freien IN-oder OUT-Anschlüssen der letzten DATCOM-Komponenten müssen Fronius Solar Net Endstecker angesteckt sein. 16 DE Datenvolumen berechnen Allgemeines Beim Betrieb des Fronius Datamanager 2.0 fallen Daten an, die über das Internet übertragen werden müssen. Die Berechnung des Datenvolumens ist für die Auswahl eines entsprechenden InternetAnschlusses erforderlich. Die folgende Berechnung des Datenvolumens bietet einen Überblick über die beim Betrieb des Fronius Datamanager 2.0 anfallenden Datenmengen. Firmware-Versionen für die Berechnung des Datenvolumens Die Berechnung des Datenvolumens basiert auf der Fronius Datamanager 2.0 FirmwareVersion V 3.3.x-x und darunter. Datenvolumen berechnen Die Berechnung des Datenvolumens ist von den aktivierten Funktionen des Fronius Datamanager 2.0 abhängig. Höhere Firmware-Versionen können auf Grund eines erweiterten Funktionsumfanges ein höheres Datenvolumen verursachen. Funktion Datenvolumen Aktuelle Daten im Fronius Solar.web verfügbar machen einmalig 1) Aktuelle Daten im Fronius Solar.web ansehen Aktuelle Gesamtansicht pro Sensorkarte / Sensorbox 150 Byte 32 kByte/h 42 kByte/h + 300 kByte/h Aktuelle Vergleichsansicht pro Wechselrichter 13 kByte/h + 4 kByte/h Startseite 0 kByte/h Anlagen-Vergleichsansicht (Speichersektoren pro Tag 0 kByte/h 2) Archivdaten / LoggingDaten an Fronius Solar.web senden Übertragungszeit Versand von Servicemeldungen oder Fehlern Bei täglichem Versand pro Servicemeldung oder Fehler 1 kByte/Tag + 300 Byte Bei sofortigem Versand pro Servicemeldung oder Fehler 1 kByte 1) 2) 3) 3) x 4 kByte) + 8 kByte 600 Byte/Minute nur nach einem Neustart oder getrennter Internet-Verbindung Berechnung der Speichersektoren pro Tag gemäß Kapitel „Logging“, Abschnitt „Speicherkapazität berechnen“ abhängig von der Qualität der Internet-Verbindung WICHTIG! Da es sich bei den in der Tabelle angeführten Werten um "Rohdaten" des Fronius Datamanager 2.0 handelt und da bei der Abrechnung des Providers Unterschiede durch verschiedene Zählvarianten des Transfervolumens auftreten können, den errechneten Gesamtwert um 10 - 20 % erhöhen. Sind die Funktionen deaktiviert, fällt kein Datenvolumen an. 17 Ein Update der Fronius Datamanager 2.0 Firmware benötigt ebenfalls ein bestimmtes Datenvolumen. Dieses Datenvolumen ist von der Größe des jeweiligen Update-Paketes abhängig und kann daher bei der Voraus-Berechnung des Datenvolumens nicht berücksichtigt werden. WICHTIG! Fronius empfiehlt eine Flatrate, um unvorhersehbare Datenmengen zu vermeiden. Berechnungsbeispiele Beispiel 1 - Hausanlage 1 Wechselrichter; Keine Fronius Sensor Card / Box; Der Fronius Datamanager 2.0 hat eine 24 h Internet-Verbindung; + 0,15 kByte + 32 kByte/h x 24 h = 768 kByte Archivdaten werden an Fronius Solar.web gesendet; 30 Minuten Übertragungszeit; + 0,6 kByte/min x 30 min = 18 kByte Wechselrichter laufen 14 h/Tag; 15 Minuten Speicherintervall; + (1 Speichersektor/Tag x 4 kByte) + 8 kByte = 12 kByte (daraus ergibt sich gemäß Abschnitt „Speicherkapazität berechnen“ 1 Speichersektor pro Tag) Aktuelldaten werden täglich 15 Minuten angesehen Mittlere Fehlerrate wird mit einer Servicemeldung pro Tag angenommen Zwischensumme ohne Sicherheit + 42 kByte/h x 0,25 h = 10,5 kByte + 1 Servicemeldung x 1 kByte = 1 kByte 0,15 kByte 768,00 kByte 18,00 kByte 12,00 kByte 10,50 kByte 1,00 kByte 809,65 kByte Sicherheitsfaktor wird mit 10 % eingerechnet Endergebnis 18 809,65 kByte + 10 % 890,615 kByte/Tag 100 Wechselrichter; 10 Fronius Sensor Cards / Boxes; Der Fronius Datamanager 2.0 hat eine 24 h Internet-Verbindung; Archivdaten werden an Fronius Solar.web gesendet; 120 Minuten Übertragungszeit; Wechselrichter laufen 14 h/Tag; 5 Minuten Speicherintervall; (daraus ergeben sich gemäß Abschnitt „Speicherkapazität berechnen“ 173 Speichersektoren pro Tag) Die aktuelle Gesamtansicht und die aktuelle Vergleichsansicht werden täglich je 2 h angesehen Mittlere Fehlerrate wird mit 50 Servicemeldungen pro Tag angenommen Zwischensumme ohne Sicherheit + 0,15 kByte + 32 kByte/h x 24 h = 768 kByte + 0,6 kByte/min x 120 min = 72 kByte + (173 Speichersektoren/Tag x 4 kByte) + 8 kByte = 700 kByte + 42 kByte/h x 2 h + 300 kByte/h x 10 x 2 h + (13 kByte/h + 100 x 4 kByte/h) x 2 h = 6910 kByte + 50 Servicemeldungen x 1 kByte = 50 kByte 0,15 kByte 768,00 kByte 72,00 kByte 700,00 kByte 6910,00 kByte 50,00 kByte 8500,15 kByte Sicherheitsfaktor wird mit 10 % eingerechnet Endergebnis 8500,15 kByte + 10 % 9350,165 kByte/Tag (ca. 9,35 MByte/Tag) 19 DE Beispiel 2 - Großanlage Generelle Informationen für den Netzwerk-Administrator Voraussetzungen HINWEIS! Die Netzwerk-Konfiguration des Fronius Datamanager 2.0 setzt Kenntnisse aus der Netzwerk-Technologie voraus. Wird der Fronius Datamanager 2.0 in ein bestehendes Netzwerk integriert, muss die Adressierung des Fronius Datamanager 2.0 an die des Netzwerkes angepasst werden. z.B.: Netzwerk-Adressbereich = 192.168.1.x, Subnet-Mask = 255.255.255.0 - Dem Fronius Datamanager 2.0 muss eine IP-Adresse zwischen 192.168.1.1 und 192.168.1.254 zugewiesen werden. Die gewählte IP-Adresse darf im Netzwerk noch nicht in Verwendung sein. Die Subnet-Mask muss dem bestehenden Netzwerk entsprechen (z.B.255.255.255.0). Soll der Fronius Datamanager 2.0 Servicemeldungen versenden oder Daten an Fronius Solar.web senden, muss eine Gateway-Adresse und eine DNS-Server Adresse eingegeben werden. Über die Gateway-Adresse bekommt der Fronius Datamanager 2.0 eine Verbindung zum Internet. Als Gateway-Adresse eignet sich z.B. die IP-Adresse des DSLRouters. WICHTIG! Der Fronius Datamanager 2.0 darf nicht die selbe IP-Adresse wie der PC / Laptop haben! Der Fronius Datamanager 2.0 kann sich nicht selbst ins Internet verbinden. Bei einem DSL-Anschluss muss ein Router die Verbindung ins Internet aufbauen. Allgemeine Firewall Einstellungen Um die verschiedenen Funktionen des Fronius Datamanager 2.0 ausführen zu können, muss eine Firewall wie folgt eingestellt werden: 49049/UDP Ausgang Servicemeldungen versenden x Verbindung zum Fronius Datamanager 2.0 via Fronius Solar.web x Das Versenden von Servicemeldungen erfolgt via Fronius Solar.web. Die Firewall so konfigurieren, dass die IP-Adresse des Fronius Datamanager 2.0 an Port 49049/UDP von „fdmp.solarweb.com“ Daten schicken kann. DSL-Router ermöglichen zumeist den Versand von Daten ins Internet und müssen daher normalerweise nicht konfiguriert werden. Für einen Zugriff auf die Web-Schnittstelle des Fronius Datamanager 2.0 von außerhalb des LAN: Netzwerk-Router so konfigurieren, dass Anfragen auf Port 80/TCP an den Fronius Datamanager 2.0 weitergeleitet werden 20 Bei einer herkömmlichen DSL Internet-Verbindung sind Fronius Solar.web und das Versenden von Servicemeldungen zumeist ohne extra Konfiguration des Routers möglich, da Verbindungen vom LAN zum Internet offen sind. Fronius Solar.web nutzen und Servicemeldungen versenden Für die Nutzung von Fronius Solar.web oder das Versenden von Servicemeldungen muss eine Internet-Verbindung bestehen. Der Fronius Datamanager 2.0 kann sich nicht selbst ins Internet verbinden. Bei einem DSL-Anschluss muss ein Router die Verbindung ins Internet aufbauen. 21 DE Versenden von Servicemeldungen bei DSL Internet-Verbindung Bedienelemente, Anschlüsse und Anzeigen Sicherheit WARNUNG! Fehlbedienung kann schwerwiegende Personen- und Sachschäden verursachen. Beschriebene Funktionen erst anwenden, wenn folgende Dokumente vollständig gelesen und verstanden wurden: diese Bedienungsanleitung sämtliche Bedienungsanleitungen der Systemkomponenten, insbesondere Sicherheitsvorschriften Bedienelemente, Anschlüsse und Anzeigen (5) (4) (6) (6) (1) (7) (2) (3) (8) (7) (8) (9) (9) (10) (11) Fronius IG Fronius IG Plus Fronius IG Plus V Fronius IG Plus A Fronius CL Fronius CL USA Fronius IG 300 - 500 Fronius Galvo Fronius Symo Fronius Primo (13) 22 (4) (3) (5) (2) (1) (6) (7) (8) (9)(11) (12) Funktion (1) Schalter IP zum Umschalten der IP-Adresse: A vorgegebene IP-Adresse und Öffnen des WLAN Access Point DE Nr. Für eine direkte Verbindung mit einem PC via LAN arbeitet der Fronius Datamanager 2.0 mit der fixen IP-Adresse 169.254.0.180. Befindet sich der Schalter IP in Position A wird zusätzlich ein Access Point für eine direkte WLAN Verbindung zum Fronius Datamanager 2.0 geöffnet. Zugangsdaten zu diesem Access Point: Netzwerk-Name: FRONIUS_240.XXXXXX Schlüssel: 12345678 Der Zugriff auf den Fronius Datamanager 2.0 ist möglich: per DNS-Name „http://datamanager“ mittels IP-Adresse 169.254.0.180 für die LAN Schnittstelle mittels IP-Adresse 192.168.250.181 für den WLAN Access Point B zugewiesene IP-Adresse Der Fronius Datamanager 2.0 arbeitet mit einer zugewiesenen IP-Adresse Werkseinstellung dynamisch (DHCP) Die IP-Adresse kann auf der Web-Seite des Fronius Datamanager 2.0 eingestellt werden. Der Schalter IP befindet sich bei den Fronius Datamanager 2.0 Steckkarten unterhalb der LEDs und ist bei der Fronius Datamanager Box 2.0 separat ausgeführt. (2) LED WLAN blinkt grün: der Fronius Datamanager 2.0 befindet sich im Service-Modus (Schalter IP an der Fronius Datamanager 2.0 Steckkarte ist in Position A oder der Service-Modus wurde über das Wechselrichter-Display aktiviert, der WLAN Acces Point ist geöffnet) leuchtet grün: bei bestehender WLAN-Verbindung blinkt abwechselnd grün/rot: Überschreitung der Zeit, wie lang der WLAN Access Point nach dem Aktivieren geöffnet ist (1 Stunde) leuchtet rot: bei nicht bestehender WLAN-Verbindung blinkt rot: fehlerhafte WLAN-Verbindung leuchtet nicht, wenn sich der Fronius Datamanager 2.0 im Slave-Modus befindet (3) LED Verbindung Solar.web leuchtet grün: bei bestehender Verbindung zu Fronius Solar.web leuchtet rot: bei erforderlicher, aber nicht bestehender Verbindung zu Fronius Solar.web leuchtet nicht: wenn keine Verbindung zu Fronius Solar.web erforderlich ist 23 Nr. Funktion (4) LED Versorgung leuchtet grün: bei ausreichender Stromversorgung durch das Fronius Solar Net; Der Fronius Datamanager 2.0 ist betriebsbereit. leuchtet nicht: bei mangelhafter oder nicht vorhandener Stromversorgung durch das Fronius Solar Net - eine externe Stromversorgung ist erforderlich oder wenn sich der Fronius Datamanager 2.0 im Slave-Modus befindet blinkt rot: während eines Update-Vorganges - WICHTIG! Während eines Update-Vorganges die Stromversorgung nicht unterbrechen. leuchtet rot: der Update-Vorgang ist fehlgeschlagen LED Verbindung leuchtet grün: bei aufrechter Verbindung innerhalb des ‘Fronius Solar Net’ leuchtet rot: bei unterbrochener Verbindung innerhalb des ‘Fronius Solar Net’ leuchtet nicht, wenn sich der Fronius Datamanager 2.0 im Slave-Modus befindet (6) Anschluss LAN Ethernet-Schnittstelle mit blauer Farbmarkierung, zum Anschließen des Ethernet-Kabels (7) I/Os digitale Ein- und Ausgänge Modbus RTU 2-Draht (RS485): DD+ 24 Modbus Daten Modbus Daten + IO D+ + + 0 2 4 6 8 I D1 3 5 7 9 RS485 (5) Nr. Funktion + DE Int./ext. Versorgung GND Uint / Uext Ausgang der internen Spannung 10,8 V / 12,8 V oder Eingang für eine externe Versorgungsspannung >12,8 - 24 V DC (+ 20 %) 10,8 V: Fronius IG, Fronius IG Plus, Fronius IG Plus V, Fronius IG Plus A, Fronius CL, Fronius CL USA, Fronius IG 300 - 500 12, 8 V: Fronius Galvo, Fronius Symo Digitale Eingänge: 0 - 3, 4 - 9 Spannungspegel: low = min. 0 V - max. 1,8 V; high = min. 3 V - max. 24 V Dc (+ 20 %) Eingangsströme: je nach Eingangsspannung; Eingangswiderstand = 46 kOhm Digitale Ausgänge: 0 - 3 Schaltvermögen bei Versorgung durch die Fronius Datamanager 2.0 Steckkarte: 3,2 W, 10,8 / 12,8 V in Summe für alle 4 digitalen Ausgänge 10,8 V: Fronius IG, Fronius IG Plus, Fronius IG Plus V, Fronius IG Plus A, Fronius CL, Fronius CL USA, Fronius IG 300 - 500 12, 8 V: Fronius Galvo, Fronius Symo Schaltvermögen bei Versorgung durch ein externes Netzteil mit min. 12,8 max. 24 V DC (+ 20 %), angeschlossen an Uint / Uext und GND: 1 A, 12,8 - 24 V DC (je nach externem Netzteil) pro digitalem Ausgang Der Anschluss an die I/Os erfolgt über den mitgelieferten Gegenstecker. (8) Antennensockel zum Aufschrauben der WLAN Antenne oder des WLAN Antennen-Verlängerungskabels, je nach Wechselrichter (9) Schalter Modbus-Terminierung (für Modbus RTU) interner Busabschluss mit 120 Ohm Widerstand (ja/nein) Schalter in Position „on“: Abschluss-Widerstand 120 Ohm aktiv Schalter in Position „off“: kein Abschluss-Widerstand aktiv WICHTIG! In einem RS485 Bus muss der Abschluss-Widerstand beim ersten und letzten Gerät aktiv sein. 25 Nr. Funktion (10) Fronius Solar Net Master / Slave Schalter zum Umschalten von Master- auf Slave-Betrieb innerhalb eines Fronius Solar Net Ringes WICHTIG! Im Slave-Betrieb sind alle LEDs an der Fronius Datamanager 2.0 Steckkarte aus. (11) Anschluss Solar Net IN Fronius Solar Net Eingang mit roter Farbmarkierung, für die Verbindung mit anderen DATCOM-Komponenten (z.B. Wechselrichter, Sensorkarten, etc.) Nur bei Fronius Datamanager 2.0 mit Fronius Com Card Funktion! (für die Wechselrichter Fronius IG, Fronius IG Plus, Fronius IG Plus V, Fronius IG Plus A, Fronius CL, Fronius CL USA, Fronius IG 300 - 500) (12) Anschluss Solar Net OUT Fronius Solar Net Ausgang mit roter Farbmarkierung, für die Verbindung mit anderen DATCOM-Komponenten (z.B. Wechselrichter, Sensorkarten, etc.) Nur bei Fronius Datamanager Box 2.0! (13) Anschluss externe Stromversorgung zum Anschließen einer externen Stromversorgung, wenn die Stromversorgung innerhalb des Fronius Solar Net nicht ausreicht (z.B. wenn sich zu viele DATCOM-Komponenten im Fronius Solar Net befinden). WICHTIG! Für eine externe Stromversorgung der Fronius Datamanager Box 2.0 muss das Netzteil eine sichere Trennung gegenüber Netzspannungs-führenden Teilen aufweisen (SELV oder Class 2 für USA / Canada). Die Ausgangsleistung des Netzteils darf max. 15 VA / 1,25 A betragen. Bei ausreichender Stromversorgung leuchtet die LED Versorgung (4) grün. Für eine externe Stromversorgung ausschließlich das Fronius-Netzgerät verwenden! Nur bei Fronius Datamanager Box 2.0! 26 Versorgung durch die Fronius Datamanager 2.0 Steckkarte: 10,7 / 12,8 V DC (2) (1) (2) (3) D+ + D- - (1) DE Schematische Verschaltung der I/Os 115 - 230 V AC 12 V DC 300 mA + 0 - 1 2 4 6 8 5 7 9 (3) 3 Netzteil (nur bei Fronius Datamanager 2.0 mit Fronius Com Card Funktion) Strombegrenzung Anschluss Solar Net IN 115 - 230 V AC: Fronius IG, Fronius IG Plus, Fronius IG Plus V, Fronius IG Plus A, Fronius CL, Fronius CL USA, Fronius IG 300 - 500 12,8 V DC: Fronius Galvo, Fronius Symo, Fronius Primo 27 Versorgung durch ein externes Netzteil: (6) (4) 10,7 / 12,8 - 24 V DC D+ + + D- - - 0 2 1 3 4 5 6 8 7 9 (5) (4) (5) (6) externes Netzteil Last Schalter HINWEIS! Bei Versorgung durch ein externes Netzteil muss das externe Netzteil galvanisch getrennt sein. 10,7 V DC: Fronius IG, Fronius IG Plus, Fronius IG Plus V, Fronius IG Plus A, Fronius CL, Fronius CL USA, Fronius IG 300 - 500 12, 8 V DC: Fronius Galvo, Fronius Symo, Fronius Primo 28 Fronius Datamanager 2.0 installieren Allgemeines Generell muss das Einsetzen der Steckkarten in den Wechselrichter gemäß Bedienungsanleitung des jeweiligen Wechselrichters erfolgen. Beachten Sie Sicherheitshinweise und Warnhinweise in den Bedienungsanleitungen der Wechselrichter. WICHTIG! Vor dem Einsetzen der Fronius Datamanager 2.0 Steckkarte eine eventuell vorhandene Fronius Com Card, Fronius Power Control Card oder Fronius Modbus Card entfernen! Sicherheit WARNUNG! Ein elektrischer Schlag kann tödlich sein. Gefahr durch Netzspannung und DC-Spannung von den Solarmodulen. Der Anschlussbereich darf nur von lizenzierten Elektro-Installateuren geöffnet werden. Der separate Bereich der Leistungsteile darf nur im spannungsfreien Zustand vom Anschlussbereich getrennt werden. Der separate Bereich der Leistungsteile darf nur durch Fronius-geschultes Servicepersonal geöffnet werden. Vor sämtlichen Anschlussarbeiten dafür sorgen, dass AC- und DC-Seite vor dem Wechselrichter spannungsfrei sind, z.B.: AC-Sicherungsautomat für den Wechselrichter spannungsfrei schalten Solarmodule abdecken Die 5 Sicherheitsregeln beachten. WARNUNG! Ein elektrischer Schlag kann tödlich sein. Gefahr durch Restspannung von Kondensatoren. Entladezeit der Kondensatoren abwarten. HINWEIS! Beim Umgang mit Steckkarten die allgemeinen ESD-Bestimmungen beachten. 31 DE Fronius Datamanager 2.0 in den Wechselrichter einsetzen Einsteckpositionen des Fronius Datamanager 2.0 Je nach Wechselrichter ist die Einsteckposition des Fronius Datamanager 2.0 vorgegeben: Wechselrichter Einsteckposition Fronius IG 15 - 60 ENS-Steckplatz *) Fronius IG 300 - 500 ENS-Steckplatz *) Fronius IG Plus, Fronius IG Plus V äußerst rechts, außer wenn eine NL-MON Steckkarte vorhanden ist Fronius CL äußerst rechts, außer wenn eine NL-MON Steckkarte vorhanden ist Fronius Galvo egal Fronius Symo egal Fronius Primo egal *) Falls am ENS-Steckplatz eine ENS-Steckkarte vorhanden ist: Fronius Datamanager 2.0 in den nächsten Steckplatz rechts neben dem ENS-Steckplatz einstecken. 32 Datamanager ENS WICHTIG! Der nächste Steckplatz muss frei bleiben! Eine vorhandene ENS-Steckkarte keinesfalls entfernen! DE WLAN Antenne montieren und anschließen Allgemeines Je nach Wechselrichter muss die WLAN-Antenne im Wechselrichter eingebaut oder im Außenbereich des Wechselrichters montiert werden. WICHTIG! Öffnen eines Wechselrichters nur entsprechend der Bedienungsanleitung des jeweiligen Wechselrichters! Sicherheitsvorschriften beachten! Fronius IG, Fronius IG Plus, Fronius IG Plus V, Fronius CL: Antenne montieren und anschließen 1 Befestigungswinkel mittels Doppelklebeband außen am Wechselrichter-Gehäuse oder entsprechend dem Antennenkabel in der WechselrichterUmgebung aufkleben WICHTIG! Das Doppelklebeband erreicht seine max. Klebefestigkeit erst nach 24 h. 2 1 WICHTIG! Der Befestigungswinkel darf nicht am Wechselrichter-Gehäuse angeschraubt werden. Das Anschrauben des Befestigungswinkels in der Wechselrichter-Umgebung ist möglich. Schrauben hierfür sind nicht im Lieferumfang enthalten und müssen vom Installateur selbst ausgewählt werden. 2 Antennenkabel am Antennensockel der Fronius Datamanager 2.0 Steckkarte anschließen 3 Antennenkabel durch die DATCOMÖffnung des Wechselrichters nach außen führen 4 Falls möglich, Kabel in Zugentlastung fixieren 5 DATCOM-Öffnung entsprechend der Wechselrichter-Bedienungsanleitung schließen oder abdichten 2 1 0,9 Nm 33 6 Sechskant-Mutter und Scheibe vom Außengewinde des Antennenkabels entfernen 7 Antennenkabel durch die Bohrung am Befestigungswinkel führen 8 Scheibe aufsetzen und SechskantMutter aufschrauben 9 Antenne aufschrauben 2 1 4 3 0,9 Nm 2 1 6 5 34 1 2 2 1 DE Fronius IG USA, Fronius IG Plus USA, Fronius IG Plus V USA: Antenne montieren und anschließen 1 2 1 VORSICHT! Kurzschluss-Gefahr durch ausgebrochene Metallstücke von einer Soll-Bruchstelle. Ausgebrochene Metallstücke im Wechselrichter können zu Kurzschlüssen führen, wenn der Wechselrichter unter Spannung steht. Beim Ausbrechen von Soll-Bruchstellen darauf achten, dass keine ausgebrochenen Metallstücke in den Wechselrichter fallen, in den Wechselrichter gefallene Metallstücke sofort entfernt werden. 1 2 3 4 1 19 mm 3/4 in. 1 2 0.9 Nm 8 in-lb HINWEIS! Um beim Einsetzen der Antennenverschraubung in das Wechselrichter-Gehäuse die Dichtheit zu gewährleisten, muss der Dichtungsring an der Antennenverschraubung angebracht sein. 35 1 2 5 6 1 2 ! ! 1 3 4 7 8 * 8 Nm 5.90 ft. lb. 1 2 * 3 3 Biegeradius des Antennenkabels: min. 25,4 mm / 1 in. 1 2 10 9 0.9 Nm 8 in-lb 1 1 36 Sicherheit Wechselrichter mit Fronius Datamanager 2.0 im Fronius Solar Net installieren DE Fronius Datamanager 2.0 im Fronius Solar Net installieren VORSICHT! Gefahr von schweren Sachbeschädigungen an DATCOM-Komponenten oder am PC / Laptop durch am Fronius Datamanager 2.0 falsch angeschlossene Ethernet oder Solar Net Kabel. Ethernet-Kabel ausschließlich am Anschluss LAN (blaue Farbmarkierung) anschließen Solar Net Kabel ausschließlich am Anschluss Solar Net IN (rote Farbmarkierung) anschließen Fronius IG, Fronius IG Plus, Fronius IG Plus V, Fronius IG Plus A, Fronius CL, Fronius CL USA, Fronius IG 300 - 500: LAN *** 2 WLAN 1 DATCOM IN OUT * 4 5 IN 3 ** Fronius Galvo, Fronius Symo, Fronius Primo: LAN *** 1 IN DATCOM IN OUT 4 3 OUT ** 6 2 5 * 2x (IN + OUT) 7 * ** WLAN IN Fronius Solar Net Endstecker, wenn nur ein Wechselrichter mit Fronius Datamanager 2.0 mit einem PC vernetzt wird Fronius Solar Net Kabel, wenn ein Wechselrichter mit Fronius Datamanager 2.0 mit einem PC und weiteren DATCOM-Komponenten vernetzt wird 37 *** Ethernet-Kabel nicht im Lieferumfang von Fronius Datamanager 2.0 / Fronius Datamanager Box 2.0 enthalten Verbindung zwischen Datamanager 2.0 und PC via LAN oder WLAN 1 Ethernet-Kabel entsprechend der Bedienungsanleitung des Wechselrichters wie ein Datenkommunikations-Kabel in den Wechselrichter einführen und verlegen 2 Ethernet-Kabel am Anschluss LAN anstecken 3 Ethernet-Kabel am PC / Laptop oder an einem entsprechenden Netzwerk-Anschluss anstecken 4 Falls nur ein Wechselrichter mit Fronius Datamanager 2.0 mit einem PC vernetzt wird: bei Fronius IG, Fronius IG Plus, Fronius IG Plus V, Fronius IG Plus A, Fronius CL, Fronius CL USA, Fronius IG 300 - 500: Fronius Solar Net Endstecker am Anschluss Solar Net IN anstecken bei Fronius Galvo, Fronius Symo, Fronius Primo: je einen Fronius Solar Net Endstecker am Anschluss Solar Net IN und Solar Net OUT anstecken Falls außer dem Wechselrichter mit Fronius Datamanager 2.0 noch weitere DATCOM-Komponenten im Netz folgen: Fronius Solar Net Kabel am Anschluss Solar Net IN des Fronius Datamanager 2.0 anstecken 5 Weitere DATCOM-Komponenten miteinander verkabeln WICHTIG! Am freien IN-Anschluss der letzten DATCOM-Komponente muss ein Fronius Solar Net Endstecker angesteckt sein. 38 WLAN = DATCOM IN OUT ** ~ 2 * 2 2 6 OUT OUT IN LAN *** 3 DE Fronius Datamanager Box 2.0 im Fronius Solar Net installieren 3 IN * 3 3 ** * ** * ** *** Fronius Solar Net Endstecker bei der letzten DATCOM-Komponente Fronius Solar Net Kabel, wenn eine Fronius Datamanager Box 2.0 mit einem PC und weiteren DATCOM-Komponenten vernetzt wird Ethernet-Kabel nicht im Lieferumfang von Fronius Datamanager 2.0 / Fronius Datamanager Box 2.0 enthalten Verbindung zwischen Datamanager 2.0 und PC via LAN oder WLAN 1 Ethernet-Kabel am Anschluss LAN anstecken 2 Ethernet-Kabel am PC / Laptop oder an einem entsprechenden Netzwerk-Anschluss anstecken 3 Fronius Solar Net Kabel am Anschluss Solar Net OUT der Fronius Datamanager Box 2.0 anstecken 4 Fronius Solar Net Kabel gemäß Bedienungsanleitung des Wechselrichters am Anschluss Solar Net IN des Wechselrichters anstecken 5 Weitere DATCOM-Komponenten miteinander verkabeln WICHTIG! An jedem freien IN- oder OUT-Anschluss der letzten DATCOM-Komponenten muss ein Fronius Solar Net Endstecker angesteckt sein. 39 Verkabelung Fronius Solar Net Fronius Solar Net Teilnehmer Wechselrichter mit Fronius Datamanager, Fronius Hybridmanager oder Fronius Com Card, DATCOM Komponenten mit externem Gehäuse oder andere DATCOM-Komponenten werden im folgenden als Fronius Solar Net Teilnehmer bezeichnet. Verkabelung der Fronius Solar Net Teilnehmer Die Datenverbindung der Fronius Solar Net Teilnehmer erfolgt über eine 1:1-Verbindung mit 8-poligen Datenkabeln und RJ-45 Steckern. Die Gesamt-Leitungslänge in einem Fronius Solar Net Ring darf max. 1000 m betragen. Voraussetzungen für die Solar Net Datenkabel Für die Verkabelung der Fronius Solar Net Teilnehmer dürfen ausschließlich geschirmte CAT5 (neu) und CAT5e (alt) Kabeln nach ISO 11801 und EN50173 verwendet werden. WICHTIG! U/UTP Kabel nach ISO/IEC-11801 dürfen nicht verwendet werden! Zulässige Kabel: - S/STP F/STP S/FTP - F/FTP SF/FTP S/UTP - F/UTP U/FTP U/STP Der Schirm muss dabei auf einen für CAT5 zugelassenen geschirmten Stecker gecrimpt werden. Da die Adern in Ethernet-Kabeln verdrillt sind, die korrekte Zuteilung der verdrillten Adernpaare gemäß Verkabelung nach TIA/EIA-568B beachten: Kontakt Fronius Solar Net Paar-Nr. Farbe 1 +12 V 3 weiß / oranger Strich 2 GND 3 orange / weißer Strich oder orange 3 TX+ IN, RX+ OUT 2 weiß / grüner Strich 4 RX+ IN, TX+ OUT 1 blau / weißer Strich oder blau 5 RX- IN, TX- OUT 1 weiß / blauer Strich 6 TX- IN, RX- OUT 2 grün / weißer Strich oder grün 7 GND 4 weiß / brauner Strich 8 +12 V 4 braun / weißer Strich oder braun Verkabelung nach TIA/EIA-568B - 40 Die korrekte Adernbelegung beachten. Bei selbstständiger Erdanbindung (z.B. in Patch-Panelen) darauf achten, dass der Schirm nur auf einer Seite des Kabels geerdet ist. DE Generell die folgenden Normen für strukturierte Verkabelung einhalten: für Europa die EN50173-1 international die ISO/IEC 11801:2002. für Nordamerika die TIA/EIA 568 Es gelten die Regeln für die Anwendung für Kupferkabel. Vorkonfektionierte Datenkabel Bei Fronius sind folgende vorkonfektionierte Datenkabel verfügbar: CAT5 Kabel 1 m ... 43,0004,2435 CAT5 Kabel 20 m ... 43,0004,2434 CAT5 Kabel 60 m ... 43,0004,2436 Bei den angeführten Kabeln handelt es sich um 8-polige 1:1 LAN Netzwerk-Kabel, geschirmt und verdrillt, inkl. RJ45 Steckern. WICHTIG! Die Datenkabel sind nicht UV-beständig. Beim Verlegen im Freien die Datenkabel vor Sonnenbestrahlung schützen. 41 Fronius Datamanager 2.0 installieren - Übersicht Sicherheit WARNUNG! Fehlbedienung kann schwerwiegende Personen- und Sachschäden verursachen. Beschriebene Funktionen erst anwenden, wenn folgende Dokumente vollständig gelesen und verstanden wurden: diese Bedienungsanleitung sämtliche Bedienungsanleitungen der Systemkomponenten, insbesondere Sicherheitsvorschriften HINWEIS! Die Installation des Fronius Datamanager 2.0 setzt Kenntnisse aus der Netzwerk-Technologie voraus. Erstinbetriebnahme mittels Fronius Solar.web App HINWEIS! Mit der Fronius Solar.web App kann die Erstinbetriebnahme des Fronius Datamanager 2.0 wesentlich erleichtert werden. Die Fronius Solar.web App ist im jeweiligen App-Store verfügbar. Für die Erstinbetriebnahme des Fronius Datamanager 2.0 muss die Fronius Datamanager 2.0 Steckkarte im Wechselrichter eingebaut sein, oder eine Fronius Datamanager Box 2.0 muss sich im Fronius Solar Net Ring befinden. WICHTIG! Für den Verbindungsaufbau zum Fronius Datamanager 2.0 muss das jeweilige Endgerät (z.B. Laptop, Tablet, etc.) wie folgt eingestellt sein: „IP-Adresse automatisch beziehen (DHCP)“ muss aktiviert sein WARNUNG! Ein elektrischer Schlag kann tödlich sein. Gefahr durch Netzspannung und DC-Spannung von den Solarmodulen. Vor dem Öffnen des Wechselrichters Entladezeit der Kondensatoren abwarten. Wechselrichter nur entsprechend der Bedienungsanleitung des Wechselrichters öffnen. Sicherheitsvorschriften und Sicherheitshinweise in der Bedienungsanleitung des Wechselrichters beachten und befolgen. 1 Wechselrichter mit Fronius Datamanager 2.0 oder Fronius Datamanager Box 2.0 im Fronius Solar Net verkabeln WICHTIG! Die Wechselrichter Fronius IG, Fronius IG Plus, Fronius IG Plus V, Fronius IG Plus A, Fronius CL, Fronius CL USA und Fronius IG 300 - 500 müssen sich immer am Anfang oder Ende des Fronius Solar Net Ringes befinden. 2 42 Nur bei Fronius Galvo / Fronius Symo / Fronius Primo und bei Vernetzung mehrerer Wechselrichter im Fronius Solar Net: Fronius Solar Net Master / Slave Schalter an der Fronius Datamanager 2.0 Steckkarte richtig setzen ein Wechselrichter mit Fronius Datamanager 2.0 = Master alle anderen Wechselrichter mit Fronius Datamanager 2.0 = Slave (die LEDs an den Fronius Datamanager 2.0 Steckkarten sind aus) Gerät in den Service-Modus schalten Wechselrichter mit Fronius Datamanager 2.0 Steckkarte: IP Schalter an der Fronius Datamanager 2.0 Steckkarte in Position A schalten - oder WIFI Access Point über das Setup-Menü des Wechselrichters aktivieren (das Ausführen dieser Funktion ist von der Wechselrichter-Software abhängig) Stand by WiFi Access Point DATCOM USB Clock Fronius Datamanager Box 2.0: IP Schalter an der Fronius Datamanager Box 2.0 in Position A schalten Der Wechselrichter / die Fronius Datamanager Box 2.0 baut den WLAN Access Point auf. Der WLAN Access Point bleibt 1 Stunde geöffnet. 4 Fronius Solar.web App herunterladen 5 Fronius Solar.web App ausführen Die Startseite des Inbetriebnahme-Assistenten wird angezeigt. 43 DE 3 Der Techniker Assistent ist für den Installateur vorgesehen und enthält Normen-spezifische Einstellungen. Die Ausführung des Techniker Assistent ist optional. Wird der Techniker Assistent ausgeführt, unbedingt das vergebene Service-Passwort notieren. Dieses Service-Passwort ist für die Einstellung der Menüpunkte EVU-Editor und Zähler erforderlich. Wird der Techniker Assistent nicht ausgeführt, sind keinerlei Vorgaben zur Leistungsreduzierung eingestellt. Die Ausführung des Solar Web Assistenten ist obligatorisch! 6 Bei Bedarf den Techniker Assistenten ausführen und den Anweisungen folgen 7 Den Solar Web Assistenten ausführen und den Anweisungen folgen Die Fronius Solar Web Startseite wird angezeigt. oder Die Web-Seite des Fronius Datamanager 2.0 wird angezeigt. 44 HINWEIS! Mit der Fronius Solar.web App kann die Erstinbetriebnahme des Fronius Datamanager 2.0 wesentlich erleichtert werden. Die Fronius Solar.web App ist im jeweiligen App-Store verfügbar. Für die Erstinbetriebnahme des Fronius Datamanager 2.0 muss die Fronius Datamanager 2.0 Steckkarte im Wechselrichter eingebaut sein, oder eine Fronius Datamanager Box 2.0 muss sich im Fronius Solar Net Ring befinden. WICHTIG! Für den Verbindungsaufbau zum Fronius Datamanager 2.0 muss das jeweilige Endgerät (z.B. Laptop, Tablet, etc.) wie folgt eingestellt sein: „IP-Adresse automatisch beziehen (DHCP)“ muss aktiviert sein WARNUNG! Ein elektrischer Schlag kann tödlich sein. Gefahr durch Netzspannung und DC-Spannung von den Solarmodulen. Vor dem Öffnen des Wechselrichters Entladezeit der Kondensatoren abwarten. Wechselrichter nur entsprechend der Bedienungsanleitung des Wechselrichters öffnen. Sicherheitsvorschriften und Sicherheitshinweise in der Bedienungsanleitung des Wechselrichters beachten und befolgen. 1 Wechselrichter mit Fronius Datamanager 2.0 oder Fronius Datamanager Box 2.0 im Fronius Solar Net verkabeln WICHTIG! Die Wechselrichter Fronius IG, Fronius IG Plus, Fronius IG Plus V, Fronius IG Plus A, Fronius CL, Fronius CL USA und Fronius IG 300 - 500 müssen sich immer am Anfang oder Ende des Fronius Solar Net Ringes befinden. 2 Nur bei Fronius Galvo / Fronius Symo / Fronius Primo und bei Vernetzung mehrerer Wechselrichter im Fronius Solar Net: Fronius Solar Net Master / Slave Schalter an der Fronius Datamanager 2.0 Steckkarte richtig setzen ein Wechselrichter mit Fronius Datamanager 2.0 = Master alle anderen Wechselrichter mit Fronius Datamanager 2.0 = Slave (die LEDs an den Fronius Datamanager 2.0 Steckkarten sind aus) 45 DE Erstinbetriebnahme mittels WebBrowser 3 Gerät in den Service-Modus schalten Wechselrichter mit Fronius Datamanager 2.0 Steckkarte: IP Schalter an der Fronius Datamanager 2.0 Steckkarte in Position A schalten - oder WIFI Access Point über das Setup-Menü des Wechselrichters aktivieren (das Ausführen dieser Funktion ist von der Wechselrichter-Software abhängig) Stand by WiFi Access Point DATCOM USB Clock Fronius Datamanager Box 2.0: IP Schalter an der Fronius Datamanager Box 2.0 in Position A schalten Der Wechselrichter / die Fronius Datamanager Box 2.0 baut den WLAN Access Point auf. Der WLAN Access Point bleibt 1 Stunde geöffnet. 4 Endgerät mit dem WLAN Access Point verbinden SSID = FRONIUS_240.xxxxx (5-8 stellig) - nach einem Netz mit dem Namen „FRONIUS_240.xxxxx“ suchen Verbindung zu diesem Netz herstellen Passwort 12345678 eingeben (oder Endgerät und Wechselrichter mittels Ethernet-Kabel verbinden) 5 Im Browser eingeben: http://datamanager oder 192.168.250.181 (IP-Adresse für WLAN-Verbindung) oder 169.254.0.180 (IP-Adresse für LAN-Verbindung) Die Startseite des Inbetriebnahme-Assistenten wird angezeigt. 46 DE Der Techniker Assistent ist für den Installateur vorgesehen und enthält Normen-spezifische Einstellungen. Wird der Techniker Assistent ausgeführt, unbedingt das vergebene Service-Passwort notieren. Dieses Service-Passwort ist für die Einstellung der Menüpunkte EVU-Editor und Zähler erforderlich. Wird der Techniker Assistent nicht ausgeführt, sind keinerlei Vorgaben zur Leistungsreduzierung eingestellt. Die Ausführung des Solar Web Assistenten ist obligatorisch! 6 Bei Bedarf den Techniker Assistenten ausführen und den Anweisungen folgen 7 Den Solar Web Assistenten ausführen und den Anweisungen folgen Die Fronius Solar Web Startseite wird angezeigt. oder Die Web-Seite des Fronius Datamanager 2.0 wird angezeigt. 47 48 Verbindung zum Fronius Datamanager 2.0 herstellen Allgemeines Die Verbindung zum Fronius Datamanager 2.0 via Web-Browser eignet sich vor allem für das Abrufen aktueller Werte durch viele PC-Nutzer in einem LAN (z.B. Firmen-Netzwerke, Schulen, etc.). Auf der Web-Seite des Fronius Datamanager 2.0 können z.B. Gesamt- und Tageserträge abgelesen oder Wechselrichter verglichen werden. Voraussetzungen - mindestens LAN- oder WLAN-Verbindung Web-Browser (z.B. Microsoft Internet Explorer IE >/= 9.0, Firefox 4, Google Chrome 27.0, etc.) PC / Laptop im selben Netzwerk-Segment, wie der Fronius Datamanager 2.0 - Verbindung zum Fronius Datamanager 2.0 via Web-Browser herstellen 1 Web-Browser öffnen 2 Im Adressfeld die IP Adresse oder den Hostnamen und den Domainnamen des Fronius Datamanager 2.0 eingeben Die Web-Seite des Fronius Datamanager 2.0 wird angezeigt. Verbrauch Netzeinspeisung 1727,9 W 2464,1 W 51 DE Verbindung zum Fronius Datamanager 2.0 via WebBrowser Verbindung zum Fronius Datamanager 2.0 via Internet und Fronius Solar.web Allgemeines Durch die Verbindung zum Fronius Datamanager 2.0 via Internet und Fronius Solar.web können von jedem Punkt der Erde mit Internet-Zugang Archivdaten und aktuelle Daten einer Photovoltaik-Anlage über das Internet abgerufen werden. Weiters besteht die Möglichkeit, anderen Benutzern mittels Gastzugriff Einblick in die Photovoltaik-Anlage zu geben sowie mehrere Anlagen miteinander zu vergleichen. Funktionsbeschreibung Der Fronius Datamanager 2.0 ist mit dem Internet verbunden (z.B. über einen DSL Router). Der Fronius Datamanager 2.0 meldet sich regelmäßig beim Fronius Solar.web an und schickt täglich die gespeicherten Daten. Fronius Solar.web kann aktiv Kontakt mit dem Fronius Datamanager aufnehmen, z.B. um aktuelle Daten anzuzeigen. Voraussetzungen - Internet-Zugang Web-Browser WICHTIG! Der Fronius Datamanager 2.0 kann sich nicht selbst ins Internet verbinden. Bei einem DSL-Anschluss muss ein Router die Verbindung ins Internet aufbauen. Daten vom Fronius Datamanager 2.0 via Internet und Fronius Solar.web abrufen - Registrierung der Photovoltaik-Anlage bei Fronius Solar.web. - Für das Abrufen aktueller Daten im Fronius Solar.web muss beim Fronius Datamanager 2.0 in den Einstellungen unter Solar.web die Auswahlmöglichkeit ‘ja’ bei ‘Aktuelle Daten an Solar.web senden’ aktiviert sein. - Für das Abrufen von Archivdaten im Fronius Solar.web muss beim Fronius Datamanager 2.0 die Auswahlmöglichkeit ‘täglich’ oder ‘stündlich’ unter ‘Archivdaten an Solar.web senden’ aktiviert sein. Um aktuelle Daten und Archivdaten vom Fronius Datamanager 2.0 mittels Fronius Solar.web abzurufen: 1 Fronius Solar.web starten: http://www.solarweb.com Nähere Informationen zu Fronius Solar.web gemäß Online-Hilfe. 52 Aktuelldaten, Services und Einstellungen am Fronius Datamanager 2.0 DE Die Web-Seite des Fronius Datamanager 2.0 Web-Seite des Fronius Datamanager 2.0 - Übersicht Auf der Web-Seite des Fronius Datamanager 2.0 werden folgende Daten angezeigt: (1) Aktuelle Vergleichsansicht aller Wechselrichter im Fronius Solar Net Ring (2) Anlagenübersicht: Aktuell / Tag / Jahr / Gesamt (3) Wechselrichter (4) Sensoren (5) Services Systeminformationen, Netzwerkdiagnose, Firmware-Update (6) Das Menü Einstellungen (7) Weitere Einstellmöglichkeiten (7) (5) (2) (1) (6) (3) (4) 55 Das Menü Einstellungen Nach dem Anklicken von Einstellungen wird auf der Web-Seite des Fronius Datamanager 2.0 das Menü Einstellungen geöffnet. Im Menü Einstellungen erfolgt die Konfiguration des Fronius Datamanager 2.0. Einstellen und Ansehen von Menüpunkten generell * 1 Verbindung zum Fronius Datamanager 2.0 herstellen 2 Einstellungen anklicken 3 Gewünschten Menüpunkt anklicken Der gewünschte Menüpunkt wird geöffnet. 4 Menüpunkt ansehen oder entsprechend bearbeiten. 5 Falls vorhanden, die Ausführ-Schaltfläche klicken (z.B. Speichern, Synchronisieren, etc.) Die geänderten Daten werden übernommen * ** ** ** ausgewählter Menüpunkt Die Menüpunkte Zähler und EVU Editor sind durch das Service-Passwort geschützt. Menüpunkte im Menü Einstellungen Weitere Einstellmöglichkeiten Auf der Web-Seite des Fronius Datamanager 2.0 befinden sich im rechten oberen Bereich folgende weitere Einstellmöglichkeiten: Systeminformationen: Datalogger-ID, Software-Version, Hardware-Version, Solar Net Verbindung, Solar.web Verbindung Hilfe: Inbetriebnahme LAN Inbetriebnahme WLAN Software Betriebsanleitung Fronius Solar-Channel Inhalt erweitern: Der Bereich des Menüs Aktuelldaten / Einstellungen wird ausgeblendet Benachrichtigungen anzeigen Sprache: zum Einstellen der Sprache Die Web-Seite des Fronius Datamanager 2.0 wird entweder in der Sprache des vorhandenen Browsers oder in der zuletzt ausgewählten Sprache angezeigt. 56 DE Aktuelldaten am Fronius Datamanager 2.0 Aktuelle Vergleichsansicht In der aktuellen Vergleichsansicht werden mehrere Wechselrichter einer Photovoltaikanlage miteinander verglichen. Die aktuelle AC-Leistung der Wechselrichter wird als Prozentwert der an den jeweiligen Wechselrichter angeschlossenen Solarmodul-Leistung als Balken in einem Diagramm angezeigt. Für jeden Wechselrichter wird ein Balken angezeigt. Die Balkenfarbe signalisiert den Leistungsbereich der Wechselrichter: blau: die Wechselrichter-Leistung entspricht der Durchschnittsleistung aller Wechselrichter gelb: die Wechselrichter-Leistung weicht geringfügig von der Durchschnittsleistung aller Wechselrichter ab (50 - 90 % vom Durchschnitt) rot: die Wechselrichter-Leistung weicht stark von der Durchschnittsleistung aller Wechselrichter ab oder ein Fehler ist im Wechselrichter aufgetreten (< 50 % vom Durchschnitt) 57 Anlagenübersicht Die Anlagenübersicht enthält: die aktuellen Leistungsdaten einer Photovoltaikanlage die aktiven Geräte die produzierte Energie pro Tag, pro Jahr und gesamt den Ertrag pro Tag, pro Jahr und gesamt *) *) 58 Die Werte für Verbrauch und Netzeinspeisung werden nur angezeigt, wenn am Wechselrichter ein Zähler konfiguriert wird und wenn der Zähler gültige Daten schickt. Ansicht Wechselrichter DE Ansicht Wechselrichter / Sensoren In der Ansicht Wechselrichter werden alle im System befindlichen Wechselrichter angezeigt. *) Durch Anklicken eines Wechselrichters oder des entsprechenden Balkens in der Vergleichsansicht werden die aktuellen Daten des Wechselrichters angezeigt: 53 *) 80 kWh 12 MWh 36 MWh Ansicht Sensoren In der Ansicht Sensoren werden alle im System befindlichen Sensor Cards / Boxes angezeigt. 59 Services - Systeminformationen Systeminformationen (1) (2) (3) (4) (1) (2) (3) (4) Schaltfläche ‘Datalogger Neustart’ zum Neustarten des Fronius Datamanager 2.0 Schaltfläche ‘Auf Werkseinstellungen zurücksetzen’ Auswahlmöglichkeit ‘alle Einstellungen außer Netzwerk‘ zum Zurücksetzen des Fronius Datamanager 2.0 auf Werkseinstellungen. Die Netzwerk-Einstellungen sowie alle durch den Service-User geschützten Punkte (EVU-Editor, Zählereinstellungen und das Service-Passwort) bleiben erhalten. Auswahlmöglichkeit ‘alle Einstellungen‘ zum Zurücksetzen des Fronius Datamanager 2.0 und der Netzwerkeinstellungen auf Werkseinstellungen. Alle durch den Service-User geschützten Punkte (EVU-Editor, Zählereinstellungen und das Service-Passwort) bleiben erhalten WICHTIG! Wird der Fronius Datamanager 2.0 auf Werkseinstellungen zurückgesetzt, müssen die Zeit- und Datumseinstellungen kontrolliert werden. 60 DE Services - Netzwerkdiagnose Netzwerkdiagnose Unter Services / Netzwerkdiagnose befinden sich Funktionen, die zur Diagnose und Behebung von Netzwerk-Problemen hilfreich sind. Es können Ping- und Traceroute-Befehle ausgeführt werden. (1) (2) (3) Ping-Befehl mit einem Ping-Befehl kann überprüft werden, ob ein Host erreichbar ist und wieviel Zeit die Datenübertragung in Anspruch nimmt. Ping-Befehl senden: 1 In das Feld Host: (1) einen Hostnamen oder eine IP-Adresse eingeben 2 Schaltfläche ping (2) klicken - Ping-Befehl wird gesendet die ermittelten Daten werden angezeigt Traceroute-Befehl mit einem Traceroute-Befehl kann ermittelt werden, über welche Zwischenstationen Daten zum Host übermittelt werden. Traceroute-Befehl senden: 1 In das Feld Host: (1) einen Hostnamen oder eine IP-Adresse eingeben 2 Schaltfläche traceroute (3) klicken - Traceroute-Befehl wird gesendet die ermittelten Daten werden angezeigt 61 Services - Firmware-Update Allgemeines Unter Services / Firmware-Update kann die Firmware des Fronius Datamanager 2.0 aktualisiert werden. Ein Firmware-Update kann via LAN oder Web ausgeführt werden. (7) (1) (3) (2) (5) (4) (6) (1) (2) (3) automatisch nach Updates suchen Schaltfläche ‘jetzt prüfen‘ (manuelles Suchen nach Updates) Proxyserver für Web-Update verwenden (3) (3a) (3b) (3c) (3d) (3a) (3b) (3c) (3d) Feld zur Eingabe des Proxyservers Feld zur Eingabe des Port Feld zur Eingabe des Benutzers Feld zur Eingabe des Passwortes (4) (5) Update via Web durchführen Update via LAN durchführen (5) (5a) (5a) Feld zur Eingabe der IP-Adresse (6) Schaltfläche ‘Update durchführen‘ zum Starten des Update-Vorganges Schaltfläche Übernehmen / Speichern Schaltfläche Abbrechen / Eingaben verwerfen (7) (8) 62 (8) WICHTIG! Für das Automatische Suchen nach Updates ist eine Internet-Verbindung erforderlich. Ist die Auswahlmöglichkeit ‘automatisch nach Updates suchen’ (1) aktiviert, sucht der Fronius Datamanager 2.0 einmal pro Tag automatisch nach Updates. Sind neue Updates verfügbar, werden diese als Nachricht bei den weiteren Einstellmöglichkeiten der Web-Seite des Fronius Datamanager 2.0 angezeigt. (1) Manuell nach Updates suchen Ist die Auswahlmöglichkeit ‘automatisch nach Updates suchen’ deaktiviert, werden Updates nicht automatisch gesucht. 1 Um manuell nach Updates zu suchen, die Schaltfläche ‘jetzt prüfen’ (2) drücken (2) Firmware-Update via Web ausführen 1 Mittels Web-Browser die Web-Seite des Fronius Datamanager 2.0 öffnen 2 Unter Services Firmware-Update öffnen 3 ‘Update via Web‘ auswählen 4 Schaltfläche ‘Update durchführen’ klicken Die Sicherheitsabfrage für das Update wird angezeigt: 63 DE Automatisch nach Updates suchen 5 Schaltfläche ‘Ja‘ klicken Das Update wird durchgeführt, der Update-Fortschritt wird als Balken und als Prozentwert angezeigt. 6 Nach einem erfolgreich durchgeführten Update die Schaltfläche Übernehmen / Speichern klicken Sollte die Verbindung zum Server fehlschlagen: für die Dauer des Updates die Firewall deaktivieren erneut versuchen WICHTIG! Wird für die Verbindung zum Internet ein Proxyserver verwendet: muss die Auswahlmöglichkeit ‘Proxyserver für Web-Update verwenden’ aktiviert sein müssen die geforderten Daten eingegeben werden Firmware-Update via LAN ausführen 1 LAN-Verbindung zwischen PC / Laptop und Fronius Datamanager 2.0 herstellen 2 Aktuelle Firmware von der Fronius-Homepage herunterladen 3 Die heruntergeladene Update-Datei auf dem PC / Laptop ausführen Ein Webserver wird gestartet, von dem der Fronius Datamanager 2.0 die benötigten Dateien herunterlädt. 4 Mittels Web-Browser die Web-Seite des Fronius Datamanager 2.0 öffnen 5 Unter Services Firmware-Update öffnen 6 ‘Update via LAN‘ auswählen 7 IP-Adresse des PC / Laptops eingeben 8 Schaltfläche ‘Update durchführen’ klicken Die Sicherheitsabfrage für das Update wird angezeigt: 64 DE 9 Schaltfläche ‘Ja‘ klicken Das Update wird durchgeführt, der Update-Fortschritt wird als Balken und als Prozentwert angezeigt. 10 Nach einem erfolgreich durchgeführten Update die Schaltfläche Übernehmen / Speichern klicken Das Update ist beendet, wenn die ‘LED Versorgung’ wieder grün leuchtet. Sollte die Verbindung zum Server fehlschlagen: für die Dauer des Updates die Firewall deaktivieren erneut versuchen 65 Services - Assistenten aufrufen Assistenten aufrufen 66 Unter „Assistenten aufrufen“ kann der Inbetriebnahme-Assistent erneut aufgerufen und ausgeführt werden. DE Einstellungen - Allgemein Allgemein (10) (1) (11) (2) (3) (4) (5) (6) (7) (8) (9) Unter Vergütung kann der Verrechnungssatz pro kWh (1), die Währung (2) und die Bezugskosten pro kWh (3) für die Errechnung des Ertrages eingegeben werden. Der Ertrag wird in der aktuellen Gesamtansicht angezeigt. Unter Systemzeit kann das Datum (4), die Stunde (5) und die Minuten (6) eingegeben werden. Durch Klicken der Schaltfläche Synchronisieren (7) wird die in den Eingabefeldern der Web-Seite des Fronius Datamanager 2.0 angezeigte Zeit an die Zeit des EDV Betriebssystemes angepasst. Zum Übernehmen der Zeit Schaltfläche Übernehmen / Speichern (10) klicken. Unter Zeitzonen Einstellungen kann die Region (8) und der Ort (9) für die Zeitzone eingestellt werden. (10) (11) Schaltfläche Übernehmen / Speichern Schaltfläche Abbrechen / Eingaben verwerfen * Die Eingabe der mit * gekennzeichneten Felder ist obligatorisch. 67 Einstellungen - Passwörter Allgemeines Durch die Vergabe von Passwörtern wird der Zugriff auf den Fronius Datamanager 2.0 geregelt. Hierfür stehen 3 unterschiedliche Passwort-Typen zur Verfügung: das Administrator-Passwort das Service-Passwort das Benutzer-Passwort Passwörter (4) (1) (4) (2) (3) (1) Administrator-Passwort, Benutzername = admin Mit dem bei der Inbetriebnahme gesetzten Administrator-Passwort hat der Benutzer sowohl Lese- als auch Einstellrechte am Fronius Datamanager 2.0. Der Menüpunkt Einstellungen lässt sich vom Benutzer öffnen, alle Einstellungen mit Ausnahme von EVU Editor und Zähler lassen sich durchführen. Bei gesetztem Administrator-Passwortes muss der Benutzer beim Fronius Datamanager 2.0 Benutzernamen und Kennwort angeben, wenn er den Menüpunkt Einstellungen öffnen will. (2) Service-Passwort, Benutzername = service Das Service-Passwort wird üblicherweise beim Inbetriebnahme-Assistenten vom Servicetechniker oder Anlagen-Installateur vergeben und bietet Zugriff auf Anlagen-spezifische Parameter. Das Service-Passwort ist erforderlich, um Einstellungen an den Zählereinstellungen und am EVU Editor durchzuführen. Solange kein Service-Passwort vergeben wurde, ist kein Zugriff auf die Menüpunkte Zähler und EVU Editor möglich. (3) 68 Nach Aktivieren des Auswahlfeldes wird das Benutzer-Passwort angezeigt, Benutzername = user. DE (3) (4) Wird ein Benutzerpasswort vergeben, so hat der Benutzer nur Leserechte am Fronius Datamanager 2.0. Der Menüpunkt ‘Einstellungen’ lässt sich vom Benutzer nicht öffnen. Bei Vergabe eines Benutzer-Passwortes muss der Benutzer bei jeder Verbindung zum Fronius Datamanager 2.0 Benutzernamen und Kennwort angeben. (4) Schaltfläche Übernehmen / Speichern 69 Einstellungen - Wechselrichter Ansichten Wechselrichter (1) Symo links vorne (2) (8) (7) (3) (4) (5) 5000 (6) Unter Wechselrichter werden die Daten für die Vergleichsansicht festgelegt. (1) (2) (3) 70 (4) (5) (6) (7) (8) Feld zum Vergeben eines Anlagennamens * Nummer des Wechselrichters im Fronius Solar Net Ist das Auswahlfeld ausgewählt, wird der Wechselrichter in der Vergleichsansicht angezeigt Anzeige des Gerätetyps Feld zum Vergeben eines Gerätenamens * Feld zum eingeben der Solarmodul-Leistung in W * Schaltfläche Übernehmen / Speichern Schaltfläche Abbrechen / Eingaben verwerfen * Die Eingabe der mit * gekennzeichneten Felder ist obligatorisch. DE Einstellungen - Fronius Sensor Cards Sensor Cards (4) (2) (1) (5) (3) Unter Sensor Cards kann für jeden Sensorwert einer Fronius Sensor Card / Box ein spezifischer Kanalname vergeben werden (z.B.: Windgeschwindigkeit). (1) (2) (3) (4) (5) Angezeigete Sensor Card angezeigter Messkanal Felder zum Vergeben der Kanalnamen Schaltfläche Übernehmen / Speichern Schaltfläche Abbrechen / Eingaben verwerfen 71 Einstellungen - Fronius Solar.web Solar.web Über den Menüpunkt Solar.web kann mit dem Fronius Datamanager 2.0 eine direkte Verbindung zu Fronius Solar.web aufgebaut werden. (9) (10) (1) (2) (3) (4) (5) (6) (7) (8) Datenlogging Einstellungen (1) (2) Auswahl des Abfragezyklus für den Wechselrichter: Daten-Abfrage alle 5 / 10 / 15 / 20 / 30 Minuten Auswahl des Abfragezyklus für Fronius Sensor Cards: Daten-Abfrage alle 5 / 10 / 15 / 20 / 30 Minuten (3) Schaltfläche Logdaten löschen Nach Klicken der Schaltfläche Logdaten löschen wird eine Sicherheitsabfrage über das Löschen der Logdaten angezeigt. (4) Auswahl, ob aktuelle Daten an Fronius Solar.web gesendet werden sollen Archivdaten an Fronius Solar.web senden (5) niemals (6) täglich Nach Aktivieren des Auswahlfeldes werden die Einstellmöglichkeiten angezeigt: (6) (6a) (6b) 72 (6a) (6b) Feld zum Eingeben der Uhrzeit (Stunde) Felder zur Auswahl der Wochentage (7) stündlich Nach Aktivieren des Auswahlfeldes werden die Einstellmöglichkeiten angezeigt: DE (7) (7a) (7a) Felder zur Auswahl der Uhrzeit (Stunde) (8) Schaltfläche Solar.web registrieren durch Klicken der Schaltfläche wird die Fronius Solar.web Startseite geöffnet, für Fronius Solar.web relevante Daten werden automatisch mitgeschickt. (9) (10) Schaltfläche Übernehmen / Speichern Schaltfläche Abbrechen / Eingaben verwerfen 73 Einstellungen - Servicemeldungen Allgemeines Servicemeldungen oder Fehler von Wechselrichtern, Fronius String Control, etc., werden an den Fronius Datamanager 2.0 gesendet und gespeichert. In der Auswahlmöglichkeit Servicemeldungen wird festgelegt, wie Servicemeldungen nach außen kommuniziert werden. Diese Kommunikation kann erfolgen via: E-Mail SMS Eine zusätzliche Auswertung der Servicemeldungen mit Fronius Solar.web ist möglich. Servicemeldungen (13) (14) (2) (1) (4) (3) (5) (6) (8) (7) (10) (9) (11) (12) 74 (1) Meldung an E-Mail-Empfänger aktivieren, um die Servicemeldungen an eine oder mehrere E-Mail Adresse(n) zu schicken (2) Feld für eine bis max. 10 E-Mail Adresse(n) mehrere E-Mail Adressen durch ‘ ; ‘ trennen (3) Auswahlfeld, ob die Servicemeldung sofort oder zu einem bestimmten Zeitpunkt per E-Mail verschickt werden soll Bei Auswahl von täglich um wird zusätzlich noch die Auswahlmöglichkeit der Uhrzeit (Stunde) angezeigt. (4) Schaltfläche Testmail schicken Das Versenden einer Testmail kann mehrere Minuten dauern. (5) Meldung an SMS-Empfänger aktivieren, um die Servicemeldungen als SMS an eine Telefon-Nummer zu schicken (6) Feld zur Eingabe der Landesvorwahl z.B.: +43 = Landesvorwahl für Österreich (7) Feld zur Eingabe der Vorwahl (8) Feld zur Eingabe der Telefon-Nummer (9) Feld für täglichen Versand Auswahlfeld für die Uhrzeit (Stunde), wann eine Servicemeldung per SMS verschickt werden soll (11) Schaltfläche Test-SMS schicken Das Versenden einer Test-SMS kann mehrere Minuten dauern. (12) Auswahlfeld für die Sprache, in der die Servicemeldung verschickt werden soll (13) Schaltfläche Übernehmen / Speichern (14) Schaltfläche Abbrechen / Eingaben verwerfen DE (10) 75 Einstellungen - Netzwerk Allgemeines Im Menüpunkt Netzwerk wird festgelegt, ob die Verbindung in das Internet via LAN oder via WLAN erfolgen soll. WICHTIG! Soll die IP-Adresse statisch bezogen werden, muss bei der ausgewählten Netzwerk Schnittstelle ein Gateway und ein DNS-Server eingegeben werden. Netzwerk (21) (1) (2) (3) (4) (5) (6) (7) (8) (9) (11) (13) (12) (10) (14) (15) (16) 76 (17) (18) (22) Internet-Verbindung via LAN (2) Internet-Verbindung via WLAN DE (1) LAN (3) IP-Adresse statisch beziehen Der Anwender gibt eine fixe IP-Adresse für den Fronius Datamanager 2.0 ein und legt auch manuell die Subnet-Mask, die Gateway-Adresse und die DNS-Server Adresse (vom Provider) fest. (4) IP-Adresse dynamisch beziehen Der Fronius Datamanager 2.0 holt sich die IP-Adresse von einem DHCP-Server (DHCP = Dynamic Host Configuration Protocol). Der DHCP-Server muss so konfiguriert sein, dass der Fronius Datamanager2.0 immer die selbe IP-Adresse zugewiesen bekommt. Somit weiß man immer, unter welcher IP-Adresse der Fronius Datamanager 2.0 erreichbar ist. Falls der DHCP-Server die Funktion DNS dynamic updates unterstützt, kann dem Fronius Datamanager 2.0 im Feld Hostname ein Name gegeben werden. Die Verbindung zum Fronius Datamanager 2.0 kann anstelle der IP-Adresse über den Namen erfolgen. z.B.: Hostname = musteranlage, Domainname = fronius.com Der Fronius Datamanager 2.0 ist über die Adresse ‘musteranlage.fronius.com’ erreichbar. (5) Feld zum Eingeben eines Hostnamens bei dynamisch bezogener IP-Adresse (6) Feld zum Eingeben der IP-Adresse bei statischer IP-Adresse (7) Feld zum Eingeben der Subnet-Mask bei statischer IP-Adresse (8) Feld zum Eingeben des Gateway bei statischer IP-Adresse (9) Feld zum Eingeben des DNS-Server bei statischer IP-Adresse WLAN (10) Anzeige der gefundenen WLAN-Netzwerke (11) Schaltfläche Refresh zum erneuten Suchen nach verfügbaren WLAN-Netzwerken (12) Anzeige der Signalqualität ein Strich = niedrige Signalstärke drei Striche = hohe Signalstärke (13) Netzwerk-Status offen / gesichert / gespeichert (nach Drücken der Schaltfläche Einrichten (16) (14) Anzeige der Verschlüsselung WPA / WPA2 / WEP (15) WLAN hinzufügen zum Anzeigen von versteckten Netzen nach Klicken öffnet sich das Fenster ‘WLAN Verbindung‘ 77 (15a) (15b) (15c) (15d) (15e) (15f) (15a) (15b) (15c) (15d) (15e) (15f) Name des versteckten WLAN-Netzwerkes Auswahlfeld für die Verschlüsselung des versteckten WLAN-Netzwerkes Feld zum Eingeben des Passwortes für das versteckte WLAN-Netzwerk Auswahlfeld, ob das Passwort angezeigt werden soll Schaltfläche Speichern Schaltfläche Abbrechen (16) Schaltfläche Einrichten zum Speichern eines ausgewählten WLAN-Netzwerkes; nach Klicken der Schaltfläche öffnet sich das Fenster ‘WLAN Verbindung‘ (16a) (16b) (16c) (16d) (16e) (16f) (16g) 78 (16a) (16b) (16c) (16d) (16e) (16f) (16g) Name des ausgewählten WLAN-Netzwerkes Signalstärke des ausgewählten WLAN-Netzwerkes Verschlüsselung des ausgewählten WLAN-Netzwerkes Feld zum Eingeben des Passwortes für das WLAN-Netzwerk Auswahlfeld, ob das Passwort angezeigt werden soll Schaltfläche Speichern Schaltfläche Abbrechen (17) Schaltfläche Entfernen zum Löschen eines gespeicherten WLAN-Netzwerkes (18) Schaltfläche IP konfigurieren nach Klicken der Schaltfläche öffnet sich das Fenster ‘IP Konfigurieren‘ (4) DE (3) (5) (6) (7) (8) (9) (19) (20) (19) Schaltfläche OK (20) Schaltfläche Abbrechen (21) Schaltfläche Übernehmen / Speichern (22) Schaltfläche Abbrechen / Eingaben verwerfen 79 Einstellungen - Energy Manager Allgemeines Über die Funktion Energy Manager kann der Ausgang I/O 1 so genutzt werden, dass dieser einen Aktor (z.B. Relais, Schütz) ansteuern kann. Ein am I/O 1 angeschlossener Verbraucher kann somit durch die Vorgabe eines von der Einspeise-Leistung abhängigen Ein- oder Ausschalt-Punktes gesteuert werden. Energy Manager (14) (15) (16) (1) (2) (3) (4) (5) (6) (8) (10) (7) (9) (11) (12) (13) Steuerung (1) Steuerung via Energy Manager ist deaktiviert. (2) Steuerung via Energy Manager erfolgt durch die produzierte Leistung. (3) Steuerung via Energy Manager erfolgt per Leistungsüberschuss (bei Einspeise-Limits). Diese Option ist nur auswählbar, wenn ein Zähler angeschlossen wurde. Die Steuerung via Energy Manager erfolgt über die tatsächlich ins Netz eingespeiste Leistung. Schwellen 80 (4) ein: Zum Eingeben eines Wirkleistungs-Limit, ab dem der Ausgang I/O 1 aktiviert wird. (5) aus: Zum Eingeben eines Wirkleistungs-Limit, ab dem der Ausgang I/O 1 deaktiviert wird. DE Laufzeiten (6) Feld zum Aktivieren der Mindestlaufzeit je Einschaltvorgang (7) Feld zum Eingeben einer Zeit, wie lange der Ausgang I/O 1 je Einschaltvorgang mindestens aktiviert sein soll. Feld zum Aktivieren der maximalen Laufzeit je Tag (8) (9) Feld zum Eingeben einer Maximalzeit, wie lange der Ausgang I/O 1 pro Tag insgesamt aktiviert sein soll (mehrere Einschaltvorgänge werden berücksichtigt). Soll-Laufzeit (10) Feld zum Aktivieren einer Soll-Laufzeit (11) Feld zum Eingeben einer Mindestzeit, wie lange der Ausgang I/O 1 pro Tag insgesamt aktiviert sein soll (mehrere Einschaltvorgänge werden berücksichtigt). (12) Feld zur Auswahl der Stunde, falls die Solllaufzeit bis zu einer bestimmten Uhrzeit erreicht werden soll (13) Feld zur Auswahl der Minute, falls die Solllaufzeit bis zu einer bestimmten Uhrzeit erreicht werden soll (14) Schaltfläche Übernehmen / Speichern (15) Schaltfläche Abbrechen / Eingaben verwerfen (16) Statusanzeige Wird der Mauszeiger über den Status gebracht, wird der Grund für den aktuellen Status angezeigt. Ist unter „Steuerung“ „per Leistungsüberschuss“ ausgewählt, wird unter „Schwellen“ zusätzlich ein Auswahlfeld für Einspeisung (3a) und Bezug (3b) angezeigt: (3) (3a) (3b) (4) (5) 81 Einstellungen - Push Service Push Service Mit Hilfe dieser Funktion können Aktuell- und Log-Daten in unterschiedlichen Formaten oder mit unterschiedlichen Protokollen auf einen externen Server exportiert werden. (1) (2) (3) (5) (4) (6) (7) (8) (9) 82 (1) Schaltfläche Übernehmen / Speichern (2) Schaltfläche Abbrechen / Eingaben verwerfen (3) Schaltfläche Hinzufügen Klicken der Schaltfläche fügt einen neuen Push Service Job hinzu. Der neue Job wird durch Klicken der Schaltfläche ‘Übernehmen / Speichern‘ (1) gespeichert. (4) Status zeigt den aktuellen Stand des jeweiligen Push Service Jobs an (5) Angezeigter Name des Push Service Jobs (6) Bereich zur Eingabe der allgemeinen Daten: Bezeichnung (Name des Push Service Jobs) Dateiformat Protokolltype (FTP upload / HTTP POST) Intervall Aktivierungsstatus (7) Bereich zur Eingabe der Zieldaten: Server Port Upload Dateiname Anmeldung (Benutzer / Passwort) Weitere Informationen zur Push Service Funktion Bereich zur Eingabe der Proxy-Daten: Server Port Benutzer Passwort (9) Schaltfläche Löschen Klicken der Schaltfläche löscht den ausgewählten Push Service Job DE (8) Weitere Informationen zur Push Service Funktion finden Sie in folgender Bedienungsanleitung: http://www.fronius.com/QR-link/4204102152 42,0410,2152 Fronius Push Service 83 Einstellungen - Modbus Allgemeines Über die Web-Seite des Fronius Datamanager 2.0 können via Web-Browser Einstellungen für die Modbus-Anbindung vorgenommen werden, welche über das Modbus-Protokoll nicht ansprechbar sind. Weitere Informationen zur ModbusFunktion Weitere Informationen zur Modbus-Funktion finden Sie in folgenden Bedienungsanleitungen: http://www.fronius.com/QR-link/4204102049 42,0410,2049 Fronius Datamanager Modbus Anbindung http://www.fronius.com/QR-link/4204102108 42,0410,2108 Fronius Datamanager 2.0 Modbus RTU Quickstart Guide Datenausgabe über Modbus (1) (2) (3) (5) (6) (4) Datenausgabe über Modbus Aktivierung des Modbus Dienstes und Auswahl des Übertragungs-Protokolles. Wird der Modbus Dienst aktiviert, stehen weitere Eingabefelder zur Verfügung. Das Übertragungs-Protokoll Modbus rtu ist nur beim Fronius Datamanager 2.0 verfügbar. 84 (1) aus keine Datenausgabe über Modbus (2) tcp Datenausgabe über Modbus tcp (2) (2a) (2b) (2d) (2c) (2e) (2f) (2a) Modbus Port Nummer des TCP Ports, der für die Modbus-Kommunikation zu verwenden ist. (2b) String Control Adress-Offset Offset-Wert für die Adressierung von Fronius String Controls per Modbus. Für weitere Details siehe Abschnitt "Modbus Geräte-ID für Fronius String Controls". Sunspec Model Type zum Auswählen des Datentyps von Datenmodellen für Wechselrichter und von Datenmodellen für Energiezähler (2c) float Darstellung als Gleitkommazahlen SunSpec Inverter Model I111, I112 oder I113 SunSpec Meter Model M211, M212 oder M213 (2d) int+SF Darstellung als ganze Zahlen mit Skalierungsfaktoren SunSpec Inverter Model I101, I102 oder I103 SunSpec Meter Model M201, M202 oder M203 WICHTIG! Da die verschiedenen Modelle über unterschiedliche Anzahlen an Registern verfügen, ändern sich durch den Wechsel des Datentyps auch die Registeradressen aller nachfolgenden Modelle. (2e) Demo Modus Der Demo Modus dient zur Implementierung oder Validierung eines Modbus Masters. Er ermöglicht es, Wechselrichter-, Energiezähler- und String Control Daten auszulesen, ohne dass ein Gerät wirklich angeschlossen oder aktiv ist. Es werden für alle Register immer dieselben Daten zurückgeliefert. 85 DE HINWEIS! Befindet sich ein unter Einstellungen / Zähler konfigurierter Modbus Energiezähler (z.B. Fronius Smart Meter) im System, kann die Einstellung „rtu“ nicht verwendet werden. Bei Auswahl von „rtu“ wird in diesem Fall die Datenausgabe per Modbus automatisch deaktiviert. Diese Änderung ist erst nach einem erneuten Laden der Datamanager Web-Seite sichtbar. Ein über RS485 an den Datamanager angeschlossener Energiezähler kann auch per Modbus TCP über die entsprechenden SunSpec Modelle ausgelesen werden. Die Modbus ID für den Zähler ist 240. (2f) Wechselrichter-Steuerung über Modbus Wenn diese Option aktiviert ist, können die Wechselrichter über Modbus gesteuert werden. Das Auswahlfeld Steuerung einschränken wird angezeigt. Zur Wechselrichter-Steuerung gehören folgende Funktionen: Ein / Aus Leistungsreduktion Vorgabe eines konstanten Leistungs-Faktors cos Phi Vorgabe einer konstanten Blindleistung (3) rtu Datenausgabe über Modbus rtu (3) (3a) (3b) (3e) (3d) (3c) (3f) (3g) (3a) Baudrate zum Eingeben der Baudrate, (3b) Parität Auswahlfeld zum Eingeben der Parität (3c) String Control Adress-Offset Offset-Wert für die Adressierung von Fronius String Controls per Modbus. Für weitere Details siehe Abschnitt "Modbus Geräte-ID für Fronius String Controls". Sunspec Model Type zum Auswählen des Datentyps von Datenmodellen für Wechselrichter (3d) float Darstellung als Gleitkommazahlen SunSpec Inverter Model I111, I112 oder I113 (3e) int+SF Darstellung als ganze Zahlen mit Skalierungsfaktoren SunSpec Inverter Model I101, I102 oder I103 WICHTIG! Da die verschiedenen Modelle über unterschiedliche Anzahlen an Registern verfügen, ändern sich durch den Wechsel des Datentyps auch die Registeradressen aller nachfolgenden Modelle. (3f) 86 Demo Modus Der Demo Modus dient zur Implementierung und Validierung eines Modbus Masters. Er ermöglicht es, Wechselrichter-, Energiezähler- und String Control Daten auszulesen, ohne dass ein Gerät wirklich angeschlossen oder aktiv ist. Es werden für alle Register immer dieselben Daten zurückgeliefert. Wechselrichter-Steuerung über Modbus Wenn diese Option aktiviert ist, erfolgt die Wechselrichter-Steuerung über Modbus. Das Auswahlfeld Steuerung einschränken wird angezeigt. Zur Wechselrichter-Steuerung gehören folgende Funktionen: Ein / Aus Leistungsreduktion Vorgabe eines konstanten Power Factors (cos Phi) Vorgabe einer konstanten Blindleistung (4) Steuerungs-Prioritäten Die Steuerungs-Prioritäten legen fest, welcher Dienst bei der Wechselrichtersteuerung priorisiert wird. 1 = höchste Priorität, 3 = niedrigste Priorität Die Steuerungs-Prioritäten können nur im Menüpunkt EVU EDITOR geändert werden. Steuerung einschränken (5) Schaltfläche Übernehmen / Speichern (6) Schaltfläche Abbrechen / Eingaben verwerfen Die Option “Steuerung einschränken“ ist nur beim Übertragungsprotokollen tcp verfügbar. Sie dient dazu Wechselrichter-Steuerungsbefehle durch Unbefugte zu verhindern, indem die Steuerung nur für bestimmte Geräte erlaubt wird. XX.X.XX.X (1) (2) (1) Steuerung einschränken Wenn diese Option aktiviert ist, dürfen nur bestimmte Geräte Steuerungsbefehle schicken. (2) IP-Adresse Um die Wechselrichter-Steuerung auf ein oder mehrere Geräte zu beschränken, werden in diesem Feld die IP-Adressen jener Geräte eingetragen die Befehle an den Fronius Datamanager 2.0 senden dürfen. Mehrere Einträge werden durch Beistriche getrennt. Beispiele: eine IP-Adresse: 98.7.65.4 Steuerung nur durch IP Adresse 98.7.65.4 zulässig - mehrere IP-Adressen: 98.7.65.4,222.44.33.1 Steuerung nur durch IP Adressen 98.7.65.4 und 222.44.33.1 zulässig - IP-Adressbereich z.B. von 98.7.65.1 bis 98.7.65.254 (CIDR Notation): 98.7.65.0/24 Steuerung nur durch IP Adressen 98.7.65.1 bis 98.7.65.254 zulässig 87 DE (3e) Änderungen speichern oder verwerfen Speichert die Einstellungen und zeigt eine Meldung an, dass die Speicherung erfolgreich war. Wird der Menüpunkt “Modbus“ verlassen ohne zu speichern, so werden alle vorgenommenen Änderungen verworfen. Stellt eine Sicherheitsabfrage ob die vorgenommenen Änderungen tatsächlich verworfen werden sollen, und stellt dann die zuletzt gespeicherten Werte wieder her. 88 DE Einstellungen - Zähler Allgemeines WICHTIG! Einstellungen im Menüpunkt ‘Zähler‘ dürfen nur von geschultem Fachpersonal durchgeführt werden! Für den Menüpunkt ‘Zähler‘ ist die Eingabe des Service-Passwortes erforderlich. Dreiphasige oder einphasige Fronius Smart Meter können verwendet werden. Die Auswahl erfolgt in beiden Fällen über den Punkt „Fronius Smart Meter“. Der Fronius Datamanager ermittelt automatisch den Zählertyp. Zähler (3) (4) (1) (2) Fronius Smart Meter (1) Feld zur Auswahl eines Zählers: - keiner ausgewählt - Fronius Smart Meter - S0-Wechselrichter (nur bei den Wechelrichtern Fronius Galvo, Fronius Symo und Fronius Primo) (2) Link auf Zähler-Schaltpläne (3) Schaltfläche Übernehmen / Speichern (4) Schaltfläche Abbrechen / Eingaben verwerfen Erfassung des Eigenverbrauchs per Fronius Smart Meter (1) (1a) (1b) (2) (1a) Zählerposition am Einspeisepunkt Die eingespeiste Leistung und Energie werden gemessen. Anhand dieser Werte und der Anlagendaten wird der Verbrauch bestimmt. (1b) Zählerposition im Verbrauchszweig Die verbrauchte Leistung und Energie werden direkt gemessen. Anhand dieser Werte und der Anlagendaten werden die eingespeiste Leistung und Energie bestimmt. 89 (1a) (1b) Anschluss des Fronius Smart Meter am Fronius Datamanager 2.0: Fronius Smart Meter OUTPUT RS 485 DT/PE Rx / Tx GND + INPUT 1 3 4 6 7 9 11 A B C D Fronius Datamanager 2.0 - D+ DON * L1 L2 L3 N * 90 120 Ω X X X LOAD X X X Nur bei einphasiger Anwendung anschließen DE S0-Wechselrichter (1) (1c) (1a) (1b) (2) (1a) Zählerposition am Einspeisepunkt Die eingespeiste Leistung und Energie werden gemessen. Anhand dieser Werte und der Anlagendaten wird der Verbrauch bestimmt. Ein S0-Zähler muss an dieser Stelle so konfiguriert sein, dass die eingespeiste Energie gezählt wird. WICHTIG! Bei einem S0-Zähler am Einspeisepunkt werden die Zählerdaten nicht in Fronius Solar.web angezeigt. Diese Option ist nur für die dynamische Leistungsreduzierung vorgesehen. Die Verbrauchswerte können bei Einspeisung ins Netz eingeschränkt ermittelt werden. (1b) Zählerposition im Verbrauchszweig Die verbrauchte Leistung und Energie werden direkt gemessen. Anhand dieser Werte und der Anlagendaten werden die eingespeiste Leistung und Energie bestimmt. Ein S0-Zähler muss an dieser Stelle so konfiguriert sein, dass die verbrauchte Energie gezählt wird. (1c) Feld zum Eingeben der Impulse je kWh (1a) (1b) Ein Zähler zur Erfassung des Eigenverbrauchs per S0 kann direkt an den Wechselrichter angeschlossen werden (nur bei Fronius Galvo und Fronius Symo). WICHTIG! Ein S0-Zähler wird an der schaltbaren Multifunktions-Stromschnittstelle des Wechselrichters angeschlossen. Der Anschluss eines S0-Zählers am Wechselrichter kann eine Aktualisierung der Wechselrichter-Firmware erfordern. 91 Pin 2 Pin 1 Pin 2 S0 + Pin 1 S0 - Anforderungen an den S0-Zähler: muss der Norm IEC62053-31 Class B entsprechen max. Spannung 15 V DC max. Strom bei ON 15 mA min. Strom bei ON 2 mA max. Strom bei OFF 0,15 mA Empfohlene max. Impulsrate des S0-Zählers: 92 PV-Leistung kWp [kW] max. Impulsrate pro kWp 30 1000 20 2000 10 5000 ≤ 5,5 10000 DE Einstellungen - EVU Editor Allgemeines Im Menüpunkt ‘EVU-Editor‘ werden für ein Energieversorgungs-Unternehmen relevante Einstellungen vorgenommen. Eingestellt werden können eine Wirkleistungs-Begrenzung in % und/oder eine Leistungsfaktor-Begrenzung. WICHTIG! Einstellungen im Menüpunkt ‘EVU-Editor‘ dürfen nur von geschultem Fachpersonal durchgeführt werden! Für den Menüpunkt ‘EVU-Editor‘ ist die Eingabe des Service-Passwortes erforderlich. EVU Editor Rundsteuersignal Empfänger (12) (11) (1) (2) (3) (4) (5) (6) (7) (8) (9) (10) EVU Editor - Werkseinstellung mit 100 %, 60 %, 30 % und 0 % Wirkleistung Die Einstellungen können jederzeit verändert werden. (1) Aktivieren der Regel (2) Eingangsmuster (Belegung der einzelnen I/Os) 1 x klicken = weiß 2 x klicken = blau 3 x klicken = grau (3) Wirkleistung zuerst aktivieren, dann die gewünschte Wirkleistung in % eingeben 93 (4) Leistungsfaktor cos phi zuerst aktivieren, dann den gewünschten Leistungsfaktor eingeben und abschließend ind oder cap auswählen ind = induktiv cap = kapazitiv (5) EVU Ausgang (Rückmeldungs-Ausgang) bei aktivierter Regel wir der Ausgang I/O 0 aktiviert (z.B. zum Betrieb einer Signaleinrichtung) (6) ausgeschlossene Wechselrichter Hier die Nummern der Wechselrichter eingeben, die von der Regelung ausgeschlossen sein sollen. Mehrere Wechselrichter durch Beistriche trennen. (7) Löschen / Hinzufügen einer Regel + = eine neue Regel hinzufügen - = die aktuell ausgewählte Regel löschen (8) Legende zur Farbverwendung (9) Schaltfläche Importieren klicken, um Regeln im Format *.fpc zu importieren Die Funktion der Schaltfläche Importieren ist vom verwendeten Browser abhängig, z.B. unterstützen Firefox und Google Chrome die Funktion. (10) Schaltfläche Exportieren klicken, um die Regeln im Format *.fpc separat abzuspeichern (11) Schaltfläche Übernehmen / Speichern (12) Schaltfläche Abbrechen / Eingaben verwerfen HINWEIS! Mit Hilfe der Druckfunktion des Web-Browsers können die Einstellungen im Menüpunkt EVU Editor als PDF dokumentiert oder ausgedruckt werden (z.B. als Inbetriebnahme-Protokoll). 94 (1) (2) (3) (4) Rundsteuer-Signalempfänger mit 3 Relais, zur Wirkleistungs-Begrenzung Rundsteuer-Signalempfänger mit 3 Relais, zur Leistungsfaktor-Begrenzung I/Os am Fronius Datamanager 2.0 Verbraucher (z.B. Signallampe, Signal-Relais) (1) 60 % DE Anschlussbeispiel + IO 2 - 30 % IO 3 0% I4 (2) (4) IO 0 0,95 I7 0,90 I8 (3) 0,85 I9 Die Rundsteuer-Signalempfänger und der Stecker des Fronius Datamanager 2.0 sind jeweils mittels 4-poligem Kabel gemäß Anschluss-Schema miteinander verbunden. Für Entfernungen größer 10 m zwischen Fronius Datamanager 2.0 und Rundsteuer-Signalempfänger wird ein geschirmtes Kabel empfohlen. Einstellungen am EVU Editor: (1) (2) 95 EVU Editor - Dynamische Leistungsreduzierung EVU oder Netzbetreiber können Einspeisebegrenzungen für einen Wechselrichter vorschreiben (z.B. max. 70 % der kWp oder max. 5 kW). Die dynamische Leistungsreduzierung berücksichtigt dabei den Eigenverbrauch im Haushalt, bevor die Leistung eines Wechselrichters reduziert wird: Ein individuelles Limit kann eingestellt werden. Ein Zähler zur Ermittlung des Eigenverbrauchs per S0 kann direkt an den Wechselrichter angeschlossen werden (nur bei Fronius Galvo und Fronius Symo). Ein Fronius Smart Meter kann am Fronius Datamanager 2.0 an den Anschlüssen D/ D+ für Modbus Daten angeschlossen werden. (6) (1) (7) (2) (3) max. produzierte Leistung der gesamten Anlage: (4) (5) Leistungslimit Möglichkeit, die maximale Ausgangsleistung der Photovoltaik-Anlage zu definieren. (1) kein Limit Die Photovoltaikanlage wandelt die gesamte, zur Verfügung stehende PV-Energie um und speist diese ins Netz ein. (2) dynamische Leistungsreduzierung Limit für gesamte Anlage Die gesamte Photovoltaikanlage wird auf ein fixes Leistungslimit begrenzt. (3) Feld zum Eingeben der gesamten DC Anlagenleistung in Wp Dieser Wert dient einerseits als Bezug für die Regelung, andererseits für den Fehlerfall (z.B. bei Zählerausfall). (4) Feld zum Eingeben der max. Leistung in W oder % wenn im Menüpunkt Zähler kein Zähler ausgewählt wurde: max. produzierte Leistung der gesamten Anlage wenn im Menüpunkt Zähler Fronius Smart Meter oder S0-Wechselrichter ausgewählt wurde: max Netzeinspeiseleistung 96 (5) Auswahlfeld % oder W (6) Schaltfläche Übernehmen / Speichern (7) Schaltfläche Abbrechen / Eingaben verwerfen DE EVU Editor - Steuerungs-Prioritäten (4) (5) (1) (2) (3) 1 = höchste Priorität, 3 = niedrigste Priorität (1) zum Einstellen der Steuerungsprioritäten für den Rundsteuersignal Empfänger (2) zum Einstellen der Steuerungsprioritäten für die dynamische Leistungsreduzierung (3) zum Einstellen der Steuerungsprioritäten für die Steuerung über Modbus (4) Schaltfläche Übernehmen / Speichern (5) Schaltfläche Abbrechen / Eingaben verwerfen 97 98 Anhang DE Technische Daten Technische Daten Speicherkapazität Versorgungsspannung mit Fronius Com Card Funktion ohne Fronius Com Card Funktion Energieverbrauch bis zu 4096 Tage 115 - 230 V AC 12 V DC <2W Abmessungen Steckkarte Box Schutzart (Box) Anschluss externe Versorgung (Box) Kabelquerschnitt für Anschluss externe Versorgung (Box) Ethernet (LAN) WLAN RS 422 (Fronius Solar Net) 132 x 103 x 22 mm 5.2 x 4.1 x 0.9 in. 190 x 114 x 53 mm 4.69 x 4.49 x 2.09 in. IP 20 12 V DC, max. 1 A, Class 2 0,13 - 1,5 mm² AWG 16 - 24 (USA / Canada) RJ 45, 100 MBit IEEE 802.11b/g/n Client RJ 45 Umgebungstemperatur Steckkarte Box Solar Net Leistung -20 - +65 ° C -4 - +149 °F 0 - 50 ° C 32 - 122 °F ca. 3 W max. 3 DATCOM-Komponenten * I/O Anschuss-Spezifikationen Spannungspegel digitale Eingänge low = min. 0 V - max. 1,8 V high = min. 3 V - max. 24 V (+20 %) Eingangsströme digitale Eingänge je nach Eingangsspannung; Eingangswiderstand = 46 kOhm Schaltvermögen digitale Ausgänge bei Versorgung durch die Datamanager-Steckkarte 3,2 W Fronius IG, Fronius IG Plus, Fronius IG Plus V, Fronius IG Plus A, Fronius CL, Fronius CL USA, Fronius IG 300 - 500 10,8 V Fronius Galvo, Fronius Symo, Fronius Primo 12,8 V in Summe für alle 4 digitalen Ausgänge (abzüglich anderer Solar Net Teilnehmer) 101 Schaltvermögen digitale Ausgänge bei Versorgung durch ein externes Netzteil mit min. 10,7 - max. 24 V DC 1 A, 10,7 - 24 V DC (je nach externem Netzteil) pro digitalem Ausgang max. schaltbare induktive Lasten an den digitalen Ausgängen 76 mJ (pro Ausgang) Modbus RTU Werkseinstellung der RS485-Schnittstelle: Geschwindigkeit Datenrahmen * RS485 2-Draht 9600 Baud 1 Startbit 8 Datenbits keine Parität 1 Stoppbit Bei ausreichender Stromversorgung im Fronius Solar Net leuchtet an jeder DATCOM-Komponente die grüne LED. Sollte die grüne LED nicht leuchten, am 12 V Netzgerät-Anschluss einer externen DATCOM-Komponente das bei Fronius erhältliche Netzgerät anstecken. Gegebenenfalls Kabel- und Steckverbindungen überprüfen. Beispiele für externe DATCOM-Komponenten: Fronius String Control, Fronius Sensor Box, etc. 102 DE 103 Fronius Worldwide - www.fronius.com/addresses Fronius International GmbH 4600 Wels, Froniusplatz 1, Austria E-Mail: [email protected] http://www.fronius.com Fronius USA LLC Solar Electronics Division 6797 Fronius Drive, Portage, IN 46368 E-Mail: [email protected] http://www.fronius-usa.com Under http://www.fronius.com/addresses you will find all addresses of our sales branches and partner firms!












































































































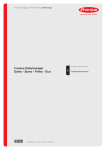



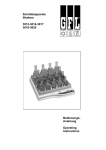
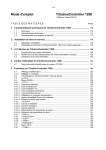

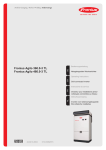
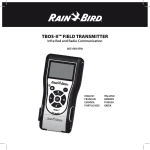
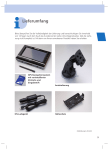
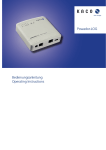
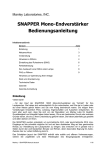


![Fronius Power Control Card [42,0410,1850]](http://vs1.manualzilla.com/store/data/006748106_1-17cbba00ba90ac5ea101c1f475b19d40-150x150.png)