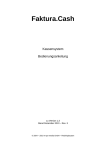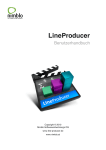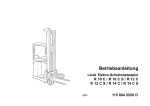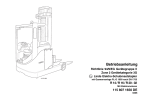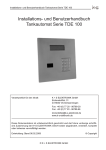Download T-Master Bedienungsanleitung
Transcript
Bedienungsanleitung V ersion 2.138.4 Version Zur Beachtung Der Nachdruck dieser Dokumentation in Teilen oder in ihrer Gesamtheit ist nur mit vorheriger, schriftlicher Genehmigung durch die Marco Bungalski GmbH, Verden/Aller und die Agentur für Kommunikation, Hagen/Westf. gestattet. Das Layout ist urheberrechtlich geschützt und darf in der vorliegenden Form nicht anderweitig genutzt werden. Änderungen, die dem technischen Fortschritt dienen, behält sich die Marco Bungalski GmbH jederzeit und ohne vorherige Ankündigung vor. Für Schäden jeglicher Art, die aus unsachgemäßer Handhabung des T-Master entstehen (speziell auch durch die teilweise oder gänzliche Nichtbeachtung dieser Bedienungsanleitung), übernimmt die Marco Bungalski GmbH keine Haftung. Alle Rechte am Programm bei Marco Bungalski GmbH, Verden/Aller, Deutschland © 2008 Marco Bungalski GmbH Programmversion 2.138.4 2 © 2002-2008 Agentur für Kommunikation Dokumentenversion 2.138.4 Symbole Hier finden Sie einen Hinweis, der für Ihre Arbeit hilfreich sein kann. Dieses Symbol zeigt Ihnen an, dass es sich um einen wichtigen Hinweis handelt, dessen Nichtbeachtung dazu führen kann, dass Ihr System nicht mehr arbeitet oder Ihre Abrechung nicht richtig ist oder ... V2.138.4 Inhaltsver zeichnis Inhaltsverzeichnis Alle Rechte an der Dokumentation bei Agentur für Kommunikation, Hagen/Westf., Deutschland. Allgemeine Sicherheitshinweise • Alle Teile des Systems dürfen nur von befugten Personen benutzt werden. Sollten Datenfehler oder Datenverlust durch unsachgemäße Behandlung des Systems hervorgerufen werden, übernimmt die „Marco Bungalski GmbH“ hierfür keine Verantwortung. • Für die ordnungsgemäße Datensicherung vor, während und nach der Installation einer neuen oder einer Update-Version ist allein der Betreiber des Systems oder sein hierzu autorisiertes Personal verantwortlich. • Für jedes einzelne Systemteil, für das an Ihrer Tankstelle Bedienungsanleitungen, Wartungs- und Benutzungshinweise oder ähnliche Dokumente vorliegen, gilt, dass diese Unterlagen unbedingt zu beachten sind! • Alle Systemteile, die in Innenräumen aufgestellt sind, dürfen nicht mit Flüssigkeit in Berührung kommen. Daher sind im Kassenbereich und im Bereich des Arbeitsplatzes im Back-Office keine Getränke, Blumenvasen oder ähnliches erlaubt (Gefahr des Verschüttens). • Systemteile vor dem Reinigen vom Stromnetz trennen. • Reinigen der Systemteile in Innenräumen mit einem feuchten Tuch. • Die Standfläche für alle Geräte muss eben, waagerecht und ausreichend stabil sein. Stellen Sie Geräte niemals auf weiche Unterlagen, weil sonst die Gefahr besteht, dass Lüftungsschlitze verdeckt werden. • Versuchen Sie niemals, Gegenstände durch Lüftungsschlitze in ein Gerät zu schieben. • Drucker beinhalten bewegliche Teile. Daher niemals mit Schmuckketten, Krawatten, Haaren o.ä. zu nahe an die Systemdrucker geraten. • Geräte-Anschlusskabel sind so zu verlegen, dass sie nicht zur Stolpergefahr werden können und die Benutzer der Systeme nicht behindern. Das gilt ebenso für Verlängerungskabel, die Sie eventuell benutzen müssen. • Alle Systemteile, die mit einer Anschlussleitung und Stecker versehen sind, dürfen nur an dafür vorgesehenen Steckdosen betrieben werden. • Versuchen Sie niemals, Systemteile selbst zu reparieren oder zu warten. Der Austausch von Verbrauchsmaterial (Farbband, Papier) ist keine Reparatur oder Wartung und wird von Ihnen oder von Ihnen autorisierten Personen durchgeführt! • Lassen Sie alle Reparatur- und Wartungsarbeiten ausschließlich von geschultem Fachpersonal durchführen. • Benutzen Sie alle Systemteile ausschließlich zu den vorgesehenen Zwecken. V2.138.4 • Eingriffe in das System oder in Systemteile, die nicht durch die „Marco Bungalski GmbH“ oder deren Vertriebspartner durchgeführt werden, können den Verlust der Garantie zur Folge haben. Inhaltsver zeichnis Inhaltsverzeichnis • Alle Lüftungsschlitze an allen Geräten müssen stets frei liegen, damit ausreichend Luft zirkulieren kann. 3 Inhaltsverzeichnis Zur Beachtung .................................................. 2 Symbole ............................................................ 2 Allgemeine Sicherheitshinweise .......................... 3 4 Einführung .............................................A - 2 1. Was macht der T-Master? ......................................................A - 2 2. Welche Geräte gehören zum T-Master? ...................................A - 3 3. Hallo T-Master - Anmelden .....................................................A - 7 3.1 Sonderfälle ........................................................................A - 7 3.1.1 Negative Bestände auf Null setzen ........................A - 9 3.1.2 Letzter EK wird zum mittleren EK ........................A - 9 3.1.3 Zeitschriften-EAN ............................................ A - 10 3.1.4 Abrechnungsdatum für Monatskunden ................ A - 10 4. 4.1 4.2 4.3 5. Grundsätzliche Bedienungsabläufe ....................................... Im Hauptbildschirm und im Bürobereich ............................ Im Kassenbildschirm ....................................................... Druckausgaben ............................................................... AAAA- 11 11 12 13 Funktionsliste .................................................................... A - 14 V2.138.4 Inhaltsver zeichnis Inhaltsverzeichnis A Stammdaten der Tankstelle – was müssen Sie einstellen?....................B - 2 1. Firmenstammdaten (70) ........................................................B - 2 1.1 Allgemein ..........................................................................B - 3 1.2 Tankanlage ........................................................................B - 5 1.3 EC-Terminal .......................................................................B - 7 1.4 Druckausgabe Allgemein .................................................. B - 10 1.5 Drucktexte Kasse .......................................................... B - 11 1.6 Kassenoptionen .............................................................. B - 12 1.7 Rechnungsdruck ............................................................. B - 15 1.8 Listen/Etikettendruck ..................................................... B - 17 1.9 Abschluss-Optionen ........................................................ B - 19 1.10 System ......................................................................... B - 24 1.11 System II ....................................................................... B - 26 1.12 Provision/Saisonartikel .................................................... B - 30 1.13 Zahlarten ....................................................................... B - 31 1.14 Kombi-Kisten ................................................................. B - 32 1.12 Tankautomaten ............................................................... B - 33 1.16 Arbeitsplatzoptionen ...................................................... B - 35 1.17 Disagio-Sätze ................................................................ B - 38 1.18 Kartenumkodierung I und II .............................................. B - 39 1.19 MwSt. FiBu. ................................................................... B - 40 1.20 Gesellschaft................................................................... B - 41 1.21 Export ........................................................................... B - 42 1.22 @-mail/FTP ..................................................................... B - 43 2. Personaldaten (13) ............................................................. B - 44 3. V2.138.4 3.1 3.2 3.3 Die Kurs- und Rabatttabelle (15) ......................................... Kurstabelle .................................................................... Rabatttabelle ................................................................. Zuschlagstabelle ............................................................ B B B B - 46 46 46 49 Inhaltsver zeichnis Inhaltsverzeichnis B 5 Warenwirtschaft ................................... C - 3 1. Warenwirtschaft - Was ist das? .............................................C - 3 2. Was muss ich beachten, damit mir der T-Master bei der Bestandsführung hilft? ..................................C - 4 3. Wie kann ich Mindest- und Höchstbestände festlegen? .............C - 4 4. Schritt 1: Lieferanten eingeben (12) .......................................C - 7 5. Wie ist das mit den Warengruppen? (14) .............................. C - 10 5.1 Warengruppenstamm ...................................................... C - 12 5.2 Statistik-Warengruppenstamm .................................................. C - 15 5.3 Terminalwarengruppen ..................................................... C - 16 6. Warengruppenlisten (19) .................................................... 6.1 Warengruppenstammdaten-Liste ..................................... 6.2 Statistikwarengruppenstammdaten-Liste......................... 6.3 Terminalwarengruppenstammdaten-Listen ........................ 7. Jetzt möchten Sie Artikel speichern .................................... Vorab ein paar Besonderheiten ......................................... 7.1.1 Reservierte Artikelnummern .............................. 7.1.2 Pfandverknüpfung ............................................. 7.1.3 KBZ, speziell Zeitschriften und Zeitungen ........... 7.1.4 Stücklisten-Artikel ........................................... 7.1.5 Telefonkartenverkauf elektronisch ....................... 7.1.6 Rabattfunktion für die ADAC-Karte .................... Manuelle Eingabe jedes einzelnen Artikels (10) .................. Leichte Arbeit - Artikelimport von Diskette (72) ................ Stücklisten-Artikel.......................................................... Inhaltsver zeichnis Inhaltsverzeichnis 7.1 6 7.2 7.3 7.4 8. Artikel sind verkauft – Sie möchten eine Bestellung erzeugen (60) .......................... 8.1 Neue Bestellung ............................................................. 8.2 Bestellung mit dem MDE-Gerät ....................................... 8.3 Alte Bestellung .............................................................. 9. 9.1 9.2 C C C C - 17 17 18 19 C - 20 C - 20 C - 20 C - 21 C - 21 C - 21 C - 21 C - 22 C - 23 C - 40 C - 41 C C C C - 44 45 52 55 Die Ware ist geliefert - Sie buchen den Wareneingang (61) ..... C - 56 Wareneingang mit einer vorhandenen Bestellung................ C - 56 Wareneingang manuell ..................................................... C - 60 10. Bruch, MHD abgelaufen, Diebstahl? ..................................... C - 63 11. Ihre Ware soll auch Preisschilder haben: Etikettendruck (17) .. C - 64 V2.138.4 C 12. Preisliste gewünscht? Bitte sehr ... (17) .............................. C - 67 Listenart 1 a: Artikelliste mit mittlerem EK ........................................ C - 68 Listenart 1 b: Artikelliste mit dem letzten EK des Hauptlieferanten ........ C - 68 Listenart 2: Artikelliste ohne EK ....................................................... C - 69 Listenart 3: Artikelliste mit Beständen .............................................. C - 69 Listenart 4: Artikelliste mit Lieferanten ............................................. C - 70 13. Sind alle Mindestbestände in Ordnung Mindestbestandsliste (62) .................................................. C - 71 14. Einmal jährlich und auch zwischendurch - Die Inventur (65) .... 14.1 Zur grundsätzlichen Bedienung des MDE-Gerätes .............. 14.2 Wichtige Hinweise zur Beachtung .................................... 14.3 Inventur im Schnelldurchgang .......................................... 14.4 Und so läuft die Inventur im Detail ab ............................... C C C C C - 73 74 75 75 76 Welche Artikel sind noch am Lager Die Lagerbestandsliste (63) ................................................ C - 81 16. Wieviel Kapital schlummert denn da Die Lagerbewertung (64) .................................................... C - 83 17. Was haben wir denn eingekauft Die Lieferantenauswertung (45) .......................................... C - 85 V2.138.4 Inhaltsver zeichnis Inhaltsverzeichnis 15. 7 Stationskredit ...................................... D - 2 1. 1.1 1.2 1.3 2. Sie brauchen zwei Kundenlisten (18) .................................... D - 18 2.1 Kundenliste nach Kundennummer ..................................... D - 18 2.2 Kundenliste nach Matchcode ........................................... D - 22 3. 3.1 3.2 3.3 3.4 Inhaltsver zeichnis Inhaltsverzeichnis Zahltag - Monatskunden bekommen ihre Rechnung ................ Rechnungen nach Ablauf der Rechnungsperiode ................. Rechnung innerhalb der laufenden Rechnungsperiode .......... Vor dem Verschicken: Kundenrechnungen drucken (52) ....................................... Lastschriftverfahren: Das soll die Bank erledigen (73) ....................................... D - 26 D - 26 D - 28 D - 30 D - 32 4. Überweiser haben überwiesen: Das muss der T-Master wissen (53) ..................................... D - 33 5. Und wenn meine Bank eine Lastschrift zurückgibt? (53) ......... D - 35 6. 8 So geben Sie die Kundendaten ein (11) ................................... D - 4 Tasten vor dem Öffnen des Kundenstammblatts ................ D - 11 Tasten nach dem Öffnen des Kundenstammblatts .............. D - 13 „Spezialkunden“ .............................................................. D - 17 Wie sieht denn das laufende Kundenkonto aus Kundensalden (33) .............................................................. 6.1 Übersicht aller offenen Salden ......................................... 6.2 Saldo eines einzelnen Kunden ........................................... 6.3 Wer ist nach einem bestimmten Zeitpunkt noch nicht abgerechnet? ................................................................. D - 37 D - 37 D - 39 D - 40 7. Ein Kunde ist kein Kunde mehr - Löschen von Kundenkonten ... D - 41 8. Anhang: Muster-Rechnungen ............................................... Rechnungstyp 0 = Normal mit Statistik ........................... Rechnungstyp 1 = Normal ............................................... Rechnungstyp 2 = Kurz mit Statistik ............................... Rechnungstyp 3 = Kurz ................................................... Rechnungstyp 4 = Kurz mit Statistik und Einzellieferscheinen ......................................................... Rechnungstyp 5 = Nur Summen ...................................... Rechnungstyp 6 = Gruppiert nach Fahrzeugen (mit Fahrercode) ............................................................. Rechnungstyp 6 = Gruppiert nach Fahrzeugen (mit Kilometerstand)....................................................... 8.1 8.2 8.3 8.4 8.5 8.6 8.7 8.8 D D D D D - 43 44 46 47 49 D - 50 D - 53 D - 54 D - 55 V2.138.4 D Die Kasse - Ihre tägliche Aufgabe ........... E - 3 1. Schichtbeginn - Am System anmelden ..................................... E - 3 2. Der Kassenbildschirm (01) ..................................................... E - 4 3. Die Funktionstasten F1 ... F12 ............................................... E - 6 4. Ein Kunde hat getankt ......................................................... E - 14 5. 5.1 5.2 5.3 6. 6.1 6.2 6.3 6.4 6.5 6.6 6.7 6.8 7. - 15 21 23 24 Der Kunde möchte jetzt bezahlen ......................................... E - 25 Bezahlen mit ec-Cash ...................................................... E - 26 6.1.1 Online............................................................... E - 26 6.1.2 Offline (OLV-Verfahren) ....................................... E - 27 Bezahlen mit Kredit- und Flottenkarten ............................. E - 28 Bar mit Euro - passend abgezählt...................................... E - 29 6.3.1 Besondere Belege .............................................. E - 30 Bar mit Euro und Rückgeld ............................................... E - 31 Mit Fremdwährung........................................................... E - 32 Eine Mischzahlung aus Euro und Fremdwährung .................. E - 33 Stationskredit................................................................. E - 34 6.7.1 F11: Kundenname oder -nummer ......................... E - 34 6.7.2 + F11: Kartennummer ................................... E - 35 6.7.3 Doppelbeleg ...................................................... E - 36 6.7.4 Sammellieferschein ............................................ E - 36 Der Kunde hat einen Gutschein ......................................... E - 37 6.8.1 Gutscheinwert oberhalb Einkaufswert ................. E - 38 6.8.2 Gutscheinwert unter dem Einkaufswert ............... E - 40 Der Kunde hat kein Geld dabei Die Kaufunterbrechung ........................................................ E - 41 7.1 Kompletten Verkauf parken ............................................... E - 41 7.2 Einzelnen Artikel parken .................................................... E - 43 8. 8.1 8.2 8.3 8.4 8.5 8.6 8.7 8.8 V2.138.4 Wie kommen die Artikel in den Bildschirm? ............................. E Pfand-Artikel ................................................................... E Verkauf von Getränkekisten .............................................. E Kombikisten .................................................................... E Kassenfunktionen ................................................................ E - 44 [1] = Kasse öffnen ........................................................... E - 45 [2] = Beleg stornieren/umbuchen ...................................... E - 45 [3] = Einnahme ................................................................ E - 46 [4] = Ausgabe ................................................................. E - 47 [5] = Übersicht Einnahmen/Ausgaben ................................ E - 48 [6] = Wechselgeldbestand ändern ..................................... E - 48 [7] = Kasse abschöpfen ................................................... E - 49 [8] = Gutschein ausgeben ................................................ E - 50 Inhaltsver zeichnis Inhaltsverzeichnis E 9 8.9 [K] = Kaufunterbrechung laden Den unterbrochenen Verkauf fortsetzen ............................. E - 51 8.10 [S] = Säulenfunktionen/Agenturabschluss .......................... E - 52 8.10.1 Sperren / Freigeben aller Säulen .......................... E - 52 8.10.2 Sperren / Freigeben einer Säule........................... E - 52 8.10.3 Drucken der Uhrenstände ................................... E - 52 8.10.4 Agenturabschluss ............................................. E - 52 8.10.5 Tankautomaten einschalten ................................ E - 53 8.10.6 Säule SOFORT-STOP .......................................... E - 53 8.10.7 Säule neu starten ............................................. E - 53 8.10.8 Säulenbeleuchtung alle ein / aus .......................... E - 53 8.10.9 Beleuchtung einzeln aus / ein .............................. E - 53 8.10.10 Grundpreise einstellen ....................................... E - 53 8.11 Terminal-Funktionen .......................................................... E - 55 9. 9.1 9.2 10. g~paid - Elektronische Telefonkarten ..................................... E - 56 Verkauf von Aufladenummern ............................................ E - 56 Direktloading ................................................................... E - 56 Mopedmix-Gerät ................................................................. E - 57 10 F Kraftstoffvorrat und -preise ................... F - 2 1. Wieviel Kraftstoff lagert noch in den Tanks? (66) ...................... F - 2 2. Wieviel Kraftstoff habe ich verkauft? (67) ................................ F - 2 3. Kraftstoffbestände ohne Füllstandseinrichtung ........................ F - 2 4. Preisverstellung [76) ............................................................. F - 3 G Büroarbeiten ........................................ G - 2 1. Agenturabschluss (32) ......................................................... G - 3 2. 2.1 Jeden Tag zum Feierabend - Der Tagesabschluss (30) ............... G - 5 Der g~paid-Abschluss ..................................................... G - 17 3. Monatsende - und jetzt? (35) .............................................. G - 18 4. Auch das längste Jahr geht einmal zu Ende - Der Jahresabschluss (36) .................................................................................. G - 19 5. Datensicherung - Eine der wichtigsten Aufgaben ................... G - 21 6. Wer zahlt Offline - Kartenstamm Lastschriften (16) .............. G - 23 V2.138.4 Inhaltsver zeichnis Inhaltsverzeichnis 11. Feierabend - Schichtabschluss (02) ...................................... E - 58 11.1 Korrekturschicht ............................................................. E - 59 Chefsache ............................................ H - 2 1. Was ist denn so passiert an meiner KasseDas elektronische Journal (40) .............................................. H - 2 2. Wo kommt das Geld her, wo geht es hin Einnahmen und Ausgaben (41) ............................................... H - 4 3. Kassenbestand ändern (31) .................................................. H - 5 4. Artikelauswertungen - Statistik pur (42) ................................ H - 5 Warengruppenauswertung ................................................. H - 6 Renner- / Pennerliste......................................................... H - 7 Basis für die Personalplanung Die Zeitauslastung (42) .................................................... H - 9 Die Kassiererauswertung ................................................ H - 10 Die Verkaufsauswertung .................................................. H - 11 4.1 4.2 4.3 4.4 4.5 5. Was passiert denn heute an der Kasse Übersicht aktueller Tag (34) ................................................ H - 12 6. Sind alle Kundenrechnungen schon bezahlt Offene-Posten-Liste (54) .................................................... H - 14 7. Ab und zu müssen wir auch ‘mal aufräumen Reorganisation (71) ............................................................ H - 15 8. Alles gespeichert - Das Archiv (75) ...................................... H - 16 9. Für die Werkstatt – Rechnungen erstellen (50) .................................................. H - 18 10. Wenn Sie Ihre Daten an anderer Stelle benötigen – Der Datenexport (77) ......................................................... H - 24 11. Tankdatenexport (44).......................................................... H - 24 12. Die Gutscheinliste [43)....................................................... H - 25 V2.138.4 Stichwortverzeichnis ....................................S - 1 Inhaltsver zeichnis Inhaltsverzeichnis H 11 12 V2.138.4 Inhaltsver zeichnis Inhaltsverzeichnis Leerseite A Einführung .............................................A - 2 1. Was macht der T-Master? ......................................................A - 2 2. Welche Geräte gehören zum T-Master? ...................................A - 3 3. Hallo T-Master - Anmelden .....................................................A - 7 3.1 Sonderfälle ........................................................................A - 7 3.1.1 Negative Bestände auf Null setzen ...........................A - 9 3.1.2 Letzter EK wird zum mittleren EK ............................A - 9 3.1.3 Zeitschriften-EAN ................................................ A - 10 3.1.4 Abrechnungsdatum für Monatskunden ................... A - 10 3.1.5 Terminalwarengruppe auf Null setzen ...................... A - 10 4. 4.1 4.2 4.3 AAAA- 11 11 12 13 Funktionsliste .................................................................... A - 14 V2.138.4 Einführung 5. Grundsätzliche Bedienungsabläufe ....................................... Im Hauptbildschirm und im Bürobereich ............................ Im Kassenbildschirm ....................................................... Druckausgaben ............................................................... A-1 A Einführung Hier liegt es also vor Ihnen - das Nachschlagewerk für Ihren T-Master. Wir möchten Ihnen vermitteln, was der T-Master für Sie tut und wie Sie mit dem System umgehen. Das machen wir in lockerer Art und Weise, denn so lernt es sich ein wenig leichter. Keine Sorge: Wir lassen es aber trotzdem nicht am nötigen Ernst fehlen. Zum Aufbau dieses Buches: Wir gehen hier nicht in der Reihenfolge der Funktionenliste im Hauptbildschirm vor, sondern nehmen uns die verschiedenen Arbeitsabläufe vor: Wie im richtigen Leben! Wenn Sie eine spezielle Frage haben, hilft Ihnen vielleicht das Stichwortverzeichnis am Ende des Buches weiter. Und in Kapitel „A 5. Funktionsliste mit Kurzerläuterungen“ sind alle Funktionsnummern der Reihenfolge nach aufgeschrieben, jeweils mit einem Hinweis auf das Kapitel, in dem Sie eine ausführliche Beschreibung finden. Hier gibt es dann auch einige Stichworte zum jeweiligen Thema. Manche Worte sehen vielleicht noch immer etwas ungewohnt aus (z.B. Portmonee). Das sind aber keine Schreibfehler, sondern das ist die „neue“ deutsche Rechtschreibung, die wir hier verwenden. 1. Was macht der T-Master? Der T-Master ist in der Grundausführung die Kasse, die über eine genormte Schnittstelle (die so genannte UTAX-Schnittstelle) an eine Tankstellen-Steuerung angeschlossen ist. Alles, was zum Kassieren gehört, erledigen Sie mit der PC-Tastatur oder mit einer speziellen Kassentastatur. A-2 Die beiden Arbeitsplätze behindern sich gegenseitig nicht. Sie können auch noch weitere Kassenplätze oder Büro-Arbeitsplätze anschließen, wenn Sie eine große Tankstelle haben. In der „großen“ System-Ausführung steuern Sie auch alle Säulenfunktionen, Tankautomaten, Preismaste und Tankinhaltsmessgeräte mit Ihrem T-Master. Diese Version ist die Lösung mit dem (bekannten) EPSI-Protokoll. V2.138.4 Einführung Die nächste Stufe ist die Erweiterung um einen Büro-Arbeitsplatz, der auch Back-Office genannt wird. Jetzt haben Sie die Möglichkeit, an zwei Arbeitsplätzen gleichzeitig zu arbeiten: An der Kasse rechnen Sie alle Kundeneinkäufe ab und im Büro speichern Sie neue Artikel, erzeugen Bestellungen und buchen Wareneingänge. 2. Welche Geräte gehören zum T-Master? Jetzt stellen wir Ihnen zuerst einmal alle Systemteile einzeln vor. Wir nehmen als erstes Beispiel ein 1-Platz-System, in dem alle Funktionen in einem einzigen Arbeitsplatz vereint sind. In der System-Übersicht (Abb. A1) können Sie erkennen, wie die einzelnen Geräte zusammen arbeiten. Abb. A1: Ein 1-Platz-System Der PC (Abb. A2) steuert alle Abläufe und speichert Artikel- und Kundendaten. Er ist Ihr „Gesprächspartner“; dem PC sagen Sie, was das System tun soll und rufen alle für Sie wichtigen Informationen ab. Er ist auch das Bindeglied zu den Innen- und Außengeräten. Die EPSI-Steuerung (ohne Abbildung) kontrolliert bis zu 2 Preismaste, die elektronische Füllstandsmessung, 1 oder 2 Tankautomaten und bis zu 40 Zapfpunkte (1 Zapfpunkt ist eine Seite einer Zapfsäule). Abb. A3 Der T-Controller stellt die Verbindung zur Tankanlage und zu den weiteren Geräten an der Kasse her. V2.138.4 * PTB ist die Physikalisch-Technische Bundesanstalt in Braunschweig. Sie erlässt Vorschriften, und erteilt für eichpflichtige Geräte die Betriebserlaubnis. Auch Ihre Tankanlage unterliegt der Eichpflicht, weil Sie und Ihr Kunde sicher sein sollen, dass er auch wirklich die Menge Kraftstoff bekommt, die er bezahlt. Der PTB unterstehen alle Eichämter in den einzelnen Bundesländern, die wiederum sicherstellen, dass die Vorschriften auch alle befolgt werden. Einführung Abb. A2 Der PC im 1-Platz-System steuert die Abläufe an der Kasse und im Büro Der T-Controller (Abb. A3) ist das Herzstück Ihres Systems: Er ist PTB*-geprüft und somit können Sie sicher sein, dass alles „mit rechten Dingen“ zugeht. Die ständige Überwachung der angeschlossenen Innen- und Außengeräte ist seine Aufgabe. Er kommuniziert mit der vorhandenen Tankanlage oder mit der EPSI-Steuerung. A-3 Wenn es um das Kartenterminal geht, sind die gängigen, am Markt verfügbaren Ausführungen und Fabrikate am T-Master denkbar. Aus diesem Grund bilden wir hierfür auch keine Fotos ab, um niemandem „weh zu tun“. Bitte lassen Sie sich von Ihren Systempartner beraten, wenn es um die Anschaffung eines neuen Terminals geht. Je nachdem, welche Verträge Sie mit Banken und Kartengesellschaften abgeschlossen haben, verarbeiten Sie mit diesem Terminal die ec-Karte, die verschiedenen Kreditkarten (American Express, Diner’s Club, Eurocard/Mastercard und VISA), und Flottenkarten (z.B. DKV, UTA, LOMO usw.). Auch die Akzeptanz Ihrer eigenen Stationskreditkarte ist hiermit oder mit der Kassentastatur möglich. Der Handscanner (Abb. A4) oder der stationäre Scanner (Abb. A5) helfen Ihnen beim schnellen und sicheren Verarbeiten des Strichcodes (Barcode, EAN-Code) auf den Artikeln. Ein Scanner ist für eine artikelgenaue Warenwirtschaft unerlässlich. Abb. A4 Der Handscanner, auch mit Tischständer (Abb. ähnlich). Abb. A5 Der Tischscanner liest mit seinem Scanner-“Netz“ jeden Barcode aus verschiedenen Winkeln. A-4 Sonderausführungen der Tastatur (Abb. A6) beinhalten Kartenleser (für Stationskredit) und / oder weitere Funktionstasten, die bei der schnellen Warengruppeneingabe helfen. Abb. A6 Die beiden PC-Tastaturen in Sonderausführung: Oben mit Kartenleser und unten mit 24 speziellen Funktionstasten, die Sie als Warengruppentasten benutzen können. V2.138.4 Einführung Mit der standardmäßigen PC-Tastatur können Sie nicht nur im Back-Office, sondern auch in der Kasse arbeiten. Mit den Funktionstasten rufen Sie alle Funktionen einfach und übersichtlich auf. Eine spezielle Kassentastatur mit Kartenleser für die Stationskredit-Karten (Abb. A7). Abb. A7 Mit der speziellen POS-Tastatur haben Sie die Kassenfunktionen schnell „im Griff“. Die Kassenlade mit Sprungdeckel (Abb. A8); alternativ können Sie auch eine Schublade einsetzen (Abb. A9). Abb. A8 / A9 Die Sprungdeckel-Kassenlade … … und die „klassische“ Schublade Abb. A10 Der Thermodrucker TM 88/II von EPSON. Einen kombinierten Bonund SammellieferscheinDrucker (Abb. A11) setzen Sie ein, wenn Sie Sammellieferscheine für Ihre Monatskunden benutzen. Außerdem drucken Sie mit diesem Drucker auch die Kundenbelege. V2.138.4 Abb. A11 Der kombinierte Beleg- und Sammellieferscheindrucker TM H 5000 von EPSON. Einführung Der Bondrucker (Abb. A10) für die schnelle und saubere Ausgabe des Kundenbelegs im Thermo-Transferverfahren. A-5 Einen DIN A4-Drucker (Abb. A12) brauchen Sie zum Ausdrucken verschiedener intern benutzter Listen, aber auch für Bestellungen, Stationskreditrechnungen, Briefe, Faxe usw. Das kann ein beliebiger, „windowsfähiger“ Drucker sein; System-Standard ist ein HPFarbtintenstrahl-Drucker der aktuellen Generation. Abb. A12 Der DIN A4-Drucker: z.B. ein Laserdrucker Die Kundenanzeige (Abb. A13) begrüßt Ihren Kunden, informiert über Artikel, Zwischensummen, Rückgeld usw. Abb. A13 Die Kundenanzeige. Das MDE-Gerät (Abb. A14) ist ein wichtiges Hilfsmittel zur Zeitersparnis bei der Inventur und kann auch ein Werkzeug bei der Bestellung sein. A-6 Abb. A14 Das MDE-Gerät für die Inventur. Wenn Sie die Bestellung für Ihre Shopware „zu Fuß“ machen möchten, also ohne die automatische Hilfe des Systems, benutzen Sie wieder das MDE-Gerät: Sie erfassen die Bestellung einzeln am Regal, indem Sie einfach den Barcode scannen und die gewünschte Bestellmenge eintippen. Dann schließen Sie das MDE-Gerät am System an und übertragen elektronisch Ihre Bestellung in das Bestellwesen – fertig! V2.138.4 Einführung Bei der Inventur nehmen Sie am Regal, in der Kühlung und im Lager die gezählten Bestände auf. Anschließend übertragen Sie die Daten automatisch in Ihre Warenwirtschaft. Sämtliche Bestandsdaten aktualisieren und drucken Sie „per Knopfdruck“! 3. Hallo T-Master - Anmelden Jeder, der mit dem T-Master arbeiten möchte (oder muss ☺), meldet sich am System an*. Früher hat man dafür Schlüssel benutzt, heute geht das alles über die Tastatur. Nach dem Programmaufruf begrüßt Sie unser Maskottchen. Geben Sie im folgenden Fenster einfach Ihren Benutzernamen und das Passwort ein, das für Sie hinterlegt ist. Jetzt steht Ihnen die ganze Welt des T-Master offen! -Anmeldung Übrigens: Wer keinen Benutzernamen oder kein Passwort hat (oder vergessen hat), kann mit dem Programm nicht arbeiten ... und das ist auch gut so! Und das heißt: Wer nicht befugt ist mit T-Master zu arbeiten, hat dazu auch nicht die Gelegenheit. Das ist für Ihre Sicherheit! 3.1 Sonderfälle A C H T U N G ! Diese Funktionen können Sie nicht rückgängig machen! Deshalb vorher unbedingt aufmerksam lesen und eine vollständige Datensicherung durchführen! V2.138.4 * (Siehe auch Abschnitt B, Kapitel 2) Einführung Die hier beschriebenen Funktionen dürfen Sie nur dann ausführen, wenn Sie ganz genau wissen, was sie bewirken! A-7 Sie werden nach Aufrufen der Funktionen nichts sehen, Sie werden auch nicht mehr gefragt, ob Sie die Funktion wirklich durchführen möchten. Sie können die Funktionen nicht rückgängig machen! Klicken Sie zunächst mit der Maus auf den Windows-Startknopf: Danach klicken Sie „Ausführen“: A-8 Hinter dem „/“ folgt dann der Parameter, der die verschiedenen Funktionen aufruft. V2.138.4 Einführung Geben Sie dann den folgenden Starttext ein (wenn T-Master in dem angegebenen Pfad installiert ist, sonst entsprechend Ihrer Installation): 3.1.1 Negative Bestände auf Null setzen Dieser Fall betrifft alle Artikel, die in der Warenwirtschaft einen negativen Bestand haben. Wie kann denn das überhaupt passieren? Was ich nicht habe, kann ich doch auch nicht verkaufen! Das ist natürlich richtig. Aber: Wenn Sie Ware geliefert bekommen, räumen Sie sie so schnell wie möglich ein, und die Kunden kaufen auch! In diesem Moment haben Sie aber keine Zeit, den Wareneingang zu buchen, also verkauft T-Master unter Umständen in den negativen Bestandsbereich. Das wird natürlich beim Buchen des Wareneingangs vom Programm berücksichtigt. Jetzt kann es aber sein, dass Sie Artikel mit einem negativen Bestand haben, weil Sie keine Bestandsführung dafür haben möchten. Das sind zum Beispiel Zeitschriften, weil Sie die nicht über den T-Master bestellen. Nehmen wir an, Sie möchten die Bestände dieser Artikel auf „0“ setzen, dann könnten Sie diese Funktion benutzen. Der Programmstart bewirkt aber, dass der Bestand aller Artikel, die aktuell einen negativen Bestand haben, auf „0“ gesetzt wird. Außerdem deaktiviert T-Master automatisch die Bestandsführung und das Bestellwesen für diese Artikel. Führen Sie diese Funktion also erst dann aus, wenn Sie für alle Artikel, für die Sie den Bestand pflegen möchten, alle Wareneingänge gebucht haben! Hinter dem Starttext geben Sie ein: N 3.1.2 Letzter EK wird zum mittleren EK Voraussetzung ist, dass der gespeicherte „Mittl. EK“ gleich Null ist, und dass Sie einen letzten EK vom Lieferanten 1 gespeichert haben. Dann wird dieser letzte EK in das Feld „Mittl. EK“ übernommen. Der Programmstart bewirkt, dass der mittlere EK aller Artikel, die aktuell keinen mittleren EK haben, mit dem Wert des letzten EK des Lieferanten 1 gefüllt wird. V2.138.4 Hinter dem Starttext geben Sie ein: E Einführung Der im Artikelstamm gespeicherte „Mittl. EK“ ist wichtig für die Bewertung Ihres Lagerbestandes. Er setzt sich zusammen aus (möglicherweise verschiedenen) EKs und dem aktuellen Bestand des Artikels. Wenn im Artikelstamm noch kein mittlerer EK für einen Artikel gespeichert ist (genaue Erläuterungen siehe Kapitel C 8.2), können Sie das vom T-Master beim Programmstart automatisch durchführen lassen. A-9 3.1.3 Zeitschriften-EAN Zeitschriftencodes haben Sie möglicherweise in der „langen“ Version gespeichert. Sie können alle Zeitschriften-Barcodes in die „richtige“ Darstellung umwandeln.Weitere Informationen zu Zeitschriften-EANs bekommen Sie im Abschnitt C. Hinter dem Starttext geben Sie ein: Z Nicht vergessen: Nach der Umwandlung unbedingt eine Reorganisation durchführen! 3.1.4 Abrechnungsdatum für Monatskunden Vielleicht haben Sie Ihre Kundendaten gespeichert, bevor Ihr T-Master in Betrieb gegangen ist. Haben Sie dann auch das richtige „erste“ Abrechnungsdatum eingestellt? Falls nicht, können Sie das hier nachholen. T-Master setzt das Abschlussdatum der Rechnungsperiode für alle Kunden auf den eingegebenen Wert! Hinter dem Starttext geben Sie ein: KDTT.MM.JJJJ Hierbei bedeutet: KD fester Text TT Tag MM Monat JJJJ Jahr A - 10 V2.138.4 Einführung Bitte auf die genau richtige Eingabe achten, T-Master führt keine Prüfung auf Plausibilität durch! 4. Grundsätzliche Bedienungsabläufe 4.1 Im Hauptbildschirm und im Bürobereich Wenn Sie den Grundbildschirm zum ersten Mal vor sich sehen, werden Sie vielleicht ein wenig zurückschrecken - das ist aber nicht nötig! Schauen Sie sich in Ruhe die einzelnen Bereiche an! Alle Funktionen sind zu Funktionsgruppen zusammengefasst, damit Sie schneller den Überblick bekommen.Und jede Gruppe hat eine eigene (blaue) Überschrift: -Starter Wie Sie die Funktionen aufrufen? Ganz einfach: Mit Mausklick, durch Eingabe des 2-stelligen Zifferncodes, der jeder Funktion zugeordnet ist, oder mit Pfeil- und Entertaste. Wenn Sie in der Funktion angekommen sind, führt der T-Master Sie weiter; dafür sorgt die klare Feldbezeichnung, die direkte Hilfe im Programm oder dieses Handbuch. V2.138.4 Es gibt keine verzwickten Untermenüs! Die Funktionen haben eine einzige Ebene, sind einfach erläutert und bieten somit (hoffentlich) wenig Grund für Rückfragen. Einführung Sehen Sie, ist doch gar nicht so schlimm. A - 11 Sollten Sie doch einmal an eine Stelle geraten, an der es nicht mehr weitergeht: Rufen Sie Ihren Vertriebspartner an, schicken Sie ein Fax an den „Vater des Programms“ unter 0 42 31 / 7 76 99 98, bringen Sie eine E-Mail an [email protected] auf den Weg, schreiben Sie einen Brief an Marco Bungalski GmbH, Traversale 5, 27283 Verden/Aller ... Aber bitte: TUN SIE ES!!! Es hilft nicht nur Ihnen, sondern auch vielen anderen, die mit dem T-Master arbeiten: Der T-Master „lebt“, das Programm wird ständig weiterentwickelt und verbessert. Sie profitieren davon, wenn Sie einen Update-Service haben, und neue Programmversionen erhalten. 4.2 Im Kassenbildschirm Auf der PC-Tastatur, die Sie an der Kasse verwenden, ist eine Schablone angebracht. Die Funktionstasten (F1 .. F12) haben alle eine bestimmte Bedeutung, die Sie auf der Schablone ablesen können. Aber keine Sorge, bald wissen Sie auch auswendig, wann Sie welchen Knopf drücken müssen! A - 12 -Kasse mit Artikeln V2.138.4 Einführung In der Kasse sehen Sie immer bis zu 10 Artikel, die Sie in den laufenden Verkauf eingefügt haben. Wenn’s dann einmal mehr sind, können Sie mit den Pfeiltasten beliebig auf- und abblättern. 4.3 Druckausgaben Bei allen Liste, Auswertungen, Berichten usw., die Sie vom T-Master bekommen, können Sie selbst das Ausgabemedium wählen: Drucker / Zweitdrucker / Fax Die Geräte-Zuordnung nehmen Sie in der Funktion 70-Firmenstammdaten, auf dem Registerblatt „Arbeitsplatzoptionen“ vor. Alle PDF-Ausgaben speichert T-Master automatisch im Unterverzeichnis „PDF“ des T-MasterDatenordners (Standard: C:\TM\PDF). V2.138.4 Einführung PDF A - 13 5. Funktionsliste Kasse 01 Kassenprogramm ........................................ Kap.E1 - E7 02 Schichtabschluss ........................................ Kap. E8 Stammdaten 10 Artikel ........................................................ Kap. C8 11 Kunden ....................................................... Kap. D1 12 Lieferanten ................................................. Kap. C4 13 Personal ..................................................... Kap. B2 14 Warengruppen ............................................. Kap. C5 15 Kurs- und Rabatttabellen ............................. Kap. B3 16 Kartenstamm Lastschr. ............................... Kap. G6 17 Artikelliste / Etiketten .................................. Kap. C12 - C13 18 Kunden-Liste ............................................... Kap. D2 19 Warengruppenlisten ..................................... Kap. C6 A - 14 30 Tagesabschluss ........................................... Kap. G1 31 Kassenbestand ändern ................................. Kap. H3 32 Agenturabschluss ........................................ Kap. G6 33 Kundensalden .............................................. Kap. D6 34 Übersicht aktueller Tag ................................ Kap. H5 35 Monatsabschluss ........................................ Kap. G2 36 Jahresabschluss.......................................... Kap. G3 37 Lieferscheine rücksetzen.............................. Kap. D3.1 Auswertung & Statistik 40 Elektronisches Journal ................................. Kap. H1 41 Einnahmen / Ausgaben .................................. Kap. H2 42 Artikelauswertungen .................................... Kap. H4 43 Liste Gutscheine ......................................... Kap. H12 44 Tankdatenexport .......................................... Kap. H11 45 Lieferantenauswertung ................................ Kap. C18 V2.138.4 Einführung Kassenwesen Rechnungswesen 50 Rechnungen/Angebote/Lieferscheine erstellen Kap. H9 51 Monatsrechnungen erstellen ........................ Kap. D3.2 52 Rechnungen/Angebote/Lieferscheine drucken .. Kap. D3.3 53 Zahlungen buchen ........................................ Kap. D3.5 54 Offene-Posten-Liste ..................................... Kap. H6 55 Abschlagzahlung .......................................... Kap. H13 Lagerbuchhaltung 60 Bestellung erstellen ..................................... Kap. C9 61 Wareneingang ............................................. Kap. C10 / C11 62 Mindestbestandsliste .................................. Kap. C14 63 Lagerbestandsliste ...................................... Kap. C16 64 Lagerbewertung .......................................... Kap. C17 65 Inventur ...................................................... Kap. C15 66 Tankfüllstände ............................................. Kap. F1 67 Uhrenstände (Säulen) ................................... Kap. F2 V2.138.4 70 Firmenstammdaten ..................................... Kap. B1 71 Reorganisation ............................................ Kap. H7 72 Artikel-Import ............................................. Kap. C8.3 73 Bankdiskette erstellen ................................. Kap. D3.4 74 Programm-Info............................................. ohne Beschreibung 75 Archiv......................................................... Kap. H8 76 Preisverstellung .......................................... Kap. F4 77 Datenexport ............................................... Kap. H10 90 Benutzerwechsel ......................................... ohne Beschreibung 99 Programm beenden ...................................... ohne Beschreibung Einführung Sonstiges A - 15 A - 16 V2.138.4 Einführung Leerseite Stammdaten der Tankstelle – was müssen Sie einstellen?....................B - 2 1. Firmenstammdaten (70) ........................................................B - 2 1.1 Allgemein ..........................................................................B - 3 1.2 Tankanlage ........................................................................B - 5 1.3 EC-Terminal .......................................................................B - 7 1.4 Druckausgabe Allgemein .................................................. B - 10 1.5 Drucktexte Kasse .......................................................... B - 11 1.6 Kassenoptionen .............................................................. B - 12 1.7 Rechnungsdruck ............................................................. B - 15 1.8 Listen/Etikettendruck ..................................................... B - 17 1.9 Abschluss-Optionen ........................................................ B - 19 1.10 System ......................................................................... B - 24 1.11 System II ....................................................................... B - 26 1.12 Provision/Saisonartikel .................................................... B - 30 1.13 Zahlarten ....................................................................... B - 31 1.14 Kombi-Kisten ................................................................. B - 32 1.12 Tankautomaten ............................................................... B - 33 1.16 Arbeitsplatzoptionen ...................................................... B - 35 1.17 Disagio-Sätze ................................................................ B - 38 1.18 Kartenumkodierung I und II .............................................. B - 39 1.19 MwSt. FiBu. ................................................................... B - 40 1.20 Gesellschaft................................................................... B - 41 1.21 Export ........................................................................... B - 42 1.22 @-mail/FTP ..................................................................... B - 43 2. Personaldaten (13) ............................................................. B - 44 3. V2.138.4 3.1 3.2 3.3 Die Kurs- und Rabatttabelle (15) ......................................... Kurstabelle .................................................................... Rabatttabelle ................................................................. Zuschlagstabelle ............................................................ B B B B - 46 46 46 49 Stammdaten der T ankstelle Tankstelle B B-1 B Stammdaten der Tankstelle – was müssen Sie einstellen? Ein neues System muss zunächst für den Betrieb an Ihrer Tankstelle speziell eingerichtet werden. Einige Punkte sind bereits durch Ihren Vertriebspartner vorgegeben, das sind z.B. Kennungen für die angeschlossenen Geräte. Andere Angaben legen Sie für Ihre Bedürfnisse selbst fest. Auch während des laufenden Betriebs ist manchmal eine Einstellung zu ändern. B-2 Firmenstammdaten (70) ACHTUNG! In diesem Menü gibt es viele Chancen, etwas falsch zu machen! Wenn Sie nicht genau wissen, was Sie verändern, dann verändern Sie bitte nichts an der Einstellung, die Ihr Vertriebspartner eingesetzt hat. Falsche Eingaben können dazu führen, dass Ihr gesamtes System nicht mehr zuverlässig oder vielleicht gar nicht mehr arbeitet. Auf den folgenden Seiten zeigen und erläutern wir Ihnen die einzelnen Registerkarten, die Sie finden, wenn Sie die Funktion 70 aufrufen. Die meisten Daten müssen Sie nur einmalig eingeben. Hinweis: Manche Einstellungen werden erst nach einem Programmstart wirksam. Daher nach einer Änderung: - T-Master schließen - T-Master erneut starten Auf allen Registerblättern in dieser Funktion können Sie auch mit den Funktionstasten blättern: F2 rückwärts zum vorigen Feld, auch wenn dieses auf dem vorigen Register ist F3 vorwärts zum nächsten Feld, auch wenn dieses auf dem nächsten Register ist Enter vorwärts zum nächsten Feld, auch wenn dieses auf dem nächsten Register ist F11 rückwärts zum vorigen Register, auch vom ersten zum letzten F12 vorwärts zum nächsten Register, auch vom letzten zum ersten V2.138.4 Stammdaten der T ankstelle Tankstelle 1. Allgemein -Firmenstamm Allgemein Allgemein Firmenname ist als Teil der Lizenzierung bereits fest vorgegeben, ebenso die Seriennummer rechts unten (die Sie übrigens jetzt immer sehen). Ihre Stationsadresse und Telefonnummer finden Sie später auf Bestellungen, Kundenrechnungen und anderen Formularen als Absenderadresse wieder. Bankverbindungen V2.138.4 Bank 1 / Bank 2 Die Angaben zur Bankverbindung nutzt T-Master für die Erstellung der Lastschriftdiskette für die Monatskunden. Wenn Sie mit zwei verschiedenen Banken arbeiten, können Sie hier beide Kontoangaben einfügen. T-Master wird später (bei der Rechnungsstellung an Monatskunden) die Datei für den Datenaustausch bereitstellen. Die Zuordnung der Lastschrift zu Ihren beiden Konten erfolgt im Kundenstammblatt (bei der Definition Ihrer Monatskunden). Stammdaten der T ankstelle Tankstelle 1.1 B-3 Zahlungsziele Zahlungsziele benutzen Sie im Kundestammblatt: Zahlungsziel 0 ist vordefiniert und heißt „Sofort netto Kasse“. Wenn Sie möchten, können Sie 3 weitere Zahlungsziele einrichten. Der Text, den Sie hier eingeben, erscheint dann auf der Monatskundenrechnung. Anzahl der Tage … … ab Rechnungsdatum als Zahlungsziel. Beim Standard-Zahlungsziel (sofort netto Kasse) kann man hier dem Kunden noch eine kleine Frist einräumen. B-4 V2.138.4 Stammdaten der T ankstelle Tankstelle Zahlungsziel 1 / 2 / 3 Tankanlage -Firmenstamm Tankanlage Hier geht es um Technik! Bitte überlassen Sie es Ihrem Vertriebspartner, hier die richtigen Einstellungen vorzunehmen; es könnte sonst passieren, dass nichts mehr passiert! Zur Sicherheit: Notieren Sie sich die Einstellungen, falls doch einmal unabsichtlich etwas geändert wird! Tankanlagen-Typ Beim Betrieb der Kasse über die UTAX-Schnittstelle erfolgt hier die Angabe der angeschlossenen Säulensteuerung. Anzahl Tankplätze Das ist die Anzahl der Zapfsäulenseiten, an denen gleichzeitig getankt werden kann. Beispiel: Eine Zapfsäule mit 2 x 4 Schläuchen je Seite stellt 2 Tankplätze dar. Sie können maximal 40 Tankplätze eingeben. COM-Port und Übertragungsgeschwindigkeit T-Controller Der T-Controller stellt die Verbindung zu verschiedenen Innen- und Außengeräten her. Es gibt ihn in verschiedenen Versionen. V2.138.4 Kraftstoff-Mindestbestandswarnung per Bondruck Bei angeschlossener Füllstands-Messeinrichtung können Sie einstellen, dass bei Erreichen des Mindestbestandes ein Bon gedruckt wird, um das Kassenpersonal aufmerksam zu machen. Stammdaten der T ankstelle Tankstelle 1.2 B-5 B-6 Kasse übernimmt Tankstellen-Steuerung Bei einer EPSI-Steuerung setzen Sie hier einen Haken. Dann lädt der T-Master die Uhrenstände der Zapfsäulen über die EPSI-Schnittstelle und wartet nicht auf eine separate Übertragung aus der (nicht vorhandenen) Tankanlage. Kein Tonsignal bei ‘Zapfventilentnahme’ und ‘Tankdaten bereit’ (EPSI) Bei Anlagen mit EPSI-Steuerung (direkte Ansteuerung der Zapfsäulen aus dem T-Master) können Sie hier einstellen, ob Sie ein akustisches Signal beim Aus- und Einhängen der Zapfpistole hören. Das ist zur Steigerung der Aufmerksamkeit zu empfehlen. Eingabe Kraftstoffartikelnummer in Kassenmaske erlaubt Hier bestimmen Sie, ob an der Kasse manuelle Kraftstoffverkäufe eingegeben werden können. Startbyte der Kartennummer bei UTAX-Tankautomat Bei Anschluss eines Tankautomaten über UTAXSchnittstelle erfährt T-Master hier, ab welcher Position in der gesendeten Information die Kartennummer vermerkt ist. Kartennummer nur 4-stellig (sonst 5-stellig) siehe auch Startbyte der Kartennummer. V2.138.4 Stammdaten der T ankstelle Tankstelle Automatische Grundpreiserrechnung Beim Betrieb der Kasse über die UTAX-Schnittstelle übertragen verschiedene Tankanlagen den Kraftstoff-Grundpreis zusammen mit den Tankdaten. Bei anderen kann sich T-Master den Grundpreis aus den übertragenen Daten selbst ausrechnen, wenn hier ein Haken gesetzt ist. EC-Terminal -Firmenstamm ec-Terminal V2.138.4 Auch hier gilt: Keine Eingaben ändern, wenn Sie nicht genau wissen, was Sie eingeben müssen! Terminal-Protokoll ist der Kartenleser (für ec-Karten, Kreditkarten und Flottenkarten), mit dem Sie arbeiten (oder kein Kartenleser angeschlossen). Flottenkarten-Verarbeitung 0 Keine Flottenkarten verarbeitung 1 BMP 3C Typ 1 (TeleCash) 2 BMP 3C Typ 3 (WEAT) COM-Port EC-Terminal (II) Ein COM-Port ist ein bestimmter Anschluss am PC. Es kann hiervon bis zu 4 Stück geben, an einem davon ist der 1., an einem anderen der 2. Kartenleser angeschlossen. COM-Port-Parameter Damit der Kartenleser sich mit dem T-Master „unterhalten“ kann, wird hier die Sprache eingestellt, in der sich beide verständigen. Stammdaten der T ankstelle Tankstelle 1.3 B-7 Bei den folgenden, nicht erläuterten, Angaben handelt es sich um Techniker-Einstellungen. Bitte nehmen Sie hier keine Veränderungen vor, sonst wird möglicherweise Ihr T-Master nicht mehr funktionieren! Bei O.P.I.-Schnittstelle Karten über Kassentastatur lesen Bei O.P.I.-Schnittstelle ShiftNumber, ClerkID und POSID übergeben Bei ZVT-Schnittstelle soll Terminal bei Verwaltungsfunktion drucken Bei ZVT-Schnittstelle Bit 7 des Config-Bytes gesetzt bei Anmeldung B-8 Bei ZVT-Schnittstelle TLV-Container aktivieren Bei ZVT-Schnittstelle keine Zahlungsart mitsenden (Condition Code) Bei ZVT-Schnittstelle positive Statusinfo als Abschluss akzeptieren Händler-Passwort (ohne 01) Zu Ihrem Kartenleser haben Sie auch ein HändlerPasswort erhalten, das Sie hier eintragen können. Das Händler-Passwort benötigen Sie zum Beispiel, wenn Sie sich am Terminal für einen Kassenabschluss anmelden möchten. Undefinierte Warengruppen Die Warengruppen, die in Ihrem System hinterlegt sind, können eine andere Bedeutung haben als die, die im Kartenaufbau gespeichert sind. Es gibt die Möglichkeit der Umwandlung (siehe hierzu Kapitel C6). Nun kann es passieren, dass eine T-MasterWarengruppe keine Zuordnung zu einer TerminalWarengruppe hat. In diesem Fall soll aber trotzdem eine Zuordnung erfolgen, und zwar zu dieser „Undefinierten Warengruppe“. Offline-Lastschriftverfahren akzeptieren Wenn Sie einen Haken gesetzt haben, heißt das, Sie können eine ec-Karte im Kartenleser Ihrer PCTastatur akzeptieren und einen vom Kunden unterschriebenen Lastschriftbeleg bei der Bank einreichen. DKV-/SVG-Karten aktiv Wenn hier ein Haken gesetzt ist, benätigen Sie eine eine Kassentastatur mit integriertem Kartenleser. EC-Stornos zulassen Hier können Sie jetzt einstellen, ob Stornobuchungen für EC-Kartenzahlungen zulässig sind oder nicht. Standard: Nicht zugelassen! PIN-Eingabe-Flag (nur für Terminal G&D ZVT 700) Dieser technische Ausdruck sagt aus, wie die ecKarten akzeptiert werden. Sie haben vier Möglichkeiten: V2.138.4 Stammdaten der T ankstelle Tankstelle Bei ZVT-Schnittstelle Anmeldung vor Terminalfunktion bei gesetztem Bit 7 0 Vorzugsweise Lastschrift, Umschaltung auf PIN möglich Der Kunde gibt keinen PIN ein, sondern unterschreibt die Lastschrift-Einzugsermächtigung (Doppelbeleg vom Bondrucker) 1 Vorzugsweise PIN, Umschaltung auf Lastschrift möglich Grundsätzlich fordert T-Master den Kunden auf, die PIN einzugeben. Wenn er seine PIN nicht kennt, kann das Kassenpersonal umschalten auf Lastschriftverfahren (siehe Möglichkeit 2). Es ist nur das Lastschriftverfahren (keine PIN-Eingabe) zugelassen. Der Kunde unterschreibt die Lastschrift-Einzugsermächtigung, die der Belegdrucker ausdruckt. 3 Ausschließlich PIN V2.138.4 ec-Zahlungen können nur mit Eingabe der gültigen PIN erfolgen. Wenn der Kunde seine PIN nicht kennt oder am Terminal 3 falsche Eingaben macht, ist eine Zahlung per ec-Karte (auch ec-Cash genannt) nicht möglich. Stammdaten der T ankstelle Tankstelle 2 Ausschließlich Lastschrift B-9 1.4 Druckausgabe Allgemein -Firmenstamm Druckausgabe allgemein StNr. Station * Zum Eintragen Ihrer Steuernummer, die auf Belegen und Rechnungen ausgewiesen wird. StNr. Gesellschaft * Die Steuernummer Ihrer Mineralölgesellschaft, die für Agenturverkäufe auf Rechnungen und Belegen ausgewiesen wird (z.B. Kraftstoff, Öl). Artikelbezeichnung 2 auf Lieferschein und Rechnung mitdrucken Bei manchen Artikeln haben Sie eine zweite Artikelbezeichnung eingegeben. Wenn Sie an dieser Stelle ein Häkchen setzen, wird diese Information auf den genannten Dokumenten mitgedruckt. Bestelllisten in Mittelschrift Zum Ausdrucken von Bestellungen mit einer kleineren Schriftart. Druckzeilen Drucker 1/2 Je nach gewünschter können Sie die Anzahl Zeilen begrenzen. Beispiel: Wenn Sie in einem der beiden Drucker Ihre Firmenbögen verwenden, die bereits eine eingedruckte Fußzeile haben, geben Sie dort weniger Druckzeilen frei. Rand links Drucker Zur Festlegung eines Heftrandes an der linken Papierseite. * Die Angabe der Steuernummer der Station und –bei gesellschaftsgebundenen Tankstellen– Ihrer Mineralölgesellschaft ist seit Juli 2002 gesetzlich vorgeschrieben. B - 10 V2.138.4 Stammdaten der T ankstelle Tankstelle Hier nehmen Sie die Grundeinstellungen zur Ausgabe auf den (die) Drucker vor. Drucktexte Kasse -Firmenstamm Drucktexte Kasse Hinweis: Jede Zeile auf dem Beleg (Kopf und Fuß) kann bis zu 40 Zeichen beinhalten. Der eingegebene Text wird vom Programm automatisch zentriert gedruckt. Bon-Kopfzeile 1 bis 5 Die Zeilen 1 und 2 sind für Ihre Station bereits fest eingegeben (nach Ihren Vorgaben). Die Zeilen 3 bis 5 können Sie frei belegen. Bon-Fußzeile 1 bis 4 4 Zeilen zur freien Verfügung; Sie können hier auch einen ständig wechselnden Werbetext eingeben. Nachfolgend können Sie den unterschiedlichen Bereichen Ihrer Tankstelle eigene Texte zuweisen. Beispiele: Infoblock 1 bezieht sich auf Ware, die Sie im Auftrag der Mineralölgesellschaft verkaufen. Infoblock 2 belegen Sie für Blumen, Infoblock 3 für Lotto usw. Im Warengruppenstamm weisen Sie dann jeder Warengruppe den entsprechenden Textblock zu. Bon-Infozeile 1 bis 5 erscheinen auf jedem Beleg im Anschluss an die Verkaufszeilen, aber oberhalb des Belegfußes. Hier können Sie beispielsweise den Standardtext „Verkauf erfolgt im Namen und ...“ eingeben. Zwischenzeilen Lieferscheine Mit Häkchen wird zwischen zwei Verkäufen zur optischen Abgrenzung eine Leerzeile gedruckt. V2.138.4 Anzahl der Lieferscheine bei Ausdruck Kasse An der Kasse können Sie jeden erzeugten Beleg auch als Lieferschein ausdrucken. Die Zahl, die Sie hier eintragen, gibt an, wie viele Exemplare des Lieferscheins gedruckt werden. Stammdaten der T ankstelle Tankstelle 1.5 B - 11 B - 12 Kassenoptionen -Firmenstamm Kassenoptionen Eichtext mitdrucken Der gesetzlich vorgeschriebene Text bezüglich der geeichten Abgabe soll auf dem Bon erscheinen. Wenn Sie Belegrollen mit Rückseitenaufdruck verwenden, kann dieser Druck entfallen. Uhrzeit mitdrucken Wenn dieses Feld angehakt ist, erscheint auf jedem Bon und auf dem Sammellieferschein für Monatskunden die Uhrzeit. Bon abschneiden Wenn diese Funktion angehakt ist, schneidet der Bondrucker den Beleg mit dem Messer ab; andernfalls müssen Sie den Beleg selbst über die Zahnschiene abreißen. Übrigens: Wenn der automatisch abgeschnittene Bon an einer kleinen Ecke nicht geschnitten wird, dann ist nicht das Messer kaputt! Das ist mit Absicht so, damit der Bon nicht wegfliegen kann. Ausdruck Bon bei „KFU speichern“ Angehakt bedeutet dieses Feld, dass bei jedem Speichern einer Kaufunterbrechung automatisch ein Bon gedruckt wird. Das hilft, Kaufunterbrechungen übersichtlich zu halten. Lieferscheindruck auf DIN-A6-Quittung Wenn der Ausdruck des Doppelbelegs auf speziellen Vordrucken erfolgen soll, markieren Sie dieses Feld. V2.138.4 Stammdaten der T ankstelle Tankstelle 1.6 Das funktioniert aber nur mit speziellen Belegen und mit einem Drucker vom Typ TM-H 5000. Belegdruck bei manueller Kassenöffnung Im normalen Ablauf muss man die Kasse nicht zwischen zwei Verkäufen öffnen. Geld wechseln ist auch im Supermarkt nur bei einem Verkaufsabschluss möglich! Den folgenden Beleg können Sie automatisch drucken und von Ihren Mitarbeitern ausfüllen lassen. Zwang der Kartennummer bei Stationsbuchung Aktivieren, wenn Sie möchten, dass zwingend die Nummer der Stationskarte eingegeben werden muss. Es ist dann keine Auswahl des Kundem über Suchfunktion möglich. V2.138.4 Sonderartikelnummer für TOMRA-Leergutrückgabeautomat Wenn die Artikelnummer 9995 als "Pfandrückgabe" angelegt ist, können Sie vom Automaten erzeugte Leergutbons an der Kasse scannen. Diese Artikelnummer ist reserviert und kann für keinen anderen Artikel benutzt werden! Wichtig für den Techniker des Leergutautomaten: Der Barcode muss mit 99xxxx beginnen. xxxx steht dabei für die Programmnummer. Stammdaten der T ankstelle Tankstelle Lastschriftdruck auf DIN A6-Quittung Mit bestimmten Vordrucken und bei Verwendung des Druckers TM-H 5000 können Sie sich Lastschriftbelege auch so ausdrucken lassen. B - 13 B - 14 -Vorschlag 0 Bei Stationskunden mit PIN keinen Sammellieferschein anfordern Wenn ein Kunde seinen PIN-Code eingibt (und nur dann), ist es nicht erforderlich, den Sammellieferschein zur Unterschrift vorzulegen. Keine PIN-Abfrage bei Kunden mit Sammellieferschein Umgekehrt zur vorigen Funktion können Sie hier festlegen, dass Kunden, die mit Sammellieferschein arbeiten, keine PIN-Code-Abfrage erfolgt. Das spart Zeit für den Kunden. V2.138.4 Stammdaten der T ankstelle Tankstelle „0,00“ als Vorschlag „Gegeben“ im Kassier-Fenster Hierdurch wird die Kassiererin (und auch der Kassierer) gezwungen, bei Barzahlung einen Geldbetrag einzugeben. Dadurch wird die automatische Rückgeldberechnung durch den T-Master zum Zwang. Rechnungsdruck Rechnungsformat Sonderfunktion für bestimmte Kundenanforderungen. Bitte sprechen Sie Ihren Systempartner an. Bei Format 6 km-Stand anstatt FC drucken Das Rechnungsformat 6 weist normalerweise den Kilometerstand aus. Hier können Sie aber bestimmen, dass an dieser Stelle der Fahrercode ausgegeben wird. Rechnungskopf mitdrucken Wenn Sie Blankopapier ohne Eindruck benutzen, setzen Sie hier einen Haken, damit T-Master Ihre Anschrift als Absender auf Rechnungen druckt. Kopfzeilen Rechnungen Anzahl der Leerzeilen zu Beginn von Rechnungen. Dieser Wert gilt für die 1. Rechnungsseite, auf den Folgeseiten beginnt der Druck in Zeile 1. Absendername auf Rechnungen drucken Ein- oder Ausschalten der Absenderinformation im Adressfenster des Briefumschlags. Zusatztext 1 bis 4 Der Text in diesen Feldern erscheint am Ende der Rechnungen für Ihre Monatskunden, sofern Sie das im Kundenstamm einstellen. V2.138.4 Rechnungsfußzeilen drucken EInstellen, ob die folgenden 5 Fußtexte gedruckt werden oder nicht. Stammdaten der T ankstelle Tankstelle 1.7 B - 15 Aufdruck „Lieferschein“ anstatt „Rechnung“ auf Rechnungen Hiermit geben Sie vor, wie Ausdrucke an den Kunden bezeichnet werden (wichtig für die Fakturierung). Ausdruck Erfassungs-Info auf Rechnung Ein Haken hier bedeutet: Beim Rechnungsdruck setzt T-Master an jeden Verkauf die Kennung „K“ für einen „Online-Verkauf“ mit Karte „H“ für eine Handeingabe beim Verkauf „T“ für einen Verkauf über Tankautomat B - 16 Sie können im Programm Ihre Kreditkunden so verwalten, dass Sie SOLL- und HABEN-Buchungen durchführen. Wenn Sie das Feld aktivieren, wird TMaster jede Rechnung an Ihre Kunden automatisch als SOLL in die Buchungsliste einfügen. Eine Lastschriftzahlung bucht T-Master automatisch als HABEN dagegen. Bei Überweisern müssen Sie diese Buchung selbst (in der Funktion 53, beschrieben im Kapitel D 3.5) vornehmen. Übrigens: Dort buchen Sie auch eine „geplatzte Lastschrift“. Sonderverarbeitung bei Stationskunden: Zuschlagsberechnung Die Zuschlagstabelle nutzen Sie für Monatskunden, mit denen eine Sonderzahlung für Kraftstoffverkäufe auf Kredit vereinbart wurde. Es handelt sich hierbei um eine Sonderfunktion für bestimmte Kundenanforderungen. Bitte sprechen Sie Ihren Systempartner an und beachten Sie dann aber auch die Funktion 15-Kurs& Rabatttabellen, Menü 3: Zuschlagstabelle bearbeiten und die Funktion 11-Kunden. Sonderverarbeitung bei Stationskunden: Festpreisberechnung Manche Tankstellenbetreiber vereinbaren mit ihren Monatskunden einen Festpreis für Kraftstoffe. Diesen Festpreis legen Sie kundenspezifisch (also je Kunde separat) im Kundenstamm an. Dort tragen Sie im Feld Zuschlag-Tabelle eine "99" ein, um die Funktion nutzen zu können. Mit F9 haben Sie dann die Möglichkeit, den zu berechnenden VKPreis (brutto) einzutragen, der dann bei der Rechnungserstellung benutzt wird. ACHTUNG: Wenn Sie die Funktion nutzen, überprüfen Sie bitte regelmäßig die vereinbarten Preise, sonst kann es leicht passieren, dass Sie unter EK verkaufen! V2.138.4 Stammdaten der T ankstelle Tankstelle Kunden-Kontoführung aktiv Listen/Etikettendruck -Firmenstamm Listen Etikettendruck Ausdruck des Firmennamens auf Listen/Auswertungen Wenn Sie intern verwendete Listen und Auswertungen mit Ihrem gepspeicherten Firmennamen versehen möchten, setzen Sie hier ein Häkchen. Das kann sinnvoll sein, wenn Sie Blankopapier zum Ausdrucken benutzen. Sie benutzen vorgedruckte Fimenbögen? Dann nehmen Sie den Haken bitte weg und benutzen Sie die folgende Einstellung ... Kopfzeilen Listen Sie drucken Listen auf Ihren Firmenbögen? Dann haben Sie am oberen Blattrand bereits Daten eingedruckt. Den Ausdruck der Liste beginnen Sie dann erst ab der x-ten Druckzeile. Ausdruck Lieferanten-Artikelnummer auf Etikett Zum Ausdrucken der 1.-Lieferanten-Referenz für Artikel auf dem Etikett. Ausdruck Netto-Preis auf dem Etikett Bewirkt den Ausdruck des Verkaufspreises ohne Mehrwertsteuer (Netto-VK) auf den Preis-Etiketten. V2.138.4 Ausdruck EAN auf Etikett Sie können auf Ihren Regaletiketten den Barcode ausdrucken oder nicht. Für die Inventur mit dem MDE-Gerät (Mobile Daten-Erfassung = Scanner Stammdaten der T ankstelle Tankstelle 1.8 B - 17 mit Programm- und Datenspeicher) ist es sinnvoll, wenn der Barcode auf dem Etikett gedruckt ist; Sie müssen dann nicht jeden Artikel aus dem Regal nehmen, sondern scannen einfach das Etikett. Einstellung für die Breite und Höhe des Barcodes auf Etiketten. Linker Rand Etiketten Abstand in mm vom linken Rand des DIN A4-Bogens bis zum ersten Etikett. Oberer Rand Etiketten Abstand in mm vom oberen Rand des DIN A4-Bogens bis zum ersten Etikett. B - 18 V2.138.4 Stammdaten der T ankstelle Tankstelle Skalierung Barcode Abschluss-Optionen -Firmenstamm Abschluss-Optionen Laufwerk/Pfad DTAUS-Datei Für die Lastschriftteilnehmer in Ihrem Monatskundenstamm erstellen Sie eine Lastschriftdatei, die Sie zu Ihrer Bank / Sparkasse geben. Das System speichert die Datei auf dem hier genannten Laufwerk und Pfad. Beispiel 1: Sie möchten die Datei DTAUS (das ist ein festgelegter Dateiname) sofort auf die Diskette speichern, die Sie zur Bank geben. Die Eingabe in diesem Feld lautet dann A:\ Hinweis: Das Zeichen „\“ erhalten Sie, wenn Sie die Taste AltGr drücken und festhalten und zusätzlich die Taste „ß“ drücken. Beispiel 2: Sie möchten die Datei DTAUS zuerst auf der Festplatte speichern und von dort später auf eine Diskette kopieren (oder per Online-Banking direkt übertragen*). Die Eingabe in diesem Feld lautet dann zum Beispiel D:\DTAUS V2.138.4 Mit dem Windows-Explorer können Sie später die Kopie anfertigen. Stammdaten der T ankstelle Tankstelle 1.9 B - 19 Diskettenbegleitzettel drucken Den Diskettenbegleitzettel brauchen Sie immer dann, wenn Sie eine Lastschrift-Datei an Ihre Bank oder Sparkasse weitergeben. Das Kreditinstitut prüft dann mit den Angaben auf dem Ausdruck die Richtigkeit der Daten auf der Diskette. Sie arbeiten mit Online-Banking? Dann brauchen Sie den Diskettenbegleitzettel nicht und nehmen den Haken an dieser Stelle einfach weg. B - 20 Der Text, den Sie hier eingeben, erscheint später auf dem Auszug des Kunden. Sie können verschiedene „Platzhalter“ verwenden, die bei der Erstellung der Lastschriftdatei automatisch umgewandelt werden: #R - Rechnungsnummer #K - Kundennummer #D Debitorennummer (wenn nicht eingetragen, dann wird Kundennummer eingefügt). Sonder-Ober-WG 1 ... 3 Standardmäßig stellt T-Master 4 Ober-Warengruppen bereit: Kraftstoff, Shop, Gastronomie und Werkstatt. Sonder-Oberwarengruppen sind weitere Bereiche, die Sie frei definieren können, um so Ihre Geschäftsfelder besser zu überschauen (Beispiele siehe Bild). In der Funktion „14-Warengruppen“ (siehe Kapitel C 5) ordnen Sie dann jede Warengruppe in eine dieser 4 Standard-Ober-Warengruppen und max. 3 Sonder-Oberwarengruppen ein. Warengruppen nach Zahlungsarten in Abschlüssen Mit dieser Einstellung bekommen Sie eine Übersicht, welche Warengruppenumsätze mit welchem Zahlungsmittel bezahlt wurden. Beispiel: Abschluss nach Zahlungsarten für die Warengruppen: WGr. Bezeichnung 1 Benzin Bleifrei 2 Super Bleifrei 3 Diesel 4 Super Plus Bleifrei 5 Bio-Diesel 7 Tabakwaren 8 Getränke 9 Spirituosen 11 Süßwaren 12 Zeitschriften 7% 13 Lebensmittel 19 Ersatzteile 40 Pfand Menge: Monatskd: Bar: Gutschein: EC: Andere: Summe: 456.91 562.28 20.99 0.00 0.00 55.96 639.23 1051.68 1293.25 178.07 0.00 0.00 0.00 1471.32 1213.70 1024.57 337.44 85.15 0.00 48.36 1495.52 66.40 0.00 0.00 0.00 0.00 0.00 0.00 71.00 71.95 0.00 0.00 0.00 0.00 71.95 7.00 23.40 0.00 3.90 0.00 0.00 27.30 1422.00 15.15 2320.85 5.20 0.00 0.00 2341.20 19.00 19.80 12.40 0.00 0.00 0.00 32.20 75.00 6.00 140.24 0.00 0.00 0.00 146.24 8.00 11.41 10.80 0.00 0.00 0.00 22.21 2688.00 70.38 2616.08 0.00 0.00 0.00 2686.46 6.00 50.00 314.15 0.00 0.00 0.00 364.15 1336.00 1.90 260.75 0.00 0.00 0.00 262.65 ————————— ————————— ————————— ————————— ————————— ————————— ————————— 8420.69 3150.09 6211.77 94.25 0.00 104.32 9560.43 ========= ========= ========= ========= ========= ========= ========= EUR EUR EUR EUR EUR EUR EUR EUR EUR EUR EUR EUR EUR EUR V2.138.4 Stammdaten der T ankstelle Tankstelle Verwendungszweck in DTAUS Wareng: • ( 1) • ( 2) • ( 3) • ( 4) • ( 5) • ( 7) • ( 8) • ( 9) • (11) • (12) • (13) • (13) • (19) • (40) Bezeichnung: Benzin Bleifrei Super Bleifrei Diesel Super Plus Bleifrei Bio-Diesel Tabakwaren Getränke Spirituosen Süßwaren Zeitschriften 7% Lebensmittel Lebensmittel Ersatzteile Pfand Kto:Mwst: Summe EUR: Menge: Netto EUR: 1510 D 639.23 456.91 537.17 1510 D 1471.32 1051.68 1236.40 1510 D 1495.52 1213.70 1256.74 1510 D 0.00 66.40 0.00 1510 D 71.95 71.00 60.46 8140 D 27.30 7.00 22.94 8170 D 2341.20 1422.00 1967.39 8170 D 32.20 19.00 27.06 8180 B 146.24 75.00 136.67 8050 B 22.21 8.00 20.76 8060 B 2685.02 2687.00 2509.36 8061 D 1.44 1.00 1.21 8160 D 364.15 6.00 306.01 D 262.65 1336.00 220.71 —————————— —————————— —————————— Summe: 9560.43 8420.69 8302.90 ========== ========== ========== Agentursummenberechnung auf Tagesabschluss Wenn Sie Kraftstoff als Agenturware verkaufen, dann bitte hier einen Haken setzen! Beim Tagesabschluss berechnet T-Master alle wichtigen Werte in Zusammenhang mit dem Agenturgeschäft (Kraftstoff / Öl). Sie erhalten automatisch auch die Angabe, welcher Betrag auf das Agenturkonto zu überweisen ist. Die Einstellung hängt von Ihrer Mineralölgesellschaft / Ihrem Mineralölhändler ab. ACHTUNG! Wenn der T-Master für Sie eine Agentursummenberechnung durchführt, ist es besonders wichtig, dass die Werte für Provisionen und Disagien aktuell sind, weil sonst die Berechnung nicht korrekt erfolgen kann! Die Einstellungen nehmen Sie auf den Registern „Provisionen“ und „Disagio-Sätze“ vor. Wenn Sie bei einem Kraftstoff-Artikel in das Feld "Zentralartikelnummer" ein "#" eintragen, dann geht dieser Artikel (z.B. Autogas, das Sie nicht über die Mineralölgesellschaft beziehen) nicht in die Berechnung ein. Während einer automatischen Grundpreisverstellung können Sie keinen Agenturabschluss auslösen. V2.138.4 Weitere Erläuterungen finden Sie auch im Kapitel G1 - Tagesabschluss. Stammdaten der T ankstelle Tankstelle Warengruppen mit Nettobeträgen in Abschlüssen Wenn Sie zu jeder Warengrruppe auch wissen möchten, wie groß der Netto-Umsatz gewesen ist. Beispiel: B - 21 Agenturabschluss an Kasse nur in Archiv ausgeben Sie können im T-Master bestimmen, ob der Agenturabschluss auch vom Kassenpersonal durchgeführt werden kann. Damit Ihre sensiblen Daten nicht von unbefugten Personen eingesehen werden, können Sie die Druckausgabe und Bildschirmansicht hier sperren. Abfrage „Bankeinzahlung vorab“ beim Tagesabschluss Wichtiger Hinweis: B - 22 Wenn Sie vor dem Ausführen des Tagesabschlusses nicht vergessen wollen, das Bankgeld zu buchen, setzen Sie hier einen Haken. T-Master fragt dann immer nach dem Einzahlungsbetrag. Verbuchung „Bankeinzahlung“ beim Tagesabschluss Im Gegensatz zur vorherigen Funktion können Sie hier tatsächlich bestimmen, ob Sie im Lauf des Tagesabschlusses nach cer Bankeinzahlung gefragt werden. Wenn Sie das Feld aktivieren, vermindert T-Master automatisch die Kassenbestände. -Bankeinzahlung Auf Schichtabschluss keine Kassendifferenz ausgeben Diese Option bewirkt, dass auf dem Ausdruck nach Schichtende nur der eingegebene (der gezählte) Barbestand auf dem Beleg ausgedruckt wird. Da meistens nicht alle Warengruppen auf dem Ausdruck berücksichtigt werden, kann der Kassierer keine Rückschlüsse auf Kassendifferenzen ziehen. V2.138.4 Stammdaten der T ankstelle Tankstelle Hierbei handelt es sich nur um eine Information im Tagesabschluss, nicht um eine reale Buchung! Im Gegensatz dazu bekommt die Kassiererin alle Angaben, um Differenzen selbst zu klären: Umsätze (Bar), Wechselgeld (zu Schichtbeginn), SOLLBestand, IST-Bestand, Differenz. Selbstverständlich kann Sie jetzt keine Eingaben mehr machen, keine Modifikationen mehr vornehmen. Kassendifferenz auf Monatsabschluss Hiermit bestimmen Sie, ob in der Monatsabrechnung eine Zeile mit der kumulierten Kassendifferenz des gesamten Monats gedruckt wird. T-Master rechnet Kassenplus und Kassenminus gegeneinander auf. V2.138.4 Automatischer Schichtabschluss im TA-Betrieb am Monatsende Wenn Sie möchten, dass am Monatsende automatisch eine Schicht am Tankautomaten geschlossen wird, dann markieren Sie dieses Feld. Sie erhalten dadurch immer gleiche Abrechnungszeiträume für den/die Tankautomaten. Stammdaten der T ankstelle Tankstelle Neuer Kassenbarbestand mit Kassendiff. T-Master übernimmt den zuletzt berechneten Kassenbarbestand als Anfangsbestand in den nächsten Tag. Wenn SIe dieses Feld anhaken, wird auch die Kassendifferenz mit in den nächsten Tag übernommen. B - 23 B - 24 System -Firmenstamm System Firmenbereich 1 ... 5 Bei der Buchung von Einnahmen und Ausgaben in der Kasse kann man auch den Firmenbereich eingeben, zum Beispiel: Autohaus, Vermietung, Werkstatt, Bistro ... Ausgabe- / Einnahmegrund 1 ... 5 Bei Einnahmen und Ausgaben an der Kasse soll auf dem Beleg immer ein Grund für den Geldverkehr angegeben sein. Damit sich nicht jede Kassiererin eine eigene Begründung „ausdenken“ muss, geben Sie bis zu jeweils 5 solcher Gründe vor, die Sie in der Kasse über eine Liste auswählen können. Gutschein Einn./Ausg. Bereich Weiter oben in dieser Funktion haben Sie vielleicht Firmenbereiche festgelegt? Die Einnahmen und Ausgaben in Zusammenhang mit Gutscheinen können Sie hier einem dieser Firmenbereiche zuordnen. Diese Zuordnung finden Sie dann im Tagesbericht wieder. V2.138.4 Stammdaten der T ankstelle Tankstelle 1.10 Im Wareneingang Pfandartikel nicht automatisch übernehmen Hier bestimmen Sie, ob Pfandwerte im Wareneingang als Zeilen zu jedem einzelnen Artikel sichtbar sind oder nicht. Die Einstellung ist abhängig von der Art der Rechnungsstellung durch Ihren Lieferanten: Pfand je Artikel: ohne Haken Pfand als Gesamtsumme: mit Haken V2.138.4 Nicht-Tankstellen-Version markieren Sie, wenn Sie den T-Master als ungeeichte Version zum Beispiel in einem Getränkemarkt einsetzen. Im Kassenbildschirm sehen Sie dann keine Zapfpunktsymbole mehr, sondern stattdessen den Benutzernamen. Stammdaten der T ankstelle Tankstelle Die Summe für das Pfand geben Sie dann manuell am Ende des Wareneingangs ein. B - 25 B - 26 System II -Firmenstamm System II Kundenbegrüßung 1 ... 2 Den Text, den Sie hier eingeben, liest Ihr Kunde in den beiden Zeilen der Kundenanzeige. Zeitraum abschöpfen Tag Der T-Master kann die Kassiererin daran erinnern, dass Sie zu viel Bargeld in der Kasse hat. Im Kassenbildschrim bekommt sie dann immer wieder den Text: „ABSCHÖPFUNG ERFORDERLICH !!!!!“ angezeigt, und zwar so lange, bis sie über die Kassenfunktion (F4) und „[7] Kasse abschöpfen“ die Abschöpfung gebucht hat. Im Kassenabschluss muss sie das abgeschöpfte Geld natürlich nicht mehr berücksichtigen, das macht der T-Master automatisch. Auf der Regsiterkarte „Arbeitsplatzoptionen“ legen Sie fest, welche Grenzwerte für die Abschöpfung am Tag und in der Nacht gilt. Hier bestimmen Sie, wann der Tag beginnt und endet. Bei gleichem Kassenlimit tags und nachts geben Sie einfach von 00:00 bis 23:59 ein. V2.138.4 Stammdaten der T ankstelle Tankstelle 1.11 Bitte nehmen Sie in den folgenden Feldern keine Änderungen vor, weil Ihr T-Master sonst die Magnetkarten möglicherweise nicht mehr akzeptiert. Kundenkarte: Prefix Ein Prefix ist eine Kennung, die vor einer bestimmten Angabe geschrieben wird (im Gegensatz zum Suffix, den man als „Anhängsel“ bezeichnen könnte). In diesem Fall ist das eine spezielle Vorgabe für die Codierung des Magnetstreifens Ihrer Stationskreditkarten. Ab Stelle Erste Stelle, die sich auf den Prefix bezieht. Kartennr. ab Stelle Das ist eine spezielle Vorgabe für die Codierung des Magnetstreifens Ihrer Stationskreditkarten. Länge der Kartennummer Anzahl der Stellen, die für die Kartennummer maßgebend sind. Kartennr. ab Stelle (Test) Das ist eine spezielle Vorgabe für die Codierung des Magnetstreifens Ihrer Stationskreditkarten. Aktiv Vorgabe, ob die Kartennummer vom Programm doppelt geprüft wird oder nicht. Ringkarte: Prefix Das ist eine spezielle Vorgabe für die Codierung des Magnetstreifens der von Ihnen akzeptierten Ringkarten. Ab Stelle Erste Stelle, die sich auf den Prefix bezieht. Kartennr. ab Stelle An dieser Stelle beginnt die Codierung der Kartennummer. Alle Zahlungen als Transaktion In Zusammenhang mti Ringkarten wichtig: Wenn Sie diese Option aktivieren, werden alle Verkäufe, also auch Barzahlungen, ec-cash usw., als Ringkartenverkauf gewertet. Die Zahlungen erhalten dann eine Pseudo-Kartennummer, die individuell programmierbar ist. Länge Kartennr. Anzahl der Stellen, die für die Kartennummer maßgebend sind. V2.138.4 PIN in Kundenstammdaten sichtbar Bei der Vergabe von Konten im Kundenstamm geben Sie eventuell auch einen PIN-Code ein. Im Normalfall werden an Stelle der Zahlen „*“ gezeigt. Sie können aber hier festlegen, dass vom T-Master Klartext angezeigt wird. Stammdaten der T ankstelle Tankstelle Rechnername g~paid-Server IP-Adresse des Rechners, der für die Übertragung der g~paid-Daten relevant ist. B - 27 Ausschließlich Eingabe Kartennummer beim Verbuchen auf Monatskunden Wenn dieses Feld aktiv ist, bedeutet das: Sie können bei Monatskunden nicht mehr nach dem Kundennamen suchen (im Kassenbildschirm), sondern die Buchung ausschließlich durch Eingabe der Kartennummer einleiten. B - 28 Bestand in Artikelstamm änderbar Im Artikelstamm sehen Sie (pro Artikel) den aktuell berechneten Bestand. Sie können die manuelle Änderung des Bestandes erlauben oder unterbinden. Zeitungsverarbeitung einfach Im aktiven Zustand (mit Haken) können Sie Zeitungen und Zeitschriften scannen, ohne diese jeweils im System als Artikel angelegt zu haben. Wenn Sie das möchten: Legen Sie zwei „Sammelartikel“ im System an: Artikel 9990 für Zeitungen mit 19%, Artikel 9991 für Zeitungen mit 7%. Warum funktioniert das? Zeitungen und Zeitschriften haben einen bestimmten Aufbau des EAN-Codes: 419 in den ersten drei Stellen bedeutet 7% USt., 414 heißt 19% USt. Danach folgen immer 5 Stellen zur Identifikation, anschließend ist der Preis mit 4 Stellen hinterlegt. Die Stelle 13 ist eine so genannte Prüfziffer, mit der die Kasse sicherstellt, dass alle Informationen richtig gelesen wurden. Sie können allerdings (damit Ihr Kunde den Beleg beim Finanzamt nutzen kann) auch alle Zeitungen und Zeitschriften mit Titel im System hinterlegen. Bitte lesen Sie in diesem Zusammenhang unbedingt auch die Informationen im Kapitel C8. Shell ‘Clubsmart’ Zulassen der Clubsmart-Karte bei der Verkaufsabwicklung. „Sondersuche sofort“ im Kassenprogramm An der Kasse können Sie Artikel mit der so genannten Volltextsuche finden. Hierzu sind zwei Schritte erforderlich (eine genaue Beschreibung finden Sie im Abschnitt E5). Wenn Sie diese spezielle Suchart in der Kasse immer sofort einschalten möchten, setzen Sie hier einen Haken. V2.138.4 Stammdaten der T ankstelle Tankstelle PIN-Übergehen bei PIN-Eingabe am PIN-Pad gesperrt Im aktiven Zustand (Häkchen gesetzt), ist es nicht mehr möglich, die Eingabe der PIN zu übergehen. Warnschwelle Rabatt In der Rabatttabelle können Sie einen prozentualen oder einen Rabatt in Euro für bestimmte Artikel- und Kundengruppen definieren. Um dort eine Sicherheit zu bekommen, dass Sie nicht zu viel Rabatt gewähren, können Sie hier (auf der Registerkarte System II) eine Warnschwelle vorgeben, ab der T-Master Sie auf einen zu hohen Rabatt aufmerksam macht. Ein Besipiel sehen Sie hier: Rabatttabelle Datum:11.02.2008 / 18:37:59 Seite: 1 AfK Horst Gutzki 58089 Hagen ========================================================================= Aktuelle Tabelleneinträge Kundengruppe: Chef Artikelgruppe 1 Wäschen 60 % 2 Motoröl 10 % 3 Getränke 30 % 4 Bistro 50 % 5 Zubehör 15 % 6 Süßwaren 15 % 7 Kaffee 1.000 EUR 8 0 % Personal A-Kunden B-Kunden 2.000 0 20 0.500 5 0 1.000 0 10 3 10 10 5 0 0.500 0 5 1 5 5 3 0 0.300 0 EUR % % EUR % % EUR % % % % % % % EUR % 0 0 0 0 0 0 0 0 % % % % % % % % 0 0 0 0 0 0 0 0 % % % % % % % % 5 Artikel in Artikelgruppe 1 Wäschen Nr. Bezeichnung VK-Preis 6500 Katzenwäsche 3.950 EUR 6501 Basiswäsche 4.950 EUR 6502 Normalwäsche 6.950 EUR 6503 Große Wäsche 8.950 EUR 6504 Premium-Wäsche 12.950 EUR EK-Preis 1.850 EUR 1.980 EUR 2.400 EUR 2.760 EUR 3.080 EUR Max.Rabatt 2.370 EUR VK < mittl. EK ! 2.970 EUR Rabattwarn.! 4.170 EUR Rabattwarn.! 5.370 EUR 7.770 EUR 5 Artikel in Artikelgruppe 4 Bistro Nr. Bezeichnung VK-Preis 2003 Brötchen m. Kochschinken 1.150 EUR 2007 Brötchen mit Käse 1.100 EUR 2008 Brötchen mit Salami 1.100 EUR 2009 Brötchen mit Thunfisch 1.100 EUR 2012 Bockwurst mit Brötchen 1.800 EUR EK-Preis EUR 0.000 EUR 0.000 EUR 0.000 EUR 0.000 EUR Max.Rabatt 0.575 EUR 0.550 EUR 0.550 EUR 0.550 EUR 0.900 EUR 1 Artikel mit Verkaufspreis kleiner mittlerem Einkaufspreis! 2 Artikel unter der Warnschwelle Einkaufspreis +20 %! V2.138.4 % % % % % % EUR % Stammdaten der T ankstelle Tankstelle Warnschwelle Artikel VK/EK Im Artikelstamm können Sie je Artikel einen Einkaufs- und einen Verkaufspreis eingeben. T-Master errechnet automatisch den Aufschlag und den Abschlag (Verhältnis vom EK zum VK). Meistens wissen Sie, wie groß der Aufschlag sein sollte, damit Sie Gewinn bringend arbeiten. Die Warnschwelle hilft Ihnen bei der Gestaltung des VK. Wenn (wie in unserem Beispiel) 20% unterschritten werden, wird T-Master den Verkaufspreis rot hinterlegen. Dann sehen Sie sofort, dass da etwas nicht in Ordnung ist. B - 29 B - 30 Provision/Saisonartikel -Firmenstamm Provision Saison Provisionstabelle Sorte 1 ... 9 Für den Verkauf von Kraftstoffen erhalten Sie Provisionen (wenn Sie ein Agenturgeschäft haben). Der Provisionssatz in Euro pro Liter bzw. kg gehört auf diese Bildschirmseite. Im Tagesabschluss berechnet T-Master Ihre Kraftstoffprovision mit diesen Werten, wenn Sie die Option auf dem Register „Abschluss-Optionen“ eingeschaltet haben. WICHTIG! Im Agenturgeschäft ist es schon mal üblich, dass sich die Provision im Laufe des Jahres ändert (umsatzabhängig). Denken Sie dann auch an diese Tabelle, denn sonst müssen Sie eventuell mit einer hohen Provisions-Rückzahlung an Ihre Gesellschaft rechnen! Saison 1 ... 6 Manche Artikel, die Sie verkaufen, sind so genannte Saisonartikel. Beispiele sind Holzkohle (geht im Winter nicht so gut), Glühwein (den verkaufen Sie nur selten bei 30° im Schatten), Luftschlangen (sind Renner in der Faschings- oder Karnevalszeit) usw. Damit Sie diese Artikel nicht das ganze Jahr über einkaufen, können Sie bestimmte Saisonzeiten selbst definieren. In den Stammdaten jedes Artikels können Sie dann diese Angabe einfügen. V2.138.4 Stammdaten der T ankstelle Tankstelle 1.12 Zahlarten -Firmenstamm Zahlarten V2.138.4 Im täglichen Geschäft an der Kasse müssen Sie Kunden-Zahlungen sinnvoll buchen. Hierfür verwenden Sie verschiedene Zahlarten: Bar, ec-Cash, Kreditkarte, Monatskunden, Gutschein usw. Das alles definieren Sie auf dieser Bildschirmseite. • Insgesamt stehen Ihnen 15 Zahlarten zur Verfügung, die Sie zum Teil frei belegen können (keine Umlaute!). • Standardmäßig vom T-Master vorbelegt sind die folgenden Zahlarten, die Sie nicht verändern sollten: -1 Kaufunterbrechung 0 Monatskunden 1 Barzahlung 2 Gutschein 3 Kartenzahlung 17 (unsichtbar) Rechnungsausgang • Zu jeder Zahlart geben Sie auch ein 2-stelliges Kürzel ein (das finden Sie in den Buchungen und im Tagesbericht wieder). • Sie bestimmen auch den Text, der zu jeder Zahlart auf dem Kundendisplay zu sehen ist. Wählen Sie bitte einen Namen, der dem Kunden auch wirklich etwas sagt. • Die Zuordnung zum Barbestand und zum Terminal bestimmt, ob die Zahlart für die Schichtabrechnung und das Kassenbuch ausgewertet wird. • Das Transitkonto ist für die Buchhaltung vorgesehen. Stammdaten der T ankstelle Tankstelle 1.13 B - 31 1.14 Kombi-Kisten Sie verkaufen an Ihrer Tankstelle möglicherweise Mehrweggetränke in so genannten Kombi-Kisten, bei denen der Kunde den Inhalt mischen kann. Das führt zu einem erhöhten Aufwand in der Warenwirtschaft und in der Abrechnung. B - 32 -Firmenstamm Kombikisten Flaschen-Anzahl Hier geben sie einfach ein, wie viele Flaschen in einer Kombi-Kiste enthalten sind. Pfand-Artikelnr. Jede Flasche, die Sie scannen, hat einen eigenen Pfandwert. Wenn Sie eine Kiste verkaufen, muss der Kunde aber auch für die leere Kiste ein Pfand bezahlen. Für diesen Pfandwert haben Sie schon eine eigene Artikelnummer angelegt (oder noch nicht?), die Sie in dieses Feld eintragen. Der Ablauf an der Kasse ist dann so, dass der Kassierer zuerst die Tastenkombination und F6 drückt. Er bekommt dann ein Fenster eingeblendet, in dem er den Kombi-Kisten-Typ wählt und die verschiedenen Flaschen eingibt (manuell oder per Scanner). Der genaue Ablauf ist im Abschnitt E5.2 und E5.3 beschrieben. V2.138.4 Stammdaten der T ankstelle Tankstelle T-Master nimmt Ihnen diese Arbeit ab, wenn Sie in dieser Funktion eingeben, wie Ihre Kombi-Kisten grundsätzlich aufgebaut sind. 1.12 Tankautomaten -Firmenstamm Tankautomaten TA x -> Kasse Jedem Tankautomaten wird mitgeteilt, an welche Kasse er seine Daten sendet. Wartezeit vor Grundstellung Zeit zwischen dem Einhängen des Zapfventils und der Nullstellung der Anzeige / Übertragung der Daten zum Tankautomaten (Angabe in Sekunden). V2.138.4 „Einmal-Freigabe“ im Kassenprogramm erlaubt Ihre Zapfsäulen können Sie im so genannten „Mischbetrieb“ arbeiten lassen. Das heißt, Kunden können wahlweise über den Tankautomaten tanken oder im SB-Betrieb. Wenn der Kunde ohen den Tankautomaten tanken will, müssen Sie den Tankplatz manuell für die Tankung freigeben (mit + F12. Beschreibung siehe Kapitel E 3). Start Kartennummer Technische Angabe bezogen auf die Kundenkarte. Länge der Kartennummer Technische Angabe bezogen auf die Kundenkarte. Stationskarte / Ringkarte Geben Sie hier an, welche Karten der Automat akzeptieren soll. Stammdaten der T ankstelle Tankstelle Auf dieser Karte erfolgt die Einstellung der bis zu 6 an das System angeschlossenen Tankautomaten. B - 33 B - 34 04.11.2007 04.11.2007 04.11.2007 04.11.2007 04.11.2007 04.11.2007 04.11.2007 04.11.2007 04.11.2007 04.11.2007 04.11.2007 04.11.2007 04.11.2007 04.11.2007 04.11.2007 04.11.2007 04.11.2007 04.11.2007 04.11.2007 04.11.2007 04.11.2007 04.11.2007 04.11.2007 04.11.2007 04.11.2007 04.11.2007 04.11.2007 04.11.2007 04.11.2007 15:15:41 15:15:41 15:15:41 15:15:41 15:15:41 15:15:41 15:15:44 15:15:50 15:15:51 15:20:01 15:20:08 15:20:08 15:20:08 15:20:08 15:20:08 15:20:08 15:20:16 15:20:22 15:20:22 16:05:30 16:05:36 16:05:36 16:05:36 16:05:36 16:05:36 16:05:36 16:05:39 16:05:46 16:05:46 TA1: TA1: TA1: TA1: TA1: TA1: TA1: TA1: TA1: TA1: TA1: TA1: TA1: TA1: TA1: TA1: TA1: TA1: TA1: TA1: TA1: TA1: TA1: TA1: TA1: TA1: TA1: TA1: TA1: 00 01 01 01 01 01 01 01 01 00 00 01 01 01 01 01 01 01 01 00 00 01 01 01 01 01 01 01 01 Anfrage... Anfrage: 0063D540000011D3000000000 Kunde: 7 TP-Freigabe Freigabe Preset: V:000090.00 B:000000.00 Säule freigegeben Tankung... Tankende: P:1 V:00000.13 B:000000.19 Buchung: 117483 Kunde:7 Karte 63 Erw. Anfrage: Karte 0062 gültig! Anfrage... Anfrage: 0062D540000012D3000000000 Kunde: 10 TP-Freigabe Freigabe Preset: V:000090.00 B:000000.00 Säule freigegeben Tankung... Tankende: P:1 V:00000.06 B:000000.09 Buchung: 117484 Kunde:10 Karte 62 Erw. Anfrage: Karte 0062 gültig! Anfrage... Anfrage: 0062D540000012D3000000000 Kunde: 10 TP-Freigabe Freigabe Preset: V:000090.00 B:000000.00 Säule freigegeben Tankung... Tankende: P:1 V:00000.22 B:000000.32 Buchung: 117485 Kunde:10 Karte 62 Wenn Sie sich das mal in Ruhe ansehen, verstehen Sie sicherlich auch, was da aufgeschrieben wird. TAx, Taste, TP Jeder Taste wird ein Tankplatz zugeordnet. TimeOut ist die Zeit, die zwischen Anwahl der Zapfsäule und dem Beginn der Tankung vergehen darf. Wird diese Zeit überschritten, so schaltet das System die Zapfsäule wieder in den gesperrten Zustand, um Missbrauch zu verhindern. Max. Zeit gibt vor, wie lange eine Tankung höchstens dauern darf, bis eine automatische Abschaltung erfolgt. V2.138.4 Stammdaten der T ankstelle Tankstelle Journalausdruck auf Bondrucker Dieser Menüpunkt erweitert die Ausgabe des Journals. Standardmäßig speichern wir das Journal elektronisch. Wenn Sie das Häkchen setzen, erfolgt zusätzlich die Ausgabe des TankautomatenJournals auch auf dem Kassendrucker. Und wie sieht das aus? Zum Beispiel so: Arbeitsplatzoptionen -Firmenstamm Arbeitsplatzoptionen Arbeitsplatz Die Nummer des Arbeitsplatzes im gesamten System. Arbeitsplatz-Bezeichnung Der Name des Arbeitsplatzes Arbeitsplatz-Typ Wählen Sie aus den Möglichkeiten Büro, Kasse und Pfandrückgabeplatz. Bondrucker-Typ Geben Sie an dieser Stelle vor, welcher Bondrucker angeschlossen ist. Das ist wichtig für die ordentliche und vollständige Druckfunktion. Achten Sie speziell bei Sammellieferscheindruck auf die richtige Einstellung. Eine falsche Einstellung kann den Druck vollständig unterbinden oder „Hieroglyphen“ auf dem Bon erzeugen. Denken Sie daran, dass der Drucker zum eichpflichtigen Bereich der Tankanlage gehört und deswegen die korrekte Einstellung besonders wichtig ist! Bondrucker 9600 Baud / 38400 Baud Das ist eine Angabe für die Geschwindigkeit der Datenübertragung vom PC zum Bondrucker. Bitte lassen Sie diese Einstellung unverändert. V2.138.4 Zwangs-Bondruck Wenn Sie pro Verkauf einen Bon gedruckt haben möchten: Bitte sehr - hier einen Haken setzen. Stammdaten der T ankstelle Tankstelle 1.16 B - 35 Druckertyp „Drucker“, Druckertyp „Zweitdrucker“ und Druckertyp Fax Bei allen Druckausgaben (Preislisten, Schichtberichte, Tagesabrechnungen usw.) fragt T-Master nach dem Ausgabemedium: Drucker (D), Zweit-Drucker (Z), Bildschirm (B) oder Als Fax versenden (F). Hier geben Sie den Weg zu dem jeweils angesteuerten Drucker ein. In jedem Feld können Sie auch einstellen, dass der Drucker inaktiv ist. Dann ist dieser Drucker in den Druckausgabe-Menüs nicht mehr aktiv. B - 36 Hier legen Sie fest, welcher Drucker als „WindowsDrucker 1“ und „Windows-Drucker 2“ geführt wird. Druckertreiber Etiketten/EANs Zur Definition eines speziellen Druckers für die Etikettenausgabe und für den Druck von Bestellungen mit Strichcodes. COM-Port MDE-Gerät Ein MDE-Gerät (Mobile Daten-Erfassung) kann Ihnen bei der Inventur und bei Bestellungen helfen. TMaster muss dafür wissen, an welche „Schnittstelle“ (so nennt man die Stecker an der Rückseite des PCs) die Daten geschickt werden sollen. Ihr Vertriebspartner hat das bestimmt schon eingetragen. EC-Terminal deaktiviert An Arbeitsplätzen, an denen kein EC-Terminal angeschlossen ist, setzen Sie hier ein Häkchen. CAPS-Lock deaktivieren CAPS-Lock ist die alte Bezeichnung für die Feststellung der Großschreibung (die Taste ist links auf der Tastatur: ). Ein versehentliches Drücken dieser Taste kann hier verhindert werden (Fehler, wenn jemand Zahlen über die oben liegenden Zifferntasten eingeben möchte). NUM-Lock aktivieren An der rechten Seite der Tastatur sehen Sie den Ziffernblock. Damit Sie hier Zahlen eingeben können, muss die „Num“-Funktion eingeschaltet sein. Nach dem Neustart des Rechners ist das nicht unbedingt der Fall, und man gibt dann keine Zahlen ein, wenn man die Tasten drückt. T-Master übernimmt das Einschalten automatisch, wenn Sie dieses Feld aktivieren. Bewirtungsbelegdruck Bei reinen Bistro-Kassen ist es häufig sinnvoll, automatisch einen Bewirtungsbeleg für den Kunden zu drucken. Zunächst druckt der T-Master den Beleginhalt wie üblich, danach folgen aber noch weitere Angaben, die der Kunde dann selbst vervollständigen kann. V2.138.4 Stammdaten der T ankstelle Tankstelle Anschluss / Treiber kundenspezifisch IP-Adresse O.P.I.-Server 1/2 kundenspezifisch V2.138.4 Abschöpfbetrag Tag / Nacht Hier tragen Sie die Schwelle ein, bei der T-Master die Kassiererin daran erinnert, dass sie Geld aus der Kasse abschöpfen muss. Wie Sie sehen, können Sie sogar unterschiedliche Beträge für den Tag und die Nacht eingeben, Solange kein Geld aus der Kasse entnommen und dem T-Master über die Kassenfunktion F4 / [7] Kasse abschöpfen gemeldet wurde, erscheint regelmäßig eine entsprechende Warnung im Kassenbildschirm. Stammdaten der T ankstelle Tankstelle O.P.I.-POPID B - 37 B - 38 Disagio-Sätze -Firmenstamm Disagio-Sätze ACHTUNG! Wenn der T-Master für Sie eine Agentursummenberechnung durchführt, ist es besonders wichtig, dass diese Zahlen aktuell sind, weil sonst die Berechnung Ihrer Provisionen nicht korrekt erfolgen kann! Also immer mal wieder überprüfen! Je nachdem, mit welcher (Karten-) Gesellschaft Sie zusammen arbeiten, wird Ihnen je Kartenzahlung ein bestimmter prozentualer Anteil des Umsatzes abgezogen. Die Höhe der Disagien ist unterschiedlich. Tragen Sie für alle Karten, die Sie an der Station akzeptieren, und für die Sie ein Disagio bezahlen müssen, den entsprechenden Prozentsatz ein. Für alle Karten, die Sie nicht einzeln erwähnen, gibt es das Feld „Sonstige Karten“. Hier können Sie auch den Prozentsatz eintragen, der am häufigsten benutzt wird; nur die Ausnahmen geben Sie dann noch separat ein. Die DisagioSätze wird T-Master bei der Tagesabrechnung berücksichtigen. V2.138.4 Stammdaten der T ankstelle Tankstelle 1.17 Kartenumkodierung I und II -Firmenstamm Kartenumkodierung Hiermit können bis zu 6 verschiedene Stationskarten-Formate in das System integriert werden. In die Tabelle trägt Ihr Systempartner den Aufbau der Magnetstreifen dieser Karten ein, damit T-Master und die angeschlossenen Tankautomaten die Karten verarbeiten können. V2.138.4 Bitte ändern Sie Einstellungen auf dieser Registerkarte nur dann, wenn Sie wirklich genau wissen, was Sie ändern. Es könnte sonst passieren, dass nichts mehr passiert (jedenfalls mit den akzeptierten Karten)! Stammdaten der T ankstelle Tankstelle 1.18 B - 39 B - 40 MwSt. FiBu. -Firmenstamm Mwst Mwst.-Sätze Tragen Sie bitte hier bis zu 6 verschiedene Mehrwertsteuersätze ein. Die Codes A und D sind bereits vorbelegt. Zu jedem Steuersatz können Sie auch ein Finanzbuchkonto zuordnen. Kassenkonto für Kassenbuch Für die Buchhaltung ist die Zuordnung der Bareinnahmen zum Kassenbuch wichtig. Haupt-Fremdwährungskurs Das Feld beinhaltet (aus historischen Gründen) noch den Umrechnungskurs von DM in Euro Wenn Sie keine Fremdwährungen an der Kasse zulassen möchten, schreiben Sie in dieses Feld bitte eine „0“. Dann ist beim Bezahlen kein „Splitting“ mehr möglich. V2.138.4 Stammdaten der T ankstelle Tankstelle 1.19 Gesellschaft -Firmenstamm Gesellschaft Vergütung Hier geben Sie die Vergütungssätze in Prozent oder als festen Euro-Betrag ein, die Sie mit Ihrer Mineralölgesellschaft für die verschiedenen Firmenbereiche vereinbart haben. Vollagenturware Wenn Sie einen Firmenbereich als Vollagenturware definieren, dann legt T-Master eine Vergütung von 100 % bei der Agentur-Berechnung zu Grunde. V2.138.4 Bonussystem-Artikelnummer Hierbei handelt es sich um den so genannten „Truckerbonus“. Wenn ein Lkw-Fahrer sein Bonusheft vorlegt, werden dessen Umsätze auf den genannten Artikel gebucht. Aktiv Um das Bonussystem zu aktivieren, müssen Sie im rechten Feld („Aktiv“) einen Haken setzen. DFÜ-Typ Hier erfolgt die Festlegung, ob und wie Ihr T-Master die Agentursummenberechnung durchführt. mit WG-Übergabe Sollen einzelne Warengruppen per DFÜ übertragen werden? Dann bitte eine Haken setzen. Stammdaten der T ankstelle Tankstelle 1.20 B - 41 B - 42 Export -Firmenstamm Export Der Export von Daten aus T-Master unterliegt einem stetig wachsenden Umfang. Aus dem Grund sind an dieser Stelle keine weiteren Informationen festgehalten. Den Inhalt der einzelnen Export-Dateiformate und Beispiele dazu haben wir an dieser Stelle ebenfalls nicht erwähnt. Wenn Sie genaue Auskunft zu den vollständigen Möglichkeiten haben möchten, sprechen Sie bitte Ihren Vertriebspartner an. Er kann Ihnen jederzeit aktuelle Informationen geben, auch zu neuen Datenformaten, die zum Zeitpunkt der Handbucherstellung noch nicht verfügbar sind. Die meisten Eingaben, die Sie in diesem Menü machen, haben Auswirkung auf die Funktion „77 - Datenexport“. Die hier erwähnten FTP-Server, zu denen Sie bei entsprechender technischer Ausrüstung die Exporte direkt weiterleiten können, definieren Sie im folgenden Menü @-mail/FTP. V2.138.4 Stammdaten der T ankstelle Tankstelle 1.21 @-mail/FTP -Firmenstamm eMail V2.138.4 Die Eingaben auf diesem Register beziehen sich auf die FTP-Server, die Sie im Register „Export“ ansprechen können. Die Einstellungen werden von Ihrem TMaster Systempartner, dem Techniker oder Ihrem Administrator vorgenommen. Stammdaten der T ankstelle Tankstelle 1.22 B - 43 2. Personaldaten (13) B - 44 -Personalstamm Personalnummer Jeder Mitarbeiter an der Station erhält eine 1- oder 2-stellige Personalnummer von 1 bis 49. Diese Kennzeichnung finden Sie später auf dem Bon und in den verschiedenen internen Berichten wieder. Name und Adresse dienen Ihrer Information; diese Daten tauchen nach außen nicht auf. Ausweis-Code ist vorgesehen für spätere Nutzung. Anmelde-Kürzel dient der schnellen Anmeldung am System und besteht aus 1 bis 3 Zeichen. Groß- oder Kleinschreibung spielt hier keine Rolle, T-Master setzt sowieso alles in Großbuchstaben um. Passwort Um sicher zu sein, dass niemand mit fremdem Namen am System arbeitet, bekommt jeder Mitarbeiter ein Passwort. Es besteht aus 1 bis 10 Zeichen (keine Sonderzeichen wie . , ; : usw.). Großoder Kleinschreibung spielt auch hier keine Rolle. V2.138.4 Stammdaten der T ankstelle Tankstelle Bevor Ihre Mitarbeiter(innen) mit der Arbeit beginnen können, müssen sie sich am System anmelden. Hierfür benötigt jeder einen Benutzernamen und ein Passwort. Ganz wichtig: Auch die Zugriffsmöglichkeiten für jeden einzelnen Bediener legen Sie hier fest! Als Beispiel zeigen wir hier die Einstellungen für eine typische Kassiererin: Berechtigungen Hier legen Sie fest, welche Funktionen jede(r) Mitarbeiter(in) ausführen darf. Überlegen Sie bitte genau, was Sie Ihrem Personal erlauben! Wer viel darf, „probiert“ auch viel. Aber: Mindestens 1 Person Ihres Vertrauens sollte Zugriff zu allen Funktionsbereichen haben; bedenken Sie, dass Sie auch ‘mal frei haben möchten! Wir verzichten an dieser Stelle auf eine Aufzählung jeder einzelnen Zeile, denn lesen können Sie auch selbst: Zu jeder Zeile gibt es am unteren Fensterrand einen kurzen Hinweis. Weitere Erläuterungen sind wohl kaum nötig, außer bei: Kassenfunktion einfach Wenn Sie hier ein „N“ wie „Nein“ einsetzen, bedeutet das, dass die Kassiererin zwar einen Artikel stornieren darf (mit der Taste F7), aber der Artikel verschwindet nicht aus dem Verkauf; er wird lediglich mit der Menge „0“ versehen. Im Tagesabschluss sehen Sie, wenn Ihr Personal versucht hat, zu stornieren, und dann „Null-Bons“ erzeugt bzw. „Null-Mengen“ verkauft. Verwaltung Wenn Sie die Verwaltungsfunktionen sperren („N“), kann der/die Mitarbeiter/in nicht ausführen: - Funktion 13-Personal - Funktion 34-Übersicht aktueller Tag - Funktion 38-Kassenbestand - Funktion 70-Firmenstammdaten Nachdem Sie alle Eingaben gemacht haben, speichern Sie mit F10. V2.138.4 Mit den Tasten F2 und F3 können Sie in Ihrem Personalstamm rückwärts und vorwärts blättern, wenn das Feld der Personalnummer aktiv ist. Stammdaten der T ankstelle Tankstelle Tipp: Sind Sie Chefin oder Chef und arbeiten Sie manchmal an der Kasse und manchmal im Büro? Dann legen Sie sich doch für den Kassenbetrieb eine eigene Personalnummer mit niedriger Berechtigung an. Warum? Damit niemand Ihr Passwort für den Gesamtzugang „ausspionieren“ kann! B - 45 B - 46 Die Kurs- und Rabatttabelle (15) -Kurs- und Rabatttabelle 3.1 Kurstabelle Die Kurstabelle ist vorgesehen für zukünftige Anwendungen. 3.2 Rabatttabelle Die Rabatttabelle funktioniert in Verbindung mit den Monatskunden an Ihrer Tankstelle. Sie bietet Ihnen ein leistungsstarkes Werkzeug zur Steuerung von Rabatten an Ihre Mitarbeiter und Kunden. Sie können nach Belieben verschiedene Artikel- und Kundengruppen definieren. Jedem rabattfähigen Artikel geben Sie dann die Rabattgruppe 1 ... 8 für Artikel (siehe Kapitel C 8). Die Rabatttabelle definiert nur Nachlässe für den Shop- und Dienstleistungsbereich. Für Kraftstoff-Rabatte gibt es im Kundenstamm die Taste F9. Dort definieren Sie Kraftstoff-Nachlässe. Alle Personen, die einen Rabatt auf ihre Monatsrechnung bekommen, erhalten einen Eintrag im Feld „Rabattgruppe“, und zwar von A ... F (siehe Kapitel D 1). Aus der Kombination beider Felder errechnet sich T-Master bei der Rechnungsstellung den entsprechenden Rabattwert. Ein Beispiel folgt auf der nächsten Seite V2.138.4 Stammdaten der T ankstelle Tankstelle 3. Sie haben für sich selbst, für Ihre Mitarbeiter und für 2 Kundengruppen die Rabattspalten A, B, C und D belegt. Dazu kommen die Artikelgruppen in den Zeilen 1 bis 7. V2.138.4 Und jetzt geht’s weiter wie in einer (ehemals) bekannten Fernsehshow, außer, dass Sie hier für die richtige Antwort kein Glas Sekt bekommen: • Nehmen wir an, Ihre Kassiererin kauft im Bistro ein. Welchen Rabatt bekommt Ihre Mitarbeiterin dann? Richtig, 50 %! • Und noch ein Beispiel: Ihr B-Kunde wäscht sein Auto in Ihrer PortalAnlage, dafür bekommt er wie viel Rabatt? Genau, 5%. • Und jetzt noch eine letzte Kombination: Wieviel Rabatt bekommt Ihr A-Kunde auf Süßwaren? Das finden Sie jetzt aber mal selber ‘raus (Auflösung am Kapitel-Ende)! F8 = Artikel Übersicht über alle Artikel, die einer der Artikelgruppen zugeordnet sind. In der Funktion „70 - Firmenstammdaten, Register System II“ haben Sie vielleicht die „Warnschwelle Rabatt“ benutzt. Wenn einer der hier eingegebenen Rabatte diese Warnschwelle überschreitet, bekommen Sie das angezeigt. F9 = Kunden Übersicht über alle Kunden, die einer der Kundengruppen zugeordnet sind. F4 = % <-> Euro Sie können in jedem Feld der Tabelle einen Rabatt in % oder in Euro eingeben. Benutzen Sie zur Umschaltung einfach die Taste F4. Stammdaten der T ankstelle Tankstelle -Rabatttabelle B - 47 Hinweise - Wenn Sie einer Personengruppe etwas schenken möchten (Stichwort Personalkaffee), dann geben Sie als Rabatt 99% ein (100% geht nicht, weil das Feld nur 2-stellig ist). - Die Rabatttabelle funktioniert nur dann vollständig, wenn Sie im Artikel- und im Kundenstamm die Artikel- und Kundengruppen zuordnen. B - 48 V2.138.4 Stammdaten der T ankstelle Tankstelle - Kraftstoffrabatt vergeben Sie nicht hier, sondern im Kundenstamm bei Kraftstoff-Nachlässen. 3.3 Zuschlagstabelle V2.138.4 -Zuschlagstabelle Stammdaten der T ankstelle Tankstelle Die Zuschlagstabelle nutzen Sie für Monatskunden, mit denen eine Sonderzahlung für Kraftstoffverkäufe auf Kredit vereinbart wurde. Es handelt sich hierbei um eine Sonderfunktion für bestimmte Kundenanforderungen. B - 49 V2.138.4 Stammdaten der T ankstelle Tankstelle Die richtige Antwort auf die Frage in Kapitel B3.2 ist natürlich 0% B - 50 Unten können Sie die Antwort auf die Frage von Seite 47 lesen! C Warenwirtschaft ................................... C - 3 1. Warenwirtschaft - Was ist das? .............................................C - 3 2. Was muss ich beachten, damit mir der T-Master bei der Bestandsführung hilft? ..................................C - 4 3. Wie kann ich Mindest- und Höchstbestände festlegen? .............C - 4 4. Schritt 1: Lieferanten eingeben (12) .......................................C - 7 Wie ist das mit den Warengruppen? (14) .............................. 5.1 Warengruppenstamm ...................................................... 5.2 Statistik-Warengruppenstamm ........................................ 5.3 Terminalwarengruppen ..................................................... C C C C - 10 12 15 16 Warengruppenlisten (19) .................................................... Warengruppenstammdaten-Liste ..................................... Statistikwarengruppenstammdaten-Liste......................... Terminalwarengruppenstammdaten-Listen ........................ C C C C - 17 17 18 19 6. 6.1 6.2 6.3 7. Jetzt möchten Sie Artikel speichern .................................... C - 20 7.1 Vorab ein paar Besonderheiten ......................................... C - 20 7.1.1 7.1.2 7.1.3 7.1.4 7.1.5 7.1.6 7.2 7.3 7.4 8. 9. Reservierte Artikelnummern ................................................ C Pfandverknüpfung ............................................................... C KBZ, speziell Zeitschriften und Zeitungen ........................... C Stücklisten-Artikel .............................................................. C Telefonkartenverkauf elektronisch ......................................... C Rabattfunktion für die ADAC-Karte ...................................... C 20 21 21 21 21 22 Manuelle Eingabe jedes einzelnen Artikels (10) .................. C - 23 Leichte Arbeit - Artikelimport von Diskette (72) ................ C - 40 Stücklisten-Artikel.......................................................... C - 41 Artikel sind verkauft – Sie möchten eine Bestellung erzeugen (60) .......................... 8.1 Neue Bestellung ............................................................. 8.2 Bestellung mit dem MDE-Gerät ....................................... 8.3 Alte Bestellung .............................................................. C C C C - 44 45 52 55 Die Ware ist geliefert - Sie buchen den Wareneingang (61) ..... C - 56 9.1 Wareneingang mit einer vorhandenen Bestellung................ C - 56 9.2 Wareneingang manuell ..................................................... C - 60 10. Bruch, MHD abgelaufen, Diebstahl? ..................................... C - 63 11. Ihre Ware soll auch Preisschilder haben: Etikettendruck (17) .. C - 64 12. Preisliste gewünscht? Bitte sehr ... (17) .............................. C - 67 Listenart Listenart Listenart Listenart Listenart 13. V2.138.4 - 1 a: Artikelliste mit mittlerem EK ..................................... C 1 b: Artikelliste mit dem letzten EK des Hauptlieferanten . C 2: Artikelliste ohne EK ..................................................... C 3: Artikelliste mit Beständen ........................................... C 4: Artikelliste mit Lieferanten ........................................... C - 68 68 69 69 70 Sind alle Mindestbestände in Ordnung Mindestbestandsliste (62) .................................................. C - 71 Warenwirtschaft 5. C-1 14. Einmal jährlich und auch zwischendurch - Die Inventur (65) .... 14.1 Zur grundsätzlichen Bedienung des MDE-Gerätes .............. 14.2 Wichtige Hinweise zur Beachtung .................................... 14.3 Inventur im Schnelldurchgang .......................................... 14.4 Und so läuft die Inventur im Detail ab ............................... C C C C C - 73 74 75 75 76 Welche Artikel sind noch am Lager Die Lagerbestandsliste (63) ................................................ C - 81 16. Wieviel Kapital schlummert denn da Die Lagerbewertung (64) .................................................... C - 83 17. Was haben wir denn eingekauft Die Lieferantenauswertung (45) .......................................... C - 85 C-2 V2.138.4 Warenwirtschaft 15. C Warenwirtschaft Ihr T-Master bietet Ihnen das mächtige Werkzeug der Warenwirtschaft an (auch Artikelmanagement genannt). Wenn Sie die Warenwirtschaft erst einmal eingerichtet und für einen gewissen Zeitraum „getrimmt“ haben, ist sie ein unersetzliches Hilfsmittel, das Ihnen viel Zeit schenkt. Bitte stellen Sie sich aber darauf ein, dass Sie zunächst Zeit und Arbeit investieren müssen. Aber in der Zukunft verhilft Ihnen das System vielleicht zu etwas mehr Freizeit ☺. Gleich im Anschluss müssen wir leider zuerst einmal sehr theoretisch werden, damit wir auch den Anwendern helfen, die sich noch nicht so gut mit Warenwirtschaft auskennen. Alle anderen lesen einfach bei 4. weiter. Danach folgen vorbereitende Aufgaben: Anlegen des Lieferantenstamms, überprüfen und eventuell ändern oder erweitern der mitgelieferten Warengruppen. Dann –endlich– geht es los mit der Artikelspeicherung, dem Anlegen einer Bestellung, Buchen eines Wareneingangs usw. 1. Warenwirtschaft - Was ist das? Stellen Sie sich die Warenwirtschaft als Ihre elektronische Lagerleiterin vor. Wir nennen sie ab jetzt Wawi. Eines Tages werden Sie feststellen: • Wawi kennt alle Ihre Shop-Artikel und den aktuellen Bestand für jede Tüte Gummibärchen, jede Dose Cola und jede Schachtel Zigaretten. • Wawi merkt sich jeden verkauften Artikel und aktualisiert den jeweiligen Lagerbestand. • Wawi weiß auch, wann und wo sie neue Ware einkaufen muss und erstellt Ihnen einen Bestellvorschlag. • Wawi nennt Ihnen genau, welcher Artikel ein „Renner“ und welcher ein „Penner“ * ist. • Wawi liefert Ihnen eine Statistik über den Anteil aller Warengruppen am gesamten Verkauf (bezogen auf Umsatz, Roherlös usw.). Ihre Aufgabe ist es, Wawi zu sagen, wenn Sie Ware geliefert bekommen haben, das kann sie (noch) nicht selbst nachsehen. Bei der Wareneingangsbuchung hilft Ihnen die Funktion 61. V2.138.4 * Vereinfacht ausgedrückt: Ein Renner ist ein Artikel, der sich ganz besonders gut und fast von allein verkauft. Ein Penner ist ein Artikel, der wochenlang wertvollen Platz in Ihrem Regal verschwendet und damit mehr Geld kostet als er einbringt. Die Bezeichnungen Renner und Penner sind übrigens ganz gebräuchlich in der Einzelhandelssprache. Warenwirtschaft Wenn Sie anfangen, mit Wawi zu arbeiten, müssen Sie sie anlernen. Das heißt: Sie sagen Wawi, welche Artikel Sie im Sortiment führen, wieviel Sie gern mindestens und höchstens am Lager haben wollen und bei wem Sie neue Artikel einkaufen. C-3 2. Was muss ich beachten, damit mir der T-Master bei der Bestandsführung hilft? Wichtig ist, dass Ihr System weiß, welche Mengen Sie mindestens und höchstens von jedem Artikel haben möchten (Lagerbestand). Die Eingabe dieser Mengen gestaltet sich für viele Tankstellenbetreiber sehr schwierig, für andere ist das eine ganz leichte Übung: Wenn Sie Ihre Tankstelle und Ihre Kunden schon kennen, ist der erste Schritt schon getan. Dann wissen Sie, welche und wie viele Zigaretten Ihre Kunden rauchen und welche Zeitschriften Sie im Vorrat haben müssen. Wenn Sie aber ganz „frisch“ in eine (für Sie) neue Tankstelle kommen, können Sie die Mindest- und Höchstbestände nur „erraten“. In jedem Fall ist es wichtig, dass Sie regelmäßig die Mindest- und Höchstbestände überprüfen. Beobachten Sie das Kaufverhalten Ihrer Kunden, berücksichtigen Sie Ihre eigene Bestellfrequenz und die Lieferzeiten Ihrer Lieferanten. Ihr Lager darf nicht „überlaufen“, aber es darf auch nicht passieren, dass Sie in Ihrem Lager das Echo von Ihren Schritten hören. Wenn Sie Bestellungen über das System ausführen, überprüfen Sie (mindestens in der Anfangsphase) die Bestellvorschläge ganz genau. Beobachten Sie, ob Ihre Regale im Shop immer ausreichend gefüllt sind. C-4 Wie kann ich Mindest- und Höchstbestände festlegen? Den Mindest- und Höchstbestand können Sie ausrechnen (wenn Sie alle wichtigen Eckdaten kennen). Am Besten zeigen wir Ihnen das an einem Beispiel: Wir nehmen an, Sie haben die Verantwortung für eine neue Tankstelle, Sie wissen also noch nicht, was und wie viel Ihre Kunden einkaufen werden. In unserem Beispiel geht es um Zitronenlimonade in der 0,5 l - Dose. Sie kaufen die Dosen verpackt zu je 24 Stück auf einer Palette. In der Nähe Ihrer Tankstelle ist eine Schule; Ihre Zitronenlimo ist zufällig gerade „in“ und der Renner bei den Kindern. Sie schätzen einen Verkauf von durchschnittlich 40 Dosen pro Tag. Fassen wir bis hierhin zusammen: Zitronenlimonade 0,5 l Dose 24 Dosen je Palette (Gebinde) 40 Dosen Verkauf je Tag Wir nehmen weiter an, dass Sie 2 mal in der Woche bei Ihrem Lieferanten bestellen. Die Lieferung erhalten Sie jeweils nach ein bis zwei Tagen: Bestellung Montag und Donnerstag Lieferung Mittwoch und Freitag V2.138.4 Warenwirtschaft 3. Jetzt können wir rechnen: Sie bestellen am Montag, und erwarten die Lieferung am Mittwoch. Sie müssen also 2 Tage überbrücken, und brauchen dafür 80 Dosen. In einem Gebinde (hier ist das eine Palette) sind 24 Dosen. Sie bestellen also 4 Gebinde, das sind 96 Dosen (Warum 4 und nicht 3 Gebinde? 3 Gebinde sind 72 Dosen, und das ist zu wenig für 2 Tage). Und damit haben wir auch schon den Mindestbestand: 96 Stück. Wirklich? Na, dann wollen wir das ‘mal prüfen: Tag Bestand morgens Verkauf Bestellung Lieferung Bestand abends Montag 96 42 96 0 54 Dienstag 54 38 0 0 16 Mittwoch 16 32 96 80 Donnerstag 80 39 96 0 41 Freitag 41 49 0 96 88 Samstag 88 40 0 0 48 Sonntag 48 28 0 0 20 Montag 20 Wir bestellen erst heute (am Montag) wieder, geliefert wird am Mittwoch, was verkaufen wir denn bis dahin? Es gibt jetzt 2 Möglichkeiten: Entweder wir heben unseren Mindestbestand an, oder wir erhöhen die Bestellfrequenz (3 x wöchentlich statt nur 2 x)! Wir wollen unseren Lagerbestand aber nicht zu hoch heben, weil jeder Artikel am Lager das verfügbare Kapital bindet. Daher wählen wir die Möglichkeit 2: öfter bestellen, nämlich Montag, Mittwoch und Freitag. V2.138.4 Tag Bestand morgens Verkauf Bestellung Lieferung Bestand abends Montag 96 42 96 0 54 Dienstag 54 38 0 0 16 Mittwoch 16 32 96 96 80 Donnerstag 80 39 0 0 41 Freitag 41 49 96 96 88 Samstag 88 40 0 0 48 Sonntag 48 28 0 0 20 Montag 20 40 96 96 76 Warenwirtschaft Oh, da haben wir wohl was falsch gemacht?! usw. C-5 So sieht es schon besser aus, vorausgesetzt, die Lieferung kommt immer pünktlich. Weil wir uns darauf aber nicht zu 100% verlassen können (Stau, LKWDefekt bei der Lieferfahrt, Nachschubprobleme bei unserem Lieferanten, langes Wochenende ...), sollten wir auch einen „Puffer“ haben. Damit aber der Bestand nicht ins Unendliche wächst, haben wir auch einen Höchstbestand für jeden Artikel eingegeben. Der Höchstbestand soll immer mindestens um einen Gebindefaktor über dem Mindestbestand liegen, sonst bekommen wir keine vernünftigen Bestellungen aus dem System; wir bestellen ja keine einzelnen Dosen, sondern Paletten mit 24 Stück. Außerdem kann es passieren, dass jemand eine Party feiert und 24 Dosen auf einmal kauft, oder, oder, oder. Mit Berücksichtigung des Höchstbestandes sieht unsere Beispielrechnung dann so aus: Tag Montag Bestellung Lieferung Bestand abends 42 96 0 78 Dienstag 78 38 0 0 40 Mittwoch 40 32 96 96 104 104 39 0 0 65 65 49 96 96 112 112 40 0 0 72 Sonntag 72 28 0 0 44 Montag 44 40 96 96 100 100 43 0 0 57 57 38 96 96 115 Freitag Samstag Dienstag Mittwoch usw. Sie müssen diese ausführliche Rechnung natürlich nicht für jeden Artikel durchführen. Das würde Ihnen auch gar nicht helfen, denn die Rechnung beruht nur auf Annahmen. Aber Sie sehen an diesem Beispiel, wie Sie grundsätzlich vorgehen müssen. Natürlich bleiben Sie auch nicht davon verschont, immer wieder Ihre Bestellungen, tatsächlichen Bestände und Mindest- und Höchstmengen zu überprüfen. Bei einer neuen Warenwirtschaft mehrmals in der Woche, später vielleicht noch 2 mal im Monat. Ganz ohne Prüfung wird es wahrscheinlich nie gehen, denn die Kaufgewohnheiten Ihrer Kunden ändern sich und Ihr Sortiment ist auch nicht immer dasselbe. V2.138.4 Warenwirtschaft Verkauf 120 Donnerstag C-6 Bestand morgens 4. Schritt 1: Lieferanten eingeben (12) Wenn Sie sich einen Pullover kaufen möchten, wissen Sie genau, in welches Geschäft (oder in welche Geschäfte) Sie gehen müssen, um etwas passendes zu finden. Genauso wichtig ist das für Wawi (erinnern Sie sich noch? Wawi ist Ihre Lagerverwalterin). Die Lieferanteneingabe ist das A und O, denn Sie müssen für jeden Artikel, den Sie automatisch bestellen wollen, mindestens einen Lieferanten nennen, sonst wird Wawi keinen Bestellvorschlag erzeugen! -Lieferantenstamm V2.138.4 T-Master verwendet Ihre Angaben beim Ausdrucken Ihrer Bestellungen. Die meisten Felder müssen wir hier bestimmt nicht mehr erläutern, da sie sich selbst erklären. Ausnahmen: Bankverbindung in dieser Maske dient Ihrer Information. Eigene Kundennummer Ihre Kundennummer bei diesem Lieferanten. Strichcode-Format Wenn Sie hier eine Eingabe vornehmen, druckt TMaster Bestellungen an diesen Lieferanten mit Strichcodes aus. Diese Strichcodes entsprechen der Artikelnummer beim Lieferanten, so dass die Bestellung dort leichter bearbeitet werden kann. DFÜ-Ausgabeformat Funktion in Vorbereitung zum „Online“-Versand einer Bestellung an bestimmte Lieferanten. Warenwirtschaft Zum Anlegen eines neuen Lieferanten geben Sie einfach im Feld „Lieferantennummer“ eine freie Zahl zwischen 1 und 999 ein, und bestätigen mit der Taste Enter. Danach füllen Sie alle weiteren Felder aus. C-7 Taste F4 Lieferant suchen -Lieferant Sondersuche Wenn Sie keinen Text in das Suchfeld eingeben und nur die Taste Enter drücken, bekommen Sie eine Liste aller Ihrer Lieferanten auf dem Bildschirm angezeigt, und zwar alphabetisch sortiert nach Matchcode. Wenn Sie einen Text eingeben und Enter drücken, zeigt Ihnen der T-Master alle Lieferanten, deren Name mit dem von Ihnen eingegebenen Text beginnt. Innerhalb der Funktion können Sie noch eine weitere Funktion nutzen, nämlich die Sondersuche. Drücken Sie dazu nochmals F4: C-8 Beispiel: Sie haben einen Lieferanten „Naschwelt“ und einen Lieferanten „Getränkewelt“. Wenn Ihr Suchbegriff „welt“ heißt, bekommen Sie beide Lieferanten in einer Auswahlliste angezeigt: -Lieferant Auswahl F6 Lieferant löschen Wenn Sie einen Lieferanten löschen, bleibt zwar die Verknüpfung zu den Artikeln bestehen. Sie können aber keine Bestellung mehr an diesen Lieferanten erzeugen. Das heißt, dass alle Artikel, die nur diesen Lieferanten kennen, vom T-Master nicht mehr automatisch bestellt werden können! V2.138.4 Warenwirtschaft - Sondersuche Nach dem Suchbegriff, den Sie hier eingeben, sucht T-Master dann in allen Matchcodes. Es kann sich hierbei auch um einen Teil des Namens handeln. Was machen wir also in einem solchen Fall? Wir wollen (oder können) bei dem Lieferanten nichts mehr bestellen, aber die Artikel, die wir bei ihm gekauft haben, brauchen wir noch. Zuerst drucken wir eine Artikelliste (Funktion 17) mit allen Artikeln dieses Lieferanten. Dann wissen wir schon mal, welche Artikel wir ändern müssen. Jeder betroffene Artikel bekommt jetzt eine neue Lieferanten-Artikelnummer und vielleicht auch den aktuellen EK-Preis des Lieferanten. Wenn das erledigt ist, können wir die Lieferantendaten ändern. Auf diese Weise haben wir noch immer die Zurodnung der Artikel zum Lieferanten. Lieferantenliste benötigt? Hier können Sie sich eine ausdrucken. V2.138.4 Warenwirtschaft F8 C-9 5. Wie ist das mit den Warengruppen? (14) Jeder Artikel in Ihrem Shop ist einer Warengruppe zugeordnet. Warum das so sein muss? Weil Sie Ihre Buchführung nach Warengruppen und nicht nach Artikeln erstellen, weil Sie nicht jedem Artikel separat eine Mehrwertsteuer, ein Erlös- und Einkaufskonto usw. zuordnen wollen. Weil Sie Auswertungen aus dem T-Master haben möchten, die Ihnen sagen, wie viele Tabakwaren Sie verkauft haben. Weil Sie Bestellungen für Warengruppen und nicht für Artikel erzeugen möchten. Weil ... T-Master bringt bei der Lieferung eine „Grundausstattung“ an Warengruppen mit. Diese Liste können Sie verändern. Wenn Sie einer Gesellschaft oder einem Mineralölhändler angeschlossen sind, sollten Sie das nur nach Rücksprache tun. Die Erlöskonten sind nach EKW-Vorgaben eingetragen. Freie Tankstellen können hier selbstverständlich andere Kontonummern eintragen (in Abstimmung mit Ihrem Steuerberater). Wenn Sie glauben, dass Sie Artikel verkaufen, für die es noch keine passende Warengruppe gibt, können Sie eine neue anlegen. C - 10 Es gibt mehr Möglichkeiten, Kartenleser und Kartentypen zu kombinieren, als wir hier aufzählen können. Weiterhin hängt dieses gesamte Umfeld stark davon ab, mit welcher Mineralöl- und Karten-Gesellschaft Sie Ihre Verträge geschlossen haben. Für genaue Informationen sprechen Sie deshalb bitte Ihren T-MasterVertriebspartner an. V2.138.4 Warenwirtschaft Manche Flottenkarten arbeiten mit einer so genannten Kartenrestriktion, d.h., es können nur bestimmte Warengruppen mit dieser Karte gekauft werden. In der Verbindung mit bestimmten Karten-Terminals kann es dann zur Rückweisung des gesamten Einkaufs führen, wenn nur eine nicht zugelassene Warengruppe mitgeführt wird. In diesem Menü gibt es zwei Punkte, nämlich die Warengruppen und die Statistik-Warengruppen. V2.138.4 Warenwirtschaft -Warengruppen C - 11 5.1 Warengruppenstamm C - 12 Zum Anlegen einer neuen Warengruppe geben Sie einfach in das Feld Warengruppennummer eine noch nicht verwendete Nummer ein und bestätigen mit Enter. Bezeichnung Warengruppenname, der in späteren Auswertungen verwendet wird. Erlös-Konto Wichtig für die Buchführung. Die Erlös-Konten können EKW-Warengruppen sein. EKW ist eine spezielle Kontenliste und Buchführungsart für Tankstellen. Wenn Sie nicht wissen, welches Erlös-Konto Sie eintragen müssen, fragen Sie bitte Ihren Steuerberater. Einkaufs-Konto Siehe Erlös-Konto MwSt.-Satz Die Mehrwertsteuersätze sind nicht in Prozent angegeben, sondern als Buchstabencode. Das hat den Vorteil, dass Sie bei einer evtl. fälligen Mehrwertsteuer-Änderung nur einmalig eine Anpassung im Menü 70 vornehmen müssen, und nicht für jede Warengruppe einzeln. V2.138.4 Warenwirtschaft -Warengruppenstamm Bereich Zur Kennung bei Auswertungen geben Sie hier die Bereichskennung für Kraftstoff, Shop, Gastronomie oder Werkstatt ein. Wenn Sie in den Firmenstammdaten auch die Definition für drei weitere Oberwarengruppen eingegeben haben, bekommen Sie diese hier auch als Auswahlliste angezeigt. In-Haus-Erlös-Konto Beim Verkauf mancher Artikel, z.B. bei einem belegten Brötchen, ist es steuerlich wichtig, ob der Kunde das Lebensmittel im Shop verzehrt (MwSt.Satz 19%) oder ob er es mit nach Hause nimmt (MwSt.-Satz 7%). Beim Verkauf können Sie im Kassenbildschirm mit der Taste F5 eingeben, ob es sich hierbei um einen In-Haus-Verzehr handelt. In-Haus-Mwst.-Satz Hier ordnen Sie dann den richtigen Steuersatz für den In-Haus-Verkauf zu. Bemerkung Hier können Sie eine interne Information eintragen, die z.B. in Bildschirmübersichten angezeigt wird. Ausdruck auf Schichtabschluss Wenn Sie auf jedem Schichtbericht sehen möchten, mit welchem Umsatz die Kassiererin diese Warengruppe verkauft hat, setzen Sie hier einen Haken. Terminal-Warengruppe Zuordnung des Artikels zu einer Warengruppe, die dem Kartenterminal bekannt ist. Infogruppe Bondruck In der Funktion „70 - Firmenstammdaten / Drucktexte Kasse“ können Sie Texte für 5 verschiedene Infoblöcke definieren. Die Zuordnung der einzelnen Infoblöcke zu den Warengruppen erfolgt hier. Kassenaufschlag Bei der Annahme von Flottenkarten als Zahlungsmittel kann es sein, dass Sie aus Kostengründen einen Aufschlag verlangen möchten. Gehen Sie dazu folgendermaßen vor: V2.138.4 - Definieren Sie eine (oder mehrere) Warengruppe(n), z.B. „Flottenkartenzuschlag“. Das hat den Vorteil, dass Sie bei der Tagesabrechnung sehen, wie viele Zuschläge kassiert wurden. - Legen Sie bis zu 3 „Aufschlagsartikel“ mit den Artikelnummern 9811 - 9813 an. Ordnen Sie Warenwirtschaft Es handelt sich aber beim In-Haus- und beim Außer-Haus-Verkauf um denselben Artikel, der auch nur 1 Mal in der Warenwirtschaft geführt wird, den Sie aber unterschiedlichen Buchhaltungskonten zuordnen müssen. C - 13 C - 14 V2.138.4 Warenwirtschaft diese Artikel einer der Warengruppen „Flottenkartenzuschlag“ zu. Die Artikel bekommen keinen VK. - In der Definition der Warengruppe belegen Sie die Felder „Karte 1 ... 3“ mit einem prozentualen oder absoluten Aufschlag (Kennzeichnung „P“ oder „B“) - Beim Verkaufen drücken Sie zum Hinzufügen des Aufschlags im Kassenbild die Tastenkombination + 1 für den Artikel 9811 + 2 für den Artikel 9812 + 3 für den Artikel 9813 - Aufschläge werden im Kassenbildschirm für alle dort verkauften Artikel in einer Zeile addiert. Wenn Sie nach der Zuschlagsberechnung einen weiteren Artikel hinzufügen, müssen Sie die Tastenkombination erneut drücken. 5.2 Statistik-Warengruppenstamm T-Master bietet Ihnen die Möglichkeit, umfangreiche Shop-Statistiken zu erstellen. In diesem Menü definieren Sie bis zu 99 Statistikwarengruppen (Beispiel siehe Bild). Im Artikelstamm gibt es ein Feld, in das Sie diese Statistikwarengruppe eintragen können. Und wenn Sie dann wissen wollen, wie viel Umsatz Sie mit Bonbons in Dosen machen, dann ist das ganz einfach! V2.138.4 Für jede Statistik-WG, die Sie auswerten möchten, legen Sie eine eigene Zeile mit einer Bezeichnung an. F4 Anzeige der Liste mit bereits vergebenen Statistik-Warengruppen. F8 Ausgabe der Daten in Listenform (auf dem Bildschirm oder Drucker) Warenwirtschaft -Statistik-WG-Stammdaten C - 15 5.3 Terminalwarengruppen C - 16 Sie akzeptieren möglicherweise Fremdkarten wie z.B. DKV oder UTA oder LOMO oder ... . Bei der Bezahlung werden die gekauften Warengruppen zum Terminal übertragen. Nun kann es sein, dass Ihre Warengruppenbezeichnungen nicht mit denen des Kartenherausgebers überein stimmen. Dadurch kann es vorkommen, dass bestimmte Artikel nicht vom Terminal akzeptiert werden, obwohl sie für die benutzte Karte durchaus freigeschaltet sind. Aus diesem Grund gibt es die Terminalwarengruppen. Es handelt sich bei der Funktion lediglich um eine „Umcodierung“, also z.B. Ihrer Warengruppe 7 in die Terminalwarengruppe 3. Standardmäßig sind Terminalwarengruppen bereits im T-Master hinterlegt. Die Liste könenn Sie aber erweitern und/oder ändern. F4 Anzeige der Liste mit bereits vergebenen Terminalwarengruppen. F8 Ausgabe der Daten in Listenform (auf dem Bildschirm oder Drucker) V2.138.4 Warenwirtschaft -Terminalwarengruppen 6. Warengruppenlisten (19) -Warengruppenlisten Warengruppenstammdaten-Liste Oft ist es sinnvoll, eine gedruckte Übersicht seiner Warengruppen zu haben (z.B. beim Anlegen eines neuen Artikels). Mit der Funktion 19 erzeugen Sie sich eine Liste aller in Ihrem T-Master gespeicherten Warengruppen mit Zuordnung zu Steuerkonten (z.B. EKW), Mehrwertsteuersatz usw. Die Liste können Sie sich auf dem Bildschirm ansehen oder auf dem Drucker ausgeben. Eingaben sind in dieser Funktion nicht möglich. Beispiel einer Warengruppenliste: Warengruppenliste Datum:12.02.2008 / 15:32:48 Seite: 1 AfK Horst Gutzki 58089 Hagen ========================================================================= WG- WarengruppenMwst Erlös- EK- IH- IH-Erl Kassenaufschläge für Terminal Nr. bezeichnung Code konto konto Mwst konto Bereich Karte 1 Karte 2 Karte 3 WG ———————————————————————————————————————————————————————————————————————————————————————————————————————————— 1 Benzin Bleifrei D 1510 Kraftstoff 24 2 Super Bleifrei D 1510 Kraftstoff 25 3 Diesel D 1510 Kraftstoff 1.00 % 2.00 % 3.00 % 3 4 Super Plus Bleifrei D 1510 Kraftstoff 1 5 Bio-Diesel D 1510 Kraftstoff 3 6 LKW-Diesel D 1510 Kraftstoff 3 7 Tabakwaren D 8140 Shop 14 8 Getränke D 8170 Shop 9 Spirituosen D 8170 Shop 10 Backwaren B 8770 D 8771 Shop 11 Süßwaren B 8180 Shop 1.000 EUR 1.500 EUR 10.00 % 12 Zeitschriften 7% B 8050 Shop 13 Lebensmittel B 8060 D 8061 Shop 5.00 % 14 Eis B 8740 Shop 15 Blumen D 8760 Shop 16 Telefonkarten 0% C 8790 Shop 17 Zubehör D 8020 Shop V2.138.4 ... usw. Warenwirtschaft 6.1 C - 17 6.2 Statistikwarengruppenstammdaten-Liste Vielleicht möchten Sie von Ihrem T-Master auch statistische Auswertungen Ihrer Artikel bekommen? Dann haben Sie bestimmt mit der Funktion 14 StatistikWarengruppen angelegt, und Ihre Artikel entsprechend zugeordnet! Jetzt möchten Sie wissen, welche Statistikwarengruppen Sie definiert haben? Dann hilft die Funktion 19 weiter. Beispiel einer Statistikwarengruppenstammdaten-Liste: Statistikwarengruppenliste Datum:19.01.2005 / 10:46:01 Seite: 1 ¯¯¯¯¯¯¯¯¯¯¯¯¯¯¯¯¯¯¯¯¯¯¯¯¯¯¯¯¯¯¯¯¯¯¯¯¯¯¯¯¯¯¯¯¯¯¯¯¯¯¯¯¯¯¯¯¯¯¯¯¯¯¯¯¯¯¯¯¯¯¯¯¯ C - 18 V2.138.4 Warenwirtschaft SWG- WarengruppenNr. bezeichnung Bemerkung: ————————————————————————————————————————————————————————————————————————— 1 Bistro Brötchen-Kombiart. 2 Süßwaren Beutel 3 Süßwaren Schoko Schokolade 4 Süßwaren Kaug. Kaugummi 10 Getränke Wein und Sekt 11 Getränke Bier 12 Getränke Spirit. 13 Getränke Wasser 14 Getränke Cola, Fanta ... 15 Getränke Energy Energy-Drinks 20 Belegte Brötchen ————————————————————————————————————————————————————————————————————————— 6.3 Terminalwarengruppenstammdaten-Listen Auch die Terminalwarengruppenstammdaten sind für Sie von Interesse? Dann drucken Sie die Liste doch einfach aus. Mit der Funktion 19 ist das ganz einfach: Beispiel einer Terminalwarengruppenstammdaten -Liste: V2.138.4 TWG- WarengruppenNr. Bezeichnung Bemerkung: ————————————————————————————————————————————————————————————————————————— 1 Super Plus blf. 2 Super 3 Diesel 6 Motoröl 1-1l 7 Motoröl 1-2l 8 Getriebeöl 9 Reifen 10 Batterien 11 Zubehör 12 Ersatzteile 13 Getränke 14 Tabakwaren 15 Karten Bücher 16 Süssigkeiten 17 Bistro Backwaren 19 Wagenpflege 20 Oberwäsche 21 Dienstleistung 22 Prüfdienst 23 Mopedbenzin 24 Benzin Bleifrei 25 Super Bleifrei Super, Ingo ! ————————————————————————————————————————————————————————————————————————— Warenwirtschaft Terminalwarengruppenliste Datum:24.01.2008 / 18:57:54 Seite: 1 AfK Horst Gutzki 58089 Hagen ========================================================================= C - 19 7. Jetzt möchten Sie Artikel speichern C - 20 -Artikelstamm 7.1 Vorab ein paar Besonderheiten 7.1.1 Reservierte Artikelnummern Für ganz bestimmte Fälle haben wir ein paar Artikelnummern im T-Master reserviert. Diese Nummern sollen nicht für Standard-Artikel verwendet werden, weil das teilweise ganz bestimmte Folgen hat: 0001 ... 0009 Kraftstoffe 9801 ... 9809 Kraftstoffrabatte 9811 ... 9819 Aufschläge 9811 ... 9813 Aufschläge für Flottenkarten 9990 Zeitschriften und Zeitungen mit vollem Mehrwertsteuersatz 9991 Zeitschriften und Zeitungen mit ermäßigtem Mehrwertsteuersatz 9995 Rückgabepfand zum TOMRA-Leergutautomaten V2.138.4 Warenwirtschaft Die Vorbereitungen sind abgeschlossen, die Artikel müssen gespeichert werden. Da gibt es eine ganze Menge an Informationen, die Sie Ihrer Wawi geben müssen. Sie sollten sich jetzt schon ‘mal den letzten Lieferschein Ihrer Lieferanten bereitlegen, denn hier können Sie eine Menge ablesen. Was Sie auch haben sollten, ist ein grober Überblick über Mindest- und Höchstmengen (darüber haben wir weiter vorn im Kapitel C 2 und C 3 schon gesprochen). Wir werden im folgenden Abschnitt Schritt für Schritt die Eingaben besprechen und Ihnen ausführliche Erläuterungen zu jedem einzelnen Feld in der Artikelmaske (Funktion 10) geben. 7.1.2 Pfandverknüpfung Sie können jeden Artikel, für den Sie Pfand kassieren (müssen), mit einem Pfandwert (einem Pfandartikel) verknüpfen. Warum macht man eine Pfandverknüpfung? Ganz einfach: Wenn Sie die Flasche / Dose scannen, die Sie gerade verkaufen, dann kann Ihr Kassierer nicht „vergessen“, das Pfand zu buchen. Bei der Rücknahme des Pfandartikels müssen Sie nicht „rätseln“, wieviel Pfand der Kunde zurück bekommt, sondern Sie drücken die Taste „P“ (wie Pfand), und scannen den Artikel einfach ein. Wie macht man eine Pfandverknüpfung? Sie legen einmalig für jeden Pfandwert, den Sie haben, eine Artikelnummer an. Jede Flasche / Dose, die mit dem Pfandwert verknüpft werden soll, erhält im Artikelstamm einen entsprechenden Eintrag. Und wenn Sie eine ganze Kiste verkaufen, können Sie das auch noch direkt steuern. Genaue Anleitungen gibt es später. Nehmen Sie z.B. die Artikelnummer 8008 für 0,08 Eur, Artikelnummer 8015 für 0,15 Eur, 8300 für 3,00 Eur usw. Gemerkt? Wenn Sie den Wert in der Artikelnummer verstecken, finden Sie ihn später schnell wieder! 7.1.3 KBZ, speziell Zeitschriften und Zeitungen Wichtig! Diese Regelung gilt nur für Zeitungen und Zeitschriften, die mit der Zahlenkombination 414 oder 419 beginnen. Sie gilt nicht für Bücher, Karten usw. Wie Sie Zeitungen und Zeitschriften in Ihren T-Master einspeichern, lesen Sie bitte auf den folgenden Seiten bei „EAN1-EAN4“ nach. 7.1.4 Stücklisten-Artikel Sie haben ein Bistro und verkaufen Brötchen mit Bockwurst? Sie führen eine Warenwirtschaft für Brötchen und für Bockwürste? Oder verkaufen Sie zu besonderen Anlässen (Ostern, Weihnachten, Silvester, Fußball-WM ...) mehrere Artikel als Paket? Na, dann ist der Stücklisten-Artikel genau das Richtige für Sie, denn dann funktioniert Ihre Wawi auch ordentlich (wissen Sie noch? Wawi ist Ihre Lagerleiterin ☺). Sie legen beliebig viele solcher Artikel mit beliebig vielen Einzelartikeln einfach im Artikelstamm an. Lesen Sie bitte auch in Kapitel 7.4. 7.1.5 Telefonkartenverkauf elektronisch T-Master kann Ihnen helfen, Ihr Geld zum richtigen Zeitpunkt zu investieren. Das funktioniert z.B., wenn Sie mit g~paid arbeiten. Dann verkaufen Sie keine Telefonkarten mehr, sondern nur PIN-Nummern. Und die bezahlen Sie erst dann, wenn Sie sie schon verkauft haben! V2.138.4 Und wie funktioniert das? Über Ihren Vertriebspartner schließen Sie einen Vertrag mit einem Dritt-Unternehmen. Sie bekommen ein von Ihnen definiertes Kontingent an Nummern für die verschiedenen Kartentypen zur Verfügung ge- Warenwirtschaft Zeitungen und Zeitschriften haben einen besonderen Strichcode, in dem auch der Preis „versteckt“ ist. T-Master weiß, wo dieser Preis zu finden ist und liest ihn mit dem Scanner automatisch aus. C - 21 stellt. Über den T-Master verkaufen Sie die Nummern, die der Kunde zum Aufladen seines Handy’s benutzt. Erst dann, wenn Ihr Bestand bei „0“ angekommen ist, wählt Ihr Kassen-PC automatisch eine 0800-Nummer (für Sie kostenlos!) und holt sich über die Telefonleitung neue Aufladenummern. Die Rechnung und die Lastschrift hierfür erstellt Ihr „Karten“-Lieferant am darauf folgenden Samstag. Was sind Ihre Vorteile? • Sie treten nicht in Vorkasse für „Rubbelkarten“. • Günstige Konditionen. • Sie haben keine Telefon- oder Internetkosten. • Sie haben ständig „Karten“ vorrätig (die Einwahl und das Laden neuer Nummern geht im Standardfall innerhalb weniger Sekunden „über die Bühne“). • Es gibt keine externen Geräte, die kostbaren Platz beanspruchen. • Keine weiteren Papierrollen, die gekauft und gelagert werden wollen. denn den Ausdruck übernimmt der vorhandene Kassendrucker. C - 22 7.1.6 Rabattfunktion für die ADAC-Karte Verschiedene Mineralölgesellschaften haben mit dem ADAC eine Vereinbarung getroffen, nach der ADAC-Mitglieder an der Tankstelle einen Rabatt bekommen. Damit Sie das auch ordentlich buchen können, legen Sie einige Sonderkraftstoffe an. Diese Artikel bekommen die Nummern 980x, wobei x für die Kraftstoffsorte steht. Beispiel: Kraftstoff-Artikel 1 = Super Plus bleifrei Sonderkraftstoff 9801 = Super Plus bleifrei (für Rabatt) Kraftstoff-Artikel 2 = Bio-Diesel Sonderkraftstoff 9802 = Bio-Diesel (für Rabatt), usw. Sonderkraftstoffe sind Minus-Artikel mit dem Grundpreis 0,01 Euro (wenn es um 1 Cent/Liter geht), automatischer Feldansprung = 1. Was das alles genau bedeutet, lernen Sie später noch. Wenn Sie alle Daten für Ihren Artikel eingegeben oder geändert haben, drücken Sie unbedingt F10 zum Speichern! Es wird sonst passieren, dass Ihre Eingaben verloren gehen! V2.138.4 Warenwirtschaft Wenn Sie mehr wissen möchten: Fragen Sie Ihren T-Master Vertriebspartner und Kapitel E9. Manuelle Eingabe jedes einzelnen Artikels (10) Artikelnummer Jeder Artikel in Ihrem Shop wird ab sofort eine 1bis 4-stellige Nummer haben. Das vereinfacht Abläufe bei der Eingabe (an der Kasse) und steigert die Übersicht in Berichten, Formularen und Abrechnungen. Die Artikelnummer können Sie frei vergeben, Sie können sie auch benutzen, um Artikel zu gruppieren (zum Beispiel Artikelnummern 110 bis 150 Öle, 151 bis 200 Dienstleistungen, 201 bis 400 Zubehör usw.). Hierbei ist Vorsicht geboten, denn wenn Sie nur einen einzigen Artikel dieser Gruppierung nicht mehr zuordnen können, ist alles umsonst gewesen! Sie können einfach fortlaufend nummerieren, T-Master hilft Ihnen mit der Taste „[F5]=Freie Nummer“. V2.138.4 Bitte daran denken: Es gibt reservierte Nummern (siehe Abschnitt 7.1.1) Artikelbez. 1 25 Stellen zur freien Verfügung, für Kundenbeleg und auf Bestellungen und Auswertungen. Artikelbez. 2 25 Stellen zur freien Verfügung, für Bestellungen und Auswertungen . Matchcode Eindeutige Bezeichnung des Artikels für die Suche im Kassenbildschirm oder in Back-Office-Funktionen. Warengruppe Weiter oben haben Sie schon gelernt, dass jeder Artikel einer Warengruppe zugeordnet sein muss. Hier geben Sie die entsprechende Festlegung ein, oder suchen mit F4. ME Die Mengeneinheit (Maßeinheit) für den Ausdruck auf dem Bon können Sie direkt eingeben oder mit F4 suchen. Warenwirtschaft 7.2 C - 23 Preise VK-Preis Das ist der Verkaufpreis einschließlich Mehrwertsteuer, den der Kunde für diesen Artikel bezahlt. T-Master berechnet automatisch den Aufschlag und den Abschlag, basierend auf Netto-EK und -VK. Beispiel VK netto 2,50 EUR (VK brutto 2,90 EUR) Abschlag = 40 % (1,00 EUR von 2,50 EUR) C - 24 EK netto 1,50 EUR (EK brutto 1,74 EUR) Aufschlag = 66,67 % (1,00 EUR von 1,50 EUR) Mittl. EK T-Master bildet aus den verschiedenen Einkäufen und aus den aktuellen Beständen den mittleren Einkaufspreis des Artikels. Dieser Wert ist wichtig für die Auswertung des bewerteten Lagerbestandes (Funktion 64). Bei der Neuanlage des Artikels geben Sie hier den zuletzt bezahlten Netto-Einkaufspreis ein. Danach sollten Sie den Inhalt dieses Feldes nicht mehr manuell verändern, weil es sonst kein mittlerer EK mehr ist! EAN1 - EAN4 Beinahe jeder Artikel in Ihrem Shop hat einen Strichcode (Barcode). Dieser Code ist nach dem EAN-Schema aufgebaut; EAN = Europäische Artikel-Nummer. Der EAN ist 8- oder 13-stellig, wobei die letzte Stelle immer eine sogenannte Prüfziffer ist. Der EAN definiert genau, um welchen Artikel es sich handelt. Es gibt aber Artikel, die mit verschiedenen EAN-Codes in Ihrem Shop zu finden sein werden; ein Beispiel sind Getränke, die je nach Abfüllbetrieb einen unterschiedlichen Strichcode tragen. Für Ihr Lagerwesen ist es aber nur ein einziger Artikel in der Bestandsführung. Darum können Sie jedem Artikel bis zu 4 unterschiedliche EANCodes zuordnen. Egal, welcher dieser 4 Codes an der Kasse gescannt wird: Es handelt sich immer um den gleichen Artikel für Ihre Bestandsführung! Eine Ausnahme sind die Zeitschriften-EAN, denn sie sind „sprechend“: V2.138.4 Warenwirtschaft Differenz 1,00 EUR Die Stellen 1 bis 3 sagen aus, ob es sich um eine Zeitschrift mit 7% (419) oder 19% (414) Mehrwertsteuer handelt. Die Stellen 4 bis 8 sind eine Zählnummer. ACHTUNG! Nur diese 5 Stellen geben Sie im Artikelstamm ein! Alles andere erkennt T-Master beim Scannen der Zeitschrift. Die Stellen 9 bis 12 beinhalten den Verkaufspreis der Zeitschrift. Stelle 13 ist auch hier eine Prüfziffer. Die Stellen 1 bis 3 und 9 bis 13 geben Sie nicht in die Artikelstammdaten ein! V2.138.4 Das, was hier beschrieben ist, gilt nur für Artikel, deren Barcode mit 414 oder 419 anfängt! VK-Preis II Eine ganz wichtige und oft benötigte Funktion. Zum Beispiel: Preis- und Barcodeänderung bei Zigaretten. Der neue Preis ist der „VK-Preis II“, der neue Barcode ist der „EAN 5“. Damit ist es ganz einfach geworden, die neuen Zigarettenpreise in Ihr System einzupflegen. Wenn Sie bisher immer einen neuen Artikel anlegen mussten, ist das ab sofort nicht mehr nötig! Weitere Informationen auf den folgenden Seiten (siehe Preise II)! EAN 5 Das ist der EAN, der zum „neuen“ Preis gehört. Weitere Informationen auf den folgenden Seiten (siehe Preise II)! Warenwirtschaft Beispiel: Der vollständige EAN für eine Zeitschrift lautet 4190106001455. Sie geben dann als EAN ein: 01060. Dem Strichcode folgen noch einmal 2 oder 5 Stellen, die aber für uns nicht wichtig sind. Für die Neugierigen: In diesem so genannten Add-On versteckt sich die Ausgabe (Tag, Woche, Monat, Quartal). Ihr Pressehändler kann damit etwas anfangen, wir nicht! C - 25 C - 26 Mindestbestand Das Thema kennen Sie schon: Der Mindestbestand ist der Bestand, der mindestens in der Tankstelle vorhanden sein muss, und der eine Bestellung auslöst. Höchstbestand Wenn Ihre Wawi (Warenwirtschaft) einen Bestellvorschlag ausarbeitet, muss sie den aktuellen Bestand kennen und wissen, wieviel Stück (bzw. Gebinde) sie höchstens bestellen darf. Dafür dient die Angabe im Feld Höchstbestand. T-Master wird niemals über den Höchstbestand hinaus bestellen, es sei denn, Sie geben ausdrücklich den Auftrag hierzu. Bestandsführung Für die meisten Ihrer Shopartikel werden Sie natürlich ein J wie Ja eingeben. Bestimmte Artikel (zum Beispiel Zeitungen und Zeitschriften) oder Dienstleistungen aber brauchen nicht unbedingt eine Bestandsführung, dann geben Sie ein N wie Nein ein. Bestellwesen Eine Dienstleitung beispielsweise brauchen Sie nicht bestellen; Ihre Wawi soll aber die Shopartikel verwalten und Ihnen mit einem Bestellvorschlag die Arbeit erleichtern. Das funktioniert aber nur dann, wenn Sie hier ein J wie Ja eingeben. Bestand aktuell Im Normalfall geben Sie hier nichts ein, außer bei der Neuanlage des Artikels. Später rechnet T-Master selbst: Verkäufe werden abgezogen und Wareneingänge addiert. Auch Inventurdaten übernimmt das Programm automatisch. Ein Sonderfall sind Warenzu- und abgänge, zum Beispiel durch Bruch, Ablauf des MHD (Mindesthaltbarkeitsdatum), Verderb (belegte Brötchen im Bistro). Dann könnten Sie hier direkt die neue Menge eingeben, aber besser ist es (weil nachvollziehbar), wenn Sie sich den Abschnitt 11 in diesem Kapitel ansehen. Da gibt es noch weitere Tipps! Artikelpfand-Nr. Bevor Sie hier etwas eintragen können, müssen Sie zuvor bereits den Artikel „Pfand“ mit dem entsprechenden Wert angelegt haben. Etwas mehr Information gibt es auch in Kapitel 8.1. Im folgenden Beispiel hat das Flaschenpfand die Artikelnummer 8001. -Artikel mit Pfandverknüpfungen V2.138.4 Warenwirtschaft Lager Für Ihre Pfandflaschen und -dosen möchten Sie nicht bei jedem Verkauf das Pfand separat eingeben (das kann man auch schnell mal „vergessen“). Darum haben Sie hier die Möglichkeit, einen Pfandartikel direkt zuzuordnen. Im Kassenbildschirm erscheint dann beim Scannen des Hauptartikels automatisch eine weitere Zeile mit dem Pfandwert. Der Kunde sieht auf der Kundenanzeige die Summe aus Pfandartikel und Pfandwert. Füllmenge Für die Regaletiketten ist gesetzlich vorgeschrieben, dass der Grundpreis ausgewiesen wird, und zwar bezogen auf 100 g, 100 ml, 1 kg oder 1 l. Die Regel lautet: Bis 250 g (ml) bezieht sich der Grundpreis auf 100 g (ml), darüber auf 1 kg (l). Damit T-Master den Grundpreis ausrechnen kann, braucht er neben dem Verkaufspreis auch die Angabe zum Artikelinhalt. Die Maßeinheit geben Sie mit Hilfe eines Zahlencodes ein; eine Liste zeigt Ihnen das Programm an. Kistenpfand-Nr. Dieses Feld hilft Ihnen beim Buchen von Mehrwegflaschen, die in Kisten verkauft werden, und zwar einerseits bei der Bestandsführung und andererseits bei der Pfandverarbeitung. Legen Sie für das Pfand der einzelnen Flasche und das Pfand der Kiste (in unserem folgenden Beispiel die Artikelnummer 8007) jeweils eine eigene Artikelnummer an. Beim Verkauf (im Abschnitt Kasse ist das auch noch einmal beschrieben) drücken Sie vor dem Scannen der einzelnen Flasche ein „K“ wie Kiste. -Artikel mit Pfandverknüpfungen V2.138.4 T-Master berechnet jetzt den Verkauf und den Bestand der einzelnen Flasche gleich richtig, und führt auch automatisch die entsprechende Pfandbuchung aus. Warenwirtschaft Wenn Sie später an der Kasse Leergut annehmen, drücken Sie vor dem Scannen der Dose oder Flasche einfach die Taste „P“ wie Pfand. T-Master weiß dann, dass er eine Pfandrückgabe verarbeiten soll, und setzt automatisch eine negative Menge ein. C - 27 Ein Beispiel: Eingabe „K“, dann scannen der Flasche, durch die Verknüpfung setzt T-Master automatisch 12 Flaschen, 12 mal Flaschenpfand und 1 mal Kistenpfand ein. -Kistenverkauf C - 28 G-EAN Der EAN des Gebindes ist ein anderer als der des einzelnen Artikels. Zur Vereinfachung beim Verkauf und bei der Warenwirtschaft geben Sie hier den Gebinde-EAN ein (zum Beispiel den EAN der Stange Zigaretten). G-Menge Anzahl der Artikel im Gebinde, z.B. 10 bei einer Stange Zigaretten. Wenn Sie jetzt den G-EAN an der Kasse scannen, rechnet T-Master automatisch -Aktions-VK 1 den Verkaufspreis für die Stange Zigaretten aus und reduziert in der Bestandsführung die Menge des Artikels! Beachten Sie bitte auch die Hinweise für das folgende Feld „Menge in Verpackungseinheit“! G-EAN (rot) Dieser zweite Gebinde-EAN gehört zum VKPreis II ! Denken Sie an Zigaretten: Sie haben zwei Schachtelpreise, deswegen auch zwei unterschiedliche Strichcodes auf der Schachtel. Dann gibt es aber auch zwei unterschiedliche Strichcodes für die Stange Zigaretten. G-Menge Auch die Anzahl der Artikel im Gebinde kann sich ändern. Wenn Sie einen VK-Preis II haben und einen G-EAN hierzu, dann geben Sie G-Menge auch den Inhalt des alternativen Gebindes ein! Beachten Sie bitte auch die Hinweise für das folgende Feld „Menge in Verpackungseinheit“! Zur Verdeutlichung: Zusammenhänge der Preise und EANs für den Artikel und das Gebinde: Beispiel für einen Artikel mit mehreren Preisen und EAN-Codes: V2.138.4 Warenwirtschaft Preise II Informationen für den Haupt-Artikel -Artikel mit EAN II V2.138.4 Staffel-VK Wenn Sie Ihren Kunden beim Kauf einer größeren Menge des Artikels einen Rabatt geben möchten (z.B. Kistenverkauf oder 6er-Pack), geben Sie hier den rabattierten Preis ein; in unserem Beispiel kostet die rabattierte Dose nur noch 0,60 Eur. Staffel ab Der rabattierte VK von 0,60 Eur (in unserem Beispiel) gilt ab einem Einkauf von mindestens 6 Dosen. Wenn es für den Artikel gleichzeititg auch einen Aktionspreis gibt, setzt T-Master beim Kassieren automatisch den günstigeren VK ein (Staffel bzw. Aktion). Aktions-VK Sie können mit Ihrem T-Master jeden Artikel zu einem Sonderpreis verkaufen. Dafür gibt es die Funktion Aktions-VK. Hier geben Sie nicht nur den exakten Zeitraum der Aktion ein, sondern Sie können auch immer wiederkehrende Aktionen definieren. Stichworte sind hier zum Beispiel „Waschtag“oder „Belegte Brötchen“. Warenwirtschaft Informationen für den Alternativ-Artikel C - 29 -Aktions-VK 1 C - 30 Dann drücken Sie F4 oder klicken Sie mit der Maus auf das Fragezeichen neben dem Aktions-VK. -Aktionszeitraum Zunächst legen Sie ein Beginn- und ein Ende-Datum fest. Die Uhrzeit geben Sie in den beiden nächsten Feldern ein. Wenn das Angebot ganztägig gelten soll, geben Sie von 00:00 bis 23:59 ein. Dann haben Sie noch die Möglichkeit, bestimmte Wochentage für das Angebot auszuwählen. V2.138.4 Warenwirtschaft Geben Sie zunächst im Feld Aktions-VK: den reduzierten Verkaufspreis ein. T-Master berechnet sofort den Auf- und Abschlag. 1. Beispiel: Sie möchten den Mittwoch als „Waschtag“ einführen (alle Wäschen billiger). Geben Sie folgendes ein (mit Punkten und Doppelpunkten): Gültig vom: 01.01.08 Bis zum: 31.12.99 Gültig von: 00:00 bis: 23:59 Wochentage setzen Sie ein Häkchen bei „Mi“ Mit ESC verlassen -- fertig! 2. Beispiel: Sie möchten belegte Brötchen am Nachmittag günstiger verkaufen. Geben Sie folgendes ein (mit Punkten und Doppelpunkten): -Aktions-VK 2 V2.138.4 Immer dann, wenn der definierte Zeitraum abgelaufen ist, kehrt T-Master automatisch zum Normalpreis zurück, darum müssen Sie sich nicht kümmern. Wenn Sie gleichzeitig mit dem Aktions-VK auch einen Staffelpreis eingesetzt haben, wird Ihr T-Master immer den Aktions-VK einsetzen; denn es könnte ja auch sein, dass Sie bestimmte Artikel zu bestimmten Zeiten mal ein wenig teurer machen möchten - auch das ist eine Aktion! Warenwirtschaft Gültig vom: 01.01.08 Bis zum: 31.12.99 Gültig von: 16:00 bis: 21:00 Wochentage alle mit Häkchen versehen Mit ESC verlassen -- fertig! C - 31 C - 32 Menge in Verpackungseinheit Das erläutern wir am Besten an einem Beispiel: Sie haben einen 6er-Pack mit Bierflaschen, davon sind auf der Palette 4 Stück, damit ist die Menge in der Verpackungseinheit 24. Diese Angabe ist wichtig für den Bestellvorschlag, den Ihr T-Master liefert. ACHTUNG! Die Menge des Gebindes ist hierbei 6 (6 Flaschen im 6er-Pack). Nachkommastellen ME Beispiel: Sie verkaufen Öl aus dem Fass, und zwar auch 0,5 oder sogar 0,25 Liter. Dann muss hier ein „J“ stehen, damit Sie an der Kasse auch die Stellen nach dem Komma eingeben können. g~paid-Artikelnummer Am Anfang des Kapitels haben wir Ihnen schon etwas über den elektronischen Telefonkarten-Verkauf erzählt. In diesem Feld legen Sie fest, welche g~paid-Artikelnummer dieser Karte zugeordnet wird. Sie können mit F4 aus einer vorgegebenen Liste auswählen. Eine eigene Festlegung der g~paid-Artikelnummer ist nicht erforderlich (und auch nicht möglich). Weinsorte Das ist eine Information, die auf dem Preisetikett benutzt wird. Ihren Kunden hilft es weiter, wenn Sie wissen, ob ein Wein lieblich, trocken, halbtrocken oder ein Sekt sogar „brut“ schmeckt. Rabatt-Gruppe In der Funktion 15 können Sie eine Rabatttabelle für Artikel und Kunden füllen (Beschreibung siehe Kapitel B 3). Wenn der aktuelle Artikel rabattiert werden soll (bei Monatsrechnungen), tragen Sie hier die Artikel-Gruppe aus der Rabatttabelle aus Funktion 15 ein. Minus-Artikel Wenn Sie einen Artikel (zum Beispiel Leergut) häufig zurücknehmen, können Sie ihn hier gleich mit einem „J“ kennzeichnen. Das bewirkt, dass der Artikel im Kassenbildschirm mit einer negativen Menge angezeigt wird. Bei der Kennzeichnung „J“ müssen Sie bei „Autom. Feldansprung“ die Kennung 1 oder 2 eingeben. Terminalwarengruppe Weiter oben haben Sie bereits gelesen, dass Kartenterminals oftmals eine andere WarengruppenzuV2.138.4 Warenwirtschaft Sonstiges Autom. Feldansprung Bei manchen Artikeln ist es sinnvoll oder erforderlich, dass Sie an der Kasse den Preis oder die verkaufte Menge eingeben oder ändern. Das ist zwar grundsätzlich immer möglich, aber mit zusätzlichen Tastendrücken verbunden. Wenn Sie den Preis und/oder die Menge für diesen Artikel bei jedem Verkauf eingeben wollen, geben Sie in diesem Feld die vorgesehene Kennung ein. Nachdem Sie dann (an der Kasse) den Artikel gescannt haben, springt der Cursor sofort in das Feld „Menge“ oder „Einzelpreis“. Zentral-Artikelnummer Manche Gesellschaften betreiben eine zentrale Warenwirtschaft. Diese Anwender nutzen häufig eine gemeinsame (zentrale) Artikelnummer, die hier eingetragen wird. Statistik-WG Mit der Funktion 14 können Sie Statistik-Warengruppen definieren (siehe auch Kap. 5.2). An dieser Stelle erfolgt die Zuordnung des Artikels. Ausschluss WR Bei Artikeln, für die Sie eine Warenrücknahme im Unregelmäßigkeitsprotokoll nicht sehen möchten, geben Sie hier ein „J“ ein. Lieferanten V2.138.4 Für jeden Artikel können Sie bis zu 5 Lieferanten speichern. Für jeden dieser Lieferanten geben Sie die folgenden Daten ein. Lieferant In dieses Feld gehört die Nummer, die Sie dem Lieferanten vorher gegeben haben. Sie können mit F4 auswählen. EK-Preis Hier geben Sie den jeweiligen letzten Einkaufspreis (Netto) ein. Wenn Sie einen Wareneingang buchen, der diesem Lieferanten zugeordnet ist, und sich der EK geändert hat, trägt T-Master automatisch hier den neuen EK ein. T-Master bildet aus allen EKs mit allen Liefermengen von allen Lieferanten einen mittleren EK. Warenwirtschaft ordnung haben als Ihre Wawi. Damit die Angaben auf dem Kunden-Beleg richtig sind, und damit das Kartenterminal auch alle Artikel übernimmt (Stichwort Kartenrestriktion in Kapitel C 5), geben Sie hier die entsprechende Umwandlung ein. C - 33 C - 34 Artikel-Nr. Die meisten Lieferanten führen ihre Artikel unter einer eigenen Artikelnummer, die Sie hier eingeben. Diese Nummer sollten Sie unbedingt eintragen, wenn Sie eine automatische Bestellung erzeugen; es soll Lieferanten geben, die sonst nicht liefern! Lieferzeit Zur Information dient das Feld „Lieferzeit“. Wenn Sie eine Bestellung über T-Master abwickeln und auch den Wareneingang buchen, trägt das Programm automatisch die Lieferzeit ein. Hauptliefer.: Wenn dieser Lieferant der Hauptlieferant ist, dann geben Sie dort ein J ein. Es gibt immer nur einen Hauptlieferanten pro Artikel. Nützlich ist diese Angabe in Zusammenhang mit der Lagerbewertung. Dort können Sie als Vorgabe wählen, dass die Bewertung auf Basis des letzten EK des Hauptlieferanten erfolgt. Auf- und Abschlag berechnet T-Master ebenfalls selbstständig, hier können Sie keine Eingaben machen. Aufschlag (weiter oben ausführlich beschrieben): vom EK netto zum VK netto. Abschlag: der Prozentsatz des VK netto zum EK netto. Die Differenz in Euro zwischen dem EK netto und dem VK netto bleibt natürlich bei beiden Rechenarten dieselbe; es ändert sich nur der Prozentsatz. Ein Beispiel für Mathematik-Interessierte? OK! EK netto (EKn) VK brutto MwSt. VK netto (VKn) Differenz VKn -> EKn Aufschlag Abschlag 1,00 Euro 1,74 Euro 16% 1,50 Euro 0,50 Euro 50 % (0,50 Euro = 50 % von 1,00 Euro) 33,3 % (0,50 Euro = 33.3 % von 1,50 Euro) V2.138.4 Warenwirtschaft Dieser Wert wird in der Artikelmaske weiter oben dargestellt, und an anderer Stelle (z.B. bei der Lagerbestands-Auswertung) verwendet. Und dann gibt es da noch ein paar Tasten: [ESC] Eingabe beenden ACHTUNG! Wenn Sie Änderungen vorgenommen und nicht gespeichert haben, machen Sie alles wieder rückgängig. Der Artikel bleibt dann mit den alten Daten gespeichert! [F2] / [F2] Nächsten Artikel in der Liste / in derselben Warengruppe anzeigen (funktioniert nur, wenn das Feld „Artikelnummer“ aktiv ist). [F3] / [F3] Vorherigen Artikel in der Liste / in derselben Warengruppe anzeigen (funktioniert nur, wenn das Feld „Artikelnummer“ aktiv ist). [F4] Artikel suchen (nach Matchcode). F4 zeigt ein leeres Auswahlfenster. -Artikel suchen Sie können jetzt den oder die Anfangsbuchstaben des Artikels eingeben, nach dem Sie suchen möchten; die Suche starten Sie mit Enter. Wenn Sie keinen Buchstaben eingeben und nur Enter drücken, erscheint der erste Artikel aus der Liste, sortiert nach Matchcode. V2.138.4 Innerhalb dieser Funktion können Sie noch eine weitere Funktion nutzen, nämlich die Sondersuche. Drücken Sie dazu nochmals F4: Warenwirtschaft Zum Speichern müssen Sie unbedingt F10 drücken! C - 35 Nach dem Suchbegriff, den Sie hier eingeben, sucht T-Master dann in allen Matchcodes. Es kann sich hierbei auch um einen Teil des Namens handeln. Beispiel: Sie haben einen Artikel „Zitronenlimo“ und einen Artikel „Orangenlimo“. Wenn Ihr Suchbegriff „limo“ heißt, bekommen Sie beide Artikel in einer Auswahlliste angezeigt: C - 36 -Artikel Sondersuche Bestand -Artikel Sondersuche EAN Diese Einstellung ist abhängig vom Benutzer. In der Funktion „13 - Personal“ können Sie das entsprechend vorgeben - manche Mitarbeiter sollen eben nicht wissen, wie der aktuell berechnete Bestand aussieht. [F5] Nächste freie Artikelnummer suchen Sie müssen sich die freien Artikelnummern nicht merken, sondern können T-Master danach suchen lassen. Was bedeutet das in der Praxis? Wenn Sie Ihre Artikel nach einem Schema in Gruppen zusammen gefasst haben (Artikelnummer 100 bis 999 für Tabakwaren, 1000 bis 1750 für Getränke, 1751 bis ... für ...), dann sollten Sie nicht einfach die nächste freie Nummer nehmen, denn dann ist Ihr schönes Schema schnell durcheinander gebracht! Wenn Sie aber auf eine spezielle Sortierung keinen Wert legen, dann V2.138.4 Warenwirtschaft Es kann auch sein, dass die Anzeige so aussieht: können Sie sich bequem vom T-Master eine freie Artikelnummer suchen lassen, und zwar ab der aktuellen Position. [F6] Artikel löschen (aus der Wawi) Sie führen einen Artikel nicht mehr? Gut, dann können Sie ihn aus der Wawi löschen, damit Sie dort den Überblick behalten. ABER: Wenn Sie eine verlässliche und weitreichende Artikelauswertung (Funktion 42) behalten möchten, die wirklich aussagekräftig und vor allen Dingen korrekt ist, dann lassen Sie das mit dem Löschen besser sein. Was kann passieren? Sie löschen eine Artikelnummer, die Umsatz gemacht hat, und benutzen dieselbe Nummer für einen ganz anderen Artikel, der auch wieder Umsatz macht. Die Statistik fasst beide Artikel zusammen, das Ergebnis ist daher vollkommen falsch. [F7] Artikel nach EAN suchen Manchmal sucht man einen Artikel nach dem Strichcode. Die Taste F7 empfiehlt sich vor allem dann, wenn Sie am Arbeitsplatz einen Barcode-Scanner angeschlossen haben. [F8] Statistik Hiermit können Sie eine Jahresstatistik (Kalenderjahr) für diesen einen Artikel anzeigen: Wieviel Stück von diesem Artikel habe ich je Monat verkauft, welchen Umsatz und welchen Roherlös habe ich erzielt, und wieviel Geld habe ich investiert (Wareneinsatz)? Wenn Sie das Jahr eingegeben haben, drücken Sie einfach Enter, um die Auswertung zu beginnen. -Artikel Statistik V2.138.4 Zur Information zeigt Ihnen T-Master auch gleich noch Daten zum letzten Einkauf und zur letzten Inventur an. Warenwirtschaft Was ist unser Rat? Artikel nur löschen, wenn Sie wirklich keinerlei Auswertung haben möchten. Dem T-Master macht es nichts aus, wenn er „ein paar“ Artikel mitnimmt, die nicht mehr benutzt werden. Auf die Arbeitsgeschwindigkeit hat das keinerlei Auswirkung. C - 37 [D]=Drucken Wenn Sie möchten, können Sie die Statistik mit der Taste „D“ auch drucken (auf dem Drucker, Bildschirm, Fax usw.) [B]=Bestellliste Auf Knopfdruck zeigt Ihnen T-Master auch noch den aktuellen Stand offener Bestellungen dieses Artikels an. [F9] Artikel kopieren Wann ist das sinnvoll? Nehmen Sie zum Beispiel Schokolade: Ein und dieselbe Marke gibt es in Vollmilch, Zartbitter, Halbbitter, weiß, mit Mandeln, mit Joghurt.... Viele Angaben im Artikelstamm sind gleichartig für alle Tafeln, sie können sich also Eingabezeit sparen. Und wie kopiere ich einen Artikel? • Bringen Sie zuerst den Ursprungsartikel auf den Bildschirm, bereiten Sie ihn aber nicht zum Ändern vor, denn dann verschwindet die Taste F9. Wenn F9 nicht angezeigt ist, drücken Sie 1 x Esc. • Die Taste F9 ist angezeigt? Gut - bitte klicken (oder auf der Tastatur drücken). Sie erhalten einen Hinweis, dass der Artikel in die Zwischenablage übernommen wurde. • Jetzt geben sie die Artikelnummer für den neuen Artikel ein. Einmal Enter, dann Esc drücken - dann nochmals F9 - und siehe da, die Daten sind kopiert. Jetzt müssen Sie nur noch die einzelnen Felder anpassen und haben sich eine Menge Arbeit gespart! C - 38 L.Art. suchen (Lieferanten-Artikelnummer) Die meisten Artikel, die Sie gespeichert haben, bestellen Sie mit einer bestimmten Artikelnummer Ihres Lieferanten. Manchmal sucht man einen Artikel nach dieser Nummer. Auch hierfür bietet Ihnen Ihr T-Master eine Funktion. Wenn Sie die Taste F10 drücken und keine Nummer eingeben, sondern nur Enter drücken, bekommen Sie eine Übersicht aller im Programm gespeicherten Nummern, zuerst sortiert nach Lieferantennummer, dann nach Lieferanten-Artikelnummer: -Lieferant Artikelnummer V2.138.4 Warenwirtschaft [F10] Wenn Sie die Lieferanten-Artikelnummer kennen (oder eine Teil davon) umso besser. Einfach eingeben und Sie bekommen sofort den gesuchten Artikel angezeigt. Die Möglichkeit der teilweisen Eingabe nennt man übrigens Volltextsuche! (F11) Zusatztext Manchmal möchte man zu einem Artikel noch weitere Informationen notieren, oder ein Bild ablegen (wie soll denn ein mit Lachs und Ei belegtes Sandwich aussehen?). -Artikel-Zusatztext -Artikel mit Stecknadel Wenn Sie alle Daten für Ihren Artikel eingegeben oder geändert haben, drücken Sie unbedingt F10 zum Speichern! Es wird sonst passieren, dass Ihre Eingaben verloren gehen! V2.138.4 Wenn Sie nach einer Änderung oder Neuanlage die Artikelstammmaske verlassen, fragt T-Master automatisch, ob Sie den Etikettendruck starten möchten. Bestätigen Sie mit „J“ – und T-Master druckt automatisch die Etiketten für alle neuen oder geänderten Artikel. Die Beschreibung für diese Funktion lesen Sie in Kapitel C 13. Warenwirtschaft Ein Artikel mit einem Zusatztext ist neben der Artikelnummer mit einer Stecknadel gekennzeichnet: C - 39 7.3 Leichte Arbeit - Artikelimport von Diskette (72) C - 40 -Artikelimport V2.138.4 Warenwirtschaft Manche Lieferanten geben Ihnen eine Diskette mit Artikeldaten. Diese Daten übertragen Sie einfach in Ihr System (wir nennen das Importieren) und müssen dann nur noch einige spezielle Angaben ausfüllen. Art und Weise des Dateiaufbaus sind fest vorgegeben. Weil es hier viele verschiedene Datenformate gibt, ist an dieser Stelle keine weitere Beschreibung vorhanden. Bitte sprechen Sie Ihren Vertriebspartner an, wenn Sie Hilfe benötigen. 7.4 Stücklisten-Artikel Jeder Artikel kann im T-Master zum Stücklisten-Artikel werden. An einem Beispiel zeigen wir Ihnen hier, was das ist und wie Sie das machen. Nehmen wir an, es ist Fußball-WM, Sie sind ein guter Geschäftsmann und bieten Ihren Kunden den „Fußball-Kombi“ an. Er besteht aus 3 Dosen Bier, 1 Tüte Chips und einem Jägermeister. Diese Artikel führen Sie bereits einzeln im Sortiment? Gut, dann kann es gleich losgehen (wenn nicht, dann legen Sie die Einzelartikel zuerst im System an). Artikelnummer VK in EUR Dose Bier 493 Dosenpfand 9502 Chips 66 Jägermeister 0,02 l 482 Daraus machen wir jetzt den Fußball-Kombi. Als erstes Artikel 9001 mit dem Namen an: 1,10 0,25 2,00 0,70 legen Sie den neuen -9001_01 und drücken danach F8. V2.138.4 -9001_02 Warenwirtschaft Artikel C - 41 Natürlich wollen wir den Artikel als Stückliste definieren, das ist unser Ziel! Also „Ja“ bestätigen. C - 42 T-Master legt den Artikel an und wartet darauf, dass wir als nächstes F9 drücken, und anschließend die Positionen unseres Stücklisten-Artikels eingeben: -9001_04 Alle Artikel eingegeben? Wunderbar - die Maske mit Esc verlassen. V2.138.4 Warenwirtschaft -9001_03 -9001_05 Jetzt noch speichern - das war’s. Ab sofort können wir die Pakete an der Kasse verkaufen. Die Vorteile? • Der Kunde sucht nicht lange, er bekommt alles zusammen in einem Paket. • Wir steigern unseren Umsatz, weil wir mehr verkaufen. Das Paket erzeugt einen Kaufanreiz! • Die Warenwirtschaft stimmt: T-Master zieht je Paket 3 Dosen Eifel Pils vom Bestand ab, 1 Tüte Chips und einen Jägermeister. • Am Tagesende wissen wir genau, wie viele Pakete wir verkauft haben. • Der Verkauf ist schnell und simpel: Die Kassiererin gibt eine einzige Nummer für das ganze Paket ein. • Statistische Auswertungen erledigt T-Master so, dass wir genau wissen, welcher Einzelartikel welchen prozentualen Anteil am Umsatz hat. V2.138.4 Es gibt viele Beispiele, bei denen Sie die Stücklistenfunktion nutzen können: Im Bistro verkaufen Sie Brötchen mit Bockwurst, mit Schinken, Ei usw. Im Winter bieten Sie Winterpakete an mit Eiskratzer, Starthilfekabel, Türschloss-Enteiser. Für den Sommer gibt es Wochenend-Packs mit Holzkohle, Anzündern, Bratwurst und Senf ......... Warenwirtschaft Sie gelangen wieder zurück in die Artikelmaske. Geben Sie hier noch die weiteren Informationen zu unserem neuen Artikel ein: Warengruppe (die des ersten Artikels), den Verkaufspreis usw. In unserem Beispiel sind wir noch einen Schritt weiter gegangen und haben sogar noch eine Preisstaffel eingefügt. Wenn der Fan 6 Fußball-Kombis gleichzeitig kauft, gibt es nochmal einen Rabatt! C - 43 8. Artikel sind verkauft – Sie möchten eine Bestellung erzeugen (60) T-Master und Wawi (Sie wissen ja noch, das ist Ihre elektronische Lagerleiterin) sind zusammen ein starkes Team! Die zwei wissen immer, wie viel Stück jedes Artikels im Moment noch verfügbar sind, und zwar zusammengerechnet im Regal, auf der Aktionsfläche, in der Kühlung, im Lager und im Zweit-Lager (wenn Sie das haben). Ab und zu müssen Sie aber auch einkaufen. Und dafür gibt es verschiedene Möglichkeiten: - Sie starten eine automatische Bestellung mit der Funktion 60, und lassen andere für sich arbeiten! Wie das geht, lesen Sie im Anschluss in Kapitel 8.1. - Sie gehen selbst durch Ihren gesamten Shop und sehen nach, was demnächst ausverkauft sein wird. Hierbei scannen Sie mit Ihrem MDE-Gerät alle Artikel an, die Sie bestellen möchten und übergeben diese Daten später automatisch in den T-Master. Auch das werden Sie gleich lesen, nämlich in Kapitel 8.2. - Sie führen auch in Zukunft Ihre Bestellung telefonisch durch und nutzen die Funktion 60 überhaupt nicht. Wenn das so ist, brauchen Sie nach dem nächsten Satz nicht weiterlesen. Denn: Die Wareneingangsbuchung ist in diesem Fall sehr aufwändig! C - 44 • Artikel bestellt T-Master nur dann, wenn Sie die Bestandsführung und das Bestellwesen für diese Artikel aktiviert haben (im Artikelstamm). • Wenn Sie eine automatische Bestellung starten, berücksichtigt T-Master bereits bestellte, aber noch nicht gelieferte Artikel (sonst bekämen Sie eventuell eine Doppel-Lieferung). • Es soll schon vorgekommen sein, dass ein Lieferant eine Bestellung unvollständig ausliefert (☺). Und wenn dieser Lieferant nicht automatisch nachliefert (üblicherweise ist das so), dann müssen Sie: 1. Die gelieferten Waren für diese Bestellung buchen. 2. Die Bestellung löschen, weil T-Master sonst auf diese Artikel wartet und nicht neu bestellt. 3. Die Artikel, die nicht geliefert wurden, neu bestellen. V2.138.4 Warenwirtschaft Hier noch ein paar Hinweise: 8.1 Neue Bestellung Nach dem Aufruf der Funktion bekommen Sie zunächst die Frage gestellt: -Bestellung Einstieg Entscheiden Sie sich bitte zunächst für eine „Neue Bestellung“, denn das wollen wir Ihnen jetzt erklären. Klicken Sie bitte auf „Nein“ oder drücken Sie „N“. Eine „Vorhandene Bestellung bearbeiten“ rufen Sie dann auf, wenn Sie einen Bestellvorgang angelegt, aber noch nicht vollständig zu Ende geführt haben. -Bestellung Grundeingaben Der Bestellfaktor macht es Ihnen leicht, eine Bestellung für ein kommendes „langes Wochenende“ oder eine Großveranstaltung, oder ... zu erzeugen. Die Eingabe gilt immer nur für diese eine Bestellung. Sie haben für einen Artikel, der in die Bestellung aufgenommen wird, mehrere Lieferanten definiert? Dann können Sie im Feld Nur günstigsten Lief. bestimmen, dass der Artikel nur dann in die Bestellung aufgenommen wird, wenn der Lieferant Ihnen den günstigsten (letzten) Preis anbietet. V2.138.4 Ohne einen Eintrag im Feld Bestellinfo geht es allerdings gar nicht, das ist ein Zwangsfeld. Der Text, den Sie hier schreiben, wird auf der Bestellung ausge- Warenwirtschaft Im nächsten Fenster geben Sie die Grunddaten für Ihre neue Bestellung ein. Alle Angaben können Sie direkt eintippen oder über F4 aus der jeweiligen Liste (auch mit Sondersuche) aussuchen. C - 45 druckt und im System gespeichert. Mit der Bestellinfo finden Sie auch Ihre Bestellungen überhaupt erst wieder, denn Sie können ja auch mehrere Bestellungen gleichzeitig laufen haben. Wenn alles nach Ihren Wünschen ausgewählt ist, drücken Sie F10 zum Speichern. T-Master durchsucht den gesamten Artikelstamm nach Artikeln, die bestellt werden sollten ... -Bestellung Fortschritt C - 46 -Bestellung Sie können diesen Bestell-Vorschlag jetzt noch bearbeiten: - Einen einzelnen Artikel aus der Bestellung herausnehmen (mit der Taste F7) - Die Bestellmengen verändern, indem Sie: o den Artikel mit den Pfeiltasten markieren, o Enter drücken bis der Cursor im Feld Bestellmenge steht V2.138.4 Warenwirtschaft ... und zeigt Ihnen diese anschließend auf dem Bildschirm an: - - - o die neue Bestellmenge eingeben (Gebinde) o mit Enter bestätigen Den Einzelpreis ändern (EK netto), indem Sie: o den Artikel mit den Pfeiltasten markieren, o 2 x Enter drücken bis der Cursor im Feld Einzelpreis steht o den neuen Einzelpreis (EK netto pro Artikel) eingeben o mit Enter bestätigen Die Stammdaten eines Artikels verändern, indem Sie: o den Artikel mit den Pfeiltasten markieren, o F8 drücken und Ihre Änderungen vornehmen, und dann mit F10 speichern Weitere Artikel manuell hinzufügen, indem Sie: o mit den Pfeiltasten oder der Maus in die Zeile hinter dem letzten Artikel gehen, o die Artikelnummer, o die Bestellmenge (Gebinde) o und den Netto-Einzelpreis des Artikels (nicht Gebinde!) in die gleichnamigen Felder eingeben. -bereits vorhanden - Sich mit F3 für den aktiven Artikel die Statistik für ein geanzes Jahr anzeigen lassen, um über die Bestellmenge besser entscheiden zu können. - Artikelbestellungen mit der Taste F9 aus dem MDE-Gerät übernehmen, wenn Sie das entsprechend vorbereitet haben. Wie das geht? Lesen Sie bitte den Abschnitt C 8.2! V2.138.4 Zwischendurch noch ein kleiner Hinweis: T-Master denkt mit! Sie haben vielleicht für einen Artikel 2 Lieferanten angegeben. Die Bestellung, die Sie jetzt ausführen geht an den „teuren“ der beiden. In der Bildschirmansicht gibt es gleich einen Hinweis, denn Artikel, die woanders günstiger eingekauft werden können, sind –wie die Stafetten in der dritten Bestellzeile– rot gedruckt: Warenwirtschaft Wenn Sie einen Artikel manuell einfügen, der in der Bestellung bereits geführt wird, erhalten Sie eine entsprechende Meldung: C - 47 C - 48 Wie hilft Ihnen diese Information weiter? Vielleicht müssen Sie ja noch eine Bestellung an den „anderen“ Lieferanten ausstellen? Dann löschen Sie die Zeile doch einfach aus diesem laufendem Bestellentwurf. Und wenn Sie nicht wissen, wer der preiswertere Lieferant ist, dann sehen Sie mit F8 einfach schnell nach. Wir nehmen an, Sie haben sich den Bestellvorschlag noch einmal angesehen und sind mit den Einträgen zufrieden. Dann sollten Sie jetzt die Bestellung ausdrucken, speichern und dem Lieferanten geben. Drücken Sie bitte die Taste ESC = Ende/Speichern. -Bestellung abschließen V2.138.4 Warenwirtschaft -Bestellung Erst, wenn Sie eine Bestellung drucken und speichern, erhält die Bestellung auch eine Bestellnummer. Bitte denken Sie daran, dass eine Bestellung nur dann gespeichert wird, wenn Sie die Option 6 wählen. Wenn Sie nicht speichern, haben Sie später keine Möglichkeit, für den Wareneingang auf gespeicherte Daten zurück zu greifen! [1] Bestellung drucken (ohne EK-Preise) -Bestellung abschließen [2] Bestellung drucken (mit EK-Preisen) V2.138.4 -Bestellung drucken 2 Warenwirtschaft -Bestellung drucken 1 C - 49 [3] Bestellvorschlag drucken -Bestellvorschlag drucken C - 50 -BarcodeBestellung V2.138.4 Warenwirtschaft (4) Bestellung mit Strichcodes drucken (5) Bestellung per DFÜ senden Hier erhalten Sie unterschiedliche Informationen und Anweisungen auf dem Bildschirm. (6) Bestellung speichern und zurück ins Hauptmenü Bestellung gespeichert (7) Bestellung verwerfen und zurück ins Hauptmenü Bestellung verwerfen (ESC) Zurück zur Bestellung V2.138.4 Warenwirtschaft Hiermit gelangen Sie ohne Änderungen zurück in die Bestellung. C - 51 8.2 Bestellung mit dem MDE-Gerät Sie können mit T-Master auch eine „manuelle“ Bestellung ausführen. Dabei hilft Ihnen das MDE-Gerät. • Schalten Sie Ihr MDE-Gerät mit der roten Taste ein (2-3 Sekunden festhalten). MDE meldet sich mit T-Master Inventur- und Bestellsystem V1.1. • Drücken Sie die gelbe Enter-Taste • Zur Sicherheit sollten Sie die Funktion „Daten loeschen“ aufrufen, damit der Speicher des MDE-Gerätes auch wirklich leer ist. • Bestätigen Sie nochmals mit der gelben Enter-Taste • Scannen Sie den Artikel ein, den Sie bestellen möchten • Geben Sie die gewünschte Bestellmenge (GEBINDE!) ein • Scannen Sie alle weiteren Artikel, die Sie bestellen möchten und geben Sie auch hierfür die jeweilige Bestellmenge (GEBINDE!) ein. • Stellen Sie das MDE-Gerät in die Lade- und Übertragungsstation und schalten Sie das Gerät ein. • Rufen Sie im T-Master die Funktion 60 auf C - 52 Bestellung Einstieg • Starten Sie eine neue Bestellung (hier im Beispiel. Sie können natürlich auch eine vorhandene Bestellung weiter bearbeiten). • Füllen Sie alle Felder im folgenden Bildschirm aus. Ein Tipp: Geben Sie eine Warengruppennummer ein, die Sie nicht benutzen (z.B. 99). T-Master erzeugt dann einen leeren Bestellvorschlag, das macht es Ihnen im nächsten Schritt leichter. Wenn Sie keine Beschränkung eingeben, wird T-Master Artikel in die Liste aufnehmen, die er wirklich bestellen möchte. Und die müssen Sie alle mühsam wieder löschen. V2.138.4 Warenwirtschaft Nach dem Aufruf der Funktion bekommen Sie zunächst die Frage gestellt: -Bestellung Grundeingaben -Bestellung leer V2.138.4 Drücken Sie jetzt F9 zur Übernahme der Bestellung aus dem MDE-Gerät. Wenn die Übertragung abgeschlossen ist, blendet T-Master die bestellten Artikel ein: Warenwirtschaft Wenn alles nach Ihren Wünschen ausgewählt ist, drücken Sie F10 zum Speichern. T-Master durchsucht den gesamten Artikelstamm nach Artikeln, die bestellt werden sollten, findet aber keine, weil Sie eine unbenutzte Warengruppe ausgewählt haben. C - 53 -Bestellung MDE C - 54 -Bestellung abschließen V2.138.4 Warenwirtschaft Sie können jetzt noch den Bestellvorschlag bearbeiten. Danach speichern Sie die Bestellung, drucken sie aus und warten auf die Lieferung. 8.3 Alte Bestellung Wenn Sie eine Bestellung gespeichert haben und wollen sie verändern, drücken Sie nach dem Funktionsaufruf „J“ wie „Ja“. In der nun folgenden Liste zeigt Ihnen T-Master bis zu 99 Bestellungen an, die im System gespeichert und noch nicht abgeschlossen sind. -Bestellung Liste Jetzt können Sie – wie auch schon bei der Erstellung des Bestellvorschlages – Veränderungen an der Bestellung vornehmen. Und warum sollten Sie das tun? Stellen Sie sich vor, Ihr Lieferant bringt Ihnen nicht alle bestellten Artikel. Wenn SIe die Bestellung unverändert übernehmen, haben Sie einen falschen Warenbestand gebucht. Aus diesem Grund löschen Sie alle nicht oder gelieferten Artikel aus der Bestellung. Bei einer Mehr- oder Minderlieferung passen SIe die bestellte Stückzahl an die gelieferte an. Und wenn Ihnen Ihr Lieferant Artikel geliefert hat, die Sie gar nicht bestellt haben, tragen Sie diese einfach noch zusätzlich in die Bestellung ein. V2.138.4 Oder es kann auch passieren, dass Sie eine Bestellung begonnen haben und gestört werden. Dann speichern Sie diese unvollständige Bestellung und bearbeiten sie später weiter. Warenwirtschaft Wählen Sie mit den Pfeiltasten die gewünschte Bestellung aus und öffnen Sie sie mit der Enter-Taste. C - 55 9. Die Ware ist geliefert - Sie buchen den Wareneingang (61) Wir unterscheiden zwischen einer Wareneingangsbuchung mit Unterstützung einer im System gespeicherten Bestellung und einer manuellen Wareneingangsbuchung. Sie können übrigens auch einen negativen Wareneingang buchen. Wann macht man das? Wenn Sie z.B. nicht alle belegten Brötchen verkaufen konnten, eine Flasche Sekt aus dem Regal fällt oder das Joghurt über die Mindesthaltbarkeit gelaufen ist (siehe auch Kap. 11). Tipp: Legen Sie sich doch einfach je einen Lieferanten „Verderb“, „Bruch“ und „MHD“ an, für den Sie dann einen negativen Wareneingang buchen. 9.1 Wareneingang mit einer vorhandenen Bestellung C - 56 -WE-Frage Nach Klick auf „Ja“ oder drücken von „J“ zeigt Ihnen T-Master die Liste der offenen Bestellungen an: -Bestellung Liste 2 Die Liste können Sie jetzt nach Ihren Wünschen sortieren. Drücken Sie doch einfach mal F5. Die rote Überschriftsmarkierung wandert jetzt nach rechts zum Betrag, nochmal F5, dann ist die Bestellnummer rot usw. Die Sortierung der jeweils „roten“ Spalte können Sie mit F6 umkehren. V2.138.4 Warenwirtschaft Hier nutzen Sie den vollen Leistungsumfang Ihres Systems. Sie rufen eine Bestellung aus dem Speicher auf, sagen T-Master (bzw. Ihrer Wawi), welche Artikel geliefert wurden und mit einem Knopfdruck übernehmen Sie die Liefermenge in die aktuellen Bestände. Markieren Sie die gewünschte Bestellung mit den Pfeiltasten und drücken Sie Enter. T-Master zeigt Ihnen dann die ursprüngliche Bestellung auf dem Bildschirm an: Die Artikel sind beim Öffnen des Fensters aufsteigend nach Artikelnummern sortiert. Das erkennen Sie daran, dass die Spaltenüberschrift rot geschrieben ist. Mit der Taste F6 können Sie die Reihenfolge ändern, die Spaltenüberschrift ändert sich jeweils mit. Probieren Sie es doch einfach ‘mal aus! Jetzt können Sie noch Änderungen vornehmen, wie zum Beispiel andere Liefermenge, neuer Preis, Artikel nicht geliefert. Artikel, die Sie bereits bearbeitet haben, stellt T-Master in grün dar: - Die Stafetten und Erdnüsse wurden beide nicht geliefert. - Für die Chipsfrisch haben wir einen neune EK bekommen. - Bockwurst haben wir manuell hinzugefügt, die probieren wir mal. Wir haben aber noch keine Lieferanten-Artikelnummer dafür. V2.138.4 Fortsetzung nächste Seite --> Warenwirtschaft -Wareneingang C - 57 Wenn alles in Ordnung ist, drücken Sie Esc = Ende/Speichern. -WE abschließen C - 58 -WE buchen Wichtig! Wenn der Ausdruck (oder die Anzeige) in Ordnung ist, müssen Sie die Frage -WE buchen Frage unbedingt mit „Ja“ oder „J“ beantworten, sonst bleibt die Bestellung im System erhalten, und Wawi bucht den Wareneingang nicht in den Artikelbestand! V2.138.4 Warenwirtschaft Bestätigen Sie die Option 1, und Sie erhalten (hier im Beispiel die Bildschirmausgabe, auf dem Papier sieht es genauso aus): T-Master zeigt Ihnen die Bestätigung und kehrt nach Drücken von Enter ins Hauptmenü zurück. -WE verbucht V2.138.4 -WE buchen mit Spezialartikel Warenwirtschaft Artikel, bei denen die Bestandsführung im Artikelstamm auf „N“ gesetzt ist, werden im Bestand natürlich nicht verändert. Im folgenden Beispiel ist das der Artikel Nr. 2003 Faam Pfefferminz, bei dem diese Einstellung durch einen * hinter der Liefermenge angezeigt wird! C - 59 9.2 Wareneingang manuell Nach dem Start der Funktion 61 - Wareneingang fragt T-Master -WE-Frage Klicken Sie „Nein“ oder drücken Sie „N“, danach wählen Sie mit F4 den Lieferanten aus, von dem Sie Ware erhalten haben. und geben eine Bezeichnung für den Wareneingang ein: -WE manuell In die dann folgende Liste können Sie die Artikel eingeben mit: C - 60 Eingabe des Matchcodes, auch mit Sondersuche (Teilbegriffe des Matchcodes) -WE manuell Sondersuche V2.138.4 Warenwirtschaft F4 F5 Eingabe des EAN-Codes, geeignet für Systeme mit Scanner am BüroArbeitsplatz. Die Option ist aber auch sinnvoll, wenn Sie nur einen Teil der EAN manuell eingeben, denn dann bekommen Sie eine Liste aller Artikel, die mit dieser Zahlenkombination beginnen, zum Beispiel mit „5015“: Jetzt noch folgende Eingaben machen: -WE manuell EANSuche • Gelieferte Menge (einzelne Artikel, nicht Gebinde!) • Wenn Sie eine Änderung an den Stammdaten eines Artikels vornehmen möchten, dann können Sie das schnell und einfach mit der Taste F8 einleiten, wenn das Feld Artikelnummer aktiv ist. V2.138.4 • Danach die Maske mit Esc = Ende/Speichern verlassen, Wareneingang mit Option 1 buchen – ausdrucken oder am Bildschirm anzeigen – Bestätigen – Fertig! Warenwirtschaft • Falls der Preis nicht oder anders im Stammsatz gespeichert ist: Den Nettopreis, d.h. ohne Mehrwertsteuer und nur für den einzelnen Artikel, nicht für das Gebinde! C - 61 Wichtig! -WE manuell buchen C - 62 -WE buchen Frage unbedingt mit „Ja“ oder „J“ beantworten, sonst bleibt die Bestellung im System erhalten, und Wawi bucht den Wareneingang nicht in den Artikelbestand! T-Master zeigt Ihnen die Bestätigung und kehrt nach Drücken von Enter ins Hauptmenü zurück. -WE verbucht V2.138.4 Warenwirtschaft Wenn der Ausdruck (oder die Anzeige) in Ordnung ist, müssen Sie die Frage 10. Bruch, MHD abgelaufen, Diebstahl? Hier und da fällt ‘mal eine Flasche aus dem Regal. Auch das überschrittene Mindesthaltbarkeitsdatum ist ein Feind des Einzelhandels – solche Artikel kann man nicht mehr verkaufen! Sie nehmen die Ware aus dem Regal und aus dem Lager, ändern also den Bestand. In diesem Fall müssen Sie Wawi sagen, dass es jetzt weniger Stück eines Artikels gibt. Es gibt – wie so oft beim T-Master – 2 Möglichkeiten: -Verderb Sie arbeiten mit einem speziellen „Monatskunden“ Wenn Sie z.B. Bruch oder abgelaufenes MHD (Mindesthaltbarkeitsdatum) so buchen, wie hier beschrieben, sollten Sie Ihren Steuerberater informieren, damit er entsprechend buchen kann! V2.138.4 Leiten Sie einfach einen Verkauf für die verdorbene Ware ein und schließen Sie mit einem Monatskunden „Verdorbene Ware“ ab. Vergessen Sie nicht, den Saldo des Kunden am Monatsende zurück zu setzen! Warenwirtschaft Sie benutzen die Funktion 61 - Wareneingang Starten Sie einen neuen Wareneingang und buchen Sie –z. B. den Verderb– mit einer negativen Liefermenge: C - 63 11. Ihre Ware soll auch Preisschilder haben: Etikettendruck (17) Schon lange ist es Gesetz, jeden Artikel mit einem Preis auszuzeichnen. Zusätzlich muss seit September 2000 auch der „Grundpreis“ auf dem Etikett zu sehen sein. Der Grundpreis ist bezogen auf eine Vergleichsmenge, und soll dem Verbraucher ermöglichen, Preise unterschiedlicher Hersteller oder verschiedene Packungsgrößen leicht miteinander zu vergleichen. Als Basis gilt: Für jeden Artikel mit einem Verkaufsgewicht bis 250 g bezieht sich der Grundpreis auf 100 g, darüber auf 1 kg. Dasselbe gilt für flüssigen Inhalt (ml - l). Bei Inhaltsmengen, die in Stück angegeben werden, ist eine Grundpreisauszeichnung nicht zwingend vorgeschrieben. Mit dem Verkaufspreis und dem Inhalt des Artikels rechnet sich T-Master den Grundpreis selbst aus, Sie brauchen hier nichts zu tun, nur den Inhalt eingeben. C - 64 -Etiketten Von ... bis Artikelnummer Bereichsangabe, bezogen auf Ihre intern verwendete Artikelnummerierung Von ... bis Matchcode Bereichsangabe, bezogen auf Artikelnamen Art. 1 ... Art. 21 Von den Etiketten, die T-Master druckt, passen (je nach Größe) maximal 3 Stück nebeneinander und 7 untereinander auf einen DIN A4-Bogen. In die V2.138.4 Warenwirtschaft Aber es gibt auch noch weitere Angaben auf den Etiketten, die Ihnen helfen: Da ist z.B. der EAN-Code zur Hilfe bei der Inventur oder bei Bestellungen. Oder die Artikelnummer in Ihrer Wawi, ein Weinlogo (für die Geschmacksrichtung bei Wein) usw. Artikelfelder geben Sie ein, welcher Artikel auf dem entsprechenden Etikett erscheinen soll. Die Taste F4 hilft Ihnen bei der Auswahl. Von ... bis Warengruppe Wenn Sie eine gesamte Warengruppe ausdrucken möchten - geben Sie es einfach hier ein. Listen-Typ Wählen Sie aus den vorgegebenen Möglichkeiten mit F4 aus. Etiketten schicken Sie direkt zum Drukker, Listen können Sie sich in der Bildschirmvorschau ansehen. Etiketten-Größe Mit F4 zeigen Sie sich die Auswahlmöglichkeiten an: -Etikettengröße V2.138.4 Schneidhilfe Wenn Sie für Ihre Etiketten normales Papier verwenden, können Sie sich Linien als Schneidhilfe drucken lassen (J). Bei vorgestanzten Etikettenbögen schalten Sie die Schneidhilfe aus (N). Warenwirtschaft -Listentyp C - 65 Beispiel für einen Etiketten-Ausdruck mit Schneidhilfe: -Etiketten-Ausdruck Übrigens: Jägermeister hat einen Sonderpreis (in rot gedruckt). Krombacher auch (auch in rot gedruckt), da muss aber der Pfandwert mit angegeben werden. Deshalb fehlt dort auch der Text „Aktionspreis“. C - 66 • Wenn Sie möchten, wird auf jedem Etikett Ihr Firmenlogo gedruckt. Bitte sprechen Sie hierzu mit Ihrem Vertriebspartner. • Die Textgröße für den Artikelnamen wird vom T-Master automatisch angepasst: Lange Artikelnamen erhalten eine kleinere Schrift, so dass mehr Text auf das Etikett passt. • Angebotspreise druckt T-Master in rot (siehe Beispiel oben). • Wenn ein geänderter Artikel zu einem Gebinde gehört (Stücklistenartikel), dann wird auch für das Gebinde ein Etikett ausgegeben. V2.138.4 Warenwirtschaft Es gibt noch einige Besonderheiten zu Etiketten: 12. Preisliste gewünscht? Bitte sehr ... (17) T-Master bietet Ihnen verschiedene Listen an, die Ihnen bei der Preisgestaltung, Lagerhaltung und an der Kasse weiterhelfen. In unserem Fall nennen wir die Preisliste Artikelliste, weil mehr als nur der Preis aufgeführt ist: In Funktion 17 geben Sie zunächst an, welchen Artikelbereich Sie gern auf dem Bildschirm sehen oder ausdrucken möchten. Die dann folgende Artikelliste zeigt Ihnen übersichtlich alle Artikel sortiert nach Artikelnummer. Die Abkürzungen A-Nr WG SWG EAN-Code EK-Preis EK-Preis-H VK-Preis in den Listen bedeuten: Artikelnummer Warengruppen-Zuordnung Zuordnung zur Statistik-Warengruppe Strichcode (auch Barcode oder EAN) durchschnittlicher Einkaufspreis netto letzter Einkaufspreis netto des Hauptlieferanten Diese Auswertung erhalten Sie, wenn Sie in der Maske die Option „Letzter EK-Preis nach Hauptlieferant“ aktivieren. Verkaufspreis brutto V2.138.4 Auf den folgenden Seiten sehen Sie Beispiele aller 4 Listenarten. Warenwirtschaft -Preisliste C - 67 Listenart 1 a: Artikelliste mit mittlerem EK -Artikelliste mit EK C - 68 -Artikelliste mit EK Hauptlieferant V2.138.4 Warenwirtschaft Listenart 1 b: Artikelliste mit dem letzten EK des Hauptlieferanten Listenart 2: Artikelliste ohne EK -Artikelli ohne EK V2.138.4 -Artikelliste mit Beständen Warenwirtschaft Listenart 3: Artikelliste mit Beständen C - 69 Listenart 4: Artikelliste mit Lieferanten C - 70 V2.138.4 Warenwirtschaft -Artikelliste mit Lieferanten 13. Sind alle Mindestbestände in Ordnung Mindestbestandsliste (62) Die Mindestbestandsliste meldet Ihnen alle Artikel, deren (berechneter) aktueller Bestand unterhalb des von Ihnen vorgegebenen Mindestbestandes liegt. -Mindestbestand Starter Im ersten Bildschirm dieser Funktion wählen Sie sich einzelne Artikel oder Artikelbereiche aus. Zusätzlich können Sie eine Einschränkung nach Warengruppen vornehmen. Die Taste F4 hilft Ihnen in allen Feldern bei der Auswahl. V2.138.4 Hier ein Beispiel für einen kleinen Artikelbereich aus der Warengruppe 11: Warenwirtschaft Aus diesem Grund sollten Sie die Mindestbestandsliste regelmäßig aufrufen, um zu sehen, ob auch alle Ihre Artikel einen (vernünftigen) Mindestbestand haben. Nehmen Sie sich für diese Fälle einzelne Warengruppen heraus, dann bleibt die Liste auch übersichtlich. C - 71 -Mindestbestand C - 72 V2.138.4 Warenwirtschaft Und, bittesehr, woher kommt der Minusbestand bei Ritter Rum-Trauben-Nuss? Ganz einfach: Die schmeckt so gut, dass die Kunden Ihren Vorrat gekauft haben, bevor Sie Zeit hatten, den Wareneingang zu buchen! 14. Einmal jährlich und auch zwischendurch Die Inventur (65) Natürlich möchten Sie gern wissen, ob die vom T-Master gerechneten Artikelbestände auch dem tatsächlichen IST-Bestand entsprechen. Um eine Inventur durchführen zu können, benötigen Sie ein MDE-Gerät. Hierzu gehört das Gerät selbst, eine Lade- und Übertragungsstation, ein Verbindungskabel, ein Batterieeinsatz mit 2 Batterien und ein Akkupack (ohne Abbildungen). WICHTIG: Wenn Sie Ihr MDE-Gerät mit Batterien betreiben, schließen Sie niemals das Netzgerät an die Ladestation an! Sie zerstören sonst möglicherweise das gesamte Gerät! Schließen Sie das Netzgerät nur dann an die Ladestation an, wenn Sie Ihr MDE-Gerät mit Akkus betreiben! V2.138.4 Hinweis: Sollten Sie ein MDE-Gerät besitzen mit einer Software-Version unter 1.1, dann sprechen Sie bitte Ihren Vertriebspartner an, damit die Software aktualisiert werden kann. Warenwirtschaft ein Netzteil, C - 73 14.1 Zur grundsätzlichen Bedienung des MDE-Gerätes Zum Einschalten drücken Sie die orangefarbige Taste rechts unten. Zum Ausschalten drücken Sie dieselbe Taste für länger als 2 Sekunden. Die große gelbe Taste oben in der Mitte löst den Scanner aus. Die graue Taste mit dem schwarzen Pfeil entspricht der Enter-Taste der PC-Tastatur. Die Pfeiltasten und Esc kennen Sie ebenfalls vom PC. BS heißt Backspace; damit löschen Sie Ihre letzte Eingabe Stelle für Stelle von rechts nach links. SP bedeutet Space und ist ein Leerzeichen (wird aber für die Eingabe der Inventurdaten nicht benötigt) Alpha schaltet die Tastatur auf Buchstabeneingabe um und wird ebenfalls nicht benötigt. Sollten Sie unbeabsichtigt diese Taste gedrückt haben, erhalten Sie eine Fehlermeldung bei der Dateneingabe. Wenn Sie die Taste Alpha nochmals drücken, können Sie wieder Ziffern eingeben. C - 74 In der Anzeige sehen Sie rechts unten ein Batteriesymbol, an dem Sie den aktuellen Ladezustand der Batterien oder der Akkus erkennen. Ein zügiger Batterie- oder Akkuwechsel ist jederzeit möglich, es gehen hierbei keine Daten verloren. Zum Batterie- oder Akkuwechsel: Auf der Rückseite des Gehäuses ist eine kleine Lasche zu sehen. Wenn Sie auf diese Lasche drücken, springt der Batterie-Einsatz ein kleines Stück aus dem Gehäuse, so dass Sie ihn bequem entnehmen können. Achten Sie beim Einsetzen neuer Batterien oder Akkus unbedingt auf die richtige Polarität! V2.138.4 Warenwirtschaft FN ist für spezielle Abläufe vorgesehen, die hier nicht benötigt werden. 14.2 Wichtige Hinweise zur Beachtung - Wenn Sie längere Zeit nicht mit dem MDE-Gerät arbeiten (ungefähr 1 bis 2 Minuten lang), dann schaltet es sich von selbst ab, um die Batterien oder den Akku zu schonen. Sie müssen es dann manuell wieder einschalten. - Beginnen Sie mit der Zählung der Artikel im Shop (dann wird die erste ZählUhrzeit dort registriert) - Bei Gebinden: Gebinde scannen, aber die Menge der Einzelartikel eingeben! - Wenn Sie noch Wareneingänge buchen müssen: Erledigen Sie das, bevor Sie mit der Inventur beginnen. - Räumen Sie während einer laufenden Inventur auf keinen Fall Artikel um. - Sortieren Sie während einer laufenden Inventur keine neuen Artikel ein! - Buchen Sie während einer laufenden Inventur auf keinen Fall einen Wareneingang. - Der Verkauf darf auch während einer laufenden Inventur weiterlaufen! - Unter bestimmten Umständen müssen Sie keine Inventur zum Jahresende durchführen, wenn Sie eine permanente Inventur führen. Hierzu befragen Sie bitte Ihren Steuerberater, ob diese Möglichkeit bei Ihnen besteht. 14.3 Inventur im Schnelldurchgang • Uhrzeiten der PCs synchronisieren • Artikeldaten an MDE übertragen (Empfehlung: einzelne Warengruppen). • Artikel im Shop, dann an allen anderen Stellen zählen. Gebinde scannen, aber Anzahl Einzelartikel eingeben! • Alles gezählt? Dann Daten vom MDE in T-Master schicken. • Inventurdaten im T-Master prüfen und abschließen. • Neue Inventur starten und mit F5 alle noch nicht gezählten Artikel anzeigen und ausdrucken. • Auch diese Artikel zählen und manuell in T-Master eingeben. V2.138.4 • Wenn Sie möchten, drucken Sie die Lagerbestandsliste (Fu. 63) und die Lagerbewertung (Fu. 64). Darauf achten, dass zwischen Inventureingabe und Listendruck kein Verkauf erfolgt! Warenwirtschaft • MDE einschalten und vorbereiten (Daten löschen!) C - 75 14.4 Und so läuft die Inventur im Detail ab • Als erstes stellen Sie sicher, dass die Uhrzeit Ihres Kassenrechners mit der Uhrzeit des Back-Office-Rechners übereinstimmt. Es könnte sonst passieren, dass später die Berechnung des aktuellen Bestandes nicht korrekt ist. • Dann schalten Sie Ihr MDE-Gerät ein. Es meldet sich mit „T-Master Inventurund Bestellsystem V1.1“. Bitte mit Enter bestätigen (das ist die Taste mit dem Symbol ↵ ). • Wenn Sie das Menü „Erfassen“ / „Daten löschen“ sehen, stellen Sie das MDEGerät in die angeschlossene Lade- und Übertragungsstation. • Zur Sicherheit sollten Sie jetzt zunächst alle alten Daten löschen, damit Sie keine falschen Werte haben: „Daten loeschen“, Enter, Taste 5. Im Display des MDE-Gerätes können Sie jetzt erkennen, dass alte Zählwerte gelöscht wurden: Daten I:0000 A:xxxx C - 76 -Inventur V2.138.4 Warenwirtschaft • Dann rufen Sie im T-Master die Funktion „65 - Inventur“ auf: Wenn Sie jetzt den Punkt 1 starten, werden Sie zur Eingabe der zu übertragenden Warengruppen aufgefordert: -Inventur WG-Auswahl Den besten Überblick behalten Sie, wenn Sie hier jede Warengruppe einzeln übertragen, aber selbstverständlich können Sie auch alle Artikel in einem Durchgang verarbeiten. -Bestände übergeben Frage „JA“ Nach dem Scannen des Artikels erscheint der aktuell vom T-Master gespeicherte Bestand auf dem Display des MDE-Gerätes. Diese Option sollten Sie wählen, wenn Ihre Mitarbeiter den aktuellen Bestand kennen sollen. „NEIN“ Der Bestand des Artikels wird nicht angezeigt. • Im nächsten Schritt gehen Sie alle Ihre Artikelbestände durch, und zwar an allen Verkaufs- und Lagerplätzen: - Mit der Enter-Taste starten Sie die Erfassung. - Mit der großen gelben Taste scannen Sie den Artikel, - geben dann die gezählte Menge ein, - und schließen mit ENTER ab. Das machen Sie bei allen Artikeln. • Alle Artikel gezählt? Gut. Bitte ESC drücken. Sie sind jetzt wieder im Hauptmenü des MDE-Gerätes. Nun müssen wir die Daten zum T-Master übertragen. V2.138.4 • Stellen Sie das MDE-Gerät in die kombinierte Lade- und Übertragungsstation. • Am T-Master die Funktion „65-Inventur“ aufrufen und den Menüpunkt „2 Inventurerfassung“ drücken. Warenwirtschaft Dann kommt die nächste Frage: C - 77 -Inventurerfassung Jetzt ist rechts unten die Taste F9 - Artikel vom MDE aktiv. Bitte mit der Maus anklicken oder Taste drücken. -Inventur-Erfassung mit Daten C - 78 V2.138.4 Warenwirtschaft Geben Sie im Feld Info eine Bezeichnung für diese Inventur ein, mit der Sie sie später identifizieren können. Bitte wundern Sie sich nicht, wenn verschiedene Artikel mehrfach auftauchen; diese Artikel haben Sie dann auch mehrfach gezählt, und zwar eventuell an verschiedenen Lagerorten. T-Master wird diese Artikelmengen später addieren und richtig buchen. Sie haben jetzt noch die Gelegenheit, Unstimmigkeiten „auszubügeln“. Es ist doch merkwürdig, dass wir in unserem Beispiel 3 Flaschen Sprite zu viel haben, oder? Also nochmal kontrollieren, wie viele Flaschen wirklich da sind und die Eingabe korrigieren. Wenn alles in Ordnung ist, drücken Sie Esc und erhalten: -Inventur abschließen -Inventurbericht V2.138.4 Danach wieder bestätigen – und fertig! Jedenfalls beinahe. Warenwirtschaft Bitte mit 1 bestätigen und die Ausgabeart wählen: C - 79 Woher wissen Sie, dass Sie auch wirklich alle Artikel gezählt haben? Vielleicht haben Sie ja einen übersehen, oder es war gar kein Bestand mehr da? Zum Prüfen starten Sie jetzt noch einmal die Inventur-Erfassung. Geben Sie wieder einen Namen ein (am Besten einen anderen als vorher), und drücken Sie „F5 Artikel auswählen“. -Inventur Artikelauswahl Geben Sie bitte „0“ für alle Warengruppen und das Datum des letzten Inventurbeginns ein. Starten Sie dann mit Enter. Drucken Sie dann die Liste aus und kontrollieren Sie die aufgeführten Artikel. C - 80 Zum Schluss können Sie –wenn Sie möchten– mit der Funktion 63 noch die Lagerbestandsliste und mit Funktion 64 die Lagerbewertung ausdrucken. Achten Sie dann aber darauf, dass zwischen Inventureingabe und diesen beiden Funktionen kein Verkauf erfolgt (siehe auch die beiden folgenden Kapitel). V2.138.4 Warenwirtschaft Warum machen wir das? Weil wir jetzt alle Artikel angezeigt bekommen, die wir in der letzten Inventur nicht behandelt haben. Dann können wir entscheiden, was denn passiert ist. Möglicherweise tauchen in dieser Liste Artikel auf, die es schon gar nicht mehr im Sortiment gibt? 15. Welche Artikel sind noch am Lager - Die Lagerbestandsliste (63) Diese Liste gibt Ihnen wertvolle Auskünfte zu Ihren aktuellen Lagerbeständen und -werten, bezogen auf einzelne Artikel und das gesamte Lager. V2.138.4 Sie haben mehrere Möglichkeiten, die Liste einzuschränken: - Einzelne Artikel (z.B. von Artikelnummer 1150 bis Artikelnummer 1150) - Artikelbereiche (z.B. von Artikelnummer 1000 bis Artikelnummer 1150) - Einzelne Warengruppe (z.B. von Warengrupe 12 bis Warengruppe 12) - Warengruppenbereiche (z.B. von Warengrupe 12 bis Warengruppe 38) - Nur Artikel mit Bestand größer Null - Nur Artikel mit Bestand kleiner Null - Zusammenfassung der Artikel zu Warengruppen, Die Werte sehen Sie dann je WG zusammengefasst und am Ende der Liste saldiert über alle Warengruppen. - Auswertung nach dem mittleren Einkaufspreis oder nach dem letzten Einkaufspreis des Hauptlieferanten. Warenwirtschaft -Lagerbestandsliste C - 81 Das folgende Beispiel ist nur ein Ausschnitt! Im Kopfbereich der Liste können Sie immer die aktuell gewählten Einstellungen ablesen. Am Besten ist, Sie sehen sich selbst auf dem Bildschirm einmal die verschiedenen Möglichkeiten an. Dann werden Sie sehr schnell entscheiden können, welche Ausführung für Sie die richtige ist. Lagerbestandsliste Datum:20.02.2008 / 11:00:10 Seite: 1 AfK Horst Gutzki 58089 Hagen ========================================================================= Lagerbestandsliste für: AfK Horst Gutzki nach mittlerem Einkaufpreis Artikelnummern: 10-1000 Warengruppen: 1-99 Alle Artikel Nach Warengruppen und Artikelnummern sortiert C - 82 Warengruppe: 8 Getränke Art. Bezeichnung M-EK-Preis Bestand Lagerwert VK-Preis Spanne WG —————————————————————————————————————————————————————————————————————————————————————————————————————————— 12 Lift Active 0.529 EUR 112.00 Fl. 59.25 EUR 151.20 EUR 114.45 % 8 93 Capuccino Drink 0.650 EUR 40.00 26.00 EUR 36.00 EUR 16.35 % 8 105 Coke 1 l MW PET 0.859 EUR 50.00 l 42.95 EUR 75.00 EUR 46.74 % 8 110 Red Bull 330 ml 1.769 EUR 102.00 Ds. 180.44 EUR 300.90 EUR 40.14 % 8 306 Sprite 0,33 l Dose 0.474 EUR 66.00 Ds. 31.28 EUR 56.10 EUR 50.69 % 8 307 Coke 0,5l PET MW 0.529 EUR 222.00 Fl. 117.44 EUR 222.00 EUR 58.85 % 8 638 Zitronenlimo 0.395 EUR 62.00 Fl. 24.49 EUR 40.30 EUR 38.28 % 8 639 Orangenlimo 0.395 EUR 52.00 Fl. 20.54 EUR 33.80 EUR 38.28 % 8 —————————————————————————————————————————————————————————————————————————————————————————————————————————— Summe Warengruppe 8 Getränke 706.00 502.39 EUR 915.30 EUR Warengruppe: 9 Spirituosen Art. Bezeichnung M-EK-Preis Bestand Lagerwert VK-Preis Spanne WG —————————————————————————————————————————————————————————————————————————————————————————————————————————— 11 Kümmerling Orange 0.655 EUR 50.00 Fl. 32.75 EUR 75.00 EUR 92.44 % 9 482 Jägermeister 0,02 l 0.415 EUR 75.00 Fl. 31.13 EUR 52.50 EUR 41.74 % 9 493 Eifel-Pils Ds. 0,5 l 0.590 EUR 217.00 Ds. 128.03 EUR 238.70 EUR 56.67 % 9 —————————————————————————————————————————————————————————————————————————————————————————————————————————— Summe Warengruppe 9 Spirituosen 342.00 191.91 EUR 366.20 EUR Warengruppe: 11 Süßwaren Art. Bezeichnung M-EK-Preis Bestand Lagerwert VK-Preis Spanne WG —————————————————————————————————————————————————————————————————————————————————————————————————————————— 65 Haribo Stafetten 0.722 EUR 16.00 11.55 EUR 20.00 EUR 61.80 % 11 66 Chipsfrisch ungarisch 1.755 EUR 12.00 21.06 EUR 24.00 EUR 6.50 % 11 .... hier haben wir etwas ausgeschnitten! —————————————————————————————————————————————————————————————————————————————————————————————————————————— Gesamtsumme: 1332.00 1414.10 EUR 2396.50 EUR 64.88 % V2.138.4 Warenwirtschaft Warengruppe: 7 Tabakwaren Art. Bezeichnung M-EK-Preis Bestand Lagerwert VK-Preis Spanne WG —————————————————————————————————————————————————————————————————————————————————————————————————————————— 108 Camel Filter 2.840 EUR 67.00 190.28 EUR 241.20 EUR 6.52 % 7 218 Marlboro Gold 25 2.780 EUR 122.00 339.16 EUR 475.80 EUR 17.89 % 7 —————————————————————————————————————————————————————————————————————————————————————————————————————————— Summe Warengruppe 7 Tabakwaren 189.00 529.44 EUR 717.00 EUR 16. Wieviel Kapital schlummert denn da - Die Lagerbewertung (64) Ähnlich wie bei der Lagerbestandsliste erhalten Sie auch hier eine vollständige Auswertung Ihres gesamten Lagerbestandes. Ein wesentlicher Unterschied ist, dass Sie mit dieser Funktion eine konsolidierte Übersicht über alle Warengruppen erhalten. Es gibt nur die Einschränkungsmöglichkeit nach Warengruppen. -Lagerbewertung Auswahl V2.138.4 Beispiel siehe nächste Seite ... Warenwirtschaft Die EK-Werte sind bezogen auf den mittleren Einkaufspreis oder den letzten EK des jeweiligen Hauptlieferanten. C - 83 C - 84 V2.138.4 Warenwirtschaft -Lagerbewertung 17. Was haben wir denn eingekauft - Die Lieferantenauswertung (45) -Lieferantenauswertung Wie viel Umsatz habe ich denn eigentlich (in diesem Jahr) mit meinem Getränkelieferanten gemacht? Haben Sie sich diese Frage schon enmal gestellt? Dann ist diese Funktion genau die richtige für Sie. V2.138.4 Erklärungen sind an dieser Stelle sicherlich nicht notwendig, vielleicht ein Beispiel? Dann blättern Sie bitte um ... Warenwirtschaft Diese Funktion ist ab T-Master Version 2.137 verfügbar. Daten, die vor Installation dieser Version erzeugt wurden, sind in der Auswertung nicht enthalten! C - 85 C - 86 V2.138.4 Warenwirtschaft -Lieferantenauswertung Stationskredit ...................................... D - 2 1. 1.1 1.2 1.3 2. Sie brauchen zwei Kundenlisten (18) .................................... D - 18 2.1 Kundenliste nach Kundennummer ..................................... D - 18 2.2 Kundenliste nach Matchcode ........................................... D - 22 3. 3.1 3.2 3.3 3.4 Zahltag - Monatskunden bekommen ihre Rechnung ................ Rechnungen nach Ablauf der Rechnungsperiode ................. Rechnung innerhalb der laufenden Rechnungsperiode .......... Vor dem Verschicken: Kundenrechnungen drucken (52) ....................................... Lastschriftverfahren: Das soll die Bank erledigen (73) ....................................... D - 26 D - 26 D - 28 D - 30 D - 32 4. Überweiser haben überwiesen: Das muss der T-Master wissen (53) ..................................... D - 33 5. Und wenn meine Bank eine Lastschrift zurückgibt? (53) ......... D - 35 6. Wie sieht denn das laufende Kundenkonto aus Kundensalden (33) .............................................................. 6.1 Übersicht aller offenen Salden ......................................... 6.2 Saldo eines einzelnen Kunden ........................................... 6.3 Wer ist nach einem bestimmten Zeitpunkt noch nicht abgerechnet? ................................................. 7. 8. D - 37 D - 37 D - 39 D - 40 Ein Kunde ist kein Kunde mehr Löschen von Kundenkonten ................................................. D - 41 Anhang: Muster-Rechnungen ............................................... Rechnungstyp 0 = Normal mit Statistik ........................... Rechnungstyp 1 = Normal ............................................... Rechnungstyp 2 = Kurz mit Statistik ............................... Rechnungstyp 3 = Kurz ................................................... Rechnungstyp 4 = Kurz mit Statistik und Einzellieferscheinen ........................ 8.6 Rechnungstyp 5 = Nur Summen ...................................... 8.7 Rechnungstyp 6 = Gruppiert nach Fahrzeugen (mit Fahrercode) ..................... 8.8 Rechnungstyp 6 = Gruppiert nach Fahrzeugen (mit Kilometerstand) ............... 8.1 8.2 8.3 8.4 8.5 V2.138.4 So geben Sie die Kundendaten ein (11) ................................... D - 4 Tasten vor dem Öffnen des Kundenstammblatts ................ D - 11 Tasten nach dem Öffnen des Kundenstammblatts .............. D - 13 „Spezialkunden“ .............................................................. D - 17 D D D D D - 43 44 46 47 49 D - 50 D - 53 D - 54 D - 55 Stationskredit D D-1 D Stationskredit Stationskredit (auch Monatskunden genannt) ist für Sie ein wichtiges Thema? Dann wollen wir die Sache mal betrachten, denn Kundenbindung ist heute notwendiger denn je. Versuchen Sie, für alle Kunden die selbe Organisation einzuführen. Das macht die Arbeit für Sie und Ihre Mitarbeiter übersichtlicher, einfacher und vor allen Dingen sicherer! Folgende Punkte sollten Sie sich genau überlegen, bevor Sie beginnen, mit Stationskredit zu arbeiten: Verwenden Sie einen Sammellieferschein ... Das ist ein Durchschreibsatz oder ein einzelnes Blatt Papier in DIN A4-Größe oder in schmalerem Format. Vorteil: Bei der Rechnungsstellung sieht Ihr Kunde sofort, ob alle Einkäufe von ihm oder einem seiner Mitarbeiter unterschrieben sind. Rückfragen und Beschwerden werden vermieden. Nachteil: Sammellieferscheine nehmen Ihnen Platz weg. Sie haben Kosten für den Einkauf der Formulare, und beim Verkauf kann man schnell einen „falschen“ Lieferschein, nämlich den eines anderen Kunden, oder das falsche Lieferscheinformular des aktuellen Kunden, bedrucken. ... oder den Doppelbeleg (wie bei Kreditkarten) Vorteil: Schnelle Abwicklung, kein zusätzlicher Platzbedarf, geringere Kosten als beim Sammellieferschein. D-2 Magnetkarten (Sammellieferschein oder Doppelbeleg) Vorteil: Eindeutigkeit des Kunden ist gegeben. Bei Magnetkarten mit PIN-Code große Sicherheit. Die Magnetkarte ist ein Werbeträger für Ihre Tankstelle. Nachteil: Bei Firmen gehen Karten häufig verloren und sind nicht da, wo sie eigentlich sein sollten. Relativ hohe Grundkosten für die Anschaffung der Karten. Spezielle Tastatur mit Durchzugsleser erforderlich. Abrechnungszeiträume Es sind vier verschiedene Rechnungsperioden möglich, von denen Sie jedem Kunden individuell eine zuordnen. Wenn Sie es schaffen, alle Kunden auf einen oder zwei Zeiträume zu bringen, dann ist für Sie die Rechnungsstellung einfacher. Die Abrechnungsart Hier geht es um die Frage: „Und wie komme ich an mein Geld?“. Sie sollten sich Ihre Ziele setzen, bevor Sie mit den Kundengesprächen beginnen. V2.138.4 Stationskredit Nachteil: „Zettelwirtschaft“, Ihre Kunden finden nicht alle Belege wieder und stellen zeitaufwändige Rückfragen. • Wenn Sie die fälligen Rechnungsbeträge im Lastschriftverfahren einziehen möchten: Es gibt zwei Wege: Das Abbuchungs- und das Einzugsverfahren. Abbuchungsverfahren Sie müssen von Ihrem Kunden eine Abbuchungserlaubnis unterschreiben lassen, die im Original bei der Bank Ihres Kunden eingereicht werden muss. Nach der Abbuchung kann Ihr Kunde den Vorgang nur am Tag der Einreichung stornieren. Einzugsermächtigung Sie müssen von Ihrem Kunden eine Einzugsermächtigung unterschreiben lassen, die Sie zu den Vertrags-Unterlagen Ihres Kunden legen. Weder die Bank Ihres Kunden noch Ihre eigene Bank erhalten eine Kopie dieses Schriftstückes. Der Kunde hat jedoch 6 Wochen Zeit, den eingezogenen Betrag zurück buchen zu lassen (das bezeichnet man im allgemeinen Sprachgebrauch als „geplatzte Lastschrift“). Aber bevor Sie eine Lastschrift bei Ihrer Bank einreichen können: Zuerst informieren Sie Ihre Bank oder Sparkasse. Sie erhalten dann Formulare, mit denen die entsprechenden Vereinbarungen getroffen und von Ihnen und der Bank unterzeichnet werden. • Bei Überweisern: Welches Zahlungsziel setzen Sie Ihren Kunden? Kaution / Abschlagszahlung • Eine Kaution ist eine fest bei Ihnen hinterlegte Summe, die –wie zum Beispiel auch eine Mietkaution– von Ihnen verzinst werden muss. Die Kaution wird bei der Rechnungsstellung nicht berücksichtigt. • Eine Abschlagszahlung verrechnet T-Master mit der Rechnungssumme. Ihr Kunde leistet für jede Rechnungsperiode eine neue Abschlagszahlung. Kundennummern Alle Ihre Kunden erhalten eine eigene Kundennummer. Wenn Sie möchten, können Sie hierbei eine eigenen Gruppierung vorsehen (zum Beispiel: Privatkunden bekommen die Nummern 50 bis 200, Behörden von 201 bis 300, Firmen von 301 bis 500 usw.). Sie können aber auch einfach fortlaufend nummerieren. Ein letzter Hinweis V2.138.4 Ob Sie mit Sammellieferschein oder Doppelbeleg arbeiten, hängt teilweise auch von Ihren Kunden ab: Manche Kunden lassen Ihnen gar keine Wahl und bestehen auf Sammellieferschein; große Firmen mit mehreren Fahrzeugen und wechselndem Personal sind hier typisch. In diesem Fall sollten Sie mit allen Ihren Monatskunden Sammellieferschein vereinbaren, weil ein „Mischsystem“ nur Verwirrung in Ihre Abläufe bringt. Auch bezüglich der Verwendung von Magnetkarten sollten Sie versuchen, eine einheitliche Organisation zu haben. Die letzte Entscheidung können Sie aber nur selbst treffen. Stationskredit Sie räumen Ihren Kunden Kredit ein. Um das Risiko eines möglichen Verlustes zu minimieren und um nicht den gesamten Kreditbetrag vorfinanzieren zu müssen, können Sie mit Ihrem Kunden eine Kaution oder eine Abschlagszahlung vereinbaren. Die Unterschiede in Kurzform: D-3 Wenn Sie alle gedanklichen Vorbereitungen abgeschlossen und Verträge mit Ihren Kunden unterschrieben haben, fangen Sie mit der Eingabe der Daten an. 1. So geben Sie die Kundendaten ein (11) Starten Sie jetzt die Funktion 11. Hinweis: Die Beschreibung der Tastenfunktionen folgt im Abschnitt 1.1 D-4 Kundennummer Sie können die Kundennummer beliebig vergeben, um z.B. eine Sortierung zu erzwingen (Privatkunden, Firmenkunden, Behörden usw.). Ebenso können Sie aber auch T-Master die Kundennummern verwalten lassen. Anrede Hierfür gibt es einen Zifferncode, für den Sie am unteren Bildschirmrand die Erläuterung sehen. Name I und II Für den Namen des Kunden stehen Ihnen zwei Zeilen zur Verfügung. Der Inhalt der ersten Zeile dient als Basis für den Matchcode (Suchwort). Nehmen wir an, Sie haben in der ersten Zeile beispielsweise Paul Klee eingegeben. T-Master denkt mit und tauscht die beiden Worte aus, der ... Matchcode ... lautet dann KLEE PAUL. Das ist auch sinnvoll, denn Sie werden sich später eine alphabetische Kundenliste drucken; und was hilft Ihnen dann die Reihenfolge Arno, Birgit, Christian, Paul ...? Noch ein Hinweis: Wenn der Name aus mehreren V2.138.4 Stationskredit -Kundenstamm Teilen besteht (z.B. Internationale Spedition GmbH & Co. KG), dann dreht T-Master nichts mehr um, das müssen Sie in diesem Fall selbst übernehmen. Straße und PLZ / Ort Der Ortsname und die zugehörige Telefonvorwahl erscheint automatisch, wenn Sie eine existierende Postleitzahl eingegeben haben. Bemerkung Sie können hier interne Informationen ablegen, die nur auf dem Bildschirm erscheinen, zum Beispiel eine Email-Adresse. Debitoren-Nummer können Sie 7-stellig für die Buchhaltung eingeben. Kundengruppe In der Rabatttabelle (Fu. 15) haben Sie die Möglichkeit, Kundengruppen für bestimmte Rabatte zu definieren, die Sie dann hier dem Kunden zuordnen können. Telefon- und Fax-Nummern nur zu Ihrer Information. Bankverbindung des Kunden geben Sie nur zwingend ein, wenn der Kunde am Lastschriftverfahren teilnimmt. Einen einmal eingegebenen Banknamen „merkt“ sich der T-Master und schlägt ihn bei der nächsten Eingabe der Bankleitzahl automatisch vor. Bank In Ihren Firmenstammdaten haben Sie die Möglichkeit, 2 Bankverbindungen Ihrer Tankstelle einzugeben. Hier legen Sie fest, für welches der beiden Konten Sie die Lastschrift dieses Kunden erstellen. Lastschrift-Typ E = Einzugsermächtigungsverfahren Das ist von der Abwicklung her einfach zu handhaben. Der Kunde unterschreibt eine vorgefertigte Vollmacht, die bei Ihnen hinterlegt wird. Nachteil: Der Kunde kann nach dem Einzug sein Kreditinstitut auffordern, den eingezogenen Betrag zurück zu holen; hierfür hat er 6 Wochen Zeit. V2.138.4 A = Abbuchungsauftragsverfahren Die Abwicklung ist etwas aufwändiger. Der Kunde unterzeichnet ebenfalls ein vorgefertigtes Formular, das er aber im Original bei seiner Bank einreichen muss. Eine Stornierung der Abbuchung ist dem Kunden nicht oder nur innerhalb kurzer Zeit möglich. Stationskredit Eine Besonderheit gibt es aber auch hier: Wenn Ihr Monatskunde seine Einkäufe gern auf 2 Rechnungen aufteilen möchte, können Sie das hier vorgeben. Geben Sie z.B. #6 ein, wenn die erste Rechnung bis einschl. Warengruppe 6, die zweite Rechnung ab Warengruppe 7 ausgestellt werden soll (hier sind das Kraftstoffe in der einen und alle anderen Einkäufe in der anderen Rechnung). D-5 Wenn der Kunde am Lastschriftverfahren teilnimmt, können Sie hier einstellen, dass die einzelnen Rechnungspositionen (max. 10 Stück) auf dem Auszug erscheinen. Vielleicht ist das sinnvoll bei Privatkunden, die nicht öfter als 10 mal pro Rechnungsperiode bei Ihnen einkaufen. In diesem Fall sollten Sie den Rechnungstyp auf „9“ stellen (keine Rechnung). Die Rechnung wird trotzdem im System erzeugt und kann bei Bedarf ausgedruckt werden. Bearbeitungsgebühr Eine Gebühr, die mit jeder Rechnung erneut berechnet wird. Denken Sie hier an Ihren Aufwand für Sammellieferschein-Vordrucke, für Magnetkarten, Papier und Portokosten usw. Rechnungstyp 0=Normal mit Statistik (siehe Anhang) Nach der Angabe Ihrer Absender- und der Empfängeradresse folgen allgemeine Angaben, nämlich Rechnungsnummer und Kundennummer, ggf. mit Debitorennummer. In der Rechnung ist jeder Verkauf (jeder Bon) mit jedem Artikel und Angabe von Datum und Uhrzeit aufgeführt. Jeder Bon trägt die Kennzeichnung, ob der Verkauf per Karte (K), per Hand (H) oder per Tankautomat (T) abgewickelt wurde. Danach folgen zwei Zusammenfassungen: die Summe aller getankten Kraftstoffe sortiert nach Kraftstoffart und eine Aufstellung aller Fahrzeuge mit Angabe der Gesamtabnahme von Kraftstoff und Shopartikeln. Am Ende der Rechnung ist eine eventuell geleistete Kautionszahlung und der von Ihnen veränderbare Werbetext aufgeführt. 1=Normal (siehe Anhang) Nach der Angabe Ihrer Absender- und der Empfängeradresse folgen allgemeine Angaben, nämlich Rechnungsnummer und Kundennummer, ggf. mit Debitorennummer. In der Rechnung ist jeder Verkauf (jeder Bon) mit jedem Artikel und Angabe von Datum und Uhrzeit aufgeführt. Jeder Bon trägt die Kennzeichnung, ob der Verkauf per Karte (K), per Hand (H) oder per Tankautomat (T) abgewickelt wurde. Am Ende der Rechnung ist eine eventuell geleistete Kautionszahlung und der von Ihnen veränderbare Werbetext aufgeführt. 2=Kurz mit Statistik (siehe Anhang) Nach der Angabe Ihrer Absender- und der Empfängeradresse folgen allgemeine Angaben, nämlich Rechnungsnummer und Kundennummer, ggf. mit V2.138.4 Stationskredit D-6 Einzelpos. in DTAUS Debitorennummer. In der Rechnung ist jeder verkaufte Artikel aufgeführt. Danach folgen zwei Zusammenfassungen: die Summe aller getankten Kraftstoffe sortiert nach Kraftstoffart und eine Aufstellung aller Fahrzeuge mit Angabe der Gesamtabnahme von Kraftstoff und Shopartikeln. Am Ende der Rechnung ist eine eventuell geleistete Kautionszahlung und der von Ihnen veränderbare Werbetext aufgeführt. 4=Kurz mit Statistik und Einzellieferscheinen (siehe Anhang) Nach der Angabe Ihrer Absender- und der Empfängeradresse folgen allgemeine Angaben, nämlich Rechnungsnummer und Kundennummer, ggf. mit Debitorennummer. In der Rechnung ist jeder verkaufte Artikel aufgeführt. Danach folgen zwei Zusammenfassungen: die Summe aller getankten Kraftstoffe sortiert nach Kraftstoffart und eine Aufstellung aller Fahrzeuge mit Angabe der Gesamtabnahme von Kraftstoff und Shopartikeln. Eine weitere Aufschlüsselung erfolgt sortiert und zugeordnet nach Fahrzeugen. Am Ende der Rechnung ist eine eventuell geleistete Kautionszahlung und der von Ihnen veränderbare Werbetext aufgeführt. V2.138.4 5=Nur Summen (siehe Anhang) Nach der Angabe Ihrer Absender- und der Empfängeradresse folgen allgemeine Angaben, nämlich Rechnungsnummer und Kundennummer, ggf. mit Debitorennummer. Die einzelnen Rechnungspositionen sind zusammengefasst: Alle Kraftstoffverkäufe in eine Zeile „Kraftstoffe“ und alle anderen Artikel in die Zeilen „Zubehör“ mit Steuersatz D bzw. B. Wir weisen ausdrücklich darauf hin, dass Rechnungen in diesem Format nicht den gesetzlichen Anforderungen entsprechen und bei einer Steuerprüfung als ungültig anerkannt werden können! Stationskredit 3=Kurz (siehe Anhang) Nach der Angabe Ihrer Absender- und der Empfängeradresse folgen allgemeine Angaben, nämlich Rechnungsnummer und Kundennummer, ggf. mit Debitorennummer. In der Rechnung ist jeder verkaufte Artikel aufgeführt. Am Ende der Rechnung ist eine eventuell geleistete Kautionszahlung und der von Ihnen veränderbare Werbetext aufgeführt D-7 6=Gruppiert nach Fahrzeugen (siehe Anhang) Nach der Angabe Ihrer Absender- und der Empfängeradresse folgen allgemeine Angaben, nämlich Rechnungsnummer und Kundennummer, ggf. mit Debitorennummer. In der Rechnung ist jeder verkaufte Artikel aufgeführt. Danach folgt die Zusammenfassung nach Datum und Fahrzeug, entweder mit der Angabe km-Stand oder Fahrercode. 9=Kein Rechnungsdruck Wenn ein Kunde keine Rechnung benötigt (z.B. interne Verrechnung oder Einzelpositionen in der Lastschriftdatei), können Sie den Ausdruck der Rechnung an dieser Stelle abschalten. Es wird aber vom T-Master trotzdem eine Rechnung erzeugt! Nächste Rechnungsstellung In diesem Feld geben Sie vor, wann die nächste Rechnung erzeugt werden soll, und in welchem Rhythmus. Beispiel: Sie geben als Datum ein „31122007“. TMaster setzt das Format um in „31.12.2007“. Für das System bedeutet das: Die nächste Rechnungsstellung wird am 31.12.2007 sein, die nächste am 31.01.2008, danach am 29.02.2008 usw. T-Master setzt das nächste Erstellungsdatum jeweils selbstständig ein D-8 Rechnungsperiode 1= 7-tägig Rechnungsschluss ist am 7., 15., 22. und 30. (oder –im Februar– am 28. bzw. 29.) des Monats 2=14-tägig Rechnungsschluss ist am 15. und am letzten Tag des Monats 3=30-tägig Rechnungsschluss ist immer alle 30 Tage, abhängig vom Eintrag im Feld „Nächste Rechnungsstellung“. Hiermit erreichen Sie den Schluss der Rechnungsperiode zu einem beliebigen Monatsdatum, z.B. zum 15. Brutto/Netto-Preise Die meisten Kunden möchten die Brutto-Preise in der einzelnen Verkaufszeile sehen, für die anderen stellen Sie Netto-Preise ein. Das bezieht sich nur auf die einzelne Zeile. Die Mehrwertsteuer wird immer am Ende der Berechnung ausgewiesen, natürlich getrennt nach voller, ermäßigter und keiner Steuer. V2.138.4 Stationskredit Sie können die Rechnungen bereits ab dem 28. eines Monats erzeugen, ohne eine Einstellung ändern zu müssen! In Kapitel B 3 haben Sie bereits erfahren, dass Sie eine Rabatttabelle zur Verfügung haben. Mit dieser Tabelle in Verbindung mit dem Artikelstamm legen Sie fest, wer wieviel Rabatt für welche Artikel bekommt. Die Zuordnung Ihrer Kunden zu einer Kundengruppe nehmen Sie in diesem Feld des Kundenstamms vor. Eine Hilfe erhalten Sie mit der Taste F4. Netto-Kunde Wenn SIe in einen Firmenverbund eingeschlossen sind, in dem es erlaubt ist, sich gegenseitig Rechnungen ohne Umsatzsteuer zu stellen, aktivieren Sie das hier mit einem „J“. Agentur-Kunde Spezielle Angabe, wird nur bei SCORE-Tankstellen verwendet. Sperre Einen Kunden, dem Sie keinen Kredit mehr gewähren möchten, können Sie an dieser Stelle für den Kreditverkauf sperren. Tragen Sie hierfür ein „J“ in das Feld ein. An der Kasse erhalten Sie beim Aufruf des gesperrten Kunden den Hinweis: Kaution Haben Sie mit Ihrem Kunden vereinbart, dass er eine Sicherheitszahlung leistet? Diese Kaution tragen Sie ins Kundenstammblatt ein. V2.138.4 Hinweis: Denken Sie daran, eine Kaution muss zum banküblichen Zinssatz verzinst werden. Kreditlimit Sie können mit Ihrem Kunden vereinbaren, dass ein bestimmter Kreditrahmen nicht überschritten werden darf. Wenn der Limitbetrag erreicht ist, wird die Buchung auf das Kreditkonto beim nächsten Verkauf von der Kasse abgewiesen. Zusatztext In der Funktion 70 „Firmenstammdaten / Druckausgabe“ können Sie 4 Zeilen freien Werbetext vorgeben (Rg.-Zusatztext 1 ...4). Ob T-Master auf der Rechnung für diesen Kunden den Text ausdruckt, geben Sie hier vor. Stationskredit Rabattgruppe D-9 Uhrzeitdruck Um auf der Rechnung für diesen Kunden die Uhrzeit je Einzelposition auszudrucken, geben Sie in das Feld ein „J“ ein. Lieferscheindruck Wenn Ihr Kunde einen Sammellieferschein bekommt, gehört ein „J“ in das erste der beiden Felder. Zeile Den Inhalt dieses Feldes ändert T-Master automatisch nach jedem Verkauf; die Anzahl der bereits auf dem Sammellieferschein gedruckten Zeilen wird vom Programm hier gespeichert. Somit weiß T-Master, in welcher Zeile der Druck des nächsten Verkaufs beginnt. Sie können den Inhalt dieses Feldes auch selbst verändern. Beispiel: ein Lieferschein ist verschmutzt und dadurch unbrauchbar geworden, und Sie möchten ein neues Formular beginnen. Setzen Sie eine „0“ in das Feld Zeile, und T-Master beginnt auf einem neuen Blatt ganz oben. D - 10 S: ... Dieses Informationsfeld zeigt Ihnen die aktuell benutzte Seitennummer des Sammellieferscheins dieses Kunden an. Abschlag/Zuschlag-Tab. Die Abschlagstabelle ist nur für einen bestimmten Kundenkreis eingeführt worden. Mehr Informationen bekommen Sie von Ihrem Systembetreuer. Es gibt aber eine Besonderheit, und die heißt „Kraftstoff-Festpreise“: Wenn Sie im rechten der beiden Felder eine „99“ eintippen, ändert sich die F9 von „KS-Nachlässe“ in „KS-Festpreise“. Weitere Erläuterungen finden Sie indiesem Kapitel, am Ende des Abschnitts 1.2. Zahlungsziel Wichtig für Kunden, die nicht am Lastschriftverfahren teilnehmen (Überweiser und Barzahler). 0= Sofort netto Kasse 1-3= selbstdefinierte Zahlungsziele (aus Funktion 70 „Firmenstammdaten / Allgemein“ Saldendruck Wenn Sie in dieses Feld ein „J“ eintragen, dann wird auf jedem Lieferschein dieses Kunden der aktuelle Saldo ausgedruckt. Letzter MR-Bon (Monats-Rechnungs-Bon): Das ist die laufende Nummer des letzten Bons, der für diesen Kunden in einer Rechnung verarbeitet ist. Die Angabe bezieht sich nicht auf aktuelle Verkäufe, die noch nicht berechnet wurden! V2.138.4 Stationskredit Hinweis: Dieses Feld setzt T-Master automatisch auf 0, wenn Sie die Funktion 37 (Lieferscheine rücksetzen) aufrufen. Beschreibung siehe weiter unten. 1.1 Tasten vor dem Öffnen des Kundenstammblatts F2 Kunde zurück Zum vorherigen Kunden wechseln F3 Kunde vor Zum nächsten Kunden wechseln F4 Kunden suchen Nach einem bereits angelegten Kundennamen suchen. Sie bekommen zunächst ein leeres Auswahlfenster angezeigt: - Kundensuche Sie können jetzt den oder die Anfangsbuchstaben des Kunden eingeben, nach dem Sie suchen möchten; die Suche starten Sie mit Enter. Wenn Sie keinen Buchstaben eingeben und nur Enter drücken, erscheint der erste Kunde aus der Liste, die alphabetisch nach Matchcode sortiert ist. - Kunden Sondersuche Nach dem Suchbegriff, den Sie hier eingeben, sucht T-Master dann in allen Matchcodes. Es kann sich hierbei auch um einen Teil des Namens handeln. Im folgenden Beispiel sehen Sie Kunden mit dem Wort „und“ im Matchcode (auch in „Hundhammer“ steckt ein „und“) V2.138.4 - Kunden Sonderauswahl Stationskredit Innerhalb dieser Funktion können Sie noch eine weitere Funktion nutzen, nämlich die Sondersuche. Drücken Sie dazu nochmals F4: D - 11 F5 Freie Nummer nach der nächsten freien Kundennummer suchen F6 Kunden löschen Dieser Kunde ist bei uns kein Monatskunde mehr. Sein Saldo ist Null, alle Rechnungen sind bezahlt; das sind die Voraussetzungen, damit Sie den Kunden aus dem Kundenstamm löschen können. F7 Auskunft Ausweis Kundenübergreifend können Sie hier prüfen, ob Sie eine bestimmte Ausweisnummer bereits vergeben haben, und wenn ja, an welchen Kunden. F8 Kundenkonto Wenn Sie die Kundenkonto-Führung im Firmenstamm aktiviert haben (siehe Erläuterung im Kapitel B1a), können Sie sich das Konto hiermit anzeigen lassen. D - 12 Mit D (Listendruck) können Sie sich die letzten Buchungen des aktuellen Kunden anzeigen. Sie möchten eine einzelne Rechnung für den Kunden nachdrucken? Dann markieren Sie zuerst die entsprechende Rechnung in der Liste, dann drücken Sie R wie Rechnungsdruck. F9 Suche Debitorennr. Wenn Sie Ihren Kunden eine Debitorennummer gegeben haben, können Sie mit Hilfe der Taste F9 jetzt danach suchen. F11 Zusatztext Wenn Sie weitere Informationen zu Ihrem Kunden speichern möchten (Geburtstag, eMail-Adresse, Homepage, Bilder usw.) steht Ihnen mit F11 ein gutes Werkzeug zur Verfügung. F12 Kundenadr. in ZA Hiermit kopieren Sie die Kundenadresse in die Windows-Zwischenablage und können sie dann in anderen Windows-Programmen verwenden. - Kundenadresse V2.138.4 Stationskredit - Kundenkonto 1.2 Tasten nach dem Öffnen des Kundenstammblatts F7 Warengruppen Manche Ihrer Kunden möchten gern, dass ihre Fahrer nur Kraftstoff, Öl und Wagenwäschen auf Kredit buchen können. F7 eröffnet Ihnen diese Möglichkeit. Zunächst zeigt T-Master eine leere Maske: - zugelassene WGR leer - zugelassene WGR voll Aber T-Master wäre nicht T-Master, wenn es nicht auch eine Ausnahme gäbe: Der Chef der Firma (also Ihr eigentlicher Kunde) möchte selbstverständlich auch Zigarren, Trüffel, Champagner usw. auf Kredit kaufen. Sehen Sie hierzu bitte in der folgenden Beschreibung für die Taste F8 nach. V2.138.4 F8 Ausweise In dieser Maske ordnen Sie dem Kunden seine Ausweise zu. Die Ausweisnummern sind 1- bis 6stellig. Bis zu 100 Fahrzeuge sind möglich, jedes mit der Angabe von Kennzeichen, Kostenstelle, Abfrage des Kilometerstandes und des Fahrercodes. Außerdem können Sie einzelne Ausweise hier Stationskredit Noch sind für den Kunden alle Warengruppen freigegeben. Sobald Sie eine der Zeilen mit einer Warengruppe belegen, ist nur noch diese Warengruppe frei. Jede Zeile dieser Maske können Sie nun mit einer Warengruppe belegen, die grundsätzlich für den Verkauf freigegeben ist. Jetzt können alle Ausweise nur noch diese Warengruppen kaufen. D - 13 sperren (zum Beispiel nach Verlust der Magnetkarte). Und um noch einmal auf die Taste F7 zurück zu kommen: Der Chef bekommt –auf Wunsch– in der vorletzten Spalte alle Warengruppen freigeschaltet, wenn Sie dort ein „J“ eintragen. -Ausweise Nr. fortlaufende Nummerierung der Ausweise des Kunden Kennzeichen Das Fahrzeugkennzeichen dieses Ausweises. Dieses Feld Kennzeichen muss ausgefüllt sein. Wenn Sie selbst nichts eintragen, setzt T-Master automatisch den Text „Karte “ und die Kartennummer ein. D - 14 Kartennr. Die Kartennummer ist „einmalig“, denn sie kann nur ein einziges Mal an Ihrer Tankstelle vergeben werden. Wenn Sie versuchen, eine Kartennr. einzugeben, die bereits an anderer Stelle gespeichert ist, bekommen Sie den Hinweis: -Karte vergeben Kostenstelle Informationsfeld für den Kunden. Den Inhalt gibt T-Master im erweiterten Datenexport aus. Sperre Wenn ein Kunde seine Karte verloren hat, können Sie diese hier sperren (mit J), um Missbrauch zu verhindern. V2.138.4 Stationskredit Sie können hier auch eingeben: #M. Wenn der Kunde dann seine Karte durch den Kartenleser zieht, muss der Kassierer ein Kennzeichen eingeben. Das benutzen zum Beispiel Autohäuser, bei denen ein und dieselbe Person immer wieder andere Autos fährt. km-Abfrage Bei „J“ fragt T-Master den Kunden bei jeder Kartenbenutzung nach dem Kilometerstand. PIN Wenn der Kunde eine zusätzliche Sicherheit für seine Magnetkarten haben möchte, können Sie hier einen PIN-Code eintragen, den sich der Kunde selbst aussuchen kann. Alle WG frei Erinnern Sie sich noch? Mit F7 können Sie die zugelassenen Warengruppen für diesen Kunden einschränken. Und jetzt denken Sie doch einmal an die Freundin des Chefs des Kundenunternehmens; sie darf bestimmt alles einkaufen, was sie möchte, und bekommt deshalb hier ein „J“. Fahrercode-Abfrage Auf Kundenwunsch müssen alle Fahrer, die mit einer Magnetkarte bezahlen, einen Fahrercode eingeben. F5 Ausgabebeleg Bestimmte Kundenanwendungen erfordern die Ausgabe einer Magnetkarte gegen Beleg. Bei Bedarf sprechen Sie bitte mit Ihrem Systempartner. F6 Rückgabebeleg Bestimmte Kundenanwendungen erfordern die Rückgabe einer Magnetkarte gegen Beleg. Bei Bedarf sprechen Sie bitte mit Ihrem Systempartner. -speichern V2.138.4 Sie können jetzt Ihre Änderungen verwerfen (N) oder akzeptieren (J). Wenn Sie J drücken, sortiert T-Master die Ausweise nach Kartennummern und speichert dann in die Datenbank. Stationskredit Wenn Sie alle Eingaben gemacht haben, und „Esc“ drücken, fragt T-Master, ob er speichern soll: D - 15 F9 Die Taste hat 2 unterschiedliche Funktionen, die von der eingetragenen Ziffer im Feld daneben abhängig sind: Zuschlagstabelle / Nachlässe (1-98) Die Tabellen definieren Sie selbst in der Funktion 15 / 3. Hier brauchen Sie dann nur noch die Numemr der Tabelle eintragen. KS (Kraftstoff)-Festpreise (99) Mit manchen Kunden vereinbaren Sie möglicherweise Festpreise für Kraftstoffe. In diesem Menü legen Sie die Preise je Kraftstoffsorte fest: D - 16 ACHTUNG: Wenn Sie die Funktion nutzen, überprüfen Sie bitte regelmäßig die vereinbarten Preise, sonst kann es leicht passieren, dass Sie unter EK verkaufen! F10 Zum Speichern von Neueingaben und Änderungen drücken Sie F10; V2.138.4 Stationskredit -Festpreise 1.3 „Spezialkunden“ Nur als Tipp: Vielleicht richten Sie gleich auch noch folgende Kunden ein. Denken Sie aber bei allen diesen Kunden unbedingt daran, Ihrem Steuerberater einen entsprechenden Hinweis zu geben. Bruch/Verderb Sie haben immer wieder Artikel, die Sie aus dem Bestand nehmen müssen, obwohl Sie sie nicht verkaufen: Zerbrochene Flaschen, Joghurt von der vergangenen Woche, belegte Brötchen, die Sie heute nicht verkauft haben usw. Benzindiebstahl Leider gibt es immer wieder mal einen „Wegfahrer“ („Flitzer“). Buchen Sie solche (eindeutigen) Vorgänge in den Monatskunden Benzindiebstahl. Fehlschaltung Wie sieht es denn aus mit Fehlschaltungen (Probetankungen der Eichbeamten oder Techniker; hierbei geht der Kraftstoff zurück in den Lagertank). Irgendwie muss ja die Zapfsäule wieder freigegeben werden können, und das geht nur mit einer Buchung an der Kasse. Eigenbedarf Vielleicht legen Sie sich auch gleich noch selbst als Monatskunden an, denn Sie tanken Ihr Auto, nehmen ja manchmal auch eine Cola, ein Brötchen ... aus Ihrem Bestand. V2.138.4 Stationskredit Betriebsmittel Haben Sie auch Verwendung für einen Monatskunden, auf den Sie Putzmittel usw. aus Ihrem eigenen Lagerbestand buchen können? D - 17 2. 2.1 Sie brauchen zwei Kundenlisten (18) Kundenliste nach Kundennummer Wenn Sie einen neuen Kunden speichern möchten, möchten Sie wissen, welche die nächste freie Kundennummer ist. Ganz besonders wichtig ist das, wenn Sie Ihre Kundennummern nach einem bestimmten Schlüssel in Gruppen vergeben. D - 18 -Kundenliste Danach legen Sie die Art (den Umfang) der Liste fest: V2.138.4 Stationskredit Zunächst geben Sie mit der Kundennummer den Bereich vor, für den Sie eine Liste drucken möchten. 0 - Normale Kundenliste Das ist eine vollständige Liste mit allen gespeicherten Angaben zum Haupt-Kundenstamm. Eine solche Liste ist bei Ihnen im Büro gut aufgehoben, damit Sie schnell Zugriff zu allen Kundeninformationen haben. Beispiel Kundenliste Datum:14.02.2008 / 13:58:10 Seite: 1 AfK Horst Gutzki 58089 Hagen ========================================================================= K-Nr. Name1 Strasse Name2 Ort Telefon ————————————————————————————————————————————————————————————————————————— 1 MovieMaxx24 Eugen-Richter-Str. 46 Periode:1 Horst Gutzki 58089 Hagen 02331/4835965 KTO:6547882 BLZ/Bank:45070024 Deutsche Bank Hagen Kreditlimit: 1000.00 EUR Kaution: 0.00 EUR Lastschrift: J / E Bearb.-Gebühr: 0.00 EUR 2 Gerda Meir-Machmann Bahnhofstr. 17 Periode:3 58089 Hagen 02331 01234 KTO:157300 BLZ/Bank:45070024 Deutsche Bank Hagen Kreditlimit: 1500.00 EUR Kaution: 0.00 EUR Lastschrift: J / E Bearb.-Gebühr: 0.00 EUR 3 Elektro Murkel Ohm-Allee 230 Periode:1 89012 Stromstadt 089/01121 KTO:190042 BLZ/Bank:40050000 Sonnenbank Stromstadt Kreditlimit: 2000.00 EUR Kaution: 0.00 EUR Lastschrift: J / E Bearb.-Gebühr: 0.00 EUR 1 - Kurzliste Das ist eine stark reduzierte Liste, die nur wenige Informationen beinhaltet. Diese Liste können Sie an der Kasse auslegen, damit Ihr Kassenpersonal schnell die Kundennummer zum Buchen von Kreditkäufen findet (denn der Kunde kennt manchmal nur seinen Namen): Beispiel Kundenliste Datum:14.02.2008 / 13:59:16 Seite: 1 AfK Horst Gutzki 58089 Hagen ========================================================================= K-Nr. Name1 Strasse Name2 Ort Telefon ————————————————————————————————————————————————————————————————————————— 1 MovieMaxx24 Eugen-Richter-Str. 46 Horst Gutzki 58089 Hagen 02331/4835965 2 Gerda Meir-Machmann 3 Elektro Murkel Bahnhofstr. 17 58089 Hagen 02331 01234 Ohm-Allee 230 89012 Stromstadt 089/01121 V2.138.4 ————————————————————————————————————————————————————————————————————————— Stationskredit ————————————————————————————————————————————————————————————————————————— D - 19 2 - Adress-Aufkleber passend für Aufkleber im Format DIN A4 oder Serienbriefe. Die „Schlangenlinien“ sehen Sie nur auf dem Bildschirm. Beim Ausdrucken bewirkt das einen so genannten Seitenumbruch, d.h., dort wird eine neue Druckseite begonnen. Beispiel Firma MovieMaxx24 Horst Gutzki Eugen-Richter-Str. 46 58089 Hagen ~~~~~~~~~~~~~~~~~~~~~~~~~~~~~~~~~~~~~~~~~~~~~~~~~~~~~~~~~~~~~~~~~~~~~~~~~~~~~~~ Frau Gerda Meir-Machmann Bahnhofstr. 17 58089 Hagen ~~~~~~~~~~~~~~~~~~~~~~~~~~~~~~~~~~~~~~~~~~~~~~~~~~~~~~~~~~~~~~~~~~~~~~~~~~~~~~~ Firma Elektro Murkel Ohm-Allee 230 89012 Stromstadt 3 - Kennzeichenliste Übersicht aller Kunden mit den wichtigsten Adressangaben sowie allen zum Kunden angelegten Ausweise mit Kennzeichen. D - 20 Kundenliste Datum:14.02.2008 / 14:02:57 Seite: 1 AfK Horst Gutzki 58089 Hagen ========================================================================= K-Nr. Name1 Strasse Name2 Ort Telefon Kennzeichen Ausweisnr. Sperre Alle-WG km-Abfr. ————————————————————————————————————————————————————————————————————————— 1 MovieMaxx24 Eugen-Richter-Str. 46 Horst Gutzki 58089 Hagen 02331/4835965 1 HA DJ 518 1 N J N 2 Gerda Meir-Machmann 3 Elektro Murkel 1 2 3 OH M 87 VOL T 230 STR OM 250 Bahnhofstr. 17 58089 Hagen Ohm-Allee 230 89012 Stromstadt 87 230 250 02331 01234 N N N 089/01121 N N J N J N ————————————————————————————————————————————————————————————————————————— V2.138.4 Stationskredit Beispiel 4 - Kautionsliste Übersicht über die von Ihren Kunden geleistetetn Kautionen Beispiel Kunden-Kautionsliste Datum:14.02.2008 / 14:04:58 Seite: 1 AfK Horst Gutzki 58089 Hagen ========================================================================= K-Nr. Name1 Strasse Name2 Ort Telefon ————————————————————————————————————————————————————————————————————————— 1 MovieMaxx24 Eugen-Richter-Str. 46 Horst Gutzki 58089 Hagen 02331/4835965 Kreditlimit: 1000.00 EUR Kaution: 500.00 EUR Lastschrift: J / E 2 Gerda Meir-Machmann Kreditlimit: Bahnhofstr. 17 58089 Hagen 1500.00 EUR Kaution: 750.00 EUR 3 Elektro Murkel Kreditlimit: Ohm-Allee 230 89012 Stromstadt 2000.00 EUR Kaution: 1000.00 EUR 02331 01234 Lastschrift: J / E 089/01121 Lastschrift: J / E ————————————————————————————————————————————————————————————————————————— Gesamtsumme Kaution: 2250.00 EUR V2.138.4 Stationskredit Wie immer beim T-Master können Sie auch hier wählen, ob Sie die Ausgabe der Informationen auf dem Bildschirm oder auf einem der zwei möglichen angeschlossenen Drucker wünschen. D - 21 2.2 Kundenliste nach Matchcode An der Kasse kann es sinnvoll sein, diese Liste für Ihr Kassenpersonal auszulegen, und zwar ganz besonders dann, wenn Sie ohne Magnetkarten arbeiten: Ihre Kunden wissen nicht immer, welche Kundennummer Sie ihnen gegeben haben. Woran sie (die Kunden) sich aber erinnern, ist ihr Name. Und den können Sie dann schnell in Ihrer Kundenliste finden. Wie der Name schon sagt, die Sortierung geht nach dem Matchcode, also nicht nach dem Namen, den Sie in der ersten Zeile des Kundenstamms eingegeben haben. In den folgenden Beispielen haben wir den Sortierbuchstaben rot gekennzeichnet. D - 22 -Kundenliste Matchcode Danach legen Sie die Art (den Umfang) der Liste fest: V2.138.4 Stationskredit Zunächst geben Sie mit dem Matchcode den Bereich vor, für den Sie eine Liste drucken möchten. 0 - Normale Kundenliste Das ist eine vollständige Liste mit allen gespeicherten Angaben zum Haupt-Kundenstamm. Eine solche Liste ist bei Ihnen im Büro gut aufgehoben, dann haben Sie schnellen Zugriff zu allen Kundendaten. Beispiel Kundenliste Datum:14.02.2008 / 14:07:32 Seite: 1 AfK Horst Gutzki 58089 Hagen ========================================================================= K-Nr. Name1 Strasse Name2 Ort Telefon ————————————————————————————————————————————————————————————————————————— 4 Gerd und Gundula Gause Opernweg 12a Periode:3 44807 Bochum 0234 95511 KTO:10223 BLZ/Bank:45070024 Deutsche Bank Hagen Kreditlimit: 0.00 EUR Kaution: 0.00 EUR Lastschrift: N / E Bearb.-Gebühr: 0.00 EUR 2 Gerda Meir-Machmann Bahnhofstr. 17 Periode:3 58089 Hagen 02331 01234 KTO:157300 BLZ/Bank:45070024 Deutsche Bank Hagen Kreditlimit: 1500.00 EUR Kaution: 750.00 EUR Lastschrift: J / E Bearb.-Gebühr: 0.00 EUR 1 MovieMaxx24 Eugen-Richter-Str. 46 Periode:1 Horst Gutzki 58089 Hagen 02331/4835965 KTO:6547882 BLZ/Bank:45070024 Deutsche Bank Hagen Kreditlimit: 1000.00 EUR Kaution: 500.00 EUR Lastschrift: J / E Bearb.-Gebühr: 0.00 EUR 3 Elektro Murkel Ohm-Allee 230 Periode:1 89012 Stromstadt 089/01121 KTO:190042 BLZ/Bank:40050000 Sonnenbank Stromstadt Kreditlimit: 2000.00 EUR Kaution: 1000.00 EUR Lastschrift: J / E Bearb.-Gebühr: 0.00 EUR An der Schule 27 15973 Lehrstadt Kreditlimit: 400.00 EUR Kaution: 200.00 EUR Bearb.-Gebühr: 2.50 EUR Periode:3 Lastschrift: N / E V2.138.4 ————————————————————————————————————————————————————————————————————————— Stationskredit 100 Paul Onkel D - 23 1 - Kurzliste Das ist eine stark reduzierte Liste, die nur wenige Informationen beinhaltet. Diese Liste können Sie an der Kasse auslegen, damit Ihr Kassenpersonal schnell die Kundennummer zum Buchen von Kreditkäufen findet (denn der Kunde kennt manchmal nur seinen Namen): Beispiel Kundenliste Datum:14.02.2008 / 14:13:50 Seite: 1 AfK Horst Gutzki 58089 Hagen ========================================================================= K-Nr. Name1 Strasse Name2 Ort Telefon ————————————————————————————————————————————————————————————————————————— 4 Gerd und Gundula Gause Opernweg 12a 44807 Bochum 0234 95511 2 Gerda Meir-Machmann Bahnhofstr. 17 58089 Hagen 02331 01234 1 MovieMaxx24 Horst Gutzki Eugen-Richter-Str. 46 58089 Hagen 02331/4835965 3 Elektro Murkel Ohm-Allee 230 89012 Stromstadt 089/01121 ————————————————————————————————————————————————————————————————————————— 2 - Adress-Aufkleber passend für Aufkleber im Format DIN A4 oder Serienbriefe. Die „Schlangenlinien“ sehen Sie nur auf dem Bildschirm. Beim Ausdrucken bewirkt das einen so genannten Seitenumbruch, d.h., dort wird eine neue Druckseite begonnen. D - 24 Eheleute Gerd und Gundula Gause Opernweg 12a 44807 Bochum ~~~~~~~~~~~~~~~~~~~~~~~~~~~~~~~~~~~~~~~~~~~~~~~~~~~~~~~~~~~~~~~~~~~~~~~~~~~~~~~ Frau Gerda Meir-Machmann Bahnhofstr. 17 58089 Hagen ~~~~~~~~~~~~~~~~~~~~~~~~~~~~~~~~~~~~~~~~~~~~~~~~~~~~~~~~~~~~~~~~~~~~~~~~~~~~~~~ Firma MovieMaxx24 Horst Gutzki Eugen-Richter-Str. 46 58089 Hagen ~~~~~~~~~~~~~~~~~~~~~~~~~~~~~~~~~~~~~~~~~~~~~~~~~~~~~~~~~~~~~~~~~~~~~~~~~~~~~~~ Firma Elektro Murkel Ohm-Allee 230 89012 Stromstadt ~~~~~~~~~~~~~~~~~~~~~~~~~~~~~~~~~~~~~~~~~~~~~~~~~~~~~~~~~~~~~~~~~~~~~~~~~~~~~~~ V2.138.4 Stationskredit Beispiel 3 - Kennzeichenliste Übersicht aller Kunden mit den wichtigsten Adressangaben sowie allen zum Kunden angelegten Ausweise mit Kennzeichen. Beispiel Kundenliste Datum:14.02.2008 / 14:21:21 Seite: 1 AfK Horst Gutzki 58089 Hagen ========================================================================= K-Nr. Name1 Strasse Name2 Ort Telefon Kennzeichen Ausweisnr. Sperre Alle-WG km-Abfr. ————————————————————————————————————————————————————————————————————————— 4 Gerd und Gundula Gause Opernweg 12a 44807 Bochum 0234 95511 2 Gerda Meir-Machmann Bahnhofstr. 17 58089 Hagen 02331 01234 1 MovieMaxx24 Horst Gutzki 1 HA DJ 518 Eugen-Richter-Str. 46 58089 Hagen 1 N 02331/4835965 J N 3 Elektro Murkel Ohm-Allee 230 89012 Stromstadt 87 230 250 089/01121 N N J N J N 1 2 3 OH M 87 VOL T 230 STR OM 250 100 Paul Onkel N N N An der Schule 27 15973 Lehrstadt ————————————————————————————————————————————————————————————————————————— V2.138.4 Stationskredit Wie immer beim T-Master können Sie auch hier das Ausgabemedium wählen. D - 25 3. Zahltag - Monatskunden bekommen ihre Rechnung Wir unterscheiden hierbei zwischen zwei Situationen: 3.1 Rechnungen nach Ablauf der Rechnungsperiode Üblicherweise möchten Sie nach dem Ende der Rechnungsperiode die Rechnungen für Ihre Kunden schreiben. Hierzu gibt es vier Schritte: 1) Lieferscheine zurücksetzen (für Kunden mit Sammelllieferschein) 2) Rechnungen erzeugen 3) Rechnungen drucken 4) Lastschriftdiskette erstellen 3.1.1 Zuerst die Lieferscheine zurücksetzen (37) Diese Funktion gilt für die Sammellieferscheine, die Sie an der Kasse beim Verkauf bedrucken. Warum müssen Sie das überhaupt machen? D - 26 b) Weil der T-Master „weiß“, bis zu welcher Zeile er auf jedem einzelnen Formular gedruckt hat. Deswegen druckt er beim nächsten Einkauf auch in die nächste freie Zeile. Zu Beginn einer neuen Rechnungsperiode soll T-Master für jeden Kunden aber ein neues Blatt beginnen, und dazu rufen Sie die Funktion „Lieferscheine rücksetzen“ auf. Selbstverständlich setzt diese Funktion nur die Lieferscheine der Kunden zurück, deren Rechnungsperiode abgelaufen ist. Die Sammellieferscheine können auch von Ihren Mitarbeitern an der Kasse zurück gesetzt werden (wichtig für die Nachtschicht!). Die Funktion 37 ist immer frei, auch für den Kassierer, der sonst (fast) nichts darf. Warum ist das jetzt wieder wichtig? Weil am 01.03. morgens um 05:50 Uhr der erste Kunde kommt, der auf Sammellieferschein tankt! Bitte lesen Sie auch die Hinweise zur Funktion 70 in Kapitel B 1.9 zum automatischen Rücksetzen der Sammellieferscheine. Wenn Sie die Funktion aufgerufen haben, und alle Sammellieferscheine zurücksetzen wollen, müssen Sie das Wort „JA“ eingeben und bestätigen, sonst wird die Aufgabe nicht durchgeführt. V2.138.4 Stationskredit a) Weil der T-Master das Feld „Nächste Rechnungsstellung“ prüft und den Kunden zur Rechnungsstellung auswählt, der am Termin oder 2 Tage davor oder 3 Tage danach fällig ist. Zum Beispiel: Aus bestimmten Gründen möchten Sie die Rechnungen mit der Fälligkeit „Monatsende“ bereits am 28. des laufenden Monats erstellen. Oder vielleicht auch erst am 02. des Folgemonats. Kein Problem, T-Master nimmt trotzdem die richtigen Kunden in den Rechnungslauf. 3.1.2 Jetzt die Kundenrechnungen erstellen (51) Wenn Sie die Lieferscheine zurückgesetzt haben, folgt diese Funktion als nächster Schritt. T-Master erzeugt zunächst intern alle zum Termin fälligen Rechnungen. • Zunächst geben Sie den Bereich der Kundennummern ein, für die Sie Rechnungen erstellen möchten. Alternativ geben Sie die Kundengruppe als Auswahlkriterium ein. Kundengruppe - wissen Sie noch? In Funktion 15Rabatttabelle haben Sie die Gruppen zuerst definiert, im Kundenstamm haben Sie den Kunden diese Kundengruppe zugewiesen. • Danach legen Sie die letzte Bonnummer fest, die berücksichtigt werden soll. Auf diese Weise haben Sie die Möglichkeit, Rechnungen auch erst am 3. des Monats zu erzeugen, aber trotzdem nur Einkäufe innerhalb der Rechnungsperiode zu berücksichtigen. • Wenn Sie dann noch das Rechnungsdatum bestätigt oder geändert haben, kann T-Master beginnen. • Nachdem die Rechnungen erzeugt sind, fragt T-Master nach dem AusgabeZiel (Bildschirm oder Drucker). Sie erhalten als Ergebnis das Rechnungsausgangsbuch. • Wenn Sie in Funktion 70-Abschluss-Optionen festgelegt haben, dass Sie eine Lastschriftdatei und Diskettenbegleitzettel haben möchten, schreibt T-Master den oder die Begleitzettel (für 1 oder 2 Bankverbindungen). V2.138.4 • Ist die Ausgabe in Ordnung?. Dann bestätigen Sie mit „JA“, und T-Master erzeugt die Lastschriftdatei (DTAUS). Wohin er diese Datei speichert, haben Sie in der Funktion „70 Firmenstammdaten“ auf der Registerkarte „AbschlussOptionen“ selbst festgelegt. Stationskredit -Monatsrechnung D - 27 • Im letzten Schritt kopieren Sie mit der Funktion 73 die Lastschriftdatei(en) auf Diskette und geben Sie mit dem Diskettenbegleitzettel zu Ihrer Bank. Alternativ können Sie die DTAUS-Datei(en) auch per Online-Banking verarbeiten, wenn Sie eine entsprechende Banksoftware auf Ihrem PC installiert haben. Danach fahren Sie fort mit dem Kapitel 3.3 Kundenrechnungen erstellen. 3.2 Rechnung innerhalb der laufenden Rechnungsperiode 3.2.1 Zuerst die Kundendaten anpassen Wenn Sie „zwischendurch“, also innerhalb einer Rechnungsperiode, eine Rechnung erstellen müssen (und das kann ja mal vorkommen), rufen Sie nicht die Funktion 37 auf, sondern setzen die Zeilennummer manuell für diesen einen Kunden auf 0: Funktion 11 – Kunden auswählen – in das Feld „Zeile“ eine 0 eintragen. Und dann ändern Sie auch noch das Datum für die nächste Rechnungsstellung auf das aktuelle Tagesdatum. D - 28 V2.138.4 Stationskredit Speichern mit F10 - 1. Schritt fertig. 3.2.2 Jetzt die Kundenrechnung erstellen (51) Wenn Sie die Kundendaten geändert haben, folgt diese Funktion als nächster Schritt. T-Master erzeugt zunächst intern die fällige Rechnung. • Danach legen Sie die letzte Bonnummer fest, die berücksichtigt werden soll. Auf diese Weise können Sie sicherstellen, dass alle Einkäufe des Kunden fakturiert werden. • Wenn Sie dann noch das Rechnungsdatum bestätigt oder geändert haben, kann T-Master beginnen. • Nachdem die Rechnung erzeugt ist, fragt T-Master nach dem Ausgabe-Ziel (Bildschirm oder Drucker). Sie erhalten als Ergebnis das Rechnungsausgangsbuch. • Wenn Sie in Funktion 70-Abschluss-Optionen festgelegt haben, dass Sie eine Lastschriftdatei und Diskettenbegleitzettel haben möchten, schreibt T-Master den Begleitzettel. V2.138.4 • Ist die Ausgabe in Ordnung?. Dann bestätigen Sie mit „JA“, und T-Master erzeugt die Lastschriftdatei (DTAUS). Wohin er diese Datei speichert, haben Sie in der Funktion „70 Firmenstammdaten“ auf der Registerkarte „AbschlussOptionen“ selbst festgelegt. • Im letzten Schritt kopieren Sie mit der Funktion 73 die Lastschriftdatei auf Diskette und geben Sie mit dem Diskettenbegleitzettel zu Ihrer Bank. Alternativ können Sie die DTAUS-Datei auch per Online-Banking verarbeiten, wenn Sie eine entsprechende Banksoftware auf Ihrem PC installiert haben. Stationskredit • Zunächst geben Sie die Kundennummer ein, für die Sie Rechnungen erstellen möchten (im Beispiel von 2 bis 2). D - 29 3.3 Vor dem Verschicken: Kundenrechnungen drucken (52) Jetzt müssen Sie natürlich die Rechnungen auch drucken, damit Ihre Kunden wissen, wie viel sie zu bezahlen haben, bzw. welcher Betrag ihnen vom Konto abgebucht wird. D - 30 -Rechnungsdruck Sortier-Reihenfolge ändern Zunächst geben Sie die Reihenfolge der Druckausgabe vor, nämlich Ausdruck nach Rechnungsnummer oder nach Kundenname. Die eingestellte Reihenfolge können Sie oberhalb der Taste ablesen. Wenn Sie mit Sammellieferscheinen arbeiten und diese alphabetisch sortiert haben, drucken Sie nach Kundenname aus, dann ist das Zuordnen der Sammellieferschein-Kopie zur Rechnung schnell erledigt. Ausdruck aller noch nicht gedruckten Rechnungen Jetzt gibt es noch eine Erleichterung vom T-Master: Sie haben soeben Rechnungen erzeugt und noch keine dieser Rechnungen ausgedruckt. Starten Sie einfach „[1] = Ausdruck aller noch nicht gedruckten Rechnungen“. T-Master weiß natürlich, was Sie jetzt sehen möchten und druckt alle erV2.138.4 Stationskredit Hierzu rufen Sie die Funktion 52 auf, die Sie an anderer Stelle auch für Angebote und Lieferscheine benutzen. Den Wechsel zwischen den Dokumenten nehmen Sie mit der Taste [4] vor. zeugten Rechnungen aus. Übrigens: Oben im Fenster sehen Sie immer, wie viele Rechnungen T-Master bisher erzeugt und gespeichert hat, und wie viele davon bereits gedruckt sind. Wenn Sie Rechnungen über die (folgend beschriebene) Option 2 drucken, erkennt T-Master das nicht als bereits gedruckt und wiederholt deren Druck bei Start der Option 1! Ausdruck einer einzelnen Rechnung Manchmal kommt ein Kunde zu Ihnen und möchte eine Kopie einer alten Rechnung sehen. Starten Sie Funktion 2 und wählen Sie die entsprechende Rechnung aus der Liste aus. Die Ausgabe können Sie -wie immer- auf dem Bildschirm oder einem der beiden möglichen Drucker bekommen. V2.138.4 Der Aufbau der Rechnung richtet sich nach der Einstellung im Kundenstamm. Hier haben Sie festgelegt, welche Detailstufe jede Rechnung haben soll. Die Festlegung, ob Sie Ihren Absender auf der Rechnung ausdrucken (bei Verwendung von Blankopapier) oder nicht (bei Benutzung von Firmenbögen) treffen Sie in „70 Firmenstammdaten“ auf der Registerkarte Druckausgabe II, mit der Option „Rechnungskopf mitdrucken“. Stationskredit Ausdruck von mehreren bestimmten Rechnungen Wenn Sie nach dem Rechnungsdruck Kopien für Ihre Akten drucken möchten, können Sie das mit dieser Funktion erledigen. Bitte beachten Sie: Sie können nur fortlaufende Rechnungsnummern auswählen. Wenn Sie Rechnungen in Kopie drucken möchten, deren Rechnungsnummern nicht hintereinander liegen, müssen Sie diese Funktion mehrfach aufrufen. D - 31 3.4 Lastschriftverfahren: Das soll die Bank erledigen (73) Eine Frage am Anfang: Ihre Bank / Sparkasse weiß doch schon, dass Sie jetzt mit Lastschriftdisketten (auch genannt Bankdisketten oder DTA = Datenträgeraustausch) arbeiten? Falls Nein: Sagen Sie Ihrem Ansprechpartner dort einfach, dass Sie das von nun an tun möchten. Das Datenformat ist das bankenübliche. Möchten Sie mit Online-Banking von Ihrem PC aus arbeiten? Auch das ist möglich, Ihre Bank oder Sparkasse hat sicherlich ein geeignetes Programm für Sie. Und jetzt geht’s los: Sie möchten gern, dass Ihrem Konto die Lastschriften gutgeschrieben werden? Nichts einfacher als das: Sie haben vorher bereits die Rechnungen im System erzeugt und anschließend gedruckt. Alle wichtigen Informationen sind im T-Master gespeichert und warten nur darauf, auf Diskette gespeichert zu werden. In der Funktion 70 Firmenstammdaten (Registerkarte System, Option Laufwerk/Pfad DTAUS-Datei) haben Sie auch schon eingegeben, wohin die Dateien gespeichert werden sollen. D - 32 -DTA-Liste Alle noch nicht auf Diskette kopierten Lastschriftdateien erkennen Sie am Zeichen „NEW“ in der linken Spalte der Liste. Alle bereits kopierten Dateien erhalten an dieser Stelle als Kennzeichen einen Haken. V2.138.4 Stationskredit Nach dem Aufruf der Funktion müssen Sie nur noch die gewünschte Datei mit der Maus anklicken. T-Master fordert Sie jetzt auf, eine Diskette einzulegen. Wenn das erledigt ist, drücken Sie Enter - und los geht’s. Die Diskette geben Sie dann zusammen mit dem Begleitzettel- an Ihre Bank oder Sparkasse weiter. 4. Überweiser haben überwiesen: Das muss der T-Master wissen (53) Sie haben in Ihrem Kundenstamm vielleicht auch einen (oder mehrere) Überweiser. T-Master kann Ihr Bankkonto nicht auf Zahlungseingänge überprüfen, darauf müssen Sie selbst achten. Wenn also eine Zahlung auf Ihrem Bankkonto eingeht, die sich auf eine Monatskunden-Rechnung bezieht, rufen Sie die Funktion 53 auf. Warum ist das wichtig? Ihre Kundenkonten haben einen Limitbetrag, bei dessen Erreichen ein weiterer Verkauf gesperrt wird. Wenn der Saldo bei Zahlungseingängen nicht zurückgesetzt wird (vom T-Master oder von Ihnen), dann wird dieses Limit zu irgendeinem Zeitpunkt erreicht, und weiterer Verkauf gesperrt. Wie dann wohl ein pünktlich zahlender Kunde reagiert ...? Geben Sie zunächst die Kundenummer ein und bestätigen Sie mit Enter. Es erscheint der Kundenname und der aktuelle Kontostand (Saldo) der noch zu zahlenden Rechnungen auf dem Bildschirm. Sie können jetzt die Buchung vornehmen, und zwar als [S]OLL oder [H]ABEN. -Kundenkonto Buchungen V2.138.4 Mit F8 können Sie sich jetzt die einzelnen Buchungen zu diesem Kunden ansehen (vorausgesetzt, die Kunden-Kontoführung in den Firmenstammdaten, Registerkarte „System“ ist aktiviert). Stationskredit Warum gibt es denn hier 2 Möglichkeiten? Ganz einfach: HABEN buchen Sie, wenn der Kunde bezahlt hat. Und SOLL buchen Sie, wenn der Kunde nicht bezahlt hat: Stichwort „geplatzte“ Lastschrift, siehe nächstes Kapitel. D - 33 -Kundenkonto Wenn Sie die Zahlung (Überweisungseingang) für das oben gezeigte Beispiel buchen möchten, geben Sie als Buchungsart ein „H“ für Haben, und den Betrag wie überwiesen ein. Den Buchungstext können Sie mit F4 aus der Liste wählen: D - 34 Jetzt noch das Buchungsdatum (wie auf dem Kontoauszug angegeben), Enter drücken, mit „J“ bestätigen (oder mit „N“ abbrechen) fertig! V2.138.4 Stationskredit -Buchungstext 5. Und wenn meine Bank eine Lastschrift zurückgibt? (53) Sollte nicht passieren - passiert aber leider immer wieder: Eine Lastschrift kommt zurück, sie ist „geplatzt“. Sie erinnern sich sicherlich daran, dass T-Master davon ausgeht, dass eine Lastschrift auch ordnungsgemäß abläuft, d.h., Ihrem Konto oder dem Agenturkonto gutgeschrieben wird. Den Saldo des Stationskontos eines Lastschriftkunden setzt das Programm daher automatisch nach Erstellung der Lastschriftdatei auf Null. Wenn der Betrag Ihrem Bankkonto aber nicht gutgeschrieben werden kann, müssen Sie T-Master das mitteilen, damit der Saldo des Kundenkontos entsprechend geändert wird. Hierzu nutzen Sie die Funktion „53 Zahlungen buchen“. Geben Sie einfach die Kundenummer ein und bestätigen mit Enter. Der Kundenname erscheint, der aktuelle Kontostand (Saldo) sollte jetzt 0,00 EUR sein. V2.138.4 -Zahlungen buchen Stationskredit -Kundensalden Einzelkunde D - 35 Geben Sie jetzt im Feld „Buchungsart“ ein [S]OLL ein. Den Betrag können Sie sich im Kundenkonto ansehen, wenn Sie F8 drücken: -Kundenkonto Rücklastschrift D - 36 -Rücklastschrift V2.138.4 Stationskredit Geben Sie den Rücklastschriftsbetrag dann (als positiven Wert) ins Betragsfeld ein, mit Enter bestätigen, den Buchungstext mit F4 auswählen (oder manuell eingeben), die Frage „Buchung bestätigen“ mit „J“ bestätigen, und T-Master setzt den neuen Saldo für Ihren Kunden. 6. Wie sieht denn das laufende Kundenkonto aus - Kundensalden (33) -Kundensalden 6.1 Übersicht aller offenen Salden V2.138.4 Drücken Sie F5=Saldenliste und geben Sie die gewünschten Daten ein: Stationskredit Es ist bestimmt wichtig für Sie, zu wissen, welche aktuellen Salden bei Ihren Monatskunden aufgelaufen sind, oder? Zu diesem Zweck gibt es die Funktion 33. Sie können globale Angaben (zu allen Kunden) bekommen, oder detaillierte Auskunft zu einem bestimmten Kunden. D - 37 Das Ergebnis könnte so aussehen: D - 38 V2.138.4 Stationskredit Aktuelle Kundensalden Datum:14.02.2008 / 16:57:34 Seite: 1 AfK Horst Gutzki 58089 Hagen ========================================================================= Nr. Name Saldo: Nächste Abrechnung: ————————————————————————————————————————————————————————————————————————— 2 Gerda Meir-Machmann 348.84 EUR 14.02.2008 4 Gerd und Gundula Gause 296.83 EUR 14.03.2008 100 Paul Onkel 242.13 EUR 30.02.2008 ————————————————————————————————————————————————————————————————————————— Gesamtsaldo: 887.80 EUR 6.2 Saldo eines einzelnen Kunden Geben Sie die Kundennummer ein und drücken Sie Enter: Und wenn Sie es ganz genau wissen wollen: Mit der Taste F7-Einzelpositionen erhalten Sie eine Ansicht aller Verkäufe für diesen Kunden, die noch nicht in einer Rechnung enthalten sind: Bewegungen laufender Monat Datum:14.02.2008 / 17:02:46 Seite: 1 AfK Horst Gutzki 58089 Hagen ========================================================================= Kunde.............: Paul Onkel Fällig am.........: 30.02.2008 Bearbeitungsgebühr: 2.50 EUR Bon 120 vom 25.01.2008 / 16:18:58 -HTM 3 99 Diesel 45.66 l Bon 141 vom 02.02.2008 / 16:27:18 -HTM 4 99 Benzin Bleifrei 44.91 l Bon 145 vom 02.02.2008 / 16:31:01 -HTM 3 99 Diesel 100.00 l V2.138.4 Gesamtsumme: 1.279 EUR 58.40 EUR 1.399 EUR 62.83 EUR 1.209 EUR 120.90 EUR 242.13 EUR Stationskredit -Kundensaldo 100 D - 39 6.3 Wer ist nach einem bestimmten Zeitpunkt noch nicht abgerechnet? Diese Funktion hilft Ihnen, wenn Sie wissen möchten, wie viel Umsatz im Monatskredit seit der letzten Abrechnung insgesamt aufgelaufen ist. D - 40 Beispiel einer Ausgabe: Auswertung Kundenabrechnung Datum:15.02.2008 / 11:02:02 Seite: 1 AfK Horst Gutzki 58089 Hagen ========================================================================= Monatskunden die nach Bon 130 nicht abgerechnet wurden. KdNr Kunde 100 Paul Onkel Ort 15973 Lehrstadt Letzter Bon vom: 119 30.02.2008 Es wurden 1 Kunden nach dem Bon 130 nicht abgerechnet! V2.138.4 Stationskredit Wenn Sie nach dem Aufrufen der Funktion F8 drücken, wird das Auswahlfeld für die Bonnummer freigegeben. Hier können Sie mit F4 aus der Liste aller erzeugten Belege den von Ihnen gewünschten auswählen. 7. Ein Kunde ist kein Kunde mehr Löschen von Kundenkonten Hier und da „verlieren“ Sie auch ‘mal einen Kunden. In Ihrer Kundendatei können Sie diesen Kunden dann löschen – damit die Liste aktuell ist und übersichtlich bleibt. In der letzten Zeit gibt es allerdings auch Stimmen, die sich gegen eine Löschung von Kunden aussprechen, damit statistische Auswertungen aktuell bleiben und Sie der Pflicht zur Aufbewahrung elektronischer Daten (GDPdU*) nachkommen. -Kunde 100 Ansicht ... und drücken Sie die Taste F6. Wenn der Kunde keinen offenen Saldo mehr hat, ist die Sache damit erledigt, im anderen Fall kommt die Meldung: -Kunde nicht löschbar V2.138.4 *GDPdU = Die Grundsätze zum Datenzugriff und zur Prüfbarkeit digitaler Unterlagen (GDPdU) enthalten Regeln zur Aufbewahrung digitaler Unterlagen und zur Mitwirkungspflicht der Steuerpflichtigen bei Betriebsprüfungen (aus Wikipedia). Für die Neugierigen: http://www.gdpdu-portal.de/) Stationskredit Rufen Sie sich dazu einfach das Kundenstammblatt auf den Bildschirm ... D - 41 Und was nun? Richtig – Sie müssen dem Kunden eine Rechnung erstellen. Aber auch das geht nicht „einfach so“, sondern: 1. Das Kundenstammblatt des Kunden aufrufen 2. Im Feld „Nächste Rechnungsstellung“ das aktuelle Tagesdatum eintragen. 3. Funktion 51 „Monats-Rg. erstellen“ aufrufen 4. Verarbeitung von / bis Kundennummer (in unserem Beispiel) 100 eingeben 5. Rechnungslauf starten 6. Rechnungs-Ausgangsbuch drucken und mit „JA“ bestätigen 7. Jetzt wieder das Kundenstammblatt aufrufen, Taste F6 drücken und die Frage mit „J“ beantworten. Jetzt ist der Kunde aus dem System gelöscht. D - 42 Tipp: Die Kundennummer sollten Sie für die nächsten 2-3 Monate noch nicht verwenden, weil es sonst zu Verwechslungen an der Kasse kommen kann! V2.138.4 Stationskredit Die Abläufe sind auch im Abschnitt 3.2.2 dieses Kapitels ausführlich beschrieben. 8. Anhang: Muster-Rechnungen V2.138.4 Stationskredit Auf den folgenden Seiten haben wir für Sie ein und dieselbe Rechnung in den verschiedenen, möglichen Rechnungstypen ausgedruckt. D - 43 8.1 Rechnungstyp 0 = Normal mit Statistik D - 44 V2.138.4 Stationskredit Beispiel siehe nächste Seite(n) Agentur für Kommunikation Horst Gutzki Eugen-Richter-Str. 46 58089 Hagen 02331/943977 StNr. Station: 123/456/7890 StNr. Gesellschaft: 098/765/4321 Bankverb.: Kto. 6662154, BLZ 45070024 Deutsche Bank Hagen Agentur für Kommunikation, Eugen-Richter-Str. 46, 58089 Hagen Firma Elektro Murkel Ohm-Allee 230 89012 Stromstadt 58089 Hagen, 13.02.2008 _ Musterrechnung Typ 0 R E C H N U N G Nr. 24 ¯¯¯¯¯¯¯¯¯¯¯¯¯¯¯¯¯¯¯¯¯¯¯¯ Kundennr.: 1234567/3 Seite 1 A-Nr. Bezeichnung Menge E-Preis G-Preis St ————————————————————————————————————————————————————————————————————————— Bon 185 vom 12.02.2008 STR OM 250 Karte: 250 -H4 99 Benzin Bleifrei 44.00 l 1.399 EUR 61.56 EUR D Bon 202 vom 13.02.2008 STR OM 250 Karte: 250 -H3 99 Diesel 77.30 l 1.209 EUR 93.46 EUR D Bon 203 vom 13.02.2008 VOL T 230 Karte: 230 -H4 99 Benzin Bleifrei 102.44 l 1.399 EUR 143.31 EUR D Bon 204 vom 13.02.2008 VOL T 230 Karte: 230 -H1 99 Super Plus Bleifrei 75.80 l 1.499 EUR 113.62 EUR D 6504 Premium-Wäsche 1.00 12.950 EUR 12.95 EUR D 13 FOCUS 1.00 3.200 EUR 3.20 EUR B 1311 ADAC Stadtplan Düsseldorf 1.00 7.950 EUR 7.95 EUR B 2009 Brötchen mit Thunfisch 1.00 1.100 EUR 1.10 EUR B Bon 205 vom 13.02.2008 OH M 87 Karte: 87 -H5 99 Super Bleifrei 66.30 l 1.399 EUR 92.75 EUR D 7019 Ersatzteile 1.00 6.750 EUR 6.75 EUR D 6500 Katzenwäsche 1.00 3.950 EUR 3.95 EUR D Bon 206 vom 13.02.2008 OH M 87 Karte: 87 -H49 Zündkerzen Super-Funk 4.00 12.950 EUR 51.80 EUR D ————————————————————————————————————————————————————————————————————————— Gesamtsumme: 592.40 EUR —————————————— Gesamtsumme netto: 498.97 EUR Zzgl. Mwst. B ( 7%): 0.80 EUR Zzgl. Mwst. D (19%): 92.63 EUR Rechnungsbetrag: 592.40 EUR Eingabekennzeichen: H=Handeingabe, K=Karte, P=PIN, T=Tankautomat ¯¯¯ Kraftstoff-/Fahrzeugübersichten: (Alle Preise inkl. Mwst.) Kraftstoff: Menge: Gesamtpreis: 1 Super Plus Bleifrei 75.80 Liter 113.62 EUR 3 Diesel 77.30 Liter 93.46 EUR 4 Benzin Bleifrei 146.44 Liter 204.87 EUR 5 Super Bleifrei 66.30 Liter 92.75 EUR Die gelieferten Waren bleiben bis zur vollständigen Bezahlung Eigentum des Verkäufers. ¯¯¯ Seite 2 zur Rg.-Nr. 24 vom 13.02.2008 ¯¯¯¯¯¯¯¯¯¯¯¯¯¯¯¯¯¯¯¯¯¯¯¯¯¯¯¯¯¯¯¯¯¯¯¯¯ Fahrzeug: STR OM 250 VOL T 230 OH M 87 Verbrauch: 121.30 l/kg 178.24 l/kg 66.30 l/kg Kraftstoffe: 155.02 EUR 256.93 EUR 92.75 EUR Sonstiges: 0.00 EUR 25.20 EUR 62.50 EUR Gesamt: 155.02 EUR 282.13 EUR 155.25 EUR Unsere Werkstatt mit Voll-Service für alle Kfz-Typen ist von Mo - Fr von 08:00 bis 17:00 Uhr geöffnet (bitte Anmeldung) >>>> Jeden Dienstag AU und TÜV für alle Fahrzeuge <<<< >>>> NEU Jetzt auch M o t o r r a d -Service NEU <<<< Der Betrag wird von Ihrem Konto 190042, BLZ 400 500 00 abgebucht. Die gelieferten Waren bleiben bis zur vollständigen Bezahlung Eigentum des Verkäufers. 8.2 Rechnungstyp 1 = Normal V2.138.4 Stationskredit Beispiel siehe nächste Seite(n) D - 45 Agentur für Kommunikation Horst Gutzki Eugen-Richter-Str. 46 58089 Hagen 02331/943977 StNr. Station: 123/456/7890 StNr. Gesellschaft: 098/765/4321 Bankverb.: Kto. 6662154, BLZ 45070024 Deutsche Bank Hagen Agentur für Kommunikation, Eugen-Richter-Str. 46, 58089 Hagen Firma Elektro Murkel Ohm-Allee 230 89012 Stromstadt 58089 Hagen, 13.02.2008 _ Musterrechnung Typ 1 R E C H N U N G Nr. 24 ¯¯¯¯¯¯¯¯¯¯¯¯¯¯¯¯¯¯¯¯¯¯¯¯ Kundennr.: 1234567/3 Seite 1 A-Nr. Bezeichnung Menge E-Preis G-Preis St ————————————————————————————————————————————————————————————————————————— Bon 185 vom 12.02.2008 STR OM 250 Karte: 250 -H4 99 Benzin Bleifrei 44.00 l 1.399 EUR 61.56 EUR D Bon 202 vom 13.02.2008 STR OM 250 Karte: 250 -H3 99 Diesel 77.30 l 1.209 EUR 93.46 EUR D Bon 203 vom 13.02.2008 VOL T 230 Karte: 230 -H4 99 Benzin Bleifrei 102.44 l 1.399 EUR 143.31 EUR D Bon 204 vom 13.02.2008 VOL T 230 Karte: 230 -H1 99 Super Plus Bleifrei 75.80 l 1.499 EUR 113.62 EUR D 6504 Premium-Wäsche 1.00 12.950 EUR 12.95 EUR D 13 FOCUS 1.00 3.200 EUR 3.20 EUR B 1311 ADAC Stadtplan Düsseldorf 1.00 7.950 EUR 7.95 EUR B 2009 Brötchen mit Thunfisch 1.00 1.100 EUR 1.10 EUR B Bon 205 vom 13.02.2008 OH M 87 Karte: 87 -H5 99 Super Bleifrei 66.30 l 1.399 EUR 92.75 EUR D 7019 Ersatzteile 1.00 6.750 EUR 6.75 EUR D 6500 Katzenwäsche 1.00 3.950 EUR 3.95 EUR D Bon 206 vom 13.02.2008 OH M 87 Karte: 87 -H49 Zündkerzen Super-Funk 4.00 12.950 EUR 51.80 EUR D ————————————————————————————————————————————————————————————————————————— Gesamtsumme: 592.40 EUR —————————————— Gesamtsumme netto: 498.97 EUR Zzgl. Mwst. B ( 7%): 0.80 EUR Zzgl. Mwst. D (19%): 92.63 EUR Rechnungsbetrag: 592.40 EUR Eingabekennzeichen: H=Handeingabe, K=Karte, P=PIN, T=Tankautomat Unsere Werkstatt mit Voll-Service für alle Kfz-Typen ist von Mo - Fr von 08:00 bis 17:00 Uhr geöffnet (bitte Anmeldung) >>>> Jeden Dienstag AU und TÜV für alle Fahrzeuge <<<< >>>> NEU Jetzt auch M o t o r r a d -Service NEU <<<< Der Betrag wird von Ihrem Konto 190042, BLZ 400 500 00 abgebucht. Die gelieferten Waren bleiben bis zur vollständigen Bezahlung Eigentum des Verkäufers. 8.3 Rechnungstyp 2 = Kurz mit Statistik D - 46 V2.138.4 Stationskredit Beispiel siehe nächste Seite(n) Agentur für Kommunikation Horst Gutzki Eugen-Richter-Str. 46 58089 Hagen 02331/943977 StNr. Station: 123/456/7890 StNr. Gesellschaft: 098/765/4321 Bankverb.: Kto. 6662154, BLZ 45070024 Deutsche Bank Hagen Agentur für Kommunikation, Eugen-Richter-Str. 46, 58089 Hagen Firma Elektro Murkel Ohm-Allee 230 89012 Stromstadt 58089 Hagen, 13.02.2008 Musterrechnung Typ 2 _ R E C H N U N G Nr. 24 ¯¯¯¯¯¯¯¯¯¯¯¯¯¯¯¯¯¯¯¯¯¯¯¯ Kundennr.: 1234567/3 Seite 1 A-Nr. Bezeichnung Menge E-Preis G-Preis St ————————————————————————————————————————————————————————————————————————— 6504 Premium-Wäsche 1.00 12.950 EUR 12.95 EUR D 13 FOCUS 1.00 3.200 EUR 3.20 EUR B 1311 ADAC Stadtplan Düsseldorf 1.00 7.950 EUR 7.95 EUR B 2009 Brötchen mit Thunfisch 1.00 1.100 EUR 1.10 EUR B 7019 Ersatzteile 1.00 6.750 EUR 6.75 EUR D 6500 Katzenwäsche 1.00 3.950 EUR 3.95 EUR D 49 Zündkerzen Super-Funk 4.00 12.950 EUR 51.80 EUR D 1 Super Plus Bleifrei 75.80 l 113.62 EUR D 3 Diesel 77.30 l 93.46 EUR D 4 Benzin Bleifrei 146.44 l 204.87 EUR D 5 Super Bleifrei 66.30 l 92.75 EUR D ————————————————————————————————————————————————————————————————————————— Gesamtsumme: 592.40 EUR —————————————— Gesamtsumme netto: 498.97 EUR Zzgl. Mwst. B ( 7%): 0.80 EUR Zzgl. Mwst. D (19%): 92.63 EUR Rechnungsbetrag: 592.40 EUR Eingabekennzeichen: H=Handeingabe, K=Karte, P=PIN, T=Tankautomat ¯¯¯ Kraftstoff-/Fahrzeugübersichten: (Alle Preise inkl. Mwst.) Kraftstoff: Menge: Gesamtpreis: 1 Super Plus Bleifrei 75.80 Liter 113.62 EUR 3 Diesel 77.30 Liter 93.46 EUR 4 Benzin Bleifrei 146.44 Liter 204.87 EUR 5 Super Bleifrei 66.30 Liter 92.75 EUR Fahrzeug: STR OM 250 VOL T 230 OH M 87 Verbrauch: 121.30 l/kg 178.24 l/kg 66.30 l/kg Kraftstoffe: 155.02 EUR 256.93 EUR 92.75 EUR Sonstiges: 0.00 EUR 25.20 EUR 62.50 EUR Unsere Werkstatt mit Voll-Service für alle Kfz-Typen ist von Die gelieferten Waren bleiben bis zur vollständigen Bezahlung Eigentum des Verkäufers. ¯¯¯ Gesamt: 155.02 EUR 282.13 EUR 155.25 EUR Seite 2 zur Rg.-Nr. 24 vom 13.02.2008 ¯¯¯¯¯¯¯¯¯¯¯¯¯¯¯¯¯¯¯¯¯¯¯¯¯¯¯¯¯¯¯¯¯¯¯¯¯ Mo - Fr von 08:00 bis 17:00 Uhr geöffnet (bitte Anmeldung) >>>> Jeden Dienstag AU und TÜV für alle Fahrzeuge <<<< >>>> NEU Jetzt auch M o t o r r a d -Service NEU <<<< Der Betrag wird von Ihrem Konto 190042, BLZ 400 500 00 abgebucht. Die gelieferten Waren bleiben bis zur vollständigen Bezahlung Eigentum des Verkäufers. 8.4 Rechnungstyp 3 = Kurz V2.138.4 Stationskredit Beispiel siehe nächste Seite(n) D - 47 Agentur für Kommunikation Horst Gutzki Eugen-Richter-Str. 46 58089 Hagen 02331/943977 StNr. Station: 123/456/7890 StNr. Gesellschaft: 098/765/4321 Bankverb.: Kto. 6662154, BLZ 45070024 Deutsche Bank Hagen Agentur für Kommunikation, Eugen-Richter-Str. 46, 58089 Hagen Firma Elektro Murkel Ohm-Allee 230 89012 Stromstadt 58089 Hagen, 13.02.2008 _ Musterrechnung Typ 3 R E C H N U N G Nr. 24 ¯¯¯¯¯¯¯¯¯¯¯¯¯¯¯¯¯¯¯¯¯¯¯¯ Kundennr.: 1234567/3 Seite 1 A-Nr. Bezeichnung Menge E-Preis G-Preis St ————————————————————————————————————————————————————————————————————————— 6504 Premium-Wäsche 1.00 12.950 EUR 12.95 EUR D 13 FOCUS 1.00 3.200 EUR 3.20 EUR B 1311 ADAC Stadtplan Düsseldorf 1.00 7.950 EUR 7.95 EUR B 2009 Brötchen mit Thunfisch 1.00 1.100 EUR 1.10 EUR B 7019 Ersatzteile 1.00 6.750 EUR 6.75 EUR D 6500 Katzenwäsche 1.00 3.950 EUR 3.95 EUR D 49 Zündkerzen Super-Funk 4.00 12.950 EUR 51.80 EUR D 1 Super Plus Bleifrei 75.80 l 113.62 EUR D 3 Diesel 77.30 l 93.46 EUR D 4 Benzin Bleifrei 146.44 l 204.87 EUR D 5 Super Bleifrei 66.30 l 92.75 EUR D ————————————————————————————————————————————————————————————————————————— Gesamtsumme: 592.40 EUR —————————————— Gesamtsumme netto: 498.97 EUR Zzgl. Mwst. B ( 7%): 0.80 EUR Zzgl. Mwst. D (19%): 92.63 EUR Rechnungsbetrag: 592.40 EUR Eingabekennzeichen: H=Handeingabe, K=Karte, P=PIN, T=Tankautomat Unsere Werkstatt mit Voll-Service für alle Kfz-Typen ist von Mo - Fr von 08:00 bis 17:00 Uhr geöffnet (bitte Anmeldung) >>>> Jeden Dienstag AU und TÜV für alle Fahrzeuge <<<< >>>> NEU Jetzt auch M o t o r r a d -Service NEU <<<< Der Betrag wird von Ihrem Konto 190042, BLZ 400 500 00 abgebucht. Die gelieferten Waren bleiben bis zur vollständigen Bezahlung Eigentum des Verkäufers. 8.5 Rechnungstyp 4 = Kurz mit Statistik und Einzellieferscheinen D - 48 V2.138.4 Stationskredit Beispiel siehe nächste Seite(n) Agentur für Kommunikation Horst Gutzki Eugen-Richter-Str. 46 58089 Hagen 02331/943977 StNr. Station: 123/456/7890 StNr. Gesellschaft: 098/765/4321 Bankverb.: Kto. 6662154, BLZ 45070024 Deutsche Bank Hagen Agentur für Kommunikation, Eugen-Richter-Str. 46, 58089 Hagen Firma Elektro Murkel Ohm-Allee 230 89012 Stromstadt 58089 Hagen, 13.02.2008 Musterrechnung Typ 4 _ R E C H N U N G Nr. 24 ¯¯¯¯¯¯¯¯¯¯¯¯¯¯¯¯¯¯¯¯¯¯¯¯ Kundennr.: 1234567/3 Seite 1 A-Nr. Bezeichnung Menge E-Preis G-Preis St ————————————————————————————————————————————————————————————————————————— 6504 Premium-Wäsche 1.00 12.950 EUR 12.95 EUR D 13 FOCUS 1.00 3.200 EUR 3.20 EUR B 1311 ADAC Stadtplan Düsseldorf 1.00 7.950 EUR 7.95 EUR B 2009 Brötchen mit Thunfisch 1.00 1.100 EUR 1.10 EUR B 7019 Ersatzteile 1.00 6.750 EUR 6.75 EUR D 6500 Katzenwäsche 1.00 3.950 EUR 3.95 EUR D 49 Zündkerzen Super-Funk 4.00 12.950 EUR 51.80 EUR D 1 Super Plus Bleifrei 75.80 l 113.62 EUR D 3 Diesel 77.30 l 93.46 EUR D 4 Benzin Bleifrei 146.44 l 204.87 EUR D 5 Super Bleifrei 66.30 l 92.75 EUR D ————————————————————————————————————————————————————————————————————————— Gesamtsumme: 592.40 EUR —————————————— Gesamtsumme netto: 498.97 EUR Zzgl. Mwst. B ( 7%): 0.80 EUR Zzgl. Mwst. D (19%): 92.63 EUR Rechnungsbetrag: 592.40 EUR Eingabekennzeichen: H=Handeingabe, K=Karte, P=PIN, T=Tankautomat ¯¯¯ Kraftstoff-/Fahrzeugübersichten: (Alle Preise inkl. Mwst.) Kraftstoff: Menge: Gesamtpreis: 1 Super Plus Bleifrei 75.80 Liter 113.62 EUR 3 Diesel 77.30 Liter 93.46 EUR 4 Benzin Bleifrei 146.44 Liter 204.87 EUR 5 Super Bleifrei 66.30 Liter 92.75 EUR Fahrzeug: STR OM 250 VOL T 230 OH M 87 Verbrauch: 121.30 l/kg 178.24 l/kg 66.30 l/kg Kraftstoffe: 155.02 EUR 256.93 EUR 92.75 EUR Sonstiges: 0.00 EUR 25.20 EUR 62.50 EUR Unsere Werkstatt mit Voll-Service für alle Kfz-Typen ist von Die gelieferten Waren bleiben bis zur vollständigen Bezahlung Eigentum des Verkäufers. ¯¯¯ Gesamt: 155.02 EUR 282.13 EUR 155.25 EUR Seite 2 zur Rg.-Nr. 24 vom 13.02.2008 ¯¯¯¯¯¯¯¯¯¯¯¯¯¯¯¯¯¯¯¯¯¯¯¯¯¯¯¯¯¯¯¯¯¯¯¯¯ Mo - Fr von 08:00 bis 17:00 Uhr geöffnet (bitte Anmeldung) >>>> Jeden Dienstag AU und TÜV für alle Fahrzeuge <<<< >>>> NEU Jetzt auch M o t o r r a d -Service NEU <<<< Der Betrag wird von Ihrem Konto 190042, BLZ 400 500 00 abgebucht. Die gelieferten Waren bleiben bis zur vollständigen Bezahlung Eigentum des Verkäufers. Seite 3 zur Rg.-Nr. 24 vom 13.02.2008 ¯¯¯¯¯¯¯¯¯¯¯¯¯¯¯¯¯¯¯¯¯¯¯¯¯¯¯¯¯¯¯¯¯¯¯¯¯ Lieferschein für Fahrzeug/Kennzeichen: STR OM 250 A-Nr. Bezeichnung Menge E-Preis G-Preis St ————————————————————————————————————————————————————————————————————————— Bon 185 vom 12.02.2008 STR OM 250 -H4 99 Benzin Bleifrei 44.00 l 1.399 EUR 61.56 EUR D Bon 202 vom 13.02.2008 STR OM 250 -H3 99 Diesel 77.30 l 1.209 EUR 93.46 EUR D ————————————————————————————————————————————————————————————————————————— Gesamtsumme: 155.02 EUR Die gelieferten Waren bleiben bis zur vollständigen Bezahlung Eigentum des Verkäufers. Seite 4 zur Rg.-Nr. 24 vom 13.02.2008 ¯¯¯¯¯¯¯¯¯¯¯¯¯¯¯¯¯¯¯¯¯¯¯¯¯¯¯¯¯¯¯¯¯¯¯¯¯ Lieferschein für Fahrzeug/Kennzeichen: VOL T 230 A-Nr. Bezeichnung Menge E-Preis G-Preis St ————————————————————————————————————————————————————————————————————————— Bon 203 vom 13.02.2008 VOL T 230 -H4 99 Benzin Bleifrei 102.44 l 1.399 EUR 143.31 EUR D Bon 204 vom 13.02.2008 VOL T 230 -H1 99 Super Plus Bleifrei 75.80 l 1.499 EUR 113.62 EUR D 6504 Premium-Wäsche 1.00 12.950 EUR 12.95 EUR D 13 FOCUS 1.00 3.200 EUR 3.20 EUR B 1311 ADAC Stadtplan Düsseldorf 1.00 7.950 EUR 7.95 EUR B 2009 Brötchen mit Thunfisch 1.00 1.100 EUR 1.10 EUR B ————————————————————————————————————————————————————————————————————————— Gesamtsumme: 282.13 EUR Die gelieferten Waren bleiben bis zur vollständigen Bezahlung Eigentum des Verkäufers. Seite 5 zur Rg.-Nr. 24 vom 13.02.2008 ¯¯¯¯¯¯¯¯¯¯¯¯¯¯¯¯¯¯¯¯¯¯¯¯¯¯¯¯¯¯¯¯¯¯¯¯¯ Lieferschein für Fahrzeug/Kennzeichen: OH M 87 A-Nr. Bezeichnung Menge E-Preis G-Preis St ————————————————————————————————————————————————————————————————————————— Bon 205 vom 13.02.2008 OH M 87 -H5 99 Super Bleifrei 66.30 l 1.399 EUR 92.75 EUR D 7019 Ersatzteile 1.00 6.750 EUR 6.75 EUR D 6500 Katzenwäsche 1.00 3.950 EUR 3.95 EUR D Bon 206 vom 13.02.2008 OH M 87 -H49 Zündkerzen Super-Funk 4.00 12.950 EUR 51.80 EUR D ————————————————————————————————————————————————————————————————————————— Gesamtsumme: 155.25 EUR Die gelieferten Waren bleiben bis zur vollständigen Bezahlung Eigentum des Verkäufers. 8.6 Rechnungstyp 5 = Nur Summen V2.138.4 Stationskredit Beispiel siehe nächste Seite(n) D - 49 Agentur für Kommunikation Horst Gutzki Eugen-Richter-Str. 46 58089 Hagen 02331/943977 StNr. Station: 123/456/7890 StNr. Gesellschaft: 098/765/4321 Bankverb.: Kto. 6662154, BLZ 45070024 Deutsche Bank Hagen Agentur für Kommunikation, Eugen-Richter-Str. 46, 58089 Hagen Firma Elektro Murkel Ohm-Allee 230 89012 Stromstadt 58089 Hagen, 13.02.2008 _ Musterrechnung Typ 5 R E C H N U N G Nr. 24 ¯¯¯¯¯¯¯¯¯¯¯¯¯¯¯¯¯¯¯¯¯¯¯¯ Kundennr.: 1234567/3 Seite 1 A-Nr. Bezeichnung Menge E-Preis G-Preis St ————————————————————————————————————————————————————————————————————————— Zubehör 3.00 x 12.25 EUR B Zubehör 7.00 x 75.45 EUR D Kraftstoffe 365.84 l/kg 504.70 EUR A ————————————————————————————————————————————————————————————————————————— Gesamtsumme: 592.40 EUR —————————————— Gesamtsumme netto: 498.97 EUR Zzgl. Mwst. B ( 7%): 0.80 EUR Zzgl. Mwst. D (19%): 92.63 EUR Rechnungsbetrag: 592.40 EUR Eingabekennzeichen: H=Handeingabe, K=Karte, P=PIN, T=Tankautomat Unsere Werkstatt mit Voll-Service für alle Kfz-Typen ist von Mo - Fr von 08:00 bis 17:00 Uhr geöffnet (bitte Anmeldung) >>>> Jeden Dienstag AU und TÜV für alle Fahrzeuge <<<< >>>> NEU Jetzt auch M o t o r r a d -Service NEU <<<< Der Betrag wird von Ihrem Konto 190042, BLZ 400 500 00 abgebucht. Die gelieferten Waren bleiben bis zur vollständigen Bezahlung Eigentum des Verkäufers. 8.7 Rechnungstyp 6 = Gruppiert nach Fahrzeugen (mit Fahrercode) D - 50 V2.138.4 Stationskredit Beispiel siehe nächste Seite(n) Agentur für Kommunikation Horst Gutzki Eugen-Richter-Str. 46 58089 Hagen 02331/943977 StNr. Station: 123/456/7890 StNr. Gesellschaft: 098/765/4321 Bankverb.: Kto. 6662154, BLZ 45070024 Deutsche Bank Hagen Agentur für Kommunikation, Eugen-Richter-Str. 46, 58089 Hagen Firma Elektro Murkel Ohm-Allee 230 89012 Stromstadt Musterrechnung Typ 6 mit Fahrercode Kundennummer: 1234567/3 13.02.2008 R E C H N U N G Seite 1 Nr. 24 Datum/Zeit Karte Kennzeichen 13.02.2008 13.02.2008 13.02.2008 13.02.2008 13.02.2008 13.02.2008 230 230 230 230 230 230 VOL VOL VOL VOL VOL VOL E-Preis Rab. G-Preis St. EUR % EUR ————————————————————————————————————————————————————————————————————————————————————————————————————————————— 13.02.2008 87 OH M 87 17 H Super Bleifrei 66.30 l 1.399 92.75 D 13.02.2008 87 OH M 87 17 H Ersatzteile 1.00 6.750 6.75 D 13.02.2008 87 OH M 87 17 H Katzenwäsche 1.00 3.950 3.95 D 13.02.2008 87 OH M 87 3 H Zündkerzen Super-Fun 4.00 12.950 51.80 D Summe: 66.30 l/kg 155.25 EUR 12.02.2008 13.02.2008 250 250 STR OM 250 STR OM 250 T T T T T T 230 230 230 230 230 230 F-Code EK Artikel H H H H H H Menge Benzin Bleifrei Super Plus Bleifrei Premium-Wäsche FOCUS ADAC Stadtplan Düsse Brötchen mit Thunfis Summe: 102.44 l 75.80 l 1.00 1.00 1.00 1.00 178.24 l/kg 1.399 1.499 12.950 3.200 7.950 1.100 143.31 D 113.62 D 12.95 D 3.20 B 7.95 B 1.10 B 282.13 EUR H Benzin Bleifrei 44.00 l 1.399 61.56 D H Diesel 77.30 l 1.209 93.46 D Summe: 121.30 l/kg 155.02 EUR ————————————————————————————————————————————————————————————————————————————————————————————————————————————— Gesamtsumme: Gesamtsumme netto: Zzgl. Mwst. B ( 7%): Zzgl. Mwst. D (19%): Rechnungsbetrag: 592.40 EUR —————————————— 498.97 EUR 0.80 EUR 92.63 EUR 592.40 EUR Eingabekennzeichen (EK): H=Handeingabe, K=Karte, P=PIN, T=Tankautomat Unsere Werkstatt mit Voll-Service für alle Kfz-Typen ist von Mo - Fr von 08:00 bis 17:00 Uhr geöffnet (bitte Anmeldung) >>>> Jeden Dienstag AU und TÜV für alle Fahrzeuge <<<< >>>> NEU Jetzt auch M o t o r r a d -Service NEU <<<< Der Betrag wird von Ihrem Konto 190042, BLZ 400 500 00 abgebucht. Die gelieferten Waren bleiben bis zur vollständigen Bezahlung Eigentum des Verkäufers. 8.8 Rechnungstyp 6 = Gruppiert nach Fahrzeugen (mit Kilometerstand) V2.138.4 Stationskredit Beispiel siehe nächste Seite(n) D - 51 Agentur für Kommunikation Horst Gutzki Eugen-Richter-Str. 46 58089 Hagen 02331/943977 StNr. Station: 123/456/7890 StNr. Gesellschaft: 098/765/4321 Bankverb.: Kto. 6662154, BLZ 45070024 Deutsche Bank Hagen Agentur für Kommunikation, Eugen-Richter-Str. 46, 58089 Hagen Firma Elektro Murkel Ohm-Allee 230 89012 Stromstadt Musterrechnung Typ 6 mit Kilometerstand Kundennummer: 1234567/3 13.02.2008 R E C H N U N G Seite 1 Nr. 24 Datum/Zeit Karte Kennzeichen 13.02.2008 13.02.2008 13.02.2008 13.02.2008 13.02.2008 13.02.2008 230 230 230 230 230 230 VOL VOL VOL VOL VOL VOL E-Preis Rab. G-Preis St. EUR % EUR ————————————————————————————————————————————————————————————————————————————————————————————————————————————— 13.02.2008 87 OH M 87 H Super Bleifrei 66.30 l 1.399 92.75 D 13.02.2008 87 OH M 87 H Ersatzteile 1.00 6.750 6.75 D 13.02.2008 87 OH M 87 H Katzenwäsche 1.00 3.950 3.95 D 13.02.2008 87 OH M 87 H Zündkerzen Super-Fun 4.00 12.950 51.80 D Summe: 66.30 l/kg 155.25 EUR 12.02.2008 13.02.2008 250 250 STR OM 250 STR OM 250 T T T T T T 230 230 230 230 230 230 km-St. EK Artikel H H H H H H Menge Benzin Bleifrei Super Plus Bleifrei Premium-Wäsche FOCUS ADAC Stadtplan Düsse Brötchen mit Thunfis Summe: 102.44 l 75.80 l 1.00 1.00 1.00 1.00 178.24 l/kg 1.399 1.499 12.950 3.200 7.950 1.100 143.31 D 113.62 D 12.95 D 3.20 B 7.95 B 1.10 B 282.13 EUR H Benzin Bleifrei 44.00 l 1.399 61.56 D H Diesel 77.30 l 1.209 93.46 D Summe: 121.30 l/kg 155.02 EUR ————————————————————————————————————————————————————————————————————————————————————————————————————————————— Gesamtsumme: Gesamtsumme netto: Zzgl. Mwst. B ( 7%): Zzgl. Mwst. D (19%): Rechnungsbetrag: 592.40 EUR —————————————— 498.97 EUR 0.80 EUR 92.63 EUR 592.40 EUR Eingabekennzeichen (EK): H=Handeingabe, K=Karte, P=PIN, T=Tankautomat Unsere Werkstatt mit Voll-Service für alle Kfz-Typen ist von Mo - Fr von 08:00 bis 17:00 Uhr geöffnet (bitte Anmeldung) >>>> Jeden Dienstag AU und TÜV für alle Fahrzeuge <<<< >>>> NEU Jetzt auch M o t o r r a d -Service NEU <<<< Der Betrag wird von Ihrem Konto 190042, BLZ 400 500 00 abgebucht. Die gelieferten Waren bleiben bis zur vollständigen Bezahlung Eigentum des Verkäufers. D - 52 V2.138.4 Stationskredit Leerseite Die Kasse - Ihre tägliche Aufgabe ........... E - 3 1. Schichtbeginn - Am System anmelden ..................................... E - 3 2. Der Kassenbildschirm (01) ..................................................... E - 4 3. Die Funktionstasten F1 ... F12 ............................................... E - 6 4. Ein Kunde hat getankt ......................................................... E - 14 5. 5.1 5.2 5.3 6. 6.1 6.2 6.3 6.4 6.5 6.6 6.7 V2.138.4 6.8 Wie kommen die Artikel in den Bildschirm? ............................. E Pfand-Artikel ................................................................... E Verkauf von Getränkekisten .............................................. E Kombikisten .................................................................... E - 15 21 23 24 Der Kunde möchte jetzt bezahlen ......................................... E - 25 Bezahlen mit ec-Cash ...................................................... E - 26 6.1.1 Online .................................................................. E - 26 6.1.2 Offline (OLV-Verfahren) ........................................... E - 27 Bezahlen mit Kredit- und Flottenkarten ............................. E - 28 Bar mit Euro - passend abgezählt...................................... E - 29 6.3.1 Besondere Belege ................................................. E - 30 Bar mit Euro und Rückgeld ............................................... E - 31 Mit Fremdwährung........................................................... E - 32 Eine Mischzahlung aus Euro und Fremdwährung .................. E - 33 Stationskredit................................................................. E - 34 6.7.1 F11: Kundenname oder -nummer ............................ E - 34 6.7.2 + F11: Kartennummer ....................................... E - 35 6.7.3 Doppelbeleg .......................................................... E - 36 6.7.4 Sammellieferschein ............................................... E - 36 Der Kunde hat einen Gutschein ......................................... E - 37 6.8.1 Gutscheinwert oberhalb Einkaufswert ..................... E - 38 6.8.2 Gutscheinwert unter dem Einkaufswert .................. E - 40 7. Der Kunde hat kein Geld dabei - Die Kaufunterbrechung .......... E - 41 7.1 Kompletten Verkauf parken ............................................... E - 41 7.2 Einzelnen Artikel parken .................................................... E - 43 8. Kassenfunktionen ................................................................ E - 44 8.1 [1] = Kasse öffnen ........................................................... E - 45 8.2 [2] = Beleg stornieren/umbuchen ...................................... E - 45 8.3 [3] = Einnahme ................................................................ E - 46 8.4 [4] = Ausgabe ................................................................. E - 47 8.5 [5] = Übersicht Einnahmen/Ausgaben ................................ E - 48 8.6 [6] = Wechselgeldbestand ändern ..................................... E - 48 8.7 [7] = Kasse abschöpfen ................................................... E - 49 8.8 [8] = Gutschein ausgeben ................................................ E - 50 8.9 [K] = Kaufunterbrechung laden Den unterbrochenen Verkauf fortsetzen ............................. E - 51 8.10 [S] = Säulenfunktionen/Agenturabschluss .......................... E - 52 8.10.1 Sperren / Freigeben aller Säulen ............................. E - 52 8.10.2 Sperren / Freigeben einer Säule .............................. E - 52 Die K asse Kasse E E-1 8.10.3 Drucken der Uhrenstände ...................................... E 8.10.4 Agenturabschluss ................................................. E 8.10.5 Tankautomaten einschalten .................................... E 8.10.6 Säule SOFORT-STOP .............................................. E 8.10.7 Säule neu starten ................................................. E 8.10.8 Säulenbeleuchtung alle ein / aus ............................. E 8.10.9 Beleuchtung einzeln aus / ein .................................. E 8.10.10 Grundpreise einstellen ........................................... E 8.11 Terminal-Funktionen .......................................................... E 9. 9.1 9.2 10. - 52 - 52 - 53 - 53 - 53 - 53 - 53 - 53 - 55 g~paid - Elektronische Telefonkarten ..................................... E - 56 Verkauf von Aufladenummern ............................................ E - 56 Direktloading ................................................................... E - 56 Mopedmix-Gerät ................................................................. E - 57 E-2 V2.138.4 Die K asse Kasse 11. Feierabend - Schichtabschluss (02) ...................................... E - 58 11.1 Korrekturschicht ............................................................. E - 59 E Die Kasse - Ihre tägliche Aufgabe 1. Schichtbeginn - Am System anmelden Sie haben Ihren T-Master bereits gestartet. Hierzu haben Sie einen Benutzernamen und ein Passwort eingegeben. Diese beiden Angaben verwendet T-Master automatisch auch für die Anmeldung einer Schicht. Wenn vorher jemand anderes am System angemeldet war, benutzen Sie dei Funktion 90-Benutzerwechsel, um sich jetzt anzumelden. Zunächst fragt T-Master Sie nach dem Wechselgeldbestand. -Wechselgeld Es bleibt Ihrer internen Organisation überlassen, ob Sie hier einen Betrag eingeben wollen oder nicht. Bitte denken Sie aber später an folgendes: • Schichtbeginn ohne Wechselgeldbestand Wenn Sie bei Schichtbeginn keinen Wechselgeldbestand eingeben, müssen Sie am Schichtende das Wechselgeld zunächst aus der Kasse entnehmen und erst dann den Kasseninhalt zählen und den Betrag eingeben. Wenn Sie das nicht tun, haben Sie eine Plusdifferenz. Sie können während der laufenden Schicht Ihren Wechselgeldbestand jederzeit aktualisieren; hierzu steht Ihnen die Kassenfunktion F4 \ Menü 6 zur Verfügung. T-Master rechnet immer mit dem zuletzt eingegebenen Betrag. V2.138.4 Sobald Sie sich angemeldet haben, können Sie mit dem Kassieren beginnen. Die K asse Kasse • Schichtbeginn mit Eingabe des Wechselgeldes Wenn Sie bei Schichtbeginn einen Wechselgeldbestand eingeben, müssen Sie am Schichtende den gesamten Kasseninhalt, also auch das Wechselgeld zählen. Wenn Sie das nicht tun, haben Sie eine Minusdifferenz. E-3 2. Der Kassenbildschirm (01) So sieht Ihr Kassenbildschirm immer aus, wenn Sie sich angemeldet haben. Alle Bildschirmelemente befinden sich immer an demselben Platz. Es erfolgt keine Verschiebung, so dass Sie immer Ihr gewohntes Bild vor Augen haben. 123456789012345678901234 123456789012345678901234 123456789012345678901234 123456789012345678901234 Dies ist das 123456789012345678901234 123456789012345678901234 Hinweisfeld 123456789012345678901234 123456789012345678901234 -Kassenbildschirm leer Im oberen Bereich geben Sie die Tankungen und Artikel ein, die Sie an Ihre Kunden verkaufen. Sie können eine verkaufte Menge und auch einen Einzelpreis eingeben. T-Master rechnet sich dann automatisch den Gesamtpreis für diesen Artikel aus. E-4 T-Master lässt eine Preisänderung für jeden Artikel zu. Jede Kassiererin und jeder Kassierer darf den Grundpreis im laufenden Verkauf ändern (einfach mit den Pfeiltasten den Artikel markieren, mit der Enter-Taste zum Einzelpreis wechseln, neuen Preis eingeben, mit Enter beenden). Aber: • Jede Preisänderung wirkt sich immer nur auf den laufenden Verkauf aus. • Jede Preisänderung wird protokolliert und mit Datum, Uhrzeit und Bedienernummer im Tagesbericht ausgewiesen. V2.138.4 Die K asse Kasse Hinweis: Der mittlere Bereich ist vorgesehen für verschiedene Informationen zum System: Status Hier erscheinen allgemeine Hinweise, z.B. „Kasse bereit“ PIN /L-S Sie haben zwei Möglichkeiten, ec-Cash-Zahlungen abzuwickeln, nämlich mit Eingabe der 4-stelligen PIN oder mit Lastschriftbeleg. Welche Betriebsart gerade eingestellt ist, zeigt Ihnen TMaster hier an. Sie können zwischen den beiden Möglichkeiten mit der Tastenkombination „+ F9“ hin- und herschalten. Voraussetzung hierfür ist allerdings, dass Sie in den Firmenstammdaten (Funktion 70, Registerkarte „EC-Terminal“) diese Möglichkeit freigegeben haben. Funkuhr An den T-Controller kann eine Funkuhr angeschlossen werden, die immer für aktuelle Uhrzeit im System sorgt. Die manuelle Umstellung von Winter- auf Sommerzeit entfällt dann. Verschiedene Farben zeigen Ihnen den aktuellen Zustand an: Grün = Uhrzeit ist synchronisiert, schwarz = kein Empfang der Uhrzeit, rot = Synchronisierung läuft. T-Controller Die beiden Kontrolllampen zeigen an, wenn Daten von der Kasse zum T-Controller gesendet oder von dort empfangen werden. Der T-Controller ist die Verbindung von Ihrem Kassensystem zur Tankanlage oder direkt zu den Außengeräten (Zapfsäulen, Tankautomat usw.), zum Belegdrucker und zur Kundenanzeige. Terminal Auch hier gibt es zwei Kontrolllampen, die den Datenaustausch zum angeschlossenen Kartenleser anzeigen. Hinweisfeld Hier lesen Sie z.B., welche Eingaben das Kartenterminal erwartet: „Kunde Karte einlegen“, „Kunde PIN eingeben“, „Verbindung aufgebaut“ sind einige dieser Hinweise. Betragsfeld Zu jedem Zeitpunkt im Ablauf des Verkaufs sehen Sie hier den augenblicklich zu zahlenden Betrag in Euro. Der Kunde sieht denselben Betrag auf der Kundenanzeige. Tankplätze (nur bei direktem Anschluss der Zapfsäulen) Alle Ihre Tankplätze (bis zu 40 Stück) sind hier immer sichtbar. Sie wissen genau, an welcher Säule gerade ein Kunde tankt, welche Tankung abgeschlossen und welche Säule gesperrt ist. Die unterschiedlichen Symbole machen das Erkennen des Zustandes ganz einfach. V2.138.4 Statuszeile In der untersten Zeile erhalten Sie stets die Information, mit welcher Programmversion des T-Master Sie arbeiten, und welcher Arbeitsplatz und welcher Benutzer aktuell am System angemeldet ist. Weiter finden Sie auch das Programmverzeichnis sowie Datum und Uhrzeit. Die K asse Kasse Wenn die Zahlung abgeschlossen ist, erscheint hier wieder 0.00 Euro, die Kasse wartet auf den nächsten Kunden. E-5 3. Die Funktionstasten F1 ... F12 Diese Hinweise gelten hauptsächlich für die PC-Tastatur. Wenn Sie eine spezielle Kassentastatur angeschlossen haben, ist die Tastenanordnung anders, aber die Funktionen bleiben! Auf Ihrer PC-Tastatur ist eine Schablone angebracht, auf der die Funktion der Taste zu sehen ist. E-6 F1 - Hilfe Jederzeit können Sie sich diesen Bildschirm anzeigen, indem Sie einfach die Taste „F1“ drücken. Damit haben Sie immer etwas zur Hand, das Ihnen im „Schnellverfahren“ weiterhilft. F2 - Umschaltung Währung Für spätere Anwendungen vorgesehen + F2 Mit dieser Tastenkombination öffnen Sie sich das Fenster zur Suche nach EAN-Code. F3 - Bon-Übersicht Oft kommen Kunden noch einmal zurück, weil sie ihren Beleg vergessen haben. Die Bon-Übersicht zeigt Ihnen eine Liste aller Verkäufe, die Sie jemals mit Ihrem T-Master durchgeführt haben, vom ersten Tag an! -Bonübersicht Wenn Sie den gesuchten Verkauf gefunden haben, können Sie mit „Enter“ einen Bon ausdrucken. Wenn bereits vorher ein Bon gedruckt wurde, erhalten Sie nun eine Bonkopie. A Sie können sich mit der Taste „A“ einen Verkauf zuerst auf dem Bildschirm ansehen, bevor Sie sich zum Drucken entscheiden. D Wenn Sie die Nummer des Bons kennen, den Sie drucken möchten, können Sie die nach Drücken von „D“ direkt eingeben. V2.138.4 Die K asse Kasse An dieser Stelle geben wir Ihnen kurze Hinweise zu den einzelnen Funktionen im Kassenprogramm. Wenn es ausführliche Erläuterungen an anderer Stelle in diesem Handbuch gibt, sagen wir Ihnen mit diesem Zeichen —> , wo Sie nachsehen können, um mehr zu erfahren. S Mit „S“ können Sie einen Bon ab einem bestimmten Datum suchen. Dabei hilft Ihnen der kleine, eingebaute Kalender. T-Master zeigt den ersten Beleg des ausgewählten Tages an. V2.138.4 Die K asse Kasse 4 Den ausgewählten Beleg können Sie auch als Lieferschein ausdrucken. In der Funktion 70Firmenstammdaten, Register Drucktexte Kasse, ist eingestellt, wie viele Exemplare jetzt gedruckt werden. Wenn an dem Verkauf eine Barzahlung beteiligt war, bekommen Sie einen Ausdruck mit dem Titel BARVERKAUF. Wenn der Kunde möchte, können Sie hierauf auch den Empfang des Betrages quittieren. Beispiel: E-7 Handelt es sich bei dem Beleg um einen Monatskunden, erhält der Ausdruck den Titel LIEFERSCHEIN. Auf diesem können Sie sich vom Kunden den Empfang der Ware quittieren lassen. Auch hierfür haben wir ein Beispiel: E-8 Wenn Sie mal wissen möchten, was denn der aktive Artikel im Einkauf kostet und wie viel noch davon am Lager sind - hier zeigen Sie sich das an (wenn das für Sie freigegeben ist). V2.138.4 Die K asse Kasse + F3 F4 - Kassenfunktionen Die Kassenfunktionen 1 - 6 können Sie nur nutzen, wenn kein Verkauf aktiv ist. Kaufunterbrechung laden und Säulenfunktionen sind immer möglich. Ausführliche Informationen finden Sie zu jeder Funktion im Abschnitt 8 dieses Kapitels. Hier geben wir Ihnen kurze Informationen, damit wir Sie nicht ganz „im Dunkeln“ lassen. 1 Kasse öffnen Öffnen der Kassenlade ohne Verkauf (zum Geld wechseln usw.). Je nach Einstellung in den Firmenstammdaten bekommen Sie jetzt einen Beleg ausgedruckt, auf dem Sie eine Begründung eintragen, und den Sie unterschreiben können. Alle manuellen Öffnungen der Kassenlade werden auch im Schichtbericht aufgeführt. 2 Beleg stornieren / umbuchen —> Kap. 8.2 Verkauf in eine andere Zahlungsart buchen (beispielsweise von Diebstahl in Barzahlung). Auch das vollständige Stornieren eines Verkaufs ist hiermit möglich, außer für Kraftstoff. V2.138.4 3 Einnahme —> Kap. 8.3 Bar-Einnahmen ohne Warenbewegung an der Kasse. Beispiel: Einnahmen aus Münzgeräten. Es gibt keine Warenbewegung. Der Barbestand wird aber erhöht und muss in die Schichtberechnung eingehen. Die K asse Kasse -Kassenfunktionen E-9 4 Ausgabe —> Kap. 8.4 Für Bar-Ausgaben ohne Warenbewegung. Beispiel: Barzahlung einer Lieferanten-Rechnung. Der Barbestand wird gesenkt und muss in die Schichtberechnung eingehen. 5 Übersicht Einnahmen / Ausgaben —> Kap. 8.5 Anzeige aller Einnahmen und Ausgaben. Sie können einzelne Buchungen auch stornieren. 6 Wechselgeldbestand ändern —> Kap. 8.6 Bei einem automatischen Tresor können Sie kein Geld wechseln, sondern Wechselgeld nur zusätzlich nachlegen. 7 Kasse abschöpfen —> Kap. 8.7 Wenn der maximal zulässige Bargeldbestand in der Kasse erreicht ist, müssen Sie abschöpfen (Bargeld aus der Kasse in den Tresor legen). 8 Gutschein ausgeben —> Kap. 8.8 T-Master verwaltet Gutscheine, vom Druck des Beleges bis zur Annahme als Zahlungsmittel. Die Einnahmen für Gutscheine werden in der Schicht gebucht. K Kaufunterbrechung laden —> Kap. 8.9 Wenn Sie einen Verkauf geparkt haben und der Kunde wieder an der Kasse steht, rufen Sie den Verkauf hiermit wieder auf den Bildschirm zurück. E - 10 T Terminal —> Kap. 8.11 Hiermit steuern Sie bestimmte Funktionen Ihres Kartenlesers (für ec-, Kredit- und Flottenkarten). V2.138.4 Die K asse Kasse S Säulenfunktionen / Agenturabschluss —> Kap. 8.10 Wenn Ihre Zapfsäulen direkt an T-Master angeschlossen sind (also ohne eine „fremde“ Säulensteuerung), können Sie die folgenden Funktionen ausführen: F5 - Inhaus-Verzehr Ein/Aus Bei einigen Lebensmitteln (z.B. belegte Brötchen) verlangt der Gesetzgeber eine klare Trennung zwischen Verzehr in der Tankstelle (dann beträgt der Steuersatz 19%) und Mitnahme von Lebensmitteln (Steuersatz 7%). Für den Kunden ändert sich natürlich nichts am Preis! Die Umschaltung gilt für die aktive Zeile oder für den zuletzt eingegebenen Artikel, wenn die aktive Zeile leer ist. Ob Sie den Inhaus-Verzehr eingeschaltet haben, sehen Sie an einem kleinen Haus, das in der ganz rechten Spalte des Kassenbildschirms blinkt. F6 - Rabatt Ein / Aus Hiermit schalten Sie den Rabatt ein oder aus. Die Umschaltung gilt für die aktive Zeile oder für den zuletzt eingegebenen Artikel, wenn die aktive Zeile leer ist. Die Funktion kann für einzelne Mitarbeiter freigegeben und gesperrt werden. In diesem Beispiel haben wir 2 Artikel in der Kasse. In der ganz rechten Spalte des Kassenbildschirms sehen Sie bei der Pos. 2 „R4“. Das ist ein Hinweis auf die Rabattgruppe, die bei der Rechnung für Monatskunden zur Anrechnung kommt. V2.138.4 In das Feld „Rab.“ (ganz rechts) können Sie jetzt einen Prozentwert eingeben, der sofort vom normalen Verkaufspreis abgezogen wird, wenn Sie Enter drücken: Die K asse Kasse Wenn Sie jetzt die Pos. 1 markieren und F6 drücken, bekommen Sie folgendes Bild: E - 11 + F6 Verkaufen Sie alkoholfreie Getränke in Kisten? Dürfen die Kunden die auch mischen? Dann muss das aber auch alles richtig im Bestand und im Preis gebucht werden. Dafür bietet Ihnen T-Master diese Funktion an. Sehen Sie doch einfach mal in Abschnitt 5.3 nach, da ist alles ganz genau beschrieben. F7 - Position löschen Wenn Ihr Kunde einen Artikel doch nicht kaufen möchte, den Sie bereits im Bildschirm haben: Markieren Sie den entsprechenden Artikel mit den Pfeiltasten, drücken Sie F7 - fertig! Man nennt das auch Zeilenstorno. Das Löschen gilt für die aktive Zeile oder für den zuletzt eingegebenen Artikel, wenn die aktive Zeile leer ist. Es kann sein, dass Sie beim Löschen des Artikels den Artikel noch immer im Bildschirm sehen. Aber die Stückzahl ist dann auf „0“ gesetzt. Sie müssen diesen „Verkauf“ als Barzahlung abschließen. In der Schichtabrechnung trägt T-Master einen enstprechenden Vermerk ein. F8 - Letzten Bon drucken ...für den letzten abgeschlossenen Verkauf! Ihr Kunde möchte einen Beleg haben? Wenn Sie die Taste F8 drücken, erhalten Sie jederzeit einen Bon für den letzten abgeschlossenen Verkauf. E - 12 + F8 Mit dieser Tastenkombination parken Sie einen einzelnen Artikel aus einem laufenden Verkauf, und zwar den, den Sie blau markiert haben. Dadurch können Sie Bons jetzt splitten. F9 - Kartenzahlung (Abkürzung: Taste „-“ aus dem Ziffernblock!) Ihr Kunde möchte mit ec-Karte, T&E-Karte* oder Flottenkarte** bezahlen - einfach F9 drücken, und dem Kunden beim Ablauf am Kartenleser helfen (—> in diesem Teil der Bedienungsanleitung, Kapitel 6.1 und 6.2). Im Hinweisfeld des Kassenbildschirms erhalten Sie selbst immer den aktuellen Status der Zahlung. + F9- Umschalten PIN / LS (wenn freigegeben) In den Firmenstammdaten ist grundsätzlich festgelegt, ob ec-Cash-Zahlungen mit PIN oder als Lastschrift mit Unterschrift abgewickelt werden. *=Travel & Exchange = American Express, Diner’s Card, Eurocard / Mastercard und VISA) **=z.B. DKV, UTA, SVG V2.138.4 Die K asse Kasse Hinweis: Wenn Sie einen Beleg für einen früheren Verkauf brauchen, drücken Sie zuerst F3. Nehmen wir an, PIN ist eingeschaltet, und der Kunde hat seinen PIN vergessen! Bargeld hat er nicht dabei, Kreditkarte auch nicht. Was tun? Drücken Sie + F9, und T-Master schaltet um von Einzelbeleg mit PIN-Eingabe auf Doppelbeleg mit Kunden-Unterschrift. Und wie erkennen Sie, welche Abwicklung eingeschaltet ist? -PIN-LS1 V2.138.4 F10- Barzahlung (Abkürzung: Taste „+“ aus dem Ziffernblock!) Barzahlung passend oder mit Überzahlung T-Master rechnet für Sie das Wechselgeld aus (—> in diesem Teil der Bedienungsanleitung, Kapitel 6.3 bis 6.6). F11- Monatskunde Dafür ist die Taste F11 vorgesehen —> in diesem Teil der Bedienungsanleitung, Kapitel 6.7 + F11 Eingabe der Kartennummer eines Monatskunden. F12- Tankdaten abrufen Bei direktem Anschluss Ihrer Zapfsäulen an den T-Master (also ohne „fremde“ Steuerung) rufen Sie hiermit die Tankdaten von der Säule ab (—> auch Kapitel 4 in diesem Teil der Bedienungsanleitung). + F12 Einmalige Freigabe eines Tankplatzes für den SBBetrieb, der eigentlich für den Betrieb am Tankautomaten vorgesehen ist. Das funktioniert allerdings nur, wenn das in den Firmenstammdaten auch freigegeben ist. Die K asse Kasse -PIN-LS2 E - 13 4. Ein Kunde hat getankt Hier unterscheiden wir zwischen zwei verschiedenen Systemen: a) Ihr T-Master dient ausschließlich als Kasse, die Säulensteuerung übernimmt eine separate Steuerelektronik. Rufen Sie die abgeschlossene Tankung über die Fremdsteuerung auf und drükken Sie die Ihnen bekannten Tasten, um die Tankung in die Kasse zu übertragen. b) Ihr T-Master ist Säulensteuerung und Kasse in einem System. Je nachdem, wie Ihr System eingestellt ist, hören Sie beim Entnehmen und beim Einhängen der Zapfpistole ein akustisches Signal. Zum Abrufen einer Tankung drücken Sie die Taste F12 und danach die gewünschte Säulennummer. Die Tankung erscheint in beiden Fällen im oberen Bereich Ihres Kassenbildschirms, und zwar mit Angabe der Kraftstoffnummer, Säulennummer, Kraftstoffsorte, getankter Menge, Literpreis und Gesamtpreis der Tankung. E - 14 -Kasse Tankung V2.138.4 Die K asse Kasse Rechts unten groß dargestellt sehen Sie immer die aktuelle Zwischensumme, hierfür ist kein zusätzlicher Tastendruck erforderlich! Der Kunde sieht die Zwischensumme auf der Kundenanzeige natürlich auch. 5. Wie kommen die Artikel in den Bildschirm? Ihre Kunden nehmen hoffentlich auch Artikel aus dem Shop mit. Sie haben mehrere Möglichkeiten, diese Artikel in den Bildschirm zu bekommen: Scanner Wenn Sie Ihre Shop-Artikel zuvor in der Warenwirtschaft gespeichert haben, benutzen Sie den Scanner: Sie halten ihn vor den Strichcode auf dem Artikel (nicht zu nah und nicht zu weit, das muss man ein wenig üben) und drücken kurz die Scannertaste. Vielleicht ist der Scanner aber auch so eingestellt, dass er ohne Tastendruck reagiert. nach dem Scannen ist der Artikel im Bildschirm aufgeführt und die nächste Zeile wartet auf eine Eingabe. -Kasse Bsp 01 Sie geben manuell eine interne Artikelnummer ein und drücken dann Enter. V2.138.4 Die K asse Kasse Artikelnummer -Kasse Bsp 02 E - 15 Texteingabe Sie geben den ersten oder mehrere Buchstaben des Artikels ein, ... -Kasse Bsp 03 E - 16 -Kasse Bsp 04 Sie können dann mit F4 sogar noch eine Sondersuche starten. V2.138.4 Die K asse Kasse ... drücken Enter und bekommen von T-Master eine Liste angezeigt. Hierin sind alle Artikel aufgeführt, die mit dem(n) von Ihnen eingegebenen Buchstaben beginnen. Mehrfachartikel Wenn Sie mehrere Stück eines Artikels verkaufen (zum Beispiel 3 Riegel Mars), geben Sie zuerst die 3 ein ... -Kasse Bsp 05 -Kasse Bsp 06 V2.138.4 Wenn Sie ohne Scanner arbeiten, geben Sie zuerst die Menge, danach noch die Taste „*“ im Ziffernblock und zum Schluss die Artikelnummer ein. Die K asse Kasse ... und scannen dann den Artikel. T-Master erkennt diesen Mehrfachverkauf und trägt die Stückzahl direkt in das Feld „Menge“ ein. E - 17 Mengenänderung Wenn Ihr Kunde von einem Artikel mehr als ein Stück kauft, können Sie die Menge vor dem Scannen eingeben (das haben Sie weiter oben schon gelesen). Eine Mengenänderung ist aber natürlich auch noch möglich, wenn der Artikel bereits im Bildschirm steht. Drücken Sie einfach die Pfeiltaste, bis der gewünschte Artikel blau hinterlegt ist. Dann drücken Sie Enter und geben im Mengen-Feld die gekaufte Stückzahl ein. -Verkauf mit Mengenänderung A E - 18 -Verkauf mit Mengenänderung B V2.138.4 Die K asse Kasse Dann noch 2 mal Enter – fertig! Verkaufspreis ändern Sie möchten einen Verkaufspreis ändern? Auch das ist möglich. Geben Sie zuerst den Artikel ein (mit dem Scanner oder manuell), drücken dann wieder die Pfeiltaste, bis der Artikel blau hinterlegt ist, drücken dann zweimal Enter und ändern den Preis für 1 Stück des Artikels. -Verkauf mit Preisänderung A -Verkauf mit Preisänderung B Jede Preisänderung, die Sie während des laufenden Verkaufs an der Kasse eingeben, ... ... gilt nur für diesen einen Verkauf V2.138.4 ... wird vom T-Master in der Tagesabrechnung mit Datum, Uhrzeit und Kassierernennung protokolliert. Die K asse Kasse Noch 1 mal Enter: E - 19 Und warum ändert man überhaupt den Verkaufspreis, wenn in der Warenwirtschaft ein fester Preis vorgegeben ist? Na, zum Beispiel bei Artikeln mit MHD (Mindesthaltbarkeitsdatum). Kurz vor Ablauf des MHD verkaufen Sie das Joghurt vielleicht zu einem günstigen Preis, und das können Sie dann bequem an der Kasse direkt erledigen. Am Nachmittag sind die Brötchen, die Sie fertig belegt haben, vielleicht nicht mehr so frisch, dass Sie sie zum normalen Preis verkaufen könnten ... Artikel ohne Preis Hin und wieder haben Sie in Ihrem Shop auch Artikel, die nicht im System gespeichert sind. In diesem Fall verkaufen Sie die Ware über eine Warengruppen-Nummer (die aber vorher im System eingerichtet werden muss). Ein Beispiel: Artikelnummer 10 für Backwaren, wenn Sie einen Kuchen verkaufen wollen, den es im T-Master mit Strichcode nicht gibt. Automatisch „landen“ Sie im Feld Einzelpreis. Einfach den Verkaufspreis eintippen, Enter drücken, fertig. Noch ein kleines „Bonbon“: Der Netto-/Brutto-Rechner Wenn Sie im Feld „Einzelpreis“ die Taste F4 drücken, bietet Ihnen der T-Master den Netto-Rechner an. Geben Sie einfach den Netto-Verkaufspreis ein, T-Master rechnet entsprechend der Warengruppe den richtigen Brutto-Verkaufspreis aus. -Netto-Rechner E - 20 V2.138.4 Die K asse Kasse -WGR-Verkauf 5.1 Pfand-Artikel Pfandverknüpfung Wir gehen davon aus, dass Sie in der Warenwirtschaft Pfandartikel gespeichert haben. Wenn Sie jetzt eine Pfandflasche einscannen, erscheinen gleich 2 Zeilen im oberen Bildschirmteil: Der Artikel selbst (die Flasche) und als zweite Zeile der Pfandwert. Auf diese Weise können Sie nicht „vergessen“, das Pfand zu berechnen. Mehrfachartikel mit Pfand Wenn Sie bei einem Pfandartikel den Inhalt des Mengenfeldes manuell verändern, passt die Kasse die Anzahl der Pfandwerte an! Auch, wenn Sie einen Artikel per Scanner mehrfach verkaufen (zuerst die Menge eingeben, dann scannen), multipliziert T-Master den Pfandwert. Leergut-Rücknahme Wenn Ihnen der Kunde Leergut zurück gibt, tippen Sie zuerst „p“ (wie Pfand) und scannen dann die Pfandflasche. T-Master erkennt das als Pfandrückgabe und fragt zunächst nach der Menge der Rückgabe: V2.138.4 -Pfandrückgabe Danach setzt T-Master automatisch eine negative Menge und einen negativen Betrag ein, bzw. zieht die Leergutrückgabe direkt vom Pfand ab. Die K asse Kasse -Verkauf mit Pfand E - 21 Im folgenden Beispiel kauft der Kunde 6 Flaschen Orangenlimo ein und gibt 4 Flaschen Leergut zurück. -Verkauf mit Pfandrückgabe A E - 22 -Verkauf mit Pfandrückgabe B V2.138.4 Die K asse Kasse Wenn die Leergutmenge dieselbe ist wie die gekaufte Menge, bleibt die Pfandzeile mit der Menge „0“ erhalten, damit Sie sehen, dass die Pfandbuchung nicht vergessen wurde: 5.2 Verkauf von Getränkekisten Und wie sieht das denn mit Kisten aus (in Süddeutschland sagt man auch Tragerl)? Da bietet der Artikelstamm im T-Master die Möglichkeit, entsprechende Festlegungen zu treffen (siehe in dieser Bedienungsanleitung Teil C, Kapitel 8.1, Kistenartikelnummer). Wenn diese Vorbereitung getroffen wurden, ist es einfach, eine Kiste (ein Tragerl) zu verkaufen. In der Kasse ist das ein ganz normaler Artikel; in der Warenwirtschaft rechnet T-Master aus, wieviel Flaschen jetzt noch am Lager sind. Und wie verkaufen Sie eine Kiste? Ganz einfach: Sie geben vor dem Scannen der Flasche ein „K“ in die Kasse ein (groß oder klein geschrieben). T-Master weiß dann, dass der danach gescannte Barcode für eine ganze Kiste gilt. -Kistenverkauf 1 V2.138.4 -Kistenverkauf 2 Die K asse Kasse Er schreibt die richtige Stückzahl hin, und wenn die Pfandverknüpfung aktiv ist, auch gleich noch die richtige Pfandmenge für die Flaschen und obendrein auch das Pfand für die leere Kiste. E - 23 5.3 Kombikisten Was ist denn das? Zum Beispiel Coca-Cola, Fanta, Sprite und Mezzo-Mix in einer Kiste bunt durcheinander gemischt. Voraussetzung ist, dass die Kombikiste definiert ist (—> Abschnitt B, Kapitel 1g). An der Kasse drücken Sie + F6. Es öffnet sich ein Fenster „Kombi-Kiste“. Dort geben Sie zuerst die Kistengröße (Anzahl der Flaschen) ein (linkes Bild). Nacheinander scannen Sie die Flaschen an, die in der Kiste gekauft werden (rechtes Bild). Tipp: Wenn der Kunde von einer Sorte 4 Stück kauft, geben Sie zuerst eine 4 ein, dann scannen Sie die Flasche! -Kombikiste 1 -Kombikiste 2 E - 24 -Kombikiste 3 V2.138.4 Die K asse Kasse Am Ende bestätigen mit F10, der Bildschirm sieht dann so aus: 6. Der Kunde möchte jetzt bezahlen Um einen Verkauf mit einer Zahlung abzuschließen, haben Sie bis zu 17 verschiedene Möglichkeiten. Eine ganze Reihe dieser Zahlarten können Sie selbst festlegen. Die Funktion „70 Firmenstammdaten \ Zahlarten“ steht Ihnen hierfür zur Verfügung. Für die wichtigsten Zahlarten gibt es fest zugeordnete Tasten, die einen schnellen Zugriff ermöglichen: F9 (oder „-“ im Zahlenblock) für Kreditkarten, F10 (oder „+“ im Zahlenblock) für Barzahlung und Gutscheine F11 für Stationskredit (Monatskunden). Bevor Sie den Verkauf endgültig abschließen, können Sie noch immer eine andere Zahlart auswählen. Blättern Sie einfach mit den Pfeiltasten in dem angebotenen Menü, bis Sie die richtige Zahlart gefunden haben und drücken Sie dann Enter. -Kassieren V2.138.4 -Undef Zahlart Die K asse Kasse Für den Fall, dass Sie eine nicht vorhandene Zahlungsart auswählen, weist Ihr T-Master das mit dem folgenden Hinweis ab: E - 25 6.1 Bezahlen mit ec-Cash 6.1.1 Online • Zum Einleiten der ec-Karten-Bezahlung drücken Sie F9 (oder „-“ im Zahlenblock). • Der Kunde sieht auf der Anzeige des Lesers, was er als nächstes zu tun hat. Sie sehen diese Anweisungen in Ihrem Kassenbildschirm im Hinweisfeld links neben dem Zahlbetrag. • Wenn Sie PIN-Eingabe als Autorisierung vorgegeben haben, gibt der Kunde seine PIN ein und erhält nach Abschluss der Zahlung einen Original-Beleg. Sie selbst möchten auch eine Belegkopie? Fordern Sie sie einfach mit der Taste F8 an. • Haben Sie Lastschrift vorgesehen, druckt der Drucker automatisch zwei Belege: - Der erste Beleg ist gekennzeichnet als Kopie und bleibt mit der Unterschrift Ihres Kunden versehen bei Ihnen. - Der zweite Beleg, der automatisch gedruckt wird, ist der Original-Beleg, den Sie Ihrem Kunden aushändigen. Die Reihenfolge „Kopie - Original - Kopie“ ist eingeführt worden, um den Ablauf zu beschleunigen. In der Zeit, in der der Kunde die Kopie unterschreibt, wird der zweite Beleg gedruckt, und kann dem Kunden sofort ausgehändigt werden. Für den Kunden ist das Original zum Einreichen beim Finanzamt wichtig. • Falls in den Firmenstammdaten Ihres T-Master freigegeben, können Sie zwischen PIN und Lastschrift mit der Tastenkombination + F9 umschalten. Im Bildschirm sehen Sie die aktuelle Einstellung PIN oder L-S in dem Feld über dem aktuellen Zahlbetrag. • Weiterhin besteht die Möglichkeit, ein zweites EC-Terminal an der Kasse anzuschließen. Dieses Terminal sprechen Sie dann mit der Tastenkombination + F an. E - 26 V2.138.4 Die K asse Kasse Der Bildschirm nach Abschluss der Zahlung: 6.1.2 Offline (OLV-Verfahren) Manchmal können Sie ec-Karten nicht online annehmen, weil die Leitung gerade nicht funktioniert, der Magnetstreifen der Karte zerkratzt ist, ... . In diesem Fall ist es möglich, das OLV (Offline LastschriftVerfahren) anzuwenden. Jedesmal, wenn Sie die Funktion nutzen, und die ec-Karte bei Ihnen noch nicht benutzt wurde, blendet T-Master dieses Fenster ein: -LSKarte anlegen V2.138.4 Die K asse Kasse Geben Sie dann einfach die geforderten Daten ein. Auf dem Beleg, den Sie anschließend drucken, tauschen diese Angaben wieder auf. Kommt derselbe Kunde mit dieser Karte wieder, findet T-Master die Daten automatisch. E - 27 6.2 Bezahlen mit Kredit- und Flottenkarten Bei manchen Flottenkarten ist die Angabe des Kilometerstandes wichtig. Geben Sie hierzu vor dem Einleiten der Bezahlung den Kilometerstand in das Feld „Artikel / Säule“ ein, und drücken Sie dann F9 (oder „-“ im Zahlenblock). • Zum Einleiten der Kreditkarten-Bezahlung drücken Sie F9 (oder „-“ im Zahlenblock). • Der Kunde sieht auf der Anzeige des Lesers, was er als nächstes zu tun hat. Sie sehen diese Anweisungen in Ihrem Kassenbildschirm im Hinweisfeld links neben dem Zahlbetrag. • Der Drucker druckt automatisch zwei Belege: Der erste Beleg (das Original) bleibt mit der Unterschrift Ihres Kunden bei Ihnen. Die Kopie händigen Sie Ihrem Kunden aus. E - 28 V2.138.4 Die K asse Kasse Die Bildschirmdarstellung ist dieselbe wie in Kapitel 6.1 gezeigt, mit Ausnahme der anderen Zahlart. 6.3 Bar mit Euro - passend abgezählt Das ist die schnellste aller Zahlungen: • Drücken Sie F10 ... (oder „+“ im Zahlenblock) • ... und Enter. V2.138.4 • Kein Beleg gewünscht? Esc oder Enter oder warten - fertig! Die K asse Kasse • Beleg gewünscht? Ja: F8. E - 29 6.3.1 Besondere Belege Arbeiten Sie gerade an Ihrer Bistro-Kasse? Dann sieht der Beleg vielleicht auch so aus, und kann vom Kunden beim Finanzamt verwendet werden: E - 30 V2.138.4 Die K asse Kasse Wenn Sie einen Barbeleg mit einem Betrag von mehr als 150,00 Euro drucken, enthält dieser Beleg mehrere Zeilen zum Eintragen des Namens und der Adresse. Das ist eine gesetzliche Vorschrift. Stempel nicht vergessen! 6.4 Bar mit Euro und Rückgeld Die zweitschnellste Zahlung: • Drücken Sie F10 ... (oder „+“ im Zahlenblock) • ... tippen den gegebenen Betrag ein, • Beleg gewünscht? Ja: F8. Jetzt mit Ausdruck des Rückgeldes V2.138.4 • Kein Beleg gewünscht? Esc oder Enter oder warten! Die K asse Kasse • ... dann noch Enter. T-Master rechnet für Sie das Wechselgeld aus, und zeigt es dem Kunden auf der Kundenanzeige auch an. E - 31 6.5 Mit Fremdwährung Viele Fremdwährungen gibt es ja nicht mehr, aber doch noch die eine oder andere (US$, £, dän. Kronen ...). Wenn Ihr Kunde mit einer Fremdwährung bezahlen möchte, beginnen Sie zunächst wie mit einer Zahlung in Euro: • Taste F10 • Jetzt drücken Sie aber zuerst die Leertaste. Damit löschen Sie den Inhalt des Feldes Euro. E - 32 • Bei passender Zahlung: Enter. • Bei Überzahlung mit Wechselgeldrückgabe: Geben Sie zuerst den Zahlbetrag ein (hier: 100 DM) und drükken dann Enter. T-Master rechnet den Rückgeldbetrag sofort in Euro um. Die weiteren Abläufe sind wie oben beschrieben. V2.138.4 Die K asse Kasse • Dann Enter, T-Master weiß, dass Sie Fremdwährung akzeptieren und rechnet sofort auf den exakten Zahlbetrag in Fremdwährung um (in unserem Beispiel ist das noch die „gute alte“ DM, funktioniert aber auch mit jeder anderen Fremdwährung). 6.6 Eine Mischzahlung aus Euro und Fremdwährung Auch eine Mischzahlung aus Euro und Fremdwährung akzeptiert T-Master. • Taste F10 • Jetzt geben Sie einfach den Euro-Betrag ein, den Ihnen der Kunde gibt, Beispiel 20 Eur: • Bei Überzahlung mit Wechselgeldrückgabe: Geben Sie zuerst den Zahlbetrag ein (hier: 65 DM) und drücken dann Enter. T-Master rechnet den Rückgeldbetrag sofort in Euro um. V2.138.4 Die weiteren Abläufe sind wie oben beschrieben. Die K asse Kasse • Dann 2 x Enter, T-Master rechnet sofort auf den exakten Zahlbetrag in Fremdwährung um (in unserem Beispiel wieder DM). E - 33 6.7 Stationskredit Typisch T-Master! Zum Einleiten der Abrechnung mit dem Kunden haben Sie auch wieder zwei grdunsätzliche Möglichkeiten: 6.7.1 F11: Kundenname oder -nummer Jetzt möchte T-Master von Ihnen den Kundennamen (Matchcode) oder die Kundennummer wissen. Sie haben drei Möglichkeiten: -SKR 1 Magnetkarte Der Kunde gibt Ihnen die Stations-Magnetkarte. Ziehen Sie die Karte durch den Kartenleser in Ihrer Tastatur. T-Master zeigt Ihnen automatisch den richtigen Kunden im Bildschirm an. Kunde nach Namen suchen Das ist eventuell in Ihrem T-Master gesperrt (im Firmenstamm einstellbar). Wenn Sie einen Buchstaben eingeben, erhalten Sie eine Liste mit allen Namen, beginnend mit dem Buchstaben, den Sie eingegeben haben. Blättern Sie mit den Pfeiltasten bis zum richtigen Kunden durch die Liste und schließen Sie mit Enter ab. E - 34 -SKR 2 V2.138.4 Die K asse Kasse Manuelle Eingabe der Kundennummer Sie kennen die Kundennummer? Gut. Bitte eingeben, Enter drücken, die Kennzeichen und Ausweise des Kunden erscheinen auf dem Bildschirm. Jetzt mit den Pfeiltasten das gewünschte Kennzeichen anwählen, Enter, Kilometerstand und –wenn danach gefragt wird– den Fahrercode eingeben. -SKR 3 6.7.2 + F11: Kartennummer Wenn der Kunde Ihnen sagen kann, welche Kartennummer er hat, ist das vielleicht der schnellste Weg, um den Verkauf zu starten. T-Master möchte jetzt die Kartennummer wissen: -Eingabe Kartennummer -SKR 4 V2.138.4 Wenn Sie bis hierhin gekommen sind, gibt es – wie so oft im Leben und auch beim T-Master – wieder zwei Wege. Welchen der beiden Sie gehen, ist im Kundenstamm für jeden einzelnen Kunden vorgegeben, nämlich Doppelbeleg oder Sammellieferschein: Die K asse Kasse Jetzt folgt (je nach EInstellung) wieder die Frage nach dem Kilometerstand und dem Fahrercode: E - 35 6.7.3 Doppelbeleg Doppelbeleg heißt, T-Master druckt nach Abschluss des Stationskreditverkaufs den Lieferschein aus. Das Original bleibt mit der Unterschrift des Kunden bei Ihnen, eine Kopie für den Kunden drucken Sie auf Anforderung aus. 6.7.4 Sammellieferschein Der Sammellieferschein setzt zunächst einen speziellen Drucker voraus, der nicht nur Belege drucken kann. Die Sammellieferscheine haben meistens DIN A4-Höhe, sind aber schmaler als das DIN A4-Format. Sie bestehen häufig aus einem sogenannten „Durchschreibsatz“. Der Kunde unterschreibt jeden Verkauf auf dem Sammellieferschein. Mit der Rechnung versenden Sie das Original, so dass der Kunde auf einen Blick erkennt, dass alle abgerechneten Verkäufe durch ihn getätigt wurden. Die Kopie des Sammellieferscheins bleibt als Nachweis bei Ihnen. Sie können auch mit handelsüblichem, weißem DIN A4-Papier arbeiten und bei der Rechnungsstellung fotokopieren. T-Master wird Ihnen auf dem Bildschirm immer anzeigen, ob Sie den aktuellen Lieferschein oder ein leeres Blatt einlegen müssen. Sie sollten diese Anzeige immer genau beachten! Aufforderung für aktuellen Lieferschein E - 36 V2.138.4 Die K asse Kasse Aufforderung für leeren Lieferschein 6.8 Der Kunde hat einen Gutschein Im Abschnitt 8.8 dieses Kapitels ist beschrieben, wie Sie einen Gutschein verkaufen. Wenn nun ein Kunde seinen Gutschein einlösen möchte, haben Sie dafür ein Zahlungsmittel im T-Master zur Verfügung. Zum Abrechnen des Einkaufs drücken Sie F10 (so, als würden Sie eine Barzahlung einleiten). -Gutscheinzahlung 1 -Gutscheinzahlung 2 Geben Sie manuell oder per Scanner die Gutschein- und die Prüfnummer ein. V2.138.4 Je nach Einkaufs- und Gutscheinwert gibt es jetzt verschiedene Möglichkeiten: Die K asse Kasse dann 1 x Pfeiltaste unten: E - 37 6.8.1 Gutscheinwert oberhalb Einkaufswert Nachdem Sie die Nummer des Gutscheins eingegeben oder gescannt haben, erscheint die folgende Frage: -Gutscheinzahlung 3 Wie ist das bei ihnen geregelt? Ab, oder besser: bis zu, welchem Restbetrag zahlen Sie aus? E - 38 -Gutschein Folgenr 19 Dieser Gutschein bekommt eine neue laufende Nummer „000020“ und die Kennzeichnung, dass der Vorläufer die Nummer „000019“ war (--> Folge-GS: 000019). V2.138.4 Die K asse Kasse Wenn Sie nicht auszahlen, heißt das für den T-Master: Neuen Gutschein mit dem Restbetrag erzeugen! -Gutschein Restauszahlung V2.138.4 Diesen Beleg lassen Sie sich vom Kunden unterschreiben, denn er bekommt Bargeld aus Ihrer Kasse, und das müssen Sie nachweisen. Die K asse Kasse Hätten Sie auf die Frage nach der Auszahlung des Restbetrages mit „Ja“ geantwortet, würden Sie jetzt den folgenden Beleg bekommen: E - 39 6.8.2 Gutscheinwert unter dem Einkaufswert In diesem Fall muss der Kunde den Restbetrag mit einem anderen Zahlungsmittel bezahlen. Der Ablauf ist zunächst wie vorher, dann kommt der Hinweis: -Gutschein splitten E - 40 -Zweite Zahlart Der offene Restbetrag erscheint im rechten Fenster. Die Zahlart „Barzahlung“ ist vorgeschlagen, Sie können mit der Pfeiltaste unten auf die Zahlart „Kartenzahlung“ wechseln. Nach Auswahl und Enter ist der Vorgang abgeschlossen. Der Gutschein ist automatisch im System als ungültig markiert und kann nicht mehr als Zahlungsmittel angenommen werden. Im Tagesabschluss wird dieser Verkauf auf 0,5 Belege für Gutschein und 0,5 Belege für Barzahlung aufgeteilt. V2.138.4 Die K asse Kasse Bestätigen mit Enter 7. 7.1 Der Kunde hat kein Geld dabei Die Kaufunterbrechung Kompletten Verkauf parken Das haben Sie bestimmt auch schon erlebt: Sie haben schon eine Tankung aufgerufen, der Kunde hat dazu noch eine Zeitung, Getränke, Süßwaren und Zigaretten gekauft. Alle Artikel sind schon gescannt und warten darauf, als bezahlt gebucht zu werden. Plötzlich merkt der Kunde, dass er sein Geld im Auto vergessen hat! Bestimmt stehen in dieser Situation schon weitere Kunden an der Kasse und wollen auch bezahlen. Jetzt können Sie den Bildschirm frei machen und den Verkauf „parken“. Und wie geht das? -Kaufunterbrechung 1 2. Jetzt die Pfeiltaste „oben“ drücken, bis die Zeile „-1 KU Kaufunterbrechung“ erscheint. -Kaufunterbrechung 2 3. Enter drücken und beachten: T-Master sagt Ihnen, auf welchem Platz die Kaufunterbrechung gespeichert ist. Das kann man sich merken, muss man aber nicht: Wenn Sie den Verkauf später wieder aktivieren, bekommen Sie auch eine ausführliche Liste der geparkten Verkäufe. V2.138.4 • Sie können bis zu 9 Verkäufe parken. Ab dem ersten geparkten Verkauf erscheint ein blinkendes „P“ im Bildschirm. Die K asse Kasse 1. Auch hier wieder: F10 E - 41 • Bei T-Master mit Säulensteuerung: Die Zapfsäule, die zu einem geparkten Verkauf gehört, ist freigegeben für eine weitere Tankung. • Je nach Einstellung Ihres Systems kann es sein, dass Sie jetzt einen Beleg nach folgendem Muster gedruckt bekommen, den Sie sich zum Beispiel von Ihrem Kunden unterschreiben lassen können: -Kaufunterbrechung E - 42 -Kaufunterbrechung 3 Diesen Hinweis müssen Sie nur bestätigen, er hat keinen Einfluss auf die Abrechnung. Die Kaufunterbrechung kann später von Ihnen oder von einem anderen Kassierer wieder aufgerufen und abgeschlossen werden. Und wie geht das? Na, lesen Sie doch einfach das Kapitel 8.7. V2.138.4 Die K asse Kasse • Wenn Sie Verkäufe geparkt haben und wollen Ihre Schicht beenden, erhalten Sie den Hinweis: 7.2 Einzelnen Artikel parken Manchmal möchte man nur einen einzigen Artikel aus dem laufenden Verkauf parken. Das geht bei T-Master so: Den Artikel, den Sie aus dem laufenden Verkauf herausnehmen möchten, mit den Pfeiltasten markieren -Einzeln parken 1 V2.138.4 Die K asse Kasse und + F8 drücken E - 43 8. Kassenfunktionen Es gibt verschiedene Situationen, die nicht zum alltäglichen Kassenbetrieb gehören. Die Funktionen hierzu finden Sie, wenn Sie die Taste F4 drücken. • Die Liste ist vollständig verfügbar, wenn kein Verkauf gestartet ist. -Kassenfunktionen voll E - 44 -Kassenfunktionen eingeschränkt V2.138.4 Die K asse Kasse • Bei laufendem Verkauf stehen nur die Funktionen K und S zur Verfügung. 8.1 [1] = Kasse öffnen Die Funktion steht nicht zur Verfügung, wenn Sie einen Verkauf begonnen haben. Wenn Sie die Kassenlade außerhalb eines Verkaufs öffnen wollen, geht das mit dieser Funktion. In den Schichtdaten wird diese Öffnung aufgeführt, je nach der Einstellung in den Firmenstammdaten druckt T-Master auch einen Beleg aus, auf dem Sie den Grund der Öffnung angeben können. 8.2 [2] = Beleg stornieren/umbuchen Die Funktion steht nicht zur Verfügung, wenn Sie einen Verkauf begonnen haben. Es kann passieren, dass Sie einen Verkauf von einer Zahlungsart in eine andere umbuchen müssen. Beispiel: Ein Kunde hat Bar bezahlt, da fällt ihm plötzlich ein, dass er das Bargeld ja gleich noch beim Frisör braucht. Er möchte seine Tankung jetzt lieber mit Karte bezahlen, aber Sie haben die Barzahlung schon abgeschlossen. Wenn Sie die Funktion aufrufen, zeigt Ihnen T-Master eine Liste aller Verkäufe, die Sie jemals mit Ihrem T-Master durchgeführt haben, vom ersten Tag an! V2.138.4 Allerdings können Sie ein Bon-Storno nur für Verkäufe aus der laufenden Schicht vornehmen. Wenn Sie versuchen, einen Beleg aus einer anderen Schicht zu stornieren, bekommen Sie einen entsprechenden Hinweis. Enter Storniert den Beleg und zeigt den Verkauf offen (d.h., bereit zur erneuten Buchung) auf dem Bildschirm an. A Sie können sich mit der Taste „A“ einen Verkauf zuerst auf dem Bildschirm ansehen, bevor Sie sich zum Drucken entscheiden. D Wenn Sie die Nummer des Bons kennen, den Sie drucken möchten, können Sie die nach Drücken von „D“ direkt eingeben. S Mit „S“ können Sie einen Bon ab einem bestimmten Datum suchen. Dabei hilft Ihnen der kleine, eingebaute Kalender. T-Master zeigt den ersten Beleg des ausgewählten Tages an. Die K asse Kasse -Beleg umbuchen-stornieren E - 45 8.3 [3] = Einnahme Die Funktion steht nicht zur Verfügung, wenn Sie einen Verkauf begonnen haben. Manchmal nehmen Sie Geld in die Kasse ein, oder geben Geld aus der Kasse aus, ohne Ware aus dem Shop zu verkaufen. Beispiel: Sie legen den Kasseninhalt eines Staubsaugers in Ihre Kasse ein. -Einnahme In den Firmenstammdaten sind auf der Karte „System“ bereits Einnahmegründe vorgegeben? Gut! Dann können Sie mit der Taste F4 aus dieser Liste auswählen. Sie können aber auch einen anderen Grund manuell eingeben. • Eine Kundennummer gibt es in diesem Beispiel nicht, kann aber einer Ihrer Monatskunden sein. Die Zahlung erfolgt aber trotzdem in Bar. • Betrag eingeben, mit Enter weiter ... • ... mit F4 einen Firmenbereich auswählen (den die Chefin oder der Chef vorher in den Firmenstammdaten auf der Karte „System“ definiert haben) ... • ... F10 zum Bestätigen. Es erscheint nun das übliche Zahlungsfenster. Wenn Sie möchten, können Sie eine Zahlart auswählen, Standard ist Bar. E - 46 Einnahmen werden in der Tagesabrechnung aufgeführt. Sollten Sie nachträglich feststellen, dass Sie einen falschen Betrag eingegeben haben, können Sie auch eine Einnahme mit negativem Vorzeichen buchen, um den Fehler „auszubügeln“. V2.138.4 Die K asse Kasse Nach Abschluss der Funktion druckt T-Master einen Zwangsbeleg. Kopien können Sie -wie beim Kundenbeleg- jederzeit und in beliebiger Anzahl ausdrucken. 8.4 [4] = Ausgabe Die Funktion steht nicht zur Verfügung, wenn Sie einen Verkauf begonnen haben. Werden die Mitarbeiter bei Ihnen auch Bar bezahlt? Und das Geld kommt aus der Kasse, also der laufenden Schicht? Dann sollten Sie das auch buchen, damit am Schichtende die Kasse stimmt. -Ausgabe In den Firmenstammdaten sind auf der Karte „System“ bereits Ausgabegründe vorgegeben? Dann können Sie mit der Taste F4 aus dieser Liste auswählen. Sie können aber auch einen anderen Grund manuell eingeben, oder einen vorgegeben Grund erweitern (z.B. mit dem Mitarbeiternamen). • Eine Kundennummer gibt es bei Ausgaben nicht. • Betrag eingeben, mit Enter weiter • mit F4 einen Firmenbereich auswählen (den Sie vorher in den Firmenstammdaten auf der Karte „System“ definiert haben) • F10 zum Bestätigen. V2.138.4 Ausgaben werden in der Tagesabrechnung aufgeführt. Die K asse Kasse Es folgt der Hinweis „Ausgabe verbucht!“, den Sie mit Enter bestätigen. Gleichzeitig druckt T-Master einen Zwangsbeleg. Kopien können Sie -wie beim Kundenbeleg- jederzeit und in beliebiger Anzahl ausdrucken. E - 47 8.5 [5] = Übersicht Einnahmen/Ausgaben Die Funktion steht nicht zur Verfügung, wenn Sie einen Verkauf begonnen haben. Hier bekommen Sie eine Übersicht über gebuchte Einnahmen und Ausgaben. Es ist möglich, Buchungen (Einnahmen und Ausgaben) zu stornieren. Stornobuchungen werden in der Tagesabrechnung aufgeführt. -Einnahmen-Ausgaben Übersicht 8.6 [6] = Wechselgeldbestand ändern Die Funktion steht nicht zur Verfügung, wenn Sie einen Verkauf begonnen haben. Zum Verändern Ihres Wechselgeldbestandes (Erhöhung oder Senkung) rufen Sie diese Funktion auf. T-Master zeigt Ihnen den aktuell angemeldeten Wechselgeldbestand an. Die Änderung nehmen Sie manuell vor. E - 48 -Wechselgeldbestand V2.138.4 Die K asse Kasse Nach dem Aufruf dieser Funktion zeigt T-Master zuerst an, wieviel Wechselgeld Sie am Schchtbeginn eingegeben haben. Rechnen Sie den zusätzlichen Betrag dazu und geben Sie die Summe ein. 8.7 [7] = Kasse abschöpfen T-Master kann Ihnen sagen, dass zu viel Bargeld in der Kassenlade liegt. Das passiert dann, wenn das in den Firmenstammdaten so vorgegeben ist, und zwar bei einem Bargeldbetrag, der für Ihre Tankstelle eingegeben wurde: Diese Meldung erscheint immer wieder, und zwar so lange, bis Sie wirklich abgeschöpft haben! Wie geht das? Ganz einfach: Im Kassenbildschirm Taste F4 drücken: -Kassenfunktionen voll -Kasse abschöpfen Betrag eingeben und mit F10 bestätigen. Automatisch druckt die Kasse jetzt einen Beleg aus, den Sie unterschreiben und in die Kasse einlegen. Im Bildschirm bekommen Sie auch noch einen Hinweis, wie viel Geld Sie abgeschöpft haben. V2.138.4 In unserem Beispiel warnt T-Master übrigens bei 1.300 Euro Bargeldbestand, das setzt sich zusammen aus dem Wechselgeldbestand zum Schichtbeginn, sowie allen Bargeldeinnahmen und -ausgaben. Die K asse Kasse dann [7] Kasse abschöpfen E - 49 8.8 [8] = Gutschein ausgeben T-Master verwaltet für Sie alle von Ihrer Tankstelle ausgegebenen Eigengutscheine. Beim Verkauf erzeugt T-Mastrer den Gutschein und speichert alle Einlösungen. In einer Liste können Sie sich alle Gutscheine anzeigen lassen. Jetzt wollen wir einen Gutschein ausgeben: Drücken Sie bitte F4, danach die 8: -Gutschein ausgeben 2 In das Betragsfeld geben Sie den vom Kunden gewünschten Wert ein. In das Feld Bemerkung kann man auch noch etwas schreiben, muss man aber nicht. E - 50 -Gutschein Nr. 6 V2.138.4 Die K asse Kasse Wenn Sie die Eingabe mit F10 abschließen, wechselt das Programm in das Zahlungsfenster. Geben Sie jetzt ein, womit der Kunde bezahlen möchte: Bargeld, ec-Karte, Kreditkarte ... . Nach dem Abschluss druckt T-Master sofort den Gutscheinbeleg aus: 8.9 [K] = Kaufunterbrechung laden - Den unterbrochenen Verkauf fortsetzen Aha - da kommt der Kunde zurück, dessen Verkauf ich geparkt habe. Also die Parkposition wieder zurückrufen: Bei leerem Verkaufsbildschirm (oder auch bei bereits eingegebenen Artikeln und Tankungen, wenn die Kaufunterbrechungen „dazu“ gebucht werden soll) die Taste F4 drücken, dann „K“ -Kaufunterbrechung 5 Nachdem Sie die Funktion gestartet haben, sehen Sie auf dem Bildschirm ein neues Fenster mit zwei Bereichen: Links alle „Parkplätze“, rechts den jeweils zugehörigen Verkauf mit allen Einzelheiten. Das macht es einfach, den richtigen Verkauf dem richtigen Kunden zuzuordnen. Sie können mit den Pfeiltasten durch die Liste blättern. Dann drücken Sie einfach „Enter“, und der Verkauf ist wieder im Kassenbildschirm. Danach müssen Sie nur noch abrechnen, aber das können Sie ja schon. V2.138.4 Die K asse Kasse Und weil T-Master aus der Praxis entwickelt ist, kann er auch das hier: Ein Kunde möchte (im Winter) Benzin und Diesel mischen. Das ist jetzt ganz einfach, denn er tankt zuerst die eine Sorte, die Tankung parken Sie. Damit geben Sie die Zapfsäule frei und der Kunde kann die zweite Sorte tanken. Diese Tankung rufen Sie dann auf den Bildschirm, nehmen die (erste) geparkte Tankung dazu und rechnen beides in einem Vorgang ab! Genauso geht das natürlich auch mit allen anderen Verkäufen. E - 51 8.10 [S] = Säulenfunktionen/Agenturabschluss Wenn Ihre Zapfsäulen, Tankautomaten, Preismaste usw. direkt an den T-Master (also ohne „Umweg“ über eine fremde Säulensteuerung) angeschlossen sind, haben Sie einige Funktionen zur Steuerung zur Verfügung. Wir erläutern hier die, die sich nicht selbst erklären: -Säulenfunktionen 8.10.1 Sperren / Freigeben aller Säulen Die Funktion „Sperren“ rufen Sie auf, wenn Sie zum Beispiel abends die Tankstelle schließen. Am nächsten Morgen öffnen Sie die Tankstelle, Kunden wollen tanken, vorher müssen Sie die Säulen „Freigeben“, und zwar alle gleichzeitig. 8.10.2 Sperren / Freigeben einer Säule E - 52 Der Techniker war da, die Säule ist wieder repariert, Kunden sollen wieder tanken können, Sie geben die Säule wieder frei. 8.10.3 Drucken der Uhrenstände Druck der aktuell ermittelten Uhrenstände am Belegdrucker. 8.10.4 Agenturabschluss Nur für Tankstellen, die Kraftstoff im Namen einer Gesellschaft verkaufen! Agenturabschluss: Methode zur Erstellung der Provisionsabrechnung. Je nach Einstellung im Firmenstamm druckt T-Master die Abrechnung am DIN A4-Drucker aus oder speichert sie nur im Archiv. V2.138.4 Die K asse Kasse Nehmen wir an, ein Kunde hatte mit seinem Auto und einer Zapfsäule einen Unfall. Diese Säule soll nicht mehr benutzt werden. Hier können Sie sie sperren. 8.10.5 Tankautomaten einschalten Wenn Sie einen (oder mehrere) Tankautomaten am System angeschlossen haben, schalten Sie ihn mit dieser Funktion ein und aus. Der Kassenbildschirm verschwindet dann und Sie sehen stattdessen: -Tankautomatenbetrieb Am nächsten Morgen schalten Sie dann mit der Taste „A“ wieder in den normalen Selbstbedienungsbetrieb mit Kassenfunktion um. 8.10.6 Säule SOFORT-STOP Bei Gefahr müssen Sie eine Zapfsäule sofort abschalten können, und zwar auch während der laufenden Tankung. Das geht natürlich auch mit dem NOT-AUSSchalter, aber damit schalten Sie alle Säulen ab. 8.10.7 Säule neu starten 8.10.8 Säulenbeleuchtung alle ein / aus Wenn die Elektroverkabelung in Ihrer Tankstelle entsprechend ausgeführt ist, und die Zapfsäulen dafür vorbereitet sind, können Sie mit dieser Funktion die Beleuchtung der Säulen manuell ein- und ausschalten. 8.10.9 Beleuchtung einzeln aus / ein Wie bei 8.10.8, aber nur für eine bestimmte Säule. V2.138.4 8.10.10 Grundpreise einstellen Bei direkt an den T-Master angeschlossenen Zapfsäulen stellen Sie mit dieser Funktion die Grundpreise für Kraftstoffe ein. Die eingegebenen Werte überträgt der T-Master sofort an den elektronischen Preismast und an alle freien Zapfsäulen. Belegte Säulen werden später aktualisiert. Die K asse Kasse Nach einem Stopp oder nach einer Störung an der Zapfsäule können Sie hiermit einen Neustart auslösen. E - 53 Geben Sie alle Grundpreise neu ein, die Sie verändern wollen. Zum Schluss drücken Sie „ESC“ zum Verlassen. -Grundpreise T-Master fragt Sie, ob Sie die neue Preise übernehmen möchten: -Grundpreise übernehmen E - 54 V2.138.4 Die K asse Kasse Wenn Sie jetzt mit „J“ bestätigen, gehen die Preise sofort weiter an die Außengeräte. 8.11 Terminal-Funktionen Über den T-Master können Sie auch Ihren Kartenleser steuern, z.B., um abends einen Kassenschnitt zu machen: V2.138.4 Die K asse Kasse -Terminal-Funktionen E - 55 9. g~paid - Elektronische Telefonkarten Vielleicht haben Sie die g~paid-Funktion installiert. g~paid kennen Sie noch nicht? Wir erklären es Ihnen: Sie haben bisher die Karten für D1, D2 usw. als Plastikkarte verkauft, oder Sie haben ein sogenanntes e-loading-Gerät, mit dem Sie schon elektronisch verkaufen. Die neue Art, Telefonkarten zu verkaufen, bietet Ihnen der T-Master als integrierte Lösung an, ohne weitere externe Drucker. 9.1 Verkauf von Aufladenummern Bei g~paid haben Sie auf Ihrem Kassenrechner eine bestimmte Anzahl an Aufladenummern gespeichert. Wenn Sie einen g~paid-Artikel (also eine „Telefonkarte“) verkaufen, druckt T-Master einen Verkaufs-Beleg und direkt anschließend einen Beleg mit der Aufladenummer. Sobald eine bestimmte Mindeststückzahl an Kartennummern erreicht ist, lädt sich Ihr T-Master automatisch –ohne dass Sie davon etwas merken– neue Aufladenummern über die Telefonleitung. Das dauert im Normalfall nur ein paar Sekunden. Nun kann es vorkommen, dass auf Ihrem Rechner keine Aufladenummern mehr vorhanden sind, und ein Kunde möchte gern kaufen. Dann erhalten Sie eine Nachricht im Bildschirm mit der Bitte, den Verkauf in ein paar Sekunden noch einmal zu versuchen. In dieser Zeit baut dann der Rechner die Verbindung auf und lädt neue Aufladenummern. E - 56 9.2 Direktloading Eine zweite Variante ist das so genannte Direktloading. Hierfür benötigen Sie zusätzlich ein T-Master PIN-Pad. Hierüber gibt der Kunde dann seine Mobilfunknummer ein, und bekommt das neue Guthaben direkt auf seine Handykarte geladen (also ohne den „Umweg“ über den Beleg-Ausdruck). V2.138.4 Die K asse Kasse Und wenn ein Kunde zwei Aufladenummern kaufen möchte, auf Ihrem Rechner aber nur noch eine gespeichert ist? In diesem Fall erhalten Sie den Hinweis, dass Sie zunächst nur eine Nummer verkaufen können. Die zweite verkaufen Sie ein paar Sekunden später separat, wenn T-Master sich neue Aufladenummern über die Telefonleitung geholt hat. 10. Mopedmix-Gerät Bevor Sie mit dieser Funktion starten: Haben Sie im Firmenstamm auf der Karte „System“ schon eine Auszahlung „Mopedmixbefüllung“ angelegt? Nein? Vielleicht ist jetzt der Zeitpunkt gut, um das nachzuholen! Wenn Sie ein Mopedmix-Gerät betreiben, das keine direkte Verbindung zur Tankanlage hat (Offline), dann können Sie beispielsweise so vorgehen: • Sie betanken das Mopedmix-Gerät mit Benzin ... • ... und füllen die erforderliche Menge Öl ein. • An der Kasse buchen Sie einen Barverkauf für das Benzin und das Öl. Drucken Sie unbedingt einen Beleg aus! • Damit Ihre Kasse am Schichtende kein Minus aufweist (denn das Geld für den Barverkauf haben Sie ja nicht tatsächlich eingenommen!): Buchen Sie eine Kassenausgabe in der Höhe des Barverkaufs, der Ausgabegrund ist „Mopedmixbefüllung“. • Den Zwangsbeleg vom T-Master heften Sie mit dem Beleg für den Barverkauf zusammen und legen beide zu Ihrer Schichtabrechnung - Fertig! Eine andere Möglichkeit ist auch, die Befüllung direkt auf einen speziellen Monatskunden zu buchen. Und wie können Sie Mopedmix verkaufen? Ganz einfach: • Legen Sie sich doch einen Artikel an für einen 1/2 Liter, 1 Liter oder 1 Münze. • Der Artikel bekommt einen festen Preis... • ... Sie verkaufen mehrere Stück des Artikels. V2.138.4 Die K asse Kasse Natürlich brauchen Sie dann je Mischungsverhältnis einen eigenen Artikel! E - 57 11. Feierabend - Schichtabschluss (02) Jetzt ist aber Feierabend! Wir machen einen Schichtwechsel. Die Kassiererin Frau Abel (nachher nur noch Frau A., weil’s einfacher ist) möchte nach Hause gehen. Herr Birkenstock (Herr B.) ist die Ablösung. Ach so, die Namen sind übrigens frei erfunden. Wenn bei Ihnen zufällig Frau A. und Herr B. nicht arbeiten: Ein Schichtwechsel geht auch mit allen anderen Mitarbeitern ☺. Was macht Frau A. ... nimmt zuerst ihren Geldeinsatz aus der Kasse, beendet Ihre Kasse mit der Taste „Esc“ und beantwortet die Frage mit „J“. ... zählt in aller Ruhe ihren Kassenbestand, während Herr B. ... ... möchte ihre Schicht abschließen. Was macht Herr B. ... ruft die Funktion "90 Bedienerwechsel" auf und meldet sich am T-Master an. Er startet die Funktion „01-Kassenprogramm“ und gibt seinen Wechselgeldbestand ein (oder auch nicht, je nach Organisation). Er setzt seinen Geldeinsatz in die Kasse und kann jetzt kassieren. ... kassiert ... drückt (wenn gerade keine Kunden vor ihm stehen) die Taste Esc und bestätigt mit „J“. ... meldet sich wieder in der Funktion 01Kassenprogramm an, und weiter geht’s mit Kunden bedienen. E - 58 Erst jetzt druckt der Bondrucker den Schichtabschluss aus. Alles in Ordnung? Dann bitte mit „Ja“ bestätigen. V2.138.4 Die K asse Kasse ... startet die Funktion 02-Schichtabschluss und gibt ihren Benutzernamen und ihr Passwort ein. Wenn für Frau A. noch eine oder mehrere Kaufunterbrechungen gespeichert sind, gibt es jetzt einen entsprechenden Hinweis. Sie kann jetzt noch die Funktion abbrechen und die geparkten Verkäufe beenden. Danach entscheidet sie, ob sie die Gesamtsumme eingibt, oder lieber die jeweilige Anzahl der gezählten Münzen und Scheine. Nach erfolgter Eingabe erscheint die Frage „Geld richtig gezählt, Abschluss starten?“. Jetzt kann Frau A. noch ihre Eingabe korrigieren. Alles richtig? Mit „J“ bestätigen. 11.1 Korrekturschicht Und wenn die Abrechnung nicht stimmt, weil Frau A.sich verzählt hat? Was machen wir dann? Kommen wir an die Daten der Schicht noch heran? Können wir das korrigieren? Antwort: Die abgeschlossene Schicht ist abgeschlossen, bleibt abgeschlossen und kann nicht mehr verändert werden! Aber es gibt eine Möglichkeit, wenigstens den Tag „sauber“ zu haben, d.h. ohne falsche Differenzen. Wir öffnen eine so genannte „Korrekturschicht“. Das ist eine Schicht wie jede andere auch. Der einzige Unterschied ist, dass in dieser Schicht nichts verkauft wird. Geben Sie die Beträge wie in den beiden folgenden einfachen Beispielen ein: Beispiel 1: Ausgleich einer Plus-Differenz Was ist passiert? Frau A. hat eine Differenz von + 100 Euro Was ist das Ziel? Ausgleich einer Plus-Differenz. Was ist zu tun? Schicht öffnen mit Wechselgeldbestand 100 Euro Schicht abschließen mit Kassenbestand 0 Euro Ergebnis! Wir erzeugen eine Differenz von - 100 Euro, die sich mit dem vorherigen Fehler ausgleicht. Beispiel 2: Ausgleich einer Minus-Differenz Was ist passiert? Herr B. hat eine Differenz von - 100 Euro Was ist das Ziel? Ausgleich einer Minus-Differenz. Was ist zu tun? Schicht öffnen mit Wechselgeldbestand 0 Euro V2.138.4 Ergebnis! Wir erzeugen eine Differenz von + 100 Euro, die sich mit dem vorherigen Fehler ausgleicht. Die K asse Kasse Schicht abschließen mit Kassenbestand 100 Euro E - 59 E - 60 V2.138.4 Die K asse Kasse Leerseite F Kraftstoffvorrat und -preise ................... F - 2 Wieviel Kraftstoff lagert noch in den Tanks? (66) ...................... F - 2 2. Wieviel Kraftstoff habe ich verkauft? (67) ................................ F - 2 3. Kraftstoffbestände ohne Füllstandseinrichtung ........................ F - 2 4. Preisverstellung [76) ............................................................. F - 3 V2.138.4 Kraftstoffvorrat 1. F-1 F Kraftstoffvorrat und -preise 1. Wieviel Kraftstoff lagert noch in den Tanks? (66) F-2 -Tankbestand 2. Wieviel Kraftstoff habe ich verkauft? (67) Die elektronischen Rechner in Ihren Zapfsäulen addieren ständig die abgegebenen Mengen in elektronische Summenzähler - das sind die Uhrenstände, die Sie mit dieser Funktion abrufen können. 3. Kraftstoffbestände ohne Füllstandseinrichtung Auch wenn Sie keine elektronische Füllstandseinrichtung haben, können Sie den Kraftstoffbestand verfolgen. Hierzu müssen Sie nur im Artikelstamm die Bestandsführung für Kraftstoffe aktivieren (bei jeder Kraftstoffsorte). Dann geben Sie einen Anfangsbestand ein. Lieferungen, die Sie bekommen, buchen Sie als Wareneingang – das war’s! Damit haben Sie immer einen aktuellen Überblick. V2.138.4 Kraftstoffvorrat Sie haben eine elektronische Füllstandsmessung über die EPSI-Schnittstelle angeschlossen? Dann gibt es hier einen ganz schnellen Überblick über Ihre Kraftstofftanks. Bis zu 16 Tanks und Tankabteile mit Füllhöhe (aktueller Bestand), Temperatur, Wasserstand und Volumen (max. Füllvolumen). 4. Preisverstellung [76) T-Master bietet Ihnen hiermit eine einfache und übersichtliche Möglichkeit, Ihre Kraftstoffpreise zu ändern. Wenn Sie mit einer Mineralölgesellschaft verbunden sind, kann es auch sein, dass neue Preise über eine externe Verbindung in Ihr System „eingespielt“ werden. Diese Preise sehen Sie dann ebenfalls hier in diesem Menü. -Preisverstellung V2.138.4 Fortsetzung siehe nächste Seite ... --> Kraftstoffvorrat So sieht die Maske direkt nach dem Aufruf aus, wenn keine Preisänderungen gespeichert sind. F-3 Betrachten Sie diese Maske in Spalten. Unter der Tabelle geben Sie einfach den neuen Preis je Kraftstoffsorte ein: F-4 Wenn Sie (wie hier im Beispiel) einen „Tippfehler“ einbauen, merkt das der T-Master. Bei einer Abweichung zum aktuellen Grundpreis von mehr als 10 Euro-Cent ist das Preisfeld automatisch rot hinterlegt. V2.138.4 Kraftstoffvorrat -Preisverstellung 1 Zum Abschluss geben Sie noch das Datum und die Uhrzeit ein, zu der die Preisänderung gültig sein soll. Beim Datum hilft Ihnen übrigens ein kleiner Kalender. Achtung: Die eingegebene Uhrzeit muss mehr als 5 Minuten in der Zukunft liegen. Ein bisschen Zeit braucht die Technik eben doch noch. Sollten Sie das mal vergessen haben, sagt Ihnen der T-Master Bescheid, und nimmt die Uhrzeit nicht an. V2.138.4 -Preisverstellung zu früh Kraftstoffvorrat -Preisverstellung 2 F-5 F-6 -Preisverstellung mehrfach V2.138.4 Kraftstoffvorrat Wenn Sie möchten, können Sie bis zu 15 Preisänderungen im Voraus programmieren, eine Liste aller Preisänderungen ausdrucken, oder eine einzelne Preisänderung auch wieder löschen, bevor sie aktiv wird. G Büroarbeiten ........................................ G - 2 Agenturabschluss (32) ......................................................... G - 3 2. Jeden Tag zum Feierabend - Der Tagesabschluss (30) ............... G - 5 2.1 Der g~paid-Abschluss ..................................................... G - 17 3. Monatsende - und jetzt? (35) .............................................. G - 18 4. Auch das längste Jahr geht einmal zu Ende Der Jahresabschluss (36) ................................................... G - 19 5. Datensicherung - Eine der wichtigsten Aufgaben ................... G - 21 6. Wer zahlt Offline - Kartenstamm Lastschriften (16) .............. G - 23 V2.138.4 Büroarbeiten 1. G-1 G Büroarbeiten Es gibt da noch ein paar Dinge, die nicht zum laufenden Tagesgeschäft an der Kasse gehören. Um diese Funktionen dreht es sich in diesem Kapitel. Die Reihenfolge der Abläufe, die hier beschrieben sind, sollten Sie als Empfehlung ansehen, damit alles möglichst reibungslos abläuft. Sie müssen natürlich nicht zwingend jeden Tag alle Funktionen aufrufen, das bleibt selbstverständlich Ihnen und Ihrer Organisation überlassen. Bevor Sie den Tagesabschluss starten, kann es sein, dass Sie einen Hinweis auf gespeicherte Kaufunterbrechungen bekommen: Diesen Hinweis können Sie zum Anlass nehmen, geparkte Verkäufe zu prüfen, indem Sie die Funktion Tagesabschluss abbrechen. Sie können den Hinweis aber auch ignorieren, und geparkte Verkäufe in einen der nächsten Tagesabschlüsse übernehmen. G-2 Agenturabrechnung vor dem Tagesabschluss Immer dann, wenn Sie mit einer Minerlaölgesellschaft arbeiten, und Kraftstoff „im Auftrag“ verkaufen, ist das eine wichtige (tägliche) Funktion.. Darum beschreiben wir das gleich im nächsten Kapitel. Vorab-Bankeinzahlung (als Information) Das ist nur eine Zahl, die Sie eingeben, und die nicht in die Berechnung eingeht. Dieser Wert taucht nur als Information im Tagesabschluss wieder auf. Es handelt sich hier um eine Eingabe für einen ganz speziellen Kundenkreis. Buchung der Bankeinzahlungen für bis zu 3 verschiedene Firmenbereiche. Diese Einzahlungen werden direkt vom Barbestand abgezogen, und zeigen an, dass diese Beträge nicht mehr an der Tankstelle sind. Diese Variante haben wir auch für unsere folgende Beschreibung gewählt. V2.138.4 Büroarbeiten Je nachdem, wie Sie Ihre Firmenstammdaten eingestellt haben, kann es auch Unterschiede im Ablauf geben: 1. Agenturabschluss (32) Diese Funktion ist speziell für bestimmte Mineralölhändler vorgesehen. Hierin ist aufgeführt: Zählerstand Anfang und Ende (der Periode) pro Produkt, Anteil der Kartenumsätze am Verkauf (sortiert nach Flottenkarten, Kreditkarten, ecCash), und die Menge an Fehlschaltungen. Am Ende gibt T-Master die insgesamt auf das Agenturkonto einzuzahlende Summe aus. Der Agenturabschluss kann auch im Kassenbildschirm von Ihren Mitarbeitern durchgeführt werden: In der Kasse Taste F4 (wenn kein Verkauf gestartet wurde), dann „S“ (Säulenfunktionen/Agenturabschluss) und „6“ (Agenturabschluss). T-Master fragt jetzt zuerst nach, ob der Agenturabschluss wirklich gemacht werden soll. Nach Bestätigung geht’s los. In der Funktion 70 - Firmenstammdaten \ Abschluss-Optionen gibt es ein Feld, in dem Sie bestimmen, ob der Agenturabschluss an der Kasse ausgegeben oder nur im Archiv gespeichert werden soll. Nach dem Aufrufen der Funktion 32: Funktionsende: V2.138.4 Auswertungsbeispiel siehe nächste Seite Büroarbeiten Nach Abschluss des Agenturabschlusses: G-3 Die Daten sehen natürlich bei Ihnen ganz anders aus. Hier haben wir eine Tankstelle genommen, die gar keine Tankstelle ist! Wir haben auch keine Uhrenstände, weil es sich nicht um eine reale Tankstelle handelt. Eine weitere Erläuterung ist hier sicherlich nicht nötig, weil sich der Ausdruck selbst erklärt. Wenn Sie diese Funktion sinnvoll nutzen, haben Sie auch mit Ihrer Mineralölgesellschaft bereits darüber gesprochen, und wissen, worauf es ankommt. Agenturabschluss 5 Datum:19.02.2008 / 13:13:39 Seite: 1 AfK Horst Gutzki 58089 Hagen ========================================================================= AfK Horst Gutzki Eugen-Richter-Str. 46 Stations-Nr: 58089 Hagen Tel.:02331/943977 0000000000 Datum/Zeit: 19.02.2008 / 13:13:22 - Manueller Agenturabschluss Produkt: 1:Super Plus Bleifrei Grundpreis: 1.499 EUR Neuer Preis: 1.499 EUR Uhrenanfang: 0.00 l/kg Uhrenende: 0.00 l/kg Durchlauf: 0.00 l/kg 0.00 EUR UTA: 0.00 l/kg 0.00 EUR DKV: 0.00 l/kg 0.00 EUR Produkt: 2:Bio-Diesel Grundpreis: 1.189 EUR Neuer Preis: 1.189 EUR Uhrenanfang: 0.00 l/kg Uhrenende: 0.00 l/kg ......................... G-4 0.00 l/kg 0.00 l/kg 0.00 l/kg 1.399 EUR 0.00 l/kg 0.00 l/kg 0.00 l/kg 0.00 l/kg 0.00 EUR 0.00 EUR 0.00 EUR Grundpreis: Uhrenende: 0.00 EUR 0.00 EUR 0.00 EUR 1.399 EUR 0.00 l/kg electronic-cash-Vorgänge: Karte Zahlungen Summe Disagio Prov.Minderung ————————————————————————————————————————————————————————————————————————————— Maestro 0 0.00 EUR 0.00 EUR EUROCARD 0 0.00 EUR 0.00 EUR VISA 0 0.00 EUR 0.00 EUR Diners 0 0.00 EUR 0.00 EUR American Expres 0 0.00 EUR 0.00 EUR Unbekannte 0 0.00 EUR 0.00 EUR ————————————————————————————————————————————————————————————————————————————— Gesamtsumme: 0 0.00 EUR 0.00 EUR Bereich Gesamt Kraftstoffe: 0.00 l/kg Electronic Cash: Zuzüglich Disagio/Prov.Minderung: Provisionen: Kartenaufschlag: LOMO-Aufschlag Kartenaufschlag: DKV-Aufschlag Kartenaufschlag: UTA-Aufschlag Einzuzahlen auf Agenturkonto: + + 1 Bons + 1 Bons + 1 Bons + = Netto 0.00 0.00 0.00 0.34 1.09 0.11 Brutto 0.00 0.00 0.00 0.00 0.40 1.30 0.13 1.83 EUR EUR EUR EUR EUR EUR EUR EUR V2.138.4 Büroarbeiten Durchlauf: UTA: DKV: Produkt: 5:Super Bleifrei Neuer Preis: Uhrenanfang: Durchlauf: UTA: DKV: 2. Jeden Tag zum Feierabend - Der Tagesabschluss (30) Sie möchten gern täglich wissen, wie Ihr Umsatz aussieht (und vielleicht will das auch Ihr Steuerberater wissen?). Außerdem sind Sie neugierig, was denn alles passiert ist bezüglich Einnahmen, Ausgaben usw. Schließlich möchten Sie Ihre Agenturabrechnung nicht selbst auswerten, dafür haben Sie ja jetzt einen Computer. Für all das ist der Tagesabschluss da! Wann müssen Sie den Tagesabschluss starten? Das bleibt zunächst ganz Ihnen und Ihren internen Abläufen überlassen. Wichtig ist nur: Sie können bis zu 99 Schichten im System speichern, ohne einen Tagesabschluss zu machen. Die 100ste Schicht können Sie dann nicht mehr starten. Wenn Sie die Funktion aufgerufen haben, sehen Sie eine Liste mit ... • aktiven Schichten gekennzeichnet durch den Text SCHICHT NOCH AKTIV ! • abgerechneten Schichten gekennzeichnet dadurch, dass Schicht-Start und Schicht-Ende eingetragen sind • leere Plätze in die T-Master die nächsten Schichten stellt, wenn sie von einem Bediener geöffnet werden V2.138.4 Büroarbeiten • vielleicht einen blauen Pfeil und einen Hinweis, wenn mehr Schichten vorhanden sind, als im BIldschirm dargestellt werden können. G-5 -Tagesabschluss G-6 -Tagesabschluss1 V2.138.4 Büroarbeiten Jede Schicht, die Sie in die Tagesabrechnung einbeziehen möchten, markieren Sie mit den Pfeiltasten (oben / unten) und dann mit der ENTER-Taste. Rechts und links neben der ausgewählten Zeile erscheint zur Kennung ein Pfeil. Wenn Sie eine aktive –also eine noch geöffnete– Schicht markieren, fragt T-Master -Schicht noch aktiv Sie können mit „J“ bestätigen, T-Master rechnet die Schicht ab und setzt dabei automatisch den SOLL-Bestand auch als IST-Bestand ein, Sie haben also keine Kassendifferenz. Jetzt müssen Sie nur noch mit Enter die Schicht markieren. Nachdem Sie alle gewünschten Schichten ausgewählt haben, drücken Sie F10. Die folgende Abfrage ist abhängig von der Einstellung in „70 - Firmenstammdaten \ Abschluss-Optionen“. Hier gibt es ein Feld „Abfrage Bankeinzahlung vorab beim Tagesabschluss“. Aber darüber haben wir schon weiter vorn auf der Seite 2 gesprochen. V2.138.4 Geben Sie den Betrag ein und bestätigen Sie mit „Enter“. Danach startet der eigentliche Tagesabschluss automatisch. Büroarbeiten Variante 1: T-Master fragt Sie nach dem Betrag, den Sie zur Bank bringen (oder schon gebracht haben). Dieser Betrag wird nicht aus dem Bargeldbestand ausgebucht, sondern dient nur der Information. G-7 Variante 2: T-Master möchte von Ihnen wissen, wie viel Geld Sie auf die einzelnen Firmenkonten eingezahlt haben (oder einzahlen werden). -Tagesabschluss archiviert G-8 Sie können in den Feldern „Von Nummer“ und „Bis Nummer“ mit F4 aus einer Liste auswählen. Wieder mit Enter bestätigen, T-Master führt den Tagesabschluss durch und zeigt Ihnen das Auswahlmenü für die Ausgabe an. Zufrieden? Geben Sie bitte „Ja“ ein. V2.138.4 Büroarbeiten Geben Sie jetzt die Beträge und die Firmenbereihe ein und bestätigen Sie mit Enter. Es folgt die Frage, welche Agenturabschlüsse in den Tagesabschluss eingehen sollen. Wichtiger Hinweis: Wenn Sie den Tagesabschluss gesehen und gedruckt haben, und der Ausdruck in Ordnung ist, müssen Sie das Wort JA eingeben. Wenn Sie das nicht tun, schließt T-Master den Tag nicht ab, und löscht die betroffenen Schichten nicht aus dem Speicher. Die Liste der Schichten wird immer länger und eines Tages, wenn 99 Schichten gespeichert sind, können Sie keine weitere Schicht mehr öffnen! Jetzt zeigen wir Ihnen einen Tagesabschluss als Beispiel. Bitte nehmen Sie die enthaltenen Daten nicht allzu ernst, sie stammen aus einem System, das nicht an einer Tankstelle installiert ist! V2.138.4 Büroarbeiten Bei dem größten Teil des Inhalts können Sie selbst erkennen, worum es geht, an anderen Stellen haben wir für Sie eine kurze Erläuterung eingefügt. G-9 Tagesabschluss Nr. 25 Datum:19.02.2008 / 14:31:43 Seite: 1 AfK Horst Gutzki 58089 Hagen ========================================================================= Tagesabschluss erstellt am 19.02.2008 um 14:31:39 Uhr. Dieser Tagesabschluss beinhaltet folgende Schichten: • Schicht 1 (TM ) Start:12.02.08 / 17:14:00 Ende:15.02.08 / 18:41:46 • Schicht 2 (TM ) Start:15.02.08 / 18:41:56 Ende:15.02.08 / 18:44:00 • Schicht 3 (TM ) Start:15.02.08 / 18:50:27 Ende:16.02.08 / 10:28:22 • Schicht 4 (TM ) Start:16.02.08 / 10:28:59 Ende:18.02.08 / 16:54:27 • Schicht 5 (KA ) Start:16.02.08 / 12:05:29 Ende:16.02.08 / 12:35:53 Dieser Tagesabschluss beinhaltet folgende Agenturabschlüsse: • Abschluss 5 ( 1 - TM ) vom: 19.02.2008 13:19:57 Zahlungsart: • ( 0) Monatskunde • ( 1) Barzahlung • ( 2) Gutschein • ( 4) Kredit Manuell • (13) Lastschrifteinzug Mo BA GU KM LS Summe : Kassen-Barbestand vom Vortag.......: Summe Umsätze Bar..................: EIN Bar: >Ausgabe Gutschein 12 EIN Bar: >Ausgabe Gutschein 13 EIN UnBar: >Ausgabe Gutschein 16 EIN Bar: Münzgeräte EIN Bar: >Ausgabe Gutschein 17 EIN Bar: >Ausgabe Gutschein 18 EIN Bar: >Ausgabe Gutschein 19 AUS Bar: >Restauszahlung GS 000020 AUS Bar: >Restauszahlung GS 000018 Bankeinzahlung aus Firmenbereich 1.: Bankeinzahlung aus Firmenbereich 2.: Neuer Kassen-Barbestand (KassenIst): Summe EUR: Belege: 1245.96 9.0 1994.50 21.0 162.73 6.0 50.00 0.5 50.00 0.5 —————————— ———————— 3503.19 37.0 ========== ======== 779.69 1994.50 50.00 Agenturkonto 50.00 Agenturkonto 10.00 Agenturkonto 9.50 Agenturkonto 50.00 Agenturkonto 50.00 Agenturkonto 25.00 Agenturkonto 3.40 Agenturkonto 8.87 Agenturkonto -150.00 Agenturkonto -299.50 Geschäftskonto —————————— 2546.92 (1767.23) ========== G - 10 Summen der Kartenzahlungen/Lastschriften: • ( 1) Maestro 1458.67 EUR • ( 2) EUROCARD 109.00 EUR • ( 3) VISA 0.00 EUR • ( 4) Diners 0.00 EUR • ( 5) American Expres 0.00 EUR • (16) Unbekannte Karten 1.00 EUR Summe: 1568.67 EUR 29 4 0 0 0 1 34 Belege Belege Belege Belege Belege Beleg Belege Wareng: Bezeichnung: Kto:Mwst: Summe EUR: Menge: Netto EUR: • ( 1) Benzin Bleifrei 1510 D 772.97 552.51 649.55 • ( 2) Super Bleifrei 1510 D 338.20 241.74 284.20 • ( 3) Diesel 1510 D 1052.34 870.42 884.32 • ( 4) Super Plus Bleifrei 1510 D 113.62 75.80 95.48 • ( 7) Tabakwaren 8140 D 586.40 160.00 492.77 • ( 8) Getränke 8170 D 294.75 228.00 247.69 • ( 9) Spirituosen 8170 D 15.37 22.00 12.92 • (11) Süßwaren 8180 B 86.13 52.00 80.50 • (12) Zeitschriften 7% 8050 B 15.71 4.00 14.68 • (13) Lebensmittel 8060 B 24.90 15.00 23.27 ~~~~~~~~~~~~~~~~~~~~~~~~~~~~~~~~~~~~~~~~~~~~~~~~~~~~~~~~~~~~~~~~~~~~~~~~~~~~~~~ V2.138.4 Büroarbeiten Die Angabe 1767.23 ist die Differenz vom alten zum neuen Kassen-Ist, also der tatsächlich heute eingenommene Barbetrag, bereits berücksichtigt sind die Ausgaben! Tagesabschluss Nr. 25 Datum:19.02.2008 / 14:31:43 Seite: 2 AfK Horst Gutzki 58089 Hagen ========================================================================= • (19) Ersatzteile 8160 D 136.25 11.00 114.50 • (22) Waschkarten 8190 D 16.90 2.00 14.20 • (29) Bistro D 12.00 8.00 10.08 • (40) Pfand D 35.40 194.00 29.75 • (42) Sonstige Ware Mwst. voll D 2.25 1.00 1.89 —————————— —————————— —————————— Summe: 3503.19 2437.47 2955.80 ========== ========== ========== Mwst B ( 7%): 8.29 EUR Mwst C ( 0%): 0.00 EUR Mwst D (19%): 539.10 EUR Umsatz Shop: 1214.06 EUR Menge: 689.00 Umsatz Kraftstoff: 2277.13 EUR Menge: 1740.47 Liter/kg Umsatz Gastronomie: 12.00 EUR Menge: 8.00 ~~~~~~~~~~~~~~~~~~~~~~~~~~~~~~~~~~~~~~~~~~~~~~~~~~~~~~~~~~~~~~~~~~~~~~~~~~~~~~~ Tagesabschluss Nr. 25 Datum:19.02.2008 / 14:31:43 Seite: 3 AfK Horst Gutzki 58089 Hagen ========================================================================= Voraussetzung für die folgende Auswertung ist die Aktivierung der Funktion in den Firmenstammdaten, Registerkarte „Abschluss-Optionen“, bei „Warengruppen nach Zahlungsarten in Abschlüssen“. WGr. Bezeichnung 1 Benzin Bleifrei 2 Super Bleifrei 3 Diesel 4 Super Plus Bleifrei 7 Tabakwaren 8 Getränke 9 Spirituosen 11 Süßwaren 12 Zeitschriften 7% 13 Lebensmittel 19 Ersatzteile 22 Waschkarten 29 Bistro 40 Pfand 42 Sonstige Ware Mwst. voll Menge: Monatskd: Bar: Gutschein: EC: Andere: Summe: 552.51 557.66 86.27 79.04 0.00 50.00 772.97 EUR 241.74 239.65 26.95 21.60 0.00 50.00 338.20 EUR 870.42 169.63 820.62 62.09 0.00 0.00 1052.34 EUR 75.80 113.62 0.00 0.00 0.00 0.00 113.62 EUR 160.00 0.00 586.40 0.00 0.00 0.00 586.40 EUR 228.00 0.00 294.75 0.00 0.00 0.00 294.75 EUR 22.00 0.00 15.37 0.00 0.00 0.00 15.37 EUR 52.00 0.00 86.13 0.00 0.00 0.00 86.13 EUR 4.00 11.15 4.56 0.00 0.00 0.00 15.71 EUR 15.00 1.10 23.80 0.00 0.00 0.00 24.90 EUR 11.00 136.25 0.00 0.00 0.00 0.00 136.25 EUR 2.00 16.90 0.00 0.00 0.00 0.00 16.90 EUR 8.00 0.00 12.00 0.00 0.00 0.00 12.00 EUR 194.00 0.00 35.40 0.00 0.00 0.00 35.40 EUR 1.00 0.00 2.25 0.00 0.00 0.00 2.25 EUR ————————— ————————— ————————— ————————— ————————— ————————— ————————— 2437.47 1245.96 1994.50 162.73 0.00 100.00 3503.19 EUR ========= ========= ========= ========= ========= ========= ========= V2.138.4 Kartenumsätze nach Kraftstoff- und Shopumsatz: ~~~~~~~~~~~~~~~~~~~~~~~~~~~~~~~~~~~~~~~~~~~~~~~~~~~~~~~~~~~~~~~~~~~~~~~~~~~~~~~ Büroarbeiten Abschluss nach Zahlungsarten für die Warengruppen: G - 11 Es folgt die Agentursummen-Berechnung, die Sie in den Firmenstammdaten auf der Karte „System“ im Feld „Tagesabschluss-Typ“ ein- und ausschalten können. Dieser Berichtsteil gibt Ihnen an, welchen Betrag Sie auf das Agenturkonto (bei Mineralölgesellschaften) überweisen müssen. Damit T-Master auch an dieser Stelle richtig rechnen kann, müssen Sie vorher: - In den Firmenstammdaten, Registerkarte „Provisionstabelle“ Ihre Provision in Euro je Liter Kraftstoff eingeben. Die Provisionen für Kraftstoffverkäufe zieht TMaster vom Agenturgeld ab, denn Ihre Provision sollen Sie ja nicht überweisen. - In den Firmenstammdaten, Registerkarte „Disagio-Sätze“ alle Karten eintragen, die Sie an Ihrer Tankstelle akzeptieren. Zusätzlich zu jeder Karte gibt es zwei Felder: „Disagio-Satz“, in dem Sie eintragen, wie viel Disagio Sie für Shopverkäufe berechnet bekommen „Provisions-Minderung“, in dem der Abzug von Ihrer Kraftsoffprovision bei Kraftstoffverkäufen steht. Auch diese Daten tragen Sie einmalig ein. Disagien und Provisions-Minderungen für Kartenzahlungen werden bei der Tages- und Monatsabrechnung vom T-Master automatisch zum Agenturgeld addiert, weil Sie diesen Betrag an Ihre Mineralölgesellschaft bezahlen müssen. G - 12 Produkt: 1:Super Plus Bleifrei Neuer Preis: 1.499 Uhrenanfang: 0.00 Durchlauf: 0.00 UTA: 0.00 DKV: 0.00 Produkt: 2:Bio-Diesel Neuer Preis: 1.189 Uhrenanfang: 0.00 Durchlauf: 0.00 UTA: 0.00 DKV: 0.00 Produkt: 3:Diesel Neuer Preis: 1.209 Uhrenanfang: 0.00 Durchlauf: 0.00 UTA: 0.00 DKV: 0.00 Produkt: 4:Benzin Bleifrei Neuer Preis: 1.399 Uhrenanfang: 0.00 Durchlauf: 0.00 UTA: 0.00 DKV: 0.00 Produkt: 5:Super Bleifrei Neuer Preis: 1.399 Uhrenanfang: 0.00 Durchlauf: 0.00 UTA: 0.00 DKV: 0.00 Grundpreis: EUR l/kg l/kg l/kg l/kg EUR l/kg l/kg l/kg l/kg EUR l/kg l/kg l/kg l/kg EUR l/kg l/kg l/kg l/kg EUR l/kg l/kg l/kg l/kg Uhrenende: 0.00 EUR 0.00 EUR 0.00 EUR Grundpreis: Uhrenende: 0.00 EUR 0.00 EUR 0.00 EUR Grundpreis: Uhrenende: 0.00 EUR 0.00 EUR 0.00 EUR Grundpreis: Uhrenende: 0.00 EUR 0.00 EUR 0.00 EUR Grundpreis: Uhrenende: 0.00 EUR 0.00 EUR 0.00 EUR 1.499 EUR 0.00 l/kg 1.189 EUR 0.00 l/kg 1.209 EUR 0.00 l/kg 1.399 EUR 0.00 l/kg 1.399 EUR 0.00 l/kg V2.138.4 Büroarbeiten Tagesabschluss Nr. 25 Datum:19.02.2008 / 14:31:43 Seite: 4 AfK Horst Gutzki 58089 Hagen ========================================================================= Agenturabschluss: 5 electronic-cash-Vorgänge: Karte Zahlungen Summe Disagio Prov.Minderung ————————————————————————————————————————————————————————————————————————————— Maestro 0 0.00 EUR 0.00 EUR EUROCARD 0 0.00 EUR 0.00 EUR VISA 0 0.00 EUR 0.00 EUR Diners 0 0.00 EUR 0.00 EUR American Expres 0 0.00 EUR 0.00 EUR Unbekannte 0 0.00 EUR 0.00 EUR ————————————————————————————————————————————————————————————————————————————— Gesamtsumme: 0 0.00 EUR 0.00 EUR Gesamt Kraftstoffe: 0.00 l/kg Electronic Cash: Zuzüglich Disagio/Prov.Minderung: Provisionen: Kartenaufschlag: LOMO-Aufschlag Kartenaufschlag: DKV-Aufschlag Kartenaufschlag: UTA-Aufschlag Einzuzahlen auf Agenturkonto: + + 1 Bons + 1 Bons + 1 Bons + = 0.00 0.00 0.00 0.00 0.40 1.30 0.13 1.83 EUR EUR EUR EUR EUR EUR EUR EUR V2.138.4 Büroarbeiten ~~~~~~~~~~~~~~~~~~~~~~~~~~~~~~~~~~~~~~~~~~~~~~~~~~~~~~~~~~~~~~~~~~~~~~~~~~~~~~~ G - 13 Tagesabschluss Nr. 25 Datum:19.02.2008 / 14:31:43 Seite: 5 AfK Horst Gutzki 58089 Hagen ========================================================================= Schicht: Zahlart: Summe EUR: Belege: ————————————————————————————————————————————————————————————————————————— ( 1) T-Master ( 0) Mo 1168.26 8.0 ( 1) BA 1203.62 6.5 ( 2) GU 50.00 2.5 ( 4) KM 50.00 0.5 (13) LS 50.00 0.5 Ein Bar: >Ausgabe Gutschein 12 50.00 Ein Bar: >Ausgabe Gutschein 13 50.00 Ein UBar:>Ausgabe Gutschein 16 10.00 Ein Bar: Münzgeräte 9.50 Gesamt: 2641.38 Schichtstart..: 12.02.2008 / 17:14:00 - Ende:15.02.2008 / 18:41:46 Umsätze Bar...: 1313.12 EUR + Wechselgeld : 0.00 EUR = Bestand soll: 1313.12 EUR Bestand ist...: 123.45 EUR Differenz.....: -1189.67 EUR Sofortlöschungen in der Schicht........: 9 ————————————————————————————————————————————————————————————————————————— (hier haben wir einige Schichten ausgeschnitten)..... ————————————————————————————————————————————————————————————————————————— ( 5) Kassierer ( 1) BA 0.00 2.0 Schichtstart..: 16.02.2008 / 12:05:29 - Ende:16.02.2008 / 12:35:53 Umsätze Bar...: 0.00 EUR + Wechselgeld : 150.00 EUR = Bestand soll: 150.00 EUR Bestand ist...: 235.00 EUR Differenz.....: 85.00 EUR ————————————————————————————————————————————————————————————————————————— Kassendifferenz gesamt : -1668.48 3503.19 37.0 =========== ======= G - 14 V2.138.4 Büroarbeiten Summe Verkäufe : Möglicherweise haben Sie auch ec-Karten im Offline-Verfahren an der Kasse angenommen? Dann gibt es auch noich diese Auswertung: Tagesabschluss Nr. 25 Datum:19.02.2008 / 14:31:43 Seite: 6 AfK Horst Gutzki 58089 Hagen ========================================================================= Offline-Lastschriften ===================================================== * Disketten-Begleitzettel (erstellt mit T-Master) * ===================================================== Belegloser Datenträgeraustausch Sammel-Einziehungsauftrag Vol-Nr........................: Erstellungsdatum..............: Anzahl Datensätze C...........: Summe EUR der Datensätze C....: Kontrollsumme der Kontonummern: Kontrollsumme der BLZ.........: Absender-Name.................: Absender BLZ / Kontonummer....: 0 25.02.2008 24 16054 13804429389 1337472201 Paul Kuhn 50000000, 8522145 10523 Berlin, 25.02.2008 V2.138.4 PAUL KUHN, Unterschrift: __________________________ Büroarbeiten BelegNr: Konto-Nr: BLZ: Betrag: Bon-Nr: Name: ------------------------------------------------------------------------12 0805033040 66666666 1.00 EUR 117637 Unbekannt 13 0805033040 66666666 3.95 EUR 117638 Unbekannt 14 0016981100 29162697 1.20 EUR 117639 QMarco Bungalski 15 0805033041 66666666 3.00 EUR 117641 Test 6245 16 0805033041 66666666 24.95 EUR 117642 Test 6245 17 0805033040 66666666 24.95 EUR 117643 Unbekannt 18 0805033041 66666666 0.50 EUR 117644 Test 6245 19 0016981100 29162697 8.00 EUR 117645 QMarco Bungalski 20 0805033040 66666666 1.20 EUR 117646 Unbekannt 21 0805033041 66666666 2.30 EUR 117647 Test 6245 22 0016981100 29162697 1.20 EUR 117648 QMarco Bungalski 23 0805033040 66666666 1.30 EUR 117649 Unbekannt 24 0016981100 29162697 9.95 EUR 117650 QMarco Bungalski 25 0805033041 66666666 2.00 EUR 117651 Test 6245 26 0805033041 66666666 3.95 EUR 117652 Test 6245 27 0016981100 29162697 1.85 EUR 117653 QMarco Bungalski 28 0805033040 66666666 24.95 EUR 117654 Unbekannt 29 0016981100 29162697 1.29 EUR 117655 QMarco Bungalski 30 0805033040 66666666 5.00 EUR 117656 Unbekannt 31 0805033041 66666666 3.95 EUR 117657 Test 6245 32 0805033040 66666666 3.95 EUR 117658 Unbekannt 33 0016981100 29162697 3.95 EUR 117659 QMarco Bungalski 34 0805033041 66666666 1.20 EUR 117660 Test 6245 35 0805033041 66666666 24.95 EUR 117661 Test 6245 ------------Gesamtsumme Lastschriften: 160.54 EUR ============= ~~~~~~~~~~~~~~~~~~~~~~~~~~~~~~~~~~~~~~~~~~~~~~~~~~~~~~~~~~~~~~~~~~~~~~~~~~~~~~~ Tagesabschluss Nr. 25 Datum:19.02.2008 / 14:31:43 Seite: 7 AfK Horst Gutzki 58089 Hagen ========================================================================= G - 15 Wichtig ist Angabe von Unregelmäßigkeiten. Hier erkennen Sie auf einen Blick, wenn etwas Ungewöhnliches an der Kasse passiert ist. Eine Preisänderung für einen Stadtplan oder Jägermeister ist jedenfalls nicht alltäglich. Unregelmäßigkeitsprotokoll: ——————————————————————————— Bon 225: 65 Haribo Stafetten Anderer VK: 1.125 Bon 225: 482 Jägermeister 0,02 l Anderer VK: 0.665 Bon 225: 1311 ADAC Stadtplan Düsseldorf Anderer VK: 3.758 Bon 226: 65 Haribo Stafetten Menge < 1 : 0 Bon 227: 49 Zündkerzen Super-Funk Menge < 1 : 0.00 Bon 227: 2012 Bockwurst mit Brötchen Menge < 1 : 0.00 Bon 228: 65 Haribo Stafetten Menge < 1 : 0 Bon 231: Storniert ! Bon 248: Storniert ! Bon 251: 7019 Ersatzteile Anderer VK: 633.200 2 aktuelle Kaufunterbrechungen: Platz Nr. 1 geparkt von NL am 19.02.2008 um 09:49:06 3 Diesel 1.209 EUR 54.33 110 Red Bull 330 ml 2.950 EUR 1.00 9502 Pfand 0,25 EUR 0.250 EUR 1.00 2012 Bockwurst mit Brötchen 1.800 EUR 1.00 307 Coke 0,5l PET MW 1.000 EUR 1.00 9501 Pfand 0,15 EUR 0.150 EUR 1.00 15 Kaffee 1.500 EUR 2.00 Platz Nr. 2 geparkt von NL am 19.02.2008 um 09:50:32 1 Super Plus Bleifrei 1.499 EUR 33.36 EUR TM EUR TM EUR TM KA Gesamt: KA Gesamt: KA Gesamt: KA Gesamt: TM Gesamt: TM Gesamt: EUR NL 0.00 0.00 0.00 0.00 50.69 0.70 EUR EUR EUR EUR EUR EUR Stk/l/Kg Stk/l/Kg Stk/l/Kg Stk/l/Kg Stk/l/Kg Stk/l/Kg Stk/l/Kg Stk/l/Kg G - 16 V2.138.4 Büroarbeiten Ende des Protokolls. 2.1 Der g~paid-Abschluss Wenn Sie mit der Telefonkartenverarbeitung g~paid arbeiten (Telefonkarten elektronisch), dann gibt es im Tagesabschluss noch den Schalter „G“ für das g~paidJournal. Hier sehen Sie, wie viele g~paid-Artikel Sie verkauft haben: —> -Tagesabschluss V2.138.4 Nach der Auswahl sehen Sie alle verkauften g~paid-Artikel: Büroarbeiten Wenn Sie „G“ gedrückt haben, können Sie den Zeitraum bestimmen, für den Sie eine Auswertung wünschen, und zwar auf die Minute genau: G - 17 3. Monatsende - und jetzt? (35) Zum Ende eines jeden Monats müssen Sie die Monatsabrechnung durchführen. Keine Angst: Das ist nicht schwer und dauert auch nicht lange! Wenn Sie die Funktion starten, übernimmt T-Master alle abgerechneten Tage in den Monatsabschluss. ACHTUNG! Bevor Sie den Monatsabschluss (zum Beispiel für den August) aufrufen, rechnen Sie zunächst alle Schichten und Tage ab, die zum August gehören! Wenn Sie das nicht tun, kann T-Master keinen vollständigen Monatsabschluss machen. Rechnen Sie aber noch keinen Tag des neuen Monats ab (das ist in unserem Beispiel der September), sonst taucht dieser in der Abrechnung des August auf! Wenn Sie alles so weit vorbereitet haben, rufen Sie einfach die Funktion 35 auf. T-Master fragt nach dem Ausgabemedium (Drucker, Zweitdrucker, Bildschirm ...). Wählen Sie die Ausgabeart jetzt aus, T-Master beginnt dann sofort mit dem Monatsabschluss. Den Inhalt wollen wir Ihnen jetzt nicht noch einmal zeigen, weil es sich nämlich im Wesentlichen um den Aufbau des Tagesberichtes handelt. Ausnahmen bestätigen aber auch hier die Regel, denn der Monatsabschluss beinhaltet auch: - Die Summen der Einnahmen und Ausgaben des gesamten Monats. - Den aktuellen Kassen-Barbestand des letzten Tages des Monats. - Die Umsätze der im Monat akzeptierten Kartenzahlungen. G - 18 - Vollständige Summe aller „Tages-Agentursummen“ - Die Literumsätze der Kraftstoffarten je Kartenart - Die Bearbeitungsgebühren aus dem Stationskredit Die Frage ... -Monatsabschluss durchführen? ... beantworten Sie wie immer mit JA, wenn alles in Ordnung ist. Sollte im Ausdruck etwas nicht stimmen, brechen Sie mit ESC ab und wiederholen den Monatsabschluss zu einem späteren Zeitpunkt. Wenn Sie nicht mit JA antworten, ist der Monat zwar auf dem Papier ausgedruckt, aber nicht wirklich abgeschlossen!! V2.138.4 Büroarbeiten Jede akzeptierte Karte müssen Sie in „70 - Firmenstammdaten\ Disagio-Sätze“ anlegen! 4. Auch das längste Jahr geht einmal zu Ende - Der Jahresabschluss (36) Zum Ende eines Jahres wollen Sie einen Jahresabschluss machen. In diesem Bericht stecken alle Daten, die Sie –seit dem letzten Jahresabschluss– mit der Funktion Monatsabschluss erfasst haben. Nach Aufruf der Funktion 36 startet T-Master automatisch mit dem Bildschirm: Sobald Sie das Ausgabeziel eingegeben haben, erstellt T-Master die Abrechnung. Das dauert nicht lange, weil nach jedem Monatsabschluss der Berichtsinhalt bereits aktualisiert wurde. Der Aufbau und Inhalt des Jahresabschlusses sind selbsterklärend. In diesem Abschluss haben wir die Provisionen und Disagien gelöscht, damit Sie nicht durch falsche Zahlen verwirrt werden! Und Sie denken ja daran, die abschließende Frage mit JA zu beantworten, weil sonst das Jahr nicht abgeschlossen wird! Ach so, und noch etwas: Unter Umständen ist jetzt auch • eine Inventur fällig (Funktion 65), • eine Lagerbestandsliste (Funktion 63) V2.138.4 • und eine Lagerbewertung (Funktion 64). Büroarbeiten -Jahresabschluss G - 19 Jahresabschluss Nr. 1 Datum:19.01.2003 / 08:27:25 Seite: 1 ¯¯¯¯¯¯¯¯¯¯¯¯¯¯¯¯¯¯¯¯¯¯¯¯¯¯¯¯¯¯¯¯¯¯¯¯¯¯¯¯¯¯¯¯¯¯¯¯¯¯¯¯¯¯¯¯¯¯¯¯¯¯¯¯¯¯¯¯¯¯¯¯¯ Jahresabschluss beinhaltet die Monatsabschlüsse 1 bis 2 Zahlungsart: • ( 0) Monatskunde • ( 1) Bar • ( 2) Scheck • ( 3) electronic cash Wareng: • ( 1) • ( 2) • ( 3) • ( 4) • ( 7) • ( 8) • ( 9) • (10) • (11) • (12) • (13) Summe EUR: Belege: 13448.08 334.0 243799.26 15691.0 99.54 2.0 141399.13 3370.0 ——————————— ————————— Summe : 398746.01 19397.0 ¯¯¯¯¯¯¯¯¯¯¯ ¯¯¯¯¯¯¯¯¯ Mo BA SC EC Bezeichnung: Benzin Bleifrei Super Bleifrei Diesel Super Plus Bleifrei Tabakwaren Getränke Spirituosen Backwaren Süßwaren Zeitschriften 7% Lebensmittel Kto: 1510 1510 1510 1510 8140 8170 8170 8770 8180 8050 8060 Mwst: Summe EUR: A 67764.22 A 219445.50 A 47563.58 A 10976.89 A 19032.10 A 2984.52 A 2570.47 B 2032.20 B 1565.15 B 1879.28 B 731.58 Menge: 66203.40 210227.54 57733.76 10132.14 6090.00 2624.00 1605.00 703.00 2191.00 1940.00 769.00 ... usw. ——————————— ——————————— 398924.51 363666.84 ¯¯¯¯¯¯¯¯¯¯¯ ¯¯¯¯¯¯¯¯¯¯¯ Mwst A (16%): 53982.17 Mwst B ( 7%): 459.54 Mwst C ( 0%): 0.00 Summe: Umsatz Shop: Umsatz Kraftstoff: 30892.48 EUR 367853.53 EUR Menge: Menge: 12987.00 350679.84 Liter/kg G - 20 Kraftstoff-Sorte: Durchschn.-Preis: • (1) Super Plus Bleifrei 1.081 % Provision Menge: 2934.43 l Summe: 3172.58 EUR 0.00 EUR • (2) LKW-Diesel % Provision 0.000 0.00 l 0.00 EUR 0.00 EUR • (3) Diesel % Provision 0.823 20436.90 l 16817.68 EUR 0.00 EUR • (4) Benzin Bleifrei % Provision 1.022 23275.58 l 23791.39 EUR 0.00 EUR • (5) Super Bleifrei % Provision 1.042 72194.41 l 75248.83 EUR 0.00 EUR —————————————— 119030.48 EUR Summe Kraftstoffe: • (16) Unbek. Karten % Disagio-Betrag —————————————— 118841.32 1151 -48003.57 EUR 0.00 EUR —————————————— Einzuzahlen auf Agenturkonto: 71026.91 EUR (Summe Disagio: 0.00 EUR, Summe Provisionsminderung: 0.00 EUR) V2.138.4 Büroarbeiten Jahresabschluss Nr. 1 Datum:19.01.2003 / 08:27:51 Seite: 2 ¯¯¯¯¯¯¯¯¯¯¯¯¯¯¯¯¯¯¯¯¯¯¯¯¯¯¯¯¯¯¯¯¯¯¯¯¯¯¯¯¯¯¯¯¯¯¯¯¯¯¯¯¯¯¯¯¯¯¯¯¯¯¯¯¯¯¯¯¯¯¯¯¯ Agentursummen-Berechnung 5. Datensicherung - Eine der wichtigsten Aufgaben Warum ist die Datensicherung so wichtig? In Ihrem System sind sehr viele Daten gespeichert, die Sie selbst eingegeben haben, z.B. der gesamte Artikelstamm. Auch die Konten Ihrer Monatskunden haben Sie eingerichtet. Sie verkaufen Artikel über den Scannercode, haben also immer den aktuellen Bestand aller Waren im System verfügbar. Monatskunden tanken und kaufen Shopartikel „auf Kredit“, usw. Alle diese manuell oder durch Verkäufe erzeugten Daten sind auf der Festplatte Ihres Systems gespeichert. Anmerkung für Nicht-Computer-Fachleute (die anderen werden uns verzeihen): Eine Festplatte ist ein Speichermedium im PC, das ähnlich wie eine Diskette oder ZIPDiskette aussieht. Einer der größten Unterschiede ist, dass eine Festplatte wesentlich mehr Daten speichern kann als eine Diskette und außerdem auch noch viel schneller ist. Stellen Sie sich vor, es gibt in der Nähe Ihrer Tankstelle ein Gewitter. Der Blitz schlägt ein und zerstört Ihre Festplatte mit allen Daten, die wir vorhin aufgezählt haben. Oder es brennt in Ihrem Büro, es bricht jemand bei Ihnen ein, oder, oder, oder. Dann sind möglicherweise alle Ihre wichtigen Daten, die Sie mühsam erzeugt haben, verloren. Die Datensicherung ist so gut wie eine Versicherung nur nicht so teuer! Wann sollten Sie eine Datensicherung durchführen? Ganz einfach: täglich nach dem Tagesabschluss. Wie sollten Sie die Datensicherung durchführen? Automatisch, mit Hilfe des Symbols auf dem Bildschirm oder in der Startleiste (entweder haben Sie sich dieses Symbol selbst angelegt, oder Ihr Vertriebspartner hat das für Sie erledigt). Das Programm ist vorbereitet, um die Daten auf eine ZIP-Diskette oder einen USB-Stick zu kopieren. Das sind spezielle Speichermedien, die Sie aus dem PC entnehmen können, und deswegen sehr gut für unseren Zweck geeignet sind. Klicken Sie einfach mit der linken Maustaste doppelt auf das Symbol „Datensicherung“ und befolgen Sie die Anweisungen auf dem Bildschirm. V2.138.4 Was machen Sie mit der ZIP-Diskette oder dem USB-Stick, auf der Ihre Datensicherung gespeichert ist? Sie nehmen das mit nach Hause (oder jedenfalls weg von der Tankstelle); denn wenn jemand bei Ihnen einbricht und den PC stiehlt, dann nimmt er auch die ZIP-Disketten und den USB-Stick mit! Und ein Feuer in der Tankstelle verbrennt nicht nur den T-Master, sondern auch Ihre Datensicherung. Büroarbeiten Die Datensicherung können Sie nicht aus dem T-Master aufrufen. Sie müssen T-Master beenden, und dann die Datensicherung separat starten! G - 21 Viele Anwender glauben, der Geldtresor ist eine gute Stelle zum Aufbewahren der Datensicherung. Das ist aber nur bedingt richtig, denn Papier(geld) ist gegen Hitze viel unempfindlicher als eine Diskette oder ein USB-Stick. Das glauben Sie nicht? Dann machen Sie doch ‘mal folgenden Test: Legen Sie im Sommer – wenn die Sonne scheint– einen Geldschein und eine nicht mehr benötigte Diskette für ein paar Stunden auf das Armaturenbrett oder die Hutablage in Ihrem Auto. Welches von den beiden, glauben Sie, können Sie anschließend nicht mehr gebrauchen? Probieren Sie es einfach aus, aber bei der Diskette bitte darauf achten, dass keine aktuelle Datensiherung auf ihr gespeichert ist. Un den Geldschein gut beobachten, sonst ist er am Ende vielleicht verschwunden? Wie oft sollten Sie die ZIP-Diskette wechseln? Täglich, d.h., Sie legen sich für jeden Wochentag (Montag, Dienstag, Mittwoch usw.) eine entsprechend beschriftete ZIP-Diskette bereit, und benutzen Sie immer im Wechsel. Warum sollten Sie für jeden Tag eine eigene Diskette haben? Weil Sie dann wirklich sicher sind. Selbst, wenn die zuletzt verwendete Diskette dann einmal zerstört wird, haben Sie immer noch den vorletzten Tag. Und bedenken Sie: Es geht hier um eine einmalige Anschaffung! G - 22 V2.138.4 Büroarbeiten Und der USB-Stick? Hier können Sie mit ein wenig Organsiationstalent verschiedene Ordner für jeden Wochentag anlegen. Vielleicht hilft Ihnen aber auch Ihr Vertriebspartner dabei. 6. Wer zahlt Offline - Kartenstamm Lastschriften (16) An der Kasse können Sie aus verschiedenen Gründen eine ec-Karte auch offline, d.h. ohne Nutzung des Kartenlesers, akzeptieren. Voraussetzung ist, dass Sie eine Kassentastatur mit integriertem Kartenleser verwenden. T-Master bietet zu diesem Zweck eine Speicherfunktion an. Wenn eine ec-Karte an der Kasse zum ersten Mal gelesen wird, muss Ihre Kassiererin bestimmte Kundendaten eingeben, die dann von der Kasse für den Lastschriftbeleg verwendet und automatisch gespeichert werden. -Kartenstamm Lastschriften V2.138.4 Wie Sie sehen, können Sie von hier aus auch eine Karte sperren. Büroarbeiten Die Liste stellt sich dann so dar: G - 23 G - 24 V2.138.4 Büroarbeiten Leerseite H Chefsache ............................................ H - 2 1. Was ist denn so passiert an meiner KasseDas elektronische Journal (40) .............................................. H - 2 2. Wo kommt das Geld her, wo geht es hin Einnahmen und Ausgaben (41) ............................................... H - 4 3. Kassenbestand ändern (31) .................................................. H - 5 4. Artikelauswertungen - Statistik pur (42) ................................ H - 5 Warengruppenauswertung ................................................. H - 6 Renner- / Pennerliste......................................................... H - 7 Basis für die Personalplanung - Die Zeitauslastung (42) ........ H - 9 Die Kassiererauswertung ................................................ H - 10 Die Verkaufsauswertung .................................................. H - 11 4.1 4.2 4.3 4.4 4.5 Was passiert denn heute an der Kasse Übersicht aktueller Tag (34) ................................................ H - 12 6. Sind alle Kundenrechnungen schon bezahlt Offene-Posten-Liste (54) .................................................... H - 14 7. Ab und zu müssen wir auch ‘mal aufräumen Reorganisation (71) ............................................................ H - 15 8. Alles gespeichert - Das Archiv (75) ...................................... H - 16 9. Für die Werkstatt – Rechnungen erstellen (50) ..................... H - 18 10. Wenn Sie Ihre Daten an anderer Stelle benötigen – Der Datenexport (77) ......................................................... H - 24 11. Tankdatenexport (44).......................................................... H - 24 12. Die Gutscheinliste [43)....................................................... H - 25 V2.138.4 Chefsache 5. H-1 H Chefsache 1. Was ist denn so passiert an meiner KasseDas elektronische Journal (40) Ihr System besitzt keine Journalrolle, auf der alle Abläufe protokolliert werden, sondern ein elektronisches Journal. Diese Funktion bietet Ihnen einen vollständigen Überblick über alle Vorgänge, die an der Kasse durchgeführt wurden, und zwar vom ersten „Lebenstag“ Ihres T-Master bis zum aktuellen Zeitpunkt. Wenn Sie die Funktion starten, sehen Sie, dass es vielfältige Auswahlmöglichkeiten zur Eingrenzung gibt: H-2 Von ... bis Bonnummer T-Master gibt jedem Vorgang eine Bonnummer, unabhängig davon, ob Sie einen Kundenbeleg drucken oder nicht. Von ... bis Warengruppe Wenn Sie beispielsweise nur alle Verkäufe für Kraftstoffe sehen möchten, geben Sie z.B. in den beiden Feldern die Warengruppe 1 bis 6 ein. Die Auswertung zeigt Ihnen dann alle Bons, in denen mindestens eine der ausgesuchten Warengruppen enthalten ist. Von ... bis Artikelnummer Auch auf einzelne Artikel bezogen können Sie das Journal anzeigen lassen. Von ... bis Kundennummer Diese Felder nehmen die Nummern Ihrer Stationskunden (Monatskunden) auf. V2.138.4 Chefsache -Elektronisches Journal Nur Kassierer Wenn Sie nur die Aktivitäten eines einzelnen Mitarbeiters sehen möchten, geben Sie hier die Kassierernummer ein. Sobald Sie eine Personalnummer eingeben, erscheint der zugehörige Name rechts neben dem Feld. Nur Kasse T-Master kann mit mehreren Kassenplätzen ausgestattet sein, die Sie hier einschränken können. Nur Zahlart Wenn Sie zum Beispiel nur die Barverkäufe auswerten möchten: Hier treffen Sie die Auswahl. Nur Agenturkunden Nur diesen Kundenkreis berücksichtigen. Ganzen Bon drucken Hier wählen Sie, ob Sie alle Informationen jeden Verkaufs sehen möchten, oder nur die jeweilige Gesamtsumme. Einnahmen/Ausgaben und Stornos Nur Belege mit Einnahmen, Ausgaben oder Stornobuchungen auswählen. Nur Tankplatz Hier können Sie die Auswertung auf einen bestimmten Tankplatz beziehen (zum Beispiel, wenn ein Kunde vorgestern getankt und seinen Beleg vergessen hat. Er weiß aber, an welchem Tankplatz er gestanden hat). Nur Kartentyp Zur Einschränkung der Auswahl auf bestimmte Kartentypen. Betrag von ... bis Zur Einschränkung der Auswahl auf bestimmte Beträge. Ausgabe als Dieselbescheinigung In der Landwirtschaft wird häufig um Jahresende diese Bescheinigung benötigt, um die steuerliche Behandlung von Dieselkäufen zu unterstützen. WICHTIGE EINSTELLUNGEN: • Zeitraum mit Hilfe der Bonnummern einstellen • Warenguppe „Diesel“ bis „Diesel“ • Kundennummer auswählen (immer nur 1 Kunde) • „Ganzen Bon drucken“ auf „N“ • „Ausgabe als Dieselbescheinigung“ auf „J“ und los geht’s (Beispiel auf der folgenden Seite). V2.138.4 Mit F10 starten Sie die Ausgabe und können noch die Ausgabeart (Bildschirm oder Drucker) bestimmen. Chefsache Nur Warenrücknahmen / Nullverk. Nur Belege mit Warenrücknahmen oder Nullverkäufen auswählen. H-3 Elektronisches Journal Datum:04.12.2005 / 14:12:22 Seite: 1 ¯¯¯¯¯¯¯¯¯¯¯¯¯¯¯¯¯¯¯¯¯¯¯¯¯¯¯¯¯¯¯¯¯¯¯¯¯¯¯¯¯¯¯¯¯¯¯¯¯¯¯¯¯¯¯¯¯¯¯¯¯¯¯¯¯¯¯¯¯¯¯¯¯ Bonnummer von 114080 bis 114153 Warengruppe von 3 bis 3 Artikelnummer von 3 bis 3 D I E S E L - B E S C H E I N I G U N G Agentur für Kommunikation Horst Gutzki <<< Tankstelle im Zentrum >>> Vollbrinkstraße 34 +++ 58135 Hagen Tel.: 02331/123456 Fax 02331/123457 StNr. Station: 123/456/7890 StNr. Gesellschaft: 098/765/4321 Hiermit bescheinigen wir, dass Firma Paul Gruber GbR Am Wiesenrand 1a 59221 Irgendwo die nachfolgend aufgeführten Waren von uns bezogen hat: Bon-Nr. Datum/Uhrzeit Gesamtsumme Zahlungsart Verkäufer Artikel Einzelpreis Menge Gesamtpreis ——————————————————————————————————————————————————————————————————————— 114138 10.11.2005 / 16:42:27 3 99 Diesel 256.64 EUR 114145 28.11.2005 / 11:00:11 3 99 Diesel 11251.55 EUR 114152 28.11.2005 / 18:21:21 3 99 Diesel 1256.72 EUR Gesamtsumme: Gesamtmenge: Anzahl Bons: H-4 TM BA 3.333 EUR TM BA 1.099 EUR TM 77.00 l 256.64 EUR 563.22 l 1877.21 EUR 921.30 l 1012.51 EUR 3146.36 EUR 1561.52 3 Wo kommt das Geld her, wo geht es hin Einnahmen und Ausgaben (41) An der Kasse buchen Sie verschiedene Bar-Einnahmen und Bar-Ausgaben, die nichts mit Artikelverkäufen zu tun haben (zum Beispiel bezahlen Sie Lieferanten in Bar oder Sie verkaufen einen Gutschein und nehmen Bargeld dafür ein). All diese Einnahmen und Ausgaben sind im jeweiligen Tagesabschluss aufgeführt. Mit der Funktion 41 können Sie sich aber alle Einnahmen und Ausgaben „isoliert“ anzeigen / drucken, und zwar alle Buchungen, die mit dem T-Master durchgeführt und in einem Tagesabschluss gespeichert wurden. V2.138.4 Chefsache 2. BA 3.333 EUR 3. Kassenbestand ändern (31) Diese Funktion dient dazu, eine eventuell erforderlich gewordene Korrektur des gesamten, an der Tankstelle verfügbaren Bargeldes, des Kassenbestandes durchzuführen. Diese Funktion sollte nur den Chefs vorbehalten sein (Einstellung in Funktion 13 „Verwaltung“). 4. Artikelauswertungen - Statistik pur (42) In diesem Menüpunkt sind verschiedene Auswertungsmöglichkeiten zusammengefasst, die für viele Tankstellen-Chefs wirklich interessant sind. -Artikel-Auswertungen Die grundsätzlichen Einstellungen gelten für alle Auswertungen. Es geht dabei um Bonnummern, Zeiträume, Warengruppen und Statistik-Warengruppen (wissen Sie noch? Die Statistik-WG haben Sie in der Funktion 14 festgelegt). V2.138.4 Die Möglichkeiten zur Auswertung – die einzelnen Listenarten– sind: -Listenauswahl Chefsache Bitte vergessen Sie nicht: Alle Beispiele in dieser Anleitung sind selbstverständlich vollkommen unrealistisch. Eine Tankstelle mit diesen Daten würde wohl kaum überleben! H-5 4.1 Warengruppenauswertung Auch das ist wieder eine statistische Auswertung. T-Master berechnet aus allen Verkäufen (des von Ihnen gewählten Zeitraums) den Umsatz (absolut und prozentual), den Wareneinsatz als Geldwert und als Menge, sowie den Roherlös in Euro und in Prozent, der sich aus den Verkäufen ergibt. Wenn Sie möchten, können Sie auch nach Zahlarten getrennt auswerten. Und was nützt das? Wenn Sie sehen, dass eine Warengruppe besonders schlecht am Gesamtumsatz beteiligt ist, dann prüfen Sie, ob ... ... die Platzierung der entsprechenden Artikel im Shop so gut ist, dass Ihre Kunden die Ware auch finden können. ... die Verkaufspreise für diese Warengruppe stimmen. ... vielleicht ein Mitbewerber diese Warengruppe günstiger anbietet. ... Ihre Kunden die Artikel dieser Warengruppe gar nicht kaufen wollen. ... Sie vielleicht einen Teil Ihres Sortiments aufgeben müssen, um Ihren Shop effizienter zu machen. ... usw., Sie haben vielleicht noch ganz andere Ideen! H-6 -WG-Auwertung Monat Wenn Sie die Auswahl „Von Monat ... bis Monat“ einstellen, können sie vom T-Master auch Stücklisten-Artikel auswerten lassen.Was bedeutet das? V2.138.4 Chefsache Solche und ähnliche Fragen sollten Sie sich kritisch selbst stellen und entsprechend reagieren: Preise ändern, Artikel anders positionieren, Regale umstellen, Sortiment ändern usw. 4.2 Renner- / Pennerliste -Elektronisches Journal -Rennerliste Was sind denn Renner und Penner? Ganz einfach: Ein Renner ist ein Artikel, der sich besonders gut verkauft, ein Penner ist das Gegenteil, er ist nur minimal oder manchmal überhaupt nicht am Umsatz beteiligt. Und was sind die Folgen der Auswertung? Bei Rennern sollten Sie darauf achten, dass Sie immer genügend Artikel im Vorrat haben, um nicht einem Kunden sagen zu müssen „Tut mir leid, ist ausverkauft!“ Bei Pennern ist der Aufwand etwas größer. V2.138.4 Der Verkaufspreis zu hoch? Das Haltbarkeitsdatum abgelaufen? Die Platzierung für den Kunden nicht auffindbar, weil nicht am richtigen Ort oder durch andere Artikel verdeckt? Das Regal ist leer an der Stelle, an der eigentlich der Artikel liegen sollte? Sehen Sie doch mal im Lager nach! Der Artikel ist durch Diebstahl „ausverkauft“. Dann weiß Ihr T-Master nicht, dass der Bestand gleich Null ist und bestellt auch nicht nach! Der Artikel ist verstaubt, dann will ihn niemand mehr haben. Die Kunden möchten diesen Artikel nicht kaufen, weil er ihnen nicht schmeckt. Chefsache Auf die Frage „Warum ist dieser Artikel ein Penner?“ gibt es viele Antworten: H-7 Der Artikelstammsatz hat keinen Mindest- / Höchstbestand, oder keinen Lieferanten, oder die Bestandsführung oder das Bestellwesen nicht aktiviert usw. Es gibt auch noch jede Menge andere Gründe. Hier ein Besipiel einer Pennerliste, begrenzt auf 30 Artikel (das stellen Sie selbst im Feld „Anzahl Plätze“ ein): H-8 Umsatz Netto Wareneinsatz Netto % Prozentualer Anteil des Artikels am Gesamtumsatz % kumul. Kumulierter (aufgerechneter) Anteil aller Artikel bis hierhin V2.138.4 Chefsache Auch hier müssen wir bestimmt nicht alles beschreiben, aber die Spalten: 4.3 Basis für die Personalplanung Die Zeitauslastung (42) Diese Funktion hilft Ihnen bestimmt bei der Aufstellung Ihrer Personalplanung. Über einen frei wählbaren Zeitraum gesehen (Tage, Wochen, Monate oder Jahre) können Sie die tägliche Kundenfrequenz in Abhängigkeit von der Uhrzeit ermitteln. T-Master weiß, wann und wie viele Kunden bei Ihnen gekauft haben und erstellt daraus ein Balkendiagramm. Aushilfen müssen in „kundenschwachen“ Zeiten nicht unbedingt an der Tankstelle sein, oder sie werden dann für Arbeiten z.B. im Lager oder im Außenbereich eingesetzt. Den Zeitraum für die Auswertung bestimmen Sie selbst. V2.138.4 Chefsache -Zeitauslastung H-9 4.4 Die Kassiererauswertung Hier können Sie die Effektivität Ihrer Mitarbeiter auswerten. In unserem Besipiel sieht es so aus, als wenn Klara Korn ihrem Namen alle Ehre macht und Paul ihr dabei hilft: Kassiererauswertung Datum:19.02.2008 / 17:02:15 Seite: 1 AfK Horst Gutzki 58089 Hagen ========================================================================= Auswertung von Bonnummer 130 bis 253 Bon 130: 01.02.2008 / 15:18:29 Bon 253: 19.02.2008 / 09:25:02 Von Warengruppe 1 bis 99 H - 10 KK Kaugummi KK KK KK Energydrinks KK KK -> Klara Korn 2 7 8 13 40 2 1 1 1 1 6 154.87 3.90 1.50 3.60 0.15 164.02 EUR EUR EUR EUR EUR EUR PH PH PH PH PH PH PH -> 2 3 9 11 13 19 1 1 1 2 1 1 7 107.56 151.52 8.40 0.00 0.00 0.00 267.48 EUR EUR EUR EUR EUR EUR EUR Kaugummi Knabberartikel Cola, Fanta ... Energydrinks Paul Hilfreich NL Schokolade 1 1 72.76 EUR NL Knabberartikel 3 1 120.90 EUR NL Energydrinks 13 2 5.10 EUR NL 19 3 1039.00 EUR NL 54 1 21.25 EUR NL -> Niko Laus 8 1259.01 EUR ———————————————————————————————————————————————————————————————————————— Gesamtsumme: 197 8790.12 EUR V2.138.4 Chefsache Kassierer WG Anzahl Kassiervorgänge Umsatz ———————————————————————————————————————————————————————————————————————— TM Schokolade 1 14 1132.40 EUR TM Kaugummi 2 12 1031.69 EUR TM Knabberartikel 3 42 3193.31 EUR TM Beutel / Dosen 4 1 113.62 EUR TM Riegel 5 2 49.94 EUR TM 6 1 -12.50 EUR TM 7 4 590.30 EUR TM 8 22 328.15 EUR TM 9 5 41.77 EUR TM Cola, Fanta ... 11 16 100.88 EUR TM Wasser 12 8 20.71 EUR TM Energydrinks 13 11 38.40 EUR TM 19 10 396.97 EUR TM Zigarren / Zigarillos 22 2 16.90 EUR TM 29 2 12.00 EUR TM 40 20 41.00 EUR TM Brot / Backwaren 42 3 3.68 EUR TM Wurst 43 1 0.40 EUR TM -> T-Master 176 7099.61 EUR 4.5 Die Verkaufsauswertung Sie möchten wissen, welche Warengruppen in der letzten Zeit in welchem Umfang an Ihrem Verkauf beteiligt waren? Kein Problem: Starten Sie eine Artikelauswertung und stellen Sie im Bildschirm unten die Listen-Art „Verkaufsauswertung“ ein. Dann legen Sie noch fest, welchen Zeitraum in Tagen Sie auswerten möchten. Wir haben hier auch noch die Warengruppen eingeschränkt, und bekommen daher keinen Kraftstoff angezeigt. -Verkaufsauswertung Einstellung Sie bekommen hier eine Spalte „mittlerer Einkaufspreis“ angezeigt. Wenn Sie im Auswahlmenü in das Feld „Letzter EK-Preis nach Hauptlieferanten“ ein „J“ eintippen, wird diese Spalte ersetzt durch die Angabe „Letzter EInkaufspreis“. -Verkaufsauswertung Einstellung V2.138.4 Aus der Auswertung können Sie ablesen, welchen aktuellen Bestand Sie für jeden Artikel gespeichert haben, wieviel Artikel im ausgewählten Zeitraum verkauft wurden, wieviel jetzt noch im Bestand sein müssten, und schließlich auch noch den EK netto (ohne Mwst.) und den VK brutto (einschließlich Mwst.). Chefsache Und so sieht beispielsweise die Ausgabe aus: H - 11 5. Was passiert denn heute an der Kasse Übersicht aktueller Tag (34) Diese „Chef“-Funktion erlaubt Ihnen, den gerechneten (also den SOLL-) Bestand aller Schichten auszuwerten, die noch nicht in einem Tagesabschluss berücksichtigt wurden, bzw. die noch geöffnet sind. Wann ruft man diese Funktion auf? Wenn zum Beispiel ein Kunde der Meinung ist, dass er zu wenig Wechselgeld zurück bekommen hat (Kassensturz). Selbstverständlich können und sollten Sie diese Funktion für den Kassierer sperren! Warum? Wir wollen hier niemandem eine Betrugsabsicht unterstellen, aber: Wenn Ihr Kassierer vor Schichtende weiß, wie viel Bargeld in seiner Kasse liegen muss, dann wird er keine Kassendifferenz mehr haben, jedenfalls keine positive! Zunächst wertet T-Master alle Warengruppen aus, ohne Rücksicht auf Kassierer und Zahlarten: H - 12 Wareng: • ( 1) • ( 2) • ( 3) • ( 4) • ( 8) • (13) • (14) • (16) • (17) • (18) • (19) • (20) • (26) • (29) • (31) • (38) • (45) • (51) Bezeichnung: Benzin Bleifrei Super Bleifrei Diesel Super Plus Bleifrei Getränke Lebensmittel Eis Telefonkarten 0% Zubehör Telefonkarten 16% Ersatzteile Tiernahrung Plüschtiere/Spielwaren Reifen Frostschutz Motoröle 4l Kto: 1510 1510 1510 1510 8170 8060 8740 8790 8020 8240 8160 8060 8020 8200 Mwst: Summe EUR: Menge: A 1768.94 1668.50 A 3302.27 3004.80 A 1424.62 1620.73 A 226.79 195.68 A 3.75 1.00 B 2.00 1.00 B 7.90 1.00 C 43.29 23.00 A 347.71 377.21 A 2.70 2.00 A 6.25 5.00 B 2.85 2.00 A 24.00 6.00 A 11.09 4.00 A 2.75 11.00 A 13.24 2.00 A 0.20 1.00 8130 A 30.00 1.00 —————————— —————————— Summe: 7220.35 6926.92 ¯¯¯¯¯¯¯¯¯¯ ¯¯¯¯¯¯¯¯¯¯ V2.138.4 Chefsache Tagesübersicht Datum:19.02.2008 / 18:13:15 Seite: 1 AfK Horst Gutzki 58089 Hagen ========================================================================= Übersicht über den laufenden Tag: Danach geht’s an die Details jeder einzelnen Schicht. In unserem Beispiel sind die beiden ersten Schichten bereits abgerechnet, die Schichten 3 und 4 sind noch offen: Schicht: Zahlart: Summe EUR: Belege: ————————————————————————————————————————————————————————————————————————— ( 1) TM T-Master ( 1) BA 6237.88 1.0 Schichtstart: 18.02.2008 / 14:17:25 - Ende:18.02.2008 / 17:58:29 Bestand soll : 6337.88 Gezählter Bestand : 6337.21 Davon Wechselgeld : 100.00 Differenz : - 0.67 ————————————————————————————————————————————————————————————————————————— ( 2) TM T-Master ( 1) BA 2.00 1.0 ( 4) KM 696.09 2.0 ( 8) 72.46 1.0 Schichtstart: 19.02.2008 / 10:30:25 - Ende:19.02.2008 / 10:32:32 Bestand soll : 102.00 Gezählter Bestand : 102.00 Davon Wechselgeld : 100.00 Differenz : 0.00 ————————————————————————————————————————————————————————————————————————— ( 3) PH Hilfreich, Paul ( 0) Mo 30.00 1.0 ( 1) BA 47.78 3.0 ( 3) EC 17.95 1.0 ————————————————————————————————————————————————————————————————————————— ( 4) KK Klara Korn ( 0) Mo 2.70 2.0 ( 1) BA 14.05 0.5 ( 3) EC 83.49 1.0 ( 5) GU 15.95 0.5 ————————————————————————————————————————————————————————————————————————— Summe Verkäufe gesamt: 7220.35 14 Barumsätze (inkl. Einnahmen/Ausgaben): 0.00 3.0 Aber Moment mal, woher kommen denn bei Klara Korn die „halben“ Belege? V2.138.4 Chefsache Ganz einfach: Sie hat eine gesplittete Zahlung mit Gutschein- und Barzahlung. H - 13 6. Sind alle Kundenrechnungen schon bezahlt - Offene-Posten-Liste (54) Hier erhalten Sie eine komfortable Übersicht über alle noch nicht bezahlten Rechnungen Ihrer Kreditkunden. Sollte keine offene Rechnung mehr im System gespeichert sein (was wir Ihnen wünschen), dann gibt die Funktion keine Meldung aus, sondern beendet „sich selbst“. Übrigens: Ein positiver Betrag wie bei dem Herrn Niemand ergibt sich, wenn ein Kunde eine Vorauszahlung geleistet hat. H - 14 V2.138.4 Chefsache -OP-Liste 7. Ab und zu müssen wir auch ‘mal aufräumen - Reorganisation (71) Es kann vorkommen, dass die Datenbestände auf Ihrer Festplatte nicht mehr zu 100% „konsistent“ sind - das bedeutet nicht, dass die Daten verloren gegangen sind, sondern nur, dass das Programm nicht mehr aktuell zugreifen kann. Das zeigt sich in „merkwürdigen“ Daten, die Sie so noch nie gesehen haben, und die auch nicht mehr klar zu deuten sind. Rufen Sie dann die Funktion 71 auf ... -Reorg 2 V2.138.4 ... bis das Programm beendet ist. T-Master meldet sich dann mit Chefsache ...bestätigen mit „J“ und warten Sie (geduldig), ... H - 15 Jetzt einfach bestätigen, danach sind alle Datenbestände aktualisiert. 8. Alles gespeichert - Das Archiv (75) H - 16 -Archiv-Auswahl V2.138.4 Chefsache Die Archivfunktion ist wie ein Elefant – sie vergisst nichts! Alle (!) im folgenden Bildschirm aufgeführten Berichtstypen bleiben von Anfang an und ohne Ende gespeichert! Sie können jeden gespeicherten Bericht beliebig oft aufrufen und anzeigen oder ausdrucken. Wenn Sie z.B. F1 drücken (Tagesabschlüsse) bekommen Sie eine Übersicht über alle gespeicherten Tagesabschlüsse usw. V2.138.4 Chefsache -Archiv Tagesabschlüsse H - 17 9. Für die Werkstatt – Rechnungen erstellen (50) Vielleicht haben Sie auch eine Werkstatt bei Ihrer Tankstelle? Oftmals gibt es dort dann kein eigenes PC-System, mit dem Sie Angebote, Lieferscheine und Rechnungen erstellen können. Hier hilft Ihnen der T-Master. Am Beispiel einer Rechnung zeigen wir Ihnen den vollständigen Ablauf. Sie werden lernen, wie Sie Texte eingeben und Ihrer Rechnung Artikel hinzufügen.Zum Schluss drucken wir gemeinsam die Rechnung aus, die am Ende so aussehen soll: Agentur für Kommunikation Horst Gutzki Eugen-Richter-Str. 46 58089 Hagen 02331/943977 StNr. Station: 123/456/7890 StNr. Gesellschaft: 098/765/4321 Bankverb.: Kto. 6662154, BLZ 45070024 Deutsche Bank Hagen Agentur für Kommunikation, Eugen-Richter-Str. 46, 58089 Hagen Firma Elektro Murkel Ohm-Allee 230 89012 Stromstadt 58089 Hagen R E C H N U N G Nr. 17 ======================== Kundennr.: 1234567/ , 02.02.2008 3 Seite 1 A-Nr. Bezeichnung Menge E-Preis G-Preis St ————————————————————————————————————————————————————————————————————————— Wir berechnen Ihnen folgende Leistungen: H - 18 Arbeitszeit Rainer Zufall - Zündkerzen getauscht - Motor befestigt - Ölwechsel durchgeführt 3.00 42.500 EUR 127.50 EUR D 29 49 Motoröl 5W40 7.00 l 9.950 EUR 69.65 EUR D Zündkerzen Super-Funk 6.00 1.500 EUR 9.00 EUR D (gebraucht) ————————————————————————————————————————————————————————————————————————— Gesamtsumme: 206.15 EUR —————————————— Gesamtsumme netto: 173.24 EUR Zzgl. Mwst. D (19%): 32.91 EUR Rechnungsbetrag: 206.15 EUR Eingabekennzeichen: H=Handeingabe, K=Karte, P=PIN, T=Tankautomat Unsere Werkstatt mit Voll-Service für alle Kfz-Typen ist von Mo - Fr von 08:00 bis 17:00 Uhr geöffnet (bitte Anmeldung) >>>> Jeden Dienstag AU und TÜV für alle Fahrzeuge <<<< >>>> NEU Jetzt auch M o t o r r a d -Service NEU <<<< Zahlungsziel: Zahlbar sofort und ohne Abzüge zum 09.02.2008 Die gelieferten Waren bleiben bis zur vollständigen Bezahlung Eigentum des Verkäufers. V2.138.4 Chefsache 14 Vorab einige Hinweise: • Angebote, Lieferscheine und Rechnungen können Sie nur für Kunden erstellen, die im System gespeichert sind. Wenn Sie einen Kunden neu anlegen möchten, drücken Sie einfach F8. • Wenn Sie die Funktion starten, legen Sie sich noch nicht fest, ob Sie ein Angebot, einen Lieferschein oder eine Rechnung schreiben. Das passiert erst beim Speichern bzw. Drucken. • Angebote, Lieferscheine und Rechnungen werden im Archiv des T-Master gespeichert. Sie können sie dort jederzeit abrufen zum Drucken oder Anzeigen. Eine nachträgliche Änderung oder anfertigen eines Duplikates zur Weiterbearbeitung ist nicht möglich. V2.138.4 -Werkstattrechnung 1 Chefsache Nach dem Start der Funktion 50 sehen Sie diesen Bildschirm. Im oberen Feld erwartet T-Master jetzt eine Kundennummer. Die Eingabe passiert wie immer: Direkte Eingabe einer bekannten Kundennummer oder Auswahl über F4. H - 19 Nachdem Sie die Nummer eingetragen haben, kann es gleich losgehen. Zuerst geben Sie das Zahlungsziel ein (oder übernehmen einfach das, was angezeigt ist): -Werkstattrechnung 1a H - 20 Wenn Sie einen Artikel übernehmen möchten, der im Artikelstamm gespeichert ist, geben Sie einfach die Artikelnummer ein. Enter schon gedrückt? Dann gelangen Sie nacheinander zur Artikelbezeichnung, zur Menge und zum Einzelpreis. Hier können Sie alles eingeben, was Sie möchten. Abschließen mit Enter – fertig. Fortsetzung auf der nächsten Seite ... V2.138.4 Chefsache Und weiter geht’s. Geben Sie doch einfach ‘mal das ein, was Sie im nächsten Bild sehen. Achten Sie dabei auf die Spalte „Art.-Nr.“. Wenn Sie dort ein „L“ eintippen (ein kleines „l“ funktioniert auch), erkennt T-Master, dass Sie eine Textzeile eingeben wollen. -Werkstattrechnung 2 V2.138.4 -Werkstattrechnung 3 Chefsache Oh, wir haben noch vergessen, dass wir auch einen Ölwechsel gemacht haben. Also einfach in die Pos. 6 und Text eingeben. H - 21 Jetzt sieht es natürlich nicht mehr so schön aus, denn es fehlt uns ein Abstand zwischen dem Ölwechsel in Pos. 6 und dem Öl in Pos. 7. Kein Problem! Einfach die Pos. 7 markieren und F9 drücken (Zeile einfügen). -Werkstattrechnung 4 H - 22 Erst jetzt entscheiden Sie, ob aus dem, was Sie bis jetzt eingegeben haben, ein Angebot wird oder ein Lieferschein oder eine Rechnung. V2.138.4 Chefsache Alles fertig? OK, dann ESC drücken: Und wenn Sie alles richtig gemacht haben, bekommen Sie vom T-Master jetzt so etwas wie am Anfang des Kapitels gezeigt. V2.138.4 Chefsache Übrigens: Sie können den Ausdruck des Angebotes / des Lieferscheins / der Rechnung jederzeit mit der Funktion 52 wiederholen (die Beschreibung finden Sie im Kapitel D 3.3). -Datenexport H - 23 10. Wenn Sie Ihre Daten an anderer Stelle benötigen – Der Datenexport (77) In den letzten Jahren ist der elektronische Datenaustausch zwischen verschiedenen Systemen immer wichtiger geworden. Datenbestände aus Kassen und Warenwirtschaftsprogrammen wie T-Master müssen in die Finanzbuchhaltung, an die Zentrale, an Kunden oder an Partner übertragen werden. Dementsprechend ist auch die Zahl der Austauschformate gewachsen und die Anforderungen bezüglich der automatischen Datenübertragung gestiegen. T-Master verfügt ab der Version 2.136.0 über eine neue Möglichkeit, im automatischen Export per Tagesabschluss erstellte Dateien direkt auf einen vorher eingerichteten Server zu übertragen. Das gilt auch für die einzelnen manuell erstellten Datenexporte. Der Datenaustausch erfolgt über das File-TransferProtokoll (FTP). Der Datenexport ist sehr speziell an verschiedene Kundenbedürfnisse angepasst. Der Umfang der Exportformate wächst stetig, die einzelnen Beschreibungen sind äußerst detailliert und technisch ausgelegt. Für die meisten Anwender ist dieses Kapitel von weniger großer Bedeutung. Aus diesem Grund gibt es an dieser Stelle keine weitere Beschreibung. Wenn Sie an ausführlichen Informationen interessiert sind, setzen Sie sich bitte mit Ihrem Vertriebspartner in Verbindung, er hilft Ihnen gern weiter. 11. Tankdatenexport (44) Ähnlich wie bei der Funktion 77 ist auch der Tankdatenexport nur für bestimmte Zwecke vorgesehen. Hier exportiert der T-Master die so genannten „A-Sätze“, die in anderen System weiter verwendet werden können. H - 24 V2.138.4 Chefsache Auch hier bitten wir Sie, bei Interesse mit Ihrem Vertriebspartner Kontakt aufzunehmen. 12. Die Gutscheinliste [43) In der Kasse können Sie Gutscheine ausgeben und als Zahlungsmittel annehmen. Sicherlich möchten Sie auch manchmal wissen, wie denn eigentlich der aktuelle Stand Ihrer ausgegebenen und eingelösten Gutscheine ist. Diese Funktion liefert Ihnen die gewünschten Informationen: -Gutschein-Liste V2.138.4 Achtung! Wenn Sie eine Liste ausdrucken, in der die Prüfnummern aufgeführt sind, könnte jemand mit dieser Liste eine Gutscheinzahlung buchen, ohne den Gutschein in der Hand zu halten! Chefsache Standardmäßig stellt T-Master immer den Zeitraum „aktuelles Datum Minus 1 Monat“ ein, Sie können natürlich aber auch andere Daten einstellen. H - 25 H - 26 V2.138.4 Chefsache Leerseite Stichwortverzeichnis V2.138.4 #M: wechselnde Fahrzeuge D - 14 -Artikel-Auswertungen H - 7 -Artikelimport C - 39 -Artikelstamm C - 20 -Bestellung C - 48 -Bestellung abschließen C - 49, C - 54 -Bestellung drucken (mit EK-Preisen) C - 49 -Bestellung drucken (ohne EK-Preise C - 49 -Bestellung Grundeingaben C - 53 -Bestellung leer C - 53 -Bestellung Liste C - 55 -Bestellung Liste 2 C - 56 -Bestellung MDE C - 54 -Bestellvorschlag drucken C - 50 -Elektronisches Journal H - 2, H - 5, H - 6, H 7, H - 9, H - 11, H - 20, H - 21, H - 22, H - 23, H - 25 -Etiketten C - 64 -Etiketten-Muster C - 66 -Firmenstamm Allgemein B - 3 -Firmenstamm Arbeitsplatzoptionen B - 11, B 12, B - 14, B - 35 -Firmenstamm Druckausgabe B - 17, B - 30 -Firmenstamm Druckausgabe II B - 39 -Firmenstamm ec-Terminal B - 7 -Firmenstamm Kartenumcodierung B - 31 -Firmenstamm Kombi-Kisten B - 32 -Firmenstamm Provisionstabelle B - 40, B 41, B - 42, B - 43 -Firmenstamm System B - 22 -Firmenstamm System II B - 24, B - 26 -Firmenstamm Tankanlage B - 5 -Firmenstamm Tankautomaten B - 33 -Firmenstamm Zahlarten B - 10, B - 19 -Inventur C - 76 -Kasse mit Artikeln A - 12 -Kundenliste D - 37, D - 39, D - 41 -Kundenliste Matchcode D - 18, D - 22, D 27, D - 30, D - 32, D - 33, D - 35 -Kundenstamm D - 4, D - 14, D - 15, D - 16, E - 52 -Kurs- und Rabatttabelle B - 46 -Lieferant Auswahl C - 8 -Lieferant Sondersuche C - 8, C - 26, C - 27, C - 28, C - 29, C - 30, C - 31, C - 35, C 36, C - 37, C - 38, C - 39, C - 40, C 45, C - 46, C - 47, C - 48, C - 49, C - 50 -Lieferantenstamm C - 7, E - 3, E - 4, E - 9, E - 13, E - 14, E - 15, E - 16, E - 17, E 18, E - 19, E - 20, E - 21, E - 22, E 23, E - 34, E - 35, E - 37, E - 38, E 39, E - 40, E - 41, E - 42, E - 43, E 45, E - 46, E - 47, E - 48, E - 49, E 50, E - 51, E - 53, E - 54, E - 55, F - 2, F - 3, F - 4, F - 5, F - 6 -Monatsrechnung D - 34, D - 36 -OP-Liste H - 14 -Personalstamm B - 44 -Preisliste C - 67 -Rabatttabelle B - 38 -Rechnungsdruck D - 35 -Starter A - 11 -Statistik-WG-Stammdaten C - 15 -Tagesabschluss G - 6 -Verderb C - 63 -Wareneingang C - 57 -Warengruppen C - 11 -Warengruppenlisten C - 16, C - 17 -Warengruppenstamm C - 12 -Zuschlagstabelle B - 47, B - 49 2 Tankungen - 1 Verkauf E - 51 A Abbuchungsauftragsverfahren D - 5 Abbuchungsverfahren D - 3 abgelaufenes Mindesthaltbarkeitsdatum C - 63 Ablauf des MHD C - 26 Abrechnungsart D - 2 Abrechnungszeiträume D - 2 Abschlagszahlung D - 3, D - 10 Abschluss-Optionen B - 19 Abschöpfbetrag B - 37 abschöpfen E - 10, E - 49 Abschöpfung B - 26 Absendername auf Rechnungen B - 15 ADAC-Karte C - 22 Add-On C - 25 Adress-Aufkleber D - 20, D - 24 Agentur-Kunde D - 9 Agenturabrechnung G - 2, G - 5 Agenturabschluss B - 22, E - 10, E - 52, G - 3 Agenturkonto G - 12 Agentursummen-Berechnung G - 12 Agentursummenberechnung B - 21 Aktions-VK (Werbeaktion) C - 29 aktueller Tag H - 12 akustisches Signal B - 6 Alte Bestellung C - 55 Angebote H - 18 Angebotspreise C - 66 Anmelde-Kürzel B - 44 Anmelden A - 7 Anzahl der Lieferscheine B - 11 Arbeitsplatz-Typ B - 35 Arbeitsplatzoptionen B - 35 Archiv H - 16 Artikel kopieren C - 38 Artikel löschen C - 37 Artikel manuell hinzufügen C - 47 Artikel nach EAN suchen C - 37 Artikel ohne Preis E - 20 Artikel parken E - 12 Artikel speichern C - 20 Artikel suchen C - 35 Artikel verkaufen E - 15 Artikel-Nr. C - 34 Artikel-Statistik C - 47 Artikelbestand B - 28 Artikelbestellungen aus dem MDE-G C - 47 Artikelimport C - 40 Artikelliste C - 67 Artikelliste mit Beständen C - 69 Artikelliste mit EK C - 68 Artikelliste mit Lieferanten C - 70 Artikelliste ohne EK C - 69 Stichwortver zeichnis Stichwortverzeichnis Symbole S-1 Stichwortver zeichnis Stichwortverzeichnis B S-2 Bankeinzahlung G - 7 Bankeinzahlung vorab B - 22 Bankverbindung B - 3, D - 5 Bar mit Euro E - 29, E - 31 Barcode A - 4, C - 24 Barzahlung E - 13 Bearbeitungsgebühr D - 6 Beleg B - 11 Beleg stornieren E - 9, E - 45 Beleg umbuchen E - 9, E - 45 Beleg vergessen E - 6 Benutzernamen A - 7, B - 44 Benzindiebstahl D - 17 Berechtigungen B - 45 Bestand C - 26 Bestandsführung A - 9, C - 4, C - 26, C - 44 Bestell-Vorschlag bearbeiten C - 46 Bestellfaktor C - 45 Bestellfrequenz C - 4 Bestellinfo C - 45 Bestellliste C - 38 Bestellmengen verändern C - 46 Bestellung A - 6 Bestellung erzeugen C - 44 Bestellung mit dem MDE-Gerät C - 52 Bestellung mit Strichcodes C - 50 Bestellung per DFÜ senden C - 50 Bestellung speichern C - 51 Bestellung verwerfen C - 51 Bestellwesen A - 9, C - 26 Bestellzeile rot gedruckt C - 47 Betragsfeld E - 5 Betriebsmittel D - 17 Bewirtungsbeleg B - 36 Bezahlen mit ec-Cash E - 26 Bezahlen mit Kredit- und Flottenkarten E - 28 Bezahlung mit Bargeld E - 29 Bezahlung mit Fremdwährung E - 32 Bezahlung mit Gutschein E - 37 Bezahlung mit Stationskredit E - 34 Bild Grafik Abbildung C - 39 Bon abschneiden B - 12 Bon bei KFU B - 12 Bon-Fußzeilen B - 11 Bon-Infozeilen B - 11 Bon-Kopfzeilen B - 11 Bon-Storno E - 45 Bon-Übersicht E - 6 Bondruck C - 13 Bondrucker A - 5, B - 35 Bondrucker-Typ B - 35 Bonübersicht E - 6 Bonussystem B - 41 Bruch C - 26, C - 63 Brutto/Netto-Preise D - 8 Buchung der Bankeinzahlungen G - 2 Bankeinzahlungen G - 2 C CAPS-Lock B - 36 Clubsmart B - 28 COM-Port B - 5, B - 7 COM-Port MDE-Gerät B - 36 Condition Code B - 8 D Datenexport H - 24 Datensicherung G - 21 Datenträgeraustausch D - 32 Debitoren-Nummer D - 5 Debitorennummer D - 12 Diebstahl C - 63 Dieselbescheinigung H - 3 DIN A4-Drucker A - 6 Direktloading E - 56 Disagio B - 21, G - 12 Disagio-Sätze B - 38 Diskettenbegleitzettel B - 20, D - 29 DKV B - 8 Doppelbeleg D - 2, E - 36 Druckausgaben A - 13 Drucker B - 36 Zweitdrucker Fax A - 13 Drucker inaktiv B - 36 Druckertyp B - 36 DTA D - 32 DTAUS D - 6 DTAUS-Datei B - 19 E EAN C - 24 EAN 5 C - 25 EAN-Code A - 4 ec-Karten-Bezahlung E - 26 EC-Storno B - 8 EC-Terminal deaktiviert B - 36 Eichtext B - 12 Eigenbedarf D - 17 Eingabe der Kartennummer E - 13 Einkäufe aufteilen D - 5 Einkaufs-Konto C - 12 Einkaufskonto C - 10 Einnahme E - 9, E - 46 Einnahmegrund B - 24 Einnahmen G - 5, H - 4 Einnahmen- und Ausgaben-Übersicht H - 4 Einnahmen/Ausgaben-Übersicht E - 48 V2.138.4 Artikelmanagement C - 3 Artikelname eingeben (Kasse) E - 16 Artikelnummer C - 23, E - 15 Artikelnummer des Lieferanten Lieferanten-Artikelnummer C - 38 Artikelpfand C - 26 Aufladenummer E - 56 Aufschlag Abschlag C - 34 Ausdruck EAN B - 17 Ausdruck Lief-Art. B - 17 Ausdruck Netto-P. B - 17 Ausgabe E - 10, E - 47 Ausgabegrund B - 24 Ausgaben G - 5, H - 4 Ausschluss WR C - 33 Ausweise D - 13 Ausweisnummern D - 13 Autom. Feldansprung C - 33 Automatischer Bondruck B - 12 F Fahrercode D - 15 Fehlschaltung D - 17 Festpreisberechnung B - 16 Festpreise D - 10 Firmenbereich B - 24 Firmenlogo C - 66 Firmenname B - 3, B - 17 Firmenstammdaten B - 2 Flaschenpfand C - 26 Flottenkarten B - 7, C - 10, E - 28 Format 6 B - 15 Freigabe eines Tankplatzes E - 13 Freizeit C - 3 Fremdwährung E - 32 FTP-Server B - 42 Füllmenge C - 27 Füllstandsmessung F - 2 Funktionsgruppen A - 11 Funktionsliste A - 14 Funktionstasten A - 12, B - 2, E - 6 Funkuhr E - 5 Fußzeile B - 15 G V2.138.4 G-EAN C - 28 G-Menge C - 28 g~paid B - 27, C - 21, C - 32, E - 56 g~paid-Abschluss G - 17 g~paid-Journal G - 17 GDPdU D - 41 Gebinde-EAN C - 28 Gebinde-Menge C - 28 geplatzte Lastschrift D - 35 Gesamtpreis E - 4 gesplittete Zahlung H - 13 Getränkekisten E - 23 Grundpreis C - 27, C - 64 Grundpreis ändern E - 4 Grundpreise einstellen E - 53 Grundpreiserrechnung B - 6 günstiger Lieferant C - 47 Gutschein E - 37 Gutschein ausgeben E - 10, E - 50 Gutscheinliste H - 25 H halbe Belege H - 13 Händler-Passwort B - 8 Hauptlieferant C - 34 Hilfe E - 6 Hinweisfeld E - 5 Höchstbestand C - 4, C - 6, C - 26 I In-Haus-Verkauf C - 13 Inhaus-Verzehr E - 11 Inventur A - 6, C - 73 Inventur - nicht gezählte Artikel C - 80 Inventur mit dem MDE-Gerät C - 75 J Jahresabschluss G - 19 Journal H - 2 K Karte sperren D - 14 Kartennummer B - 27 Kartennummer bei Stationsbuchung B - 13 Kartenrestriktion C - 10 Kartenterminal A - 4 Kartenumkodierung B - 39 Kartenzahlung E - 12 Kasse abschöpfen E - 10, E - 49 Kasse öffnen E - 9, E - 45, E - 46, E - 47, E 48, E - 51, E - 52 Kassenaufschlag C - 13 Kassenbarbestand mit Kassendiff B - 23 Kassenbestand H - 5 Kassenbildschirm E - 4 Kassendifferenz B - 12, B - 22 Kassenfunktionen E - 9, E - 44 Kassenlade A - 5 Kassensturz H - 12 Kassentastatur A - 5 Kassiererauswertung H - 10 Kaufunterbrechung E - 41 Kaufunterbrechung laden E - 10, E - 51 Kaution D - 3, D - 9 Kautionsliste D - 21 KBZ C - 21 Kennzeichenliste D - 20, D - 25 Kistenpfand C - 27 Kistenverkauf E - 12 Kombi-Kisten B - 32 Kombikiste E - 24 Kopfzeilen B - 15, B - 17 Korrekturschicht E - 59 Kostenstelle D - 14 Kraftstoff-Festpreise D - 10 Kraftstoff-Mindestbestandswarnung B - 5 Kraftstoffartikelnummer in Kassenmaske B - 6 Kraftstoffbestandsführung F - 2 Kraftstoffvorrat F - 2 Kreditkarten E - 28 Kreditlimit D - 9 KS (Kraftstoff)-Festpreise D - 16 Kunden löschen D - 41 Kunden suchen D - 11 Kunden-Kontoführung B - 16 Kundenanzeige A - 6 Stichwortver zeichnis Stichwortverzeichnis einzelne Rechnung drucken D - 31 Einzelnen Artikel parken E - 12, E - 43 Einzelpoitionen in DTAUS D - 6 Einzelpreis E - 4 Einzugsermächtigung D - 3 Einzugsermächtigungsverfahren D - 5 EK-Preis C - 33 EK-Preis-H C - 67 EKW C - 10, C - 12 elektronisches Journal H - 2 EPSI A - 2, A - 3 Erfassungs-Info auf Rechnung B - 16 Erlös-Konto C - 12 Erlöskonto C - 10 Etikett mit Firmenlogo C - 66 Etiketten-Größe C - 65 Etikettendruck B - 36, C - 39, C - 64 Export B - 42 S-3 Stichwortver zeichnis Stichwortverzeichnis L S-4 Lagerbestand C - 4 Lagerbestandsliste C - 80, C - 81 Lagerbewertung C - 80, C - 83 Lastschrift D - 3, E - 26 Lastschrift-Typ D - 5 Lastschriftbeleg G - 23 Lastschriftdatei B - 19, D - 29 Lastschriftdatei (DTAUS) D - 27 Lastschriftdiskette B - 3 Lastschriftdisketten D - 32 Lastschriftteilnehmer B - 19 Lastschriftverfahren D - 2, D - 5, D - 32 Leergut C - 27, E - 21 Leergut-Rücknahme E - 21 Leergutrückgabeautomat B - 13 Letzten Bon drucken E - 12 Letzter MR-Bon D - 10 Lieferant C - 33 Lieferant löschen C - 8 Lieferant suchen C - 8 Lieferanten C - 7 Lieferantenauswertung C - 85 Lieferantenliste C - 9 Lieferschein E - 7 Lieferscheindruck D - 10 Lieferscheine H - 18 Lieferzeit C - 34 Limitbetrag D - 33 Listen-Typ C - 65 Listen/Etikettendruck B - 17 M Magnetkarten D - 2 manuelle Kassenöffnung B - 13 Matchcode C - 23 Matchcode für Kunden D - 4 MDE - Akkuwechsel C - 74 MDE - Fehlermeldung bei der Dateneingabe C 74 MDE-Gerät A - 6, C - 52, C - 73 MDE-Gerät, Bedienung C - 74 ME C - 23 mehrere Rechnungen drucken D - 31 Mehrfach-Artikel E - 17 Mehrfachartikel E - 17 Mehrfachartikel mit Pfand E - 21 Mehrfachverkauf E - 17 Menge in Verpackungseinheit C - 32 Mengenänderung E - 18 MHD (Mindesthaltbarkeitsdatum) E - 20 MHD abgelaufen C - 63 Mindest- und Höchstbestand ausrechnen C - 4 Mindestbestand C - 4, C - 6, C - 26 Mindestbestandsliste C - 71 Mindesthaltbarkeitsdatum C - 26, C - 63 Minus-Artikel C - 32 Minusbestand C - 72 Mischbetrieb B - 33 Mischzahlung E - 33 Mittlerer EK C - 24 mittlerer EK A - 9 Monatsabrechnung G - 18 Monatsabschluss G - 18 Monatskunde E - 13 Monatskunden D - 2 Monatskunden-Rechnung Rechnung für Monatskunden D - 26 Mopedmix E - 57 Muster-Rechnungen D - 43 MwSt.-Satz C - 12 Mwst.-Sätze B - 40 N Nachkommastellen C - 32 Nächste freie Artikelnummer suchen C - 36 negativer Bestand A - 9 negativer Wareneingang C - 56 Netto-/Brutto-Rechner E - 20 Netto-Kunde D - 9 Neue Bestellung C - 45 nicht bezahlte Rechnungen H - 14 nicht gedruckte Rechnungen D - 30 NOT-AUS E - 53 Notruf A - 12 NUM-Lock B - 36 O O.P.I. B - 8, B - 37 offene Bestellungen C - 56 Offene-Posten-Liste H - 14 Offline E - 27 Offline Lastschriftverfahren G - 23 Offline-Lastschriftverfahren B - 8 OLV E - 27 Online-Banking B - 19, B - 20, D - 29, D - 32 P Parken: Einen ganzen Verkauf E - 10 Parken: Einzelnen Artikel E - 12 Parkposition E - 51 Passwort A - 7, B - 44 PC-Tastatur E - 6 PDF A - 13 Penner C - 3, H - 7 Personaldaten B - 44 Personalnummer B - 44 Personalplanung H - 9 Pfandartikel B - 25, C - 27, E - 21 Pfandrückgabe E - 21 Pfandverknüpfung C - 20, C - 21, E - 21 PIN /L-S E - 5 PIN und Lastschrift umschalten Lastschrift und PIN umschalten E - 26 PIN-Abfrage B - 14 PIN-Code B - 27 PIN-Eingabe E - 26 PIN-Eingabe-Flag B - 8 Position löschen E - 12 Prefix B - 27 V2.138.4 Kundenbegrüßung B - 26 Kundendaten D - 4 Kundengruppe D - 5 Kundenkonto D - 12 Kundenliste D - 19 Kundenliste nach Kundennummer D - 18 Kundenliste nach Matchcode D - 22 Kundennummer D - 3, D - 4 Kundenrechnungen erstellen D - 27 Kundensalden D - 37 Kurstabelle B - 46 Q Quittung B - 12 R Rabatt E - 11 Rabatt-Gruppe C - 32 Rabattgruppe D - 9 Rabatttabelle B - 46, C - 32 Rand Etiketten B - 18 Rechnungen H - 18 Rechnungen drucken D - 30 Rechnungsdruck B - 15 Rechnungsformat B - 15 Rechnungskopf B - 15 Rechnungsperiode D - 8 Rechnungsstellung D - 8 Rechnungstyp D - 6 Renner C - 3, H - 7 Reorganisation H - 15 Reservierte Artikelnummern C - 20 Roherlös H - 6 Rückgeld E - 31 Rücklastschrift D - 36 S V2.138.4 S: ... D - 10 Saisonartikel B - 30 Saldendruck D - 10 Sammellieferschein D - 2, E - 36 Sammellieferscheine A - 5 Säulenbeleuchtung E - 53 Säulenfunktionen E - 10, E - 52 Scanner A - 4, E - 15 Schichtabschluss E - 58 Schichtbeginn E - 3 Schichtwechsel E - 58 Schneidhilfe C - 65 Shop-Statistik C - 15 Skalierung Barcode B - 18 Sonder-Ober-WG B - 20 Sonderartikelnummer B - 13 Sonderpreis C - 66 Sondersuche B - 28, C - 35 Sortier-Reihenfolge D - 30 Sperre D - 9 Spezialkunden D - 17 Staffel-VK C - 28, C - 29 Startbyte B - 6 Stationsadresse B - 3 Stationskredit D - 2, E - 34 Stationskreditkarte A - 4 Statistik C - 37, H - 5 Statistik-Warengruppenstammdaten C - 15 Statistik-WG C - 33 Statistikwarengruppen C - 18 Status E - 5 Statuszeile E - 5 Stecknadel C - 39 Steuerkonten C - 17 Steuernummer B - 10 Steuernummer (StNr.) B - 10 stornieren E - 9 Strichcode A - 4, C - 24, E - 15 Strichcodes C - 50 Stücklisten-Artikel C - 21, C - 41 Stücklistenartikel C - 21, C - 66 Suche nach EAN-Code E - 6 SVG B - 8 SWG C - 67 T T-Controller A - 3, B - 5, E - 5 Tagesabschluss G - 5 Tankanlagen-Typ B - 5 Tankautomat B - 33 Tankautomaten einschalten E - 53 Tankdaten abrufen E - 13 Tankdatenexport H - 24 Tankplätze B - 5, E - 5 Tankstellen-Steuerung B - 6 Tankung abrechnen E - 14 Tankung aufrufen E - 14 Telefonkarten C - 21 Telefonkartenverkauf C - 21 Temperatur F - 2 Terminal E - 5, E - 10 Terminal-Funktionen E - 55 Terminal-Typ B - 7 Terminalwarengruppe C - 32 Terminalwarengruppen C - 16, C - 19 Texteingabe E - 16 Textzeile H - 20 TLV-Container B - 8 TOMRA B - 13 Tonsignal B - 6 Tragerl E - 23 U Überweiser D - 33 Uhrenstände B - 6, E - 52, F - 2 Uhrzeit B - 12 Uhrzeitdruck D - 10 umbuchen E - 9 Umschalten PIN / LS E - 12 Umschaltung Währung E - 6 Undefinierte Warengruppen B - 8 Unregelmäßigkeiten G - 16 USB-Stick G - 21 UTAX-Schnittstelle A - 2, B - 5 V Verderb D - 17 Vergütung B - 41 Verkauf abschließen E - 25 Verkauf fortsetzen E - 51 Verkauf parken E - 41 Verkaufsauswertung H - 11 Verkaufspreis ändern E - 19 verschiedene Fahrzeuge D - 14 Verwendungszweck in DTAUS B - 20 VK-Preis II C - 25 Vollagenturware B - 41 Volumen F - 2 Stichwortver zeichnis Stichwortverzeichnis Preisänderung E - 4, E - 19, F - 3 Preisliste C - 67 Preisverstellung F - 3 Provision B - 21, G - 12 Provisions-Minderung G - 12 Provisionstabelle B - 30 Prüfnummern H - 25 PTB A - 3 S-5 Von ... bis Artikelnummer C - 64 Von ... bis Matchcode C - 64 Von ... bis Warengruppe C - 65 Vorab-Bankeinzahlung G - 2, G - 7 Vorhandene Bestellung bearbeiten C - 45 W Wareneingang C - 56 Wareneingang manuell C - 60 Warengruppe C - 10 Warengruppen C - 10 Warengruppenauswertung H - 6 Warengruppenliste C - 17 Warengruppennummer C - 12 Warengruppenstammdaten C - 12 Warenwirtschaft C - 3 Warnschwelle B - 29 Wasserstand F - 2 Wawi C - 3, C - 20, C - 44 Wechselgeld E - 3 Wechselgeldbestand E - 3, E - 48 Wechselgeldbestand ändern E - 10 Weinsorte C - 32 Werbeaktion (Aktion) C - 29 Werkstatt-Rechnungen H - 18 S-6 Zahlarten B - 31, H - 6 Zahlungseingänge D - 33 Zahlungsziel B - 4, D - 3, D - 10 Zapfsäulen sperren Zapfsäulen freigeben E - 52 Zeile D - 10 Zeilenstorno E - 12 Zeitauslastung H - 9 Zeitschriften, Zeitungen B - 28 Zeitschriften-EAN A - 10, C - 24 Zeitungen und Zeitschriften C - 21 Zentral-Artikelnummer C - 33 Zentralartikelnummer B - 21 ZIP-Diskette G - 21, G - 22 Zusatztext B - 15, C - 39, D - 9, D - 12 Zuschlagsberechnung B - 16 Zuschlagstabelle B - 49 ZVT-Schnittstelle B - 8 Zwangs-Bondruck B - 12, B - 35 Zwei Tankungen - 1 Verkauf E - 51 Zwischenablage D - 12 Zwischensumme E - 14 Zwischenzeilen B - 11 V2.138.4 Stichwortver zeichnis Stichwortverzeichnis Z