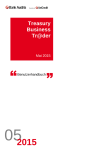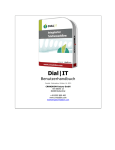Download LineProducer Handbuch
Transcript
LineProducer Benutzerhandbuch Copyright © 2010 Nimblo Softwareentwicklungs OG www.line-producer.de www.nimblo.at Inhaltsverzeichnis Installation und Lizenzaktivierung .............................................. 7 Installation .................................................................................... 7 Lizenzaktivierung ........................................................................... 7 Aktivieren von Line Producer mit direktem Internetzugang.....................................8 Offline-Aktivierung .................................................................................................9 Einführung ............................................................................ 10 Was ist LineProducer? ................................................................. 10 Benutzeroberfläche ...................................................................... 10 Projekte Erstellen ................................................................... 13 Projektassistent .......................................................................... 13 Schritt 1: Projektvorlage wählen ..........................................................................13 Schritt 2: Projektdaten eingeben .........................................................................14 Schritt 3: Daten Importieren ................................................................................15 Tastaturnavigation .................................................................. 15 Navigieren mit der Tastatur ........................................................... 15 "Springe zu" Funktion .................................................................. 17 Projektübersicht..................................................................... 17 Projektübersicht .......................................................................... 17 Kalkulation ..........................................................................................................18 Finanzierung........................................................................................................18 Quoten................................................................................................................18 Tags....................................................................................................................19 Effekte.................................................................................................................19 Allgemeines ........................................................................... 19 LineProducer Einstellungen .......................................................... 19 Allgemein ............................................................................................................20 Aktualisierung......................................................................................................20 Nummerierung ............................................................................ 21 Ändern der Nummerierung von Kategorien und Produzenten ..............................21 Ändern der Nummerierung von Positionen ..........................................................21 Ändern der Nummerierung von Gruppen.............................................................22 Zurücksetzen der Nummerierung ........................................................................22 Kalkulation ............................................................................ 23 Kalkulation ................................................................................. 23 Kalkulationsdeckblatt ................................................................... 23 Kalkulationsdeckblatt ..........................................................................................23 Kalkulationskategorien verwalten.........................................................................24 Zwischensummen ...............................................................................................24 Zuschläge ...........................................................................................................24 Zuschläge................................................................................... 25 Einen Zuschlag verwalten....................................................................................25 Aufbau eines Zuschlags ......................................................................................25 Bearbeiten der Summe .......................................................................................25 Zusätzliche Optionen...........................................................................................26 Detailansicht einer Kalkulationskategorie ........................................ 27 Detailansicht einer Kalkulationskategorie .............................................................27 Kalkulationspositionen bearbeiten .......................................................................27 Währung einer Position ändern............................................................................28 Mehrere Positionen bearbeiten ............................................................................28 Gruppen .............................................................................................................29 Personengruppen ...............................................................................................29 Sidebar ...............................................................................................................29 Zeiterfassung ......................................................................................................30 Finanzierung .......................................................................... 31 Finanzierung ............................................................................... 31 Finanzierungsdeckblatt ................................................................ 31 Quoten und Summen ................................................................... 32 Verwalten von Quoten und Summen ...................................................................32 Quoten zuweisen ................................................................................................32 Detailansicht eines Produzenten .................................................... 33 Detailansicht eines Produzenten..........................................................................33 Tags ..................................................................................... 33 Tags verwalten ............................................................................ 33 Das Tags-Fenster öffnen .....................................................................................34 Tags bearbeiten ..................................................................................................34 Tags vergeben ............................................................................ 34 Tags vergeben ....................................................................................................34 Nach Tags filtern .................................................................................................35 Projektdaten .......................................................................... 36 Projektdaten ............................................................................... 36 Deckblatt ................................................................................... 36 Zeilen hinzufügen ................................................................................................37 Zeilentyp ändern .................................................................................................37 Datum ändern .....................................................................................................38 Leerzeilen............................................................................................................38 Grafiken einfügen ................................................................................................38 Währungen ................................................................................. 39 Währungsfenster.................................................................................................39 Projektwährungen verwalten ...............................................................................39 Eigene Währungen anlegen.................................................................................40 Wechselkurse aktualisieren .................................................................................40 Wechselkurse manuell ändern.............................................................................41 Einheiten .................................................................................... 41 Einheiten Verwalten .............................................................................................41 Sprachen.................................................................................... 42 Sprachen verwalten ............................................................................................42 Sprache wählen ..................................................................................................42 Finanzierung ............................................................................... 43 Finanzierung ein- und ausblenden .......................................................................44 Effekte verwalten.................................................................................................44 Markups ..................................................................................... 44 Markups verwalten ..............................................................................................44 Zusatzkosten .............................................................................. 45 Aufbau der Zusatzkosten ....................................................................................45 Regionen und Vorlagen verwalten .......................................................................46 Kostensätze verwalten ........................................................................................47 Zusatzkosten anwenden .....................................................................................48 Variablen .............................................................................. 48 Variablen .................................................................................... 48 Das Variablenfenster ...........................................................................................48 Variablenkategorien verwalten .............................................................................49 Variablen verwalten .............................................................................................49 Bestandteile einer Variable ..................................................................................49 Variablen benutzen..............................................................................................51 Variablenwerte ändern.........................................................................................51 Effekte .................................................................................. 51 Effekte ....................................................................................... 51 Effekte mit Finanzierung verbinden ................................................ 52 Förderung in der Finanzierung eingeben..............................................................52 Effektsumme .......................................................................................................52 Kosten zu Effekten zuweisen ........................................................ 53 Kostenposition einem Effekt zuweisen.................................................................53 Effekte kontrollieren.............................................................................................53 Versionierung ........................................................................ 55 Versionierung .............................................................................. 55 Der Versionenmanager........................................................................................55 Eine Version erstellen ..........................................................................................56 Version sperren ...................................................................................................56 Version wechseln ................................................................................................56 Versionenvergleich ...................................................................... 57 Versionenvergleich aktivieren...............................................................................57 Versionenvergleich deaktivieren...........................................................................58 Filter .................................................................................... 59 Filter .......................................................................................... 59 Filterbereich ........................................................................................................59 Filter aktivieren und deaktivieren ..........................................................................60 Alle Filter deaktivieren ..........................................................................................60 Filter kombinieren ........................................................................ 61 Mehrere Filter aktivieren ......................................................................................61 Verknüpfungsart..................................................................................................61 Kombinierte Filter speichern ......................................................... 62 Kombinierten Filter anlegen .................................................................................62 Kombinierte Filter bearbeiten...............................................................................63 Import / Export ...................................................................... 64 Kalkulation Exportieren ................................................................ 64 Exportieren in PDF ..............................................................................................64 Excel ...................................................................................................................65 Kalkulation Importieren ................................................................ 65 Excel-Vorlage ......................................................................................................66 Excel-Datei importiern .........................................................................................67 Archivierung .......................................................................... 68 Ein Projekt archivieren ................................................................. 68 Archivierungsdialog öffnen ..................................................................................68 Speicherort wählen .............................................................................................68 Tastaturkürzel ........................................................................ 69 Tastaturkürzel konfigurieren .......................................................... 69 Tastaturkürzel zuweisen ......................................................................................69 Tastaturkürzel entfernen ......................................................................................70 Tastaturkürzel verwenden ............................................................. 70 Projektinspektor..................................................................... 71 Das Inspektorfenster ...........................................................................................71 Informationen hinzufügen ....................................................................................71 Informationen entfernen ......................................................................................72 Preislisten ............................................................................. 72 Das Preislistenfenster .................................................................. 72 Überblick.............................................................................................................73 Kontaktadresse...................................................................................................74 Einträge in die Kalkulation übernehmen ...............................................................74 Gruppen ..................................................................................... 74 Gruppe anlegen ..................................................................................................74 Einträge zu Gruppe hinzufügen ...........................................................................74 Installation und Lizenzaktivierung Installation Laden Sie das Installations-Image LineProducer.dmg von der Webseite www.line-producer.de herunter. Öffnen Sie die DMG-Datei per Doppelklick im Finder. Zum Installieren ziehen Sie das LineProducer Symbol (links) in den Ordner "Programme". Danach können Sie das Image auswerfen und LineProducer.dmg löschen. Um LineProducer zu starten, gehen Sie in den "Programme" Ordner und doppelklicken Sie auf das LineProducer Symbol. Lizenzaktivierung Nach Ablauf der Testphase benötigen Sie eine LineProducer-Lizenz, um die Software weiterhin verwenden zu können. Sie können auf der LineProducer Website eine Lizenz erwerben. Es gibt mehrere Möglichkeiten, um LineProducer auf Ihrem Computer zu aktivieren: 7 Installation und Lizenzaktivierung Aktivieren von Line Producer mit direktem Internetzugang Starten Sie LineProducer. Um die Software zu aktivieren, klicken Sie im Startfenster auf „Lizenz“. Wird das Startfenster nicht angezeigt, öffnen Sie das Lizenzfenster über das Menü "LineProducer > Lizenzinformationen...". Sie werden dann aufgefordert, Ihre Emailadresse und Ihren Lizenzschlüssel anzugeben. Nach Eingabe des Lizenzschlüssels klicken Sie auf „aktivieren“. 8 Installation und Lizenzaktivierung Sollte es auf Ihrem Computer Verbindungsprobleme geben (z.B. aufgrund einer Firewall), erscheint nach dem Aktivierungsversuch eine Fehlermeldung. Hier haben Sie die Möglichkeit der Offline-Aktivierung. Offline-Aktivierung Funktioniert Internet grundsätzlich auf Ihrem Computer (z.B. im Browser), klicken Sie auf den angegebenen Link im Fenster. Hier erhalten Sie eine Aktivierungsdatei zum Download, welche Sie auf dem Desktop speichern. Dann ziehen Sie die Aktivierungsdatei in den dafür gekennzeichneten Bereich im Lizenzdialog. Nach Ablage der Datei wird die erfolgreiche Aktivierung bestätigt. Sie können nun wie oben erklärt fortfahren. Haben Sie überhaupt keinen Internetzugang auf Ihrem Computer, halten Sie nun einen Datenträger (z.B. USB-Stick) bereit, um die Aktivierungsdatei extern zu speichern. Klicken Sie im Lizenzfenster auf "diese Datei", um eine HTML-Datei auf Ihrem Datenträger zu speichern. Nun öffnen Sie diese Datei auf einem anderen Rechner mit Internetzugang. Daraufhin erhalten sie eine Aktivierungsdatei zum Download, die Sie wiederum auf Ihrem externen Datenträger speichern. Schließen Sie diesen Datenträger wieder an dem Rechner an, auf dem Sie LineProducer installieren möchten. Ziehen Sie die Aktivierungsdatei in den dafür vorgesehenen Bereich im Lizenzierungsfenster. Nach Ablage der Datei wird die erfolgreiche Aktivierung bestätigt. Sie können nun wie oben erklärt fortfahren 9 Installation und Lizenzaktivierung Einführung Was ist LineProducer? LineProducer ist eine Projektmangementsoftware für AV-Medienunternehmen besonders Film- und TV Hersteller - die sämtliche Kalkulations- und Finanzierungsprozesse abbildet und steuert. Das Besondere an LineProducer ist zum einen die Integration eines Finanzierungsmoduls und zum anderen ein innovatives Bedienkonzept mit dem sich Kalkulationen sehr effizient filtern und auswerten lassen. Das Ziel von LineProducer ist es, Filmherstellern in Bezug auf Funktionalität, Bedienerfreundlichkeit und Übersichtlichkeit ein modernes Tool zur Verfügung zu stellen, das Ihnen hilft die Kalkulationsprozesse effizient zu gestalten und zu kontrollieren. Neben moderner Technologie bietet LineProducer medienspezifisches KnowHow aus den Bereichen Kalkulation und Finanzierung an, das der Nutzer optional in die Software integrieren kann. LineProducer eignet sich für alle Mediengattungen und Produktionstypen. Sie können Ihr LineProducer Projekt bei Förderungen, Sendern oder Agenturen einreichen. In der Navigationsleiste finden Sie die drei Module. „Finanzierung“, „Kalkulation“ und „Projektübersicht“, in der alle relevanten Informationen zusammengefasst werden. Jeder einzelnen Position sind in der Sidebar Detailinformationen zugeordnet. Im Bereich „Ansicht filtern“ können Sie ihr Projekt strukturieren und auswerten. Über die Toolbar können Sie weitere Projektfenster aufrufen Benutzeroberfläche 10 Einführung 1) Toolbar Hier finden Sie die wichtigsten Funktionen des Programms wie zum Beispiel Variablen, Versionenmanager und den Export. 2) Kennzahlen In diesem Bereich behalten Sie den Projektstatus immer im Auge. Hier werden die Gesamtsummen der Kalkulation und der Finanzierung, sowie der Name der aktuell bearbeiteten Version angezeigt. Mehr zum Thema Versionen finden Sie im Abschnitt Versionierung. 3) Sprache Das Auswahlmenü für die aktuell angezeigte Sprache. Sprachen werden im Abschnitt Sprachen näher erklärt. 4) Währung Das Auswahlmenü für die aktuell angezeigte Währung. Währungen werden im Abschnitt Währungen näher erklärt. 5) Suche Mit dem Button "Gesamtsuche" können Sie das gesamte Projekt durchsuchen. Benutzen Sie das Suchfeld in der Toolbar, um die aktuell angezeigte Kategorie zu durchsuchen. 6) Navigationsbereich Hier können Sie durch Ihr Projekt navigieren. Die Navigation ist in drei Hauptbereiche aufgeteilt: Projektübersicht: Hier erhalten Sie jederzeit einen Überblick über Ihr gesamtes Projekt. Weitere Informationen dazu erhalten Sie unter Projektübersicht. Kalkulation: Wenn Sie die Kalkulation aufklappen finden Sie sämtliche Kalkulationskategorien des Projekts. Die Kalkulation wird detailliert unter Kalkulation beschrieben. Finanzierung: Sämtliche Produzenten befinden sich innerhalb der Finanzierung. Hier können sie Finanzierungspläne aufstellen, den Finanzierungsschlüssel ablesen und Quoten berechnen. Detaillierte informationen dazu finden Sie unter Finanzierung. 7) Filter In diesem Bereich befinden sich alle Filter, die Sie auf Ihr Projekt anwenden können. Wenn Sie Filter nicht benötigen, können Sie diesen Bereich verstecken 11 Einführung indem Sie den oberen grauen Balken mit der Maus nach unten ziehen. Filter sind ein zentrales Werkzeug von LineProducer und werden unter Filter näher erklärt. 8) Arbeitsbereich Der Inhalt dieses Bereichs ist abhängig von der Auswahl in der Navigation. Hier werden die Projektansicht, Deckblätter und die einzelnen Positionen von Kostenkategorien und Produzenten angezeigt. 12 Einführung Projekte Erstellen Projektassistent Benutzen Sie den Projektassistenten, um ein neues Projekt zu erstellen. Der Projektassistent erscheint beim Programmstart, falls nicht automatisch zuvor benutzte Projekt geöffnet werden. Sie können den Projektassistenten auch selbst öffnen, indem Sie den Menüeintrag "Ablage > Neues Projekt" wählen. Schritt 1: Projektvorlage wählen Wählen Sie eine Projektvorlage. Sie können zwischen einem leeren Projekt oder den bereits vorhandenen Vorlagen für bestimmte Produktionstypen wählen. Klicken Sie dann auf "Schritt 2". 13 Projekte Erstellen Schritt 2: Projektdaten eingeben Geben Sie hier Ihrem Projekt einen Namen, stellen Sie die Standardwährung sowie die Standardsprache ein. Optional können Sie auch noch einen Produzenten und die Drehtage angeben. Die Drehtage werden als Variable im neuen Projekt abgelegt (siehe Variablen). Falls Sie in Besitz einer Expert-Lizenz sind können Sie nun auf "Schritt 3" klicken. Andernfalls klicken Sie auf "Fertig", um das Projekt anzulegen. 14 Projekte Erstellen Schritt 3: Daten Importieren Sind Sie im Besitz einer Expert-Lizenz können Sie in Schritt 3 mittels Drag & Drop ein bereits vorhandenes Budget über das LineProducer Excel-Sheet in Ihr neues Projekt importieren. Weitere Details zum Thema Import entnehmen Sie bitte dem Kapitel Kalkulation Importieren. Nachdem Sie im letzten Schritt auf "Fertig" klicken wird das neue Projekt geöffnet und Sie können mit der Arbeit beginnen. Tastaturnavigation Navigieren mit der Tastatur Viele Tastaturkombinationen finden Sie in der Menüleiste neben dem entsprechenden Befehl. Beispiel: Für „Neue Position“ drücken Sie die Tastaturkombination Befehl + Umschalttaste + N. Drücken Sie Tabulator, um sich in der Kalkulation schnell von Zelle zu Zelle zu bewegen. Mit Alt + Tab 15 Tastaturnavigation wechseln Sie zwischen dem Navigationsbereich und dem Detailbereich hin und her. Im Detailbereich können Sie sich mit den Pfeiltasten auf und ab bewegen. Drücken Sie Tab, um Positionen zu bearbeiten. Sie können dann mit Tab von Zelle zu Zelle springen. Sobald Sie auf die Einheiten-Spalte springen, ist dieses Feld gelb umrandet. Jetzt können Sie die Leertaste drücken, um das Auswahlmenü zu öffnen. Navigieren Sie mit den Pfeiltasten hoch und runter und wählen Sie die Einheit aus. Zum Bestätigen drücken Sie erneut die Leer- oder Eingabetaste. Gruppen können Sie mit den Pfeiltasten Links und Rechts öffnen und schließen. Positionen und Gruppen können Sie mit der Löschtaste löschen. 1) 2) 3) 4) 5) 16 Tabulator / Tab Alt-Taste Befehlstaste Pfeiltasten Löschtaste Tastaturnavigation "Springe zu" Funktion Über das Menü "Bearbeiten > Suche > Springe zu..." bzw. Befehl + Umschalttaste + J kann die Funktion "Springe zu" aufgerufen werden. Durch das Eingeben von Wörtern oder Buchstaben im Suchefeld werden alle entsprechenden Kategorien, Produzenten und Positionen, die auf den Suchbegriff zutreffen, angezeigt. Durch Doppelklicken auf den ausgewählten Eintrag können Sie direkt an die entsprechende Stelle im Projekt springen. Um effizienter zu arbeiten, können Sie auch mit den Pfeiltasten auf und ab navigieren und dann mit der Eingabetaste zum ausgewählten Eintrag springen. Projektübersicht Projektübersicht Nach dem Öffnen von bestehenden Projekten gelangen Sie automatisch zur Projektübersicht. 17 Projektübersicht Hier erhalten Sie einen schnellen Überblick über die wichtigsten Daten und Kennzahlen Ihres Projektes. Die Projektübersicht untergliedert sich in mehrere Teile: Kalkulation Die Kalkulation wird mit ihren Kategorien immer angezeigt. Im Diagramm bekommen Sie einen schnellen Überblick über die Verteilung der Kategoriesummen im Verhältnis zur gesamten Kalkulation. Mit einem Klick auf ein Segment im Diagramm oder den Kategorienamen gelangen Sie direkt zur Kategorieansicht. Finanzierung Die Finanzierung wird nur eingeblendet, wenn ein oder mehrere Produzenten angelegt worden sind. Wie in der Kalkulation gelangen Sie auch hier mit einem Klick auf ein Segment im Diagramm oder dem Produzentennamen direkt zur Produzentenansicht. Quoten Quoten (z.B. Eigenanteil oder Förderquoten) können im Finanzierungsdeckblatt hinzugefügt werden. In der Projektübersicht werden Gesamtsumme und die 18 Projektübersicht prozentuelle Quote dargestellt. Nähere Informationen zum Thema Quoten finden Sie im Kapitel Finanzierung unter Quoten und Summen. Tags Tags werden standardmäßig nicht in der Projektübersicht angezeigt. Will man ein Tag anzeigen lassen, muss dieses im Tags-Fenster unter „Übersicht“ ausgewählt werden. Folgende Daten werden zu Ihrem Tag angezeigt: Die Summe aller Kalkulationspositionen, die dieses Tag enthalten sowie das Verhältnis dieses Tags gegenüber der Gesamtsumme der Kalkulation. Dasselbe trifft auf die Finanzierung zu: Die Gesamtsumme der Finanzierungspositionen, die dieses Tag enthalten und das Verhältnis dieses Tags gegenüber der Gesamtsumme der Finanzierung wird angezeigt. Weiters wird der Anteil zwischen der Summe der Kalkulation und der Finanzierung dieses Tags dargestellt. Nähere Informationen zu Tags finden Sie im Kapitel Tags. Effekte Effekte können in den Projektdaten hinzugefügt werden (weitere Details zu Effekten finden Sie in Kapitel Projektdaten unter Effekte). Alle Effekte werden in der Projektübersicht automatisch angezeigt. Ein Diagramm zeigt dabei an, welche Summe eines bestimmten Effekts bereits erreicht worden ist und welche noch benötigt wird. Allgemeines LineProducer Einstellungen Wählen Sie den Menüpunkt "LineProducer > Einstellungen", können besondere Einstellungen getätigt werden, die sich auf das Arbeiten mit LineProducer beziehen. Es handelt sich dabei um folgende Funktionen: 19 Allgemeines Allgemein Automatisches Speichern Ist diese Option aktiv, wird Ihr Projekt in regelmäßigen Abständen automatisch gespeichert. Projekte beim Programmstart öffnen Ist diese Option aktiv, merkt sich LineProducer beim Beenden, welche Projekte geöffnet waren und öffnet diese beim nächsten Programmstart automatisch. Aktualisierung Unter "Aktualisierung" kann festgelegt werden, ob das Programm automatisch nach Updates suchen soll und in welchen Abständen dies passiert. 20 Allgemeines Nummerierung Kategorien, Produzenten und Positionen werdne in LineProducer automatisch nummeriert. Die Nummerierung kann aber auch manuell geändert werden. Ändern der Nummerierung von Kategorien und Produzenten Kategorien- und Produzentennummern können im Kalkulations- bzw. im Finanzierungsdeckblatt geändert werden. Dazu führen Sie einen Doppelklick in der Nummerierungsspalte aus und geben eine neue Nummer ein. Ändern der Nummerierung von Positionen Die Änderung der Nummerierung von Kalkulations- und Finanzierungspositionen erfolgt immer in der Gruppenebene, in der sich die Position befindet. 21 Allgemeines Ändern der Nummerierung von Gruppen Wird die Nummerierung einer Gruppe geändert, wird auch die Nummerierung aller darin enthaltenen Positionen entsprechend angepasst. Zurücksetzen der Nummerierung Um die Nummerierung rückgängig zu machen und wieder auf die automatische Nummererierung umzustellen, markieren Sie die entsprechenden Positionen. Danach klicken Sie mit der r echten Maustaste oder mit gedrückter CTRL-Taste auf die Positionen und wählen den Menüpunkt "Nummerierung zurücksetzen". 22 Kalkulation Kalkulation In der Kalkulation werden alle Kosten eines Projekts erfasst. Die Kalkulation ist in Kategorien unterteilt, die Sie beliebig anlegen, löschen, umbenennen und verschieben können. Innerhalb einer Kategorie befinden sich die Kostenpositionen. Diese Positionen können in bis zu 10 Hierarchiebenen zu Kostengruppen und -untergruppen zusammengefasst werden. So sind Sie völlig frei in der Gliederung Ihrers Budgets. Kalkulationsdeckblatt Kalkulationsdeckblatt Mit einem Klick auf KALKULATION gelangt man zuerst zum Kalkulationsdeckblatt, in dem alle im Budget angelegten Kategorien aufgelistet sind. Zusätzlich erhält man einen Überblick über die Kosten der einzelnen Kategorien und über die Gesamtsumme des Budgets. Kategorien und Zwischensummen können per Drag & Drop nach unten oder oben verschoben werden, um die Anordnung der Kalkulationskategorien zu verändern. 23 Kalkulation Im unteren Bereich befinden sich die Zuschläge. Kalkulationskategorien verwalten Um eine neue Kategorie in der Kalkulation anzulegen, klicken Sie auf den „+“ Button unterhalb der Kategorientabelle am Deckblatt oder direkt auf den „+“ Button im Naviagationsbereich. Mit dem „-“ - Button kann eine Kategorie wieder gelöscht werden. Kategorien können per Doppelklick in der Spalte „Beschreibung“ umbenannt werden. Zwischensummen In der Kategorientabelle können Zwischensummenzeilen eingefügt werden, mit denen man z.B. "above/below the line" Schemata abbilden kann. Mit dem "+ Zwischensumme" - Button wird eine neue Zwischensumme eingefügt. Diese kann dann jederzeit umbenannt und verschoben werden. Zuschläge Unter der Kategorientabelle befinden sich die Zuschläge. Weitere Informationen über Zuschläge finden Sie im Kapitel Zuschläge. 24 Kalkulation Zuschläge Hier können Sie Zuschläge auf die Nettofertigungskosten anlegen. So können Sie zum Beispiel Completion Bonds oder Producer Fees berechnen. Zuschläge verwalten Klicken Sie auf den "+"-Button unter der Zuschlagstabelle. Danach wird ein neuer Zuschlag eingefügt, dessen Namen Sie nun ändern können. Standardmäßig werden neue Zuschläge als 10% der Nettofertigungskosten angelegt. Mit dem "-"-Button können Sie den markierten Zuschlag löschen. Aufbau eines Zuschlags Ein Zuschlag besteht aus einer Prozentzahl und einer Summe. Beide Werte können Sie durch einen Doppelklick in die entsprechende Tabellenspalte bearbeiten. Der berechnete Wert eines Zuschlags kommt durch folgende Formel zustande: Wert = Prozent * Summe. Bearbeiten der Summe 25 Kalkulation Klicken Sie doppelt in die Summenspalte. Daraufhin öffnet sich der Formeleditor. Hier sehen Sie, wie sich die Summe zusammensetz, auf der dann der Prozentaufschlag berechnet wird. Standardmäßig sind das nur die Nettofertigungskosten. Sie können im Formeleditor einfache Zahlen eingeben oder aber eine Formel, in der Sie alle Grundrechnungsarten benutzen können. Außerdem können Sie noch andere Zuschläge in die Formel Integrieren, indem Sie einfach den Namen des Zuschlags eintippen oder mit der Maus in auf den Zuschlag klicken. Zusätzliche Optionen Durch klick auf den Button neben der Zuschlagstabelle können Sie zusätzliche Optionen für den markierten Zuschlag bearbeiten. Sie können einem Produzenten den Zuschlag als Kostenposition zuordnen, einem Effekt zuweisen und Tags vergeben. Außerdem können Sie einstellen, ob ein aktiver Filter die Berrechnung der Zuschlagssumme beeinflusst. 26 Kalkulation Detailansicht einer Kalkulationskategorie Wählt man im Navigationsbereich eine Kalkulationskategorie, gelangt man in deren Detailansicht. Detailansicht einer Kalkulationskategorie Kategorien enthalten Kalkulationspositionen und Positionsgruppen. Eine Kalkulationsposition unterteilt sich in die Spalten Beschreibung, Menge, Preis pro Einheit, einem Multiplikationsfaktor X, einer Gesamtsumme und einem Positionsmarkup. Neue Positionen werden mit dem "+"-Button angelegt und können mit dem "-"-Button wieder gelöscht werden. In der letzten Spalte können Sie ein Positionsmarkup vergeben. Dabei handelt es sich um einen prozentuellen Aufschlag auf die Gesamtsumme der Position. Verfügbaren Einheiten und Positionsmarkups können unter „Projektdaten“ verwaltet werden Kalkulationspositionen bearbeiten 27 Kalkulation Bei Menge, Preis pro Einheit und dem Multiplikationsfaktor können Sie einfache Zahlen oder komplexe Formeln eingeben, in denen Sie mit allen zuvor angelegten Variablen (siehe Kapitel Variablen) arbeiten können. Währung einer Position ändern Im Feld "Preis pro Einheit" können Sie eine Währung auswählen. Der Betrag wird dann im Summenfeld automatisch in die im Projekt dargestellte Währung umgerechnet. Weitere Informationen zum Thema Währungen finden Sie in Kapitel Währungen. Mehrere Positionen bearbeiten Es ist möglich, mehrere Positionen gleichzeitig zu bearbeiten. Markieren Sie dazu die gewünschten Positionen. Dann klicken Sie mit der rechten Maustaste auf die Markierung und wählen den Menüpunkt "ausgewählte Positionen bearbeiten". Diese Funktion kann zudem über das Tastaturkürzel Befehl + E aufgerufen weden. Alles was Sie im darauf erscheinenden Fenster ändern, wird in alle markierten Positionen übertragen. 28 Kalkulation Gruppen Innerhalb einer Kategorie können mehrere Positionen zu Gruppen zusammengefasst werden. Um eine Gruppe anzulegen, klickt man auf den Button "Gruppe hinzufügen". Einzelne Positionen können dann per Drag & Drop in diese Gruppe gezogen werden. Innerhalb einer Gruppe können mit dem "+" Button neue Positionen angelegt werden. Markiert man mehrere Positionen und fügt eine neue Gruppe hinzu, so sind alle markierten Positionen in dieser Gruppe enthalten. Gruppen können ineinander verschachtelt werden. Dies funktioniert über das Anlegen einer neuen Gruppe in einer bereits bestehenden oder mittels Drag & Drop einer Gruppen in eine andere Gruppe. Personengruppen Mit Klick auf "Personengruppe hinzufügen" kann man Personengruppen anlegen. In Personengruppen können Positionen zu einzelnen Personen zugeordnet werden, welche dann im gedruckten Budgets und in exportierten Berichten als Stabliste wieder erscheinen. Sidebar Sind Positionen markiert, können Details dieser Positionen in der Sidebar bearbeitet werden. So ist es zum Beispiel möglich, den Positionen einen Produzenten zuzuweisen, Notizen zu vergeben und Dateien als Anhänge hinzuzufügen. Weiters können den Positionen in der Sidebar Tags, Effekte und Zusatzkosten zugewiesen werden. 29 Kalkulation Zeiterfassung Mit Hilfe der Zeiterfassung kann man Verfügbarkeiten eintragen. Klickt man auf den "+" - Button, öffnet sich ein Kalender, in dem einzelne Tage und Zeitspannen markiert werden können. Mit der Shift - Taste markiert man 30 Kalkulation mehrere Tage gleichzeitig. Zeitspannen können mit dem "-" - Button wieder gelöscht werden. Finanzierung Finanzierung In der Finanzierung können Sie Finanzierungspläne erstellen. Sie können alle Produzenten anlegen die am Projekt beteiligt sind und deren Finanzierungsanteile erfassen. Genauso wie Kalkulationskategorien können Sie Produzent beliebig löschen, umbenennen und verschieben. Innerhalb eines Produzenten befinden sich die Finanzierungspositionen. Diese Positionen können in bis zu 10 Hierarchiebenen zu Gruppen und -untergruppen zusammengefasst werden. Finanzierungsdeckblatt Mit einem Klick in der Navigation auf FINANZIERUNG gelangt man zum Finanzierungsdeckblatt. Hier erhalten Sie einen Überblick über die aktuelle Finanzierungszusammensetzung Ihres Projektes sowie über alle Produzenten. Die Finanzierung wird dabei den Gesamtkosten gegenübergestellt. 31 Finanzierung Im unteren Bereich befindet sich die Tabelle für Quoten und Summen, über die Sie im nächsten Kapitel mehr erfahren. Quoten und Summen Verwalten von Quoten und Summen Auf dem Finanzierungsdeckblatt können Sie Quoten und Summen anlegen, indem Sie in der unteren Tabelle auf den "+"-Button klicken. So können Sie zum Beispiel Förder- und Rückflussquoten oder Eigenanteile abbilden. Nachdem Sie eine Quote erstellt haben, können Sie im Finanzierungsdeckblatt noch angeben, worauf sich die Summe zur Berechnung des prozentuellen Anteils bezieht. Das kann entweder die gesamte Finanzierungssumme oder eine andere Quotensumme sein. Die Berechnung der Quote erfolgt nach der Formel Quote = Summe / Summe (Referenz). Quoten zuweisen Nun können Sie einzelnen Finanzierungspositionen die Quote zuweisen, indem Sie in der Detailansicht eines Produzenten die Position markieren und in der Sidebar ein Häkchen bei der gewünschten Quote setzen. Jetzt wird die Summe dieser Finanzierungsposition zur Quotensumme addiert. Um zum Beispiel die Förderquote Ihres Projekts zu berechnen, weisen Sie allen Finanzierungspositionen, die eine Förderung abbilden, die Förderquote zu. Die Summe der Förderquote entspricht dann der gesamten Fördersumme in Ihrem Projekt und wird zur gesamten Finanzierung in Verhältnis gesetzt. 32 Finanzierung Detailansicht eines Produzenten Die Arbeitsschritte in der Finanzierung sind die selben wie in der Kalkulation: Über den Navigationsbereich oder mit einem Doppelklick auf einen Produzenten im Finanzierungsdeckblatt gelangt man zur Detailansicht eines Produzenten. Detailansicht eines Produzenten In der Detailansicht können Finanzierungsanteile der Koproduzenten angelegt werden. Mit den "+" und "-" Buttons können Positionen hinzugefügt und wieder gelöscht werden. Die Positionsbeschreibung und der Betrag können mit einem Doppelklick in der Tabelle bearbeitet werden. Zu markierten Positionen können in der Sidebar Notizen eingegeben, sowie Tags, Anhänge, Quoten und ein Effekt zugewiesen werden. Tags Tags verwalten Tags sind vom Nutzer frei definierbare Kriterien, die an Kostenpositionen angehängt werden. Am ehesten sind Tags mit "Schlagwörtern" vergleichbar. Sie dienen dazu, alle Positionen in einem Projekt, denen idente Information zu Grunde liegt, mit einem Schlagwort zu kennzeichnen. Tags können dann über das Tags-Fenster bearbeitet werden. 33 Tags Das Tags-Fenster öffnen Das Tags-Fenster öffnen Sie mit dem Tags-Button am unteren Rand des Projektfensters. Tags bearbeiten Im Tags-Fenster werden die Summen aller Positionen aus Kalkulation bzw. Finanzierung gebildet, die dieses Tag besitzen. In der Spalte "Anteil" werden die Summen aus der Kalkulation und Finanzierung in ein prozentuales Verhältnis gesetzt. Wenn Sie das Häkchen in der Spalte "Zusatzk." aktivieren, werden Zusatzkosten in die Tag-Summe einberechnet. Bei aktivierter "Übersicht" werden das entsprechende Tag auch in der Projektübersicht angezeigt. Tags vergeben Tags vergeben Sie können einzelnen Kalkulationspositionen in der Sidebar der Kalkulationsansicht Tags zuweisen. Markieren Sie dazu die entsprechenden Positionen und geben Sie die Tags im Tags-Feld ein. Bereits existierende Tags werden dann automatisch vervollständigt. Geben Sie ein neues Tag ein, wird es automatisch im Projekt angelegt. Eine Kalkulationsposition kann mit beliebig vilen Tags markiert werden. 34 Tags Nach Tags filtern Sind im Projekt Tags vereben, können Sie den Tag-Filter anwenden. So können Sie gezielt einzelne Teile des Budgets einsehen und momentan irrelevante Positionen unsichtbar machen. Weitere Informationen zu Filtern finden Sie im Kapitel Filter. 35 Projektdaten Projektdaten Sie erreichen die Projektdaten über die Toolbar oder das Tastaturkürzel Alt Befel - ,. Deckblatt Hier werden allgemeine Daten wie zum Beispiel der Name des Projektes, Produzenten und Adressen angegeben. Diese erscheinen in gedruckten oder als PDF exportierten Budgets dann so wie hier dargestellt. Optional können weitere Zeilen für zusätzliche Beschreibungen hinzugefügt werden. 36 Projektdaten Zeilen hinzufügen Um eine neue Zeile hinzuzufügen, klicken Sie auf "Neue Zeile". Danach können Sie links eine Beschreibung und rechts beliebigen Text eingeben. Um weitere Zeilen hinzuzufügen, bewegen Sie die Maus über den mittleren Deckblattbereich bis die Bearbeitungsbuttons erscheinen. Fügen Sie durch Klick auf den "+"-Button weitere Zeilen hinzu. Mit dem "-"Button können Zeilen gelöscht werden. Zeilentyp ändern Sie können zwischen und Text- und Datumszeilen unterscheiden. Um den Typ der Zeile zu ändern, bewegen Sie die Maus zwischen Beschreibungs- und Textspalte und klicken auf den Auswahlbutton. 37 Projektdaten Datum ändern Wenn Sie als Typ "Datum" wählen, können Sie in der rechten Spalte ein Datum mit Hilfe eines Kalenders wählen. Leerzeilen Benötigen Sie eine Leerzeile, fügen Sie einfach mit dem "+"-Button eine Zeile hinzu, ohne Beschreibung oder Text einzugeben. Grafiken einfügen Grafiken, wie zum Beispiel Briefköpfe oder Logos, können einfach per Drag and Drop in die dafür vorgesehenen Bereiche eingefügt werden. 38 Projektdaten Währungen Budgets können mit mehreren verschiedenen Währungen gleichzeitig kalkuliert werden, um internationale Kostenpositionen einfach abbilden zu können. Währungsfenster In den Projektdaten können die im Projekt benutzten Währungen verwaltet werden. Projektwährungen verwalten 39 Projektdaten Es sind ca. 50 Standardwährungen verfügbar. Um eine Währung zum Projekt hinzuzufügen, klicken Sie auf den "Währungsliste"-Button. Daraufhin öffnet sich eine Liste mit den verfügbaren Währungen. Setzen Sie Häkchen bei den Währungen, die Sie in Ihrem im Budget benötigen. Eigene Währungen anlegen Sollte die gewünschte Währung nicht verfügbar sein, können Sie auch selbst definierte Währungen erstellen. Dazu gehen Sie in die Währungsliste (wie oben beschrieben) und klicken auf den "+"-Button. Für eine neue Währung muss ein eindeutiger dreistelliger Code eingegeben werden. Mit dem "-"-Button können Sie selbst definierte Währungen wieder löschen, sofern Sie nicht im Projekt benutzt werden. Die mit LineProducer mitgelieferten Währungen können nicht gelöscht werden. Wechselkurse aktualisieren Die Wechselkurse der unterstützten Währungen werden aktualisiert, indem Sie auf den Aktualisierungs-Button klicken. Dazu muss eine Internetverbindung bestehen. Daneben sehen Sie, wann die Kurse das letzte mal aktualisiert wurden. Einzelne Währungen können bei Bedarf von der Aktualisierung des Wechselkurses ausgenommen werden, indem Sie das Häkchen in der Spalte "Update" entfernen. 40 Projektdaten Wechselkurse manuell ändern Wechselkurse können auch von Ihnen in der Währungstabelle bearbeitet werden. Selbst angelegte Währungen müssen immer manuell gewartet werden. Einheiten In der Kalkulation können Sie Positionen eine Einheit zuweisen. Einheiten Verwalten Die im Budget benutzten Einheiten wie zum Beispiel "Stück", "Pauschal" oder "Tage" können hier über die "+" und "-" Buttons erstellt und gelöscht werden. 41 Projektdaten Die Einheitennamen können jederzeit geändert werden. Sie können beliebig viele Einheiten anlegen. Sprachen Von einem Budget können mehrere Sprachversionen erstellt werden, um so zum Beispiel Einreichungen bei deutschen Förderungen in internationalen Koproduktionen zu erleichtern. Sprachen verwalten In den Projekteinstellungen können die Sprachversionen verwaltet werden. Es ist möglich, beliebig viele Sprachen anzulegen. Um eine neue Sprache anzulegen, wählen Sie eine bereits bestehende Sprache aus und klicken dann auf „Sprache duplizieren“. Die neue Sprache wird dann als Kopie der Ausgangssprache angelegt und ist im Sprachmenü des Hauptfensters sichtbar. Sprache wählen 42 Projektdaten In der Toolbar des Hauptfensters kann die angezeigte Sprache ausgewählt werden. Nachdem Sie eine neue Sprache angelegt haben, wählen Sie diese im Menü aus und beginnen, die gewünschten Übersetzungen einzugeben. Nur jene Daten, die im PDF-Export und in gedruckten Budgets sichtbar sind, können übersetzt werden. Dabei handelt es sich um: • • • • • • • Positionsbeschreibungen (Kalkulation und Finanzierung) Kategoriennamen Namen von Produzenten Einheiten Zuschläge Quoten Deckblattzeilen Finanzierung In diesem Bereich können Sie die Finanzierung in Ihrem Projekt ein- und ausblenden, sowie Regionaleffekte von Förderungen verwalten. 43 Projektdaten Finanzierung ein- und ausblenden Sollten Sie in Ihrem Projekt keinen Finanzierungsplan benötigen, können Sie die Finanzierung komplett ausblenden, indem Sie das markierte Häkchen entfernen. Effekte verwalten Die Effektetabelle besteht aus den Spalten Name, Summe, Effekt in %, zu erreichen und Zusatzkosten. Der Name, Effekt in % und Zusatzkosten können von Ihnen bearbeitet werden. Um einen neuen Effekt hinzuzufügen, klicken Sie auf den "+"-Button unter der Effektetabelle. Geben Sie danach den Namen des Effekts und den Fördereffekt in Prozent ein. Außerdem können Sie noch für jeden Effekt angeben, ob Zusatzkosten (z.B. Sozialversicherungen) berücksichtigt werden sollen. Wie Sie Effekte in Ihrem Projekt benutzen wird im Kapitel Effekte erklärt. Markups In den Projektdaten lassen sich über den Punkt Markups prozentuale Zuschläge für jede einzelne Kostenposition vergeben. Diese Zuschläge werden nicht in die Kategoriesumme und die Herstellungskosten mit einberechnet. Stattdessen werden die Beträge aufsummiert und auf dem Kalkulationsdeckblatt in der Zuschlagstabelle als "Markup Summe" zusammengefasst. Markups verwalten Sie können Markups mit den "+" und "-" - Buttons anlegen und löschen. In der Markup-Tabelle lässt sich zudem ein Markup als Standard festlegen, welches automatisch jeder neu erstellen Kalkulationsposition zugewiesen wird. Durch das Erstellen von Markups erscheint in der Kalkulationsdetailansicht eine neue Spalte. Dieser Spalte können Sie eine eigene Überschrift geben (zum Beispiel "Buy-out"). 44 Projektdaten Zusatzkosten In den Projektdaten können die Zusatzkosten, wie zum Beispiel für Versicherungen oder KSK, verwaltet werden. Diese können nach unterschiedlichen Regionen (zum Beispliel Länder) eingeteilt werden, in denen dann jeweils Zusatzkostenvorlagen angelegt werden. Die Ansicht der Zusatzkosten kann so gewählt werden, dass sie als eigene Kategorie angezeigt wird, zur Gesamtsumme der einzelnen Kostenpositonen addiert wird oder als separate Kostenposition in den Kategorien eingeblendet wird. Aufbau der Zusatzkosten In jeder Region gibt es Kostensätze und Vorlagen, in denen diese Kostensätze beliebig zusammengestellt werden können. Zum Beispiel legen Sie in der Region "Deutschland" alle Zusatzkostensätze an, die Sie in Deutschland benötigen. Danach legen Sie Vorlagen für alle Beschäftigungstypen an, denen Sie dann die entsprechenden Kostensätze zuordnen. 45 Projektdaten Regionen und Vorlagen verwalten Um eine neue Region oder Vorlage anzulegen, klicken Sie auf den "+" - Button. Um eine Region oder Vorlage wieder zu entfernen, klicken Sie auf den "-" Button. 46 Projektdaten Kostensätze verwalten Kostensätze werden im rechten Bereich des Fensters verwaltet. Ist links eine Region ausgewählt, werden in der rechten Tabelle alle Kostensätze dieser Region angezeigt. Ein Kostensatz besteht aus einem Namen und einem Prozentsatz. Kostensätze können über die "+" und "-" Buttons hinzugefügt und entfernt werden. Ist links eine Vorlage ausgewählt, wird in der rechten Tabelle die zusätzliche Spalte "in Vorlage" eingeblendet. Hier können Sie ein Häkchen setzen, wenn der entsprechende Kostensatz zur ausgewählten Vorlage hinzugefügt werden soll. So können Sie eine beliebige Kombination von Kostensätzen zu einer Zusatzkostenvorlage zusammenfassen. 47 Projektdaten Zusatzkosten anwenden Zusatzkostenvorlagen können in der Detailansicht der Kalkulation angewendet werden. Wählen Sie dazu eine Kostenposition aus, der sie Zusatzkosten zuweisen möchten. In der rechten Sidebar finden Sie dann den Bereich "Zusatzkosten", in dem Sie aus dem Auswahlmenü eine der angelegten Vorlagen wählen können. Variablen Variablen Mit Hilfe von Variablen können Sie Werte eingeben, die eine Vielzahl von Kostenpositionen gleichermaßen betreffen. Zum Beispiel die Drehzeit, die für mehrere Mitarbeiter relevant ist, Reisekostensätze, das Drehverhältnis und viele andere. Der große Vorteil liegt darin, dass man so Änderungen im Budget schneller und unkomplizierter durchführen kann, da diese zentral im VariablenFenster vorgenommen werden und sich automatisch auf Kalkulation und Finanzierung auswirken. In das Variablen-Fenster gelangen Sie, indem Sie in der Toolbar auf "Variablen" klicken oder das Tastaturkürzel Befel + 1 drücken. Das Variablenfenster Im linken Teil des Fenster befinden sich die Variablenkategorien, im rechten Teil die Variablen in der ausgewählten Kategorie. 48 Variablen Variablenkategorien verwalten Um einen besseren Überblick über Ihre Variablen zu behalten, können Sie diese kategorisieren. Mit den "+" - und "-"- Buttons können Sie Kategorien anlegen und entfernen. Optional können Sie individuelle Farben für Kategorien zuordnen. Variablen verwalten Das Anlegen von Variablen erfolgt mittels Klick auf den rechten "+"-Button. Löschen Sie Variablen mit dem "-"-Button. Wird eine gelöschte Variable in Kalkulationspositionen, Finanzierungspositionen oder in der Formel einer anderen Variable benutzt, wird sie dort entfernt und durch ihren aktuellen Zahlenwert ersetzt. TIPP Strukturieren Sie Ihre Variablen möglichst genau nach Art und Umfang. Vergeben Sie Variablen für alle in der Planung befindlichen Prozesse, inklusive Produktionszeiten, Drehverhältnis und Reisekosten, wie zum Beispiel Kilopreise für Übergepäck. Bestandteile einer Variable Folgende Informationsfelder können zur Beschreibung einer Variable ausgefüllt werden: 49 Variablen Name Die Vergabe eines eindeutigen Namens ist Pflicht für eine Variable, wobei dieser über alle Kategorien hinweg eindeutig sein muss. Es dürfen nur Buchstaben und Zahlen verwendet werden, wobei der Name mit einem Buchstaben beginnen muss. Underline ist erlaubt. Diesen Namen verwenden Sie in anderen Formeln, wenn Sie die Variable einsetzen möchten. Beschreibung Optional können Sie eine Beschreibung eingeben, um festzuhalten, wofür diese Variable verwendet werden soll. Formel Durch die Formel wird der Wert der Variable berechnet. Es können einfache Zahlenwerte eingegeben werdern. Sie können aber auch Formeln mit allen Grundrechnungsarten eingeben, ebenso mit Prozentsätzen (zum Besipiel "10%"). Andere Variablen können referenziert werden, indem der jeweilige Name eingegeben wird. Einheit/Währung Wird die Variable in der Kalkulation referenziert, werden die hier eingestellten Einheiten und Währungen automatisch auf das "Menge"- und "Preis/Einheit"Feld übertragen. Wert In dieser Spalte befindet sich der aus der Formel errechnete Zahlenwert der Variable. Wird eine Variable in einer eingesetzt, wird dieser Wert für die Berechnung benutzt. 50 Variablen Variablen benutzen Variablen können in der Kalkulation sowie in der Finanzierung in den Feldern "Menge" bzw. "Betrag", "Preis/Einheit" und dem Multiplikationsfaktor "X" verwendet werden. Im Formeleditor dieser Felder können Sie Variablen entweder händisch eintippen, oder Sie über einen Klick auf den "V"-Button über ein Menü wählen. Dabei wird der aktuelle Wert der Varible in Klammer angezeigt. Variablenwerte ändern Wenn sich nun ein Wert wie zum Beispiel die Drehzeit ändert, müssen Sie diese Korrektur nur im Variablen-Fenster vornehmen. Alle Werte in der Kalkulation, die mit dieser Variable belegt sind, ändern sich dann automatisch mit. Effekte Effekte LineProducer ermöglicht es Ihnen, Förderungen und Regionaleffekte zu erfassen und zu kontrollieren. Wie Sie Effekte anlegen wird im Abschnitt Finanzierung im Kapitel Projektdaten erklärt. 51 Effekte Effekte mit Finanzierung verbinden Jeder Effekt muss mit einer oder mehreren Positionen aus der Finanzierung verbunden werden, aus deren Summen dann die tatsächliche Fördersumme zusammengesetzt wird. Falls Sie bisher noch keinen Produzenten angelegt haben (siehe Finanzierung), erledigen Sie dies nun. Förderung in der Finanzierung eingeben In der Detailansicht des Produzenten finden Sie die Gruppe "Bestandteile Förderung", in der bereits mehrere Positionen für Sie angelegt wurden. Die Gruppen, Positionen und Beträge sind frei editierbar. Ersetzen Sie zum Beispiel die Position "Nationale Förderung" in der Untergruppe "Förderungen Zuschuss" durch “DFFF” und geben Sie eine Summe von 650.000€ ein. Effektsumme Weisen Sie dem gewünschten Effekt danach in der Sidebar diese Position zu. Nun wird der Betrag dieser Position zur Effektsumme addiert. Sie können dem Effekt auch noch weitere Finanzierungspositionen zuweisen, um so zum Beispiel eine Aufteilung in Zuschuss und Darlehen einer Förderung abbilden zu können. 52 Effekte Kosten zu Effekten zuweisen Kostenposition einem Effekt zuweisen Sobald Sie einen Effekt wie zuvor beschrieben konfiguriert haben, können nun einzelne Kostenpositionen dem Effekt zugewiesen werden. Gehen Sie dazu in eine Kalkulationskategorie, in der sich eine effektrelevante Kostenposition befindet. Wählen Sie diese Position aus. In der Sidebar kann der Effekt dann zugewiesen werden. Wiederholen Sie diesen Vorgang für alle Kostenpositionen, die für den Effekt relevant sind. Effekte kontrollieren Um zu sehen, welche Summe im Effekt schon erreicht wurde und welche noch erreicht werden muss, können Sie sich entweder den Effektebereich in den Projektdaten oder die Projektübersicht ansehen. 53 Effekte 54 Effekte Versionierung Versionierung Von einem Budget können beliebig viele Versionen erstellt werden, ohne dabei die urspünglichen Zahlen zu verändern. Klickt man in der Toolbar auf "Versionen" oder drückt das Tastaturkürzel Befehl + 5, so erscheint das Versionierungsfenster. Der Versionenmanager Links befindet sich die Liste der Budget-Versionen. Rechts werden Details der in der Liste ausgewählten Version angezeigt. 55 Versionierung Eine Version erstellen Mit einem Klick auf "Version duplizieren" erstellt man eine Kopie des ausgewählten Budgets, welche dann beliebig verändert werden kann. Um eine Version wieder zu löschen, wählt man diese aus und klickt auf den "-" - Button. Dabei ist zu beachten, dass die aktuell bearbeitete und gesperrte Versionen nicht gelöscht werden können. Version sperren Um eine Version zu sperren, muss man die gewünschte Version im Versionierungsfenster zuerst markieren. Anschließend klickt man auf „Version sperren“. Eine gesperrte Version kann weder geändert noch gelöscht werden. Version wechseln Sobald mehr als eine Version erstellt wurde, erscheint im Projekt ein zusätzlicher Versionierungsbalken, mit Hilfe dessen man zwischen den bestehenden Versionen wechseln kann. Die aktuelle Version kann auch im Versionenmanager gewechselt werden. 56 Versionierung Änderungen die Sie in der aktuellen Version machen wirken sich auf keine andere Version aus. Versionenvergleich LineProducer bietet die Möglichkeit, zwei Versionen miteinander zu vergleichen. So kann man Unterschiede zwischen Budget-Versionen leicht erkennen und nachvollziehen, wo sich etwas geändert hat. Versionenvergleich aktivieren Im Versionierungsbalken des Hauptfensters können Sie eine Vergleichsversion wählen. Sobald eine Vergleichsversion aktiv ist, werden sowohl im Kalkulationsdeckblatt als auch in der Detailansicht zwei zusätzliche Spalten eingeblendet, in denen die Werte der Vergleichsversion und die Differenz zur aktuellen Version angezeigt werden. 57 Versionierung Versionenvergleich deaktivieren Um den Versionenvergleich zu deaktivieren, wählen Sie im Versionierungsbalken "keine Version" als Vergleichsversion. 58 Versionierung Filter Filter Mit Hilfe von Filtern können Sie nach Details suchen, die für bestimmte Positionen im Projekt gültig sind. Wenden Sie zum Beispiel einen Tags-Filter an, werden nur Positionen angezeigt, die mit diesem Tag markiert wurden. Ein Filter kann auf die gesamte Kalkulation und auf Teile der Finanzierung angewendet werden. Es wird zwischen verschiedenen Filterbereichen unterschieden: • • Filterkriterien in der Kalkulation: Tags, Produzenten, Lohnnebenkosten, Markups, Effekte Filterkriterien in der Finanzierung: Tags, Quoten, Effekte Um die Filter nutzen zu können, muss das jeweilige Kriterium im Projekt exisiteren. Zum Beispiel muss in der Finanzierung zuerst ein Produzent angelegt werden, um den Produzentenfilter nutzen zu können. Filterbereich 59 Filter Der Filterbereich befindet sich links direkt unter der Navigation. Ist der Filterbereich nicht sichtbar, ziehen Sie ihn am grauen Balken nach oben. Benötigen Sie momentan keine Filter, können Sie diesen Bereich wieder verstecken. Filter aktivieren und deaktivieren Zum aktivieren und deaktivieren eines Filters klicken Sie im Filterbereich auf den Namen des Filters. Dies kann bei größeren Projekten einige Sekunden dauern. Alle Filter deaktivieren 60 Filter Um alle altiven Filter zu deaktivieren können Sie in jeder Ansicht den Button "Filter deaktivieren" drücken. Filter kombinieren Sie können komplexe Filterungen durchführen, indem Sie mehrere Filterkriterien miteinander kombinieren. Mehrere Filter aktivieren Wählen Sie gleichzeitig alle Filter aus, die Sie anwenden möchten. Es bleiben nur jene Positionen im Budget sichbar, welche auf alle Filterkriterien zutreffen. Verknüpfungsart Die Standardeinstellung für die Verknüpfung von kombinierten Filtern ist "Und". Diese Einstellung kann über das Auswahlmenü für Filterverknüpfung geändert werden. Folgende Verknüpfungsarten gibt es: • • 61 Und Nur solche Positionen bleiben übrig, die allen ausgewählten Filterkriterien entsprechen. Oder Filter • Alle Positionen, die zumindest einem ausgewähltem Filterkriterium entsprechen, bleiben übrig. Nicht Alle Positionen, die keinem der ausgewählten Filterkriterien entsprechen, bleiben übrig. Kombinierte Filter speichern Wenn Sie einen komplexen Filter öfter brauchen, sollten Sie einen "kombinierten Filter" anlegen, der dann im Projekt gespeichert bleibt. Kombinierten Filter anlegen Mit dem "+" - Button im Filterbereich können Sie einen selbst definierten Filter hinzufügen. In diesem können Sie beliebige Filterkriterien miteinander kombinieren. 62 Filter Dannach öffnet sich der Filteredtior, in dem Sie Ihren Filter konfigurieren können. Unter "Name" kann der neue Filter benannt werden. Mit dem runden "+"-Button können Sie Filterkriterien hinzufügen, mit "-" wieder entfernen. Nach dem Anlegen eines Kriteriums sind drei Arbeitsschritte nötig: 1. Wählen Sie aus, wonach gefiltert werden soll (Beschreibung, Notiz, Effekt, ...) 2. Wählen Sie die Filterbedingung aus (beginnt mit, endet mit, enthält, ...) 3. Geben Sie einen Suchtext ein, der für die Filterung verwendet wird Ist der Filter fertig definiert und abgespeichert, ist er im Filterbereich unter „kombinierte Filter“ zu finden. Kombinierte Filter bearbeiten Wenn Sie einen kombinierten Filter später bearbeiten oder löschen möchten, benutzen Sie das Menü neben dem Filter. 63 Filter Import / Export Kalkulation Exportieren Mit den Export-Button in der Toolbar oder durch das Aufrufen des Menüs "Ablage > Import/Export > Budget exportieren..." können Sie Projekte exportieren. Hier gibt es zwei Wahlmöglichkeiten, das Exportieren nach PDF und das Exportieren als Microsoft Excel Datei. Exportieren in PDF Unter "PDF" werden die Informationen eingestellt, die der Export der Projektdatei beinhalten soll. Sie können entscheiden, ob Sie das gesamte Projekt oder nur die aktuelle Filterung exportieren wollen und festlegen, welche Beilagen im PDF-Dokument 64 Import / Export angezeigt werden. Mittels Häkchen können Deckblatt, Kalkulation, Finanzierung, Tags, Grants, Personen, Markups und Quoten gewählt werden. Außerdem kann mit der Anzahl der Ebenen angegeben werden, bis zu welchem Grad die Gruppensummen sichtbar gemacht werden. Wird hier z.B. "1" eingestellt, werden nur die Summen der Kategorien exportiert. Zusätzlich können Notizen, Tags und Spend, Markups und Zusatzkosten hinzugefügt werden. Über die PDF Optionen können noch weitere Blätter eingefügt werden. Excel Unter "Excel" werden die Bereiche eingestellt, die der Export der Projektdatei beinhalten soll. Auch hier können Sie entscheiden, ob Sie das gesamte Projekt oder nur die aktuelle Filterung exportieren wollen. Hier können fast die gleichen Optionen eingestellt werden wie auch im PDF-Export. Zusätzlich können noch Variablen in die Excel-Datei exportiert werden. Kalkulation Importieren Sie können mit Hilfe der LineProducer Excel-Vorlage Daten importieren. Die Vorlage erhalten Sie entweder in Schritt 3 des Projektassistenten oder im 65 Import / Export Importdialog, den Sie über das Menü "Ablage > Import/Export > Kalkulation importieren..." erreichen. Excel-Vorlage Ziehen Sie die Vorlage aus dem Programm auf Ihren Desktop. Danach kann Sie in Excel bearbeitet werden. 66 Import / Export Excel-Datei importiern Um die bearbeitete Datei wieder zu importieren öffnen Sie den Import-Dialog und ziehen die Datei auf die markierte Ablagefläche. Beim Import haben können Sie folgende Optionen einstellen: Produzent Den importierten Positionen wird der ausgewählte Produzent zugewiesen. Importierte Positionen gruppieren Die importierten Positionen werden in Gruppen zusammengefasst, die den Namen der Importdatei bekommen. Importierten Positionen ein Tag zuweisen Importierte Positionen erhalten ein Tag mit dem Namen der Importdatei, um sie später über einen Filter leicht wieder finden zu können. 67 Import / Export Nummerierung importierten Sie können einstellen, ob die Nummerierung der Positionen und Kategorien aus der Excel-Datei importiert werden soll. Ist diese Option nicht aktiv, werden die Positionen automatisch von LineProducer nummeriert. Klicken Sie auf "Weiter", um den Import zu starten. Archivierung Ein Projekt archivieren Sie haben die Möglichkeit, das gesamte Projekt inklusive aller Anhänge wie Mails, Verträge oder Angebote, abzuspeichern und zu archivieren. Das ist entweder für Sicherungszwecke nützlich, zum Beispiel wenn das Projekt beendet ist, oder auch, um ein gesamtes Projekt auf einen anderen Computer zu übertragen. Archivierungsdialog öffnen Um die Archivierung zu starten wählen Sie den Menüpunkt "Ablage > Archivieren...". Ein Projekt darf bei der Archivierung keine ungespeicherten Änderungen haben. Sollte das dennoch der Fall sein, werden Sie vor der Archivierung zum Speichern aufgefordert. Speicherort wählen Sie können auswählen, an welchen Ort Ihr Projekt gespeichert wird. Standardmäßig ist das ~/Dokumente/LineProducer/Archives. Um diesen Ort zu ändern, klicken Sie auf "Ort ändern". Bei der Archivierung wird an diesem Ort ein Unterordner mit dem Namen Ihres Projekts angelegt, in dem alle Dateien abgelegt werden. Nachdem Sie auf "Ok", um die Archivierung zu starten. 68 Archivierung Tastaturkürzel Tastaturkürzel konfigurieren Über den Toolbar-Button "Tastaturkürzel“ oder die Tastenkombination Befehl + 3 öffnen Sie das Tastaturkürzel-Fenster. Hier können Sie Tastaturkürzel verwalten. Tastaturkürzel ermöglichen das Zuweisen von Tags, Produzenten, Effekten Markups und Quoten an Positionen in der Kalkulation und Finanzierung mit einem einzigen Tastendruck. Tastaturkürzel zuweisen Klappen Sie die Kategorie auf, in der Sie Tastaturkürzel vergeben möchten. Wenn Sie zum Beispiel dem Tag "German Spend" das Tastaturkürzel "g" zuweisen möchten, klicken Sie doppelt auf das graue Feld in der Spalte "Taste". Drücken Sie danach die Taste, mit der Sie dieses Tag verbinden möchten. Ein Tastaturkürzel kann aus einzelnen Groß- oder Kleinbuchstaben, sowie aus einstelligen Ziffern bestehen und muss eindeutig sein. Das heißt, dass Sie eine Taste nur einmal belegen können. Sollten Sie versuchen eine bereits benutzte Taste zu belegen, haben Sie die Option, die Belegung zu ändern oder abzubrechen. 69 Tastaturkürzel Tastaturkürzel entfernen Möchten Sie eine Tastenzuordnung entfernen, drücken Sie auf den X-Button. Tastaturkürzel verwenden Um ein Tastaturkürzel anzuwenden wählen Sie eine Position in der Kalkulation oder Finanzierung aus und drücken die von Ihnen gewählte Taste. Das funktioniert auch mit mehreren ausgewählten Positionen gleichzeitig. Am besten funktionieren Tastaturkürzel, wenn Sie in LineProducer auch mit der Tastatur navigieren. So können Sie sehr schnell viele Positionen bearbeiten. Nähere Informationen zur Tastaturnavigation finden Sie im Kapitel Navigieren mit der Tastatur. 70 Projektinspektor Über den Menüpunkt "Fenster > Projektinspektor" oder durch das Drücken des Tastaturkürzels Befehl + 6 können Sie den Projektinspektor aufrufen. Dieser zeigt einen Überblick über die wichtigsten Daten und Kennzahlen des Projektes. Das Inspektorfenster Gesamtsummen der Kalkulation, der Finanzierung und deren Differenz in der aktuellen Version werden hier angezeigt und können so immer im Blickfeld bleiben. Informationen hinzufügen Sie Zusatzinformationen wie Zuschläge, Effekte und Quoten mittels Drag & Drop in den Inspektor ziehen, um sie zusammengefasst anzeigen zu lassen. 71 Projektinspektor Informationen entfernen Um Informationen wieder aus dem Inspektor zu entfernen, ziehen Sie sie einfach aus dem Fenster und lassen dann los. Preislisten Das Preislistenfenster Die Preisliste ist über die Toolbar oder mit dem Tastaturkürzel Befehl + 3 erreichbar und dient dazu, einen Preiskatalog für die gängigsten Produkte, übliche Mietpreise und Tagessätze anzulegen. LineProducer liefert einen Standardpreiskatalog, den man beim erstmaligen Öffnen des Preislistenfensters installieren kann. Der Standardpreiskatalog kann auch im Nachhinein über das Menü "Ablage > Standardpreisliste importieren" jederzeit installiert werden. Sie können die mitgelieferten Preise frei bearbeiten, sowie eigene Einträge hinzufügen. 72 Preislisten Überblick 1) Links im Preislistenfenster werden die unterschiedlichen Kategorien und Unterkategorien angezeigt, nach denen der Katalog unterteilt ist. Unter „ALLE“ finden sich die gesamten Einträge der Preisliste. 2) Ist eine Kategorie ausgewählt, werden in der Tabelle die darin enthaltenen Einträge angezeigt. Ähnlich wie in der Kalkulation besteht ein Eintrag aus Beschreibung, Menge, Einheit, Preis und Währung. Diese Felder können direkt in der Tabelle bearbeitet werden. 3) Über den "+"-Button können Sie Kategorien, Einträge und Gruppen anlegen. 4) Die in den Preislisten verfügbaren Einheiten können über den Button "Einheiten bearbeiten" verwaltet werden. 5) In der Sidebar werden weitere Details zum ausgewählten Eintrag angezeigt. Hier können Sie ein Foto ablegen, Notizen machen und eine Kontakadresse eingeben. 6) Um in der aktuell ausgewählten Kategorie zu suchen, benutzen Sie das Suchfeld am oberen Rand des Fensters. TIPP: Wollen Sie in der gesamten Preisliste suchen gehen Sie zuerst in die Kategorie "ALLE" und suchen dann über das Suchfeld 73 Preislisten Kontaktadresse Adressen können entweder händisch eingegeben oder per Drag & Drop aus dem Apple Adressbuch importiert werden, indem Sie den Kontakt auf der Visitenkarte im Preislistenfenster ablegen. Einträge in die Kalkulation übernehmen Sie können Einträge aus dem Preislistenfenster direkt in Ihre Kalkulation übernehmen. Dazu markieren Sie die Einträge in der Preislistentabelle und ziehen sie in die von Ihnen gewünschte Kategorie im Projektfenster. Gruppen Mit Hilfe von Gruppen können Sie häufig benötigte Einträge zusammenfassen, um Sie dann gesammelt in die Kalkulation zu übernehmen. Gruppe anlegen Legen Sie eine neue Gruppe an, indem Sie links unten auf den "+"-Button klicken und "Neue Gruppe" wählen. Sie können die neue Gruppe danach benennen. Einträge zu Gruppe hinzufügen Suchen Sie nun in der Preisliste nach den Einträgen, die Sie in die neue Gruppe übernehmen möchten und ziehen Sie diese dann aus der Tabelle auf die Gruppe. Die so angelegten Gruppen können dann gleich wie einzelne Einträge per Drag & Drop in die Kalkulation übernommen werden. 74 Preislisten 75 Preislisten