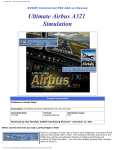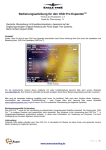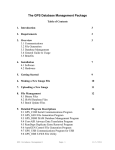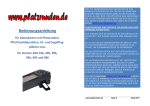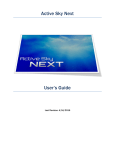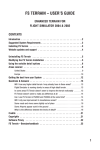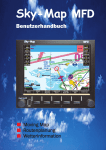Download Bedienungsanleitung
Transcript
Bedienungsanleitung Oktober 2015 Revisionen Revisions Datum Software Version Bemerkung 16. Februar 2010 1.0.3 Erstausgabe 9. Mai 2010 1.1.0 Neue Programmversion 12. November 2010 1.2.0 Neue Programmversion 11. Dezember 2010 1.2.1 Update 11. März 2011 1.3.0 Neue Programmversion 31. März 2011 1.3.1 Update 21. Mai 2011 1.3.1 SP2 Neuer Dialog "Speichern" 23. Dezember 2013 1.5.0 Prepar3D und neue Wetterprogramme 5. Oktober 2015 1.6.5 Kompatibilität zu Windows 10 und FSX Steam Ed. Copyright © 2015, Apprimus Informatik GmbH, Alle Rechte vorbehalten. 'AivlaSoft' ist eine Marke der Apprimus Informatik GmbH. Ohne schriftliche Genehmigung der Apprimus Informatik GmbH dürfen aus diesem Handbuch weder Bilder noch Texte, oder Teile davon reproduziert oder übertragen oder auf irgendwelche Server hochgeladen oder sonstwie in Umlauf gebracht werden. Ihre Anfrage senden Sie bitte an: Apprimus Informatik GmbH 8627 Grüningen Schweiz www.apprimus.ch [email protected] Copyrights und Schutzmarken anderer Hersteller Microsoft, Flight Simulator X, FSX, Windows, Windows 7, Windows 8 Windows 10, Windows Vista und Windows XP sind entweder eingetragene Schutzmarken oder Schutzmarken der Firma Microsoft Corporation. PREPAR3D ist eine Schutzmarke der Firma Lockheed Martin Corporation. "IVAO" ist eine Schutzmarke von International Virtual Aviation Organisation “OpusFSX” und “OpusFSI” sind Schutzmarken der Firma Opus Software Ltd. “Real Environment Xtreme” ist eine Schutzmarke der Firma Real Environment Simulations, Inc. Alle weiteren in diesem Handbuch erwähnten Schutzmarken sind Eigentum der jeweiligen Rechteinhaber. Inhaltsverzeichnis Sektion 1 - Einführung ........................................................................................................................................... 1 ÜBERBLICK ................................................................................................................................................................... 2 FUNKTIONEN ................................................................................................................................................................ 2 PROGRAMMAKTUALISIERUNGEN, SUPPORT......................................................................................................................... 3 DANKSAGUNGEN, LIZENZEN............................................................................................................................................. 3 Sektion 2 - DataProvider ....................................................................................................................................... 1 MENÜLEISTE ................................................................................................................................................................. 2 INSTALLIEREN / ENTFERNEN VON SZENERIEDATEIEN.............................................................................................................. 3 ANZEIGEN DES DATAPROVIDERS ....................................................................................................................................... 3 Anzeigen welche die Aufmerksamkeit des Piloten fordern .................................................................................. 3 Die Datei 'Runways.txt' ........................................................................................................................................ 4 Verschiedene Ausgangslagen ............................................................................................................................... 5 Lösung .................................................................................................................................................................. 6 Sektion 3 - DisplayUnit .......................................................................................................................................... 1 OBERFLÄCHE................................................................................................................................................................. 2 MENU LEISTE................................................................................................................................................................ 3 Status und Zeit...................................................................................................................................................... 3 Flugroutenabhängige Module .............................................................................................................................. 4 Kartenspezifische Optionen .................................................................................................................................. 4 Untermenüs .......................................................................................................................................................... 5 KARTENORGANISATION ................................................................................................................................................... 7 Flugrouten orientiert ............................................................................................................................................ 7 Flughafen orientiert .............................................................................................................................................. 7 FERNBEDIENUNG ÜBER DAS SIMULATOR MENÜ ................................................................................................................... 8 Sektion 4 - Airport Database ................................................................................................................................. 1 EINFÜHRUNG ................................................................................................................................................................ 2 AUSWAHL EINES FLUGHAFENS .......................................................................................................................................... 3 Auswahlkriterien .................................................................................................................................................. 3 Darstellung der Suchergebnisse ........................................................................................................................... 3 Touchscreen Tastatur ........................................................................................................................................... 4 Eigene Filter definieren ......................................................................................................................................... 5 Kombinieren von Filtern ....................................................................................................................................... 7 Bearbeiten eines Filters ........................................................................................................................................ 8 Warnung bei Runway-Zuordnungsproblem ......................................................................................................... 9 Sektion 5 - Route Setup ......................................................................................................................................... 1 ÜBERBLICK ................................................................................................................................................................... 2 Gültige Route ........................................................................................................................................................ 2 WÄHLEN EINER ROUTE ................................................................................................................................................... 3 Laden einer EFB Route .......................................................................................................................................... 3 Laden einer gespeicherten Route ......................................................................................................................... 3 Laden einer Route von VATroute .......................................................................................................................... 5 Laden einer Route von RouteFinder ..................................................................................................................... 7 Erstellen einer Route aufgrund einer ATS Beschreibung ...................................................................................... 8 Erstellen einer einfachen Route .......................................................................................................................... 12 Definieren von Ausweich-Flughäfen (Alternates) ............................................................................................... 12 Aktive Route entfernen ....................................................................................................................................... 12 Vorausschau ....................................................................................................................................................... 13 Speichern einer Route......................................................................................................................................... 14 Aktivieren einer Route ........................................................................................................................................ 16 Anpassen einer Route ......................................................................................................................................... 16 Hinzufügen und Entfernen von Enroute-Wegpunkten........................................................................................ 18 Erstellen eines Garmin GPS Flugplans ................................................................................................................ 20 Sektion 6 - Progress ............................................................................................................................................... 1 ÜBERBLICK ................................................................................................................................................................... 2 Karten Organisation ............................................................................................................................................. 2 Automatische Kartenwechsel ............................................................................................................................... 3 Manuelle Kartenwechsel ...................................................................................................................................... 4 Organisation der Checklisten................................................................................................................................ 6 Sektion 7 - Charts .................................................................................................................................................. 1 ÜBERBLICK ................................................................................................................................................................... 2 Titelzeile ............................................................................................................................................................... 2 Funkfrequenzen .................................................................................................................................................... 2 Kartendetails ........................................................................................................................................................ 4 Werkzeugleiste ................................................................................................................................................... 13 Kartenobjekte ..................................................................................................................................................... 14 Kartentyp-abhängige Menüs .............................................................................................................................. 14 GROUND CHART .......................................................................................................................................................... 15 Submenu............................................................................................................................................................. 15 Chart Objects ...................................................................................................................................................... 18 DEPARTURE CHART ...................................................................................................................................................... 20 Submenu............................................................................................................................................................. 20 Kartenobjekte ..................................................................................................................................................... 24 ENROUTE CHART.......................................................................................................................................................... 25 Submenu............................................................................................................................................................. 25 ARRIVAL CHART ........................................................................................................................................................... 28 Submenu............................................................................................................................................................. 28 APPROACH CHART........................................................................................................................................................ 29 Submenu............................................................................................................................................................. 29 Planansicht ......................................................................................................................................................... 31 Profilansicht........................................................................................................................................................ 32 Kurzinformation der Approach Prozedur ............................................................................................................ 33 Absink-Höhen ..................................................................................................................................................... 33 Panel Optionen ................................................................................................................................................... 35 "AKTIVIERTE" PROZEDUR VS. "SELEKTIERTE" PROZEDUR ...................................................................................................... 36 Sektion 8 - Flight Information System ................................................................................................................... 1 ÜBERBLICK ................................................................................................................................................................... 2 ZUVERLÄSSIGKEIT........................................................................................................................................................... 2 DEFINITIONEN ............................................................................................................................................................... 2 FLIGHT INFORMATION PANEL ........................................................................................................................................... 4 Verfügbare Information entlang des Flugprofils .................................................................................................. 5 Höhenrestriktionen beim Sinkflug ...................................................................................................................... 12 RATE OF DESCENT (ROD, R/D) ..................................................................................................................................... 14 SPEZIELLE ANZEIGEN .................................................................................................................................................... 15 Sektion 9 - METAR ................................................................................................................................................. 1 ÜBERBLICK ................................................................................................................................................................... 2 METAR DATENQUELLEN ................................................................................................................................................ 3 BEDEUTUNG DER METAR DATEN..................................................................................................................................... 3 Surface Conditions ................................................................................................................................................ 3 Berechnete Werte................................................................................................................................................. 4 Flight Conditions ................................................................................................................................................... 4 Upper Level Conditions ......................................................................................................................................... 5 Remarks, Additional Info ...................................................................................................................................... 6 Sektion 10 - "Online Fliegen" ................................................................................................................................ 1 VORAUSSETZUNGEN ....................................................................................................................................................... 2 FLIEGEN ....................................................................................................................................................................... 2 Starten und Stoppen des Datentransfers ............................................................................................................. 2 FUNKTIONEN ................................................................................................................................................................ 4 Das Frequenzband ................................................................................................................................................ 4 Setzten einer Frequenz am Funkgerät .................................................................................................................. 5 Digitales ATIS ........................................................................................................................................................ 5 Details auf den Karten .......................................................................................................................................... 6 "Online Traffic" Vorausschau ............................................................................................................................... 7 FLIEGEN ENTLANG ZWEIER KONTROLLSTELLEN ..................................................................................................................... 8 REIHENFOLGE FÜR DAS AUFSTARTEN ................................................................................................................................. 9 SCREENSHOTS ............................................................................................................................................................... 9 Sektion 11 - Flightlog ............................................................................................................................................. 1 ÜBERBLICK ................................................................................................................................................................... 2 ERKENNUNG DER FLUGPHASE........................................................................................................................................... 2 DARSTELLUNG DES FLIGHTLOGS ........................................................................................................................................ 2 Zeitnahme ............................................................................................................................................................ 3 Max Flight Time und Fuel Flow ............................................................................................................................. 3 Überfliegen von Wegpunkten............................................................................................................................... 4 Speichern des Flightlogs ....................................................................................................................................... 4 Sektion 12 - Checklisten ........................................................................................................................................ 1 ÜBERBLICK ................................................................................................................................................................... 2 NORMAL CHECKLIST ....................................................................................................................................................... 3 ABNORMAL CHECKLIST ................................................................................................................................................... 4 Konditionierte und nicht konditionierte Zeilen ..................................................................................................... 5 CHECKLISTEN-EDITOR ..................................................................................................................................................... 6 Erstellen oder Ändern einer Checkliste ................................................................................................................. 7 Sektion 13 - Library ............................................................................................................................................... 1 ÜBERBLICK ................................................................................................................................................................... 2 HINZUFÜGEN VON DOKUMENTEN ..................................................................................................................................... 2 Flexibilität der Library ........................................................................................................................................... 3 Sektion 1 - Einführung Seite 1 von 3 Copyright 2015 Apprimus Informatik GmbH - www.apprimus.ch Sektion 1 - Einführung Überblick Mit EFB wird der traditionelle und teilweise unhandliche Pilotenkoffer durch eine Softwarelösung ersetzt, welche folgende Informationen in digitaler Form aufbereitet: Flugkarten und Flugplatz-Informationen Routen, Routeninformationen Wetterdaten (METAR) Flightlog Checklisten Dokumenten Bibliothek Eines der Hauptargumente für das EFB-System ist die Reduzierung der Arbeitsbelastung des Piloten in Bezug auf alle "Papierarbeiten". Von den für einen Flug notwendigen Vorbereitungsarbeiten können so viele wie möglich bereits vor dem Flug erledigt werden. Die Bedieneroberfläche ist benutzerfreundlich gestaltet, d.h. die Schriftgrössen sind so gewählt, dass sie auch während des Fluges gut abgelesen werden können, die Schaltflächen können für den Gebrauch mit einem Touchscreen auch grösser dargestellt werden. Die Touchscreen-Konfiguration kann in den Einstellungen gewählt werden. Funktionen Es ist die Philosophie des EFB, dem Simulator-Piloten ein System in die Hand zu geben, so wie es dieses auch in der Realität geben könnte. EFB stellt dem Piloten flugrelevante Informationen zur Verfügung und hilft durch entsprechende Funktionen die Arbeitsbelastung des Piloten zu reduzieren. Vorhandene Funktionen Verschiedene Kartentypen: Anflug (STAR), Landung, Flughafen, Abflug (SID) und Enroute Moving Map mit Anzeige der aktuellen Position, Heading, Flughöhe und Geschwindigkeit Fluginformationssystem mit Angaben zu Treibstoffmenge und -verbrauch, Top of Climb, Top of Descent und Sinkrate Das METAR Dekodierungssystem liefert die Wetterdaten im Klartext für Abflug-, Ziel- und alternative Flugplätze Datenbank mit allen FSX/P3D Flughäfen. Verschiedene Möglichkeiten, die Anzeige zu filtern Flugrouten können aus verschiedenen Quellen eingelesen und bearbeitet werden. Anzeige von Flughafeninformationen Anzeige von Checklisten (Standard und Notfall) Automatisches Flightlog mit detaillierter Routeninformation Anzeige von individuellen Dokumenten Nicht vorhandene Funktionen Eines der Ziele einer EFB Lösung ist die Papierreduzierung. Daher gibt es auch keine Funktionen um den Inhalt des EFB auf Papier zu drucken. Seite 2 von 3 Copyright 2015 Apprimus Informatik GmbH - www.apprimus.ch Sektion 1 - Einführung Programmaktualisierungen, Support Die jeweils aktuelle Version des EFB Programms kann von der Webseite http://www.aivlasoft.com herunter geladen werden. Fehler und Probleme können im Supportforum http://www.aivlasoft.com/support (in Englisch) oder aber per e-Mail an [email protected] gemeldet werden. Danksagungen, Lizenzen Gabriel N. Schenker Ein grosses Dankeschön geht an meinen Freund und Mentor Gabriel Schenker welcher mir während der Entwicklungszeit ein geduldiger Lehrer für sphärische Geometrie und Mathematik im allgemeinen war. Von ihm konnte ich auch sehr viel in Bezug auf "Agile Development" und "Test Driven Development" lernen. Er lebt und arbeitet in Texas wo er u.a. als Mitglied der berühmten "Los Techies Group" häufig sehr interessante Beiträge zum Thema Software-Entwicklung publiziert: http://www.lostechies.com/blogs/gabrielschenker/default.aspx Travis Guy Ein grosses Dankeschön auch an Travis Guy, welcher die Englischen Manuals grammatikalisch und sprachlich korrigiert. Ein ebensolches Dankeschön für die Programmierung des METAR Dekodierungssystems und vieler Flugplan Export/Import Module sowie seinen unermüdlichen, schnellen und sehr guten Support in unserem Forum. Beta Tester In alphabetischer Reihenfolge: "Andydigital", Wycliffe Barrett, Dave Birch, "CoolP", Bruno Emmenegger, Peter Koller, Bernhard Lienemann, Patrick Maeyens, Torsten Reuter, Günter Steiner, Oski Wagner, Walter Zach. Aerosoft / Navigraph Beide Anbieter von Navigationsdaten haben für den EFB einen sog. AIRAC cycle gratis zur Verfügung gestellt, welcher im Full-Setup enthalten ist. Für diese generöse Geste möchte ich mich bei beiden herzlich bedanken. Die monatlich erscheinenden, aktuellen Datensets können bei Aerosoft http://www.aerosoft.com sowie bei Navigraph http://www.navigraph.com erworben werden. log4net http://logging.apache.org/log4net/license.html HtmlAgilityPack http://htmlagilitypack.codeplex.com/license GSHHS Global Self-consistent Hierarchical High-resolution Shorelines. Distributed under the GNU Public License: http://www.soest.hawaii.edu/wessel/gshhs/gshhs.html Castle Project The project is released under the terms of Apache Software Foundation Ed Williams http://williams.best.vwh.net/ Sehr interessante Seite (Englisch) für allerlei aviatische Themen. U.a. Quellcode für die Berechnung der magnetischen Variation. Der Quellcode ist freigegeben unter der GNU GPL Lizenz. IGRF International Geomagnetic Reference Field http://www.ngdc.noaa.gov/IAGA/vmod/ NOAA Berechnungen für Sonnenaufgang und Sonnenuntergang http://www.srrb.noaa.gov/highlights/sunrise/gen.html Seite 3 von 3 Copyright 2015 Apprimus Informatik GmbH - www.apprimus.ch Sektion 2 - DataProvider Seite 1 von 8 Copyright 2015 Apprimus Informatik GmbH - www.apprimus.ch Sektion 2 - DataProvider Menüleiste Am oberen Bildschirmrand sehen Sie die Menüleiste, welche folgende 3 Menüpunkte aufführt: Menüpunkt: File Unterhalb dieses Menüpunkts ist nur eine Funktion zu finden: Stop and Quit. Damit werden alle Verbindungen zu den DisplayUnits gestoppt und der DataProvider wird beendet. Diese Funktion kann auch über die Tastenkombination "Ctrl+Q" (STRG+Q) gestartet werden. Menüpunkt: Data Dieser Punkt enthält zwei Funktionen: Simulator scenery data Update sowie den sog. AI aircraft monitor. Die Scenery data update Funktion muss nach jeder Änderung von Simulator relevanten Daten gestartet werden. Als Änderungen gelten: Hinzufügen oder Entfernen von Szeneriedaten, Änderungen am SzenerieIndex. Der Menüpunkt AI aircraft monitor öffnet ein Fenster, welches bei aktivem Simulator die AI Flugzeuge in tabellarischer Form darstellt. Dies ist eine Testfunktion um zu prüfen, welche Informationen von der Simualtorschnittstelle "SimConnect" nach aussen gesendet werden. Menüpunkt: Extras Settings: Hier können die Einstellungen am Programm angepasst werden. About / Info: Informationen zur aktuellen Programmversion. Enter license key: Diese Funktion ist nur solange verfügbar wie Sie noch keinen gültigen Lizenzschlüssel eingegeben haben. Nach der Eingabe eines solchen ist dieser Menüpunkt nicht mehr verfügbar. Seite 2 von 8 Copyright 2015 Apprimus Informatik GmbH - www.apprimus.ch Sektion 2 - DataProvider Installieren / Entfernen von Szeneriedateien Wichtig zu wissen: Nach jeder Änderung am Datenbestand (Hinzufügen oder Entfernen von Szeneriedateien) MUSS die Funktion Simulator scenery data update gestartet werden. Falls diese Funktion nicht ausgeführt wird, kann es vorkommen, dass der DataProvider im Betrieb Fehler anzeigt oder gar abstürzt. Anzeigen des DataProviders Jede Anzeige auf dem DataProvider Fenster wird zugleich in das Logfile geschrieben. Die Anzeigen sind in 4 Unterkategorien eingeteilt: Information (grau) Warnung (gelb) Fehler (rot) Erfolg/OK (grün) Die meisten Anzeigen sind aus der Kategorie "Information" und können vom Piloten unbeachtet gelassen werden. Sie sind höchstens für einen Supporter oder Entwickler im Falle einer Fehlerabklärung von Interesse. Die Logfiles - welche Sie im Falle einer Fehlermeldung an [email protected] am besten immer gleich mit senden, finden Sie wie folgt: Öffnen Sie das Windows "Start-Menu", dann "Alle Programme", "AivlaSoft", "EFB" und dann "Logfiles". Anzeigen welche die Aufmerksamkeit des Piloten fordern Immer wenn der DataProvider von einer DisplayUnit eine Aufforderung zum Senden von Flughafendaten erhält, generiert er ein Datenpaket, welches aus Szeneriedaten und Navigationsdaten besteht. NavigationsdatenDieses Datenpaket wird dann an die DisplayUnit zurück gesendet. In diesem Screenshot sehen Sie eine Reihe von Warnungen (gelb), welche bei der Anfrage nach Flughafendaten für PAFA - Fairbanks / Alaska (US) angezeigt wurden. Seite 3 von 8 Copyright 2015 Apprimus Informatik GmbH - www.apprimus.ch Sektion 2 - DataProvider Vor der ersten Warnung startet die Anzeige mit der Information Request for Airport [PAFA] … (Anforderung für Flughafen PAFA) Zu diesem Zeitpunkt hat der DataProvider die Anfrage für die Flughafendaten von Fairbanks von der DisplayUnit erhalten. Die Netzwerkadresse 127.0.0.1 bedeutet, dass sich die DisplayUnit auf dem selben Computer befindet wie der DataProvider. Es handelt sich hierbei um die interne, sogenannte 'LoopbackAdresse'. Nach Erhalt diese Anfrage versucht der DataProvider das Datenpaket zusammen zu stellen. Da die Navigationsdaten in der Regel aktuell sind jedoch die SimulatordatenSimulatordatenschon ein paar Jahre alt sind, kann es vorkommen, dass bestimmte Differenzen vorliegen, welche die Software nicht automatisch lösen kann. Eine der am meisten vorkommenden Konflikte bezieht sich auf die Bezeichnung von Start- und Landebahnen. In dem vorher aufgezeigten Screenshot ist denn auch dies der Grund für die vielen Warnungen: … ident 02 on airport PAFA could not … … ident 02C … …… Available FSX runways … are 01, 19, 01L … Der Hintergrund für diese Warnungen ist die Tatsache, dass sich Bezeichnungen von Start- und Landebahnen, welche vom Prinzip her den magnetischen Kurs anzeigen, ändern können. In Gegenden mit einer grossen magnetischen Missweisung ist dies öfters der Fall als in Europa wo die Variation doch eher als gering bezeichnet werden kann. In der Anzeige werden die Start- und Landebahn Bezeichnungen aus den Navigationsdaten aufgeführt, welche gegenüber den Simulatordaten abweichend sind. In diesem Fall kann die Software nicht automatisch eine Zuordnung vornehmen. Hier ist es notwendig, dass eine einmalige Zuteilung manuell vorgenommen wird. Die Datei 'Runways.txt' Abhängig vom Betriebssystem kann die Datei 'Runways.txt' wie folgt lokalisiert werden: VISTA/W7 C:\Users\[User Name]\Documents\AivlaSoft\EFB\UserData WinXP C:\Documents and Settings\[User Name]\My Documents\ AivlaSoft\EFB\UserData Diese Datei enthält die manuellen Zuordnungen der Start-/Landebahnbezeichnungen zwischen Simulator- und Navigationsdaten. Um eine neue Zuordnung vorzunehmen öffnen Sie die Datei mit dem Windows Standardprogramm 'Notepad.exe' oder einem anderen Programm zur Bearbeitung von einfachen Textdateien. Das Programm 'Notepad.exe' kann wie folgt gestartet werden: Öffnen Sie dazu das Windows-Start Menü und wählen dann "Ausführen". Das Ausführen-Fenster öffnet sich. Dort geben Sie "notepad.exe" (ohne Hochkomma) ein und drücken dann auf OK. Danach erscheint das Notepad-Fenster. Seite 4 von 8 Copyright 2015 Apprimus Informatik GmbH - www.apprimus.ch Sektion 2 - DataProvider Im Notepad-Menü wählen Sie "Datei - Öffnen" und lokalisieren die Datei "Runways.txt". Sobald die Datei geöffnet ist, können die Zuordnungen gemacht werden. In dieser Ansicht sehen Sie, dass bereits für einige Flughäfen bestimmte Zuordnungen vorhanden sind. Der DataProvider 'schaut' immer zuerst in dieser Datei nach, ob eine Zuordnung für einen Flughafen vorliegt. Im Falle einer vorhandenen Zuordnung, wird diese verwendet. Es ist WICHTIG, dass Zuordnungen immer für ALLE Start-/Landebahnen gemacht werden, auch wenn sich nicht alle Bezeichnungen geändert haben. Verschiedene Ausgangslagen Es gibt zwei unterschiedliche Ausgangslagen, welche mittels dieser Zuordnungen gelöst werden können. Die Bezeichnung einer Start-/Landebahn im Simulator hat in der Realität (und damit in den Navigationsdaten) geändert. Eine Start-/Landebahn, welche im Simulator vorhanden ist, wird in den Navigationsdaten nicht aufgeführt, da sie u.U. nicht mehr in Betrieb ist. Für beide Fälle werden die Zuordnungen in der Datei 'Runways.txt' gemacht. Seite 5 von 8 Copyright 2015 Apprimus Informatik GmbH - www.apprimus.ch Sektion 2 - DataProvider Lösung Im Folgenden wird detailliert aufgeführt wie die Zuordnungen im Falle von PAFA getätigt werden: Zuerst müssen mehr Informationen für den entsprechenden Flughafen aus den Navigationsdaten heran gezogen werden. Diese zusätzlichen Informationen sind in der Datei "wpNavAPT.txt" vorhanden. Diese Datei kann wie folgt gefunden werden: …[Simulator]\AivlaSoft\NavData Öffnen Sie diese Datei und suchen nach PAFA. Für jede Start-/Landebahn in PAFA existiert eine Zeile in dieser Datei. Jede Zeile enthält folgende Information: Name des Flughafens, ICAO Kennung, Start-/Landebahn Bezeichner, Länge in Fuss (grau markierter Bereich im oberen Screenshot), Ausrichtung und mehr. Die restliche Information ist für den vorliegenden Zweck nicht relevant. Seite 6 von 8 Copyright 2015 Apprimus Informatik GmbH - www.apprimus.ch Sektion 2 - DataProvider Jetzt öffnen Sie die Flughafen Information für PAFA in der DisplayUnit, nachfolgender Screenshot (siehe dazu Sektion 3 - DisplayUnit in diesem Handbuch, wo Sie weitere Informationen zur Bedienung der DisplayUnit entnehmen können). Mit beiden Fenstern geöffnet sollte es nun möglich sein, die Zuordnung der Bezeichner manuell vorzunehmen. Geben Sie die folgenden Zeilen in der Datei "Runways.txt" ein: PAFA 01 02 PAFA 19 20 PAFA 01L 02L PAFA 19R 20R PAFA 01R 02R PAFA 19L 20L PAFA 01Water 02C PAFA 19Water 20C Seite 7 von 8 Copyright 2015 Apprimus Informatik GmbH - www.apprimus.ch Sektion 2 - DataProvider Die Datei sollte nun so aussehen, wie nachfolgend angezeigt: Jetzt speichern Sie die Datei "Runways.txt" Nun müssen folgende Aufgaben ausgeführt werden Öffnen Sie die Einstellungen (System - Settings) für die DisplayUnit Wählen Sie das Register 'Miscellaneous' (Verschiedenes) und drücken die Schaltfläche "Reset airport data cache". Danach drücken Sie OK. Damit werden die bereits lokal gespeicherten Flughafendaten gelöscht, so dass bei einer nächsten Anfrage beim DataProvider diese Daten erneut gesendet werden. Öffnen Sie nun die Airports-Database und suchen den Flughafen PAFA. Dann drücken Sie 'Get Airport Data' und die Daten für den Flughafen werden erneut vom DataProvider angefordert. Seite 8 von 8 Copyright 2015 Apprimus Informatik GmbH - www.apprimus.ch Sektion 3 - DisplayUnit Seite 1 von 8 Copyright 2015 Apprimus Informatik GmbH - www.apprimus.ch Sektion 3 - DisplayUnit Oberfläche Status bar Menu Leiste Bereich für Module Menu Leiste In diesem Bereich sind die Schaltflächen untergebracht um die DisplayUnit zu bedienen. Ausserdem wird in diesem Bereich die UTC Zeit und der Status der DisplayUnit angezeigt. Bereich für Module In diesem Bereich werden die Karten, Checklisten und Dokumente angezeigt. Status bar Die Statusbar (von links nach rechts) enthält Angaben über: Letzter Eintrag im Logfile, installierter AIRAC-cycle, Dimension der DisplayUnit, Programm-Version. Ein Logfile-Eintrag mit einer gelben/roten LED bedeutet, dass etwas "schief gelaufen" ist. Es kann sein, dass der momentane Betrieb dadurch nicht beeinträchtigt wird, aber in Fällen, wo eine Beeinträchtigung vorhanden ist, senden Sie bitte alle Logdateien mit einer kurzen Beschreibung der Situation an [email protected]. Ein Mausklick auf den Logfile-Eintrag setzt die Anzeige auf den letzten normalen (grünen) Eintrag zurück. Seite 2 von 8 Copyright 2015 Apprimus Informatik GmbH - www.apprimus.ch Sektion 3 - DisplayUnit Menu Leiste Status und Zeit (UTC) Flugroutenabhängige Module (Route Setup, Progress, Flightlog) Kartenspezifische Optionen (Kontextsensitiv) Menüpunkte mit Untermenüs Ein Klick auf eine Schaltfläche öffnet das entsprechende Modul oder Untermenü. Falls es sich um ein Untermenü handelt kann mit einem zweiten Klick auf dieselbe Schaltfläche das Untermenü wieder geschlossen werden. Ein geöffnetes Modul kann nicht durch einen zweiten Klick wieder geschlossen werden. Status und Zeit Der aktuelle Status der DisplayUnit (in Bezug auf die Verbindung zum DataProvider) wird durch eine farbige "LED" und einen Text angezeigt. Darunter wird jeweils die aktuelle Systemzeit als UTC-Zeit (auch GMT oder "Zulu-Zeit" genannt) angezeigt. Verbindung zum DataProvider ist OK, der DataProvider selbst ist ebenfalls mit dem Simulator verbunden und der Simulator läuft. Die DisplayUnit ist mit dem DataProvider verbunden, aber der DataProvider hat keine Verbindung mit dem Simulator. Dies ist dann der Fall, wenn der Simulator nicht gestartet ist, oder sich im Pausen-Modus befindet, oder ein Menüpunkt (z.B. Flugplaner) geöffnet ist. KEINE Verbindung zum DataProvider ist verfügbar. In diesem Fall ist in der DisplayUnit nur das SystemMenu verfügbar. Bemerkung: Falls das Flight Information Panel sichtbar ist, kann mit einem Klick auf die UTC-Uhr das Panel ein-/ausgeblendet werden. Das Flight Information Panel ist in Sektion 8 "Flight Information System" detailliert beschrieben. Seite 3 von 8 Copyright 2015 Apprimus Informatik GmbH - www.apprimus.ch Sektion 3 - DisplayUnit Flugroutenabhängige Module Drücken Sie diese Schaltfläche um eine Route zu erstellen. Sobald eine Route erstellt und aktiviert ist, werden die beiden darunter liegenden Schaltflächen (Progress und Flightlog) ebenfalls verfügbar. Die Module werden in den entsprechenden Sektionen 'Route Setup (5)', 'Progress (6)' sowie 'Flightlog (11)' später diesem Handbuch erklärt. Kartenspezifische Optionen Die "blaue" Schaltfläche ist eine sog. Kontext-sensitive Schaltfläche. Das bedeutet, dass deren Inhalt entsprechend des jeweils aktiven Kartentyps ändert. Diese Schaltfläche ist verfügbar, wenn eine Karte angezeigt wird. Lesen Sie dazu die Sektionen 'Progress (6)' und 'Karten (7)'. Seite 4 von 8 Copyright 2015 Apprimus Informatik GmbH - www.apprimus.ch Sektion 3 - DisplayUnit Untermenüs Airports Solange keine Route aktiviert wurde, ist in diesem Untermenü nur der Punkt "All Airports" verfügbar. Dieser Punkt öffnet die Flughafen Datenbank (Airports Database). Lesen Sie dazu Sektion 4, Airport Database. Sobald eine Route aktiviert wurde, kann über diese Menüpunkte auf die Karten und Daten der in der Route enthaltenen Flughäfen (Start- und Zielflughafen) direkt zugegriffen werden. Aus dem Progress-Modul hingegen, bietet sich der Zugriff auf die Karten und Daten in einer chronologischen Weise an. Siehe dazu Sektion 6 - Progress. Der zuletzt über die Airport-Database ausgewählte Flughafen wird in diesem Menü (für Direktzugriff) aufgelistet. Seite 5 von 8 Copyright 2015 Apprimus Informatik GmbH - www.apprimus.ch Sektion 3 - DisplayUnit Module Das Checklisten Module bietet einen direkten Zugriff auf alle Checklisten des aktiven Flugzeugtyps. Für weitere Informationen dazu lesen Sie bitte die Sekion 12, Checklisten. Das METAR Module liefert Wetterdaten im Klartext, d.h. textuell dekodierte METAR Daten. Details dazu siehe Sektion 9, METAR. Das Library-Modul ist in Sektion 13 beschrieben. Das NOTAMs Module bietet Ihnen einen Zugriff auf eine vordefinierte Webseite im Internet. Die Adresse (URL) zu dieser Webseite kann in den Einstellungen hinterlegt werden. System Mit jedem Klick auf die Schaltfläche "Menu Position" wird die Anordnung der Menuleiste im Uhrzeigersinn verschoben. Mögliche Positionen sind daher LINKS, OBEN, RECHTS und UNTEN. Mit dem Checklisten-Editor können Checklisten erstellt und verwaltet werden. Lesen Sie dazu Sektion 12, Checklisten. Mit dem Aircrafts-Editor können Flugzeugtypen erstellt und verwaltet werden. Zur Zeit ist dies eine sehr simple Sache, da ein Flugzeugtyp nur über die Attribute "Hersteller" und "Typ" verfügt. Auf eine detaillierte Beschreibung dieses Editors wird daher verzichtet. Settings öffnet den Dialog für die Einstellungen. Die Einstellungen sind im Dokument "EFB Installation und Konfiguration" beschrieben. Switch-off beendet das Programm. Seite 6 von 8 Copyright 2015 Apprimus Informatik GmbH - www.apprimus.ch Sektion 3 - DisplayUnit Kartenorganisation Das EFB-System bietet zwei unterschiedliche Betrachtungsmöglichkeiten für Karten an: A) Flugrouten orientiert B) Flughafen orientiert Flugrouten orientiert Wenn eine Flugroute aktiviert wurde, ist es üblich, die Karten im Progress-Modul zu betrachten. Das Progress-Modul zeigt die für den Flug relevanten Karten in einer chronologischen Reihenfolge an, analog dem typischen Flugprofil folgt: Ground Chart des Start-Flughafens Departure Chart des Start-Flughafens Enroute Chart Arrival Chart des Ziel-Flughafens Approach Chart des Ziel-Flughafens Ground Chart des Ziel-Flughafens Flughafen orientiert Egal ob eine Route aktiviert wurde oder nicht, mit der Flughafen orientierten Betrachtungsweise hat man Zugriff auf alle Kartentypen eines bestimmten Flughafens. Arrival Chart Approach Chart Ground Chart Departure Chart Die Flughafen orientierte Betrachtungsweise wählen Sie über das "Airports" Menü ("Airports > All Airports", oder via Direktzugriff auf einen Flughafen, welcher bei aktiver Flugroute im selben Menu separat aufgeführt wird). Seite 7 von 8 Copyright 2015 Apprimus Informatik GmbH - www.apprimus.ch Sektion 3 - DisplayUnit Fernbedienung über das Simulator Menü Wenn die DisplayUnit auf demselben Computer wie der Simulator installiert ist, besteht die Möglichkeit, die wichtigsten Module/Funktionen über ein im Simulator integriertes Menu und auch über sog. Shortcuts zu steuern. FSX und P3D bieten die Möglichkeit ein sog. 'On-Screen-menu' (ähnlich dem ATC Menü) einzublenden. Über dieses Menu können dann die wesentlichen Module im EFB anzeigt werden, ohne dass dazu das Fenster im Simulator 'verlassen' werden muss. Um dieses Menu anzuzeigen oder auszublenden drücken Sie auf der Tastatur den entsprechenden Shortcut, welchen Sie in den Einstellungen des DataProviders vornehmen können. Lesen Sie dazu bitte im Handbuch "EFB Installation und Konfiguration", DataProvider Settings > Shortscuts. Wichtig zu wissen: Dieses Menu ist nur verfügbar, falls die DisplayUnit auf dem selben Computer wie der Simulator installiert ist. Falls die DisplayUnit auf einem andern Computer innerhalb eines Netzwerks installiert ist, kann dieses Menü nicht angewählt werden. Dieses Menü ist nur verfügbar, wenn EFB eine Karte oder das Flightlog anzeigt. Seite 8 von 8 Copyright 2015 Apprimus Informatik GmbH - www.apprimus.ch Sektion 4 - Airport Database Seite 1 von 9 Copyright 2015 Apprimus Informatik GmbH - www.apprimus.ch Sektion 4 - Airport Database Einführung Die Flughafen Datenbank ist ein Basis Modul des EFB und wird für verschiedene Zwecke benutzt. In der Datenbank wird ein Flughafen ausgewählt, sei dies in Zusammenhang mit einer Route oder auch für einen Zugriff auf bestimmte Karten/Daten ausserhalb einer Route. Das Modul ist unterteilt in zwei Bereiche: Im oberen Bereich sind die Eingabemöglichkeiten für das Suchen eines Flughafens, im unteren Bereich werden die Flughäfen angezeigt, welche den oben eingegebenen Suchkriterien entsprechen. Beim Drücken auf die Schaltfläche "Get Airport Data" wird eine Anforderung an den DataProvider gesendet, welcher dann die Daten für den in blau aufgeführten Flughafen zusammenstellt und die DisplayUnit zurück sendet. Seite 2 von 9 Copyright 2015 Apprimus Informatik GmbH - www.apprimus.ch Sektion 4 - Airport Database Auswahl eines Flughafens Auswahlkriterien Ein Flughafen kann aufgrund der folgenden Kriterien gesucht werden: ICAO Kennung Name der Stadt in der Nähe des Flughafens ICAO Region und Land Innerhalb eines Radius' vom aktuell selektierten Flughafen Darstellung der Suchergebnisse Es gibt verschiedene Arten zur Darstellung der Suchergebnisse. Standardmässig werden die Ergebnisse so dargestellt wie in dem Screenshot vorhin. Durch einen Klick auf den Spaltenkopf kann die Darstellung auf- oder absteigend sortiert angezeigt werden. Ein Spaltenkopf kann auch in die darüber liegende Fläche gezogen werden. Dann wird die Anzeige entsprechend gruppiert. In diesem Bild wird der Spaltenkopf "Country" in die darüber liegende Fläche gezogen. Danach wird die Anzeige nach Ländern gruppiert aufgeführt. Siehe nachfolgendes Bild: Nun kann ein einzelnes Land durch Klicken auf das Plus-Zeichen geöffnet, bzw. durch Klicken auf das Minus-Zeichen geschlossen werden. Es können auch weitere Spaltenköpfe zusätzlich in das darüber liegende Feld gezogen werden, dann werden beispielsweise die Flughäfen innerhalb der Länder nach weiteren Kriterien gruppiert. Falls eine Gruppierung nicht mehr gewünscht ist, kann der entsprechende Spaltenkopf wieder zurück zur Tabelle (an die gewünschte Position) gezogen werden. Seite 3 von 9 Copyright 2015 Apprimus Informatik GmbH - www.apprimus.ch Sektion 4 - Airport Database Touchscreen Tastatur Falls die DisplayUnit über einen Touchscreen bedient wird, drücken Sie für die Eingabe des ICAO Codes die Schaltfläche "Keyboard". Dadurch öffnet sich eine Tastatur auf dem Bildschirm über welche Sie die Eingabe tätigen können. Ein nochmaliges Drücken von "Keyboard" bringt die Tastatur wieder zum Verschwinden. Mit dieser Tastatur können Sie die Eingaben für den ICAO Code und/oder für die Stadt vornehmen. Um die Eingabe im Feld "City" zu tätigen, klicken Sie zuvor in das Feld "City". Die Hintergrundfarbe des Eingabefelds ändert dann auf Gelb. Die Eingabe über die On-Screen-Tastatur erfolgt immer in das Feld, welches die gelbe Hintergrundfarbe aufweist. SPC - Leerzeichen CLR - Löscht das ganze Eingabefeld BKSP - Löscht das jeweils zuletzt eingegeben Zeichen MODE - wechselt das Tastatur-Layout zwischen den folgenden Modi (ABCDEF, QWERTY, QWERTZ sowie der Reihenfolge der numerischen Tasten (die '1' oben links oder die '7'). Seite 4 von 9 Copyright 2015 Apprimus Informatik GmbH - www.apprimus.ch Sektion 4 - Airport Database Eigene Filter definieren Falls Sie einen grossen Airliner fliegen (z.B. Airbus A330 oder Boeing 767 und dgl.), dann möchten Sie vielleicht nicht sämtliche Flughäfen sehen, welche relativ kurz sind und möglicherweise nur über Grasoder Kies-Landebahnen verfügen. In diesem Fall ist es möglich, mittels eigenen Filtern die Datenanzeige einzuschränken. Natürlich können solche Filter auch im umgekehrten Sinne erstellt werden, indem man nur kurze Pisten anzeigen will. Fahren Sie mit dem Mauszeiger über die Spaltentitel und Sie werden in der oberen rechten Ecke einer jeden Spalte ein kleines Filter-Symbol erkennen (siehe roter Kreis). Klicken Sie auf dieses Filter-Symbol und es öffnet sich eine Anzeige (siehe nachfolgend), worin vordefinierte Selektionskriterien gewählt werden können, oder aber die Möglichkeit besteht einen eigenen Filter zu erstellen. Um den Dialog zum Erstellen eines eigenen Filters zu öffnen wählen Sie "(Custom)". Seite 5 von 9 Copyright 2015 Apprimus Informatik GmbH - www.apprimus.ch Sektion 4 - Airport Database Öffnen Sie die herunterklappbare Auswahl und wählen Sie das Kriterium, welches in dem zu erstellenden Filter zur Anwendung kommen soll. Für den hier beschriebenen Beispiel-Filter verwenden Sie bitte "is greater than or equal to" (grösser als, oder gleich wie). In die nebenstehende Textbox geben Sie bitte den Wert '1800' (ohne die Hochkommas) ein. Danach drücken Sie auf 'OK' um diesen Filter zu erstellen, oder Sie drücken auf 'Cancel' um die Erstellung des Filters abzubrechen. Nun haben Sie einen Filter erstellt, welcher die Liste in dem Sinne filtert, dass nur noch Flughäfen aufgeführt werden, bei welchen die längste Start-/Landebahn eine Länge von mindestens 1800 Metern aufweist. In der unteren linken Ecke sehen Sie die Beschreibung des Filters und erkennen am Häkchen, dass dieser Filter aktiviert ist. Falls Sie den Filter kurzfristig deaktivieren möchten, entfernen Sie einfach das Häkchen. Der Filter bleibt somit erhalten, ist dann aber inaktiv. Falls Sie den Filter endgültig entfernen möchten, klicken Sie auf das Symbol links vom Häkchen (Kreuz). Dies entfernt den Filter definitiv. Seite 6 von 9 Copyright 2015 Apprimus Informatik GmbH - www.apprimus.ch Sektion 4 - Airport Database Kombinieren von Filtern Es ist auch möglich Filter zu kombinieren. Zu dem im vorherigen Kapitel beschriebenen Filter könnte beispielsweise eine Erweiterung erfolgen, welche auch noch alle Start-/Landebahnen ausblendet, welche im Wasser liegen. Klicken Sie dazu auf das Filter-Symbol in der Spalte "Surface" (Oberfläche). Erneut wählen Sie "Custom", danach wählen Sie "does not equal" (soll ungleich sein wie) und geben dann in die Textbox nebenan "Water" ein. In der Auswahlbox in der zweiten Reihe wählen Sie nochmals "does not equal" aus und geben dann rechts in der Textbox das Wort "Gravel" (Kies) ein. Bitte achten Sie dabei auf die Gross-/Kleinschrift. Der soeben definierte Filter sollte nun so aussehen wie das nachfolgende Bild zeigt. Danach drücken Sie "OK" um diesen Filter zu speichern und auch gleich zu aktivieren. Am unteren Rand der Tabelle sehen Sie nun die aktive Filtereinstellung wie folgt: Mit dem "Pfeil-nach-unten" kann eine Art Reihenfolge der Erstellung dieses Filters betrachtet werden. So können aus dieser Reihenfolge auch frühere Filter ausgewählt werden. Seite 7 von 9 Copyright 2015 Apprimus Informatik GmbH - www.apprimus.ch Sektion 4 - Airport Database Bearbeiten eines Filters Um einen eigenen Filter ändern zu können, klicken Sie unten rechts am Tabellenrand auf "Edit Filter" (siehe nachfolgendes Bild) Nachdem Sie auf "Edit Filter" gedrückt haben, öffnet sich ein Dialog worin sämtliche Attribute des aktiven Filters angepasst werden können. Im folgenden wird beschrieben wie das Attribut "Is greater or equal to" geändert werden kann. Führen Sie dazu den Mauszeiger über das Attribut, welches geändert werden soll. Der Mauszeiger ändert sich nun, indem er zum Hand-Symbol wird, ähnlich wie Sie es wahrscheinlich vom Internet-Browser her kennen, wenn Sie dort mit dem Zeiger über einen sog. Link fahren. Seite 8 von 9 Copyright 2015 Apprimus Informatik GmbH - www.apprimus.ch Sektion 4 - Airport Database Aus dem sich öffnenden Menü wählen Sie das Kriterium aus, welches das bisherige ersetzen soll (in diesem Fall wählen Sie bitte "Is less than" (ist weniger als). Nachdem Sie diese Auswahl getroffen haben, sollte sich der Filter wie nachfolgend zeigen: Nun drücken Sie auf "Apply" und/oder "OK" um die Änderungen zu speichern. Warnung bei Runway-Zuordnungsproblem Falls bei der Anforderung von Flughafen Daten seitens des DataProviders eine Differenz der Start-/Landebahn Bezeichner zwischen den Simulatordaten und den Navigationsdaten erkannt wird, erscheint in der DisplayUnit eine entsprechende Warnung. Bitte lesen Sie in Sektion 2, "DataProvider" nach, um mehr Informationen zu diesem Thema zu erhalten. Seite 9 von 9 Copyright 2015 Apprimus Informatik GmbH - www.apprimus.ch Sektion 5 - Route Setup Seite 1 von 21 Copyright 2015 Apprimus Informatik GmbH - www.apprimus.ch Sektion 5 - Route Setup Überblick Beim Öffnen des "Route Setup" wird immer zuerst die aktive Route geladen. Dies wird mit dem Hinweis "Getting Active Route …" angzeigt. Die aktive Route wird immer vom DataProvider verwaltet und bei Bedarf an die DisplayUnit gesendet. Falls noch keine Route aktiviert ist, bleibt die Anzeige leer und nur die Schaltfläche "Select" ist wählbar. Falls eine Route aktiviert ist, wird diese Route angezeigt. Ein gelber Hintergrund am oberen Rand des Moduls bedeutet, dass die angezeigte Route noch nicht aktiviert wurde. Dies ist dann der Fall, wenn eine Route neu erstellt wird, aber noch nicht aktiviert wurde. Gültige Route Eine Route ist dann gültig, wenn die nachfolgenden zwei Bedingungen erfüllt sind: Der Start- und der Zielflughafen müssen gewählt sein Die Reiseflughöhe (Cruise Altitude) muss grösser als 0 sein. Sobald diese Kriterien erfüllt sind, werden die weiteren Schaltflächen wie "Modify," "Clear," "Preview," "Save" und "Activate" frei geschaltet. Seite 2 von 21 Copyright 2015 Apprimus Informatik GmbH - www.apprimus.ch Sektion 5 - Route Setup Wählen einer Route Drücken Sie auf die Schaltfläche "Select Route" in der oberen linken Ecke des Moduls. Danach öffnet sich der nachfolgend dargestellte Dialog worin Sie aus unterschiedlichen Quellen eine Route wählen können. Es gibt verschiedene Möglichkeiten, eine Route zu wählen. Eine Route kann aus einer Datei gelesen werden, sie kann von einem Internet-Dienst bereit gestellt werden, oder es kann eine sog. ATS Routenbeschreibung eingegeben werden. Laden Sie eine bereits früher im EFB erstellte und gespeicherte Route Laden Sie eine durch einen externen Flugplaner erstellte Route (z.Zt. werden FS9 und FSX/P3D sowie FSC (FlightSimCommander) 8.x und 9.x unterstützt. Laden Sie eine Route von der VATroute Webseite. Laden Sie eine Route von der RouteFinder Webseite. Fügen Sie durch Kopieren/Einfügen eine sog. ATS Routenbeschreibung in das Eingabefeld ein. Laden einer EFB Route Eine EFB Route ist eine Route, welche ursprünglich durch einen der vorhin aufgeführten Routenplaner erstellt und dann gespeichert wurde. Das Laden einer EFB Route ist der schnellste Weg, um eine gültige Route zu erhalten. Laden einer gespeicherten Route Wählen Sie "Saved routes" um eine Auswahl von externen Flugplan-Formaten zu erhalten. Nach der Auswahl eines Formats öffnet sich der Windows Standarddialog "Datei öffnen". Nun wird der Flugplan eingelesen, analysiert und danach wie nachfolgend aufgeführt, dargestellt. In diesem Beispiel wird ein Flug von "Vancouver (Canada)" nach "Anchorage (US, Alaska)" gezeigt. Da der gelbe Balken am oberen Rand noch immer ersichtlich ist, bedeutet dies, dass die Route noch nicht aktiviert wurde. Seite 3 von 21 Copyright 2015 Apprimus Informatik GmbH - www.apprimus.ch Sektion 5 - Route Setup Seite 4 von 21 Copyright 2015 Apprimus Informatik GmbH - www.apprimus.ch Sektion 5 - Route Setup Laden einer Route von VATroute Es ist möglich, einen Flugplan von VATroute im EFB zu verwenden. Drücken Sie dazu die Schaltfläche "VATroute" um ein Browserfenster zu öffnen und damit auf deren Website (http://www.vatroute.net/) zu gelangen. Wählen Sie einen Departure- und einen Destination-Airport und drücken Sie auf "Go!". Im nachfolgenden Screenshot sehen Sie, dass von Zürich nach München drei verschiedene Routen angeboten werden. Zu diesem Zeitpunkt können Sie bereits "OK" drücken, danach analysiert EFB den Inhalt der dargestellten Webseite. Seite 5 von 21 Copyright 2015 Apprimus Informatik GmbH - www.apprimus.ch Sektion 5 - Route Setup Falls - wie im aktuellen Beispiel - mehrere Routen angeboten werden, zeigt Ihnen EFB eine Auswahl dieser Routen an, woraus Sie die für Sie passende Route auswählen können. Wählen Sie die gewünschte Route indem Sie das Kästchen auf der linken Seite anklicken, danach drücken Sie die "OK"-Schaltfläche um die Route einzulesen, oder "Cancel" um abzubrechen. Nachdem die Route nun eingelesen wurde, fehlt nur noch die Angabe der Cruise Altitude um die Route "gültig" zu machen. Anhand des gelben Balkens am oberen Rand sehen Sie, dass dies noch nicht der Fall ist. Seite 6 von 21 Copyright 2015 Apprimus Informatik GmbH - www.apprimus.ch Sektion 5 - Route Setup Laden einer Route von RouteFinder Das Laden einer Route von der RouteFinder Website ist demjenigen von VATroute sehr ähnlich. Drücken Sie dazu die Schaltfläche "RouteFinder" um auf die entsprechende Website zu gelangen. Geben Sie den ICAO Code für den Start- und den Zielflughafen ein und wählen Sie den AIRAC-cycle. Falls die Route über den Nordatlantik führen soll, wählen Sie NATs = Enabled (ermöglicht), ansonsten lassen Sie die Standardeinstellung (=Disabled). Jetzt drücken Sie die Schaltfläche "Find route". Nach einer kurzen Zeit wird die detaillierte Route angezeigt. Drücken Sie erst jetzt auf "OK" um die Route in den EFB zu übernehmen. Seite 7 von 21 Copyright 2015 Apprimus Informatik GmbH - www.apprimus.ch Sektion 5 - Route Setup Erstellen einer Route aufgrund einer ATS Beschreibung Eine Route kann auch aufgrund einer ATS Routenbeschreibung erfolgen. Der Aufbau der Beschreibung ist wie folgt dargestellt wobei die Elemente in geschweiften Klammern nicht zwingend sind. FROM{ETD} {SPDALT} {SID{.TRNS}} {Enroute} {STAR{.TRNS}} TO{ETA} {ALTN} Element Beschreibung Beispiele Bemerkungen FROM Start Flughafen: ICAO code mit 4 Buchstaben, oder 3-Zeichen (nur für einige Flughäfen in USA und Canada). KLAX, EDDF, 15S, LS93 zwingend ETD 4 ZIffern für die Abflugzeit in UTC 0410, 0010, 1450 optional (* ) SPDALT Erste Reiseflugfläche/-höhe und Geschwindigkeit: 1 2 optional (* ) N0485F330 Geschwindigkeit M083F370 Kilometer pro Stunde, bezeichnet mit “K” gefolgt von 4 Ziffern (z.B., K0830), K0830M0840 oder, Knoten, bezeichnet mit “N” gefolgt von 4 Ziffern (z.B. N0485), oder, Mach Zahl, bezeichnet mit “M” gefolgt von 3 Ziffern (z.B. M082). Beispiele Geschwindigkeit Reiseflugfläche/-höhe N0485 (485 Knots) Flight Level, bezeichnet mit “F” gefolgt von 3 Ziffern (z.B. F085; F330), M083 oder, Standard Metric Level in Einheiten von 10 Metern, bezeichnet mit “S” gefolgt von 4 Ziffern (z.B. S1130), Beispiele Flugfläche/-höhe oder, Höhe in Einheiten von 100 Fuss, bezeichnet mit “A” gefolgt von 3 Ziffern (z.B. A045; A100), oder, Höhe in Einheiten von 10 Metern, bezeichnet mit “M” gefolgt von 4 Ziffern (z.B. M0840) K0830 (830 Kilometers) F330 (Mach 0.83) (Flight level 330) S1130 (11'300 Meters) A100 (10'000 Feet) M0840 (8'400 Meters) SID Name der Standard Abflug Route oder die Bezeichnung 'SID' oder 'DCT'. Der Name der Route darf einen Punkt enthalten (z.B. TYGER6.01B). KANA2, VEBI2H, JHAWK6.01B SID (als Bezeichner), DCT (als Bezeichner) optional .TRNS Name der SID-Transition. Der Name wird durch einen Punkt vom Namen der SID getrennt. .ECA, .FOB, optional Seite 8 von 21 Copyright 2015 Apprimus Informatik GmbH - www.apprimus.ch Sektion 5 - Route Setup Element Beschreibung Beispiele Bemerkungen Enroute Im Enroute-Teil der Route sind folgende Elemente möglich: WIL optional Bezeichner mit 5 Buchstaben für Fixes (z.B. VEBIT) Bezeichner mit 3 Buchstaben für VOR(DME) oder NDB (z.B. WIL) Bezeichner mit 2 Buchstaben für NDBs. Geografische Koordinaten (Details dazu sind unten angefügt) VEBIT WIL VEBIT WIL ULMES RKN UL980 DLE T207 BATEL GTK M594 MLLER/M083F330 M594 AMENO DCT 38N050W/M083F350 - Nur Grad (7 Zeichen) - Grad und Minuten (11 Zeichen) - NAT Typ - Koordinaten-Wegpunkt-Paar ICAO Code mit 3- oder 4-Zeichen für Flughäfen. Airway zu Wegpunkt (z.B. UZ345 FGR) Geschwindigkeits-/Höhenangaben (wie SPDALT) in Kombination mit einem Wegpunkt, wobei der Name des Wegpunkts zuerst genannt wird. (z.B. BALIX/N0478F370 STAR Name einer Standard-Anflugroute oder die Bezeichnung 'STAR', oder die Bezeichnung 'DCT'. Der Name der Route darf einen Punkt enthalten (z.B. CIVET5.24R). BASET3, ULME1R, CIVET5.25R STAR (as a term) optional .TRNS Name der STAR-Transition. Der Name wird durch einen Punkt vom Namen der STAR getrennt. .HEC, .PGS, optional TO Ziel Flughafen: ICAO code mit 4 Buchstaben, oder 3-Zeichen (nur für einige Flughäfen in USA und Canada). LSZH, KCCR, Z55, 3PN9 zwingend ETA 4 ZIffern für die Ankunftszeit in UTC 0215, 1030, 1850 optional (* ) ALTN Ausweichflughafen/-häfen, Anzahl beliebig: ICAO code mit 4 Buchstaben, oder 3-Zeichen (nur für einige Flughäfen in USA und Canada). EGFH, PANC, CXF, 19P optional 1 * = 1 wird z.Zt. nicht genutzt in EFB 2 * = Die Geschwindigkeit wird z.Zt. nicht genutzt von EFB, jedoch wird die erste Angabe einer Reiseflughöhe dazu verwendet die "Cruise Altitude" der Route zu setzen. Seite 9 von 21 Copyright 2015 Apprimus Informatik GmbH - www.apprimus.ch Sektion 5 - Route Setup Nur Grad (7 Ziffern/Zeichen): 2 Ziffern für den Breitengrad, gefolgt von "N" für Nord, oder "S" für Süd, danach 3 Ziffern für den Längengrad, gefolgt von "W" für West, oder "E" für Ost. Es müssen immer 2 Ziffern für den Breitengrad und 3 Ziffern für den Längengrad aufgeführt sein. Falls notwendig müssen Nullen eingefügt werden, z.B. 04N008W. Grad und Minuten (11 Ziffern/Zeichen): 4 Ziffern für den Breitengrad, d.h. 2 Ziffern für die Grade und 2 Ziffern für die Minuten, gefolgt von "N" für Nord, oder "S" für Süd, danach 5 Ziffern für den Längengrad, d.h. 3 Ziffern für die Grade und 2 Ziffern für die Minuten, gefolgt von "W" für West, oder "E" für Ost. Es müssen immer 4 Ziffern für den Breitengrad und 5 Ziffern für den Längengrad aufgeführt sein. Falls notwendig müssen Nullen eingefügt werden, z.B. 0410S01450E. NAT Typ (5 Ziffern/Zeichen): z.B. 5020N, wobei die ersten beiden Ziffern den Breitengrad nördlich definieren und die zweiten beiden Ziffern den Längengrad westlich. "N" steht für NAT (nicht für Nord). Koordinaten Paare (5 Ziffern/Zeichen und 6 Ziffern/Zeichen) z.B. N6500 W08000, oder in Verbindung mit dem Schrägstrich N6500/W08000, wobei der Breitengrad immer die erste Angabe eines Paares sein muss. Beispiele Frankfurt/Main nach Los Angeles, Route enthält Koordinaten Wegpunkte EDDF DCT BIBOS NAPSI SPY UL602 SUPUR UP1 ROLUM UP13 ASKAM UL7 SUM UM125 GONUT N6400 W01000 N6600 W02000 N6700 W03000 N6800 W04000 N6800 W05000 N6800 W06000 CANEL N6730 W07000 N6600 W08000 N6330 W09000 N5930 W10000 EPTIR YVC J540 LORNA KU12M N4200 W11600 KL36K DCT KLAX Frankfurt/Main nach Los Angeles, Route enthält NAT Wegpunkte EDDF DCT BIBOS NAPSI SPY UL602 SUPUR UP1 ROLUM UP13 ASKAM UL7 LIRKI 6510N 6720N 6830N 6840N 6750N EPMAN 6570N 6380N 6190N YYL J539 YYN LWT TCH DTA MLF OVETO HEC DCT KLAX Genf nach Zürich LSGG DCT MOLUS N871 BERSU DCT LSZH Zürich nach Genf, Varianten LSZH SID WIL FRI ULMES STAR LSGG LSZH SID WIL DCT FRI DCT ULMES STAR LSGG London Heathrow nach München, Abflugzeit 10:20z, via Departure Route DVR6J, Ankunftszeit in München 12:10z, Ausweichflughäfen sind Zürich und Salzburg EGLL1020 DVR6J DVR UL9 KONAN UL607 AMASI UM149 BOMBI T104 BURAM EDDM1210 LSZH LOWS Concord nach Los Angeles, via Departure Route KANA2 mit Transition ECA, via Arrival Route SADDE6 mit Transition DERBB KCCR KANA2.ECA ECA V109 PATYY V585 VOLTA V109 PXN V107 AVE SADDE6.DERBB KLAX Seite 10 von 21 Copyright 2015 Apprimus Informatik GmbH - www.apprimus.ch Sektion 5 - Route Setup Kingston nach Trondheim, via Departure Route MLY5, anfängliche Flugfläche FL320, Ausweichflughafen ist Orland MKJP N0494F320 MLY5 MLY UG633 BENET/N0492F330 UB882 GTK M594 MLLER/M083F330 M594 AMENO DCT 38N050W/M083F350 47N040W 53N030W/M083F370 57N020W DCT BALIX/N0478F370 UP59 NINEX UN593 BAMRA UN584 SUM UP612 FLS UZ108 LASAG ENVA ENOL Boston nach Los Angeles, via Departure Route WYLYY7, Transition BOSOX, und Arrival Route CIVET5.25L, Transition PGS KBOS WYLYY7.BOSOX ALB J82 JHW J554 GIJ J146 JOT J18 ALBRT J64 TBC J128 PGS CIVET5.25L.PGS KLAX Seite 11 von 21 Copyright 2015 Apprimus Informatik GmbH - www.apprimus.ch Sektion 5 - Route Setup Erstellen einer einfachen Route Die einfachste Route ist die direkte Route zwischen zwei Flugplätzen. Um solch eine einfache Route zu definieren, gehen Sie wie folgt vor: Wählen Sie den Start-Flughafen (drücken Sie "Set Origin") Wählen Sie den Ziel-Flughafen (drücken Sie "Set Destination") Setzen Sie die Flughöhe (Cruise Altitude) Drücken Sie auf "Activate" Definieren von Ausweich-Flughäfen (Alternates) Eine EFB Route kann auch Alternates, d.h. Ausweich-Flughäfen enthalten. Wählen Sie dazu die zweite Registerkarte "Alternates". Diese Karte ist in zwei Spalten aufgeteilt, links die "Enroute Alternates" und rechts die "Destination Alternates". Um einen Alternate-Flughafen einzufügen, drücken Sie die Schaltfläche "Add" (links), danach wird die Airport-Datenbank geöffnet. Wählen Sie dort den gewünschten Flughafen und drücken dann "Get Airport Data". Danach erscheint automatisch wieder das Route Setup Modul. Wird einer der Flughäfen (entweder in der linken oder der rechten Liste) selektiert, werden die darunter liegenden Schaltflächen "Remove" (Entfernen) und "As Destination" (als Ziel-Flughafen) freigegeben. Um einen Flughafen aus einer der Listen zu entfernen, wählen Sie den entsprechenden Eintrag und drücken dann auf "Remove". Die Schaltfläche "As Destination" dient dazu, einen im Voraus definierten Ausweich-Flughafen zum neuen Ziel-Flughafen zu machen. Aktive Route entfernen Wenn Sie die aktivierte Route entfernen möchten, drücken Sie auf die Schaltfläche "Clear". Damit wird die aktive Route entfernt, d.h. es gibt dann keine aktive Route mehr für den aktuellen Flug. Sofern Sie eine Mehrplatz Installation haben, wird dadurch die aktive Route auch in allen andern DisplayUnits entfernt. Seite 12 von 21 Copyright 2015 Apprimus Informatik GmbH - www.apprimus.ch Sektion 5 - Route Setup Vorausschau Drücken Sie auf "Preview" um eine grobe Übersicht über die aktuelle Route auf einer Erdkugel zu erhalten. Die Route muss dazu noch nicht aktiviert sein. Die Route wird mit einer roten Linie angezeigt, wobei die Grosskreis-Verbindung mit einer blau gestrichelten Linie dargestellt wird. Durch Auswählen der Option "Show Alternates" werden (sofern in der Route eingefügt) die Ausweich-Flughäfen angezeigt. Seite 13 von 21 Copyright 2015 Apprimus Informatik GmbH - www.apprimus.ch Sektion 5 - Route Setup Speichern einer Route Falls Sie eine Route zu einem späteren Zeitpunkt wieder verwenden möchten, d.h. nicht nur für gerade den kommenden Flug, oder falls Sie über "Add-ons" verfügen, welche die aktuelle Route in deren eigenem Format benötigen, dann können Sie diese speichern. Drücken Sie dazu "Save". Der folgende Dialog wird angezeigt. Dieser Dialog zeigt alle "Flugplan-Export-Module" an, welche aktuell im Verzeichnis "plugins" vorhanden sind und in der Lage sind, einen Flugplan im eigenen Format zu erstellen. Zukünftige "Export-Module" können von der AivlaSoft Website herunter geladen werden. Das Verzeichnis "plugins" ist ein Unterverzeichnis in dem Ordner indem der EFB installiert ist, z.B. C:\Programme\AivlaSoft\EFB\plugins Jedes Flugplan-Export-Modul kann individuell ein-/ausgeschaltet werden, dies indem das entsprechende Häkchen beim Namen aktiviert, bzw. deaktiviert wird. Ein aktiviertes Modul wird mit blauem Namen Seite 14 von 21 Copyright 2015 Apprimus Informatik GmbH - www.apprimus.ch Sektion 5 - Route Setup angezeigt. Sobald ein Modul deaktiviert ist, sind die entsprechenden Eingabefelder und Schaltflächen nicht mehr verfügbar und es erscheint nur noch der Name des Export Moduls. Über die Checkbox "Write procedures" wählen Sie, ob der Flugplan mit oder ohne den Prozeduren (STAR, SID, approach) gespeichert werden soll. Bei bestimmten Add-ons (z.B. PMDG) ist das Speichern der Prozeduren nicht erlaubt, in so einem Fall ist die Checkbox nicht wählbar. Für jedes Modul kann der Speicherort (das Verzeichnis) sowie der Name des zu erstellenden Flugplans separat definiert werden, indem auf die Schaltfläche "Select" gedrückt wird. Der Flugplanname wird aufgrund einer individuell zu erstellenden Schablone automatisch erstellt, kann aber bei Bedarf manuell überschrieben werden. Um die Schablone anzupassen, drücken Sie die Schaltfläche "Change", es wird dann folgender Dialog angezeigt: Die Liste auf der linken Seite zeigt alle verfügbaren Elemente an, welche für die Zusammenstellung einer Schablone verwendet werden können. Die Liste auf der rechten Seite zeigt die in dieser Schablone verwendeten Elemente an. Um ein Element einer Schablone hinzufügen zu können, wählen Sie das entsprechende Element in der linken Liste aus. Durch anschliessendes Drücken der Schaltfläche "Add >" oder durch einen Doppelklick auf das Element, wird das Element der Schablone hinzugefügt. Das Element wird immer zuunterst in der rechten Liste eingefügt. Es kann danach durch Drücken der Schaltflächen "Move up" (nach oben) sowie "Move down" (nach unten) an die gewünschte Position innerhalb der Schablone verschoben werden. Seite 15 von 21 Copyright 2015 Apprimus Informatik GmbH - www.apprimus.ch Sektion 5 - Route Setup Nach jeder Veränderung der Schablone wird im Feld "Flightplan name" der aufgrund der aktuellen Schablone zusammengesetzte Name angezeigt. Durch Selektieren und anschliessendes Drücken auf "< Remove" (oder durch Doppelklick) kann ein Element auch aus einer Schablone entfernt werden. Um eine Schablone komplett zu löschen, drücken Sie auf "Clear all". Solange die Schaltfläche "OK" nicht gedrückt wird, können alle an einer Schablone gemachten Änderungen durch Drücken von "Cancel" wieder verworfen werden. Durch Drücken von "OK" werden die Änderungen gespeichert und fortan bei der Erstellung des Flugplan-Namens angewendet. Die einzelen Elemente bedeuten: ICAO_FROM ICAO Code Start Flugplatz ICAO_TO ICAO Code Ziel Flugplatz ARPT_FROM Name Start Flugplatz ARPT_TO Name Ziel Flugplatz CITY_FROM Nächtste grössere Stadt beim Start Flugplatz CITY_TO Nächste grössere Stadt beim Ziel Flugplatz CNTRY_FROM Land in dem der Start Flugplatz liegt CNTRY_TO Land in dem der Ziel Flugplatz liegt # nächst höhere Ziffer (0 bis 9) ## nächst höhere Ziffer (00 - 99), zweistellig ### nächst höhere Ziffer (000 - 999), dreistellig <to> "to" <from> "From" <dash> "-" <bracket open> "(" <bracket close> ")" <space> " " (Leerzeichen) <EFB> "EFB" <VFR/IFR> "VFR" oder "IFR", je nach Typ des Flugplans Aktivieren einer Route Drücken Sie auf die Schaltfläche "Activate" um die Route als die aktive Route an den DataProvider zu senden. Jede DisplayUnit erhält diese Route dann und wird diese als die aktive Route anzeigen. Nach dieser Aktivierung wird das Flight log erstellt und automatisch das Progress-Modul geladen. Anpassen einer Route Eine Route kann folgende Verfahren enthalten: Standard Abflug Routen (SID) Standard Anflug Routen (STAR) Landeprozeduren (Approach) Wegpunkte entlang der Flugroute (Enroute waypoints) Seite 16 von 21 Copyright 2015 Apprimus Informatik GmbH - www.apprimus.ch Sektion 5 - Route Setup Nicht an allen Flughäfen der Welt sind solche Prozeduren verfügbar. Es kann durchaus sein, dass Sie für den Flug von A nach B weder am Start- noch am Zielflughafen entsprechende Abflug-, resp. AnflugProzeduren auswählen können. Beim Öffnen dieses Moduls kann die Meldung "Loading …" erscheinen. In diesem Fall werden die aktuellen Daten des entsprechenden Flughafens vom DataProvider angefordert. Nachdem die Daten geladen sind, sollten Sie alle Wegpunkte der Route im unteren Teil des Moduls sehen können. Die Enroute-Wegpunkte sind dabei mit einem blauen Hintergrund dargestellt. Dies nur zur besseren Unterscheidung von den anderen Segmenten. Falls die aktuell gewählte Quelle für Wetterdaten (siehe Sektion 9, METAR) Informationen über den Wind liefert, so wird auf Grund dieser Information eine Liste von bevorzugten (favored) Start-/Landebahnen aufgeführt. Es kann sein, dass diese Start-/Landebahnen in FSX jedoch nicht als "aktiv" behandelt werden. Auf der ersten Registerkarte (Departures) haben Sie die Möglichkeit, Abflugrouten in den Flugplan einzufügen. Wählen Sie dazu die Startbahn und in der sich direkt darunter befindenden Auswahlliste die Abflugroute sowie eine allfällige Transition. Nachdem Sie die Auswahl getroffen haben, drücken Sie die Schaltfläche "Insert SID" um die Abflugroute hinzu zu fügen. Mit der Schaltfläche "Remove SID" kann die Abflugroute entfernt werden. Um eine Anflug- oder Landeprozedur einzufügen oder zu entfernen, wählen Sie die entsprechende Registerkarte und verfahren Sie gleich wie vorhin für die Abflugrouten beschrieben. Jede Registerkarte zeigt am linken Rand eine "LED" an. Ist diese "grün", bedeutet das, dass im Progress-Module die entsprechende Karte angezeigt wird. Seite 17 von 21 Copyright 2015 Apprimus Informatik GmbH - www.apprimus.ch Sektion 5 - Route Setup Hinzufügen und Entfernen von Enroute-Wegpunkten Immer wenn aus der unteren Liste ein Wegpunkt selektiert wird, zeigt die obere Liste eine Auswahl an Navigationshilfen oder Fixpunkten an. Diese Elemente in der Auswahl sind alle innerhalb des Radius, welcher gewählt wird (Range in NM = Radius in nautischen Meilen). Standardmässig werden die Elemente in der Reihenfolge der Distanz (aufsteigend) aufgelistet. Durch Klicken auf den Spaltenkopf (Ident, Name, Type, Freq, Dist, Brg) kann diese Sortierung situativ geändert werden. Wählen Sie "Include NDB's" und/oder "Include Fixes" und/oder "Include Airports" entsprechend Ihren Anforderungen. Falls die Option "Include Fixes" gewählt wird, kann dies zu einer grossen Menge an Daten führen, was u.U. einiges an Zeit benötigt für die Darstellung. Durch Drücken der Schaltfläche "Remove selected waypoint" kann ein zuvor in der unteren Liste selektierter Enroute-Wegpunkt entfernt werden. Einen Wegpunkt innerhalb eines STARs oder eines SIDs kann nicht gelöscht werden, da es sich bei einem STAR und einem SID um standardisierte Routen handelt, welche nicht geändert werden dürfen. Neu einzufügende Wegpunkte werden in der unteren Liste immer unterhalb des aktuell selektierten Wegpunktes eingefügt. Um beispielsweise im nachfolgend dargestellten Screenshot einen Wegpunkt vor "FASBO" einzufügen, muss der Start-Flughafen (CYVR) selektiert werden. Um zwischen dem Wegpunkt Nr. 7 (YZT) und Nr. 8 (YZP) einen Wegpunkt einzufügen, selektieren Sie den Wegpunkt Nr. 7 = YZT. In der oberen Liste werden nun alle Navigationshilfen im Umkreis von 100 Seite 18 von 21 Copyright 2015 Apprimus Informatik GmbH - www.apprimus.ch Sektion 5 - Route Setup NM (aktuelle Einstellung) aufgeführt. Aus der unteren Liste sehen Sie, dass zum nächsten Waypoint YZP ein Kurs von 295° anliegt (siehe rotes Rechteck) und eine Distanz von 225 NM zurück zu legen ist. Wählen Sie jetzt einen Wegpunkt aus der oberen Liste aus, der in der Spalte "Brg" (Bearing = Richtung) einen Wert aufweist, der in etwa dem Wert von 295° entspricht. Nachdem Sie einen Wegpunkt aus der oberen Liste ausgewählt haben, drücken Sie die Schaltfläche "Insert Enroute Waypoint" um den Wegpunkt in der unteren Liste einzufügen. Für dieses Beispiel (nächster Screenshot) wurde die Auswahl um die NDBs erweitert. Danach wurde der Spaltenkopf "Brg" angeklickt um die Liste nach den Richtungen zu sortieren. Nun kann bei 271° das NDB Port Hardy (ZT) gewählt und eingefügt werden. Wenn die Route soweit fertig angepasst ist, drücken Sie die Schaltfläche "Done" um zurück zum Route Setup zu gelangen. Seite 19 von 21 Copyright 2015 Apprimus Informatik GmbH - www.apprimus.ch Sektion 5 - Route Setup Erstellen eines Garmin GPS Flugplans Falls die Option "Load/update Garmin GPS system" (Einstellungen des DataProviders) selektiert ist, wird beim Aktivieren einer neuen Route, oder einer geänderten Route, ein Garmin GPS Flugplan erstellt. Abhängig vom aktuellen Status des Flugzeugs äussert sich dies wie folgt: Auslösende Funktion Flugzeug am Boden Select route, Activate Flugzeug in der Luft A B A B A B - - (noch keine Route wurde bisher aktiviert) Change route, Activate (entweder über "Route Modify" oder aus dem Kartenmodul heraus) Select new route, Activate (eine bisherige Route ist bereits aktiv) Clear route "Direct-to" C Nachfolgende Aufgaben werden ausgeführt A) Ein GPS Flugplan, der alle Wegpunkte der aktivierten Route enthält, wird erstellt und geladen B) Erstellen und Laden eines revidierten (*) GPS Flugplans, wobei der nächste Wegpunkt des verbleibenden Flugplans automatisch erkannt wird. C) Erstellen und Laden eines revidierten (*) GPS Flugplans, wobei der nächste Wegpunkt des verbleibenden Flugplans, der selektierte "Direct-To" Wegpunkt ist. (*) Revidierter GPS Flugplan: 1. Es wird der zuletzt überflogene Wegpunkt gesucht. 2. Alle Wegpunkte dahinter, inkl. des zuletzt überflogenen Wegpunkts, werden entfernt. 3. Ein neuer Wegpunkt namens "PRVPOS" (previous position, engl. = vorherige Position) wird erstellt und als erster Wegpunkt für den neuen Flugplan verwendet. 4a Alternativ zu 4b) Der nächste Wegpunkt wird durch die Programmlogik definiert. 4b Alternativ zu 4a) Wird die "Direct-To" Funktion benutzt, dann wird dieser gewählte Wegpunkt als der nächste Wegpunkt übernommen und alle dahinter liegenden Wegpunkte aus dem Plan entfernt. 5. Alle verbleibenden Wegpunkte des aktivierten Flugplans werden nach dem "nächsten" Wegpunkt angefügt. Seite 20 von 21 Copyright 2015 Apprimus Informatik GmbH - www.apprimus.ch Sektion 5 - Route Setup Damit GPS Flugpläne in das GPS System geladen werden können, muss das Verzeichnis für die FSX/P3D-Flugpläne richtig gesetzt sein. Angaben für den Speicherort von FSX/P3D-Flugplänen (Einstellungen DataProvider) müssen zwingend auf den Standardpfad für FSX/P3D Flugpläne verweisen ("EFB Installations- und Konfigurationshandbuch", Sektion 3) Seite 21 von 21 Copyright 2015 Apprimus Informatik GmbH - www.apprimus.ch Sektion 6 - Progress Seite 1 von 6 Copyright 2015 Apprimus Informatik GmbH - www.apprimus.ch Sektion 6 - Progress Überblick Karten Organisation Im Progress Modul werden alle für die aktivierte Route relevanten Karten in einer chronologischen Reihenfolge aufgeführt, welche sich an einem typischen Flugprofil orientiert. „Top of climb“ „Top of descent “ Last Enroute Waypoint 1st Enroute Waypoint Last Arrival-Route Waypoint Takeoff / Airborne Ground Touchdown Departure Enroute Arrival Approach Ground Sämtliche Karten werden zum Zeitpunkt der Anzeige berechnet und danach gezeichnet. Die verschiedenen Kartentypen sind: Start Flughafen: Bodenkarten / Ground chart Start Flughafen: Abflugkarte / Departure chart Enroute chart Ziel Flughafen: Anflugkarte / Arrival chart Ziel Flughafen: Landekarte / Approach chart Ziel Flughafen: Bodenkarte / Ground chart Sie können jederzeit den anzuzeigenden Kartentyp auch manuell wählen, indem Sie auf der Fortschrittsanzeige am oberen Rand des Moduls auf einen entsprechenden Streckenabschnitt klicken. Der jeweils aktuelle Kartentyp/Streckenabschnitt ist mit einem gelben Rechteck dargestellt (Im Bild oben ist die Enroute-Chart selektiert). Seite 2 von 6 Copyright 2015 Apprimus Informatik GmbH - www.apprimus.ch Sektion 6 - Progress Falls Sie von einem der beiden Flughäfen, welche in der Route hinterlegt sind, noch weitere Kartentypen sehen möchten (Kartentypen, welche im Rahmen des Flugprofils nicht augeführt sind), dann wählen Sie den Menüpunkt "Airports" und dann einen der dort aufgeführten Direkt-Zugriffs-Schaltflächen. Sobald eine Route aktiviert wurde, werden dem AirportsSubmenü die beiden Flughäfen hinzugefügt. Über diese Schaltflächen können Sie sämtliche Karten, bezogen auf einen Flughafen betrachten, dem gegenüber zeigt das Progress-Modul die Karten an, welche entlang der Route benötigt werden. Automatische Kartenwechsel Falls FSX läuft und die MovingMap aktiviert ist wird auf die einzelnen Kartentypen entsprechend des Flugprofils automatisch umgeschaltet. Sobald das Flugzeug abhebt wird von der Bodenkarte auf die Abflugkarte gewechselt Sobald der letzte Departure Wegpunkt oder der erste Enroute Wegpunkt überflogen wird: Umschalten von der Abflugkarte auf die Enroute-Chart. Beim Überfliegen des letzten Enroute-Wegpunktes oder des ersten Arrival Wegpunktes: Umschalten von der Enroute-Chart auf die Anflugkarte Beim Überfliegen des letzten Wegpunktes der Anflugroute oder des ersten Wegpunktes der Landekarte wird von der Anflugkarte auf die Landekarte umgeschaltet. Sobald das Flugzeug Bodenberührung hat, wird von der Landekarte auf die Bodenkarte umgeschaltet. Seite 3 von 6 Copyright 2015 Apprimus Informatik GmbH - www.apprimus.ch Sektion 6 - Progress Manuelle Kartenwechsel Beim manuellen Kartenwechsel (innerhalb des Progress-Modules) wird durch EFB bestimmt, ob ein aktivierter "Moving Map" Status "aktiv" bleibt, oder temporär auf "inaktiv" gesetzt wird. Dazu werden die nachfolgenden Eigenschaften überprüft: Position des Flugzeugs aktueller Modus der "Moving Map" "Direct-To" Wegpunkt Beim Kartenwechsel wird geprüft, ob sich das Flugzeug innerhalb eines bestimmten Bereichs befindet, innerhalb dessen der Moving Map Modus "aktiviert" bleiben würde. Falls sich das Flugzeug ausserhalb dieses Bereichs befindet, wird der Modus temporär auf "inaktiv" gesetzt, jedoch bei der Rückkehr automatisch wieder aktiviert. Der Bereich ist wie folgt definiert: Beginnend mit einem Radius von 15NM ab dem ersten Wegpunkt einer Prozedur bis und mit wiederum einem Radius von 15NM ab dem letzten Wegpunkt einer Prozedur. Nachfolgendes Beispiel zeigt die Situation anhand der Arrival-Prozedur schematisch auf: Radius = 15NM 1 2 3 4 5 6 SID 7 8 9 10 Enroute 11 STAR 12 13 14 Approach Falls nun das Flugzeug beispielsweise auf den Wegpunkt Nr. 7 hinzu fliegt (welcher zum Enroute-Teil der Route gehört) und die "Moving Map" ist aktiviert, dann würde diese bei einem manuellen Wechsel auf die Arrival-Karte temporär deaktiviert, da sich das Flugzeug noch ausserhalb des entsprechenden ArrivalBereichs befindet. Bei einem Wechsel zurück zur Enroute-Karte würde der Modus automatisch wieder auf "aktiv" gestellt (nachfolgendes Bild). Activation Area SID Radius = 15NM Activation Area APPROACH 1 2 3 4 5 6 7 8 9 10 Activation Area ENROUTE 11 12 13 Activation Area STAR SID Enroute STAR Current chart type MovingMap is ON MovingMap is OFF switch Activation Area APPROACH Seite 4 von 6 Copyright 2015 Apprimus Informatik GmbH - www.apprimus.ch Approach 14 Sektion 6 - Progress Obwohl sich das Flugzeug hier noch innerhalb des Enroute-Teils befindet, würde bei einem Wechsel auf die Arrival-Karte der Modus "aktiv" übernommen, da sich das Flugzeug ja bereits innerhalb des ArrivalBereichs befindet. Radius = 15NM 1 2 3 4 5 6 SID 7 8 9 10 Enroute 11 STAR Current chart type MovingMap is „ON“ 12 13 14 Approach MovingMap remains „ON“ switch Direct-To Falls ein "Direct-To" Wegpunkt aktiv ist und "Moving Map" ist ebenfalls aktiv, dann wird das Flugzeug als Activation Area APPROACH "in den Bereich des Direct-To-Wegpunkts gehörend" betrachtet, auch wenn es sich effektiv (noch) ausserhalb befindet. Activation Area ENROUTE Activation Area STAR 11 12 13 10 9 1 2 SID 3 4 5 6 7 8 Enroute STAR Current chart type MovingMap is „ON“ MovingMap remains „ON“ switch Radius = 15NM Seite 5 von 6 Copyright 2015 Apprimus Informatik GmbH - www.apprimus.ch Approach 14 Sektion 6 - Progress Organisation der Checklisten Beim Wechsel einer Flugphase werden "hinter" der blauen Schaltfläche die entsprechend für den aktuellen Abschnitt des Flugprofils notwendigen Checklisten bereit gestellt. Das Drücken der blauen Schaltfläche öffnet eine Auswahl der für diesen Flugabschnitt verfügbaren Checklisten. Ein nochmaliges Drücken der blauen Schaltfläche schliesst diese Auswahl wieder. Am unteren Ende der Auswahl wird automatisch immer eine Schaltfläche für den Zugriff auf die Abnormal-Checklisten hinzugefügt. Nach der Wahl einer Checkliste wird das Checklisten-Modul geöffnet, welches die interaktive Checkliste zeigt. Nachdem die Checkliste abgearbeitet ist, gelangt man (nach Drücken der Schaltfläche "Done") wieder zurück in das Progress-Modul. Weitere Informationen in Bezug auf die Erstellung und Verwaltung von Checklisten entnehmen Sie bitte der "Sektion 11 - Checklisten" Seite 6 von 6 Copyright 2015 Apprimus Informatik GmbH - www.apprimus.ch Sektion 7 - Charts Seite 1 von 38 Copyright 2015 Apprimus Informatik GmbH - www.apprimus.ch Sektion 7 - Charts Überblick Der Aufbau der verschiedenen Kartenmodule ist mehr oder weniger gleich. Jeder Kartentyp teilt sich in verschiedene Bereiche. Titelzeile Die Titelzeile enthält Informationen über: Airport (ICAO Code, Airport Name, nächstgelegene Stadt, Name des Landes) Höhe über Meer und geografische Position Aktuell geladener AIRAC-Cycle Aktuelle Prozedur und Transition Funkfrequenzen Der Bereich mit den Funkfrequenzen ist nach den verfügbaren, resp. den in den Einstellungen definierten Gruppen gegliedert. Innerhalb dieser Gruppen werden die FSX spezifischen Dienste aufgeführt. Die Gruppierung erfolgt wie nachfolgend aufgeführt: ATIS / WX: ATIS, ASOS, AWOS Clearance: Clearance, Clearance Pre-Taxi, Remote Clearance Delivery Airport: Tower, Ground Terminal: Approach, Departure VFR: CTAF, UNICOM, Multicom, FSS Enroute: Center In diesem Beispiel sind alle Gruppen mit einem grünen Balken oberhalb des Names gekennzeichnet. Ein grüner Balken bedeutet, dass diese Gruppe über entsprechende Frequenzen verfügt. Sobald Sie auf die Schaltfläche mit dem Namen klicken, werden die dazu gehörigen Frequenzen unterhalb aufgeführt. Auf eine Schaltfläche, die keine Frequenzen aufweist (kein gründer Balken vorhanden) kann nicht gedrückt werden. Bitte lesen Sie dazu auch im Installations- und Konfigurationshandbuch nach ("DisplayUnit Settings, Charts, Communication groupes"), wie die Gruppen/Dienste für einen spezifischen Kartentyp konfiguriert werden können. Die Nummer, welche in Klammern neben dem Namen der Gruppe aufgeführt ist, zeigt den Shortcut an, mit welchem Sie aus FSX heraus die Anzeige aktivieren können (nur möglich, falls DisplayUnit und DataProvider auf dem selben Computer installiert sind). Diese Einstellungen können im DataProvider angepasst werden. Lesen Sie dazu das entsprechende Kapitel im Installations- und Konfigurationshandbuch. Seite 2 von 38 Copyright 2015 Apprimus Informatik GmbH - www.apprimus.ch Sektion 7 - Charts Aktive Frequenz vs. Standby Frequenz Falls eine der angezeigten Frequenzen mit der aktuell gewählten Frequenz am Radio-Panel übereinstimmt, wird dies mit Farbe angezeigt. Blau bedeutet, dass diese Frequenz zur Zeit am Radio Panel als Standby-Frequenz gesetzt ist. Grün bedeutet, dass es sich um die aktive Frequenz handelt. Anwählen/Setzen einer Frequenz über Menü Indem Sie mit der Maus auf eine Frequenz klicken, öffnet sich ein sog. Pop-Up Menü aus welchem Sie wählen können, in welches Funkgerät (COM1 oder COM2) Sie diese Frequenz eingeben möchten. Wählen Sie dabei aus, ob die Frequenz "Aktiv" sein soll, oder vorerst "Standby". Seite 3 von 38 Copyright 2015 Apprimus Informatik GmbH - www.apprimus.ch Sektion 7 - Charts Kartendetails Der Karten-Kompass zeigt mit dem schwarzen Pfeil nach "Geografisch Nord" und mit dem blauen Pfeil die Missweisung an. Im darunter sich befindenden Rechteck wird der Wert der Missweisung sowie die Richtung (E = Ost / W = West) angezeigt. Auf den folgenden Kartentypen ist die Ausrichtung der Karte immer nach "Geografisch Nord": Arrival Approach Departure Enroute Sobald die "Moving Map" aktiviert wird, ist die Kartenausrichtung auf der Flughafenkarte in Richtung der Flugzeugnase (Heading) Diesbezüglich ist "Nord" nicht immer "oben" an der Karte wie das Beispiel links zeigt. Rechts sehen Sie das Flugzeug auf der Startbahn 18 in Frankfurt/Main (also genau gegen Süden), d.h. Nord ist "hinter" dem Flugzeug. Sobald "Moving Map" aktiv ist und in den "Chart Objects" die Auswahl für "Wind" getroffen wurde, wird in der linken oberen Ecke die Windanzeige ersichtlich (siehe entsprechende "Kartenmenüs", weiter hinten in dieser Sektion). Diese Anzeige informiert über die Windrichtung, -geschwindigkeit sowie über die sog. Head-/Tailwind und Crosswind Komponenten. Der orange Pfeil zeigt die Windrichtung in Bezug auf das Flugzeug an. Sobald das Flugzeug vom Boden abgehoben hat, wird die die Höhe und die Groundspeed in roten Zahlen unterhalb dem Flugzeugsymbol angezeigt. Der erste Wert zeigt die Höhe an, wobei 078 einem Wert von 7800 Fuss entspricht, der zweite Wert zeigt die Geschwindigkeit über Grund an, wobei 27 dem Wert von 270 Knoten entspricht. Die Windanzeige kann über die Einstellungen zu-/ausgeschaltet werden. In der linken unteren Ecke wird der aktuelle Massstab in Nautischen Meilen (obere Skala) sowie Kilometer (unten) angezeigt. Die Anzeige passt sich der aktuellen Zoomstufe an. Aktuelle Position des Flugzeugs, resp. des Kartenmittelpunkts Seite 4 von 38 Copyright 2015 Apprimus Informatik GmbH - www.apprimus.ch Sektion 7 - Charts GASA = Geographic Area Safe Altitude (minimale, sichere Höhe, innerhalb eines geografischen Bereichs): Höchste Erhebung innerhalb eines Quadrates von 1° Breite mal 1° Länge, dieser Wert wird aufgerundet auf den nächsten Hunderter, dann ... ist das Ergebnis: <= 6000 ft, wird eine Sicherheitshöhe von 1000 ft addiert > 6000 ft, wird eine Sicherheitshöhe von 2000 ft addiert < 2000 ft, wird 2000 ft als minimale Höhe angezeigt Um diese Werte zu sehen, muss die entsprechende Option gewählt sein. Siehe dazu "Installations und Konfigurations Handbuch", Sektion 3, Seite 17. MEF = Maximum Elevation Figure (höchste Erhebung): Entsprechend den FAA "sectional charts: Es wird die höchste Erhebung in einem Quadrat von 0.5° Breite mal 0.5° Länge gesucht und auf den nächsten Hunderter aufgerundet. Dann wird generell eine Sicherheitshöhe von 300 Fuss dazu gezählt. Die Werte für GASA und MEF sind aus Daten der SRTM Mission berechnet. Diese Daten decken ein Gebiet zwischen 60° Nord und 54° Süd ab. Diese Daten können jedoch von realen Luftfahrtkarten geringfügig abweichen, da keine von Menschen geschaffene Hindernisse (Türme etc.) berücksichtigt sind. Mehr Information zu SRTM finden Sie unter: http://www2.jpl.nasa.gov/srtm/coverage.html Seite 5 von 38 Copyright 2015 Apprimus Informatik GmbH - www.apprimus.ch Sektion 7 - Charts Detaillierte Informationen zu Flughäfen Alle Flugplätze werden mit detaillierten Informationen, analog den FAA High- und Low-Altitude EnrouteCharts, angezeigt. Der Grad der Detaillierung erfolgt in Abhänigkeit der Zoomstufe der jeweiligen Karte und kann für jeden Kartentyp individuell vorgenommen werden (Einstellungen DisplayUnit): Niedrige Zoomstufe (< "lower limit") = nur der ICAO Code wird angezeigt. Mittlere Zoomstufe (zwischen "lower limit" und "upper limit") = Darstellung wie auf High-Altitude Enroute Charts. Detaillierte Zoomstufe (> "upper limit") = Darstellung wie auf Low-Altitude Enroute Charts. Niedrige Zoomstufe Flughäfen, welche zumindest über einen Instrumentenanflug verfügen werden in GRÜN aufgeführt, Flughäfen ohne Anflugprozeduren werden in BRAUN angezeigt. Ein ICAO Code innerhalb eines Rechtecks mit durchgezogener Umrandung zeigt entweder den Start- oder den Zielflughafen der aktivierten Route an. Ein ICAO Code innerhalb eines Rechtecks mit gestrichelter Umrandung zeigt einen Ausweichflughafen der aktivierten Route an. Auch hier gilt die farbliche Unterscheidung wie oben beschrieben. Mittlere Zoomstufe Städtenamen werden in Grossbuchstaben oberhalb des Namens für den Flughafen angezeigt. Darunter folgt der ICAO Code in Klammern. Falls der Name des Flughafens im Namen der Stadt enthalten ist (oder auch umgekehrt der Name der Stadt im Namen des Flughafens enthalten ist) wird nur der Name des Flughafens aufgeführt. Seite 6 von 38 Copyright 2015 Apprimus Informatik GmbH - www.apprimus.ch Sektion 7 - Charts Detaillierte Zoomstufe Folgende zusätzlichen Informationen werden in der detaillierten Zoomstufe angezeigt: 31 Meereshöhe des Flughafens in Fuss (z.B. 31 Fuss) L Landebahnbeleuchtung. Falls keine Landebahnbeleuchtung vorhanden ist, wird ein "Bindestrich" anstelle eines "L" angezeigt. 92 Länge der längsten Landebahn, gerundet auf 100 Fuss, resp. 50 Meter (je nach Einstellungen). Für eine bessere Lesbarkeit ist der Wert durch 100 geteilt. Das Beispiel hier zeigt mit "92" eine Landebahnlänge von 9200 Fuss an. Z.B. "42" würde 4200 Fuss/Meter bedeuten, "102" = 10200 Fuss/Meter, “9” = 900 Fuss/Meter. (A) Wetterinformation ist verfügbar. Dabei werden die Dienste ATIS, AWOS und ASOS berücksichtigt. Falls ein Flughafen über mehrere Dienste verfügt, wird der erste in der obigen Reihenfolge angezeigt. 124.175 Frequenz für den Wetter Informations Dienst. Bei diesem Beispiel wird anschliessend an die Längen-Information der Landebahn noch eine weitere Information angefügt: 12s "s" weist auf eine sog. "Soft-Oberfläche" (weiche Oberfläche) der Landebahn hin. Folgende Materialen gelten als "weich": Kies, Gras, Erde, Schotter, Sand, Koralle, Oel-verschmiert, Ziegel/Backstein, Planken, Stahlmatten, Schiefer und Ton. "i" weist auf Schnee oder Eis hin "w" bedeutet Wasser. Bei allen anderen Oberflächen wie Beton, Asphalt und ähnlich harten Oberflächen wird keine zusätzliche Information aufgeführt. Detaillierte Angaben über den Start-/Zielflughafen der aktivierten Route. Detaillierte Angaben über den Start-/Zielflughafen der aktivierten Route in der Nacht-Darstellung. Seite 7 von 38 Copyright 2015 Apprimus Informatik GmbH - www.apprimus.ch Sektion 7 - Charts Navaids Sog. "Radio NAVagational AIDs" sind auf allen Kartentypen im EFB in der gleichen Art und Weise dargestellt. Je mehr man allerdings aus den Karten "heraus zoomt" desto weniger Details werden angezeigt. VOR – Very High Frequency Omnidirectional Radio Zu einer reinen VOR Station kann eine genau Richtungsangabe, resp. ein Radial (000 - 359) ermittelt werden, jedoch keine Distanz. Die VHF Frequenz für diese Station ist 113.85 MHz. Der Name der Station lautet “DIGNE.”. Unterhalb der Kennung "DGN" ist der Morsecode dazu aufgeführt. Diese Station ist für "(H)igh-altitude transmission" ausgerüstet (s.u.). VOR DME – Very High Frequency Omnidirectional Radio with Distance Measuring Equipment Hierbei handelt es sich um ein VOR, was zusätztlich mit einer (D)istanz-Mess-Einrichtung versehen ist. Die Frequenz lautet 111.00 MHz und der Name ist “REGGIO CALABRIA.” VOR DME (Low altitude) Dieses VORDME ist für "(L)ow altitude transmission" gedacht. Die maximale Reichweite beträgt i.d.R. ca. 50 NM. Der Name der Station lautet "MALAGA" VOR DME (High altitude) Dieses VORDME ist für "(H)igh altitude transmission" gedacht. Die maximale Reichweite beträgt i.d.R. ca. 120 NM, der Name lautet ebenfalls "MALAGA". DME – Distance Measuring Equipment Diese Funkstation sendet nur ein Signal zur Distanzermittlung aus. In FSX wird leider die Morse-Identifikation dazu nicht ausgestrahlt. Die VHF Frequenz für diese High-Altitude Station ist 113.60 MHz. NDB – Non Directional Broadcast Diese Station sendet ein UHF Signal aus, welches zur Peilung verwendet werden kann. Die Reichweite ist i.d.R. geringer als bei einem VOR. Die Frequenz für die Station "BERN" ist 335 kHz. NDB und DME am selben Ort Hier sind zwei Sendestationen am selben Ort. Einerseits ein "HighAltitude" DME auf 110.55 MHz und ein NDB auf 490 kHz, beide lautend auf "DONAUESCHINGEN". Seite 8 von 38 Copyright 2015 Apprimus Informatik GmbH - www.apprimus.ch Sektion 7 - Charts Approach Chart Navaids Einige für Approach-Charts spezifische Navaids (ILS Localizer und Approach Markers) sind weiter hinten in diesem Dokument erklärt (siehe "Plan View" und "Vertical Profile View"). Airways und Wegpunkte Dieses Bild zeigt einen Abschnitt einer Route über die Deutsch-Holländische Grenze, auf dem Airway UL980 von AMSAM über ETOBO nach RKN. Wegpunkte sind als Dreiecke dargestellt, der Abschnitt der Route als orangefarbene Linie. RKN ist ein "High-Altitude" VORDME. Beide Wegpunkte geben unterhalb des Namens eine Distanz, das Radial und die Frequenz des VORDME "RKN" an. Für jeden Abschnitt der Route werden (von oben nach unten) die folgenden Informationen angezeigt: Magnetischer Kurs und Flugrichtung, Name des Airways sowie die Distanz in nautischen Meilen. Manuell erstellte Route Falls die selbe Route ohne den Gebrauch von Airways zusammen gestellt würde, erscheinen die einzelnen Abschnitte mit dem Bezeichner "DCT" was so viel wie "Direkt" bedeutet. Auch in diesem Fall zeigt der Bezeichner die Richtung, den magnetischen Kurs und die Distanz an. Seite 9 von 38 Copyright 2015 Apprimus Informatik GmbH - www.apprimus.ch Sektion 7 - Charts Weitere Bezeichner von Routen: “IBER3A” ist der Name einer STAR welche beim Wegpunkt IBERO beginnt, der zugleich der letzte Enroute Wegpunkt ist, bei dem der Airway A43 verlassen wird. "VEBIT2W" ist der Name einer SID, welche am Wegpunkt VEBIT endet. Dort beginnt der Enroute Teil, wo auf die Luftstrasse T51 "eingefädelt" wird. Eine Linie mit Pfeilen zeigt einen Abschnitt der gewöhnlich visuell geflogen wird, bis entweder durch ATC neue Richtungsanweisungen erfolgen, oder der nächste Wegpunkt angeflogen werden muss. Hier eine SID abgehend von PHLI Rwy 03. Zuerst wird ein Kurs von 080° visuell geflogen bevor dann eine Rechtskurve auf Kurs 117° zum nächsten Fix erfolgen muss. Höhenrestriktionen Höhe "7000 Fuss oder darüber." Höhe "genau 5500 Fuss." Höhe "12000 Fuss oder tiefer." Fremde/Andere Flugzeuge Falls die entsprechende Einstellung aktiviert ist und die Anzeige dieses Kartenobjekts gewählt ist, werden fremde Flugzeuge wie folgt dargestellt. Fluggesellschaft und Flugnummer Groundspeed und Höhe Flugzeugtyp Der kleine Pfeil zeigt die aktuelle Flugrichtung (Heading true north) Seite 10 von 38 Copyright 2015 Apprimus Informatik GmbH - www.apprimus.ch Sektion 7 - Charts Ground charts Gate & Ramp Parking sowie Fuel Points Die Grösse des Kreises variiert je nach Grösse des Abstellplatzes. Grüne Flächen sind "Parkings" Koralle zeigt "Fuel Points" an. Blaue Flächen sind "Gates", falls eine Fläche mit einem Kreis umrandet ist, gibt's dort eine sog. Fahrgastbrücke (engl. Jetway). Beige Kreise zeigen die Cargo Standplätze an. Magenta: Falls Sie im Taxiway-Selektor eine Zielposition gewählt haben (Parking oder Gate) wird dies in Form eines solchen Kreises angezeigt. Grau: Parkplätze für Fahrzeuge Airport Referenz Punkt und Tower Der sog. ARP ist das publizierte (geografische) Zentrum des Flugplatzes. TWR entspricht der Position des Haupt-Towers (falls mehrere vorhanden sind). Seite 11 von 38 Copyright 2015 Apprimus Informatik GmbH - www.apprimus.ch Sektion 7 - Charts Taxiways Benannte Taxiways sind Alpha-numerisch gekennzeichnet (sichtbar je nach Zoomstufe) Start-/Landebahn Dimensionen sind parallel zur Bahn angezeigt. Start-/Landebahn Bezeichner und Heading sind jeweils am Anfang einer Bahn angezeigt. Seite 12 von 38 Copyright 2015 Apprimus Informatik GmbH - www.apprimus.ch Sektion 7 - Charts Werkzeugleiste Diese Werkzeugleiste ist auf allen Kartentypen ersichtlich. Die Position, an welcher die Leiste angezeigt werden soll, kann in den Einstellungen gewählt werden. Ebenso kann gewählt werden, ob unterhalb der Schaltflächen ein Text erscheinen soll, welcher die Funktion der Schaltfläche anzeigt. Die Grösse der Schaltflächen ist abhängig davon, ob Sie in den Einstellungen die Darstellung für "Touch Screen" gewählt haben. Ein-/Ausschalten der Moving Map Funktion. Diese Schaltfläche ist nur verfügbar, sofern eine Verbindung zum FSX besteht und dieser läuft (Grüne LED in der Status-Anzeige) Zoom-IN und Zoom-OUT. Damit kann gewählt werden, ob mehr Details oder mehr Übersicht angezeigt werden soll. (die Verfügbarkeit dieser Schaltflächen kann über die Einstellungen gewählt werden) Mit den Pfeilen kann das Kartenzentrum in die entsprechende Richtung verschoben werden. Ebenso kann mit der Maus auf eine beliebige Position innerhalb der Karte geklickt werden, diese Position wird dann zum Zentrum der Karte. (die Verfügbarkeit dieser Schaltflächen kann über die Einstellungen gewählt werden) Drücken Sie auf die "Mond" Schaltfläche um den Präsentations Modus auf Nachtsicht (d.h. weniger Helligkeit) um zu schalten. Drücken Sie auf das Sonnen-Symbol um den Präsentations-Modus auf Tageslicht um zu schalten. Vollbild Anzeige. Damit wird die Menüleiste ausgeblendet und die Karte in maximaler Grösse auf dem Bildschirm angezeigt. Normal Anzeige. Damit wird von der maximalen Anzeige wieder zurück in die Normalansicht gewechselt. Panel-Optionen (nur auf den Approach Charts verfügbar): öffnet ein seitliches Menu um Panels ein-/auszuschalten. Seite 13 von 38 Copyright 2015 Apprimus Informatik GmbH - www.apprimus.ch Sektion 7 - Charts Kartenobjekte Auf allen Kartentypen befindet sich eine Menüleiste, über welche die zur Anzeige kommenden Kartenobjekte gewählt werden können. Nicht alle Objekte sind auf allen Karten verfügbar. Die nachfolgenden "Karten-Objekte" sind auf den folgenden Kartentypen verfügbar: Vektoren zu den Runways Andere Flugplätze Navigationseinrichtungen (VOR, VORDME, DME, NDB) Wegpunkte (FIX) Distanzringe Kompass-Rose Ausweichflugplätze Windanzeige Andere Flugzeuge Einige dieser Objekte können nur dann angezeigt werden, wenn der FSX läuft. Menüleiste der Kartenobjekte Die Menüleiste kann auf jeder Seite der Karte (unten, oben, rechts, links) platziert werden. Um die Position zu wechseln, drücken Sie auf "POS". Dabei wird die Menüleiste im Uhrzeigersinn verschoben (unten > links > oben > rechts). Sie können wählen, ob diese Menüleiste permanent angezeigt wird, oder ob sie bei Nichtgebrauch unsichtbar sein soll. Falls Sie möchten, dass die Menüleiste unsichtbar wird, wählen Sie die "HDN" Schaltfläche (HDN ist die Abkürzung von "hidden", engl. "versteckt"). Wenn diese Einstellung gewählt ist, wird die Schaltfläche mit einem grünen Rand dargestellt. Sobald Sie nun die Maus bewegen und der Mauszeiger ausserhalb der Menüleiste ist, verschwindet die Menüleiste und gibt den Blick auf den darunter liegenden Kartenteil frei. Sobald Sie die Maus wieder in den Bereich der Menüleiste bewegen, erscheint die Menüleiste wieder. Auf dem Bild (oben) kann man sehen, dass die Objekte "Andere Flugplätze (ARPT)" sowie Navigationseinrichtungen vom Typ VOR gewählt sind. Danach folgend ein paar Objekte die zur Zeit nicht gewählt sind, gefolgt von den beiden Objekten "WIND" und "TRFC", welche nicht verfügbar sind, da FSX zum Zeitpunkt wo das Bild gemacht wurde, nicht lief. Kartentyp-abhängige Menüs Jeder Kartentyp verfügt über ein eigenes Menü. Je nach Kartentyp welcher gerade zur Ansicht kommt (entweder im Progress-Modul oder im AirportModul) wechselt die blaue Schaltfläche die Beschreibung. Diese besteht jeweils aus dem ICAO Code sowie dem Kartentyp. Seite 14 von 38 Copyright 2015 Apprimus Informatik GmbH - www.apprimus.ch Sektion 7 - Charts Ground chart Submenu Das Menü des Kartentyps "Ground Chart" weist die folgenden Punkte auf, welche im Nachhinein erklärt werden: Select Taxiways METAR (sehen Sie unter "METAR (9)") Airport Information Auswählen von Taxiways Der sog. Taxiway-Selector zeigt alle benannten Taxiways des Flughafens an. Mit dem TaxiwaySelector können entsprechende Taxiways von der Parkposition zur Startbahn, oder von der Landebahn zu einer Parkposition gewählt und auf der Boden-Karte angezeigt werden. Bevor die Schaltflächen zur Selektion der Taxiways angezeigt werden, müssen Sie die beiden grossen Schaltflächen wählen, (Zur Startbahn = Taxi to RUNWAY, von der Landebahn zur Parkposition = Taxi to PARKING). Sobald diese Selektion vorgenommen ist, erscheinen unterhalb der Schaltfläche zwei Auswahllisten. Wählen Sie dort den jeweiligen Startpunkt (From) und das Ziel (To). Nun drücken Sie (in der richtigen Reihenfolge, d.h. in der Reihenfolge die Ihnen die ATC über Funk zugeteilt hat) einen Taxiway nach dem andern. Die selektierten Taxiways werden im oberen Bereich aufgelistet, so dass Sie ablesen können, ob die Selektion mit der Vorgabe der ATC übereinstimmt. Sobald Sie fertig mit der Selektion sind, drücken Sie auf "OK" um diese Selektion auf der Karte anzuzeigen. Mit "Reset" kann die Auswahl zurückgesetzt, resp. aufgehoben werden, mit "Cancel" brechen Sie diesen Dialog ab. Falls Sie diese Funktion nutzen, wenn FSX nicht aktiv ist, d.h. wenn EFB nicht informiert ist, wo sich gerade das Flugzeug befindet, dann wird der erste Taxiway möglicherweise in seiner ganzen Ausdehnung angezeigt. Seite 15 von 38 Copyright 2015 Apprimus Informatik GmbH - www.apprimus.ch Sektion 7 - Charts Bemerkung: Leider gibt es Szenerie-Dateien bei denen ein benannter Taxiway Lücken aufweist (siehe innerhalb des grünen Rings im nachfolgenden Screenshot). In so einem Fall kann die Berechnung für die Anzeige der selektierten Taxiways nicht korrekt funktionieren. Um einen vorgegebenen Pfad von benannten Taxiways richtig anzeigen zu können, müssen die Namen von Taxiways eindeutig sein, d.h. derselbe Name darf nicht für verschiedene Taxiways verwendet werden und ein benannter Taxiway muss zusammenhängend sein, d.h. darf keine Lücken aufweisen. Links sehen Sie den Taxiway MIKE wie er in einer Add-on Szenerie hinterlegt ist. Es fällt auf, dass er an einer Stelle unterbrochen ist. Wenn in diesem Fall jetzt ein Weg von Parkposition N1 zu einer Startbahn angezeigt werden soll, dies unter Benutzung der Taxiways MIKE und ALPHA, dann würde eine Warnung wie nachfolgend gezeigt erscheinen. Seite 16 von 38 Copyright 2015 Apprimus Informatik GmbH - www.apprimus.ch Sektion 7 - Charts Airport Information Die Airport-Information besteht aus 5 Bereichen. Diese sind - zur besseren Lesbarkeit - in verschiedene Register aufgeteilt: General Info (allgemeine Informationen), Communications (Funkfrequenzen), Runways (Übersicht über Start-/Landebahnen), Landingaids (Übersicht über Anflughilfen) sowie Navaids (Navigationshilfen in der Umgebung des Flughafens). Um den Namen des aktuell genutzten BGL Files für diese Airport zu sehen, kann man in den freien Bereich oberhalb der Register "General Info" und "Communications" mit der Maus doppelklicken. Die Angaben zur Sonnenaufgangszeit sowie Sonnenuntergangszeit werden immer in der Reihenfolge des nächsten Ereignisses angezeigt. Die Angaben sind in UTC und geben den Zeitpunkt an, wann sich die Sonne am Horizont befindet. Die Gradangaben beziehen sich auf geografisch Nord und zeigen die Himmelsrichtung an, wo der Sonnenaufgang, resp. -untergang zu beobachten sein wird. Seite 17 von 38 Copyright 2015 Apprimus Informatik GmbH - www.apprimus.ch Sektion 7 - Charts Chart Objects Vectors to runways Wenn man am Gate steht (z.B. "109" in EDDM) und man möchte sich einen Überblick verschaffen, in welcher Richtung die Startbahnen sind, so kann man dazu die Funktion "Vectors to runways" aktivieren. Diese zeigt mit gelben Vektoren und gelben Boxen die entsprechenden Startbahnen an. Falls durch die Auswahl einer Departure-Route (SID) bereits eine Startbahn gewählt ist, wird diese in einer grünen Box dargestellt. Die einmal aktivierte Funktion kann (falls entsprechende Einstellungen gewählt sind, siehe "Settings" "Charts" - "Ground") automatisch wieder ausgeschaltet werden. Dies geschieht dann in dem Moment wo das Flugzeug von der Startbahn abgehoben hat, oder falls eine Selektion von Taxiways erfolgt ist Ist die Funktion automatisch ausgeschaltet worden, muss sie bei Bedarf wieder manuell eingeschaltet werden. Windrose Dieses Objekt ist unter "Kartendetails" beschrieben. Seite 18 von 38 Copyright 2015 Apprimus Informatik GmbH - www.apprimus.ch Sektion 7 - Charts Traffic Falls die "TRFC" Option gewählt ist (und die entsprechenden Einstellungen aktiviert sind -> Settings, Charts, Traffic), sehen Sie die anderen Flugzeuge um sich herum. Diese werden als kleine Flugzeugsymbole dargestellt. Die Farbe dazu kann in den Einstellungen individuell vorgenommen werden. Damit FSX auch andere Flugzeuge "generiert" müssen entsprechende Einstellungen in FSX gemacht sein. Bitte lesen Sie dazu in der FSX Hilfe nach. Seite 19 von 38 Copyright 2015 Apprimus Informatik GmbH - www.apprimus.ch Sektion 7 - Charts Departure chart Submenu Das Menü des Kartentyps "Departure Chart" verfügt über die folgenden Punkte, welche im Nachhinein erklärt werden: SID Overview Select SID Direct to (siehe Enroute chart menu) Vector to (siehe Enroute chart menu) METAR (siehe "METAR (9)") Airport Information (siehe Ground chart menu) SID Overview Der Menüpunkt "SID Overview" zeigt eine Übersicht über die Endpunkte verschiedener Abflugrouten an (siehe nachfolgender Screenshot). Die Abflugrouten werden in 4 Gruppen aufgeteilt: Nördliche Abflüge, zwischen 315° und 45° Südliche Abflüge, zwischen 135° und 225° Westliche Abflüge, zwischen 225° und 315° Östliche Abflüge, zwischen 45° und 135° Mit der Schaltfläche "Reset" kann die Übersichts-Anzeige zurückgesetzt werden Falls an einem Flugplatz keine Prozeduren für einen bestimmten Sektor verfügbar sind, ist die entsprechende Schaltfläche nicht wählbar. Seite 20 von 38 Copyright 2015 Apprimus Informatik GmbH - www.apprimus.ch Sektion 7 - Charts Falls ein bestimmter Sektor ausgewählt wird, zeigt eine Uebersicht die verfügbaren Abflugrouten mit den jeweiligen Endpunkten auf (nächstes Bild). Seite 21 von 38 Copyright 2015 Apprimus Informatik GmbH - www.apprimus.ch Sektion 7 - Charts Select SID Dieser Dialog dient der effektiven Auswahl einer anzuzeigenden Abflugroute. Zwei wichtige Informationen sind u.a. darauf ausgewiesen: aktuelle Windrichtung und dementsprechend zu erwartende Startbahnen erster Enroute Wegpunkt Obwohl EFB eine Auswahl von zu erwartenden Startbahnen aufzeigt, kann es sein, dass die lokale ATC eine andere Startbahn zuweist. Seite 22 von 38 Copyright 2015 Apprimus Informatik GmbH - www.apprimus.ch Sektion 7 - Charts Dieser Dialog dient der effektiven Auswahl einer anzuzeigenden Abflugroute. Zuerst wählen Sie die Startbahn, danach die konkrete Abflugroute. Falls die gewählte Abflugroute über eine Transition verfügt, wird diese in der vierten Spalte angezeigt. Nach einer Selektion drücken Sie "OK" um die gewählte Abflugroute auf der Karte an zu zeigen. Drücken Sie "Cancel" um den Dialog abzubrechen, oder "Reset" um die Auswahl zu entfernen. Sobald eine Abflugroute gewählt ist, wird der Kartenmittelpunkt auf die Position des Flughafens (ARP = Airport Reference Point) gesetzt. Durch Klicken an einen beliebigen Ort in der Karte, kann das Kartenzentrum manuell gewählt werden. Diese Karte zeigt beispielsweise die Abflugroute "SAM3J" ab EGLL (London Heathrow), welche bis zum Southampton VORDME führt. Seite 23 von 38 Copyright 2015 Apprimus Informatik GmbH - www.apprimus.ch Sektion 7 - Charts Kartenobjekte Die nachfolgend beschriebenen Kartenobjekte sind auf folgenden Kartentypen verfügbar: Departure Enroute Arrival Approach Auf all diesen Kartentypen befindet sich eine nachfolgend dargestellte Menüleiste. ARPT: zeigt alle Flughäfen an VOR: zeigt Navigationseinrichtungen vom Typ VOR, VORDME an DME: zeigt DMEs an. NDB: zeigt alle NDBs an FIX: zeigt alle Fixes an (um die Karte nicht unleserlich zu gestalten, werden die Fixes erst ab einer höheren Zoomstufe angezeigt) RNG: (Range) zeigt verschiedene, konzentrische Distanzringe an, ausgehend vom Zentrum der Karte, resp. der Position des Flugzeugs. CMPS: (Compass) zeigt eine Kompass-Rose an. ALTN: Falls diese Option selektiert ist und die aktive Route über Ausweich-Flughäfen (Alternates) verfügt, wird in der Karte ein grüner Pfeil angezeigt, welcher Distanz und Richtung zum momentan nächst gelegenen Ausweich-Flughafen anzeigt. Der Startflughafen gilt in diesem Kontext ebenfalls als AusweichFlughafen. Der aktuell angezeigte Alternate wird auch am oberen Kartenrand angezeigt (siehe nächster Screenshot). WIND: zeigt die Windanzeige an. TRFC: zeigt andere Flugzeuge an Eine Selektion kann durch nochmaliges Drücken auf dieselbe Schaltfläche ausgeschaltet werden. Seite 24 von 38 Copyright 2015 Apprimus Informatik GmbH - www.apprimus.ch Sektion 7 - Charts Enroute chart Submenu Die Enroute Karte verfügt über folgende Menüpunkte: Direct to Vector to METAR (siehe "METAR (9)") Direct to Die Funktion "Direct-to" ist auf folgenden Kartentypen verfügbar: Departure Enroute Arrival Approach Die Funktion ist jedoch nur wählbar, falls FSX läuft. Seite 25 von 38 Copyright 2015 Apprimus Informatik GmbH - www.apprimus.ch Sektion 7 - Charts Über die Dialog "Direct to" kann entweder ein Wegpunkt aus der aktuellen Route (wählen dazu Sie "Route only"), oder irgendeine Navigationshilfe (VOR, NDB, DME, Fix, oder auch ein Airport) ausgewählt werden. Nach der Selektion drücken Sie "OK" und EFB wird den aktuellen Garmin GPS Flugplan ändern, so dass der gewählte Wegpunkt, resp. das gewählte Navaid als nächster Wegpunkt vom Autopilot angeflogen wird. Dieses Bild zeigt die Situation nachdem der Wegpunkt "GIMRU" als "Direct-to" Wegpunkt ausgewählt wurde. Eine blaue, gestrichelte Linie mit einem Pfeil zeigt die Richtung und die Distanz zu GIMRU an, wobei die selben Informationen auch (zur besseren Lesbarkeit) am oberen Kartenrand angezeigt sind. Dieser blaue Vektor bleibt ersichtlich, auch wenn auf einen andern Kartentyp umgeschaltet wird. Der blaue Direct-to-Vektor sollte nicht mit der dünneren blauen Linie verwechselt werden, welche die Grosskreis-Verbindung zwischen dem Start- und dem Zielflughafen darstellt. Sobald sich das Flugzeug auf eine Distanz von ca. 2.5 nautischen Meilen an den Endpunkt des Vektors genähert hat, verschwindet die Anzeige des Vektors automatisch. Falls Sie den Vektor vorher schon nicht mehr benötigen, öffnen Sie den Dialog erneut, drücken auf "Reset" und dann auf "OK". Damit wird der Vektor nicht mehr angezeigt. Seite 26 von 38 Copyright 2015 Apprimus Informatik GmbH - www.apprimus.ch Sektion 7 - Charts Vector to Die "Vector-to" Funktion ist ähnlich wie "Direct-to", obwohl dabei nur ein magenta-farbener Vektor gezeigt wird, ohne dass irgendwelche Veränderungen an der Route erfolgen. Hierbei handelt es sich um eine reine Anzeige-Funktion. Falls ein "Direct-to" Vektor gleichzeitig aktiviert ist, werden beide Ziele am oberen Kartenrand aufgeführt. Seite 27 von 38 Copyright 2015 Apprimus Informatik GmbH - www.apprimus.ch Sektion 7 - Charts Arrival chart Submenu Das Menü "Arrival Chart" ist mit demjenigen der Departure Chart nahezu identisch, ausser dass die STAR Übersichtskarte nach den ankommenden Richtungen aufgeteilt ist. Falls an einem Flughafen für eine bestimmte Anflugrichtung keine Prozeduren verfügbar sind, können die entsprechenden Schaltflächen nicht angewählt werden. Seite 28 von 38 Copyright 2015 Apprimus Informatik GmbH - www.apprimus.ch Sektion 7 - Charts Approach chart Submenu Das Menü des Kartentyps "Approach Chart" weist folgende Punkte auf, welche im Nachhinein erklärt werden: Select Approach Direct to (siehe Enroute chart menu) Vector to (siehe Enroute chart menu) METAR (siehe "METAR (9)") Airport Information (siehe Ground chart menu) Select Approach Ähnlich wie bei den anderen Prozedur-Selektionen wird auch hier die Angabe über den aktuellen Wind und die zu erwartenden Landebahnen aufgeführt. Oben rechts ist der letzte Enroute-Wegpunkt aufgeführt, oder - falls bereits eine Arrival-Route gewählt ist - der letzte Wegpunkt der Arrival-Route. Seite 29 von 38 Copyright 2015 Apprimus Informatik GmbH - www.apprimus.ch Sektion 7 - Charts Über diesen Dialog wählen Sie die gewünschte Landeprozedur aus. Analog der Auswahl einer Abflugoder Anflugroute wählen Sie zuerst die Landebahn aus. Eine Richtungsauswahl wie bei SIDs oder STARs erübrigt sich. Wählen Sie dann die gewünschte Prozedur, u.U. mit zugehöriger Transition aus. Danach drücken Sie "OK" um die gewählte Prozedur anzuzeigen, oder "Cancel" um den Dialog abzubrechen. Mit "Reset" können Sie die Auswahl aufheben. Sobald eine Landeprozedur gewählt ist, wird der Kartenmittelpunkt auf die Position des FAF (Final Approach Fix) gesetzt. Durch Klicken an einen beliebigen Ort in der Karte, kann das Kartenzentrum manuell gewählt werden. Seite 30 von 38 Copyright 2015 Apprimus Informatik GmbH - www.apprimus.ch Sektion 7 - Charts Planansicht Die Ansicht aus der Vogel-Perspektive (Top-down) wird i.d.R. als "Plan view" bezeichnet, weil die Ansicht wie ein Plan aussieht. Nachfolgend sehen Sie den ILS 28R Anflug nach KSFO (San Francisco). Unten rechts beginnend mit dem sog. "Initial Approach Fix" (IAF) MEHTA mit einer Höhenrestriktion von "4100 Fuss oder höher". Der Anflug führt dann entlang der schwarzen Linie (unter Einhaltung eines magnetischen Kurses von 283°) vorbei am "Final Approach Fix" (FAF) AXMUL, wo eine exakte Höhe von 1800 Fuss erreicht sein muss. Von diesem Punkt geht's dann "runter", entlang dem Glideslope bis zur Landebahn, resp. der sog. "Touchdown Zone" (TDZ). Der sog. "Missed Approach" wird mit einer grauen, gestrichelten Linie dargestellt, welche direkt zu einem Holding beim Wegpunkt VIKYU (Höhe 3000 Fuss) führt. Ebenfalls ersichtlich sind hier die drei Marker (Voreinflugszeichen), OM = Outer Marker, MM = Middle Marker, IM = Inner Marker. Ebenso ist die sog. "Localizer-Feder" zu sehen. In der ovalen Umrandung wird der magnetische Kurs, die Frequenz und die Kennung des ILS aufgeführt. Seite 31 von 38 Copyright 2015 Apprimus Informatik GmbH - www.apprimus.ch Sektion 7 - Charts Profilansicht Da es sich beim Landeanflug um den kritischsten Teil eines Flugs handelt, wird auf Anflugkarten auch ein vertikales Profil des Anflugs gezeigt. Hier sehen Sie die Profilansicht für den vorherigen ILS 28R Anflug nach KSFO. Beginnend auf der rechten Seite wird der Initial Fix (IF) für diesen Anflug - CEPIN - sowie die dortige Höhenrestriktion von 3200 Fuss (3188 Fuss über Grund) angezeigt. Danach folgt der FAF - AXMUL - wo die Glideslope-Feder beginnt. Gleich daneben der Outer Marker (OM), weiter unten dann der Middle Marker (MM) und der Inner Marker (IM). Die sog. Entscheidungshöhe (Decision Height) wird aufgrund der Darstellungsgrösse erst bei einem CAT I Anflug dargestellt. Die Standard-Entscheidungshöhe für CAT I Anflüge beträgt 200 Fuss über Grund, bei CAT II sind es noch 100 Fuss und bei CAT III 50 Fuss. Bei sog. "nicht-Präzisions-Anflügen" (non precision approach) wie z.B. einem VORDME Anflug wird der Missed Approach Point (MAP) bei einer Distanz von 0.5 nautischen Meilen vor der LandebahnSchwelle angezeigt. Bei RNAV Anflügen ist der MAP genau auf der Landebahnschwelle (Dist = 0.0 NM). Die Skala am unteren Rand zeigt die Distanz in nautischen Meilen von der Pistenschwelle. Auf der linken Seite des vertikalen Anflugprofils befindet sich die Tabelle mit den Sinkraten. Die erste Spalte zeigt die Geschwindigkeit über Grund, die zweite Spalte die zu fliegende vertikale Sinkgeschwindigkeit und die dritte Spalte die Zeit in Minuten und Sekunden. In der untersten Zeile (grüne Box) werden im Flug (sofern die Moving Map aktiviert ist) die effektiven Werte angezeigt. Die "nicht-Präzisions-Anflüge", hier am Beispiel des VORDME 34 Anfluges in Zürich, werden etwas anders dargestellt. Es gibt dabei keine Glideslope-Feder und der FAF (hier EGABI) wird mit dem sog. "Malteser Kreuz" dargestellt. Sobald die Mindesthöhe Minimum Descent Height (MDH) von 500 Fuss über Grund erreicht ist wird der Flug horizontal weitergeführt, bis zum Missed Approach Point (MAP), welcher 0.5 NM vor der Pistenschwelle liegt. Dort muss entschieden werden, ob der Anflug fortgesetzt werden kann, oder das Durchstarte-Manöver eingeleitet werden muss. Seite 32 von 38 Copyright 2015 Apprimus Informatik GmbH - www.apprimus.ch Sektion 7 - Charts Kurzinformation der Approach Prozedur Die Briefing-Zeile ist nur auf Landekarten verfügbar. Die Briefing-Zeile enthält die für die gewählte Lande-Prozedur wichtigsten Eckdaten. Dabei enthalten sind die Frequenz und der Kurs sowie die Kennung des entsprechend einzustellenden Landesystems (ILS, Localizer, oder VOR für VOR/DME Anflüge). Falls der Anflugkurs vom Landebahn Heading abweicht, wird neben dem Approach-Kurs auch das Runway Heading aufgeführt (siehe nächstes Bild). Weitere Informationen sind die Höhen am "Final Approach Punkt", die Höhen beim Entscheidungspunkt sowie die Höhe der Landebahn. Rechts daneben sehen Sie ein Symbol, welches das zu erwartende Landebahn-Befeuerungs-System aufzeigt. Hier in diesem Beispiel handelt es sich um das ALSF-II System. In dem darunter liegenden Feld wird die Missed-Approach-Prozedur in Englisch beschrieben. Approach Kurs und Runway Heading (Beispiel Innsbruck - LOWI) Absink-Höhen Diese Tabelle ist nur auf Landekarten ersichtlich. Diese Tabelle zeigt auf bei welchen Distanzen zu einem gegebenen VORDME welche Flughöhe geflogen werden muss um mit einer konstanten Sinkrate den Aufsetzpunkt auf der Landebahn zu erreichen. Eine weitere Information ist der Gleitwinkel in Grad, die Distanz vom Aufsetzpunkt zu einem gegebenen VORDME und das entsprechende Radial dazu, falls das VORDME mehr als 10° von der Pistenachse abweicht (gemessen am FAF Punkt). "inbound" bedeutet, dass das VORDME beim Aufsetzen VOR dem anfliegenden Flugzeug liegt. "outbound" bedeutet, dass das VORDME beim Aufsetzen HINTER dem anfliegenden Flugzeug liegt. "R-nnn" zeigt das Radial des VORDME an Seite 33 von 38 Copyright 2015 Apprimus Informatik GmbH - www.apprimus.ch Sektion 7 - Charts Der Anflug ILS 26 am Flughafen EBOS zeigt ein gutes Beispiel dazu: Seite 34 von 38 Copyright 2015 Apprimus Informatik GmbH - www.apprimus.ch Sektion 7 - Charts Panel Optionen Beim Approach Chart sind weitere Optionen einstellbar, um dadurch den Fokus auf die am meisten benötigten Panels möglich zu machen. Um diese Optionen sichtbar zu machen, drücken Sie auf die äusserste rechte Schaltfläche (siehe Bild nebenan). Beim Drücken einer Schaltfläche wechselt der Status zwischen "sichtbar" und "unsichtbar". Ein Symbol mit dem roten Kreuz bedeutet, dass das entsprechende Panel nicht sichtbar ist, ein grünes Häkchen zeigt an, dass ein Panel sichtbar ist. Für die Tabelle mit den Absink-Werten kann ausserdem in den Einstellungen gewählt werden, ob diese Tabelle automatisch nicht angezeigt wird, falls für ein Anflugverfahren keine Distanz-Messeinheit verfügbar ist. Im nachfolgenden Screenshot ist dies so dargestellt (Auto Hide), d.h. die Schaltfläche ist dann nicht manuell bedienbar. Die Höhe des vertikalen Anflugprofils kann mit den beiden Schaltflächen "Profile view size" verändert werden. Drücken Sie "Close", oder wiederum auf "Panel Options" um das seitliche Menu zu schliessen. Seite 35 von 38 Copyright 2015 Apprimus Informatik GmbH - www.apprimus.ch Sektion 7 - Charts "Aktivierte" Prozedur vs. "selektierte" Prozedur Im Kapitel "Route Setup" wurde beschrieben, dass beim Drücken der Schaltfläche "Activate" ein FSX Flugplan erstellt und gespeichert wird (je nach den aktuellen Einstellungen). Ein solcher Flugplan kann Wegpunkte einer Abflug-/Anflug- oder Landeprozedur enthalten, je nachdem ob solche Prozeduren der Route beigefügt wurden. Sofern eine Route über entsprechende Prozeduren verfügt, werden alle darin enthaltenen Wegpunkte in den FSX Flugplan eingefügt. Ein solcher Flugplan kann dann vom FSX Autopiloten abgeflogen werden. Wenn die aktivierte Route über entsprechende Abflug-/Anflug- oder Landeprozeduren verfügt, werden diese auch automatisch in den jeweiligen Kartentypen angezeigt. In so einem Fall spricht man von einer "aktivierten" Prozedur, da sie Bestandteil der aktivierten Route und somit auch dem Autopiloten von FSX bekannt ist. What you see is „VEBI2S“ Enthält die aktivierte Route keine Abflug-/Anflug- oder Landeprozeduren, so werden auf den entsprechenden Kartentypen standardmässig auch keine Prozeduren angezeigt. In einem solchen Fall können die benötigten Prozeduren manuell über den "Procedure-Selektor" ausgewählt werden. In diesem Fall spricht man von einer "selektierten" Prozedur, da diese zwar selektiert und damit auch zu Anzeige gebraucht wurde, jedoch nicht Bestandteil der aktivierten Route ist. Somit sind deren Wegpunkte auch für den FSX Autopiloten nicht bekannt. Falls Sie eine Prozedur selektieren und keine entsprechende Prozedur in der aktivierten Route enthalten ist, werden Sie durch einen Hinweis am oberen Kartenrand darauf aufmerksam gemacht und haben dann die Möglichkeit, über die Schaltfläche "Activate Prozedurname" diese selektierte Prozedur direkt in die Route einzufügen. Die Route wird danach erneut aktiviert und somit an FSX weitergegeben. Seite 36 von 38 Copyright 2015 Apprimus Informatik GmbH - www.apprimus.ch Sektion 7 - Charts In der vorliegenden Route wurde noch keine Abflug-Prozedur definiert und somit zeigt die Karte eine Linie vom Flughafen zum ersten Wegpunkt der Route an. Nachdem über den Procedure-Selector die Abflugroute "MIQ8N" gewählt ist, wird diese zusätzlich eingeblendet und am oberen Bildschirmrand erscheint der Hinweis, dass diese Abflugprozedur (noch) nicht Bestandteil der aktivierten Route ist. Um MIQ7N in die aktive Route einzufügen drücken Sie einfach auf "Activate MIQ7N". Nach der Aktivierung verschwindet die Linie vom Flughafen zum ersten Wegpunkt, da dieser Streckenabschnitt ja nun genau definiert ist. Falls eine Modifikation der Route nicht erwünscht ist, öffnen Sie den "Procedure-Selector" erneut, drücken auf "Reset" und danach auf "OK". Damit wird die selektierte Prozedur aus der Anzeige entfernt und die aktivierte Route bleibt unverändert. Eine Kombination von "aktiviert" und "selektiert" entsteht dann, wenn beispielsweise eine im Voraus definierte Anflugprozedur in der aktivierten Route zwar enthalten ist, dann aber während des Fluges aufgrund veränderter Wetterbedingungen geändert wird. Seite 37 von 38 Copyright 2015 Apprimus Informatik GmbH - www.apprimus.ch Sektion 7 - Charts What you see is „GERS3A“ Dieses Bild zeigt auf, dass der Pilot zwar die selektierte Route "GERS3A" auf der Karte sieht, diese jedoch (noch) nicht Bestandteil der aktivierten Route ist. In solch einem Fall wird dies durch eine Warnung am oberen Kartenrand angezeigt (siehe nachfolgender Screenshot). Auch in diesem Fall hat der Pilot die Möglichkeit durch Drücken der Schaltfläche "Activate Prozedurname" die selektierte Prozedur in den aktivierten Flugplan einzubinden. Seite 38 von 38 Copyright 2015 Apprimus Informatik GmbH - www.apprimus.ch Sektion 8 - Flight Information System Seite 1 von 17 Copyright 2015 Apprimus Informatik GmbH - www.apprimus.ch Sektion 8 - Flight Information System Überblick Das "Flight Information System" ist ein Subsystem des EFB und liefert Informationen über den Flugverlauf in Bezug auf die aktivierte Route. Dieses System ist dann von Vorteil, wenn das Flugzeug, welches Sie gerade fliegen, nicht über einen "Flight Management Computer" (FMC) verfügt. Selbstverständlich kann es aber auch parallel dazu betrieben werden. Das System liefert im Wesentlichen die folgenden Informationen: Zeit / Distanz zum "Top of climb" (T/C) Zeit / Distanz zum "Top of descent" (T/D) Zeit / Distanz zum "nächsten Wegpunkt" Zeit / Distanz zum "Zielflughafen" Die Sinkrate hin zum nächsten Wegpunkt mit einer Höhenrestriktion Das gesamte System kann über die Einstellungen ein-/ausgeschaltet werden. Das sog. "Flight Information Panel" (FIP) wird geöffnet, sobald eine Route aktiviert wird. Zuverlässigkeit Da EFB über keine Datenbank verfügt, aus der die exakten Performancewerte für alle Flugzeugtypen hervorgehen, basieren die Berechnungen des Systems hauptsächlich auf den Werten, welche aus FSX verfügbar sind. So werden meist die Daten für die aktuelle Groundspeed und die vertikale Sink/Steiggeschwindigkeit verwendet. Dies ist natürlich eine vereinfachte Berechnung und ist meist nicht so genau wie die Berechnung mittels einem FMC, aber i.d.R. gibt das System sehr gute und v.a. brauchbare Werte für den Verlauf der aktuellen Route. Definitionen Top of climb (T/C): Dies ist der Punkt an dem das Flugzeug den Steigflug beendet (d.h. die geplante Reiseflughöhe erreicht hat) und in den Reiseflug übergeht. Top of descent (T/D): Dies ist der Punkt an dem die Reiseflughöhe verlassen wird und der Sinkflug beginnt. Wann gilt der "Top of climb (T/C)" als erreicht sobald das Flugzeug die Höhe von 300 Fuss unterhalb Reiseflughöhe erreicht hat sobald die Schaltfläche "Adjust CRZ Alt" gedrückt wird Wann gilt der "Top of descent (T/D)" als erreicht sobald sich das Flugzeug nur noch 0.8 NM vor der Position "T/D" befindet sofern die Distanz (entlang der Route) zwischen dem Flugzeug und dem Zielflughafen kürzer ist, als die Distanz "T/D" zum Zielflughafen Seite 2 von 17 Copyright 2015 Apprimus Informatik GmbH - www.apprimus.ch Sektion 8 - Flight Information System Überwachung der Höhen-Abweichung die Überwachung wird aktiviert, sobald der "T/C" erreicht wurde. Eine Abweichung wird angezeigt: a) vor Erreichen des T/D bei einer Abweichung von +/- 300 Fuss in Bezug auf die Reiseflughöhe b) nachdem der T/D passiert ist bei einer Abweichung von +/- 50 Fuss in Bezug auf den nominalen Sinkpfad bei einer Abweichung von mehr als +/- 100 Fuss wird ein rotes Pfeil-Symbol sichtbar, welches die Richtung der zu erfolgenden Korrektur anzeigt, um wieder auf den nominalen Sinkpfad zu gelangen. Seite 3 von 17 Copyright 2015 Apprimus Informatik GmbH - www.apprimus.ch Sektion 8 - Flight Information System Flight Information Panel Es gibt zwei leicht unterschiedliche Panels. Die Auswahl erfolgt über die Einstellungen. Welches Sie bevorzugen hängt einerseits vom zur Verfügung stehenden vertikalen Platz ab, andererseits ist es eine Sache persönlicher Vorlieben. Links sehen Sie das Standard-Panel, rechts das Panel mit den aus- und zu klappbaren Subpanels. Top of climb / Top of descent Information Die oberste Information (hier "Top of climb") wechselt sobald das Flugzeug den T/C erreicht hat (siehe dazu die nächsten Seiten). Hier ist das Flugzeug im Steigflug mit einer V/S von ca. +2200 ft/min. Es sind noch ca. 32 NM / 7 Minuten bis zum T/C. Next waypoint Information Bis zum nächsten Wegpunkt PETAL sind es noch ca. 7 NM, oder etwas mehr als 1 Minute. Destination Information Bis zum Zielflughafen sind es ca. 147 NM. Dies dauert in etwa 34 Minuten und die geschätzte Ankunftszeit (ETA - estimated time of arrival) ist um 14:00 Uhr (UTC) Aircraft Information Hier werden verschiedene Werte angezeigt. Schaltflächen Die Schaltfläche "Adjust CRZ Alt" wird weiter hinten in dieser Sektion erklärt. Siehe "Änderung der Flughöhe (7, 8, 9)". Die Schaltfläche "Descend now" ist weiter hinten in dieser Sektion erklärt ("Verfrühter Sinkflug (11)"). Die Schaltfläche "Mtrs" ermöglicht die Umschaltung auf Höhenangaben in Metern. Ein erneutes Drücken wechselt zurück zur Angabe in Feet. Seite 4 von 17 Copyright 2015 Apprimus Informatik GmbH - www.apprimus.ch Sektion 8 - Flight Information System Verfügbare Information entlang des Flugprofils 1 T/C 2 FL210 PETAL 1500 AGL On ground / takeoff After Takeoff, climbing 3 Climbing out of 1500ft AGL 4 Cruise altitude reached Takeoff, initial climb (1, 2) Nachdem das Flugzeug gestartet ist, beginnt das Fluginformations-System mit der Berechnung und Aufbereitung der verschiedenen Daten. Die Anzeige der relevanten Daten des Flugplans erfolgt jedoch erst, wenn das Flugzeug eine Höhe von 1500 Fuss über Platz erreicht hat. Zuvor werden nur flugzeugrelevante Daten angezeigt. Die gelb hinterlegte Anzeige weist darauf hin, dass das Flugzeug die Höhe von 1500 AGL noch nicht erreicht hat. Steigflug (3) Nachdem die Höhe von 1500 ft AGL erreicht ist, wird die zuvor gelb hinterlegte Anzeige durch die effektive (barometrische) Höhe des Flugzeugs ersetzt. Folgende Daten werden angezeigt: Top of climb: Alt: Die Reiseflughöhe wird der aktuellen Route entnommen. Dist: Distance bis Erreichen der Reiseflughöhe (T/C = top of climb) unter Berücksichtigung der aktuellen Steigrate (V/S) und der aktuellen Geschwindigkeit über Grund (ground speed). Time: Zeit bis zum Erreichen von T/C, basierend auf der Distanz und der aktuellen Groundspeed. Seite 5 von 17 Copyright 2015 Apprimus Informatik GmbH - www.apprimus.ch Sektion 8 - Flight Information System Next waypoint: Ident: Name des nächsten Waypoints gemäss Flugplan Dist: Distanz bis zum Erreichen des Wegpunkts, basierend auf Groundspeed. Time: Zeit bis zum Erreichen des Wegpunkts, basierend auf Distanz und Groundspeed. Destination: Dist: Distanz bis zum Erreichen des Zielflughafens, basierend auf Groundspeed. Time: Zeit bis zum zum Erreichen des Zielflughafens, basierend auf Distanz und Groundspeed. ETA: Estimated time of arrival, geschätzte Ankunftszeit, basierend auf "Time", dargestellt in UTC. Aircraft: GS: Groundspeed in nautischen Meilen, resp. Knoten Alt: Barometrische Höhe V/S: Vertical Speed, aktuelle Steig-/Sinkrate in Fuss pro Minute FF: Aktueller Treibstoffverbrauch in kgs/hr bzw. lbs/hr (in den Einstellungen zu definieren). FOB: Fuel on board, gesamte Menge an Treibstoff, auch hier wieder in Kilogramm oder Pounds. T max: Maximale Flugzeit, welche mit der verfügbaren Treibstoffmenge bei aktuellem Verbrauch erreicht werden kann. Im Steigflug, d.h. bei maximalem Verbrauch, muss diese Zahl natürlich vorsichtig interpretiert werden, da dies ja nicht massgebend für die gesamte Flugdauer ist. Die Anzeige kann (über die Einstellungen) bis zum Erreichen des T/C deaktiviert werden. Reiseflug (4) Die Reiseflughöhe gilt als erreicht, sobald das Flugzeug eine Höhe von mindestens 300 Fuss unterhalb der definierten Reiseflughöhe erreicht hat. Ab diesem Zeitpunkt schaltet die Anzeige um und zeigt nun an, wie weit es ist und wie lange es dauert, bis mit dem Sinkflug begonnen werden sollte. Top of descent: Dist: Distance bis Erreichen des T/D (top of descent) unter Berücksichtigung der aktuellen Geschwindigkeit über Grund (ground speed). Time: Zeit bis zum Erreichen des T/D, basierend auf der Distanz und der aktuellen Groundspeed. CRZ: Aktuelle Reiseflughöhe, welche für die Berechnung des T/D verwendet wird. Die für die Berechnung verwendeten Winkelgrade können pro Flugzeugtyp über den "Aircraft Editor" hinterlegt werden. Es wird bei diesen Werten unterschieden, ob das Flugzeug oberhalb von 10'000 Fuss fliegt, oder darunter. Die Standardwerte betragen 3.5° oberhalb von 10'000 Fuss sowie 3.0° unterhalb von 10'000 Fuss. Um diese Werte dann im Flug in V/S umzuwandeln bietet sich folgende Faustregel an: GS * 5 = 3° GS * 6 = 3.5° GS * 7 = 4° Die Groundspeed in Knoten multipliziert mit 5 ergibt einen Winkel von ca. 3°. Multipliziert man die Groundspeed mit 6 ergibt sich ein Winkel von ca. 3.5°, etc. Beispiel: Um mit einer Groundspeed von 280 kts einen Sinkflug von ca. 3° zu erfliegen muss die Vertical Speed (V/S) in etwa wie folgt eingestellt werden: 280 * 5 = 1'400, ==> V/S -1400 ft/Min Seite 6 von 17 Copyright 2015 Apprimus Informatik GmbH - www.apprimus.ch Sektion 8 - Flight Information System 5 FL230 8 + 300 ft 9 FL210 - 300 ft 7 6 Climbing out of CA Descending below CA During step climb to FL230 Before adjusting CA CA adjusted to FL230 Über- oder Unterschreiten der Reiseflughöhe (5, 6) Top of descent: CRZ: Bei Über- oder Unterschreiten der aktuellen Reiseflughöhe von mehr als +/- 300 Fuss wird die Anzeige blau hinterlegt und zeigt zudem die Abweichung in Fuss an. Änderung der Flughöhe (7, 8, 9) Wird die Reiseflughöhe dauerhaft verändert, so wird zuerst die neue Reiseflughöhe erflogen und nach Erreichen der neuen Höhe die Schaltfläche "Adjust Cruise Altitude" gedrückt. Somit wird die neue Höhe als "Cruise Altitude" angezeigt und - was wichtig ist - auch für die Berechnung des T/D verwendet. Das Betätigen dieser Schaltfläche ändert nicht die in der Route gespeicherte Reiseflughöhe. Seite 7 von 17 Copyright 2015 Apprimus Informatik GmbH - www.apprimus.ch Sektion 8 - Flight Information System 20 NM before T/D T/D FL230 10 CF14 4000 4 sec 4 sec Annäherung an "Top of descent" (10) Sobald sich das Flugzeug auf eine Distanz von 20 nautischen Meilen dem T/D genähert hat, erscheint die Anzeige des nächsten Wegpunktes, welcher gemäss den Navigationsdaten eine Höhenrestriktion aufweist. Diese Anzeige wird leuchtend grün hinterlegt und wechselt im 4 Sekunden Takt mit der Anzeige der im Voraus berechneten Sinkgeschwindigkeit und dann wieder mit der Anzeige der aktuellen Reiseflughöhe. Seite 8 von 17 Copyright 2015 Apprimus Informatik GmbH - www.apprimus.ch Sektion 8 - Flight Information System Verfrühter Sinkflug (11) Sofern Sie die Reiseflughöhe vor Erreichen des T/D verlassen möchten/müssen, drücken Sie die Schaltfäche "Descend now (dt. "Jetzt Sinkflug beginnen")". Durch das Drücken verschiebt EFB den T/D an die aktuelle Position des Flugzeugs und berechnet nun den Sinkflug von hier aus. Sie erhalten dadurch eine aktualisierte Anzeige für die einzuhaltende Sinkgeschwindigkeit um den nächsten Wegpunkt mit einer Höhenrestriktion zu erreichen. Early descent T/D FL230 11 CF14 4000 Seite 9 von 17 Copyright 2015 Apprimus Informatik GmbH - www.apprimus.ch Sektion 8 - Flight Information System T/D 12 13 CF14 4000 14 Sinkflug (12, 13, 14) Nachdem der T/D passiert wurde, wechselt die Anzeige zu den folgenden Werten: Descending: R/D nom (12): Zeigt die nominale Sinkrate an (siehe dazu nachfolgendes Kapitel "Rate of descent"). R/D calc (13): Wahlweise (Einstellbar in den Settings) kann auch eine variable Sinkrate angezeigt werden (siehe dazu nachfolgendes Kapitel "Rate of descent"). Deviation: Abweichung vom Sollpfad, bei einer Abweichung von mehr als +/- 100 Fuss wird zudem ein roter Pfeil angezeigt. Dieser rote Pfeil zeigt die Korrekturrichtung an. Sofern die Abweichung vom Sollpfad geringer als 50 Fuss ist, wird in der Anzeige "--" dargestellt. Next: Name sowie Höhe des nächsten Wegpunktes mit einer Höhenrestriktion. Seite 10 von 17 Copyright 2015 Apprimus Informatik GmbH - www.apprimus.ch Sektion 8 - Flight Information System 15 16 17 Landung (15, 16, 17) Sobald das Flugzeug eine Höhe von 500 Fuss AGL unterschreitet, erscheint wieder die gelb hinterlegte Anzeige, die meisten Werte werden nun wieder mit "n.a." dargestellt ("n.a." = not available, nicht verfügbar). Seite 11 von 17 Copyright 2015 Apprimus Informatik GmbH - www.apprimus.ch Sektion 8 - Flight Information System Höhenrestriktionen beim Sinkflug Es gibt drei unterschiedliche Arten von Höhenrestriktionen, welche auf den Karten (STAR und Approach) gefunden werden können: Höhe “nnnn Fuss oder höher” Höhe “genau nnnn Fuss” Höhe “nnnn Fuss oder tiefer” Das EFB Flight Information System berücksichtigt für die Berechnung des "nominalen", resp. des "aktuellen" Sinkpfads (siehe dazu nächstes Kapitel "Rate of descent") die beiden Höhenrestriktionen "genau nnnn Fuss" sowie "nnnn Fuss oder tiefer". Das Ziel des Sinkflugs ist es, einen optimalen Sinkpfad einzuhalten, welcher von der Reiseflughöhe letztendlich zur Landebahn führt. In vielen Anflugprozeduren ist der erste Wegpunkt nicht mit einer der beiden oben genannten Höhenrestriktionen versehen, meistens ist eine solche erst beim FAF zu finden. Als Ergebnis davon berechnet EFB den Sinkpfad direkt zum FAF was aber u.U. nicht gewünscht ist. Nachfolgendes Bild zeigt eine solche Situation auf: Hier sehen Sie den ILS 35 Anflug auf Lihue Hawaii (PHLI). Falls die Option "Use the first ..." NICHT selektiert ist, wird der FAF (hier "AKULE", grün) als Bezugspunkt für die Berechnung des Sinkpfads verwendet. AKULE hat eine Höhenrestriktion von "genau 1900 Fuss", wo hingegen der davor liegende Seite 12 von 17 Copyright 2015 Apprimus Informatik GmbH - www.apprimus.ch Sektion 8 - Flight Information System Waypoint "MORKE" (gelb) eine Angabe von "1900 Fuss oder höher" aufweist. Die Höhe von 1900 Fuss entspricht hierbei der sog. "Intercept Altitude", oder "Intermediate Altitude", oder "Approach Gate Altitude", oder "Platform Altitude". Egal wie man sie nennt, es ist die Höhe auf der man den Gleitpfad "von unten anschneidet". Für einen "ruhigen" Anflug ist es daher besser, wenn man sich bereits bei MORKE, oder zumindest kurz danach, auf dieser Höhe befindet, als wenn man direkt auf AKULE hin absinkt. Wählen Sie demnach die Option "Use the first altitude ..." damit EFB den Waypoint MORKE als Bezugspunkt wählt. Falls ein (visueller) Anflug vorliegt, bei dem keine Höhenrestriktionen vorgegeben sind, dann berechnet EFB die Sinkrate auf Grund der Höhe der Landebahn. Seite 13 von 17 Copyright 2015 Apprimus Informatik GmbH - www.apprimus.ch Sektion 8 - Flight Information System Rate of Descent (ROD, R/D) 1 RODnominal: 1‘800 ft/min RODcurrent: 2‘200 ft/min DEV: + 500 ft T/D Cruise Altitude RODnominal: 1‘800 ft/min RODcurrent: 15‘000 ft/min DEV: + 500 ft 2 RODnominal: 1‘800 ft/min RODcurrent: 1‘200 ft/min Next waypoint with altitude constraint DEV: - 500 ft 3 Section Bei der Grafik gilt es zu unterscheiden zwischen den grünen und blauen Werten für ROD. Die grünen T/D Werte zeigen die "nominale" Sinkrate an, wo hingegen die blauen Werte die Angaben für die "aktuelle" Sinkrate darstellen. Welche Anzeige man haben möchte, kann man in den Optionen einstellen (Mode = Nominal, oder Mode = Calculated). Sämtliche Werte beziehen FAF sich immer auf den Webabschnitt, in welchem sich das Flugzeug momentan befindet. Als Abschnitt wird die Strecke bezeichnet, welche zwischen zwei Waypoints liegt,welche eine Höhenrestriktion aufweisen. Der erste Abschnitt beginnt nach dem T/D, der letzte Abschnitt ist zwischen FAF und Runway. Cirka 0.8 nautische Meilen vor Überfliegen eines Wegpunktes mit einer Section Section Section Höhenrestriktion wird die Sinkrate für die nächst folgende Sektion berechnet und angezeigt. Flugzeug 1 fliegt oberhalb des optimalen Descent-Path. Um den optimalen Gleitwinkel zum nächsten Waypoint mit einer Höhenrestriktion einzuhalten, muss das Flugzeug eine nominale Sinkrate von z.B. 1800ft/min einhalten. Da das Flugzeug aber zu hoch ist, erscheint eine Deviationsanzeige von "DEV +500ft". Ändert der Pilot die Sinkrate nicht, bleibt die Deviation bestehen, obwohl das Flugzeug insgesamt sinkt, d.h. parallel zum nominalen Sinkpfad fliegt. Bei Mode = "Current" würde die ROD mit fortschreitendem Sinkflug zunehmen. Flugzeug 2 fliegt mit derselben ROD von 1800ft/Min wie Flugzeug 1 und ist demnach immer noch 500 Fuss zu hoch. Bei Mode = "Current" würde die ROD nun rasant ansteigen, je näher sich das Flugzeug dem Waypoint nähert. Bei Mode = "Nominal" ist die Anzeige für den ROD unvermindert auf 1800 ft/min (vorausgesetzt die Groundspeed ändert sich nicht). Flugzeug 3 fliegt zu tief und hat als "nominalen" ROD ebenfalls eine Anzeige von 1800 ft/min. Bei Anzeige des "Current" ROD wäre dieser geringer, da das Flugzeug weniger schnell sinken müsste um die nächste Höhenrestriktion einhalten zu können. Die Deviation "DEV" zeigt z.B. -500ft an. Seite 14 von 17 Copyright 2015 Apprimus Informatik GmbH - www.apprimus.ch Sektion 8 - Flight Information System Spezielle Anzeigen Die Anzeige von "Fuel Flow (FF)" erscheint erst ab einer Groundspeed von mehr als 30 Knoten. Falls es nicht möglich ist, die vorgegebene Reiseflughöhe zu erreichen (z.B. aufgrund von einer zu geringen "Vertical Speed", oder einer zu hohen Reiseflughöhe in Bezug auf die Länge der Route), so wird dies insofern angezeigt, als dass die Höhe für den T/C sowie die aktuelle Barometrische Höhe gelb hinterlegt werden. Seite 15 von 17 Copyright 2015 Apprimus Informatik GmbH - www.apprimus.ch Sektion 8 - Flight Information System Zeitangaben werden immer im Format "HH:MM" angezeigt (Stunden und Minuten). Sekunden werden nicht angezeigt. Da Sekunden nicht angezeigt werden, bedeutet eine Angabe von "00:01" eine Zeit zwischen 00:01:00 bis 00:01:59. Eine Zeit zwischen 00:00:00 und 00:00:59 wird als "< 1 min" angezeigt. Falls die berechnete Zeit bis zum Zielflughafen grösser als die verbleibende Flugzeit (aufgrund des aktuellen Treibstoffverbrauchs) so werden beide Zeitangaben gelb hinterlegt. Falls die Flugzeit insgesamt kürzer als "T max" ist und "T max" gleich oder unterhalb von 30 Minuten liegt, so wird der Wert für "T max" gelb hinterlegt. Seite 16 von 17 Copyright 2015 Apprimus Informatik GmbH - www.apprimus.ch Sektion 8 - Flight Information System Falls die Flugzeit insgesamt kürzer als "T max" ist und "T max" gleich oder unterhalb von 15 Minuten liegt, so wird der Wert für "T max" rot hinterlegt. Sofern die Reiseflughöhe, resp. T/C noch nicht erreicht ist und das Flugzeug sich im Horizontalflug befindet (z.B. wurde noch keine Freigabe für eine höhere Flugfläche erteilt), dann werden die Werte für "Distance" und "Time" mit "n.a." angezeigt ("n.a." = not available = nicht verfügbar) Seite 17 von 17 Copyright 2015 Apprimus Informatik GmbH - www.apprimus.ch Sektion 9 - METAR Seite 1 von 7 Copyright 2015 Apprimus Informatik GmbH - www.apprimus.ch Sektion 9 - METAR Überblick Das METAR Modul zeigt textuell dekodierte METAR Reports an. Die Bezeichnung METAR bedeutet MEteorological Terminal Aviation Routine Weather Report bzw. MÉTéorologique Aviation Régulière. Die METAR Daten können aktuell aus folgenden unterschiedlichen Quellen bezogen werden: FSX oder P3D Online von NOAA (aktuelles, reales Wetter) Active Sky Wetterdaten Datei FSGRW (FS Global Real Weather) Wetterdaten Datei FSrealWX (Freeware) OpusFSX (aktuelles und historisches Wetter) REX2 / REX Essential / REX Essential Plus Wetterdaten Datei Die METAR Daten können für jeden Flugplatz in FSX angefordert werden, jedoch können Wetterdaten nur von den Flugplätzen erhalten werden, die diese auch liefern. Leider liefern nicht alle Flugplätze solche Wetterdaten. Ein Flugplatz kann entweder aus dem Menü "Route Airports", oder aber über die Schaltfläche "Select" ausgewählt werden. Erstere enthält nur die Flugplätze der aktuellen Route (inkl. Alternates), letztere bietet alle Flugplätze von FSX an. Jedes Mal wenn der "Lieferant" der Daten (Weather Provider) gewechselt wird, oder die Schaltfläche "Refresh" gedrückt wird, werden die Wetterdaten neu geladen. Seite 2 von 7 Copyright 2015 Apprimus Informatik GmbH - www.apprimus.ch Sektion 9 - METAR METAR Datenquellen EFB liest Wetterdaten von unterschiedlichen Quellen. Welche Quelle soll genutzt werden? FSX Wetterdaten haben den Vorteil, dass diese genau das Wetter beschreiben, welches in dem Bereich angezeigt/simuliert wird, in dem sich das Flugzeug gerade befindet. Jedoch setzt FSX das Wetter nur innerhalb eines relativ kleinen Bereichs rund um das Flugzeug herum, es kann daher vorkommen, v.a. bei längeren Flügen, dass das Wetter für den Zielflugplatz in FSX (noch) nicht verfügbar ist, falls dieses zu einem relativ frühen Zeitpunkt abgefragt wird. Falls FSX zum Zeitpunkt der Flugplanung noch nicht gestartet ist, ist natürlich aus dieser Quelle gar kein Wetter abrufbar. Wetterdaten von NOAA können für fast alle Flugplätze in FSX herunter geladen werden. Diese realen Wetterdaten sind ähnlich denjenigen, welche man innerhalb von FSX herunter laden kann um "echtes" Wetter zu simulieren. Wie immer gilt es dabei zu beachten, dass die Art des Wetters, welche sich aus der Beschreibung der Wetterdaten ergibt, u.U. im Simulator aufgrund der technisch bedingten Einschränkungen nicht darstellbar ist. Wetter Programme laden ihre Daten vom Internet und speichern diese in einer/oder mehreren Dateien auf der lokalen Festplatte. Falls eines der unterstützten Wetterprogramme als Datenquelle gewählt wird, sucht sich EFB die METAR Daten aus den entsprechenden Dateien heraus und kann so u.U. die Daten schneller anzeigen, als wenn darauf gewartet wird, bis FSX die Daten (die es ja durch das Wetter Programm "eingeimpft" bekommt) anzeigen kann. Bei der Vorbereitung für den Start oder die Landung wird man wahrscheinlich am besten FSX als Wetterquelle verwenden, denn in diesem Fall ist man ja darauf angewiesen, genau über das Wetter Bescheid zu wissen, das einen momentan erwartet. Für eine weiter reichende Planung wählt man dann vorzugsweise NOAA oder (falls vorhanden) eines der beiden Wetterprogramme als Datenquelle. Diese Quellen liefern nebst den aktuellen Daten meist auch noch einen Trend, d.h. eine wahrscheinliche weitere Entwicklung des Wetters. Das Dokument welches der Dekodierungssoftware zu Grunde liegt heisst "Federal Meteorological Handbook No.1" und kann über die Website von NOAA bezogen werden. Bedeutung der METAR Daten Die METAR Daten werden im Rahmen der Darstellung innerhalb des EFB in verschiedene Gruppen eingeteilt. Surface Conditions Dies ist das Wetter das man üblicherweise spüren würde, falls man auf dem Vorfeld herum läuft, resp. den "Preflight check" rund um das Flugzeug herum durchführt. Grundsätzlich ist es nicht mehr als Temperatur, Taupunkt, Wind, Luftdruck, sichtbares Wolkenbild, allfällige Niederschläge. Alle diese Daten sowie auch die Sichtweite sind relativ gut simuliert in FSX. Die sog. "Runway Visual Range" (RVR), wird in FSX nicht ausgegeben, obwohl dies von Wetterprogrammen und auch von NOAA geliefert wird. Seite 3 von 7 Copyright 2015 Apprimus Informatik GmbH - www.apprimus.ch Sektion 9 - METAR Berechnete Werte Einige Wetterdaten sind berechnete Werte, wie z.B. die relative Feuchtigkeit, basierend auf den Werten für die Temperatur und den Taupunkt. Druckhöhe, Dichtehöhe sowie Virtuelle Temperatur sind ebenfalls berechnete Werte auf der Basis der Temperatur, des Taupunkts und des Luftdrucks. Flight Conditions Der wahrscheinlich wichtigste Teil der Wetter Information für einen bestimmten Flugplatz ist aus den sog. "Flight Conditions" heraus zu lesen. Daraus geht grundsätzlich hervor ob ein Flug unter den Bedingungen des "Instrumenten Flugs" (IFR) oder des "Sichtflugs" (VFR) durchgeführt werden kann/muss. Diese standardisierten "Kategorien" berücksichtigen die Wolkenuntergrenze (tiefste Wolkenuntergrenze bei einer Abdeckung von 4/8, oder mehr) sowie die horizontale Sichtweite. Hierbei handelt es sich um die "schlechteste" Kategorie von allen vier Kategorien. Die Wolkenuntergrenze ist geringer als 500 Fuss über Grund bei einer horizontalen Sichtweite von weniger als 1 Land-Meile (ca. 1.6 km). Falls das Flugzeug nicht entsprechend ausgerüstet ist, oder der Pilot keine Zertifizierung für Flüge unter diesen Bedingungen aufweist, ist ein Flug nicht durchführbar. Die Landebahn wäre aller Wahrscheinlichkeit nach nur wenige Sekunden vor "Touch-down" sichtbar. Bei dieser Kategorie handelt es sich um "normales", resp. "übliches" Wetter unter Instrumentflug Bedingungen. Die Wolkenuntergrenze liegt dabei 500 Fuss oder höher über Grund, dies bei einer horizontalen Sichtweite von mindestens 1 Land-Meile (ca. 1.6 km). Obwohl bei dieser Kategorie das Wetter schon recht passabel ist, sollten die Vorhersagen und Trends gut beobachtet werden, denn es könnte sich aus dieser Wetterlage auch einmal eine Verschlechterung ergeben. Die Wolkenuntergrenze liegt hier bei mindestens 1000 Fuss oder höher über Grund, dies bei einer horizontalen Sichtweite von mindestens 3 Land-Meilen (ca. 5 km). Hier herrscht schönes Flugwetter bei einer Wolkenuntergrenze von mindestens 3000 Fuss oder höher über Grund und einer einer horizontalen Sichtweite von mindestens 5 Land-Meilen (ca. 8 km). Seite 4 von 7 Copyright 2015 Apprimus Informatik GmbH - www.apprimus.ch Sektion 9 - METAR Aviation Flight Categories Height AGL in feet 4500‘ 4000 3700‘ 3500 3000 3000‘ 2500 2600‘ 2000 2200‘ min. 5 NM 1500 1450‘ 1000 1000‘ min. 3 NM 850‘ 500 350‘ 500‘ min. 1 NM 0 0’ to below 500‘ L-IMC 500’ to below 1000‘ IMC 1000’ to below 3000‘ M-VMC Greater than 3000’ VMC Hier noch einmal eine bildliche Darstellung der "Flight Conditions" Upper Level Conditions Aus den Wetterdaten der höheren Luftschichten werden die Daten für Wind, Temperatur und Sichtweite angezeigt. Hier kann es manchmal zu Wiederholungen in den METAR Daten kommen, was sich dann auch in der Präsentation der Daten zeigt. Die Daten aus den höheren Luftschichten können auch Informationen über Turbulenzen, Scherwinde, Niederschläge und Vereisung enthalten. Seite 5 von 7 Copyright 2015 Apprimus Informatik GmbH - www.apprimus.ch Sektion 9 - METAR Remarks, Additional Info Teile der Daten die durch NOAA und die Wetterprogramme geliefert werden, passen u.U. nicht in den Rahmen der Standard METAR Reports und werden daher unter den sog. "Remarks" (Anmerkungen) aufgeführt. Dies teileweise bereits enkodiert, d.h. direkt lesbar, teilweise aber auch nicht. Einige Anmerkungen können Aufzeichnungen von speziellen Wetterbedingungen betreffen, welche aber in FSX nicht modelliert sind. Es kann vorkommen, dass METAR Daten nicht aktuell sind. Falls die Abweichung grösser als 2 Stunden beträgt, kann (über eine Option in den Einstellungen) ein gelbes Warndreieck bei der Zeit des Reports eingeblendet werden. Es kann also durchaus sein, dass das Wetter in der "Realität" ("Virtualität") nicht so schlecht ist wie ein Report vermuten lässt. Selbstverständlich ist auch die umgekehrte Variante möglich. Ein Warndreieck erscheint meistens bei Verwendung der "vordefinierten" Wetter-Themen aus FSX. Seite 6 von 7 Copyright 2015 Apprimus Informatik GmbH - www.apprimus.ch Sektion 9 - METAR Zum Schluss sei bemerkt, dass diese Wetterinformationen NIEMALS für die reale Fliegerei benutzt werden sollten, auch wenn die Daten online, d.h. aktuell sind. Seite 7 von 7 Copyright 2015 Apprimus Informatik GmbH - www.apprimus.ch Sektion 10 - "Online Fliegen" Seite 1 von 10 Copyright 2015 Apprimus Informatik GmbH - www.apprimus.ch Sektion 10 - "Online Fliegen" Voraussetzungen Grundsätzlich sollten Sie mit der "Online-Fliegerei" vertraut sein um die Funktionen in EFB nutzen zu können. Dieses Handbuch gibt keine Einführung in das "Online-Fliegen", solche Handbücher etc. sind von den beiden grossen Online-Netzwerk Anbietern "IVAO" und "VATSIM" erhältlich. Die technischen Voraussetzungen für das Online-Fliegen mit EFB entnehmen Sie bitte dem "Installationsund Konfigurations-Handbuch". Fliegen Starten und Stoppen des Datentransfers Die grundlegende Entscheidung, ob Sie einen Flug unter der Kontrolle eines Online-Netzwerks ausführen möchten, treffen Sie im "Route-Setup" Modul. Nur wenn die Einstellungen gemäss "Installations- und Konfigurations-Handbuch" erfolgt sind, ist die im nachfolgenden Screenshot ersichtliche Schaltfläche "Check" verfügbar. Falls diese Schaltfläche nicht erischtlich ist, prüfen Sie bitte die Einstellungen. Nachdem die DisplayUnit gestartet wurde, ist die Grundeinstellung für das Online-Netzwerk immer auf "Disabled" (nicht verfügbar). Sobald dieser Status manuell verändert wird, d.h. falls das Online-Netzwerk aktiviert wird ("Enabled"), bleibt das Netzwerk aktive, bis es einerseits manuell wieder ausgeschaltet wird, oder bis die DisplayUnit ausgeschaltet wird. Nach einem erneuten Starten der DisplayUnit ist diese Einstelltung wieder standardmässig auf "Disabled". Der Status beim Beenden der DisplayUnit kann aus technischen Gründen nicht gespeichert werden. Seite 2 von 10 Copyright 2015 Apprimus Informatik GmbH - www.apprimus.ch Sektion 10 - "Online Fliegen" Drücken Sie die Schaltfläche "Check" um den nachfolgend dargestellten Dialog zu erhalten. Wählen Sie den Netzwerk-Dienst (VATSIM oder IVAO) aus und drücken Sie auf "Start" um den Download der entsprechenden Daten zu aktivieren. Entsprechend dem Anbieter den Sie gewählt haben, werden nun die Daten in einem 2-Minuten Intervall (VATSIM), oder aber in einem 5-Minuten Intervall (IVAO) vom AivlaSoft Server herunter geladen. Diese Zeiten können nicht geändert werden, diese Zeiten sind von den Netzwerk Anbietern so definiert worden und sind verbindlich. Wenn Sie den Daten-Download stoppen möchten, drücken Sie auf "Stop". Falls Sie nach dem Starten den Anbieter wechseln möchten, müssen Sie zuerst auf "Stop" drücken. Danach wechseln Sie den Anbieter aus und drücken wieder auf "Start". Sobald Sie bereit sind um den Flug zu starten, resp. die für Sie wichtigen Informationen aus der Uebersicht entnommen haben, drücken Sie "Close" um diesen Dialog zu schliessen. Überblick der aktiven Dienste Nachdem die "Start"-Schaltfläche gedrückt wurde, werden die Daten vom Server herunter geladen und ermöglichen so einen Überblick über die zur Zeit aktiven Dienste. Bei einem Flugplatz bezogenen Dienst wird in der ersten Spalte das entsprechende Land aufgeführt, wo hingegen bei einer aktiven Kontrollzone keine zusätzliche Information in dieser Spalte angezeigt wird. Durch Drücken auf den Spaltenkopf kann die Sortierung (auf-/absteigend) der entsprechenden Spalte gewechselt werden. Seite 3 von 10 Copyright 2015 Apprimus Informatik GmbH - www.apprimus.ch Sektion 10 - "Online Fliegen" Funktionen Nachdem eine Route aktiviert worden ist, wechselt EFB automatisch zum Progress-Modul. Nun wird durch EFB analysiert, welche Dienste zur Zeit aktiv sind. Diese aktiven Dienste werden einerseits in den Karten angezeigt und andererseits im sog. "Frequenzband", am oberen Rand der Karten, aufgeführt (siehe nächstes Bild). Das Frequenzband Das Frequenzband führt in chronologischer Reihenfolge alle zur Zeit aktiven Dienste entlang der Route auf (von links nach rechts). Das nachfolgende Bild entstand nach der Aktivierung einer Route von Athen nach Rhodos. Das Band enthält verschiedene Boxen wobei eine Box wiederum verschiedene Frequenzen beinhalten kann. Im nachfolgenden Bild enthält die Box für "Athen" vier zur Zeit aktive Frequenzen. Für diesen Flug enthält das Frequenzband 3 Boxen: die Box für den Flughafen "Athen", dann die Box für die Kontrollzone "Athen" und schliesslich die Box für den Zielflughafen "Rhodos". Seite 4 von 10 Copyright 2015 Apprimus Informatik GmbH - www.apprimus.ch Sektion 10 - "Online Fliegen" Jede dieser Boxen enthält die zum Zeitpunkt der Erstellung aktiven Dienste. Sobald die Online Daten wieder aktualisiert werden (2/5 Min Intervall), wird auch dieses Frequenzband wieder aktualisiert. Es können also auch Frequenzen nach einer Aktualisierung nicht mehr vorhanden sein, oder aber neu hinzu gekommen sein. EFB wählt die jeweils aktive Box vor, sobald eines der nachfolgenden aufgeführten Ereignisse statt findet: a) Verlassen des Nahbereichs eines Flughafens: Sofern nur der Tower besetzt ist, wird der Flughafen Bereich auf einen Radius von 10 nautischen Meilen begrenzt. Falls die Dienste für An-/Abflug besetzt sind, wird dieser Bereich auf 30 nautische Meilen ausgedehnt. Diese Radien können in den Einstellungen auch angepasst werden, siehe dazu das "Installations- und Konfigurations-Handbuch". b) Überqueren einer Grenze einer Kontrollzone Sobald das Flugzeug sich in etwa 5 nautische Meilen vor der Grenze zu einer anderen Kontrollzone befindet, wird diese nächste Kontrollzone zur aktiven Zone. Im Frequenzband wird dann die entsprechende Box automatisch selektiert. Der Punkt auf der Route, wo dies geschieht, wird als sog. "Compulsory Waypoint" (Pflichtmeldepunkt) durch ein orange-farbiges Dreieck dargestellt. Falls die kommende Kontrollzone nicht besetzt ist, wechseln Sie die Frequenz auf UNICOM. c) Einfliegen in den Nahbereich eines Flughafens: Diese Situation ist eigentlich das Gegenstück zum "Verlassen eines Nahbereichs ...". Auch hier ist es abhängig davon, ob die entsprechenden Dienste am Zielflughafen besetzt sind oder nicht. Entsprechend ist die Zone auch wieder durch einen 10 NM Kreis, oder 30 NM Kreis definiert. Setzten einer Frequenz am Funkgerät Sobald FSX aktiv ist, können die entsprechenden Frequenzen durch Anklicken gewählt werden. Nach dem Anklicken zeigt sich ein Menü, aus dem gewählt werden kann, in welches Funkgerät und ob "Aktiv" oder "Standby" die angeklickte Frequenz gesetzt werden soll. Falls die automatische Selektion der aktiven Box nicht erwartungsgemäss funktionieren sollte, kann über dieses Menü manuell eine spezifische Box selektiert werden ("Select"). Digitales ATIS Falls ein aktiver Dienst ATIS Information in textueller Form anbietet, wird dies mit dem "i" Symbol neben der Frequenz angezeigt. Sobald der Mauszeiger über den Bereich der Frequenzbox positioniert wird, öffnet sich eine Textbox mit der ATIS Information. Sobald die Maus davon entfernt wird, oder indem man in diese Textbox klickt, verschwindet die Info wieder. Im Falle einer Touchscreen Konfiguration klickt man auf den Frequenzbereich um sich das Menü anzeigen zu lassen. Darin enthalten ist ein Menüpunkt "Show digital ATIS". Seite 5 von 10 Copyright 2015 Apprimus Informatik GmbH - www.apprimus.ch Sektion 10 - "Online Fliegen" Details auf den Karten Auf den Karten sind die nachfolgend aufgeführten speziellen Informationen ersichtlich. Verschiedene Farben können in den Einstellungen Ihren persönlichen Erfordernissen angepasst werden. Das orange Dreieck ("goldgelb" in der Nachtansicht) zeigt einen sog. "Compulsory Waypoint" (Pflichtmeldepunkt) an. Dieser ist ca. 5 nautische Meilen vor der Überquerung einer Grenze zu einer aktiven Kontrollzone ersichtlich. Über die Einstellungen kann die Darstellung des Symbols gewählt werden (Dreieck oder Kreis). Eine besetzte Kontrollzone wir mittels einem feinen quadratischen Gitternetz anzeigt. In diesem Beispiel sieht man, dass die Kontrollzone "LOVV" besetzt ist. Flugplätze bei denen ein oder mehrere Dienste aktiv sind, werden mit einem oder zwei konzentrischen Kreisen dargestellt. Der innere Kreis (10 NM) zeigt einen aktiven Tower an, der äussere Kreis (30 NM) zeigt an, dass mindestens ein Dienst vom Typ "Approach" oder "Departure" aktiv ist. Links sieht man, dass bei EGKK nur der Tower aktiv ist, wo hingegen bei EGLL der Tower und An-/Abflug besetzt sind. Kontrollzone (FIR/ARTCC) ist besetzt UIR ist besetzt. UIRs sind z.Zt. nur bei VATSIM in Gebrauch. Eine UIR deckt in der Regel einen Bereich über mehrere FIRs ab, dies ab FL 245. UIR und FIR sind besetzt. Seite 6 von 10 Copyright 2015 Apprimus Informatik GmbH - www.apprimus.ch Sektion 10 - "Online Fliegen" Das Symbol für ein "Anders Flugzeug" zeigt folgende Informationen an: Position (wird als Quadrat gezeichnet) Aktueller Kurs (kleiner Pfeil, in Bezug auf geografisch Nord) Name der Fluggesellschaft und Flugnummer Ziel-Airport (falls diese Information verfügbar ist) Groundspeed, Flight Level od. Altitude Flugzeugtyp Falls die sog. "Pilot Client Software" (Squawkbox / FSInn / IvAp) läuft, aber NICHT mit dem OnlineNetzwerk verbunden ist und EFB Online Daten herunter lädt, sind keine anderen Flugzeuge ersichtlich. Erst muss die Pilot Client Software verbunden werden "Andere Flugzeuge" auf den Bodenkarten zeigen nur ihre Position an, nicht aber zusätzliche Informationen. "Online Traffic" Vorausschau Auf den Bodenkarten ist die Option "OTPV" (online traffic preview) verfügbar. Dies heisst so viel wie "Vorausschau auf den aktuellen Online-Flugverkehr". Diese Option ermöglich eine grobe Übersicht darüber zu erhalten, wo andere Flugzeuge sich schon platziert haben. Mit dieser Option kann diese Information bereits dann erhalten werden, wenn die Pilot Client Software noch nicht mit dem Online-Netzwerk verbunden ist. Seite 7 von 10 Copyright 2015 Apprimus Informatik GmbH - www.apprimus.ch Sektion 10 - "Online Fliegen" Fliegen entlang zweier Kontrollstellen Falls eine Route entlang zweier FIRs/ARTCCs läuft, kann es vorkommen, dass aufgrund des Grenzverlaufs ein mehrfaches Hin und Her zwischen den beiden Kontrollstellen durch EFB angezeigt wird. Um diesen zum Teil übermässigen Wechseln vorzubeugen, kann über die Einstellungen eine Distanz zwischen zwei Pflichtmeldepunkten angegeben werden innerhalb derer kein Wechsel erfolgt. Nachfolgende Bilder werden dies veranschaulichen: Die Route verläuft entlang der beiden Kontrollstellen "München Radar" und "Wien Radar". Zur Zeit ist keine der beiden Kontrollstellen aktiv. "München Radar" ist aktiv. Die Distanz zwischen den beiden (virtuellen) Pflichtmeldepunkten im Bereich des Waypoints "DORAP" ist kleiner als 15 NM, deshalb werden die Meldepunkte nicht aktiviert, d.h. im Frequenzband nicht aufgeführt. Der erste "wirkliche" Pflichtmeldepunkt ist kurz nach "GAPTO", bevor man in den Bereich von "München Radar" einfliegt. Seite 8 von 10 Copyright 2015 Apprimus Informatik GmbH - www.apprimus.ch Sektion 10 - "Online Fliegen" Reihenfolge für das Aufstarten Die nachfolgende Aufstellung zeigt eine mögliche Reihenfolge auf, wie die einzelnen Programme gestartet und Funktionen angewählt werden können. Starten des EFB Öffnen des "Route Setup" Moduls Schaltfläche "Check ..." drücken, Netzwerk-Betreiber wählen, "Start" drücken Sich einen Überblick über die aktiven Dienste verschaffen Route aktivieren, oder einen individuellen Flughafen auswählen Kartentyp "Bodenkarte" (Ground chart) wählen Starten von FSX OTPV ("online traffic preview") Funktion anwählen um zu sehen wo auf dem Flugplatz bereits andere Flugzeuge platziert sind Eigene Startposition wählen (Gate oder Parking, NICHT "aktive Startbahn") Verbinden der "Pilot Client Software" (Squawkbox, FSInn, IvAp) Moving Map in EFB aktivieren Screenshots Nordwestliches Europa mit verschiedenen aktiven Kontrollzonen und UIRs (Darstellung "Tageslicht") Seite 9 von 10 Copyright 2015 Apprimus Informatik GmbH - www.apprimus.ch Sektion 10 - "Online Fliegen" Flug von EDDM nach LSZH in der Darstellung "Nacht" Ausserhalb des Nahbereichs des Flughafens Athen, Frequenz ist gesetzt auf 129.8 ("Athens Control"). Seite 10 von 10 Copyright 2015 Apprimus Informatik GmbH - www.apprimus.ch Sektion 11 - Flightlog Seite 1 von 4 Copyright 2015 Apprimus Informatik GmbH - www.apprimus.ch Sektion 11 - Flightlog Überblick EFB führt das Flightlog automatisch nach und übernimmt dabei eine wichtige Rolle in der Nachvollziehbarkeit eines jeden Fluges. Sobald eine Route aktiviert wird, erstellt EFB ein entsprechendes Flightlog für diese Route. Falls eine bereits aktivierte Route geändert und danach wieder aktiviert wird, erstellt der DataProvider ein aktualisiertes Flightlog. Dabei gilt es zu beachten, dass alle Waypoints, welche bereits überflogen wurden (also in der Vergangenheit liegen) im angepassten Flightlog erhalten bleiben, wo hingegen alle noch voraus liegenden Waypoints gelöscht werden. Um ein Flightlog zu löschen, muss die aktive Route gelöscht werden (Route Setup > Clear Route). Erkennung der Flugphase Das EFB System kann die aktuelle Flugphase erkennen. Um diese Erkennung sauber zu initialisieren, muss ein Flug jedoch am Boden beginnen, wie dies ja auch in der Realität geschieht ;-) und die Motoren müssen ausgeschaltet sein. Die Erkennung kann jederzeit zurückgesetzt werden, indem das Flugzeug am Boden steht und die Motoren ausgeschaltet werden. Falls ein Flug über eine früher gespeicherte Situation begonnen wird, bei welcher das Flugzeug sich bereits in der Luft befindet, können die Flugphasen nicht korrekt erkannt werden. Die Erkennung der Flugphase ist jedoch wichtig, dass ein automatisches Ausfüllen des Flightlogs funktioniert. Darstellung des Flightlogs Falls das Flugzeug am Boden steht und die Motoren noch ausgeschaltet sind, zeigt sich das Flightlog wie folgt. Am oberen Bildschirmrand steht (gelb hinterlegt) "Flightlog not yet available", was so viel heisst wie "Das Flightlog ist noch nicht verfügbar". Das automatische Flightlog startet, wenn sich das Flugzeug am Boden befindet und die Motoren gestartet werden, oder falls im Moment der Aktivierung einer Route die Motoren bereits gestartet sind. Sobald das automatische System gestartet ist, werden die 4 Schaltflächen am oberen Rand des Moduls verfügbar, so dass die vier automatisch erfassten Zeiten jederzeit manuell übersteuert werden können. Seite 2 von 4 Copyright 2015 Apprimus Informatik GmbH - www.apprimus.ch Sektion 11 - Flightlog Zeitnahme Das Aufstarten der Motoren, resp. das Erkennen von bereits laufenden Motoren bei der Aktivierung einer Route, führen zur ersten automatischen Zeitnahme, der sog. "Block-off" time. Zu diesem Zeitpunk wird auch das Flightlog ersichtlich. Das Flightlog-System erkennt den Start der Motoren, das Abheben des Flugzeugs (takeoff), die Landung (touchdown) sowie das Abschalten der Motoren. Dies sind die vier Punkte, an denen eine automatische Zeitnahme erfolgt und diese Zeit im Flightlog vermerkt, resp. angezeigt wird. Die blau hinterlegte Zeile zeigt den jeweils nächsten (den aktiven) Waypoint an. Max Flight Time und Fuel Flow Das Flightlog zeigt während des Fluges zwei wichtige Informationen auf: die maximale Flugzeit (Max Flight Time) sowie den aktuellen Verbrauch an Treibstoff (Durchschnitt über die letzten 10 Sekunden) Die maximale Flugzeit berechnet sich aus dem aktuellen Verbrauch und der Restmenge an Treibstoff (FOB = Fuel on board). Das Ergebnis wird oben in der Mitte des Moduls innerhalb eines umrandeten Rechtecks angezeigt. Der Durchschnittsverbrauch ist unterhalb der Zeit aufgeführt. Diese Anzeige wird alle 15 Sekunden erneuert, ist aber in den ersten 10 Sekunden nach einem Takeoff nicht verfügbar. Sobald das System die Landung des Flugzeugs erkannt hat, erlischt diese Anzeige. Seite 3 von 4 Copyright 2015 Apprimus Informatik GmbH - www.apprimus.ch Sektion 11 - Flightlog Überfliegen von Wegpunkten "Überfliegen von Wegpunkten" heisst, dass über einen Waypoint, oder aber innerhalb eines Radius von ca. 2.5 nautischen Meilen von diesem Waypoint, vorbei geflogen werden muss. Der erste Waypoint im Flighlog ist immer der Start-Flughafen. Dieser Waypoint wird als "überflogen" gekennzeichnet sobald das Flugzeug einen Punkt erreicht, an dem es näher als 1.5 nautische Meilen vom ARP (Airport Reference Point) ist. Falls die gesamte Startbahn zu weit vom ARP entfernt ist, wird der Waypoint als "überflogen" gekennzeichnet, sobald das Flugzeug eine Höhe von mehr als 50 Fuss über Grund erreicht. Sobald ein Waypoint als "überflogen" erkannt wird, trägt das System automatisch folgende Punkte ein: Aktuelle Zeit (UTC) und gesamte Flugzeit bis anhin Aktuelle Flughöhe und Geschwindigkeit über Grund Durchschnittlicher Treibstoffverbrauch (während der letzten 10 Sek.) sowie die verbleibende Treibstoffmenge Speichern des Flightlogs In dem Moment wo die Motoren ausgeschaltet werden (oder durch manuelles Betätigen der Schaltfläche "Set Block-ON time"), wird das Flightlog automatisch in das dafür vorgesehene Verzeichnis (siehe "Einstellungen") als PDF-Datei gespeichert. Über das Menü "Modules - Library - Flight logs" können alle bisher gespeicherten Flightlogs ausgewählt, betrachtet und gedruckt werden (setzt voraus, dass der Acrobat Reader auf dem PC installiert ist). Bemerkung: Falls die Motoren zwischen einer Landung und der Aktivierung einer neuen Route nicht ausgeschaltet werden, kann kein neues Flightlog erstellt werden, da das vorhergehende Flightlog noch nicht gespeichert ist. Erst müssen die Motoren ausgeschaltet werden (beim Abschalten der Triebwerke wird die letzte der vier automatischen Zeiten erfasst und zugleich das Speichern des Flightlogs ausgelöst). Danach können die Motoren neu gestartet werden. Damit wird die Flugphasen Erkennung wieder korrekt initialisiert und kann den nächsten Start wieder erkennen. Seite 4 von 4 Copyright 2015 Apprimus Informatik GmbH - www.apprimus.ch Sektion 12 - Checklisten Seite 1 von 8 Copyright 2015 Apprimus Informatik GmbH - www.apprimus.ch Sektion 12 - Checklisten Überblick Die Checklisten im EFB sind nach Flugzeugtyp organisiert. Für jeden Flugzeugtyp werden die Checklisten in 4 Gruppen geteilt, welche sich grob an den Flugphasen orientieren: Departure Enroute Arrival Abnormal Diese Gruppierung erlaubt es, dass jede einzelne Checkliste einer bestimmten Flugphase zugeteilt ist, was wiederum die Auswahl vor selektiert und somit hilft die Arbeitsbelastung zu reduzieren. Die Checklisten werden entweder im Checklisten-Modul angezeigt (Drücken Sie dazu die Schaltfläche "Modules" und dann "Checklists"), oder - falls eine Route aktiviert ist - sind die Checklisten über die "blaue Schaltfläche" in der oberen rechten Ecke im Progress-Modul anwählbar. Falls die Checklisten im Checklisten-Modul geöffnet werden, zeigt sich folgene Ansicht: In der Titelzeile sehen Sie den aktiven Flugzeugtyp für den die Checklisten angezeigt werden. Den aktiven Flugzeugtyp können Sie in den Einstellungen wechseln. Unterhalb auf der linken Seite sehen Sie die 4 Gruppen, wovon die letzte den sog. Abnormals vorbehalten ist. Sobald Sie eine der 4 Gruppen anwählen, wird eine Liste der verfügbaren Checklisten in der rechten Bildschirmhälfte aufgeführt (siehe nächster Screenshot). Die Auflistung erfolgt von oben links nach unten rechts. Die Reihenfolge, d.h. an welcher Position eine Checkliste innerhalb der Gruppe liegt, kann im Checklisten-Editor definiert werden. Der Checklisten-Editor wird später in dieser Sektion beschrieben. Seite 2 von 8 Copyright 2015 Apprimus Informatik GmbH - www.apprimus.ch Sektion 12 - Checklisten Normal Checklist Eine Checkliste wird tabellarisch dargestellt und verfügt über die folgenden Spalten: Verantwortliches Crew-Mitglied: Unassigned (nicht zugeordnet) Both Pilots (b/P), (beide Piloten) Captain (Capt), First officer (F/O) Pilot flying (PF) Pilot not flying (PNF) Zu prüfendes System, Eigenschaft, Zustand Zustand der erreicht sein muss Schaltfläche "Done", welche einen grünen Hacken einfügt. Seite 3 von 8 Copyright 2015 Apprimus Informatik GmbH - www.apprimus.ch Sektion 12 - Checklisten Durch Drücken von "Reset" werden alle grünen Häckchen entfernt. Durch Drücken von "Show Info" werden zusätzliche Informationen (sofern vorhanden) bei den einzelnen Zeilen angezeigt. Ob eine Zeile zusätzliche Informationen aufweist, zeigt das kleine "i"-Symbol. Ein nochmaliges Drücken auf "Show Info" bringt die zusätzlichen Informationen wieder zum Verschwinden. Nachdem die Checkliste abgearbeitet ist, drücken Sie auf "Done". Dies schliesst die Checkliste und Sie gelangen zurück zum Inhaltsverzeichnis. Abnormal Checklist Der folgende Screenshot zeigt ein Beispiel einer Checkliste für eine abnormale Situation. Hier sieht man beispielsweise auch die zusätzlichen Informationen eingeblendet. Zusätzlich zu der vorhin gezeigten "Normal-Checklist", verfügt diese Checkliste über konditionierte Zeilen. Eine konditionierte Zeile beginnt immer mit dem gelben Dreieck, gefolgt von "IF" (=Wenn, Bedingung). Unterhalb der "IF"-Zeile können dann mehrere Zeilen folgen, welche im Falle des Zutreffens der Bedingung abgearbeitet werden müssen. Konditionierte Zeilen können natürlich auch bei "Normal-Checklisten" eingesetzt werden. Seite 4 von 8 Copyright 2015 Apprimus Informatik GmbH - www.apprimus.ch Sektion 12 - Checklisten Konditionierte und nicht konditionierte Zeilen Die Zeile mit dem grünen Rahmen ist eine "normale", resp. "nicht konditionierte" Zeile Die Zeile mit dem blauen Rahmen ist eine "konditionierte" Zeile, bestehend aus der Kondition sowie einer ersten Zeile über das zu prüfende System. Die Zeilen innerhalb des Rahmens mit der Farbe Magenta, sind Zeilen, welche einer Kondition folgen. Diese sind gleich dargestellt wie eine "normale, nicht konditionierte Zeile", jedoch mit einem Einzug auf der linken Seite, um die Zugehörigkeit zur Kondition anzuzeigen. Seite 5 von 8 Copyright 2015 Apprimus Informatik GmbH - www.apprimus.ch Sektion 12 - Checklisten Checklisten-Editor Um Checklisten zu erstellen, resp. anzupassen, wählen Sie auf dem Menü die Schaltfläche "System" und dann "Checklist-Editor". Als erstes müssen Sie den Flugzeugtyp in der Auswahlliste "Aircraft Type" selektieren. Falls der gewünschte Flugzeugtyp in der Liste noch nicht enthalten ist, drücken Sie auf die Schaltfläche "Aircraft Editor". Dies öffnet den sog. Aircraft Editor wo Sie einen neuen Flugzeugtyp definieren können, indem Sie den Herstellernamen (Manufacturer) sowie den Typ eingeben und danach auf "Save" und "Close" drücken. Nachdem der Flugzeugtyp gewählt ist, werden die unteren Bereiche des Dialogs freigeschaltet. Bei "Checklist Category" wählen Sie die Gruppe für die Sie eine neue Checkliste erfassen, oder eine bestehende Checkliste ändern möchten. Standardmässig ist die Gruppe "Departure" selektiert. Nach dem Selektieren der Gruppe werden die darin enthaltenen Checklisten in der unterhalb liegenden Liste aufgeführt. Falls die Liste leerbleibt, gibt es innerhalb der gewählten Gruppe noch keine Checkliste und Sie können eine Checkliste erfassen, indem Sie auf die Schaltfläche "New Checklist" drücken. Andernfalls selektieren Sie die zu ändernde Checkliste und drücken auf die Schaltfläche "Change Checklist", oder Sie drücken auf "Remove Checklist" um eine Checkliste aus der Liste zu entfernen. Dadurch wird eine Checkliste definitiv und nicht wieder herstellbar gelöscht. ACHTUNG: Erst wenn Sie die Schaltfläche "Save" gedrückt haben, werden die Änderungen auf die Harddisk geschrieben. Das Drücken von "Cancel" verwirft alle Änderungen welche Sie ausgeführt haben. Seite 6 von 8 Copyright 2015 Apprimus Informatik GmbH - www.apprimus.ch Sektion 12 - Checklisten Falls Sie Ihre Checklisten mit einem Kollegen austauschen wollen, können Sie alle Checklisten eines bestimmten Flugzeugtyps durch Drücken der Schaltfläche "Export" in eine Datei speichern, welche Ihr Kollege dann durch Drücken auf "Import" in seinem EFB einlesen kann. Auf der Webseite von AivlaSoft (siehe Download Bereich) werden verschiedene Standard Checklisten von bestimmten Flugzeugen zum gratis Download angeboten. Die Reihenfolge der Checklisten in der Liste entspricht der Reihenfolge der Auflistung im ChecklistenModul wie auch der Auflistung im Progress-Modul. Um die Reihenfolge, resp. die Position einer Liste zu verändern, selektieren Sie die Liste und drücken Sie die Schaltflächen "Move up" und "Move down". Bemerkung: Falls Sie ein tägliches Backup Ihrer Daten auf Ihrem Computer durchführen, fügen Sie den gesamten Ordner "UserData" hinzu. Somit werden auch Ihre Checklisten gesichert. Sie sichern Ihre Daten doch täglich, oder? Erstellen oder Ändern einer Checkliste Der nachfolgende Screenshot zeigt anhand der Notfall-Checkliste "Cabin altitude" einer B747-400 die Möglichkeiten auf, welche Sie bei der Erfassung einer Checkliste haben. Selektieren Sie die gewünschte Zeile und drücken dann "Change Item" (Ändern) oder "Remove Item" (Löschen). Falls Sie eine neue Zeile einfügen möchten, drücken Sie auf "New Item". Eine neue Zeile wird immer am Schluss angefügt, nutzen Sie danach die Schaltflächen "Move Up" und "Move Down" um die Position der selektierten Zeile innerhalb der Liste zu ändern. Seite 7 von 8 Copyright 2015 Apprimus Informatik GmbH - www.apprimus.ch Sektion 12 - Checklisten Jede Zeile in einer Checkliste wird über den folgenden Dialog definiert: Wählen Sie, ob es sich um eine kondionierte Zeile handelt ("This is a conditional item"). Falls Sie diese Option gewählt haben, geben Sie den Text für die Kondition in das darunter liegende (dann freigegebene) Textfeld ein. Falls es sich um eine weitere Zeile innerhalb einer Kondition handelt, wählen Sie die Option "This is an item that follows a condtional item). Die beiden Optionen können nur wahlweise selektiert werden. Wählen Sie dann das Crew-Mitglied aus, welches für diese Aufgabe verantwortlich ist, oder lassen Sie diese Option auf "Unassigned", d.h. die Aufgabe ist nicht spezifisch einem Mitglied zugeteilt. Danach geben Sie den Text für die Zeile ("Item Text") und das Kriterium ("Criterion Text") ein. Falls notwendig, können Sie im darunter liegenden Textfeld noch eine zusätzliche Information eingeben, welche dann wiederum beim Drücken von "Show Info" in der Checklisten-Anzeige erscheint. Drücken Sie "OK" um diese Zeile in der aktuellen Checkliste zu speichern, oder drücken Sie "Cancel" um die Änderungen zu verwerfen. Seite 8 von 8 Copyright 2015 Apprimus Informatik GmbH - www.apprimus.ch Sektion 13 - Library Seite 1 von 4 Copyright 2015 Apprimus Informatik GmbH - www.apprimus.ch Sektion 13 - Library Überblick Das Library-Modul (Bibliothek) ermöglicht die Verwaltung von eigenen Dokumenten innerhalb des EFB. Die aktuelle Version von EFB unterstützt die nachfolgend aufgeführten Datei-Formate: *.pdf *.rtf *.txt *.htm *.html Hinzufügen von Dokumenten Jedes Dokument welches Sie im EFB verfügbar haben möchten, kopieren Sie (mit dem WindowsExplorer) in das dafür vorgesehene Verzeichnis: VISTA / Win7 C:\Users\[User Name]\Documents\AivlaSoft\EFB\UserData\Library WinXP C:\Documents and Settings\[User Name]\ My Documents\AivlaSoft\EFB\UserData\Library Die Organisation innerhalb dieses Ordners/Verzeichnis können Sie nach eigenen Vorstellungen vornehmen. Es dürfen auch Unterverzeichnisse (unterhalb ..\Library) angelegt werden. Sobald Sie das Library-Modul öffnen ("Modules" > "Library"), werden die Ordner und Dokumente ähnlich wie im Windows-Explorer aufgeführt, d.h. auf der linken Seite die Ordner und auf der rechten Seite (nach dem Wählen eines Ordners) die darin enthaltenen Dokumente. Das Verzeichnis "Flight logs" ist ein statisches Verzeichnis, welches Ihnen die Möglichkeit bietet, die Flightlogs auszuwählen und anzusehen. Seite 2 von 4 Copyright 2015 Apprimus Informatik GmbH - www.apprimus.ch Sektion 13 - Library Flexibilität der Library Nur um die vielen Möglichkeiten der Library aufzuzeigen starten Sie Ihren Internet-Browser und navigieren Sie zu Boeing Webadresse: http://www.boeing.com/commercial/737family/pf/pf_800tech.html Auf dieser Webseite drücken Sie die rechte Maustaste. Abhängig von Ihrem Browser erscheint dann ein Menü aus welchen Sie die Option "Seite speichern als …" (oder ähnlich) auswählen. Speichern Sie dann die Website im Ordner "Boeing 737", welchen Sie vorher unterhalb von "..\Library" angelegt haben. Nachdem die Webseite gespeichert ist, öffnen Sie mit dem Windows-Explorer das Verzeichnis "..\Library\Boeing 737". Das Verzeichnis enhält nun einen Ordner und eine HTML-Datei: Öffnen Sie nun die Library und wählen Sie den Ordner "Boeing 737". Der Inhalt wird wie folgt dargestellt: Seite 3 von 4 Copyright 2015 Apprimus Informatik GmbH - www.apprimus.ch Sektion 13 - Library Über die Schaltfläche "Back" gelangen Sie eine Stufe zurück, in diesem Fall auf das Inhaltsverzeichnis der Library. Die beiden Schaltflächen sind zur Zeit noch nicht sehr aussagekräftig in ihrer Benennung, daher wird der Name nun entsprechend geändert. Öffnen Sie dazu wieder den Windows-Explorer und ändern Sie den Namen der HTML-Datei "pf_800tech.html" auf "Specifications.html". Danach drücken Sie in der Library einmal auf "Back" und wieder auf "Boeing 737" um den Inhalt des Ordners frisch zu laden. Rechts, neben der "Back"-Schaltfläche sehen Sie eine Option "Show only files in this folder". Aktivieren Sie diese Option und der Ordner "pf 800tech files" erscheint nicht mehr. Diese Option ist dafür vorgesehen, dass die Order, welche oftmals beim Speichern von ganzen Webseiten automatisch angelegt werden (aber für die Darstellung in der Library nicht sichtbar sein müssen), ausgeblendet werden können. Nach diesen beiden Anpassungen sollte sich der Inhalt wie folgt präsentieren: Falls Sie über eine Netzwerk-Installation verfügen, d.h. mehrere DisplayUnits in Betrieb haben, legen Sie das Library-Verzeichnis so an, dass die DisplayUnits auf das selbe Verzeichnis zugreifen können. Falls Sie eine Lizenz von Microsoft Office haben, können Sie aus jedem Word-/Excel- und PowerPoint Dokument eine HTML-Datei erstellen um diese dann in die Library einzubinden. Diese Funktionalität ist ab der Version Office 97 gegeben. Seite 4 von 4 Copyright 2015 Apprimus Informatik GmbH - www.apprimus.ch