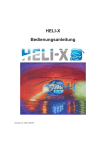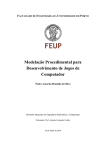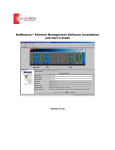Download HELI-X Bedienungsanleitung
Transcript
HELI-X Bedienungsanleitung Version 6.0 (2015-02-10) Lizenz c 2008-2015 by Michael Schreiner (info@heliHELI–X Modell-Helikopter-Simulator. Copyright x.net). Alle Rechte vorbehalten. Diese Version von HELI–X ist keine Freeware. Sie können die Demoversion von HELI–X von der Webseite www.heli-x.net und den von dort verlinkten Seiten kostenlos downloaden und testen. Die Vollversion können Sie über die Webseite www.heli-x.net beziehen. In beiden Fällen erwerben Sie lediglich das Recht, HELI–X zum privaten Gebrauch auf Ihren Computern zu verwenden. Es ist NICHT erlaubt, HELI–X für den Download zur Verfügung zu stellen, es zu verteilen, weiterzugeben oder zu verkaufen. Es ist verboten, HELI–X zu vermieten, zu verleasen, zu verändern, zu übersetzen, zu dekompilieren, es zu reverse-engineeren oder hiervon abgeleitete Programme zu erstellen. Das Verwenden der Vollversion von HELI–X ohne Regstrierung bei www.heli-x.net ist illegal. Wenn Sie nicht sicher sind, ob Sie die Version nutzen dürfen, informieren Sie sich per E-Mail bei [email protected]. Wenn Sie an einer kommerziellen Nutzung von HELI–X interessiert sind, nehmen Sie Kontakt mit [email protected] auf. Das Programm basiert auf Java, jMonkeyEngine, Jogl, Joal, LWJGL, Jdom, der Java Networking Library, Jama, Jagatoo, Gluegen und JInput. Vielen Dank an alle Entwickler dieser grossartigen Projekte. Alle Lizenzen dieser Projekte sind in den entsprechenden Ordnern zu finden. Haftungsausschluss HELI–X und die beiliegende Software, die Files, Daten und anderes Material werden „wie sie sind“ zur Verfügung gestellt. Es werden keine Garantie- Ansprüche von jedweder Form gewährt. Sie anerkennen, dass jeder Art von Software (einschliesslich HELI–X) ausgiebig getestet werden muss, bevor man sich auf sie verlassen kann (wenn überhaupt). Sie übernehmen das volle Risiko für Ihre eigene Verwendung dieses Programms. Dieser Haftungsausschluss ist Bestandteil von diessr Lizenz. Die Entwickler von HELI–X lehnen alle Haftungs- und Gewährleistungsansprüche ab, und dies wird duch die Benutzung dieser Software akzeptiert. Diese Haftungsauschlüsse schliessen auch alle Schäden ein, die im Zusammenhang mit HELI–X stehen könnten. Alle innerhalb dieses Dokuments genannten und ggf. durch Dritte geschützten Marken- und Warenzeichen unterliegen uneingeschränkt den Bestimmungen des jeweils gültigen Kennzeichenrechts und den Besitzrechten der jeweiligen eingetragenen Eigentümer. Allein aufgrund der bloßen Nennung ist nicht der Schluss zu ziehen, dass Markenzeichen nicht durch Rechte Dritter geschützt sind! http://www.heli-x.net 1 Es wird ausdrücklich darauf hingewiesen, dass das Fliegen von Modellhubschraubern gefährlich ist. Modellhubschrauber sind kein Spielzeug. Viel Spass mit HELI–X! http://www.heli-x.net 2 Inhaltsverzeichnis Inhaltsverzeichnis Inhaltsverzeichnis 1 Getting Started 2 Das Menü 2.1 Simulation . . . . . . . . . . . . . . . . . . . . . 2.1.1 Flugplätze . . . . . . . . . . . . . . . . . 2.1.2 Utilities . . . . . . . . . . . . . . . . . . 2.1.3 Szenen . . . . . . . . . . . . . . . . . . 2.1.4 Importiere VStabi 4-Konfiguration . . . . 2.1.5 Helikopter-Farben . . . . . . . . . . . . 2.1.6 Helikopter-Texturen . . . . . . . . . . . 2.1.7 Helikopter-Verlauf . . . . . . . . . . . . 2.1.8 Flugplatz-Verlauf . . . . . . . . . . . . . 2.2 Terminal . . . . . . . . . . . . . . . . . . . . . . 2.3 Werkseinstellungen . . . . . . . . . . . . . . . . 2.3.1 Beende HELI–X . . . . . . . . . . . . . 2.4 Konfiguration . . . . . . . . . . . . . . . . . . . 2.4.1 Steuerung-Konfiguration . . . . . . . . . 2.4.2 Knüppel-Anzeige . . . . . . . . . . . . . 2.4.3 Kamera . . . . . . . . . . . . . . . . . . 2.4.4 Flugphasen . . . . . . . . . . . . . . . . 2.4.5 Wind/Helligkeit . . . . . . . . . . . . . . 2.4.6 Zeitlupe . . . . . . . . . . . . . . . . . . 2.4.7 Globale Optionen . . . . . . . . . . . . . 2.4.8 Sound . . . . . . . . . . . . . . . . . . . 2.4.9 Schatten . . . . . . . . . . . . . . . . . . 2.4.10 Fenstergröße . . . . . . . . . . . . . . . 2.4.11 Videogröße . . . . . . . . . . . . . . . . 2.5 Flug–Rekorder . . . . . . . . . . . . . . . . . . 2.6 Multi–Player . . . . . . . . . . . . . . . . . . . 2.6.1 Erzeugen einer Session als Server . . . . 2.6.2 Verbinden mit einer laufenden Session . . 2.6.3 Weitere Fenster . . . . . . . . . . . . . . 2.6.4 Weitere Funktionen . . . . . . . . . . . . 2.6.5 Voraussetzungen für die Kommunikation 2.7 Training . . . . . . . . . . . . . . . . . . . . . . 2.8 Training . . . . . . . . . . . . . . . . . . . . . . 2.9 Sicht . . . . . . . . . . . . . . . . . . . . . . . . 2.10 Abkürzungen . . . . . . . . . . . . . . . . . . . 2.11 Optionen . . . . . . . . . . . . . . . . . . . . . http://www.heli-x.net 5 . . . . . . . . . . . . . . . . . . . . . . . . . . . . . . . . . . . . . . . . . . . . . . . . . . . . . . . . . . . . . . . . . . . . . . . . . . . . . . . . . . . . . . . . . . . . . . . . . . . . . . . . . . . . . . . . . . . . . . . . . . . . . . . . . . . . . . . . . . . . . . . . . . . . . . . . . . . . . . . . . . . . . . . . . . . . . . . . . . . . . . . . . . . . . . . . . . . . . . . . . . . . . . . . . . . . . . . . . . . . . . . . . . . . . . . . . . . . . . . . . . . . . . . . . . . . . . . . . . . . . . . . . . . . . . . . . . . . . . . . . . . . . . . . . . . . . . . . . . . . . . . . . . . . . . . . . . . . . . . . . . . . . . . . . . . . . . . . . . . . . . . . . . . . . . . . . . . . . . . . . . . . . . . . . . . . . . . . . . . . . . . . . . . . . . . . . . . . . . . . . . . . . . . . . . . . . . . . . . . . . . . . . . . . . . . . . . . . . . . . . . . . . . . . . . . . . . . . . . . . . . . . . . . . . . . . . . . . . . . . . . . . . . . . . . . . . . . . . . . . . . . . . . . . . . . . . . . . . . . . . . . . . . . . . . . . . . . . . . . . . . . . . . . . . . . . . . . . . . . . . . . . . . . . . . . . . . . . . . . . . . . . . . . . . . . . . . . . . . . . . . . . . . . . . . . . . . . . . . . . . . . . . . . . . . . . . . . . . . . . . . . . . . . . 6 6 8 8 8 8 9 9 9 9 9 9 10 10 10 13 14 17 18 18 19 21 21 21 22 22 23 23 25 26 26 26 27 27 33 35 36 3 Inhaltsverzeichnis Inhaltsverzeichnis 3 Funktionen 38 4 Developer 4.1 Helikopter–Modelle . . . . . . . . . . . . 4.1.1 Allgemeines . . . . . . . . . . . 4.1.2 Visuelle Darstellung . . . . . . . 4.1.3 Physik–Parameter für Helikopter . 4.1.4 Physik–Parameter für Multicopter 4.2 Airports . . . . . . . . . . . . . . . . . . 4.2.1 Fotorealistische Airports . . . . . 4.2.2 Scene3D–Airports . . . . . . . . 4.3 Gegenstände . . . . . . . . . . . . . . . . 5 Installation 5.1 Verzeichnisstruktur 5.2 Windows . . . . . 5.3 Linux . . . . . . . 5.4 Mac OS-X . . . . . . . . . . . . . . . . . . . . . . . . . . . . . . . . . . . . . . . . . . . . . . . . . . . . . . . . . . . . . . . . . . . . . . . . . . . . . . . . . . . . . . . . . . . . . . . . . . . . . . . . . . . . . . . . . . . . . . . . . . . . . . . . . . . . . . . . . . . . . . . . . . . . . . . . . . . . . . . . . . . . . . . . . . . . . . . . . . . . . . . . . . . . . . . . . . . . . . . . . . . . . . . . . . . . . . . . . . . . . . . . . . . . . . . . . . . . . . . . . . . . . . . . . . . . . . . . . . . . . . . . . . . . . . . . . . . . . . . . . . . . . . . . . . . . . . . . . . . . . . . . . . . . . . . . . . . . . . . . . . . . . . . . . . . . . . . 43 43 43 44 46 62 74 74 78 79 . . . . 80 80 81 82 82 6 Release Notes 83 http://www.heli-x.net 4 1 Getting Started 1 Getting Started 1 Getting Started Die Bedienung von HELI-X ist nicht kompliziert, so dass man auch ohne ein vertieftes Studium der Bedienungsanleitung das Programm gewinnbringend nutzen kann. Folgende Punkte sollten nach der Installation beachtet werden: • Die Fernsteuerung sollte vor dem Start von HELI-X eingesteckt sein. • Zu Beginn sollte die Fernbedienung konfiguriert werden, siehe Abschnitt 2.4.1. • Hierbei sind auch die Funktionen für die Flugphasen 1 und 2 auf Schalter oder Taster zu legen. Denn nur so läuft der Motor des Helikopters an. • Dann einen Flugplatz auswählen. Es werden verschiedene Auflösungen unterstützt: SkyBox1024 hat eine reduzierte Auflösung (für schwächere Grafikkarten), SkyBox bietet die volle Auflösung, SkyBoxHD bietet eine noch größere Auflösung. • 3D-Szenen bieten die Möglichkeit für eine variable Pilot-Position oder das „Mitfliegen“ mit dem Helikopter. • Anschließend kann ein Helikopter ausgewählt werden, und das Training kann beginnen. • Viel Funktionalität von HELI-X steckt in den Funktionen, die man den Schaltern der Fernbedienung oder Tasten der Tastatur zuweisen kann. Darum empfiehlt es sich, den Abschnitt 3 zu lesen. Viel Spaß mit HELI-X. http://www.heli-x.net 5 2 Das Menü 2 Das Menü 2 Das Menü Fast alle Funktionen von HELI–X lassen sich über das Menü erreichen. • Simulation. Hier werden Airport, Helikopter und Gegenstände geladen. Zusätzlich können Szenen geladen und gespeichert werden. Auch das Editieren wird von hier gestartet. • Konfiguration. Hier können viele Konfigurationseinstellungen durchgeführt werden: Joystick, Knüppelanzeige, Kamera, Anzeige, Sound und Schatten. Zusätzlich können Dual Rate/ExpoEinstellungen vorgenommen werden und der Wind sowie die Helligkeit der Szenen definiert werden. • Flug-Rekorder. Hier findet man alles zum Aufnehmen und Wiedergeben von HELI–X– Videos. • Multi–Player. Hier sind alle Funktionen, um gemeinsam über das Internet zu trainieren. • Training. Hier befinden sich die Trainings-Einstellungen von HELI–X. • Sicht. In HELI–X gibt es zahlreiche Einstellmöglichkeiten, wie die Blickrichtung gesteuert wird. Außerdem können hier Zusatzfenster aktiviert werden, wie zum Beispiel die Anzeige der Knüppel. • Abkürzungen. Wichtige Funktionen von HELI–X sind in diesem Menü zu finden. Diese (und viele mehr) können auch auf die Tastatur und/oder die Schalter des Controllers gelegt werden. • Einstellungen. Definition der Sprache. Alles, was zur Hilfe gehört. Zusätzlich findet man hier alles zum Download von Helikoptern, Flugplätzen, etc. 2.1 Simulation Bei allen Auswahlmöglichkeiten (Flugplatz, Helikopter, Utilities, Szenen) erscheint ein Fenster in dieser Art: http://www.heli-x.net 6 2 Das Menü 2.1 Simulation Die Auswahl erfolgt durch OK. Wichtig ist der Edit–Schalter. Wenn er gedrückt wird, erscheint ein Editierfenster, in dem Parameter geändert werden können: Eine Speicherung ist permanent, d.h. beim nächsten Laden sind die neuen Einstellungen immer noch wirksam. Im Auswahlfenster findet man oben eine Combobox: http://www.heli-x.net 7 2 Das Menü 2.1 Simulation Mit ihr lässt sich die Auswahl einschränken. Details dazu weiter unten. 2.1.1 Flugplätze Wichtig ist hier: In HELI–X gibt es verschiedene Typen von Flugplätzen: SkyBox und SkyBox1024 und SkyBoxHD. Während die erste Kategorie aus Texturen im Format 2048 mal 2048 Pixeln besteht, ist die zweite Kategorie nur halb so groß. SkyBoxHD noch größer. Das kann wichtig sein, wenn nur eine schwache Grafikkarte zur Verfügung steht. Dann empfiehlt sich eine Auswahl vom Typ SkyBox1024. Tipp: Im Multiplayer–Modus wird die Auswahl vom Server für alle übernommen. Daher kann es sinnvoll sein, in diesem Fall SkyBox1024 zu wählen, denn man weiß ja nicht, welche Rechner die anderen haben. Ab Version gibt es auch Scene3D. Diese Szenen erlauben erweiterte Kamera-Einstellungen, z.B. eine variable Pilotenposition oder das „Mitfliegen“ mit dem Helikopter. 2.1.2 Utilities Es gibt momentan drei Typen von Utilities oder Gegenständen: Boxen (vor allem interessant für ein Landetraining), Pylonen und Heliports. Die Positionierung erfolgt in einem Koordinatensystem, bei dem x und z am Boden entlang gehen, und y zeigt nach oben. Für die Positionierung kann es hilfreich sein, ein Gitter einzublenden (Funktion „Matrix einblenden/verbergen“). Die Gegenstände können nicht einzeln entfernt werden. Für das Entfernen der Gegenstände gibt es einen Menüpunkt im Menü „Abkürzungen“. 2.1.3 Szenen In Szenen sind Flugplatz, alle Gegenstände und optional der Helikopter zusammengefasst. Wenn eine Szene gespeichert wird, während ein Helikopter ausgewählt ist, ist er Bestandteil der Szene, andernfalls nicht. 2.1.4 Importiere VStabi 4-Konfiguration Wenn der ausgewählte Helikopter mit 3-Achsen-Gyro ausgestattet ist, hat man die Möglichkeit, das .vbr-File der VStabi-Software zu importieren. Man kann auswählen, welche Einstellungen über- http://www.heli-x.net 8 2 Das Menü 2.2 Terminal nommen werden sollen. Auf Wunsch werden die Einstellungen permanent in das Konfigurationsfile des Hubschraubers übernommen. 2.1.5 Helikopter-Farben Wenn es die Hubschrauber vorsehen, können die Farben hier festgelegt werden. Wenn man noch keine Farbe definiert hat, erfolgt die Farbauswahl zufällig. 2.1.6 Helikopter-Texturen Wenn es die Hubschrauber vorsehen, können verschiedene Texturen ausgewählt werden. Farben hier festgelegt werden. Wenn man noch keine Farbe definiert hat, erfolgt die Farbauswahl zufällig. 2.1.7 Helikopter-Verlauf Für die schnelle erneute Auswahl eines Helikopter. 2.1.8 Flugplatz-Verlauf Für die schnelle erneute Auswahl eines Flugplatzes. 2.2 Terminal Ein Terminal–Fenster, um Debug–Informationen zu sehen. Im Normalfall muss dieses Fenster nicht beachtet werden. 2.3 Werkseinstellungen HELI-X wird auf die Standardeinstellungen gebracht. http://www.heli-x.net 9 2 Das Menü 2.4 Konfiguration 2.3.1 Beende HELI–X Beim Beenden von HELI–X werden die letzten Einstellungen gespeichert, so dass beim erneuten Start der alte Zustand wieder hergestellt wird. 2.4 Konfiguration Die Möglichkeiten des Konfigurationsmenüs werden in den folgenden Abschnitten im Einzelnen beschrieben. 2.4.1 Steuerung-Konfiguration Von großer Bedeutung ist die Konfiguration des Joysticks bzw. der Fernsteuerung. Ausgangspunkt ist dieses Fenster: Hier werden der Reihe nach durchgeführt: • Die Kalibrierung der Knüppel • Definition der Funktionen der Steuerknüppel http://www.heli-x.net 10 2 Das Menü 2.4 Konfiguration • Festlegen der Funktionen der Schalter an der Fernsteuerung • Schlie¨slich die Definition der Funktionen der Tasten an der Tastatur Die Kalibrierung und Konfiguration der Knüppel erfolgt hier: Hier ist einfach den Anweisungen im Fenster zu folgen. Wenn die Fernsteuerung weitere Schalter oder Schieberegler hat, sollten auch sie während der Kalibration in ihre jeweilige Endposition bewegt werden. Im nächsten Fenster werden den Schaltern der Fernsteuerung Funktionen zugewiesen: http://www.heli-x.net 11 2 Das Menü 2.4 Konfiguration Mit den Checkboxen „invers“ kann jeweils die Funkion (an/aus) invertiert werden. Die restlichen Funktionen können (müssen aber nicht) Tasten zugeordet werden. Das geschieht hier: http://www.heli-x.net 12 2 Das Menü 2.4 Konfiguration Die Bedeutung der einzelnen Funktionen wird weiter hinten erklärt. Wichtig für der Verwendung von HELI–X ist, dass die Funktionen „Flugzustand 1“ und „Flugzustand 2“ definiert werden. Nur so ist es möglich, den Motor der Helikopter zu starten. Die Konfiguration der Fernsteuerung muss nicht gespeichert werden. Das geschieht automatisch, so dass beim nächsten Start von HELI–X die richtige Konfiguration verwendet wird. Das funktioniert auch, wenn verschiedenen Eingabegeräte verwendet werden. HELI–X merkt sich für jedes Gerät die richtige Konfiguration. Die Funktion zum Abspeichern muss nur verwendet werden, wenn für einen Controller verschiedene Konfigurationen benötigt werden, zum Beispiel, weil man manchmal im Mode 1 und manchmal im Mode 2 fliegen möchte. 2.4.2 Knüppel-Anzeige HELI–X bietet die Möglichkeit, dass die Steuerung des Piloten angezeigt wird: http://www.heli-x.net 13 2 Das Menü 2.4 Konfiguration Konfiguriert wird die Knüppelanzeige mit diesem Fenster: Diese Konfiguration ist unabhängig von der Konfiguration der Fernsteuerung. Dadurch ist es möglich, dass jemand im Mode 1 fliegt, die Anzeige ist aber so, als ob mit Mode 2 geflogen würde. 2.4.3 Kamera Die Kamera–Konfiguration geschieht in diesem Fenster: http://www.heli-x.net 14 2 Das Menü 2.4 Konfiguration Unter Blickwinkel geben Sie den Standardwert sowie Maximal- und Minimalwert für die ZoomFunktionen ein. Globaler Auto-Zoom ist die automatische Zoom–Funktion in HELI-X. Zunächst kann der jeweilige Auto-Zoom eingeschaltet werden. Auto–Zoom bedeutet, dass je nach der Entfernung des Helis automatisch gezoomt wird. Die zugehörige Einstellung ist der Schieberegler darunter. Ein Faktor 1.0 (Schieber ganz rechts) bedeutet, dass immer so gezoomt wird, dass der Helikopter ungefähr mit einer konstanten Größe gesehen wird. Ein Faktor 0.0 (Schieber links) bedeutet, dass Auto–Zoom eigentlich nicht wirksam ist. Einstellwerte dazwischen können nach eigenem Geschmack definiert werden. 0.2 ist vielleicht ein guter Ansatzpunkt. Der Referenzabstand gibt an, ab wo der Zoom wirkt. Wenn „auch innen“ gewählt wird, wirkt er auch schon im innerern Bereich. Zusätzlich kann eingestellt werden, dass der Boden in Sicht blieben soll. Dann wird — so weit sinnvoll — so weit gezoomt, dass der Boden im Blick bleibt. Wenn diese Option eingestellt ist, bietet sich auch an, die vertikale Soft–Kamera zu aktivieren. Tipp: In der Realität gibt es auch keinen Auto–Zoom. Daher ist es möglicherweise ratsam, mit der Zeit auf diese Funktion zu verzichten, und eher in dem Bereich zu fliegen, in dem man den Helikopter noch ausreichend erkennen kann. Weiter unten kann man den Soft–Kamera–Modus für die vertikale und die horizontale Bewegung getrennt konfigurieren. Soft–Kamera bedeutet, dass der Helikopter nicht fest in der Mitte des Fensters fixiert ist, sondern sich etwas im Fenster bewegen kann. Die Einstellungen hierzu sind: http://www.heli-x.net 15 2 Das Menü 2.4 Konfiguration • Die maximale Winkelgeschwindigkeit der Kamera • Die Zeitkonstante. Sie gibt an, wie träge die Kamera auf die Bewegungen des Helikopters reagiert. Je größer die Zahl ist, desto träger ist die Kamera. • Der innere Bereich gibt an, in welchem Abstand um den Mittelpunkt des Fensters sich der Helikopter aufhalten kann, ohne dass die Kamera nachgeführt wird. Einen variablen Kamerastandort kann man durch Aktivieren von First Person’s View (FPV) erreichen, sie funktioniert jedoch nur in Flugplätzen vom Typ Scene3D. Es gibt verschiedene Möglichkeiten für die Bewegung der Kamera. • Piloten-Sicht meint, dass die Kamera die Sicht des Piloten aus dem Heli zeigt. • rigid bedeutet, dass die Kamera in einem festen Abstand hinter dem Helikopter ist. • flexibel meint, dass sich die Kamera frei in der Nähe des Helikopters bewegt. • Am Boden ermöglicht eine flexible Kamerabewegung. Allerdings bleibt die Kamera auf Augenhöhe, so wie wenn der Pilot um den Heli herumläuft. Die gleichen Kameraeinstellungen gelten auch, wenn man auf einen anderen Helikopter schaut, z.B. im Multiplayer-Mode oder beim Abspielen eines Videos. Den Blick richtet man auf einen anderen Helikopter zum Beispiel durch einen Klick auf den Pilotennamen im Piloten–Fenster oder aber durch eine Funktion. Weitere Einstellungen für die Kamera findet man im Menü „Sicht“. http://www.heli-x.net 16 2 Das Menü 2.4 Konfiguration 2.4.4 Flugphasen In diesem Fenster können die Dual rate und die Expo-Einstellungen sowie Pitch- und ThrottleKurven den eigenen Bedürfnissen und Steuergewohnheiten angepasst werden. Zuätzlich kann für jede Flugphase der Gyro-Gain und der Gyro-Heading-Hold-Gain eingestellt werden. Wichtig sind die beiden Möglichkeiten, das Fenster zu verlassen: Mit „OK/Speichern“ werden die Einstellungen übernommen und automatisch beim gerade ausgewählten Helikopter mitgespeichert, so dass er beim nächsten Laden genau diese Einstellungen wieder hat. Wird das Fenster mit „OK“ verlassen, werden die Einstellungen übernommen, und nicht im Modell gespeichert. Eine typische Vorgehensweise kann sein, zunächst zu testen und dabei das Fenster mit „OK“ zu verlassen, und am Ende, wenn man mit den Einstellungen zufrieden ist, sie im Modell zu speichern. Es besteht die Möglichkeit, die Expo- und D/R-Kurven zu speichern. Die Gyro-Einstellungen werden dabei nicht gespeichert. Neu in V4 ist die Möglichkeit, eine Totzone zu definieren. Das kann bei Joysticks mit instabiler Nulllage hilfreich sein. http://www.heli-x.net 17 2 Das Menü 2.4 Konfiguration 2.4.5 Wind/Helligkeit Der Wind in HELI–X setzt sich aus zwei Anteilen zusammen: • Der laminare Wind ist ein stetiger Wind mit konstanter Geschwindigkeit und Richtung, die jeweils eingegeben werden können. • Der turbulente (also mit der Zeit veränderliche) Anteil des Windes wird mit einer typischen Geschwindigkeit und einer Zeitkonstanten beschrieben. Die Zeitkonstante gibt an, wie schnell sich die Windrichtung ändert. Ja kleiner diese Konstante ist, desto unruhiger ist der Wind. Mit der Checkbox kann man den Wind vorübergehend ein- oder ausschalten. Es gibt auch eine Funktion hierfür, die man auf eine Taste legen kann. Die Helligkeit der Szene kann mit dem Schieberegler unten eingestellt werden. Dies ist vor allem für Nachtflug interessant. Hier sollten dann spezielle Helikopter mit Beleuchtung zum Einsatz kommen. Der Standardwert ist 90%. 2.4.6 Zeitlupe Hier kann die Simulationsgeschwindigkeit des eigenen Helikopters (mit gleicher Physik) eingestellt weeden. http://www.heli-x.net 18 2 Das Menü 2.4 Konfiguration 2.4.7 Globale Optionen Hier können verschiedene Einstellungen vorgenommen werde, um HELI-X an die Möglichkeiten des eigenen Rechners anzupassen. Im Reiter für Leistung können zunächst die Einstellungen für den Rauch spezifiziert werden. In einigen Helikoptern ist die visuelle Darstellung der Rotorblätter dynamisch. Dynamische Normalenvektoren erlauben es, dass die Reflexionen an der Rotorblattebene vom aktuellen Pitch abhängen. Ebenso bieten einige Helikopter die Möglichkeit, dass die Blätter oder Paddel elastisch sind. Ob die Helikopter wirklich so reagieren (abhängig von Pitch und den zyklischen Einstellungen). Bei manchen Flugplätzen sind Umgebungsgeräusche integriert. Diese können hier global aktiviert werden. Zusätzlich kann die Sicherheitszone um den Piloten deaktiviert werden. Es kann auch die CrashSimulation ausgeschaltet werden, so dass die Simulation schneller neu gestartet wird. Außerdem kann eingestellt werden, dass der eigene Helikopter nicht auf Kollisionen mit Online-Helikoptern reagiert. Im zweiten Tab können Einstellungen zur Grafik getätigt werden. http://www.heli-x.net 19 2 Das Menü 2.4 Konfiguration Die Antialiasing–Einstellung gibt über die Glättung und damit über die Darstellungsqualität Auskunft. Diese Einstellung kann stark die Performance von HELI–X beeinflussen, ja nach Leistungsfähigkeit der Grafikkarte. Mit VSync wird die Framerate mit der Bildwiederholfrequenz des Bildschirms synchronisiert. Das führt zu einer automatischen Begrenzung der Framrate. In der Combobox „Maximum FPS“ kann die maximale Framerate von HELI–X gesetzt werden. Wenn diese nicht beschränkt ist, verwendet HELI–X so viel Leistung vom System, wie möglich, mit dem Ziel, die Framerate zu maximieren. Die Auflösung ist wichtig für den Full–Screen–Mode. Testes Sie hier, was am betsen auf Ihrer Hardware läuft. Wenn ein Kanal vom Sender nicht erkannt wird, kann man verschiedene Input-Bibliotheken versuchen. Die Auswahl ist im dritten Tab möglich. Im vierten Tab können weitere Einstellungen vorgenommen werden. http://www.heli-x.net 20 2 Das Menü 2.4 Konfiguration 2.4.8 Sound Hier kann der Sound an– und ausgeschaltet und seine Lautstärke eingestellt werden. Der Dopplerfaktor gibt an, wie sehr die geschwindigkeit des helikopters die Tonhöhe beeinflusst. Standard ist 1.0. Die richtige Einstellung hängt von der Soundkarte ab. Auch der Umgebungssound kann hier ein- bzw. ausgeschaltet und seine Lautstärke festgelegt werden. 2.4.9 Schatten Die Berechnung von Schatten (insbesondere wenn viele Gegenstände in der Szene sind), kann die Performance spürbar beeinflussen, vor allem bei schwächeren Grafikkarten. Darum kann in diesem Fenster eingestellt werden, welche Schatten dargestellt werden sollen und welche nicht. 2.4.10 Fenstergröße Hier kann man die Fenstergröße schnell auf einen Standardwert einstellen. http://www.heli-x.net 21 2 Das Menü 2.5 Flug–Rekorder 2.4.11 Videogröße 2.5 Flug–Rekorder Die Funktionalität des Flug–Rekorders stellt sich so dar: • Mit dem Menüpunkt „Aufnahme/Stopp“ kann eine Aufnahme gestartet und gestoppt werden. Die Zeit wird in der Statusleiste des Fensters angezeigt. Im Falle eines Crashes wird die Aufnahme automatisch gestoppt. Damit ist das Video im internen Speicher von HELI–X und kann wiedergegeben werden. • Die Wiedergabe erfolgt entweder über den Menüeintrag „Wiedergabe/Stopp“ oder kann komfortabel über ein Fenster gesteuert werden: • Es ist möglich, gleichzeitig mit der Wiedergabe selbst zu fliegen. Zu welchem Helikopter die Kamera schaut, wird im Menü „Sicht“ eingestellt. • Im internen Speicher von HELI–X ist immer nur ein Video gespeichert. Wird also ein weiteres Video aufgezeichnet, ist das alte verloren. • Um Videos zu speichern, wird der Menüeintrag „Flug speichern“ verwendet. Dabei wird ein neues Verzeichnis mit allen nötigen Files angelegt. http://www.heli-x.net 22 2 Das Menü 2.6 Multi–Player • Um das Video weiterzugeben, zippen Sie bitte das komplette Verzeichnis in eine Datei. Das Verzeichnis findet man unter resources/flights. • Das zugehörige xml-File kann editiert werden, um Kommentare an das Video anzufügen. • Wenn das File „preview.jpg“ hinzugefügt wird, wird dieses Bild dann bei der Videoauswahl angezeigt. • Das Fenster zur Auswahl bereits gespeicherter Videos erreichen Sie mit „Flug auswählen“. 2.6 Multi–Player Die Multi-Player-Funktionalität beruht auf dem Client/Server–Konzept. Das bedeutet: Ein Pilot fungiert als Server, er startet die Session und legt den Airport und die Utilities fest. Die anderen Piloten können sich dann als Client in die Session verbinden. Alle Kommunikationen laufen immer über den Server. Das bedeutet, dass der Server den größten Rechenaufwand zu bewältigen hat. Er sollte eine gute Netzwerkanbindung haben. Das Multi–Player–Menü stellt sich so dar: In diesem Zustand erlaubt es zwei Funktionen, das Erzeugen einer Session oder das Einloggen in eine bereits vorhandene Session. 2.6.1 Erzeugen einer Session als Server Zur Erstellung einer Session als Server erscheint folgendes Fenster: http://www.heli-x.net 23 2 Das Menü 2.6 Multi–Player • Vor dem Aufruf müssen der Airport und die Utilities ausgesucht sein. • Um auch Piloten mit schwachen Grafikkarten das Mitfliegen zu ermöglichen, sollte man vielleicht einen Airport vom Typ SkyBox1024 wählen. • In der ersten Zeile des Fensters stellt man ein, ob man in einem internen Netzwerk oder über das Internet arbeiten möchte. Je nach dem, werden unterschiedliche Adressen verwendet, die nach außen sichtbare oder die interne. • Man definiert einen Namen für die Session. Dieser ist dann für die anderen Piloten sichtbar. • Darunter wählt man die Kommunikationsart und den zugehörigen Port. HELI–X erlaubt vier verschiedene Kommunikationsprotokolle. Die Auswahl ist nur für sehr erfahrene Nutzer. Man sollte generell die Einstellung auf TCP/UDP–Client/Server belassen. • Die Portangabe ist der Port, zu dem sich später die Clients verbinden müssen. Auch er wird veröffentlicht. • Optional kann der Server ein Passwort definieren. In diesem Fall können sich nur die Clients verbinden, die dieses Passwort kennen. • Darunter wird der Name des Spieler eingeben, auch er ist für die anderen Piloten sichtbar. • Optional kann ein Sende–Port angeben werden. Typischerweise bleibt dieses Feld leer. • Mit dem Button „Session erzeugen“ wird die Session erzeugt. • Nun können sich andere Piloten verbinden. http://www.heli-x.net 24 2 Das Menü 2.6 Multi–Player 2.6.2 Verbinden mit einer laufenden Session Zum Verbinden mit einer laufenden Session dient der zweite Menüeintrag. Es erscheint folgendes Fenster: • Zunächst findet man eine Liste mit allen veröffentlichten Sessions. Mit dem Button „Liste aktualisieren“ kann man sie aktualisieren. • Mit einem Klick auf eine Session werden die Verbindungsdaten in die entsprechenden Felder übernommen. • Dazu gehört der Port und die Verbindungsart und natürlich die Adresse des Servers. • Wenn eine Session nicht in der Liste vorhanden ist, kann man diese Daten auch von Hand eintragen. In diesem Fall muss sie der Server–Pilot den anderen Piloten mitteilen. • Darunter ist der eigene Name einzugeben und optional der Sendeport. Typischerweise wird kein Port zum Senden angegeben. • Falls die Session mit einem Passwort geschützt ist (das erkennt man in der Liste an der Spalte „privat“), muss das entprechende Passwort eingegeben werden. • Durch Drücken von „Verbinden“ wird die Verbindung hergestellt. http://www.heli-x.net 25 2 Das Menü 2.6 Multi–Player 2.6.3 Weitere Fenster In Piloteninformationsfenster werden alle Piloten und ihre Helikopter aufgelistet. Falls ein Pilot einen Helikopter auswählt, den ein anderer nicht installiert hat, bekommt der andere einen entsprechenden Hinweis in diesem Fenster. • Wenn man auf eine Zeile klickt, folgt der Blick automatisch diesem Piloten. • Mit den Haken kann man einen Heli oder den Chat eines Piloten unterdrücken. • Wenn das Häkchen „Automatisch zeigen“ aktiviert ist, wird dieses Fenster bei Änderungen automatisch gezeigt. Das kann hilfreich sein, weil man über neue Piloten sofort informiert wird, es kann auch beim Fliegen stören, wenn das Fenster immer wieder erscheint. • Der Server (und nur er) hat zusätzlich eine Schaltfläche, um Piloten zu entfernen. Der entsprechende Pilot muss dazu in der Liste ausgewählt sein. Das andere Fenster, das mit dem Menü aktiviert werden kann, ist das Chat–Fenster. Die Bedienung ist offensichtlich. Eine Nachricht wird gesendet durch Drücken von Return oder mit Hilfe des Buttons. Nachrichten, die vor dem eigenen Einloggen gesendet wurden, werden nicht angezeigt. 2.6.4 Weitere Funktionen Falls einmal Messages verloren gegangen sind und die Anzeige nicht stimmt, kann man den Menüpunkt „Update der Helikopter“ auswählen. In diesem Fall werden zunächst alle Helikopter entfernt und anschließend mit den aktuellen Daten der Mitpiloten wieder hergestellt. Dieser Menüpunkt wird nur in Ausnahmesituationen benötigt. Mit dem letzten Menüpunkt kann man schließlich die Verbindung trennen. Ist man Client, ist man einfach ausgeloggt, ist man Server, wird die ganze Session beendet. 2.6.5 Voraussetzungen für die Kommunikation HELI-X benutzt im Multiplayer-Mode sowohl TCP als auch UDP-Verbindungen. Damit die Verbindung klappt, sind folgende Hinweise vielleicht hilfreich. • Als Client muss man ausgehende Verbindungen zulassen. Dazu können Einstellungen im Router notwendig sein. Verwendet wird der angegebene Port sowie die beiden nächsten, also z.B. 1025-1027. http://www.heli-x.net 26 2 Das Menü 2.7 Training • Die Ports sollten sowohl für TCP als auch für UDP freigegeben sein. • Der Server muss zusätzlich eingehende Verbindungen zulassen. • Auch die Firewallseintellungen müssen beachtet werden, unter Windows könnte ein Deaktivieren der Firewall helfen. • Wenn der Router ein Port-Mapping durchführt, muss das entsprechend konfiguriert werden. • Da diese Eintellungen sehr von der Hardware abhängen, fragen Sie bitte im HELI-X-Forum http://forum.heli-x.info. 2.7 Training 2.8 Training In diesem Menü kann man die verschiedenen Trainings auswählen. Mit dem ersten Menüeintrag kann das aktuelle Training schnell ein- und ausgeschaltet werden. http://www.heli-x.net 27 2 Das Menü 2.8 Training Schwebeflug–Training Zur Konfiguration des Schwebeflug–Trainers erscheint folgendes Fenster: • Im linken Bereich kann festgelegt werden, welche Funktionen man selbst steuern will, und welche von HELI–X übernommen werden sollen. • Rechts werden verschiedene Details festgelegt: – Training im Rückenflug oder in der normalen Fluglage. – In welcher Höhe soll der Helikopter schweben. – Welche Seite des Helikopter möchte man sehen? – Mit der Combobox „Rotationsgeschwindigkeit“ kann man einstellen, ob und wie schnell der Helikopter Pirouetten fliegen soll. In diesem Fall ist die Einstellung „Blick auf Heli“ natürlich ohne Bedeutung. – Mit einer Checkbox lässt sich die Drehrichtung dann umkehren. • Die Funktionen, die HELI–X übernimmt, werden mit einem Autopiloten durchgeführt, so wie es ein Fluglehrer machen würde. Die Position des Helikopters wird also nicht künstlich festgehalten. Die Einstellungen zum Regelalgorithmus legen fest, wie schnell der „Fluglehrer“ reagiert. Der Regler ist so anzupassen, dass dass es zu keinem Aufschaukeln kommt und der Heli die Position einigermassen hält. • Mit den Buttons unten kann man das Training starten bzw. forstsetzen oder stoppen. http://www.heli-x.net 28 2 Das Menü 2.8 Training • Es ist möglich, während des Trainings einen neuen Helikopter auszuwählen oder den Airport zu ändern. Promenaden–Training Das Promenadentraining funktioniert im Prinzip wie das Schwebetraining, aber diesmal läuft der Pilot um den Helikopter herum. Typischerweise soll die Nase des Helikopters immer in die gleiche Richtung zeigen. Dieses Training funktioniert nur in Airports vom Typ Scene3D mit variabler Pilotenposition. Reaktions–Training Die Aufgabe in diesem Training ist es, den Helikopter aus zufälligen Positionen heraus sicher zu landen. notwendig ist. Autorotationstraining Zur Konfiguration des Autorotationtrainings erscheint dieses Fenster: Hier kann man die Starthöhe, die Startgeschwindigkeit, die Zeit, bis der Motor abgeschaltet wird sowie die Blickrichtung auf den Heli bestimmen. Die Checkbox gibt an, ob man im Rückenflug starten möchte, oder nicht. Das Ziel ist natürlich, mit einer möglichst kleinen Gecshwindigkeit aufzusetzen. Der Stall-Meter kann das Training unterstützen, Er wird weiter hinten erklärt. Balloon–Training Zur Konfiguration des Ballontrainings erscheint dieses Fenster: http://www.heli-x.net 29 2 Das Menü 2.8 Training Hier werden die Anzahl er Ballons, die Grösse des gebietes, auf dem die Ballons sind und deren Größe festgelegt. Bei den Leinen kann man neben der Länge auch angeben, wie detailliert die Simualtion sein soll. Transport-Training Die Einstellungen für das Transport-Training werden hier gemacht: http://www.heli-x.net 30 2 Das Menü 2.8 Training Damit die Last automatisch bei den Heliport ausgeklinkt wird, ist es notwendig, sie von oben anzufliegen. Korb-Training Das Korb-Training funktioniert wie das Transport-Training. Allerdings sollen hier die Bälle in Körben abgelegt werden. Lasso-Training Beim Lasso-Training geht es um den richtigen Umgang mit einem hängenden Seil. Es wird durch die Rotoren durchtrennt. Käfig-Training Beim Käfig-Training geht es darum, möglichst lange innerhalb des Käfigs zu schweben. Je nach level bewegt sich der Käfig. Wenn die Anzeige der Stoppuhr zu viele Resourcen benötigt, kann sie um Konfigurationsmenü ausgeschaltet werden. No-Pitch-Training Die Idee dieses Trainings ist, dass der Helikopter künstlich auf einer Höhe gehalten wird. Crash and Retry Training Wenn dieses Training aktiv ist und der Helikopter abstürzt, wird er in den Zustand versetzt, den er einige Sekunden vor dem Unfall hatte. Man bekomm also eine zweite Chance. Heck–Training Beim Heck-Training geht es darum zu üben, im Rundflug das Heck so zu steuern, dass der Heli immer entlang seiner Flugbahn ausgerichtet ist. Dazu hilft der Slip-Meter, der die Abweichung der Ausrichtung des Helis zeigt. http://www.heli-x.net 31 2 Das Menü 2.8 Training Funnel–Training Im Funnel–Training wird die gleiche Idee verfolgt wie beim Heck–Training, nun aber in der Seitwärtsrichtung, wie es zumm Beispiel bei Funnels oder Seitwärtsloopings Fligbahn-Konfiguration Mit Bällen oder Pfeilen wird die Flugbahn des Hubschraubers sichtbar gemacht. Ausfall-Training Mit dem Ausfall-Training können die richtigen Reaktionen trainiert werden, wenn eine Komponente des Helikopters ausfällt oder nur noch teilweise funktioniert. Die Einstellungen werden hier gemacht: http://www.heli-x.net 32 2 Das Menü 2.9 Sicht Das Statistik-Fenster liefert Informationen über die Verwendung von HELI-X. 2.9 Sicht In diesem Menü werden verschiedene Funktionen bereitgestellt, die mit dem Blick und der Anzeige zu tun haben. • Die Funktionen zum Zoomen sind hier auf F11 und F12 gelegt. Im Gegensatz zur ZoomFunktion, die man als Funktion frei belegen kann, wirken sie schon beim Drücken einer Taste und nicht erst beim Loslassen. • „Richtung festhalten“ bedeutet, dass der Blick nicht mehr dem eigenen Helikopter folgt. In diesem Fall kann man die Blickrichtung mit den Pfeiltasten auf einen beliebigen Punkt legen. Diese Funktionen kann dazu dienen, dass man sich vor dem ersten Flug einen Überblick über das Fluggelände verschafft. Mit „Richtung dynamisch“ wird diese Funktion wieder ausgeschaltet, d.h. in den Standardzustand überführt. http://www.heli-x.net 33 2 Das Menü 2.9 Sicht • Mit „Heli auf Bildschirm“ können Sie die Kamera so beeinflussen, dass der Heli nicht in der Bildschirmmitte, sondern weiter oben ist. Das ist sinnvoll, wenn man zum Beispiel bei Autorotationen den Boden früh sehen will, oder damit man beim Lastentransport den Heli und die Last komplett sehen kann. • Die Positionsmarke ist ein Kreis, der unterhalb des Helis auf dem Boden gezeigt wird. Er kann beim Transport-Training hilfreich sein. • Mit dem nächsten Menü-Eintrag kann die Flugbahn-Markierung ein- und ausgeschaltet werden. • Die nächsten Menü–Einträge aktivieren verschiedene Anzeigen. Die Anzeigen kann man jeweils durch Ziehen mit der Maus verschieben bzw. in der Größe öndern. Zu erklären ist sicher der Stall–Meter. Er hat drei Anzeigen: Die Drehzahl des Rotors, welcher Anteil des Rotors sich im Stall befindet und wie stark der Heckrotor ausgelastet ist. Diese Anzeigen können vor allem helfen, saubere Autorotationen durchzuführen. Der Slip-Meter gibt an, ob und um wie viel die Flugrichtung des Helis und seine Ausrichtung voneinander abweichen. Der Slip-Meter wird vor allem beim Heck-Training verwendet. Der Side-Slip-Meter funktioniert entsprechend, aber nun bezogen auf eine seitliche Flugbewegung. • Das Detail-Fenster zeigt den eigenen Helikopter, so dass man auch bei großen Entfernungen die Lage erkennen kann. http://www.heli-x.net 34 2 Das Menü 2.10 Abkürzungen • Mit dieser Funktion kann die Statuszeile ein- und ausgeblendet werden. • Und die Tastaturdefinitionen können angezeigt werden. • Mit der Funktion „Verfolge“ kann man entscheiden, welchem Objekt die Kamera folgen soll. Das kann der eigene Helikopter oder der Videohelikopter sein. Um Helis von anderen Piloten mit dem Blick zu verfolgen, kann man im Pilotenfenster auf eine Zeile klicken. 2.10 Abkürzungen Einige wichtige Funktionen sind im Menü „Abkürzungen“ zu finden. Die meisten davon kann man auch auf Schalter der Fernbedienung oder auf die Tastatur legen. • Die Pause-Funktion unterbricht den Flug des eigenen Helikopters. Er bleibt dann einfach an der momentanen Stelle stehen. Bei einer Multi–Player–Session bewegen sich die anderen Helikopter trotzdem weiter. • Mit „Helikopter zurücksetzen“ wird der eigene Helikopter wieder an die Startposition gesetzt. • Mit dem nächsten Menüpunkt kann man den Helikopter aus der Simulation entfernen. Das kann für Online-Sessions, oder wenn man gleichzeitig einen Video–Helikopter hat, nützlich sein. • Der Menüpunkt „Gegenstände entfernen“ tut genau das, was er sagt. • Der Menüpunkt „Szene zurücksetzen“ entfernt den Helikopter und die Gegenstände. Diese Funktion kann als eine Art Reset verwendet werden. http://www.heli-x.net 35 2 Das Menü 2.11 Optionen • Mit „Setze neue Startposition“ wird die momentane Position des Hubschraubers (einschließlich der Motordrehzahl) als Standard für den Start verwendet. • Schließlich kann man den Fullscreen-Modus an- und ausschalten. Zu beachten ist, dass die Auflösung bei den OpenGL–Optionen definiert werden muss. 2.11 Optionen Hier hat man die Möglichkeit, die Sprache auszuwählen. Diese Einstellungen werden gespeichert und sind beim nächsten Start von HELI–X wieder wirksam. Außerdem hat man Zugang zur OnlineBedienungsanleitung sowie einigen wichtigen Links. Mit dem Menü–Einträgen „Suche nach ldots “ können Updates von Flugplätzen, Helikoptern etc. vom HELI-X-Server heruntergeladen werden. Als Beispiel sei das Fenster zum Download von Flugplätzen betrachtet. http://www.heli-x.net 36 2 Das Menü 2.11 Optionen Vorgeschlagen werden die Einträge, für die es neuere Versionen gibt, allerdings nur, wenn sie nicht als „ignorieren“ markiert sind. Ebenso kann man an dieser Stelle Einträge als Favoriten markieren, das kann die Auswahl später erleichtern. Da die Flugplätze mit der HD-Auflösung viel Speicherplatz und Downloadzeit benötigen, müssen sie — wenn sie verwendet werden sollen — extra markiert werden. Mit der Funktion „Update“ wird überprüft, ob ein Update verfügbar ist. Gegebenenfalls kann das Update durchgeführt werden. Der News-Bildschirm gibt die neuesten Informationen über HELI-X. Besonders hingewiesen wird auf das HELI–X–Forum (http://forum.heli-x.info), wo man sich mit anderen Usern austauschen kann. http://www.heli-x.net 37 3 Funktionen 3 Funktionen 3 Funktionen In diesem wichtigen Abschnitt werden die Funktionen beschrieben, die man wahlweise auf einen Schalter der Fernbedienung oder eine Taste der Tastatur legen kann. Da in HELI–X sehr viel auf diese Weise eingestellt werden kann, ist dies ein wichtiges Kapitel, wenn man die volle Funktionalität von HELI–X nutzen möchte. • Flugzustand 1 (Motor anlassen). Hiermit wird der Flugzustand 1 an oder ausgeschaltet. Insbesondere wird so der Motor gestartet. • Flugzustand 2. Typischerweise hat man im Flugzustand 2 eine höhere Drehzahl am Rotorkopf. • Autorotation. Hiermit wird die Autorotation ausgelöst. • Flugplatz-Auswahl. Gleiche Funktion wie der entsprechende Menüpunkt. • Helikopter-Auswahl. Gleiche Funktion wie der entsprechende Menüpunkt. • Utility-Auswahl. Gleiche Funktion wie der entsprechende Menüpunkt. • Szenen-Auswahl. Gleiche Funktion wie der entsprechende Menüpunkt. • Pause. Anschalten der Pause. • Fortsetzen. Ausschalten der Pause. • Pause und fortsetzen. An- und Ausschalten der Pause. • Helikopter neu laden. Hiermit wird der aktuelle Helikopter neu geladen. Es werden also alle Informationen frisch aus den Dateien aufgebaut. Diese Funktion ist beonders dann hilfreich, wenn man Physikparameter eines Helis außerhalb von HELI–X mit einem Editor ändert. • Szene neu aufbauen und Löschen der Kisten etc. Das entspricht einer Reset-Funktionalität in HELI–X. • Hineinzoomen/Herauszoomen. Diese Zoomfunktionen können frei auf einen Schalter oder eine Taste gelegt werden. • Blick vom Helikopter lösen. Einschalten des festen oder des dynamischen Blicks. • Blick von Helikopter zu Helikopter wechseln. Diese Funktion ermöglicht es, bei Online- http://www.heli-x.net 38 3 Funktionen 3 Funktionen Sessions, den Blick von Helikopter zu Heliopter zu wechseln. Man kann damit auch den Blick vom eigenen zu einem Video–Helikopter wechseln. • Umschalten Heli-Position auf Schirm. Die vertikale Position des Helikopters auf dem Schirm kann verändert werden. Hilfreich für Autorotationen oder Lastentraining. • Umschalten FPV. Ein- und Ausschalten des FPV-Modes (nur, wenn ein Flugplatz vom Typ Scene3D ausgewählt ist). • Erzeuge Screenshot. Mit dieser Funktion wird ein Screenshot erzeugt und gespeichert. • Fullscreen an/aus. Fullscreen–Modus ein und ausschalten. Beachten Sie, dass die Auflösung für den Fullscreen–Modus in den OpenGL–Optionen festgelegt wird. • Play/Pause Video. Start- und Pausefunktion eines Videos. • Wiedergabegeschwindigkeit verringern/vergrößern. Wiedergabegeschwindigkeit der Vidoes anpassen. • Wiedergabegeschwindigkeit normal. Wiedergabegeschwindigkeit des Videos auf den Standardwert stellen. • Record/Stopp Video. Aufnahme und Stopp eines Videos. • Momentane Position als Startposition verwenden. Mit dieser Funktion wird die momentane Position als Startposition verwendet. Nach dem nächsten Crash oder nach einem Reset ist der Hubschrauber wieder an dieser Stelle. Das hilft auch den Ungeduldigen, da der Motor dann gegebenenfalls schon läuft. • Simulation eines Heckrotorausfalls. Der Heckrotor bleibt so lange ohne Funktion, bis ein Crash oder ein Reset des Helikopters erfolgt. • Knüppelanzeige ein/aus/umschalten. Diese Funktionen dienen zum Ein- und Ausschalten der Knüppelanzeige. Die Funktion zum Umschalten ist für die Tastatur gedacht, so dass man nur eine Taste für das An– und Abschalten benötigt. • Höhenmesser ein/aus/umschalten. Diese Funktionen dienen zum Ein- und Ausschalten des Höhenmessers. Die Funktion zum Umschalten ist für die Tastatur gedacht, so dass man nur eine Taste für das An– und Abschalten benötigt. • Variometer ein/aus/umschalten. Diese Funktionen dienen zum Ein- und Ausschalten des Variometers. Die Funktion zum Umschalten ist für die Tastatur gedacht, so dass man nur eine Taste für das An– und Abschalten benötigt. http://www.heli-x.net 39 3 Funktionen 3 Funktionen • Stall-Meter ein/aus/umschalten. Diese Funktionen dienen zum Ein- und Ausschalten des Stall-Meters. Die Funktion zum Umschalten ist für die Tastatur gedacht, so dass man nur eine Taste für das An– und Abschalten benötigt. • Slip-Meter ein/aus/umschalten. Diese Funktionen dienen zum Ein- und Ausschalten des Slip-Meters. Die Funktion zum Umschalten ist für die Tastatur gedacht, so dass man nur eine Taste für das An– und Abschalten benötigt. • Side-Slip-Meter ein/aus/umschalten. Diese Funktionen dienen zum Ein- und Ausschalten des Side-Slip-Meters. Die Funktion zum Umschalten ist für die Tastatur gedacht, so dass man nur eine Taste für das An– und Abschalten benötigt. • Wind-Display ein/aus/umschalten. Diese Funktionen dienen zum Ein- und Ausschalten der Wind-Anzeige. Die Funktion zum Umschalten ist für die Tastatur gedacht, so dass man nur eine Taste für das An– und Abschalten benötigt. • Detail-Fenster ein/aus/umschalten. Diese Funktionen dienen zum Ein- und Ausschalten der Wind-Anzeige. Die Funktion zum Umschalten ist für die Tastatur gedacht, so dass man nur eine Taste für das An– und Abschalten benötigt. • Positionsmarke ein/aus/umschalten. Diese Funktionen dienen zum Ein- und Ausschalten der Positionsmarke. Die Funktion zum Umschalten ist für die Tastatur gedacht, so dass man nur eine Taste für das An– und Abschalten benötigt. • Flugbahn ein/aus/umschalten. Diese Funktionen dienen zum Ein- und Ausschalten der Flugbahn– Darstellung. Die Funktion zum Umschalten ist für die Tastatur gedacht, so dass man nur eine Taste für das An– und Abschalten benötigt. • Umgebung heller/Umgebung dunkler. Die Helligkeitseinstellungen für die Szene (Nachtflug). • Wind an/aus. Mit dieser Funktion kann der Wind an- und ausgeschaltet werden. Die Einstellungen für die Windgeschwindigkeit bleiben erhalten. • Start/Stopp Training. Zum Starten und Beenden des Trainings. • Last ausklinken. Um eine Last beim Transport-Training manuell auszuklinken. • Zurückspulen. Während des Crash–and–Retry–Trainings kann hiermit manuell zurückgespult werden. • Matrix anzeigen/verbergen. Die Matrix dient dazu, dass man Gegenstände besser in der Szene positionieren kann. http://www.heli-x.net 40 3 Funktionen 3 Funktionen • Statuszeile anzeigen/verbergen. Mit dieser Funktion kann die Statuszeile an- und ausgeschaltet werden. • Umschalten der Statusleiste. Für die Statusleiste gibt es drei Anzeigen, die mit dieser Funktion umgeschaltet werden können. Neben der Standardanzeige gibt es die Anzeige der HeliPosition (diese kann für die Positionierung der Utilities hifreich sein) und die Anzeige der Lichtrichtung. Wenn sie eingeschaltet ist, kann mit den Pfeiltasten die Lichtrichtung geändert werden. Die Zahlen in der Statusleiste können dann für das Konfigurationsfile des Airports verwendet werden. • Tastatur Definitionen anzeigen/verbergen. Mit dieser Funktion kann die Anzeige der TastaturDefinitionen an- und ausgeschaltet werden. • Start/Stopp Sound. An- und Abschalten des Sounds. • Nächste Textur aktivieren. Umschalten der Textur des Helikopters (wenn es das Modell erlaubt). • Nächste Farbe aktivieren. Umschalten der Farbe des Helikopters (wenn es das Modell erlaubt). • Umschalten Topographie-Anzeige. Anzeige der Crashobjekte. Hilfreich beim Erstellen der Crashobjekte. • Topographie neu laden. Neuladen der Crashobjekte, ohne dass die Texturen eingeladen werden. Hilfreich beim Erstellen der Crashobjekte. • Hinein- und Herauszoomen (kontinuierlich) Diese Funktionen sind nur für die Tatstatur http://www.heli-x.net 41 3 Funktionen 3 Funktionen verfügbar. Im Gegensatz zu den anderen Zoomfunktionen reagieren diese Funktionen schon beim Drücken der Taste und nicht erst beim Loslassen. In einer Standardinstallation sind diese Funktionen den Tasten F11 und F12 zugeordnet. http://www.heli-x.net 42 4 Developer 4 Developer 4 Developer 4.1 Helikopter–Modelle Momentan werden Helikopter als Modelle mit Paddelkopf modelliert. Wenn man Modelle ohne Paddelkopf modellieren möchte, wird einfach die Kopplung zwischen Paddeln und Rotorblättern auf 0 gesetzt. 4.1.1 Allgemeines • Modelle für Helikopter bestehen aus einer Reihe von Files, die alle in einem Directory sind. • Der Name des Modells ist gleichzeitig der Name des Directories. • Um Kompatibilität mit Linux zu gewährleisten, ist auf Groß- und Kleinschreibung zu achten. • Alle Files, die zum Modell gehören, sind in diesem einen Directory. • Drei Files müssen den gleichen Namen wie das Directory tragen, es sind *.wav mit dem Sound des Helis, *.xml mit den physikalischen Parametern des Helis sowie *.obj, das das grafische Modell im Wavefront-Format enthält. • Es können noch weitere Files im Directory sein, die die Materialien (*.mtl) und die Texturen beschreiben. • Wenn ein File „preview.jpg“ vorhanden ist, wird das Bild für den Preview des Modells in HELI-X verwendet. • Das .obj-File enthält - wie gesagt - das Modell des Helis. Hierbei sind folgende Regeln zu beachten: • Der Schwerpunkt des Modells ist der Ursprung des Koordinatensystems. Die x-Achse geht nach vorne, die y-Achse nach oben und die z-Achse nach rechts. • Die Drehachse des Hauptrotors stimmt mit der y-Achse überein. • Die Gruppen, die den Hauptrotor bildet, haben Namen, die mit „Mainrotor“beginnen. • Die Gruppen, die den Heckrotor bilden, haben Namen, die mit „Tailrotor“beginnen. http://www.heli-x.net 43 4 Developer 4.1 Helikopter–Modelle • Die Gruppen, die aus transparentem Material bestehen, haben einen Namen, der mit _transparent endet, also zum Beispiel haube_transparent. • HELI-X verwendet verschiedene Grafiken für die stehenden bzw. langsam laufenden Rotoren und für die sich schnell drehenden. Für die langsam drehenden werden die Gruppen aus dem .obj-File genommen, die den richtigen Namen haben. Wenn sich die Rotoren schnell drehen, werden Sie durch eine sich drehende Scheibe ersetzt. Diese Scheibe kann man selbst erstellen, dann stehen sie als Mainrotor.obj und Tailrotor.obj im Directory des Helikoptermodells. Wenn diese Files nicht erstellt werden, greift HELI-X auf einen Standardrotor zurück. • Im xml-File müssen noch einige Parameter für die korrekte graphische Darstellung gesetzt werden. Diese beschreiben im Wesentlichen die Positionen und Ausrichtungen der beiden Rotoren. 4.1.2 Visuelle Darstellung <MainrotorPosition> [f,f,f] Die Position des Hauptrotors in lokalen Modellkoordinaten. Er wird verwendet für die Ersetzung des Rotors durch die drehende Scheibe. <MainrotorTurnAxis> [f,f,f] Die Drehachse des Hauptrotors. <MainrotorAngle> [f,f,f] Kippwinkel der Drehachse des Hauptrotors. <MainrotorCrashSizePercentage> [f] Mit diesem Wert (0-100) kann man den Hauptrotor virtuell verkleinern, um ihn gegen Crash unempfindlicher zu machen. <TailrotorPosition> [f,f,f] Die Position des Heckrotors in lokalen Modellkoordinaten. Er wird verwendet für die Ersetzung des Heckrotors durch die drehende Scheibe. <TailrotorTurnAxis> [f,f,f] Die Drehachse des Heckrotors. <TailrotorAngle> [f,f,f] Kippwinkel der Drehachse des Heckrotors. <TailrotorCrashSizePercentage> [f] http://www.heli-x.net 44 4 Developer 4.1 Helikopter–Modelle Mit diesem Wert (0-100) kann man den Heli gegen Heckausfall beim Crash unempfindlicher machen. <Scale> [f] Dieser Parameter kann verwendet werden, um die Größe des Modells zu bestimmen. Er gibt den Maßstab an zwischen den Modellkoordinaten des Wavefront–Modells und der realen Größe. Wenn er nicht angegeben ist, dann wird die Größe des Helikopters mit den beiden folgenden Parametern bestimmt. <ScaleDeterminantPartName> [s] Hier schreibt man zum Beispiel Mainrotor <SizeOfScaleDeterminantPart> [f] und gibt dann damit den Rotordurchmesser in Meter an. <HelicopterType> [s] Art des Helikopters: Trainer oder Scale oder Multicopter oder Coaxial. <HookPosition> [s,f,f,f] Hiermit werden Haken für das Lasttraining definiert. Eine Komma-getrennte Liste. Namen und dann x,y,z-Koordinate <FactorVisualElasticBladePitch> [f] Die Bewegung von Teilen des Hauptrotors aufgrund von Pitch oder zyklischen Einstellungen wird dann ermöglicht, wenn die entsprechenden Wavefront-Gruppen im Namen das Wort elastic haben. Wenn die Normanlenvektoren sich bewegen sollen aufgrund eines Pitchwertes, muss der Namen der gruppe den Bestandteil dynamic_normal haben. Dieser Faktor beeinflusst, wie stark sich der Pitch auf die Verformung des Rotors auswirkt. <FactorVisualElasticBladeCyclic> [f] und dieser Faktor beeinflusst die Auswirkung der zyklischen Ausschläge auf die Verformung. <ColorShape> [s] Es besteht die Möglichkeit, innerhalb von HELI-X die Farben von gewissen Shapes zu ändern. Die Shapes, bei denen das Möglich ist, werden als ColorShape bezeichnet. Damit man die verschiedenen Farben für die richtigen Shapes verwendet, werden Gruppen gebildet. Ein Beispiel: <ColorShape group="0" color="1">Body</ColorShape> Im Modellfile gibt es also eine Shape mit dem Namen Body. Ihr ist die Gruppe 0 zugeordnet. Der optionale Wert für color bedeutet, dass die Farbe mit der Nummer 1 verwendet wird. <Color> [s,f,f,f,f,f,f,f,f,f] Damit werden die Farben definiert. Es ist eine kommagetrennte Liste: Zuerst der Namen, der http://www.heli-x.net 45 4 Developer 4.1 Helikopter–Modelle auch in HELI-X erscheint, dann neun Zahlen zwischen 0 und 1. Es sind die RGB-Werte der ambient, diffusive und specular Farbanteile. <TextureShape> [s] Es besteht die Möglichkeit, innerhalb von HELI-X die Texturen von gewissen Shapes zu ändern. Die Shapes, bei denen das Möglich ist, werden als TextureShape bezeichnet. Damit man die verschiedenen Texturen für die richtigen Shapes verwendet, werden Gruppen gebildet. Ein Beispiel: <TextureShape group="0" texture="1">Body</TextureShape> Im Modellfile gibt es also eine Shape mit dem Namen Body. Ihr ist die Gruppe 0 zugeordnet. Der optionale Wert für texture bedeutet, dass die textur mit der Nummer 1 verwendet wird. <Texture> [s,s] Damit werden die Texturen definiert. Es ist eine kommagetrennte Liste: Zuerst der Namen, der auch in HELI-X erscheint, dann der Dateiname der Textur. Auch hier gibt es das Attribut group. <GearShape> Eine Gear–Shape ist eine Wavefront-Gruppe, die gemeinsam mit dem Hauptrotor rotiert. Eingegeben werden muss der <Name>, die <RotationAxis> mit (x, y, z-Werten), ein Pivot-Punkt <Picot>, sowie die relative Geschwindigkeit bezogen auf den Hauptrotor: <SpeedFactor>. <CameraPosition> [f,f,f] Position der Kamera für FPV Pilotensicht. <CameraAngle> [f] Kippwinkel (in Grad) für die Kamera. 4.1.3 Physik–Parameter für Helikopter Allgemeines <Name> [s] Der Name des Modells. Wird in der Titelleiste angezeigt. <TimeFactor> [f] Damit kann die Simulationsgeschwindigkeit vergrößert oder verkleinert werden. Standard ist 1. <PhysicalModelName> [s] Der Name des Berechnungsmoduls. Zur Zeit sind implementiert Helicopter_V1_1, CoaxHelicopter_V1 http://www.heli-x.net 46 4 Developer 4.1 Helikopter–Modelle QuadroCopter_V1_1, HexaCopter_V1_1, TriCopter_V1_1 <Author> [s] Der Name des Autors des Modells. <WWW> [s] URL der Webseite des Autors. <Comment> [s] Kommentare zum Modell. <Version> [s] Das Erstellungsdatum des Modells im Format YYYY-MM-DD. <HelixRevision> [i] Die benötigte Revisionsnummer von HELI-X. Masse, Geometrie, etc. <RhoAir> [f] Die Dichte der Luft in kg/m3 . Standard ist 1.209. <Mass> [f] Die Masse des Helikopters in kg. <Ixx> [f] Massenträgheitsmoment für die Drehung um die x-Achse. In kg m2 . <Iyy> [f] Massenträgheitsmoment für die Drehung um die y-Achse. In kg m2 . <Izz> [f] Massenträgheitsmoment für die Drehung um die z-Achse. In kg m2 . <Ixy> [f] Kombiniertes Massenträgheitsmoment für die x-y-Achse. In kg m2 . Hauptrotor <RotorHeadPosition> [f,f,f] http://www.heli-x.net 47 4 Developer 4.1 Helikopter–Modelle Position des Rotorkopfes im lokalen Helikopter-Koordinatensystem. x,y,z in m. <NumberOfBlades> [i] Die Anzahl der Rotorblätter. <MaxRadiusBlade> [f] Außenradius der Rotorblätter in m. <MinRadiusBlade> [f] Innenradius der Rotorblätter in m. <ChordLengthBlade> [f] Blatttiefe in m. <MassBlade> [f] Masse eines Rotorblattes in kg. <SenseOfOrientation> [i] Drehrichtung des Hauptrotors. Rechtsdreher: -1, Linksdreher: 1. <MultiplicatorMainRotorInertia> [f] Mit diesem Faktor kann das Trägheitsmoment des Hauptrotors um die y–Achse vergrößert werden, um zum Beispiel die Einflüsse der Achse oder der Paddel zu berücksichtigen. Hauptrotor — Einstellungen <PitchAngleMinMax> [f,f] Minimaler und maximaler Pitchwinkel in Grad. <BladeRollAngleMinMax> [f,f] Minimaler und maximaler Roll-Winkel in Grad. <BladeNickAngleMinMax> [f,f] Minimaler und maximaler Nick-Winkel in Grad. <RotorRevPerMin100> [f] Umdrehungen des Hauptrotors in U/min. Dieser Wert ist der Wert, der gilt, wenn die GasKurve auf +100% steht. <PitchCurve> [i,i,i,i,i] 5 Werte, die die Pichkurve definieren. Werte zwischen -100 und 100. http://www.heli-x.net 48 4 Developer 4.1 Helikopter–Modelle <PitchCurve2> [i,i,i,i,i] Wie <PitchCurve>, aber für den Flugzustand 2. <PitchCurveA> [i,i,i,i,i] Wie <PitchCurve>, aber für den Flugzustand Autorotation. <ThrottleCurve> [i,i,i,i,i] 5 Werte, die die Gaskurve definieren. Werte zwischen -100 und 100. <ThrottleCurve2> [i,i,i,i,i] Wie <ThrottleCurve>, aber für den Flugzustand 2. <ThrottleCurveA> [i,i,i,i,i] Wie <ThrottleCurve>, aber für den Flugzustand Autorotation. <NickExpo> [i] Expo–Einstellung für Nick. Werte: -100 bis 100. Standard ist 0. <NickExpo2> [i] Wie <NickExpo>, aber für den Flugzustand 2. <NickExpoA> [i] Wie <NickExpo>, aber für den Flugzustand Autorotation. <NickDualRate> [i] Dual rate–Einstellung für Nick. Werte: 25 bis 125. Standard ist 100. <NickDualRate2> [i] Wie <NickDualRate>, aber für den Flugzustand 2. <NickDualRateA> [i] Wie <NickDualRate>, aber für den Flugzustand Autorotation. <RollExpo> [i] Expo–Einstellung für Roll. Werte: -100 bis 100. Standard ist 0. <RollExpo2> [i] Wie <RollExpo>, aber für den Flugzustand 2. <RollExpoA> [i] Wie <RollExpo>, aber für den Flugzustand Autorotation. <RollDualRate> [i] http://www.heli-x.net 49 4 Developer 4.1 Helikopter–Modelle Dual rate–Einstellung für Roll. Werte: 25 bis 125. Standard ist 100. <RollDualRate2> [i] Wie <RollDualRate>, aber für den Flugzustand 2. <RollDualRateA> [i] Wie <RollDualRate>, aber für den Flugzustand Autorotation. Hauptrotor — Auftrieb <MultiplicatorRotorLift> [f] Dieser Faktor dient zur Anpassung des Auftriebs des Rotors. <MultiplicatorRotorLiftAutorotation> [f] Gleiche Bedeutung wie MultiplicatorRotorLift, allerdings während der Autorotationsphase. <MultiplicatorAirResistanceM> [f] Dieser Faktor steuert den Anteil des Luftwiderstandes, der unabhängig vom Pitch ist. <MultiplicatorAirResistanceN> [f] Dieser Faktor steuert den Anteil des Luftwiderstandes, der abhängig vom Pitch ist. <MultiplicatorStallLift> [f] Dieser Faktor steuert den Auftrieb beim Strömungsabriss. <FactorAirResistanceDuringStall> [f] Während des Strömungsabrisses kann man mit diesem Factor den Strömungswiderstand (abhängig vom Pitch) beeinflussen. <StallAngle> [f] Dieser Winkel gibt an (in Grad), ab wo der Strömungsabriss am Blattprofil beginnt. <StallAngleAutorotation> [f] Wie StallAngle, aber während der Autorotationsphase. <StallRevPerMin> [f] Der Strömungsabriss tritt aber nur dann auf, wenn die Kopfdrehzahl unter diesem Wert ist (in U/min). <MultiplicatorNickRollPower> [f] http://www.heli-x.net 50 4 Developer 4.1 Helikopter–Modelle Dieser Faktor erhöht den Leistungsbedarf bei Roll- und Nick-Steuerung, wie er typischerweise durch den vergrößerten Luftwiderstand der Paddel auftritt. <AdditionalLinearAirResistance> [f] Mit diesem Parameter kann der Luftwiderstand bei der Vorwärtsfahrt eingestellt werden (der Anteil, der unabhängig vom Pitch ist). <AdditionalLinearPitchAirResistance> [f] Mit diesem Parameter kann der Luftwiderstand bei der Vorwärtsfahrt (abhängig vom Pitch der Rotorblätter) eingestellt werden. <GroundEffectExponent>[f] Anpassung des Bodeneffekts. Standardwert ist 1. Vergrößerung bewirkt eine Verstärkung des Bodeneffekts. <GroundEffectIntensity>[f] Anpassung des Bodeneffekts. Steuert die horizontale Instabilität. Standardwert ist 1. <TipLossFactor>[f] Der Auftrieb an den Blattspitzen ist durch Wirbelbildung und Strömungsablösung nicht maximal. Durch Verkleinerung dieses Faktors (Standardwert ist 1) kann der Auftriebesverlust an den Blattspitzen verstärkt werden. <VerticalClimbFactor> [f] Dies ist ein eher experimenteller Faktor mit Standardwert 1. Wird er vergrößert, dann wird die Maximalgeschwindigkeit des Helikopters nach oben beschränkt. Eventuell wird dieser Faktor wieder herausgenommen. <MultiplicatorRotorTorque> [f] Mit diesem Faktor kann das Drehmoment, das vom Hauptrotor auf den Rumpf wirkt, vergrößert werden. <EulerFlowMagicNumber1> [f] Dieser Faktor beeinflusst der Trägheit der im Rotor strömenden Luft. Damit kann die Reaktionsgeschwindigkeit auf Pitchwechsel beeinflusst werden. <EulerFlowMagicNumber2> [f] Dieser Faktor beeinflusst die Luftsrömung bei der Vorwärtsfahrt. Er ist z.B. mitverantwortlich für den Auftriebsgewinn bei Vorwärtsfahrt. <EulerFlowMagicNumber3> [f] Dieser Parameter beeinflusst die Gestalt des Luftschlauchs oberhalb und unterhalb des Rotors. Damit wird zum Beispiel die maximale Steiggeschwindigkeit des Helikopters beeinflusst. http://www.heli-x.net 51 4 Developer 4.1 Helikopter–Modelle <EulerFlowMagicNumber4> [f] Dieser Parameter beeinflusst den Auftrieb im Vorwärtsflug. <FactorVortexIntensity> [f] Stärke des Wirbelringzustands. <FactorVortexDiffusion> [f] Diffusionskonstante des Wirbelringzustands. <FactorRollNickCouplingForewardFlight> [f] Bei der Vorwätsfahrt entsteht außer einem Nick- auch ein Rollmoment. Dies kann durch diesen Faktor beeinflusst werden. <PitchDynamic> [f] Pitch-Erhöhung durch die dynamische Blattverstellung. Macht das Verhalten des Helis aggressiver, mit Vorsicht zu genießen. Standard: 0. <NickDynamic> [f] Verkürzung der Reaktionszeit auf Nick durch die dynamische Blattverstellung. Macht das Verhalten des Helis aggressiver, mit Vorsicht zu genießen. Standard: 0. <RollDynamic> [f] Verkürzung der Reaktionszeit auf Roll durch die dynamische Blattverstellung. Macht das Verhalten des Helis aggressiver, mit Vorsicht zu genießen. Standard: 0. Hauptrotor — Rotorkopf <RotorHeadStiffnessTimeConstant> [f] Mit den simulierten Dämpfungsgummis ist die Blattlagerwelle schwingfähig am Kopf befestigt. Diese Konstante gibt die Zeitkonstante (in Sekunden) des Systems an. <RotorHeadStiffnessDamping> [f] Das Dämpfverhalten des Systems. Je kleiner der Wert ist, desto heftiger können die Schwingungen sein. Bei 1 ist genau die Grenze zum Schwingverhalten. <RotorHeadStiffnessMinimalDamping> [f] Bei kleinen Drehzahlen ist das Schwingungsverhalten typischerweise heftiger. Darum gibt es für kleine Drehzahlen diesen Dämpfparameter. <RotorHeadStiffnessMinimalOmega> [f] Dieser alternative Dämpfparameter gilt bei Drehzahlen, die kleiner als dieser Wert sind. http://www.heli-x.net 52 4 Developer 4.1 Helikopter–Modelle <RotorHeadStiffnessNickRollCoupling> [f] Dieser Wert gibt die Kopplung der Schwingungen des Rororkopfes zwischen Nick- und Rollrichtung an. 0 bedeutet, dass keine Kopplung vorhanden ist. Je größer dieser Wert ist, um so mehr Einfluss gibt es. <RotorHeadStiffnessDifferential> [f] Dieser Wert (wenn größer als der Standardwert 0) erzeugt eine Erregung der Schingung, die von der Schwingungsgeschwindigkeit erzeugt wird. <RotorHeadInstabilityTimeConstant> [f] Zeit-Konstante (in Sekunden) für die Rotorkopfinstabilität. Ein guter Startwert ist 2. <RotorHeadInstabilityAmplitude> [f] Amplitude der Rotorkopfinstabilität. <RotorPhaseShiftDegrees> [f] Die Phasendrehung (in ◦ ) zwischen gesteuertem und ausgeführten Nick und Roll. Bell–Hiller–Paddel <MassPaddle> [f] Masse eines Paddels in kg. <MassFlybar> [f] Masse der Paddelstange in kg. <LengthFlybar> [f] Länge der Paddelstange in m. <AreaPaddle> [f] Fläche eines Paddels in m2 . Bell–Hiller–Paddel — Einstellungen <PaddlePitchFactor> [f] Übersetzung: Neigung der Paddelebene zur Nick- bzw. Rollsteuerung. Beispiel: 1 heißt: Die Neigung der Paddelebene überträgt sich eins zu eins auf die zyklische Steuerung der Rotorblätter. 0 entspricht einem Rotor ohne Paddel. <HillerNickAngleMinMax> [f,f] http://www.heli-x.net 53 4 Developer 4.1 Helikopter–Modelle Minimaler und maximaler Nick-Winkel der Paddel in Grad. Wenn man zwei Werte eingibt, gilt der erste für den Flugzustand 1, der zweite für den Flugzustand 2. <HillerRollAngleMinMax> [f,f] Minimaler und maximaler Roll-Winkel der Paddel in Grad. Wenn man zwei Werte eingibt, gilt der erste für den Flugzustand 1, der zweite für den Flugzustand 2. Heckrotor <TailNumberOfBlades> [i] Anzahl der Rotorblätter des Heckrotors. <TailMaxRadiusBlade> [f] Außenradius des Heckrotors in m. <TailMinRadiusBlade> [f] Innenradius des Heckrotors in m. <TailChordLengthBlade> [f] Blatttiefe der Heckrotorblätter in m. <TailXyzPosition> [f,f,f] Position des Heckrotors, x,y,z, in m. <TailXyzDirection> [f,f,f] Richtung der Drehachse des Heckrotors im lokalen Koordinatensystem des Helikopters. <TailFrequencyRatio> [f] Übersetzungsverhältnis der Drehzahl des Heckrotors zur Drehzahl des Hauptrotors. Heckrotor — Auftrieb <MultiplicatorTailRotorLift> [f] Dieser Faktor dient zur Anpassung des Auftriebs des Rotors. <MultiplicatorTailAirResistanceM> [f] Dieser Faktor steuert den Anteil des Luftwiderstandes, der unabhängig vom Pitch ist <MultiplicatorTailAirResistanceN> [f] Dieser Faktor steuert den Anteil des Luftwiderstandes, der abhängig vom Pitch ist http://www.heli-x.net 54 4 Developer 4.1 Helikopter–Modelle <MultiplicatorSideShiftByTailRotor> [f] Ein Multiplikator, um den seitlichen Schub des Heckrotors zu vergrößern. Wirkt sich auf die Schrägstellung des Helikopters aus. Standardwert ist 1. <TailRotorFlightAirResistanceM> [f] Dies ist ein Luftwiderstandswert für den Heckrotor, der unabhängig vom Anstellwinkel ist. <TailRotorFlightAirResistanceN> [f] Dies ist ein Luftwiderstandswert für den Heckrotor, der abhängig vom Anstellwinkel ist. Heckrotor, Gyro — Einstellungen <TailPitchAngleMinMax> [f,f] Kleinster und größter Anstellwinkel der Heckrotorblätter in Grad. <TailServoSpeed> [f] Maximale Geschwindigkeit des Heckservos in Pitch-Grad pro Sekunde. <TailThrustReduction> [f] Exponent zur überproportionalen Auftriebsverringerung des Heckrotors. Lineare Wirkung: 1. Mit Berücksichtigung des Strömungsabrisses bei kleinen Drehzahlen werden Werte > 1 verwendet. <YawRateMax> [f] Maximale Drehrate um die Hochachse in Umdrehungen pro Sekunde, also in Hz. <GyroGain> [f] Kreiselverstärkung. <GyroGain2> [f] Kreiselverstärkung für Flugzustand 2. <GyroGainA> [f] Kreiselverstärkung während der Autorotation. <GyroHeadingHoldGain> [f] Kreiselverstärkung für den Heading-Hold-Mode. Einstellung=0 heißt kein HH. <GyroHeadingHoldGain2> [f] Wie <GyroHeadingHoldGain>, aber für Flugzustand 2. http://www.heli-x.net 55 4 Developer 4.1 Helikopter–Modelle <GyroHeadingHoldGainA> [f] Wie <GyroHeadingHoldGain>, aber für die Autorotation. <GyroSensorQuality> [f] Simulation der Gyrodrift. Keine Drift: 0. Drift vorhanden: Werte größer als 0. <YawExpo> [i] Expo–Einstellung für Yaw. Werte: -100 bis 100. Standard ist 0. <YawExpo2> [i] Wie <YawExpo>, aber für Flugzustand 2. <YawExpoA> [i] Wie <YawExpo>, aber für die Autorotation. <YawDualRate> [i] Pitch–Einstellung für Yaw. Werte: 25 bis 125. Standard ist 0. <YawDualRate2> [i] Wie <YawDualRate>, aber für Flugzustand 2. <YawDualRateA> [i] Wie <YawDualRate>, aber für die Autorotation. 3-Achsen-Stabilisierungssystem <StabiNickGain> [f] P-Verstärkungsfaktor für die Regelung von Nick. <StabiNickHeadingHoldGain> [f] I-Verstärkungsfaktor für die Regelung von Nick. <StabiNickSensorQuality> [f] Qualität des Sensors. 0 heißt optimale Qualität. <StabiNickRateMax> [f] Die maximale Nickrate in Umdrehungen pro Sekunde. <StabiNickFeedForwardFactor> [f] Der Feed-Forward-Faktor für Nicken. Default-Wert is 0, Maximalwert is 1. http://www.heli-x.net 56 4 Developer 4.1 Helikopter–Modelle <StabiRollGain> [f] P-Verstärkungsfaktor für die Regelung von Roll. <StabiRollHeadingHoldGain> [f] I-Verstärkungsfaktor für die Regelung von Roll. <StabiRollSensorQuality> [f] Qualität des Sensors. 0 heißt optimale Qualität. <StabiRollRateMax> [f] Die maximale Rollrate in Umdrehungen pro Sekunde. <StabiRollFeedForwardFactor> [f] Der Feed-Forward-Faktor für Rollen. Default-Wert is 0, Maximalwert is 1. <VStabiPitchFactor> [f] Der entsprechende Wert vom V-Stabi-System. <VStabiExpoModeYaw> [i] Der entsprechende Wert vom V-Stabi-System. <VStabiExpoModeSwashplate> [i] Der entsprechende Wert vom V-Stabi-System. Antrieb <EngineFrequencyRatio> [f] Übersetzungsverhältnis der Drehzahl des Motor zur Drehzahl des Hauptrotors. <OmegaTorqueData> [f,f,...] Tabelle mit der Motorcharakteristik. Jeweils Paare mit der Drehzahl in U/min und dem Antriebsmoment in Nm. <GearFrictionCoefficientNormal> [f] Reibkoeffizient für drehzahlproportionale Reibung. <GearFrictionCoefficientAutorotation> [f] Reibkoeffizient für drehzahlproportionale Reibung während der Autorotation. Typischerweise etwas kleiner als der normale Koeffizient. http://www.heli-x.net 57 4 Developer 4.1 Helikopter–Modelle Servos <ServoMaxSpeed> [f] Maximale Geschwindigkeit der Servos in Grad pro Sekunde. <ServoClearance> [f] Spiel der Servos in Grad. Rumpf <Face> [node] Der Rumpf wird durch Flächen approximiert. Jede Fläche hat folgende Tags: <Position> [f,f,f] Die Koordinaten des Flächenmittelpunktes. <Normal> [f,f,f] Die Richtungs des Normalenvektors auf der Fläche nach aussen. <CW> [f] Der CW -Wert der Fläche. <Area> [f] Die Grösse der Fläche in m2 . <MultiplicatorAirResistanceTailRotorBroken> [f] Im Falle des Ausfalls des Heckrotors kann mit diesem Parameter der Luftwiderstand gegen die Drehbewegung des Rumpfes um die Hochachse erhöht werden. Leitwerke <VerticalTailArea> [f] Fläche des Seitenleitwerks. <VerticalTailNormal> [f,f,f] Ein Vektor, der Senkrecht auf dem Seitenleitwerk steht. In den meisten Fällen ist 0,0,1 richtig. <VerticalTailPosition> [f,f,f] Die Position des Mittelpunktes des Seitenleitwerk in lokalen Helikopter-Koordinaten. http://www.heli-x.net 58 4 Developer 4.1 Helikopter–Modelle <HorizontalTailArea> [f] Fläche des Höhenleitwerks. <HorizontalTailNormal> [f,f,f] Ein Vektor, der Senkrecht auf dem Höhenleitwerk steht. In den meisten Fällen ist 0,1,0 richtig. <HorizontalTailPosition> [f,f,f] Die Position des Mittelpunktes des Höhenleitwerk in lokalen Helikopter-Koordinaten. Landegestell <ContactStiffness> [f] Federkonstante des Fahrwerks. <ContactViscosity> [f] Dämpfkonstante des Fahrwerks in normaler Richtung. <ContactViscosityTangential> [f] Dämpfkonstante des Fahrwerks in tangentialer Richtung. <FrictionCoefficientX> [f] Gleitreibungskoeffizient in x-Richtung, d.h. vorwärts und rückwärts. <FrictionCoefficientZ> [f] Gleitreibungskoeffizient in z-Richtung, d.h. seitwärts. <MaximalContactVelocity> [f] Die maximale Kontaktgeschindigkeit in m/s, bei der es zu keinem Crash kommt. Standard ist 5. Sound <SoundVolumeFactor> [f] Lautstärkenfaktor für den Motorsound, zwischen 0 und 1. <BladeVolumeFactor> [f] Lautstärkenfaktor für den Blattsound, zwischen 0 und 1. <TailVolumeFactor> [f] Lautstärkenfaktor für den Sound des Heckrotors, zwischen 0 und 1. http://www.heli-x.net 59 4 Developer 4.1 Helikopter–Modelle <CrashVolumeFactor> [f] Lautstärkenfaktor für den Crashsound, zwischen 0 und 1. <BladeSound> [f] Ein Faktor, der angibt, bei welchem Stallwert die Blattgeräusche einsetzen. <BladeSoundExpo> [f] Dieser Faktor sorgt für eine Nichlinearität im Blattgeräusch–Sound. <TailSound> [f] Ein Faktor, der angibt, bei welchem Stallwert am Heckrotor die Blattgeräusche einsetzen. <TailSoundExpo> [f] Dieser Faktor sorgt für eine Nichlinearität im Blattgeräusch–Sound für den Heckrotor. Rauch <SmokeIntensityFactor> [f] Bestimmt die Stärke des Rauchs. Sinnvolle Werte sind etwa zwischen 0.5 und 5 <SmokeDurationSeconds> [f] Die Zeit in Sekunden, bis sich ein Rauchpartikel aufgelöst hat. <SmokeDiffusionConstant> [f] Gibt an, wie schnell sich der Rauch in der Luft ausbreitet und dünner wird. <SmokeTimeConstant> [f] Die Zeitkonstante (in Sekunden) gibt an, wie schnell sich der Rauch an Richtungsänderungen der Luft anpasst. Zu kleine Werte ( ca. kleiner 0.01) können die Simulation instabil machen. <SmokeColorRGB> [f,f,f] Die RGB-Werte des Rauchs. <SmokeSourcePosition> [f,f,f] Die Position der Rauchquelle in Modellkoordinaten. <SmokeDirection> [f,f,f] Die Richtung der Raucherzeugung in Modellkoordinaten. <SmokeEmissionVelocity> [f] Die Geschwindigkeit, mit der der Rauch den Auspuff verlässt (in m/s). http://www.heli-x.net 60 4 Developer 4.1 Helikopter–Modelle <SmokeEmissionSpread> [f] Gibt an, wie weit der Rauch bei der Erzeugung zu einem Kegel ausgeformt ist. Sinnvolle Werte liegen etwa zwischen 0.1 und 1. <SmokeBlendingPreset1to8> [i] Hier kann man eines von 8 Prestes auswählen, wie das Blending in openGL realisiert wird. <SmokeTextureNumber> [i] Mit den Werten 0 bis 5 kann man die Smoke–Texture auswählen. Default: 0 <Smoke2IntensityFactor> [f] Bestimmt die Stärke des Rauchs. Sinnvolle Werte sind etwa zwischen 0.5 und 5. Für die zweite Rauchquelle. <Smoke2DurationSeconds> [f] Die Zeit in Sekunden, bis sich ein Rauchpartikel aufgelöst hat. Für die zweite Rauchquelle. <Smoke2DiffusionConstant> [f] Gibt an, wie schnell sich der Rauch in der Luft ausbreitet und dünner wird. Für die zweite Rauchquelle. <Smoke2TimeConstant> [f] Die Zeitkonstante (in Sekunden) gibt an, wie schnell sich der Rauch an Richtungsänderungen der Luft anpasst. Zu kleine Werte ( ca. kleiner 0.01) können die Simulation instabil machen. Für die zweite Rauchquelle. <Smoke2ColorRGB> [f,f,f] Die RGB-Werte des Rauchs. Für die zweite Rauchquelle. <Smoke2SourcePosition> [f,f,f] Die Position der Rauchquelle in Modellkoordinaten. Für die zweite Rauchquelle. <Smoke2Direction> [f,f,f] Die Richtung der Raucherzeugung in Modellkoordinaten. Für die zweite Rauchquelle. <Smoke2EmissionVelocity> [f] Die Geschwindigkeit, mit der der Rauch den Auspuff verlässt (in m/s). Für die zweite Rauchquelle. <Smoke2EmissionSpread> [f] Gibt an, wie weit der Rauch bei der Erzeugung zu einem Kegel ausgeformt ist. Sinnvolle Werte liegen etwa zwischen 0.1 und 1. Für die zweite Rauchquelle. http://www.heli-x.net 61 4 Developer 4.1 Helikopter–Modelle <Smoke2BlendingPreset1to8> [i] Hier kann man eines von 8 Prestes auswählen, wie das Blending in openGL realisiert wird. Für die zweite Rauchquelle. <Smoke2TextureNumber> [i] Mit den Werten 0 bis 5 kann man die Smoke–Texture auswählen. Für die zweite Rauchquelle. Default: 0 4.1.4 Physik–Parameter für Multicopter Allgemeines <Name> [s] Der Name des Modells. Wird in der Titelleiste angezeigt. <TimeFactor> [f] Damit kann die Simulationsgeschwindigkeit vergrößert oder verkleinert werden. Standard ist 1. <PhysicalModelName> [s] Der Name des Berechnungsmoduls. Zur Zeit sind implementiert Helicopter_V1_1, CoaxHelicopter_V1 QuadroCopter_V1_1, HexaCopter_V1_1, TriCopter_V1_1 <Author> [s] Der Name des Autors des Modells. <WWW> [s] URL der Webseite des Autors. <Comment> [s] Kommentare zum Modell. <Version> [s] Das Erstellungsdatum des Modells im Format YYYY-MM-DD. <HelixRevision> [i] Die benötigte Revisionsnummer von HELI-X. Masse, Geometrie, etc. http://www.heli-x.net 62 4 Developer 4.1 Helikopter–Modelle <RhoAir> [f] Die Dichte der Luft in kg/m3 . Standard ist 1.209. <Mass> [f] Die Masse des Helikopters in kg. <Ixx> [f] Massenträgheitsmoment für die Drehung um die x-Achse. In kg m2 . <Iyy> [f] Massenträgheitsmoment für die Drehung um die y-Achse. In kg m2 . <Izz> [f] Massenträgheitsmoment für die Drehung um die z-Achse. In kg m2 . <Ixy> [f] Kombiniertes Massenträgheitsmoment für die x-y-Achse. In kg m2 . <ConfigurationX> [b] true oder false, abhängig von der Konfiguration. Hauptrotor <RotorHeadPosition> [f,f,f] Position des Rotorkopfes im lokalen Helikopter-Koordinatensystem. x,y,z in m. <RotorHeadPosition2> [f,f,f] Position des Rotorkopfes im lokalen Helikopter-Koordinatensystem. x,y,z in m. <RotorHeadPosition3> [f,f,f] Position des Rotorkopfes im lokalen Helikopter-Koordinatensystem. x,y,z in m. <RotorHeadPosition4> [f,f,f] Position des Rotorkopfes im lokalen Helikopter-Koordinatensystem. x,y,z in m. <RotorHeadPosition5> [f,f,f] Position des Rotorkopfes im lokalen Helikopter-Koordinatensystem. x,y,z in m (nur für Hexacopter). <RotorHeadPosition6> [f,f,f] Position des Rotorkopfes im lokalen Helikopter-Koordinatensystem. x,y,z in m (nur für He- http://www.heli-x.net 63 4 Developer 4.1 Helikopter–Modelle xacopter). <NumberOfBlades> [i] Die Anzahl der Rotorblätter. <MaxRadiusBlade> [f] Außenradius der Rotorblätter in m. <MinRadiusBlade> [f] Innenradius der Rotorblätter in m. <ChordLengthBlade> [f] Blatttiefe in m. <MassBlade> [f] Masse eines Rotorblattes in kg. <SenseOfOrientation> [i] Drehrichtung des Hauptrotors. Rechtsdreher: -1, Linksdreher: 1. <MultiplicatorMainRotorInertia> [f] Mit diesem Faktor kann das Trägheitsmoment des Hauptrotors um die y–Achse vergrößert werden, um zum Beispiel die Einflüsse der Achse oder der Paddel zu berücksichtigen. Hauptrotor — Einstellungen <PitchAngleMinMax> [f,f] Minimaler und maximaler Pitchwinkel in Grad. <RotorRevPerMin100> [f] Umdrehungen des Hauptrotors in U/min. Dieser Wert ist der Wert, der gilt, wenn die GasKurve auf +100% steht. <MaxDiffRotorPercentage> [f] Die maximale Differenz der Drehzalen der Rotoren in Prozent. Verhindert, dass ein Motor komplett ausgestellt wird. Default: 15. <PitchCurve> [i,i,i,i,i] 5 Werte, die die Pichkurve definieren. Werte zwischen -100 und 100. <PitchCurve2> [i,i,i,i,i] http://www.heli-x.net 64 4 Developer 4.1 Helikopter–Modelle Wie <PitchCurve>, aber für den Flugzustand 2. <PitchCurveA> [i,i,i,i,i] Wie <PitchCurve>, aber für den Flugzustand Autorotation. <ThrottleCurve> [i,i,i,i,i] 5 Werte, die die Gaskurve definieren. Werte zwischen -100 und 100. <ThrottleCurve2> [i,i,i,i,i] Wie <ThrottleCurve>, aber für den Flugzustand 2. <ThrottleCurveA> [i,i,i,i,i] Wie <ThrottleCurve>, aber für den Flugzustand Autorotation. <NickExpo> [i] Expo–Einstellung für Nick. Werte: -100 bis 100. Standard ist 0. <NickExpo2> [i] Wie <NickExpo>, aber für den Flugzustand 2. <NickExpoA> [i] Wie <NickExpo>, aber für den Flugzustand Autorotation. <NickDualRate> [i] Dual rate–Einstellung für Nick. Werte: 25 bis 125. Standard ist 100. <NickDualRate2> [i] Wie <NickDualRate>, aber für den Flugzustand 2. <NickDualRateA> [i] Wie <NickDualRate>, aber für den Flugzustand Autorotation. <RollExpo> [i] Expo–Einstellung für Roll. Werte: -100 bis 100. Standard ist 0. <RollExpo2> [i] Wie <RollExpo>, aber für den Flugzustand 2. <RollExpoA> [i] Wie <RollExpo>, aber für den Flugzustand Autorotation. <RollDualRate> [i] Dual rate–Einstellung für Roll. Werte: 25 bis 125. Standard ist 100. http://www.heli-x.net 65 4 Developer 4.1 Helikopter–Modelle <RollDualRate2> [i] Wie <RollDualRate>, aber für den Flugzustand 2. <RollDualRateA> [i] Wie <RollDualRate>, aber für den Flugzustand Autorotation. Hauptrotor — Auftrieb <MultiplicatorRotorLift> [f] Dieser Faktor dient zur Anpassung des Auftriebs des Rotors. <MultiplicatorRotorLiftAutorotation> [f] Gleiche Bedeutung wie MultiplicatorRotorLift, allerdings während der Autorotationsphase. <MultiplicatorAirResistanceM> [f] Dieser Faktor steuert den Anteil des Luftwiderstandes, der unabhängig vom Pitch ist. <MultiplicatorAirResistanceN> [f] Dieser Faktor steuert den Anteil des Luftwiderstandes, der abhängig vom Pitch ist. <MultiplicatorStallLift> [f] Dieser Faktor steuert den Auftrieb beim Strömungsabriss. <FactorAirResistanceDuringStall> [f] Während des Strömungsabrisses kann man mit diesem Factor den Strömungswiderstand (abhängig vom Pitch) beeinflussen. <StallAngle> [f] Dieser Winkel gibt an (in Grad), ab wo der Strömungsabriss am Blattprofil beginnt. <StallAngleAutorotation> [f] Wie StallAngle, aber während der Autorotationsphase. <StallRevPerMin> [f] Der Strömungsabriss tritt aber nur dann auf, wenn die Kopfdrehzahl unter diesem Wert ist (in U/min). <MultiplicatorNickRollPower> [f] Dieser Faktor erhöht den Leistungsbedarf bei Roll- und Nick-Steuerung, wie er typischerweise durch den vergrößerten Luftwiderstand der Paddel auftritt. http://www.heli-x.net 66 4 Developer 4.1 Helikopter–Modelle <AdditionalLinearAirResistance> [f] Mit diesem Parameter kann der Luftwiderstand bei der Vorwärtsfahrt eingestellt werden (der Anteil, der unabhängig vom Pitch ist). <AdditionalLinearPitchAirResistance> [f] Mit diesem Parameter kann der Luftwiderstand bei der Vorwärtsfahrt (abhängig vom Pitch der Rotorblätter) eingestellt werden. <GroundEffectExponent>[f] Anpassung des Bodeneffekts. Standardwert ist 1. Vergrößerung bewirkt eine Verstärkung des Bodeneffekts. <GroundEffectIntensity>[f] Anpassung des Bodeneffekts. Steuert die horizontale Instabilität. Standardwert ist 1. <TipLossFactor>[f] Der Auftrieb an den Blattspitzen ist durch Wirbelbildung und Strömungsablösung nicht maximal. Durch Verkleinerung dieses Faktors (Standardwert ist 1) kann der Auftriebesverlust an den Blattspitzen verstärkt werden. <VerticalClimbFactor> [f] Dies ist ein eher experimenteller Faktor mit Standardwert 1. Wird er vergrößert, dann wird die Maximalgeschwindigkeit des Helikopters nach oben beschränkt. Eventuell wird dieser Faktor wieder herausgenommen. <MultiplicatorRotorTorque> [f] Mit diesem Faktor kann das Drehmoment, das vom Hauptrotor auf den Rumpf wirkt, vergrößert werden. <EulerFlowMagicNumber1> [f] Dieser Faktor beeinflusst der Trägheit der im Rotor strömenden Luft. Damit kann die Reaktionsgeschwindigkeit auf Pitchwechsel beeinflusst werden. <EulerFlowMagicNumber2> [f] Dieser Faktor beeinflusst die Luftsrömung bei der Vorwärtsfahrt. Er ist z.B. mitverantwortlich für den Auftriebsgewinn bei Vorwärtsfahrt. <EulerFlowMagicNumber3> [f] Dieser Parameter beeinflusst die Gestalt des Luftschlauchs oberhalb und unterhalb des Rotors. Damit wird zum Beispiel die maximale Steiggeschwindigkeit des Helikopters beeinflusst. <FactorVortexIntensity> [f] Stärke des Wirbelringzustands. http://www.heli-x.net 67 4 Developer 4.1 Helikopter–Modelle <FactorVortexDiffusion> [f] Diffusionskonstante des Wirbelringzustands. <FactorVortexInstability> [f] Instabilität durch Wirbelringzustands. Gyro — Einstellungen <YawRateMax> [f] Maximale Drehrate um die Hochachse in Umdrehungen pro Sekunde, also in Hz. <GyroGain> [f] Kreiselverstärkung. <GyroGain2> [f] Kreiselverstärkung für Flugzustand 2. <GyroGainA> [f] Kreiselverstärkung während der Autorotation. <GyroHeadingHoldGain> [f] Kreiselverstärkung für den Heading-Hold-Mode. Einstellung=0 heißt kein HH. <GyroHeadingHoldGain2> [f] Wie <GyroHeadingHoldGain>, aber für Flugzustand 2. <GyroHeadingHoldGainA> [f] Wie <GyroHeadingHoldGain>, aber für die Autorotation. <GyroSensorQuality> [f] Simulation der Gyrodrift. Keine Drift: 0. Drift vorhanden: Werte größer als 0. <YawExpo> [i] Expo–Einstellung für Yaw. Werte: -100 bis 100. Standard ist 0. <YawExpo2> [i] Wie <YawExpo>, aber für Flugzustand 2. <YawExpoA> [i] Wie <YawExpo>, aber für die Autorotation. http://www.heli-x.net 68 4 Developer 4.1 Helikopter–Modelle <YawDualRate> [i] Pitch–Einstellung für Yaw. Werte: 25 bis 125. Standard ist 0. <YawDualRate2> [i] Wie <YawDualRate>, aber für Flugzustand 2. <YawDualRateA> [i] Wie <YawDualRate>, aber für die Autorotation. 3-Achsen-Stabilisierungssystem <StabiNickGain> [f] P-Verstärkungsfaktor für die Regelung von Nick. <StabiNickHeadingHoldGain> [f] I-Verstärkungsfaktor für die Regelung von Nick. <StabiNickSensorQuality> [f] Qualität des Sensors. 0 heißt optimale Qualität. <StabiNickRateMax> [f] Die maximale Nickrate in Umdrehungen pro Sekunde. <StabiNickFeedForwardFactor> [f] Der Feed-Forward-Faktor für Nicken. Default-Wert is 0, Maximalwert is 1. <StabiRollGain> [f] P-Verstärkungsfaktor für die Regelung von Roll. <StabiRollHeadingHoldGain> [f] I-Verstärkungsfaktor für die Regelung von Roll. <StabiRollSensorQuality> [f] Qualität des Sensors. 0 heißt optimale Qualität. <StabiRollRateMax> [f] Die maximale Rollrate in Umdrehungen pro Sekunde. <StabiRollFeedForwardFactor> [f] Der Feed-Forward-Faktor für Rollen. Default-Wert is 0, Maximalwert is 1. http://www.heli-x.net 69 4 Developer 4.1 Helikopter–Modelle <AccMaxAngle> [f] Die maximale Kippwinkel im ACC-Mode. <AccGainAngle> [f] Regelparameter (Winkel) für den ACC-Mode. <AccGainOmega> [f] Regelparameter (Winkelgeschwindigkeit) für den ACC-Mode. Antrieb <EngineFrequencyRatio> [f] Übersetzungsverhältnis der Drehzahl des Motor zur Drehzahl des Hauptrotors. <OmegaTorqueData> [f,f,...] Tabelle mit der Motorcharakteristik. Jeweils Paare mit der Drehzahl in U/min und dem Antriebsmoment in Nm. <GearFrictionCoefficientNormal> [f] Reibkoeffizient für drehzahlproportionale Reibung. Rumpf <Face> [node] Der Rumpf wird durch Flächen approximiert. Jede Fläche hat folgende Tags: <Position> [f,f,f] Die Koordinaten des Flächenmittelpunktes. <Normal> [f,f,f] Die Richtungs des Normalenvektors auf der Fläche nach aussen. <CW> [f] Der CW -Wert der Fläche. <Area> [f] Die Grösse der Fläche in m2 . Leitwerke http://www.heli-x.net 70 4 Developer 4.1 Helikopter–Modelle <VerticalTailArea> [f] Fläche des Seitenleitwerks. <VerticalTailNormal> [f,f,f] Ein Vektor, der Senkrecht auf dem Seitenleitwerk steht. In den meisten Fällen ist 0,0,1 richtig. <VerticalTailPosition> [f,f,f] Die Position des Mittelpunktes des Seitenleitwerk in lokalen Helikopter-Koordinaten. <HorizontalTailArea> [f] Fläche des Höhenleitwerks. <HorizontalTailNormal> [f,f,f] Ein Vektor, der Senkrecht auf dem Höhenleitwerk steht. In den meisten Fällen ist 0,1,0 richtig. <HorizontalTailPosition> [f,f,f] Die Position des Mittelpunktes des Höhenleitwerk in lokalen Helikopter-Koordinaten. Landegestell <ContactStiffness> [f] Federkonstante des Fahrwerks. <ContactViscosity> [f] Dämpfkonstante des Fahrwerks in normaler Richtung. <ContactViscosityTangential> [f] Dämpfkonstante des Fahrwerks in tangentialer Richtung. <FrictionCoefficientX> [f] Gleitreibungskoeffizient in x-Richtung, d.h. vorwärts und rückwärts. <FrictionCoefficientZ> [f] Gleitreibungskoeffizient in z-Richtung, d.h. seitwärts. <MaximalContactVelocity> [f] Die maximale Kontaktgeschindigkeit in m/s, bei der es zu keinem Crash kommt. Standard ist 5. Sound http://www.heli-x.net 71 4 Developer 4.1 Helikopter–Modelle <SoundVolumeFactor> [f] Lautstärkenfaktor für den Motorsound, zwischen 0 und 1. <BladeVolumeFactor> [f] Lautstärkenfaktor für den Blattsound, zwischen 0 und 1. <TailVolumeFactor> [f] Lautstärkenfaktor für den Sound des Heckrotors, zwischen 0 und 1. <CrashVolumeFactor> [f] Lautstärkenfaktor für den Crashsound, zwischen 0 und 1. <BladeSound> [f] Ein Faktor, der angibt, bei welchem Stallwert die Blattgeräusche einsetzen. <BladeSoundExpo> [f] Dieser Faktor sorgt für eine Nichlinearität im Blattgeräusch–Sound. <TailSound> [f] Ein Faktor, der angibt, bei welchem Stallwert am Heckrotor die Blattgeräusche einsetzen. <TailSoundExpo> [f] Dieser Faktor sorgt für eine Nichlinearität im Blattgeräusch–Sound für den Heckrotor. Rauch <SmokeIntensityFactor> [f] Bestimmt die Stärke des Rauchs. Sinnvolle Werte sind etwa zwischen 0.5 und 5 <SmokeDurationSeconds> [f] Die Zeit in Sekunden, bis sich ein Rauchpartikel aufgelöst hat. <SmokeDiffusionConstant> [f] Gibt an, wie schnell sich der Rauch in der Luft ausbreitet und dünner wird. <SmokeTimeConstant> [f] Die Zeitkonstante (in Sekunden) gibt an, wie schnell sich der Rauch an Richtungsänderungen der Luft anpasst. Zu kleine Werte ( ca. kleiner 0.01) können die Simulation instabil machen. <SmokeColorRGB> [f,f,f] Die RGB-Werte des Rauchs. http://www.heli-x.net 72 4 Developer 4.1 Helikopter–Modelle <SmokeSourcePosition> [f,f,f] Die Position der Rauchquelle in Modellkoordinaten. <SmokeDirection> [f,f,f] Die Richtung der Raucherzeugung in Modellkoordinaten. <SmokeEmissionVelocity> [f] Die Geschwindigkeit, mit der der Rauch den Auspuff verlässt (in m/s). <SmokeEmissionSpread> [f] Gibt an, wie weit der Rauch bei der Erzeugung zu einem Kegel ausgeformt ist. Sinnvolle Werte liegen etwa zwischen 0.1 und 1. <SmokeBlendingPreset1to8> [i] Hier kann man eines von 8 Prestes auswählen, wie das Blending in openGL realisiert wird. <SmokeTextureNumber> [i] Mit den Werten 0 bis 5 kann man die Smoke–Texture auswählen. Default: 0 <Smoke2IntensityFactor> [f] Bestimmt die Stärke des Rauchs. Sinnvolle Werte sind etwa zwischen 0.5 und 5. Für die zweite Rauchquelle. <Smoke2DurationSeconds> [f] Die Zeit in Sekunden, bis sich ein Rauchpartikel aufgelöst hat. Für die zweite Rauchquelle. <Smoke2DiffusionConstant> [f] Gibt an, wie schnell sich der Rauch in der Luft ausbreitet und dünner wird. Für die zweite Rauchquelle. <Smoke2TimeConstant> [f] Die Zeitkonstante (in Sekunden) gibt an, wie schnell sich der Rauch an Richtungsänderungen der Luft anpasst. Zu kleine Werte ( ca. kleiner 0.01) können die Simulation instabil machen. Für die zweite Rauchquelle. <Smoke2ColorRGB> [f,f,f] Die RGB-Werte des Rauchs. Für die zweite Rauchquelle. <Smoke2SourcePosition> [f,f,f] Die Position der Rauchquelle in Modellkoordinaten. Für die zweite Rauchquelle. <Smoke2Direction> [f,f,f] Die Richtung der Raucherzeugung in Modellkoordinaten. Für die zweite Rauchquelle. http://www.heli-x.net 73 4 Developer 4.2 Airports <Smoke2EmissionVelocity> [f] Die Geschwindigkeit, mit der der Rauch den Auspuff verlässt (in m/s). Für die zweite Rauchquelle. <Smoke2EmissionSpread> [f] Gibt an, wie weit der Rauch bei der Erzeugung zu einem Kegel ausgeformt ist. Sinnvolle Werte liegen etwa zwischen 0.1 und 1. Für die zweite Rauchquelle. <Smoke2BlendingPreset1to8> [i] Hier kann man eines von 8 Prestes auswählen, wie das Blending in openGL realisiert wird. Für die zweite Rauchquelle. <Smoke2TextureNumber> [i] Mit den Werten 0 bis 5 kann man die Smoke–Texture auswählen. Für die zweite Rauchquelle. Default: 0 4.2 Airports Es werden zwei arten von Airports unterstützt, fotorealisitische mit einer festen Pilotenposition und 3D-Szenen, die eine variable Position des Piloten erlaubt. 4.2.1 Fotorealistische Airports Als Airports oder Flugplätze werden fotorealistische Panoramen verwendet. Hier sind die Details: • HELI-X verwendet für die fotorealistische Darstellung Panoramafotos im Cubic Format. • Die Idee dieses Formats ist zum Beispiel hier beschrieben: http://www.panoguide.com/howto/panoramas/types.jsp. • Jedes Panorama besteht aus 6 Einzelbildern. Diese haben das Format 2048 × 2048 (SkyBox), das Format 1024 × 1024 (SkyBox1024) oder ein größeres (SkyBoxHD). • Das kleinere Format ist vor allem für schwächere Grafikkarten interessant. • Die Files befinden sich in einem Verzeichnis, dessen Name der Name der Szene ist. • Die 6 Bilder müssen sich alle in einem Unterverzeichnis befinden. Erlaubte Namen sind 1024, 2048 oder 4096. Die Szene Alvier ist zum Beispiel im Directory mit dem Namen Al- http://www.heli-x.net 74 4 Developer 4.2 Airports vier. Sie besteht aus 6 Files mit den folgenden Namen: Alvier_back.jpg3, Alvier_front.jpg, Alvier_left.jpg, Alvier_right.jpg, Alvier_bottom.jpg, Alvier_top.jpg. • Ausserdem wird noch das File Alvier.xml benötigt. Hier sind Informationen enthalten zur Richtung der Sonnenstrahlen, zur Startposition des Helis und zur Höhe des Horizonts. Im xml-File, das zum Airport gehört, findet man folgende Tags: <Name> [s] Der Name des Airports. <Author> [s] Der Name des Autors. <WWW> [s] Der Link zur Webseite des Autors. <Comment> [s] Kommentare zum Airport. <HeightOfGround> [f] Die Höhe des Erdbodens (in Meter). Typischerweise 0. <HeightOfEyes> [f] Die Höhe der Augen über dem Boden (in Meter). Typisch ist 1.7. Der Wert sollte der Höhe des Objektivs bei der Aufnahme entsprechen. <StartPosition> [f,f,f] Die Startposition des Helis in der Szene. Das Koordinatensystem ist ein rechtshändiges System, bei dem die y–Achse nach oben zeigt. Um eine geeignete Startposition zu finden, kann man in der Kommandozeile im Batchfile bzw. im Shellskript die Option -DheliX.statusformat=1 eingeben. Dann wird in der Statusleiste in HELI-X die aktuelle Position des Helis mit seinen x-, y- und z-Koordinaten angegeben. Alternativ kann auch die Darstellung der Matrix helfen. <LightDir> [f,f,f] Die Richtung der Sonnenstrahlen ist wichtig für die Erzeugung der Schatten. Hier gibt man die x-, y- und z-Komponenten des Vektors an, der die Richtung der Sonnenstrahlen beschreibt. Da die Sonne immer von oben kommt, ist der y-Wert immer negativ. <ShadowLambda> [f] Angabe des Schatten-Lambda-Wertes. Sinnvolle Werte sind zwischen 0 und 1. http://www.heli-x.net 75 4 Developer 4.2 Airports <ShadowIntensity> [f] Angabe der Schatten-Intensität. Sinnvolle Werte sind zwischen 0 und 1. <UseSunshine> [s] true oder false. Ein- und Ausschalten des Sonnenblendeffektes. <SunshineFactor> [s] Stärke des Blendeffektes. Standard–Wert ist 0.7. <SunFocusFactor> [s] Breite des Blendeffektes. Standard–Wert ist 1. <StartPosition0>, <StartPosition1>, ... [f,f,f] Hiermit können (optional) Startpositionen für die Helikopter im Multiplayer–Betrieb engegeben werden. <AmbientSoundFile> [s] Hier kann der Namen eines Soundfiles für die Hintergrundgeräusche eingegeben werden. Als Format wird .ogg verwendet. <UseStandardHeightOfGroundPlane> gibt an, ob die Groundplane die zur HeightOgGround gehört, als Crashobjekt angesehen werden soll. <FrictionFactorGroundPlane> [f] Der Faktor, der die Reibung der Groundplane angibt, Default: 1. <TopographyFile> [s] Der Filename eines TopographyFiles. Dort sind Crashobjekte definiert. Ein Topography-File ist ein xml-File, in dem Crashobjekte definiert sind. Es gibt drei Arten von Crashobjekten: <Triangle> Ein Dreieck, das mit drei Punkten definiert wird. <Parallelogram> Ein Parallelogramm, das genaus wie ein Dreieck definiert wird. Der vierte Punkt wird automatisch berechnet. <Plane> Eine unendlich grosse Ebene. Für jedes dieser Crashobjekte können folgende Attribute definiert werden: <CrashSensitivityFactor> gibt an, wie gefährlich das Berühren des Objekts ist. Stan- http://www.heli-x.net 76 4 Developer 4.2 Airports dard: 1, kleiner Werte machen das Crashen empfindlicher. <ShadowReceiver> gibt an, ob das Objekt einen Schatten darstellen kann. <FrictionFactor> Ein Faktor, der den Reibkoffizient vergrössert (> 1) bzw. verkleinert (< 1). Für Triangle und Parallelogram gibt es zusätzlich <Alpha> Dieser Werte gibt die Durchsichtigkeit an. Wenn Alpha 1 ist, wird der Heli durch das Hindernis verdeckt, wenn Alpha 0 ist, verdeckt das Hindernis nicht. Alternativ können auch Skybox-Bilder im png-Format verwendet werden, die dann einen Alpha-Kanal haben. <Thickness> Die Dicke des Dreiecks. Wenn das Dreieck eine Dicke hat, kann man auch entsprechend an der Hinterseite crashen. <CeilingType> Ist die Fläche vom CeilingType, wird die Fläche bei der Berechnung der Starthöhe des Helikopters ignoriert. Dieses Attribut ist also auch bei kleinen Hindernissen sinnvoll. <GroundType> Ist die Fläche vom GroundType, wird dadurch festgelegt, dass kein Objekt jemals dahinter sein kann. Die Fläche kann also nichts verdecken, da nichts dahinter sein kann. Beispiele • Ein Dreieck, das den Boden einer Szene darstellt: GroundType=yes, CeilingType=no, Alpha=1, ShadowReceiver=yes • Eine Hauswand, hinter die geflogen werden kann: GroundType=no, CeilingType=no, Alpha=1, ShadowReceiver=yes • Ein Zaun, der teilweise durchsichtig ist (durch einen Alpha-Kanal in der Textur transparent): GroundType=no, CeilingType=no, Alpha=0.5, ShadowReceiver=yes oder no • Eine Wand, die hinter einer anderen Wand ist, also selbst nicht gesehen werden kann, an die aber gecrasht werden kann: GroundType=no, CeilingType=no, Alpha=0, ShadowReceiver=no • Das Dach eines Hauses. Das Dach ist so hoch, dass man es nicht von oben sehen kann: GroundType=yes, CeilingType=no, Alpha=0, ShadowReceiver=no http://www.heli-x.net 77 4 Developer 4.2 Airports • Der Deckel eines kleinen Gullis, der höher als die Umgebung ist: GroundType=no, CeilingType=no, Alpha=1, ShadowReceiver=yes • Eine Waldwand in grosser Entfernung: GroundType=no, CeilingType=no, Alpha=1, ShadowReceiver=no 4.2.2 Scene3D–Airports Flugplätze vom Typ Scene3D ermöglichen eine freie Bewegung des Piloten in der Szene (dafür muss dann FPV in den Kamera-Einstellungen eingestellt sein). Zusätzlich zu den Einstellungen bei den fotorealistischen Szenen gibt es folgende Parameter: VariablePilotPosition Nur wenn der Wert true ist, kann sich der pilot frei bewegen. MaxPilotRadiusGround Der Bewegungsradius des Piloten, solange er auf dem Boden ist. MaxPilotRadiusAir Der Bewegungsradius des Piloten, wenn er in der Luft ist. Object Ein object ist ein grafisches Modell im Wavefront-Format. Es hat folgende Attribute: MakeCrashObject Dieses Attribut entscheidet, ob das Objekt in der Kollisionsberechnung berücksichtigt wird. CeilingType Wenn ein Objekt von diesem Typ ist, wird das Obejkt werde beim Bodeneffekt noch bei der Ermittlung der Starthöhe berücksichtigt. GroundType Wenn ein Modell von diesem Typ ist, dann wird intern setDepthBufferWriteEnabled auf false gesetzt. FrictionFactor Mit diesem Faktor werden die Reibkoeffizienten multipliziert. Innerhalb eines Objektes werden diese Tags verwendet: Path Der Pfad zum wavefront obj.-File. Translation Eine Verschiebung, x, y, und z Koordinaten ShadowOnGround Dieses Tag gibt, an, ob für dieses Objekt ein Schatten auf dem Boden erzeugt werden soll. Rotation Ein Rotationswinkel um y-Achse (in Grad). http://www.heli-x.net 78 4 Developer 4.3 Gegenstände AutoTextureShapeName Der Name der Gruppe, für die ein automatischer Wechsel der Textur vorgenommen werden soll. AutoTexturePath Für jedes Texturfile wird so ein Tag verwendet. AutoTextureSeconds Die Zeit in Sekunden, die das Interval bestimmen, mit dem die Texturen umgeschaltet werden sollen. ObjectFile Hiermit kann ein weiteres xml-File eingelesen werden, um die Szene zu strukturieren. 4.3 Gegenstände Es ist möglich, zusätzlich zu einem Airport noch Gegenstände oder Utilities dazuzuladen. Dann hat man eine Szene. Es gibt momentan drei Arten von Utilities: Boxen, Pylonen und Heliports. Sie unterschieden sich in der Schattenbehandlung und in der Behamdlung der Kollisionserkennung. Die Utilities können beim Laden beliebig in der Szene positioniert werden. Wie immer gilt: die Koordinaten auf der Fläche sind x und z. Das xml–File für die Utilities, enthält folgende Tags: <PhysicalModelName> [s] Der Name des Berechnungsmoduls. Hier muss Pylon, Heliport oder Box stehen. <Author> [s] Der Name des Autors des Modells. <WWW> [s] URL der Webseite des Autors. <Comment> [s] Kommentare zum Modell. <Scale> [s] Ein Faktor, um den Gegenstand zu vergrößern oder zu verkleinern. Standardwert ist 1. http://www.heli-x.net 79 5 Installation 5 Installation 5 Installation HELI–X basiert auf Java und ist auf verschiedenen Betriebssystemen lauffähig. Um diese Kompatibilität zu gewährleisten, wird auf Dinge, die vom Betriebssystem abhängig sind (z.B. die Verwendung der Registry unter Windows), verzichtet. Stattdessen werden die wichtigen Daten in Files abgelegt. Darum ist es erforderlich, dass die Struktur der Verzeichnisse nicht geändert wird. 5.1 Verzeichnisstruktur Die Standardinstallation von HELI–X erwartet ausgehend vom Installationsverzeichnis folgende Struktur des Verzeichnisbaums: + | | | | + | | | | | | | | | | + + files ------+ + Application + controller + screenshots resources --+ + | | + + + | + + + libs Java environments --+ + SkyBox + Scene3D flights miscellaneous models --------+ + helicopter Rotor scenes utils Hierbei ist folgendes wichtig: • In den Verzeichnissen unter Files werden die Konfigurationsdaten von HELI–X gespeichert. Im Directory screenshots findet man gegebenenfalls die Screenshots. • Unter resources werden die Airports, die Helikopter–Modelle und Utilities sowie die Szenen gespeichert. http://www.heli-x.net 80 5 Installation 5.2 Windows • Da die Modelle editiert werden können, ist es notwendig, dass der Nutzer Schreibrechte sowohl auf files als auch auf resources hat. • Alle Programmbibliotheken befinden sich unter libs. • Bei der Windows–Version wird eine aktuelle Java-Version mitgeliefert. Diese ist im Directory Java. Die Versionen für Linux und Mac OS-X setzen eine eigene Java-Installation voraus. Benötigt wird Java 5 oder höher. • Bei der Mac OS-X–Installation sind die Verzeichnisse files und resources schon automatisch im Verzeichnis des Benutzers, wenn HELI-X aus einem dmg installiert wurde. Erfahrene Nutzer haben die Möglichkeit, die Pfade für files und resources individuell zu wählen. Dazu können folgende Parameter im Java–Aufruf im Startfile (z.B. runHeli-X.bat eingefügt werden: • -DheliX.path.home=absoluter pfad In diesem Fall wird das Homeverzeichnis gesetzt, so dass files und resources darunter erwartet werden. • -DheliX.path.resources=absoluter pfad Hiermit kann der Pfad für files gesetzt werden. • -DheliX.path.files=absoluter pfad Hiermit kann der Pfad für resources gesetzt werden. • Werden sowohl files als auch resources gesetzt, dann wird der Parameter -DheliX.path.home ignoriert. 5.2 Windows Zur Installation unter Windows wird einfach das Setup-Programm ausgeführt. Denken Sie daran, dass Sie Schreibrechte auf die HELI-X-Verzeichnisse haben müssen. Das Standardinstallationsverzeichnis ist C:\HELI-X\. Der Joystick sollte vor der Verwendung im HELI-X in der Systemsteuerung kalibriert werden. http://www.heli-x.net 81 5 Installation 5.3 Linux 5.3 Linux Unter Linux muss einfach das Zip-File in ein Directory entpackt werden. Je nach System (32 Bit oder 64 Bit) verwenden Sie bitte das richtige Shell-Skript zum Starten. Die Linux-Version von HELI–X setzt eine installierte Java–Version voraus. Denken Sie daran, dass der Joystick vor der Verwendung im HELI-X in der Systemsteuerung kalibriert werden sollte. 5.4 Mac OS-X Voraussetzung für HELI-X unter Mac-OS X ist die Version Mac OS X 10.4 oder höher. Zur Installation einfach Heli-X aus dem Installations-dmg in den Programme-Ordner ziehen und von dort starten wie ein normales Mac OS-Programm. Eine systemweite Kalibrierung des Controllers wie unter Windows ist nicht erforderlich. Beim ersten Start erstellt Heli-X für den Mac ein Verzeichnis Heli-X im User-Library-Verzeichnis (z.B. /Users/ benutzername/library/Heli-X). Dort hat der Benutzer automatisch die erforderlichen Schreibrechte, und dort können auch eigene Flugplätze oder Helikopter-Modelle abgelegt werden. http://www.heli-x.net 82 6 Release Notes 6 Release Notes 6 Release Notes Version 6.0 Neu in der Version 6.0 gegenüber to 5.0: • Vollständig openGL–basiert. Verzicht auf Java-Swing • Möglichkeit für Full–Screen–Darstellung • Blenden durch die Sonne und anisotroper Textur–Filter • Verbesserte Aerodynamik • Genauere Simulation des Bodeneffektes • Verbesserte Motor/Rotor-Kopplung • Crash and retry Training • Detail–Fenster • Kamera–Einstellung mit Boden–in–Sicht • Verbesserte und neue Head–Up–Displays • Getriebe–Animationen • Und viele andere Änderungen zur Verbesserung von HELI-X Version 5.0 Neu in der Version 4.1 gegenüber 4.1: • Bessere Grafik-Bibiothek, OpenGL 2.0. Unterstützung von Shadern • Bessere Schatten, bessere Grafik. • Verbesserte Flugplatz-Auswahl • 3D CP-quadrocokter • Animationen von Helikopter-Teilen, Einziehfahrwerk, etc. • Und viele andere Änderungen zur Verbesserung von HELI-X http://www.heli-x.net 83 6 Release Notes 6 Release Notes Version 4.1 Neu in der Version 4.1 gegenüber 4.0: • Multikopter (Trikopter, Quadrokopter, Hexakopter) • Acro- und ACC-Mode für Multikopter • Verbesserter Bodeneffekt • Verbesserung der Kollisionen • Anzeige des Flugpfades für ein besseres Training • Favoriten und Ignorier-Funktion • Japanische und Russische Sprache • Kleinere Änderungen und Beseitigung kleinerer Bugs Version 4.0 Neu in der Version 4.0 gegenüber 3.0: • Download manager für das automatische Update von Helikoptern, Flugplaätzen, Szenen, Videos und Utilities • Verbesserte Physik • Physik für Koaxial–Helikopter • Joytick-Kurven mit Totzone, für den Einsatz mit Controllern mit ungenauer Mittellage • Reaktionstraining • No-Pitch-Training • Promenaden-Training • Funnel-Training • Wind-Anzeige • Bessere Rotor-Reflexionen, abhängig vom Pitchwert http://www.heli-x.net 84 6 Release Notes 6 Release Notes • Elastische Rotorblätter während der Darstellung mit dem schnell drehenden Rotor • Neue Modelle • Neue 3D-Szene Heli Flying Field • Bessere Performance im Multiplayer-Betrieb • Überarbeitung der Tatstur- und Schalter-Funtionen • Polnische und italienische Sprache • Beseitigung kleinerer Bugs Version 3.0 Neu in der Version 3.0 gegenüber 2.0: • Crash-Objekte in fotorealistischen Szenen • 3D-Szenen • Pilot-Standort variabel (in 3D-Szenen) • FPV-View (in 3D-Szenen) • Rauch • Heckrotor-Sound • Hintergrundgeräusche • Multiplayer mit Übergabe der Textur- und Farbinformation • Basket-Training • Lasso-Training • Ausfall-Training • Variable vertikale Helikopter-Position auf Bildschirm • Objekt-Zoom http://www.heli-x.net 85 6 Release Notes 6 Release Notes • Performance-Updates • History-Funktion für Helikopter- und Flugplatzauswahl • Filter bei der Helikopter-Auswahl • Plugins • Statistik-Informationen • Online-News • Neue Helikopter-Modelle • Tschechische und norwegische Sprache Version 2.0 Neu in der Version 2.0 gegenüber 1.1: • Update der Helikopter-Physik • Simulation von 3-Achsen-Gyro-Systemen • Import-Möglichkeit von V-Stabi-Settings • Neue physikalische Objekte, Boxen, Bälle, etc. • Ballon-Training • Transport-Training • Kisten-Training • Anzeige eines Positionsmarkers • Speicherbare Gas-und Pitchkurven • Zeitlupenfunktion • Französische Version • Möglichkeit für einen Game-Server (schon in der Demoversion) http://www.heli-x.net 86 6 Release Notes 6 Release Notes • Bessere Anpassungen an die Performance der Hardware • Neue Helikopter, Texturen mit Alpha-Kanal • Helikopter-Farben können interaktiv geändert werden Version 1.1 Neu in der Version 1.1 gegenüber 1.0: • Pitch- und Throttle-Kurven, Möglichkeit für Fixed-Pitch-Helis • Gyroeinstellungen abhängig von Flugphasen • Verbesserung der Gyro-Algorithmen, Simulation des Heckservos • Autorotationstrainer • Hecktrainer • Stall-Meter • Slip-Meter • Rotorkopfinstabilität • Verbesserung des Schwebetrainers • Neue Funktionen für Tastatur und Controller • Automatische Deaktivierung des Bildschirmschoners • Verbesserung der grafischen Darstellung der drehenden Teile • Änderung der Blickrichtung im Multiplayer-Betrieb nicht nur über das Menü, sondern auch durch Klicken im Pilot-Fenster • Neue Helis: T-Rex 600, Honey Bee King V2, Dragonus http://www.heli-x.net 87