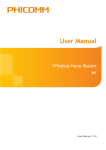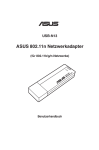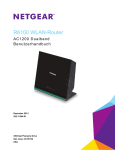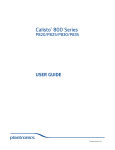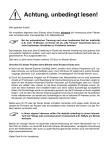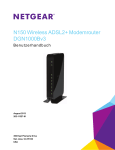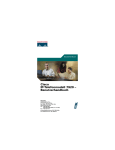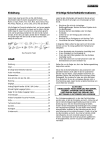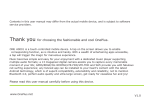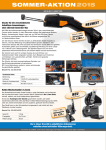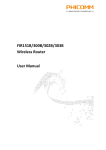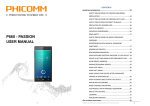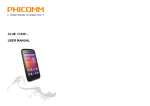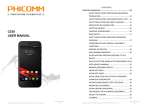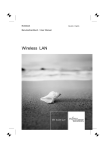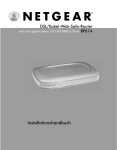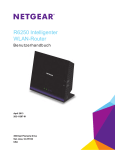Download Bedienungsanleitung
Transcript
Bedienungsanleitung Wireless Nano Router M1 Bedienungsanleitung/V1.0 Urheberrechtsinformationen PHICOMMist das eingetragene Warenzeichen von Shanghai Feixun Communication Co., Ltd.Andere Warenzeichen oder Handelsnamen, die hier genannt werden, sind Warenzeichen oder eingetragene Warenzeichen des Unternehmens.Das Urheberrecht für das gesamte Produkt einschließlich Zubehör und Software liegt bei Shanghai Feixun Communication Co., Ltd. Ohne die Genehmigung durch Shanghai Feixun Communication Co., Ltd. dürfen diese weder kopiert, imitiert oder in andere Sprachen übersetzt werden. Sämtliche Fotos und Produktspezifikationen in dieser Bedienungsanleitung dienen nur der Illustration, da die Aktualisierung von Software und Hardware mit Änderungen verbunden ist.Bei Änderungen muss PHICOMM nicht im Voraus darauf hinweisen.Weitere Informationen über unsere Produkte erhalten Sie auf unserer Website unter www.phicomm.com. 2 Wireless Nano Router www.phicomm.com INHALT Kapitel 1: Einführung ................................................. 1 Produktüberblick .................................................................... 1 Hauptmerkmale ...................................................................... 2 Kapitel 2: Einführung in die Betriebsmodi ........................ 3 Kapitel 3: Installation ................................................. 6 Physischer Anschluss ............................................................ 6 Die IP-Adresse des Computers konfigurieren ........................ 6 Einrichtungsassistent ........................................................... 12 Kapitel 4: Konfiguration des Routers ............................ 22 Grundlegende Einstellung .................................................... 22 Betriebsmodus ...................................................................................... 23 Interneteinstellungen ............................................................................ 23 Grundlegende WLAN-Einstellungen..................................................... 24 WLAN-Sicherheitseinstellungen ........................................................... 29 Betriebsstatus ....................................................................................... 33 Experteneinstellungen .......................................................... 34 Netzwerkparameter .............................................................................. 34 WLAN-Einstellungen ............................................................................. 35 DHCP Server ........................................................................................ 39 Inhaltsverzeichnis i www.phicomm.com Wireless Nano Router NAT ....................................................................................................... 41 Sicherheitsfunktion ............................................................................... 44 Zugangskontrolle .................................................................................. 46 Routingeinstellungen ............................................................................ 48 IP-Bandbreitensteuerung ...................................................................... 50 IP- und MAC-Bindung ........................................................................... 51 Systemtool ............................................................................................ 51 Ausloggen ............................................................................................. 56 Kapitel 5: Technische Daten....................................... 57 Anhang A:Tipps für die Problemlösung .......................... 59 Anhang B:Zertifizierung ............................................ 61 FCC-Erklärung ..................................................................... 61 CE-Zeichen – Warnhinweis .................................................. 62 Anhang C:Glossar .................................................... 63 Inhaltsverzeichnis ii Wireless Nano Router www.phicomm.com Kapitel 1: Einführung Produktüberblick Vielen Dank, dass Sie den M1 Wireless Nano Router gewählt haben. Der Wireless Nano Router ist ein All-in-one-Router, mit dem Sie jederzeit ein Netzwerk für das mobile Büro oder für das Medienstreaming einrichten können.Der Router passt bequem in jede Tasche und ist optimal dafür geeignet, ein robustes Drahtlosnetzwerk für Reisende, Studenten und jeden anderen Benutzer für die Arbeit oder zum Spielen bereitzustellen.Er unterstützt unterschiedliche Betriebsmodi, z. B. Access Point (AP), Router, Repeater, Bridge und Client. Mit diesem Router können Sie die Reichweite des Drahtlosnetzwerks erhöhen und das Funksignal verstärken.Dieser kompakte und portable Router bietet Ihnen den Komfort eines drahtlosen Netzwerks zuhause, im Büro, im Hotel oder an jedem anderen Ort. Vorderseite LED Status Beschreibung SYS An Das System funktioniert normal. Kapitel 2: Einführung in die Betriebsmodi 1 Wireless Nano Router www.phicomm.com Blinkt Es besteht eine Verbindung am LAN/WAN-Anschluss. Rückseite LAN/WAN:DerEthernetanschluss kann als LAN- oder WAN-Anschluss verwendet werden. USB: Anschluss für Ihr USB-Gerät oder als Ladebuchse für ihr Smartphone. Reset:Wenn Sie die Taste 8 Sekunden gedrückt halten, wird der Router mit den Werkseinstellungen neu gestartet. Hauptmerkmale • IEEE 802.11n, drahtlose Übertragungsgeschwindigkeit von bis zu 150 Mbit/s • Reisetaugliche Größe, leicht, ideal für den Einsatz daheim oder unterwegs • USB-Anschluss, kann zum Aufladen desSmartphones verwendet werden • Integrierte Firewall mit IP-, MAC- und URL-Filterung sowie einem Schutz vor ARP-Angriffen zur Absicherung Ihres PCs • Unterstützt unterschiedliche Betriebsmodi in verschiedenen Umgebungen • Unterstützt WEP, WPA/WPA2-Enterprise, WPA/WPA2-Personal • Abwärtskompatibel mit 802.11b/g-Produkten Kapitel 2: Einführung in die Betriebsmodi 2 Wireless Nano Router www.phicomm.com Kapitel 2: Einführung in die Betriebsmodi Dieser Wireless Nano Router unterstützt fünf Betriebsmodi:AP (Access Point), Router, Repeater, Bridge und Client.Der Standardbetriebsmodus ist AP. Im AP-Modus weitet er Ihr kabelgebundenes Netzwerk zu Ihren WLAN-Clients aus. Im Router-Modus können Sie ihn an Ihr Modem anschließen, um Zugriff auf das Internet zu erhalten. Kapitel 2: Einführung in die Betriebsmodi 3 Wireless Nano Router www.phicomm.com Im Repeater-Modus kann er die Reichweite Ihres WLAN-Hauptrouters erweitern und die Signalstärke erhöhen Im Bridge-Modus kann er zwei entfernte LANs, die ebenfalls den Bridge-Modus unterstützen, miteinander verbinden. Im Client-Modus funktioniert er als WLAN-Adapter. Kapitel 2: Einführung in die Betriebsmodi 4 www.phicomm.com Wireless Nano Router Kapitel 2: Einführung in die Betriebsmodi 5 Wireless Nano Router www.phicomm.com Kapitel 3: Installation PhysischerAnschluss Siehe Kapitel 2. Die IP-Adresse des Computers konfigurieren Windows Vista/7 1) Klicken Sie auf Start>Systemsteuerung. Kapitel 3: Installation 6 www.phicomm.com Wireless Nano Router 2) Klicken Sie auf Netzwerk undInternet. 3) Klicken Sie auf Netzwerk undFreigabecenter. Kapitel 3: Installation 7 www.phicomm.com Wireless Nano Router 4) Gehen Sie zu Adaptereinstellungen ändern (Windows 7)/Netzwerkverbindungen verwalten (Vista). 5) Wählen Sie Drahtlosnetzwerkverbindung mit einem Rechtsklick aus und wählen Sie Eigenschaften. Kapitel 3: Installation 8 www.phicomm.com Wireless Nano Router 6) Wählen Sie Internetprotokoll, Version 4 (TCP/IPv4) und klicken Sie auf Eigenschaften. Kapitel 3: Installation 9 www.phicomm.com Wireless Nano Router 7) Wählen Sie Folgende IP-Adresse verwenden und Folgende DNS-Serveradressen verwenden. Als IP-Adresse geben Sie 192.168.0.X (z. B. 192.168.0.100) ein, als Subnetzmaske geben Sie 255.255.255.0 ein, und Standardgateway lassen Sie leer. Klicken Sie danach auf OK und dann noch einmal auf OK. 8) Wählen Sie wieder Drahtlosnetzwerkverbindung mit einem Rechtsklick aus und wählen Sie Verbindung herstellen/trennen. Kapitel 3: Installation 10 Wireless Nano Router www.phicomm.com 9) Klicken Sie aufNetzwerkliste aktualisieren, suchen Sie nach PHICOMM_XXXXXX, markieren Sie das Netzwerk und klicken Sie dann auf die SchaltflächeVerbinden. 10) Daraufhin wird eine Dialogbox angezeigt, in die Sie einen Netzwerkschlüssel eingeben müssen. Den Netzwerkschlüssel finden Sie auf dem Aufkleber auf dem Wireless Nano Router oder auf dessen Karton.Geben Sie den Netzwerkschlüssel ein und klicken Sie dann auf OK. 11) Wenn Sie den richtigen Netzwerkschlüssel eingegeben haben, wird „Verbunden“ angezeigt. Kapitel 3: Installation 11 Wireless Nano Router www.phicomm.com Einrichtungsassistent Nach erfolgreicher Installation können Sie mit der Konfiguration des Routers fortfahren, indem Sie sich an der Browserverwaltungsoberfläche anmelden. Führen Sie dazu bitte nacheinander folgende Schritte durch: Öffnen Sie Ihren Webbrowser und geben Sie 192.168.0.1 in die Adressleiste ein. 2) Sie werden nun aufgefordert, Benutzername und Passwort (die Voreinstellung lautet admin und admin) einzugeben, die Sie dem Aufkleber am Router entnehmen können. Klicken Sie aufAnmelden. 3) Nach der erfolgreichen Anmeldung wird die Verwaltungsoberfläche des Routers angezeigt. Gehen Sie nun zum Einstellungsassistent im linken Menü. Kapitel 3: Installation 12 www.phicomm.com Wireless Nano Router Kapitel 3: Installation 13 Wireless Nano Router www.phicomm.com Klicken Sie auf Einstellungsassistent. Klicken Sie auf Einstellungsassistent. a) Wählen Sie den Betriebsmodus AP aus. Die SSID ist der WLAN-Name des AP. Sie können einen anderen Namen vergeben, und wir empfehlen WPA-Personal/WPA2-Personal als Sicherheitsmodus. b) Wählen Sie denVerbindungstyp aus. Kapitel 3: Installation 14 www.phicomm.com Wireless Nano Router Dynamische IP-Adresse Statische IP-Adresse PPPoE Kapitel 3: Installation 15 www.phicomm.com Wireless Nano Router Klicken Sie aufWeiter. Die SSID ist der WLAN-Name des Routers. Sie können einen anderen Namen vergeben.Wir empfehlen WPA-Personal/WPA2-Personal als Sicherheitsmodus. c) Wählen Sie den Betriebsmodus Repeater aus. Kapitel 3: Installation 16 www.phicomm.com Wireless Nano Router Klicken Sie auf die Schaltfläche Suchen (Scan). Anschließend wird eine Liste mit den Suchergebnissen angezeigt. Wählen Sie die SSID Ihres Haupt-APs, markieren Sie die entsprechende Zeile und klicken Sie auf Speichern. Kapitel 3: Installation 17 Wireless Nano Router www.phicomm.com Anschließend werden die von Ihnen gewählten Werte automatisch in Netzwerkname (SSID) und BSSID eingefügt.Wählen Sie den Sicherheitsmodus und den Verschlüsselungstyp entsprechend dem Drahtlosnetzwerk aus, zu dem Sie eine Verbindung herstellen möchten, und geben Sie das Passwort ein.Klicken Sie auf Speichern, um die Einstellungen zu übernehmen. Kapitel 3: Installation 18 www.phicomm.com Wireless Nano Router d) Wählen Sie den Betriebsmodus Bridge aus. Die SSID ist der WLAN-Name der Bridge. Sie können einen anderen Namen vergeben, und wir empfehlen WPA-Personal/WPA2-Personal als Sicherheitsmodus. e) Wählen sie den Betriebsmodus Client aus. Kapitel 3: Installation 19 www.phicomm.com Wireless Nano Router Die SSID ist der WLAN-Name des Clients. Sie können einen anderen Namen vergeben.Wir empfehlen WPA-Personal/WPA2-Personal als Sicherheitsmodus. Kapitel 3: Installation 20 www.phicomm.com Wireless Nano Router Klicken Sie aufWeiter und dann aufFertig. Kapitel 3: Installation 21 www.phicomm.com Wireless Nano Router Kapitel 4: Konfiguration des Routers Grundlegende Einstellung Der Abschnitt Grundeinstellung hilft Ihnen dabei, den Wireless Nano Router für den Internetzugang einzurichten. Die Untermenüs sind je nach eingestelltem Betriebsmodus unterschiedlich. In den Betriebsmodi AP und Bridge: Im Betriebsmodus Router: In den Betriebsmodi Repeaterund Client: Klicken Sie auf eines davon, um die entsprechende Funktion zu konfigurieren. Kapitel 4: Konfiguration des Routers 22 Wireless Nano Router www.phicomm.com Betriebsmodus Wählen Sie den gewünschten Betriebsmodus. Unterstützt werden die Betriebsmodi AP, Router, Repeater, Bridge und Client. AP:In diesem Betriebsmodus ermöglicht das Gerät Wireless-Geräten die Verbindung mit einem Drahtlosnetzwerk mittels WiFi.Der Ethernet- und der WLAN-Anschluss funktionieren beide als LAN-Anschlüsse. Router:Dieser Betriebsmodus erlaubt es mehreren Benutzern, gemeinsam über ein ADSLoder Kabelmodem auf das Internet zuzugreifen.Der WLAN-Anschluss hat die gleiche IP vom Internetdienstanbieter wie der Ethernet-WAN-Anschluss.Der WLAN-Anschluss funktioniert in den Betriebsmodi AP/Router genauso wie ein LAN-Anschluss. Repeater:Der Repeater gibt das Signal zwischen seinen Clients und dem Haupt-AP weiter. Er vergrößert die Reichweite des Drahtlosnetzwerks, indem er das Signal verstärkt. Bridge:In diesem Betriebsmodus wird der AP mit einem anderen AP zusammengeschlossen, sodass er zwei drahtgebundene Netzwerke miteinander verbindet. Client:Im Betriebsmodus Client funktioniert das Gerät wie ein WLAN-Gerät und ermöglicht einem oder mehreren kabelgebundenen Hosts den Zugriff auf einen WLAN-AP. Interneteinstellungen Kapitel 4: Konfiguration des Routers 23 Wireless Nano Router www.phicomm.com Dieses Untermenü wird nur im Betriebsmodus Router angezeigt. Art der WAN-Verbindung:Um Informationen über die Art Ihres Internetanschlusses zu erhalten, wenden Sie sich bitte an Ihren Internetdienstanbieter. Dynamische IP-Adresse (DHCP): Die Verbindungen verwenden dynamisch zugewiesene IP-Adressen. Dies bedeutet, dass Ihr Internetdienstanbieter einen DHCP-Server betreibt. Statische IP-Adresse:Die Verbindungen verwenden statisch zugewiesene IP-Adressen. Dies bedeutet, dass Ihr Internetdienstanbieter eine statische oder feste IP-Adresse sowie feste Einstellungen für Subnetzmaske, Gateway und DNS bereitstellt. PPPoE:Für die Verbindung sind ein Benutzername und ein Passwort erforderlich. Paketgröße in Bytes:Der Standard-MTU-Wert (MTU: Die maximale Übertragungseinheit) beträgt 1.500 Bytes.Gelegentlich müssen Sie den für Ihren Internetdienstanbieter erforderlichen Wert einstellen. Den DNS-Server manuell konfigurieren:Markieren Sie diese Option, wenn Ihr Internetdienstanbieter Ihnen eine oder zwei DNS-IP-Adressen mitteilt.Ansonsten markieren Sie diese Option nicht, die DNS-Server werden dynamisch vom Internetdienstanbieter zugewiesen. Primärer DNS-Server:Geben Sie die DNS-IP-Adresse in der Dezimalpunktschreibweise ein, wie Sie sie von Ihrem Internetdienstanbieter erhalten haben. Sekundärer DNS-Server:Geben Sie die DNS-IP-Adresse in der Dezimalpunktschreibweise ein, wie Sie sie von Ihrem Internetdienstanbieter erhalten haben. Grundlegende WLAN-Einstellungen a) Betriebsmodi AP und Router Kapitel 4: Konfiguration des Routers 24 Wireless Nano Router www.phicomm.com Funk-Status:Wählen Sie Aktivieren, um die WLAN-Funktion des Routers zu aktivieren, und Deaktivieren, um die WLAN-Funktion des Routers zu deaktivieren. Netzwerkname (SSID):Geben Sie einen Wert mit bis zu 32 Zeichen ein. Dies ist der WLAN-Name Ihres APs oder Routers. Sie können auch einen anderen Namen vergeben, den Sie sich besser merken können. Land: Wählen Sie Ihr Land aus der Pull-down-Liste aus. Kanal:In den meisten Fällen kann der Router den besten Kanal automatisch auswählen. Versuchen Sie, den WLAN-Kanal zu ändern, wenn Sie Störungen durch einen anderen Zugriffspunkt in der Nähe bemerken oder wenn die Leistung des WLANs nicht den Erwartungen entspricht. WLAN-Modus/ Funk Modus:Wenn alle WLAN-Geräte, die mit diesem WLAN-Router verbunden sind, den gleichen Übertragungsstandard verwenden (z. B. 802.11b), können Sie nur den Modus (z. B. 11b) wählen. Wenn Sie auch Geräte haben, die einen anderen Übertragungsstandard verwenden, wählen Sie den entsprechenden Gemischt-Modus aus. Kanalbandbreite:Als Bandbreite des WLAN-Kanals können Sie 20 MHz oder 20/40 MHz auswählen. AP-Isolierung: Jeder der verbundenen WLAN-Clients wird isoliert, sodass ein WLAN-Client nicht auf einen anderen zugreifen kann. Diese Funktion wird deaktiviert, wenn WDS/Bridge aktiviert ist. SSID senden:Wenn Sie Aktiviert auswählen, sendet der WLAN-Router den WLAN-Namen (SSID). Kapitel 4: Konfiguration des Routers 25 www.phicomm.com Wireless Nano Router b) Betriebsmodi Repeater und Client Netzwerkname (SSID):Geben Sie einen Wert mit bis zu 32 Zeichen ein. Dies ist der WLAN-Name Ihres Haupt-APs. Klicken Sie auf die SchaltflächeSuchen. Anschließend wird eine Liste mit den Suchergebnissen angezeigt. Wählen Sie die SSID Ihres Haupt-APs, markieren Sie die entsprechende Zeile und klicken Sie auf Speichern. Kapitel 4: Konfiguration des Routers 26 Wireless Nano Router www.phicomm.com BSSID:die physische Adresse Ihres Haupt-APs. Sicherheitsmodus/Verschlüsselung:Wählen Sie den Sicherheitsmodus und den Verschlüsselungstyp entsprechend dem Drahtlosnetzwerk aus, zu dem Sie eine Verbindung herstellen möchten, und geben Sie das Passwort ein.Klicken Sie auf Weiter, um die Einstellungen zu übernehmen. Kapitel 4: Konfiguration des Routers 27 Wireless Nano Router www.phicomm.com c) Bridge-Modus Netzwerkname (SSID):Geben Sie einen Wert mit bis zu 32 Zeichen ein. Dies ist der WLAN-Name Ihres Haupt-APs. Kanal:In den meisten Fällen kann der Router den besten Kanal automatisch auswählen. Versuchen Sie, den WLAN-Kanal zu ändern, wenn Sie Störungen durch einen anderen Zugriffspunkt in der Nähe bemerken oder wenn die Leistung des WLANs nicht den Erwartungen entspricht. Funk-Modus:Wenn alle WLAN-Geräte, die mit diesem WLAN-Router verbunden sind, den gleichen Übertragungsstandard verwenden (z. B. 802.11b), können Sie den Modus Nur (z. B. nur 11b) wählen.Wenn Sie auch Geräte haben, die einen anderen Übertragungsstandard verwenden, wählen Sie den entsprechenden Gemischt-Modus aus. Kanalbandbreite:Als Bandbreite des WLAN-Kanals können Sie 20 MHz oder 20/40M Hz auswählen. SSID :Wenn Sie Aktiviert auswählen, sendet der WLAN-Router den WLAN-Namen (SSID). SSID der Bridge:die SSID des anderen APs oder Routers, zu dem Sie eine Verbindung herstellen möchten. SSID der Bridge:die physische Adresse des anderen APs oder Routers, zu dem Sie eine Verbindung herstellen möchten. Verschlüsselung:Wählen Sie den Sicherheitsmodus und den Verschlüsselungstyp entsprechend dem Drahtlosnetzwerk aus, zu dem Sie eine Verbindung herstellen Kapitel 4: Konfiguration des Routers 28 Wireless Nano Router www.phicomm.com möchten, und geben Sie das Passwort ein.Klicken Sie auf Speichern, um die Einstellungen zu übernehmen. WLAN-Sicherheitseinstellungen Dieses Untermenü wird nur in den Betriebsmodi AP, Bridge und Router angezeigt. Sicherheitsmodus:Sie können unter Disable(Deaktivieren), Open (Offen), Shared(Gemeinsamer Schlüssel), WPA-Enterprise, WPA2-Enterprise, WPA/WPA2-Enterprise, WPA-Personal, WPA2-Personal, WPA/WPA2-Personal wählen. Modus 1: Security Mode >Disable (Sicherheitsmodus > Deaktivieren) Wenn Sie Ihr WLAN nicht sichern wollen, markieren Sie diese Option. Das bedeutet, andere können eine Verbindung mit Ihrem WLAN herstellen, ohne ein Passwort eingeben zu müssen. Dadurch kann sich die Geschwindigkeit Ihrer Internetverbindung vermindern. Es wird dringend empfohlen, einen der folgenden Modi auszuwählen, um das WLAN abzusichern. Modus 2: Security Mode > Open/Shared (Sicherheitsmodus > Offen/Gemeinsamer Schlüssel) Kapitel 4: Konfiguration des Routers 29 Wireless Nano Router www.phicomm.com Open (Offen):Wählen Sie 802.11 Open System Authentication. Shared (Gemeinsamer Schlüssel):Wählen Sie 802.11 Shared Key Authentication. Sie können zwischen ASCII- und Hex-Format wählen.ASCII steht für eine Kombination von Tastaturzeichen mit der angegebenen Länge.Hex steht für eine beliebige Kombination von hexadezimalen Werten (0–9, a–f, A–F) mit der angegebenen Länge. Sie können 10 hexadezimale Stellen (eine beliebige Kombination von 0–9, a–f, A–F; Leerzeichen sind nicht erlaubt) oder 5 ASCII-Zeichen eingeben.Oder Sie können 26 hexadezimale Stellen (eine beliebige Kombination von 0–9, a–f, A–F; Leerzeichen sind nicht erlaubt) oder 13 ASCII-Zeichen eingeben.Oder Sie können 32 hexadezimale Stellen (eine beliebige Kombination von 0–9, a–f, A–F; Leerzeichen sind nicht erlaubt) oder 16 ASCII-Zeichen eingeben. Modus 3: Security Mode >WPA-Enterprise, WPA2-Enterprise, WPA/WPA2-Enterprise (Sicherheitsmodus >WPA-Enterprise, WPA2-Enterprise, WPA/WPA2-Enterprise) Kapitel 4: Konfiguration des Routers 30 Wireless Nano Router www.phicomm.com WPA-Enterprise: Wi-FiProtected Access, stützt sich auf einen RADIUS-Server. WPA2-Enterprise: Wi-FiProtected Access Version 2, stützt sich auf einen RADIUS-Server. WPA/WPA2-Enterprise:Wählen Sie je nach den Fähigkeiten des WLAN-Clients und den Anforderungen automatisch WPA-Enterpriseoder WPA2-Enterprise. Verschlüsselung:Sie können TKIP, AES oder TKIP+AES auswählen. IP des RADIUS-Servers: die IP-Adresse Ihres RADIUS-Servers. RADIUS-Port:der Port, den Ihr RADIUS-Server verwendet. RADIUS-Schlüssel:der Schlüssel Ihres RADIUS-Servers. Modus 4: Security Mode > WPA-Personal, WPA2-Personal, WPA/WPA2-Personal (Sicherheitsmodus> WPA-Personal, WPA2-Personal, WPA/WPA2-Personal) WPA-Personal:Pre-Shared Key von WPA. WPA2-Personal:Pre-Shared Key von WPA2. WPA/WPA2-Personal:Wählen Sie je nach den Fähigkeiten des WLAN-Clients und den Kapitel 4: Konfiguration des Routers 31 Wireless Nano Router www.phicomm.com Anforderungen automatisch WPA-Personal oder WPA2-Personal. Verschlüsselung: Sie können TKIP, AES oder TKIP+AES auswählen. Passwort:Das Passwort sollte zwischen 8 und 63 Zeichen lang sein. Kapitel 4: Konfiguration des Routers 32 Wireless Nano Router www.phicomm.com Betriebsstatus Die Seite Betriebsstatus gibt den aktuellen Status des Routers an. Kapitel 4: Konfiguration des Routers 33 Wireless Nano Router www.phicomm.com Experteneinstellungen Die Untermenüs sind je nach eingestelltem Betriebsmodus unterschiedlich. Im Betriebsmodus Router: In den Betriebsmodi AP, Repeater, Bridge und Client: Klicken Sie auf eines davon, um die entsprechende Funktion zu konfigurieren. Netzwerkparameter Kapitel 4: Konfiguration des Routers 34 Wireless Nano Router www.phicomm.com LAN MAC-Adresse:die physische Adresse des Routers. IP-Adresse:die Netzwerk-IP-Adresse des Routers. Subnetz-Maske:dieSubnetz Maske, die zur Netzwerk-IP-Adresse gehört. Anmerkung:Wenn Sie die Netzwerk-IP-Adresse des Routers geändert haben, melden Sie sich bitte über die neue IP-Adresse über dieVerwaltungsoberfläche an. MAC Adressen kopieren Manche Internetdienstanbieter verlangen die Registrierung der MAC-Adresse Ihres Computers.Wählen Sie Aktiviert und klicken Sie dann auf Die MAC-Adresse meines PC kopieren. Klicken Sie anschließend auf Speichern. WLAN-Einstellungen Kapitel 4: Konfiguration des Routers 35 Wireless Nano Router www.phicomm.com Filterung von WLAN-MAC-Adressen Sie können Computern die WLAN-Verbindung mit dem Router erlauben/verweigern, indem Sie bei dieser Funktion die MAC-Adresse eintragen. Wenn Sie möchten, dass nur die MAC-Adresse (00:0A:EB:00:07:5F) auf das WLAN zugreifen kann und andere nicht: 1.Wählen Sie Erlauben als Sicherheitsrichtlinie. 2. Geben Sie die MAC-Adresse 00:0A:EB:00:07:5F ein und klicken Sie auf Speichern. Wenn Sie möchten, dass die MAC-Adresse (00:0A:EB:00:07:5F) nicht auf das WLAN zugreifen kann, andere aber doch: 1. Wählen Sie Verbieten als Sicherheitsrichtlinie. 2. Geben Sie die MAC-Adresse 00:0A:EB:00:07:5F ein und klicken Sie auf Speichern. Kapitel 4: Konfiguration des Routers 36 Wireless Nano Router www.phicomm.com Erweiterte WLAN-Einstellungen In diesem Abschnitt geht es darum, die erweiterten WLAN-Einstellungen des Routers zu konfigurieren. Es wird dringend empfohlen, die voreingestellten Standardwerte beizubehalten, wenn Sie mit den Optionen auf dieser Seite nicht vertraut sind. Andernfalls könnte eine verminderte Netzwerkleistung die Folge sein. Beacon-Intervall:das Intervall, mit dem Pakete des Beacon-Frames gesendet werden.Sein Einstellungsbereich beträgt 20–1.000 pro MS.Der Standardwert ist 100. DTIM-Intervall:Dieser Wert gibt das Intervall an, mit dem die Delivery Traffic Indication Message (DTIM) gesendet wird.Sein Einstellungsbereich beträgt 1 bis 255 Millisekunden.Der Standardwert ist 1. Fragmentierungsschwelle:Hier legen Sie die Fragmentierungsschwelle fest.Pakete, die größer sind als der in diesem Feld festgelegte Wert, werden fragmentiert.Zu viele Datenpakete reduzieren die Leistung des WLANs.Der Wert für die Fragmentierungsschwelle sollte nicht zu niedrig gewählt werden.Der Standardwert ist 2.346. RTS-Schwelle:Hier legen Sie die RTS(Request to send)-Schwelle fest.Wenn die Kapitel 4: Konfiguration des Routers 37 Wireless Nano Router www.phicomm.com Paketgröße den voreingestellten RTS-Wert übersteigt, sendet der WLAN-Router einen RTS an den Zielclient, um eine Aushandlung zu beginnen.Der Standardwert ist 2.347. WMM aktivieren:Wenn Sie diese Option auswählen, verarbeitet der Router Pakete mit Vorrang zuerst.Es wird empfohlen, diese Option zu wählen. Übersicht über die WLAN-Clients In dieser Übersicht werden die WLAN-Clients des Routers aufgeführt. WDS-Einstellungen Mit der WDS-Funktion können Sie die WLAN-Reichweite erhöhen. Sie unterstütztLazy-Modus, Repeater-Modus und Bridge-Modus. Lazy-Modus Wenn Sie den Lazy-Modus wählen, müssen Sie an diesem Router nichts weiter konfigurieren. Klicken Sie einfach auf Speichern. Repeater-Modus und Bridge-Modus Kapitel 4: Konfiguration des Routers 38 Wireless Nano Router www.phicomm.com MAC-Adresse des WLAN-Zugangsknotens:Geben Sie hier die MAC-Adresse des anderen WLAN-Routers ein. DHCP Server DHCP Wenn Sie die DHCP-Server-Funktion des Routers aktivieren, konfiguriert der DHCP-Server automatisch das TCP/IP-Protokoll für jeden Computer im lokalen Netzwerk. DHCP Server:Wenn Sie den Server deaktivieren, stellen Sie bitte sicher, dass Sie einen anderen DHCP-Server in Ihrem Netzwerk haben. Startadresse des Adresspools:die erste Adresse im IP-Adresspool. Kapitel 4: Konfiguration des Routers 39 Wireless Nano Router www.phicomm.com Endadresse des Adresspols:die letzte Adresse im IP-Adresspool. Lease Zeit:Dies ist die Dauer, für die die IP-Adresse eines Clients bestehen bleibt. Gateway: Möglichkeit, die IP-Adresse des LAN-Anschlusses des Routers einzugeben. DNS-Server(optional): Hier können Sie die IP-Adresse des DNS-Servers eingeben, die Sie von Ihrem Internetdienstanbieter erhalten haben.Oder wenden Sie sich an Ihren Internetdienstanbieter. Alternativer DNS-Server(optional): Hier können Sie die IP-Adresse eines zweiten DNS-Servers eingeben, wenn Ihr Internetdienstanbieter zwei DNS-Server bereitstellt. Anmerkung:Um die DHCP-Server-Funktion des Routers zu nutzen, müssen Sie alle Computer im Netzwerk so konfigurieren, dass sie ihre IP-Adresse automatisch beziehen.Diese Funktion wird wirksam, nachdem der Router neu gestartet wurde. Adressreservierung Wenn Sie hier eine IP-Adresse für einen PC im Netzwerk angeben, wird dieser PC stets die gleiche IP-Adresse erhalten, wenn er auf den DHCP-Server zugreift.Reservierte IP-Adressen können Servern zugewiesen werden, die permanente IP-Einstellungen benötigen. IP-Adresse:die IP-Adresse, die der Router reserviert. MAC-Adresse:die MAC-Adresse des PCs, für den Sie eine IP-Adresse reservieren möchten. Kapitel 4: Konfiguration des Routers 40 Wireless Nano Router www.phicomm.com Übersicht über die DHCP-Clients Hier werden Informationen über DHCP-Clients angezeigt. Aktualisieren:Klicken Sie auf die Schaltfläche Aktualisieren, um die Übersicht über die DHCP-Clients zu aktualisieren. NAT Port-Weiterleitung Beschreibung:Sie können dieser Regel einen Namen geben. Kapitel 4: Konfiguration des Routers 41 Wireless Nano Router www.phicomm.com IP-Adresse:die IP-Adresse des Servers, an den Sie den Port weiterleiten möchten, etwa 192.168.0.X. Portbereich:der Portbereich des Servers, an den Sie den Port weiterleiten möchten. Protokoll:das Protokoll des Servers. Beschreibung:Sie können eine Beschreibung erfassen. Anmerkung:Weisen Sie dem Server eine statische IP-Adresse zu. Port Trigger Wählen Sie eine der Anwendungen:Es gibt einige gängige Anwendungen wie Dailpad, MSN-Gaming, PC Phone usw. Das leere Feld wird automatisch belegt, sobald Sie eine ausgewählt haben. Start/Zielport:der Port für abgehenden Datenverkehr.Eine abgehende Verbindung, die diesen Port verwendet, löst diese Regel aus. Trigger Protocol:das Protokoll, das für Auslöserports verwendet wird:TCP, UDP oder TCP/UDP.Wenn Sie nicht sicher sind, welches Protokoll verwendet wird, wird TCP/UDP empfohlen. Offener Port:der Port oder Portbereich, den das entfernte System verwendet, wenn es auf die abgehende Anfrage antwortet.Eine Antwort, die über einen dieser Ports geht, wird an den PC weitergeleitet, der diese Regel ausgelöst hat. Protokoll des offenen Ports:das Protokoll, das für den Eingangsportbereich verwendet Kapitel 4: Konfiguration des Routers 42 Wireless Nano Router www.phicomm.com wird. Dies kann TCP, UDP oder TCP/UDP sein.Wenn Sie nicht sicher sind, welches Protokoll verwendet wird, wird TCP/UDP empfohlen. Server eine statische IP-Adresse zuweisen und diese dann im Router unter IP-Adresse eingeben. DMZ Host DMZ-Status:Wählen Sie Aktiviert oder Deaktiviert, um diese Funktion zu aktivieren bzw. zu deaktivieren. IP-Adresse des DMZ-Hosts:Geben Sie hier die IP-Adresse des Computers im Netzwerk ein, den Sie als DMZ-Host im IP-Adressfeld für den DMZ-Host festlegen möchten. • • UPnP UPnP-Status:Wählen Sie Aktiviert oder Deaktiviert, um diese Funktion zu aktivieren bzw. zu deaktivieren. Kapitel 4: Konfiguration des Routers 43 Wireless Nano Router www.phicomm.com Sicherheitsfunktion Sicherheitseinstellungen Firewall:Wählen Sie Aktiviert oder Deaktiviert, um die Firewall zu aktivieren bzw. zu deaktivieren. Erweiterte Sicherheitseinstellungen Schutz vor DoS-Angriffen:Markieren Sie Aktiviert, um den Schutz vor Angriffen zu aktivieren. Schwellenwert für ICMP-Flooding:Wenn die Anzahl von ICMP-Datenpaketen den Schwellenwert überschreitet, reagiert der Abwehrmechanismus sofort. Filterung für UDP-FLOOD-Angriff aktivieren:Wählen Sie diese Option aus, um sich Kapitel 4: Konfiguration des Routers 44 Wireless Nano Router www.phicomm.com gegen UDP-FLOOD-Angriffe zu schützen. Schwellenwert für UDP-Flooding:Wenn die Anzahl von UDP-Datenpaketen den Schwellenwert überschreitet, reagiert der Abwehrmechanismus sofort. Filterung für TCP-SYN-FLOOD-Angriff aktivieren:Wählen Sie diese Option aus, um sich gegen TCP-SYN-FLOOD-Angriffe zu schützen. Schwellenwert für TCP-SYN-Angriff:Wenn die Anzahl von TCP-SYN-Datenpaketen den Schwellenwert überschreitet, reagiert der Abwehrmechanismus sofort. PING-Pakete von der WAN-Schnittstelle blockieren:Wenn Sie diese Option markieren, kann der PC im WAN keine PING-Pakete an den Router senden. PING-Pakete aus dem LAN blockieren:Wenn Sie diese Option markieren, kann der PC im LAN keine PING-Pakete an das WAN senden. Lokale Netzwerkverwaltung Standardgemäß erlaubt der Router allen Computern im LAN, sich für die Verwaltung des Netzwerks am Router anzumelden.Wenn Sie die Option Nur MAC-Adressen aus der Liste den Zugriff auf die Verwaltungsoberfläche erlauben auswählen, können nur MAC-Adressen, die in der Liste aufgeführt sind, auf die Verwaltungsoberfläche des Routers zugreifen, und anderen Computern im lokalen Netzwerk wird der Zugriff auf den Router verweigert. MAC-Adresse 1/2/3/4:Geben Sie hier die MAC-Adressen von Computern im lokalen Netzwerk ein. Kapitel 4: Konfiguration des Routers 45 Wireless Nano Router www.phicomm.com Netzwerk-Fernverwaltung Mit diesem Abschnitt kann der Netzwerkadministrator den Router aus der Ferne verwalten.Wenn Sie von außerhalb des lokalen Netzwerks auf den Router zugreifen wollen, markieren Sie Netzwerk-Fernverwaltung aktivieren. WEB Verwaltungsport:Der Standardwert für den Verwaltungsport, der für den Zugriff von außen offen ist, ist 80. Erlaubte IP-Adresse:Geben Sie hier den IP-Adressbereich für die Fernverwaltung an. Zugangskontrolle Kapitel 4: Konfiguration des Routers 46 Wireless Nano Router www.phicomm.com MAC-/IP-/Port-Filter Auf dieser Seite wird die Filterfunktion der Firewall aktiviert. Wählen Sie den Filterdienst aus oder legen Sie die Parameter, die gefiltert werden sollen, manuell fest, wie MAC-Adresse, IP-Adresse und Port.Sie müssen mindestens eine Filterbedingung festlegen.Sie können auch mehrere oder alle Bedingungen festlegen. MAC-/IP-/Port-Filter:Wählen Sie Aktiviert oder Deaktiviert, um den Filter zu aktivieren bzw. zu deaktivieren. Standardrichtlinie: Ist Akzeptiert gewählt, werden alle Pakete und Geräte normal weitergeleitet. Das Gegenteil passiert, wenn Verworfen ausgewählt ist. Aktuelle IP-/Port-Filterregeln:Alle vorhandenen Regeln werden hier aufgeführt. Wenn Regeln gelöscht werden sollen, wählen Sie die Regeln aus und klicken Sie auf Kapitel 4: Konfiguration des Routers 47 Wireless Nano Router www.phicomm.com Ausgewählte löschen. Anmerkung:Synchronisieren Sie zuerst die Zeit des Routers, wenn Sie die Zeitfunktion auswählen. Internet-URL-Filter URL:Geben Sie hier die URL ein, die Sie filtern möchten. Routingeinstellungen Statische Routingtabelle Durch statische Routen erhält der Router Informationen, die er nicht automatisch auf andere Weise erhalten kann.Auf der Seite Statisches Routing können Sie eine Route Kapitel 4: Konfiguration des Routers 48 Wireless Nano Router www.phicomm.com hinzufügen oder löschen.Sie können höchstens 10 Routen angeben. Ziel:Dies ist die IP-Adresse des Netzwerks oder Hosts, das bzw. den Sie einer statischen Route zuweisen wollen. Subnetzmaske:DieSubnetzmaske gibt an, welcher Teil einer IP-Adresse das Netzwerk bezeichnet und welcher Teil den Host bezeichnet. Gateway :Dies ist die IP-Adresse des Standardgateway-Geräts, das die Verbindung zwischen dem Router und dem Netzwerk oder Host herstellt. Kapitel 4: Konfiguration des Routers 49 Wireless Nano Router www.phicomm.com IP-Bandbreitensteuerung IP-Bandbreitensteuerung IP-Bandbreitensteuerung aktivieren:Wenn Sie diese Option aktivieren, wird die Regel für die Bandbreitensteuerung wirksam. Gesamte Uplink-Bandbreite:die Datenrate beim Hochladen über die Schnittstelle zum WAN. Gesamte Downlink-Bandbreite:die Datenrate beim Herunterladen über die Schnittstelle zum WAN. • • Übersicht über die IP-Bandbreitensteuerung Auf dieser Seite können Sie Regeln für die IP-Bandbreitensteuerung festlegen. Sie können höchstens 16 Regeln angeben. Kapitel 4: Konfiguration des Routers 50 Wireless Nano Router www.phicomm.com IP- und MAC-Bindung Mit der ARP-Bindung können Sie die Static-ARP-Cache-Tabelle steuern, um ARP-Spoofing effektiv zu verhindern. MAC-Adresse:die MAC-Adresse des PCs im LAN. IP-Adresse:die IP-Adresse des PCs im LAN. Systemtool Zeiteinstellung Kapitel 4: Konfiguration des Routers 51 Wireless Nano Router www.phicomm.com Aktuelle Zeit:zeigt die aktuelle Zeit an. Zeitzone:Wählen Sie Ihre Zeitzone aus dem Drop-down-Menü aus. Netzwerk-Zeitserver:Hier stellen Sie den NTP-Server ein. Speichern:Klicken Sie auf Speichern, um Ihre Einstellung zu speichern. Anmerkung:Das System wird sich nach dem Speichern stündlich mit dem Netzwerkzeitserver synchronisieren, und dies wird sich bei Bedarf auf die WAN-Einwahl auswirken. Diagnose Wählen:Wählen Sie Ping oder Tracert. IP-Adresse/Domain-Name:die Ziel-IP-Adresse oder der Ziel-Domain-Name. Ping Paketzahl:die Anzahl von übertragenen Datenpaketen, wenn Ping ausgeführt wird. PingPaketgröße:die Größe von übertragenen Datenpaketen, wenn Ping ausgeführt wird. Ping Zeitüberschreitung:das Zeitlimit für die Ausführung von Ping. Kapitel 4: Konfiguration des Routers 52 Wireless Nano Router www.phicomm.com Tracert-Sprünge:die Sprünge von Tracert. Wenn Sie auf Diagnose starten klicken, wird der ausgewählte Ping- oder Tracert-Test gestartet. Das Folgende ist ein Beispiel für eine Ping-Diagnose der Verbindung zwischen dem Router und der IP 172.16.160.31: Beispiel für eine Ping-Diagnose einer fehlgeschlagenen Verbindung zwischen dem Router und der IP xxx.xxx.xxx.xxx: Werkseinstellungen Klicken Sie auf Standardeinstellungen wiederherstellen, um alle Konfigurationseinstellungen auf ihre Standardwerte zurückzusetzen. Anmerkung:Beim Zurücksetzen auf die Standardwerte gehen alle Konfigurationsänderungen verloren. Kapitel 4: Konfiguration des Routers 53 Wireless Nano Router www.phicomm.com Sichern und Wiederherstellen Klicken Sie in dieSicherungseinstellungen auf Sichern, um alle Konfigurationseinstellungen in einer Datei auf Ihrem lokalen Computer zu speichern. Um die Konfiguration des Routers wiederherzustellen, gehen Sie wie folgt vor: 1) Klicken Sie auf Durchsuchen, um die Konfigurationsdatei zu suchen, die Sie wiederherstellen möchten. 2) Klicken Sie auf Speichern, um die Konfiguration anhand der Datei, deren Pfad Sie eingegeben oder die Sie ausgewählt haben, zu aktualisieren. Anmerkung:Schalten Sie das Gerät während des Vorgangs nichts aus. Kennwort ändern Hier können Sie das Anmeldepasswort für die Verwaltungsoberfläche ändern, nicht das Passwort für Ihren Interdienstanbieter oder das WLAN. Kapitel 4: Konfiguration des Routers 54 Wireless Nano Router www.phicomm.com Software aktualisieren Auf dieser Seite können Sie den Router auf die neueste Software-Version aktualisieren. Laden sie dazu die neueste Firmware-Aktualisierungsdatei von unserer Website herunter.Wenn Sie die Datei heruntergeladen haben, müssen Sie das Zip-Archiv entpacken, bevor Sie den Router aktualisieren.Suchen Sie nach der Aktualisierungsdatei und klicken Sie dann auf Aktualisieren. Achtung!Wenn Sie auf Aktualisieren geklickt haben, dürfen Sie den Vorgang nicht unterbrechen. Eine Spannungsunterbrechung während des Upgrade-Vorgangs kann den Router beschädigen. • • • Neu starten Klicken Sie auf Router neu starten, um den Router neu zu starten. Kapitel 4: Konfiguration des Routers 55 www.phicomm.com Wireless Nano Router Ausloggen Klicken Sie auf Ausloggen, um sich von der Verwaltungsoberfläche abzumelden. Kapitel 4: Konfiguration des Routers 56 Wireless Nano Router www.phicomm.com Kapitel 5: Technische Daten WLAN Normen IEEE 802.11n, IEEE 802.11g, IEEE 802.11b, CSMA/CA mit ACK 11n:150 Mbit/s Übertragungsraten 11g:54 Mbit/s 11b:11 Mbit/s Frequenzbereich 2,4–2,4.835 GHz WLAN-Sendeleistung <20 dBm Modulationsart OFDM/CCK/16-QAM/64-QAM 150M: -68 dBm bei 10 % PER Empfangsempfindlichkeit 108M: -68dBm bei 10 % PER 54M: -68dBm bei 10 % PER 11M: -68dBm bei 8 % PER 6M: -88dBm bei 10 % PER Betriebsmodi Router, Access Point (AP), Client, Bridge, Repeater WLAN-Sicherheit 64/128-bit WEP, WPA/WPA2-Enterprise, WPA/WPA2-Personal(TKIP/AES) Systemanforderungen Microsoft® Windows® 98SE, NT, 2000, XP, Vista™ und Windows 7, Mac OS,Android Hardware Schnittstellen 1 x 10/100 Mbit/sLAN/WAN-Anschluss 1 x USB-2.0-Anschluss Taste Reset-Taste Spannungsversorgung 100–200 V AC 50/60 Hz Abmessungen (B x T x H) 65 mm x 92 mm x 25 mm Sonstiges Betriebstemperatur Lagertemperatur Relative Luftfeuchtigkeit Luftfeuchtigkeit bei Lagerung Zertifizierungen 0 °C–40 °C –40 °C–70 °C 10 %–90 %, nicht kondensierend 5 %–95 %, nicht kondensierend CE, FCC,RoHS 1 x Wireless Nano Router Packungsinhalt 1 x Ressourcen-CD 1 x Ethernet-Kabel * Alle Angaben zur Geschwindigkeit und Reichweite sind nur für Vergleichszwecke vorgesehen.Technische Kapitel 5: Technische Daten 57 Wireless Nano Router www.phicomm.com Daten, Größe und Form des Produkts können sich ohne Ankündigung ändern, und das Aussehen des tatsächlichen Produkts kann sich von dem hier abgebildeten unterscheiden. Kapitel 5: Technische Daten 58 Wireless Nano Router www.phicomm.com Anhang A:Tipps für die Problemlösung 1. Wie stelle ich die Werkseinstellungen des Wireless Nano Routers wieder her? Bei eingeschaltetemWireless Nano Router drücken Sie die Reset-Taste auf der Rückseite 8 bis 10 Sekunden lang. Wenn die Funktionsanzeige erlischt, lassen Sie die Reset-Taste los. 2. Was mache ich, wenn ich mein Passwort vergessen habe? Setzen Sie den Wireless Nano Router auf die Werkseinstellungen zurück.Wie das geht, entnehmen Sie bitte Abschnitt 1 oben. Verwenden Sie den Standardbenutzernamen und das Standardpasswort: admin, admin. Sie müssen den Wireless Nano Router nun neu konfigurieren, da Sie ihn zurückgesetzt haben. Standardgemäß befindet er sich im AP-Modus. 3. Die WLAN-Clients können keine Verbindung mit dem Wireless Nano Router herstellen. Stellen Sie sicher, dass SSID senden aktiviert ist. Stellen Sie sicher, dass die SSID der WLAN-Clients mit derjenigen des Routers übereinstimmen. Stellen Sie sicher, dass die WLAN-Clients das richtige Passwort für die Verschlüsselung haben, wenn das Netzwerk verschlüsselt ist. Wenn die WLAN-Verbindung bereit ist, Sie aber nicht auf den Router zugreifen können, überprüfen Sie die IP-Adresse Ihrer WLAN-Clients. 4. Ich kann mich nicht an der Verwaltungsoberfläche des Wireless Nano Routers anmelden. Prüfen Sie, ob die IP-Adresse des Computers stimmt. Einzelheiten hierzu entnehmen Sie bitte dem Abschnitt „Die IP-Adresse des Computers konfigurieren“ in dieser Bedienungsanleitung. Stellen Sie sicher, dass Sie 192.168.0.1 in die Adressleiste und nicht in die Suchleiste eingegeben haben. Überprüfen Sie Ihren Webbrowser, stellen Sie sicher, dass „Proxyserver“ nicht ausgewählt ist.Beim Internet Explorer beispielsweise gehen Sie wie folgt vor: Gehen Sie zu Extras>Internetoptionen>Verbindungen>LAN-Einstellungen und wählen Sie Proxyserver für LAN verwenden ab. Wenn Sie die Meldung erhalten, dass der Benutzername oder das Passwort falsch ist, und sich nicht an den aktuellen Benutzernamen bzw. das aktuelle Passwort erinnern können, setzen Sie den Router zurück, indem Sie die Anhang A: Tipps für die Problemlösung Anhang A: Tipps für die Problemlösung 59 www.phicomm.com Wireless Nano Router Reset-Taste mindestens 6 Sekunden lang drücken. Versuchen Sie anschließend, sich mit dem Standardbenutzernamen und -passwort (admin/admin) anzumelden. Anhang A: Tipps für die Problemlösung Anhang A: Tipps für die Problemlösung 60 Wireless Nano Router www.phicomm.com Anhang B:Zertifizierung FCC-Erklärung Dieses Gerät wurde getestet und hält demnach die Grenzwerte für ein digitales Gerät der Klasse B gemäß Teil 15 der FCC-Bestimmungen ein.Diese Grenzwerte sollen einen angemessenen Schutz gegen Funkstörungen bei einer Installation im Wohnbereich gewährleisten.Dieses Gerät erzeugt, verwendet und strahlt Hochfrequenzenergie ab und kann, wenn es nicht wie in der Anleitung angegeben installiert und benutzt wird, Störungen im Funkverkehr verursachen.Es gibt jedoch keine Garantie dafür, dass es in einer bestimmten Umgebung nicht zu Störungen kommen kann.Wenn dieses Gerät den Radio- oder Fernsehempfang stört, was durch Aus- und Wiedereinschalten des Geräts festgestellt werden kann, sollte der Benutzer versuchen, die Störung zu beheben, indem er eine oder mehrere der folgenden Maßnahmen vornimmt: • die Empfangsantenne anders ausrichten oder an einem anderen Ort aufstellen. • den Abstand zwischen dem Gerät und dem Empfangsgerät vergrößern. • das Gerät an einen anderen Stromkreis als den anschließen, an den das Empfangsgerät angeschlossen ist. • Bitten Sie Ihren Händler oder einen erfahrenen Radio-/Fernsehtechniker um Hilfe. FCC-Hinweis • Veränderungen oder Modifikationen am Gerät, die von der für die Konformität zuständigen Stelle nicht ausdrücklich zugelassen sind, können dazu führen, dass die Genehmigung des Benutzers, dieses Gerät zu betreiben, erlischt. • Dieses Gerät entspricht Teil 15 der FCC-Bestimmungen.Das Gerät darf unter den folgenden Voraussetzungen betrieben werden:(1) Das Gerät darf keine Störungen verursachen, und (2) dieses Gerät muss empfangene Störungen, auch Störungen, die einen unerwünschten Betrieb verursachen, tolerieren. • Bei einem Gerät, das auf dem US-Markt verfügbar ist, können nur die Kanäle 1–11 betrieben werden.Die Auswahl anderer Kanäle ist nicht möglich. • Dieses Gerät erfüllt die Bedingungen der FCC RF Radiation Exposure Limits auch unter unkontrollierbaren Umweltbedingungen. AnhangB: Zertifizierung 61 Wireless Nano Router www.phicomm.com • Dieses Gerät und seine Antenne(n) darf/dürfen nicht mit einer anderen Antenne oder einem anderen Sender aufgestellt oder betrieben werden. • Dieses Gerät sollte mit einem Mindestabstand von 20 Zentimetern zwischen dem Sender und Ihrem Körper aufgestellt und betrieben werden. CE-Zeichen –Warnhinweis Die Kennzeichnung mit dem obenstehenden Symbol bedeutet, dass das Gerät die wesentlichen Anforderungen der FuTKEE-Richtlinie 1999/5/EG einhält. Dies ist ein Klasse-B-Produkt.Im Wohnbereich kann dieses Produkt Funkstörungen verursachen. Der Benutzer muss gegebenenfalls geeignete Maßnahmen zur Abhilfe treffen. Nationale Einschränkungen Dieses Gerät ist uneingeschränkt für den Heim- und Bürogebrauch in allen EU-Ländern und anderen Ländern, die der EU-Richtlinie 1999/5/EG folgen,konzipiert, mit Ausnahme der im Folgenden genannten Länder: Land Einschränkung Bulgarien Keine Verwendung im Freien auf Frankreich 10 mW W.e.i.r.p. im 2.454–2.483,5-MHz-Band beschränkt Italien Keine Grund/Bemerkung Allgemeine Genehmigungfür die Verwendung im Freien und in der Öffentlichkeit erforderlich. Militärische Funkortung.Die Neuordnung der 2,4-GHz-Frequenz wurde in den letzten Jahren in Gang gesetzt, um die aktuelle, weniger strenge Regelung zuzulassen.Vollständige Implementierung geplant für 2012. Bei Verwendung außerhalb des eigenen Geländes ist eine allgemeine Genehmigung erforderlich. Für die Bereitstellung von Netzwerk und Diensten (nicht Luxemburg Keine von Spektrum) ist eine allgemeine Genehmigung erforderlich. Norwegen Russische Föderation Umgesetzt Keine Dieser Unterabschnitt gilt nicht für das Gebiet in einem Umkreis von 20 km um das Zentrum von Ny-Ålesund. Nur für Innenanwendungen. Anmerkung:Dieses Produkt darf in Frankreich nicht im Freien verwendet werden. AnhangB: Zertifizierung 62 Wireless Nano Router www.phicomm.com Anhang C:Glossar 802.11b:Der 802.11b-Standard spezifiziert ein Drahtlosnetzwerk mit 11 Mbit/s, das mit Spreizbandtechnik (DSSS) im lizenzfreien Frequenzband bei 2,4 GHz und mit WEP-Verschlüsselung für die Sicherheit arbeitet.Netzwerke nach dem 802.11b-Standard werden auch als Wi-Fi-Netzwerke bezeichnet. 802.11g:Spezifikation für ein Drahtlosnetzwerk mit 54 Mbit/s, das mit Spreizbandtechnik (DSSS) und OFDM-Modulierung im lizenzfreien Frequenzband bei 2,4 GHz und mit WEP-Verschlüsselung für die Sicherheitarbeitet. Sie ist abwärtskompatibel zu Geräten nach dem 802.11b-Standard. Access Point (AP; Zugriffspunkt):ein WLAN-Transceiver oder eine Basisstation, das bzw. die ein drahtgebundenes Netzwerk mit einem oder mehreren WLAN-Geräten verbinden kann.Access Points können auch eine Verbindung miteinander herstellen. DNS (Domain Name System):ein Internetdienst, der die Namen von Websites in IP-Adressen übersetzt. Domain-Name:ein beschreibender Name für eine Adresse oder Gruppe von Adressen im Internet. DoS (Denialof Service):ein Hackerangriff, der darauf abzielt, das Funktionieren Ihres Netzwerks bzw. die Kommunikation in Ihrem Netzwerk zu unterbinden. DSL (Digital Subscriber Line):eine Technik, die es ermöglicht, dass Daten über herkömmliche Telefonleitungen gesendet oder empfangen werden. Internetdienstanbieter:ein Unternehmen, das einen Zugang zum Internet bereitstellt. MTU (Maximum Transmission Unit, maximale Übertragungseinheit):die maximale Größe eines Pakets in Bytes, die übertragen werden kann. SSID (Service Set Identification):ein maximal 32 Zeichen langer alphanumerischer Schlüssel zur Bezeichnung eines WLANs.Damit die WLAN-Geräte in einem Netzwerk miteinander kommunizieren können, müssen alle Geräte mit derselben SSID konfiguriert sein.Dies ist normalerweise der Konfigurationswert für eine WLAN-PC-Karte.Er entspricht dem ESSID im WLAN-Access-Point und dem WLAN-Namen. WEP (Wired Equivalent Privacy):ein Verschlüsselungsverfahren, das auf einem 64-, 128- oder 152-Bit-Shared-Key-Algorithmus gemäß dem IEEE-802.11-Standard basiert. Wi-Fi:ein Handelsname für den 802.11b-WLAN-Standard, der von der Wireless Ethernet Compatibility Alliance (WECA, http://www.wi-fi.net) vergeben wurde. Die AnhangC: Glossar 63 www.phicomm.com Wireless Nano Router WECA ist ein Zusammenschluss von Branchenführern, der die Kompatibilität zwischen 802.11b-Geräten fördert. WLAN (Wireless Local Area Network):eine Gruppe von Computern und ähnlichen Geräten, die drahtlos miteinander kommunizieren, wobei das Funknetzwerk auf ein lokales Gebiet beschränkt ist. WPA (Wi-FiProtected Access):eine Sicherheitstechnologie für Drahtlosnetzwerke mit besseren Authentifizierungs- und Verschlüsselungsfunktionen als bei WEP (Wired Equivalent Privacy).WPA wurde von der Netzwerkbranche entwickelt mit dem Zweck, den Schwachpunkten von WEP abzuhelfen.Eine der zentralen Technologien von WPA ist das Temporal Key Integrity Protocol (TKIP).TKIP behebt die Schachpunkte von WEP bei der Verschlüsselung.Eine zweite wichtige Komponente von WPA ist die integrierte Authentifizierung, die WEP nicht bietet.Dank dieses Merkmals bietet WPA eine in etwa vergleichbare Sicherheit wie VPN-Tunneling mit WEP, jedoch mit dem Vorteil, dass WPA leichter zu verwalten und zu verwenden ist.Dies ist ähnlich wie die Unterstützung der 802.1x-Authentifizierung und erfordert einen RADIUS-Server.Die Wi-Fi-Alliance nennt dies WPA-Enterprise.Eine Variante von WPA heißt WPA PreShared Key oder kurz WPA-PSK. Sie stellt eine Alternative zur Authentifizierung durch einen teuren RADIUS-Server dar.WPA-PSK ist eine vereinfachte, aber immer noch leistungsfähige Form von WPA, die am besten für Heim-WLANs geeignet ist.Bei der Verwendung von WPA-PSK legt der Benutzer einen statischen Schlüssel oder eine „Passphrase“ fest wie bei WEP.Jedoch ändert WPA-PSK mittels TKIP in voreingestellten Zeitintervallen automatisch die Schlüssel, sodass es für Hacker viel schwieriger wird, den Schlüssel zu ermitteln und zu verwenden.Die Wi-Fi-Alliance nennt dieses Verfahren WPA-Personal. AnhangC: Glossar 64 Shanghai Feixun Communication Co., Ltd. E-Mail: [email protected] Internet: www.phicomm.com Copyright © 2011 Shanghai Feixun Communication Co., Ltd.AlleRechte vorbehalten.