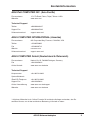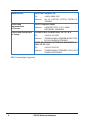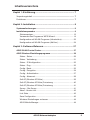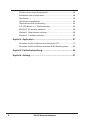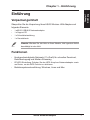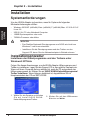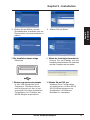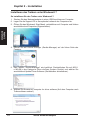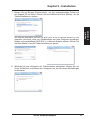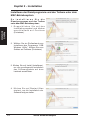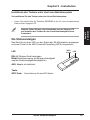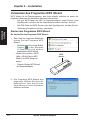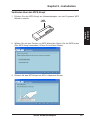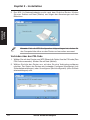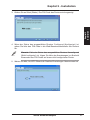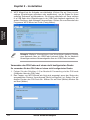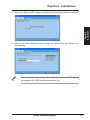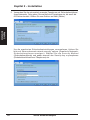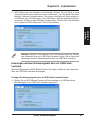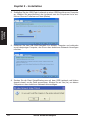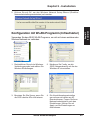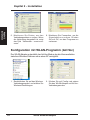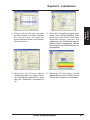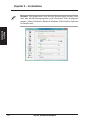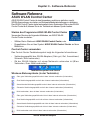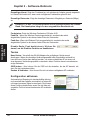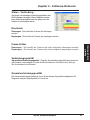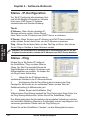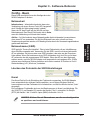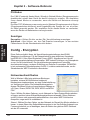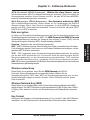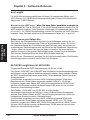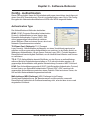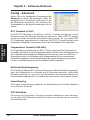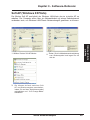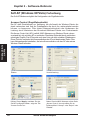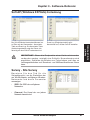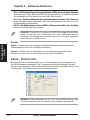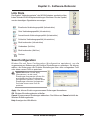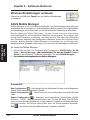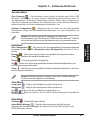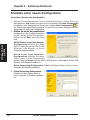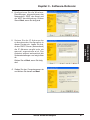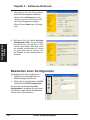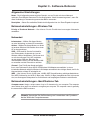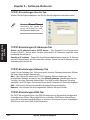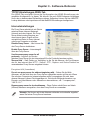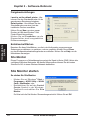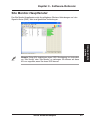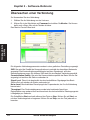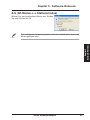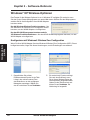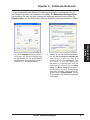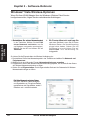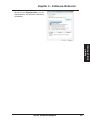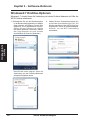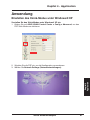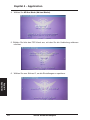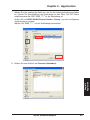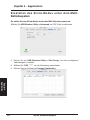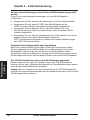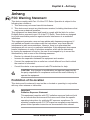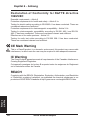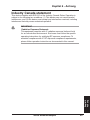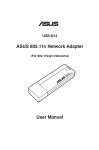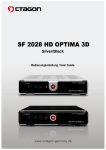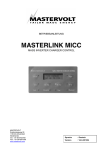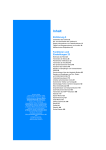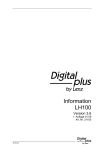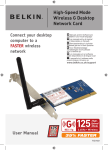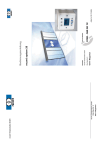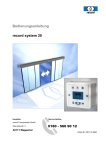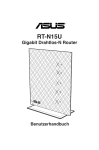Download ASUS 802.11n Netzwerkadapter
Transcript
® USB-N13 ASUS 802.11n Netzwerkadapter (für 802.11b/g/n-Netzwerke) Benutzerhandbuch Copyright-Informationen G5125 Überarbeitete Version Oktober 2009 Copyright © 2009 ASUSTeK COMPUTER INC. Alle Rechte vorbehalten. Kein Teil dieses Handbuchs darf ohne vorherige schriftliche Genehmigung der ASUS Telecom (“ASUS”) reproduziert, abgeschrieben, in einem abrufbaren System gespeichert, in irgendeine Sprache übersetzt oder mit irgendwelchen Mitteln oder in irgendeiner Form elektronisch, mechanisch, optisch, chemisch, durch Fotokopieren, manuell oder anderweitig übertragen werden. ASUS BIETET DIESES HANDBUCH OHNE AUSDRÜCKLICHE NOCH STILLSCHWEIGENDE MÄNGELGEWÄHR AN. DIES SCHLIESST DIE STILLSCHWEIGENDE ZUSICHERUNG EINER ALLGEMEINEN GEBRAUCHSTAUGLICHKEIT UND DER ERFORDERLICHEN GEBRAUCHSTAUGLICHKEIT EIN. AUF KEINEN FALL HAFTEN ASUS, IHRE GESCHÄFTSFÜHRER, VERANTWORTLICHEN, ANGESTELLTEN ODER VERTRETER FÜR INDIREKTE; BESONDERE, BEILÄUFIGE SCHÄDEN ODER FOLGESCHÄDEN (INKLUSIVE SCHÄDEN FÜR GEWINNAUSFALL, ENTGANGENE GESCHÄFTE, NUTZUNGSAUSFALL, DATENVERLUST, UNTERBRECHUNG DER GESCHÄFTSTÄTIGKEIT U. Ä.), SELBST WENN ASUS ÜBER DIE MÖGLICHKEIT SOLCHER SCHÄDEN, DIE DURCH MÄNGEL ODER FEHLER IN DIESEM HANDBUCH ODER PRODUKT ENTSTEHEN KÖNNEN, INFORMIERT WORDEN IST. Die Produktgarantie oder -dienstleistung wird nicht gewährt, wenn (1) das Produkt ohne schriftliche Zustimmung von ASUS repariert, modifiziert oder geändert wurde oder (2) die Seriennummer des Produkts unleserlich gemacht wurde bzw. fehlt. Die in diesem Handbuch erscheinenden Produkt- und Firmennamen können eingetragene und urheberrechtlich geschützte Handelsmarken der jeweiligen Firmen sein und werden nur zur Identifizierung oder Erläuterung und im Interesse der Inhaber verwendet, ohne die Absicht zu verfolgen, die Rechte zu verletzen. DIE IN DIESEM HANDBUCH ENTHALTENEN TECHNISCHEN DATEN UND INFORMATIONEN DIENEN NUR ZU INFORMATIONSZWECKEN, KÖNNEN ZU JEDER ZEIT OHNE ANKÜNDIGUNG GEÄNDERT WERDEN UND SOLLTEN NICHT ALS VERPFLICHTUNG VON ASUS INTERPRETIERT WERDEN. ASUS ÜBERNIMMT KEINE VERANTWORTUNG ODER SCHULD FÜR FEHLER UND GENAUIGKEITEN IN DIESEM HANDBUCH, INKLUSIVE DER DARIN BESCHRIEBENEN PRODUKTE UND SOFTWARE. ASUS Netzwerkadapter Kontaktinformation ASUSTeK COMPUTER INC. (Asia Pacific) Firmenadresse 15 Li-Te Road, Peitou, Taipei, Taiwan 11259 Webseite www.asus.com Technical Support Telefon +886228943447 Support Fax +886228907698 Software download support.asus.com* ASUS COMPUTER INTERNATIONAL (Amerika) Firmenadresse 800 Corporate Way, Fremont, CA 94539, USA Telefon +15029550883 Fax +15029338713 Website usa.asus.com Software download support.asus.com* ASUS COMPUTER GmbH (Deutschland & Österreich) Firmenadresse Harkort Str. 25, D40880 Ratingen, Germany Fax +492102959911 Online-Kontakt www.asus.com.de/sales Technical Support Komponenten +49-1805-010923 System/Notebook /Eee/LCD Telephone +49-1805-010920 Support Fax +492102959911 Online-Unterstützung www.asus.com.de/support Webseite www.asus.com.de/news * Auf dieser Webseite ist ein Online-Formular für technische Anfragen vorhanden, das Sie ausfüllen können, um mit der technischen Betreuung in Kontakt zu treten. ASUS Netzwerkadapter Manufacturer: ASUSTeK Computer Inc. Tel: +886-2-2894-3447 Address: No. 15, LI-DE RD., PEITOU, TAIPEI 112, TAIWAN Authorised representative in Europe: ASUS Computer GmbH Authorised distributors in Turkey: BOGAZICI BIL GISAYAR SAN. VE TIC. A.S. Address: Tel: Address: HARKORT STR. 21-23, 40880 RATINGEN, GERMANY +90 212 3311000 AYAZAGA MAH. KEMERBURGAZ CAD. NO.10 AYAZAGA/ISTANBUL INDEX BILGISAYAR SISTEMLERI MUHENDISLIK SAN. VE TIC. A.S. Tel: +90 212 3312121 Address: AYAZAGA MAH: CENDERE YOLU NO:9 AYAZAGA/ISTANBUL EEE Yönetmeliğine Uygundur ASUS Netzwerkadapter Inhaltsverzeichnis Kapitel 1: Einführung...................................................................... 7 Verpackungsinhalt................................................................................... 7 Funktionen............................................................................................... 7 Kapitel 2: Installation...................................................................... 8 Systemanforderungen............................................................................ 8 Installationsprozedur............................................................................. 8 Statusanzeigen............................................................................... 13 Verwenden des Programms WPS Wizard..................................... 14 Konfiguration mit WLAN-Programm (Infrastruktur)....................... 23 Konfiguration mit WLAN-Programm (Ad Hoc)............................... 24 Kapitel 3: Software-Referenz...................................................... 27 ASUS WLAN Control Center................................................................ 27 ASUS Wireless-Einstellungsprogramm.............................................. 29 Status - Status.................................................................................. 29 Status - Verbindung......................................................................... 31 Status - IP-Konfiguration................................................................. 32 Status - Ping..................................................................................... 32 Config - Basic................................................................................... 33 Config - Encryption........................................................................... 34 Config - Authentication..................................................................... 37 Config - Advanced............................................................................ 38 Soft AP (Windows XP/Vista)............................................................ 39 Soft AP (Windows XP/Vista) Fortsetzung........................................ 40 Soft AP (Windows XP/Vista) Fortsetzung........................................ 41 Survey - Site Survey........................................................................ 41 About - Version Info.......................................................................... 42 Link State......................................................................................... 43 Save Configuration........................................................................... 43 Wireless-Einstellungen verlassen.................................................. 44 ASUS Mobile Manager..................................................................... 44 ASUS Netzwerkadapter Erstellen einer neuen Konfiguration................................................. 46 Bearbeiten einer Konfiguration......................................................... 48 Site Monitor...................................................................................... 52 Site Monitor-Hauptfenster................................................................ 53 Überwachen einer Verbindung....................................................... 54 A-S (AP-Modus <--> Stationsmodus).............................................55 Windows® XP wireless optionen...................................................... 56 Windows® Vista wireless optionen................................................... 58 Windows® 7 wireless optionen......................................................... 60 Kapitel 4: Application..................................................................... 61 Einstellen des XLink-Modus unter Windows® XP............................ 61 Einstellen des XLink-Modus unter dem MAC-Betriebssystem......... 64 Kapitel 5: Fehlerbehandlung...................................................... 65 Kapitel 6: Anhang............................................................................ 67 ASUS Netzwerkadapter Chapter 1 - Einführung Chapter 1 Einführung Einführung Verpackungsinhalt Überprüfen Sie die Verpackung Ihres ASUS Wireless LAN-Adapters auf folgende Elemente. • • • • 1 xASUS USB-N13 Netzwerkadapter 1 x Support CD 1 x Schnellstartanleitung 1 x Garantiekarte Hinweis: Wenden Sie sich bitte an Ihren Händler, falls irgendein Artikel beschädigt ist oder fehlt. Funktionen • Hochgeschwindigkeits-Netzwerk (11n Draft) für schnellen Download, Dateiübertragung und Medien-Streaming • EZ WPS-Einstellung: Drücken Sie den WPS-Knopf am Netzwerkadapter sowie am Router, um die WPS-Funktion zu aktivieren. • Betriebssystemunterstützung: Windows, Linux und Mac. ASUS Netzwerkadapter Kapitel 2 - Installation Installation Systemanforderungen Um den WLAN-Adapter zu benutzen, muss Ihr System die folgenden Minimalanforderungen erfüllen: Kapitel 2 Installation • Windows 2000/XP (x86/x64)/Vista (x86/x64)/7 (x86/x64)/Mac 10.3/10.4/10.5/ Linux 2.6 • USB 2.0 für PC oder Notebook-Computer • 128MB Systemspeicher oder mehr • 750MHz Prozessor oder höher WICHTIG! • Das Drahtlos-Netzwerk-Dienstprogramm von ASUS wird nicht von Windows 7 und Linux unterstützt. • Installieren Sie die Dienstprogramme und den Treiber von der Support-CD, bevor Sie den Netzwerkadapter in Betrieb nehmen. ` Installationsprozedur Installieren der Dienstprogramme und des Treibers unter Windows® XP/Vista Folgen Sie diesen Anweisungen, um die WLAN-Adapter-Hilfsprogramme und Treiber zu installieren. Legen Sie die Support-CD in das optische Laufwerk ein. Wenn auf Ihrem Computer Autorun aktiviert ist, zeigt die CD automatisch das Hilfsprogrammmenü an. Klicken Sie auf ASUS WLAN-Kartenhilfsprogramm/ Treiber installieren. Wenn Autorun deaktiviert ist, doppelklicken Sie im Hauptverzeichnis der CD auf SETUP.EXE. 1. Wähln Sie die Sprache und klicken Sie auf Install ASUS WLANKartenhilfsprogramm/Treiber. 2. Klicken Sie auf dem WillkommenBildschirm auf Weiter. ASUS Netzwerkadapter 3. Klicken Sie auf Weiter, um den Standardordner zu wählen oder auf Durchsuchen, um einen anderen zu wählen. 4. Klicken Sie auf Weiter. 5. Die ������������������������������� Installation dauert einige Sekunden. 6. ����������������������������������� Wenn die Installation beendet ist, klicken Sie auf Fertig, um den Installationsassistenten zu beenden und den Computer neu zu starten. 7. Stecken ����������������������������� Sie den WLAN-Adapter in den USB-Stackplatz Ihres Computers. Windows erkennt und konfiguriert mit den in den vorherigen Schritten installierten Programmen und Treibern den WLAN-Adapter automatisch. 8. Klicken ����������������������� Sie auf OK, um Windows Zero Configuration zu deaktivieren und den ASUS WLAN-Hilfsprogrammen zu ermöglichen, Ihr WirelessNetzwerk zu verwaltern. ASUS Netzwerkadapter Kapitel 2 Installation Kapitel 2 - Installation Kapitel 2 - Installation Installieren des Treibers unter Windows® 7 So installieren Sie den Treiber unter Windows® 7: 1. Stecken Sie den Netzwerkadapter in einen USB-Anschluss am Computer. 2. Legen Sie die Support-CD in das optische Laufwerk des Computers ein. 3. Öffnen Sie das Windows® Start-Menü, rechtsklicken auf Computer und klicken anschließend auf Properties (Eigenschaften). Kapitel 2 Installation 4. Klicken Sie auf Device Manager (Geräte-Manager) auf der linken Seite des Fensters. 5. Das Fenster “Geräte-Manager” wird geöffnet. Rechtsklicken Sie auf 802.11 n WLAN in der Kategorie Other devices (Andere Geräte) und wählen Sie anschließend Update Driver Software (Gerätetreiber aktualisieren). 6. Wählen Sie Browse my computer for driver software (Auf dem Computer nach Treibersoftware suchen). 10 ASUS Netzwerkadapter Kapitel 2 - Installation Kapitel 2 Installation 7. Klicken Sie auf Browse (Durchsuchen), um den entsprechenden Ordner auf der Support-CD zu öffnen. Klicken Sie anschließend auf Next (Weiter), um die Treiberinstallation zu starten. Sie können ebenfalls auf Let me pick from a list of device drivers on my computer (Aus einer Liste von Gerätetreibern auf dem Computer auswählen) klicken und anschließend ASUS 802.11 n Network Adapter wählen. Klicken Sie auf Next (Weiter), um die Treiberinstallation zu starten. 8. Windows hat nun erfolgreich die Treibersoftware aktualisiert. Klicken Sie auf Close (Schließen) und starten den Computer neu, um die neuen Einstellungen zu aktivieren. ASUS Netzwerkadapter 11 Kapitel 2 - Installation Installieren der Dienstprogramme und des Treibers unter dem MAC-Betriebssystem So installieren Sie die Dienstprogramme und den Treiber unter dem MAC-Betriebssystem: Kapitel 2 Installation 1. D o p p e l k l i c k e n S i e a u f d a s Installationssymbol und klicken anschließend auf Continue (Fortsetzen). 2. Wählen Sie ein Ziellaufwerk zum Installieren des Programms “USB Wireless Utility”. Klicken Sie zum Schluss auf Continue (Fortsetzen). 3. Klicken Sie auf Install (Installieren), um die grundlegende Installation des Softwarepakets auf dem Laufwerk auszuführen. 4. K l i c k e n S i e a u f R e s t a r t ( N e u starten), um die Installation der Software fertig zu stellen. 12 ASUS Netzwerkadapter Kapitel 2 - Installation Installieren des Treibers unter das Linux-Betriebssystem So installieren Sie den Treiber unter das Linux-Betriebssystem: • Lesen Sie hierfür bitte die Textdatei README in der für Linux komprimierten Datei auf der Suppport-CD. Kapitel 2 Installation Hinweis: Holen Sie den Linux-Quellcode von der Support-CD und erstellen den Treiber für das Linux-Betriebssystem Ihres Computers. Die Statusanzeigen Das Gerät ist mit einer LED, um den Status des WLAN-Adapters anzuzeigen und einer Taste für die WiFi-Protected-Einstellung (WPS) ausgestattet. WPSKnopf LED LED EIN: Mit Wireless-Gerät verbunden. Blinkt:Datenübertragung, die Blinkgeschwindigkeit zeigt die Verbindungsgeschwindigkeit an. AUS: Adapter ist deaktiviert. Taste WPS-Taste: Damit aktivieren Sie den WPS-Modus. ASUS Netzwerkadapter 13 Kapitel 2 - Installation Verwenden des Programms WPS Wizard WPS Wizard ist ein Dienstprogramm, das Ihnen erlaubt, mühelos mit einem der folgenden Methoden Ihr drahtloses Netzwerk einzurichten: •Auf den WPS-Knopf am 802.11n Netzwerkadapter sowie Router (oder Zugriffspunkt), mit dem Sie die Verbindung herstellen möchten, drücken. • Den PIN-Code des WPS-Routers oder des Zugriffspunkts, mit dem Sie die Verbindung herstellen möchten, verwenden. Kapitel 2 Installation Starten des Programms WPS Wizard So starten Sie das Programm WPS Wizard: 1. Über eine der folgenden Methoden starten Sie das Programm WPS Wizard: •Rechtsklicken Sie auf das WLANSymbol in der Windows ® - Ta s k l e i s t e u n d w ä h l e n anschließend WPS Wizard. • Klicken Sie auf Start > ASUS Utility > WLAN Card > WPS Wizard, um WPS Wizard zu starten. • Drücken Sie den WPS-Knopf am Netzwerkadapter. 2. Das Programm WPS Wizard wird angezeigt. Wählen Sie bitte die Methode aus, über die Sie eine Verbindung mit dem Netzwerk aufbauen möchten. 14 ASUS Netzwerkadapter WPS button Kapitel 2 - Installation Verbinden über den WPS-Knopf 1. Drücken Sie den WPS-Knopf am Netzwerkadapter, um das Programm WPS Wizard zu starten. Kapitel 2 Installation WPS button 2. Wählen Sie auf dem Fenster von WPS Wizard die Option Use the WPS button (Den WPS-Knopf verwenden). Klicken Sie auf Next (Weiter). 3. Drücken Sie den WPS-Knopf am 802.11n-Netzwerk-Router. ASUS Netzwerkadapter 15 Kapitel 2 - Installation 3. Der 802.11n-Netzwerkadapter sucht nach dem Drahtlos-Router. Klicken Sie zum Schluss auf Next (Weiter) und folgen den Anweisungen auf dem Bildschirm. Kapitel 2 Installation Hinweis: Falls die WPS-Konfiguration fehlgeschlagen hat, rücken Sie den Computer bitte näher zu dem Router und versuchen es erneut. Verbinden über den PIN-Code 1. Wählen Sie auf dem Fenster von WPS Wizard die Option Use the PIN code (Den PIN-Code verwenden). Klicken Sie auf Next (Weiter). 2. Wählen Sie bitte den Router aus, mit dem Sie eine Verbindung aufbauen möchten. Der Status des Routers wird entweder Configured (Konfiguriert) (mit Sicherheitseinstellungen) oder Unconfigured (Nicht konfiguriert) (ohne Sicherh eitseinstellungen) sein. 16 ASUS Netzwerkadapter Kapitel 2 - Installation Kapitel 2 Installation 3. Klicken Sie auf Next (Weiter). Der PIN-Code des Routers wird angezeigt. 4. Wenn der Status des ausgewählten Routers Configured (Konfiguriert) ist, geben Sie bitte den PIN-Code in die Web-Benutzerschnittstelle des Routers ein. Hinweis: Falls der Status des ausgewählten Routers Unconfigured (Nicht konfiguriert) ist, folgen Sie bitte den Anweisungen im Abschnitt Verwenden des PIN-Codes auf einem nicht konfigurierten Router. 5. Warten Sie bitte, bis WPS Wizard die Drahtlos-Einstellungen übernommen hat. ASUS Netzwerkadapter 17 Kapitel 2 - Installation 6. WPS Wizard hat die Aufgabe vervollständigt. Klicken Sie auf Save or print settings (Einstellungen speichern oder ausdrucken), um die Daten für einen späteren Gebrauch aufzubewahren. Sie können ebenfalls auf Save settings to a USB flash drive (Einstellungen in ein USB-Flash-Laufwerk speichern), um andere Geräte zu dem Netzwerk hinzuzufügen. Klicken Sie zum Beenden des Programms WPS Wizard auf Finish (Fertig stellen). Kapitel 2 Installation Hinweis: Weitere Informationen zum Hinzufügen weiterer Geräte zum Netzwerk über ein USB-Flash-Laufwerk finden Sie im Abschnitt Hinzufügen weiterer Netzwerkgeräte über ein USB-Flash-Laufwerk. Verwenden des PIN-Codes auf einem nicht konfigurierten Router So verwenden Sie den PIN-Code auf einem nicht konfigurierten Router: 1. Folgen Sie den Schritten 1-3 im Abschnitt Connecting via the PIN code (Verbinden über den PIN-Code). 2. Das Fenster von WPS Wizard wie folgt wird angezeigt, wenn der Status des ausgewählten Routers Unconfigured (Nicht konfiguriert) ist. Geben Sie auf diesem Fenster den PIN-Code ein. Klicken Sie auf Next (Weiter).Klicken Sie auf Next (Weiter). 18 ASUS Netzwerkadapter Kapitel 2 - Installation Kapitel 2 Installation 3. Warten Sie bitte, bis WPS Wizard die Drahtlos-Einstellungen übernommen hat. 4. Weisen Sie Ihrem Netzwerk einen Namen zu. Klicken Sie zum Schluss auf Next (Weiter). Wenn der Router zum ersten Mal verwendet wird, weist WPS Wizard automatisch die SSID (den Netzwerknamen) zu. ASUS Netzwerkadapter 19 Kapitel 2 - Installation 5. Verwenden Sie die automatisch erzeugte Passphrase als Sicherheitsschlüssel Ihres Netzwerks. Oder geben Sie manuell eine Passphrase ein, die aus 8 bis 63 Zeichen besteht. Klicken Sie zum Schluss auf Next (Weiter). Kapitel 2 Installation 20 Um die erweiterten Sicherheitseinstellungen vorzunehmen, klicken Sie bitte auf Show advanced network security options (Erweiterte NetzwerkSicherheitsoptionen anzeigen). Wählen Sie die Security Method (Sicherheitsmethode) und geben manuell den Security key or passphrase (Sicherheitsschlüssel bzw. Passphrase) ein. ASUS Netzwerkadapter Kapitel 2 - Installation Kapitel 2 Installation 6. WPS Wizard hat die Aufgabe vervollständigt. Klicken Sie auf Save or print settings (Einstellungen speichern oder ausdrucken), um die Daten für einen späteren Gebrauch aufzubewahren. Sie können ebenfalls auf Save settings to a USB flash drive (Einstellungen in ein USB-Flash-Laufwerk speichern) klicken, um andere Geräte zu dem Netzwerk hinzuzufügen. Klicken Sie zum Beenden des Programms WPS Wizard auf Finish (Fertig stellen). Hinweis: Weitere Informationen zum Hinzufügen weiterer Geräte zum Netzwerk über ein USB-Flash-Laufwerk finden Sie im Abschnitt Hinzufügen weiterer Netzwerkgeräte über ein USB-Flash-Laufwerk. Hinzufügen weiterer Netzwerkgeräte über ein USB-FlashLaufwerk Mit dem Hilfsprogramm WPS Wizard können Sie weitere Geräte zu dem Netzwerk über ein USB-Flash-Laufwerk hinzufügen. So fügen Sie Netzwerkgeräte über ein USB-Flash-Laufwerk hinzu: 1. Klicken Sie im WPS Wizard-Fenster auf Save settings to a USB flash drive (Einstellungen in ein USB-Flash-Laufwerk speichern). ASUS Netzwerkadapter 21 Kapitel 2 - Installation 2. Schließen Sie das USB-Flash-Laufwerk an einen USB-Anschluss am Computer an. Wählen Sie anschließend das Laufwerk aus der Dropdown-Liste aus. Klicken Sie zum Fortfahren auf Next (Weiter). Kapitel 2 Installation 3. Entfernen Sie das USB-Flash-Laufwerk von diesem Computer und verbinden es mit demjenigen Computer, den Sie zu dem drahtlosen Netzwerk hinzufügen möchten. 4. Suchen Sie die Datei SetupWireless.exe auf dem USB-Laufwerk und klicken doppelt darauf, um die Datei auszuführen. Klicken Sie auf Yes (Ja), um diesen Computer zu dem drahtlosen Netzwerk hinzuzufügen. 22 ASUS Netzwerkadapter Kapitel 2 - Installation 5. Klicken Sie auf OK, um den Wireless Network Setup Wizard (DrahtlosNetzwerkeinstellungsassistenten) zu beenden. Kapitel 2 Installation Konfiguration mit WLAN-Programm (Infrastruktur) Verwenden Sie das ASUS WLAN-Programm, um sich mit einem existierenden Wireless-Netzwerk zu verbinden. 1. Rechtsklicken Sie auf das WirelessVerbindungssymbol und wählen Sie Wireless-Einstellungen. 2. Markieren Sie Config, um die SSID (Netzwerkname) auf die des Wireless-AP einzustellen. 3. Benutzen Sie Site Survey, wenn Sie die SSID des/der APs nicht wissen. 4. Die Verschlüsselungseinstellun gen müssen mit denen am AP übereinstimmen. Fragen Sie Ihren Netzwerkadministrator nach den Einstellungen. Klicken Sie auf Apply, um die Einstellungen zu übernehmen. ASUS Netzwerkadapter 23 Kapitel 2 - Installation Kapitel 2 Installation 5. Markieren Sie Status, um den Verbindungsstatus zu sehen. Wenn die Verbindung hergestellt ist, zeigt das Feld “Verbunden - xx:xx:xx:xx: xx:xx”. 6. Markieren Sie Connection, um die Signalstärke zu sehen. Klicken Sie auf OK, um das Programm zu verlassen. Konfiguration mit WLAN-Programm (Ad Hoc) Der WLAN-Adapter unterstützt den Ad-Hoc-Modus der die Kommunikation zwischen Wireless-Stationen ohne einen AP ermöglicht. 1. Rechtsklicken Sie auf das WirelessVerbindungssymbol und wählen Sie Wireless-Einstellungen. 24 2. Klicken Sie auf Config und setzen Sie den WLAN-Adapter auf Ad HocVerbindungsmodus. ASUS Netzwerkadapter 3. Klicken Sie auf Survey, um nach Ad-Hoc-Knoten zu suchen. Wählen Sie den Knoten, mit dem Sie kommunizieren wollen und drücken Sie auf Connect. 4. Wenn die Verschlüsselungseinstell ungen Ihres WLAN-Adapters nicht mit denen des Ad-Hoc-Knotens übereinstimmen, werden Sie aufgefordert, die Verschlüsselungs der beiden Knoten anzugleichen. Klicken Sie auf Apply, um die Einstellungen zu übernehmen. 5. M a r k i e r e n S i e S t a t u s , u m d e n Verbindungsstatus zu sehen. Wenn die Verbindung hergestellt ist, zeigt das Feld “Verbunden - xx:xx:xx:xx:xx: xx”. 6. Markieren Sie Connection, um die Signalstärke zu sehen. Klicken Sie auf OK, um das Programm zu verlassen. ASUS Netzwerkadapter Kapitel 2 Installation Kapitel 2 - Installation 25 Kapitel 2 - Installation Hinweis: Die Infrastruktur oder Ad-Hoc-Einstellungen können nicht über das WLAN-Dienstprogramm unter Windows® Vista konfiguriert werden. Sehen Sie bitte im Abschnitt Windows Vista Drahtlos-Optionen für Details nach. Kapitel 2 Installation 26 ASUS Netzwerkadapter Kapitel 3 - Software-Referenz Software-Referenz ASUS WLAN Control Center ASUS WLAN Control Center ist eine Anwendung, welche es einfacher macht, WLAN-Anwendungen zu starten und Netzwerkstandorteinstellungen zu aktivieren. Das WLAN Control Center startet automatisch beim Systemstart. Wenn das WLAN Control Center läuft, können Sie in der Taskleiste ein dessen Symbol sehen. Starten des Programms ASUS WLAN Control Center Verwenden Sie eine der folgenden Methoden, um ASUS WLAN Control Center zu starten: Kapitel 3 Software-Referenz • Wählen Sie im Startmenü ASUS WLAN Control Center, oder • Doppelklicken Sie auf das Symbol ASUS WLAN Control Center auf dem Bildschirm. Control-Center verwenden Das Control-Center-Taskleistensymbol zeigt die folgenden Informationen: • Verbindungsqualität des WLAN-Adapters (Sehr gut, Gut, Ausreichend, Schwach, Nicht verbunden) • Ob der WLAN-Adapter mit einem Netzwerk verbunden ist (Blau: Verbunden, Grau: Nicht verbunden) Taskleistensymbol und Status Wireless-Statussymbole (in der Taskleiste) Sehr gute Verbindungsqualität und mit dem Internet verbunden (Infrastruktur) Gute Verbindungsqualität und mit dem Internet verbunden (Infrastruktur) Ausreichende Verbindungsqualität und mit dem Internet verbunden (Infrastruktur) Schwache Verbindungsqualität und mit dem Internet verbunden (Infrastruktur) Nicht verbunden, aber mit dem Internet verbunden (Infrastruktur) Sehr gute Verbindungsqualität und nicht mit dem Internet verbunden (Infrastruktur) Gute Verbindungsqualität und nicht mit dem Internet verbunden (Infrastruktur) Ausreichende Verbindungsqualität und nicht mit dem Internet verbunden (Infrastruktur) Schlechte Verbindungsqualität und nicht mit dem Internet verbunden (Infrastruktur) Nicht verbunden und nicht mit dem Internet verbunden (Infrastruktur) ASUS Netzwerkadapter 27 Kapitel 3 - Software-Referenz Taskleistenymbol - Rechtsklickmenü Rechtsklicken Sie auf das Taskleistensymbol, um folgende Menüelemente anzuzeigen: Kapitel 3 Software-Referenz • Wireless-Einstellungen – Zum Starten des Wireless-Einstellungsprogramms. • K o n f i g u r a t i o n a k t i v i e r e n – U m e i n voreingestelltes Profil zu wählen. • Mobil-Manager: Klicken Sie darauf, um die Applikation “Mobile Manager (Mobil-Manager)” zu starten. • WPS Wizard: Startet das Wireless-ProtectedEinstellungsprogramm. • Site-Überwachung: Klicken Sie darauf, um die Applikation “Site Monitor (SiteÜberwachung)” zu starten.• Voreinstellungen – Zum Einstellen des Control-Center-Programms. Sie können eine Control-Center-Verknüpfung auf dem Bildschirm erstellen und entscheiden, ob Sie das Control Center beim Systemstart starten wollen. • Über Control Center - Zeigt die Control-Center-Version an. • Hilfe – Klicken Sie hier, um die Hilfe aufzurufen. • Control Center beenden: Schließt das Control-Center-Programm. Taskleistensymbol - Linksklickmenü Linksklicken Sie auf das Taskleistensymbol, um folgende Menüelemente anzuzeigen: • Wireless Ein – Schaltet Wireless ein. • Wireless aus – Schaltet Wireless aus. • Suchen & Verbinden – Hier klicken, um die Eigenschaften der verfügbaren APs Taskleisten-Linksklickmenü anzuzeigen. •� Wireless-Option (nur Windows® XP) – Hier klicken, um Windows® Wireless Zero Configuration (WZC) -Dienst oder das ASUS-Programm zur Konfiguration Ihres WLAN-Adapters zu wählen. Taskleistensymbol - Startet Wireless-Einstellungen Doppelklicken Sie auf das Taskleistensymbol, um das Wireless-Einstellungsprogramm zu starten. 28 ASUS Netzwerkadapter Kapitel 3 - Software-Referenz ASUS Wireless-Einstellungsprogramm Wireless-Einstellungsprogramm ist eine Anwendung zur Verwaltung des WLANAdapters. Benutzen Sie die Wireless-Einstellungen, um die Konfigurationseinstellungen anzuzeigen oder zu modifizieren, oder den Arbeitsstatus des WLANAdapters zu überwachen. Wenn das Programm gestartet wurde, können Sie die Eigenschaften-Tabs sehen, welche die Konfigurationsoptionen kategorisieren. Starten des Wireless-Einstellungsprogramms Kapitel 3 Software-Referenz Verwenden Sie eine der folgenden Methoden, um das Dienstprogramm “Wireless Settings (Drahtlos-Einstellungen)” zu starten: • Klicken Sie auf Start > (Alle Programme)> �������������������������������� ASUS-Hilfsprogramm�������������� > ����������� WLAN-Karte� > Wireless-Einstellungen� �����������������������. • Rechtsklicken Sie auf das Control-Center-Symbol in der Taskleiste und wählen Sie Wireless-Einstellungen. HINWEIS: Wenn Sie an Ihrem Computer mehr als eine ASUS WLAN-Gerät installiert haben, sehen Sie evtl. ein Geräteauswahlfester, wenn Sie das Wireless-Einstellungsprogramm zum ersten Mal starten. Wählen Sie das gewünschte Gerät, wenn diese Situation eintritt. Status - Status Sie können die Informationen über den WLAN-Adapter im Statusmenü aufrufen. Die Statusfelder sind leer, wenn der WLAN-Adapter nicht installiert ist. Klicken Sie auf Disable Radio (Funk deaktivieren), um den Netzwerkadapter auszuschalten. ����������������������������������������� den Verbindungsstatus wie folgt an: Verbindungsstatus: Zeigt Verbunden - Der Adapter ist jetzt mit einen Wireless-LAN-Gerät verbunden. Wenn im Infrastrukturmodus arbeitend, zeigt zeigt dieses Feld die MAC-Adresse des APs an, mit dem der WLAN-Adapter kommuniziert. Wenn im Ad-Hoc-Modus arbeitend, zeigt dieses Feld die virtuelle MAC-Adresse, die von den Geräten benutzt wird, die dem Ad-Hoc-Netzwerk angehören. Suchen... : Die Station versucht sich an einem AP oder Ad-Hoc-Knoten zu authentifizieren und mit einem zu verbinden. Getrennt: Der WLAN-Adapter ist im System installiert aber noch nicht mit einem Wireless-Gerät verbunden. SSID: Zeigt die Service Set Identifier (SSID) des Gerätes, mit dem der Adapter verbunden ist oder beitreten will. MAC-Adresse: Zeigt die Hardware-Adresse des WLAN-Adapters an. Die MACAdresse st eine eindeutige Kennung für Netzwerkgeräte (zwölf hexadezimale Ziffern von 0 bis 9 und A bis F, getrennt durch Doppelpunkte, z.B. 00:E0:18:F0:05:C0). ASUS Netzwerkadapter 29 Kapitel 3 - Software-Referenz Derzeitiger Kanal: Zeigt den Funkkanal an, auf welchen der Adapter gerade eingestellt ist. Diese Zahl ändert sich, wenn nach verfügbaren Funkkanälen gesucht wird. Derzeitige Datenrate: Zeigt die derzeitige Datenrate in Megabits pro Sekunde (Mbps) an. HINWEIS: Für 802.11n-Leistung wählen Sie im Wireless-Router das 40MHzBand. Die Kanaloption hängt von der ausgewählten Bandbreite ab. Funkstatus: Zeigt den Wireless-Funkstatus: EIN oder AUS. Funk Ein - Wenn der Wireless-Funk eingeschaltet ist, erscheint das rechts abgebildete Symbol in der oberen linken Ecke der Statusseite. Funk Aus - Wenn der Wireless-Funk ausgeschaltet ist, erscheint das rechts abgebildete Symbol in der oberen linken Ecke der Statusseite. Kapitel 3 Software-Referenz Disable Radio (Funk deaktivieren): Klicken Sie darauf, um die Drahtlos-Funktion zu deaktivieren. Tasten Neue Suche – Veranlaßt den WLAN-Adapter alle verfügbaren Geräte erneut abzufragen. Wenn die derzeitige Verbindungsqualität oder Signalstärke schlecht ist, kann die neue Suche dazu benutzt werden, von einem schwachen AP zu einem mit einer besseren Verbindungsqualität zu wechseln. diese Funktion dauert normalerweise einige Sekunden. SSID ändern – Hier können Sie die SSID auf die einstellen, die der AP benutzt, mit dem Sie sich verbinden wollen. Suchen & Verbinden – Hier können Sie sich mit einem verfügbaren AP verbinden. Konfiguration aktivieren Automatisches Roaming ist standardmäßig aktiviert und veranlaßt den Adapter automatisch zu einem AP mit einem besseren Signal zu wechseln. Sie können diese Funktion deaktivieren, wenn Sie sich über ein spezielles Profil mit einem bestimmten AP verbinden wollen. 30 ASUS Netzwerkadapter Kapitel 3 - Software-Referenz Status - Verbindung Sie können die derzeitigen Verbindungsstatistiken des WLAN-Adapters anzeigen. Diese Statistiken werden jhede Sekunde aktualisiert und sind gültig, wenn der Adapter korrekt installiert wurde. Druchsatz Übertragen - Die Anzahl der Frames die übertragen wurden. Empfangen - Die Anzahl der Frames die empfangen wurden. Kapitel 3 Software-Referenz Frame-Fehler Übertragen - Die Anzahl der Frames die nicht erfolgreich übertragen wurden. Empfangen - Die Anzahl der Frames die nicht erfolgreich empfangen wurden. Verbindungsqualität Signalstärke/Verbindungsqualität - Zeigt die Signalstärke/Linkqualität des derzeit mit dem Adapter verbundenen APs oder Ad-Hoc-Knotens an. Die Werte sind: Sehr gut, Gut, Ausreichend und Schlecht. Gesamtverbindungsqualität Die Gesamtverbindungsqualität wird von der derzeitigen Signalstärke abgeleitet. Ein Diagramm zeigt die Signalqualität in Prozent an. ASUS Netzwerkadapter 31 Kapitel 3 - Software-Referenz Status - IP-Konfiguration Der Tab IP Config zeigt alle derzeitigen Hostund WLAN-Adapter-Informationen, inklusive Host-name, DNS-Server, IP-Adresse, subnetzmaske und Standard-Gateway. Taste IP Release - Wenn Sie die derzeitige IPAdresse entfernen wollen, klicken Sie auf diese Taste, um die IP-Adresse vom DHCP-Server zu entlassen. IP Renew - Wenn Sie eine neue IP-Adresse vom DHCP-Server beziehen wollen, klicken Sie auf diese Taste, um die IP-Adresse zu erneuern. Kapitel 3 Software-Referenz Ping - Klicken Sie auf diese Taste, um den Tab Ping zu öffnen. Hier können Sie ein Ping zu Geräten in Ihrem Netzwerk senden. HINWEIS: Die Schaltflächen IP Release und IP Renew können nur an WLANAdaptern benutzt werden, welche die IP-Adresse vom DHCP-Server beziehen. Status - Ping Klicken Sie im Tab Status-IP Config auf die Schaltfläche "Ping, um diese Seite zu öffnen. Der Tab Ping ermöglicht Ihnen die Zugriffsfähigkeit von anderen Computern oder Netzwerkgeräten zu ermitteln. So senden Sie ein Ping zu einer Verbindung: 1. Geben Sie die IP-Adresse des zu ermittelnden Gerätes in das IP-Adressenfeld ein. 2. Konfigurieren Sie die Ping-Sitzung durch zuweisen der PingPaketgröße, der Anzahl der zu sendenden Pakete und den Wert der Zeitüberschreitung (in Millisekunden) ein. 3. Klicken Sie auf die Schaltfläche „Ping“. Während einer Ping-Sitzung wechselt die Ping-Taste in eine Stopp-Taste. Um die Ping-Sitzung abzubrechen, klicken Sie auf die Schaltfläche „Stopp“. Das Sitzungsfeld zeigt die Informationen der ermittelten Verbindung, inklusive der Umlaufzeit (Minimum, Maximum, Durchschnitt) und der empfangenen und verlorenen gesendeten Pakete nach der Ping-Sitzung an. Klicken Sie auf die Schaltfläche “Löschen”, um das Sitzungsfeld zu leeren. 32 ASUS Netzwerkadapter Kapitel 3 - Software-Referenz Config - Basic Diese Seite ermöglicht Ihnen die Konfiguration des WLAN-Adapters zu ändern. Netzwerkart Infrastructure – Infrastruktur bedeutet, dass eine Verbindung mit einem Access Point (AP) hergestellt wird. Sobald die Verbindung besteht, erlaubt Ihnen der AP den Zugriff auf das WLAN und das Kabelnetzwerk. Das Kanal-Feld ändert sich in Auto, wenn die Verbindung auf Infrastruktur basiert. Ad Hoc – Ad Hoc bedeutet, dass Netzwerkgeräte direkt miteinander kommunizieren, ohne einen AP zu verwenden. Ein Ad Hoc-Netzwerk kann sehr schnell und ohne Vorplanung eingerichtet werden, z.B. Meeting-Knoten durch die Versammlungsteilnehmer gemeinsam benutzen. Kapitel 3 Software-Referenz Netzwerkname (SSID) SSID steht für “Service Set Identifier”. Dies ist eine Zeichenkette, die zur Identifizierung eines WLANs verwendet wird. Verwenden Sie die SSID, um sich mit einem bekannten AP zu verbinden. Sie können eine neue SSID eingeben, oder eine aus der DropdownListe wählen. Wenn Sie bestimmen einer SSID verbunden sind, sind Sie nur mit dem AP verbunden der die zugewiesene SSID besitzt. Wenn der AP aus dem Netzwerk entfernt wurde, sucht Ihr WLAN-Adapter nicht automatisch nach anderen APs. SSIDs müssen aus druckbaren Zeichen bestehen und dürfen maximal 32 Zeichen in Groß-/ Kleinschreibung (z.B. „WireLess“) bestehen. Löschen des Protokolls der SSID-Einstellungen Kanal Das Kanal-Feld ist für die Einstellung des Funkkanals vorgesehen. Ihr WLAN-Adapter kann automatisch den richtigen Kanal auswählen, um mit einem Wireless-Gerät zu kommunizieren und der Parameter ist im Infrastruktur- und Ad-Hoc-Modus fest auf „Auto“ eingestellt. Die verfügbaren Funkkanäle sind von den Bestimmungen in Ihrem Land abhängig. Für die USA (FCC) und Kanada (IC) werden die Kanäle 1 bis 11 unterstützt, für Europa (ETSI) die Kanäle 1 bis 13 und für Japan (MKK) die Kanäle 1 bis 14. HINWEIS: Klicken Sie auf Übernehmen, um die neue konfiguration zu speichern und zu aktivieren. ASUS Netzwerkadapter 33 Kapitel 3 - Software-Referenz PS-Modus Der CAM (Constantly Awake Mode; Ständig in Betrieb)-Modus (Energiesparmodus deaktivieren) erlaubt dem Gerät die beste Leistung zu erzielen. Wir empfehlen Ihnen diesen Modus zu verwenden, wenn die Geräte mit Netzstrom versorgt werden. Der Max PSP (Maximum power-saving mode; Maximal-Energiesparmodus)-Modus (Energiesparmodus aktivieren) weckt regelmäßig das System auf, um zu prüfen, ob Daten gesendet werden. Wir empfehlen Ihnen diesen Modus zu verwenden, wenn die Geräte mit Batteriestrom versorgt werden. Sonstiges Kapitel 3 Software-Referenz Encryption – Klicken Sie hier, um den Tab „Verschlüsselung anzuzeigen. Advanced – Hier klicken, um den Tab Erweitert anzuzeigen. In den meisten Fällenmüssen Sie die Standardwerte nicht ändern. Config - Encryption Diese Seite ermöglicht Ihnen, die Verschlüsselungseinstellungen des WLANAdapters zu konfigurieren. Für die Datensicherheit in einer drahtlosen Umgebung legt IEEE 802.11 eine Wired Equivalent Privacy (WEP) -Algorithmus fest, um die Übertragungsgeheimhaltung sicherzustellen. WEP benutzt Schlüssen, um Datenpakete zu ver- und zu entschlüsseln. Der Verschlüsselungsvorgang kann Frame-Bits durcheinander bringen, um deren Enthüllung vor Anderen zu vermeiden. WPA/WPA2 ist ein verbessertes Sicherheitssystem für 802.11, welches entwickelt wurde, um die Schwächen des WEP-Protokolls zu überwinden. Netzwerkauthentifikation Weil in Wireless-LANs keine präziesen Bindungen bestehen, müssen WLAN-Benutzer bestimmte Mechanismen implementieren, um eine Sicherheitslösung zur Verfügung zu stellen. Die Authentifikationsregeln in diesem Tab bieten Schutz auf verschiedenen Ebenen an, z.B. Open, Shared, WPA-PSK, WPA, WPA2 und WPA2PSK. Open - Wählen Sie diese Optionen, um ds Netzwerk im Open-System-Modus arbeiten zu lassen, welcher keinen Authentifikationsalgorithmus verwendet. Offene Stationen und APs können sich gegenseitig authentifizieren, ohne einen WEP-Schlüssel zu überprüfen, sogar wenn er vorhanden ist. Shared - Wählen Sie diese Option, um das Netzwerk im Shared-Key-Modus arbeiten zu lassen. In einem Share-Key-Authentifikationssystem ist ein Vier-Schritte-Austausch von Frames erforderlich, um zu bestätigen, dass die Station den gleichen WEP-Schlüssel wie der AP verwendet. 34 ASUS Netzwerkadapter Kapitel 3 - Software-Referenz ������������������������������� Sie diese Option, um im W PA - P e r s o n a l / W PA 2 - P e r s o n a l - Wählen Infrastrukturmodus WPA Pre-Shared-Schlüssel zu aktivieren. Dies ermöglicht die Kommunikation zwischen Ihrem Klienten und APs, die den WPA-Personal/WPA2personal Verschlüsselungsmodus verwenden. ������������������������������ Netzwerk arbeitet im IEEE WPA-Enterprise/ WPA2-Enterprise - Das 802.1x-Authentifikationsmodus. Dieser Modus ist für Umgebungen mit RADIUS (Remote Access Dial-in User Service) vorgesehen. In einer RADIUS-Umgebung werden drei EAP (Extensible Authentication Protocol)-Protokolle inklusive PEAP, EPA/TLS und LEAP unterstützt. Data encryption Im Open und Shared-Authentifikationsmodus sind die Konfigurationsoptionen der Verschlüsselungsart Deaktiviert und WEP. Für��������������������������������� WPA-Personal und WPA-2 Personal Authentifikationsmodus werden die Temporal Key Integrity Protocol (TKIP) und die Advanced Encryption Standard (AES) -Verschlüsselung unterstützt. Kapitel 3 Software-Referenz Disabled - Deaktiviert die Verschlüsselungsfunktion. WEP - WEP-Schlüssel wird zum Verschlüsseln Ihrer Daten verwendet, bevor Sie über Funk übertragen werden. Sie können nur mit Wireless-Geräten kommunizieren, die die gleichen WEP-Schlüssel verwenden. TKIP - TKIP verwendet einen Verschlüsselungsalgorithmusmethode, die strikter als die des WEP-Algorithmus ist. Es benutzt auch die existierenden WLANBerechnungsdienste, um die Verschlüsselung durchzuführen. TKIP verifiziert die Sicherheitskonfiguration, nachdem die Schlüssel bestimmt wurden. AES: AES ist eine symmetrische 128-Bit-Block-Verschlüsselungstechnik, die auf mehreren Netzwerkebenen gleichzeitig arbeitet. Wireless network key Diese Option ist nur aktiviert, wenn Sie den WPA-Personal-oder ������������� WPA2Personal -Authentifikationsmodus ausgewählt haben. Wählen Sie im Verschlüsselungsfeld “TKIP” oder “AES” als Verschlüsselungsmodus aus, um den verschlüsselungsvorgang zu starten. Hinweis: 8 bis 64 Zeichen sind für dieses Feld erforderlich. Wireless Network Key (WEP) Diese Option ist nur konfigurierbar, wenn Sie im Netzwerkauthentifikationsfeld WEP aktiviert haben. Der WEP-Schlüssel ist eine hexadezimale 64 Bit (5 Byte) oder 128 Bit (13 Byte) -Zahl, welche für die Ver- und Entschlüsselung der Datenpakete verwendet wird. Key Format Sie können die Eingabe von Hexadezimalzahlen (0-9, a-f und A-F) oder ASCII-Zeichen auswählen, um die Schlüssel durch die Auswahl des Schlüsselformates einzurichten. ASUS Netzwerkadapter 35 Kapitel 3 - Software-Referenz Key Length Für 64-Bit-Verschlüsselung enthält jeder Schlüssel 10 hexadezimale Zahlen oder 5 ASCII-Zeichen. Für 128-Bit-Verschlüsselung enthält jeder Schlüssel 26 hexadezimale Zahlen oder 13 ASCII-Zeichen. ����������������������������������������������� Sie diese Option auswählen, erscheint der Manual assign WEP keys - Wenn Eingabezeiger im Feld für Schlüssel 1. Für 64-Bit-Verschlüsselung müssen Sie vier WEP-Schlüssel eingeben. Jeder Schlüssel enthält exakt 10 hexadezimale Zahlen (0-9, a-f und A-F). Für 128-Bit-Verschlüsselung müssen Sie ebenfalls vier WEP-Schlüssel eingeben. Jeder Schlüssel enthält exakt 26 hexadezimale Zahlen (0-9, a-f und A-F). Select one as your Default Key Kapitel 3 Software-Referenz Das Feld für den Standardschlüssel ermöglicht Ihnen festzulegen, welchen der vier Schlüssel Sie für die Übertragung der Daten im WLAN benutzen wollen. Sie können den Standardschlüssel durch das Klicken auf den Pfeil nach unten, die Auswahl der zu benutzenden Schlüsselnummer und das Klicken auf die Schaltfläche „Übernehmen “ ändern. Wenn der Access Point oder die Station mit welcher Sie kommunizieren identisch Schlüssel in der gleichen Reihenfolge benutzt, können Sie einen beliebigen Schlüssel als Standardschlüssel an Ihrem WLAN-Adapter benutzen. Klicken Sie auf “Übernehmen”, nachdem Sie die Schlüssel erstellt haben. Das WirelessEinstellungsprogramm maskiert Ihre Schlüssel mit Sternchen. 64/128 Bit verglichen mit 40/104 Bit Es gibt zwei Ebenen der WEP-Verschlüsselung: 64 Bit und 128 Bit. Zum Ersten, 64 Bit WEP und 40 Bit WEP sind die gleichen Verschlüsselungsmethoden und können in einem Wireless-Netzwerk zusammen arbeiten. Diese niedrigere Ebene der WEP-Verschlüsselung benutzt einen 40 Bit (10 hexadezimale Zeichen) als einen “ Geheimschlüssel” (Vom Benutzer eingerichtet) und einen 24 Bit “Initialisierungsvektor” (Nicht unter Benutzerkontrolle). Diese beiden zusammen ergeben 64 Bit (40 + 24). Einige Lieferanten nennen diese Ebene WEP 40 Bit und andere wiederum 64 Bit. Unsere Wireless-LAN-Produkte benutzen die Bezeichnung 64 Bit, wenn wir uns auf diese Ebene der Verschlüsselung beziehen. Zum Zweiten, 104 Bit WEP und 128 Bit WEP sind die gleichen Verschlüsselungsmethoden und können in einem Wireless-Netzwerk zusammen arbeiten. Diese höhere Ebene der WEP-Verschlüsselung benutzt einen 104 Bit (26 hexadezimale Zeichen) als einen “Geheimschlüssel” (Vom Benutzer eingerichtet) und einen 24 Bit “Initialisierungsvektor” (Nicht unter Benutzerkontrolle). Diese beiden zusammen ergeben 128 Bit (104 + 24). Einige Lieferanten nennen diese Ebene WEP 104 Bit und andere wiederum 128 Bit. Unsere Wireless-LAN-Produkte benutzen die Bezeichnung 128 Bit, wenn wir uns auf diese Ebene der Verschlüsselung beziehen. 36 ASUS Netzwerkadapter Kapitel 3 - Software-Referenz Config - Authentication Dieser Tab ermöglicht Ihnen die Sicherheitseinstellungen einzurichten, damit diese mit denen Ihres APs übereinstimmen. Dies ist nur konfigurierbar, wenn Sie im Tab ConfigEncryption die Netzwerkauthentifikation auf WPA oder WPA2 eingestellt haben. Authentication Type Die Authentifikatiosart-Methoden beinhalten: PEAP: PEAP (Protected Extensible Authentication Protocol) -Authentifikation ist eine Version des Extensible Authentication Protocol (EAP). EAP sichert gegenseitige Authentifikation zwischen einem Wireless-Client und einem Server, der als ein Netzwerk-Operationszentrum arbeitet. Kapitel 3 Software-Referenz TLS/Smart Card (Chipkarte): TLS (Transport Layer Security) -Authentifikation wird benutzt, um einen Verschlüsselungstunnel zu erstellen und eine serverseitige Authentifikation zu erreichen, in der Weise ähnlich zu Webserver-Authentifikation, die ein Secure Sockets Layer (SSL) -Protokoll benutzen. Diese Methode benutzt digitale Zertifikate, um die Identität eines Klienten und Servers zu verifizieren. TTLS: TTLS-Authentifikation benutzt Zertifikate, um den Server zu authentifizieren, während ähnliche Sicherheitseigenschaften zu TLS aufrecht erhalten werden, z.B. gegenseitige Authentifikation und geteilte Geheimhaltung für session-WEP-Schlüssel. LEAP: Das Authentifizierungsprotokoll LEAP (Light Extensible Authentication Protocol) ist eine Version von Extensible Authentication Protocol (EAP). EAP versichert die gegenseitige Authentifizierung zwischen einem Drahtlos-Client und einem Server, der sich auf dem Netzwerkbedienungszentrum befindet. Md5-challenge (MD5-Challenge): MD5-Challenge ist ein EinwegVerschlüsselungsalgorithmus, der Benutzernamen und Kennwörter verwendet. Diese Methode unterstützt die Schlüsselverwaltung nicht, erfordert aber einen vorab eingestellten Schlüssel. ASUS Netzwerkadapter 37 Kapitel 3 - Software-Referenz Config - Advanced Klicken Sie in der Konfiguration-Grundelegend auf Advanced, um diesen Tab anzuzeigen. Dieser Tab ermöglicht Ihnen, zusätzliche Parameter für den WLAN-Adapter einzustellen. Wir empfehlen die Standardwerte für alle dieser Einstellungen nicht zu ändern.� RTS Threshold (0-2347) Die RTS/CTS (Request to Send/Clear to Send) -Funktion wird benutzt, um die Kollisionen unter den Wireless-Stationen zu minimieren. Wenn RTS/CTS aktiviert ist, hält der Router das Senden eines Daten-Frames zurück, bis ein anderer RTS/ CTS-Handshake abgeschlossen ist. Aktivieren Sie RTS/CTS durch Einstellen eines bestimmten Paketgrößen-Grenzwertes. Es wird der Standardwert 2347 empfohlen.� Kapitel 3 Software-Referenz Fragmentation Threshold (256-2346) Die Fragmentierung wird benutzt, um 802.11-Frames in kleinere Teile (Fragmente) zu unterteilen, die separat zu dem Ziel gesendet werden. Aktivieren Sie die Fragmentierung durch Einstellen eines bestimmten Paketgrößen-Grenzwertes. Wenn im WLAN eine übermäßige Anzahl von Kollisionen auftritt, experimentieren Sie mit verschiedenen Fragmentierungswerten, um die Zuverlässigkeit der Frame-Übertragung zu erhöhen. Für die normale Benutzung wird der Standardwert (2346) empfohlen. Multimedia/Spiel-Umgebung Die Einstellung “Multimedia / Gaming Environment (Multimedia/Spiel-Umgebung)” kann den Abtastbefehl von Windows alle 60 Sekunden ignorieren. Wenn diese Einstellung aktiviert ist, dann stört der Abtastbefehl den normalen Betrieb der Datenpaketübertragung nicht. So erhalten Sie eine bessere Leistung beim Spielen. Frame Bursting Die Technik Frame-Bursting verbessert die Arbeitsleistung des Drahtlos-Netwerks und erhöht den Durchsatz. PSP Xlink Mode Sie können ein Infrastruktur-Tunneling-Programm deaktivieren oder aktivieren, um kurzfristig PSP-Mehrspieler-Spiele im Internet zu spielen (wie ein virtueller Infrastrukturmodus). 38 ASUS Netzwerkadapter Kapitel 3 - Software-Referenz Soft AP (Windows XP/Vista) 1. Wöhlen Sie den Soft AP-Modus Kapitel 3 Software-Referenz Der Modus Soft AP ermöglicht der Wireless LAN-Karte als ein virtueller AP zu arbeiten. Der Computer muss über ein Netzwerkkabel mit einem Kabelnetzwerk verbunden sein, um Wireless-LAN-Clients Netzwerkzugriff gewähren zu können. 2. Ziehen Sie die Kabelnetzwerkverbindung zum Globussymbol und legen Sie sie dort ab. 3. Sie können einfach zwischen Soft AP und Stationsmodus umschalten, indem Sie auf das Taskleistensymbol rechtsklicken und “A-S Change Mode” auswählen. ASUS Netzwerkadapter 39 Kapitel 3 - Software-Referenz Soft AP (Windows XP/Vista) Fortsetzung Der Soft AP-Modus ermöglicht die Konfiguration der Zugriffskontrolle. Access Control (Zugriffskontrolle) Der AP stellt Einrichtungen zur Verfügung, um die Anzahl der Wireless-Clients, die damit verbunden sind und die Datenpakete die durch ihn weitergeleitet werden können, zu begrenzen. Filter bieten Netzwerksicherheit oder verbessern die Leistung durch eliminieren der Broadcast-/Multicast-Pakete vom Funknetzwerk. Kapitel 3 Software-Referenz Die Access Control List (ACL) enthält MAC-Adressen von Wireless-Clients, denen es erlaubt ist, sich mit dem AP zu verbinden. Dies bietet Sicherheit durch verhindern unbefugter Zugriffe. Der AP benutzt auch eine Liste mit nicht erlaubten Zieladressen. Diese Funktion verhindert die Kommunikation des APs mit bestimmten Zielen. Dies kann Netzwerkgeräte beinhalten, die keine Kommunikation mit dem AP oder seinen Wireless-Clients erfordern. 40 Status Verschlüsselung Klicken Sie auf Apply, nachdem Sie den Soft AP konfiguriert haben, zeigt den Tab “Access Control” an. Geben Sie eine MAC-Adresse auf der Seite „Access Control“ ein und wählen Sie im Pulldown-Menü “Accept” oder “Reject” oder “Disable”. ASUS Netzwerkadapter Kapitel 3 - Software-Referenz Soft AP (Windows XP/Vista) Fortsetzung Event Log (Ereignisprotokoll) spürt Nachrichten auf, die den Soft AP betreffen. Kapitel 3 Software-Referenz Der Soft AP-Modus bietet ebenfalls zwei extra Tabs auf den Statusseiten - Association Table und Event Log. Die Association Table (Verbindungstabelle) zeigt die Clients, die derzeitig mit dem Soft AP verbunden sind. IMPORTANT: Wenn die Endpunkte einer Kette miteinander verbunden werden, entsteht eine Schleife. Normalerweise wird empfohlen, Schleifen die Brücken zur Folge haben, weil dies zu Leistungseinbrüchen und Broadcast- und Multicast-Anstürmen führen kann. Survey - Site Survey B e n u t z e n S i e d e n Ta b f ü r d i e Seitenübersicht, um die Statistiken der am WLAN-Adapter verfügbaren WirelessNetzwerke und deren Parameter anzuzeigen. • SSID: Die SSID der verfügbaren Netzwerke. • Channel: Der Kanal der von jedem Netzwerk benutzt wird. ASUS Netzwerkadapter 41 Kapitel 3 - Software-Referenz • RSSI: Die ������������������������������������������������������������������������ Received Signal Strength Indication (RSSI) die durch jedes Netzwerk übertragen wird. Diese Information hilft bei der Feststellung, mit welchem Netzwerk Sie verbunden sind. Der Wert ist zu einem dBm-Wert normiert • Security: Wireless-Netzwerk-Verschlüsselungsinformation. �������������������������������������������������������������� Alle Geräte in einem Netzwerk sollten die gleiche Verschlüsselungsmethode benutzen, um die Kommunikation sicherzustellen. • BSSID: Die ����������������������������������������������������������������� Media Access Control (MAC) -Adresse eines APs oder die Basic Service Set-ID eines Ad-Hoc-Knotens. HINWEIS: Einige APs könnten die SSID-Übertragung deaktiviert haben und sich vor einer “Seitenübersicht” oder “Seitenüberwachung” verbergen. Sie können sich mit einem solchen AP trotzdem verbinden, wenn Sie dessen SSID kennen. Tasten Kapitel 3 Software-Referenz Search – Suchen nach allen verfügbaren Wireless-Netzwerken und anzeigen der Suchergebnisse in der Liste “Verfügbare Netzwerke”. Connect – Wählen Sie zum Verbinden mit einem Netzwerk das gewünschte Netzwerk aus der Liste aus und klicken Sie auf diese Schaltfläche. About - Version Info Benutzen Sie die Versionsinformationen, um die Informationen des Programms und des WLAN-Adapters anzuzeigen. Das Programmversionsfeld enthält das Copyright und die Programmversion. Die Versionsinformationen beinhalten die NDIS-Version, den Treibernamen, die Treiberversion und die Hardware-Version. HINWEIS: Diese Anziege ist nur zur Veranschaulichung. Ihre Versionsnummer wird von dieser hier gezeigten abweichen. 42 ASUS Netzwerkadapter Kapitel 3 - Software-Referenz Link State Das Symbol “Verbindungsstatus” des WLAN-Adapters erscheint auf der linken Seiteder WLAN-Adaptereinstellungen. Benutzen Sie das Symbol, um den derzeitigen Signalstatus anzuzeigen. Exzellente Verbindungsqualität (Infrastruktur) Gute Verbindungsqualität (Infrastruktur) Ausreichende Verbindungsqualität (Infrastruktur) Schlechte Verbindungsqualität (Infrastruktur) Kapitel 3 Software-Referenz Nicht verbunden (Infrastruktur) Verbunden (Ad-Hoc) Nicht verbunden (Ad-Hoc) Suchen Save Configuration Klicken Sie auf Save Configuration (Konfiguration speichern), um die vorgenommenen Änderungen der Drahtlos-Einstellungen zu speichern. Sie können wählen, die Änderungen der Drahtlos-Einstellungen unter dem vorliegenden Profil oder einem neuen Profil zu speichern. WICHTIG:Klicken Sie auf Apply (Übernehmen), um die neuen Einstellungen anzuwenden. Klicken Sie anschließend auf Save Configuration (Konfiguration speichern), um die neuen Einstellungen unter dem vorliegenden Profil oder einem neuen Profil zu speichern. Apply. Hier können Sie die vorgenommenen Änderungen übernehmen. OK. Wireless-Einstellungsfenster schließen. Cancel. Vorgenommene Änderungen abbrechen. Das Klicken auf Cancel schließt das Wireless-Einstellungsfenster. Help. Anzeigen des Hilfe-Menüs. ASUS Netzwerkadapter 43 Kapitel 3 - Software-Referenz Wireless-Einstellungen verlassen Klicken Sie auf OK oder Cancel, um die Wireless-Einstellungen zu verlassen. � ASUS Mobile Manager Mobile Manager ist ein komfortables Hilfsmittel, um Netzwerkstandorteinstellungen einzustellen und zu verwalten. An unterschiedlichen Stellen müssen Sie möglicherweise die Einstellungen neu konfigurieren, um das Herstellen der Verbindung zu erleichtern. Kapitel 3 Software-Referenz Mobile Manager (Mobil-Manager) erlaubt Ihnen mehrere alternative Konfigurationen für unterschiedliche Standorte vorzunehmen. Sie müssen bloß einmal die Einstellung vornehmen, und dann können Sie nach dem Wechseln des Standortes mühelos eine Konfiguration aktivieren, indem Sie auf einen Knopf drücken. Mobile Manager (Mobil-Manager) entscheidet, ob ein Neustart des Betriebssystems Windows notwendig ist, um die neuen Einstellungen zu aktivieren. So starten Sie Mobile Manager: 1. Klicken Sie auf Start > All Programs (Alle Programme) > ASUS Utility > WLAN �������������������������������������� rechtsklicken Sie auf das Symbol Control Card > Mobile Manager, oder Center in der Windows®-Taskleiste und wählen Sie dann Mobile Manager. 2.�������������������������������������������������� Es erscheint das hauptfenster des Mobile Managers. Dateimenü – Hier können Sie den Assistenten für eine neue Konfiguration New Configuration starten. Siehe nächster Abschnitt für Details. Import Configuration laden.� – Hier können Sie eine Konfiguration aus einer INI-Datei Export Configuration – Speichern der ausgewählten Konfiguration (enthält Wireless-, TCP/IP-, Netzwerkeinstellungen usw.) in eine INI-Datei. Die INI-Datei kann auf einer Diskette gespeichert und auf anderen Computern mit Mobile Manager importiert werden. Sie können diese Datei auch als Sicherungsdatei benutzen. Exit – Hier können Sie das Mobile Manager-Programm schließen. 44 ASUS Netzwerkadapter Kapitel 3 - Software-Referenz Activate-Menü – Das Aktivieren dieser Option ermöglicht dem ASUS USB Auto Roaming Wireless LAN-Adapter zu einer anderen Verbindung umzuschalten, wenn in der bestehenden Verbindung Änderungen auftreten. Wenn keine erstellt wurde, stellt Auto Roaming automatisch eine Verbindung zu einem Wireless-Netzwerk, basierend auf der von Ihnen festgelegten Konfiguration. her. – Übernimmt die von Ihnen aus der Liste gewählte Activate Configuration Konfiguration. Folgen Sie den Bildschirmanweisungen, um eine Konfiguration zu aktivieren. Hinweis: Die Aktivierung einer Konfiguration erfordert einen Systemneustart, wenn Sie Windows® 98/ME benutzen. Windows® 2000/XP muss nach der Aktivierung der Konfiguration nicht neu gestartet werden. Kapitel 3 Software-Referenz Edit-Menü – Hier können Sie die ausgewählten Konfigurationselemente Edit Configuration bearbeiten. Siehe Abschnitt Bearbeiten einer Konfiguration auf Seite 3-19 für Details. – Hier können Sie den Namen der gewählten Konfiguration ändern. Rename Copy – Dupliziert die gewählte Konfiguration. Delete – Löscht die gewählte Konfiguration. Up – Erhöht die Position einer gewählten Wireless-Netzwerkkonfiguration in der Liste der Bevorzugten Netzwerke. Down : Senkt Position einer gewählten Wireless-Netzwerkkonfiguration in der Liste der Bevorzugten Netzwerke. Hinweis: Edit-Menü-Befehle erscheinen, wenn Sie im Mobile ManagerFenster auf eine Konfiguration rechtsklicken. View-Menü Large Icons – Zeigt für jede Konfiguration große Symbole an.� Small Icons – Zeigt für jede Konfiguration kleine Symbole an.� List – Zeigt eine Liste der verfügbaren Konfigurationen an.� – Zeigt den Namen, die Art und die Beschreibung einer gewählten Details Konfiguration an. Help-Menü Contents – Zeigt die Windows-Hilfe an. About Mobile Manager – Zeigt die Versionsnummer und die CopyrightInformationen des Mobile Managers an. Klicken Sie auf das ASUS-Logo, um die ASUS-Webseite zu öffnen. ASUS Netzwerkadapter 45 Kapitel 3 - Software-Referenz Erstellen einer neuen Konfiguration So erstellen Sie eine neue Konfiguration: Kapitel 3 Software-Referenz 1. Starten Sie den Assistenten für eine neue Konfiguration, indem Sie in der Menüleiste auf File klicken und dann aus er Dropdown-Liste New Configuration in auswählen; oder doppelklicken Sie auf das Symbol New Configuration der Mobile Manager-Werkzeugleiste. Es erscheint nun das Dialogfenster des Assistenten für eine neue Konfiguration. 2.����������������������������������� Wählen Sie die Art der gewünschten Konfiguration. Die Konfigurationsarten werden weiter unten beschrieben. Klicken Sie auf Next, wenn Sie fertig sind. • ASUS Wireless Local Area NetworkKonfiguration. Wählen Sie diese Option, wenn Sie einen ASUS USB Wireless LAN-Adapter in Ihrem Computer installiert haben. • W i r e d L o c a l A r e a N e t w o r k Konfiguration. Wählen Sie diese Option, wenn in Ihrem Computer ein anderer Netzwerkadapter als der ASUS USB Wireless LAN-Adapter ASUS USB Wireless LAN-Adapter installiert ist. • Dialup Networking-Konfiguration. Wählen Sie diese Option, wenn in Ihrem Computer ein Modem installiert ist. 3. Dialup Networking-Konfiguration. Wählen Sie diese Option, wenn in Ihrem Computer ein Modem installiert ist. 46 ASUS Netzwerkadapter Kapitel 3 - Software-Referenz 4. Konfigurieren Sie die WirelessEinstellungen, eingeschlossen der Netzwerkart, SSID, den Kanal und der WEP-Verschlüsselung. Klicken Sie auf Next, wenn Sie fertig sind. Kapitel 3 Software-Referenz 5. Setzen Sie die IP-Adresse der zu benutzenden Konfiguration in diesen Fenster ein. Legen Sie fest, ob der DHCP-Server (automatisch) die IP-Adresse vergibt oder sie manuell zugewiesen wird. Der Assistent erkennt automatisch die Systemeinstellungen und zeigt diese an. Klicken Sie auf Next, wenn Sie fertig sind 6. Geben Sie den Computernamen ein und klicken Sie danach auf Next. ASUS Netzwerkadapter 47 Kapitel 3 - Software-Referenz 7. Hier können Sie den Proxy-Server und die Druckerfreigabe einstellen. Klicken Sie auf Advanced, um die Optionen des Proxy-Servers und für die Druckerfreigabe anzuzeigen. Klicken Sie auf Next, wenn Sie fertig sind. Kapitel 3 Software-Referenz 8. Markieren Sie die Option Activate Configuration Now, um die erstellte Konfiguration zu benutzen. Das Fenster des Mobile Manager zeigt die erstellte Konfiguration an, wenn sie nicht aktiviert ist. Klicken Sie auf Finish, um den Assistenten zu beenden. Bearbeiten einer Konfiguration So bearbeiten Sie eine Konfiguration: 1. Wählen Sie eine Konfiguration im Mobile Manager-Fenster aus. 2. Klicken Sie in der Menüleiste auf Edit und wählen Sie Edit Configuration. Es erscheint ein Dialogfenster Edit Configuration. Navigieren Sie sich durch das Fenster, indem Sie die Schaltflächen auf der linken Seite anklicken. 48 ASUS Netzwerkadapter Kapitel 3 - Software-Referenz Allgemeine Einstellungen Name – Der Konfigurationsname zeigt den Standort, von wo Sie sich mit einem Netzwerk verbinden. Zum Beispiel: Benennen Sie Ihre Konfiguration “Arbeit Versammlungsraum”, wenn Sie diese Verbindung im Versammlungsraume des Büros verwenden. Description – Geben Sie zusätzliche Details der Konfiguration hier ein. Diese Eingabe ist optional. Netzwerkeinstellungen -Wireless-Tab Priority of Preferred Network – Hier können Sie die Priorität des bevorzugten Netzwerks auswählen. Netzwerkart Infrastructure – Wählen Sie diesen Modus, um eine Verbindung zu einem AP herzustellen. Kapitel 3 Software-Referenz Ad-hoc – Wählen Sie diesen Modus, um direkt mit anderen Wireless LAN-Geräten ohne einen AP zu kommunizieren. SSID – SSID steht für Service Set Identifier, eine Zeichenkette, die benutzt wird, um ein Wireless-LAN zu identifizieren. Sie können sich nur mit einem Access Point (AP) verbinden, der die gleiche SSID hat. Benutzen Sie unterschiedliche SSIDs, um das Wireless-LAN zu unterteilen und die Sicherheit zu erhöhen. Channel – Das Feld für den Kanal ermöglicht Ihnen, den Funkkanal für Ihren ASUS USB Wireless LAN-Adapter auszuwählen. In einem Infrastruktur-Netzwerk wählt Ihr Wireless LAN-Adapter automatisch den richtigen Kanal, der für die Kommunikation mit dem AP erforderlich ist. WEP – Hier können Sie die (64-Bit oder 128-Bit) WEP-Verschlüsselung aktivieren/deaktivieren. Der WEP-Schlüssel ist ein 64-Bit (5 Byte) oder 128-Bit (13 Byte) hexadezimale Zahl, die benutzt wird, um übertragene Datenpakete zu verschlüsseln oder empfangene Pakete zu entschlüsseln. Netzwerkeinstellungen -Identifikations-Tab Computer name: Assign a unique name of up to 15 characters for your computer. The computer name allows other users in a network to recognize your computer. The computer name is generally the same with the DNS hostname. Hinweis: Vermeiden Sie die Benutzung von Leerzeichen oder Symbolen bei der Wahl des Computernamens.� ASUS Netzwerkadapter 49 Kapitel 3 - Software-Referenz TCP/IP-Einstellungen-Geräte-Tab Wählen Sie den Netzwerkadapter, den Sie für diese Konfiguration benutzen wollen. Hinweis����������������� : ��������������� Dieses Element erscheint nur, wenn Sie eine verkabelte LANKonfiguration bearbeiten. Kapitel 3 Software-Referenz TCP/IP-Einstellungen-IP-Adressen-Tab Obtain an IP address from a DHCP server – Der Dynamic Host Configuration Protocol (DHCP) -Server weist Geräten automatisch IP-Adressen innerhalb eines bestimmten Bereiches zu. Specify an IP address – Fragen Sie Ihren Netzwerkadministrator nach der IP-Adresse und der Subnetzmaske, die Sie verwenden müssen. Geben Sie die IP-Adresse und die Subnetzmaske manuell ein. TCP/IP-Einstellungen-Gateway-Tab Legen Sie die Gateways fest. Sie können mehr als einen Gateway bestimmen. Richten Sie zuerst den primären Gateway ein. Add – Hier können Sie einen neue TCP/IP-Gateway-Adresse hinzufügen. Der hinzugefügte Gateway erscheint in der Liste Default gateways. Wiederholen Sie den Vorgang, um mehr Gateways hinzuzufügen. Der Wert in jedem Gateway-Feld muss zwischen 0 und 255 liegen. Sie können bis zu acht IP-Adressen für Gateways angeben. Edit – Hier können Sie eine ausgewählte Gateway-Adresse bearbeiten. Remove – Hier können Sie eine ausgewählte Gateway-Adresse löschen. TCP/IP-Einstellungen-DNS-Tab Der DNS-Tab ermöglicht Ihnen, Ihre DNS-Einstellungen für die gewählte Konfiguration zu konfigurieren. Dieser Tab ermöglicht Ihnen außerdem, DNS-Server hinzuzufügen und in der zu benutzenden Reihenfolge zu sortieren. Sie können für einen festgelegten DNS-Server auch einen DNS-Suffix bestimmen. 50 ASUS Netzwerkadapter Kapitel 3 - Software-Referenz TCP/IP-Einstellungen-WINS-Tab Der WINS-Tab ermöglicht Ihnen die Konfiguration der WINS-Einstellungen der gewählten Konfiguration. In diesen Tab können Sie auch WINS-Adressen hinzufügen und in der zu benutzenden Reihenfolge sortieren. Außerdem können Sie hier LMHOSTLookup aktivieren oder importieren und die NetBIOS-Einstellungen konfigurieren. Interneteinstellungen Kapitel 3 Software-Referenz Ein Proxy-Server arbeitet als ein Schutz zwischen Ihrem internen Netzwerk (Intranet) und dem Internet. Ein ProxyServer hintert andere Benutzer aus dem Internet daran, Zugriff auf Ihre vertraulichen Daten in Ihrem Intranet oder Ihrem Computer zu erhalten. Disable Proxy Server – Hier können Sie den Proxy-Server deaktivieren. Enable Proxy Server – Internetzugriff über den Proxy-Server. Use the same proxy server for all protocols – Legt fest, ob Sie den gleichen Proxy-Server für den Internetzugriff für alle Protokolle benutzen wollen. Servers field – Stellt Felder zur Verfügung, in die Sie die Adresse, die Port-Nummer des für das Internet über HTTP-, Secure-, FTP-, Gopher- und Socks-Protokoll zu verwendenden Proxy-Servers eingeben können. Exceptions field (Ausnahmen) Do not use proxy server for address beginning with – Geben Sie die WebAdressen, auf die nicht über den Proxy-Server zugegriffen werden soll hier ein. Wenn Sie auf einen Computer im Intranet zugreifen wollen, vergewissern Sie sich, dass dessen Adresse in diesen Feld eingetragen ist. Sie können Wildcards benutzen, um Domain- und Host-Namen oder -Adressen zu kennzeichnen, z.B. “*.company.com”, “192.72.111.*”. Bypass proxy server for local addresses – Diese Option erlaubt Ihnen auf lokale (Intranet) Adressen zuzugreifen, ohne den Proxy-Server zu verwenden. Hinweis: Sie können auf lokale Adressen einfacher und schneller zugreifen, wenn Sie keinen Proxy-Server benutzen. ASUS Netzwerkadapter 51 Kapitel 3 - Software-Referenz Freigabeeinstellungen I want to set the default printer– Hier können Sie den Standarddrucker für de gemeinsame Benutzung freigeben. Default printer – Hier können Sie den Standarddrucker aus einer Liste der installierten Drucker auswählen. Klicken Sie auf New, um einen neuen Drucker mit Hilfe des Windows® Add Printer Wizard hinzuzufügen. Klicken Sie auf Properties, um die Eigenschaften eines ausgewählten Druckers anzuzeigen. Kapitel 3 Software-Referenz Befehlsschaltflächen Benutzen Sie diese Schaltflächen, um die in der Konfiguration vorgenommenen Änderungen zu aktivieren, zu speichern, oder zu verwerfen. Klicken Sie auf Close, um das Konfigurationsbearbeitungsfenster zu schließen. Klicken Sie auf Help, um die Hilfedateien anzuzeigen. Site Monitor Dieses Programm zur Seitenüberwachung misst die Signal-to-Noise (SNR) -Werte aller verfügbaren Wireless-Netzwerke. Mit diesen Hilfsprogramm können Sie den besten Standort für APs in einem Wireless-Netzwerk bestimmen. Site Monitor starten So starten Sie Site Monitor: • Klicken Sie auf Windows ® Start > Programme > ASUS Utility > WLAN Card > Site Monitor, oder • Rechtsklicken Sie auf das Control Center-Symbol in der WindowsTaskleiste und wählen Sie Site Monitor. Es öffnet sich die Site Monitor-Überwachungsnachricht. Klicken Sie auf OK. 52 ASUS Netzwerkadapter Kapitel 3 - Software-Referenz Site Monitor-Hauptfenster Kapitel 3 Software-Referenz Das Site Monitor-Hauptfenster zeigt die verfügbaren Wireless-Verbindungen und den Signal-to-Noise (SNR) -Wert einer gewählten Verbindung an. Hinweis: Einige APs deaktivieren deren SSID-Übertragung, um sich selbst vor “Site Survey” oder “Site Monitor” zu verbergen. Sie können auf diese APs nur zugreifen, wenn Sie deren SSID kennen. ASUS Netzwerkadapter 53 Kapitel 3 - Software-Referenz Überwachen einer Verbindung So überwachen Sie eine Verbindung: 1. Wählen Sie die Verbindung aus der Liste aus. 2. Klicken Sie in der Menüleiste auf Command und wählen Sie Monitor. Sie können dafür auch <Strg> <M> auf der Tastatur drücken. Das Monitor-Fenster öffnet sich. Kapitel 3 Software-Referenz Die folgenden Verbindungsparameter werden in einer grafischen Darstellung angezeigt. SNR. Hier wird die Qualität de Kommunikationen innerhalb des derzeitigen Netzwerks angezeigt. Die Kommunikationsqualität basiert auf dem Signalpegel- und dem Rauschpegelmessungen. Ein höherer SNR steht für eine bessere Verbindungsqualität. Communication Quality. Hier wird die Kommunikationsqualität des Basic Service Set angezeigt, mit welchen die Station verbunden ist. Signal Level. Diese Linie beschreibt den durchschnittlichen Signalpegel des Basic Service Set, mit welchen die Station verbunden ist. Noise Level. Beschreibt den Rauschpegel des Frquenzkanals, der für die Verbindung benutzt wird. Throughput. Das Durchsatzdiagramm sendet eine bestimmte Anzahl von Datenpaketen zum anderen Host und berechnet die durchschnittliche Übertragungsrate in Megabyte pro Sekunde. Die Schaltfläche Start wechselt während des Tests zu Stop. Klicken Sie auf Start, um mit dem Verbindungstest zu beginnen. Klicken Sie auf Stop, um den Test jederzeit zu beenden. 54 ASUS Netzwerkadapter Kapitel 3 - Software-Referenz A-S (AP-Modus <--> Stationsmodus) Wählen Sie den gewünschten Modus aus. Klicken Sie zum Schluss auf OK. Kapitel 3 Software-Referenz Der vorliegende Verbindungsstatus wird nicht beibehalten, wenn der Modus geändert wird. ASUS Netzwerkadapter 55 Kapitel 3 - Software-Referenz Windows® XP Wireless-Optionen Das Fenster für die Wireless-Optionen ist nur in Windows XP verfügbar. Es erscheint, wenn Sie das Control-Center-Hilfsprogramm zum ersten Mal starten. Wählen Sie das Hilfsprogramm, welches Sie für die Konfiguration Ihres WLAN-Adapters benutzen wollen. Nur die Windows-Wireless-Funktion benutzen – Nur den Windows® XP Wireless Zero Configuration-Dienst benutzen, um den WLAN-Adapter zu konfigurieren. Nur das WLAN-Hilfsprogramm benutzen und die XP-Wireless-Funktion deaktivieren – Nur das ASUS WLAN-Hilfsprogramm benutzen, um den WLAN-Adapter zu konfigurieren. Konfigurieren mit Windows® Wireless Zero Configuration Kapitel 3 Software-Referenz Wenn Sie Ihren WLAN-Adapter über den Windows® Wireless Zero Configuration (WZC) -Dienst konfigurieren wollen, folgen Sie diesen Anweisungen, um die Einstellungen vorzunehmen. 1. Doppelklicken Sie auf das Drahtlosnetzwerk-Symbol in der TaskLeiste in der rechten unteren Ecke des Bildschirms, um die verfügbaren Netzwerke anzuzeigen. Wählen Sie den AP und klicken Sie auf Verbinden. 56 2. Es erscheint ein Fenster und fragt Sie nach dem Schlüssel, wenn Sie an Ihrem Wireless-Router die Verschlüsselung eingestellt haben. Geben Sie den Schlüssel ein und klicken Sie auf Verbinden. Die Verbindung ist hergestellt. ASUS Netzwerkadapter Kapitel 3 - Software-Referenz 1. Die Seite Allgemein zeigt den Status, die Dauer, die Geschwindigkeit und die Signalstärke an. Die grünen Balken repräsentieren die Signalstärke, wobei 5 Exzellent und 1 schlecht bedeutet. Kapitel 3 Software-Referenz Um die Eigenschaften der Wireless-Verbindung einzustellen, rechtsklicken Sie auf das Wireless-Symbol in der Taskleiste und wählen Sie Netzwerkverbindung öffnen. Rechtsklicken Sie dann auf das Symbold der Netzwerkverbindung und wählen Sie Eigenschaften, um die Seite für den Wireless-Netzwerk-Verbindungsstatus zu öffnen. 2. Wählen Sie den Tab “Drahtlosnetzwerke”, um die Bevorzugten Netzwerke anzuzeigen Benutzen Sie die Schaltfläche Hinzufügen, um die SSID eines verfügbaren Netzwerks hinzuzufügen und die Verbindungsreihenfolge mit Nach oben und Nach unten festzulegen. Der Funkturm mit dem Signalsymbol zeigt den derzeitig verbundenen AP. Klicken Sie auf Eigenschaften, um die Authentifikation der Wireless-Verbindung einzustellen. ASUS Netzwerkadapter 57 Kapitel 3 - Software-Referenz Windows® Vista Wireless-Optionen Wenn Sie Ihren WLAN-Adapter über den Windows® Wireless Client-Service konfigurieren wollen, folgen Sie den nachstehenden Anleitungen. Kapitel 3 Software-Referenz 1. Rechtsklicken ����������������������������������������� Sie auf das Netzwerksymbol in der Taskleiste. Wählen Sie dann Mit einem Netzwerk verbinden, um die verfügbaren netzwerke anzuzeigen. Wählen Sie den AP und klicken Sie auf Verbinden. 2.�������������������������������������� Ein Fenster öffnet sich und fragt Sie nach dem Schlüssel, wenn Sie für Ihrem Wireless-Router die Verschlüsselung eingerichtet haben. Geben Sie die Schlüssel ein und klicken Sie auf Ve r b i n d e n . D i e Ve r b i n d u n g i s t fertiggestellt. So richten Sie die Eigenschaften der Wireless-Verbindung ein: 1.Rechtsklicken Sie auf das Netzwerksymbol in der Taskleiste und wählen Sie Netzwerk- und Freigabezentrum. 2.Wählen Sie im sich öffnenden Fenster Netzwerkverbindungen verwalten. 3 Doppelklicken Sie auf das Wireless-Netzwerkverbindungssymbol, um die Seite für den Status der Wireless-Netzwerkverbindung zu öffnen. 4 Klicken Sie auf Eigenschaften, um die Eigenschaften-Seite auf der Statusseite für WirelessNetzwerkverbindungen zu öffnen. �������������������������������������� Die Seite Allgemein zeigt den Status, die SSID, die Dauer, Geschwindigkeit und Signalstärke an. Die grünen Balken repräsentieren die Signalstärke, wobei 5 Exzellent und 1 schlecht bedeutet. 58 ASUS Netzwerkadapter Kapitel 3 - Software-Referenz Klicken Sie auf Eigenschaften, um die Authentifikation der Wireless-Verbindung einzustellen. Kapitel 3 Software-Referenz ASUS Netzwerkadapter 59 Kapitel 3 - Software-Referenz Windows® 7 Drahtlos-Optionen Windows® 7 erlaubt Ihnen die Verbindung mit einem Drahtlos-Netzwerk mit Hilfe der WPS-Funktion aufzubauen. 1. Rechtsklicken Sie auf das Netzwerksymbol in der Benachrichtigungsleiste und wählen Open Network and Sharing Center (Das Netzwerk- und Freigabecenter öffnen). Klicken Sie auf Connect to a network (Mit einem Netzwerk verbinden), wählen den Zugriffspunkt aus und klicken anschließend auf Connect (Verbinden). 2. Geben Sie den Sicherheitsschlüssel ein und klicken anschließend auf OK. Sie können ebenfalls auf den WPS-Knopf am Zugriffspunkt sowie am Netzwerkadapter drücken, um die WiFi-Verbindung herzustellen. Kapitel 3 Software-Referenz 60 Das Bild wie unten zeigt an, dass die Verbindung mit dem Drahtlos-Netzwerk erfolgreich aufgebaut wurde. ASUS Netzwerkadapter Kapitel 4 - Application Anwendung Einstellen des XLink-Modus unter Windows® XP So stellen Sie den XLink-Modus unter Windows® XP ein: 1. Klicken Sie auf ASUS WLAN Control Center > Config > Advanced, um den PSP Xlink-Modus zu aktivieren. Kapitel 4 Application 2. Schalten Sie die PSP ein, um die Konfiguration vorzunehmen. 3. Wählen Sie Network Settings (Netzwerkeinstellungen). ASUS Netzwerkadapter 61 Kapitel 4 - Application 4. Wählen Sie AD Hoc Mode (Ad-hoc-Modus). 5. Wählen Sie bitte den PSP-Kanal aus, mit dem Sie die Verbindung aufbauen möchten. 6. Wählen Sie zum Schluss O, um die Einstellungen zu speichern. Kapitel 4 Application 62 ASUS Netzwerkadapter Kapitel 4 - Application 7. Wählen Sie das gewünschte Spiel aus, das für die Systemverbindung verfügbar ist. Starten Sie anschließend die Verbindung für das Spiel. Die PSP bietet möglicherweise die SSID “PSP_****” für die Verbindung an. Klicken Sie auf ASUS WLAN Control Center > Survey, um nach verfügbaren Verbindungen zu suchen. Wählen Sie “PSP_****”, um die Verbindung herzustellen. Kapitel 4 Application 8. Klicken Sie zum Schluss auf Connect (Verbinden). ASUS Netzwerkadapter 63 Kapitel 4 - Application Einstellen des XLink-Modus unter dem MACBetriebssystem So stellen Sie den XLink-Modus unter dem MAC-Betriebssystem ein: Wählen Sie USB Wireless Utility > Advanced, um PSP Xlink zu aktivieren. 2. Klicken Sie auf USB Wireless Utility > Site Survey, um nach verfügbaren Verbindungen zu suchen. 3. Wählen Sie “PSP_****”, um die Verbindung herzustellen. 4. Klicken Sie zum Schluss auf Connect (Verbinden). Kapitel 4 Application 64 ASUS Netzwerkadapter Kapitel 5 - Fehlerbehandlung Fehlerbehandlung Die folgende Fehlerbehandlung bietet Ihnen Antworten auf die meisten bekannten Probleme, auf die Sie treffen können, wenn Sie den WLAN-Adapter installieren oder benutzen. Wenn Sie auf Schwierigkeiten treffen, die nicht in diesem Abschnitt erläutert sind, kontaktieren Sie die technische Unterstützung für Ihr Wireless-LAN. Vergewissern Sie sich, dass der WLAN-Adapter richtig installiert ist. Wenn die WLAN-Adapter-Installation fertiggestellt wurde, können Sie feststellen, ob der Treiber richtig eingerichtet wurde. Rechtsklicken Sie auf Arbeitsplatz, wählen Sie Eigenschaften und klicken Sie auf Gerätemanager. Doppelklicken Sie auf das Symbol Netzwerkadapter; Sie sollten “802.11g Netzwerkadapter” mit einem Symbol für einen erweiterten Adapter sehen. Dort sollte kein “!” oder “?” (Problem) oder “x” (deaktiviert) -Symbol zu sehen sein. Im Gerätemanager ist ein gelbes Ausrufezeichen oder Fragezeichen vor dem Symbol meines WLAN-Adapters zu sehen. Um das Problem zu lösen, sollten Sie den WLAN-Adaptertreiber aktualisieren oder neu installieren. Rechtsklicken Sie im Gerätemanager auf 802.11g Netzwerkadapter, wählen Sie Eigenschaften und wählen Sie den Tab Treiber. Klicken Sie auf Treiber aktualisieren und folgen Sie den Assistenten für die Gerätetreiberaktualisierung, um die Treiberinstallation fertigzustellen. Kaptitel 5 Fehlerbehandlung Es kann keine Verbindung zu Access Points hergestellt werden Folgen Sie den nachstehenden Anweisungen, um den WLAN-Adapter zu konfigurieren. a. Vergewissern Sie sich, dass sich die „Netzwerkart“ im „Infrastruktur“Modus befindet. b. Vergewissern Sie sich, dass die “SSID” Ihres WLAN-Adapters auf die “SSID” des Access Points eingestellt ist. c. Vergewissern Sie sich, dass die “Verschlüsselungs”-Art die gleiche ist, wie die des Access Points. Wenn Sie die “WEP”-Verschlüsselung eingestellt haben, müssen Sie die gleichen WEP-Schlüssel auf beide Seiten einstellen. ASUS Netzwerkadapter 65 Kapitel 5 - Fehlerbehandlung Es kann keine Verbindung zu einer Station (WLAN-Adapter) hergestellt werden Folgen Sie den nachstehenden Anweisungen, um Ihren WLAN-Adapter zu konfigurieren. a. Vergewissern Sie sich, dass sich die „Netzwerkart“ im Ad-Hoc“-Modus befindet.. b. Vergewissern Sie sich, dass die “SSID” Ihres WLAN-Adapters auf die “SSID” der anderen Station (oder anderen WLAN-Adapter) eingestellt ist. c. Vergewissern Sie sich, dass der “Kanal” des WLAN-Adapters auf “Auto” oder auf den gleichen “Kanal” der anderen Station (oder des anderen WLANAdapters) eingestellt ist. d. Vergewissern Sie sich, dass die “Verschlüsselungs”-Art die gleiche ist, wie die der anderen Station (oder anderen WLAN-Adapter). Wenn die “WEP”-Verschlüsselung eingestellt ist, müssen Sie an beiden Stationen die gleichen “WEP”-Schlüssel einrichten. Schlechte Verbindungsqualität oder Signalstärke Dafür kann es zwei mögliche Gründe geben. Erstens die Funkstörungen. Halten Sie Ihre Umgebung um den WLAN-Adapter frei von Mikrowellenöfen und großen Metallobjekten. Versuchen Sie dann die Antenne des WLAN-Adapters anders auszurichten. Zweitend die Entfernung. Verringern Sie die Entfernung zwischen Ihrem WLAN-Adapter und dem AP oder der anderen Station (oder anderen WLAN-Adapter). Kaptitel 5 Fehlerbehandlung Das TCP/IP-Protokoll ist nicht an den WLAN-Adapter gebunden. Dieses Problem tritt auf, wenn der Computer schon sechs TCP/IP-Bindungen in Windows 98 oder zehn in Windows Me hergestellt hat. Diese Beschränkungen werden durch das Microsoft-Betriebssystem festgelegt. Lösung: Wenn Ihr Computer schon die maximale Anzahl der TCP/IP-Bindungen hat, entfernen Sie einen der Netzwerkadapter aus der Netzwerkkonfiguration, bevor Sie den WLAN-Adapter-Triber installieren. 66 ASUS Netzwerkadapter Kapitel 6 - Anhang Anhang FCC Warning Statement This device complies with Part 15 of the FCC Rules. Operation is subject to the following two conditions: 1. This device may not cause harmful interference. 2. This device must accept any interference received, including interference that may cause undesired operation. This equipment has been tested and found to comply with the limits for a class B digital device, pursuant to part 15 of the FCC Rules. These limits are designed to provide reasonable protection against harmful interference in a residential installation. This equipment generates, uses and can radiate radio frequency energy and, if not installed and used in accordance with the instructions, may cause harmful interference to radio communications. However, there is no guarantee that interference will not occur in a particular installation. If this equipment does cause harmful interference to radio or television reception, which can be determined by turning the equipment off and on, the user is encouraged to try to correct the interference by one or more of the following measures: • Reorient or relocate the receiving antenna. • Increase the separation between the equipment and receiver. • Connect the equipment into an outlet on a circuit different from that to which the receiver is connected. • Consult the dealer or an experienced radio/TV technician for help. CAUTION: Any changes or modifications not expressly approved by the party responsible for compliance could void the user’s authority to operate the equipment. Prohibition of Co-location This device and its antenna(s) must not be co-located or operating in conjunction with any other antenna or transmitter ASUS Netzwerkadapter Kapitel 6 Anhang Important: Radiation Exposure Statement This equipment complies with FCC radiation exposure limits set forth for an uncontrolled environment.End users must follow the specific operating instructions for satisfying RF exposure compliance. To maintain compliance with FCC RF exposure compliance requirements, please follow operation instruction as documented in this manual. 67 Kapitel 6 - Anhang Declaration of Conformity for R&TTE directive 1999/5/EC Essential requirements – Article 3 Protection requirements for health and safety – Article 3.1a Testing for electric safety according to EN 60950-1 has been conducted. These are considered relevant and sufficient. Protection requirements for electromagnetic compatibility – Article 3.1b Testing for electromagnetic compatibility according to EN 301 489-1 and EN 301 489-17 has been conducted. These are considered relevant and sufficient. Effective use of the radio spectrum – Article 3.2 Testing for radio test suites according to EN 300 328- 2 has been conducted. These are considered relevant and sufficient. CE Mark Warning This is a Class B product, in a domestic environment, this product may cause radio interference, in which case the user may be required to take adequate measures. IC Warning The Class B digital apparatus meets all requirements of the Canadian InterferenceCausing Equipment Regulation. Cet appareil numerique de la class B erspecte toutes les exigences du Reglement sur le materiel brouilleur du Canada. REACH Complying with the REACH (Registration, Evaluation, Authorisation, and Restriction of Chemicals) regulatory framework, we published the chemical substances in our products at ASUS REACH website at http://green.asus.com/english/REACH.htm. Kapitel 6 Anhang 68 ASUS Netzwerkadapter Kapitel 6 - Anhang Industry Canada statement This device complies with RSS-210 of the Industry Canada Rules. Operation is subject to the following two conditions: (1) This device may not cause harmful interference, and (2) this device must accept any interference received, including interference that may cause undesired operation. Kapitel 6 Anhang IMPORTANT Radiation Exposure Statement: This equipment complies with IC radiation exposure limits set forth for an uncontrolled environment. End users must follow the specific operating instructions for satisfying RF exposure compliance. To maintain compliance with IC RF exposure compliance requirements, please follow operation instruction as documented in this manual. ASUS Netzwerkadapter 69