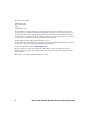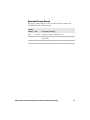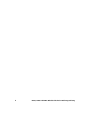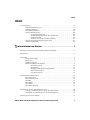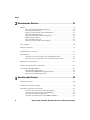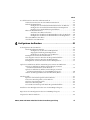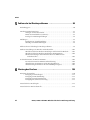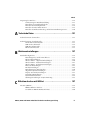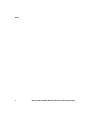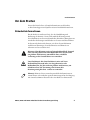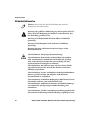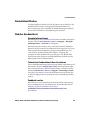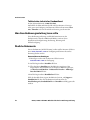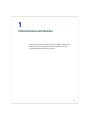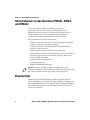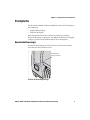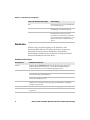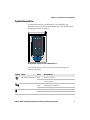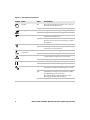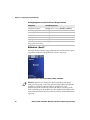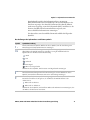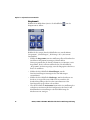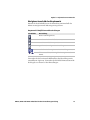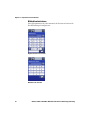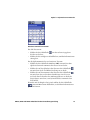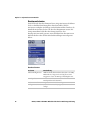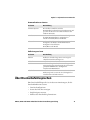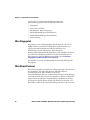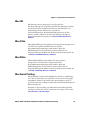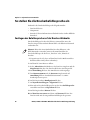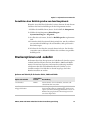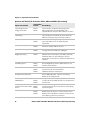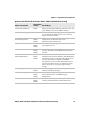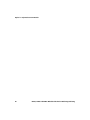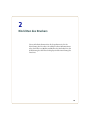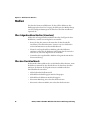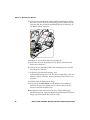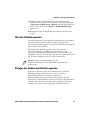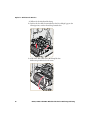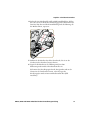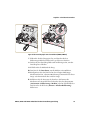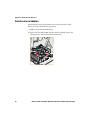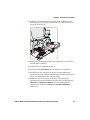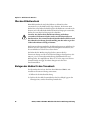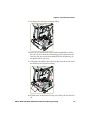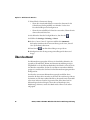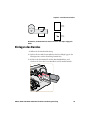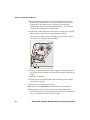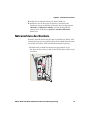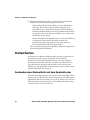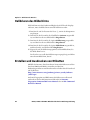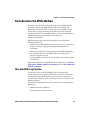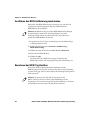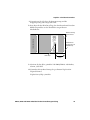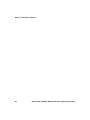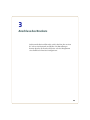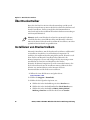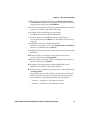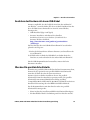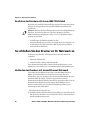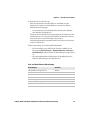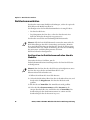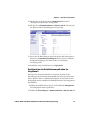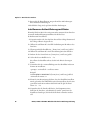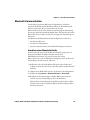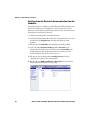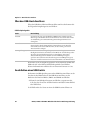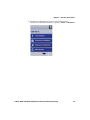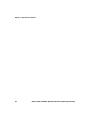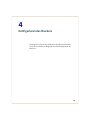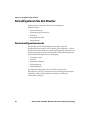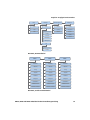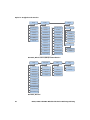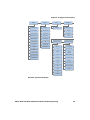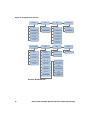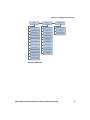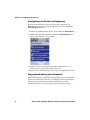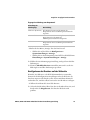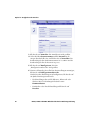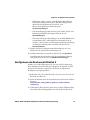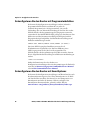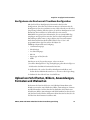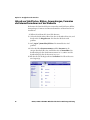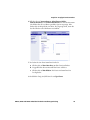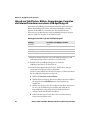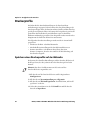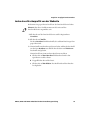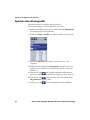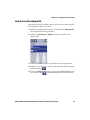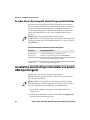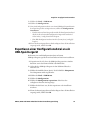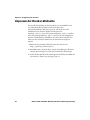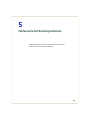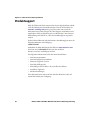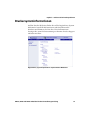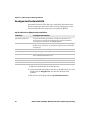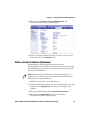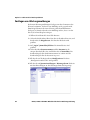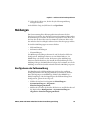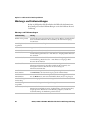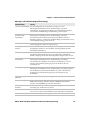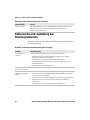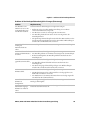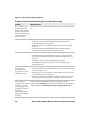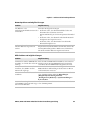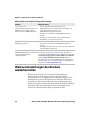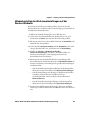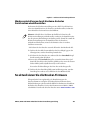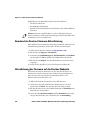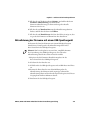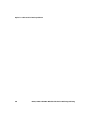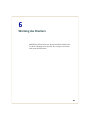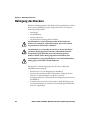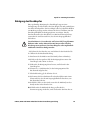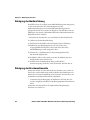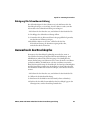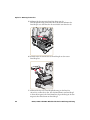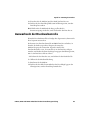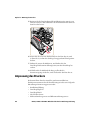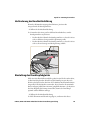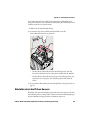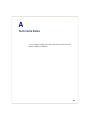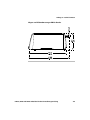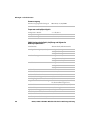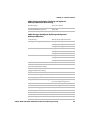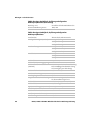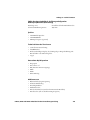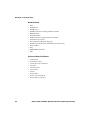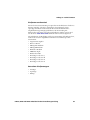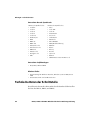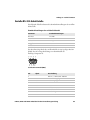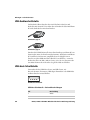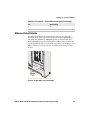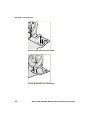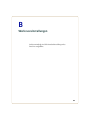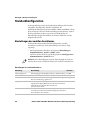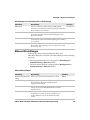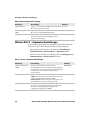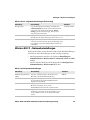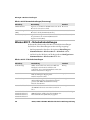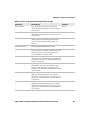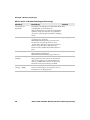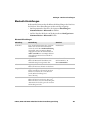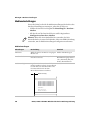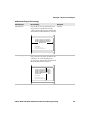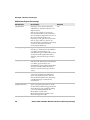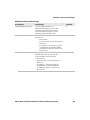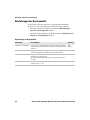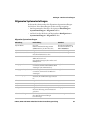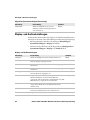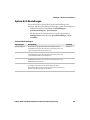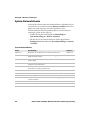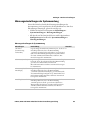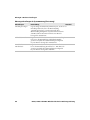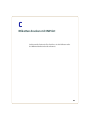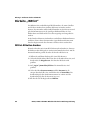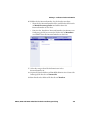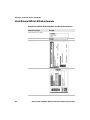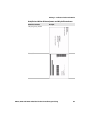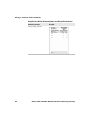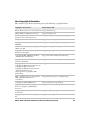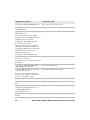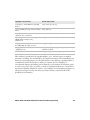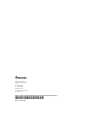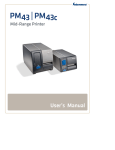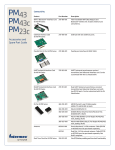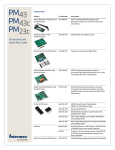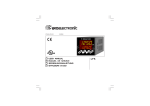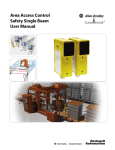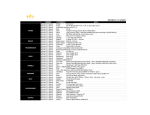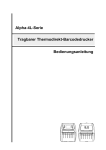Download PM23c, PM43-und PM43c-Mittelbereichsdrucker Bedienungsanleitung
Transcript
PM23c |PM43 | PM43c Mittelbereichsdrucker Bedienungsanleitung Intermec by Honeywell 6001 36th Ave.W. Everett, WA 98203 U.S.A. www.intermec.com The information contained herein is provided solely for the purpose of allowing customers to operate and service Intermec-manufactured equipment and is not to be released, reproduced, or used for any other purpose without written permission of Intermec by Honeywell. Information and specifications contained in this document are subject to change without prior notice and do not represent a commitment on the part of Intermec by Honeywell. © 2012–2014 Intermec by Honeywell. All rights reserved. The word Intermec, the Intermec logo, Fingerprint, Ready-to-Work,and SmartSystems are either trademarks or registered trademarks of Intermec by Honeywell. For patent information, refer to www.hsmpats.com. Wi-Fi is a registered certification mark of the Wi-Fi Alliance. Microsoft, Windows, and the Windows logo are registered trademarks of Microsoft Corporation in the United States and/or other countries. Bluetooth is a trademark of Bluetooth SIG, Inc., U.S.A. ii PM23c, PM43-und PM43c-Mittelbereichsdrucker Bedienungsanleitung Document Change Record This page records changes to this document. The document was originally released as Revision 001. Version Number Date Description of Change 004 12/2014 Updated to support MR7 firmware. 003 3/2014 Added updated information on installing InterDriver. 002 9/2013 Updated to support the release of the PM23c printer. PM23c, PM43-und PM43c-Mittelbereichsdrucker Bedienungsanleitung iii iv PM23c, PM43-und PM43c-Mittelbereichsdrucker Bedienungsanleitung Inhalt Inhalt Vor dem Starten . . . . . . . . . . . . . . . . . . . . . . . . . . . . . . . . . . . . . . . . . . . . . . . . . . . . . . . . . . . . . . . . . xi Sicherheitsinformationen. . . . . . . . . . . . . . . . . . . . . . . . . . . . . . . . . . . . . . . . . . . . . . . . . xi Sicherheitshinweise . . . . . . . . . . . . . . . . . . . . . . . . . . . . . . . . . . . . . . . . . . . . . . . . . . . . . . xii Produktidentifikation . . . . . . . . . . . . . . . . . . . . . . . . . . . . . . . . . . . . . . . . . . . . . . . . . . . xiii Globaler Kundendienst. . . . . . . . . . . . . . . . . . . . . . . . . . . . . . . . . . . . . . . . . . . . . . . . . . xiii Garantieinformationen. . . . . . . . . . . . . . . . . . . . . . . . . . . . . . . . . . . . . . . . . . xiii Technischer Kundendienst über das Internet . . . . . . . . . . . . . . . . . . . . . . xiii Feedback senden. . . . . . . . . . . . . . . . . . . . . . . . . . . . . . . . . . . . . . . . . . . . . . . . xiii Telefonischer technischer Kundendienst . . . . . . . . . . . . . . . . . . . . . . . . . . xiv Wer diese Bedienungsanleitung lesen sollte. . . . . . . . . . . . . . . . . . . . . . . . . . . . . . . . xiv Ähnliche Dokumente . . . . . . . . . . . . . . . . . . . . . . . . . . . . . . . . . . . . . . . . . . . . . . . . . . . xiv 1 Informationen zum Drucker . . . . . . . . . . . . . . . . . . . . . . . . . . . . . . . . 1 Informationen zu den Druckern PM23c, PM43, und PM43c . . . . . . . . . . . . . . . . . . . . . . . . . . 2 Druckerteile . . . . . . . . . . . . . . . . . . . . . . . . . . . . . . . . . . . . . . . . . . . . . . . . . . . . . . . . . . . . . . . . . . . . . . 2 Frontplatte . . . . . . . . . . . . . . . . . . . . . . . . . . . . . . . . . . . . . . . . . . . . . . . . . . . . . . . . . . . . . . . . . . . . . . . 5 Bereitschaftsanzeige. . . . . . . . . . . . . . . . . . . . . . . . . . . . . . . . . . . . . . . . . . . . . . . . . . . . . . . 5 Drucktaste . . . . . . . . . . . . . . . . . . . . . . . . . . . . . . . . . . . . . . . . . . . . . . . . . . . . . . . . . . . . . . . 6 Symbolfrontplatte . . . . . . . . . . . . . . . . . . . . . . . . . . . . . . . . . . . . . . . . . . . . . . . . . . . . . . . . 7 Full-Touch-Display-Frontplatte . . . . . . . . . . . . . . . . . . . . . . . . . . . . . . . . . . . . . . . . . . . . 9 Bildschirm „Bereit“ . . . . . . . . . . . . . . . . . . . . . . . . . . . . . . . . . . . . . . . . . . . . . . 10 Hauptmenü . . . . . . . . . . . . . . . . . . . . . . . . . . . . . . . . . . . . . . . . . . . . . . . . . . . . . 12 Navigieren innerhalb des Hauptmenüs . . . . . . . . . . . . . . . . . . . . . . . . . . . . 13 Bildschirmtastaturen. . . . . . . . . . . . . . . . . . . . . . . . . . . . . . . . . . . . . . . . . . . . . 14 Druckerassistenten . . . . . . . . . . . . . . . . . . . . . . . . . . . . . . . . . . . . . . . . . . . . . . 16 Über Druckerbefehlssprachen . . . . . . . . . . . . . . . . . . . . . . . . . . . . . . . . . . . . . . . . . . . . . . . . . . . . . 17 Über Fingerprint. . . . . . . . . . . . . . . . . . . . . . . . . . . . . . . . . . . . . . . . . . . . . . . . . . . . . . . . . 18 Über Direct Protocol . . . . . . . . . . . . . . . . . . . . . . . . . . . . . . . . . . . . . . . . . . . . . . . . . . . . . 18 Über IPL . . . . . . . . . . . . . . . . . . . . . . . . . . . . . . . . . . . . . . . . . . . . . . . . . . . . . . . . . . . . . . . . 19 Über ZSim . . . . . . . . . . . . . . . . . . . . . . . . . . . . . . . . . . . . . . . . . . . . . . . . . . . . . . . . . . . . . . 19 Über DSim . . . . . . . . . . . . . . . . . . . . . . . . . . . . . . . . . . . . . . . . . . . . . . . . . . . . . . . . . . . . . . 19 Über Smart Printing . . . . . . . . . . . . . . . . . . . . . . . . . . . . . . . . . . . . . . . . . . . . . . . . . . . . . 19 So stellen Sie die Druckerbefehlssprache ein. . . . . . . . . . . . . . . . . . . . . . . . . . . . . . . . . . . . . . . . 20 Festlegen der Befehlssprache auf der Drucker-Webseite. . . . . . . . . . . . . . . . . . . . . . 20 Auswählen einer Befehlssprache aus dem Hauptmenü . . . . . . . . . . . . . . . . . . . . . . 21 Druckeroptionen und -zubehör . . . . . . . . . . . . . . . . . . . . . . . . . . . . . . . . . . . . . . . . . . . . . . . . . . . 21 PM23c, PM43-und PM43c-Mittelbereichsdrucker Bedienungsanleitung v Inhalt 2 Einrichten des Druckers . . . . . . . . . . . . . . . . . . . . . . . . . . . . . . . . . . 25 Medien. . . . . . . . . . . . . . . . . . . . . . . . . . . . . . . . . . . . . . . . . . . . . . . . . . . . . . . . . . . . . . . . . . . . . . . . . . 26 Über trägerbandlose Medien (Linerless) . . . . . . . . . . . . . . . . . . . . . . . . . . . . . . . . . . . . 26 Über den Durchlaufdruck . . . . . . . . . . . . . . . . . . . . . . . . . . . . . . . . . . . . . . . . . . . . . . . . 26 Einlegen der Medien für den Durchlaufdruck . . . . . . . . . . . . . . . . . . . . . . . . . . . . . . 27 Über den Etikettenspender. . . . . . . . . . . . . . . . . . . . . . . . . . . . . . . . . . . . . . . . . . . . . . . . 29 Einlegen der Medien des Etikettenspenders . . . . . . . . . . . . . . . . . . . . . . . . . . . . . . . . 29 Zufuhr externer Medien . . . . . . . . . . . . . . . . . . . . . . . . . . . . . . . . . . . . . . . . . . . . . . . . . . 34 Über den Etikettendruck . . . . . . . . . . . . . . . . . . . . . . . . . . . . . . . . . . . . . . . . . . . . . . . . . 36 Einlegen der Medien für den Trenndruck . . . . . . . . . . . . . . . . . . . . . . . . . . . . . . . . . . 36 Über das Band . . . . . . . . . . . . . . . . . . . . . . . . . . . . . . . . . . . . . . . . . . . . . . . . . . . . . . . . . . . . . . . . . . . 38 Einlegen des Bandes. . . . . . . . . . . . . . . . . . . . . . . . . . . . . . . . . . . . . . . . . . . . . . . . . . . . . . . . . . . . . . 39 Netzanschluss des Druckers . . . . . . . . . . . . . . . . . . . . . . . . . . . . . . . . . . . . . . . . . . . . . . . . . . . . . . 41 Probeetiketten . . . . . . . . . . . . . . . . . . . . . . . . . . . . . . . . . . . . . . . . . . . . . . . . . . . . . . . . . . . . . . . . . . . 42 Ausdrucken eines Probeetiketts mit dem Symboldrucker . . . . . . . . . . . . . . . . . . . . 42 Ausdrucken eines Probeetiketts mit dem Full-Touch-Drucker. . . . . . . . . . . . . . . . 43 Kalibrieren des Bildschirms . . . . . . . . . . . . . . . . . . . . . . . . . . . . . . . . . . . . . . . . . . . . . . . . . . . . . . . 44 Erstellen und Ausdrucken von Etiketten . . . . . . . . . . . . . . . . . . . . . . . . . . . . . . . . . . . . . . . . . . . 44 So bedrucken Sie RFID-Medien . . . . . . . . . . . . . . . . . . . . . . . . . . . . . . . . . . . . . . . . . . . . . . . . . . . 45 Über die RFID-Tag-Position . . . . . . . . . . . . . . . . . . . . . . . . . . . . . . . . . . . . . . . . . . . . . . 45 Ausführen des RFID-Kalibrierungsassistenten. . . . . . . . . . . . . . . . . . . . . . . . . . . . . . 46 Berechnen der RFID-Tag-Position . . . . . . . . . . . . . . . . . . . . . . . . . . . . . . . . . . . . . . . . . 46 3 Anschluss des Druckers . . . . . . . . . . . . . . . . . . . . . . . . . . . . . . . . . . 49 Über Druckertreiber. . . . . . . . . . . . . . . . . . . . . . . . . . . . . . . . . . . . . . . . . . . . . . . . . . . . . . . . . . . . . . 50 Installieren von Druckertreibern . . . . . . . . . . . . . . . . . . . . . . . . . . . . . . . . . . . . . . . . . . . . . . . . . . 50 Verbinden des Druckers mit dem PC. . . . . . . . . . . . . . . . . . . . . . . . . . . . . . . . . . . . . . . . . . . . . . . 52 Anschluss des Druckers mit einem Serienkabel . . . . . . . . . . . . . . . . . . . . . . . . . . . . . 52 Anschluss des Druckers mit einem USB-Kabel . . . . . . . . . . . . . . . . . . . . . . . . . . . . . . 53 Über den Die parallele Schnittstelle. . . . . . . . . . . . . . . . . . . . . . . . . . . . . . . . . . . . . . . . 53 Anschluss des Druckers mit einem IEEE 1284-Kabel . . . . . . . . . . . . . . . . . . . . . . . . 54 vi PM23c, PM43-und PM43c-Mittelbereichsdrucker Bedienungsanleitung Inhalt So schließen Sie den Drucker an Ihr Netzwerk an . . . . . . . . . . . . . . . . . . . . . . . . . . . . . . . . . . . 54 Verbinden des Druckers mit einem Ethernet-Netzwerk . . . . . . . . . . . . . . . . . . . . . . 54 Drahtloskommunikation . . . . . . . . . . . . . . . . . . . . . . . . . . . . . . . . . . . . . . . . . . . . . . . . . 56 Konfiguration der Drahtloskommunikation über die Webseite . . . . . . 56 Konfiguration der Drahtloskommunikation im Hauptmenü . . . . . . . . 57 Installieren von Authentifizierungszertifikaten . . . . . . . . . . . . . . . . . . . . . 58 Bluetooth-Kommunikation. . . . . . . . . . . . . . . . . . . . . . . . . . . . . . . . . . . . . . . . . . . . . . . 59 Anschluss eines Bluetooth-Geräts . . . . . . . . . . . . . . . . . . . . . . . . . . . . . . . . . 59 Konfiguration der Bluetooth-Kommunikation über die Webseite . . . . 60 Konfiguration der Bluetooth-Kommunikation im Hauptmenü . . . . . . 61 Über den USB-Host-Anschluss . . . . . . . . . . . . . . . . . . . . . . . . . . . . . . . . . . . . . . . . . . . . 62 Anschließen eines USB-Geräts . . . . . . . . . . . . . . . . . . . . . . . . . . . . . . . . . . . . . . . . . . . . 62 4 Konfigurieren des Druckers . . . . . . . . . . . . . . . . . . . . . . . . . . . . . . 65 So konfigurieren Sie den Drucker . . . . . . . . . . . . . . . . . . . . . . . . . . . . . . . . . . . . . . . . . . . . . . . . . 66 Druckerkonfigurationsmenüs . . . . . . . . . . . . . . . . . . . . . . . . . . . . . . . . . . . . . . . . . . . . 66 Konfigurieren des Druckers im Hauptmenü. . . . . . . . . . . . . . . . . . . . . . . . 72 Zugangsbeschränkung zum Hauptmenü . . . . . . . . . . . . . . . . . . . . . . . . . . 72 Konfigurieren des Druckers auf der Webseite. . . . . . . . . . . . . . . . . . . . . . . 73 Konfigurieren des Druckers mit PrintSet 5 . . . . . . . . . . . . . . . . . . . . . . . . . . . . . . . . . 75 So konfigurieren Sie den Drucker mit Programmierbefehlen . . . . . . . . . . . . . . . . 76 So konfigurieren Sie den Drucker mit SmartSystems. . . . . . . . . . . . . . . . . . . . . . . . 76 Konfigurieren des Druckers mit Touchless-Konfiguration . . . . . . . . . . . . . . . . . . . 77 Upload von Schriftarten, Bildern, Anwendungen, Formaten und Webseiten . . . . . . . . . . . 77 Upload von Schriftarten, Bildern, Anwendungen, Formaten und Internetformularen auf der Webseite . . . . . . . . . . . . . . . . . . . . . . . . . . . . . . . 78 Upload von Schriftarten, Bildern, Anwendungen, Formaten und Internetformularen von einem USB-Speichergerät . . . . . . . . . . . . . . . . . . . 80 Ändern des Hintergrundbildes für den Bildschirm „Bereit“ . . . . . . . . . . . . . . . . . . 81 Druckerprofile. . . . . . . . . . . . . . . . . . . . . . . . . . . . . . . . . . . . . . . . . . . . . . . . . . . . . . . . . . . . . . . . . . . 82 Speichern eines Druckerprofils auf der Webseite . . . . . . . . . . . . . . . . . . . . . . . . . . . . 82 Laden eines Druckerprofils von der Webseite . . . . . . . . . . . . . . . . . . . . . . . . . . . . . . . 83 Speichern eines Druckerprofils. . . . . . . . . . . . . . . . . . . . . . . . . . . . . . . . . . . . . . . . . . . . 84 Laden eines Druckerprofils . . . . . . . . . . . . . . . . . . . . . . . . . . . . . . . . . . . . . . . . . . . . . . . 85 So laden Sie ein Druckerprofil mittels Programmierbefehlen . . . . . . . . . . . . . . . . 86 Installation einer Konfigurationsdatei von einem USB-Speichergerät . . . . . . . . . . . . . . . . . 86 Exportieren einer Konfigurationsdatei an ein USB-Speichergerät. . . . . . . . . . . . . . . . . . . . . 87 Anpassen der Drucker-Webseite . . . . . . . . . . . . . . . . . . . . . . . . . . . . . . . . . . . . . . . . . . . . . . . . . . . 88 PM23c, PM43-und PM43c-Mittelbereichsdrucker Bedienungsanleitung vii Inhalt 5 Fehlersuche bei Druckerproblemen . . . . . . . . . . . . . . . . . . . . . . . . 89 Produktsupport . . . . . . . . . . . . . . . . . . . . . . . . . . . . . . . . . . . . . . . . . . . . . . . . . . . . . . . . . . . . . . . . . 90 Druckersysteminformationen . . . . . . . . . . . . . . . . . . . . . . . . . . . . . . . . . . . . . . . . . . . . . . . . . . . . . 91 Anzeigen der Druckerstatistik. . . . . . . . . . . . . . . . . . . . . . . . . . . . . . . . . . . . . . . . . . . . . 92 Prüfen des Druckzählers (Odometer) . . . . . . . . . . . . . . . . . . . . . . . . . . . . . . . . . . . . . . 93 Festlegen von Wartungsmeldungen. . . . . . . . . . . . . . . . . . . . . . . . . . . . . . . . . . . . . . . . 94 Meldungen . . . . . . . . . . . . . . . . . . . . . . . . . . . . . . . . . . . . . . . . . . . . . . . . . . . . . . . . . . . . . . . . . . . . . . 95 Konfigurieren der Fehlermeldung . . . . . . . . . . . . . . . . . . . . . . . . . . . . . . . . . . . . . . . . . 95 Wartungs- und Fehlermeldungen . . . . . . . . . . . . . . . . . . . . . . . . . . . . . . . . . . . . . . . . . 96 Fehlersuche und -behebung bei Druckerproblemen . . . . . . . . . . . . . . . . . . . . . . . . . . . . . . . . . 98 Werksvoreinstellungen des Druckers wiederherstellen . . . . . . . . . . . . . . . . . . . . . . . . . . . . . .102 Wiederherstellen der Werksvoreinstellungen auf der Drucker-Webseite . . . . . .103 Wiederherstellen der Werksvoreinstellungen im Hauptmenü . . . . . . . . . . . . . . .104 Werksvoreinstellungen durch Hardware-basiertes Zurücksetzen wiederherstellen. . . . . . . . . . . . . . . . . . . . . . . . . . . . . . . . . . . . . . . . . . . . . . . . . . . . . .105 So aktualisieren Sie die Drucker-Firmware . . . . . . . . . . . . . . . . . . . . . . . . . . . . . . . . . . . . . . . .105 Download der Drucker-Firmware-Aktualisierung . . . . . . . . . . . . . . . . . . . . . . . . . .106 Aktualisierung der Firmware auf der Drucker-Webseite. . . . . . . . . . . . . . . . . . . . .106 Aktualisierung der Firmware mit einem USB-Speichergerät. . . . . . . . . . . . . . . . .107 6 Wartung des Druckers . . . . . . . . . . . . . . . . . . . . . . . . . . . . . . . . . . 109 Reinigung des Druckers . . . . . . . . . . . . . . . . . . . . . . . . . . . . . . . . . . . . . . . . . . . . . . . . . . . . . . . . .110 Reinigung des Druckkopfes. . . . . . . . . . . . . . . . . . . . . . . . . . . . . . . . . . . . . . . . . . . . . .111 Reinigung der Medienführung . . . . . . . . . . . . . . . . . . . . . . . . . . . . . . . . . . . . . . . . . . .112 Reinigung der Druckeraußenseite . . . . . . . . . . . . . . . . . . . . . . . . . . . . . . . . . . . . . . . .112 Reinigung Die Schneidevorrichtung . . . . . . . . . . . . . . . . . . . . . . . . . . . . . . . . . . . . . .113 Auswechseln des Druckkopfes . . . . . . . . . . . . . . . . . . . . . . . . . . . . . . . . . . . . . . . . . . . . . . . . . . .113 Auswechseln der Druckwalzenrolle . . . . . . . . . . . . . . . . . . . . . . . . . . . . . . . . . . . . . . . . . . . . . . .115 viii PM23c, PM43-und PM43c-Mittelbereichsdrucker Bedienungsanleitung Inhalt Anpassung des Druckers. . . . . . . . . . . . . . . . . . . . . . . . . . . . . . . . . . . . . . . . . . . . . . . . . . . . . . . . .116 Verhinderung der Bandknitterbildung . . . . . . . . . . . . . . . . . . . . . . . . . . . . . . . . . . . .117 Einstellung des Druckkopfabgleichs . . . . . . . . . . . . . . . . . . . . . . . . . . . . . . . . . . . . . .117 Einstellen des Druckkopfdrucks . . . . . . . . . . . . . . . . . . . . . . . . . . . . . . . . . . . . . . . . .118 Einstellen des Label Taken Sensors . . . . . . . . . . . . . . . . . . . . . . . . . . . . . . . . . . . . . . .119 Einstellen des Etikettenbundsteg- und Schwarzmarkierungssensors. . . . . . . . .120 A Technische Daten . . . . . . . . . . . . . . . . . . . . . . . . . . . . . . . . . . . . . .121 Technische Daten des Druckers . . . . . . . . . . . . . . . . . . . . . . . . . . . . . . . . . . . . . . . . . . . . . . . . . .122 Technische Daten der Schnittstelle . . . . . . . . . . . . . . . . . . . . . . . . . . . . . . . . . . . . . . . . . . . . . . .132 Serielle RS-232-Schnittstelle . . . . . . . . . . . . . . . . . . . . . . . . . . . . . . . . . . . . . . . . . . . . .133 USB-Geräteschnittstelle . . . . . . . . . . . . . . . . . . . . . . . . . . . . . . . . . . . . . . . . . . . . . . . . .134 USB-Host-Schnittstelle . . . . . . . . . . . . . . . . . . . . . . . . . . . . . . . . . . . . . . . . . . . . . . . . . .134 Ethernet-Schnittstelle . . . . . . . . . . . . . . . . . . . . . . . . . . . . . . . . . . . . . . . . . . . . . . . . . . .135 B Werksvoreinstellungen. . . . . . . . . . . . . . . . . . . . . . . . . . . . . . . . . 137 Standardkonfiguration . . . . . . . . . . . . . . . . . . . . . . . . . . . . . . . . . . . . . . . . . . . . . . . . . . . . . . . . . .138 Einstellungen des seriellen Anschlusses . . . . . . . . . . . . . . . . . . . . . . . . . . . . . . . . . . .138 Ethernet-Einstellungen . . . . . . . . . . . . . . . . . . . . . . . . . . . . . . . . . . . . . . . . . . . . . . . . . .139 Wireless 802.11 – allgemeine Einstellungen. . . . . . . . . . . . . . . . . . . . . . . . . . . . . . . .140 Wireless 802.11 – Netzwerkeinstellungen. . . . . . . . . . . . . . . . . . . . . . . . . . . . . . . . . .141 Wireless 802.11 – Sicherheitseinstellungen . . . . . . . . . . . . . . . . . . . . . . . . . . . . . . . .142 Bluetooth-Einstellungen. . . . . . . . . . . . . . . . . . . . . . . . . . . . . . . . . . . . . . . . . . . . . . . . .145 Medieneinstellungen . . . . . . . . . . . . . . . . . . . . . . . . . . . . . . . . . . . . . . . . . . . . . . . . . . . .146 Einstellungen der Druckqualität . . . . . . . . . . . . . . . . . . . . . . . . . . . . . . . . . . . . . . . . .150 Allgemeine Systemeinstellungen . . . . . . . . . . . . . . . . . . . . . . . . . . . . . . . . . . . . . . . . .151 Display- und Audioeinstellungen. . . . . . . . . . . . . . . . . . . . . . . . . . . . . . . . . . . . . . . . .152 System-E/A-Einstellungen . . . . . . . . . . . . . . . . . . . . . . . . . . . . . . . . . . . . . . . . . . . . . . .153 System-Netzwerkdienste. . . . . . . . . . . . . . . . . . . . . . . . . . . . . . . . . . . . . . . . . . . . . . . . .154 Warnungseinstellungen der Systemwartung . . . . . . . . . . . . . . . . . . . . . . . . . . . . . . .155 C Etiketten drucken mit INPrint . . . . . . . . . . . . . . . . . . . . . . . . . . . 157 Die Seite „INPrint“ . . . . . . . . . . . . . . . . . . . . . . . . . . . . . . . . . . . . . . . . . . . . . . . . . . . . . . . . . . . . . .158 INPrint-Etiketten drucken . . . . . . . . . . . . . . . . . . . . . . . . . . . . . . . . . . . . . . . . . . . . . . .158 Vordefinierte INPrint-Etikettenformate . . . . . . . . . . . . . . . . . . . . . . . . . . . . . . . . . . .160 PM23c, PM43-und PM43c-Mittelbereichsdrucker Bedienungsanleitung ix Inhalt x PM23c, PM43-und PM43c-Mittelbereichsdrucker Bedienungsanleitung Vor dem Starten Vor dem Starten Dieser Abschnitt befasst sich mit Informationen zu Sicherheit, technischem Support und Quellen weiterer Produktinformationen. Sicherheitsinformationen Ihre Sicherheit ist äußerst wichtig. Vor der Handhabung und Bedienung der Intermec-Geräte sind sämtliche Warnungen und Vorsichtshinweise zu lesen und einzuhalten. Eine Missachtung kann zu ernsthaften Verletzungen und Schäden an Geräten und Daten führen. In diesem Abschnitt wird erläutert, wie die in diesem Dokument enthaltenen Warnungen, Vorsichtshinweise und Hinweise zu erkennen und zu verstehen sind. Warnung: Eine Warnung weist auf einen Bedienablauf, Zustand oder eine Vorgehensweise oder Maßnahme hin, der/die strikt eingehalten werden muss, um tödliche bzw. ernsthafte Verletzungen der Gerätebediener zu vermeiden. Vorsichtshinweis: Ein Vorsichtshinweis weist auf einen Bedienablauf, Zustand oder eine Vorgehensweise oder Maßnahme hin, der/die strikt eingehalten werden muss, um Schäden an bzw. die Zerstörung von Geräten oder Datenungenauigkeit bzw. -verlust zu vermeiden. Hinweis: Hinweise bieten entweder zusätzliche Informationen zu einem Thema oder enthalten spezielle Anweisungen für den Umgang mit einem bestimmten Zustand oder einer Reihe von Umständen. PM23c, PM43-und PM43c-Mittelbereichsdrucker Bedienungsanleitung xi Vor dem Starten Sicherheitshinweise Hinweis: Dieser Drucker darf in Verbindung mit einem ITNetzsystem verwendet werden. Warnung: Bei geöffneter Abdeckung liegen bewegliche Teile frei, daher ist vor der Bedienung des Druckers sicherzustellen, dass die Abdeckung geschlossen ist. Warnung: Den Elektronikdeckel nicht öffnen. Gefährliche Spannung! Warnung: Die Bodenplatte nicht entfernen. Gefährliche Spannung! Warnung: Bei eingeschaltetem Gerät keine Finger in das Druckwerk halten. Vorsichtshinweis: Zweipolige/Neutralsicherung. Vorsichtshinweis: Den Drucker nicht mit Wasser besprühen. Falls ein industrielles Gelände mit einem Schlauch gereinigt wird, ist der Drucker zu entfernen bzw. sorgfältig vor dem Spritzen und der Feuchtigkeit zu schützen. Vorsichtshinweis: Der Drucker muss auf einer ebenen Fläche abgestellt werden, die das Gewicht des Druckers und seines Zubehörs tragen kann. Vorsichtshinweis: Geräte- und Software-Sicherheitsmaßnahmen müssen getroffen werden, um mögliche nicht definierte Systemzustände zu verhindern. Vorsichtshinweis: Gefährliche Bedingungen dürfen unter keinen Umständen auftreten, auch nicht für kurze Zeit. Vorsichtshinweis: Sämtliche Sicherheits- und Unfallverhütungsvorschriften der jeweiligen Region und Anwendung sind einzuhalten. Vorsichtshinweis: Vor der Verwendung einer Reinigungskarte hat der Benutzer die Warnung auf dem Umschlag sorgfältig zu lesen. xii PM23c, PM43-und PM43c-Mittelbereichsdrucker Bedienungsanleitung Vor dem Starten Produktidentifikation Die Typenschilder befinden sich auf der Unterseite des Druckers. Sie enthalten Informationen zu Typ, Modell, Seriennummer und Wechselspannung. Dieses Handbuch enthält Warnungen bezüglich der Personensicherheit bei der Bedienung des Druckers. Globaler Kundendienst Garantieinformationen Eine Erläuterung der Garantie für das Intermec-Produkt steht auf der Intermec-Website www.intermec.com unter Support > Rückgabe und Reparaturen > Garantie zur Verfügung. Einschränkung der Garantie: Der in diesem Dokument enthaltene Beispielscode wird nur zu Darstellungszwecken angegeben. Der Code stellt eventuell keine kompletten, getesteten Programme dar. Der Code wird im „Ist-Zustand mit allen Fehlern“ vorgelegt. Alle Garantien werden ausdrücklich ausgeschlossen, einschließlich die stillschweigenden Garantien der handelsüblichen Qualität und der Eignung für einen bestimmten Zweck. Technischer Kundendienst über das Internet Unsere aktuellen Bedienungsanleitungen im PDF-Format können auf der Intermec-Website www.intermec.com heruntergeladen werden. Die technische Intermec-Bibliothek (Knowledge Central) ist auf der Website www.intermec.com unter Support > Knowledge Central erreichbar. Dort können technische Informationen eingesehen oder technischer Support für das jeweilige Intermec-Produkt angefordert werden. Feedback senden Ihr Feedback ist entscheidend für die kontinuierliche Verbesserung unserer Dokumentation. Für Feedback zu diesem Handbuch bitte direkt die Technical Communications unter [email protected] kontaktieren. PM23c, PM43-und PM43c-Mittelbereichsdrucker Bedienungsanleitung xiii Vor dem Starten Telefonischer technischer Kundendienst In den USA und Kanada: 1-800-755-5505. Außerhalb der USA und Kanada: Ihr örtlicher Intermec-Vertreter steht gerne zur Verfügung. Auf Intermec-Website kann unter Über uns > Kontakt nach einem örtlichen Vertreter gesucht werden. Wer diese Bedienungsanleitung lesen sollte Diese Bedienungsanleitung enthält Informationen zu den Funktionen der Drucker PM43 und PM43c sowie zu deren Installation, Konfigurierung, Bedienung, Wartung und Fehlerbeseitigung. Ähnliche Dokumente Unsere Dokumente (in PDF-Format) stehen auf der Intermec-Website unter www.intermec.com zur Verfügung und können kostenlos heruntergeladen werden. Herunterladen von Unterlagen 1 Unterlagen stehen auf der Intermec-Website unter www.intermec.com zur Verfügung. 2 Auf die Registerkarte Produkte klicken. 3 Über das Menü Produkte zur Produktseite navigieren. Um beispielsweise zur Produktseite des Druckers PM43 zu gelangen, auf Drucker und Medien > Industrielle Drucker > MidrangeDrucker PM43 klicken. 4 Auf die Registerkarte Handbücher klicken. Falls das Produkt keine eigene Produktseite besitzt, auf Support > Handbücher klicken. Die Dokumentation kann über die Produktkategorie, Produktfamilie und Produkt ausfindig gemacht werden. xiv PM23c, PM43-und PM43c-Mittelbereichsdrucker Bedienungsanleitung 1 Informationen zum Drucker In diesem Abschnitt werden die Drucker PM23c, PM43, und PM43c sowie die verschiedenen Druckerfunktionen und grundlegende Bedienung beschrieben. 1 Kapitel 1 — Informationen zum Drucker Informationen zu den Druckern PM23c, PM43, und PM43c Die Drucker PM23c, PM43, und PM43c sind robuste Etikettendrucker, die über integrierte USB-0, RS-232- und Ethernet-Anschlüsse verfügen. Sie können die Drucker an einen einzelnen Desktop-PC oder ein kabegebundenes Netzwerk anschließen oder mit einem Drahtlosnetzwerk verbinden. Folgende Funktionen biten beide Drucker: • • • • • • • Druckgeschwindigkeiten von bis zu 10 ips (406-dpi-Druckkopf) und 12 ips (203- und 300-dpi-Druckkopf). USB-Host-Anschluss zum Anschließen von Speichermedien, Scannern oder Tastaturen. USB-Anschluss zum Anschließen eines Desktop-PCs. Unterstützung für Drucker-Programmiersprachen, einschließlich Intermec Fingerprint, Intermec Printer Language (IPL), Direct Protocol, DSim und ZSim. Umfangreiches Druckerzubehör. CCXv4-Zertifizierung. ENERGY STAR®-Zertifizierung. Hinweis: Die Drucker PM23c, PM43, und PM43c mit einem installierten IEEE 802.11b/g Funkmodul sind als Wi-Fi®-kompatibel mit anderen drahtlosen 802.11b/g-LAN-Geräten zugelassen. Druckerteile Anhand der folgenden Abbildungen erfahren Sie mehr über die einzelnen Komponenten der Drucker PM23c, PM43, und PM43c. Die meisten Abbildungen in diesem Handbuch zeigen das Modell PM43. Die internen Komponenten und Anschlüsse an der Rückseite der Geräte sind identisch. 2 PM23c, PM43-und PM43c-Mittelbereichsdrucker Bedienungsanleitung Kapitel 1 — Informationen zum Drucker .FEJVNBCEFDLVOH #FOVU[FSPCFSGM£DIF %SVDLUBTUF Vorderansicht des Druckers PM43 .FEJVNBCEFDLVOH #FOVU[FSPCFSGM£DIF %SVDLUBTUF Vorderansicht des Druckers PM43c PM23c, PM43-und PM43c-Mittelbereichsdrucker Bedienungsanleitung 3 Kapitel 1 — Informationen zum Drucker .FEJVNIBMUFS #BOEWFSTPSHVOHTTQVMF #BOEBVGXJDLFMTQVMF %SVDLLPQGIFCFM #VOETUFHTFOTPS4UFMMSBE Innenansicht des Druckers PM43 &JO"VT4DIBMUFS &UIFSOFU"OTDIMVTT 4FSJFMMFS34 "OTDIMVTT 64#"OTDIMVTT 64#)PTU"OTDIMVTT 8FDITFMTUSPNWFS TPSHVOH Rückansicht des Druckers PM43 4 PM23c, PM43-und PM43c-Mittelbereichsdrucker Bedienungsanleitung Kapitel 1 — Informationen zum Drucker Frontplatte Für die Drucker PM23c, PM43, und PM43c stehen zwei Frontplatten zur Verfügung: • Symbol (kein Display) • Full-Touch-Display Beide Frontplattenversionen sind mit der Drucktaste und der Bereitschaftsanzeige ausgestattet. Der PM43 mit Full-Touch-Display verfügt sogar über einen USB-Anschluss an der Frontplatte. Bereitschaftsanzeige Die Bereitschaftsanzeige an der Vorderseite des Druckers leuchtet, wenn der Drucker betriebsbereit ist. #FSFJUTDIBGUT BO[FJHFJOEJDBUPS Position der Bereitschaftsanzeige PM23c, PM43-und PM43c-Mittelbereichsdrucker Bedienungsanleitung 5 Kapitel 1 — Informationen zum Drucker Status der Bereitschaftsanzeige Beschreibung Ein Der Drucker ist bereit zur Ausführung eines Druckauftrags. Blinkt Der Drucker ist nicht bereit zur Ausführung eines Druckauftrags. Aus Der Drucker ist ausgeschaltet, kommuniziert nicht, oder nicht betriebsbereit. Beispielsweise befindet sich der Drucker in der Startphase oder führt eine Firmware-Aktualisierung durch. Drucktaste Die blaue Taste an der Frontplatte ist die Drucktaste. Alle Druckermodelle sind mit einer blauen Drucktaste ausgestattet. Verwenden Sie die Drucktaste, um Medien vorzuschieben, Druckaufträge anzuhalten oder zu drucken. Die folgende Tabelle erläutert die Funktionen der Drucktaste. Verhalten der Drucktaste Druckerstatus Verhalten der Druckers Starten Drücken Sie die Drucktaste während des Startvorgangs, um in den Kalibierungsmodus zu wechseln, oder die Standardeinstellungen wiederherzustellen, wenn der Druckkopf angehoben ist. Bereit Drücken Sie die Drucktaste, um Medien weiterzuführen. Halten Sie die Drucktaste für mindestens zwei Sekunden gedrückt, um einen Probeeinzug durchzuführen. Wenn die Drucktastenfunktion aktiviert ist, druckt der Drucker den letzten Druckauftrag erneut. Drucken Drücken Sie die Drucktaste, um den Druckvorgang anzuhalten oder abzubrechen. Der Drucker wird gestoppt, nachdem dieser ein Etikett komplett gedruckt hat. Pause Drücken Sie die Drucktaste, um den Druckvorgang wieder aufzunehmen. Fehler Drücken Sie die Drucktaste, um Medien weiterzuführen, sofern dies möglich ist. 6 PM23c, PM43-und PM43c-Mittelbereichsdrucker Bedienungsanleitung Kapitel 1 — Informationen zum Drucker Symbolfrontplatte Die Symbolfrontplatte enthält Symbole, die aufblinken, um Informationen zu der Druckerkommunikation, Druckerfehler und Wartungsprobleme anzuzeigen. 1. 1. Die Symbolfrontplatte an einem PM43-Drucker Diese Tabelle bietet eine Übersicht über die Bedeutungen der jeweiligen Symbole. Symbol Name Farbe Wi-Fi-Kommunikation Weiß Konnektivität Bluetooth Beschreibung Dahtloses Signal Aus Drahtloses Funknetzwerk ist deaktiviert oder nicht installiert Blinkt weiß Senden oder Empfangen von Daten auf einem der Kommunikationskanäle Aus Keine Daten gesendet Weiß Bluetooth ist aktiviert Aus Bluetooth ist deaktiviert oder nicht installiert PM23c, PM43-und PM43c-Mittelbereichsdrucker Bedienungsanleitung 7 Kapitel 1 — Informationen zum Drucker Symbol Name Farbe Beschreibung Medien Rot Es sind keine Medien vorhanden oder es liegt ein Problem mit den Medien vor Konfigurationsfehler Band Druckkopf ist heiß Medien sind vorhanden und korrekt eingelegt Rot Es liegt ein Druckerkonfigurationsproblem vor Aus Es liegen keine Konfigurationsprobleme vor Rot Es ist kein Band vorhanden oder es liegt ein Problem mit dem Band vor Aus Es lieben Probleme mit dem Band vor oder der Drucker ist nicht für eine Verwendung von Band konfiguriert Rot Druckkopf ist zu heiß Aus Die Temperatur des Druckkopfs ist normal und der Drucker ist betriebsbereit Druckkopf wurde angehoben Rot Der Druckkopf wurde angehoben Aus Der Druckkopf wurde gesenkt Allgemeiner Fehler Rot Es liegt ein Druckerproblem vor, das keinem der anderen Symbole zugewiesen werden kann Aus Es liegen keine allgemeinen Fehler vor Pause Wartung 8 Aus Weiß Der Drucker wurde angehalten Aus Der Drucker wurde nicht angehalten Gelb Es ist eine Wartung erforderlich, und die Lebensdauerodometereinstellung wurde erreicht Blinkt gelb Die Firmware wird aktualisiert, der Drucker stellt die Firmware wieder her oder der Drucker führt eine Kalibrierung durch. Bei einer Wiederherstellung erfolgt ein Neustart nach Beendigung der Wiederherstellung. Aus Es ist keine Wartung erforderlich PM23c, PM43-und PM43c-Mittelbereichsdrucker Bedienungsanleitung Kapitel 1 — Informationen zum Drucker Full-Touch-Display-Frontplatte Die Full-Touch-Display-Frontplatte ist mit einem 3.5-inch Touchpanel und einer Tastatur für die Dateneingabe und die Navigation durch die Menüs ausgestattet. 1. D F1 7 8 9 F2 F3 4 1 5 2 6 3 F4 F5 0 ./ - C Die Full-Touch-Display-Frontplatte an einem PM43-Drucker Das Full-Touch-Display ist ein widerstandsfähiges Touch Pane, das die Eingabe per Fingerberührung, mit Handschuhen oder Stift ermöglicht. Für eine Auswahl genügt es, den Bildschirm einmal zu berühren. Verwenden Sie die Tasten der Frontplatte, um Informationen einzugeben oder innerhalb des Hauptmenüs zu navigieren, falls der Touchscreen nicht einwandfrei funktionieren sollte. Sowohl der PM43 als auch der PM43c verfügen über die folgenden Tasten an der Frontplatte: 0 bis 9, Eingabetaste, . (Punkt), - (Minus), C-Taste (Clear), F1 bis F5 und eine orange Taste (Umschalt). Über die orange Taste können Sie die Navigationsfunktion der Tastatur aktivieren. PM23c, PM43-und PM43c-Mittelbereichsdrucker Bedienungsanleitung 9 Kapitel 1 — Informationen zum Drucker Verknüpfungstasten auf der Full-Touch-Display-Tastatur Navigation Verküpfungstasten Hauptmenü öffnen Orange Taste + Taste . (Punkt)/- (Minus) Aufwärtspfeiltaste Orange Taste + Taste 8 Abwärtspfeiltaste Orange Taste + Taste 2 Linkspfeiltaste Orange Taste + Taste 4 Rechtspfeiltaste Orange Taste + Taste 6 Bestätigen im Menü Eingabetaste Abbruch der Fingerprint-Anwendung Orange Taste + C-Taste Bildschirm „Bereit“ Nachdem Sie den Drucker eingeschaltet haben und der Startvorgang ausgeführt wurde wird der Bildschirm „Bereit“ angezeigt. Bildschirm „Bereit“ der Drucker PM23c, PM43, und PM43c Hinweis: Symbole zur Anzeige des Wi-Fi- und Bluetooth-Status werden nur angezeigt, sofern das optionale Wi-Fi+Bluetooth-Modul installiert ist. Wenn Sie den Drucker an ein Ethernet- oder Drahtlosnetzwerk anschließen wird die IP-Adresse angezeigt. Falls keine Verbindung zu einem Ethernet- oder Drahtlosnetzwerk besteht, werden Informationen zu dem seriellen Anschluss auf dem Bildschirm angezeigt. 10 PM23c, PM43-und PM43c-Mittelbereichsdrucker Bedienungsanleitung Kapitel 1 — Informationen zum Drucker Standardmäßig wird in der Informationsleiste am unteren Bildschirmrand die Drucker-Befehlssprache und die IP-Adresse des Druckers angezeigt. Das aktuelle Datum und die aktuelle Uhrzeit werden nur angezeigt, wenn die Echtzeituhr (RTC) installiert ist. Sie können den Bildschirm benutzerdefiniert anpassen, um unterschiedliche Informationen anzuzeigen. Die Statusleiste am oberen Bildschirmrand enthlält die folgenden Symbole. Beschreibungen der Informations- und Statussymbole Symbol Symbolbeschreibung Druckerinformationssymbol. Wählen Sie dieses Symbol, um die druckbezogenen Einstellungen und Systeminformation anzuzeigen. Symbol für Drahtlosverbindung. Dieses Symbol wird angezeigt, wenn das Wi-Fi/Bluetooth-Modul im Drucker installiert ist. Es gibt Auskunft über die Signalstärke der Drahtlosnetzwerkverbindung: - Stark - Gut - Schwach - Kein Signal - 802.11 ist ausgeschaltet Wählen Sie dieses Symbol, um die Status- und Signalstärke anzuzeigen. Symbol für Datenübertragung. Blinkt, wenn daten über eine Schnittstellenverbindung an den Drucker übertragen werden. Wählen Sie dieses Symbol, um detaillierte Informationen zu der Verbindung anzuzeigen. Bluetooth-Symbol. Dieses Symbol wird angezeigt, wenn das Wi-Fi/Bluetooth-Modul im Drucker installiert ist. Es gibt an, ob das Bluetooth-Modul aktiviert oder deaktiviert ist: - Bluetooth ist aktiviert. - Bluetooth ist deaktiviert. Wählen Sie dieses Symbol, um detaillierte Bluetooth-Informationen anzuzeigen, oder den Bluetooth-Assistenten zu nutzen. PM23c, PM43-und PM43c-Mittelbereichsdrucker Bedienungsanleitung 11 Kapitel 1 — Informationen zum Drucker Hauptmenü Wählen Sie im Bildschirm „Bereit“ die Schaltfläche Hauptmenü zu öffnen. , um das Wählen Sie die entsprechende Schaltflächen aus, um die Menüs „Programme“, „Einstellungen“, „Werkzeuge“ oder „Assistenten“ auszuwählen: • • • • 12 Wählen Sie Programme, um eine Auflistung aller auf dem Drucker installierten Programme anzuzeigen. Hierzu zählen Dienstprogramme für die Drucker-Firmware von Intermec sowie Programme, die Sie selbst instatlliert haben. Die Schaltfläche „Programme“ wird nur angezeigt, wenn Sie Fingerprint oder Direct Protocol ausführen. Wählen Sie die Schaltfläche Einstellungen, um die Druckereinstellungen anzuzeigen oder um Änderungen vorzunehmen. Wählen Sie die Schaltfläche Werkzeuge, um Probeetiketten zu drucken, ein angeschlossenes USB-Gerät zu verwalten, die Standardeinstellungen des Druckers zurückzusetzen oder Druckerprofile zu speichern oder zu laden. Über die Schaltfläche Assistenten können Sie eine Auflistung der verfügbaren Assistenten für die Konfiguration der Druck- und Kommunikationseinstellungen oder die Kalibrierung der Mediensensoren anzeigen. PM23c, PM43-und PM43c-Mittelbereichsdrucker Bedienungsanleitung Kapitel 1 — Informationen zum Drucker Navigieren innerhalb des Hauptmenüs Nutzen Sie die Schaltflächen in der Statusleiste um innerhalb der Menüs zu navigieren und Änderungen zu speichern. Hauptmenü-Schaltflächen und Beschreibungen Schaltfläche Beschreibung Zurück zum Hauptmenü. Eine Ebene hoch innerhalb des Menüs. Zurück zum Bildschirm „Bereit“. Speichern der Konfigurationseinstellungen. Wechseln zwischen Optionen eines Einstellungsmenüs. Öffnet zusätzliche, nicht eingeblendete Optionen des Menüs. Verwenden Sie die horizontale Bildlaufleiste für Einstellungen mit auswählbaren Optionen. Verwenden Sie die Bildschirmtastaturen für die Eingabe von Daten bei den Einstellungen. PM23c, PM43-und PM43c-Mittelbereichsdrucker Bedienungsanleitung 13 Kapitel 1 — Informationen zum Drucker Bildschirmtastaturen Über alphanummerische oder nummerische Tastaturen können Sie Ihre Einstellungen konfigurieren. Alphanummerische Tastatur Nummerische Tastatur 14 PM23c, PM43-und PM43c-Mittelbereichsdrucker Bedienungsanleitung Kapitel 1 — Informationen zum Drucker Erweiterte nummerische Tastatur Für alke Tastaturen: Wählen Sie die Schaltfläche , um das zuletzt eingegebene Zeichen zu löschen. • Wählen Sie die verfügbaren Schaltflächen, um Ihre Informationen einzugeben. Für die alphanummerische und erweiterte Tastatur: • Wählen Sie die Schaltfläche 123 bzw. ABC, um zwischen dem aphabetischen und nummerischen Tasten zu wechseln. • Wählen Sie auf der alphabetischen Tastatur die Schaltfläche , um zwischen Groß- und Kleinschreibung zu wechseln • Wählen Sie auf der nummerischen Tastatur die Schaltfläche , um zwischen den verschiedenen Funktionen einer Taste zu wechseln. Durch Drücken der Aufwärtspfeiltaste wechseln Sie beispielsweise zwischen $ und # innerhalb des nummerischen Tastenfelds. Wenn Sie mit der Eingabe fertig sind, wählen Sie die Schaltfläche , um zum Menü zurückzukehren, wo Sie Ihren Informationen speichern können. • PM23c, PM43-und PM43c-Mittelbereichsdrucker Bedienungsanleitung 15 Kapitel 1 — Informationen zum Drucker Druckerassistenten Die Full-Touch-Drucker-Firmware bietet einige Assistenten, die Ihnen bei der schnellen Einrichtung Ihres Druckers helfen. Welche Assistenten verfügbar sind, hängt von der Hardware Ihres Druckers ab. Sämtliche Assistenten lassen sich über das Hauptmenü starten. Die einzige Ausnahme bildet hier der Startup-Assistent. Der Startup-Assistent wird gestartet, wenn Sie Ihren Drucker zum ersten Mal einschalten oder auf die Standardeinstellungen zurückgesetzt haben. Druckassistenten 16 Assistent Beschreibung Medienkonfiguration Wählen Sie Medium und Druckart (DT oder TTR), Medienbreite, -länge und -rand (X), Start- und Stoppwerte sowie die Druckgeschwindigkeit aus. Druckqualität Druckt eine Etikettserie aus, um die höchste Druckqualität zu bestimmen. Laden von Medien Zeigt an, wie man Medien einlegt. Einlegen eines Bandes (nur für TTR-Drucker) Zeigt an, wie man Band einlegt. PM23c, PM43-und PM43c-Mittelbereichsdrucker Bedienungsanleitung Kapitel 1 — Informationen zum Drucker Kommunikationsassistenten Assistent Beschreibung Linienanalysierer Protokolliert sämtliche auf allen Kommunikationskanälen eingehenden Daten und speichert die Daten in einer Protokolldatei. Für erfahrene Benutzer. Wireless 802.11 Sucht nach Drahtlosnetzwerken und konfiguriert die Wi-Fi-Kommunikation. Verfügbar bei installiertem Wi-Fi/Bluetooth-Modul. Bluetooth Sucht nach sichtbaren Bluetooth-Geräten und konfiguriert die Bluetooth-Kommunikation. Verfügbar bei installiertem Wi-Fi/Bluetooth-Modul. Kalibrierungsassistent Assistent Beschreibung Medien Kalibriert den Label Gap Sensor und zeigt die aktuellen Druckeinstellungen an. Bildschirm Kalibriert den Touchscreen. RFID Kalibriert die optimale Etiketteinstellung und Ausgangsleistungseinstellung für die im Drucker geladenen RFID-Medien. Verfügbar bei installiertem RFID-Modul. Label Taken Sensor Kalibriert den Label Taken Sensor, der mit dem Etikettenspender verwendet wird. Verfügbar bei installiertem Label Taken Sensor. Über Druckerbefehlssprachen Eine Druckerbefehlssprache ist ein Satz von Anweisungen, die die Druckerfunktionen steuern: • • • • Drucker konfigurieren. Status des Druckers anzeigen. Peripheriegerät steuern. Etikett oder Druckerbeleg formatieren. PM23c, PM43-und PM43c-Mittelbereichsdrucker Bedienungsanleitung 17 Kapitel 1 — Informationen zum Drucker Der Drucker unterstützt diese Befehlssprachen und Unterstützungsoptionen für den Sprachensimulator: • • • • • • Fingerprint Direct Protocol (DP) IPL (Intermec Printer Language) ZSim (ZPL-Befehlssprachensimulator) DSim (DPL-Befehlssprachensimulator) Smart Printing Über Fingerprint Fingerprint ist eine allgemeingültige Druckersprache, die sich an BASIC anlehnt. Verwenden Sie Fingerprint zum Entwerfen von angepassten Etikettenformaten und zum Schreiben von Anwendungssoftware für Drucker. Wenn Sie Smart Printing-Anwendungen direkt auf dem Drucker ausführen möchten, d. h. ohne PC-Verbindung, wählen Sie als Druckerbefehlssprache Fingerprint aus. Weitere Informationen finden Sie im Intermec Fingerprint Command Reference Manual. Der Drucker verwendet standardmäßig die Druckerbefehlssprache Fingerprint. Über Direct Protocol Direct Protocol (DP) ist ein Subset der Fingerprint-Sprache, die durch eine intuitivere, der englischen Sprache ähnelnden Syntax charakterisiert wird. Diese flexible, hostbasierte Druckerbefehlssprache kann auch mit Smart Printing-Anwendungen verwendet werden. Direct Protocol ermöglicht es Ihnen, vordefinierte Layouts und variable Daten zu kombinieren, um Etiketten, Tickets und Tags zu erstellen. Wenn Sie Barcode-Software verwenden, z. B. BarTender, stellen Sie als Druckerbefehlssprache Direct Protocol ein. 18 PM23c, PM43-und PM43c-Mittelbereichsdrucker Bedienungsanleitung Kapitel 1 — Informationen zum Drucker Über IPL IPL (Intermec Printer Language) ist eine hostbasierte Druckerbefehlssprache. Verwenden Sie IPL beim Entwerfen, Ändern und Herunterladen von Etikettenformaten, zum Schreiben von Anwendungssoftware für Drucker sowie für die Druckerkonfiguration. Wenn Sie IPL-Etikettendateien an den Drucker senden, wählen Sie als Druckerbefehlssprache IPL aus. Weitere Informationen finden Sie im IPL Command Reference Manual. Über ZSim ZSim (ZPL-Befehlssprachensimulator) benötigt für die Interpretation von Zebra™ Programmen (ZPL II oder neuer) keine Programmierungsänderungen auf dem Host. Wenn Sie ZPL-Etikettdateien an den Drucker senden, wählen Sie als Druckerbefehlssprache ZSim aus. Weitere Informationen finden Sie im ZSim Command Reference Manual. Über DSim DSim (DPL-Befehlssprachensimulator) benötigt für die Interpretation von Datamax™ Datenstreams keine Programmierungsänderungen auf dem Host. Wenn Sie DPL-Etikettdateien an den Drucker senden, wählen Sie als Druckerbefehlssprache DSim aus. Weitere Informationen finden Sie im DSim Command Reference Manual. Über Smart Printing Smart Printing bezeichnet die Fähigkeit des Druckers, unabhängig, d. h. ohne an einen Host-PC angeschlossen zu sein, Druckvorgänge auszuführen. Wenn Sie druckerbasierte Anwendungen, die in C# geschrieben wurden, ausführen, wählen Sie als Druckerbefehlssprache Smart Printing aus. Wenn Sie bei der Erstellung von Smart Print-Anwendungen Hilfe benötigen, wenden Sie sich an das Intermec Developer Center unter www.intermec.com/developer. PM23c, PM43-und PM43c-Mittelbereichsdrucker Bedienungsanleitung 19 Kapitel 1 — Informationen zum Drucker So stellen Sie die Druckerbefehlssprache ein Ändern Sie die Druckerbefehlssprache folgendermaßen: • • • Drucker-Webseite Hauptmenü PrintSet 5. Weiter Informationen finden Sie in der Online-Hilfe für PrintSet 5. Festlegen der Befehlssprache auf der Drucker-Webseite Um die Befehlssprache über die Webseite einzustellen, muss der Drucker eingeschaltet und mit Ihrem WiFi- oder Ethernet-Netzwerk verbunden sein. Hinweis: Wenn Sie einen Symboldrucker ohne Ethernet- oder WiFi-Netzwerke verwenden, müssen Sie zum Einstellen der Druckerbefehlssprache die Taste „Drucken“ oder „PrintSet 5“ drücken. 1 Vergewissern Sie sich, dass auf dem Drucker die Medien und das Band installiert sind (sofern vorhanden). 2 Auf dem PC einen Browser öffnen. 3 In der Adressleiste die IP-Adresse des Druckers eingeben und die Eingabetaste drücken. Die Drucker-Webseite wird dargestellt. 4 Auf Anmeldung klicken. Die Anmeldeseite wird angezeigt. 5 Den Benutzernamen und das Passwort eingeben und auf Anmeldung klicken. Standardbenutzername: itadmin Standardpasswort: pass. 6 Auf die Registerkarte Konfigurieren klicken. 7 Auf Systemeinstellungen > Allgemein klicken. 8 Eine andere Druckerbefehlssprache aus der Liste Befehlssprache auswählen und dann auf Speichern klicken. 9 Auf die Registerkarte Dienste klicken. 10 Auf Drucker neu starten und dann auf Neustart klicken. Der Drucker wird mit der ausgewählten Befehlssprache gestartet. 20 PM23c, PM43-und PM43c-Mittelbereichsdrucker Bedienungsanleitung Kapitel 1 — Informationen zum Drucker Auswählen einer Befehlssprache aus dem Hauptmenü Wenn Sie einen Full-Touch-Drucker besitzen, können Sie mit diesem Verfahren die Drucker-Befehlssprache des Hauptmenüs ändern. 1 Wählen Sie im Bildschirm „Bereit“ die Schaltfläche Hauptmenü. 2 Wählen Sie im Hauptmenü Einstellungen > Systemeinstellungen > Allgemein. 3 Scrollen Sie nach unten, bis Sie bei Befehlssprache angekommen sind. 4 Verwenden Sie die horizontale Navigationsleiste, um die von Ihnen zu verwendende Befehlssprache auszuwählen, und speichern Sie Ihre Änderungen. 5 Schalten Sie den Drucker aus und dann wieder ein. Der Drucker verwendet nun nach dem Hochfahren die von Ihnen ausgewählte Befehlssprache. Druckeroptionen und -zubehör Sie können diese Druckeroptionen und -zubehörteile (werden separat verkauft und bestellt) mit den Druckern PM23c, PM43 und PM43c nutzen. Die meisten Optionen sind entweder werksseitig installiert oder können durch den Werkskundendienst-Techniker vor Ort installiert werden. Das Zubehör ist darauf ausgelegt, durch den Kunden installiert zu werden. Optionen und Zubehör für die Drucker PM23c, PM43 und PM43c Option oder Zubehör Unterstützte Drucker Beschreibung 1-inch-Halter PM23c Verwenden Sie den 1-inch-Halter, wenn Sie sehr schmale Medien verwenden. Bordkarte für Fluggesellschaften PM43c Mit der Option „Bordkarte für Fluggesellschaften“ können Sie Bordkarten auf Faltpapier drucken. Die Option „Bordkarte für Fluggesellschaften“ bietet ein Etikettierungsregal, Medien-Anweisungen und ein erweitertes Papierfach. PM23c, PM43-und PM43c-Mittelbereichsdrucker Bedienungsanleitung 21 Kapitel 1 — Informationen zum Drucker Optionen und Zubehör für die Drucker PM23c, PM43 und PM43c (Fortsetzung) Option oder Zubehör Unterstützte Drucker Beschreibung Gepäcketiketten für Fluggesellschaften PM23c, PM43c Verwenden Sie die Medien-Anweisungen für Fluggesellschaften und den Einfüller, um Gepäcketiketten einfach in Ihren Drucker zu laden. Klappe mit gebogener Abdeckung PM23c Verwenden Sie die gebogene Abdeckung, wenn Sie Gepäcketiketten auf einer Rolle drucken und die Medien vollständig abgedeckt bleiben müssen. Faltkern PM43, PM43c Mit der Zubehörkomponente „Faltkern“ können Sie ganz einfach Band von der Aufwickelspule entnehmen. Trennvorrichtung PM43, PM43c Mithilfe der Option „Trennvorrichtung“ können Sie Medien in einzelne Etiketten teilen. Schneidvorrichtungsfach PM43, PM43c Im optionalen Schneidvorrichtungsfach können Sie die abgeschnittenen Etiketten auffangen. Klappe mit Kuppelabdeckung PM23c, PM43c Verwenden Sie die Kuppelabdeckung, um große Medienrollen von bis zu 212,725 mm (8.375 Zoll) Außendurchmesser unterzubringen und den Innenraum des Druckers vor Staub und Schmutz zu schützen. Doppel-USB-HostAnschlussplatine PM23c, PM43, PM43c Mit der Doppel-USB-Host-Anschlussplatine erhalten Sie die Möglichkeit, mehrere USB-Geräte an den Drucker anzuschließen. DUART-Platine PM23c, PM43, PM43c Verwenden Sie die DUART-Platine, um die Rückseite des Druckers mit zwei zusätzlichen UART-Anschlüssen auszustatten. Erweiterter Sockel mit Komplettrollenaufwickler PM43 Verwenden Sie die Option für den erweiterten Sockel für den PM43 Drucker , um eine vollständige Etikettenrolle aufzuwickeln. Industrieschnittstelle + UART-Platine PM23c, PM43, PM43c Mit der Industrieschnittstelle und der UART-Platine erstellen Sie einen UART-Anschluss an der Rückseite des Druckers. PM23c, Etikettenspender mit Aufwickler und Label Taken PM43, PM43c Sensor Mit dem Etikettenspender können Sie Etiketten von dem Trägermaterial lösen und für eine Anwendung einzeln ausgeben. Label Taken Sensor Verwenden Sie den Label Taken Sensor mit der Etikettenspender-Option , um zu erkennen, wenn Etiketten aus dem Drucker entfernt werden und ein neues Etikett gedruckt werden kann. 22 PM23c, PM43, PM43c PM23c, PM43-und PM43c-Mittelbereichsdrucker Bedienungsanleitung Kapitel 1 — Informationen zum Drucker Optionen und Zubehör für die Drucker PM23c, PM43 und PM43c(Fortsetzung) Option oder Zubehör Unterstützte Drucker Beschreibung Große Kantenführung PM43 Mit der großen Kantenführung stellen Sie sicher, dass große Medienrollen auf dem Halter bleiben. Medienabdeckungsriegel PM43 Der Medienabdeckungsriegel des PM43 sorgt dafür, dass die Medienabdeckung durch einen externen Riegel verschlossen bleibt. Parallele IEEE-1284Schnittstellenplatine PM23c, PM43, PM43c Verwenden Sie die parallele Schnittstellenplatine, um die Rückseite des Druckers mit einem Parallelanschluss auszustatten. Real Time Clock PM23c, PM43, PM43c Die Real Time Clock zeigt immer die aktuelle Uhrzeit auf dem Drucker an. RFID-Modul PM23c, PM43, PM43c Mit dem RFID-Modul können Sie auf RFID Medien drucken. Der PM23c kann RFID-Gepäcketiketten drucken. Drehbarer Medienzufuhrhalter PM23c, PM43, PM43c Verwenden Sie den drehbaren Medienzufuhrhalter für Medien mit einem 76-mm-Kern. Der PM43 Halter unterstützt bis zu 212,725 mm Außendurchmesser der Rolle. Die Halter von PM23c und PM43c unterstützen bis zu 152,4 mm Außendurchmesser der Rolle. Die Halter Option ist zudem mit einem Sensor ausgestattet, der geringe Papiermengen anzeigt. Kurze Klappe PM23c, PM43c Die kurze Klappe wird verwendet, um große Medienrollen unterzubringen. Touchless-Konfiguration PM23c, PM43, PM43c Mit der Option „Touchless-Konfiguration“ können Sie den Drucker über ein RFID-Lesegerät konfigurieren. Wi-Fi+Bluetooth-Modul PM23c, PM43, PM43c Verwenden Sie das Wi-Fi+Bluetooth-Modul für die drahtlose Kommunikation mit Ihrem Drucker. PM23c, PM43-und PM43c-Mittelbereichsdrucker Bedienungsanleitung 23 Kapitel 1 — Informationen zum Drucker 24 PM23c, PM43-und PM43c-Mittelbereichsdrucker Bedienungsanleitung 2 Einrichten des Druckers Dieser Abschnitt thematisiert die Vorgehensweise bei der Einrichtung des Druckers. Sie erhalten nähere Informationen über das Laden von Medien und Rollen, das Probedrucken, die Kalibrierung des Full-Touch-Displays und die Ausrichtung des Druckers. 25 Kapitel 2 — Einrichten des Druckers Medien Die Drucker können auf Etiketten, Tickets, Klebe-Etiketten oder Endlospapier drucken. Der Vorgang des Einlegens der Medien hängt von der jeweiligen Nutzungsart des Druckers und den installierten Optionen ab. Über trägerbandlose Medien (Linerless) Sollten Sie auf trägerbandlosen Medien drucken, befolgen Sie diese Richtlinien , um die besten Ergebnisse zu erzielen: • • • Bevor Sie drucken, müssen Sie zunächst die Linerless-Rolle installieren. Über Ihren Intermec Vertreter vor Ort erhalten Sie weitere Informationen zu diesem Zubehörteil. Wenn Sie auf trägerbandlosen Medien gedruckte Etiketten entfernen, reißen Sie die Etiketten in Richtung der Oberseite des Druckers ab, um einen Papierstau zu vermeiden. Verwenden Sie trägerbandlose Medien nicht gemeinsam mit der Trennvorrichtung. Über den Durchlaufdruck In diesem Abschnitt erfahren Sie, wie Sie Medien laden können, wenn Sie Etiketten manuell an der Abreißschiene des Druckers abreißen möchten. Sie können die folgenden Arten von Medien für den Durchlaufdruck verwenden: • • • • • 26 Nicht-haftendes Endlosmaterial Selbstklebendes Endlospapier mit Kaschierpapier Selbstklebende Etiketten mit Kaschierpapier Karten mit Bundsteg, mit oder ohne Perforationen Karten mit schwarzer Marke, mit oder ohne Perforationen PM23c, PM43-und PM43c-Mittelbereichsdrucker Bedienungsanleitung Kapitel 2 — Einrichten des Druckers Einlegen der Medien für den Durchlaufdruck Sie können einen optionalen Etikettenentfernungssensor installieren, der das Entfernen des aktuellen Etiketts erkennt und das nächste Etikett druckt. 1 Öffnen Sie die Medienabdeckung. 2 Drehen Sie den Hebel zum Anheben des Druckkopfs gegen den Uhrzeigersinn, um den Druckkopf anzuheben. PM23c, PM43-und PM43c-Mittelbereichsdrucker Bedienungsanleitung 27 Kapitel 2 — Einrichten des Druckers 3 Laden Sie eine Medienrolle auf den Medienzufuhrhalter. Stellen Sie sicher, dass Sie die Rolle vollständig gegen die Innenwand des Druckers drücken und die Kantenführung und die Führung, die die Medien fixiert, anpassen. 4 Führen Sie das Medium durch das Druckwerk. 5 Stellen Sie den Druckkopfabgleich ein. Weitere Informationen finden Sie in Kapitel 6. 6 Drehen Sie den Druckkopf-Hebearm im Uhrzeigersinn, um den Druckkopf zu schließen. 7 Stellen Sie den Etikettenbundsteg- und Schwarzmarkierungssensor ein. Die Sensor-LED sollte sich in der Mitte des Papiers befinden. Weitere Informationen finden Sie in Kapitel 6. 8 Schließen Sie die Medienabdeckung. 9 Drücken Sie die Drucktaste, um die Medien weiterzuführen. Wenn Sie zu einer neuen Medienart wechseln, müssen Sie die Sensoren am Drucker kalibrieren. 10 Konfigurieren Sie den Drucker für den richtigen Medientyp: Medien mit Lücken, schwarzer Markierung, kontinuierlicher fester Länge oder kontinuierlicher variabler Länge. 28 PM23c, PM43-und PM43c-Mittelbereichsdrucker Bedienungsanleitung Kapitel 2 — Einrichten des Druckers 11 Kalibrieren Sie die Sensoren des Druckers. Sie können die Medienart auf einem Full-Touch-Drucker über das Hauptmenü (Assistenten > Kalibrierung > Medien) oder für alle Modelle der Drucker über die Webseite (Dienste > Medien Kalibrierung) kalibrieren. 12 Konfigurieren Sie die Anpassungseinstellungen für Start und Stopp. Über den Etikettenspender Der Etikettenspender, der einen Etikettenentfernungssensor umfasst, entfernt beim Drucken der Etikette das Kaschierpapier vom selbsthaftenden Endlospapier. Sie entnehmen das Etikett manuell auf der Vorderseite des Druckers. Nachdem Sie die Medien eingelegt haben, müssen Sie die Vorschubeinstellungen konfigurieren. Sie müssen, je nach verwendetem Medientyp, Zufuhrmethode und Rollengrößen, die empfohlenen Werte u. U. leicht anpassen. Weitere Gründe hierfür sind ggf. die Abweichungen zwischen den Druckermodellen. Hinweis: Die Vorschubeinstellungswerte für Simulatorbefehlssprachen wie ESim, ZSim und DSim sind voreingestellt. Einlegen der Medien des Etikettenspenders Wenn Sie bei Ihrem Drucker die Installation eines optionalen Etikettenspenders veranlasst haben, trennt der Drucker selbstklebende Etiketten vom Kaschierpapier. Der Etikettenentfernungssensor veranlasst den Drucker, mit dem Drucken des nächsten Etiketts zu warten, bis Sie das aktuelle Etikett entfernt haben. Sie können auch den internen Medienaufwickler installieren, wenn Sie das Kaschierpapier aufwickeln möchten. PM23c, PM43-und PM43c-Mittelbereichsdrucker Bedienungsanleitung 29 Kapitel 2 — Einrichten des Druckers 1 Öffnen Sie die Medienabdeckung. 2 Drehen Sie den Hebel zum Anheben des Druckkopfs gegen den Uhrzeigersinn, um den Druckkopf anzuheben. 3 Ziehen Sie zum Öffnen des Medienpfads den Etikettenspenderhebel nach unten. 30 PM23c, PM43-und PM43c-Mittelbereichsdrucker Bedienungsanleitung Kapitel 2 — Einrichten des Druckers 4 Laden Sie eine Medienrolle auf den Medienzufuhrhalter. Stellen Sie sicher, dass Sie die Rolle vollständig gegen die Innenwand des Druckers drücken und die Kantenführung und die Führung, die die Medien fixiert, anpassen. 5 Führen Sie die Medien durch das Druckwerk, bis sie an der Vorderseite des Druckers hervorschauen. 6 Legen Sie die Medien in die Öffnung zwischen dem Etikettenspender und der Druckwalzenrolle ein. Sie können das Kaschierpapier durch den Spender und an der Unterseite des Druckwerks heraus, oder Sie legen das Kaschierpapier um den internen Medienaufwickler (falls installiert). PM23c, PM43-und PM43c-Mittelbereichsdrucker Bedienungsanleitung 31 Kapitel 2 — Einrichten des Druckers Legen Sie das Kaschierpapier um den internen Medienaufwickler 9 Legen Sie das Kaschierpapier um einen Kartonkern 32 PM23c, PM43-und PM43c-Mittelbereichsdrucker Bedienungsanleitung Kapitel 2 — Einrichten des Druckers Legen Sie das Kaschierpapier um einen Faltkern (PM43, PM43c) 7 Ziehen Sie das Kaschierpapier fest, und drücken Sie den Etikettenspenderhebel wieder in die geschlossene Position. 8 Drehen Sie den Druckkopf-Hebearm im Uhrzeigersinn, um den Druckkopf zu schließen. 9 Schließen Sie die Medienabdeckung. 10 Drücken Sie die Drucktaste, um die Medien weiterzuführen. 11 Konfigurieren Sie den Drucker für den richtigen Medientyp: Medien mit Lücken, schwarzer Markierung, kontinuierlicher fester Länge oder kontinuierlicher variabler Länge. 12 Kalibrieren Sie die Sensoren des Druckers. Sie können die Medienart auf einem Full-Touch-Drucker über das Hauptmenü (Assistenten > Kalibrierung > Medien) oder für alle Modelle der Drucker über die Webseite (Dienste > Medien Kalibrerung) kalibrieren. PM23c, PM43-und PM43c-Mittelbereichsdrucker Bedienungsanleitung 33 Kapitel 2 — Einrichten des Druckers Zufuhr externer Medien Externe Medien wie Leporellokarten oder Tags können Sie dabei hinter oder unter dem Drucker platzieren. 1 Öffnen Sie die Medienabdeckung. 2 Drehen Sie den Hebel zum Anheben des Druckkopfs gegen den Uhrzeigersinn, um den Druckkopf anzuheben. 34 PM23c, PM43-und PM43c-Mittelbereichsdrucker Bedienungsanleitung Kapitel 2 — Einrichten des Druckers 3 Ziehen Sie die Medien durch den Schlitz auf der Rückseite des Druckers (oder an der Druckerunterseite) ein, und führen Sie sie durch das Druckwerk. 4 Drehen Sie den Druckkopf-Hebearm im Uhrzeigersinn, um den Druckkopf zu schließen. 5 Schließen Sie die Medienabdeckung. 6 Drücken Sie die Drucktaste, um die Medien weiterzuführen. 7 Konfigurieren Sie den Drucker für den richtigen Medientyp: Medien mit Lücken, schwarzer Markierung, kontinuierlicher fester Länge oder kontinuierlicher variabler Länge. 8 Kalibrieren Sie die Sensoren des Druckers. Sie können die Medienart auf einem Full-Touch-Drucker über das Hauptmenü (Wizards > Calibration > Media) oder für alle Modelle der Drucker über die Webseite (Services > Media Calibration) kalibrieren. PM23c, PM43-und PM43c-Mittelbereichsdrucker Bedienungsanleitung 35 Kapitel 2 — Einrichten des Druckers Über den Etikettendruck Beim Etikettendruck wird jedes Etikett nach dem Drucken automatisch von der Medienrolle abgeschnitten. Sie können zum Bedrucken nicht haftendes Endlospapier für Etiketten verwenden. Sie können auch selbstklebende Etiketten mit Kaschierpapier verwenden, dürfen aber nur das Kaschierpapier abschneiden. Vorsicht: Sie dürfen die Schneidevorrichtung nicht dazu verwenden, Klebematerial oder andere weiche Materialien zu durchtrennen, die eventuell an den Schneiden haften bleiben und die Schneidevorrichtung betriebsunfähig machen oder sogar den elektrischen Motor schädigen können. Im Trennvorrichtungsmodul ist der Blattanfangssensor enthalten. Sie können auch das optionale Trennvorrichtungsfach installieren, das bis zu 20 Etiketten oder Tickets fassen kann. Nachdem Sie die Medien eingelegt haben, müssen Sie die Trennvorrichtung und die Vorschubeinstellungen konfigurieren. Sie müssen, je nach verwendetem Medientyp, Zufuhrmethode und Rollengrößen, die empfohlenen Werte u. U. leicht anpassen. Weitere Gründe hierfür sind ggf. die Abweichungen zwischen den Druckermodellen. Einlegen der Medien für den Trenndruck Der Trenndruck wird von den Druckern PM43 und PM43c mit installierter Trennvorrichtung unterstützt. 1 Öffnen Sie die Medienabdeckung. 2 Drehen Sie den Hebel zum Anheben des Druckkopfs gegen den Uhrzeigersinn, um den Druckkopf anzuheben. 36 PM23c, PM43-und PM43c-Mittelbereichsdrucker Bedienungsanleitung Kapitel 2 — Einrichten des Druckers 3 Die Klappe der Schneidvorrichtung öffnen. 4 Laden Sie eine Medienrolle auf den Medienzufuhrhalter. Stellen Sie sicher, dass Sie die Rolle vollständig gegen die Innenwand des Druckers drücken und die Kantenführung und die Führung, die die Medien fixiert, anpassen. 5 Verlegen Sie die Medien durch den Druckmechanismus und durch den Schlitz in der Trennvorrichtung. 6 Schließen Sie die Medienabdeckung und schalten Sie den Drucker ein. PM23c, PM43-und PM43c-Mittelbereichsdrucker Bedienungsanleitung 37 Kapitel 2 — Einrichten des Druckers 7 Einstellen der Trennvorrichtung: • Wenn Sie einen Symboldrucker verwenden, können Sie die Schneidevorrichtung mithilfe von PrintSet 5 oder einer Druckerbefehlssprache konfigurieren. • Wenn Sie einen Full-Touch-Drucker verwenden, fahren Sie mit dem nächsten Schritt fort. 8 Nachdem der Drucker hochgefahren ist, drücken Sie . 9 Wählen Sie Settings > Printing > Cutter. 10 In den „Cutter Control"-Optionen wählen Sie Automatic. Sie können im Menü der Trennvorrichtung auch einen „Partial Cut“ (Teilschnitt) aktivieren. 11 Drücken Sie , um Ihre Einstellungen zu speichern. 12 Konfigurieren Sie die Anpassungseinstellungen für Start und Stopp. Über das Band Der Wärmeübertragungsdruck bietet ein dauerhaftes PrintSet, das gegenüber Chemikalien, Wärme und Sonneneinstrahlung weniger empfindlich ist als der Thermodirektdruck. Stellen Sie sicher, dass Sie eine Bandart auswählen, die für die von Ihnen verwendeten Medien geeignet ist, und dass Sie den Drucker für Wärmeübertragungsmedien konfigurieren. Der Drucker unterstützt Wärmeübertragungsbandrollen deren tintenbeschichtete Seite entweder nach innen oder außen zeigt. Um zu bestimmen, welche Art von Band Sie haben, kratzen Sie mit einem Stift oder einen anderen scharfen Gegenstand durch das Band auf ein dahinterliegendes Stück Papier. Wenn Sie auf dem Papier eine Markierung erkennen, wurde das Band mit der Tinte nach außen aufgespult. 38 PM23c, PM43-und PM43c-Mittelbereichsdrucker Bedienungsanleitung Kapitel 2 — Einrichten des Druckers 5JOUF JOOFO 5JOUF BVFO Bestimmen, ob Ihr Band mit der Tinte nach innen oder außen aufgespult wurde Einlegen des Bandes 1 Öffnen Sie die Medienabdeckung. 2 Drehen Sie den Hebel zum Anheben des Druckkopfs gegen den Uhrzeigersinn, um den Druckkopf anzuheben. 3 Schieben Sie die Bandrolle auf den Bandzufuhrhalter, und schieben Sie dann den leeren Bandkern auf die Aufwickelnabe. PM23c, PM43-und PM43c-Mittelbereichsdrucker Bedienungsanleitung 39 Kapitel 2 — Einrichten des Druckers 4 Bei Bändern mit nach außen zeigender Tinte platzieren Sie das Band auf dem Zufuhrhalter so, dass das Band im Uhrzeigersinn aufgespult ist. Bei Bändern mit nach innen zeigender Tinte platzieren Sie das Band auf dem Zufuhrhalter so, dass das Band entgegen dem Uhrzeigersinn aufgespult ist. 5 Ziehen Sie das Band durch das Druckwerk und etwa 20 cm (8 Zoll) darüber hinaus, damit Sie einen Bandanfang erhalten. Die gepunktete Linie in dieser Abbildung zeigt, wie Sie ein Band mit nach innen zeigender Tinte zuführen. 6 Drehen Sie die Bandaufwickelnabe entgegen dem Uhrzeigersinn, bis die Bänder sich straffen und ohne Falten durch das Druckwerk laufen. 7 Einlegen der Medien. 8 Drehen Sie den Druckkopf-Hebearm im Uhrzeigersinn, um den Druckkopf zu senken. 9 Schließen Sie die Medienabdeckung. 10 Drücken Sie die Drucktaste, um die Medien weiterzuführen. 11 Konfigurieren Sie den Drucker für den richtigen Medientyp: Medien mit Lücken, schwarzer Markierung, kontinuierlicher fester Länge oder kontinuierlicher variabler Länge. 40 PM23c, PM43-und PM43c-Mittelbereichsdrucker Bedienungsanleitung Kapitel 2 — Einrichten des Druckers 12 Stellen Sie die Druckmethode auf „Band“ (TTR) ein. 13 Kalibrieren Sie die Sensoren des Druckers. Sie können die Medienart auf einem Full-Touch-Drucker über das Hauptmenü (Wizards > Calibration > Media) oder für alle Modelle der Drucker über die Webseite (Services > Media Calibration) kalibrieren. Netzanschluss des Druckers Wenn Sie den Full-Touch-Drucker zum ersten Mal einschalten, wird ein Einrichtungsassistent geöffnet. Wenn Sie den Symboldrucker zum ersten Mal einschalten, wird eine LED-Startsequenz angezeigt. 1 Schließen Sie ein Ende des Stromversorgungskabels an der Rückseite des Druckers an, und stecken Sie das andere Ende in eine Steckdose. PM23c, PM43-und PM43c-Mittelbereichsdrucker Bedienungsanleitung 41 Kapitel 2 — Einrichten des Druckers 2 Drücken Sie den Netzschalter, um den Drucker einzuschalten. Während des Einrichtungsvorgangs des Druckers: • Wird auf der Full-Touch-Oberfläche ein Fortschrittsbalken angezeigt. Wenn der Drucker den Einrichtungsvorgang abgeschlossen hat, wird der Einrichtungsassistent angezeigt. Nachdem der Einrichtungsassistent ausgeführt wurde, können Sie entweder weitere Assistenten ausführen, oder zurück zum Bildschirm „Bereit“ gehen. Werden die Symbole des Symboldrucker ein- und anschließend nacheinander ausgeschaltet. Wenn der Drucker den Einrichtungsvorgang abgeschlossen hat, wird die blaue Bereitschaftsanzeige dauerhaft eingeschaltet. Falls ein Druckvorgang nicht ausgeführt werden kann, beginnt die Bereitschaftsanzeige zu Blinken. • Probeetiketten Nachdem Sie ein Medien und Band eingelegt haben, können Sie ein Probeetikett drucken, um zu überprüfen, ob Sie sämtliche Installationen korrekt durchgeführt haben, und einige nützliche Informationen über Ihren Drucker zu erhalten. Die Art und Weise eines Probeetikett-Ausdrucks unterscheidet sich leicht zwischen Full-Touch- und Symboldrucker. Bitte wenden Sie das entsprechende Verfahren für Ihren Druckertyp an. Ausdrucken eines Probeetiketts mit dem Symboldrucker Wenn Sie den Symboldrucker einschalten, leuchten alle LEDs auf der Anzeige auf, einschließlich der Bereitschaftsanzeige. Die LEDs gehen während der Druckereinrichtung eine nach der anderen aus. Als erste LED geht die Bereitschaftsanzeige aus. Die LEDs gehen in der Folge von oben links nach unten rechts aus. 42 PM23c, PM43-und PM43c-Mittelbereichsdrucker Bedienungsanleitung Kapitel 2 — Einrichten des Druckers 1 Schließen Sie den Drucker an eine Stromquelle an, und schalten Sie ihn an. 2 Der Drucker durchläuft die Einrichtungssequenz und alle LEDs leuchten auf. Wenn die zwei letzten LEDs aufleuchten („Druckkopf ist heiß“ und „Wartung“), drücken Sie die Drucktaste und halten sie gedrückt, bis der Drucker beginnt, das Testetikett zu drucken. 3 Lassen Sie die Drucktaste los. Die drei Testetiketten werden ausgedruckt. Ausdrucken eines Probeetiketts mit dem Full-Touch-Drucker Wenn Sie den Full-Touch-Drucker zum ersten Mal einschalten oder auf die Standardeinstellungen zurücksetzen, wird ein Einrichtungsassistent geöffnet, in dem Sie grundlegende Informationen eingeben können. Nachdem der Einrichtungsassistent beendet ist, geht der Drucker in den Betriebsbereitschaftsmodus, in dem Sie Zugang zum Hauptmenü haben und ein Testetikett drucken können. 1 Schließen Sie den Drucker an eine Stromquelle an, und schalten Sie ihn an. 2 Nach Beendigung des Hochfahrvorgangs wird der Einrichtungsassistent geöffnet. Nachdem Sie auf dem Bildschirm des Assistenten alle Informationen eingegeben haben, klicken Sie auf Nein, wenn Sie gefragt werden, ob Sie weitere Assistenten ausführen möchten. 3 Wählen Sie im Bildschirm „Bereit“ die Schaltfläche „Hauptmenü“ an der Statuszeile. 4 Wählen Sie im Hauptmenü Extras > Testetiketten. 5 Wählen Sie das Testetikett aus, das Sie drucken möchten, und rufen Sie es auf. Ihr Testetikett wird ausgedruckt. Wenn die Druckqualität niedrig ist, rufen Sie Assistenten > Drucken > Druckqualität auf. PM23c, PM43-und PM43c-Mittelbereichsdrucker Bedienungsanleitung 43 Kapitel 2 — Einrichten des Druckers Kalibrieren des Bildschirms Falls Probleme mit der Funktionsfähigkeit des Full-Touch-Displays auftreten, muss der Bildschirm eventuell kalibriert werden. 1 Drücken Sie auf der Tastatur die Taste ./-, um in das Hauptmenü zu gelangen. 2 Drücken Sie die Taste2 bis die Schaltfläche Assistent ausgewählt ist, und drücken Sie anschließend die Eingabetaste. 3 Drücken Sie die Taste2 bis die Option Kalibrierung ausgewählt ist, und drücken Sie anschließend die Eingabetaste. 4 Drücken Sie die Taste2 bis die Option Bildschirm ausgewählt ist, und drücken Sie anschließend die Eingabetaste. 5 Tippen Sie auf die Kalibrierungspunkte auf dem Bildschirm, bis der Bildschirm leer ist. Der Touchscreen stellt den Kalibrierungsvorgang fertig, und kehrt zurück zum Bildschirm „Bereit“. Erstellen und Ausdrucken von Etiketten Mithilfe der Intermec-Druckersoftware können Sie Etiketten auf den Druckern PM43 und PM43c entwerfen und drucken. Etikettdesign-Software und Druckertreiber erhalten Sie als Download auf der Website: http://www.intermec.com/products/printers_media/software /index.aspx. Auch mit Fingerprint und IPL können Sie Etiketten erstellen und ausdrucken. Weitere Informationen finden Sie im Intermec Fingerprint Command Reference Manual oder im IPL Command Reference Manual. 44 PM23c, PM43-und PM43c-Mittelbereichsdrucker Bedienungsanleitung Kapitel 2 — Einrichten des Druckers So bedrucken Sie RFID-Medien Wenn Sie einen LCD-Drucker mit dem optionalen RFID-Modul verwenden, können Sie RFID-Medien bedrucken. Medien mit RFID-Tags sind an der Stelle, an dem sich der Tag befindet, etwas stärker. Diese geringe Änderung der Stärke kann an dieser Stelle Auswirkungen auf die Druckqualität haben. Intermec empfiehlt bei Wärmeübertragungsetiketten die Verwendung von Qualitätsfarbbändern. Befolgen Sie zum Erreichen der bestmöglichen Druckqualität folgende Richtlinien: Führen Sie den RFID-Kalibrierungsassistenten aus, um die beste Tag-Position und Ausgangsleistung für RFID-Medien zu bestimmen. • Falls nötig, ändern Sie die Tag-Position (TAGADJUST-Variable), um sicherzustellen, dass die RFID-Etiketten richtig auf die Antenne ausgerichtet sind. • Sofern möglich, vermeiden Sie das Bedrucken der stärksten Stelle des Etiketts. Hilfe zur Konfiguration der RFID-Parameter finden Sie im Intermec Fingerprint Command Reference Manual oder im IPL Command Reference Manual. • Über die RFID-Tag-Position Tag-Position, oder auch TAGADJUST, legt den Abstand (in Punkten/mm/in) fest, um den das Etikett verschoben werden muss, um den Tag mit der RFID-Antenne auszurichten. Positive Werte verschieben das Etikett vorwärts und negative Werte verschieben das Etikett rückwärts. Verwenden Sie zum Berechnen der Tag-Position eine der folgenden Methoden: • • RFID-Assistenten ausführen. Tag-Position manuell berechnen. PM23c, PM43-und PM43c-Mittelbereichsdrucker Bedienungsanleitung 45 Kapitel 2 — Einrichten des Druckers Ausführen des RFID-Kalibrierungsassistenten Führen Sie den RFID-Kalibrierungsassistenten aus, um die beste Tag-Position und Ausgangsleistung (nur UHF-Inlays) für RFID-Medien zu bestimmen. Hinweis: Nachdem Sie die passenden RFID-Medieneinstellungen bestimmt haben, können Sie diese Einstellungen in einem Druckerprofil speichern und das Profil laden, wenn Sie dieses spezifische RFID-Medium bedrucken. 1 Vergewissern Sie sich, dass der Medientyp und die Medienlänge richtig konfiguriert sind. 2 Wählen Sie im Hauptmenü Assistent > Kalibrierung > RFID-Kalibrierung. 3 Wählen Sie zum Aktivieren des RFID-Moduls Aktivieren. 4 Laden Sie die RFID-Medien. 5 Wählen Sie OK. Nach Abschluss der Kalibrierung zeigt der Drucker die RFID-Tag-Position und Ausgangsleistung (nur UHF-Inlays) an. Berechnen der RFID-Tag-Position Sie können die Berechnung manuell vornehmen und die RFID-Tag-Position schätzen. Da dieser Wert jedoch eine Schätzung ist, müssen Sie ggf. den berechneten Wert für bestmögliche Ergebnisse leicht anpassen. Hinweis: Sie müssen den Wert für die Tag-Position des PM23c-Druckers nicht berechnen. Standardmäßig wird die Tag-Position auf -13.5 mm eingestellt und die yAntDist ist 135 mm (schwenkbare Antenne) oder 136 mm (flache Antenne). 46 PM23c, PM43-und PM43c-Mittelbereichsdrucker Bedienungsanleitung Kapitel 2 — Einrichten des Druckers 1 Vergewissern Sie sich, dass die Startanpassung und die Stoppanpassung auf 0 eingestellt sind. 2 Berechnen Sie den Wert für yChip, also den Abstand zwischen dem RFID-Chip und der an der Abreißleiste ausgerichteten Medienkante. &UJLFUUFOBOGBOH EFT'PSNVMBST /£DITUFT&UJLFUU .FEJFOLBOUF BVTHFSJDIUFUBO "CSFJMFJTUF 3'*%$IJQ Z$IJQ 3 Notieren Sie den Wert „yAntDist“ für PM43/PM43c: 280 Punkte, 35 mm, 1,378 Zoll. 4 Verwenden Sie zur Berechnung der geschätzten Tag-Position folgende Formel: TagPosition=yChip - yAntDist PM23c, PM43-und PM43c-Mittelbereichsdrucker Bedienungsanleitung 47 Kapitel 2 — Einrichten des Druckers 48 PM23c, PM43-und PM43c-Mittelbereichsdrucker Bedienungsanleitung 3 Anschluss des Druckers In diesem Abschnitt erfahren Sie, wie Sie den Drucker an einen PC oder an ein Netzwerk anschließen. Die Einstellungen können Sie über die Drucker-Webseite oder das Hauptmenü eines Full-Touch-Druckers konfigurieren. 49 Kapitel 3 — Anschluss des Druckers Über Druckertreiber Bevor Sie den Drucker mit einer Druckanwendung von Microsoft Windows nutzen können, müssen Sie die Druckertreiber-Software auf dem PC installieren. Treiber ermöglichen die Kommunikation zwischen dem Drucker und Ihrem PC und mit Softwareanwendungen wie Honeywell PrintSet 5. Hinweis: Auch wenn Windows den Drucker automatisch erkennt, sobald Sie ihn über einen USB-Anschluss mit Ihrem PC verbinden, müssen Sie dennoch Druckertreiber auf dem PC installieren, um einen optimalen Druckerbetrieb zu gewährleisten. Installieren von Druckertreibern Nutzen Sie InterDriver, um die Druckertreiber-Software auf Ihrem PC zu installieren. InterDriver ist auf der PrinterCompanion CD enthalten, die mit Ihrem Drucker mitgeliefert wurde. Wenn Sie noch keine Treiber auf Ihrem PC installiert haben, führen Sie die PrinterCompanion CD aus und befolgen Sie die Anweisungen zum Anschließen des Druckers und Installieren der Treiber. Wenn Sie die PrinterCompanion CD nicht verwenden können, aber die Treibersoftware dennoch installieren müssen, führen Sie diese Schritte aus, um InterDriver von der Intermec-Website herunterzuladen und die Treiber zu installieren. 1 Öffnen Sie einen Webbrowser und gehen Sie zu: www.intermec.com. 2 Wählen Sie Support > Downloads. 3 Wählen Sie die folgenden Optionen aus: a Wählen Sie in der Produktkategorie-Liste Drucker aus. b Wählen Sie in der Produktfamilienliste Fixed-Drucker aus. c 50 Wählen Sie in der Produktliste PM23c, PM43, PM43C Midrange-Drucker und klicken Sie dann auf Senden. PM23c, PM43-und PM43c-Mittelbereichsdrucker Bedienungsanleitung Kapitel 3 — Anschluss des Druckers 4 Klicken Sie auf der Downloads-Seite auf Intermec InterDriver X.X.X M-X Ver. X.XX. Falls das Dialogfeld „Sicherheitswarnung“ angezeigt wird, klicken Sie auf Ausführen. 5 Wenn Sie gefragt werden, ob das Programm Änderungen an Ihrem Computer vornehmen soll, klicken Sie auf Ja. 6 Befolgen Sie die Anweisungen des InterDriver InstallShield-Assistenten auf dem Bildschirm. 7 Wenn Sie die Seite „InstallShield-Assistent abgeschlossen“ erreichen, klicken Sie auf Weiter. Der InterDriver-Assistent wird angezeigt. 8 Stellen Sie auf der Seite „Willkommen beim InterDriver-Assistenten“ sicher, dass Druckertreiber installieren aktiviert ist und klicken Sie auf Weiter. 9 Befolgen Sie die Anweisungen des InterDriver-Assistenten auf dem Bildschirm. 10 Wenn Sie die Seite „Abschluss des InterDriver-Assistenten“ erreichen, klicken Sie auf Fertigstellen. 11 Wenn die Seite „InterDriver-Assistent erfolgreich abgeschlossen“ erscheint, klicken Sie auf Weiter. 12 Befolgen Sie die Anweisungen auf dem Bildschirm, um die Aufgaben nach der Einrichtung abzuschließen. 13 Wenn die Seite „Installation abgeschlossen!“ erscheint, klicken Sie auf Fertigstellen. Der Installer entpackt und installiert die InterDriver-Dateien im Ordner „Intermec\InterDriver“ in Ihrem Programmverzeichnis und erstellt zwei Verknüpfungen im Windows-Startmenü: • Intermec > InterDriver > InterDriver-Assistent • Intermec > InterDriver > Nach Updates suchen PM23c, PM43-und PM43c-Mittelbereichsdrucker Bedienungsanleitung 51 Kapitel 3 — Anschluss des Druckers Verbinden des Druckers mit dem PC Über einen der beiden folgende Kabel können Sie den Drucker mit Ihrem PC verbinden: • • • Serielles Kabel USB-Kabel Paralleles IEEE-1284-Drucker-Adapterkabel (optional) Anschluss des Druckers mit einem Serienkabel Sie können eine serielle Verbindung für die Kommunikation und die Ausführung von PrintSet oder InterDriver verwenden. Über den seriellen Anschluss können Sie zudem direkt Befehle an den Drucker senden. Stellen Sie vor dem Herstellen einer seriellen Verbindung sicher, dass die Einstellungen auf dem PC mit den Einstellungen des Druckers übereinstimmen. Einstellungen der seriellen Schnittstelle des Druckers Parameter Standardeinstellungen Übertragungsrate 115.200 Datenbits 8 Parität Kein(e) Stoppbits 1 Hardware Deaktivieren ENQ/ACK Deaktivieren XON/XOFF Deaktivieren XON/XOFF von Deaktivieren Zeilenvorschubzeichen CR/LF 1 Schließen Sie das RS-232-Kabel (DB9 auf DB9) an der Rückseite des Druckers an, und verbinden Sie das andere Ende des Kabels mit einem seriellen COM-Anschluss an Ihrem PC. 2 Passen Sie gegebenenfalls die Konfiguration des seriellen Anschlusses an Ihrem PC an die Konfiguration Ihres Druckers an. 52 PM23c, PM43-und PM43c-Mittelbereichsdrucker Bedienungsanleitung Kapitel 3 — Anschluss des Druckers Anschluss des Druckers mit einem USB-Kabel Intermec empfiehlt, dass Sie lediglich einen Drucker an Ihren PC anschließen – entweder direkt oder über ein Hub. Um Ihren Drucker über die USB-Geräteschnittstelle an einen PC anzuschließen, benötigen Sie: USB-Hostkabel (Typ A auf Typ B) Intermec InterDriver ® Software Die aktuellste InterDriver-Version ist von der Seite „Downloads“ der Intermec-Website erhältlich: http://www.intermec.com/products/pswinterdriver /index.aspx. Um den Drucker über ein USB-Kabel mit Ihrem PC zu verbinden gehen Sie wie folgt vor: • • 1 Laden Sie die InterDriver-Software herunter, und installieren Sie sie auf Ihrem PC. 2 Schließen Sie ein Ende des USB-Kabels an der Rückseite des Druckers an, und verbinden Sie das andere Ende mit Ihrem PC. Um die USB-Kommunikation herzustellen, müssen Sie keine Parameter einstellen. Über den Die parallele Schnittstelle Wenn Sie eine parallele Schnittstelle für den Drucker nutzen möchten, können Sie die Option für eine parallele IEEE 1284-Schnittstelle entweder ab Werk oder durch einen autorisierten Intermec-Servicetechniker installieren lassen. Die parallele Schnittstelle kann über InterDriver genutzt werden. Die parallele Schnittstelle unterstützt UPnP (Universal Plug and Play), Compatibility Mode, Nibble Mode, Byte Mode, ECP Mode und weitere Statusberichterstattung über den IEEE 1284 Nibble ID Mode. Für die Kommunikation mit dem Drucker über eine parallele Schnittstelle benötigen Sie: • • Einen im Drucker installierten IEEE 1284-Schnittstellenadapter. Ein Parallelkabel für die Verbindung zwischen Drucker und PC. PM23c, PM43-und PM43c-Mittelbereichsdrucker Bedienungsanleitung 53 Kapitel 3 — Anschluss des Druckers Anschluss des Druckers mit einem IEEE 1284-Kabel Wenn Sie eine parallele Schnittstelle für den Drucker nutzen möchten, können Sie die Option für eine parallele IEEE 1284-Schnittstelle installieren. Hinweis: Alle Druckereinstellungen müssen über das Hauptmenü des Druckers, die Drucker-Webseite oder über PrintSet 5 und eine USB-Verbindung konfiguriert werden, bevor ein Parallelanschluss genutzt werden kann. • • Schließen Sie das IEEE 1284-Kabel an den Schnittstellenadapteranschluss an der Rückseite des Druckers an. Verbinden Sie das andere Ende des Kabels mit einer parallelen Schnittstelle an Ihrem PC. So schließen Sie den Drucker an Ihr Netzwerk an Sie können den Drucker auf folgende Weise mit dem Netzwerk verbinden: • Ethernet-Schnittstelle. • Drahtlose WiFi + Bluetooth-Schnittstelle. Diese Netzwerkschnittstellen bieten Sicherheitsfunktionen, einen FTP-Server, einen Webserver sowie Meldungsverwaltungfunktionen. Verbinden des Druckers mit einem Ethernet-Netzwerk Verwenden Sie den Ethernet-Anschluss, um den PM43 oder den PM43c als Netzwerkdrucker einzurichten. Der Drucker ist so konfiguriert, dass ein automatischer Abruf einer IP-Nummer über das Netzwerk (DHCP) erfolgt, sobald er eingeschaltet wird. Die Netzwerkverbindung kann über InterDriver genutzt werden. Über die Netzwerkverbindung können Sie zudem direkt Befehle an den Drucker senden (über eine Terminal-Verbindung (Telnet)) oder Anweisungen über FTP senden. 1 Schalten Sie den Drucker aus. 2 Schließen Sie das Ethernet-Kabel an den Ethernet-Anschluss an der Rückseite des Druckers an, und verbinden Sie das andere Ende des Kabels mit Ihrem Netzwerk. 54 PM23c, PM43-und PM43c-Mittelbereichsdrucker Bedienungsanleitung Kapitel 3 — Anschluss des Druckers 3 Schalten Sie den Drucker ein. Falls das Netzwerk einen DHCP-Server zum Zuweisen der IP-Adressen benutzt, wird die IP-Adresse am unteren linken Bildschirmrand angezeigt. Verwenden Sie bei einem Symboldrucker Intermec PrintSet zum Abrufen der IP-Adresse. Wenn Sie keinen DHCP-Server zum automatischen Zuweisen der IP-Adressen zu den Geräten innerhalb Ihres Netzwerks benutzen, müssen Sie eine statische IP-Adresse und andere Netzwerkinformationen manuell einrichten. Fahren Sie mit dem nächsten Schritt fort. • 4 Bei Verwendung eines Nicht-DHCP-Netzwerks: • Bei Verwendung eines Full-Touch-Druckers wählen Sie im Hauptmenü Einstellungen > Kommunikation > Ethernet > IPv4 oder IPv6, und passen Sie die Einstellungen entsprechend an. • Bei einem Symboldrucker führen Sie die Konfiguration der Ethernet-Einstellungen über PrintSet aus. IPv4- und IPv6-Ethernet-Einstellungen Einstellungen Standard (IPv4) IP-Zuweisungsmethode DHCP (IPv4) IP-Adresse 0.0.0.0 Subnetzmaske 0.0.0.0 Standardrouter 0.0.0.0 DHCP-Ausgabe Broadcast (IPv6) IP-Zuweisungsmethode Automatisch (IPv6) IP-Adresse Automatisch PM23c, PM43-und PM43c-Mittelbereichsdrucker Bedienungsanleitung 55 Kapitel 3 — Anschluss des Druckers Drahtloskommunikation Der Drucker unterstützt Drahtlosverbindungen, sofern das optionale Wi-Fi/Bluetooth-Modul installiert ist. Die Konfiguration der Drahtloskommunikation ist möglich über: Die Drucker-Webseite Das Hauptmenü des Druckers, sofern der Drucker mit einer Full-Touch-Display-Frontplatte ausgestattet ist Der Drucker unterstützt standardmäßig DHCP-Netzwerke. • • Hinweis: Falls Sie kein DHCP-Netzwerk verwenden, müssen Sie die Wi-Fi-Einstellungen durch die Verwendung von Intermec PrintSet über eine USB-Verbindung zu dem Drucker, durch die Übertragung von Befehlen über eine serielle Verbindung, oder durch Verwendung der Assistenten- und Einstellungsmenüs auf einem Full-Touch-Drucker konfigurieren. Konfiguration der Drahtloskommunikation über die Webseite Verwenden Sie dieses Verfahren, um die Drahtloskommunikationseinstellungen über die Drucker-Webseite zu konfigurieren. Hinweis: Um den Drucker über die Webseite zu konfigurieren, muss der Drucker eingeschaltet und mit Ihrem Wi-Fi- oder Ethernet-Netzwerk verbunden sein. 1 Öffnen Sie in Ihrem PC einen Web-Browser. 2 Geben Sie die IP-Adresse Ihres Druckers in die Adressleiste ein, und drücken Sie die Eingabetaste. Die Drucker-Webseite wird geöffnet. 3 Klicken Sie auf Anmelden. Die Anmeldeseite wird geöffnet. 4 Geben Sie Ihren Benutzernamen und Ihr Passwort in die entsprechenden Felder ein, und klicken Sie auf Anmelden. Die Standardeingabe für den Benutzernamen ist admin und die Standardeingabe für das Passwort ist pass. 56 PM23c, PM43-und PM43c-Mittelbereichsdrucker Bedienungsanleitung Kapitel 3 — Anschluss des Druckers 5 Klicken Sie auf die Registerkarte Konfigurieren. Die Seite „Konfigurationsübersicht“ wird geöffnet. 6 Klicken Sie auf Kommunikation > Wireless 802.11. Die Seite für die Wireless 802.11-Einstellungen wird angezeigt. 7 Passen Sie die Einstellungen entsprechend der Anforderungen an. Wenn Sie auf Standardeinstellungen klicken, werden sämtliche Standardeinstellungen der Wireless 802.11-Verbindung wiederhergestellt. 8 Sobald Sie fertig sind, klicken Sie auf Speichern. Konfiguration der Drahtloskommunikation im Hauptmenü Falls Sie einen Toch-Panel-Drucker verwenden, können Sie die Einstellungen für die Drahtloskommunikation über den Assistenten für die Wireless 802.11-Verbindung konfigurieren. Sie können auch die Konfiguration der Drahtloskommunikation über das Hauptmenü durchführen. 1 Wählen Sie im Bildschirm „Bereit“ die Schaltfläche Hauptmenü. Das Hauptmenü wird eingeblendet. 2 Wählen Sie Einstellungen > Kommunikation > Wireless 802.11. PM23c, PM43-und PM43c-Mittelbereichsdrucker Bedienungsanleitung 57 Kapitel 3 — Anschluss des Druckers 3 Passen Sie die Einstellungen entsprechend der Anforderungen Ihrer Drahtlosverbindung an. 4 Sobald Sie fertig sind, speichern Sie Ihre Änderungen. Installieren von Authentifizierungszertifikaten Wenn Sie Wireless 802.11 Security verwenden, müssen Sie im Drucker eventuell Authentifizierungszertifikate für die höchste Sicherheitsstufe installieren. 1 Vergewissern Sie sich, dass der Drucker auf das richtige Datum und die richtige Uhrzeit eingestellt ist. 2 Öffnen Sie auf Ihrem PC eine FTP-Verbindung zur IP-Adresse des Druckers. 3 Übertragen Sie Ihr Zertifikat in „/home/user/certificates/public“. 4 Öffnen Sie auf Ihrem PC eine Telnet-Sitzung mit dem Drucker. 5 Ändern Sie das Verzeichnis zu: /home/user/certificates/public. 6 Geben Sie diesen Befehl ein:ls -la. Sie sollten das Zertifikat sehen, das Sie in Schritt 3 übertragen haben. 7 Verwenden Sie das certinstall-Skript, um das Zertifikat in diesem Format zu installieren. <prompt> certinstall.sh <certificate name> Beispiel: itadmin@PM23-00000000073 /home/user/certificates/public$ certinstall.sh entrust.cer 8 Wenn Sie eine Bestätigung erhalten, dass das Zertifikat installiert wurde, geben Sie diesen Befehl ein, um sicherzustellen, dass Sie eine .pem-Datei und einen anderen Soft-Link auf die gleiche Datei sehen: ls -la. 9 Verwenden Sie die Drucker-Webseite, das Hauptmenü eines Full-Touch- Druckers, oder PrintSet 5, um die .pem-Datei des Zertifikats festzulegen, die für die Sicherheit verwendet werden soll. 58 PM23c, PM43-und PM43c-Mittelbereichsdrucker Bedienungsanleitung Kapitel 3 — Anschluss des Druckers Bluetooth-Kommunikation Der Drucker unterstützt Bluetooth-Verbindungen, sofern das optionale Wi-Fi+Bluetooth-Modul installiert ist. Wenn Bluetooth aktiviert ist, können Sie gescannte Daten über einen Bluetooth-Barcode-Scanner direkt an eine Fingerprint-Anwendung übertragen. Sie haben zudem die Möglichkeit, den Drucker für andere Bluetooth-Geräte sichtbar zu machen, und ggf. die Sicherheitssperre aktivieren. Die Bluetooth-Kommunikation kann konfiguriert werden über: • • • Die Drucker-Webseite Das Drucker-Hauptmenü Intermec PrintSet mittels einer USB-Verbindung zu einem PC Anschluss eines Bluetooth-Geräts Wenn der Drucker mit einem Full-Touch-Display ausgestattet ist, können Sie mithilfe des Bluetooth-Assistenten nach HID-Bluetooth-Geräten, wie einer Tastatur oder einem Bluetooth-Scanner, die als HID-Slave konfiguriert sind, suchen und Verbindungen zu den Geräten aufbauen. 1 Stellen Sie sicher, dass Ihr Bluetooth-Gerät eingeschaltet und sichtbar ist, und dass das Gerät sich in Reichweite zu dem Drucker befindet. 2 Öffnen Sie im Bildschirm „Bereit“ des Druckers das Hauptmenü. 3 Wählen Sie Assistenten > Kommunikation > Bluetooth. 4 Befolgen Sie die Anweisungen, um Ihre Bluetooth-Geräte zu suchen, und eine Verbindung zu diesen herzustellen. Falls Sie keine Verbindung zu einem Bluetooth-Gerät herstellen können, müssen Sie eventuell die Bluetooth-Einstellungen Ihres Druckers anpassen. PM23c, PM43-und PM43c-Mittelbereichsdrucker Bedienungsanleitung 59 Kapitel 3 — Anschluss des Druckers Konfiguration der Bluetooth-Kommunikation über die Webseite Verwenden Sie dieses Verfahren, um die Bluetooth-Einstellungen über die Drucker-Webseite zu konfigurieren. Der Drucker muss an ein Ethernet- oder Drahtlosnetzwerk angeschlossen sein, und Sie müssen die IP-Adresse des Druckers kennen. 1 Öffnen Sie in Ihrem PC einen Web-Browser. 2 Geben Sie die IP-Adresse Ihres Druckers in die Adressleiste ein, und drücken Sie die Eingabetaste. Die Drucker-Webseite wird geöffnet. 3 Klicken Sie auf Anmelden. Die Anmeldeseite wird geöffnet. 4 Geben Sie Ihren Benutzernamen und Ihr Passwort in die entsprechenden Felder ein, und klicken Sie auf Anmelden. Die Standardeingabe für den Benutzernamen ist admin und die Standardeingabe für das Passwort ist pass. 5 Klicken Sie auf die Registerkarte Konfigurieren. Die Seite „Konfigurationsübersicht“ wird geöffnet. 6 Klicken Sie auf Kommunikation > Bluetooth. Die Seite für die Bluetooth-Einstellungen wird angezeigt. 60 PM23c, PM43-und PM43c-Mittelbereichsdrucker Bedienungsanleitung Kapitel 3 — Anschluss des Druckers 7 Passen Sie die Bluetooth-Einstellungen entsprechend an. Wenn Sie auf Standardeinstellungen klicken, werden sämtliche Bluetooth-Standardeinstellungen wiederhergestellt. 8 Sobald Sie fertig sind, klicken Sie auf Speichern. Konfiguration der Bluetooth-Kommunikation im Hauptmenü Verwenden Sie dieses Verfahren, um die Bluetooth-Einstellungen über das Drucker-Hauptmenü zu konfigurieren. Eine Konfiguration dieser Einstellungen ist erforderlich, wenn Sie eine Bluetooth-Verbindung zu einem mobilen Computer herstellen möchten. 1 Wählen Sie im Bildschirm „Bereit“ die Schaltfläche Hauptmenü. Das Hauptmenü wird eingeblendet. 2 Wählen Sie Einstellungen > Kommunikation > Bluetooth. 3 Passen Sie die Einstellungen entsprechend der Anforderungen Ihres Bluetooth-Geräts an. 4 Sobald Sie fertig sind, speichern Sie Ihre Änderungen. PM23c, PM43-und PM43c-Mittelbereichsdrucker Bedienungsanleitung 61 Kapitel 3 — Anschluss des Druckers Über den USB-Host-Anschluss Über den USB-Host-Schnittstellenanschluss am Drucker können Sie die folgenden Peripheriegeräte anschließen: USB-Peripheriegeräte Gerät Beschreibung Tastatur Verwenden Sie eine standardmäßige USB-Tastatur, um Fingerprint Druckersprachenbefehle direkt an den Drucker zu senden oder um bei der Ausführung einer Smart Printing-Anwendung Informationen einzugeben. Barcode-Scanner Verwenden Sie einen USB-Barcode-Scanner von Intermec für die Dateneingabe mittels Smart Printing-Anwendungen. Der Drucker unterstützt auch andere USB-Scanner, die über einen generischen Tastaturtreiber verfügen. USB-Speichergerät Verwenden Sie ein USB-Speichergerät, um Anwendungen, Konfigurationsdateien, Schriftarten und Bilder in den Druckerspeicher zu laden oder um Firmwareupgrades vorzunehmen. Sie können außerdem Konfigurationsdateien auf einem USB-Speichergerät speichern und auf einen Drucker übertragen. Das USB-Speichergerät muss eine einzelne Partition und das Format FAT16 oder FAT32 haben. Sie können auch ein Peripheriegerät über die als Zubehör erhältlichen USB-to-Serial- oder USB-to-Parallel-Adapterkabel anschließen. Weitere Informationen erhalten Sie von unserem Vertreter vor Ort. Anschließen eines USB-Geräts Sie können ein USB-Speichergerät an den USB-Host-Anschluss an der Vorderseite des PM43 oder an den USB-Host-Anschluss an der Rückseite der Drucker PM23c, PM43c und PM43 anschließen. 1 Wenn Sie ein USB-Speichergerät anschließen, vergewissern Sie sich, dass das Gerät eine einzelne Partition und das Format FAT16 oder FAT32 hat. 2 Schließen Sie das Gerät an einen der USB-Host-Anschlüsse an. 62 PM23c, PM43-und PM43c-Mittelbereichsdrucker Bedienungsanleitung Kapitel 3 — Anschluss des Druckers 3 Wenn Sie ein USB-Speichergerät an einen LCD-Drucker anschließen, wählen Sie für weitere OptionenTools > USB-Menü. PM23c, PM43-und PM43c-Mittelbereichsdrucker Bedienungsanleitung 63 Kapitel 3 — Anschluss des Druckers 64 PM23c, PM43-und PM43c-Mittelbereichsdrucker Bedienungsanleitung 4 Konfigurieren des Druckers Das Kapitel beschreibt den Aufbau des Konfigurationsmenüs sowie die verschiedenen Möglichkeiten zur Konfiguration des Druckers. 65 Kapitel 4 — Konfigurieren des Druckers So konfigurieren Sie den Drucker Ändern und betrachten Sie die Druckereinstellungen folgendermaßen: • • • • • Drucker-Webseite Hauptmenü (LCD-Drucker) PrintSet 5 Programmierbefehle SmartSystems Druckerkonfigurationsmenüs Die Struktur der Druckerkonfigurationsmenüs ist für alle Schnittstellen konsistent. Diese ist immer gleich aufgebaut – egal ob Sie über die Drucker-Webseite oder das Hauptmenü des Druckers auf die Menüs zugreifen. Für jede Schnittstelle stehen fünf Hauptmenüs für die Druckerkonfiguration zur Verfügung: • Communications • Drucken • Systemeinstellungen • Netzwerkdienste • Warnmeldungen Die folgenden Diagramme bieten eine Übersicht über die Informationen, die die verschiedenen Druckerkonfigurationsmenüs beinhalten. Nicht alle Konfigurationselemente sind für jede Schnittstelle verfügbar. 66 PM23c, PM43-und PM43c-Mittelbereichsdrucker Bedienungsanleitung Kapitel 4 — Konfigurieren des Druckers 4FSJBM $0. &UIFSOFU 8JSFMFTT *1W $0. #MVFUPPUI (FOFSBM 4FDVSJUZ 4FDVSJUZ %FWJDF/BNF /FUXPSL %JTDPWFS *1"TTJHONFOU.FUIPE $0.O *1"EESFTT 1BTTLFZ 4VCOFU.BTL 3FTFSWF %FGBVMU3PVUFS %)$13FTQPOTF *1W *1"TTJHONFOU.FUIPE *1"EESFTT Das Menü „Kommunikation“ $0. $0. $0.O #BVE3BUF #BVE3BUF #BVE3BUF %BUB#JUT %BUB#JUT %BUB#JUT 1BSJUZ 1BSJUZ 1BSJUZ 4UPQ#JUT 4UPQ#JUT 4UPQ#JUT )BSEXBSF )BSEXBSF )BSEXBSF &/2"$, &/2"$, &/2"$, 90/90''5P 90/90''5P 90/90''5P 90/90'''SPN 90/90'''SPN 90/90'''SPN /FX-JOF$IBSBDUFS /FX-JOF$IBSBDUFS /FX-JOF$IBSBDUFS Das Menü „Serielle Kommunikation“ PM23c, PM43-und PM43c-Mittelbereichsdrucker Bedienungsanleitung 67 Kapitel 4 — Konfigurieren des Druckers (FOFSBM 4FDVSJUZ /FUXPSL /FUXPSL/BNF44*% 4FDVSJUZ5ZQF *OOFS"VUIFOUJDBUJPO *1W /FUXPSL5ZQF "TTPDJBUJPO $"$FSUJGJDBUF 3PBNJOH 1SF4IBSFE,FZ $MJFOU$FSUJGJDBUF 1PXFS.PEF /FUXPSL,FZ*OEFY $MJFOU,FZ $IBOOFM /FUXPSL,FZ 4FSWFS$PNNPO/BNF )JEEFO44*% /FUXPSL,FZ 4FSWFS$PNNPO/BNF /FUXPSL,FZ 7BMJEBUF$FSUJGJDBUF /FUXPSL,FZ 1"$ 6TFS/BNF "RVJSF1"$ *1"TTJHONFOU.FUIPE 1BTTXPSE 'BTU3PBNJOH$$,. *1"EESFTT "OPOZNPVT/BNF .JYFE.PEF(SPVQ5,*1 *1"TTJHONFOU.FUIPE *1"EESFTT 4VCOFU.BTL %FGBVMU3PVUFS %)$13FTQPOTF *1W Das Menü „Wireless 802.11 (Wi-Fi)-Kommunikation“ .FEJB 1SJOU2VBMJUZ 3'*% $VUUFS .FEJB5ZQF 1SJOU4QFFE 3FUSJFT $VUUFS$POUSPM 1SJOU.FUIPE .FEJB4FOTJUJWJUZ 7PJE5FYU 1BSUJBM$VU .FEJB8JEUI %BSLOFTT 3'*%5BH1PTJUJPO .FEJB-FOHUI $POUSBTU 0VUQVU1PXFS .FEJB.BSHJO9 $MJQ%FGBVMU 4UBSU"EKVTU 4UPQ"EKVTU .FEJB$BMJCSBUJPO.PEF -FOHUI4MPX.PEF -544FOTJUJWJUZ-FWFM Das Menü „Drucken“ 68 PM23c, PM43-und PM43c-Mittelbereichsdrucker Bedienungsanleitung Kapitel 4 — Konfigurieren des Druckers (FOFSBM %JTQMBZ "VEJP 4ZTUFN/BNF #SJHIUOFTT 4ZTUFN-PDBUJPO *EMF*OGPSNBUJPO #MVFUPPUI 4ZTUFN$POUBDU 5JNF'PSNBU 7JSUVBM$0. 9.-3FTQPOTF.PEF %BUF'PSNBU 3'*% %JTQMBZ-BOHVBHF .FOV"DDFTT ,FZCPBE*OQVU 1*/ 5JNF 4DSFFO5JNFPVU ".1. 'FFE,FZ"DDFTT %BUF $PNNBOE-BOHVBHF "MFSU/PUJGJDBUJPO.FUIPE 6OJUPG.FBTVSF 7PMVNF .BOBHF*0 .BOBHF4FSWJDFT 8JSFMFTT .BJOUFOBODF"MFSUT 8FC4FSWFS 0EPNFUFS 6TFS3FTFUUBCMF '51 0EPNFUFS1SJOUFS "WBMBODIF 0EPNFUFS 1SJOUIFBE /FU 3FQMBDF1SJOUIFBE 4NBSU4ZTUFNT $MFBO1SJOUIFBE 4/.1 'BVMUZ%PU $VUUFS .FEJB-PX%JBNFUFS -13 3JCCPO-PX%JBNFUFS *,&W -PX#BUUFSZ 44) 5FMOFU Das Menü „Systemeinstellungen“ PM23c, PM43-und PM43c-Mittelbereichsdrucker Bedienungsanleitung 69 Kapitel 4 — Konfigurieren des Druckers "WBMBODIF %/4 /FU 4NBSU4ZTUFNT .PEF 1SJNBSZ%/44FSWFS 4UBUVT 1PSU/VNCFS 4FSWFS"EESFTT 4FDPOEBSZ%/44FSWFS 2VFVF 4FSWFS"EESFTT 1PSU/VNCFS 1PSU/VNCFS 6TFS/BNF /FX-JOF$IBSBDUFS 1BTTXPSE 3FNPUF1PSU 3FNPUF)PTU &NBJM4FSWFS4.51 4/.1 8*/4 .PEF "VUIFOUJDBUJPO 'BJMVSF5SBQ 1SJNBSZ8*/44FSWFS 1PSU/VNCFS 3FBE$PNNVOJUZ 4FDPOEBSZ8*/44FSWFS 4FSWFS"EESFTT 8SJUF$PNNVOJUZ 'SPN"EESFTT 4/.1W4UBUVT 5SBQ$PNNVOJUZ/ 5P"EESFTT 4/.1W4UBUVT 4/.1W6TFSOBNF 5SBQT4UBUVT/ 4/.1W "VUIFOUJDBUJPO,FZ 5SBQ/BNF/ 4/.1W&ODSZQUJPO,FZ 5SBQ"EESFTT/ 4/.1W "VUIFOUJDBUJPO1SPUPDPM 5SBQ1PSU/VNCFS/ 4/.1W &ODSZQUJPO1SPUPDPM 8FC4FSWFS *NBHF#VGGFS Das Menü „Netuwerkdienste“ 70 PM23c, PM43-und PM43c-Mittelbereichsdrucker Bedienungsanleitung Kapitel 4 — Konfigurieren des Druckers &SSPS 8BSOJOH *OGPSNBUJPO 0VUPG.FEJB 3JCCPO*OTUBMMFE 1SJOU+PC$PNQMFUF 0VUPG3JCCPO .FEJB-PX 4UBSUFE -BCFM/PU5BLFO 3JCCPO-PX 1SJOUFSJT3FCPPUJOH 1SJOUFSJO1BVTF.PEF 6QHSBEJOH'JSNXBSF 1SJOUFSJO.FOV.PEF 0EPNFUFS 6TFS3FTFUUBCMF "QQMJDBUJPO#SFBL 0EPNFUFS $VSSFOU1SJOUIFBE 3'*%/PU*OTUBMMFE 0EPNFUFS1SJOUFS 1SJOUIFBE-JGUFE 3FQMBDF1SJOUIFBE 1SJOUIFBE/PU%FUFDUFE $MFBO1SJOUIFBE 1SJOUIFBE5PP)PU 'BVMUZ%PU .PUPS5PP)PU 1PXFS4VQQMZ5PP)PU Das Menü „Meldungen“ PM23c, PM43-und PM43c-Mittelbereichsdrucker Bedienungsanleitung 71 Kapitel 4 — Konfigurieren des Druckers Konfigurieren des Druckers im Hauptmenü Falls Sie einen Full-Touch-Drucker verwenden, können Sie die Konfigurationseinstellungen im Hauptmenü über die Schaltfläche Einstellungen anpassen. 1 Wählen Sie im Bildschirm „Bereit“ die Schaltfläche Hauptmenü. 2 Wählen Sie im Hauptmenü die Schaltfläche Einstellungen. Das Menü „Einstellungen“ wird geöffnet. 3 Wählen Sie die zu konfigurierenden Einstellungen aus, und nehmen Sie die gewünschten Änderungen vor. 4 Speichern Sie die Änderungen wenn Sie dazu aufgefordert werden. Zugangsbeschränkung zum Hauptmenü Standardmäßig kann auf alle Menüs zugegriffen werden, wenn Sie den Drucker einschalten. Bei Bedarf ist es möglich, für die Beschränkung des Zugangs zu den Menüs eine PIN erforderlich zu machen. Alternativ können Sie auch den Zugang zu allen Menüs sperren. 72 PM23c, PM43-und PM43c-Mittelbereichsdrucker Bedienungsanleitung Kapitel 4 — Konfigurieren des Druckers Zugangsbeschränkung zum Hauptmenü Einstellung des Menüzugangs Beschreibung Aktivieren (Standard) Alle Benutzer können auf die Menüs des Hauptmenüs und des USB-Festplattenlaufwerks zugreifen. Mit PIN aktivieren Benutzer müssen eine PIN eingeben, um auf das Hauptmenü und das Menü des USB-Festplattenlaufwerks zuzugreifen. Deaktivieren Die Benutzer können nicht auf die Menüs des Hauptmenüs und des USB-Festplattenlaufwerks zugreifen. 1 Rufen Sie das Menü „Anzeige“ für den Drucker auf: • Wählen Sie auf der Webseite Konfigurieren > Systemeinstellungen > Anzeige. • Wählen Sie aus dem Hauptmenü eines Full-Touch-Bildschirms Einstellungen > Systemeinstellungen > Anzeige. 2 Wählen Sie eine Menüzugangseinstellung, und speichern Sie Ihre Änderungen. 3 Wenn Sie Mit PIN aktivieren auswählen, müssen Sie auch eine PIN eingeben und Ihre Änderungen speichern. Konfigurieren des Druckers auf der Webseite Wenn Sie eine Ethernet- oder Wi-Fi-Kommunikation verwenden, können Sie die Konfigurationseinstellungen über die Webseite des Druckers anpassen. Ihr Drucker sollte bereits mit Ihrem Netzwerk verbunden sein, und Sie sollten bereits über eine IP-Adresse verfügen. 1 Öffnen Sie in Ihrem PC einen Web-Browser. 2 Geben Sie die IP-Adresse Ihres Druckers in die Adressleiste ein, und drücken Sie die Eingabetaste. Die Drucker-Webseite wird geöffnet. PM23c, PM43-und PM43c-Mittelbereichsdrucker Bedienungsanleitung 73 Kapitel 4 — Konfigurieren des Druckers 3 Klicken Sie auf Anmelden. Die Anmeldeseite wird geöffnet. 4 Geben Sie Ihren Benutzernamen und Ihr Passwort in die entsprechenden Felder ein, und klicken Sie auf Anmelden. Die Standardeingabe für den Benutzernamen ist itadmin und die Standardeingabe für das Passwort ist pass. 5 Klicken Sie auf Konfigurieren. Die Seite „Konfigurationsübersicht“ wird geöffnet. 6 Um eine vollständige Liste aller Druckereinstellungen anzuzeigen, klicken Sie auf Konfigurationsübersicht. Um die Drucker-Einstellungen zu konfigurieren, klicken Sie auf ein Symbol im Navigationsbereich: 74 • Die Einstellungen für serielle, Ethernet-, Bluetooth- oder Wireless 802.11-Verbindungen finden Sie unter Kommunikation. • Für Medien- oder Druck-Einstellungen klicken Sie auf Drucken. PM23c, PM43-und PM43c-Mittelbereichsdrucker Bedienungsanleitung Kapitel 4 — Konfigurieren des Druckers • Bildschirm-, Audio-, Service- und allgemeine Einstellungen, Wartungsmeldungseinstellungen oder Einstellungen zum Aktivieren und Deaktivieren von 802.11- und Bluetooth-Verbindungen finden Sie unter Systemeinstellungen. • Um die Bedingungen zum Auslösen einer Fehler-, Warn- und Informationsmeldung festzulegen, klicken Sie auf Warnmeldungen. Um netzwerkbezogene Einstellungen (z. B. DNS, WINS, Net1) vorzunehmen, Web- und E-Mail-Server-Informationen zu erhalten, oder wenn Sie eine Netzwerkverwaltungsanwendung wie Intermec SmartSystems verwenden, klicken Sie auf Netzwerkdienste. 7 Wählen Sie die zu konfigurierenden Einstellungen aus, und nehmen Sie die gewünschten Änderungen vor. • 8 Um Ihre Änderungen zu speichern, klicken Sie auf Speichern. Um alle Parameter auf der Seite auf die Standardeinstellungen zurückzusetzen, klicken Sie auf Standardeinstellungen. Konfigurieren des Druckers mit PrintSet 5 PrintSet 5 st ein Konfigurationstool, das eine einfache Anpassung Ihrer Konfigurationseinstellungen ermöglicht. Sie können auch die Assistenten in PrintSet 5 nutzen, die Sie durch die allgemeinen Konfigurationsvorgänge führen. 1 Stellen Sie sicher, dass Windows XP oder eine neuere Version auf Ihrem PC installiert ist. 2 Laden Sie PrintSet über die Download-Seite der Intermec-Website herunter: www.intermec.com/products/printers_media/software /index.aspx. 3 Verbinden Sie Ihren Drucker über einen seriellen, USB-Anschluss, oder Netzwerkverbindung (Ethernet oder Wi-Fi) mit Ihrem PC. PM23c, PM43-und PM43c-Mittelbereichsdrucker Bedienungsanleitung 75 Kapitel 4 — Konfigurieren des Druckers So konfigurieren Sie den Drucker mit Programmierbefehlen Sie können die Konfigurationseinstellungen ändern, indem Sie Programmierbefehle direkt von Ihrem PC aus über ein Terminal-Programm (wie z. B. Hyperterminal), eine serielle Verbindung oder eine Netzwerkverbindung an den Drucker senden. Falls Ihr Drucker die Programmiersprache Fingerprint verwendet, verwenden Sie den Befehl SETUP GET, gefolgt von dem Knoten, dem Subknoten und der Parametereinstellung. Nachfolgend wird ein Fingerprint-Beispiel aufgeführt, das Ihre Medieneinstellungen auf Etiketten mit Bundstegen ändert: SETUP GET “MEDIA,MEDIA TYPE,LABEL (W GAPS)” Um einen SET-Vorgang durchzuführen, müssen Sie als IT-Administrator angemeldet sein. Zur Durchführung eines GET-Vorgangs müssen Sie jedoch nicht angemeldet sein. Falls Ihr Drucker die Programmiersprachen IPL verwendet, können Sie wie folgt Ihre Medieneinstellungen auf Etiketten mit Bundstegen ändern: <STX><SI>T1<ETX> Nähere Informationen über das Ändern von Konfigurationseinstellungen über eine Progammiersprache finden Sie entweder im Intermec Fingerprint Command Reference Manual oder im IPL Command Reference Manual. So konfigurieren Sie den Drucker mit SmartSystems Sie können die Konfigurationseinstellungen auf Ihrem Drucker auch über SmartSystems anpassen. Der Client SmartSystems ist ab Werk auf dem Drucker installiert. Die Konsole ist eine Komponente von SmartSystems und über die Intermec-Website verfügbar. Um SmartSystems herunterzuladen, gehen Sie auf die Website www.intermec.com/products/smrtsysfoundation/index.aspx. 76 PM23c, PM43-und PM43c-Mittelbereichsdrucker Bedienungsanleitung Kapitel 4 — Konfigurieren des Druckers Konfigurieren des Druckers mit Touchless-Konfiguration Mit der Touchless-Konfiguration können Sie den Drucker konfigurieren, ohne ihn einschalten zu müssen. So können Sie die Konfiguration bereits vornehmen, wenn sich der Drucker noch in der Verpackung befindet. Falls die Option „Touchless-Konfiguration“ auf Ihrem Drucker installiert ist, können Sie über ein externes IP30-RFID-Lesegerät Daten übermitteln, die von einem RFID-Tag empfangen und gespeichert werden. Der Drucker konfiguriert die Einstellungen dann wenn er eingeschaltet wird. Das unterstützte Luftschnittstellen-Protokoll ist EPCGlobal Class 1 Gen 2. Als programmierbarer Speicher stehen 384 Bytes des USER-Speichermoduls zur Verfügung. • Command language • IPv4 Settings • Localized language • RS-232 • Paper type or label/media • SSID Um Daten an ein Tag zu übertragen, oder von einem „Touchless-Konfiguration“-Tag zu empfangen gehen Sie wie folgt vor: 1 Halten Sie den IP30 in horizontaler Position. 2 Stellen Sie sich vor das Touchless-Konfiguration-Etikett, und halten Sie den IP30 im Abstand von ca. 10 cm vor die Verpackung. 3 Führen Sie den Schreib- bzw. Lesebefehl aus. Upload von Schriftarten, Bildern, Anwendungen, Formaten und Webseiten Sie können die Drucker-Webseite, ein USB-Speichermedium oder PrintSet verwenden, um Schriftarten, Bilder, Anwendungen, Formate und Webformulare auf den Drucker hochzuladen. Sie können nur Schriftarten, Bilder, Anwendungen und Webformulare löschen, die Sie auf den Drucker hochladen. Sie können keine Dateien löschen, die als Teil der Drucker-Firmware installiert sind. PM23c, PM43-und PM43c-Mittelbereichsdrucker Bedienungsanleitung 77 Kapitel 4 — Konfigurieren des Druckers Upload von Schriftarten, Bildern, Anwendungen, Formaten und Internetformularen auf der Webseite Sie können die Drucker-Webseite verwenden, um Schriftarten, Bilder, Anwendungen, Formate und Internetformulare auf dem Drucker zu installieren. 1 Öffnen Sie in Ihrem PC einen Web-Browser. 2 Geben Sie die IP-Adresse Ihres Druckers in die Adressleiste ein, und drücken Sie die Eingabetaste. Die Drucker-Webseite wird geöffnet. 3 Auf „Login“ (Anmelden) klicken. Die Anmeldeseite wird geöffnet. 4 Geben Sie Ihren Benutzernamen und Ihr Passwort in die entsprechenden Felder ein, und klicken Sie auf Anmelden. Die Standardeingabe für den Benutzernamen ist itadmin und die Standardeingabe für das Passwort ist pass. 5 Klicken Sie auf die Registerkarte Verwalten. Die Übersichtsseite wird angezeigt. 78 PM23c, PM43-und PM43c-Mittelbereichsdrucker Bedienungsanleitung Kapitel 4 — Konfigurieren des Druckers 6 Klicken Sie auf Anwendungen, Schriftarten, Bilder, Etikettenformate, oder Internetformulare. Es wird die Seite zum Hochladen für die von Ihnen gewählte Option angezeigt. Hier finden Sie ein Beispiel für eine Seite, die angezeigt wird, wenn Sie das Hochladen von Schriftarten auswählen. 7 So laden Sie eine Datei zum Drucker hoch: a Klicken Sie auf Durchsuchen, um Ihre Datei zu finden. b Doppelklicken Sie zur Auswahl der Datei auf diese. c Klicken Sie auf Hochladen. Die Datei wird zum Drucker hochgeladen. 8 Sobald Sie fertig sind, klicken Sie auf Speichern. PM23c, PM43-und PM43c-Mittelbereichsdrucker Bedienungsanleitung 79 Kapitel 4 — Konfigurieren des Druckers Upload von Schriftarten, Bildern, Anwendungen, Formaten und Internetformularen von einem USB-Speichergerät Sie können ein USB-Speichermedium verwenden, um Schriftarten, Bilder, Anwendungen, Formate und Internetformulare auf dem Drucker zu installieren. Verwenden Sie diese Tabelle für eine Übersicht, wo Sie Ihre Dateien auf dem USB-Speichergerät ablegen müssen, damit der Drucker sie installieren kann. Dateitypenverzeichnisse für das USB-Speichergerät Dateityp Verzeichnis zum Ablegen der Datei Schriftart /fonts Bild /images Fingerprint-Anwendung /scripts Formular/Layout /forms Internetformular /webforms 1 Kopieren Sie Ihre Datei(en) auf einem USB-Speichergerät, und verwenden Sie dabei die Verzeichnisse in der Tabelle. 2 Schließen Sie das USB-Speichergerät an einem der USB-Host-Anschlüsse des Druckers an. 3 Wenn Sie einen Symboldrucker haben, werden diese Dateien automatisch auf den Drucker hochgeladen. Wenn Sie einen Full-Touch-Drucker besitzen, erscheint das Menü für das USB-Speichergerät automatisch: a Wählen Sie Ressourcen installieren. b Wählen Sie den Dateityp, den Sie installieren möchten. Wählen Sie beispielsweise Schriftarten, um eine Schriftart zu installieren. c Wählen Sie die Datei, die Sie installieren möchten, und warten Sie, bis sich das Element grau verfärbt und daneben ein Kontrollkästchen angezeigt wird. Die Datei wurde nun erfolgreich auf dem Drucker installiert. d Fahren Sie mit der nächsten Datei fort, wenn Sie mehrere Dateien zu installieren sind. 80 PM23c, PM43-und PM43c-Mittelbereichsdrucker Bedienungsanleitung Kapitel 4 — Konfigurieren des Druckers Ändern des Hintergrundbildes für den Bildschirm „Bereit“ Verwenden Sie dieses Verfahren, um den Bildschirm „Bereit“ zu individualisieren, der auf dem Drucker angezeigt wird, wenn er das Hochfahren abgeschlossen hat oder auf Daten wartet. Das Hintergrundbild, das Sie erstellen, sollte die Größe: • • 320 x 240 Pixel und die Dateiendung background_idle.png haben. 1 Erstellen Sie ein „ /display directory“ (Anzeigeverzeichnis) auf Ihrem USB-Speicher- Gerät. 2 Kopieren Sie Ihre background_idle.png-Datei in das /display directory auf dem USB-Speichergerät. 3 Schließen Sie das USB-Speichergerät an einen der USB-HostAnschlüsse des Druckers an. 4 Wenn Sie einen Symboldrucker haben, wird die Datei automatisch in das Verzeichnis mit dem Pfad /home/user/display des Druckers hochgeladen. Wenn Sie einen Full-Touch-Drucker haben, verwenden Sie das Menü des USB-Geräts , um die Datei auf den Drucker zu laden. 5 Starten Sie den Drucker neu. Die neue, von Ihnen hochgeladene background_idle.png-Datei sollte jetzt anstelle des ursprünglichen Bildschirms „Bereit“ angezeigt werden. PM23c, PM43-und PM43c-Mittelbereichsdrucker Bedienungsanleitung 81 Kapitel 4 — Konfigurieren des Druckers Druckerprofile Nachdem Sie die Standardeinstellungen des Druckers Ihren Anforderungen angepasst haben, können Sie diese Einstellungen als Druckerprofil speichern. Sie können mehrere Profile auf dem Drucker speichern und jederzeit laden. So können Sie beispielsweise ein Profil speziell für den Endlosdruck von Etikellten sowie ein Profil für Etiketten mit Bundsteg erstellen. Druckerprofile werden nur über das Hauptmenü des Full-Touch-Druckers unterstützt. Die folgenden Druckereinstellungen werden nicht in einem Profil gespeichert: • • • IP-Adresse für IPv4- oder IPv6-Netzwerke Medienkalibriereinstellungen für den Etikettenhaltesensor Remote-Anschluss- oder Remote-Host-Werte für einen Remote-Computer, der über eine einfache TCP-Verbindung auf den Drucker zugreift Speichern eines Druckerprofils auf der Webseite Sie können die aktuellen Einstellungen auf der Drucker-Webseite als Profil speichern, das Sie jederzeit über den Druckerspeicher laden können. Hinweis: Für dieses Verfahren müssen Sie bereits auf der Drucker-Webseite angemeldet sein. 1 Klicken Sie auf der Drucker-Webseite auf die Registerkarte Konfigurieren. 2 Klicken Sie auf Systemeinstellungen > Allgemein. 3 Klicken Sie auf Als Profil speichern. Der Bildschirm „Als Profil speichern“ erscheint. 4 Geben Sie einen Namen in das Feld Profil ein und klicken Sie danach auf Speichern. 82 PM23c, PM43-und PM43c-Mittelbereichsdrucker Bedienungsanleitung Kapitel 4 — Konfigurieren des Druckers Laden eines Druckerprofils von der Webseite Sie können ein gespeichertes Profil von der Drucker-Webseite laden. Hinweis: Für dieses Verfahren müssen Sie bereits auf der Drucker-Webseite angemeldet sein. 1 Klicken Sie auf der Drucker-Webseite auf die Registerkarte Verwalten. 2 Klicken Sie auf Profile. Die Liste Resident beinhaltet Profile, die auf dem Druckerspeicher gespeichert sind. 3 Um ein Profil vom Druckerspeicher zu laden, wählen Sie das Profil aus der Liste Resident aus und klicken Sie dann auf Aktivieren. Das Profil wird geladen. Um ein Profil von einem anderen Speicherort zu laden: a Klicken Sie auf Durchsuchen und durchsuchen Sie den Speicherort nach der Datei. b Doppelklicken Sie auf die Datei. c Klicken Sie auf Hochladen. Das Profil wird auf den Drucker hochgeladen. PM23c, PM43-und PM43c-Mittelbereichsdrucker Bedienungsanleitung 83 Kapitel 4 — Konfigurieren des Druckers Speichern eines Druckerprofils Verwenden Sie dieses Verfahren, um die aktuellen Druckereinstellungen als Druckerprofil zu speichern. 1 Wählen Sie im Bildschirm „Bereit“ die Schaltfläche Hauptmenü. Das Hauptmenü wird eingeblendet. 2 Wählen Sie Extras > Profile. Das Menü „Profile“ wird angezeigt. 3 Wählen Sie Speichern. Das Menü „Profil speichern“ wird angezeigt. 4 Wählen Sie das Textfeld des Dateinamens, und geben Sie einen Namen für das Profil ein. Die Profile können bis zu 16 Zeichen beinhalten. 5 Drücken Sie auf auf dem SIP, um Ihren Profilnamen zu speichern, und kehren Sie zum Menü „Profil speichern“ zurück. 6 Drücken Sie auf , und warten Sie, bis auf dem Bildschirm Abgeschlossen angezeigt wird. 7 Drücken Sie auf 84 , um zum Hauptmenü zurückzukehren. PM23c, PM43-und PM43c-Mittelbereichsdrucker Bedienungsanleitung Kapitel 4 — Konfigurieren des Druckers Laden eines Druckerprofils Verwenden Sie dieses Verfahren, um ein gespeichertes Druckerprofil auf den Full-Touch-Drucker laden. 1 Wählen Sie im Bildschirm „Bereit“ die Schaltfläche Hauptmenü. Das Hauptmenü wird eingeblendet. 2 Wählen Sie Werkzeuge > Profile. Das Menü „Profile“ wird eingeblendet. 3 Wählen Sie Laden. Das Menü „Profil laden“ wird eingeblendet. 4 Wählen Sie das Profil aus, das Sie auf den Drucker laden möchten, und drücken Sie . 5 Wenn der erfolgreiche Ladevorgang auf dem Bildschirm bestätigt wird, drücken Sie , um zum Hauptmenü zurückzukehren. PM23c, PM43-und PM43c-Mittelbereichsdrucker Bedienungsanleitung 85 Kapitel 4 — Konfigurieren des Druckers So laden Sie ein Druckerprofil mittels Programmierbefehlen Sie können ein gespeichertes LCD-Druckerprofil an einen anderen Drucker senden, indem Sie Programmierbefehle direkt von Ihrem PC aus über ein Terminal-Programm (wie z. B. HyperTerminal), eine serielle Verbindung oder eine Netzwerkverbindung an den Drucker senden. Bei allen Befehlen ist die Groß- und Kleinschreibung zu beachten. Hinweis: Um solche Druckerprofile zu laden, die die Kommunikationseinstellungen ändern und itadmin-Berechtigungen benötigen, müssen Sie sich als itadmin anmelden: “su -p pass itadmin“ AUSFÜHREN. Programmierbefehle zum Laden von Druckerprofilen Anschluss Programmierbefehle Drucker mit Fingerprint „/system/usr/bin/cfg -o xmlimportset -k /home/user/profiles/myprofile“ AUSFÜHREN Drucker mit IPL <STX><ESC>.x,/system/usr/bin/cfg -o xmlimportset -k /home/user/profiles/myprofile<ETX> Telnet-Verbindung /system/usr/bin/cfg -o xmlimportset -k über Port 23 /home/user/profiles/myprofile Installation einer Konfigurationsdatei von einem USB-Speichergerät Nachdem Sie eine .xml-Konfigurationsdatei auf ein USB-Speichergerät gespeichert haben, können Sie sie jederzeit auf einen Drucker installieren. Hinweis: Sollten sich mehr als eine Konfigurationsdatei auf dem USB-Speichergerät befinden, importiert der Drucker die erste Datei, die er nach alphabetischer Reihenfolge nach Namen findet. 1 Geben Sie das USB-Speichergerät in den USB-Anschluss des Druckers ein. 2 Wählen Sie im Bildschirm „Bereit“ die Schaltfläche Hauptmenü. Das Hauptmenü wird eingeblendet. 86 PM23c, PM43-und PM43c-Mittelbereichsdrucker Bedienungsanleitung Kapitel 4 — Konfigurieren des Druckers 3 Wählen Sie Tools > USB-Menü. 4 Wählen Sie Konfiguration. 5 Um eine Konfigurationsdatei von einem USB-Speichermedium in den Druckerspeicher zu importieren, wählen Sie Konfiguration installieren. • Für die meisten Druckersprachen wird die Konfigurationsdatei direkt in die arbeitende Konfiguration importiert und wird nicht in das /config Verzeichnis kopiert. • Eine IPL-Konfigurationsdatei wird in /home/user/config/ipl kopiert. 6 Wenn das Bestätigungsfenster für den Export bzw. die Installation angezeigt wird, wählen Sie OK. Exportieren einer Konfigurationsdatei an ein USB-Speichergerät Sie können eine .xml-Konfigurationsdatei auf einem USB-Speichergerät speichern und auf anderen Druckern installieren. 1 Vergewissern Sie sich, dass das USB-Speichergerät eine einzelne Partition sowie das Format FAT16 oder FAT32 hat. 2 Geben Sie das USB-Speichergerät in den USB-Anschluss des Druckers ein. 3 Wählen Sie im Bildschirm „Bereit“ die Schaltfläche Hauptmenü. Das Hauptmenü wird eingeblendet. 4 Wählen Sie Tools > USB-Menü. 5 Wählen Sie Konfiguration. 6 Wählen Sie Konfiguration exportieren. Eine Liste der verfügbaren Dateien wird angezeigt. 7 Wählen Sie die Datei aus, die Sie exportieren oder installieren möchten. 8 Wenn das Bestätigungsfenster für den Export bzw. die Installation angezeigt wird, wählen Sie OK. PM23c, PM43-und PM43c-Mittelbereichsdrucker Bedienungsanleitung 87 Kapitel 4 — Konfigurieren des Druckers Anpassen der Drucker-Webseite Die visuelle Darstellung der Drucker-Webseite wird mithilfe eines Cascading Style Sheets (CSS) erstellt. Sie können das Erscheinungsbild der Webseite anpassen, indem Sie das CSS modifizieren. Die Drucker-Webseite lädt intern die Standard-„style.css“, bevor die benutzerdefinierte „style.css“ geladen wird. Die benutzerdefinierte „style.css“ muss nicht den kompletten Satz der CSS-Richtlinien beinhalten. Die Datei muss lediglich den Untersatz der CSS-Styles definieren, die der Benutzer anpassen möchte. 1 Rufen Sie die Standard-CSS-Datei über den Drucker ab: http://<printerip>/format/style.css. 2 Modifizieren Sie das Stylesheet, um die Darstellung der Webseite entsprechend anzupassen, und speichern Sie Ihre Änderungen. 3 Laden Sie das Stylesheet über den folgenden FTP/Drucker-Pfad auf den Drucker: /home/user/webpage/style.css. 88 PM23c, PM43-und PM43c-Mittelbereichsdrucker Bedienungsanleitung 5 Fehlersuche bei Druckerproblemen In diesem Kapitel erhalten Sie Informationen für die Fehlersuche bei Druckerproblemen. 89 Kapitel 5 — Fehlersuche bei Druckerproblemen Produktsupport Falls die Fehlersuche keine Antwort für das jeweilige Problem enthält, sollte die Informationsbank (Knowledge Central) auf der Webseite intermec.custhelp.com zurate gezogen werden, um technische Informationen nachzuschlagen oder den Support des Kundenservice anzufordern. Falls nach dem Besuch von Knowledge Central weitere Hilfestellung erforderlich ist, sollte der Produktsupport angerufen werden. In den USA und Kanada steht der Intermec-Produktsupport unter der folgenden Nummer zur Verfügung: 1-800-755-5505 Außerhalb der USA und Kanada die Webseite www.intermec.com besuchen und auf Kontakt klicken, um den örtlichen Intermec-Vertreter ausfindig zu machen. Die folgenden Informationen für den Anruf bereithalten: • Druckerseriennummer • Druckerkonfigurationsnummer • Firmware-Typ und -Version • Druckerbefehlssprache • Einstellungen des Drahtlos- oder seriellen Anschlusses • Installierte Optionen • Medieneinstellungen Diese Informationen stehen auf den Drucker-Webseiten oder auf einem Probeetikett zur Verfügung. 90 PM23c, PM43-und PM43c-Mittelbereichsdrucker Bedienungsanleitung Kapitel 5 — Fehlersuche bei Druckerproblemen Druckersysteminformationen Auf den Drucker-Webseiten finden Sie auf der Registerkarte „System Information“ nützliche Informationen und Statistiken zu der Hardware und Firmware des Druckers. Diese Informationen benötigen Sie, wenn Sie Unterstützung von Intermec Product Support anfordern möchten. Registerkarte „System Information“ auf den Drucker-Webseiten PM23c, PM43-und PM43c-Mittelbereichsdrucker Bedienungsanleitung 91 Kapitel 5 — Fehlersuche bei Druckerproblemen Anzeigen der Druckerstatistik Verwenden Sie die Drucker-Webseite, um wichtige Statistiken zum Drucker anzuzeigen. Sie können alles einsehen, angefangen von der Druckerlaufzeit bis zu den im Drucker installierten Bildern. Auf der Webseite verfügbare Druckerstatistiken Statistikart Verfügbare Informationen Systeminformationen Die Druckerlaufzeit und Betrieb der CPU, der Firmware und Kernel-Versionen, Druckerkonfigurierung und Seriennummer, Informationen zum Flash- und RAM-Speicher Druckstatistiken Gesamtzahl der gedruckten Etiketten, Erfolgsrate der RFID-Tags, Zählerstände, gedruckte Gesamtentfernung (Drucker und aktueller Druckkopf) Zufuhr Informationen zu Druckkopf und Band Hardwareoptionen Eingabe/Ausgabe-Geräte, Informationen zur seriellen Schnittstelle Netzwerkschnittstellen MAC-Adresse, TCP/IP, Bluetooth und 802.11-Netzwerkinformationen Schriftartinformationen Name, Art, Speicherort und Größe der installierten Schriftarten Barcode-Informationen Name und Art der installierten Barcode-Schriftarten Bildinformationen Name, Art, Speicherort und Größe der installierten Bilder 1 Öffnen Sie in Ihrem PC einen Web-Browser. 2 Geben Sie die IP-Adresse Ihres Druckers in die Adressleiste ein, und drücken Sie die Eingabetaste. Die Drucker-Webseite wird geöffnet. 3 Klicken Sie auf die Registerkarte Systeminformationen. 92 PM23c, PM43-und PM43c-Mittelbereichsdrucker Bedienungsanleitung Kapitel 5 — Fehlersuche bei Druckerproblemen 4 Klicken Sie auf Statistik > Systeminformationen. Die Systeminformationen-Seite wird angezeigt. 5 Weitere statistische Details finden Sie, wenn Sie auf eine andere Position in der Liste Statistik klicken. Prüfen des Druckzählers (Odometer) Eine Prüfung des Druckerzählers können Sie über die Drucker-Webseite durchführen. Sie erhalten Informationen über die Druckkopfnutzung und sowie eine Gegenüberstellung der aktuellen Werte und der Meldewerte. Hinweis: Um den Druckerzähler über die Drucker-Webseite zu prüfen, muss der Drucker eingeschaltet und mit Ihrem Wi-Fi- oder Ethernet-Netzwerk verbunden sein. 1 Öffnen Sie in Ihrem PC einen Web-Browser. 2 Geben Sie die IP-Adresse Ihres Druckers in die Adressleiste ein, und drücken Sie die Eingabetaste. Die Drucker-Homepage wird geöffnet. 3 Klicken Sie auf die Registerkarte Systeminformationen. 4 Klicken Sie auf Druckzähler. Die Liste der aktuellen Druckzählerstatistiken wird angezeigt. PM23c, PM43-und PM43c-Mittelbereichsdrucker Bedienungsanleitung 93 Kapitel 5 — Fehlersuche bei Druckerproblemen Festlegen von Wartungsmeldungen Sie können Wartungsmeldungen festlegen, um den Grenzwert oder Wert zu bestimmen, bei denen eine Meldung an Sie gesendet wird. Zum Beispiel können Sie einen Wert in gedruckten Millimetern festlegen, bei dem der Drucker eine Meldung auslöst, dass es an der Zeit ist, den Druckkopf zu reinigen. 1 Öffnen Sie in Ihrem PC einen Web-Browser. 2 Geben Sie die IP-Adresse Ihres Druckers in die Adressleiste ein, und drücken Sie die Eingabetaste. Die Drucker-Webseite wird geöffnet. 3 Auf „Login“ (Anmelden) klicken. Die Anmeldeseite wird geöffnet. 4 Geben Sie Ihren Benutzernamen und Ihr Passwort in die entsprechenden Felder ein, und klicken Sie auf Anmelden. Die Standardeingabe für den Benutzernamen ist admin und die Standardeingabe für das Passwort ist pass. 5 Klicken Sie auf die Registerkarte Konfigurieren. Die Seite „Konfigurationsübersicht“ wird geöffnet. 6 Klicken Sie auf Systemeinstellungen > Wartungsalarm. Die Seite mit den Einstellungen zu den Wartungsalarm wird angezeigt. 94 PM23c, PM43-und PM43c-Mittelbereichsdrucker Bedienungsanleitung Kapitel 5 — Fehlersuche bei Druckerproblemen 7 Geben Sie die Werte ein, die Sie für jede Wartungsmeldung festlegen möchten. 8 Sobald Sie fertig sind, klicken Sie auf Speichern. Meldungen Zur Unterstützung Ihrer Wartungsaktivitäten können Sie den Drucker so einstellen, dass der Drucker unter bestimmten Umständen Warnmeldungen versendet. Sie können beispielsweise einrichten, dass der Drucker das Erreichen eines bestimmten Odometer-Werts oder das Anheben des Druckkopfes während eines Druckvorgangs meldet. Es sind drei Meldungstypen zu unterscheiden: • Fehlermeldungen • Informationsmeldungen • Warnmeldungen Die Meldungseinstellungen können Sie auf der Drucker-Webseite konfigurieren. Meldungen können an eine E-Mail-Adresse, ein SNMP-Trap oder beides senden. Sie können jeden Meldungstyp aktivieren und deaktivieren, die Anzahl der Wiederholungen einer Meldung festlegen, die Maßeinheit festlegen, die bestimmt, wie oft die Meldung versandt wird, und den Standardtext der Meldung anpassen. Konfigurieren der Fehlermeldung Die Empfangsart bei Fehlermeldungen wird von der von Ihnen konfigurierten Benachrichtigungsmethode bestimmt. Sie können Benachrichtigungen via SNMP Trap, E-Mail oder SNMP Trap + E-Mail empfangen. Um die Empfangsart für Fehlermeldungen zu konfigurieren, gehen Sie wie folgt vor: • • Wählen Sie im Drucker-Hauptmenü Einstellungen > Systemeinstellungen > Allgemein > Benachrichtigungsmethode. Melden Sie sich über die Drucker-Webseite an, und klicken Sie auf die Registerkarte Konfigurieren > Systemeinstellungen > Allgemein > Benachrichtigungsmethode. PM23c, PM43-und PM43c-Mittelbereichsdrucker Bedienungsanleitung 95 Kapitel 5 — Fehlersuche bei Druckerproblemen Wartungs- und Fehlermeldungen In den nachfolgenden Tabellen finden Sie hilfreiche Informationen über häufig versendete Fehlermeldungen sowie die Fehlersuche und -behebung. Wartungs- und Fehlermendungen Fehlermeldung Lösung Etikett nicht genutzt Der Druckvorgang wurde unterbrochen, weil ein Etikett den Label Taken Sensor behindert. Entfernen Sie das Etikett, um den Druckvorgang fortzusetzen. Druckkopf wurde angehoben Senken Sie den Druckkopf Kein Band Legen Sie Band den Drucker ein. Keine Medien Legen Sie Medien den Drucker ein. Band fast leer Der Durchmesser der verbleibenden Medienrolle ist geringer als der in der Einstellung „Band fast leer – Durchmesser“ festgelegte Wert. Ersetzen Sie das Band. Medium fast leer Der Durchmesser der verbleibenden Medienrolle ist geringer als der in der Einstellung „Medien fast leer – Durchmesser“ festgelegte Wert. Ersetzen Sie die Medien. Band installiert Der Drucker ist als Thermodirekt-Drucker konfiguriert und Thermotransfer-Band ist installiert. Entfernen Sie das Band, oder konfigurieren Sie den Drucker für die Verwendung von Thermotransfer-Medien. Drucker im Pause-Modus Ein Druckauftrag wurde über die Frontplatte angehalten. Drücken Sie die Drucktaste, um den Druckvorgang wieder aufzunehmen. Drucker im Menü-Modus Ein Benutzer hat über die Frontplatte auf ein Menü zugegriffen. Drücken Sie die Home-Taste, um zurück zum Bildschirm „Bereit“ zu gelangen. Unterbrechung der Anwendung Nur bei Fingerprint. Eine Anwendung wird unkontrolliert unterbrochen. Druckauftrag ausgeführt Ein Druckauftrag wurde erfolgreich ausgeführt. Odometer (Drucker) Der Drucker hat einen Grenzwert erreicht, der in den Wartungswarnmeldungen unter der Einstellung „Odometer (Drucker)“ festgelegt wurde. Hierbei wird eine Meldung ausgelöst, sobald eine bestimmte Menge des Mediums gedruckt wurde. 96 PM23c, PM43-und PM43c-Mittelbereichsdrucker Bedienungsanleitung Kapitel 5 — Fehlersuche bei Druckerproblemen Wartungs- und Fehlermendungen (Fortsetzung) Fehlermeldung Lösung Odometer (Druckkopf) Der Druckkopf hat einen Grenzwert erreicht, der in den Wartungswarnmeldungen unter der Einstellung „Odometer (Druckkopf)“ festgelegt wurde. Hierbei wird eine Meldung ausgelöst, sobald eine bestimmte Menge des Mediums gedruckt wurde. Odometer (benutzerseitig rücksetzbar) Der Drucker hat einen Grenzwert erreicht, der in den Wartungswarnmeldungen unter der Einstellung „Odometer (benutzerseitig rücksetzbar)“ festgelegt wurde. Hierbei wird eine Meldung ausgelöst, sobald eine bestimmte Menge des Mediums seit der letzten Zurücksetzung gedruckt wurde. Druckkopf zu heiß Der Druckkopf ist überhitzt und muss sich abkühlen. Warten Sie, bis der Druckvorgang automatisch fortgesetzt wird. Druckkopf wurde nicht Der Drucker erkennt den Druckkopf nicht. Überprüfen Sie, ob der erkannt Druckkopf installiert ist, und das Kabel ordnungsgemäß mit dem Druckkopf verbunden ist. Fehlerhafter Punkt Der Druckkopf hat die Anzahl der fehlerhaften Punkte erreicht, die in den Wartungswarnmeldungen unter der Einstellung „Fehlerhafte Punkte“ festgelegt wurde. Der Druckkopf muss ausgewechselt werden. Druckkopf auswechseln Der Drucker hat einen Grenzwert erreicht, der in den Wartungswarnmeldungen unter der Einstellung „Druckkopf auswechseln“ für die Menge der zu druckenden Medien vor einem Austausch des Druckkopfs festgelegt wurde. Wechseln Sie den Druckkopf aus. Druckkopf reinigen Der Drucker hat einen Grenzwert erreicht, der in den Wartungswarnmeldungen unter der Einstellung „Druckkopf reinigen“ für die Menge der zu druckenden Medien vor einer erforderlichen Reinigung des Druckkopfs festgelegt wurde. Reinigen Sie den Druckkopf. Kein RFID-Tag gefunden Der Drucker kann keinen RFID-Tag finden. RFID nicht installiert Sie versuchen, einen Tag zu schreiben, aber der Drucker bietet keine RFID-Unterstützung. Installieren Sie das RFID-Modul in Ihrem Drucker, um auf RFID-Tags schreiben zu können. Aktualisieren der Firmware Der Drucker startet eine Firmware-Aktualisierung. Versuchen Sie nicht, Sendungen an den Drucker zu starten. Drucker startet neu Der Drucker führt einen Neustart durch. Warten Sie, bis der Drucker bereit ist, bevor Sie die Kommunikation mit dem Drucker aufnehmen. Gestarted Der Drucker wird gerade hochgefahren. PM23c, PM43-und PM43c-Mittelbereichsdrucker Bedienungsanleitung 97 Kapitel 5 — Fehlersuche bei Druckerproblemen Wartungs- und Fehlermendungen (Fortsetzung) Fehlermeldung Lösung Motor zu heiß Der Druckermotor hat seine maximale Betriebstemperatur erreicht. Warten Sie, bis sich der Motor abgekühlt hat, bevor Sie den Druckvorgang fortsetzen. Fehlersuche und -behebung bei Druckerproblemen Verwenden Sie diesen Abschnitt zur Fehlersuche und -behebung bei Druckerproblemen. Probleme bei der Druckqualität und mögliche Lösungen Problem Mögliche Lösung Das PrintSet ist schwach. Versuchen Sie der Reihenfolge nach folgende Lösungen: • Stellen Sie sicher, dass Ihre Medieneinstellung der von Ihnen verwendeten Medienart entspricht. • Der Kontrast ist zu gering. Erhöhen Sie den Kontrast. • Der Druckkopf-Druck kann zu niedrig sein. Erhöhen Sie den Druckkopf-Druck. • Wechseln Sie den Druckkopf aus. Das PrintSet ist auf einer Seite schwächer. Stellen Sie den Druckkopfabgleich ein. Auf dem PrintSet sind schwach ausgeprägte Stellen. Versuchen Sie der Reihenfolge nach folgende Lösungen: • Es können sich Fremdpartikel auf den Medien befinden. Reinigen oder ersetzen Sie die Medien. • Stellen Sie sicher, dass Ihre Medien und das Band kompatibel sind. • Stellen Sie sicher, dass Sie hochwertige Medien und Bänder verwenden. • Der Kontrast ist zu gering. Erhöhen Sie den Kontrast. 98 PM23c, PM43-und PM43c-Mittelbereichsdrucker Bedienungsanleitung Kapitel 5 — Fehlersuche bei Druckerproblemen Probleme bei der Druckqualität und mögliche Lösungen (Fortsetzung) Problem Mögliche Lösung Das PrintSet ist zu dunkel oder es ist eine starke Entladung auf den Medien zu sehen. Versuchen Sie der Reihenfolge nach folgende Lösungen: • Stellen Sie sicher, dass Ihre Medieneinstellung der von Ihnen verwendeten Medienart entspricht. • Der Kontrast ist zu hoch. Verringern Sie den Kontrast. • Der Druckkopf-Druck kann zu hoch sein. Verringern Sie den Druckkopf-Druck. • Die Spannung am Druckkopf kann den falschen Wert aufweisen oder die Stromsteuerung funktioniert nicht einwandfrei. Hilfestellungen erhalten Sie von Ihrem Intermec-Vertreter. Es sind dunkle Linien entlang des Medienverlaufs zu sehen. Der Druckkopf kann verschmutzt sein. Reinigen Sie den Druckkopf. Es sind weiße vertikale Versuchen Sie der Reihenfolge nach folgende Lösungen: Linien auf dem PrintSet • Der Druckkopf kann verschmutzt sein. Reinigen Sie den Druckkopf. zu sehen. • Es können Farbpunkte am Druckkopf fehlen. Wechseln Sie den Druckkopf aus. Ein Teil einer Versuchen Sie der Reihenfolge nach folgende Lösungen: gepunkteten Linie fehlt. • Der Druckkopf kann fehlerhaft arbeiten. Wechseln Sie den Druckkopf aus. • Das Stroboskopsignal kann fehlgeschlagen sein. Hilfestellungen erhalten Sie von Ihrem örtlichen Intermec-Vertreter. Die innere Kante des PrintSets fehlt. Versuchen Sie der Reihenfolge nach folgende Lösungen: • Die Medien können nicht richtig installiert oder abgeglichen sein. Führen Sie die Medien erneut zu. • Der Medienrand oder X-Start-Parameter kann zu niedrig eingestellt sein. Erhöhen Sie die Einstellwerte. Der Inhalt auf meinem Die Druckgeschwindigkeit kann zu hoch sein. Verringern Sie die PrintSet ist Druckgeschwindigkeit. komprimiert. Auf meinem WärmeübertragungsPrintSet ist nichts zu sehen. Die tintenbeschichtete Seite des Bandes zeigt nicht zu den Medien. Setzen Sie das Band erneut ein. PM23c, PM43-und PM43c-Mittelbereichsdrucker Bedienungsanleitung 99 Kapitel 5 — Fehlersuche bei Druckerproblemen Probleme bei der Druckqualität und mögliche Lösungen (Fortsetzung) Problem Mögliche Lösung Stellen Sie sicher, dass die Druckmethode auf „Band“ (TTR) eingestellt Bei der Zufuhr und ist. beim Drucken eines Etiketts wird das Band nicht hochgenommen. Stattdessen quillt es aus der Vorderseite des Druckers heraus. Das Band zerreißt. Versuchen Sie der Reihenfolge nach folgende Lösungen: • Stellen Sie sicher, dass Ihre Medieneinstellung der von Ihnen verwendeten Medienart entspricht. • Stellen Sie sicher, dass das Band richtig sitzt. Setzen Sie das Band erneut ein. • Die Stromsteuerung kann fehlerhaft arbeiten. Hilfestellungen erhalten Sie von Ihrem örtlichen Intermec-Vertreter. Das Band wirft Falten. Versuchen Sie der Reihenfolge nach folgende Lösungen: • Die Bandspannleiste kann fehlerhaft justiert sein. Verwenden Sie einen großen Schlitzschraubendreher, um die Bandspannleiste zu justieren. • Sie müssen dabei die Medienkantenführung justieren. • Der Druckkopf-Druck kann zu hoch sein. Verringern Sie den Druckkopf-Druck. Der Drucker ist über einen seriellen Anschluss am PC angeschlossen, aber er funktioniert nicht. Der Drucker ist über einen virtuellen COM-Port mit dem PC verbunden, doch der Druckvorgang bricht ständig ab. Es werden auch keine Fehlermeldungen zu möglichen Problemen angezeigt. 100 Versuchen Sie folgende Lösungen: • Vergewissern Sie sich, dass die Einstellungen des seriellen Anschlusses richtig konfiguriert sind. • Stellen Sie sicher, dass die Pins des seriellen Kabels korrekt sind und dass das Kabel nicht beschädigt ist. • Wenn Sie auf Ihrem PC den Windows-Treiber von Intermec für den Drucker RS-232 installiert haben, deinstallieren Sie den Treiber. Vergewissern Sie sich, dass die bidirektionale Unterstützung deaktiviert ist. Klicken Sie im Dialogfeld „Druckereigenschaften“ auf die Registerkarte Anschlüsse und heben Sie anschließend die Markierung im Kontrollkästchen Bidirektionale Unterstützung aktivieren auf. PM23c, PM43-und PM43c-Mittelbereichsdrucker Bedienungsanleitung Kapitel 5 — Fehlersuche bei Druckerproblemen Netzwerkprobleme und mögliche Lösungen Problem Mögliche Lösung Das Ethernet- oder Versuchen Sie folgende Lösungen: Drahtlosnetzwerk funktioniert nicht • Stellen Sie sicher, dass Ihr Netzwerkkabel sicher mit einwandfrei. Ihrem Drucker verbunden ist und ein Stift-zu-Stift-Kabel, jedoch kein Frequenzweichen-Kabel ist. • Stellen Sie sicher, dass Ihr PC korrekt für Ihr Netzwerk konfiguriert und angeschlossen ist. • Stellen Sie sicher, dass Ihr Drucker korrekt für Ihr Netzwerk konfiguriert ist. Es kann nicht an die Drucker-Webseite angeschlossen werden. Wenn Sie Ihren Drucker mit einem Frequenzweichen-Netzwerkkabel anschließen, müssen Sie die Proxy-Einstellungen Ihres Webbrowsers deaktivieren, um auf die Drucker-Webseite zugreifen zu können. RFID-Probleme und mögliche Lösungen Problem Mögliche Lösung Dem Drucker wurden RFID-Medien Nach dem Sie die RFID-Medien zuführen, starten Sie den zugeführt, er schreibt aber nicht auf Drucker erneut, um den RFID-Medientyp zu ermitteln, die Tags. oder führen Sie den RFID-Kalibrierungsassistenten aus. Das RFID-Modul ist im Drucker installiert, aber „RFID” wird im Menü nicht angezeigt. Der Drucker kommuniziert nicht richtig mit der RFID-Hardware. Hilfestellungen erhalten Sie von Ihrem örtlichen Intermec-Vertreter. Keiner der RFID-Befehle lässt sich ausführen. RFID ist deaktiviert. Aktivieren Sie RFID von der Webseite oder dem Hauptmenü. Rufen Sie Einstellungen (Hauptmenü) oder die Registerkarte „Konfigurieren"(Webseite) > Systemeinstellungen > E/A verwalten. Das Drucken auf regulären Medien RFID ist aktiviert. Deaktivieren Sie RFID von der Webseite (nicht RFID) ist langsam und stoppt oder dem Hauptmenü. zwischen den Etiketten. PM23c, PM43-und PM43c-Mittelbereichsdrucker Bedienungsanleitung 101 Kapitel 5 — Fehlersuche bei Druckerproblemen RFID-Probleme und mögliche Lösungen (Fortsetzung) Problem Mögliche Lösung Ich verwende eine • Der Drucker erkennt möglicherweise die Anwendungsvorrichtung, um an die RFID-Medienart nicht. Starten Sie den Drucker neu, RFID-Tags zu schreiben, und der oder führen Sie den Medien- oder Drucker druckt „LEERE“ Etiketten. RFID-Kalibrierungsassistenten aus. • Sie müssen eventuell den TAGADJUST-Parameter ändern. • Sie müssen eventuell auch die Ausgangsleistung (Feldstärke) an die Antenne justieren. Ich erhalte die Meldung „Kein RFID-Tag gefunden“. • Stellen Sie sicher, dass Sie RFID-Medien verwenden. • Sie müssen eventuell den TAGADJUST-Parameter ändern. • Der Tag kann zerbrochen sein. Versuchen Sie, auf einem anderen Etikett zu drucken. Wenn ich einen TAGREAD- oder TAGWRITE-Befehl sende, erhalte ich folgende Fehlermeldung: „Tagformatfehler“. Das für den Betrieb definierte TAGFORMAT legt die Anzahl der erforderlichen Parameter fest. Sie müssen eventuell das TAGFORMAT ändern. Hilfe dazu finden Sie im Intermec Fingerprint Command Reference Manual oder im IPL Command Reference Manual. Weitere Informationen finden Sie im EPC Tag Data Standard (v1.1, Überarbeitung 1.27), das auf der Website von EPCglobal erhältlich ist: www.epcglobalinc.org. Werksvoreinstellungen des Druckers wiederherstellen Falls Sie die den Drucker auf seine Standardeinstellungen zurücksetzen möchten, können Sie dies entweder über die Drucker-Webseite, eine hardwarebasierte Zurücksetzung über den Symboldrucker oder das Hauptmenü eines Full-Touch-Druckers vornehmen. Auf der Drucker-Webseite oder im Hauptmenü eines Full-Touch-Druckers können Sie die Standardnetzwerkeinstellungen wiederherstellen, benutzerinstallierte Dateien beibehalten oder löschen oder alle Systemeinstellungen wiederherstellen. 102 PM23c, PM43-und PM43c-Mittelbereichsdrucker Bedienungsanleitung Kapitel 5 — Fehlersuche bei Druckerproblemen Wiederherstellen der Werksvoreinstellungen auf der Drucker-Webseite Sie können die Werksvoreinstellungen Ihres Druckers über die Drucker-Webseite wiederherstellen, wenn Sie Zugang zu einem Wi-Fioder Ethernet-Netzwerk haben. 1 Öffnen Sie in Ihrem Desktop-PC einen Web-Browser. 2 Geben Sie in das Adressfeld die Drucker-IP-Adresse ein, und drücken Sie auf Enter. Die Drucker-Webseite wird geöffnet. 3 Klicken Sie am oberen rechten Bildschirmrand auf Anmelden. Die Anmeldeseite wird geöffnet. 4 Geben Sie Ihren Benutzernamen und Ihr Kennwort in die in die entsprechenden Felder ein, und klicken Sie auf Anmeldung. 5 Wählen Sie Dienste > Wiederherstellen der Werksvoreinstellungen. Das Menü „Wiederherstellen der Werksvoreinstellungen“ wird angezeigt, und keine der Kontrollkästchen sind aktiviert. 6 Aktivieren Sie zur Auswahl aller Werksvoreinstellungen alle Kontrollkästchen, und klicken Sie dann auf Wiederherstellen. Sie können nur Werksvoreinstellungen für spezifische Einstellungen wiederherstellen: • Um die aktuellen Netzwerkeinstellungen wiederherzustellen, aktivieren Sie das Kontrollkästchen Netzwerkeinstellungen. • Um alle Anwendungsvorrichtungen, Schriftarten und andere von Ihnen auf dem Drucker installierte Dateien wiederherzustellen, aktivieren Sie das Kontrollkästchen Benutzerdateien. Um alle aktuellen Systemeinstellungen wiederherzustellen, aktivieren Sie das Kontrollkästchen Systemeinstellungen. 7 Wenn Sie eine Meldung zum Neustart des Druckers auf Ihrem Desktop-PC erhalten, klicken Sie auf OK und starten den Drucker neu. • PM23c, PM43-und PM43c-Mittelbereichsdrucker Bedienungsanleitung 103 Kapitel 5 — Fehlersuche bei Druckerproblemen Wiederherstellen der Werksvoreinstellungen im Hauptmenü Falls Sie einen Drucker mit einer Full-Touch-Anzeige verwenden, können Sie die Werksvoreinstellungen für den Drucker über das Menü Extras wiederherstellen. 1 Öffnen Sie auf dem Bildschirm „Bereit“ das Hauptmenü. 2 Wählen Sie Extras > Wiederherstellen der Werksvoreinstellungen. Das Menü „Wiederherstellen der Werksvoreinstellungen“ wird angezeigt, und die Liste führt alle Elemente auf, die werksmäßig ausgewählt sind. 3 Um alle Werksvoreinstellungen wiederherzustellen, fahren Sie mit dem nächsten Schritt fort. Sie können auch die Einstellungen ändern, die wie folgt wiederhergestellt werden: • Um die aktuellen Netzwerkeinstellungen beizubehalten, deaktivieren Sie das Kontrollkästchen Netzwerkeinstellungen. • Um alle Anwendungsvorrichtungen, Schriftarten und andere von Ihnen auf dem Drucker installierte Dateien beizubehalten, deaktivieren Sie das Kontrollkästchen Benutzerdateien. Um alle aktuellen Systemeinstellungen beizubehalten, deaktivieren Sie das Kontrollkästchen Systemeinstellungen. 4 Wählen Sie den rechten Pfeil und, wenn danach gefragt, wählen Sie Ja, um die Werksvoreinstellungen wiederherzustellen und einen Neustart durchzuführen. Es wird eine Bestätigungsmeldung angezeigt. • Um zum Hauptmenü zurückzukehren, ohne die Werksvoreinstellungen wiederherzustellen, wählen Sie Nein. Um zur Liste „Wiederherstellen der Werksvoreinstellungen“ zurückzukehren, ohne Werksvoreinstellungen wiederherzustellen, wählen Sie Abbrechen. 104 PM23c, PM43-und PM43c-Mittelbereichsdrucker Bedienungsanleitung Kapitel 5 — Fehlersuche bei Druckerproblemen Werksvoreinstellungen durch Hardware-basiertes Zurücksetzen wiederherstellen Sie können die Werksvoreinstellungen eines Full- Touch-Druckers oder einer Symbolversion des Druckers wiederherstellen, indem Sie einen Hardware-basierten Reset durchführen. Hinweis: Obwohl dieses Verfahren im Full-Touch-Drucker alle Werksvoreinstellungen wiederherstellt, werden in der Symbolversion nur die privaten Einstellungen wiederhergestellt. Damit Sie sämtliche Werksvoreinstellungen in der Symbolversion des Druckers wiederherstellen können, müssen Sie PrintSet oder ein anderes Verfahren anwenden. 1 Schalten Sie den Drucker aus und öffnen Sie den Mediendeckel. 2 Drehen Sie den Hebel zum Anheben des Druckkopfs gegen den Uhrzeigersinn, um den Druckkopf anzuheben. 3 Schalten Sie den Drucker ein, während Sie den Vorschub-Knopf drücken und gedrückt halten. 4 Lassen Sie den Vorschub-Knopf los, wenn die Statusleiste (auf dem Full-Touch-Drucker) beinahe gefüllt ist oder wenn die letzten beiden LEDs (auf der Symbolversion) noch leuchten. Es werden alle Einstellungen des Druckers wiederhergestellt. 5 Drehen Sie den Druckkopf-Hebearm im Uhrzeigersinn, um den Druckkopf zu senken, und schließen Sie den Mediendeckel. So aktualisieren Sie die Drucker-Firmware Überprüfen Sie bitte regelmäßig, ob Aktualisierungen der Drucker-Firmware verfügbar sind. Aktualisierte Firmware kann Fehlerbehebungen oder zusätzliche hilfreiche Funktionen beinhalten. Sie finden die aktuellste Version der Firmware unter PM23c, PM43 oder PM43c Downloads-Seite für Drucker unter www.intermec.com. PM23c, PM43-und PM43c-Mittelbereichsdrucker Bedienungsanleitung 105 Kapitel 5 — Fehlersuche bei Druckerproblemen Möglichkeiten zur Aktualisierung der Drucker-Firmware: • • • Die Drucker-Webseite Ein USB-Speichermedium PrintSet 5. Weiter Informationen finden Sie in der Online-Hilfe für PrintSet 5. Hinweis: Intermec empfiehlt Ihnen, nach der Aktualisierung der Drucker-Firmware, die Standardeinstellungen wiederherzustellen und die Mediensensoren zu kalibrieren. Download der Drucker-Firmware-Aktualisierung Bevor Sie Ihre Drucker-Firmware aktualisieren können, müssen Sie die Aktualisierungsdatei über die Intermec-Website herunterladen. 1 Gehen Sie zur Intermec-Website: www.intermec.com. 2 Klicken Sie auf Support > Downloads. 3 Verwenden Sie Produktkategorie, Produktfamilie und Produkt zur Auswahl von PM23c, PM43 oder PM43cPD43 oder PD43c. 4 Klicken Sie auf Senden. Die aktuelle Software wird auf der Seite angezeigt. 5 Laden Sie die aktuellste Version der Firmware auf Ihren PC. Aktualisierung der Firmware auf der Drucker-Webseite Sie können die Drucker-Firmware von der Drucker-Webseite aus aktualisieren. Um den Drucker über die Webseite zu konfigurieren, muss der Drucker eingeschaltet und mit Ihrem Wi-Fi- oder Ethernet-Netzwerk verbunden sein. 1 Öffnen Sie in Ihrem Desktop-PC einen Web-Browser. 2 Geben Sie in das Adressfeld die Drucker-IP-Adresse ein, und drücken Sie auf Enter. Die Drucker-Webseite wird geöffnet. 3 Klicken Sie am oberen rechten Bildschirmrand auf Anmelden. Die Anmeldeseite wird geöffnet. 4 Geben Sie Ihren Benutzernamen und Ihr Kennwort in die in die entsprechenden Felder ein, und klicken Sie auf Anmeldung. 106 PM23c, PM43-und PM43c-Mittelbereichsdrucker Bedienungsanleitung Kapitel 5 — Fehlersuche bei Druckerproblemen 5 Klicken Sie auf die Registerkarte Dienste, und wählen Sie dann Firmware-Aktualisierung. Der Bildschirm Firmware-Aktualisierung erscheint und zeigt die aktuelle Firmware-Version an. 6 Klicken Sie auf Durchsuchen, um die Aktualisierungsdatei zu finden, und klicken Sie dann auf Öffnen. 7 Klicken Sie auf Aktualisieren. Die Drucker-Webseite zeigt an, dass sie gerade die Firmware auf Ihrem Drucker aktualisiert. Aktualisierung der Firmware mit einem USB-Speichergerät Sie können die Drucker-Firmware mit einem USB-Speichergerät aktualisieren. Dazu legen Sie die Aktualisierungsdatei in das Root-Verzeichnis des USB-Speichergeräts. Hinweis: Um beste Ergebnisse zu erreichen, empfiehlt Intermec die Verwendung eines USB-Speichergeräts, das neben der Aktualisierungsdatei keine anderen Dateien enthält. 1 Kopieren Sie die Firmware-Aktualisierungsdatei in das Root-Verzeichnis des USB-Speichergeräts. 2 Schalten Sie den Drucker aus. 3 Schließen Sie das USB-Speichergerät an den USB-Host-Anschluss an. 4 Starten Sie Ihren Drucker neu. Eine Meldung über die Aktualisierung der Firmware wird angezeigt, während die Aktualisierungsdatei auf den Druckerspeicher kopiert wird. Dieser Vorgang kann mehrere Minuten dauern. 5 Entfernen Sie das USB-Speichergerät. PM23c, PM43-und PM43c-Mittelbereichsdrucker Bedienungsanleitung 107 Kapitel 5 — Fehlersuche bei Druckerproblemen 108 PM23c, PM43-und PM43c-Mittelbereichsdrucker Bedienungsanleitung 6 Wartung des Druckers Mithilfe der Informationen in diesem Abschnitt erfahren Sie, wie Sie die Komponenten des Druckers reinigen, ausrichten und auswechseln können. 109 Kapitel 6 — Wartung des Druckers Reinigung des Druckers Um einen ordnungsgemäßen Druckerbetrieb zu gewährleisten, sollten Sie das gerät regelmäßig reinigen. Folgende Bereiche des Druckers können gereinigt werden: • Druckkopf • Medienführung • Druckeraußenseite • Die Schneidevorrichtung (falls installiert) Vorsichtshinweis: Um Verletzungen oder Sachschäden am Drucker zu vermeiden, sollten Sie niemals spitze oder scharfe Gegenstände in den Drucker einführen. Vorsichtshinweis: Verwenden Sie nur die in diesem Abschnitt genannten Reinigungsmittel. Intermec übernimmt keinerlei Verantwortung für Schäden, die bei der Reinigung dieses Druckers durch andere Reinigungsmittel entstanden sind. Vorsichtshinweis: Isopropylalkohol ist eine leicht entflammbare, mäßig giftige und leicht reizende Substanz. Befolgen Sie bei der Reinigung des Druckers die nachfolgend aufgeführten Anweisungen: • • • 110 Entfernen Sie vor jeder Reinigung das Netzkabel. Den Drucker niemals mit Wasser besprühen. Schützen Sie den Drucker vor dem Eindringen von Wasser, wenn Sie Reinigungsarbeiten in der unmittelbaren Umgebung des Druckers durchführen. Verwenden Sie unter keinen Umständen scharfe Werkzeuge, um festsitzende Etiketten zu entfernen. Der Druckkopf und die Rollen sind sehr empfindlich. PM23c, PM43-und PM43c-Mittelbereichsdrucker Bedienungsanleitung Kapitel 6 — Wartung des Druckers Reinigung des Druckkopfes Eine regelmäßige Reinigung des Druckkopfs trägt zu einer Verlängerung der Lebensdauer des Druckkopfs bei und gewährleistet eine hohe Druckqualiät. Der Druckkopf sollte bei jedem Nachfüllen von Medien gereinigt werden. Nutzen Sie dieses Verfahren, um den Druckkopf mithilfe der Reinigungskarte zu reinigen. Um die Druckwalzenrolle oder Abreißleiste von Rückständen zu befreien, verwenden Sie ein Wattestäbchen, das Sie mit Isopropylalkohol befeuchten. Vorsichtshinweis: Versuchen Sie auf keinen Fall, festgeklemmte Etiketten oder andere Materialien mit harten oder scharfen Werkzeugen zu entfernen. Der Druckkopf ist sehr empfindlich und kann schnell beschädigt werden. 1 Schalten Sie den Drucker aus, und ziehen Sie das Netzkabel ab. 2 Öffnen Sie die Medienabdeckung. 3 Entfernen Sie die Medien und das Band (sofern vorhanden). 4 Schieben Sie den größten Teil der Reinigungskarte unter den Druckkopf, und senken sie diesen. 5 Ziehen Sie die Reinigungskarte heraus, und heben Sie den Druckkopf an. 6 Warten Sie ca. 30 Sekunden, bis das Reinigungsmittel die Rückstände aufgelöst hat. 7 Wiederholen Sie ggf. die Schritte 4 bis 6. 8 Sie können die Druckwalzenrolle oder Abreißleiste mit einem Wattestäbchen, das Sie mit Isopropylalkohol befeuchten, von Rückständen befreien. 9 Sobald die Teile trocken sind, setzen Sie die Medien (bzw. das Band) wieder in den Drucker ein. 10 Schließen Sie die Medienabdeckung, stellen Sie die Stromversorgung wieder her, und schalten Sie den Drucker an. PM23c, PM43-und PM43c-Mittelbereichsdrucker Bedienungsanleitung 111 Kapitel 6 — Wartung des Druckers Reinigung der Medienführung Sowohl die obere als auch die untere Medienführung sind transparent, so dass Licht zwischen die beiden Komponenten des Etikettenbundstegsensors und des Etikettmarkierungssensors gelangen kann. Es ist besonders wichtig, diese Oberflächen vor dem Eindringen von Staub, verklemmten Etiketten und Rückständen des Klebematerials zu schützen. 1 Schalten Sie den Drucker aus, und ziehen Sie das Netzkabel ab. 2 Öffnen Sie die Medienabdeckung. 3 Entfernen Sie die Medien und das Band (sofern vorhanden). 4 Führen Sie eine Reinigungskarte oder ein weiches, mit Isopropylalkohol befeuchtetes Tuch zwischen die beiden Medienführungen, und reinigen Sie diese. 5 Warten Sie ca. 30 Sekunden, bis das Reinigungsmittel die Rückstände aufgelöst hat. 6 Sobald die Teile trocken sind, setzen Sie die Medien (bzw. das Band) wieder in den Drucker ein. 7 Schließen Sie die Medienabdeckung, stellen Sie die Stromversorgung wieder her, und schalten Sie den Drucker an. Reinigung der Druckeraußenseite Achten Sie darauf, dass die Außenseite des Druckers stets sauber ist. Durch eine saubere Außenseite wird das Risiko des Eindringens von Staub oder sonstigen Fremdkörpern in das Innere des Druckers, was zu Funktionsstörungen führen kann, minimiert. Verwenden Sie zur Reinigung der Außenseite des Druckers ein weiches, möglichst mit Wasser oder Reinigungsmittel befeuchtetes Tuch. Achten Sie auch darauf, dass die unmittelbare Umgebung des Druckers stets sauber ist. • 112 PM23c, PM43-und PM43c-Mittelbereichsdrucker Bedienungsanleitung Kapitel 6 — Wartung des Druckers Reinigung Die Schneidevorrichtung Sie sollten Reinigen Sie das Schermesser jedes Mal wenn Sie den Druckkopf reinigen. es istwichtig, dass das Messer sauber, um die Lebensdauer der Schneideinrichtung zu verlängern. 1 Schalten Sie den Drucker aus, und ziehen Sie das Netzkabel ab. 2 Die Klappe der Schneidvorrichtung öffnen. 3 Verwenden Sie ein Wattestäbchen in Isopropylalkohol getränkt, um das Messer Öffnung reinigen. 4 Sobald das Messer ist trocken, schließen Sie die Tür Schneidvorrichtung, die Stromversorgung wieder her, undschalten Sie den Drucker. Auswechseln des Druckkopfes Sie müssen den Druckkopf regelmäßig auswechseln, wenn er Verschleißerscheinungen aufgrund der kurzen Erhitzungs- und Abkühlzeiten während des Druckvorgangs. Die Häufigkeit des Auswechselns hängt von Faktoren ab wie etwa die Art der von Ihnen gedruckten Bilder, die Medienart oder das von Ihnen verwendete Band, die Energieleistung des Druckkopfs, die Druckgeschwindigkeit und die Umgebungstemperatur des Raumes, in dem gedruckt wird. Die Firmware erkennt den neuen Druckkopf, wenn Sie den Drucker starten. 1 Schalten Sie den Drucker aus, und ziehen Sie das Netzkabel ab. 2 Öffnen Sie die Medienabdeckung. 3 Entfernen Sie die Medien und das Band (sofern vorhanden). 4 Drehen Sie den Hebel zum Anheben des Druckkopfs gegen den Uhrzeigersinn, um den Druckkopf anzuheben. PM23c, PM43-und PM43c-Mittelbereichsdrucker Bedienungsanleitung 113 Kapitel 6 — Wartung des Druckers 5 Nehmen Sie den magnetischen Druckarm aus der Druckkopfhalterung, und ziehen Sie beim Herausnehmen des Druckkopfs aus dem Drucker die zwei Kabel vom Drucker ab. 6 Schließen Sie die zwei Kabel des Druckkopfs an den neuen Druckkopf an. 7 Während Sie die neue Druckkopfhalterung in den Drucker einstecken, stellen Sie sicher, dass die Metallarme am Druckkopf sich um die magnetische Druckarmleiste legen. Befestigen Sie den magnetischen Druckarm am Druckkopf. 114 PM23c, PM43-und PM43c-Mittelbereichsdrucker Bedienungsanleitung Kapitel 6 — Wartung des Druckers 8 Tauschen Sie die Medien (und das Band) im Drucker aus. 9 Drehen Sie den Druckkopf-Hebearm im Uhrzeigersinn, um den Druckkopf zu senken. 10 Schließen Sie die Medienabdeckung, stellen Sie die Stromversorgung wieder her, und schalten Sie den Drucker an. Auswechseln der Druckwalzenrolle Wenn die Druckwalzenrolle beschädigt oder abgenutzt ist, können Sie diese bequem austauschen. Sie können eine Druckwalzenrolle am PM43 Drucker vorhalten, in dem Sie die dafür vorgesehene Tragetasche unter der Medien-Tragetasche verwenden. Legen Sie einfach die Druckwalzenrolle so ein, als wenn Sie sie in den Drucker einlegen würden, und drehen Sie dann den Riegel entgegen dem Uhrzeigersinn, um sie am Druckersockel zu sichern. 1 Schalten Sie den Drucker aus, und ziehen Sie das Netzkabel ab. 2 Öffnen Sie die Medienabdeckung. 3 Entfernen Sie die Medien. 4 Drehen Sie den Hebel zum Anheben des Druckkopfs gegen den Uhrzeigersinn, um den Druckkopf anzuheben. PM23c, PM43-und PM43c-Mittelbereichsdrucker Bedienungsanleitung 115 Kapitel 6 — Wartung des Druckers 5 Rotieren Sie die Druckwalzenrolle im Uhrzeigersinn, um sie vom Drucker zu lösen, und nehmen Sie die Druckwalzenrolle dann aus dem Drucker heraus. 6 Setzen Sie die neue Druckwalzenrolle in den Drucker ein, und sichern Sie sie, indem Sie den Riegel entgegen dem Uhrzeigersinn drehen. 7 Führen Sie erneut die Medien zu, und drehen Sie den Druckkopf-Hebearm im Uhrzeigersinn, um den Druckkopf zu senken. 8 Schließen Sie die Medienabdeckung, stellen Sie die Stromversorgung wieder her, und schalten Sie den Drucker an. Anpassung des Druckers Sie können Ihren Drucker einstellen, um benutzerdefinierte Funktionen zu nutzen oder die Druckleistung zu verbessern. Folgende Einstellungen können angepasst werden: • • • • • 116 Bandknitterbildung Druckkopfabgleich Druckkopfdruck Label Taken Sensor Etikettenbundstegsensor und Etikettmarkierungssensor PM23c, PM43-und PM43c-Mittelbereichsdrucker Bedienungsanleitung Kapitel 6 — Wartung des Druckers Verhinderung der Bandknitterbildung Wenn das Wärmeübertragungsband knittert, justieren Sie entsprechend die Bandspannleiste. 1 Öffnen Sie die Medienabdeckung. 2 Verwenden Sie einen großen Schlitzschraubendreher, um die Bandspannleiste zu justieren. • Drehen Sie die Schraube der Bandspannleiste so, dass die Leiste sich nach hinten bewegt und die Spannung senkt. • Drehen Sie die Schraube der Bandspannleiste so, dass die Leiste sich nach vorn bewegt und die Spannung erhöht. Einstellung des Druckkopfabgleichs Falls eine Seite Ihrer Etiketten heller gedruckt wird als die andere Seite, ist Ihr Druckkopf wahrscheinlich ungleichmäßig ausgerichtet. Ab Werk ist der Drucker für den Druck von Medien mit maximaler Breite eingestellt. Falls Sie Medien verwenden, die nicht über die maximale Breite verfügen (4 Zoll bzw. 102 mm), empfiehlt Intermec, die Position des Druckkopfabgleicharms einzustellen, damit der Druckkopf optimal auf den Medien aufliegt. 1 Öffnen Sie die Medienabdeckung. 2 Falls Thermotransferband eingelegt ist, entfernen Sie dieses. PM23c, PM43-und PM43c-Mittelbereichsdrucker Bedienungsanleitung 117 Kapitel 6 — Wartung des Druckers 3 Drehen Sie den Hebel zum Anheben des Druckkopfs gegen den Uhrzeigersinn, um den Druckkopf anzuheben. 4 Drücken Sie den blauen Teil der Druckkopfausgleichsschiene herunter, und bewegen Sie sie: • nach außen für breitere Medien. • nach innen für schmalere Medien. 5 Schließen Sie den Druckkopf und legen Sie Band ein. 6 Testen Sie die Einstellung des Druckkopfabgleichs und passen Sie sie ggf. an. 7 Schließen Sie die Medienabdeckung. Einstellen des Druckkopfdrucks In folgenden Situationen sollten Sie den Druckkopfdruck einstellen: • • • 118 Wenn Sie stärkere oder dünnere Medien verwenden als bei den vorherigen Drucken. Wenn Ihre Etiketten auf einer Seite schwächer bedruckt sind als auf der anderen Seite. Wenn das Thermotransferband beginnt zu knittern. PM23c, PM43-und PM43c-Mittelbereichsdrucker Bedienungsanleitung Kapitel 6 — Wartung des Druckers Verwenden Sie auf keinen Fall einen höheren Druckkopfdruck als nötig. Dies führt zu einer schnelleren Abnutzung des Druckkopfs und verkürzt somit dessen Lebensdauer. 1 Öffnen Sie die Medienabdeckung. 2 Verwenden Sie einen Schlitzschraubendreher, um die Druck-Einstellschraube zu justieren. • Drehen Sie die Einstellschraube im Uhrzeigersinn, um den Druck zu erhöhen. Das Druckergebnis wird dadurch dunkler. • Drehen Sie die Einstellschraube gegen den Uhrzeigersinn, um den Druck zu verringern. Das Druckergebnis wird dadurch heller. 3 Testen Sie die Einstellung des Druckkopfdrucks und passen Sie sie ggf. an. Einstellen des Label Taken Sensors Wenn Sie den optionalen Etikettenspender einsetzen, müssen Sie den Label Taken Sensor eventuell den vorherrschenden Lichtbedingungen und den Reflexionseigenschaften der Medien anpassen. PM23c, PM43-und PM43c-Mittelbereichsdrucker Bedienungsanleitung 119 Kapitel 6 — Wartung des Druckers Einstellen des Etikettenbundsteg- und Schwarzmarkierungssensors Der Etikettenbundstegsensor ist ein Durchlichtsensor, der die Medienzufuhr steuert, indem er den Abstand zwischen den Etiketten erkennt. Der Schwarzmarkierungssensor ist ein Reflexionssensor, der schwarze Markierungen auf Endlosmedien. Der Sensor ist mit einer blauen LED ausgestattet, die stark genug ist, um durch die Medien hindurch zu leuchten. Mithilfe der blauen LED können Sie die genaue Position für den Sensor bestimmen. 1 Öffnen Sie die Medienabdeckung. 2 Stellen Sie den Etikettenbundsteg- und Schwarzmarkierungssensor ein: • Drehen Sie den Einstellungsknopf gegen den Uhrzeigersinn, um den Sensor in Richtung Außenseite des Druckers zu bewegen. • Drehen Sie den Einstellungsknopf im Uhrzeigersinn, um den Sensor in Richtung Innenseite des Druckers zu bewegen. 3 Schließen Sie die Medienabdeckung. 120 PM23c, PM43-und PM43c-Mittelbereichsdrucker Bedienungsanleitung A Technische Daten Dieser Anhang enthält die technischen Daten für die Drucker PM23c, PM43, und PM43c. 121 Anhang A — Technische Daten Technische Daten des Druckers Physische Daten Abmessungen des PM43: 294,6 x 284,2 x 483,5 mm Abmessungen des PM43c: (Standardmediumabdeckung) 181 x 252,5 x 431,8 mm Abmessungen des PM43c: (Kuppelmediumabdeckung) 244,9 x 252,5 x 500,2 mm Abmessungen des PM23c: (Standardmediumabdeckung) 181 x 205,5 x 431,8 mm Abmessungen des PM23c: (gebogene Abdeckung) 207 x 205,5 x 431,8 mm Abmessungen des PM23c: (Kuppelmediumabdeckung) 244,9 x 205,5 x 500,2 mm Gewicht des PM43: 15,8 kg Gewicht des PM43c: 12,7 kg Gewicht des PM23c: 9,5 kg Breitenabmessungen PM43-Drucker NN JO 122 PM23c, PM43-und PM43c-Mittelbereichsdrucker Bedienungsanleitung Anhang A — Technische Daten Längen- und Höhenabmessungen PM43-Drucker NN JO NN JO NN JO Breitenabmessungen PM43c-Drucker NN JO PM23c, PM43-und PM43c-Mittelbereichsdrucker Bedienungsanleitung 123 Anhang A — Technische Daten Längen- und Höhenabmessungen PM43c-Drucker NN JO NN JO NN JO Breitenabmessungen PM23c-Drucker 124 PM23c, PM43-und PM43c-Mittelbereichsdrucker Bedienungsanleitung Anhang A — Technische Daten Längen- und Höhenabmessungen PM23c-Drucker PM23c, PM43-und PM43c-Mittelbereichsdrucker Bedienungsanleitung 125 Anhang A — Technische Daten Stromversorgung Stromversorgungsanforderungen: 100–240 V, 4 A, 50/60 Hz Temperatur und Luftfeuchtigkeit Temperatur - Betrieb: 5 °C bis 40 °C Temperatur - Lager: -20 °C bis 70 °C Rel. Luftfeuchtigkeit: 20 bis 80 %, nicht kondensierend PM43-Druckgeschwindigkeit, Auflösung und allgemeine Medienspezifikationen Druckmodus: Thermodirekt, Thermotransfer Druckgeschwindigkeit (variabel): 203 dpi: 4 bis 12 ips 300 dpi: 4 bis 12 ips 406 dpi: 4 bis 10 ips Druckauflösung: 203 dpi: 8 Punkte/mm 300 dpi: 11.8 Punkte/mm 406 dpi: 16 Punkte/mm Druckbreite: 203 dpi: 108 mm max. 300 dpi: 106 mm max. 406 dpi: 104 mm max. 126 Medienbreite: 19 bis 114,3 mm Medienrollendurchmesser: max. 212,9 mm Medienrollenkerndurchmesser: 38,1 mm und 76,2 mm Mindestetikettenlänge: 6,35 mm Bundsteglänge zwischen Etiketten: 1,2 bis 26 mm Länge der schwarzen Markierung: 3 bis 25 mm mittig zwischen Tickets, höchster Reflexionsgrad 15 % Mediendicke: 61 bis 264 μm (2,4 bis 10,4 Mil) Mediendichte: 57,6 bis 250 g/m2 Opazität Kaschierpapier (maximal): 76 % (TAPPI T425) Bandbreite: 21,59 bis 110 mm Medienrollenkerndurchmesser: 80 mm Bandkern (Innendurchmesser): 25,4 mm PM23c, PM43-und PM43c-Mittelbereichsdrucker Bedienungsanleitung Anhang A — Technische Daten PM43-Druckgeschwindigkeit, Auflösung und allgemeine Medienspezifikationen (Fortsetzung) Bandkernlänge: 21,59 bis 110 mm Bundsteg- und Schwarze-Markierung-Sensor: Verstellbar ab linker Medienkante bis 101,6 mm PM43c-Druckgeschwindigkeit, Auflösung und allgemeine Medienspezifikationen Druckmodus: Thermodirekt, Thermotransfer Druckgeschwindigkeit (variabel): 203 dpi: 4 bis 12 ips 300 dpi: 4 bis 12 ips 406 dpi: 4 bis 10 ips Druckauflösung: 203 dpi: 8 Punkte/mm 300 dpi: 11.8 Punkte/mm 406 dpi: 16 Punkte/mm Druckbreite: 203 dpi: 108 mm max. 300 dpi: 106 mm max. 406 dpi: 104 mm max. Medienbreite: 19 bis 114,3 mm Medienrollendurchmesser: (Standardmediumabdeckung) max. 152,4 mm Medienrollendurchmesser: (Kuppelmediumabdeckung) max. 212,7 mm Medienrollenkerndurchmesser: 38,1 mm und 76,2 mm Mindestetikettenlänge: 6,35 mm Bundsteglänge zwischen Etiketten: 1,2 bis 26 mm Länge der schwarzen Markierung: 3 bis 25 mm mittig zwischen Tickets, höchster Reflexionsgrad 15 % Mediendicke: 61 bis 264 μm (2,4 bis 10,4 Mil) Mediendichte: 57,6 bis 250 g/m2 Opazität Kaschierpapier (maximal): 76 % (TAPPI T425) Bandbreite: 21,59 bis 110 mm Medienrollenkerndurchmesser: 62 mm Bandkern (Innendurchmesser): 25,4 mm Bandkernlänge: 21,59 bis 110 mm PM23c, PM43-und PM43c-Mittelbereichsdrucker Bedienungsanleitung 127 Anhang A — Technische Daten PM43c-Druckgeschwindigkeit, Auflösung und allgemeine Medienspezifikationen (Fortsetzung) Bundsteg- und Schwarze-Markierung-Sensor: Verstellbar ab linker Medienkante bis 101,6 mm PM23c-Druckgeschwindigkeit, Auflösung und allgemeine Medienspezifikationen Druckmodus: Druckgeschwindigkeit (variabel): Thermodirekt, Thermotransfer 203 dpi: 4 bis 12 ips 300 dpi: 4 bis 12 ips 406 dpi: 4 bis 10 ips Druckauflösung: 203 dpi: 8 Punkte/mm 300 dpi: 11.8 Punkte/mm 406 dpi: 16 Punkte/mm Druckbreite: 203 dpi: 56 mm max. 300 dpi: 56 mm max. 406 dpi: 64 mm max. 128 Medienbreite: 19,05 bis 68,6 mm Medienbreite (RFID Baggage Tag): 29 bis 54 mm Medienrollendurchmesser: (maximal) 152,4 mm (Standardmediumabdeckung) 184,2 mm(Kuppelmediumabdeckung) 212,9 mm (gebogene Abdeckung) Medienrollenkerndurchmesser: 38,1 mm und 76,2 mm Mindestetikettenlänge: 6,35 mm Bundsteglänge zwischen Etiketten: 1,2 bis 26 mm Länge der schwarzen Markierung: 3 bis 25 mm mittig zwischen Tickets, höchster Reflexionsgrad 15 % Mediendicke: 61 bis 264 μm (2,4 bis 10,4 Mil) Mediendichte: 57,6 bis 250 g/m2 Opazität Kaschierpapier (maximal): 76 % (TAPPI T425) Bandbreite: 21,59 bis 68,6 mm Medienrollenkerndurchmesser: 62 mm Bandkern (Innendurchmesser): 25,4 mm Bandkernlänge: 21,59 bis 110 mm PM23c, PM43-und PM43c-Mittelbereichsdrucker Bedienungsanleitung Anhang A — Technische Daten PM23c-Druckgeschwindigkeit, Auflösung und allgemeine Medienspezifikationen (Fortsetzung) Bundsteg- und Schwarze-Markierung-Sensor: Verstellbar ab linker Medienkante bis 50,8 mm Speicher • 128 MB Flash-Speicher • 128 MB SDRAM • USB-Speichergerät (optional) Technische Daten des Touchscreen • 3,5-Zoll, Porträtausrichtung • 262.000 Farben • Widerstandsfähiges Display, das die Eingabe per Fingerberührung, mit Handschuhen oder Stift ermöglicht. • 72 ppi Unterstützte Befehlssprachen • • • • • • Fingerprint Direct Protocol IPL (Intermec Printer Language) ZSim DSim Smart Printing Mediensensoren • • • • • • Etikettenlücke/Tag-Aussparung Schwarze Markierung Druckkopfanheber Medium fast leer Band vorhanden/leer (nur bei Thermotransfer-Modellen) Band fast leer (mit wechselnder Hangar-Option) PM23c, PM43-und PM43c-Mittelbereichsdrucker Bedienungsanleitung 129 Anhang A — Technische Daten Netzwerkdienste • • • • • • • • • • • • • • FTP HTTP-Server SNMP v1/2c/3 SNMP-Client-Unterstützung für IPv4 und IPv6 WINS für IPv4 BOOTP für IPv4 DNS-Client-Unterstützung für IPv4 und IPv6 Zeilendruckerprotokoll Raw-TCP (Telnet-Eingang/Ausgang) DHCP-Client für IPv4- und IPv6-Netzwerk (Dual-Stack) IPv4 und IPv6 Ping IPSEC/IKEv2 über IPv6 SSH Speicherresidente Schriftarten • • • • • • • • • • 130 Andale Mono Andale Mono Bold Century Schoolbook Roman CG Times CG Times Bold Letter Gothic Univers Univers Bold Univers Condensed Bold Univers Extra Condensed PM23c, PM43-und PM43c-Mittelbereichsdrucker Bedienungsanleitung Anhang A — Technische Daten Schriftarten zum Download Für eine breitere Unterstützung von Sprachen und Schriftarten erlauben es Intermec-Drucker, jede Unicode TrueType oder TrueType-basierte OpenType-Schriftart herunterzuladen und auszudrucken.Intermec empfiehlt Monotype Imaging-Schriftarten zur Verwendung mit Weltsprachen. Die unten angegebenen Schriftarten wurden getestet und werden unter www.fonts.com zum Kauf und Download angeboten. Die Schriftarten der WorldType Collection unterstützen alle Weltsprachen, während die anderen aufgeführten Schriftarten bestimmte Sprachen unterstützen. • • • • • • • • • • • Angsana New Regular Helvetica World MSung PRC Medium MSung HK Medium HYGothic-Medium TBMinPro-Light NarkisClassicMF WorldType Collection J WorldType Collection K WorldType Collection S WorldType Collection T Unterstützte Schriftartentypen • TrueType • OpenType • Bitmap PM23c, PM43-und PM43c-Mittelbereichsdrucker Bedienungsanleitung 131 Anhang A — Technische Daten Unterstützte Barcode-Symbolcodes 1D-Barcode-Symbolcodes: 2D-Barcode-Symbolcodes: • • • • • • • • • • • • • • • • • • • • • • • • • • • • • • • Codabar Code 11 Code 39 Code 93 Code 128 DUN-14/16 EAN HIBC 39 HIBC 128 Industrial 2 of 5 Interleaved 2 of 5 ISBT-128 Matrix 2 of 5 Straight 2 of 5 UPC Aztec Code 16K Code 49 Data Matrix Dot Code Grid Matrix MaxiCode MicroPDF417 MSI (Modified Plessey) PDF417 Planet Plessey Postnet QR Code RSS-14 USPS 4-State Customer Bar Code Unterstützte Grafikdateitypen • PCX, PNG, GIF und BMP Windows-Treiber • Unterstützung für Windows XP, Vista, Windows 7, Server 2003, Server 2008 • Unterstützt 32-Bit- und 64-Bit-Versionen Technische Daten der Schnittstelle Sie erfahren in diesem Abschnitt mehr über die Standard-Schnitstellen der Drucker PM23c, PM43, und PM43c. 132 PM23c, PM43-und PM43c-Mittelbereichsdrucker Bedienungsanleitung Anhang A — Technische Daten Serielle RS-232-Schnittstelle Die folgende Tabelle erläutert die Standardeinstellungen der seriellen Schittstelle. Standardeinstellungen der seriellen Schittstelle Parameter Standardeinstellungen Baudrate 115.200 Datenbits 8 Parität Kein(e) Stoppbits 1 Hardware Deaktivieren Das druckerseitige Ende des seriellen Kabels ist ein 9-poliger Stecker (DB9). Das PC-seitige Ende hängt von dem Modell des Desktop-Computer ab. Serielles RS-232-Kabel (DB9) Pol Signal 1 Beschreibung Extern, +5 VDC, Max. 500 mA 2 TXD Datenübertragung 3 RXD Datenempfang GND Masse 7 CTS Sendebereitschaft 8 RTS Sendeanfrage 4 5 6 9 PM23c, PM43-und PM43c-Mittelbereichsdrucker Bedienungsanleitung 133 Anhang A — Technische Daten USB-Geräteschnittstelle Verbinden Sie Ihren Drucker über ein Kabel mit A-Stecker und B-Stecker mit einem PC. Den A-Stecker verbinden Sie dabei mit Ihrem PC und den B-Stecker mit dem Drucker. USB-Stecker, Typ A USB-Stecker, Typ B Um über die USB-Schnittstelle einen Druckauftrag von Ihrem PC aus abzusenden, muss der Druckertreiber Intermec InterDriver auf Ihrem PC installiert sein. Intermec empfiehlt, dass Sie lediglich einen Drucker an jeden USB-Anschluss Ihres PCs anschließen – entweder direkt oder über ein Hub. Andere Geräte, wie z. B. eine Tastatur oder eine Maus können Sie nicht über das gleiche Hub anschließen. USB-Host-Schnittstelle Verwenden Sie das USB-Host-Gerät, um USB-Geräte, wie Barcode-Scanner, Tastaturen, USB-Sepeichermedien oder USB-Hubs an Ihren Drucker anzuschließen. USB-Host-Schnittstelle USB-Host-Schnittstelle – Pole und Beschreibungen 134 Pol Beschreibung 1 VBUS 2 D- PM23c, PM43-und PM43c-Mittelbereichsdrucker Bedienungsanleitung Anhang A — Technische Daten USB-Host-Schnittstelle – Pole und Beschreibungen (Fortsetzung) Pol Beschreibung 3 D+ 4 GND Ethernet-Schnittstelle Die Ethernet-Schnittstelle verwendet einen RJ-45-Anschluss für Standard-RJ-45-Kabel. Die Schnittstelle unterstützt 10/100 Mbit/s Fast Ethernet (10BASE-T, 100BASE-T) und ist konform mit dem Standard IEEE 802.3u. Die Netzwerkkarten-MAC-Adresse finden Sie bei einem PM43-Drucker auf der Rückseite und bei einem PM23c- und PM43c-Drucker auf der Innenseite der Medienabdeckung auf dem Sockel. Position der MAC-Adresse bei einem PM43 PM23c, PM43-und PM43c-Mittelbereichsdrucker Bedienungsanleitung 135 Anhang A — Technische Daten Position der MAC-Adresse bei einem PM43c Position der MAC-Adresse bei einem PM23c 136 PM23c, PM43-und PM43c-Mittelbereichsdrucker Bedienungsanleitung B Werksvoreinstellungen In diesem Anhalg sind alle Standardeinstellungen des Druckers aufgeführt. 137 Anhang B — Werksvoreinstellungen Standardkonfiguration In diesem Anhang werden die Standardeinstellungen des Druckers aufgeführt. Die folgenden Tabellen beinhalten die Standardeinstellungen der Drucker PM23c, PM43, und PM43c. Wenn Sie den Drucker auf seine Werkseinstellungen zurücksetzen, werden die hier aufgelisteten Werte verwendet. Die Reihenfolge der Einstellungen spiegelt den Aufbau der Drucker-Webseite und des Hauptmenüs wieder. Einstellungen des seriellen Anschlusses In diesem Abschnitt werden die Einstellungen des seriellen Anschlusses beschrieben. Diese Einstellungen werden wie folgt angezeigt: Im Hauptmenü des Druckers die Optionen Einstellungen > Kommunikation > Seriell > COM1 wählen. • Auf der Drucker-Webseite auf die Registerkarte Konfigurieren > Kommunikation > Seriell klicken. Hinweis: Diese Einstellungen sind nur dann zugänglich, wenn der Drucker über einen seriellen Anschluss mit einem PC verbunden ist. • Einstellungen des seriellen Anschlusses Einstellung Beschreibung Übertragungsrate Übertragungsgeschwindigkeit in Bit pro Sekunde (Bit/s). 115200 Datenbits Anzahl der Bits, die ein Zeichen oder Byte definieren. Parität Gibt an, auf welche Weise die Integrität der übertragenen Kein(e) Daten vom Drucker geprüft wird. Stop Bits Am Ende jedes Zeichens gesendete Zahl, damit die empfangende Signal-Hardware das Ende eines Zeichens erkennen und es mit dem Zeichen-Stream synchronisieren kann. Hardware Gibt an, ob Hardware-Flusssteuerung (RTS/CTS) Deaktivieren verwendet wird, um die Datenübertragungsrate zwischen Gerät und Host zu verwalten. 138 Standard 8 1 PM23c, PM43-und PM43c-Mittelbereichsdrucker Bedienungsanleitung Anhang B — Werksvoreinstellungen Einstellungen des seriellen Anschlusses (Fortsetzung) Einstellung Beschreibung Standard ENQ/ACK Gibt an, ob Software-Flusssteuerung (ENQ/ACK) Deaktivieren verwendet wird, um die Datenübertragungsrate zwischen Gerät und Host zu verwalten. XON/XOFF nach Gibt an, ob Software-Flusssteuerung (XON/XOFF) verwendet wird, um die Datenübertragungsrate zum Host zu verwalten. XON/XOFF von Deaktivieren Gibt an, ob Software-Flusssteuerung (XON/XOFF) verwendet wird, um die Datenübertragungsrate vom Host zu verwalten. Zeilenvorschubzeichen Definiert die Zeichen, die der Drucker wiederholt an den CR/LF Host sendet, um anzuzeigen, dass er sich zu einer neuen Zeile bewegt hat. Deaktivieren Ethernet-Einstellungen In diesem Abschnitt werden die Ethernet-IPv4- und -IPv6-Einstellungen beschrieben. Diese Einstellungen werden wie folgt angezeigt: • • Im Hauptmenü des Druckers die Optionen Einstellungen > Kommunikation > Ethernet wählen. Auf der Drucker-Webseite auf Registerkarte Konfigurieren > Kommunikation > Ethernet klicken. Ethernet-Einstellungen Einstellung Beschreibung Standard IP-Zuweisungsmethode Gibt an, wie der Drucker die IP-Adresse erhält. (IPv4) DHCP IP-Adresse (IPv4) Legt die eindeutige Netzwerkebenenadresse fest, die jedem Gerät in einem TCP/IP-Netzwerk zugewiesen wird (IPv4). 0.0.0.0 Subnetzmaske Gibt eine Zahl an, die den Bereich der IP-Adressen 0.0.0.0 festlegt, die in einem TCP/IP-Netzwerk verwendet werden können. Standardrouter Gibt die IP-Adresse eines Routers an, die verwendet wird, wenn ein Gerät ein Paket an ein anderes Subnetz oder an ein unbekanntes Ziel sendet. PM23c, PM43-und PM43c-Mittelbereichsdrucker Bedienungsanleitung 0.0.0.0 139 Anhang B — Werksvoreinstellungen Ethernet-Einstellungen (Fortsetzung) Einstellung Beschreibung Standard DHCP-Antwort Legt fest, ob der Drucker DHCP-Antworten durch Broadcast Broadcast oder Unicast erhält. IP-Zuweisungsmethode Legt fest, auf welche Weise der Drucker eine (IPv6) IP-Adresse erhält (für IPv6-Netzwerke). Automatisch IP-Adresse (IPv6) 2001:db8:0:1::1/64 Legt die eindeutige Netzwerkebenenadresse fest, die jedem Gerät in einem TCP/IP-Netzwerk zugewiesen wird (IPv6). Wireless 802.11 – allgemeine Einstellungen In diesem Abschnitt werden die allgemeinen 802.11-Einstellungen beschrieben. Diese Einstellungen werden wie folgt angezeigt: • • Im Hauptmenü des Druckers die Optionen Einstellungen > Kommunikation > Wireless 802.11 > Allgemein wählen. Auf der Drucker-Webseite auf die Registerkarte Konfigurieren > Kommunikation > Wireless 802.11 klicken. Wireless 802.11 - allgemeine Einstellungen Einstellung Beschreibung Name des Netzwerks (SSID) INTERMEC Definiert das Drahtlosnetzwerk Für eine Kommunikation müssen sämtliche Zugangspunkte und drahtlosen Geräte den gleichen Netzwerknamen aufweisen (Groß- und Kleinschreibung wird unterschieden). Netzwerkart Wählt das Funkverhalten des Druckers. Durch den Infrastructure Ad Hoc-Modus kann der Drucker direkt mit einem anderen Drucker kommunizieren. Der Infrastructure-Modus ermöglicht dem Drucker die Kommunikation über einen Zugangspunkt. Roaming Steuert die Roaming-Neigung des Druckers. Je höher Level 1 dieser Level, desto weniger neigt der Drucker zum Wechseln der Zugangspunkte aufgrund der empfangenen Signalstärke (RSSI). 140 Standard PM23c, PM43-und PM43c-Mittelbereichsdrucker Bedienungsanleitung Anhang B — Werksvoreinstellungen Wireless 802.11 - allgemeine Einstellungen (Fortsetzung) Einstellung Beschreibung Standard Energiestatus Legt die Energiespareinstellung des Funks fest. Constant Awake sorgt für den besten Durchsatz, verbraucht jedoch die meiste Energie. Power Saving spart die meiste Energie, bietet jedoch den geringsten Durchsatz. Constant Awake Kanal Legt den Kanal fest, über den die Funkgeräte im Ad Kein(e) Hoc-Modus die Daten übertragen. Bereich: 1 bis 14. Hidden SSID Legt fest, ob der Funk nach SSIDs Ausschau halten Deaktivieren darf, die versteckt wurden, um die Verbindung nicht berechtigter Geräte mit dem Drahtlosnetzwerk zu verhindern. Wireless 802.11 – Netzwerkeinstellungen In diesem Abschnitt werden die 802.11-IPv4- und -IPv6-Einstellungen beschrieben. Diese Einstellungen werden wie folgt angezeigt: • • Im Hauptmenü des Druckers die Optionen Einstellungen > Kommunikation > Wireless 802.11 > Netzwerk > IPv4 oder IPv6 wählen. Auf der Drucker-Webseite auf die Registerkarte Konfigurieren > Kommunikation > Wireless 802.11 klicken. Wireless 802.11 Netzwerkeinstellungen Einstellung Beschreibung Standard IP-Zuweisungsmethode Legt fest, auf welche Weise der Drucker eine (IPv4) IP-Adresse erhält (für IPv4-Netzwerke). DHCP IP-Adresse (IPv4) Legt die eindeutige Netzwerkebenenadresse fest, die jedem Gerät in einem TCP/IP-Netzwerk zugewiesen wird (IPv4). 0.0.0.0 Subnetzmaske Legt eine Zahl fest, die den Bereich der IP-Adressen festlegt, die in einem TCP/IP-Netzwerk verwendet werden können. 0.0.0.0 Standardrouter Legt die IP-Adresse eines Routers an, die verwendet wird, wenn ein Gerät ein Paket an ein anderes Subnetz oder an ein unbekanntes Ziel sendet. 0.0.0.0 PM23c, PM43-und PM43c-Mittelbereichsdrucker Bedienungsanleitung 141 Anhang B — Werksvoreinstellungen Wireless 802.11 Netzwerkeinstellungen (Fortsetzung) Einstellung Beschreibung Standard DHCP-Antwort Legt fest, ob der Drucker DHCP-Antworten durch Broadcast Broadcast oder Unicast erhält. IP-Zuweisungsmethode Legt fest, auf welche Weise der Drucker eine (IPv6) IP-Adresse erhält (für IPv6-Netzwerke). Automatisch IP-Adresse (IPv6) 2001:db8:0:1::1/64 Legt die eindeutige Netzwerkebenenadresse fest, die jedem Gerät in einem TCP/IP-Netzwerk zugewiesen wird (IPv6). Wireless 802.11 – Sicherheitseinstellungen In diesem Abschnitt werden die 802.11-Sicherheitseinstellungen beschrieben. Diese Einstellungen werden wie folgt angezeigt: • • Im Hauptmenü des Druckers die Optionen Einstellungen > Kommunikation > Wireless 802.11 > Sicherheit wählen. Auf der Drucker-Webseite auf die Registerkarte Konfigurieren > Kommunikation > Wireless 802.11 klicken. Wireless 802.11 - Sicherheitseinstellungen Einstellung Beschreibung Standard Sicherheitstyp Kein(e) Wählt das Protokoll aus, mit dessen Hilfe das Funkgerät seine Identität verifiziert und sicherstellt, dass es zur Kommunikation mit dem Drahtlosnetzwerk berechtigt ist. Assoziation Wählt die Sicherheitsmethode aus, mit deren Hilfe das Funkgerät Zugang zum Drahtlosnetzwerk erhält. Pre-Shared Key Definiert die Passphrase, die dem Funkgerät die Kein(e) Authentifizierung über das Drahtlosnetzwerk gestattet (für WPA- und WPA2-Sicherheit). Bereich: 8-64 Zeichen. Netzwerkschlüsselindex Wählt den aktiven Netzwerkschlüssel aus, der für Kein(e) die WEP-Sicherheit zu verwenden ist. Bereich: 1 bis 4. Netzwerkschlüssel 1, Netzwerkschlüssel 2, Netzwerkschlüssel 3, Netzwerkschlüssel 4 Definiert einen Netzwerkschlüssel für die Leere Zeichenfolge WEP-Sicherheit. Schlüssel werden im ASCII- oder Hexadezimalformat (0x-Präfix) eingegeben. 142 PM23c, PM43-und PM43c-Mittelbereichsdrucker Bedienungsanleitung Open/WEP Anhang B — Werksvoreinstellungen Wireless 802.11 - Sicherheitseinstellungen (Fortsetzung) Einstellung Beschreibung Standard Benutzername Legt den Namen fest, den der Drucker zur Anmeldung beim Netzwerk verwendet. Bereich: 1-96 Zeichen. Kein(e) Passwort Legt das Passwort fest, das der Drucker zur Anmeldung beim Netzwerk verwendet. Bereich: 1-96 Zeichen. Kein(e) Anonymer Name Legt den äußeren EAP-Benutzernamen fest, den Anonym der Drucker zur Anmeldung beim Netzwerk verwendet. Die maximale Länge beträgt 96 Zeichen. Innere Authentifizierung Wählt die Authentifizierungsmethode für den EAP-Typ EAP-FAST, PEAP oder TTLS. CA-Zertifikat intermec.pem Legt den Namen der Zertifizierungsstelle (CA) fest, die das Serverzertifikat verifiziert. Diese CA sollte die gleiche sein, die beim Signieren des Serverzertifikats verwendet wurde. Client-Zertifikat Legt den Namen des Client-Zertifikats fest, das Kein(e) der Drucker zur Authentifizierung mit EAP-TLS beim Netzwerk verwendet. Die maximale Länge beträgt 128 Zeichen. Client-Schlüssel Legt den privaten Schlüssel fest, den der Drucker Kein(e) für EAP-TLS verwendet. Die maximale Länge beträgt 128 Zeichen. Die ordnungsgemäße Installation des Zertifikats erfolgt über das Skript „certinstall.sh“. EAP/MSCHAPv2 Server Common Name 1 Legt den Zertifikatsnamen fest, der sich auf dem Kein(e) primären Authentifizierungsserver befindet. Wird für diesen Wert „Kein(e)“ angegeben, wird der Server Common Name 2 verwendet. Bereich: 1-96 Zeichen. Server Common Name 2 Legt den Zertifikatsnamen fest, der sich auf dem Kein(e) sekundären Authentifizierungsserver befindet. Wird für diesen Wert „Kein(e)“ angegeben, wird der Server Common Name 1 verwendet. Bereich: 1-96 Zeichen. PM23c, PM43-und PM43c-Mittelbereichsdrucker Bedienungsanleitung 143 Anhang B — Werksvoreinstellungen Wireless 802.11 - Sicherheitseinstellungen (Fortsetzung) Einstellung Beschreibung Standard Validierung des Zertifikats Bestimmt bei der Nutzung von EAP-TTLS, PEAP Nein oder EAP-TLS, ob die Identität des Authentifizierungsservers anhand des Zertifikats verifiziert wurde. Von Intermec wird empfohlen, die Option „Validierung des Zertifikats“ auf Ja zu setzen. PAC eap-fast.pac Legt den PAC-Namen (Protected Access Credential) fest, der für die EAP-FAST-Authentifizierung verwendet wird. Der Drucker verwendet diese Datei, wenn „Acquire PAC“ (PAC anfordern) eingeschaltet ist und die derzeit installierte PAC-Datei den Drucken nicht beim Netzwerk authentifizieren kann. PAC-Erfassung Bestimmt, ob automatische PAC-Datei-Bereitstellung für EAP-FAST-Authentifizierung eingeschaltet ist. Aus Schnelles Roaming (CCKM) Bestimmt, ob der Drucker von einer Zugangsstelle zu einer anderen wechseln kann, ohne sich beim Server neu authentifizieren zu müssen. CCKM funktioniert nur in drahtlosen Netzwerken unter Verwendung von LEAP. Deaktivieren Gemischtmodus (Gruppe = TKIP) Bestimmt, ob der Drucker TKIP oder AES für Datenverschlüsselung verwenden kann, je nach Konfiguration der Zugangsstelle. Deaktivieren 144 PM23c, PM43-und PM43c-Mittelbereichsdrucker Bedienungsanleitung Anhang B — Werksvoreinstellungen Bluetooth-Einstellungen In diesem Abschnitt werden die Bluetooth-Einstellungen des Druckers beschrieben. Diese Einstellungen werden wie folgt angezeigt: • • Im Hauptmenü des Druckers die Optionen Einstellungen > Kommunikation > Bluetooth auswählen. Auf der Drucker-Webseite auf die Registerkarte Konfigurieren > Kommunikation > Bluetooth klicken. Bluetooth-Einstellungen Einstellung Beschreibung Standard Sicherheit Legt das Sicherheitsniveau fest, das beim Paaren von Geräten mit dem Drucker verwendet wird. Wird Authentifizierung ausgewählt, muss ein Hauptschlüssel eingegeben werden. Bei der Auswahl von Auth + Verschl muss ein Hauptschlüssel eingegeben werden und der Verkehr ist verschlüsselt. Deaktivieren Gerätename Legt den Namen fest, der den Drucker im Bluetooth-Netzwerk identifiziert. Die maximale Länge beträgt 16 Zeichen. Druckermodellnummer und Seriennummer, z. B. PM43-0000000001. Erkennen Legt fest, ob der Drucker von anderen Bluetooth-Geräten erkannt werden kann. Aktivieren Hauptschlüssel Legt den Hauptschlüssel fest, der beim Paaren von Bluetooth-Geräten mit dem Drucker verwendet wird. 1-16 Zeichen (Groß-/Kleinschreibung wird unterschieden). Kein(e) Reservieren Bestimmt, ob der Drucker für ein einziges Bluetooth-Gerät reserviert ist. Das erste Bluetooth-Gerät, das eine Verbindung mit dem Drucker herstellt, sperrt alle anderen Verbindungsversuche. Deaktivieren PM23c, PM43-und PM43c-Mittelbereichsdrucker Bedienungsanleitung 145 Anhang B — Werksvoreinstellungen Medieneinstellungen Dieser Abschnitt beschreibt die Medieneinstellungen für den Drucker. Um diese Einstellungen anzuzeigen, gehen Sie wie folgt vor: Wählen Sie im Drucker-Hauptmenü Einstellungen > Drucken > Medien. • Klicken Sie auf der Drucker-Webseite auf die Registerkarte Konfigurieren, Drucken > Medien. Hinweis: Wenn Sie einen Symboldrucker verwenden, der kein Netzwerkdrucker ist, müssen Sie PrintSet 5 über eine USB-Verbindung verwenden, um die Medieneinstellungen konfigurieren zu können. • Medieneinstellungen Einstellungen Beschreibung Standard Medienart Wählt die Art der im Drucker eingelegten Medien mit Bundstegen Medien aus. Druckmethode Wählt die Druckmethode aus, die der Drucker verwendet. Medienrand (X) Variable Legt die Breite des Rands vom linken Rand des Etiketts entlang des Druckkopfs bis zum Rand des druckbaren Bereichs fest. Messeinheit wird mit dem Messeinheit-Parameter definiert. „Band (TTR)“ für Wärmeübertragungsdrucker oder „Kein Band (DT)“ für direkte Thermaldrucker .FEJFOSBOE9 *935-044-001* INTERMEC 6001 36th Ave W Everett WA 98203 146 PM23c, PM43-und PM43c-Mittelbereichsdrucker Bedienungsanleitung Anhang B — Werksvoreinstellungen Medieneinstellungen (Fortsetzung) Einstellungen Beschreibung Standard Medienbreite Legt die Breite des druckbaren Bereichs Variable fest, gemessen vom Medienrand (X) entlang des Druckkopfs. Messeinheit wird mit dem Messeinheit-Parameter definiert. *935-044-001* .FEJFOCSFJUF INTERMEC 6001 36th Ave W Everett WA 98203 USA Medienlänge Legt die Länge des druckbaren Bereichs Variable fest, gemessen vom Rand des Etiketts bis zum Rand, der dem Druckkopf am nächsten liegt. Messeinheit wird mit dem Messeinheit-Parameter definiert. *935-044-001* .FEJFOM£OHF INTERMEC 6001 36th Ave W Everett WA 98203 USA PM23c, PM43-und PM43c-Mittelbereichsdrucker Bedienungsanleitung 147 Anhang B — Werksvoreinstellungen Medieneinstellungen (Fortsetzung) Einstellungen Beschreibung Clip-Standard Aus Bestimmt, ob der Drucker Elemente außerhalb des druckbaren Bereichs des Etiketts druckt. Falls es ausgeschaltet ist, meldet der Drucker einen Fehler, wenn ein Teil des Barcode-Etiketts aufgrund dessen, dass es über den bedruckbaren Bereich hinausragt, nicht gedruckt werden kann. Falls es eingeschaltet ist, druckt der Drucker alle Barcode-Etiketten, allerdings auch nach dem Druck unlesbare, unvollständige Etiketten. Startanpassung Legt die Länge des Mediums fest, das der 0 Drucker vor dem Drucken eines Etiketts vorschiebt (positiver Wert) oder zurückzieht (negativer Wert). Messeinheit wird mit dem Messeinheit-Parameter definiert. Der Bereich beträgt -9999 bis +9999. Stoppanpassung Legt die Länge des Mediums fest, das der 0 Drucker nach dem Drucken eines Etiketts vorschiebt (positiver Wert) oder zurückzieht (negativer Wert). Messeinheit wird mit dem Messeinheit-Parameter definiert. Der Bereich beträgt -9999 bis +9999. Medienkalibriermodus Wählt den Modus aus, den der Drucker verwendet, um Medien zu kalibrieren. „Slow“ (langsam) verwenden, falls der Drucker Schwierigkeiten hat, Bundstege oder Markierungen von Medien zu identifizieren. Länge (Langsam-Modus) 0 Falls der Medienkalibriermodus auf „Slow“ (langsam) eingestellt ist, druckt der Drucker die Medienlänge plus 10 mm. Dieser Wert legt eine zusätzliche Menge von zu druckendem Medium fest. Messeinheit wird mit dem Messeinheit-Parameter definiert. Der Bereich beträgt 0 bis 3200. 148 Standard Schnell PM23c, PM43-und PM43c-Mittelbereichsdrucker Bedienungsanleitung Anhang B — Werksvoreinstellungen Medieneinstellungen (Fortsetzung) Einstellungen LTS-Empfindlichkeitspegel Beschreibung Standard Stellt die Empfindlichkeit des Etikettenentfernungssensors ein. Der Bereich beträgt 0 bis 14. Unterstützt, wenn die Trennvorrichtung oder der Etikettenspender installiert wird. 0 Einschaltaktion Stellt eine Aktion für das Einschalten des Druckers ein: Keine Aktion • Keine Aktion • Seitenvorschub – Der Drucker zieht ein Etikett ein. • Vorschubtest – Der Drucker gibt bei der Kalibrierung der Medienzufuhr zwei Etiketten auf der Vorderseite des Druckers aus. Schließaktion Stellt eine Aktion für den Druckmechanismus ein, wenn Sie ihn nach dem Öffnen wieder schließen: Keine Aktion • Keine Aktion • Seitenvorschub – Der Drucker zieht ein Etikett ein. • Vorschubtest – Der Drucker gibt bei der Kalibrierung der Medienzufuhr zwei Etiketten auf der Vorderseite des Druckers aus. PM23c, PM43-und PM43c-Mittelbereichsdrucker Bedienungsanleitung 149 Anhang B — Werksvoreinstellungen Einstellungen der Druckqualität In diesem Abschnitt werden die Druckqualitätseinstellungen beschrieben. Diese Einstellungen werden wie folgt angezeigt: • • Im Hauptmenü des Druckers die Optionen Einstellungen > Drucken > Druckqualität wählen. Auf der Drucker-Webseite auf die Registerkarte Konfigurieren > Drucken > Druckqualität klicken. Einstellungen der Duckqualität Einstellung Beschreibung Standard Druckgeschwindigkeit Legt fest, wie schnell Etiketten vom Drucker ausgedruckt 100 werden. Messeinheit wird mit dem Messeinheitsparameter (mm/s) definiert. Medienempfindlichkeit Legt den Empfindlichkeitsgrad der Medien entsprechend der Druckkopfwärme für Medien und Farbband fest. Hoch Dunkelheit Legt die Bilddunkelheit für Medien und Band fest. Dieser Parameter wird durch den Medienempfindlichkeitsparameter angepasst. Bereich: 1 bis 100. Variabel Kontrast Passt den Schwarzgehalt des Gedruckten auf dem Etikett in 0 % Schritten von 2 % an. 150 PM23c, PM43-und PM43c-Mittelbereichsdrucker Bedienungsanleitung Anhang B — Werksvoreinstellungen Allgemeine Systemeinstellungen In diesem Abschnitt werden die allgemeinen Systemeinstellungen beschrieben. Diese Einstellungen werden wie folgt angezeigt: • • Im Hauptmenü des Druckers die Optionen Einstellungen > Systemeinstellungen > Allgemein wählen. Auf der Drucker-Webseite auf Registerkarte Konfigurieren > Systemeinstellungen > Allgemein klicken. Allgemeine Systemeinstellungen Einstellung Beschreibung Standard System-Name Legt den Netzwerk-Identifizierungsnamen (WINS-Namen) des Druckers fest. Druckermodellnummer und Seriennummer, z. B. PM43-000000011 Systemstandort Legt den Standort des Druckers fest. Leere Zeichenfolge Systemverantwortlicher Legt den Namen des Drucker-Administrators fest. Leere Zeichenfolge XML-Antwortmodus Deaktivieren Bestimmt, ob der Drucker XML-Antworten auf Druckanforderungen (über Telnet und HTTP) liefert. Anzeigesprache Wählt die Sprache aus, die der Drucker Englisch verwendet, um Text auf dem Bildschirm anzuzeigen (nur LCD-Drucker). Anzeigesprache (Webseite) Wählt die Sprache aus, die der Drucker Englisch verwendet, um Text auf der Webseite anzuzeigen. Tastatureingang Wählt die Sprache der externen USA/GB Tastatur, die am Drucker angeschlossen ist. Uhrzeit Legt die aktuelle Uhrzeit fest. Systemzeit AM/PM Legt AM oder PM fest. AM Datum Legt das aktuelle Datum fest. Systemdatum Bef. Sprache Legt die Drucker-Befehlssprache fest. Bei einer Änderung wird ein Neustart gefordert. Fingerprint Alarmeinstellungen Wählt aus, wie der Drucker den Bediener SNMP-Trap + E-Mail über Druckerwarnmeldungen benachrichtigt. PM23c, PM43-und PM43c-Mittelbereichsdrucker Bedienungsanleitung 151 Anhang B — Werksvoreinstellungen Allgemeine Systemeinstellungen (Fortsetzung) Einstellung Beschreibung Standard Maßeinheit Wählt die Maßeinheit aus, die zur Definition mehrerer Druckparameter zu verwenden ist. Punkte Display- und Audioeinstellungen In diesem Abschnitt werden die Display- und Audioeinstellungen des Druckers beschrieben. Diese Einstellungen werden wie folgt angezeigt: • • Im Hauptmenü des Druckers die Optionen Einstellungen > Systemeinstellungen > Display auswählen. Auf der Drucker-Webseite auf die Registerkarte Konfigurieren > Systemeinstellungen > Display oder Audio klicken. Display- und Audioeinstellungen Einstellung Beschreibung Standard Helligkeit Wählt die Helligkeit des Druckerbildschirms aus. Mittel Ruheinformationen Wählt die Informationen, die im Ruhemodus auf der Druckeranzeige angezeigt werden. IPv4-Adresse Zeitformat Wählt das Format für die auf dem Drucker angezeigte Uhrzeit aus. 24 Stunden Datumsformat Wählt das Format für das auf dem Drucker angezeigte Datum aus. TT/MM/JJJJ Menüzugriff Bestimmt, ob die Menü-Schaltfläche auf der Drucker-Webseite zugänglich ist. Aktivieren PIN Kein(e) Legt das Kennwort fest, das den Zugriff auf die Menü-Schaltfläche auf der Drucker-Webseite ermöglicht, falls der Parameter „Menüzugriff“ auf „Mit PIN aktivieren“ eingestellt ist. 4-16 Zeichen. Bildschirm-Timeout Bestimmt, wie lange der Druckerbildschirm eingeschaltet bleibt, bevor der Bildschirmschoner aktiviert wird. Deaktivieren Vorschubtaste Bestimmt, ob die Vorschubtaste auf dem Druckertastenfeld aktiviert oder deaktiviert ist. Aktivieren Lautstärke Legt die Druckerlautstärke fest. Aus 152 PM23c, PM43-und PM43c-Mittelbereichsdrucker Bedienungsanleitung Anhang B — Werksvoreinstellungen System-E/A-Einstellungen Dieser Abschnitt beschreibt die E/A-Systemeinstellungen des Druckers. Um diese Einstellungen anzuzeigen, gehen Sie wie folgt vor: • • Wählen Sie im Drucker-Hauptmenü Einstellungen > Systemeinstellungen > E/A verwalten. Klicken Sie auf der Drucker-Webseite auf die Registerkarte Konfigurieren und wählen Sie Systemeinstellungen > E/A verwalten. System-E/A-Einstellungen Einstellungen Beschreibung Standard Wireless 802.11 Bestimmt, ob der Drucker über seinen 802.11-Funk kommunizieren kann. Es wird nur unterstützt, wenn das optionale Wi-Fi+Bluetooth-Modul ist. Aktivieren Bluetooth Bestimmt, ob der Drucker über seinen Bluetooth-Funk kommunizieren kann. Es wird nur unterstützt, wenn das optionale Wi-Fi+Bluetooth-Modul ist. Aktivieren RFID Bestimmt, ob der Drucker über seinen RFID-Funk kommunizieren kann. Es wird nur unterstützt, wenn das RFID-Modul installiert ist. Aktivieren Virtueller COM Bestimmt, ob der USB-Anschluss als virtueller serieller Anschluss verwendet werden kann. Wenn Sie diese Einstellung ändern, müssen Sie den Drucker erneut starten, um die neue Einstellung zu aktivieren. Deaktivieren PM23c, PM43-und PM43c-Mittelbereichsdrucker Bedienungsanleitung 153 Anhang B — Werksvoreinstellungen System-Netzwerkdienste In diesem Abschnitt werden die Netzwerkdienste aufgeführt, die Sie vom Drucker aus verwalten können. Dienste verwalten wird in den Menüs nur dann angezeigt, wenn Sie ein Ethernet- oder Drahtlosmodul im Drucker installiert haben. Um diese Dienste anzuzeigen, gehen Sie wie folgt vor: • • Wählen Sie im Drucker-Hauptmenü Einstellungen > Systemeinstellungen > Dienste verwalten. Klicken Sie auf der Drucker-Webseite auf die Registerkarte Konfigurieren und wählen Sie Systemeinstellungen > Dienste verwalten. System-Netzwerkdienste Dienst Beschreibung Standard Webserver Bestimmt, ob der Webserver im Drucker aktiviert ist. Aktivieren FTP Bestimmt, ob der Drucker das Datenübertragungs-Protokoll Aktivieren (FTP) verwenden kann. Stoßentladung Bestimmt, ob der Drucker über Wavelink Avalanche verwaltet Aktivieren werden kann. Net1 Bestimmt, ob der Drucker Telnet zur Kommunikation mit Fingernet verwenden kann. Aktivieren SmartSystems Bestimmt, ob der Drucker über Intermec SmartSystems Foundation verwaltet werden kann. Aktivieren SNMP Bestimmt, ob der Drucker SNMP verwenden kann. Aktivieren LPR Bestimmt, ob der Drucker den LPR-Dämon verwenden kann. Aktivieren IKEv2 Bestimmt, ob der Drucker IKEv2 verwenden kann. Deaktivieren SSH Bestimmt, ob der Drucker Secure Socket Handling (SSH) verwenden kann. Aktivieren Telnet Bestimmt, ob der Drucker Telnet verwenden kann. Aktivieren XML Bestimmt, ob der Drucker XML-Druck verwenden kann. Aktivieren 154 PM23c, PM43-und PM43c-Mittelbereichsdrucker Bedienungsanleitung Anhang B — Werksvoreinstellungen Warnungseinstellungen der Systemwartung Dieser Abschnitt beschreibt die Warnungseinstellungen der Systemwartung, wie beispielsweise die Druckzählerwerte. Um diese Einstellungen anzuzeigen, gehen Sie wie folgt vor: • • Wählen Sie im Drucker-Hauptmenü Einstellungen > Systemeinstellungen > Wartungsmeldungen. Klicken Sie auf der Drucker-Webseite auf die Registerkarte Konfigurieren und wählen Sie Systemeinstellungen > Wartungsmeldungen. Warnungseinstellungen der Systemwartung Einstellungen Beschreibung Standard Odometer (benutzerseitig rücksetzbar) Legt die Länge des Mediums (in Metern) fest, das dieser 0 Druckkopf bedruckt, bevor die Warnmeldung „Odometer (benutzerseitig rücksetzbar)“ gesendet wird (falls diese Warnmeldung konfiguriert ist). Messeinheit wird mit dem Messeinheit-Parameter definiert. Der Bereich beträgt 0 bis 4294967295. Odometer (Drucker) Legt die Länge des Mediums fest, das dieser Druckkopf 0 bedruckt, bevor die Odometer (Drucker)-Warnmeldung gesendet wird. Messeinheit wird mit dem Messeinheit-Parameter definiert. Der Bereich beträgt 0 bis 4294967295. Odometer (aktueller Druckkopf) Legt die Länge des Mediums (in Metern) fest, das dieser 0 Druckkopf bedruckt, bevor die Warnmeldung „Odometer (aktueller Druckkopf)“ gesendet wird (falls diese Warnmeldung konfiguriert ist). Messeinheit wird mit dem Messeinheit-Parameter definiert. Der Bereich beträgt 0 bis 4294967295. Druckkopf auswechseln Legt die Länge des Mediums (in Metern) fest, das dieser 0 Druckkopf bedruckt, bevor die Warnmeldung „Druckkopf auswechseln“ gesendet wird (falls diese Warnmeldung konfiguriert ist). Messeinheit wird mit dem Messeinheit-Parameter definiert. Der Bereich beträgt 0 bis 4294967295. PM23c, PM43-und PM43c-Mittelbereichsdrucker Bedienungsanleitung 155 Anhang B — Werksvoreinstellungen Warnungseinstellungen der Systemwartung (Fortsetzung) Einstellungen Beschreibung Druckkopf reinigen Legt die Länge des Mediums (in Metern) fest, das dieser 0 Druckkopf bedruckt, bevor die Warnmeldung „Druckkopf reinigen“ gesendet wird (falls diese Warnmeldung konfiguriert ist). Messeinheit wird mit dem Messeinheit-Parameter definiert. Der Bereich beträgt 0 bis 4294967295. Fehlerhafter Punkt Legt die Anzahl fehlerhafter Punkte auf dem Druckkopf 0 fest, bevor die Warnmeldung „Fehlerhafter Punkt“ gesendet wird (falls diese Warnmeldung konfiguriert ist). Der Bereich beträgt 0 bis 4294967295. Band fast leer – Durchmesser 0 Legt den minimalen Durchmesser der Bandrolle fest, bevor die Warnmeldung „Band fast leer – Durchmesser“ gesendet wird (falls diese Warnmeldung konfiguriert ist). Der Bereich beträgt 0 bis 200 mm. 156 Standard PM23c, PM43-und PM43c-Mittelbereichsdrucker Bedienungsanleitung C Etiketten drucken mit INPrint In diesem Abschnitt wird beschrieben, wie Sie Etiketten über die INPrint-Funktion drucken können. 157 Anhang C — Etiketten drucken mit INPrint Die Seite „INPrint“ Die INPrint-Seite enthält Beispiel-Webformulare, die zum schnellen und leichten Ausdrucken einzelner Etiketten verwendet werden können. Der Anwender wählt ein Webformular aus den Listen aus und gibt die Informationen in die jeweiligen Etikettenfelder ein. Das Etikett kann anschließend als Vorschau angezeigt und ausgedruckt werden. In der Drucker-Firmware sind mehrere vordefinierte Etikettenformate enthalten. Ferner kann der Anwender eigene Etikettenformate zum Drucker kopieren und diese Formate auf dieser Seite ausdrucken. INPrint-Etiketten drucken Wenn der Drucker mit einem Wi-Fi-Netzwerk verbunden ist, können Sie Etiketten durch Eingabe in ein Internetformular drucken. Auf die Internetformulare greifen Sie über die Drucker-Webseite zu. 1 Öffnen Sie auf Ihrem Desktop-PC einen Web-Browser. 2 Geben Sie die IP-Adresse Ihres Druckers in die Adressleiste ein, und drücken Sie die Eingabetaste. Die Drucker-Webseite wird geöffnet. 3 Auf „Login“ (Anmelden) klicken. Die Anmeldeseite wird geöffnet. 4 Geben Sie Ihren Benutzernamen und Ihr Passwort in die entsprechenden Felder ein, und klicken Sie auf Anmelden. Die Standardeingabe für den Benutzernamen ist admin und die Standardeingabe für das Passwort ist pass. 5 Klicken Sie auf die Registerkarte INPrint. 158 PM23c, PM43-und PM43c-Mittelbereichsdrucker Bedienungsanleitung Anhang C — Etiketten drucken mit INPrint 6 Wählen Sie das Internetformular, das Sie drucken möchten: • Wenn Sie das Internetformular selbst erstellt haben, klicken Sie auf Kunde heruntergeladen und wählen dann das Internetformular aus der Liste. • Um eines der „Bewohner“-Internetformulare (von Intermec zur Verfügung gestellt) zu verwenden, klicken Sie auf Bewohner und wählen dann das Internetformular aus der Liste. 7 Geben Sie entsprechend die Informationen in das Internetformular ein. 8 (Optional) Um das Etikett auf dem Bildschirm in einer Voransicht anzuzeigen, klicken Sie auf Voransicht. 9 Zum Drucken des Etiketts klicken Sie auf Drucken. PM23c, PM43-und PM43c-Mittelbereichsdrucker Bedienungsanleitung 159 Anhang C — Etiketten drucken mit INPrint Vordefinierte INPrint-Etikettenformate Vordefinierte INPrint-Etikettenformate und Beispielillustrationen Name des Formats Beispiel 203_returnadd_3x1.lbx minimal.lbx shipping.lbx 203_in_demo_4x6.lbx 160 PM23c, PM43-und PM43c-Mittelbereichsdrucker Bedienungsanleitung Anhang C — Etiketten drucken mit INPrint Vordefinierte INPrint-Etikettenformate und Beispielillustrationen Name des Formats Beispiel 203_shipaddr_4x6.lbx lifetest.lbx PM23c, PM43-und PM43c-Mittelbereichsdrucker Bedienungsanleitung 161 Anhang C — Etiketten drucken mit INPrint Vordefinierte INPrint-Etikettenformate und Beispielillustrationen Name des Formats Beispiel 203_packslip_4x6.lbx 162 PM23c, PM43-und PM43c-Mittelbereichsdrucker Bedienungsanleitung Linux Copyright Information This software is provided in pertinent parts by the following copyright holders: Copyright or License Text Link to Source Code BlueZ - Bluetooth protocol stack for Linux http://www.bluez.org LPRng, IFHP, and LPRng Tool License http://www.lprng.com pslash - a lightweight framebuffer splashscreen for embedded devices http://git.yoctoproject.org/cgit/cgit.cgi/psplash udhop DHCP client http://busybox.net/products.html Copyright © 1997 Warren W. Gay VE3WWG http://sourceforge.net/projects/wavplay/ EINA-EFL data type library, Copyright © 2008 Cedric Bail http://www.enlightenment.org Copyright © 2008 Christian Kellner, Samuel Cormier-Iijima http://www.gtk.org Copyright © 2001, 2002 Brian Stafford <[email protected]> http://www.stafford.uklinux.net/libesmtp/ Copyright © 1996 Markus Franz Xaver, Johannes Oberhumer http://www.oberhumer.com/opensource/lzo/ http://tslib.berlios.de/ Copyright © 2002 Nicolas Pitre Copyright © 2003 Texas Instruments, Inc. Copyright © 2003 Chris Larson. Copyright © 2004 Michael Opdenacker <[email protected]> Original version: Copyright © 2001 Russell King. Mono compilers and tools. Copyright © 2001, 2002, 2003, Ximian and contributors. http://www.mono-project.com/Main_Page Copyright (C) 2003 WIDE Project. https://fedorahosted.org/dhcpv6/ Copyright (c) 2002-2008 Matt Johnston Portions copyright (c) 2004 Mihnea Stoenescu https://matt.ucc.asn.au/dropbear/dropbear.html Copyright (c) 2004, Jan Kneschke, incremental http://www.lighttpd.org/ Copyright (C) 1994-2008 Lua.org, PUCRio. http://www.lua.org/ PM23c, PM43-und PM43c-Mittelbereichsdrucker Bedienungsanleitung 163 Copyright or License Text Link to Source Code Copyright (C) 2004, 2005 WIDE Project. http://www.racoon2.wide.ad.jp/w/ Copyright (C) 1995, 1996, 1997, 1998, and http://ipsec-tools.sourceforge.net/ 1999 WIDE Project. Copyright 1989, 1991, 1992 by Carnegie http://www.net-snmp.org/ Mellon University Derivative Work - 1996, 1998-2000 Copyright 1996, 1998-2000 The Regents of the University of California Copyright (c) 2001-2003, Networks Associates Technology, Inc Portions of this code are copyright (c) 2001-2003, Cambridge Broadband Ltd. Copyright © 2003 Sun Microsystems, Inc., 4150 Network Circle, Santa Clara, California 95054, U.S.A. Copyright (c) 2003-2010, Sparta, Inc Copyright (C) 2000-2011 Carsten Haitzler http://www.enlightenment.org/ and various contributors Copyright (c) 1999 - Carsten Haitzler (The Rasterman) Copyright (c) 2001, 2002, 2003, 2004, 2005, 2006 Expat maintainers. http://www.libexpat.org/ Copyright 2009 Intermec Technologies Corp. All rights reserved. Based on code from Frank Da Cruz's excellent book, _Kermit: A File Transfer Protocol_, Digital Press, 1986. http://www.columbia.edu/kermit/ Copyright (c) 1997 Eric S. Raymond http://giflib.sourceforge.net/ Copyright (C) 1991-1998, Thomas G. Lane. http://www.ijg.org/ Copyright 2006 Richard Wilson <[email protected]> Copyright 2008 Sean Fox <[email protected]> http://www.netsurf-browser.org/projects/libnsbmp/ Copyright (c) 1998-2009 Glenn RandersPehrson http://www.libpng.org/pub/png/libpng.html 164 PM23c, PM43-und PM43c-Mittelbereichsdrucker Bedienungsanleitung Copyright or License Text Link to Source Code Copyright (c) 1998-2007 The OpenSSL Project. http://www.openssl.org/ (C) 1995-2004 Jean-loup Gailly and Mark Adler http://zlib.net/ Copyright (c) 2003-2009, Jouni Malinen <[email protected]> and contributors (C) Copyright 2000-2008 Wolfgang Denk, http://www.denx.de/wiki/U-Boot/WebHome DENX Software Engineering, [email protected]. Copyright © Freescale Semiconductor, Inc. 2004-2007. All rights reserved. http://ltib.org/ Copyright (c) 1997-2002 Jean Tourrilhes <[email protected]> http://www.hpl.hp.com/personal/Jean_Tourrilhes/ Linux/Tools.html Alessandro Rubini, 2008 http://www.gnudd.com/sw/fiq-engine.html This software is provided by all copyright holders “as is” and any express or implied warranties, including, but not limited to, the implied warranties of merchantability and fitness for a particular purpose are disclaimed. In no event shall any copyright holder or contributors be liable for any direct, indirect, incidental, special, exemplary, or consequential damages (including, but not limited to, procurement of substitute goods or services; loss of use, data, or profits; or business interruption) however caused and on any theory of liability, whether in contract, strict liability, or tort (including negligence or otherwise) arising in any way out of the use of this software, even if advised of the possiblity of such damage. PM23c, PM43-und PM43c-Mittelbereichsdrucker Bedienungsanleitung 165 by Honeywell 6001 36th Avenue West Everett, Washington 98203 U.S.A. tel 425.348.2600 fax 425.355.9551 www.intermec.com © 2014 Intermec by Honeywell All rights reserved. PM23c, PM43-und PM43c-Mittelbereichsdrucker Bedienungsanleitung *935-066-004* P/N 935-066-004