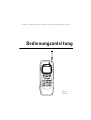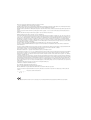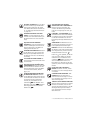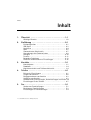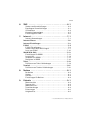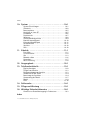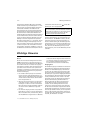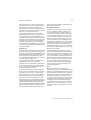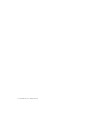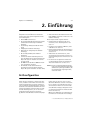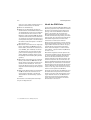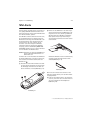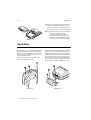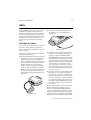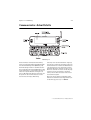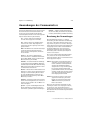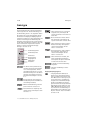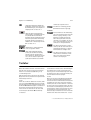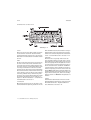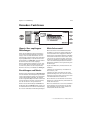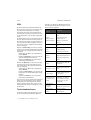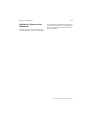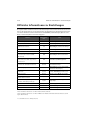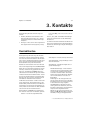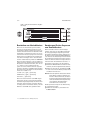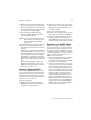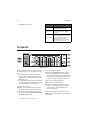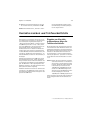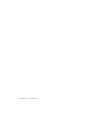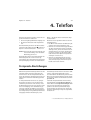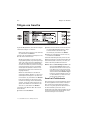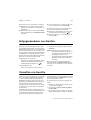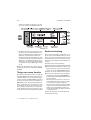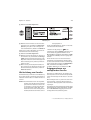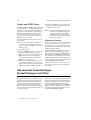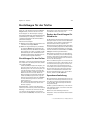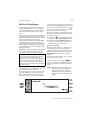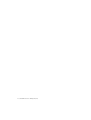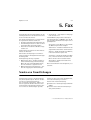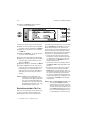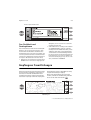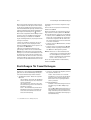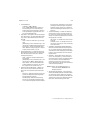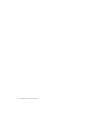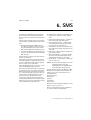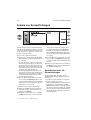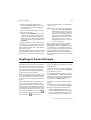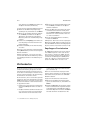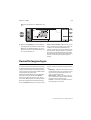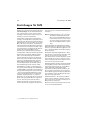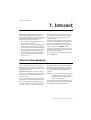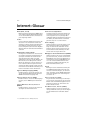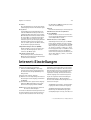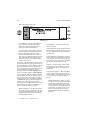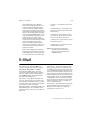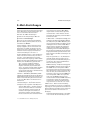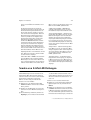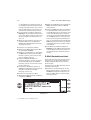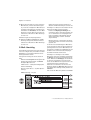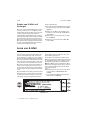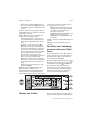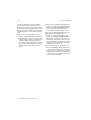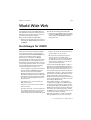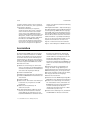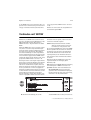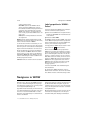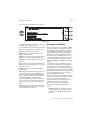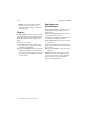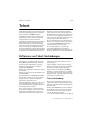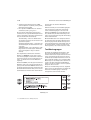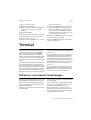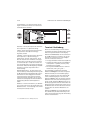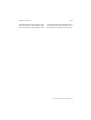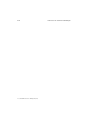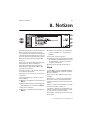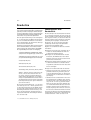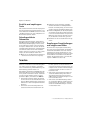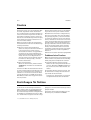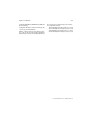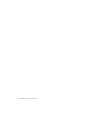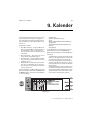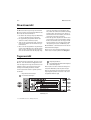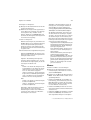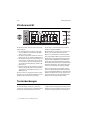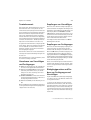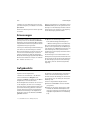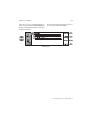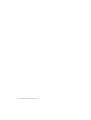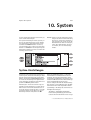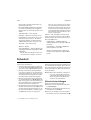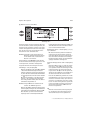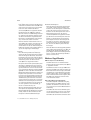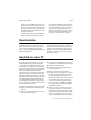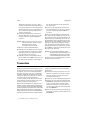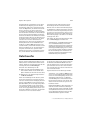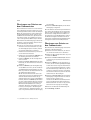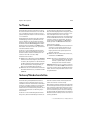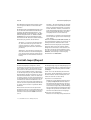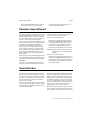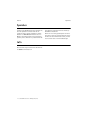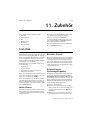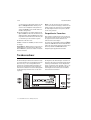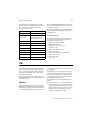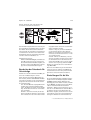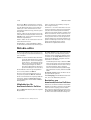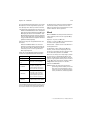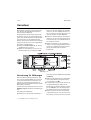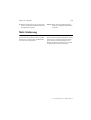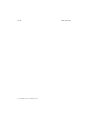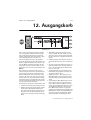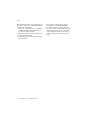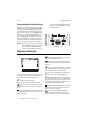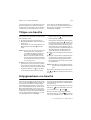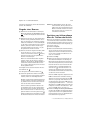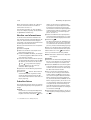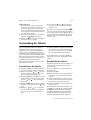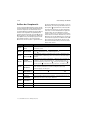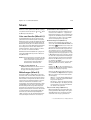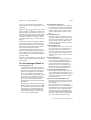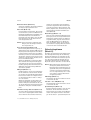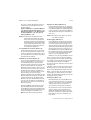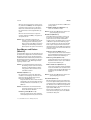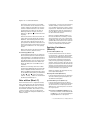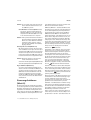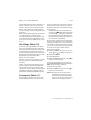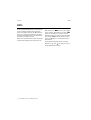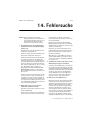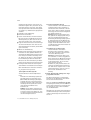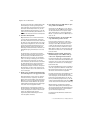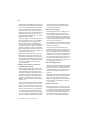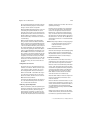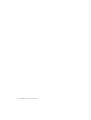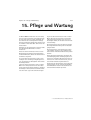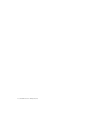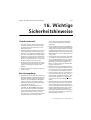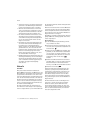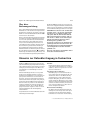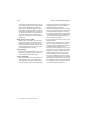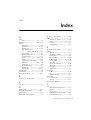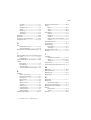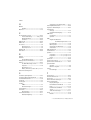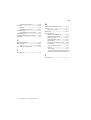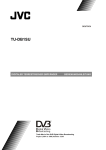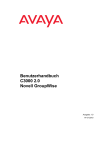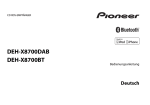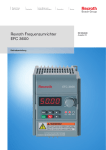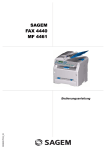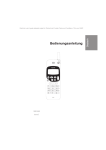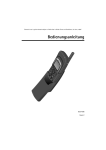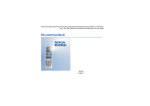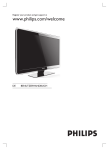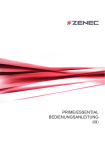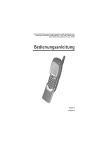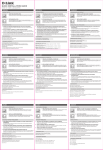Download Bedienungsanleitung
Transcript
Electronic user´s guide released subject to “Nokia User´s Guides Terms and Conditions, 7th June, 1998”. Bedienungsanleitung 9357111 Issue 2 DE Nokia ist ein eingetragenes Warenzeichen der Nokia Corporation, Finnland. © 1995-1997 Nokia Mobile Phones Ltd. Alle Rechte vorbehalten. Nokia Mobile Phones betreibt eine Geschäftspolitik der ständigen Weiterentwicklung. Wir behalten uns daher das Recht vor, Änderungen und Verbesserungen an Produkten, die in dieser Anleitung beschrieben sind, ohne vorherige Ankündigung vorzunehmen. Nokia Mobile Phones übernimmt keine Haftung für etwaige Daten- oder Einkommensverluste oder daraus resultierende Folgeschäden, ungeachtet ihrer Ursache. Geoworks ® application software and GEOS® operating system software copyright © 1990-1996 Geoworks. All rights reserved. United States Patent 5,327,529. Hardware and software floating point math library copyright © 1984-1991 Dimensions Research, Inc. ROM-DOS operating system software copyright © 1989-1993 Datalight, Inc. This product includes software developed by the University of California, Berkeley and its contributors. Copyright 1979, 1980, 1983, 1986, 1988, 1989, 1991, 1992, 1993, 1994 The Regents of the University of California. All rights reserved. The software is provided by The Regents and contributors “as is” and any express or implied warranties, including, but not limited to, the implied warranties of merchantability and fitness for a particular purpose are disclaimed. In no event shall The Regents or contributors be liable for any direct, indirect, incidental, special, exemplary, or consequential damages (including, but not limited to, procurement of substitute goods or services; loss of use, data, or profits; or business interruption) however caused and on any theory of liability, whether in contract, strict liability, or tort (including negligence or otherwise) arising in any way out of the use of this software, even if advised of the possiblity of such damage. The GEOS® software of this product includes Nimbus Q from Digital Typeface Corp. and typefaces from URW, GmbH. This device contains Embedded BIOS(TM) software Copyright 1995 General Software, Inc. Embedded BIOS and General Software are trademarks of General Software, Inc. This device contains TrueFFS(R) Flash File System software Copyright 1995 M-Systems Flash Disk Pioneers Ltd. TrueFFS is a registered trademark of MSystems Flash Disk Pioneers Ltd., and the TrueFFS(R) Flash File System software is protected by US Patent No. 5,404,485. Class 1 fax drivers copyright © 1992-1995 Global Village Communication, Inc. HP Database Engine Version 1.0 copyright © Hewlett-Packard Company 1994. All rights reserved. The PPP software is copyright © 1991, 1992, 1993, 1994 Morning Star Technologies, all rights reserved. It contains software developed at Carnegie Mellon University, which is copyright © 1989 Carnegie Mellon University, all rights reserved. It contains software developed at the University of California, Berkeley, which is copyright © 1989 Regents of the University of California, all rights reserved. It contains software that is copyright © 1990, RSA Data Security, Inc., all rights reserved. C-client Internet mail routines original version copyright 1988 by the Leland Stanford Junior University, copyright 1995 by the University of Washington. The University of Washington and the Leland Stanford Junior University disclaim all warranties, express or implied, with regard to this software, including without limitation all implied warranties of merchantability and fitness for a particular purpose, and in no event shall the University of Washington or the Leland Stanford Junior University be liable for any special, indirect or consequential damages or any damages whatsoever resulting from loss of use, data or profits, whether in an action of contract, tort (including negligence) or strict liability, arising out of or in connection with the use or performance of this software. This product includes software based in part on the work of the independent JPEG group. CellularWare is a trademark of Nokia Mobile Phones. AT is a trademark of Hayes Microcomputer Products, Inc. Hayes is a registered trademark of Hayes Microcomputer Products, Inc. Microsoft and MS-DOS are registered trademarks and Windows is a trademark of Microsoft corporation. Geoworks® and GEOS® are Registered Trademarks of Geoworks, and GeoDOS is a Trademark of Geoworks in the United States of America and other countries. This product contains the RSA Software. The products described in this manual conform to the European Council directives EMC Directive (89/336/EEC) and TTE Directive (91/263/EEC). ZU IHRER SICHERHEIT Lesen Sie diese einfachen Anweisungen. Die Nichtbeachtung kann gefährlich oder illegal sein. Weitere Einzelheiten erfahren Sie im 16 "Wichtige Sicherheitshinweise" on page 16-1. AUSSCHALTEN DER TELEFONSCHNITTSTELLE IN FLUGZEUGEN Mobiltelefone können Störungen hervorrufen. Die Benutzung von Mobiltelefonen in Flugzeugen ist nicht gestattet. VERKEHRSSICHERHEIT HAT VORRANG Es ist nicht zulässig, den Communicator bei fahrendem Fahrzeug zu benutzen! Parken Sie zuerst das Fahrzeug! FUNKTION - FACHPERSONAL Gerät und Zubehörteile sollten ausschließlich von Fachpersonal installiert und gewartet werden. Verwenden Sie nur vom Hersteller genehmigte Zubehörteile und Akkus. AUSSCHALTEN IN KRANKENHÄUSERN Befolgen Sie sämtliche Vorschriften und Regeln. Schalten Sie die Telefonschnittstelle in der Nähe von medizinischen Geräten aus. STÖRUNGEN Alle Mobiltelefone können Störungen ausgesetzt sein, die ihre Leistungsfähigkeit beeinträchtigen. VERNÜNFTIGER GEBRAUCH Benutzen Sie das Gerät nur in der normalen Betriebsposition (am Ohr). Berühren Sie die Antenne nicht öfter als unbedingt notwendig. AUSSCHALTEN BEIM TANKEN Benutzen Sie die Telefonschnittstelle nicht an Tankstellen. AUSSCHALTEN IN DER NÄHE VON SPRENGUNGEN Befolgen Sie stets alle Spezialvorschriften. Benutzen Sie die Telefonschnittstelle nicht in der Nähe von chemischen Fabriken, Benzindepots, etc. TÄTIGEN VON ANRUFEN VON DER TELEFONSCHNITTSTELLE Schließen Sie die Abdeckung und schalten die Telefonschnittstelle ein. Geben Sie die Telefonnummer mit der zugehörigen Vorwahl, ein, und drükken Sie anschließend . Zum Beenden eines Gesprächs ist die Taste zu drücken. Zum Entgegennehmen eines Anrufs drücken Sie . NOTRUFE Schließen Sie die Abdekkung des Gerätes. Ist die Telefonschnittstelle nicht eingeschaltet, schalten Sie diese ein (durch Drücken der Taste ). Halten Sie kurz gedrückt, um die Anzeige zu löschen. Geben Sie die Notrufnummer ein, und drücken Sie anschließend . Geben Sie Ihren Standort und die Rufnummer Ihres mobilen Gerätes an. Beenden Sie das Gespräch erst, wenn Sie dazu aufgefordert werden. ERSTELLEN VON SICHERHEITSKOPIEN Versäumen Sie nicht, Sicherheitskopien von allen wichtigen Daten zu erstellen. SICHERHEITSMASSNAHMEN - INFRAROT Richten Sie den Infrarotstrahl niemals auf die Augen von Personen. Vermeiden Sie Störungen mit anderen Infrarotgeräten ANSCHLUSS AN ANDERE EINHEITEN Wenn Sie den Communicator an andere Einheiten anschließen, lesen Sie die genauen Sicherheitshinweise in den Bedienungsanleitungen dieser Geräte nach. Verwenden Sie keine inkompatiblen Einheiten. 1998 Nokia Mobile Phones. All Rights Reserved. Inhalt Inhalt 1. Übersicht . . . . . . . . . . . . . . . . . . . . . . . . . . . . . . 1-1 Wichtige Hinweise . . . . . . . . . . . . . . . . . . . . . . . . . . . . . . . . . 1-2 2. Einführung . . . . . . . . . . . . . . . . . . . . . . . . . . . . . 2-1 Erstkonfiguration . . . . . . . . . . . . . . . . . . . . . . . . . . . . . . . . . . 2-1 SIM-Karte . . . . . . . . . . . . . . . . . . . . . . . . . . . . . . . . . . . . . . . . 2-3 Anschlüsse . . . . . . . . . . . . . . . . . . . . . . . . . . . . . . . . . . . . . . . . 2-4 Akku . . . . . . . . . . . . . . . . . . . . . . . . . . . . . . . . . . . . . . . . . . . . . 2-5 Communicator-Schnittstelle . . . . . . . . . . . . . . . . . . . . . . . . . 2-7 Anwendungen des Communicators . . . . . . . . . . . . . . . . . . . . 2-9 Anzeigen . . . . . . . . . . . . . . . . . . . . . . . . . . . . . . . . . . . . . . . . 2-10 Tastatur . . . . . . . . . . . . . . . . . . . . . . . . . . . . . . . . . . . . . . . . . 2-11 Besondere Funktionen . . . . . . . . . . . . . . . . . . . . . . . . . . . . . 2-13 Hilfreiche Informationen zu Einstellungen . . . . . . . . . . . . . 2-16 3. Kontakte . . . . . . . . . . . . . . . . . . . . . . . . . . . . . . . 3-1 Kontaktkarten . . . . . . . . . . . . . . . . . . . . . . . . . . . . . . . . . . . . . 3-1 Protokolle . . . . . . . . . . . . . . . . . . . . . . . . . . . . . . . . . . . . . . . . . 3-4 Kontaktverzeichnis und Telefonschnittstelle . . . . . . . . . . . . 3-4 4. Telefon . . . . . . . . . . . . . . . . . . . . . . . . . . . . . . . . 4-1 Freisprech-Einstellungen . . . . . . . . . . . . . . . . . . . . . . . . . . . . 4-1 Tätigen von Anrufen . . . . . . . . . . . . . . . . . . . . . . . . . . . . . . . . 4-2 Entgegennnehmen von Anrufen . . . . . . . . . . . . . . . . . . . . . . 4-3 Verwalten von Anrufen . . . . . . . . . . . . . . . . . . . . . . . . . . . . . . 4-3 Ankommende Faxmitteilungen, Kurzmitteilungen und Daten 4-6 Einstellungen für das Telefon . . . . . . . . . . . . . . . . . . . . . . . . . 4-7 5. Fax . . . . . . . . . . . . . . . . . . . . . . . . . . . . . . . . . . . 5-1 Senden von Faxmitteilungen . . . . . . . . . . . . . . . . . . . . . . . . . 5-1 Empfangene Faxmitteilungen . . . . . . . . . . . . . . . . . . . . . . . . 5-3 Einstellungen für Faxmitteilungen . . . . . . . . . . . . . . . . . . . . 5-4 1998 Nokia Mobile Phones. All Rights Reserved. Inhalt 6. SMS . . . . . . . . . . . . . . . . . . . . . . . . . . . . . . . . . . 6-1 Senden von Kurzmitteilungen . . . . . . . . . . . . . . . . . . . . . . . . . 6-2 Empfangene Kurzmitteilungen . . . . . . . . . . . . . . . . . . . . . . . . 6-3 Visitenkarten . . . . . . . . . . . . . . . . . . . . . . . . . . . . . . . . . . . . . . 6-4 Kurzmitteilungsvorlagen . . . . . . . . . . . . . . . . . . . . . . . . . . . . . 6-5 Einstellungen für SMS . . . . . . . . . . . . . . . . . . . . . . . . . . . . . . . 6-6 7. Internet . . . . . . . . . . . . . . . . . . . . . . . . . . . . . . . . 7-1 Internet-Anwendungen . . . . . . . . . . . . . . . . . . . . . . . . . . . . . . 7-1 Internet-Glossar . . . . . . . . . . . . . . . . . . . . . . . . . . . . . . . . 7-2 Internet-Einstellungen . . . . . . . . . . . . . . . . . . . . . . . . . . . 7-3 E-Mail . . . . . . . . . . . . . . . . . . . . . . . . . . . . . . . . . . . . . . . 7-5 E-Mail-Einstellungen . . . . . . . . . . . . . . . . . . . . . . . . . . . . . . . . 7-6 Senden von E-Mail-Mitteilungen . . . . . . . . . . . . . . . . . . . . . . 7-7 Lesen von E-Mail . . . . . . . . . . . . . . . . . . . . . . . . . . . . . . . . . . 7-10 World Wide Web . . . . . . . . . . . . . . . . . . . . . . . . . . . . . . 7-13 Einstellungen für WWW . . . . . . . . . . . . . . . . . . . . . . . . . . . . 7-13 Lesezeichen . . . . . . . . . . . . . . . . . . . . . . . . . . . . . . . . . . . . . . . 7-14 Verbinden mit WWW . . . . . . . . . . . . . . . . . . . . . . . . . . . . . . . 7-15 Navigieren in WWW . . . . . . . . . . . . . . . . . . . . . . . . . . . . . . . 7-16 Telnet . . . . . . . . . . . . . . . . . . . . . . . . . . . . . . . . . . . . . . . 7-19 Definieren von Telnet-Verbindungen . . . . . . . . . . . . . . . . . . 7-19 Terminal . . . . . . . . . . . . . . . . . . . . . . . . . . . . . . . . . . . . . 7-21 Definieren von Terminal-Verbindungen . . . . . . . . . . . . . . . . 7-21 8. Notizen . . . . . . . . . . . . . . . . . . . . . . . . . . . . . . . . 8-1 Bearbeiten . . . . . . . . . . . . . . . . . . . . . . . . . . . . . . . . . . . . . . . . 8-2 Senden . . . . . . . . . . . . . . . . . . . . . . . . . . . . . . . . . . . . . . . . . . . 8-3 Drucken . . . . . . . . . . . . . . . . . . . . . . . . . . . . . . . . . . . . . . . . . . . 8-4 Einstellungen für Notizen . . . . . . . . . . . . . . . . . . . . . . . . . . . . 8-4 9. Kalender . . . . . . . . . . . . . . . . . . . . . . . . . . . . . . . 9-1 Monatsansicht . . . . . . . . . . . . . . . . . . . . . . . . . . . . . . . . . . . . . 9-2 Tagesansicht . . . . . . . . . . . . . . . . . . . . . . . . . . . . . . . . . . . . . . . 9-2 Wochenansicht . . . . . . . . . . . . . . . . . . . . . . . . . . . . . . . . . . . . . 9-4 Terminbuchungen . . . . . . . . . . . . . . . . . . . . . . . . . . . . . . . . . . 9-4 Erinnerungen . . . . . . . . . . . . . . . . . . . . . . . . . . . . . . . . . . . . . . 9-6 Aufgabenliste . . . . . . . . . . . . . . . . . . . . . . . . . . . . . . . . . . . . . . 9-6 1998 Nokia Mobile Phones. All Rights Reserved. Inhalt 10. System . . . . . . . . . . . . . . . . . . . . . . . . . . . . . . . 10-1 System-Einstellungen . . . . . . . . . . . . . . . . . . . . . . . . . . . . . . 10-1 Sicherheit . . . . . . . . . . . . . . . . . . . . . . . . . . . . . . . . . . . . . . . . 10-2 Benutzerdaten . . . . . . . . . . . . . . . . . . . . . . . . . . . . . . . . . . . . 10-5 Anschluß an einen PC . . . . . . . . . . . . . . . . . . . . . . . . . . . . . . 10-5 Faxmodem . . . . . . . . . . . . . . . . . . . . . . . . . . . . . . . . . . . . . . . 10-6 Dateitransfer . . . . . . . . . . . . . . . . . . . . . . . . . . . . . . . . . . . . . 10-7 Software . . . . . . . . . . . . . . . . . . . . . . . . . . . . . . . . . . . . . . . . 10-8 Sichern/Wiederherstellen . . . . . . . . . . . . . . . . . . . . . . . . . . . 10-9 Kontakt-Import/Export . . . . . . . . . . . . . . . . . . . . . . . . . . . . 10-10 Kalender-Import/Export . . . . . . . . . . . . . . . . . . . . . . . . . . . 10-11 Gesamtlöschen . . . . . . . . . . . . . . . . . . . . . . . . . . . . . . . . . . 10-11 Speicher . . . . . . . . . . . . . . . . . . . . . . . . . . . . . . . . . . . . . . . . 10-12 Info . . . . . . . . . . . . . . . . . . . . . . . . . . . . . . . . . . . . . . . . . . . . 10-12 11. Zubehör . . . . . . . . . . . . . . . . . . . . . . . . . . . . . . 11-1 Text-Web . . . . . . . . . . . . . . . . . . . . . . . . . . . . . . . . . . . . . . . . Taschenrechner . . . . . . . . . . . . . . . . . . . . . . . . . . . . . . . . . . . Uhr . . . . . . . . . . . . . . . . . . . . . . . . . . . . . . . . . . . . . . . . . . . . . Melodie-editor . . . . . . . . . . . . . . . . . . . . . . . . . . . . . . . . . . . Umrechner . . . . . . . . . . . . . . . . . . . . . . . . . . . . . . . . . . . . . . . Netz-Sicherung . . . . . . . . . . . . . . . . . . . . . . . . . . . . . . . . . . . 11-1 11-2 11-3 11-6 11-7 11-8 12. Ausgangskorb . . . . . . . . . . . . . . . . . . . . . . . . . . 12-1 13. Telefonschnittstelle . . . . . . . . . . . . . . . . . . . . . . 13-1 Display-Anzeigen . . . . . . . . . . . . . . . . . . . . . . . . . . . . . . . . . 13-2 Tätigen von Anrufen . . . . . . . . . . . . . . . . . . . . . . . . . . . . . . . 13-3 Entgegennehmen von Anrufen . . . . . . . . . . . . . . . . . . . . . . . 13-3 Senden von DTMF-Tönen . . . . . . . . . . . . . . . . . . . . . . . . . . . 13-4 Benutzung des Speichers . . . . . . . . . . . . . . . . . . . . . . . . . . . 13-4 Verwendung der Menüs . . . . . . . . . . . . . . . . . . . . . . . . . . . . 13-7 Menüs . . . . . . . . . . . . . . . . . . . . . . . . . . . . . . . . . . . . . . . . . . 13-9 Hilfe . . . . . . . . . . . . . . . . . . . . . . . . . . . . . . . . . . . . . . . . . . . 13-18 14. Fehlersuche . . . . . . . . . . . . . . . . . . . . . . . . . . . . 14-1 15. Pflege und Wartung . . . . . . . . . . . . . . . . . . . . . 15-1 16. Wichtige Sicherheitshinweise . . . . . . . . . . . . . . 16-1 Hinweise zur Datenübertragung in Funknetzen . . . . . . . . . 16-3 Index 1998 Nokia Mobile Phones. All Rights Reserved. Kapitel 1 - Übersicht 1-1 1. Übersicht Wir beglückwünschen Sie zum Kauf des Nokia 9000i Communicator. Der Nokia 9000i Communicator ist ein vielseitig verwendbares Kommunikationsgerät, das ein Mobiltelefon, eine Einrichtung zur Mitteilungsübermittlung, ein ZugriffsTerminal und einen Palmtop-Terminplaner in einem Gerät umfaßt. In diesem Kapitel lernen Sie die Arbeitsweise des Nokia 9000i Communicator kennen. Das nachfol gende Kapitel "Einführung", in dem die Startprozedur und die besonderen Funktionen aufgeführt werden, erleichtert Ihnen den Einstieg in die Benutzung des Nokia 9000i Communicator. Die übrigen Kapitel in dieser Anleitung befassen sich mit den Anwendungen der CommunicatorSchnittstelle und mit der Telefonschnittstelle. Auch wenn Sie bereits ein erfahrener Benutzer von Mobilfunk-Telefonen und mobilen Büroeinrichtungen sind, sollten Sie das vorliegende Kapitel "Übersicht" und das Kapitel "Einführung" lesen. Die wesentlichen Informationen zu den Anwendungen des Communicators werden Ihnen immer durch die kontextabhängige Hilfe zur Verfügung gestellt. Die Hilfefunktion wird durch Drücken der Hilfetaste auf der Tastatur der Communicator-Schnittstelle aktiviert. Der Nokia 9000i Communicator besitzt zwei Schnittstellen, die Telefonschnittstelle und die Communicator-Schnittstelle. Die Telefonschnittstelle befindet sich auf der Abdeckung (Abbildung 1-1), die Communicator-Schnittstelle unterhalb der Abdeckung (Abbildung 1-2). Der Begriff “Schnittstelle” betont die Tatsache, daß für beide Anwendungsbereiche des Nokia 9000i Abbildung 1-1 Abbildung 1-1 1998 Nokia Mobile Phones. All Rights Reserved. 1-2 Communicator dieselben Ressourcen verwendet werden und diese eng ineinandergreifen – es handelt sich nicht um getrennte Geräte. Die Telefonschnittstelle verwendet z. B. die Namen und Telefonnummern, die in dem Kontaktverzeichnis der Communicator-Schnittstelle gespeichert sind. Die Communicator-Schnittstelle wiederum verwendet die Telefonschnittstelle zur Kommunikation mit der “Außenwelt” (z. B. beim Senden und Empfangen von Faxen und beim Herstellen einer Verbindung zu entfernt aufgestellten Computern). Die Telefonschnittstelle ist so ausgelegt, daß sie ein schnelles Tätigen und Empfangen von Anrufen ermöglicht. Ihr Aussehen und Ihre Funktionsweise entspricht der anderer Nokia Funktelefone (außer, daß Hörer und Mikrofon sich auf der Rückseite des Gerätes befinden). Die Telefon- Wichtige Hinweise schnittstelle wird mit der Taste auf der Abdeckung ein- bzw. ausgeschaltet. WICHTIG! Die Telefonschnittstelle ist immer dann auszuschalten, wenn der Betrieb eines Mobilfunk-Telefons verboten ist oder wenn das Gerät elektromagnetische Störungen oder Gefahrensituationen verursachen könnte. Die Communicator-Schnittstelle verfügt über vielerlei Anwendungen zur Terminplanung und Kommunikation. Die QWERTY-Tastatur, die Befehlstasten und das großformatige Display erleichtern die Benutzung der Anwendungen. Die Communicator- Schnittstelle verfügt über keine Ein-/Ausschalttaste – sie wird automatisch aktiviert, wenn Sie die Abdeckung öffnen, und sie wird deaktiviert, wenn Sie die Abdekkung wieder schließen. Wichtige Hinweise Dienste Um die Kommunikationsfähigkeiten des Nokia 9000i Communicator entsprechend nutzen zu können, müssen Sie möglicherweise die Nutzung der einzelnen Dienste von Ihrem Versorgungsunternehmen erwerben. Falls für den Dienst eine gesonderte Telefonnummer oder spezielle Einstellungen erforderlich sind, müssen diese in den Einstellungen des Communicators gespeichert werden. Zum Beispiel, • Das Senden und Empfangen von Faxmitteilungen erfordert, daß Faxverbindungen von dem von Ihnen verwendeten Netz unterstützt werden und daß dieser Dienst für Ihre SIMKarte freigeschaltet ist. • Wenn Sie den Communicator als Faxmodem verwenden möchten, müssen die Datenverbindungen von dem von Ihnen verwendeten Netz unterstützt werden. Außerdem muß dieser Dienst für Ihre SIM-Karte freigeschaltet sein. • Der Internet-Zugang erfordert auch, daß der Datendienst von dem von Ihnen verwendeten Netz unterstützt wird, und daß dieser Dienst für Ihre SIM-Karte freigeschaltet ist. Überdies 1998 Nokia Mobile Phones. All Rights Reserved. müssen Sie für den Zugriff auf das Internet einen Internet-Zugang von Ihrem Internet-Anbieter erhalten haben (für Einzelheiten kontaktieren Sie bitte Ihren Fachhändler). Ausgangskorb Um die Übertragung von Funkdaten zu erleichtern (siehe Kapitel 16 "Wichtige Sicherheitshinweise: Hinweise zur Datenübertragung in Funknetzen" auf Seite 16-3), verfügt der Communicator über eine Komponente zur Verwaltung der ausgehenden Daten, den sogenannten Ausgangskorb. Wenn Sie Faxmeldungen, Kurzmitteilungen und E-Mail senden, werden diese immer zuerst in den Ausgangskorb gestellt. Im Ausgangskorb werden Ihr Fax, Ihre Kurzmitteilung und Ihre E-Mail vorbereitet und durch die Telefonschnittstelle gesendet. Wenn die Telefonschnittstelle ausgeschaltet oder die Funksignalstärke nicht ausreichend ist, wird das Dokument nicht gesendet, bis die Telefonschnittstelle eingeschaltet und die Signalstärke ausreichend ist. Sie müssen sich auch keine Sorgen darüber machen, ob das angerufene Telefon oder Faxgerät ausgeschaltet oder belegt ist: Nach dem ersten Versuch wird noch neunmal versucht, das Dokument zu senden. Kapitel 1 - Übersicht Der Ausgangskorb kann in den Hauptanzeigen der Anwendungen für Fax, Kurzmitteilungen, EMail und Notizen aufgerufen werden. Er erscheint jeweils ganz unten in der Ordnerliste. Der Ausgangskorb wird in Kapitel 12 "Ausgangskorb" auf Seite 12-1 ausführlich erläutert. Es gibt keinen Eingangskorb. Wenn Sie Faxe, Kurzmitteilungen oder E-Mail empfangen, werden diese direkt in den jeweiligen Ordner für empfangene Dokumente weitergeleitet. Jede Anwendung zeigt einen Ordner für empfangene Dokumente, die in der betreffenden Anwendung angezeigt werden können. Die Faxanwendung zeigt beispielsweise den Ordner für empfangene Faxe und die E-Mail-Anwendung den Ordner für empfangene E-Mail. Zugriffscodes Der Communicator verfügt über verschiedene Zugriffscodes zum Schutz gegen unberechtigte Nutzung Ihres Communicators und der SIM-Karte. Sie können die Zugriffscodes in den Einstellungen der Anwendung “Sicherheit” (siehe Kapitel 10 "System: Sicherheit" auf Seite 10-2), oder in der Telefonschnittstelle (siehe Kapitel 13 "Telefonschnittstelle: Menüs - Sicherheitsoptionen (Menü 5)" auf Seite 13-12) ändern. Jedesmal, wenn die Zugriffscodes geändert und dann von beiden Schnittstellen verwendet werden, können Sie die Änderungen über eine der beiden Schnittstellen vornehmen. Die Internet-Anwendungen der CommunicatorSchnittstelle verwenden Kennwörter und Benutzerkennungen zum Schutz vor unberechtigter Nutzung des Internet und der Internet-Dienste. Diese Kennwörter können in den Einstellungen der Internet-Anwendungen geändert werden. Die Zugriffscodes, die Sie am häufigsten benötigen, sind der Sperrcode (im Lieferumfang enthalten) und der PIN-Code (persönlicher Identifikationscode; wird mit der SIM-Karte geliefert). Die Zugriffscodes werden in Kapitel 10 "System: Sicherheit" auf Seite 10-2 eingehend erläutert. Siehe auch Kapitel 13 1-3 "Telefonschnittstelle: Menüs - Sicherheitsoptionen (Menü 5)" auf Seite 13-12. Kontaktinformationen Sämtliche von Ihnen gespeicherten Kontaktinformationen (Namen, Adressen, Telefonnummern, E-Mail-Adressen usw.) werden im Kontaktverzeichnis abgelegt. Jede Anwendung und jede Schnittstelle verfügt über eine eigene Ansicht des Kontaktverzeichnisses. Welche Informationen angezeigt werden, hängt davon ab, welche Informationen das ausgewählte elektronische Medium verwenden kann. Wenn Sie z. B. einen Anruf über die Telefonschnittstelle tätigen, können Sie den Namen und die Telefonnummer(n) der Kontaktperson ansehen – eventuelle Faxnummern, E-Mail-Adressen, Positionen usw. werden nicht angezeigt. Sie können Ihre Kontaktinformationen entsprechend Ihren Wünschen kundenspezifisch anpassen, wie es in Kapitel 3 "Kontakte: Kontaktkarten - Kundenspezifisches Anpassen von Kontaktkarten" auf Seite 3-2 beschrieben ist. Das kundenspezifische Anpassen betrifft nur neue Kontaktinformationen. Bereits vorhandene Kontaktinformationen werden davon nicht berührt. Wenn Sie die Vorlage Ihrer Kontaktkarte bereits frühzeitig kundenspezifisch anpassen, müssen Sie Ihre Kontaktkarten nicht mehr manuell bearbeiten. Texte Mit dem Text-Editor der CommunicatorSchnittstelle können Sie in vielen Anwendungen (Notizen, Fax, SMS, E-Mail, Kalender) neue Texte erstellen. Der Editor arbeitet jedoch in jeder Anwendung derart, daß das Sendeformat dieser Anwendung widergespiegelt wird. Da z.B. Kurzmitteilungen keine Textformatierungen enthalten dürfen, werden im SMS-Editor sämtliche Formatierungen der Texte aufgehoben. Aus diesem Grund wird der Text-Editor in der Anwendung “Notizen” als “Notizen-Editor”, in der Anwendung “E-Mail” als “E-Mail-Editor” usw. bezeichnet. 1998 Nokia Mobile Phones. All Rights Reserved. 1-4 1998 Nokia Mobile Phones. All Rights Reserved. Wichtige Hinweise Kapitel 2 - Einführung 2-1 2. Einführung Überprüfen Sie beim Öffnen der Verkaufsverpackung den nachfolgend aufgeführten Inhalt auf Vollständigkeit: • Nokia 9000i Communicator • Die vorliegende Bedienungsanleitung und die kombinierte Kurzanleitung und ZubehörAnleitung • Hochleistungs-Akku (siehe Zubehör-Anleitung) • Adapter (siehe Zubehör-Anleitung) • Wechselstrom-Ladegerät (siehe ZubehörAnleitung) • RS-232 Adapterkabel (siehe ZubehörAnleitung) • Software für die PC-Verbindung und eine Liste der AT-Befehle auf einer Diskette (siehe Kapitel 10 "System: Anschluß an einen PC" auf Seite 10-5) • CD-ROM mit für den Nokia 9000i Communicator entwickelter Software • Ein Aufkleber mit der Seriennummer des Communicators und dem Sperrcode (siehe Kapitel 10 "System: Sicherheit" auf Seite 10-2). • Weitere Hinweise über Zubehörteile für den Nokia 9000i Communicator finden Sie in der Zubehör-Anleitung. Dieses Kapitel enthält folgende Themen: • Kundenspezifische Anpassung des Communicators, siehe ”Erstkonfiguration” auf Seite 2-1. • Installation einer gültigen SIM-Karte, siehe ”SIM-Karte” auf Seite 2-3. • Elektronischer Anschluß des Communicators, siehe ”Anschlüsse” auf Seite 2-4 und ”Akku” auf Seite 2-5. • Arbeitsweise des Communicators, siehe ”Communicator-Schnittstelle” auf Seite 2-7 und ”Anwendungen des Communicators” auf Seite 2-9. • Informationen zu allgemeinen Funktionen von Anwendungen finden Sie im Abschnitt ”Besondere Funktionen” auf Seite 2-13. Hinweis: In der vorliegenden Bedienungsanleitung erscheinen die Befehlsnamen fett. Sämtliche Titel, Einträge und Werte, die im Anzeigebereich angezeigt werden, erscheinen kursiv. Erstkonfiguration Wenn Sie die Communicator-Schnittstelle aktivieren, nachdem Sie den Akku entnommen und wieder eingelegt haben, erscheint zunächst immer eine Anzeige mit Begrüßungstext, während das Gerät einen Selbsttest durchführt. Die nachfolgend aufgeführten Schritte werden nur während der Erstkonfiguration, d.h. vor der ersten kundenspezifischen Anpassung angezeigt. 1 Wenn Sie Ihre SIM-Karte noch nicht eingelegt haben, legen Sie diese ein, wie es in dem Abschnitt ”SIM-Karte” auf Seite 2-3 beschrieben ist. Schalten Sie außerdem die Telefonschnittstelle ein. Wenn Sie noch nicht über eine SIM-Karte verfügen, übergehen Sie diesen Schritt (siehe Abschnitt ”Inhalt der SIMKarte” auf Seite 2-2). Obwohl eine SIM-Karte zur Verwendung der Communicator-Schnittstelle nicht benötigt 1998 Nokia Mobile Phones. All Rights Reserved. 2-2 2 3 4 5 6 wird, ist sie zum Senden und Empfangen von Anrufen und Dokumenten erforderlich. Öffnen Sie die Abdeckung. Wählen Sie Ihr Heimatland mit Hilfe des Auswahlrahmens und der Bildlaufleisten links auf dem Bildschirm aus der Liste aus. Drücken Sie anschließend die Taste rechts auf dem Bildschirm neben dem Befehl OK. Die Hauptstadt Ihres Heimatlandes wird als Ihr Heimatort festgelegt. Sie können Ihren Heimatort zu einem späteren Zeitpunkt in der Anwendung Uhr ändern. Siehe dazu Kapitel 11 "Zubehör: Uhr" auf Seite 11-3. Übernehmen oder ändern Sie das angezeigte Datum, und drücken Sie OK. Wenn Sie das Datum ändern, verwenden Sie dafür das Format TT.MM.JJ , (z. B. 24.08.97 ). Sie können das Datumsformat zu einem späteren Zeitpunkt in den Einstellungen für das System ändern. (Uhrzeit und Datum können in den Einstellungen der Anwendung Uhr geändert werden.) Übernehmen oder ändern Sie die angezeigte Uhrzeit, und drücken Sie OK. Wenn Sie die Uhrzeit ändern, verwenden Sie dafür das 24Stunden-Format hh:min (z. B. 17:25 ). Sie können das Uhrzeitformat zu einem späteren Zeitpunkt in den Einstellungen für das System ändern. Geben Sie die Benutzerdaten ein, und drükken Sie OK. Sie können die Informationen zu einem späteren Zeitpunkt in der Ansicht “Benutzerdaten” der Anwendung “System” ändern. Das Verfahren zur kundenspezifischen Anpassung ist nun abgeschlossen. 1998 Nokia Mobile Phones. All Rights Reserved. Erstkonfiguration Inhalt der SIM-Karte Sofern in der installierten SIM-Karte Namen oder Nummern gespeichert sind, werden Sie nach dem Verfahren zur kundenspezifischen Anpassung gefragt, ob die in der SIM-Karte enthaltenen Daten in den Speicher des Communicators (Kontaktverzeichnis) kopiert werden sollen. Ist die Telefonschnittstelle ausgeschaltet, wird diese Frage gestellt, wenn die Telefonschnittstelle das nächste Mal eingeschaltet wird und Sie die Communicator-Schnittstelle aktivieren. Wenn Sie den Kopiervorgang zu einem späteren Zeitpunkt durchführen möchten, können Sie die Frage mit Nein beantworten und den Vorgang manuell über die Telefonschnittstelle durchführen. Siehe dazu Kapitel 13 "Telefonschnittstelle: Menüs - Speicher-Funktionen (Menü 8)" auf Seite 13-15. Nach dem Konfigurieren wird der Speicher des Communicators (bzw. Speicher “B”) automatisch als aktiver Speicher ausgewählt. Auf Wunsch können Sie die Telefonschnittstelle zu einem späteren Zeitpunkt in der Weise festlegen, daß anstelle des Speichers des Communicators der Speicher der SIM-Karte (“A“) verwendet wird. Die Anwendungen der Communicator-Schnittstelle benutzen jedoch stets den Speicher des Communicators. Überdies ist der Speicher des Communicators in der Lage, mehr Informationen aufzunehmen als der Speicher der SIM-Karte. Sämtliche aus dem Speicher der SIM-Karte in das Kontaktverzeichnis kopierten Telefonnummern werden in das Feld Tel der Kontaktkarten eingetragen. Deshalb müssen Sie alle Mobiltelefonnummern manuell in das richtige Feld übertragen. Siehe dazu auch Kapitel 3 "Kontakte: Kontaktkarten" auf Seite 3-1. Kapitel 2 - Einführung 2-3 SIM-Karte Für das Tätigen und Empfangen von Anrufen ist eine gültige SIM-Miniatur-Einsteckkarte erforderlich. Diese Karte wird von Ihrem Netzbetreiber bzw. Diensteanbieter geliefert. Die SIM-Karte enthält sämtliche Informationen, die das Mobilfunknetz zur Identifizierung des Netzbenutzers benötigt. Der Netzbetreiber oder der Diensteanbieter kann die Benutzung des Communicators mit einer anderen als der betreiber- oder anbietereigenen SIM-Karte verhindern. Wird eine unzulässige SIM-Karte eingelegt, erscheint die Meldung UNGÜLTIGE SIM-KARTE. Wenden Sie sich in diesem Fall bitte an Ihren Händler oder Netzbetreiber. Hinweis: Bewahren Sie sämtliche SIM-Miniaturkarten außerhalb der Reichweite von Kleinkindern auf. Schließen Sie vor dem Installieren der SIM-Karte die Geräte-Abdeckung, sofern diese geöffnet ist, und schalten Sie die Telefonschnittstelle aus (Drücken Sie ). 1 Entnehmen Sie den Akku: Drücken Sie dafür auf den Sperrverschluß (1) am unteren Ende des Akkus (2), und heben Sie den Akku aus dem Communicator heraus (Abbildung 2-1). 2 Führen Sie die SIM-Karte in die dafür vorge- sehene Kartenhalterung ein (Abbildung 2-2). Vergewissern Sie sich, daß die goldfarbenen Abtastkontakte der SIM-Karte in Richtung Gerät (nach unten) zeigen und die abgeschnittene Ecke der Karte sich auf der rechten Seite befindet. . Abbildung 2-2 Wurde die SIM-Karte korrekt in die Halterung eingelegt, bleibt die abgeschnittene Ecke sichtbar (Abbildung 2-3). Abbildung 2-3 Wenn Sie den korrekten Sitz der Karte in der Halterung geprüft haben, kann der Akku wieder eingelegt werden 1 Legen Sie den Akku wieder in den Communicator ein, und zwar zuerst mit dem Ende mit den vier goldfarbenen Anschlußplatten (Abbildung 2-4). Abbildung 2-1 1998 Nokia Mobile Phones. All Rights Reserved. 2-4 Anschlüsse 2 Drücken Sie die Akkueinheit gegen den Sperr- verschluß des Gerätes, bis diese einrastet. Stellen Sie sicher, daß der Akku korrekt eingelegt wurde, bevor Sie das Gerät einschalten. Abbildung 2-4 Hinweis: Der Akku rastet nur ein, wenn die SIMKarte korrekt installiert wurde. Versuchen Sie niemals, den Akku gewaltsam einrasten zu lassen! Überprüfen Sie, ob Sie die SIM-Karte richtig. d.h. wie zuvor beschrieben in die dafür Anschlüsse (1) IrDA-SIR Infrarot-Anschluß für die Verbindung mit einem PC oder einem Drucker (Abbildung 2-5). Infrarotverbindungen werden in Kapitel 10 "System: Anschluß an einen PC" auf Seite 10-5 näher erläutert. (2) Antennenanschluß für den Einbau in ein Kraftfahrzeug (Abbildung 2-5). Abbildung 2-5 1998 Nokia Mobile Phones. All Rights Reserved. (3) Geräte-Anschluß für den Einbau in ein Kraftfahrzeug und für den Adapter (Abbildung 2-6). (4) Adapter für den Anschluß des Communicators an das Ladegerät und das RS-232 Adapterkabel. Der Anschluß auf der linken Seite (5) des Adapters ist für den Stecker des RS-232 Adapterkabels, der auf der rechten Seite (6) für den Stecker des Ladegerätes vorgesehen (Abbildung 2-6). Abbildung 2-6 Kapitel 2 - Einführung 2-5 Akku Ihr Nokia 9000i Communicator wird von einem aufladbaren Lithium-Ion Akku gespeist. Der Hochleistungs-Akku liefert Ihnen eine Leistung von bis zu 3 Stunden Betriebszeit für Sprech-/ Fax-/Terminalverbindungen oder bis zu 35 Stunden Betriebszeit im Bereitschaftsmodus. Verwenden Sie nur vom Hersteller zugelassene Akkus. 3 Schließen Sie das Kabel des Ladegerätes an den Adapter an, wie es in Abbildung 2-8 dargestellt ist. Aufladen des Akkus Benutzen Sie nur vom Hersteller zum Laden von Lithium-Ion Akkus genehmigte Ladegeräte. Währen des Ladens ist der Betrieb des Communicators möglich. Aufladen eines Akkus mit Adapter und Ladegerät: 1 Legen Sie den Akku ein. 2 Schließen den Adapter an das untere Ende des Communicators an, wie es in Abbildung 2-7 dargestellt ist. Führen Sie den gebogenen Stift in die Öffnung auf der rechten Seite ein, die sich am unteren Ende des Communicators befindet. Drücken Sie die linke Seite des Adapters behutsam gegen den Communicator, bis der linke Verriegelungsstift einrastet. (Wenn Sie versuchen, den Adapter gewaltsam verkehrt herum zu befestigen, könnten Sie versehentlich den gebogenen Führungsstift abbrechen.) Abbildung 2-7 Abbildung 2-8 4 Schließen Sie das Ladegerät an eine Wand- steckdose an. Ist die Telefonschnittstelle eingeschaltet, erscheint die Meldung AKKU WIRD GELADEN im Display, und die Segmente des vertikalen Anzeige-Balkens auf der rechten Seite des Displays der Telefonschnittstelle zeigen den aktuellen Ladezustand des Akkus an. (Informationen zum Aufladen werden auch im Display der Communicator-Schnittstelle angezeigt. Schlagen Sie für nähere Hinweise unter ”Benutzung der Anwendungen” auf Seite 2-9 nach.) 5 Ist der Communicator vollständig aufgeladen (die Segmente des vertikalen Anzeige-Balkens pulsieren nicht mehr - es werden fünf Segmente angezeigt), können Sie den Adapter aus dem Communicator entnehmen: Halten Sie dazu die Freigabetaste auf der linken Seite des Adapters gedrückt (Abbildung 2-7), und heben Sie den Adapter aus dem Communicator heraus. Wenn die Ladung absinkt und nur noch wenige Minuten Betriebszeit verbleiben, ertönt ein Warnton, und die Meldung AKKU FAST LEER erscheint in regelmäßigen Abständen im Display. Sinkt der Ladezustand des Akkus unter den Betriebswert, erscheint die Meldung AKKU LADEN. Gleichzeitig ertönt ein Warnton. Wenn Sie den 1998 Nokia Mobile Phones. All Rights Reserved. 2-6 Communicator nicht an ein Ladegerät anschließen, schaltet er sich nach kurzer Zeit automatisch aus. Hinweis: Wurden die Töne abgeschaltet (siehe Kapitel 4 "Telefon: Einstellungen für das Telefon - Einstellungen für den Rufton" auf Seite 4-7), erscheinen nur noch die Meldungen in dem Display. Benutzung der Akkus Benutzen Sie nur vom Hersteller genehmigte Akkus. Mit den vom Hersteller zugelassenen Ladegeräten und Zubehörteilen kann der Akku kontinuierlich geladen werden. Der Akku muß vor dem Aufladen nicht vollständig entladen sein. Trennen Sie das Ladegerät bei Nichtverwendung von der Stromversorgung. Der Akku kann zwar hunderte Male geladen und entladen werden, nutzt sich schließlich aber ab. Wenn sich die Betriebszeit (Sprech- und Bereitschaftszeit) merklich unter das Normalmaß verkürzt, müssen Sie einen neuen Akku kaufen. Extreme Temperaturen haben nachteiligen Einfluß auf das Laden Ihres Akkus. Deshalb kann zunächst ein Abkühlen oder Aufwärmen erforderlich sein. Die Betriebszeit des Akkus wird durch folgende Faktoren beeinflußt: abhängig davon, ob beide Schnittstellen eingeschaltet seind, abhängig von der Stärke des Funksignals, von verschiedenen Einstellungen für das Telefon und von der Wartezeit für den Bildschirmschoner (eingestellt in den Einstellungen der Anwendung “System”; siehe dazu Kapitel 10 "System: System-Einstellungen" auf Seite 10-1). Sie sollten stets einen aufgeladenen Akku in dem Communicator aufbewahren. Wenn Sie den Akku aufgeladen halten, wird die Haltbarkeit des Re- 1998 Nokia Mobile Phones. All Rights Reserved. Akku serveakkus, der die Echtzeituhr des Communicators mit Strom versorgt, maximiert. Falls der Reserveakku leer ist, kann er durch qualifiziertes Personal ausgetauscht werden. Schließen Sie stets die Geräte-Abdeckung, bevor Sie den Akku entnehmen. Beim Schließen der Abdeckung werden alle Daten gespeichert. Hinweis: • Benutzen Sie den Akku nur für den vorgesehenen Zweck. • Benutzen Sie nie ein Ladegerät oder einen Akku, das/der beschädigt oder abgenutzt ist. • Schließen Sie den Akku nicht kurz. Ein unbeabsichtigter Kurzschluß kann auftreten, wenn sich z. B. ein metallischer Gegenstand (Münze, Klammer oder Stift) zusammen mit einem Ersatzakku in einer Tasche oder einem Beutel befindet, und dieser metallische Gegenstand die + und - Klemmen des Akkus direkt verbindet. Durch einen Kurzschluß der Klemmen kann der Akku oder der kurzschließende Gegenstand beschädigt werden. • Lassen Sie den Akku nicht an warmen oder kalten Plätzen, wie im Sommer oder im Winter in einem geschlossenen Fahrzeug liegen, da sich dadurch Kapazität und Lebensdauer des Akkus verringern. Lagern Sie deshalb den Akku immer in einem Temperaturbereich zwischen +15°C (+59°F) und +25°C (+77°F). Ein Communicator mit einem zu warmen oder zu kaltem Akku funktioniert unter Umständen zeitweilig nicht, auch wenn der Akku voll aufgeladen ist. Insbesondere Lithium-Ion Akkus funktionieren bei Temperaturen unter 0°C (+32°F) nur eingeschränkt. • Entsorgen Sie gebrauchte Akkus nur nach den jeweils geltenden gesetzlichen Vorschriften. Wiederverwendung! Werfen Sie Akkus niemals ins offene Feuer! Kapitel 2 - Einführung 2-7 Communicator-Schnittstelle Abbildung 2-9 Die Communicator-Schnittstelle wird aktiviert, wenn Sie auf die Verriegelung der Abdeckung drükken und die Abdeckung öffnen (Abbildung 2-9). Die Anwendungen werden in der Mitte des Displays ausgeführt. Die Anzeigen (Abbildung 2-10) zeigen anwendungs- und systembezogene Informationen an (siehe Abschnitt ”Anzeigen” auf Seite 2-10). Die Befehle beziehen sich immer auf die Spalte mit den vier Befehlstasten auf der rechten Seite der Display-Abdeckung. Jedesmal, wenn der Auswahlrahmen angezeigt wird, können Sie Einträge auswählen, indem Sie den Auswahlrahmen mit Hilfe der Bildlauftasten oder der Pfeiltasten nach oben/unten verschieben (siehe Abschnitt ”Tastatur” auf Seite 2-11). Wenn das Suchfeld im unteren Teil des Displays erscheint, können Sie Einträge in der Weise suchen, daß Sie über die Tastatur einen Text in das Suchfeld eingeben. Wenn der richtige Eintrag ausgewählt wurde, drücken Sie die Befehlstaste für den Befehl, der für den Eintrag gelten soll, z. B. Öffnen. 1998 Nokia Mobile Phones. All Rights Reserved. 2-8 Communicator-Schnittstelle Die folgenden Abbildungen veranschaulichen bestimmte Konventionen der CommunicatorSchnittstelle: Abbildung 2-10 1. Wird ein Befehl abgeschwächt angezeigt, kann dieser Befehl nicht verwendet werden (siehe untenstehende Abbildung). 2. Wenn ein Wert auf einer gepunkteten Linie mit einem Cursor erscheint, geben Sie einen neuen Wert manuell über die Tastatur ein. 3. Ein Auswahlfeld. Wählen Sie einen Eintrag aus, und drücken Sie OK oder Abbrechen (siehe untenstehende Abbildung). 1998 Nokia Mobile Phones. All Rights Reserved. Wird eine Einstellung ausgewählt, neben der steht, wird durch Drücken der Taste Ändern zwischen den Werten hin- und hergeschaltet oder ein Auswahlfeld geöffnet. Siehe obige Abbildung. Wird eine Einstellung ausgewählt, neben der steht, wird durch Drücken von Ändern eine Ansicht der neuen Einstellungen geöffnet. Wenn Sie einen Befehl auswählen, neben dessen Name steht, so wie in Protokolle in Abbildung 2-10 dargestellt, wird nur der Befehlssatz geändert. Kapitel 2 - Einführung 2-9 Anwendungen des Communicators Die farbigen Anwendungstasten auf der Tastatur der Communicator-Schnittstelle werden zum Starten der entsprechenden Anwendungen verwendet. (Diese werden in den nachfolgenden Kapiteln dieser Anleitung beschrieben.) Tel. — Telefon wird für die Verwaltung normaler Telefongespäche verwendet. Fax — Mit Fax können Sie beliebige Dokumente als Fax senden. Empfangene Faxmitteilungen können angezeigt oder weitergeleitet werden. SMS — Mit SMS können Sie Kurzmitteilungen senden. Empfangene Kurzmitteilungen können gelesen, weitergeleitet oder beantwortet werden. Internet — Die Internet-Anwendungen umfassen Internet- und Modem-Anwendungen: E-Mail, WWW, Telnet und Terminal (in Übereinstimmung mit VT100). Kontakte — Kontakte wird für die Verwaltung von Kontaktinformationen (Namen, Nummern und Adressen) verwendet. Über die Anwendung SMS können Sie Kontaktinformationen in Form von Visitenkarten austauschen. Notizen — Notizen dient zum Bearbeiten und Drucken von Texten und zur Dokumentenverwaltung. In der Anwendung Notizen haben Sie auch die Möglichkeit, Dokumente als Kurzmitteilung, Faxmitteilung oder E-MailMitteilung zu senden. Kalender — Kalender enthält einen Terminkalender und eine Aufgabenliste. Sie können an Termine erinnert werden oder ein Memo mit ihnen verknüpfen. System — System enthält Möglichkeiten für die PC-Verbindung, Sicherheitsfunktionen und weitere systembezogene Anwendungen. Zubehör — Zubehör enthält Anwendungen, wie z.B. Text-Web, Taschenrechner, Uhr, Ruftoneditor, Umwandlung und Netz-Sicherung. Benutzung der Anwendungen Wird die Abdeckung geöffnet, so wird die Anwendung, die beim Schließen der Abdeckung aktiv war, in demselben Zustand wieder angezeigt. Wenn Sie jedoch ein normales Telefongespräch über die Telefonschnittstelle getätigt oder entgegengenommen haben und durch Öffnen der Geräte-Abdeckung zur CommunicatorSchnittstelle wechseln, wird automatisch die Anwendung Telefon aktiviert (siehe Kapitel 4 "Telefon" auf Seite 4-1. Um zu einer anderen Anwendung überzuwechseln, müssen Sie die entsprechende Anwendungstaste drücken. Dies ist auch während eines Telefongesprächs möglich. Hinweis: Sie brauchen eine Anwendung nicht zu “verlassen”, um eine andere starten zu können. Sämtliche inaktiven (im Bereitschaftsmodus befindlichen) Anwendungen laufen so lange im Hintergrund, bis sie erneut aktiviert werden. Wird jedoch der Akku entfernt oder vollständig entladen, werden zwar alle Daten gespeichert, aber die Anwendungen kehren in ihren Ausgangszustand zurück Hinweis: Informationen müssen nicht eigens gespeichert werden (es gibt keinen Befehl zum “Speichern”). Der Nokia 9000i Communicator speichert die Daten automatisch. Wenn Sie mit einer der Kommunikations-Anwendungen senden oder empfangen möchten, vergessen Sie nicht, daß dafür die Telefonschnittstelle eingeschaltet sein und sich in einem Dienstbereich mit ausreichender Signalfeldstärke befinden muß. 1998 Nokia Mobile Phones. All Rights Reserved. 2-10 Anzeigen Anzeigen Das Anwendungssymbol und der Anwendungsname zeigen die z. Zt. aktive Anwendung, d. h. die Anwendung, die Sie z. Zt. aufgerufen haben. Die Symbole, die in den Anzeigereihen für den Anrufstatus und Eingangskorb/Ausgangskorb erscheinen, ändern sich je nach Anwendung und Situation. Die Anzeigen für Akkuladung und Feldstärke sind die gleichen, die auf der Anzeige für die Telefonschnittstelle erscheinen, wenn die Telefonschnittstelle eingeschaltet ist (siehe Kapitel 13 "Telefonschnittstelle: DisplayAnzeigen" auf Seite 13-2). Anwendungssymbol Anwendungsname Anrufstatus Eingangskorb/ Ausgangskorb Akkuladung Feldstärke Anrufstatus – Sie führen einen Sprachanruf aus, und der Lautsprecher und das Mikrofon sind eingeschaltet. Im Freisprechbetrieb können Sie von einer kurzen Entfernung aus in das Telefon sprechen. Siehe Kapitel 4 "Telefon: Freisprech-Einstellungen" auf Seite 4-1. – Ein Sprachanruf ohne Freisprechbetrieb (Lautsprecher und Mikrofon sind stummgeschaltet). – Offene Datenverbindung, siehe Kapitel 7 "Internet" auf Seite 7-1. – Der Communicator empfängt oder sendet ein Fax, siehe Kapitel 5 "Fax" auf Seite 5-1. 1998 Nokia Mobile Phones. All Rights Reserved. – Der Communicator ist an einen PC angeschlossen, siehe Kapitel 10 "System: Anschluß an einen PC" auf Seite 10-5. – Der Communicator wird als Faxmodem verwendet, siehe Kapitel 10 "System: Faxmodem" auf Seite 10-6. – Der Communicator wird im LautlosModus verwendet, siehe Kapitel 4 "Telefon: Einstellungen für das Telefon" auf Seite 4-7. - Der Communicator wird im Flugmodus verwendet, siehe Kapitel 4 "Telefon: Einstellungen für das Telefon" auf Seite 4-7. – Der Communicator versucht, eine Infrarotverbindung herzustellen, siehe Kapitel 10 "System: Anschluß an einen PC" auf Seite 10-5. – Es wurde eine Infrarotverbindung hergestellt. – Die Infrarotverbindung ist unterbrochen. Eingangskorb/Ausgangskorb – Eingangskorb (linke Hälfte). Sie haben ein Fax, eine Kurzmitteilung oder eine E-Mail empfangen (sofern Ihr E-Mail-Server in der Lage ist, diese Informationen zu senden). Empfangene Faxe und Kurzmitteilungen werden in den Ordner für empfangene Dokumente der entsprechenden Anwendung gestellt. Wenn Sie neue E-Mail-Mitteilungen abrufen möchten, müssen Sie eine Verbindung zu Ihrem E-Mail-Server aufbauen, siehe Kapite 7 "Internet: Lesen von E-Mail" auf Seite 7-10. Kapitel 2 - Einführung – Ausgangskorb (rechte Hälfte). Der Sendepuffer enthält alle nicht gesendeten Mitteilungen, siehe Kapitel 12 "Ausgangskorb" auf Seite 12-1. – Wenn die Zeilen für Anrufstatus sowie Eingabe- und Ausgabekorb leer sind, werden Uhrzeit und Datum angezeigt. Uhrzeit und Datum können mit der entsprechenden Anwendung eingestellt werden, siehe Kapitel 11 "Zubehör: Uhr - Einstellungen für die Uhr" auf Seite 11-5. Akkuladung 2-11 steckdose) angeschlossen ist. – Der Akku ist vollständig geladen (fünf Balken werden angezeigt). Feldstärke – Der Communicator hat Verbindung mit einem Funknetz. Wenn alle fünf Balken angezeigt werden, ist der Empfang von Radiosignalen gut. Wenn die Signalstärke nicht ausreichend ist, verschieben Sie das Telefon, oder verwenden Sie den Communicator im Freisprechbetrieb. – Akkuladung ist niedrig. Der Akku sollte neu geladen werden. – Die Telefonschnittstelle ist eingeschaltet, aber der Communicator ist außerhalb des Bereichs, in dem die Funknetzdienste verfügbar sind. – Akku wird geladen (der Balken pulsiert, bis der Akku vollständig geladen ist). Das Steckersymbol weist darauf hin, daß der Communicator an eine externe Spannungsquelle (normalerweise eine Wand- – Die Telefonschnittstelle ist ausgeschaltet. Der Communicator kann über seine Schnittstellen weder senden noch empfangen. Tastatur Neben den üblichen Zeichen- und Zahlentasten befindet sich auf der Tastatur eine bestimmte Anzahl von Sondertasten (Abbildung 2-11). 1. Anwendungstasten Mit der Tastenreihe im oberen Teil der Tastatur (beginnend mit Tel.) werden die entsprechenden Anwendungen aktiviert. 2. ESC Wenn Sie eine Aktion abbrechen möchten, drükken Sie entweder Abbrechen oder die Taste ESC. Die Taste ESC kann nur verwendet werden, wenn der Befehl Abbrechen verfügbar ist. Sämtliche in dem Display erscheinenden Informationshinweise können Sie ebenfalls mit der Taste ESC entfernen (statt den Befehl OK zu drücken). 3. Tabulator In den Editoren wird der Cursor durch Betätigen der Tabulatortaste auf die nächste TabstoppPosition gesetzt. In den Einstellungen usw. kann die Tabulatortaste dazu verwendet werden, um zu dem nächsten Feld zu springen. 4. Shift Wenn Sie die Shift-Taste (Umschalttaste) drükken und anschließend eine Buchstabentaste, wird vor dem Cursor ein Buchstabe in Großschrift eingefügt. Die Shift-Taste muß nicht gehalten werden, wenn Sie eine Taste drücken - sobald Sie die Shift-Taste einmal gedrückt haben, wird bei der nächsten Tastenbetätigung automatisch ein umgeschaltetes Zeichen generiert. Bei den meisten Texteditoren können die Umschalt- und Pfeiltasten (7.) zur Auswahl von Text verwendet werden. Siehe "Besondere Funktionen - Tasten- 1998 Nokia Mobile Phones. All Rights Reserved. 2-12 Tastatur kombinationen" auf Seite 2-14. Abbildung 2-11 5. Ctrl Wenn Sie die Ctrl-Taste (Strg-Taste) zusammen mit bestimmten Tasten der Tastatur drücken, werden Kurzbefehle erzeugt, die in den meisten Betrachtern und Texteditoren verwendet werden können. 6.Chr Die Chr-Taste dient dazu, Zeichen zu generieren, die nicht auf der Tastatur des Communicators vorhanden sind. Durch einmaliges Drücken der Chr-Taste wird eine Sonderzeichentabelle geöffnet. Einige Sonderzeichen sind auch als dritte Zeichen auf den Tasten der Tastatur aufgedruckt. Diese und bestimmte andere Zeichen können generiert werden, indem Sie die Chr-Taste drücken und diese gedrückt halten, während Sie gleichzeitig eine der normalen Buchstabentasten drükken. Weitere Einzelheiten hierzu finden Sie in Kapitel 8 "Notizen: Bearbeiten - Sonderzeichen und Kurzbefehle" auf Seite 8-2. 7. Pfeiltasten Mit den Pfeiltasten können Sie den Cursor oder den Auswahlrahmen (auf die gleiche Art wie mit 1998 Nokia Mobile Phones. All Rights Reserved. Hilfe der Bildlauftasten) verschieben. In einigen Anwendungen haben die Pfeiltasten besondere Funktionen. Siehe dazu Kapitel "Besondere Funktionen - Tastenkombinationen" auf Seite 2-14. 8. Eingabe Wenn der Cursor angezeigt wird und Sie die Taste “Eingabe” drücken, wird der Cursor an den Anfang der nächsten Zeile bewegt oder eine neue Zeile hinzugefügt. Mit der Eingabetaste können Sie auch Kontakte und Kontaktinformationen in dem Kontaktverzeichnis auswählen und Ordner sowie Dokumente öffnen. Werden Informationshinweise angezeigt, können Sie auch anstelle des Befehls OK Eingabe drücken. Wenn bei Optionen und Einstellungen zwischen den Werten hin- und hergeschaltet werden kann, haben Sie die Möglichkeit, anstelle von Ändern die Eingabetaste zu drücken. 9. Hilfe Durch Drücken der Hilfetaste wird eine kontextabhängige Online-Hilfe aktiviert. Siehe dazu auch "Besondere Funktionen - Angabe des Namens eines Dokuments" auf Seite 2-15. Kapitel 2 - Einführung 2-13 Besondere Funktionen Abbildung 2-12 Hinweis über empfangene Mitteilungen Wenn Sie die Abdeckung des Communicators öffnen und neue Faxmitteilungen, Kurzmitteilungen, nicht versandte Dokumente oder verpaßte Anrufe vorliegen haben, wird ein Hinweis angezeigt (Abbildung 2-12). Der Hinweis kann durch Drücken von Abbrechen gelöscht werden. Ein Hinweis wird nur einmal angezeigt. Um die empfangenen Dokumente zu lesen oder um zu prüfen, wer die verpaßten Anrufe vorgenommen hat, wählen Sie das entsprechende Element in der Liste, und drücken Sie Anzeigen. Einstellungen und Menüs Bei den meisten Anwendungen ist Einstellungen einer der Befehle für die Hauptanzeige. Die Werte dieser Einstellungen werden als Standardwerte dieser Anwendung verwendet. An anderen Stellen ausgewählte Optionen haben nur Einfluß auf das Dokument, die Karte oder das Element, das oder die aktiv ist oder gesendet wird. Bei den meisten Anwendungen ist Menü einer der Befehle. Wenn Sie Menü drücken, öffnet sich ein Auswahlfeld mit einer Anzahl neuer Befehle, die von der verwendeten Anwendung abhängen. Mehrfachauswahl Wenn die Funktion für die Mehrfachauswahl verfügbar ist, können Sie mehrere Elemente auf einmal auswählen. Die eingegebenen Befehle betreffen alle ausgewählten Elemente. Die Mehrfachauswahl funktioniert in den meisten Listen, z. B. können Sie mehrere Kontakte im Kontaktverzeichnis auswählen und gleichzeitig löschen, oder in der Anwendung Dateitransfer mehrere Dokumente auswählen und sie gleichzeitig zum PC übertragen. Es gibt zwei Methoden, mehrere Elemente auszuwählen: 1. Blättern Sie zum Element, und drücken Sie Ctrl-Leertaste, oder 2. Drücken Sie Shift, und halten Sie die Taste gedrückt. Bewegen Sie sich in der Liste mit den Pfeiltasten nach oben oder unten, bis das letzte auszuwählende Element markiert ist. Um ein Element aus der Auswahl zu entfernen, blättern Sie zu diesem Element, und drücken Sie wieder Ctrl-Leertaste. Wenn Sie alle Elemente in einer Liste auswählen wollen, drücken Sie Ctrl-A. Wenn Sie die Auswahl rückgängig machen wollen, drücken Sie erneut Ctrl-A oder die Taste ESC. 1998 Nokia Mobile Phones. All Rights Reserved. 2-14 Hilfe Die Anwendung Hilfe wird durch Drücken der Hilfetaste der Communicator-Schnittstelle aktiviert. Das Anwendungssymbol im Anzeigebereich (auf der linken Seite des Bildschirms) wird weiterhin angezeigt und erinnert Sie somit an die Anwendung, in der die Hilfe angefordert wurde. Die Hilfetexte befassen sich mit den Themen der Ansicht, die beim Aufrufen der Hilfe gerade im Display angezeigt wurde. Ist für die aktuelle Ansicht keine spezielle Hilfe verfügbar, wird statt dessen eine Liste der verfügbaren Anwendungsthemen angezeigt. Drücken Sie Anwendung, um eine Liste aller Hilfethemen für die aktuelle Anwendung angezeigt zu bekommen. Die folgenden Befehle stehen zur Verfügung: Drücken Sie zum Öffnen des ausgewählten Themas Öffnen. Drücken Sie Allgemein, um eine Liste der allgemeinen Hilfethemen aufzurufen. Drücken Sie Schließen, um zu der aktiven Anwendung zurückzukehren. Drücken Sie Allgemein, um eine Liste der allgemeinen Themen zu dem Communicator angezeigt zu bekommen. Die folgenden Befehle stehen zur Verfügung: Drücken Sie zum Öffnen des ausgewählten Themas Öffnen. Drücken Sie Anwendung, um zu der Liste der Hilfethemen der aktiven Anwendung zurückzukehren. Drücken Sie Schließen, um zu der aktiven Anwendung zurückzukehren. Falls sich das von Ihnen gewünschte Hilfethema weder unter den Hilfethemen in der aktuellen Anwendung noch unter Allgemeinen Themen befand, schließen Sie die Hilfe, starten Sie die betreffende Anwendung, und drücken Sie erneut die Hilfetaste. Tastenkombinationen Es gibt verschiedene Tastenkombinationen, die Sie in den Dokumentanwendungen (Kurzmit 1998 Nokia Mobile Phones. All Rights Reserved. Besondere Funktionen teilungen, Fax, Notizen, E-Mail) verwenden können. Die Tastenkombinationen werden in der folgenden Tabelle aufgeführt: Tastenkombination Funktion Ctrl-C (Kopieren) Kopiert den ausgewählten Text Ctrl-X (Ausschneiden) Schneidet den ausgewählten Text aus Ctrl-V (Einfügen) Fügt den ausgewählten Text ein Ctrl-Z Bricht die letzte Operation ab Ctrl-B Formatiert fett Ctrl-I Formatiert kursiv Ctrl-U Formatiert unterstrichen Ctrl-T Fügt aktuelle Uhrzeit hinzu Ctrl-D Fügt aktuelles Datum hinzu Crtl-M Fügt den Benutzernamen hinzu Ctrl-H Bewegt den Cursor an den Anfang oder das Ende des Dokuments Ctrl-E Chr-(Pfeil links) Chr-(Pfeil rechts) Bewegt den Cursor an den Anfang oder das Ende der Zeile Chr-Pfeil hoch oder herunter Blättert in der Liste oder Dokumentenansicht hoch oder herunter Shift-(Pfeil hoch/ herunter/rechts/ links) Bei gedrückter Taste Shift wird durch jedes Drücken einer Pfeiltaste ein Textzeichen oder eine Zeile ausgewählt Shift-Chr-Pfeil hoch oder herunter Wählt Text in einem Dokument seitenweise aus Ctrl-Leertaste Mehrfachauswahl Ctrl-A Alle auswählen Kapitel 2 - Einführung Angabe des Namens eines Dokuments Jedesmal, wenn Sie ein neues Dokument zum ersten Mal schließen, werden Sie aufgefordert, 2-15 im entsprechenden Eingabefeld einen Namen für das Dokument anzugeben. Der hervorgehobene Name im Eingabefeld ist der Namensvorschlag des Communicators. 1998 Nokia Mobile Phones. All Rights Reserved. 2-16 Hilfreiche Informationen zu Einstellungen Hilfreiche Informationen zu Einstellungen Die folgende Tabelle enthält Informationen über Einstellungen für verschiedene Funktionen des Communicators. Alle Pfade führen Sie von der Hauptanzeige der Anwendung weg. Entsprechend den Konventionen dieses Handbuchs erscheinen Befehlsnamen in Fettschrift, und Einstellungen, Optionen sowie Werte im Anwendungsbereich sind kursiv angegeben. Funktion Anwendungstaste Pfad Nummer der Sprachmailbox einstellen Tel. Einstellungen, Weitere Einstellungen Ruftonmelodie und -lautstärke einstellen Tel. Einstellungen, Einstellungen für Rufton Nummer der Telefonkarte und Zugriffscode einstellen Tel. Einstellungen, Telekarteneinstellungen Flugmodus aktivieren Tel. Einstellungen, Weitere Einstellungen Zeichensatz, Ränder etc. für Fax einstellen Fax Fax erstellen, Format Nummer der Kurzmitteilungszentrale einstellen1 (zum Senden von SMSNachrichten) SMS Einstellungen, Nummer der Zentrale1 Felder angeben, die beim Senden von Visitenkarten über SMS eingeschlossen werden sollen. SMS Visitenkarten, Öffnen, Optionen Schablone für Kontaktkarte definieren Kontakte Menü, Einstellungen, Kontaktkartenvorlage Internet-Zugang definieren2 Internet Einstellungen, Internet-Zugang, Neu2, (Erweiterte Einstellungen2) Informationen über E-Mail-Server definieren2 Internet E-Mail, Einstellungen, E-Mail-Server3 Ordner erstellen Notizen (Ordner öffnen), Menü, Neuer Ordner Persönliche Informationen in Benutzerdaten einstellen System Unterschiedliche Systemklänge für verschiedene Anwendungen festlegen System Einstellungen, Systemklänge, Anwendungsklänge Zeit- und Datumsformat einstellen System Einstellungen, Einheiten Zeit und Datum einstellen Zubehör Uhr, Einstellungen Heimatland einstellen Zubehör Uhr, Einstellungen Benutzerdaten 1. Diese Information erhalten Sie von Ihrem Netzwerk-Dienste-Anbieter. 2. Diese Information erhalten Sie von Ihrem Internet-Dienste-Anbieter. 3. Diese Information erhalten Sie von Ihrem E-Mail-Server-Betreiber (Ihr Internet-Dienste-Anbieter oder Ihr eigenes Unternehmen). 1998 Nokia Mobile Phones. All Rights Reserved. Kapitel 3 - Kontakte 3-1 3. Kontakte Die Anwendung Kontakte wird wie folgt verwendet: • Erstellen, Bearbeiten und Verwalten sämtlicher Kontaktinformationen, wie z. B. Telefonnummern, Adressen und Kurzwahl-Speicherplätze. • Anzeige von Protokollen aller eingehenden und abgehenden Anrufe (Sprache, Daten, Faxe und SMS), siehe ”Protokolle” auf Seite 3-4. Telefon-, Fax-, SMS- und E-Mail-Anwendungen greifen auf Informationen aus der Anwendung Kontakte zu. Sie finden auch die Kontaktkarten der Nokia HelpLine im Kontaktverzeichnis. Die Nokia HelpLine beantwortet Ihnen Fragen und gibt Anleitungen über Telefon. Kontaktkarten Die Hauptanzeige Kontakte zeigt das Kontaktverzeichnis an. Das Kontaktverzeichnis besteht aus einer Liste aller Kontaktkarten. Die Kontaktkarten sind in alphabetischer Reihenfolge aufge listet, und zwar entsprechend dem Namen in dem Feld Name einer jeden Kontaktkarte. Drücken Sie zum Erstellen einer neuen Kontakt karte in der Hauptanzeige Kontakte Neue Karte. Wenn Sie eine vorhandene Kontaktkarte öffnen möchten, suchen Sie die gewünschte Kontaktkarte aus, und drücken Sie Öffnen. Eine Kontaktkarte kann auf zweierlei Art gesucht werden: 1. Blättern durch die Kontaktkartenliste – Bewegen Sie den Auswahlrahmen mit Hilfe der Bildlauftasten, bis der von Ihnen gesuchte Kontakt innerhalb des Auswahlrahmens erscheint. 2. Mit Hilfe des Suchfeldes – Geben Sie den Text in das Suchfeld ein. Das Suchfeld sucht in den Feldern Name, Firma und Adresse nach Übereinstimmungen. Sie können die Suchergebnisse löschen, indem Sie die Zeichen mit Hilfe der Rücktaste einzeln aus dem Suchfeld löschen. Durch Drücken von Menü im Kontaktverzeichunis wird ein neuer Satz von Befehlen geöffnet: Löschen — Löscht die ausgewählte Karte. Karte kopieren — Erstellt eine Kopie einer Karte. Verzeichnisinhalt — Zeigt die Menge vorhandener Kontaktdaten. Einstellungen — Erlaubt die Angabe der folgenden Einstellungen: Kontaktkartenvorlage — Die Kontaktkartenvorlage legt fest, welche Felder in allen von Ihnen neu erstellten Kontaktkarten vorhanden sind. Das Ändern der Kontaktkartenvorlage wird in Abschnitt ”Bearbeiten von Kontaktkarten” auf Seite 3-2 beschrieben. Änderungen an der Vorlage wirken sich auf alle neuen, aber nicht auf vorhandene Kontaktkarten aus. Sie können keinen Text in die Felder der Vorlage eingeben Protokollumfang — Mit dem Protokollumfang können Sie definieren, wie neue Kontakte im Gesamtprotokoll und den Einzelprotokollen aufgeführt werden. Wählen Sie die neue Protokollänge, und drücken Sie OK. Mögliche Werte sind: Kein Protokoll / 10 Tage / 30 Tage (Standard- 1998 Nokia Mobile Phones. All Rights Reserved. 3-2 Kontaktkarten wert) / 1 Jahr / Benutzerdefiniert: Tage (0 – 365 Tage). Abbildung 3-1 Bearbeiten von Kontaktkarten Wenn Sie eine Kontaktkarte geöffnet haben, können Sie neue Kontaktinformationen in die verschiedenen Felder eingeben bzw. bereits vorhandene Kontaktinformationen bearbeiten. Mit den Bildlauf- und Pfeiltasten können Sie von einem Feld zum nächsten springen. Sie können den Feldern Adresse und Notiz mit der Eingabetaste neue Zeilen hinzufügen. Um in das Kontaktverzeichnis zurückzukehren, drükken Sie Schließen. Wenn Sie Telefonnummern in die Tel- Felder eingeben, können Sie dieselben Telefonnummern für Gespräche ins Ausland verwenden, wenn Sie ein “+”- Zeichen vor der Landeskennzahl eingeben. Sie können neben Zahlen die folgenden Zeichen in die Felder Tel, DTMF und Fax eingeben (Informationen zu den Funktionen dieser Zeichen finden Sie in Tabelle 3-1): Tel-Feld: +, #, *, p, w, -, [Leertaste] DTMF-Feld: #, *, p, w, -, [Leertaste] Fax-Feld: +, -, [Leertaste] Wenn Sie Telefonnummern oder DTMF-Folgen abspeichern, können Sie das Erscheinungsbild der Zeichenfolgen (Sequenzen) mit Hilfe von Bindestrichen und Leerzeichen ausrichten. Dies beein flußt jedoch in keiner Weise die Art, in der die Nummern oder DTMF-Töne gewählt werden. 1998 Nokia Mobile Phones. All Rights Reserved. Kundenspezifisches Anpassen von Kontaktkarten Wenn Sie Felder entfernen oder hinzufügen möchten oder wenn Sie die Feldbezeichnungen der zum gegenwärtigen Zeitpunkt geöffneten Kontaktkarte bearbeiten möchten, drücken Sie in der Ansicht der Kontaktkarte Felder (Abbildung 3-1). Wenn Sie die Einstellungen für das Feld für alle zukünftigen Kontaktkarten ändern möchten, müssen Sie die Kontaktkartenvorlage bearbeiten. Siehe dazu auch ”Kontaktkarten” auf Seite 3-1. Hinzufügen neuer Felder zu der Kontaktkarte: 1 Drücken Sie Neues Feld. Es erscheint ein Aus- wahlfeld, das die verfügbaren Felder auflistet. 2 Wählen Sie ein Feld aus, und drücken Sie OK. Es darf nur ein Feld für Name, Position, Firma und Notiz vorhanden sein. Hinweis: Das Feld Tel/Fax ist für alternative Anrufe (siehe Kapitel 4 "Telefon: Verwalten von Anrufen - Alternative Anrufe" auf Seite 46). Das Feld Password ermöglicht die Auswahl des Kalenderkennworts (siehe Kapitel 9 "Kalender: Terminbuchungen Terminkennwort" auf Seite 9-5). Kundenspezifisches Anpassen der Bezeichnung des ausgewählten Feldes: 1 Wählen Sie das Feld aus, und drücken Sie Feldbez. ändern. Kapitel 3 - Kontakte 2 Wählen Sie eine der definierten Bezeichnun- gen aus, oder blättern Sie nach unten zu dem Feld mit einer gepunkteten Linie, erstellen Sie den Text für die Bezeichnung, wie z. B. PKW oder Modem, und drücken Sie OK. Löschen des aktuell ausgewählten Feldes: Drücken Sie Feld löschen. Das Feld Name kann nicht gelöscht werden. Hinweis: Sie können nur Kurzmitteilungen an Telefonnummern versenden, die in den Feldern Tel(GSM) oder Tel(PCN) gespeichert sind. Wenn Sie Menü in einer geöffneten Kontaktkarte drücken, sind folgende Befehle verfügbar: Karte kopieren — Erstellt eine Kopie der aktuellen Karte. Inhalt kopieren — Kopiert den Inhalt der Karte in die Zwischenablage. Sie können diese Informationen durch Drücken von Ctrl-V Faxen, Notizen und anderen Dokumenten hinzufügen. Karte löschen — Löscht die geöffnete Karte. Nächste Karte und Vorige Karte — Erlaubt das Öffnen der nächsten bzw. vorigen Karte in der Liste. Als Lesezeichen hinzufügen — Kopiert das URL-Feld der Kontaktkarte in die Liste der WWW-Lesezeichen (siehe Kapitel 7 "Internet: Lesezeichen" auf Seite 7-14). Kurzwahl-Speicherplätze Mit dem Befehl Kurzwahl (Abbildung 3-1) können Sie acht Telefonnummern einen KurzwahlSpeicherplatz zuordnen. Informationen zur Verwendung der Kurzwahl finden Sie in Kapitel 13 "Telefonschnittstelle: Benutzung des Speichers Schnellverfahren" auf Seite 13-6. Einstellen der Kurzwahl: 1 Drücken Sie bei geöffneter Kontaktkarte Kurzwahl. Alle Telefonnummern-Felder der Kontaktkarte werden angezeigt. 3-3 2 Wählen Sie ein Feld aus, dem Sie eine Kurz- wahl zuordnen möchten, und drücken Sie Ändern. Wählen Sie einen Speicherplatz aus, und drücken Sie OK. Ändern oder Löschen der Kurzwahl: 1 Wählen Sie die zu ändernde oder zu löschende Kurzwahl aus, und drücken Sie Ändern. 2 Bewegen Sie den Auswahlrahmen an den gewünschten Kurzwahl-Speicherplatz und drücken OK. Wenn Sie einen Kurzwahl- Speicherplatz löschen möchten, wählen Sie Keine. Speichern von DTMF-Tönen Die Mehrfachfrequenz- (DTMF) Töne ermöglichen die Kommunikation mit Sprachmailboxen, rechnergestützten Telefonsystemen usw. Informationen zum Senden von DTMF-Tönen finden Sie in Kapitel 4 "Telefon: Verwalten von Anrufen - Senden von DTMF-Tönen" auf Seite 4-6 oder in Kapitel 13 "Telefonschnittstelle: Senden von DTMF-Tönen" auf Seite 13-4. • Wenn Sie mit der Kontaktperson ausschließlich unter Verwendung von DTMF- Tönen kommunizieren, erstellen Sie für diese DTMFKontaktperson eine Kontaktkarte. • Wenn Sie für die Kontaktperson sowohl eine normale Telefonnummer als auch eine DTMFTelefonnummer benötigen, fügen Sie einer bereits vorhandenen Kontaktkarte ein neues Feld hinzu. Die DTMF-Sequenz kann entweder in dem Feld Tel hinter der Telefonnummer gespeichert werden, oder separat in einem DTMF -Feld. Wenn Sie die Sequenz in einem Tel-Feld abspeichern, müssen die Telefonnummer und die DTMF-Sequenz durch ein DTMF-Sonderzeichen voneinander getrennt werden. Vergessen Sie nicht, die DTMF-Kontaktkarte bzw. das neue Feld (mit Feldbez. ändern) zu bezeichnen, damit die DTMF-Sequenz identifiziert werden kann. 1998 Nokia Mobile Phones. All Rights Reserved. 3-4 Protokolle Die DTMF-Sonderzeichen: Zeichen Funktion * und # Können benutzt werden, wenn vom DTMF-Dienst erfordert. p (Pause) Fügt eine Pause von 2,5 Sekunden vor oder zwischen den DTMFZiffern ein. w (Warten) Wenn das Zeichen “w” innerhalb einer Sequenz vorkommt, werden alle nachfolgenden Ziffern erst gesendet, wenn Sie in der Anwendung “Telefon” nochmals die Taste Senden drücken. Tabelle 3-1 Protokolle Abbildung 3-2 Die Anwendung Kontakte zeigt alle Kommunikationsereignisse in Form von zwei Protokollen auf: • Das Gesamtprotokoll zeigt alle (oder bestimmte Arten von) Kommunikationsereignisse(n) in chronologischer Reihenfolge auf (Abbildung 3-2). • Das Einzelprotokoll zeigt eine Liste aller Kommunikationsereignisse in Zusammenhang mit der ausgewählten Kontaktperson auf. Löschen des Protokollinhalts: 1 Drücken Sie Einträge löschen. Es wird ein Auswahlfenster geöffnet, in dem Sie die zu löschenden Kontakte (gemessen in Tagen) definieren können. Der Löschvorgang wirkt sich auch auf das jeweils andere Protokoll aus. Zugreifen auf Protokolle: 1 Drücken Sie in der Hauptanzeige Kontakte Protokolle. Der Befehlssatz wird geändert. 2 Wählen Sie den gewünschten Protokolltyp aus, indem Sie entweder Einzelprotokoll oder Gesamtprotokoll drücken. drücken Sie Neue Karte. Existiert die Kontaktkarte bereits, wird der Befehl abgeschwächt angezeigt. 1998 Nokia Mobile Phones. All Rights Reserved. Erstellen einer neuen Kontaktkarte: 1 Öffnen Sie das Gesamtprotokoll. 2 Wählen Sie ein Protokollereignis aus, und Anzeigen bestimmter Kommunikationsarten: 1 Öffnen Sie das Gesamtprotokoll, und drücken Sie Filter. Kapitel 3 - Kontakte 2 Wählen Sie die Kommunikationsart aus, die Sie ansehen möchten, und drücken Sie OK. 3-5 ternet-Verbindungen werden als Datenverbindungen in die Gesprächsprotokolle aufgenommen. Hinweis: Die E-Mail-Server-, Terminal- und In- Kontaktverzeichnis und Telefonschnittstelle Das Kopieren von Kontaktinformationen von einer Schnittstelle zur anderen ist nur über die Telefonschnittstelle möglich (siehe Kapitel 13 "Telefonschnittstelle: Menüs - Speicher-Funktionen (Menü 8)" auf Seite 13-15) – außer, wenn eine neue SIM-Karte in den Communicator eingelegt wurde und Sie die CommunicatorSchnittstelle öffnen. In diesem Fall werden Sie aufgefordert, das Kopieren des Speicherinhalts von der SIM-Karte in das Kontaktverzeichnis, wie in Kapitel 2 "Einführung: Erstkonfiguration - Inhalt der SIM-Karte" auf Seite 2-2 beschrieben, zu bestätigen. Wird der Speicherinhalt einer SIM-Karte in das Kontaktverzeichnis kopiert, erstellt die Anwendung “Kontakte” ebensoviele Kontaktkarten wie es verwendete Speicherplätze auf der SIM-Karte gibt. Die Nummern in den Speicherplätzen der SIM-Karte werden in das Telefonnummern-Feld (“Tel”) der Kontaktkarte eingefügt. Werden Kontaktinformationen aus dem Kontaktverzeichnis in die SIM-Karte kopiert, passen die Kontaktnamen möglicherweise nicht ganz in den Speicher der SIM-Karte. Eingabe von Kontaktinformationen über die Telefonschnittstelle Bei der Eingabe neuer Kontaktnamen und Telefonnummern bzw. beim Bearbeiten bereits vorhandener Kontaktnamen und Telefonnummern über die Telefonschnittstelle wird eine neue Kontaktkarte im Kontaktverzeichnis erstellt. Siehe hierzu Kapitel 13 "Telefonschnittstelle: Benutzung des Speichers - Speichern von Informationen über die Telefonschnittstelle" auf Seite 13-5. Hinweis: Wenn Sie Telefonnummern speichern oder Telefonnummern von der Telefonschnittstelle in das Kontaktverzeichnis kopieren, werden die Telefonnummern in dem Feld Tel, und nicht im Feld Tel(GSM) oder Tel(PCN) abgelegt. Das Senden von SMS-Mitteilungen erfordert jedoch, daß die Mobiltelefonnummer des Empfängers in dem Feld Tel(GSM) oder Tel(PCN) gespeichert ist. Stellen Sie sicher, daß sich die Telefonnummern in den richtigen Feldern der Kontaktkarte befinden. 1998 Nokia Mobile Phones. All Rights Reserved. 3-6 1998 Nokia Mobile Phones. All Rights Reserved. Kontaktverzeichnis und Telefonschnittstelle Kapitel 4 - Telefon 4-1 4. Telefon Um Telefongespräche zu tätigen, müssen die folgenden Erfordernisse erfüllt sein: • Es muß eine gültige SIM-Karte eingelegt sein. • Die Telefonschnittstelle muß eingeschaltet sein. Eine Beschreibung der Tasten der Telefonschnittstelle und insbesondere der Taste finden Sie in Kapitel 13 "Telefonschnittstelle" auf Seite 13-1. Hinweis: Die Tasten der Telefonschnittstelle sind nicht funktionsfähig, wenn die GeräteAbdeckung geöffnet ist. Die Anwendung Telefon wird durch Drücken der Anwendungstaste Tel. auf der Tastatur gestartet. Einige der in dieser Anleitung erläuterten Fernsprechvorgänge können auf verschiedenste Weise, z. B. über die Telefonschnittstelle abgewickelt werden. Beachten Sie die folgenden Funktionen der Anwendung Telefon: • Das Öffnen und Schließen der Abdeckung beeinflußt aktive Telefongespräche nicht. • Wenn Sie ein normales Telefongespräch über die Telefonschnittstelle tätigen und die Abdeckung öffnen, startet automatisch die Anwendung Telefon. Sie können das Gespräch fortsetzen, nachdem Sie den Freisprechbetrieb aktiviert haben (siehe ”Freisprech-Einstellungen” auf Seite 4-1). • Wenn Sie ein Gespräch über die Communicator-Schnittstelle (mit Hilfe der Anwendung Telefon) tätigen, wird der Freisprechbetrieb automatisch aktiviert. Freisprech-Einstellungen Mit den Freisprech-Einstellungen können Sie die Lautstärke ändern und den Lautsprecher des Communicators für den Freisprechbetrieb aktivieren. Die Freisprech-Einstellungen können nur während einer laufenden Verbindung geändert werden. ”Einstellungen für das Telefon” auf Seite 4-7) bestimmt, ob der Freisprechbetrieb automatisch nach Öffnen der Abdeckung aktiviert wird. Wenn Sie den Freisprechbetrieb manuell aktivieren möchten, drücken Sie die Befehlstaste Freisprechen ein. Im Freisprechbetrieb können Sie aus geringer Entfernung zum Telefon mit dem Fernsprechteilnehmer sprechen bzw. ihm zuhören, sofern die Abdeckung geöffnet ist. Diese Funktion steht nicht zur Verfügung, wenn die Abdeckung geschlossen ist (außer bei Einbau in einem Kraftfahrzeug). Die Einstellung für die Anwendung Telefon Freisprechen, wenn geöffnet (in der Einstellungsgruppe “Weitere Einstellungen”, siehe Sobald der Freisprechbetrieb aktiviert wurde, wird der Befehl in Freisprecheinstellungen geändert. Wenn Sie Freisprecheinstellungen drükken, kann die Lautstärke des Lautsprechers geändert oder der Freisprechbetrieb ausgeschaltet werden. Die Anzeige in der Ansicht der Freisprech-Einstellungen zeigt die ausgewählte Lautstärke an. 1998 Nokia Mobile Phones. All Rights Reserved. 4-2 Tätigen von Anrufen Tätigen von Anrufen Abbildung 4-1 Es gibt drei Möglichkeiten, einen Anruf zu tätigen: 2 Wählen Sie einen Anruf aus der Liste der letz- 1. Manuelles Tätigen von Anrufen: ten Anrufe (Gewählte Rufnummern, Angenommene Anrufe oder Anrufe in Abwesenheit) aus, und drücken Sie Öffnen. 3 Wählen Sie eine Nummer aus der Liste aus, und drücken Sie Anrufen. Geben Sie die Telefonnummer in das Suchfeld ein, und drücken Sie Anrufen. 2. Anrufen der ausgewählten Kontaktperson mit Hilfe des Telefonverzeichnisses: Werden gegenwärtig von Ihnen keine Telefongespräche geführt, zeigt die Hauptanzeige Telefon das Telefonverzeichnis (Abbildung 41) an. Die Kontaktkarten, die keinerlei Telefonnummern enthalten, erscheinen hinterlegt und können demzufolge nicht ausgewählt werden. (Den Kontaktkarten können in der Anwendung Kontakte Telefonnummern hinzugefügt werden.) Wählen Sie durch Blättern oder über die Suchfunktion (durch Eingabe von Text in das Suchfeld) eine Kontaktperson aus dem Telefonverzeichnis aus, und drücken Sie Anrufen. Falls die Kontaktperson über mehrere Telefonnummern verfügt, wird ein Auswahlfeld geöffnet, in dem alle Telefonnummern aufgelistet sind. Wählen Sie eine Nummer aus der Liste aus, und drücken Sie Anrufen. 3. Anwählen einer Nummer über die Liste der letzten Anrufe: 1 Drücken Sie Letzte Anrufe. 1998 Nokia Mobile Phones. All Rights Reserved. Sobald die Verbindung besteht, können Sie die Abdeckung schließen und das Gespräch über die Telefonschnittstelle fortsetzen, es sei denn, Sie möchten den Freisprechbetrieb benutzen. Hinweis: Wenn Sie Alle Einträge löschen in der Anzeige Letzte Anrufe drücken, werden alle Informationen in der Liste entfernt. Wenn Sie eine der Listen öffnen und einen Kontakt auswählen, wird die Telefonnummer durch Nummer kopieren in eine Zwischenablage kopiert, wo sie durch Drücken von Ctrl-V in Dokumente kopiert werden kann. Anruf mit Telefonkarte Eine Telefonkarte ist eine Art Kreditkarte speziell für Telefongebühren. Telefonkarten sind besonders sinnvoll für Ferngespräche beim Reisen, wenn Sie von günstigen Tarifen bestimmter Telefonkartenanbieter profitieren wollen. Das Definieren der Telefonkartenangaben erfolgt in den Telefonkarteneinstellungen (siehe ”Telekarteneinstellungen” auf Seite 4-8). Kapitel 4 - Telefon Einen Anruf mit einer Telefonkarte vornehmen: 1 Wählen Sie einen Kontakt aus dem Telefonverzeichnis, oder geben Sie die Nummer im Suchfeld ein. 2 Drücken Sie länger als drei Sekunden Anrufen, bis der Befehl sich in Anruf mit Telekarte ändert. 4-3 3 Lassen Sie die Taste los, warten Sie auf einen Ton, und drücken Sie anschließend OK. Sie können einen Anruf mit Telefonkarte auch über die Telefonschnittstelle vornehmen: 1 Drücken Sie nach Eingeben der Telefonnummer drei Sekunden lang die Taste . 2 Warten Sie auf den Ton, und drücken Sie anschließend OK. Entgegennnehmen von Anrufen Wenn Sie einen Anruf entgegennehmen, während die Abdeckung geöffnet ist, wird auf dem Bildschirm ein Hinweis auf einen ankommenden Anruf angezeigt. Wenn Sie von einer Person angerufen werden, die über eine Kontaktkarte (wie in Abbildung 4-2 dargestellt) verfügt, wird der Anrufer anhand seines/ihres Namens identifiziert (wenn dies vom Netz unterstützt wird). Entgegennehmen eines Anrufs: Schließen Sie die Geräte-Abdeckung, und beantworten Sie den Anruf über die Telefonschnittstelle (durch Drücken von ). Als andere Möglichkeit: Wenn Sie den Hinweis auf einen ankom- menden Anruf empfangen, drücken Sie Beantworten. Hinweis: Beachten Sie, daß zwei Gespräche nicht gleichzeitig möglich sind: der zuvor aktive Anruf wird automatisch zurückgehalten, wenn Sie einen wartenden Anruf entgegennehmen (der Netzdienst “Anruf wartet” muß aktiviert sein). Wenn Sie den Anruf nicht entgegennehmen möchten, drücken Sie Anruf beenden. Der Anrufer hört, wie sich der Rufton in einen Besetztton ändert. Verwalten von Anrufen Wenn Sie einen Anruf getätigt haben, werden Ihnen in dem Display innerhalb eines Rahmens Informationen über den/die Anruf(e) angezeigt (Abbildung 4-2). Neben dem aktiven Anruf ist gleichzeitig ein zurückgehaltener Anruf und ein anklopfender Anruf möglich. Die Konferenzschaltung, die bis zu fünf Teilnehmer an der Gegenstelle umfassen kann, wird als einzelner Anruf behandelt. Verwenden Sie zum Hin- und Herschalten zwischen mehreren Anrufen die Bildlauftasten oder Pfeiltasten. Die Befehlstasten ändern sich entsprechend dem Status des ausgewählten An- rufs. Beispielsweise kann der auf Halten gesetzte Anruf durch Drücken von Aktivieren in einen aktiven Anruf geändert werden. Die Anrufinformationen können folgendes enthalten: • Den Namen oder die Telefonnummer des Anrufers (sofern verfügbar). • Den Anrufstatus (AKTIV, GEHALTEN, KLOPFT AN, KEIN TON) • Der Zeitzähler zeigt an, wieviel Zeit seit dem Beginn des Gesprächs vergangen ist. Überdies 1998 Nokia Mobile Phones. All Rights Reserved. 4-4 Verwalten von Anrufen erfaßt der Zeitzähler die Zeit, die in der Halteposition verbracht wurde (Abbildung 4-2). Abbildung 4-2 • Der Rufkostenzähler zeigt die Gesamtkosten des Anrufs an, sofern dieser Netzdienst verfügbar und die Einstellung für Rufkosten eingeschaltet ist. Die Rufkosten werden entsprechend den Einstellungen berechnet, die in der Telefonschnittstelle festgelegt wurden (in Währungs- oder Gebühreneinheiten). Siehe dazu Kapitel 13 "Telefonschnittstelle: Menüs - Anrufdauer und Kosten (Menü 6)" auf Seite 13-14. Wählen Sie zum Beenden eines Anrufs den entsprechenden Anruf aus, und drücken Sie Anruf beenden. Tätigen von neuen Anrufen Wenn bereits ein Gespräch aktiv ist, wird der Befehl Neuer Anruf in der Hauptanzeige Telefon angezeigt. Wenn Sie einen neuen Anruf tätigen möchten, drücken Sie Neuer Anruf, und führen Sie diesen wie gewohnt durch, oder drükken Sie Abbrechen, um den neuen Anruf abzubrechen. Wenn ein Gespräch aktiv ist, während ein anderes auf Halten gesetzt ist, können Sie erst neue Anrufe tätigen, nachdem Sie ein vorheriges Gespräch abgebrochen oder die Gespräche zu einer Konferenzschaltung zusammengeschaltet haben. Konferenzschaltung Eine Konferenzschaltung ist ein Netzdienst - fragen Sie Ihren örtlichen Netzbetreiber, ob dieser Dienst auch für Sie zur Verfügung steht. Bei einer Konferenzschaltung können Sie und bis zu fünf weitere Personen gleichzeitig miteinander telefonieren. Herstellen einer Konferenzschaltung: 1 Rufen Sie den ersten Teilnehmer wie gewohnt an. 2 Nachdem dieser Teilnehmer den Anruf ent-gegengenommen hat, rufen Sie den zweiten Teilnehmer an, indem Sie Neuer Anruf drücken. 3 Warten Sie, bis die zweite Person antwortet. 4 Um den ersten Teilnehmer in die Schaltung einzubeziehen, drücken Sie Anruffunktionen, und wählen Sie die Option Konferenz aus dem Auswahlfeld. Wenn Sie eine weitere Person in die Kon ferenzschaltung aufnehmen möchten, wiederholen Sie diesen Vorgang. Wurden alle Teilnehmer in die Konferenzschaltung einbezogen, kann die beste Sprachqualität erzielt werden, wenn die Abdeckung geschlossen und das Gespräch über die Telefonschnittstelle fortgesetzt wird. Beenden des Gesprächs mit einem Teilnehmer der Konferenzschaltung: 1998 Nokia Mobile Phones. All Rights Reserved. Kapitel 4 - Telefon 4-5 1 Drücken Sie Konferenzoptionen. Abbildung 4-3 2 Wählen Sie einen Anrufer aus der Liste aller Teilnehmer aus, und drücken Sie Abtrennen (Abbildung 4-3). Um zu der vorherigen Ansicht zurückzukehren, drücken Sie Schließen. Führen eines privaten Gesprächs mit einem der Teilnehmer der Konferenzschaltung: 1 Drücken Sie Konferenzoptionen. 2 Wählen Sie einen Teilnehmer aus der Liste aller Teilnehmer aus, und drücken Sie Privatgespräch. Die Konferenzschaltung wird in zwei Gespräche unterteilt: das Konferenzgespräch wird auf Halten gesetzt, und das private Gespräch ist aktiv. 3 Wenn Sie das private Gespräch beendet haben, können Sie den Teilnehmer wieder in die Konferenzschaltung einbeziehen, indem Sie Konferenz drücken. Weiterleitung von Anrufen Die Weiterleitung von Anrufen ist ein Netzdienst, der es Ihnen erlaubt, zwei Anrufe miteinander zu verbinden und sich selbst von beiden Anrufen zu trennen. Hinweis: Das Weiterleiten kann nur ausgeführt werden, wenn Sie über einen auf Halten gesetzten Anruf und einen aktiven Anruf verfügen, es sich bei allen Anrufen um Sprachanrufe handelt (Fax- und Datenrufe können nicht weitergeleitet werden) und keiner der Anrufe ein Kon- ferenzgespräch ist. Es gibt zwei Möglichkeiten, Anrufe von der Telefonschnittstelle weiterzuleiten: 1. Drücken Sie 4, gefolgt von , oder 2. Drücken Sie die Taste Menü, und halten Sie sie eine Sekunde lang gedrückt. Wählen Sie im Menü die Option Verbinden, und drücken Sie OK, oder drücken Sie Verlas, um den Vorgang abzubrechen. Anrufe können auch von der CommunicatorSchnittstelle aus weitergeleitet werden. Wenn Sie einen aktiven Anruf und einen auf Halten gesetzten Anruf haben, drücken Sie Anruffunktionen, und wählen Sie die Option Anrufe verbinden. Drücken Sie anschließend auf OK. Entgegennehmen von anklopfenden Anrufen Anklopfen ist ein Netzdienst, der aktiviert werden muß, bevor Sie ihn nutzen können (siehe Abschnitt ”Einstellungen für das Telefon” auf Seite 4-7). Wenn Anklopfen aktiv ist, sehen Sie einen Informationshinweis, sobald Sie während eines bereits aktiven Telefongesprächs einen neuen Anruf empfangen. Ein anklopfender Anruf wird wie jeder andere Anruf durch Auswahl des anklopfenden Anrufs und Drükken von Beantworten entgegengenommen. Der vorherige Anruf wird auf Halten gesetzt. 1998 Nokia Mobile Phones. All Rights Reserved. 4-6 Ankommende Faxmitteilungen, Kurzmit- Senden von DTMF-Tönen 3 Drücken Sie Senden, um die im unteren Teil Die Mehrfachfrequenz-(DTMF) Töne ermöglichen die Kommunikation mit Sprachmailboxen, rechnergestützten Telefonsystemen usw. Neben den Zahlen 0 - 9 können Sie auch die Zeichen p, w, * und # verwenden. (Weitere Hinweise über die Funktionen dieser Zeichen finden Sie in Kapitel 3 "Kontakte: Kontaktkarten - Speichern von DTMF-Tönen" auf Seite 3-3). Hinweis: Sie können während einer Konferenzschaltung auf die DTMF-Anzeige nicht zugreifen. Sie können jedoch DTMFTöne während einer Konferenzschaltung senden, indem Sie die Ziffern über die Tastatur eingeben. Senden einer DTMF-Sequenz während eines aktiven Anrufs: 1 Geben Sie die Ziffern über die Tastatur der Communicator-Schnittstelle ein. Jeder Tastendruck erzeugt einen DTMF-Ton, der direkt übertragen wird. Als andere Möglichkeit: 1 Drücken Sie DTMF. Es wird eine Liste der ge- speicherten DTMF-Sequenzen angezeigt. (Weitere Informationen zum Speichern von DTMF-Sequenzen finden Sie in Kapitel 3 "Kontakte: Kontaktkarten - Speichern von DTMF-Tönen" auf Seite 3-3). 2 Wählen Sie eine DTMF-Sequenz aus. Sie können die Sequenz bearbeiten oder, falls keine gespeicherten Sequenzen vorhanden sind, die DTMF-Folge manuell in das Feld eingeben. des Displays in dem Eingabefeld angezeigte DTMF-Sequenz zu senden. Alternative Anrufe Alternative Anrufe können z. B. an eine Fax-Box vorgenommen werden: Sie starten den Anruf als Sprachanruf, aber er wird in einen Faxanruf umgewandelt, wenn Ihre Fax-Box mit dem Senden der Faxmitteilungen beginnt. Voraussetzung für alternative Anrufe ist, daß Sie den Kontaktkarten der Empfänger Ihrer alternativen Anrufe das Feld Tel/Fax hinzufügen (siehe Kapitel 3 "Kontakte: Kontaktkarten - Kundenspezifisches Anpassen von Kontaktkarten" auf Seite 3-2). Sie können den Modus des Anrufs auch manuell von einem Sprachanruf in einen Faxanruf ändern, indem Sie Modus wechseln drücken. Alternative Anrufe können weder auf Halten gesetzt noch in einen Konferenzanruf aufgenommen werden. Ankommende Faxmitteilungen, Kurzmitteilungen und Daten Unter der Voraussetzung, daß die Telefonschnittstelle eingeschaltet ist und sich innerhalb des Mobilfunk-Versorgungsbereichs befindet, werden Faxmitteilungen, Kurzmitteilungen und ankommende Daten automatisch empfangen. Wenn eine Daten-/Faxverbindung aktiv ist (prüfen Sie die Anzeige des Anrufstatus), können Sie keine Anrufe tätigen. 1998 Nokia Mobile Phones. All Rights Reserved. Wenn Sie ein Telefongespräch tätigen möchten, können Sie entweder warten, bis die Daten-/Faxverbindung beendet ist, oder Sie können die Daten-/Faxverbindung beenden, indem Sie den Anruf wie gewohnt einleiten. Wenn Sie Anrufen drücken, werden Sie gefragt, ob Sie die Datenverbindung beenden möchten. Drücken Sie zur Bestätigung Datenanruf beenden. Kapitel 4 - Telefon 4-7 Einstellungen für das Telefon Wenn Sie in der Hauptanzeige Telefon Einstellungen drücken, wird eine Liste der verschiedenen Gruppen von Einstellungen angezeigt: Einstellungen für Rufton, Sprachanrufumleitung, Sprachanrufsperre, Anklopfen, Telekarteneinstellungen, Einstellungen für Sammelnummer, Weitere Einstellungen. Ändern der Einstellungen: 1 Wählen Sie eine Gruppe aus, und drücken Sie zum Öffnen der Gruppe Ändern. 2 Wählen Sie eine Einstellung aus, und drücken Sie wiederum Ändern. Der aktuelle Wert der Einstellung wird hinter dem Namen der Einstellung angezeigt, es sei denn, es handelt sich bei der Einstellung um einen der Netzdienste: Anrufumleitung, Anrufsperre oder Anklopfen. Siehe dazu auch die folgenden Abschnitte. Einstellungen für den Rufton Ruftoneditor. Siehe dazu auch Kapitel 11 "Zubehör: Melodie-editor" auf Seite 11-6. Ändern der Einstellungen für Netzdienste Die Netzdienste Anrufumleitung, Anrufsperre und Anklopfen werden u.U. nicht von allen Betreibern unterstützt, oder Sie müssen möglicherweise als Teilnehmer dieser Dienste registriert sein. Weitere Informationen über den Status dieser Dienste sind in dem Netz gespeichert. Aus diesem Grund werden die aktuellen Einstellungen erst angezeigt, wenn die Informationen durch Drükken von Status abfragen vom Netz angefordert werden. Während der Communicator eine Anforderung an das Netz übermittelt, wird ein Anforderungshinweis in dem Display angezeigt. Nach erfolgreicher Anforderung erscheint der neue Wert in der Liste der Einstellungen. Alle Klänge — Setzt den ankommenden Anruf und alle anderen Töne auf Rufton, Einzelton, Lautlos oder Lautlos (Std.Min). Lautlos (Std.Min) ermöglicht die Angabe, wie lange der Lautlosmodus aktiv sein soll. Diese Einstellung kann z. B. sinnvoll sein, damit Sie nicht daran denken müssen, nach einer Besprechung den Rufton wieder einzuschalten. Geben Sie die Zeit im Format hh:mm ein. Wenn die Klänge auf Einzelton, Lautlos oder Lautlos (Std.Min) eingestellt sind, zeigt die Anzeige des Anrufstatus den Text “LAUTLOS” an. Diese Einstellung wirkt sich auf beide Schnittstellen aus. Egal, welche Einstellung gewählt wurde, wird ein ankommender Anruf stets durch einen Hinweis angezeigt. Wenn eine Umleitung aktiv ist und Sie einen Anruf tätigen, wird ein Text in dem Display der Telefonschnittstelle angezeigt, der Sie daran erinnert, daß bei Ihnen ankommenden Anrufe an eine andere Telefonnummer umgeleitet werden. Der Text wird nur dann angezeigt, wenn diese Funktion vom Netzbetreiber unterstützt wird. Ruftonlautstärke — Stellen Sie die Ruftonlautstärke ein (1 ist der leiseste, 5 der lauteste Rufton). Das Netz speichert die Nummer, an die Ihre Anrufe umgeleitet werden, auch wenn Sie die Umleitungen abbrechen. Ruftontyp — Bestimmt das Tonmuster des Ruftons. Um Ihre eigenen Ruftöne zusammenzustellen, wählen Sie Zubehör, und starten Sie den Um alle Anrufumleitungen oder -sperren abzubrechen, drücken Sie Alle aufheben. Sprachanrufumleitung Mit dem Netzdienst Anrufumleitung können Sie bei Ihnen ankommende Sprachanrufe an eine andere Telefonnummer umleiten (Faxumleitungen werden über die Einstellungen der Anwendung Fax aktiviert). Wählen Sie einen Umleitungsmodus aus: Alle Anrufe — Alle ankommenden Anrufe werden umgeleitet. 1998 Nokia Mobile Phones. All Rights Reserved. 4-8 Wenn besetzt — Ankommende Anrufe werden nur dann umgeleitet, wenn die Telefonschnittstelle besetzt ist. Wenn keine Antwort — Ankommende Anrufe werden umgeleitet, wenn Sie sie nicht beantworten. Wenn nicht erreichbar — Ankommende Anrufe werden umgeleitet, wenn die Telefonschnittstelle ausgeschaltet ist oder Sie sich außerhalb des Dienstbereiches des Funknetzes befinden. Wenn Sie Ändern drücken, stehen Ihnen die folgenden Möglichkeiten zur Verfügung: Zu: — Geben Sie die Telefonnummer ein, an die die Anrufe umgeleitet werden sollen. Zur Sprachmailbox — Die Anrufe werden an Ihre Sprachmailbox umgeleitet. Die Telefonnummer der Sprachmailbox muß in Weitere Einstellungen eingestellt werden Aus — Die Anrufe werden nicht umgeleitet. Sprachanrufsperre Mit dem Netzdienst Anrufsperre können Sie abgehende und ankommende Anrufe einschränken. (Die Faxsperre wird in den Einstellungen der Anwendung Fax, die Datensperre in den Einstellungen der Anwendung Internet aktiviert.) Zum Aktivieren der Anrufsperre oder zum Ändern der Einstellungen für die Sperre ist das entsprechende Paßwort für die Anrufsperre erforderlich, das Sie vom Betreiber erhalten. Nachdem Sie das Paßwort erhalten haben, können Sie es in den Einstellungen für die Sicherheit ändern. (Die Anwendung Sicherheit finden Sie in der Hauptanzeige System). Folgende Modi stehen zur Verfügung: Alle abgehenden Anrufe — Es können keine Anrufe getätigt werden. Alle internationalen Anrufe — Es können keine Anrufe ins Ausland getätigt werden Alle int. Anr. außer ins Heimatland — Wenn Sie sich im Ausland befinden, können Anrufe nur innerhalb des Landes, in dem Sie sich gerade befinden, und in Ihr Heimatland, d.h. in das Land, in 1998 Nokia Mobile Phones. All Rights Reserved. Einstellungen für das Telefon dem sich Ihre Heimatvermittlung (Netzbetreiber) befindet, getätigt werden. Alle ankommenden Anrufe — Es können keine Anrufe entgegengenommen werden. Alle im Ausland ankommenden Anr. — Es können keine Anrufe entgegengenommen werden, wenn Sie sich außerhalb Ihres Heimatlandes befinden. Hinweis: Wenn Anrufe gesperrt sind, können dennoch in einigen Netzen bestimmte Notrufnummern (z.B. 112 oder andere offizielle Notfrufnummern) angewählt werden. Anklopfen Wurde der Netzdienst Anklopfen aktiviert, werden Sie vom Netz während eines laufenden Gesprächs über einen neu ankommenden Anruf informiert. Ist Ihr Netz so ausgelegt, daß die Telefonnummer des Anrufers angezeigt wird, erscheinen die Telefonnummer (oder der Name) des Anrufers und der Text KLOPFT AN im Display. Telekarteneinstellungen Wenn Sie die Telefonkarteneinstellungen ändern wollen, müssen Sie zunächst den Sperrcode eingeben. Zu verwendende Karte — Erlaubt die Angabe, welche Karten verwendet werden sollen. Telefonkarten — Erlaubt das Bearbeiten oder Löschen vorhandener Karten oder das Hinzufügen neuer Karten. Einstellungen für Sammelnummer Bei einigen Netzen haben Sie die gleiche Telefonnummer für Sprach-, Fax und Datenanrufe. Wenn Sie irgendwelche Anrufe empfangen wollen, müssen Sie das Telefon auf einen Antwortmodus setzen. Mögliche Modi sind Sprache, Fax, Daten und Sprache/Fax. Kapitel 4 - Telefon 4-9 Weitere Einstellungen Anrufkostenanzeige — Mit dieser Einstellung wird der Gebührenzähler ein- oder ausgeschaltet. Diese Einstellung steht nur zur Verfügung, wenn der Netzbetreiber diese Funktion unterstützt. Freisprechen, wenn geöffnet — Wenn gerade eine Telefonverbindung aktiv ist und diese Einstellung auf den Wert Aus (Voreinstellung) gesetzt wurde, müssen Sie jedesmal, wenn Sie die Abdeckung öffnen, die Befehlstaste Freisprechen ein drücken, bevor Sie den Communicator im Freisprechbetrieb verwenden können. Wenn Sie die Einstellung auf den Wert Ein setzen, wird der Freisprechbetrieb automatisch nach Öffnen der Abdeckung aktiviert. Flugmodus — Der Flugmodus (siehe Abbildung 44) verhindert, daß Sie die Telefonschnittstelle versehentlich in einem Flugzeug einschalten. WICHTIG! Verwenden Sie die Telefonschnittstelle niemals in einem Flugzeug. Wenn das Kabinenpersonal Ihnen die Verwendung der Communicator-Schnittstelle erlaubt, MÜSSEN Sie den Flugmodus aktivieren. Dieser Modus erlaubt nur die Verwendung der CommunicatorSchnittstelle und verhindert die Verwendung der Telefonschnittstelle. Denken Sie daran, daß alle Kommunikationsanwendungen (Telefon, Fax, SMS, E-Mail, Internet) die Telefonschnittstelle verwenden. Wenn der Flugmodus aktiv ist, können Sie zuvor empfangene Nachrichten lesen sowie E-Mail, Notizen, Kurzmitteilungen und Faxe verfassen und Ihren Kalender aktualisieren. Nach dem Ver- lassen des Flugzeugs können Sie den Flugmodus durch Drücken von Flugmodus aus verlassen und die Telefonschnittstelle durch Drücken von einschalten. Ihre Kurzmitteilungen, Faxe und EMail werden automatisch versandt. Wenn der Communicator im Flugmodus ist und Notrufe über die Telefonschnittstelle vorgenommen werden müssen: 1 Drücken Sie . Auf der Telefonschnittstelle erscheint die Meldung FLUGMODUS AKTIV. 2 Während der Text FLUGMODUS AKTIV sichtbar ist (ca. drei Sekunden), können Sie die Notrufnummer (z. B. 112) wählen. 3 Drücken Sie Senden. Nummer der Sprachmailbox — Geben Sie eine neue Telefonnummer der Sprachmailbox ein, oder ändern Sie die aktuelle Telefonnummer. Sie können Ihre Sprachmailbox anrufen, indem Sie Sprachmailbox in der Hauptanzeige Telefon drücken. Sie können Ihre Sprachmailbox auch von der Telefonschnittstelle aus anrufen 1. Drücken Sie 1, und anschließend oder: 2. Gehen Sie zu Menü 2 1 (Sprachnachrichten abhören), und drücken Sie die Option zum Auswählen. Hinweis: Möglicherweise ist Ihr Funknetzanbieter in der Lage, die Nummer Ihrer Sprachmailbox über eine spezielle SMS-Kurzmitteilung zu aktualisieren. Fragen Sie Ihren Funknetzanbieter nach Details. Abbildung 4-4 1998 Nokia Mobile Phones. All Rights Reserved. 4-10 1998 Nokia Mobile Phones. All Rights Reserved. Einstellungen für das Telefon Kapitel 5 - Fax 5-1 5. Fax Die Anwendung Fax wird durch Drücken der Anwendungstaste Fax auf der Tastatur der Communicator-Schnittstelle aktiviert. Zum Senden und Empfangen von Faxen müssen die folgenden Erfordernisse erfüllt sein: • Die Telefonschnittstelle muß eingeschaltet sein. • Faxverbindungen müssen von dem von Ihnen verwendeten Netz unterstützt werden. • Dieser Dienst muß für Ihre SIM-Karte freigeschaltet sein. Für Einzelheiten kontaktieren Sie Ihren Diensteanbieter am Heimatort. Beim Senden oder Empfangen von Faxmitteilungen erscheint im Anzeigebereich des Displays die Anzeige FAX. Die Hauptanzeige Fax zeigt folgendes: • Ordner Eigene Texte — Enthält sämtliche erstellten Faxmitteilungen, Kurzmitteilungen, Memos, Notizen und E-Mail-Mitteilungen, die im Communicator gespeichert sind. • Ordner Empfangene Faxmitteilungen — Enthält alle eingegangenen Faxmitteilungen. • Ausgangskorb — Siehe Kapitel 12 "Ausgangskorb" auf Seite 12-1. In beiden Ordnern, Eigene Texte und Empfangene Faxmitteilungen, ist Menü als einer der Befehle verfügbar. Der Befehl bietet Zugriff auf folgende Optionen: Fax erstellen — Diese Option ist nur innerhalb des Ordners Eigene Texte verfügbar. Umbenennen — Erlaubt das Umbenennen des ausgewählten Unterordners oder Dokuments. Kopieren — Erlaubt die Angabe eines Ordners, in den das Dokument kopiert wird. Verschieben — Erlaubt die Angabe eines Ordners, in den das Dokument verschoben wird. Memos können nicht verschoben werden. Neuer Ordner — Erlaubt das Erstellen eines neuen Unterordners. Wenn einer der Befehle nicht verfügbar ist, ist er schattiert. Senden von Faxmitteilungen Faxmitteilungen können in den Anwendungen Fax, Notizen (siehe Kapitel 8 "Notizen: Senden" auf Seite 8-3) und Kalender (siehe Kapitel 9 "Kalender: Tagesansicht - Memos" auf Seite 9-3) gesendet werden. Alle bereits zuvor erstellten (oder empfangenen) Dokumente können von Ihnen als Faxmitteilungen gesendet werden. Sie haben jedoch auch die Möglichkeit, eine neue Faxmitteilung zu erstellen. Erstellen einer neuen Faxmitteilung: 1 Drücken Sie in der Hauptanzeige Fax Fax er- stellen. 2 Erstellen Sie den Text der Faxmitteilung in dem geöffneten Editor. 1998 Nokia Mobile Phones. All Rights Reserved. 5-2 Senden von Faxmitteilungen 3 Drücken Sie Empfänger. Das Kontaktver- zeichnis für Fax wird geöffnet. Abbildung 5-1 Senden eines eigenen Textes als Faxmitteilung: 1 Wählen Sie in der Hauptanzeige Fax den Ord- ner Eigene Texte aus, und drücken Sie Öffnen. 2 Wählen Sie ein Dokument aus, und drücken Sie Öffnen. 3 Drücken Sie Empfänger, um auf das Kontakt- verzeichnis für Fax zuzugreifen. Weiterleiten einer empfangenen Faxmitteilung: 1 Wählen Sie in der Hauptanzeige Fax den Ord- ner Empfangene Faxmitteilungen aus, und drücken Sie Öffnen. 2 Wählen Sie ein Fax aus, und drücken Sie Öffnen. 3 Drücken Sie Weiterl., um auf das Kontaktverzeichnis für Fax zuzugreifen. Wenn Sie die Faxmitteilung an das nächstgelegene Faxgerät weiterleiten, können Sie diese Option verwenden, um eine Hardcopy des Faxes zu erhalten. Hinweis: Die Optionen zum Weiterleiten ermöglichen Ihnen die Angabe spezieller zu sendender Seiten (Alle Seiten, Diese Seite oder Seitenbereich). Wählen Sie Seitenbereich, um die Seitennummern einzugeben (erste bis letzte, z. B. 3-5), die weitergeleitet werden sollen. Kontaktverzeichnis für Fax Wenn Sie einen Empfänger im Kontaktverzeichnis für Fax auswählen möchten, wählen Sie (durch Blättern oder mit der entsprechenden 1998 Nokia Mobile Phones. All Rights Reserved. Suchfunktion) eine Kontaktperson aus, und drükken Sie Auswählen (siehe Abbildung 5-1). Die Namen der Kontaktpersonen, die keine Faxnummer haben, erscheinen abgeschwächt und können demzufolge nicht ausgewählt werden (zum Bearbeiten der gespeicherten Kontaktdaten wechseln Sie zu der Anwendung Kontakte). • Verfügt eine Kontaktperson über mehrere Faxnummern, wird ein Auswahlfenster geöffnet. Wählen Sie eine Nummer aus der Liste aus, und drücken Sie Auswählen. Das Faxdeckblatt wird geöffnet. • Um die Daten manuell einzugeben, drücken Sie Manuell wählen. Das Faxdeckblatt wird geöffnet. • Um die Daten aus der Liste der letzten Faxnummern abzurufen, drücken Sie Letzte Nummern. Die Liste, die geöffnet wird, enthält die Telefonnummern der Personen, an die Sie zuletzt Faxmitteilungen gesendet bzw. von denen Sie zuletzt Faxmitteilungen empfangen haben. Wählen Sie eine Nummer aus, und drücken Sie Auswählen. Das Deckblatt wird geöffnet. Hinweis: Wenn Sie Alle Einträge löschen in der Anzeige Letzte Nummern drücken, werden alle Informationen in der Liste gelöscht. Wenn Sie eine der Listen öffnen und einen Kontakt auswählen, wird durch Nummer kopieren die Faxnummer in eine Zwischenablage kopiert, wo sie durch Drücken von Ctrl-V in Doku- Kapitel 5 - Fax 5-3 mente kopiert werden kann. Abbildung 5-2 Fax-Deckblatt und Sendeoptionen Das Fax-Deckblatt enthält drei Datenfelder (Abbildung 5-2). Sie können die Einträge in sämtlichen Feldern des Deckblatts bearbeiten. Das Feld Von wird immer automatisch ausgefüllt, und zwar entsprechend den Daten in der Benutzerdaten-Karte der Anwendung System (siehe Kapitel 10 "System: Benutzerdaten" auf Seite 10-5). • Drücken Sie zum Senden einer Faxmitteilung Senden. Das Fax wird an den Ausgangskorb übergeben, von wo aus das Fax so bald wie möglich gesendet wird. • Zum Ändern der Fax-Sendeoptionen drücken Sie Sendeoptionen. Es gibt die folgenden Sendeoptionen: Deckblatt mitsenden, Sendeauflösung, Logo-Datei, Unterschriftendatei, Sendezeit und Sendewiederholung. Weitere Informationen hierzu siehe ”Einstellungen für Faxmitteilungen” auf Seite 5-4. Wählen Sie eine dieser Sendeoptionen aus, um Sie zu ändern, und drücken Sie Ändern. Empfangene Faxmitteilungen Unter der Voraussetzung, daß dieser Dienst verfügbar und die Telefonschnittstelle eingeschaltet ist und diese sich innerhalb des Mobilfunk-Versorgungsbereichs befindet, werden Faxmitteilungen automatisch empfangen. Sämtliche empfangenen Faxmitteilungen werden in dem Ordner für “Empfangene Faxmitteilungen” abgelegt. Wenn Sie die Faxmitteilung nicht empfangen möchten, schließen Sie die Abdeckung, und drükken Sie auf der Telefonschnittstelle . Abbildung 5-3 1998 Nokia Mobile Phones. All Rights Reserved. 5-4 Einstellungen für Faxmitteilungen Wenn ein neues Fax empfangen wurde, hören Sie einen Ton (außer wenn das System in den Lautlosmodus versetzt wurde), und ein Informationshinweis wird am Bildschirm angezeigt. Sämtliche nicht gelesenen Faxmitteilungen werden im Ordner für verschieben, falls die Faxseite vergrößert angezeigt wird. Empfangene Faxmitteilungen mit Wenn Sie die Größe der angezeigten Faxmitteilung verändern möchten, drücken Sie Ansicht. Ein neuer Befehlssatz steht Ihnen zur Verfügung: • Jedesmal, wenn Sie Größer drücken, wird die Ansicht des auf dem Bildschirm angezeigten Dokumentes vergrößert. Mit der linken und der rechten Pfeiltaste können Sie die Ansicht horizontal verschieben. • Jedesmal, wenn Sie Kleiner drücken, wird das Bild verkleinert. • Jedesmal, wenn Sie die Befehlstaste Drehen drücken, wird die angezeigte Faxmitteilung um 90 Grad im Uhrzeigersinn gedreht. markiert. Wenn Sie die ausgewählte Faxmitteilung löschen möchten, öffnen Sie den Ordner Empfangene Faxmitteilungen, und drücken Sie Löschen. Es gibt zwei Möglichkeiten, empfangene Faxmitteilungen anzusehen: 1. Wenn Sie eine Notiz empfangen, die Sie informiert, daß Sie ein Fax empfangen haben, drücken Sie Anzeigen. Um das Fax später zu lesen, drücken Sie Abbrechen. 2. Öffnen Sie den Ordner Empfangene Faxmitteilungen, wählen ein Fax aus und drücken Öffnen. Der Fax-Betrachter wird geöffnet (Abbildung 5-3). Sie können die Bildlauftasten oder die Pfeiltasten auf der Tastatur verwenden, um durch den Inhalt des Faxes nach oben oder unten zu blättern. Mit der linken und der rechten Pfeiltaste können Sie den Bildschirminhalt horizontal Zum Löschen der eingelesenen Faxmitteilung drücken Sie Löschen. Hinweis: Eine Liste von Tastenkombinationen zum Anzeigen von Famitteilungen (und für andere Operationen) finden Sie in Kapitel 2 "Einführung: Besondere Funktionen - Hilfe" auf Seite 2-14. Um zu den vorigen Befehlen zurückzukehren, drücken Sie Zurück. Einstellungen für Faxmitteilungen Drücken Sie in der Hauptanzeige Fax Einstellungen, wenn Sie die standardmäßigen Sendeoptionen für alle Faxmitteilungen ändern möchten. • Deckblatt mitsenden— Bietet die folgenden Optionen: Als Seitenkopf — Der Inhalt des Deckblatts wird an den Anfang der ersten Dokumentenseite angehängt. Als separate Seite — Auf der ersten Seite der Faxmitteilung wird nur der Inhalt des Deckblatts angezeigt. Keine — Der Faxmitteilung werden keine Deckblattinformationen angehängt. Die erste Seite des Dokuments ist die erste Seite der Faxmitteilung. 1998 Nokia Mobile Phones. All Rights Reserved. • Sendezeit — Ermöglicht die Angabe, wann das Fax gesendet werden soll: Sofort — Das Fax wird sofort versandt. Um [Uhrzeit] — Sie können den Sendezeitpunkt im Format hh:mm angeben. Hierdurch können Sie von günstigen Nachttarifen profitieren. • Empfangsauflösung: Standard — Die Faxmitteilung wird mit einer Auflösung von 200 x 100 dpi empfangen. Fein — (200 x 200 dpi). Das Empfangen von Faxmitteilungen in Feinauflösung dauert länger und beansprucht das Zweifache an Speicherplatz gegenüber dem Empfang in Standardauflösung. Kapitel 5 - Fax • Sendeauflösung: Standard — 200 x 100 dpi. Fein — (200 x 200 dpi). Das Senden von Faxmitteilungen mit in Feinauflösung dauert länger und beansprucht zeitweise mehr Speicherplatz gegenüber dem Senden in Standardauflösung. • Logo-Datei — Ermöglicht z. B. das Hinzufügen eines Firmenlogos auf dem Faxdeckblatt (das Logo wird in der Deckblattansicht nicht angezeigt). Nein — Dem Fax wird kein Logo hinzugefügt. [Dateiname] — Alle vorhandenen .gif- und. jpg-Dateien im Ordner Empfangene Dateien werden in einem Auswahlfeld aufgeführt. Wählen Sie diejenige, die in das Fax aufgenommen werden soll, aus. • Unterschriftendatei — Ermöglicht Ihnen das Hinzufügen Ihrer Unterschrift auf dem Deckblatt. Die Unterschrift wird unter dem Bemerkungsfeld plaziert. Nein — Dem Fax wird keine Unterschrift hinzugefügt. [Dateiname] — Alle vorhandenen .gif- und. jpg-Dateien im Ordner Empfangene Dateien werden in einem Auswahlfeld aufgeführt. Wählen Sie diejenige, die in das Fax aufgenommen werden soll, aus. • Faxsperre und Faxumleitung — Hierbei handelt es sich um Zusatzdienste, ähnlich der Sperre für normale Anrufe und Anrufumleitung. Faxsperre — Mit der Faxsperre können Sie Sperren für abgehende und eingehende Faxmitteilungen einbauen. Faxumleitung — Mit der Faxumleitung können Sie eingehende Faxmitteilungen an ein anderes Faxgerät umleiten. Weitere 5-5 Informationen und Hinweise, wie die Einstellungen für Umleitungen und Sperren geändert werden, finden Sie in Kapitel 4 "Telefon: Einstellungen für das Telefon" auf Seite 4-7. • Sendewiederholung — Erlaubt die Auswahl, welche Seiten erneut versendet werden sollen, wenn der Sendevorgang fehlschlug und erneut versucht wird, das Dokument aus dem Ausgangskorb zu senden. Alle Seiten — Es werden alle Seiten erneut versandt. Fehlende Seiten — Es werden nur die Seiten erneut versandt, die nicht vollständig versandt wurden. • Fehlerkorr. bei Empfang: Ein/Aus (default) — Wenn der Fehlerkorrekturmodus eingeschaltet ist, werden fehlerhafte Faxmitteilungen automatisch erneut empfangen, bis die Fehler korrigiert sind. Hierdurch kann der Faxanruf länger dauern. • Faxabruf — Einige Netze bieten diesen Service an. Er ermöglicht es, einen Faxanruf an eine bestimmte vom Netz vorgegebene Nummer vorzunehmen und anschließend bestimmte Informationen per Fax zu empfangen. Wenden Sie sich für weitere Hinweise an Ihren Funknetzanbieter. Hinweis: Wenn Sie Faxabruf aktivieren, erscheint der Befehl Faxabruf in der Hauptanzeige Fax. • Alternativer Faxempfang — Als Einstellung wird standardmäßig Als Fax verwendet. Wenn Sie alternative Sprach-/Faxanrufe erhalten, müssen Sie diese Einstellung auf den Wert Als Sprache-Fax setzen. Diese Einstellung beeinflußt auch die Anwendung Faxmodem. 1998 Nokia Mobile Phones. All Rights Reserved. 5-6 1998 Nokia Mobile Phones. All Rights Reserved. Einstellungen für Faxmitteilungen Kapitel 6 - SMS 6-1 6. SMS Die Anwendung SMS (Kurzmitteilungen) wird durch Drücken der Anwendungstaste SMS auf der Tastatur der Communicator-Schnittstelle aktiviert. Für das Senden und Empfangen von Kurzmitteilungen müssen folgende Voraussetzungen erfüllt sein: • Der Kurzmitteilungsdienst (SMS steht für Short Message Service) muß von dem von Ihnen verwendeten Netz unterstützt werden. • SMS muß Ihre SIM-Karte freigeschaltet sein. • Sie müssen die Nummer der Kurzmitteilungszentrale in den Einstellungen der Anwendung SMS speichern. Für Einzelheiten kontaktieren Sie Ihren Diensteanbieter am Heimatort. Der Kurzmitteilungsdienst ermöglicht es Ihnen, kurze Mitteilungen aus alphanumerischem Text von bis zu 160 Zeichen Länge über das digitale Netz zu senden oder zu empfangen. Wenn die Mitteilung länger ist, wird sie in Form mehrerer SMS-Mitteilungen geschickt. Die Vorteile der Kurzmitteilungen sind folgende: der Sendevorgang erfolgt praktisch unverzüglich, Mitteilungen können auch während einer Telefon- oder Datenverbindung gesendet oder empfangen werden, und Mitteilungen können von jedem Funktelefon, das über diese Einrichtung verfügt, abgelesen werden. Die Kurzmitteilungszentrale übernimmt die Auslieferung der Mitteilung, auch wenn das empfangende Telefon zum Sendezeitpunkt ausgeschaltet ist. Die Hauptanzeige SMS zeigt folgende Ordner an: • Eigene Texte — Enthält von Ihnen erstellte Texte. • Empfangene Kurzmitteilungen — Enthält von Ihnen empfangene Kurzmitteilungen. • Kurzmitteilungsvorlagen — enthält vordefinierte Mitteilungsvorlagen (siehe ”Kurzmitteilungsvorlagen” auf Seite 6-5). • Visitenkarten — Enthält alle Kontaktkarten im Kontaktverzeichnis (siehe ”Visitenkarten” auf Seite 6-4). • Nachrichten — Über das Netz versandte Informationsmitteilungen. • Übertragungsberichte — Informationen über den Status versandter Mitteilungen (siehe ”Einstellungen für SMS” auf Seite 6-6). • Ausgangskorb — Siehe Kapitel 12 "Ausgangskorb" auf Seite 12-1. Hinweis: Sie können Kurzmitteilungen nur an Telefonnummern senden, die in den Tel(GSM)-Feldern oder Tel(PCN)-Feldern von Kontaktkarten gespeichert sind. Einer der Befehle innerhalb des Ordners ist Menü. Wenn Sie diese Option durch Drücken auswählen, öffnet sich ein Auswahlfeld mit folgenden Optionen: Kurzmitt. erstellen Umbenennen Kopieren Verschieben Neuer Ordner Weitere Informationen über diese Optionen siehe Kapitel 5 "Fax" auf Seite 5-1. Wenn eine dieser Optionen nicht verfügbar ist, ist der betreffende Text abgeblendet. 1998 Nokia Mobile Phones. All Rights Reserved. 6-2 Senden von Kurzmitteilungen Senden von Kurzmitteilungen Abbildung 6-1 Kurzmitteilungen können in den Anwendungen SMS, Notizen (siehe Kapitel 8 "Notizen: Senden" auf Seite 8-3) und Kalender (siehe Kapitel 9 "Kalender: Tagesansicht - Memos" auf Seite 9-3) erstellt und gesendet werden. Erstellen einer neuen Kurzmitteilung: 1 Drücken Sie in der Hauptanzeige SMS Kurzmitt. erstellen, um den Kurzmitteilungs-Editor zu öffnen. Eine Kurzmitteilung in dem KurzmitteilungsEditor ähnelt einer Postkarte. Im oberen Teil des Editors wird ein Zeichenzähler angezeigt. Dieser Zähler gibt an, wieviele Zeichen eingegeben wurden und wieviele Zeichen noch zur Verfügung stehen (Abbildung 6-1). Bei den empfangenen Kurzmitteilungen ist das Feld auf der rechten Seite der Mitteilung abgestempelt, und unter Namen oder Nummer des Absenders werden Uhrzeit und Datum des Sendens angezeigt. 2 Wenn die Mitteilung sendebereit ist, fahren Sie fort, indem Sie Empfänger drücken. Das Kontaktverzeichnis für Kurzmitteilungen wird geöffnet (siehe ”Kontaktverzeichnis für Kurzmitteilungen” auf Seite 6-2). Senden eines zuvor erstellten Dokumentes: 1 Wählen Sie den Ordner Eigene Texte, Kurzmitteilungsvorlagen oder Visitenkarten aus, und drücken Sie Öffnen. 2 Wählen Sie ein Dokument aus, und drücken Sie Öffnen. Wenn Sie einen Text mit Forma 1998 Nokia Mobile Phones. All Rights Reserved. tierung öffnen, werden Sie gefragt, ob Sie eine Kopie des Textes erstellen (Kopieren drücken) oder den Originaltext bearbeiten möchten (Bearbeiten drücken). Beim Bearbeiten geht die Formatierung des Originaltextes verloren. 3 Wenn die Mitteilung sendebereit ist, fahren Sie fort, indem Sie Empfänger drücken. Das Kontaktverzeichnis für Kurzmitteilungen wird geöffnet. 4 Wählen Sie einen Empfänger aus, drücken Sie Auswählen, und versenden Sie durch Drücken von Senden die Mitteilung. Kontaktverzeichnis für Kurzmitteilungen Die Anwendung SMS unterstützt drei verschiedene Möglichkeiten, Adreßinformationen einzutragen: 1. Auswählen einer Kontaktperson im Kontaktverzeichnis für Kurzmitteilungen: Wählen Sie (durch Blättern oder Suchen) eine Kontaktperson aus, und drücken Sie Auswählen. Die Kontaktperson muß über eine Telefonnummer im Feld Tel(GSM ) oder Tel(PCN) der Kontaktkarte verfügen. Wurde die Adresse für die Mitteilung ausgewählt, wird die Sendeansicht geöffnet. Kapitel 6 - SMS 2. Manuelle Eingabe der Telefonnummer: Drücken Sie Manuell wählen. Die Sendeansicht wird geöffnet. Geben Sie die Nummer des Empfängers ein. 3. Verwenden der Adreßinformationen aus der Liste der letzten Kontakte: Drücken Sie Letzte Nummern, um eine Liste der letzten Kurzmitteilungs-Nummern (gesendete und empfangene) angezeigt zu bekommen. Öffnen Sie eine der Listen, wählen Sie eine Kontaktperson aus, und drücken Sie Auswählen. Wenn diese Mitteilung an mehrere Empfänger versendet werden soll, verwenden Sie die Funktion zur Mehrfachauswahl (siehe Kapitel 2 "Einführung: Besondere Funktionen - Mehrfachauswahl" auf Seite 2-13). Ist die Mitteilung sendebereit, drücken Sie Senden, um die Mitteilung an den Ausgangskorb zu übergeben, von wo aus sie so schnell wie möglich 6-3 gesendet wird (siehe Kapitel 12 "Ausgangskorb" auf Seite 12-1). Hinweis: Wenn Sie in der Ansicht Letzte Nummern auf die Option Alle Einträge löschen drücken, werden alle Informationen in der Liste gelöscht. Wenn Sie eine der Listen öffnen und einen Kontakt auswählen, wird durch Nummer kopieren die Telefonnummer in eine Zwischenablage kopiert, von wo sie durch Drücken von Ctrl-V in Dokumente kopiert werden kann. Wenn Sie die Sendeoptionen für die aktuelle Kurzmitteilung ändern möchten, drücken Sie Sendeoptionen. Drücken Sie Ändern, um einen neuen Wert für die aktuelle Mitteilung festzusetzen. Die Sendeoptionen (Antw. über selbe Zentrale, Geltungsdauer, Umwandlung in, Übertragungsbericht) entsprechen den SMS-Einstellungen, siehe Abschnitt ”Einstellungen für SMS” auf Seite 6-6. Empfangene Kurzmitteilungen Kurzmitteilungen werden automatisch empfangen, wenn dieser Dienst für Sie zur Verfügung steht und die Telefonschnittstelle eingeschaltet ist und Netzverbindung besteht. Empfangene Kurzmitteilungen werden in dem Ordner Empfangene Kurzmitteilungen abgelegt. Wenn eine neue Kurzmitteilung eingegangen ist, ertönt ein kurzer Rufton (es sei denn, Ihr System ist auf den Modus Lautlos eingestellt), und Ihnen wird im Display ein Informationshinweis angezeigt. Bei der empfangenen Kurzmitteilung kann es sich um eine normale Kurzmitteilung, Visitenkarte (siehe ”Visitenkarten” auf Seite 6-4), Servicekarte (siehe nächste Abschnitt) oder Benachrichtigung über eine Sprachmitteilung in Ihrer Sprachmailbox handeln. Empfangene und nicht gelesene Kurzmitteilungen werden durch und empfangene und nicht gelesene Visitenkarten werden durch gekennzeichnet. Es gibt zwei Methoden zum Lesen einer empfangenen Mitteilung: 1. Wenn Sie einen Hinweis über eine empfangene Kurzmitteilung erhalten, drücken Sie Anzeigen, um die Mitteilung zu lesen. 2. Um die Kurzmitteilung später zu lesen, drükken Sie Abbrechen, um die Mitteilung zurückzustellen. Später können Sie den Ordner Empfangene Kurzmitteilungen öffnen, die Kurzmitteilung auswählen und Öffnen drücken. So beantworten Sie eine empfangene Kurzmitteilung: 1 Wählen Sie den Ordner “Empfangene Kurzmitteilungen” aus, und drücken Sie Öffnen. 2 Öffnen Sie das gewählte Dokument, und drücken Sie Beantworten. Der Inhalt der empfangenen Mitteilung wird nicht automatisch in die neue Mitteilung aufgenommen. Wenn Sie wünschen, daß er aufgenommen 1998 Nokia Mobile Phones. All Rights Reserved. 6-4 wird, drücken Sie auf Menü, und wählen Sie die Option Antworten (mit Zitieren). So leiten Sie eine empfangene Mitteilung weiter: 1 Wählen Sie den Ordner Empfangene Kurzmitteilungen aus, und drücken Sie auf Öffnen. 2 Öffnen Sie das gewählte Dokument, drükken Sie auf Menü, und wählen Sie die Option Weiterleiten. Der Inhalt der empfangenen Mitteilung wird in die neue Mitteilung aufgenommen. 3 Drücken Sie auf Empfänger, und wählen Sie einen Empfänger im Kontaktverzeichnis für Kurzmitteilungen. 4 Drücken Sie Senden, um die Kurzmitteilung zu senden. Wenn Sie in einer geöffneten empfangenen Mitteilung Menü drücken, können Sie auch folgende Befehle verwenden: Nummer extrahieren — Sie können einen Telefonanruf beim Absender der Mitteilung oder bei einer beliebigen Nummer in der Mitteilung vornehmen. Visitenkarten 1 Öffnen Sie die empfangene Mitteilung, drük- ken Sie Menü, und wählen Sie die Option Nummer extrahieren. 2 Wenn die Mitteilung im Textfeld und im Absenderfeld Telefonnummern enthält, drükken Sie Nächste Nummer, um zwischen den Nummern hin- und herzuschalten und eine von ihnen auszuwählen. 3 Um die ausgewählte Nummer zu wählen, drücken Sie Anrufen. URL kopieren— Wenn die von Ihnen empfangene Mitteilung eine URL-Adresse enthält, können Sie diese dem WWW-Lesezeichen hinzufügen (siehe Kapitel 7 "Internet: Lesezeichen" auf Seite 7-14). Empfangene Servicekarten Ein DTMF-Diensteanbieter kann seinen Teilnehmern DTMF-Sequenzen in Form einer Servicekarte senden, so daß diese als DTMF- Kontaktkarten gespeichert werden können. Weitere Informationen zu Mehrfrequenz- (DTMF) Tönen finden Sie in Kapitel 13 "Telefonschnittstelle: Senden von DTMF-Tönen" auf Seite 13-4. Visitenkarten Bei der Visitenkarte handelt es sich um eine besondere Kurzmitteilung, die genauso wie eine gewöhnliche Visitenkarte persönliche Informationen über eine Kontaktperson enthält. Sie können Ihre eigene Visitenkarte oder eine beliebige Kontaktkarte als Visitenkarte senden. Die Visitenkarten, die von einem Gerät gesendet werden, das das Format Kontaktkarte von Nokia 9000i Communicator unterstützt, können direkt als neue Kontaktkarten in dem Kontaktverzeichnis gespeichert werden: • Drücken Sie in einer geöffneten empfangenen Visitenkarte Menü, und wählen Sie Karte erstellen. • Die Option Nummer extrahieren erlaubt es Ihnen, einen Telefonanruf bei einer beliebigen Telefonnummer auf der Visitenkarte vorzu- 1998 Nokia Mobile Phones. All Rights Reserved. nehmen (siehe ”Empfangene Kurzmitteilungen” auf Seite 6-3). Wenn Sie eine Visitenkarte empfangen haben und Ihre eigene Visitenkarte an den Absenderzurückschicken wollen, brauchen Sie nur Beantworten zu drücken. Senden einer Kontaktkarte als Visitenkarte: 1 Öffnen Sie den Ordner Visitenkarten. Wählen Sie eine Visitenkarte aus, und drükken Sie Öffnen. 2 Drücken Sie Optionen, um festzulegen, welche Felder in die Visitenkarte eingeschlossen (und angezeigt) werden sollen (Abbildung 6-2). In der Ansicht “Optionen” können Sie mit Ändern die Felder aktivieren oder deaktivieren. Die Kapitel 6 - SMS 6-5 Mitteilung darf daher bis zu 160 Zeichen lang sein. Abbildung 6-2 3 Drücken Sie Empfänger, um den Empfänger der Visitenkarte auszuwählen. Senden Sie die Mitteilung auf die übliche Weise, wie es im Abschnitt ”Senden von Kurzmitteilungen” auf Seite 6-2 beschrieben ist. Hinweis zu CellularWare 1.0: Wird eine von Ihnen mit Hilfe des Communicators gesendete Visitenkarte mit der Nokia CellularWare 1.0 Software empfangen, werden die Bezeichnungstexte der Felder Tel (siehe Kapitel 3 "Kontakte: Kontaktkarten") den Rufnummern hinzugefügt. Falls die Rufnummern verwendet werden sollen, müssen erst die Bezeichnungstexte gelöscht werden. Kurzmitteilungsvorlagen Sie können häufig verwendete Kurzmitteilungen als Kurzmitteilungsvorlage speichern und diese senden, anstatt jedesmal eine neue Mitteilung zu erstellen. Diese Vorlagen werden im Ordner Kurzmitteilungsvorlagen gespeichert. Wurde eine Kurzmitteilungsvorlage im Kurzmitteilungs-Editor geöffnet, läßt der Text VORLAGE rechts oben in der Liste erkennen, ob es sich um eine normale Mitteilung oder eine Vorlage handelt. Wenn Sie den Ordner Kurzmitteilungsvorlagen öffnen und Menü drücken, können Sie eine neue Vorlage erstellen. Die hierbei möglichen Befehle sind: Empfänger — Öffnen das Kontaktverzeichnis für Kurzmitteilungen, das im Abschnitt ”Kontaktverzeichnis für Kurzmitteilungen” auf Seite 6-2 beschrieben wird. Umbenennen — Öffnet ein Feld, in dem Sie einen neuen Namen für die aktuelle Kurzmitteilungsvorlage eingeben können. Löschen — Löscht die ausgewählte Kurzmitteilungsvorlage aus der Liste. 1998 Nokia Mobile Phones. All Rights Reserved. 6-6 Einstellungen für SMS Einstellungen für SMS Drücken Sie in der Hauptanzeige der Anwendung SMS Einstellungen, um die Standardeinstellungen zu ändern. Die von Ihnen an dieser Stelle festgelegten Einstellungen werden solange verwendet, bis Sie diese erneut ändern. Antwort über selbe Zentrale: Ja / Nein (Voreinstellung) — Dieser Netzdienst ermöglicht es dem Empfänger einer Kurzmitteilung, über die gleiche SMS-Zentrale zu antworten. Wenn Sie für diese Option den Wert Ja festsetzen, ermöglichen Sie, daß der Empfänger die Mitteilung beantwortet, auch wenn er kein Teilnehmer von SMS ist (Voraussetzung dafür ist natürlich, daß der Empfänger über die notwendigen Mittel für die Erstellung einer Antwortmitteilung verfügt.) Geltungsdauer: 1 Stunde / 6 Stunden / 24 Stunden (Voreinstellung) / 1 Woche / Zulässige Höchstdauer — Kann der Empfänger einer Kurzmitteilung innerhalb der festgesetzten Gel tungsdauer nicht erreicht werden, wird die Kurzmitteilung von der Mitteilungszentrale gelöscht. Wurde Zulässige Höchstdauer ausgewählt, so wird die Geltungsdauer auf den Wert gesetzt, den die Mitteilungszentrale maximal zuläßt. Umwandlung in: Text (als normale Kurzmitteilung senden, Voreinstellung) / Fax / X.400 / Pager / E-Mail / ERMES / Sprache (aus einer Kurzmitteilung synthetisch hergestellte Sprachmitteilung) — Um eine umgewandelte Mitteilung zu empfangen, muß der Empfänger ein entsprechend geeignetes Endgerät besitzen. So muß beim Empfänger z. B. ein Faxgerät oder ein ähnliches Gerät an die vorgegebene Nummer angeschlossen sein, wenn Sie das Format Fax wählen. Nummer der Zentrale — Hier muß die Telefonnummer der Zentrale angegeben werden, wenn 1998 Nokia Mobile Phones. All Rights Reserved. Sie in der Lage sein wollen, Kurzmitteilungen zu versenden. Hinweis: Ihr Netzbetreiber ist u. U. in der Lage, die Nummer der Mitteilungszentrale über eine spezielle SMS-Mitteilung auf Ihrem Communicator zu setzen. Setzen Sie sich für weitere Informationen hierüber mit Ihrem Netzbetreiber in Verbindung. Übertragungsbericht: Ja/Nein (Voreinstellung) — Wenn dieser Wert auf Ja gesetzt wurde, wird der Status der gesendeten Mitteilung (übertr., in Arbeit, n. übertr.) im Ordner für den Übertragungsbericht angezeigt. Nachrichten empfangen: Ein/Aus/Index — Wenn diese Funktion von Ihrem Netz unterstützt wird, erhalten Sie Informationen über verschiedene Themen. Wenn Sie Index auswählen, sendet Ihnen das Netz eine Liste von Themen, und Sie können auswählen, über welche Themen Sie weitere Informationen erhalten wollen. Nachrichtenmodus: Anzeigen und Speichern/Nur anzeigen/Nur speichern— Wenn dieser Wert auf Anzeigen/Speichern gesetzt ist, werden Mitteilungen angezeigt und im Ordner gespeichert. Wenn Sie Nur speichern auswählen, werden Informationsmitteilungen nicht angezeigt, aber im Ordner gespeichert. Wenn Sie Nur anzeigen auswählen, werden die Mitteilungen angezeigt, aber nicht gespeichert. Nachrichtenthemen — Die Themen der Mitteilungen sind von Anbieter zu Anbieter verschieden. Sie können hier festlegen, welchen Typ von Mitteilungen Sie wünschen. Weitere Informationen über diesen Dienst erhalten Sie von Ihrem Netzbetreiber. Kapitel 7 - Internet 7-1 7. Internet Mit den Internet-Anwendungen kann eine Verbindung zu rechnergestützten Informationsdiensten über eine Datenverbindung hergestellt werden. Für den Internet-Zugang müssen folgende Voraussetzungen erfüllt sein: • Das von Ihnen verwendete Netz muß Datenverbindungen unterstützen. • Für die von Ihnen verwendete SIM-Karte muß der Datendienst freigeschaltet sein. Für Einzelheiten kontaktieren Sie Ihren Netzanbieter. • Sie müssen einen Internet-Zugang von Ihrem Internet-Anbieter erhalten haben (Einzelheiten erfahren Sie von Ihrem Fachhändler). • Die Internet-Einstellungen müssen richtig konfiguriert sein. Einzelheiten zum Konfigurieren der InternetEinstellungen erhalten Sie von Ihrem InternetDiensteanbieter. Befolgen Sie seine Anweisungen sorgfältig. Die Internet-Anwendungen werden gestartet, indem Sie die Anwendungstaste Internet auf der Communicator-Schnittstelle drücken, durch Blättern eine Anwendung in der Hauptanzeige Internet auswählen und Wählen drücken. Sie können sehr schnell von einer Internet-Anwendung zur nächsten witerschalten, indem Sie die Taste Internet drücken. Um eine aktive Anwendung zu schließen, drükken Sie Schließen. Internet-Anwendungen E-Mail — Hierbei handelt es sich um eine Anwendung für elektronische Post, mit der Sie im Internet-Netz weltweit Textmitteilungen senden und empfangen können. WWW (World Wide Web) — Hierbei handelt es sich um ein auf Hypertext basierendes System zum Suchen von und Zugreifen auf Ressourcen im Internet-Netz. Telnet — Hiermit können Sie Ihren Communicator mit Computern verbinden, die Terminaldienste über das Internet-Netz zur Verfügung stellen. Terminal — Hiermit können Sie Ihren Communicator mit Computern, z. B. mit Großrechnern verbinden, die Ihnen Terminaldienste direkt per Durchwahl zur Verfügung stellen. Sowohl die Anwendung Terminal als auch die Anwendung Telnet unterstützen die VT-100-Terminalemulation. Hinweis: Je nach Konfiguration und Auslastung des Netzes kann der Aufbau einer Internet-Verbindung bis zu einer Minute (oder sogar länger) dauern. Das Beenden der Verbindung wird durch einen Hinweis angezeigt. Außerdem wird die Anzeige für die Datenverbindung ausgeblendet. 1998 Nokia Mobile Phones. All Rights Reserved. 7-2 Internet-Anwendungen Internet-Glossar Bilder (Inline, extern) Bilder, die Teil einer abgerufenen WWW-Seite sind, sind Inline-Bilder. Größere Bilder werden oft als externe Bilder plaziert und müssen separat angezeigt werden. Cookies Cookies sind kleine Stücke Informationen, die der Server an Sie weiterreicht und die das Speichern von Daten zwischen zwei Besuchen eines Website ermöglichen. Wenn Sie die Cookies akzeptieren, kann der Server Angaben über Ihre Aktionen auf der besuchten Website speichern. Domänenname und Host-Name Die Begriffe “Domänenname” und “Host-Name” werden manchmal unrichtigerweise als Synonyme verwendet. Bei einem vollständigen Domänennamen (z.B. www.club. nokia.com ) ist der erste Teil des Namens der Name des Hosts. Die übrigen Teile sind die Namen der Domänen, zu denen der Host gehört. Jeder Host-Name entspricht einer bestimmten IP-Adresse (siehe unten). Host-Namen werden aus dem Grund verwendet, da sie leichter zu behalten sind als IP-Adressen. Hypertext Markup Language (HTML) Hierbei handelt es sich um die Sprache, mit der das Erscheinungsbild und der Inhalt von WWW-Dokumenten festgelegt wird. Hypertext Transfer Protocol (HTTP) Hierbei handelt es sich um ein Übertragungsprotokoll, das im WWW-System verwendet wird. Internet Mail Access Protocol, Version 4 (IMAP4) Hierbei handelt es sich um ein Protokoll für den Zugriff auf den E-Mail-Server. 1998 Nokia Mobile Phones. All Rights Reserved. Internet Protocol (IP)-Adresse Sämtliche Computer und andere Geräte, die mit Hilfe des Internet-Protokolls an das Internet angeschlossen sind, verfügen über individuelle Adressen. Die Adresse besteht aus vier Zahlen, die durch Punkte voneinander getrennt sind, z. B. “131.227.21.167”. Internet-Zugang Hierbei handelt es sich um die Stelle, an der der Communicator über eine Datenverbindung mit dem Internet verbunden ist. Der Anbieter für den Internet-Zugang kann ein kommerzieller Internet-Anbieter, eine Universität oder Ihre eigene Firma sein. Multipurpose Internet Mail Extensions (MIME) Hierbei handelt es sich um ein standardmäßiges Internet-Format, mit dem Sie mehrere EMail-Objekte in einer einzigen Nachricht zusammenfassen können. E-Mail-Objekte können z. B. formatierte Mehrschriften-Textnachrichten und Nicht-Textelemente, wie Bilder und Audioelemente, sein. Plug-In Ein Plug-In ist eine zusätzliche Software, die vom WWW geladen werden kann. Der Communicator verwendet Plug-Ins, um ein Dokument anzuzeigen, das die WWW-Anwendung selbst nicht anzeigen kann. Siehe "Plug-Ins" auf Seite 7-18. Point to Point Protocol (PPP) Ein gemeinsames Vernetzungs-Softwareprotokoll, mit dem alle Computer, die mit einem Modem und einer Wählleitung (Telefon) ausgerüstet sind, direkt mit dem Internet verbunden werden können. Post Office Protocol, Version 3 (POP3) Hierbei handelt es sich um ein weiteres geläufiges E-Mail-Protokoll, das für den Zugriff auf den E-Mail-Server verwendet werden kann. Kapitel 7 - Internet Protokoll Ein formaler Befehlssatz, der die Form der Datenübertragung zwischen zwei Geräten regelt. Proxy-Server In einigen Netzen wird die Verbindung zwischen der WWW-Anwendung und der anzuschließenden Ressource durch eine “Firewall” (Brandmauer) blockiert. Diese Firewall schützt das interne Netz vor unberechtigtem Zugriff von außen. Ein Proxy-Server ist ein vorgeschaltetes Programm, das den Zugang durch die Firewall ermöglicht. Ein Proxy-Server kann auch als “Cache-Speicher” des Netzes dienen, der den Einlesevorgang beschleunigt. Simple Mail Transport Protocol (SMTP) Hierbei handelt es sich um ein Internet-Protokoll, das die Übertragung der elektronischen Post (“E-Mail”) regelt. SSL (Secure Socket Layer) Ein Sicherheitsprotokoll, das Überwachen, Manipulieren und Fälschung von Nachrichten auf dem Internet verhindert. 7-3 Das Gerät Nokia 9000i Communicator unterstützt SSL-Verschlüsselung. TCP-Port Kennzeichnet den Datenport im Zielcomputer. Transmission Control Protocol/Internet Protocol (TCP/IP) Hierbei handelt es sich um ein Internet-Protokoll, das die Datenübertragung im Internet und in TCP/IP-Netzen steuert. Uniform Resource Locator (URL) Verbindungsinformationen, die vom WWWDienst für den Anschluß an einen vorgegebenen WWW-Host verlangt werden. Die URLAdresse beginnt für gewöhnlich mit http://, oft gefolgt von www. So finden Sie z. B. die Home-Page (Startseite) von Club.Nokia unter http://www.club.nokia.com. Auf URL-Adressen wird auch häufig mit Ausdrücken, wie “Home-Page-Adresse”, “Stelle”, “...zu finden unter...” verwiesen. Internet-Einstellungen Definieren der Internet-Einstellungen: • Drücken Sie Einstellungen in der Hauptanzeige für das Internet. Die Hauptanzeige der Internet-Einstellungen (Abbildung 7-1) wird geöffnet. Definieren eines Internet-Zugangs: 1 Wählen Sie in der Hauptanzeige der InternetEinstellungen Internet-Zugang, und drücken Sie Change. 2 Zum Definieren eines neuen Internet-Zugangs drücken Sie New. Zum Ändern eines vorhandenen Internet-Zugangs drücken Sie Edit. Hinweis: Die Internet-Einstellungen gelten für alle Internet-Anwendungen. Informationen über die Einstellungen müssen Sie bei Ihrem Anbieter für den Internet-Zugang erfragen. Ihr Diensteanbieter kann für Sie mög- licherweise einen Zugang über eine besondere Kurzmitteilung konfigurieren. Diese besondere Kurzmitteilung richtet alle notwendigen Einstellungen für den Internet-Zugang (siehe nachfolgend) ein und fügt der Liste der definierten Internet-Zugänge einen neuen Eintrag hinzu. Es gibt die folgenden Internet-Einstellungen: Modeminitialisierung — Mit dieser Option können Sie die Modem-Einstellungen des Communicators festlegen. Autobaud (Voreinstellung) — Die Datenübertragungsrate wird automatisch festgelegt. Autobaud mit Kompression nach V.42bis — Beschleunigt die Datenübertragung (z. B. Senden/Empfangen von Post), wenn dies vom 1998 Nokia Mobile Phones. All Rights Reserved. 7-4 Internet-Anwendungen Mobilfunknetz unterstützt wird. Abbildung 7-1 Feste 9600 Bit/s — Die feste Datenübertragungsrate wird verwendet. Sollten beim Aufbau einer Datenverbindung Probleme auftreten, wählen Sie diese Option. Benutzerdefiniert — Beim Aufbau einer Datenverbindung wird das Modem erst auf die Werksvorgabewerte eingestellt und anschließend entsprechend der von Ihnen an dieser Stelle eingegebenen Zeichenfolge initialisiert. Für Terminal-Verbindungen siehe Abschnitt "Definieren von Terminal-Verbindungen" auf Seite 7-21. Datensperre — Mit dieser Option wird ein Dialog für die Datenverbindungssperre, ähnlich dem in der Anwendung Telefon (siehe Kapitel 4 "Telefon: Einstellungen für das Telefon - Sprachanrufsperre" auf Seite 4-8) eingeleitet. Wenn Sie den aktuellen Modus der Anrufsperre ansehen möchten, drücken Sie Status abfragen. Um alle Sperren zu löschen, drücken Sie Alle aufheben. Internet-Zugang — Mit dieser Option wird eine Liste der definierten Internet-Zugänge aufgerufen. Sie können den Communicator für jeden Internet-Zugang anders konfigurieren. Drücken Sie Bearbeiten, wenn Sie die Einstellungen für einen bereits vorhandenen Zugang ändern möchten. Drücken Sie Neu, um einen neuen Zugang zu definieren. Drücken Sie Löschen, um einen vorhandenen Zugang zu löschen. Name des Anbieters — Der Name des Anbieters für den Internet-Zugang, der in der Liste der Zugänge aufgeführt wird. Wenn Sie den Zugang manuell definieren, kann der Name beliebig bearbeitet werden. 1998 Nokia Mobile Phones. All Rights Reserved. Telefonnummer — Die Telefonnummer des Internet-Zugangs. Benutzerkennung — Diese Einstellung wird im PPP-Berechtigungsprozeß verwendet, sofern dies vom Anbieter für den Internet-Zugang gefordert wird. Kennwortabfrage: Ja / Nein (Voreinstellung) – Wenn Sie bei jeder Anmeldung am Server ein neues Paßwort verwenden müssen oder Sie das Paßwort nicht speichern möchten, ändern Sie den Wert dieser Einstellung in Ja. Kennwort — Diese Einstellung wird im PPPBerechtigungsprozeß verwendet, sofern sie vom Anbieter für den Internet-Zugang gefordert wird. Erweiterte Einstellungen — Mit dieser Option wird eine neue Ansicht geöffnet, in der Sie, falls erforderlich, weitergehende Einstellungen für diesen Internet-Zugang eingeben können: Modeminitialisierung — Geben Sie, falls erforderlich, an dieser Stelle eine beliebige Zeichenfolge zur Modeminitialisierung ein, die AT-Befehle enthält. Diese Initialisierungssequenz wird nach der Initialisierungssequenz ausgeführt, die Sie in der Ansicht der Einstellungen für Internet Modeminitialisierung: Benutzerdefiniert definieren. Kapitel 7 - Internet Anmeldeprozedur: Keines, Manuell — Einige Internetzugänge aktivieren nicht automatisch PPP. In derartigen Fällen müssen Sie entweder Manuell angeben, weil es Ihnen ermöglicht, manuell Ihren Anmeldenamen und Ihr Benutzerkennwort über eine Terminalverbindung einzugeben, oder im Auswahlfeld New drücken, um ein neues Anmeldeskript einzugeben und zu speichern. Wenn Sie Keines wählen, werden Ihr Kennwort und Benutzername automatisch aus den Einstellungen für den Internet-Zugangspunkt genommen. Weitere Informationen über Anmeldeskripts können Sie der Datei scripts.txt auf der mit dem Communicator gelieferten Diskette entnehmen. Kompression: Ein/Aus (Voreinstellung) — Beschleunigt die Datenübertragung (z. B. Senden/Empfangen von Post), wenn dies vom fernen PPP-Server unterstützt wird. 7-5 IP-Adresse — Die IP-Adresse des Communicators. Standard-Gateway — Die IP-Adresse des Systems, das ein Gateway aus dem lokalen Netz heraus ist. Teilnetzmaske — Diese Einstellung zeigt an, welcher Teil der IP-Adresse des Communicators das Netz kennzeichnet. 1. Namensserver — Die IP-Adresse des primären Namensservers. 2. Namensserver — Die IP-Adresse des sekundären Namensservers. Hinweis: Sie können für eine bestimmte Verbindung sowohl einen InternetZugang als auch mehrere InternetZugänge definieren. E-Mail Das E-Mail-System des Nokia 9000i Communicator entspricht den Internet-Standards SMTP, IMAP4, POP3, MIME1 und MIME2. Die Anwendung E-Mail wird in der Hauptanzeige der Internet-Anwendungen gestartet, indem Sie E-Mail auswählen und die Befehlstaste Wählen drücken. Die Hauptanzeige EMail zeigt folgende Ordner an: Eigene Texte — Dieser Ordner enthält die von Ihnen mit dem Communicator erstellten Texte. Die aufgelisteten Dokumente können formatierten Text enthalten, jedoch erscheint der im Editor angezeigte Text ohne Formatierung. Empfangene E-Mail — Dieser Ordner enthält die E-Mail-Mitteilungen, die vom E-Mail-Server abgerufen wurden. Siehe "Lesen von E-Mail" auf Seite 7-10. E-Mail-Server — Der elektronische BriefkastenDienst, der Ihre gesamte Post empfängt, wird auch E-Mail-Server genannt. Dieser Dienst kann von einem Mobilnetzbetreiber, Ihrer Firma oder einem kommerziellen Anbieter für den InternetZugang angeboten werden. Das E-Mail-Protokoll für die Verbindung zwischen dem Communicator und dem E-Mail-Server ist entweder das IMAP4oder POP3-Protokoll. Die erforderlichen Einstellungen für den Server und den Internet-Zugang werden im Abschnitt "Lesen von E-Mail" auf Seite 7-10 näher erläutert. Ausgangskorb — Die Verwaltungseinrichtung für abgehende Mitteilungen des Communicators. Weitere Hinweise finden Sie in Kapitel 12 "Ausgangskorb" auf Seite 12-1. 1998 Nokia Mobile Phones. All Rights Reserved. 7-6 E-Mail-Einstellungen E-Mail-Einstellungen Stellen Sie sicher, daß Sie Ihren Internet-Zugang wie im Abschnitt "Internet-Einstellungen" auf Seite 7-3 beschrieben definiert haben. Definieren der E-Mail-Einstellungen: 1 Rufen Sie die Hauptanzeige E-Mail auf. 2 Drücken Sie Einstellungen. Wenn Sie eine der nachfolgend aufgeführten Optionen ändern möchten, wählen Sie sie aus, und drücken Sie Ändern: Internet-Zugang — Hiermit wird der InternetZugang angegeben, den Sie zum Senden und Empfangen von E-Mails verwenden. Zum Definieren eines neuen oder Bearbeiten eines vorhandenen Internet-Zugangs siehe Abschnitt "Internet-Einstellungen" auf Seite 7-3. Header-Angaben anzeigen — Diese Angaben beziehen sich auf die Informationen, die oben in einer Fax- oder E-Mail-Nachricht angezeigt werden. Hiermit wird festgelegt, welche HeaderAngaben der empfangenen Mitteilung angezeigt werden, wenn die Mitteilung geöffnet wird: Alle — zeigt alle verfügbaren Angaben. Wesentliche (Voreinstellung) — zeigt die Angaben zu Datum, Von, An und Betreff. Keine — Es werden keinerlei Header-Angaben angezeigt (Absender und Betreff der Mitteilung werden weiterhin in der Bezeichnung der Mitteilung angezeigt). Schriftart — URW Mono / URW Roman / URW Sans (Voreinstellung). Hier können Sie die für Ihre E-Mail-Mitteilungen gewünschte Schriftart auswählen. Diese Einstellung bestimmt die Schriftart, die im E-Mail-Editor und -Betrachter verwendet wird. Sendeeinstellungen — Das Ändern dieser Einstellung bietet die folgenden neuen Optionen: Eigene E-Mail-Adresse — Hierbei handelt es sich um die Internet-Adresse im Standardformat. Die Adresse muß das Zeichen @ enthalten. Die Eingabe eines Wertes ist zwingend erforderlich, wenn die E-MailDienste aus dem Internet verwendet werden 1998 Nokia Mobile Phones. All Rights Reserved. sollen. Antworten auf Ihre E-Mail-Mitteilungen werden an diese Adresse gesendet. Sendender Host — Die IP-Adresse oder der Host-Name des Computers, der Ihre E-Mail in das Internet sendet. E-Mail senden — Sofort (Voreinstellung) / Auf Verlangen / Bei nächster Verbindung. Wählen Sie Sofort, wenn jede E-Mail-Mitteilung automatisch gesendet werden soll. Wählen Sie Auf Verlangen, wenn Sie mehrere E-Mail-Mitteilungen verfassen und diese wie gewünscht senden möchten. Wählen Sie Bei nächster Verbindung, wenn Ihre E-Mail-Mitteilungen bei der nächsten Verbindung mit dem InternetZugang Ihrer Mailbox gesendet werden sollen (siehe "Senden von E-Mails auf Verlangen" auf Seite 7-10). Kopie an eigene Adresse — Ja / Nein (Voreinstellung). Wurde diese Einstellung auf Ja gesetzt, werden die E-Mail-Mitteilungen automatisch an die in Eigene E-Mail-Adresse definierte Adresse geschickt. MIME-Codierung — Ein (Voreinstellung) / Aus. Mit der MIME-Codierung können andere mit dem MIME-Protokoll kompatiblen E-MailSysteme den in Ihrem Communicator verwendeten Zeichensatz korrekt interpretieren. Nur wenn der Text, der Sonderzeichen (z. B. á, Ä, ß) enthält, an einen nicht mit dem MIME-Protokoll kompatiblen E-Mail-Leser gesendet wird, sollte die MIME-Codierung ausgeschaltet werden. Wurde die MIME-Codierung ausgeschaltet, werden die Sonderzeichen automatisch in Zeichen der ASCII-Zeichenfolge konvertiert: so wird z.B. ‘ä’ zu ‘a’ usw. E-Mail-Server — Wenn Sie diese Einstellung ändern, wird Ihnen ein neuer Satz von Optionen angezeigt, die nachfolgend erläutert werden. Der Diensteanbieter Ihres E-Mail-Servers stellt Ihnen gerne die erforderlichen Informationen zur Verfügung. Benutzerkennung und Kennwort — Diese Optionen sind u.U. für die Verbindung mit dem Kapitel 7 - Internet 7-7 Server und zum Öffnen Ihrer Mailbox erforderlich. Option steht nur zur Verfügung, wenn als EMail-Protokoll IMAP4 gewählt wurde. Die Zeichen des Kennwortes werden als Sternchen (*) im Display angezeigt. Wenn Sie die Benutzerkennung und das Kennwort an dieser Stelle speichern, werden sie automatisch an den Server weitergeleitet. Wenn die Benutzerkennung und/oder das Kennwort falsch sind, werden Sie zur Eingabe dieser Zeichenfolgen aufgefordert, sobald Sie die Verbindung zum E-Mail-Server herstellen.Wenn Sie Abbrechen drücken oder dreimal hintereinander die falsche Benutzerkennung oder das falsche Kennwort eingeben, wird die Verbindung zum E-Mail-Server beendet. Informationen zum Ändern des Kennwortes auf dem E-Mail-Server erhalten Sie von dem Diensteanbieter Ihres E-Mail-Ser-vers. E-Mail-Server-Protokoll — IMAP4 (Voreinstellung) / POP3. Wählen Sie das von Ihrem Diensteanbieter empfohlene E-Mail-Protokoll. Empfangender Host — Die IP-Adresse oder der Host-Name des Computers, der Ihre E-Mail aus dem Internet empfängt. Ordner für E-Mail — INBOX ist der Standardname des Ordners für eingehende E-MailMitteilungen. Sie sollten diesen Namen erst nach vorheriger Absprache mit dem Diensteanbieter Ihres E-Mail-Servers ändern. Diese Header-Angaben abholen — Alle (Voreinstellungt) / Neue. Diese Option legt fest, ob alle EMail-Header-Angaben oder nur die HeaderAngaben der nach der letzten Verbindung empfangenen Mitteilungen abgeholt werden. Es ist möglich, daß sich alte oder nicht gelesene E-Mail-Mitteilungen (die Sie nicht empfangen oder löschen wollten) auf dem E-MailServer befinden. Anlagen holen — Ja (Voreinstellung) / Nein. Diese Option legt fest, ob mögliche E-MailAnlagen abgeholt werden. Text-Anlagen werden immer abgeholt. Diese Option steht nur zur Verfügung, wenn als E-Mail-Protokoll IMAP4 gewählt wurde. Abgeholte löschen — Ja / Nein (Voreinstellung). Hiermit wird festgelegt, ob abgeholte E-Mails automatisch vom E-Mail-Server gelöscht werden. Alle abgeholten E-Mails werden im Ordner für Empfangene Mitteilungen abgelegt. Senden von E-Mail-Mitteilungen E-Mail-Mitteilungen können entweder in der Anwendung E-Mail, Notizen (siehe Kapitel 8 "Notizen: Senden" auf Seite 8-3) oder Kalender (siehe Kapitel 9 "Kalender: Tagesansicht Memos" auf Seite 9-3) gesendet werden. Erstellen von neuen E-Mails: 1 Drücken Sie in der Hauptanzeige E-Mail E-Mail erstellen. Es wird ein leerer E-MailEditor geöffnet. 2 Erstellen Sie die Mitteilung. Sie können die Schriftart mit den E-Mail-Einstellungen ändern. 3 Ist die Mitteilung sendebereit, drücken Sie Empfänger, um eine Adresse für die E-Mail aus dem E-Mail-Kontaktverzeichnis auszuwählen. Nähere Hinweise dazu finden Sie im Abschnitt "E-Mail-Kontaktverzeichnis" auf Seite 7-8. Senden von zuvor erstellten Dokumenten: 1 Wählen Sie in der Hauptanzeige E-Mail den Ordner Eigene Texte aus, und drücken Sie Öffnen. 2 Wählen Sie ein Dokument aus, und drücken Sie Öffnen. Das Dokument wird mit der in den E-Mail-Einstellungen ausgewählten Schriftart in den E-Mail-Editor geladen. Enthielt das Dokument Textformatierungen, so werden Sie 1998 Nokia Mobile Phones. All Rights Reserved. 7-8 Senden von E-Mail-Mitteilungen vor dem Öffnen des Dokumentes gefragt, ob Sie das Original bearbeiten (und alle Formatierungen verlieren) möchten, oder ob Sie ein Kopie im Ordner Eigene Texte erstellen und stattdessen die Kopie bearbeiten möchten. 3 Ist das Dokument sendebereit, drücken Sie Empfänger, um das E-Mail-Kontaktverzeichnis zu öffnen. Weitere Hinweise finden Sie im Abschnitt "E-Mail-Kontaktverzeichnis" auf Seite 7-8. 4 Wählen Sie den Empfänger, oder geben Sie die E-Mail-Adresse ein, und drücken Sie Senden. Die E-Mail-Mitteilung wird in den Ausgangskorb gestellt. Beantworten von empfangenen E-Mails: 1 Wählen Sie den Ordner “Empfangene E-Mail” aus, und drücken Sie Öffnen. 2 Wählen Sie eine Mitteilung aus, und drücken Sie Öffnen. Das Dokument wird im E-MailBetrachter geöffnet, und es wird ein neuer Satz von Befehlen angezeigt 3 Drücken Sie Menü, und wählen Sie Antworten. Handelt es sich bei der empfangenen E-Mail-Mitteilung um ein MIMEDokument, wird nur der erste Textteil in die Antwort einbezogen. 4 Ist die Antwort sendebereit, drücken Sie Senden. Der E-Mail-Umschlag wird geöffnet. Siehe dazu auch Abschnitt "E-MailUmschlag" auf Seite 7-9. Weiterleiten von empfangenen E-Mails: 1 Wählen Sie den Ordner Empfangene E-Mail aus, 2 Wählen Sie eine Mitteilung aus, und drücken Sie Öffnen. Das Dokument wird im E-Mail-Betrachter geöffnet. 3 Drücken Sie Menü, und wählen Sie Weiterleiten. Der E-Mail-Editor wird geöffnet. Der Inhalt der Mitteilung, die Sie weiterleiten, wird in eine neue Mitteilung kopiert. Handelt es sich bei der empfangenen E-Mail-Mitteilung um ein MIME-Dokument, wird nur der erste Textteil in die weitergeleitete Mitteilung kopiert, wo er bearbeitet werden kann. Mögliche MIME-Anhänge werden zwar in die weitergeleitete Mitteilung kopiert, sind aber im Editor nicht sichtbar. 4 Ist die Mitteilung sendebereit, drücken Sie Empfänger, um das E-Mail-Kontaktverzeichnis zu öffnen. Nähere Informationen erhalten Sie im folgenden Abschnitt "E-Mail-Kontaktverzeichnis". E-Mail-Kontaktverzeichnis Das Kontaktverzeichnis zeigt eine Liste der Kontaktpersonen an, die über E-Mail Adressen in dem/den Feld(ern) E-Mail auf ihren Kontaktkarten verfügen. Auswählen eines im E-Mail-Kontaktverzeichnis aufgelisteten Empfängers: 1 Bewegen Sie den Auswahlrahmen auf den Namen der Kontaktperson, und drücken Sie Auswählen. Verfügt die Kontaktperson nur über eine E-Mail-Adresse, wird der E-MailUmschlag geöffnet. und drücken Sie Öffnen. Abbildung 7-2 1998 Nokia Mobile Phones. All Rights Reserved. Kapitel 7 - Internet 7-9 2 Besitzt die Kontaktperson jedoch mehrere E- Mail-Adressen, wird ein Auswahlfeld geöffnet, in dem die verfügbaren E-Mail-Adressen aufgelistet sind. Wählen Sie eine Adresse aus, und drücken Sie Auswählen, um den E-MailUmschlag zu öffnen. Weitere Informationen erhalten Sie im Abschnitt "E-Mail-Umschlag" auf Seite 7-9. Manuelle Eingabe der Empfängeradresse: 1 Drücken Sie Adresse eingeben. Der E-Mail- Umschlag wird geöffnet. Weitere Hinweise erhalten Sie im Abschnitt "E-Mail-Umschlag" auf Seite 7-9. E-Mail-Umschlag Der E-Mail-Umschlag wird immer dann geöffnet, wenn Sie im Begriff sind, eine E-Mail zu senden (Abbildung 7-3). Sämtliche Feldwerte können beliebig bearbeitet werden. Festlegen der Sendungsart für die aktuelle EMail: Drücken Sie Sendeoptionen. Zum Ändern der aktuellen Einstellung drücken Sie Ändern. Verfügbare Optionen sind: E-Mail senden — Sofort/ Auf Verlangen/ Bei nächster Verbindung Kopie an eigene Adresse — Ja / Nein (Voreinstellung) Weitere Informationen hierzu finden Sie im Abschnitt "E-Mail-Einstellungen" auf Seite 7-6. Hinzufügen von Adressen zu den Feldern An oder Kopie an im E-Mail-Kontaktverzeichnis: Drücken Sie Empfänger hinzufügen. Die neue Adresse wird in das Feld eingegeben, das Sie vor dem Drücken von Empfänger hinzufügen ausgewählt haben. (Wurde das Feld Betreff ausgewählt, erscheint der Befehl abgeschwächt.) Mehrere Adressen in den Feldern An und Kopie an müssen durch ein Komma voneinander getrennt sein. Sie können die standardmäßigen E-Mail-Adressen für das Internet auch manuell eingeben. Das grundlegende Format einer E-Mail-Adresse für das Internet ist E-Mail-Server@Domäne. Der Teil “E-Mail-Server” kennzeichnet den Empfänger der E-Mail innerhalb einer Domäne. Hinzufügen von Anhängen an die E-Mail: Blättern Sie nach unten zu Anlagen, und drücken Sie Anlagen. Es wird eine Liste mit Anhängen geöffnet. Drücken Sie Hinzufügen, um Dokumente zu der Liste hinzuzufügen. Sie können Dokumente aus den Ordnern mit eigenen Texten oder empfangenen Dateien auswählen. Zum Entfernen von Dokumenten aus der Liste mit Anhängen drücken Sie Entfernen. Wenn die Liste alle gewünschten Anhänge enthält, drücken Sie Schließen. Zum Senden der Mitteilung drücken Sie Senden. MIME-Codierung — Ein/ Aus Abbildung 7-3 1998 Nokia Mobile Phones. All Rights Reserved. 7-10 Lesen von E-Mail Senden von E-Mails auf Verlangen Senden Auf Verlangen: 1 Schreiben Sie Ihre E-Mail-Mitteilung, wählen Wenn Sie mehrere E-Mail-Mitteilungen senden möchten, möchten Sie u. U. die Optionen Auf Verlangen (Sie wählen die Uhrzeit und initialisieren den Sendevorgang) oder Bei nächster Verbindung (Ihre E-Mail-Mitteilungen werden automatisch gesendet, wenn Sie das nächste Mal eine Verbindung zum Internet-Zugang Ihres EMail-Servers herstellen) verwenden, die in den EMail-Einstellungen festgelegt werden. Hierdurch können Sie alle E-Mail-Mitteilungen während derselben Datenverbindung senden. Sie den Empfänger, und drücken Sie Sendeoptionen. 1 Wählen Sie die Option Auf Verlangen, und drücken Sie zum Senden der E-Mail-Mitteilung Senden. 2 Wechseln Sie zum Ausgangskorb, und drükken Sie Öffnen. 3 Drücken Sie zum Senden Ihrer E-Mail-Mitteilung Start. Lesen von E-Mail Ihre im Internet eingehende E-Mail wird im Gegensatz zu Faxmitteilungen nicht automatisch vom Communicator, sondern von einem fernen EMail-Server empfangen (Abbildung 7-5). Dadurch können Sie bestimmen, welche E-Mails Sie wann empfangen wollen. Um Ihre E-Mail zu lesen, müssen Sie zunächst eine Verbindung zum fernen EMail-Server herstellen und dann die E-Mails aussuchen, die Sie auf Ihrem Communicator empfangen wollen. Die Herstellung einer Verbindung mit dem E-Mail-Server erfolgt über einen Datenanruf. Wenn Ihr E-Mail-Server fähig ist, Ihnen besondere Kurzmitteilungen zu senden, hören Sie einen kurzen Rufton (es sei denn, Ihr Gerät ist auf den Betriebsmodus “Lautlos” eingestellt) und sehen in Ihrem E-Mail-Server einen Hinweis, wenn eine neue E-Mail eingegangen ist. Vom E-Mail-Server abgerufene E-Mail wird im Ordner für empfangene E-Mail gespeichert. Wenn Sie diesen Ordner öffnen wollen, wählen Sie ihn in der Hauptanzeige E-Mail aus, und drücken Sie Öffnen. Im Ordner werden empfangene E-MailMitteilungen aufgeführt. Noch nicht im Communicator geöffnete Mitteilungen werden durch gekennzeichnet. • Zum Umbenennen oder Löschen eines Dokumentes drücken Sie Umbenennen bzw. Löschen. • Zum Schließen des Ordners Empfangene EMail drücken Sie Schließen. Abbildung 7-4 1998 Nokia Mobile Phones. All Rights Reserved. Kapitel 7 - Internet 7-11 • Wenn Sie die ausgewählte Mitteilung ansehen möchten, drücken Sie Öffnen. Die ausgewählte Mitteilung wird im E-Mail-Betrachter geöffnet. Wenn Sie im Ordner für empfangene E-Mail eine E-Mail-Mitteilung öffnen, werden die folgenden Befehlstasten angezeigt: Menü — Öffnet ein Fenster mit den Optionen zum Beantworten und Weiterleiten: Antworten (mit Zitieren) — Antworten auf eine E-Mail-Mitteilung und Aufnehmen der empfangenen E-Mail-Mitteilung in die Antwort. Antworten — Antworten auf eine E-MailMitteilung, ohne die empfangene E-MailMitteilung in die Antwort mitaufzunehmen. Allen antworten (mit Zitieren) — Antworten an alle Personen, die die E-Mail-Mitteilung erhalten haben, und Aufnehmen der empfangenen E-Mail-Mitteilung in die Antwort. Allen Antworten — Antworten an alle Personen, die die E-Mail-Mitteilung erhalten haben, ohne die empfangene E-MailMitteilung in die Antwort mitaufzunehmen. Weiterleiten — Weiterleiten einer empfangenen E-Mail-Mitteilung und möglicher Anhänge. Blättern Sie zu einer dieser Optionen, und drücken Sie Wählen. Anlagen — Listet alle MIME-Anhänge (Text, Bilder, Audiodaten, Videodaten oder Anwendung) auf. Sind in der Mitteilung keine Anhänge enthalten, wird dieser Befehl abgeblendet. Beim Betrachten der Liste mit Anhängen können Sie einen Anhang auswählen und eine der folgenden Optionen angeben: Anzeigen Der Anhang wird geöffnet und angezeigt, sofern ausreichender Speicher ver-fügbar ist und dem Anhang ein Betrachter zugeordnet ist. Speichern Der Anhang wird im Ordner für empfangene Dateien gespeichert. Schließen Der vorherige Bildschirm wird auf-gerufen. Löschen — Die geöffnete E-Mail-Mitteilung wird gelöscht. Schließen — Der vorherige Bildschirm wird aufgerufen. Herstellen einer Verbindung zu einem entfernten E-MailServer Um eine Verbindung mit dem E-Mail-Server herzustellen, bewegen Sie den Auswahlrahmen in der Hauptanzeige E-Mail auf den E-Mail-Server, und drücken Sie Verbinden. Nicht gelesene Mitteilungen werden durch , Mitteilungen mit Anhängen durch und gelöschte Mitteilungen durch gekennzeichnet. Die Einstellungen für E-Mail und InternetZugang müssen korrekt konfiguriert werden. Lesen Sie den Abschnitt "E-Mail-Einstellungen" auf Seite 7-6, und befolgen Sie die Vorgaben Ihres Servers und der Internet-Anbieter. Abbildung 7-5 Abholen von E-Mails Wenn Sie eine Verbindung zum E-Mail-Server hergestellt haben, können Sie E-Mail-Mitteilun 1998 Nokia Mobile Phones. All Rights Reserved. 7-12 gen abholen und löschen. Ist die Einstellung Abgeholte löschen aktiviert (siehe "E-MailEinstellungen" auf Seite 7-6), werden die abgeholten Mitteilungen als gelöscht markiert. Diese Mitteilungen werden im Ordner für eingegangene E-Mail abgelegt und vom E-Mail-Server gelöscht. Abholen aller neuen E-Mail-Mitteilungen: • Drücken Sie Alle neuen holen. Sämtliche EMail-Mitteilungen mit dem Symbol für neue E-Mails werden abgeholt und im Ordner Eingegangene E-Mail abgelegt. Wenn die gesamten neuen E-Mails abgeholt wurden, wird die Verbindung zum E-Mail-Server beendet, und die Hauptanzeige E-Mail erscheint erneut. 1998 Nokia Mobile Phones. All Rights Reserved. Lesen von E-Mail Abholen einer ausgewählten E-Mail-Mitteilung: • Wählen Sie die abzuholenden E-Mail-Mitteilungen, und drücken Sie Markierte holen. Wenn alle E-Mails abgeholt wurden, erscheint erneut die Ansicht E-Mail-Server. Löschen einer E-Mail-Mitteilung/Löschen einer E-Mail-Mitteilung rückgängig machen: • Wählen Sie eine E-Mail-Mitteilung, und drücken Sie Löschen bzw. Nicht löschen. Die Mitteilungen werden beim Verlassen des EMail-Servers gelöscht. (Sie können auch die Mehrfachauswahl verwenden, siehe Kapitel 2 "Einführung: Besondere Funktionen - Mehrfachauswahl" auf Seite 2-13). Beenden der Verbindung zum E-Mail-Server: • Drücken Sie Auflegen. Wenn Sie Mitteilungen zum Löschen markiert haben, werden Sie aufgefordert, die Löschung zu bestätigen. Die Verbindung zum E-Mail-Server wird beendet, und die Hauptansicht der E-Mail-Anwendung erscheint erneut im Display. Kapitel 7 - Internet 7-13 World Wide Web Zur Verbindung mit dem World Wide Web muß Ihre SIM-Karte für den Dienst freigeschaltet sein. Außerdem müssen Sie über einen Account eines Internet-Dienste-Anbieters verfügen. Öffnen der Anwendung World Wide Web: • Wählen Sie in der Hauptanzeige der InternetAnwendungen World Wide Web, und drücken Sie Wählen. Beenden der Anwendung World Wide Web: • Drücken Sie in der WWW-Hauptansicht (dem Lesezeichen) Auflegen. Die Datenverbindung wird beendet, und die WWW-Anwendung wird geschlossen. Einstellungen für WWW Wenn Sie die Ansicht Einstellungen für WWW öffnen möchten, drücken Sie in der Hauptanzeige WWW die Befehlstaste Einstellungen. Zum Ändern einer Einstellung wählen Sie eine Einstellung aus, und drücken Sie Ändern. Internet-Zugang — Enthält die aktuellen InternetEinstellungen. Obwohl keine Angaben zu ProxyEinstellungen gemacht werden müssen, muß der Internet-Zugang definiert werden, be-vor Sie eine Internet-Verbindung herstellen können (siehe "Internet-Einstellungen" auf Seite 7-3). Internet-Zugang — Zum Ändern des InternetZugangs drücken Sie Ändern. Wählen Sie einen der in den Internet-Einstellungen (Hauptanzeige) definierten Internet-Zugänge. Der Internet-Zugang, der beim Schließen der Anzeige für den Internet-Zugang ausgewählt war, wird als standardmäßiger Internet-Zugang eingestellt. HTTP-Proxy-Server — Der Host-Name des HTTP-Proxy-Servers. Proxy-Port — Die vom Proxy-Server verwendete Portnummer. Kein Proxy-Server für — Sie können die Domänen festlegen, für die der Proxy-Server nicht verwendet werden darf. Domänennamen werden durch Kommas (z. B. nokia.com,edu.fi) begrenzt. Sie können die Domänennamen so genau angeben, wie Sie möchten. Mit den Proxy-Einstellungen können Sie einen Proxy-Server verwenden (siehe "Internet-Glossar" auf Seite 7-2). Der Name des HTTP-Proxy-Servers und der HTTP-Port müssen definiert werden, bevor Sie den Proxy-Server verwenden können. Zeit bis autom. Verbindungsabbau — 2 Min./ 3 Min. (Voreinstellung)/5 Min./Maximum. Dieser Wert legt fest, wie lange der Communicator ohne Aktion mit dem Internet verbunden sein kann, bevor die Verbindung automatisch beendet wird. E-Mail-Adresse anzeigen — Ja (Voreinstellung) / Nein. Hiermit wird Ihre E-Mail-Adresse mit der Einlese-Anforderung angezeigt, wenn eine WWW-Seite eingelesen wird. Die E-Mail-Adresse wird in den Einstellungen des E-Mail- Servers der Anwendung E-Mail definiert. Bilder autom. anzeigen — Ja / Nein (Voreinstellung). Wurde die Option für Bilder automatisch anzeigen auf den Wert Ja gesetzt, werden die Inline-Bilder (JPG- oder GIF-Bilder) auf der WWW-Seite automatisch eingelesen. Wurde die Einstellung auf den Wert Nein gesetzt, werden die WWW-Seiten ohne die Bilder eingelesen und somit weitaus schneller angezeigt. Bisherige Seiten löschen — Ja (Voreinstellung) / Nein. Die WWW-Seiten, die erst vor kurzem 1998 Nokia Mobile Phones. All Rights Reserved. 7-14 eingelesen wurden, werden in dem temporären Speicher des Communicators, dem sogenannten Cache-Speicher, abgelegt. Wurde diese Einstellung auf Ja gesetzt, werden der Cache, die Liste der vorherigen Seiten und die Cookie-Datei automatisch geleert, wenn Sie die WWW-Anwendung verlassen. Wurde diese Einstellung jedoch auf Nein gesetzt, werden soviele Informationen wie möglich im Cache-Speicher aufbewahrt. Beim Neustart der WWW-Anwendung können dann die aktuellsten gespeicherten Informationen aus dem Cache-Speicher und der Liste der vorherigen Seiten abgerufen Lesezeichen werden, ohne daß eine neue Datenverbindung hergestellt wird. URL-Eingabefeld sichtbar — Ja (Voreinstellung) / Nein. Wird Ja gewählt, wird das URL-Eingabefeld in der Hauptanzeige WWW-Browser angezeigt, und die URL wird aus dem Eingabefeld entnommen. Wird für die Option der Wert Nein gewählt, wird die URL aus dem Lesezeichen entnommen. Cookies Annehmen— Ja / Nein (Voreinstellung). Legt fest, ob die Cookie-Funktionalität aktiviert ist (siehe "Internet-Glossar" auf Seite 7-2). Plug-Ins — Enthält eine Liste der installierten Plug-Ins. Siehe "Navigieren in WWW" auf Seite Lesezeichen Die Hauptanzeige WWW zeigt das Lesezeichen (eine Liste vordefinierter Adressen von WWWSeiten), mit dem Namen des Internet-Zugangs, der für Ihre nächste Internet-Verbindung verwendet werden soll. Unter dem Lesezeichen befindet sich das URL-Eingabefeld, das die Adresse der letzten aufgerufenen WWW-Seite enthält. Betrachten einer Seite: 1 Wählen Sie einen Eintrag aus dem Lesezeichen aus, oder geben Sie im URL-Eingabefeld eine Adresse ein (verwenden Sie die Rücktaste zum Löschen der angezeigten Adresse). 2 Drücken Sie Seite holen. Hinzufügen eines neuen Eintrag im Lesezeichen: 1 Drücken Sie Definieren. Ein neuer Befehlssatz 2 3 4 5 wird aktiviert. Drücken Sie Neu. Geben Sie den Titel für den neuen Eintrag im Lesezeichen ein, und gehen Sie zum URLEingabefeld. Geben Sie die http-Adresse (z. B. www.nokia.com) ein. Das Feld Zugang autom. wählen ist für die Benutzer, die einen bestimmten InternetZugang (IAP) für die Verbindung mit einer bestimmten WEB-Adresse verwenden wollen. 1998 Nokia Mobile Phones. All Rights Reserved. Bestehen keine Präferenzen, welcher IAP verwendet werden soll, sollten Sie Zugang autom. wählen auf Ja eingestellt lassen. Zur Angabe eines IAPs wählen Sie Nein. Anschließend bewegen Sie den Cursor zum Feld Internet-Zugang, drücke Sie Ändern, und wählen Sie einen der vordefinierten Zugangspunkte. URL-Adressen beginnen standardmäßig mit “http://,” das Präfix “file:///” (Achtung: drei Schrägstriche) kann auch verwendet werden. Die WWW-Anwendung prüft, ob die Syntax für die URL korrekt eingegeben wurde. Fehlt das Präfix, wird “http://” automatisch hinzugefügt. Bearbeiten des Lesezeichens: 1 Drücken Sie in der WWW-Hauptanzeige Definieren. Ein neuer Befehlssatz wird aktiviert. 2 Blättern Sie zu dem Eintrag im Lesezeichen, den Sie bearbeiten wollen, und drücken Sie Bearbeiten. Sie können auch die Mehrfachauswahl verwenden (siehe Kapitel 2 "Einführung: Besondere Funktionen - Mehrfachauswahl" auf Seite 2-13). 3 Geben Sie Ihre Änderungen ein, und drücken Sie Schließen zum Verlassen der Ansicht. Kapitel 7 - Internet 7-15 Ist die WWW-Seite lokal gespeichert (d. h. im Speicher des Communicators), kann das Präfix “file:///” verwendet werden (siehe Abschnitt "Lokal gespeicherte WWW-Seiten" auf Seite 7-16). Drücken Sie zum Löschen des ausgewählten Lesezeicheneintrags Löschen. Verbinden mit WWW Wählen Sie eine WWW-Seite aus dem Lesezeichen aus, oder geben Sie eine URL-Adresse in das URL-Eingabefeld ein (siehe "Navigieren in WWW" auf Seite 7-16), und drücken Sie Seite holen. Wurde die WWW-Seite erst vor kurzem eingelesen, wird sie aus dem temporären Arbeitsspeicher (oder “Cache-Speicher”) abgerufen. Andernfalls wird sie aus dem Internet durch Aufbau einer Datenverbindung mit dem ausgewählten Internet-Zugang abgerufen. Sie können auch die im Communicator gespeicherten WWW-Seiten mit Hilfe des Präfix “file:///” abrufen. Siehe "Lokal gespeicherte WWW-Seiten" auf Seite 7-16. Bei einigen Servern ist der Zugriff eingeschränkt. Diese Server erfordern die Eingabe einer gültigen Benutzerkennung und eines Kennwortes. Sie müssen also das Kennwort eingeben, bevor das Dokument eingelesen werden kann. Der Communicator speichert die von Ihnen eingegebenen Kennwörter und Benutzerkennungen, um Zugang zu dieser Domäne zu erhalten. Wenn Sie also das nächste Mal eine Verbindung zu derselben Domäne aufbauen, werden diese Angaben automatisch vorgegeben. Verläuft das automatische Anmelden nicht erfolgreich, müssen Sie die Informationen manuell eingeben. Hinweis: Gespeicherte Kennwörter zu WebAdressen werden gelöscht, wenn der Communicator neu gestartet wird. Die eingelesene WWW-Seite wird in den WWWBrowser geladen. Die Statuszeile im oberen Teil des Displays zeigt den Status der Verbindung, den Titel des Dokuments und die Anzahl der empfangenen Bytes der Dokumentendatei an. Zum erneuten Laden einer Web-Seite drücken Sie Ctrl-R. Nach dem Laden der WWW-Seite stehen die folgenden Befehle zur Verfügung (siehe Abbildung 7-6): Gehe zu aktiviert die WWW-Navigationsbefehle, siehe "Navigieren in WWW" auf Seite 7-16. Speichern aktiviert einen neuen Befehlssatz: Als Text/Als Bild kopiert den Inhalt der geöffneten Seite in den Ordner Empfangene Dateien. Enthält der Text eine Formatierung, wird diese in der Kopie beibehalten. Abbildung 7-6 Als Lesez. Eine Verbindung, die auf die aktuelle WWW-Seite verweist, wird als Lese 1998 Nokia Mobile Phones. All Rights Reserved. 7-16 zeichen aufgenommen. Als HTML speichert den HTML-Code der derzeit geöffneten WWW-Seite oder des Inline-Bildes im Ordner Empfangene Dateien und nimmt eine Verbindung, die auf diese WWW-Seite verweist, als Lesezeichen auf. Siehe "Lokal gespeicherte WWW-Seiten" auf Seite 7-16. Zurück, Der vorherige Befehlssatz wird wieder aufgerufen. Offline beendet die Datenverbindung und die Verbindung zum Internet. Wenn Sie offline sind, ändert sich dieser Befehl in Online. Sie können diese Funktion verwenden, um z. B. den kopierten Text offline zu lesen. Der kopierte Text kann gelesen oder bearbeitet werden (siehe Kapitel 8 "Notizen: Bearbeiten" auf Seite 8-2). Um die Verbindung zum Internet wiederherzustellen, drücken Sie Online. Wenn Ihre Verbindung “offline” ist, kann auch mit den Befehlen Seite holen, Bild holen oder Vorige sowie mit anderen Anwendungen wieder eine Online-Verbindung hergestellt werden. Schließen führt Sie zurück zu dem Lesezeichen. Navigieren in WWW Lokal gespeicherte WWWSeiten Sie können eingelesene WWW-Seiten lokal (d. h. in Ihrem Communicator) abspeichern: 1 Wenn Sie eine WWW-Seite eingelesen haben, drücken Sie Speichern. Ein neuer Befehlssatz wird aktiviert. 2 Drücken Sie Als HTML. Der HTML-Code der aktuellen WWW- Seite wird in dem Ordner Empfangene Dateien gespeichert und eine Verbindung, die auf diese WWW-Seite verweist, als Lesezeichen aufgenommen. Lokal gespeicherte WWW-Seiten werden in dem Lesezeichen mit gekennzeichnet. Wenn Sie den HTML-Code der gespeicherten WWW-Seite ansehen oder bearbeiten möchten, öffnen Sie das Dokument in dem Notizen-Editor (in der Anwendung Notizen). Wenn Sie das Dokument so ansehen möchten, wie es im World Wide Web erscheinen würde, öffnen Sie das Dokument im WWW-Browser (in der Anwendung WWW). Eine lokal gespeicherte Seite wird im WWW-Browser mit Hilfe des Präfixes “file:///” (Achtung: drei Schrägstriche) anstatt von ““http://” geöffnet. Sie können den HTML-Code im Ordner Eigene Texte bearbeiten. Ein eingelesenes WWW-Dokument kann ein SMS-Formular enthalten. Sie können den Inhalt eines SMS-Formulars als Kurzmitteilung senden. Navigieren in WWW Befinden sich in dem Teil des WWW-Dokumentes, das in dem Anwendungsfenster angezeigt wird, Hyperlinks oder Hotspots, ist immer jeweils einer ausgewählt (Abbildung 7-7). Hyperlinks werden verwendet, um Informationen vom World Wide Web zu empfangen oder Informationen an das World Wide Web zu senden. Hyperlinks sind Verbindungen zu anderen Dokumenten oder Bildern. 1998 Nokia Mobile Phones. All Rights Reserved. Hotspots ermöglichen es Ihnen, Informationen in das World Wide Web einzugeben. Es gibt verschiedene Arten von Hotspots, wie z. B. Auswahllisten, Text-Eingabefelder und Tasten zum Rücksetzen/Weiterleiten. Mit den Bildlauftasten können Sie durch die Ansicht blättern und Hyperlinks sowie Hotspots auswählen. Mit jedem Betätigen der Bildlauf- Kapitel 7 - Internet 7-17 tasten wird der nächste Hyperlink oder Hotspot Abbildung 7-7 ausgewählt, oder die Ansicht um eine Zeile nach oben bzw. nach unten verschoben. Anzeigen von Bildern Je nach Hyperlink oder Hotspot können in dieser Ansicht die folgenden Befehle verfügbar sein: Bilder, die Bestandteil der eingelesenen WWWSeite sind, werden als Inline-Bilder bezeichnet. Standardmäßig werden diese Inline-Bilder nicht mit der WWW-Seite eingelesen (siehe Option Bilder automatisch anzeigen in "Einstellungen für WWW" auf Seite 7-13). Nichteingelesene Bilder werden auf der WWW-Seite in Form von Symbolen angezeigt. Ein nichteingelesenes Bild kann durch Auswählen des Symbols und anschließendes Drükken von Bild holen eingelesen werden. Seite holen aktiviert einen Hyperlink. Bild holen lädt ein Bild (siehe "Anzeigen von Bildern" auf Seite 7-17). Drücken ist verfügbar, wenn ein Hyperlink durch Drücken einer Taste ausgewählt werden soll. Ändern aktiviert verschiedene Elemente, wie z. B. Prüffelder. Vorige öffnet die zuvor betrachtete WWW-Seite. Der Befehl erscheint abgeblendet, wenn es keine vorherige Seite gibt. Zurück führt Sie zu den Befehlen im WWWBrowser zurück. Bisher aktiviert die Ansicht Bisherige Seiten. Sie können eine zuvor eingelesene WWW-Seite aus der Liste auswählen und Seite holen drücken. Die Liste enthält die zuletzt eingelesenen Dokumente (und ihre URLs – dargestellt im Eingabefeld für URLs). Wenn die maximale Größe der Liste erreicht ist, werden ältere Seiten beim Speichern der neuen Seiten nacheinander gelöscht. Wenn Sie die Liste löschen möchten, wählen Sie Jetzt löschen. Alle Einträge in der History-Liste und im Cache werden gelöscht. Inline-Bilder können auch Bildmaps sein. Ein Inline-Bildmap funktioniert wie ein Hyperlink. Ein eingelesenes und ausgewähltes Bildmap enthält einen Cursor, der mit den Pfeiltasten auf der Tastatur bewegt werden kann. Wenn Sie Bild holen drücken, werden die Pixel-Koordinaten des Cursors an die URL gesendet und die entsprechende WWW-Seite eingelesen. Bilder, bei denen es sich um separate Dokumente handelt und die nicht Teil eines Hypertext-Dokumentes sind, werden als externe Bilder bezeichnet. Wird ein externes Bild eingelesen, wird dieses separat von dem HypertextDokument im Bild-Betrachter angezeigt. Die Befehle des externen Bild-Betrachters lauten: Speichern kopiert den angezeigten Eintrag mit dem zugehörigen, vom Server vorgegebenen Namen in den Ordner Empfangene Dateien. 1998 Nokia Mobile Phones. All Rights Reserved. 7-18 Ansicht lädt das externe Bild in den BildBetrachter , wie es in Kapitel 5 "Fax: Empfangene Faxmitteilungen" auf Seite 5-3 beschrieben wird. Plug-Ins Der Nokia 9000i Communicator kann SoftwarePlug-Ins verwenden, mit denen die Funktionalität des Web-Browsers erhöht werden kann. Die WWW-Anwendung aktiviert die Plug-Ins bei Bedarf. Empfangen eines Plug-In: 1 Verschieben Sie den Cursor über die Hypertext-Verbindung, die auf den Plug-In zeigt, und drücken Sie Seiteholen. 2 Drücken Sie Installieren. Wenn ausreichender Speicherplatz verfügbar ist, wird der Plug-In installiert. Installierte Plug-Ins können in der Liste der Plug-Ins in den WWW-Einstellungen entfernt werden. 1998 Nokia Mobile Phones. All Rights Reserved. Navigieren in WWW Empfangen von Zusatzsoftware Die Anwendung WWW kann zum Installieren von Anwendungen in Ihrem Communicator verwendet werden. 1 Rufen Sie die WWW-Adresse auf, bei der sich die Zusatzsoftware befindet. 2 Wählen Sie die Hypertext-Verbindung, die auf das Zusatz-Softwarepaket verweist. 3 Mit Seiteholen können Sie nun das Softwarepaket abrufen. Wenn das Softwarepaket erfolgreich empfangen wurde, wird die Ansicht für die Software-Installation geöffnet. 4 Drücken Sie Installieren, um die Software zu installieren. Achtung: Nehmen Sie sich vor Viren in acht! Installieren Sie in dem Nokia 9000i Communicator nur solche Software, die Sie aus Quellen bezogen haben, die einen entsprechenden Schutz vor Viren gewährleisten. Kapitel 7 - Internet 7-19 Telnet Die Anwendung Telnet wird in der Hauptanzeige der Internet-Anwendungen aktiviert, indem Sie Telnet auswählen und Wählen drücken. Die Anwendung Telnet wird zum Aufbau einer Verbindung mit einem entfernt aufgestellten Computer über das Internet verwendet. Die Anwendung Telnet ähnelt in Funktionsweise und Aussehen sehr der Anwendung Terminal. Beide Anwendungen, sowohl die Anwendung Telnet als auch die Anwendung Terminal, unterstützen die Anzeige der VT100-Terminalemulation (siehe Abbildung 7-8). Die Anzeige belegt die gesamte linke Seite des Bildschirms. Die Bildschirmgröße beträgt 80 Zeichen auf 24 Zeilen. Nachdem eine Telnet-Verbindung aufgebaut wurde, müssen Sie in den meisten Fällen Ihren Anmeldenamen und ein Kennwort eingeben, um die vom Host zur Verfügung gestellten Dienste nutzen zu können. Die Hauptanzeige Telnet zeigt alle bereits definierten Telnet-Hosts an. Um eine Verbindung mit einem der definierten Telnet-Hosts aufzubauen, wählen Sie einen Host aus und drücken Verbinden (siehe Abschnitt "Telnet-Verbindung" auf Seite 7-19). Um neue Verbindungen zu erstellen oder vorhandene Verbindungen zu bearbeiten, drücken Sie Definieren. Lesen Sie dazu auch den Abschnitt "Definieren von Telnet-Verbindungen". Definieren von Telnet-Verbindungen Nachdem Sie in der Hauptanzeige Telnet den Befehl Definieren gedrückt haben, werden die definierten Telnet-Verbindungen angezeigt. Drücken Sie zum Bearbeiten vorhandener Verbindungen Bearbeiten. Drücken Sie zum Definieren neuer Telnet-Verbindungen Neu. Drücken Sie zum Löschen der ausgewählten Verbindung Löschen. Durch das Betätigen von Bearbeiten oder Neu wird die Ansicht Definieren von Telnet-Verbindungen geöffnet, in der Sie die folgenden Einstellungen definieren können: durch einen korrekten Host-Namen aus Text gekennzeichnet. Internet-Zugang — Hiermit wird ein ZugangsAnbieter aus den derzeit definierten ausgewählt. Um den bevorzugten Zugangs-Anbieter zu ändern, drücken Sie die Befehlstaste Ändern. Rücktaste — Hiermit wird definiert, ob die Rücktaste auf der Tastatur ein BS-Zeichen (für einen Rückwärtsschritt - Voreinstellung) oder ein DELZeichen (zum Löschen) erzeugt. Telnet-Verbindung Name der Verbindung — Hiermit wird ein vorhandener Verbindungsname bearbeitet oder ein neuer Verbindungsname eingegeben. Der Name kann beliebig definiert werden. Wenn Sie eine Verbindung zu einem entfernt aufgestellten Computer aufgebaut haben, stehen Ihnen die folgenden Befehle zur Verfügung (siehe Abbildung 7-8): Host — Hiermit wird eine vorhandene Verbindungsadresse bearbeitet oder eine neue Verbindungsadresse eingegeben. Der Host wird entweder durch eine numerische IP-Adresse oder Drücken Sie Sondertasten, um die Sondertasten des VT100-Terminals zu emulieren, die auf der Tastatur des Communicators nicht verfügbar sind. Die Sondertasten umfassen: • Vier programmierbare Funktionstasten (PF1-4) 1998 Nokia Mobile Phones. All Rights Reserved. 7-20 Definieren von Telnet-Verbindungen • Sämtliche Ziffernblocktasten der VT100Terminals (Zahlen 1-9; Minus, Komma, Punkt, Gedankenstrich, Eingabe) • Die folgenden VT100-Funktionen: Terminal zurücksetzen, Ctrl-\, Ctrl-], Ctrl-~. unteren Teilen des Terminal-Bildschirms umschalten. Bei einer Telnet-Verbindung umfassen diese Sondertasten die folgenden Befehle (können bei entfernt aufgestellten Computer verwendet werden, die diese Befehle unterstützen): Drücken Sie Auflegen, um die Verbindung zum Host abzubrechen, die Datenverbindung zu beenden und zu der Hauptanzeige der Anwendung Telnet zurückzukehren. Unterbrechung — dient zum Unterbrechen des aktuellen Vorgangs auf dem entfernt auf gestellten Computer. Befehlsausgabe übergehen — verhindert, daß die Befehlausgabe auf dem Bildschirm angezeigt wird. Verbindung aktiv? — dient zur Abfrage, ob die Gegenstelle noch arbeitet (falls die Ausführung einer Aufgabe zu lange zu dauern scheint). Mit den Bildlauftasten nach oben/unten können Sie durch den Inhalt der Ansicht blättern. Durch diesen Vorgang wird die aktuelle Cursorposition nicht verändert. Wenn Sie eine beliebige Taste auf der Tastatur drücken, werden Sie wieder zu der Ansicht geführt, in der sich der Cursor be-findet. Das ausgewählte Sonderzeichen wird durch Drücken von Einfügen vor dem Cursor eingesetzt. Die eingefügten Sonderzeichen senden ein Steuersignal an die entfernt aufgestellten Computer - sie werden nicht auf dem Bildschirm angezeigt. Drücken Sie Größer, wenn der gesamte emulierte Bildschirm und somit auch die Zeichengröße zu gering ist. Mit dem Befehl Kleiner kehren Sie zu der Ausgangsgröße der Ansicht zurück. Wenn die Größe der Ansicht verändert wird, können Sie mit den Bildlauftasten zwischen den oberen und den Drücken Sie Texte, um die Textübertragungsbefehle zu aktivieren. Siehe dazu auch den Abschnitt "Textübertragungen" auf Seite 7-20. Textübertragungen Der Zweck der Textübertragungsfunktion liegt darin, Ihnen die Möglichkeit zu geben, Text zwischen dem Host-Computer und dem Communicator herunterzuladen (zu erfassen) oder hinaufzuladen (zu senden). Diese Funktion kann z. B. dafür verwendet werden, zuvor verfaßte E-MailMitteilungen an den Hauptrechner der Firma zu senden oder aber empfangene E-Mail-Mitteilungen zu kopieren und diese zu einem späteren Zeitpunkt offline zu lesen. Wenn Sie eine Verbindung zum Host aufgebaut haben, können Sie durch Drücken von Texte die Ansicht der Textübertragung in der Hauptanzeige Telnet oder Terminal aufrufen. Abbildung 7-8 1998 Nokia Mobile Phones. All Rights Reserved. Kapitel 7 - Internet Senden von Texten zum Host: 1 Drücken Sie Text senden. 2 Öffnen Sie einen der angezeigten Ordner, und wählen Sie die Datei aus, die Sie senden möchten. 3 Drücken Sie Senden. Während die Datei hinaufgeladen wird, werden jegliche Eingaben über die Tastatur ignoriert. Kopieren von Texten vom Host: 1 Bereiten Sie die Anwendung zum Lesen von 7-21 Text auf dem Host vor. 2 Drücken Sie Mitschr. ein. Ihre sämtlichen Interaktionen mit dem Host werden in einer Datei in dem Ordner “Empfangene Dateien” aufgezeichnet. Die Steuerzeichen, mit Ausnahme der Zeilenwechsel, werden nicht in der empfangenen Datei festgehalten. 3 Drücken Sie Mitschr. aus, um den Vorgang der Texterfassung zu beenden. Drücken Sie Zurück, um zu dem vorherigen Befehlssatz zurückzukehren. Terminal Die Anwendung Terminal wird in der Hauptanzeige der Internet-Anwendungen aktiviert, indem Sie Terminal auswählen und Wählen drücken. Die Anwendung Terminal wird verwendet, um eine direkte Verbindung (nicht über das Internet) mit einem entfernt aufgestellten Computer in Form einer Datenverbindung aufzubauen. Die Hauptanzeige Terminal zeigt die definiert-en Terminal-Verbindungen auf. Die Anwendung ähnelt Telnet sehr. Beide Anwendungen, sowohl die Anwendung Telnet als auch die Anwendung Terminal, unterstützen die Anzeige der VT100Terminalemulation (siehe Abbildung 7-8). Die Anzeige belegt die gesamte linke Seite des Bild- schirms. Die Bildschirmgröße beträgt 80 Zeichen auf 24 Zeilen. Das Auswählen des Hosts und die Vorgänge zum Verbindungsaufbau erfolgen auf dieselbe Weise wie bei den Telnet-Verbindungen. Um die Terminal-Verbindung mit dem ausgewählten, definierten Host-Computer aufzubauen, drücken Sie Verbinden. Weitere Informationen dazu erhalten Sie im Abschnitt "Terminal-Verbindung" auf Seite 7-22. Um neue Verbindungen zu erstellen oder vorhandene Verbindungen zu bearbeiten, drücken Sie Definieren. Lesen Sie dazu auch den Abschnitt "Definieren von Terminal-Verbindungen". Definieren von Terminal-Verbindungen Nachdem Sie in der Hauptanzeige Terminal den Befehl Definieren gedrückt haben, werden die definierten Terminal-Verbindungen angezeigt. Drücken Sie zum Bearbeiten vorhandener Verbindungen Bearbeiten. Drücken Sie zum Definieren neuer Terminal-Verbindungen Neu. Drücken Sie zum Löschen der ausgewählten Verbindung Löschen. Durch das Betätigen von Bearbeiten oder Neu wird die Ansicht “Definieren von Terminal-Verbindungen” geöffnet (Abbildung 7-9): Name der Verbindung — Hiermit wird ein vorhandener Verbindungsname bearbeitet oder ein neuer Verbindungsname eingegeben. Der Name kann beliebig definiert werden. 1998 Nokia Mobile Phones. All Rights Reserved. 7-22 Definieren von Terminal-Verbindungen Telefonnummer — Die Telefonnummer für den Zugriff auf den Dienst. Diese kann Leerzeichen und Bindestriche enthalten. Abbildung 7-9 Datenbits — Dienst-/Hostspezifischer Kommunikationsparameter: 7 / 8 (Voreinstellung). Terminal-Verbindung Parität — Dienst-/Hostspezifischer Kommunikationsparameter: Keine (Voreinstellung) / Ungerade / Gerade. Wenn Sie eine Verbindung zu einem entfernt aufgestellten Computer aufgebaut haben, stehen Ihnen die folgenden Befehle zur Verfügung: Stoppbits — Dienst-/Hostspezifischer Kommunikationsparameter: 1 (Voreinstellung) / 2 . Drücken Sie Sondertasten, um die Sondertasten des VT100-Terminals zu emulieren, die auf der Tastatur des Communicators nicht verfügbar sind. Die Sondertasten umfassen: • Vier programmierbare Funktionstasten (PF1-4) • Sämtliche Ziffernblocktasten der VT100-Terminals (Zahlen 1-9, Minus, Komma, Punkt, Gedankenstrich, Eingabe) • Die folgenden VT100-Funktionen: Terminal zurücksetzen, Ctrl-\, Ctrl-], Ctrl-~. Lokales Echo — Hiermit wird gesteuert, ob die über die Tastatur des Communicators eingegebenen Zeichen in dem Display der Communicator-Schnittstelle (d. h. lokal) oder auf dem entfernt aufgestellten Host-Computer wiedergegeben werden: Ein (lokale Wiedergabe) / Aus (Wiedergabe auf entfernt aufgestelltem Host – Voreinstellung). Modeminitialisierung — An dieser Stelle kann, falls erforderlich, eine beliebige Zeichenfolge für die Modeminitialisierung (AT-Befehle) eingegeben werden. Die hier eingegebene Initialisierungs-Zeichenfolge wird nach der Initialisierungs-Zeichenfolge ausgeführt, die Sie in den Internet-Einstellungen (in der Ansicht Modeminitialisierung: Benutzerdefiniert) definiert haben. Rücktaste — Hiermit wird definiert, ob die Rücktaste auf der Tastatur ein BS-Zeichen (für einen Rückwärtsschritt - Voreinstellung) oder ein DELZeichen (zum Löschen) erzeugt. Das ausgewählte Sonderzeichen wird durch Drücken von Einfügen vor dem Cursor eingesetzt. Drücken Sie Texte, um die Textübertragungsbefehle zu aktivieren. Siehe dazu auch den Abschnitt "Textübertragungen" auf Seite 7-20. Drücken Sie Größer, wenn der gesamte emulierte Bildschirm und somit auch die Zeichengröße zu gering ist. Mit dem Befehl Kleiner kehren Sie zu der Ausgangsgröße der Ansicht zurück. Wenn die Größe der Ansicht verändert wird, können Sie mit den Bildlauftasten zwischen den oberen und den unteren Teilen des Terminal-Bildschirms umschalten. Drücken Sie Auflegen, um die Verbindung zum Host abzubrechen, die Datenverbindung zu beenden und zu der Hauptanzeige der Anwendung Terminal zurückzukehren. 1998 Nokia Mobile Phones. All Rights Reserved. Kapitel 7 - Internet Mit den Bildlauftasten nach oben/unten können Sie durch den Inhalt der Ansicht blättern. Durch diesen Vorgang wird die aktuelle Cursorposition 7-23 nicht verändert. Wenn Sie eine beliebige Taste auf der Tastatur drücken, werden Sie wieder zu der Ansicht geführt, in der sich der Cursor befindet. 1998 Nokia Mobile Phones. All Rights Reserved. 7-24 1998 Nokia Mobile Phones. All Rights Reserved. Definieren von Terminal-Verbindungen Kapitel 8 - Notizen 8-1 8. Notizen Abbildung 8-1 Die Anwendung Notizen wird zum Erstellen von Notizen und zum Verwalten der verschiedenen im Communicator gespeicherten Dokumente verwendet. Diese Anwendung ist die einzige, aus der heraus Dokumente gedruckt werden können. Ordner der Hauptanzeige Notizen (siehe Abbildung 8-1): Eigene Texte — Erstellte E-Mail, Faxmitteilungen, Kurzmitteilungen, Notizen und Memos. Empfangene Faxmitteilungen, Empfangene Kurzmitteilungen, Empfangene E-Mail — Alle empfangenen Dokumente. Empfangene Dateien — Mit Internet-Anwendungen eingelesene Dokumente. Ausgangskorb — Dokumente, die auf ihren Versand warten. Lesen eines Dokumentes in einem der oben erwähnten Ordner: 1 Wählen Sie einen Ordner aus, und drücken Sie Öffnen. 2 Wählen Sie ein Dokument aus der Dokumentenliste des Ordners aus, und drücken Sie Öffnen. Löschen eines Dokumentes: 1 Wählen Sie einen Ordner aus, und drücken Sie Öffnen. 2 Wählen Sie ein Dokument aus der Dokumen- ten-liste des Ordners aus, und drücken Sie Löschen. Erstellen eines neuen Dokumentes: 1 Drücken Sie in der Hauptanzeige Notizen No- tiz erstellen. In dem Ordner Eigene Texte wird ein neues Dokument erstellt, und der Notizen-Editor wird geöffnet. 2 Geben Sie den Text über die Tastatur ein. Menü In jedem Ordner ist der Befehl Menü verfügbar. Wenn Sie Menü drücken, werden die folgenden Optionen verfügbar: Notiz erstellen — Nur im Ordner Eigene Texte verfügbar. Umbenennen — Sie können den ausgewählten Unterordner oder das ausgewählte Dokument umbenennen. Memos können nicht umbenannt werden. Kopieren — Wählen Sie einen Ordner, in den das Dokument verschoben werden soll. Verschieben — Wählen Sie einen Ordner aus, in den das Dokument verschoben werden soll. Memos können nicht verschoben werden. Neuer Ordner — Erlaubt das Erstellen eines neuen Unterordners. 1998 Nokia Mobile Phones. All Rights Reserved. 8-2 Bearbeiten Bearbeiten Wenn Sie ein Dokument öffnen, wird dieses Dokument in dem entsprechenden Editor oder Betrachter geöffnet (so werden empfangene Faxmitteilungen in dem Fax-Betrachter geöffnet, eingelesene Bilder in dem Bild-Betrachter usw.) Die verfügbaren Befehle ändern sich je nach Editor /Betrachter. Falls das geöffnete Dokument sehr umfangreich ist, so wird mehr Zeit zum Öffnen des Dokumentes, zum anschließenden Blättern in dem Dokument oder Bearbeiten des Dokumentes benötigt als bei kleineren Dokumenten. Dokumente, die im Notizen-Editor geöffnet werden, können direkt bearbeitet und formatiert werden. Zum Formatieren des Textes drücken Sie Format. Die folgenden Optionen stehen zur Verfügung: Schriftart: URW Mono / URW Roman / URW Sans (Voreinstellung) (Truetype-Schriftarten) Schriftgrad: 10 / 12 (Voreinstellung)/ 14 / 18 / 24 / 36 / benutzerdefiniert (gemessen in Punkten) Fett (Ctrl-B): Ein / Aus Kursiv (Ctrl-I): Ein / Aus Unterstrichen (Ctrl-U): Ein / Aus Ausrichtung: Links / Zentriert / Rechts / Block Ränder — Hiermit wird eine neue Ansicht geöffnet, in der Sie einen Wert für den oberen, linken, rechten und unteren Rand auswählen können (Vorgabewert ist 2,54 Zentimeter/1 Zoll). Die Maßeinheit hierfür wird in den Einstellungen für das System ausgewählt (siehe Kapitel 10 "System: System-Einstellungen" auf Seite 10-1). Die neue Format-Einstellung gilt - von der aktuellen Cursorposition an - für den gesamten neuen Text. Die Einstellungen für die Ränder betreffen jedoch das ganze Dokument. Wenn Sie die Einstellungen dauerhaft ändern möchten, muß dies in den Einstellungen der Hauptanzeige erfolgen (siehe Abschnitt "Einstellungen für Notizen" auf Seite 8-4). 1998 Nokia Mobile Phones. All Rights Reserved. Sonderzeichen und Kurzbefehle Die Taste Chr (auf der Tastatur) wird zum Erstellen von Zeichen verwendet, die nicht auf der Tastatur vorhanden sind. Die Taste Chr kann überall dort eingesetzt werden, wo Sie Zeichen über die Tastatur eingeben können. Die Groß- bzw. Kleinschreibung des eingefügten Sonderzeichens hängt davon ab, ob Sie die Shift-Taste (Umschalttaste) oder die Caps-Taste (Umschaltarretierungstaste) gedrückt haben. Eingabe von Sonderzeichen über die Sonderzeichentabelle: 1 Drücken Sie die Taste Chr, und geben Sie sie wieder frei. Auf dem Bildschirm wird eine Sonderzeichentabelle geöffnet. 2 Bewegen Sie den Auswahlrahmen mit den Pfeiltasten, den Bildlauftasten oder durch Drücken einer Taste auf der Tastatur auf das gewünschte Sonderzeichen. 3 Drücken Sie die Befehlstaste Einfügen, um die Sonderzeichentabelle zu schließen und das ausgewählte Sonderzeichen links neben dem Cursor einzufügen. Einfügen von Sonderzeichen über die Tastatur: • Drücken Sie die Taste Chr, und halten Sie sie gedrückt. Drücken Sie gleichzeitig eine der normalen Buchstabentasten als drittes (grünes) Zeichen. Das Sonderzeichen erscheint in dem Display. • Überdies können Sonderzeichen in der zuvor beschriebenen Art und Weise unter Verwendung bestimmter, nicht gekennzeichneter Tasten, wie z.B. “a” und “e”, generiert werden. Wenn Sie die Taste Chr weiter gedrückt halten und dieselbe Buchstabentaste nochmals drücken, wird das zweite Sonderzeichen im Display angezeigt und ersetzt das erste usw., bis das erste Sonderzeichen wieder erscheint. Informationen über die vorhandenen Kurzbefehle zum Bearbeiten siehe Kapitel 2 "Einführung: Besondere Funktionen - Hilfe" auf Seite 2-14. Kapitel 8 - Notizen Erstellte und empfangene Texte Alle erstellten Dokumente und alle empfangenen und mitgeschriebenen Texte (siehe Kapitel 7 "Internet: Verbinden mit WWW" auf Seite 7-15 und "Textübertragungen" auf Seite 7-20) können im Notizeneditor geöffnet werden. Schreibgeschützte Dokumente Empfangene Kurzmitteilungen, empfangene EMail-Mitteilungen und ASCII-Texte (die mit der Anwendung Dateiübertragung an den Communicator übertragen werden; siehe auch Kapitel 10 "System: Dateitransfer" auf Seite 10-7) sind schreibgeschützte Dokumente. Schreibgeschützte Dokumente selbst können nicht bearbeitet werden, doch kann eine Kopie von ihnen erstellt werden, die dann bearbeitet werden kann: 1 Öffnen Sie ein schreibgeschütztes Dokument - der Inhalt wird als reiner Text angezeigt. 8-3 2 Drücken Sie in dem geöffneten, schreibge- schützten Dokument eine beliebige Buchstabentaste. Sie werden gefragt, ob Sie eine Kopie erstellen möchten, die bearbeitet werden kann. 3 Drücken Sie Kopieren, um die Ursprungsdatei zu schließen und den darin enthaltenen Inhalt in eine neu erstellte Textdatei zu kopieren. Die DOS-Datei wird nach dem Erstellen einer Kopie, die bearbeitet werden kann, gelöscht. 4 Bearbeiten Sie die neu erstellte Notiz wie gewohnt. Empfangene Faxmitteilungen und eingelesene Bilder Der Inhalt einer empfangenen Faxmitteilung kann nicht in Text umgewandelt oder bearbeitet werden. Mit dem Öffnen eines Faxes wird der Fax-Betrachter aktiviert (siehe Kapitel 5 "Fax: Empfangene Faxmitteilungen" auf Seite 5-3) und mit dem Öffnen eines Bildes wird der Bild-Betrachter aktiviert (siehe Kapitel 7 "Internet: Navigieren in WWW" auf Seite 7-16). Senden Wenn Sie ein Dokument in der Anwendung Notizen senden, können Sie wählen, ob das Dokument als Faxmitteilung, E-Mail-Mitteilung oder Kurzmitteilung gesendet werden soll. Beim Drücken der Befehlstaste Senden als in der Anwendung “Notizen” wird ein Auswahlfeld geöffnet, das die verschiedenen Sende- und Druckoptionen auflistet. Wählen Sie die von Ihnen gewünschte Option, und drücken Sie Wählen: • Zum Drucken der Datei wählen Sie Drucken aus. Die Ansicht mit den Druckbefehlen wird geöffnet. Nähere Erläuterungen zum Drucken erhalten Sie in dem nachfolgenden Abschnitt "Drucken". • Zum Senden als Faxmitteilung wählen Sie Senden als Fax. Das Kontaktverzeichnis für Fax wird geöffnet. Von diesem Moment an entspricht der Sendevorgang demjenigen, der in Kapitel 5 "Fax: Senden von Faxmitteilungen - Kontaktverzeichnis für Fax" auf Seite 5-2 beschrieben wird. • Zum Senden als Kurzmitteilung wählen Sie Senden als Kurzmitteilung . Der Sendevorgang ähnelt demjenigen, der in Kapitel 6 "SMS: Senden von Kurzmitteilungen" auf Seite 6-2 beschrieben wird. • Zum Senden als E-Mail-Mitteilung wählen Sie Senden als E-Mail. Der Sendevorgang ähnelt demjenigen, der in Kapitel 7 "Internet: Senden von E-Mail-Mitteilungen" auf Seite 7-7 beschrieben wird. 1998 Nokia Mobile Phones. All Rights Reserved. 8-4 Drucken Drucken Dokumente können nur in der Anwendung Notizen direkt ausgedruckt werden. Das Drucken kann nur über Drucker mit IrDA-kompatiblen Infrarot-Schnittstelle erfolgen. Wenn Sie über andere Drukker ausdrucken möchten, müssen Sie die Datei an einen PC übertragen. Dieser Vorgang wird in Kapitel 10 "System: Dateitransfer" auf Seite 10-7 näher erläutert. Nähere Informationen über die Sicherheitshinweise des Druckers finden Sie in der Bedienungsanleitung des Gerätes. Aufbau einer seriellen Inrarotverbindung: Stellen Sie sicher, daß die Infrarotschnittstelle des Communicators und die Infrarotschnittstelle des Druckers sich gegenüberliegen. Halten Sie die Infrarotverbindung frei. Falls die Infrarotverbindung zu lange blockiert wird (z. B. wenn sich ein Gegenstand zwischen die Infrarotsensoren befindet oder der Communicator bewegt wird), so wird das Drucken unterbrochen. Drucken eines Dokuments: Öffnen Sie das Dokument, drücken Sie Senden/Drucken, und wählen Sie anschließend Drucken. Informationen über unterstützte Drucker können Sie in der readme.txt Datei auf der Diskette nachlesen, die im Lieferumfang des Communicators enthalten ist. Sie können sich zu diesem Zweck auch die Home-Page von Club.Nokia im World Wide Web (zu finden unter http:// www.club.nokia.com) ansehen. Weitere Druckertreiber können mit der Anwendung Software unter System installiert werden. Nachdem der Communicator sichergestellt hat, daß Sie noch nicht über eine aktive PC-Verbindung verfügen, beginnt er, nach einem Drucker zu suchen. Das bedeutet, daß Sie nicht drucken können, während Sie z. B. Dateien vom Communicator an den PC übertragen. Kann kein Drucker gefunden werden, wird eine Fehlermeldung angezeigt, und die Editor-Ansicht erscheint wieder. Konnte der richtige Drukker jedoch gefunden werden, wird der Druckertreiber au tomatisch ausgewählt, und die Druck-Ansicht zeigt den Namen des Dokumentes und den ausgewählten Drucker an. Drücken Sie zum Starten des Druckvorgangs Start. Probleme beim Drucken Obwohl der Communicator einen angeschlossenen Drucker erkennen kann, besteht dennoch die Möglichkeit, daß gewisse Komplikationen auftreten. Der gefundene Drucker wird nicht erkannt: Wählen Sie den richtigen Druckertreiber manuell aus. Nachdem Sie Drucker gedrückt haben, können Sie einen anderen Drucker auswählen. Der gefundene Drucker wird nicht erkannt, und der Communicator verfügt nicht über den richtigen Treiber für diesen Drucker: Versuchen Sie, das Dokument mit einem der verfügbaren Druckertreiber auszudrucken. Einstellungen für Notizen Sie können die Voreinstellungen des NotizenEditors ändern, indem Sie in der Hauptanzeige Notizen die Befehlstaste Einstellungen drükken. Die Einstellungen werden als Vorgabewerte für die Optionen und Ränder des Textes im Notizen- und Fax-Editor festgesetzt und sind solange 1998 Nokia Mobile Phones. All Rights Reserved. gültig, bis sie in der Ansicht Einstellungen erneut geändert werden. Zum Ändern der Einstellungen wählen Sie eine Einstellung aus, und drücken Sie Ändern. Kapitel 8 - Notizen Schriftart: URW Mono / URW Roman / URW Sans (Voreinstellung) Schriftgrad: 10 Punkte / 12 (Voreinstellung) / 14 / 18 / 24 / 36 / benutzerdefiniert Ränder — Hiermit wird eine neue Ansicht geöffnet, in der Sie für die nachfolgend aufgeführten Ränder Werte festlegen können (die Maßeinheit 8-5 kann in den System-Einstellungen unter Einheiten ausgewählt werden): Oberer Rand (Voreinstellung 2,54 cm / 1 Zoll) Unterer Rand (Voreinstellung 2,54 cm / 1 Zoll) Linker Rand (Voreinstellung 2,54 cm / 1 Zoll) Rechter Rand (Voreinstellung 2,54 cm / 1 Zoll) 1998 Nokia Mobile Phones. All Rights Reserved. 8-6 1998 Nokia Mobile Phones. All Rights Reserved. Einstellungen für Notizen Kapitel 9 - Kalender 9-1 9. Kalender In der Anwendung Kalender können Sie Ihre geplanten Ereignisse anzeigen, eine Aufgabenliste verwalten, Erinnerungen festlegen und Ereignissen Memos zuordnen (siehe "Memos" auf Seite 9-3). Der Kalender enthält: • Eines Monatsansicht — Zeigt eine Übersicht über einen ganzen Monat und die Termine eines ausgewählten Tags an. Die Monatsansicht ist die am meisten verwendete Ansicht im Kalendar. • Eine Tagesansicht — Zeigt eine Liste von Terminen für den ausgewählten Tag an. • Wochenansicht — Zeigt eine Übersicht über eine ganze Woche und die Termine eines ausgewählten Tags an. • Aufgabenliste — Erlaubt Ihnen das Erstellen einer Liste von Aufgaben, die sich nicht auf einen bestimmten Tag beziehen, und das Priorisieren dieser Liste. Einer der Befehle in der Monatsübersicht, Tagesübersicht und Wochenübersicht ist Menü. Wenn Sie Menü drücken, stehen Ihnen folgende Optionen zur Verfügung: Aufgabenliste Monat zeigen/Woche zeigen* Heute Nächster Monat/Nächste Woche/Nächster Tag (Ctrl-N)* Voriger Monat/Vorige Woche/Voriger Tag (Ctrl-P)* Einstellungen * Diese Menüoptionen ändern sich je nach verwendeter Ansicht, wenn Sie Menü drücken. Wählen Sie Einstellungen, um folgende Optionen anzuzeigen: Terminkennwort — Erlaubt den Schutz des Kalenders vor der Engegennahme von Terminen mit Ausnahme der Personen, die über Ihr Kennwort verfügen (siehe "Terminkennwort" auf Seite 9-5). Wenn ein Kennwort in diesem Feld angegeben wird, erscheinen die Buchstaben als Sterne. Standarderinnerung — Wird verwendet, wenn Sie eine Erinnerung für einen Termin festlegen. Die Erinnerung wird 10 Minuten vor dem geplanten Beginn des Termins hörbar, wenn Sie hier keinen anderen Wert angeben. Abbildung 9-1 1998 Nokia Mobile Phones. All Rights Reserved. 9-2 Monatsansicht Monatsansicht Die Monatsansicht zeigt die Tage des aktuellen Monats in Spalten entsprechend der Nummer der Woche (in der obersten Reihe) an • Das Datum des heutigen Tages (in Abbildung 9-1 der 22. April) erscheint eingerahmt. • Das gegenwärtig ausgewählte Datum (ist dunkel mit weißen Ziffern (2. April). • Tage, für die es Terminpläne gibt, sind durch einen grauen Balken auf der linken Seite gekennzeichnet. • Gibt es für den ausgewählten Tag Terminpläne (wie in der Abbildung am 2. April), werden diese auf einer separaten Liste der Tagestermine auf der rechten Seite des Displays ange- zeigt. Der Terminplan kann bearbeitet werden, indem Sie ein Datum auswählen und Tag drücken. Wenn Sie beginnen, den Termin in die Monatsansicht zu schreiben, wird die Detailsansicht automatisch geöffnet. • Wenn der gesamte Tag für einen Termin reserviert worden ist, gibt es einen dunklen grauen Balken auf der linken Seite des Tages, und der Termin erscheint fett in der Tagesansicht (wie “Besprechung mit Sarah” in Abbildung 9-1). Mit den Bildlauf- oder Pfeiltasten können Sie den Auswahlrahmen bewegen. Wenn Sie sich an wichtige Angelegenheiten erinnern lassen möchten, drücken Sie Aufgaben. Tagesansicht Sie aktivieren die Tagesansicht, wenn Sie in der Monats- oder Wochenansicht Tag drücken. Die Liste der Tagestermine zeigt die Termine des ausgewählten Tages auf. Der Inhalt der Termineinträge kann beliebig bearbeitet werden. In der Tagesansicht werden folgende Symbole verwendet: — Zugeordnete Erinnerungen — Terminvereinbarungen — Angehängte Memos — Sich regelmäßig wiederholende Ereignisse — Jährliche Ereignisse Dieses Symbol erscheint neben dem Ereignisnamen (siehe Abbildung 9-2). Für jedes Ereignis wird nur das Symbol mit der höchsten Priorität angezeigt (die Symbole erscheinen in der oben aufgeführten Reihenfolge). Abbildung 9-2 1998 Nokia Mobile Phones. All Rights Reserved. Kapitel 9 - Kalender 9-3 Hinzufügen von Ereignissen: Häufigkeit — Mit dieser Option können Sie festlegen, wie oft das Ereignis wiederholt wird. Die Optionen lauten Keine (Voreinstellung) /Täglich /Wöchentlich /Monatlich / Jährlich/Alle zwei Wochen/Arbeitstäglich. 1 Bewegen Sie den Auswahlrahmen auf die An- fangszeit des Ereignisses. 2 Geben Sie das Ereignis auf die gepunktete Li- nie ein. Wenn Sie ein Ereignis ohne Anfangszeit eingeben wollen, schreiben Sie das Ereignis, drücken Sie auf Einzelheiten, und löschen Sie die Anfangszeit. Das Ereignis wird mit einem Strich angezeigt. Bis: (Datum) wiederholen— Hier können Sie das letzte Datum für das Ereignis angeben. Gesendet — Ein Liste der Personen, an die Sie das aktuelle Ereignis als Anforderung oder Reservierung gesendet haben (siehe "Terminbuchungen" auf Seite 9-4). Die Liste zeigt den Status des gesendeten Ereignisses: Angenommen oder Bestätigt bedeutet, daß der Empfänger das Ereignis akzeptiert hat. Verworfen bedeutet, daß der Empfänger das Ereignis abgelehnt hat. Keine Antwort bedeutet, daß keine Informationen von seiten des Empfängers erhalten wurden. Pflichttermin bedeutet, daß das Ereignis als Reservierung gesendet wurde. Wenn Sie Termin löschen in der Liste der gesendeten Ereignisse drücken, wird das Ereignis aus dem Kalender des Empfängers gelöscht (siehe "Rückgängigmachen und Ändern von Festlegungen und Vorschlägen" auf Seite 9-5). Löschen von Ereignissen: Wählen Sie das Ereignis aus, und drücken Sie Löschen. Wenn Sie sich wiederholende Ereignisse löschen (oder bearbeiten) möchten, werden Sie gefragt, ob die Änderungen für alle Ereignisse oder nur für das aktuelle Ereignis gelten sollen. Ändern der Details des ausgewählten Ereignisses: Drücken Sie Einzelheiten. Es wird eine neue Ansicht geöffnet, in der Sie die folgenden Einstellungen ändern können: Angaben — Beschreibung der Ereignisses. Festlegen: ganzen Tag/ganze Tage — Sie können die Anzahl der Tage angeben, die für dieses Ereignis erforderlich sind. Start: Datum — Das Datum des Ereignisses. Das Standarddatum ist das Datum des ausgewählten Tages. Das Jahr wird immer in Form von zwei Ziffern angegeben. Uhrzeit — Die Uhrzeit, um die das Ereignis beginnt. Die standardmäßige Anfangszeit steht in der Reihe mit der ausgewählten Uhrzeit in der Liste der Tagestermine. Memos Ende: Datum — Das Datum, zu dem das Ereignis beendet wird (wahlfrei). Uhrzeit — Die Uhrzeit, zu der das Ereignis beendet wird (wahlfrei). • Erinnerung — Mit der Festlegung einer Erinnerung können Sie sich an ein ausgewähltes Ereignis erinnern lassen. Nähere Informationen dazu finden Sie im Abschnitt "Erinnerungen" auf Seite 9-6. • Zuordnen von Memos zu einem Ereignis: 1 Bewegen Sie den Auswahlrahmen auf das 2 • • korrekte Ereignis, und drücken Sie in der Tagesansicht Einzelheiten. Drücken Sie zum Öffnen des Notizen-Editors Memo. In dem Notizen-Editor haben Sie folgende Möglichkeiten: Drücken Sie Senden als, um das Memo als Faxmitteilung, als Kurzmitteilung oder als EMail-Mitteilung zu senden oder zu drucken. (Siehe Kapitel 8 "Notizen: Senden" auf Seite 8-3 und "Drucken" auf Seite 8-4). Drücken Sie Format, um den Text zu formatieren. (Siehe Kapitel 8 "Notizen: Bearbeiten" auf Seite 8-2.) Drücken Sie Löschen, um das Memo zu löschen Drücken Sie Schließen, um das Memo mit dem ausgewählten Ereignis zu verknüpfen. 1998 Nokia Mobile Phones. All Rights Reserved. 9-4 Wochenansicht Wochenansicht Abbildung 9-3 Die Wochenansicht zeigt die Termine der ausgewählten Woche. Um die Tages- oder Monatsansicht zu öffnen, drücken Sie Tag bzw. Monat. • Das heutige Datum wird durch einen quadratischen Rahmen hervorgehoben (in Abbildung 9-3 der 17. Juni). • Das derzeit ausgewählte Zeitfeld ist schattiert (Donnerstag, der 19., 12:00 in Abbildung 9-3). • Alle Ereignisse werden mit grauen Balken mit ihrer Anfangs- und Endzeit markiert. Die Balken sind dünner, wenn die Ereignisse des Tages sich überschneiden (Freitag, der 20. in Abbildung 9-3). • Wenn der ganze Tag für ein Ereignis reserviert wurde, sind alle Zeitfelder mit einem dunklen grauen Balken markiert (Dienstag, der 17. in Abbildung 9-3). Mit den Bildlauf- oder Pfeiltasten können Sie in einem Tag in der Wochenansicht blättern. Um einen Termin in der Wochenansicht anzugeben, geben Sie die Ereignisbeschreibung ein. Die Detailansicht wird automatisch geöffnet. Wenn Sie in ein Zeitfeld mit einem Ereignis blättern, zeigt der Balken über dem untersten Teil der Wochenansicht die grundlegenden Details dieses Ereignisses (siehe Abbildung 9-3). Die Nummern rechts neben der Ereignisbeschreibung zeigen die Anzahl der Ereignisse an, die sich in diesem Zeitfeld befinden (z. B. bedeutet “2/3”, daß die Details des zweiten von drei Ereignissen angezeigt werden). Wenn ein Zeitfeld mehr als ein Ereignis enthält, können Sie die grundlegenden Details jedes Ereignisses im Zeitfeld durch Blättern in dieses Feld und Drücken der Tabulatortaste auf der Tastatur anzeigen. Durch Drücken von Shift und Tabulatortaste gehen Sie zum vorherigen Ereignis zurück. Terminbuchungen Die Terminbuchung ermöglicht es, Terminvorschläge oder -festlegungen an andere Kalender zu senden. Der Unterschied zwischen einem Vor- 1998 Nokia Mobile Phones. All Rights Reserved. schlag und einer Festlegung besteht darin, daß der Empfänger Terminvorschläge akzeptieren oder löschen kann, Festlegungen aber nur akzeptieren. Kapitel 9 - Kalender 9-5 Terminkennwort Empfangen von Vorschlägen Das Senden einer Terminfestlegung an einen anderen Kalender setzt voraus, daß Sie das Terminkennwort des Empfängers kennen. Wenn Sie das Terminkennwort des Empfängers dem Kalenderkennwortfeld der entsprechenden Kontaktkarte in der Anwendung Kontakte hinzufügen, wird das Kennwort automatisch dort abgerufen, wenn Sie Reservierungen senden (siehe Kapitel 3 "Kontakte: Kontaktkarten - Kundenspezifisches Anpassen von Kontaktkarten" auf Seite 3-2). Wenn Sie einen Terminvorschlag empfangen, erscheint eine Notiz mit Angaben zum Ereignis und dem Namen oder der Nummer des Absenders auf dem Display. Wenn Sie Annehmen oder Ablehnen drücken, sendet der Communicator sofort eine Antwort mit Ihrer Entscheidung an den Absender. Angenommene Termine werden automatisch in Ihrem Kalender übernommen. Sie geben Ihr Terminkennwort an diejenigen Benutzer weiter, denen Sie erlauben, Festlegungen an Ihren Kalender zu senden. Wenn Sie kein Kennwort festlegen, nimmt Ihr Communicator alle Festlegungen entgegen. Das Kennwort können Sie in den Sicherheitseinstellungen der Systemanwendung festlegen. Siehe Seite 9-1. Das Terminkennwort ist nicht erforderlich, wenn Sie Terminvorschläge versenden. Vornehmen von Vorschlägen und Festlegungen 1 Wählen Sie ein Ereignis aus, oder schreiben Sie Vorschläge können durch Drücken von Abbrechen abgelehnt werden. Empfangen von Festlegungen Wenn Sie eine Terminfestlegung empfangen, erscheint eine Notiz auf dem Display, der Einzelheiten über das Ereignis zu entnehmen sind. Wenn Sie OK drücken, wird die Festlegung in Ihren Kalender übernommen. Wenn Sie die Festlegung durch Drücken von Bestätigen bestätigen, wird das Ereignis in Ihrem Kalender übernommen, und es wird eine Bestätigungsmeldung an den Absender der Festlegung versandt. Bereits vorhandene Ereignisse werden beim Hinzufügen neuer Ereignisse niemals entfernt, auch wenn sie das gleiche Datum und die gleiche Uhrzeit haben. ein neues in die Tagesansicht des Kalenders. 2 Drücken Sie Termin buchen in der Einzelhei- tenansicht, und wählen Sie aus, ob die Buchung in Form eines Vorschlags oder einer Festlegung erfolgen soll. 3 Senden als Kurzmitt. öffnet das Kontaktverzeichnis für Kurzpmitteilungen, in dem Sie einen Empfänger wählen können. 4 Drücken Sie Senden, um die Buchung zu senden. Name oder Nummer des Empfängers wird der Liste der gesendeten Ereignisse hinzugefügt (siehe "Tagesansicht" auf Seite 9-2). Rückgängigmachen und Ändern von Festlegungen und Vorschlägen Es gibt zwei Methoden, Buchungen rückgängig zu machen, die Sie an die Kalender anderer Personen geschickt haben: 1. Löschen Sie das Ereignis aus Ihrem eigenen Kalender. Der Communicator prüft die Liste der gesendeten Ereignisse und sendet eine spezielle Kurzmitteilung an alle entfernten Kalender, die von dem Ereignis betroffen sind, wodurch das Ereignis in den entfernten Kalendern ebenfalls gelöscht wird. 1998 Nokia Mobile Phones. All Rights Reserved. 9-6 2. Wählen Sie einen Empfänger in der Liste der gesendeten Ereignisse, und drücken Sie auf Termin löschen. Ändern einer Buchung für einen bereits gesendeten Termin: Erinnerungen Wählen Sie das Ereignis aus, und drücken Sie auf Einzelheiten. Nehmen Sie die gewünschten Änderungen vor. Die Änderungen werden an die Kalender der Personen geschickt, an die ursprünglich die Buchungen gesendet wurden. Erinnerungen Erinnerungen werden in der Tagesansicht eingerichtet, indem Sie die Befehlstaste Einzelheiten drücken und anschließend die Option Erinnerung auswählen. Die Erinnerung wird dem aktuell ausgewählten Ereignis zugeordnet. In den System-Einstellungen der Anwendung System können Sie den Erinnerungston wählen. Wenn Sie Erinnerungen einrichten möchten, die nicht mit einem Kalenderereignis zusammenhängen, verwenden Sie dafür die Anwendung Uhr (in der Anwendungsgruppe Zubehör). Nähere Hinweise dazu finden Sie in Kapitel 11 "Zubehör: Uhr - Wecker" auf Seite 11-3. Die Optionen für Erinnerungen lauten: Keine (Voreinstellung) / Zur Anfangszeit / ... Minuten vorher (geben Sie einen Wert ein). Eine aktive Erinnerungsfunktion wird durch ein Symbol in der Tagesansicht (in der Abbildung 92 das Ereignis um 15.00 Uhr) gekennzeichnet. Ist die Erinnerungszeit erreicht, wird ein Erinnerungshinweis in den Displays der beiden Schnittstellen angezeigt. Der Erinnerungston kann durch Drücken einer beliebigen Taste ausgeschaltet werden. Wenn Sie den Communicator (in den System-Einstellungen der Anwendung System) auf Lautlosbetrieb gestellt haben, wird nur der Erinnerungshinweis angezeigt. Aufgabenliste Zugreifen auf die Aufgabenliste: 1. Drücken Sie in der Monats- oder Wochenansicht die Befehlstaste Aufgaben oder 2. Drücken Sie Menü, und wählen Sie die Option Aufgabenliste in einer der Ansichten. Bei der Aufgabenliste handelt es sich um eine Liste der Aufgaben, die zwar noch zu erledigen, aber nicht an eine spezifische Uhrzeit oder einen spezifischen Wochentag gebunden sind. Nach erfolgter Erinnerung können Sie den Nachrichteninhalt der Erinnerung in die Aufgabenliste übertragen, indem Sie die Befehlstaste In Aufgabenliste drücken. 1998 Nokia Mobile Phones. All Rights Reserved. Die Einträge in der Aufgabenliste sind durchnumeriert. Sie können den Einträgen eine hohe Priorität zuweisen. Die Einträge mit hoher Priorität erscheinen stets am Anfang der Liste (siehe Abbildung 9-4). Status der ausgewählten Aufgabe ändern: 1 Drücken Sie Priorität. Es wird ein Auswahl- feld geöffnet. 2 Ändern Sie den Status des Eintrags in Hohe Priorität oder Normale Priorität (Voreinstellung), oder markieren Sie die Aufgabe als Erledigt (wie Aufgabe Nummer 4 in Abbildung 9-4). Kapitel 9 - Kalender 9-7 Wenn Sie eine neue, zu erledigende Aufgabe erstellen möchten, drücken Sie Neuer Eintrag. An das Ende der Aufgabenliste wird ein neues, leeres Eingabefeld angefügt. Um den aktuell ausgewählten Eintrag aus der Liste zu löschen, drücken Sie Löschen. Abbildung 9-4 1998 Nokia Mobile Phones. All Rights Reserved. 9-8 1998 Nokia Mobile Phones. All Rights Reserved. Aufgabenliste Kapitel 10 - System 10-1 10. System System enthält Anwendungen für Sicherheit, Systeme und PC-Verbindungen. Die System-Anwendungen werden gestartet, indem Sie die Anwendungstaste System drücken, eine Anwendung in der Hauptanzeige System auswählen und Wählen drücken. Ist eine System-Anwendung aktiv, müssen Sie diese durch Drücken von Schließen in der Hauptanzeige der Anwendung schließen, bevor Sie eine andere Anwendung starten können. Hinweis: Wenn eine der PC-Verbindungsanwendungen oder die Faxmodemanwendung aktiviert ist, nimmt der Communicator mehr Spannung als normal auf. Um die Betriebsdauer des Akkus zu verlängern, sollten diese Anwendungen geschlossen werden, wenn sie nicht benötigt werden. Abbildung 10-1 System-Einstellungen Die Ansicht System-Einstellungen enthält alle systembezogenen, dauerhaften Einstellungen. Diese Ansicht wird in der Hauptanzeige System durch Drücken der Befehlstaste Einstellungen geöffnet. Sie können die Einstellungen für folgende Funktionen definieren, nachdem Sie eine Funktion ausgewählt und Ändern gedrückt haben: Kontrastregler — Die Kontrastansicht zeigt ein Testbild und einen Befehlssatz, mit dem Sie das Bild einstellen können. Mit der Befehlstaste ‘+’ nimmt der Kontrast zu. Mit der Taste ‘–’ wird der gegenteilige Effekt erzeugt. Wenn Sie mit der Einstellung zufrieden sind, drücken Sie OK. Wartezeit für Bildschirmschoner — In dem Auswahlfeld Wartezeit für Bildschirmschoner wird festgelegt, wie lange der Communicator inaktiv sein muß, bevor der Bildschirm automatisch ausgeschaltet wird. Mit dieser Funktion wird der Akku geschont und die Betriebszeit des Communicators verlängert. Der Wert der Zeitabschaltung kann zwischen 2 und 15 Minuten liegen. Der Bildschirmschoner kann nicht ausgeschaltet werden. Systemklänge — Alle Klänge des Communicators. Verfügbare Einstellungen; Alle Klänge — Rufton/Einzelton/Lautlos. Die Einstellung Alle Klänge gilt für alle Ruftöne bei ankommenden Anrufen und sonstige 1998 Nokia Mobile Phones. All Rights Reserved. 10-2 Erinnerungen auf beiden Schnittstellen mit Ausnahme des Weckens. Mit Lautlos (Minuten) bleibt der Communicator im lautlosen Modus, bis die angegebene Zeit verstrichen ist. Verwenden Sie das Format hh:mm. Ruftonlautstärke — Stufe 1/2/3/4/5 Ruftontyp — Wählen Sie einen der Töne im Auswahlfeld aus, oder legen Sie einen speziellen Rufton für Ihr Telefon in der Anwendungsgruppe Zubehör fest (siehe Kapitel 11 "Zubehör: Melodie-editor" auf Seite 11-6). Tastentöne — Aus / Dezent / Laut Warnton — Ein/Aus Anwendungsklänge — Erinnern, Wecken, Fax eingegangen, Kurzmitt. eingegangen, E-Mail eingegangen Für alle diese Einstellungen können Sie einen speziellen Ton angeben. Sie können Sicherheit dann z. B. am Ton erkennen, ob Sie ein Fax oder eine Kurzmitteilung erhalten haben. Der Weckton erklingt immer. Wenn ein Telefonanruf aktiv ist und der Communicator im Freisprechbetrieb verwendet wird, werden alle Klänge außer dem Weckton automatisch ausgeschaltet. Einheiten — Mit dieser Option können Sie das Format von Datum und Uhrzeit sowie die Maßeinheiten ändern. Die Liste der Präferenzen enthält folgende Optionen: Datumsformat — TT.MM.JJ / MM.TT.JJ / JJ.MM.TT. Beispielsweise 25.10.97 / 10.25.97 / 97.10.25. Uhrzeitformat — 24 Stunden / AM/PM. Beispielsweise 09:35 / 9:35 AM. Anzeigen von Längenmaßen — Wählen Sie Zentimeter oder Zoll als grundlegende Maßeinheit. Sicherheit Sperren des Communicators: • Sie können den Communicator in der Hauptansicht der Anwendung Gerät sperren manuell sperren, indem Sie Gerät sperren drücken. • Wenn die automatische Sperre (Automatische Sperre, festgelegt in den Sicherheitseinstellungen) deaktiviert ist, müssen Sie zuerst den richtigen Sperrcode (wird in der Verpakkung des Produkts mitgeliefert) eingeben. • Wenn die automatische Sperre eingeschaltet ist, wird durch Drücken von Gerät sperren das Gerät sofort gesperrt, oder der Communicator führt nach Ablaufen der festgelegten Inaktivitätsdauer automatisch eine Sperre aus. • Alternativ hierzu können Sie das System auch im Menü der Sicherheitsoptionen (Menü 5 8) der Telefonschnittstelle (siehe Kapitel 13 "Telefonschnittstelle: Menüs - Sicherheitsoptionen (Menü 5)" auf Seite 13-12) sperren. 1998 Nokia Mobile Phones. All Rights Reserved. Wenn der Communicator gesperrt wurde, kann er erst nach Eingabe des richtigen Sperrcodes wieder verwendet werden. Eingehende Sprachanrufe können jedoch über die Telefonschnittstelle beantwortet werden. Hinweis: Wenn der Communicator gesperrt ist, ist es u. U. möglich, über die Telefonschnittstelle einen Anruf bei der in das Telefon programmierten Notrufnummer (z. B. 112) vorzunehmen. Sicherheitseinstellungen Ändern der Sicherheitseinstellungen: 1 Drücken Sie in der Hauptansicht Sicherheit auf Einstellungen. 2 Wählen Sie die gewünschte Einstellung aus, und drücken Sie auf Ändern. 3 Wenn Sie zur Eingabe eines Codes aufgefordert werden, tun Sie dies, und drücken Sie OK. Kapitel 10 - System 10-3 4 Wählen Sie einen neuen Wert. Abbildung 10-2 Die Codes werden als Sterne angezeigt. Wenn Sie einen Code ändern, werden Sie aufgefordert, den aktuellen Code einzugeben und den neuen Code zweimal einzugeben. Der Code kann nicht geändert werden, wenn die entsprechende Sicherheitsfunktion nicht verwendet wird. Hinweis: Vermeiden Sie die Verwendung von Nummern, die Notrufnummern ähneln, um die Gefahr eines versehentlichen Notrufs zu minimieren. Durch Drücken von Schließen wird die Ansicht für die Sicherheitseinstellungen geschlossen und zur Hauptansicht Sicherheit zurückgekehrt. Folgende Sicherheitseinstellungen existieren: PIN-Abfrage — Ein / Aus (Vorgabe) Wenn Sie die Abfrage nach dem PIN-Code (PIN = Persönliche Identifizierungsnummer) einschalten, fordert das System den Code jedesmal an, wenn die Telefonschnittstelle durch Drükken von eingeschaltet wird. Sie können die PINAbfrage auch im Menü 5 1 der Telefonschnittstelle ein- oder ausschalten. Die Einstellung kann nicht geändert werden, wenn die Telefonschnittstelle ausgeschaltet ist. Hinweis: Einige SIM-Karten erlauben das Abschalten der PIN-Abfrage nicht. Wenn Sie den PIN-Code dreimal hintereinander falsch eingeben, benötigen Sie einen PUK-Code zum Entblocken der SIM-Karte. Wenn die SIMKarte blockiert ist, können Sie keine Anrufe empfangen oder vornehmen (einschließlich Faxmitteilungen, Kurzmitteilungen, E-Mail etc.) außer Notrufe. Ansonsten kann der Communicator normal verwendet werden. Automatische Sperre — Aus (Vorgabe) / 1 / 2 / 5 / 10 / 15 Minuten Mit dieser Einstellung wird die Zeitabschaltungsperiode für die Sicherheit festgelegt, nach deren Ablauf das System eine Sperre initiiert. Der Zähler wird durch eine beliebige Eingabe, beliebige Anrufe oder Datenübertragungen/-ausdrucke zurückgesetzt. Sperrcode-Abfrage für neue SIM — Ein (Vorgabe) / Aus Wenn diese Option aktiv ist, prüft die Sicherheitsoption, ob die SIM-Karte im Communicator geändert wurde. Diese Prüfung wird bei jedem Einschalten der Telefonschnittstelle vorgenommen. Die Option für die Sperrcodeabfrage für neue SIM kann auch im Menü 5 2 der Telefonschnittstelle aktiviert werden. Falls sich die SIM-Karte geändert hat und die neue SIM-Karte noch nie zuvor in Ihrem Communicator verwendet wurde, sperrt der Communicator sich selbsttätig, und zwar solange, bis der mit dem Telefon gelieferte Sperrcode korrekt eingegeben wird. Der Communicator erkennt fünf verschiedene SIM-Karten als Karten des Eigentümers. PIN Wenn die Telefonschnittstelle eingeschaltet ist, erlaubt Ihnen diese Einstellung das Ändern des PIN-Codes. Die Vorgehensweise 1998 Nokia Mobile Phones. All Rights Reserved. 10-4 beim Ändern wird am Anfang des Abschnitts "Sicherheit" beschrieben. Der neue PIN-Code muß vier bis acht Ziffern lang sein. Der PINCode kann auch im Menü der Telefonschnittstelle (Menü 5 6 2) geändert werden. Die PIN wird mit der SIM-Karte geliefert. Wenn die Funktion zur PIN-Abfrage aktiviert ist, wird der Code jedesmal abgefragt, wenn die Telefonschnittstelle eingeschaltet wird. Die Funktion zur PIN-Abfrage muß aktiviert sein, um den Code ändern zu können. Wenn Sie dreimal hintereinander einen falschen PIN-Code eingeben, wird der Code deaktiviert und kann nicht mehr verwendet werden. Geben Sie bei der Aufforderung den PUK-Code ein (siehe nachfolgend), und befolgen Sie die angezeigten Anweisungen. Sperrcode Diese Einstellung erlaubt das Ändern des Sperrcodes. Die Vorgehensweise beim Ändern wird am Anfang des Abschnitts "Sicherheit" beschrieben. Der neue Code muß fünf Ziffern lang sein. Der Sperrcode kann auch im Menü Sicherheitsoptionen der Telefonschnittstelle (Menu 5 6 1) geändert werden. Der Sperrcode wird zum Sperren (außer, wenn die Funktion Automatische Sperre aktiviert ist) und Entsperren des Communicators benötigt. Das Gerät kann sowohl in der Communicator-Schnittstelle (System, Sicherheit: Gerät sperren) als auch in der Telefonschnittstelle (Gerätesperre, Menü 5 8) gesperrt werden. Die Eingabe eines Sperrcodes ist auch erforderlich, wenn Sie die Einstellung Sperrcode-Abfrage für neue SIM ändern und die Funktion Automatische Sperre aktivieren oder deaktivieren möchten. Der Sperrcode ist auf einem Aufkleber im Lieferumfang des Communicators enthalten. Bewahren Sie den Sperrcode an einem geheimen und sicheren Ort, getrennt vom Communicator, auf. Wenn Sie mehrmals hintereinander einen falschen Sperrcode eingeben (Sie erhalten eine Fehlermeldung über die Eingabe eines falschen Codes), müssen Sie den Communicator zum Entsperren zu Ihrem Fachhändler bringen. 1998 Nokia Mobile Phones. All Rights Reserved. Sicherheit Kennwort für Anrufsperre Wenn die Telefonschnittstelle eingeschaltet ist, erlaubt es Ihnen diese Einstellung, das Kennwort für die Anrufsperre zu ändern. Der neue Code muß vier Ziffern lang sein. Das Kennwort für die Anrufsperre kann auch im Menü Sicherheitsoptionen der Telefonschnittstelle (Menü 5 6 4) geändert werden. Das Kennwort für die Anrufsperre wird zum Ändern von Einstellungen zur Anrufsperre (siehe Kapitel 4 "Telefon: Einstellungen für das Telefon" auf Seite 4-7) benötigt. Sie erhalten das Kennwort von Ihrem Netzbetreiber, wenn Sie die Nutzung dieses Dienstes beantragen. Wenn das Kennwort ordnungsgemäß geändert wird, fordert der Communicator vom Netz die Ausführung der gewünschten Operation an (siehe Kapitel 4 "Telefon: Einstellungen für das Telefon - Ändern der Einstellungen für Netzdienste" auf Seite 4-7). Weitere Zugriffscodes PIN2-Code (vier bis acht Ziffern) Der PIN2-Code kann nur im Menü Sicherheitsoptionen der Telefonschnittstelle (Menü 5 3) geändert werden. Der PIN2-Code wird mit einigen SIM-Karten geliefert. Der PIN2-Code wird zum Zugriff auf bestimmte Funktionen benötigt (z. B. Gebührenzähler), die von der SIM-Karte unterstützt werden müssen. Wenn Sie einen PIN2-Code dreimal hintereinander falsch eingeben, wird der PIN2-Code deaktiviert und kann nicht mehr verwendet werden. PUK- und PUK2-Code (acht Ziffern) Der PUK-Code (PUK = PIN Unblocking Key, Entsperrschlüssel für PIN-Code) kann nicht geändert werden.Wenn Sie den Code verlieren, setzen Sie sich mit Ihrem Netzbetreiber in Verbindung. Der PUK-Code wird mit der SIM-Karte geliefert. Er wird benötigt, wenn Sie einen deaktivierten PIN-Code ändern wollen. Wenn Sie den PUK-Code zehnmal hintereinander falsch Kapitel 10 - System eingeben, wird die SIM-Karte nicht mehr akzeptiert, und Sie können mit Ausnahmen von Notrufen keine Anrufe mehr empfangen oder vornehmen. Setzen Sie sich in diesem Fall mit Ihrem Netzbetreiber in Verbindung, um eine neue Karte zu erhalten. Der PUK2-Code wird mit einigen SIM-Karten geliefert. Der Code wird benötigt, wenn Sie 10-5 einen deaktivierten PIN2-Code ändern möchten. Wenn Sie den Code zehnmal hintereinander falsch eingeben, können Sie nicht mehr auf die Funktionen zugreifen, für die der PIN2-Code erforderlich ist. Setzen Sie sich in diesem Fall mit Ihrem Netzbetreiber in Verbindung, um eine neue Karte zu erhalten. Benutzerdaten Die Benutzerdaten-Karte enthält Ihre persönlichen Informationen. Sie können die Informationen in den Feldern Name, Firma, Position, Adresse, Tel, Fax, Tel(GSM), Fax(GSM), E-Mail und URL beliebig bearbeiten. Die Anwendung Fax schließt die in der Benutzerdaten-Karte enthaltenen Informationen automatisch in die entsprechenden Felder des FaxDeckblatts ein. Die Anwendung SMS verwendet dieselben Informationen, wenn Sie Ihre eigene Visitenkarte senden. Anschluß an einen PC Damit die Systemanwendungen zur PC-Verbindung (Dateiübertragung, Installieren/Löschen von Software, Sichern/Wiederherstelen, Importieren/Exportieren von Kontakten, Importieren/ Exportieren von Kalenderdaten) ausgeführt werden können, müssen Sie zuerst das auf einer Diskette in der Packung mitgelieferte Nokia Communicator Server -Programm auf dem PC installieren und dann starten. Damit die Software laufen kann, ist Microsoft Windows 3.1 oder Windows NT 3.51 oder jeweils eine höhere Version und eine nicht belegte serielle Schnittstelle bzw. eine nicht belegte (IrDA kompatible) Infrarot-Schnittstelle erforderlich. Auf der Datei readme.txt der mit dem Communicator gelieferten Diskette finden Sie weitere Informationen. Installieren der Verbindungs-Software auf dem PC: 1 Legen Sie die Diskette in Ihr Disketten-Laufwerk ein. 2 Klicken Sie im Programm-Manager von Windows auf das Menü “Datei”. 3 Klicken Sie auf den Menüpunkt “Ausführen”, und geben Sie in die Befehlszeile a:\server ein. 4 Drücken Sie die Eingabetaste. 5 Befolgen Sie die auf dem Bildschirm ange- zeigten Anweisungen. Aufbau einer seriellen Infrarotverbindung: 1 Die IrDA Software muß installiert sein und auf Ihrem PC ausgeführt werden, damit eine Infrarotverbindung hergestellt werden kann. Wenn Sie unter Windows 95 arbeiten, müssen Sie die IrDA Treibersoftware von Microsoft aus dem Internet laden. Der IrDA-VorgabePort für die Software ist COM4; als physischer Port wird allerdings möglicherweise COM1 oder COM2 verwendet. 2 Stellen Sie sicher, daß die Infrarot-Schnittstelle des Communicators und die InfrarotSchnittstelle des PCs (oder Druckers) sich gegenüberliegen. Halten Sie die Infrarotverbindung frei — überprüfen Sie die Infrarot-Anzeigen im Anzeigebereich, wie es in Kapitel 2 1998 Nokia Mobile Phones. All Rights Reserved. 10-6 "Einführung: Anzeigen" auf Seite 2-10 beschrieben ist. Wird die Infrarotverbindung zu lange blockiert (weil sich z. B. ein Gegenstand zwischen den Infrarot-Sensoren befindet oder der Communicator bewegt wird), wird der Vorgang unterbrochen. 3 Starten Sie die Verbindungs-Software auf dem PC. Überprüfen Sie, ob der von der Verbindungs-Software gemeldete COM-Port korrekt ist. Hinweis: Wenn Sie den Communicator als Faxmodem verwenden, setzen Sie die Infrarotverbindung ein (siehe ”Faxmodem” auf Seite 10-6). Aufbau einer seriellen Kabelverbindung: 1 Verbinden Sie den Adapter mit dem Commu- nicator (Anweisungen zum Herstellen dieser Verbindung finden Sie in Kapitel 2 "Einführung: Anschlüsse" auf Seite 2-4). 2 Schließen Sie das 9-Stift-Adapterende des RS-232 Kabels an den COM-Port des PCs und das andere Ende des Kabels an den Adapter Faxmodem (an das Anschlußstück auf der linken Seite des Adapters) an. 3 Starten Sie die Verbindungs-Software auf dem PC. Überprüfen Sie, ob der von der Verbindungs-Software gemeldete COM-Port korrekt ist. Wenn Sie eine Verbindung zu einem PC aufgebaut haben und die Verbindungs-Software auf dem PC läuft, können Sie die Anwendungen für die Communicator-Verbindung starten. Ist die PC-Verbindung aktiv, zeigt die Anzeige für den Anrufstatus den Text PC-VERB. an. Falls die Verbindung mit dem PC nicht aufgebaut werden kann, überprüfen Sie die Einstellungen der Verbindungs-Anwendung. Sie müssen den verwendeten COM-Port und das PC-Laufwerk bzw. den PC-Pfad korrekt definieren. Hinweis: Sie sollten während einer PC-Verbindung keine Telefongespräche tätigen oder entgegennehmen, da dies zu Störungen im PC-Verbindungsbetrieb führen kann. Versäumen Sie nicht, Sicherheitskopien von allen wichtigen Daten zu erstellen! Faxmodem Damit der Computer den Communicator als Faxmodem erkennen kann, muß er ordnungsgemäß konfiguriert sein. Sehen Sie im Benutzerhandbuch Ihres Computers nach, wie neue Modems installiert werden. Bei Computern mit dem Betriebssystem Windows 95 oder NT 3.51 (oder einer späteren Version) kann die Modeminformationsdatei auf der Nokia Communicator Server-Diskette verwendet werden. Siehe auch die Datei readme.txt auf der Diskette. Wenn Sie den Communicator als Faxmodem verwenden möchten, müssen die Datenverbindungen von dem von Ihnen verwendeten Netz unterstützt werden. Außerdem muß dieser Dienst für Ihre SIMKarte freigeschaltet sein. Wenn Sie Datenverbindungen aufnehmen möchten, muß Ihre SIM-Karte auch über eine Datenrufnummer verfügen. Für Ein- 1998 Nokia Mobile Phones. All Rights Reserved. zelheiten kontaktieren Sie Ihren Diensteanbieter am Heimatort. 1 Schließen Sie den Communicator, wie es im Abschnitt ”Anschluß an einen PC” auf Seite 10-5 beschrieben wird, über eine Infarotverbindung an den PC an. 2 Warten Sie, bis die Verbindung hergestellt ist. 3 Drücken Sie in der Hauptanzeige Faxmodem Einschalten. Anschließend kann der Communicator als Faxmodem verwendet werden. Wird der Communicator als Faxmodem verwendet, zeigt die Anzeige für den Anrufstatus den Text MODEM an. 4 Wenn Sie den Communicator nicht länger als Faxmodem verwenden möchten, drücken Sie Ausschalten. Kapitel 10 - System Die Arbeitsgänge eines Modems können durch AT-Befehle und S-Register gesteuert werden. Diese Befehle geben dem fortgeschrittenen Benutzer die Möglichkeit, alle Funktionen des Modems zu steuern. Es ist jedoch nicht immer notwendig, die AT-Befehle manuell einzugeben. Die meisten PC-Kommunikations-Anwendungen besitzen eine benutzerfreundliche Schnittstelle, durch die dem Benutzer die AT-Befehle verdeckt dargestellt werden. Wenn Sie die Befehle manuell eingeben müssen, schlagen Sie in der Dokumentation der von Ihnen verwendeten PCAnwendung nach. Eine Liste der geläufigen ATBefehle (basierend auf dem ETSI 07.07- Standard), die vom Nokia 9000i Communicator unterstützt werden, sind als ASCII-Textdatei auf der Diskette verfügbar, die mit der Verkaufsverpakkung Ihres Communicators geliefert wurde. Wird der Communicator als Faxmodem verwendet, sind die üblichen Kommunikationsfunktio- 10-7 nen deaktiviert (die anderen Funktionen der Anwendungen können verwendet werden). Befindet sich eine aktive PC-Verbindung länger als 20 Minuten im Bereitschaftsmodus, wird der Faxmodus automatisch ausgeschaltet, um Strom zu sparen. Ist der Communicator jedoch an eine Netzsteckdose angeschlossen (z.B. während des Akku-Ladevorgangs), ist die Funktion zur Zeitabschaltung nicht aktiv. Zum Ändern der Faxmodem-Einstellungen drükken Sie Einstellungen, und wählen Sie: Verbindungstyp — Infrarot (Empfehlung) / Kabel — Die Kabelverbindung ist für die Verwendung mit den Communicator-eigenen PCVerbindungs-Anwendungen zum Zwecke der Sicherung, Dateiübertragung, des Im- und Exports sowie der Software-Installation gedacht. Bei der Verwendung des Communicators als Faxmodem wird die Leistungsfähigkeit einer Kabelverbindung nicht garantiert. Dateitransfer Um den seriellen Verbindungstyp (Infrarot oder Kabel) und das verwendete PC-Laufwerk auszuwählen, drücken Sie in der Hauptanzeige der Anwendung Dateitransfer Einstellungen. Herstellen einer Verbindung zum PC: 1 Stellen Sie sicher, daß die Verbindungs-Soft- ware installiert wurde und auf dem PC läuft (siehe ”Anschluß an einen PC” auf Seite 10-5). 2 Drücken Sie in der Hauptanzeige Dateitransfer Mit PC verbinden. Wenn eine Verbindung zum PC besteht, stehen Ihnen zwei Systemfenster im Display der Communicator-Schnittstelle zur Verfügung. Das linke Fenster zeigt die Ordner in dem Communicator (dieselben Ordner, die in der Hauptanzeige Notizen angezeigt werden) an. Das rechte Fenster zeigt den Inhalt des ausgewählten PC-Verzeichnisses an. Das gegenwärtig aktive Fenster ist an dem breiten Rahmen zu erkennen; der Auswahlrahmen kann in ihm verschoben werden. Sie können das aktive Fenster ändern, indem Sie die Befehlstaste Fenster wechseln oder alternativ die Tabulatortaste auf der Tastatur betätigen. Außerdem kann die rechte und linke Pfeiltaste zum Aktivieren des rechten und linken Fensters verwendet werden. Folgende Dateien können übertragen werden: Textdateien — Die vom Nokia 9000i Communicator an einen PC übertragenen Textdateien können in einer PC-Umgebung mit den standardmäßigen Text-Editoren von Windows oder MS-DOS gelesen und bearbeitet werden. Dementsprechend können auch die PC-Textdateien in dem Communicator gelesen und bearbeitet werden. Graphikdateien (Bilder) — Wenn Sie Dateien von einem PC an den Communicator übertragen, werden die Dateien mit dem Suffix JPG oder GIF als Graphikdateien betrachtet. An den Communicator übertragene Dateien können mit Hilfe des Bild-Betrachters angesehen werden. 1998 Nokia Mobile Phones. All Rights Reserved. 10-8 Übertragen von Dateien von dem Communicator Wenn Sie Dateien an den bzw. von dem Communicator übertragen möchten, müssen Sie sowohl das richtige PC-Verzeichnis als auch den richtigen Ordner des Communicators öffnen. Wird die Ansicht Dateiübertragung erstmals geöffnet, sind alle Ordner des Communicators geschlossen. Dateien können jedoch aus-schließlich von einem oder in einen geöffneten Ordner kopiert werden. Nach Auswahl des Verbindungstyps und des PCLaufwerks in den Einstellungen und bei vorhandener Verbindung mit dem PC: 1 Falls das im rechten Fenster angezeigte PCVerzeichnis nicht das Verzeichnis ist, in das Sie die Datei(en) kopieren möchten, müssen Sie folgende Änderungen vornehmen: • Drücken Sie die rechte Pfeiltaste, um das Fenster für den PC zu aktivieren. • Drücken Sie, falls erforderlich, Schließen, um das aktuelle Verzeichnis zu schließen. • Drücken Sie Öffnen, um das richtige Verzeichnis zu öffnen. • Drücken Sie Fenster wechseln (oder die linke Pfeiltaste), um das Communicator-Fenster zu aktivieren. 2 Drücken Sie Öffnen (oder die Eingabetaste), um den Ordner zu öffnen, der die zu übertragende(n) Datei(en) enthält. Wählen Sie eine Datei aus, indem Sie den Auswahlrahmen auf die gewünschte Datei bewegen. Mit der Tastenkombination Chr-obere oder untere Pfeiltaste können Sie bildschirmweise durch die Dateien blättern. Wenn die gewünschte Datei sich in einem anderen Ordner befindet, drücken Sie Schließen, und wählen Sie einen anderen Ordner. Wenn Sie mehrere Dateien kopieren wollen, verwenden Sie die Mehrfachauswahl (blättern Sie zu den gewünschten Elementen, und drükken Sie CtrlLeertaste; siehe Kapitel 2 "Einführung: Besondere Funktionen - Mehrfachauswahl" auf Seite 2-13), und wiederholen Sie den Vorgang 1998 Nokia Mobile Phones. All Rights Reserved. Dateitransfer ab Schritt 1. 3 Drücken Sie Auf PC Kopieren, um die Datei- übertragung zu beginnen. Bevor die Dateien auf den PC kopiert werden können, müssen Sie den Namen der zu kopierenden Datei in ein PC-kompatibles Format ändern. Der Communicator schlägt Ihnen einen Namen vor. Sie haben jedoch auch die Möglichkeit, selbst einen Namen einzugeben. Der Name kann bis zu acht Zeichen und die Erweiterung (Suffix) drei Zeichen (getrennt durch einen Punkt) umfassen. Übertragen von Dateien an den Communicator Nach Auswahl des Verbindungstyps und des PCLaufwerks in den Einstellungen: 1 Drücken Sie die linke Pfeiltaste, um das Fenster für den Communicator zu aktivieren. 2 Wählen Sie den richtigen Zielordner aus, und drücken Sie Öffnen. 3 Drücken Sie Fenster wechseln (oder die rechte Pfeiltaste), um das Fenster für den PC zu aktivieren. 4 Drücken Sie Öffnen, um das Verzeichnis zu öffnen, das die zu übertragende(n) Datei(en) enthält. Das Fenster zeigt die Unterverzeichnisse und anschließend die Dateien in alphabetischer Reihenfolge an. Öffnen Sie, falls erforderlich, ein Unterverzeichnis, und wählen Sie danach eine Datei aus, indem Sie den Auswahlrahmen auf diese bewegen. 5 Drücken Sie Von PC Kopieren, um die Dateiübertragung zu beginnen. Wenn Sie weitere Dateien kopieren möchten, verwenden Sie die Mehrfachauswahl (siehe Kapitel 2 "Einführung: Besondere Funktionen Mehrfachauswahl" auf Seite 2-13), und wiederholen Sie den Vorgang ab Schritt 1. Drücken Sie zum Beenden der Verbindung mit dem PC Verbindg. beenden. Kapitel 10 - System 10-9 Software Die Anwendung Software ermöglicht es Ihnen, die Software des Communicators von einem PC aus zu installieren und die Software zu einem späteren Zeitpunkt wieder von dem Communicator zu entfernen. Die Hauptanzeige Software zeigt den seriellen Verbindungstyp und das verwendete PC-Laufwerk an. Drücken Sie zum Ändern des Verbindungstyps oder zum Neudefinieren des verwendeten PC-Laufwerks Einstellungen. Der Verbindungstyp kann mit Drücken von Ändern geändert werden. Verzeichnisname und -pfad können manuell bearbeitet werden. Stellen Sie vor der Verwendung dieser Anwendung sicher, daß die Verbindungs-Software auf dem PC installiert wurde und läuft (siehe ”Anschluß an einen PC” auf Seite 10-5). Installieren der Software: 1 Drücken Sie in der Anzeige Software Installieren. Der Communicator beginnt, die Software zu suchen, die ausgehend von dem bezeichneten PC-Laufwerk installiert werden soll. Wird die zu installierende Software gefunden, so wird sie auf dem Bildschirm aufgelistet. 2 Wählen Sie die zu installierende Software mit dem Auswahlrahmen aus, und drücken Sie Installieren. Ist die Installation abgeschlossen, wird Ihnen über einen Bestätigungshinweis mitgeteilt, unter welcher Anwendungstaste die Software in stalliert wurde (der Zielort kann nicht ausgewählt werden). Existiert bereits eine Anwendung mit demselben Namen wie die zu installierende Software, werden Sie aufgefordert, den Ersetzungsvorgang durch Drücken von Ersetzen zu bestätigen oder mit Abbrechen abzubrechen. Entfernen der Software: 1 Drücken Sie Entfernen, um die aus dem Com- municator zu entfernende Software zu suchen. Der in Ihrem Communicator zur Verfügung stehende freie Speicherplatz wird ebenfalls angezeigt. 2 Wählen Sie die zu entfernende Sofware aus, und drücken Sie Entfernen. Hinweis: Der Satz von Anwendungen, der sich bereits zu dem Zeitpunkt, als Sie den Communicator gekauft haben, auf diesem befand, kann nicht entfernt werden. Achtung: Nehmen Sie sich vor Viren in acht! Installieren Sie in dem Nokia 9000i Communicator nur solche Software, die Sie aus Quellen bezogen haben, die einen entsprechenden Schutz vor Viren gewährleisten. Sichern/Wiederherstellen Die Anwendung Sichern/Wiederherstellen ermöglicht es Ihnen, Sicherheitskopien von verschiedenen auf Ihrem Communicator befindlichen Daten zu erstellen und diese zu einem späteren Zeitpunkt wiederherzustellen. Die Daten werden in Form von Datensätzen gesichert, die in separaten Verzeichnissen auf dem PC gespeichert werden. Stellen Sie vor der Verwendung dieser Anwendung sicher, daß die Verbindungs-Software auf dem PC installiert wurde und läuft (siehe ”Anschluß an einen PC” auf Seite 10-5) Beim Sichern von Daten wird der vorherige Inhalt der Sicherungsverzeichnisse gelöscht. Wenn Sie den vorherigen Sicherungssatz behalten wollen, müssen Sie die Dateien auf ein anderes Verzeichnis auf dem PC kopieren oder das Sicherungsverzeichnis über die Einstellungen zum Sichern/ Wiederherstellen ändern, bevor Sie eine neue Sicherung ausführen. 1998 Nokia Mobile Phones. All Rights Reserved. 10-10 Beim Wiederherstellen der Daten werden nur Dateien mit gleichen Namen im Zielordner überschrieben. Die Hauptanzeige Sichern/Wiederherstellen zeigt die zu sichernde oder wiederherzustellende Datengruppe, den Verbindungstyp (Infrarot- oder Kabelverbindung) und das Sicherungs- oder Wiederherstellungsverzeichnis an. Drücken Sie Einstellungen, wenn Sie den Verbindungstyp oder den Pfad zu dem PC-Verzeichnis ändern möchten. Datensätze, die gesichert werden können: Alle Daten — Das Sichern aller Daten bedeutet, Ihren Communicator genau in dem Zustand zu speichern, in dem er sich gegenwärtig befindet (mit Ausnahme der Kontaktprotokolle). Dokumente — Die Dokument-Sicherung umfaßt alle Dokumente in den Anwendungsord-. nern, die zur Ansicht geöffnet werden können (mit Ausnahme von Kontaktkarten und Protokollen). Kontakt-Import/Export Kontakte — Die Sicherungsdatei des Kontaktverzeichnisses kann nicht bearbeitet werden. Wenn Sie den Datenbankinhalt von Kontaktdateien bearbeiten möchten, verwenden Sie dafür die Anwendung Kontakt-Import/ Export (siehe nachfolgender Abschnitt zum Importieren/Exportieren von Kontaktkarten). Kalenderdaten — Die Daten in Ihrem Kalender können ebenfalls gesichert und wiederhergestellt werden. Drücken Sie Sichern oder Wiederherstellen, um die entsprechenden Vorgänge zu starten. Das Sicherungsverzeichnis wird bei Bedarf erstellt. Während eine Sicherungskopie erstellt/wiederhergestellt wird, können die anderen Anwendungen des Communicators nicht benutzt werden. Wenn Sie den Prozeß unterbrechen möchten, z. B. um einen Notruf zu tätigen, drücken Sie Schließen, und bestätigen Sie den Vorgang durch Drücken von Abbrechen. Kontakt-Import/Export Kontakt-Import/Export ermöglicht es Ihnen, Kontaktkarten an einen PC zu exportieren und sie später wieder zurück in den Communicator zu importieren. Die Kontaktinformationen werden als eine einzelne ASCII-Textdatei, contacts.txt, an den PC exportiert, die wie jede andere ASCIIDatei bearbeitet werden kann. Wenn Sie den Inhalt der Datei bearbeiten, sollten Sie dabei sehr vorsichtig vorgehen, um nicht versehentlich eine in eckige Klammern [ ] gesetzte Zeichenfolge für einen Datensatz oder eine Felddefinition zu löschen. Sie sollten auch keine eckige Klammer löschen. Es ist immer empfehlenswert, Ihre Dateien zu sichern, bevor Sie diese in irgendeiner Weise bearbeiten. Alternativ hierzu können Sie die exportierten Kontaktinformationen in einer Anwendung oder Datenbank öffnen, die kompatibel mit dem Kontaktkartenformat des Nokia 9000i Communicators ist. 1998 Nokia Mobile Phones. All Rights Reserved. Die Hauptanzeige zeigt den Verbindungstyp und den Standardpfad im PC an. Zum Ändern der Einstellungen für die Verbindung drücken Sie Einstellungen. Stellen Sie vor der Verwendung dieser Anwendung sicher, daß die Verbindungs-Software auf dem PC installiert wurde und läuft (siehe ”Anschluß an einen PC” auf Seite 10-5) Importieren von Kontaktkarten: Drücken Sie in der Hauptanzeige Kontakt-Import/Export Importieren. Wenn die Daten in dem definierten PC-Verzeichnis an den Communicator kopiert wurden, werden Sie durch einen Hinweis aufgefordert, die Umwandlung der importierten Daten in Kontaktkarten zu bestätigen. Die importierten Kontaktkarten werden Ihrem Kontaktverzeichnis hinzugefügt. Exportieren von Kontaktkarten: Drücken Sie in der Hauptanzeige Kontakt-Im- Kapitel 10 - System port/ Export Exportieren. Existiert auf dem PC bereits eine Datei mit dem Standard- 10-11 namen (contacts.txt ), wird die bereits vorhandene Datei überschrieben. Kalender-Import/Export Kalender-Import/Export ermöglicht es Ihnen, Kalenderdaten (Ereignisse, Einzelheiten zum Termin und die Aufgabenliste) an einen PC zu exportieren und sie später wieder zurück in den Communicator zu importieren. Die Kalenderdaten werden als eine einzelne ASCII-Textdatei, calendar.txt , an den PC exportiert. Sie können die Kalenderdaten auf dieselbe Art und Weise wie exportierte Kontaktkarten bearbeiten. Beachten Sie, daß auf die Memos, die den Ereignissen zugeordnet wurden, in der Datei calendar.txt verwiesen wird, daß die Memos jedoch nicht exportiert werden (zum Exportieren von Memos verwenden Sie die Anwendung Dateiübertragung). Die Hauptanzeige zeigt den Verbindungstyp und den Standardpfad im PC an. Zum Ändern der Einstellungen für die Verbindung drücken Sie Einstellungen. Stellen Sie vor der Verwendung dieser Anwendung sicher, daß die Verbindungs-Software auf dem PC installiert wurde und läuft (siehe ”Anschluß an einen PC” auf Seite 10-5) Importieren von Kalenderdaten: Drücken Sie in der Hauptanzeige KalenderImport/Export Importieren. Wenn die Daten in dem definierten PC-Verzeichnis in den Communicator kopiert wurden, werden Sie aufgefordert, die Umwandlung der importierten Daten in Kalenderdaten zu bestätigen. Hinweis: Die importierten Kalenderdaten überschreiben alle Ihre vorhandenen Kalenderdaten. Exportieren von Kalenderdaten: Drücken Sie in der Hauptanzeige KalenderImport/Export Exportieren. Existiert auf dem PC bereits eine Datei mit dem Standardnamen (calendar.txt ), wird die bereits vorhandene Datei überschrieben. Gesamtlöschen Sie können die Anwendung Gesamtlöschen verwenden, wenn Sie Ihre persönlichen Informationen aus dem Communicator entfernen möchten, z. B. bevor Sie das Gerät an einen Dritten verleihen. Auf diese Weise brauchen Sie die Daten nicht einzeln zu löschen. Die Daten, die entfernt werden können, werden in vier verschiedene Gruppen unterteilt: Alle Daten, Kalenderdaten, Dokumente, Kontakte und Kurzwahl-Speicherplätze. Wählen Sie die gewünschte Gruppe durch Bewegen des Auswahlrahmens und Drücken von Löschen aus. Bevor irgendwelche Daten entfernt werden, müssen Sie den Sperrcode eingeben (siehe Abschnitt ”Sicherheit” auf Seite 10-2). Beim Löschen von Kalenderdaten können Sie wählen, ob Sie alle Kalenderdaten oder nur bestimmte Ereignisse, die vor einem festgesetzten Datum stattgefunden haben, löschen möchten. Wenn Sie Ihren Communicator wieder in den Zustand versetzen wollen, den er beim Kauf hatte, lesen Sie Kapitel 14 "Fehlersuche" auf Seite 14-1. 1998 Nokia Mobile Phones. All Rights Reserved. 10-12 Speicher Speicher Speicher zeigt die Menge des freien Speichers an, der zum Speichern von Daten und zum Installieren neuer Software verfügbar ist. Durch Drücken von Einzelheiten wird eine Liste von Ordnern und anderen Daten im Communicator geöffnet, und es wird der von jedem Element be- Info Diese Ansicht zeigt Informationen über den Nokia 9000i Communicator an. 1998 Nokia Mobile Phones. All Rights Reserved. legte Speicher angezeigt. Die Liste wird bei jedem Öffnen aktualisiert. Wenn nur noch wenig Speicherplatz zur Verfügung steht, sollten Sie einige Dokumente löschen. Bevor Sie diese Dokumente löschen, können Sie sie senden oder an einen PC übertragen. Kapitel 11 - Zubehör 11-1 11. Zubehör Die Anwendungsgruppe Zubehör enthält: • Text-Web • Taschenrechner • Uhr • Melodie-editor • Umrechner • Netz-Sicherung Wenn Sie eine der Anwendungen starten möchten, wählen Sie die gewünschte Anwendung aus, und drücken Sie Wählen. Ist eine der Zubehör-Anwendungen aktiv, können Sie durch Drücken von Zubehör schnell in eine andere Anwendung wechseln. Eine aktive Anwendung können Sie durch Drükken von Schließen beenden. Text-Web Die Anwendung Text-Web ermöglicht Ihnen den Zugriff auf das Internet über SMS, z.B. zum Abrufen von Flugplänen, Wetterberichten und Aktienkursen. Außerdem können Sie auf Services zugreifen, die von Ihrem Netzbetreiber und Nokia zur Verfügung gestellt werden. Die Hauptanzeige von Text-Web enthält die folgenden Einträge: • Nokia-Dienste • Betreiber-Dienste • Selbstdefinierte Servicezugriffspunkte • Gespeicherte Formulare Wenn Sie einen dieser Dienste auswählen möchten, wählen Sie ihn mit den Bildlauf- oder Pfeiltasten aus, und drücken Sie Wählen. Wenn Sie die Nummern für die Nokia-Dienste oder die Betreiber-Dienste ändern möchten, oder wenn Sie selbstdefinierte Servicezugriffspunkte ändern, hinzufügen oder löschen möchten, drükken Sie Einstellungen. Nokia-Dienste Der Inhalt dieser Dienste wird von Nokia festgelegt und kann nicht verändert werden. Er wird von Nokia bei Bedarf durch spezielle Kurzmitteilungen aktualisiert. Betreiber-Dienste Mit Hilfe der Betreiber-Dienste kann der Netzanbieter den registrierten Benutzern seines Netzes verschiedene Dienste als Basispaket zur Verfügung stellen. Dabei können den einzelnen Benutzern je nach Netzanbieter verschiedene Dienste angeboten werden, die vom Netzanbieter aktualisiert werden können. Selbstdefinierte Servicezugriffspunkte Um neue Servicezugriffspunkte zu definieren, wählen Sie in der Text-Web-Hauptansicht die Option Einstellungen. Wählen Sie die Option Neu, um eine leere Karte für Serviceinformationen zu öffnen. Geben Sie den Titel des Services, die Server-Nummer (Nummer der SMS-Nachrichtenzentrale), und die Service-Nummer (Telefonnummer) ein. Abrufen von Informationen: 1 Blättern Sie in der Hauptanzeige von Text Web zu einem der von Ihnen definierten Servicepunkte, und drücken Sie die Option zum Auswählen. 2 Geben Sie im entsprechenden Feld ein Wort (Schlüsselwort) ein, das den gesuchten Typ 1998 Nokia Mobile Phones. All Rights Reserved. 11-2 Taschenrechner von Informationen bezeichnet. Wenn Sie die Option Schlagwörter holen wählen, wird eine Liste der verfügbaren Schlagwörter angezeigt. Die Bisher -Liste enthält früher verwendete Schlagwörter. 3 Um das Schlagwort zu senden, wählen Sie die Option Senden aus. Wenn Sie eine Antwort vom Anbieter erhalten, wird der TTML-Browser angeleigt. Drücken Sie die Pfeiltasten im Browser, um von einem Hotspot zum anderen zu gehen. Die Befehle im Browser sind: Senden — Drücken Sie Senden, um das Formular zu senden. Holen/Ändern — Holen erscheint, wenn der ausgewählte Hotspot ein Hyperlink ist. Wenn der Befehl Ändern ist, können Sie Felder und Schaltflächen ankreuzen. Menü — Um das Formlar der Liste der Gespeicherter Formulare hinzuzufügen, wählen Sie Formular speichern aus. Um den Text in den Ordner der empfangenen Dateien zu kopieren, wählen Sie Als Text speichern. Gespeicherte Formulare Diese Funktion erlaubt Ihnen einen raschen Zugriff auf die Internet-Services. Sie können der Liste gespeicherter Formulare Elemente aus anderen Services hinzufügen. Sie können das ausgewählte Formular mit Öffnen öffnen. Der TTML-Browser wird mit denselben Befehlen wie oben geöffnet. Um einen Service umzubenennen, drücken Sie Umbenennen in der Hauptanzeige für gespeicherte Formulare. Taschenrechner Die Anwendung Taschenrechner enthält im unteren Teil des Bildschirms ein Eingabefeld und darüber eine Liste, in der vorherige Berechnungen (sofern vorhanden) angezeigt werden. Sie können mit den Pfeiltasten nach oben/unten durch die Liste blättern. Die zuletzt durchgeführten Berechnungen werden unten auf der Liste angezeigt. Die Ergebnisse der Berechnungen erscheinen in Fettschrift. Bei einem Syntaxfehler bleibt die Berechnung zum Bearbeiten in dem Eingabefeld stehen. Solange Sie nicht “Eingabe” oder “=” gedrückt haben, können Sie die Zeichen der Rechenaufgabe mit den Pfeiltasten verschieben und die Zeichen bearbeiten. Abbildung 11-1 1998 Nokia Mobile Phones. All Rights Reserved. Kapitel 11 - Zubehör Sämtliche Daten und Rechenbefehle werden über die Tastatur eingegeben. Die folgenden Zeichen können für die entsprechenden Vorgänge verwendet werden: Zahlen 0 bis 9 , (Komma) Dezimalpunkt (Leertaste) kann eingegeben werden, wird bei der Berechnung ignoriert + Addition – Subtraktion * Multiplikation / Division % Prozentrechnung () Klammern = oder Eingabe Summe C löscht das Eingabefeld 11-3 Wenn Sie Einträge löschen drücken, werden die vorherigen Berechnungen aus der Liste der Berechnungen gelöscht. Die maximale Anzahl der Zeichen je Berechnung beträgt 100. Die maximale Länge der Liste beträgt 100 Zeilen. Prozentrechnung Die folgenden Beispiele zeigen, wie mit der Anwendung Taschenrechner Prozentrechnungen durchgeführt werden können: • Wieviel sind 20% von 1000? 1000 * 20% = 200 • Wieviel Prozent von 50 ist 10? 10 / 50 % = 20 • Wieviel sind 500 plus 22%? 500 + 22% = 610 • Wieviel sind 500 minus 17,5% Rabatt? 500 - 17.5% = 412,5 • Wieviel sind 20%? 20% = 0,2 Uhr Die Anwendung Uhr zeigt die Uhrzeit und das Datum in Ihrem Heimatort und Heimatland, sowie an verschiedenen anderen Orten und Ländern überall auf der Welt an. Die Uhr verfügt auch über einen Wecker. Das Symbol Weckzeit aktiv und die Uhrzeit für die Erinnerung werden nur angezeigt, wenn eine Weckzeit aktiv ist. Wecker Die Anwendung Wecker wird mit dem Befehl Wecker in der Hauptanzeige Uhr aktiviert. Die Erinnerungen erfolgen entsprechend der Ortszeit am Heimatort. (Beachten Sie dies, wenn Sie sich z. B. bei Reisen ins Ausland in einer anderen Zeitzone befinden). Eine Weckzeit kann so eingestellt werden, daß innerhalb der nächsten 24 Stunden eine Erinnerung erfolgt. Erinnerungen, die zu einem späteren Zeitpunkt erfolgen sollen, werden in der Anwendung Kalender eingestellt. Folgendermaßen können Sie die Weckzeit einstellen: 1 Drücken Sie + oder - , um die im Display des Weckers angezeigte Uhrzeit zu ändern. Mit jedem Tastendruck wird die Uhrzeit um eine Minute verändert. Wenn Sie die Taste länger gedrückt halten, wird die Uhrzeit in Intervallen von 15 Minuten geändert. 1998 Nokia Mobile Phones. All Rights Reserved. 11-4 Uhr 2 Drücken Sie OK, um die eingestellte Weckzeit zu aktivieren. Abbildung 11-2 Es kann immer nur eine Weckzeit angegeben werden. Wurde bereits eine Weckzeit eingestellt, so sind Befehle mit anderen Namen zu betätigen. Ein Zähler in der unteren rechten Hälfte des Bildschirms zeigt an, wieviel Zeit noch bis zur festgelegten Weckzeit verbleibt. Drücken Sie Weckzeit ändern, wenn Sie die Uhrzeit für die Erinnerung neu festsetzen möchten. Drücken Sie zum Löschen der angegebenen Weckzeit Weckzeit löschen. Wenn der Erinnerungston erklingt, kann dieser durch Drücken einer beliebigen Taste in der Telefonschnittstelle oder der CommunicatorSchnittstelle ausgeschaltet werden. Wenn die Weckfunktion nicht ausgeschaltet ist oder nicht durch Drücken von OK in der Com- 1998 Nokia Mobile Phones. All Rights Reserved. municator-Schnittstelle ausgeschaltet wurde, erklingt der Erinnerungston noch fünfmal, wenn Sie nicht vorher OK drücken. Bitte beachten Sie, daß, wenn das Weckintervall auf Null gesetzt ist, der Erinnerungston nur einmal erklingt. Das Weckintervall können Sie in den Einstellungen der Anwendung Uhrfestlegen. Weltzeituhr Die Anwendung Weltzeituhr (Abbildung 11-3) wird mit dem Befehl Weltzeituhr in der Hauptanzeige Uhr”geöffnet (siehe Abbildung 11-2). Das Feld Heimatort zeigt den Namen des gegenwärtig ausgewählten Heimatortes, das Land, die Kapitel 11 - Zubehör 11-5 Uhrzeit, das Datum, und ob die Funktion für Sommerzeit am Heimatort aktiviert ist. Abbildung 11-3 Das Feld Zielort zeigt dieselben Informationen für den gegenwärtig ausgewählten Zielort an. Überdies werden die internationalen Vorwahlnummern angezeigt, die zum Tätigen von Gesprächen vom Heimatort in den Zielort erfor-derlich sind Die Weltkarte zeigt den gegenwärtig ausgewählten Zielort durch ein Fadenkreuz an. Auswählen des Zielortes: Drücken Sie Zielort festlegen, und wählen Sie einen Ort aus der Liste aus. Sie können auch den ersten Buchstaben des Ortes eingeben, um den Cursor zu dem ersten Ortsnamen zu bewegen, der mit diesem Buchstaben beginnt. Bearbeiten der Datenbank für Ortseinträge Drücken Sie in der Ansicht Weltzeituhr Orte, um eine Liste mit Ortseinträgen zu öffnen. Wenn Sie bereits bestehende Ortseinträge ändern möchten, drücken Sie Bearbeiten. Die Ortsinformationen werden in Form einer Datenkarte dargestellt. Die Datenkarte für den Ort enthält die folgenden Felder: Ort — Der in der Ortsliste angezeigte Name. Dieser Name kann manuell eingegeben werden. Land — Der Name des Landes, in dem der Ort liegt. Der Ländername wird aus einer Länderliste ausgewählt. Vorwahl — Die Telefonvorwahl, die für den Anruf in den Ort erforderlich ist. Die Vorwahl kann entweder mit oder ohne Landesvorwahl eingegben werden. Es können ausschließlich Zahlen eingegeben werden. Zeitzone — Zeigt an, um wieviel die Ortszeit von der westeuropäischen Zeit abweicht. Wählen Sie einen Wert für die Differenz aus einer Liste aus. Die Differenz kann von –12 bis +12 Stunden reichen. Position — Öffnet eine Weltkarte, in der Sie die Lage eines Ortes festlegen können, indem Sie die Fadenkreuze mit den Pfeiltasten bewegen. Wird der Ort an der von Ihnen gewünschten Position angezeigt, drücken Sie OK. Drücken Sie zum Erstellen eines neuen Ortseintrags Neuer Ort. Wenn Sie einen Ortseintrag aus der Datenbank entfernen möchten, drücken Sie Löschen. Der aktuelle Heimatort kann nicht gelöscht werden (Sie müssen zuerst den Heimatort ändern). Einstellungen für die Uhr Die mit der Anwendung Uhr verbundenen Einstellungen können in der Hauptanzeige Uhr mit Einstellungen geändert werden. Wählen Sie die Einstellung aus, die Sie ändern möchten, und drükken Sie Ändern, oder geben Sie eine neue Uhrzeit oder ein neues Datum über die Tastatur ein. Heimatort — Wählen Sie den Heimatort aus, indem Sie mit den Bildlauftasten durch die Orts liste blättern oder den ersten Buchstaben des Ortsnamens eingeben, damit der Cursor auf den ersten Namen springt, der mit diesem Buchstaben beginnt. Drücken Sie nach Auswahl Ihres 1998 Nokia Mobile Phones. All Rights Reserved. 11-6 Melodie-editor Heimatortes OK. Ihr neuer Heimatort erscheint nun in dem Fenster für den Heimatort in der Ansicht der Weltzeituhr. Wenn Sie einen Ort auswählen, der in einer anderen Zeitzone als Ihr gegenwärtiger Heimatort liegt, wird die Systemzeit geändert. gnalen an. Wenn Sie 0 auswählen, erfolgt nur eine einzige Erinnerung. Uhrzeit — Geben Sie die neue Uhrzeit in dem aktuellen Uhrzeitformat (24-Stunden-Format oder AM/PM-Format; wird in System-Einstellungen: Einheiten ausgewählt) ein. Wenn Sie die Uhrzeit oder die Sommerzeit in einem Heimatort ändern, werden auch die Uhrzeit in der gesamten Zeitzone sowie die Systemzeit geändert. Wurde eine eingestellte Weckzeit aufgrund von Änderungen in einem der zuvor aufgeführten Felder übersprungen, wird die Weckfunktion augenblicklich aktiviert. Datum — Geben Sie das neue Datum in dem aktuellen Datumsformat ein. Weckabstände — 0/1/2/3/4/5 Minuten. Geben Sie den Zeitabstand zwischen den Erinnerungssi- Sommerzeit — Sie können die Funktion für Sommerzeit am Heimatort und Zielort auf Nein oder Ja stellen. Die Einstellung bleibt unverändert, selbst wenn der Heimatort/Zielort geändert wird. Melodie-editor Die Anwendung Melodie-editor ermöglicht es Ihnen, Ihre eigenen, benutzerdefinierten Ruftontypen zu erstellen. Hinweis: Sie können den Rufton über die Einstellungen der Anwendung Telefon ändern (siehe Kapitel 4 "Telefon: Einstellungen für das Telefon - Einstellungen für den Rufton" auf Seite 4-7) oder über die Systemklangeinstellungen der Anwendung System (siehe Kapitel 10 "System: System-Einstellungen" auf Seite 10-1). Um den Melodie-editor für den ausgewählten Ton zu starten, drücken Sie Öffnen. Um einen neuen, benutzerdefinierten Ton zu komponieren, drücken Sie Melodie erstellen. Um die auf den Notenlinien angezeigte Melodie abzuspielen, drücken Sie Wiedergeben. Während der Wiedergabe wird der Befehl in Abbrechen geändert. Möglichkeiten für benutzerdefinierte Ruftöne Wenn Sie Optionen drücken, haben Sie folgende Möglichkeiten: 1998 Nokia Mobile Phones. All Rights Reserved. Mit Tempo ändern wird das Auswahlfeld für das Tempo mit einem neuen Befehlssatz geöffnet. Das Tempo wird in Schlägen pro Minute gemessen. Wenn Sie das Tempo ändern möchten, betätigen Sie die Rücktaste, und geben Sie einen neuen Wert in das Feld ein Zum Bestätigen des Tempos drücken Sie OK. Wenn Sie das Tempo testen möchten, drücken Sie Test. Die Melodie wird mit dem im Eingabefeld angegebenen Tempo abgespielt. Wenn Sie das Standardtempo (150 Schläge/ Min.) verwenden möchten, drücken Sie Standard. Mit Melodie löschen werden alle Noten der angezeigten Melodie gelöscht. Durch Rückgängig wird die Melodie wieder aktiviert, die vor der Bearbeitung aktiv war. Bearbeiten von benutzerdefinierten Ruftönen Drücken Sie zum Ändern der Ruftonmelodie Bearbeiten. In dem Editor wird unten auf dem Bildschirm ein Cursor angezeigt, der die aktuelle Note oder Pause kennzeichnet. Der Cursor kann mit den Befehlen Links und Rechts oder mit Hilfe der linken und rechten Pfeiltasten bewegt wer- Kapitel 11 - Zubehör den. Die Bearbeitungsbefehle wirken sich auf die Noten/Pausen in der ausgewählten Spalte aus. Zum Einfügen einer Pause, Erstellen einer Note oder Ändern der Tonhöhe gehen Sie wie folgt vor: Drücken Sie die Bildlauftasten nach oben/ unten (oder die entsprechenden Pfeiltasten). Mit jeder Betätigung der Tasten für eine Aufwärts- oder Abwärtsbewegung wird die Tonhöhe verändert oder eine leere Spalte bzw. eine Pause (wird erzeugt, nachdem durch alle möglichen Tonhöhen geblättert wurde) eingefügt. Ändern der Länge der ausgewählten Note oder der Pause: Drücken Sie Dauer. Wählen Sie zwischen Achtelnote, Viertelnote (Voreinstellung), halben oder ganzen Noten. Drücken Sie die Befehlstaste, bis der von Ihnen gewünschte Wert angezeigt wird. Wenn Sie sich im Modus Bearbeiten befinden, können Sie folgende Kurzbefehle verwenden: Eingabe Die Melodie wird abgespielt Doppelpunkt (:) Stakkato Bindestrich (-) Eine Pause wird eingefügt Leertaste Vor dem Cursor wird eine leere Spalte eingefügt. Alle nachfolgenden Spalten werden nach rechts verschoben Rücktaste Die ausgewählte Spalte (die eine Note oder eine Pause enthält) wird gelöscht. Alle nachfolgenden Spalten werden nach links verschoben Punkt (.) Verlängert die Dauer der Note oder der Pause um die Hälfte 11-7 die Umschalttaste und die entsprechende Buchstabentaste drücken, wird der Ton um einen Halbton erhöht. Beispiel: durch Drücken von Umschalt-D wird der Ton Dis generiert. Menü Wenn Sie Menü in der Hauptansicht des Ruftoneditors drücken, haben Sie die folgenden Möglichkeiten: Kopieren — Kopiert eine Melodie. Löschen — Löscht eine Melodie. Standardmelodien können nicht gelöscht werden. Umbenennen — Geben Sie den neuen Namen in das Eingabefeld ein. Als Kurtzmitt. senden— Öffnet das SMS-Verzeichnis, in dem Sie einen Empfänger für die Komposition auswählen können. Um die Komposition abzusenden, drücken Sie Senden. Wenn Sie eine Komposition empfangen, werden in einer Notiz auf dem Bildschirm Name oder Nummer des Absenders und der Name der Komposition angezeigt. Um die Komposition in die Liste der Melodien aufzunehmen, drükken Sie Bestätigen. Um die Komposition zu löschen, drücken Sie Abbrechen. Hinweis: Wenn Sie mehrere Kompositionen gleichzeitig erhalten haben, können Sie diese nicht einzeln bestätigen oder löschen. Sie können sie jedoch einzeln löschen, nachdem Sie sie bestätigt haben. Drücken Sie zum schnellen Komponieren die entsprechende Buchstabentaste der Tastatur, um einen Ton zu generieren. Beispiel: durch Drücken der Taste C wird der Ton C generiert. Wenn Sie 1998 Nokia Mobile Phones. All Rights Reserved. 11-8 Umrechner Umrechner Mit dieser Anwendung können Sie u.a. folgende Maßeinheiten umrechnen: Länge, Fläche, Volumen, Gewicht, Geschwindigkeit, Temperatur, Kraft, Energie und Währung. Die Hauptanzeige der Umrechner enthält zwei identische Listen mit den umzurechnenden Einheiten. Links darunter befindet sich das Eingabefeld und rechts davon das Ergebnisfeld. Der Rahmen der momentan aktiven Liste wird dunkel dargestellt, und der Cursor steht im Eingabefeld. Umrechnen einer Maßeinheit: 1 Drücken Sie Andere Einheiten, um die Liste der Maßeinheiten zu öffnen. 2 Wählen Sie durch Blättern in der Liste eine Umrechnungsart aus, und drücken Sie OK. 3 Wenn die Hauptanzeige wieder erscheint, wählen Sie durch Verschieben des Auswahlrahmens in der Liste die Originaleinheit aus, die Sie umrechnen möchten. Um die Liste zu wechseln, drücken Sie Liste wechseln. 4 Wählen Sie durch Verschieben des Auswahlrahmens in der Liste der umgerechneten Einheiten (rechts) aus, in welche Maßeinheiten Sie umrechnen möchten. 5 Geben Sie den Wert ein, der umgerechnet werden soll. Jeder eingegebene Wert wird automatisch im Eingabefeld angezeigt. Das Ergebnis der Umrechnung erscheint im Ergebnisfeld. Abbildung 11-4 Umrechnung für Währungen Wenn Sie Währung als Umrechnungsart angeben, erscheint der Befehl Kurse. Da im Communicator keine Wechselkurse vordefiniert sind, müssen Sie vor Benutzung der Funktion zur Währungsumrechnung die Basiswährung und die Wechselkurse festsetzen. In der Ansicht Umrechnungskurse können Sie mit Währung angeben den Namen der Währung ändern. Umrechnung einer Währung: 1 Drücken Sie in der Anzeige zur Währungs- 1998 Nokia Mobile Phones. All Rights Reserved. umrechnung zunächst Kurse und danach Basiswährung. 2 Wählen Sie durch Blättern aus, welche Währung als Basiswährung verwendet werden soll, und drücken Sie OK. 3 In der Anzeige erscheint wieder die Liste der verfügbaren Währungen. Geben Sie die Wechselkurse für die Basiswährung ein. Drükken Sie Schließen, um in die Hauptanzeige der Währungsumrechnung zurückzukehren. 4 Wählen Sie in der Liste links die umzurechnenden Währung aus und in der Liste rechts die Währung, in die Sie umrechnen möchten. Kapitel 11 - Zubehör 5 Geben Sie den Betrag ein, den Sie umrechnen möchten. Das Resultat der Umrechnung wird im Ergebnisfeld angezeigt. 11-9 Hinweis: Wenn Sie die Basiswährung ändern, werden alle eingegebenen Wechselkurse gelöscht. Netz-Sicherung Diese Anwendung erlaubt das Sichern und Wiederherstellen von Dateien über das Mobilfunknetz mittels eines Datenanrufs. Wenn Sie mit dieser Anwendung arbeiten wollen, müssen Sie sich zunächst bei Ihrem Serviceanbieter für diesen Service berechtigen lassen. Weitere Informationen erhalten Sie von der Nokia Helpline (siehe Zubehör-Anleitung). 1998 Nokia Mobile Phones. All Rights Reserved. 11-10 1998 Nokia Mobile Phones. All Rights Reserved. Netz-Sicherung Kapitel 12 - Ausgangskorb 12-1 12. Ausgangskorb Abbildung 12-1 Alle von Ihnen gesendeten Dokumente werden erst im Ausgangskorb abgelegt. Der Ausgangskorb sendet die Dokumente dann so bald wie möglich weiter (siehe dazu auch Kapitel 1 "Übersicht: Wichtige Hinweise" auf Seite 1-2). Auf den Ausgangskorb kann in den Hauptanzeigen der Anwendungen Fax, SMS, E-Mail und Notizen zugegriffen werden, wo er unten in der Liste der Ordner angezeigt wird. Wenn Sie den Ausgangskorb öffnen möchten, wählen Sie den Ausgangskorb aus der Liste aus, und drücken Sie Öffnen. Das Dokument am Anfang der Liste wird als nächstes gesendet. Die Position des Dokumentes in der Liste spiegelt dessen Sendestatus wider. Mit der Änderung des Status wird auch das Dokument in der Liste nach oben oder nach unten bewegt. Wenn z. B. der Sendevorgang mißlingt, wird das Dokument an das Ende der Liste gestellt, und der Ausgangskorb wiederholt den Sendeversuch zu einem späteren Zeitpunkt. Die wichtigsten Statusarten für Dokumente sind: • Senden: das Dokument wird gerade gesendet. • Warten: das Dokument wartet darauf, daß der Sendevorgang durchgeführt werden kann (z. B. darauf, daß die Telefonschnittstelle eingeschaltet wird, die Signalfeldstärke ausreichend ist, der vorherige Telefonanruf beendet wird). • Wiederholen [Zeit]: das Dokument konnte nicht erfolgreich gesendet werden. Der Sendeversuch wird zu einem späteren Zeitpunkt (zu der in Klammern angegebenen Zeit) wiederholt. • In Warteschlange: das Dokument verweilt in der Sende-Warteschlange, bis es an der Reihe ist. • At [Zeit] — Die Faxmitteilung wird zu der von Ihnen angegebenen Zeit gesendet (siehe Kapitel 5 "Fax: Einstellungen für Faxmitteilungen" auf Seite 5-4). • Sending [aktuelle Seite/Seiten insgesamt] — Die Nummer der gesendeten Fax-Seite und die Gesamtzahl der Seiten. • [Zahl] % gesendet — Beim Senden einer EMail-Mitteilung zeigt der Ausgangskorb an, welcher Prozentsatz davon bisher gesendet wurde. • Auf Verlangen: E-Mail-Mitteilungen können diesen Status aufweisen, wenn die Einstellung E-Mail senden auf die Option Auf Verlangen gesetzt wurde (siehe Kapitel 7 "Internet: E-Mail-Einstellungen" auf Seite 7-6). Diese Mitteilungen werden erst gesendet, nachdem Sie eine Mitteilung ausgewählt und Start gedrückt haben. Alle E-Mail-Mitteilungen mit dem Status Auf Verlangen werden während derselben Verbindung gesendet. 1998 Nokia Mobile Phones. All Rights Reserved. 12-2 Manuelles Beschleunigen des Sendevorgangs für Dokumente mit dem Status Warteschlange, Wiederholen oder Auf Verlangen: • Wählen Sie das Dokument aus, und drücken Sie Start. Das/Die Dokument(e) werden so schnell wie möglich gesendet. Ein Dokument wird nur in folgenden Fällen aus dem Ausgangskorb gelöscht: • Der Sendevorgang konnte erfolgreich durchgeführt werden. 1998 Nokia Mobile Phones. All Rights Reserved. • Sie beenden den Sendevorgang manuell durch Drücken von Senden abbrechen. • Der Sendevorgang ist zehnmal fehlgeschlagen oder konnte infolge fehlender oder unzureichender Sendeinformationen nicht erfolgreich durchgeführt werden. In diesem Fall wird Ihnen ein Informationshinweis angezeigt. Kapitel 13 - Telefonschnittstelle 13-1 13. Telefonschnittstelle Für den Betrieb dieser Telefonschnittstelle ist aufeinanderfolgendes Tastendrücken erforderlich; es werden niemals zwei Tasten gleichzeitig gedrückt. schaltet die Telefonschnittstelle ein und aus. Hinweis: Diese Taste ist ohne Funktion, wenn die Geräteabdeckung geöffnet ist. Wie bei jedem anderen Funksendegerät ist eine längere Berührung mit der Antenne zu vermeiden, wenn die Telefonschnittstelle eingeschaltet ist. erlaubt das Umschalten zwischen AlphaModus und numerischem Modus. In der Menüeinrichtung werden mit dieser Taste Hilfetexte zu der aktuellen Menüfunktion angezeigt. führt zur Löschung der Zeichen oder zum Verlassen der Menüeinrichtung und der Speicherfunktionen. und dienen zum Blättern durch Menüs, Untermenüs oder Einstellungen. Wenn es keine aktiven Gespräche gibt, können Sie mit den Bildlauftasten auch durch die Speicherplätze blättern. Während eines aktiven Gesprächs können Sie mit den Bildlauftasten die Lautstärke einstellen. wählt eine Rufnummer und beantwortet einen Anruf. beendet ein aktives Gespräch oder bricht eine gewählte Verbindung ab. 0 ... 9 Nummern- und Alphatasten. Um Ihre Sprach-Mailbox anzurufen, drücken Sie 1, und halten Sie die Taste gedrückt. werden für spezielle Zwecke bei bestimmten Funktionen verwendet. Auswahltasten. Die Funktionen dieser Tasten (auf beiden Seiten der Bildlauftasten) sind abhängig von den Anweisungstexten, die in der untersten Zeile des Displays erscheinen. Siehe Abbildung 13-2. Abbildung 13-1 1998 Nokia Mobile Phones. All Rights Reserved. 13-2 Display-Anzeigen Verwendung der Auswahltasten Wenn Sie in dieser Bedienungsanleitung aufgefordert werden, eine Taste zu drücken (der Name der Funktion erscheint fett), bedeutet das, daß Sie die Auswahltaste unter dem Funktionsnamen drücken müssen: Wenn Sie z. B. Menü (die Auswahltaste unter dem Text Menü) drükken, erhalten Sie Zugriff auf die Menüfunktionen, und wenn Sie Speich (die Auswahltaste unter dem Text Speicher) drücken, erhalten Sie Zugriff auf die Speicherfunktionen. Die Funktionen ändern sich je nach Situation und vorheriger Auswahl. Hinweis: Oftmals muß die Auswahl durch Drükken von OK bestätigt werden. Jedesmal, wenn die Funktion Verlas angezeigt wird, kann diese verwendet werden, um zu der vorherigen Menüebene zurückzukehren, ohne daß Änderungen vorgenommen werden. Abbildung 13-2 Display-Anzeigen Sie haben eine Kurzmitteilung, Faxmitteilung oder eine E-Mail erhalten. Gibt eine der folgenden Optionen an: Speicherplatz, Menü, Untermenü oder Einstellungsoptionen. Zeigt an, daß Sie zum Ansteuern von derzeit nicht auf dem Bildschirm erscheinenden Einträgen die Bildlauftasten verwenden sollten. Abbildung 13-3 A oder B zeigt den derzeit gewählten Speicher an. “A” steht für den Speicher der SIM-Karte und “B” für den Speicher des Communicators. Ein Gespräch wird geführt. D Eine Daten- oder Faxverbindung ist aktiv. Zeigt an, daß der Communicator in einem anderen Netz als Ihrem Heimatnetz betrieben wird. ABC Die Telefonschnittstelle befindet sich im Alpha-Modus (Buchstaben und Ziffern können eingegeben werden). 1998 Nokia Mobile Phones. All Rights Reserved. Zeigt eine Liste von Optionen zur Auswahl an. Zeigt auch die derzeit ausgewählte Option an. und Balken. Zeigt die aktuelle Signalfeldstärke an Ihrem Aufenthaltsort an. Je höher der Balken steht, desto besser ist das Signal. Ist das Antennensymbol nicht sichtbar, befinden Sie sich außerhalb Ihres Netzdienstbereichs. und Balken. Zeigt den jeweiligen Ladezustand des Akkus an. Je höher der Balken steht, desto stärker ist der Akku geladen. Gilt nur für das PCN-Modell des Nokia 9000i Communicators: Wenn Ihr Netz diese Funktion unterstützt, erscheint ein Spulensymbol Kapitel 13 - Telefonschnittstelle auf dem Display, wenn eine Nachricht bei Ihrem Beantwortungsdienst hinterlassen wurde. Das Symbol bleibt auf dem Display, bis Sie die Nachricht abhören und entweder löschen oder spei- 13-3 chern. Wenn Sie die Nachricht lediglich abhören, wird das Spool-Symbol weiterhin auf dem Display angezeigt. Drücken Sie zum Abspielen der Nachricht auf Hören. Tätigen von Anrufen Der Communicator kann Anrufe nur dann senden und empfangen, wenn: • Die Telefonschnittstelle eingeschaltet ist. • Eine gültige SIM-Karte in den Communicator eingelegt ist. • Der Communicator sich im Dienstbereich des Mobilfunknetzes befindet ( wird angezeigt). Hinweis: Notrufe unter der internationalen Notrufnummer können normalerweise ohne SIM-Karte getätigt werden. Fragen Sie Ihren Netzbetreiber danach. Weitere Informationen über das Tätigen von Notrufen finden Sie in Kapitel 16 "Wichtige Sicherheitshinweise: Notrufe" auf Seite 16-2. 1 Geben Sie die Vorwahl und die Telefonnum- mer der Person ein, die Sie anrufen möchten. Sollte Ihnen bei der Eingabe ein Fehler unterlaufen, können Sie die einzelnen Ziffern durch wiederholtes Drücken von löschen. Wenn Sie das gesamte Display löschen möchten, drücken Sie die Taste , und halten Sie diese einige Sekunden gedrückt. Um Gespräche ins Ausland zu tätigen, müssen Sie zu Beginn zweimal kurz drücken. Das internationale Anrufkennzeichen + erscheint im Display, durch welches die Netzzentrale unterrichtet wird, eine landesspezifische, internationale Vorwahl auszuwählen. Geben Sie die Landeskennzahl, die Ortsnetzkennzahl und die Rufnummer des Teilnehmers ein. 2 Drücken Sie zum Wählen der Telefonnummer . 3 Wenn die Telefonnummer ausgeblendet und der Text Anruf 1 angezeigt wird, ist die Gesprächsverbindung hergestellt. Warten Sie, bis die Gegenstelle sich meldet, und sprechen Sie anschließend. Hinweis: Das Mikrofon und die Hörvorrichtung befinden sich auf der Rückseite des Gerätes. Während eines Gesprächs können Sie mit den Tasten und verstellen. die Lautstärke des Telefonhörers Entgegennehmen von Anrufen Wenn Sie jemand anruft, klingelt der Communicator, und der Text ANRUF blinkt im Display. Haben Sie Ihren Communicator im Menü 10 auf Lautlosbetrieb gestellt, blinken nur das Tastenfeld und die Displaybeleuchtung. Haben Sie die Option Einzelton gewählt, hören Sie nur einen einzelnen Rufton. Falls der Anrufer identifiziert werden kann, erscheint statt dessen die Rufnummer des Anrufers (oder der Name, falls im Speicher abgelegt) sowie der Text ANRUF. Sie können den Anruf jederzeit entgegennehmen, auch während Sie die Speicher- und Menüfunktionen benutzen. Wenn Sie den Anruf entgegennehmen möchten, drücken Sie oder eine beliebige andere Taste, mit Ausnahme von oder . Wenn Sie den Anruf nicht entgegennehmen möchten, drücken Sie einfach . Der Anrufer hört, wie sich der Rufton in einen Besetztton än 1998 Nokia Mobile Phones. All Rights Reserved. 13-4 dert. Außerdem wird der Anfruf zu Ihrer Sprachmailbox weitergeschaltet, wenn Wenn besetzt aktiviert ist und die Option Zur Sprachmailbox Senden von DTMF-Tönen ausgewählt ist. Siehe Kapitel 4 "Telefon: Einstellungen für das Telefon - Sprachanrufumleitung" auf Seite 4-7. Senden von DTMF-Tönen Wenn Sie lange DTMF-Sequenzen senden müssen, empfiehlt es sich, diese in der Communicator-Schnittstelle zu senden. Siehe Kapitel 4 "Telefon: Verwalten von Anrufen - Senden von DTMF-Tönen" auf Seite 4-6. 1 Tätigen Sie einen Anruf zu der gewünschten Rufnummer. 2 Geben Sie die als DTMF-Töne zu übertragenden Ziffern ein. Die Ziffern werden nacheinander an das Netz gesendet. DTMF-Töne können auch dann übertragen werden, wenn die Tastentöne ausgeschaltet sind. Automatische Übertragung Um DTMF-Töne automatisch zu senden, müssen Sie diese zuerst speichern. Das Speichern von DTMF-Tönen erfolgt am besten in der Communicator-Schnittstelle. Siehe Kapitel 3 "Kontakte: Kontaktkarten - Speichern von DTMF-Tönen" auf Seite 3-3. Zum Speichern von DTMF-Sequenzen in der Telefonschnittstelle siehe den Abschnitt "Speichern von Informationen über die Telefonschnittstelle" auf Seite 13-5. 1 Drücken Sie Speich. Geben Sie den Namen der Kontaktkarte ein, die die Telefonnummer des DTMF-Dienstes und die DTMF-Ziffern enthält, und drücken Sie Suchen. Nähere Angaben zum Abrufen von Informationen finden Sie unter "Abrufen von Informationen" auf Seite 13-6. Hinweis: Werden gespeicherte DTMF-Töne in der Telefonschnittstelle abgerufen, können nur die in einem Tel Feld gespeicherten DTMF-Sequenzen verwendet werden. 2 Erscheint die abgerufene Sequenz (die die Te- lefonnummer und die DTMF-Ziffern enthält) im Display, drücken Sie . Wenn die Verbindung hergestellt ist, werden die DTMF-Töne unmittelbar nach einer kurzen Pause (wenn die Sequenz das Zeichen p enthielt) oder nach nochmaligem Drücken von Benutzung des Speichers Die von Ihnen eingegebenen Telefonnummern und Namen werden normalerweise im Standardspeicher des Communicators abgelegt, der durch das Zeichen “B” im Display der Telefonschnittstelle gekennzeichnet ist. Bei dem Speicher “B” handelt es sich um den Speicher des Communicators, das Kontaktverzeichnis. Wird der Communicator erstmalig gestartet, wird der Speicher “B” automatisch ausgewählt. Der Speicher “A” befindet sich auf der SIM-Karte, die in den Communicator eingelegt wird. Der Speicher der SIM-Karte verwendet durchnumerierte Speicherplätze, um Daten zu speichern. 1998 Nokia Mobile Phones. All Rights Reserved. Wenn die Nummern im Speicher (“A”) der SIMKarte gespeichert werden, zeigt eine Meldung die zugehörige Speicherplatznummer an. Die Anzahl der auf den SIM-Karten verfügbaren Standardspeicherplätze ist von Karte zu Karte unterschiedlich. Wird der Speicher “A” ausgewählt, speichert die Telefonschnittstelle sämtliche Kontaktinformationen auf der SIM-Karte und kann nicht auf das Kontaktverzeichnis zugreifen. Aus diesem Grund ist die Verwendung der Kommunikationsanwendungen der Communicator-Schnittstelle unbequemer (Sie müssen die meisten Kontaktinformationen manuell eingeben). In dieser Anleitung Kapitel 13 - Telefonschnittstelle 13-5 wird davon ausgegangen, daß Sie den Standardspeicher “B” verwenden. Eingabe eines Namens 1 Drücken Sie zum Umschalten in den Alpha- Modus die Auswahltaste Speich (die Anzeige ABC erscheint im Display der Telefonschnittstelle). 2 Drücken Sie die Taste mit dem gewünschten Zeichen. Ist das gewünschte Zeichen ein anderes als dasjenige, das im Display erscheint, müssen Sie innerhalb von einer Sekunde (bevor der Cursor erscheint) die Taste nochmals drücken, damit das nächste Zeichen angezeigt wird. Drücken Sie die Taste so oft, bis das gewünschte Zeichen erscheint. 3 Falls Sie ein Zeichen ausgelassen haben, drükken Sie die Taste so oft, bis es wieder erscheint. Sie können aber auch erst drücken, und dann die Taste mit dem gewünschten Zeichen erneut betätigen. Wenn Sie einen Kleinbuchstaben eingeben möchten, halten Sie die Taste so lange gedrückt, bis das Zeichen als Kleinbuchstabe erscheint. Alle weiteren Buchstaben erscheinen so lange in Kleinschrift, bis Sie eine Taste wieder gedrückt halten. Zur Eingabe einer Leerstelle zwischen zwei Zeichen drücken Sie . Zum Korrigieren eines Fehlers drücken Sie . 4 Sobald das gewünschte Zeichen im Display erscheint und Sie ein neues Zeichen eingeben möchten, haben Sie zwei Möglichkeiten: Befindet sich das nächste gewünschte Zeichen auf einer anderen als der zuvor betätigten Taste, drücken Sie die neue Taste. Das erste Zeichen auf der Taste erscheint daraufhin. Falls das nächste gewünschte Zeichen sich auf derselben Taste wie das vorherige befindet, warten Sie eine Sekunde. Der vertikale Cursor erscheint rechts von dem zuvor eingegebenen Zeichen. Sie können jedoch auch drücken und das Zeichen auswählen, ohne auf das Erscheinen des Cursors warten zu müssen. Hinweis: Im Alpha-Modus können die numerischen Zeichen, die für jede Taste verfügbar sind, nur im Zusammenhang mit Namen verwendet werden. Sie können diese Zeichen nicht wie normale Telefonnummern verwenden. Speichern von Informationen über die Telefonschnittstelle Wenn Sie zum Speichern von Namen und Telefonnummern die Telefonschnittstelle verwenden möchten (andere Kontaktinformationen können Sie mit der Anwendung Kontakte eingeben), gehen Sie wie folgt vor: 1 Drücken Sie Speich. 2 Geben Sie den Namen (bis zu 30 Zeichen) ein, den Sie zusammen mit der Telefonnummer abspeichern möchten. Einzelheiten dazu können Sie unter "Eingabe eines Namens" auf Seite 13-5 nachlesen. 3 Drücken Sie Absp. 4 Geben Sie die internationale Kennzahl und die Landeskennzahl (falls erforderlich), die Ortsnetzkennzahl und die Telefonnummer ein. Statt der landesspezifischen, internationalen Kennzahl können Sie das internationale Anrufkennzeichen + verwenden (drücken Sie zweimal kurz ). Wird das Zeichen + verwendet, fügt die Netzzentrale automatisch die internationale Kennzahl des Landes hinzu, aus dem Sie anrufen möchten. Wenn Sie DTMF-Sequenzen abspeichern und DTMF-Sonderzeichen verwenden möchten, drücken Sie für eine Pause dreimal kurz , damit ein p angezeigt wird. Drücken Sie für ein Wartezeichen viermal kurz , damit ein w angezeigt wird. Weitere Informationen zum Abspeichern von DTMF-Sequenzen finden Sie in Kapitel 3 "Kontakte: Kontaktkarten - Speichern von DTMF-Tönen" auf Seite 3-3. 5 Drücken Sie Absp. Die Meldung GESPEICHERT erscheint (in der Mitte des Displays). Der Eintrag wird automatisch in alphabetischer Reihenfolge (Zahlen stehen vor Buchstaben) im Kontaktverzeichnis gespeichert. 1998 Nokia Mobile Phones. All Rights Reserved. 13-6 Weiter Informationen erhalten Sie in Kapitel 3 "Kontakte: Kontaktverzeichnis und Telefonschnittstelle" auf Seite 3-5. Zum schnellen Speichern von Text oder Nummern, die im Display angezeigt werden, drücken Sie Speich drei Sekunden lang. Abrufen von Informationen Sie können Telefonnummern und Namen aus dem Speicher entweder anhand des Namens abrufen, mit dem die Telefonnummer abgespeichert wurde, oder anhand der Kurzwahlnummer des Eintrags im Kontaktverzeichnis. Abrufen einer Telefonnummer nach entsprechendem Namen: 1 Drücken Sie Speich. 2 Geben Sie den Namen oder den/die ersten Buchstaben des Namens ein. 3 Drücken Sie Suchen. Der Name, der dem/den von Ihnen eingegebenen Buchstaben am ehesten entspricht, erscheint. 4 Sie können zu dem nächsten Namen springen, der diese Buchstaben enthält, indem Sie Weiter drücken, oder indem Sie mit den Tasten oder so lange durch die angezeigten Namen blättern, bis Sie zu dem gewünschten Namen gelangen. Überprüfen der mit dem Namen gespeicherten Telefonnummer: 1 Drücken Sie . Falls der Telefonnummer eine Kurzwahlnummer zugewiesen wurde, werden die Speicherplatznummer des Namens und die Telefonnummer oben rechts im Display angezeigt. Schnellverfahren Das Schnellverfahren bietet Ihnen eine schnelle und bequeme Möglichkeit, Telefongespräche zu tätigen. Kurzwahl Die Kurzwahl ist eine bequeme Möglichkeit, häufig verwendete Telefonnummern durch Eingabe einer Ziffer und Drücken anzu 1998 Nokia Mobile Phones. All Rights Reserved. Benutzung des Speichers wählen. Sie können bis zu acht KurzwahlSpeicherplätze im Speicher (Speicher “B") des Communicators definieren. Informationen zum Zuweisen von Kurzwahl-Speicherplätzen zu Rufnummern finden Sie in Kapitel 3 "Kontakte: Kontaktkarten - Kurzwahl-Speicherplätze" auf Seite 3-3. 1 Geben Sie die Nummer des Speicherplatzes oder den Kurzwahl-Speicherplatz ein, in dem Sie die Telefonnummer abgespeichert haben. 2 Drücken Sie . Die Telefonschnittstelle ruft die Nummer aus dem Speicher ab, zeigt sie kurz an und wählt sie anschließend. Ist der Kurzwahl-Speicherplatz leer, wird eine Fehlermeldung angezeigt. Nummer 1 ist für Anrufen Ihre Scprachmailbox reserviert. Zum schnellen Aufrufen Ihrer Sprachmailbox drücken Sie 1 und , oder drücken Sie nur 1, und halten Sie die Taste gedrückt. Hinweis: Kurzwahl ist während eines Gesprächs nicht möglich. Schnellsuche 1 Drücken Sie die Auswahltaste Speich, und ge- ben Sie so viele Zeichen ein, wie zum Identifizieren der Kontaktperson erforderlich sind. 2 Drücken Sie Suchen. Der erste Ihrer Vorgaben entsprechende Name erscheint, und der Cursor blinkt unter dem letzten mit Ihren Eingaben übereinstimmenden Zeichen. 3 Falls es sich bei dem gefundenen Namen nicht um den von Ihnen gesuchten Namen handelt, drücken Sie Weiter, um den nächsten mit Ihren Eingaben übereinstimmenden Namen angezeigt zu bekommen. Beachten Sie, daß mit der Auswahltaste Weiter nur die Namen angezeigt werden, die mit der von Ihnen eingegebenen Zeichenfolge übereinstimmen. Wenn bei der ersten Zeichenfolge zu viele Übereinstimmungen gefunden wurden, geben Sie zusätzliche Zeichen ein und beginnen erneut bei Schritt 2. 4 Wird der Name der Kontaktperson, die Sie anrufen möchten, im Display angezeigt, drücken Sie . Kapitel 13 - Telefonschnittstelle Wahlwiederholung Der Communicator speichert jede Telefonnummer, die Sie gewählt oder zu wählen versucht haben. Nur die letzten zwanzig Telefonnummern (und die dazugehörigen Namen) können jeweils im Speicher des Communicators abgespeichert werden. 1 Stehen Zeichen im Display, löschen Sie diese, indem Sie die Taste gedrückt halten. 2 Drücken Sie . Die zuletzt gewählte Nummer wird im Display angezeigt. 13-7 3 Sie können mit oder durch die Nummern blättern, bis die gewünschte Nummer angezeigt wird. 4 Drücken Sie zum Wählen der Nummer . Sie können auch “Gewählte Rufnummern” (Menü 01 1), “Angenommene Anrufe” (Menü 01 2) und “Anrufe in Abwesenheit” (Menü 01 3) abrufen. Siehe dazu auch "Liste von Anrufen (Menü 01)" auf Seite 13-9. Verwendung der Menüs Die Telefonschnittstelle bietet eine Reihe von Menüfunktionen, mit denen Sie die Telefonschnittstelle an Ihre persönlichen Bedürfnisse anpassen können. In jedem Menü und Untermenü können Sie die Einstellung jeder einzelnen Funktion überprüfen und ändern. Die Menüs und Untermenüs können geöffnet werden, indem Sie durch das Menü blättern oder die entsprechenden Kurzbefehle des Menüs verwenden. 6 Drücken Sie OK, um die Option auszuwählen. Auch während eines Gesprächs können Sie die Menüfunktionen aufrufen. Kurzbefehle des Menüs Durchblättern des Menüs 1 Drücken Sie Menü, um die Menüeinrichtung 2 3 4 5 zu öffnen. Im Display erscheint Blättern mit. Drücken Sie entweder oder , um durch die Liste der Menüs zu blättern, bis Sie das gewünschte Menü gefunden haben. Drücken Sie Wählen, um das Menü zu öffnen. Enthält das Menü Untermenüs, gehen Sie mit der Taste oder zu dem gewünschten Untermenü. Drücken Sie Wählen. Die aktuelle Einstellung der Funktion wird durch den Cursor angezeigt. Drücken Sie oder , um so lange durch die Liste der Einstellungsoptionen zu blättern, bis der Cursor auf die gewünschte Option zeigt. Wenn Sie sich entschließen, die Einstellung doch nicht zu ändern, können Sie mit Verlas zur vorherigen Menüebene zurückkehren. Wenn Sie drücken oder die Taste Verlas gedrückt halten, können Sie die Menüeinrichtung verlassen. Alle Menüs, Untermenüs und Einstellungen sind durchnumeriert. Die Kennummer steht oben rechts im Display. Aufruf einer Menüfunktion durch entsprechenden Kurzbefehl: 1 Drücken Sie Menü. 2 Geben Sie die Nummer des Hauptmenüs ein, unter dem sich das gewünschte Untermenü befindet. 3 Geben Sie die Nummer des Untermenüs ein, in dem sich die gewünschte Funktion befindet (bevor der Text Auswahl mit erscheint). 4 Geben Sie die Nummer der gewünschten Einstellungsoption ein. Um zum Beispiel die Einstellung 2 der Rufton- lautstärke (Option 2 im Menü 4 2) zu wählen: Drücken Sie Menü (zum Aufruf der Menüeinrichtung), 4 (zum Öffnen des Menüs mit den Telefon-Einstellungen), 2 (zum Öffnen des Untermenüs Ruftonlautstärke) und 2 (zur Auswahl des Ruftons 2). 1998 Nokia Mobile Phones. All Rights Reserved. 13-8 Verwendung der Menüs Aufbau des Hauptmenüs In dem folgenden Menü-Aufbau werden die Namen der Hauptmenüs und die dazugehörigen Untermenüs aufgelistet. Den Untermenüs untergeordnete Menüs (sog. Menüs der dritten Ebene) werden nicht aufgeführt. Einige Menüpunkte werden nur dann angezeigt, wenn der Modus der Menü-Anzeige in “Tel.-Einstellungen: Menü-Anzeige (Menü 4 13)” auf Komplett gesetzt wurde. Diese Menüs werden in der nachfolgenden Menü-Liste mit dem Symbol ✔ gekennzeichnet. Bei einigen Menüfunktionen handelt es sich um Netzdienste, die in der folgenden Menü-Liste mit dem Symbol gekennzeichnt sind. Diese Menüfunktionen können Sie nur dann verwenden, falls diese von Ihrem Mobilfunknetz angeboten werden. Wenn Sie einen Netzdienst nutzen möchten, müssen Sie sich zuerst als Teilnehmer dieses Dienstes anmelden. Beachten Sie, daß ein Netzdienst nur für die SIM-Karte gilt, für die Sie als Teilnehmer registriert sind. Wenn Sie die SIMKarte wechseln und den Dienst für diese neue Karte nicht erworben haben, können Sie diesen Dienst nicht nutzen. MENÜ FUNKTION UNTERMENÜS MENÜ 01 LISTE VON ANRUFEN ✔ 1 Gewählte Rufnummern, 2 Angenommene Anrufe, 3 Anrufe in Abwesenheit, 4 Anrufliste löschen MENÜ 2 MITTEILUNGEN 1 Sprach-Mailbox abhören ( ), 2 Kurzmitt. lesen , 3 Übertr. bericht anzeigen , 4 Nachrichten lesen, 5 Mitteilungsoptionen MENÜ 3 SPRACHANRUFUMLEITUNG 1 Alle Sprachanr. umleiten, 2 Umleitung, wenn besetzt, 3 Umleitung, wenn keine Rufannahme, 4 Umleitung, wenn nicht erreichbar, 5 Alle Umleitungen aufheben MENÜ 4 TELEFONEINSTELLUNGEN 1 Beleuchtung ✔, 2 Rufton-Lautstärke ✔, 3 Ruftontyp ✔, 4 Tastentöne ✔, 5 Warntöne ✔, 6 Ein-Tasten Direktwahl ✔, 7 Automat. Rufannahme ✔, 8 Datum und Uhrzeit, 9 Zellen-Info ✔ , 10 Eigene Nr. übertragen ✔ , 11 Anklopfen ✔ , 12 Auf Werkseinstellg. rücksetzen, 13 Menü-Anzeige MENÜ 5 SICHERHEITSOPTIONEN ✔ 1 Pin-Abfrage, 2 Codeabfr. f. neue SIM, 3 Sprachanrufsperre, 4 Liste Rufnummern-Selektion, 5 Rufnummern-Selektion, 6 Zugriffscodes ändern, 7 Benutzergruppe, 8 Gerätesperre MENÜ 6 ANRUFDAUER UND KOSTEN ✔ 1 Anrufdauer, 2 Anrufkosten MENÜ 7 NETZ WÄHLEN ✔ MENÜ 8 SPEICHERFUNKTIONEN MENÜ 9 STEUERUNGSFUNKTIONEN ✔ MENÜ 10 ALLE KLÄNGE MENÜ 11 TASTENSPERRE , 3 Kostenlimit, 4 Kostenanzeige 1 Speicher wählen, 2 Kartenspeicher-Status ✔, 3 Speicherinhalt kopieren ✔, 4 Kartenspeicher löschen ✔, 5 Eigene Nummern 1998 Nokia Mobile Phones. All Rights Reserved. Kapitel 13 - Telefonschnittstelle 13-9 Menüs Wenn Sie an dem gewünschten Menü angelangt sind, können Sie mit den Tasten die Menüoptionen blättern. und durch Liste von Anrufen (Menü 01) In diesem Menü können Sie die automatisch gespeicherten Telefonnummern prüfen und löschen. Beachten Sie, daß es sich bei den Funktionen Angenommene Anrufe und Anrufe in Abwesenheit um Netzdienste handelt, die nur in Netzen funktionieren, in denen Sie sich die Rufnummer des Anrufenden anzeigen lassen können. Diese Funktionen werden in Kapitel 4 "Telefon: Tätigen von Anrufen" auf Seite 4-2 näher beschrieben. Gewählte Rufnummern (Menü 01 1), Angenommene Anrufe (Menü 01 2), Anrufe in Abwesenheit (Menü 01 3). Hinweis: Der Communicator verzeichnet die Anrufe in Abwesenheit nur dann, wenn die Telefonschnittstelle eingeschaltet ist und das Gerät innerhalb des Netzdienstbereiches verwendet wird. Anrufliste löschen (Menü 01 4) Vorsicht: Die Rufnummern werden ohne Vorwarnung gelöscht, und Sie können diesen Vorgang nicht rückgängig machen. Mitteilungen (Menü 2) Die Funktion SMS ist ein Netzdienst, der möglicherweise nicht von Ihrem Netz unterstützt wird. Einzelheiten hierzu können Sie bei Ihrem lokalen Diensteanbieter erfragen. Mit der Telefonschnittstelle können Sie Sprachmitteilungen in Sprachmailboxen aufzeichnen und abhören sowie eingegangene, kurze Textmitteilungen (sog. Kurzmitteilungen) lesen. Das Lesen oder Senden von Kurzmitteilungen über das größere Display der Communicator-Schnittstelle ist jedoch weitaus bequemer. Verwenden Sie zum Lesen oder Senden von Kurzmitteilungen die Anwendung SMS der Communicator-Schnittstelle (siehe Kapitel 6 "SMS" auf Seite 6-1) oder die Anwendung “Notizen” (siehe Kapitel 8 "Notizen" auf Seite 8-1). Sprach-Mailbox abhören (Menü 2 1) Beim Aufruf dieser Funktion wählt der Communicator die im Menü 2 5 1 gespeicherte Rufnummer. Geben Sie, falls erforderlich, den Zugriffscode der Mailbox (oder des Anrufbeantworters) ein. Er wird in Form von DTMFTönen zur Empfängerseite gesendet. Kurzmitteilungen lesen (Menü 2 2) Wenn Sie eine Kurzmitteilung erhalten, erscheint der Text MITTEILUNG ERHALTEN und die Anzeige . Außerdem ist ein kurzer Ton zu hören (sofern der Communicator nicht in Menü 10 auf Lautlosbetrieb eingestellt worden ist). Wenn Sie Fax- oder E-Mail-Mitteilungen empfangen, wird zudem ein Hinweis angezeigt. Wenn Sie eingegangene Fax- oder E-Mail-Mitteilungen lesen möchten, müssen Sie dafür die entsprechenden Anwendungen der Communicator-Schnittstelle verwenden. Wenn Sie die Mitteilung sofort lesen möchten, drücken Sie Zeigen. Wenn Sie die Mitteilung erst zu einem späteren Zeitpunkt lesen möchten, drücken Sie Verlas. Drücken Sie , um die erste Mitteilung anzuzeigen. Die Mitteilungen werden in der Reihenfolge ihres Eingangs angezeigt. Wenn Sie die Mitteilung gelesen haben, können Sie Verlas oder Option drücken. Folgende Optionen stehen in der Telefonschnittstelle zur Verfügung: Nächste — zeigt die nächste Mitteilung an. Löschen — löscht die ausgewählte Mitteilung aus dem Speicher. Nr.-Auszug — kopiert die Telefonnummer aus der Mitteilung in das Display der Telefonschnittstelle. Sie können die Nummer nun wählen oder speichern. Übertr. breicht anzeigen (Menü 2 3) Übertragungsberichte informieren über den Status gesendeter Mitteilungen. Eine gesendete Mitteilung kann erfolgreich gesendet, anstehend oder erfolglos gesendet sein. 1998 Nokia Mobile Phones. All Rights Reserved. 13-10 Nachrichten lesen (Menü 2 4) Mit dieser Netzdienst-Funktion können Sie Kurzmitteilungen zu verschiedenen Themen empfangen. Sie können aus den in der Communicator-Schnittstelle vordefinierten Themen auswählen. Nähere Informationen finden Sie in Kapitel 6 "SMS: Einstellungen für SMS" auf Seite 6-6. Drücken Sie Wählen, um eine Liste der verfügbaren Themen anzuzeigen. Mit und können Sie die Themenliste durchblättern. Drücken Sie Lesen, um den Inhalt eines Themas anzuzeigen. Wenn zu dem Thema keine Informationen vorhanden sind, wird die Meldung KEINE MITTEILUNG ZU DEM THEMA angezeigt. Mit und können Sie den Text durchblättern. Nach Drücken von Option stehen Ihnen folgende Optionen zur Verfügung: Nr.-Auszug — Kopiert die Telefonnummer aus der aktuellen Mitteilung in das Display. Von dort aus können Sie die Nummer anwählen oder an einem anderen Speicherplatz ablegen. (Statt diese Funktion zu benutzen, können Sie auch drücken, während die Mitteilung angezeigt wird.) Sie können die Nummer wählen oder sie wie gewohnt an einem anderen Speicherplatz ablegen. Aus — Schaltet die Funktion zum Empfangen von Info-Mitteilungen aus. Wenn Sie eine Mitteilung noch einmal lesen möchten, wählen Sie die Mitteilung aus dem Menü aus. Die Mitteilung erscheint sofort im Display. Mitteilungsoptionen (Menü 2 5) Sprach-Mailboxnr. eingeben (Menü 2 5 1) Die von Ihnen an dieser Stelle eingegebene Rufnummer wird gewählt, wenn Sie die Funktion Sprach-Mailbox abhören im Menü 2 1 aktivieren. Bei einer Sprach-Mailbox kann es sich um einen Netzdienst oder Ihren eigenen Anrufbeantworter handeln. Sie können eine neue Rufnummer eingeben oder eine bereits vorhandene Rufnummer bearbeiten. Die Nummer wird so lange verwendet, bis Sie sie ändern. Nachrichten (Menü 2 5 2) Über dieses Menü können Sie die Einstellungen für den Nachrichten-Dienst steuern. 1998 Nokia Mobile Phones. All Rights Reserved. Menüs Ein — Schaltet den Empfang der in der Communicator-Schnittstelle vordefinierten Themen ein, die auch über die Einstellungen für das Lesen von Nacrichten (Menü 2 4) angezeigt werden können. Aus — Deaktiviert den Empfang von Themen. Sie können die zuvor gespeicherten Nachrichten jedoch weiterhin lesen. Index — Sie erhalten eine Liste der verfügbaren Themen, jedoch keine Nachrichten. Alle zuvor empfangenen Indexlisten werden angezeigt und vom Diensteanbieter automatisch aktualisiert. Zum Abrufen der Nachrichten zu den ausgewählten Themen müssen Sie zunächst die gewünschten Themen in der Liste auswählen (über die Communicator-Schnittstelle), und danach die Einstellung auf Ein ändern. Sprachanrufumleitung (Menü 3) Mit dem Netzdienst Sprachanrufumleitung können Sie die bei Ihnen ankommenden Sprachanrufe zu einer anderen Rufnummer umleiten, wenn Sie nicht gestört werden möchten bzw. die Telefonschnittstelle ausgeschaltet ist oder sich außerhalb des Netzdienstbereichs befindet. Die Funktionen zur Anrufumleitung werden in Kapitel 4 "Telefon: Einstellungen für das Telefon Sprachanrufumleitung" auf Seite 4-7 ausführlich beschrieben. Hinweis: Anrufumleitungen über die Telefonschnittstelle sind nur bei Telefongesprächen möglich. Faxumleitungen werden in den Einstellungen der Anwen dung Fax eingerichtet (siehe Kapitel 5 "Fax: Einstellungen für Faxmitteilungen" auf Seite 5-4). 1 Wählen Sie den gewünschten Anrufumlei- tungsmodus aus dem Hauptmenü aus: Alle Sprachanr. umleiten (Menü 3 1), Umleitung, wenn besetzt (Menü 3 2), Umleitung, wenn keine Rufannahme (Menü 3 3), Umleitung, wenn nicht erreichbar (Menü 3 4), Alle Umleitungen aufheben (Menü 3 5) Kapitel 13 - Telefonschnittstelle Sofern Sie nicht alle Umleitungen aufheben wählen, stehen Ihnen nun folgende Optionen zur Verfügung: Drücken Sie oder , um den Cursor auf Einschalt. zu bewegen. Sie werden zur Angabe der Rufnummer (Ihre Sprach-Mailbox oder eine andere Nummer) aufgefordert, an die eingehende Telefonanrufe umgeleitet werden sollen. Nähere Informationen finden Sie in Kapitel 4 "Telefon: Einstellungen für das Telefon - Sprachanrufumleitung". Befindet sich die Telefonschnittstelle im Bereitschaftsmodus (es werden keine Gespräche geführt, und Sie befinden sich nicht in einem Menü), können Sie die Rufnummer auch mit Hilfe einer manuellen Befehlsfolge ändern. Die Verzögerungszeit (nach deren Ablauf die Funktion zur Anrufumleitung aktiviert wird) kann nur mit Hilfe einer manuellen Befehlsfolge geändert werden, die von Ihrem Netzbetreiber programmiert wurde. Ausschalt. — Schaltet den Umleitungsmodus aus. Status — Zeigt alle Anrufarten an, die gerade umgeleitet werden. Tel.-Einstellungen (Menü 4) Beleuchtung (Menü 4 1) Das Tastenfeld und die Anzeige der Telefonschnittstelle sind zur besseren Lesbarkeit mit Beleuchtungen ausgestattet. Wird der Communicator als tragbares Telefon verwendet oder an ein Ladegerät angeschlossen, bestimmt diese Einstellung, ob die Beleuchtung für die Dauer von 15 Sekunden nach dem letzten Tastenanschlag oder nach einem Hinweis auf einen ankommenden Anruf eingeschaltet (Ein) oder dauernd ausgeschaltet (Aus) bleibt. Auch wenn Aus eingestellt wurde, kann die Beleuchtung durch kurzes Drücken von für 15 Sekunden eingeschaltet werden. Ist der Communicator an eine Fahrzeughalterung mit Freisprecheinrichtung angeschlossen, bleibt die Beleuchtung immer an (Ein ) oder erlischt nach 15 Sekunden (Aus ). 13-11 Ruftonlautstärke (Menü 4 2) Bei Empfang eines Anrufs ertönt ein Rufton. Für den Rufton sind mehrere Lautstärkepegel vorhanden. Wenn Sie die Töne des Communicators im Menü 10 auf Lautlos oder Einzelton eingestellt haben, hören Sie keinen Rufton. Ruftontyp (Menü 4 3) Sie können zwischen verschiedenen Tonfolgen wählen. Wenn Sie den Ruftontyp ändern, erklingt ein kurzer Beispielton. Wenn Sie die Töne des Communicators im Menü 10 auf Lautlos oder Einzelton eingestellt haben, hören Sie keinen Rufton. Tastentöne (Menü 4 4) Bei jedem Drücken einer Taste ertönt ein kurzer Ton. Sie können einen geeigneten Lautstärkepegel wählen oder die Tastentöne ausschalten. Wenn Sie die Töne des Communicators im Menü 10 auf Lautlos oder Einzelton eingestellt haben, hören Sie keine Tastentöne. Warntöne (Menü 4 5) Der Communicator erzeugt einen Warnton, d.h. einen Fehler- oder Bestätigungston, wenn z. B. das Mobilfunknetz überlastet ist oder der Ladezustand des Akkus absinkt. Wenn Sie die Töne des Communicators im Menü 10 auf Lautlos oder Einzelton eingestellt haben, hören Sie keine Warntöne. Ein-Tasten Direktwahl (Menü 4 6) Nach Einschalten dieser Funktion können Sie die auf den Kurzwahl-Speicherplätzen 1 bis 9 gespeicherten Rufnummern wählen, indem Sie einfach eine Speicherplatztaste drücken und gedrückt halten. Automatische Rufannahme (Menü 4 7) Nach Einschalten dieser Funktion nimmt der Communicator ankommende Anrufe automatisch entgegen. Diese Funktion können Sie nur benutzen, wenn der Communicator an eine zugelassene Fahrzeughalterung mit Freisprecheinrichtung angeschlossen ist, die mit Zündungserkennung ausgestattet ist. Die Zündungserkennung muß installiert und die Zündung eingeschaltet sein. Beachten Sie, daß diese Funktion nur bei Sprachanrufen funktioniert. 1998 Nokia Mobile Phones. All Rights Reserved. 13-12 Datum und Uhrzeit (Menü 4 8) Sie können auswählen, ob Datum und Uhrzeit im Display angezeigt werden sollen. Zellen-Info (Menü 4 9) Ist diese Funktion eingeschaltet, gibt die Telefonschnittstelle an, wann eine Netzzelle auf Grundlage der MCN-Technologie (Micro Cellular Network) benutzt wird. Die Einstellung bleibt auch dann gültig, wenn die SIMKarte gewechselt oder die Telefonschnittstelle ausgeschaltet wird. Hinweis: Der Communicator verbraucht mehr Energie, wenn die Anzeige für ZellenInfo eingeschaltet ist. Eigene Nr. übertragen (Menü 4 10) Die Einstellung dieser Funktion legt fest, ob die Rufnummer Ihrer aktuellen SIM-Karte der Empfangsseite bekanntgemacht wird. Dieses Leistungsmerkmal funktioniert nur in Mobilfunknetzen, in denen Sie sich die Rufnummer des Anrufers anzeigen lassen können. Für die Teilnahme an diesem Dienst wenden Sie sich bitte an Ihren Netzbetreiber. Wählen Sie Wahl Netz, Ja oder Nein. Wahl Netz wählt die bevorzugte Einstellung (Ja oder Nein), auf die Sie sich mit Ihrem Netzbetreiber geeinigt haben. Beim Wechseln der SIM-Karte wird die Einstellung Wahl Netz automatisch gewählt. Anklopfen (Menü 4 11) Hierbei handelt es sich um einen Netzdienst. Für die Teilnahme an diesem Dienst wenden Sie sich bitte an Ihren Netzbetreiber. Nähere Informationen finden Sie im Kapitel 4 "Telefon: Einstellungen für das Telefon - Anklopfen" auf Seite 4-8. Wählen Sie Einschalt., um die Funktion Anklopfen einzuschalten, Ausschalt., um die Funktion Anklopfen auszuschalten oder Status, um alle Anrufarten anzuzeigen, bei denen die Funktion Anklopfen verwendet werden kann. Auf Werkseinstellg. rücksetzen (Menü 4 12) Sie können die Einstellungen der Menüfunktionen auf ihre ursprünglichen Werte zurücksetzen. Wenn Sie diese Funktion aktivieren, 1998 Nokia Mobile Phones. All Rights Reserved. Menüs werden Sie zur Eingabe eines fünfstelligen Sperrcodes aufgefordert. Diese Funktion gilt nicht für gespeicherte Telefonnummern und Namen, Zugriffscodes, die Einstellung für die Hörerlautstärke, Zeitzähler und Rufkostenzähler (Menü 6). Menü-Anzeige (Menü 4 13) Wenn Sie nicht ständig alle Menüfunktionen benötigen, können Sie einige der Menüs und Untermenüs verdecken. Wenn Sie Komplett ausgewählt haben, zeigt die Telefonschnittstelle alle Menüfunktionen an. Wurde Gekürzt ausgewählt, werden nur die wichtigsten Funktionen angezeigt. Nur diese Funktionen können dann verwendet werden. Sicherheitsoptionen (Menü 5) Der Zweck des Sicherheitssystems besteht darin, eine unbefugte Benutzung oder die Änderung wichtiger Einstellungen zu verhindern. Für das Aktivieren oder Ändern der Sicherheitsoptionen ist in den meisten Fällen die Eingabe des entsprechenden Zugriffscodes erforderlich (Siehe Kapitel 10 "System: Sicherheit" auf Seite 10-2). Hinweis: Wenn Anrufe durch die Funktionen für Anrufsperre, Rufnummern-Selektion, Benutzergruppe oder Gerätesperre eingeschränkt sind, können möglicherweise Anrufe zu bestimmten Notrufnummern in einigen Netzen (z. B. 112 oder einer anderen offiziellen Notrufnummer) getätigt werden. PIN-Abfrage (Menü 5 1) Siehe Kapitel 10 "System: Sicherheit" auf Seite 10-2: Ein oder Aus. Codeabfr. f. neue SIM (Menü 5 2) Siehe Kapitel10 "System: Sicherheit" auf Seite 10-2: Ein oder Aus. Sprachanrufsperre (Menü 5 3) Bei der Anrufsperre handelt es sich um einen Netzdienst. Für die Teilnahme an diesem Dienst wenden Sie sich bitte an Ihren Netzbetreiber. Siehe Kapitel 4 "Telefon: Einstellungen für das Telefon - Sprachanrufsperre" auf Kapitel 13 - Telefonschnittstelle Seite 4-8. In diesem Untermenü können Sie zwischen den folgenden Modi für die Anrufsperre wählen: Abgehende (Menü 5 3 1), Ausland (Menü 5 3 2), Ausland außer Heimat (Menü 5 3 3), Ankommende (Menü 5 3 4), Ankommende im Ausland (Menü 5 3 5) , Alle Sperren aufheben (Menü 5 3 6). Hinweis: Anrufsperren, die über die Telefonschnittstelle eingerichtet werden, beziehen sich nur auf Telefongespräche. Faxsperren werden in den Einstellungen der Anwendung Fax eingerichtet (Kapitel 5), und Datensperren werden in den Einstellungen der Hauptanzeige Internet eingerichtet (Kapitel 7). Liste Rufnummern-Selektion (Menü 5 4) In diesem Untermenü können Sie den Inhalt der Liste für die Rufnummern-Selektion prüfen, die Sie in Menü 5 5 erstellt haben. Wenn Sie in dem Menü 5 5 Aus wählen, sind uneingeschränkt Anrufe möglich. Rufnummern-Selektion (Menü 5 5) Sie können Ihre abgehenden Anrufe auf eine vorher festgelegte Reihe von Telefonnummern beschränken. Diese sogenannte Rufnummern-Selektion funktioniert nur bei SIMKarten, die dieses Merkmal unterstützen. Nach Einschalten der Funktion können Sie nur eine Telefonnummer anrufen, die in der Liste der Rufnummern-Selektion aufgeführt ist oder mit der- bzw. denselben Ziffern wie die Telefonnummer auf der Liste beginnt. Geben Sie den PIN2-Code ein. Wählen Sie Ein (zum Einschalten der Funktion), Aus (zum Abschalten der Funktion) oder Nummer (zum Bearbeiten der Liste der Rufnummern-Selektion) aus. Falls Sie Nummer ausgewählt haben, wird die erste in der Liste erscheinende Nummer angezeigt. Drücken Sie Option, und wählen Sie Lösch. alle, Hinzufügen, Löschen oder Bearbeiten aus. Die Optionen Löschen und Bearbeiten betreffen den Namen (und die zugehörige Telefonnummer), der/die nach Drücken von Option in dem Display angezeigt wurde. 13-13 Zugriffscodes ändern (Menü 5 6) In diesem Untermenü können Sie die folgenden Zugriffscodes ändern: Sperrcode (Menü 5 6 1), PIN-Code (Menü 5 6 2), PIN2-Code (Menü 5 6 3), Kennwort für Anrufsperre (Menü 5 6 4). Siehe Kapitel 10 "System: Sicherheit" auf Seite 10-2. Hinweis: Die Zugriffscodes dürfen nur die Zeichen 0 bis 9 enthalten. Benutzergruppe (Menü 5 7) Dieser Netzdienst ermöglicht die Einschränkung abgehender und ankommender Anrufe auf eine bestimmte Personengruppe, die sogenannte Benutzergruppe. Einzelheiten über die Einrichtung einer Benutzergruppe und der Aktivierung dieses Dienstes erfahren Sie von Ihrem Netzbetreiber. Sie können Mitglied von bis zu 10 Benutzergruppen sein (diesen Gruppen müssen nicht notwendigerweise Nummern von 1 bis 10 zugewiesen sein). Wählen Sie eine der folgenden Optionen aus: Keine — Anrufe können wie gewohnt getätigt und entgegengenommen werden. Bei dieser Option werden alle anderen Einstellungen der Benutzergruppe überschrieben. Diese Option können Sie nur dann verwenden, wenn Sie dazu berechtigt sind. Standard — Stellt das Gerät auf eine bevorzugte Benutzergruppe ein, die der Besitzer der SIMKarte mit dem Netzbetreiber abgesprochen hat. Wahl — Stellt das Gerät auf eine bestimmte Benutzergruppe ein. Anrufe können nur von Mitgliedern der ausgewählten Gruppe getätigt oder entgegengenommen werden. Gerätesperre (Menü 5 8) Wird die Gerätesperre in diesem Menü aktiviert, wird der Communicator sofort gesperrt. Er bleibt sogar gesperrt, wenn Sie den Akku ausbauen und ersetzen und die Telefonschnittstelle das nächste Mal einschalten. Der Communicator kann auch automatisch gesperrt werden, wenn die Funktion zum Sperren bei Zeitüberschreitung in der Communicator-Schnittstelle eingeschaltet wurde (siehe Kapitel 10 "System: Sicherheit" auf Seite 10-2). 1998 Nokia Mobile Phones. All Rights Reserved. 13-14 Wenn Sie den Communicator sperren möchten, drücken Sie Wählen, um die Eingabeaufforderung für den Sperrcode zu aktivieren. Geben Sie anschließend den Sperrcode ein. Der Communicator wird augenblicklich gesperrt. Wenn Sie den Communicator entsperren möchten, drücken Sie Aktiv., und geben Sie den Sperrcode ein. Hinweis: Um zu verhindern, daß der Communicator sich nach Ablauf der Zeitabschaltungsperiode selbsttätig sperrt, deakti-vieren Sie die Option in den Einstellungen der Anwendung Sicherheit (siehe Kapitel 10 "System: Sicherheit"). Anrufdauer und Kosten (Menü 6) In diesem Menü können Sie die Anrufdauer und die Kosten Ihrer abgehenden und ankommenden Gespräche anzeigen lassen, die Gesprächszeitund Gebührenzähler zurücksetzen, die Dauer von Gesprächen begrenzen und wählen, ob die Rufkosten in Gebühren- oder Währungseinheiten angezeigt werden sollen. Hinweis: Je nach Netzmerkmalen, Rechnungsabrundung, Steuern usw. kann die tatsächlich vom Netzbetreiber in Rechnung gestellte Zeit für Anrufe unterschiedlich ausfallen. Anrufdauer (Menü 6 1) Der Communicator stellt zwei Gesprächszeitzähler zur Verfügung, mit denen Sie die Dauer Ihrer Anrufe überwachen können. Dauer letzt. Ruf (Menü 6 1 1) Zeigt die Dauer des letzten oder aktuellen abgehenden oder ankommenden Anrufs in Stunden, Minuten und Sekunden an, z. B. 00:02:15 . Hinweis: Die Rufdauer ankommender Anrufe wird nicht angezeigt, wenn Sie sich in Ihrem Heimatnetz befinden. Rufdauer gesamt (Menü 6 1 2) Zeigt die gesamte Dauer aller getätigten und empfangenen Anrufe, die Sie mit den 1998 Nokia Mobile Phones. All Rights Reserved. Menüs im Communicator benutzten SIM-Karten getätigt haben. Zeitzähler zurücksetzen (Menü 6 1 3) Setzt alle Zeitzähler zurück. Hinweis: Es gibt keine Möglichkeit, diesen Vorgang rückgängig zu machen. Anrufkosten (Menü 6 2) Dieser Netzdienst ermöglicht es Ihnen, die Kosten der verschiedenen Anrufe zu überprüfen. Die Kosten werden in Gebühreneinheiten oder in den Einheiten der von Ihnen in Menü 6 4 spezifizierten Währung angezeigt. Die Anrufkosten werden für jede SIMKarte separat dargestellt. Für diese Einstellungen benötigen Sie den PIN2-Code. Weitere Informationen können Sie bei Ihrem Diensteanbieter erfragen. Einheiten letzt. Ruf (Menü 6 2 1) Zeigt die Kosten des letzten oder aktuellen Anrufs in Gebühreneinheiten oder in der in Menü 6 4 spezifizierten Währung an. Einheiten gesamt (Menü 6 2 2) Zeigt die Gesamtkosten für alle Anrufe in Gebühreneinheiten oder in der in Menü 6 4 spezifizierten Währung an. Zähler zurücksetzen (Menü 6 2 3) Setzt alle Kostenzähler zurück. Zum Rücksetzen ist der PIN2-Code erforderlich. Dieser Dienst steht nur für die SIM-Karten zur Verfügung, die den PIN2-Code unterstützen. Hinweis: Es gibt keine Möglichkeit, diesen Vorgang rückgängig zu machen. Kostenlimit (Menü 6 3) Mit dieser Funktion können Sie die Gesamtkosten für abgehende Gespräche auf eine bestimmte Anzahl von Gebühreneinheiten oder den Einheiten der in Menü 6 4 eingestellten Währung begrenzen. Für diesen Dienst benötigen Sie den PIN2-Code. Notrufe unter der Nummer 112 können Sie aber auch dann tätigen, wenn keine Gebühreneinheiten übrig sind. Kapitel 13 - Telefonschnittstelle Zum Ändern des Kostenlimits ist der PIN2Code erforderlich. Um das Kostenlimit einzuschalten, wählen Sie Ein. Geben Sie das Kostenlimit in Gebühreneinheiten oder in Währungseinheiten ein. Wenn Sie das Limit in Währungseinheiten festlegen, wird nach Drücken von oder ein Dezimalkomma eingefügt. Falls Sie die Funktion für das Kostenlimit aktiviert haben, wird die Anzahl der restlichen Gebühren- oder Währungseinheiten fortlaufend im Display im Bereitschaftsmodus angezeigt. Wenn alle Einheiten verbraucht sind, können keine Anrufe mit Ausnahme von Notrufen unter der Nummer 112 mehr getätigt werden. Wenn Sie die Funktion für das Kostenlimit deaktivieren möchten, drücken Sie Aus. Kostenanzeige (Menü 6 4) In diesem Untermenü können Sie wählen, ob die Kostenlimits (und die restliche Gesprächszeit) in Währungs- oder Gebühreineinheiten angezeigt werden sollen. Wenden Sie sich an Ihren Netzbetreiber, wenn Sie Fragen zu den Gebühreneinheiten haben. Zum Ändern der Einheit der Rufkosten ist der PIN2-Code erforderlich. Wählen Sie zur Anzeige der Limits in Währungseinheiten Währung und zur Anzeige der Limits in Gebühreneinheiten Einheiten aus. Wenn Sie Währung ausgewählt haben, geben Sie den Gebührenfaktor (Preis pro Rufeinheit) ein. Mit oder können Sie ein Dezimalkomma einfügen. Geben Sie anschließend den Namen der Währung ein. Netz wählen (Menü 7) Der Communicator kann so eingestellt werden, daß er automatisch eines der in Ihrem Bereich verfügbaren Mobilfunknetze wählt. Sie können das gewünschte Netz jedoch auch manuell in diesem Menü auswählen. Diese Funktion ist besonders vorteilhaft, wenn Sie ein bestimmtes Netz, z. B. wegen der niedrigeren Gebühren, auswählen möchten. 13-15 Im Normalfall, d. h. wenn Sie die Einstellung Automat. wählen, versucht der Communicator, das Netz zu benutzen, in dem er zuletzt registriert war. Außerhalb des Dienstbereichs des Heimatnetzes wählt der Communicator eines der Netze, für das ein Wandervertrag mit dem Heimatnetz besteht. Wenn Sie im Modus Manuell ein Netz von Hand aus der Netzliste auswählen, versucht der Communicator stets, sich in dieses Netz einzubuchen. Falls der Communicator dieses gewählte Netz nicht erreichen kann oder den Kontakt zu ihm verliert, werden Sie aufgefordert, ein anderes Netz auszuwählen. Speicher-Funktionen (Menü 8) Speicher wählen (Menü 8 1) In diesem Untermenü können Sie die Telefonschnittstelle so einrichten, daß entweder der Speicher der SIM-Karte (“Speicher A”) oder der interne Speicher des Communicators (“Speicher B”) verwendet wird. Der Buchstabe, der den gegenwärtig ausgewählten Speicher anzeigt, erscheint oben links im Display der Telefonschnittstelle. Die Auswahl des Speichers hat keine Auswirkungen auf die Anwendungen der Communicator-Schnittstelle. Letztere verwenden stets Speicher B. Wählen Sie A:Karte oder B:Telefon, die empfohlene (Standard-) Option. Kartenspeicherstatus (Menü 8 2) In diesem Untermenü können Sie die Anzahl der freien und belegten Speicherplätze auf der SIM-Karte überprüfen. Speicherinhalt kopieren (Menü 8 3) In diesem Untermenü können Sie Telefonnummern und Namen zwischen dem Speicher des Communicators und dem Speicher der SIM-Karte hin- und herkopieren. Sie können wie folgt kopieren: Von Telefon zu SIM-Karte (Menü 8 3 1) Sie können entweder einzelne Kontakt-karten (Menü 8 3 1 1) oder alle Kurzwahlspeicherplätze (Menü 8 3 1 2) kopieren. 1998 Nokia Mobile Phones. All Rights Reserved. 13-16 Hinweis: Es ist möglich, daß nicht alle Kontaktkarten des Kontaktverzeichnisses auf die SIM-Karte passen. Von SIM-Karte zu Telefon (Menü 8 3 2) Sie können einzelne Speicherplätze der SIM-Karte (Menü 8 3 2 1) oder alle Speicherplätze der SIM-Karte (Menü 8 3 2 2) in das Kontaktverzeichnis zu kopieren. Hinweis: Alle kopierten Rufnummern werden in dem Feld Tel der Kontaktkarte abgelegt. Wenn Sie an diese Nummern Kurzmitteilungen senden möchten, müssen diese im Feld Tel(GSM) oder Tel(PCN) abgelegt werden. Kartenspeicher löschen (Menü 8 4) Mit dieser Funktion können Sie Telefonnummern und Namen aus einigen oder allen Speicherplätzen der SIM-Karte bzw. des Speichers “A” (nicht der Speicher des Communicators) löschen. Der Speicher der SIM-Karte muß zum Löschen des Inhalts nicht ausgewählt werden. Hinweis: Nach dem Löschen ist der Speicherinhalt unwiderruflich verloren. Sie können einzelne Speicherplätze (Menü 8 4 1) oder alle Speicherplätze löschen (Menü 8 4 2). Eigene Nummern (Menü 8 5) Sie können sich die Rufnummer(n), die der derzeit von Ihnen verwendeten SIM-Karte zugeordnet ist (sind), anzeigen lassen. Einige SIM-Karten können die Nummer nicht aufnehmen und deshalb auch nicht anzeigen. Verfügt die SIM-Karte über mehrere Rufnummern, können Sie die Liste der Rufnummern durchblättern. Steuerungsfunktionen (Menü 9) Die Telefonschnittstelle verfügt über eine Reihe von Steuerungsfunktionen, die Sie während eines Gesprächs verwenden können. Um diese Steuerungsfunktionen während eines Geprächs aufzurufen, halten Sie einfach die Taste Menü eine Sekunde gedrückt. Die Steuerungsfunktionen sind 1998 Nokia Mobile Phones. All Rights Reserved. Menüs nicht durchnumeriert. Sie können sie daher nicht über das Schnellverfahren aufrufen. Mikro aus / Mikro ein — Schaltet das Mikrofon des Communicators ein oder aus. Ist der Communicator an eine Fahrzeughalterung mit Freisprecheinrichtung angeschlossen, schalten Sie mit der Option Mikro aus auch das Mikrofon des Zubehörs aus. Halten / Annehmen — Mit Halten können Sie ein derzeit aktives Gespräch auf Halten setzen, um eine weitere Verbindung aufzubauen. Nach Beendigung des neuen Anrufs (mit Beenden, siehe unten), kann das ursprüngliche Gespräch mit Annehmen fortgesetzt werden. Handelt es sich bei dem auf Halten gesetzten Anruf um den einzigen Anruf, können Sie das Gespräch auch durch Drücken von fortsetzen. Umschalten — Diese Funktion steht nur zur Verfügung, wenn Sie ein aktives Gespräch führen und ein anderes Gespräch auf Halten gesetzt haben. Mit Umschalten machen Sie das gehaltene Gespräch zum aktiven Gespräch und setzen das derzeit aktive Gespräch auf Halten. Auf diese Weise können Sie mit einem Teilnehmer sprechen, ohne das andere Gespräch zu beenden. Statt dieser Funktion können Sie, sofern keine Nummern eingegeben wurden, auch durch Drükken von zwischen den Anrufen wechseln. Beenden — Beendet das derzeit aktive Gespräch. Diese Funktion ist immer dann von Nutzen, wenn Sie ein aktives Gespräch führen und ein anderes Gespräch auf Halten gesetzt haben. Wenn Sie in solch einem Fall drücken, werden beide Gespräche gleichzeitig beendet. Konferenz / Privat — Mit Konferenz wird ein neuer Teilnehmer in die Konferenzschaltung aufgenommen. Während einer Konferenzschaltung können Sie mit Privat privat mit einem ausgewählten Konferenzteilnehmer sprechen. Verbinden — Das Weiterleiten von Anrufen ermöglicht es Ihnen, zwei Anrufe miteinander zu verbinden und sich selbst von beiden Anrufen zu trennen. Siehe Kapitel 4 "Telefon: Verwalten von Anrufen Weiterleitung von Anrufen" auf Seite 4-5. Daten — Wenn Sie einen alternativen Anruf aktiviert haben, können Sie mit dieser Option vom Sprachmodus in den Fax- oder Datenmodus um- Kapitel 13 - Telefonschnittstelle schalten (siehe Kapitel 4 "Telefon: Verwalten von Anrufen - Alternative Anrufe" auf Seite 4-6). Sprache — Wenn Sie einen alternativen Anruf aktiviert haben, können Sie mit dieser Option vom Fax- oder Datenmodus in den Sprachmodus umschalten. DTMF — Sendet Mehrfrequenztöne. Diese Funktion ermöglicht Ihnen, mit Anrufbeantwortern, rechnergesteuerten Telefonsystemen usw. zu kommunizieren. Weitere Einzelheiten erfahren Sie unter "Senden von DTMF-Tönen" auf Seite 13-4. Alle Klänge (Menü 10) Sie können unter folgenden Optionen wählen, wenn Sie den Anzeigemodus für ankommende Anrufe und alle Ruftöne einstellen möchten. Diese Einstellung betrifft beide Schnittstellen. Sie können diese Einstellungen auch in den SystemEinstellungen (siehe Kapitel 10 "System: SystemEinstellungen" auf Seite 10-1) ändern. Rufton — Es ertönt ein Rufton. Einzelton — Es ertönt ein kurzer Rufton, und bei der Telefonschnittstelle blinkt die Displaybeleuchtung. Lautlos — Schaltet den Lautlosbetrieb ein; bei dem Communicator blinkt die Displaybeleuchtung. Es sind keine Töne, auch keine Tastaturoder Warntön, zu hören. Wenn der Lautlosbetrieb ausgewählt wurde, wird im Display im Bereitschaftsmodus die Meldung LAUTLOS angezeigt. Tastensperre (Menü 11) Die Tastensperre verhindert, daß Tasten versehentlich gedrückt werden, wenn Sie den Com- 13-17 municator zum Beispiel in der Tasche tragen. Die Tastensperre kann auch während eines aktiven Gesprächs eingerichtet oder aufgehoben werden. Tasten gesperrt: Zur Beantwortung eines Anrufs drücken Sie wie gewohnt . Während eines Gesprächs ist die Tastensperre aufgehoben, und Sie können den Communicator wie üblich benutzen. Nach dem Gespräch wird die Tastensperre automatisch wieder eingeschaltet. Die Tastensperre wird automatisch abgeschaltet, wenn Sie den Communicator an eine Fahrzeughalterung anschließen. Wenn Sie den Communicator wieder aus der Fahrzeughalterung nehmen, ohne ihn zuvor ausgeschaltet zu haben, wird die Tastensperre automatisch wieder aktiviert. Sperren des Tastenfelds: 1 Drücken Sie Menü, und steuern Sie mit den Tasten oder das Menü Tastensperre an. 2 Drücken Sie Wählen. Als andere Möglichkeit: 1 Drücken Sie Menü und dann die Taste nerhalb von fünf Sekunden. in- Solange die Tastensperre aktiv ist, werden der Text TASTATUR GESPERRT und die Auswahltaste Aktiv. ständig im Display angezeigt. Entsperren des Tastenfelds: 1 Drücken Sie Aktiv. und dann die Taste nerhalb von fünf Sekunden. in- Hinweis: Bei aktivierter Tastensperre können möglicherweise Notrufe unter der im Communicator programmierten Nummer (z. B. 112 oder eine andere offizielle Notrufnummer) getätigt werden. 1998 Nokia Mobile Phones. All Rights Reserved. 13-18 Hilfe Hilfe Zu den meisten Menüfunktionen ist ein Hilfetext mit einer Kurzbeschreibung der angezeigten Funktion verfügbar. Rufen Sie die Menüeinrichtung auf, zu der Sie Hilfe benötigen. Sie haben daraufhin zwei Möglichkeiten, sich den Hilfetext der Funktion anzeigen zu lassen: Warten Sie 5 Sekunden. Die erste Seite mit Hilfetxt erscheint. Dieser Hilfetext läuft automatisch ab. Oder: Drücken Sie . Die erste Seite mit Hilfetext erscheint. Nach Drücken der Taste können Sie den Ablauf von Hand fortsetzen. Nachdem Sie den Text gelesen haben, betätigen Sie entweder Wählen, um die Funktion aufzurufen, oder Verlas, um zur Anfangsanzeige zurückzukehren. Bei angezeigtem Hilfetext können Sie durch Drücken von oder zur nächsten oder vorherigen Menüfunktion gehen. 1998 Nokia Mobile Phones. All Rights Reserved. Kapitel 14 - Fehlersuche 14-1 14. Fehlersuche Hinweis: Die Kontaktkarte für die Nokia HelpLine finden Sie im Verzeichnis Kontakte. Über die HelpLine können Sie telefonisch Hilfe bei Problemen und Antworten auf Ihre Fragen erhalten. 1. Telefonschnittstelle oder CommunicatorSchnittstelle startet nicht (beide Displays bleiben leer) Vergewissern Sie sich, daß der Akku richtig installiert und aufgeladen ist. Stellen Sie sicher, daß die Kontaktflächen am Akku und am Ladegestell sauber sind. Der Akku-Ladezustand kann für den Betrieb zu niedrig sein. Prüfen Sie die Display-Anzeige, und stellen Sie fest, ob Warntöne für einen absinkenden Ladezustand des Akkus zu hören sind. Laden Sie den Akku mit dem Adapter und dem Ladegerät auf, wie es in Kapitel 2 "Einführung: Akku" auf Seite 2-5 beschrieben wird. Wird die Meldung LADEGERÄT PRÜFEN angezeigt, ist der Ladevorgang unterbrochen. Gehen Sie in diesem Fall wie folgt vor: Stellen Sie sicher, daß die Temperatur des Akkus nicht höher als +45°C ist. Warten Sie einen Moment, trennen Sie das Ladegerät ab, schließen Sie es wieder an, und versuchen Sie es erneut. Falls der Ladevorgang immer noch nicht durchgeführt werden kann, wenden Sie sich an Ihren Vertragshändler. 2. Gerät schaltet sich ein, aber Telefonschnittstelle funktioniert nicht Entnehmen Sie den Akku, und setzen Sie ihn wieder ein (Neustart). Laden Sie den Communicator auf. Wenn das Telefon nicht funktioniert, obwohl die Lade- kontrolleuchte des Akkus an der Telefonschnittstelle leuchtet, wenden Sie sich an Ihren Vertragshändler. Prüfen Sie die Anzeige für die Feldstärke. Möglicherweise befinden Sie sich außerhalb des Mobilfunk-Dienstbereichs. Siehe auch die Antwort zu Fehler Nr. 6. Prüfen Sie, ob nach dem Einschalten eine Fehlermeldung auf dem Display erscheint. In diesem Fall wenden Sie sich bitte an Ihren örtlichen Fachhändler Überprüfen Sie, ob die SIM-Karte richtig installiert wurde. Nähere Informationen dazu finden Sie in Kapitel 2 "Einführung: SIM-Karte" auf Seite 2-3. 3. Communicator schaltet sich nicht ein oder Anwendungen reagieren nicht mehr Schließen Sie die Abdeckung, und öffnen Sie sie wieder. Wenn sich dadurch keine Veränderung ergibt, schließen Sie die Abdeckung, und entnehmen Sie den Akku. Setzen Sie den Akku wieder ein, und öffnen Sie die Abdeckung wieder. Gedulden Sie sich einen Moment – der Communicator führt einen Selbsttest durch und startet. Siehe auch Fehler 4. 4. Rücksetzen des Communicators Manchmal kann z.B. die Entnahme des Akkus während des Sendevorgangs zu Fehlern in dem Dateisystem des Communicators führen. Wenn Sie Fehlermeldungen vom internen Speicher oder vom System und/oder Aufforderungen zum Neustarten erhalten, oder wenn das Gerät nicht wie gewohnt auf Befehle reagiert, unterstützen Sie die Rücksetzvorgänge bei der Lösung dieser Probleme. Probieren Sie die Rücksetzvorgänge in der aufgeführten Reihenfolge aus: falls die Über 1998 Nokia Mobile Phones. All Rights Reserved. 14-2 1 2 3 4 5 6 7 prüfung des Dateisystems nicht zu dem gewünschten Ergebnis führt, versuchen Sie, die temporären Dateien zu löschen, usw. Gehen Sie entsprechend der nachstehend aufgeführten Schritte vor, um Rücksetzvorgänge durchzuführen: Schließen Sie die Abdeckung. Entfernen Sie den Akku. Setzen Sie die Akkuseite mit den Kontakten (die Seite mit den vier Metallstreifen) in die Akkuaussparung ein, aber lassen Sie die andere Seite des Akkus noch nicht einrasten. Legen Sie den Communicator mit der Anzeige der Telefonschnittstelle nach oben auf eine ebene Fläche (achten Sie darauf, daß der Akku nicht verrutscht). Öffnen Sie die Abdeckung. Drücken Sie die benötigte Tastenkombination und halten Sie diese gedrückt. Drücken Sie gleichzeitig die Akkuseite des Communicators nach unten, bis der Akku vollständig einrastet. Halten Sie die Tasten so lange gedrückt, bis Sie Mitteilungen über den Verlauf des Neustarts oder eine Aufforderung zur Bestätigung auf dem Display angezeigt bekommen. In einigen Fällen müssen Sie das Vorgehen durch Drücken einer Befehlstaste bestätigen. Nach dem Rücksetzen wird der Communicator wie gewohnt neu gestartet. 1) Überprüfen des Dateisystems Tastenkombination: Shift-ESC-(Pfeiltaste links) Anzeichen: Die Anwendung Speicher (in der Hauptanzeige System) zeigt zuviel (über 2 MB) oder zuwenig Speicherplatz an (selbst wenn Sie zuvor bereits einige Dokumente gelöscht haben), oder die Anwendungen der Communicator-Schnittstelle stürzen beim Öffnen eines Dokuments ab. Achtung: Sollten Fehler im Dateisystem auftreten, werden die fehlerhaften Dateien gelöscht. Treten keine Fehler auf, sind von diesem Vorgang keinerlei Dokumente oder Einstellungen betroffen. 1998 Nokia Mobile Phones. All Rights Reserved. 2) Löschen temporärer Dateien Tastenkombination: Shift-ESC-(Pfeiltaste rechts) Anzeichen: Die CommunicatorSchnittstelle führt einen Reboot-Prozeß durch, oder es wird ein Hinweis angezeigt, der besagt, daß eine Initialisierungsdatei (.ini-Datei) fehlerhaft ist. Achtung: Alle temporären Dateien werden gelöscht. Der Ausgangskorb wird geleert, die Standard-Einstellungen der Anwendung wiederhergestellt (so gehen z. B. die Einstellungen für die Nummer der Kurzmitteilungszentrale, für den InternetZugang und für den E-Mail-Server verloren). Gespeicherte Dokumente werden dadurch nicht berührt. 3) Formatieren des Dateisystems Tastenkombination: Shift-ESC-F Anzeichen: Die Communicator-Schnittstelle führt einen Reboot-Prozess durch oder startet überhaupt nicht. Achtung: Das Dateisystem wird formatiert. Sämtliche von Ihnen eingegebenen Daten gehen verloren. Mit diesem Vorgang Ihr der Communicator wieder in den Zustand zurückversetzt, wie er zum Zeitpunkt des Kaufs bestand. Bedenken Sie, daß gesicherte Daten auf jeden Fall wiederhergestellt werden können. Führt dieses Vorgehen nicht zu dem gewünschten Erfolg, setzen Sie sich mit Ihrem lokalen Fachhändler in Verbindung. 5. Anrufe können nicht getätigt oder entgegengenommen werden Die Telefonschnittstelle ist ausgeschaltet. Schließen Sie die Abdeckung, und schalten Sie die Telefonschnittstelle ein. Wenn Sie die Meldung UNGÜLTIGE SIM-KARTE angezeigt bekommen, kann Ihre SIM-Karte nicht in dem Communicator verwendet werden: Wenden Sie sich an Ihren Fachhändler oder Netzbetreiber. Überprüfen Sie den Status Ihrer Anrufsperren und Anrufumleitungen. Siehe dazu Kapitel 4 "Telefon: Einstellungen für das Telefon" auf Seite 4-7. Kapitel 14 - Fehlersuche Die Telefonschnittstelle ist belegt (Daten oder Faxmitteilungen werden gerade gesendet oder empfangen, der Communicator wird als Faxmodem verwendet). Warten Sie, bis die Daten-/Faxübertragung beendet ist, oder beenden Sie die Verbindung durch Drücken von auf der Tastatur der Telefonschnittstelle. 6. Schlechte Anrufqualität 14-3 8. Kein Zugriff auf die im SIM-Karten- Speicher gesicherten Nummern Verwenden Sie das Menü 8 3 2 der Telefonschnittstelle, um die SIM-Karten-Einträge in das Kontaktverzeichnis zu kopieren. Siehe dazu auch Kapitel 13 "Telefonschnittstelle: Menüs - Speicher-Funktionen (Menü 8)" auf Seite 13-15. Möglicherweise kann an Ihrem Aufenthaltsort keine bessere Anrufqualität erzielt werden. Dieses Problem kann besonders während der Fahrt in einem Kraftfahrzeug oder einem Zug auftreten. Begeben Sie sich an einen Ort, an dem der Funksignal-Empfang besser ist. Weitere Hinweise finden Sie in Kapitel 16 "Wichtige Sicherheitshinweise: Hinweise zur Datenübertragung in Funknetzen" auf Seite 16-3. 9. Verzeichniseintrag in der Verzeichnis-Anzeige kann nicht geöffnet werden Für gewöhnlich ist der Empfang im Erdgeschoß oder höheren Etagen, im Freien sowie bei Verwendung ohne Ortswechsel besser. Manchmal reicht es bereits aus, das Mobiltelefon ein wenig zu bewegen, um einen besseren Empfang zu bekommen. Sie können auch versuchen, den Communicator mit Hilfe der Anwendung Telefon der CommunicatorSchnittstelle im Freisprechbetrieb zu verwenden (siehe Kapitel 4 "Telefon: FreisprechEinstellungen" auf Seite 4-1). Vergessen Sie nicht, die Antenne stets in die senkrechte Position zu bringen. 10.Häufigste Ursachen dafür, warum Faxe, Kurzmitteilungen oder E-Mails nicht gesendet oder empfangen werden können 7. Anrufe, Faxe oder Datenverbindungen können nicht umgeleitet oder gesperrt werden Unter Umständen sind Sie nicht als Teilnehmer dieses Dienstes registriert, oder dieser Dienst wird von Ihrem Netz nicht unterstützt. Möglich ist auch, daß die Nummer der Netzdienstzentrale und die Nummer der Sprachmailbox (für Anrufumleitung erforderlich) gar nicht oder falsch eingegeben wurden. Faxumleitungen und Faxsperren werden in den Einstellungen der Anwendung Fax eingerichtet. Datensperren werden in den Einstellungen der Hauptanzeige Internet eingerichtet (Datenverbindungen können nicht umgeleitet werden). Falls Sie keine Kontaktperson in den Kontaktverzeichnissen für Telefon, Fax, Kurzmitteilungen oder E-Mail auswählen können, enthält die Kontaktkarte der Kontaktperson keine Telefonnummer, Fax-Nummer oder EMail-Adresse. Fügen Sie der Kontaktkarte die fehlenden Informationen in der Anwendung Kontakte hinzu. Die Telefonschnittstelle ist ausgeschaltet, Sie sind nicht als Teilnehmer dieses Netzdienstes registriert, oder es steht nicht genügend Speicherplatz im Communicator zur Verfügung (siehe Fehler 16). Das verwendete Nummernformat ist ungültig, unter der angerufenen Nummer meldet sich (bei 10 Versuchen) niemand, oder Sie haben die falsche Telefonnummer angewählt. Die Telefonschnittstelle ist belegt (Daten oder Faxmitteilungen werden gerade gesendet oder empfangen, der Communicator wird als Faxmodem verwendet). Warten Sie, bis die Daten-/ Faxübertragung beendet ist, oder beenden Sie den Anruf (indem Sie die Taste auf der Telefonschnittstelletastatur drücken) Möglicherweise sind gerade Fax-/Datensperren aktiv (Faxsperren/-umleitungen werden in den Einstellungen der Anwendung Fax, Datenverbindungssperren in den Einstellungen für Internet eingerichtet). Fax-Empfang: Die SIM-Karte enthält keine Faxnummer. 1998 Nokia Mobile Phones. All Rights Reserved. 14-4 E-Mail-Empfang: Die SIM-Karte enthält keine Rufnummer für Datenverbindungen. Wenden Sie sich an Ihren Mobilfunk-Diensteanbieter. Senden von Kurzmitteilungen: Entweder sind Sie nicht als Teilnehmer dieses Kurzmitteilungsdienstes registriert oder die Nummer der Kurzmitteilungszentrale wurde nicht oder falsch eingegeben. Wenden Sie sich an Ihren Mobilfunk-Diensteanbieter. Senden von E-Mails: Sie verfügen über keinen Dienst des E-Mail-Servers, oder der E-MailComputer (der Ihre Post liefert) entspricht nicht den Erfordernissen des SMTP-Protokolls. Wenden Sie sich an Ihren E-Mail-Diensteanbieter. Wenn Sie die Option Senden auf Verlangen verwenden, muß das Senden der EMail im Ausgangskorb gestartet werden. Nähere Informationen erhalten Sie in Kapitel 12 "Ausgangskorb" auf Seite 12-1. Die Ursache für diesen Fehler kann auch im Mobilfunknetz liegen: keine Netzunterstützung für Kurzmitteilungen, keine Netzunterstützung für Fax, keine Netzunterstützung für Daten/E-Mails, Netzstörung, Netz zur Zeit besetzt oder Signalfeldstärke für Sendevorgang unzureichend. 11.Aufbau einer Terminal- oder InternetVerbindung nicht möglich Die Einstellungen oder Konfigurationen für Internet, E-Mail, WWW, Telnet oder Terminal sind möglicherweise gar nicht oder falsch eingerichtet. Überprüfen Sie Ihre Nummer für den Internet-Zugang (in den Einstellungen der Hauptanzeige Internet). Erfragen Sie die richtigen Einstellungen bei Ihrem InternetAnbieter. Siehe auch ”Internet-Einstellungen” auf Seite 7-3. Wenn Sie interne Fehlermeldungen erhalten, entnehmen Sie den Akku, setzen Sie ihn wieder ein, und versuchen Sie es erneut. Ist der Fehler noch immer vorhanden, siehe Fehler 4. Wenn Sie beim Herstellen einer Verbindung mit Ihrem E-Mail-Server Fehlermeldungen von Ihrem Diensteanbieter erhalten, wenden Sie sich an den Diensteanbieter Ihres E-MailServers. Ihr E-Mail-Server enthält un-ter Um 1998 Nokia Mobile Phones. All Rights Reserved. ständen fehlerhafte E-Mail-Mitteilungen, oder die Einstellungen des E-Mail-Servers sind möglicherweise falsch. 12.Drucken nicht möglich Direktes Ausdrucken kann nur über eine Infrarotverbindung erfolgen. Die InfrarotSchnittstelle der Gegenstelle muß mit dem IrDA-Standard kompatibel sein. Überprüfen Sie die Infrarotverbindung. Einzelheiten dazu erfahren Sie in Kapitel 10 "System: Anschluß an einen PC" auf Seite 10-5. Sie verwenden einen falschen Druckertreiber. Einzelheiten finden Sie in Kapitel 8 "Notizen: Drucken" auf Seite 8-4. Wenn Sie keine funktionierende Infrarotverbindung aufbauen können, übertragen Sie die Datei an einen PC, und verwenden Sie den PC zum Ausdrucken des Dokuments. Nähere Angaben finden Sie in Kapitel 10 "System: Dateitransfer" auf Seite 10-7. Als Alternative können Sie das Dokument als Fax an das nächste Faxgerät senden. Einzelheiten dazu entnehmen Sie bitte Kapitel 5 "Fax: Senden von Faxmitteilungen" auf Seite 5-1. 13.PC-Verbindungsprobleme Die PC-Software für die Computerverbindung ist nicht installiert. Siehe Kapitel 10 "System: Anschluß an einen PC" auf Seite 10-5. Die Software befindet sich auf der Diskette, die im Lieferumfang des Communicators enthalten ist. Überprüfen Sie das verwendete Kabel oder die IrDA-Verbindung. Wird eine Infrarotverbindung verwendet, müssen die IR-Schnittstellen sich gegenüberliegen. Siehe dazu auch Kapitel 10 "System: Anschluß an einen PC" auf Seite 10-5. 14.Faxmodem-Probleme Wird der Communicator als Faxmodem verwendet (siehe Kapitel 10 "System: Anschluß an einen PC" auf Seite 10-5), benutzen Sie die Einstellung für Autobauding. Der Communicator und der PC müssen dieselbe Übertragungsrate verwenden. Für den Communicator können Sie diese Übertragungsrate in Kapitel 14 - Fehlersuche den System-Einstellungen festlegen. Für den PC wird die Übertragungsrate in der Verbindungs-Software des PCs eingestellt. Wird eine Kabelverbindung benutzt, kann ein vollständig kompatibler Betrieb mit sämtlicher PC-Fax-Software nicht garantiert werden (weitere Hinweise hierzu erteilt Ihr Fachhändler). Wenn Sie Probleme mit Ihrer PCFaxsoftware haben, verwenden Sie eine Infrarotverbindung. Wenn Sie beim Aufbau einer Datenverbindung mit dem entfernten Modem Probleme haben, versuchen Sie die Datenübertragungsrate mit Hilfe eines AT-Befehls festzusetzen, z. B. mit dem Befehl ATS35=6, mittels dessen das entfernte Modem als V.32-Modem definiert wird. Die geläufigen AT-Befehle (basierend auf dem ETSI 07.07-Standard), die vom Nokia 9000 Communicator unterstützt werden, werden in der Datei atcomm.txt auf der mit dem Communicator gelieferten Diskette aufgelistet. Informationen dazu, wie AT-Befehle zu verwenden sind, finden Sie in der Dokumentation der Telekommunikations- oder Fax-Anwen-dung, die Sie auf Ihrem PC verwenden. 15.Zugriffscode-Probleme Der Sperrcode ist im Lieferumfang des Communicators enthalten. Wenn Sie Ihren Sperrcode vergessen haben, wenden Sie sich an den Vertragshändler Ihres Communicators. Wenn Sie Ihren PIN- oder PUK-Code vergessen oder einen solchen Code erst gar nicht bekommen haben, wenden Sie sich an Ihren Mobilfunk-Diensteanbieter. Informationen über Kennwörter für das Internet oder die Anwendung Terminal erhalten Sie von Ihrem Diensteanbieter. 16.Geringe Speicherkapazität Wenn Sie bemerken, daß die Speicherkapazität Ihres Communicators gering wird oder Sie eine Warnung erhalten, daß nicht genug Speicherplatz vorhanden ist, prüfen Sie die Speicherdetails (siehe 10 "System: Speicher" auf Seite 10-12). Ermitteln Sie anhand dieser 14-5 Angaben, welche Art von Daten den meisten Speicherplatz belegt. Erstellen Sie nun zunächst eine Sicherungskopie aller wichtigen Daten. Anschließend können Sie einige Daten manuell löschen (Dokumente, empfangene Faxmitteilungen etc.). Sie können aber auch die Anwendung Gesamtlöschen verwenden (siehe 10 "System: Gesamtlöschen" auf Seite 10-11). Mit dieser Anwendung können Sie z. B. alte Kalenderdaten löschen. Hinweis: Empfangene Bilder und eingegegangene Faxmitteilungen können einen beträchtlichen Platz im Speicher in Anspruch nehmen. 17.Verzerrte Zeichen in Terminal Wenn die Einstellungen für Datenbit/Stopbit/ Parität anders sind als im Datendienst des Netzbetreibers definiert, erscheinen Zeichen möglicherweise verzerrt auf dem Display. 18.Infrarotverbindung Der Communicator kann über eine Infrarotverbindung an einen Computer, Laptop-Computer oder Drucker angeschlossen werden. Wenn Sie eine Infrarotverbindung verwenden wollen, muß der betreffende Computer über einen IrDA-kompatiblen Anschluß, installierte und aktivierte IrDA-Treiber sowie Windows 95 verfügen (weitere Informationen über IrDA-Treiber und ihren Einsatz unter Windows 95 erhalten Sie von Microsoft). Wenn die IrDA-Treiber in Ihrem Computer aktiviert sind, wird der Communicator automatisch entdeckt. Wenn ein Drucker verwendet werden soll, der keinen Infrarotanschluß hat, können Sie versuchen, den Anschluß an den Drucker über einen IrDA-Adapter herzustellen (nicht Bestandteil des Lieferumfangs des Nokia 9000i Communicators). Weitere Informationen können Sie der Datei readme.txt entnehmen, die Sie auf der mit dem Communicator gelieferten Diskette finden. 1998 Nokia Mobile Phones. All Rights Reserved. 14-6 1998 Nokia Mobile Phones. All Rights Reserved. Kapitel 15 - Pflege und Wartung 15-1 15. Pflege und Wartung Ihr Nokia 9000i Communicator ist ein Produkt, das mit Sorgfalt entworfen und hergestellt wurde und sollte auch mit Sorgfalt behandelt werden. Wenn Sie die nachfolgenden Vorschläge befolgen, bleibt Ihnen die Garantie erhalten, und Sie werden an dem Gerät über Jahre hinaus viel Freude haben. Bewahren Sie den Communicator und sein Zubehör außerhalb der Reichweite von Kleinkindern auf. Halten Sie den Communicator immer trocken. Niederschläge, Feuchtigkeit und Flüssigkeiten enthalten Mineralien, welche die elektronischen Schaltkreise angreifen. Sie sollten Ihren Communicator nicht in einer staubigen oder schmutzigen Umgebung benutzen oder ablegen. Die beweglichen Teile können beschädigt werden. Lagern Sie den Communicator nicht an heißen Orten. Hohe Temperaturen können die Lebensdauer elektronischer Geräte verkürzen, die Akkus beschädigen oder bestimmte Plastikmaterialien verformen oder sogar zum Schmelzen bringen. Lagern Sie den Communicator nicht an kalten Orten. Wenn der Communicator sich (auf Betriebstemperatur) erwärmt, kann sich in ihm Feuchtigkeit bilden, die die elektronischen Platinen beschädigt. Der Communicator darf nicht geöffnet werden. Unsachgemäße Behandlung kann zu Beschädigungen führen. Den Communicator nicht fallenlassen, Stößen oder Schlägen aussetzen oder schütteln. Hierdurch können im Gerät befindliche Leiterplatten brechen. Keine aggressiven Chemikalien, Lösungen oder starke Reinigungsmitel zur Reinigung des Communicators verwenden. Wischen Sie Ihren Communicator mit einem weichen Tuch ab, das mit einer milden Seifenlösung befeuchtet ist. Funktioniert der Communicator nicht ordnungsgemäß, bringen Sie ihn zu Ihrem Fachhändler. Seine Mitarbeiter werden Ihnen behilflich sein und das Gerät bei Bedarf reparieren. 1998 Nokia Mobile Phones. All Rights Reserved. 15-2 1998 Nokia Mobile Phones. All Rights Reserved. Kapitel 16 - Wichtige Sicherheitshinweise 16-1 16. Wichtige Sicherheitshinweise Verkehrssicherheit • Es ist nicht zulässig, den Communicator bei fahrendem Fahrzeug zu benutzen. Im Falle der Benutzung des Communicators ist das Fahrzeug zu parken. • Verwahren Sie den Communicator stets sicher in der dazugehörigen Halterung und vergewissern Sie sich, daß der Verschlußmechanismus oben an der Halterung ordnungsgemäß eingerastet ist. Legen Sie den Communicator niemals auf den Beifahrersitz oder an einen Ort, wo er sich bei einer Kollision oder einem plötzlichen Bremsmanöver lösen kann. • Die Benutzung einer Alarmanlage zur Auslösung der Hupe oder Scheinwerfer eines Fahrzeugs ist auf öffentlichen Straßen nicht zulässig. • Denken Sie daran: Die Verkehrssicherheit hat immer Vorrang! Betriebsumgebung • Grundsätzlich sind alle Spezialvorschriften für bestimmte Bereiche zu beachten. Schalten Sie die Telefonschnittstelle Ihres Communicators immer aus, wenn die Benutzung eines Mobiltelefons verboten ist oder wenn es elelktromagnetsiche Störungen oder Gefahrensituationen verursachen könnten. • Der Betrieb von Funksendegeräten, einschließlich des Nokia 9000i Communicator kann zu Störungen der Funktionsfähigkeit von unzureichend geschützten medizinischen Geräten führen. Bitte wenden Sie sich an einen Arzt oder an den Hersteller des medizinischen Geräts, wenn Sie Fragen haben • • • • • sollten. Auch andere elektronische Geräte können elektromagnetischen Störungen unterliegen. Wie bei anderen mobilen Funksendegeräten, werden die Benutzer darauf hingewiesen, daß in Bezug auf zufriedenstellenden und zweckentsprechenden Gebrauch und zur Sicherheit des Bedienungspersonals empfohlen wird, das Geräte lediglich in normaler Betriebsposition zu benutzen. Es wird dem Benutzer empfohlen, die Geräte an Tankstellen auszuschalten. Benutzer werden an die Notwendigkeit erinnert, daß die eingeschränkte Nutzung von Funkgeräten in Benzindepots, chemischen Farbriken oder Orten, an denen Sprengungen durchgeführt werden, zu beachten ist. Bewahren Sie keine entflammbaren Flüssigkeiten, Gase oder explosives Material im gleichen Raum auf, in dem sich der Communicator, seine Teile bzw. sein Zubehör befinden. Der Communicator darf nur von Fachpersonal in einem Kraftfahrzeug installiert oder gewartet werden. Fehlerhafte Installation oder Wartung kann gefährlich sein und zum Erlöschen der für das Gerät gültigen Garantie führen. Wird das Fahrzeug nicht ausreichend gegen Hochfrequenzsignale geschützt, können bei elektronischen Kraftstoffeinspritzsystemen, elektronischen ABS-Systemen, elektronischen Fahrtgeschwindigkeitsreglern oder anderen elektronischen Systemen Fehlfunktionen auftreten. Korrekter Betrieb und sichere Befestigung der Telefonausrüstung im Fahrzeug sind regelmäßig zu prüfen. 1998 Nokia Mobile Phones. All Rights Reserved. 16-2 • Vergessen Sie nicht, zum Schutz gegen etwaige Verluste oder Abänderungen Sicherheitskopien aller wichtigen Daten zu erstellen. • Wenn Sie den Communicator an einen PC oder an einen Drucker anschließen, lesen Sie die genauen Sicherheitshinweise in den Bedienungsanleitungen dieser Geräte nach. • Der Infrarotstrahl des Communicators kann die Funktionsweise anderer Infrarotgeräte ohne IrDA-Zulassung beeinträchtigen. Richten Sie den Infrarotstrahl niemals auf die Augen von Personen. • Erkundigen Sie sich beim Flugzeugpersonal, ob Sie die Schnittstellenanwendungen des Communicators im Flugzeug benutzen dürfen. Schalten Sie die Telefonschnittstelle grundsätzlich aus, wenn Sie an Bord eines Flugzeugs gehen. Die Benutzung eines Funktelefons in einem Flugzeug kann für das Führen des Flugzeugs gefährlich sein, stört das zellulare Netz und ist illegal. • Nichtbeachtung dieser Anweisungen kann zur zeitweiligen Einstellung oder zu vollständigen Aussetzung der Funktelefondienste für und/ oder zu rechtlichen Schritten gegen denjenigen führen, der gegen diese Regelung verstoßen hat. Notrufe WICHTIG! Wie jedes andere Funktelefon arbeitet der Nokia 9000i Communicator mit Mobilfunk- und Überlandnetzen, Funksignalen und vom Benutzer programmierten Funktionen. Somit kann nicht unter allen Bedingungen eine Verbindung garantiert werden. Aus diesem Grunde sollte sich der Benutzer niemals ausschließlich auf eine Funktelefon oder ein ähnliches Funkgerät verlassen, wenn es um lebenswichtige Kommunikation (z. B. medizinische Notfälle) geht. Die Telefonschnittstelle des Communicators kann Anrufe nur dann tätigen oder empfangen, wenn sie eingeschaltet ist, sich im Dienstbereich 1998 Nokia Mobile Phones. All Rights Reserved. des Funknetzes befindet und die Zellsignalstärke ausreichend ist. Notrufe sind eventuell nicht auf allen Mobiltelefonnetzen möglich oder wenn bestimmte Netzdienste und/oder bestimmte Telefonfunktionen aktiv sind. Dies ist bei den örtlichen Netzbetreibergesellschaften zu erfragen. Einige Netze verlangen möglicherweise, daß eine gültige SIM-Karte ordnungsgemäß am Communicator eingelegt ist. Notruf tätigen: 1 Sollte die Abdeckung des Gerätes geöffnet sein, schließen Sie diese. 2 Schalten Sie die Telefonschnittstelle ein, falls sie nicht schon eingeschaltet ist (drücken Sie dazu die Taste ). 3 Halten Sie die Taste einige Sekunden lang gedrückt, um der Communicator betriebsbereit zu machen. Ist gerade eine Daten- oder Faxverbindung aktiv, beenden Sie zuerst die Verbindung, indem Sie die Taste drücken. 4 Geben Sie die Notrufnummer Ihres derzeitigen Ortes (z.B. 112 oder eine andere offizielle Notrufnummer) ein. Die Notrufnummern können je nach Ort unterschiedlich ausfallen. 5 Drücken Sie die Taste . Falls bestimmte Funktionen (Anrufsperre, Tastensperre, Systemsperrre, Kurzwahl, Rufnummernselektion usw.) aktiviert sind, müssen Sie diese möglicherweise ausschalten, bevor Sie einen Notruf tätigen können. Lesen Sie bitte weitere Einzelheiten in dieser Bedienungsanleitung, und befragen Sie Ihre örtliche Netzbetreibergesellschaft. Bei einem Notruf sind alle notwendigen Informationen so genau wie möglich anzugeben. Denken Sie daran, daß Ihr Funktelefon das einzige Kommunikationsmittel sein kann, das sich an der Unfallstelle befindet! Das Gespräch darf erst dann beendet werden, wenn der Anrufer dazu aufgefordert wird. Kapitel 16 - Wichtige Sicherheitshinweise Über diese Bedienungsanleitung Das in dieser Bedienungsanleitung beschriebene Mobiltelefon ist für den Einsatz in digitalen Mobilfunknetzen zugelassen. Es werden sowohl das GSM- als auch das PCN-Modell des Nokia 9000i Communicators beschrieben. Einige in dieser Bedenungsanleitung beschriebene Funktionen werden als Netzdienste bezeichnet. Dies sind Spezialdienste der Netzbetreiber. Bevor der Benutzer davon Gebrauch machen kann, muß er die Nutzung dieser Dienste von seinem Netzprovider erwerben. Danach können diese Funktionen gemäß der Beschreibung in dieser Bedienungsanleitung aktiviert werden. Manuelle Befehle zur Aktivierung dieser Dienste (z. B. die Benutzung der Zeichen und zur Aktivierung oder Deaktivierung der Dienste) sind nicht in dieser Bedienungsanleitung beschrieben. 16-3 Der Nokia 9000i Communicator kann jedoch in dieser Form eingegebene Befehle verarbeiten. Bei Interesse seitens des Benutzers sind diese Befehle bei der Netzbetreibergesellschaft zu erfragen. ACHTUNG! Dieses Gerät ist für den Gebrauch bestimmt, wenn es an folgende Stromzufuhr angeschlossen ist: Lithium-Ion Akku sowie Ladegeräte ACH-4E, ACH-4X und ACH-4A. Andere Benutzungsarten bewirken, daß jegliche für dieses Gerät erteilte Zulassung unwirksam wird. Außerdem können andere Benutzungsarten gefährlich sein. Es darf nur vom Hersteller des Communicators genehmigtes Zubehör verwendet werden. Die Verwendung anderer Teile läßt Genehmigungen oder Gerätegarantien erlöschen und kann gefährlich sein. Ziehen Sie beim Trennen des Netzkabels immer am Stecker und nicht am Kabel. Hinweise zur Datenübertragung in Funknetzen Der Nokia 9000i Communicator nutzt die digitalen Datenübertragungsmöglichkeiten des digitalen zullularen Netzes zum Senden von Faxmitteilungen, Kurzmitteilungen und E-Mail sowie zum Aufbauen von Verbindungen zu fernen Computern. Zellnetzverbindungen können von fast jedem Standort aus aufgebaut werden, an dem Ihr Funktelefon betriebsbereit ist. Es empfiehlt sich jedoch, den Communicator an einer Stelle zu plazieren, an der die größtmögliche Zellsignalstärke besteht. Wenn das Signal stark genug ist, funktioniert die Datenübertragung zuverlässig. Generell sollten Sie jedoch von der Datenübertragung in Funknetzen nicht die gleichen Leistungswerte erwarten, wie sie bei der Übertragung in Festnetzen möglich ist. Dies ist auf die inhärenten Merkmale der Funkumgebung zurückzuführen. Folgende Faktoren können die Qualität der Funkverbindung beeinträchtigen: Rauschen Funkstörungen durch elektronische Geräte sowie durch andere Funktelefone vor allem in Städten, in denen eine große Zahl von Funktelefonen in Betrieb ist. Übergang in andere Funkzellen Beim Übergang von einer Funknetzzelle in eine andere nimmt die Signalstärke ab, und der Benutzer wird von der Netzsteuerung möglicherweise an eine andere Zelle bzw. Frequenz übergeben, die über ein stärkeres Signal verfügt. Der Übergang in eine andere Zelle kann auch bei unverändertem Benutzerstandort erforderlich werden, weil das Funknetz momentan überlastet ist. Dies kann zu kurzen Verzögerungen führen. Elektrostatische Entladung Der Abbau statischer Elektrizität durch Berührung mit einem Finger oder einem Spannungsleiter kann bei elektrischen Geräten Fehlfunktionen verursachen. Die Entladung 1998 Nokia Mobile Phones. All Rights Reserved. 16-4 kann zu einer unleserlichen Anzeige oder zu instabilem Betrieb der Software führen. Dabei können Funkverbindungen unterbrochen, Daten zerstört und Übertragungsvor-gänge abgebrochen werden. Beenden Sie in diesem Fall die bestehende Verbindung, schalten Sie die Telefonschnittstelle aus, und entnehmen Sie den Akku. Legen Sie den Akku danach wieder ein, und stellen Sie eine neue Funkverbindung her. Blinde Flecken und tote Punkte Blinde Flecken sind Stellen, an denen keine Funksignale empfangen werden können. Tote Punkte entstehen dort, wo die Signale des Funktnetzes durch geographische oder strukturelle Gegebenheiten stark verringert oder vollständig abgeschirmt werden. Signalstörungen Durch Entfernung und Hindernisse kann es zu fehlerhaften Signalreflektionen kommen, die zu verminderter Signalstärke führen. Geringe Signalstärke Durch zu große Entfernung oder Hindernisse im Signalweg ist die von einer Funksendestelle erzeugte Signalstärke möglicherweise nicht groß genug, um eine stabile Verbindung 1998 Nokia Mobile Phones. All Rights Reserved. Hinweise zur Datenübertragung in herzustellen. Beachten Sie deshalb bitte die folgenden Hinweise, um eine möglichst stabilde Verbindung zu erzielen: • Die Datenverbindung funktioniert am besten, wenn sich der Communicator an einem festen Standort befindet. Es empfiehlt sich nicht, von einem fahrenden Fahrzeug aus eine Funkverbindung aufzubauen. Die Faxübertragung ist störanfälliger als die Übertragung von Daten oder Kurzmitteilungen. • Legen Sie den Communicator nicht auf eine Metalloberfläche. • Vergewissern Sie sich, daß die vom Communicator angezeigte Funksignalstärke ausreichend groß ist (siehe Kapitel 2 "Einführung: Anwendungen des Communicators Benutzung der Anwendungen" auf Seite 2-9 und Kapitel 13 "Telefonschnittstelle: DisplayAnzeigen" auf Seite 13-2). Wenn Sie beim Betrieb des Communicators in einem geschlossenen Raum Ihren Standort ändern bzw. sich in die Nähe eines Fensters stellen, empfangen Sie möglicherweise ein stärkeres Signal. Wenn die Signalstärke nicht für einen Anruf ausreicht, sollte eine Datenverbindung erst aufgebaut werden, sobald ein Standort mit besserem Empfang erreicht ist. Indeks Index A Akku laden ....................................................... 2-5 Anklopfen........................................... 4-8, 13-12 Anrufe Alternative............................................. 4-6 alternative ........................................ 13-16 beantworten ..............................4-3, 13-3 Beantworten eines anklopfenden Anrufs ...... 4-5 Informationen ...................................... 4-3 Konferenzschaltung ............................ 4-4 mit Telefonkarte .................................. 4-2 Sperre ........................................ 4-8, 13-12 tätigen ..................................................13-3 Tätigen eines neuen Anrufs ............... 4-4 Umleitung ................................ 4-7, 13-10 vornehmen ............................................ 4-2 Wahlwiederholung ............................13-7 weiterleiten ........................................... 4-5 Weiterleitung ................................... 13-16 Aufgabenliste ................................................. 9-6 Auswahlfeld .................................................... 2-8 Automatische Sperre ..................................10-3 B Bearbeiten von Dokumenten ..................... 8-2 C Drucken von Dokumenten ...........................8-4 DTMF-Töne ......................................................3-3 automatisch senden ......................... 13-4 senden ......................................... 4-5, 13-4 speichern ................................................3-3 Spezialzeichen ......................................3-2 E Einstellungen für die Uhr ......................... 11-5 E-Mail abholen ................................................ 7-12 Anhänge hinzufügen ...........................7-9 beantworten ..........................................7-8 Einstellungen ........................................7-6 E-Mail-Server ............................ 7-5, 7-10 Header-Felder .......................................7-6 schreiben ................................................7-7 Senden auf Verlangen ..................... 7-10 Umschlag ................................................7-9 Verzeichnis .............................................7-8 weiterleiten ...........................................7-8 Empfangen E-Mail .................................................. 7-10 Fax ............................................................5-3 Kurzmitteilungen .................................6-3 Entsperren Communicator .................................13-14 Tastatur ..............................................13-17 Erstellen eines Ordners .................................5-1 Chr, Taste ......................................................... 8-2 F D Fax Dateitransfer .................................................10-7 Daten-/Gesamtlöschung ........................ 10-11 Datumsformat ..............................................10-2 Dokumente mit Lesezugriff ........................ 8-3 Änderung der Anzeigegröße .............5-4 Deckblatt ................................................5-3 empfangen ............................................... -3 Hinzufügen einer Unterschrift .........5-5 Hinzufügen eines Logos .....................5-5 1998 Nokia Mobile Phones. All Rights Reserved. Indeks schreiben ................................................5-1 senden .....................................................5-1 Sendeoptionen ......................................5-3 Sperre ......................................................5-5 Umleitung ...............................................5-5 Verzeichnis .............................................5-2 weiterleiten ............................................5-2 Faxmodem ..................................................... 10-6 Flugmodus ........................................................4-9 Formatieren des Dateisystems ................ 14-2 Freisprechmodus .................................. 4-1, 4-9 H Hilfe Anwendungsthemen ........................ 2-14 Telefonschnittstelle ........................13-18 Hinweis über empfangene Mitteilungen 2-13 I Importieren/Exportieren von Kontakten 10-10 Info service ......................................................6-1 Einstellungen .........................................6-6 Installieren/Entfernen der Software ...... 10-8 Internet Datensperre ............................................7-4 Einstellungen .........................................7-3 Internet-Zugang ...................................7-4 Voraussetzungen für den Zugriff .....7-1 K Kalender Details zu Terminen .............................9-3 Ereignisse hinzufügen .........................9-2 Erinnerung ..............................................9-1 Erinnerungen .........................................9-6 Memos .....................................................9-3 Monatsansicht ......................................9-2 Symbole ..................................................9-2 Tagesansicht ..........................................9-2 Terminbuchung .....................................9-4 Terminkennwort ...................................9-1 Wochenansicht .....................................9-4 Kalender-Import/Export ..........................10-11 1998 Nokia Mobile Phones. All Rights Reserved. Kennwort für Anrufsperre .........................10-4 Klänge Rufton ...................................................10-2 System ..................................................10-1 Tasten ....................................................10-2 Kontaktkarte ................................................... 3-1 anpassen ................................................ 3-2 bearbeiten .............................................. 3-2 erstellen .................................................. 3-1 Felder löschen oder hinzufügen ...... 3-2 Vorlage .................................................... 3-1 Kontaktverzeichnis ........................................ 3-1 Kontrastregler ...............................................10-1 Kurzmitteilung beantworten .......................................... 6-3 empfangen ............................................. 6-3 Kurzmitteilungsvorlagen ............................. 6-5 Kurzwahl .......................................................... 3-3 L Lautstärke Lautsprecher einstellen ...................... 4-1 Rufton .....................................10-2, 13-11 Tastentöne ...........................................10-2 Letzte Anrufe .................................................. 4-2 Letzte Kurzmitteilungsnummern, Liste ... 6-3 M Maßeinheit ....................................................10-2 Mehrfachauswahl ........................................2-13 Menü, Befehl ................................................2-13 Mitteilungen ................................................... 6-1 N Netzdienste ..................................................... 1-2 Netzservices Einstellungen ändern .......................... 4-7 Neustart des Communicators ..................14-1 Nokia HelpLine, Kontaktkarte .................... 3-1 Notizen Einstellungen ........................................ 8-4 senden ..................................................... 8-3 Notrufe ...........................................................16-2 Indeks O Ränder .............................................................. 8-2 Rechner Prozentberechnungen ......................11-3 Reinigen des Communicators ..................15-1 Rufton .............................................................10-2 als SMS-Mitteilung senden ............11-7 anpassen ..............................................11-6 Einstellung 13-11 Rufton, Einzelton, Lautlos 10-1, 13-17 Ruftoneinstellungen 4-7 Sicherheit im Straßenverkehr ........ 16-1 Sichern/Wiederherstellen ......................... 10-9 Signale in Anwendungen .......................... 10-2 Signalstärke Anzeige ................................................ 13-2 Signalbeeinträchtigung ................... 16-4 SIM-Karte installieren .............................................2-3 Speicher ..................................................2-2 SMS Angabe der Nummer der Mitteilungszentrale ..6-6 Einstellungen ........................................6-6 URL kopieren .........................................6-4 Verwenden von Nummern .................6-4 weiterleiten ...........................................6-4 SMS-Verzeichnis ............................................6-2 Sonderzeichen ................................................8-2 Speicher ............................................................2-2 A-Speicher ................... 2-2, 13-4, 13-15 B-Speicher ................... 2-2, 13-4, 13-15 Cache .................................................... 7-15 Sperrcode ...................................................... 10-4 Sperren der Tastatur ................................13-17 Sperren des Communicators .................... 10-2 Sprachmailbox Anrufen ...................................................4-9 Nummer angeben ................................4-9 System Einstellungen ..................................... 10-1 S T Schlechte Anrufqualität ............................14-3 Schlechte Übertragungsqualität .............16-3 Schnellwahlverfahren ................................13-6 Schriftart ......................................................... 8-2 Schriftgrad ...................................................... 8-2 Senden E-Mail ..................................................... 7-7 Kurzmitteilungen ................................. 6-2 Servicekarten .................................................. 6-4 Sicherheit ......................................................10-2 Einstellungen ......................................10-2 Sicherheitshinweise ....................................16-1 Betriebsumgebung ............................16-1 Tastaturtöne ................................................. 10-2 Tastenkombinationen ................................ 2-14 Tastentöne .................................................... 10-2 Telefonkarteneinstellungen ........................4-8 Telefonschnittstelle Display-Anzeigen .............................. 13-2 Durchblättern der Menüs ............... 13-7 Hilfe ....................................................13-18 Kurzbefehle des Menüs ................... 13-7 Tasten ................................................... 13-1 Telefoneinstellungen ......................13-11 Telnet ............................................................. 7-19 Befehle ................................................. 7-19 Ordner Erstellen ................................................. 5-1 Ortsliste ..........................................................11-5 P PC, Anschluß an einen ...............................10-5 Infrarotverbindung ................ 10-5, 14-5 Kabelverbindung ................................10-6 Software ...............................................10-5 PIN2-Code .....................................................10-4 PIN-Code .......................................................10-3 Protokolle ........................................................ 3-4 Einzelprotokoll ..................................... 3-4 Gesamtprotokoll .................................. 3-4 PUK2-Code ....................................................10-4 PUK-Code ......................................................10-4 R 1998 Nokia Mobile Phones. All Rights Reserved. Indeks Verbindungen definieren ................ 7-19 Terminal ......................................................... 7-21 Befehle ................................................. 7-22 Verbindungen definieren ................ 7-21 Terminbuchung ...............................................9-4 rückgängigmachen und ändern .......9-5 Terminkennwort .............................................9-5 Textübertragung (Telnet, Terminal) ....... 7-20 Text-Web ....................................................... 11-1 U Übertragungsbericht .....................................6-6 Uhrzeitformat .............................................. 10-2 ändern .................................................. 10-2 Umrechnung für Währungen .................. 11-8 V Visitenkarten ...................................................6-4 W Wartezeit für Bildschirmschoner ............10-1 Wecker ............................................................11-3 Weckzeit einstellen ...........................11-3 Weltzeituhr ...................................................11-4 World Wide Web Anzeigen des HTML-Codes .............7-16 Befehle zum Navigieren ...................7-15 Bilder anzeigen ...................................7-17 einem Hyperlink folgen ....................7-17 Einstellungen ......................................7-13 Empfangen von Zusatzsoftware ....7-18 Lesezeichen .........................................7-14 lokal gespeicherte Seiten ................7-16 Plug-ins ................................................7-18 Seite abrufen ......................................7-15 Voraussetzungen für den Zugriff auf 7-13 Zeitraum für automatische Trennung 7-3 Z Zugriffscodes .................................................. 1-3 1998 Nokia Mobile Phones. All Rights Reserved.