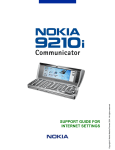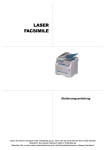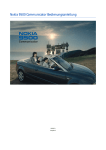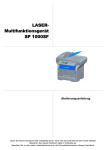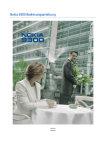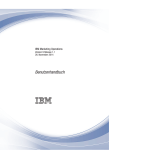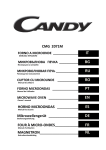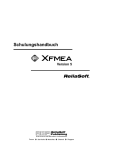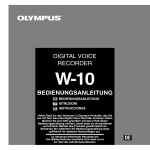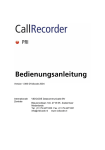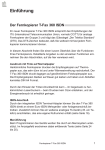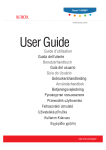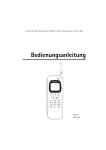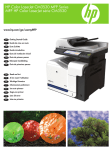Download Bedienungsanleitung
Transcript
Issue 4 9357549 Benutzerhandbuch Elektronische Bedienungsanleitung freigegeben gemäß „Nokia Bedienungsanleitungen, Richtlinien und Bedingungen, 7. Juni 1998" (“Nokia User’s Guides Terms and Conditions, 7th June, 1998”.) Copyright © 2000-2003 Nokia. Alle Rechte vorbehalten. Der Inhalt dieses Dokuments darf ohne vorherige schriftliche Genehmigung durch Nokia in keiner Form, weder ganz noch teilweise, vervielfältigt, weitergegeben, verbreitet oder gespeichert werden. Nokia, Nokia Connecting People, Bounce und Triple Pop sind eingetragene Marken der Nokia Corporation. Nokia tune ist eine Tonmarke der Nokia Corporation. Andere in diesem Handbuch erwähnte Produkt- und Firmennamen können Marken oder Handelsnamen ihrer jeweiligen Eigentümer sein. This product includes software licensed from Symbian Ltd © Symbian Ltd 1998 - 2003. All rights reserved. EPOC and all EPOC-based trademarks and logos are trademarks of Symbian Limited. . Java™ is a trademark of Sun Microsystems, Inc © 1984-1997 DataViz Inc. All rights reserved. This software contains portions of the file translation library of Conversions Plus, a product of DataViz Inc., 55 Corporate Drive, Trumbull, CT 06611 USA (203) 268-0030. International CorrectSpell™ English spelling correction system, 1995 by Lernout & Hauspie Speech Products N.V. All rights reserved. Reproduction or disassembly of embodied algorithms or database prohibited. English spelling software developed by Lernout & Hauspie Speech Products N.V. UK English Concise International Electronic Thesaurus Copyright © 1995 by Lernout & Hauspie Speech Products N.V. All rights reserved. Reproduction or disassembly of embodied programs and databases prohibited. Incorporates MPPC® compression from Hi/fn™ Part of the software in this product is © Copyright ANT Ltd. 1998. All rights reserved. Stac ®, LZS ®, ©1996, Stac, Inc., ©1994-1996 Microsoft Corporation. Includes one or more U.S. Patents: No. 4701745, 5016009, 5126739, 5146221, and 5414425. Other patents pending. Incorporates LZS® compression from Hi/fn™. Hi/fn ®, LZS ®, ©1988-98, Hi/fn. Includes one or more U.S. Patents: No. 4701745, 5016009, 5126739, 5146221, and 5414425. Other patents pending. Nokia entwickelt entsprechend seiner Politik die Produkte ständig weiter. Nokia behält sich deshalb das Recht vor, ohne vorherige Ankündigung an jedem der in dieser Dokumentation beschriebenen Produkte Änderungen und Verbesserungen vorzunehmen. Nokia ist unter keinen Umständen verantwortlich für den Verlust von Daten und Einkünften oder für jedwede besonderen, beiläufigen, mittelbaren oder unmittelbaren Schäden, wie immer diese auch zustande gekommen sind. Der Inhalt dieses Dokuments wird so präsentiert, wie er aktuell vorliegt. Nokia übernimmt weder ausdrücklich noch stillschweigend irgendeine Gewährleistung für die Richtigkeit oder Vollständigkeit des Inhalts dieses Dokuments, einschließlich, aber nicht beschränkt auf die stillschweigende Garantie der Markttauglichkeit und der Eignung für einen bestimmten Zweck, es sei denn, anwendbare Gesetze oder Rechtsprechung schreiben zwingend eine Haftung vor. Nokia behält sich das Recht vor, jederzeit ohne vorherige Ankündigung Änderungen an diesem Dokument vorzunehmen oder das Dokument zurückzuziehen. Die Verfügbarkeit bestimmter Produkte variiert je nach Region. Wenden Sie sich an einen Nokia-Vertragspartner in Ihrer Nähe. This product uses certificates for security functionality. More information on Nokia certificates can be acquired from Nokia web pages. KONFORMITÄTSERKLÄRUNG Wir, NOKIA CORPORATION., erklären voll verantwortlich, dass das Produkt RAE-5N den Bestimmungen der Direktive 1999/ 5/EC des Rats der Europäischen Union entspricht. Den vollständigen Text der Konformitätserklärung finden Sie unter: http://www.nokia.com/phones/declaration_of_conformity/. Inhaltsverzeichnis Einführung.................................................................................1 Aufrufen der Hilfe...................................................................................................3 Wissenswertes über den Communicator..........................................................5 GSM-Mobilfunktelefonie......................................................................................9 Allgemeine Informationen .......................................................13 Display der Communicator-Schnittstelle.........................................................13 Communicator-Tastatur .......................................................................................18 Anschlüsse ................................................................................................................23 So laden Sie den Akku:..........................................................................................24 Mini-Speicherkarte.................................................................................................28 Allgemeine Funktionen .........................................................................................30 So installieren Sie Software von der CD-ROM:..............................................40 So aktivieren Sie die Infrarot-Verbindung:......................................................41 So übertragen Sie Daten von einem anderen Gerät:....................................42 Telefonschnittstelle ..................................................................45 Auswahltasten .........................................................................................................46 Display-Anzeigen ....................................................................................................48 Copyright © 2000-2003 Nokia. All rights reserved. So tätigen Sie einen Anruf: ................................................................................. 49 So nehmen Sie einen Anruf entgegen:............................................................. 52 So verwalten Sie Anrufe:...................................................................................... 53 Tastensperre ............................................................................................................. 54 So ändern Sie ein Profil:....................................................................................... 55 So zeigen Sie die Hilfe an: ................................................................................... 56 So verwenden Sie die Menüs:............................................................................. 56 Mitteilungen (Menü 1) ......................................................................................... 58 Anruflisten (Menü 2) ............................................................................................. 62 Einstellungen (Menü 3) ........................................................................................ 66 Umleitung (Menü 4) .............................................................................................. 72 Infrarot (Menü 5).................................................................................................... 73 SIM-Dienste (Menü 6) .......................................................................................... 73 Arbeitsplatz ...............................................................................75 Hauptansicht ........................................................................................................... 75 Telefon .......................................................................................79 So tätigen Sie einen Anruf manuell:................................................................. 80 So rufen Sie eine Nummer im Telefonbuch an:............................................. 80 So wählen Sie eine Nummer in der Liste der zuletzt geführten Telefonate aus: ............................................................................................................................. 81 So nehmen Sie einen Anruf entgegen:............................................................. 82 Copyright © 2000-2003 Nokia. All rights reserved. So können Sie eine Sprachmailbox anrufen und erstellen: ........................83 So nehmen Sie einen Anruf auf: ........................................................................84 So rufen Sie während eines Telefonats einen anderen Teilnehmer an: ..84 So führen Sie Telefonate über eine Konferenzschaltung:...........................85 So leiten Sie Anrufe weiter:.................................................................................87 So können Sie einen Anruf über die Anklopffunktion entgegennehmen:88 So senden Sie DTMF-Töne während eines Telefonats:.................................88 Telefoneinstellungen..............................................................................................89 Flugprofil ...................................................................................................................105 Kontakte ....................................................................................107 Kontaktverzeichnis .................................................................................................107 So erstellen Sie Kontaktkarten: ..........................................................................109 So öffnen Sie eine Kontaktkarte: .......................................................................110 So verschieben oder kopieren Sie Kontakte von der SIM-Karte: ..............110 So suchen Sie nach einer Kontaktkarte: ..........................................................111 So ändern Sie Felder in einer Kontaktkarte: ...................................................112 So weisen Sie Ruftöne zu:....................................................................................113 So fügen Sie ein Bild ein: .....................................................................................114 So erstellen oder bearbeiten Sie Vorlagen: .....................................................115 So speichern Sie DTMF-Töne:..............................................................................116 So erstellen Sie Kontaktgruppen:.......................................................................117 So erstellen Sie eine SIM-Kontaktkarte:..........................................................119 Copyright © 2000-2003 Nokia. All rights reserved. So senden Sie eine Kontaktkarte als Visitenkarte:........................................ 121 So empfangen Sie eine Visitenkarte: ................................................................ 123 Einstellungen ........................................................................................................... 123 So erstellen Sie eine neue Kontaktdatenbank: .............................................. 126 Kalender.....................................................................................127 Kalendereinträge .................................................................................................... 127 Ansichten .................................................................................................................. 136 Symbole..................................................................................................................... 143 Aufgabenlisten ........................................................................................................ 144 So suchen Sie nach einem Kalendereintrag: .................................................. 146 Einstellungen ........................................................................................................... 147 Internet ......................................................................................151 So richten Sie Ihren Internetzugang ein: ........................................................ 152 So stellen Sie eine Verbindung mit dem Internet her: ................................ 163 So öffnen Sie eine Internetseite: ....................................................................... 165 So durchsuchen Sie das Internet: ...................................................................... 166 Interneteinstellungen............................................................................................ 171 Die Ansichten „Cache“, „Verlauf“ und „Plug-Ins“.......................................... 173 Lesezeichen .............................................................................................................. 173 WAP............................................................................................................................ 175 Java............................................................................................................................. 181 Copyright © 2000-2003 Nokia. All rights reserved. Mitteilungen..............................................................................183 Anwendung „Mitteilungen“ .................................................................................184 Fax...............................................................................................................................194 E-Mail ........................................................................................................................199 SMS.............................................................................................................................216 Office .........................................................................................223 Texte ...........................................................................................................................223 Tabellen......................................................................................................................229 Präsentationen.........................................................................................................239 Datei-Manager ........................................................................................................241 Extras .........................................................................................251 Uhr ..............................................................................................................................251 Rechner......................................................................................................................253 Systemsteuerung.....................................................................................................254 Rekorder ....................................................................................................................270 Bild-Manager...........................................................................................................271 Cell Broadcast..........................................................................................................276 Faxmodem.................................................................................................................279 Online Banking ........................................................................................................284 Fehlersuche................................................................................289 Copyright © 2000-2003 Nokia. All rights reserved. PFLEGE UND WARTUNG ..........................................................307 WICHTIGE SICHERHEITSHINWEISE.........................................309 Glossar........................................................................................319 Stichwortverzeichnis.................................................................329 Copyright © 2000-2003 Nokia. All rights reserved. SICHERHEITSHINWEISE Lesen Sie diese einfachen Richtlinien. Eine Nichtbeachtung dieser Regeln kann gefährliche Folgen haben oder gegen Vorschriften verstoßen. Weitere detaillierte Informationen finden Sie in diesem Handbuch. Schalten Sie das Telefon nicht ein, wenn der Einsatz von Mobiltelefonen verboten ist, es zu Störungen kommen oder Gefahr entstehen kann. VERKEHRSSICHERHEIT GEHT VOR Benutzen Sie ein in der Hand gehaltener Communicator nie, während Sie fahren. STÖRUNGEN Bei Mobiltelefonen kann es zu Störungen kommen, die die Leistung beeinträchtigen könnten. IN KRANKENHÄUSERN AUSSCHALTEN Befolgen Sie alle Vorschriften und Regeln. Schalten Sie das Telefon in der Nähe medizinischer Geräte aus. AN BORD EINES FLUGZEUGS AUSSCHALTEN Mobiltelefone können Störungen in Flugzeugen verursachen. AN TANKSTELLEN AUSSCHALTEN Benutzen Sie das Telefon nicht an Tankstellen. Verwenden Sie es nicht in der Nähe von Kraftstoff oder Chemikalien. IN SPRENGGEBIETEN AUSSCHALTEN Benutzen Sie das Telefon nicht in Sprenggebieten. Beachten Sie die Einschränkungen und befolgen Sie die Vorschriften und Regeln. UMSICHTIG VERWENDEN Halten Sie das Gerät wie einen gewöhnlichen Telefonhörer. Berühren Sie die Antenne nicht unnötig. Copyright © 2000-2003 Nokia. All rights reserved. QUALIFIZIERTER KUNDENDIENST Nur qualifiziertes Kundendienstpersonal darf das Gerät installieren und reparieren. ZUBEHÖR UND AKKUS Verwenden Sie nur zugelassenes Zubehör und zugelassene Akkus. Schließen Sie ausschliesslich kompatible Produkte an. WASSERDICHTIGKEIT Ihr Communicator ist nicht wasserdicht. Bewahren Sie es trocken auf. SICHERUNGSKOPIEN ERSTELLEN Denken Sie daran, von allen wichtigen Daten Sicherungskopien zu erstellen. ANSCHLUSS AN ANDERE GERÄTE Wenn Sie das Gerät an ein anderes Gerät anschließen, lesen Sie dessen Bedienungsanleitung, um detaillierte Sicherheitshinweise zu erhalten. Schließen Sie ausschliesslich kompatible Produkte an. ANRUFE TÄTIGEN Schließen Sie das Gerät. Stellen Sie sicher, dass das Telefon eingeschaltet und betriebsbereit ist. Geben Sie die Telefonnummer mit Vorwahl ein und drücken Sie anschließend die Taste . Um den Anruf zu beenden, drücken Sie . Um einen Anruf entgegenzunehmen, drücken Sie . NOTRUFE Schließen Sie das Gerät. Stellen Sie sicher, dass das Telefon eingeschaltet und betriebsbereit ist. Drücken Sie so oft wie notwendig (z. B. um einen Anruf zu beenden, ein Menü zu verlassen etc.), um die Anzeige zu löschen. Geben Sie die Notrufnummer ein und drücken Sie anschließend die Taste . Geben Sie Ihren Standort durch. Beenden Sie das Gespräch erst, nachdem Sie dazu aufgefordert wurden. Copyright © 2000-2003 Nokia. All rights reserved. 1. Einführung Vielen Dank, dass Sie sich für den Nokia 9210i Communicator entschieden haben. Der Communicator ist ein vollständiges Kommunikationstool: Er ist sehr handlich und verfügt dennoch über alle Funktionen eines Mobiltelefons und eines PalmtopOrganizers. Außerdem stehen Ihnen alle Mitteilungsformen zur Verfügung. Vorderseite Zurück Hörmuschel Telefonschnittstelle Mikrofon Abbildung 1 Copyright © 2000-2003 Nokia. All rights reserved. Einführung 1 Einführung 2 Der Nokia 9210i Communicator verfügt über zwei Schnittstellen: die Telefon- und die Communicator-Schnittstelle. Die Telefonschnittstelle befindet sich außen auf der Vorderseite des Gerätes. Die Communicator-Schnittstelle sehen Sie, wenn Sie den Communicator öffnen (siehe Abbildung 1 und 2). CommunicatorSchnittstelle Abbildung 2 Beide Schnittstellen verwenden dieselben Informationen aus dem CommunicatorSpeicher und stehen in enger Verbindung – es handelt sich nicht um getrennte Geräte. Die Telefonschnittstelle verwendet beispielsweise die Namen und Telefonnummern, die im Kontaktverzeichnis der Communicator-Schnittstelle gespeichert sind. Die Communicator-Schnittstelle wiederum verwendet die Telefonschnittstelle zur Sprach- und Datenkommunikation z. B. beim Senden und Empfangen von Faxmitteilungen und beim Herstellen einer Verbindung zum Internet. Copyright © 2000-2003 Nokia. All rights reserved. Die Telefonschnittstelle ist so ausgelegt, dass Anrufe schnell getätigt bzw. entgegengenommen werden können. Das Aussehen und die Funktionsweise des Communicators entspricht anderen Mobiltelefonen von Nokia, außer dass sich die Hörmuschel und das Mikrofon auf der Rückseite des Gerätes befinden. Die Telefonschnittstelle wird mit der Taste ein- bzw. ausgeschaltet. Tipp: Die CommunicatorSchnittstelle verfügt über keine Ein-/Ausschalttaste – sie wird beim Öffnen und Schließen des Communicators automatisch aktiviert bzw. deaktiviert. Warnung: Schalten Sie das Telefon nicht ein, wenn der Einsatz von Mobiltelefonen verboten ist, es zu Störungen kommen oder Gefahr entstehen kann. Aufrufen der Hilfe Onlinehilfe Der Communicator verfügt über eine Hilfefunktion, die in jeder Anwendung bzw. Ansicht aufgerufen werden kann. Um die Hilfe anzuzeigen, drücken Sie auf der Tastatur des Communicators die Taste . Es wird eine Seite mit Informationen zur jeweiligen Aufgabe angezeigt. Sie können auch die Hilfe nach bestimmten Themen und Stichwörtern durchsuchen. Copyright © 2000-2003 Nokia. All rights reserved. Einführung 3 Die Communicator-Schnittstelle verfügt über viele Anwendungen zur Terminplanung und Kommunikation. Die großzügig ausgelegte Tastatur, die Befehlstasten und das Display erleichtern die Verwendung der Anwendungen. Einführung 4 Tipp: Die Taste befindet sich in der unteren Tastenreihe der Tastatur. Informationen zu den im Lieferumfang enthaltenen Handbüchern Im Lieferumfang des Nokia Communicators sind folgende Handbücher entweder in gedruckter Form oder als PDF-Dateien enthalten: • Die im Lieferumfang enthaltene Kurzanleitung erleichtert Ihnen den Einstieg in die Verwendung des Communicators. Hier werden die Startprozedur und allgemeine Aspekte zur Verwendung der einzelnen Anwendungen beschrieben. • In diesem Benutzerhandbuch wird die Funktionsweise des Nokia 9210i Communicators detailliert erläutert. Im Kapitel „Allgemeine Informationen“ werden die verschiedenen Bestandteile des Communicators und die jeweilige Funktionsweise sowie häufig verwendete Funktionen des Communicators beschrieben. In den übrigen Kapiteln dieses Benutzerhandbuchs finden Sie Informationen zu den Anwendungen auf dem Communicator sowie zur Telefonschnittstelle. Im hinteren Teil dieses Handbuchs befindet sich ein kurzes Glossar von Internetund Mobilfunkbegriffen. • Im Handbuch zur PC Suite werden die Funktionen der PC Suite für den Nokia 9210i Communicator beschrieben. Mit der PC Suite können Sie Daten zwischen dem Communicator und einem kompatiblen PC verschieben, kopieren, synchronisieren, sichern und wiederherstellen. • Das Handbuch zur Software auf der CD-ROM bietet detaillierte Erklärungen zu den Anwendungen, die Sie auf der CD-ROM finden. Sie können diese Anwendungen auf dem Communicator installieren. • Die Anleitung für Add-Ons bieten eine kurze Einführung zu den zusätzlichen Anwendungen für den Nokia 9210i Communicator. Dieses Handbuch ist nur in gedruckter Form verfügbar. Copyright © 2000-2003 Nokia. All rights reserved. Das Handbuch zur PC Suite und zur Software auf der CD-ROM finden Sie auf der CD-ROM im Abschnitt „Nutzung des Nokia 9210i Communicators“. Im vorliegenden Benutzerhandbuch und in der Kurzanleitung werden die Bezeichnungen der Befehle auf dem Display fett und Einstellungen und Optionen kursiv dargestellt. Hinweis: Wenn Sie vom Nokia 9000 Communicator, dem Nokia 9000i Communicator, dem Nokia 9110 Communicator oder dem Nokia 9110i Communicator auf den Nokia 9210i Communicator umsteigen, lesen Sie bitte die Informationen unter „So übertragen Sie Daten von einem anderen Gerät:“ auf Seite 42 und im Handbuch zur PC Suite auf der CD-ROM. Wissenswertes über den Communicator Netzdienste Das in dieser Bedienungsanleitung beschriebene Mobiltelefon ist für den Einsatz in GSM 900- oder GSM 1800-Netzen. Dualband/Triband ist eine Funktion, die vom Netz abhängt. Erkundigen Sie sich bei Ihrem Diensteanbieter, ob Sie diese Funktion abonnieren und nutzen können. Einige in dieser Anleitung beschriebenen Funktionen werden als Netzdienste bezeichnet. Das sind Spezialdienste, die auf Wunsch des Benutzers von dessen Diensteanbieter (Service-Provider) bereitgestellt werden. Bevor der Benutzer Copyright © 2000-2003 Nokia. All rights reserved. Einführung 5 • Die Checkliste für die Einstellungen hilft Ihnen dabei, den Nokia 9210i Communicator mit verschiedenen Netzdiensten zu verbinden. Einführung 6 davon Gebrauch machen kann, muss er die Berechtigung zur Nutzung dieser Dienste von seinem Diensteanbieter erwerben und Informationen über ihre Nutzung erhalten. Hinweis: Einige Netze unterstützen möglicherweise nicht alle sprachabhängigen Zeichen und/oder Dienste. Prüfen Sie, welche Modellnummer ein Ladegerät hat, bevor Sie dieses zusammen mit Ihrem Telefon verwenden. Dieses Gerät ist auf die Spannungsversorgung durch ACP-12, ACP-9E, ACP-9X und ACP-9A ausgelegt. Warnung: Verwenden Sie nur Akkus, Ladegeräte und Zubehör, die vom Telefonhersteller für den Einsatz mit diesem Telefonmodell zugelassen wurden. Der Einsatz anderer Typen lässt möglicherweise die für das Telefon geltende Zulassung und Garantie erlöschen und kann gefährliche Folgen haben.Erkundigen Sie sich bei Ihrem Händler nach zugelassenem Zubehör.Ziehen Sie beim Trennen des Netzkabels von Zubehörteilen am Stecker und nicht am Kabel. Zu den Diensten, die in der Regel gesondert freigeschaltet werden müssen, gehören der SMS-, Internet- und Faxdienst. Bevor Sie diese Dienste in Anspruch nehmen können, müssen Sie sie beim jeweiligen Diensteanbieter abonnieren. Sie erhalten dann Anweisungen zu deren Nutzung. Wie Sie diese Funktionen aktivieren, erfahren Sie in diesem Benutzerhandbuch. Die Befehle zur manuellen Aktivierung verschiedener Dienste werden in diesem Benutzerhandbuch nicht beschrieben (beispielsweise die Verwendung der - und der -Tasten zum Aktivieren oder Deaktivieren von Diensten). Der Nokia 9210i Communicator kann in dieser Form eingegebene Befehle jedoch verarbeiten. Weitere Informationen über diese Befehle erhalten Sie von Ihrem Diensteanbieter. Copyright © 2000-2003 Nokia. All rights reserved. 7 Wenn für den Dienst eine zusätzliche Telefonnummer oder besondere Einstellungen erforderlich sind, müssen diese in den Einstellungen des Communicators gespeichert sein, zum Beispiel: Das Senden und Empfangen von Kurzmitteilungen setzt voraus, dass dieser Dienst vom verwendeten Netz unterstützt wird und Ihre SIM-Karte freigeschaltet ist. Außerdem muss die Telefonnummer der SMS-Zentrale in den Einstellungen der Anwendung „SMS“ gespeichert sein. Einführung Die Zahl der Zusatzdienste hängt von den Diensten ab, die im Netz Ihres Anbieters angeboten werden. Daher ist es in der Anleitung nicht möglich, umfassend und in allen Einzelheiten auf alle verfügbaren Dienste und Einstellungen einzugehen. Sie finden hier nur allgemeine Hinweise zu den Zusatzdiensten. Weitere Einzelheiten zur Verfügbarkeit von Diensten in Ihrem Netz und zu den entsprechenden Einstellungen erfahren Sie von Ihrem Diensteanbieter. Tipp: Tragen Sie die Informationen, die Sie von Ihrem Diensteanbieter erhalten, in die Checkliste für die Einstellungen ein, damit Sie diese immer griffbereit haben. Für den Zugang zum Internet ist es erforderlich, dass der Datendienst vom verwendeten Netz unterstützt wird und für Ihre SIM-Karte freigeschaltet ist. Außerdem müssen Sie einen Internetzugangspunkt von einem Internetdiensteanbieter erhalten haben. Aufkleber auf der Verpackung Auf den Aufklebern befinden sich wichtige Informationen für Diensteanbieter und den Kundendienst. Bewahren Sie diese Aufkleber an einem sicheren Ort auf. Kleben Sie den Aufkleber auf die Seite vor dem Inhaltsverzeichnis dieses Benutzerhandbuchs. Die richtige Stelle für den Aufkleber ist durch einen Rahmen gekennzeichnet. Copyright © 2000-2003 Nokia. All rights reserved. Einführung 8 Kleben Sie den Aufkleber auf die Einladungskarte zu Club Nokia, falls diese im Lieferumfang enthalten ist. Zugriffscodes Der Nokia 9210i Communicator verfügt über verschiedene Zugriffscodes zum Schutz vor unberechtigter Nutzung Ihres Communicators und der SIM-Karte. Folgende Zugriffscodes werden am häufigsten benötigt: • der Sperrcode zum Sperren des Communicators und • der PIN-Code, den Sie zusammen mit der SIM-Karte erhalten haben. WICHTIG:Der Standardsperrcode lautet 12345. Aus Sicherheitsgründen ist es dringend erforderlich, diesen Sperrcode zu ändern. Bewahren Sie den Code an einem sicheren Ort auf (auf keinen Fall zusammen mit dem Communicator). Weitere Informationen zum Ändern des Zugriffscodes finden Sie im Abschnitt „Sicherheit“ auf Seite 255. Hinweis: Kein passwortgeschütztes System kann garantieren, dass ein unerlaubter Zugriff in jedem Fall verhindert wird. Zugriffscodes, die von der Telefon- und der Communicator-Schnittstelle gemeinsam benutzt werden, können über beide Schnittstellen geändert werden, vorausgesetzt, dass der Code geändert werden kann. Weitere Informationen zu Zugriffscodes finden Sie unter „Sicherheit“ auf Seite 255. Die Internetanwendungen der Communicator-Schnittstelle verwenden Passwörter und Benutzernamen, um einen unberechtigten Zugriff auf das Internet und die Internetdienste zu verhindern. Diese Passwörter können in den Einstellungen der Anwendung „Internet“ geändert werden. Copyright © 2000-2003 Nokia. All rights reserved. Kontaktinformationen Sämtliche Kontaktinformationen, z. B. Namen, Adressen und Telefonnummern, werden im Kontaktverzeichnis abgelegt. Die Telefon-, die CommunicatorSchnittstelle und die einzelnen Anwendungen verfügen über eine eigene Ansicht des Kontaktverzeichnisses. Die angezeigten Informationen hängen davon ab, auf welche Informationen die ausgewählte Anwendung zugreifen kann. Wenn Sie beispielsweise einen Anruf über die Telefonschnittstelle tätigen, werden der Name und die Telefonnummer des gewünschten Gesprächspartners angezeigt. Eventuelle Fax-Nummern, E-Mail-Adressen und Positionen im Unternehmen werden jedoch nicht angezeigt. Tipp: Sie können die Kontaktinformationen auf dem Communicator mit einer entsprechenden Anwendung auf einem kompatiblen PC synchronisieren. Weitere Informationen finden Sie im Handbuch zur PC Suite auf der CD-ROM. GSM-Mobilfunktelefonie Der Nokia 9210i Communicator nutzt die Datenübertragungsfähigkeiten des GSMNetzes zum Senden von Faxmitteilungen, Kurzmitteilungen und E-Mails sowie zum Herstellen einer Verbindung zu externen Rechnern. Mobile Datenverbindungen können in der Regel von den Standorten hergestellt werden, an denen Sie auch telefonieren. Es wird jedoch empfohlen, den Communicator an einem Standort zu benutzen, an dem ein starkes Funksignal vorliegt. Die Datenübertragung funktioniert optimal, wenn ein starkes Signal empfangen werden kann. Im Allgemeinen darf von der Mobilfunktechnik aufgrund der durch die jeweilige Umgebung beschränkten Nutzung nicht dieselbe Leistung wie von Festnetzleitungen erwartet werden. Folgende Faktoren können die Mobilfunkverbindung beeinträchtigen: Copyright © 2000-2003 Nokia. All rights reserved. Einführung 9 Einführung 10 Rauschen Funkstörungen durch elektronische Geräte und durch andere Mobiltelefone beeinträchtigen die Mobilfunkübertragung. Zellwechsel Wenn Sie sich als Benutzer eines Mobiltelefons von einer Mobilfunkzelle in eine andere bewegen, fällt die Signalstärke des Verbindungskanals ab, und die Sendeeinrichtung der Zelle gibt die Verbindung möglicherweise an eine andere Zelle und eine andere Frequenz weiter, in der das Signal stärker ist. Diese Übergabe findet u. U. auch dann statt, wenn Sie keinen Ortswechsel vornehmen. Dies ist dann auf die unterschiedliche Auslastung einzelner Zellen zurückzuführen. Bei der Übergabe kann es gegebenenfalls zu kurzen Verzögerungen kommen. Elektrostatische Entladung Die Entladung statischer Elektrizität von einem Finger oder einem leitfähigen Gegenstand kann in elektronischen Geräten zu Fehlfunktionen führen. Die Entladung kann Störungen der Anzeige und instabile Softwareoperationen bewirken. Die Mobilfunkverbindung kann unzuverlässig werden, Daten können beschädigt werden, und die Übertragung wird eingestellt. In diesem Fall müssen Sie gegebenenfalls den aktuellen Anruf beenden, die Telefonschnittstelle (falls eingeschaltet) ausschalten und den Akku herausnehmen. Legen Sie den Akku anschließend wieder ein, und stellen Sie eine neue Verbindung her. Copyright © 2000-2003 Nokia. All rights reserved. Tote Zonen und Ausfallzonen Tote Zonen sind Bereiche, in denen keine Funksignale empfangen werden. Ausfallzonen entstehen, wenn Sie sich mit dem Mobiltelefon durch einen Bereich bewegen, in dem das Funksignal durch geographische oder bauliche Gegebenheiten blockiert oder abgeschwächt wird. Signalstörungen Durch Entfernungen und Hindernisse können phasenverschobene, reflektierte Signale auftreten, die die Signalstärke herabsetzen. Geringe Signalstärke Durch Entfernungen oder Hindernisse kann das Funksignal in einer Zelle zu schwach oder instabil sein, um eine für Kommunikationszwecke ausreichend zuverlässige Datenverbindung herzustellen. Berücksichtigen Sie folgende Punkte, um eine optimale Kommunikation zu gewährleisten: • Datenverbindungen funktionieren am besten, wenn sich der Communicator an einem festen Ort befindet. Das Herstellen von Datenverbindungen in einem fahrenden Fahrzeug wird nicht empfohlen. Faxübermittlungen sind anfälliger gegenüber Störungen als Daten- und SMS-Verbindungen. • Legen Sie den Communicator nicht auf eine Metallfläche. • Überprüfen Sie, ob die Signalstärke des Funksignals ausreichend ist. Wenn Sie den Communicator in einem geschlossenen Raum in der Nähe des Fensters positionieren, wird möglicherweise ein stärkeres Signal empfangen. Wenn die Copyright © 2000-2003 Nokia. All rights reserved. Einführung 11 Einführung 12 Signalstärke für einen Sprachanruf nicht ausreicht, sollte eine Datenverbindung erst dann hergestellt werden, wenn Sie sich an einem Standort mit einem besseren Signalempfang befinden. Hinweis: Bei aufgerichteter Antenne ist der Signalempfang stärker. Copyright © 2000-2003 Nokia. All rights reserved. 2. Allgemeine Informationen In diesem Kapitel wird die Funktionsweise des Communicators erläutert. Außerdem erfahren Sie, wie Sie das Gerät aufladen. Informationen zur ersten Inbetriebnahme und zum Einrichten des Communicators finden Sie in der Kurzanleitung. Display der Communicator-Schnittstelle Name und Symbol Bildlaufleiste Befehlschaltflächen der Anwendung Menüleiste Abbildung 3 Anzeigebereich Suchfeld Befehle Die Communicator-Schnittstelle wird durch Öffnen des Communicators aktiviert. Die Anwendung, mit der Sie zuletzt gearbeitet haben, wird im Display angezeigt. Copyright © 2000-2003 Nokia. All rights reserved. Allgemeine Informationen 13 Allgemeine Informationen 14 Beim Schließen des Communicators wird das Display der CommunicatorSchnittstelle ausgeschaltet, und alle Daten werden gespeichert. Tipp: Deaktivierte Befehle können nicht verwendet werden. Die Befehle entsprechen immer den jeweiligen Befehlstasten (siehe Abbildung 3). Die Anwendungen werden in der Mitte des Displays ausgeführt. Die Anzeigen stellen anwendungs- und systembezogene Informationen dar. Verwenden Sie die Pfeiltasten unten rechts auf der Tastatur, um in einem markierten Bereich einen Bildlauf durchzuführen und Elemente auszuwählen. Wenn das Suchfeld im unteren Teil des Displays angezeigt wird, können Sie Einträge suchen, indem Sie einen Text über die Tastatur in das Suchfeld eingeben. Der Fensterereich auf der linken Seite ist hervorgehoben. Drücken Sie die Tabulatortaste, um den rechten Fensterbereich zu markieren. Dieses Element ist ausgewählt. Details des Element. Diese Befehle sind verfügbar. Abbildung 4 Wenn die Ansicht mehrere Fensterbereiche enthält, ist immer der ausgewählte Fensterbereich markiert. Durch Drücken der Tabulatortaste können Sie zwischen den Fensterbereichen wechseln (siehe Abbildung 4). Copyright © 2000-2003 Nokia. All rights reserved. Dialogfelder und Registerkarten Dies ist ein Dialogfeld. Dies ist eine Registerkarte. Eine andere Registerkarte. Um diese Registerkarte aufzurufen, drücken Sie die Menütaste. Mit den Pfeiltasten können Sie auf einer Registerkarte navigieren. Abbildung 5 Ein Beispiel für ein Dialogfeld mit mehreren Registerkarten wird in Abbildung 5 dargestellt. Anzeigen Symbol und Name der Anwendung im Anzeigebereich zeigen die aktive Anwendung an, wie nachstehend abgebildet. Die Symbole, die im Anzeigebereich Posteingang/Postausgang angezeigt werden, ändern sich je nach Anwendung und Situation. Die Anzeigen für Ladezustand und Signalstärke sind die gleichen, die im Display der Telefonschnittstelle angezeigt werden, wenn die Telefonschnittstelle aktiviert ist. Copyright © 2000-2003 Nokia. All rights reserved. Allgemeine Informationen 15 Allgemeine Informationen 16 Anwendungssymbol Name der Anwendung Posteingang/Postausgang Uhrzeit Signalstärke und Ladezustand Anrufstatus - Sie führen einen Sprachanruf aus, und Lautsprecher sowie Mikrofon sind eingeschaltet. - Ein Sprachanruf mit deaktiviertem Freisprechmodus. Der Lautsprecher und das Mikrofon sind stummgeschaltet. – Eine offene Datenverbindung (siehe Kapitel „Internet“ auf Seite 151). – Der Communicator empfängt oder sendet eine Faxmitteilung. – Der Communicator versucht, eine Infrarot-Verbindung herzustellen. – Eine Infrarot-Verbindung wurde aufgebaut. – Die Infrarot-Verbindung ist unterbrochen. – Der Communicator ist an einen PC angeschlossen. – Der Communicator ist an einen PC angeschlossen. – Der Communicator wird als Faxmodem verwendet. Copyright © 2000-2003 Nokia. All rights reserved. – Uhrzeit. Die Uhrzeit kann in der Anwendung „Uhr“ eingestellt werden (siehe Seite 251). Posteingang/Postausgang – Die Anzeige des Posteingangs informiert Sie darüber, ob Sie eine Faxmitteilung, Kurzmitteilung oder E-Mail erhalten haben. – Der Postausgang enthält noch nicht gesendete Mitteilungen (siehe „Postausgang“ auf Seite 188). Ladezustand – Der Akku ist schwach und muss neu geladen werden. – Der Akku wird geladen. Der Balken pulsiert, bis der Akku vollständig geladen ist. Das Steckersymbol gibt an, dass der Communicator an eine externe Spannungsquelle angeschlossen ist. – Der Akku ist vollständig geladen. Alle vier Balken sind sichtbar. Signalstärke – Der Communicator ist mit einem Mobilfunknetz verbunden. Wenn alle vier Balken sichtbar sind, ist der Empfang der Funksignale optimal. Wenn die Signalstärke nicht ausreichend ist, stellen Sie sicher, dass sich die Antenne in einer aufrechten Position befindet. Sie können den Communicator auch anders platzieren oder im Freisprechbetrieb verwenden, um einen besseren Empfang zu erhalten. Copyright © 2000-2003 Nokia. All rights reserved. Allgemeine Informationen 17 – Der Communicator befindet sich in einem besonderen Betriebszustand, in diesem Fall im Sitzungsprofil (siehe „Telefoneinstellungen“ auf Seite 89). Allgemeine Informationen 18 – Die Telefonschnittstelle ist eingeschaltet, aber der Communicator befindet sich außerhalb des Netzbereichs. – Die Telefonschnittstelle ist ausgeschaltet. Sie können keine Anrufe tätigen oder entgegennehmen. Sie können auch keine Mitteilungen über eine Kommunikationsanwendung (SMS, Daten, Fax oder E-Mail) erhalten. Communicator-Tastatur Abbildung 6 Neben den normalen Zeichen- und Zahlentasten befindet sich auf der Tastatur auch eine Reihe von Sondertasten (siehe Abbildung 6). Copyright © 2000-2003 Nokia. All rights reserved. Anwendungstasten Mit den Tasten in der obersten Reihe werden die jeweiligen Anwendungen gestartet bzw. Anwendungsgruppen geöffnet. Folgende Tasten sind verfügbar: Arbeitsplatz, Telefon, Mitteilungen, Internet, Kontakte, Kalender, Office und Extras. So rufen Sie Anwendungen auf: Wenn der Communicator aufgeklappt ist, wird die Anwendung, mit der Sie zuletzt gearbeitet haben, im Display angezeigt. Um zu einer anderen Anwendung oder Anwendungsgruppe zu wechseln, drücken Sie die entsprechende Anwendungstaste. Dies ist auch während eines Telefongesprächs möglich. Es ist nicht erforderlich, eine Anwendung zu beenden, bevor Sie eine andere Anwendung starten. Alle inaktiven Anwendungen werden so lange im Hintergrund ausgeführt, bis sie erneut aktiviert werden. Hinweis: Wenn Sie die Anwendung „Internet“ öffnen, werden alle anderen Anwendungen geschlossen, um möglichst viel Speicherplatz für das Internet verfügbar zu machen. Wenn Sie mit einer Kommunikationsanwendung Anrufe tätigen bzw. entgegennehmen oder Mitteilungen senden bzw. empfangen möchten, muss die Telefonschnittstelle eingeschaltet sein und sich in einem Dienstbereich mit ausreichender Signalstärke befinden. Hinweis: Informationen müssen nicht explizit gespeichert werden. Wenn Sie auf Schließen drücken, zu einer anderen Anwendung wechseln oder das Gerät schließen, werden alle Daten vom Nokia 9210i Communicator gespeichert. Copyright © 2000-2003 Nokia. All rights reserved. Allgemeine Informationen 19 Allgemeine Informationen 20 So erstellen Sie eine Tastenkombination für eine bevorzugte Verknüpfung oder Anwendung: Einige Anwendungstasten wie „Office“, „Arbeitsplatz“ und „Extras“ öffnen Anwendungen nicht direkt. Sie können jedoch eine Anwendung in einer Anwendungsgruppe als bevorzugte Anwendung oder eine Verknüpfung auf dem Arbeitsplatz als bevorzugte Verknüpfung definieren und diese direkt über die Tastatur aufrufen. Sie können eine bevorzugte Anwendung öffnen, indem Sie die Tastenkombination „Strg“+Anwendungstaste drücken. Beispiel: Wenn Sie die Anwendung „Texte“ innerhalb der Anwendungsgruppe „Office“ als bevorzugte Anwendung definieren, können Sie in einer beliebigen Anwendung die Tastenkombination Strg+Office verwenden, um die Anwendung „Texte“ zu öffnen. Um eine bevorzugte Anwendung zu definieren, öffnen Sie eine Anwendungsgruppe (z. B. „Office“), drücken die Menütaste und wählen Optionen > Bevorzugte Anwendung. Wählen Sie die gewünschte Anwendung in der Liste aus (siehe Beispiel in der Spalte neben diesem Abschnitt). Um eine bevorzugte Verknüpfung zu definieren, öffnen Sie die Anwendung „Arbeitsplatz“, drücken die Menütaste und wählen Optionen > Bevorzugte Verknüpfung Wählen Sie die gewünschte Verknüpfung in der Liste aus. Escape (ESC) Um eine Aktion abzubrechen, drücken Sie die Escape-Taste oder auf Abbrechen. Mit der Escape-Taste können Sie auch Dialogfelder und Informationshinweise ausblenden. Tabulator (Tab) Mit der Tabulatortaste können Sie zwischen den Fensterbereichen wechseln. Beim Erstellen oder Bearbeiten von Dokumenten wird der Cursor durch Drücken der Tabulatortaste auf die nächste Tabstopp-Position bewegt. Copyright © 2000-2003 Nokia. All rights reserved. Umschalttaste Wenn Sie die Umschalttaste gemeinsam mit einer Buchstabentaste verwenden, wird ein Großbuchstabe eingefügt. Umschalttaste+Zahlentaste ergibt ein Sonderzeichen. Die Umschalttaste muss nicht gedrückt gehalten werden, wenn Sie eine Taste drücken: Wenn Sie erst die Umschalttaste und dann eine Buchstabenoder Zahlentaste drücken, wird ein Großbuchstabe bzw. ein Sonderzeichen eingefügt. Daneben wird die Umschalttaste in Kombination mit der Strg-Taste und einer speziellen Buchstabentaste für Tastenkombinationen verwendet (siehe „Tastenkombinationen“ auf Seite 32). Beim Erstellen und Bearbeiten von Text können die Umschalttaste und die Pfeiltasten zum Markieren von Text verwendet werden (siehe „Tastenkombinationen“ auf Seite 32). Strg-Taste Wenn Sie die Strg-Taste zusammen mit anderen Tasten auf der Tastatur drücken, werden Tastenkombinationen erzeugt, die beim Anzeigen und Schreiben von Text verwendet werden können (siehe „Tastenkombinationen“ auf Seite 32). Copyright © 2000-2003 Nokia. All rights reserved. Allgemeine Informationen 21 Allgemeine Informationen 22 Alt-Taste Tipp: Daneben können Sie die Alt-Taste in Kombination mit anderen Tasten zum Vergrößern bzw. Verkleinern der Ansicht und zum Aktivieren bzw. Deaktivieren der InfrarotVerbindung verwenden. Drücken Sie die Alt-Taste, um eine Tabelle zu öffnen, die eine Auswahl an Sonderzeichen bietet. Drücken Sie die Alt-Taste zusammen mit Zeichen und Befehlen, die auf der Tastatur in Grün dargestellt sind, um auf sie zuzugreifen. Drücken Sie die Alt-Taste, halten Sie sie gedrückt, und tippen Sie auf eine Buchstabentaste, um auf Sonderzeichen wie z. B. Zeichen mit Akzenten zuzugreifen. Hilfe ( ) Um die Hilfe anzuzeigen, drücken Sie auf der Tastatur der CommunicatorSchnittstelle die Taste . Weitere Informationen finden Sie unter „Onlinehilfe“ auf Seite 3. Menü Tipp: Über die Menütaste ist die Option Zoom manchmal verfügbar. Mit dieser Option können Sie die Ansicht vergrößern. Wenn Sie die Menütaste drücken, werden verschiedene Optionen angezeigt. Die verfügbaren Optionen hängen davon ab, in welcher Anwendung Sie gerade arbeiten. Wechseln Sie zur gewünschten Option, und drücken Sie auf Auswählen. Die gewählte Option bezieht sich nur auf das Element, das derzeit ausgewählt, geöffnet oder gesendet wird. Das Menü enthält auch die Option Einstellungen. Copyright © 2000-2003 Nokia. All rights reserved. Pfeiltasten Mit den Pfeiltasten können Sie den Cursor oder den ausgewählten Fensterbereich verschieben. Eingabetaste Wenn der Cursor angezeigt wird und Sie die Eingabetaste drücken, springt der Cursor an den Anfang der nächsten Textzeile oder eine neue Zeile wird hinzugefügt. Mit der Eingabetaste können Sie auch Ordner, Anwendungen und Dokumente öffnen. Wenn ein Befehl unterstrichen ist, können Sie statt der Befehlstaste die Eingabetaste drücken. Wenn Informationshinweise angezeigt werden, können Sie statt des Befehls OK ebenfalls die Eingabetaste drücken. Wenn bei Optionen und Einstellungen zwischen Werten hin- und hergeschaltet werden kann, haben Sie die Möglichkeit, anstelle von Ändern die Eingabetaste zu drücken. Tipp: Verwenden Sie in der Anwendung „WWW-Browser“ die Pfeiltasten, um einen Zeiger im Display zu verschieben (siehe Seite 169). Anschlüsse Der Nokia 9210i Communicator kann an verschiedene Geräte angeschlossen werden (siehe Abbildung 7). Copyright © 2000-2003 Nokia. All rights reserved. Allgemeine Informationen 23 Allgemeine Informationen 24 InfrarotVerbindung Verbindung zum Ladegerät Abbildung 7 Verbindung für RS232-Adapterkabel DLR-2L oder portable Freisprechanlage HDC-8L. Verwenden Sie die Infrarot-Schnittstelle für die Verbindung mit einem kompatiblen PC, einem Drucker, einer Digitalkamera oder einem weiteren Communicator. So laden Sie den Akku: Hinweis: Beachten Sie die wichtigen Sicherheitsinformationen zur Akkuverwendung auf Seite 26. Copyright © 2000-2003 Nokia. All rights reserved. Tipp: Die Akkuanzeige auf dem Communicator oder dem Display der Telefonschnittstelle zeigt den aktuellen Ladezustand des Akkus an. Abbildung 8 2 Stecken Sie den Stecker des Ladegerätes in eine ordnungsgemäß installierte Steckdose mit der richtigen Netzspannung. Während des Ladevorgangs pulsiert die Ladeanzeige auf dem Display des Telefons. 3 Wenn der Akku vollständig aufgeladen ist, pulsiert die Anzeige nicht mehr, und vier Balken werden angezeigt. Sie können jetzt den Stecker des Ladegerätes vom Communicator abziehen. Hinweis: Während des Ladevorgangs können alle Communicator-Funktionen verwendet werden. Wenn der Akku fast leer ist und nur noch wenige Minuten Betriebszeit verbleiben, ertönt ein Warnton. Außerdem wird die Meldung AKKU SCHWACH in regelmäßigen Abständen auf dem Display der Telefonschnittstelle angezeigt. Wird der Ladezustand des Akkus zu niedrig zum Ausführen von Funktionen, wird die Meldung AKKU AUFLADEN angezeigt. Gleichzeitig ertönt ein Warnton. Wenn Sie den Communicator dann nicht an ein Ladegerät anschließen, schaltet er sich aus. Copyright © 2000-2003 Nokia. All rights reserved. Allgemeine Informationen 25 1 Schließen Sie das Kabel des Ladegerätes an dem Anschluss an, der sich an der Unterseite des Communicators befindet, wie in Abbildung 8 dargestellt. Allgemeine Informationen 26 Hinweis: Wenn Sie den Communicator mit einem vollständig leeren Akku an das Ladegerät anschließen, dauert es 30–60 Sekunden, bis die Meldung AUFLADEN auf dem Display erscheint und die Ladeanzeige pulsiert. Nach weiteren 10–30 Sekunden kann das Telefon eingeschaltet werden. Akkuinformationen Tipp: In diesem Abschnitt erfahren Sie, wie Sie die Lebensdauer des Akkus verlängern können. Benutzen Sie den Akku nur für den vorgesehenen Zweck. Benutzen Sie keine schadhaften Ladegeräte oder Akkus. Schließen Sie den Akku nicht kurz. Ein unbeabsichtigter Kurzschluss kann auftreten, wenn z. B. durch einen metallischen Gegenstand (Geldstück, Büroklammer oder Füller) der Plus- und Minuspol des Akkus (Metallstreifen auf der Unterseite des Akkus) direkt miteinander verbunden werden, wenn Sie beispielsweise einen Ersatzakku in Ihrer Tasche oder Ihrem Portemonnaie aufbewahren. Durch Kurzschließen der Pole kann der Akku oder der verbindende Gegenstand beschädigt werden. Die Kapazität und Lebensdauer des Akkus wird reduziert, wenn er an kalten oder warmen Orten, wie z.B. in einem geschlossenen Auto bei sommerlichen oder winterlichen Bedingungen, aufbewahrt wird. Versuchen Sie daher immer, den Akku bei Temperaturen zwischen 15° C und 25° C aufzubewahren. Ein Telefon mit einem zu kalten oder warmen Akku funktioniert unter Umständen zeitweilig nicht, selbst wenn der Akku vollständig geladen ist. Die Leistung von Akkus ist insbesondere bei Temperaturen stark unter dem Gefrierpunkt eingeschränkt. Werfen Sie Akkus nicht ins Feuer! Copyright © 2000-2003 Nokia. All rights reserved. Beachten Sie, dass ein neuer Akku erst seine volle Leistung erreicht, nachdem er zwei- oder dreimal vollständig ge- und entladen wurde! Der Akku kann zwar mehrere Hundert Mal ge- und entladen werden, nutzt sich aber schließlich ab. Wenn die Betriebszeit (Sprechzeit und Stand-by-Zeit) deutlich unter den normalen Wert fällt, muss der Akku ersetzt werden. Verwenden Sie nur Akkus und Ladegeräte, die vom Hersteller des Communicators genehmigt wurden. Ziehen Sie den Stecker des Ladegeräts aus der Steckdose, wenn es nicht verwendet wird. Lassen Sie den Akku nicht länger als eine Woche am Ladegerät angeschlossen, da eine zu starke Aufladung seine Lebensdauer verkürzen kann. Bei Nichtgebrauch entlädt sich ein voll aufgeladener Akku mit der Zeit. Extreme Temperaturen haben einen nachteiligen Einfluss auf die Aufladbarkeit Ihres Akkus. Die Betriebszeit des Akkus hängt davon ab, ob Telefon- und CommunicatorSchnittstelle gleichzeitig aktiv sind. Weitere Faktoren sind die Signalstärke, verschiedene Telefoneinstellungen sowie die Dauer der Bildschirmanzeige. Achten Sie darauf, dass nach Möglichkeit immer ein geladener Akku im Communicator eingelegt ist. Wenn der Akku geladen ist, verlängert dies die Lebensdauer des Sicherungsakkus, der die Echtzeituhr des Communicators mit Strom versorgt. Wenn der Sicherungsakku leer ist, wird dieser automatisch geladen, sobald Sie einen aufgeladenen Hauptakku in den Communicator einlegen. Klappen Sie den Communicator stets zu, bevor Sie den Akku entnehmen. Sobald Sie den Communicator schließen, werden alle Daten gespeichert. Copyright © 2000-2003 Nokia. All rights reserved. Allgemeine Informationen 27 Akkus müssen wiederverwertet oder ordnungsgemäß entsorgt werden. Sie dürfen nicht über den Hausmüll entsorgt werden. Allgemeine Informationen 28 Hinweis: Der Akku rastet nur ein, wenn die SIM-Karte richtig eingelegt wurde. Versuchen Sie niemals, den Akku gewaltsam einrasten zu lassen! Überprüfen Sie, ob die SIM-Karte ordnungsgemäß eingelegt wurde, wie in der Kurzanleitung beschrieben. Ist dies nicht der Fall, entfernen Sie die SIM-Karte aus der Kartenhalterung, und legen Sie sie wieder ein. Mini-Speicherkarte Eine Mini-Speicherkarte kann u. a. für Dokumente, Kontaktdatenbanken, Anwendungen und Sicherungskopien verwendet werden. Verwenden Sie die Elemente auf der Mini-Speicherkarte auf die gleiche Weise wie die entsprechenden Elemente auf dem Communicator. Mit der Anwendung „Software“ können Sie beispielsweise Programme auf der Mini-Speicherkarte installieren und deinstallieren. Sie können auch Mitteilungen an Kontaktpersonen senden, deren Kontakteinträge sich auf der Mini-Speicherkarte befinden. Hinweis: Nehmen Sie die Mini-Speicherkarte nicht aus dem Gerät, während sie verwendet wird. Hinweis: Wenn Sie die Speicherkarte eines Nokia 9210 Communicator in Ihrem Nokia 9210i Communicator verwenden möchten, müssen Sie die Karte zunächst formatieren. Beachten Sie, dass bei der Formatierung sämtliche Daten auf der Speicherkarte gelöscht werden. Um die Speicherkarte zu formatieren, öffnen Sie den Datei-Manager in Office und drücken die Menütaste. Wählen Sie Speicherkarte > Speicherkarte formatieren…, und drücken Sie auf Formatieren. Sie können die Speicherkarte eines Nokia 9210 Communicator allerdings Copyright © 2000-2003 Nokia. All rights reserved. So setzen Sie eine Mini-Speicherkarte ein: 1 Schließen Sie den Communicator, und achten Sie darauf, dass das Telefon ausgeschaltet ist. Falls das Gerät angeschaltet ist, drücken Sie auf . 2 Öffnen Sie die Klappe auf der Rückseite des Communicators mit zwei Fingern (einem an jeder Seite der Klappe). 3 Schieben Sie die Mini-Speicherkarte unter die Halterung für die Speicherkarte, wie in Abbildung 9 dargestellt. Achten Sie dabei darauf, dass die Goldkontakte der Karte nach unten zeigen. Abbildung 9 4 Wenn die Karte richtig eingerastet ist, schließen Sie die Klappe. Copyright © 2000-2003 Nokia. All rights reserved. Allgemeine Informationen 29 vorübergehend in Ihrem Nokia 9210i Communicator verwenden, um Dateien zwischen der Speicherkarte und dem Gerät zu kopieren. Starten Sie in diesem Fall den Communicator nach dem Einsetzen der Original-Speicherkarte neu, indem Sie den Akku herausnehmen und anschließend wieder einsetzen. Allgemeine Informationen 30 ACHTUNG: Bewahren Sie alle Mini-Speicherkarten außer Reichweite von Kindern auf. Allgemeine Funktionen So wählen Sie mehrere Elemente gleichzeitig aus: Wenn die Funktion für die Mehrfachauswahl verfügbar ist, können Sie mehrere Elemente auf einmal auswählen. Die gewählten Elemente werden hervorgehoben. Die Mehrfachauswahl kann in den meisten Listen verwendet werden. Um ein Element nach dem anderen auszuwählen, führen Sie einen Bildlauf zu dem jeweiligen Element durch und halten die Strg-Taste gedrückt. Führen Sie bei gedrückt gehaltener Strg-Taste einen Bildlauf zu den gewünschten Elementen durch, und drücken Sie die Leertaste. Um eine Reihe aufeinander folgender Elemente auszuwählen, halten Sie die Umschalttaste gedrückt und markieren mit den Pfeiltasten ∧ und ∨ dann alle gewünschten Elemente. Um die Markierung aufzuheben, drücken Sie eine der Pfeiltasten. Sonderzeichen Die Sonderzeichentaste „Alt“ auf der Tastatur des Communicators wird zum Erstellen von Zeichen verwendet, die nicht auf der Tastatur vorhanden sind. Die Sonderzeichentaste kann immer dann verwendet werden, wenn Sie Zeichen über die Tastatur eingeben können. Copyright © 2000-2003 Nokia. All rights reserved. So fügen Sie Sonderzeichen aus der Sonderzeichentabelle ein: 1 Drücken Sie kurz die Taste „Alt“. Ein Dialogfeld wird geöffnet. 2 Drücken Sie die Menütaste, und wählen Sie die Registerkarte mit dem einzufügenden Zeichen. 3 Wählen Sie das entsprechende Sonderzeichen aus, und drücken Sie auf Einfügen. So fügen Sie ein Sonderzeichen über die Tastatur ein: Sonderzeichen können auf zwei verschiedene Arten direkt von der Tastatur eingefügt werden. Um die Zeichen auf den grün markierten Tasten einzufügen, halten Sie die AltTaste gedrückt und drücken gleichzeitig die entsprechende grün markierte Taste. Außerdem können Sie Sonderzeichen mit bestimmten, nicht gekennzeichneten Tasten, z. B. „a“ und „e“, einfügen. Gehen Sie hierzu folgendermaßen vor: 1 Halten Sie die Alt-Taste gedrückt, und drücken Sie eine Buchstabentaste. Das erste Sonderzeichen für den Buchstaben wird angezeigt. 2 Halten Sie die Alt-Taste weiterhin gedrückt, und drücken Sie dieselbe Buchstabentaste erneut. Das zweite Sonderzeichen wird angezeigt und ersetzt das erste Sonderzeichen usw., bis das erste Sonderzeichen wieder erscheint. Drücken Sie die Umschalttaste oder die Feststelltaste, um zwischen Groß- und Kleinschreibung zu wechseln. Copyright © 2000-2003 Nokia. All rights reserved. Allgemeine Informationen 31 Hinweis: Einige Sonderzeichen werden beim Senden über den Communicator u. U. fehlerhaft angezeigt. Dies kann beispielsweise bei E-Mails oder Kurzmitteilungen der Fall sein und wird durch unterschiedliche Netzwerkprotokolle verursacht. Allgemeine Informationen 32 Tastenkombinationen Tipp: Viele Tastenkombinationen werden auch in verschiedenen Anwendungen neben den Menübefehlen angezeigt. Es gibt verschiedene Tastenkombinationen, die Sie in den Dokumentanwendungen verwenden können. Die Tastenkombinationen hängen von der verwendeten Anwendung ab. Die folgende Tabelle listet verfügbare Tastenkombinationen auf: Tastenkombination Funktion Strg+a Strg+ c Strg+ x Strg+ v Strg+ z Markiert den gesamten Text. Kopiert den ausgewählten Text. Schneidet den ausgewählten Text aus. Fügt den ausgewählten Text ein. Macht den letzten Vorgang rückgängig. Strg+b Strg+ i Strg+ u Formatiert fett. Formatiert kursiv. Formatiert unterstrichen. Strg+t Strg+ d Vollbildmodus (falls verfügbar) Löscht Dateien, Mitteilungen, Verknüpfungen und andere Elemente. Strg+ p Drucken oder Eigenschaften Strg+n Strg+ o Strg+ e Erstellt eine neue Datei. Öffnen Schließen Copyright © 2000-2003 Nokia. All rights reserved. Tastenkombination Funktion Strg+s Strg+Umschalt+s Speichern Speichern unter Alt+Pfeil-nach-rechts-/Pfeil-nach-links-Taste. Bewegt den Cursor an den Anfang oder das Ende der Zeile. Alt+Pfeil-nach-oben-/Pfeil-nach-unten-Taste Blättert eine Seite nach oben oder unten. Alt+Strg+Pfeil-nach-oben-/Pfeil-nach-untenTaste Geht an den Anfang oder das Ende des Dokuments. Umschalt+Strg+Pfeil-nach-rechts-/Pfeil-nachlinks-Taste Markiert das vorherige oder das nächste Wort. Umschalttaste+Pfeil-nach-links-/-rechts-/oben-/-unten-Taste Markiert ein Textzeichen oder eine Zeile. Umschalt+Alt+Pfeil-nach-oben-/Pfeil-nachunten-Taste Markiert den Text in einem Dokument seitenweise. Hinweis: Informationen zu den für die Internetanwendung verfügbaren Tastenkombinationen finden Sie im Abschnitt zum Internet in diesem Benutzerhandbuch. So speichern Sie Dateien: Wenn Sie eine neue Datei das erste Mal schließen oder speichern möchten, müssen Sie einen Namen für die Datei und einen Ordner angeben, in dem die Datei gespeichert werden soll. Copyright © 2000-2003 Nokia. All rights reserved. Allgemeine Informationen 33 Allgemeine Informationen 34 Abbildung 10 Folgende Befehle sind in diesem Dialogfeld verfügbar: OK – Bestätigt den Dokumentnamen und speichert das Dokument. Durchsuchen – Öffnet ein Dialogfeld, in dem Sie einen Speicherort für Ihre Datei suchen können. Format ändern – Öffnet eine Liste von Formaten. Sie können das Format des gespeicherten Dokuments ändern. Abbrechen – Das Dialogfeld wird geschlossen, ohne das Dokument zu speichern. Hinweis: Wenn Sie die Anwendung beenden möchten, ohne die Datei zu speichern, drücken Sie die Menütaste und wählen Datei> Änderungen verwerfen. Schließen Sie anschließend die Datei. So senden Sie ein Dokument: Sie können nicht nur Mitteilungen über die Anwendung „Mitteilungen“ senden, sondern auch Dokumente, und zwar in allen Anwendungen, in denen die Funktion Senden in der Menüliste zur Verfügung steht. Als Fax – Sie können das Dokument als Faxmitteilung senden. Copyright © 2000-2003 Nokia. All rights reserved. Als SMS – Sie können das Dokument als Kurzmitteilung senden. Über Infrarot – Sie können das Dokument über Infrarot senden. Hinweis: Wenn Sie ein Dokument öffnen, wird es im entsprechenden Editor oder in der zugehörigen Ansicht angezeigt. Die Befehle hängen von den jeweiligen Editoren/Ansichten ab. So suchen Sie bestimmte Textstellen: Sie können Textzeichenfolgen in den Anwendungen ermitteln, in denen diese Funktion in der Menüliste zur Verfügung steht. 1 Drücken Sie die Menütaste, und wählen Sie Bearbeiten > Suchen. Ein Dialogfeld wird geöffnet. 2 Geben Sie die Textzeichenfolge in das Suchfeld ein, und drücken Sie auf Suchen. 3 Die entsprechende Zeichenfolge wird markiert, sobald eine Übereinstimmung ermittelt wurde. Um das Dokument weiter nach den gewünschten Textzeichenfolgen zu durchsuchen, drücken Sie auf Weitersuchen. 4 Um die Suche einzugrenzen, drücken Sie auf Optionen. Ein Dialogfeld wird geöffnet, in dem Sie folgende Optionen festlegen können: Groß-/Kleinschreibung oder Ganzes Wort suchen. So ersetzen Sie Text: 1 Drücken Sie die Menütaste, und wählen Sie Bearbeiten > Suchen. Drücken Sie auf Ersetzen. Copyright © 2000-2003 Nokia. All rights reserved. Allgemeine Informationen 35 Als E-Mail – Sie können das Dokument als E-Mail senden. Allgemeine Informationen 36 Tipp: Der Befehl Alle ersetzen ist nur verfügbar, wenn Sie im Dialogfeld „Alle ersetzen“ die Option Ja ausgewählt haben. 2 Geben Sie die zu ersetzende Zeichenfolge in das Feld Suchen: ein und die einzusetzende Zeichenfolge in das Feld Ersetzen durch:. 3 Um weitere Optionen zum Suchen und Ersetzen anzuzeigen, drücken Sie auf Optionen. Im Dialogfeld „Suchoptionen“ können Sie festlegen, ob die Großbzw. Kleinschreibung bei der Suche berücksichtigt werden soll, oder ob nur nach ganzen Wörtern gesucht werden soll. Sie können festlegen, dass alle Vorkommen einer Zeichenfolge in dem Dokument ohne weitere Bestätigung ersetzt werden sollen. 4 Drücken Sie auf Ersetzen oder Alle ersetzen. So prüfen Sie die Rechtschreibung: Hinweis: Die Rechtschreibprüfung steht nur für die englische Sprache zur Verfügung. Sie können die Rechtschreibprüfung in den Anwendungen ausführen, in denen die Funktion Rechtschreibprüfung in der Menüliste zur Verfügung steht. Um diese Funktion zu verwenden, müssen Sie zuerst die Rechtschreibprüfung von der im Lieferumfang des Communicators enthaltenen CD-ROM installieren. Weitere Informationen finden Sie unter „So installieren Sie Software von der CD-ROM:“ auf Seite 40. Tipp: Sie können die Rechtschreibung einzelner Wörter überprüfen. Andernfalls wird die Rechtschreibung des gesamten Textes überprüft. 1 Drücken Sie die Menütaste, und wählen Sie Optionen > Rechtschreibprüfung. Wenn die Rechtschreibprüfung ein unbekanntes Wort findet, wird ein Dialogfeld geöffnet. 2 Sie können die Änderung in das entsprechende Feld eingeben. Sie können auch zum Feld Vorschläge wechseln und die Tabulator- oder Eingabetaste drücken, um eine Liste mit Rechtschreibvorschlägen zu öffnen. Copyright © 2000-2003 Nokia. All rights reserved. So drucken Sie: Sie können verschiedene Elemente, beispielsweise Dokumente, Bilder, Faxmitteilungen, E-Mails und Kurzmitteilungen, drucken. Detaillierte Sicherheitshinweise zum Drucker finden Sie in der jeweiligen Druckerdokumentation. Um die Seitenansicht anzuzeigen oder zu bearbeiten, drücken Sie die Menütaste, und wählen Sie Datei > Drucken > Seite einrichten. Um vor dem Drucken eine Vorschau eines Dokuments anzuzeigen, drücken Sie die Menütaste und wählen Datei > Drucken > Druckvorschau. Um ein Dokument oder eine Datei zu drucken, gehen Sie folgendermaßen vor: 1 Drücken Sie die Menütaste, und wählen Sie Datei > Drucken > Drucken. Es wird eine Notiz angezeigt, in der der Druckbereich, der Verbindungstyp und der verwendete Drucker angegeben werden. 2 Drücken Sie auf Drucken. Ein Dialogfeld wird geöffnet. Um die Druckoptionen zu ändern, drücken Sie auf Optionen. 3 Um eine Vorschau des Ausdrucks anzuzeigen, drücken Sie auf Druckvorschau. Ein Dialogfeld wird geöffnet. Um die Seitenansicht festzulegen, drücken Sie auf Seite einrichten. Copyright © 2000-2003 Nokia. All rights reserved. Allgemeine Informationen 37 3 Wählen Sie ein Wort aus der Liste aus, und drücken Sie dann auf Ersetzen, um die Änderung oder den Vorschlag zu übernehmen. 4 Wenn Sie ein nicht erkanntes Wort in das Wörterbuch aufnehmen möchten, drücken Sie auf Hinzufügen. Allgemeine Informationen 38 Abbildung 11 Stellen Sie beim Drucken über eine Infrarot-Verbindung sicher, dass die InfrarotSchnittstelle des Communicators zur Infrarot-Schnittstelle des Druckers zeigt. Halten Sie die Sichtlinie für die Infrarot-Verbindung frei. Wenn die InfrarotVerbindung zu lange unterbrochen wird, weil beispielsweise der Communicator verschoben wird oder sich ein Gegenstand zwischen den Infrarot-Sensoren befindet, wird der Druckvorgang unterbrochen. Weitere Informationen zur Infrarot-Verbindung finden Sie auf Seite 41. Protokoll Das Protokoll enthält Informationen zum Kommunikationsverlauf auf dem Communicator. Das Protokoll zeigt alle bzw. bestimmte Arten von Kommunikationsereignissen in chronologischer Reihenfolge an. Mit Protokolldateien können Sie Ihre Kommunikation überwachen, die enthaltenen Informationen zum Erstellen oder Ausfüllen von Kontaktkarten verwenden und einem Sender im Protokoll direkt antworten. Copyright © 2000-2003 Nokia. All rights reserved. Abbildung 12 So zeigen Sie das Protokoll an: Sie können das Protokoll im Menü von verschiedenen Anwendungen aufrufen. Drücken Sie die Menütaste, und wählen Sie Optionen > Protokoll. So verwenden Sie einzelne Kommunikationsereignisse: 1 Wählen Sie ein Protokollereignis aus, und drücken Sie auf Verwenden. Die Befehlsschaltfläche verändert sich. 2 Sie können jetzt die folgenden Aktionen ausführen: ein Fax oder eine Kurzmitteilung an die Kontaktperson senden, den Kontakt anrufen oder zum Kontaktverzeichnis hinzufügen. Überprüfen Sie die Befehlstasten nach verfügbaren Optionen. So zeigen Sie nur bestimmte Kommunikationstypen an: 1 Drücken Sie auf Filtern nachTyp, um den gewünschten Kommunikationstyp anzuzeigen. Drücken Sie auf Filtern nach Ein-/Ausgang, um festzulegen, ob Ihre Kommunikation oder die der Gegenseite angezeigt werden soll. 2 Wählen Sie die gewünschten Optionen aus. 3 Drücken Sie auf OK. Tipp: Um die Kategorien Datum und Uhrzeit und Dauer in Betreff und Status zu ändern, drücken Sie die Pfeiltasten < und >. Tipp: Für einen Kommunikationstyp sind folgende Statusangaben für die Zustellung möglich: Ausstehend, Zugestellt, Fehlgeschlagen, Gesendet, Nicht gesendet und Geplant. Copyright © 2000-2003 Nokia. All rights reserved. Allgemeine Informationen 39 Tipp: Die Tastenkombination zum Öffnen des Protokolls lautet Umschalt+Strg+L. 40 Allgemeine Informationen So löschen Sie den Protokollinhalt: Protokollereignisse verbleiben nur eine festgelegte Anzahl von Tagen in der Protokolldatenbank. Nach Ablauf dieser Zeitspanne werden die Protokollereignisse automatisch gelöscht, um Speicherplatz auf dem Communicator freizugeben. Um die Anzahl der Tage neu festzulegen, drücken Sie die Menütaste und wählen Optionen > Dauer. 1 Um einen Teil des Inhalts bzw. den gesamten Inhalt des Protokolls zu löschen, drücken Sie die Menütaste und wählen anschließend Datei > Protokoll zurücksetzen. 2 Geben Sie das Datum ein. Alle Protokollereignisse mit einem früheren Datum werden aus dem Protokoll gelöscht. 3 Drücken Sie auf Löschen. So installieren Sie Software von der CD-ROM: Tipp: Weitere Informationen zur PC Suite finden Sie im Handbuch zur PC Suite auf der CD-ROM. Die auf der CD-ROM des Communicators enthaltenen Anwendungen und Dateien können auf dem Communicator installiert werden. Führen Sie die Installation folgendermaßen aus: 1 Stellen Sie sicher, dass die PC Suite auf dem Computer installiert ist. Die PC Suite befindet sich auf der im Lieferumfang enthaltenen CD-ROM. 2 Legen Sie die CD-ROM in das CD-ROM-Laufwerk des Computers ein. 3 Sie haben folgende Möglichkeiten: Schließen Sie den Communicator mit dem im Lieferumfang enthaltenen Adapterkabel an den Computer an. Copyright © 2000-2003 Nokia. All rights reserved. Hinweis: Installieren Sie Anwendungen immer in der Sprache Ihres Communicators. Verwenden Sie eine Mini-Speicherkarte, um den Speicherplatz für die verschiedenen Anwendungen auf der CD-ROM zu vergrößern. Hinweis: Informationen zu verfügbaren Anwendungen finden Sie im Handbuch zur Software auf der CD-ROM. Tipp: Informationen über zusätzlich verfügbare Software für Ihren Communicator finden Sie in der Anleitung für Add-Ons. So aktivieren Sie die Infrarot-Verbindung: 1 Stellen Sie sicher, dass die Infrarot-Schnittstelle des Communicators zur Infrarot-Schnittstelle des anderen Gerätes zeigt. 2 Um die Infrarot-Verbindung zu aktivieren, drücken Sie Alt+ (die Taste mit dem Infrarot-Symbol. Auf einer deutschen Tastatur befindet sich diese Taste rechts neben der Eingabetaste). 3 Um die Infrarot-Verbindung zu beenden, drücken Sie erneut auf Alt+ . Tipp: Um die InfrarotVerbindung zu aktivieren, können Sie auch die Menütaste drücken und Optionen > Infrarot-Empfang wählen. Copyright © 2000-2003 Nokia. All rights reserved. Allgemeine Informationen 41 Oder: Bereiten Sie den Communicator und den PC für eine Infrarot-Verbindung vor. Weitere Informationen finden Sie unter „So aktivieren Sie die Infrarot-Verbindung:“ auf Seite 41. 4 Wenn die Benutzeroberfläche der CD-ROM nicht automatisch geöffnet wird, doppelklicken Sie in der Dateistruktur der CD-ROM auf die Datei „Nokia9210i.exe“. 5 Wählen Sie das zu installierende Programm auf der CD-ROMBenutzeroberfläche aus, und klicken Sie auf „Installieren“. Allgemeine Informationen 42 So übertragen Sie Daten von einem anderen Gerät: WICHTIG! Verwenden Sie die im Abschnitt „So erstellen Sie Sicherungskopien und stellen Daten aus einer Mini-Speicherkarte wieder her:“ auf Seite 247 beschriebene Methode NICHT zum Wiederherstellen von mit dem Nokia 9210 Communicator gespeicherten Daten auf dem Nokia 9210i Communicator. Verwenden Sie stattdessen PC Suite. Nokia 9110/9110i Communicator (Data mover) Über die Anwendung „Daten-Import“ werden Daten vom Nokia 9110/9110i Communicator an den Nokia 9210/9210i Communicator übertragen. Sie können über Infrarot beispielsweise Kontaktkarten, Kalenderereignisse, Notizen und Interneteinstellungen übertragen. Sie können entweder alle Daten übertragen oder die Kategorien der zu übertragenden Daten definieren. Hinweis: Internet- oder WAP-Lesezeichen können Sie mit der Option „DatenImport“ nicht auf den Nokia 9210i Communicator übertragen. Um die Anwendung „Daten-Import“ zu öffnen, drücken Sie die Anwendungstaste „Extras“, führen mit den Pfeiltasten einen Bildlauf durch und wählen „Daten-Import“. So übertragen Sie alle Daten: 1 Drücken Sie in der Hauptansicht auf Jetzt übertragen. Copyright © 2000-2003 Nokia. All rights reserved. So übertragen Sie ausgewählte Daten: 1 Drücken Sie in der Hauptansicht auf Optionen. Ein Dialogfeld mit vier Registerkarten wird geöffnet. 2 Drücken Sie auf jeder Seite auf Ändern, um die Datenkategorien, die an den Nokia 9210i Communicator übertragen werden sollen, auszuwählen bzw. die Auswahl der Kategorien aufzuheben. Um alle Elemente auf einer Internetseite auszuwählen bzw. deren Auswahl aufzuheben, drücken Sie auf Alle auswählen oder Auswahl aufheben. Drücken Sie anschließend auf Fertig. 3 Drücken Sie in der Hauptansicht auf Jetzt übertragen. Aktivieren Sie auf dem Nokia 9110/9110i Communicator die InfrarotVerbindung. Die Übertragung beginnt. Alle Elemente werden an den Nokia 9210i Communicator übertragen. 4 Wenn die Übertragung abgeschlossen ist, drücken Sie auf OK, um die Anwendung zu schließen. 5 Wenn die Übertragung fehlschlägt, wird ein Dialogfeld angezeigt. Drücken Sie auf OK, um den Vorgang zu wiederholen. Hinweis: Sie können den Übertragungsvorgang jederzeit abbrechen, wenn die Befehlsschaltfläche Abbrechen angezeigt wird. Tipp: Sie können auch die Menütaste drücken und Optionen > Optionen wählen. Copyright © 2000-2003 Nokia. All rights reserved. Allgemeine Informationen 43 2 Aktivieren Sie auf dem Nokia 9110/9110i Communicator die InfrarotVerbindung. Die Übertragung beginnt. Alle Elemente werden an den Nokia 9210i Communicator übertragen. Allgemeine Informationen 44 Kompatible Nokia-Telefone, persönliche Organisationsprogramme und PCs Tipp: Um Daten von anderen persönlichen Organisationsprogrammen zu übertragen, synchronisieren Sie zuerst die Daten zwischen dem Gerät und der PC-Anwendung und dann die Daten zwischen der PC-Anwendung und der Nokia 9210i-Anwendung. Informationen zur Datenübertragung vom Nokia 5100/6100/7100/8200/8800/ 9110/9110i Mobiltelefon, von Ihrem Laptop bzw. PC oder vom persönlichen Organisationsprogramm PalmPilot auf Ihren Nokia 9210i Communicator finden Sie im Handbuch zur PC Suite auf der im Lieferumfang enthaltenen CD-ROM. Hinweis: Sie können Kontakte von Ihrer alten SIM-Karte auf den Nokia 9210i Communicator übertragen. Informationen hierzu finden Sie unter „So verschieben oder kopieren Sie Kontakte von der SIM-Karte:“ auf Seite 110. Copyright © 2000-2003 Nokia. All rights reserved. 3. Telefonschnittstelle Vorderseite Zurück Hörmuschel Telefonschnittstelle Abbildung 13 Mikrofon Über die Telefonschnittstelle können Sie Anrufe tätigen, entgegennehmen und verwalten, Kurzmitteilungen senden und empfangen, Telefonnummern suchen, Profile verwalten und zahlreiche Einstellungen festlegen. Für kompliziertere Aufgaben, wie das Senden langer DTMF-Sequenzen oder das Ändern von Telefoneinstellungen, verwenden Sie bitte die Anwendung „Telefon“. Weitere Informationen finden Sie im Kapitel „Telefon“ ab Seite 79. Copyright © 2000-2003 Nokia. All rights reserved. Telefonschnittstelle 45 46 Telefonschnittstelle Auswahltasten Wenn Sie die Telefonschnittstelle verwenden, drücken Sie nicht mehrere Tasten gleichzeitig. Wenn der Communicators geöffnet ist, können die Tasten der Telefonschnittstelle nicht verwendet werden. Schaltet die Telefonschnittstelle ein bzw. aus. Wechselt zwischen Profilen (siehe „Profileinstellungen“ auf Seite 89). Zum Blättern durch Menüs, Untermenüs oder Einstellungen. Wenn keine Gespräche aktiv sind, können Sie mit den Bildlauftasten auch durch das Telefonbuch blättern. Während eines Gesprächs können Sie mit den Bildlauftasten die Lautstärke einstellen. Tipp: Um die Sprachmailbox anzurufen, halten Sie die Taste gedrückt. Wählt eine Telefonnummer und nimmt einen Anruf entgegen. Durch Drücken dieser Taste während eines Telefonats wird der aktuelle Anruf in die Warteschleife gestellt. Zeigt im Standby-Modus die Liste der zuletzt gewählten Nummern an. Beendet ein aktives Gespräch, bricht eine gewählte Verbindung ab oder löscht die Anzeige. 0...9 Tipp: Wenn Sie Teilnehmer mit einem Doppelanschluss sind, können Sie zwischen den Kanälen wechseln, indem Sie die Taste gedrückt halten. Nummern- und Buchstabentasten. Wird zum Erstellen von Funktionen verwendet. Die Funktion dieser Auswahltasten hängt von dem Text ab, der in der untersten Zeile des Displays angezeigt wird (siehe Abbildung 14). Hinweis: Halten Sie das Gerät wie einen gewöhnlichen Telefonhörer, so dass die Antenne über Ihre Schulter hinweg nach oben zeigt. Copyright © 2000-2003 Nokia. All rights reserved. 47 Warnung: Telefonschnittstelle Hinweis: Wenn Ihr Telefon über eine ausziehbare Antenne verfügt, ziehen Sie sie vollständig heraus. Wie bei jedem anderen Funkgerät sollten Sie die Antenne nicht unnötig berühren, wenn das Telefon eingeschaltet ist. Das Berühren der Antenne beeinträchtigt die Qualität der Verbindung und kann dazu führen, dass das Telefon mit einer höheren Sendeleistung als normal erforderlich arbeitet. Schalten Sie das Telefon nicht ein, wenn der Einsatz von Mobiltelefonen verboten ist, es zu Störungen kommen oder Gefahr entstehen kann. So arbeiten Sie mit den Auswahltasten: Abbildung 14 Die Auswahltasten befinden sich direkt unter dem Display. Die Befehle auf dem Display ändern sich je nach Situation und vorheriger Auswahl. Beispiel: Wenn Sie auf die Auswahltaste mit der Bezeichnung Menü drücken, können Sie auf die Menüfunktionen zugreifen. Copyright © 2000-2003 Nokia. All rights reserved. Telefonschnittstelle 48 Tipp: Wenn Sie auf die Taste drücken, wird das Display in den StandbyModus zurückgesetzt. Die Auswahl muss häufig durch Drücken auf OK bestätigt werden. Wenn der Befehl Zurück angezeigt wird, können Sie zur vorherigen Menüebene zurückkehren, ohne dass Änderungen vorgenommen werden. Display-Anzeigen Die Display-Anzeigen geben den aktuellen Betriebszustand der Telefonschnittstelle an. Die unten beschriebenen Anzeigen werden angezeigt, wenn die Telefonschnittstelle betriebsbereit ist und keine Zeichen auf dem Display eingegeben wurden. NETZWERKNAME oder LOGO – Mobilfunknetz, in dem das Telefon derzeit betrieben wird. und Balken – Aktuelle Signalstärke am derzeitigen Standort. Je weniger Balken sichtbar sind, desto schwächer ist das Signal. und Balken – Ladezustand des Akkus. Je weniger Balken sichtbar sind, desto schwächer ist der Akku. – Das Tastenfeld ist gesperrt oder der Sperrcode ist aktiviert. – Das Telefon klingelt nicht, um Ihnen einen eingehenden Anruf zu signalisieren. – Sie haben mindestens eine neue Sprachmitteilung erhalten. – Sie haben mindestens eine neue Kurzmitteilung erhalten. – Sie haben mindestens eine neue Faxmitteilung erhalten. – Datenübertragung per Infrarot-Schnittstelle ist aktiviert. – Rufumleitung ist aktiviert. Copyright © 2000-2003 Nokia. All rights reserved. So tätigen Sie einen Anruf: Folgende Voraussetzungen müssen erfüllt sein, um Anrufe zu tätigen und entgegenzunehmen: • Die Telefonschnittstelle muss eingeschaltet sein. • Eine gültige SIM-Karte muss in den Communicator eingelegt sein. • Sie müssen sich in einem Dienstbereich des Mobilfunknetzes befinden. 1 Geben Sie die Telefonnummer des gewünschten Gesprächspartners mit Vorwahl ein. Sollte Ihnen bei der Eingabe ein Fehler unterlaufen, können Sie die einzelnen Ziffern durch wiederholtes Drücken von Löschen entfernen. Um die gesamte Anzeige auf dem Display zu löschen, halten Sie die Taste Löschen einige Sekunden lang gedrückt. 2 Drücken Sie zum Wählen der Telefonnummer auf . 3 Um den Anruf zu beenden, drücken Sie auf . Hinweis: Mikrofon und Hörer befinden sich auf der Rückseite des Gerätes. Tipp: Während eines Gesprächs können Sie mit den Tasten und die Lautstärke des Hörers einstellen. Internationale Anrufe Bei Auslandsgesprächen müssen Sie zu Beginn zweimal kurz auf drücken. Das internationale Anrufkennzeichen „+“ wird auf dem Display angezeigt, wodurch die Netzzentrale angewiesen wird, die landesspezifische Auslandsvorwahl zu wählen. Geben Sie anschließend die Kennzahl für das Land bzw. die Region und die Ortsnetzkennzahl sowie die Telefonnummer ein. Hinweis: Anrufe, die hier als international dargestellt werden, können in manchen Fällen auch zwischen Regionen desselben Landes stattfinden. Copyright © 2000-2003 Nokia. All rights reserved. Telefonschnittstelle 49 Telefonschnittstelle 50 So suchen Sie nach Telefonnummern: Sie können Telefonnummern aus dem Speicher anhand des Namens abrufen, mit dem die Telefonnummer gespeichert wurde. Weitere Informationen finden Sie unter „So rufen Sie eine Nummer im Telefonbuch an:“ auf Seite 80. Tipp: Um den zu verwendenden Speicher auszuwählen, drücken Sie auf Namen, navigieren zu Optionen und drücken dann zweimal auf Wählen. Führen Sie einen Bildlauf aus, um Gerät, SIM-Karte oder eine Kontaktdatenbank auszuwählen, die Sie erstellt haben, und drücken Sie anschließend auf Wählen. 1 Drücken Sie auf Namen. 2 Führen Sie einen Bildlauf zur Option Suchen durch, und drücken Sie auf Wählen. 3 Geben Sie den gesamten Namen bzw. die Anfangsbuchstaben des gewünschten Gesprächspartners ein. 4 Drücken Sie auf Suchen. Der Name, der den eingegebenen Buchstaben am nächsten kommt, wird angezeigt. 5 Wenn es sich bei dem angezeigten Namen nicht um den gesuchten handelt, können Sie mit den Tasten und blättern, bis Sie den richtigen Namen gefunden haben. 6 Drücken Sie auf Details, um die Details des hervorgehobenen Namens anzuzeigen. Sie können auch auf drücken, um die Verbindung herzustellen. Wenn der gewünschte Gesprächspartner mehrere Nummern hat, wählen Sie im Auswahlrahmen die gewünschte Nummer aus und drücken auf . So nutzen Sie die Option „Kurzwahl“: Die Kurzwahl eignet sich besonders für häufig verwendete Telefonnummern. Sie können im Speicher des Communicators bis zu acht Nummern für die Kurzwahl definieren. Informationen zum Einrichten der Kurzwahl finden Sie auf Seite 93. Es gibt zwei Möglichkeiten für die Kurzwahl: Copyright © 2000-2003 Nokia. All rights reserved. Tipp: Durch Drücken und Gedrückthalten von wird Ihre Sprachmailboxnummer gewählt. Beispiel: Drücken Sie die Taste 2 , wenn die Zahl 2 als Speicherplatz für die Kurzwahl festgelegt wurde. So rufen Sie Servicenummern an: Ihr Diensteanbieter hat u. U. Servicenummern auf der SIM-Karte gespeichert. Weitere Informationen hierzu finden Sie unter „So rufen Sie eine Nummer im Telefonbuch an:“ auf Seite 80. 1 Drücken Sie auf Namen. 2 Führen Sie einen Bildlauf zur Option Service-Nrn. durch, und drücken Sie auf Wählen. 3 Führen Sie einen Bildlauf zur Servicenummer durch, und drücken Sie auf um die Nummer zu wählen. , So senden Sie DTMF-Töne: Wenn Sie lange DTMF-Sequenzen senden müssen, empfiehlt es sich, diese über die Communicator-Schnittstelle zu senden (siehe „So senden Sie DTMF-Töne während eines Telefonats:“ auf Seite 88). Copyright © 2000-2003 Nokia. All rights reserved. Telefonschnittstelle 51 • · Halten Sie die Nummer für die Kurzwahlposition gedrückt, auf der Sie die Telefonnummer gespeichert haben. Damit diese Methode funktioniert, müssen Sie die Kurzwahlfunktion aktiviert haben. Siehe „Anrufeinstellungen (3-1)“ auf Seite 66. • Geben Sie die Nummer für die Kurzwahlposition ein, auf der Sie die Telefonnummer gespeichert haben. Drücken Sie . Die Telefonnummer wird kurz angezeigt und dann gewählt. Hinweis: Während eines Gesprächs ist die Kurzwahl nicht verfügbar. Telefonschnittstelle 52 Tipp: Eine Erklärung der DTMF-Töne finden Sie im Glossar auf Seite 319. 1 Stellen Sie eine Verbindung zur gewünschten Telefonnummer her. 2 Geben Sie die Zeichen ein, die Sie als DTMF-Töne senden möchten. Die Ziffern werden einzeln ans Netzwerk gesendet. So nehmen Sie einen Anruf entgegen: Tipp: Informationen zum Ändern des Ruftons finden Sie unter „So weisen Sie Ruftöne zu:“ auf Seite 113. Wenn Sie angerufen werden, klingelt das Telefon, und der Text Anruf blinkt auf dem Display. Wenn ein lautloses Profil aktiviert ist, blinken nur das Tastenfeld und die Displaybeleuchtung. Tipp: Sie können den Anruf auch entgegennehmen, wenn Sie gerade die Suchoder Menüfunktionen verwenden. 1 Um den Anruf entgegenzunehmen, drücken Sie auf . Wenn Sie den Anruf nicht entgegennehmen möchten, drücken Sie auf Der Anrufer hört dann statt des Ruftons einen Besetztton. Um den Rufton zu deaktivieren, drücken Sie auf Ton aus. Falls der Anrufer identifiziert werden kann, werden der Name oder die Telefonnummer des Anrufers sowie der Text ruft an angezeigt. Copyright © 2000-2003 Nokia. All rights reserved. . . So verwalten Sie Anrufe: Es gibt eine Reihe von Funktionen, die Sie während eines Gesprächs verwenden können. Bei vielen Optionen für eingehende Anrufe handelt es sich um Netzdienste. Um die Funktionen während des Gesprächs aufzurufen, drücken Sie auf Opt.. Im Folgenden werden die Optionen für eingehende Anrufe aufgeführt, die gegebenenfalls verfügbar sind: Antworten – Nimmt ein eingehendes Gespräch an. Tipp: Wenn die Option Umleiten, wenn besetzt zum Umleiten von Anrufen, beispielsweise zu Ihrer Sprachmailbox, aktiviert wurde, werden eingehende Anrufe, die nicht entgegengenommen werden, auch umgeleitet (siehe „So leiten Sie Sprachanrufe um:“ auf Seite 95). Abweisen – Lehnt ein eingehendes Gespräch ab. Halten/Annehmen – Mit der Option Halten können Sie ein aktives Gespräch halten. Um das ursprüngliche Gespräch fortzusetzen, wählen Sie Annehmen. Neuer Anruf – Stellt den aktiven Anruf in die Warteschleife und wählt eine neue Telefonnummer. DTMF senden – Überträgt DTMF-Sequenzen (siehe „So senden Sie DTMF-Töne während eines Telefonats:“ auf Seite 88). Tipp: Wenn Sie während des aktuellen Gesprächs ein neues Gespräch beginnen, wird das aktuelle Gespräch automatisch gehalten. Anruf beenden – Beendet den aktiven Anruf. Beenden – Beendet sowohl den aktiven als auch den gehaltenen Anruf. Verzeichnis – Öffnet das Telefonbuch. Menü – Öffnet das Menü. Copyright © 2000-2003 Nokia. All rights reserved. Telefonschnittstelle 53 2 Um den Anruf zu beenden, drücken Sie auf Telefonschnittstelle 54 Ton aus/Ton ein – Schaltet das Mikrofon des Communicators ein bzw. aus. Wenn der Communicator an eine Fahrzeughalterung mit Freisprecheinrichtung angeschlossen ist, schalten Sie mit der Option Ton aus auch das Mikrofon des KFZ-Zubehörs aus. Wechseln – Ermöglicht Ihnen, zwischen zwei Anrufen – einem aktiven und einem gehaltenen Gespräch – zu wechseln. Übergeben – Mit dieser Option können Sie zwei Anrufe miteinander verbinden und Ihre eigene Verbindung zu den beiden Anrufern trennen (siehe „So leiten Sie Anrufe weiter:“ auf Seite 87). Konferenz – Wenn ein Anruf aktiv ist und einer gehalten wird, können Sie die Anrufe mit dieser Option zu einer Konferenzschaltung zusammenlegen. Privat – Während einer Konferenzschaltung können Sie mit der Option Privat mit einem ausgewählten Konferenzteilnehmer ein privates Gespräch führen. Tastensperre Die Tastensperre verhindert, dass unbeabsichtigt gedrückte Tasten Auswirkungen haben. Wenn das Tastenfeld gesperrt ist, können Sie Anrufe mit der Taste entgegennehmen. Während eines Gesprächs ist die Tastensperre aufgehoben, und Sie können den Communicator wie gewohnt verwenden. Nach dem Gespräch wird die Tastensperre automatisch wieder aktiviert. Copyright © 2000-2003 Nokia. All rights reserved. 55 Telefonschnittstelle Die Tastensperre wird automatisch deaktiviert, wenn Sie den Communicator an eine Fahrzeughalterung anschließen. Wenn Sie den Communicator aus der Fahrzeughalterung nehmen, ohne ihn zuvor ausgeschaltet zu haben, wird die Tastensperre automatisch wieder aktiviert. So sperren Sie das Tastenfeld: Drücken Sie auf Menü und dann innerhalb von 3 Sekunden die Taste Hinweis: Solange die Tastensperre aktiv ist, werden das Symbol Befehl Entsp. angezeigt. . und der So heben Sie die Tastensperre auf: Drücken Sie auf Entsp. und dann innerhalb von 3 Sekunden die Taste . Hinweis: Wenn das Telefon gesperrt ist, können möglicherweise Notrufe unter der in Ihrem Telefon programmierten Nummer (z. B. 911, 112 oder einer anderen offiziellen Notrufnummer) einschließlich des Eintasten-Notrufs (Taste 9) getätigt werden. So ändern Sie ein Profil: Im Menü „Profile“ (in der Menüleiste durch ein Symbol dargestellt) können Sie die Ruftöne für die verschiedenen Betriebsbedingungen des Communicators anpassen. Ein Profil ist immer aktiv. Detaillierte Informationen u. a. zu den verschiedenen Profilen oder zum Anpassen der Einstellungen finden Sie unter „Profileinstellungen“ auf Seite 89. Beispiel: Wenn Sie das Profil „Meeting“ in einem Meeting aktivieren, ertönt bei einem eingehenden Anruf nur ein einzelner diskreter Rufton. Copyright © 2000-2003 Nokia. All rights reserved. Telefonschnittstelle 56 Tipp: Sie können auch die Bildlauftasten und OK zum Auswählen eines Profils verwenden. 1 Drücken Sie auf dem Tastenfeld die Taste . 2 Drücken Sie die Taste so oft, bis sich der Auswahlrahmen auf dem gewünschten Profil befindet. 3 Um das Profil auszuwählen, halten Sie die Taste einige Sekunden lang gedrückt. So zeigen Sie die Hilfe an: Zu den meisten Menüfunktionen ist ein Hilfetext mit einer Kurzbeschreibung der angezeigten Funktion verfügbar. 1 Wählen Sie die Menüfunktion, zu der die Hilfe angezeigt werden soll. 2 Warten Sie einige Sekunden. Die erste Seite des Hilfetextes wird angezeigt. Der Textbildlauf erfolgt automatisch. Um einen manuellen Bildlauf durchzuführen, drücken Sie die Bildlauftasten oder auf Weiter. 3 Um die Hilfe zu beenden, drücken Sie auf Zurück. So verwenden Sie die Menüs: Tipp: Sie können die Menüfunktionen auch während eines Gesprächs aufrufen. Die Telefonschnittstelle bietet eine Reihe von Menüfunktionen, mit denen Sie das Telefon an Ihre Bedürfnisse anpassen können. Die Menüs und Untermenüs können geöffnet werden, indem Sie einen Bildlauf durch das Menü durchführen oder die entsprechenden Tastenkombinationen verwenden. So blättern Sie durch die Menüs: 1 Drücken Sie auf Menü. Copyright © 2000-2003 Nokia. All rights reserved. 57 Telefonschnittstelle 2 Drücken Sie auf oder , um durch die Liste der Menüs zu blättern, bis Sie das gewünschte Menü gefunden haben. 3 Drücken Sie auf Wählen, um das Menü zu öffnen. Wenn das Menü Untermenüs enthält, wechseln Sie mit den Tasten oder zum gewünschten Untermenü und drücken auf Wählen. 4 Um zum vorherigen Menü zurückzukehren, drücken Sie auf Zurück. Um das Menü zu verlassen, ohne die Einstellungen zu ändern, und zum Standby-Modus zurückzukehren, drücken Sie auf . So verwenden Sie Tastenkombinationen: Alle Menüs, Untermenüs und Einstellungen sind durchnummeriert. Die jeweilige Kennnummer befindet sich rechts oben im Display. 1 Drücken Sie auf Menü. 2 Geben Sie die Indexnummer des Menüs ein, das aufgerufen werden soll. Menüstruktur In der nachstehenden Menütabelle werden die Namen der Hauptmenüs und die entsprechenden Untermenüs aufgelistet. Einige Menüs hängen davon ab, ob diese in Ihrem Gebiet verfügbar sind. Die Menüs der dritten Ebene werden nicht aufgeführt. Beispiel: Um die Funktion für die Rufannahme mit beliebiger Taste zu aktivieren, drücken Sie zuerst auf Menü und anschließend nacheinander auf die Zahlen 3, 1, 1 und 1. Menü Funktion Untermenüs MENÜ 1 MITTEILUNGEN 1 Mitteilung erstellen, 2 Eingang, 3 Entwürfes, 4 Gesendet, 5 Cell broadcast, 6 Dienstbefehle eingeben und senden, 7 Sprach- mitteilungen Copyright © 2000-2003 Nokia. All rights reserved. Telefonschnittstelle 58 MENÜ 2 ANRUFLISTEN 1 Anrufe in Abwesenheit, 2 Angenommene Anrufe, 3 Gewählte Rufnummern, 4 Anruflisten löschen, 5 Anrufdauer anzeigen, 6 Anrufkosten anzeigen MENÜ 3 EINSTELLUNGEN 1 Anrufeinstellungen, 2 Telefon- einstellungen, 3 Sicherheits- einstellungen, 4 Werkseinstellungen wiederherstellen MENÜ 4 ANRUFUMLEITUNG 1 Alle Sprachanrufe umleiten, 2 Umleiten, wenn besetzt, 3 Umleiten, wenn keine Anrufannahme, 4 Umleiten, wenn ausgeschaltet oder kein Netz, 5 Umleiten, wenn nicht erreichbar 6 Alle Faxanrufe umleiten, 7 Alle Datenanrufe umleiten, 8 Alle Umleitungen aufheben MENÜ 5 INFRAROT MENÜ 6 SIM-DIENSTE Nur verfügbar, wenn diese von Ihrer SIM-Karte unterstützt werden. Mitteilungen (Menü 1) Die Funktion „SMS“ (Short Message Service) ist ein Netzdienst, über den Sie Kurzmitteilungen empfangen und senden können. Wenden Sie sich für weitere Informationen an Ihren Diensteanbieter. Mitteilung erstellen (1-1) In diesem Menü können Sie eine Kurzmitteilung erstellen und senden. Copyright © 2000-2003 Nokia. All rights reserved. Posteingang (1-2) Wenn Sie eine Kurzmitteilung oder ein Bild erhalten, erscheinen ein Text, der die Anzahl der empfangenen Mitteilungen anzeigt, und die Anzeige auf dem Display. Außerdem ertönt ein kurzer Rufton, sofern der Communicator nicht auf ein lautloses Profil eingestellt wurde. Auch beim Empfang von Fax- oder E-Mail-Mitteilungen wird ein Hinweis angezeigt. Um erhaltene Faxmitteilungen oder E-Mails zu lesen, müssen Sie die entsprechenden Anwendungen der Communicator-Schnittstelle verwenden. 1 Drücken Sie zweimal auf Zeigen, um die Mitteilung anzuzeigen, oder drücken Sie auf Ende, um die Mitteilung später anzuzeigen. Wenn Sie eine Mitteilung zu einem späteren Zeitpunkt lesen möchten, drücken Sie auf Menü > 1 > 2. Blättern Sie zur gewünschten Mitteilung, und drücken Sie auf Zeigen, um die Mitteilung anzuzeigen. 2 Wenn die Mitteilung auf dem Display erscheint, drücken Sie auf Opt., um durch die Liste der Optionen zu blättern, und drücken dann auf Wählen, um die hervorgehobene Option auszuwählen. Folgende Optionen stehen zur Verfügung: Löschen – Löscht die ausgewählte Mitteilung aus dem Speicher. Antworten – Öffnet den Editor für die Antwort. Geben Sie die Antwort ein, und drücken Sie auf Opt. > Senden. Weiterleiten – Fordert zur Eingabe der Nummer auf, an die die Mitteilung weitergeleitet werden soll. Geben Sie die Nummer ein, und drücken Sie auf OK, um die Mitteilung weiterzuleiten. Bearbeiten – Öffnet die aktuelle Mitteilung in einem Editor. Sie können die Mitteilung in diesem Editor bearbeiten. Tipp: Um den Ton für eine eingehende Kurzmitteilung zu ändern, lesen Sie die Informationen unter „Profileinstellungen“ auf Seite 89. Tipp: Wenn eine Mitteilung angezeigt wird, können Sie die darin enthaltene Telefonnummer wählen, indem Sie zweimal drücken. Copyright © 2000-2003 Nokia. All rights reserved. Telefonschnittstelle 59 Telefonschnittstelle 60 Nrn.-Auszug – Kopiert die Telefonnummer aus der Mitteilung in das Display der Telefonschnittstelle. Sie können die Nummer durch Drücken der Taste jetzt anrufen. Details – Zeigt den Namen und die Telefonnummer des Absenders, den Zeitpunkt (Datum und Uhrzeit) der Mitteilung und die Nummer der SMS-Zentrale an. Entwürfe (1-3) In diesem Menü können Sie die Entwürfe Ihrer Kurzmitteilungen anzeigen, ändern und abschicken. Gesendet (1-4) In diesem Menü können Sie von Ihnen gesendete Kurzmitteilungen anzeigen und bearbeiten. Cell Broadcast (1-5) Über diesen Netzdienst können Sie Kurzmitteilungen zu Themen empfangen, die Sie vorher auf der Communicator-Schnittstelle festgelegt haben (siehe „Cell Broadcast“ auf Seite 276). Wenden Sie sich an Ihren Diensteanbieter, um Informationen zu den verfügbaren Themen und den entsprechenden Themennummern zu erhalten. Ein – Aktiviert den Empfang von Nachrichten. Aus – Deaktiviert den Empfang von Nachrichten. Copyright © 2000-2003 Nokia. All rights reserved. Dienstbefehle eingeben und senden (1-6) In diesem Untermenü können Sie Dienstanfragen, beispielsweise Aktivierungsbefehle für Netzdienste, an den Diensteanbieter senden. Wenden Sie sich für weitere Informationen an Ihren Diensteanbieter. Tipp: Diese Anfragen werden auch als USSDBefehle bezeichnet. Sprachmitteilungen (1-7) Sprachmailbox abhören (1-7-1) Wenn Sie dieses Untermenü aufrufen, wird die im Menü 1-7-2 gespeicherte Telefonnummer Ihrer Sprachmailbox automatisch gewählt. Geben Sie gegebenenfalls den Zugriffscode für Ihre Mailbox oder des Anrufbeantworters ein, wenn die Verbindung hergestellt wurde. Wenn die Nummer für die Sprachmailbox noch nicht gespeichert wurde, werden Sie jetzt dazu aufgefordert. Tipp: Um schnell und unkompliziert die Sprachmailbox anzurufen, halten Sie die Taste gedrückt. Bei der Sprachmailbox handelt es sich um einen Netzdienst, der möglicherweise für Sie freigeschaltet werden muss. Nummer der Sprachmailbox (1-7-2) In diesem Untermenü können Sie die Nummer der Sprachmailbox speichern und bearbeiten. Bei einer Sprachmailbox kann es sich um einen Netzdienst oder um einen persönlichen Anrufbeantworter handeln. Wenden Sie sich an Ihren Diensteanbieter, um weitere Informationen und die Nummer der Sprachmailbox zu erhalten. Copyright © 2000-2003 Nokia. All rights reserved. Telefonschnittstelle 61 Telefonschnittstelle 62 Anruflisten (Menü 2) Anrufe in Abwesenheit (2-1) Tipp: Die Funktionen Angenommene Anrufe und Anrufe in Abwesenheit sind Netzdienste, die nur in Mobilnetzen funktionieren, in denen die Anzeige der Telefonnummer des Anrufers unterstützt wird. Listet die Anrufe auf, die in Ihrer Abwesenheit eingegangen sind. Hinweis: Der Communicator registriert nur Anrufe in Abwesenheit, wenn die Telefonschnittstelle eingeschaltet ist und sich im Netzbereich befindet. Angenommene Anrufe (2-2) Listet die Anrufe auf, die Sie angenommen haben. Gewählte Rufnummern (2-3) Listet die Anrufe auf, die Sie gewählt haben. Anruflisten löschen (2-4) Wählen Sie die Anrufe aus, die Sie löschen möchten. Folgende Optionen sind verfügbar: Alle/In Abwesenheit/Gewählte/Angenommene. WICHTIG: Die Telefonnummern werden ohne vorherige Warnung gelöscht. Dieser Vorgang kann nicht rückgängig gemacht werden. Anrufdauer (2-5) Zeigt die Dauer von ein- und ausgehenden Anrufen an. Außerdem können Sie mit dieser Funktion den Zähler zurücksetzen. Copyright © 2000-2003 Nokia. All rights reserved. Letzer Anruf: Dauer (2-5-1) Zeigt die Dauer des letzten aus- bzw. eingegangenen Anrufs in Stunden, Minuten oder Sekunden an, beispielsweise 00:02:15. Alle Anrufe: Dauer (2-5-2) Zeigt die gesamte Dauer aller getätigten und empfangenen Anrufe an, die Sie mit einer im Communicator verwendeten SIM-Karte getätigt haben. Angenommene Anrufe: Dauer (2-5-3) Zeigt die gesamte Dauer aller angenommenen Anrufe für die im Communicator verwendete SIM-Karte an. Gewählte Rufnummern: Dauer (2-5-4) Zeigt die gesamte Dauer aller getätigten Anrufe für die im Communicator verwendete SIM-Karte an. Zeitzähler zurücksetzen (2-5-5) Nachdem Sie den Sperrcode eingegeben haben, werden alle Zeitzähler zurückgesetzt. Dieser Vorgang kann nicht rückgängig gemacht werden. Hinweis: Das von Ihrem Diensteanbieter tatsächlich berechnete Zeitvolumen für Anrufe und Dienste kann u. a. auf Grund von Netzfunktionen, Rundungsregeln und Steuern vom Zählerwert abweichen. Copyright © 2000-2003 Nokia. All rights reserved. Telefonschnittstelle 63 Telefonschnittstelle 64 Anrufkosten (2-6) Mit diesem Netzdienst können Sie die Anrufkosten überprüfen. Die Kosten werden in den Gebühren- bzw. Währungseinheiten angegeben, die Sie im Menü -2-6-3-2 festgelegt haben. Die Anrufkosten werden für jede SIM-Karte getrennt aufgeführt. Für diese Einstellungen benötigen Sie je nach Diensteanbieter den PIN2-Code, den PIN-Code oder auch keinen Code. Wenden Sie sich für weitere Informationen an Ihren Diensteanbieter. Letzter Anruf: Kosten/Einheiten (2-6-1) und Alle Anrufe: Kosten/Einheiten (2-6-2) Letzter Anruf: Kosten/Einheiten (2-6-1) gibt die Kosten oder Einheiten des letzten oder aktuellen Gesprächs an. Alle Anrufe: Kosten/Einheiten (2-6-2) gibt die Kosten oder Einheiten für alle Gespräche an, die für die eingelegte SIM-Karte angefallen sind. Drücken Sie in einem beliebigen Menü auf Opt., um auf die folgenden drei Untermenüs zuzugreifen: Zähler löschen (2-6-3-1) Setzt alle Kostenzähler zurück. Dieser Vorgang kann nicht rückgängig gemacht werden. Kosten/Einheiten (2-6-3-2) Mit dieser Funktion können Sie wählen, ob die Anrufkosten und die Kostenlimits in Währungs- oder Gebühreneinheiten angezeigt werden sollen. Wenden Sie sich an Ihren Diensteanbieter, wenn Sie Fragen zu den Gebühreneinheiten haben. Copyright © 2000-2003 Nokia. All rights reserved. Kostenlimit (2-6-3-3) Mit dieser Funktion können Sie die Gesamtkosten für ausgehende Anrufe auf eine bestimmte Anzahl von Gebühreneinheiten oder die Einheiten der im Menü 2-6-3-2 festgelegten Währung begrenzen. Um die Funktion „Kostenlimit“ zu aktivieren, wählen Sie Ein. Geben Sie das Kostenlimit in Gebühren- oder Währungseinheiten ein. Wenn Sie das Limit in Währungseinheiten festlegen, können Sie mit den Tasten oder ein Dezimalkomma einfügen. Wenn Sie die Funktion „Kostenlimit“ aktiviert haben, wird die Anzahl der verbleibenden Einheiten im Standby-Modus auf dem Display angezeigt. Wenn das Kostenlimit überschritten wurde, können keine Anrufe mehr getätigt werden. Um die Funktion „Kostenlimit“ zu deaktivieren, wählen Sie Aus. Hinweis: Wenn keine Gebühren- oder Währungseinheiten mehr verfügbar sind, können nur noch Anrufe an Notrufnummern, die in Ihr Telefon programmiert wurden (z. B. 911, 112 oder eine andere offizielle Notrufnummer) durchgeführt werden. Hinweis: Je nach Netzmerkmalen, Rechnungsabrundung usw. kann die tatsächlich von Ihrem Diensteanbieter in Rechnung gestellte Zeit für Anrufe unterschiedlich ausfallen. Copyright © 2000-2003 Nokia. All rights reserved. Telefonschnittstelle 65 Im Display wird die Option angezeigt, die derzeit nicht ausgewählt ist. Um die im Display angezeigte Option auszuwählen, drücken Sie auf Wählen. Wenn Sie die Option Kosten ausgewählt haben, geben Sie den Gebührenfaktor ein. Mit oder können Sie ein Dezimalkomma einfügen. Geben Sie dann den Namen der Währung ein. Telefonschnittstelle 66 Einstellungen (Menü 3) Anrufeinstellungen (3-1) Rufannahme mit beliebiger Taste (3-1-1) Wenn diese Funktion aktiviert ist, können Sie einen eingehenden Anruf durch Drücken einer beliebigen Taste des Tastenfeldes entgegennehmen. Folgende Tasten bilden dabei eine Ausnahme: , und die Auswahltaste Lautlos. Automatische Wahlwiederholung (3-1-2) Wenn diese Funktion aktiviert ist und Sie eine Nummer anrufen, die belegt ist bzw. bei der der Teilnehmer nicht antwortet, wählt das Telefon die Nummer so lange, bis eine Verbindung hergestellt wird. Es werden maximal zehn Wählversuche unternommen. Drücken Sie auf , um die Wahlwiederholung zu beenden. Kurzwahl (3-1-3) Wenn diese Einstellung aktiviert ist, können Sie die unter den Speicherplätzen für die Kurzwahl gespeicherten Telefonnummern wählen, indem Sie die betreffende Taste für die Kurzwahl einige Sekunden gedrückt halten. Weitere Informationen hierzu finden Sie unter „Kurzwahl“ auf Seite 93. Copyright © 2000-2003 Nokia. All rights reserved. Anklopfen (3-1-4) Bei der Anklopffunktion handelt es sich um einen Netzdienst. Wenden Sie sich an Ihren Diensteanbieter, um diesen Dienst freischalten zu lassen. Weitere Informationen finden Sie unter „So können Sie einen Anruf über die Anklopffunktion entgegennehmen:“ auf Seite 88. Wählen Sie Einschalten, um die Anklopffunktion zu aktivieren, Ausschalten, um sie zu deaktivieren, oder Status, um anzuzeigen, für welche Anruftypen die Anklopffunktion gegebenenfalls verwendet werden kann. Eigene Nummer senden (3-1-5) Mit diesem Netzdienst können Sie festlegen, ob Ihre Telefonnummer auf dem Display der von Ihnen angerufenen Person angezeigt bzw. unterdrückt wird. Die Option Netzabhängig setzt das Telefon auf die Standardeinstellung zurück, d. h. auf Ein oder Aus je nachdem, was Sie mit Ihrem Diensteanbieter vereinbart haben. Kosten/Dauer anzeigen (3-1-6) Wenn diese Funktion auf Ein gesetzt ist, werden Dauer und Kosten (Netzdienst) nach jedem Anruf kurz angezeigt. Leitung für ausgehende Anrufe (3-1-7) Wenn dieser Dienst von Ihrem Netz unterstützt wird, können Sie zwei Leitungen für den Communicator verwenden. Sie können auswählen, welche Leitung für Anrufe verwendet werden soll. Weitere Informationen finden Sie unter „Registerkarte „Leitung blockieren““ auf Seite 104. Copyright © 2000-2003 Nokia. All rights reserved. Telefonschnittstelle 67 Telefonschnittstelle 68 Telefoneinstellungen (3-2) Uhr (3-2-1) Sie können festlegen, ob die Uhrzeit auf dem Display angezeigt wird. Zelleninfo (3-2-2) Ist diese Funktion aktiviert, wird auf dem Display angezeigt, wenn sich das Telefon in einer Netzzelle befindet, die auf der Micro-Cellular Network-Technologie basiert. MCN-Technologie erhöht die Kapazität von Mobilfunknetzen in Stadtgebieten. Diese Einstellungen bleiben auch dann gültig, wenn die SIM-Karte gewechselt oder das Gerät ausgeschaltet wird. Begrüßung (3-2-3) Sie können einen Text von bis zu 44 Zeichen eingeben, der beim Einschalten der Telefonschnittstelle angezeigt wird. Netz wählen (3-2-4) Das Netz kann automatisch oder manuell ausgewählt werden. Bei der Einstellung Automatisch wählt die Telefonschnittstelle ein regional verfügbares Mobilfunknetz. Außerhalb des Dienstbereichs Ihres Netzbetreibers wählt der Communicator ein Netz, für das eine Roaming-Vereinbarung mit dem eigenen Netz besteht. Copyright © 2000-2003 Nokia. All rights reserved. Aktionen des SIM-Dienstes bestätigen (3-2-5) Sie können festlegen, dass die Bestätigungsmeldungen angezeigt werden, die zwischen Ihrem Telefon und dem Netz gesendet werden, wenn Sie die SIM-Dienste verwenden. Wählen Sie hierzu die Option Ja im Menü 3-2-5 (Aktionen der SIM-Dienste bestätigen). Sicherheit (3-3) Das Sicherheitssystem soll die unberechtigte Nutzung Ihres Gerätes oder die Änderung wichtiger Einstellungen verhindern. Zum Aktivieren bzw. Ändern der Sicherheitsoptionen ist in der Regel der entsprechende Zugriffscode erforderlich (siehe „Sicherheit“ auf Seite 255). Hinweis: Wenn Sicherheitsfunktionen (beispielsweise Anrufumleitung, Anrufsperre, Gespeicherte Nummern, geschlossene Benutzergruppe oder Telefonsperre), die Anrufe begrenzen, verwendet werden, können in einigen Netzen möglicherweise Notrufe zu bestimmten Nummern (z. B. 911, 112 oder einer anderen offiziellen Notrufnummer) getätigt werden. Copyright © 2000-2003 Nokia. All rights reserved. Telefonschnittstelle 69 Wenn Sie die Einstellung Manuell wählen, wird eine Liste der verfügbaren Netze angezeigt. Sie können das gewünschte Netz auswählen, wenn für dieses Netz eine Roaming-Vereinbarung mit Ihrem Netzbetreiber besteht. Wenn keine RoamingVereinbarung besteht, wird der Text Nicht erlaubt angezeigt, und Sie müssen ein anderes Netz wählen. Telefonschnittstelle 70 PIN-Code-Abfrage (3-3-1) Die folgenden Optionen sind verfügbar: Ein und Aus. (siehe „Sicherheit“ auf Seite 255). Anrufsperre (3-3-2) Mit diesem Netzdienst können Sie eingehende und ausgehende Anrufe einschränken. Sie benötigen ein Passwort für die Sperre, um diese Funktion verwenden zu können. Wenden Sie sich an den Diensteanbieter, um ein solches Passwort zu erhalten. Folgende Optionen sind verfügbar: Ausgehende Anrufe/Anrufe ins Ausland/Ausland außer ins Heimatland/Eingehende Anrufe/Eingehende Anrufe, wenn im Ausland/Alle Sperren aufheben. Geschlossene Benutzergruppe (3-3-3) Mit diesem Netzdienst können Sie eingehende und ausgehende Anrufe auf eine bestimmte Personengruppe beschränken. Weitere Informationen zum Erstellen einer Benutzergruppe und Aktivieren dieses Dienstes erhalten Sie von Ihrem Diensteanbieter. Laut Vorgabe – Stellt das Telefon auf eine Benutzergruppe ein, die der Besitzer der SIM-Karte mit dem Netzbetreiber vereinbart hat. Ein – Verwendet eine bestimmte Benutzergruppe. Anrufe können ausschließlich von Mitgliedern der gewählten Gruppe getätigt oder entgegengenommen werden. Aus – Anrufe können auf die übliche Weise getätigt oder entgegengenommen werden. Sie können diese Option nur verwenden, wenn Sie dazu berechtigt sind. Copyright © 2000-2003 Nokia. All rights reserved. 71 Telefonschnittstelle Sperren, wenn SIM gewechselt wird (3-3-4) Mit dem Sperrcode können Sie die unberechtigte Nutzung Ihres Telefons verhindern. Geben Sie dazu den Sperrcode ein, und wählen Sie die Option Ja. Weitere Informationen finden Sie unter „Sicherheit“ auf Seite 255. Hinweis: Kein passwortgeschütztes System kann garantieren, dass ein unerlaubter Zugriff in jedem Fall verhindert wird. Zugriffscodes ändern (3-3-5) In diesem Untermenü können Sie den Sperrcode, den PIN-Code, den PIN2-Code und das Passwort für die Anrufsperre ändern (siehe „Sicherheit“ auf Seite 255). Die Zugriffscodes dürfen nur die Ziffern 0 bis 9 enthalten. Sperrsystem (3-3-6) In diesem Untermenü können Sie den Communicator sperren. Drücken Sie auf Wählen, und geben Sie den Sperrcode ein. Der Communicator wird sofort gesperrt. Wenn der Communicator gesperrt ist, können Sie über die Telefonschnittstelle Notrufe an zuvor gespeicherte Nummern ausführen. Sie können auch mit der Anwendung „Telefon“ eingehende Anrufe entgegennehmen und Notrufe tätigen. Alle anderen Aktionen sind blockiert. Auch wenn Sie den Akku austauschen und anschließend das Telefon einschalten, bleibt der Communicator gesperrt. Um die Sperre des Communicators aufzuheben, drücken Sie auf Entsp. und geben den Sperrcode ein. Weitere Informationen zur Sperrfunktion und zu weiteren Sicherheitsoptionen finden Sie unter „Sicherheit“ auf Seite 255. Tipp: Sie können auch auf Menü und # drücken, um Ihren Sperrcode einzugeben. WICHTIG: Der Standardsperrcode lautet 12345. Aus Sicherheitsgründen ist es dringend erforderlich, diesen Sperrcode zu ändern. Bewahren Sie den Code an einem sicheren Ort auf (auf keinen Fall zusammen mit dem Copyright © 2000-2003 Nokia. All rights reserved. 72 Telefonschnittstelle Communicator). Informationen zum Ändern des Sperrcodes finden Sie im Abschnitt „Sicherheit“ auf Seite 255. Hinweis: Kein passwortgeschütztes System kann garantieren, dass ein unerlaubter Zugriff in jedem Fall verhindert wird. Werkseinstellungen wiederherstellen (3-4) Sie können einige der Menüeinstellungen auf die ursprünglichen Werte zurücksetzen. Für diese Funktion müssen Sie den Sperrcode eingeben. Diese Funktion wirkt sich nicht auf gespeicherte Telefonnummern und Namen, Zugriffscodes, Lautstärkeeinstellung des Hörers, Zeit- und Kostenzähler, ausgewählte Anwendungstöne und Kurzmitteilungen aus. Umleitung (Menü 4) Tipp: Im Standby-Modus wird das Symbol angezeigt, wenn die Funktion Alle Sprachanrufe umleiten aktiviert ist. Mit diesem Netzdienst können Sie eingehende Anrufe zu einer anderen Telefonnummer umleiten, wenn Sie nicht gestört werden möchten, die Telefonschnittstelle ausgeschaltet ist oder Sie sich außerhalb des Netzbereichs befinden. Weitere Informationen finden Sie unter „So leiten Sie Sprachanrufe um:“ auf Seite 95. Folgende Optionen sind verfügbar: Alle Sprachanrufe umleiten/Umleiten, wenn besetzt/Umleiten, wenn keine Anrufannahme/Umleiten, wenn ausgeschaltet oder kein Netz/Umleiten, wenn nicht erreichbar/Alle Faxanrufe umleiten/Alle Datenanrufe umleiten/Alle Umleitungen aufheben. Wählen Sie Einschalten, um die Umleitung zu aktivieren, wenn diese Funktion vom Netz unterstützt wird. Mit der Option Ausschalten können Sie diese Einstellung deaktivieren. Wählen Sie, Status um zu überprüfen, ob die Umleitung aktiviert ist. Copyright © 2000-2003 Nokia. All rights reserved. Infrarot (Menü 5) Verwenden Sie diese Funktion, wenn Sie Daten von einem anderen Gerät über Infrarot empfangen möchten. Platzieren Sie die Infrarot-Schnittstelle des Communicators so, dass sie zur Infrarot-Schnittstelle des anderen Gerätes zeigt, und drücken Sie auf Aktiv.. Weitere Informationen finden Sie unter „So aktivieren Sie die Infrarot-Verbindung:“ auf Seite 41. Hinweis: Richten Sie den IR-Strahl (Infrarotstrahl) nicht auf die Augen einer anderen Person und verhindern Sie, dass der IR-Strahl Störungen bei anderen IR-Geräten verursacht. Das Gerät ist ein Laser-Produkt der Klasse 1. SIM-Dienste (Menü 6) Zusätzlich zu den Funktionen der Telefonschnittstelle bietet Ihre SIM-Karte gegebenenfalls weitere Dienste, die Sie über das Menü 6 aufrufen können. Das Menü 6 wird nur angezeigt, wenn es von Ihrer SIM-Karte unterstützt wird. Name und Inhalt des Menüs hängen ausschließlich von den verfügbaren Diensten ab. Informationen zu Verfügbarkeit, Tarifen und Nutzung der SIM-Dienste erhalten Sie vom Anbieter der SIM-Karte (vom Netzbetreiber, Diensteanbieter oder einem Fremdanbieter). Copyright © 2000-2003 Nokia. All rights reserved. Telefonschnittstelle 73 Wenn Sie Umleiten, wenn keine Anrufannahme oder Umleiten, wenn nicht erreichbar wählen, können Sie auch Verzögerung wählen, um eine Verzögerung für die Umleitung anzugeben. Folgende Optionen sind verfügbar: 5 Sekunden/10 Sekunden/ 15 Sekunden/20 Sekunden/25 Sekunden/30 Sekunden. Telefonschnittstelle 74 Sie können festlegen, dass die Bestätigungsmeldungen angezeigt werden, die zwischen Ihrem Telefon und dem Netz gesendet werden, wenn Sie die SIM-Dienste verwenden. Wählen Sie hierzu die Option Ja im Menü 3-2-5 (Aktionen der SIM-Dienste bestätigen). Hinweis: Wenn Sie diese Dienste nutzen möchten, können Ihnen durch gebührenpflichtige Kurzmitteilungen oder Telefonate gegebenenfalls Kosten entstehen. Copyright © 2000-2003 Nokia. All rights reserved. 4. Arbeitsplatz Der Bereich „Arbeitsplatz“ wird zum Erstellen und Verwalten verschiedener Verknüpfungen zu Ihren bevorzugten Dokumenten, Anwendungen oder Programmen von Drittherstellern verwendet. Hauptansicht Tipp: Sie können als Favoriten beispielsweise bestimmte WWW-Seiten, WAP-Dienste, Anwendungen, Dokumente und Fotoalben einrichten. Wenn Sie den Bereich „Arbeitsplatz“ zum ersten Mal verwenden, werden in der Hauptansicht standardmäßig wenigstens folgende Verknüpfungen angezeigt: eine Internetverknüpfung zur Anwendung „Internet einrichten“, die Kurzanleitung und ein Link zu den offiziellen Internetseiten von Nokia. Sie können immer nur eine Verknüpfung nach der anderen auswählen. Arbeitsplatz-Verknüpfungen können Sie nur im Bereich „Arbeitsplatz“ löschen. Copyright © 2000-2003 Nokia. All rights reserved. Arbeitsplatz 75 Arbeitsplatz 76 Tipp: Sie können die Reihenfolge der angezeigten Verknüpfungen ändern. Wählen Sie die Verknüpfung aus, drücken Sie die Menütaste, und wählen Sie Datei > Verschieben. Verschieben Sie die Verknüpfung mit den Pfeiltasten auf dem Bildschirm, und drücken Sie auf Hier einfügen. Abbildung 15 So fügen Sie eine Verknüpfung hinzu: Tipp: Um das Symbol, den Namen oder die Parameter einer Verknüpfung zu ändern, wählen Sie die Verknüpfung aus, drücken die Menütaste und wählen anschließend Datei > Eigenschaften. 1 Wählen Sie die Anwendung, die Anwendungsgruppe oder das Element, zu der bzw. zu dem Sie eine Verknüpfung auf dem Arbeitsplatz erstellen möchten. 2 Drücken Sie die Menütaste, und wählen Sie anschließend Datei > Zu Arbeitsplatz hinzufügen. Tipp: Um in jeder beliebigen Anwendung oder sogar während eines Anrufs mit der Eingabe einer Notiz zu beginnen, drücken Sie die Anwendungstaste „Arbeitsplatz“ zweimal. 1 Drücken Sie auf Notiz erstellen. Ein einfacher Texteditor wird geöffnet. So erstellen Sie Notizen: Copyright © 2000-2003 Nokia. All rights reserved. Arbeitsplatz 77 Abbildung 16 2 Geben Sie den Text ein. 3 Drücken Sie auf Fertig, um das Dokument zu speichern. Die Notiz erscheint in der Hauptansicht des Arbeitsplatzes. So ändern Sie das Hintergrundbild: Sie können auch das Hintergrundbild der Hauptansicht des Arbeitsplatzes anpassen. 1 Drücken Sie die Menütaste, und wählen Sie Optionen > Einstellungen. Ein Dialogfeld wird geöffnet. 2 Legen Sie folgende Einstellungen fest: Hintergrund: Folgende Optionen sind verfügbar: Ja/Nein. Bilddatei: Drücken Sie auf Ändern, um nach einem anderen Hintergrundbild zu suchen. Drücken Sie auf Vorschau, um das Bild anzuzeigen. 3 Drücken Sie auf Fertig. Hinweis: Passen Sie die Größe des als Hintergrund zu verwendenden Bildes an. Das Bild sollte mindestens so groß wie der Bildschirm sein. Weitere Informationen finden Sie unter „Bild-Manager“ auf Seite 271. Copyright © 2000-2003 Nokia. All rights reserved. 79 Telefon 5. Telefon Sie können mit der Anwendung „Telefon“ normale Telefonate führen, die Freisprechfunktion nutzen oder an Telefonkonferenzen teilnehmen. Sie können Anrufe aufnehmen und umleiten, Sprachmailboxen verwenden sowie Einstellungen und Profile verwalten. Starten Sie die Anwendung „Telefon“, indem Sie die Anwendungstaste „Tel“ auf der Tastatur drücken. Tipp: Sie können während eines Telefongesprächs auch zu anderen Anwendungen wechseln. Um Anrufe zu tätigen, müssen folgende Bedingungen erfüllt sein: • Die Telefonschnittstelle muss eingeschaltet sein. • Eine gültige SIM-Karte muss in den Communicator eingelegt sein. • Sie müssen sich in einem Dienstbereich des Mobilfunknetzes befinden. Einige der hier erläuterten Funktionen können Sie auch über die vordere Seite des Communicators ausführen. Hinweis: Das Öffnen und Schließen des Communicators beeinflusst aktive Telefongespräche nicht. Wenn Sie einen Sprachanruf über die Anwendung „Telefon“ führen und den Communicator zuklappen, können Sie das Gespräch über die Telefonschnittstelle fortsetzen. Copyright © 2000-2003 Nokia. All rights reserved. Telefon 80 So tätigen Sie einen Anruf manuell: Tipp: Um den Freisprechmodus zu deaktivieren, drücken Sie die Menütaste, wählen erst Einstellungen > Anruf > Ton bei geöffneter Klappe und drücken anschließend auf Ändern, um den Freisprechmodus auf Aus zu schalten. Tipp: Sie können die zuletzt gewählte Nummer über die Tastenkombination Chr+Tel anwählen. 1 Geben Sie die Telefonnummer in das Feld unten in der Hauptansicht ein. 2 Drücken Sie auf Anrufen. Verwenden Sie den Freisprechmodus, wenn der Communicator geöffnet ist und Sie aus einer geringen Entfernung sprechen und zuhören, oder schließen Sie den Communicator, und setzen Sie das Gespräch über die Telefonschnittstelle fort. So rufen Sie eine Nummer im Telefonbuch an: Wenn keine Sprachanrufe aktiv sind, wird in der Hauptansicht der Anwendung „Telefon“ das Telefonbuch angezeigt. Das Standardverzeichnis ist im Communicator-Speicher abgelegt. Sie können von oben in der Telefonliste die Verzeichnisse der SIM-Karte und – falls verfügbar – Verzeichnisse einer MiniSpeicherkarte auswählen. Kontaktkarten, die keine Telefonnummern enthalten, werden abgeblendet dargestellt. 1 Sie können einen Kontakt im Verzeichnis entweder über einen Bildlauf oder über das Suchfeld auswählen. 2 Drücken Sie auf Anrufen. Wenn der Kontakt mehrere Telefonnummern besitzt, wird eine Liste mit den verfügbaren Telefonnummern geöffnet. Wählen Sie die gewünschte Nummer aus der Liste aus, und drücken Sie auf Anrufen. Copyright © 2000-2003 Nokia. All rights reserved. Abbildung 17 So wählen Sie eine Nummer in der Liste der zuletzt geführten Telefonate aus: 1 Drücken Sie in der Hauptansicht auf Letzte Anrufe. Das Dialogfeld Gewählte Rufnummern wird geöffnet. Wenn in Ihrer Abwesenheit Anrufe eingegangen sind, wird das Dialogfeld Anrufe in Abwesenheit geöffnet. 2 Um Anrufe aus einer anderen Liste anzuzeigen, wählen Sie rechts im Display die gewünschte Befehlsschaltfläche. Um beispielsweise die Liste der Rufnummern für angenommene Anrufe anzuzeigen, drücken Sie auf Angenommene. Tipp: Die Tastenkombination zum Öffnen der Ansicht Anrufe in Abwesenheit ist Strg+Tel. Copyright © 2000-2003 Nokia. All rights reserved. Telefon 81 Tipp: Sie können die Anzeige vergrößern oder verkleinern, um den Text besser lesen bzw. mehr Einträge anzeigen zu können. Drücken Sie die Menütaste, und wählen Sie Ansicht > Vergrößern oder Verkleinern. Telefon 82 Tipp: Sie können einen neuen Kontakt erstellen, indem Sie eine der unter Letzte Anrufe aufgelisteten Telefonnummern verwenden. Drücken Sie in der Hauptansicht auf Letzte Anrufe. Wählen Sie einen Anruf, drücken Sie die Menütaste, und wählen Sie anschließendBearbeiten > Zu Kontakten hinzufügen. 3 Wählen Sie die gewünschte Nummer aus der Liste aus, und drücken Sie auf Anrufen. Sie können den Communicator entweder aufgeklappt lassen, um im Freisprechmodus zu telefonieren, oder das Gerät zuklappen und es wie ein normales Mobiltelefon verwenden. So nehmen Sie einen Anruf entgegen: Tipp: Mit den Pfeiltasten können Sie während eines aktiven Anrufs die Lautstärke regeln. Wenn Sie auf > drücken, wird die Lautstärke erhöht. Mit < verringern Sie die Lautstärke. Abbildung 18 Tipp: Wenn der Anrufer im Kontaktverzeichnis eingetragen ist und keine Rufnummernunterdrückung aktiviert hat, wird der Name des Anrufers eingeblendet. 1 Wenn Sie einen Anruf erhalten, während der Communicator geöffnet ist, wird ein Hinweis auf den eingehenden Anruf angezeigt. Um den Anruf entgegenzunehmen, drücken Sie auf Anruf annehmen oder schließen den Communicator und führen das Gespräch über die Telefonschnittstelle. 2 Wenn Sie den Anruf nicht entgegennehmen möchten, drücken Sie auf Zurückweisen. Um den Rufton zu deaktivieren, drücken Sie auf Ton aus. Copyright © 2000-2003 Nokia. All rights reserved. 83 Telefon Hinweis: Zwei Anrufe gleichzeitig sind nur bei einer Konferenzschaltung möglich. Der aktuelle Anruf wird automatisch in der Warteschleife gehalten, wenn Sie einen neuen Anruf entgegennehmen. Weitere Informationen zu Konferenzschaltungen finden Sie unter „So führen Sie Telefonate über eine Konferenzschaltung:“ auf Seite 85. So können Sie eine Sprachmailbox anrufen und erstellen: Eine Sprachmailbox funktioniert wie ein Anrufbeantworter. Sie können über Sprachmailboxen Anrufe in Abwesenheit erfassen. Viele Netzbetreiber bieten eine Sprachmailbox zusammen mit der SIM-Karte an. Wenn Ihre SIM-Sprachmailbox noch keine Nummer hat, können Sie diese selbst eingeben. Sie müssen sich jedoch an den Netzbetreiber wenden, um eine Telefonnummer für diese Sprachmailbox zu erhalten. Um Ihre Sprachmailbox anzurufen, drücken Sie in der Hauptansicht des Telefonbuchs auf Sprachmailbox (siehe Abbildung 17). Wenn Sie mehrere Sprachmailboxen verwalten, müssen Sie die gewünschte Mailbox in einem Dialogfeld auswählen. Sie können außerdem zusätzliche Sprachmailboxen erstellen. Gehen Sie hierzu folgendermaßen vor: 1 Bitten Sie Ihren Netzbetreiber um die Vergabe einer Rufnummer für die zusätzliche Sprachmailbox. 2 Drücken Sie die Menütaste, und wählen Sie Einstellungen > Sprachmailboxen. 3 Wenn das Dialogfeld Sprachmailboxen angezeigt wird, drücken Sie auf Hinzufügen. Geben Sie einen Namen und eine Nummer ein. Tipp: Um Ihre Sprachmailbox anzurufen, können Sie auch die Taste auf der Telefonschnittstelle gedrückt halten. Copyright © 2000-2003 Nokia. All rights reserved. Telefon 84 So nehmen Sie einen Anruf auf: Sie können ein Telefongespräch aufnehmen. Drücken Sie während des Gesprächs auf die Menütaste, und wählen Sie anschließend Anrufen > Aufnehmen, um die Anwendung „Rekorder“ zu öffnen. Weitere Informationen zur Anwendung „Rekorder“ finden Sie auf Seite 270. Hinweis: Die Aufnahme von Anrufen unterliegt der Rechtsprechung Ihres Landes. So rufen Sie während eines Telefonats einen anderen Teilnehmer an: Sie können ein Telefongespräch führen und ein anderes Gespräch in die Warteschleife stellen. Sie können zwischen den beiden Gesprächen wechseln. Dies ist unabhängig davon, ob Sie Anrufer oder Empfänger des Telefonats sind. Im Display können maximal drei Anrufe angezeigt werden. Sie können jedoch nur zwei Anrufe gleichzeitig verwalten (siehe Abbildung 19). Um den Anruf im Modus ANKLOPFEN entgegenzunehmen, müssen Sie zuerst den Anruf im Modus WARTEN oder den im Modus AKTIV beenden. 1 Sie können einen aktiven und einen gehaltenen Anruf auch zu einer Konferenzschaltung zusammenlegen. 2 Drücken Sie auf Neuer Anruf, um das neue Telefonat einzuleiten. Der vorherige Anruf wird dann in der Warteschleife gehalten. Copyright © 2000-2003 Nokia. All rights reserved. Anrufstatus (Symbol) Der markierte Anruf ist ausgewählt Abbildung 19 4 Um ein Gespräch zu beenden, markieren Sie den gewünschten Anruf mit den Pfeiltasten und drücken auf Anruf beenden. So führen Sie Telefonate über eine Konferenzschaltung: Bei einer Konferenzschaltung handelt es sich um einen Netzdienst. Erkundigen Sie sich bei Ihrem Netzbetreiber, ob dieser Dienst verfügbar ist. Bei einer Konferenzschaltung können Sie mit bis zu fünf Personen gleichzeitig telefonieren. Im Display wird eine Konferenzschaltung als einfacher Anruf angezeigt. Copyright © 2000-2003 Nokia. All rights reserved. Telefon 85 3 Um zwischen den Anrufen zu wechseln, verwenden Sie die Pfeiltasten. Der aktive Anruf wird eingerahmt dargestellt. Die Befehlstasten ändern sich entsprechend dem Status des ausgewählten Anrufs. Ein gehaltener Anruf kann beispielsweise in einen aktiven Anruf umgewandelt werden, indem Sie diesen mit den Pfeiltasten markieren und anschließend auf Aktivieren drücken. 86 Telefon 1 Wählen Sie die Rufnummer. 2 Nachdem der Gesprächsteilnehmer den Anruf entgegengenommen hat, rufen Sie den zweiten Teilnehmer an. Drücken Sie hierzu auf Neuer Anruf. Der erste Anruf wird in der Warteschleife gehalten. 3 Warten Sie, bis die zweite Person den Anruf entgegennimmt. 4 Um die beiden Personen in die Konferenzschaltung einzubeziehen, drücken Sie auf Konferenz. Im Display wird ein einzelnes Konferenzgespräch angezeigt. Drücken Sie auf Konferenzoptionen, um die beiden Teilnehmer der Konferenzschaltung aufzulisten. 5 Um eine weitere Person einzubeziehen, drücken Sie auf Neuer Anruf. Das Konferenzgespräch wird in der Warteschleife gehalten. Wenn der neue Teilnehmer den Anruf entgegennimmt, drücken Sie auf Konferenz. Der neue Teilnehmer wird in die Konferenzschaltung einbezogen. 6 Wiederholen Sie Schritt 5, um weitere Teilnehmer einzubeziehen. Tipp: Sie können den Communicator schließen und das Gespräch über die Telefonschnittstelle führen, nachdem alle Teilnehmer verbunden sind. Abbildung 20 So entfernen Sie einen Gesprächsteilnehmer aus einer Konferenzschaltung: 1 Drücken Sie auf Konferenzoptionen. Copyright © 2000-2003 Nokia. All rights reserved. 87 Telefon 2 Wählen Sie den gewünschten Teilnehmer aus der Liste aus, und drücken Sie auf Abtrennen (siehe Abbildung 20). So kommunizieren Sie privat mit einem Teilnehmer der Konferenzschaltung: 1 Drücken Sie auf Konferenzoptionen. 2 Wählen Sie den gewünschten Teilnehmer aus der Liste aus, und drücken Sie auf Einzelgespräch. Das Gespräch ist jetzt folgendermaßen unterteilt: Die Konferenzschaltung befindet sich in der Warteschleife, und das Privatgespräch ist aktiv. 3 Nachdem Sie das Privatgespräch beendet haben, können Sie wieder an dem Konferenzgespräch teilnehmen. Drücken Sie hierzu auf Konferenz. So leiten Sie Anrufe weiter: Über die Weiterleitungsoption können Sie zwei Anrufe miteinander verbinden und Ihre eigene Verbindung zu den beiden Anrufen trennen. Erkundigen Sie sich bei Ihrem Netzbetreiber, ob dieser Dienst verfügbar ist. Wenn Sie einen Anruf in der Warteschleife halten und ein anderes Telefonat aktiv ist bzw. ein ausgehender Anruf eingeleitet wird, drücken Sie auf die Menütaste und wählen anschließend Anrufen > Übertragung, um die beiden Anrufe zu verbinden. Hinweis: Diese Weiterleitung ist u. U. gebührenpflichtig. Weitere Informationen hierzu erhalten Sie von Ihrem Netzbetreiber. Tipp: Um die Protokolldateien aller Anrufe anzuzeigen, drücken Sie auf die Menütaste und wählen anschließendOptionen > Protokoll. Das Protokoll „Allgemein“ enthält alle einund ausgehenden Sprachund Datenanrufe. Hinweis: Sie können nur Sprachanrufe weiterleiten. Faxmitteilungen, Datenübertragungen oder Konferenzschaltungen können nicht weitergeleitet werden. Copyright © 2000-2003 Nokia. All rights reserved. Telefon 88 So können Sie einen Anruf über die Anklopffunktion entgegennehmen: Um die Anklopffunktion nutzen zu können, müssen Sie zuerst den entsprechenden Netzdienst abonnieren. Die Anklopffunktion wird in den Netzdiensten aktiviert. Weitere Informationen finden Sie auf Seite 97. 1 Wenn bei Ihnen während eines aktiven Gesprächs ein neuer Anruf eingeht, werden Sie durch ein akustisches Signal und eine kurze Notiz benachrichtigt. 2 Drücken Sie auf Anruf annehmen. Der aktive Anruf wird in der Warteschleife gehalten. So senden Sie DTMF-Töne während eines Telefonats: Alle Telefone, die das Tonwahlverfahren unterstützen, verwenden DTMF-Töne zur Übertragung. Das DTMF-Verfahren weist jeder Taste eine bestimmte Frequenz oder einen Ton zu, die bzw. der leicht von einem Mikroprozessor erkannt werden kann. Sie können über DTMF-Töne u. a. mit Sprachmailboxen und ComputerTelefoniesystemen kommunizieren. Sie können DTMF-Töne während eines Telefonats auf zwei verschiedene Weisen senden: Copyright © 2000-2003 Nokia. All rights reserved. Tipp: Sie können zum Senden von DTMF-Tönen außer den Ziffern 0–9 auch die Zeichen p, w, * und # verwenden. Weitere Informationen zu diesen Zeichen finden Sie unter „So speichern Sie DTMFTöne:“ auf Seite 116. Telefoneinstellungen Drücken Sie in der Hauptansicht des Telefons die Menütaste, und wählen Sie anschließend Einstellungen, um eine der folgenden Einstellungen festzulegen. Profileinstellungen Die Profile gruppieren die Einstellungen für die verschiedenen Betriebsumgebungen des Communicators. Sie können über die Einstellungen die Profilfunktionen ändern. Ein Profil ist immer aktiv. Copyright © 2000-2003 Nokia. All rights reserved. Telefon 89 • Sie können die Zahlen über die Communicator-Tastatur eingeben. Sie brauchen vorher nicht die Menütaste oder eine Befehlstaste zu drücken. Jeder Tastendruck erzeugt einen DTMF-Ton, der während des aktiven Gesprächs übertragen wird. • Sie haben außerdem folgende Möglichkeiten: 1 Drücken Sie auf DTMF senden. Es werden die DTMF-Sequenzen angezeigt, die in der Kontaktkarte des Gesprächpartners gespeichert sind. Weitere Informationen zum Speichern von DTMF-Sequenzen finden Sie auf Seite 116. 2 Wählen Sie eine DTMF-Sequenz. Sie können die Sequenz bearbeiten. Wenn keine gespeicherten Sequenzen vorhanden sind, können Sie eine neue DTMFSequenz in das Eingabefeld eingeben. 3 Drücken Sie auf Signalton senden. Hinweis: Sie können während einer Konferenzschaltung DTMF-Töne senden, indem Sie die Ziffern über die Communicator-Tastatur eingeben. Sie können dann jedoch nicht auf gespeicherte DTMF-Sequenzen zugreifen. Telefon 90 Um das verwendete Profil zu ändern, drücken Sie die Menütaste. Verwenden Sie die Pfeiltasten, um das Profilsymbol rechts neben der Menüleiste aufzurufen und ein neues Profil aus der Menüliste auszuwählen. Abbildung 21 Profilsymbol Um ein Profil auszuwählen und zu ändern, drücken Sie die Menütaste und wählen anschließend Einstellungen > Profile. Der Communicator enthält die folgenden Profile: Allgemein – Das Standardprofil des Communicators. Lautlos – Sie können dieses Profil einrichten, wenn Sie die Benachrichtigungstöne (mit Ausnahme der Erinnerungsfunktion für Uhr und Kalender, die im Hinweis auf Seite 91 erläutert wird) deaktivieren möchten. Meeting – Sie können festlegen, wie der Communicator während einer Besprechung funktionieren soll. Sie können beispielsweise den Rufton leiser stellen. Draußen – Sie können festlegen, wie der Communicator funktionieren soll, wenn Sie unterwegs sind. Copyright © 2000-2003 Nokia. All rights reserved. So erstellen Sie ein neues Profil: 1 Zum Erstellen eines neuen Profils drücken Sie die Menütaste, wählen Einstellungen > Profile und drücken Neu. Die aktuellen Werte des Profils „Allgemein“ werden in das neue Profil kopiert. 2 Um die Einstellungen eines Profils zu ändern, markieren Sie einen Profilnamen und drücken auf Bearbeiten. Ein Dialogfeld mit vier Registerkarten wird geöffnet (siehe Abbildung 22). Definieren Sie auf den jeweiligen Registerkarten die folgenden Optionen: Abbildung 22 Copyright © 2000-2003 Nokia. All rights reserved. Telefon 91 Pager – Sie können dieses Profil einrichten, wenn der Communicator als Pager verwendet werden soll. Bei der Standardeinstellung ertönt der Rufton nur einmal bei Anrufen und Kurzmitteilungen. Flugprofil – Richtet das Flugprofil ein. Weitere Informationen finden Sie unter „Flugprofil“ auf Seite 105. Hinweis: Wenn Sie die Erinnerungsfunktion für die Uhr oder den Kalender verwenden, bleibt diese in allen Profilen aktiviert (auch im Profil „Lautlos“). Telefon 92 Registerkarte „Allgemein“ Name: Geben Sie den Namen des Profils ein. Einige Profile können nicht umbenannt werden. Ruftontyp: Wählen Sie den Ruftontyp. Folgende Optionen sind verfügbar: Normal/ Aufsteigend/Einmal klingeln. Rufton: Legen das akustische Signal für den eingehenden Anruf fest. Drücken Sie auf Ändern, um eine der mit dem Communicator gelieferten Audiodateien zu wählen oder nach einer anderen Audiodatei zu suchen. Informationen zum Aufnehmen eines akustischen Signals finden Sie auf Seite 270. Rufton, Leitung 1: und Rufton, Leitung 2: Legen das akustische Signal für eingehende Anrufe auf zwei verschiedenen Leitungen fest (falls verfügbar). Drücken Sie auf Ändern, um eine der mit dem Communicator gelieferten Audiodateien zu wählen oder nach einer anderen Audiodatei zu suchen. Persönliche Ruftöne: Legen fest, ob der persönliche Rufton von Anrufern verwendet wird. Folgende Optionen sind verfügbar: Ein/Aus. Weitere Informationen zum Hinzufügen von Ruftönen zu einer Kontaktkarte finden Sie unter „So weisen Sie Ruftöne zu:“ auf Seite 113. Registerkarte „Signale“ Weckzeit, Kalender-Erinnerung, SMS erhalten und Neues Fax: Wählen Sie ein bestimmtes Signal für die jeweiligen Funktionen. Markieren Sie die gewünschte Option, und drücken Sie anschließend auf Ändern, um nach einer der mit dem Communicator gelieferten Audiodateien oder nach einer anderen Audiodatei zu suchen. Um die Lautstärke einer Erinnerung einzustellen, drücken Sie auf Lautstärke. Copyright © 2000-2003 Nokia. All rights reserved. 93 Telefon Registerkarte „Töne“ Tastaturton: Ändert das Tonsignal für die Tastatur. Folgende Optionen sind verfügbar: Aus/Leise/Laut. Tastenton: Ändert das Tonsignal für die Tastatur der Telefonschnittstelle. Folgende Optionen sind verfügbar: Aus/Leise/Laut. Benachrichtigungstöne: Schaltet zwischen den Benachrichtigungstönen Ein und Aus um. Dieser Benachrichtigungston macht Sie auf Fehler (beispielsweise bei einem falschen Tastendruck) oder auf ein Problem (beispielsweise eine niedrige Akkuanzeige) aufmerksam. Registerkarte „Andere“ Rufton wiedergeben für: Sie können festlegen, welche eingehenden Anrufe durch einen Rufton signalisiert werden. Folgende Optionen sind verfügbar: Alle Anrufe/Nur VIP-Gruppe/Keine. Wählen Sie Nur VIP-Gruppe, um nur bei Anrufen der Mitglieder der VIP-Kontaktgruppe ein Ruftonsignal auszugeben. Weitere Informationen hierzu finden Sie im Kapitel „Kontakte“ auf Seite 125. Alle anderen Anrufe werden nicht durch einen Rufton, sondern nur durch einen Hinweis signalisiert. Kurzwahl Die Kurzwahl eignet sich besonders für häufig verwendete Telefonnummern. Sie können bis zu acht Nummern für die Kurzwahl einrichten. Abbildung 23 veranschaulicht ein Beispiel. 1 Drücken Sie die Menütaste, und wählen Sie Einstellungen > Kurzwahl. Tipp: Weitere Informationen hierzu finden Sie unter „So nutzen Sie die Option „Kurzwahl“:“ auf Seite 50. Copyright © 2000-2003 Nokia. All rights reserved. Telefon 94 2 Um einer Kurzwahlposition eine Nummer zuzuordnen oder eine vorhandene Nummer zu ändern, drücken Sie auf Nummer eingeben oder Nummer ändern. Es wird eine Liste der Kontakte aus der Kontaktdatenbank im internen Speicher Ihres Communicators angezeigt. 3 Markieren Sie eine Kontaktkarte, und drücken Sie auf Auswählen. Wenn eine Kontaktkarte ohne Telefonnummer markiert ist, wird der Befehl Auswählen abgeblendet angezeigt. Die Position 1 ist für Ihre Standard-Sprachmailbox reserviert. Weitere Informationen hierzu finden Sie auf Seite 98. Dieser Wert kann nicht geändert werden. Weitere Informationen zu Sprachmailboxen finden Sie auf Seite 83. Abbildung 23 Einstellungen für Netzdienste Hinweis: Diese Dienste werden nicht von allen Netzbetreibern angeboten. Netzdienste können gegebenenfalls abonniert werden. Copyright © 2000-2003 Nokia. All rights reserved. Tipp: Um die Rufumleitung oder Sperreinstellungen für Sprachanrufe zu ändern, muss das Telefon eingeschaltet sein. Abbildung 24 So leiten Sie Sprachanrufe um: Über die Sprachanrufumleitung können Sie empfangene Telefongespräche an eine andere Rufnummer weiterleiten. Hierbei wird auch von „Anrufweiterleitung“ gesprochen. 1 Drücken Sie die Menütaste, und wählen Sie Einstellungen > Netzdienste > Anrufumleitung. Ein Dialogfeld wird geöffnet. 2 Wählen Sie die Optionen für die Umleitung: Alle Anrufe umleiten – Alle eingehenden Anrufe werden umgeleitet. Copyright © 2000-2003 Nokia. All rights reserved. Telefon 95 Die Statusinformationen zu diesen Diensten werden im Netz gespeichert. Deshalb werden die aktuellen Einstellungen nur angezeigt, wenn Sie diese Informationen folgendermaßen aus dem Netz abfragen: 1 Drücken Sie die Menütaste, und wählen Sie Einstellungen > Netzdienste. 2 Um beispielsweise die Einstellung für Wenn besetzt zu überprüfen, wählen Sie Anrufumleitung, markieren diese mit den Pfeiltasten und drücken anschließend auf Status abrufen. Während der Communicator die Informationen aus dem Netz anfordert, wird ein Abfragevermerk auf dem Display angezeigt. 3 Nach einer erfolgreichen Anforderung wird der neue Status in der Liste der Einstellungen angegeben. Telefon 96 Wenn besetzt – Eingehende Anrufe werden umgeleitet, wenn Sie während des Eingangs bereits ein Gespräch führen. Außerhalb des Bereichs – Eingehende Anrufe werden umgeleitet, wenn das Telefon ausgeschaltet ist oder kein Empfang zum Netzbetreiber besteht. Wenn keine Antwort – Eingehende Anrufe werden umgeleitet, wenn Sie diese nicht innerhalb eines bestimmten Zeitraumes entgegennehmen. Verzögerung – Gilt für die Option Wenn keine Antwort. Mit Verzögerung können Sie den Zeitraum festlegen, nach dem der Anruf umgeleitet werden soll. Folgende Optionen sind verfügbar: Standard/5 Sekunden/10 Sekunden/15 Sekunden/20 Sekunden/25 Sekunden/30 Sekunden Wenn nicht erreichbar – Diese Option aktiviert in einer einzigen Aktion die Umleitung von Wenn besetzt/Außerhalb des Bereichs/Wenn keine Antwort. 3 Drücken Sie auf Ändern, und wählen Sie eine der folgenden Optionen: An: – Geben Sie die Nummer ein, zu der die Anrufe umgeleitet werden sollen. Standard-Sprachmailbox – Die Anrufe werden zu Ihrer Sprachmailbox umgeleitet. Wenn Sie mehrere Mailboxen verwalten, müssen Sie in der eingeblendeten Liste eine auswählen. Weitere Informationen hierzu finden Sie auf Seite 98. Sie müssen die Telefonnummer für die Sprachmailbox festlegen. Aus – Deaktiviert die Umleitung. So sperren Sie Sprachanrufe: Mit dem Netzdienst für die Sprachanrufsperre können Sie Sprachanrufe einschränken. Um diese Funktion zu verwenden oder deren Einstellungen zu ändern, benötigen Sie ein Passwort, das Sie von Ihrem Netzbetreiber erhalten. 1 Drücken Sie die Menütaste, und wählen Sie Einstellungen > Netzdienste > Anrufsperre. Das Dialogfeld Sprachanrufsperre wird geöffnet. 2 Wählen Sie eine der folgenden Optionen: Copyright © 2000-2003 Nokia. All rights reserved. Wenn Sie eine Ausweichleitung abonniert haben, die aktiv ist, beziehen sich die Einstellungen nur auf die Gewählte Leitung. Hinweis: Wenn Sicherheitsfunktionen (Anrufsperrung, Benutzergruppe und Rufnummernbeschränkung), die Anrufe begrenzen, verwendet werden, können in einigen Netzen möglicherweise Notrufe zu bestimmten Nummern (z. B. 911, 112 oder einer anderen offiziellen Notrufnummer) getätigt werden. Um alle Rufumleitungen oder Sperren abzubrechen, drücken Sie auf Alle aufheben. Weitere Netzdienste 1 Drücken Sie die Menütaste, und wählen Sie Einstellungen > Netzdienste > Andere Dienste 2 Die Einstellungen für weitere Netzdienste enthalten die folgenden Optionen: Copyright © 2000-2003 Nokia. All rights reserved. Telefon 97 Ausgehende Anrufe – Es können keine Anrufe getätigt werden. Eingehende Anrufe – Es können keine Anrufe entgegengenommen werden. Internationale Anrufe – Es können keine Gespräche in andere Länder oder Regionen getätigt werden. Eingehende Anrufe im Ausland – Es können keine Auslandsgespräche entgegengenommen werden. Internationale Anrufe, nicht nach Hause – Wenn Ihr Netzbetreiber im Ausland Roaming unterstützt, können internationale Anrufe nur zum Heimatland getätigt werden. Hinweis: Anrufe, die hier als international dargestellt werden, können in manchen Fällen auch zwischen Regionen desselben Landes stattfinden. Telefon 98 Netz wählen – Sie können die Netzauswahlmethode ändern und sich außerdem bei einem anderen Netz registrieren lassen. Dazu müssen Sie die Option Automatisch oder Manuell festlegen. Bei der automatischen Netzauswahl wählt der Communicator das am besten geeignete Funknetz. Bei der manuellen Netzauswahl werden die verfügbaren Netze aufgelistet. Sie können anschließend das gewünschte Funknetz auswählen. Anklopfen – Drücken Sie auf Ändern, und wählen Sie anschließend Ein oder Aus. Weitere Informationen zur Anklopffunktion finden Sie unter „So können Sie einen Anruf über die Anklopffunktion entgegennehmen:“ auf Seite 88. Eigene Nummer senden – Bestimmt, ob Ihre Rufnummer unterdrückt oder gegebenenfalls im Display des Gesprächsteilnehmers angezeigt wird. Drücken Sie auf Ändern, um die Optionen Standard/Ein/Aus anzuzeigen. Einstellungen für die Sprachmailbox Weitere Informationen zu Sprachmailboxen finden Sie auf Seite 83. 1 Drücken Sie die Menütaste, und wählen Sie Einstellungen > Sprachmailboxen. 2 Um die Einstellungen für eine Sprachmailbox zu ändern, markieren Sie diese und drücken auf Bearbeiten. Ein Dialogfeld mit zwei Registerkarten wird geöffnet (siehe Abbildung 25). Abbildung 25 Copyright © 2000-2003 Nokia. All rights reserved. Registerkarte „Eigenschaften“ Definieren Sie die folgenden Optionen: Name: Geben Sie einen beschreibenden Namen für die Mailbox ein. Nummer: Geben Sie die Nummer für die Mailbox ein, die von Ihrem Netzdienst vergeben wurde. Hinweis: Der Typ der Sprachmailbox legt fest, ob Sie beide Felder bearbeiten können. Name und Nummer einer SIM-Sprachmailbox können beispielsweise nicht geändert werden. Registerkarte „DTMF-Töne“ DTMF : Definieren Sie die DTMF-Töne für eine Sprachmailbox, die nicht auf der SIM-Karte gespeichert sind. Jeder Ton wird durch ein Zeichen dargestellt. Drücken Sie auf Hinzufügen, um Zeichen einzugeben. Speichern Sie die Töne, und bezeichnen Sie sie beispielsweise als „DTMF2“. Sie können aber auch Keine DTMF-Töne wählen. Wenn Sie eine Sprachmailbox bearbeiten, die von Ihrer SIM-Karte zur Verfügung gestellt wurde, wird diese Seite abgeblendet dargestellt. Anrufeinstellungen 1 Drücken Sie die Menütaste, und wählen Sie Einstellungen > Anruf. 2 Definieren Sie die folgenden Optionen: Ton bei geöffneter Klappe: Bestimmt, ob der Freisprechmodus beim Öffnen des Communicators automatisch aktiviert wird. Drücken Sie auf Ändern, um zwischen Ein und Aus zu wechseln. Copyright © 2000-2003 Nokia. All rights reserved. Telefon 99 100 Telefon Autom. Wahlwiederholung: Wenn diese Einstellung auf Ein gesetzt ist und Sie eine Nummer anrufen, die belegt ist bzw. vom Teilnehmer nicht beantwortet wird, wählt der Communicator die Nummer so lange, bis eine Verbindung hergestellt wird. Drücken Sie auf Ändern, um zwischen Ein und Aus zu wechseln. Erweiterte Einstellungen 1 Drücken Sie die Menütaste, und wählen Sie Einstellungen > Weitere. 2 Definieren Sie die folgenden Optionen: Registerkarte „Anrufkosten“ Tipp: Um die Seriennummer des Telefons anzuzeigen, drücken Sie die Menütaste und wählen anschließend Optionen> Seriennummer (IMEI) anzeigen. Sie werden gegebenenfalls von Ihrem Netzbetreiber nach diesen Informationen gefragt. Wenn Ihr Funknetz die Gebührenanzeige unterstützt, können Sie auf dieser Registerkarte die Einstellungen ändern sowie die Kostenindikatoren anzeigen. Sie müssen hierzu Ihren PIN2-Code eingeben. Wenn diese Registerkarte abgeblendet dargestellt wird, unterstützt Ihre SIM-Karte diesen Netzdienst nicht. Abbildung 26 Copyright © 2000-2003 Nokia. All rights reserved. Copyright © 2000-2003 Nokia. All rights reserved. Telefon 101 Guthaben anzeigen: Bestimmt die Informationen zu den Gebühren, die während eines Gesprächs angezeigt werden. Folgende Optionen sind verfügbar: Nein/Verwendet/Restguthaben. Das Guthaben wird in Einheiten oder als Geldbetrag in einer bestimmten Währung angegeben. Währung: Geben Sie die Währung mit maximal drei Zeichen an. Sie können Zahlen oder Buchstaben eingeben. Sie können für „Deutsche Mark“ beispielsweise „DM“ oder „DEM“ eingeben. Dieses Feld ist mit den Optionen Preis pro Einheit und Anzeige in Währung verknüpft. Preis pro Einheit: Wenn Sie zum Ermitteln der Anrufkosten eine bestimmte Währung verwenden, geben Sie eine Dezimalzahl für den Preis pro Gebühreneinheit ein. Sie müssen auch das obige Feld Währung ausfüllen. Max. Kostenlimit: Sie haben zwei Optionen: Sie können die Option Kein Limit wählen oder einen Wert in dieses Feld eingeben. Sie können das Limit in Form von Einheiten oder eines Geldbetrags definieren. Sobald die Kostengrenze erreicht ist, wird das Telefonat beendet. Sie können dann keine weiteren Anrufe tätigen. Auf dem Display wird vor und nach dem Erreichen der Kostengrenze ein entsprechender Vermerk angezeigt. Drücken Sie auf Kostenzähler. Das Dialogfeld enthält die folgenden Informationen: Letzter Anruf: – Zeigt die Kosten des letzten Anrufs an. Alle Anrufe: – Zeigt die Kosten aller Anrufe in Form von Einheiten oder eines Geldbetrags an, die seit dem letzten Zurücksetzen des Zählers angefallen sind (siehe Abbildung 27). Verbleibendes Guthaben – Wenn Sie im Feld Max. Kostenlimit ein Limit angegeben haben, werden in diesem Feld der restliche Geldbetrag bzw. die verbleibenden Einheiten angezeigt. Telefon 102 Drücken Sie auf Anzeige in Einheiten oder Anzeige in Währung, um anzugeben, wie die Gesamtkosten im Communicator angezeigt werden sollen. Bei „Einheiten“ handelt es sich um die vom Netzbetreiber anfallenden Gesprächseinheiten, beispielsweise „21 Einheiten“. Die „Währung“ wird mit den Zeichen angegeben, die Sie im Feld Währung eingegeben haben. Drücken Sie auf Kosten zurücksetzen, um alle Kostenindikatoren auf den Wert Null (0) zurückzusetzen. Sie müssen hierzu Ihren PIN2-Code eingeben. Abbildung 27 Hinweis: Je nach Netzmerkmalen, Rechnungsabrundung, Steuern usw. kann der tatsächlich von Ihrem Diensteanbieter in Rechnung gestellte Betrag für Anrufe und Dienstleistungen unterschiedlich ausfallen. Registerkarte „Freigegebene Nummern“ Freigegebene Nummern ist ein Netzdienst, mit dem Sie Ihre Anrufe auf bestimmte, auf der SIM-Karte gespeicherte Nummern einschränken können. Dieser Service wird von einigen Netzbetreibern angeboten. Wenn dieser Dienst aktiv ist, werden im SIM-Telefonbuch nur die freigegebenen Nummern angezeigt. Sie haben Copyright © 2000-2003 Nokia. All rights reserved. Abbildung 28 Wenn Sie die Einstellungen ändern oder die freigegebenen Nummern anzeigen möchten, müssen Sie Ihren PIN2-Code eingeben. Wenn der Dienst auf Ein gesetzt ist, drücken Sie auf Nummern bearbeiten, um Ihre Rufnummern hinzuzufügen, zu ändern oder zu löschen. Sie müssen die Namen und Nummern in die Liste der freigegebenen Nummern eintragen. Hinweis: Wenn die Rufnummernbeschränkung aktiviert ist, können möglicherweise in einigen Netzen Notrufe zu bestimmten Nummern (z. B. 911, 112 oder einer anderen offiziellen Notrufnummer) getätigt werden. Copyright © 2000-2003 Nokia. All rights reserved. Telefon 103 weiterhin Zugriff auf das Communicator-Telefonbuch, können diese Nummern jedoch nicht anrufen. Wenn diese Registerkarte abgeblendet dargestellt wird, unterstützt Ihre SIM-Karte diesen Netzdienst nicht. Telefon 104 Registerkarte „Leitung blockieren“ Wenn Sie zwei Leitungen (Telefonnummern) für Ihren Communicator benötigen, müssen Sie diesen Netzdienst abonnieren und sicherstellen, dass diese Funktion auf Ihrem Communicator aktiviert ist. Wenn dieser Service nicht zur Verfügung steht bzw. von Ihnen nicht genutzt wird, wird diese Registerkarte abgeblendet dargestellt. Für jede Leitung können bei bestimmten Telefonfunktionen unterschiedliche Einstellungen verwendet werden. Abbildung 29 Die Registerkarte enthält die folgenden Optionen: Gewählte Leitung: Legt die Leitung für ausgehende Anrufe fest. Folgende Optionen sind verfügbar: Hauptleitung/Ausweichleitung. Bei Faxanrufen wird immer die primäre Leitung verwendet. Wenn Leitung blockieren aktiviert ist (siehe nächster Absatz), können Sie die verwendeten Leitungen nicht ändern. Leitung blockieren: Sie können die Änderungsoption für die ausgewählte Leitung sperren. Folgende Optionen sind verfügbar: Ein/Aus. Sie müssen hierzu Ihren PIN2-Code eingeben. Hinweis: Die Option Leitung blockieren wird nicht von allen Netzbetreibern angeboten. Copyright © 2000-2003 Nokia. All rights reserved. Flugprofil Über das Flugprofil verhindern Sie, dass das Telefon in einem Flugzeug versehentlich eingeschaltet wird. So aktivieren Sie das Flugprofil: 1 Drücken Sie in der Hauptansicht des Telefons auf die Menütaste, führen Sie in der Menüleiste einen Bildlauf zum Symbol „Profile“ durch , und markieren Sie anschließend die Option Flugprofil. 2 Drücken Sie auf Auswählen. Wenn das Flugprofil aktiviert ist, können Sie Vorgänge ausführen, für die kein Mobilfunknetz erforderlich ist. Sie können beispielsweise gespeicherte E-Mails lesen sowie E-Mails, Notizen, Kurz- und Faxmitteilungen verfassen oder Ihren Kalender aktualisieren. Wenn Sie das Flugzeug verlassen haben, drücken Sie auf Profil beenden, um das Flugprofil zu deaktivieren. Sie können anschließend die Telefonschnittstelle über die Taste aktivieren. Es werden Ihnen dann automatisch alle E-Mails, Fax- und Kurzmitteilungen zugestellt. Wenn das Flugprofil aktiviert ist, können Notrufe nur mit der Telefonschnittstelle getätigt werden (schließen Sie den Communicator). 1 Drücken Sie auf . Auf dem Display der Telefonschnittstelle wird der Text Flugprofil aktiv. eingeblendet. 2 Während dieser Hinweis etwa fünf Sekunden lang angezeigt wird, können Sie eine im Communicator vorgespeicherte Notrufnummer, beispielsweise 112, wählen. 3 Drücken Sie auf . WICHTIG! Die Verwendung des Telefons in Flugzeugen ist verboten. Schalten Sie das Telefon aus, bevor Sie in ein Flugzeug steigen. Der Einsatz eines Mobiltelefons an Bord eines Flugzeugs kann für den Betrieb des Copyright © 2000-2003 Nokia. All rights reserved. Telefon 105 106 Telefon Flugzeugs gefährliche Folgen haben, das Mobiltelefonnetz stören und gegen Vorschriften verstoßen. Verwenden Sie die Telefonschnittstelle niemals in einem Flugzeug. Wenn Ihnen das Flugzeugpersonal gestattet, die Communicator-Schnittstelle zu nutzen, MÜSSEN Sie das Flugprofil aktivieren. Sie können mit dem Flugprofil nur die Communicator-Schnittstelle verwenden. Es ist nicht möglich, die Telefonschnittstelle zu benutzen. Beachten Sie, dass für alle Kommunikationsanwendungen die Telefonfunktion erforderlich ist. Copyright © 2000-2003 Nokia. All rights reserved. 107 Kontakte 6. Kontakte Die Anwendung „Kontakte“ wird zum Erstellen, Bearbeiten und Verwalten aller Kontaktinformationen, beispielsweise Telefonnummern und Adressen, verwendet. Starten Sie die Anwendung „Kontakte“, indem Sie die entsprechende Anwendungstaste auf der Tastatur drücken. Die Hauptkontaktdatenbank befindet sich im Speicher des Communicators. Sie können Kontakte auch auf der SIM-Karte und in Datenbanken auf einer eingelegten Mini-Speicherkarte speichern. Sie können Ihre Kontakte mit Microsoft Outlook-, Lotus Notes- und Lotus Organizer-Anwendungen synchronisieren, wenn Sie den Communicator an einen kompatiblen PC anschließen. Weitere Informationen zur Synchronisierung Ihrer Kontakte mit einem PC finden Sie im Handbuch zur PC Suite, das sich auf der im Lieferumfang enthaltenen CD-ROM befindet. Kontaktverzeichnis Die Hauptansicht der Anwendung „Kontakte“ besteht aus zwei Fensterbereichen. Copyright © 2000-2003 Nokia. All rights reserved. Kontakte 108 Abbildung 30 Tipp: Mit Hilfe der Pfeiltasten und der Tabulatortaste können Sie zwischen den beiden Fensterbereichen wechseln. Der linke Fensterbereich enthält eine Liste aller Kontakte, die in der aktuell geöffneten Kontaktdatenbank gespeichert sind. Oben in der Liste werden Ihre eigene Karte sowie andere verfügbare Kontaktdatenbanken angezeigt. Unter der Liste befindet sich ein Suchfeld. Im rechten Fensterbereich wird die aktuell ausgewählte Kontaktkarte angezeigt. Kontaktdatenbanken können sich im internen Speicher des Communicators, auf einer Mini-Speicherkarte oder auf einer SIM-Karte befinden. Eine MiniSpeicherkarte kann auch mehrere Kontaktdatenbanken enthalten. Es werden jeweils nur die Kontaktdaten für eine Kontaktdatenbank angezeigt. Wenn Sie beispielsweise die auf der SIM-Karte gespeicherten Kontakte anzeigen möchten, verwenden Sie die Pfeiltasten, um in der Liste nach unten bis zur SIM-Karte zu scrollen. Drücken Sie anschließend auf Öffnen. Die einzelnen Kontaktkarten enthalten jeweils die Informationen zu einer Person. Eine Kontaktgruppenkarte enthält die Informationen zu mehreren Personen. Der Name einer Kontaktgruppenkarte wird in der Liste fett dargestellt. Kontakte werden nach Namen sortiert. Sie können die Sortierreihenfolge der Liste ändern (siehe „Registerkarte „Allgemein““ auf Seite 124). Copyright © 2000-2003 Nokia. All rights reserved. Hinweis: Ihre eigene Visitenkarte, die interne Kontaktdatenbank des Communicators, die SIM-Karte, Datenbanken auf einer schreibgeschützten Mini-Speicherkarte und Kontakte in schreibgeschützten Kontaktdatenbanken können nicht gelöscht werden. So erstellen Sie Kontaktkarten: 1 Drücken Sie in der Hauptansicht des Verzeichnisses „Kontakte“ (der linke Fensterbereich sollte markiert sein) auf Neue Karte. Eine neue Karte wird auf der Grundlage der Standardvorlage erstellt. 2 Um eine bestimmte Vorlage zum Erstellen einer Kontaktkarte zu verwenden, drücken Sie die Menütaste und wählen anschließend Datei > Neue Karte. Sie werden aufgefordert, eine Vorlage aus der Liste auszuwählen. 3 Wenn die Kontaktkarte geöffnet wird, füllen Sie die jeweiligen Felder aus. Auf diese Weise können Sie auch Ihre eigene Visitenkarte erstellen. Siehe Beispiel in der Abbildung 31. Hinweis: Der Titel des Feldes Postfach wird nur beim Bearbeiten der Felder angezeigt. Um das Wort „Postfach“ vor der Nummer des Postfachs anzuzeigen, geben Sie beispielsweise „Postfach 123“ in das Feld ein. 4 Um die Kontaktkarte zu speichern, drücken Sie auf Fertig. Hinweis: Das Symbol für die Kurzwahl neben der Telefonnummer in einer Kontaktkarte bedeutet, dass in der Anwendung „Telefon“ eine Kurzwahl für diesen Kontakt festgelegt wurde. Copyright © 2000-2003 Nokia. All rights reserved. Kontakte 109 Auf einer Mini-Speicherkarte können mehrere Kontaktdatenbanken erstellt werden. Weitere Informationen hierzu finden Sie auf Seite 126. Kontakte 110 Abbildung 31 So öffnen Sie eine Kontaktkarte: Tipp: Um einen bestimmten Bereich zu kopieren oder zu verschieben, drücken Sie die Menütaste und wählen Datei > Weitere Optionen > Kopieren nach oder Verschieben in. 1 Wählen Sie in der Hauptansicht „Kontakte“ (der linke Fensterbereich sollte markiert sein) eine Karte aus. 2 Drücken Sie auf Öffnen, um die Karte in einer Vollbildansicht zu öffnen. So verschieben oder kopieren Sie Kontakte von der SIM-Karte: 1 Markieren Sie in der Hauptansicht der Anwendung „Kontakte“ den linken Fensterbereich, wählen Sie die SIM-Karte aus, und drücken Sie auf Öffnen. 2 Drücken Sie die Menütaste, und wählen Sie Datei > Weitere Optionen > Kopieren nach oder Verschieben in 3 Wählen Sie die Kontaktdatenbank als Zielverzeichnis aus, und drücken Sie auf Auswählen. Copyright © 2000-2003 Nokia. All rights reserved. So suchen Sie nach einer Kontaktkarte: 1 Geben Sie die Anfangsbuchstaben des gewünschten Kontaktes in das Suchfeld unter der Kontaktverzeichnisliste ein. Um beispielsweise nach dem Namen „Manfred“ zu suchen, geben Sie „M“, „Ma“ oder „Man“ ein. Alle Namen, die mit diesen Buchstaben beginnen, werden angezeigt. Weitere Informationen finden Sie unter „Hinweise zum Verwenden des Suchfeldes“ auf Seite 111. 2 Wählen Sie mit den Pfeiltasten einen Kontakt aus, und drücken Sie auf Öffnen. Hinweise zum Verwenden des Suchfeldes Bei der Suche werden die wichtigsten Felder der Kontaktkarte überprüft. Dabei werden allerdings nur die Anfangsbuchstaben berücksichtigt. Wenn Sie zum Beispiel die Buchstaben „Ann“ eingeben, wird zwar der Name „Annabel“, nicht aber der Name „Johanna“ gefunden. Es kann auch nach folgenden Zeichen gesucht werden: „.“ (Punkt) oder „/“ (Schrägstrich) oder „@“ („at“-Symbol) oder „~“ (Tilde). Tipp: Wenn Sie den Kontakt in dieser Datenbank nicht finden, gehen Sie an den Anfang der Kontaktverzeichnisliste, und öffnen Sie die Datenbank der SIM-Karte oder der Mini-Speicherkarte. Möglicherweise haben Sie den Kontakt an einem dieser Speicherplätze abgelegt. Beispiel: [email protected] oder http://unikiel.de/~hans.meier Copyright © 2000-2003 Nokia. All rights reserved. Kontakte 111 112 Kontakte So ändern Sie Felder in einer Kontaktkarte: So fügen Sie ein Feld hinzu: Sie haben die Möglichkeit, Felder zu einer Kontaktkarte hinzuzufügen. Weitere Informationen zu bestimmten Feldern finden Sie unter „Informationen zu Feldern“ auf Seite 113. 1 Öffnen Sie eine Kontaktkarte. 2 Drücken Sie auf Feld hinzufügen. Eine Liste der zur Karte hinzufügbaren Felder wird geöffnet. 3 Navigieren Sie mit den Pfeiltasten zu einem Feld, und drücken Sie auf Auswählen. So benennen Sie ein Feld um: Tipp: Wenn Sie ein Feld aus allen Karten entfernen möchten, die auf einer bestimmten Vorlage basieren, löschen Sie es am besten aus der mit der Karte verknüpften Vorlage (siehe „So erstellen oder bearbeiten Sie Vorlagen:“ auf Seite 115). Sie haben die Möglichkeit, Felder umzubenennen, um die Kontakte an Ihre Bedürfnisse anzupassen. Wenn Sie beispielsweise drei neue Tel.-Felder hinzugefügt haben, können Sie diese in Tel. (Büro), Tel. (Privat) und Tel. (Auto) umbenennen. 1 Öffnen Sie eine Kontaktkarte. 2 Wählen Sie das Feld aus, das Sie umbenennen möchten. 3 Drücken Sie auf Feld umbenennen. Eine Liste möglicher Namen für das Feld wird geöffnet. Wenn Sie nicht berechtigt sind, das Feld umzubenennen, ist die Befehlsschaltfläche Feld umbenennen abgeblendet. Copyright © 2000-2003 Nokia. All rights reserved. 113 Kontakte Informationen zu Feldern Firma, Vorname, Nachname, Zusatz, Titel, Zweiter Vorname, Position, Geburtstag – Jedes dieser Felder kann nur einmal verwendet werden. Telefonnummernfelder – Telefonnummernfelder - Wenn Sie vor die Kennzahl für das Land bzw. die Region ein Pluszeichen (+) eingeben, können Sie die gleiche Telefonnummer im In- und Ausland verwenden. Geben Sie in dieses Feld Mobiltelefonnummern ein, um Kurzmitteilungen zu senden. Land – Geben Sie ein Land oder eine Region ein. Wenn die Adresse eines Kontaktes im Format einer bestimmten Ländereinstellung angezeigt werden soll, müssen Sie das gewünschte Land festlegen. Verwenden Sie die gleichen Ländernamen wie für die Option Standardland auf Seite 124. Hinweis: Einige besondere Feldtypen wie Positionsbeschreibung erscheinen nur, wenn sie in einer importierten Kontaktkarte vorkommen. So weisen Sie Ruftöne zu: Sie können für jede Kontaktkarte einen bestimmten Rufton einrichten. Wenn Sie einen Anruf erhalten, gibt der Communicator den gewählten Rufton des jeweiligen Kontaktes wieder (sofern der Anrufer nicht die Rufnummernunterdrückung aktiviert hat). 1 Öffnen Sie die Kontaktkarte. 2 Drücken Sie die Menütaste, und wählen Sie Karte > Rufton. Ein Dialogfeld mit dem aktuellen Rufton für diesen Kontakt wird angezeigt. 3 Drücken Sie auf Ändern. Eine Liste der Standardruftöne wird angezeigt. Tipp: Um einen Rufton abzuspielen, öffnen Sie die entsprechende Audiodatei im Datei-Manager (siehe „So öffnen Sie eine Datei:“ auf Seite 243). Die Standardruftöne werden nicht im Datei-Manager angezeigt. Copyright © 2000-2003 Nokia. All rights reserved. 114 Kontakte 4 Wählen Sie einen Rufton aus, und drücken Sie auf Auswählen. Drücken Sie auf Durchsuchen, um nach anderen auf dem Communicator gespeicherten Audiodateien zu suchen. Hinweis: Um eigene Ruftöne verwenden zu können, muss diese Funktion in Ihrem Profil aktiv sein. Weitere Informationen finden Sie unter „So erstellen Sie ein neues Profil:“ auf Seite 91. So fügen Sie ein Bild ein: Tipp: Wenn Sie in der Systemsteuerung die Anwendung „Standardordner“ öffnen, können Sie Ihren Standardordner bestimmen. Tipp: Um ein Bild einzufügen, können Sie auch die Menütaste drücken und anschließend Karte > Bild einfügen wählen. 1 Öffnen Sie die Kontaktkarte. 2 Drücken Sie die Pfeiltaste >, um den Bildbereich rechts neben der Karte einzufügen. Drücken Sie anschließend auf Bild einfügen. Ein Dialogfeld mit dem Inhalt des Standardordners wird angezeigt. Drücken Sie auf Durchsuchen, um gegebenenfalls eine andere Bilddatei zu suchen. 3 Wählen Sie eine Datei aus, und drücken Sie auf OK. Das Bild wird in einer Bildansicht angezeigt. Der umrandete Bereich wird in die Kontaktkarte eingefügt. Mit den Pfeiltasten können Sie den Bereich verschieben, mit den Schaltflächen + und - die Größe verändern. Drücken Sie auf Einfügen. Weitere Informationen finden Sie unter „Bild-Manager“ auf Seite 271. Copyright © 2000-2003 Nokia. All rights reserved. So erstellen oder bearbeiten Sie Vorlagen: In Vorlagen wird eine Reihe von Feldern festgelegt, die der Communicator beim Erstellen oder Anzeigen einer Kontaktkarte verwendet. Die Standardvorlage enthält die normalerweise verwendeten Felder. Sie können die Standardvorlage bearbeiten. Sie können auch benutzerdefinierte Vorlagen mit Feldern für eine bestimmte Gruppe von Personen erstellen – beispielsweise ein Feld für Kontakte im Ausland. Tipp: Vorlagen können nicht für Kontaktkarten auf der SIM-Karte verwendet werden, da das Layout einer SIM-Kontaktkarte festgelegt ist. Abbildung 32 1 Drücken Sie die Menütaste, und wählen Sie Optionen > Vorlagen. Eine Liste mit Vorlagen wird geöffnet. 2 Drücken Sie entweder auf Neu, um eine neue Vorlage zu erstellen, oder wechseln Sie zu einer bestehenden Vorlage in der Liste, und drücken Sie auf Öffnen. Eine Kontaktkartenvorlage wird geöffnet. 3 Bearbeiten Sie die Vorlage. Sie können den Namen der Vorlage ändern und einzelne Felder hinzufügen oder löschen. Nachdem Sie eine Kontaktkarte erstellt haben, werden Karte und Vorlage folgendermaßen verknüpft: Copyright © 2000-2003 Nokia. All rights reserved. Kontakte 115 Kontakte 116 • Wenn Sie in einer Vorlage Felder hinzufügen bzw. Felder oder deren Kennzeichnung ändern, wirken sich diese Änderungen auf alle Kontaktkarten aus, die mit dieser Vorlage erstellt werden. Wird ein Feld aus der Vorlage entfernt, wird es in allen Karten gelöscht, sofern es keine Daten enthält. • Wenn Sie in einer Karte Felder entfernen, die zu einer Vorlage gehören, wird das leere Feld weiterhin angezeigt, wenn Sie die Karte das nächste Mal öffnen. So speichern Sie DTMF-Töne: DTMF-Töne werden ausgegeben, wenn Sie die Nummerntasten der Telefontastatur drücken. Sie können über DTMF-Töne u. a. mit Sprachmailboxen und ComputerTelefoniesystemen kommunizieren. Sie können eine Sequenz von DTMF-Tönen für eine Kontaktkarte speichern. Wenn Sie die jeweilige Person anrufen, können Sie diese Sequenz abrufen. Sie müssen in diesem Fall nicht mehr die Anfangsbuchstaben des Kontaktes einzugeben. 1 Öffnen oder erstellen Sie eine Kontaktkarte. 2 Drücken Sie auf Feld hinzufügen. Eine Liste wird geöffnet. 3 Führen Sie in der Liste einen Bildlauf nach unten bis zu DTMF durch, und drücken Sie auf Auswählen. Das DTMF-Feld wird in die Kontaktkarte eingefügt. 4 Geben Sie eine DTMF-Sequenz in das DTMF-Feld ein. Wenn Sie eine Telefon-DTMF-Kombination für einen Kontakt benötigen, geben Sie die Telefonnummer, gefolgt von der DTMF-Sequenz, in das Feld Tel. ein. Folgende nicht numerische Zeichen können verwendet werden: Copyright © 2000-2003 Nokia. All rights reserved. Zeichen Funktion *# Sie können auf Anforderung des DTMF-Dienstes Sternchen (*) und Num-mernzeichen (#) verwenden. p Fügt eine Pause von ca. zwei Sekunden vor bzw. zwischen den DTMF-Zeichen ein. w Bei Verwendung dieses Zeichens wird die übrige Sequenz erst gesendet, wenn Sie während des Anrufs erneut auf Signalton senden drücken. So erstellen Sie Kontaktgruppen: Sie können Kontaktgruppen erstellen, um an alle Mitglieder der Kontaktgruppe gleichzeitig E-Mails oder Kurzmitteilungen zu senden. 1 Drücken Sie in der Hauptansicht für das Kontaktverzeichnis die Menütaste, und wählen Sie anschließend Datei > Neue Gruppe. Eine leere Gruppenkontaktkarte wird geöffnet. 2 Geben Sie einen Namen für die Gruppe ein. 3 Um neue Kontakte zu der Gruppe hinzuzufügen, drücken Sie auf Mitglied hinzufügen. Eine Liste der Kontaktkarten und -gruppen wird geöffnet. 4 Wählen Sie einen Kontakt aus, und drücken Sie auf Hinzufügen. Sie können auch eine andere Kontaktgruppe zu einer Gruppe hinzufügen. Copyright © 2000-2003 Nokia. All rights reserved. Kontakte 117 Kontakte 118 5 Um ein Bild für die Gruppe hinzuzufügen, wechseln Sie mit Hilfe der Pfeiltaste > zum Bildbereich. Sie können jedoch auch die Menütaste drücken und Gruppe > Bild einfügen wählen. Ein Dialogfeld mit dem Inhalt des Standardordners wird angezeigt. Wählen Sie eine Datei aus, und drücken Sie auf OK, oder drücken Sie auf Durchsuchen, um eine andere Bilddatei zu suchen. 6 Um die Kontaktgruppe zu speichern, drücken Sie auf Fertig. Abbildung 33 zeigt ein Beispiel für eine Kontaktgruppe mit mehreren Mitgliedern. Abbildung 33 Falls in der Originalkontaktkarte ein Firmenname verwendet wurde, erscheint dieser rechts neben dem Namen des Kontaktes. Wählen Sie Öffnen, um die Informationen zu einem beliebigen Gruppenmitglied anzuzeigen. Copyright © 2000-2003 Nokia. All rights reserved. So ändern Sie die Gruppenmitgliedschaft für einen Kontakt oder eine Gruppe: Abbildung 34 1 Um die Gruppen zu ändern oder anzuzeigen, denen ein Kontakt oder eine Gruppe angehört, öffnen Sie die Kontaktkarte, drücken die Menütaste und wählen anschließend Karte oder Gruppe > Gehört zu Gruppen. Eine Liste der Mitglieder für den Kontakt oder die Gruppe wird geöffnet. 2 Um die Karte zu einer neuen Gruppe hinzuzufügen, drücken Sie auf Zu Gruppe hinzufügen. Eine Liste der Kontaktgruppen in der aktuellen Datenbank wird geöffnet. 3 Wählen Sie eine Gruppe aus, und drücken Sie auf Hinzufügen. Ihre Kontaktkarte oder Gruppenkarte wird zu der Gruppe hinzugefügt. 4 Drücken Sie auf Fertig, um die Änderungen zu speichern. So erstellen Sie eine SIM-Kontaktkarte: Sie können das SIM-Verzeichnis anzeigen, indem Sie die SIM-Karte im Kontaktverzeichnis auswählen. Die Kontakte auf der SIM-Karte werden zusammen mit der jeweiligen SIM-Speicherplatznummer angezeigt (siehe unten): Copyright © 2000-2003 Nokia. All rights reserved. Kontakte 119 Kontakte 120 Abbildung 35 1 Drücken Sie in der Hauptansicht der SIM-Karte auf Neuer Kontakt. Es wird ein Dialogfeld geöffnet (siehe Abbildung 36). Wenn der Modus für freigegebene Nummern aktiviert ist, werden nur die festgelegten Nummern als Inhalt der SIM-Karte angezeigt. Weitere Informationen hierzu finden Sie auf Seite 102. 2 Es wird die erste freie Speicherplatznummer angezeigt. Um den Speicherplatz zu ändern, drücken Sie auf Ändern. 3 Geben Sie einen Namen für den Kontakt ein. 4 Geben Sie eine Nummer für den Kontakt ein. Hinweis: Die Länge des Namens und der Telefonnummer wird von der SIMKarte festgelegt. Bei einigen SIM-Karten können Sie beispielsweise maximal vierzehn Zeichen eingeben. Abbildung 36 Copyright © 2000-2003 Nokia. All rights reserved. 121 Kontakte SIM-Verzeichnisoptionen Sie können den Inhalt des SIM-Verzeichnisses alphabetisch oder nach Speicherplatz sortieren lassen. Drücken Sie die Menütaste, und wählen Sie anschließendAnsicht > Sortieren nach > Name oder Sortieren nach > SIM-Position. Um eine Übersicht über die Verwendung der SIM-Datenbank anzuzeigen, drücken Sie die Menütaste und wählen anschließend Datei > Eigenschaften. Wenn der Modus für freigegebene Nummern aktiviert ist, werden nur Informationen über freigegebene Nummern angezeigt. So senden Sie eine Kontaktkarte als Visitenkarte: Wenn zwischen dem Communicator und anderen Geräten eine Kontaktkarte übertragen wird, dann wird diese als „Visitenkarte“ bezeichnet. Eine Visitenkarte ist eine Kontaktkarte in einem zur Datenübertragung geeigneten Format, normalerweise im vCard-Format. Sie können erhaltene Visitenkarten zu Ihrem Kontaktverzeichnis hinzufügen. Die Visitenkarte wird dabei in eine Kontaktkarte umgewandelt. 1 Wählen Sie in der Hauptansicht für das Kontaktverzeichnis die zu sendende Karte aus. Tipp: Es kann nur eine Visitenkarte pro Mitteilung gesendet werden. Es ist jedoch möglich, eine Visitenkarte an mehrere Empfänger zu senden. Copyright © 2000-2003 Nokia. All rights reserved. Kontakte 122 Tipp: Informationen über PC-Mail und SMS finden Sie im Kapitel „Mitteilungen“ ab Seite 183. Wenn eine Kontaktkarte als Kurzmitteilung gesendet wird, wird die Karte in dem auf Seite 125 festgelegten Sendeformat übertragen. 2 Drücken Sie die Menütaste, und wählen Sie Datei > Senden. Wählen Sie im Untermenü Senden das gewünschte Medium aus: Als E-Mail/Als SMS/Über Infrarot. Wenn zusätzliche Software installiert ist, sind möglicherweise weitere Sendeoptionen verfügbar. Abhängig vom gewählten Medium wird ein EditorFenster geöffnet (siehe Beispiel unten). Die zu sendende Kontaktkarte wurde in eine „Visitenkarte“ umgewandelt. Abbildung 37 Tipp: Wenn Sie die Einstellungen ändern, um Bilder in die Mitteilung einzufügen, denken Sie daran, dies nach dem Versenden der Mitteilung wieder rückgängig zu machen, um die Kosten zu verringern. 3 Drücken Sie auf Empfänger, um den Empfänger auszuwählen. 4 Beim Senden von Kurzmitteilungen, werden Bilder standardmäßig nicht gesendet, um die Kosten zu reduzieren. Wenn Sie wollen, dass ein Bild in die Mitteilung eingefügt wird, müssen Sie die Einstellungen ändern (siehe „Als Kurzmitteilungsseite senden“ auf Seite 125). 5 Überprüfen Sie vor dem Senden über Infrarot zuerst, ob die Infrarot-Funktion des anderen Gerätes aktiviert ist. 6 Drücken Sie auf Senden. Copyright © 2000-2003 Nokia. All rights reserved. So empfangen Sie eine Visitenkarte: Wenn Sie eine Visitenkarte von einem anderen Gerät empfangen, erhalten Sie eine Benachrichtigung. Die Benachrichtigung erscheint automatisch auf der Anzeige, unabhängig davon, in welcher Anwendung Sie sich gerade befinden. Befolgen Sie die Anweisungen auf dem Bildschirm, um die Visitenkarte anzuzeigen. Beachten Sie die folgenden Informationen über den Inhalt empfangener Karten: Wenn ein Feld erkannt wird, wird es angezeigt. Andernfalls wird das Feld ignoriert. Audiodaten werden in einem unterstützten Format als persönlicher Rufton des Kontaktes eingestellt (sofern Sie die Karte zu Ihrem Kontaktverzeichnis hinzufügen). Um die empfangene Karte zu Ihrem Kontaktverzeichnis hinzuzufügen, drücken Sie auf Kontakt hinzufügen. Die Karte wird in das Kontaktkartenformat umgewandelt. Um die Karte abzuweisen, drücken Sie auf Löschen. Einstellungen Drücken Sie die Menütaste, und wählen Sie anschließendOptionen > Einstellungen. Wählen Sie danach eine der folgenden Registerkarten: Copyright © 2000-2003 Nokia. All rights reserved. Kontakte 123 Kontakte 124 Registerkarte „Allgemein“ Abbildung 38 Standardvorlage: Mit dieser Option können Sie festlegen, welche Vorlage beim Erstellen einer neuen Kontaktkarte verwendet wird. Wenn Sie auf Ändern drücken, wird eine Liste der zur Auswahl stehenden Vorlagen angezeigt, die mit der aktuellen Datenbank verwendet werden. Namenanzeige: Sie können die Reihenfolge festlegen, in der die Namen in der Hauptansicht für das Kontaktverzeichnis angezeigt werden. Folgende Optionen sind verfügbar: Vorname Nachname/Nachname, Vorname. Die Namen werden in der Anwendung „Telefon“ und auf der Telefonschnittstelle in derselben Reihenfolge angezeigt. Standardland: Betrifft das Land bzw. die Region, deren Adressenformat verwendet wird, wenn die Kontaktkartenadressen in den verschiedenen Ansichten des Communicators angezeigt werden. Standardmäßig wird das Adressenformat des Landes oder der Region verwendet, das in der Kontaktkarte in das Feld Land eingegeben wurde. Wenn Sie in das Feld Land not eingeben, verwendet der Communicator das Adressenformat für Copyright © 2000-2003 Nokia. All rights reserved. 125 Kontakte das Standardland. Für jedes Land und jede Region gibt es ein vordefiniertes Adressenformat. Drücken Sie auf Ändern, um eine Liste der Länder und Regionen anzuzeigen. Als Kurzmitteilungsseite senden Sendeformat: Mit dieser Option können Sie das Format festlegen, das verwendet wird, wenn eine Visitenkarte als Kurzmitteilung gesendet wird. Folgende Optionen sind verfügbar: Kompakt/vCard. Kompakt wird zwar von den meisten Diensten unterstützt, bietet dafür aber weniger Felder. Verwenden Sie das vCard-Format, wenn Sie sicher sind, dass das Empfängergerät das vCard-Format erkennt. Wenn Sie das vCard-Format verwenden, können bis auf die Felder Notiz und DTMF alle Felder gesendet werden. Kontaktkartenbild(er) senden: Über diese Option können Sie festlegen, ob Bildanhänge beim Senden von Visitenkarten im vCard-Format bei einer Kurzmitteilung als Anhang gesendet werden. Folgende Optionen sind verfügbar: Nein/Ja. Beispiel: Die Communicator Nokia 9000i/9110/9110i und die meisten großen E-Mail-Clients unterstützen das vCard-Format. Registerkarte „VIP-Gruppe“ VIP-Gruppe: Auf dieser Registerkarte können Sie festlegen, dass eine bestehende Kontaktkartengruppe als VIP-Gruppe behandelt wird. Sie können festlegen, dass nur bei Anrufen von Mitgliedern der VIP-Gruppe ein Rufton wiedergegeben wird (siehe „Profileinstellungen“ unter „Registerkarte „Andere““ auf Seite 93). Copyright © 2000-2003 Nokia. All rights reserved. 126 Kontakte So erstellen Sie eine neue Kontaktdatenbank: Kontaktdatenbanken werden auf einer Mini-Speicherkarte erstellt. 1 Drücken Sie die Menütaste, und wählen Sie Datei > Weitere Optionen > Neue Datenbank. 2 Geben Sie einen Namen für die Datenbank ein, und drücken Sie die Eingabetaste (siehe Abbildung 39). Die neue Datenbank wird als Ordner zum Kontaktverzeichnis hinzugefügt. 3 Um der neuen Datenbank eine neue Karte hinzuzufügen, wählen Sie die gewünschte Datenbank im Kontaktverzeichnis aus, öffnen sie und drücken dann auf Neue Karte. Um Kontakte zu kopieren oder in die neue Datenbank zu verschieben, wählen Sie bestehende Kontakte aus dem Kontaktverzeichnis aus, drücken die Menütaste und wählen anschließend Datei > Weitere Optionen > Kopieren nach oder > Verschieben in. Tipp: Um eine Übersicht über die Verwendung der Datenbank anzuzeigen, drücken Sie die Menütaste und wählen anschließend Datei > Eigenschaften. Abbildung 39 Hinweis: Wenn die Mini-Speicherkarte schreibgeschützt ist, können Sie die Kontakte oder die Datenbank auf dieser Karte nicht bearbeiten. Copyright © 2000-2003 Nokia. All rights reserved. 127 Kalender 7. Kalender In der Anwendung „Kalender“ können Sie geplante Ereignisse, Termine, Jahrestage und Geburtstage eingeben und abrufen. Sie können auch Aufgabenlisten erstellen und Erinnerungen zu Kalendereinträgen einrichten. Sie können den Kalender und die Aufgaben mit Microsoft- und LotusAnwendungen synchronisieren. Schließen Sie hierzu den Communicator an einen kompatiblen PC an. Informationen zur Synchronisation finden Sie unter „So übertragen Sie Daten von einem anderen Gerät:“ auf Seite 42 und im Handbuch zur PC Suite auf der CD-ROM. Kalendereinträge In der Anwendung „Kalender“ können vier verschiedene Eintragstypen gespeichert werden: • Termineinträge sind die Basiseinträge in Ihrem Kalender. • Ereigniseinträge werden einem ganzen Tag, nicht einer bestimmten Uhrzeit zugeordnet. Ereigniseinträge werden im Wochenplaner nicht angezeigt. • Jahrestage wiederholen sich jährlich zum selben Datum. Verwenden Sie diese Einträge, um sicherzustellen, dass Sie wichtige Daten, beispielsweise Geburtstage oder sonstige Jahrestage, nicht vergessen. Beispiel: Verwenden Sie für Meetings und Geschäftsessen Termineinträge. Copyright © 2000-2003 Nokia. All rights reserved. Kalender 128 Tipp: Sie können die Standardtastenkombination en Strg + X und Strg + V verwenden, um Einträge auszuschneiden und an anderer Stelle wieder einzufügen. • Aufgabeneinträge dienen zum Erstellen von Aufgabenlisten und Ähnlichem. Aufgaben können ihrer Priorität nach sortiert und in Aufgabenlisten verwaltet werden. Für Aufgaben kann auch ein Fälligkeitsdatum festgelegt werden. Für den Kalender gibt es sieben verschiedene Ansichten. Drücken Sie auf Ansicht ändern, um eine Ansicht auszuwählen. Weitere Informationen über die verschiedenen Ansichten finden Sie unter „Ansichten“ auf Seite 136. So erstellen Sie neue Kalendereinträge: Tipp: Um einen Kalendereintrag an ein anderes Gerät zu senden, navigieren Sie zu dem gewünschten Eintrag und wählen ihn mit den Pfeiltasten aus, drücken die Menütaste und wählen Senden > Als SMS oder Über Infrarot. Kalendereinträge können auf zwei verschiedene Arten erstellt werden: • Beginnen Sie mit der Eingabe des Eintrags. Sobald Sie mit der Zeicheneingabe beginnen, wird das Standarddialogfeld für Einträge in der aktuellen Ansicht des Kalenders geöffnet. • Drücken Sie die Menütaste, und wählen Sie Datei > Neuer Eintrag. Wählen Sie den zu erstellenden Eintrag aus: Folgende Optionen sind verfügbar: Termin, Ereignis, Jahrestag oder Aufgabe. So erstellen Sie einen neuen Kalendereintrag, wenn Sie nicht den Standardeintragstyp für die gewählte Ansicht verwenden möchten. Copyright © 2000-2003 Nokia. All rights reserved. So legen Sie die Informationen in einem Kalendereintrag fest: Tipp: Um die Standardwerte für einen Eintrag im Dialogfeld „Details“ zu ändern, drücken Sie die Menütaste und wählen Eintrag > Standardeinstellungen. Abbildung 40 Hinweis: Die Dialogfelder für Tages-, Ereignis-, Jahrestags- und Aufgabeneinträge sind etwas unterschiedlich. In den folgenden Beschreibungen zu den einzelnen Registerkarten des Dialogfeldes werden alle Möglichkeiten aufgelistet. Tipp: Informationen zum Hinzufügen von Anhängen zu Einträgen finden Sie auf Seite 136. Registerkarte „Details“ Beschreibung: Die Beschreibung des Eintrags. Geplant: Gibt an, ob ein Eintrag geplant oder nicht geplant ist. „Geplant“ bedeutet, dass Beginn und Ende sowie die Dauer für diesen Eintrag festgelegt wurden. „Nicht geplant“ bedeutet, dass der Eintrag an einem bestimmten Tag, nicht jedoch zu einer bestimmten Uhrzeit stattfindet. Wenn Sie die Option Nein wählen, müssen Sie möglicherweise das Datum für den Tageseintrag im Feld unten eingeben. Wenn Sie die Option Ja wählen, müssen Sie die Anfangs- und Endzeit für den Eintrag angeben. Datum: Das Datum für den Eintrag. Tipp: Ein nicht zu einer bestimmten Uhrzeit geplanter Eintrag wird durch das Symbol gekennzeichnet. Copyright © 2000-2003 Nokia. All rights reserved. Kalender 129 Kalender 130 Beispiel: Geben Sie als Anfangsjahr das Geburtsjahr einer Person ein und für die Anzahl von Jahren seit dem Anfangsjahr das Alter der Person. Beginn: Je nach Eintragstyp entweder die Anfangszeit oder das Anfangsdatum für den Eintrag. Jahresanzeige: Zeigt das Anfangsjahr des Jahrestags, die Anzahl der Jahre seit dem ersten Vorkommen bzw. gar keine Informationen über das Jahr an. Folgende Optionen sind verfügbar: Anfangsjahr/Anzahl der Jahre/Keine. Dauer: Die Dauer des Eintrags. Wenn Sie die Werte in den Feldern Beginn und Ende ändern, wird dieses Feld aktualisiert. Ende: Gibt an, wann der Eintrag endet. Priorität: Die Priorität einer Aufgabe. Folgende Optionen sind verfügbar: Hoch/ Normal/Niedrig. Aufgabenliste: Die Aufgabenliste, die dem Eintrag zugeordnet ist. Fälligkeitsdatum: Der Zeitraum bis zur Fälligkeit einer Aufgabe. Erster Warnhinweis: Die Anzahl der Tage bis zum Fälligkeitsdatum, wenn eine Aufgabe in der Eintragsliste für den aktuellen Tag angezeigt wird. Registerkarte „Erinnerung“ Tipp: Sie können nur dann eine Erinnerung für eine Aufgabe einrichten, wenn Sie auch ein Fälligkeitsdatum festgelegt haben. Erinnerung einrichten: Gibt an, ob für einen Eintrag eine Erinnerung eingerichtet wurde. Zeit vor: Der Zeitpunkt, zu dem eine Erinnerung für einen geplanten Tageseintrag angezeigt wird. Zeitpunkt der Erinnerung: Der Zeitpunkt, zu dem die Erinnerung für einen Eintrag angezeigt wird, für den kein bestimmter Zeitpunkt festgelegt wurde. Tage vor: Die Anzahl der Tage vor einem Eintrag, wenn eine Erinnerung eingerichtet wurde. Copyright © 2000-2003 Nokia. All rights reserved. Registerkarte „Wiederholen“ Auf dieser Registerkarte können Sie festlegen, ob und wann ein Eintrag sich wiederholen soll: Wiederholungstyp: Der Wiederholungstyp des Eintrags. Folgende Optionen sind verfügbar: Keine Wiederholung/Tageweise/Werktage/Wöchentlich/Monatlich nach Tag/Monatlich nach Datum/Jährlich nach Tag/Jährlich nach Datum. Hinweis: Legen Sie den Wiederholungstyp zuerst fest, da die Optionsauswahl in den folgenden Feldern vom Wiederholungstyp abhängt. Wiederholen an Tagen: Die Tage, an denen sich der Eintrag wiederholt. Verwenden Sie die Pfeiltasten, um zu dem gewünschten Tag zu wechseln, und drücken Sie auf Auswählen. Sie können mehrere Tage gleichzeitig auswählen (siehe Abbildung 41). Beispiel: Wenn Sie einen Termin haben, der an jedem ersten Montag des Monats stattfindet, können Sie mit Hilfe der Option Monatlich nach Tag festlegen, dass der Eintrag sich dementsprechend wiederholt. Abbildung 41 Datum f. Wiederholung: Die Daten, an denen sich der Eintrag wiederholt. Verwenden Sie die Pfeiltasten, um zu dem gewünschten Datum zu wechseln, und drücken Sie auf Auswählen. Sie können mehrere Daten gleichzeitig auswählen (siehe Abbildung 42). Copyright © 2000-2003 Nokia. All rights reserved. Kalender 131 Kalender 132 Abbildung 42 Beispiel: Um einen Eintrag festzulegen, der Tageweise wiederholt wird, wobei zwischen den einzelnen Wiederholungen zwei Tage liegen sollen, geben Sie für das Wiederholungsintervall „alle 3 Tage“ ein. Wiederholungsintervall: Der Zeitraum zwischen den Wiederholungen. Dauerwiederholung: Das Wiederholungsintervall. Folgende Optionen sind verfügbar: Ja/Nein. Hinweis: Auch bei sich wiederholenden Einträgen ist es möglich, einzelne Einträge zu entfernen oder zu bearbeiten. Wenn Sie einen Eintrag bearbeiten oder eine beliebige Option mit Ausnahme der Optionen für die Wiederholung ändern, wird eine Auswahlliste angezeigt. Wählen Sie aus der folgenden Liste eine Option für die Änderung aus: Alle Einträge/Nur diesen Eintrag/Diesen und alle weiteren Einträge/Diesen und alle bisherigen Einträge. Registerkarte „Status“ Auf dieser Registerkarte können Sie eine Hintergrundfarbe und einen Status für den Eintrag auswählen. Zudem können Sie festlegen, ob der Eintrag synchronisiert werden soll. Copyright © 2000-2003 Nokia. All rights reserved. Tipp: Die Farbe dient der Kategorisierung von Einträgen. Dadurch können Sie besser erkennen, für welche Aufgaben Ihre Zeit reserviert ist. Beispiel: Wenn Sie nicht sicher sind, ob ein Eintrag tatsächlich stattfinden wird, können Sie diesen als Vorläufig kennzeichnen. So bearbeiten Sie einen Eintrag: 1 Wählen Sie den Eintrag in der Ansicht aus. 2 Drücken Sie die Eingabetaste. Das Dialogfeld „Details“ für den Eintrag wird geöffnet. Bearbeiten Sie die Details auf den verschiedenen Registerkarten. Sie können nun beispielsweise die Erinnerung zurücksetzen oder die Wiederholungsoptionen für den Eintrag neu festlegen (siehe „So legen Sie die Informationen in einem Kalendereintrag fest:“ auf Seite 129). Copyright © 2000-2003 Nokia. All rights reserved. Kalender 133 Farbmarkierung: Ermöglicht es Ihnen, eine Farbe und einen Buchstaben für das Eintragssymbol festzulegen, das in jeder Ansicht hinter dem Text des Eintrags angezeigt wird. Wenn Sie Ihre Kalendereinträge im Wochenoder Jahresplaner überprüfen, wird die Farbe für die Leiste verwendet, die für den Eintrag steht. Der Buchstabe wird zum Filtern der Kalendereinträge im Jahresplaner verwendet. Vorläufig: Gibt an, ob ein Eintrag bestätigt ist. Ein vorläufiger Eintrag wird durch das Symbol neben dem Eintragstext gekennzeichnet. Ausgestrichen: Gibt an, ob ein Eintrag erledigt ist. Ausgestrichene Einträge werden nicht automatisch aus dem Kalender entfernt. Synchronisieren: Gibt an, ob Ihre Kalendereinträge anderen Benutzern angezeigt werden, wenn Sie auf das Netzwerk zugreifen und Ihren Kalender synchronisieren. Folgende Optionen sind verfügbar: Öffentlich, Privat und Keine Synchronisation. Weitere Informationen zur Synchronisation finden Sie im Handbuch zur PC Suite auf der CD-ROM. Kalender 134 So ändern Sie den Eintragstyp: Beispiel: Sie möchten ein Ereignis in einen Termin umwandeln. Tipp: Um den Standardeintragstyp einer bestimmten Ansicht zu ändern, drücken Sie die Menütaste und wählen Ansicht > Ansichtseinstellungen. Weitere Informationen hierzu finden Sie unter Standardeintragstyp im Abschnitt „Ansichtseinstellungen“ auf Seite 148. Tipp: Am einfachsten ist es, einen einzelnen Eintrag zu löschen, indem Sie den Eintrag markieren und die Tastankombination Strg + D drücken. 1 Wählen Sie den Eintrag in der Ansicht aus. 2 Drücken Sie die Menütaste, und wählen Sie Eintrag > Eintragstyp wird geändert. 3 Wählen Sie einen neuen Eintragstyp aus der Liste aus. So löschen Sie Einträge: Von Zeit zu Zeit sollten Sie abgelaufene Termine aus Ihrem Kalender löschen, da sich sonst nicht mehr benötigte Kalendereinträge ansammeln und Speicherplatz belegen. Hinweis: Sie können Ihre Kalenderdaten auch auf einem kompatiblen PC sichern. Weitere Informationen finden Sie im Handbuch zur PC Suite auf der im Lieferumfang enthaltenen CD-ROM. So löschen Sie einen einzelnen Eintrag: Es gibt zwei Möglichkeiten, einen einzelnen Eintrag zu löschen: • Wählen Sie den Eintrag in der Ansicht aus, und drücken Sie anschließend die Rücktaste. Es wird ein Dialogfeld geöffnet, in dem Sie den Löschvorgang bestätigen müssen. • Wählen Sie den Eintrag in der Ansicht aus, drücken Sie die Menütaste, und wählen Sie anschließend Datei >Eintrag löschen. Um den Löschvorgang zu bestätigen, drücken Sie auf OK. Copyright © 2000-2003 Nokia. All rights reserved. So löschen Sie eine Reihe von Einträgen anhand festgelegter Kriterien: 1 Drücken Sie die Menütaste, und wählen Sie Optionen > Verschieben/Löschen. Ein Dialogfeld wird geöffnet, in dem die zu löschenden Einträge angezeigt werden. 2 Drücken Sie auf OK, um alle im Dialogfeld unter Schritt 1 definierten Einträge zu löschen, oder drücken Sie auf Optionen, um weitere Kriterien festzulegen (beispielsweise, ob Sie die Dateien verschieben oder löschen möchten). Ein Dialogfeld mit zwei Registerkarten wird geöffnet. Legen Sie die folgenden Optionen fest, und drücken Sie auf Fertig, um zum vorherigen Dialogfeld zurückzukehren. Tipp: Sie können Einträge in eine andere Datei und anschließend auf einen anderen PC verschieben, um Speicherplatz freizugeben. Registerkarte „Details“ Vorgang: Die Auswirkungen des Löschens von Einträgen. Folgende Optionen sind verfügbar: Löschen/In andere Datei verschieben. Einträge: Die Eintragstypen, die entfernt werden. Folgende Optionen sind verfügbar: Alle/Ausgestrichene Einträge. Zeitraum: Der Zeitraum, in dem Einträge entfernt werden. Folgende Optionen sind verfügbar: Gesamter Kalender/Bis heute/Ab heute/Andere. Beginn: Das Anfangsdatum der Einträge, die entfernt werden sollen. Ende: Das Enddatum der Einträge, die entfernt werden sollen. Registerkarte „Eintragstypen“ Wählen Sie eine der folgenden Optionen: Termine/Ereignisse/Jahrestage/Aufgaben. Copyright © 2000-2003 Nokia. All rights reserved. Kalender 135 136 Kalender So können Sie Anhänge anzeigen, erstellen und löschen: 1 Zum Öffnen eines Kalendereintrags drücken Sie die Eingabetaste. Das Dialogfeld mit vier Registerkarten für die Eintragsdetails wird geöffnet. 2 Drücken Sie auf Anhänge. Eine Liste der mit dem Kalendereintrag verknüpften Anhänge wird geöffnet. 3 Um einen ausgewählten Anhang anzuzeigen, drücken Sie auf Öffnen. Um einen neuen Anhang zu erstellen, drücken Sie auf Neu. Zum Löschen eines Anhangs drücken Sie auf Löschen. 4 Wenn Sie einen neuen Anhang hinzufügen möchten, wählen Sie den Anhangstyp aus und drücken auf Neues Objekt einfügen, um den neuen Anhang zu erstellen, bzw. auf Bestehende Dat. einfügen, um nach einem bestehenden Anhang zu suchen. Ansichten Tipp: Durch wiederholtes Drücken der Anwendungstaste „Kalender“ können Sie zwischen den Ansichten wechseln. Der Kalender verfügt über sieben Ansichten. Die einzelnen Ansichten unterstützen Sie beim Organisieren des Kalenders, so dass Sie Ihre Zeit mit Hilfe des Tages-, Wochen-, Monats- bzw. Jahresplaners effektiv verwalten können. Sie können die Anzeigeoptionen für jede Ansicht anpassen. Copyright © 2000-2003 Nokia. All rights reserved. Befehle in allen Ansichten Die folgenden Befehlsschaltflächen sind in allen Ansichten verfügbar: Bearbeiten – Öffnet einen gewählten Kalendereintrag zum Bearbeiten. Neuer Eintrag – Ermöglicht das Erstellen von neuen Kalendereinträgen, wenn noch keine Einträge für diesen Tag vorhanden sind. Sie können einen Kalendereintrag auch erstellen, indem Sie einfach mit der Eingabe von Zeichen über die Tastatur beginnnen (siehe „So erstellen Sie neue Kalendereinträge:“ auf Seite 128). Ansicht ändern – Öffnet eine Auswahlliste, über die Sie zu jeder beliebigen Kalenderansicht wechseln können. Folgende Optionen sind verfügbar: Monat/ Woche/Tag/Aufgabenlisten/Wochenplaner/Jahresplaner/Jahrestage. Datum wählen – Öffnet ein Suchdialogfeld, von dem aus Sie durch Eingabe des gewünschten Datums zu jedem beliebigen Datum im Kalender wechseln können. Geben Sie das Datum ein, und drücken Sie auf OK. Drücken Sie auf Heute, um zum heutigen Datum zu wechseln. Drücken Sie auf Durchsuchen, um den Kalender zu durchsuchen. Tipp: In den meisten Ansichten können Sie zum heutigen Datum wechseln, indem Sie die Leertaste auf der Tastatur drücken. Monatsansicht Abbildung 43 Copyright © 2000-2003 Nokia. All rights reserved. Kalender 137 Kalender 138 Linker Fensterbereich Tipp: Um ein Ereignis zu bearbeiten, muss der rechte Fensterbereich markiert sein. Wählen Sie den linken Fensterbereich aus, wechseln Sie zum gewünschten Datum und drücken Sie die Eingabetaste. Dadurch wird der rechte Fensterbereich ausgewählt. Tipp: Eine Liste der Symbole, die in allen Ansichten angezeigt werden, finden Sie auf Seite 143. Die Kalenderwochen werden zeilenweise angegeben. In der obersten Zeile befinden sich Abkürzungen für die Wochentage. Das aktuelle Datum ist grün markiert. Datumsangaben, für die Ereignisse eingetragen sind, werden fett und in Blau angezeigt. Das aktuell ausgewählte Datum wird markiert. Rechter Fensterbereich Die für das aktuell ausgewählte Datum geplanten Ereignisse werden im rechten Fensterbereich angezeigt. Copyright © 2000-2003 Nokia. All rights reserved. Wochenansicht Tipp: Um den Tag festzulegen, mit dem eine Woche beginnt, drücken Sie auf Extras, öffnen die Systemsteuerung und wählen Ländereinstellungen. Wählen Sie die Registerkarte Datum und anschließend Wochenbeginn am. Abbildung 44 In der Wochenansicht werden die für die gewählte Woche eingetragenen Ereignisse in sieben Tagesfeldern angezeigt. Der farbige Anzeigebereich neben einem Tagesfeld enthält das Datum und den Wochentag. Der Anzeigebereich für das aktuelle Datum wird grün hervorgehoben. Tagesansicht Tipp: Um das Titelfeld von links nach rechts zu verschieben, drücken Sie die Menütaste und wählen anschließend Ansicht > Ansichtseinstellungen. Weitere Informationen hierzu finden Sie unter Titelposition im Abschnitt „Ansichtseinstellungen“ auf Seite 148. Abbildung 45 Copyright © 2000-2003 Nokia. All rights reserved. Kalender 139 Kalender 140 In der Tagesansicht werden die für den ausgewählten Tag eingetragenen Ereignisse angezeigt. Tipp: Um die Zeiteinteilung zu ändern, drücken Sie die Menütaste und wählen anschließend Ansicht > Ansichtseinstellungen. Weitere Informationen hierzu finden Sie unter Zeiteinheit im Abschnitt „Ansichtseinstellungen“ auf Seite 148. Ereignisse werden nach ihrer Anfangszeit sortiert und in einem Feld zusammengefasst. Tipp: In der Tages- und Wochenansicht können Sie schnell zu einem anderen Datum wechseln, indem Sie die Tabulatortaste drücken, das gewünschte Datum mit den Pfeiltasten auswählen und die Eingabetaste drücken. Aufgabenlisten Tipp: Informationen über das Erstellen von Aufgabenlisten finden Sie auf Seite 144. Sie können einen oder mehrere geschäftliche oder persönliche Aufgabenlisten erstellen, die Aufgaben mit oder ohne Fälligkeitsdatum enthalten. Sie können außerdem Erinnerungen oder Wiederholungen für eine Aufgabe einrichten. Um die Tagesansicht des vorherigen Tages anzuzeigen, drücken Sie die Pfeiltaste <. Um den nächsten Tag anzuzeigen, drücken Sie auf >. Abbildung 46 Copyright © 2000-2003 Nokia. All rights reserved. 141 Um die vorherige Aufgabenliste anzuzeigen, drücken Sie die Pfeiltaste <. Um die nächste Aufgabenliste anzuzeigen, drücken Sie auf >. Das Fälligkeitsdatum wird rechts neben der Aufgabe in Klammern angegeben. Kalender Die in der rechten oberen Ecke der Ansicht „Aufgabenliste“ angezeigte Seitenzahl gibt die Position der Aufgabenliste unter mehreren Aufgabenlisten an. In Abbildung 46 bedeutet „1/6“ beispielsweise, dass es insgesamt sechs Aufgabenlisten gibt und die Liste „Dringende Aufgaben“ an Position 1 steht. Tipp: Um eine Liste aller Aufgabenlisten anzuzeigen, drücken Sie die Tabulatortaste. Wochenplaner Tipp: Sie können verschiedene Einträge durch verschiedene Farbbalken markieren (siehe „Registerkarte „Status““ auf Seite 132). Abbildung 47 Der Wochenplaner zeigt die reservierten Stunden in der ausgewählten Woche an. Dies bedeutet, dass nur zu einem bestimmten Zeitpunkt geplante Einträge angezeigt werden. Das aktuell ausgewählte Zeitfeld ist umrahmt. Einträge werden mit Balken gekennzeichnet. Copyright © 2000-2003 Nokia. All rights reserved. Kalender 142 Beispiel: Verwenden Sie beispielsweise einen grünen Balken für Hobbys und einen roten Balken für Geschäftsreisen, damit Sie sich schnell einen Überblick über die für eine Woche geplanten Aktivitäten machen können (siehe „Ansichtseinstellungen“ auf Seite 148). Wenn ein Zeitfeld Einträge enthält, wird unten in der Wochenansicht eine Beschreibung des Eintrags angezeigt. Die Zahlen rechts neben der Beschreibung des Eintrags zeigen die Anzahl von Einträgen in diesem Zeitfeld an. In Abbildung 47 bedeutet „1/2“, dass die Details des ersten von zwei Einträgen angezeigt werden. Wenn ein Zeitfeld mehrere Einträge enthält, können Sie eine Liste der Einträge anzeigen, indem Sie die Tabulatortaste drücken. Jahresplaner Abbildung 48 Im Jahresplaner werden die für das ausgewählte Jahr eingetragenen Ereignisse angezeigt. Nur farbige Einträge sind im Jahresplaner verfügbar. Für jeden Tag kann nur eine Farbe angezeigt werden, auch wenn Sie mehrere Symbole für diesen Tag ausgewählt haben. Die Abkürzungen für die Wochentage werden in der obersten Zeile und die Abkürzungen für die Monate in der linken Spalte angezeigt. Die Zeitfelder haben die gleichen Funktionen wie im Wochenplaner. Copyright © 2000-2003 Nokia. All rights reserved. 143 Kalender Jahrestage Abbildung 49 In der Jahrestagansicht werden die Jahrestage für jeweils vier Monate angezeigt. Sie können hier Geburtstage und andere Jahrestage eingeben, um diese nicht zu vergessen. Hinweis: In der Jahrestagansicht werden nur Jahrestage angezeigt. Symbole Im Kalender werden folgende Symbole angezeigt: – Erinnerung – Jahrestag – Anhang Tipp: Um die Anzahl der Monate in der Jahrestagansicht zu ändern, drücken Sie die Menütaste und wählen anschließend Ansicht > Ansichtseinstellungen. Weitere Informationen hierzu finden Sie unter Angezeigte Monate im Abschnitt „Ansichtseinstellungen“ auf Seite 148. – Ereignis – Wiederholender Eintrag – Vorläufiger Eintrag – Aufgabe Copyright © 2000-2003 Nokia. All rights reserved. 144 Kalender – Aufgabe mit hoher Priorität – Aufgabe mit niedriger Priorität – Nicht geplanter Eintrag Aufgabenlisten So erstellen Sie eine neue Aufgabenliste: 1 Drücken Sie die Menütaste, und wählen Sie Datei > Neue Aufgabenliste. Ein Dialogfeld mit zwei Registerkarten wird geöffnet. 2 Legen Sie auf den beiden Registerkarten des Dialogfeldes die Eigenschaften der Aufgabenliste fest. Siehe „Registerkarte „Details““ und „Registerkarte „Anzeigeoptionen““ unten. 3 Drücken Sie anschließend auf Schließen. Die neue Aufgabenliste wird hinzugefügt. Copyright © 2000-2003 Nokia. All rights reserved. Registerkarte „Details“ Listenname: Der Name der Aufgabenliste. Position: Gibt die Position der Aufgabenliste unter anderen Aufgabenlisten an. Sortieren: Legt fest, nach welchen Kriterien die Aufgaben in der Aufgabenliste hierarchisch sortiert werden. Folgende Optionen sind verfügbar: Manuell/ Priorität vor Datum/Datum vor Priorität. Registerkarte „Anzeigeoptionen“ Aufgaben anzeigen: Die Ansichten, in der die Aufgaben in der Liste angezeigt werden. Folgende Optionen sind verfügbar: Gesamtansicht/Aufgabenliste. Aufgabenposition: Die Position der Aufgaben in einer Ereignisliste, wenn alle Aufgaben in der Gesamtansicht angezeigt werden. So bearbeiten Sie eine Aufgabenliste: 1 Öffnen Sie die Aufgabenliste. 2 Drücken Sie die Menütaste, und wählen Sie Ansicht > Einstellungen Aufgabenliste. Ein Dialogfeld mit den beiden Registerkarten Details und Anzeigeoptionen wird geöffnet, wie oben beschrieben. Tipp: Wenn Sie eine Aufgabenliste manuell sortieren, werden alle Aufgaben in der Liste nummeriert. Sie können einen neuen Aufgabeneintrag beliebig eingeben, indem Sie eine Stelle in der Liste markieren. Sie können die Reihenfolge der Aufgaben ändern, indem Sie einzelne Aufgaben ausschneiden und an der gewünschten Stelle wieder einfügen (Strg + X und Strg + V). So löschen Sie eine Aufgabenliste: 1 Öffnen Sie die Aufgabenliste. 2 Drücken Sie die Menütaste, und wählen Sie Datei > Liste löschen. Copyright © 2000-2003 Nokia. All rights reserved. Kalender 145 146 Kalender So suchen Sie nach einem Kalendereintrag: Tipp: Sie können die Suche unterbrechen, indem Sie auf Stopp drücken. Sie können die Einträge nach bestimmten Zeichenfolgen durchsuchen. 1 Drücken Sie die Menütaste, und wählen Sie Optionen > Eintrag suchen. Ein Suchfeld wird geöffnet. 2 Geben Sie ein Schlüsselwort für den gesuchten Eintrag ein. Oder: Drücken Sie auf Optionen, um die Suche durch die Eingabe bestimmter Suchkriterien einzuengen. Ein Dialogfeld mit zwei Registerkarten wird geöffnet. Legen Sie folgende Einstellungen fest: Registerkarte „Details“ Suche eingrenzen: Definiert die Suche. Folgende Optionen sind verfügbar: Nein/ Einträge mit Erinnerung/Einträge mit Wiederholung/Ausgestrichene Einträge. Zeitraum: Der Zeitraum, in dem Einträge durchsucht werden sollen. Folgende Optionen sind verfügbar: Gesamter Kalender/Bis heute/Ab heute/Benutzerdefiniert. Ab: Der Anfangspunkt der Suche. Bis: Der Endpunkt der Suche. Registerkarte „Eintragstypen“ Wählen Sie den zu suchenden Eintragstyp aus. Folgende Optionen sind verfügbar: Termine/Ereignisse/Jahrestage/Aufgaben. 3 Um die Suche zu starten, drücken Sie auf Suchen. Eine chronologische Liste der Suchergebnisse wird angezeigt (siehe Abbildung 50). Copyright © 2000-2003 Nokia. All rights reserved. Kalender 147 Abbildung 50 4 Wählen Sie einen Eintrag aus, und drücken Sie auf • Bearbeiten, um das Dialogfeld mit den Eintragsdetails zur Bearbeitung zu öffnen, bzw. auf • Wechseln zu, um zu dem Datum oder der Ansicht zu wechseln, unter denen der Eintrag gespeichert ist, bzw. auf • Neue Suche, um eine neue Suche zu starten. 5 Um zur aktuellen Ansicht zurückzukehren, drücken Sie auf Schließen. Einstellungen Allgemeine Einstellungen 1 Drücken Sie die Menütaste, und wählen Sie Optionen > Allgemeine Einstellungen. Ein Dialogfeld wird geöffnet. 2 Legen Sie folgende Einstellungen fest: Standardansicht: Die Ansicht, die angezeigt wird, wenn Sie eine andere bzw. eine neue Kalenderdatei öffnen. Copyright © 2000-2003 Nokia. All rights reserved. Kalender 148 Nicht geplante Einträge anzeigen: Die Stelle, an der Termine, Ereignisse und Jahrestage, für die kein bestimmter Zeitpunkt eingegeben wurde, in der Liste der für einen bestimmten Zeitpunkt geplanten Einträge angezeigt werden. 3 Um zur aktuellen Ansicht zurückzukehren, drücken Sie auf Fertig. Ansichtseinstellungen Sie können die Darstellung der Ansicht und der Standardeintragstypen für jede Ansicht festlegen, indem Sie folgende Schritte durchführen: 1 Wechseln Sie zur gewünschten Ansicht. 2 Drücken Sie die Menütaste, und wählen Sie Ansicht > Ansichtseinstellungen. Ein Dialogfeld mit zwei Registerkarten wird geöffnet. 3 Legen Sie auf den beiden Registerkarten des Dialogfeldes die Einstellungen für die Ansicht fest. Siehe „Registerkarte „Details““ und „Eintragstypen“ unten. 4 Um zur aktuellen Ansicht zurückzukehren, drücken Sie auf Fertig. Hinweis: Der Inhalt des Dialogfeldes hängt von der jeweiligen Ansicht ab. Folgende Möglichkeiten sind verfügbar: Registerkarte „Details“ Standardeintragstyp: Der Eintragstyp, der beim Erstellen eines neuen Eintrags standardmäßig in die Ansicht eingefügt wird. Folgende Optionen sind verfügbar: Termin/Ereignis/Jahrestag/Aufgabe. Zeilenumbruch: Gibt an, ob die Informationen in dem Eintrag umbrochen werden, wenn sie in einer der anderen Ansichten angezeigt werden. Titelposition: Gibt an, ob die Wochenangabe in der Wochenansicht links oder rechts neben der Anzeige erscheint. Copyright © 2000-2003 Nokia. All rights reserved. Eintragstypen Auf der Registerkarte Eintragstypen können Sie auswählen, welche Eintragstypen in der Ansicht, die Sie gerade bearbeiten, angezeigt werden: Termine/Ereignisse/ Jahrestage/Aufgaben. Copyright © 2000-2003 Nokia. All rights reserved. Kalender 149 ZeiteinheitZeiteinheit: Der Zeitraum, der durch als eine Zeiteinheit im Tages- und Wochenansicht angezeigt wird. Folgende Optionen sind verfügbar: Alle 2 Stunden/1 Stunde/Alle 30 Minuten/Alle 15 Minuten. Tag beginnt: Die Uhrzeit, zu der ein Tag in der Tagesansicht beginnt. Tag endet: Die Uhrzeit, zu der ein Tag in der Tagesansicht endet. Farbmarkierungen anzeigen: Gibt an, ob alle Eintragssymbole oder nur Symbole mit dem unter Standardfarbe festgelgten Buchstaben in der Jahresansicht angezeigt werden. Standardfarbe: Die Symbole und Hintergrundfarben der verschiedenen Eintragstypen in dieser Ansicht. Angezeigte Monate: Die Anzahl der Monatsfelder in der Jahrestagansicht. 151 Internet 8. Internet In diesem Kapitel wird beschrieben, wie Sie Zugang zum Internet erhalten und die Internetanwendungen verwenden. Wenn Sie den Communicator in Betrieb nehmen, stehen folgende Browser zur Verfügung: WWW - Ein WWW-Browser (World Wide Web), der Frames, JavaScript und das SSL (V.3)-Protokoll unterstützt. WAP – Ein Browser für den Zugriff auf verschiedene Arten von Informationen, Unterhaltung und andere Dienste im WAP-Format (Wireless Application Protocol). WAP ist für mobile Geräte mit einem kleinen Bildschirm und begrenztem Speicherplatz geeignet. WAP verwendet hauptsächlich Text, unterstützt jedoch auch Bilder. So stellen Sie eine Verbindung zum Internet her: • Das Mobilfunknetz muss Datenanrufe unterstützen. • Der Datenservice muss für Ihre SIM-Karte aktiviert sein. • Ein Internetzugang muss von Ihrem Internetdiensteanbieter (ISP) eingerichtet sein. • Die Interneteinstellungen müssen richtig konfiguriert sein. Hinweis: Die im Kapitel „Mitteilungen“ beschriebene Anwendung „E-Mail“ verwendet ebenfalls eine Internetverbindung (siehe ‘E-Mail’ auf Seite 199). Tipp: Für den Zugriff auf WAP-Dienste benötigen Sie einen Internet- und einen WAP-Zugang (siehe Seite 176). Einzelheiten zum Konfigurieren der Interneteinstellungen erhalten Sie von Ihrem Internetdiensteanbieter. Beachten Sie die Anweisungen genau. Copyright © 2000-2003 Nokia. All rights reserved. Internet 152 Hinweis: Zum Herstellen einer Internetverbindung muss das Telefon eingeschaltet sein und sich innerhalb des Netzbereichs befinden. Außerdem dürfen zu diesem Zeitpunkt keine anderen Gesprächs- oder Datenverbindungen bestehen. So richten Sie Ihren Internetzugang ein: Hinweis: Sie müssen eine Internetverbindung konfigurieren, bevor die Internetdienste in Anspruch genommen werden können. Einige Internetdienste können möglicherweise eine Smart Message über SMS senden. Diese Mitteilung enthält alle erforderlichen Einstellungen zur Konfiguration des Internetzugangs. Dadurch brauchen Sie u. U. nur noch wenige Einstellungen selbst einzugeben. Es ist jedoch auch möglich, dass keine weiteren Einstellungen festgelegt werden müssen. Weitere Informationen erhalten Sie von Ihrem Internetdiensteanbieter (ISP). Internetverbindungen Zum Einrichten und Ändern der Interneteinstellungen wechseln Sie zur Anwendungsgruppe Extras in der Systemsteuerung, und öffnen Sie die Anwendung Internetzugang. Weitere Informationen finden Sie auf Seite 254. Copyright © 2000-2003 Nokia. All rights reserved. Internet 153 Abbildung 51 Die ersten zwei Zeilen enthalten eine Zusammenfassung der Details der bevorzugten Verbindung. Legen Sie folgende Einstellungen fest: Bevorzugte Verbindung: Die Standardverbindung wird für den Internetzugang verwendet. Immer online bleiben: Die Verbindung zum Internet wird nach einem hier definierten Zeitraum automatisch beendet, wenn keine Aktivität erkennbar ist. Folgende Optionen sind verfügbar: 2 Minuten/5 Minuten/10 Minuten/60 Minuten. WICHTIG: Selbst wenn es so aussieht, als wäre der Internetzugang inaktiv, besteht die Möglichkeit, dass Daten im Hintergrund gesendet und empfangen werden. Diese Verbindungen können die hier angegebene Inaktivitätsperiode und somit auch das Trennen der Verbindung verzögern. Rückfrage vor Verbindung: Folgende Optionen sind verfügbar: Ja/Nein. Wenn Sie die Option Ja wählen, wird bei jeder Verbindung zum Internet ein Verbindungsdialogfeld angezeigt. In diesem Dialogfeld müssen Sie bestätigen, ob die Verbindung aufgebaut, geändert oder abgebrochen Tipp: Sie müssen ggf. verschiedene Internetverbindungen einrichten. Dies hängt von den jeweiligen Internetseiten ab, die Sie aufrufen möchten. Es kann beispielsweise jeweils ein eigener Zugang für das Internet und das Intranet Ihres Unternehmens erforderlich sein. Copyright © 2000-2003 Nokia. All rights reserved. Internet 154 werden soll. Sie können auch den Internetzugang ändern. Wenn Sie Neinwählen, bestimmt der Communicator den standardmäßigen Internetzugang. So können Sie eine neue Verbindung einrichten oder eine vorhandene Verbindung bearbeiten: 1 Drücken Sie im Dialogfeld Internetzugang auf Neu, um eine neue Verbindung einzurichten, bzw. auf Bearbeiten, um eine bestehende Verbindung zu bearbeiten. Abbildung 52 2 Wenn Sie bereits Verbindungen festgelegt haben, können Sie die bestehende Verbindung als Basis für die neue Verbindung verwenden. Nachdem Sie auf Neu gedrückt haben, drücken Sie auf Bestehende verwenden. Wählen Sie die gewünschte Verbindung aus der angezeigten Liste aus, und drücken Sie auf OK. 3 Ein Dialogfeld mit den Verbindungsdetails wird geöffnet (siehe Abbildung 53). Hinweis: Die genauen Einstellungen erfahren Sie von Ihrem Internetdiensteanbieter. Copyright © 2000-2003 Nokia. All rights reserved. Internet 155 Abbildung 53 4 Legen Sie folgende Einstellungen fest: Verbindungsname: Geben Sie einen Namen für die Verbindung ein. Telefonnummer: Die Modemnummer des Internetzugangs. Passworteingabe: Wenn Sie bei jeder Anmeldung an einen Server ein neues Passwort eingeben müssen, oder wenn Sie das Passwort nicht speichern möchten, wählen Sie Ja. Folgende Optionen sind verfügbar: Ja/Nein. Benutzername: Geben Sie Ihren Benutzernamen ein, falls dies vom Internetdiensteanbieter angefordert wird. Der Benutzername wird ggf. für das Herstellen einer Verbindung zum Internet benötigt und in der Regel vom Internetdiensteanbieter zur Verfügung gestellt. Beim Benutzernamen wird oft die Groß-/Kleinschreibung beachtet. Passwort: Geben Sie Ihr Passwort ein, falls dies vom Internetdiensteanbieter angefordert wird. Das Passwort wird ggf. für das Herstellen einer Verbindung zum Internet benötigt und in der Regel vom Internetdiensteanbieter zur Verfügung gestellt. Beim Passwort wird meistens die Groß-/Kleinschreibung beachtet. Tipp: Für alle Verbindungen sollten unterschiedliche Namen festgelegt werden. Tipp: Häufig müssen Sie für einen Internetzugang mindestens Folgendes angeben: Telefonnummer, Benutzername und Passwort. Copyright © 2000-2003 Nokia. All rights reserved. Internet 156 Passwort bestätigen: Bestätigen Sie Ihr Passwort, indem Sie es in diesem Feld erneut eingeben. Drücken Sie auf Erweiterte Einstell., um die erweiterten Einstellungen der Verbindung festzulegen. Ein Dialogfeld mit vier Registerkarten wird geöffnet (siehe Abbildung 54). Abbildung 54 Registerkarte „Proxys“: Sie können einen Proxyserver verwenden, um den Zugriff auf das Internet zu beschleunigen. Beachten Sie auch, dass bei einigen Internetdiensteanbietern die Verwendung von Webproxys erforderlich ist. Wenden Sie sich an Ihren Internetdiensteanbieter, um die Proxydetails festzulegen. Wenn Sie eine Internetverbindung für das Intranet Ihres Unternehmens hergestellt haben und Sie nicht in der Lage sind, Internetseiten aus dem allgemeinen Internet abzurufen, benötigen Sie ggf. einen Proxyserver, um außerhalb des unternehmenseigenen Intranets Internetseiten abzurufen. Copyright © 2000-2003 Nokia. All rights reserved. Registerkarte „Datenanruf“: Tipp: Wenn Sie für ProxyServer verw. die Option Nein festlegen, werden Anschlussnummer, ProxyServer und Kein Proxy für deaktiviert. Beispiel: Ein Beispiel für einen Domänennamen ist: firma.de. Trennen Sie in einer Liste die Domänennamen durch Semikola. Abbildung 55 Copyright © 2000-2003 Nokia. All rights reserved. Internet 157 Einstellungen für: Wählen Sie das entsprechende Protokoll aus der Liste aus. Folgende Optionen sind verfügbar: HTTP/HTTPS. HTTP ist für normale Verbindungen, HTTPS für sichere Verbindungen (SSL) vorgesehen. Proxy-Server verw.: Um den Proxyserver zu verwenden, wählen Sie Ja. Folgende Optionen sind verfügbar: Ja/Nein. Der Einsatz des Proxyservers ist vom jeweiligen Protokoll abhängig. Anschlussnummer: Die Nummer des Proxy-Anschlusses. Die Anschlussnummer bezieht sich auf das Protokoll. Allgemein übliche Werte sind 8000 und 8080. Dieser Wert hängt jedoch vom jeweiligen Proxyserver ab. Proxy-Server: Die IP-Adresse des Proxyservers oder der Domänenname. Kein Proxy für: Legen Sie hier die Domänen fest, für die der HTTP-Proxy nicht erforderlich ist. Internet 158 Tipp: Um Datenanrufe umzuleiten und zu sperren, rufen Sie die Hauptansicht der Internetanwendung auf. Drücken Sie dann Optionen > Systemsteuerung > Datenanr.-sperre. Tipp: Eine sehr allgemeine GSMDatenverbindung lautet: Verbindungstyp: Normal, Remote-Modemtyp: Analog und Max. Geschwindigkeit: Automatisch. Verbindungstyp: Folgende Optionen sind verfügbar: Normal/High Speed. Hinweis: Die Option High Speed kann nur verwendet werden, wenn diese Funktion vom Netzbetreiber unterstützt und ggf. auf Ihrer SIM-Karte aktiviert wird. Remote-Modemtyp: Folgende Optionen sind verfügbar: Analog/V.110 ISDN/V.120 ISDN. Diese Einstellung hängt ggf. von Ihrem GSM-Netzbetreiber und von Ihrem Internetdiensteanbieter ab, weil einige GSM-Netze bestimmte ISDN-Verbindungen nicht unterstützen. Wenden Sie sich für weitere Informationen an Ihren Internetdiensteanbieter. Bei einem ISDNAnschluss wird die Verbindung schneller als mit einem analogen Anschluss hergestellt. Max. Geschwindigkeit: Folgende Optionen sind verfügbar: Automatisch/9600/14400/ 19200/28800/38400/43200, je nachdem, welche Option Sie in Verbindungstyp und Remote-Modemtyp ausgewählt haben. Mit dieser Option können Sie die maximale Verbindungsgeschwindigkeit einschränken, wenn die Funktion High Speed verwendet wird. Je nach Netzbetreiber werden höhere Datenraten u. U. mit einem höheren Tarif berechnet. Hinweis: Bei den oben angegebenen Geschwindigkeiten handelt es sich um die jeweilige Maximalgeschwindigkeit für Ihre Verbindung. Während der Verbindung kann sich die Geschwindigkeit je nach Netzbedingungen ggf. verringern. Modeminitialisierung: Steuert den Communicator mit AT-Modembefehlen. Geben Sie, falls erforderlich, Zeichen ein, die von Ihrem GSM-Netzbetreiber oder Internetdiensteanbieter angegeben wurden. Copyright © 2000-2003 Nokia. All rights reserved. Registerkarte „Rückruf“: Rückruf verwenden: Diese Option ermöglicht es einem Server, Sie nach dem Initialisierungsanruf zurückzurufen. Dadurch wird eine kostenfreie Verbindung hergestellt. Wenden Sie sich an Ihren Internetdiensteanbieter, um diesen Dienst zu abonnieren. Folgende Optionen sind verfügbar: Ja/Nein. Hinweis: Die Gebühren können nach der Art des eingegangenen Anrufs, beispielsweise Roaming- oder Datenanrufs mit hoher Geschwindigkeit, abgerechnet werden. Weitere Informationen hierzu erhalten Sie von Ihrem GSM-Netzbetreiber. Hinweis: Wenn Sie HSCSD nicht nutzen, erwartet der Communicator, dass bei dem Rückruf dieselben Datenanruf-Einstellungen verwendet werden wie bei dem Anruf zur Anforderung des Rückrufs. Das Netz muss beide Anruftypen, sowohl die Anforderung als auch den Rückruf, unterstützen. Rückruftyp: Folgende Optionen sind verfügbar: Servernummer verwenden/Servernr. verwenden (IETF)/Folgende Nr. verwenden. Fragen Sie Ihren Internetdiensteanbieter nach den richtigen Einstellungen. Die Einstellungen hängen von der Konfiguration des Diensteanbieters ab. Rückrufnummer: Geben Sie die Communicator-Rückrufnummer für Datenanrufe ein, die der Server verwendet. In der Regel handelt es sich bei dieser Nummer um die Datenanrufnummer des Communicators. Copyright © 2000-2003 Nokia. All rights reserved. Internet 159 Internet 160 Registerkarte „Andere“: Abbildung 56 Einfachen Text zulassen: Wenn Sie Ja wählen, wird das Passwort während der Verbindung als einfacher Text gesendet. Folgende Optionen sind verfügbar: Ja/Nein. Für maximale Sicherheit verwenden Sie die Option Nein. Für einige Internetdiensteanbieter ist die Option Ja erforderlich. PPP-Komprimierung: Wenn Sie Ja wählen, wird die Geschwindigkeit der Datenübertragung optimiert, vorausgesetzt diese Funktion wird vom Remote-PPP-Server unterstützt. Folgende Optionen sind verfügbar: Ja/ Nein. Wenn beim Herstellen der Verbindung Probleme auftreten, setzen Sie diese Option auf Nein. Weitere Informationen erhalten Sie von Ihrem Internetdiensteanbieter. Skriptoptionen Wenn Sie Skriptoptionen für die Internetverbindung festlegen müssen, drücken Sie auf Skriptoptionen auf der Registerkarte Andere. Mit einem Skript können Sie die Verbindung zwischen dem Communicator und dem Server automatisieren (siehe Abbildung 57). Copyright © 2000-2003 Nokia. All rights reserved. Tipp: Sie können das Skript ggf. von Ihrem Internetdiensteanbieter beziehen. Abbildung 57 Drücken Sie auf Skript bearbeiten, um das Skript zu bearbeiten. Sie können im Dialogfeld Skript bearbeiten auf Skript importieren drücken, um ein Skript zu importieren. Beim Importvorgang wird der aktuelle Inhalt der Skriptdatei ersetzt. Legen Sie folgende Einstellungen fest: Anmeldeskript verwenden: Folgende Optionen sind verfügbar: Ja/Nein. Terminalfenster anzeigen: Folgende Optionen sind verfügbar: Ja/Nein. Wenn Sie nach dem Herstellen der Verbindung Ja wählen, wird die Ausführung des Skripts angezeigt. Verwenden Sie dieses Fenster zusammen mit Ihrem Internetdiensteanbieter für die Behandlung von Verbindungsproblemen, die durch Skripten entstanden sind. Tipp: Wenn Skripten zulässig sind, kann der Einsatz eines Skripts für fortgeschrittene Benutzer von Vorteil sein. Anleitungen hierzu können Sie auf den Internetseiten von Forum Nokia unter www.forum.nokia.com beziehen. Copyright © 2000-2003 Nokia. All rights reserved. Internet 161 Hinweis: Skripten sind in der Regel nicht erforderlich, um eine Verbindung einzurichten. Informationen zum Einsatz von Skripten erhalten Sie von Ihrem Internetdiensteanbieter. Internet 162 Addressoptionen Tipp: Im hinteren Teil dieses Handbuchs befindet sich ein Glossar mit Internetbegriffen und Abkürzungen. Drücken Sie auf Adressoptionen auf der Registerkarte Andere, um IP- und DNSAdressen anzugeben (siehe Abbildung 58). Legen Sie folgende Einstellungen fest: Abbildung 58 IP-Adresse autom. abrufen: Wenn Sie für diese Option den Wert Ja auswählen, wird die IP-Adresse automatisch vom Server abgerufen. Folgende Optionen sind verfügbar: Ja/Nein. Diese Einstellung wird auch „dynamische IPAdresse“ genannt. IP-Adresse: Die IP-Adresse des Communicators. Wenn die IP-Adresse automatisch bezogen wird, brauchen Sie hier keine Details anzugeben. DNS-Adresse autom. abrufen: Wenn Sie für diese Einstellung die Option Ja auswählen, wird die DNS-Adresse (Domain Name Server) automatisch vom Server abgerufen. Folgende Optionen sind verfügbar: Ja/Nein. Primäre DNS-Adresse: Die IP-Adresse des primären DNS-Servers. Sekundäre DNS-Adresse: Die IP-Adresse des sekundären DNS-Servers. Hinweis: Wenn Sie die IP-Adresse, die Primäre DNS-Adresse oder die Sekundäre DNS-Adresse eingeben müssen, wenden Sie sich an den Internetdiensteanbieter, um die Adressen zu erhalten. Copyright © 2000-2003 Nokia. All rights reserved. So stellen Sie eine Verbindung mit dem Internet her: Folgende Voraussetzungen müssen erfüllt sein, um eine Verbindung mit dem Internet herzustellen: • Der Internetdienst muss für Ihre SIM-Karte aktiviert sein. • Außerdem müssen Sie einen Internetzugang konfigurieren (siehe Seite 152). Hinweis: Installieren Sie nur Software von Quellen, die hinreichenden Schutz gegen Viren und andere schädliche Software bieten. Informationen zur Installation von Software und Sicherheitszertifikaten finden Sie unter ‘Zertifikate’ auf Seite 261. Abbildung 59 So öffnen Sie den WWW-Browser: 1 Drücken Sie die Anwendungstaste Internet auf der Tastatur des Communicators. 2 Wählen Sie die Anwendung WWW aus, und drücken Sie auf Öffnen. • Wenn Sie noch keine Standardstartseite festgelegt haben, wird ein Link zum Nokia 9210i geöffnet. Diese Seite befindet sich im Speicher des Communicators und erfordert keine Verbindung ins Internet. Tipp: Zum Ändern des Internetzugangs drücken Sie die Menütaste in der Anwendungsgruppenansich t Internet, und wählen Sie Optionen > Internetzugang bearbeiten, oder wechseln Sie in der Systemsteuerung zur Anwendungsgruppe Extras, und öffnen Sie Internetzugang. Weitere Informationen finden Sie auf Seite 154. Copyright © 2000-2003 Nokia. All rights reserved. Internet 163 Tipp: Auf bestimmten Internetseiten werden Sie aufgefordert, eine Datei auf die Festplatte des Communicators zu laden. Lesen Sie hierzu den nachstehenden Warnhinweis zu Viren. Internet 164 • Wenn Sie eine neue Startseite festgelegt haben, wird ein Dialogfeld mit dem Verbindungsname und der Telefonnummer des verwendeten Internetzugangs angezeigt (siehe Abbildung 60). Sie können auch festlegen, dass das Verbindungsdialogfeld nicht angezeigt wird, wenn die Verbindung hergestellt wird (siehe ‘Internetverbindungen’ auf Seite 152). Um den Internetzugang zu ändern, drücken Sie auf Verbind. ändern. Drücken Sie auf OK, um eine Verbindung einzurichten. Abbildung 60 Hinweis: Wenn Sie die Anwendung WWW öffnen, werden alle anderen Anwendungen automatisch geschlossen, um möglichst viel Speicherplatz für umfangreiche Internetseiten verfügbar zu machen. 3 Informationen zum Öffnen von Internetseiten und zum Navigieren im Internet finden Sie unter ‘So öffnen Sie eine Internetseite:’ auf Seite 165. Informationen zum Hinzufügen einer Seite zur Liste der Lesezeichen finden Sie unter ‘Lesezeichen’ auf Seite 173 4 Um eine Anwendung zu schließen, drücken Sie auf Schließen. Copyright © 2000-2003 Nokia. All rights reserved. Tipp: Sie können die Verbindung zum Internet auch trennen, indem Sie den Communicator schließen und die Taste drücken. So öffnen Sie eine Internetseite: Sie können auf verschiedene Arten eine Seite im World Wide Web öffnen. 1 Wenn Sie die Adresse der Internetseite kennen, die Sie besuchen möchten, drücken Sie auf URL öffnen, geben Sie die Adresse im Adressenfeld ein, und drücken Sie auf OK. Oder wählen Sie einen Link auf der Standardstartseite aus, und drücken Sie auf Wechseln zu. Beispiel: Ein Beispiel für eine Internetadresse ist www.nokia.com Tipp: Drücken Sie in dem geöffneten Dialogfeld auf Verlaufsliste, um die Liste der Seiten anzuzeigen, die Sie in der aktuellen Sitzung besucht haben. Abbildung 61 Copyright © 2000-2003 Nokia. All rights reserved. Internet 165 5 Um die Verbindung zum Internet zu trennen, drücken Sie in einer beliebigen Internetanwendung die Taste Internet und anschließend auf Verbindung trennen. Die Verbindung wird sofort getrennt. Hinweis: Je nach Netzwerkkonfiguration und Auslastung kann der Aufbau einer Internetverbindung eine Minute oder sogar länger dauern. Internet 166 Tipp: Wenn Sie ein Lesezeichen für die Seite haben, die Sie besuchen möchten, drücken Sie die Menütaste, und wählen Sie Optionen > Lesezeichen. Wählen Sie ein Lesezeichen aus der Liste aus, und drücken Sie anschließend auf Wechseln zu. 2 Ein Dialogfeld mit dem Verbindungsname und der Telefonnummer des verwendeten Internetzugangs wird geöffnet (siehe Abbildung 60). Sie können auch festlegen, dass das Verbindungsdialogfeld nicht angezeigt wird, wenn die Verbindung hergestellt wird (siehe ‘Internetverbindungen’ auf Seite 152). Um den Internetzugang zu ändern, drücken Sie auf Verbind. ändern. Drücken Sie auf OK, um eine Verbindung einzurichten. Hinweis: Wenn die Seite und deren Komponenten mit einem Sicherheitsprotokoll verschlüsselt wurden, erscheint das Sicherheitssymbol in der Titelleiste. Tipp: Zum Speichern von Seitenelementen im Communicator drücken Sie die Menütaste, wählen Sie Datei > Speichern aus, und wählen Sie anschließend den entsprechenden Befehl im Untermenü aus. So durchsuchen Sie das Internet: Hinweis: Einige Server verfügen über Zugangsbeschränkungen, für die ein gültiger Benutzername und ein gültiges Passwort erforderlich sind. In diesem Fall werden Sie aufgefordert, Ihren Benutzernamen und das Passwort anzugeben, damit die Internetseite aufgerufen werden kann. Wenn die Internetseite geladen wurde, stehen folgende Befehle zur Verfügung. Die Auswahlmöglichkeit hängt davon ab, welche Elemente auf der Seite ausgewählt wurden: URL öffnen – Drücken Sie auf diese Option, um ein Dialogfeld zu öffnen, in dem Sie eine zu öffnende Webseite festlegen können. Wechseln zu – Wenn ein Link markiert ist, drücken Sie auf Wechseln zu, um das Ziel des Links anzuzeigen. Zurück – Damit können Sie die Seite erneut aufrufen, die Sie gerade besucht haben. Lesezeichen – Damit öffnen Sie die Ansicht Lesezeichen. Copyright © 2000-2003 Nokia. All rights reserved. So durchsuchen Sie das Internet mit Hilfe der Tastatur: Tipp:Um zu Ihrer Startseite zu wechseln, drücken Sie die Menütaste, und wählen Sie anschließend Navigation > Zur Startseite. Am besten durchsuchen Sie eine Seite und das Internet mit Hilfe der Tastatur und des Zeigers. Mit der Tab-Taste und einigen anderen Tasten können Sie Elemente auf einer Seite markieren oder mit dem Zeiger als Maus Elemente direkt markieren. In der folgenden Tabelle werden nützliche Tastenkombinationen für die Internetanwendung aufgelistet. Weitere Tastenkombinationen finden Sie in der Anwendung neben den Menübefehlen. Copyright © 2000-2003 Nokia. All rights reserved. Internet 167 Schließen – Damit schließen Sie die Browseranwendung. Hinweis: Gespeicherte Passwörter für einzelne Internetseiten werden beim Neustart des Communicators bzw. beim Leeren der Cookie-Liste gelöscht. Um die Cookie-Liste zu löschen, drücken Sie die Menütaste, und wählen Optionen > Cookies löschen. Internet 168 Taste Funktion Eingabetaste Tab Umschalt + Tab A Q S W D E Strg + Tab Mit dem Mauszeiger klicken Das nächste Feld, die nächste Schaltfläche oder ein anderes Formularelement auswählen Das vorherige Formularelement auf einer Seite auswählen Den nächsten Link auf einer Seite auswählen Den vorherigen Link auf einer Seite auswählen Die nächste Überschrift auf einer Seite auswählen Die vorherige Überschrift auf einer Seite auswählen Das nächste Element auf einer Seite auswählen Das vorherige Element auf einer Seite auswählen Den nächsten Frame auswählen, falls verfügbar Alt+Pfeil-nach-oben-/Pfeil-nach-unten-Taste Strg+Pfeil-nach-rechts-/Pfeil-nach-links-Taste Strg+Pfeil-nach-oben-/Pfeil-nach-unten-Taste Bildlauf auf der Seite Bildschirm für Bildschirm durchführen Bildlauf zum Anfang bzw. Ende der Seite durchführen Bildlauf auf der Seite Zeile für Zeile durchführen X Z Zur nächsten Seite wechseln, falls diese bereits besucht wurde Zur vorherigen Seite wechseln, falls diese bereits besucht wurde Umschalt+Eingabetaste G Copyright © 2000-2003 Nokia. All rights reserved. Zeigt den Befehl Speichern unter. Bilder laden bzw. nicht laden 169 Internet So durchsuchen Sie das Internet mit Hilfe des Zeigers: Sie können den Zeiger auf dem Bildschirm sehen, wenn Sie eine Webseite öffnen. Die Funktionalität des Zeigers ist der einer Maus ähnlich; Sie bewegen ihn jedoch mit den Pfeiltasten und klicken durch Drücken der Eingabetaste auf ihn. Um einen Bereich auszuwählen, halten Sie die Eingabetaste gedrückt und ziehen den Zeiger mit den Pfeiltasten über den jeweiligen Bereich. Für einen Bildlauf auf einer Seite gibt es mehrere Optionen: • Bewegen Sie den Zeiger über die Bildlaufleiste, drücken Sie die Eingabetaste, und halten Sie sie so lange wie nötig gedrückt. • Ziehen Sie den Mauszeiger auf die Bildlaufleiste, und drücken Sie die Leertaste, um den automatischen Bildlauf zu aktivieren. Es wird ein Bildlauf auf der Seite durchgeführt, und das Bildlauffeld bewegt sich in die Richtung des Zeigers, wenn dieser sich im Bildlaufbereich befindet. Drücken Sie die Leertaste erneut, um den automatischen Bildlauf zu deaktivieren. • Bewegen Sie den Zeiger über den Fensterrand in die Richtung, in die der Bildlauf auf der Seite durchgeführt werden soll, um ihn automatisch durchzuführen. Ladeoptionen Je nach Anzahl und Größe von Bildern und anderen Elementen werden einige Internetseiten eventuell langsam geladen. Zum Steuern des Ladevorgangs stehen Ihnen folgende Optionen zur Verfügung: • Laden Sie die Seite erneut, oder brechen Sie den Ladevorgang ganz ab, drücken Sie die Menütaste, und wählen Sie Navigation > Neu laden > Neu laden oder Stop. Tipp: Drücken Sie Strg+Tab, um den aktiven Frame zu wechseln. Tipp: Im Folgenden finden Sie einige nützliche Tastenkombinationen: Strg + R zum Neu laden und Strg + Z zum Laden beenden. Copyright © 2000-2003 Nokia. All rights reserved. 170 Internet • Deaktivieren Sie das automatische Laden von Bildern. Für die Bilder werden dann Platzhalter angezeigt. Drücken Sie die Menütaste, wählen Sie Optionen > Einstellungen aus, gehen Sie auf die Registerkarte „Allgemein“, und wählen Sie im Feld Bilder anzeigen die Option Nein. • Das Laden von Bildern können Sie durch Drücken der Taste G aktivieren bzw. deaktivieren. So ändern Sie Frame-Größen: Tipp: Um den aktiven Frame bei Internetseiten mit Frames zu ändern, drücken Sie Strg + Tabulator. Bei Internetseiten mit Frames können Sie die Frame-Größen ändern, damit der Inhalt in einem ausgewählten Frame optimal angezeigt wird. 1 Bewegen Sie den Zeigercursor über eine Framekante. 2 Halten Sie die Eingabetaste gedrückt. Um den ausgewählten Frame werden Pfeile angezeigt. 3 Ändern Sie die Größe des Frames mit Hilfe der Pfeiltasten. 4 Um den letzten Schritt rückgängig zu machen, drücken Sie auf Esc. So öffnen Sie einen Frame als neue Seite: Zum Öffnen des zurzeit aktiven Frames als neue Seite und zum Verwerfen der anderen Frames drücken Sie die Menütaste und wählen Datei > Öffnen > Frame als neue Seite. Seiten mit hohem Kontrast anzeigen Einige Internetseiten verwenden Farben, die das Lesen erschweren. Um die Seite besser lesbar zu machen, drücken Sie die Menütaste, und wählen Sie Ansicht > Hoher Kontrast. Copyright © 2000-2003 Nokia. All rights reserved. So zeigen Sie Seiten offline an: Zum Anzeigen heruntergeladener Seiten auf dem Communicator ohne Zugang zum Internet, drücken Sie die Menütaste, und wählen Sie Datei > Offline arbeiten. Interneteinstellungen Um die Interneteinstellungen zu ändern, drücken Sie die Menütaste, und wählen Sie Optionen > Einstellungen. Ein Dialogfeld mit zwei Registerkarten wird geöffnet (siehe Abbildung 62). Abbildung 62 Registerkarte „Allgemein“ Bilder anzeigen: Folgende Optionen sind verfügbar: Ja/Nein/Nur im Cache. Wenn Sie Ja wählen, lädt der WWW-Browser alle Bilder auf einer Internetseite, wenn die Internetseite angezeigt wird. Wenn Sie die Option Nur im Cache wählen, werden nur die Bilder aus dem Cachespeicher geladen. Copyright © 2000-2003 Nokia. All rights reserved. Internet 171 172 Internet Frame-Optionen: Folgende Optionen sind verfügbar: Alle Frames anzeigen/Frames einzeln anzeigen/Keine Frames verwenden. Einige Internetseiten werden in mehrere Frames unterteilt und wirken ggf. unübersichtlich. Wählen Sie die gewünschte Option. Registerkarte „Erweitert“ Tipp: Um die Cookies zu löschen, drücken Sie die Menütaste, und wählen Sie Optionen > Cookies löschen. Tipp: Zum sofortigen Leeren des Caches drücken Sie die Menütaste, und wählen Sie Optionen > Cache leeren. Cookies verwenden: Einige Internetseiten speichern Daten auf Ihrem Communicator in Dateien, die als „Cookies“ bezeichnet werden. Mit dieser Einstellung können Sie Cookies akzeptieren und anschließend festlegen, ob jeder Speichervorgang für ein Cookie bestätigt werden soll. Folgende Optionen sind verfügbar: Immer/Nie/Fragen. Hinweis: Da nach und nach immer mehr Cookies gespeichert werden, können diese mit der Zeit viel Speicherplatz beanspruchen. Sie können Speicherplatz freigeben, indem Sie die gespeicherten Cookies löschen. Beenden: Cache leeren: Wenn Sie Ja wählen, wird der Cachespeicher beim Beenden des WWW-Browsers geleert. Folgende Optionen sind verfügbar: Ja/Nein. Hinweis: Die Informationen oder Dienste, auf die Sie zugegriffen haben, werden im Cache des Telefons gespeichert. Ein Cache ist ein Pufferspeicher für die temporäre Speicherung von Daten. Wenn Sie mit Kennwörtern auf vertrauliche Informationen zugegriffen haben oder dies versucht haben (z. B. auf ein Bankkonto), leeren Sie den Cache des Telefons nach jeder Verwendung. Beenden: Verlaufsliste leeren: Wenn Sie Ja wählen, wird die Verlaufsliste beim Beenden des WWW-Browsers geleert. Folgende Optionen sind verfügbar: Ja/Nein. Copyright © 2000-2003 Nokia. All rights reserved. Die Ansichten „Cache“, „Verlauf“ und „Plug-Ins“ In diesen Ansichten wird eine Liste von Informationen zum Cachespeicher, dem Browserverlauf und den installierten Plug-Ins angezeigt. Um Informationen zum Cachespeicher für die temporäre Speicherung von Ihnen besuchter Seiten anzuzeigen, drücken Sie die Menütaste, und wählen Sie Informationen > Cache. Um Informationen zu den besuchten Internetseiten anzuzeigen, drücken Sie die Menütaste, und wählen Sie Informationen > Verlaufsliste. Um anzuzeigen, welche Add-On-Software für den WWW-Browser installiert ist, drücken Sie die Menütaste, und wählen Sie anschließend Informationen > Plug-Ins. Plug-Ins können Dokumente anzeigen, die vom WWW-Browser nicht direkt unterstützt werden, beispielsweise Multimedia-Clips. Sie können Plug-Ins aus dem Internet herunterladen. Lesezeichen Drücken Sie in der Hauptansicht der Internetanwendung auf Lesezeichen, um die Ansicht Lesezeichen aufzurufen (siehe Abbildung 61). In der Ansicht Lesezeichen werden Links zu WWW-Seiten in den entsprechenden Ordnern aufgelistet. Sie können diese Lesezeichen verwalten, bearbeiten und anzeigen. Sie können Lesezeichen auch suchen und die zugehörigen Internetadressen anschließend direkt aufrufen (siehe Abbildung 63). Copyright © 2000-2003 Nokia. All rights reserved. Internet 173 Internet 174 Abbildung 63 Tipp: Zum Erstellen und Umbenennen von Ordnern drücken Sie die Menütaste, und wählen Sie Lesezeichen > Neuen Ordner einfügen oder Ordner umbenennen. Um die derzeit aktive Internetseite abzurufen, drücken Sie auf Wechseln zu. Um Ordner zu öffnen bzw. zu schließen, drücken Sie auf Ordner öffnen bzw. Ordner schließen. Um den Namen oder die Adresse eines Lesezeichens zu bearbeiten, drücken Sie auf Bearbeiten. Um ein neues Lesezeichen hinzuzufügen, drücken Sie auf Neues Lesez.. Um zur Hauptansicht zurückzukehren, drücken Sie auf Ansicht schließen. So fügen Sie beim Durchsuchen des Internets ein neues Lesezeichen hinzu: Sie können eine Internetseite oder einen Frame oder Link auf einer Internetseite als Lesezeichen zur Lesezeichenliste hinzufügen. 1 Drücken Sie auf einer geöffneten Internetseite auf die Menütaste, und wählen Sie Optionen > Lesezeichen hinzufügen. 2 Bearbeiten Sie ggf. den Namen und die Adresse des Lesezeichens. 3 Drücken Sie auf OK. Copyright © 2000-2003 Nokia. All rights reserved. So exportieren Sie die Lesezeichenliste: Drücken Sie zum Exportieren der aktuellen Lesezeichenliste als HTML-Dokument in der Ansicht Lesezeichen die Menütaste, und wählen Sie Lesezeichen > Als HTML exportieren. Hinweis: Wenn Sie Lesezeichen als HTML exportieren, geht die Ordnerstruktur verloren. WAP Die Anwendung WAP ermöglicht den Zugriff auf Internetdienste, die auf WAP (Wireless Application Protocol) basieren. Diese Dienste können Nachrichten, Wetterberichte, Flugpläne, Wörterbücher und andere Inhalte bereitstellen. Hinweis: Der Inhalt der einzelnen Dienste hängt vom jeweiligen Diensteanbieter ab. Um den Dienst zu nutzen, führen Sie die Anweisungen des entsprechenden Inhaltsanbieters aus. So greifen Sie auf WAP-Dienste zu: • Um WAP-Dienste nutzen zu können, müssen Sie ein Netz verwenden, das Datenanrufe unterstützt. • Ein Datenservice muss für Ihre SIM-Karte aktiviert sein. • Sie haben die erforderlichen WAP-Zugangsdaten von einem WAPDiensteanbieter erhalten. • Sie haben die korrekten WAP-Einstellungen eingegeben. Copyright © 2000-2003 Nokia. All rights reserved. Internet 175 Internet 176 Unterschiede zwischen den Dienstanwendungen „Internet“ und „WAP“ Die WAP-Dienste entsprechen der Anwendung Internet, allerdings bestehen zwei Unterschiede: • Für den Zugriff auf WAP-Dienste müssen Sie WAP-Zugänge auf dem Communicator definieren. WAP-Zugänge sind ein Zusatzelement der Interneteinstellungen. Sie können WAP-Zugänge direkt über eine Kurzmitteilung von Ihrem WAP-Diensteanbieter erhalten oder manuell definieren. Dieses Kapitel enthält Anweisungen für die manuelle Konfiguration. • Der Zugriff auf bestimmte Lesezeichen erfolgt über einen spezifischen Zugriffspunkt. Beispielsweise verfügen Banken oft über eigene Zugänge für Bankdienste. Um alle Dienste nutzen zu können, ist es am einfachsten, Sie erstellen ein völlig neues Lesezeichen, das den korrekten WAP- und Internetzugang verwendet. So richten Sie die WAP-Verbindungen ein: Hinweis: Um die WAP-Dienste nutzen zu können, müssen Sie zuerst die WAPEinstellungen einrichten. Die genauen Werte für die WAPEinstellungen erhalten Sie von Ihrem WAP-Diensteanbieter. Beachten Sie die Anweisungen genau. Sie können diese Informationen verwenden, um die Einstellungen manuell zu definieren und zu bearbeiten. Außerdem kann Ihnen der Diensteanbieter möglicherweise die erforderlichen Einstellungen ganz oder teilweise über eine so genannte OTA-Mitteilung (Over The Air) zusenden. Copyright © 2000-2003 Nokia. All rights reserved. 177 Internet Nachdem Sie die Einstellungen erhalten haben, können Sie die WAPAnwendung nutzen oder Änderungen an den Einstellungen vornehmen, wie unten beschrieben. So können Sie WAP-Verbindungen definieren und bearbeiten: 1 Drücken Sie die Menütaste, und wählen Sie Optionen > WAP-Zugang. Ein Dialogfeld wird geöffnet. 2 Drücken Sie auf Neu, um eine neue Verbindung einzurichten, und auf Bearbeiten, um eine bestehende Verbindung zu bearbeiten. Ein Dialogfeld wird geöffnet (siehe Abbildung 64). Abbildung 64 3 Drücken Sie auf Schließen, um den Vorgang abzuschließen. Name: Name der Verbindung Für alle Verbindungen sollten unterschiedliche Namen festgelegt werden. Sie können die Namen selbst definieren. Sichere Verbindung: Gibt an, ob das Sicherheitsprotokoll TLS für die Verbindung verwendet wird. Folgende Optionen sind verfügbar: Ja/Nein. Befolgen Sie die Anweisungen des WAP-Diensteanbieters. Siehe auch den Glossareintrag ‘TCP/IP (Transport Control Protocol/Internet Protocol)’ auf Seite 326. Tipp: Die Tastenkombination zum Definieren und Bearbeiten von WAP-Zugängen lautet Strg+Umschalt+X. Copyright © 2000-2003 Nokia. All rights reserved. Internet 178 Hinweis: Einige sichere Verbindungen verwenden Authentifizierungsverfahren. Wenn die Authentifizierung fehlschlägt, müssen Sie einige Zertifizierungsschlüssel herunterladen. Wenden Sie sich hierfür an Ihren WAP-Diensteanbieter. Internetzugang: Wählen Sie den Internetzugangspunkt aus der Auswahlliste aus, der für die Verbindung verwendet werden soll. Wenn Sie einen neuen Internetzugangspunkt einrichten möchten, drücken Sie auf Neuer Internetzug. (siehe Seite 154). Gateway-IP-Adresse: Die IP-Adresse, die das erforderliche WAP-Gateway verwendet. So ändern Sie WAP-Zugänge: 1 Um WAP-Zugänge zu ändern, drücken Sie die Menütaste, und wählen Sie Optionen > WAP-Zugang. Ein Dialogfeld wird geöffnet. 2 Drücken Sie auf Ändern, um die Verbindung zu ändern. Eine Liste wird geöffnet. 3 Wählen Sie die gewünschte Verbindung aus der Liste aus, und drücken Sie auf OK. Lesezeichen Die Ansicht für die Lesezeichen ist in die Hauptansicht der WAP-Anwendung integriert. Sie können diese Lesezeichen genauso organisieren, bearbeiten und anzeigen wie Internetlesezeichen. Weitere Informationen hierzu finden Sie auf Seite 173. Copyright © 2000-2003 Nokia. All rights reserved. Tipp: Sie können ein Lesezeichen über die Tastenkombination Strg + B hinzufügen. Abbildung 65 Hinweis: Ein Lesezeichen verwendet immer die Verbindung, die im Feld WAPZugang definiert ist. Informationen zum Einrichten eines WAPZugangs finden Sie auf Seite 176. Um eine WAP-Seite zu öffnen, die in einem Lesezeichen definiert ist, wählen Sie das Lesezeichen aus, und drücken Sie auf Wechseln zu. Um die Einstellungen für ein Lesezeichen zu bearbeiten, wählen Sie das Lesezeichen aus, und drücken Sie auf Bearbeiten. Zum Importieren bzw. Exportieren von Lesezeichen drücken Sie die Menütaste, und wählen Sie Lesezeichen > Lesezeichen importieren bzw. Lesezeichen exportieren. So navigieren Sie durch WAP-Dienste: Sie haben drei Möglichkeiten, um eine WAP-Seite zu öffnen: • Wählen Sie ein WAP-Lesezeichen aus der Liste der Lesezeichen, und drücken Sie auf Wechseln zu. Die Seite wird aufgerufen. Copyright © 2000-2003 Nokia. All rights reserved. Internet 179 Um ein Lesezeichen hinzuzufügen, drücken Sie die Menütaste und wählen Lesezeichen > Lesezeichen hinzufügen. Ein Dialogfeld wird geöffnet (siehe Abbildung 65). Internet 180 Tipp: Sie können die Homepage auch über die Tastenkombination Strg + H aufrufen. Tipp: Sie können eine Internetadresse auch über die Tastenkombination Strg + O aufrufen. • Rufen Sie die Homepage für die WAP-Anwendung auf. Drücken Sie die Menütaste, und wählen Sie Wechseln zu > Startseite. Weitere Informationen zum Definieren der WAP-Homepage finden Sie unter ‘WAP-Einstellungen’ auf Seite 180. • Rufen Sie dafür die gewünschte Internetadresse auf, drücken Sie die Menütaste, und wählen Sie Datei > Seite öffnen. Ein Dialogfeld wird geöffnet. Geben Sie die Internetadresse ein, beispielsweise: mobile.club.nokia.de . Nach dem Öffnen der WAP-Seite können Sie mit den Pfeiltasten ∧ und ∨ einen Bildlauf in der Ansicht durchführen sowie Links und Hotspots auswählen. Hinweis: Einige Server verfügen über Zugangsbeschränkungen, für die ein gültiger Benutzername und ein gültiges Passwort erforderlich sind. In diesem Fall werden Sie dazu aufgefordert, den Benutzernamen und das Passwort einzugeben, bevor eine Verbindung zum entsprechenden Dienst hergestellt wird. WAP-Einstellungen Um die Einstellungen für den WAP-Dienst festzulegen, drücken Sie die Menütaste, und wählen Sie Optionen > Einstellungen. Ein Dialogfeld mit zwei Registerkarten wird geöffnet. Copyright © 2000-2003 Nokia. All rights reserved. Internet 181 Abbildung 66 Hier können Sie Ihre Einstellungen, beispielsweise die WAP-Homepage, ändern. Hinweis: Sie können eine Datei auf dem Communicator als Ihre Homepage verwenden. Java Der Nokia 9210i Communicator verfügt über eine speziell für den Communicator entwickelte Personal Java-Umgebung. Sie können mit Hilfe von Java Ihre JavaAnwendungen aus dem Internet herunterladen. Java Software Development Kit (SDK) ist im Forum Nokia verfügbar. Copyright © 2000-2003 Nokia. All rights reserved. 183 Mitteilungen 9. Mitteilungen Die Anwendungsgruppe „Mitteilungen“ enthält die folgenden Anwendungen: Fax, E-Mail und SMS (Short Message Service). Um die Anwendung „Mitteilungen“ zu öffnen, drücken Sie die Anwendungstaste „Mitteilungen“ auf der Communicator-Tastatur. Für das Senden und Empfangen von Faxmitteilungen, E-Mails und Kurzmitteilungen müssen folgende Voraussetzungen erfüllt sein: • Die Telefonschnittstelle muss eingeschaltet sein. • Der Fax-, Daten- und SMS-Dienst muss von dem von Ihnen verwendeten Netz unterstützt werden. • Der Fax-, Daten- und SMS-Dienst muss für Ihre SIM-Karte freigeschaltet sein. • Über Ihren ISP muss ein Internetzugang eingerichtet sein. • Es müssen entsprechende Interneteinstellungen vorgenommen worden sein. • Die Nummer der SMS-Zentrale muss in den Einstellungen der Anwendung „SMS“ gespeichert sein. Wenden Sie sich für weitere Informationen an Ihren Netzbetreiber. Wenn Sie den Communicator an einen PC anschließen, können Sie Ihre E-Mails mit Microsoft Windows-Programmen synchronisieren. Sie können auch E-Mails von Microsoft Windows und Lotus von einem entfernten Standort aus beantworten und lesen. Weitere Informationen zur Synchronisierung finden Sie unter „E-MailSynchronisation mit Ihrem PC“ auf Seite 214 und im Handbuch zur PC Suite. Tipp: Informationen zum Festlegen von Interneteinstellungen finden Sie auf Seite 154. Informationen zum Festlegen von Maileinstellungen finden Sie auf Seite 199. Copyright © 2000-2003 Nokia. All rights reserved. 184 Mitteilungen Anwendung „Mitteilungen“ Abbildung 67 Tipp: Mit den Pfeiltasten oder der Tabulatortaste können Sie zwischen den beiden Fensterbereichen wechseln. Die Hauptansicht der Anwendung „Mitteilungen“ besteht aus zwei Fensterbereichen: einer Liste der Ordner in der Anwendung „Mitteilungen“ auf der linken Seite und die Mitteilungen, die mit dem derzeit ausgewählten Ordner verbunden sind, auf der rechten Seite. In der Hauptansicht der Anwendung „Mitteilungen“ werden folgende Ordner angezeigt: Posteingang – Empfangene Fax- und Kurzmitteilungen. Empfangene E-Mails werden im Ordner „Remote-Mailbox“ angezeigt. Postausgang – Mitteilungen, die über den Communicator gesendet werden sollen. Entwürfe – Gespeicherte Mitteilungsentwürfe. Gesendet – Mitteilungen, die vom Communicator gesendet wurden. Sämtliche von Ihnen eingerichtete Remote-Mailboxen werden am Ende der Ordner-Liste angezeigt. Copyright © 2000-2003 Nokia. All rights reserved. So öffnen Sie Ordner und Mitteilungen: Um einen Ordner zu öffnen, wählen Sie in der Hauptansicht der Anwendung „Mitteilungen“ den linken Fensterbereich aus, wechseln zum entsprechenden Ordner und drücken auf Ordner öffnen. Um eine Mitteilung zu öffnen, navigieren Sie in der Hauptansicht der Mitteilungsliste zur gewünschten Mitteilung und drücken auf Öffnen. Die Mitteilung wird in der entsprechenden Ansicht geöffnet. Beispielsweise wird eine E-Mail in der E-Mail-Ansicht aufgerufen. Tipp: Sie können auch die Eingabetaste drücken, um Mitteilungen und Ordner zu öffnen. So verwalten Sie Ordner: Sie können Ihre Ordner im Ordner Entwürfe, in eigenen Ordnern sowie im Stammverzeichnis der Ordnerliste anlegen. Neue Ordner können jedoch nicht in den Ordnern Posteingang, Postausgang oder Gesendet erstellt werden. 1 Wählen Sie in der Hauptansicht der Anwendung „Mitteilungen“ den linken Fensterbereich aus. 2 Drücken Sie die Menütaste, und wählen Sie Datei > Ordner > Neuen Ordner erstellen. 3 Geben Sie einen Namen für den neuen Ordner ein. 4 Geben Sie an, wo der Ordner erstellt werden soll. 5 Drücken Sie auf Erstellen. Der neue Ordner wird in der Ordnerliste angezeigt. Tipp: Im Onlinebetrieb können Sie Ordner für IMAP4-Remote-Mailboxen erstellen. Um Faxmitteilungen, E-Mails oder Kurzmitteilungen von einem Ordner in einen anderen zu verschieben, wählen Sie die entsprechende Datei aus, drücken die Menütaste und wählen anschließend Bearbeiten > Verschieben. Copyright © 2000-2003 Nokia. All rights reserved. Mitteilungen 185 186 Mitteilungen Um Faxmitteilungen, E-Mails oder Kurzmitteilungen nach Namen, Empfängern und Zeitangaben (Datum und Uhrzeit) und anderen Textpassagen zu durchsuchen, drücken Sie die Menütaste und wählen anschließend Optionen > Suchen. Weitere Informationen finden Sie unter „So suchen Sie bestimmte Textstellen:“ auf Seite 35. So sortieren Sie Mitteilungen und Faxmitteilungen: Sie können Faxmitteilungen, E-Mails oder Kurzmitteilungen auch nach verschiedenen Kriterien, beispielsweise Datum und Größe, sortieren. Die Mitteilungen werden dann entsprechend den Kriterien in den verschiedenen Ansichten der Anwendung „Mitteilungen“ dargestellt. Tipp: Um die gewünschte Sortierreihenfolge festzulegen, drücken Sie die Menütaste und wählen Ansicht > Sortierreihenfolge. Sie können zwischen der Option Aufsteigend und Absteigend wählen. 1 Öffnen Sie den Ordner, in dem die Mitteilungen und Faxmitteilungen sortiert werden sollen. 2 Drücken Sie die Menütaste, und wählen Sie Ansicht > Sortieren nach. 3 Wählen Sie eine der folgenden Optionen: Mitteilungstyp/Verfasser/Empfänger/ Betreff/Datum/Größe/Priorität. Copyright © 2000-2003 Nokia. All rights reserved. 187 Mitteilungen Posteingang Abbildung 68 Ungelesene Mitteilungen werden fett dargestellt. Die Symbole vor den Mitteilungen geben den Typ der Mitteilung, die Priorität und mögliche Anhänge an. Im Folgenden werden einige der Symbole dargestellt: neue E-Mail in der Remote-Mailbox Tipp: Um auf eine Mitteilung im Posteingang zu antworten, drücken Sie die Menütaste und wählen Erstellen > Antworten. neue Faxmitteilung neue Kurzmitteilung neue Sprachmitteilung neue Mitteilung von Ihrem Diensteanbieter neue Visitenkarte neuer Kalendereintrag neuer Rufton Fernkonfigurationsdaten ungelesene E-Mail Copyright © 2000-2003 Nokia. All rights reserved. 188 Mitteilungen ungelesene E-Mail, die durch Sychronisation vom PC empfangen wurde hohe Priorität niedrige Priorität Mitteilung enthält einen Anhang Postausgang Tipp: Je nach den festgelegten Zustellungseinstellungen können Sie Faxmitteilungen, E-Mails oder Kurzmitteilungen sofort, zu einem festgelegten Zeitpunkt oder auf Anfrage senden. Informationen hierzu finden Sie unter den Sendeoptionen in den entsprechenden Editoren. Abbildung 69 Statusangaben Faxmitteilungen, E-Mails oder Kurzmitteilungen im Postausgang, die über den Communicator gesendet werden sollen, können folgende Statusangaben aufweisen: Senden – Die Faxmitteilung, E-Mail oder Kurzmitteilung wird gerade gesendet. Auf Anfrage – Die E-Mail, Fax- oder Kurzmitteilung wird nur gesendet, wenn Sie in der Ansicht „Postausgang“ die Option Jetzt senden wählen. Copyright © 2000-2003 Nokia. All rights reserved. 189 Mitteilungen Warten – Die Fax- oder Kurzmitteilung befindet sich in der Warteschleife und wird sobald wie möglich gesendet, beispielsweise, wenn das Telefon eingeschaltet wird, eine ausreichende Signalstärke besteht oder der vorherige Telefonanruf beendet wird. Der Status Warten für E-Mails gibt an, dass die Mitteilung gesendet wird, wenn Sie das nächste Mal eine Verbindung zur Remote-Mailbox herstellen. Anrufen – Der Postausgang stellt eine Verbindung zum Empfänger der Faxmitteilung her. ... wird vorbereitet – Der Postausgang erstellt eine Faxmitteilung im T.4-Format, d. h. Farbe wird in Schwarzweiß umgewandelt. Fehlgeschlagen – Eine oder mehrere Seiten der Fax- oder Kurzmitteilung konnten nicht gesendet werden. Unterbrochen – Das Senden der Mitteilung bzw. Faxmitteilung wurde unterbrochen. Mit der Option Jetzt senden in der Ansicht für den Postausgang können Sie den Sendevorgang wieder aufnehmen. Erneut senden – Das Senden der Faxmitteilung, E-Mail oder Kurzmitteilung ist fehlgeschlagen, der Communicator versucht jedoch, die Mitteilung erneut zu senden. Geplant – Die Fax- oder Kurzmitteilung wird planmäßig zu einem bestimmten Zeitpunkt gesendet. Tipp: Lautet der Status für eine Faxmitteilung, E-Mail oder Kurzmitteilung Unterbrochen, Erneut senden oder Geplant, können Sie die entsprechende Mitteilung öffnen und löschen oder erneut senden. Um das Senden einer Faxmitteilung, E-Mail oder Kurzmitteilung abzubrechen, wählen Sie die entsprechende Mitteilung aus und drücken anschließend auf Senden abbrechen. Nachdem eine Mitteilung oder ein Fax erfolgreich gesendet wurde, wird das Objekt automatisch in den Ordner für gesendete Mitteilungen verschoben. Copyright © 2000-2003 Nokia. All rights reserved. Mitteilungen 190 So erstellen und senden Sie Faxmitteilungen, E-Mails und Kurzmitteilungen: Tipp: Wenn Sie schon dabei sind, eine Mitteilung oder ein Fax zu erstellen, und beginnen möchten, eine neue Mitteilung zu erstellen, drücken Sie die Menütaste und wählen Datei > Neue SMS oder Neues Fax. Tipp: Wenn Sie eine neue Faxmitteilung, E-Mail oder Kurzmitteilung erstellen, wird jeweils automatisch eine temporäre Kopie im Ordner „Entwürfe“ gespeichert. Diese Kopie wird aus dem Ordner „Entwürfe“ entfernt und im Postausgang abgelegt, sobald Sie auf Senden drücken. Es gibt zwei verschiedene Möglichkeiten Faxe, E-Mails und Kurzmitteilungen in der Anwendung „Mitteilungen“ zu erstellen: • Wählen Sie in der Hauptansicht der Anwendung „Mitteilungen“ einen der folgenden Befehle aus: Fax erstellen, E-Mail erstellen oder SMS erstellen. • Drücken Sie in der Hauptansicht der Anwendung „Mitteilungen“ die Menütaste, und wählen Sie Erstellen > Neue Mitteilung. Wählen Sie dann den entsprechenden Mitteilungstyp aus. Sie können Faxe, E-Mails und Kurzmitteilungen in allen Anwendungen versenden, in denen die Option Datei > Senden verfügbar ist, nachdem Sie die Menütaste gedrückt haben. Wenn Sie eine im entsprechenden Editor erstellte Faxmitteilung, E-Mail oder Kurzmitteilung nicht senden, sondern nur speichern möchten, drücken Sie auf Schließen. Die Mitteilung wird im Ordner Entwürfe abgelegt. Diese Mitteilung ersetzt die zuvor gespeicherte Version derselben Mitteilung. Um die zuvor gespeicherte Version der E-Mail oder Faxmitteilung beizubehalten, drücken Sie die Menütaste und wählen anschließend Datei > Änderungen verwerfen. Beachten Sie, dass diese Funktion nicht für Kurzmitteilungen zur Verfügung steht. So wählen Sie einen oder mehrere Empfänger aus: Es gibt zwei Möglichkeiten, die Empfänger für Ihre Faxmitteilungen, E-Mails oder Kurzmitteilungen auszuwählen: Hinweis: Für eine Faxmitteilung kann nur ein Empfänger angegeben werden. Copyright © 2000-2003 Nokia. All rights reserved. 191 Mitteilungen 1 Drücken Sie im entsprechenden Mitteilungseditor auf Empfänger. Es wird ein Dialogfeld mit Ihren Kontakten geöffnet (siehe Abbildung 70). Abbildung 70 2 Suchen Sie die gewünschten Kontakte im linken Fensterbereich, und drücken Sie auf Auswählen. Die ausgewählten Kontakte werden im rechten Fensterbereich angezeigt. Um die Auswahl rückgängig zu machen, wählen Sie den entsprechenden Kontakt und drücken anschließend auf Entfernen. 3 Drücken Sie auf Fertig. Sie können auch einfach die Anfangsbuchstaben bzw. den vollständigen Namen des Empfängers in die Kopfzeile der Faxmitteilung, E-Mail oder Kurzmitteilung eingeben und prüfen, ob die Buchstaben bzw. der Name einem Eintrag der Kontaktdatenbank entspricht: 1 Geben Sie den Namen des Empfängers in die Kopfzeile der Mitteilung ein. 2 Drücken Sie die Menütaste, und wählen Sie Optionen > Namen überprüfen. Tipp: Informationen zur gleichzeitigen Auswahl von mehreren Kontakten finden Sie unter „So wählen Sie mehrere Elemente gleichzeitig aus:“ auf Seite 30. Copyright © 2000-2003 Nokia. All rights reserved. Mitteilungen 192 Tipp: Bei E-Mails müssen Sie die Kontakte für die entsprechenden Felder im Dialogfeld auswählen. Drücken Sie dazu auf An, Cc oder Bcc. 3 Wenn der eingegebene Name mehreren Namen entspricht oder für den Empfänger mehrere GSM-Telefonnummern, Faxnummern oder E-MailAdressen vorhanden sind, wird eine Auswahlliste geöffnet. Wählen Sie den Namen, die Telefonnummer oder Adresse aus der Liste aus, und drücken Sie auf Auswählen. Die Namen der überprüften Empfänger werden in separate Zeilen in der Kopfzeile der Mitteilung verschoben. Beachten Sie, dass für eine Faxmitteilung nur ein Empfänger angegeben werden kann. 4 Um einen weiteren Empfänger zu einer E-Mail oder Kurzmitteilung hinzuzufügen, drücken Sie nach jedem überprüften Empfänger die Eingabetaste, oder fügen Sie ein Semikolon (;) als Trennzeichen ein. Um einen überprüften Empfänger zu löschen, positionieren Sie den Cursor am Ende des Eintrags, und drücken Sie die Rücktaste. So vermeiden Sie geringe Speicherkapazitäten: Sie sollten die Ordner „Posteingang“ und „Gesendet“ regelmäßig auf Mitteilungen überprüfen, die gelöscht werden können, und abgerufene E-Mails von der MiniSpeicherkarte des Communicators löschen, um Speicherplatz freizugeben. ACHTUNG! Wenn Sie diese Methode nicht verwenden, um E-Mails von Ihrem Communicator zu löschen, werden die Mitteilungen, die Sie von Ihrem Communicator löschen, möglicherweise auch aus der Remote-Mailbox gelöscht, wenn Sie das nächste Mal eine Internetverbindung herstellen. Copyright © 2000-2003 Nokia. All rights reserved. Hinweis: Wenn Sie einen neuen Mitteilungsspeicher auf einer Speicherkarte erstellen und diese Karte entfernen, müssen Sie im internen Speicher einen neuen Mitteilungsspeicher erstellen, wenn Sie neue Mitteilungen erhalten. Dies stellt Sie allerdings vor folgendes Problem: Da immer nur ein Mitteilungsspeicher gleichzeitig verwendet werden kann, ist es nicht möglich, Mitteilungen von einem Mitteilungsspeicher in einen anderen zu verschieben. Tipp: Verwenden Sie einen E-Mail-Client für PC, um E-Mails von Ihrem Remote-Posteingang zur Archivierung in andere Ordner zu verschieben. Wenn Sie die Anzahl an Mitteilungen in Ihrem Remote-Posteingang auf ein Minimum beschränken, verfügt Ihr Communicator über mehr Speicherplatz, und die E-Mail-Verbindung ist schneller. Tipp: Sie können auch Anhänge von erhaltenen E-Mails löschen. Informationen hierzu finden Sie unter „E-Mail-Anhänge“ auf Seite 211. Copyright © 2000-2003 Nokia. All rights reserved. Mitteilungen 193 So löschen Sie heruntergeladene E-Mails vom Communicator: 1 Drücken Sie in der Hauptansicht der Anwendung „Mitteilungen“ die Menütaste, und wählen Sie Optionen > Mitteilungsspeicher. Ein Dialogfeld mit zwei Registerkarten wird geöffnet. 2 Auf der Registerkarte Communicator können Sie festlegen, dass alle E-Mails oder Mitteilungen nach einer bestimmten Zeitspanne gelöscht werden. Um markierte Mitteilungen zu löschen, drücken Sie auf Jetzt löschen. Die Mitteilungen werden von der Mini-Speicherkarte Ihres Communicators gelöscht, sie werden jedoch nicht aus Ihrer Remote-Mailbox gelöscht. Auf der Registerkarte Speicher können Sie Mitteilungen aus dem aktuellen Speicher löschen oder verschieben. Um den verwendeten Speicher zu ändern, drücken Sie auf Ändern. Um den Mitteilungsspeicher von der MiniSpeicherkarte des Communicators auf eine andere Speicherkarte zu verschieben oder umgekehrt, drücken Sie auf Verschieben. Um alle Mitteilungen in dem ausgewählten Mitteilungsspeicher zu löschen, drücken Sie auf Löschen. ACHTUNG: Wenn Sie den Mitteilungsspeicher löschen, werden auch alle Mitteilungen und Mailbox-Ordner engültig gelöscht und sämtliche Einstellungen der Anwendung „Mitteilungen“ werden auf die standardmäßigen Werkseinstellungen zurückgesetzt. Mitteilungen 194 Fax Tipp: Für kompliziertere Textverarbeitungsvorgänge, verwenden Sie anstelle des Fax-Editors die Anwendung „Texte“. Im Fax-Editor können Sie Faxmitteilungen erstellen und senden. In der Anwendung „Texte“ oder „Tabellen“ können Sie Dokumente erstellen und als Fax senden. Faxmitteilungen können auch mit eingebetteten Bildern gesendet werden. Informationen über Bilder finden Sie unter „Bild-Manager“ auf Seite 271. So erstellen und senden Sie eine neue Faxmitteilung: 1 Drücken Sie in der Hauptansicht der Anwendung „Mitteilungen“ auf Fax erstellen. Der Fax-Editor wird geöffnet (siehe Abbildung 71). Tipp: Sie können die Anzeige des Fax-Editors vergrößern. Drücken Sie die Menütaste, und wählen Sie Ansicht > Zoom > Vergrößern oder Verkleinern Abbildung 71 Tipp: Informationen zum Auswählen von Empfängern finden Sie auf Seite 190. 2 Geben Sie den Text der Faxmitteilung ein. Um den Text zu formatieren, drücken Sie die Menütaste und wählen Format. 3 Drücken Sie auf Empfänger, um den Empfänger auszuwählen. Für eine Faxmitteilung kann nur ein Empfänger angegeben werden. Copyright © 2000-2003 Nokia. All rights reserved. Faxdeckblatt Sie können dem Fax, das Sie gerade erstellen oder bearbeiten, ein Deckblatt zuweisen. 1 Drücken Sie auf Sendeoptionen, und wählen Sie Faxdeckblatt. 2 Wählen Sie eine der folgenden Optionen: Keine: Die Kopfzeile der Faxmitteilung enthält nur die Felder An: und Faxnummer:. Kopfzeile: In der Kopfzeile der Faxmitteilungen werden Informationen zu Absender und Empfänger sowie das Datum der Faxmitteilung angegeben. Vorlage 1: Das Feld für die Kopfzeile der Faxmitteilungen enthält Informationen zu Absender und Empfänger sowie ein separates Feld Bemerkungen:. Ganze Vorlage: Die Kopfzeile der Faxmitteilungen enthält weitere Informationen zu Absender und Empfänger, das Datum der Faxmitteilung sowie das separate Feld Bemerkungen:. Tipp: Um einen bestimmten Zeitpunkt (Datum und Uhrzeit) für das Senden der Faxmitteilung festzulegen, wählen Sie Geplant in der Option Fax senden. Tipp: Informationen zum Festlegen des Standardformats für Kopfzeilen in den Faxmitteilungen und zum Verwenden einer Deckblattvorlage finden Sie unter „Faxeinstellungen“ auf Seite 198. Sie können benutzerdefinierte Deckblattvorlagen im Ordner „Vorlagen“ des DateiManagers speichern und verwenden. Weitere Informationen finden Sie auf Seite 241. Bei jeder Deckblattvorlage werden die verfügbaren Empfängerdaten automatisch eingetragen. Copyright © 2000-2003 Nokia. All rights reserved. Mitteilungen 195 4 Wenn Sie die Sendeoptionen für die Faxmitteilung ändern möchten, drücken Sie auf Sendeoptionen. Weitere Informationen finden Sie unter „Faxeinstellungen“ auf Seite 198. 5 Drücken Sie auf Senden. Hinweis: Sprachanrufe können nicht durchgeführt werden, wenn gerade ein Fax gesendet oder empfangen wird. Mitteilungen 196 So können Sie Faxmitteilungen empfangen und lesen: Tipp: Um eine empfangene Faxmitteilung weiterzuleiten, drücken Sie die Menütaste und wählen Datei > Weiterleiten. Faxmitteilungen werden automatisch empfangen, wenn dieser Dienst freigeschaltet ist, die Telefonschnittstelle eingeschaltet ist und das Telefon sich im Netzbereich befindet. Tipp: Sie können die Anzeige der Faxansicht vergrößern und drehen. Durch das Drücken auf Drehen wird die angezeigte Faxmitteilung jeweils um 90 Grad im Uhrzeigersinn gedreht. Drücken Sie auf Öffnen, um das Fax anzuzeigen. Wenn ein neues Fax empfangen wurde, ertönt ein Rufton (außer wenn ein lautloses Profil aktiviert ist). Außerdem wird im Display ein Informationshinweis angezeigt. Um eine empfangene Faxmitteilung zu öffnen, wechseln Sie zum Posteingang, wählen das entsprechende Fax aus und drücken auf Öffnen. Hinweis: Eine Faxmitteilung, die aufgrund eines Fehlers nicht vollständig empfangen wurde, wird mit Unvollständiges Fax bezeichnet. So können Sie eine empfangene Faxmitteilung teilweise oder als Ganzes auswählen und speichern: Sie können einen Faxausschnitt oder ein vollständiges Fax auswählen und in einem anderen Format speichern, um das Objekt weiter zu bearbeiten. So wählen Sie einen Bereich einer Faxseite aus: 1 Drücken Sie in der Faxansicht die Menütaste, und wählen Sie Optionen > Auswahlrahmen. In der Faxansicht wird ein Auswahlrahmen angezeigt. 2 Verschieben Sie den Auswahlrahmen mit Hilfe der Pfeiltasten in die linke obere Ecke des Bereichs, den Sie auswählen möchten. Copyright © 2000-2003 Nokia. All rights reserved. So speichern Sie ein Fax in einem anderen Format: 1 Drücken Sie in der Faxansicht die Menütaste, und wählen Sie Datei > Exportieren. Wählen Sie den zu exportierenden Bereich. Folgende Optionen sind verfügbar: Gesamtes Dokument / Aktuelle Seite / Ausgewählt / Benutzerdefiniert: . Drücken Sie auf OK. Ein Dialogfeld wird geöffnet. 2 Geben Sie den Namen und den Speicherort des neuen Dokuments an. Um das Format des neuen Dokuments zu ändern, drücken Sie auf Ändern. 3 Drücken Sie auf OK, um die exportierte Faxdatei zu speichern. Faxabruf Sie können Faxmitteilungen von einer Remote-Faxbox über den Faxabruf empfangen, wenn dieser Dienst im Netz angeboten wird. Dieser Dienst ermöglicht es Ihnen, einen Faxanruf an ein Faxgerät zu tätigen und daraufhin Informationen per Fax zu empfangen. So rufen Sie Faxmitteilungen von einer Remote-Faxbox ab: 1 Drücken Sie in der Hauptansicht der Anwendung „Mitteilungen“ die Menütaste, und wählen Sie Empfangen > Fax > Faxabruf starten. 2 Geben Sie die Faxnummer für die Remote-Faxbox ein, oder wählen Sie die Nummer, indem Sie auf Empfänger drücken. 3 Drücken Sie auf Anrufen, um die Nummer anzurufen. Copyright © 2000-2003 Nokia. All rights reserved. Mitteilungen 197 3 Um die Größe des Auswahlrahmens zu ändern, halten Sie die Strg-Taste gedrückt, und drücken Sie die Pfeiltasten. Um die Auswahl aufzuheben, drücken Sie die Menütaste und wählen Optionen > Auswahlrahmen, oder drücken Sie einfach die Escape-Taste. Mitteilungen 198 Faxeinstellungen Alle Änderungen, die Sie an den Faxeinstellungen vornehmen, wirken sich auf das Senden und Empfangen von Faxmitteilungen aus. 1 Drücken Sie in der Hauptansicht der Anwendung „Mitteilungen“ die Menütaste, und wählen Sie Optionen > Einstellungen. 2 Wählen Sie die Option Fax, und drücken Sie auf Bearbeiten. Ein Dialogfeld mit zwei Registerkarten wird geöffnet. Legen Sie folgende Einstellungen fest: Registerkarte „Einstellungen“ Faxdeckblatt: Legt fest, ob ein Deckblatt mitgesendet wird. Folgende Optionen sind verfügbar: Keine/Kopfzeile/Vorlage 1/Ganze Vorlage. Neben diesen Optionen enhält die Optionenliste gegebenenfalls weitere Deckblattvorlagen, die im Ordner „Vorlagen“ abgelegt sind. Fax senden: Legt fest, wann das Fax gesendet werden soll. Folgende Optionen sind verfügbar: Sofort/Auf Anfrage. Registerkarte „Erweitert“ Auflösung: Die Auflösung der gesendeten und empfangenen Faxmitteilungen. Folgende Optionen sind verfügbar: Hoch/Standard. ECM: Legt fest, ob die Fehlerkorrektur beim Senden von Faxmitteilungen aktiviert ist. Wenn die Fehlerkorrektur auf Ein gesetzt ist, werden fehlerhafte Seiten automatisch an den Absender zurückgesendet, bis die Fehler korrigiert sind. Folgende Optionen sind verfügbar: Ein/Aus. Erneut senden: Legt fest, welche Seiten erneut gesendet werden sollen, wenn der Sendevorgang fehlgeschlagen ist. Folgende Optionen sind verfügbar: Alle Seiten/Nicht gesendete Seiten. Copyright © 2000-2003 Nokia. All rights reserved. 199 Mitteilungen E-Mail Das E-Mail-System von Nokia 9210i Communicator entspricht den Internetstandards SMTP, IMAP4 (rev 1) und POP3. Bevor E-Mails empfangen und gesendet werden können, muss ein RemoteMailbox-Dienst eingerichtet werden. Dieser Dienst wird in der Regel von Netzbetreibern, Ihrer Firma oder einem ISP angeboten. Mit dem Communicator können E-Mails erst dann gesendet, empfangen, abgerufen, weitergeleitet und beantwortet werden, wenn folgende Voraussetzungen erfüllt sind: • Der Internetzugang muss richtig konfiguriert werden (siehe „So richten Sie Ihren Internetzugang ein:“ auf Seite 152). • Die E-Mail-Einstellungen müssen korrekt festgelegt werden (siehe „E-MailEinstellungen“ auf Seite 199). Hinweis: Befolgen Sie die Anweisungen des Remote-Mailbox- und des Internetdiensteanbieters. Tipp: Wenn Sie Ihr E-Mail-Konto noch nicht eingerichtet haben und im Hauptfenster der Anwendung „Mitteilungen“ auf E-Mail erstellen drücken, werden Sie dazu aufgefordert. E-Mail-Einstellungen Alle Änderungen, die Sie an den E-Mail-Einstellungen vornehmen, wirken sich auf das Senden und Empfangen von E-Mails aus. Um eine Verbindung mit Ihrer Remote-Mailbox herzustellen, müssen Sie ein E-Mail-Konto auf dem Communicator einrichten: 1 Drücken Sie in der Hauptansicht der Anwendung „Mitteilungen“ die Menütaste, und wählen Sie Optionen > Einstellungen. Copyright © 2000-2003 Nokia. All rights reserved. Mitteilungen 200 2 Drücken Sie auf E-Mail einrichten. Eine Auswahlliste mit den möglichen Kontotypen wird geöffnet. 3 Wählen Sie die Option E-Mail, und drücken Sie auf OK. Ein Dialogfeld mit vier Registerkarten wird geöffnet (siehe Abbildung 72). Abbildung 72 4 Legen Sie folgende Einstellungen fest: Registerkarte „Allgemein“ Name des Kontos: Der Name der Remote-Mailbox. Sie können hier einen Namen eingeben, um die Mailbox zu beschreiben. Eigener Name: Geben Sie Ihren Namen ein. Benutzername: Geben Sie Ihren Benutzernamen ein. Passwort: Geben Sie Ihr Passwort ein. Wenn Sie dieses Feld leer lassen, werden Sie zur Eingabe Ihres Passwortes aufgefordert, sobald Sie versuchen E-Mails in Ihrer Remote-Mailbox zu lesen. Eigene E-Mail-Adresse: Geben Sie die E-Mail-Adresse ein, die Ihnen vom Diensteanbieter zugewiesen wurde. Die Adresse muss das Zeichen @ enthalten. Antworten auf Ihre E-Mails werden an diese Adresse gesendet. Copyright © 2000-2003 Nokia. All rights reserved. 201 Mitteilungen Internetzugang: Die IAP-Verbindung, die für die Mailbox verwendet wird. Wählen Sie einen Internetzugang aus der Liste aus. Weitere Informationen zum Erstellen eines Internetzugangs finden Sie unter „So richten Sie Ihren Internetzugang ein:“ auf Seite 152. Standard-Konto: Wählen Sie ein E-Mail-Konto aus der Liste aus. Wenn Sie ein Konto zum ersten Mal einrichten, wird dieses Konto so lange als Standard verwendet, bis weitere Konten erstellt werden. Registerkarte „Server“ E-Mail-Kontotyp: Legt das E-Mail-Protokoll fest, das Ihr Remote-MailboxDiensteanbieter empfiehlt. Die folgenden Optionen sind verfügbar: POP3 und IMAP4. Mail-Server (Ausgang): Die IP-Adresse oder der Hostname des Computers, der Ihre Internet-Mails sendet. Mail-Server (Eingang): Die IP-Adresse oder der Hostname des Computers, der Ihre Internet-Mails empfängt. Tipp: Mailserver für den Postausgang werden gewöhnlich SMTP-Server oder Hosts genannt, Mailserver für den Posteingang POP3- oder IMAP4-Server. Copyright © 2000-2003 Nokia. All rights reserved. Mitteilungen 202 Abrufen Tipp: Wenn Sie Ihre E-Mails lesen und beantworten möchten, während Sie mit Ihrer Remote-Mailbox verbunden sind, wählen Sie Kopfzeilen/ Online bleiben. Wenn Sie es vorziehen, Ihre E-Mails abzurufen und dann die Verbindung zu trennen, wählen Sie Mitteilungen. Abrufen: Gibt die Elemente an, die nach dem Verbindungsaufbau aus der RemoteMailbox abgerufen werden. Folgende Optionen sind verfügbar: Kopfzeilen/ Online bleiben/Mitteilungen/Mitteilungen und Anhänge. Die Option Mitteilungen ist nur für den Mailboxtyp IMAP4 verfügbar. Max. Größe: Die maximale Größe einer Mitteilung, die abgerufen wird. Die minimale Größe beträgt 1 KB und die maximale Größe 1000 KB. Posteingang synchr.: Legt die Anzahl der Kopfzeilen fest, die aus dem Posteingang der Remote-Mailbox abgerufen werden. Folgende Optionen sind verfügbar: Alle/Keine. Sie können auch die gewünschte Anzahl von abzurufenden Mitteilungen angeben. Ordner synchr.: Legt die Anzahl der Kopfzeilen fest, die aus den Ordnern der Remote-Mailbox mit Ausnahme des Posteingangs abgerufen werden. Folgende Optionen sind verfügbar: Alle/Keine. Sie können auch die gewünschte Anzahl von abzurufenden Mitteilungen angeben. Registerkarte „Erweitert“ Standard-Mailtyp: Der Mailtyp, der im Communicator erstellt und gesendet werden kann. Folgende Optionen sind verfügbar: Einf. Text (ohne MIME)/Einfacher Text/Format. Text (HTML). E-Mail senden: Die Art und Weise, wie E-Mails von Ihrem Communicator gesendet werden. Folgende Optionen sind verfügbar: Sofort/Nächste Verbindung/Auf Anfrage. Copyright © 2000-2003 Nokia. All rights reserved. So bearbeiten Sie ein Konto: 1 Drücken Sie in der Hauptansicht der Anwendung „Mitteilungen“ die Menütaste, und wählen Sie Optionen > Einstellungen. Eine Liste der Konten wird geöffnet. 2 Wählen Sie das entsprechende Konto aus, und drücken Sie auf Bearbeiten. Copyright © 2000-2003 Nokia. All rights reserved. Mitteilungen 203 Signatur anfügen: Legt fest, ob Ihren E-Mails eine Signatur hinzugefügt wird. Folgende Optionen sind verfügbar: Nein/Eigene Kontaktkarte/ Benutzerdefiniert. Wenn Sie Benutzerdefiniert wählen, können Sie auf Signatur bearbeiten drücken, um die Signaturdatei zu ändern. Lesebestätigung anfordern: Folgende Optionen sind verfügbar: Ja/Nein. Wenn Sie Ja wählen, erhalten Sie eine Benachrichtigung, wenn der Empfänger Ihre EMail öffnet. Sie können nur dann eine Benachrichtigung erhalten, wenn die Anwendung des Empfängers Ihrer E-Mail diese Funktion unterstützt. Anfragen bestätigen: Folgende Optionen sind verfügbar: Ja/Nein. Wenn Sie die Option Nein wählen, erhält der Absender einer Mitteilung, die Sie erhalten, keine Benachrichtigung, wenn Sie die Mitteilung öffnen. Kopie an eigene Adresse: Folgende Optionen sind verfügbar: Ja/Nein. Sichere Anmeldung (APOP): Wird mit dem POP3-Protokoll verwendet, um Passwörter, die Sie an Ihren Remoteserver senden zu entschlüsseln. Folgende Optionen sind verfügbar: Ja/Nein. Sichere Verbindung (TLS): Wird mit POP3-, IMAP4- und SMTP-Protokollen verwendet, um eine sichere Verbindung zur Remote-Mailbox zu gewährleisten. Folgende Optionen sind verfügbar: Ja/Nein. IMAP4-Ordnerpfad: Wenn der Speicherort für den E-Mail-Ordner „IMAP“ nicht automatisch festgelegt wird, müssen Sie ihn hier angeben. Diese Option ist nur für den Mailboxtyp Typ IMAP4 verfügbar. 204 Mitteilungen 3 Legen Sie die Einstellungen auf den Registerkarten Allgemein, Server, Abrufen und Weitere fest. 4 Drücken Sie die Escape-Taste, um die Änderungen zu verwerfen. Wählen Sie Fertig, um die vorgenommenen Änderungen zu übernehmen. Hinweis: Die Mailbox-Einstellungen können nicht im Onlinebetrieb bearbeitet werden. So erstellen und senden Sie E-Mails: Tipp: Wenn Sie von Ihrem Communicator keine E-Mails senden können, überprüfen Sie zuerst in den E-Mail-Einstellungen, ob Ihre E-Mail-Adresse korrekt ist (siehe Seite 200). 1 Drücken Sie in der Hauptansicht der Anwendung „Mitteilungen“ auf E-Mail erstellen. Der E-Mail-Editor wird geöffnet (siehe Abbildung 73). Abbildung 73 Tipp: Informationen zum Auswählen von Empfängern finden Sie auf Seite 190. 2 Schreiben Sie den Text der Mitteilung. 3 Drücken Sie auf Empfänger, um den oder die Empfänger der Mitteilung auszuwählen, oder geben Sie den Namen oder die E-Mail-Adresse in das Feld An:, Cc: bzw. Bcc: ein. Mit Hilfe der Tabulatortaste können Sie zwischen den einzelnen Feldern wechseln. 4 Wenn Sie die Sendeoptionen für die E-Mail ändern möchten, drücken Sie auf Sendeoptionen. Ein Dialogfeld mit zwei Registerkarten wird geöffnet (siehe Seite 206). Copyright © 2000-2003 Nokia. All rights reserved. Tipp: Sie können die Anzeige des E-Mail-Editors vergrößern. Empfänger Bei einer E-Mail gibt es drei Hierarchieebenen für Empfänger: An: – Die Mitteilung wird direkt an den Empfänger gesendet. Cc: – Eine Kopie der Mitteilung wird an den Empfänger gesendet, und der Name des Empfängers ist für andere Mitteilungsempfänger sichtbar. Bcc: – Eine Kopie der Mitteilung wird an den Empfänger gesendet, der Name des Empfängers ist jedoch für andere Mitteilungsempfänger nicht sichtbar. Hinweis: Die von Ihnen eingegebenen Adressen werden anhand der Kontaktdatenbank überprüft, sobald Sie auf Senden drücken. Namen, die nicht mit den Einträgen in der Kontaktdatenbank übereinstimmen, oder Adressen, die das Zeichen @ nicht enthalten, müssen aus den Adressfeldern gelöscht werden. Tipp: Um die Felder Cc: und Bcc: im E-Mail-Editor ein- bzw. auszublenden, drücken Sie die Menütaste und wählen Ansicht > CcFeld anzeigen oder Bcc anzeigen. Wenn der Name, den Sie in eines der Adressfelder eingegeben haben, einem Gruppennamen entspricht, wird der jeweilige Name durch die E-Mail-Adressen der jeweiligen Gruppenmitglieder ersetzt. Format von gesendeten E-Mails Sie können nur HTML-Mitteilungen formatieren. Drücken Sie die Menütaste, und wählen Sie Format > Format. Dadurch werden die folgenden Optionen für die Formatierung aufgerufen: Fett, Kursiv, Unterstrichen und Bullets. Copyright © 2000-2003 Nokia. All rights reserved. Mitteilungen 205 5 Drücken Sie auf Senden. Hinweis: Sie dürfen keine Zeichen mit Akzent, z. B. é, oder Umlaute, z. B. ä, eingeben. Mitteilungen 206 Tipp: Um die Schriftart für einen ausgewählten Textbereich zu formatieren, drücken Sie die Menütaste und wählen Format > Zeichen. Um eine bevorzugte Schriftart für E-Mails im Format „Einfacher Text“ und „HTML“ festzulegen, drücken Sie die Menütaste und wählen anschließend Optionen > Voreinstellungen. Um den Text einer E-Mail neu auszurichten, drücken Sie die Menütaste und wählen anschließend Format > Ausrichtung. Folgende Optionen können festgelegt werden: Links, Mitte und Rechts. Sendeoptionen Tipp: Für PC-MailMitteilungen (siehe Seite 214) können nur die Optionen Priorität und EMail-Konto aktiv geändert werden. Für die Optionen im Dialogfeld Sendeoptionen werden die in den E-MailEinstellungen festgelegten Standardwerte übernommen (siehe Seite 199). Drücken Sie auf Sendeoptionen, um das Dialogfeld zu öffnen. Alle Änderungen, die Sie in diesem Dialogfeld vornehmen, wirken sich nur auf die aktuelle, zu sendende E-Mail aus. Hinweis: Änderungen an den Optionen im Dialogfeld „Sendeoptionen“ beeinflussen das Format der Mitteilung, wenn diese vom Empfänger geöffnet wird. So kann das Format die Lesbarkeit der Zeichen beeinflussen. Registerkarte „Mitteilung“ Priorität: Die Priorität einer Mitteilung. Folgende Optionen sind verfügbar: Hoch/ Normal/Niedrig. Mitteilungstyp: Der Typ der Mitteilung. Folgende Optionen sind verfügbar: Einf. Text (ohne MIME)/Einfacher Text/Format. Text (HTML). Lesebestätigung anfordern: Gibt an, ob Sie bei ausgehenden E-Mail benachrichtigt werden, wenn der Empfänger Ihre E-Mail geöffnet hat. Copyright © 2000-2003 Nokia. All rights reserved. 207 Mitteilungen Registerkarte „Zustellung“ E-Mail-Konto aktiv: Der Remote-Mail-Dienst, der zum Senden dieser Mitteilung verwendet wird. Hinweis: Änderungen am E-Mail-Konto wirken sich nicht auf die Standardoptionen in den anderen Feldern auf dieser Registerkarte aus. E-Mail senden: Zeitpunkt, an dem die Mitteilung gesendet wird. Folgende Optionen sind verfügbar: Sofort/Auf Anfrage/Bei nächster Verbindung. So rufen Sie eine E-Mail ab: Ihre eingehenden E-Mails werden nicht automatisch vom Communicator, sondern von der Remote-Mailbox empfangen. Um Ihre E-Mails zu lesen, müssen Sie zuerst eine Verbindung zur Remote-Mailbox herstellen und dann die Mails auswählen, die Sie auf dem Communicator abrufen möchten. Der Aufbau einer Verbindung zu einer Remote-Mailbox erfolgt über einen Datenanruf. ACHTUNG! Mitteilungen, die im Offline-Betrieb als gelöscht gekennzeichnet werden, werden auch vom Remoteserver gelöscht, sobald Sie eine Onlineverbindung herstellen. Sie können E-Mails in Ihrem lokalen Ordner löschen, ohne die entsprechenden Dateien von der Remote-Mailbox zu löschen. Informationen hierzu finden Sie unter „So vermeiden Sie geringe Speicherkapazitäten:“ auf Seite 192. Tipp: Löschen Sie E-Mails regelmäßig von Ihrem Communicator, um Speicherplatz freizugeben. Weitere Informationen finden Sie unter „So vermeiden Sie geringe Speicherkapazitäten:“ auf Seite 192. Copyright © 2000-2003 Nokia. All rights reserved. Mitteilungen 208 So stellen Sie eine Verbindung zu einer Remote-Mailbox her: Tipp: Wenn Sie beim Herstellen der ersten Verbindung mit der RemoteMailbox kein Passwort angeben, wird ein Dialogfeld geöffnet. Geben Sie das Passwort ein, und drücken Sie auf OK. 1 Wählen Sie die Remote-Mailbox im linken Fensterbereich der Hauptansicht der Anwendung „Mitteilungen“. 2 Drücken Sie auf E-Mail abrufen. 3 Nachdem die Verbindung mit der Remote-Mailbox eingerichtet wurde, drücken Sie die Menütaste und wählen Abrufen > Neu oder Ausgewählt oder Alle. 4 Nachdem alle angeforderten E-Mails abgerufen wurden, drücken Sie auf Offlinebetrieb. Hinweis: Wenn Sie auf Offlinebetrieb drücken, wird die Telefonschnittstelle nicht ausgeschaltet, falls die Verbindung von weiteren geöffneten Anwendungen genutzt wird. Drücken Sie die Menütaste, und wählen Sie Datei > Verbindung trennen, um die Verbindung zu trennen. So abonnieren Sie Remote-Mailbox-Ordner bzw. kündigen Sie das Abonnement: Wenn die Remote-Mailbox dem IMAP4-Standard entspricht, können Sie die Ordner im Remote-Posteingang auf dem Communicator bearbeiten und synchronisieren. Dazu müssen Sie die Ordner abonnieren und im Communicator anzeigen. Copyright © 2000-2003 Nokia. All rights reserved. Tipp: Um neue Ordner in der Remote-Mailbox zu erstellen, stellen Sie eine Onlineverbindung her, drücken die Menütaste und wählen Datei > Ordner. Sie können zwischen der Option Neuen Ordner erstellen und Ordner umbenennen wählen. So lesen Sie eine E-Mail: In der E-Mail-Ansicht können Sie E-Mails lesen, beantworten und weiterleiten. Um empfangene Mitteilungen zu lesen, wählen Sie die Mitteilung im Posteingang aus und drücken auf Öffnen. Die Mitteilung wird in der E-Mail-Ansicht schreibgeschützt angezeigt, d. h. die Mitteilung und die verknüpften Anhänge können nicht bearbeitet werden. Einen Weblink in der Mitteilung können Sie öffnen, indem Sie den Link auswählen und auf Verwenden drücken. Wenn die Mitteilung einen Fax-, E-Mail- oder SMS-Link enthält, können Sie eine Faxmitteilung, E-Mail oder Kurzmitteilung schreiben, indem Sie den Link auswählen und auf die entsprechende Befehlstaste drücken. Der entsprechende Editor wird geöffnet. Im Empfängerfeld wird die Faxnummer, die E-Mail-Adresse oder die GSM-Nummer im Link automatisch angezeigt. Um die Mitteilung zu löschen, drücken Sie auf Löschen. Tipp: Sie können neue Kontakte aus den Empfängern einer eingegangenen E-Mail erstellen. Drücken Sie hierzu die Menütaste, und wählen Sie Optionen > Zu Kontakten hinzufügen. Copyright © 2000-2003 Nokia. All rights reserved. Mitteilungen 209 1 Stellen Sie eine Onlineverbindung her. 2 Drücken Sie die Menütaste, und wählen Sie Empfangen > Ordner-Abonnements. Eine Ordnerliste der Remote-Mailbox wird geöffnet. 3 Wählen Sie den gewünschten Ordner aus. 4 Drücken Sie auf Abonnieren. Wenn Sie den Ordner bereits abonniert haben, drücken Sie auf Abo kündigen, um das Abonnement zu kündigen. 5 Drücken Sie auf Offlinebetrieb und Onlinebetrieb, um die neu abonnierten Ordner in die Liste aufzunehmen. 210 Mitteilungen ACHTUNG! Mitteilungen, die im Offline-Betrieb als gelöscht gekennzeichnet sind, werden auch vom Remoteserver gelöscht, sobald Sie eine Onlineverbindung herstellen. Sie können E-Mails in Ihrem lokalen Ordner löschen, ohne die entsprechenden Dateien von der Remote-Mailbox zu löschen. Informationen hierzu finden Sie unter „So vermeiden Sie geringe Speicherkapazitäten:“ auf Seite 192. So beantworten Sie eine E-Mail: Tipp: Um E-Mails weiterzuleiten, drücken Sie die Menütaste und wählen Datei > Weiterleiten. Tipp: Um bestimmte Textstellen in einer E-Mail zu suchen und zu ersetzen, drücken Sie die Menütaste und wählen Bearbeiten > Suchen. 1 Wählen Sie die entsprechende E-Mail im Posteingang aus, und drücken Sie auf Öffnen. Die E-Mail-Ansicht wird geöffnet. 2 Drücken Sie auf Antworten. Der E-Mail-Editor wird geöffnet. Um nicht nur dem Absender der E-Mail, sondern allen Empfängern zu antworten, drücken Sie die Menütaste und wählen anschließend Datei > Antwort an > Alle Empfänger. 3 Bearbeiten Sie die Mitteilung im E-Mail-Editor, und drücken Sie auf Senden. Hinweis: Beim Beantworten einer E-Mail werden HTML-Mitteilungen als Anhänge hinzugefügt. Stil von beantworteten und weitergeleiteten E-Mails Sie können den Stil von beantworteten und weitergeleiteten E-Mails bearbeiten. 1 Drücken Sie die Menütaste, und wählen Sie Optionen > Voreinstellungen. Ein Dialogfeld wird geöffnet. 2 Legen Sie folgende Einstellungen fest: Ursprüngl. Mitteil. einschl.: Wenn Sie Ja wählen, wird die ursprüngliche Mitteilung in die Antwort eingeschlossen. Folgende Optionen sind verfügbar: Ja/Nein. Copyright © 2000-2003 Nokia. All rights reserved. E-Mail-Anhänge Sie können die meisten Dokumente und Mitteilungen, die Sie in anderen Anwendungen des Communicators schreiben, als E-Mail-Anhänge senden. ACHTUNG! E-Mail-Anhänge können Viren enthalten oder den Communicator oder PC auf andere Weise gefährden. Öffnen Sie keinen Anhang, wenn Sie dem Absender nicht vertrauen. Weitere Informationen finden Sie unter „Zertifikate“ auf Seite 261. Copyright © 2000-2003 Nokia. All rights reserved. Mitteilungen 211 HTML-Standardschriftart: Legt die Kategorie und die Standardgröße der Schrift fest, die in HTML-Mitteilungen verwendet wird. Beachten Sie, dass HTMLMitteilungen Tags enthalten können, durch die die festgelegten Optionen geändert werden. HTML-Schriftgrad: Legt die Schriftgröße fest, die in HTML-Mitteilungen verwendet wird. Einfacher Text: Legt die Schriftart fest, die in Mitteilungen des Formats „Einfacher Text“ verwendet wird. Schriftgrad (einf. Text): Legt die Schriftgröße fest, die in Textmitteilungen verwendet wird. Mitteilungen 212 So fügen Sie E-Mail-Anhänge ein: Tipp: Um E-MailAnhänge zu bearbeiten, drücken Sie die Menütaste und wählen Anhänge > Bearbeiten. Es ist nicht möglich, Anhänge in empfangenen E-Mails zu bearbeiten. So können Sie E-Mail-Anhänge anzeigen und speichern: Tipp: Um einen Anhang anzuzeigen, wählen Sie den entsprechenden Anhang mit den Pfeiltasten aus und drücken anschließend die Eingabetaste. 1 Öffnen Sie die E-Mail, die die Anhänge enthält, und drücken Sie auf Anhänge. Ein Dialogfeld wird geöffnet. 2 Drücken Sie auf Öffnen, um den Anhang zur Ansicht zu öffnen. Drücken Sie auf Speichern, um den Anhang zu speichern. Drücken Sie auf Lokal löschen, um den Anhang aus dem Communicator zu löschen. Der Anhang wird jedoch nicht aus der Remote-Mailbox entfernt. 1 Drücken Sie im E-Mail-Editor die Menütaste, und wählen Sie Anhänge > Datei einfügen. 2 Wählen Sie die Datei aus, die an die E-Mail angehängt werden soll. Anhänge werden immer im unteren Bereich einer geöffneten E-Mail angezeigt. Sie können die Anhänge gegebenenfalls in der entsprechenden Ansicht anzeigen. Online und offline arbeiten Im Onlinebetrieb ist der Communicator über einen Internetzugang mit einer Remote-Mailbox verbunden. Wenn Sie im Offlinebetrieb arbeiten, Ihr Communicator also nicht mit einer Remote-Mailbox verbunden ist, können Sie nur Mitteilungen, aber keine Ordner löschen. Die Ordner in der Remote-Mailbox können nur im Onlinebetrieb gelöscht, umbenannt oder erstellt werden. Copyright © 2000-2003 Nokia. All rights reserved. Lesen Sie den Abschnitt „So vermeiden Sie geringe Speicherkapazitäten:“ auf Seite 192, wenn Sie eine Mitteilung auf dem Communicator löschen möchten, um Speicher zu sparen. Durch das Verwalten von E-Mails im Offlinebetrieb können Sie Verbindungskosten sparen. Außerdem können Sie im Offlinebetrieb auch in Situationen arbeiten, in denen keine Datenverbindung zulässig ist, beispielsweise im Flugzeug. Weitere Informationen zum Verwenden Ihres Communicators im Flugzeug finden Sie unter „Flugprofil“ auf Seite 105. Denken Sie jedoch an die entsprechenden Warnhinweise. Weitere Informationen finden Sie unter „WICHTIGE SICHERHEITSHINWEISE“ auf Seite 309. PC-Mail Sie können über einen Datenanruf zwar Internet-Mails senden und empfangen, es ist jedoch nicht möglich, PC-Mails über den Communicator zu senden. Bei PC-Mails handelt es sich um E-Mails, die Sie auf dem Communicator lesen, schreiben und bearbeiten können. PC-Mails können jedoch nur über einen PC gesendet und empfangen werden, sobald Sie den Communicator das nächste Mal mit dem PC synchronisieren. Copyright © 2000-2003 Nokia. All rights reserved. Mitteilungen 213 Hinweis: Alle Änderungen, die Sie im Offlinebetrieb an den Ordnern der Remote-Mailbox vornehmen, werden von der Remote-Mailbox übernommen, sobald Sie eine Onlineverbindung herstellen und eine Synchronisation vornehmen. Wenn Sie beispielsweise eine E-Mail im Offlinebetrieb auf dem Communicator löschen, wird die Mitteilung aus der Remote-Mailbox gelöscht, sobald Sie eine Onlineverbindung hergestellt haben. Mitteilungen 214 E-Mail-Synchronisation mit Ihrem PC Synchronisation ist der Vorgang, durch den Sie den Inhalt Ihrer E-Mails und E-Mail-Ordner auf Communicator und PC aufeinander abstimmen. Hierzu werden die Informationen auf beiden Geräten kopiert und zusammengeführt. Weitere Informationen hierzu finden Sie im Handbuch zur PC Suite, das sich auf der im Lieferumfang enthaltenen CD-ROM befindet. Bei der E-Mail-Synchronisation werden die Mitteilungen zwischen dem E-MailProgramm von Communicator und PC kopiert, so dass Sie diese auf beiden Geräten lesen und beantworten können. Sie können Internet-Mails in PC-Mails umwandeln, so dass sie mit einem PC synchronisiert werden. Sie haben jedoch auch die Möglichkeit, PC-Mails in Internet-Mails zu konvertieren, so dass sie direkt vom Communicator aus gesendet werden können. Alle Synchronisationseinstellungen werden auf dem PC festgelegt. Auf dem Communicator können Sie lediglich das verwendete Konto löschen. So erstellen Sie neue PC-Mails: Hinweis: Sie müssen ein E-Mail-Konto auf dem Remote-PC einrichten, um eine neue PC-Mail zu erstellen. 1 Drücken Sie in der Hauptansicht der Anwendung „Mitteilungen“ die Menütaste, und wählen Sie Erstellen > Neue Mitteilung. Eine Auswahlliste wird angezeigt. 2 Wählen Sie die Option PC-Mail, und drücken Sie auf OK. Wenn Sie über mehrere PC-Konten verfügen, wird beim Senden der PC-Mail ein Dialogfeld geöffnet, in dem das verwendete PC-Konto angegeben wird. Wählen Sie das PC-Konto aus, und drücken Sie auf OK. 3 Schreiben Sie den Text der PC-Mail im E-Mail-Editor. Copyright © 2000-2003 Nokia. All rights reserved. So konvertieren Sie PC- oder Internet-Mails: Hinweis: HTML-Mitteilungen können nicht konvertiert werden, da PC-Mail das Senden von HTML-Mitteilungen nicht unterstützt. Sie müssen diesen Mitteilungstyp im Dialogfeld „Sendeoptionen“ in einen „Einfacher Text“- oder „Nicht-MIME“-Typ ändern, bevor Sie die Mitteilung in eine PC-Mail umwandeln können. Weitere Informationen hierzu finden Sie auf Seite 206. PC- und Internet-Mails werden zusammen in den Ordnern angezeigt. 1 Wählen Sie die Mail-Mitteilung(en) aus, die Sie konvertieren möchten. 2 Drücken Sie die Menütaste, und wählen Sie Optionen > In Internet-Mail konvertieren oder In PC-Mail konvertieren. Die Auswahl hängt von dem Mail-Typ ab, der konvertiert werden soll. 3 Wenn mehrere PC-Mail- oder SMTP-Dienste vorhanden sind, wird eine Auswahlliste mit den verfügbaren Diensten angezeigt, die im Mitteilungsserver festgelegt wurden. Wählen Sie den entsprechenden Dienst aus, und drücken Sie auf Konvertieren. Hinweis: Sie können mehrere Mails gleichzeitig konvertieren. Vergewissern Sie sich jedoch, dass es sich hierbei um den gleichen Typ, entweder Internet- oder PC-Mail, handelt. Tipp: Sie können PC-Mails wie Internet-Mails auf dem Communicator anzeigen und bearbeiten. Tipp: PC-Mails und Internet-Mails werden jeweils mit einem anderen Symbol dargestellt. Copyright © 2000-2003 Nokia. All rights reserved. Mitteilungen 215 Mitteilungen 216 SMS Tipp: Ihr Diensteanbieter sendet Ihnen möglicherweise Smart Messages in Form von Kurzmitteilungen. Diese Mitteilungen können beispielsweise die Konfigurationseinstellungen enthalten. Wenden Sie sich für weitere Informationen an Ihren Diensteanbieter. Mit SMS (Short Message Service) können Sie kurze Mitteilungen über das digitale Mobilfunknetz senden und empfangen. Kurzmitteilungen können auch während eines Sprach-, Daten- oder Faxanrufs gesendet oder empfangen werden. Die Mitteilungen können von jedem Mobiltelefon mit entsprechender technischer Ausstattung gelesen werden. Wenn das Empfangsgerät zum Sendezeitpunkt ausgeschaltet ist, versucht die SMS-Zentrale so lange die Mitteilung zuzustellen, bis die Gültigkeitsdauer der Mitteilung abgelaufen ist. Hinweis: Wenn Sie Text als Kurzmitteilung senden, der in einer anderen Anwendung geschrieben oder bearbeitet wurde, gehen alle eingebetteten Objekte oder Formatierungen verloren. Es ist auch nicht möglich, Anhänge als Kurzmitteilungen zu senden. So erstellen und senden Sie eine neue Kurzmitteilung: Hinweis: Sie können die Schriftart, den Schriftstil und das Format von Kurzmitteilungen nicht ändern. Copyright © 2000-2003 Nokia. All rights reserved. Abbildung 74 2 Drücken Sie auf Empfänger, um den Empfänger auszuwählen. Sie können die Nummer auch direkt in die Kopfzeile der Mitteilung eingeben. 3 Drücken Sie die Pfeiltasten, um im Mitteilungsbereich nach unten zu navigieren und die Kurzmitteilung zu verfassen. Um die Länge der aktuellen Mitteilung anzuzeigen, drücken Sie die Menütaste und wählen anschließend Ansicht > Mitteilungslänge. 4 Wenn Sie die Sendeoptionen für die Kurzmitteilung ändern möchten, drücken Sie auf Sendeoptionen. Ein Dialogfeld mit den Registerkarten Sendeoptionen und Weitere wird geöffnet. Weitere Informationen finden Sie unter SMS-Einstellungen auf Seite 219. 5 Drücken Sie auf Senden. Tipp: Beachten Sie beim Senden einer Kurzmitteilung, die Sonderzeichen oder Zeichen mit Akzent enthält, dass diese auf älteren Mobiltelefonen möglicherweise nicht angezeigt werden kann. Senden Sie die Mitteilung in diesem Fall ohne Sonderzeichen oder Zeichen mit Akzent. Tipp: Sie können die Anzeige des SMS-Editors vergrößern. Drücken Sie die Menütaste, und wählen Sie Ansicht > Zoom > Vergrößern oder Verkleinern Tipp: Um einen bestimmten Zeitpunkt (Datum und Uhrzeit) für das Senden der Kurzmitteilung festzulegen, wählen Sie Geplant in der Option SMS senden. Copyright © 2000-2003 Nokia. All rights reserved. Mitteilungen 217 1 Drücken Sie in der Hauptansicht der Anwendung „Mitteilungen“ auf SMS erstellen. Der SMS-Editor wird geöffnet (siehe Abbildung 74). Mitteilungen 218 So empfangen und lesen Sie Kurzmitteilungen: Tipp: In Ihrem Posteingang werden das Datum von empfangenen Kurzmitteilungen und die Uhrzeit der am aktuellen Tag empfangenen Kurzmitteilungen angezeigt. Um anzuzeigen, wann die Kurzmitteilung gesendet wurde, öffnen Sie die Mitteilung in der SMS-Ansicht. Kurzmitteilungen werden automatisch empfangen, wenn dieser Dienst für Sie freigeschaltet und die Telefonschnittstelle eingeschaltet ist sowie eine Netzverbindung besteht. Tipp: Um eine Kontaktkarte für den Absender der Kurzmitteilung zu erstellen, drücken Sie die Menütaste und wählen anschließend Optionen > Zu Kontakten hinzufügen. Empfangene Kurzmitteilungen können auch spezielle Zeichenfolgen, beispielsweise Internetadressen, enthalten. Wird eine Internetadresse hervorgehoben, wenn Sie den Cursor darauf setzen, können Sie den entsprechenden Link öffnen, indem Sie auf Verwenden drücken. Wenn eine neue Kurzmitteilung eingeht, ertönt ein kurzer Rufton (es sei denn, Ihr System ist auf ein lautloses Profil eingestellt), und im Display wird ein entsprechender Informationshinweis angezeigt. Die Mitteilung wird in der SMS-Ansicht schreibgeschützt angezeigt, d. h. die Mitteilung kann nicht bearbeitet werden. Copyright © 2000-2003 Nokia. All rights reserved. So beantworten Sie Kurzmitteilungen: Öffnen Sie die Mitteilung, drücken Sie auf Antworten, und schreiben Sie eine Kurzmitteilung. Wenn die eingegangene Mitteilung einen Antwortpfad enthält, wird der Hinweis Über selbe Zentrale in der Kopfzeile der Mitteilung angezeigt. Kurzmitteilungen auf der SIM-Karte Um Mitteilungen auf der SIM-Karte in den Posteingang zu verschieben und zu kopieren, drücken Sie die Menütaste und wählen anschließend Empfangen > SMS > SIM-Mitteilungen. Um Mitteilungen zu verschieben, zu kopieren oder zu löschen, drücken Sie die entsprechende Befehlstaste. SMS-Einstellungen Tipp: Beim Antworten auf eine Mitteilung können Sie festlegen, ob der Inhalt der empfangenen Mitteilung in die Antwort aufgenommen werden soll. Wählen Sie in den SMSEinstellungen unter Ursprüngliche SMS mitsenden die Option Nein, um die Länge der Antwort zu minimieren. Alle Änderungen, die Sie an den SMS-Einstellungen vornehmen, wirken sich auf das Senden und Empfangen von Kurzmitteilungen aus. 1 Drücken Sie in der Hauptansicht der Anwendung „Mitteilungen“ die Menütaste, und wählen Sie Optionen > Einstellungen. 2 Wählen Sie die Option SMS, und drücken Sie auf Bearbeiten. Ein Dialogfeld mit zwei Registerkarten wird geöffnet. Legen Sie folgende Einstellungen fest: Registerkarte „Allgemein“ Drücken Sie auf SMSZentrale. Ein Dialogfeld wird geöffnet, in dem Sie neue Mitteilungszentralen definieren sowie bereits vorhandene Zentralen bearbeiten und löschen können. Alle Mitteilungszentralen werden nach Namen und Nummern aufgelistet. Copyright © 2000-2003 Nokia. All rights reserved. Mitteilungen 219 Mitteilungen 220 Tipp: Um das Systemprotokoll zu öffnen, drücken Sie die Menütaste und wählen anschließend Optionen > Protokoll. SMS-Zentrale aktiv: Definiert die SMS-Zentrale, die für die Zustellung von Kurzmitteilungen verwendet wird. Zustellungsbericht: Wenn Sie Ja wählen, können Sie den Status der gesendeten Mitteilung (Ausstehend, Fehlgeschlagen, Zugestellt) in der Systemprotokolldatei anzeigen. Wenn Sie Nein wählen, wird nur der Status Gesendet im Systemprotokolldatei angezeigt. SMS senden: Sie können festlegen, wann die Mitteilung gesendet werden soll. Folgende Optionen sind verfügbar: Sofort/Auf Anfrage/Geplant. Wenn Geplant gewählt ist, müssen Sie ein Datum bestimmen. Gültigkeitsdauer: Kann der Empfänger einer Mitteilung innerhalb der festgesetzten Geltungsdauer nicht erreicht werden, wird die Kurzmitteilung von der SMS-Zentrale gelöscht. Wurde die Option Maximal ausgewählt, so wird die Geltungsdauer auf einen Wert gesetzt, den die Mitteilungszentrale maximal zulässt. Diese Funktion muss vom Netz unterstützt werden. Folgende Optionen sind verfügbar: 1 Stunde/6 Stunden/1 Tag/1 Woche/ Maximal. Registerkarte „Erweitert“ Über selbe Zentrale: Dieser Netzdienst ermöglicht es dem Empfänger einer Kurzmitteilung, über den gleichen SMS-Dienst zu antworten. Wenn Sie Ja wählen, und der Empfänger die Mitteilung beantwortet, wird die Antwort über die gleiche SMS-Zentrale gesendet. Dazu muss der Empfänger den SMS-Dienst abonniert haben und über die notwendigen Mittel zum Erstellen einer Antwortmitteilung verfügen. Diese Funktion muss auch vom Netz unterstützt werden. Copyright © 2000-2003 Nokia. All rights reserved. Copyright © 2000-2003 Nokia. All rights reserved. Mitteilungen 221 Ursprüngliche SMS mitsenden : Legt fest, ob der Text der empfangenen Kurzmitteilung in Ihre Antwort aufgenommen werden soll. Wenn Sie Ja wählen, wird der Inhalt der der Mitteilung in eine neue Kurzmitteilung kopiert. Verkettung: Wenn Sie für diese Option den Wert Nein festlegen, werden Mitteilungen, die länger als 160 Zeichen sind, in Form von mehreren Kurzmitteilungen gesendet. Wenn für diese Option Ja festgelegt ist, werden Mitteilungen, die länger als 160 Zeichen sind, in Form von mehreren Kurzmitteilungen gesendet. Besitzt der Empfänger jedoch auch einen Nokia Communicator, erhält er die Kurzmitteilung als eine lange Mitteilung. 223 Office 10. Office Office enthält die Anwendungen „Texte“, „Tabellen“ und „Präsentationen“. Diese Anwendungen sind mit Microsoft Windows kompatibel. Office enthält außerdem die Anwendung „Datei-Manager“. Mit Hilfe dieser Anwendung können Sie Dateien und Ordner verschieben, kopieren und umbenennen. Abbildung 75 Texte Mit der Anwendung „Texte“ können Sie Textdokumente erstellen und bearbeiten. Sie können Bilddateien und andere Dateien in Dokumente einfügen und anzeigen. Außerdem können Sie diese Dokumente als Fax, Kurzmitteilung, E-Mail, PC-Mail oder über Infrarot senden und empfangen. Sie können mit Microsoft Word für Windows 95, 97 und 2000 erstellte Dokumente öffnen, bearbeiten und speichern. Es werden nicht alle Funktionen und Formatierungen der Originaldokumente unterstützt. Dokumente, die in anderen Copyright © 2000-2003 Nokia. All rights reserved. 224 Office Versionen von Microsoft Word erstellt wurden, können nur angezeigt, aber nicht bearbeitet werden. Weitere Informationen zur Konvertierung von anderen Dateiformaten finden Sie im Handbuch zur PC Suite auf der CD-ROM. So erstellen Sie ein neues Dokument: Tipp: Mit den Tastenkombinationen Strg+X, Strg+C, und Strg+V können Sie Inhalte ausschneiden, kopieren und einfügen. Beim Öffnen der Anwendung „Texte“ wird ein neues Dokument geöffnet. Sie können sofort mit der Texteingabe beginnen. Sie können den Stil eines Dokuments auf Schriftart- oder Absatzebene ändern und verschiedene Schriftarten, Schriftgrade und Schriftstile verwenden. Außerdem ist es möglich, verschiedene vordefinierte oder benutzerdefinierte Stile zu verwenden, indem Sie entweder einzelne Textpassagen getrennt bearbeiten oder eine Vorlage als Grundlage für den Textstil verwenden (siehe Seite 226). So ändern Sie Schriftarten: 1 Drücken Sie in dem Dokument, das Sie gerade erstellen oder bearbeiten, auf Zeichen. Es wird ein Dialogfeld geöffnet (siehe Abbildung 76). Abbildung 76 2 Wählen Sie Ändern, um den Wert eines Elements in der Liste zu ändern. Copyright © 2000-2003 Nokia. All rights reserved. So ändern Sie den Textstil: 1 Wählen Sie den Text aus, dessen Stil Sie ändern möchten. 2 Drücken Sie auf Stil. Eine alphabetische Liste mit den verschiedenen Optionen wird geöffnet. 3 Wählen Sie eine Stiloption aus der Liste aus, und wählen Sie Einstellen. In der Liste mit den Stiloptionen finden Sie folgende Standardwerte: Stiloption Zeichen Punktgröße Fett Kursiv Unterstrichen Ausrichtung Normal URW Sans 12 pt Aus Aus Aus Links Kopfzeile URW Sans 10 pt Aus Aus Aus Links Fußzeile URW Sans 10 pt Aus Aus Aus Links Überschrift 1 URW Sans 16 pt Ein Aus Aus Links Überschrift 2 URW Sans 14 pt Ein Aus Aus Links Überschrift 3 URW Sans 12 pt Ein Aus Aus Links Copyright © 2000-2003 Nokia. All rights reserved. Office 225 Um die Auswirkungen der vorgenommenen Änderungen anzuzeigen, drücken Sie auf Vorschau. 3 Wählen Sie Fertig, um die Änderungen zu speichern. Office 226 Titel URW Sans 18 pt Ein Aus Aus Zentriert So erstellen oder bearbeiten Sie eine Stiloption: 1 Drücken Sie auf Stil. 2 Um eine neue Stiloption zu erstellen, wählen Sie Neu. Um eine bestehende Stiloption zu bearbeiten, wählen Sie die entsprechende Stiloption aus und drücken auf Bearbeiten. Ein Dialogfeld wird geöffnet. 3 Um der Stiloption einen neuen Namen zu geben, überschreiben Sie den alten Namen. Beachten Sie, dass Sie die Namen der Standardstile nicht bearbeiten können. Drücken Sie auf Format, um eine Liste der Werte für den Stil anzuzeigen, die Sie ändern können. 4 Drücken Sie auf Ändern, um die folgenden Werte zu ändern: Schriftart, Ausrichtung, Einzüge, Tabulator, Zeilenabstand, Rahmen, Bullets und Gliederungsebene. 5 Drücken Sie auf Fertig, um die Änderungen zu bestätigen. Vorlagen Beispiel: Sie verwenden eine Firmenvorlage, die den Firmennamen anzeigt und ein bestimmtes Layout definiert. Zum Erstellen und Bearbeiten von Dokumenten können Sie Vorlagen verwenden und Dokumente als Vorlagen speichern. Zum Auswählen einer Vorlage drücken Sie die Menütaste und wählen Datei > Vorlagen > Vorlage auswählen. Eine Liste der verfügbaren Vorlagen wird geöffnet. Wählen Sie eine Vorlage aus, und drücken Sie auf OK. Um ein Dokument als Vorlage zu speichern, drücken Sie die Menütaste und wählen Datei > Vorlagen > Als Vorlage speichern. Copyright © 2000-2003 Nokia. All rights reserved. 227 Office Um eine Vorlage zu löschen, wechseln Sie zum Datei-Manager (siehe Seite 241). So fügen Sie ein Objekt ein: 1 Drücken Sie in dem Dokument, das Sie gerade erstellen oder bearbeiten, auf Objekt einfügen. Ein Dialogfeld wird geöffnet (siehe Abbildung 77). Tipp: Um die Größe eines eingefügten Bildes anzupassen, drücken Sie die Menütaste und wählen anschließend Bearbeiten > Objekt > Objektdetails. Abbildung 77 2 Wählen Sie aus der Liste den gewünschten Objekttyp aus. 3 Drücken Sie auf Neues Objekt einfügen, um eine Liste mit Dateien zu öffnen. Drücken Sie auf Bestehende Dat. einfügen, um eine Liste mit Dateien dieses Objekttyps zu öffnen. Es werden nur Dateien aufgelistet, die Sie einfügen können. Hinweis: Bei in ein Dokument eingefügten Objekten handelt es sich nicht um Verknüpfungen, sondern um eingebettete Anhänge, durch die Dateien bedeutend größer werden können. Copyright © 2000-2003 Nokia. All rights reserved. 228 Office So blenden Sie nicht druckbare Zeichen ein und aus: Um beim Bearbeiten eines Dokuments nicht druckbare Zeichen ein- oder auszublenden, gehen Sie folgendermaßen vor: 1 Drücken Sie die Menütaste, und wählen Sie Optionen > Voreinstellungen. Ein Dialogfeld mit zwei Registerkarten wird geöffnet. 2 Aktivieren bzw. deaktivieren Sie die folgenden Optionen: Registerkarte Grundoptionen : Tabulator anzeigen, Leerzeichen anzeigen und Absatzmarken anzeigen, Registerkarte Erweiterte Optionen : Manuellen Zeilenumbruch anzeigen, Geschützte Leerzeichen anzeigen und Geschützte Bindestriche anzeigen. So zeigen Sie die Gliederung eines Dokuments an: Tipp: Um eine bestimmte Seite des Dokuments zu öffnen, drücken Sie die Menütaste und wählen anschließend Optionen > Wechseln zu. 1 Drücken Sie die Menütaste, und wählen Sie Ansicht > Gliederung. Eine Baumstruktur des Dokuments wird geöffnet. 2 Um weitere Details anzuzeigen, drücken Sie auf Erweitern. Um weniger Details anzuzeigen, drücken Sie auf Reduzieren. Um das Dokument an einer ausgewählten Stelle zu öffnen, drücken Sie auf Wechseln zu. 3 Drücken Sie auf Schließen, um zur Dokumentansicht zurückzukehren. So nummerieren Sie Seiten: Nachdem Sie ein neues Dokument erstellt haben, können Sie es in Seiten unterteilen. Drücken Sie die Menütaste, und wählen Sie Optionen > Mehr > Seitennummerierung. Dieser Befehl aktualisiert außerdem die Seitennummerierung. Copyright © 2000-2003 Nokia. All rights reserved. 229 Office Tabellen In der Anwendung „Tabellen“ können Sie Daten in einer Datei, die als „Arbeitsmappe“ bezeichnet wird, bearbeiten und speichern. Jede Arbeitsmappe enthält mindestens ein Arbeitsblatt. Eine Arbeitsmappe kann darüber hinaus Diagrammblätter enthalten. Bei einem Diagrammblatt handelt es sich um eine Datei im Excel-Format, das ein auf den Daten im Arbeitsblatt basierendes Diagramm enthält. Sie können mit Microsoft Excel für Windows 95, 97 und 2000 erstellte Dokumente öffnen, bearbeiten und speichern. Es werden nicht alle Funktionen und Formatierungen der Originaldateien unterstützt. Dateien, die in anderen Versionen von Microsoft Excel erstellt wurden, können nur angezeigt werden. Weitere Informationen zur Konvertierung von anderen Dateiformaten finden Sie im Handbuch zur PC Suite auf der CD-ROM. Arbeitsmappen Zum Erstellen einer neuen Arbeitsmappe drücken Sie die Menütaste und wählen Datei > Neue Arbeitsmappe. Zum Öffnen einer vorhandenen Arbeitsmappe drücken Sie die Menütaste und wählen Datei > Öffnen. Um eine Arbeitsmappe zu speichern, drücken Sie die Menütaste in der Arbeitsblattansicht und wählen Datei > Speichern. Tipp: Um eine Arbeitsmappe in den Bereich „Arbeitsplatz“ hinzuzufügen, drücken Sie die Menütaste und wählen Datei > Zu Arbeitsplatz hinzufügen. Um eine Arbeitsmappe als E-Mail oder über Infrarot zu senden, drücken Sie die Menütaste in der Arbeitsblattansicht und wählen Datei > Senden. Copyright © 2000-2003 Nokia. All rights reserved. Office 230 Arbeitsblätter Um ein neues Arbeitsblatt in einer Arbeitsmappe zu erstellen, drücken Sie die Menütaste und wählen Einfügen > Neues Arbeitsblatt. So geben Sie Daten ein: Zur Eingabe von Daten wählen Sie mit den Pfeiltasten eine Zelle aus und geben die Daten in die markierte Zelle ein. Zum Bestätigen der in eine Zelle eingegebenen Daten drücken Sie die Eingabetaste und anschließend auf OK, oder navigieren Sie mit den Pfeiltasten zu einer anderen Zelle. Um die Aktion rückgängig zu machen, drücken Sie die Escape-Taste oder wählen die Option Abbrechen. Sie können auch eine Formel eingeben, um Berechnungen mit Daten aus einem Arbeitsblatt durchzuführen. Die Anwendung „Tabellen“ bietet einige vordefinierte bzw. integrierte Formeln, auch bekannt als Funktionen. Um eine Funktion einzufügen, drücken Sie auf Funktion einfügen. Ein Dialogfeld wird geöffnet. Siehe Abbildung 78. Sie können aus folgenden Funktionskategorien auswählen: Alle, Wirtschaft, Datum und Uhrzeit, Mathematisch, Statistisch, Nachschlagen, Text, Logisch und Informationen. In jeder Kategorie steht eine Reihe von Funktionen zur Auswahl, die in der Liste neben Funktion. Wählen Sie die gewünschte Funktion, und drücken Sie auf Schließen. Copyright © 2000-2003 Nokia. All rights reserved. Office 231 Abbildung 78 Sie können in eine Formel konstante Werte oder Zellbezüge eingeben. Ein Zellbezug teilt der Anwendung „Tabelle“ mit, wo sie nach den Werten oder Daten suchen muss, die Sie in der Formel verwenden möchten. So geben Sie in einer Formel einen Bezug zu einer oder mehreren Zellen ein: 1 Wechseln Sie zu der gewünschten Zelle, und drücken Sie auf Bearbeiten. 2 Bewegen Sie den Cursor an die Stelle, an der Sie einen Bezug einfügen möchten, und drücken Sie auf Punktreferenz. 3 Wählen Sie die Zellen, die die zu verwendenden Werte enthalten. Siehe „So wählen Sie Zellen aus:“ auf Seite 232. Der Fokus bleibt auf der Zelle, die gerade bearbeitet wird. Drücken Sie die Eingabetaste oder auf OK, um den Vorgang zu bestätigen. Beispiel: Wenn Sie die Zahlen in den Zellen C2 bis C4 addieren möchten und das Ergebnis in der Zelle C5 angezeigt werden soll, markieren Sie die Zelle C5, wählen die Option Punktreferenz und markieren den Zellbereich von C2 bis C4. Drücken Sie die Eingabetaste oder auf OK, um den Vorgang zu bestätigen Die SUMME erscheint nun in der Zelle C5. Abbildung 79 Copyright © 2000-2003 Nokia. All rights reserved. 232 Office So wählen Sie Zellen aus: Es gibt zwei Möglichkeiten, eine Zelle oder einen Zellbereich in einem Arbeitsblatt zu markieren: Beispiel: Um die Spalte A auszuwählen, geben Sie A:A ein. Um die Zeile 1 auszuwählen, geben Sie 1:1 ein. Um sowohl die Spalten B und C als auch die Zeilen 1 und 2 auszuwählen, geben Sie B2:C3 ein. • Drücken Sie die Menütaste, und wählen Sie Bearbeiten > Auswählen. Geben Sie anschließend den zu markierenden Bereich ein, oder wählen Sie diesen aus der Liste aus. • Halten Sie die Umschalttaste gedrückt, und vergrößern Sie den Auswahlrahmen mit den Pfeiltasten. Um ganze Zeilen oder Spalten zu markieren, halten Sie die Umschalttaste gedrückt und wählen die gewünschte Zeile oder Spalte mit den Pfeiltasten aus. Um das gesamte Arbeitsblatt zu markieren, verwenden Sie die Tastenkombination Strg+A. Um die Auswahl aufzuheben, drücken Sie Pfeiltasten oder die Tabulatortaste. So fügen Sie Zellen ein: 1 Markieren Sie die Zellen, die in das Arbeitsblatt eingefügt werden sollen. 2 Drücken Sie die Menütaste, und wählen Sie Einfügen > Zellen. Ein Dialogfeld wird geöffnet. 3 Legen Sie fest, ob die einzufügende(n) Zelle(n) über (Zellen nach unten schieben) oder links neben dem ausgewählten Bereich (Zellen nach rechts schieben) erscheinen soll(en). Um eine oder mehrere ganze Zeilen bzw. Spalten einzufügen, wählen Sie entweder Ganze Zeile oder Ganze Spalte. 4 Drücken Sie auf OK, um den Vorgang zu übernehmen, und auf Abbrechen, um den Vorgang zu verwerfen. Copyright © 2000-2003 Nokia. All rights reserved. 233 Office So sortieren Sie Zellen: Sie können die Reihenfolge der Zellen von oben nach unten und von rechts nach links ändern. 1 Wählen Sie den gewünschten Bereich aus. 2 Drücken Sie die Menütaste, und wählen Sie Optionen > Sortieren. 3 Wählen Sie entweder die Option Oben nach unten oder Links nach rechts. Ein Dialogfeld wird geöffnet. 4 Legen Sie bestimmte Kriterien für den Sortiervorgang fest. 5 Drücken Sie auf Schließen, um mit dem Sortiervorgang zu beginnen. So suchen Sie nach Daten: 1 Drücken Sie die Menütaste, und wählen Sie Bearbeiten > Suchen. Ein Dialogfeld wird geöffnet. 2 Geben Sie im Feld Suchen: die zu suchende Zeichenfolge ein. 3 Drücken Sie auf Suchen, um nach der Zeichenfolge zu suchen. Drücken Sie auf Optionen, um beim Durchsuchen des Arbeitsblatts bestimmte Kriterien anzuwenden. Drücken Sie auf Ersetzen, um die Zeichenfolge durch eine andere Zeichenfolge zu ersetzen. So löschen Sie Zellinhalte: 1 Markieren Sie die Zellen, deren Inhalt gelöscht werden soll. 2 Drücken Sie auf Zurücksetzen. Ein Liste der verfügbaren Optionen wird angezeigt. 3 Um die gesamten Zellen einschließlich Inhalt zu löschen, wählen Sie Alle(s). Um nur den bzw. die Zellinhalt(e) zu löschen, wählen Sie Inhalt. Um die Zellen selbst, nicht aber den Zellinhalt zu löschen, wählen Sie Formate. Tipp: Wenn Sie auf Optionen drücken, werden folgende Optionen verfügbar: Suche in Werten, Suche in Formeln, Groß-/ Kleinschreibung, Nur ganze Zellen, Richtung und Suche nach. Copyright © 2000-2003 Nokia. All rights reserved. Office 234 So passen Sie die Spaltenbreite oder Zeilenhöhe an: 1 Wählen Sie die gewünschten Spalten oder Zeilen. 2 Drücken Sie die Menütaste, und wählen Sie Format > Spaltenbreite oder Zeilenhöhe. 3 Um die Spaltenbreite anzupassen, drücken Sie die Pfeiltaste > so oft, bis die gewünschte Breite erreicht ist. Um die Spaltenbreite zu verringern, verwenden Sie die Pfeiltaste <. Um die Zellhöhe anzupassen, drücken Sie die Pfeiltaste ∨ so oft, bis die gewünschte Höhe erreicht ist. Um die Zeilenhöhe zu verringern, drücken Sie die Pfeiltaste ∧. Um die Breite oder Höhe um eine bestimmte Zahl zu ändern, drücken Sie auf Breite angeben. Abbildung 80 So richten Sie Zellinhalten aus: 1 Markieren Sie die Zelle oder Zellen. 2 Drücken Sie die Menütaste, und wählen Sie Format > Ausrichtung. Ein Dialogfeld wird geöffnet. 3 Definieren Sie die folgenden Optionen: Horizontal, Vertikal und Text umbrechen. Copyright © 2000-2003 Nokia. All rights reserved. So ändern Sie Zellformate: 1 Markieren Sie die Zelle oder Zellen. 2 Drücken Sie die Menütaste, und wählen Sie Format > Zellformat > Rahmen. Ein Dialogfeld wird geöffnet. 3 Definieren Sie die folgenden Optionen: Umriss, Oben, Unten, Links, Rechts und Linienfarbe. So ändern Sie das Zahlenformat: 1 Markieren Sie die Zelle oder Zellen. 2 Drücken Sie die Menütaste, und wählen Sie Format > Nummern. Ein Dialogfeld wird geöffnet. 3 Wählen Sie das erforderliche Zahlenformat aus der Liste aus. Je nachdem, welches Format Sie wählen, können Sie die Dezimalstelle festlegen. So ändern Sie Schriftarten: 1 Markieren Sie die Zelle oder Zellen. 2 Drücken Sie die Menütaste, und wählen Sie Format > Zeichen. Ein Dialogfeld wird geöffnet. 3 Wählen Sie Ändern, um den Wert eines Elements in der Liste zu ändern. 4 Um die Auswirkungen der vorgenommenen Änderungen anzuzeigen, drücken Sie auf Vorschau. 5 Wählen Sie Fertig, um die Änderungen zu speichern. So ändern Sie die Hintergrundfarbe: 1 Markieren Sie die Zelle oder Zellen. 2 Drücken Sie die Menütaste, und wählen Sie Format > Zellformat > Hintergrundfarbe. Ein Dialogfeld wird geöffnet. Copyright © 2000-2003 Nokia. All rights reserved. Office 235 236 Office 3 Wählen Sie eine Farbe aus. So fügen Sie Seitenumbrüche ein: 1 Drücken Sie die Menütaste, und wählen Sie Einfügen > Seitenumbruch. Ein Dialogfeld wird geöffnet. 2 Definieren Sie die folgenden Optionen: Umbruch in Spalte und Umbruch in Zeile. Hinweis: Da der Seitenumbruch links und oberhalb der gewählten Zelle eingefügt wird, können Sie keinen Seitenumbruch einfügen, wenn die Zelle A1 ausgewählt ist. So benennen Sie Zellen: Tipp: Um die Voreinstellungen für die Ansicht zu ändern, drücken Sie die Menütaste und wählen Optionen > Einstellungen. Aktivieren bzw. deaktivieren Sie die folgenden Optionen: Gitterlinien anzeigen, Zeilenüberschriften anzeigen, Spaltenüberschriften anzeigen, Autom. Neuberechnung, Nullwerte anzeigen und Seitennummerierungslinien anzeigen. 1 Markieren Sie die Zelle oder Zellen. 2 Drücken Sie die Menütaste, und wählen Sie Einfügen > Name > Hinzufügen. Einen bestehenden Namen für die Zelle oder Zellen können Sie bearbeiten, indem Sie die Option Bearbeiten auswählen. Ein Dialogfeld wird geöffnet. 3 Geben Sie den Namen ein. So benennen Sie Arbeitsblätter: 1 Drücken Sie die Menütaste, und wählen Sie Bearbeiten > Arbeitsblatt umbenennen. Ein Dialogfeld wird geöffnet. 2 Wählen Sie das Arbeitsblatt aus der Liste aus, und geben Sie einen Namen ein. So löschen Sie Zellen, Spalten, Zeilen, Seitenumbrüche und Arbeitsblätter: 1 Wählen Sie in dem zu löschenden Bereich eine Zelle aus. 2 Drücken Sie die Menütaste, und wählen Sie Bearbeiten > Löschen. Ein Dialogfeld wird geöffnet. Copyright © 2000-2003 Nokia. All rights reserved. 237 Office 3 Wählen Sie die zu löschenden Elemente aus der Liste aus. So wechseln Sie in derselben Arbeitsmappe zu einem beliebigen Arbeitsblatt oder Diagramm: 1 Drücken Sie die Menütaste, und wählen Sie Ansicht > Arbeitsblätter bzw. Arbeitsblätter/Diagramme. Eine Liste der Arbeitsblätter wird geöffnet. 2 Wählen Sie ein Arbeitsblatt oder ein Diagramm aus, und drücken Sie auf OK, um das Arbeitsblatt zu öffnen, bzw. auf Abbrechen, um die Auswahl abzulehnen. Hinweis: Es ist nicht möglich, die Reihenfolge der Arbeitsblätter zu ändern. Tipp: Um Arbeitsblätter in der Diagrammansicht anzuzeigen, drücken Sie auf Arbeitsbl./ Diagr.. Diagrammblätter So erstellen Sie Diagrammblätter: Es gibt sieben verschiedene Diagrammtypen: Linie, Spalte, Säulen (gestapelt), Balken, Balken (gestapelt), X/Y-Anordnung und Segment. 1 Markieren Sie einen Zellbereich in einem Arbeitsblatt. Die Daten in den markierten Zellen dienen als Grundlage für das neue Diagrammblatt. 2 Drücken Sie die Menütaste, und wählen Sie Einfügen > Neues Diagramm. Ein Dialogfeld wird geöffnet. 3 Legen Sie folgende Einstellungen fest: Diagrammname, Diagrammtyp, 3-D, Hintergrundfarbe und Achsenfarbe. 4 Drücken Sie auf Schließen, um ein neues Diagrammblatt zu erstellen, bzw. die Escape-Taste, um den Vorgang abzubrechen. Copyright © 2000-2003 Nokia. All rights reserved. Office 238 So bearbeiten Sie Diagrammblätter: Tipp: Sie können Objekte auch mit Hilfe der Tabulator- und der Eingabetaste auswählen. Drücken Sie die EscapeTaste, um die Auswahl aufzuheben. 1 Drücken Sie auf Objekt auswählen. Ein Dialogfeld wird geöffnet. 2 Wählen Sie aus der folgenden Liste ein Objekt aus, und drücken Sie auf OK: Diagramm, Diagrammtitel, x-Achse,y-Achse, x-Achsentitel, y-Achsentitel, Legende, x-Hauptachsen-Gitterlinien, x-Nebenachsen-Gitterlinien, y-HauptachsenGitterlinien, y-Nebenachsen-Gitterlinien und Serie. Das Dialogfeld für die Einstellungen des gewählten Objekts wird geöffnet. In dem Beispiel in Abbildung 81 werden die Einstellungen der x-Achse bearbeitet. 3 Um das Objekt zu bearbeiten, wählen Sie die Option Ändern oder drücken die Eingabetaste. Ein Dialogfeld wird geöffnet. Um das Objekt zu löschen, drücken Sie auf Löschen. 4 Legen Sie die neuen Werte fest. Abbildung 81 5 Drücken Sie auf Schließen, um die Änderungen zu bestätigen bzw. die EscapeTaste, um die Änderungen zu verwerfen. Hinweis: Sie können nicht mehrere Objekte gleichzeitig auswählen. Copyright © 2000-2003 Nokia. All rights reserved. So ersetzen Sie die Daten in einem Diagrammblatt: Sie können die Daten ersetzen, auf denen das Diagrammblatt basiert. 1 Drücken Sie auf Arbeitsbl./ Diagr., und wählen Sie das Arbeitsblatt aus, auf dem das Diagramm basiert. 2 Wählen Sie einen neuen Datenbereich für das Diagramm aus dem Arbeitsblatt aus, drücken Sie die Menütaste, und wählen Sie Ansicht > Arbeitsblätter/ Diagramme, um zum Diagrammblatt zurückzukehren. 3 Drücken Sie die Menütaste, wählen Sie Optionen > Daten ersetzen, und drücken Sie auf OK, um die Änderungen zu bestätigen, bzw. auf Abbrechen, um die Änderungen zu verwerfen. Tipp: Um das allgemeine Aussehen eines Diagramms festzulegen, drücken Sie auf Diagrammdetails. Legen Sie auf den beiden Registerkarten des geöffneten Dialogfeldes den Stil und den Namen fest. Präsentationen In der Anwendung „Präsentationen“ können Sie Bildschirmpräsentationen anzeigen. Sie können diese Präsentationen auch als E-Mail oder über Infrarot senden und empfangen. Sie können mit Microsoft PowerPoint für Windows 95, 97 und 2000 erstellte Dokumente anzeigen. Es werden nicht alle Funktionen und Formatierungen der Originaldokumente unterstützt. So zeigen Sie eine Präsentation an: Drücken Sie in der Hauptansicht der Anwendung „Präsentationen“ auf Öffnen, um ein anzuzeigendes Dokument auszuwählen. Um die Anwendung zu schließen, drücken Sie auf Schließen. Copyright © 2000-2003 Nokia. All rights reserved. Office 239 Office 240 Tipp: Sie können die Ansicht vergrößern bzw. verkleinern, um die Anzeige der Präsentation zu verbessern. Wenn ein Dokument geöffnet wird, wird die erste Zeile der ersten Folie angezeigt. Um die nächste Folie anzuzeigen, drücken Sie auf Nächste, oder drücken Sie die Eingabetaste. Um die vorherige Folie anzuzeigen, drücken Sie auf Vorige. Verwenden Sie die Pfeiltasten, um in der aktuellen Folie einen Bildlauf durchzuführen. Gliederungsansicht Um einen Überblick über die gesamte Folie anzuzeigen, drücken Sie auf Gliederung. In der Ansicht, die daraufhin geöffnet wird, erscheint der Textinhalt der Präsentation als Liste (siehe Abbildung 82). Abbildung 82 Um nur die Titel anzuzeigen, drücken Sie auf Nur Titel. Um zur Standardfolie zurückzukehren, drücken Sie auf Folienansicht. So suchen Sie nach einer Folie und zeigen diese an: 1 Drücken Sie die Menütaste, und wählen Sie Optionen > Wechseln zu Folie. Eine Liste der einzelnen Folien der Präsentation wird geöffnet. 2 Wechseln Sie mit den Pfeiltasten zur gewünschten Folie. 3 Drücken Sie auf Gehe zu, um die Folie zu öffnen. Copyright © 2000-2003 Nokia. All rights reserved. 241 Office So zeigen Sie die Notizen des Sprechers an: Um die Notizen des Sprechers zu den Folien anzuzeigen, drücken Sie die Menütaste und wählen anschließend Ansicht > Notiz-Ansicht. Datei-Manager Sie können den Datei-Manager verwenden, um die Inhalte und Eigenschaften verschiedener Ordner zu verwalten. Die Hauptansicht besteht aus zwei Fensterbereichen: Im linken Fensterbereich wird die Ordnerstruktur und im rechten eine Liste der im geöffneten Ordner enthaltenen Dateien angezeigt. Abbildung 83 Tipp: Verwenden Sie den Datei-Manager zusammen mit einer MiniSpeicherkarte, um Dateien und Ordner aus dem Speicher des Comunicators zu löschen und somit Speicherplatz freizugeben (siehe „So erstellen Sie Sicherungskopien und stellen Daten aus einer Mini-Speicherkarte wieder her:“ auf Seite 247). Mit Hilfe der Tabulatortaste können Sie zwischen den Fensterbereichen wechseln. Ordneransicht Die Ordnerstruktur kann Ordner aus zwei Stammverzeichnissen enthalten: dem Communicator und der Mini-Speicherkarte. Copyright © 2000-2003 Nokia. All rights reserved. Office 242 Tipp: Vermeiden Sie es, Dateien in das Stammverzeichnis des Communicators zu speichern. Verwenden Sie stattdessen Ordner. Im Stammverzeichnis des Communicators befindet sich der Ordner C:\Dokumente\, der die folgenden vier Standardordner enthält: \Dokumente\Heruntergeladen\, \Dokumente\Fotogalerie\, \Dokumente\Vorlagen\ und \Dokumente\Töne\. Um im Fensterbereich mit der Ordnerstruktur Unterordner ein- oder auszublenden, drücken Sie die Pfeiltasten < und >. Das Plus- bzw. Minuszeichen vor den Ordnersymbolen gibt an, ob die Unterordner ein- oder ausgeblendet sind. Ordner ohne Plus- oder Minuszeichen enthalten keine Unterordner. Mit Hilfe der Pfeiltasten können Sie zwischen der Ordneransicht und der Dateiansicht wechseln. Hinweis: Im Fensterbereich mit der Ordnerstruktur ist es nicht möglich, mehrere Ordner gleichzeitig auszuwählen. Dateiansicht Tipp: Um die Sortierreihenfolge oder das Kriterium, nach dem die Dateien sortiert werden (Name, Datum und Uhrzeit, Typ, Größe) zu ändern, drücken Sie die Menütaste und wählen Ansicht > Sortieren nach oder Sortierreihenfolge. In der Dateiliste im rechten Fensterbereich werden alle Dateien angezeigt, die in dem Ordner, der im linken Fensterbereich gerade ausgewählt ist, enthalten sind. Im Titel des Dateibereichs wird der Pfad der aktuell ausgewählten Datei angezeigt. Im Dateibereich werden daneben das Anwendungssymbol, der Name und das Datum der letzten Änderung der Datei angezeigt. Die Dateien werden standardmäßig alphabetisch sortiert. Hinweis: Ausgeblendete Dateien werden nur angezeigt, wenn Sie die Menütaste drücken und anschließend Ansicht > Alle Dateien anzeigen wählen. So zeigen Sie den Inhalt eines Ordners an: 1 Wählen Sie im linken Fensterbereich einen Ordner aus, und drücken Sie auf Öffnen. Copyright © 2000-2003 Nokia. All rights reserved. Abbildung 84 2 Um alle Unterordner anzuzeigen, wählen Sie den Ordner aus und drücken auf Öffnen. 3 Um die übergeordneten Ordner anzuzeigen, drücken Sie die Escape-Taste. 4 Drücken Sie auf Ordner schließen, um zur Hauptansicht zurückzukehren. Im Titel des linken Fensters werden der Pfad und die Anzahl der Dateien und Unterordner des Ordners sowie die Gesamtgröße aller in diesem Ordner enthaltenen Dateien angezeigt. In dieser Ansicht werden der Name, das Datum und die Uhrzeit der letzten Änderung sowie die Größe der gewählten Datei angezeigt. Das Symbol vor dem Namen gibt den Typ der Datei bzw. des Unterordners an. So öffnen Sie eine Datei: 1 Wählen Sie eine Datei aus, und drücken Sie auf Öffnen. Die Datei wird in der entsprechenden Anwendung geöffnet. 2 Um zur Hauptansicht zurückzukehren, drücken Sie auf Ordner schließen. Hinweis: Es ist nicht möglich, mehrere Objekte gleichzeitig auszuwählen. Copyright © 2000-2003 Nokia. All rights reserved. Office 243 Alle Unterordner und Dateien des übergeordneten Ordners werden angezeigt (siehe Abbildung 84). Office 244 So verschieben Sie Dateien und Ordner: Tipp: Informationen zur Mehrfachauswahl finden Sie unter „So wählen Sie mehrere Elemente gleichzeitig aus:“ auf Seite 30. 1 Wählen Sie die Ordner oder Dateien aus, die Sie verschieben möchten, und drücken Sie in der Hauptansicht des Datei-Managers auf Verschieben. Eine Liste der Ordner wird geöffnet (siehe Abbildung 85). Abbildung 85 2 Verwenden Sie die Pfeiltasten, um nach einem Zielordner zu suchen. Um die Unterordner eines Ordners anzuzeigen, drücken Sie auf Reduzieren bzw. auf Erweitern. Sie können auch mit den Pfeiltasten und der Taste „+“ bzw. „-“ in der Ordnerliste navigieren. Um einen neuen Zielordner zu erstellen, drücken Sie auf Neuer Ordner. 3 Drücken Sie auf OK, um die Verschiebung zu bestätigen, bzw. auf Abbrechen, um Sie zu verwerfen. So erstellen Sie neue Ordner: 1 Wählen Sie in der Hauptansicht des Datei-Managers den Ordner, in dem Sie einen neuen Ordner erstellen möchten. 2 Wählen Sie Datei > Neuer Ordner. 3 Geben Sie einen Namen für den neuen Ordner ein. Copyright © 2000-2003 Nokia. All rights reserved. 245 Office 4 Um die Änderungen zu bestätigen, drücken Sie auf OK. Um die Änderungen zu verwerfen, drücken Sie auf Abbrechen. So benennen Sie Dateien und Ordner um: 1 Wählen Sie in der Hauptansicht des Datei-Managers eine Datei oder einen Ordner aus. 2 Drücken Sie die Menütaste, und wählen Sie Datei > Umbenennen. Der Cursor erscheint nun am Anfang des ausgewählten Datei- oder Ordnernamens. 3 Benennen Sie die Datei oder den Ordner um. 4 Um die Änderungen zu bestätigen, drücken Sie auf OK. Um die Änderungen abzulehnen, drücken Sie auf Abbrechen. So zeigen Sie die Eigenschaften von Dateien, Ordnern und Laufwerken an: 1 Wählen Sie die Datei, den Ordner oder das Laufwerk in der Hauptansicht des Datei-Managers aus. 2 Drücken Sie die Menütaste, und wählen Sie Datei > Eigenschaften. Es wird ein Dialogfeld geöffnet (siehe Abbildung 86). Tipp: Im Dialogfeld „Eigenschaften“ können Sie eine Datei ausblenden oder den Schreibschutz einrichten bzw. für einen Ordner den Schreibschutz einrichten. Abbildung 86 Copyright © 2000-2003 Nokia. All rights reserved. 246 Office So suchen Sie nach Dateien und Ordnern: 1 Wählen Sie den zu durchsuchenden Ordner bzw. Speicherort aus. 2 Drücken Sie die Menütaste, und wählen Sie Optionen > Suchen. Ein Dialogfeld wird geöffnet. 3 Geben Sie die Suchzeichenfolge ein. 4 Drücken Sie auf Optionen, um weitere Suchkriterien einzugeben (siehe Abbildung 87). Tipp: Sie können nach Zeitraum, Anfangs- bzw. Endzeit sowie nach Dateityp suchen. Abbildung 87 Wählen Sie Ändern, um den Wert eines Elements in der Liste zu ändern. Drücken Sie anschließend auf Schließen. 5 Drücken Sie auf Suchen, um die Suche zu starten. Um die Suche zu unterbrechen, drücken Sie auf Stopp. 6 Wenn der Suchvorgang abgeschlossen ist, drücken Sie auf Öffnen, um den gefundenen Ordner oder die gefundene Datei zu öffnen. Um eine neue Suche zu starten, drücken Sie auf Neue Suche. 7 Um zur Hauptansicht zurückzukehren, drücken Sie auf Schließen. Copyright © 2000-2003 Nokia. All rights reserved. So erstellen Sie Sicherungskopien und stellen Daten aus einer Mini-Speicherkarte wieder her: Sie sollten die Daten auf Ihrem Communicator regelmäßig sichern. WICHTIG! Verwenden Sie diese Methode NICHT zum Wiederherstellen von mit dem Nokia 9210 Communicator gespeicherten Daten auf dem Nokia 9210i Communicator. Verwenden Sie stattdessen PC Suite. Hinweis: Mit den Befehlen „Sicherung“ und „Wiederherstellen“ werden alle Daten kopiert. Es ist nicht möglich, einen einzelnen Ordner zu sichern oder wiederherzustellen. Die Befehle „Sicherung“ und „Wiederherstellen“ sind rekursiv. Dies bedeutet, dass Ordner mit dem gesamten Inhalt kopiert werden. Informationen über das Sichern und Wiederherstellen ausgewählter Daten sowie über die Verwendung des PCs zum Sichern und Wiederherstellen finden Sie im Handbuch zur PC Suite auf der im Lieferumfang enthaltenen CD-ROM. Zum Sichern und Wiederherstellen von Daten von der Mini-Speicherkarte sollte die Karte in den Communicator eingelegt sein. Weitere Informationen finden Sie unter „So setzen Sie eine Mini-Speicherkarte ein:“ auf Seite 29. 1 Drücken Sie die Menütaste, und wählen Sie Speicherkarte > Sicherung auf Speicherkarte oder Wiederherstellen aus Speicherkarte. Es wird ein Dialogfeld geöffnet. 2 Wenn Sie eine Sicherung durchführen, suchen Sie nach einem Sicherungsordner auf der Mini-Speicherkarte, indem Sie auf Ändern drücken, oder geben Sie im Feld Sicherungsordner einen neuen Ordnernamen ein. Copyright © 2000-2003 Nokia. All rights reserved. Office 247 Office 248 Wenn Sie Daten auf dem Communicator wiederherstellen, wählen Sie den Ordner auf dem Communicator, in dem Sie die Daten nach der Wiederherstellung ablegen möchten. Normalerweise sollten Sie dafür den Ordner im Stammverzeichnis wählen. 3 Drücken Sie auf Sicherung, um alle Daten auf dem Communicator auf der Mini-Speicherkarte zu sichern. Drücken Sie auf Wiederherstellen, um alle Daten, die auf der MiniSpeicherkarte gesichert wurden, auf dem Communicator wiederherzustellen. 4 Starten Sie den Communicator neu, indem Sie den Akku herausnehmen und ihn erneut einsetzen. So sperren Sie eine Mini-Speicherkarte: Sie können eine Mini-Speicherkarte mit einem Passwort schützen, um unautorisierten Zugriff zu verhindern. Hinweis: Nicht alle Mini-Speicherkarten unterstützen den Passwortschutz. 1 Drücken Sie die Menütaste, und wählen Sie Speicherkarte > Sicherheit > Passwort ändern…. Ein Dialogfeld wird geöffnet. 2 Geben Sie Ihr Passwort im Feld Neues Passwort und danach noch einmal im Feld Passwort bestätigen ein. 3 3. Drücken Sie auf OK. Das neue Passwort ist aktiv. Zum Entfernen des Passwortschutzes drücken Sie die Menütaste, und wählen Sie Speicherkarte > Sicherheit > Passwort entfernen…. Geben Sie das Passwort ein, und drücken Sie auf Entfernen. Copyright © 2000-2003 Nokia. All rights reserved. Copyright © 2000-2003 Nokia. All rights reserved. Office 249 Hinweis: Verwenden Sie ein Passwort, das Sie sich leicht merken können, aber für andere schwer zu erraten ist. Wenn Sie Ihr Passwort vergessen, können Sie die Mini-Speicherkarte nur wieder verwenden, wenn Sie sie formatieren. Beim Formatieren werden alle Daten von der Karte gelöscht! Zum Formatieren einer Mini-Speicherkarte drücken Sie die Menütaste, wählen Sie Speicherkarte > Speicherkarte formatieren…, und drücken Sie auf Formatieren. 251 Extras 11. Extras Folgende Anwendungen stehen Ihnen unter „Extras“ zur Verfügung: Rechner, Uhr, Systemsteuerung, Rekorder, Bild-Manager, Cell Broadcast, Video und Faxmodem. Die meisten der neu installierten Anwendungen werden der Anwendungsgruppe „Extras“ hinzugefügt. Weitere Informationen zu Anwendungen, die auf der im Lieferumfang enthaltenen CD-ROM verfügbar sind, finden Sie im „Handbuch zur Software auf der CD-ROM“, das sich ebenfalls auf der CD-ROM im Abschnitt „Verwendung des Nokia 9210i Communicators“ befindet. Abbildung 88 Uhr In der Anwendung „Uhr“ werden das Datum und die Uhrzeit für Ihre Zeitzone sowie für andere Städte und Länder bzw. Regionen anderer Zeitzonen angezeigt. Die Uhr bietet außerdem eine Weckfunktion. Um Datum und Uhrzeit des Communicators zu ändern, drücken Sie die Menütaste und wählen anschließend Optionen > Datum und Uhrzeit. Tipp: Weitere Informationen zum Installieren von Anwendungen finden Sie im Abschnitt ‘Software’ auf Seite 264. Copyright © 2000-2003 Nokia. All rights reserved. Extras 252 Tipp: Um den Uhrentyp zu wählen, drücken Sie die Menütaste und wählen Ansicht > Uhrentyp > Digital bzw. Analog. Tipp: Um das akustische Signal für die Erinnerung auszuschalten, drücken Sie auf Stopp oder eine beliebige Taste des Tastenfeldes der Telefonschnittstelle. Drücken Sie auf Später erinnern, um die Erinnerung erst nach fünf Minuten wieder anzuzeigen. Tipp: Auf der Weltkarte wird der Ort im Fadenkreuz angezeigt. So richten Sie eine Erinnerung ein: 1 Drücken Sie in der Hauptansicht auf Wecker. Die Ansicht für die Erinnerungsfunktion wird angezeigt. 2 Die aktiven Erinnerungen werden neben der Uhr angezeigt. 3 Um eine neue Erinnerung zu erstellen, drücken Sie auf Neue Weckzeit; wenn Sie eine Erinnerung bearbeiten möchten, drücken Sie auf Bearbeiten. 4 Legen Sie den time für Erinnerung "Zeit", hier nicht so günstig? Zeit punkt für die Erinnerung sowie die Häufigkeit in den Feldern Vorkommen und Tag fest. Geben Sie auch die Beschreibung ein, die angezeigt wird, wenn die Erinnerung aktiviert wird. 5 Drücken Sie auf Fertig, um die Erinnerung zu bestätigen. So ändern Sie Ihren Standort: Wenn Standort und Zeiteinstellungen auf Ihrem Communicator nicht korrekt eingegeben sind, müssen Sie zuerst den Standort und anschließend die Uhrzeit eingeben, weil die Zeitzone von Ihrem Standort abhängt. 1 Rufen Sie die Hauptansicht Weltzeituhr auf. 2 Drücken Sie auf Ort ändern. Es wird eine Städteliste geöffnet (siehe Abbildung 89). Copyright © 2000-2003 Nokia. All rights reserved. Extras 253 Abbildung 89 3 Geben Sie den Namen des Ortes in das Suchfeld ein, oder führen Sie in der Liste einen Bildlauf durch. Wenn Sie den gewünschten Ort gefunden haben, drücken Sie auf Auswählen. 4 Drücken Sie auf OK, um die Änderung der Zeitzone zu bestätigen, oder auf Abbrechen, um die Änderung rückgängig zu machen. Hinweis: Weitere Informationen zur Uhr finden Sie in der Hilfe für den Nokia 9210i Communicator. Rechner Der Rechner wird in zwei Modi betrieben: als Standardrechner für einfache arithmetische Funktionen und als professioneller Rechner für komplexere mathematische Berechnungen. Sie haben zwei Möglichkeiten zum Ausführen von Berechnungen: Sie können die Zeichen in ein Feld eingeben oder Symbole aus dem Funktionsbereich auswählen. Die Berechnung wird über die EINGABETASTE oder über die Taste „=“ ausgeführt. Die Berechnung und das Ergebnis werden links im Ausgabebereich angezeigt. Der Ausgabebereich ist schreibgeschützt, Sie können jedoch Elemente auswählen. Copyright © 2000-2003 Nokia. All rights reserved. Extras 254 Abbildung 90 Mit der Tabulatortaste können Sie zwischen Eingabefeld, Ausgabebereich und Funktionsbereich wechseln. Das Eingabefeld des Rechners ist nie leer: Es enthält entweder das Ergebnis der vorherigen Berechnung oder den Wert Null (0), wenn Sie die Rücktaste gedrückt haben. Hinweis: Weitere Informationen zum Rechner finden Sie in der Hilfe für den Nokia 9210i Communicator. Systemsteuerung Sie können in der Systemsteuerung folgende Elemente anzeigen bzw. ändern: Sicherheit, Datenanr.-sperre, Datenanr.-sperre, Profile, Datenanr.-sperre, Zertifikate, Datum & Uhrzeit, Software, Internet- Zugang, Backup/Restore, Info, Speicher, Ländereinstellungen und Standard- Ordner. Diese Änderungen gelten für alle Vorgänge, die Sie mit dem Communicator mit den Anwendungen ausführen. Copyright © 2000-2003 Nokia. All rights reserved. Extras 255 Abbildung 91 Um ein Programm für die Bearbeitung zu öffnen, wählen Sie das gewünschte Programm mit den Pfeiltasten und drücken Auswählen. Sicherheit Hier können Sie die Telefonsicherheitsebene des Communicators definieren. WICHTIG: Der Standardsperrcode lautet 12345. Aus Sicherheitsgründen ist es dringend erforderlich, diesen Sperrcode zu ändern. Bewahren Sie den Code an einem sicheren Ort auf (auf keinen Fall zusammen mit dem Communicator). Hinweis: Kein passwortgeschütztes System kann garantieren, dass ein unerlaubter Zugriff in jedem Fall verhindert wird. Die Codes werden als Sternchen angezeigt. Wenn Sie einen Code ändern, werden Sie aufgefordert, zuerst den aktuellen Code und anschließend zweimal den neuen Code einzugeben. PIN-Code-Anfrage: Wenn Sie für die PIN-Abfrage Ein festlegen, werden Sie jedes Mal, wenn Sie den Communicator einschalten, zur Eingabe Ihres PINCodes aufgefordert. Wenn Sie dreimal hintereinander den falschen PINCode eingeben, benötigen Sie einen PUK-Code, um die Sperre der SIMCopyright © 2000-2003 Nokia. All rights reserved. Extras 256 Karte aufzuheben. Wenn die SIM-Karte gesperrt ist, können Sie nur vorprogrammierte Notrufnummern anrufen, aber keine Dokumente oder Anrufe empfangen bzw. übermitteln. Im Übrigen kann der Communicator wie gewohnt verwendet werden. Zum Ändern dieser Einstellung benötigen Sie den PIN-Code. Hinweis: Diese Einstellung kann nicht geändert werden, wenn das Telefon ausgeschaltet ist oder keine gültige SIM-Karte eingelegt wurde. Hinweis: Bei einigen SIM-Karten ist es nicht möglich, die PIN-Abfrage zu deaktivieren. Dauer bis zur automatischen Sperrung: Bestimmt die Sicherheitszeitüberschreitung, nach der der Communicator gesperrt wird. Folgende Optionen sind verfügbar: Keine/2 Minuten/5 Minuten/10 Minuten. Die letzte Option ermöglicht es Ihnen, die Anzahl der Minuten selbst festzulegen. Wenn der Communicator gesperrt ist, können Sie über die Telefonschnittstelle Notrufe zu vordefinierten Nummern ausführen. Sie können auch mit der Anwendung „Telefon“ eingehende Anrufe entgegennehmen und Notrufe tätigen. Alle anderen Aktionen sind gesperrt. Der Zähler wird bei jeder Eingabe, Datenübertragung sowie bei jedem Druckvorgang zurückgesetzt. Zum Ändern dieser Einstellung benötigen Sie den Sperrcode. Sperren, wenn SIM gewechselt wird: Wenn Sie Ein festlegen, prüft diese Option nach dem Einschalten des Telefons, ob die SIM-Karte des Communicators ausgewechselt wurde. Wenn die SIM-Karte ausgewechselt und die neue SIM-Karte vom Communicator bisher noch nicht verwendet wurde, wird der Communicator bis zur Eingabe des korrekten Sperrcodes gesperrt. Der Communicator kann bis zu fünf verschiedene SIM-Karten des Besitzers erkennen. Zum Ändern dieser Einstellung benötigen Sie den Sperrcode. Copyright © 2000-2003 Nokia. All rights reserved. Tipp: Wenn Sie den PIN-Code ändern möchten, muss die Option PIN-CodeAnfrage aktiviert, das Telefon eingeschaltet und eine gültige SIM-Karte eingelegt sein. Tipp: Wenn Sie das Passwort für die Sperrung ändern möchten, muss das Telefon eingeschaltet und die Anrufsperre für Ihre SIM-Karte aktiviert sein. Hinweis: Wenn der Communicator gesperrt ist, können möglicherweise Notrufe unter der in Ihrem Communicator programmierten Nummer (z. B. 911, 112 oder einer anderen offiziellen Notrufnummer) einschließlich des Eintasten-Notrufs (Taste 9) getätigt werden. Copyright © 2000-2003 Nokia. All rights reserved. Extras 257 PIN-Code: Sie können über diese Einstellungen den PIN-Code ändern. Der neue PIN-Code muss vier bis acht Zeichen lang sein. PIN2-Code: Sie können über diese Einstellungen den PIN2-Code ändern. Der PIN2Code wird für bestimmte Funktionen Ihrer SIM-Karte benötigt, beispielsweise für die Einstellungen des Kostenzählers. Wenn Sie dreimal hintereinander einen falschen PIN2-Code eingeben, benötigen Sie den PUK2-Code, um die Sperre des PIN2-Codes wieder aufzuheben. Der neue PIN2-Code muss vier bis acht Zeichen lang sein. Sperrcode: Sie können über diese Einstellungen den Sperrcode ändern. Der Standardsperrcode lautet 12345. Der neue Sperrcode muss zwischen fünf und zehn Zeichen lang sein. Wenn Sie fünfmal hintereinander einen falschen Sperrcode eingeben, wird der Communicator fünf Minuten lang gesperrt. Danach können Sie es erneut versuchen. Wenn Sie vor Ablauf der fünfminütigen Sperre versuchen, den Sperrcode erneut einzugeben, müssen Sie nochmals fünf Minuten lang warten. Passwort für Sperrung: Sie können über diese Einstellungen das Passwort für die Sperrung ändern. Wenn Sie dreimal hintereinander ein falsches Passwort eingeben, wird das Passwort gesperrt. In diesem Fall müssen Sie sich an den Diensteanbieter wenden und ein neues Passwort anfordern. Hinweis: Verwenden Sie nach Möglichkeit keine Codes, die mit Notrufnummern identisch sind. Dadurch vermeiden Sie, dass Sie versehentlich eine Notrufnummer wählen. Extras 258 Datenanrufsperre Tipp: Verwenden Sie die Datenanrufsperre, um die Telefonfunktion einzuschränken, wenn Sie den Communicator zeitweise einer anderen Person zur Verfügung stellen. Tipp: Um den aktuellen Status einer Sperroption zu überprüfen, wählen Sie die Option aus und drücken auf Status abrufen. Sie können folgende Datenanruftypen blockieren oder zulassen: Hinweis: Sie benötigen ein Passwort für die Sperrung, um diese Einstellungen zu bearbeiten. Ausgehende Anrufe: Wenn diese Funktion aktiviert ist, können keine Datenanrufe durchgeführt werden. Eingehende Anrufe: Wenn diese Funktion aktiviert ist, können keine Datenanrufe empfangen werden. Internationale Anrufe: Wenn diese Funktion aktiviert ist, können keine internationalen Anrufe durchgeführt werden. Eingehende Anrufe im Ausland: Wenn diese Funktion aktiviert ist, können im Ausland keine Anrufe empfangen werden. Internationale Anrufe, nicht nach Hause#SPACE: Wenn diese Funktion aktiviert ist, können internationale Anrufe nur in das als Heimatland festgelegte Land durchgeführt werden. Hinweis: Anrufe, die hier als international dargestellt werden, können in manchen Fällen auch zwischen Regionen desselben Landes stattfinden. Zubehör Hier können Sie einige der Einstellungen für die Verwendung des Nokia 9210i Communicators mit dem Profi-Kfz-Zubehör CARK109oder mit der portablen Freisprecheinrichtung HDC-8L festlegen. Copyright © 2000-2003 Nokia. All rights reserved. Legen Sie die Optionen für das Zubehör folgendermaßen fest: 1 Doppelklicken Sie in der Systemsteuerung auf das Symbol „Zubehör“. Ein Dialogfeld wird geöffnet. 2 Wählen Sie die zu bearbeitenden Zubehöroptionen aus. Folgende Optionen sind verfügbar: Freisprecheinrichtung/Kfz-Zubehör. Drücken Sie auf Bearbeiten. 3 Legen Sie folgende Einstellungen fest: Einstellungen für die Kfz-Zubehör Automatische Antwort: Lässt Sie festlegen, ob die automatische Antwort aktiviert ist, wenn der Communicator an das Kfz-Zubehör angeschlossen ist. Standardprofil: Lässt Sie das Profil auswählen, dass automatisch gewählt wird, wenn Sie den Communicator an das Kfz-Zubehör anschließen. Einstellungen für das Freisprecheinrichtung Beleuchtung: Lässt Sie festlegen, ob die Beleuchtung auf der Vorderseite des Communicators immer aktiviert ist, wenn die portable Freisprecheinrichtung an den Communicator angeschlossen ist. Automatische Antwort: Lässt Sie festlegen, ob die automatische Antwort aktiviert ist, wenn die portable Freisprecheinrichtung an den Communicator angeschlossen ist. Standardprofil: Lässt Sie das Profil auswählen, das automatisch ausgewählt wird, wenn die portable Freisprecheinrichtung an den Communicator angeschlossen ist. Copyright © 2000-2003 Nokia. All rights reserved. Extras 259 Weitere Informationen zum Zubehör für den Nokia 9210i Communicator finden Sie im Abschnitt „Zubehör“ in der Kurzanleitung. Extras 260 Profile Hier können Sie Profile bearbeiten. Profile definieren die Töne und die Lautstärke des Communicators für verschiedene Betriebsumgebungen. Weitere Informationen zu Profilen finden Sie unter ‘Profileinstellungen’ auf Seite 89. Display Hier legen Sie die Einstellungen für das Display fest. Registerkarte für Kontrast und Helligkeit Abbildung 92 Drücken Sie + und -, um die Leiste anzupassen, die Sie gerade bearbeiten. Kontrast: Durch Drücken auf + wird der Kontrast des Displays erhöht und durch Drücken auf - verringert. Helligkeit: Die Helligkeitsstufe für die Anzeige. Sie haben fünf Helligkeitsstufen zur Auswahl. Copyright © 2000-2003 Nokia. All rights reserved. Registerkarte „Farbe“ Farbpalette: Das Farbschema für die Anzeige. Folgende Optionen sind verfügbar: Blau/Rot/Grün/Grau. Hintergrundmuster: Das Hintergrundbild für den Befehlsschaltflächenbereich. Folgende Optionen sind verfügbar: Plain/Wheels/Sand/Water/Leaves. Extras 261 Wartezeit: Wenn innerhalb eines vorgegebenen Zeitraumes keine Eingabe über die Tastatur erfolgt, wird die dunkelste Helligkeitsstufe aktiviert. Sobald Sie eine Taste drücken, wird wieder die definierte Helligkeit aktiviert. Folgende Optionen sind verfügbar: 15 sec/30 sec/45 sec/1 min/2 min. Bildschirmschoner: Ein Zeitraum, nach dem die Anzeige deaktiviert wird, wenn das Gerät inaktiv bleibt. Folgende Optionen sind verfügbar: 2 min/4 min/6 min/ 8 min/10 min. Tipp: Wenn Sie für die letzten beiden Optionen eine geringe Helligkeit und eine geringe Zeitspanne festlegen, sparen Sie Energie und erhöhen somit die Betriebszeit des Communicators. Zertifikate Mit der Anwendung „Zertifikate“ können Sie digitale Zertifikate für Internetseiten, WAP-Dienste, E-Mail-Server und die Softwareinstallation verwalten. Sie benötigen diese Zertifikate, wenn Sie: • eine Verbindung zu einer Online-Bank bzw. zu anderen Internetseiten oder Remoteservern herstellen möchten, bei denen vertrauliche Informationen übertragen werden, • sich vor Viren oder gefährlicher Software schützen und sicherstellen möchten, dass die Software, die Sie herunterladen und installieren, keine Fälschung ist. Die Verwendung von Zertifikaten verringert zwar deutlich die Risiken, die Remoteverbindungen und Softwareinstallationen mit sich bringen. Beachten Sie jedoch, dass Sie nur bei korrekter Verwendung der Zertifikate eine Verbesserung Copyright © 2000-2003 Nokia. All rights reserved. Extras 262 der Sicherheit erzielen. Ein Zertifikat ist kein automatischer Schutz: Die Anwendung „Zertifikate“ muss korrekte, authentische und vertrauenswürdige Zertifikate enthalten, damit die Sicherheit erhöht wird. Um die Hauptansicht der Anwendung Zertifikate zu öffnen, drücken Sie die Anwendungsschaltfläche Extras, wählen Systemsteuerung und dann Zertifikate. In der Hauptansicht werden die aktuell verfügbaren Zertifikate und die zugehörigen Informationen zur Gültigkeit angegeben. Hinweis: Zertifikate haben nur eine beschränkte Gültigkeit. Wenn ein Zertifikat als Abgelaufen gekennzeichnet ist, obwohl es noch Gültig sein sollte, überprüfen Sie, ob Datum und Uhrzeit Ihres Communicators korrekt eingestellt sind. So definieren Sie den Verwendungszweck des Zertifikats: 1 Wählen Sie das Zertifikat aus, und drücken Sie auf Details. Ein Dialogfeld mit Details zu dem Zertifikat wird geöffnet. 2 Drücken Sie auf Einstellungen. Ein Dialogfeld wird geöffnet. 3 Wenn dieses Zertifikat Internetseiten und E-Mail-Server zertifizieren soll, wählen Sie WWW-Browser und Mail, drücken auf Ändern und wählen anschließend Ja. 4 Wenn das Zertifikat die Herkunft einer neuen Software zertifizieren soll, wählen Sie Software-Installation, drücken auf Ändern und wählen dann Ja. Hinweis: Bevor Sie diese Einstellungen ändern, sollten Sie sicherstellen, dass Sie dem Besitzer des Zertifikats vertrauen können und das Zertifikat tatsächlich Eigentum des eingetragenen Besitzers ist. Copyright © 2000-2003 Nokia. All rights reserved. So prüfen Sie die Authentizität des Zertifikats: Zertifikate überprüfen die Herkunft von WWW-Seiten und installierter Software. Ein Zertifikat ist jedoch nur dann vertrauenswürdig, wenn die Authentizität der Zertifikatsherkunft gewährleistet ist. Wenn Sie ein neues Zertifikat hinzufügen oder die Authentizität eines vorhandenen Zertifikats überprüfen möchten, gehen Sie folgendermaßen vor: 1 Wählen Sie das Zertifikat aus, und drücken Sie auf Details. Es wird eine Ansicht mit Zertifikatdetails geöffnet. 2 Im Feld Antragsteller: wird der Besitzer dieses Zertifikats angegeben. Vergewissern Sie sich, dass es sich um den Namen der Partei handelt, der das Zertifikat Ihrer Meinung nach gehört. 3 Führen Sie in dem Dialogfeld einen Bildlauf bis zu dem Feld Fingerabdruck: durch. 4 Im Feld Fingerabdruck: wird das Zertifikat eindeutig identifiziert. Wenden Sie sich an den Helpdesk oder den Kundendienst des Zertifikatbesitzers (siehe oben Schritt 2), und erkundigen Sie sich nach dem MD5-Fingerabdruck des Zertifikats. Vergleichen Sie diesen Fingerabdruck mit dem im Dialogfeld angegebenen Fingerabdruck. Bei einer Übereinstimmung ist das Zertifikat authentisch. Hinweis: Führen Sie diesen Authentifizierungsvorgang immer durch, wenn Sie ein neues Zertifikat hinzufügen. So können Sie Zertifikate hinzufügen oder löschen: Um ein neues Zertifikat hinzuzufügen, drücken Sie auf Hinzufügen. Es wird ein Dialogfeld geöffnet, in dem Sie das neue Zertifikat suchen und auswählen können. Copyright © 2000-2003 Nokia. All rights reserved. Extras 263 Extras 264 Um ein Zertifikat zu löschen, wählen Sie das Zertifikat aus und drücken auf Löschen. Datum und Uhrzeit Hier können Sie die Uhrzeit und das Datum für den Communicator definieren. Uhrzeit: Die aktuelle Uhrzeit. Datum: Das aktuelle Datum. Sommerzeit: Bestimmt das Verhalten des Communicators bei Beginn bzw. Ende der Sommerzeit. Folgende Optionen sind verfügbar: Ein/Aus/Sommerzeit festlegen. Wenn Sie Sommerzeit festlegen gewählt haben, müssen Sie ein Datum für Beginn der Sommerzeit und Ende der Sommerzeit eingeben. Software Über die Option „Software“ können Sie neue Software installieren bzw. installierte Anwendungen von Ihrem Communicator entfernen. Wenn Sie die Anwendung „Software“ öffnen, werden auf der Registerkarte Installierte Software alle installierten Softwarepakete mit Namen, Versionsnummer, Typ und Größe angezeigt. Drücken Sie auf Zertifikatsinfo, um die Zertifikatsdetails eines installierten Softwarepakets anzuzeigen, das über eine digitale Signatur und ein Zertifikat verfügt. Copyright © 2000-2003 Nokia. All rights reserved. 265 Extras So installieren Sie Software: Die installierbaren Anwendungen sind speziell für den Nokia 9210/9210i Communicator sowie für das Symbian-Betriebssystem auf Crystal-Geräten und für Java-Anwendungen geeignet. Hinweis: Wenn Sie Software installieren, die nicht für den Nokia 9210/92101 Communicator vorgesehen ist, kann sich deren Verhalten wesentlich von den normalen Nokia 9210/9210i Communicator-Anwendungen unterscheiden. Sie können ein Softwarepaket mit den Anwendungsdateien auf den Communicator herunterladen oder übertragen. Anschließend können Sie die Anwendung installieren. Software kann auch von einer Speicherkarte installiert werden. Bei einem Softwarepaket handelt es sich in der Regel um eine große, komprimierte Datei, die zahlreiche Komponentendateien enthält. WICHTIG: Wenn Sie Softwarepakete auf den Communicator herunterladen oder übertragen, verwenden Sie nur Pakete, deren Dateien die Endung .sis aufweisen. Ein Beispiel für einen geeigneten Dateinamen ist „MediaPlayer.sis“. Um die Installation zu starten, drücken Sie auf der Registerkarte Installierte Software auf Installieren. Suchen Sie das gewünschte Softwarepaket aus, und drücken Sie auf OK. Der Installationsvorgang beginnt. Hinweis: Installieren Sie nur Software von Quellen, die hinreichenden Schutz gegen Viren und andere schädliche Software bieten. Zu Ihrer Unterstützung verwendet das Installationssystem von Nokia 9210i Communicator digitale Signaturen und Zertifikate bei Softwarepaketen (siehe Seite 261). Tipp: Sie können die Installation auch starten, indem Sie das Installationspaket mit dem Datei-Manager im Speicher des Communicators oder auf der Speicherkarte suchen, es markieren und dann die Eingabetaste drücken. Copyright © 2000-2003 Nokia. All rights reserved. Extras 266 Wenn Sie eine Software ohne digitale Signatur oder Zertifikat installieren, wird eine Warnung angezeigt (siehe Abbildung 93). Tipp: Wenn Sie die PC Suite für den Nokia 9210i Communicator auf Ihrem PC installiert haben und Ihr Communicator an den PC angeschlossen ist, können Sie Software auch durch einen Doppelklick auf eine Datei mit der Erweiterung .sis installieren, die auf Ihrem Computer gespeichert ist. Abbildung 93 Wenn diese Warnungsmeldung angezeigt wird, fahren Sie mit der Installation nur dann fort, wenn Ihnen Herkunft und Inhalt des Softwarepakets bekannt sind. Das Installationsprogramm prüft außerdem die Integrität des Pakets, das installiert werden soll. Nach Beendigung dieser Prüfung wird die Anwendung auf dem Communicator installiert. Im Laufe der Installation werden Informationen zu den Prüfungen angezeigt, die bei dem Paket durchgeführt werden. Sie können die Installation jederzeit abbrechen. So deinstallieren Sie Software: 1 Um ein installiertes Softwarepaket von Ihrem Communicator zu entfernen, wählen Sie auf der Registerkarte Installierte Software die Software aus, die deinstalliert werden soll, und drücken anschließend auf Entfernen. 2 Es wird ein Dialogfeld angezeigt, in dem Sie den Vorgang bestätigen müssen. Drücken Sie auf OK, um die Software zu deinstallieren. Hinweis: Einige Softwarepakete aktualisieren vorhandene Softwarekomponenten und können nicht entfernt werden. Copyright © 2000-2003 Nokia. All rights reserved. Installationsprotokoll Um die Liste der installierten und deinstallierten Softwareprodukte anzuzeigen, drücken Sie die Menütaste und navigieren anschließend zur Registerkarte Protokoll. Diese Liste gibt an, welche Software zu welchem Zeitpunkt installiert bzw. entfernt wurde. Wenn nach der Installation eines Softwarepakets Probleme mit dem Communicator auftreten, können Sie anhand dieser Liste ermitteln, welche Software möglicherweise die Ursache für das Problem ist. Mit Hilfe der Informationen in dieser Liste können Sie auch Probleme beheben, die durch inkompatible Softwarepakete verursacht wurden. Installationseinstellungen Auf der Registerkarte „Voreinstellungen“ können Sie die gewünschten Optionen für die Softwareinstallation angeben. Sie können folgende Optionen festlegen: Nach Gebrauch löschen – Wenn Sie Ja wählen, wird die Installationsdatei für das Softwarepaket (mit der Erweiterung .sis) nach der Installation vom Communicator gelöscht. Wenn Sie Softwarepakete mit dem WWW-Browser herunterladen, können Sie dadurch den erforderlichen Speicherplatz reduzieren. Copyright © 2000-2003 Nokia. All rights reserved. Extras 267 WICHTIG: Wenn Sie Software deinstallieren, können Sie diese anschließend nur über die Originaldatei des Softwarepakets oder über die vollständige Sicherung des entfernten Softwarepakets wiederherstellen. Wenn Sie ein Softwarepaket deinstallieren, können Sie Dokumente, die mit dieser Software erstellt wurden, unter Umständen nicht mehr öffnen. Wenn ein anderes Softwarepaket von der entfernten Software abhängt, kann dieses Softwarepaket unter Umständen nicht mehr ausgeführt werden. Weitere Informationen hierzu finden Sie in der Dokumentation zu der installierten Software. Extras 268 Hinweis: Wenn Sie die Datei für das Softwarepaket für eine erneute Installation speichern möchten, setzen Sie diese Option auf Nein, oder stellen Sie sicher, dass auf dem PC oder auf einer CD-ROM eine Kopie der Datei gespeichert ist. Standardsprache – Sie können als Standardsprache für die Installation die Sprache des Nokia 9210i Communicators wählen. Wenn das Softwarepaket verschiedene Sprachversionen der Software enthält, wird die hier ausgewählte Sprachversion installiert. Software sortieren nach – Um die Listeneinträge für installierte Softwarepakete zu sortieren, wählen Sie Name, Typ oder Größe. Internetzugang Hier können Sie Internetzugänge erstellen, bearbeiten und löschen. Weitere Informationen hierzu finden Sie im Abschnitt „Internet“ der im Lieferumfang enthaltenen Checkliste für die Einstellungen. Weitere Informationen zu Internetzugängen finden Sie unter ‘So richten Sie Ihren Internetzugang ein:’ auf Seite 152. Info Hier können Sie einen Bildlauf durchführen, um Copyright-Informationen zum Nokia 9210i Communicator anzuzeigen. Copyright © 2000-2003 Nokia. All rights reserved. Speicher Hier können Sie anzeigen, wie viel freier Speicher für Daten und neue Software zur Verfügung steht. Sie können einen Bildlauf durchführen und den Speicherbedarf der folgenden Elemente ermitteln: Dokumente, Tabellen, Sounds, Fax, E-Mails, SMSMitteilungen, Kalenderdaten, Kontakte, Bilder, Zusätzliche Programme und Andere Dateien. Wenn eine Speicherkarte im Communicator eingelegt ist, drücken Sie auf Speicherkarte, um den verfügbaren Speicher auf der Karte zu ermitteln. Drücken Sie auf Gerät, um zur Anzeige für den Communicatorspeicher zurückzukehren. Wenn nur noch wenig Speicher zur Verfügung steht, sollten Sie einige Dokumente löschen. Sie können die Dokumente vorher drucken, als Faxmitteilungen oder E-Mails senden bzw. auf einen PC oder eine Speicherkarte übertragen. Ländereinstellungen Auf diesen vier Registerkarten können Sie das Format für die Ortszeit, das Datum, die Zahlen und die Währung festlegen. Hinweis: Weitere Informationen zu den Ländereinstellungen finden Sie in der Hilfe für den Nokia 9210i Communicator. Standardordner Mit der Option Standard- Ordner können Sie den Ordner definieren, der als Standardordner fungiert, wenn Sie ein Dokument auf Ihrem Communicator speichern möchten. Weitere Informationen zum Verwalten von Dateien und Ordnern finden Sie unter ‘Datei-Manager’ auf Seite 241. Copyright © 2000-2003 Nokia. All rights reserved. Extras 269 Extras 270 Rekorder Tipp: Wenn Sie akustische Signale und Sprachmeldungen aufgezeichnet haben, können Sie diese als Rufton verwenden (siehe Seite 113). Sie können mit dem Rekorder Telefonate und Sprachmemos aufnehmen. Sie können diese Aufnahmen und andere Audiodateien auch abspielen. Die Maximallänge einer Aufnahme hängt vom verfügbaren Speicherplatz ab. Sie können Dateien öffnen, die in einem der folgenden Formate gespeichert wurden: .WAV, .AU und im codiert komprimierten GSM-Dateiformat. Die Komprimierung erfolgt implizit während der Aufnahme. Der Rekorder enthält alle Steuerelemente wie Abspielen, Stopp, Pause und Aufnehmen, die Sie bei allen gewöhnlichen Tonbandgeräten finden. Drücken Sie auf Fortfahren, um die Aufnahme bzw. die Wiedergabe wieder aufzunehmen, nachdem diese unterbrochen wurde. Abbildung 94 Sie können die Lautstärke der Anwendung „Rekorder“ ändern, indem Sie die Pfeiltasten ∧ und ∨ betätigen. Sie können mit den Befehlen im Menü „Bearbeiten“ auch Audiodateien bearbeiten. Hinweis: Befolgen Sie alle Gesetze über die Aufzeichnung von Anrufen. Verwenden Sie diese Funktion nicht gesetzeswidrig. Copyright © 2000-2003 Nokia. All rights reserved. 271 Extras Hinweis: Weitere Informationen zum Rekorder finden Sie in der Hilfe für den Nokia 9210i Communicator. Bild-Manager Die Anwendung „Bild-Manager“ fungiert als Datei-Manager für Bilder. Ein Anwendungsordner für Bilder wird „Album“ genannt. Bilder werden als Miniaturansichten in Alben angezeigt. Die Miniaturansicht ist eine verkleinerte Darstellung des Originalbildes. Der Bild-Manager unterstützt zahlreiche Grafikformate. Hierzu gehören JPEG, GIF, BMP, MBM und WBMP. Hinweis: Diese Anwendung unterstützt nicht alle Grafikdateiformate bzw. alle Variationen eines Grafikdateiformats. Sie können zahlreiche gängige Grafikdateien direkt anzeigen lassen. Drücken Sie auf Vergrößern, um das jeweilige Bild zu vergrößern, Verkleinern, um das Bild auf dem Display zu verkleinern, und Drehen, um das Bild zu drehen. Wenn Sie die Bildeigenschaften anzeigen möchten, drücken Sie die Taste Menü und wählen Datei > Eigenschaften… Mit dem Bild-Manager können Sie Bilder anzeigen und Bilderalben verwalten. Sie können Bilder auch löschen, umbenennen, kopieren sowie von einem Album in ein anderes verschieben, um auf diese Weise Alben nach Ihrem persönlichen Geschmack zu erstellen. Tipp: Weitere Dateiansichten für verschiedene Dateiformate finden Sie auf der im Lieferumfang enthaltenen CD-ROM. Ausführlichere Informationen finden Sie unter ‘Dateiansicht’ auf Seite 18 der Software auf der CD-ROM. Copyright © 2000-2003 Nokia. All rights reserved. Extras 272 Tipp: Wenn Sie Bilder oder Alben im Verzeichnis d:\Dokumente\Fotogalerie\ auf einer externen Speicherkarte gespeichert haben, werden auch sie in dieser Ansicht angezeigt. Abbildung 95 Hinweis: Hinweis: Alben können nur Bilder enthalten. Sie können keine anderen Alben enthalten. Sie können Bilder auch über Infrarot empfangen. Weitere Informationen hierzu finden Sie unter ‘So können Sie Bilder über Infrarot empfangen:’ auf Seite 275. So erstellen Sie ein neues Album: 1 Drücken Sie die Menütaste, und wählen Sie Datei > Neues Album. Ein Dialogfeld wird geöffnet. 2 Legen Sie folgende Einstellungen fest: Name: Name des Albums. 3 Um das Album im Communicator zu speichern, drücken Sie auf Lokal erstellen. Um das Album auf einer Mini-Speicherkarte zu speichern, drücken Sie auf Auf Speicherkarte erstellen. Copyright © 2000-2003 Nokia. All rights reserved. So zeigen Sie den Albeninhalt an: 1 Wählen Sie das Album in der Hauptansicht der Anwendung „Bild-Manager“, und drücken Sie auf Öffnen. Es wird eine Miniaturansicht mit dem Albeninhalt geöffnet. 2 Verwenden Sie die Pfeiltasten, um im Album einen Bildlauf durchzuführen. Um ein Bild zur Ansicht zu öffnen, drücken Sie auf Öffnen. 3 Um gegebenenfalls den nächsten Bereich im Bild anzuzeigen, drücken Sie die Menütaste und wählen Ansicht > Nächster Frame. Um zum vorherigen Bild zurückzukehren, drücken Sie auf Vorheriger Frame. 4 Drücken Sie auf Album schließen, um zur Miniaturansicht zurückzukehren. Tipp: Um ein Bild zu öffnen, das nicht in einem Album gespeichert ist, wählen Sie Datei > Öffnen in. So verschieben Sie Bilder in Alben: 1 Wählen Sie die gewünschten Bilder in der Miniaturansicht mit den Pfeiltasten. 2 Drücken Sie die Menütaste, und wählen Sie Bearbeiten > Kopieren oder Ausschneiden. 3 Öffnen Sie das Zielalbum. 4 Drücken Sie die Menütaste, und wählen Sie Bearbeiten > Einfügen. 5 Wenn das Zielalbum bereits Bilder mit der gleichen Bezeichnung enthält, müssen Sie bestätigen, ob diese Bilder ersetzt werden sollen. Wählen Sie eine der folgenden Optionen: Ersetzen – Das vorhandene Bild wird durch das eingefügte Bild ersetzt. Alle ersetzen – Alle vorhandenen, gleichnamigen Bilder werden ersetzt. Überspringen – Das Bild wird nicht ersetzt, und der Vorgang wird fortgesetzt. Abbrechen – Der gesamte Vorgang wird abgebrochen. Tipp: Mit der Leertaste können Sie mehrere Bilder auswählen. Sie können auch die Befehle im Menü Bearbeiten und die entsprechenden Tastenkombinationen (Strg+X, Strg+C, Strg+V) verwenden, um Bilder zu verschieben oder zu kopieren. Copyright © 2000-2003 Nokia. All rights reserved. Extras 273 Extras 274 Tipp: Um Alben oder Bilder umzubenennen, wählen Sie Datei > Umbenennen, legen einen Namen fest und drücken auf OK. Die Dateierweiterung kann nicht geändert werden. So können Sie aus Originalbildern neue Bilder erstellen: Sie können Teile eines geöffneten Bildes auswählen und diese als separate Bilder speichern, um sie erneut zu verwenden. 1 Öffnen Sie eine Bilddatei. Drücken Sie die Menütaste, und wählen Sie Bearbeiten > Bildbereich auswählen. Der Auswahlrahmen wird jetzt im Bild angezeigt. 2 Mit den Pfeiltasten können Sie den Auswahlrahmen verschieben. Um die Größe des Auswahlrahmens zu ändern, halten Sie die Strg-Taste gedrückt und verwenden die Pfeiltasten. 3 Um den Auswahlbereich als eigenes Bild zu speichern, drücken Sie die Menütaste und wählen anschließend Datei > Speichern unter. Wählen Sie die Option Ausgewählter Bereich. 4 Wählen Sie den Ordner, in dem Sie die neue Bilddatei speichern wollen, geben Sie ihr einen Namen, und drücken Sie auf OK. So ändern Sie die Größe von Bildern: 1 Drücken Sie die Menütaste, und wählen Sie Optionen > Größe anpassen. Ein Dialogfeld wird geöffnet. 2 Verwenden Sie die Pfeiltasten, um die neue Größe auszuwählen, und drücken Sie auf Auswählen oder auf Einpassen, um das Bild horizontal an das Display anzupassen. Copyright © 2000-2003 Nokia. All rights reserved. So können Sie Bilder über Infrarot empfangen: 1 Öffnen Sie das Album, in dem die empfangene Datei abgelegt werden soll. 2 Drücken Sie auf Bilder über Infrarot. Ein Dialogfeld wird geöffnet. 3 Wählen Sie eine der folgenden Optionen: In Album empfangen: Bilder empfangen und speichern. Empfangen und als E-Mail senden: Bilder empfangen und als E-Mail senden. Empfangen und als Fax senden: Bilder empfangen und als Fax senden. 4 Drücken Sie auf OK. RealOne Player Mit dem RealOne Player können Sie RealAudio- und RealVideo-Dateien auf dem Nokia 9210i Communicator abspielen. Diese Dateien können Sie von einem kompatiblen PC zur Wiedergabe auf den Communicator herunterladen. Sie können Dateien aber auch über das Mobilfunknetz per Streaming auf dem Communicator abspielen. Hinweis: Streaming ist eine netzabhängige Funktion, die ein HSCSD (High Circuit Switch Data)-Netz voraussetzt. Tipp: Große Bilder, die von einer digitalen Kamera übertragen wurden, können u. U. zu viel internen Speicher beanspruchen, um angezeigt zu werden. Um die Größe der übertragenen Bilder auf 640 x 480 Pixel zu reduzieren, drücken Sie die Menütaste und wählen Optionen > VGA verwenden, wenn diese Option noch nicht ausgewählt ist. Beachten Sie, dass nicht alle Kameras diese Funktion unterstützen. Abbildung 96 zeigt die Hauptansicht des RealOne Player. Copyright © 2000-2003 Nokia. All rights reserved. Extras 275 Extras 276 Abbildung 96 Weitere Informationen und Anleitungen zur Nutzung des RealOne Player finden Sie im Benutzerhandbuch des RealOne Player auf der im Lieferumfang enthaltenen CD-ROM. Cell Broadcast Tipp: Fragen Sie Ihren Netzbetreiber, ob Cell Broadcast verfügbar ist. Cell Broadcast ist eine Anwendung, die Sie gemeinsam mit dem Dienst Cell Broadcast (CB) verwenden, um Nachrichten anzuzeigen und für Sie interessante Themen zu abonnieren. Sie können über CB Kurznachrichten zu verschiedenen Themen erhalten, beispielsweise zu Taxis, Wettervorhersagen, Diensten von Diensteanbietern und Telefonauskünften. Abbildung 97 Copyright © 2000-2003 Nokia. All rights reserved. Drücken Sie auf Lesen, um die Nachricht zu lesen, und drücken Sie dann auf Nächste, oder verwenden Sie die Befehle im Menü „Ansicht“, um noch mehr Nachrichten zu suchen. Wenn Sie ein Thema abonnieren möchten, führen Sie einen Bildlauf zu diesem Thema durch und drücken dann auf Abonnieren. Unten links neben dem Thema wird ein Häkchen angezeigt. Um das Abonnement zu kündigen, drücken Sie auf Abo kündigen. Tipp: Sie können verschiedene Themen suchen. Geben Sie den Namen des gewünschten Themas im Suchfeld ein. Um Themen bei deaktiviertem Empfang hinzuzufügen, zu bearbeiten oder zu löschen, drücken Sie die Menütaste und wählen > Thema > Thema hinzufügen/ Thema bearbeiten/Themen löschen. Wenn Sie über ein Dialogfeld benachrichtigt werden möchten, sobald eine neue Nachricht zu einem bestimmten Thema eingeht, drücken Sie die Menütaste und wählen Thema > Als Top-Thema kennzeichnen. Das Top-Thema wird durch ein Ausrufezeichen (!) gekennzeichnet. So können Sie Themenlisten erstellen oder umbenennen: Tipp: Sie können ein Thema schnell als TopThema markieren, indem Sie das Thema auswählen und anschließend Strg+M drücken. Zum Erstellen einer neuen Liste drücken Sie die Menütaste und wählen Liste > Neue Liste oder Neue Liste mit gewählten Themen. Copyright © 2000-2003 Nokia. All rights reserved. Extras 277 Um CB-Nachrichten zu aktivieren bzw. zu deaktivieren, drücken Sie in der Hauptansicht von Cell Broadcast auf Empfang an oder Empfang aus. Extras 278 Tipp: Sie können die Themen auch sortieren. Drücken Sie hierzu die Menütaste, und wählen Sie anschließend im Menü Ansicht den gewünschten Sortierbefehl. Um eine geöffnete Liste zu ändern, drücken Sie die Menütaste und wählen Liste > Liste umbenennen Hierzu muss der Empfang deaktiviert sein. So öffnen Sie eine Themenliste: Um eine andere Liste zu öffnen, drücken Sie die Menütaste und wählen anschließend Liste > Auswahl Themenliste. Sie können in anderen Themenlisten weiterhin Themen abonnieren und als Top-Themen festlegen. So ermitteln Sie neue Themen: Um neue Themen automatisch hinzuzufügen, drücken Sie die Menütaste und wählen anschließend Optionen > Einstellungen. Legen Sie folgende Einstellungen fest: Tipp: Erstellen Sie eine neue, leere Themenliste, und wählen Sie in den Einstellungen die Optionen Ja und Alle, um eine vollständige Liste der Themen anzuzeigen, die für dieses Gebiet verfügbar sind. Neue Themen zur Liste hinzufügen – Folgende Optionen sind verfügbar: Ja/Nein. Wenn Sie Ja wählen, werden alle neuen Themen automatisch in Ihre Themenliste aufgenommen. Wenn Sie Nein wählen, werden nur Nachrichten zu abonnierten Themen oder zu Top-Themen hinzugefügt, die bereits in Ihrer Themenliste eingetragen sind. Sprache – Wählen Sie die Sprache für die Themen, die Sie erhalten möchten. Wählen Sie Alle, um Nachrichten in jeder beliebigen Sprache zu erhalten. Hinweis: Sie erhalten nur die Nachrichten, die in der ausgewählten Sprache verfasst wurden. Damit Sie alle Nachrichten erhalten, wählen Sie Alle. Copyright © 2000-2003 Nokia. All rights reserved. Faxmodem Sie können den Communicator in Verbindung mit einem kompatiblen PC als Faxmodem verwenden. Ihr Communicator kann über ein serielles Kabel oder über eine Infrarot-Schnittstelle an einen PC angeschlossen werden. Bevor Ihr PC den Communicator als Faxmodem erkennen kann, müssen Sie eine neue Modemkonfiguration für Ihren PC installieren. Weitere Informationen finden Sie im Handbuch Ihres Betriebssystems. Im Laufe der Installation werden Sie möglicherweise aufgefordert, den Pfad zu der Datei mit den Modeminformationen einzugeben. Der Pfad auf der im Lieferumfang enthaltenen CD-ROM ist: \ Software für den PC \ Drucker und Modemtreiber. Fortgeschrittene Benutzer finden unter diesem Pfad auch eine Liste mit unterstützten AT-Befehlen. Normalerweise benötigen Sie diese Befehle nicht. Hinweis: Um den Communicator als Faxmodem verwenden zu können, müssen Datenanrufe von Ihrem Netzbetreiber unterstützt werden und für Ihre SIM-Karte aktiviert sein. So installieren Sie den Faxmodemtreiber unter Verwendung einer Kabelverbindung: 1 Starten Sie Windows. 2 Legen Sie die Nokia 9210i CD-ROM in das CD-ROM-Laufwerk des Computers ein, und rufen Sie die die Infodatei für das Modem auf (mdmn9210i.INF). Sie finden diese Datei auch auf der Internetseite www.forum.nokia.com. 3 Doppelklicken Sie in der Windows-Systemsteuerung auf das Symbol Modems. Ein Dialogfeld wird geöffnet. Wenn zuvor keine Modemtreiber auf dem Computer installiert wurden, fahren Sie mit Schritt 6 fort. Copyright © 2000-2003 Nokia. All rights reserved. Extras 279 Extras 280 Tipp: Bevor Sie die neue High-Speed-Verbindung verwenden können, muss Ihr GSM-Netzbetreiber die High Speed-Datendienste auf Ihrer SIM-Karte aktivieren. 4 Klicken Sie auf die Schaltfläche Hinzufügen. 5 Wählen Sie im Feld Welchen Modemtyp möchten Sie installieren? die Option Andere. Klicken Sie auf Weiter. 6 Wählen Sie die Option Modem nicht automatisch erkennen, sondern aus Liste auswählen. 7 Klicken Sie auf Datenträger.... 8 Klicken Sie auf Durchsuchen, und suchen Sie nach dem CD-ROM-Laufwerk mit der Nokia 9210i CD-ROM. 9 Suchen Sie auf der CD-ROM nach dem Ordner Software für PC/Modemtreiber. 10 Wählen Sie im Ordner „Modemtreiber“ die Datei Mdmn9210i.inf, und klicken Sie auf Öffnen or OK. 11 Klicken Sie im Dialogfeld „Installation von Datenträger“ auf OK. 12 Wählen Sie im Dialogfeld „Neues Modem installieren“ die Option Nokia 9210 Communicator (Kabel). Wenn Sie High Speed-Verbindung (HSCSD) verwenden, wählen Sie eine Geschwindigkeit aus, die höher ist als 9600 Bits/s und Kabelverbindung. Klicken Sie auf Weiter. 13 Wählen Sie den COM-Anschluss aus, an den das serielle Kabel angeschlossen ist. Klicken Sie auf Weiter. 14 Klicken Sie auf Fertig stellen. 15 Nehmen Sie die CD-ROM aus dem Laufwerk. 16 Drücken Sie auf dem Communicator die Anwendungstaste „Extras“, wählen Sie Faxmodem, und drücken Sie auf Öffnen. 17 Drücken Sie in der Anwendung „Faxmodem“ auf Einstellungen 18 Legen Sie auf der Registerkarte „Verbindung“ folgende Einstellungen für das Faxmodem fest: Verbindungstyp: Kabel Copyright © 2000-2003 Nokia. All rights reserved. Faxmodemeinstellungen Um das Faxmodem zu öffnen, drücken Sie auf die Anwendungstaste Extras, wählen Faxmodem und drücken anschließend auf Öffnen. Beachten Sie, dass eine aktive PC-Verbindung mit dem Faxmodem nach 20 Minuten automatisch deaktiviert wird, wenn keine Daten gesendet oder empfangen werden. Während eines aktiven Anrufs wird die Verbindung dagegen nicht automatisch getrennt. Hinweis: Wenn das Faxmodem aktiviert ist, können Sie die Einstellungen für das Faxmodem nicht ändern. Überprüfen Sie, dass das Faxmodem deaktiviert ist, um diese Einstellungen zu ändern. Copyright © 2000-2003 Nokia. All rights reserved. Extras 281 Übertragungsrate: 19200 oder höher. Stellen Sie sicher, dass die auf dem Communicator gewählten Einstellungen mit den Einstellungen auf dem PC übereinstimmen. Datenbits: 8 Stoppbits: 1 Flusskontrolle: Software Drücken Sie auf Fertig. Hinweis: Die Übertragungsgeschwindigkeit ist die Geschwindigkeit, mit der die Daten vom Communicator auf den PC übertragen werden und umgekehrt. Die beste Übertragungsgeschwindigkeit für normale GSM-Anrufe ist 19200 oder mehr. Für High Speed-Anrufe sollten Sie 115200 auswählen. Wählen Sie die gleiche Geschwindigkeit in der entsprechenden PC-Anwendung aus. 19 Der Communicator kann nun als Faxmodem verwendet werden. Drücken Sie auf Aktivieren, um das Faxmodem zu aktivieren. Extras 282 Öffnen Sie das Faxmodem, und drücken Sie auf Einstellungen. Ein Dialogfeld mit zwei Registerkarten wird geöffnet. Legen Sie folgende Einstellungen fest: Registerkarte „Verbindung“ Verbindungstyp: Drücken Sie auf Ändern, um diese Option zu ändern. Folgende Optionen sind verfügbar: Infrarot und Kabel Wenn Sie Infrarot ausgewählt haben, werden die restlichen Optionen automatisch eingegeben. Wenn Sie Kabel wählen, definieren Sie auch Folgendes: Übertragungsrate: Die Geschwindigkeit für die Datenübertragung zwischen Communicator und PC. Die optimale Übertragungsrate für normale GSM-Anrufe beträgt 19200. Für Hochgeschwindigkeitsanrufe sollten Sie 115200 wählen. Wählen Sie in Ihrer PC-Anwendung dieselbe Übertragungsrate. Datenbits: Definiert, wie viele Bits ein Byte bilden. Normalerweise kann die Standardoption 8 verwendet werden. Parität: Ein Vorgang zur Paritätsfehlerprüfung. Normalerweise kann die Standardoption Keine verwendet werden. Stoppbits: Legt die Anzahl verwendeter Stoppbits fest. Normalerweise kann die Standardoption 1 verwendet werden. Flusskontrolle: Es empfiehlt sich, die Option Software zu wählen. Sie müssen auf Ihrem PC dieselben Einstellungen vornehmen. Copyright © 2000-2003 Nokia. All rights reserved. Registerkarte „Betriebssystem“ Windows 2000: Wenn Sie Windows 2000 nicht verwenden, wählen Sie Nein, und drücken Sie auf Fertig. Die restlichen Optionen auf der Registerkarte werden abgeblendet. Wenn Sie Windows 2000 verwenden, wählen Sie Ja. Geben Sie auch die folgenden Informationen bezüglich der Verbindung ein. Die benötigten Informationen erhalten Sie von dem Host, den Sie anrufen. Wenn Sie nicht über diese Informationen verfügen, versuchen Sie es mit den Standardoptionen. Verbindungstyp: Folgende Optionen sind verfügbar: Normal/High speed. Normal ist die Standardoption. Remote-Modemtyp: Folgende Optionen sind verfügbar: Analog/ISDN V.110/ISDN V.120.Analog ist der Standard. Max. Geschwindigkeit: Standardmäßig ist in einer analogen Verbindung die Option Automatisch aktiviert. Hinweis: Wenn Sie ein anderes Modem verwenden, müssen Sie die Konfiguration neu festlegen. Wenn die Verbindungseinstellungen nicht korrekt sind, kommt der Anruf nicht zustande. So können Sie das Faxmodem aktivieren oder deaktivieren: Drücken Sie in der Hauptansicht für das Faxmodem auf Aktivieren oder Deaktivieren. Copyright © 2000-2003 Nokia. All rights reserved. Extras 283 Extras 284 Online Banking Mit der Anwendung „Online Banking" können Sie all Ihre Bankgeschäfte wie z.B. Kontostands- bzw. Umsatzberichtsabfragen oder Einzel- bzw. Sammelüberweisungen für ein oder mehrere Konten, erledigen. Somit haben Sie mit der Online-Banking-Anwendung die Möglichkeit, Ihre Bankgeschäfte in Zukunft mobil, komfortabel und mit minimalem Aufwand zu tätigen. Voraussetzungen Für die Online-Banking-Anwendung müssen folgende Voraussetzungen erfüllt sein: • Das Mobilfunknetz muss Datenanrufe unterstützen. • Der Datenservice muss für Ihre SIM- Karte aktiviert sein. • Für die Anwendungsinstallation muss ein Internetzugang über Ihren Internetdienstanbieter (ISP) eingerichtet sein. • Die Online-Kommunikation mit Ihrer Bank erfolgt ausschließlich über T Online. Ein T-Online-Zugang muss eingerichtet sein. • Ihr Bankkonto muss für Online-Banking über T-Online vorbereitet sein, erkundigen Sie sich bitte bei Ihrer Bank über die genauen Modalitäten. Über Ihren T-Online Zugang benötigen Sie folgende Informationen: • Die Anschlusskennung, • Die T-Online-Nummer, • Die Mitbenutzernummer sowie • Ihr persönliches T-Online-Kennwort. Copyright © 2000-2003 Nokia. All rights reserved. Installation der Online-Banking-Anwendung Ein Programm zur Installation der Online Banking-Anwendung ist bereits auf Ihrem Nokia 9210 Communicator vorinstalliert. Mit Hilfe dieses Programmes wird die aktuellste Version der Online Banking-Anwendung und der Zugangsinformationen zu Ihrer Bank vom Nokia 9210 Communicator Internetserver heruntergeladen, installiert und eingerichtet. 1 Drücken Sie zunächst die Anwendungstaste Extras und starten Sie anschließend die Anwendung Online Banking. 2 Tragen Sie im nun folgenden Dialog eine beliebige Bezeichnung, den Kontoinhaber, die Kontonummer und die Bankleitzahl für Ihr Bankkonto ein. Diese Angaben werden benötigt, um nach der Installation ein erstes Konto einzurichten und können später noch geändert werden. 3 Zum Starten des Installationsvorgangs drücken Sie Erstellen. 4 Das Installationsprogramm versucht nun eine Verbindung zum Nokia 9210 Communicator - Internetserver aufzubauen. Je nach Einstellung kann es erforderlich sein, einen bereits eingerichteten Internetzugang auszuwählen. Bestätigen Sie ggf. mit OK und fahren Sie mit Punkt 7 fort. 5 Sollten Sie noch keinen Internetzugang eingerichtet haben, müssen Sie diesen nun mit Einrichten erstellen. 6 Im nachfolgenden Dialogfeld sind die Anschlusskennung, die T-Online-Nummer (Anschlussnummer), die Mitbenutzernummer sowie eine Einwahlnummer einzutragen. Diese Daten haben Sie von T-Online erhalten. Die Anschlusskennung und die Anschlussnummer sind zwölfstellige Nummern, die Ihnen als T-Online-Nutzer zugewiesen wurden. Die Mitbenutzerkennung (evtl. auch als Mitbenutzersuffix bezeichnet) wird vierstellig eingegeben (mit führenden Nullen). Copyright © 2000-2003 Nokia. All rights reserved. Extras 285 Extras 286 Die voreingestellte Telefonnummer ist die Nummer für eine T-OnlineVerbindung über das Festnetz. Es gibt spezielle, verbilligte T-Online-Nummern für Mobiltelefon-Nutzer, je nach Netz. Die aktuelle Nummer für Ihr Mobilfunknetz entnehmen Sie bitte den Informationsunterlagen Ihres Mobilfunkanbieters oder der Internetseite: http://www.nokia.de/9210info.html. • • • • im D1-Netz:+49 171 41 22 im D2-Netz:+49 172 22 12 3 im E-Plus-Netz: +49 177 19 10 11 im VIAG-Interkom-Netz:+49 179 468 662 Bei Problemen und aus dem Ausland wählen Sie bitte +49 30 19 10 11. Abbildung 98 Bestätigen Sie die Eingaben mit den Tasten Erstellen und OK und starten Sie den Installationsvorgang mit Erstellen. 7 Wenn Sie bei der Einrichtung Ihres Internetzugangs die Option Passwort abfragen mit Ja eingestellt haben, werden Sie nun aufgefordert, das Kennwort für Ihren Internetzugang einzugeben. Bestätigen Sie die Eingaben mit OK. Copyright © 2000-2003 Nokia. All rights reserved. Online Hilfe In der Online-Banking-Anwendung steht Ihnen in den Hauptansichten jederzeit eine Online-Hilfe zur Verfügung. Drücken Sie dazu entweder die Tastenkombination Ctrl + H oder drücken Sie Menü und wählen anschließend Werkzeuge>Online-Hilfe... aus. Hinweis: Für den Zugriff auf die Online-Hilfe wird ein korrekt eingerichteter Internetzugang vorausgesetzt. Alternativ können Sie sich eine Anleitung zur Online-Banking-Anwendung im PDF-Format von den deutschen Nokia-Internetseiten herunterladen. Copyright © 2000-2003 Nokia. All rights reserved. Extras 287 8 Der folgende Download und die anschließende Installation der Online-BankingAnwendung kann einige Minuten dauern. Nachdem die Installation erfolgreich abgeschlossen wurde, drücken Sie Banking starten, um die Online-BankingAnwendung zu laden. 9 Im nun folgenden Dialog können Sie entweder über Weiter die bereits eingegebenen Einstellungsangaben ergänzen bzw. verifizieren oder über Online Hilfe nähere Hinweise zu den Einstellungen und Funktionen der OnlineBanking- Anwendung erhalten. 12. Fehlersuche Die Club Nokia Careline beantwortet telefonisch Ihre Fragen und hilft Ihnen weiter, falls Sie Probleme mit dem Communicator haben. Weitere Informationen über die Club Nokia Careline finden Sie im Abschnitt „Zubehör“ in der Kurzanleitung und auf der Internetseite der Club Nokia Careline. Darüber hinaus können Sie das Nokia Forum unter der Internetadresse www.forum.nokia.com besuchen, um weitere Informationen zum technischen Support abzurufen. 1. Die Telefon- oder Communicator-Schnittstelle startet nicht (keine Anzeige auf beiden Displays). Vergewissern Sie sich, dass der Akku richtig installiert und aufgeladen ist. Stellen Sie sicher, dass die Kontaktflächen am Akku und an der Tischladestation sauber sind. Der Ladezustand des Akkus kann für den Betrieb zu niedrig sein. Überprüfen Sie die Display-Anzeige, und achten Sie auf Akku-Warntöne. Laden Sie den Akku auf, wie auf Seite 24 beschrieben. Wird die Meldung „LÄDT NICHT“ angezeigt, wurde der Ladevorgang unterbrochen. Das Laden des Akkus kann durch starke Temperaturschwankungen beeinträchtigt werden: Lassen Sie den Akku gegebenenfalls vor dem Laden abkühlen bzw. aufwärmen. Warten Sie einen Moment, und trennen Sie das Ladegerät. Schließen Sie das Ladegerät wieder an, und versuchen Sie es erneut. Falls der Ladevorgang noch immer nicht durchgeführt werden kann, wenden Sie sich bitte an Ihren Nokia-Händler. Copyright © 2000-2003 Nokia. All rights reserved. Fehlersuche 289 Fehlersuche 290 2. Die Communicator-Schnittstelle startet nicht; das Display der Telefonschnittstelle blinkt. Der Speicher des Communicators ist beschädigt. Wenden Sie sich bitte an Ihren Nokia-Händler vor Ort. 3. Der Akku ist eingelegt, aber das Telefon funktioniert nicht. Versuchen Sie, auf die Telefonschnittstelle umzuschalten, indem Sie die Taste einige Sekunden gedrückt halten. Stellen Sie sicher, dass das Flugprofil nicht aktiviert ist. Weitere Informationen finden Sie unter „Flugprofil“ auf Seite 105. Starten Sie den Communicator neu. Entnehmen Sie dazu den Akku, und setzen Sie ihn nach 30 Sekunden wieder ein. Versuchen Sie, den Communicator aufzuladen. Wenn die Telefonschnittstelle nicht funktioniert, obwohl die Ladeanzeige des Akkus aufleuchtet, wenden Sie sich an Ihren Nokia-Händler. Überprüfen Sie die Anzeige für die Signalstärke: Sie befinden sich möglicherweise nicht im Dienstbereich des Mobilfunknetzes. Vergewissern Sie sich, dass der Telefondienst für Ihre SIM-Karte aktiviert wurde. Prüfen Sie, ob nach dem Einschalten eine Fehlermeldung auf dem Display angezeigt wird. Wenden Sie sich in diesem Fall an Ihren Nokia-Händler. Stellen Sie sicher, dass die SIM-Karte richtig installiert wurde. Weitere Informationen hierzu finden Sie in der „Kurzanleitung“. Copyright © 2000-2003 Nokia. All rights reserved. Schließen Sie den Communicator, und öffnen Sie ihn wieder. Wenn das Problem dadurch nicht behoben werden kann, schließen Sie den Communicator und entnehmen den Akku. Setzen Sie den Akku wieder ein, und öffnen Sie den Communicator erneut. Der Communicator führt einen Selbsttest durch und startet. Versuchen Sie, den Communicator aufzuladen. Wenn das Gerät auch nach mehrmaligem Neustart nicht reagiert, trennen Sie das Gerät von der Ladestation, entnehmen den Akku, setzen ihn nach 30 Sekunden wieder ein und entfernen alle temporären Dateien. Gehen Sie hierzu folgendermaßen vor: 1 Trennen Sie den Communicator vom Ladegerät, und entfernen Sie den Akku, um den Communicator neu zu starten. 2 Setzen Sie den Akku wieder ein, und öffnen Sie den Communicator. 3 Sobald Sie den Willkommensbildschirm des Nokia 9210i Communicators sehen, drücken Sie Strg+Umschalt+I und halten diese Tasten gedrückt. Die Taste „I“ sollte zuletzt gedrückt werden. 4 Alle temporären Dateien werden nun gelöscht. Dies hat zur Folge, dass der Cache geleert, Cookies gelöscht, Plug-In-Anmeldungen zurückgesetzt und Einstellungen, die Sie in einigen Anwendungen vorgenommen haben, zurückgesetzt werden. Auch sämtliche Internet- und Profileinstellungen, Einstellungen für Arbeitsplatzverknüpfungen und Anzeigeeinstellungen werden zurückgesetzt. Alle anderen Anwendungen und Dateien bleiben unverändert. Falls die oben beschriebenen Maßnahmen das Problem nicht beheben, haben Sie noch die Möglichkeit, den internen Speicher des Communicators zu formatieren. Sollte auch dies nichts nützen, wenden Sie sich bitte an Ihren Händler vor Ort. Copyright © 2000-2003 Nokia. All rights reserved. Fehlersuche 291 4. Die Communicator-Schnittstelle ist nicht aktiviert oder Anwendungen reagieren nicht mehr. Fehlersuche 292 Bedenken Sie, dass das Formatieren des Speichers alle Elemente löscht, mit Ausnahme der ab Werk im ROM-Speicher installierten Standardanwendungen! Wenn Sie eine Sicherungskopie aller Inhalte des Communicators mit PC Suite erstellt haben, können Sie mit PC Suite den Speicher formatieren, bevor Sie die gesicherten Dateien auf dem Communicator wiederherstellen. Weitere Informationen finden Sie im Benutzerhandbuch zu PC Suite auf der im Lieferumfang enthaltenen CD-ROM. Wenn Sie die Sicherung auf einer Speicherkarte ausgeführt haben, finden Sie entsprechende Informationen unter „So erstellen Sie Sicherungskopien und stellen Daten aus einer Mini-Speicherkarte wieder her:“ auf Seite 247. Wenn Sie den internen Speicher formatieren, werden alle Einstellungen, Dokumente und anderen Daten im internen Speicher, die Sie erstellt oder geändert haben, unwiderruflich zerstört. Zum Formatieren des internen Speichers gehen Sie wie folgt vor: Copyright © 2000-2003 Nokia. All rights reserved. 5. Anrufe können nicht getätigt oder entgegengenommen werden. Überprüfen Sie, ob das Flugprofil aktiviert ist. Wenn dieses Profil aktiviert ist, können Anrufe weder getätigt noch entgegengenommen werden. Tipp: Wenn Sie Ihren Communicator einer anderen Person zur Verfügung stellen müssen, ist es sinnvoll, das Gerät zu formatieren, und die standardmäßig vorinstallierte Software von der CD-ROM wiederherzustellen. So kann der nächste Benutzer den Communicator mit den Standardeinstellungen verwenden. Stellen Sie sicher, dass die Telefonschnittstelle eingeschaltet ist. Schließen Sie den Communicator, und schalten Sie die Telefonschnittstelle ein. Wenn die Meldung „UNGÜLTIGE SIM-KARTE“ angezeigt wird, kann die SIM-Karte nicht im Communicator verwendet werden. Wenden Sie sich an Ihren Vertragshändler oder Ihren Diensteanbieter. Überprüfen Sie den Status der Anrufsperren und Anrufumleitungen. Weitere Informationen finden Sie unter „Einstellungen für Netzdienste“ auf Seite 94. Copyright © 2000-2003 Nokia. All rights reserved. Fehlersuche 293 1 Trennen Sie den Communicator vom Ladegerät, und entfernen Sie den Akku, um den Communicator neu zu starten. 2 Setzen Sie den Akku wieder ein, und öffnen Sie den Communicator. 3 Sobald Sie den Willkommensbildschirm des Nokia 9210i Communicators sehen, drücken Sie Strg+Umschalt+F und halten diese Tasten gedrückt. Die Taste „F“ sollte zuletzt gedrückt werden. 4 Die Formatierung wird gestartet. Es dauert mindestens zwei Minuten, um die Formatierung abzuschließen. 5 Suchen Sie mit Hilfe des Windows Explorers das Installationspaket All_Nokia_9210_data.sis, das sich auf der im Lieferumfang enthaltenen CD-ROM im Ordner Auf dem Gerät vorinstalliert befindet, und installieren Sie es. Fehlersuche 294 Die Telefonschnittstelle ist möglicherweise belegt: Daten oder Faxmitteilungen werden gerade gesendet bzw. empfangen, oder der Communicator wird als Faxmodem verwendet. Warten Sie, bis die Daten-/Faxübertragung abgeschlossen ist, oder beenden Sie die Verbindung, indem Sie auf dem Tastenfeld der Telefonschnittstelle auf drücken. 6. Schlechte Anrufqualität. Möglicherweise kann am derzeitigen Standort keine bessere Anrufqualität erzielt werden. Dieses Problem kann besonders während der Fahrt in einem Kraftfahrzeug oder in einem Zug auftreten. Begeben Sie sich an einen Ort, an dem der Signalempfang besser ist (siehe „GSM-Mobilfunktelefonie“ auf Seite 9). Der Empfang ist in der Regel in oberirdischen Etagen, im Freien sowie im ortsfesten Betrieb besser. Manchmal genügt es bereits, das Gerät etwas zu verschieben, um einen besseren Empfang zu erhalten. Sie können auch versuchen, den Communicator im Freisprechbetrieb zu verwenden (siehe Seite 80). Denken Sie daran, die Antenne stets in eine senkrechte Position zu bringen. 7. Anrufe, Faxmitteilungen oder Datenverbindungen können nicht umgeleitet oder gesperrt werden. Der gewünschte Dienst ist u. U. nicht für Sie freigeschaltet oder wird nicht vom Netz unterstützt. Es ist jedoch auch möglich, dass die Nummer der SMS-Zentrale bzw. die Zielnummer der Anrufumleitung nicht oder aber fehlerhaft eingegeben wurde. Faxumleitungen oder -sperren werden in der Anwendung Mitteilungen unter Optionen > Einstellungen festgelegt. Datenanrufsperren werden in der Systemsteuerung unter Datenanrufsperren festgelegt. Datenanrufe können nicht umgeleitet werden. Copyright © 2000-2003 Nokia. All rights reserved. Wenn es nicht möglich ist, in den Kontaktverzeichnissen der Anwendungen „Telefon“, „Fax“, „SMS“ oder „E-Mail“ eine Kontaktperson auszuwählen, enthält der entsprechende Kontakteintrag keine Telefon-, Fax-, Mobiltelefonnummer bzw. EMail-Adresse. Geben Sie in der Anwendung „Kontakte“ die fehlenden Informationen in die Kontaktkarte ein. 9. Faxmitteilungen, Kurzmitteilungen oder E-Mails können nicht gesendet oder empfangen werden. Überprüfen Sie, ob der betreffende Netzdienst für Sie freigeschaltet ist. Möglicherweise ist die Telefonschnittstelle ausgeschaltet, oder es steht nicht genügend Speicherplatz auf dem Communicator zur Verfügung. Es ist auch möglich, dass das verwendete Nummernformat nicht gültig ist, unter der angerufenen Nummer innerhalb von zehn Anrufen sich niemand gemeldet hat oder die falsche Nummer gewählt wurde. Die Telefonschnittstelle ist möglicherweise belegt: Daten oder Faxmitteilungen werden gerade gesendet bzw. empfangen, oder der Communicator wird als Faxmodem verwendet. Warten Sie, bis die Daten-/Faxübertragung abgeschlossen ist, oder beenden Sie die Verbindung, indem Sie auf dem Tastenfeld der Telefonschnittstelle auf drücken. Möglicherweise sind Fax-/Datensperren aktiv. Faxsperren/-umleitungen werden in Optionen > Einstellungen unter Mitteilungen eingerichtet. Faxempfang: Die SIM-Karte enthält u. U. keine Faxnummer. Copyright © 2000-2003 Nokia. All rights reserved. Fehlersuche 295 8. Es kann kein Kontakteintrag ausgewählt werden. Fehlersuche 296 E-Mail-Empfang: Sie haben möglicherweise keinen Remote-Mailbox-Dienst abonniert, oder der von Ihnen genutzte E-Mail-Dienst verwendet ein anderes Protokoll als das von Ihnen ausgewählte. (Fragen Sie Ihren Internetdiensteanbieter, ob Sie POP3 oder IMAP4 verwenden sollten.) Wenn Sie sichere Verbindungen verwenden, muss auch Ihr Remote-Mailbox-Dienst sichere Verbindungen unterstützen. Es kann sich auch um ein vorübergehendes Problem beim RemoteMailbox-Dienst oder bei den Internetservern zwischen Communicator und Remote-Mailbox handeln. Versuchen Sie es nach einigen Minuten erneut, und wenden Sie sich dann an Ihren Internetdiensteanbieter. Senden einer E-Mail: Es wurde möglicherweise kein Remote-Mailbox-Dienst abonniert, oder der E-Mail-Server für das Senden von E-Mails unterstützt das SMTP-Protokoll nicht. Wenn Sie sichere Verbindungen verwenden, muss auch Ihr Remote-Mailbox-Dienst sichere Verbindungen unterstützen. Es kann sich auch um ein vorübergehendes Problem beim Remote-Mailbox-Dienst oder bei den Internetservern zwischen Communicator und Remote-Mailbox handeln. Versuchen Sie es nach einigen Minuten erneut, und wenden Sie sich dann an Ihren Internetdiensteanbieter. Wenn Sie die Sendeoption „Auf Anfrage“ verwenden, müssen E-Mails über den Postausgang für Dokumente gesendet werden (siehe „Postausgang“ auf Seite 188). Wenn Sie beim Herstellen einer Verbindung zu Ihrer Remote-Mailbox Fehlermeldungen des Diensteanbieters erhalten, wenden Sie sich an Ihren RemoteMailbox-Diensteanbieter. Ihre Remote-Mailbox enthält u. U. fehlerhafte E-Mails, oder die Einstellungen des E-Mail-Servers sind falsch. Wenn beim Senden von E-Mails mit Anhängen Probleme auftreten, wählen Sie Senden abbrechen und versuchen es erneut. Wenn das Problem weiterhin besteht, können Sie die Tastenkombination Umschalt+Tabulator+Pfeil-nach-rechts-Taste Copyright © 2000-2003 Nokia. All rights reserved. Senden von Kurzmitteilungen: Möglicherweise ist der SMS-Dienst nicht für Sie freigeschaltet, oder die Nummer der SMS-Zentrale wurde nicht bzw. falsch eingegeben. Wenden Sie sich an Ihren Diensteanbieter. Der Fehler kann jedoch auch vom Mobilfunknetz verursacht werden. Mögliche Ursachen: Keine Netzunterstützung für SMS, Fax oder Daten/E-Mail, Netzstörung, Netzüberlastung oder unzureichende Signalstärke für den Sendevorgang. 10. Bei dem Versuch, eine erhaltene Kurzmitteilung zu öffnen, erscheint auf dem Display der Telefonschnittstelle die Meldung „Mitteilung zu lang“. Die empfangene Mitteilung ist über 1377 Zeichen lang. Verwenden Sie die Anwendung „Mitteilungen“, um die Mitteilung zu lesen. 11. Die Internetverbindung kann nicht hergestellt werden. Wenn Sie vergeblich versuchen, eine Internetverbindung herzustellen (um das Internet zu verwenden oder E-Mails zu empfangen bzw. zu senden), können Sie die folgende Checkliste verwenden, um die Ursache für das Problem zu finden. 1 Ist die Option Datenanruf aktiviert, wenn Sie versuchen, die Verbindung herzustellen? Überprüfen Sie die Anzeige für Datenanrufe auf der Telefonschnittstelle. Wenn der Datenanruf einige Sekunden nach Verbindungsaufbau wieder getrennt wird, überprüfen Sie die Telefonnummer in den Interneteinstellungen. Weitere Informationen finden Sie auf Seite 152. Copyright © 2000-2003 Nokia. All rights reserved. Fehlersuche 297 verwenden. Da einige Anhänge sehr viel Speicherplatz benötigen, ist es empfehlenswert, Daten aus dem Speicher des Communicators zu löschen, um Speicherplatz freizugeben. Fehlersuche 298 Wenn die Telefonnummer korrekt ist, können schlechte Netzbedingungen oder ein überlastetes GSM-Netz die Ursache für das Problem sein. Überprüfen Sie auch die Einstellungen für Datenanrufe in den Interneteinstellungen (Verbindungstyp, Datenanruftyp und maximale Verbindungsgeschwindigkeit). Weitere Informationen finden Sie auf Seite 152. Wenden Sie sich bei Problemen mit Datenanrufen an Ihren Netzbetreiber oder Internetdiensteanbieter. Diese können Ihnen den benötigten RemoteModemtyp nennen. Wenn Sie außerhalb Ihres üblichen Netzbereiches mit Roaming arbeiten, könnte es hilfreich sein, die Grundeinstellungen für GSMDatenanrufe zu verwenden, die in einem Tipp auf Seite 158 beschrieben sind. 2 Wenn der Datenanruf aktiviert ist, Sie aber keine E-Mails empfangen oder senden können, versuchen Sie, über den WWW-Browser eine Verbindung zu den WWW-Seiten Ihres Internetdiensteanbieters herzustellen. Wenn dies funktioniert, liegt das Problem höchstwahrscheinlich an den E-MailEinstellungen oder am Remote-Mailbox-Dienst. Weitere Informationen hierzu finden Sie im Kapitel „Fehlersuche“ unter „Senden einer E-Mail“ auf Seite 295 oder unter „E-Mail-Einstellungen“ auf Seite 199. 3 Wenn der Datenanruf aktiviert ist, Sie aber keine WWW-Seiten mit dem WWWBrowser herunterladen können, beachten Sie die letzte Statusanzeige in der Titelleiste des WWW-Browsers. • Wenn in der Statusanzeige Warten auf Antwort oder Hostadresse wird gesucht zu lesen ist, haben Sie wahrscheinlich die Internetadresse falsch eingegeben, oder es ist ein Problem mit den Proxyservereinstellungen im Internetzugang oder mit dem Proxyserver selbst aufgetreten. Es ist aber auch möglich, dass es sich um ein vorübergehendes Problem mit dem Internetserver oder den Internetverbindungen zwischen Internetserver und Ihrem Internetdiensteanbieter handelt. Überprüfen Sie die Proxyservereinstellungen. Informationen hierzu finden Sie auf Seite 156. Copyright © 2000-2003 Nokia. All rights reserved. Wenn Sie auch nach wiederholten Versuchen keine Verbindung zum Internet herstellen können, zuvor Ihre Internetverbindung aber problemlos nutzen konnten, oder wenn Sie beim Start des WWW-Browsers eine Fehlermeldung erhalten, entnehmen Sie den Akku, setzen ihn wieder ein und versuchen es erneut. 12. Infrarot-Probleme. Der Communicator kann über die Infrarot-Schnittstelle an einen PC, einen Laptop, einen Drucker, eine Digitalkamera, ein Mobiltelefon oder einen anderen Communicator angeschlossen werden. Wenn Sie auf Ihrem PC das Programm PC Suite für den Nokia 9210i Communicator verwenden oder Daten von einem anderen Communicator oder einer Digitalkamera empfangen möchten, müssen Sie vor dem Herstellen der Verbindung die InfrarotCopyright © 2000-2003 Nokia. All rights reserved. Fehlersuche 299 Beenden Sie den Anruf, warten Sie einige Minuten, und versuchen Sie erneut, die Verbindung herzustellen. Wenn die Verbindung immer noch nicht zustande kommt, wenden Sie sich an Ihren Internetdiensteanbieter. • Wenn in der Statusanzeige Im Netz anmelden oder Verbunden erscheint, liegt das Problem sehr wahrscheinlich an Ihren Einstellungen für den Internetzugang (Informationen hierzu Seite 152) oder am Einwahlsystem Ihres Internetdiensteanbieters. Es ist aber auch möglich, dass Sie ein Skript benötigen, um eine Verbindung zu Ihrem Internetdiensteanbieter herzustellen. Beenden Sie den Datenanruf, warten Sie einige Minuten, und versuchen Sie erneut, die Verbindung herzustellen. Wenn die Verbindung immer noch nicht zustande kommt, wenden Sie sich an Ihren Internetdiensteanbieter. 4 Wenn Ihr Datenanruf unerwartet getrennt wird, können schlechte Netzbedingungen, ein überlastetes Telefonnetz oder eine zu gering eingestellte Inaktivitätsperiode die Ursache für das Problem sein. Fehlersuche 300 Verbindung auf Ihrem Communicator aktivieren. Weitere Informationen finden Sie im Handbuch zur PC Suite, das sich auf der im Lieferumfang enthaltenen CD-ROM befindet, und im Abschnitt „So aktivieren Sie die Infrarot-Verbindung:“ auf Seite 41 des vorliegenden Handbuchs. Der PC, mit dem eine Verbindung hergestellt werden soll, muss über eine IrDAkompatible Infrarot-Schnittstelle, installierte und aktivierte IrDA-Treiber sowie Microsoft Windows 95/98/98SE/Me verfügen. Weitere Informationen zu IrDATreibern und ihrem Einsatz unter Windows erhalten Sie von Microsoft. Wenn Sie einen Thinkpad Laptop von IBM besitzen und Window 98 SE installiert haben, könnten bei der Infrarot-Verbindung möglicherweise Probleme auftreten. Gehen Sie in diesem Fall folgendermaßen vor: 1 Klicken Sie auf die Windows-Schaltfläche Beginn, und wählen Sie Einstellungen > Systemsteuerung. 2 In der Systemsteuerung von Windows 98 öffnen Sie System. 3 Wählen Sie im Dialogfeld Systemeigenschaften die Registerkarte GeräteManager. 4 Wählen Sie unter Netzwerkadapter die Option IBM Thinkpad Fast Infrared Port und klicken Sie auf die Schaltfläche Eigenschaften. Das Dialogfeld Eigenschaften des IBM Thinkpad Fast Infrared Port wird geöffnet. 5 Klicken Sie auf die Registerkarte Treiber, und klicken Sie dann auf die Schaltfläche Treiber aktualisieren.... Der Assistent für Gerätetreiber-Updates wird gestartet. 6 Klicken Sie auf Weiter. 7 Wählen Sie die Option Anderen Treiber installieren, und klicken Sie auf die Schaltfläche Liste anzeigen.... 8 Der Assistent erkennt die serielle Plug & Play-Infrarot-Schnittstelle. Klicken Sie auf OK. Copyright © 2000-2003 Nokia. All rights reserved. 13. Probleme beim Drucken. Bei Verwendung der Infrarot-Verbindung muss die Infrarot-Schnittstelle des Druckers mit dem IrDA-Standard kompatibel sein (siehe „So drucken Sie:“ auf Seite 37). Wenn Sie keine funktionierende Infrarot-Verbindung aufbauen können, übertragen Sie die Datei auf einen PC und drucken diese aus. Sie können das Dokument auch als Fax an das nächste Faxgerät senden (siehe „So erstellen und senden Sie eine neue Faxmitteilung:“ auf Seite 194). 14. PC-Verbindungsprobleme Stellen Sie sicher, dass die PC Suite für Nokia 9210i Communicator auf dem PC installiert ist und ausgeführt wird. Weitere Informationen finden Sie im Handbuch zur PC Suite. Wenn die Verbindung über ein Kabel hergestellt wird, vergewissern Sie sich, dass das Kabel an beiden Enden ordnungsgemäß angeschlossen ist. Bei einer Infrarot-Verbindung müssen sich die Infrarot-Schnittstellen gegenüberliegen. Außerdem darf die Verbindung zwischen den Anschlüssen nicht durch Gegenstände behindert werden. Überprüfen Sie, dass Sie die richtige (serielle) COM-Schnittstelle auf Ihrem PC verwenden. Copyright © 2000-2003 Nokia. All rights reserved. Fehlersuche 301 9 Klicken Sie auf Weiter. 10 Die serielle Plug & Play-Infrarot-Schnittstelle kann nun installiert werden. Klicken Sie auf Weiter. 11 Der neue Treiber ist nun installiert. Klicken Sie auf Fertig stellen. 12 Bevor der neue Treiber genutzt werden kann, muss der Computer neu gestartet werden. Klicken Sie auf Ja, um den Computer neu zu starten. Fehlersuche 302 Informationen zu sonstigen Problemen mit dem Programm PC Suite finden Sie im Handbuch zur PC Suite und in der Online-Hilfe der PC Suite im Abschnitt „Fehlersuche“. 15. Probleme mit dem Faxmodem. Wenn der Communicator als Faxmodem verwendet wird, müssen Sie darauf achten, dass Communicator und PC dieselbe Baudrate verwenden. Wenn Sie die Infrarot-Verbindung verwenden, wird die Baudrate automatisch eingestellt. Wenn Sie die Kabelverbindung einsetzen, legen Sie die Baudrate in den Einstellungen der Anwendung „Faxmodem“ fest. Für den PC wird die Baudrate in der Verbindungssoftware des PCs eingestellt. Bei Verwendung einer Kabelverbindung kann die vollständige Kompatibilität mit der gesamten PC-, Fax- und Terminal-Software nicht garantiert werden. Wenden Sie sich an Ihren Vertragshändler. Wenn Sie Probleme mit der Faxsoftware für den PC haben, verwenden Sie die Infrarot-Verbindung. Wenn beim Aufbau einer Datenverbindung Probleme mit dem Remote-Modem auftreten, versuchen Sie, die Datenübertragungsrate mit Hilfe eines AT-Befehls auf einen festen Wert zu setzen. Die gängigen AT-Befehle (basierend auf der Norm ETSI 07.07), die vom Nokia 9210i Communicator unterstützt werden, sind in einer Datei auf der im Lieferumfang des Communicators enthaltenen CD-ROM aufgelistet. Sie finden diese Datei, indem Sie auf der CD-ROM im Abschnitt „Software für PC“ auf „AT-Befehle“ klicken. Informationen zur Verwendung von AT-Befehlen und Faxmodemtreiber finden Sie in der Dokumentation der Telekommunikations- oder Faxanwendung, die Sie auf dem PC verwenden. 16. Probleme mit dem Zugriffscode. Copyright © 2000-2003 Nokia. All rights reserved. Wenn Sie Ihren PIN- oder PUK-Code vergessen, verloren oder diesen Code nicht erhalten haben, wenden Sie sich an Ihren Diensteanbieter. Informationen zu Internetpasswörtern erhalten Sie von Ihrem Internetdiensteanbieter. 17. Nicht genug Speicherplatz. Beim Communicator ebenso wie bei einem PC kann es vorkommen, dass für einen Vorgang nicht genügend Speicherplatz verfügbar ist. Dies kann verschiedene Ursachen haben: • Es werden zu viele Anwendungen gleichzeitig ausgeführt. Drücken Sie die Menütaste, und überprüfen Sie in der Aufgabenliste im Menü ganz links, ob noch weitere Anwendungen geöffnet sind. Wählen Sie die Anwendung aus, die Sie gerade nicht benötigen, und schließen Sie diese. • Sie haben sehr viele E-Mails empfangen oder Bilder bzw. andere Elemente gespeichert, die sehr viel Speicherplatz in Anspruch nehmen. Um auf dem Communicator Speicherplatz freizugeben, löschen Sie überflüssige Daten, verschieben große Dateien auf eine Mini-Speicherkarte oder übertragen diese, wenn möglich, auf Ihren PC. Weitere Informationen finden Sie unter „So vermeiden Sie geringe Speicherkapazitäten:“ auf Seite 192 und im Handbuch zur PC Suite. • Sie haben versucht, eine große WWW-Seite herunterzuladen. Lesen Sie die Informationen unter Punkt 19 in dieser Liste zur Fehlersuche. Copyright © 2000-2003 Nokia. All rights reserved. Fehlersuche 303 Der Standardsperrcode für den Nokia 9210i Communicator lautet 12345. Wenn Sie Ihren Sperrcode vergessen oder verloren haben, wenden Sie sich an Ihren Nokia-Händler. Fehlersuche 304 Sie können die Auslastung des Speichers in der Systemsteuerung in der Anwendung „Speicher“ überprüfen. Siehe „Speicher“ auf Seite 269. 18. Im Ausland kann über Roaming keine Verbindung zum Internet hergestellt werden. In Ihrem Land bzw. Ihrer Region können Sie problemlos eine Verbindung zum Internet herstellen. Wenn Sie sich jedoch im Ausland befinden, ist dies nicht möglich. Verwenden Sie die Grundeinstellungen für eine GSM-Datenverbindung. Stellen Sie auch sicher, dass die Telefonnummer Ihres Internetzugangs im internationalen Format eingegeben wurde (siehe „Registerkarte „Datenanruf“:“ auf Seite 157). 19. Beim Herunterladen von sehr großen WWW-Seiten tritt ein Speicherproblem auf. Einige WWW-Seiten sind sehr umfangreich, weil sie zahlreiche große Grafiken oder Tabellen enthalten. Derartige Seiten erschöpfen den Arbeitsspeicher des Communicators sehr schnell. Wenn beim Herunterladen von WWW-Seiten eine Fehlermeldung über unzureichenden Speicherplatz angezeigt wird, schließen Sie zuerst alle Anwendungen, die Sie nach dem Start des WWW-Browsers geöffnet haben. Drücken Sie die Menütaste, und überprüfen Sie in der Aufgabenliste im Menü ganz links, ob noch weitere Anwendungen geöffnet sind. Markieren Sie die einzelnen Elemente, und schließen Sie sie. Copyright © 2000-2003 Nokia. All rights reserved. Hinweis: Das Löschen von Datendateien oder Installieren von Anwendungen hat keinerlei Auswirkungen auf den für den WWW-Browser verfügbaren Speicherplatz. Copyright © 2000-2003 Nokia. All rights reserved. Fehlersuche 305 Wenn die Probleme weiterhin bestehen, können Sie auch die Einstellung für das automatische Laden von Bildern deaktivieren. Als letzte Maßnahme können Sie den WWW-Browser schließen und neu starten. Versuchen Sie anschließend, die Seite ohne Bilder erneut herunterzuladen. 13. PFLEGE UND WARTUNG Ihr Nokia 9210i Communicator mit großer Sorgfalt entworfen und hergestellt und sollte auch mit Sorgfalt behandelt werden. Wenn Sie die unten aufgeführten Vorschläge beachten, verhindern Sie, dass die Garantie vorzeitig erlischt, und Sie werden noch über Jahre hinaus viel Freude an Ihrem Produkt haben. • Bewahren Sie den Communicator, seine Teile und sein Zubehör außerhalb der Reichweite von Kleinkindern auf. • Bewahren Sie den Communicator trocken auf. In Niederschlägen, Feuchtigkeit und Flüssigkeiten sind Mineralien enthalten, die elektronische Schaltkreise korrodieren. • Verwenden Sie den Communicator nicht in staubigen oder schmutzigen Umgebungen und bewahren Sie es nicht dort auf. Seine beweglichen Teile können beschädigt werden. • Bewahren Sie den Communicator nicht in heißen Umgebungen auf. Hohe Temperaturen können die Lebensdauer elektronischer Geräte verkürzen, Akkus beschädigen und bestimmte Kunststoffe verformen oder zum Schmelzen bringen. • Bewahren Sie den Communicator nicht in kalten Umgebungen auf. Wenn es sich anschliessend wieder (auf seine normale Betriebstemperatur) erwärmt, kann sich in seinem Innern Feuchtigkeit bilden, die elektronische Platinen beschädigen kann. Copyright © 2000-2003 Nokia. All rights reserved. PFLEGE UND WARTUNG 307 PFLEGE UND WARTUNG 308 • Versuchen Sie nicht, den Communicator zu öffnen. Durch unsachgemäße Behandlung kann das Gerät beschädigt werden. • Lassen Sie den Communicator nicht fallen, setzen Sie es keinen Schlägen oder Stößen aus und schütteln Sie es nicht. Durch eine solche grobe Behandlung können im Gerät befindliche Platinen zerbrechen. Wenn Sie den Communicator fallen lassen, kann das zerbrechliche Farbdisplay beschädigt werden. • Verwenden Sie keine ätzenden Chemikalien, Reinigungslösungen oder scharfe Reinigungsmittel zur Reinigung des Communicators. • Malen Sie den Communicator nicht an. Durch die Farbe können die beweglichen Teile verkleben und so den ordnungsgemäßen Betrieb verhindern. • Verwenden Sie nur die mitgelieferte Antenne oder eine zugelassene Ersatzantenne. Nicht zugelassene Antennen, unbefugte Änderungen oder unbefugte Zusätze könnten das Telefon beschädigen und gegen die für Funkgeräte geltenden Vorschriften verstoßen. Alle obigen Hinweise gelten in gleicher Weise für Communicator, Akku, Ladegerät sowie sämtliche Zubehörteile. Wenn eines dieser Teile nicht ordnungsgemäß funktioniert, bringen Sie es zu Ihrem Fachhändler. Seine Mitarbeiter werden Ihnen behilflich sein und das Gerät bei Bedarf reparieren. Copyright © 2000-2003 Nokia. All rights reserved. 14. WICHTIGE SICHERHEITSHINWEISE Verkehrssicherheit Benutzen Sie während der Fahrt keinen Communicator. Befestigen Sie das Telefon stets in seiner Halterung; legen Sie das Telefon nicht auf den Beifahrersitz oder an einen Ort, von wo es sich bei einem Zusammenstoß oder einem plötzlichen Bremsmanöver lösen kann. Denken Sie daran: Die Verkehrssicherheit hat immer Vorrang! Betriebsumgebung Vergessen Sie nicht, die in Ihrer Umgebung gültigen besonderen Vorschriften zu beachten und schalten Sie immer dann die Telefonschnittstelle des Communicators aus, wenn der Einsatz von Mobiltelefonen verboten ist oder wenn durch das Telefon Störungen verursacht werden oder gefährliche Situationen entstehen können. Halten Sie das Gerät stets in seiner gewöhnlichen Bedienungsposition. Copyright © 2000-2003 Nokia. All rights reserved. WICHTIGE SICHERHEITSHINWEISE 309 WICHTIGE SICHERHEITSHINWEISE 310 Verwenden Sie nur von Nokia empfohlenes Zubehör, um sicherzustellen, dass die bestehenden Grenzwerte der Hochfrequenz-Abstrahlung nicht überschritten werden. Verwenden Sie für den Transport des Communicators bei eingeschalteter Telefonschnittstelle nur speziell für dieses Gerät empfohlene Taschen und Gürtelclips. Teile des Telefons sind magnetisch. Metallteile können vom Telefon angezogen werden und Personen mit Hörgeräten sollten das Telefon nicht an das Ohr mit dem Hörgerät halten. Befestigen Sie das Telefon stets in seiner Halterung, da Metallteile vom Hörer angezogen werden können. Bringen Sie keine Kreditkarten oder andere magnetische Datenträger in die Nähe des Telefons, da auf diesen enthaltene Daten hierdurch gelöscht werden können. Elektronische Geräte Die meisten modernen elektronischen Geräte sind gegen RF-Signale (Funkfrequenz) abgeschirmt. Es kann jedoch vorkommen, dass bestimmte elektronische Geräte nicht gegen die RF-Signale Ihres Communicators abgeschirmt sind. Herzschrittmacher Hersteller von Herzschrittmachern empfehlen, einen Mindestabstand von 20 cm zwischen einem Mobiltelefon und einem Herzschrittmacher einzuhalten, um potenzielle Störungen mit dem Herzschrittmacher zu vermeiden. Diese Empfehlungen stimmen mit der unabhängigen Forschung und den Empfehlungen von Wireless Technology Research überein. Für Personen mit einem Herzschrittmacher gilt: • Sie sollten immer einen Mindestabstand von 20 cm zwischen Mobiltelefon und Herzschrittmacher einhalten, wenn das Telefon eingeschaltet ist. Copyright © 2000-2003 Nokia. All rights reserved. Hörgeräte Einige digitale Mobiltelefone können unter Umständen Störungen bei einigen Hörgeräten verursachen. Bei solchen Störungen können Sie sich an den Service-Anbieter wenden. Andere medizinische Geräte Der Betrieb eines Funkgeräts, einschließlich eines Communicators, kann unter Umständen die Funktion von nicht ausreichend abgeschirmten medizinischen Geräten stören. Wenn Sie Informationen zur ausreichenden Abschirmung eines medizinischen Geräts gegen externe RF-Energie benötigen oder Fragen zu anderen Themen haben, wenden Sie sich an einen Arzt oder den Hersteller des medizinischen Geräts. Schalten Sie die Telefonschnittstelle Ihres Communicators in Gesundheitseinrichtungen aus, wenn Sie durch Schilder, Aushänge oder andere schriftliche Regelungen dazu aufgefordert werden. In Krankenhäusern oder Gesundheitseinrichtungen werden unter Umständen Geräte verwendet, die auf externe RF-Energie sensibel reagieren können. Fahrzeuge RF-Signale können unter Umständen die Funktion nicht ordnungsgemäß installierter oder nicht ausreichend abgeschirmter elektronischer Systeme in Ihrem Kraftfahrzeug (z. B. elektronisch gesteuerte Benzineinspritzungen, elektronische ABS-Systeme (Anti-Blockier-Systeme), elektronische Fahrtgeschwindigkeitsregler, Airbagsysteme) beeinträchtigen. Copyright © 2000-2003 Nokia. All rights reserved. WICHTIGE SICHERHEITSHINWEISE 311 • Sie sollten das Telefon nicht in der Brusttasche aufbewahren. • Sie sollten zum Telefonieren das dem Herzschrittmacher entferntere Ohr verwenden, um die Gefahr möglicher Störungen zu verringern. • Wenn Sie Grund zu der Vermutung haben, dass es zu einer Störung gekommen ist, schalten Sie sofort den Communicator aus. WICHTIGE SICHERHEITSHINWEISE 312 Informationen über Ihr Fahrzeug erhalten Sie bei Ihrem Fahrzeughersteller oder seiner Vertretung. Sie sollten auch beim Hersteller von Geräten nachfragen, die nachträglich in Ihr Fahrzeug eingebaut wurden. Entsprechend gekennzeichnete Orte Schalten Sie das Telefon Ihres Communicators überall dort aus, wo entsprechende Aufforderungen angebracht sind. Explosionsgefährdete Orte Schalten die Telefonschnittstelle des Communicators an explosionsgefährdeten Orten aus und handeln Sie entsprechend den Schildern und Anweisungen. An solchen Orten kann ein Funke eine Explosion auslösen oder einen Brand verursachen, bei dem Sie sich verletzen oder gar zu Tode kommen können. Benutzern wird empfohlen, das Telefon an Tankstellen auszuschalten. Benutzer werden an die Notwendigkeit erinnert, die Einschränkungen in Bezug auf den Einsatz von Funkgeräten in Kraftstoffdepots (Lager und Verkaufsbereich), chemischen Anlagen oder Sprenggebieten zu beachten. Orte, an denen Explosionsgefahr besteht, sind zwar häufig, aber nicht immer deutlich gekennzeichnet. Hierzu gehören beispielsweise das Unterdeck auf Schiffen, Umgebungen von Leitungen und Tanks, in denen sich Chemikalien befinden; Fahrzeuge, die mit Flüssiggas (wie z. B. Propan oder Butan) betrieben werden; Orte, an denen sich Chemikalien oder Partikel, wie Mehl, Staub oder Metallpulver, in der Luft befinden; sowie jeder andere Ort, an dem Ihnen normalerweise empfohlen wird, den Fahrzeugmotor abzustellen. Copyright © 2000-2003 Nokia. All rights reserved. Fahrzeuge Der Communicator sollte nur von Fachpersonal gewartet oder in das Fahrzeug eingebaut werden. Fehlerhafte Montage oder Wartung kann gefährliche Folgen haben und zum Erlöschen der für das Gerät gültigen Garantie führen. Prüfen Sie regelmäßig, ob die Mobiltelefonausrüstung in Ihrem Fahrzeug ordnungsgemäß installiert ist und einwandfrei funktioniert. Bewahren Sie keine brennbaren Flüssigkeiten, Gase oder Explosivstoffe im selben Raum wie den Communicator, dessen Teile oder das Zubehör auf. Bedenken Sie bei Fahrzeugen, die mit einem Airbag ausgestattet sind, dass der Airbag mit großer Wucht gefüllt wird. Bringen Sie fest installierte oder bewegliche Mobiltelefonausrüstung weder oberhalb des Airbags noch in dem vom gefüllten Airbag beanspruchten Bereich an. Wenn die Mobiltelefonausrüstung innerhalb des Fahrzeugs nicht ordnungsgemäß installiert ist und der Airbag gefüllt wird, kann es zu ernsthaften Verletzungen kommen. Die Verwendung die Telefonschnittstelle des Communicators in Flugzeugen ist verboten. Schalten Sie die Telefonschnittstelle des Communicators aus, bevor Sie in ein Flugzeug steigen. Der Einsatz eines Mobiltelefons an Bord eines Flugzeugs kann für den Betrieb des Flugzeugs gefährliche Folgen haben, das Mobiltelefonnetz stören und gegen Vorschriften verstoßen. Bestimmungen der Federal Communications Commission (FCC) verbieten die Verwendung des Telefons in Flugzeugen. Schalten Sie das Telefon aus, bevor Sie in ein Flugzeug steigen. Der Einsatz eines Mobiltelefons an Bord eines Flugzeugs kann für den Betrieb des Flugzeugs gefährliche Folgen haben, das Mobiltelefonnetz stören und gegen Vorschriften verstoßen. Copyright © 2000-2003 Nokia. All rights reserved. WICHTIGE SICHERHEITSHINWEISE 313 WICHTIGE SICHERHEITSHINWEISE 314 Bei Nichtbeachtung dieser Anweisungen können dem Zuwiderhandelnden Mobiltelefondienste gesperrt oder verweigert werden, und/oder es können rechtliche Schritte gegen ihn eingeleitet werden. Notrufe Wichtig: Wie jedes andere Mobiltelefon arbeitet der Nokia 9210i Communicator mit Funksignalen, Mobilfunkund Festnetzen sowie vom Benutzer programmierten Funktionen. Daher kann der Verbindungsaufbau nicht in allen Situationen garantiert werden. Aus diesem Grund sollten Sie sich nicht ausschließlich auf ein Mobiltelefon verlassen, wenn es um lebenswichtige Kommunikation (z. B. medizinische Notfälle) geht. Notrufe können unter Umständen nicht auf allen Mobiltelefonnetzen getätigt werden; möglicherweise können sie auch nicht getätigt werden, wenn bestimmte Netzdienste und/oder Telefonfunktionen aktiv sind. Dies kann bei den örtlichen Diensteanbietern erfragt werden. Tätigen Sie einen Notruf wie folgt: 1 Wenn der Communicator geöffnet ist, schließen Sie ihn. 2 Schalten Sie das Telefon ein, falls es nicht schon eingeschaltet ist. Stellen Sie sicher, dass die Signalstärke ausreichend ist. In einigen Netzen kann es erforderlich sein, dass eine gültige SIM-Karte ordnungsgemäß in den Communicator eingesetzt wird. 3 Drücken Sie so oft wie notwendig (z. B. um einen Anruf zu beenden, ein Menü zu verlassen etc.), um die Anzeige zu löschen und das Telefon für Anrufe vorzubereiten. 4 Geben Sie die Notrufnummer (z. B. 911, 112 oder eine andere offizielle Notrufnummer) Ihres derzeitigen Standorts ein. Die Notrufnummern fallen je nach Standort unterschiedlich aus. 5 Drücken Sie die Tasten . Copyright © 2000-2003 Nokia. All rights reserved. Wenn Sie einen Notruf tätigen, vergessen Sie nicht, alle nötigen Informationen so genau wie möglich anzugeben. Denken Sie daran, dass Ihr Mobiltelefon das einzige Kommunikationsmittel sein könnte, das sich am Unfallort befindet. Beenden Sie das Gespräch erst, wenn Sie dazu aufgefordert werden. Informationen zur Zertifizierung (SAR) DIESES TELEFONMODELL ENTSPRICHT DEN ANFORDERUNGEN DER EUROPÄISCHEN UNION HINSICHTLICH DER EINWIRKUNG ELEKTROMAGNETISCHER FELDER. Wie jedes Mobiltelefon ist Ihr Communicator ein Sender und Empfänger von Funksignalen. Es wurde so konstruiert und hergestellt, dass es die vom Rat der Europäischen Union festgesetzten Grenzwerte für die Abgabe elektromagnetischer Felder (Funkfrequenzen) nicht überschreitet. Diese Grenzwerte sind Bestandteil eines umfassenden Regelwerks und legen die Grenzwerte für die Belastung der allgemeinen Bevölkerung durch elektromagnetische Felder in den Funkfrequenzen fest. Dieses Regelwerk wurde von unabhängigen Wissenschaftsinstituten durch regelmäßige und gründliche Auswertung wissenschaftlicher Studien entwickelt. Diese Grenzwerte beinhalten große Sicherheitsspielraum, damit eine gesundheitliche Gefährdung aller Personen unabhängig vom Alter und allgemeinen Gesundheitszustand ausgeschlossen ist. Copyright © 2000-2003 Nokia. All rights reserved. WICHTIGE SICHERHEITSHINWEISE 315 Falls bestimmte Funktionen aktiv sind, müssen Sie diese Funktionen eventuell zuerst ausschalten, bevor Sie einen Notruf tätigen können. Weitere Informationen hierzu finden Sie in dieser Dokumentation und sind bei Ihrem Anbieter von Mobilfunkdiensten zu erfragen. WICHTIGE SICHERHEITSHINWEISE 316 Die Normen für die Abgabe elektromagnetischer Felder durch Mobiltelefone basieren auf einer Maßeinheit, die als Spezifische Absorptionsrate (SAR) bezeichnet wird. Der vom Rat der Europäischen Union festgelegte SAR-Grenzwert beträgt 2,0 W/kg.* SAR-Tests werden auf der Basis von Standardbedienungspositionen durchgeführt, wobei das Telefon in allen getesteten Frequenzbändern mit der höchsten zulässigen Sendeleistung betrieben wird. Obwohl die SAR bei der höchsten zulässigen Sendeleistung ermittelt wird, können die tatsächlichen SAR-Werte beim Bedienen des Telefons weit unter dem Maximalwert liegen. Dies ist der Fall, weil das Telefon so konstruiert ist, dass es mit verschiedenen Sendeleistungen arbeiten kann; es wird jeweils nur die Sendeleistung verwendet, die zum Zugriff auf das Netz erforderlich ist. Allgemein gesagt ist die benötigte Sendeleistung umso niedriger, je näher Sie der Antennenstation sind. Bevor ein Telefonmodell öffentlich verkauft wird, muss eine Erfüllung der europäischen R&TTE-Direktive nachgewiesen werden. Eine wichtige Anforderung dieser Direktive ist der Schutz der Gesundheit sowie die Sicherheit des Benutzers und anderer Personen. Der höchste SAR-Wert für das Telefon des Nokia 9210i Communicators, der beim Test auf Einhaltung des Standards erreicht wurde, war 0.34 W/kg. Auch wenn Unterschiede zwischen den SAR-Werten verschiedener Telefone und zwischen den Werten für verschiedene Positionen bestehen, werden doch in allen Fällen die Anforderungen der Europäischen Union erfüllt. * Der SAR-Grenzwert für von Normalbenutzern verwendete Mobiltelefone beträgt 2,0 Watt/Kilogramm (W/kg) als Durchschnittswert pro 10 Gramm Gewebe. Dieser Grenzwert umfasst einen großen Sicherheitsspielraum für den Schutz der Personen und zur Berücksichtigung etwaiger Messabweichungen. Die SAR-Werte können je Copyright © 2000-2003 Nokia. All rights reserved. Wichtige Hinweise zur Spannungsversorgung ACHTUNG! Dieses Gerät ist für die Verwendung mit Lithium-Ionen-Akkus sowie den Ladegeräten ACP-12, ACP-9E, ACP-9X und ACP-9A bestimmt. Andere Nutzungsarten haben zur Folge, daß die für dieses Gerät erteilte Zulassung unwirksam wird, und können darüber hinaus eine Gefahr darstellen. Verwenden Sie nur Akkus, Ladegeräte und Zubehör, die vom Hersteller des Communicators für den Einsatz mit diesem bestimmten Communicator-Modell zugelassen wurden. Der Einsatz anderer Typen läßt die für den Communicator geltende Zulassung und die Garantie erlöschen und kann möglicherweise gefährliche Folgen haben.Erkundigen Sie sich bei Ihrem Händler nach zugelassenem Zubehör. Ziehen Sie beim Trennen des Netzkabels von Zubehörteilen am Stecker und nicht am Kabel. Copyright © 2000-2003 Nokia. All rights reserved. WICHTIGE SICHERHEITSHINWEISE 317 nach nationalen Berichtsanforderungen und Netzband variieren. SARInformationen über andere Regionen finden Sie bei den Produktinformationen unter www.nokia.com. 319 Glossar AT-Befehle Die Vorgänge eines Faxmodems können mit AT-Befehlen gesteuert werden. Über diese Befehle können fortgeschrittene Benutzer alle Modemfunktionen steuern. Eine Liste der gängigen AT-Befehle (basierend auf der Norm ETSI 07.07), die vom Nokia 9210i Communicator unterstützt werden, finden Sie auf der im Lieferumfang des Communicators enthaltenen CD-ROM. Bilder, Inline, extern Bei den Bildern einer abgerufenen Internetseite handelt es sich um InlineBilder. Größere Bilder werden häufig extern eingefügt und müssen separat angezeigt werden. Cookies Cookies sind vom Server zur Verfügung gestellte Daten, die Informationen zum Besuch von Internetseiten enthalten. Wenn Sie Cookies annehmen, kann der Server unter anderem Ihr Besuchsverhalten auf Internetseiten, Ihre Interessen sowie die von Ihnen gelesenen Informationen ermitteln. DNS Domain Name Service. Ein Internetdienst, der Domänennamen wie www.nokia.com in IP-Adressen wie 192.100.124.195 übersetzt. Domänennamen können Sie sich leichter merken, das Internet basiert jedoch auf IP-Addressen. Daher ist diese Übersetzung erforderlich. Copyright © 2000-2003 Nokia. All rights reserved. 320 Domänenname und Hostname Die Begriffe „Domänenname“ und „Hostname“ werden gelegentlich als Synonyme verwendet, haben jedoch eine unterschiedliche Bedeutung. Der erste Teil eines vollständigen Domänennamens, beispielsweise www.forum.nokia.com, ist der Hostname. Die folgenden Bestandteile sind Namen von Domänen, denen der Host angehört. Jeder Hostname entspricht einer bestimmten IP-Adresse. Hostnamen werden verwendet, weil diese leichter zu merken sind als IP-Adressen. DTMF-Töne (Dual Tone Multi-Frequency) Das System für Tonwahlverfahren. Das DTMF-Verfahren weist jeder Taste eine bestimmte Frequenz bzw. einen Ton zu, die leicht von einem Microprozessor erkannt werden können. Sie können über DTMF-Töne u. a. mit Sprachmailboxen und computergesteuerten Telefoniesystemen kommunizieren. Gateway-IP-Adresse Die Adresse eines WAP-Gateways (siehe WAP-Gateway). Hotspot Internetseiten enthalten Hotspots für die Eingabe von Informationen im Internet. Beispiele für Hotspots sind Auswahllisten, Texteingabefelder sowie Schaltflächen zum Zurücksetzen und Übermitteln. HSCSD HSCSD (High-Speed Circuit-Switched Data) ist eine Mehrkanaltechnik zur kabellosen Datenübertragung für Mobilfunknetzbenutzer mit Datenübertragungsraten von bis zu 38,4 Kbit/sek. Dies ist vier Mal schneller als die Standardübertragungsrate von GSM (Global System for Mobile), Copyright © 2000-2003 Nokia. All rights reserved. 321 dessen Kommunikationsstandards aus dem Jahr 1999 stammen. HSCSD ist vergleichbar mit der Geschwindigkeit vieler herkömmlicher Modems, die über die heutigen Telefonfestnetze kommunizieren. HTML (Hypertext Mark-up Language) Diese Sprache definiert das Erscheinungsbild und den Inhalt von Internetdokumenten. HTTP (Hypertext Transfer Protocol) Ein Internetprotokoll für die Übertragung von Dokumenten. HTTPS HTTP über eine sichere Verbindung. Siehe SSL (Secure Socket Layer). Hyperlink Ein Link zu einer anderen Internetseite oder zu einer anderen Stelle auf der gleichen WWW-Seite. Hyperlinks sind in der Regel unterstrichen oder werden in einer anderen Farbe als der Fließtext angezeigt. Hyperlinks können auch mit Bildern verknüpft werden. IETF (Internet Engineering Task Force) IETF ist großenteils für die Standardisierung des Internets verantwortlich. Der Nokia 9210i Communicator verwendet viele IETF-Spezifikationen. In den Einstellungen für den Rückruf ist eine Einstellung von IETF definiert, alle anderen Methoden wurden von Microsoft festgelegt. IMAP4 (Internet Mail Access Protocol, Version 4) Ein Protokoll für den Zugriff auf Ihre Remote-Mailbox. Copyright © 2000-2003 Nokia. All rights reserved. 322 Internetzugangspunkt (IAP) Über diesen Punkt stellt Ihr Communicator mit einem Datenanruf eine Verbindung zum Internet her. Ein Internetzugangspunkt kann beispielsweise von einem Internetdiensteanbieter (ISP) oder Ihrem Unternehmen zur Verfügung gestellt werden. ISDN-Verbindungen ISDN-Verbindungen werden zum Durchführen von Datenanrufen zwischen dem Communicator und Ihrem Internetzugang verwendet. ISDNVerbindungen sind digitale Punkt-zu-Punkt-Verbindungen und bieten daher kürzere Konfigurationszeiten und höhere Datenübertragungsraten als analoge Verbindungen. Damit Sie ISDN verwenden können, müssen sowohl Ihr Internetdiensteanbieter als auch Ihr Netzbetreiber ISDN unterstützen. Java Eine objektorientierte Programmiersprache für nicht spezifische Zwecke, die von Sun Microsystems ursprünglich für Handheld-Geräte entwickelt wurde. Java ist ähnlich aufgebaut wie die Programmiersprache C++, wurde jedoch vereinfacht, um Programmieroptionen, die bekanntermaßen Programmfehler verursachen, herauszunehmen. Kompilierter Java-Code kann auf den meisten Computern ausgeführt werden, da die meisten Betriebssysteme über Java-Interpreter und Java-Runtime-Umgebungen verfügen. MCN-Technologie (Micro-Cellular Network) Mikrozellen erhöhen die Kapazität von Mobilfunknetzen in Stadtgebieten. Copyright © 2000-2003 Nokia. All rights reserved. 323 MIME (Multipurpose Internet Mail Extensions) Ein Internet-Standardformat, über das z. B. mehrere E-Mail-Objekte in einer Mitteilung gesendet werden können. Zu diesen E-Mail-Objekten gehören in verschiedenen Schriftarten formatierte Textmitteilungen sowie Grafik- und Audioelemente. Passwort für Sperrung Bei diesem Passwort handelt es sich um einen vierstelligen Code zum Ändern von Fax- und Anrufsperren. Weitere Informationen hierzu finden Sie unter „So sperren Sie Sprachanrufe:“ auf Seite 96. Das Passwort ist nicht auf der Communicator- oder SIM-Karte, sondern im Netz gespeichert. Das Passwort erhalten Sie von Ihrem Diensteanbieter, wenn Sie die Anrufsperre abonnieren. PIN-Code (Persönliche Identifizierungs-Nummer) Der PIN-Code schützt Ihr Telefon vor unberechtigtem Zugriff. Der PIN-Code wird zusammen mit der SIM-Karte geliefert. Wenn die PIN-Abfrage aktiviert ist, muss der PIN-Code jedesmal eingegeben werden, sobald das Telefon eingeschaltet wird. Der PIN-Code ist 4 bis 8 Zeichen lang. PIN2-Code Der PIN2-Code wird Ihnen zusammen mit einigen SIM-Karten ausgehändigt. Er wird für den Zugriff auf bestimmte von der SIM-Karte unterstützte Funktionen benötigt. Der PIN2-Code ist 4 bis 8 Zeichen lang. Plug-In Ein Plug-In ist ein zusätzliches Softwaremodul, das aus dem Internet geladen werden kann. Der Communicator verwendet Plug-Ins, um Dokumente anzuzeigen, die die Internetanwendung nicht anzeigen kann. Copyright © 2000-2003 Nokia. All rights reserved. 324 POP3 (Post Office Protocol, Version 3) Ein verbreitetes E-Mail-Protokoll, das für den Zugriff auf die RemoteMailbox verwendet werden kann. PPP (Point-to-Point Protocol) Ein gemeinsames Vernetzungs-Softwareprotokoll, mit dem alle Computer, die mit einem Modem und einer Wählleitung (Telefon) ausgerüstet sind, direkt mit dem Internet verbunden werden können. Protokoll Ein formales Regelwerk, das die Datenübertragung zwischen zwei Geräten regelt. Proxyserver In einigen Netzwerken wird die Verbindung zwischen dem Internet und der Internetseite durch eine Firewall blockiert. Die Firewall schützt das Netzwerk vor unberechtigtem externen Zugriff. Ein Proxyserver ist ein vorgeschaltetes Programm, das den Zugang durch die Firewall ermöglicht. Ein Proxyserver kann auch als Netzcache dienen und den Abrufvorgang beschleunigen. PUK-Code (PIN Unblocking Key) Hierbei handelt es sich um einen achtstelligen Code, der zusammen mit der SIM-Karte ausgehändigt wird. Sie benötigen diesen Code, wenn Sie einen deaktivierten PIN-Code ändern möchten. Wenn Sie zehnmal nacheinander einen falschen PUK-Code eingeben, wird die SIM-Karte abgewiesen, und Sie können außer Notrufen keine Anrufe tätigen oder entgegennehmen. Wenn Copyright © 2000-2003 Nokia. All rights reserved. 325 die SIM-Karte abgewiesen wird, benötigen Sie eine neue SIM-Karte. Sie können den PUK-Code nicht ändern. Sollten Sie diesen Code verlieren, wenden Sie sich bitte an Ihren Diensteanbieter. PUK2-Code Der PUK2-Code wird zusammen mit einigen SIM-Karten ausgehändigt. Sie benötigen diesen Code, wenn Sie einen deaktivierten PIN2-Code ändern möchten. Wenn Sie zehnmal nacheinander einen falschen PUK2-Code eingeben, können Sie nicht mehr auf die Funktionen zugreifen, für die der PIN2-Code erforderlich ist. Um diese Funktionen wieder nutzen zu können, benötigen Sie eine neue SIM-Karte von Ihrem Diensteanbieter. Sie können den PUK2-Code nicht ändern. Roaming-Vereinbarung Ein Abkommen zwischen mehreren Diensteanbietern, um Benutzern des einen Diensteanbieters die Nutzung der Dienste eines anderen Diensteanbieters zu ermöglichen. SIM-Karte (Subscriber Identity Module) Die SIM-Karte enthält alle Informationen, die das Mobilfunknetz für die Identifikation des Netzbenutzers benötigt. Die SIM-Karte enthält außerdem sicherheitsrelevante Informationen. SMTP (Simple Mail Transport Protocol) Ein Internetprotokoll, das für die Weiterleitung von E-Mails verwendet wird. Sperrcode Copyright © 2000-2003 Nokia. All rights reserved. 326 Hierbei handelt es sich um einen fünfstelligen Code, mit dem Sie den Communicator sperren können. Der Standardsperrcode für den Nokia 9210i Communicator lautet 12345. Der Sperrcode wird außerdem benötigt, wenn Sie bestimmte Einstellungen ändern. Bewahren Sie diesen Code sorgfältig an einem sicheren Ort auf. Sprachmailbox Hierbei handelt es sich um einen Netzdienst oder einen Anrufbeantworter für Sprachmitteilungen. SSL (Secure Socket Layer) Ein Sicherheitsprotokoll, das das nicht authorisierte Lesen, Manipulieren und Fälschen von Mitteilungen im Internet verhindert. Der Name von Dokumenten, die SSL verwenden, beginnt mit https://. TCP/IP (Transport Control Protocol/Internet Protocol) Ein Datenübertragungsprotokoll, das die Datenkommunikation im Internet und bei TCP/IP-Netzen steuert. TCP-Anschluss Erkennt den Datenanschluss des Computers des Empfängers. TSL (Transport Layer Security) Ein dem SSL-Protokoll entsprechendes Sicherheitsprotokoll, das Punkt-zuPunkt-Verschlüsselung und authentifizierte Verbindungen bietet. Der Server, zu dem eine Verbindung hergestellt werden soll, wird durch Zertifikate authentifiziert. Die Sicherheit bei der Datenübertragung wird durch Verschlüsselungs-Algorithmen gewährleistet. Der Nokia 9210i Communicator unterstützt TLS Version 1. Siehe auch SSL (Secure Socket Layer). Copyright © 2000-2003 Nokia. All rights reserved. 327 URL (Uniform Resource Locator) Verbindungsinformationen, die im Internet für Verbindungen zu einem Internet-Host erforderlich sind. Der URL beginnt in der Regel mit http://. Die Homepage des Nokia Wireless Data Forum hat beispielsweise den URL http:/ /www.forum.nokia.com. URLs kommen häufig in Verbindung mit „Speicherplatz der Homepage“, „Speicherort der Internetseiten“, „finden Sie unter...“ vor und werden gewöhnlich „Internetadresse“ oder auch „Webadresse“ genannt. WAP Wireless Application Protocol. Das Transportprotokoll für WAP-Dienste, das vom WAP-Browser verwendet wird. WAP-Zugang Eine Erweiterung zu einem Internet-Zugang (siehe: IAP), die zusätzliche Informationen bietet, die der WAP-Browser zum Herstellen einer Verbindung mit einem WAP-Dienst benötigt. Vorlage In der Textverarbeitung wird eine Datei oder ein Formular, das das Layout eines Dokuments festlegt, als Vorlage bzw. Formatvorlage bezeichnet. In einer Vorlage können Parameter wie Seitengröße, Ränder und Schriftarten festgelegt sein. Sie können eine Vorlage für mehrere Dokumente verwenden. Sie können beispielsweise jeweils eine Vorlage für persönliche Briefe, Geschäftsbriefe und Berichte erstellen. Copyright © 2000-2003 Nokia. All rights reserved. 329 Stichwortverzeichnis A Abrufen E-Mail 207 Faxmitteilungen 197 Akku Gebühren 24 Sicherheitshinweise 26 Allgemeine Funktionen 30 Alt-Taste 22 Anhänge E-Mails 211 Kalendereinträge 136 Anrufe anklopfen 88 Anruf entgegennehmen 52, 82 aufnehmen 84 Einstellungen 66, 89, 99 erweiterte Einstellungen 100 Fehlersuche 293, 294 Gebühren 100 Konferenz 85 Konferenzschaltungen verwalten 86, 87 letzte Anrufe 81 Listen 62 mehrere Teilnehmer 84 Optionen während eines Anrufs 53 PIN2-Code 71 PIN-Code 71 Privatgespräche 87 schlechte Anrufqualität 294 Sperrcode 71 sperren 70, 96 Telefonbuch verwenden 80 tätigen 49, 80 umleiten 72, 95 Wechsel zwischen Anrufen 85 weiterleiten 87 Anschlüsse 23 Anwendung „Mitteilungen“ 184 Anwendung „Tabellen“ Arbeitsblätter 230 Arbeitsmappen 229 Diagrammblätter 237 Überblick 229 Anwendungen deinstallieren 264 installieren 264 nicht auffindbar 290 Copyright © 2000-2003 Nokia. All rights reserved. 330 anzeigen Bilder 271 Anzeigen auf dem Display 15 Arbeitsplatz Hauptansicht 75 Hintergrundbild ändern 77 Notizen erstellen 76 Verknüpfung hinzufügen 76 Arbeitsplatz, Anwendung 75 AT-Befehle 319 Aufkleber 7 Ausdrucke Fehlersuche 301 B Bild einer Kontaktkarte zuweisen 114 Bilder Alben 271 Größe ändern 274 neu erstellen 274 verschieben 273 über Infrarot empfangen 275 Bilderalben anzeigen 273 erstellen 272 Bild-Manager 271 Copyright © 2000-2003 Nokia. All rights reserved. C CB neue Themen ermitteln 278 Themenlisten erstellen 277 Themenlisten öffnen 278 Überblick 276 CB Viewer 276 CD-ROM Software von der CD-ROM des Communicators installieren 40 Cell Broadcast (siehe CB Viewer) Cell Broadcast Viewer (siehe CB Viewer) Codes Dauer bis zur automatischen Sperrung 256 Fehlersuche 302 PIN-Code 70 PUK-Code 324 Sicherheitsoptionen 255 Überblick Communicator Neustarten 291 Schnittstelle 13 Wissenswertes 5, 268 Überblick 1 D Dateien SIS-Dateien 265 331 speichern 33 Datei-Manager Dateiansicht 242 Dateien und Ordner suchen 246 Dateien und Ordner umbenennen 245 Dateien und Ordner verschieben 244 Eigenschaften anzeigen 245 Ordner anzeigen 242 Ordneransicht 241 Überblick 241 Daten weiterleiten 42 Datenanrufsperre 258 Datumsformat 269 Diagrammblätter bearbeiten 238 Daten ersetzen 239 erstellen 237 Dialogfelder 15 digitale Zertifikate 261 Display Anzeigen 15, 48 Einstellungen 260 Elemente 13 Fehlersuche 289 Dokumente erstellen 224 Gliederung 228 nicht druckbare Zeichen 228 Objekte einfügen 227 Seitennummerierung 228 senden 34 Textstil 225 Vorlagen 226 Drucken 37 DTMF-Töne in einer Kontaktkarte speichern 116 senden 51, 88 E Eigenschaften von Dateien, Ordnern und Laufwerken 245 Eingabetaste 23 Einstellungen E-Mail 199 Fax 198 Faxmodem 281 SMS 219 E-Mail allgemeine Einstellungen 200 Anhänge 211 Anhänge anzeigen und speichern 212 Anhänge einfügen 212 beantworten 210 Einstellungen 199 empfangen (abrufen) 207 Copyright © 2000-2003 Nokia. All rights reserved. 332 erstellen 190, 204 erweiterte Einstellungen 202 Fehlersuche 295 Konten bearbeiten 203 lesen 187, 209 Löschen 210 löschen 207 senden 188, 190, 204, 206 Servereinstellungen 201 Signatur 203 Synchronisation 214 Zugangsvoraussetzungen 183, 199 Escape-Taste 20 F Fax abrufen 197 Einstellungen 198 empfangen und lesen 187, 196, 197 erstellen 190, 194 Fehlersuche 295 senden 188, 190, 194 Zugangsvoraussetzungen 183 Faxmodem 279 aktivieren 283 deaktivieren 283 Einstellungen 281 Fehlersuche 302 Copyright © 2000-2003 Nokia. All rights reserved. Fehlersuche 289 blinkende Anzeige 290 Das Telefon funktioniert nicht 290 Drucken 301 Es kann kein Kontakteintrag ausgewählt werden 295 Es können keine Anrufe getätigt werden 293 Faxmodem 302 Formatieren des Speichers 291 Geringe Speicherkapazität 303, 304 Herunterladen umfangreicher Seiten 304 Im Ausland kann über Roaming keine Verbindung zum Internet hergestellt werden 304 Infrarot 299 Internetverbindungen 297 Keine Antwort 291 Keine Anzeige 289 können nicht gesendet oder empfangen werden 295 können nicht umgeleitet oder gesperrt werden 294 Ladevorgang unterbrochen 289 Löschen temporärer Dateien 291 Mitteilung zu lang 297 Neustarten 291 PC-Verbindung 301 Schlechte Anrufqualität 294 Sperrcodes 302 333 Ungültige SIM-Karte 293 Flugprofil 105 Frames als neue Seite öffnen 170 Größe ändern 170 Freigegebene Nummern 102 G Glossar 319 H Hauptansicht „Kontakte“ 107 Hilfe anzeigen 3, 56 Fehlersuche 289 Taste 22 Hintergrundbild 77 Einstellungen für Datenanrufe 157 Einstellungen für den Rückruf 159 Fehlersuche 297, 304 Internetzugang 152 PPP-Komprimierung 160 Proxy-Einstellungen 156 Verbindung einrichten 163 Verbindungen einrichten 152 Verbindungen erstellen oder ändern 154 Verbindungsskripten 160 Zugangsvoraussetzungen 151 Internetseiten Größe von Frames ändern 170 mit hohem Kontrast anzeigen 170 offline anzeigen 171 J I Java 181 Informationen Benutzerhandbuch 317 Handbücher 4 Infrarot aktivieren 73 Einstellungen 41 Fehlersuche 299 Internationale Anrufe 49 Internet Einstellungen 154 K Kabellose Datenübertragung Einschränkungen 9 Kalender allgemeine Befehle 137 allgemeine Einstellungen 147 Anhänge 136 Ansicht „Aufgabenliste“ 140 Ansicht „Wochenplaner“ 141 Copyright © 2000-2003 Nokia. All rights reserved. 334 Ansichten 136 Ansichtseinstellungen 148 Aufgabenlisten 144 Aufgabenlisten bearbeiten 145 Aufgabenlisten erstellen 144 Aufgabenlisten löschen 145 Einstellungen 147 Eintragsinformationen festlegen 129 Eintragstypen ändern 134 Einträge 127 Einträge bearbeiten 133 Einträge löschen 134 Einträge senden 128 Einträge suchen 146 Jahresplaneransicht 142 Jahrestagansicht 143 Monatsansicht 137 neue Einträge erstellen 128 Symbole 143 Tagesansicht 139 Wochenansicht 139 Kontaktdatenbank 126 Kontakte Es kann keine Karte ausgewählt werden 295 Suchkriterien 111 von anderen Geräten verschieben 42 Kontaktgruppe 117 Kontaktinformationen Copyright © 2000-2003 Nokia. All rights reserved. Überblick 9 Kontaktkarte als Kurzmitteilung senden 125 DTMF-Töne speichern 116 ein Bild einfügen 114 Einstellungen 123 Einstellungen der VIP-Gruppe 125 empfangen 123 erstellen 109 Fehlersuche 295 Felder hinzufügen 112 Felder umbenennen 112 Felder ändern 112 Gruppenmitgliedschaften ändern 119 Informationen zu Feldern 113 Ruftöne zuweisen 113 senden 121 SIM-Kontaktkarte erstellen 119 SIM-Verzeichnisoptionen 121 suchen 111 Vorlagen 115 öffnen 110 Kurzmitteilungen, siehe SMS Kurzwahl 50, 93 L Ländereinstellungen 269 335 M N Maßeinheit 269 Mehrfachauswahl 30 Menüs auf der Telefonschnittstelle 56, 57 blättern 56 Tastenkombinationen 57 Menütaste 22 Mini-Speicherkarte einsetzen 29 formatieren 249 Passwort entfernen 248 Passwort schützen 248 Sicherungen 247 sperren 248 wiederherstellen von 247 Mitteilungen Anwendung 183, 184 Empfänger wählen 190 löschen 192 Ordner und Mitteilungen öffnen 185 Postausgang 184, 188 Posteingang 184, 187 sortieren 186 Speicherplatz freigeben 192 öffnen 185 Netzdienste Allgemeine Informationen 317 Einstellungen 94 Nicht auffindbare Anwendungen 290 Notizen 76 Notrufe 105 O Office, Anwendung 223 Offline 212 Offlineanzeige 171 Online 212 Online Banking 284 Ordner Standardordner 269 Orte 252 P Passwort für die Sperrung ändern 257 PC-Mail erstellen 214 konvertieren 215 PC-Verbindung Fehlersuche 301 Pfeiltasten 23 PIN2-Code Copyright © 2000-2003 Nokia. All rights reserved. 336 ändern 257 PIN-Code ändern 257 Postausgang 188 Posteingang 187 Postfach leeren 192 Profile 55, 89 neu erstellen 91 Protokoll 38 Präsentationen 239 anzeigen 239 Folien anzeigen 240 Folien suchen 240 Gliederung 240 R RealOne Player 275 Rechner allgemeiner Rechenvorgang 253 Rechtschreibprüfung 36 Registerkarten 15 Rekorder 270 Remote Faxbox 197 Mailbox 184, 199, 213 Remote-Mailbox 208 abonnieren 208 Rufton Copyright © 2000-2003 Nokia. All rights reserved. abspielen 113 einer Kontaktkarte zuweisen 113 Rückruf 159 S Servicenummern 51 Sicherheit SIS-Dateien 265 Sicherheitseinstellungen für das Telefon 255 Sicherheitszertifikate 261 Sicherungen auf Mini-Speicherkarte 247 SMS Einstellungen 219 empfangen und lesen 187, 218 erstellen und senden 188, 190, 216 Fehlersuche 295 Zugangsvoraussetzungen 183 Software deinstallieren 264 installieren 264 Speicher Details 269 Fehlersuche 303, 304 Karte 28 Sperrcode 8, 48, 71, 255, 257, 302, 326 ändern 257 Sprachmailbox 337 anrufen 83 Einstellungen 98 erstellen 83 Standort 252 Status der Sperrung 258 Strg-Taste 21 Systemsteuerung 254 T Tabellen anzeigen 237 Arbeitsblätter benennen 236 Ausrichtung 234 Daten eingeben 230 Hintergrundfarbe 235 Löschen 236 Rahmen 235 Schriftarten 235 Seitenumbrüche 236 Spaltenbreite 234 Zahlenformat 235 Zeilenhöhe 234 Zellen benennen 236 Zellen einfügen 232 Zellen markieren 232 Zellinhalte löschen 233 Tabulatortaste (Tabtaste) 20 Tastatur Tasten 18 Tasten Anwendung 19 auf dem Tastenfeld der Telefonschnittstelle 46 Tastenfeld sperren 54 Tasten 46 Tastensperre aufheben 55 Tastenkombinationen in den Menüs der Telefonschnittstelle 57 in der Communicator-Schnittstelle 32 Telefon Anwendung 79 Einstellungen 89 Telefon, siehe auch Anrufe Telefonnummern suchen 50, 80 Telefonschnittstelle Anruf entgegennehmen 82 Buch 80 durch Menüs blättern 56 Einstellungen 68, 89 letzte Anrufe 81 Menü „Anruflisten“ 62 Menü „Anrufumleitung“ 72 Menü „Einstellungen“ 66 Menü „Infrarot“ 73 Menü „Mitteilungen“ 58 Copyright © 2000-2003 Nokia. All rights reserved. 338 Video abspielen 275 Visitenkarte eigene 109 empfangen 123 senden 121 Zugangsvoraussetzungen 151, 175 Wiederherstellen von der Mini-Speicherkarte 247 World Wide Web Ansicht „Cache“ 173 Ansicht „Plug-Ins“ 173 Ansicht „Verlauf“ 173 Bilder laden 171 Browser 163 Cache leeren 172 Cookies 172 Einstellungen 171 Frame-Optionen 172 Größe von Frames ändern 170 Lesezeichen 173 navigieren 165 Unterschiede zu WAP-Diensten 176 Verlaufsliste leeren 172 Zeiger 169 Währung 269 W Z WAP Einstellungen 180 Lesezeichen 178 navigieren 179 Unterschiede zum Internet 176 Verbindungen einrichten 176 Zahlenformat 269 Zeichen Sonderzeichen 30 Zeiger 169 Zeitformat 269 Zertifikatsverwaltung 261 Menü „SIM-Dienste“ 73 Telefonschnittstelle, siehe auch Anrufe Telefonsicherheit 8, 255 Text suchen 35 Texte, Anwendung 223 U Uhr 251 Erinnerungen 252 Standort ändern 252 Umschalttaste 21 Ungültige SIM-Karte 293 V Copyright © 2000-2003 Nokia. All rights reserved. 339 Zubehör 258 Freisprecheinrichtung 259 Kfz 259 Zugriffscodes, siehe Telefonsicherheit Ü Übertragen von anderen Geräten 42 Copyright © 2000-2003 Nokia. All rights reserved.