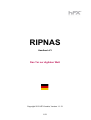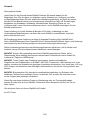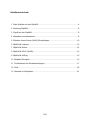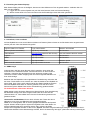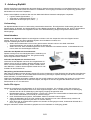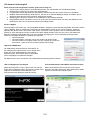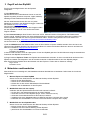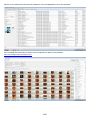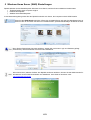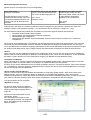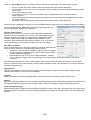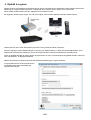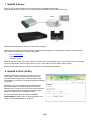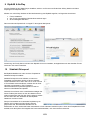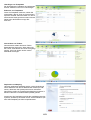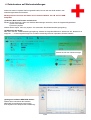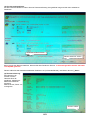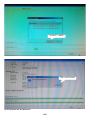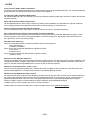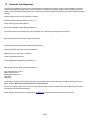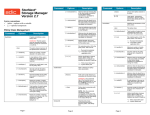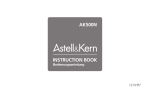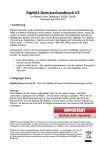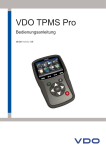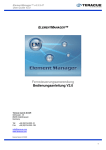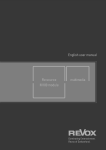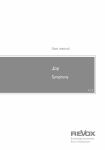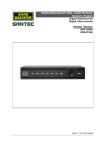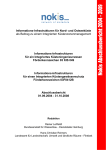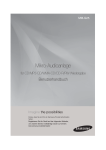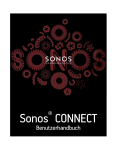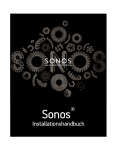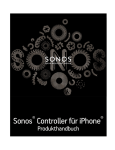Download RipNAS Bedienungsanleitung
Transcript
RIPNAS Handbuch V3 Das Tor zur digitalen Welt Copyright 2013 HFX Austria, Version 1.1.13 1/21 Vorwort Sehr geehrter Kunde, vielen Dank für den Erwerb dieses RipNAS-Gerätes. Mit diesem haben Sie die Möglichkeit, Ihre CDs zu rippen, zu speichern und im Netzwerk zur Verfügung zu stellen. Im Nachfolgenden finden Sie eine ausführliche Bedienungsanleitung, die Ihnen die ersten Schritte für den Betrieb erklärt und weitergehende Informationen über z.B. Einstellungen, Bearbeiten von Metadaten, Anbindung verschiedenster Streaming Clients etc. zur Verfügung stellt. Lesen Sie diese aufmerksam durch, um Ihr RipNAS bestmöglich für den Betrieb vorzubereiten. Diese Anleitung ist für alle Modelle ab Baujahr 2013 gültig, unabhängig von den verschiedenen Modellvarianten, da diese sich zwar äußerlich unterscheiden, technisch jedoch fast identisch sind. Mit Drucklegung dieser Anleitung ist diese für folgende Produkte gültig: RipNAS SolidSerie, RipNAS Statement-Serie, AssetNAS-Serie. Weitere Modelle können folgen, eine Änderung oder Anpassung der Anleitung erfolgt bei relevanten Änderungen/Neuerungen. Sollten Ausstattungsmerkmale oder Bedienungsfunktionen erklärt sein, die Ihr Modell nicht aufweist, können Sie die entsprechenden Abschnitte vernachlässigen. WICHTIG: Sichern Sie regelmäßig die auf dem RipNAS gespeicherten Daten, da für Datenverluste keine Haftung übernommen werden kann! Informationen hierzu finden Sie in Abschnitt "Tägliches USB-Backup". WICHTIG: Treten Fragen oder Probleme mit einzelnen, bereits vorinstallierten Programmen von Drittherstellern (z.B XBMC, MP3TAG, Teamviewer, dbPowerAmp) auf, ist es ratsam, zunächst die Webseite des jeweiligen Herstellers aufzusuchen. Hier findet man i.d.R. sog. FAQ (Fragen und Antworten) oder Beiträge in Benutzerforen, die bei der Lösung hilfreich sein können. WICHTIG: Bitte beachten Sie, dass durch nachträgliche Installation von Software oder Hardware Fehlfunktionen auftreten können. Ist dies der Fall, wenden Sie sich bitte zuerst an den Support des jeweiligen Herstellers. Wenn Sie trotz dieser Anleitung Fragen zur Bedienung oder zur Funktionalität haben, wenden Sie bitte sich an Ihren Händler. Dieser wird Ihnen kompetent mit Rat und Tat zur Seite stehen. Wir wünschen Ihnen mit Ihrem RipNAS viel Freude! Ihr HFX-Team 2/21 Inhaltsverzeichnis 1 Erste Schritte mit dem RipNAS................................................................................4 2 Anleitung RipNAS.....................................................................................................6 3 Zugriff auf den RipNAS............................................................................................8 4 Metadaten nachbearbeiten.......................................................................................8 5 Windows Home Server (WHS) Einstellungen........................................................10 6 RipNAS & Logitech.................................................................................................13 7 RipNAS & Sonos....................................................................................................14 8 RipNAS & UPnP (DLNA)........................................................................................14 9 RipNAS & AirPlay...................................................................................................15 10 Stablebit Drivepool...............................................................................................15 11 Zurücksetzen auf Werkseinstellungen.................................................................17 12 FAQ......................................................................................................................20 13 Garantie und Reparatur........................................................................................21 3/21 1 Erste Schritte mit dem RipNAS Login: Administrator Paßwort: hfx=000000 A - Aufstellen des RipNAS Bitte beachten Sie folgende Hinweise beim Aufstellen des RipNAS: >> Setzen Sie das Gerät keiner direkten Sonneneinstrahlung aus. >> Bauen Sie das Gerät nicht in einem geschlossenen Schrank oder ähnlichem auf. >> Stellen Sie es mit mind. 5cm Abstand zu allen Seiten auf, um eine ausreichende Belüftung sicherzustellen. >> Entfernen Sie vor dem Gebrauch die Schutzfolien der Lüftungsschlitze. Rückseite >> Stellen Sie sicher, dass die CD ungehindert ausgeworfen werden kann. (Anschlüsse können variieren) ON/Off GB-LAN Einschubschächte für HDDs S/PDIF 12V Netzteil HDMI *Anschlüsse und Ausstattung unterscheiden sich je nach Modell Verbinden Sie das RipNAS über das Netzteil mit Strom mit dem beiliegenden LAN-Kabel mit Ihrem Router. B - Bedienung des RipNAS Abspielen mit Fernbedienung oder App CD-Auswurf Drücken Sie leicht auf den linken Teil des Laufwerkes Status Display oder LEDs Vorderseite (kann von Model zu Model variieren) Fernbedienung (falls im Lieferumfang) C - Backup der Musikdateien Per USB lassen sich externe Festplatten anbinden. Das automatische USB-Backup Tool kopiert über Nacht alle Musikdateien auf die angeschlossene USB-Festplatte. Diese kann angeschlossen bleiben oder bei Bedarf mit anderen Computern benutzt werden. +++ Bitte stellen Sie sicher, dass Sie regelmäßig ein Backup Ihrer Musikdaten vornehmen. Der Hersteller übernimmt keine Haftung für Datenverluste +++ D- Einbindung weiterer Festplatten (RipNAS Solid) Auf der Rückseite des RipNAS Solid befinden sich an der Geräterückseite zwei Schächte zum Einschub von 2,5" SATA-Festplatten. 1) Schieben Sie die Festplatte(n) bis zum Anschlag in den Schacht. 2) Loggen Sie sich auf dem RipNAS ein Login: Administrator Passwort: hfx=000000 3) Binden Sie die Festplatte(n) dem Drivepool hinzu. 4/21 E - Einstellung des Status-Displays Beim Status-Display können die Helligkeit, Kontrast und der Willkommen-Text eingestellt werden. Verbinden Sie sich dafür mit dem RipNAS. 1) Loggen Sie sich auf den RipNAS ein (mit VNC oder Browser, Nicht! mit Remote Desktop) 2) Öffnen Sie das HFX LCD-Tool und nehmen Sie die Einstellungen Ihren Wünschen gemäß vor. F - Passwörter, Links und Ports Auf das RipNAS kann man sowohl direkt mit Maus und Tastatur (diese müssen an der Rückseite vorher angeschlossen werden) als auch über das Netzwerk zugreifen. Zugriff mit Maus und Tastatur Login: Administrator Passwort: hfx=000000 Internet (Router freischalten!) http://ihre-ip-adresse:80 Kein Passwort Heimnetzwerk http://ripnas:80 (Remote Web Access) muss mit Passwort aktiviert werden Logitech http://ripnas:9000 Kein Passwort XBMC http://ripnas:8080 Kein Passwort VNC http://ripnas:5800 Passwort: ripnas WHS-Konsole installieren http://ripnas:65510/connect Kein Passwort Vollbild G - XBMC Player Achtung! Wenn Sie über einen Browser (VNC) zugreifen, dann sehen Sie eventuell nur ein schwarzes Fenster. Drücken sie Alt+F4 um das Fenster zu schließen. Verbinden Sie den RipNAS mit dem analogen Ausgang, falls vorhanden mit dem S/PDIF-Ausgang oder über einen Highend-USB-DAC mit Ihrer Audio-Anlage. Bedienen Sie den RipNAS mit der mitgelieferten Fernbedienung und sehen Sie auf Ihrem TV alle Alben-Cover, Artisten etc. Oder Sie bedienen den RipNAS mit einem iPAD, iPod, iPhone oder Android-Gerät. Die XBMC Oberfläche wird bei Start des RipNAS automatisch im Fenster geöffnet, kann aber auch durch Drücken der grünen Media-Taste auf der Fernbedienung gestartet werden. Für Vollbildmodus CTRL-Enter drücken! XBMC startet in einer einfachen Übersicht im Bereich Musik. Eine Aktualisierung der Bibliothek erfolgt immer beim Programmstart oder durch Drücken der „Refresh Music Lib“ Taste. XBMC kann über die Fernbedienung beendet und gestartet werden. Untermenüs und Metadaten können durch drücken der i-Taste oder durch Navigation nach Links zum Bildschirmrand ausgewählt werden. XBMC ist so voreingestellt, daß es auf die gerippten Musikdaten des RipNAS zugreift. Werden Änderungen am System durchgeführt oder sollen Daten von anderen Netzwerkspeichern angezeigt werden, dann müssen die Pfade entsprechend eingestellt werden. In dem Punkt „System“ sind dazu einige Einstellungen verfügbar. Dort ist auch die IPAdresse des Gerätes bei der Statusanzeige sichtbar, die für die Steuerung über Apps (iPad oder Android) notwendig ist. 5/21 2 Anleitung RipNAS RipNAS kombiniert und perfektioniert das Audio-Ripping, Network Attached Storaging und das Media Streaming in einem leicht zu nutzenden Gerät. Audio CDs werden in verlustfreiem Format gerippt und durch eine Duplizierung gesichert (nur bei Modellen mit mehreren Festplatten). Zudem ist der RipNAS mit nahezu allen auf dem Markt befindlichen Netzwerk-Audioplayern kompatibel: Logitech Geräte (Squeezebox, ...) Audio-Player mit Dateifreigabe (Sonos, ...) UPNP bzw. DLNA-Player (Linn, Naim, ...) Lieferumfang Die RipNAS-Modelle können im Lieferumfang untereinander abweichen. Zum allgemeinen Lieferumfang gehören das RipNAS-Gerät, ein Netzteil, ein Netzwerkkabel und eine Bedienungsanleitung. Bitte beachten Sie, dass im Gegensatz zu älteren Modellreihen keine CDs mitgeliefert werden. Eine Werkseinstellung erfolgt menügesteuert während des Startvorgangs. Inbetriebnahme Aufstellen des RipNAS: RipNAS ist vorkonfiguriert und kann nach dem Auspacken sofort zum Rippen benutzt werden. Da es sich um ein passiv gekühltes System ohne Ventilatoren handelt, sind folgende Aufstellungshinweise zu beachten: Stellen Sie es idealerweise nicht in einen geschlossenen Schrank oder an eine Stelle mit direkter Sonneneinstrahlung und niemals in der Nähe von Wasser auf. Stellen Sie sicher, dass die Belüftungsschlitze auf der Oberseite nicht bedeckt werden. Im Arbeitsbetrieb ist es normal, dass sich die Kühlrippen erwärmen. Verbinden des RipNAS mit Ihrem Netzwerk: RipNAS verlangt nach einer kabelgebundenen Verbindung mit Ihrem Wireless- oder Breitband Router. Ein typisches Setup könnte folgendermaßen aussehen: Verbinden des RipNAS mit dem Stromnetz: Verbinden Sie das RipNAS zuerst mit dem mitgelieferten ACAdapter, bevor Sie Ihn einschalten. RipNAS benötigt nur eine Strom- und eine Netzwerkverbindung, weder Tastatur, Maus oder Bildschirm. Schalten Sie das RipNAS mittels des On-OffSchalters an der Rückseite an. Überprüfung der Betriebsbereitschaft: Nach dem Einschalten leuchtet die blaue Power-LED an der Vorderseite. Auf der Rückseite wird die gelbe Kontrollleuchte für das Netzwerk leuchten, um eine stabile Ethernetverbindung anzuzeigen. RipNAS benötigt nach dem Einschalten ca. 60-90 Sekunden, um betriebsbereit zu sein. Wollen Sie das RipNAS ausschalten, betätigen Sie den On/Off Schalter auf der Rückseite und warten Sie, bis die PowerLED erlischt. Das RipNAS wurde als Server konzipiert, der täglich 24 Stunden eingeschaltet bleiben kann und im Ruhezustand nur ca. 7W verbraucht. Audio-CDs rippen RipNAS ist vorkonfiguriert, die Musikdaten im FLAC-Format zu speichern. Um zu Rippen, gehen Sie wie folgt vor: 1. Audio CD mit der bespielten Seite nach unten zeigend einlegen und ca. 3-4 Minuten warten, bis das Ripping beendet und die CD nach Beendigung des Ripping-Vorgangs ausgeworfen wird. 2. Die Metadaten (Album-, Titelinformationen, Coverart etc.) werden aus unterschiedlichen Datenbanken (AMG, GD3, Sonata, MusicBrainz und freedb) im Internet bezogen. 3. Unter Zuhilfenahme des Systems „PerfectMeta“ werden eventuelle Fehler korrigiert. 4. Sollten die Metadaten einer CD nicht verfügbar sein (weil diese zu neu oder unbekannt sind), wird die CD ungerippt wieder ausgeworfen (dies kann ca. 30 Sek. dauern) 5. Wenn diese CD ein zweites Mal eingeführt wird, werden die Titel gerippt und als „Unbekannter Künstler Nr.1 – Lied 1“ etc. gespeichert. Gerippte Audiotracks werden automatisch gespeichert und im Netzwerk zur Verfügung gestellt. 6/21 CD-Auswurf nicht möglich Sollte eine CD nicht ausgeworfen werden, gehen Sie wie folgt vor: 1. auf den "Eject"-Knopf (links an CD-Schublade) drücken (nur bei Modellen mit Schubladenlaufwerk) 2. Bedienung des "Eject-CD"-Knopfes in der WHS-Konsole 3. mit gedrückter rechter Maustaste auf das RipNAS Laufwerkssymbol die Funktion "Eject CD" auswählen. 4. RipNAS mittels Ausschaltknopf zunächst aus-, danach durch erneutes Betätigen wieder einschalten. Durch diesen Neustart kann die CD automatisch ausgeworfen werden. 5. Betätigung des "CD-Eject"-Symbols in der Taskleiste auf dem RipNAS Desktop 6. Einige Modelle weisen ein kleines Loch an der Front nahe des CD-Einschubs auf. Durch das Einführen einer Büroklammer kann der CD-Auswurfmechanismus betätigt werden. Sicheres Rippen Sicheres Rippen ist bei allen sog. „Secure RipNAS Modellen“ verfügbar und als Standard eingestellt. Wenn die Funktion „Secure Ripping“ aktiv ist, werden alle Tracks mit nicht reparierbaren Fehlern in einem Ordner (Music\_InSecure) separiert und die Disc wird in der Sektion „With Errors“ erscheinen. Wenn die Disc in der Accurate-Rip-Datenbank präsent ist, kann das Rippen in einem einzelnen Durchlauf erledigt werden. Discs, die sich nicht in der Datenbank befinden, benötigen die doppelte Zeit, da in einem zweiten Ripvorgang der Track auf Richtigkeit überprüft wird. Sollte eine CD Fehler aufweisen, empfehlen wir folgendes: CD leicht reinigen CD erneut Rippen, nachdem vorher eine andere CD gerippt wurde wenn die Fehler nun korrigiert werden konnten, werden die Tracks aus dem Ordner _InSecure in den korrekten (artist)\ Ordner gelegt Tägliches USB-Backup Die USB Backup Software erkennt automatisch, ob ein USB-Speicher angeschlossen ist. Es werden dann täglich die neuen Musikdateien auf den externen Speicher kopiert. Somit haben Sie Ihre Musikdaten extern ausgelagert und jederzeit verfügbar. Die Daten können auch verschoben und auf Netzlaufwerke (NAS) gesichert werden! Hilfe und Support per Fernzugriff Fortschrittskontrolle, Silent Mode und Audio Formate Mittels des Programms "Team Viewer" kann ein externer Zugriff auf Ihr RipNAS erfolgen. Dies könnte im Falle eines Supports bei Problemen mit Einstellungen oder Konfigurationen des RipNAS notwendig werden. Mit der WHS Konsole können Sie das Audio-Format wechseln, das CD-Laufwerk auf Silent-Mode (leise) stellen oder den Fortschritt beim Rippen sehen. 7/21 3 Zugriff auf den RipNAS Es gibt mehrere Möglichkeiten auf den RipNAS zuzugreifen: A) über Webbrowser: Alle Geräte mit einem Web-Browser können so auf den RipNAS zugreifen (Windows Computer, Apple, Netbook). Allerdings ist die Reaktionszeit etwas langsam. Mit dem Web Browser können Sie sich von jedem beliebigen Computer in den RipNAS einloggen. Geben Sie als Adresse ein: http://ripnas:5800 Das Passwort lautet „ripnas“. Anmerkung: Der Browser greift über das Programm VNC auf den RipNAS zu. Hierzu muss der Browser FlashPlugins erlauben. B) über Remote-Desktop: diese Funktion wird unter VISTA, WIN7/8 und Mac OS angeboten. Die Reaktionszeit ist sehr schnell. Allerdings lassen sich keine Audioeinstellungen vornehmen. Auf Windows-Rechnern ist dieses Tool bereits installiert und läßt sich unter Programme/Zubehör finden. Auf Mac-OS Systemen kann man dieses Tool nachträglich installieren: http://www.microsoft.com/mac/remote-desktop-client Als Rechnername ist „Ripnas“ oder die IP-Adresse des RipNAS einzugeben. C) Mit der WHS-Konsole: die WHS-Konsole muss auf dem lokalen Computer installiert werden. Dann wird auch der Laptop auf den RipNAS gesichert. Die WHS-Konsole lässt sich sowohl auf Windows-Rechnern als auch auf MAC-OSRechnern installieren: http://ripnas:65510/connect Login: Administrator Passwort: hfx=000000 In diesem Falle wird dann auch der Laptop bzw. PC auf den RipNAS gesichert. Die WHS-Konsole zeigt die wesentlichen Funktionen des RipNAS übersichtlich an. D) Zugriff mit dem Explorer/ Finder: den RipNAS als Netzlaufwerk einbinden. So kann man die Musik einfach auf den RipNAS und wieder zurückkopieren und die Verzeichnisstruktur im Musikverzeichnis auf dem RipNAS pflegen. Beim Zugriff auf den RipNAS über das Netzwerk mit dem Explorer / Finder wird ein Passwort verlangt: Login: sonos Passwort: sonos 4 Metadaten nachbearbeiten Manchmal kann es notwendig sein, die Metadaten einzelner Musikstücke zu bearbeiten. Dafür bieten sich mehrere Möglichkeiten. 1. Mit dem Explorer auf dem RipNAS Gehen Sie mit dem Web Browser oder Remote-Desktop auf den RipNAS → Öffnen Sie den Datei-Explorer, → Gehen Sie zu shared folders/music → Klicken Sie mit der rechten Maustaste auf die Musikdatei. → Editieren Sie die Metadaten mit dem Explorer 2. Mit MP3TAG lokal auf dem Laptop Verbinden Sie das RipNAS-Musikverzeichnis als externes Laufwerk: → suchen Sie in der Netzwerkumgebung nach dem RipNAS → verbinden Sie sich mit dem RipNAS (Login: sonos / Passwort: sonos) → verbinden Sie das Musikverzeichnis als externes Laufwerk → installieren Sie einen Metadateneditor wie MP3Tag auf Ihrem Computer bzw. Laptop → bearbeiten Sie die Metadaten und Covers auf Ihrem lokalen Computer bzw. Laptop 3. Mit MP3TAG auf dem RipNAS selbst Gehen Sie mit dem Web Browser oder Remote-Desktop auf den RipNAS → klicken Sie auf das Icon “Edit Metadata” → installieren Sie die Freeware MP3tag auf den RipNAS → jetzt können Sie die Metadaten und Covers bearbeiten 8/21 Mit dem Link zu MP3TAG können Sie dies installieren und sofort Metadaten und Covers bearbeiten. Zum nachträglichen Download von Album-Covers empfehlen wir Album Art Downloader: http://sourceforge.net/projects/album-art/ 9/21 5 Windows Home Server (WHS) Einstellungen RipNAS arbeitet mit dem Betriebssystem Windows Home Server, welches Ihnen zusätzliche Vorteile bietet: Tägliches Backup Ihrer Computer möglich Kontrolle des RipNAS Stabiles Server Betriebssystem In der Netzwerkumgebung sehen Sie den RipNAS mehrfach: als Server, als Computer und als UPNP-Quelle. Wenn Sie die UPNP-Quelle anklicken, öffnet sich der Media-Player und zeigt Ihre Musiksammlung an. Wenn Sie den FLAC-Codec auf Ihrem PC installiert haben, spielt der Media-Player die Musik auch ab: Wenn Sie den RipNAS als Computer anklicken, werden Sie nach einem Login und Passwort gefragt (sonos/sonos). Danach befinden Sie sich auf der Dateiebene. Wenn Sie bei den „anderen Geräten“ den RipNAS als Server anklicken, können Sie die WHS-Konsole für Windows als auch für MAC downloaden und installieren. Auch direkt zu erreichen unter: http://ripnas:65510/connect 10/21 WHS vorkonfigurierte Accounts RipNAS wird mit vorkonfigurierten Accounts ausgeliefert: User: Administrator Passwort: hfx=000000 Der Benutzernamer (User) und das Passwort werden benötigt, wenn man sich direkt am RipNAS mit Maus und Tastatur oder mit der WHS-Konsole anmeldet. Desweiteren gibt es noch den Nutzer „sonos“, da für das Musikverzeichnis von Sonos-Geräten freigegeben ist. User: sonos Passwort: sonos Ein Guest-Account kann ebenfalls aktiviert werden. Damit sind alle Dokumente, Bilder, Musik und Videos im Heimnetzwerk freigegeben, allerdings ohne Schreibrechte. User: Guest Passwort: Achtung! Wenn Sie direkt eine Tastatur und Monitor zwecks Konfigurierung anschliessen, beachten Sie, dass eine englische Tastatur voreingestellt ist und das „=“ für das Passwort auf der deutschen Tastatur auf „´“ liegt. Die WHS-Konsole (Dashboard) erlaubt den verbundenene Computern folgende Aktionen durchzuführen: komplettes System-Backup auf Ihr RipNAS Ripping-Status und Konfigurations-Parameter anschauen WHS Einstellungen konfigurieren WHS wird alle das RipNAS System betreffenden Punkte in einem Report vermerken (z.B. Ausfall einer Festplatte etc.) Der Computer wird standardmäßig so konfiguriert, das die täglichen Backups über Nacht erstellt werden. Der Computer wird hierfür aus dem Ruhezustand „erweckt“. Nachdem die WHS-Konsole erfolgreich installiert wurde, wird ein neues Icon in der Menüleiste von Windows angezeigt. Das Klicken mit der rechten Maustaste auf das Symbol erlaubt den Zugriff zur WHS-Konsole (Dashboard). Nach richtiger Eingabe des Administrator-Passwortes erscheint die WHS-Konsole. <Users> Jeder Computer, der dem RipNAS hinzugefügt wird, erstellt einen neuen Account auf dem WHS mit einem zusätzlichen RipNAS „Shared“-Ordner (zusäzlich zu Musik etc.) Standardmäßig ist der „Guest“ Account deaktiviert, es wird empfohlen, das dieser nur dann aktiviert wird, wenn Dritte keinen Zugang zum RipNAS über das Netzwerk haben. <Computer and Backup> Dieser Tab zeigt Ihnen, welche Computer ein Backup auf das RipNAS erhalten haben.. Manuelle BackUps können hier angestoßen werden und einzelne Daten eines Backups zur Wiederherstellung benutzt werden. Ein Klick mit der rechten Maustaste auf den Computer (aufgeführt unter dem „Computer & Backup“-Tab) und die Auswahl von „View Backups“ zeigt eine Auflistung getätigter Backups. Wählen Sie das von Ihnen benötigte Backup aus und folgen Sie den Anweisungen auf dem Bildschirm. <Server Folders and Hard Drives> Listet auf, welche Ordner über das RipNAS dem Netzwerk zur Verfügung gestellt werden. Jeder dieser Ordner kann befähigt werden, die in ihm enthaltenen Daten zu duplizieren (nur bei Multi-HDD Modellen). Wenn diese OrdnerDuplizierung eingestellt ist, werden die Dateien auf jeweils eine der beiden Festplatten gespeichert, so dass sie gesichert sind, sollte ein Laufwerk ausfallen. Wenn diese Option eingestellt ist, verdoppelt sich der Speicherplatz. Der Ripping-Status wird in der Rubrik <RipNAS> angezeigt. Der Ripping-Mode erlaubt ein lautloses Rippen mit 4-facher Geschwindigkeit, was allerdings eine längere Ripping-Zeit zur Folge hat. Generell führt der Silent-Mode zu mehr Lesefehlern, da sich die Laufwerksbremse negativ auf das Ausleseergebnis auswirkt. Wir empfehlen daher, den Ripping Mode auf Maximum Speed zu stellen. 11/21 Wenn der „Secure Modus“ aktiv ist, wird über jede Disc ein Bericht, angehängt an den Albumnamen, erstellt: All (xx) Accurate: alle Tracks werden mittels Accurate Rip als 100% fehlerfrei klassifiziert All (xx) Secure: die Disc war nicht in Accurate Rip präsent, stattdessen wurden 2 Ripdurchläufe durchlaufen, um zu prüfen, ob die Tracks fehlerfrei waren. Xx Accurate, xx Insecure: einige Tracks hatten nicht zu beseitigende Fehler, zu sehen im Ordner Musik\_InSecure. Wenn die Disc gereinigt und erneut gerippt wird (bitte zwischen den beiden Rip-Durchgängen eine andere CD rippen), besteht die Chance, das die CD fehlerfrei gerippt und in den richtigen Ordner (artist)\ gelegt wird. Ein Klick auf den „View Log“ ist nützlich, um einen detaillierten Ripping-Bericht und eine helfende Diagnose zu erhalten. Ein Klick auf das Symbol „Advanced“ öffnet das Einstellungsfenster und somit die Möglichkeit, RipNAS zu konfigurieren: Encoder (Audio Format): Klicken Sie auf „Settings“, um einen Encoder auszuwählen. RipNAS hat folgende Encoder vorinstalliert: FLAC, Wave, mp3, WMA (lossless), Apple Lossless. Zusätzlich kann jeder von dbpoweramp unterstützter Encoder installiert werden. Gleichzeitig ist ein Multi-Encoder installiert, der es ermöglicht, zwei Audioformate gleichzeitig zu codieren. (z.B. FLAC für das Archiv gleichzeitig mp3 zur Nutzung der Daten auf Ihrem mp3-Player) DSP Effects & Actions: Wenn die Audiodateien einer CD benutzt werden, durchlaufen diese die DSP Effects & Actions Funktionen. Standardmäßig werden benutzt: ReplayGain – berechnet die Lautsärken-Loudness, kann von Playern, die diese Funktion unterstützen (z.B. Logitech Duet) benutzt werden, um die Lautstärke anzugleichen. Move Destination File on Error (nur bei Secure Models) – entdeckt, wenn ein Ripping-Vorgang nicht sicher funktioniert hat und verschiebt die betroffene Datei in den Ordner \_Insecure. Ein besonderer DSP-Effect ist der sog. „HDCD-Effect“. Dieser bewirkt, dass die HDCD Informationen, die auf HDCD Discs von 16bit bis 24 bit (20 bits benutzt) gefunden werden, dekodiert werden. Bitte beachten Sie, das Sonos keine 24 bit Dateien abspielen kann. Ripping Mode: Hier kann man zwischen „Burst“ und „Secure“ Ripping Modi auswählen, wobei der Secure Modus mögliche Fehler entdeckt und beseitigt (nur bei den Secure Modellen) Rip Path: Sollte unverändert als Standard eingestellt bleiben, damit die Dateien im Netzwerk verteilt werden können. Naming: Erlaubt eine angepasste Benennung des Ordners innerhalb des Musikordners. Standardmäßig werden die Audiotracks in \(artist)\(album)\(artist)-(track)-title) und Compilation CDs in Various Artists\(album)\(track)-(artist)-(title) gesichert. Audio CD Ripping Engine: Erlaubt das zeitweilige Aussetzen des automatischen Rippings von Audio CDs, wenn das RipNAS z.B. für andere die CD betreffende Zwecke verwendet wird (wobei die Ripping Engine so eingestellt ist, dass alle Nicht-Audio-CDs ausgeworfen werden.) 12/21 6 RipNAS & Logitech RipNAS wird mit vorinstalliertem Squeezebox-Server (früher: SqueezeCenter) ausgeliefert. Diese Software wird für das Streaming der Logitech Streaming Clients (Transporter, Duet, Classic, Boom, Radio, Touch) verwendet. Diese Geräte arbeiten bestens mit dem Standard FLAC lossless Encoder. Die folgenden Ausführungen zeigen, wie z.B. eine Logitech Duet mit dem RipNAS verbunden werden könnte: Wählen Sie nach dem ersten Einschalten (oder nach Factory Reset) des Duet Controllers: Choose Language>>Select Wireless Region>>Choose your Wireless Router = Name Ihres Routers/Netzwerks, unter Eingabe der erforderlichen Passwörter, die für den Zugriff auf Ihren Router/Ihres Netzwerkes notwendig sind) Wenn Ihr RipNAS ebenfalls an diesen Router angeschlossen ist, kann er als Musikquelle ausgewählt werden, indem Sie unter „Musikquelle“ Ihr RipNAS auswählen. Nähere Informationen entnehmen Sie bitte der Bedienungsanleitung der Logitech-Produkte. Im Squeezebox Server Control Panel können am RipNAS selbst weitere Einstellungen vorgenommen werden. 13/21 7 RipNAS & Sonos Sonos ist voll mit dem Standard FLAC lossless Encoder des RipNAS kompatibel. Folgende Ausführungen zeigen, wie eine Verbindung des RipNAS mit Sonos aussehen könnte: RipNAS als Musikquelle über den Sonos-Controller hinzufügen Gehen Sie in Music Menu>>System Settings>>Musik Library Management >>Musik Library Setup>>Add New>>Enter New, wählen Sie „each field“ und wählen Sie „type“: Path: \\ripnas\music User Name: sonos Password: sonos Bedienen Sie den runden „OK“ Knopf, nachdem Sie das Passwort eingegeben haben. Sonos sollte Ihnen nun anzeigen, das er zum Musikindex wechseln will, drücken Sie „OK“, dann wählen Sie bitte Music>>Music Library Weitergehende Informationen entnehmen Sie bitte der Sonos-Bedienungsanleitung. 8 RipNAS & UPnP (DLNA) RipNAS enthält seinen eigenen UPnP Server, den sog. „Asset UPnP“. UPnP (Universal Plug and Play) ist ein einfaches Verbindungsprotokoll, um Musikdateien (auch Videodateien etc.) zwischen sonst beziehungslosen Geräten zu verteilen. Beachtung muss der richtigen Wahl des Audioformates geschenkt werden, da nicht jedes Gerät alle Formate abspielen kann. FLAC ist z.B. das Format der Wahl bei dem Linn DS Streaming Client, wohingegen die PS3 und die XBOX FLAC Dateien nicht verarbeiten können. Ihr UPnP Audiogerät sollte das RipNAS als Asset UPnP:RipNAS darstellen. Nach Auswahl desselben ist es möglich, zu den Musikdateien zu navigieren. 14/21 9 RipNAS & AirPlay Auf dem RipNAS ist ein XBMC-Player installiert, welcher von iPhones und iPads über AirPlay Musik und Videos empfangen und abspielen kann. Möchte man mit AirPlay-Geräten auf die Musiksammlung des RipNAS zugreifen, ist folgendes einzurichten: 1. iTunes installieren 2. den iTunes-Importpfad auf das Musikverzeichnis legen 3. die Privatfreigabe aktivieren Dann erscheint der RipNAS z.B. im Apple-TV als eigener Menüpunkt. Anmerkung: der Firefly-Server wird auf dem RipNAS nicht mehr installiert, da Apple diesen mit den aktuellen iTunesVersionen nicht mehr unterstützt. 10 Stablebit Drivepool Bei RipNAS-Modellen mit mehr als einer Festplatte ist Stablebit Drivepool installiert. Stablebit Drivepool ist eine Software, mit der man Festplatten verschiedener Größe zu einem Laufwerk zusammenfassen kann. Wenn Sie z.B. ein 2-TB- und ein 3-TB-Laufwerk zusammenfassen, erhalten Sie ein PoolLaufwerk mit insgesamt 5 TB. Für bessere Übersichtlichkeit der Systemkonfiguration wurde es zentral im WHS Dashboard plaziert. Windows Home Server 2011 unterstützt das Ablegen der Server-Folders (des Ortes, an dem Ihre Musik und Ihre Videos gespeichert sind) auf dem Pool-Laufwerk, sodass Sie sich nicht über den Füllstand der Einzelplatten Gedanken machen müssen. Drivepool unterstützt auch versteckte Duplizierung von Dateien, die in Ordnern auf dem Pool-Laufwerk gespeichert sind. Das bedeutet: Befindet sich Ihr Musikordner im Pool, werden die Daten automatisch auf ein andereas Laufwerk kopiert. Wenn eine Festplatte des Pools ausfällt, kann das System die Integrität des Pools wiederherstellen, noch bevor diese ersetzt wird. 15/21 Hinzufügen von Festplatten Die hinzufügbaren Festplatten sind aufgelistet. Einfach anklicken und zum Pool hinzufügen. Entfernen von Festplatten Wenn Sie Festplatten entfernen, sollten Sie sicherstellen, dass im Pool noch ausreichend Speicher verbleibt, damit die Daten von der zu entfernenden Platte gesichert werden könnten. Daher kann das Entfernen einige Zeit brauchen. Verschieben von Foldern Normalerweise sollten alle Server Folder Bestandteil des Pools sein. Wenn dies nicht der Fall ist, sollte dieses dem Pool hinzugefügt werden. Auch hier wieder einfach mit der Maustaste hinzufügen. Duplication und Striping Hier kann wahlweise festgelegt werden, ob die Duplizierung sofort stattfinden soll oder zu definierbaren Zeiten (wie z.B. nachts). Dies kann die Systemperformance verbessern. Das Striping erhöht die Lesegeschwindigkeit des Systems, in diesem Falle wird von beiden Platten parallel gelesen. Anmerkung: Die Duplizierung erhöht die Ausfallsicherheit des Systems, ein Backup der Musik auf ein externes Medium (wie eine USB-Festplatte) ist daher empfehlenswert. 16/21 11 Zurücksetzen auf Werkseinstellungen Sollten Sie etwas im RipNAS falsch eingestellt haben, können Sie das Gerät wieder in den Auslieferungszustand zurücksetzen. Wichtig! Sichern Sie zuvor Ihre Daten auf ein externes Medium, wie z.B. auf eine USBFestplatte! (1) Monitor, Maus und Tastatur anschliessen! Starten Sie das Gerät neu. Wenn der Windows Boot Manager erscheint, haben Sie folgende Möglichkeiten: a) Start Your RipNAS b) Recovery System Wählen Sie die Option „Recovery System“. Es startet dann die Wiederherstellungsumgebung. (2) Wählen Sie das Image Nach dem Start der Wiederherstellungsumgebung erhalten Sie folgenden Bildschirm. Klicken Sie auf „Browse for an image file ...“, um das originale Image File zu finden. Dieses liegt auf einer separaten „Restore Partition“. Klicken Sie hier auf <Restore Image> (3) Image auf Laufwerk RESTORE wählen! Wählen Sie mit der Maus das Laufwerk RESTORE, dort befindet sich das Image Ihres Systems zum Zeitpunkt der Auslieferung. 17/21 (4) Löschen und Installieren Auf dem nächsten Bildschirm sehen Sie eine Zusammenfassung: das gewählte Image und die darin enthaltenen Partitionen. Erst die alten Partitionen löschen Danach weiter mit <Next> Bevor Sie mit dem Restore fortfahren, bitte erst die alten Partitionen löschen. In diesem Augenblick werden alle Daten vom RipNAS gelöscht! Danach wähle Sie alle wiederherzustellenden Partitionen an (im Standardfall alle), und klicken dann auf „Next>“. (6) Zusammenfassung Sie bekommen ein Fenster mit einer Übersicht über die gewählten, wiederherzustellenden Partitionen angezeigt. Klicken Sie auf „Finish“ um zu beginnen. <Finish> wählen 18/21 <Continue...> wählen <OK> und neu starten (7) Fertig! Starten Sie das Gerät neu… 19/21 12 FAQ Ich kann keinen Audio-Treiber installieren? Sie greifen eventuel mit Remote Desktop zu, in diesem Modus ist die Audio-Ausgabe deaktiviert. Für Audio-Einstellungen greifen Sie lieber mit Teamviewer oder den Browser auf den RipNAS zu. Ich habe keine CDs mitgeliefert bekommen? Die Werkseinstellungen inkl. der Lizenzen sind auf einer separaten Partition gespeichert und können einfach bei Neustart ausgeführt werden. Meine CD wird sofort wieder ausgeworfen? Hat der RipNAS Internet? Wenn er kein Internet hat, findet er keine Metadaten und wirft daher die CDs als unbekannt aus. Im Ripping-Fenster des Dashboards taucht dann die Fehlermeldung „no meta data“ auf. Brauche ich eine Internetverbindung fürs Rippen? Ja: für die Metadaten (Artist, Titel), das Cover und für die Infos aus der Accurate-Rip-Datenbank. Was ist der Unterschied zwischen Accurate-Rip und Secure-Ripping? Bei Accurate-Rip wird der gerippte Titel online mit einer Prüfsumme in der Accurate-Rip-Datenbank verglichen. Ist die Prüfsumme gleich, muss nicht nochmal gerippt werden. Ansonsten erfolgt ein 2. Ripvorgang. Wenn die Prüfsummen dann gleich sind, ist der Titel secure gerippt. Wie lautet mein Passwort? Wenn Sie sich direkt anmelden, mit Remote Desktop oder der WHS Konsole: Login: Administrator Passwort: hfx=000000. Wenn Sie auf den freigegeben Musikordner zugreifen möchten: Login: sonos Passwort: sonos Wenn Sie über VNC oder den Web-Browser zugreifen möchten: Passwort: ripnas Wie kann ich den Speicher erweitern? Sie können entweder durch HFX den internen Speicher erweitern lassen, oder wie beim Solid V3 selbst Festplatten in die rückwärtigen Schächte einfügen. Zudem läßt sich auch externer Speicher mit USB-Festplatten einbinden, wobei hier zu sagen ist, daß die Verbindungsstabilität nicht so sicher ist wie mit internen Speicher. Wie kann ich vor Datenverlust „sicher“ sein? Sie können Sie die Duplizierung aktivieren, verlieren dann aber die Hälfte an internen Speicher. Oder Sie binden eine externe USB-Festplatte ein, und legen diese als Ziel für das tägliche Backup-Tool fest. Wie kann ich den RipNAS als Player nutzen? Sie verbinden Ihre Audio-Anlage mit dem RipNAS per HDMI, S/PDIF oder per USB. Generell ist eine direkte Verbindung per USB mit dem USB-DAC zu bevorzugen. Bei höherauflösenden DACs muss zumeist ein eigener Treiber des DACAnbieters installiert werden. Dann nur noch in der Systemleiste diesen DAC als Standardausgabegerät festlegen. Danach in XBMC->System->Audioeinstellungen diesen USB-DAC als Ausgabegerät festlegen. In XBMC-System->Dienste lassen sich UpnP und AirPlay aktivieren. Weitere Fragen und Antworten finden Sie in unserem Support-Forum unter www.hfx.at/support. 20/21 13 Garantie und Reparatur Im Falle eines Defektes ist eine Email an den Hersteller mit Angabe der Seriennummer und des Problems zu schicken. Unsere Erfahrung hat gezeigt, daß in vielen Fällen es sich nicht um einen Defekt handelt und das Problem per Email, Telefon oder Teamviewer gelöst werden kann. Sollte dennoch ein Einsenden notwendig sein, werden folgende Angaben benötigt: Welche Seriennummer hat Ihr Gerät (z.B. 102345): Welches Modell haben Sie (Solid E, Solid V3, ...): Wann haben Sie das Gerät gekäuft? Bei welchem Händler wurde das Gerät gekauft? An welche Adresse soll das Gerät nach der Reparatur bzw. Überprüfung zurückgeschickt werden? Bitte beschreiben Sie den Fehler möglichst detailliert: Hat das Gerät optische Schäden (Gehäuse verkratzt etc.)? Legen Sie der Sendung bitte auch das Netzteil bei. Befindet sich noch eine CD im Laufwerk? Wurden die Daten gesichert? Wurde das Passwort geändert? Wie lautet es? Bitte senden Sie das Gerät an folgende Adresse: HFX Entertainment Limited RMA- Seriennummer Mollardgasse 85a/3/137 1060 Wien Österreich ACHTUNG! Im Rahmen der ersten Funktionsprüfung wird das neueste Software-Image installiert. Dabei gehen ALLE Daten verloren. Bitte sichern Sie Ihre Daten vor dem Versand! Um sicher zu gehen, dass es sich nicht um einen Softwarefehler handelt, installieren Sie bitte die Software neu (siehe Zurücksetzen der Werkseinstellungen). Diese Angaben bitte per Email weiterleiten an [email protected] . Bitte im Betreff die Seriennummer angeben. 21/21