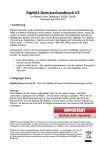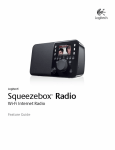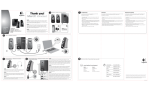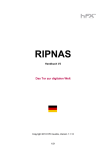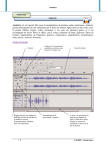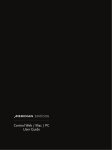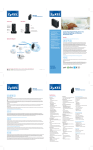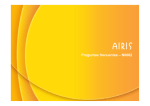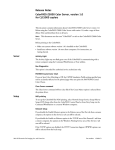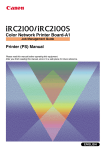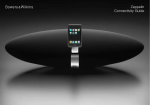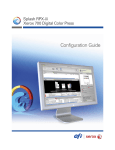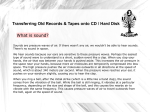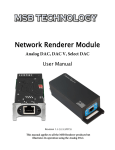Download RipNAS USER MANUAL V2
Transcript
RipNAS USER MANUAL V2 for RipNAS Solid, Statement, S1000, S2000 based on WHS 2011 1 Introduction RipNAS combines and perfects audio CD ripping, Network Attached Storage and Media Streaming in one easy to use small box. Audio CDs are ripped to a lossless audio format (lossy optional for mobile devices) stored securely through an internal backup solution (multi HDD models only). RipNAS supports ripping to and streaming of HD Audio (up to 24 bit / 192 kHz), FLAC, Apple Lossless, WAV, AIFF, WMA Lossless and many other formats. Audio tracks are shared for streaming through the network to a multitude of available audio players. The following audio streaming services are built into RipNAS: • • • Asset UPnP (DLNA) – an open standard, supports lots of devices, such as the Linn DS range Logitech Media Server – all Logitech Squeezeboxes and the Logitech Transporter SMB / CIFS network shares – supported among others by the popular Sonos range 2 Discs supplied with RipNAS RipNAS Rescue #1 and #2 – restores RipNAS software to factory defaults Important Note: Please always backup your data regularly! If you have RAID, please configurer RAID 1 to backup the data permanently. If you have no RAID, but 2 HDDs inside, please use the USB backup-Tool on the desktop to backup the data daily. You can use this backup tool also for daily backups to an external USB HDD. RipNAS is a trademark of Illustrate, iTunes is a trademark of Apple,Windows Home Server a trademark of Microsoft, Sonos is a trademark from Sonos, Duet, SqueezeCenter, Transporter, Boom, SB2, SB3 are trademarks of Logitech DS is a trademark of Linn. RipNAS is marked with the above symbol to indicate at the end of the equipments life time, you must dispose of it separately at an appropriate collection point (local recycling center) and not place with normal domestic unsorted waste. This will benefit the environment for all. [EU Directive 2002/96/EC and EN50419] 3 RipNAS: Ten Minute Setup Guide RipNAS is configured ready to rip & serve audio right out of the box. • Unpack RipNAS: Consider where you will place your RipNAS. Because RipNAS is a passively cooled system, do not place it in an enclosed cabinet or in direct sunlight. Due to possible water damage please do not place it near sources of water. Ensure that all vents are uncovered. It is normal for the sides of the case to become warm to the touch when the system is working. • Connecting RipNAS to your network: RipNAS requires a wired network connection to your broadband router. For optimum performance in home networks where many different network operations may occur simultaneously, we recommend using a router with GBit Ethernet capability. • Plug RipNAS to mains: Connect the mains power brick to RipNAS before switching it on at the mains. RipNAS only requires two connections: mains & network (no keyboard, mouse or LCDs are required). Press the RipNAS On/Off switch (in the back: RipNAS Z, S, Solid; in the front: Statement) to power on • Check if RipNAS is operating: after switching on, the blue Power LED lights up. RipNAS takes about 60 seconds to start up. Occasionally, a yellow LED will flash to indicate hard disk activity. On the back, two LEDs next to the network cable will indicate network connection status and activity. RipNAS is now ready to rip CDs and serve audio to any streaming device of your choice. RipNAS automatically applies system updates in the early morning hours if available, some of which require the device to automatically restart. To switch the RipNAS off, push the power button, and the LEDs will turn off after shutdown. The RipNAS can stay online though for constant availability, consuming as little as 20 W while being available 24/7. 4 Ripping Audio CDs RipNAS is preconfigured to rip audio data to FLAC, a very popular and open lossless audio format. FLAC is the format of choice for Linn, Sonos and Logitech devices. Ripping is as simple as inserting an audio CD (silver side facing down) and waiting approximately 3-4 minutes for ripping to complete and RipNAS to eject the CD. Metadata is retrieved from five databases (AllMusic, GD3, SonataDB, MusicBrainz and freeDB), using an algorithm called PerfectMeta to compare the results and automatically determine the optimum for your CD. If for any reason no metadata can be found for your CD, it will be ejected after up to 30 seconds. Re-insert it right away, the disc will be ripped with Unknown artist # (the # is an index so that several CDs without metadata are written to separate folders). Ripped tracks are automatically saved to the Music shared folder to be streamed to various devices on the network and to be edited or accessed by other computers in your home or office. Ejecting a Stuck Audio CD There are various possibilities to eject a CD: • • • • • From WHS Dashboard, click the Eject CD button Connect via Remote Desktop and click on the Eject CD icon Shut down RipNAS by pressing the On/Off button, it will automatically eject the CD on startup RipNAS Statement has an Eject button, RipNAS Solid has a press point on the left side of the drive bay Some models have a pin hole on the front – insert a needle to press the drive's physical emergency eject button. Secure Ripping RipNAS is designed as a secure ripping device, which means it does its utmost to identify and correct errors in the data retrieved from the disc. Therefore most CDs will be ripped without a single error. Tracks with unrecoverable errors are ripped to a different folder (\\ripnas\Music\_Insecure), and the disc will appear in the „With Errors“ section of the RipNAS tab in the Windows Home Server Dashboard. Should a disc have errors, we recommend: • • • • Give the disc a light clean – never wipe the disc in a circular way, always from the inside out, and do not use solvents or cleaning fluids if they are not specifically designed for CDs The disc can be reripped in RipNAS after ripping a different CD first, otherwise it is rejected as a duplicate. If the errors can be corrected, the files from the Insecure folder will be removed and placed in the correct [album artist]\[album] folder. Should the disc still have errors, consider replacing it. 5 Streaming from RipNAS 5.1 Streaming with Asset UPnP (DLNA compatible devices, Linn DS) RipNAS comes with a preinstalled UPnP/DLNA server called Asset UPnP. UpnP/DLNA (Universal Plug and Play / Digital Living Network Alliance) is an open protocol which connects three types of devices – a server, a controller, and a player – to form a chain. RipNAS, or the installed Asset UPnP, takes the server part in this chain. The Asset UPnP software features: • • • • • Album Art support Customizable browse tree with advanced search facilities (Album by Release, Style, Composer, Conductor …) and the possibility to create your own browsing structure Configurable PCM (WAV) or LPCM (AIFF) decoding to stream to devices which do not support the ripped audio format Replay Gain can be applied to any audio stream, matching volume levels across tracks and different albums Internet Radio – thousands of stations of all different kinds of music at your disposal Asset is controlled through control point software (Kinsky Desktop or Asset Control on the PC, Plug Player on Mac OS, eLyric, Plug Player, Kinsky and various others on iOS, Android and other mobile devices) or accessed directly from the playback device (network capable TVs like Loewe, Panasonic or others; Xbox, PS3, …). The server will appear with the name Asset UPnP: RipNAS, and after selection the device will read the tracks automatically (like Windows Media Player) or present Asset's browse menu where artists, albums, tracks etc. can be searched. At the top of most listings there is a button [A to Z], which shows a complete selection based on the item you are searching for. In the Artist menu, there is an [Album] sub-listing which presents the different albums from one artist rather than displaying all the tracks of one artist in the same folder. Asset features internet radio and dynamic playlists (such as newest tracks, most played albums or a random selection). For many devices (such as Linn DS) FLAC is the audio codec of choice. Others such as the PS3 cannot play FLAC, for such devices it is possible to set Asset to stream in a format (such as LPCM for the PS3) on demand. Please see the section Configuring Asset for details. 5.2 Streaming to Sonos Sonos is fully compatible with the default FLAC lossless audio codec and connects to media servers through network shares. Add RipNAS as a music source from an iOS or Android app or the Sonos Controller by following the given menu path Music Menu > System Settings > Music Library Management > Music Library Setup > Add New > Enter New and entering Path: \\ripnas\music User Name: sonos Password: sonos Confirm with OK after the password is entered. Sonos should now display that it is indexing music. Click OK, leave the player some time to build its library, then browse and listen by going to Music > Music Library. 5.3 Streaming to Logitech Players (Transporter, Squeezebox Radio, Squeezebox Touch) RipNAS comes with Logitech Media Server preinstalled and running which allows Logitech devices to play streams from a RipNAS. The default FLAC lossless encoder is ideal for Logitech players. Simply select Choose Player > Music Source on the Logitech controller / device. 5.4 Copying audio files to mobile devices For iOS devices (iPods, iPhones and iPads), either Apple Lossless or MP3 is recommended as audio format. Android phones or tablets also support FLAC files. For copying music to iOS devices, the easiest method is opening the shared folder in Finder (OS X) or Windows Explorer, opening iTunes and connecting the device. Select Music on the iOS device in the iTunes window, then simply drag the album folders or single music files to the list of tracks in iTunes. Android has a variety of different playback apps, please follow the instructions given with the app you are using. 6 Editing Metadata WAV and AIFF files by standard do not contain metadata (artist, album, track name etc.). With PC ripping tools, this data has to be entered into the files manually which is a time consuming and work intensive process. RipNAS inserts this data automatically also into WAV and AIFF files. Since not all playback devices that support these two formats can also display this embedded metadata and sometimes play it as sound which produces a clicking noise, either consult the manual or support of your device or select the player accordingly. Sometimes when ripping it can occur that audio files are mis-labeled with wrong metadata (especially with Maxi CD singles), the data contains spelling errors, insufficient information or there is no metadata at all. In these cases, manual tagging is advised for the most enjoyable browsing and listening experience. There are several ways of editing the metadata. • • • • • • • You can connect to the RipNAS via Remote Desktop and use the integrated tag editing features. Doubleclick the icon Music on RipNAS on the desktop, go to the file(s) you want to edit, select them, right click and select Edit ID-Tag. You can also use a PC or Mac on the network. For accessing the files themselves, use Finder, Windows Explorer or the program's internal menus. The network path is \\ripnas\music. Please use username sonos and password sonos for accessing the shared folder. Recommended Tools under OS X are Jaikoz or ID3 Editor, for album artwork among others Cover Scout or Album Artwork Assistant. Under Windows, the best tools are Tag&Rename (which can also edit WAV and AIFF metadata but is not freeware) and MP3Tag (edits all but WAV and AIFF) for tag editing themselves and Album Art Downloader for missing or small cover artwork. You can use the Windows tools either with BootCamp or with a virtual Windows machine in Parallels Desktop also on any of the later Mac models. In fact this is recommended since these tools are unmatched by any current Mac solution. The metadata editors can also add scanned cover artwork from rare CD editions if not available on the Web (scanner not included). Please take care that album artwork should be placed in the album folder as folder.jpg (only JPEG files are universally recognized) as well as directly embedded into the files themselves to ensure compatibility across a wide range of devices and future-proofing your music collection. 7 Connecting to RipNAS There are various methods of connecting to RipNAS, shown in order of preference. 7.1 Connecting through WHS connector Most standard administration tasks as well as manual status monitoring of CD rips and automated error reports can be done through the WHS connector. Insert the disc Rescue #2 into the PC's optical drive and execute the setup file to install WHS connector. From there, simply follow the on-screen instructions to install WHS connector. An icon will be placed in the system tray which displays general status information and can also be used to open the WHS Dashboard on the user's PC. On first connection, specify the password as hfx=000000. Mac Users please see Section 7.2. 7.2 Connecting through Remote Desktop On Windows PCs, Remote Desktop is preinstalled. Please open Start Menu > Programs > Accessories > Remote Desktop Connection on a Windows XP, Vista or 7 PC or use the Remote Desktop app in the Metro interface of Windows 8. Mac users please note that the WHS connector is not supported by OS X. Please use Remote Desktop for Mac, downloadable from the Microsoft website or available in the \\ripnas\software directory (file RDC200_All1.dmg), accessible through finder with username sonos and password sonos. Use the computer name ripnas (on Macs it can be ripnas.local or ripnas.localdomain too). Log in as user Administrator and use the password hfx=000000. 7.3 Connecting through web browser Type http://ripnas:5800 in your web browser's address bar. It is required that your router has port 5800 open (open by default) and Java is installed and enabled on the PC or Mac. Enter the password ripnas to connect to the login screen and then log on as user Administrator and password hfx=000000. 7.4 Accessing audio files / folders on RipNAS RipNAS shares the folder \\ripnas\music on the network. Connect via Windows Explorer or Finder under OS X, and when prompted for login details, use user sonos and password sonos. Via folder access you can play back audio files from RipNAS directly on your computer, copy an existing music collection to RipNAS or from RipNAS to other systems, delete files, edit metadata and do various other things. 8 Backing up RipNAS audio files On RipNAS devices pre-configured with two hard disks, the files are automatically backed up to the second disk. It is recommended that the music be backed up on an external hard disk which is not always connected to mains or to the system as an additional layer of safety since power fluctuations due to e.g. construction works or weather conditions like lightning can cause damage to the system and affect all installed hard disks. Simply connect a USB hard disk and wait for the scheduled backup job to detect it over night and backup your music folders or connect via Remote Desktop, execute the Backup Music link on the desktop and select the drive letter of your external hard disk. After completion, it is advised for safety reasons to remove the disk and store it in a safe place. 9 Windows Home Server Dashboard All essential RipNAS settings are accessed through the WHS Dashboard (see section 7 above). The RipNAS Dashboard tab informs about ripping status. Ripping mode allows you to select a slower mode in which the drive is barely audible but takes more time. There are several possibilities for the final report after ripping a CD: • • • • All ## Accurate: The CD is entered in the AccurateRip database and all tracks have been verified as 100 % error free. All ## Secure: The CD is not entered in the database, but the drive's advanced error detection and correction methods have made sure that the disk was ripped without errors. ## Accurate, ## Secure: Errors have been corrected, or not all tracks are entered in the AccurateRip database Ripping Error: ## Errors, (## Accurate), (## Secure): There were some unrecoverable errors, resulting in the specified number of tracks having been copied to the _Insecure folder. Clicking View Log gives further information on completed rips. WHS Console Setting for RipNAS Configuration Encoder (audio format) can be chosen, clicking Settings allows for fine tuning. RipNAS comes preinstalled with FLAC, Apple Lossless, MP3, WMA Lossless, WAV and AIFF encoders. You will also find a Setting [Multi Encoder] which allows you to encode files to multiple different formats at once. DSP Effects & Addons: Each time audio is ripped from a CD it is run through a specified set of filters which can perform certain actions. By default the following ones are used: • • ReplayGain calculates a volume adjustment which compatible players such as Squeezeboxes can use to level the volume. The value is stored in ID tag, the audio information itself is left untouched. Move destination file on error: moves a faulty audio file into the _Insecure folder. One DSP effect of interest is the HDCD effect which will decode HDCD discs from 16 bit to 24 bit. This increases ripping time greatly and should therefore only be used on known HDCDs. Please note that Sonos does not currently support audio resolutions beyond 16 bit. Naming allows customization of the file naming template which is applied to all ripped audio files. By default it is [album artist]\[album]\[artist] – [track] – [title]. In compilations the [album artist] is replaced by default with Various Artists. The Audio CD Ripping Engine can be temporarily disabled in case you need to insert other disc types – when it is enabled, all inserted non-audio discs are instantly rejected. You can toggle Squeezebox (SqueezeCenter) or Asset UPnP on and off if you do not use all services at the same time. Leave only what you need, in case of using Sonos you can disable both. Asset UPnP Configuration Asset can be toggled on and off or restarted. Asset watches the Music folder for changes and updates automatically once in a while. You can also force a rescan of the library with Detect Changes to detect added or changed files and a rebuild of the library with Refresh All. For details on advanced settings of Asset, such as defining your browse tree, streaming audio to players incapable of processing the ripped format or applying ReplayGain to audio streams, please see the settings manual under http://www.dbpoweramp.com/asset-whs-manual.html. 10 Restoring RipNAS For details on restoring RipNAS to factory settings, please consult http://www.hfx.at/ripnas/rescue. Please be aware that the most efficient restoration method involves deleting all music from the hard disk, so do not forget to make and maintain a backup. 11 Technical details Audio Encoders: FLAC (default), Apple Lossless, WMA Lossless, WAV, AIFF, Mp3 (Lossy) Music Services: Logitech Media Server (Squeezebox / Transporter), SMB / CIFS (Sonos etc.), Asset UPnP (all UPnP / DLNA compatible devices) Metadata: AllMusic Guide (AMG), GD3, SonataDB, MusicBrainz, freedb (lifetime access) Optical Drive: Teac tray loading drive (RipNAS Solid) Teac slot loading drive (RipNAS Statement, S, Z) SecureRip Model: AccurateRip & Teac Advanced C2 Error Detection Rear Connections: RipNAS Z: 3* USB 2.0, 3.5mm line out, Gbit LAN, VGA, DVI, Power RipNAS S: 4* USB 2.0, 3.5mm mic in & line out, Gbit LAN, VGA, HDMI, Power RipNAS Statement, RipNAS Solid: 4* USB 2.0, PS/2 keyboard & mouse, 3.5mm line in, mic in & line out, Gbit LAN, serial, parallel, VGA Noise level 16-19 dB(A) (fanless design) Size & Weight: RipNAS Z RipNAS S RipNAS Solid RipNAS Statement 3 kg, 24*5.5*23 mm 4 kg, 24*8.6*23 mm 7 kg, 10 kg (2 HDDs), 11 kg (4 HDDs) Construction: Acrylic, Aluminium, Steel Power: 110-240V AC, 20W idle power usage Warranty: 2 years (except DVD drive 1 year)