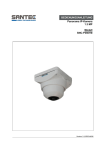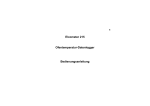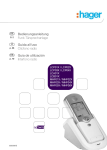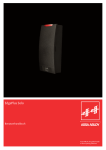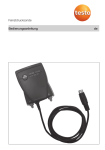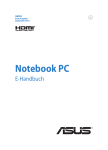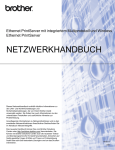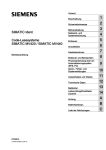Download Bedienungsanleitung
Transcript
[email protected] 3 3 Gesichtserkennungssystem für Zutrittskontrolle und Zeiterfassung Bedienungsanleitung CONTENTS 3-4 KAPITEL 1 • start Online Bedienungsanleitung Lieferumfang Mitgeliefertes Druckmaterial Installationshinweise Aktivierung des Terminals Registrierung 5-9 KAPITEL 2 • Grundlagen Einführung Überblick LCD Panel Hauptmenü Touch Tastenfeld Tastatur Datum/Uhrzeit Toneinstellung Sicherheit Reinigung Neustart und Wiederherstellung 10-15 KAPITEL 3 • VERBINDUNG - SYNCHRONISIEREN VON TERMINALS Einbau Montage an der Wand Verbindungen Beschreibung der verfügbaren Anschlüsse Online Aktivierung von Ingress Installation und Einstellungen von Ingress Verbindung von Terminals mit Ingress Verwenden von USB- auf / Upload Daten Download Kommunikationsschlüssel 16-18 KAPITEL 4 • BENUTZER Nutzer hinzufügen Akustische Nachricht Gesichtsbestätigung Nutzerinformationen hinzufügen Nutzer Löschen Zugangstufen/Sonderrechte 19-22 KAPITEL 5 • SYSTEM Allgemeine Einstellungen Bildschirmeinstellungen Gesichtseinstellungen Log-Einstellungen Update System Informationen 23-24 KAPITEL 6 • DATEN Übertragungsprotokolle löschen Alle Daten löschen 25 KAPITEL 7 • USB Warum USB? USB-Typen Teilnahmeprotokolle herunterladen Nutzerdaten herunterladen Nutzerdaten vom USB-Stick auf das Terminal laden Nutzerfoto Hochladen 26 KAPITEL 8 • Tastenkombinationen Tastenkombinationen schnell erklärt Tastenkürzel konfigurieren 27 KAPITEL 9 • AUTOMATISCHER TEST Warum einen automatischen Test durchführen? Ist der Bildschirm ok? Sprachnachrichten überprüfen Infarotkamera überprüfen Stimmt die Zeit? 28 kAPITEL 29 10 • KALIBRIERUNG Bildschirmsensitivitat anpassen KAPITEL11 • Alarmglocke Erklärung der Alarmglocke Zeitplan der Klingel bearbeiten Klingelton einstellen Klingellautstärke einstellen Wiederholung Status 30-32 KAPITEL 12 • ZUGANG 33-34 Fehlerbehebung Häufig verwendete Zugangseinstellungen Türzugang via Zeitkontrolle Individuelle Zugriffsoptionen Kapitel 1 • START Online Bedienungsanleitung Diese Bedienungsanleitung erhalten Sie in der Produktverpackung. Sie ist ebenso online auf http://www.fingertec.com und http://user.fingertec.com veröffentlicht. Wählen Sie die Anleitung in Ihre gewünschte Sprache. Lieferumfang Gummidichtung Rückplatte aus Metall Rückplatte aus Plastik Diode Schraubenset 5 RFID Karten Schraubendreher Stylus Ethernet Konverter Kabel Verbindungskabel Befestigen Sie die Dichtung fest auf einer glatten Oberfläche an der Wand dort, wo das Terminal montiert werden soll. Sie dient auch als Isolation. Für die Installation in einem System mit elektrischer Türverriegelung in nur eine Richtung. Nicht erforderlich für Installationen mit AdapTec AC. Zur Besfestigung auf der Gummidichtung und zum Einhängen des Terminals. Zum Befestigen der Rückplatte an der Wand. T10 Schraubendreher, um die Rückseite des Terminals zu öffnen. Zum Verbergen der Kabel für eine saubere Installation. FingerTec stellt 5 RFID Karten zur Verfügung, bei MIFARE Karten pro Einheit 1 Karte. Zum Bedienen des Touch Screen LCD Panels. 10 11 25 12 1 2 Maßband Zum Vermessen der optimalen Installationshöhe. Um CAT5 mit dem Terminal und dem LAN-Kabel zu verbinden. Zur Verbindung mit dem Türschloß und der Klingel, RS232 und RS485, wenn bestellt. Mitgeliefertes Druckmaterial • • • • • Umfassende FingerTec CD Schnellstart Anleitung Prospekt Formulat Nutzerliste Garantiekarte Installationshinweise Beste Position für Face ID 3 1. Geschütz vor starkem Sonnenlicht 2.Mindestens 2 Meter entfernt von jeder starken Lichtquelle 3.Die Face ID 3 Kamera muss mindestens 1,2 Meter über dem Boden sein. Aktivierung des Terminals Jede Zutrittskontrolle von FingerTec hat einen individuellen Lizenzschlüssel. Um das Terminal mit der Software INGRESS nutzen zu können, muss es mit INGRESS verbunden sein, damit es online aktiviert werden kann. INGRESS liest die Seriennummer des Terminals und sendet diese zur Verifizierung über Internet an den FingerTec Server. Sollten Sie keine Internetverbindung haben, müssen Sie das Terminal offline aktivieren. Senden sie hierzu Ihre Seriennummer zu Ihrem Händler oder zu support@ fingertec.com und fordern einen Produktschlüssel und Aktivierungsschlüssel an. Registrierung Zum Erhalt der Garantie registrieren Sie Ihr Face ID 3 unbedingt unter http://www.fingertec.com/ver2/english/e_main.html# Kapitel 2 • Grundlagen Einführung Face ID 3 kombiniert moderne Gesichtserkennungstechnologie mit der Kartentechnologie. Face ID 3 identifiziert Sie in weniger als 1 Sekunde - mühelos und ohne jeden Kontakt. Es verlangt nur einen Blick des Nutzers und er wird verifiziert. Face ID 3 hat einen leistungsstarken Mikroprozessor, der in der Lage ist, eine Gesichtsautentifizierung für eine zuverlässige Identifizierung von Personen durchzuführen und korrekte Daten für eine Zutritts- und Zeiterfassungskontrolle zu speichern. Ergänzend hierzu akzeptiert Face ID 3 als zusätzliches Sicherheitsmerkmal auch Karten. Suchen sie nach einem kontaktfreien, einfach zu bedienenden biometrischen Produkt, wählen Sie Face ID 3. Ein Blick und die Tür ist offen! Überblick [email protected] Kartenlesefeld Touch screen LCD 3 Neustart Knopf LED Leuchte und Türklingel USB Schnittstelle Lautsprecher “Twin Face” Kamera Infrarot Lichter Detail Funktion Kartenlesefeld Liest die Karteninformation des Kartensystems von Face ID 3. Touch Screen LCD Berühre es zum Zugang in das System zur Konfiguration. LED Leuchte Zeigt den Status der Leseeinheit. Grün bedeutet Standby oder erfolgreiche Verifizierung, rot Probleme oder fehlgeschlagene Verifizierung. Türklingel Zum Klingeln mit externer Türklingel. Lautsprecher Gibt Anweisungen und Instruktionen. “Twin Face” Kamera Erfasst das Gesicht aus verschiedenen Richtungen. Neustart Knopf Zum Neustart. USB Schnittstelle Verbinden Sie eine USB Verlängerung zum Upload oder Download von Daten vom/zum Terminal. LCD Panel Hier können Sie grundlegende und wichtige Informationen über den Touch Screen LCD Panel erhalten. Bei der Eingabe der Befehle tippen Sie mäßig auf den LCD Panel, um die Benutzungsdauer des Terminals zu verlängern. Putzen Sie die Kamera mit einem Mikrofasertuch, um den Gesichtserkennungsvorgang zu verbessern. Standby Modus Einlesen Modus Uhrzeit Datum/Tag [email protected] [email protected] 13-11-01 Thursday Zeigt das Bild vom Nutzer während des Einlesens. Positionieren Sie Ihre Augen in diesem Bereich. 16:53 /47 Check-In Das Terminal ist im Standby Modus, bereit zum Einlesen 3 Menütaste - Zugriff zum Systemmenü Exit 159 3 Tippen Sie auf den Panel und die Tastatur wird eingeblendet. Zeigt den Vorgang des Gesichteinlesens an. Statusleiste für die Qualität des Bildes; je größer die Zahl, desto besser ist das Bild. Verifizierungsmodus Erfolgreiche Verifizierung Modus [email protected] 142 3 Während der Verifizierung wird das Bild von dem Nutzer auf dem Bildschirm angezeigt. Wählen Sie eine passende Position dafür, dass Ihr Gesicht in diesem Bereich angezeigt wird. Statusleiste für die Qualität des Bildes; je größer die Zahl, desto besser das Bild. [email protected] Nach der Verifizierung wird das System Ihr Foto, Nutzer-ID und Ihren Namen anzeigen. User ID: 3 Name: [16 : 55] Verified. 3 Hauptmenü Neuer Nutzer Neuen Nutzer zu Face ID 3 hinzufügen. Nutzer New User User Connection System Data Date/Time Auto Test USB Sys Info Die Nutzerinformationen einlesen, bearbeiten, löschen und eingeben. Face ID 3 verfügt über Speicherkapazität für 200 Nutzer. Verbindung Einstellung der Verbindung von dem Face ID 3 mit dem Computer per LAN, RS232 und RS485. Einstellung der Verbindung mit dem Computer für die sichere Datenübertragung. System Konfiguration der Einstellungen von Face ID 3 inklusive Einstellungen der Zeiterfassung und Update-Einstellungen. Daten Prüfung der Zeiterfassungsinformationen und der Protokolle, die in Face ID 3 gespeichert sind, und Terminalverwaltung. Datum/Uhrzeit Einstellung des Datums und der Uhrzeit von dem Face ID 3. Autotest Testen von Face ID 3 für die Prüfung von verschiedenen Eigenschaften des Terminals. USB Übertragung der Daten vom/zum Face ID 3 mithilfe eines USB-Sticks. Systeminfo Einblenden der Basisinformation über Face ID 3 und Anzeige des Speicherplatzzustandes. Touch Tastenfeld Tippen Sie 1:1, um das Touch-Display einzublenden. Mithilfe des Touch-Displays können Sie die Informationen in Face ID 3 eingeben. Es besteht aus folgenden Tasten: Ziffern 0 bis 9, Gesichtsverifizierungsmodus (1 zu 1 oder 1 zu vielen), Passwortverifizierungsmodus, Abbrechen und Löschen. Tastatur Benutzen Sie die QWERTY Tastatur auf dem Bildschirm, um die Buchstaben und Ziffern in Face ID 3 einzugeben. Großbuchstaben eingeben Tippen Sie auf den Pfeil nach Oben in der linken Ecke der Tastatur, um Kleinoder Großbuchstaben einzugeben. Ziffern eingeben Tippen Sie auf die Taste 123, um die Zahlentastatur einzublenden. Zurück Tippen Sie auf Enter für die Eingabe. Tippen Sie auf X in der oberen rechten Ecke, wenn Sie die Eingabe über den Touch-Display abgeschlossen haben. Datum/Uhrzeit Face ID 3 zeigt Datum und Uhrzeit auf dem Home Bildschirm an. Wählen Sie wunschgemäß Datum- und Uhrzeitformat. Tippen Sie auf Menu>Date/Time>Select value>Save. Sie können das Uhrzeitformat zwischen 12-Stunden- und 24-Stundenformat auswählen. Toneinstellung Mit der Toneinstellung können Sie die Lautstärke von Face ID 3 einstellen. Einschalten/Ausschalten - wunschgemäß können Sie den Ton einschalten und ausschalten. Tippen Sie auf Menu > System > General > Voice Prompts > On/Off >Save. Lautstärke Die voreingestellte Lautstärke von Face ID 3 ist Mid (medium). Für die Langlebigkeit der Lautsprecher in Face ID 3 ist es empfehlenswert, die Lautstärke auf Mid einzustellen. Um die Lautstärke einzustellen, tippen Sie auf Menu > System > General > Volume > Select Low | Mid |High. Sicherheit Die Sicherheitseinstellungen helfen Ihnen, die Informationen im Face ID 3 vor ungewünschten Zugriffen zu schützen. Admin hinzufügen Durch Einlesen eines Gesichts oder durch Hinzufügen eines Passwortes zur NutzerID können Sie einen Administrator registrieren. Tippen Sie auf Menu > Add User > Privilege: Administrator > Choose enrollment method > Save. Nach Hinzufügen eines Administrators hat nur er den Zugriff zum Hauptmenü. Einbruchsicherung Face ID 3 ist mit einer Einbruchsicherung auf der Rückseite des Terminal ausgestattet. Während des Einbaus wird der Sicherungsknopf durch die Rückplatte gedrückt. Ein Versuch Face ID 3 abzubauen wird internen Alarm auslösen und auf dem LCDBildschirm wird eine Meldung “System Broken” eingeblendet. Reinigung Bitte das Terminal vor der Reinigung ausschalten. Reinigung des Touch Screens Benutzen Sie einen Mikrofasertuch, um Face ID 3 zu reinigen. Verwenden Sie keine Flüssigkeiten, Reinigungsmittel, Sprays, Lösungsmittel, Alkohol, Ammoniak oder Scheuermittel, um den Touch Screen zu reinigen, da es zur Beschädigung des Bildschirms führen kann. Neustart und Wiederherstellung Wenn etwas nur fehlerhaft funktioniert, versuchen Sie Face ID 3 neuzustarten oder wiederherstellen. Neustart von Terminal Öffnen Sie die den Deckel der USB Schnittstelle und drücken Sie einmal auf die Neustart Taste mit einer Stecknadel, um das Terminal neuzustarten. Wiederherstellung von Terminal Gehen Sie zu Menu > Data und tippen Sie auf Restore to Factory Settings. Tippen Sie auf Yes, um die Wiederherstellung zu bestätigen. Durch die Wiederherstellung wird Face ID 3 auf die Werkseinstellungen zurückgestellt. Kapitel 3 • VERBINDUNG - SYNCHRONISIEREN VON TERMINALS Einbau FingerTec Terminals haben diverse Anschlüsse für Strom und Kommunikation. Folgen Sie den Anweisungen unten, um Face ID 3 einzubauen. Montage an der Wand Befestigen Sie die Rückplatte stabil an der Wand und montieren Sie darauf das Terminal. FingerTec liefert 2 Rückplatten mit Face ID 3. Wählen Sie die Rückplatte, die Ihrem Wunsch für den Einbau entspricht. [email protected] Rückplatte 3 4 Fuß / 1,2 Meter (empfohlen) Option A Einbau mit der Rückplatte aus Metall Option B Einbau mit der Rückplatte aus Plastik [email protected] [email protected] 3 3 Gummidichtung Rückplatte aus Metall 10 Gummidichtung Terminal Rückplatte aus Plastik Terminal Verbindungen Anschlüsse für Strom und andere Schnittstellen sind auf der Rückseite des Terminals. Folgen Sie den Schemata unten für den richtigen Einbau. Stromversorgung (A) TCP/IP PORT RJ45-1 GND RJ45-2 +12V RJ45-3 DC12V 3A Stromversorgung RJ45-6 TCP/IP BEEP GLED RLED INWD0 INWD1 GND +12V Kontroller mit einem 26-Bit wiegand Output RS232/RS485 SERIAL PORT RS485 1. 1. RS485 Einzelanschluss 485- 485+ 485+ 485- WD1 WD2 Wiegand OUT GND Kontroller mit einem 26-Bit wiegand Input RS232 TXD RXD RXRS232/RS485 Dateikonverter GND RS232 Kabel RX+ 2. RS485 Netzanschluss 485+ 485485+ 485- RX+ RXRS232/RS485 Dateikonverter 11 Schliesssystem im Modus “generell geschlossen” ZUGANGSPORT Türklingel BELLBELL+ SEN Öffnungsknopf Die Benutzung von der Diode ist optional BUT NO1 EM Schloss (GG) + - Notfallsglas (GG) 2 3 NC1 A C AL- Schlüsselschalter (GG) Türsensor GND STROMANSCHLUSS DC12V Stromversorgung GND COM1 AL+ BUT Alarmgerät NO1 COM1 Türschließ system NC1 GND +12V Schliesssystem im Modus “generell offen” ZUGANGSPORT Türklingel BELLBELL+ SEN GND Öffnungsknopf Türsensor Die Benutzung von der Diode ist optional BUT NO1 EM Schloss (NO) + - Notfallsglas (NO) 1 3 NC1 Schlüsselschalter (NO) B D AL- GND COM1 AL+ BUT NO1 Alarmgerät COM1 Türschließ system NC1 STROMANSCHLUSS GND DC12V Stromversorgung +12V Bitte benutzen Sie das AdapTec Plus Installer Handbuch, wenn Sie AdapTec Plus verwenden. 12 Anmerkung Beschreibung der verfügbaren Anschlüsse USB Port Verbindung mit dem USB Stick für die Übertragung der Dateien. 1 8 1 8 VON OBER VON VONER TCP/IP Port Verbinden Sie CAT 5 LAN-Netzwerkkabel mit der Schnittstelle im Terminal und mit dem TCP/IP Port Ihres PC’s. TCP/IP für einzelne Verbindung KONTAKT 1 KONTAKT 2 Um das Terminal mit einem PC per TCP/IP zu verbinden, brauchen Sie ein Ethernet 10/100Base-T Crossover Kabel. Das Kabel kann für die Verbindung von Hubs und für die Verbindung von Ethernet Stationen backto-back ohne Hub verwendet werden. Es funktioniert sowie mit 10Base-T, als auch mit 100Base-TX. TX+ TX- RX+ RX- • • 3 • 6 • • 3 • 6 • 1 • 2 1 2 RX+ RXTX+ TX- TCP/IP für Netzwerkverbindung Um das Terminal mit einigen PC’s per TCP/IP zu verbinden, brauchen Sie ein Ethernet 10/100Base-T Straight Thru Kabel oder “whips”. Das Kabel funktioniert sowie mit 10Base-T, als auch mit 100Base-TX, und verbindet das Netzwerk Interface mit einem Hub oder Netzwerk Outlet. KONTAKTSTIFT KABELFARBE TX+ 1 TX- 2 RX+3 4 5 RX-6 7 8 • • • • • • • • Weiß/orange Orange Weiß/Grün Blau Weiß/Blau Grün Weiß/Braun Braun KONTAKT •1 •2 •3 •4 •5 •6 •7 •8 TX+ TXRX+ RX- Stromanschluss Verbinden Sie den Stromadapter mit diesem Port für die Stromversorgung. RS485/Wiegand Input Anschluss RS485 Einzelverbindung: Verbindung mit einem Computer mit RS485 Kabel. RS485 Netzwerkverbindung: Verbindung mit mehreren Computern mit Serienschaltung Wiegand Output: Verbindung mit einem Fremdanschluss oder Fremdterminal(s). 13 Zutrittsanschluss Verbindung des Terminals mit einem Schließsystem. Türklingelanaschluss Verbindung des Terminals mit einer Türklingel. Anmerkung Verbinden Sie alle Kabel mit den richtigen Schnittstellen, bevor Sie das Terminal mit der Software verbinden. Online Aktivierung von Ingress Ingress ist die authentische Software von FingerTec. Jede Zutrittskontrolle von FingerTec hat einen individuellen Lizenzschlüssel. Um das Terminal mit der Software INGRESS nutzen zu können, muss es mit INGRESS verbunden sein, um es online zu aktivieren. INGRESS liest die Seriennummer des Terminals und sendet diese zur Verifizierung über Internet an den FingerTec Server. Sollten Sie keine Internetverbindung haben, müssen Sie das Terminal offline aktivieren. Senden sie hierzu Ihre Seriennummer zu Ihrem Händler oder zu support@ fingertec.com und fordern einen Produktschlüssel und Aktivierungsschlüssel an. Installation und Einstellungen von Ingress Installieren Sie Ingress auf einen PC, der den minimalen Anforderungen von Ingress entspricht. Ingress Bedienungsanleitung finden Sie online unter http://www.fingertec.com/customer/download/postsales/SUM-Ingress-E.pdf Um Ingress mit Terminals verbinden zu können, müssen Sie Ingress im Setup Wizard online aktivieren. Verbindung von Terminals mit Ingress Festlegung der Terminalnummer Legen Sie die Nummern für Ihre Terminals fest, um zwischen Terminals unterscheiden zu können. Mit Ingress können bis zu 999 Terminals verbunden werden. Drücken Sie auf Menu > Options > Comm Opt > Dev Num > Select the number. Verwendung von TCP/IP Die IP Adresse ist wichtig, weil es eine einzigartige Adresse des Terminals im Netz ist. Die Lokalisierung des Terminal ohne IP Adresse ist nicht möglich. Um die IP Adresse einzugeben: Tippen Sie auf Menu > Options > Comm Opt > IP Addr > Key in IP address. Verwendung von TCP/IP Es ist wichtig, Ethernet einzustellen, um die Terminals per TCP/IP zu verbinden. Schalten Sie die Ethernet Funktion wie folgt ein: Tippen Sie auf Menu > Options > Comm Opt > Ethernet > Yes. Nachdem Sie mit “Yes” die Ethernet Funktion eingeschaltet haben, schalten Sie das Terminal aus. Nun verbinden Sie das Netzwerkkabel mit der Netzwerkschnittstelle und schalten das Terminal ein. 14 Festlegung von der Netzmaske, Gateway und NetzGeschwindigkeit: Für TCP/ IP Verbindung konfigurieren Sie Netzmaske und Gateway für das Terminal. Tippen Sie auf Menu > Options > Comm Opt > NetMask > Geben Sie die Ziffern ein. Tippen Sie auf Menu > Options > Comm Opt > Gateway > Geben Sie die Ziffern ein. Tippen Sie auf Menu > Options > Comm Opt > NetSpeed > Wählen Sie die Geschwindigkeit von Ihrer Ethernet Verbindung. Verwendung von RS232 Die Datentransferrate ist entscheidend für die Verbindungsgeschwindigkeit zwischen dem Terminal und der Software bei der Verbindung via RS232. Je höher die Datentransferrate, desto höher die Geschwindigkeit. To turn on RS232 connection and set the baudrate: Press Menu > Options > Comm Opt > RS232 > Change the RS232 connection to Y. To change baudrate: Press Menu > Options > Comm Opt > Baudrate > Change the Baudrate accordingly. Verwendung von RS485 Die Datentransferrate ist entscheidend für die Verbindungsgeschwindigkeit zwischen dem Terminal und der Software bei der Verbindung via RS232. Je höher die Datentransferrate, desto höher die Geschwindigkeit. Um RS232 einzuschalten und die Transferrate einzustellen Drücken Sie auf Menu > Options > Comm Opt > RS232 > Ändern Sie RS232 connection auf Y. Um die Datentransferrate zu ändern, Drücken Sie auf Menu > Options > Comm Opt > Baudrate > Ändern Sie die Datentransferrate. Verwendung von USB, um die Daten herunter- oder hochzuladen USB-Sticks sind hilfreich, wenn das Terminal weit von einem PC eingebaut ist oder es Verbindungsprobleme gibt. Um feststellen zu können, ob USB-Sticks mit dem Terminal kompatibel sind, prüfen Sie unter dem folgenden Link: fingertec.com/ newsletter/HL_74.html Drücken Sie auf Menu > PenDrive Mgmt > Wählen Sie eine Operation für USB Speicherstick. Kommunikationsschlüssel Da die Software durch ein Aktivierungscode und durch einen Produktschlüssel kontrolliert wird, stellen Sie den COMM Schlüssel auf Null. Drücken Sie auf Menu > Options > Comm Opt > COMM Key > Stellen Sie auf 0. 15 Kapitel 4 • BENUTZER Nutzer hinzufügen Das FACE ID 3 speichert bis zu 200 Gesichtsvorlagen und 10.000 Karten. Gesicht hinzufügen Die Registrierung eines Gesichts dauert etwa 30 Sekunden. Das Terminal macht Fotos von Ihrem Gesicht und erzeugt eine 3D-Datei, die gespeichert wird. Stehen Sie bitte aufrecht, bewegen Sie Ihr Gesicht oder Ihren Körper nicht und vermeiden Sie Gesichtsausdrücke während der Registrierung im Face ID 3. Die empfohlene Entfernung zwischen Face ID 3 und dem Nutzer 0.5 m. Um ein Gesicht zu registrieren, drücken Sie auf Menu > New User > User ID > Insert User ID > Select Face > Ein grünes Rechteck wird eingeblendet > Richten Sie Ihre Augen in das grüne Rechteck > Ändern Sie die Posion von Ihrem Kopf, um die Augen in das grüne Rechteck zu richten > wiederholen Sie den Vorgang zweimal > Gesichtsregistrierung ist abgeschlossen > Wählen Sie die Befugnisse > User > Save 2. Karte hinzufügen Standardmäßg verwendet das FACE ID 3 RFID-Karten. MiFare und HID Kartensysteme sind auf Nachfrage möglich. Karte hinzufügen: Menü > Neuer Nutzer > User ID > Insert User ID > Select Card > Halten Sie Ihre Karte in den Scannbereich bis der Bildschirm Ihre ID anzeigt > Wählen Sie Privilege > Nutzer > Speichern Passwort hinzufügen Das FACE ID 3 bietet verschiedene Registrierungsmethoden. Passwort kann allein oder in Kombination mit der Gesichtserkennung verwendet werden. Die maximale Passwortlänge sind 8 Zeichen. Passwort hinzufügen: Menü > Neuer Nutzer > Nutzer ID > Eingabe Nutzer ID > Passwort wählen > Passwort über die Touchtastatur eingeben > OK > Sonderrecht wählen > Nutzer > Speichern Akustische Nachricht Akustische Nachricht “Ich verstehe Sie nicht” 16 “Bestätigt” Die Identifizierung ist erfolgreich, das FACE ID 3 speichert dieDaten und öffnet die Tür (wenn diese zum Türzutritt ver bunden ist) “Neuer Versuch” Die Identifizerung schlägt fehl, wenn das Gesicht nicht richtig positioniert, die Karte oder die Gesichtsvorlagen nicht richtig gespeichert, oder das Passwort falsch ist. Akustische Nachricht “Ich verstehe Sie nicht” “Administrator bestätigt” Sie sind kein Administrator und können nicht auf das Hauptmenü zugreifen. “Ungültige ID” Für eine 1 : 1 Verifizierung, die eingegebene Nutzer ID stimmt nicht mit dem Gesicht oder dem Passwort überein. Gesichtsbestätigung 1: N - 1:N- Verifizierung erfordert keine Eingabe der Nutzer ID. Stellen Sie sich vor das FACE ID 3 und schauen Sie in die Kamera. Das FACE ID 3 erkennt Sie in wenigen Sekunden. 1: 1 - 1:1 erfordert Eingabe der Nutzer ID. Drücken Sie : 1:1/1:N > Input ID on the screen > Press face icon , das FACE ID 3 liest und überprüft. Einige Sicherheitsvorkehrungen müssen getroffen werden um jederzeit ein optimales Ergebnis zu haben. · Stehen Sie still, bewegen Sie nicht den Kopf. · Bedecken Sie nicht Ihr Gesicht · Stehen Sie ruhig und machen Sie keine übertriebenen Gesichtsausdrücke wie z. B. Zunge rausstrecken oder Grimassen. · Stehen Sie nicht zu nah und nicht zu weit weg. Nutzerinformationen hinzufügen Nutzerinformationen können über das Terminal oder über die Software hinzugefügt werden. Zum Bearbeiten der Nutzerinformationen drücken Sie: Menu > User > Select User ID > Edit/Add > Save. Sie können Nutzer nach Namen durchsuchen. Klicken Sie dazu auf die Buchstaben am unteren Teil des Bildschirms. Bereich Was können Sie tun? NUTZER ID Nutzen Sie zur ID-Vergabe die Nummern Ihrer Angestellten in Ihrem Unternehmen. Maximale Zeichenlänge beträgt 9 Zeichen. NAME Bearbeiten/Hinzufügen GESICHT Gesicht Löschen/Hinzufügen KARTE Karte Löschen/Hinzufügen PASSWORT Passwort Löschen/Hinzufügen SONDERBERBERECHTIGUNGEN Nutzerberechtigungen ändern USER ACCESS Nutzerzeitzone, Verifizierungsmethode ändern Es ist erforderlich, Änderungen an Nutzerdaten mithilfe der Software zu ändern. Nach der Synchronisierung mit dem FACE ID 3 werden die Daten sofort angezeigt. 17 Nutzer Löschen Nur ein Administrator kann Nutzer aus dem FACE ID 3 löschen. Um einen Nutzer zu löschen wählen Sie: Menu > User > Select User ID to delete > Press Delete > Press Yes to confirm > Löschen . Zugangstufen/Sonderrechte Das FACE ID 3 bietet 4 Zugangsstufen und Sonderrechte. 18 SONDERRECHTE USER ROLES Normaler Nutzer Nutzen Sie nur das Terminal ,um Ihre Identität zu bestätigen. Sie haben keinen Zugriff auf das Menü und können keine Änderungen am System vornehmen. Enroller Sie können auf das Menü zugreifen und Nutzer hinzufügen. Administrator Sie können auf das Menü zugreifen, Nutzer hinzufügen und einfache Änderungen am System vornehmen. Ausgeschlossen davon sind Zugangs- und erweiterte Optionen. Supervisor Sie können auf das Menü zugreifen, Nutzer hinzufügen und Änderungen am System vornehmen. Kapiel 5 • SYSTEM Allgemeine Einstellungen Zeit und Datum einstellen Das FACE ID 3 kann zur Zeiterfassung von Angestellten genutzt werden. Die exakte Einstellung von Zeit und Datum sind zwingend, damit das system präzise arbeitet. Stellen Sie Zeit und Datum nach Ihrer Zeitzone ein. Drücken Sie: Menu > Date/Time > Select Value >Save. Datumsformat Wählen Sie das Format nach Ihren Wünschen. Das Standardformat ist dd-mm-yy. Drücken Sie: Menu > Date/Time > Select Format > Save Klang der Tastatur Das FACE ID 3 erzeugt bei jeder Tastenberühung einen Klang. Um ihn aus- oder anzuschalten drücken Sie: Menü > System > Grundeinstellungen > Tastatur Ton > On/Off > Speichern Stimme Das FACE ID 3 verfügt über Sprachbefehle um Ihnen den Umgang zu erleichtern. Drücken Sie: Menu > System > General > Voice > On/Off > Save Lautstärke (Leiste/Mittel/Laut) Sprachsteuerung passt die Lautstärke des FACE ID 3 an. Standardmäßig ist die Lautstärke auf Mittel gestellt um die Lautsprecher zu schonen. Einstellen der Lautstärke: Menu > System > General > Volume > Low/Mid/High > Save Bildschirmeinstellungen Gestalten Sie die Oberfläche des FACE ID 3 nach Ihren Wünschen. Systemsprache Das FACE ID 3 kann 3 Sprachen gleichzeitig unterstützen. Die Hauptsprache ist Englisch. Menu > System > Display > Language > Sprache Wählen > Save 19 Symbolleiste Anzeigen 13-11-01 Thursday Sie können die Symbolleiste An- oder Ausblenden. Immer anzeigen: Die Symbolleiste wird immer angezeigt. Automatisch verbergen: Die Symbolleiste wird ausgeblendet und erscheint erst bei Berührung des Touchpads. Menu > System > Display >Toolbar > Choose your style > Save Energiesparmodus Über einen Timer von 0-999 Sekunden kann eingestellt werden, wann das FACE ID 3 in den Energiesparmodus wechselt. Menu > System > Display > Sleep Time > Determine your time > Save Anzahl der Versuche Sie können die Anzahl der Gesichtserkennungsversuche von 1-9 einstellen. Schlagen die Versuche fehl, kann das FACE ID 3 Alarm auslösen. Menu > System > Access Control parameters > Failure alarm threshold > Determine the Level > Save 20 Gesichtseinstellungen Genauigkeit einstellen Die Genauigkeit bestimmt, wie exakt der Infarotscanner arbeiten soll. Je höher die Genauigkeit, desto strenger ist das System. Konfigurieren Sie die Genauigkeit für 1:1 und 1:N Methoden. Der empfohlene Wert für 1:1 Methode ist 70. Sie können zwischen 0-99 wählen. Der empfohlene Wert für 1:N Methode ist 80. Sie können zwischen 0-99 wählen. Menu > System > Face > 1:1 Threshold/1:N Threshold > Input your value > Save Kamerabelichtung Sie können die Kamerabelichtung des FACE ID 3 ändern. Unsachgemäße Werte können die Kamera beschädigen. Empfohlen wird 320. Menu > System > Face > Exposure > Input your value > Save Bildqualität einstellen Sie können die Bildqualität des FACE ID 3 ändern. Empfohlen wird der Wert 80. Menu > System > Face > Quality > Input your value > Save Log-Einstellungen Während des Betriebs speichert das FACE ID 3 Dateien für ein reibungslosen Funktionsablauf. Log - Benachrichtigung Bevor der Log-Speicher voll ist informiert Sie das FACE ID 3 damit es nicht zu Systemausfällen kommt. Der empfohlene Wert beträgt 99. Menu > System icon > Log Settings> Log Alert > Input your value > Save Update FingerTec bietet in regelmäßigen Abständen Systemupdates. Schauen Sie bei Ihrem Händler oder schreiben Sie uns: [email protected] System Informationen Hier werden Informationen wie Firmware, Speicherbelegung etc. angezeigt. Menu > Sys Info > Record/Device 21 Aufnahme Zeigt den freien und den belegten Speicherplatz des FACE ID 3 mit Nutzerinformationen an. Ebenfalls werden Gesichts - und Protokollvorlagen angezeigt die verfügbar bzw. vergeben sind. Gerät Unter Gerät werden Name, Seriennummer, MAC Adresse, Gesichtsalgorithmen, Firmware-Version, Hersteller, Herstellerdatum und Zeit angezeigt. Manufacturer 22 Kapitel 6 • DATEN Nach jeder Anmeldung wird ein Übertragungsprotokoll gespeichert. Dieses Protokoll enthält die Terminal ID, Datum, Zeit, Nutzer ID und Übertragungsaktivitäten wie z. B. 0105021009000000000010000: Beschreibung Code Terminal ID 01 Datum (ddmmyy) 050210 050210 Zeit (ddmmyy) 0900 0900 Nutzer ID 000000001 000000001 Übertragunscode 00 00 Terminal Aktivität 00 00 Das Terminal benötigt die Protkolle für einen optimalen Betriebszustand. Wir empfehlen die Bearbeitung über die Software, aber Sie können auch direkt über das FACE ID 3 arbeiten. Übertragungsprotokolle löschen Stellen Sie sicher, das Sie diese Operation durchführen wollen. Die Protokolle sind nur auf dem FACE ID 3 gespeichert (nicht in der Software) und werden gelöscht. Nutzen Sie die Software eines Drittanbieters, stellen Sie sicher das Sie die Protokolle vor dem Löschvorgang gesichert haben. Menu > Data Management > Delete Transactions > Confirmation is required (Yes/ No) Alle Daten löschen Diese Funktion löscht alle Daten des Terminals. Stellen Sie sicher, dass wichtige Daten in der Software gesichert wurden bevor Sie diese Aktion ausführen. Menu > Data Management > Delete All Data > Confirmation is required (Yes/No) Nutzerrechte Verwalten Mit dem Administrator und dem Supervisor verfügt das FACE ID 3 über 2 Sonderrechte. Sind keine Administratoren festgelegt, können normale Benutzer alle Daten ändern. Menu > Data > Delete Administrator > Confirmation is required (Yes/No) Werkseinstellungen wiederherstellen Wenn Sie das FACE ID 3 auf die Werkseinstellungen zurücksetzen, muss das Gerät nach der Wiederherstellung neu eingerichtet werden. Menu > Data > Restore to Factory Settings > Confirmation is required (Yes/No) 23 Aufnahmen löschen Bei dieser Funktion brauchen Sie keine Software, denn Sie müssen die Aufnahmen manuell löschen. Das dient zur Sicherheit um nicht das Speicherlimit des FACE ID 3 zu erreichen. Aufnahmen müssen ebenfalls gelöscht werden, falls Sie mit einem USB Stick Übertragungsprotokolle downloaden möchten. Aufnahmen löschen: Menu > Data > Delete Transaction > OK to confirm. 24 Kapitel 7 • USB Warum USB? Die Kommunikation des FACE ID 3 mit einem PC ist sehr wichtig. Es bietet daher verschiedene Verbindungsmöglichkeiten wie LAN, seriell oder USB. Zum Datenaustausch mit einem PC emphielt sich die USB-Schnittstelle. USB-Typen Das FACE ID 3 liest nur USB-Sticks die mindestens einen Linux Kernel 2.4x besitzen. Besuchen Sie fingertec.com/newsletter/HL_74.html für nähere Informationen. Teilnahmeprotokolle herunterladen Um Teilnahmeprotokolle auf den PC zu laden drücken Sie: Menu > USB > Download Transactions. Nach dem Kopiervorgang verbinden Sie den USB -Stick mit Ihrem PC und laden Sie die Daten in die FACE ID 3 Software. Nutzerdaten herunterladen Um die Daten mit den FACE ID 3 zu synchronisieren müssen während der Anmeldung Name und Benutzer ID eingegeben werden. Menu > USB > Download User Nutzerdaten vom USB-Stick auf das Terminal laden Der Administator kann Nutzerdaten in das FACE ID 3 eingeben. Um Informationen von der Software in das Terminal zu übertragen nutzen, Sie am besten einen USBStick. Menu > USB > Upload User Nutzerfoto Hochladen Nutzerfotos können im TCMS V2 hinterlegt werden. Laden Sie es aus der Software in das FACE ID 3 um es bei jedem Überprüfungsvorgang anzuzeigen. Die Auflösung sollte mindestens 320 x 240 betragen. Menu > USB > Upload User photo 25 Kapitel 8 • Tastenkombinationen Tastenkombinationen schnell erklärt Tastenkombinationen bieten schnellen Zugriff auf die Funktionen. 6 Tastenkombinationen können belegt werden. Sie werden an der Seite des Bildschirms angezeigt. Tastenkürzel konfigurieren Menü > System > Shortcut Defintion > Tippen Sie einmal um eine gewünschte Taste zuzuweisen > Save Einige Funktionen die Sie ändern können sind z.B. Statustaste, Arbeitscode, SMS lesen, Gesichtseinstellungen, Fingerabdruckeinstellungen etc. 26 Kapitel 9 • AUTOMATISCHER TEST Warum einen automatischen Test durchführen? Der Auto Test überprüft das FACE ID 3 auf Funktion. Nur ein Administrator kann aus einen der vielen Tests wählen. Vor einem Test sollten Sie Ihren Verkäufer fragen oder sich an unseren Support wenden. [email protected] Ist der Bildschirm ok? Der Bildschirmtest überprüft die Sensibilität und Qualität des Touchscreens. Sie sehen verschieden farbige Linien. Klicken Sie auf den Bildschirm um im Test fortzufahren. Sind die Farben fehlerhaft oder die Linien nicht gerade, senden Sie Ihr Gerät für eine Fehleranalyse ein. Menu > Auto Test > Test Screen Sprachnachrichten überprüfen Der Sprachtest stellt sicher, das das FACE ID 3 ein Audiosignal ausgibt. Bei Störgeräuschen schicken Sie es ein und wir überprüfen es für Sie. Menu > Auto Test > Test Voice Infarotkamera überprüfen Um den Zustand Ihres Infarotscanners zu überprüfen müssen Sie einen Gesichtstest durchführen. Das FACE ID 3 zeigt 2 Bilder Ihres Gesichts: farbig und infarot. Stellen Sie sicher das beide Kameras eingestellt und Ihre Bilder anzeigen. Schauen Sie in die Infarotkamera, stellen Sie dabei sicher das ein Viereck in der Mitte des Bildschirms angezeigt wird. Sehen Sie Ihr Gesicht im Viereck arbeitet die Kamera optimal. Überprüfen Sie mit der Statusleiste die Bildqualität. Sollte dies nicht funktionieren, senden Sie Ihr Gerät für eine Fehleranalyse ein. Menu > Auto Test > Test Face Stimmt die Zeit? Zeit spielt eine große Rolle im FACE ID 3. Der Zeittest zeigt datum, Zeit 0 (Sekunden) : 0 (Millisekunden). Tippen Sie auf den Bildschirm um den Test zu starten. Aller 10 Millisekunden ändert sich der Wert um 1. Sollte dies nicht funktionieren, senden Sie Ihr Gerät für eine Fehleranalyse ein. Menu > Auto Test > Test Time 27 Kapitel 10 • KALIBRIERUNG Bildschirmsensitivitat anpassen Menu > Auto Test > Calibration Der Bildschirm zeigt 5 Punkte, jeweils 4 in den Ecken und einen in der Mitte. Tippen Sie für die Kalibrierung auf den Punkt in der Mitte. Nach Fertigstellung öffnet sich wieder das Hauptmenü. 28 Kapitel 11 • Alarmglocke Erklärung der Alarmglocke Die Klingel nach Zeitplan ist eine Funktion um Ihre Mitarbeiter auf verschiedene Betriebszustände hinzuweisen. Beispielsweise, hat eine Gruppe 10:30 Uhr Mittagspause, die andere um 14 Uhr. Das FACE ID 3 bietet 15 verschiedene Zeitplaneinstellungen. Menu > Date/Time > Bell > Wählen Sie die gewünschten Optionen > Save Zeitplan der Klingel bearbeiten Der Bildschirm zeigt 00:00 als Standardwert an. Ein Tippen auf die Glocke öffnet die Einstellungseite. Das Zeitformat beträgt 24 Stunden. Klingelton einstellen Das FACE ID 3 bietet eine Anzahl aus Klingeltönen. Wählen Sie einen gewünschten aus. Klingellautstärke einstellen Bestimmen Sie die Lautstärke nach Ihren Belieben. Auswählbar sind leise,Mittel und laut. Wiederholung Hier können Sie einstellen wie oft die Klingel läuten soll. Tippen Sie den gewünschten Wert über die Tastatur ein. Status Sie können die Glocke an- oder ausstellen. 29 Kapitel 12 • ZUGANG Häufig verwendete Zugangseinstellungen Das FACE ID 3 kann via elektromagnetischen oder mechanischem Türriegel angeschlossen werden. Unter accessory.fingertec.com können Sie eine Liste aller möglichen Anschlüsse einsehen. Im Zugangscontrollcenter können Sie die 4 Hauptfunktionen einstellen. Drücken Sie: Menu > System > Access Control Settings > Access Control Parameter Zeitpunkt nachdem sich die Tür wieder verschliesst. Dieser Wert gibt an nach welcher Zeit sich die Tür verschließt, nachdem der Zutritt gewährt wurde. Er ist zwischen 1-10 Sekunden einstellbar. Verzögerter Türsensor Funktioniert nur wenn der Tür Sensor verfügbar ist. Schließt sich die Tür nach einer bestimmten Zeit nicht, wird ein Alarm ausgelöst. Standardmäßig sind 10 Sekunden eingestellt. Über die Tastatur können sie einen Wert von 0-99 Sekunden einstellen. Türsensortyp auswählen Es gibt zwei Türsensoren. Normal Geöffnet (NO) und Normal Geschlossen (NC). Standardmäßig ist keiner eingestellt, so dass Sie sich für eine Variante entscheiden müssen. Verzögerter Alarm Diese Funktion ist nur möglich, wenn ein Alarmsystem installiert ist. Sie können einstellen wann der Alarm ertönt falls die Tür nicht geschlossen wurde. Türzugang via Zeitkontrolle Zeitverzögerung Das ist die Zeit in der ein Nutzer Zugang hat. Das Gerät verfügt über 50 verschiedene Zeiten. Jede Zone ist von Montag bis Sonntag eingeteilt. Menu > System > Access Control Settings > Time Zone Settings > Auswahl der Zeit und Einstellung für jeden Tag. 30 Beispiel 1 ZEITEN SONNTAG MONTAG DIENSTAG MITTWOCH DONNRTSTAG FREITAG SAMSTAG 1 0900:1800 0900:1800 0900:1800 0900:1800 0900:1800 0900:1800 0900:1800 Was bedeutet Zeitzone 1? Zeitzone 1 ist begrenzt zwischen 9 Uhr morgens und 18 Uhr abends. Davor und danach haben die Nutzer keinen Zutritt. Beispiel 2 ZEITEN SONNTAG MONTAG DIENSTAG MITTWOCH DONNRTSTAG FREITAG SAMSTAG 2 0900:1800 0900:1800 0900:1800 0900:1800 0900:1800 0900:1800 0900:1800 Was bedeutet Zeitzone 2? Zeitzone 2 ist begrenzt zwischen 2 Uhr morgens und 18 Uhr abends jeweils von Montag bis Freitag. Am Wochenende haben diese Nutzer keinen Zutritt. Gruppen Wenn eine Gruppe von Nutzern unterschiedliche Zeitzonen hat können diese kombiniert werden. Beispielsweise haben Zeitzone 2 und Zeitzone 3 eine Zugangserlaubnis von 8 Uhr - 12 Uhr, dann eine Pause von 12 Uhr - 14 Uhr und dann wieder bis 18 Uhr. Zugang am Wochenende wird nicht gewährt. Die Nutzer sind somit in der Gruppenzeitzone 1. Die Tabelle unten erklärt die verschiedenen Gruppenzeitzonen. ZEITEN SONNTA MONTAG DIENSTAG MITTWOCH DONNRTSTAG FREITAG SAMSTAG 2 0000:2359 1400:1800 1400:1800 1400:1800 1400:1800 1400:1800 0000:2359 Es gibt 5 Zeitzonengruppen. Standardmäßig ist Zone 1 eingestellt.Neu angelegte Nutzer müssen einer Gruppe zugewiesen werden, da sie sonst keine Tür öffnen können. Um die Gruppenzeitzone einzustellen gehen Sie auf: Menu > System > Access Control Settings > Group Settings > Tippen Sie auf die Gruppe um diese zu bearbeiten oder Klicken Sie auf Hinzufügen um eine Gruppe zu erstellen. Es gibt 5 Gruppenzeitzonen. Jede dieser Zonen bietet 3 weitere Zeitzonen. Zugangskombination Das bedeutet, dass Sie mehrere Möglichkeiten kombinieren können damit der Nutzer Zugang hat. Das FACE ID 3 bietet 10 Kombinationen mit je 3 Gruppenzeitzonen. 31 ZUGANGSKOMBINATION GRUPPENZEITZONE 1 1 2 TP1: 0900 – 13:00 TP2: 1000 – 1500 TP3: 1300 - 1400 3 Bei der Zugangskombination müssen Nutzer aus allen Zeitzonen zur Überprüfung anwesend sein um Zutritt freizugeben. 13 Uhr ist der Zeitpunkt wo alle anwesend sein müssen. Zugangskombination konfigurieren: Menu > System > Access Control Settings > Unlock Combination Settings > Kombination wählen (z.B. Comb1) > Ok > Nummer eingeben, in diesem Fall 123. (GRP TP1,GRP TP2, GRP TP3) > Ok Jede Zugriffskombination unterstützt maximal 5 Zeitzonen. Urlaubseinstellungen Sie können die Länge des Urlaubs im FACE ID 3 einstellen. Menü > System > Zugriffskontrolleinstellungen > Urlaubseinstellungen > Hinzufügen > Parameter eingeben • Code - Referenznummer Urlaub, von 1-24 • Startdatum - Wann der Urlaub beginnt • Enddatum - Wann der Urlaub endet • Zeitzone - Zeitzone für Zugriff Individuelle Zugriffsoptionen Nach Zeit Nachdem sich ein Nutzer angemeldet hat können die Zugriffsoptionen angepasst werden. Menu > User > Select User > User Access > Einstellungen ändern Verifikationstyp - Zuweisen verschiedener Methoden für besondere Nutzer (siehe Überprüfungsmethoden) Gruppenzeitzone - Ja für Standard Gruppenzeitzone: Menu > User > Select User > Group No (Nummer der Zeitzonen 1-3) • Zeitzone 1 - Tippen Sie auf die Tastatur um die gewünschte Zeitzone hinzuzufügen • Zeitzone 2 - Tippen Sie auf die Tastatur um die gewünschte Zeitzone hinzuzufügen • Zeitzone 3 - Tippen Sie auf die Tastatur um die gewünschte Zeitzone hinzuzufügen 32 13 • Fehlerbehebung “Keine Verbindung” Tritt diese Mitteilung auf, sind die Einstellungen des Terminals und des PC nicht richtig konfiguriert. Das Face ID 3 bietet LAN, RS232, Rs486 und USB. Lesen Sie in Kapitel 3 für weitere Hilfe. “Administrator bestätigen” Sie haben keine Administratorrechte. Nur ein zugelassener Administator hat Zugriff auf das Menü. Jeder Versuch blendet die “Administrator bestätigen” Meldung ein. Kontaktieren Sie unseren Kundenservice falls sie Zugriffsprobleme auf Ihr FACE ID 3 haben. Terminal erkennt Ihr Gesicht nicht Stehen Sie still und machen Sie keine Gesichtsausdrücke und halten Sie den angemessenen Abstand zum Terminal. Vielleicht ist die Kamera nicht richtig eingestellt. Testen Sie mithilfe des Kapitel 9 Ihre Kamera. Die LED blinkt dauerhaft Sie haben nichts zu befürchten solange die LED nicht rot leuchtet. Grünes Leuchten signalisiert den Standby-Modus. Blinkt die LED rot liegt ein Fehler vor. Wenden Sie sich in dem Fall an Ihren Verkäufer. RFID Karte reagiert nicht Zwei Mögliche Ursachen Haben Sie die Karte im Terminal eingelesen? Schauen Sie im Kapitel 4 wie Sie die Karte einlesen können. Haben Sie die Nutzer ID den Gruppen zugewiesen die Kartenerkennung unterstützen? Ohne diese Zuweisung liest das FACE ID 3 die Karte nicht. 33 Kein Ton Zwei Mögliche Ursachen Das FACE ID 3 ist lautlos gestellt. Eventuell wurde die Lautstärke auf 0% gestellt. Kapitel 5 beschreibt wie Sie den Fehler beheben. Der Lautsprecher ist defekt. In Kapitel 9 finden Sie den Test zur Stimmerkennung um diesen Fehler auszuschließen. Hören Sie gar nichts mehr, kontaktieren Sie den Händler Ihres Vertrauens. 34 © 2014 Timetec Computing Sdn Bhd. All rights reserved.• 112014