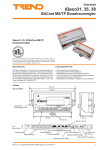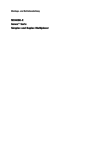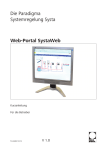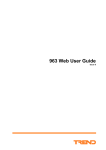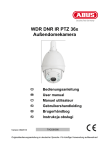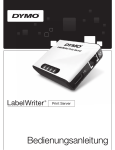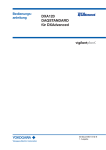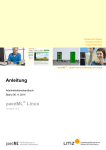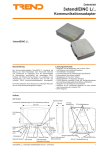Download Bedienungsanleitung (Deutsch)
Transcript
963-Web-Bedienungsanleitung Issue 2/A Author: TE Issue: 2/A Date: 21/4/06 Part Number: TC200685GER Copyright: Novar GmbH 63067 Offenbach Alle Rechte sind vorbehalten. Dieses Handbuch enthält Informationen, die durch das Copyright geschützt sind. Kein Teil dieses Werkes darf ohne die ausdrückliche Genehmigung des Herausgebers weder als Ganzes noch teilweise in irgendeiner Form reproduziert, abgeschrieben, kopiert, in einem Informationssystem gespeichert, in eine Sprache bzw. Computersprache übersetzt oder in jeglicher anderer Form weitergegeben werden. Für ausführlichere Informationen wenden Sie sich bitte an: Novar GmbH Kaiserleistraße 39 63067 Offenbach Tel.-Nr.: 069 / 8064-100 Fax : 069 / 8064-101 Haftungsausschluß: Die Novar GmbH übernimmt keine Garantie hinsichtlich des Inhalts dieser Veröffentlichnung und lehnt insbesondere jegliche Gewährleistung bezüglich der Marktfähigkeit und Eignung für Sonderzwecke ab. Für in diesem Handbuch enthaltene Fehler sowie Schäden oder Folgeschäden in Verbindung mit Einrichtung, Aufstellung oder Benutzung dieses Produktes kann die Novar GmbH nicht haftbar gemacht werden. Die Novar GmbH behält sich ferner das Recht vor, dieses Publikation von Zeit zu Zeit zu überarbeiten und Änderungen im Inhalt ohne Ankündigung vorzunehmen. Warenzeichen: Die in der vorliegenden Dokumentation genannten Warenzeichen sind registrierte Warenzeichen der jeweiligen Inhaber. Inhaltsverzeichnis INHALTSVERZEICHNIS 1 1.1 1.2 2 3 3.1 3.2 3.3 3.4 3.5 3.6 3.7 4 4.1 INFORMATIONEN ZU DIESER BEDIENUNGSANLEITUNG................................................................ 5 Konventionen in dieser Bedienungsanleitung..................................................................................................... 5 Kontaktadresse von Trend .................................................................................................................................. 5 WAS IST DIE LEITSTATION 963? .............................................................................................................. 7 DIE 963 CLIENT-ANZEIGEN........................................................................................................................ 9 963 Server-Standardseite .................................................................................................................................... 9 963 Server-Startseite......................................................................................................................................... 10 Alarmanzeige .................................................................................................................................................... 11 Konfigurationsanzeige ...................................................................................................................................... 12 Geräteansicht .................................................................................................................................................... 13 Zeitplaner .......................................................................................................................................................... 16 Client-Seitenanzeige (Anlagenbilder)............................................................................................................... 16 DIE 963 ÜBER EINEN CLIENT BEDIENEN............................................................................................. 17 Grundfunktionen............................................................................................................................................... 17 4.1.1 Verbindung zum 963 Server herstellen ............................................................................................... 18 4.1.2 Anmelden ............................................................................................................................................ 19 4.1.3 Abmelden ............................................................................................................................................ 19 4.2 Ein Anlagenbild anzeigen ................................................................................................................................. 19 4.3 Werte einstellen ................................................................................................................................................ 20 4.3.1 Einen analogen Wert einstellen........................................................................................................... 20 4.3.2 Einen digitalen Wert einstellen ........................................................................................................... 20 4.4 Alarme .............................................................................................................................................................. 21 4.4.1 Alarme anzeigen.................................................................................................................................. 21 4.4.2 Alarme quittieren ................................................................................................................................ 23 4.4.3 Ein Alarmfeld stummschalten ............................................................................................................. 23 4.4.4 Eine Alarmaktion manuell auslösen.................................................................................................... 24 4.4.5 Alarmaktionen manuell auslösen ........................................................................................................ 24 4.4.6 Alarmaktionen ein-/ausschalten .......................................................................................................... 24 4.5 Trendkurven anzeigen....................................................................................................................................... 24 4.5.1 Eine Trendkurve mit kompaktem Datenformat anzeigen.................................................................... 24 4.5.2 Eine Trendkurve mit präzisem Datenformat anzeigen ........................................................................ 24 4.5.3 Eine dynamische Trendkurve anzeigen............................................................................................... 25 4.5.4 Eine Trendkurvendefinition laden....................................................................................................... 25 4.5.5 Trendkurvendaten anzeigen ................................................................................................................ 25 4.5.6 Eine Trendkurve vergrößern/verkleinern ............................................................................................ 25 4.5.7 Trendkurven formatieren..................................................................................................................... 26 4.5.8 Aufgezeichnete Daten anzeigen .......................................................................................................... 26 4.6 Belegungszeiten ................................................................................................................................................ 26 4.6.2 Belegungszeiten einstellen .................................................................................................................. 28 4.7 Aufgezeichnete Daten wiedergeben.................................................................................................................. 30 4.8 Das Trend-System anzeigen.............................................................................................................................. 30 4.9 Startseite der 963 anzeigen ............................................................................................................................... 31 4.10 DDC-Stationen konfigurieren ......................................................................................................................... 31 4.11 Ausnahmevorlagen einrichten......................................................................................................................... 32 4.11.1 Eine Wochenprogrammvorlage hinzufügen.................................................................................... 32 4.11.2 Eine Sondertagvorlage hinzufügen ................................................................................................. 33 4.11.3 Eine Vorlage löschen ...................................................................................................................... 34 4.11.4 Eine Vorlage bearbeiten .................................................................................................................. 34 4.12 Serverstatus anzeigen ...................................................................................................................................... 35 5 FEHLERMELDUNGEN................................................................................................................................ 37 INDEX........................................................................................................................................................................ 39 963-Web-Bedienungsanleitung TC200685GER Issue 2/A 21/4/06 3 Inhaltsverzeichnis Diese Seite wurde bewusst freigelassen. 4 963-Web-Bedienungsanleitung TC200685GER Issue 2/A 21/4/06 Informationen zu dieser Bedienungsanleitung 1 INFORMATIONEN ZU DIESER BEDIENUNGSANLEITUNG Diese Dokumentation bezieht sich auf die 963-Softwareversion 2.1. Darin wird beschrieben, wie man mit einem Web-Browser auf den 963-Server zugreift. Sie ist für Leser gedacht, die die Leitstation 963 täglich benutzen sollen, sich aber noch nicht damit auskennen. Dabei wird angenommen, dass das System bereits eingerichtet und an die jeweiligen Anforderungen angepasst ist, und dass der Benutzer weitgehend mit der Benutzung eines Computers vertraut ist und Kenntnisse in der GLT hat. Sie ist in verschiedene Abschnitte unterteilt. Über die 963. Dieser Abschnitt beschreibt die Software 963 und ihre Funktionsweise. Die 963 Client-Anzeigen. Dieser Abschnitt erläutert die verschiedenen Anzeigen der 963, wenn man mit einem Webbrowser auf sie zugreift. Die 963 über einen Client bedienen. Dieser Abschnitt beschreibt, wie man die Leitstation 963 nach dem Installieren und Konfigurieren von einem Client aus bedient. Nachdem der Bediener diese Bedienungsanleitung vollständig gelesen und verstanden hat, wird er mit der 963 Leitstation-Software und der Umgebung, in der sie arbeitet, vertaut sein, Änderungen an den HVACSystemparametern vornehmen, eingehende Alarme überwachen und allen sonstigen Funktionen für die tägliche Anwendung bedienen können. Weitere wichtige Dokumentationen sind: 963-Datenblatt (TA200636) 963 Bedienungsanleitung (TC200635) Produktdatenblätter 1.1 Konventionen in dieser Bedienungsanleitung Diese Bedienungsanleitung enthält zahlreiche Hinweise und Anweisungen. Die nachstehenden Konventionen sollen helfen, diese einfach zu finden und die Informationen schnell zu verstehen. Menübefehle stehen in Fettdruck. Schaltflächen und Optionen in einem Dialogfenster, die Sie auswählen müssen, stehen in Fettdruck. Die Bezeichnungen von Textfeldern in Dialogfenstern stehen in Fettdruck. Tastenkombinationen, die gedrückt werden müssen, stehen in Normaldruck. Falls diese mit einem Pluszeichen (+) dargestellt sind, halten Sie die erste Taste gedrückt, während Sie die verbleibende(n) Taste(n) drücken. Beispiel: „Strg+P" bedeutet, dass Sie die Taste „Strg" gedrückt halten müssen, während Sie die Taste „P" drücken. Einzugebender Text steht in Kursivdruck. 1.2 Kontaktadresse von Trend Deutsche Niederlassung Novar GmbH Kaiserleistr. 39 63067 Offenbach Germany Tel.: +49 69 80 64 100 Fax: +49 69 80 64 101 Einzelheiten zu Regionalbüros finden Sie auf unserer Website. Internet Auf unserer Web-Seite www.trend-controls.com finden Sie Informationen über Trend und Trend-Produkte. Technischer Support Unser technischer Support ist während der normalen Geschäftszeiten erreichbar und kostenfrei für alle TrendSystemhäuser. Wir bitten alle Endkunden, bei technischen Fragen, Kontakt mit dem zuständigen Systemhaus aufzunehmen. 963-Web-Bedienungsanleitung TC200685GER Issue 2/A 21/4/06 5 Informationen zu dieser Bedienungsanleitung Diese Seite wurde bewusst freigelassen. 6 963-Web-Bedienungsanleitung TC200685GER Issue 2/A 21/4/06 Was ist die Leitstation 963? 2 WAS IST DIE LEITSTATION 963? Die Leitstation 963 ist eine systemweite Bedienstation, die es ermöglicht, die Gebäudeleittechnik (GLT) zu überwachen und Änderungen daran vorzunehmen, um so einen sicheren und effizienten Betrieb der HLK-Anlage sicherzustellen. Dank speziell für das System entwickelter Farbgrafiken werden diese Informationen einfach und wirkungsvoll dargestellt. Trendkurven und Textinformationsseiten dienen zur Vervollständigung der Überwachungsinformationen. Ein schnelles und effizientes Kommunikationsnetzwerk sorgt dafür, dass diese Informationen von einer HLK-Anlage erlangt werden. Diese kann über verschiedene, kilometerweit auseinander liegende Gebäude verteilt sein oder sich an anderen Standorten oder auch in anderen Ländern befinden. Der Bediener kann so Anlagen oder Gebäudesysteme überwachen und mit Hilfe grafischer Anlagenbilder Änderungen in den Regelfunktionen vornehmen. Fehlermeldungs-, Analyse- und Datenaufzeichnungsfunktionen sorgen für einen effizienten Anlagenbetrieb und eine effektive Energienutzung. Alle verfügbaren Informationen und Optionen lassen sich präzise auf die jeweiligen Bedürfnisse abstimmen. Auf diese Weise werden dem Bediener nur die von ihm benötigten Daten oder Optionen bereitgestellt, so dass Verwechslungen weitgehend ausgeschlossen sind. Sofern es jedoch für eine bestimmte Jobfunktion erforderlich ist, kann der Zugriff auf detaillierte Informationen gewährt werden. Beim Zugriff über einen Webbrowser wandelt die 963 die Informationen automatisch in HTML (eine für Webbrowser verständliche Sprache) um und leitet sie zum Client-Rechner, um in einem Webbrowser angezeigt zu werden. Das bedeutet, dass keine zusätzliche Konfiguration erforderlich ist, um die Vorteile der 963 nutzen zu können. Sofern die Client-Rechner an ein TCP/IP-Netzwerk angeschlossen sind und über einen Web-Browser verfügen, braucht keine zusätzliche Software installiert zu werden. Je nachdem, welche Art von Web-Browser auf den Server zugreift, hat der 963 Server zwei Betriebsmodi: Grafikmodus und Textmodus. Der Grafikmodus erfordert Microsoft Internet Explorer 6 oder höher, Netscape Version 6.1 oder höher, oder Mozilla Version 1.4 oder höher, sowie die SUN JAVA Runtime Enviroment Version 1.5 oder höher. Beim Browser muss JAVA-Skript aktiviert sein. Andere Browser können nur im Textmodus auf den Server zugreifen. Der Zugriff auf den Server kann über Web-Browser auf PCs, PDAs (mit Windows Mobile 2003 Second Edition oder höher), Smartphones (mit Windows Mobile 5 oder höher) und Nokia 9210i erfolgen, obwohl eine vollständige Client-Funktionalität nur auf PCs verfügbar ist, die den Anforderungen für den Grafikmodus entsprechen. Andere Geräte können nur den Textmodus verwenden. In der Tabelle unten sind die für einen Client verfügbaren Funktionen aufgeführt. Funktion Anlagenbilder 963-Aktionen Einstellen von Werten Anzeigen von Grafiken Navigation zwischen Seiten Zugriff auf den Gerätekonfigurationsmodus Anzeigen/Quittieren von Alarmen Einstellen der Belegungszeiten DDC- Hinweise Im Grafikmodus kann jede Seite angezeigt werden, wobei es jedoch einige kleine Unterschiede im Erscheinungsbild der Seite geben kann. Grafiken im Format WMF und EMF werden nicht unterstützt. Angezeigt werden sowohl dynamische und statische Objekte als auch der Hintergrund. Im Textmodus werden keine Grafiken angezeigt, sondern die Seite wird in Form von drei Tabellen mit Live-Daten (dynamische Objekte), Aktionen und statischen Objekten angezeigt. In beiden Modi werden nur statische Objekte angezeigt, die unterstützte Aktionen ausführen. Aktiver Inhalt wie Excel-Dateien werden auf dem Client nicht unterstützt. Folgende Aktionen werden unterstützt: CONFIG, DROPALLLINES*, EXECUTESMS*, GOTO, GOTO Diary*, GOTO NEXT*, GOTO PREVIOUS*, LOGINAS, LOGOUT, MESSAGE*, PLAY*, POPUP*, SEND, SENDAUTO*, SETGENERIC*, VIEWGRAPH*, VIEWPOINTS*, VIEWQUERY, WEB. * nur im Grafikmodus Die Aktion EXECUTESMS ist nur verfügbar, wenn die Option SMS Direct lizenziert ist. Wird vollständig unterstützt. Wird vollständig unterstützt. Im Textmodus wird eine Tabelle mit Trendkurvendaten angezeigt. Wird vollständig unterstützt. Wird vollständig unterstützt. Wird nur im Grafikmodus vollständig unterstützt. Für das Anzeigen/Quittieren von Alarmen in einem Web-Browser sind nur die Aktionen GOTO, MESSAGE, PLAY und WEB verfügbar. Wird vollständig unterstützt. 963-Web-Bedienungsanleitung TC200685GER Issue 2/A 21/4/06 7 Was ist die Leitstation 963? Funktion Systemsicherheit Geräteansicht Hinweise Wird vollständig unterstützt. Ermöglicht nur das Anzeigen von Informationen, das Anpassen von Werten und Trendkurven sowie das Aufrufen des Konfigurationsmodus auf einem Gerät, das den Konfigurationsmodus unterstützt. Es besteht nicht die Möglichkeit, das System kennen zu lernen. Nur Grafikmodus. Beachten Sie, dass die 963 nicht mit allen Geräten getestet wurde und Trend auch daher nicht für die Kompatibilität eines bestimmten Geräts mit dem 963 Server garantieren kann. 8 963-Web-Bedienungsanleitung TC200685GER Issue 2/A 21/4/06 Die 963 Client-Anzeigen 3 DIE 963 CLIENT-ANZEIGEN Beim Zugriff über einen Web-Browser sind folgende Anzeigen verfügbar: 963 Server-Standardseite 963 Server-Startseite Alarmanzeige Konfigurationsanzeige Geräteansicht Zeitplaner Client-Seitenanzeige (Anlagenbilder) 3.1 963 Server-Standardseite Die 963 Server-Standardseite unten wird angezeigt, wenn man die Verbindung zur 963 über einen Client herstellt. Sie ermöglicht das Anmelden. 963-Web-Bedienungsanleitung TC200685GER Issue 2/A 21/4/06 9 Die 963 Client-Anzeigen 3.2 963 Server-Startseite Nach erfolgter Anmeldung wird die 963 Startseite unten angezeigt. Sie ermöglicht den Zugriff auf die Anlagenbilder, die Geräteansicht und den Zeitplaner sowie die Alarmanzeige, sofern Sie hierzu die entsprechende Berechtigung haben. Beachten Sie, dass Bedienern, die nur Zugriff auf Anlagenbilder haben, stattdessen die Seitenanzeige (Anlagenbilder) gezeigt wird. 10 963-Web-Bedienungsanleitung TC200685GER Issue 2/A 21/4/06 Die 963 Client-Anzeigen 3.3 Alarmanzeige Die Alarmanzeige ist beim Zugriff über einen Web-Browser verfügbar, der den Grafikmodus der 963 unterstützt. Sofern Sie die Berechtigung zur Alarmanzeige haben, wird auf der 963 Server-Startseite die Alarmanzeige angezeigt. Sie zeigt die eingegangenen Alarme an. Um die Anzahl der angezeigten Daten zu reduzieren, kann man diese Alarme nach Art filtern. Die Alarmanzeige hat zwei Register: Alarmhistorie Eingehende Alarme Farben geben an, ob es sich bei dem Alarm um einen aufgetretenen oder aufgehobenen Alarm handelt. Eine rote Glocke zeigt einen aufgetretenen Alarm, eine grüne Glocke einen aufgehobenen Alarm an. Nachdem der Alarm vom Bediener quittiert wurde, erhält die Glocke ein Häkchen. Die Tabelle unten zeigt die verschiedenen Symbole. Symbol Beschreibung Aufgetretener Alarm, der noch nicht quittiert wurde. Aufgetretener Alarm, der bereits quittiert wurde. Aufgehobener Alarm, der noch nicht quittiert wurde. Aufgehobener Alarm, der bereits quittiert wurde. Eine Farbcodierung in der Alarmhistorie gibt an, ob der Alarm aktuell ist. Rot bedeutet, dass der Alarm aktuell ist. Register Alarmhistorie In der Alarmhistorie werden alle Alarme nach ihrer Bearbeitung gespeichert. Diese Liste speichert alle bearbeiteten Alarme in der Datenbank, unabhängig davon, ob sie vom Bediener quittiert wurden oder nicht. Die Alarme können entweder in chronologischer Reihenfolge oder in einer Zusammenfassung aufgerufen werden. Zusammenfassung – Anzahl der jeweiligen Alarmtypen pro Punkt Chronologische Anzeige – eine systematische Alarmhistorie in zeitlicher Reihenfolge Register Eingehende Alarme Das Register Eingehenden Alarme enthält die letzten 100 Alarme in der Reihenfolge ihres Eingangs. Neue Alarme erscheinen oben in der Liste, wenn sie erstmals eingegangen sind. 963-Web-Bedienungsanleitung TC200685GER Issue 2/A 21/4/06 11 Die 963 Client-Anzeigen 3.4 Konfigurationsanzeige Die Konfigurationsanzeige unten ermöglicht den Zugriff auf den Konfigurationsmodus einer spezifizierten DDCStation. In diesem Modus können einfache Änderungen an der Strategie vorgenommen werden. Bei aktiviertem Konfigurationsmodus stammen alle Bildschirmeingabefelder von der DDC-Station, und alle Tastatureingaben werden durch Anklicken von Mitteilen an die DDC-Station übertragen. 12 963-Web-Bedienungsanleitung TC200685GER Issue 2/A 21/4/06 Die 963 Client-Anzeigen 3.5 Geräteansicht Die Geräteansicht ist beim Zugriff über einen Webbrowser verfügbar, der den Grafikmodus der 963 unterstützt. Sie ermöglicht es, Eingänge, Ausgänge, Einstellungen, Zeitzonen und kritische Alarme des gewählten Systemteils sowie für Werte anzuzeigen, die angepasst oder grafisch dargestellt werden sollen. Wenn beispielsweise das Internetzwerk ausgewählt wurde, werden alle Werte aus dieser Quelle angezeigt; und wenn ein bestimmtes LAN ausgewählt wurde, werden nur Werte von diesem LAN angezeigt. Sie ist in zwei Bereiche unterteilt: Datenanzeige In der Datenanzeige werden Werte von Eingängen, Ausgängen, Einstellungen, Zeitzonen und kritische Alarme des im Navigator gewählten Systemteils angezeigt. Navigator Der Navigator zeigt eine Verzeichnisstruktur des mit der Leitstation 963 verbundenen Systems, so dass man die gewünschte Anzeigeebene für das System wählen kann. Welche Art von Werten angezeigt werden, kann durch eine Filterkategorie festgelegt werden (Eingänge und Ausgänge, Einstellungen, Zeitzonen und kritische Alarme). Der Zugriff auf diese Anzeige kann auf bestimmte Bediener beschränkt werden. Datenanzeige In der Datenanzeige werden Werte von Eingängen, Ausgängen, Einstellungen, Zeitzonen und kritische Alarme des im Navigator gewählten Systemteils angezeigt. Die Anzeige enthält folgende Spalten: Spalte Symbol Beschreibung Enthält ein Symbol, das den Modultyp angibt. Sensormodule Digitale Eingangsmodule Schaltermodule Zeitzonenmodule Knopfmodule Treibermodule Virtuelle Sensormodule Kritische Alarm-Module Bezeichnung Wert Einheit Element Die Modulbezeichnung Der aktuelle Wert des Moduls Die Konfigurationseinheiten des Werts Ein Code, der Modultyp und -nummer angibt (z.B. S1 bedeutet Sensormodul Nr. 1) S Sensormodule 963-Web-Bedienungsanleitung TC200685GER Issue 2/A 21/4/06 13 Die 963 Client-Anzeigen Spalte LAN DDC Telefonnummer Beschreibung I Digitale Eingangsmodule M Schaltermodule Z Zeitzonenmodule K Knopfmodule D Treibermodule X Virtuelle Sensormodule M Kritische Alarm-Module Die LAN-Nummer der DDC-Station die das Modul beinhaltet Die Netzwerkadresse der DDC-Station die das Modul beinhaltet Die Telefonnummer oder IP-Adresse der DDC-Station die das Modul beinhaltet. Die Datenanzeige enthält ferner eine Reihe von Schaltflächen, über die man die Art der angezeigten Module auswählen kann. Diese Schaltflächen sind in der folgenden Tabelle beschrieben. Symbol Anzeige kritische Alarme digitale Eingänge Treiber virtuelle Sensoren (berechnete MKT-Werte) Knöpfe Sensoren Schalter Zeitzonen Die Anzeige lässt sich weiter filtern, so dass nur Module angezeigt werden, deren Bezeichnung mit einem Suchbegriff übereinstimmen. Eine Farbcodierung in der Anzeige gibt an, ob der Alarm aktuell ist. Rot bedeutet, dass der Alarm aktuell ist. Nach dem Anzeigen der Werte können diese geändert oder Trendkurven angezeigt werden. Navigator Der Navigator zeigt die Struktur des Systems, mit der die 963 verbunden ist, so dass man die Ebene wählen kann, mit der das System in der Datenanzeige angezeigt wird. Symbole geben die Art des Objekts an. In der Tabelle unten sind die verschiedenen Symbole aufgeführt. Symbol Beschreibung Leitstation Leitstation 921 Leitstation 940 Leitstation 942 Leitstation 943 Leitstation 945 Leitstation 950 Leitstation 963, Leitstation 962, Leitstation S2, oder ViewPoint NDP IQView 14 963-Web-Bedienungsanleitung TC200685GER Issue 2/A 21/4/06 Die 963 Client-Anzeigen Symbol Geräte Beschreibung ANC CNC FNC ID200 INC DDC-Station IQ100 DDC-Station IQ111 DDC-Station IQ131 DDC-Station IQ151 DDC-Station IQ2 DDC-Station IQ3 DDC-Station IQ70 DDC-Station IQ90 DDC-Station IQL kein Systemgerät PNC TONIC XNC Anlagenstruktur LAN lokale Anlage entfernte Anlage Allgemeines unbekanntes Gerät Der Navigator bietet ferner Zugriff auf den Konfigurationsmodus von DDC-Systemgeräten, die diesen unterstützen. 963-Web-Bedienungsanleitung TC200685GER Issue 2/A 21/4/06 15 Die 963 Client-Anzeigen 3.6 Zeitplaner Mit dem Zeitplaner unten können die Belegungszeiten der DDC-Station angesehen und eingestellt werden. Es können Ausnahmen von den normalen Arbeitszeiten eingerichtet und je nach Bedarf bearbeitet werden. 3.7 Client-Seitenanzeige (Anlagenbilder) Die Seitenanzeige (Anlagenbilder) unten ermöglicht es, ein Anlagenbild anzuzeigen. Beim Zugriff über einen Web-Browser, der den Grafikmodus der 963 unterstützt, werden die Seiten praktisch genauso dargestellt wie Sie auf dem Server-Rechner erscheinen. Die Anzeige ermöglicht es, die Informationen aufzurufen; durch Anklicken der einzelnen Objekte kann man verschiedene Aufgaben durchführen. Die Möglichkeiten sollten sich aus der Seitenanzeige logisch ergeben. Wenn man mit der rechten Maustaste irgendwo auf die Seite klickt, erscheint ein Kontextmenü, über das man das Hilfesystem aufrufen und zur nächsten oder vorhergehenden Seite gehen kann. Auf dem Client gibt es keinen Navigator; die Navigation muss daher über direkt auf der Seite eingerichtete Schaltflächen erfolgen. Beim Zugriff über einen Web-Browser, der den Grafikmodus der 963 nicht unterstützt, werden die Informationen auf dem 963 Server im Textmodus angezeigt; Grafiken werden nicht angezeigt. Die Seite wird in Form von drei Tabellen mit Live-Daten, Aktionen und Zusatzinformationen angezeigt. Es gibt eine Reihe unterschiedlicher Textmoduslayouts für verschiedene Gerätetypen. Das geeignete Layout für das Client-Gerät wird automatisch gewählt. Jedes Layout bietet zwar dieselbe Funktionalität, wobei die Datenanzeige jedoch je nach Bildschirmgröße und Seitenverhältnis variiert. 16 963-Web-Bedienungsanleitung TC200685GER Issue 2/A 21/4/06 Die 963 über einen Client bedienen 4 DIE 963 ÜBER EINEN CLIENT BEDIENEN Mit einem Webbrowser kann man problemlos über jedes TCP/IP-Netzwerk (z.B. ein Intranet oder das Internet) auf die Informationen der 963 zugreifen. Voraussetzung dafür ist die URL des 963 Servers sowie ein gültiger Bedienername und das entsprechende Passwort. Sobald eine Verbindung mit dem 963 Server hergestellt ist, kann man je nach Zugriffsberechtigung zwischen den Seiten wechseln, analoge Werte einstellen, digitale Werte einstellen, Grafiken aufrufen Onlineund Alarme anzeigen oder DDC-Stationen konfigurieren, indem man das entsprechende Objekt anklickt. Beim Zugriff über einen Web-Browser hängen die angezeigten Informationen und verfügbaren Funktionen vom jeweils verwendeten Browsertyp ab. Auf einem PC laufende 963 Clients können beliebig konfiguriert sein, vorausgesetzt, sie verwenden das TCP/IPNetzwerkprotokoll, haben eine Ethernet-Karte und einen Webbrowser installiert. Für eine umfassende Grafikfunktionalität (Grafikmodus) sind Internet Explorer 6.0 (empfohlen) oder höher, Netscape 6.1 oder höher bzw. Mozilla 1.4 oder höher sowie die SUN JAVA Runtime Enviroment 1.5 oder höher erforderlich. Andere Browser zeigen nur Text an (Textmodus). 963 Clients, die auf PDAs laufen, benötigen Windows Mobile 2003 Second Edition oder höher. 963 Clients, die auf Smartphones laufen, benötigen Windows Mobile 5 Second Edition oder höher. Clients auf PDAs, auf dem Nokia 9210i und auf Smartphones unterstützen nur den Textmodus. Beachten Sie, dass die 963 nicht mit allen Geräten getestet wurde und Trend auch daher nicht für die Kompatibilität eines bestimmten Geräts mit dem 963 Server garantieren kann. Der folgende Abschnitt enthält eine Zusammenfassung des Zugriffs auf die 963 über einen Web-Browser: Grundfunktionen Eine ausführliche Beschreibung der verschiedenen Funktionen finden Sie den in folgenden Abschnitten: Alarme quittieren Werte einstellen Ein Anlagenbild anzeigen Das DDC-System anzeigen Ausnahmevorlagen einrichten Belegungszeiten anzeigen 4.1 Belegungszeiten einstellen DDC-Stationen konfigurieren Trendkurven anzeigen Aufgezeichnete Daten wiedergeben Alarme anzeigen Serverstatus anzeigen Grundfunktionen Dieser Abschnitt des Handbuchs beschreibt die Grundfunktionen der 963 beim Zugriff über einen Web-Browser. Die meisten Informationen erhält der Bediener über eingerichtete Anlagenbilder. Durch Anklicken bestimmter Stellen auf dieser Seite werden entsprechende Vorgänge ausgelöst, die wiederum davon abhängen, wie die Leitstation 963 konfiguriert wurde. Bewegt man den Mauszeiger über eine solche Stelle, wird aus dem Cursorpfeil eine Hand ( ). Diese Bereiche des Bildschirms werden jeweils durch eine Kontexteinblendung erläutert. So greifen Sie auf den 963 Server über einen Webbrowser zu: 1 Stellen Sie die Verbindung zum 963 Server her wie im Abschnitt „Verbindung zum 963 Server herstellen" in dieser Anleitung beschrieben.. 2 Melden Sie sich an, indem Sie Ihren Bedienernamen und Ihr Passwort eingeben und dann auf Anmelden klicken, wie im Abschnitt „Anmelden" in dieser Anleitung beschrieben.. Sie müssen sich anmelden, damit die 963 weiß, auf welche Informationen und Funktionen Sie Zugriff haben. Es erscheint die 963 Server-Startseite. Auf dieser Seite haben Sie Zugriff auf die Anlagenbilder, die Geräteansicht und den Serverstatus, können sich anmelden, die Alarmanzeige aufrufen, sofern Sie entsprechende Befugnisse haben, und auf den Grafikmodus des 963 Server zugreifen. Falls Sie nur Zugriff auf Anlagenbilder haben, wird die Seitenanzeige (Anlagenbilder) angezeigt. 3 Nach dem Zugriff auf die 963 können Sie über die Schaltflächen oben auf dem Bildschirm die gewünschte Anzeige auswählen. Die verfügbaren Anzeigen sind in der folgenden Tabelle aufgeführt. Schaltfläche Geräteansicht Zeitplaner Abmelden Anlagenbilder Serverstatus Beschreibung Ruft die Geräteansicht auf Zeigt den Zeitplaner an Meldet Sie ab Zeigt die Anlagenbilder an Zeigt Informationen zum 963 Server an 963-Web-Bedienungsanleitung TC200685GER Issue 2/A 21/4/06 17 Die 963 über einen Client bedienen 4 Nach Auswahl der gewünschten Anzeige können Sie je nach Befugnisebene die Informationen wie Anlagenbilder, Alarme, Geräteansicht und Serverstatus abrufen. Durch Anklicken der verschiedenen Objekte können Sie verschiedene Funktionen nutzen, die sich aus der jeweiligen Darstellung selbst erklären sollten. Die wichtigsten Funktionen sind in der Tabelle unten aufgeführt. Näheres finden Sie im entsprechenden Abschnitt der Anleitung. Alarme quittieren Werte einstellen Ein Anlagenbild anzeigen Das DDC-System anzeigen Ausnahmevorlagen einrichten Belegungszeiten anzeigen 5 4.1.1 Belegungszeiten einstellen DDC-Stationen konfigurieren Trendkurven anzeigen Aufgezeichnete Daten wiedergeben Alarme anzeigen Serverstatus anzeigen Melden Sie sich ab, wenn Sie Ihre Arbeit an der 963 beendet haben. Verbindung zum 963 Server herstellen Eine Verbindung zum 963 Server kann von überall aus aufgebaut werden, vorausgesetzt, es kann eine TCP/IPVerbindung zum 963 Server hergestellt werden. Je nachdem, welcher Browser oder welches Gerät als Client benutzt wird, kann der 963 Server in zwei Betriebsarten betrieben werden: Grafikmodus und Textmodus. Auf einem PC laufende 963 Clients können beliebig konfiguriert sein, vorausgesetzt, sie verwenden das TCP/IP-Netzwerkprotokoll, eine Ethernet-Karte und einen Web-Browser. Für eine umfassende Grafikfunktionalität (Grafikmodus) sind Internet Explorer 6.0 oder höher (empfohlen), Netscape 6.1 oder höher bzw. Mozilla 1.4 oder höher (Internet Explorer 6 oder höher empfohlen) sowie die SUN JAVA Runtime Enviroment 1.5 oder höher erforderlich. Andere Browser zeigen nur Text an (Textmodus). PDAs mit Windows Mobile 2003 Second Edition oder höher, das Nokia 9210i und Smartphones mit Windows Mobile 5 oder höher können nur im Textmodus auf den Server zugreifen. Beachten Sie, dass die 963 nicht mit allen Geräten getestet wurde und Trend auch daher nicht für die Kompatibilität eines bestimmten Geräts mit dem 963 Server garantieren kann. Es gibt Unterschiede zwischen den beiden Modi. So stellen Sie die Verbindung zum 963 Server her: 1 Starten Sie den Web-Browser. 2 Geben Sie die URL des 963 Servers ein. Wenn die 963 für den Einsatz mit einem anderen TCP/IP-Port als Port 80 eingerichtet wurde, müssen Sie die Portnummer durch ein Doppelpunkt getrennt angeben (z.B. http://Trend 963:6000). Hierbei handelt es sich um die IP-Adresse oder den Namen des PCs, auf dem der 963 Server läuft. Anschließend erscheint die folgende 963 Server-Standardseite. Tipp: Eventuell hat der Systemtechniker eine Verknüpfung erstellt, mit der sich Schritt 1 und 2 durch einfaches Anklicken ausführen lassen. Beachten Sie, dass eventuell eine andere Seite angezeigt wird, falls dies vom Systemtechniker so eingerichtet wurde. 18 963-Web-Bedienungsanleitung TC200685GER Issue 2/A 21/4/06 Die 963 über einen Client bedienen 3 Wenn Sie einen ungültigen Bedienernamen und ein ungültiges Passwort eingeben, wird eine Informationsseite angezeigt. Sollten beim Verbindungsaufbau zur 963 Probleme auftreten, erscheint eine Fehlermeldung; diese Meldungen werden im Abschnitt Fehlermeldungen in dieser Anleitung erläutert. 4.1.2 Anmelden Bevor Sie die 963 bedienen können, müssen Sie sich anmelden, damit die 963 weiß, welche Informationen und Funktionen Sie nutzen dürfen. So melden Sie sich an: 1 Stellen Sie die Verbindung zum 963 Server her as described in the ‘Connect to 963 Server’ section of this manual. wie im Abschnitt „Verbindung zum 963 Server herstellen" in dieser Anleitung beschrieben. 2 Geben Sie Ihren Bedienernamen ein. Dies ist Ihr Bedienername für die 963. 3 Geben Sie Ihr Passwort ein. Beachten Sie, dass bei Passwörtern die Groß- und Kleinschreibung berücksichtigt wird. 4 Klicken Sie auf Anmelden. Es erscheint die 963 Server-Startseite. Auf dieser Seite haben Sie Zugriff auf die Anlagenbilder, die Geräteansicht, den Zeitplaner und den Serverstatus, können sich abmelden, die Alarmanzeige aufrufen, sofern Sie entsprechende Befugnisse haben, und auf den Grafikmodus des 963 Server zugreifen. 4.1.3 Abmelden Wenn Sie Ihre Arbeit an der 963 beendet haben, sollten sich abmelden, um unbefugte Änderungen zu verhindern. So melden Sie sich ab: 1 Rufen Sie die Startseite der 963 auf wie im Abschnitt „Startseite der 963 anzeigen" in dieser Anleitung beschrieben.. 2 Klicken Sie auf Abmelden. Sie werden nun abgemeldet.. 3 Schließen Sie alle geöffneten Fenster im Web-Browser. Beachten Sie, dass bei entsprechender Konfiguration der aktuelle Bediener automatisch abgemeldet werden kann, falls längere Zeit nicht an der 963 gearbeitet wurde. 4.2 Ein Anlagenbild anzeigen Die meisten Informationen erhält der Bediener über Anlagenbilder, die eingerichtet wurden. Durch Anklicken bestimmter Stellen auf dieser Seite werden entsprechende Vorgänge ausgelöst, die wiederum davon abhängen, wie die 963 konfiguriert wurde. Bewegt man den Mauszeiger über eine solche Stelle, wird aus dem Cursorpfeil eine Hand ( ). Diese Bereiche des Bildschirms werden jeweils durch eine Kontexteinblendung erläutert. Beachten Sie, dass wenn man im Textmodus auf den 963 Server zugreift, nur ein Teil der Funktionen verfügbar ist und Daten in Anlagenbildern als eine einfache, textbasierte Tabelle angezeigt werden. Diese Seite ist in drei Bereiche gegliedert. Der erste enthält alle dynamischen Objekte auf der Seite. Wenn Sie als Schaltfläche angezeigt werden, kann der Wert verändert werden. Der zweite Bereich enthält alle Verbindungen auf der Seite, und im letzten Bereich wird ein eventuell vorhandener statischer Text angezeigt. So rufen Sie Anlagenbilder auf: 1 Stellen Sie die Verbindung zum 963 Server her wie im Abschnitt „Verbindung zum 963 Server herstellen" in dieser Anleitung beschrieben.. 2 Melden Sie sich an, indem Sie Ihren Bedienernamen und Ihr Passwort eingeben und dann auf Anmelden klicken, wie im Abschnitt „Anmelden" in dieser Anleitung beschrieben. Es erscheint die 963 ServerStartseite. 3 Klicken Sie auf Anlagenbilder. Daraufhin wird ein separates Fenster mit dem Anlagenbild geöffnet, das Ihnen beim Anmelden angezeigt wird. 4 Um die Seite zu wechseln, klicken Sie jeweils auf die Schaltfläche oder das Bild der gewünschten Seite. Hierbei werden die bereits angezeigten Seiten von der 963 aufgezeichnet, so dass man vor- und zurückgehen kann. Dazu klicken Sie auf die Seite und wählen im angezeigten Kontextmenü Zurück oder Vorwärts. 5 Wenn die Seite mit den gewünschten Informationen angezeigt wird, haben Sie durch Anklicken einzelner Objekte verschiedene Möglichkeiten, die aus der Seitenanzeige leicht ersichtlich sein sollten. Um einen Wert einzustellen, klickt man auf die Schaltfläche oder das Bild, das eine Änderung des Werts ermöglicht, und gibt dann den neuen Wert ein. 963-Web-Bedienungsanleitung TC200685GER Issue 2/A 21/4/06 19 Die 963 über einen Client bedienen Trendkurven mit kompakten Daten lassen sich anzeigen, indem man die dazustellende Trendkurve anklickt. Trendkurven mit präzisen Daten lassen sich anzeigen, indem man den Wert mit der rechten Maustaste anklickt und im anschließenden Kontextmenü auf Trendkurve(n) mit präzisem Datenformat auslesen klickt. 6 Melden Sie sich ab, wenn Sie Ihre Arbeit an der 963 beendet haben. 4.3 Werte einstellen 4.3.1 Einen analogen Wert einstellen Analoge Werte können über ein Anlagenbild oder über die Geräteansicht eingestellt werden. So stellen Sie einen analogen Wert im Grafikmodus ein: 1 Rufen Sie das Anlagenbild auf, das den einzustellenden Wert enthält, wie im Abschnitt „Ein Anlagenbild anzeigen" in dieser Anleitung beschrieben,, und klicken Sie auf die Schaltfläche oder das Bild, das den zu ändernden Wert aktiviert. oder Rufen Sie den einzustellenden Wert in der Geräteansicht auf,, wie im Abschnitt „Geräteansicht anzeigen" in dieser Anleitung, beschrieben, klicken Sie ihn mit der rechten Maustaste an, und wählen Sie dann im angezeigten Kontextmenü Wert verändern. Das Dialogfenster Wert einstellen wird nun angezeigt. 2 Geben Sie im Feld Neuer Wert den neuen Wert ein. Beachten Sie, dass beim Anklicken von Tastatur eine virtuelle Tastatur auf dem Bildschirm erscheint, über die sie ebenfalls den neuen Wert eingeben können. 3 Klicken Sie auf OK. In manchen Fällen erscheint dann die Aufforderung, die Änderung zu bestätigen. Klicken Sie auf Ja. Wenn Sie auf den 963 Server im Textmodus zugreifen, können Anpassungen nur über ein Anlagenbild erfolgen, wobei der Vorgang abweichend ist. So stellen Sie einen analogen Wert im Textmodus ein: 1 Rufen Sie das Anlagenbild mit dem zu ändernden Wert auf, wie im Abschnitt „Ein Anlagenbild anzeigen" in dieser Anleitung beschrieben,. 2 Geben Sie den neuen Wert in das Feld neben dem Wert ein. 3 Klicken Sie auf Neuen Wert senden, um die Daten zur DDC-Station zu schicken. 4.3.2 Einen digitalen Wert einstellen Digitale Werte können auf einem Anlagenbild oder in der Geräteansicht auf einem Client eingestellt werden. So stellen Sie einen digitalen Wert im Grafikmodus ein: 1 Rufen Sie das Anlagenbild auf, das den einzustellenden Wert enthält, wie im Abschnitt „Ein Anlagenbild anzeigen" in dieser Anleitung beschrieben,, und klicken Sie auf die Schaltfläche oder das Bild, das den zu ändernden Wert aktiviert. oder Rufen Sie den einzustellenden Wert in der Geräteansicht auf, wie im Abschnitt „Geräteansicht anzeigen" in dieser Anleitung beschrieben,, klicken Sie ihn mit der rechten Maustaste an, und wählen Sie dann im angezeigten Kontextmenü Wert verändern. Das Dialogfenster Wert verändern wird nun angezeigt. 2 20 Klicken Sie auf Ja, um den Wert zu ändern, oder auf Nein, um ihn unverändert zu lassen. 963-Web-Bedienungsanleitung TC200685GER Issue 2/A 21/4/06 Die 963 über einen Client bedienen Wenn Sie auf den 963 Server im Textmodus zugreifen, können Anpassungen nur über ein Anlagenbild erfolgen, wobei der Vorgang abweichend ist. So stellen Sie einen digitalen Wert im Textmodus ein: 1 Rufen Sie das Anlagenbild mit dem zu ändernden Wert auf, wie im Abschnitt „Ein Anlagenbild anzeigen" in dieser Anleitung beschrieben. 2 Klicken Sie entweder auf Auf EIN setzen oder auf Auf AUS setzen. 3 Klicken Sie auf , um die Daten zur DDC-Station zu schicken. 4.4 Alarme 4.4.1 Alarme anzeigen Wenn Sie im Grafikmodus auf den 963 Server zugreifen, wird in der Alarmansicht auf der Startseite der 963 angezeigt, ob ein Alarm eingegangen ist. Eventuell sind noch weitere Aktionen wie das Anzeigen eines Nachrichtenfensters konfiguriert. Alarme werden in der Reihenfolge ihres Eingangs im Register Eingehende Alarme der Alarmanzeige angezeigt. In dieser Liste sind die letzten 100 Alarme gespeichert. Bearbeitete Alarme erscheinen im Register Alarmhistorie. In beiden Listen wird durch Symbole angezeigt, ob ein Alarm von einem Bediener quittiert wurde oder nicht. Farben geben an, ob es sich bei dem Alarm um einen aufgetretenen oder aufgehobenen Alarm handelt. Eine rote Glocke zeigt einen aufgetretenen Alarm, eine grüne Glocke einen aufgehobenen Alarm an. Wenn der Alarm vom Bediener quittiert wurde, erscheint über der Glocke ein Häkchen. Die Tabelle unten zeigt die verschiedenen Symbole. Symbol Beschreibung Aufgetretener Alarm, der noch nicht quittiert wurde. Aufgetretener Alarm, der bereits quittiert wurde. Aufgehobener Alarm, der noch nicht quittiert wurde. Aufgehobener Alarm, der bereits quittiert wurde. Ob der Alarm aktuell ist, wird durch eine Farbcodierung in der Alarmhistorie angezeigt. Rot bedeutet, dass der Alarm aktuell ist. Es gibt verschiedene Möglichkeiten der Alarmanzeige: Eingehende Alarme anzeigen Die Alarmhistorie anzeigen 4.4.1.1 Eingehende Alarme anzeigen Alarme werden in der Reihenfolge ihres Eingangs im Register Eingehende Alarme der Alarmanzeige angezeigt. In dieser Liste sind die letzten 100 Alarme gespeichert. So zeigen Sie eingehende Alarme an: 1 Greifen Sie auf den 963 Server zu, wie im Abschnitt „Verbindung zum 963 Server herstellen" in dieser Anleitung beschrieben.. 2 Rufen Sie die Startseite der 963 auf wie im Abschnitt „Startseite der 963 anzeigen" in dieser Anleitung beschrieben.. 3 Klicken Sie auf das Register Eingehende Alarme. Sollte der Text nicht in die Spalte passen, kann man die Spalte vergrößern, indem man sie entsprechend aufzieht. Die Liste kann aktualisiert werden, indem man auf Neue Alarme klickt. Das Register Eingehenden Alarme enthält die letzten 100 Alarme in der Reihenfolge ihres Eingangs. Wenn die Liste voll ist, wird der älteste Alarm aus der Liste entfernt (bleibt jedoch in der Alarmhistorie weiterhin sichtbar). Gegebenenfalls kann die Liste komplett entleert werden (wobei alle Alarme in der Alarmhistorie weiterhin sichtbar bleiben), indem man auf Liste löschen klickt. Beachten Sie, dass diese Funktion nur verfügbar ist, wenn man auf den 963 Server im Grafikmodus zugreift. 4.4.1.2 Alarmhistorie anzeigen Nach Bearbeitung der Alarme erscheinen sie im Register Alarmhistorie der Alarmanzeige. Diese Liste speichert alle bearbeiteten Alarme in der Datenbank, unabhängig davon, ob sie vom Bediener quittiert wurden oder nicht. Die Alarme können entweder in chronologischer Reihenfolge oder als Zusammengefasste Anzeige angesehen werden, in der die Anzahl für jeden Alarmtyp angegeben ist. 963-Web-Bedienungsanleitung TC200685GER Issue 2/A 21/4/06 21 Die 963 über einen Client bedienen So zeigen Sie die Alarmhistorie an: 1 Greifen Sie auf den 963 Server zu, wie im Abschnitt „Verbindung zum 963 Server herstellen" in dieser Anleitung beschrieben.. 2 Rufen Sie die Startseite der 963 auf wie im Abschnitt „Startseite der 963 anzeigen" in dieser Anleitung beschrieben.. 3 Klicken Sie auf das Register Alarmhistorie. 4 Klicken Sie auf Filter aktualisieren, um sicherzustellen, dass die Filterliste auf dem neuesten Stand ist. 5 Markieren Sie das Auswahlfeld Zusammengefasste Anzeige, damit Alarme in einer zusammengefassten Anzeige angezeigt werden, oder entfernen Sie die Markierung, damit Alarme als Chronologische Anzeige erscheinen. 6 Klicken Sie im Auswahlfeld Filter auf den Alarmfilter oder die Alarmgruppe, deren Alarme angezeigt werden sollen. 7 Klicken Sie im Feld 2. Filter auf die anzuzeigenden Alarme. Alarm Alle Alarme Aktuelle Alarme Alarme, die quittiert werden müssen Historische quittierte Alarme 8 9 Beschreibung Alle bearbeiteten Alarme Alle nicht aufgehobenen Alarme Alle vom Bediener noch nicht quittierten Alarme Quittierte aufgehobene Alarme Bei Auswahl von Chronologische Anzeige wählen Sie im Dialogfeld Zeitraum den gewünschten Zeitraum aus. Zur Angabe eines bestimmten Zeitbereichs wählen Sie Speziell, wählen im daraufhin erscheinenden Dialogfeld das erste und das letzte Datum des Bereichs ein und klicken dann auf OK. Daraufhin werden die gewünschten Alarme angezeigt. Durch Klicken auf Weiter können Sie die nächsten 50 Alarme und durch Klicken auf Zurück die vorhergehenden 50 Alarme ansehen. Sollte der Text nicht in die Spalte passen, kann man die Spalte vergrößern, indem man sie entsprechend aufzieht. Die Alarme können mittels der Spalten in der Anzeige sortiert werden, indem man auf die entsprechendne Spaltenköpfe klickt. Die Um die Liste zu aktualisieren, klicken Sie auf Historie akt.. Beachten Sie, dass diese Funktion nur verfügbar ist, wenn man auf den 963 Server im Grafikmodus zugreift. 4.4.1.3 Anzuzeigende Spalten festlegen Sie können festlegen, welche Spalten in der Alarmhistorie und in der Liste der eingehenden Alarme angezeigt werden. So definieren Sie die anzuzeigenden Spalten: 1 Rufen Sie entweder Eingehende Alarme oder die Alarmhistorie auf, wie in den Abschnitten „Eingehende Alarme anzeigen" bzw. „Alarmhistorie" in dieser Anleitung beschriebenl. 2 Klicken Sie auf Einstellungen. Daraufhin erscheint ein Dialogfeld. 3 4 Markieren Sie die Auswahlfelder neben dem Spaltennamen, um festzulegen, welche Spalten angezeigt werden sollen. Klicken Sie auf OK. Beachten Sie, dass diese Funktion nur verfügbar ist, wenn man auf den 963 Server im Grafikmodus zugreift. 22 963-Web-Bedienungsanleitung TC200685GER Issue 2/A 21/4/06 Die 963 über einen Client bedienen 4.4.1.4 Alarmfelder ausblenden So blenden Sie das aktuelle Alarmfeld aus: 1 Klicken Sie im betreffenden Alarmfeld auf . So blenden Sie alle Alarmfelder aus: 1 Klicken Sie in einem beliebigen Alarmfeld auf 4.4.2 . Alarme quittieren An die 963 gesendete Alarme müssen quittiert werden, als Hinweis darauf, dass der Alarm registriert wurde. Beim Quittieren eines Alarms wird der Bediener aufgefordert, eine Beschreibung der Maßnahme einzugeben, die er als Reaktion auf den Alarm getroffen hat. So quittieren Sie Alarme: 1 Rufen Sie die Alarme auf, die quittiert werden sollen, wie im Abschnitt „Alarme anzeigen" in dieser Anleitung beschrieben.. 2 Klicken Sie auf die entsprechenden Alarme (um mehr als einen Alarm auszuwählen, muss die Taste „Strg" gedrückt sein und die gewünschten Alarme müssen angeklickt werden). Um alle Alarme auszuwählen, klicken Sie auf Alle auswählen, um die Markierung wieder aufzuheben auf Auswahl aufheben. 3 Klicken Sie auf Gewählte Alarme quittieren. Das Dialogfeld Eingabe erscheint nun. 4 5 Geben Sie in das Feld einen Ihre Maßnahme beschreibenden Text ein, der Ihnen bei einer späteren Fehlersuche helfen kann (z.B. welche Maßnahme aufgrund des Alarms getroffen wurde). Klicken Sie auf OK. Beachten Sie, dass diese Funktion nur verfügbar ist, wenn man auf den 963 Server im Grafikmodus zugreift. 4.4.2.1 Alarmquittierung über ein Alarmfeld Alarme können über ein Alarmfeld quittiert werden. So quittieren Sie Alarme: 1 2 3 4 5 . Daraufhin wird die Alarmhistorie mit den Alarmen angezeigt, die im Klicken Sie im Alarmfeld auf Zusammenhang mit dem Alarmfeld quittiert werden müssen. Klicken Sie auf die zu quittierenden Alarme (um mehr als einen Alarm auszuwählen, halten Sie die Taste STRG gedrückt und klicken die betreffenden Alarme an). Um alle Alarme auszuwählen, klicken Sie auf Alle auswählen, um die Markierung wieder aufzuheben auf Auswahl aufheben. Klicken Sie auf Gewählte Alarme quittieren. Das Dialogfeld Eingabe erscheint nun. Geben Sie in das Feld einen Ihre Maßnahme beschreibenden Text ein, der Ihnen bei einer späteren Fehlersuche helfen kann (z.B. welche Maßnahme aufgrund des Alarms getroffen wurde). Klicken Sie auf OK. Beachten Sie, dass diese Funktion nur verfügbar ist, wenn man auf den 963 Server im Grafikmodus zugreift. 4.4.3 Ein Alarmfeld stummschalten So deaktivieren Sie den Signalton: 1 Klicken Sie im Alarmfeld, dessen Signalton deaktiviert werden soll, auf . Klicken Sie erneut auf die Schaltfläche, um den Signalton wieder zu aktivieren. 963-Web-Bedienungsanleitung TC200685GER Issue 2/A 21/4/06 23 Die 963 über einen Client bedienen 4.4.4 Eine Alarmaktion manuell auslösen Manuelle Alarmaktionen ermöglichen es, dass der Bediener im Alarmfall eine bestimmte Maßnahmen treffen kann. Auf diese Weise kann der Bediener die Anzeige kontrollieren und verhindern, dass die 963 nur noch von einem Anlagenbild zum nächsten springt und er keine Möglichkeit hat, mit den übrigen Systemteilen zu arbeiten. So lösen Sie eine Alarmaktion manuell aus: 1 Klicken Sie, sobald es angezeigt wird, im entsprechenden Alarmfeld auf 4.4.5 Alarmaktionen manuell auslösen . Sollte der automatische Start von Alarmaktionen deaktiviert oder es aus irgendeinem Grund notwendig sein, eine bestimmte Aktion zu wiederholen, dann können die Alarmaktionen manuell ausgelöst werden. So lösen Sie eine Alarmaktion manuell aus: 1 Rufen Sie die eingehenden Alarme auf, wie im Abschnitt „Eingehende Alarme anzeigen" in dieser Anleitung beschrieben.. 2 Klicken Sie auf den Alarm, für den die Aktion ausgelöst werden soll. 3 Klicken Sie auf Alarmaktion simulieren. Beachten Sie, dass diese Funktion nur verfügbar ist, wenn man auf den 963 Server im Grafikmodus zugreift. 4.4.6 Alarmaktionen ein-/ausschalten Die Aktionen, die durch eingehende Alarmmeldungen ausgelöst werden, können vom Bediener ein- und ausgeschaltet werden. So schalten Sie Alarmaktionen ein-/aus: 1 Rufen Sie die eingehenden Alarme auf, wie im Abschnitt „Eingehende Alarme anzeigen" in dieser Anleitung beschrieben.. 2 Entfernen Sie die Markierung im Auswahlfeld Alarmaktion autom. ausführen. Dies ist keine dauerhafte Einstellung. Beachten Sie, dass diese Funktion nur verfügbar ist, wenn man auf den 963 Server im Grafikmodus zugreift. 4.5 4.5.1 Trendkurven anzeigen Eine Trendkurve mit kompaktem Datenformat anzeigen Die in den DDC-Stationen aufgezeichneten Werte können im kompakten Datenformat angezeigt werden. Bei Anforderung einer Trendkurve im kompakten Datenformat werden von der DDC-Station der höchste und der niedrigste Wert der Trendkurve sowie alle anderen Werte als prozentualer Anteil des Bereichs übertragen. Dies gestattet zwar die schnelle Übertragung großer Datenmengen, allerdings bei einer Fehlerrate von 1% im Wertebereich des Aufzeichnungskanals. Dies ist die Standardeinstellung, wenn Bediener einen Sensor in der 963 anklicken. So zeigen Sie die in einer DDC-Station aufgezeichnete Trendkurve im kompakten Datenformat an: 1 Rufen Sie die Seite auf, die den Wert enthält, für den aufgezeichnete Daten wie im Abschnitt „Ein Anlagenbild anzeigen" in dieser Anleitung beschrieben dargestellt werden sollen,. oder Rufen Sie den anzuzeigenden Wert in der Geräteansicht auf, wie im Abschnitt „Geräteansicht anzeigen" in dieser Anleitung, beschrieben,, klicken Sie ihn mit der rechten Maustaste an, und wählen Sie dann im angezeigten Kontextmenü Trendkurve anzeigen. Die Trendkurve wird nun angezeigt. Mit der Zoomfunktion einer Trendkurve können Sie die Daten deutlicher darstellen. Die Trendkurvendaten können als eine Werteliste dargestellt werden, und aufgezeichnete Trendkurven können wiedergegeben werden. Beachten Sie, dass beim Zugriff auf den 963 Server im Textmodus eine Liste der Trendkurvendaten angezeigt wird. 4.5.2 Eine Trendkurve mit präzisem Datenformat anzeigen In der Regel erfolgt das Senden von in der DDC-Station aufgezeichneten Daten zwecks schnellerer Übertragung in kompaktem Format, wobei jedoch Genauigkeit verloren geht. Mit Trendkurven mit präzisem Datenformat wird eine einwandfreie Genauigkeit erzielt, jedoch auf Kosten einer geringeren Übertragungsgeschwindigkeit. Die in den DDC-Stationen aufgezeichneten Werte können mit präzisem Datenformat angezeigt werden. Jede Trendkurve kann mehrere Sensoren mit jeweils bis zu 1000 Werten enthalten. 24 963-Web-Bedienungsanleitung TC200685GER Issue 2/A 21/4/06 Die 963 über einen Client bedienen Bei Anforderung eine Trendkurve im präzisen Datenformat sendet die DDC-Station jeden Wert im Aufzeichnungskanal als einzelne sechsstellige Zahl. Hierdurch wird eine große Genauigkeit erzielt, jedoch auf Kosten eines geringeren Wertebereichs (999.999 bis –99.999, bzw. 0,00001 bis – 0,0001). Zu beachten ist jedoch, dass die Übertragungsgeschwindigkeit viel geringer ist. Aus diesem Grunde kann ein Bediener die Zahl der Datenpunkte, die für eine Trendkurve mit präzisem Datenformat ausgelesen werden, beschränken. Dieses Verfahren sollte zum Auslesen von 1-Sekunden-Plots nicht angewendet werden. Dieses Verfahren kommt vorzugsweise beim Auslesen von Zählerständen zum Einsatz, da hierbei kein Verlust an Rohdaten auftritt. So zeigen Sie die in einer DDC-Station aufgezeichneten Werte im präzisen Datenformat an: 1 Rufen Sie die Seite auf, die den Wert enthält, für den aufgezeichnete Daten wie im Abschnitt „Ein Anlagenbild anzeigen" in dieser Anleitung beschrieben. dargestellt werden sollen. 2 Klicken Sie mit der rechten Maustaste auf den darzustellenden Wert, und klicken Sie dann im angezeigten Kontextmenü auf Trendkurve(n) mit präzisem Datenformat auslesen. Die Trendkurve wird nun angezeigt. Mit der Zoomfunktion einer Trendkurve können Sie die Daten deutlicher darstellen. Die Trendkurvendaten können als eine Werteliste dargestellt werden, und aufgezeichnete Trendkurven können wiedergegeben werden. Beachten Sie, dass diese Funktion nur verfügbar ist, wenn man auf den 963 Server im Grafikmodus zugreift. 4.5.3 Eine dynamische Trendkurve anzeigen Die Leitstation 963 ermöglicht es, eine dynamische Trendkurve mit Werten von einer DDC-Station anzuzeigen. So stellen Sie Werte dynamisch dar: 1 Rufen Sie entweder eine Trendkurve mit kompaktem Datenformat oder eine Trendkurve mit präzisem Datenformat für den dynamisch darzustellenden Wert auf, wie entsprechenden Abschnitt dieser Anleitung beschrieben.. 2 Klicken Sie im Menü Daten auf Dynamik. Die gewählten Werte werden nun mit einer Aktualisierungsrate von 30 Sekunden dynamisch dargestellt. Mit der Zoomfunktion einer Trendkurve können Sie die Daten deutlicher darstellen. Die Trendkurvendaten können als eine Werteliste dargestellt werden, und aufgezeichnete Trendkurven können wiedergegeben werden. Beachten Sie, dass diese Funktion nur verfügbar ist, wenn man auf den 963 Server im Grafikmodus zugreift. 4.5.4 Eine Trendkurvendefinition laden Die Vorgaben in Bezug darauf, welche Sensoren auf einer Trendkurve erscheinen sollen, wie das Raster konfiguriert ist usw., lassen sich als Trendkurvendefinition auf dem Server speichern. Diese Einstellungen können zu einem späteren Zeitpunkt wieder geladen werden. Dabei werden Trendkurveneinstellung beibehalten, aber nur die aktuellsten Daten angezeigt. Dies spart Zeit, wenn Trendkurven in regelmäßigen Zeitabständen auf dieselbe Weise aufgerufen und analysiert werden. So laden Sie eine Trendkurvendefinition: 1 Rufen Sie die Seite auf, die die Schaltfläche enthält, mit der man die Trendkurve laden kann, wie im Abschnitt „Ein Anlagenbild anzeigen" in dieser Anleitung beschrieben.. 2 Klicken Sie auf die Schaltfläche bzw. Grafik, die die gewünschte Trendkurvendefinition anzeigt. Beachten Sie, dass diese Funktion nur verfügbar ist, wenn man auf den 963 Serverim Grafikmodus zugreift. 4.5.5 Trendkurvendaten anzeigen Die zur Erstellung der Trendkurven verwendeten Daten können als Werteliste angezeigt werden. So rufen Sie die Kurvendaten auf: 1 Rufen Sie entweder eine Trendkurve mit kompaktem Datenformat oder eine Trendkurve mit präzisem Datenformat für den Wert auf, dessen Koordinaten dargestellt werden sollen, wie im entsprechenden Abschnitt dieser Anleitung beschrieben.. 2 Klicken Sie auf das Register Liste. Die Werteliste wird nun angezeigt. 3 Wenn die Trendkurve im Feld Ausgewählte Kurve mehr als einen Kurvenverlauf hat, klicken Sie den gewünschten Kurvenverlauf an. Daraufhin erscheint oben im Fenster eine Liste mit Kurvenverläufen. 4 Um zur Trendkurvenanzeige zurückzukehren, klicken Sie auf das Register Trendkurve. 4.5.6 Eine Trendkurve vergrößern/verkleinern Es ist möglich, die Trendkurven zu verkleinern/vergrößern, um die Detailansicht zu erhöhen. So vergrößern Sie eine Trendkurve: 1 Rufen Sie die Trendkurve auf, wie im Abschnitt „Eine Trendkurve anzeigen" in dieser Anleitung beschrieben.. 2 Ziehen Sie die Maus mit gedrückter Taste über den gewünschten Bereich der Trendkurve. 3 Lassen Sie die Maustaste wieder los. 963-Web-Bedienungsanleitung TC200685GER Issue 2/A 21/4/06 25 Die 963 über einen Client bedienen So kehren Sie zur ursprünglichen Anzeigegröße zurück: 1 Drücken Sie ALT+R, oder klicken Sie mit der rechten Maustaste auf die Trendkurve und wählen Sie im angezeigten Kontextmenü Originalgröße, oder klicken Sie im Menü Ansicht auf Originalgröße. Beachten Sie, dass diese Funktion nur verfügbar ist, wenn man auf den 963 Server im Grafikmodus zugreift. 4.5.7 Trendkurven formatieren 4.5.7.1 Ein Raster auf einer Trendkurve anzeigen Die Leitstation 963 kann für jede Trendkurve ein vertikales und/oder horizontales Raster anzeigen. Wenn ein horizontales Raster gewählt wird, kann es der rechten oder der linken Achse zugeordnet werden. So blenden Sie ein horizontales Raster ein: 1 Rufen Sie entweder eine Trendkurve mit kompaktem Datenformat oder eine Trendkurve mit präzisem Datenformat auf, wie im entsprechenden Abschnitt dieser Anleitung beschrieben.. 2 Wählen Sie im Menü Ansicht die Option Raster und klicken Sie dann auf Links oder Rechts, je nachdem, welche Achse für das Raster verwendet werden soll. So blenden Sie ein vertikales Raster ein: 1 Rufen Sie entweder eine Trendkurve mit kompaktem Datenformat oder eine Trendkurve mit präzisem Datenformat auf, wie im entsprechenden Abschnitt dieser Anleitung beschrieben.. 2 Wählen Sie im Menü Ansicht die Option Raster und klicken Sie dann auf Zeitachse. Beachten Sie, dass diese Funktion nur verfügbar ist, wenn man auf den 963 Server im Grafikmodus zugreift. 4.5.7.2 Koordinaten eines Werts anzeigen Die Koordinaten eines Werts auf der Trendkurve können in der Werteliste angezeigt werden. In diesem Fenster werden Zeit und Wert des jeweils am dichtesten an der Mausposition liegenden Datenpunkts angezeigt, wobei sich dieser Wert ändert, wenn man die Maus weiterbewegt. So zeigen Sie Koordinaten eines Werts an: 1 Rufen Sie entweder eine Trendkurve mit kompaktem Datenformat oder eine Trendkurve mit präzisem Datenformat auf, wie im entsprechenden Abschnitt dieser Anleitung beschrieben.. 2 Drücken Sie ALT+V, oder klicken Sie mit der rechten Maustaste auf die Trendkurve und wählen Sie im angezeigten Kontextmenü Werteliste anzeigen, oder klicken Sie im Menü Ansicht auf Werteliste anzeigen. 3 Stellen Sie die Maus auf den Wert, dessen Koordinaten Sie benötigen. Beachten Sie, dass diese Funktion nur verfügbar ist, wenn man auf den 963 Server im Grafikmodus zugreift. 4.5.8 Aufgezeichnete Daten anzeigen Wenn man im Textmodus auf den 963 Server zugreift, kann man sich die in einem Sensor-Protokoll gespeicherten Informationen als Werteliste anzeigen lassen. So rufen Sie eine Werteliste auf: 1 Greifen Sie auf den 963 Server zu, wie im Abschnitt „Verbindung zum 963 Server herstellen" in dieser Anleitung beschrieben und rufen Sie die Seite mit dem Wert auf, dessen Daten als Werteliste angezeigt werden sollen. 2 Klicken Sie für den betreffenden Datenpunkt auf das Trendkurvensymbol. Es erscheint nun eine Seite mit den Werten. 4.6 Belegungszeiten 4.6.1.1 Standardwoche anzeigen So zeigen Sie die Standardwoche für eine bestimmte Zeitzonengruppe an: 1 Greifen Sie auf den 963 Server zu, wie im Abschnitt „Verbindung zum 963 Server herstellen" in dieser Anleitung beschrieben.. 2 Rufen Sie die Seite mit der Schaltfläche auf, über die auf die Zeitzonengruppe zugegriffen werden kann, und klicken Sie auf die Schaltfläche. oder Klicken Sie auf Zeitplaner. Es erscheint ein separates Fenster mit den Zeitzonengruppen oder Ordnern mit Zeitzonengruppen. Wählen Sie die gewünschte Zeitzonengruppe, indem Sie darauf klicken. Ist die gewünschte Zeitzonengruppe nicht sichtbar, können Sie zu ihr gelangen, indem Sie auf den entsprechenden Ordner klicken. Um zum vorhergehenden (übergeordneten) Ordner zurückzukehren, klicken Sie auf Eine Ordnerebene nach oben. Nach Auswahl der gewünschten Zeitzonengruppe wird eine Seite mit den damit verbundenen Zeitzonen angezeigt, die den Zugriff auf die Standardwoche und Ausnahmen ermöglicht. 26 963-Web-Bedienungsanleitung TC200685GER Issue 2/A 21/4/06 Die 963 über einen Client bedienen 3 4 Klicken Sie auf Klicken Sie hier um zu den Zeitschemen dieser Gruppe zu wechseln. Klicken Sie auf den Namen des Zeitschemas, das die Standardwoche definiert; dies ist durch den Text „Normalbelegung „ in der Spalte Zeitschemen-Typ angegeben. Eine Anzeige wie die unten dargestellte erscheint. 4.6.1.2 Ausnahmen anzeigen So zeigen Sie Ausnahmen für eine bestimmte Zeitzonengruppe an: 1 Greifen Sie auf den 963 Server zu, wie im Abschnitt „Verbindung zum 963 Server herstellen" in dieser Anleitung beschrieben.. 2 Rufen Sie das Anlagenbild auf, das die Schaltfläche enthält, mit der auf die Zeitzonengruppe zugegriffen wird, wie im Abschnitt „Ein Anlagenbild anzeigen" in dieser Anleitung beschrieben, und klicken Sie auf die Schaltfläche,. oder Klicken Sie auf Zeitplaner. Es erscheint ein separates Fenster mit den Zeitzonengruppen oder Ordnern mit Zeitzonengruppen. Wählen Sie die gewünschte Zeitzonengruppe, indem Sie darauf klicken. Ist die gewünschte Zeitzonengruppe nicht sichtbar, können Sie zu ihr gelangen, indem Sie auf den entsprechenden Ordner klicken. Um zum vorhergehenden (übergeordneten) Ordner zurückzukehren, klicken Sie auf Eine Ordnerebene nach oben. Nach Auswahl der gewünschten Zeitzonengruppe wird eine Seite mit den damit verbundenen Zeitzonen angezeigt, die den Zugriff auf die Standardwoche und Ausnahmen ermöglicht. 3 Klicken Sie auf Klicken Sie hier, um die Ausnahmen dieser Gruppe anzuzeigen. Eine Anzeige wie die unten dargestellte erscheint. Um zur vorhergehenden Anzeige zurückzukehren, klicken Sie auf Klicken Sie hier, um zur Hauptseite dieser Gruppe zurückzukehren. 963-Web-Bedienungsanleitung TC200685GER Issue 2/A 21/4/06 27 Die 963 über einen Client bedienen 4.6.2 Belegungszeiten einstellen Während des Normalbetriebs muss man sich hin und wieder die Belegungszeiten anzeigen lassen, um sicherzustellen, dass die richtigen Zeiten verwendet werden und keine unnötige Energie zur Regelung nicht belegter Bereiche verschwendet wird. Außerdem wird es erforderlich sein, die Belegungszeiten des Systems zu ändern, weil sich beispielsweise die Arbeitszeiten eines Bereichs dauerhaft geändert haben. In diesem Fall müssen Sie für Zeitzonengruppen, die mit den DDC-Stationen in diesem Bereich verbunden sind, die normalen Belegungszeiten (Standardwoche) ändern. Falls die Belegungszeiten jedoch aufgrund eines bestimmten Tages (z.B. eines Feiertags) geändert werden müssen, sollte man nur für diesen speziellen Tag eine Ausnahme hinzufügen. Diese Änderungen werden vor ihrer Erforderlichkeit automatisch an die DDC-Station übertragen. Falls eine DDC-Station an einem Tag mit falschen Zeiten arbeitet, kann man die Zeiten in der DDC-Station ändern, indem man die Zeitzonen direkt anpasst. 4.6.2.1 Eine Ausnahme hinzufügen Bereiche können mit Zeiten konfiguriert werden, die von den normalen Belegungszeiten abweichen (z.B. für Feiertage), indem man eine Ausnahme für die Zeitzonengruppe hinzufügt, die mit der Zeitzone verknüpft ist, die die Belegungszeiten für diesen Bereich steuert. So fügen Sie eine Ausnahme hinzu: 1 Rufen Sie die Ausnahmen auf für die Zeitzonengruppe, zu der die Ausnahme hinzugefügt werden soll, wie im Abschnitt „Ausnahmen anzeigen" in dieser Anleitung beschrieben.. 2 Klicken Sie auf Neue Ausnahme hinzufügen. Daraufhin erscheint eine Anzeige. 3 Geben Sie im Feld Bezeichnung einen Namen für die Ausnahme ein. 4 Klicken Sie in den Feldern neben Startdatum auf den gewünschten Tag, den Monat und das Jahr, um das erste Datum für die Ausnahme festzulegen. 5 Klicken Sie in den Feldern neben Enddatum auf den gewünschten Tag, den Monat und das Jahr, um das letzte Datum für die Ausnahme festzulegen. 6 Falls die Ausnahme jedes Jahr wiederholt werden soll, markieren Sie die Option Jährlich wiederholen. 7 Klicken Sie im Feld Zeitschema auf die Vorlage in der Liste, deren Zeiten übernommen werden soll. Diese Liste enthält alle Vorlagen für die Zeitzonengruppe. 8 Falls die Änderungen zur DDC-Station gesendet werden sollen, markieren Sie die Option Klicken Sie auf dieses Feld, damit die Änderungen sofort gesendet werden. Ansonsten werden die Änderungen zu den gruppenspezifischen Zeiten gesendet. 9 Klicken Sie auf Einstellungen senden. Um zur Liste der Ausnahme für die Gruppe zurückzukehren, klicken Sie auf Klicken Sie hier, um zur Ausnahmeseite dieser Gruppe zurückzukehren. Die Ausnahme kann auf die gleiche Art und Weise bearbeitet werden. 4.6.2.1.1 Eine Ausnahme bearbeiten Ausnahmen können bearbeitet werden. So bearbeiten Sie eine Ausnahme: 1 Rufen Sie die Ausnahmen auf für die Zeitzonengruppe, in der sich die zu bearbeitende Ausnahme befindet, wie im Abschnitt „Ausnahmen anzeigen" in dieser Anleitung beschrieben.. 2 Klicken Sie auf die zu bearbeitende Ausnahme. 3 Bearbeiten Sie die Ausnahme je nach Erfordernis. 4 Falls die Änderungen zur DDC-Station gesendet werden sollen, markieren Sie die Option Klicken Sie auf dieses Feld, damit die Änderungen sofort gesendet werden. Ansonsten werden die Änderungen zu den gruppenspezifischen Zeiten gesendet. 5 Klicken Sie auf Einstellungen senden. Um zur Liste der Ausnahme für die Gruppe zurückzukehren, klicken Sie auf Klicken Sie hier, um zur Ausnahmeseite dieser Gruppe zurückzukehren. 4.6.2.1.2 Eine Ausnahme löschen Unerwünschte Ausnahmen können wieder gelöscht werden. So löschen Sie eine Ausnahme: 1 Rufen Sie die Ausnahmen auf für die Zeitzonengruppe, bei der eine Ausnahme gelöscht werden soll, wie im Abschnitt „Ausnahmen anzeigen" in dieser Anleitung beschrieben.. 2 Klicken Sie auf die zu löschende Ausnahme. 3 Klicken Sie auf Diese Ausnahme löschen. Es erscheint nun ein Dialogfeld, in dem der Vorgang bestätigt werden muss. 28 963-Web-Bedienungsanleitung TC200685GER Issue 2/A 21/4/06 Die 963 über einen Client bedienen 4 Klicken Sie auf OK. 4.6.2.2 Eine Standardwoche ändern Die Standardwoche für eine Zeitzonengruppe kann geändert werden, um die Belegungszeiten für die normale Arbeitswoche anzupassen. So ändern Sie die Standardwoche einer Zeitzonengruppe: 1 Rufen Sie die Standardwoche auf, die bearbeitet werden soll, wie im Abschnitt „Standardwoche anzeigen" in dieser Anleitung beschrieben.. 2 Suchen Sie den Tag, für den die Belegungszeiten geändert werden sollen. 3 Geben Sie in den Feldern der Spalten Start und Ende die Anfangs- und Endzeiten für jede Periode ein. Bei IQ3-Stationen können Perioden hinzugefügt werden, indem man das Feld in der Spalte Neu auswählt, dann in den Feldern der Spalten Start und Ende die Anfangs- und Endzeiten für die neue Periode eingibt und schließlich auf Einstellungen senden klickt. Unerwünschte Zeiträume können entfernt werden, indem man das Auswahlfeld markiert und dann Einstellungen senden anklickt. neben Bei DDC-Stationen vor Version IQ3 müssen bei nicht benutzten Zeiträumen beide Zeiten auf 24:00 eingestellt werden. 4 5 6 7 Klicken Sie in dem Bereich, der die Zeiten definiert, auf Einstellungen senden. Wiederholen Sie die Schritte 3 und 4 für jeden Tag. Falls die Änderungen zur DDC-Station gesendet werden sollen, markieren Sie die Option Klicken Sie auf dieses Feld, damit die Änderungen sofort gesendet werden. Ansonsten werden die Änderungen zu den gruppenspezifischen Zeiten gesendet. Wenn die Arbeitszeiten korrekt festgelegt sind, klicken Sie auf Zeitschemeneinstellungen durchführen. 4.6.2.3 Eine Zeitzone einstellen Die Belegungszeiten der DDC-Stationen im System (d.h. wenn sie aktiv sind - aktuelle Woche) werden durch die Zeiten bestimmt, die in den übergeordneten Zeitzonengruppen festgelegt sind. Diese Zeiten lassen sich außer Kraft setzen, indem die in der DDC-Station gespeicherten Zeiten direkt verändert werden. So richten Sie eine Zeitzone ein: 1 Rufen Sie die Seite auf, auf der sich die Schaltfläche bzw. das Bild zur Einstellung der Zeitzone befindet, wie im Abschnitt „Ein Anlagenbild anzeigen" beschrieben, und klicken Sie auf die Schaltfläche bzw. das Bild. oder Rufen Sie die einzustellende Zeitzone in der Geräteansicht auf, wie im Abschnitt „Geräteansicht anzeigen" in dieser Anleitung, beschrieben, klicken Sie sie mit der rechten Maustaste an, und wählen Sie dann im angezeigten Kontextmenü Wert verändern. 2 Beim Einstellen einer Zeitzone bei einer älteren DDC-Station als Version IQ3 werden Sie gefragt, welche Zeiten eingestellt werden sollen. Klicken Sie auf Heute und die nächsten 6 Tage oder auf Standardwoche, um die Standardzeiten (Standardwoche) anzupassen. Daraufhin ändert sich der Bildschirm. 3 4 Suchen Sie den Tag, für den die Belegungszeiten geändert werden sollen. Geben Sie in den Feldern der Spalten Start und Ende die Anfangs- und Endzeiten für jede Periode ein. Bei IQ3-Stationen können Perioden hinzugefügt werden, indem man das Feld in der Spalte Neu auswählt, dann in den Feldern der Spalten Start und Ende die Anfangs- und Endzeiten für die neue Periode eingibt und schließlich auf Einstellungen senden klickt. Unerwünschte Zeiträume können entfernt werden, indem man das Auswahlfeld neben markiert und dann Einstellungen senden anklickt. Bei DDC-Stationen vor Version IQ3 müssen bei nicht benutzten Zeiträumen beide Zeiten auf 24:00 eingestellt werden. 5 6 Klicken Sie in dem Bereich, der die Zeiten definiert, auf Einstellungen senden. Wiederholen Sie die Schritte 4 und 5 für jeden Tag. 963-Web-Bedienungsanleitung TC200685GER Issue 2/A 21/4/06 29 Die 963 über einen Client bedienen 4.7 Aufgezeichnete Daten wiedergeben Wenn Daten eines Sensors einer DDC-Station auf dem PC aufgezeichnet worden sind, dann kann die 963 diese Daten grafisch darstellen: So stellen Sie aufgezeichnete Werte grafisch dar: 1 Rufen Sie entweder eine Trendkurve mit kompaktem Datenformat oder eine Trendkurve mit präzisem Datenformat für den wiederzugebenden Datenpunkt auf, wie im entsprechenden Abschnitt dieser Anleitung beschrieben.. 2 Klicken Sie im Menü Daten auf Aufgezeichnete Daten laden. Das Dialogfeld Zeitbereich auswählen wird angezeigt. 3 Klicken Sie die gewünschte Option an, um den Zeitbereich für die wiederzugebenden Daten zu definieren. Um einen bestimmten Zeitbereich anzugeben, wählen Sie Speziell und geben dann das Anfangs- und das Enddatum des Bereichs ein, indem Sie neben den Feldern Start und Stop auf dem nun angezeigten Dialogfeld die gewünschten Daten ein. Klicken Sie auf OK. Die Trendkurve wird nun angezeigt. 4 klicken. Geben Sie in Mit der Zoomfunktion einer Trendkurve können Sie die Daten deutlicher darstellen. Die Trendkurvendaten können als eine Werteliste dargestellt werden. Beachten Sie, dass diese Funktion nur verfügbar ist, wenn man auf den 963 Server im Grafikmodus zugreift. 4.8 Das Trend-System anzeigen Wenn man im Grafikmodus auf den 963 Server zugreift, ermöglicht es die Geräteansicht, Eingänge und Ausgänge, Einstellungen, Zeitzonen und kritische Alarme für bestimmte Teile des Systems anzuzeigen. Wenn beispielsweise das Internetzwerk ausgewählt wurde, werden alle Werte aus dieser Quelle angezeigt; und wenn ein bestimmtes LAN ausgewählt wurde, werden nur Werte von diesem LAN angezeigt. Welche Art von Werten angezeigt werden, kann durch eine Filterkategorie festgelegt werden (Eingänge und Ausgänge, Einstellungen, Zeitzonen und kritische Alarme). So zeigen Sie Werte an: 1 Stellen Sie die Verbindung zum 963 Server her wie im Abschnitt „Verbindung zum 963 Server herstellen" in dieser Anleitung beschrieben.. 2 Melden Sie sich an, indem Sie Ihren Bedienernamen und Ihr Passwort eingeben und dann auf Anmelden klicken, wie im Abschnitt „Anmelden" in dieser Anleitung beschrieben.. Es erscheint die 963 ServerStartseite. Sie ermöglicht den Zugriff auf Anlagenbilder, die Geräteansicht und zeigt die Alarmansicht an, sofern Sie Zugriff darauf haben. 3 Klicken Sie auf Geräteansicht. Die Geräteansicht wird in einem separaten Fenster angezeigt. 4 Doppelklicken Sie auf die Anlage mit dem gewünschten Wert. 5 Klicken Sie die Anlage, das LAN oder das Gerät mit den Werten, die angezeigt werden sollen. 6 Klicken Sie auf eine oder mehrere Filter-Schaltflächen, um die gewünschten Module anzuzeigen. Symbol Anzeige Kritische Alarme Digitale Eingänge Treiber 30 963-Web-Bedienungsanleitung TC200685GER Issue 2/A 21/4/06 Die 963 über einen Client bedienen Symbol Anzeige Virtuelle Sensoren (berechnete MKT-Werte Knöpfe Sensoren Schalter Zeitzonen 7 Falls die Anzeige weiter gefiltert werden soll, geben Sie den gewünschten Suchbegriff in das Feld Suchen ein und klicken auf . Ein Suchbegriff bewirkt, dass die 963 in der Geräteansicht nur solche Module anzeigt, deren Bezeichnung mit dem betreffenden Suchbegriff übereinstimmt. Ein Stern (*) kann als Platzhalter für ein beliebiges Zeichen verwendet werden. Nach dem Anzeigen der Werte können diese geändert oder Trendkurven angezeigt werden. 4.9 Startseite der 963 anzeigen Beim Anmelden erscheint die Startseite der 963. Wenn Sie jedoch Anlagenbilder oder die Geräteansicht aufrufen, wird sie ausgeblendet. So rufen Sie die Startseite der 963 auf: 1 Halten Sie die Taste ALT gedrückt und betätigen Sie die Tabulatortaste, bis die Startseite ausgewählt ist. 2 Lassen Sie beide Tasten los. Die Startseite der 963 wird nun angezeigt. 4.10 DDC-Stationen konfigurieren Die Leitstation 963 ermöglicht es, auf den Konfigurationsmodus von Trend-Geräten zuzugreifen. Wenn dieser Modus aktiviert ist, können einfache Änderungen an der Strategie vorgenommen werden. Bei aktiviertem Konfigurationsmodus arbeitet die 963 wie ein Terminalprogramm, bei dem alle Bildschirmeingabefelder von der DDC-Station stammen und alle Tastatureingaben mit der Eingabetaste an die DDC-Station übertragen werden, wenn man auf Mitteilen klickt. Auf den Konfigurationsmodus jedes Trend-Geräts im Netzwerk, das den Konfigurationsmodus unterstützt, kann man über die Geräteansicht zugreifen. Außerdem können auf den Seiten Schaltflächen eingerichtet werden, um den Zugang zum Konfigurationsmodus bestimmter Geräte zu ermöglichen. So rufen Sie den Konfigurationsmodus über die Geräteansicht auf: 1 Rufen Sie die Geräteansicht auf, wie im Abschnitt „Geräteansicht anzeigen" in dieser Anleitung beschrieben.. 2 Gehen Sie zur entsprechenden DDC-Station, wie im Abschnitt „Geräteansicht anzeigen" in dieser Anleitung beschrieben.. 3 Klicken Sie das Gerät mit der rechten Maustaste an, und klicken Sie im folgenden Kontextmenü auf Konfigurationsmodus. Daraufhin wird der Konfigurationsmodus für das betreffende Gerät aktiviert. 4 Konfigurationsbefehle können über die Tastatur eingegeben werden. Alle Informationen zur Konfiguration werden in der Konfigurationsanzeige dargestellt. So rufen Sie den Konfigurationsmodus über eine Schaltfläche auf: 1 Rufen Sie das Anlagenbild auf, das die Schaltfläche enthält, mit der auf den Konfigurationsmodus des Geräts zugegriffen wird, wie im Abschnitt „Ein Anlagenbild anzeigen" in dieser Anleitung beschrieben. 2 Klicken Sie auf die Schaltfläche oder das Bild, das den Zugriff auf den Konfigurationsmodus des Geräts ermöglicht. Daraufhin wird der Konfigurationsmodus für das betreffende Gerät aktiviert. So senden Sie Konfigurationsbefehle an das Gerät: 1 Nachdem der Konfigurationsmodus aktiviert ist, geben Sie den Konfigurationsbefehl in das Textfeld am unteren Bildschirmrand ein. 2 Drücken Sie die EINGABETASTE oder klicken Sie auf Mitteilen. 963-Web-Bedienungsanleitung TC200685GER Issue 2/A 21/4/06 31 Die 963 über einen Client bedienen Das System zeigt alle verfügbaren Funktionen an. Der Großbuchstabe in jeder Eingabeaufforderung dient als Code, um die entsprechende Funktion auszuwählen. Für die meisten Funktionen ist ein zusätzlicher Zahlenwert erforderlich. Um eine Seite zu verlassen und die durchgeführten Änderungen zu speichern, drücken Sie die Taste X und klicken auf Mitteilen. Um eine Seite zu verlassen, ohne die durchgeführten Änderungen zu speichern, drücken Sie die Taste Q und klicken auf Mitteilen. Wenn die erste Ebene der Eingabeaufforderungen (Typ Sensor usw.) im Konfigurationsmodus mit einem X beantwortet wird, dann verlässt die DDC-Station den Konfigurationsmodus wieder. Während sich die DDC-Station im Konfigurationsmodus befindet, setzt sie ihre Echtzeit-Regelaufgaben fort, reagiert aber NICHT auf andere (nicht konfigurationsbezogene) Kommunikationsvorgänge. Der Bediener muss daher sicherstellen, dass die Station den Konfigurationsmodus verlassen hat, BEVOR die 963 in den SupervisorModus zurückkehrt. Der Befehl X+Eingabetaste kann ohne weiteres mehrfach gesendet werden. Drücken Sie daher sicherheitshalber die Taste X und klicken dann auf Mitteilen, bevor Sie den Konfigurationsmodus verlassen. Die 963 kehrt dann zu ihrer normalen Funktion zurück, sobald das entfernte Gerät mit „Exit from utility" geantwortet hat. Beachten Sie, dass ein Gerät, das im Konfigurationsmodus verbleibt, diesen nach 15 Minuten automatisch wieder verlässt. 4.11 Ausnahmevorlagen einrichten Mit Ausnahmevorlagen können Zeiten für Ausnahmen wie beispielsweise Feiertage usw. vorgegeben werden, die beim Hinzufügen einer Ausnahme verwendet werden. Mit den Vorlagen lassen sich entweder Belegungszeiten für einen bestimmten Tag (Sondertag-Vorlagen) oder für eine ganze Woche (Wochenprogrammvorlage) einrichten. Mit Hilfe dieser Option können für jeden Tag der Woche verschiedene Belegungszeiten eingerichtet werden. Jede einzelne Zeitzonengruppe kann eigene Ausnahmevorlagen haben, so dass derselbe Name, jedoch mit verschiedenen Belegungszeiten, in verschiedenen Gruppen verwendet werden kann. 4.11.1 Eine Wochenprogrammvorlage hinzufügen Durch Hinzufügen von Wochenprogrammvorlagen verfügt man über eine Vorlage für Belegungszeiten auf Wochenbasis. So fügen Sie eine Wochenprogrammvorlage hinzu: 1 Greifen Sie auf den 963 Server zu, wie im Abschnitt „Verbindung zum 963 Server herstellen" in dieser Anleitung beschrieben.. 2 Rufen Sie die Seite mit der Schaltfläche auf, über die auf die Zeitzonengruppe zugegriffen werden kann, und klicken Sie auf die Schaltfläche. oder Klicken Sie auf Zeitplaner. Es erscheint ein separates Fenster mit den Zeitzonengruppen oder Ordnern mit Zeitzonengruppen. Wählen Sie die gewünschte Zeitzonengruppe, indem Sie sie anklicken. Sollte die gewünschte Zeitzonengruppe nicht angezeigt werden, klicken Sie auf den entsprechenden Ordner. Um zum vorhergehenden (übergeordneten) Ordner zurückzukehren, klicken Sie auf Eine Ordnerebene nach oben. Nach Auswahl der gewünschten Zeitzonengruppe wird eine Seite mit den damit verbundenen Zeitzonen angezeigt, die den Zugriff auf die Standardwoche und Ausnahmen ermöglicht. 3 4 32 Klicken Sie auf Klicken Sie hier um zu den Zeitschemen dieser Gruppe zu wechseln. Klicken Sie auf Neues Wochenprogramm. Eine Anzeige wie die unten dargestellte erscheint. 963-Web-Bedienungsanleitung TC200685GER Issue 2/A 21/4/06 Die 963 über einen Client bedienen 5 6 7 8 Geben Sie im Feld Bezeichnung den Namen für die Vorlage ein. Klicken Sie im Feld Farbe auf die Farbe für die Darstellung von Tagen fest, die diese Zeiten verwenden sollen. Klicken Sie auf Bezeichnung und Farbe aktualisieren. Geben Sie in den Feldern der Spalten Start und Stopp die Anfangs- und Endzeiten für jede Periode ein. Bei IQ3-Stationen können Perioden hinzugefügt werden, indem man das Feld in der Spalte Neu auswählt, dann in den Feldern der Spalten Start und Stopp die Anfangs- und Endzeiten für die neue Periode eingibt und schließlich auf Einstellungen senden klickt. Unerwünschte Zeiträume können entfernt werden, indem man das Auswahlfeld neben markiert und dann Einstellungen senden anklickt. Bei DDC-Stationen vor IQ3 müssen bei nicht benutzten Zeiträumen beide Zeiten auf 24:00 eingestellt werden. 9 10 11 12 Klicken Sie in dem Bereich, der die Zeiten definiert, auf Einstellungen senden. Wiederholen Sie die Schritte 8 und 9 für jeden Tag. Falls die Änderungen zur DDC-Station gesendet werden sollen, markieren Sie die Option Klicken Sie auf dieses Feld, damit die Änderungen sofort gesendet werden. Ansonsten werden die Änderungen zu den gruppenspezifischen Zeiten gesendet. Wenn die Arbeitszeiten korrekt festgelegt sind, klicken Sie auf Zeitschemeneinstellungen durchführen. 4.11.2 Eine Sondertagvorlage hinzufügen Durch Hinzufügen von Sondertagvorlagen verfügt man über eine Vorlage für Belegungszeiten auf Tagesbasis. So fügen Sie eine Sondertagvorlage hinzu: 1 Greifen Sie auf den 963 Server zu, wie im Abschnitt „Verbindung zum 963 Server herstellen" in dieser Anleitung beschrieben.. 2 Rufen Sie die Seite mit der Schaltfläche auf, über die auf die Zeitzonengruppe zugegriffen werden kann, und klicken Sie auf die Schaltfläche. oder Klicken Sie auf Zeitplaner. Es erscheint ein separates Fenster mit den Zeitzonengruppen oder Ordnern mit Zeitzonengruppen. Wählen Sie die gewünschte Zeitzonengruppe, indem Sie sie anklicken. Sollte die gewünschte Zeitzonengruppe nicht angezeigt werden, klicken Sie auf den entsprechenden Ordner. Um zum vorhergehenden (übergeordneten) Ordner zurückzukehren, klicken Sie auf Eine Ordnerebene nach oben. Nach Auswahl der gewünschten Zeitzonengruppe wird eine Seite mit den damit verbundenen Zeitzonen angezeigt, die den Zugriff auf die Standardwoche und Ausnahmen ermöglicht. 3 4 Klicken Sie auf Klicken Sie hier um zu den Zeitschemen dieser Gruppe zu wechseln. Klicken Sie auf Neuer Sondertag. Eine Anzeige wie die unten dargestellte erscheint. 5 Geben Sie im Feld Bezeichnung den Namen für die Vorlage ein. 963-Web-Bedienungsanleitung TC200685GER Issue 2/A 21/4/06 33 Die 963 über einen Client bedienen 6 7 8 Klicken Sie im Feld Farbe auf die Farbe für die Darstellung von Tagen fest, die diese Zeiten verwenden sollen. Klicken Sie auf Bezeichnung und Farbe aktualisieren. Geben Sie in den Feldern der Spalten Start und Stopp die Anfangs- und Endzeiten für jede Periode ein. Bei IQ3-Stationen können Perioden hinzugefügt werden, indem man das Feld in der Spalte Neu auswählt, dann in den Feldern der Spalten Start und Stopp die Anfangs- und Endzeiten für die neue Periode eingibt und schließlich auf Einstellungen senden klickt. Unerwünschte Zeiträume können entfernt werden, indem man das Auswahlfeld neben markiert und dann Einstellungen senden anklickt. Bei DDC-Stationen einer früheren Version als IQ3 werden die Anfangs- und Endzeiten für jeden Zeitraum in den Feldern Start und Stopp eingegeben. Wenn ein Zeitraum nicht verwendet werden soll, werden beide Zeiten auf 24:00 eingestellt. 9 10 11 Klicken Sie auf Einstellungen senden. Falls die Änderungen zur DDC-Station gesendet werden sollen, markieren Sie die Option Klicken Sie auf dieses Feld, damit die Änderungen sofort gesendet werden. Ansonsten werden die Änderungen zu den gruppenspezifischen Zeiten gesendet. Wenn die Arbeitszeiten korrekt festgelegt sind, klicken Sie auf Zeitschemeneinstellungen durchführen. 4.11.3 Eine Vorlage löschen Nicht benutzte Vorlagen können gelöscht werden. So löschen Sie eine Vorlage: 1 Greifen Sie auf den 963 Server zu, wie im Abschnitt „Verbindung zum 963 Server herstellen" in dieser Anleitung beschrieben.. 2 Rufen Sie die Seite mit der Schaltfläche auf, über die auf die Zeitzonengruppe zugegriffen werden kann, und klicken Sie auf die Schaltfläche. oder Klicken Sie auf Zeitplaner. Es erscheint ein separates Fenster mit den Zeitzonengruppen oder Ordnern mit Zeitzonengruppen. Wählen Sie die gewünschte Zeitzonengruppe, indem Sie sie anklicken. Sollte die gewünschte Zeitzonengruppe nicht angezeigt werden, klicken Sie auf den entsprechenden Ordner. Um zum vorhergehenden (übergeordneten) Ordner zurückzukehren, klicken Sie auf Eine Ordnerebene nach oben. Nach Auswahl der gewünschten Zeitzonengruppe wird eine Seite mit den damit verbundenen Zeitzonen angezeigt, die den Zugriff auf die Standardwoche und Ausnahmen ermöglicht. 3 4 5 Klicken Sie auf Klicken Sie hier um zu den Zeitschemen dieser Gruppe zu wechseln. Klicken Sie neben der zu löschenden Vorlage auf Löschen. Es erscheint nun ein Dialogfeld, in dem der Vorgang bestätigt werden muss. Klicken Sie auf OK. 4.11.4 Eine Vorlage bearbeiten Eine erstellte Vorlage kann bearbeitet werden, um Zeiten anzupassen oder die Darstellungsfarbe oder ihren Namen zu ändern. Eine Vorlage bearbeiten: 1 Greifen Sie auf den 963 Server zu, wie im Abschnitt „Verbindung zum 963 Server herstellen" in dieser Anleitung beschrieben.. 2 Rufen Sie die Seite mit der Schaltfläche auf, über die auf die Zeitzonengruppe zugegriffen werden kann, und klicken Sie auf die Schaltfläche. oder Klicken Sie auf Zeitplaner. Es erscheint ein separates Fenster mit den Zeitzonengruppen oder Ordnern mit Zeitzonengruppen. Wählen Sie die gewünschte Zeitzonengruppe, indem Sie sie anklicken. Sollte die gewünschte Zeitzonengruppe nicht angezeigt werden, klicken Sie auf den entsprechenden Ordner. Um zum vorhergehenden (übergeordneten) Ordner zurückzukehren, klicken Sie auf Eine Ordnerebene nach oben. Nach Auswahl der gewünschten Zeitzonengruppe wird eine Seite mit den damit verbundenen Zeitzonen angezeigt, die den Zugriff auf die Standardwoche und Ausnahmen ermöglicht. 3 4 5 6 7 34 Klicken Sie auf Klicken Sie hier um zu den Zeitschemen dieser Gruppe zu wechseln. Klicken Sie auf die zu bearbeitende Ausnahme. Bearbeiten Sie die Vorlage wie erforderlich. Falls Bezeichnung und Farbe geändert wurden, klicken Sie auf Bezeichnung und Farbe aktualisieren. Falls Zeiten geändert wurden, klicken Sie auf Zeitschemeneinstellungen durchführen. 963-Web-Bedienungsanleitung TC200685GER Issue 2/A 21/4/06 Die 963 über einen Client bedienen 4.12 Serverstatus anzeigen Bei Bedarf können Informationen zum Serverstatus angezeigt werden. Dies kann im Fall von Problemen für den Systemtechniker nützlich sein. So zeigen Sie den Serverstatus an: 1 Greifen Sie auf den 963 Server zu, wie im Abschnitt „Verbindung zum 963 Server herstellen" in dieser Anleitung beschrieben.. 2 Klicken Sie auf Serverstatus. Daraufhin werden Informationen zum Serverstatus angezeigt. 963-Web-Bedienungsanleitung TC200685GER Issue 2/A 21/4/06 35 Die 963 über einen Client bedienen Diese Seite wurde bewusst freigelassen. 36 963-Web-Bedienungsanleitung TC200685GER Issue 2/A 21/4/06 Fehlermeldungen 5 FEHLERMELDUNGEN Falls beim Versuch von einem Client aus auf den 963 Server zuzugreifen, die 963 nicht im TCP/IP-Netzwerk gefunden wird, zeigt der Web-Browser standardmäßig eine Fehlermeldung an. Diese Meldungen werden vom Browser selbst festgelegt und gleichen möglicherweise denen, die dem Bediener von der normalen Benutzung eines Web-Browsers her schon vertraut sind. Sollte beim Versuch, eine Verbindung zum 963 Server herzustellen, der Zugriff auf den 963 Server aus irgendeinem Grund teilweise oder vollständig verwehrt werden, zeigt der 963 Server folgende Fehlermeldungen an: Fehlermeldung Lizenz abgelaufen Sie wurden abgemeldet Sie haben leider keine Erlaubnis für einen 963Clientzugriff Außerhalb der erlaubten Betriebszeiten, bitte setzen Sie sich mit Ihrem 963Administrator in Verbindung Sie sind nicht autorisiert zu konfigurieren Beschreibung Momentan ist die maximale Anzahl der unter der vorliegenden Lizenz für den 963 Server zulässigen Clients angemeldet. Versuchen Sie es später noch einmal oder nehmen Sie Verbindung mit einem der derzeit angemeldeten Bediener auf und bitten Sie ihn, sich abzumelden. Der Bediener wurde vom 963 Server automatisch vom System abgemeldet. Schließen Sie den Web-Browser, um sich vollständig abzumelden. Sie haben versucht, auf einen Teil des 963 Servers zuzugreifen, für den Sie keine Befugnis haben. Wenden Sie sich an den Verantwortlichen für den 963 Server und stellen Sie sicher, dass Sie eine Zugriffsberechtigung für die gewünschte Ressource haben. Die Arbeitsgruppe ist mit einer Zeitzonengruppe verknüpft, und der Bediener versucht, sich außerhalb der zulässigen Zeiten anzumelden. Sie besitzen nicht die Berechtigung zur Konfiguration von DDC-Stationen. Wenden Sie sich an den Verantwortlichen für den 963 Server und stellen Sie sicher, dass Sie eine Zugriffsberechtigung für die gewünschte Ressource haben. 963-Web-Bedienungsanleitung TC200685GER Issue 2/A 21/4/06 37 Fehlermeldungen Diese Seite wurde bewusst freigelassen. 38 963-Web-Bedienungsanleitung TC200685GER Issue 2/A 21/4/06 Index INDEX 963 Zugriff ....................................................................................... 19 963 Server Standardseite ............................................................................... 9 Startseite.................................................................................... 10 Verbindung herstellen zu.......................................................... 18 963-Fenster Geräteansicht0 .......................................................................... 13 Seitenanzeige (Anlagenbilder) ................................................. 16 Zeitplaner .................................................................................. 16 Abmelden....................................................................................... 19 Alarm Alarmanzeige ............................................................................ 11 Anzeige ..................................................................................... 21 Anzeigen ............................................................................. 11, 21 Historie anzeigen ...................................................................... 21 Quittierung ................................................................................ 23 Alarme quittieren Über ein Alarmfeld ................................................................... 23 Alarmfelder Alarme quittieren ...................................................................... 23 Ausblenden ............................................................................... 23 Analoge Werte Dynamisch darstellen................................................................ 25 Einstellen................................................................................... 20 Trendkurve................................................................................ 24 Ändern Analoge Werte .......................................................................... 20 Digitale Werte........................................................................... 20 Vorlage...................................................................................... 34 Anmelden................................................................................. 18, 19 Ansicht Alarme....................................................................................... 21 Eingehende Alarme................................................................... 21 Trendkurvendaten ..................................................................... 25 Anzeige Alarme................................................................................. 11, 21 Ausnahmen ............................................................................... 27 Belegungszeiten ........................................................................ 27 Anzeigen Alarm ........................................................................................ 21 Alarme................................................................................. 11, 21 Alarm-Historie .......................................................................... 21 Belegungszeiten ........................................................................ 26 Ein Raster auf einer Trendkurve............................................... 26 Trendkurve mit kompaktem Datenformat ................................ 24 Trendkurven........................................................................ 24, 25 Trendkurvendaten ..................................................................... 25 Vergrößern ................................................................................ 25 Verkleinern ............................................................................... 25 Wertekoordinaten...................................................................... 26 Ausblenden Alarmfelder ............................................................................... 23 Ausnahmen Anzeigen ................................................................................... 27 Bearbeiten ................................................................................. 28 Löschen ..................................................................................... 28 Bearbeiten Analoge Werte .......................................................................... 20 Ausnahmen ............................................................................... 28 Digitale Werte........................................................................... 20 Vorlagen.................................................................................... 34 Bediener Abmelden.................................................................................. 19 Anmelden.................................................................................. 19 Belegungszeiten Anzeigen ................................................................................... 26 Client-Anzeigen ............................................................................. 16 963 Konfigurationsanzeige....................................................... 12 963 Seitenanzeige (Anlagenbilder) .......................................... 16 963-Web-Bedienungsanleitung TC200685GER Issue 2/A 21/4/06 963 Startseite ............................................................................ 10 963 Zeitplaner........................................................................... 16 963-Alarmanzeige .................................................................... 11 963-Standard............................................................................... 9 DDC-Station Konfigurationsmodus ............................................................... 12 Digitaler Wert Einstellen .................................................................................. 20 Dr Technicare .................................................................................. 5 Dynamisch Koordinaten anzeigen ............................................................... 26 Dynamische Trendkurve Anzeigen ................................................................................... 25 Eingehende Alarme ....................................................................... 21 Aufheben................................................................................... 21 Eingehende Alarme aufheben........................................................ 21 Einrichten Ausnahmevorlagen ................................................................... 32 Sondertagvorlage ...................................................................... 33 Einstellen Analoge Werte .......................................................................... 20 Digitale Werte........................................................................... 20 Festlegen Anzuzeigende Spalten .............................................................. 22 Hinzufügen Sondertagvorlage ...................................................................... 33 Wochenprogrammvorlage ........................................................ 32 Informationen Zu dieser Bedienungsanleitung .................................................. 5 Konfigurationsmodus 963 Konfigurationsanzeige....................................................... 12 Kontaktadresse von Trend............................................................... 5 Konventionen in dieser Bedienungsanleitung................................. 5 Laden Trendkurvendefinition.............................................................. 25 Löschen Ausnahmen ............................................................................... 28 Vorlagen ................................................................................... 34 Raster Auf einer Trendkurve ............................................................... 26 Seitenanzeige (Anlagenbilder) ...................................................... 16 Sondertagvorlage Hinzufügen ............................................................................... 33 Technischer Kundendienst .............................................................. 5 Trendkurve Anzeigen ................................................................................... 24 Definition.................................................................................. 25 Dynamisch darstellen ............................................................... 25 Ein Raster anzeigen .................................................................. 26 Kompaktes Datenformat........................................................... 24 Koordinaten anzeigen ............................................................... 26 Laden einer Trendkurvendefinition.......................................... 25 Präzises Datenformat................................................................ 24 Vergrößern ................................................................................ 25 Verkleinern ............................................................................... 25 Trendkurven mit präzisem Datenformat ....................................... 24 Verbindung herstellen Zu 963 Server ........................................................................... 18 Wochenprogrammvorlage Hinzufügen ............................................................................... 32 Zeitplaner ....................................................................................... 16 Ausnahmen anzeigen................................................................ 27 Ausnahmen bearbeiten ............................................................. 28 Ausnahmen löschen.................................................................. 28 Zeiten anzeigen................................................................... 26, 27 Zoom Größer ....................................................................................... 25 Kleiner ...................................................................................... 25 Zugriff 963 Server........................................................................... 18, 19 39 Trend Control Systems Limited P.O. Box 34, Horsham, West Sussex, RH12 2YF, UK. Tel:+44 (0)1403 211888 Fax:+44 (0)1403 241608 www.trend-controls.com Trend Control Systems USA 6670 185 th Avenue NE, Redmond, Washington 98052, USA. Tel: (425)897-3900, Fax: (425)869-8445 www.trend-controls.com