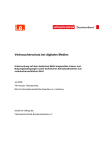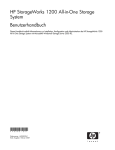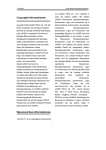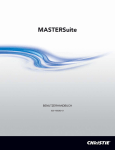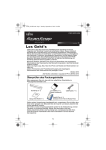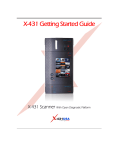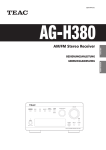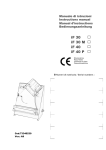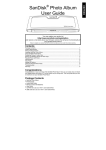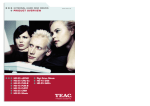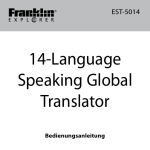Download Bedienungsanleitung X-431
Transcript
LAUNCH X-431 Bedienungsanleitung X-431 i LAUNCH Informationen Warenzeichen X-431 zum elektronisch, mechanisch, durch Photokopieren, Aufzeichnen oder sonstigen Möglichkeiten weitergegeben werden, ohne die vorherige schriftliche Zustimmung von LAUNCH. Die in diesem Handbuch enthaltenen Informationen gelten ausschließlich für die Benutzung dieses Geräts. LAUNCH ist nicht verantwortlich dafür, wenn diese Informationen in bezug auf andere Geräte verwendet werden. LAUNCH ist in China und anderen Ländern ein eingetragenes Warenzeichen von LAUNCH TECH. CO., LTD. (Kürzel für LAUNCH). Alle sonstigen in diesem Handbuch genannten Warenzeichen, Dienstleistungsmarken, Gebietsnamen, Firmenzeichen und Firmenamen von LAUCH sind das Eigentum von LAUNCH oder angegliederter Unternehmen. In den Ländern, in denen Warenzeichen, Dienstleistungsmarken, Gebietsnamen, Firmenzeichen und Firmennamen von LAUNCH nicht registriert sind, behält sich LAUNCH andere Rechte vor, die mit den nicht registrierten Warenzeichen, Dienstleistungsmarken, Gebietsnamen und Firmennamen zusammenhängen. Andere in diesem Handbuch genannte Produkt- oder Firmennamen können Warenzeichen ihrer jeweiligen Eigner sein. Alle Warenzeichen, Dienstleistungsmarken, Firmenzeichen oder Firmennamen von LAUNCH dürfen weder vom Benutzer noch von dritten Parteien ohne Genehmigung der Eigner der jeweiligen Warenzeichen, Dienstleistungsmarken, Firmenzeichen oder Firmennamen verwendet werden. Um eine schriftliche Genehmigung zur Benutzung der in diesem Handbuch verwendeten Materialien für Zwecke in Verbindung mit diesem Handbuch einzuholen oder bei allen sonstigen das Handbuch betreffende Fragen können Sie mit LAUNCH in Kontakt treten und unsere Website unter der Adresse http://www.launch-europe.de besuchen oder sich schriftlich an uns wenden unter der Adresse: LAUNCH Europe GmbH, Heinrich-Hertz-Str. 9, 50170 Kerpen Weder LAUNCH noch angegliederte Unternehmen können vom Käufer dieses Geräts oder von dritten Parteien haftbar gemacht werden für Schäden, Verlust, Kosten oder Unkosten, die dem Käufer oder Dritten durch Unfall, falsche Bedienung, Missbrauch von diesem Gerät oder durch nicht genehmigte Änderungen, Reparaturen oder Veränderungen an diesem Gerät oder durch nicht genaues Einhalten der von LAUNCH angegebenen Bedienungsund Wartungsanweisungen entstehen. LAUNCH übernimmt keine Haftung für alle Schäden oder Probleme, die sich aus dem Gebrauch jeglicher Optionen oder Verbrauchsprodukte ergeben, die nicht als Originalprodukte von LAUNCH oder von LAUNCH freigegebene Produkte beschrieben werden. Allgemeiner Hinweis Andere im vorliegenden Handbuch verwendete Produktnamen sind lediglich zu Kennzeichnungszwecken und können Warenzeichen der jeweiligen Eigner sein. Haftungsausschluss l Informationen zu Copyright l Copyright © 2000 von LAUNCH TECH. CO., LTD. Alle Rechte vorbehalten. Kein Teil dieser Publikation darf reproduziert, in ein Speichersystem eingegeben oder in irgendeiner Form oder mit irgendwelchen Mitteln ii Um alle Vorteile des Geräts in vollem Umfang nutzen zu können, sollten Sie mit der Motortechnik vertraut sein. Sämtliche Informationen, Abbildungen und Spezifikationen in diesem Handbuch basieren auf den neuesten Daten zur Zeit der Publikation. LAUNCH behält sich das Recht vor, Änderungen ohne Ankündigung LAUNCH X-431 vorzunehmen. 3 LAUNCH X-431 Neue Aufgabe hinzufügen..........................14 Inhaltsverzeichnis Aufgabe anzeigen......................................15 Aufgabe bearbeiten....................................15 Übersicht: Hauptgerät .......................................... 5 Aufgabe löschen ........................................15 Einführung............................................................ 2 Typ bearbeiten ...........................................15 Oberfläche ....................................................... 2 Einstellung der Anzeige .............................16 Eingabe............................................................ 4 Terminplaner...................................................16 Benutzung der Gerätetastatur ..................... 4 Neuen Terminplan hinzufügen ...................17 Eingabe über Tastatur ................................. 4 Terminplan anzeigen..................................18 Eingabe über Schreibfläche ........................ 4 Terminplan bearbeiten ...............................18 Bedienung der Anwendungen.......................... 5 Terminplan löschen....................................19 Kontrollkästchen.......................................... 5 System................................................................19 Bildlaufleiste ................................................ 5 Systemsteuerung ...........................................19 Befehlsschaltfläche...................................... 5 Anwendung................................................19 Hilfe.................................................................. 6 Energieverwaltung .....................................21 Tools und Spiele................................................... 6 Uhr .............................................................21 Tools ................................................................ 6 Kontrast......................................................23 Taschenrechner........................................... 7 Sprache......................................................23 Weltuhrzeit................................................... 7 Systeminformationen......................................24 Wörterbuch.................................................. 8 Touch Screen kalibrieren ...........................24 Bildansicht ................................................... 8 Benutzerregister.........................................24 Spiele............................................................... 9 System.......................................................25 FIR............................................................... 9 Beenden.........................................................25 Reversi ...................................................... 10 Fahrzeugwartung................................................25 PIM..................................................................... 10 Fahrzeugdekodierungsgerät ..........................25 Speicher......................................................... 10 Sensortest- und simulation.............................25 Neuen Speicher hinzufügen .......................11 Update der Diagnose-Software......................25 Speicher anzeigen......................................11 Benuterregistrierung ..................................26 Speicher bearbeiten ...................................11 Benutzeranmeldung...................................27 Speicher löschen........................................11 Software-Download....................................27 Typ bearbeiten............................................11 Hardware-Anforderungen ..........................28 Blättern nach Typen................................... 12 Software Update ........................................29 Adresse.......................................................... 12 Anhang: Flussdiagramm von X-431 Upgrade Neue Adresse hinzufügen ......................... 12 ...................................................................30 Adresse anzeigen...................................... 13 Wichtige Hinweise ..............................................31 Adresse bearbeiten ................................... 13 Häufig gestellte Fragen ..................................31 Adresse löschen........................................ 13 Adresse suchen......................................... 13 Aufgaben ....................................................... 14 iv LAUNCH X-431 Übersicht: Hauptgerät Abb. 01 Papiereinzug Druckereinstellknopf Papierausgabe Ausgabeknop f Serieller Anschluss1 CF Steckkartenschlitz Touch Screen Hot Key Netzschalter DATEN EIN/AUS v LAUNCH X-431 Abschnitt "Benutzerregister". Einführung Wenn Sie das Gerät ausschalten möchten, halten Sie den Netzschalter für mindestens 2 Sekunden gedrückt. Oberfläche Schließen Sie das Gerät an das Stromnetz an, und drücken Sie dann den Netzschalter am Gerät. Der Bildschirm zeigt die Aufforderungen zur Kalibrierung des Touch Screen an. Falls Sie eine Kalibrierung vornehmen möchten, drücken Sie den Hot Key (detaillierte Informationen zur Vorgehensweise finden Sie im Abschnitt "Touch Screen kalibrieren"), ansonsten können Sie abwarten, bis der Startbildschirm wie in Abb. 02 angezeigt wird. Schaltfläche [Start]: Sie hat dieselbe Funktion wie die Start-Schaltfläche in Windows. Klicken Sie auf die Fläche, um das Startmenü aufzurufen. Die Menüpunkte und ihre jeweiligen Funktionen im Menü werden in der folgenden Tabelle aufgelistet. [ ] Aktives Taskleistensymbol: Klicken Sie es mit dem Schreibstift an, um die ausgeführten Programme anzuzeigen und auszuwählen. [ ] Hintergrundbeleuchtungs-Symbol: Klicken Sie darauf, um die Hintergrundbeleuchtung einund auszuschalten. [ ] Gerätetastatur-Symbol: Klicken Sie darauf, um die Tastatur auf dem Gerät zu aktivieren. Für die Eingabe stehen nun zwei Möglichkeiten zur Auswahl: 1. Eingabe über Gerätetastatur; 2. Eingabe über Schreibfläche. Abb. 02 Hinweis: Beim Erststart des Geräts wird ein Fenster für das Benutzerregister angezeigt. Einzelheiten hierzu finden Sie unter dem Funktionen: PIM Zum Aufzeichnen aller Arten von wichtigen Informationen und Speicher (Personal Ideen sowie zur entsprechenden Klassifizierung Information Zum Speichern ausführlicher Daten von Verwandten, Freunden, Management) Adressen Kollegen und Geschäftspartnern, die leicht bearbeitet, aufgerufen und gesucht werden können. Für Benutzer ist es von Vorteil, die erledigten oder zu erledigenden Aufgaben festzuhalten, zu löschen oder Aufgabenliste Aufgabenberichte hinzuzufügen, die Aufgaben nach Priorität zu ordnen und die geordneten Aufgaben durchzugehen. 2 LAUNCH X-431 Terminplaner Taschenrechner Weltuhrzeit Tools Mini-Wörterbuch Ausführen Bildansicht Spiele FIR Reversi Anwendungen Energieverwaltung Systemsteuer ung Fahrzeugwart ung Uhr-Einstellung Kontrast Spracheneinstellun g Fahrzeugdiagnose Sensortest und -simulation Zum Vereinbaren von Terminen, Fahrten und Meetings eines gesamten Tages; für das Überprüfen des Zeitplans für Aufgaben (täglich, wöchentlich, monatlich und/oder jährlich); und zur Beschreibung von Ort, Zeit und sonstigen Einzelheiten für jede einzelne Terminplanung. Sowohl für einfache als auch für wissenschaftliche Berechnungen. Es wird die aktuelle Zeit in vielen großen Städten der Welt angezeigt. Dieses Tool ist ein hilfreicher Assistent auf Reisen. Ein Englisch-Chinesisch-Wörterbuch. Es enthält eine große Anzahl von Wörtern, die alle Gebiete abdecken, um die Sprachbarriere zu überwinden. Zum Starten von ausführbaren Anwendungen, die auf dem Betriebssystem des Geräts basieren. Zur bequemen Ansicht aller Arten von Bildern, die vergrößert und verkleinert werden können. Vier gewinnt; dies ist eine Art Schach. Ein Spiel zum Zeitvertreib für zwischendurch. Zur Verknüpfung der Anwendung mit dem "Startmenü" oder zum Löschen der Anwendung aus dem "Startmenü". Zur Voreinstellung des Stromverbrauchs, um diesen so gering wie möglich zu halten. Zum Einstellen der Systemuhrzeit. Zum Einstellen des Kontrasts der Anzeige. Zum Auswählen der gewünschten Sprache. Funktion für die fachgerechte Fahrzeugdiagnose. Zum Prüfen des Sensors am Fahrzeug und Simulieren des Sensor-Ausgabesignals. 3 LAUNCH X-431 Eingabe Die Taste unten links auf der Tastatur ist im Tastatur-Modus die [Umschalttaste]. Klicken Sie auf diese Taste, um von Klein- auf Großschreibung und numerischen Tasten auf spezielle Symbole umzuschalten (das Gleiche wie Sonderzeichen entsprechend den numerischen Tasten einer normalen Tastatur). Die weiße Taste unten rechts auf der Gerätetastatur ist die Leertaste. Hinweis: Aktivieren Sie zur Dateneingabe die Gerätetastatur mit dem Schreibstift und verwenden Sie den Stift für die im folgenden aufgeführten Bedienungsschritte. Benutzung der Gerätetastatur Aktivieren und Deaktivieren Um die Gerätetastatur zu aktivieren, drücken Sie unten am Touch Screen auf das Gerätetastatursymbol-Symbol und klicken erneut darauf, um die Tastatur zu deaktivieren. Eingabe über Gerätetastatur Sie haben zwei Möglichkeiten zur Auswahl. Die eine Möglichkeit ist die Eingabe über die Gerätetastatur wie bei einer normalen Tastatur, doch statt mit der Hand erfolgt die Eingabe mit dem Schreibstift. Die andere Möglichkeit ist die Eingabe über die Schreibfläche. Abb. 04 Im Schreibmodus (siehe Abb. 04) gibt es unten links auf der Gerätetastatur acht Funktionstasten. Die vier Tasten unten haben die folgende Funktion: den Kursor nach links, rechts, oben und unten zu bewegen. Die anderen vier Funktionen sind (von links nach rechts): Löschen des ersten Buchstaben vor der aktuellen Position des Kursors, Entfernen des handschriftlichen Abschnitts, Leerzeichen und Zurück. Klicken Sie die Schaltfläche [En], und es wird von der üblichen Eingabe über Tastatur auf Eingabe über Schreibfläche [Hw] umgestellt. Und für das Umschalten auf Tastatur, klicken Sie auf die Schaltfläche [Hw]. Die Funktionstasten Auf dem Bildschirm gibt es rechts oben vier Funktionstasten. Buchstaben (SBC/DBC), Satzzeichen, Tastatur/Schreibfläche und die Position der Gerätetastatur können durch Klick auf eine der Funktionstasten für die jeweiligen Funktionen (von links nach rechts) bestimmt werden. (Siehe Abb. 03). Eingabe über Tastatur 1) Öffnen Sie ein Fenster, wie etwa das mit Benutzerinformationen. 2) Um die Gerätetastatur zu aktivieren, klicken Sie auf das Gerätetastatur-Symbol in der Symbolleiste. 3) Klicken Sie für die Dateneingabe auf die Zeichen auf der Gerätetastatur. (Siehe Abb. 05). Mit den vier Funktionstasten oben in der Mitte wird die Bewegung des Kursors nach links, rechts, oben und unten gesteuert. Eingabe über Schreibfläche 1) Öffnen Sie ein Fenster wie etwa das Fenster "Memo" (Speicher). 2) Klicken Sie auf die Schaltfläche [New]. 3) Zum Umstellen auf Schreibfläche, klicken Sie auf die Funktionstaste (siehe Abschnitt über die Verwendung der Gerätetastatur). 4) Schreiben Sie auf die weiße Fläche rechts neben der Gerätetastatur. Geben Sie die Abb. 03 4 LAUNCH X-431 Informationen durch Funktionstaste ein. Drücken der rechten Seite wird die Funktionsbeschreibung des Kästchens angezeigt. Sie können mehrere Funktionen gleichzeitig auswählen. (Siehe Abb. 06). Abb. 05 Bedienung der Anwendungen Abb. 07 Kontrollkästchen Bildlaufleiste Die Bildlaufleiste (Scrolling Bar) befindet sich in der Regel auf der rechten Seite des Touch Screen. Zur Bedienung können Sie diese anklicken oder nach oben bzw. nach unten ziehen. Falls der Inhalt nicht vollständig auf einer Seite dargestellt werden kann, ist durch Bewegen der Bildlaufleiste das Blättern auf die nächste Seite möglich. (Siehe Abb. 07). Befehlsschaltfläche [ ] Schaltfläche in der Ecke oben rechts des Fensters: Nach dem Anklicken wird das aktuelle Fenster geschlossen. Wenn die Bearbeitung abgeschlossen ist, wird der Bearbeitungsmodus durch Klick auf die Schaltfläche beendet. Abb. 06 [ ] Schaltfläche in der Ecke oben rechts des Fensters:Mit einem Klick darauf werden die Hilfeinformationen angezeigt. Zur Auswahl der Funktion klicken Sie auf das Kontrollkästchen (Check Box) und das Kontrollkästchen wird mit "X" markiert; auf der Die Schaltfläche [Cancel] (Abbrechen): Durch Anklicken wird das aktuelle Fenster geschlossen. 5 LAUNCH X-431 Hilfe 2) Klicken Sie auf die Schaltfläche [ ] in der Ecke oben rechts im Fenster und Sie erhalten hilfreiche Tipps zum aktuellen Fenster. Tools und Spiele 3) Tools aus dem Popup-Menü von "Tools" die Option "Calculator". Klicken Sie auf das Symbol mit den beiden sich überlappenden Vierecken auf der linken Seite des Fensters, und Sie können von wissenschaftlichem auf einfachen Taschenrechner und umgekehrt wechseln. Klicken Sie auf die Schaltfläche "Unit Conversion" (Einheitenumrechnung), um zwischen dem Einheitenumrechner und einfachem Taschenrechner zu wechseln. Abb. 09 Abb. 08 1) Klicken Sie auf die Schaltfläche [Start]. 2) Wählen Sie aus dem Popup-Menü "Tools". 3) Wählen Sie die benötigte Funktion aus dem Popup-Menü aus (siehe Abb. 08). Taschenrechner Mit diesem Taschenrechner können nicht nur allgemeine Berechnungen wie mit einem einfachen Taschenrechner wie Addition und Subtraktion vorgenommen werden, sondern auch Funktionsberechnungen wie mit einem wissenschaftlichen Taschenrechner wie logarithmische und faktorielle Berechnungen. (Siehe Abb. 10). 1) Um das Fenster "Calculator" (Taschenrechner) zu öffnen, wählen Sie 6 LAUNCH X-431 Abb. 11 Weltuhrzeit Abb. 10 Einfacher Taschenrechner (siehe Abb. 09): 1) Klicken Sie für die Eingabe auf die numerischen Tasten auf dem Bildschirm. 2) Oder aktivieren Sie für die Eingabe die Gerätetastatur und klicken auf die numerischen Tasten der Gerätetastatur. 3) Die Bedienung ist dieselbe wie bei einem normalen Taschenrechner. Einheitenumrechner (siehe Abb. 11): 1) Für die Auswahl der Einheit, klicken Sie in der rechten Ecke oben auf die Schaltfläche "Unit type". 2) Geben Sie die umzurechnende Zahl in das leere Feld neben der Einheitenbezeichnung ein und das Umrechnungsergebnis wird angezeigt. 3) Wenn Sie wieder zu dem Rechner für einfache Berechnungen zurückkehren möchten, klicken Sie auf die in der rechten Ecke oben sichtbaren Schaltfläche "X" und schließen damit das aktuelle Fenster. Abb. 12 1) 2) 3) 7 Um das Fenster "Wordtime" (Weltuhrzeit) zu öffnen, wählen Sie aus dem Popup-Menü von "Tools" den Menüpunkt "Wordtime". Klicken Sie für die Auswahl der Region auf die Schaltfläche unter dem Symbol "Home Time" (Inland-Uhrzeit). Klicken Sie für die Auswahl der Region auf die Schaltfläche unter dem Symbol "World Time" (Weltuhrzeit). Dann wird Ihnen die Uhrzeit direkt angezeigt. LAUNCH X-431 (Siehe Abb. 12). 7) Klicken Sie auf die Schaltfläche [Parent Dir.] und der aktuelle Verzeichnisstamm wird angezeigt. 8) Das Verzeichnis des Bilds wird auf der rechten Seite von "Path" (Pfad) angezeigt. 9) Der Dateiname des Bilds wird auf der rechten Seite von "File" (Datei) angezeigt. 10) Um das Bild zu öffnen, klicken Sie auf die Schaltfläche [OK]. Wörterbuch 1) Wählen Sie aus dem Popup-Menü "Tools" den Menüpunkt "Minidict", und öffnen Sie das Fenster "Dictionary". (Wörterbuch). (Siehe Abb. 13) 2) Aktivieren Sie die Gerätetastatur und geben Worte ein. 3) Wählen Sie auf der linken Seite das Wort aus der Liste aus. 4) Klicken Sie auf das Wort, und dann wird Ihnen rechts auf der Liste die Erklärung angezeigt. Abb. 14 Abb. 13 Bildansicht 1) Klicken Sie auf die Schaltfläche [Start]. 2) Wählen Sie aus dem Popup-Menü den Menüpunkt "Tools". (Siehe Abb. 14) 3) Zum Öffnen des Bildfensters wählen Sie aus der Popup-Liste von "Tools" die Option "Picview". 4) Klicken Sie im Bildfenster oben auf der Symbolleiste auf das Symbol (siehe Abb. 15) 5) Wählen Sie das Verzeichnis aus dem linken Listenfeld aus. 6) Wählen Sie die Datei aus dem rechten Listenfeld aus. Abb. 15 8 LAUNCH X-431 FIR 1) Blättern Sie die Bilder im aktuellen Verzeichnis durch. 1) Zum Durchblättern der vorhergehenden Bilder klicken Sie im Bildfenster oben auf das Symbol . 2) Für das Blättern zum nächsten Bild klicken Sie oben auf das Symbol . 2) Hinweis: Diese Vorgehensweise ist nur dann erforderlich, wenn mehr als ein Bild gespeichert wurde. Um das Schachbrett aufzurufen, wählen Sie aus dem Popup-Untermenü von "Game" das Spiel "FIR" (Vier gewinnt). Das Spiel beginnt, wenn Sie die schwarzen oder weißen Schachfiguren anklicken. Die Person, die die schwarzen Figuren auswählt, beginnt. (Siehe Abb.17). Spielregeln Sie müssen versuchen, Ihre fünf Figuren aufzustellen und zu verhindern, dass ihr Gegner dies im Laufe des Spiels erreicht. Der Spieler, der seine 5 Figuren als Erster aufgestellt hat, hat gewonnen. Vor Beginn des Spiels können Sie am unteren Rand des Schachbretts entweder die schwarzen oder weißen Schachfiguren auswählen. Verkleinern und Vergrößern: Klicken Sie im Bildfenster oben auf das Symbol oder und Sie können das aktuelle Bild nach Belieben verkleinern oder vergrößern. Spiele Abb. 17 Abb. 16 1) 2) 3) Klicken Sie auf die Schaltfläche [Start]. Aus dem Popup-Menü wählen Sie den Menüpunkt "Game". Wählen Sie aus dem Popup-Untermenü die Funktion aus. (Siehe Abb.16) 9 LAUNCH X-431 1) 2) 3) Klicken Sie auf die Schaltfläche [Start]. Wählen Sie aus dem Popup-Menü den Menüpunkt "PIM". Wählen Sie aus dem Popup-Menü die benötigte Funktion aus. (Siehe Abb. 19). Abb. 18 Reversi 1) Um das Schachbrett aufzurufen, wählen Sie aus dem Popup-Menü von "Game" das Spiel "Reversi" (siehe Abb. 18) 2) Klicken Sie auf die Schaltfläche [New Game], um das Spiel zu starten. 3) Für das Zurückziehen klicken Sie die Schaltfläche [Undo] (Rückgängig). 4) Das Schachbrett schließen Sie mit einem Klick auf die Schaltfläche [Close]. Regeln: Die Person, die sich für die weißen Schachfiguren entscheidet, beginnt mit dem Spiel. Alle schwarzen Figuren zwischen zwei weißen Figuren wandeln sich zu weißen Figuren und alle weißen Schachfiguren zwischen zwei schwarzen Schachfiguren werden zu schwarzen Figuren. Der Spieler sollte also in der Lage sein, die Schachfiguren seines Gegners bei jedem Zug umzuwandeln. Wenn das Schachbrett voll mit Schachfiguren besetzt ist, sollte die Zahl der Figuren einer jeden Farbe gezählt werden. Gewinner ist der Spieler, der mehr Figuren von seiner Farbe auf dem Brett halten konnte. Abb. 19 Speicher Die Grundfunktionen von Speicher sind: Neuen Speicher hinzufügen, Speicher anzeigen, Speicher löschen, Speicher bearbeiten, Blättern nach Typ usw. 1) Wählen Sie aus der Popup-Liste von "PIM" den Listenpunkt "Memo" (Speicher) aus und öffnen das Fenster "Memo" (siehe Abb. 20) 2) Danach klicken Sie oben in der rechten Ecke auf die Schaltfläche [▼] und die Typenliste wird geöffnet. Dann können Sie die den Speichertyp auswählen. 3) Sie können außerdem "Gruppe bearbeiten" in der Typenliste auswählen, um das Fenster "Edit Group" zu öffnen. 4) Die Speicherliste des entsprechenden Typs wird im Listenfeld in der Mitte des Fensters angezeigt. 5) Zum Öffnen des Fensters "Memo Edit" (Speicher bearbeiten) klicken Sie in der Speicherliste auf einen Speicher. PIM 10 LAUNCH 6) X-431 Speicher bearbeiten 1) Klicken Sie im Fenster "Memo" im Listenfeld auf den Speicher, den Sie bearbeiten möchten. 2) Dann können Sie die Bearbeitung der Inhalte des Speichers im geöffneten Fenster "Memo Edit" vornehmen. (Siehe Abb. 21). 3) Nach dem Bearbeiten klicken Sie zum Speichern der bearbeiteten Inhalte und zum Schließen des Fensters "Memo Edit" auf die Schaltfläche [OK]. Um das Fenster "New Memo" (Neuer Speicher) zu öffnen, klicken Sie auf die Schaltfläche [New]. Abb. 20 Neuen Speicher hinzufügen 1) Klicken Sie im Fenster "Memo" auf die Schaltfläche [New], um das Fenster "New Memo" zu öffnen. 2) Aktivieren Sie die Gerätetastatur und geben Sie Thema und Inhalt ein. 3) Klicken Sie auf die Schaltfläche oben in der rechten Ecke und wählen dann aus der Popup-Liste den Speichertyp. 4) Zum Speichern und schließen des Fensters "New Memo" klicken Sie auf die Schaltfläche [OK]. 5) Dann wird der neue Speicher im Fenster "Memo" im Listenfeld angezeigt. Abb. 21 Speicher löschen 1) Klicken Sie im Fenster "Memo" im Listenfeld auf den Speicher, den Sie löschen möchten. 2) Dann können Sie den Speicher im geöffneten Fenster "Memo Edit" löschen. 3) Zum Löschen des Speichers und zum Schließen des Fensters "Memo Edit" klicken Sie auf die Schaltfläche [Delete]. Speicher anzeigen 1) Klicken Sie im Fenster "Memo" im Listenfeld auf den Speicher, den Sie anzeigen möchten. 2) Sie können dann die Inhalte des Speichers im geöffneten Fenster "Memo Edit" anzeigen. 3) Um dieses Fenster zu schließen, klicken Sie auf die Schaltfläche [OK]. Typen bearbeiten 1) Klicken Sie oben rechts im Fenster auf die Schaltfläche [▼], so dass die Typenliste aufgerufen wird. 2) Wählen Sie aus der Typenliste den Punkt "Edit Group" (Gruppe bearbeiten), um das 11 LAUNCH 3) 4) 5) 6) 7) X-431 entsprechende Fenster zu öffnen. Im Fenster "Edit Group" aktivieren Sie die Gerätetastatur. Geben Sie in das Textfeld unten im Fenster den Namen des Typs ein. Klicken Sie auf die Schaltfläche [Add], um einen neuen Typ hinzuzufügen und dieser wird im Listenfeld des Fensters "Edit Group" angezeigt. (Siehe Abb. 22) Wählen Sie einen Typ aus dem Listenfeld aus und klicken dann zum Löschen auf die Schaltfläche [Delete]. Um das Fenster "Edit Group" zu schließen, klicken Sie auf die Schaltfläche [Close]. Hinweis: Nur der Speicher, der zum Typ gehört, kann hier angezeigt werden. Wenn Sie durch alle Speicher blättern möchten, wählen Sie bei Schritt 1 und 2 "Alle". Adressen Die Grundfunktionen des Adressbuchs sind: Neue Adresse hinzufügen, Adresse anzeigen, Adresse löschen und Adresse suchen usw. 1) 2) Schaltfläche : Sie steht für die Fenster "Speicher", "Neuen Speicher" hinzufügen und "Speicher bearbeiten". 3) 4) Wählen Sie aus der Popup-Liste "PIM" den Punkt "Address", um das Fenster "Address Book" (Adressbuch) zu öffnen. Darin werden die Namen der Personen aufgelistet, deren Adressdaten gespeichert wurden. Klicken Sie auf die Schaltfläche [New], um das Fenster "Address New" (Neue Adresse) zu öffnen. (Siehe Abb. 23) Klicken Sie die Schaltfläche [Find], um das Fenster "Find People" (Personen suchen) aufzurufen. Die Vorgehensweise für jede Funktion wird im Folgenden beschrieben: Abb. 22 Blättern nach Typen (Browse By Types) 1) Klicken sie oben rechts im Fenster "Memo" auf die Schaltfläche [▼], so dass die Typenliste geöffnet wird. 2) Wählen Sie den Typ aus der Liste aus. 3) Dann wird der Speicher angezeigt, der zum Typ in dem Listenfeld gehört. Abb. 23 Neue Adresse hinzufügen 1) Klicken sie im Fenster "Address Book" auf 12 LAUNCH 2) 3) 4) X-431 die Schaltfläche [New], um das Fenster "Address New" zu öffnen. (Siehe Abb. 24) Aktivieren Sie die Gerätetastatur und fügen ausführliche Daten über Verwandte und Freunde ein. Zum Speichern und Schließen des Fensters "Address New" klicken Sie auf die Schaltfläche [OK]. Dann werden die hinzugefügten Namen im Listenfeld des Fensters "Address Book" angezeigt. 3) bearbeitet werden. Siehe Abb. 25. Nach dem Bearbeiten, klicken Sie auf [OK] und speichern somit den bearbeiteten Inhalt und schließen das Fenster "Address Edit". Abb. 25 Adresse löschen 1) Klicken Sie im Fenster "Address Book" im Listenfeld den Namen an, den Sie löschen möchten. 2) Dann werden im geöffneten Fenster "Address Edit" die Daten der entsprechenden Person angezeigt. 3) Um diese Daten zu löschen und das Fenster zu schließen, klicken Sie auf die Schaltfläche [Delete]. Abb. 24 Adresse anzeigen 1) Klicken Sie im Listenfeld des Fensters "Address Book" auf den Namen, den Sie anzeigen möchten. 2) Dann werden die vollständigen Daten über die Person im geöffneten Fenster "Address Edit" (Adresse bearbeiten) angezeigt. 3) Klicken Sie auf die Schaltfläche [OK], um das Fenster "Address Edit" zu schließen. Adresse suchen 1) Klicken Sie im Fenster "Address Book" die Schaltfläche [Find], um das Fenster "Find People" zu öffnen. Siehe Abb. 26. 2) Aktivieren Sie die Gerätetastatur und geben den Namen ein, nach dem Sie suchen möchten. 3) Klicken Sie auf die Schaltfläche [OK], und dann wird der gesuchte Namen im Listenfeld markiert. Adresse bearbeiten 1) Klicken Sie im Listenfeld des Adressbuch-Fensters den Namen an, den Sie bearbeiten möchten. 2) Dann können die Daten über die Person im geöffneten Fenster "Address Edit" 13 LAUNCH X-431 2) 3) 4) Do" zu öffnen. Die Aufgabenliste der jeweiligen Punkte wird im Listenfeld in der Mitte des Fensters "Memo" angezeigt. Zum Öffnen des Fensters "To Do Display" (Aufgabenanzeige) klicken Sie auf die Schaltfläche [Options]. (Siehe Abb. 27). Klicken Sie die Schaltfläche [New], um das Fenster "To Do New" zu öffnen. Neue Aufgabe hinzufügen Abb. 26 Aufgaben Die Grundfunktionen von Aufgaben sind: Neue Aufgabe hinzufügen, Aufgabe anzeigen, Aufgabe löschen und Aufgabe zu erledigen usw. Abb. 28 1) 2) 3) 4) 5) Abb. 27 6) 1) Wählen Sie in der Popup-Liste "PIM" den Listenpunkt "To Do", um das Fenster "To 14 Klicken Sie im Fenster "To Do" auf die Schaltfläche [New], um das Fenster "To Do New" zu öffnen. (Siehe Abb. 28.) Aktivieren Sie die Gerätetastatur und fügen Thema und Inhalt ein. Klicken Sie auf die Schaltfläche [Detail], um das Fenster "To Do" zu öffnen. (Siehe Abb. 29.) Klicken Sie im Dialogfeld "To Do Detail" (Aufgabendetails) auf die Schaltfläche rechts neben "Group", um die Typenliste aufzurufen. Klicken Sie auf die Schaltfläche rechts neben "Expired" (Fällig) und wählen aus der Popup-Liste das Datum aus. Klicken Sie auf die Nummer rechts neben "Priority" (Priorität), um die Dringlichkeit der Aufgabe festzulegen. LAUNCH 7) 8) 9) X-431 Wenn Sie die Aufgabe erledigt haben, klicken Sie auf das Feld rechts neben "Finished". Sobald die Funktion ausgewählt wurde, wird das Feld mit einem "X" ausgefüllt. Klicken Sie auf die Schaltfläche [OK], um die Angaben im Fenster "To Do Detail" abzuspeichern und das Fenster zu schließen. Zum Speichern und Schließen des Fensters "To Do New" klicken Sie im Fenster "To Do Detail" auf die Schaltfläche [OK] 3) 4) Edit" der Inhalt der Aufgabe angezeigt. Klicken Sie auf die Schaltfläche [Detail], um das Fenster "To Do Detail" zu öffnen; für die Schritte 4 bis 8 siehe Abschnitt "Add New To Do" (Neue Aufgabe hinzufügen). Klicken Sie nach der Bearbeitung auf die Schaltfläche [OK], um den bearbeiteten Inhalt zu speichern und das Fenster "To Do Edit" zu schließen. Aufgabe löschen 1) Klicken Sie im Fenster "To Do" im Listenfeld auf die Aufgabe, die Sie löschen möchten. 2) Dann wird im geöffneten Fenster "To Do Edit" der Inhalt der Aufgabe angezeigt. 3) Klicken Sie auf die Schaltfläche [Delete], um die Aufgabe zu löschen und das Fenster "To Do Edit" zu schließen. Typ bearbeiten 1) Klicken Sie im Fenster die Schaltfläche [▼] rechts neben "Group", und es wird die Typenliste aufgerufen. 2) Wählen Sie aus der Typenliste den Punkt "Edit Group", um das Fenster "Edit Group" zu öffnen. Siehe Abb. 30. 3) Aktivieren Sie im Fenster "Edit Group" die Gerätetastatur. 4) Geben Sie im Textfeld unten im Fenster den Namen des Typs ein. 5) Um einen neuen Typ hinzuzufügen, klicken Sie auf die Schaltfläche [New], und dieser wird im Fenster "Edit Group" im Listenfeld angezeigt. 6) Wählen Sie einen Typ im Listenfeld aus und klicken dann zum Löschen des Typs auf die Schaltfläche [Delete]. 7) Klicken Sie auf die Schaltfläche [Close], um das Fenster "Edit Group" zu schließen. Abb. 29 Aufgabe anzeigen 1) Klicken Sie im Fenster "To Do" im Listenfeld auf die Aufgabe, die Sie anzeigen möchten. 2) Dann wird im geöffneten Fenster "To Do Edit" (Aufgabe bearbeiten) der Inhalt der Aufgabe angezeigt. 3) Klicken Sie auf die Schaltfläche [OK], um das Fenster "To Do Edit" zu schließen. Das Fenster : Es repräsentiert zum einen das Aufgabendetails-Fenster (siehe im Abschnitt "Neue Aufgabe hinzufügen" und "Aufgabe bearbeiten" Schritt 1-3) und zum anderen das Aufgabe anzeigen-Fenster (siehe im Abschnitt "Einstellung der Aufgabe bearbeiten 1) Klicken Sie im Fenster "To Do" im Listenfeld auf die Aufgabe, die Sie bearbeiten möchten. 2) Dann wird im geöffneten Fenster "To Do 15 LAUNCH X-431 Anzeige" Schritt 1). 3) 4) 5) 6) 7) die Schaltfläche rechts neben "Group", um die Typenliste aufzurufen und den Typ aus der Popup-Liste auszuwählen. Klicken Sie auf die Schaltfläche rechts neben "Expired" und wählen die Daten aus der Popup-Liste aus. Klicken Sie auf die Zahl oder auf "All" rechts von "Priority", um die Dringlichkeit der angezeigten Aufgabe einzustellen. Klicken Sie auf das Feld rechts neben jeder Funktion. Die Funktion ist gelöscht, wenn ein "X" im Feld angezeigt wird. (Siehe Abb. 31) Zum Schließen des Fensters "To Do display" klicken Sie auf die Schaltfläche [OK]. Dann wird im Fenster "To Do" die entsprechende Aufgabe im Listenfeld angezeigt. Terminplaner Abb. 30 Die Einstellung der Anzeige Die Grundfunktionen des Terminplaners sind: Neuen Terminplan hinzufügen, Terminplan anzeigen, Terminplan löschen usw. Abb. 31 1) 2) Klicken Sie im Fenster "To Do" auf die Schaltfläche [Options], um das Fenster "To Do Display" (Aufgabe anzeigen) zu öffnen. Klicken Sie im Fenster "To Do Display" auf Abb. 32 1) 16 Wählen Sie aus der Popup-Liste "PIM" den Listenpunkt "Schedule" (Terminplaner) LAUNCH 2) 3) 4) 5) X-431 zum Öffnen des Fensters "Schedule". Klicken Sie oben rechts im Fenster auf die Schaltfläche "Date", um das Fenster "Select Date" (Datum auswählen) zu öffnen. Im Listenfeld in der Mitte des Fensters werden sämtliche Termine des Tages an dem Datum auf der Schaltfläche aufgeführt. (Siehe Abb. 32) Klicken Sie auf die Schaltfläche [New], und dann wird die Zyklusliste aufgerufen. Sie haben die Wahl zwischen "Common", "Daily", "Weekly", "Monthly" und "Annual". Um das Fenster "Schedule New" (Neuer Termin) zu öffnen, wählen Sie aus der Zyklusliste einen Listenpunkt aus. Neuen Terminplan hinzufügen So stellen Sie das Datum des Terminplans ein: 1) Klicken Sie im Fenster "Schedule" oben links auf die Schaltfläche "Date", um das Fenster "Select Date" zu öffnen. 2) Um den vorangegangenen Monat oder das Jahr auszuwählen, klicken Sie im Fenster "Select Date" auf das Symbol [ ] links neben der Monats- bzw. Jahresangabe. 3) Um den nachfolgenden Monat oder das nachfolgende Jahr auszuwählen, klicken Sie auf das Symbol [ ] rechts neben dem Monat oder Jahr. (Siehe Abb. 33) 4) Mit einem Klick wählen Sie das Datum im laufenden Monat aus. Wenn es markiert ist, dann ist es ausgewählt. 5) Oder klicken Sie auf die Schaltfläche [Today], um das laufende Jahr, den aktuellen Monat und das aktuelle Datum direkt anzuzeigen. 6) Klicken Sie auf die Schaltfläche [OK] zum Speichern der Datumseinstellung, und schließen Sie das Fenster "Select Date". 7) Das Datum, das Sie eingestellt haben, wird auf der Schaltfläche oben rechts im Fenster "Schedule" angezeigt. Abb. 33 So stellen Sie den Zyklus des Terminplaners ein: 1) Im Fenster "Schedule" klicken Sie auf die Schaltfläche [New] und rufen damit die Zyklusliste auf. Siehe Abb. 34. 2) Wählen Sie den Punkt "Common" in der Zyklusliste aus, wenn der Terminplan für ein ausgewähltes Datum gilt. 3) Wählen Sie "Daily", wenn der Terminplan für jeden Tag gilt. 4) Wählen Sie "Weekly", wenn es sich um einen Terminplan an einem festgelegten Tag jede Woche handelt. 5) Wählen Sie "Monthly", wenn der Terminplan für einen bestimmten Tag jeden Monat gilt. 6) Wählen Sie "Annual", wenn der Terminplan einmal im Jahr auf einen bestimmten Tag festgelegt ist. 7) Nachdem Sie die Auswahl getroffen haben, öffnen Sie das Fenster "New Schedule". 17 LAUNCH X-431 4) 5) Terminplan anzeigen 1) Wählen Sie im Fenster "Schedule" das Datum aus, auf das der Terminplan festgelegt wurde. (Siehe Abschnitt "Neuen Terminplan hinzufügen à So stellen Sie das Datum des Terminplans ein") 2) Klicken Sie im Fenster "Schedule" im Listenfeld auf die Bildlaufleiste, um zur nächsten Seite zu blättern und klicken den Terminplan an, den Sie anzeigen möchten. 3) Dann wird im geöffneten Fenster "Schedule View" (Terminplan anzeigen) der Inhalt des Terminplans dargestellt. 4) Klicken Sie zum Schließen des Fensters "Schedule View" auf die Schaltfläche [OK]. Abb. 34 So legen Sie den Inhalt des Terminplans fest: Terminplan bearbeiten 1) Wählen Sie im Fenster "Schedule" das Datum aus, auf das der Terminplan festegelegt wurde. (Siehe Abschnitt "Neuer Terminplan hinzufügen à So stellen Sie das Datum des Terminplans ein") 2) Klicken Sie im Fenster "Schedule" im Listenfeld auf die Bildlaufleiste, um zur nächsten Seite zu blättern und klicken den Termin an, den Sie bearbeiten möchten. 3) Dann wird im geöffneten Fenster "Schedule View" der Inhalt des Terminplans dargestellt. 4) Wenn der bearbeitete Terminplan auf "Täglich", "Wöchentlich", "Monatlich" oder Abb. 35 1) 2) 3) "Weekly, "Monthly" oder "Annual" ist, können Sie die Wiederholungszeit unten im Fenster in das Textfeld eingeben. (Siehe Abb. 35). Es kann die Funktion "Remind" (Erinnern) ausgewählt werden und der Zeitraum, in dem an den Termin erinnert werden soll, kann im Fenster eingestellt werden. Die Funktion "Remind" ist nicht verfügbar, wenn das Gerät abgestellt ist. Zum Speichern und Schließen des Fensters "New Schedule" klicken Sie auf die Schaltfläche [OK]. Aktivieren Sie die Gerätetastatur im Fenster "New Schedule" und fügen Sie Thema und Inhalt ein. Geben Sie oben im Fenster die Uhrzeit des Termins in das Textfeld ein. Wenn der gewählte Zyklus "Daily", 18 LAUNCH 5) X-431 "Jährlich" festgelegt ist, können Sie die Wiederholungszeit im Fenster unten im Textfeld bearbeiten. Nachdem Sie den Termin bearbeitet haben, klicken Sie auf die Schaltfläche [OK], um den bearbeiteten Inhalt zu speichern und das Fenster "Schedule View" zu schließen. System Systemsteuerung Zur Systemsteuerung gehören alle zusammenhängenden Softwareund Hardwarekonfigurationen. Durch Konfiguration wird die Software benutzerfreundlicher. Terminplan löschen 1) Wählen Sie im Fenster "Schedule" das Datum aus, für das der Terminplan gilt. (Siehe Abschnitt "Neuen Terminplan hinzufügen à So stellen Sie das Datum des Terminplans ein") 2) Klicken Sie im Fenster "Schedule" im Listenfeld auf die Bildlaufleiste, um zur nächsten Seite zu blättern und klicken den Terminplan an, den Sie löschen möchten. 3) Dann wird im geöffneten Fenster "Schedule View" der Terminplan dargestellt. (Siehe Abb. 36). 4) Zum Löschen des Terminplans und Schließen des Fensters "Schedule View" klicken Sie auf die Schaltfläche [Delete]. 1) 2) 3) Klicken Sie auf die Schaltfläche [Start]. Wählen Sie aus dem Popup-Menü den Menüpunkt "Control Panel" (Systemsteuerung). Öffnen Sie das Fenster "Control Panel". (Siehe Abb. 37) Abb. 37 Anwendung Es werden Informationen zu den Anwendungen im Startmenü aufgeführt, wozu auch Gruppennamen, Untermenüs usw. gehören. Abb. 36 19 LAUNCH X-431 Abb. 38 1) Klicken Sie im Fenster "Control Panel" auf das Symbol "App" und öffnen Sie das Fenster "Application Manager" (Anwendungsmanager). 2) Dann werden die entsprechenden Informationen im Listenfeld des Fensters angezeigt. (Siehe Abb. 38) 3) Neue Gruppe einfügen: Klicken Sie auf die Schaltfläche [Insert] (Einfügen) und geben den Namen der neuen Gruppe ein. Wählen Sie dann "Start" als Stammverzeichnis und klicken auf die Schaltfläche [OK]. Abb. 39 4) Neues Untermenü einfügen: Klicken Sie die Schaltfläche [Insert] und geben den Namen des Untermenüs und den Dateipfad ein. Wählen Sie eine Gruppe als Stamm, und klicken Sie auf die Schaltfläche [OK]. Der Pfad kann direkt eingegeben werden oder ist in einem Dialogfeld zu finden, nachdem Sie auf die Schaltfläche [Browser] geklickt haben. Siehe Abb. 39 und Abb. 40. Wählen Sie einen Punkt aus der Liste aus, und klicken Sie auf die Schaltfläche [OK]. Dann wird die Datei automatisch in das Bearbeitungsfeld kopiert. Das Untermenü sollte mit einer vorhandenen Gruppe verknüpft sein und nicht mit dem Menüpunkt "Start" oder anderen Untermenüs. 20 5) Gruppe oder Untermenü löschen: Wählen Sie eine Gruppe oder ein Untermenü aus und klicken dann auf die Schaltfläche [Delete]. Wenn eine Gruppe gelöscht ist, werden alle darunter aufgeführten Untermenüs gelöscht. 6) Gruppe oder Untermenü ändern: LAUNCH X-431 Klicken Sie auf die Schaltfläche [Modify] und wählen dann die Gruppe oder das Untermenü aus der Liste. Nun können Sie den Namen der Gruppe oder des Untermenüs, den Dateipfad usw. ändern. Klicken Sie danach auf die Schaltfläche [OK]. 7) 2) 3) Informationen abspeichern: Nachdem Sie die Anwendung bearbeitet haben, klicken Sie auf [OK]. Die abgeänderten Informationen werden in der entsprechenden Datei gespeichert. Wenn Sie die Anwendung schließen möchten, klicken Sie auf die Schaltfläche [Cancel]. Manager ", klicken Sie im Fenster "Control Panel" auf das Symbol "Power". Klicken Sie auf die Schaltfläche rechts von "Standby time" und wählen Sie aus der Popup-Liste die Zeit oder "None" (Kein) aus. Um die Einstellung zu speichern, klicken Sie auf die Schaltfläche [OK] und schließen das Fenster "Power Manager". Hinweis: Beenden Sie alle anderen Anwendungen und speichern Sie dann erst die Änderungen. Abb. 41 Uhr Systemzeit und Systemzeitzonen können vom Benutzer auch selbst eingestellt werden. Abb. 40 Energieverwaltung Im Fenster "Power Manager" (Energieverwaltung) werden Speicherinformationen dargestellt und die Standby-Zeit eingestellt. (Siehe Abb. 41) 1) Zum Öffnen des Fensters "Power 21 LAUNCH X-431 Abb. 42 Abb. 43 Zeit einstellen: 1) Klicken Sie im Fenster "Control Panel" auf das Symbol "Clock" (Uhr). Dann öffnet sich das Fenster "Date/Time" (Datum/Uhrzeit) wie in Abb. 42 dargestellt. 2) Klicken Sie im Fenster "Date/Time" die Schaltfläche [Set Time] (Zeit einstellen), um das Fenster "Set Time" zu öffnen. (Siehe Abb. 43). 3) Klicken Sie die Buchstaben rechts von "Day" an, um entweder Vormittag (AM) oder Nachmittag (PM) einzustellen. Die ausgewählte Option wird hervorgehoben. 4) Aktivieren Sie die Gerätetastatur, und dann können Sie "Stunden", "Minuten" und "Sekunden" direkt einstellen. 5) Klicken Sie auf die Schaltfläche [OK], um die Änderungen im Fenster "Set Time" zu speichern und zu schließen. Datum einstellen: 1) Im Fenster "Date/Time" können Sie das Datum direkt einstellen. 2) Klicken Sie auf das Symbol [ ] links neben dem Monat oder Jahr, um den vorangegangenen Monat oder das vorangegangene Jahr auszuwählen. 3) Klicken Sie auf das Symbol [ ] rechts neben dem Monat oder Jahr, um den nachfolgenden Monat oder das nachfolgende Jahr auszuwählen. (Siehe Abb. 42) 4) Klicken Sie auf das Datum des laufenden Monats. Bei Auswahl wird es hervorgehoben. 5) Zum Speichern der Einstellung klicken Sie auf die Schaltfläche [Set Time]. 6) Klicken Sie auf die Schaltfläche [Quit], um das Fenster zu schließen. Zeitzonen einstellen 1) Klicken Sie im Fenster "Date/Time" auf die Schaltfläche [Set Time zone] (Zeitzonen einstellen). Öffnen Sie das Fenster "Set Zone". (Siehe Abb. 44). 2) Klicken Sie auf die Bildlaufleiste, um zur nächsten Seite der Liste zu blättern und die betreffende Zone auszuwählen. Bei Auswahl wird diese hervorgehoben. 22 LAUNCH 3) X-431 Zum Speichern und Schließen des Fensters "Set Zone", klicken Sie auf die Schaltfläche [OK]. Abb. 45 Sprache Für eine bequeme Bedienung des Systems können Sie zwischen mehreren Sprachen wählen. Abb. 44 Nach dem alle Einstellungen vorgenommen wurden, klicken Sie im Fenster "Date/Time" auf die Schaltfläche [Quit], um die Einstellung zu beenden und das Fenster zu schließen. Kontrast Dieses Symbol steht für die Anpassung des Bildschirmkontrasts. Dadurch wird die Schrift des Bildschirms schärfer. 1) Um das Fenster "Contrast" zu öffnen, klicken Sie im Fenster "Control Panel" auf das Symbol "Contrast". (Siehe Abb. 45). 2) Klicken Sie im Fenster "Contrast" auf die gewünschte Position und stellen Sie diese dann ein. Abb. 46 1) 23 Zum Öffnen des Fensters "Language" klicken Sie im Fenster "Control Panel" auf das Sprachensymbol. (Siehe Abb. 46). LAUNCH 2) 3) X-431 Benutzerregister Nach der Registrierung kann das Benutzerrecht geschützt werden. Wählen Sie die gewünschte Benutzersprache aus. Klicken Sie auf die Schaltfläche [OK], um die Wahl zu bestätigen und das Sprachen-Fenster und das Fenster "Control Panel" zu schließen. 1) 2) 3) Hinweis: Bevor Sie die Sprache auswählen, stellen Sie sicher, dass Sie alle anderen Anwendungen beendet haben. Systeminformationen 4) Touch Screen kalibrieren Damit soll die gewünschte Genauigkeit des Touch Screen erreicht werden. Das Kalibrieren des Bildschirms kann in zwei Schritte unterteilt werden. Der erste Schritt beinhaltet die automatische Bestimmung des Geräuschs. Wenn Sie den Touch Screen im Rahmen dieses Schrittes anklicken, würde dies den Geräuschwert beeinflussen. Nachdem das Geräusch bestimmt wurde, geht das System zum nächsten Kalibrierungsschritt über. Nun wird der Kreuzkursor angezeigt. 1) 2) 3) 5) Das Gerät wird zunächst angeschaltet, und Sie folgen den Tipps zum Drücken des Hot Key. Das Fenster "Calibration" wird geöffnet. Klicken Sie genau auf den Kreuzkursor auf dem Bildschirm und warten bis sich dieser verändert. Dann ist ein Schritt der Kalibrierung abgeschlossen. Wenn die Kalibrierung vollständig ausgeführt wurde, kehrt das System automatisch wieder zum Startbildschirm zurück. Klicken Sie auf die Schaltfläche [Start]. Wählen Sie aus dem Popup-Menü den Menüpunkt "Information". Wählen Sie aus der Popup-Liste den Punkt "User", um die Popup-Liste im Fenster "User Information" zu öffnen. (Siehe Abb. 47) Aktivieren Sie im Fenster "User Information" die Gerätetastatur und geben die Benutzerinformationen ein (Siehe Abb. 48) Klicken Sie auf die Schaltfläche [OK] zum Speichern der Informationen und Schließen des Fensters. Abb. 47 Hinweis: ♦ Klicken Sie erst dann auf den Touch Screen, wenn der Kursor erscheint. ♦ Wenn Sie bei der Kalibrierung nicht genau auf den kreuzförmigen Kursor klicken, dann wird der Kursor so lange auf dem Bildschirm angezeigt, bis die Kalibrierung erfolgreich beendet wurde. 24 LAUNCH X-431 Beenden Wenn Sie das Gerät abschalten möchten, klicken Sie im Startmenü auf "Shut Down" (Beenden). Fahrzeugwartung Fahrzeugdekodierungsgerät Klicken Sie auf die Schaltfläche [Start], wählen Sie aus dem Popup-Menü "Vehicle Maintaining" (Fahrzeugwartung) aus und klicken dann auf "Vehicle Diagnosing" (Fahrzeugdiagnose) und öffnen somit das Fenster "Test". Eine weitere Möglichkeit das Test-Fenster aufzurufen ist: Die CF-Karte wird eingesteckt und das Gerät eingeschaltet. Um das Fenster "Test" aufzurufen, drücken Sie den [Hot Key]. Abb. 48 System Zum Anzeigen von Informationen zur System-Software und -Hardware klicken Sie in der Liste "Information" auf "About" (System) und klicken dann auf die Schaltfläche [OK], um diese zu schließen. (Siehe Abb. 49) Eine ausführliche Beschreibung der Fahrzeugdiagnose finden Sie in der Bedienungsanleitung von X431-Smartbox (X431-Smartbox Operation Guideline). Sensortest und -simulation Klicken Sie auf die Schaltfläche [Start] und wählen dann aus dem Menü den Menüpunkt "Vehicle Maintaining", und klicken danach zum Öffnen des Fensters "Test" auf "Sensor Testing and Simulating". Eine ausführliche Beschreibung dieser Funktion finden Sie in der Bedienungsanleitung von X431-Smartbox (X431-Smartbox Operation Guideline). Update Diagnose-Software der Für das Update kann der Benutzer mithilfe der Update-Funktion von X431 im Internet die Software bequem und schnell von unserer Website herunterladen. Abb. 49 LAUNCH hat die neueste Software-Version unter die Adresse: www.x431.com gestellt und gibt auf der neuen Seite einen Hinweis dazu. 25 LAUNCH X-431 Mit seinem Computer hat der Benutzer Zugriff auf die Website von allen Teilen der Welt aus. Nach der Registrierung kann die neueste Software-Version heruntergeladen werden. Dann kann der Benutzer seine Version von X-431 aktualisieren. Dazu muss die Software entpackt und installiert werden. Vorgehensweise: Benutzerregistrierung Anmeldung unter www.x431.com. (Siehe Abb. 50). Abb. 52 Lesen Sie zunächst die Dienstleistungsbedingungen und klicken dann auf die Schaltfläche "I accept". Damit erklären Sie sich mit den Bedingungen einverstanden und rufen das in Abb. 53 gezeigte Fenster auf. Fügen Sie die Seriennummer von SMARTBOX und die Registrierungsnummer ein. Abb. 50 Um die Homepage aufzurufen, wählen Sie die bevorzugte Sprache aus dem Pulldown-Menü im Fenster unten rechts. (Siehe Abb. 51). Abb. 53 Die Seriennummer von SMARTBOX befindet sich auf dem Produkt. Die Registrierungsnummer ist in einem Umschlag, der mit dem Produkt geliefert wurde (geben Sie die Nummer nicht an andere Personen weiter). Abb. 51 Klicken Sie dann auf "Next step" (Nächster Schritt), um das in Abb. 54 gezeigte Fenster aufzurufen. Zum Öffnen des Fensters, das in Abb. 52 gezeigt wird, klicken Sie im Fenster wie Abb. 51 auf "Register". Abb. 54 Falls die eingetragene Seriennummer oder 26 LAUNCH X-431 Registrierungsnummer ungültig sind, wird dies (siehe Abb. 55) auf dem Bildschirm angezeigt. Um zum vorhergehenden Fenster zurückzukehren und die korrekten Zahlen einzugeben, klicken Sie auf die Schaltfläche "OK". Sie auf "Login" oder zum Beenden auf "Close". Hinweis: Nur der registrierte Benutzer kann die Software herunterladen und aktualisieren. Benutzeranmeldung Nach der Registrierung erhält der Benutzer die Registrierungsnummer. Registrierte Benutzer können sich auf der Website durch Angabe von Benutzername und Passwort im Fenster wie in Abb. 53 anmelden. Software-Download Neu registrierte Benutzer können die gesamte Software, wie die im gekauften Hauptgerät installierte Software oder die neuere Version der Software, kostenlos herunterladen. Abb. 55 Nachdem Sie die Informationen, wie in Abb. 54 gezeigt, eingegeben haben, klicken Sie auf "Next step" und rufen Sie das Fenster entsprechend Abb. 56 auf. Nach Angabe von Benutzername und Passwort klicken Sie auf "Login" und rufen das Fenster, wie in Abb. 58 dargestellt, auf. Abb. 58 Abb. 56 Wählen Sie die SMARTBOX Nr. (siehe Abb. 58) und klicken dann auf "Next step". Damit rufen Sie die Website zum Herunterladen der Software auf. Geben sie den Benutzernamen und das Passwort ein. Klicken Sie dann auf die Schaltfläche "OK", womit Sie das in Abb. 57 gezeigte Fenster aufrufen. Auf dem Bildschirm werden eine Software-Liste und die verschiedenen Versionen zum Herunterladen angezeigt. Siehe Abb. 59. Falls es noch keine neuere Version gibt, wird "Not ready" angezeigt. Abb. 57 Wenn Sie bis zu diesem Schritt fortgefahren sind, wurde die Registrierung vollständig vorgenommen. Für weitere Funktionen, klicken Abb. 59 Wählen Sie die neueste Version aus und 27 LAUNCH X-431 klicken die auf Schaltfläche "Check" oder auf das Symbol "Download", um die Einführungsseite zur Funktion der Software zu öffnen. Diese Seite gibt Informationen über neue Funktionen, geprüfte Fahrzeuge, Hardware-Anforderungen usw. (Siehe Abb. 60). eine CF-Karte, die aktualisiert werden muss. Die Ansicht der Hardware-Verbindung siehe Abb. 62. Abb. 60 Abb. 62 1 CF-Kartenlese- und schreibgerät Update-Kabel 3 USB-Anschluss 4 Computer CF-Kartenkassette Wenn vom Benutzer auf die Schaltfläche "Download Linux version" klickt wird, wird eine neue Seite aufgerufen. Das Popup-Fenster zeigt die Beschreibung zur Aktualisierung der heruntergeladenen Software. (Siehe Abb. 61). 2 5 1.Stecken Sie die CF-Karte in CF-Kartenlese- und schreibgerät ein. 2.Stecken Sie das eine Ende das des Update-Kabels② in den Anschluss des CF-Kartenschreibgeräts① und das andere Ende in den USB-Anschluss des Computers. Abb. 61 Vorsicht bei der Bedienung des CF-Kartenleseund schreibgeräts: 1)Installieren der Treiber Wenn Sie das erste Mal das CF-Kartenleseund schreibgerät benutzen, müssen Sie die entsprechenden Treiber installieren. Verwenden Sie zur Installation die CD-ROM oder die Diskette, die Sie getrennt vom CF-Kartenleseund schreibgerät gekauft haben, oder die im Lieferumfang enthalten war. Zum Abspeichern der Software auf Ihrem Computer klicken Sie auf die Schaltfläche "Download". Dazu ist es erforderlich, "X431 Update tool" herunterzuladen und im gleichen Ordner abzuspeichern (z. B. Ordner "X-431 update") wie die andere heruntergeladene Software, sofern auf Ihrem Computer noch keine andere heruntergeladene Software gespeichert ist. Das Tool wird zu einem späteren Zeitpunkt während des Update benötigt. Wenn das CF-Gerät erfolgreich installiert wurde, wird unter "My computer" (Arbeitsplatz) das Symbol einer "Removable disk" hinzugefügt. Hardware-Anforderungen Folgende Geräte werden vorausgesetzt: 1. Ein Computer mit Internet-Anschluss. 2. Ein CF-Kartenlese- und schreibgerät und 2å Herausnehmen der CF-Karte Die CF-Karte darf nicht herausgenommen 28 LAUNCH X-431 werden, wenn das Kartenlese- und schreibgerät verwendet wird. Ansonsten gehen die Daten auf der CF-Karte verloren. Wählen Sie das Update-Modul (siehe Fenster in Abb. 63) aus und klicken für das Update auf das Symbol "Update". Nach Abschluss des Update wird auf dem Bildschirm angezeigt, dass die Aktualisierung erfolgreich vorgenommen wurde. Drücken Sie nach Abschluss des Update die Taste "Esc", um das Update-Tool zu schließen. Falls während des Update Fehlermeldungen angezeigt werden, kann das folgende Gründe haben. Lösen Sie das Problem und starten einen neuen Versuch. Vorgehensweise für das Entnehmen der CF-Kartenkassette: Öffnen Sie auf dem Desktop von Windows das Fenster "My computer". Klicken Sie mit der rechten Maustaste auf Symbol "Removable disk", um ein Menü aufzurufen. Wählen Sie aus dem Menü "Ejector (J)" (Ausgabeknopf). Ziehen Sie dann die CF-Karte heraus. Die aufgeschriebenen Daten können verloren gehen, wenn die PC-Karte nicht vorsichtig herausgenommen wird. Wenn Sie die CF-Karte wieder benutzen möchten, stecken Sie diese einfach in die Kassette hinein. 1) 2) 3) Software-Update Öffnen Sie den Ordner "X-431 Update" und doppelklicken Sie auf das Symbol . Dann installieren Sie das Update-Tool gemäß den Anweisungen auf dem Bildschirm. Wenn die Installation abgeschlossen ist, wird das Symbol "X431 Update Tool" auf dem Desktop angezeigt. Stellen Sie sicher, dass das X-431 CF-Kartenlese- und schreibgerät und die CF-Karte richtig an den Computer angeschlossen sind. Dann führen Sie mit einem Doppelklick auf das Symbol "X431 Update Tool" das Programm aus. Das Programm führt automatisch eine Überprüfung der aktualisierten Dateien und des Diagnose- und Anzeigeprogramms durch. (Siehe Abb. 63). Abb. 63 29 Das CF-Kartenlese- und schreibgerät ist nicht richtig an den Computer angeschlossen oder die Treiber sind nicht korrekt auf dem Computer installiert. Der Speicher der CF-Karte ist fehlerhaft. Sonstige Ursachen. LAUNCH X-431 Anhang: Flussdiagramm von X-431 Upgrade Anmelden unter www.x431.com Sprache auswählen Für Für nicht registrierte Benutzer Auf [Register] klicken Benutzername und PW eingeben Lesen der Dienstleistungsbedingungen, Registrierung vervollständigen Auf [Login] klicken SMARTBOX Seriennr. wählen Software herunterladen und Tool aktualisieren CF-Kartenlese- und schreibgerät und CF-Karte verknüpfen,, Treiber X431 Update-Tool installieren und ausführen Modul auswählen Nach Update und Update [ESC] LAUNCH Wichtige Hinweise Häufig gestellte Fragen Frage: Warum ist nach dem Aktivieren der Gerätetastatur keine Dateneingabe möglich? Antwort: Es können folgende Situationen vorliegen. 1) Die Stelle, auf der sich der Kursor befindet, kann nicht bearbeitet werden. 2) Sie haben den Kursor über der Eingabestelle nicht aktiviert. Verwenden Sie den Schreibstift, um den zu bearbeitenden Teil anzuklicken. Wenn der Kursor aufblinkt, können Sie Daten eingeben. Frage: Warum ist ein Umschalten von der aktiven Taskleiste auf das Fenster der laufenden Anwendung nicht möglich? Antwort: Schließen Sie alle die Anwendung betreffenden Fenster wie etwa Hilfe oder Details. Frage: Warum ist der Bildschirm nicht aktiv, sobald der Kreuzkursor auf dem Bildschirm angezeigt wird? Antwort: Das System kalibriert gerade den Touch Screen. Es startet nach der Kalibrierung. Weitere Informationen finden Sie im Abschnitt "Systeminformationen à Touch Screen kalibrieren". Frage: Warum verschwinden die gespeicherten Daten? Antwort: Es können folgende Situationen vorliegen: 1) Ihre CF-Karte ist beschädigt. 2) Sie haben die Sprache geändert und die Daten sind sprachbezogen. Sie finden die Daten, wenn Sie die vorhergehende Sprache wieder einstellen. Frage: Warum folgt keine oder eine falsche X-431 Reaktion, wenn mit dem Schreibstift geklickt wird? Antwort: Zuerst müssen kalibrieren. Weitere Kalibrierung finden "Systeminformationen kalibrieren". Sie den Touch Screen Informationen zur Sie im Abschnitt à Touch Screen Frage: Was kann man tun, wenn die Bildschirmansicht verzerrt ist? Antwort: Beenden Sie die Anwendung (das Fenster) und führen Sie diese erneut aus. Wenn das Problem weiter besteht, starten Sie das System neu. Frage: Wie kann man sehen, welche Anwendungen (Fenster) geöffnet sind? Antwort: Klicken Sie auf das aktive Taskleistensymbol, dann werden die geöffneten Anwendungen (Fenster) in der Popup-Liste angezeigt. Frage: Warum lässt sich das aktuelle Fenster nicht bearbeiten? Antworten: Es können folgende Situationen vorliegen: 1) Das aktuelle Fenster hat sich plötzlich geschlossen. In diesem Fall wird der Name der Anwendung (des Fensters) nicht in der Popup-Liste angezeigt, wenn Sie auf das aktive Taskleistensymbol klicken. 2) Das System arbeitet; warten Sie daher zunächst ab oder klicken Sie auf das aktive Taskleistensymbol, um zu einer anderen Anwendung (einem anderen Fenster) zu schalten. Frage: Warum gibt das System nach dem Start an: "CF card is not found" (CF-Karte nicht gefunden)? Antwort: Die CF-Karte ist eingesteckt oder beschädigt. nicht richtig LAUNCH X-431 LAUNCH Garantie DIESE GARANTIE IST AUSDRÜCKLICH AUF PERSONEN BESCHRÄNKT, DIE LAUNCH-PRODUKTE ZUM ZWECKE DES WIEDERVERKAUFS ODER DER VERWENDUNG IM RAHMEN DER ÜBLICHEN GESCHÄFTSTÄTIGKEIT DES KÄUFERS ERWORBEN HABEN. LAUNCH übernimmt für das vorliegende elektronische Produkt eine Garantie für Material- und Herstellungsfehler über den Zeitraum eines Jahres (12 Monate) ab Datum der Auslieferung an den Benutzer. Diese Garantie schließt alle Teile aus, die unsachgemäß benutzt, verändert und für andere Zwecke als vorgesehen auf eine Art und Weise benutzt wurden, die nicht mit den Gebrauchanweisungen übereinstimmen. Die einzigen Abhilfemaßnahmen bei einem als schadhaft befundenen Kraftfahrzeug-Diagnosegerät sind Reparatur oder Ersatz. LAUNCH übernimmt keine Haftung für irgendwelche daraus entstandenen oder sonstigen Schäden. Die endgültige Feststellung der Fehler wird von LAUNCH gemäß den von LAUNCH festgelegten Verfahren durchgeführt. Kein Händler, Angestellter oder Vertreter von LAUNCH hat die Befugnis, LAUNCH an eine Bestätigung, Erklärung oder Garantiezusicherung bezüglich der Kraftfahrzeug-Diagnosegeräten von LAUNCH zu binden, außer wenn dies hier angegeben wird. Haftungsausschluss DIE OBEN AUFGEFÜHRTE GARANTIEERKLÄRUNG ERSETZT ALLE ANDEREN AUSDRÜCKLICHEN ODER STILLSCHWEIGENDEN GARANTIEN, EINSCHLIEßLICH ALLER GARANTIEERKLÄRUNGEN BETREFFEND DIE MARKTGÄNGIGKEIT ODER EIGNUNG FÜR EINEN BESTIMMTEN ZWECK. X-431 Bestellinformationen Ersatzteile oder optionale Teile können direkt bei unserem von LAUNCH autorisiertem Händler bestellt werden. Ihre Bestellung sollte die folgenden Informationen enthalten: 1. Menge 2. Teilenummer 3. Teilebeschreibung Kundenservice Bei Fragen zur Bedienung des Geräts erhalten Sie Informationen unter: Tel: 86-755-82269474, Fax: 86-755-82264570, E-mail: [email protected]. Wenn an Ihrem Gerät Reparaturdienstleistungen erforderlich sind, senden Sie es zusammen mit einer Kopie der Rechnung und einer kurzen Beschreibung des Problems an den Hersteller zurück. Wenn das Gerät noch unter die Garantie fällt, wird es kostenfrei repariert oder ersetzt. Wenn die Garantiezeit abgelaufen ist, sind für die Reparaturen eine Schutzgebühr für die Dienstleistungen plus Frachtkosten zu entrichten. Senden Sie das Gerät an: LAUNCH TECH. CO., LTD. Attn: Overseas Department Xinyang Building, Bagua 4th Road, Shenzhen, Guangdong 518029, P.R.China