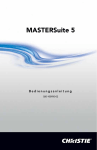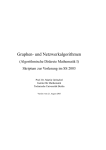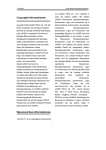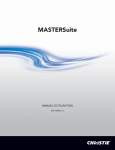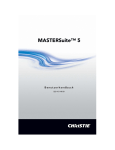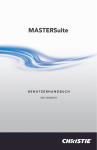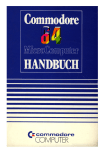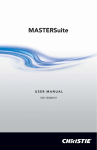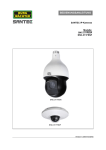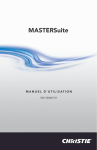Download MASTERSuite v4.2 User Manual
Transcript
MASTERSuite BENUTZERHANDBUCH 020-100282-01 COPYRIGHT © 2008 Christie Digital Systems, Inc. Alle Rechte vorbehalten Dieses Dokument beinhaltet geheime Informationen von Christie Digital Systems Canada, Inc. und Christie Digital Systems USA, Inc. (zusammen bekannt als “Christie Digital Systems, Inc.”) und darf weder in Teilen noch in seiner Gesamtheit reproduziert, in einem Datenabfragesystem gespeichert, in andere Dokumente transferiert, anderen Herstellern offen gelegt oder für die Herstellung oder jedwede andere Zwecke verwendet werden, ohne vorherige schriftliche Genehmigung von Christie Digital Systems, Inc. Christie Digital Systems, Inc. behält sich das Recht vor, jederzeit ohne Ankündigung Änderungen an Spezifikationen vorzunehmen. Die in dieser Publikation veröffentlichte Information wurde als genau und vertrauenswürdig erachtet. Christie Digital Systems, Inc. übernimmt keine Art von Gewährleistung in jedweder Hinsicht bezüglich dieses Materials, einschließlich, aber nicht begrenzt auf stillschweigende Gewährleistungen zur Tauglichkeit für einen bestimmten Zweck. Christie Digital Systems, Inc. ist nicht haftbar für hierin enthaltene Fehler oder für folgende oder sich daraus ergebende Schäden in Verbindung mit der Ausführung oder der Verwendung dieses Materials. GRAFISCHE ILLUSTRATIONEN Alle Zeichnungen, einschließlich System-Layout, Hardware-Bestandteilen, Steuerungen und Anzeigen, Bildschirmen und Zeichnungen zur Wartung werden zum besseren Verständnis des sie begleitenden Textes bereitgestellt. Diese Grafiken dienen nur als Beispiele; sie müssen nicht unbedingt maßstabsgetreu sein und Teilen Ihres speziellen Geräts entsprechen. WARENZEICHEN Alle in diesem Handbuch verwendeten Warenzeichen sind Eigentum der jeweiligen Besitzer. SOFTWARE-LIZENZVERTRAG Dieser Software-Lizenzvertrag (der „Vertrag“) ist eine rechtsmäßige Übereinkunft zwischen dem Endbenutzer - einem Individuum oder einem Unternehmen („Lizenznehmer“) und Christie Digital Systems Inc. („Lizenzgeber“) für die als marktüblich bekannte Software MASTERSuiteTM 4.2 („Software“). Sollte der Lizenznehmer die Bedingungen dieses Vertrags nicht annehmen, hat der Lizenznehmer das Produkt von Christie Digital an den Lieferanten zurückzugeben. LIZENZ UND LIZENZBESCHRÄNKUNGEN 1. EIGENTUMSRECHT AN DER SOFTWARE. Christie Digital Systems Inc. und seine Drittlieferanten behalten Anrecht und Eigentum an allen Rechten, einschließlich dem Copyright und allen anderen geistigen Eigentumsrechten in und an der Software und sie begleitende schriftliche Materialien (die „Dokumentation“) und allen Kopien davon, unabhängig von Form oder Medium. Diese Lizenz ist keine Veräußerung jedweder Rechte in oder an der Software oder der Dokumentation oder einer jedweden Kopie davon. Der Lizenznehmer erwirbt kein dahingehendes Recht an der Software oder der Dokumentation außer dem Recht, die Software MASTERSuite Benutzerhandbuch 020-100282-01 Rev.1 (12-2008) i und die Dokumentation in Übereinstimmung mit den Bedingungen dieser Lizenz zu nutzen. 2. LIZENZEN DRITTER. Der Lizenznehmer stimmt zu, dass die Software weitere Software und andere Materialien von Drittanbietern verwenden kann. Solche Drittanbieter können die Bestimmungen dieser Lizenz in dem Umfang durchsetzen, wie die Software und andere Materialien des Drittanbieters vom Lizenznehmer genutzt werden. Jegliche Einschränkung der Haftung in dieser Lizenz gilt ebenso für Drittanbieter und von ihnen bereitgestellte Software und andere Materialien. Solch eine Haftungsbeschränkung bezieht sich auf die Software als Ganzes und ist nicht kumulativ. 3. EINRÄUMUNG VON NUTZUNGSRECHTEN. Der Lizenzgeber räumt dem Lizenznehmer für die ausführbare Version der Software und die Dokumentation ein nicht exklusives und nicht übertragbares Recht an der Verwendung für persönliche oder interne Unternehmenszwecke ein. Dies gilt solange wie der Lizenznehmer die Bedingungen und Konditionen dieser Lizenz befolgt. Der Lizenzgeber behält sich alle Rechte vor, die nicht ausdrücklich dem Lizenznehmer gewährt wurden. 4. VERVIELFÄLTIGUNGSEINSCHRÄNKUNGEN. Der Lizenznehmer kann eine Kopie der Software ausschließlich aus Gründen der Archivierung oder als Backup behalten. Nicht genehmigtes Kopieren oder Weiterverbreitung der Software, einschließlich modifizierter, zusammengeführter oder mit anderer Software verbundene Software oder der Dokumentation ist ausdrücklich untersagt, soweit keine schriftliche Genehmigung der Christie Digital Systems Inc. vorliegt. Der Lizenznehmer muss jeder Backup-Kopie der Software oder der Dokumentation die Erklärung zum Copyright beifügen. Dem Lizenznehmer ist es untersagt, jeglichen Hinweis auf die Eigentumsrechte oder das Copyright oder Identifizierung, die das Eigentumsrecht von Christie Digital Systems Inc. an der Software oder der Dokumentation anzeigt, zu entfernen. 5. NUTZUNGSBESCHRÄNKUNGEN. Lizenznehmern ist es untersagt (a) den Quellcode für die Software zu modifizieren, zu überarbeiten, zu dekompilieren oder zu disassemblieren oder anderweitig zu versuchen, den Quellcode für die Software zu extrahieren oder abgeleitete Werke zu erstellen, die auf der Software oder der Dokumentation beruhen; (b) diese Lizenz zu übertragen, weiter zu veräußern, mit einer Hypothek zu belasten, zu verkaufen, abzutreten, zu verpachten oder zu vermieten, oder eine Unterlizenz der Software oder der darin enthaltenen Lizenzen zu gewähren oder Rechte an der Software an andere natürliche oder juristische Personen zu erteilen ohne schriftliche Genehmigung durch den Lizenzgeber einzuholen; (c) die Software direkt oder indirekt in irgendein Land zu exportieren oder zu übertragen, sei es einzeln oder zusammen mit anderer Software, in die aufgrund anwendbarer US-Rechtsvorschriften oder Gesetzesvorschriften eine Ausfuhr verboten ist ohne das entsprechende vorherige schriftliche Einverständnis der entsprechenden Regierung, Instanz oder Abteilung. Der Lizenznehmer wird angemessene Anstrengungen unternehmen, um nicht autorisierte Verwendung der Software oder der Dokumentation durch Dritte zu verhindern und die Mitarbeiter des Lizenznehmers über die Einschränkungen und der darin enthaltenen Nutzungsbeschränkungen zu informieren. ii MASTERSuite Benutzerhandbuch 020-100282-01 Rev.1 (12-2008) WARTUNG UND SUPPORT Konditionen für Wartung und Support: Der Lizenzgeber bietet in Bezug auf die Software Wartung und Support-Dienste („Support Services“). Support-Services werden geregelt durch die Richtlinien und Programme des Lizenzgebers, die in den vom Lizenzgeber zur Verfügung gestellten Materialien beschrieben werden. Jeglicher dem Lizenznehmer im Rahmen der Support Services zur Verfügung gestellte Software-Code soll als Teil der Software angesehen werden und den Bedingungen und Konditionen dieses Software-Lizenzvertrags unterliegen. GEWÄHRLEISTUNG UND HAFTUNGSBESCHRÄNKUNG Produktgewährleistungen: Der Lizenzgeber gewährleistet für einen Zeitraum von 90 Tagen mit Beginn des Erhalts des Produkts von Christie Digital, dass die Software im Wesentlichen in Übereinstimmung mit den dazugehörigen schriftlichen Materialien funktioniert. Diese Gewährleistung verfällt, falls der Lizenznehmer oder ein Dritter die Software verändert oder modifiziert. Die Haftung dieses Lizenzgebers unter dieser Sektion ist begrenzt auf die Korrektur etwaiger Fehler oder Fehlfunktionen und beinhaltet nicht die Haftung für Datenverlust, Zeitverlust, jeglichen direkten Schaden oder jeglichen indirekten oder daraus resultierenden Schaden. Diese Gewährleistung gilt nur für solche Fehler, die dem Lizenzgeber innerhalb von 90 Tagen nach Erhalt des Produkts von Christie Digital schriftlich mitgeteilt werden. Der Lizenzgeber gibt keine Gewährleistung diesbezüglich, dass die Software frei von kleineren Mängeln ist oder dass sie ununterbrochen läuft. Der Lizenzgeber gewährt keine weiteren Gewährleistungen, weder ausdrücklich noch stillschweigend, einschließlich, aber nicht begrenzt auf, implizierte Gewährleistung der allgemeinen Gebrauchstauglichkeit, der Tauglichkeit für einen speziellen Zweck, Anspruch und Nichtverletzung in Bezug auf die Software. Einige Gerichtsstände lassen Begrenzungen oder Dauer einer gesetzlichen Gewährleistung nicht zu, daher kann es sein, dass die oben genannten Beschränkungen nicht auf Sie zutreffen. Abhilfe für den Lizenznehmer: Die einzige Haftung durch den Lizenzgeber und die exklusive Lösung für den Lizenznehmer ist die Reparatur oder der Umtausch der Software, die nicht der Gewährleistung entspricht. Jegliche umgetauschte Software unterliegt einer Gewährleistung für die Restzeit des ursprünglichen Gewährleistungszeitraums oder 30 Tage; ausschlaggebend ist hier der längere Zeitraum. Ausschluss und Begrenzung der Haftung: In keinem Fall darf der Lizenzgeber zur Rechenschaft gezogen werden für jeglichen Verlust an Daten oder Gewinnen oder spezifische, zufällige, indirekte oder folgende Schäden (einschließlich, ohne Begrenzung, Schäden für Verlust an Unternehmensgewinnen, Geschäftsausfällen, Verlust an Unternehmensinformationen oder jeglichem Geldverlust), die aus dem Gebrauch oder dem nicht möglichen Gebrauch der Software oder in Verbindung daraus entstehen, auch in dem Fall, dass der Lizenzgeber über die Möglichkeit solcher Schäden informiert wurde. In keinem Fall ist der Lizenzgeber haftbar für jegliche Schäden, die durch Fehler des Lizenznehmers verursacht werden, dadurch, dass der Lizenznehmer seine Sorgfaltspflicht vernachlässigt; diese Pflichten beinhalten ohne Begrenzung die Bereitstellung ordnungsgemäß funktionierender und kompatibler Hardware, Betriebssysteme oder Anwendungssoftware oder die daraus entstehen, dass dem Lizenzgeber unvollständige oder ungenaue MASTERSuite Benutzerhandbuch 020-100282-01 Rev.1 (12-2008) iii Informationen bereitgestellt werden. In jedem Fall wird die Gesamthaftung des Lizenzgebers unter diesem Vertrag begrenzt auf [CDN$3,000]. BEENDIGUNG UND NICHTERFÜLLUNG Beendigung: Der Lizenzgeber kann diesen Vertrag aufkündigen, wenn der Lizenznehmer einer Auflage nicht nachkommt oder diese nicht erfüllt. Sollte dieser Vertrag aus irgendeinem Grund beendet werden, stimmt der Lizenznehmer zu, die Nutzung der Software umgehend einzustellen und alle Kopien der Software an den Lizenzgeber zurückzugeben. Die Verpflichtungen des Lizenznehmers unter dieser Sektion bleiben auch nach Beendigung des Vertrages in Kraft. ALLGEMEINES Mitteilungen: Falls in diesem Vertrag nicht anders dargelegt, sollen alle Benachrichtigungen, Ansprüche oder andere Kommunikationen an den Lizenzgeber in schriftlicher Form (inklusive Fernkopie) erfolgen und sollen als ordnungsgemäß übergeben angesehen werden, wenn sie innerhalb normaler Bürostunden persönlich, via Federal Express, United Parcel Service oder einem anderen angesehenen Zustellunternehmen, durch Fernkopie, gegen Empfangsbestätigung oder durch Einschreiben mit Rückschein an folgende Adresse zugestellt werden: Christie Digital Systems Canada Inc. Legal Department 809 Wellington Street North Kitchener, Ontario N2G 4Y7 Salvatorische Klausel: Sollte ein Teil dieses Vertrages ungültig sein, so soll diese Ungültigkeit keine anderen Teile des Vertrages in Mitleidenschaft ziehen. Verzichtserklärung: Keine Verzichtserklärung seitens des Lizenzgebers für ein bestimmtes Versäumnis oder eine Unterlassung durch den Lizenznehmer soll das Recht des Lizenzgebers in Bezug auf jegliches daraus folgende Versäumnis oder Unterlassung derselben oder einer anderen Art beeinflussen oder beschneiden. Keine Verzögerung oder Unterlassung durch den Lizenzgeber zur Geltendmachung von Rechten in Verbindung mit einem Versäumnis oder einer Unterlassung durch den Lizenznehmer soll die Rechte des Lizenzgebers beeinflussen oder schmälern in Bezug auf dieses bestimmte Versäumnis oder Unterlassung oder jeglicher sich daraus ergebender Versäumnisse oder Unterlassungen derselben oder einer anderen Art. In jedem Fall soll die Fristeinhaltung wesentlich für die Vertragserfüllung sein, ohne dass die Notwendigkeit einer besonderen Wiederinkraftsetzung besteht. Maßgebendes Recht: Dieser Vertrag wird geregelt und ausgelegt in Übereinstimmung mit den Gesetzen der Provinz Ontario und den Bundesgesetzen Kanadas, soweit sie darauf zutreffen. Die Parteien unterwerfen sich hiermit der nicht-exklusiven Jurisdiktion der Gerichte der Provinz von Ontario. iv MASTERSuite Benutzerhandbuch 020-100282-01 Rev.1 (12-2008) Inhaltsverzeichnis SECTION 1 VORWORT ....... 1.1 ÜBER MASTERSUITE ........................................................................................... 1-2 1.2 IN DIESEM DOKUMENT .......................................................................................... 1-3 1.3 DOKUMENTKONVENTIONEN .................................................................................. 1-4 1.4 VERBUNDENE DOKUMENTE ................................................................................... 1-5 SECTION 2 SOFTWARE2.1 EINRICHTUNG MEDIAMANAGER ............................................................................ 2-2 EINRICHTUNG UND MediaManager starten ........................................................................................ 2-3 VERWALTUNG ................... Sprache konfigurieren ......................................................................................... 2-4 Kanäle verwalten ................................................................................................. 2-6 Konfiguration Tastaturkürzel ............................................................................ 2-15 2.2 EINRICHTUNG WALLMANAGER ............................................................................ 2-17 Initialisierung des WallManager ........................................................................ 2-18 WallManager starten ......................................................................................... 2-23 WallManager-Status überprüfen....................................................................... 2-23 Sicherheit WallManager aktivieren ................................................................... 2-23 Benutzer verwalten ........................................................................................... 2-26 Sicherheit WallManager deaktivieren ............................................................... 2-36 Anwendungen in WallManager registrieren ..................................................... 2-37 WallView-Präferenzen einstellen....................................................................... 2-42 Projektorsteuerung ........................................................................................... 2-46 Gerätesteuerung ............................................................................................... 2-54 Firewall einrichten für Interaktiven Modus ....................................................... 2-56 SECTION 3 ANZEIGE 3.1 ÜBER MEDIAMANAGER......................................................................................... 3-2 VON MEDIEN AUF DER Profil vs. Kanal ..................................................................................................... 3-2 ANZEIGEWAND ................. MediaManager Layout ........................................................................................ 3-3 Das Menü Profil ................................................................................................... 3-4 Das Menü Einstellungen ..................................................................................... 3-5 Das Menü Erfassung ........................................................................................... 3-6 Das Menü Zyklus ................................................................................................. 3-6 Das Menü Administration ................................................................................... 3-7 Das Menü Hilfe .................................................................................................... 3-7 3.2 ARBEITEN MIT DEM MEDIAMANAGER ..................................................................... 3-8 MediaManager starten ........................................................................................ 3-9 Schnellstart bei Profilen ...................................................................................... 3-9 Auswahl einer Eingabequelle für Anzeige ........................................................ 3-10 Erscheinungsbild der angezeigten Quelle ändern ........................................... 3-12 Erscheinungsbild des MediaManager-Fensters ändern ................................... 3-15 Erfassen von Schnappschüssen des MediaManager-Fensters......................... 3-22 Aktuelles MediaManager-Fenster als Profil speichern ..................................... 3-29 Erstellen einer Verknüpfung zum Öffnen eines MediaManager-Fensters ...... 3-29 Öffnen eines bestehenden Profils .................................................................... 3-30 Modifizieren eines bestehenden Profils ........................................................... 3-30 Kanäle verwalten ............................................................................................... 3-30 SECTION 4 4.1 ÜBER WALLMANAGER .......................................................................................... 4-2 VERWALTUNG DER Registerseite WallView........................................................................................ 4-4 ANZEIGEWAND ................. Die Registerseite Szenarios ................................................................................ 4-7 Szenario-Editor .................................................................................................... 4-9 Die Registerseite Administration ...................................................................... 4-13 4.2 ARBEITEN MIT DEM WALLMANAGER .................................................................... 4-21 Installation von Schnellstart auf einer Arbeitsstation ....................................... 4-22 WallManager starten ......................................................................................... 4-22 Ein neues Szenario erstellen ............................................................................. 4-22 MASTERSuite Benutzerhandbuch 020-100282-01 Rev.1 (12-2008) v Inhaltsverzeichnis Inhalt zum Szenario hinzufügen ........................................................................ 4-24 Anordnen des Layouts des Szenarios ............................................................... 4-27 Hinzufügen eines Geräts zum Szenario ............................................................ 4-29 Starten eines Szenarios ..................................................................................... 4-30 Öffnen eines Szenarios, um es zu bearbeiten .................................................. 4-33 Anordnung der Anzeigewand in Echtzeit ......................................................... 4-34 Arbeiten im interaktiven Modus ....................................................................... 4-36 Stoppen eines Szenarios ................................................................................... 4-36 Panik-Modus ...................................................................................................... 4-38 WallManager schließen ..................................................................................... 4-38 4.3 BROWSER-SETUP FÜR WALLMANAGER ................................................................. 4-39 Internet-Explorer ............................................................................................... 4-39 Firefox ............................................................................................................... 4-41 SECTION 5 5.1 FERNSTEUERUNG .................................................................................................. 5-3 FERNSTEUERUNGSBET RemoteControl-Server ........................................................................................ 5-3 RIEB – CLIENT-PC............... RemoteControl Client ......................................................................................... 5-8 5.2 REMOTEDESKTOP............................................................................................... 5-11 RDClient ............................................................................................................ 5-11 Einrichten eines Linux-Desktop für die Anzeige .............................................. 5-19 RemoteDesktop verwenden ............................................................................. 5-21 5.3 WALLLAUNCH .................................................................................................... 5-22 5.4 CHRISTIE RS232 CONTROL SERVER...................................................................... 5-28 SECTION 6 EINSTELLEN 6.1 KONFIGURATION ANZEIGEEIGENSCHAFTEN ............................................................ 6-2 DER EIGENSCHAFTEN Ändern der Anzeigeeinstellungen ...................................................................... 6-2 WANDANZEIGE ................. Benutzerdefinierte Modi definieren. .................................................................. 6-7 SECTION 7 7.1 BACK-UP-EINSTELLUNGEN .................................................................................... 7-2 PROBLEMLÖSUNG ............ 7.2 FERNSTEUERUNGSBETRIEB..................................................................................... 7-3 7.3 ANZEIGE .............................................................................................................. 7-4 Kanal wird nicht angezeigt oder schwankt ......................................................... 7-4 Kanalinhalt wird nicht richtig aktualisiert ............................................................ 7-4 vi MASTERSuite Benutzerhandbuch 020-100282-01 Rev.1 (12-2008) Section 1 Vorwort MASTERSuite Benutzerhandbuch 020-100282-01 Rev.1 (12-2008) 1-1 Vorwort 1.1 Über MASTERSuite MASTERSuite ist eine Sammlung integrierter Software-Module, die Ihnen Flexibilität bei der Arbeit mit der Anzeigewand (Display Wall) bietet. MASTERSuite beinhaltet MediaManager, WallManager und eine Sammlung an Anwendungen für eine leichte Handhabung über Fernbedienung. 1-2 MASTERSuite Benutzerhandbuch 020-100282-01 Rev.1 (12-2008) Vorwort 1.2 In diesem Dokument Dieses Handbuch umfasst die folgenden Informationen: Kapitel 2: Software-Einrichtung und Verwaltung MediaManager und WallManager können entsprechend Ihrer Anforderungen konfiguriert werden. Kapitel 3: Anzeige von Medien auf der Anzeigewand Mit MediaManager können Sie Medien festlegen und konfigurieren, die auf der Anzeigewand angezeigt werden sollen. Kapitel 4: Verwaltung der Anzeigewand Mit WallManager können Sie die Anzeigewand über Fernsteuerung steuern, und Sie können Szenarien erstellen und planen, die mehrere Fenster umfassen. Kapitel 5: Fernsteuerungsbetrieb – Client-PC Es steht Ihnen eine Reihe kleinerer Anwendungen zur Verfügung, die die Funktionalitäten der Fernsteuerung erweitern. Kapitel 6: Konfiguration Anzeigeeigenschaften MASTERSuite Benutzerhandbuch 020-100282-01 Rev.1 (12-2008) 1-3 Vorwort 1.3 Dokumentkonventionen 1. Felder, Schaltflächen, Feldnamen und andere Elemente, die Sie benötigen, um auf dem Bildschirm zu interagieren, sind in dieser Form formatiert und in einzelne Schritte unterteilt. Zum Beispiel: Klicken Sie im Fenster MediaManager auf Profil>Verknüpfung Erstellen… 2. Bildschirmelemente in einführenden Abschnitten, beschreibendem Text oder Hinweisen haben die gleiche Formatierung wie sie umgebender Text. 3. Ist der Text fett dargestellt, muss er so wie im Handbuch angegeben, eingegeben werden. Zum Beispiel: Geben Sie in das Dialogfeld Ausführen D:\autorun\autorun.exe ein. 4. Fett wird auch für Unternehmenskontaktinformationen verwendet. Zum Beispiel: Sie können Ihr Produkt online unter www.christiedigital.com registrieren. 5. Ein Pfeil “ > ” zeigt Bewegung durch Menüoptionen an. Zum Beispiel, Datei > Speichern zeigt, dass im Menü Datei die Option Speichern gewählt werden muss. 6. Betriebszustände werden in GROSSBUCHSTABEN angezeigt. Zum Beispiel: Schalten Sie das Gerät EIN. 7. Vor gelisteten Elementen, bei denen die Reihenfolge keine Rolle spielt, stehen Aufzählungszeichen. 8. Nummerierte Elemente müssen in der angegebenen Reihenfolge ausgeführt werden. 1-4 MASTERSuite Benutzerhandbuch 020-100282-01 Rev.1 (12-2008) Vorwort 1.4 Verbundene Dokumente Alle Informationen in den Kapiteln Einrichtung, MediaManager und WallManager finden Sie auch in der Online-Hilfe. Das Hardware-Handbuch beinhaltet Informationen zur Steuereinheit, zum Ausbaugehäuse, den Eingabemodulen und zu Systemkonfigurationen. Das Installationshandbuch beinhaltet Informationen, die für den Fall benötigt werden, dass die Steuerungssoftware vollständig neu installiert werden muss. MASTERSuite Benutzerhandbuch 020-100282-01 Rev.1 (12-2008) 1-5 Section 2 Software-Einrichtung und Verwaltung Die Steuereinheit ist in der MASTERSuite installiert. Die folgenden Abschnitte behandeln Einstellen der Sicherheit, zusätzliche Benutzer und Anwendungen: • Einrichtung MediaManager • Einrichtung WallManager Hinweis: Müssen Sie die MASTERSuite-Software neu installieren, schlagen Sie unter Einrichtung und Installation nach. MASTERSuite Benutzerhandbuch 020-100282-01 Rev.1 (12-2008) 2-1 Software-Einrichtung und Verwaltung 2.1 Einrichtung MediaManager Mit dem MediaManager können Sie Medien auf der Anzeigewand darstellen. Bevor Sie damit beginnen Medienfenster auf der Anzeigewand einzustellen, sollten Sie die folgen Aufgaben abschließen: • MediaManager starten • Sprache konfigurieren • Konfiguration Tastaturkürzel • Kanäle verwalten Hinweis: Sicherheit MASTERSuite wird über WallManager gesteuert. Hinweis: MediaManager kann durch Arbeiten direkt am Controller oder durch Arbeiten mit MediaManager über WallManager eingerichtet werden. Die folgeneden Setup-Anweisungen gehen davon aus, dass Sie direkt am Controller arbeiten. 2-2 MASTERSuite Benutzerhandbuch 020-100282-01 Rev.1 (12-2008) Software-Einrichtung und Verwaltung MediaManager starten 1. Klicken Sie auf der Anzeigewand auf das Icon Christie MediaManager oder gehen Sie im Menü Start der Anzeigewand auf Start>Alle Programme>Christie>MASTERSuite>Christie MediaManager Abbilgung 2-1 Christie MediaManager Starten Sie MediaManager, wird das Standardfenster angezeigt. MediaManager ist so konfiguriert, dass ein leeres MediaManagerFenster angezeigt wird. Das Standardfenster für zukünftige Starts kann durch Änderung des Standardprofils geändert werden. Hinweis: Haben Sie Kanäle und Profile im MediaManager eingestellt, können Sie MediaManager-Inhalt in WallManager-Szenarios einschließen. Ist ein MediaManager-Fenster im WallManager geöffnet worden, können Sie über die Fernsteuerung mit dem MediaManager auf fast genau die gleiche Art und Weise arbeiten, wie Sie es direkt über den Controller (Steuereinheit) tun würden. MASTERSuite Benutzerhandbuch 020-100282-01 Rev.1 (12-2008) 2-3 Software-Einrichtung und Verwaltung Sprache konfigurieren Sie können MASTERSuite so konfigurieren, dass Sie die unterstützte Sprache Ihrer Wahl verwenden. Mit der Auswahl der Sprache tritt die Sprachkonfiguration in Kraft. Wählen Sie die Sprache aus 1. Im Fenster MediaManager klicken Sie auf Verwaltung>Sprachen. Im Untermenü werden unterstützte Sprachen aufgelistet. Abbildung 2-2 2. Wählen Sie die gewünschte Sprache aus. Bestätigen Sie die Auswahl, werden alle Dialoge und Fenster im MediaManager in die ausgewählte Sprache konvertiert. Hinweis: Textfelder wie Name und Beschreibungen können in jeder Sprache befüllt werden, unabhängig von der für die MASTERSuite ausgewählten Sprache. 2-4 MASTERSuite Benutzerhandbuch 020-100282-01 Rev.1 (12-2008) Software-Einrichtung und Verwaltung Ausgewählte Sprache nicht installiert Bei der Sprachkonfiguration in MASTERSuite wird davon ausgegangen, dass das ausgewählte Sprachpaket auf Ihrem System installiert wurde. Wenn Sie eine Sprache auswählen und das Programm zeigt keinen Text mehr in den Menüs der MASTERSuite an, haben Sie unter Umständen ein Sprachpaket nicht installiert. 1. Greifen Sie auf die Anwendung Hilfe und Support des Betriebssystems Windows zu, indem Sie auf Start>Hilfe und Support klicken. 2. Suchen Sie nach „Sprachen“. 3. Wählen Sie „Ändern der Sprache für Menüs und Dialogfelder“ und folgen Sie den Anweisungen. Falsche Sprache ausgewählt Verwenden Sie die folgende Vorgehensweise, falls Sie MASTERSuite zur Verwendung einer Sprache konfiguriert haben, die Sie nicht lesen können. 1. Im Fenster MediaManager, klicken Sie auf das fünfte (5.) Menü in der Menüleiste. 2. Im fünften Menü klicken Sie auf den dritten (3.) Eintrag, um die Liste unterstützter Sprachen anzuzeigen. MASTERSuite Benutzerhandbuch 020-100282-01 Rev.1 (12-2008) 2-5 Software-Einrichtung und Verwaltung 3. Wählen Sie die gewünschte Sprache aus. Englisch ist die erste Option. Abbildung 2-1 Kanäle verwalten MediaManager wird mit einer Standardauswahl an vorkonfigurierten Eingabequellkanälen geliefert. Diese Standardkanäle werden beim ersten Start der MediaManager-Software erstellt. Sie basieren auf den im System entdeckten Eingabemodulen. Sie können Kanäle umbenennen, um die Kanalinhalte für die Benutzer verständlicher zu machen. Sie können auch Eigenschaften wie Helligkeit modifizieren. Für detaillierte Beschreibungen der Einstellungen schlagen Sie nach in Dialog Kanaleigenschaften auf Seite 2-10. 2-6 • Kanäle umbenennen • Neuen Kanal erstellen • Kanaleigenschaften bearbeiten • Einen Kanal löschen • Standardkanäle wiederherstellen • Dialog Gerät auswählen • Dialog Kanaleigenschaften MASTERSuite Benutzerhandbuch 020-100282-01 Rev.1 (12-2008) Software-Einrichtung und Verwaltung Kanäle umbenennen Kanäle im MediaManager sind nach ihren entsprechenden Eingabemodulen benannt. Umbenennen von Kanälen macht es einfacher, die korrekte Eingabequelle zu identifizieren, wenn Sie Medienfenster auf der Anzeigewand einstellen. WICHTIG! Profile beziehen sich auf Kanalnamen. Wenn Sie einen Kanalnamen ändern, nachdem er in ein Profil eingeschlossen wurde, müssen Sie das Profil modifizieren, um eine Referenz zu dem neuen Namen herzustellen. 1. Im Fenster MediaManager klicken Sie auf Administration>Kanalkonfiguration….. Das Dialogfeld Kanalkonfiguration wird angezeigt. Abbildung 2-3 2. Wählen Sie den Kanal aus, den Sie umbenennen möchten. 3. Klicken Sie auf Umbenennen. Die Zelle Namen für den ausgewählten Kanal wird aktiviert. 4. Ändern Sie den Namen und betätigen Sie Eingabe. MASTERSuite Benutzerhandbuch 020-100282-01 Rev.1 (12-2008) 2-7 Software-Einrichtung und Verwaltung Neuen Kanal erstellen 1. Im Fenster MediaManager klicken Sie auf Administration> Kanalkonfiguration…. Das Dialogfeld Kanalfonfiguration wird eingeblendet. Siehe Abbildung 2-3 2. Klicken Sie auf Hinzufügen. Das Dialogfenster Gerät auswählen wird eingeblendet. Abbildung 2-4 3. Wählen Sie das entsprechende Gerät aus der Gerätetyp auswählen. Für einen Remote-Desktop-Kanal wählen Sie Remote-Desktop. 4. Klicken Sie auf OK. Der neue Kanal wird der Liste hinzugefügt. 5. Wenn der neue Kanal ausgewählt ist, klicken Sie auf Bearbeiten. Das Dialogfeld Kanaleigenschaften für den festgelegten Gerätetyp wird angezeigt. Siehe Dialog Kanaleigenschaften auf Seite 2-10. 6. Ändern Sie die Kanaleinstellungen, bis Sie mit dem Ergebnis zufrieden sind und klicken Sie auf Speichern. Hinweis: Sie können auch einen neuen Kanal erstellen, indem einen bestehenden Kanal auswählen und auf Kopieren klicken. Kanaleigenschaften bearbeiten 1. Im Dialogfeld Kanalkonfiguration wählen Sie den Kanal, den Sie ändern möchten und klicken auf Bearbeiten. 2. Passen Sie die Kanaleigenschaften an. Für weitere Informationen siehe Dialog Kanaleigenschaften auf Seite 2-9. 3. Klicken Sie auf Speichern, um die Änderungen zu speichern. Hinweis: Der Kanal muss offen sein, bevor Sie die ImageAnpassungsoptionen bearbeiten können, die Sie in den Kanaleigenschaften finden; anderenfalls sind sie grau hinterlegt dargestellt. Einen Kanal löschen 1. Im Dialogfeld Kanalkonfiguration wählen Sie den Kanal, den Sie löschen möchten, und klicken auf Löschen. 2. Klicken Sie auf Ja, um die Löschung zu bestätigen. 2-8 MASTERSuite Benutzerhandbuch 020-100282-01 Rev.1 (12-2008) Software-Einrichtung und Verwaltung Standardkanäle wiederherstellen Stellt alle Kanäle mit ihren Standardeinstellungen wieder her. Hinweise: 1) Sie können nicht einen einzelnen Standardkanal wiederherstellen. 2) Der Vorgang der Wiederherstellung der Standardkanäle ist nicht umkehrbar – die gerade gelöschten Kanäle können nicht wiederhergestellt werden. 1. Im Fenster MediaManager klicken Sie auf Administration>Kanalkonfiguration….. Das Dialogfeld Kanalkonfiguration wird angezeigt. 2. Im Dialogfeld Kanalkonfiguration klicken Sie auf Standardeinstellungen wiederherstellen. 3. Klicken Sie auf Ja, um die Löschung bestehender Informationen zu bestätigen und für die Wiederherstellung der Kanalstandardeinstellungen. Dialog Gerät auswählen Gerätetyp auswählen Der Gerätetyp identifiziert das Eingabemodul des Kanals, von dem das Fenster MediaManager sein Signal erhält. Geräte sind: • VS16 – wählen Sie diesen Gerätetyp, wenn Sie die Videoquellen darstellen möchten, die mit dem Modul VS16 verbunden sind. Diese Geräte unterstützten ein aktives Videogerät pro Anzeige. • V16A – wählen Sie diesen Gerätetyp, wenn Sie die Videoquellen darstellen möchten, die mit dem Modul V16A verbunden sind. Dieses Modul unterstützt mehrere Videos pro Anzeigegerät. • V4 – wählen Sie diesen Gerätetyp, wenn Sie die Videoquellen darstellen möchten, die mit dem Modul V4 verbunden sind. Dieses Gerät unterstützt nur ein aktives Video pro Anzeigegerät. • D2R2 – wählen Sie diesen Gerätetyp zum Anzeigen einer mit einem beliebigen D2R2-Modul verbundenen analogen oder digitalen RGB-Quelle. • R2 – wählen Sie diesen Gerätetyp, wenn Sie eine RGB-Quelle darstellen möchten, die mit einem Modul R2 verbunden sind. MASTERSuite Benutzerhandbuch 020-100282-01 Rev.1 (12-2008) 2-9 Software-Einrichtung und Verwaltung • Remote Desktop – wählen Sie dieses Gerät, wenn Sie den Desktop eines anderen Computers im Netzwerk und nicht auf der Steuereinheit darstellen möchten. Hinweis: Auf dem anderen PC muss RDClient installiert sein, damit diese Funktion benutzt werden kann. Dialog Kanaleigenschaften Im Dialogfeld Kanaleigenschaften können Sie die mit einem Kanal verbundenen Eigenschaften überprüfen und ändern. Die im Dialogfeld Kanaleigenschaften verfügbaren Optionen hängen davon ab, ob die Signalquelle von einem Video, einem RGB-Gerät oder einem Remote Desktop stammt. Abbildung 2-5 2-10 MASTERSuite Benutzerhandbuch 020-100282-01 Rev.1 (12-2008) Software-Einrichtung und Verwaltung Name (Alle) Der Standardname für einen Kanal basiert auf dem Gerätetyp des Kanals, zum Beispiel RGB 3. Sie können Kanäle umbenennen, damit Benutzer die Inhalte direkt vom Namen ableiten können; haben Sie jedoch bereits Profile erstellt, die sich auf den alten Namen beziehen, müssen diese Profile aktualisiert werden. Profilbezüge auf Namen, die nicht länger existieren, führen zu der Anzeige „Kanal: Keiner ausgewählt" im Fenster MediaManager. Überlagerungstext (Alle) Der Standardüberlagerungstext spiegelt den Standardkanalnamen wieder. Sie können ihn ändern, um die Kanalquelle anzugeben, zum Beispiel „Back Door“. Eingabe # (RGB, Video) Die Eingabe # legt den Eingabeport, der am Gerät verwendet werden muss, fest. Wenn Sie ein Fenster an einer Eingabe zu öffnen versuchen, die bereits verwendet wird, zeigt das Fenster MediaManager eine Meldung „Eingabe bereits geöffnet“ an. Der verfügbare Bereich von Eingabe # hängt von der Anzahl installierter Module des festgelegten Gerätetyps ab. Hinweis: Bei den V9-Modulen R2 und D2R2 ist die Anzeige mehrerer Fenster über einen Eingangskanal nicht möglich. Video-Typ (Video) Legen Sie den Typ des Videosignals, das dargestellt werden soll, fest, indem Sie einen der folgenden Videotypen auswählen: • Composite A Video – 1 BNC-Verbindung (Standard) • Composite B Video – 1 BNC-Verbindung, zweite Eingabe für V9 Modul • S-Video – 2 BNC-Verbindungen Video Standard (Video) Wählen Sie den richtigen Video-Standard aus dem Dropdown-Menü Video-Standard. Dies legt den Video-Standard fest, mit dem das Signal codiert wurde. Host-Name/IP (Remote Desktop) Host-Name/IP legt die IP-Adresse oder den vollen Namen des Remote-Computers fest. Port (Remote Desktop) Port legt die Port-Nummer des Remote-Computers fest. MASTERSuite Benutzerhandbuch 020-100282-01 Rev.1 (12-2008) 2-11 Software-Einrichtung und Verwaltung Timeout-Zeitraum (RGB) Der Timeout-Zeitraum legt fest (in Millisekunden), wie lange ein Fenster warten soll, bis der nächste Frame empfangen wird. Erhält das Fenster in diesem Zeitraum keinen Frame, zeigt es „Kein Signal“ im Fenster MediaManager an. Dies zeigt an, dass das RGB-Gerät kein Signal auf diesem Kanal entdeckt. Legen Sie einen Timeout-Zeitraum von 0 fest, lässt dies das Fenster das letzte eingefangene Bild anzeigen, falls es zu einem Signalverlust kommt. Maximum Abtastrate (RGB, Remote Desktop) Die Maximale Abtastrate legt fest, wie schnell das Fenster aktualisiert wird (in Rahmen pro Sekunde). Die maximal erreichbare Aktualisierungsrate hängt von der verfügbaren Bandbreite auf dem PCI-Bus ab. Stellen Sie eine hohe Abtastrate ein, reduziert dies die verfügbare Bandbreite für andere Anwendungen und andere RGBFenster und kann möglicherweise zu irregulären Aktualisierungen führen, wenn ein oder mehr Fenster geöffnet sind. Bemerken Sie unregelmäßige Aktualisierungen oder Geisterbilder, reduzieren Sie die Maximale Abtastrate, bis die Aktualisierungen weicher ablaufen. Passwort (Remote Desktop) Ein Passwort wird nur für die Verbindung zu einem Remote Desktop benötigt, falls Authentifizierung in der RDClient-Anwendung auf dem Remote Desktop aktiviert wurde (mit Passwort). Legen Sie das Passwort fest, das auf dem RDClient des Remote Desktop eingestellt wurde. Wird das Passwort nicht bereitgestellt, wenn der Kanal eingestellt wird, und die Authentifizierung ist aktiviert, werden Sie nach dem Kennwort gefragt, wenn der Kanal zur Darstellung ausgewählt wird. Image-Anpassungen (RGB, Video) Einstellungen zur Image-Anpassung finden Sie in der unteren Hälfte des Fensters Kanaleigenschaften. Die in diesem Bereich dargestellten Optionen ändern sich abhängig davon, ob Sie mit Video- oder RGBSignalen arbeiten. Die meisten Optionen haben einen verschiebbaren Regler. Schieben Sie ihn nach rechts, wird der Wert der Einstellung erhöht, und bewegen Sie ihn nach links, wird der Wert reduziert. Der genaue Wert wird rechts von der Reglerleiste angezeigt. 2-12 MASTERSuite Benutzerhandbuch 020-100282-01 Rev.1 (12-2008) Software-Einrichtung und Verwaltung Helligkeit (RGB, Video) Stellen Sie die Reglerleiste so ein, bis die gewünschte ImageHelligkeit erreicht ist. Bei einer hohen Helligkeitseinstellung können schwarze Bereiche eines Images grau erscheinen. Dies könnte das Image „ausgewaschen“ erscheinen lassen. Ist die Helligkeit zu gering eingestellt, erscheinen die dunklen Bereich eines Images schwarz. Kontrast (RGB, Video) Stellen Sie die Reglerleiste so ein, bis der gewünschte ImageKontrast erreicht ist. Eine hohe Kontrasteinstellung kann dazu führen, dass lichte Bereiche des Images weiß und verzerrt erscheinen. Ist die Kontrasteinstellung zu gering, kann das Image trüb erscheinen. Helligkeit Farbe anpassen (RGB) Verwenden Sie den Regler zur Einstellung gewünschten Farbanpassung für die Helligkeit. Diese Anpassung wird für jeden Farbkanal einzeln vorgenommen. Kontrast Farbe anpassen (RGB) Verwenden Sie den Regler zur Einstellung gewünschten Farbanpassung für den Kontrast. Diese Anpassung wird für jeden Farbkanal einzeln vorgenommen. Sättigung (Video) Stellen Sie die Reglerleiste so ein, bis die gewünschte Farbsättigung erreicht ist. Farbschattierung (Video) Stellen Sie die Reglerleiste ein, bis das Image den gewünschten Farbton/Farbschattierung hat. Gilt nur für NTSC-Videoausgabe. AGC (Video) aktivieren Aktivieren Sie AGC, um die „Automatische Verstärkungsregelung“ zu aktivieren, um Images in der richtigen Helligkeit darzustellen. AGC beeinflusst nur dekodierte Video-Images. Deaktivieren Sie diese Option, wenn ein dekodiertes Video-Image merkwürdige Farbeigenschaften wie Streifen mit hoher Farbsättigung darstellt. Dies kann auf eine Inkompatibilität zwischen den Quellen und der AGC hindeuten. Luma Gain (Video) Stellen Sie den Schiebregler so ein, dass die Helligkeit von Videoquellen geändert wird, die Farben mit falscher Sättigung darstellen. MASTERSuite Benutzerhandbuch 020-100282-01 Rev.1 (12-2008) 2-13 Software-Einrichtung und Verwaltung Pixel-Tracking (RGB) Stellen Sie den Schiebregler ein, um die Frequenz der Pixelabtastung zu erhöhen oder zu reduzieren, um die Konsistenz des Images zu korrigieren. Pixel-Phase (RGB) Stellen Sie den Schiebregler so ein, dass ein mögliches Schimmern in der Darstellung verschwindet und das Image ausgeglichen dargestellt wird. Horizontaler Offset (RGB) Stellen Sie den Schiebregler ein, um das Image von links nach rechts zu verschieben. Vertikaler Offset (RGB) Stellen Sie den Schiebregler ein, um das Image nach oben oder unten zu verschieben. Aufspannender Offset (RGB) Stellen Sie den Schiebregler ein, wenn das Image starke horizontale Streifen zeigt oder trübe erscheint. In diesen Fällen muss das Aufspannende Offset eingestellt werden, damit es der Frequenz des ankommenden Signals entspricht. 2-14 MASTERSuite Benutzerhandbuch 020-100282-01 Rev.1 (12-2008) Software-Einrichtung und Verwaltung Konfiguration Tastaturkürzel Vielen ständig wiederkehrenden Aufgaben sind im MediaManager Tastaturkürzel zugewiesen. Zum Beispiel: Sie können ein neues Profil über die Betätigung von Strg + N erstellen. Sie können diese Tastaturkürzel anpassen. Ansicht aktuelle Tastaturkürzel-Konfiguration 1. Um die aktuelle Tastaturkürzel-Konfiguration einzusehen, klicken Sie auf Administration>Tastaturkürzel…. Das Dialogfeld Tastaturkürzel wird eingeblendet. Abbildung 2-6 2. Scrollen Sie nach unten, um die ganze Liste zu sehen. MASTERSuite Benutzerhandbuch 020-100282-01 Rev.1 (12-2008) 2-15 Software-Einrichtung und Verwaltung Anpassen einer Tastaturkürzelbelegung 1. Markieren Sie im Dialogfeld Tastaturkürzel eine Aufgabe im Fenster und klicken Sie auf Bearbeiten. Das Dialogfeld Tastaturkürzel zuweisen wird eingeblendet. Abbildung 2-7 2. Geben Sie in das Feld Neues Tastaturkürzel eingeben eine Tastenkombination ein und klicken Sie auf OK. Notizen: 1) Sie können ein und dasselbe Tastaturkürzel nicht zu mehr als einer Aufgabe zuweisen. 2) Die Alt-Taste steht im MediaManager nicht für Tastaturkürzel zur Verfügung. 3) Einige Tastaturkürzel sind für Microsoft Windows-Aufgaben reserviert und können nicht anderen Aufgaben zugewiesen werden. Standardtastaturkürzel wiederherstellen 1. Im Dialogfeld Tastaturkürzel klicken Sie auf Standardeinstellungen wiederherstellen. 2. Bestätigen Sie die Wiederherstellung aller Standardtastaturkürzel. 2-16 MASTERSuite Benutzerhandbuch 020-100282-01 Rev.1 (12-2008) Software-Einrichtung und Verwaltung 2.2 Einrichtung WallManager WallManager ist bereits auf der Steuereinheit installiert und konfiguriert mit deaktivierter Sicherheit. Sie können Sicherheit und Steuerungszugriff auf Funktionen wie Hinzufügen von Benutzern und Anmeldung von Anwendungen aktivieren. Aktivieren Sie Sicherheit, werden Sie aufgefordert einen Benutzer Ebene 1, einen Administrator, zu erstellen. Nur Benutzer der Ebene 1 können Sicherheit deaktivieren. • Initialisierung des WallManager • WallManager starten • WallManager-Status überprüfen • Sicherheit WallManager aktivieren • Benutzer verwalten • Sicherheit WallManager deaktivieren • Anwendungen in WallManager registrieren • WallView-Präferenzen einstellen • Projektorsteuerung • Gerätesteuerung • Firewall einrichten für Interaktiven Modus MASTERSuite Benutzerhandbuch 020-100282-01 Rev.1 (12-2008) 2-17 Software-Einrichtung und Verwaltung Initialisierung des WallManager Starten Sie WallManager zum ersten Mal auf einem Client-PC, werden Sie aufgefordert, die Sprache für Dialoge und Meldungen im WallManager auszuwählen. Sprachauswahl Jeder Benutzer, der von seinem eigenen PC auf WallManager zugreift, kann seine bevorzugte Sprache verwenden. 1. Starten Sie Ihren Internet-Browser. 2. Geben Sie den Namen Ihrer Steuereinheit, zum Beispiel http://controller, ein und betätigen Sie die EINGABETASTE. WallManager wird im Fenster Sprachauswahl geöffnet. Abbildung 2-8 3. Wählen Sie die Sprache aus, die Sie für WallManager verwenden möchten. 4. Um die Sprachauswahl permanent beizubehalten, markieren Sie das Kontrollkästchen An Sprache erinnern. Hinweis: Cookies müssen zugelassen sein, damit WallManager die Sprachauswahl speichern kann. Sie können die Sprache jederzeit auf der Registerseite Administration ändern. 2-18 MASTERSuite Benutzerhandbuch 020-100282-01 Rev.1 (12-2008) Software-Einrichtung und Verwaltung 5. Klicken Sie auf Auswählen oder betätigen Sie die Eingabetaste. WallManager öffnet die Registerseite WallView. Hinweis: Abhängig von der Einstellung Ihres Browsers können während der Initialisierung von WallManager Sicherheitswarnungen angezeigt werden. Klicken Sie wie benötigt auf OK oder Annehmen um fortzufahren. Verwenden Sie nicht die Optionen Auf Diskette speichern für spätere Installation. Zusätzlich sehen Sie unter Usmtänden eine Nachricht zur Aktiviereung von Steuerungen. Folgen Sie den Anweisungen auf dem Bildschirm um fortzufahren. Installation Schnellstart Schnellstart kann auf Client-PCs installiert werden, um schnellen und einfachen Zugriff auf Szenarien von WallManager, RemoteControl und WallManager zu erhalten. Abbildung 2-9 Um Schnellstart auf einem Client-PC zu installieren, müssen Sie über einen Browser auf WallManager zugreifen. 1. Haben Sie WallManager noch nicht gestartet, starten Sie Ihren Internet-Browser. 2. Geben Sie den Namen Ihrer Steuereinheit, zum Beispiel http://controller, ein und betätigen Sie die EINGABETASTE. WallManager öffnet die Registerseite WallView. Hinweis: Sehen Sie den Bildschirm Sprachauswahl, schlagen Sie nach in Sprachauswahl auf Seite 2-17. MASTERSuite Benutzerhandbuch 020-100282-01 Rev.1 (12-2008) 2-19 Software-Einrichtung und Verwaltung 3. Ist WallManager bereits geladen. Klicken Sie auf die Registerseite Administration. Das Fenster Verwaltungsstatus wird eingeblendet. Abbildung 2-10 2-20 MASTERSuite Benutzerhandbuch 020-100282-01 Rev.1 (12-2008) Software-Einrichtung und Verwaltung 4. Klicken Sie auf Client-Anwendungen in der Navigation links. Das Fenster Client-Anwendung wird eingeblendet. Abbildung 2-11 5. Um Schnellstart zu installieren, klicken Sie auf Schnellstart. 6. Schnellstart wird auf Ihrem Desktop eingeblendet (siehe Abbildung 2-8 und das Dialogfeld WallManager Desktop-Verknüpfung(en) erstellen wird eingeblendet. Abbildung 2-12 7. Klicken Sie auf Ja, um das Schnellstart-Tastaturkürzel auf Ihrem Desktop zu installieren. Über das Tastaturkürzel können Sie Schnellstart lokal starten. MASTERSuite Benutzerhandbuch 020-100282-01 Rev.1 (12-2008) 2-21 Software-Einrichtung und Verwaltung Hinweise: 1. Klicken Sie auf Nein können Sie auf Schnellstart immer noch im Fenster Client-Anwendungen unter WallManager unter Verwendung der gleichen Prozedur zugreifen. 2. Ist Sicherheit aktiviert, werden Sie aufgefordert sich in Schnellstart einzuloggen. Schnellstart konfigurieren Sie können Schnellstart konfigurieren, damit es die Szenarien beinhaltet, auf die Sie am häufigsten zugreifen. 1. Klicken Sie mit der rechten Maustaste auf Schnellstart und wählen Sie Konfigurieren. Das Dialogfeld Schnellstart Konfiguration wird angezeigt. Abbildung 2-13 2. Legen Sie fest, wie Schnellstart aussehen soll. 3. Überprüfen Sie die Elemente, die in Schnellstart enthalten sein sollen. Hinweise: 1. Die Szenarienliste wird automatisch von der Steuereinheit bezogen, wenn Sie Schnellstart öffnen. 2. Die Option Touchscreen im Bereich Ansicht vergrößert die Schaltflächen, damit Sie damit besser auf einem Touchscreen arbeiten können. 2-22 MASTERSuite Benutzerhandbuch 020-100282-01 Rev.1 (12-2008) Software-Einrichtung und Verwaltung 4. Klicken Sie auf Speichern. Hinweis: Im Feld Host können Sie Ihren Server ändern, wenn Sie mehr als eine Steuereinheit eingerichtet haben. WallManager starten WallManager kann auf der Steuereinheit oder einem Client-PC ausgeführt werden. • Um WallManager auf der Steuereinheit zu starten, klicken Sie auf die Verknüpfung Christie WallManager auf dem Desktop. • Um WallManager auf einer Client-Arbeitsstation zu starten, klicken Sie auf WallManager in der Schnellstartleiste. Siehe Installation Schnellstart auf Seite 2-19. Hinweis: Ist WallManager-Sicherheit aktiviert, müssen Sie sich mit einer gültigen Benutzer-ID und Kennwort einloggen. WallManager-Status überprüfen Sie können Statusinformationen für WallManager auf der Registerseite Administration überprüfen. Der Bereich Verwaltungsstatus zeigt den Server und Wall-Konfigurationen. Er zeigt auch, ob Sicherheit und Planung aktiviert oder deaktiviert sind. Für weitere Informationen zu Aktivierung und Deaktivierung von Sicherheit siehe Sicherheit WallManager aktivieren auf Seite 2-23. Planung kann nur durch Übergang in den Panik-Modus deaktiviert werden. Für weitere Informationen siehe auf Seite 4-38. Sicherheit WallManager aktivieren Hinweis: Möchten Sie Sicherheit nicht aktivieren, können Sie direkt wechseln zu Anwendungen in Anwendungen in WallManager registrieren auf Seite 2-37. Sicherheit gestattet Ihnen festzulegen, wer auf WallManager zugreifen kann und welche Funktionalitäten zur Verfügung stehen. Das flexible Berechtigungssystem gestattet Ihnen festzulegen, welche Funktionalität jeder Gruppe zur Verfügung steht, und Sie können festlegen, was einzelne Benutzer in einer Gruppe tun können. Bei der ersten Aktivierung von Sicherheit werden Sie aufgefordert, einen Benutzer der Ebene 1 zu erstellen. Benutzer der Ebene 1 haben Zugriff auf alle WallManager-Funktionen. Nur ein Benutzer der Ebene 1 kann Sicherheit ein- und ausschalten. MASTERSuite Benutzerhandbuch 020-100282-01 Rev.1 (12-2008) 2-23 Software-Einrichtung und Verwaltung 1. Klicken Sie auf die Registerseite Administration; das Fenster Verwaltungsstatus wird mit dem Navigationsbereich auf der linken Seite dargestellt. Abbildung 2-14 2. Wählen Sie im Navigationsbereich Sicherheit aktivieren. Sie werden aufgefordert zu bestätigen, dass Sie Sicherheit aktivieren möchten. 2-24 MASTERSuite Benutzerhandbuch 020-100282-01 Rev.1 (12-2008) Software-Einrichtung und Verwaltung 3. Klicken Sie auf OK. Das Fenster Sicherheit aktivieren – Benutzer Ebene 1 erstellen wird eingeblendet. Abbildung 2-15 4. Optional können Sie Vor- und Nachname des Benutzers angeben, der das Konto verwenden wird. 5. Geben Sie einen Ebene-1-Benutzernamen und ein Passwort ein. Ebene 1 ist die höchste Sicherheitsstufe. Sie beinhaltet alle WallManager-Funktionalitäten. MASTERSuite Benutzerhandbuch 020-100282-01 Rev.1 (12-2008) 2-25 Software-Einrichtung und Verwaltung 6. Klicken Sie auf Erstellen, um das Benutzerkonto zu erstellen. Das System führt Sie automatisch zum Login-Fenster WallManager. Abbildung 2-16 7. Loggen Sie sich ein, indem Sie die neue Benutzer-ID und das Passwort verwenden, um mit der Einstellung fortzufahren. Benutzer verwalten WallManager-Benutzer können nur hinzugefügt oder bearbeitet werden, wenn WallManager-Sicherheit aktiviert ist. Sie müssen sich mit einem Konto anmelden, das über die Berechtigung BenutzerVerwaltung verfügt. • • • • 2-26 Berechtigungen Benutzergruppen bearbeiten Benutzerberechtigungen bearbeiten Einen Benutzer löschen Das Fenster Benutzer bearbeiten MASTERSuite Benutzerhandbuch 020-100282-01 Rev.1 (12-2008) Software-Einrichtung und Verwaltung Berechtigungen Benutzergruppen bearbeiten Schalten Sie Sicherheit ein, müssen Sie Benutzerkonten für Personen erstellen, die Zugriff auf MASTERSuite haben. Während der Erstellung wird jeder Benutzer einer Benutzergruppe zugewiesen, die den Standardsatz an Funktionen und Anwendungen bestimmt, auf die der Benutzer zugreifen kann. Sie können jeden Benutzer bearbeiten, spezielle Berechtigungen hinzufügen oder entfernen, nachdem sie erstellt wurden. WallManager-Sicherheit gestattet Ihnen, vier Benutzergruppen einzurichten. WallManager wird so versendet, dass alle WallManagerFunktionen deaktiviert sind, mit Ausnahme für Benutzer der Ebene 1. Benutzer der Ebene 1 haben immer Zugriff auf alle WallManagerFunktionalitäten. Nur ein Benutzer der Ebene 1 kann Sicherheit einund ausschalten. Anfänglich sind Berechtigungen für Anwendungen für alle Gruppen deaktiviert. Um Berechtigungen Benutzergruppe zu bearbeiten 1. Klicken Sie in WallManager auf die Registerseite Administration. Das Fenster Verwaltungsstatus wird eingeblendet. Abbildung 2-17 MASTERSuite Benutzerhandbuch 020-100282-01 Rev.1 (12-2008) 2-27 Software-Einrichtung und Verwaltung 2. Klicken Sie auf die Option Gruppen und Benutzer im Navigationsbereich links. Das Fenster Gruppen und Benutzer wird eingeblendet. Abbildung 2-18 Hinweis: Ist Sicherheit aktiviert und Sie sehen die Option Gruppen und Benutzer im Sicherheitsbereich des Navigationsbereiches nicht, so verfügen Sie nicht über Berechtigungen Benutzer-Verwaltung. 2-28 MASTERSuite Benutzerhandbuch 020-100282-01 Rev.1 (12-2008) Software-Einrichtung und Verwaltung 3. Klicken Sie auf die Schaltfläche Gruppe bearbeiten für die Gruppe, die Sie bearbeiten möchten. Das Fenster Gruppe bearbeiten wird eingeblendet für die Ebene, die Sie ausgewählt haben. Abbildung 2-19 Hinweis: Für Informationen zu Berechtigungsoptionen siehe Berechtigungen auf Seite 2-34. 4. Markieren Sie die Funktionen und Anwendungen, auf die die Benutzer in dieser Gruppe Zugriff haben sollen, und klicken Sie auf Aktualisieren. Das Fenster Gruppen und Benutzer wird eingeblendet. Wiederholen Sie diesen Vorgang für alle Gruppen, die Sie verwenden möchten. MASTERSuite Benutzerhandbuch 020-100282-01 Rev.1 (12-2008) 2-29 Software-Einrichtung und Verwaltung Einen WallManager-Benutzer hinzufügen ... . Sie müssen sich mit einem Konto anmelden, dass über die Berechtigung BenutzerVerwaltung verfügt. 1. Klicken Sie in WallManager auf die Registerseite Administration. Das Fenster Verwaltungsstatus wird eingeblendet. Abbildung 2-20 2-30 MASTERSuite Benutzerhandbuch 020-100282-01 Rev.1 (12-2008) Software-Einrichtung und Verwaltung 2. Klicken Sie auf die Option Gruppen und Benutzer im Navigationsbereich links. Das Fenster Gruppen und Benutzer wird eingeblendet. Abbildung 2-21 Hinweis: Ist Sicherheit aktiviert und Sie sehen die Option Gruppen und Benutzer im Sicherheitsbereich des Navigationsbereiches nicht, so verfügen Sie nicht über Berechtigungen Benutzer-Verwaltung. MASTERSuite Benutzerhandbuch 020-100282-01 Rev.1 (12-2008) 2-31 Software-Einrichtung und Verwaltung 3. Klicken Sie auf Neuer Benutzer und das Fenster Benutzer erstellen wird eingeblendet. Abbildung 2-22 4. Identifizieren Sie den Benutzer, der WallManager verwenden wird, und geben Sie dem Benutzer einen Konto-Benutzernamen und Passwort. 5. Wählen Sie eine Gruppe aus, zu der der Benutzer gehören wird. Die ausgewählte Gruppe bestimmt die Standardberechtigungen, die für den Benutzer eingestellt sind. Für Informationen zu Gruppenberechtigungen, siehe Berechtigungen Benutzergruppen bearbeiten auf Seite 2-27. 6. Klicken Sie auf Erstellen, um das Benutzerkonto zu erstellen. Benutzerberechtigungen bearbeiten Sie müssen sich mit einem Konto anmelden, das über Berechtigungen Benutzer-Verwaltung verfügt. Klicken Sie in WallManager auf die Registerseite Administration. Das Fenster Verwaltungsstatus wird eingeblendet. Siehe Abbildung 2-20 Klicken Sie auf die Option Gruppen und Benutzer im Navigationsbereich links. Das Fenster Gruppen und Benutzer wird eingeblendet. Siehe Abbildung 2-21 2-32 MASTERSuite Benutzerhandbuch 020-100282-01 Rev.1 (12-2008) Software-Einrichtung und Verwaltung . Klicken Sie auf das Benutzerkonto, das Sie modifizieren möchten. Das Fenster Benutzer bearbeiten <Kontoname> wird eingeblendet. Abbildung 2-23 Hinweis: Anfänglich sind die Benutzerberechtigungen auf die Gruppenstandards eingestellt. Um die Standards für eine Benutzergruppe zu bearbeiten, klicken Sie auf die entsprechende Schaltfläche Gruppe bearbeiten anstatt auf einen Benutzer zu klicken. 4. Modifizieren Sie die Berechtigungen des Benutzers und klicken Sie auf Aktualisierung. Für Informationen zu den Berechtigungen siehe Berechtigungen auf Seite 2-34. Hinweis: Jedwede Änderungen an anderen Benutzerkonten treten in Kraft, wenn der Benutzer das nächste Mal WallManager startet. Änderungen am aktuellen Konto treten in Kraft, wenn Aktualisierung ausgewählt wurde. MASTERSuite Benutzerhandbuch 020-100282-01 Rev.1 (12-2008) 2-33 Software-Einrichtung und Verwaltung Einen Benutzer löschen Sie müssen sich mit einem Konto anmelden, dass über Berechtigungen Benutzer-Verwaltung verfügt. Hinweis: Sie können nicht den letzten verbliebenen Benutzer der Ebene 1 im System löschen. 1. Klicken Sie in WallManager auf die Registerseite Administration. Das Fenster Verwaltungsstatus wird eingeblendet Abbildung 2-20 2. Klicken Sie auf die Option Gruppen und Benutzer im Navigationsbereich links. Das Fenster Gruppen und Benutzer wird eingeblendet. Siehe Abbildung 2-21 .3. Klicken Sie auf das Benutzerkonto, das Sie löschen möchten. Das Fenster Benutzer bearbeiten wird eingeblendet. Siehe Abbildung 2-23 4. Klicken Sie auf die Schaltfläche Löschen und dann auf OK. Das Fenster Benutzer bearbeiten Verwenden Sie dieses Fenster, um das Konto eines Benutzers zu verwalten und um Berechtigungen einzustellen, wenn Sicherheit deaktiviert ist. Der Benutzer werden automatisch die Berechtigungen gewährt, die für die Sicherheitsebene definiert sind, zu der das Konto zugeordnet ist. Verwenden Sie diese Optionen, um die Standardeinstellungen zu überschreiben. Benutzername Identifiziert das modifizierte Konto. Vorname Identifiziert den Vornamen der Person, der das Konto gehört. Nachname Identifiziert den Nachnamen der Person, der das Konto gehört. Gruppe Identifiziert die Sicherheitsstufe des Kontos. Berechtigungen Verwenden Sie diese Optionen um festzulegen, was der Benutzer in WallManager tun kann. Neuen Benutzern werden automatisch die Berechtigungen gewährt, die ihrer Sicherheitsgruppe zugeordnet sind. 2-34 MASTERSuite Benutzerhandbuch 020-100282-01 Rev.1 (12-2008) Software-Einrichtung und Verwaltung • WallView bearbeiten – Markieren Sie diese Option, um Benutzern zu gestatten die Inhalte der Anzeigewand mittels WallView zu ändern. Berechtigungen WallView bearbeiten werden benötigt, um WallView im interaktiven Modus zu verwenden. • Ansicht WallView – Markieren Sie diese Option, um Benutzern zu gestatten, die Inhalte der Anzeigewand in WallView einzusehen. • WallView-Port ändern – Markieren Sie diese Option, um Administratoren zu gestatten, den Port zu ändern, den WallView-Benutzer verwenden, um mit dem Server zu kommunizieren. Diese Einstellung sollte nur Systemadministratoren zugänglich gemacht werden. • Szenario starten – Markieren Sie diese Option, um Benutzern zu gestatten, Szenarien zu starten. • Szenario stoppen – Markieren Sie diese Option, um Benutzern zu gestatten, Szenarien zu stoppen. • Szenario bearbeiten – Markieren Sie diese Option, um Benutzern zu gestatten, Szenarien zu erstellen und zu ändern. • Panik-Modus – Markieren Sie diese Option, um Benutzern zu gestatten, den Panik-Modus zu initiieren, der den Planer schließt. • Benutzer-Verwaltung – Markieren Sie diese Option, um Benutzern zu gestatten, Benutzer hinzuzufügen/zu löschen oder bestehende Berechtigungen für jedweden Benutzer zu ändern. • Projektor-Setup – Markieren Sie diese Option, um Benutzern zu gestatten, Projektorfunktonen auszuführen, die durch WallManager verfügbar sind. • Leitgerät – Markieren Sie diese Option, um Benutzern zu gestatten, zusätzliche Geräteaufgaben einzustellen, die in einem Szenario ausgeführt werden können. • Registrierte Anwendungen – Markieren Sie dies, um Benutzern zu gestatten, die Liste an registrierten Anwendungen und Anwendungseigenschaften zu bearbeiten. • Pläne bearbeiten – Markieren Sie diese Option, um Benutzern zu gestatten, Planungsinformationen für zu bearbeiten. • Fernsteuerung – Markieren Sie diese Option, um Benutzern zu gestatten, auf die Wand zuzugreifen, indem sie die Fernsteuerungsanwendung einsetzen. • MediaManager starten – Markieren Sie diese Option, um Benutzern zu gestatten, MediaManager auf der Wand zu starten. MASTERSuite Benutzerhandbuch 020-100282-01 Rev.1 (12-2008) 2-35 Software-Einrichtung und Verwaltung Anwendungen Verwenden Sie diese Optionen um festzulegen, welche Anwendungen der Benutzer auf der Anzeigewand ausführen kann. Nur für die Anwendung auf der Anzeige registrierte Anwendungen erscheinen in der Liste. Passwort ändern Verwenden Sie diese Option, um das aktuelle Passwort des Benutzers einzustellen oder zurückzusetzen. Schaltfläche Aktualisierung Klicken Sie auf diese Schaltfläche, um die Änderungen zu speichern. Sicherheit WallManager deaktivieren Nur ein Benutzer mit Sicherheitszugriff Ebene 1 kann die Sicherheit WallManager deaktivieren. Hinweis: Deaktivierung der Sicherheit löscht die Benutzer und Benutzerinformationen nicht. Aktivieren Sie die Sicherheit wieder, werden die Benutzerinformationen aktiviert. 1. Klicken Sie auf die Registerkarte Administration; das Fenster Verwaltungsstatus wird eingeblendet. Abbildung 2-24 2-36 MASTERSuite Benutzerhandbuch 020-100282-01 Rev.1 (12-2008) Software-Einrichtung und Verwaltung 2. Im Navigationsbereich links wählen Sie Sicherheit deaktivieren. Diese Option ist nur bei aktivierter Sicherheit verfügbar. 3. Klicken Sie auf OK, um zu bestätigen, dass Sie Sicherheit deaktivieren möchten. Anwendungen in WallManager registrieren WallManager gestattet Ihnen, Anwendungen auf der Anzeigewand zusammen mit MediaManager-Fenstern zu starten. Zu Beginn scannt WallManager die Programmliste des Startmenüs der Steuereinheit, um Anwendungen zu identifizieren, die ausgeführt werden können. Es wird dringend empfohlen, dass Sie die vorausgehende Liste überprüfen und Anwendungen aus der Liste registrierter Anwendungen entfernen, die nicht für die Wandanzeige geeignet sind. Haben Sie Sicherheit aktiviert, müssen Sie sich mit einem Konto anmelden, das über Berechtigungen Registrierte Anwendungen verfügt. MASTERSuite Benutzerhandbuch 020-100282-01 Rev.1 (12-2008) • Dialog Anwendungseigenschaften • Bearbeiten der Liste Registrierter Anwendungen • Anwendungseigenschaften ändern • Eine Anwendung registrieren • Dialog Anwendungseigenschaften 2-37 Software-Einrichtung und Verwaltung Bearbeiten der Liste Registrierter Anwendungen 1. Klicken Sie in WallManager auf die Registerseite Administration. Das Fenster Verwaltungsstatus wird eingeblendet. Abbildung 2-25 2-38 MASTERSuite Benutzerhandbuch 020-100282-01 Rev.1 (12-2008) Software-Einrichtung und Verwaltung 2. Im Navigationsbereich links wählen Sie Anwendungen registrieren. Das Fenster Anwendungen registrieren wird eingeblendet. Abbildung 2-26 3. Um eine Anwendung aus der Liste verfügbarer Anwendungen zu entfernen, markieren Sie die Anwendung und klicken auf Löschen. Die Anwendung wird in die Liste Gelöschte Anwendungen verschoben und ist nicht für den Einschluss in Szenarien verfügbar. Hinweis: Die Anwendung wird in der Steuereinheit nicht gelöscht. Sie wird nur aus der Liste für verfügbare Anwendungen für WallManager entfernt. 4. Um eine gelöschte Anwendung für den Einschluss in Szenarien verfügbar zu machen, markieren Sie die Anwendung in der Liste Gelöschte Anwendungen und klicken auf Wiederherstellen. MASTERSuite Benutzerhandbuch 020-100282-01 Rev.1 (12-2008) 2-39 Software-Einrichtung und Verwaltung Anwendungseigenschaften ändern 1. Im Fenster Anwendungen registrieren wählen Sie die Anwendung, die sie ändern möchten. 2. Klicken Sie auf Bearbeiten. Das Dialogfenster Anwendungseigenschaften wird eingeblendet und zeigt die aktuellen Einstellungen. Abbildung 2-27 3. Ändern Sie die Informationen wie benötigt und klicken Sie auf OK, um die Änderungen zu speichern. Für weitere Informationen siehe Dialog Anwendungseigenschaften auf Seite 2-41. Eine Anwendung registrieren Die Anwendungspfade, die von der Funktionalität Durchsuchen von WallManager zurückgegeben werden, sind lokal auf dem Computer, auf dem WallManager ausgeführt wird. Falls möglich, sollten neue Anwendungen auf der Steuereinheit und nicht auf einem Remote-PC installiert werden. 1. Im Fenster Registrierte Anwendungen, klicken Sie auf Neu. Ein leeres Dialogfeld Anwendungseigenschaften wird eingeblendet. Abbildung 2-28 2-40 MASTERSuite Benutzerhandbuch 020-100282-01 Rev.1 (12-2008) Software-Einrichtung und Verwaltung 2. Verwenden Sie Durchsuchen, um die Anwendung zu finden, die Sie für die Verwendung auf der Anzeigewand registrieren möchten. 3. Passen Sie die Informationen wie benötigt an und klicken Sie auf OK. Dialog Anwendungseigenschaften In diesem Dialog können Sie Dateien und benötigte Schalter festlegen, damit die Anwendungen auf der Anzeigewand ausgeführt werden können. Name Name bezeichnet die Anwendung. Pfad Anwendung Identifiziert den Speicherort der Anwendung auf der Steuereinheit, z.B. C:\Program Files\Adobe\Acrobat\Acrobat.exe. Befehlszeile Identifiziert Schalter (zum Beispiel /s bei ppt-Dateien), Start-Dateien (zum Beispiel Initialisierung, Konfiguration, Images etc) und Datendateien (zum Beispiel *.PDF, *.xls etc), die benötigt werden, um die Anwendung so auszuführen, wie Sie es möchten. Arbeitsverzeichnis Das Standardarbeitsverzeichnis ist das Anwendungsverzeichnis. Das Arbeitsverzeichnis wird automatisch aktualisiert, wenn eine Datendatei in einem anderen Ordner im Feld Befehlszeile festgelegt wird. Icon Listet die in die Anwendung eingeschlossenen Icons. Ist mehr als ein Icon eingebettet, können Sie wählen, welches Icon in der Liste der Anwendungen im Szenario-Editor angezeigt wird. MASTERSuite Benutzerhandbuch 020-100282-01 Rev.1 (12-2008) 2-41 Software-Einrichtung und Verwaltung WallView-Präferenzen einstellen WallView ist so eingestellt, dass es Fenster bei deaktiviertem LiveView öffnet. Dieses Verhalten können Sie im Bereich Präferenzen der Registerseite Administration ändern. 1. Um sicherzustellen, dass Fenster in WallView bei aktiviertem LiveView geöffnet werden, klicken Sie auf die Registerseite Administration. Das Fenster Verwaltungsstatus wird mit dem Bereich Präferenzen eingeblendet. Abbildung 2-29 2. Im Bereich Präferenzen markieren Sie das Kontrollkästchen Voreinstellungen WallView>LiveView aktiviert und klicken auf Aktualisierung. Hinweis: Die Aktualisierungsrate für LiveView wird automatisch auf Hoch eingestellt. Die Geschwindigkeit ist abhängig von Ihrem CPU, Speicher und der Anzahl an Clients, die auf den Server zugreifen. Kommt es zu langsamer Reaktion des Browsers, sollten Sie in Betracht ziehen, die Aktualisierungsrate zu reduzieren. 3. Markieren Sie die Sprache, die in WallManager verwendet werden soll und markieren Sie An Sprache erinnern, um die Auswahl permanent zu machen. 2-42 MASTERSuite Benutzerhandbuch 020-100282-01 Rev.1 (12-2008) Software-Einrichtung und Verwaltung 4. Sie können den TCP/IP-Port ändern, den WallView verwendet, um mit dem Server zu kommunizieren. Nur qualifizierte Systemadministratoren sollen die Portnummer ändern. Neue Sitzungen verwenden den neuen Port, sobald Sie auf die Schaltfläche Aktualisierung klicken. Bereits laufende Sitzungen verwenden weiterhin den alten Port. Hinweis: Ist Sicherheit aktiviert, sehen Sie nur das WallView Port-Feld, falls Sie über die Berechtigung verfügen es zu ändern. Sie können den aktuellen TVC-Status im Fenster Serverstatus der Registerseite Administration überprüfen. Sie können den Controller so einstellen, dass Benachrichtigungen zum Serverstatus an von Ihnen festgelegte E-Mail-Adressen gesendet werden. Hinweis: Das Fenster Serverstatus und die Fenster E-Mail- Benachrichtigung einrichten nicht nicht auf dem FRC5000 oder dem FRC5100 verfügbar. Hinzufügen einer Statusbenachrichtigung E-Mail-Empfänger 1. Klicken Sie in WallManager auf die Registerseite Administration. Das Fenster Verwaltungsstatus wird eingeblendet. 2. Wählen Sie im Navigationsbereich SNMP E-Mail. Das Fenster SNMP E-Mail wird eingeblendet. Abbildung 2-30. Setup E-Mail-Benachrichtigung MASTERSuite Benutzerhandbuch 020-100282-01 Rev.1 (12-2008) 2-43 Software-Einrichtung und Verwaltung 3. Im Bereich Benachrichtigungsempfänger geben Sie die E-MailAdresse des Empfängers ein, den Sie zum Feld E-Mail-Adresse hinzufügen möchten. 4. Legen Sie die Sprache zur Verwendung mit dem Empfänger fest. 5. Klicken Sie auf Erstellen. Der Empfänger wird zru Liste der E-Mail-Adressen hinzugefügt. Einen Empfänger E-Mail Statusbenachrichtigung entfernen 1. Klicken Sie in WallManager auf die Registerseite Administration. Das Fenster Verwaltungsstatus wird eingeblendet. 2. Wählen Sie im Navigationsbereich SNMP E-Mail. Das Fenster SNMP E-Mail wird eingeblendet. (Siehe Abbildung 2-30. Setup EMail-Benachrichtigung.) 3. Klicken Sie im Bereich Benachrichtigungsempfänger auf Löschen für den Empfänger, den Sie aus der Liste E-Mail-Adressen entfernen möchten. Statusbenachrichtigung E-Mail-Server einrichten Sie müssen eine E-Mail-Adresse bestätigen um Benachrichtungen versenden zu können und um den E-Mail-Server zu verwenden. 1. Klicken Sie in WallManager auf die Registerseite Administration. Das Fenster Verwaltungsstatus wird eingeblendet. 2-44 MASTERSuite Benutzerhandbuch 020-100282-01 Rev.1 (12-2008) Software-Einrichtung und Verwaltung 2. Im Navigationsbereich wählen Sie SNMP E-Mail. Das Fenster SNMP E-Mail wird eingeblendet. (Siehe Abbildung 2-30. Setup EMail-Benachrichtigung.) Abbildung 2-31. Status Benachrichtigung E-Mail-Server Setup 3. Im Bereich Benachrichtigungskonfiguration geben Sie den MailServer an, der für Statusbenachrichtigungs-E-Mails verwendet werden soll. 4. Geben Sie die E-Mail-Adresse an, von der Statusbenachrichtigungen versendet werden sollen. Die Adresse muss eine auf dem E-Mail-Server gültige E-Mail-Adressse sein. 5. Benötigt Ihr E-Mail-Server Autentifizierung aktivieren Sie das Kontrollkästachen Autentifizierung und spezifizieren Sie einen gültigen E-Mail-Benutzer (und Passwort), der über die Berechtigung verfügt E-Mails zu versenden. 6. Klicken Sie auf Aktualisieren. MASTERSuite Benutzerhandbuch 020-100282-01 Rev.1 (12-2008) 2-45 Software-Einrichtung und Verwaltung Projektorsteuerung Dieser Abschnitt umfasst Folgendes: • • • • Das Fenster Projektor steuern Den Projektor konfigurieren Arbeiten mit Projektoren Das Fenster Projektor steuern Den Projektor konfigurieren Sie müssen das Modell und den Port für Ihre Projektoren identifizieren. Standardmäßig ist die Baudrate auf 9600 eingestellt. 1. Klicken Sie in WallManager auf die Registerseite Administration. Das Fenster Verwaltungsstatus wird eingeblendet. Siehe Abbildung 2-29 2. Im Navigationsbereich links wählen Sie Projektor konfigurieren. Das Fenster Projektor konfigurieren wird eingeblendet. Abbildung 2-32 3. Wählen Sie Ihr Projektormodell, den COM-Port, den die Steuereinheit für die Kommunikation mit dem Projektor verwenden wird, und wählen die Baudrate aus. Schlagen Sie im Projektor-Servicebuch die Baudrate für Ihr Projektormodell nach. 4. Klicken Sie auf Speichern. 2-46 MASTERSuite Benutzerhandbuch 020-100282-01 Rev.1 (12-2008) Software-Einrichtung und Verwaltung Arbeiten mit Projektoren Wichtig! Benutzer von WallManager arbeiten selten mit Projektoraufgaben. Die hier bereitgestellten Informationen sind nur für Administratoren empfohlen. Mehrere Christie-Projektoren, die in Reihen und Spalten angeordnet sind, um eine rechteckige Anzeigewand zu bilden, erzeugen Images. Obwohl alle Projektoren umfangreiche Image-Anpassungen durch ihre eigene interne Software bieten, können bestimmte Projektorfunktionen auch, falls gewünscht, in WallManager gesteuert werden. Dabei handelt es sich um die folgenden: Stromversorgung ein und aus, Verwendung des Standby-Modus, Anpassung von Helligkeit und Kontrast und (falls verfügbar) Anzeige interner Testmuster, Stromversorgung für Lampe und Weißverstärkung. Wandadressen und Projektor-ID Jeder Projektor in Ihrer Wand hat eine WallManager-Adresse, die seine spezifische „Zeilen-Spalten“-Position auf der Wand beschreibt. Diese Adressen beginnen mit dem Bildschirm in der oberen linken Ecke (1,1) und fahren in der obersten Zeile fort: 1,2 dann 1,3 dann 1,4 etc. Adressen in der zweiten Reihe fahren auf gleiche Art und Weise fort, beginnend mit dem linken Bildschirm (2,1). 1,3 1,4 Abbildung 2-33 Beispiel Wandadressen Sie müssen die Adressen auf Ihrer Wand kennen, wenn Sie mit einem einzelnen Projektor in WallManager arbeiten möchten und Projektor steuern verwenden. WallManager-Adressen sind in der gleichen Reihenfolge verknüpft wie Projektor-IDs. MASTERSuite Benutzerhandbuch 020-100282-01 Rev.1 (12-2008) 2-47 Software-Einrichtung und Verwaltung Zum Beispiel oben: Bildschirmadresse 1,1 ist verknüpft mit Projektor-ID 1 Bildschirmadresse 1,2 ist verknüpft mit Projektor-ID 2 usw. Bildschirmadresse 2,1 ist verknüpft mit Projektor-ID 7 etc. Für eine Anzeigewand 2x2: Bildschirmadresse 1,1 ist verknüpft mit Projektor-ID 1 Bildschirmadresse 1,2 ist verknüpft mit Projektor-ID 2 Bildschirmadresse 2,1 ist verknüpft mit Projektor-ID 3 Bildschirmadresse 2,2 ist verknüpft mit Projektor-ID 4 Eine Projektoraufgabe erstellen WallManager gestattet es Administratoren, eine Liste an Projektoraufgaben zu entwickeln und zu pflegen. Eine Aufgabe kann zum Beispiel das regelmäßige Hochfahren eines bestimmten Projektors festlegen oder die Anzeige von Testmustern in einer einzelnen Reihe. Projektoraufgaben können sofort ausgeführt werden oder in Szenarien mit anderen Projektoraufgaben und Anwendungen beinhaltet sein, die dann geplant werden können. Szenarien gestatten angepasste Projektoreinstellungen in Begleitung von Anwendungen und Medienfenstern. 1. Klicken Sie in WallManager auf die Registerseite Administration. Das Fenster Verwaltungsstatus wird eingeblendet. 2-48 MASTERSuite Benutzerhandbuch 020-100282-01 Rev.1 (12-2008) Software-Einrichtung und Verwaltung 2. Wählen Sie im Navigationsbereich Projektor steuern. Das Fenster Projektor steuern wird eingeblendet. Abbildung 2-34 MASTERSuite Benutzerhandbuch 020-100282-01 Rev.1 (12-2008) 2-49 Software-Einrichtung und Verwaltung 3. Klicken Sie auf Neue Projektoraufgabe. Das Fenster Projektordetails wird eingeblendet. Abbildung 2-35 4. Klicken Sie auf den Projektorbildschirm, dessen Einstellungen Sie ändern möchten. Hinweis: Halten Sie die Taste Strg gedrückt und klicken Sie, um mehrere Projektoren auszuwählen. Klicken Sie auf Alle auswählen, um die Einstellungen für alle Projektoren gleichzeitig anzupassen. 5. Anpassen der Einstellungen. Schlagen Sie für Details nach bei Das Fenster Projektor steuern auf Seite 2-52. 6. Klicken Sie auf Speichern, um eine Projektoraufgabe für zukünftige Verwendung zu erstellen. Hinweis: Klicken Sie auf Senden, damit die Änderungen sofort übernommen werden. Ist ein einzelner Projektor ausgewählt, werden die Einstellungen Helligkeit und Kontrast im Bereich Eigenschaften links dargestellt. 7. Geben Sie im Dialogfeld Speichern einen Namen für die Aufgabe ein und klicken Sie auf OK. 2-50 MASTERSuite Benutzerhandbuch 020-100282-01 Rev.1 (12-2008) Software-Einrichtung und Verwaltung Eine Projektoraufgabe bearbeiten Sie können die Eigenschaften für eine vorher definierte Projektoraufgabe bearbeiten. Vielleicht möchten Sie lieber eine Aufgabe bearbeiten als eine neue erstellen, falls die Aufgabe in einem oder mehreren Szenarien verwendet wird. 1. Klicken Sie in WallManager auf die Registerseite Administration. Das Fenster Verwaltungsstatus wird eingeblendet. 2. Wählen Sie im Navigationsbereich Projektor steuern. Das Fenster Projektor steuern wird eingeblendet. Abbildung 2-36 3. Wählen Sie die Aufgabe aus der Liste Aufgaben Projektorsteuerung. Die Aufgabeneinstellungen erscheinen im Bereich Aufgabendetails. 4. Klicken Sie auf Bearbeiten. Das Fenster Projektordetails wird eingeblendet. Siehe Abbildung 2-35 5. Ändern Sie die Einstellungen. Schlagen Sie für Details nach bei Das Fenster Projektor steuern auf Seite 2-52. 6. Klicken Sie auf Speichern und dann auf OK, um die Speicherung zu bestätigen. MASTERSuite Benutzerhandbuch 020-100282-01 Rev.1 (12-2008) 2-51 Software-Einrichtung und Verwaltung Das Fenster Projektor steuern In diesem Bereich können Sie Projektorfunktionen über WallManager steuern. Änderungen am Projektor können als Aufgabe zum Einschluss in WallManager-Szenarien gespeichert werden, oder sie können an den/die ausgewählten Projektor(en) gesendet werden, um sofort umgesetzt zu werden. Nur die Steuerungen, die für den spezifischen Projektor gelten, sind aktiviert. Alle auswählen Klicken Sie auf diese Schaltfläche, um alle Projektoren auszuwählen. Markierung für Alle löschen Klicken Sie auf diese Schaltfläche, um die Auswahl aller Projektoren aufzuheben. Alle aktualisieren Klicken Sie auf diese Schaltfläche, damit der Projektor das projizierte Image aktualisiert. Aufgabe Klicken Sie, um eine Ausgabe auszuwählen oder zu laden. Ist die Aufgabe geladen, können Sie sie bearbeiten oder an die ausgewählten Projektoren senden. Beenden Klicken Sie auf Beenden, um das Fenster Projektor steuern zu schließen. Eigenschaften Im Bereich Eigenschaften werden das Projektormodell, die Anzeigeauflösung, Helligkeit und Kontrast für den ausgewählten Projektor angezeigt. Sind mehrere Projektoren ausgewählt, werden nur die Modellnummern dargestellt. Aus Wählen Sie diese Option, um den ausgewählten Projektor auszuschalten. Standby Wählen Sie diese Option, um den/die ausgewählten Projektor(en) in den Standby-Modus zu versetzen. 2-52 MASTERSuite Benutzerhandbuch 020-100282-01 Rev.1 (12-2008) Software-Einrichtung und Verwaltung Ein Wählen Sie diese Option, um den ausgewählten Projektor einzuschalten. Helligkeit Bewegen Sie den Schiebregler, um den Helligkeitsgrad (%) des/der ausgewählten Projektors/Projektoren einzustellen. Kontrast Bewegen Sie den Schiebregler, um den Kontrast (%) des/der ausgewählten Projektors/Projektoren einzustellen. Testmuster Wählen Sie ein Testmuster, das auf den ausgewählten Projektoren dargestellt werden soll. Weiß verstärken Wählen Sie diese Option, um die Weißstärke für die ausgewählten Projektoren zu ändern. Stromversorgung für Lampe Steuert den Stromversorgungsgraf für den ausgewählten Projektor. Hinweis: In einem Dual-Lampen-Projektor, können nicht beide Lampen gleichzeitig auf Aus gestellt sein. Senden Klicken Sie auf Senden, um die geänderten Einstellungen an den/die ausgewählten Projektor(en) zu senden. WallManager überprüft modifizierte Einstellungen automatisch. Nur überprüfte Einstellungen werden an den/die Projektor(en) gesendet. Speichern Klicken Sie auf Speichern, um die Einstellungen als Projektoraufgabe zu speichern. Zurücksetzen Klicken Sie auf Zurücksetzen, um die Schiebregler auf ihre Standardeinstellung zurückzusetzen. MASTERSuite Benutzerhandbuch 020-100282-01 Rev.1 (12-2008) 2-53 Software-Einrichtung und Verwaltung Gerätesteuerung Sie können zusätzlich zu Projektoren Geräte einrichten und steuern; zum Beispiel: Bei einer Medienwand können Sie einen Vorhand oder die Raumbeleuchtung steuern. Sie können Geräteaufgaben erzeugen, die einen Vorgang festlegen, der in einem Gerät durchgeführt werden soll und diesen in ein Szenario einschließen. Wie bei Projektoren sollte die Gerätesteuerung für Anwender auf Administratorebene reserviert sein. 1. Klicken Sie in WallManager auf die Registerseite Administration. Das Fenster Verwaltungsstatus wird eingeblendet. 2. Wählen Sie im Navigationsbereich Leitgerät. Das Fenster Leitgerät wird eingeblendet. Abbildung 2-37 2-54 MASTERSuite Benutzerhandbuch 020-100282-01 Rev.1 (12-2008) Software-Einrichtung und Verwaltung 3. Klicken Sie auf Neue Geräteaufgabe; das Fenster Details Leitgerät wird eingeblendet. Abbildung 2-38 4. Geben Sie den Namen der Steuerung und eine Beschreibung ein. Diese Information wird verwendet bei der Auswahl der Geräteaufgabe, wenn ein Szenario erstellt wird. 5. Legen Sie den Befehl fest, der das Gerät steuert. 6. Geben Sie die Gerätekommunikationseigenschaften an. 7. Um die Geräteaufgabe zu erstellen, klicken Sie auf Speichern und dann auf Beenden. Hinweis: 1. Sie können auf Senden klicken, damit die Änderungen sofort übernommen werden. 2. Kontaktieren Sie Ihren Systemadministrator für Kommunikationseinstellungen für das Gerät. MASTERSuite Benutzerhandbuch 020-100282-01 Rev.1 (12-2008) 2-55 Software-Einrichtung und Verwaltung Firewall einrichten für Interaktiven Modus Liegt Ihre Steuereinheit hinter einer Firewall, müssen Sie sicherstellen, dass die entsprechenden TCP/IP-Ports geöffnet sind, damit der interaktive Modus funktioniert. 2-56 • Stellen Sie sicher, dass der Remote Method Invocation (RMI) Port geöffnet ist. • Stellen Sie sicher, dass der im WallManager für den interaktiven Modus festgelegte Port offen ist. Siehe WallView-Präferenzen einstellen auf Seite 2-42. MASTERSuite Benutzerhandbuch 020-100282-01 Rev.1 (12-2008) Section 3 Anzeige von Medien auf der Anzeigewand MediaManager ist eine Softwareanwendung, die speziell entwickelt wurde für die Darstellung von Video, RGB und Remote-DesktopQuellen auf Anzeigewänden, die sich aus mehreren Monitoren zusammensetzen. Dieser Abschnitt umfasst Folgendes: MASTERSuite Benutzerhandbuch 020-100282-01 Rev.1 (12-2008) • Über MediaManager • Arbeiten mit dem MediaManager 3-1 Anzeige von Medien auf der Anzeigewand 3.1 Über MediaManager MediaManager ist eine interaktive Anwendung. Änderungen, die an den Einstellungen in MediaManager vorgenommen werden, werden sofort auf der Anzeigewand sichtbar. Sie können MediaManager allein stehend oder mit WallManager verwenden, was die Möglichkeit hinzufügt MediaManager-Fenster zu planten und die Anzeigewand über Fernsteuerung zu steuern. Profil vs. Kanal Es ist wichtig zu unterscheiden zwischen einem Profil und einen Kanal, da diese Begriffe in allen Software-Menüs und diesem Handbuch immer wieder auftauchen. Ein Kanal repräsentiert eine spezielle Signalquelle, wie Kamera, DVDAbspieler, PC im Netzwerk etc. Er speichert alle optimierten Eingabeeinstellungen für die Quelle, wie spezielle HardwareVerbindung, Helligkeit, Kontrast, Farbschattierung etc. Kanäle können eindeutig benannt werden, was die Auswahl erleichtert und Sie müssen sich nicht immer daran erinnern, wie das Signal angeschlossen ist und welche Eingabeeinstellungen damit verbunden sind. Kanäle können erstellt, kopiert, gelöscht und bearbeitet werden. Siehe Kanäle verwalten auf Seite 2-6 für weitere Details zum Einstellen von Kanälen. Ein Profil ist eine Gruppe von Einstellungen, die beschreibt, was im Fenster angezeigt und wie es dargestellt wird. Solche Einstellungen umfassen Fenstergröße, Position und Stil wie auch Textüberlagerung und Inhaltserfassung. Mit Profilen können Sie schnell eine Anzeigewand einrichten oder deren Layout ändern, ohne dass Sie Fenstereigenschaften zurückzusetzen hätten. Ein Profil kann festlegen, dass ein Kanal angezeigt wird oder mehrere Kanäle in einem Kreislauf. Profile werden auf der Festplatte des Systems als .xml-Dateien gespeichert. Die Anzahl an Profilen, die erstellt und gespeichert werden kann, ist begrenzt auf den verfügbaren Speicherplatz auf der Festplatte. Für weitere Informationen schlagen Sie nach in Das Menü Profil auf Seite 3-4 und Das Menü Einstellungen auf Seite 3-5. 3-2 MASTERSuite Benutzerhandbuch 020-100282-01 Rev.1 (12-2008) Anzeige von Medien auf der Anzeigewand MediaManager Layout MediaManager ist auf der Steuereinheit installiert. Über den Desktop der Anzeigewand greifen Sie darauf zu und es wird auf der Anzeigewand geöffnet. Sie können auf die MediaManagerFunktionen über die Menüs zugreifen. Abbildung 3-1 Abbildung 3-2 Hinweis: Tastaturkürzel sind vollständig anpassbar. Siehe Konfiguration Tastaturkürzel auf Seite 2-15. MASTERSuite Benutzerhandbuch 020-100282-01 Rev.1 (12-2008) 3-3 Anzeige von Medien auf der Anzeigewand Optional können Sie eine Menüzeile eines MediaManager-Fensters ausblenden, indem Sie auf Einstellungen>Fensterpräferenzen klicken und Nur Rahmen oder Keine im Dialogfeld Fensterpräferenzen auswählen. Sie können auf alle Menüoptionen zugreifen, indem Sie an beliebiger Stelle im MediaManager-Fenster mit der rechten Maustaste klicken. Abbildung 3-3 Das Menü Profil Das Menü Profil gestattet Ihnen, mit Profilen zu arbeiten. Neu… Wählen Sie diese Option, um ein neues Profil zu erstellen. MediaManager unterstützt Sie Schritt für Schritt bei den am häufigsten verwendeten Dialogfeldern. Öffnen… Wählen Sie diese Option, um ein gespeichertes Profil zu laden. Das Dialogfeld Öffnen gestattet Ihnen, das Profil im aktuellen Fenster oder in einem neuen Fenster zu öffnen. 3-4 MASTERSuite Benutzerhandbuch 020-100282-01 Rev.1 (12-2008) Anzeige von Medien auf der Anzeigewand Speichern Wählen Sie diese Option, um mittels des Dialogfelds Speichern Änderungen an einem bestehenden Profil zu speichern. Arbeiten Sie nicht an einem bereits bestehenden Profil öffnet diese Option automatisch das Dialogfeld Speichern unter. Speichern unter… Wählen Sie diese Option, wenn Sie ein neues Profil erstellen oder wenn Sie ein bestehendes Profil unter einem neuen Namen speichern möchten. Verknüpfung erstellen… Wählen Sie diese Option, um eine Verknüpfung auf dem Desktop zu dem aktuellen Profil zu erstellen. Profile verwalten… Wählen Sie diese Option, um Ihre Profilliste zu verwalten. Beenden Wählen Sie diese Option, um das Fenster MediaManager zu schließen. Das Menü Einstellungen Im Menü Einstellungen können Sie mit allen Kanaloptionen, mit Ausnahme der Kanal-Zyklus-Eigenschaften, welche Sie im Menü Zyklus finden, arbeiten. Kanalauswahl… Das Dialogfeld Kanalauswahl gestattet es Ihnen, einen Kanal auszuwählen, der im aktuellen oder einem neuen Fenster geöffnet wird. Fensterpräferenzen… Das Dialogfeld Fensterpräferenzen gestattet es Ihnen, die Fenstergröße, Position und Stil des aktuellen MediaManagerFensters festzulegen. Für weitere Informationen siehe das Dialog Fensterpräferenzen auf Seite 3-16. Ausschneiden und Zoom… Das Dialogfeld Ausschneiden und Zoom gestattet es Ihnen, den Fokus auf einen bestimmten Teil des Fensterinhalts zu legen. Für weitere Informationen siehe Image ausschneiden oder zoomen auf Seite 3-14. MASTERSuite Benutzerhandbuch 020-100282-01 Rev.1 (12-2008) 3-5 Anzeige von Medien auf der Anzeigewand Textüberlagerung… Wählen Sie diese Option, um die Erscheinungsart von Textüberlagerund zu ermöglichen und einzustellen und um den Text für Überlagerungen auf Profilebene festzulegen. Für weitere Informationen siehe Dialogfeld Textüberlagerung auf Seite 3-21. Aktuelle Kanaleinstellungen… Wählen Sie diese Option, um die Kanaleinstellungen des aktuell dargestellten Kanals zu ändern. Diese Einstellungen, die geändert werden können, hängen vom Gerät des Kanals ab. Für weitere Informationen siehe Dialog Kanaleigenschaften auf Seite 2-10. Das Menü Erfassung Das Menü Erfassung gestattet Ihnen, Image-Erfassungen des Kanalinhalts einzustellen und zu initiieren. Konfigurieren Verwenden Sie diese Optionen, um Erfassungsoptionen einzustellen. • Einzelner Frame…Wählen Sie diese Option, um ImageEigenschaften und Speicherort für einzelne Schnappschüsse einzustellen. Für weitere Informationen siehe Dialogfeld Einzelner Frame auf Seite 3-24. • Mehrfach-Frame…Wählen Sie diese Option, um ImageEigenschaften und Speicherort für Image-Gruppen einzustellen. Für weitere Informationen siehe Dialogfeld Mehrfach-Frame auf Seite 3-27. Einzelner Frame Wählen Sie diese Option, um ein Image des aktuellen Inhalts des MediaManager-Fensters zu erfassen. Mehrfach-Frame starten/stoppen Wählen Sie diese Option, um die automatische Erfassung von Mehrfach-Images der Inhalte des MediaManager-Fensters zu starten und zu stoppen. Das Menü Zyklus Das Menü Zyklus gestattet es Ihnen, Kanal-Zyklus im MediaManagerFenster zu steuern. Konfigurieren… Wählen Sie diese Option, um Kanäle auszuwählen und anzupassen, dass sie in Fenstern angezeigt werden, die sich auf das aktuelle Profil beziehen. 3-6 MASTERSuite Benutzerhandbuch 020-100282-01 Rev.1 (12-2008) Anzeige von Medien auf der Anzeigewand Kanal-Zyklus starten/stoppen Wählen Sie diese Option, um den Zyklus durch die Kanäle zu starten/stoppen, die mit dem aktuellen Profil verknüpft sind. Diese Option ist nur verfügbar, falls mehr als ein Kanal in der Zyklusliste des Profils festgelegt ist. Das Menü Administration Kanalkonfiguration Wählen Sie diese Option, um mit der Kanalliste zu arbeiten. Der Dialog Kanalkonfiguration gestattet es Ihnen Kanäle hinzuzufügen, zu löschen und umzubenennen. Es gestattet es Ihnen auch, das Dialogfeld Kanaleigenschaften für den ausgewählten Kanal zu öffnen. Für weitere Informationen siehe Dialog Kanaleigenschaften auf Seite 2-10. Tastaturkürzel einrichten Wählen Sie diese Option, um Tastaturkürzel für allgemeine Aufgaben zu konfigurieren. Das Menü Hilfe Sprache Wählen Sie diese Option, um die Sprache zu ändern, in der MediaManager dargestellt wird. Inhalte Hilfe Wählen Sie diese Option, um auf die Online-Hilfe für den MediaManager zuzugreifen. Diagnose Wählen Sie diese Option, um Informationen zum System einzusehen. MASTERSuite Benutzerhandbuch 020-100282-01 Rev.1 (12-2008) 3-7 Anzeige von Medien auf der Anzeigewand 3.2 Arbeiten mit dem MediaManager MediaManager arbeitet im Hintergrund mit einer virtuellen Kopie eines Profils. Sie können Optik und Handhabung des Fensters durch die interaktiven Dialoge ändern und diese Änderungen dann speichern. Im Allgemeinen speichern Sie durch Klicken auf OK in MediaManager-Dialogen die Änderungen an der virtuellen Kopie. Um die Änderungen an der Datei zu speichern klicken Sie auf Profile>Speichern unter oder Profile>Speichern. Die Konfiguration eines MediaManager-Fensters umfasst die folgenden Aufgaben: • MediaManager starten • Schnellstart bei Profilen • Auswahl einer Eingabequelle für Anzeige • Eine einzelne Quelle auswählen • Zyklus durch mehrere Quellen Erscheinungsbild der angezeigten Quelle ändern • • • • Kanaleigenschaften ändern • Image ausschneiden oder zoomen Erscheinungsbild des MediaManager-Fensters ändern • Stil, Größe, Position oder Verhältnis ändern • Textüberlagerung hinzufügen • Textüberlagerung zu Kanälen hinzufügen • Textüberlagerungen ein- oder ausschalten Erfassen von Schnappschüssen des MediaManager-Fensters • Schnappschuss manuell erstellen • Mehrere Schnappschüsse automatisch erfassen • Aktuelles MediaManager-Fenster als Profil speichern Zusätzliche Aufgaben: 3-8 • Erstellen einer Verknüpfung zum Öffnen eines MediaManagerFensters • Öffnen eines bestehenden Profils • Modifizieren eines bestehenden Profils • Kanäle verwalten MASTERSuite Benutzerhandbuch 020-100282-01 Rev.1 (12-2008) Anzeige von Medien auf der Anzeigewand MediaManager starten Klicken Sie auf dem Desktop Wandanzeige doppelt auf das Icon Christie MediaManager, das sich auf dem Desktop befindet ODER navigieren Sie durch das Menü Start, um MediaManager zu verwenden. (Start>Alle Programme>Christie>MASTERSuite>Christie MediaManager.) Starten Sie MediaManager, wird das Standardfenster angezeigt. MediaManager ist so konfiguriert, dass ein leeres MediaManagerFenster angezeigt wird. Schnellstart bei Profilen MediaManager bietet Ihnen Unterstützung bei der Erstellung von Profilen für Ein-Kanal-Darstellung. Es führt Sie durch die meist verwendeten Dialoge zur Erstellung eines grundlegenden Profils. Um zu beginnen, klicken Sie auf Profile>Neu… Die Dialogfelder im Schnellstart sind modifiziert und umfassen die Schaltflächen Weiter und Vorherige; am Ende werden sie aufgefordert das Profil zu speichern. Über die Schaltfläche Abbrechen brechen Sie den Schnellstart ab. MASTERSuite Benutzerhandbuch 020-100282-01 Rev.1 (12-2008) • Für Kanalauswahl siehe Eine einzelne Quelle auswählen auf Seite 3-10. • Für Fensterpräferenzen siehe Stil, Größe, Position oder Verhältnis ändern auf Seite 3-15. • Für Textüberlagerung siehe Textüberlagerung hinzufügen auf Seite 3-18. • Für Einfach-Frame-Erfassung siehe Schnappschuss manuell erstellen auf Seite 3-23. • Für Mehrfach-Frame-Erfassung siehe Mehrere Schnappschüsse automatisch erfassen auf Seite 3-25. • Für eine vollständigere Liste der Setup-Aufgaben und Optionen siehe die Einführung in Das Menü Administration auf Seite 3-7. 3-9 Anzeige von Medien auf der Anzeigewand Auswahl einer Eingabequelle für Anzeige MediaManager organisiert Eingabequellen als Kanäle. Jedes MediaManager-Fenster kann eine Eingabequelle darstellen, die gleichzeitig ein Kanal ist. Sie können mehrere Kanäle auswählen, die in Folge dargestellt werden sollen. • • Eine einzelne Quelle auswählen Zyklus durch mehrere Quellen Eine einzelne Quelle auswählen 1. Im Fenster MediaManager klicken Sie auf Einstellungen>Kanalauswahl….. Das Dialogfeld Kanalauswahl wird angezeigt. Abbildung 3-4 2. Wählen Sie einen Kanal aus und klicken Sie auf Kanal laden. Der Kanalinhalt erscheint im MediaManager-Fenster. 3. Um die Änderungen zu speichern, klicken Sie auf Profile>Speichern. Hinweis: Sie können einen Kanal aktualisieren, indem Sie Strg-F5 betätigen. 3-10 MASTERSuite Benutzerhandbuch 020-100282-01 Rev.1 (12-2008) Anzeige von Medien auf der Anzeigewand Hinweise: 1) Ein V9 Kanal kann nur einmal auf der Anzeigewand dargestellt werden. Laden Sie einen V9 Kanal, der bereits dargestellt wird, erscheint eine Mitteilung, die anzeigt, dass der Kanal in einem anderen Fenster dargestellt wird.. 2) Laden Sie einen VS16 Kanal, der bereits dargestellt wird, und Ihr Fenster befindet sich auf dem gleichen Anzeigegerät wie das andere Fenster, erhält das neue Fenster Vorrang und das alte Fenster wird ausgeblendet. Befindet sich Ihr Fenster auf einem anderen Bildschirm in der Anzeigewand, werden beide Fenster die Inhalte der Kanäle darstellen. 3) Laden Sie einen VS16 Kanal in ein Fenster, dass sich im selben Bildschirm befindet wie das Fenster, das einen V9 Kanal darstellt, erhält das neue Fenster Vorrand und das ältere Fenster wird ausgeblendet. 4) R2 Kanäle interagieren nicht mit anderen Videokanälen. 5) Ein einzelnes Gerät kann mehrere V9 Kanäle darstellen, falls die Kanäle von der gleichen Eingabekarte stammen. Zyklus durch mehrere Quellen 1. Im MediaManager-Fenster klicken Sie auf Zyklus>Konfigurieren… Das Dialogfeld Konfiguration Zyklus wird angezeigt. Abbildung 3-5 2. Klicken Sie auf einen Kanal, um ihn auszuwählen. Hinweis: Sie können Strg oder die Umschalttaste gedrückt halten und klicken, um mehrere Kanäle auszuwählen. 3. Um den/die ausgewählten Kanal/Kanäle hinzuzufügen, klicken Sie auf Hinzufügen. MASTERSuite Benutzerhandbuch 020-100282-01 Rev.1 (12-2008) 3-11 Anzeige von Medien auf der Anzeigewand Hinweis: Wählen Sie einen Kanal in der unteren Liste aus und klicken Sie auf Entfernen, um eine Element aus der Zyklusliste zu entfernen. 4. Legen Sie den Zeitraum fest, den die ausgewählten Kanäle in der Liste Kanalzyklus dargestellt werden sollen, indem Sie einen Wert in das Feld Dauer eingeben und auf Anwenden klicken. Hinweis: Sie können für spezielle Kanäle oder Kanalgruppe verschiedene Anzeigedauern haben. 5. Sie können die Schaltflächen Nach oben und Nach unten verwenden, um die Liste Kanalzyklus neu zu ordnen. 6. Klicken Sie auf Zyklus starten, um den Zyklus durch die Kanäle im MediaManager zu beginnen. 7. Klicken Sie auf OK, um das Dialogfeld zu schließen. 8. Um die Änderungen zu speichern, klicken Sie auf Profile>Speichern. Erscheinungsbild der angezeigten Quelle ändern Im Fenster Kanaleigenschaften können Sie das Erscheinungsbild der Quelle steuern. Sie können zum Beispiel Helligkeit oder die Abtastrate ändern. • • 3-12 Kanaleigenschaften ändern Image ausschneiden oder zoomen MASTERSuite Benutzerhandbuch 020-100282-01 Rev.1 (12-2008) Anzeige von Medien auf der Anzeigewand Kanaleigenschaften ändern Das Fenster Kanaleigenschaften umfasst verschiedene Eigenschaften für jeden der Gerätetypen. Änderungen an einem Kanal beeinflussen alle Profile, die sich auf diesen Kanal beziehen. 1. Haben Sie im Fenster MediaManager einen Kanal ausgewählt, klicken Sie auf Einstellungen>Aktuelle Kanaleinstellungen… Das Dialogfeld Kanaleigenschaften wird angezeigt. Abbildung 3-6 Hinweis: Die Inhalte des Dialogfelds Kanaleigenschaften variieren abhängig vom Gerätetyp, der mit dem Kanal verknüpft ist. Siehe Dialog Kanaleigenschaften auf Seite 2-10. 2. Passen Sie die Kanaleigenschaften an. Während Sie die Kanaleinstellungen anpassen, können Sie die Resultate auf der Anzeigewand sehen. Hinweis: Profile beziehen sich auf Kanalnamen. Durch Änderung eines Kanalnamens zeigen bestehende Profile, die sich auf den alten Namen beziehen, eine Meldung „Ungültige Ausgabe“ anstatt des Inhalts an. Seien Sie vorsichtig bei der Umbenennung von Kanälen und vergessen Sie nicht, Ihre Profile zu aktualisieren. MASTERSuite Benutzerhandbuch 020-100282-01 Rev.1 (12-2008) 3-13 Anzeige von Medien auf der Anzeigewand 3. Klicken Sie auf Speichern, um die Einstellungen in einer Kanalkonfigurationsdatei (.XML-Datei) zu speichern. Hinweis: Klicken Sie auf Abbrechen, um wieder zu den Einstellungen der letzten gespeicherten Konfiguration zu gelangen. Image ausschneiden oder zoomen Die Einstellungen Ausschneiden und Zoom gestatten es Ihnen, einen Teil des Fensters auszuschneiden oder auszuschneiden und zu zoomen. Diese Einstellungen werden für spezielle Kanäle in einem Profil gespeichert. Derselbe Kanal kann über verschiedene Einstellungen zum Ausschneiden und Zoomen in verschiedenen Profilen verfügen, aber jedes Profil kann nur eine Einstellung zu Ausschneiden und Zoomen haben. 1. Haben Sie einen Kanal im Fenster MediaManager ausgewählt, • Betätigen Sie Strg + klicken mit der linken Maustaste, halten die Taste gedrückt und ziehen den Cursor, um einen Bereich zum Ausschneiden auszuwählen. Lassen Sie die Maustaste los, stellt sich die Fenstergröße automatisch auf den ausgewählten Bereich ein. Diese Tasten-MausKombination kann verwendet werden, ohne den Dialog Ausschneiden und Zoom zu verwenden. • Betätigen Sie Alt + klicken mit der linken Maustaste, halten die Taste gedrückt und ziehen den Cursor, um einen Bereich zum Zoomen auszuwählen. Lassen Sie die Maustaste los, wird automatisch auf den ausgewählten Bereich herangezoomt. Das Fenster behält dabei seine Größe bei. Diese Tasten-Maus-Kombination kann verwendet werden, ohne den Dialog Ausschneiden und Zoom zu verwenden. 2. Um die Änderungen zu speichern, klicken Sie auf Profile>Speichern. Hinweise: 1. Alternativ können Sie auf das Dialogfeld Ausschneiden und Zoom zurückgreifen, indem Sie auf Einstellungen>Ausschneiden/Zoom klicken. Im Dialogfeld Ausschneiden und Zoom geben die Anzahl horizontaler und vertikaler Pixel ein, die Sie nicht im Image sehen möchten, indem Sie die Werte in die Textfelder Oben, Unten, Rechts und Links eingeben oder Sie verwenden Sie Pfeile nach oben/nach unten, um den Wert einzustellen. 2. Durch Betätigen der Schaltfläche Zurücksetzen können Sie die Originalgröße wiederherstellen. 3-14 MASTERSuite Benutzerhandbuch 020-100282-01 Rev.1 (12-2008) Anzeige von Medien auf der Anzeigewand Erscheinungsbild des MediaManager-Fensters ändern Sie können die Eigenschaften des Fensters MediaManager ändern, indem Sie zum Beispiel die Titelleiste entfernen oder eine Textüberlagerung hinzufügen. Fenstereigenschaften bleiben für das Fenster in Kraft unabhängig von dem Kanal (Eingabequelle), der dargestellt wird. • • • • • • Stil, Größe, Position oder Verhältnis ändern Dialog Fensterpräferenzen Textüberlagerung hinzufügen Textüberlagerung zu Kanälen hinzufügen Textüberlagerungen ein- oder ausschalten Dialogfeld Textüberlagerung Stil, Größe, Position oder Verhältnis ändern 1. Klicken Sie auf Einstellungen>Fensterpräferenzen… Das Dialogfenster Fensterpräferenzen wird eingeblendet. Abbildung 3-7 2. Passen Sie die Fenstereinstellungen auf die gewünschte Größe und Position an. Sie sehen die Änderungen sofort. Hinweis: Optional können Sie jedwede Einstellungen, die Sie anpassen, festschreiben, indem Sie das entsprechende Kontrollkästchen markieren, damit diese nicht unbeabsichtigt geändert werden. MASTERSuite Benutzerhandbuch 020-100282-01 Rev.1 (12-2008) 3-15 Anzeige von Medien auf der Anzeigewand 3. In der Rahmen- und Titelleiste wählen Sie den gewünschten Fensterstil. Hinweis: Wird die Titelleiste entfernt, entfernt dies auch die Menüleiste. Entfernen Sie die Titelleiste, können Sie weiterhin auf alle Menüoptionen zugreifen, indem auf eine beliebige Stelle im Fenster MediaManager mit der rechten Maustaste klicken. 4. Klicken Sie auf OK, um die Änderungen anzunehmen und das Dialogfeld zu schließen. 5. Um die Änderungen am Profil zu speichern, klicken Sie auf Profile>Speichern. Dialog Fensterpräferenzen Im Fenster Eigenschaften Ansicht können Sie das Erscheinungsbild des MediaManager-Fensters ändern. Voreingestellte Größe Verwenden Sie das Dropdown-Menü, um die Größe des Fensters MediaManager am besten an Ihre Installation anzupassen. Wählen Sie die Option Eigene Quelle (voreingestellt), wenn Sie das Fenster auf der Auflösung des Eingangssignals basierend anzeigen möchten. Benutzerdefiniert wird automatisch ausgewählt, wenn die Fenstergröße auf eine Größe angepasst wird, die in der Optionsliste nicht verfügbar ist. Wählen Sie 1/4 Quelle, 1/2 Quelle, 2x Quelle oder 4x Quelle, um das Fenster entsprechend der Größe des Eingabesignals in der Größe zu verändern. Wählen Sie 1/3 Bildschirm, 1/2 Bildschirm, Einfacher Bildschirm oder 2x2 Bildschirm, wird das einkommende Signal basierend auf der Bildschirmgröße angepasst. Wählen Sie zum Beispiel 2x2 Bildschirm, wenn Sie ein Quellsignal auf einer Anzeigewand 2x2 anzeigen möchten oder falls Sie einen einfachen Bildschirm und vier einkommende Signale haben können Sie 1/2 Bildschirm wählen, um alle vier Signale auf einem Bildschirm darstellen. Seitenverhältnis Verwenden Sie das Dropdown-Menü Seitenverhältnis, um das Seitenverhältnis des Fensters MediaManager auszuwählen. Die Größe des Fensters MediaManager ändert sich automatisch, wenn ein anderes Seitenverhältnis ausgewählt wird. Die Standardeinstellung Seitenverhältnis ist Gerät. Markieren Sie das Kontrollkästchen Seitenverhältnis beibehalten, um das Seitenverhältnis des Fensters bei der Skalierung beizubehalten. 3-16 MASTERSuite Benutzerhandbuch 020-100282-01 Rev.1 (12-2008) Anzeige von Medien auf der Anzeigewand Position Verwenden Sie die Textfelder X und Y, um Koordinaten einzugeben, die festlegen, wo das MediaManager-Fenster auf der Anzeigewand dargestellt werden soll. (Die eingegebenen Koordinaten bestimmen die Lage der linken oberen Ecke des MediaManager-Fensters.) Die voreingestellten Koordinaten sind 0,0. Markieren Sie das Kontrollkästchen Position arretieren, um zu verhindern, dass das Fenster an eine andere Position verschoben wird. Größe Verwenden Sie die Textfelder Breite und Höhe, um die exakte Pixelgröße des MediaManager-Fensters (nur Inhalt) festzulegen – bedenken Sie dabei die dünnen Begrenzungen (4 Pixel auf jeder Seite), Titelleiste (abhängig vom Schriftgrad) und Erfassungsleiste. Standardmäßig ist die Größe die Ursprungsgröße des Fensterinhalts. Markieren Sie das Kontrollkästchen Größe arretieren, um zu verhindern, dass das Fenster in seiner Größe verändert wird. Immer oben Markieren Sie diese Option, um das aktuelle MediaManager-Fenster oben zu halten. Keine Wählen Sie diese Option, wenn Sie möchten, dass die aktuellen Inhalte des Fensters ohne Begrenzungen dargestellt werden sollen. Wählen Sie diesen Fensterstil, verwenden Sie das Kontextmenü, um auf die Fensteroptionen zuzugreifen. Nur Begrenzungen Verwenden Sie diese Option, um das Fenster nur mit einer schmalen Begrenzung darzustellen. Menü- und Titelleiste werden nicht dargestellt. Wählen Sie diesen Fensterstil, verwenden Sie das Kontextmenü, um auf die Menüoptionen zuzugreifen. Beide (Voreinstellung) Wählen Sie diese Option, wenn Sie möchten, dass das MediaManagerFenster Menü- und Titelleiste darstellt. MASTERSuite Benutzerhandbuch 020-100282-01 Rev.1 (12-2008) 3-17 Anzeige von Medien auf der Anzeigewand Textüberlagerung hinzufügen Sie können über dem Fensterinhalt Text anzeigen, z.B. um die Quelle des Inhalts anzugeben. 1. Klicken Sie auf Einstellungen>Textüberlagerung… Das Dialogfeld Textüberlagerung wird eingeblendet. Abbildung 3-8 2. Standardmäßig ist Textüberlagerung deaktiviert. Um Textüberlagerung zu aktivieren, markieren Sie den zu verwendenden Typ der Überlagerung_ Profil oder Kanal. 3-18 • Wählen Sie Profil, wird der Text im Feld Überlagerungstext festgelegt. Geben Sie den Text ein, der über dem Kanalinhalt erscheinen soll. Der Text erscheint im MediaManager-Fenster. • Legen Sie Einstellungen für kanalspezifische Überlagerungen fest, müssen Sie den Text nicht festlegen. Der Text, der in jedem Dialogfeld Eigenschaften der Kanäle angegeben ist, wird verwendet. Der Standardtextstring ist der Kanalname. MASTERSuite Benutzerhandbuch 020-100282-01 Rev.1 (12-2008) Anzeige von Medien auf der Anzeigewand 3. Passen Sie das Erscheinungsbild der Textüberlagerung an, bis Sie mit Aussehen und Positionierung zufrieden sind, klicken Sie dann auf OK, um das Dialogfeld zu schließen. Für Informationen zu den Einstellungen siehe Dialogfeld Textüberlagerung auf Seite 3-21. • V16A, V9, VS16, VNC- und RGB-Geräte können einen transparenten Hintergrund für Textüberlagerungen darstellen. Hinweis: Das Feld Textvorschau skaliert Text nicht. Um beste Ergebnisse zu erzielen, skalieren Sie das MediaManager-Fenster während des Textüberlagerungs-Setup auf die Originalquellgröße. Richten Sie die Textüberlagerung ein und überprüfen Sie die Skalierung mit der Fensteroption. Alternativ können sie das Fenster auf die gewünschte Größe einstellen und die Textüberlagerung in entsprechender Größe einrichten. 4. Um die Änderungen am Profil zu speichern, klicken Sie auf Profile>Speichern. 5. Haben Sie kanalspezifische Textüberlagerungen ausgewählt, müssen Sie auch Textüberlagerung zu Kanälen hinzufügen vervollständigen. MASTERSuite Benutzerhandbuch 020-100282-01 Rev.1 (12-2008) 3-19 Anzeige von Medien auf der Anzeigewand Textüberlagerung zu Kanälen hinzufügen Sie können über dem Fensterinhalt Text hinzufügen, z.B. um die Quelle des Inhalts anzugeben. 1. Um Text für mehrere Kanäle festzulegen, klicken Sie auf Verwaltung>Kanalkonfiguration… Das Dialogfeld Kanalkonfiguration wird angezeigt. 2. "Klick auf einen Kanal, um ihn auszuwählen und dann auf die Schaltfläche Bearbeiten. Das Dialogfeld Kanaleigenschaften wird angezeigt. Die Inhalte des Dialogfelds Kanaleigenschaften hängen vom gewählten Kanal ab. Siehe Dialog Kanaleigenschaften auf Seite 2-10. Abbildung 3-9 3. Geben Sie den Text in das Feld Überlagerungstext ein und klicken Sie auf Speichern, um die Änderungen zu speichern. 4. Wiederholen Sie die Schritte 2 bis 3 für jeden Kanal, der Überlagerungstext benötigt. 5. Mit Ausnahme von kanalspezifischem Text, werden Textüberlagerungsinformationen im Profil definiert und gespeichert. Um kanalspezifische Textüberlagerungen einzuschalten und das Erscheinungsbild der Textüberlagerungen zu bearbeiten, siehe Hinzufügen einer Textüberlagerung hinzufügen auf Seite 3-18. Textüberlagerungen ein- oder ausschalten Textüberlagerungen werden im Dialogfeld Textüberlagerung gesteuert. 1. Klicken Sie auf Einstellungen>Textüberlagerung… Das Dialogfeld Textüberlagerung wird eingeblendet. 2. Wählen Sie eine der Optionen oben im Dialogfeld. 3-20 MASTERSuite Benutzerhandbuch 020-100282-01 Rev.1 (12-2008) Anzeige von Medien auf der Anzeigewand • Deaktiviert schaltet Textüberlagerungen aus. • Profil zeigt den im Dialogfeld Textüberlagerung festgelegten Text an. • Kanal zeigt den im Dialogfeld Kanaleigenschaften festgelegten Text an. 3. Klicken Sie auf OK, um das Dialogfeld zu schließen. 4. Um die Änderungen am Profil zu speichern, klicken Sie auf Profile>Speichern. Dialogfeld Textüberlagerung Geben Sie den gewünschten Text im Feld Textüberlagerung ein und klicken Sie auf OK. Standardmäßig erscheint der Text zentriert unten im Fenster. Die Textüberlagerungsinformationen werden im Profil gespeichert. Optional können Sie das Erscheinungsbild des Textes ändern, indem Sie eine Vielzahl von Einstellungen im Fenster Textüberlagerung ändern. Hinweis: Sie können auch für jeden Kanal eine bestimmte Textüberlagerung festlegen. Deaktiviert Wählen Sie diese Option, um keine Textüberlagerung anzuzeigen. Profil Wählen Sie diese Option, um die im Dialogfeld Textüberlagerung festgelegte Textüberlagerung anzuzeigen. Kanal Wählen Sie diese Option, um die im Dialogfeld Kanaleigenschaften festgelegte Textüberlagerung anzuzeigen. Überlagerungstext Geben Sie den Text, den Sie mit der ausgewählten Quelle anzeigen möchten, in das Feld Überlagerungstext ein. Der Überlagerungstext erscheint im Fenster Textvorschau unten. Der Bereich Erscheinungsbild Sie können das Erscheinungsbild des Textes ändern und während Sie dieses ändern eine Vorschau darauf erhalten. • Wählen Sie Stil und Größe Ihres Texts in den entsprechenden Dropdown-Listen Schrift und Größe auswählen. MASTERSuite Benutzerhandbuch 020-100282-01 Rev.1 (12-2008) 3-21 Anzeige von Medien auf der Anzeigewand • Sie können das Erscheinungsbild des Textes ändern, indem Sie die Kontrollkästchen Fett, Kursiv oder Unterstrichen markieren. • Aktivieren Sie die Option Am Fenster skalieren, um die Textüberlagerung automatisch in Relation zur Fenstergröße zu setzen. Skalierung verändert nur den Text in Relation zur horizontalen Größe des Fensters. • Aktivieren Sie die Option Transparenter Hintergrund, damit der Text ohne Hintergrundfeld über dem Inhalt „schwebt“. • Klicken Sie auf die Schaltfläche Auswahl Vordergrundfarbe, um ein Farbauswahlfenster zu öffnen. Wählen Sie die gewünschte Farbe und klicken Sie auf OK. • Klicken Sie auf die Schaltfläche Auswahl Hintergrundfarbe, um ein Farbauswahlfenster zu öffnen. Wählen Sie die gewünschte Farbe und klicken Sie auf OK. • Aktivieren Sie Kontur verwenden, um eine dünne Kontur mit einer Stärke von einem Pixel um jeden Buchstaben der Textüberlagerung zu ziehen – dies gilt nur für True-TypeSchriftarten. • Klicken Sie auf die Schaltfläche Auswahl Konturfarbe, um ein Farbauswahlfenster zu öffnen. Wählen Sie die gewünschte Farbe und klicken Sie auf OK. Kontureinstellungen gelten nur für True-Type-Schriftarten. • Positionieren Sie die Textüberlagerung, indem Sie in den Bereich Textvorschau klicken. Sie können eine der 15 voreingestellten Positionen wählen, indem Sie auf den gewünschten Bereich im Fenster klicken oder Sie ziehen den Text, indem Sie ihn anklicken und die Maustaste gedrückt halten, während Sie die Maus bewegen. Voreingestellte Positionen platzieren die Textüberlagerung 5 Pixel vom Rand entfernt. Hinweis: Die Hintergrundfarbe wird auf die gesamte Erfassungsleiste angewendet. Erfassen von Schnappschüssen des MediaManager-Fensters Sie können das System so einstellen, dass Schnappschüsse vom Inhalt erstellt werden. • • 3-22 Schnappschuss manuell erstellen Dialogfeld Einzelner Frame MASTERSuite Benutzerhandbuch 020-100282-01 Rev.1 (12-2008) Anzeige von Medien auf der Anzeigewand • • Mehrere Schnappschüsse automatisch erfassen Dialogfeld Mehrfach-Frame Schnappschuss manuell erstellen Sie können jederzeit einen Schnappschuss vom Inhalt des MediaManager-Fensters erstellen, indem Sie eine Tastenkombination, z.B. Strg+C, betätigen. Standardmäßig speichert das System Schnappschüsse im Verzeichnis C:\MyCaptures. Name und Speicherort für den Schnappschuss können Sie anpassen. Für weitere Informationen siehe Dialogfeld Einzelner Frame auf Seite 3-24. Hinweis: Tastaturkürzel können angepasst werden. Um eine aktuelle Liste an Tastaturkürzeln zu erhalten, klicken Sie auf Administration>Tastaturkürzel und schauen Sie in die Liste im Dialogfeld Tastaturkürzel. 1. Um einzelne Schnappschüsse zu konfigurieren, klicken Sie auf Erfassung>Konfigurieren>Einzelner Frame… Das Dialogfeld Einzelner Frame wird eingeblendet. Abbildung 3-10 2. Geben Sie im Feld Ordnerpfad den Ordner an, in dem Schnappschüsse gespeichert werden sollen. 3. Geben Sie im Feld Basisdateiname einen Basisnamen an. MASTERSuite Benutzerhandbuch 020-100282-01 Rev.1 (12-2008) 3-23 Anzeige von Medien auf der Anzeigewand Hinweis: Image-Dateinamen setzen sich zusammen aus einem Basisnamen, den Sie vergeben, und einer Erweiterung. Zum Beispiel: Geben Sie den Namen Camera1 als den Namen für den Schnappschuss an und wählen die Sequenz [base]_[1,2,3…], werden die ersten vier Schnappschüsse Camera1_1, Camera1_2, Camera1_3 und Camera1_4 genannt. Legen Sie „keine Reihenfolge“ fest, wird nur der Basisname verwendet und das Image wird durch jede folgende Aufnahme ersetzt. 4. Wählen Sie die Art der Nummerierungsreihenfolge im Feld Datei Namensfolge. 5. Wählen Sie den Imagetyp. Ist JPG ausgewählt, können Sie die Qualität des Images festlegen, indem Sie einen Wert von 1 bis 100 eingeben. Im Allgemeinen gilt: Je höher Sie den Wert einstellen, desto höher ist die Qualität und desto größer ist die Datei. 6. Klicken Sie auf Erfassung, um einen Schnappschuss zu erstellen. Der Schnappschuss wird im Ansichtsbereich dargestellt. 7. Klicken Sie auf OK, um das Dialogfeld zu schließen. 8. Um die Änderungen am Profil zu speichern, klicken Sie auf Profile>Speichern. Hinweis: Sie können durch alle Images im Standardverzeichnis scrollen, indem Sie auf die Schaltflächen Zurück und Weiter klicken. Dialogfeld Einzelner Frame Das Dialogfeld Einzelnen Frame aufzeichnen gestattet Ihnen, Schnappschüsse einzelner Frames einzurichten und zu überprüfen. Ordnerpfad Sie können festlegen, wo die Dateien der Aufzeichnungen einzelner Images gespeichert werden. Verwenden Sie die Schaltfläche Durchsuchen, um Ihr Dateisystem nach einem bestimmten Ordner zu durchsuchen. Klicken Sie auf den gewünschten Ordner – der Ordnername wird im Textfeld Ordnerpfad angezeigt. Basisname Geben Sie in das Textfeld Basisdateiname das Präfix ein, das Sie anwenden möchten oder verwenden Sie die Voreinstellung („Schnappschuss“). Immer wenn eine Aufzeichnung gemacht wird, wird automatisch eine folgende Nummer zum Basisnamen hinzugefügt. Zum Beispiel: Sie geben in das Feld Basisdateiname das Präfix „Camera1“ ein und nehmen 4 Aufzeichnungen auf, so finden Sie in Ihrem Aufzeichnungsordner das Folgende: Camera_1.jpg, Camera_2.jpg, Camera_3.jpg und Camera_4.jpg. 3-24 MASTERSuite Benutzerhandbuch 020-100282-01 Rev.1 (12-2008) Anzeige von Medien auf der Anzeigewand Reihenfolge Dateiname Sie können das Datum auswählen und die Uhrzeit in Ihren Dateinamen einzubeziehen. Klicken Sie auf Liste Datei Namensfolge und wählen Sie den gewünschten Nummerierungsstil. Image-Typ Aktivieren Sie BMG, PNG oder JPG um festzulegen, in welchem Dateiformat Sie das Image festhalten möchten. Ist JPG ausgewählt, können Sie die Qualität des Image festlegen, indem Sie einen Wert eingeben oder indem Sie die Pfeile nach oben und nach unten unter der Option Qualität verwenden. Im Allgemeinen gilt: Je höher Sie den Wert für Qualität einstellen, desto höher ist die Qualität und desto größer ist die Datei. Jeder Wert von 1 - 100 kann eingegeben werden. Vorschau Überprüfen Sie bestehende Images im Bereich Image-Ansicht. Verwenden Sie die Schaltflächen Vorheriges Image anzeigen und Nächstes Image anzeigen, um die Schnappschüsse zu durchsuchen. Erfassung Verwenden Sie die Schaltfläche Jetzt erfassen, um einen Schnappschuss der aktuellen Fensteransicht zu erstellen. Verwerfen Verwenden Sie die Schaltfläche Image verwerfen, um das in der ImageAnsicht anzeigte Image zu löschen. Mehrere Schnappschüsse automatisch erfassen Sie können die Erfassung einer Reihe von Schnappschüssen vom Inhalt des MediaManager-Fensters starten, indem Sie eine Tastenkombination, z.B. Strg+1, betätigen. Standardmäßig speichert das System einen Schnappschuss alle 10 Sekunden und speichert die Schnappschüsse im Verzeichnis C:\MyCaptures. Betätigen Sie Strg+2, um die Erfassung zu stoppen. Sie können die Frequenz der Schnappschüsse, Speicherort und Speicherlimits und Dateibenennung anpassen. Hinweis: Tastaturkürzel können angepasst werden. Um eine aktuelle Liste an Tastaturkürzeln zu erhalten, klicken Sie auf Administration>Tastaturkürzel und schauen Sie in die Liste im Dialogfeld Tastaturkürzel. MASTERSuite Benutzerhandbuch 020-100282-01 Rev.1 (12-2008) 3-25 Anzeige von Medien auf der Anzeigewand 1. Klicken Sie auf Erfassung>Konfigurieren>Mehrfach-Frame… Das Dialogfeld Mehrfach- Frame wird eingeblendet. Für mehr Informationen zu den Feldern siehe Dialogfeld Mehrfach-Frame auf Seite 3-27. Abbildung 3-11 2. Im Feld Ordnerpfad geben Sie den Ordner an, in dem alle folgenden Unterordner gespeichert werden. 3. Geben Sie im Feld Basisdateiname einen Dateinamen an. Hinweis: Image-Dateinamen setzen sich zusammen aus einem Basisnamen, den Sie vergeben, und einer Erweiterung. Zum Beispiel: Geben Sie den Namen Camera1 als den Namen für den Schnappschuss an und wählen die Sequenz [base]_[1,2,3…], werden die ersten vier Schnappschüsse Camera1_1, Camera1_2, Camera1_3 und Camera1_4 genannt. Legen Sie „keine Reihenfolge“ fest, wird nur der Basisname verwendet und das Image wird durch jede folgende Aufnahme ersetzt. 4. Wählen Sie die Art der Nummerierungsreihenfolge für die Images im Feld Datei Namensfolge. 5. Geben Sie im Feld Basisordnername einen Ordnernamen an. 6. Wählen Sie die Art der Nummerierungsreihenfolge für die Ordner im Feld Ordner Namensfolge. 3-26 MASTERSuite Benutzerhandbuch 020-100282-01 Rev.1 (12-2008) Anzeige von Medien auf der Anzeigewand Hinweis: Die Ordner-Namensfolge gestattet Ihnen anzugeben, wann ein neuer Ordner begonnen werden soll. Neue Ordnernamen werden erstellt aus dem Basisnamen und dem Datum und/oder der ausgewählten Zeitsequenz. Zum Beispiel: Geben Sie den Namen Camera1 an und wählen [base]_[date] (neuer Ordner um Mitternacht), wird um Mitternacht ein neuer Ordner mit einem Namen wie Camera1_2005_4_1 erstellt. 7. Wählen Sie den Imagetyp. Ist JPG ausgewählt, können Sie die Qualität des Images festlegen, indem Sie einen Wert von 1 bis 100 eingeben. Im Allgemeinen gilt: Je höher Sie den Wert einstellen, desto höher ist die Qualität und desto größer ist die Datei. 8. Geben Sie im Feld Erfassen alle an, wie oft ein Schnappschuss erstellt werden soll. 9. Geben Sie im Feld Erfassungs-Limit an, wie viele Schnappschüsse gespeichert werden sollen. 10. Klicken Sie auf Start, um mit der Aufzeichnung von Schnappschüssen zu beginnen oder auf OK, um die Einstellungen zu speichern und den Dialog zu verlassen. 11. Um die Änderungen am Profil zu speichern, klicken Sie auf Profile>Speichern. Dialogfeld Mehrfach-Frame Das Dialogfeld Mehrfach-Frame gestattet Ihnen, den Prozess der Image-Erfassung durch Festlegung eines Zeitintervalls zu automatisieren. Ordnerpfad Verwenden Sie die Schaltfläche Durchsuchen, um Ihr Dateisystem schnell zu durchsuchen und auszuwählen, wo Ihr Ordner mit erfassten Images gespeichert werden soll. Basisordnername Geben Sie Namen für die Unterordner an. Ordner Namensfolge Sie können auswählen das Datum und die Uhrzeit in Ihren Namen für den Unterordner einzubeziehen. Klicken Sie auf Liste Ordner Namensfolge und wählen Sie den gewünschten Nummerierungsstil. MASTERSuite Benutzerhandbuch 020-100282-01 Rev.1 (12-2008) 3-27 Anzeige von Medien auf der Anzeigewand Basisdateiname Geben Sie in das Textfeld Basisdateiname das Präfix ein, das Sie anwenden möchten oder verwenden Sie die Voreinstellung („Image“). Immer wenn eine Aufzeichnung gemacht wird, wird automatisch eine folgende Nummer zum Basisnamen hinzugefügt. Zum Beispiel: Sie geben in das Feld Basisdateiname das Präfix „Camera1“ ein und nehmen 4 Aufzeichnungen auf, so finden Sie in Ihrem Aufzeichnungsordner das Folgende: Camera_1.jpg, Camera_2.jpg, Camera_3.jpg und Camera_4.jpg. Reihenfolge Dateiname Sie können auswählen das Datum und die Uhrzeit in Ihren Dateinamen einzubeziehen. Klicken Sie auf Liste Datei Namensfolge und wählen Sie den gewünschten Nummerierungsstil. Image-Typ Aktivieren Sie BMG, PNG oder JPG um festzulegen, in welchem Dateiformat Sie das Image festhalten möchten. Ist JPG ausgewählt, können Sie die Qualität des Images festlegen, indem Sie einen Wert eingeben oder indem Sie die Pfeile nach oben und nach unten unter der Option Qualität verwenden. Im Allgemeinen gilt: Je höher Sie den Wert für Qualität einstellen, desto höher ist die Qualität und desto größer ist die Datei. Jeder Wert von 1 - 100 kann eingegeben werden. Erfassen alle Verwenden Sie diese Option um festzulegen, wie oft das System einen Schnappschuss speichern soll. Sie können die Häufigkeit in Anzahl an Sekunden oder Anzahl an Frames angeben. Erfassungs-Limit Verwenden Sie diese Option um festzulegen, wie viele Schnappschüsse das System speichern soll. • Wählen Sie Keine, wenn Sie möchten, dass das System fortfährt, Images mit einer festgelegten Häufigkeit zu erfassen, bis kein Speicherplatz mehr auf der Festplatte vorhanden ist. • Wählen Sie Begrenzt auf, wenn Sie die Anzahl an gespeicherten Images begrenzen möchten. • 3-28 Geben Sie den Zeitraum für Image-Erfassung in Sekunden, Minuten, Stunden oder Frames (Anzahl an Frames gleich Anzahl an Schnappschüssen) an. MASTERSuite Benutzerhandbuch 020-100282-01 Rev.1 (12-2008) Anzeige von Medien auf der Anzeigewand • Verwenden Sie den maximal zu verwendenden Platz auf der Festplatte. • Standardmäßig wird die Image-Erfassung abgebrochen, wenn ein Limit erreicht wird. Aktivieren Sie das Kontrollkästchen Endlos, um mit der Erfassung fortzufahren. Ist ein Limit erreicht, startet der Erfassungsprozess neu und beginnt die ältesten bereits erfassen Dateien der Serie zu überschreiben. OK Klicken Sie auf diese Schaltfläche, um das automatische ErfassungsSetup zu speichern. Erfassung starten/stoppen Klicken Sie auf diese Schaltfläche, um die Erfassung von Serien von Schnappschüssen zu starten und zu stoppen. Aktuelles MediaManager-Fenster als Profil speichern Sind Sie mit dem Erscheinungsbild des Fensters MediaManager zufrieden, können Sie Ihre Einstellungen in einem MediaManagerProfil speichern. • Um ein neues Profil zu speichern, klicken Sie auf Profil>Speichern unter... und geben Sie einen Namen für das neue Profil im bereitgestellten Platz ein. Klicken Sie auf OK. • Um das aktuelle Profil zu speichern, klicken Sie auf Profil>Speichern. Die Einstellungen werden automatisch im aktuellen Profil gespeichert. Wurde das MediaManager-Fenster nicht gespeichert, wird das Dialogfeld Speichern unter eingeblendet. Erstellen einer Verknüpfung zum Öffnen eines MediaManager-Fensters Nachdem Sie ein MediaManager-Profil gespeichert haben, können Sie eine Desktop-Verknüpfung erstellen, um ein MediaManagerFenster unter Verwendung des gespeicherten Profils zu starten. 1. Klicken Sie im Fenster MediaManager auf Profil>Verknüpfung Erstellen Das Dialogfeld Verknüpfung speichern wird geöffnet. 2. Gehen Sie zu der Stelle, an der Sie die Verknüpfung speichern möchten und klicken Sie auf Speichern. MASTERSuite Benutzerhandbuch 020-100282-01 Rev.1 (12-2008) 3-29 Anzeige von Medien auf der Anzeigewand Öffnen eines bestehenden Profils 1. Klicken Sie auf Profil>Öffnen... Das Dialogfeld Öffnen erscheint. Abbildung 3-12 2. Wählen Sie ein Profil aus und klicken Sie auf Profil laden. Das MediaManager-Fenster ändert sich, um die festgelegen Einstellungen am Profil wiederzuspiegeln und die Inhalte des ersten Kanals im Profil werden automatisch angezeigt. Modifizieren eines bestehenden Profils 1. Öffnen Sie ein MediaManager-Fenster mit dem Profil, das Sie modifizieren möchten. 2. Modifizieren Sie die Profileinstellungen. Sie können Kanal- und Fenstereinstellungen ändern. 3. Nachdem Sie das aktuelle MediaManager-Fenster zu Ihrer Zufriedenheit geändert haben, klicken Sie auf Profil>Speichern, um das aktuelle Profil zu überschreiben. Kanäle verwalten Auf den Dialog Kanalkonfiguration wird über das Menü Administration zugegriffen. So können Sie schnell einen bestehenden Kanal bearbeiten; Kanäle hinzufügen, kopieren oder löschen oder alle Standardkanäle wiederherstellen. Für weitere Informationen siehe Kanäle verwalten auf Seite 2-6 in Software-Einrichtung und Verwaltung. 3-30 MASTERSuite Benutzerhandbuch 020-100282-01 Rev.1 (12-2008) Anzeige von Medien auf der Anzeigewand MASTERSuite Benutzerhandbuch 020-100282-01 Rev.1 (12-2008) 3-31 Section 4 Verwaltung der Anzeigewand WallManager ist eine Software-Anwendung, die entwickelt wurde, um Ihnen zu ermöglichen Mehrfachanzeigewände von einer entfernten Arbeitsstation aus zu verwalten. Dieser Abschnitt umfasst folgendes: • MASTERSuite Benutzerhandbuch 020-100282-01 Rev.1 (12-2008) • Browser-Setup für WallManager • Über WallManager • Arbeiten mit dem WallManager • Browser-Setup für WallManager 4-1 Verwaltung der Anzeigewand 4.1 Über WallManager WallManager ist ein Client-Server-Softwarepaket, das leistungsstarke und flexible Fernverwaltung einer kachelförmigen Mehrfachanzeigewand bietet. Verwenden Sie WallManager, um Benutzer zu verwalten und deren Berechtigungen festzulegen, Anwendungen auf der Anzeigewand zu starten und zu steuern, bestimmte grundlegende Projektorparameter zu konfigurieren, Aufgaben zu planen und anderen verwandte Funktionen auszuführen. WallManager umfasst die folgenden Funktionalitäten: • Überwacht und handhabt alle Anfragen von Client NT/2000/XP-Arbeitsstationen. • Startet Anwendungen auf der Anzeigewand wie vom Client verlangt. • Passt Projektoreinstellungen über RS-232-Kommunikation an. • Überwacht die Netzwerkuhrzeit auf geplante Szenarien. Der WallManager-Dienst wird auf Ihrem Controller installiert und läuft automatisch als Standard-Windows-Dienst. Er speichert alle Benutzer, Aufgaben, Projektor und Planungsinformationen als XMLDateien auf dem Controller. Dieser Dienst muss auf dem Controller laufen, damit die WallManager-Client-Software läuft. Beim Versand von WallManager ist Sicherheit ausgeschaltet. Sie können WallManager-Sicherheit aktivieren. Sie müssen dann Benutzer erstellen und deren Zugriffsebenen festlegen. Siehe Sicherheit WallManager aktivieren auf Seite 2-23. Benutzer können auf WallManager von Client NT/20000/XPArbeitsstationen über Schnellstart (QuickLaunch) oder einen Browser zugreifen. Schnellstart bietet auch Zugriff auf RemoteControl. Anwendungen, Aufgaben, Medien und Szenarien WallManager arbeitet mit Szenarien, die Anwendungen, Projektoraufgaben und Geräteaufgaben beinhalten können. Sie können Anwendungen und Aufgaben auswählen und anlegen. MediaManager ist eine der unterstützten Anwendungen und Sie können Profile in Szenarien einfassen. 4-2 MASTERSuite Benutzerhandbuch 020-100282-01 Rev.1 (12-2008) Verwaltung der Anzeigewand Christie QuickLaunch (Schnellstart) QuickLaunch bietet schnellen und einfachen Zugriff auf WallManager, RemoteControl und Szenarien in WallManager. Siehe Initialisierung des WallManager auf Seite 2-18. WallManager-Layout Die drei Registerseiten in WallManager helfen, Ihnen sich auf die Aufgaben zu konzentrieren. MASTERSuite Benutzerhandbuch 020-100282-01 Rev.1 (12-2008) • Registerseite WallView • Die Registerseite Szenarios • Szenario-Editorr • Die Registerseite Administration 4-3 Verwaltung der Anzeigewand Registerseite WallView WallManager öffnet sich automatisch im Fenster WallView. WallView bietet eine Darstellung auf der Anzeigewand in Echtzeit und Live. Der Bereich links listet verfügbare Szenarien mit Statusindikatoren, die grün angezeigt werden, wenn ein Szenario läuft. Der Bereich rechts zeigt die Anwendungen und Medien, die zurzeit auf der Anzeigewand ausgeführt werden. Abbildung 4-1 Sie können Anwendungsfenster auswählen und verschieben, in der Größe verändern oder sie schließen. Für weitere Informationen siehe Anordnung der Anzeigewand in Echtzeit auf Seite 4-34. Über ein Kontextmenü können Sie das Erscheinungsbild von WallView ändern. Zum Beispiel: Sie können Ansicht Live ein- oder ausschalten, Sie können das Fenster zoomen und Sie können ein Raster und Fensterbeschriftungen anzeigen. Sie können auch den interaktiven Modus aktivieren und mit Anwendungen auf der Wand direkt interagieren; zum Beispiel können Sie Links in einem Browser auswählen, der auf der Wand angezeigt wird. 4-4 MASTERSuite Benutzerhandbuch 020-100282-01 Rev.1 (12-2008) Verwaltung der Anzeigewand Szenarien Der Bereich links listet die verfügbaren Szenarien auf der Anzeigewand. Über das Kontextmenü können Sie Szenarien starten und stoppen und deren Eigenschaften überprüfen. Sie können einen Doppelklick auf ein Szenario ausführen, um die Aufgaben zu sehen, die es umfasst. Darstellung Anzeigewand Die Darstellung Anzeigewand zeigt eine Echtzeitdarstellung der Informationen, die auf der Anzeigewand angezeigt werden. Sie können Ansicht Live einschalten und Sie sehen dann die Inhalte der Fenster, wie sie auf der Wand angezeigt werden. Sie können die Fenster auf der Anzeigewand unter Verwendung der Maus verschieben, deren Größe ändern oder sie schließen. Das Kontextmenü bietet Zugriff auf Optionen wie Minimieren und nach vorne oder hinten verschieben. Sie können im Menü Fenster den Interaktiven Modus aktivieren und mit Anwendungen arbeiten, so als ob diese auf Ihrem PC liefen. Das Menü Bearbeiten Alles auswählen – Verwenden Sie diese Option, um alle Fenster auszuwählen. Markierung aufheben – Verwenden Sie diese Option, um die Markierung aller ausgewählten Fenster aufzuheben. Das Menü Ansicht Zoom – Wählen Sie aus diesen Optionen, um sich auf den Teil der Anzeigewand zu fokussieren, mit dem Sie arbeiten möchten. • Zoom auf Fenstergröße – Wählen Sie diese Option, um die Inhalte der Anzeigewand auf das WallView-Fenster anzupassen. Diese Einstellung stellt sicher, dass Sie die gesamte Anzeigewand sehen können. • Auf aktuelle Größe zoomen – Wählen Sie diese Option, um auf die Auflösung der Anzeigewand zu zoomen. • Heranzoomen – Wählen Sie diese Option, um den Fokus auf einen speziellen Teil der Anzeigewand zu verkleinern. • Herauszoomen – Wählen Sie diese Option, um mehr von der Anzeigewand anzuzeigen. MASTERSuite Benutzerhandbuch 020-100282-01 Rev.1 (12-2008) 4-5 Verwaltung der Anzeigewand Am Raster ausrichten – Wählen Sie diese Option, um ein darunter liegendes Raster anzuzeigen um die Ausrichtung von Fenstern zu vereinfachen. Raster anzeigen – Wählen Sie diese Option, um darunter liegendes Raster anzuzeigen. Bildschirmkoordinaten – Wählen Sie diese Option, um die Beschriftung mit Bildschirmkoordinaten ein- und auszuschalten. Bildschirmbegrenzungen – Wählen Sie diese Option, um zwischen der Begrenzungsanzeige hin- und herzuschalten. Das Menü Fenster LiveView – Verwenden Sie diese Option, um das ausgewählte Fenster mit Inhalt anzuzeigen. Interaktiver Modus – Aktivieren Sie diese Option, um mit dem Inhalt des Fensters zu arbeiten, als ob die abgebildete Anwendung auf Ihrem Desktop laufen würde. Die Qualität der Interaktion hängt von Ihrer Netzwerkgeschwindigkeit ab. Reihenfolge – Verwenden Sie diese Optionen, um überlappende Fenster anzuordnen. • Nach vorne – Wählen Sie diese Option, um das ausgewählte Fenster vor den anderen Fenstern anzuzeigen. • Nach hinten – Wählen Sie diese Option, um das ausgewählte Fenster hinter den anderen Fenstern anzuzeigen. Größe – Verwenden Sie diese Optionen, um das Fenster schnell auf eine voreingestellte Größe anzupassen. • Maximieren – Wählen Sie diese Option, um die Anwendung auf der gesamten Anzeigewand darzustellen. • Minimieren – Wählen Sie diese Option, um das ausgewählte Fenster in die Taskleiste der Anzeigewand zu minimieren. • An Anzeige anpassen – Wählen Sie diese Option, um das ausgewählte Fenster an den Bildschirm anzupassen. Wählen Sie ein Fenster, klicken Sie mit der rechten Maustaste in den Bildschirm, an den Sie das ausgewählte Fenster anpassen möchten und klicken Sie auf Fenster>Größe>An Anzeige anpassen. 4-6 MASTERSuite Benutzerhandbuch 020-100282-01 Rev.1 (12-2008) Verwaltung der Anzeigewand Hinweis: Einige Anwendungsfenster könnten über Eigenschaften verfügen, die verhindern, dass Sie an die Größe und Abmessungen der Anzeige angepasst werden, z.B. MediaManager-Fenster mit einem gesperrten Seitenverhältnis, Position oder Größe. Einige Anwendungen, wie der Windows-Rechner, lassen sich in der Größe nicht anpassen. • Wiederherstellen – Wählen Sie diese Option, um minimierte oder maximierte Fenster wiederherzustellen. Klicken Sie mit der rechten Maustaste in das Fenster WallView und klicken Sie auf Größe>Wiederherstellen und wählen Sie das Fenster aus, das Sie wiederherstellen möchten. Die Registerseite Szenarios Mit der Registerseite Szenarios können Sie Szenarios erstellen und planen. Szenarios sind Gruppen von Anwendungen und/oder Medienquellen. Standardmäßig öffnet sich die Registerseite mit einer Liste bestehender Szenarios links. Grün gekennzeichnete Szenarios werden zurzeit auf der Anzeigewand ausgeführt. Rot gekennzeichnete werden zurzeit nicht ausgeführt. Klicken Sie auf ein Szenario, werden dessen Details und Planung rechts angezeigt. Abbildung 4-2 MASTERSuite Benutzerhandbuch 020-100282-01 Rev.1 (12-2008) 4-7 Verwaltung der Anzeigewand Neues Szenario Sie können die Schaltfläche Neues Szenario verwenden, um ein neues Szenario zu erstellen. Szenarios Der Bereich Szenarios listet die Szenarien auf, auf die Sie zugreifen können. Ist Sicherheit nicht aktiviert, erscheinen alle Szenarien des Controllers in der Liste. Wurde Sicherheit aktiviert, sehen Sie nur Ihre eigenen Szenarios und die Szenarios, die von Benutzern erstellt wurden, deren Sicherheitsebene Ihrer entspricht oder darunter liegt. Klicken Sie auf die Schaltfläche Bearbeiten im Fenster Szenario, wird das Fenster Szenario bearbeiten eingeblendet. Dies umfasst eine Layout-Ansicht rechts und Listen verfügbarer Anwendungen, Medienquellen und bestehender Szenarios, die eingeschlossen werden können, links. Der Bereich Details Der erste Bereich rechts im Bereich Szenarios zeigt die aktuellen Details des ausgewählten Szenarios. • Szenario-Name – Gibt das ausgewählte Szenario an. • Beschreibung – Zeigt die kurze Beschreibung, die während der Erstellung des Szenarios bereitgestellt wurde. • Ebene – Gibt die Ebene des Inhabers des Szenarios an. Diese Option ist nur bei aktivierter Sicherheit verfügbar. • Geändert – Zeigt an, wann das Szenario das letzte Mal bearbeitet wurde. • Aufgabenliste – Zeigt die Aufgaben, die das Szenario umfasst. • Stopp – Stoppt das ausgewählte Szenario, wenn es ausgeführt wird. • Bearbeiten – Öffnet den Szenario-Editor für das ausgewählte Szenario. • Löschen – Löscht das ausgewählte Szenario. Vorschau Der Bereich Vorschau zeigt, wie die Anwendungs- und Medienfenster im Szenario gestaltet sind. 4-8 MASTERSuite Benutzerhandbuch 020-100282-01 Rev.1 (12-2008) Verwaltung der Anzeigewand Planung • Neuer Plan – Öffnet das Planungs-Tool. • Planliste – Zeigt alle bestehenden Pläne für das ausgewählte Szenario. • Datum – Zeigt die Daten, zu denen das Szenario automatisch ausgeführt werden wird. • Wiederholen – Zeigt wie oft das Szenario im festgelegten Zeitraum ausgeführt werden soll. • Erstellen/Aktualisieren – Speichert Planänderungen. • Löschen – Löscht den ausgewählten Plan. • Abbrechen – Übergeht nicht gespeicherte Änderungen und setzt das Fenster zurück. Szenario-Editor Im Szenariobearbeitungsfenster können Sie Sammlungen an Anwendungen und Medienfenstern erstellen und bearbeiten, die gespeichert und geplant werden können. Abbildung 4-3 MASTERSuite Benutzerhandbuch 020-100282-01 Rev.1 (12-2008) 4-9 Verwaltung der Anzeigewand Bereich Auswahl Der Bereich links listet die Elemente, die in ein Szenario eingefügt werden können. Wählen Sie ein Element, indem Sie es anklicken und es auf die Registerseite Vorschau rechts ziehen. Elemente werden in drei Kategorien gruppiert: Anwendungen, Medienquellen und Szenarien. Hinweis: Die Liste Medienquellen umfasst alle MediaManager-Kanäle und Profile, die auf dem Controller definiert sind. Wird der Name eines MediaManager-Kanals geändert, muss jedes Szenario, dass sich auf den geänderten Kanal bezieht, aktualisiert werden, um den neuen Kanalnamen wiederzuspiegeln. Szenario-Details Der Bereich rechts zeigt das aktuelle Szenario in ein oder zwei Modi: • Layout-Ansicht – Standardmäßig wird das Szenario in der Layout- Ansicht angezeigt: Eine Gitterdarstellung der Anzeigewand und die darstellbaren Elemente im Szenario. Mit einem Klick der rechten Maustaste auf die Registerseite Vorschau erhalten Sie schnellen Zugriff auf Menüoptionen. Klicken Sie mit der rechten Maustaste auf ein Fenster, können Sie auch die Elementeigenschaften sehen. • Listenansicht – Klicken Sie auf die Registerseite Listenansicht, um eine Liste aller Elemente im Szenario anzuzeigen, einschließlich der nicht-darstellbaren Projektor- und Geräteaufgaben. Projektor- und Geräteaufgaben können nur auf der Registerseite Aufgaben hinzugefügt werden. Wenn Sie mit der rechten Maustaste auf die Registerseite Aufgaben klicken, können Sie das ausgewählte Elemente schnell löschen; gleichzeitig haben Sie schnellen Zugriff auf die Optionen des Menüs Einfügen. Das Menü Szenario • Neu – Wählen Sie eine dieser Optionen, um ein neues Szenario zu erstellen. • Neu>Neu, um das aktuelle Szenario zu löschen und ein neues Szenario mit leerem Bildschirm zu beginnen. • Neu>Schnappschuss, um den Bildschirm zu löschen und ein neues Szenario zu beginnen, basierend auf den aktuellen Inhalten der Wandanzeige. • Öffnen – Wählen Sie diese Option, um ein bestehendes Szenario zum Bearbeiten zu öffnen. 4-10 MASTERSuite Benutzerhandbuch 020-100282-01 Rev.1 (12-2008) Verwaltung der Anzeigewand • Speichern – Diese Option ist verfügbar, wenn Sie Änderungen an einem bestehenden Szenario speichern. • Speichern unter – Wählen Sie diese Option, um ein neues Szenario zu speichern. • Eigenschaften – Diese Option öffnet das Dialogfeld Szenario- Eigenschaften, welches die benötigte Sicherheitsebene zur Ausführung des Szenarios und den ursprünglichen Ersteller des Szenarios angibt. • Beenden – Wählen Sie diese Option, um nicht gespeicherte Änderungen zu verwerfen und die Bearbeitungsanwendung des Szenarios zu verlassen. Das Menü Bearbeiten • Ausschneiden/Kopieren/Einfügen – Wählen Sie diese Standardmenübefehle, um Elemente im Szenario zu kopieren oder auszuschneiden. • Auto-Anordnen – Wählen Sie diese Option, damit WallManager Ihre Fenster anordnet. • Ausrichten – Wählen Sie zwei oder mehr Fenster und klicken Sie auf eine der Ausrichtungsoptionen, um alle Fenster an dem zuerst ausgewählten Fenster auszurichten. • Größe – Wählen Sie zwei oder mehr Fenster und klicken Sie auf eine der Optionen Größe, um die Größe der ausgewählten Fenster entsprechend der Größe des zuerst ausgewählten Fensters anzupassen. • Löschen – Verwenden Sie diese Option, um das/die gewählte(n) Fenster zu löschen. • Alles auswählen – Verwenden Sie diese Option, um alle Elemente auf der Registerseite Vorschau auszuwählen. • Markierung aufheben – Verwenden Sie diese Option, um die Markierung der Elemente auf der Registerseite Vorschau aufzuheben. MASTERSuite Benutzerhandbuch 020-100282-01 Rev.1 (12-2008) 4-11 Verwaltung der Anzeigewand Das Menü Ansicht • Zoom – Wählen Sie eine der Zoom-Optionen, um sich auf den Teil der Anzeigewand zu fokussieren, mit dem Sie arbeiten möchten. • Am Raster ausrichten aktivieren – Markieren Sie diese Option, damit sich Fenster an darunter liegenden Rastern ausrichten. • Raster anzeigen – Wählen Sie diese Option, um darunter liegendes Raster anzuzeigen. • Bildschirmkoordinaten – Wählen Sie diese Option, um die Bildschirmbeschriftung in der Anzeigewand-Vorschau anzuzeigen. • Bildschirmbegrenzungen – Markieren Sie diese Option, um die Begrenzungen zwischen den Bildschirmen, aus der sich die Anzeigewand zusammensetzt, anzuzeigen. • Wandvorschau – Markieren Sie diese Option, um Drahtgitterfenster für die Anwendungen und Medien anzuzeigen, die zurzeit auf der Anzeigewand gezeigt werden. Das Menü Einfügen • Geräteaufgabe – Wählen Sie diese Option, um den Dialog Geräteaufgabe einfügen zu öffnen, aus dem Sie Aufgaben für die Einfügung in das Szenario auswählen können. • Projektoraufgabe – Wählen Sie diese Option, um den Dialog Projektoraufgabe einfügen zu öffnen, aus dem Sie ProjektorAufgaben für die Einfügung in das Szenario auswählen können. • Szenario stoppen – Wählen Sie diese Option, um das Dialogfeld Szenario stoppen zu öffnen, aus dem Sie Szenarios auswählen können, die gestoppt werden sollen, bevor das aktuelle Szenario ausgeführt wird. 4-12 MASTERSuite Benutzerhandbuch 020-100282-01 Rev.1 (12-2008) Verwaltung der Anzeigewand Das Menü Fenster • Maximieren – Wählen Sie diese Option, um das ausgewählte Fenster über alle Anzeigen zu maximieren. • An Anzeige anpassen – Wählen Sie diese Option, um das ausgewählte Fenster auf einem einzelnen Anzeigegerät (Bildschirm) zu maximieren. • Nach hinten senden– Bei überlappenden Fenstern wählen Sie diese Option, um das ausgewählte Fenster hinter die anderen Fenster zu verschieben. • Nach vorne senden– Bei überlappenden Fenstern wählen Sie diese Option, um das ausgewählte Fenster vor die anderen Fenster zu verschieben. Die Registerseite Administration Auf der Registerseite Administration werden grundlegende Statusinformationen zum Controller und der Anzeigewand angezeigt. Sie bietet auch Zugriff auf WallManager-Sicherheit und Konfigurationsinformationen. Ist Sicherheit aktiviert, werden nur die Optionen angezeigt, auf die Sie Zugriff haben. Abbildung 4-4 MASTERSuite Benutzerhandbuch 020-100282-01 Rev.1 (12-2008) 4-13 Verwaltung der Anzeigewand Hinweis: Die Benutzerverwaltungsfunktionen sind nur bei aktivierter Sicherheit verfügbar. Der Bereich Navigation Projektor konfigurieren Auf der Seite Projektor – Konfigurieren können Sie das Projektormodell, den COM-Port, an den die Projektoren angeschlossen sind und die Baudrate angeben. Diese Informationen werden nur benötigt, falls Sie planen Projektorsteuerung zu verwenden. Projektor steuern Projektorsteuerung gestattet es Ihnen, Projektoreigenschaften wie Helligkeit, Kontrast, Ein/Aus, Standby oder Testmuster festzulegen. Sie können die Änderungen sofort anwenden oder sie in einer Datei speichern, die in ein Szenario eingefügt werden kann. Zum Beispiel: Sie können alle bis auf einen Projektor abblenden, um diesen Bereich des Bildschirms in den Fokus zu bringen, wo eine Anwendung abläuft. Leitgerät Gerätesteuerung gestattet es Ihnen, Geräteaufgaben zu erstellen, die in Szenarios eingeschlossen werden können. Sie können die Änderungen sofort anwenden oder sie in einer Aufgabe speichern, die in ein Szenario eingefügt werden kann. Sicherheit aktivieren/deaktivieren Sicherheit aktivieren ist nur bei deaktivierter Sicherheit verfügbar. Dies gestattet Ihnen, eine Administrations-ID zu erstellen, die verwendet werden kann um Benutzer-IDs zu erstellen und um Zugriffsebenen in WallManager einzustellen. Diese Schaltfläche schaltet, um zu Sicherheit deaktivieren, wenn Sicherheit aktiviert wurde. Gruppen & Benutzer Die Option Gruppen & Benutzer ist nur verfügbar, wenn im WallManager Sicherheit aktiviert ist. Sie listet bestehende Benutzer nach Sicherheitsebene gelistet. Sie können Benutzer hinzufügen und Zugriff auf WallManager-Funktionen für beide Gruppen und individuelle Benutzer anpassen. Diese Option ist nur bei aktivierter Sicherheit verfügbar. 4-14 MASTERSuite Benutzerhandbuch 020-100282-01 Rev.1 (12-2008) Verwaltung der Anzeigewand Anwendungen registrieren Registrierte Anwendungen listet die Anwendungen, die auf der Anzeigewand ausgeführt werden können. Sie können die bestehende Liste bearbeiten oder die Eigenschaften einzelner Anwendungen. Die Liste wird automatisch erstellt, basierend auf den Inhalten des Verzeichnisses Programmdateien des Controllers. MediaManager wird automatisch registriert. Client-Anwendungen Client-Anwendungen bietet Zugriff auf Client-Anwendungen wie Christie Schnellstartleiste und RemoteControl. Serverstatus Serverstatus zeigt eine Zusammenfassung des aktuellen Status des WallManager-Servers. Das Fenster Serverstatus und das Fenster Setup E-Mail-Benachrichtigung stehen auf FRC5000 oder FRC5100 nicht zur Verfügung. SNMP E-Mail SNMP E-Mail gestattet es Ihnen den E-Mail-Server und die Adresse festzulgen, die verwendet werden um Serverstatusbenachrichtigungen zu versenden. Sie können auch die Liste an E-Mails verwalten, die in dem Fall benachrichtigt werden, dass sich der Serverstatus ändert. E-Mail-Benachrichtigung E-Mail-Benachrichtigung gestattet Ihnen, den E-Mail-Server und die E-Mail-Adresse festzulegen, die verwendet werden, um Serverstatusbenachrichtigungen zu versenden. Verwaltungsstatus Servername Der Servername identifiziert den WallManager-Server. Serverzeit Identifiziert die Serverzeit. Sicherheit Sicherheit zeigt an, ob Sicherheit aktiviert oder deaktiviert ist. Planer Planer zeigt an, ob Planung aktiviert oder deaktiviert ist. MASTERSuite Benutzerhandbuch 020-100282-01 Rev.1 (12-2008) 4-15 Verwaltung der Anzeigewand Benutzername/Gruppenname/Ebene Zeigt den aktuellen Benutzer, die Gruppe, zu der der Benutzer gehört, und die Sicherheitsebene des Benutzers an. Wandbreite/Höhe Wandbreite und Wandhöhe zeigen das Layout der Bildschirme an, die die Anzeigewand bilden. Zum Beispiel würde eine Wandbreite von 2 und eine Wandhöhe von 1 eine Wand 2x1 anzeigen. Revision Revision zeigt die Version der MASTERSuite Software an. Aktualisieren Aktualisiert die Statusinformationen. Präferenzen WallView-Voreinstellungen – LiveView aktiviert LiveView aktiviert zeigt den Standardstatus von WallView, wenn es geöffnet wird. • Markiert zeigt an, dass LiveView aktiviert ist und Fenster automatisch ihren Inhalt auf dem Client-PC darstellen. • Unmarkiert zeigt an, dass LiveView deaktiviert ist und Fenster automatisch als Gitterrahmen auf dem Client-PC dargestellt werden. Aktualisierungsrate Aktualisierungsrate zeigt die Aktualisierungsrate an, die für LiveView verwendet wird. Die Voreinstellung ist Hoch. Kommt es zu langsamer Reaktion des Browsers, sollten Sie in Betracht ziehen die Aktualisierungsrate zu reduzieren. Die tatsächliche Geschwindigkeit ist abhängig von Ihrem CPU, Speicher und der Anzahl an Clients, die auf den Server zugreifen. Sprache Sprache gestattet Ihnen die Sprache festzulegen, die WallManager für Dialogfelder und Nachrichten verwendet. Änderungen an der Sprache werden umgehend übernommen. 4-16 MASTERSuite Benutzerhandbuch 020-100282-01 Rev.1 (12-2008) Verwaltung der Anzeigewand An Sprache erinnern An Sprache erinnern zeigt an, ob WallManager sich an die Sprachauswahl erinnert. • Markiert zeigt an, dass WallManager sich an die Sprachauswahl erinnert. Damit diese Option funktioniert, müssen Cookies aktiviert sein. • Unmarkiert zeigt an, dass WallManager beim nächsten Neustart von WallManager auf dem Client-PC Englisch wieder als Standard einstellt. WallView-Port WallView-Port zeigt den Port an, den WallView verwendet, um mit dem Server zu kommunizieren. Diese Einstellung sollte nur von Systemadministratoren geändert werden. Aktualisierung Aktualisierung wendet die Einstellungen im Bereich Voreinstellungen WallView an. Fenster Client-Anwendung RemoteControl verbinden Fernsteuerung gestattet Ihnen, den Anzeigewand-Cursor mit Ihrer Remote-Maus und Tastatur zu steuern. Weitere Informationen finden Sie im Benutzerhandbuch. Schnellstart Schnellstart gestattet Ihnen die Schnellstattleiste auf Ihrem Desktop für leichten Zugriff auf die meist gebrauchten WallManagerFunktionen zu installieren. Die Schnellstartleiste kann konfiguriert werden. WallLaunch installieren WallLaunch installieren gestattet Ihnen, WallLaunch auf Ihrem Desktop für einfachen Zugriff auf die Szenarien im Controller zu installieren. Remote-Desktop-Client installieren Remote-Desktop-Client installieren gestattet es Ihnen, den RemoteDesktop-Client zu installieren und zu konfigurieren und Ihren Desktop als Quelle für MediaManager auf der Anzeigewand zu verwenden. MASTERSuite Benutzerhandbuch 020-100282-01 Rev.1 (12-2008) 4-17 Verwaltung der Anzeigewand Fenster Serverstatus Das Fenster Serverstatus zeigt den Status Ihres Servers und der Schlüsselkomponenten an. Hinweis: Das Fenster Serverstatus und das Fenster Setup E-MailBenachrichtigung stehen nicht zur Verfügung auf der FRC5000 oder der FRC5100. Abbildung 4-5 Fenster Serverstatus Ok Markierte Komponenten befinden sich im Arbeitszustand. Herabgesetzt Komponenten, die mit einem „Vorsicht-Dreieck“ gekennzeichnet sind, befinden sich nicht in optimalem Funktionsgrad. Fehlgeschlagen Komponenten, die mit einem Warndreieck gekennzeichnet sind, funktionieren überhaupt nicht. Unbekannt Der Status der Komponente kann nicht automatisch festgelegt werden. 4-18 MASTERSuite Benutzerhandbuch 020-100282-01 Rev.1 (12-2008) Verwaltung der Anzeigewand SNMP E-Mail Das Fenster SNMP E-Mail gestattet es Ihnen, Kontakte festzulegen, die eine E-Mail in dem Fall erhalten, dass sich der Status einer Komponente ändert. Abbildung 4-6 Fenster SNMP Email Bereich E-Mail-Adressen Listet die Personen oder Konten, die benachrichtigt werden, wenn der Status einer Komponente sich ändert. Löschen Löscht den entsprechenden Kontakt aus der Liste. Bereich E-Mail-Adresse Ermöglicht Ihnen das Hinzufügen eines neuen Kontakts. Email-Adresse Gibt die E-Mail-Adresse an, an die eine Benachrichtigung geschickt wird. Vorname/Nachname Gibt den Kontakt mit Namen an. Erstellen Fügt den neuen Kontakt zu der Liste hinzu. MASTERSuite Benutzerhandbuch 020-100282-01 Rev.1 (12-2008) 4-19 Verwaltung der Anzeigewand Löschen Löscht die Felder im Bereich E-Mail-Adresse. E-Mail-Adressen Listet die E-Mail-Konten, die benachrichtigt werden, wenn sich der Status einer Komponente ändert. Löschen Löscht den entsprechenden Kontakt aus der Liste. E-MailAdresse Zeigt die zur Benachrichtigunsliste hinzuzufügende E-Mail-Adresse. Sprache Legt die für den Kontakt zu verwendende Sprache fest. Erstellen Fügt den neuen Kontakt zur Liste hinzu. Leeren Leert die Felder, die verwendet werden um E-Mail-Adressen zur Liste hinzuzufügen. Mail-Server Zeigt den für Benachrichtigungen zu verwendenden Mail-Server. Von-Adresse Zeigt die E-Mail-Adresse, von der Benachrichtigungen versendet werden sent. Autentifizierung Aktiviert oder deaktiviert E-Mail-Autentifizierung. Aktivieren Sie diese Option, falls der E-Mail-Server Autentifizierung benötigt. Aktivieren Sie diese Option, müssen Sie den Benutzernamen und das Kennwort eingeben. Benutzername/Passwort Zeigt das Konto, das berechtigt ist den Mail-Server zu verwenden und E-Mails zu versenden. Aktualisieren Speichert die Serverinformationen. 4-20 MASTERSuite Benutzerhandbuch 020-100282-01 Rev.1 (12-2008) Verwaltung der Anzeigewand 4.2 Arbeiten mit dem WallManager Dieser Abschnitt bietet Informationen zur Anordnung und Darstellung von Inhalten auf der Anzeigewand: • Installation von Schnellstart auf einer Arbeitsstation • WallManager starten • • Ein neues Szenario erstellen • Ein neues Szenario aus einem Schnappschuss erstellen Inhalt zum Szenario hinzufügen • Hinzufügen einer Anwendung • Hinzufügen eines MediaManager-Fensters • Hinzufügen eines Szenarios • Anordnen des Layouts des Szenarios • Hinzufügen eines Geräts zum Szenario • Hinzufügen einer Geräteaufgabe • Ändern der Projektoreinstellungen im Szenario • Starten eines Szenarios • Schnellstart eines Szenarios • Starten eines Szenarios in WallView • Starten einer Aufgabe ohne das Szenario zu starten • Automatisches Starten eines Szenarios durch Planung Zusätzliche Aufgaben: • Öffnen eines Szenarios, um es zu bearbeiten • Anordnung der Anzeigewand in Echtzeit • Arbeiten mit Gitterrahmen und LiveView • Verschieben einer Anwendung • Ändern der Größe einer Anwendung • Maximierung einer Anwendung • Schließen einer Anwendung • MASTERSuite Benutzerhandbuch 020-100282-01 Rev.1 (12-2008) Arbeiten im interaktiven Modus 4-21 Verwaltung der Anzeigewand • • Stoppen eines Szenarios • Ein Szenario manuell stoppen • Ein Szenario mittels Planung stoppen • Ein Szenario durch ein anderes Szenario stoppen Panik-Modus • WallManager schließen Hinweise: 1) Siehe Software-Einrichtung und Verwaltung auf Seite 2-1 für Informationen zu administrativen Aufgaben wie Erstellung neuer WallManager-Benutzer, Registrierung von Anwendungen und Änderung der Sicherheitsoptionen. 2) Siehe Fernsteuerungsbetrieb – Client-PC auf Seite 5-1 für Informationen zur Interaktion mit der Wand von einer entfernten Arbeitsstation aus. Installation von Schnellstart auf einer Arbeitsstation QuickLaunch bietet schnellen und einfachen Zugriff auf WallManager, RemoteControl und Szenarien. Um Schnellstart zu installieren, müssen Sie über einen Browser auf WallManager zugreifen. Siehe Initialisierung des WallManager auf Seite 2-18. WallManager starten Um WallManager zu starten, klicken Sie auf WallManager in Schnellstart. Ist Sicherheit aktiviert, werden Sie aufgefordert sich bei Christie Schnellstart mit einem gültigen Benutzernamen und Passwort anzumelden. Hinweis: 1) Um Schnellstart zu installieren, siehe Initialisierung des WallManager auf Seite 2-18. 2) Für Informationen zum Starten von Szenarios und Aufgaben siehe Starten eines Szenarios auf Seite 4-30. Ein neues Szenario erstellen Sie können ein Szenario ganz von vorne beginnen oder Sie starten mit dem aktuellen Layout der Wandanzeige. Der Szenario-Editor erstellt eine temporäre Aufzeichnung des ablaufenden Szenarios. Verlassen Sie den Editor, um sich andere Informationen im WallManager anzuschauen und kehren Sie dann während derselben Sitzung zurück, bietet der Editor Ihnen die Option vorher begonnenes Szenario fortzuführen. • • Ein neues Szenario erstellen Ein neues Szenario aus einem Schnappschuss erstellen Hinweis: Ist Sicherheit aktiviert, müssen Sie sich mit der Berechtigung Szenario bearbeiten anmelden, um auf den Szenario-Editor zuzugreifen. 4-22 MASTERSuite Benutzerhandbuch 020-100282-01 Rev.1 (12-2008) Verwaltung der Anzeigewand Ein neues Szenario erstellen 1. Klicken Sie in WallManager auf die Registerseite Szenarios. Das Fenster Szenario-Management wird eingeblendet. 2. Klicken Sie auf Neues Szenario Das Fenster Szenariobearbeitungsfenster wird eingeblendet. Abbildung 4-7 3. Für jedes Anwendungs- oder Medienfenster, das Sie in das Szenario einfassen möchten, klicken Sie auf das gewünscht Icon im linken Bereich und ziehen es in den Bereich der Registerseite Layout-Ansicht, wo das neue Fenster angezeigt werden soll. Für weitere Informationen zum Hinzufügen von Anwendungen und Medien zur Anzeigewand siehe Inhalt zum Szenario hinzufügen auf Seite 4-24. 4. Klicken Sie mit der rechten Maustaste auf das Anwendungs- oder Medienfenster und wählen Sie Eigenschaften. Das entsprechende Dialogfeld Eigenschaften wird angezeigt. Falls notwendig, konfigurieren Sie das Anwendungs- oder Medienfenster. Zum Beispiel: Haben Sie PowerPoint ausgewählt, können Sie eine bestimmte ppt-Datei zur Anzeige angeben. 5. Sind Sie mit Ihrem Layout zufrieden, klicken Sie auf Szenario>Speichern unter. MASTERSuite Benutzerhandbuch 020-100282-01 Rev.1 (12-2008) 4-23 Verwaltung der Anzeigewand 6. Geben Sie einen Namen für das Szenario ein und klicken Sie für die Bestätigung auf OK. Hinweise: 1) Sie können Gitterrahmen für die zurzeit auf der Anzeigewand ablaufenden Anwendungen anzeigen, was Ihnen bei der Positionierung zusätzlicher Anwendungen hilft. Klicken Sie auf Ansicht>Wandvorschau. 2) Sie können Fenster verschieben und in der Größe verändern, indem Sie sie anklicken und ziehen. Ein neues Szenario aus einem Schnappschuss erstellen 1. Erstellen Sie die Anzeigewand, so wie Sie sie haben möchten. Für weitere Informationen Anordnen des Layouts des Szenarios auf Seite 4-27. 2. Im Szenario-Editor klicken Sie auf Szenario>Neu>Schnappschuss. WallManager fängt die auf der Anzeigewand laufenden Anwendungs- und Medienfenster ein. Jedes Fenster wird automatisch entsprechend seines richtigen Programmnamens, Arbeitsverzeichnisses und aktueller Position und Größe konfiguriert. Hinweis: Beim Erstellen eines Szenarios aus einem Schnappschuss ignoriert WallManager Fenster, die mit dem Betriebssystem assoziiert sind. Zum Beispiel erfasst es keine Explorer-Ordner. Um ein ExplorerFenster in Ihr Szenario einzubinden, müssen Sie es manuell hinzufügen. Für weitere Informationen siehe Hinzufügen einer Anwendung einer Seite 4-24. Inhalt zum Szenario hinzufügen Hinweis: Ist Sicherheit aktiviert, müssen Sie sich mit der Berechtigung Szenario bearbeiten anmelden, um auf den Szenario-Editor zuzugreifen. • • • Hinzufügen einer Anwendung Hinzufügen eines MediaManager-Fensters Hinzufügen eines Szenarios Hinzufügen einer Anwendung 1. Wird im Szenario-Editor die Anwendungsliste momentan nicht im linken Bereich des Szenario-Editors dargestellt, klicken Sie auf Anwendungen. 2. Klicken Sie auf das gewünschte Anwendungs-Icon und ziehen Sie es vom linken Bereich in den Bereich Layout-Ansicht. Das Drahtgitter für das neue Fenster erscheint auf der Registerseite Layout-Ansicht. Hinweis: Sie können ein Drahtgitter anklicken, um die Größe oder Position eines Anwendungs- oder Medienfensters anzupassen. 4-24 MASTERSuite Benutzerhandbuch 020-100282-01 Rev.1 (12-2008) Verwaltung der Anzeigewand 3. Klicken Sie mit der rechten Maustaste in das Fenster und wählen Sie Eigenschaften. Das Dialogfeld Eigenschaften wird angezeigt. 4. Legen Sie ein Arbeitsverzeichnis und Befehlszeilenparameter in den Feldern Arbeitsverzeichnis und Befehlszeile wie benötigt fest und klicken Sie auf OK. Hinweis: Befehlszeilenparameter können Startup-Dateien (z.B. Initialisierung, Konfiguration, Images etc.) und Datendateien (z.B. PDF, .xls etc) umfassen. Hinzufügen eines MediaManager-Fensters Medienquellen umfassen konfigurierte Profile genauso wie Standardprofile für jeden verfügbaren Kanal. Hinweis: Kanaleigenschaften können nicht vom WallManager aus geändert werden. Um Kanaleigenschaften zu ändern, siehe Kanaleigenschaften bearbeiten auf Seite 2-8. 1. Wird im Szenario-Editor die Medienquellenliste momentan nicht im linken Bereich des Szenario-Editors dargestellt, klicken Sie auf Medienquellen. 2. Klicken Sie auf die Medienquelle und ziehen Sie sie in den Bereich, wo sie auf der Anzeigewand erscheinen soll. Das Drahtgitter für das neue Fenster erscheint auf der Registerseite Layout-Ansicht. MASTERSuite Benutzerhandbuch 020-100282-01 Rev.1 (12-2008) 4-25 Verwaltung der Anzeigewand 3. Klicken Sie mit der rechten Maustaste in das neue Fenster und wählen Sie Eigenschaften. Das Dialogfeld MediaManager Eigenschaften wird angezeigt. Abbildung 4-8 Für jedes MediaManager-Fenster, das Sie in das Szenario einfügen möchten, wendet WallManager automatisch jedweden Kanal und Profileinstellungen an, die Sie im MediaManager eingestellt haben. Sie können diese überarbeiten und ändern, indem Sie das Dialogfeld MediaManager Eigenschaften verwenden. Eine Reihe von Einstellungen wird nicht angewendet, weil diese im Kontext von geplanten Szenarien keinen Sinn macht. Zum Beispiel die Befähigung einzusehen, dass ein Schnappschuss von der Registerseite Einfachaufzeichnung entfernt wurde. Bitte schlagen Sie zu Informationen zu den individuellen Einstellungen im Abschnitt MediaManager nach. Hinweis: Änderungen, die unter Verwendung dieses Dialogfelds implementiert werden, werden nur mit dem Szenario gespeichert. Um ein Profil dauerhaft zu ändern, müssen Sie mit der Vollversion des MediaManagers auf dem Controller arbeiten. 4-26 MASTERSuite Benutzerhandbuch 020-100282-01 Rev.1 (12-2008) Verwaltung der Anzeigewand Hinzufügen eines Szenarios Sie können ein bestehendes Szenario einem neuen Szenario hinzufügen genauso wie Sie Anwendungen und Medienquellen hinzufügen: Klicken Sie auf ein Szenario in der Liste links und ziehen Sie sie in die Layout-Ansicht. Fügen Sie ein Szenario hinzu, werden die Fenster und Aufgaben dem aktuellen Szenario hinzugefügt. Keine Verbindung zu dem ausgewählten Szenario wird beibehalten, d.h., dass das Szenario, das eingeschlossen wurde, geändert oder gelöscht werden kann, ohne das aktuelle Szenario zu beeinflussen. Anordnen des Layouts des Szenarios Der Bereich Layout-Ansicht Szenario-Editor ist ein interaktives Tool, mit dem Sie einfach das Layout des Szenarios anpassen können. • Um ein Fenster an eine neue Position zu verschieben, klicken Sie es an beliebiger Stelle an und halten die Maustaste gedrückt und ziehen es an die neue Position. • Um Fenster auszurichten, wählen Sie zwei oder mehr Fenster aus, indem Sie sie anklicken und die Umschalttaste oder die Strg-Taste gedrückt halten und dann auf eine der Optionen Bearbeiten>Ausrichten klicken, um alle der Fenster am ersten ausgewählten Fenster auszurichten. • Um die Größe eines Fensters anzupassen, platzieren Sie den Cursor über einen Rand oder eine Ecke des Fensters bis der Cursor als Pfeil mit zwei Spitzen dargestellt wird und klicken dann und ziehen es auf seine neue Größe. MASTERSuite Benutzerhandbuch 020-100282-01 Rev.1 (12-2008) 4-27 Verwaltung der Anzeigewand • Erstellen Sie ein neues Szenario, um mit einem bestehenden Szenario zu arbeiten, können Sie das bestehende Szenario auf der Anzeigewand starten und im Editor auf Ansicht>Wandvorschau klicken. Das Szenario, das auf der Anzeigewand ausgeführt wird, erscheint leicht schattiert. Dann können Sie die Position und Größe Ihrer neuen Fenster anpassen, um am besten mit dem bestehenden Inhalt arbeiten zu können. Die Fenster des ausgeführten Szenarios können nicht verändert werden. Abbildung 4-9 • Um Bildschirmbegrenzungen und Bildschirmbeschriftungen anzuzeigen - wenn Sie mit einer großen Mehrfachanzeige arbeiten - aktivieren Sie Ansicht>Bildschirmbegrenzungen. • Um zu erzwingen, dass Fenster sich an einem darunter liegenden Raster ausrichten, um die Ausrichtung von Fenstern einfacher zu gestalten, aktivieren Sie Ansicht>Am Raster ausrichten aktivieren. 4-28 MASTERSuite Benutzerhandbuch 020-100282-01 Rev.1 (12-2008) Verwaltung der Anzeigewand Hinzufügen eines Geräts zum Szenario Bitte beachten Sie, dass Benutzer von WallManager selten mit Projektoraufgaben und Geräteaufgaben arbeiten. Für weitere Informationen zur Erstellung von Projektor- und Geräteaufgaben schlagen Sie bitte in Kapitel 3 nach. • Hinzufügen einer Geräteaufgabe • Ändern der Projektoreinstellungen im Szenario • Entfernen einer Aufgabe Hinzufügen einer Geräteaufgabe WallManager gestattet Ihnen zusätzlich zu Projektoraufgaben Geräteaufgaben einzuschließen. Zum Beispiel: Sie können eine Aufgabe in ein Szenario einschließen, um einen Vorhang zu öffnen oder um die Raumbeleuchtung anzupassen. 1. Im Szenario-Editor klicken Sie auf Einfügen>Geräteaufgabe... Das Dialogfeld Geräteaufgabe einfügen wird eingeblendet. Abbildung 4-10 2. Klicken Sie auf das hinzuzufügende Gerät und dann auf OK. Hinweis: Geräteaufgaben erscheinen nicht im Modus Layout-Ansicht. Diese erscheinen nur in der Listenansicht. MASTERSuite Benutzerhandbuch 020-100282-01 Rev.1 (12-2008) 4-29 Verwaltung der Anzeigewand Ändern der Projektoreinstellungen im Szenario WallManager gestattet es Ihnen, Projektoraufgaben einzuschließen, um die Projektoreinstellungen für ein Szenario zu ändern. Zum Beispiel: Auf einer Medienwand können Sie alle bis auf einen Bildschirm ausblenden, um die auf diesem Bildschirm gezeigten Informationen hervorzuheben. 1. Im Szenario-Editor klicken Sie auf Einfügen>Projektoraufgabe... Das Dialogfeld Projektoraufgabe einfügen wird eingeblendet. Abbildung 4-11 2. Klicken Sie auf die dem Szenario hinzuzufügende Projektoraufgabe und dann auf OK. Hinweis: Projektoraufgaben erscheinen nicht im Modus Layout-Ansicht. Diese erscheinen nur in der Listenansicht. Entfernen einer Aufgabe Um eine Aufgabe zu entfernen, wählen Sie diese in der Layout-Ansicht oder in der Listenansicht und betätigen Löschen. Starten eines Szenarios • • • • 4-30 Schnellstart eines Szenarios Starten eines Szenarios in WallView Starten einer Aufgabe ohne das Szenario zu starten Automatisches Starten eines Szenarios durch Planung MASTERSuite Benutzerhandbuch 020-100282-01 Rev.1 (12-2008) Verwaltung der Anzeigewand Schnellstart eines Szenarios Schnellstart bietet den einfachsten Zugriff auf Szenarios. Unter Schnellstart klicken Sie auf das Szenario, das Sie starten möchten. Hinweis: Sie können Szenarien zu Schnellstart hinzufügen, indem Sie mit der rechten Maustaste auf Schnellstart klicken und die Option Konfigurieren wählen. Im Schnellstart-Konfigurationsdialog klicken Sie, um die Szenarien auszuwählen, die Sie hinzufügen möchten. Starten eines Szenarios in WallView Die Registerseite WallView listet alle verfügbaren Szenarien. Jedes Szenario kann erweitert werden, um die Aufgaben anzuzeigen, die dieses Szenario umfasst. Jedes Szenario verfügt über einen Statusindikator: Szenarien, die ausgeführt werden, haben einen grünen Indikator; Szenarien, die nicht ausgeführt werden, haben einen roten Indikator. 1. Auf der Registerseite WallView klicken Sie mit der rechten Maustaste in den linken Bereich, um ihn auszuwählen und um auf das Menü zuzugreifen. 2. Klicken Sie auf die Option Szenario starten. Der Statusindikator des Szenarios wechselt zu grün, und der Inhalt des Szenarios erscheint auf der Anzeigewand. Hinweis: Möchten Sie das Layout eines Szenarios überprüfen, bevor Sie es starten, können Sie mit der rechten Maustaste auf das Szenario klicken und dann auf Ansicht Szenario, um die Szenarioansicht mit den Details des ausgewählten Szenarios zu öffnen. Starten einer Aufgabe ohne das Szenario zu starten 1. Auf der Registerseite WallView doppelklicken Sie auf ein Szenario im linken Bereich, um es zu vergrößern und um die darin enthaltenen Aufgaben einzusehen. 2. Klicken Sie mit der rechten Maustaste auf eine Aufgabe, um sie auszuwählen und um auf das Menü zuzugreifen. Abbildung 4-12 MASTERSuite Benutzerhandbuch 020-100282-01 Rev.1 (12-2008) 4-31 Verwaltung der Anzeigewand 3. Klicken Sie auf die Option Aufgabe ausführen. • Befindet sich die Aufgabe in einem Medienfenster oder einer Anwendung, wird das Fenster Inhalte im Anzeigebereich der Registerseite WallView eingeblendet. • Handelt es sich bei der Aufgabe um eine Gerätesteuerungsaufgabe, werden die Instruktionen umgehend an das entsprechende Gerät gesendet. Automatisches Starten eines Szenarios durch Planung Sie können planen, dass ein Szenario einmal ausgeführt wird oder Sie können einen wiederkehrenden Plan erstellen, z.B. stündlich oder wöchentlich. WallManager überprüft beim Start und in regelmäßigen Intervallen, wenn es ausgeführt wird, ob geplante Ereignisse vorliegen. 1. Auf der Registerseite Szenarios klicken Sie auf ein Szenario, um es auszuwählen. Die Details des Szenarios erscheinen im rechten Bereich, einschließlich der Planungsinformationen. 2. Im Bereich Planung klicken Sie auf Neuer Plan. 3. Um festzulegen, wann das Szenario ausgeführt werden kann, legen Sie Startdatum und Zeit und ein Enddatum und Zeit fest. Zum Beispiel: Sie können festlegen, dass ein Szenario vom 1. Juni, 13Uhr bis zum 30. Juni, 14Uhr ausgeführt wird. 4. Wählen Sie die Ausführungsfrequenz in den Optionen Wiederholen. Die Anwendungen, Medienfenster und Geräteaufgaben werden zum festgelegten Zeitintervall während des festgelegen Datums und der Zeitperiode ausgeführt. Vertiefen wir das aktuelle Beispiel: Wählen Sie täglich, wird das Szenario jeden Tag zur festgelegten Zeit ausgeführt. • Wählen Sie die Option Wöchentlich, müssen Sie angeben für welche Wochentage dies gelten soll. • Wählen Sie die Option Monatlich, müssen Sie die Daten angeben, für die dies gelten soll. 5. Klicken Sie auf Erstellen, um den Plan dem Szenario hinzuzufügen. 4-32 MASTERSuite Benutzerhandbuch 020-100282-01 Rev.1 (12-2008) Verwaltung der Anzeigewand Öffnen eines Szenarios, um es zu bearbeiten Sie können ein bestehendes Szenario bearbeiten, um Fenster hinzuzufügen oder zu entfernen, Positionierung oder Größe zu ändern. Hinweis: Ist Sicherheit aktiviert, müssen Sie sich mit der Berechtigung Szenario bearbeiten anmelden, um auf den Szenario-Editor zuzugreifen. 1. Klicken Sie in WallManager auf die Registerseite Szenarios. Das Fenster Szenario-Management wird eingeblendet. 2. Klicken Sie auf das Szenario, das Sie bearbeiten möchten. Details und Planung zum Szenario erscheinen im rechten Bereich. 3. Klicken Sie im rechten Bereich auf Bearbeiten. Das Fenster Szenario bearbeiten wird mit dem geladenen Szenario angezeigt. Abbildung 4-13 Hinweis: Wird das Szenario zurzeit ausgeführt, müssen Sie es stoppen, bevor Sie es bearbeiten können. 4. Bearbeiten des Szenarios: MASTERSuite Benutzerhandbuch 020-100282-01 Rev.1 (12-2008) • Fenster entfernen • Fenster hinzufügen • Größe und Position des Fensters ändern 4-33 Verwaltung der Anzeigewand 5. Bearbeiten Sie die Eigenschaften des Szenarios, z.B. Szenarioname und Sicherheitsebene. Klicken Sie auf Szenario>Eigenschaften. 6. Sind Sie mit Ihren Änderungen zufrieden, klicken Sie auf Datei>Speichern. Anordnung der Anzeigewand in Echtzeit WallView bietet eine Darstellung auf der Anzeigewand in Echtzeit und Live. Sie können mit der Wandanzeige interagieren, indem Sie die Fenster in WallView bearbeiten. • • • • • Arbeiten mit Gitterrahmen und LiveView Verschieben einer Anwendung Ändern der Größe einer Anwendung Maximierung einer Anwendung Schließen einer Anwendung Hinweis: Ist Sicherheit aktiviert, müssen Sie sich mit Berechtigungen in WallView Ansicht und WallView Bearbeiten anmelden, um mit der Anzeige in Echtzeit arbeiten zu können. Arbeiten mit Gitterrahmen und LiveView LiveView gestattet Ihnen das Fenster Anzeigewand mit oder ohne Anzeige des Inhalts zu bearbeiten. Verfügen Sie über eine große Anzahl an Medienfenstern auf der Anzeigewand ist es für Sie vielleicht einfacher und schneller, wenn Sie mit WallView arbeiten, dass sie LiveView für einige oder alle Fenster ausschalten. 1. Auf der Registerseite WallView klicken Sie, um ein Fenster auszuwählen. Das Fenster wird durch einen Rahmen hervorgehoben dargestellt. Betätigen Sie die Strg-Taste und klicken Sie, um mehrere Fenster auszuwählen. 2. Klicken Sie mit der rechten Maustaste, um auf das Menü zuzugreifen. 4-34 • Entfernen Sie die Markierung bei LiveView, um die ausgewählten Fenster als Drahtgitter anzuzeigen. • Markieren Sie LiveView, um den Inhalt des ausgewählten Fensters anzuzeigen. MASTERSuite Benutzerhandbuch 020-100282-01 Rev.1 (12-2008) Verwaltung der Anzeigewand Verschieben einer Anwendung Wählen Sie die Anwendung wie oben beschrieben und verwenden Sie dann die linke Maustaste, um sie an eine neue Stelle zu ziehen. Diese Verschiebung ist nur temporär – bei erneutem Start kehrt die Anwendung an die Stelle zurück, die im Szenario festgelegt ist. Ändern der Größe einer Anwendung Wählen Sie die Anwendung aus und verwenden Sie dann die linke Maustaste, um die Ränder der Anwendung zu ziehen. Diese Veränderung der Größe ist nur temporär – bei erneutem Start kehrt die Anwendung zu der Größe zurück, die in Ihrer Aufgabenliste festgelegt ist. Bei der Veränderung der Größe werden einige Anwendungen ab einer bestimmten Punkt „abgeschnitten“. Maximierung einer Anwendung Um eine Anwendung zu maximieren, damit die den gesamten zugewiesenen Anzeigebereich ausfüllt, wählen Sie die Anwendung aus und klicken mit der rechten Maustaste, um auf das Menü zuzugreifen. Wählen Sie Größe>Maximieren. Schließen einer Anwendung Wählen Sie die Anwendung und klicken Sie mit der rechten Maustaste, um auf das Menü zuzugreifen. Wählen Sie Fenster>Schließen. MASTERSuite Benutzerhandbuch 020-100282-01 Rev.1 (12-2008) 4-35 Verwaltung der Anzeigewand Arbeiten im interaktiven Modus WallView umfasst einen interaktiven Modus, der es Ihnen gestattet, an Ihrem PC mit Anwendungen zu arbeiten, die auf der Anzeigewand ausgeführt werden. Auf diese Art und Weise können Sie die Anzeigewand beeinflussen, wenn Sie sie auch nicht sehen. 1. Auf der Registerseite WallView klicken Sie mit der rechten Maustaste in die Wandanzeige und markieren Interaktiver Modus. Haben Sie eines der Fenster hervorgehoben, wird die ausgewählte Anwendung automatisch auf tatsächliche Größe gezoomt und in den Fokus gebracht, damit Sie Ihre Eingabe machen können. 2. Verwenden Sie Ihre Maus und Tastatur, um den Cursor zu steuern und die Anwendung zu bearbeiten. Der Cursor auf Ihrem Desktop wird auf der Anzeigewand angezeigt. Ihre Interaktion mit der Anwendung auf der Anzeigewand wird ebenso angezeigt. Hinweis: Interaktiver Modus bietet vollen Zugriff auf MediaManager- Funktionalitäten. Klicken Sie mit der rechten Maustaste, um auf die Optionen zuzugreifen. Da der interaktive Modus mit den Dateien und Anwendungen funktioniert, die auf dem Controller ausgeführt werden, werden die von Ihnen vorgenommenen Änderungen unter den Kanälen und Profilen gespeichert, mit denen Sie arbeiten. Stoppen eines Szenarios • • • Ein Szenario manuell stoppen Ein Szenario mittels Planung stoppen Ein Szenario durch ein anderes Szenario stoppen Hinweis: Ist Sicherheit aktiviert, müssen Sie sich mit Berechtigungen Szenario stoppen anmelden, um Szenarios stoppen zu können. 4-36 MASTERSuite Benutzerhandbuch 020-100282-01 Rev.1 (12-2008) Verwaltung der Anzeigewand Ein Szenario manuell stoppen Auf der Registerseite wird im linken Bereich eine Liste verfügbarer Szenarien angezeigt. Die Darstellung der Wandanzeige zeigt die Anwendungen, die zurzeit ausgeführt werden. In der Szenarioliste links klicken Sie mit der rechten Maustaste auf das Szenario, das Sie stoppen möchten und wählen Szenario stoppen. Die Anwendungen, die zum Szenario gehören, werden von der Anzeigewand entfernt und die Statusanzeige wechselt auf rot. Hinweis: Sie können jedes Fenster auf der Anzeige stoppen, indem Sie darauf klicken, um es hervorzuheben und mit der rechten Maustaste darauf klicken, um auf die Option Schließen zuzugreifen. Ein Szenario mittels Planung stoppen Szenarios können für eine bestimmte Zeitspanne geplant werden. Ist die Zeitspanne abgelaufen, wird das Szenario automatisch geschlossen. MASTERSuite Benutzerhandbuch 020-100282-01 Rev.1 (12-2008) 4-37 Verwaltung der Anzeigewand Ein Szenario durch ein anderes Szenario stoppen Szenarios können Aufgaben zum Stoppen von Szenarios beinhalten. Diese Aufgaben legen Szenarios fest, die heruntergefahren werden, bevor das neue Szenario gestartet wird. 1. Um eine Aufgabe Szenario stoppen in Ihr Szenario einzubinden, klicken Sie auf Einfügen>Szenario stoppen. Ein Dialog mit einer Liste verfügbarer Szenarios wird geöffnet. 2. Klicken Sie auf das Szenario, das Sie stoppen möchten, und dann auf OK. Panik-Modus Der Panik-Modus schaltet den WallManager-Planer aus, sodass keine neuen Szenarios automatisch auf der Anzeigewand gestartet werden können. Planung wird wieder aktiviert, wenn der Panik-Modus ausgeschaltet wird. Ist Sicherheit aktiviert, können Benutzer mit einer Sicherheitsstufe unter der des Benutzers, der den Panik-Modus initiiert hat, nicht mit der Anzeigewand interagieren, bis der Panik-Modus ausgeschaltet wird. Wird ihre Sitzung während des Panik-Modus geschlossen, können diese Anwender sich nicht wieder anmelden, bis der PanikModus deaktiviert wurde. • Um den Panik-Modus zu starten, klicken Sie auf die Schaltfläche !!Panik-Modus oben rechts im WallManagerFenster. Ist Sicherheit aktiviert, kann der Panik-Modus nur eingeleitet werden von Benutzern mit der Berechtigung Panik-Modus. • Um den Panik-Modus zu verlassen, klicken Sie auf die Schaltfläche !!Panik-Modus oben rechts im WallManagerFenster. Ist Sicherheit aktiviert, müssen Sie über einen Sicherheitsgrad gleich oder höher des Sicherheitsgrads der Person, die den Panik-Modus eingeleitet hat, verfügen. WallManager schließen Schließen Sie den WallManager, wann immer Sie es möchten. Jede Planung, die über diesen Client ausgeführt wird, wird solange ausgeführt, wie WallManager auf dem Server ausgeführt wird. Wird WallManager auf einem Client geschlossen, beeinflusst dies nicht die anderen WallManager-Clients. Um WallManager zu schließen, schließen Sie das Browser-Fenster. 4-38 MASTERSuite Benutzerhandbuch 020-100282-01 Rev.1 (12-2008) Verwaltung der Anzeigewand 4.3 Browser-Setup für WallManager Browser-Setup bestimmt das Aussehen und die Funktionen von WallManager. • Internet-Explorer • Firefox Internet-Explorer Um Ihre Internet-Explorer-Einstellungen zu überprüfen: 1. Im Internet-Explorer klicken Sie auf Extras>Internetoptionen. Das Dialogfeld Internetoptionen wird angezeigt. 2. Klicken Sie auf die Registerseite Erweitert. Abbildung 4-14 3. Im Bereich Browsing stellen Sie sicher, dass die Option Verknüpfungen im gleichen Fenster öffnen deaktiviert ist. MASTERSuite Benutzerhandbuch 020-100282-01 Rev.1 (12-2008) 4-39 Verwaltung der Anzeigewand 4. Im Bereich Java (Sun) stellen Sie sicher, dass die Option JRE 1.5.0_08 für <applet> verwenden markiert ist. Abbildung 4-15 5. Im Bereich Multimedia stellen Sie sicher, dass Bilder anzeigen markiert ist. 6. Schließen Sie das Dialogfeld Internetoptionen. 4-40 MASTERSuite Benutzerhandbuch 020-100282-01 Rev.1 (12-2008) Verwaltung der Anzeigewand Firefox Um Ihre Firefox-Einstellungen zu überprüfen. 1. In Firefox klicken Sie auf Extras>Optionen. Das Dialogfeld Optionen wird eingeblendet. Abbildung 4-16 2. Klicken Sie auf Webfunktionen im Navigationsbereich links. 3. Im Bereich Webfunktionen, falls die Option Popup-Fenster blockieren markiert ist, klicken Sie auf die Schaltfläche Zugelassene Seiten. Das Dialogfeld Zugelassene Seiten wird angezeigt. Abbildung 4-17 MASTERSuite Benutzerhandbuch 020-100282-01 Rev.1 (12-2008) 4-41 Verwaltung der Anzeigewand 4. Fügen Sie den Controller-Hostnamen zu der Liste der Seiten hinzu, die Popups anzeigen können und klicken Sie auf OK. 5. Stellen Sie sicher, dass die Optionen Images laden, Java zulassen und JavaScript zulassen im Bereich Webeigenschaften alle aktiviert sind. 6. Klicken Sie auf Erweitert im Navigationsbereich links. Abbildung 4-18 7. Auf der Registerseite Erweitert stellen Sie sicher, dass die Option Öffne Verknüpfungen von anderen Anwendungen auf in einem neuen Fenster eingestellt ist. 8. Klicken Sie auf OK, um das Dialogfeld Optionen zu schließen. 4-42 MASTERSuite Benutzerhandbuch 020-100282-01 Rev.1 (12-2008) Section 5 Fernsteuerungsbetrieb – Client-PC MASTERSuite umfasst die folgenden Optionen für ferngesteuerten Betrieb von und ferngesteuerter Interaktion mit der Anzeigewand. MASTERSuite Benutzerhandbuch 020-100282-01 Rev.1 (12-2008) • RemoteControl gestattet Ihnen, die Anzeigewand unter Verwendung der Maus und der Tastatur des Remote-PC zu steuern. Siehe Fernsteuerung auf Seite 5-3. • RemoteDesktop gestattet es Ihnen, einen Client-PC als eine Quelle für MediaManager einzurichten. Die können die Anzeige des Desktop durch MediaManager steuern. Siehe Fernsteuerung auf Seite 5-3. • WallLaunch gestattet es Ihnen, bestehende Szenarien auf der Anzeigewand zu starten, ohne dass Sie WallManager starten. WallLaunch kann auf der Steuereinheit (Controller) oder einem entfernten PC-Desktop ausgeführt werden. Siehe WallLaunch auf Seite 5-22. • Christie RS232 Control Server gestattet es Ihnen, Szenarien unter Verwendung eines seriellen Steuergeräts wie Creston oder AMX zu starten und zu stoppen. Siehe Christie RS232 Control Server auf Seite 5-28. • Schnellstart gestattet es Ihnen, bestehende Szenarien auf der Anzeigewand zu starten, ohne dass Sie WallManager starten. Schnellstart kann auf der Steuereinheit (Controller) oder einem entfernten PC-Desktop ausgeführt werden. 5-1 Fernsteuerungsbetrieb – Client-PC • 5-2 Interaktiver Modus ist Teil von WallManager und gestattet es Ihnen, entfernt mit Anwendungen zu arbeiten, die auf der Anzeigewand ausgeführt werden. Die Anwendungen werden in WallManager auf dem Client-PC dargestellt. Interaktionen mit den Anwendungen in WallManager werden in Echtzeit auf der Anzeigewand dupliziert. Für weitere Informationen siehe Arbeiten im interaktiven Modus auf Seite 4-36. MASTERSuite Benutzerhandbuch 020-100282-01 Rev.1 (12-2008) Fernsteuerungsbetrieb – Client-PC 5.1 Fernsteuerung WallManager umfasst die Möglichkeit die Steuerung des Cursors auf der Wandanzeige unter Verwendung der Maus und der Tastatur einer entfernten Arbeitsstation zu übernehmen. Abhängig davon, wie RemoteControl konfiguriert wurde, kann ein Benutzer mit einer höheren Sicherheitsstufe die Steuerung von einem Benutzer mit geringerer Sicherheitsstufe übernehmen. Das System benachrichtigt Sie darüber, falls jemand die Steuerung übernimmt. • RemoteControl-Server • RemoteControl Client • Problembehebung RemoteClient • RemoteControl-Server einrichten • Dialogfeld Remote Control Server • Problembehebung RemoteClient RemoteControl-Server RemoteControl-Server einrichten Der Controller wird mit der RemoteControl-Software zusammen installiert. RemoteControl gestattet Ihnen, Tastatur und Maus des Controllers zu steuern, indem Sie das IP-Protokoll von einer entfernten Arbeitsstation im Netzwerk verwenden. Die entfernte Arbeitsstation muss Windows NT 4.0, Windows 2000 oder Windows XP verwenden. Ist WallManager-Sicherheit aktiviert, müssen sich Benutzer und die entfernte Arbeitsstation mit einem gültigen Benutzernamen und Passwort für WallManager anmelden. RemoteControl wird als Dienst auf dem Controller ausgeführt und als Icon in der Systemablage des Controllers angezeigt. Abbildung 5-1 RemoteServer-Icon in Systemablage MASTERSuite Benutzerhandbuch 020-100282-01 Rev.1 (12-2008) 5-3 Fernsteuerungsbetrieb – Client-PC 1. Auf dem Controller klicken Sie doppelt auf das Icon RemoteControl Server in der Systemablage. Das Dialogfeld RemoteControl Server wird angezeigt. Abbildung 5-2 2. Klicken Sie auf Einstellungen; das Dialogfeld Einstellungen mit der Registerseite Konfiguration wird eingeblendet. Abbildung 5-3 3. Akzeptieren Sie die voreingestellten Werte für Port und Timeout. Müssen Sie die Werte ändern, kontaktieren Sie bitte Ihren Systemadministrator für die entsprechenden Einstellungen. 4. Wählen Sie die Sprachoption und Speichern. 5-4 MASTERSuite Benutzerhandbuch 020-100282-01 Rev.1 (12-2008) Fernsteuerungsbetrieb – Client-PC 5. Um den Zugriff auf die Anzeigewand für eine Liste spezieller IPAdressen zu begrenzen, klicken Sie auf die Registerseite Zugriffssteuerung. Die Registerseite Zugriffssteuerung wird eingeblendet. Abbildung 5-4 6. Markieren Sie die Option Zugriff für Hosts in obiger Liste begrenzen. 7. Klicken Sie auf Hinzufügen, geben Sie die IP-Adresse des Computers ein, der auf die Anzeigewand zugreifen kann und klicken Sie auf OK. 8. Wiederholen Sie dies für jede IP-Adresse, von der Sie möchten, dass sie auf die Anzeigewand zugreifen kann. 9. Klicken Sie auf Speichern, um die Einrichtungsinformationen zu speichern. Hinweis: Sie können Sicherheit in WallManager auch verwenden, um Benutzer nach Name einzuschränken. Stellen Sie sicher, dass WallManager-Sicherheit aktiviert ist. Aktivieren Sie FernsteuerungsBerechtigungen nur für jene Benutzer, die Zugriff auf diese Funktion haben sollen. Nur Benutzer mit gültigen WallManager-Konten und mit der Berechtigung Fernsteuerung können RemoteControl dann verwenden. • Dialogfeld Remote Control Server Das Dialogfeld RemoteControl Server bietet Statusinformationen zu den Fernsteuerungsfunktionen. Status-Protokoll Zeigt den Status von RemoteControl. Einstellungen Öffnet das Dialogfeld Einstellungen und gestattet es Ihnen, Verbindungsinformationen festzulegen und den Zugriff auf festgelegte IP-Adressen zu steuern. MASTERSuite Benutzerhandbuch 020-100282-01 Rev.1 (12-2008) 5-5 Fernsteuerungsbetrieb – Client-PC Protokoll löschen Wählen Sie diese Option, um das Statusprotokoll zu leeren. Beenden Wählen Sie diese Option, um das Dialogfeld RemoteControl zu verlassen. Verbundene Clients Dieses Feld gibt die Anzahl an Computern an, die über eine offene RemoteControl-Verbindung verfügen. Client in Steuerung Dieses Feld gibt den WallManager-Benutzer an, der zurzeit den Cursor der Anzeigewand steuert. Dialogfeld Remote Control Server Verwenden Sie das Dialogfeld Einstellungen, um Verbindungsparameter zu ändern und um den Zugriff auf spezielle IP-Adressen einzuschränken. Port Gibt den Port an, den der Server auf Anfragen vom RemoteControlClient überprüft. Verwenden Sie den voreingestellten Wert. Müssen Sie die Portnummer ändern, kontaktieren Sie Ihren Netzwerkadministrator. Timeout Gibt den Zeitraum an, den eine Verbindung im Ruhemodus sein kann, bevor sie getrennt wird. Verwenden Sie den voreingestellten Wert. Müssen Sie diesen Wert ändern, kontaktieren Sie Ihren Netzwerkadministrator. IP-Adresse/Host Diese Liste gibt die Computer an, die über die Funktion RemoteControl auf die Anzeigewand zugreifen können. Hinzufügen Verwenden Sie diese Schaltfläche, um eine IP-Adresse oder einen Host-Namen hinzuzufügen. Löschen Verwenden Sie diese Schaltfläche, um die ausgewählte IP-Adresse oder einen Host-Namen aus der Liste zu löschen. 5-6 MASTERSuite Benutzerhandbuch 020-100282-01 Rev.1 (12-2008) Fernsteuerungsbetrieb – Client-PC Beschränkter Zugriff auf Hosts in obiger Liste Aktivieren Sie diese Option, um Zugriff auf RemoteControlFunktionalitäten für angezeigte Liste zu begrenzen. Keinem anderen Computer wird Zugriff gewährt. Speichern Verwenden Sie diese Schaltfläche, um die RemoteControlEinstellungen zu speichern. Problembehebung RemoteClient Nachricht: „Verbindung zum Server fehlgeschlagen" Mögliche Lösung: • Stellen Sie sicher, dass der Dienst RemoteControl auf dem Controller ausgeführt wird. • Überprüfen Sie, dass die im Fenster RemoteControl Client festgelegte Host-Adresse richtig auf den Controller verweist. Nachricht: „Der Client verfügt nicht über ein benötigtes Privileg“ Mögliche Lösung: Stellen Sie sicher, dass der Dienst RemoteControl auf dem Controller mit administrativen Berechtigungen mit dem Recht „verhalten, wie ein Teil des Betriebssystems“ aktiviert, ausgeführt wird. Schlagen Sie für weitere Details in der Dokumentation zu Ihrem RS232 Controller nach. MASTERSuite Benutzerhandbuch 020-100282-01 Rev.1 (12-2008) 5-7 Fernsteuerungsbetrieb – Client-PC RemoteControl Client Steuerung übernehmen 1. Klicken Sie in WallManager auf die Registerseite Administration. Das Fenster Administration wird eingeblendet. 2. Klicken Sie auf Client-Anwendungen in der Navigation links. Das Fenster Client-Anwendung wird eingeblendet. Abbildung 5-5 5-8 MASTERSuite Benutzerhandbuch 020-100282-01 Rev.1 (12-2008) Fernsteuerungsbetrieb – Client-PC 3. Klicken Sie auf RemoteControl verbinden. Das Dialogfeld RemoteControl Client wird angezeigt. Abbildung 5-6 Hinweis: Bei der Erstinstallation wird möglicherweise ein Dialogfeld Internet-Download angezeigt, bevor das Dialogfeld RemoteControl Client eingeblendet wird. Stellen Sie sicher, dass die Option Öffnen ausgewählt ist und klicken Sie auf OK. Es kann auch eine Sicherheitswarnung angezeigt werden. Klicken Sie auf Ja, um die Software zu installieren. 4. Um den Controller zu identifizieren, klicken Sie auf Einstellungen. Das Dialogfeld Einstellungen wird eingeblendet. Abbildung 5-7 5. Geben Sie den Host-Namen oder die IP-Adresse des Controllers in das Feld Host ein. 6. Wählen Sie die Sprache, mit der Sie bei RemoteControl arbeiten möchten und klicken Sie auf Speichern. MASTERSuite Benutzerhandbuch 020-100282-01 Rev.1 (12-2008) 5-9 Fernsteuerungsbetrieb – Client-PC 7. Im Dialogfeld RemoteControl Client klicken Sie auf Verbinden. Sind Sie mit dem Controller verbunden, zeigt das Fenster RemoteControl Client den Status der Verbindung im unteren linken Bereich an und die Schaltfläche Trennen ist aktiviert. Hinweis: Ist WallManager-Sicherheit aktiviert, wird das Dialogfeld Verbinden Login angezeigt. Melden Sie sich unter Verwendung einer gültigen WallManager-Benutzer-ID und Passwort an. 8. Betätigen Sie die Tasten UMSCHALT + ESC, um die Steuerung zu übernehmen. Steuerung abgeben Um die Steuerung des Controllers abzugeben, betätigen Sie die Tasten UMSCHALT + ESC. 5-10 MASTERSuite Benutzerhandbuch 020-100282-01 Rev.1 (12-2008) Fernsteuerungsbetrieb – Client-PC 5.2 RemoteDesktop RemoteDesktop gestattet es Ihnen den Desktop eines Client-PC anzuzeigen, indem Sie den Client-PC als eine Quelle für das Fenster MediaManager einrichten. Der Controller wird installiert als der Serverteil von RemoteDesktop. Die entfernten Arbeitsstationen müssen so eingerichtet sein, dass sie eine Verbindung zu MediaManager zulassen. RemoteDesktop kann sowohl Windows- als auch Linux-Oberflächen darstellen. • RDClient • Einrichten eines Linux-Desktop für die Anzeige • RemoteDesktop verwenden RDClient RDClient ist eine Windows-Anwendung. • RD-Client installieren • RDClient starten • RDClient schließen • RDClient konfigurieren RD-Client installieren Die Installation von RDClient wird auf der Registerseite Administration in WallManager initialisiert. 1. Klicken Sie in WallManager auf die Registerseite Administration. Das Fenster Administration wird eingeblendet. MASTERSuite Benutzerhandbuch 020-100282-01 Rev.1 (12-2008) 5-11 Fernsteuerungsbetrieb – Client-PC 2. Klicken Sie auf Client-Anwendungen in der Navigation links. Das Fenster Client-Anwendungen wird eingeblendet. Abbildung 5-8 3. Klicken Sie auf Remote-Desktop-Client installieren. Der InstallShieldAssistent für RDClient wird eingeblendet. Abbildung 5-9 5-12 MASTERSuite Benutzerhandbuch 020-100282-01 Rev.1 (12-2008) Fernsteuerungsbetrieb – Client-PC Hinweis: Bei der Erstinstallation wird möglicherweise ein Dialogfeld Internet-Download angezeigt, bevor der InstallShield-Assistent eingeblendet wird. Stellen Sie sicher, dass die Option Ausführen ausgewählt ist und klicken Sie auf OK. Es kann auch eine Sicherheitswarnung angezeigt werden. Klicken Sie auf Ausführen, um die Software zu installieren. 4. Klicken Sie auf Weiter. Das Fenster Lizenzvertrag wird eingeblendet. Abbildung 5-10 5. Akzeptieren Sie den Lizenzvertrag und klicken Sie auf Weiter. Das Fenster Setup-Typ wird eingeblendet. Abbildung 5-11 6. Klicken Sie auf Weiter. Der Installationsassistent ist bereit zur Installation der RDClient-Software. Klicken Sie auf Installieren, um die Software zu installieren. MASTERSuite Benutzerhandbuch 020-100282-01 Rev.1 (12-2008) 5-13 Fernsteuerungsbetrieb – Client-PC 7. Ist die Installation vollständig, wird das Fenster InstallshieldAssistent abgeschlossen eingeblendet. Klicken Sie auf Beenden, um den Assistenten zu verlassen. Abbildung 5-12 RDClient starten Starten Sie RDClient durch Doppelklick auf das Icon auf dem Desktop oder über Navigation durch das Start-Menü – Start>Programme>Christie>MASTERSuite>RDClient. Wird RDClient ausgeführt ist dessen Icon in der Systemablage sichtbar. Ist ein Benutzer mit RDClient verbunden, verändert sich der Hintergrund des RDClient-Icons von Schwarz nach Weiß, um eine aktive Verbindung anzuzeigen. RDClient schließen Um die Anwendung RDClient zu schließen, klicken Sie mit der rechten Maustaste auf das RDClient-Icon und wählen RDClient schließen aus dem Menü. 5-14 MASTERSuite Benutzerhandbuch 020-100282-01 Rev.1 (12-2008) Fernsteuerungsbetrieb – Client-PC RDClient konfigurieren 1. Öffnen Sie in RDClient das Fenster Eigenschaften und doppelklicken Sie auf das RDClient-Icon im System. Der RDClient: Das Dialogfeld Eigenschaften Aktueller Benutzer wird angezeigt. 2. Auf der Registerseite Authentifizierung stellen Sie sicher, dass die Option VNC-Passwort-Authentifizierung ausgewählt ist und klicken Sie auf die Schaltfläche Konfigurieren. Abbildung 5-13 RDClient-Authentifizierung Hinweis: Möchten Sie, dass sich MediaManager ohne Passwortsicherheit mit RDClient verbindet, kontaktieren Sie Ihren Systemadministrator, um zu bestimmen, ob Sie in einer gesicherten Umgebung, wie ein sicheres LAN oder Firewall-gechütztem Netzwerk arbeiten. Arbeiten Sie nicht in einer gesicherten Umgebung, wird die Option Keine Authentifizierung nicht empfohlen. MASTERSuite Benutzerhandbuch 020-100282-01 Rev.1 (12-2008) 5-15 Fernsteuerungsbetrieb – Client-PC 3. Im Passwortdialogfeld VNC Server geben Sie das Passwort an und bestätigen es, das MediaManager verwenden soll, um sich mit RDClient zu verbinden. Das Passwort kann aus bis zu 8 alphanumerischen Zeichen bestehen. Klicken Sie auf OK, um das Dialogfeld zu schließen. Abbildung 5-14 RDClient-Authentifizierung Passwort 4. Auf der Registerseite Verbindung stellen Sie sicher, dass die Option Verbindungen akzeptieren an Port aktiviert ist und legen Sie den Port fest, den MediaManager verwendet, um sich mit RDClient zu verbinden. Abbildung 5-15 Fenster RDClient-Eigenschaften 5-16 MASTERSuite Benutzerhandbuch 020-100282-01 Rev.1 (12-2008) Fernsteuerungsbetrieb – Client-PC 5. Auf der Registerseite Desktop geben Sie die Hintergrundinformationen an, die an die Anzeigewand gesendet werden. Sofern die Informationen nicht benötigt werden, kann die Performance gesteigert werden, indem alle Optionen gewählt werden. Werden Wallpaper- und Interface-Effekte nicht versendet, verringert dies die Prozessorverwendung und die Netzwerkbandbreite. Abbildung 5-16 RDClient-Desktop • Wallpaper entfernen schaltet Wallpaper auf dem Client-PC aus und deaktiviert auch die Komponenten Active Desktop. • Benutzer-Interface-Effekte deaktivieren deaktiviert Desktoperweiterungen wie Schriftglättung, Schattierung der Titelleise, Menüanimationen und so weiter. Hinweis: Aktualisierungs-Performance hängt von der allgemeinen Performance der Remote-Arbeitsstation, der Grafikzeichnungsaktivität der Informationen, die an die Anzeigewand geschickt werden, der Netzwerk-Performance und der Einstellung Frame-Rate, die beim Kanalsetup in MediaManager festgelegt sind, ab. Läuft die Arbeitsstation sehr langsam, während es eine aktive RDClientVerbindung gibt, ist es möglich die Performance der Arbeitsstation zu verbessern, indem die Frame-Rate für den Remote Desktop in MediaManager erhöht wird. MASTERSuite Benutzerhandbuch 020-100282-01 Rev.1 (12-2008) 5-17 Fernsteuerungsbetrieb – Client-PC 6. Auf der Registerseite Erfassungsmethode können Sie festlegen, wie die Informationen, die an den Desktop geschickt werden, aktualisiert werden. • Abfrage für Änderungen Benutzeroberfläche Verwenden Sie diese Option, fall der Client-PC ein Video ausführt. VNC-Server fragt Bereiche des Bildschirms nach Änderungen ab. Der Abfragemechanismus versucht die Belastung des als Server dienenden Computers zu minimieren, während so gute Ergebnisse wie möglich geliefert werden. Die Aktualisierung kann sichtbar verlangsamt werden, wenn Sie über eine langsame Verbindung verfügen. • VNC-Haken verwenden um Änderungen zu verfolgen Verwenden Sie diese Option im Allgemeinen, sofern Sie nicht Videos vom Client-PC an die Anzeigewand senden möchten. Dieser Aktualisierungsmechanismus ist wirkungsvoller als durchgängige Abfragen, beruht jedoch auf bestimmten Eigenschaften von Windows-Anwendungen und kann daher in einigen Situationen Aktualisierungen „verfehlen“. Es fragt den Bildschirm selten ab, um fehlende Aktualisierungen zu erfassen. VNC-Haken können Konsolenfenster nicht verfolgen, da es Begrenzungen im Betriebssystem gibt. Überprüfen Sie Fenster Abfragekonsole für Aktualisierungen, um Konsolenfenster nach Änderungen abfragen, dann verfolgt der VNC-Server die sichtbaren Teile von Konsolenfenstern. 5-18 MASTERSuite Benutzerhandbuch 020-100282-01 Rev.1 (12-2008) Fernsteuerungsbetrieb – Client-PC • Alpha-vermengte Fenster erfassen Verwenden Sie diese Option, fall Sie eine Anwendung mit ToolTipps anzeigen müssen. Diese Option erhöht die Ladung an den Server und kann dazu führen, dass der Cursor flackert. 7. Auf der Registerseite Sprachen wählen Sie die Sprache, die MediaManager verwendet, um das Dialogfeld VNC Server Eigenschaften anzuzeigen. 8. Klicken Sie auf OK, um die Änderungen zu bestätigen und um das Dialogfeld zu schließen. Änderungen treten sofort in Kraft, wenn Sie auf OK klicken. Einrichten eines Linux-Desktop für die Anzeige Um den Desktop eines Computers mit Linux wiederzuspiegeln, wird ein Programm wie KDE Desktop Sharing oder ‘X0rfbServer’ benötigt. Der folgende Abschnitt beschreibt, wie Sie das Programm KDE Desktop Sharing einrichten und es mit MediaMASTER verwenden. Diese Anleitungen sind erstellt für Mandrake Linux 9.2, funktionieren jedoch mit kleinen Änderungen auch für die meisten anderen LinuxVersionen. Das Programm KDE Desktop Sharing wird mit dem KDE Network Package installiert, was standardmäßig mit Mandrake Linux installiert wird. MASTERSuite Benutzerhandbuch 020-100282-01 Rev.1 (12-2008) 5-19 Fernsteuerungsbetrieb – Client-PC Abbildung 5-17 1. Um Desktop Sharing zu ermöglichen, klicken Sie auf die Schaltfläche K in der unteren linken Ecke des Bildschirms und dann auf Konfiguration > KDE > Netzwerk > Desktop Sharing. Dies öffnet das Konfigurationsfenster Desktop Sharing. Abbildung 5-18 2. Markieren Sie die Option Ungebetene Verbindungen zulassen und entfernen Sie die Markierung für die Option Ungebetene Verbindungen vor Annahme bestätigen. Geben Sie ein Passwort in das Feld Passwort ein. Notieren Sie dieses Passwort und klicken Sie auf OK. 5-20 MASTERSuite Benutzerhandbuch 020-100282-01 Rev.1 (12-2008) Fernsteuerungsbetrieb – Client-PC 3. Nun müssen Sie entweder den Netzwerkidentifikationsnamen oder die IP-Adresse des Computers herausfinden. i. Öffnen Sie eine Konsole, indem Sie ATL-F2 betätigen und dann 'xterm' eingeben. ii. Im Konsolenfenster geben Sie den Befehl ‘/sbin/ifconfig’ ein und betätigen die Eingabetaste. Die IP-Adresse des Computers wird im Feld ‘inet addr’ angezeigt und sollte ungefähr wie folgt aussehen: ‘192.168.10.10’. Notieren Sie diese Zahl uns verwenden Sie sie, wenn Sie den RemoteDesktop-Kanal einrichten. RemoteDesktop verwenden Haben Sie den PC-Client eingerichtet, müssen Sie einen RemoteDesktop-Kanal in MediaManager einrichten. Sie benötigen die folgenden Informationen aus dem Einrichtungsvorgang: HostName/IP-Adresse, Port und Passwort. Für grundlegende Anleitungen zur Erstellung eines MediaManagerKanals siehe Neuen Kanal erstellen auf Seite 2-8. Für weitere Informationen zu bestimmten Feldern im Dialogfeld Kanaleigenschaften siehe Dialog Kanaleigenschaften auf Seite 2-10. MASTERSuite Benutzerhandbuch 020-100282-01 Rev.1 (12-2008) 5-21 Fernsteuerungsbetrieb – Client-PC 5.3 WallLaunch WallLaunch gestattet es Ihnen Szenarien von einem Remote-PC zu starten ohne WallManager zu öffnen. Durch die Weitergabe von Parametern an das WallLaunch-Programm können Benutzer mehrere Desktop-Verknüpfungen zum Starten häufig verwendeter Szenarien erstellen. Direkte Aufrufe an WallManager können in die Endbenutzer-Software inkorporiert werden, die es gestatten, bestimmte Aufgaben und Ereignis zu starten, wenn Alarmbedingungen bestehen. • • • WallLaunch installieren Starten eines Szenarios unter Verwendung von WallLaunch Erstellen Sie Szenario-Verknüpfungen auf Ihrem Desktop WallLaunch installieren Die Installation von WallLaunch wird auf der Registerseite Administration in WallManager initialisiert. 1. Klicken Sie in WallManager auf die Registerseite Administration. Das Fenster Administration wird eingeblendet. 2. Klicken Sie auf Client-Anwendungen in der Navigation links. Das Fenster Client-Anwendungen wird eingeblendet. Abbildung 5-19 5-22 MASTERSuite Benutzerhandbuch 020-100282-01 Rev.1 (12-2008) Fernsteuerungsbetrieb – Client-PC 3. Klicken Sie auf WallLaunch installieren. Der InstallShield-Assistent für WallLaunch wird eingeblendet. Abbildung 5-20 Hinweis: Bei der Erstinstallation wird möglicherweise ein Dialogfeld Internet-Download angezeigt, bevor der InstallShield-Assistent eingeblendet wird. Stellen Sie sicher, dass die Option Ausführen ausgewählt ist und klicken Sie auf OK. Es kann auch eine Sicherheitswarnung angezeigt werden. Klicken Sie auf Ausführen, um die Software zu installieren. 4. Klicken Sie auf Weiter, und das Fenster Servername wird eingeblendet. Abbildung 5-21 MASTERSuite Benutzerhandbuch 020-100282-01 Rev.1 (12-2008) 5-23 Fernsteuerungsbetrieb – Client-PC 5. Geben Sie den Controller an und klicken Sie auf Weiter. Das Fenster Benutzerdefiniertes Setup wird eingeblendet. Abbildung 5-22 6. Klicken Sie auf Weiter, und das Fenster Bereit zum Installieren des Programms wird eingeblendet. Abbildung 5-23 5-24 MASTERSuite Benutzerhandbuch 020-100282-01 Rev.1 (12-2008) Fernsteuerungsbetrieb – Client-PC 7. Klicken Sie auf Installieren. Der Assistent zeigt die Fortschrittsinformationen und dann das Fenster InstallShieldAssistent abgeschlossen. Abbildung 5-24 8. Klicken Sie auf Beenden, um den Assistenten zu verlassen. Sprachauswahl für WallLaunch Sie können die in WallLaunch zu verwendende Sprache festlegen. 1. Starten Sie WallLaunch über das Start-Menü – Start>Programme>Christie>MASTERSuite>WallLaunch. Das Fenster WallLaunch wird eingeblendet. Abbildung 5-25 MASTERSuite Benutzerhandbuch 020-100282-01 Rev.1 (12-2008) 5-25 Fernsteuerungsbetrieb – Client-PC 2. Klicken Sie auf die Schaltfläche Einstellungen. Das Dialogfeld Einstellungen wird eingeblendet. Abbildung 5-26 3. Wählen Sie die Sprache aus, die Sie für WallLaunch verwenden möchten, und klicken Sie auf Speichern. Starten eines Szenarios unter Verwendung von WallLaunch WallLaunch listet automatisch alle verfügbaren Szenarien, wenn Sie WallLaunch starten. Ist WallManager-Sicherheit aktiviert, sehen Sie nur die für Ihre Sicherheitsebene verfügbaren Szenarien. 1. Starten Sie WallLaunch über das Start-Menü – Start>Programme>Christie>MASTERSuite>WallLaunch. Das Fenster WallLaunch wird eingeblendet. Abbildung 5-27 2. Klicken Sie auf ein Szenario, um es auszuwählen. 3. Klicken Sie auf Start. Das Szenario wird auf der Anzeigewand gestartet. Erstellen einer Szenario-Verknüpfungen auf Ihrem Desktop WallLaunch gestattet es Ihnen Verknüpfungen für Szenarios auf einem Remote-Desktop zu erstellen. 1. Starten Sie WallLaunch über das Start-Menü – Start>Programme>Christie>MASTERSuite>WallLaunch. Das Fenster WallLaunch wird eingeblendet. 2. Klicken Sie auf ein Szenario, um es auszuwählen. 5-26 MASTERSuite Benutzerhandbuch 020-100282-01 Rev.1 (12-2008) Fernsteuerungsbetrieb – Client-PC 3. Klicken Sie auf Verknüpfung erstellen. Eine Verknüpfung für das ausgewählte Szenario wird auf Ihrem Desktop angezeigt. Bearbeiten einer WallLaunch-Verknüpfung auf Ihrem Desktop WallLaunch gestattet es Ihnen, Verknüpfungen zum Starten eines Szenarios zu erstellen. Sie können eine solche Verknüpfung bearbeiten, um das Verhalten der Verknüpfung zu ändern. 1. Klicken Sie mit der rechten Maustaste auf die Verknüpfung, und klicken Sie anschließend auf Eigenschaften. 2. Im Feld Ziel bewegen Sie den Cursor an das Ende des Befehls. Sie sollten Folgendes sehen: -hhostname “-lscenario” wobei hostname das System angibt, auf dem das Szenario ausgeführt werden wird. 3. Sie können folgende Änderungen vornehmen: • • MASTERSuite Benutzerhandbuch 020-100282-01 Rev.1 (12-2008) Die Änderung der Verknüpfung ein Szenario zu stoppen; ändern Sie dsas –l in ein –k im Parameter –lscenario. Um einen anderen Host anzugeben, ändern Sie den HostNamen im Parameter –hhostname. 5-27 Fernsteuerungsbetrieb – Client-PC 5.4 Christie RS232 Control Server Der Christie RS232 Control Server gestattet es Ihnen Szenarien auf der Anzeigewand unter Verwendung eines seriellen Geräts wie Creston oder AMX zu starten und zu stoppen. Der Controller wird zusammen mit dem RS232 Control Server installiert und der Dienst wird automatisch ausgeführt, wenn der Controller eingeschaltet wird. 1. Auf dem Controller öffnen Sie das Fenster RS232 Control Server durch Doppelklick auf das Icon RS232 in der Systemablage. Das Dialogfeld Christie RS232 Control Server wird eingeblendet. Abbildung 5-28 2. Klicken Sie auf die Schaltfläche Einstellungen. Das Dialogfeld Einstellungen wird eingeblendet. Abbildung 5-29 5-28 MASTERSuite Benutzerhandbuch 020-100282-01 Rev.1 (12-2008) Fernsteuerungsbetrieb – Client-PC 3. Passen Sie die Kommunikationseinstellungen an, damit Sie Ihrem Gerät entsprechen und klicken Sie auf OK, um die Einstellungen zu speichern und das Dialogfeld Einstellungen zu verlassen. 4. Klicken Sie auf Neu, um den Controller einzurichten. Das Dialogfeld Eigenschaften Serielles Ereignis wird angezeigt. Abbildung 5-30 5. Zeichen Sie die mit einer Schaltfläche oder einem Vorgang verbundenen Daten auf dem seriellen Steuergerät auf, indem Sie auf die Schaltfläche Aufnehmen klicken. Der RS232 Controller empfängt und zeichnet den nächsten Vorgang am seriellen Steuergerät auf. Hinweis: Sie können den seriellen Daten-String, der mit einer Schaltfläche oder einem Vorgang auf dem seriellen Steuergerät verbunden ist von Hand festlegen. Für weitere Informationen schlagen Sie in der Dokumentation nach, die Sie zusammen mit Ihrem seriellen Steuergerät erhalten haben. 6. Geben Sie entweder einen Start- oder Stopp-Vorgang an, der mit dem seriellen Daten-String verbunden werden soll. 7. Wählen Sie das Szenario, das gestartet oder gestoppt wird. 8. Klicken Sie auf Speichern, um die Daten zu speichern und das Dialogfeld zu schließen. MASTERSuite Benutzerhandbuch 020-100282-01 Rev.1 (12-2008) 5-29 Section 6 Einstellen der Eigenschaften Wandanzeige MediaManager unterstützt zwei Grafikkarten, D4A Modul und das original D4 Modul. Für technische Informationen zu den zwei Grafikkarten schlagen Sie bitte im Kapitel Spezifikationen des Hardware-Handbuchs der MASTERSuite nach. MASTERSuite Benutzerhandbuch 020-100282-01 Rev.1 (12-2008) 6-1 Einstellen der Eigenschaften Wandanzeige 6.1 Konfiguration Anzeigeeigenschaften Zusätzliche Anzeigeeigenschaften für die Module D4A und D4 gestatten es Ihnen, die Ansicht Ihrer Anzeigewand anzupassen. Sie können Parameter wie Anzahl und Konfiguration von Bildschirmen, Farbtiefe und Aktualisierungsrate festlegen. WICHTIG: Schließen Sie alle MediaManager-Fenster (RGB und/oder Video), bevor Sie die Anzeigeeigenschaften ändern. Werden diese Einstellungen geändert, während MediaManager-Fenster geöffnet sind, zeigt das System ein unvorhersagbares Verhalten, bis das System neu gestartet wird. Ändern der Anzeigeeinstellungen Um auf die zusätzlichen Anzeigeeigenschaften zuzugreifen, unternehmen Sie folgendes: 1. Klicken Sie mit der rechten Maustaste auf den Desktop und wählen Sie Eigenschaften. 2. Klicken Sie auf die Registerseite Einstellungen. 3. Klicken Sie auf die Schaltfläche Erweitert. 6-2 MASTERSuite Benutzerhandbuch 020-100282-01 Rev.1 (12-2008) Einstellen der Eigenschaften Wandanzeige 4. Im Dialogfeld Erweiterte Einstellungen klicken Sie auf die Registerseite Christie. Die Bildschirmkonfiguration zeigt die Anzahl an Bildschirmen und Konfiguration der zurzeit angezeigten Anzeigewand. Diese ändern sich automatisch, wenn die Einstellungen im Rest des Fensters geändert werden. Abbildung 6-1 5. Aktualisieren Sie die Einstellungen wie benötigt. Für Informationen zu den Einstellungen siehe Optionen Bildschirmkonfiguration auf Seite 6-4. 6. Klicken Sie auf OK, um die Änderungen anzunehmen und das Dialogfeld zu schließen. MASTERSuite Benutzerhandbuch 020-100282-01 Rev.1 (12-2008) 6-3 Einstellen der Eigenschaften Wandanzeige Optionen Bildschirmkonfiguration Auflösung pro Bildschirm Geben Sie durch Anpassung des Schiebreglers eine Auflösung ein, die jeder Adapter als Ausgabe verwendet. Dies sollte auf die vom Anzeigegerät erwartete Auflösung eingestellt werden. Verwenden Sie folgende Tabelle für verfügbare Anzeigemodi. Ist das Kontrollkästchen Nur kompatible Modi aktiviert, wird die verfügbare Auflösung eingeschränkt auf die Modi, die mit dem Anzeigegerät kompatibel sind. Tabelle 6.1 Anzeige-Output 6-4 Auflösung (Pixel x Zeile) Vertikale Frequenz (Hz) Auflösungen StandardMonitor 640 x 480 848 x 480 852 x 480 856 x 480 800 x 600 1024 x 768 1152 x 864 1280 x 768 1280 x 1024 1280 x 1024 1360 x 765 1400 x 1050 1600 x 1200 1600 x 1200 Plasma-Modi 852 x 480 Pioneer 50 ″ 1280 x 768 NEC 42″ 848 x 480 856 x 480 NEC 50″ 1360 x 765 NEODIGM PK8401 1706 x 960 SPECIAL 2048 X 1536 60, 72, 75, 85 60 60 60 60 56,60,72,75, 85 60,70,75,85 60,70,75,85 56,70 60,75,85 60,75 60 60 60,75,85 60,75 60 56,70 60 60 60 60 30,35,38 MASTERSuite Benutzerhandbuch 020-100282-01 Rev.1 (12-2008) Einstellen der Eigenschaften Wandanzeige Aktualisierungsrate Verwenden Sie das Dropdown-Menü Aktualisierungsrate, um eine Aktualisierungsfrequenz für das System auszuwählen. Die verfügbaren Aktualisierungsraten hängen von der ausgewählten Auflösung ab. Sie entsprechen den VESA-Standards. Farbpalette Verwenden Sie das Dropdown-Menü Farbpalette, um eine Einstellung Farbtiefe, die vom System verwendet wird, auszuwählen. Wählen Sie aus zwischen 8bpp, 16bpp (empfohlene Einstellung) oder 32 bpp. Anzahl der Bildschirme Geben Sie die Anzahl an Bildschirmen Ihrer Anzeigewand ein, indem Sie einen Wert in das Feld Anzahl an Bildschirmen eingeben. Sie können den Wert in diesem Feld reduzieren oder erhöhen, indem Sie die Pfeile verwenden. Der Wert, den Sie in dieses Feld eingeben, hängt von der Anzahl an D4A/D4 Modulen ab, die auf Ihrem Controller installiert sind. WICHTIG! Jedes D4A/D4-Modul kann mit einem Maximum von vier Anzeigegeräten verbunden werden. Die maximale Anzahl an D4AModulen, die auf einem Controller installiert werden kann, ist 16, was eine Gesamtzahl von 64 Bildschirmen ergibt. Die maximale Anzahl an D4-Modulen, die auf einem Controller installiert werden kann, ist 10, was eine Gesamtzahl von 40 Bildschirmen ergibt. Es ist wichtig, dass Sie die Hardware-Begrenzungen Ihres Systems nicht überschreiten. Ist der Wert über die Möglichkeiten Ihrer Hardware eingestellt, zeigt das System 1 x 1 (1600 x 1200 @ 60Hz) an. Hinweis: Erhöhen Sie die Anzahl an Bildschirmen (über die Konfiguration zurzeit des Booten des Systems hinaus), müssen Sie das System neu starten, bevor die Änderungen wirksam werden. Dies liegt daran, dass das Betriebssystem nur die verwendeten Adapter initialisiert. Bildschirmanordnung Wählen Sie dieses Dropdown-Menü, um eine AnzeigewandKonfiguration auszuwählen. Alle gültigen AnzeigewandKonfigurationen werden aufgelistet. MASTERSuite Benutzerhandbuch 020-100282-01 Rev.1 (12-2008) 6-5 Einstellen der Eigenschaften Wandanzeige Quelle für Modus: Die Anzeigetreiber lesen die Extended Display Information Data (EDID) für jeden Monitor und lesen die Registrierung, um detaillierte Anzeige-Timing-Informationen zu finden. Das Gruppenfeld Quelle für Modus zeigt, welche Modi-Quellen für die ausgewählte Auflösung und Farbtiefe verfügbar sind. Quelle für Modus verfügt über 4 Optionen. Standard – Monitor-Timing-Informationen aus den internen Tabellen der Anzeigetreiber. Benutzerdefiniert—Monitor-Timing-Informationen aus der Registrierung. (Für weitere Informationen siehe Benutzerdefinierte Modi definieren.) Monitor (Master) – Monitor-Timing-Informationen vom Monitor, der an Ausgang 1 des Master iH4 angeschlossen ist, wird für alle Ausgänge verwendet. Monitor (Jeder) – Die Monitor-Timing-Information von jedem Monitor wird verwendet für den Ausgang, der mit diesem Monitor verbunden ist. Force DVI Ausgang Wird der Anzeigetreiber initialisiert, liest er die EDIDs der verbundenen Bildschirem, um zu bestimmen, ob die DVI (digital) oder analogen Ausgänge verwendet werden sollen. Bietet das Anzeigegerät keine EDID-Informationen, wird diese Steuerung verwendet, um zu entscheiden, welcher Ausgang aktiviert werden soll. Befindet sich das Kontrollkästchen in einem unbestimmten Zustand, bedeutet dies, dass die aktivierten Ausgänge nicht vom Benutzer angefordert werden. Dies passiert, wenn Sie eine Mischung aus analogen und digitalen Bildschirmen verwenden oder wenn der verwendete Anzeigegerättyp anders als der Status Force DVI ist. Da der Ausgang DVI (digital) eine geringere Pixel-Dot-ClockFrequenz als der analoge Ausgang unterstützt, wird das Dialogfeld Auflösung aktualisiert,, wenn das Kontrollkästchen verändert wird, um die durch den aktiven Ausgang unterstützten Auflösungen wiederzuspiegeln. Nur kompatibler Modus Sind EDID-Informationen für das/die Anzeigegerät(e) verfügbar, führt das Aktivieren dieses Kästchens dazu, dass die Liste verfügbarer Auslösungen beschränkt wird auf diejenigen, die kompatibel mit dem/den Monitor(en) sind. Sind EDID-Informationen nicht verfügbar, bewirkt diese Steuerung nicht. 6-6 MASTERSuite Benutzerhandbuch 020-100282-01 Rev.1 (12-2008) Einstellen der Eigenschaften Wandanzeige Benutzerdefinierte Modi definieren. Das D4A Modul gestattet es Ihnen, benutzerdefinierte Modi in der Registrierung für jedes Gerät zu definieren. Registrierungseinträge für mehrere Geräte werden Device0, Device1 etc. nummeriert. HKEY_LOCAL_MACHINE\SYSTEM\CurrentControlSet\Services\D GC123\Device0 Hinweis: Verwenden Sie für das D4 Modul: HKEY_LOCAL_MACHINE\SYSTEM\CurrentControlSet\Services\Horizon \Device In einem Wert REG_MULTI_SZ genannt "Modus". Jede Modusdefinition befindet sich in einer einzelnen Zeile (es kann mehrere Modus-Definitionen geben, jede einzelne in einer neuen Zeile). Die Modus-Definition sollte im folgenden Format als durch Kommata getrennter String eingegeben werden:: MASTERSuite Benutzerhandbuch 020-100282-01 Rev.1 (12-2008) 6-7 Einstellen der Eigenschaften Wandanzeige X, Y, Refresh, hfp, hsync, hbp, vfp, vsync, vbp, hpol, vpol, dotclock Zum Beispiel: 1280,1024,50,24,240,144,3,3,1,0,0,90139 Die folgende Tabelle erläutert wofür jeder einzelne Wert steht: Parameter Details X Aktive Anzeigebreite in Pixel Y Aktive Anzeigehöhe in Zeilen Aktualisieren Aktualisierungsrate angezeigt im Dialogfeld. Auch verwendet für Berechnung DotClock, falls kein Dot-Clock-Wert bereitgestellt wird. hfp Horizontaler Front-Porch in Pixel (Wert muss durch 8 teilbar sein) hsync Horizontale Sync-Breite in Pixel (Wert muss durch 8 teilbar sein) hbp Horizontaler Back-Porch in Pixel (Wert muss durch 8 teilbar sein) vfp Vertikaler Front-Porch in Zeilen vsync Vertikale Sync-Breite in Zeilen vbp Vertikaler Back-Porch in Zeilen hpol Horizontale Sync-Polarität (0 = negativ, 1 = positiv) vpol Vertikale Sync-Polarität (0 = negativ, 1 = positiv) dotclock Pixel Dot-Clock in KHz (optional). Gestattet genauere Steuerung von Dot-Clock Hinweis: Wird dieser Registrierungswert hinzugefügt, muss die Registerseite Christie geschlossen und erneut geöffnet werden um sicherzustellen, dass die neuen Werte von der Registrierung gelesen werden. 6-8 MASTERSuite Benutzerhandbuch 020-100282-01 Rev.1 (12-2008) Section 7 Problemlösung MASTERSuite Benutzerhandbuch 020-100282-01 Rev.1 (12-2008) • Back-Up-Einstellungen • Fernsteuerungsbetrieb • Anzeige 7-1 Problemlösung 7.1 Back-Up-Einstellungen Wenn Sie den Support kontaktieren müssen, erstellen Sie bitte eine Aufzeichnung Ihrer aktuellen Einstellungen. 1. Klicken Sie in WallManager auf die Registerseite Administration. Das Fenster Verwaltungsstatus wird angezeigt. 2. Wählen Sie im Navigationsbereich Backup-Einstellungen. Abhängig von Ihren Browsereinstellungen werden Sie unter Umständen gebeten zu bestätigen, dass Sie eine Datei speichern möchten. Bestätigen Sie die Speicherung. 3. Legen Sie den Ort und den Dateinamen fest und klicken Sie auf Speichern. Die aktuellen WallManager-Einstellungen werden unter diesen Angaben gespeichert. 7-2 MASTERSuite Benutzerhandbuch 020-100282-01 Rev.1 (12-2008) Problemlösung 7.2 Fernsteuerungsbetrieb WallManager reagiert nicht im interaktiven Modus Befindet sich Ihr Controller hinter einer Firewall, überprüfen Sie, dass der RMI-Port (1099) offen ist. Kontaktieren Sie Ihren Systemadministrator sollten Änderungen nötig sein. Überprüfen Sie, dass der TCP/IP-Port in den WallManagerPräferenzen auf interaktiven Modus festgelegt ist und offen ist. Kontaktieren Sie Ihren Systemadministrator sollten Änderungen nötig sein. WallManager kann sich im interaktiven Modus nicht verbinden Befindet sich Ihr Controller hinter einer Firewall, überprüfen Sie, dass der RMI-Port (1099) offen ist. WallManager auf einem Remote- PC zeigt einen Desktop mit Anwendungsfenstern, die Anzeigewand zeigt jedoch nichts an. Microsoft Windows auf dem Controller zeigt einen von mehreren Desktops an, abhängig vom Status des Betriebssystems. WallManager auf einem Remote-PC zeigt den Zustand des „Benutzer“-Desktops. Ausgegebene Befehle werden vom Controller nicht bearbeitet wenn ein anderer Desktop auf der Anzeigewand angezeigt wird (Login-Desktop oder Bildschirmschoner). MASTERSuite Benutzerhandbuch 020-100282-01 Rev.1 (12-2008) • Sperren des Controlles durch Betätigung der Windows-Taste und der Taste L verhindert Kommunikation. Stellen Sie sicher, dass der Controller nicht gesperrt wurde. • Stellen Sie sicher, dass der Bildschirmschone auf dem Controller nicht aktiv ist. • Befindet sich Ihr Controller hinter einer Firewall, überprüfen Sie, dass die entsprechenden TCP/IP-Ports offen sind (siehe oben). 7-3 Problemlösung 7.3 Anzeige Kanal wird nicht angezeigt oder schwankt Überprüfen Sie die Videokartenbeschleunigung. Klicken Sie im Dialoag Anzeigeeigenschaften auf die Registerseite Einstellungen. Klicken Sie auf die Schaltfläche Erweitert und auf das Dialogfeld Eigenschaften Monitor, klicken Sie auf die Registerseite Problembehebung. Stellen Sie die Hardware-Beschleunigung auf Vollständig und starten Sie das System neu. Kanalinhalt wird nicht richtig aktualisiert Betätigen Sie Strg-F5 um die Quelle zu aktualisieren. 7-4 MASTERSuite Benutzerhandbuch 020-100282-01 Rev.1 (12-2008) INDEX AGC, 2-13 aktualisieren, Kanal, 3-10, 7-4 Anwendungen schließen, 4-36 verschieben & Größe ändern, 4-36 Anzeige, 7-4 Anzeigewand Echtzeitänderungen, 4-35 Aufspannender Offset, 2-14 ausschneiden/zoomen, 3-14 Backup WallManager Einstellungen, 7-2 Browser-Setup Firefox, 4-40, 4-42 Internet Explorer, 4-40 Christie Schnellstartleiste, 2-19 Dialoge Ansicht Eigenschaften, 3-16 Anwendungseigenschaften, 2-41 Benutzer bearbeiten, 2-34 Einfacher Frame, 3-25 Fenster Client-Anwendung, 4-18 Gerät auswählen, 2-9 Kanaleigenschaften, 2-10 Mehrfach-Frame, 3-28 Projektorsteuerung, 2-52 Textüberlagerung, 3-21 display wall appearance, 3-12 DisplayMASTER. Siehe D4 Aktualisierungsrate, 6-5 Auflösung, 6-4 Bildschirmkonfiguration, 6-4 Start, 6-2 Einrichten MediaManager, 2-2 WallManager, 2-17 Farbschattierung, 2-13 Fenster Eigenschaften, MediaManager, 3-15 Größe, 3-17 Position, 3-17 Verhältnis, 3-16 Ferngesteuerter Betreib WallLaunch, 5-22 Firewall, interaktiver Modus, 2-56 Geräteaufgaben, Szenarios, 4-29 Horizontaler Offset, 2-14 Inhaltserfassung Dateiformat, 3-25, 3-29 Dauer, 3-29 MASTERSuite Benutzerhandbuch 020-100282-01 Rev.1 (12-2008) Einfacher Frame, 3-23, 3-25 Mehrfach-Frame, 3-26, 3-28 Initialisierung WM, 2-18 Interaktiver Modus, 2-56, 4-37 Kanäle Auswahl, 3-10 Eigenschaften ändern, 3-13 Eigenschaften bearbeiten, 2-8 löschen, 2-8 Textüberlagerung, 3-20 umbenennen, 2-7 Verwaltung, 3-32 Zyklus, 3-11 Kanaleigenschaften, 2-10 AGC, 2-13 Aufspannender Offset, 2-14 Eingabe #, 2-11 Farbschattierung, 2-13 Helligkeit, 2-13 Horizontaler Offset, 2-14 Host-Name/ip, 2-11 Kontrast, 2-13 Luma Gain, 2-13 Maximum Abtastrate, 2-12 Name, 2-11 Passwort, 2-12 Pixel-Phase, 2-14 Pixel-Tracking, 2-14 Port, 2-11 Sättigung, 2-13 Timeout-Zeitraum, 2-12 Überlagerung, 2-11 Vertikaler Offset, 2-14 Video-Standard, 2-11 Videotyp, 2-11 Linux, Desktop anzeigen, 5-19 Luma Gain, 2-13 MediaManager ausschneiden/zoomen, 3-14 Einrichten, 2-2 Fenstereigenschaften properties, 3-15 Kanäle verwalten, 3-32 Layout, 3-3 Profil öffnen, 3-31 Profil speichern, 3-30 Profil überschreiben, 3-31 Profil vs. Kanal, 3-2 Profil-Verknüpfung erstellen, 3-30 RemoteDesktop, 5-11, 5-19 Schnellstart start, 3-9 Sprache, 2-4 Index-1 Problemlösung Start, 3-9 Textüberlagerung, 3-20 Menüs Administration, 3-7 Einstellungen, 3-5 Erfassung, 3-6 Profil, 3-4 Zyklus, 3-6 Panik-Modus, 4-39 Pixel-Phase, 2-14 Pixel-Tracking, 2-14 Port, ändern, 2-42 Präferenzen, Port, 2-42 Profile Textüberlagerung, 3-18 Projektor Setup, 2-46 Projektoraufgabe Szenarios, 4-31 Projektor-ID, 2-47 R2, Gerätetyp, 2-9 RDClient, 5-11 Remote Desktop, Gerätetyp, 2-10 remote operation, 7-3 Schnellstart, MediaManager, 3-9 Schnellstartleiste, 2-19 Scenarios, 2-22 Server-Status, 4-18 Setup kontaktieren, 4-19 Setup Firefox, 4-40, 4-42 Internet Explorer, 4-40 Sicherheit, WallManager, 2-23 SNMP. Siehe Server-Status Sprache, 2-4, 2-5 Initialisierung, 2-18 Status WallManager, 2-23 Szenario Anwendung hinzufügen, 4-25 Aus Schnappschuss erstellen, 4-25 Aus Wallview starten, 4-32 bearbeiten, 4-34 Gerät hinzufügen, 4-29 Inhalt hinzufügen, 4-25 Layout, 4-28 Index-2 MediaManager-Fenster hinzufügen, 426 Projektoraufgabe hinzufügen, 4-31 Schnappschuss, 4-25 Schnellstart, 4-32 Stopp, 4-37 Szenario hinzufügen, 4-22, 4-25, 4-28 Szenarios, Schnellstartleiste, 2-22 Tastaturkürzel, 2-15 Tastaturkürzel-Konfiguration, 2-15 Textüberlagerung Anzeige, 3-21 Kanäle, 3-20 Profil, 3-18 Text, 3-22 Texteigenschaften, 3-22 Touchscreen, Schnellstartleiste, 2-22 Vertikaler Offset, 2-14 WallLaunch, 5-22 WallManager, 4-1 Benutzer hinzufügen, 2-30 Benutzer löschen, 2-34 Benutzerprivilegien bearbeiten, 2-32 Echtzeitänderungen, 4-35 Geräteaufgaben, 2-54 Inhalt hinzufügen, 4-25 Layout, 4-3 Panik-Modus, 4-39 Port für WallView ändern, 2-42 Projektoraufgaben bearbeiten, 2-51 Projektoraufgaben erstellen, 2-48 Projektoren initialisieren, 2-47 Projektoren, Arbeiten mit, 2-47 Registrierte Anwendungen, 2-37 schließen, 4-39 Schnellstartleiste, 4-3 Setup, 2-17 Sicherheit, 2-23 Sicherheit deaktivieren, 2-36 Start, 4-23 Status, 2-23 Szenario bearbeiten, 4-34 Szenario erstellen, 4-23 Szenario starten, 4-31 Szenario stoppen, 4-37 Szenario-Layout, 4-28 Wandadressen, 2-47 MASTERSuite Benutzerhandbuch 020-100282-01 Rev.1 (12-2008)