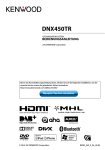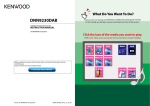Download DNN9230DAB - Billiger.de
Transcript
Zurück zur Übersicht Was möchten Sie tun? DNN9230DAB Vielen Dank, dass Sie sich für ein KENWOOD CONNECTED NAVIGATION SYSTEM entschieden haben. In diesem Handbuch lernen Sie zahlreiche komfortable Funktionen des Systems kennen. CONNECTED NAVIGATION SYSTEM BEDIENUNGSANLEITUNG Klicken Sie auf das Icon des Speichermediums, das Sie abspielen möchten. Per Einzel-Klick können Sie zum entsprechenden Abschnitt des jeweiligen Speichermediums navigieren! iPod USB SD VCD Disc-Medien Musik-CD DVD Video Radio DAB Storage Wireless Link Bevor Sie diese Bedienungsanleitung lesen, klicken Sie auf die folgende Schaltfläche, um die neueste Version sowie die geänderten Seiten einzusehen. http://manual.kenwood.com/edition/im365/ Neueste Version einsehen © 2013 JVC KENWOOD Corporation 13DNN_IM365_Ref_E_de_00 (E) BT Audio 1 ññ Inhalt Vor Verwendung 4 # WARNUNG_______________________4 Hinweise zu diesem Handbuch6 Navigationssystem-Merkmale8 Grundfunktionen10 Tastenfunktionen auf dem Frontpanel___10 Einschalten des Navigationssystems_____12 Medien abspielen____________________18 Bedienung im Home-Bildschirm________20 Allgemeine Bedienung_______________24 Navigationsfunktionen_______________26 Wi-Fi-Einstellung28 Wi-Fi-Einstellung____________________28 Einstellung von Uhrzeit und Datum 30 Einstellung von Uhrzeit und Datum_____30 Kenwood Wireless-LinkBetrieb76 Einstellungen vornehmen Startverfahren______________________76 Systemeinstellungen_________________109 Medienserver-Funktion_______________77 Display-Einstellungen________________112 Media Player-Funktion________________77 Navigationseinstellungen_____________114 Media Controller-Funktion_____________78 Kamera-Einstellungen________________115 Today-Widget_______________________39 Media Renderer-Funktion_____________79 Software-Information________________116 SNS-Widget_________________________39 Radio-Bedienung80 AV-Eingang einstellen________________116 RSS-Widget_________________________40 Radio-Grundfunktionen_______________80 Schedule-Anwendung________________40 Digitalradio-Grundbedienung__________82 SNS-Anwendung____________________42 Speicherfunktionen__________________84 Audio-Steuerung118 RSS-Anwendung_____________________46 Funktionsauswahl___________________85 Audio-Einstellungen_________________118 Läuft-jetzt-Widget___________________48 TVerkehrsinformationen______________86 Allgemeine Audio-Steuerung__________121 Netzwerkmedien-Verlauf-Widget_______50 Wiederholung (Nur Digitalradio)________87 Equalizer-Steuerung__________________122 Fotorahmen-Widget__________________51 Tuner-Einstellung____________________87 Soundeffekt________________________123 Mixed Media-Suche__________________52 DAB einstellen______________________88 Zonensteuerung_____________________125 Funktionen für DVD/Video CD (VCD)54 Streaming-ServiceAnwendung90 DVD/VCD-Grundfunktionen___________54 Streaming-Service-Anwendung________90 Batterieeinsatz______________________128 DVD-Disc-Menü-Funktionen___________57 AUPEO! Anwendung_________________92 Funktionen der Fernbedienungstasten___129 Bluetooth-Steuerung94 Problembeseitigung132 Registrieren und Verbinden eines Bluetooth-Gerätes_________________94 Probleme und Lösungen______________132 Wiedergabe mit einem BluetoothAudiogerät_______________________97 Rückstellen des Navigationssystems_____135 Bedienung der Widgets und Anwendungen36 Wetter-Widget______________________36 Wetter-Anwendung__________________36 Zoom Control für DVD und VCD________58 Account-Einstellung32 DVD-Einstellungen___________________59 Über Accounts______________________32 CD/AV-Dateien/iPodFunktionen62 Benutzer-Account erstellen____________32 Besitzer-Account einrichten____________33 Benutzer-Account einrichten___________34 Benutzer-Anmeldung umschalten______34 Benutzer-Account löschen_____________35 Besitzer-Account zurückstellen_________35 Musik/Video-Grundbedienung_________62 Suchfunktionen_____________________68 Film-Steuerung______________________72 Benutzen der Freispechfunktion________98 Freisprechen-Einstellung______________102 108 Monitorbildschirm-Einstellung_________108 AV-AusgangSchnittstelleneinstellungen__________117 Hörposition_________________________126 Fernbedienung128 Fehlermeldungen____________________133 Anhang136 Abspielbare Medien und Dateien_______136 USB/SD/iPod/DivX-Einstellungen_______72 SMS (Short Message Service)___________104 Anzeigesymbole der Statusleiste_______139 Cloud-Storage-Betrieb74 Sprachsteuerung106 DVD-Sprachcodes___________________142 Weltweite Regionencodes_____________141 Startverfahren______________________74 Sprachsteuerung____________________106 Musik-Grundbedienung_______________74 Kamerasteuerung107 Warenzeichen (Marken)_______________146 Kategoriesuche______________________75 Kamerasteuerung____________________107 Sicherheitsmaßregeln________________148 Technische Daten____________________143 Kamera wechseln____________________107 2 3 Zurück zur Übersicht Vor Verwendung ññ Vor Verwendung # WARNUNG ÑÑFolgende Vorsichtsmaßnahmen beachten, um Brand oder Verletzungen zu vermeiden: • Kurzschlüsse verhindern. Niemals Metallgegenstände (z. B. Münzen oder Werkzeug) ins Gerät stecken oder darin belassen. • Verfolgen Sie die Anzeige des Geräts während der Fahrt nicht für längere Zeit. • Falls bei der Installation Probleme auftreten, nehmen Sie Kontakt mit Ihrem Kenwood-Händler auf. ÑÑ Vorsichtsmaßnahmen bei der Verwendung dieses Gerätes • Falls Sie optionale Zusatzgeräte kaufen, kontaktieren Sie Ihren Kenwood-Händler, um sicherzustellen, dass sie mit dem Gerät kompatibel sind und in Ihrer Region verwendet werden können. • Sie können eine Sprache wählen zur Darstellung von Menüs, Audiodatei-Tags, usw. Siehe Spracheinstellungen (S.110). • Das Radio Data System bzw. Radio Broadcast Data System funktioniert nur in Regionen mit Sendern, die diese Dienste unterstützen. ÑÑSchutz des Monitors Um den Monitor vor Beschädigungen zu schützen, sollten Sie Ihn nicht mit einem Kugelschreiber oder einem ähnlichen spitzen Gegenstand bedienen. ÑÑGerät reinigen Ist die Frontplatte des Geräts verschmutzt, reinigen Sie sie mit einem weichen trockenen Tuch, z. B. mit einem Silikontuch. Ist die Frontplatte stark verschmutzt, entfernen Sie den Schmutz mit einem angefeuchteten Tuch (mit neutralem Reinigungsmittel) und wischen Sie es anschließend wieder mit einem weichen trockenen Tuch ab. 4 Zurück zur Übersicht Vor Verwendung • Ungeeignet für 8-cm-(3-Zoll-)-Discs. 4 Berühren Sie [Backup & Reset]. 5 Berühren Sie [Factory data reset]. 6 Berühren Sie [Reset device]. 7 Berühren Sie [Erase everything]. • Discs mit einer farbigen AufnahmeOberfläche und verschmutzte Discs können nicht verwendet werden. ! • Kein Reinigungsmittel direkt auf das Gerät sprühen. Dies könnte die mechanischen Bauteile beschädigen. Die Frontplatte nicht mit einem harten Tuch oder Lösungsmitteln wie z. B. Verdünner oder Alkohol reinigen. Dies könnte die Oberfläche zerkratzen oder Aufdrucke löschen. ÑÑBeschlagen der Linse Wenn Sie bei kaltem Wetter die Fahrzeugheizung einschalten, kann sich Tau oder Beschlag auf der Linse im Disc-Player des Geräts bilden. Durch diesen Beschlag auf der Linse, Linsennebel genannt, werden die Discs nicht einwandfrei abgespielt. In diesem Fall die Disc herausnehmen und warten, bis die Kondensationsfeuchtigkeit verdampft ist. Funktioniert das Gerät nach einer Weile immer noch nicht, fragen Sie Ihren KenwoodHändler um Rat. ÑÑVorsichtsmaßnahmen beim Umgang mit Discs • Berühren Sie nicht die AufnahmeOberfläche der Disc. • Kleben Sie keine Aufkleber auf die Disc, und verwenden Sie keine Discs mit Aufklebern. • Dieses Gerät kann nur folgende CD-Typen abspielen . Discs, die nicht diese Kennzeichnung aufweisen, werden möglicherweise nicht korrekt abgespielt. • Discs, die nicht fertig gestellt wurden, können nicht abgespielt werden. (Verfahren: Siehe Brennsoftware und Bedienungsanleitung des Brenners.) ÑÑÜber in diesem Gerät gespeicherte persönliche Informationen Bevor Sie dieses Gerät jemand anders übergeben oder verkaufen, sollten Sie die von Ihnen selbst im Gerät gespeicherten Informationen (Mail, Suchprotokolle usw.) löschen und anschließend kontrollieren, dass die Daten tatsächlich gelöscht sind. Wir übernehmen keine Haftung für etwaige Schäden durch das Bekanntwerden nicht gelöschter Daten. So löschen Sie 1 Drücken Sie die <HOME>-Taste. HOME 6 • Verwenden Sie keine DiscBeschriftungsgeräte. • Beginnen Sie beim Säubern der Disc innen und arbeiten Sie sich nach außen vor. 2 • Wenn Sie Discs diesem Gerät entnehmen, ziehen Sie sie waagerecht heraus. • Wenn eine CD am Mittelloch oder am Rand einen Grat aufweist, verwenden Sie diese CD erst, nachdem Sie diesen Grat entfernt haben, z. B. mit einem Kugelschreiber. Drücken Sie die <MENU>-Taste. HOME 3 6 Berühren Sie [Settings] • Discs, die nicht rund sind, können nicht verwendet werden. 5 Zurück zur Übersicht Hinweise zu diesem Handbuch Zurück zur Übersicht Hinweise zu diesem Handbuch ññ Hinweise zu diesem Handbuch Zurück zur Übersicht CD, Disc, iPod, USB-Gerät, SD-Karte Suchfunktionen Sie können Musik- oder Videodateien durch die folgende Bedienung suchen. HINWEIS • WennSieeineFernbedienungbenutzenkönnen SiedirektzumgewünschtenTitel/Dateispringen, indemSiedieTitel-/Ordner-/Dateinummer, Wiedergabedauer,etc.eingeben.WeitereDetails findenSieunterDirektsuchmodus (P.133). Ñ Listensuchlauf Sie können nach Titeln, Ordnern und Dateien suchen (nach Hierarchie). 1 Drücken Sie in den angezeigten Bereich. Der Listensteuerbildschirm wird angezeigt. 2 Auswahl gewünschter Titel/Datei. Link zur Kopfzeile Jeder Abschnitt und die Übersicht sind per Einzel-Klick erreichbar. Funktionsbezeichnung Vorstellung der Funktion. HINWEIS Vorstellung einiger Tipps, Hinweise, usw. Bezugsmarke Anzeige in den blauen Indikatoren. Per Einzel-Klick kann man vom aktuellen Abschnitt zu weiterführenden Informationen navigieren. Vorgehensweise Erklärt notwendige Handlungen zur Ausführung einer Funktion. < >: Bezeichnung der Tasten auf dem Panel. [ ]: Bezeichnung der Touchkeys. Screenshot Zeigt einige Screenshots, die während des Bedienvorganges angezeigt werden, als Bezugsrahmen. Der zu drückende Tastbereich bzw. Touchkey, wird mit einem roten Rahmen hervorgehoben. Startet Wiedergabe. Ñ Andere Suche Zum Einengen der Suche nach einem Song stehen andere Suchmethoden zur Verfügung. Diese Funktion ist nicht verfügbar, wenn eine Musik-CD die aktuelle Quelle ist. 6 1 Drücken Sie [ ] im Steuerbildschirm. Der Bildschirm Suchart wird angezeigt. 2 Berühren Sie die gewünschte Suchmethode. HINWEIS • Die in diesem Handbuch gezeigten Bildschirme und Bedienelemente sind Beispiele, die zur Verdeutlichung der Funktionen dienen sollen. Aus diesem Grund können sie sich von den tatsächlichen Bildschirmen oder verwendeten Bedienelementen unterscheiden oder es werden andere Anzeigemuster verwendet. 7 Zurück zur Übersicht Grundfunktionen Zurück zur Übersicht Grundfunktionen ññ Navigationssystem-Merkmale Wenn Sie dieses Navigationssystem mit dem Internet verbinden, stehen Ihnen verschiedene Dienste zur Verfügung. Kooperation mit der Route Collector-Site • Sie können mit dem PC angewiesene Ziele und Routen in das Navigationssystem übernehmen. Nutzung von Internet-Diensten • Die gefahrenen Routen und gehörten Songs können protokolliert werden. (S.27) • Streaming-Dienste wie YouTube, Aupeo!. • Wenn Sie Musikdateien an Dropbox hochladen und eine Playliste auf der Route CollectorSite erstellen, können Sie durch Streaming überall Musik hören, ohne Musikdateien auf dem Navigationssystem zu haben. (S.74) • Internet-Dienste wie email, Gmail, Google Calendar und soziale Netzwerke wie Facebook und Twitter. • Informationsdienst (Wetter, Verkehr, RSS usw.) • Speech-To-Text (STT) und Text-To-Speech (TTS). 3G, LTE oder EDGE Wi-Fi-Zugangspunkt • Sie können über die Tethering-Funktion Ihres Smartphones oder ein Internet-Gerät ans Internet gehen. Hinweise Über den Account Wi-Fi (11n/g/b) • Um über dieses System Internet-Dienste nutzen zu können, müssen Sie einen Account auf der Route Collector-Site anlegen. • Zusätzlich zum Besitzer-Account können Sie bis zu vier Benutzer-Accounts registrieren. • Ihnen steht auch ein Gast-Account zur Verfügung. HOME 6 • Media-Player für DVD-Video, CD, USB-Speicher, SD-Karte, iPod usw. • Digitalradio (DAB) und Analogradio. • Navigation 8 • Umschalten zwischen den Accounts verbessert den Schutz Ihrer Privatsphäre bei der Benutzung der Mail-Funktion oder sozialer Medien.. Näheres finden Sie unter Über Accounts (S.32). http://www.route-collector.com/ Sie können die folgenden Funktionen für 2 Jahre ab der Registrierung des Besitzer-Accounts benutzen. Wenn Sie sie danach weiter benutzen möchten, ist eine Gebühr zu entrichten. Näheres finden Sie auf der Website von Route Collector. http://www.route-collector.com/ • Weather (von INRIX) • Traffic (von INRIX) • Dynamic Parking (von INRIX) • Fuel Prices (von INRIX) • Real-Time Traffic Camera (von INRIX) • Movie Show Times (von WWM) • TTS (von Nuance) • STT (von Nuance) Zur Benutzung der nachstehenden Dienste müssen Sie die entsprechenden kostenlosen oder gebührenpflichtigen Accounts einrichten. • Aupeo! • Facebook • Twitter • Gmail (von Google) • Google Calendar (von Google) • Dropbox 9 Zurück zur Übersicht Grundfunktionen Zurück zur Übersicht Grundfunktionen ññ Grundfunktionen ññ Tastenfunktionen auf dem Frontpanel Nummer 1 1 2 3 4 5 6 6 7 Handlung •Wenn das Gerät oder angeschlossene Gerät nicht einwandfrei arbeitet, können Sie das Gerät mit dieser Taste auf seine Anfangseinstellungen zurückstellen (S.135). •Ist die SI-Funktion aktiviert, blinkt dieses Anzeigesymbol, wenn das Zündschloss auf “Aus” steht (S.111). 10 11 HOME Name s (Rückstellen) 8 9 2 ATT 3 S, R (Vol) Lautstärkeregelung. 4 NAV •Zeigt den Navigationsbildschirm an. 5 MENU 6 HOME •Drücken Sie die Taste länger als 1 Sekunde, um den Bildschirm auszuschalten. •Drücken Sie die Taste länger als 1 Sekunde, um die Kamerabildanzeige ein-/auszuschalten. •Zeigt den Optionenmenü-Bildschirm an. •Drücken Sie die Taste 1 Sekunde, um die AV-Ausgangsquellen zu schalten. •Zeigt den Home-Bildschirm an (S.20). •Drücken Sie die Taste länger als 1 Sekunde, um die Stromversorgung auszuschalten. •Ist die Stromversorgung ausgeschaltet, wird sie hierdurch eingeschaltet. HINWEIS • Die in dieser Anleitung gezeigten Bedienelemente sind Beispiele, die zur Verdeutlichung der Funktionen dienen sollen. Aus diesem Grund kann es zu Abweichungen vom vorliegenden Panel kommen. •Lautstärkeabschwächung ein-/ausschalten. 7 6 (Zurück) 8 G (Auswerfen) •Schaltet zum zuvor angezeigten Bildschirm zurück. •Drücken für 1 Sekunde zeigt den Bildschirm Hands Free an (S.94). •Wirft die Disc aus. •Ist das Panel geöffnet, drücken Sie die Taste, um das Panel vor dem Disc-Fach zu schließen, oder drücken Sie die Taste für 1 Sekunde, um die Disc auszuwerfen. •Ist das Panel geschlossen, drücken Sie die Taste für 1 Sekunde, um das Panel zur Freigabe des SD-Kartensteckplatzes vollständig zu öffnen. Fernsensor Empfängt das Fernbedienungssignal. 10 DiscEinführschlitz Ein Schlitz zur Einführung von Discs. 11 SDEin Schlitz zur Einführung einer SD-Karte. Kartensteckplatz 9 10 11 Zurück zur Übersicht Grundfunktionen Zurück zur Übersicht Grundfunktionen ññ Einschalten des Navigationssystems Die Einschaltmethode ist je nach Modell unterschiedlich. 1 Anmeldung (Login) 1 Wählen Sie den anzumeldenden Benutzer. Wenn der Besitzer nicht registriert ist Drücken Sie die <HOME>-Taste. HOME 6 Wenn der Besitzer registriert ist Das Navigationssystem schaltet sich ein. ööNavigationssystem ausschalten Drücken Sie die <HOME>-Taste für 1 Sekunde. Beim ersten Einschalten des Navigationssystems nach der Installation sind zunächst die Grundeinstellungen (S.14) vorzunehmen. 2 Geben Sie das Passwort ein. Falls Sie Administrator oder Guest gewählt haben, ist das Eingeben eines Passworts nicht erforderlich. 3 [Auto Login?]: Wenn Sie dieses Kästchen aktivieren, erfolgt die Anmeldung beim System ab dem nächsten Mal automatisch. Berühren Sie [Login]. HINWEIS • Falls Sie Ihr Passwort vergessen haben, können Sie auf der Route Collector-Site ein neues Passwort erzeugen. http://www.route-collector.com/ 12 13 Zurück zur Übersicht Grundfunktionen Grundeinstellungen Zurück zur Übersicht Grundfunktionen 2 Berühren Sie [Next]. 3 Jedes Element wie folgt einstellen. Nehmen Sie diese Einstellungen vor, wenn Sie das Navigationssystem zum ersten Mal benutzen oder eine Rückstellung des Geräts vorgenommen haben. Siehe Rückstellen des Navigationssystems (S.135). 1 Jedes Element wie folgt einstellen. Language Setup Wählen Sie die für GUI und Eingabevorgänge zu verwendende Sprache. Werkseinstellung ist “English (United States)”. 1Berühren Sie [Language Setup]. 2Wählen Sie eine Sprache aus der Liste. 3Drücken Sie nach dem Einstellen zweimal die Taste < 6 >. WiFi Setup Nehmen Sie hier Ihre Einstellungen für die Wi-Fi-Verbindung vor. 1Berühren Sie [WiFi Setup]. 2Schieben Sie Wi-Fi auf ON. 3Wählen Sie aus der Liste den zu registrierenden Wi-Fi-Zugangspunkt. 4Geben Sie das Passwort ein. 5Berühren Sie [Connect]. 6Drücken Sie nach dem Einstellen die Taste < 6 >. Näheres zum Vorgehen finden Sie unter Wi-Fi-Einstellung (S.28). Date Setup Stellen Sie hier Datum und Uhrzeit ein. 1Berühren Sie [Date Setup]. 2Berühren Sie [Select time zone]. 3Wählen Sie eine Zeitzone. 4Drücken Sie nach dem Einstellen die Taste < 6 >. Näheres zum Vorgehen finden Sie unter Einstellung von Uhrzeit und Datum (S.30). Language / Ansagen Wählen Sie die Sprache für den Steuerungsbildschirm und die Einstellungselemente aus. Werkseinstellung ist “American English (en)”. 1Drücken Sie [SET]. 2Berühren Sie [C] oder [D] zum Wählen der gewünschten Sprache. 3Drücken Sie [Enter / Eingabe]. Näheres zum Vorgehen finden Sie unter Spracheinstellungen (S.110). Angle / Winkel Stellen Sie die Position des Monitors ein. Werkseinstellung ist “0”. 1Drücken Sie [SET]. 2Drücken Sie die gewünschte Winkelnummer und [ ]. Näheres zum Vorgehen finden Sie unter Monitorwinkel-Steuerung (S.113). iPod AV Interface Use / iPod AV Interface-nutzen. Stellt Sie den Anschluss ein, an den Ihr iPod angeschlossen ist. Werkseinstellung ist “iPod”. 1Drücken Sie [iPod] bzw. [AV-IN2]. Account Setup Geben Sie die Informationen über den Benutzer dieses Navigationssystems ein. 1Berühren Sie [Account Setup]. Näheres zum Vorgehen finden Sie unter Über Accounts (S.32). Fortsetzung 14 15 Zurück zur Übersicht Grundfunktionen Zurück zur Übersicht Grundfunktionen Color / Farbe Stellt die Beleuchtungsfarbe des Bildschirms und der Tasten ein. Sie können wählen, ob der Color Scan erlaubt werden oder eine festgelegte Farbe für den Vorgang ausgewählt werden soll. 1Drücken Sie [SET]. 2Drücken Sie [ON] bzw. [OFF] auf [Panel Color Scan / Bildschirmfarbe scannen]. 3Wenn Sie die Farbe ändern möchten, drücken Sie [SET] in [Panel Color Coordinate / Farbwahl]. 4Drücken Sie die gewünschte Farbe und [ ]. Näheres zum Vorgehen finden Sie unter Farbwahl (S.113). Camera Stellen Sie die Parameter für die Kamera ein. 1Drücken Sie [SET]. 2Stellen Sie jede Funktion ein und drücken Sie [ ]. Näheres zum Vorgehen finden Sie unter Kamera-Einstellungen (S.115). Demo mode Zum Einstellen des Demonstrationsmodus. Werkseinstellung ist “ON”. 1Berühren Sie [ON] oder [OFF]. 4 Berühren Sie [Finish / Ende]. HINWEIS • Diese Einstellungen lassen sich im SETUP-Menü einstellen. Siehe Einstellungen vornehmen (S.108). 16 17 Zurück zur Übersicht Grundfunktionen Zurück zur Übersicht Grundfunktionen ññ Medien abspielen Musik-CDs und Discs 1 iPod SD-Karte 1 1 1 USB-Gerät und USB-Kabel verbinden. iPod und iPod-Kabel verbinden. Drücken Sie die Taste <G>. HOME 2 USB-Gerät Drücken Sie für 1 Sekunde die Taste <G>, um das Frontpanel zu öffnen. 6 0 Das Panel öffnet sich. Schieben Sie die Disc in den Schlitz. Das Gerät liest das Gerät und die Wiedergabe wird gestartet. ööUm das Gerät zu trennen: Berühren Sie [G] auf dem Bildschirm und trennen Sie das Gerät vom Kabel. Das Gerät liest das iPod und die Wiedergabe wird gestartet. ööUm das Gerät zu trennen: Berühren Sie [ ] auf dem Bildschirm und berühren Sie dann [G]. iPod und iPod-Kabel trennen. 2 Das Panel öffnet sich vollständig. Halten Sie die SD-Karte wie im Diagramm dargestellt und stecken Sie sie in den Schlitz bis es klickt. Eingekerbter Abschnitt Bedruckte Seite Das Gerät lädt die Karte und die Wiedergabe wird gestartet. Das Panel schließt automatisch. Das Gerät lädt die Disc und die Wiedergabe wird gestartet. ööZum Auswurf der Disc: Drücken Sie die Taste <G>. 18 ööZum Entfernen: Drücken Sie die SD-Karte, bis es klickt, und lassen Sie sie anschließend los. Die Karte springt heraus, so dass Sie sie mit Ihren Fingern herausziehen können. 19 Zurück zur Übersicht Grundfunktionen Zurück zur Übersicht Grundfunktionen ññ Bedienung im Home-Bildschirm Quellenstarter-Panel und Netzwerkinhalte-Panel (Shortcut) Hier können Sie häufig benutzte Quellen und Anwendungen registrieren, um sie bei Bedarf schneller aufrufen zu können. Die meisten Funktionen sind über den Home-Bildschirm bedienbar. 1 Drücken Sie die <HOME>-Taste. HOME 2 ( Liste aller Quellen/ Liste aller Anwendungen) Zeigt alle Quellen und Anwendungen an. 6 Der Home-Bildschirm erscheint. Wählen Sie das Dienste-Panel, Media-Panel, Quellenstarter-Panel oder Netzwerkinhalte-Panel. Liste aller Quellen / Liste aller Anwendungen ( Liste aller Quellen/ Liste aller Anwendungen) Sie können durch die Listenansicht scrollen, indem Sie sie mit dem Finger nach oben/ unten streichen. (Home) Zum Zurückkehren zum Quellenstarter-Panel oder Netzwerkinhalte-Panel. Aus der Liste aller Quellen sind die folgenden Funktionen verfügbar. Panel 1 Dienste-Panel 2 Media-Panel Beschreibung Wetter-Widget: Zeigt die Wettervorhersage für die gewählte Region an. Netzwerk-Widget: Zeigt den Terminplan, SNS oder RSS an. Läuft jetzt: Zeigt den Titel des aktuell laufenden Songs oder den Namen des Senders an, den Sie gerade hören, und ermöglicht einfache Bedienung. Media-Widget: Ermöglicht Umschalten zwischen dem Netzwerkmedien-Verlauf zum Wählen eines Songs unter den gehörten Titeln und dem Fotorahmen zum Anzeigen eines Fotos. 3 Quellenstarter-Panel Dient zum Wählen einer Quelle. 4 Netzwerkinhalte-Panel Dient zum Wählen von netzwerkbezogenen Anwendungen. 20 Funktion Schaltet die Audioquelle um. Icon Bedienvorgang Berühren Sie das Symbol der gewünschten Quelle. usw. Drücken Sie [NAV] bzw. Navigationsinformationen. Navigationsbildschirm aufrufen oder Alle Audiofunktionen ausschalten Drücken Sie [STANDBY]. 21 Zurück zur Übersicht Grundfunktionen Zurück zur Übersicht Grundfunktionen Bewegen oder Löschen von Icons im Quellenstarter-Panel und Netzwerkinhalte-Panel 1 2 1 Legen Sie den Finger auf das Icon. 2 2 Netzwerk-Widget Berühren von [ ] schaltet um zwischen Terminplan, RSS und SNS. See Today-Widget (S.39), SNS-Widget (S.39), RSS-Widget (S.40). Berühren Sie [ ] im Quellenstarter-Panel oder Netzwerkinhalte-Panel. 2 Halten Sie den Finger auf dem Icon, um das Quellenstarter-Panel oder Netzwerkinhalte-Panel anzuzeigen. 3 Ziehen Sie das Icon an eine freie Stelle. 1 Wetter-Widget Zeigt die aktuelle Wettervorhersage an. Siehe Wetter-Widget (S.36). Ziehen Sie das Icon an die gewünschte Stelle oder in den Papierkorb (Recycle Bin). Ergänzen eines Shortcut-Icons zum Quellenstarter-Panel oder Netzwerkinhalte-Panel 1 Dienste-Panel Skin für Home-Bildschirm ändern Sie können für den Home-Bildschirm zwischen 3 verschiedenen Auslegungen wählen. 1 2 Drücken Sie die <MENU>-Taste. 3 Wählen Sie eine Auslegung. 4 Drücken Sie auf [OK]. Berühren Sie [ Theme]. Media-Panel 1 2 1 Läuft-jetzt-Widget Zeigt den Titel des aktuell laufenden Songs oder den Namen des Senders an, den Sie gerade hören, und ermöglicht einfache Bedienung. Siehe Läuft-jetzt-Widget (S.48). 2 Media-Widget Berühren von [ ] erlaubt das Umschalten zwischen Netzwerkmedien-Verlauf und Fotorahmen. Siehe Netzwerkmedien-Verlauf-Widget (S.50), Fotorahmen-Widget (S.51). 22 23 Zurück zur Übersicht Grundfunktionen Zurück zur Übersicht Grundfunktionen ññ Allgemeine Bedienung Flick-Scroll Die meisten Bildschirm-Listen lassen sich mit einer Auf-/Ab- bzw. Rechts-/Linksbewegung des Fingers auf dem Bildschirm durchblättern. Stellt die allgemeine Bedienung vor. Allgemein Es gibt eine Reihe von Funktionen, die von praktisch jedem Bildschirm aus aufgerufen werden können. (Mixed Media-Suche) Zum Aufrufen des Mixed Media-Felds berühren. (Quick-Menü) Zum Anzeigen des Quick-Menüs drücken. Der Inhalt des Menüs lautet wie folgt: : Zeigt das SETUP-Menü an. : Zeigt das Audio-Control-Menü an. : Zeigt den Steuerungsbildschirm der aktuellen Quelle an. Icon-Feature ändert sich je nach Quelle. Quick-Menü Bildschirm-Liste Die meisten Bildschirm-Listen haben einige gemeinsame Funktionstasten. (Scroll) Zum Scrollen durch Texte auf dem Display berühren. usw. Touchkeys mit unterschiedlichen Funktionen werden hier angezeigt. Die angezeigten Tasten variieren je nach aktueller Audioquelle, Status etc. Weitere Beispiele zu den Funktionen einzelner Tasten finden Sie in der unteren Tabelle. Taste Funktion Zeigt eine Liste aller Titel in der unteren Hierarchie. Springt in obere Hierarchie. Zeigt aktuellen Kategorieordner an. Zeigt die Musik/Film-Dateienliste an. 24 25 Zurück zur Übersicht Grundfunktionen Zurück zur Übersicht Grundfunktionen ññ Navigationsfunktionen : Zeigt die Navigations- und Steuertasten der aktuellen Quelle an. : Zeigt sowohl die Navigation als auch die aktuelle Video-/Bild-Wiedergabe an. Für Details zu der Navigationsfunktion: siehe Bedienungsanleitung für die Navigation. Navigationsbildschirm aufrufen 1 Drücken Sie die <NAV>-Taste. HOME 6 HINWEIS • Der Bildschirm schaltet zwischen dem Wiedergabebildschirm und dem Kamerabild um sobald der Sichtbereich berührt wird. Der Navigationsbildschirm wird angezeigt. • Durch Drücken des Quell-Icons auf dem unteren Ende des Bildschirms wird der gesamte Audiobildschirm angezeigt. Audio vom Navigationsbildschirm steuern Sie können Audioquellen steuern, während der Navigationsbildschirm angezeigt wird. Des Weiteren können Sie Navigationsinformationen ansehen, während der Quellensteuerungsbildschirm angezeigt wird. 1 ööUm zum kompletten Navigationsbildschirm zurückzukehren: Drücken Sie [ Drücken Sie auf die Informationsleiste. ]. HINWEIS • For Details zu den Steuertasten, siehe Anweisungen in jedem Abschnitt. Fahrtenprotokoll-Funktion Sie können die gefahrenen Routen und die Songs, die Sie gehört haben, auf der Route CollectorSite speichern und später wieder durchgehen. 1 Der Navigationsbildschirm mit Audio-Informationen wird angezeigt. 2 Drücken Sie [ ] bzw. [ ] auf dem Navigationsbildschirm. 2 Drücken Sie die <MENU>Taste im Navigations- oder Quellensteuerungsbildschirm. Berühren Sie [ Triplog On]. 3 Drücken Sie auf [Yes]. Wenn das Fahrtenprotokoll aktiviert ist, wird ” ” in der Statusleiste angezeigt.. HINWEIS • Die Fartenprotokollfunktion können Sie verwenden, wenn Sie beim System als Besitzer oder Benutzer angemeldet sind. Durch Berühren dieses Bereiches wird der Audiobildschirm angezeigt. 26 27 Zurück zur Übersicht Wi-Fi-Einstellung ññ Wi-Fi-Einstellung Wi-Fi-Einstellung Zurück zur Übersicht Wi-Fi-Einstellung Registrieren Sie den Wi-FiZugangspunkt manuell. 5 Berühren Sie [Wi-Fi]. 6 Wählen Sie aus der Liste den zu registrierenden Wi-Fi-Zugangspunkt. 7 Geben Sie das Passwort ein. 1 Berühren Sie [ADD NETWORK]. 2 Geben Sie den SSID-Code ein. 3 4 5 Wählen Sie die Sicherheit. Bestätigen Sie die MAC-Adresse. 1 2 Drücken Sie die <MENU>-Taste. 3 Drücken Sie die <6>-Taste. Berühren Sie [Advanced]. Zur Verbindung mit dem Internet können Sie eine Verbindung mit einem Wi-FiZugangspunkt verwenden. Vorbereitung • Bereiten Sie die Verwendung des Wi-FiZugangspunkts für eine Internet-Verbindung mit Hilfe der Tethering-Funktion des Smartphones vor. 1 Drücken Sie die <HOME>-Taste zum Anzeigen des Home-Bildschirms. HINWEIS • Zum Anzeigen des Netwerkinhalte-Panels drücken Sie bitte erneut die <HOME>-Taste. 2 3 4 Drücken Sie die <MENU>-Taste. Berühren Sie [Setting]. Berühren Sie [SAVE]. Schieben Sie Wi-Fi auf ON. 8 28 Geben Sie den Sicherheitscode ein. Berühren Sie [Connect]. 29 Zurück zur Übersicht Einstellung von Uhrzeit und Datum ññ Einstellung von Uhrzeit und Datum Einstellung von Uhrzeit und Datum 1 5 Jedes Element wie folgt einstellen. Zurück zur Übersicht Einstellung von Uhrzeit und Datum Stellen Sie Datum und Uhrzeit manuell ein 1 Berühren Sie [Automatic date & time] zum Aufheben der Aktivierung. 8 9 Berühren Sie [Select time zone]. 10 Drücken Sie die <6>-Taste. Wählen Sie eine Zeitzone. Drücken Sie die <HOME>-Taste zum Anzeigen des Home-Bildschirms. HINWEIS • Zum Anzeigen des Netwerkinhalte-Panels drücken Sie bitte erneut die <HOME>-Taste. 2 3 Drücken Sie die <MENU>-Taste. Berühren Sie [Setting]. 6 4 30 Berühren Sie [Date & time]. 2 Berühren Sie [Set date]. 3 Stellen Sie das Datum ein. 4 5 6 7 Berühren Sie [Set]. Drücken Sie die <6>-Taste. Berühren Sie [Set time]. Stellen Sie die Uhrzeit ein. Berühren Sie [Set]. 31 Zurück zur Übersicht Account-Einstellung ññ Account-Einstellung Über Accounts Um dieses Gerät benutzen zu können, müssen Sie einen Account (Konto) registrieren. Zurück zur Übersicht Account-Einstellung 4 ÑÑRegistrieren von Accounts 1 Erstellen Sie einen Account auf der Route Collector-Site. Erstellen Sie den Account gemäß Benutzer-Account erstellen (S.32) oder auf der Route Collector-Site. http://www.route-collector.com/ 2 Registrieren Sie den Account in diesem Gerät. Zum Registrieren eines Besitzer-Accounts siehe Besitzer-Account einrichten (S.33). Zum Registrieren eines BenutzerAccounts siehe Benutzer-Account einrichten (S.34). 3 Schalten Sie zwischen den AnmeldeAccounts um. Siehe Benutzer-Anmeldung umschalten (S.34). ÑÑArten von Accounts Sie können Accounts zum Schutz Ihrer privaten Daten bei der Nutzung der Mail-Funktion oder von sozialen Medien verwenden. Administrator Als Administrator können Sie einen Besitzer-Account anlegen und die Anfangseinstellungen vornehmen. Sie können sich beim System anmelden, wenn Sie keinen Besitzer-Account angelegt haben. Guest (Gast) Ein Account für Gäste, wie z.B. Freunde. Der Gast kann das Gerät bedienen, hat aber keinen Zugriff auf Funktionen, die Mail, soziale Medien oder die Route Collector-Site betreffen. Owner (Besitzer) Dies ist der Account für die Person, die das Gerät managt. Der Besitzer hat Zugriff auf Mail, soziale Medien und die Route Collector-Site betreffende Funktionen. Sie können auch Benutzer registrieren, wie z.B. Ihre Familie. User (Benutzer) Dies ist der Account für einen Benutzer dieses Geräts. Ein Benutzer hat Zugriff auf Mail, soziale Medien und die Route Collector-Site betreffende Funktionen. Sie können bis zu 4 Benutzer-Accounts registrieren. Berühren Sie [Create Account]. Benutzer-Account erstellen Um dieses Gerät benutzen zu können, müssen Sie einen Account auf der Route Collector-Site anlegen. Vorbereitung • Um sich selbst auf der Route Collector-Site als Benutzer zu registrieren, benötigen Sie eine E-Mail-Adresse. • Sie können sich selbst über das Internet registrieren. http://www.route-collector.com/ • Dieser Schritt kann übersprungen werden, wenn Sie sich bereits auf der Route Collector-Site registriert haben. 1 Drücken Sie die <HOME>-Taste zum Anzeigen des Home-Bildschirms. 2 3 Drücken Sie die <MENU>-Taste. Berühren Sie [Account]. 5 Geben Sie die Account-Informationen ein. 1 Drücken Sie die <HOME>-Taste zum Anzeigen des Home-Bildschirms. 2 3 Drücken Sie die <MENU>-Taste. 4 Berühren Sie [Set Owner Account]. 5 Geben Sie die Account-Informationen ein. Sie können keinen Account registrieren, der bereits benutzt wird. Registrieren Sie einen anderen Account-Namen. 6 Drücken Sie auf [OK]. Der Account wird vorübergehend auf der Route Collector-Site registriert. 7 Aktivieren Sie den Account. An die registrierte Mail-Adresse wird eine Bestätigungs-Mail geschickt. Öffnen Sie zum Fertigstellen der AccountRegistrierung die angegebene URL. Besitzer-Account einrichten Berühren Sie [Account]. Geben Sie die auf der Route Collector-Site registrierten Informationen ein. 6 Drücken Sie auf [OK]. Sie können einen Besitzer-Account für die Person registrieren, die dieses System managen soll. Vorbereitung • Erstellen Sie als Erstes einen Account auf der Route Collector-Site. Siehe Benutzer-Account erstellen (S.32). • Falls Sie noch keinen Besitzer-Account angelegt haben, melden Sie sich beim System als Administrator an. • Falls Sie einen Besitzer-Account angelegt haben, melden Sie sich beim System an, nachdem der Account zurückgestellt wurde. 32 33 Zurück zur Übersicht Account-Einstellung Benutzer-Account einrichten Sie können einen Benutzer-Account für den Benutzer dieses Navigationssystems registrieren. Vorbereitung • Erstellen Sie als Erstes einen Account auf der Route Collector-Site. Siehe Benutzer-Account erstellen (S.32). • Sie können einen Benutzer-Account einrichten, wenn Sie als Besitzer angemeldet sind. 1 Drücken Sie die <HOME>-Taste zum Anzeigen des Home-Bildschirms. 2 3 Drücken Sie die <MENU>-Taste. 4 Berühren Sie [Account]. Zurück zur Übersicht Account-Einstellung Benutzer-Anmeldung umschalten Sie können vom aktuell angemeldeten Account auf einen anderen umschalten. 1 Drücken Sie die <HOME>-Taste zum Anzeigen des Home-Bildschirms. 2 3 Drücken Sie die <MENU>-Taste. 4 Geben Sie die auf der Route Collector-Site registrierten Informationen ein. 34 Die zuvor registrierten Besitzer- und Benutzer-Accounts sind rückstellbar. Vorbereitung Vorbereitung • Sie können einen Benutzer-Account einrichten, wenn Sie als Besitzer angemeldet sind. • Sie können einen Benutzer-Account einrichten, wenn Sie als Besitzer angemeldet sind. 1 Drücken Sie die <HOME>-Taste zum Anzeigen des Home-Bildschirms. 1 Drücken Sie die <HOME>-Taste zum Anzeigen des Home-Bildschirms. 2 3 Drücken Sie die <MENU>-Taste. Drücken Sie die <MENU>-Taste. Berühren Sie [Account]. 2 3 4 Berühren Sie [Delete Account]. 4 Berühren Sie [Reset Account]. 5 Wählen Sie einen Account. 5 Geben Sie das Passwort des BesitzerAccounts ein. 6 Drücken Sie auf [OK]. Es erscheint eine Bestätigungsabfrage. 6 7 Drücken Sie auf [Yes]. Drücken Sie auf [OK]. Es erscheint eine Bestätigungsabfrage. 7 Drücken Sie auf [Yes]. Berühren Sie [Account]. Berühren Sie [Login User select]. Wählen Sie einen Account. Geben Sie die Account-Informationen ein. 6 6 Sie können einen zuvor registrierten Benutzer-Account wieder löschen. Besitzer-Account zurückstellen Berühren Sie [Set Account]. 5 5 Berühren Sie [Account]. Benutzer-Account löschen Drücken Sie auf [OK]. Geben Sie das Passwort ein. HINWEIS • Die im Account verwendeten Daten, Protokolle und Einstellungen werden gelöscht. 35 Zurück zur Übersicht Bedienung der Widgets und Anwendungen ññ Bedienung der Widgets und Anwendungen Wetter-Widget Zeigt die Wettervorhersage für die gewählte Region an. Zurück zur Übersicht Bedienung der Widgets und Anwendungen 4 ÑÑStädtewahl 1 Führen Sie gewünschte Funktion wie folgt durch. 1 2 Berühren Sie [(City name)] im WetterWidget. ÑÑStadt hinzufügen Fügt eine Region an die Städteliste an. 1 2 Drücken Sie [ ]. Suchen Sie eine Region. 1 Vorbereitung • Sie benötigen eine Wi-Fi-Verbindung mit dem Internet. See Wi-Fi-Einstellung (S.28). • Sie können dieses Feature nach der Registrierung des Besitzer-Accounts für 2 Jahre nutzen. Wenn Sie sie danach weiter benutzen möchten, ist eine Gebühr zu entrichten. Näheres finden Sie auf der Website von Route Collector. http://www.route-collector.com/ 1Städteliste Zeigt eine Liste der Regionen an. Berühren zeigt die gewählte Region an. 2 2Buttons 1 2 Drücken Sie die <HOME>-Taste. Wählen Sie das Dienste-Panel. 1 1Städteliste Zeigt eine Liste der Regionen an. Berühren zeigt die gewählte Region an. 2[Add City] Startet die Wetter-Anwendung zum Hinzufügen der Region. Siehe Stadt hinzufügen (S.37). 2 3 Wetter-Anwendung Zeigt die Wettervorhersage für die gewählte Region an. 1Uhrzeit & Datum Zeigt die aktuelle Uhrzeit und das Datum an. 2Wetter-Informationen Zeigt die Wettervorhersage für die gewählte Region an. Auf Berühren startet die Wetter-Anwendung. 3Städte-Info Zeigt die gewählte Region an. Berühren zeigt einen Bildschirm zum Wählen einer Region an. Siehe Städtewahl (S.36). Vorbereitung • Sie benötigen eine Wi-Fi-Verbindung mit dem Internet. Siehe Wi-Fi-Einstellung (S.28). • Sie können dieses Feature nach der Registrierung des Besitzer-Accounts für 2 Jahre nutzen. Wenn Sie sie danach weiter benutzen möchten, ist eine Gebühr zu entrichten. Näheres finden Sie auf der Website von Route Collector. http://www.route-collector.com/ 1 2 3 36 : Zeigt die Information erneut an. : Fügt eine Region hinzu. : Beendet die Anwendung. (Wetter-Informationen) Zeigt die Wettervorhersage für den aktuellen Tag und die Wettervorhersage für die nächsten 6 Tage an. ÑÑMenu 1 (Spracherkennung) Sie können eine Region über die Spracherkennungsfunktion eingeben. Sprechen Sie den Namen der Region, wenn “Speak now” angezeigt wird. [Search] Die Suche startet. 3 Wählen Sie eine Region. Berühren der Region fügt diese zur Liste hinzu und zeigt die Wettervorhersage an. Drücken Sie die <MENU>-Taste. Delete Löscht eine Region aus der Städteliste. Siehe Stadt löschen (S.38). Setting Hier kann z.B. das Aktualisierungsintervall für die Informationen eingestellt werden. Siehe Weather-Einstellung (S.38). Drücken Sie die <HOME>-Taste. Berühren Sie [ ] im Netzwerkinhalte-Panel. Berühren Sie [ Weather]. 37 Zurück zur Übersicht Bedienung der Widgets und Anwendungen ÑÑStadt löschen Zurück zur Übersicht Bedienung der Widgets und Anwendungen ÑÑWeather-Einstellung Sie können eine Region wieder aus der Städteliste löschen. Dient für die Einstellungen zur Benutzung der Weather-Anwendung. 1 2 3 1 2 3 4 5 Drücken Sie die <MENU>-Taste. Berühren Sie [Delete] im Menü. Löschen Sie die Region. Drücken Sie auf [Yes]. Berühren Sie [ 6 ]. Drücken Sie die <MENU>-Taste. Berühren Sie [Setting] im Menü. Option wie folgt auswählen. Show temperature Wählt eine Temperaturskala. Update interval Zum Einstellen des Aktualisierungsintervalls für die Informationen. 4 Today-Widget SNS-Widget Sie können einen in Google Calendar registrierten Terminplan für den aktuellen Tag anzeigen. Vorbereitung Vorbereitung • Zur Nutzung dieses Dienstes benötigen Sie einen Google-Account. • Zur Nutzung dieser Dienste benötigen Sie einen entsprechenden E-Mail-, Google-, Facebook- oder Twitter-Account. • Sie können einen Benutzer-Account verwenden, wenn Sie als Besitzer oder Benutzer angemeldet sind. • Sie können einen Benutzer-Account verwenden, wenn Sie als Besitzer oder Benutzer angemeldet sind. 1 2 3 4 Drücken Sie die <HOME>-Taste. Wählen Sie das Dienste-Panel. Drücken Sie [ ]. Wählen Sie das Today-Widget. 1 2 3 4 Drücken Sie die <HOME>-Taste. Wählen Sie das Dienste-Panel. Drücken Sie [ ]. Wählen Sie das SNS-Widget. 1 2 1 2 3 Berühren Sie [ 6 ]. 1Buttons : Startet die Terminplan-Anwendung. : Gibt alle Terminpläne akustisch aus. : Schaltet auf RSS oder SNS. 2Terminplan-Liste Zeigt den im Google Calendar für den aktuellen Tag registrierten Terminplan an. Berühren zeigt die Event-Ansicht an. : Gibt den Terminplan akustisch aus. 38 Sie können Facebook, Twitter, Gmail und email (IMAP) verwenden. 1Buttons : Startet die SNS-Anwendung. : Gibt alle Inhalte akustisch aus. : Schaltet auf den Terminplan oder RSS. 2Kategorie Wählen Sie eine Dienstekategorie. 3SNS-Artikelliste Zeigt die über die Kategorie gewählten Inhalte in einer neuen Reihenfolge an. Durch Berühren startet die SNS-Anwendung und zeigt ihre Inhalte an. Wenn die neuesten Informationen oben angezeigt werden, können Sie die Informationen durch Verschieben der Liste aktualisieren. : Gibt die SNS-Inhalte akustisch aus. 39 Zurück zur Übersicht Bedienung der Widgets und Anwendungen RSS-Widget Schedule-Anwendung Zeigt die RSS-Nachrichten an. 1 2 3 4 Drücken Sie die <HOME>-Taste. Wählen Sie das Dienste-Panel. Drücken Sie [ Zurück zur Übersicht Bedienung der Widgets und Anwendungen ]. Sie können Terminpläne über das Internet bearbeiten. Darüber hinaus kann der Terminplan auch mit Google Calendar synchronisiert werden. Vorbereitung Wählen Sie das RSS-Widget. 1 • Sie benötigen eine Wi-Fi-Verbindung mit dem Internet. Siehe Wi-Fi-Einstellung (S.28). • Zur Benutzung von Google Calendar benötigen Sie einen Google-Account. • Sie können einen Benutzer-Account verwenden, wenn Sie als Besitzer oder Benutzer angemeldet sind. 2 3 1Buttons : Startet die RSS-Anwendung. : Gibt alle Inhalte in akustisch aus. : Schaltet auf den Terminplan oder SNS. 2Kategorie Wählen Sie eine Dienstekategorie. 3RSS-Artikelliste Zeigt die über die Kategorie gewählten Inhalte in einer neuen Reihenfolge an. Berühren startet die RSS-Anwendung und zeigt ihre Inhalte an. Wenn die neuesten Informationen oben angezeigt werden, können Sie die Informationen durch Verschieben der Liste aktualisieren. : Gibt die RSS-Inhalte akustisch aus. Berühren Sie drei Mal [Next]. 1 2 3 4 5 3 4 Berühren Sie [ ] im Netzwerkinhalte-Panel. Berühren Sie [ Schedule]. Führen Sie gewünschte Funktion wie folgt durch. 2 3 ÑÑMenu 1 Drücken Sie die <MENU>-Taste. Agenda-Ansicht/ Wochenansicht/ Tagesansicht Berühren Sie [ ] im Netzwerkinhalte-Panel. Schedule]. Berühren Sie [Gmail]. Geben Sie E-Mail-Adresse und Passwort ein. (Text-To-Speech) Gibt den Inhalt des Terminplans akustisch aus. 1 Drücken Sie die <HOME>-Taste. Berühren Sie [ Terminplan-Detailansicht Drücken Sie die <HOME>-Taste. ÑÑRegistrieren eines Accounts 1 2 5 ÑÑTerminplan-Bedienung Registrieren Sie Account-Informationen zur Synchronisierung mit dem Google-Account. 1Aufrufkategorie : Zeigt Agenden an. : Zeigt den Wochenterminplan an. : Zeigt den Tagesterminplan an. 2Datumsangabe Zeigt das Datum des angezeigten Terminplans an. Berühren zeigt das Datum des anzuzeigenden Terminplans. Sign out Zum Abmelden aus dem aktuellen Account. Event-Ansicht Edit event Zum Bearbeiten eines Termins. Delete event Zum Löschen eines Termins. Berühren Sie “Yes”, wenn die Bestätigungsabfrage erscheint. 3Buttons 6 7 40 8 Berühren Sie [Next]. Ändern Sie den Servernamen auf “m.google.com”. : Zum Hinzufügen eines Terminplans. : Zeigt den Terminplan für den aktuellen Tag an. : Gibt alle Terminpläne akustisch aus. : Beendet die Anwendung. (Terminplanliste) Zeigt einen Terminplan an. Berühren zeigt die Einzelheiten des Terminplans an. : Gibt den Inhalt des Terminplans akustisch aus. 41 Zurück zur Übersicht Bedienung der Widgets und Anwendungen ÑÑAdd event Zurück zur Übersicht Bedienung der Widgets und Anwendungen Statusleiste Fügt ein Event zum Terminplan hinzu. 1 Berühren Sie [ Anwendung. 2 Rufen Sie Ihren Terminplan auf. 1 ] in der Schedule- 2 Ziehen Sie den Statusbalken nach unten. Berühren Sie [ Details. Fügen Sie einen Event hinzu. Die Schedule-Anwendung beginnt Details anzuzeigen. Synchronisiert den Terminplan mit dem Google Calendar, falls verwendet. ÑÑBenachrichtigung Zeigt ein Benachrichtigungs-Icon im Mitteilungenfenster und in der Statusleiste an, wenn die eingestellte Zeit erreicht ist. Mitteilungenfenster 1 Berühren Sie [View Event] zum Anzeigen der Event-Details. Facebook 1 2 3 Berühren Sie [ 4 Berühren Sie [Log In]. (Facebook)]. Berühren Sie [Sign in]. Geben Sie E-Mail-Adresse/ Telefonnummer und das Passwort ein. Gmail 1 2 3 4 Berühren Sie [ 5 Berühren Sie [Next]. (mail)]. Berühren Sie [Sign in]. Berühren Sie [Gmail]. Geben Sie die E-Mail-Adresse und das IPasswort ein. ] zum Anzeigen der Geben Sie den Eventnamen, Datum und Uhrzeit und eine Beschreibung usw. ein. 3 ÑÑRegistrieren eines Accounts SNS-Anwendung Twitter HINWEIS 1 2 3 Berühren Sie [Sign in]. 4 Berühren Sie [Authorize app]. Berühren Sie [ (Twitter)]. Geben Sie Benutzernamen/E-MailAdresse und das Passwort ein. • Sie können E-Mail (IMAP) registrieren. Wählen Sie [Other] in Schritt 3 und geben Sie entsprechend den erscheinenden Meldungen die erforderlichen Daten ein. Zeigt den Bildschirm für die Benutzung von Facebook, Twitter und Gmail an. Vorbereitung • Sie benötigen eine Wi-Fi-Verbindung mit dem Internet. Siehe Wi-Fi-Einstellung (S.28). • Zur Nutzung eines Dienstes von Google, Facebook oder Twitter benötigen Sie einen entsprechenden Account. • Sie können einen Benutzer-Account verwenden, wenn Sie als Besitzer oder Benutzer angemeldet sind. ÑÑStarten Sie die SNSAnwendung 1 2 Die Schedule-Anwendung beginnt Details anzuzeigen. 42 3 Drücken Sie die <HOME>-Taste. Berühren Sie [ ] im Netzwerkinhalte-Panel. Berühren Sie [ SNS]. 43 Zurück zur Übersicht Bedienung der Widgets und Anwendungen ÑÑSNS-Bedienung 1 2 Zurück zur Übersicht Bedienung der Widgets und Anwendungen Facebook 2 Drücken Sie die <HOME>-Taste. Berühren Sie [ ] im Netzwerkinhalte-Panel. 3 4 Berühren Sie [ SNS]. ÑÑAdd to post Gmail 2 1 1 Führen Sie gewünschte Funktion wie folgt durch. 2 3 1Buttons 1Buttons : Zum Abstimmen mit “Like” (Gefällt mir). : Zum Posten eines Kommentars. : Löscht einen Artikel. Berühren Sie “Ok”, wenn die Bestätigungsabfrage erscheint. : Gibt den Inhalt des Kommentars akustisch aus. 1Buttons 3Artikelliste Zeigt einen Artikel oder eine Meldung an. Berühren zeigt die Details an. Während oben die neuesten Informationen angezeigt sind, werden die Informationen durch Verschieben der Liste nach oben aktualisiert. : Gibt den Artikel akustisch aus. 5 44 Detailansicht des Artikels oder der Meldung Berühren Sie [ Anwendung. 2 Erstellen Sie einen zu postenden Artikel. ] in der RSS- Twitter 2 : Löscht einen Artikel. Berühren Sie “Ok”, wenn die Bestätigungsabfrage erscheint. : Gibt den Inhalt des Kommentars akustisch aus. ÑÑMenu Drücken Sie die <MENU>-Taste. Artikelliste-Ansicht Setting Zum Einstellen eines Aktualisierungsintervalls. Sign out (Facebook, Twitter) Zum Abmelden aus dem aktuellen Account. 1Buttons : Zum Erstellen einer Antwort. : Zum Erstellen eines ReTweet. : Zum Hinzufügen zu den Favoriten.. 2Buttons : Löschen Sie den Tweet. : Gibt den Inhalt des Kommentars akustisch aus. 3 2Buttons 1 1 2 1 : Zum Erstellen einer Antwort-Mail. : Zum Erstellen einer Antwort-Mail für alle. : Zum Erstellen einer weitergeleiteten Mail. 2Buttons 2Kategorie Wählt eine Anzeigekategorie. 1 Facebook 1 : Zum Erstellen eines neuen Artikels. : Zum Posten des aktuellen Standorts. : Für akustische Ausgabe aller Artikel. : Beendet die Anwendung. Zum Erstellen eines Artikels zum Posten in den SNS-Dienst der gewählten Kategorie. 1 Eingeben des zu postenden Artikels : Einen Kommentar mit der Spracherkennungsfunktion eingeben. Sprechen Sie den Kommentar, wenn “Speak now” erscheint. [Post] : Postet den Artikel. 2Buttons : Ein Foto posten. 3 Eine Standardphrase wählen. Account (Gmail) Zum Wählen des anzuzeigenden Accounts und Labels. 1 Wählen Sie einen Account. 2 Wählen Sie ein Label. Add account (Gmail) Zum Registrieren eines neuen Accounts. Delete account (Gmail) Zum Löschen eines registrierten Accounts. Wählen Sie den zu löschenden Account durch Aktivieren des Kästchens und berühren Sie dann [OK]. 45 Zurück zur Übersicht Bedienung der Widgets und Anwendungen Twitter Zurück zur Übersicht Bedienung der Widgets und Anwendungen 5 RSS-Anwendung 2 1 • Sie benötigen eine Wi-Fi-Verbindung mit dem Internet. Siehe Wi-Fi-Einstellung (S.28). 2 2 1 Berühren Sie [ Anwendung. 2 Wählen Sie eine Kategorie. 3 Berühren Sie [Add]. ] in der RSS- • Sie können einen Benutzer-Account verwenden, wenn Sie als Besitzer oder Benutzer angemeldet sind. 1 Eingeben des zu postenden Artikels : Einen Kommentar mit der Spracherkennungsfunktion eingeben. Sprechen Sie den Kommentar, wenn “Speak now” erscheint. [Post] : Postet den Artikel. 2Buttons 1 2 Drücken Sie die <HOME>-Taste. Berühren Sie [ ] im Netzwerkinhalte-Panel. 3 4 Berühren Sie [ (RSS)]. Führen Sie gewünschte Funktion wie folgt durch. 2 : Aktuellen Standort posten. 3 1 3 Eine Standardphrase wählen. 1Buttons : Registriert den RSS-Feed als Lesezeichen. Löscht den RSS-Feed, wenn er bereits registriert ist. : Gibt den Inhalt akustisch aus. 2 Führt zum vorherigen oder nächsten Artikel. ÑÑMenu 1 Drücken Sie die <MENU>-Taste. Artikelliste-Ansicht Gmail Delete Zum Löschen eines RSS-Feeds. Siehe RSS-Feed löschen (S.48) 2 1 1Buttons 3 1Buttons : Sendet die Mail. : Speichert die Mail vorübergehend. : Löscht die Mail. 3 Erstellt eine zu sendende Mail-Mitteilung. : Einen Kommentar mit der Spracherkennungsfunktion eingeben. Sprechen Sie den Kommentar, wenn “Speak now” erscheint. [Add Cc/Bcc] (Cc/Bcc hinzufügen): Zeigt cc und Bcc an. 46 Einen RSS-Feed hinzufügen. 1 Zeigt einen RSS-Feed an. Vorbereitung 3 ÑÑRSS-Feed hinzufügen Detaillierte Artikel-Ansicht. : Fügt einen RSS-Feed hinzu. Siehe RSSFeed hinzufügen (S.47) : Für akustische Ausgabe aller Artikel. : Beendet die Anwendung. Setting Zum Einstellen des Aktualisierungsintervalls.. Siehe RSS-Einstellung (S.48) HINWEIS • Zum Hinzufügen eines wählbaren RSS-Feeds müssen Sie diesen in der Route Collector-Site bearbeiten. Siehe www.route-collector.com/ 2Kategorie Wählt den anzuzeigenden RSS-Feed. 3Artikelliste Den Artikel anzeigen. Berühren zeigt die Details an. Während oben die neuesten Informationen angezeigt sind, werden die Informationen durch Verschieben der Liste nach oben aktualisiert. : Gibt den Artikel akustisch aus. 47 Zurück zur Übersicht Bedienung der Widgets und Anwendungen ÑÑRSS-Feed löschen Zum Löschen eines RSS-Feeds. 1 2 Drücken Sie die <MENU>-Taste. Berühren Sie [Delete]. Zurück zur Übersicht Bedienung der Widgets und Anwendungen Läuft-jetzt-Widget Zeigt Informationen über den Song oder Sender an, den Sie gerade hören, und erlaubt einfache Bedienung. 1 2 Drücken Sie die <HOME>-Taste. Wählen Sie das Media-Panel. Media-Quelle wie CD oder USB. Radioquelle wie Radio ÑÑPosten der Informationen über den gerade laufenden Song 2 Sie können die Informationen über den gerade laufenden Song auf Twitter, Fadcebook oder die Route Collector-Site posten. 3 1 Drücken Sie [ 2 Erstellen Sie die zu postende Info. 1 ]. 4 1 2 3 Berühren Sie zur Bestätigung [Yes]. 3 4 1 (Ich höre) Sie können die Informationen über den Song, den Sie gerade hören, auf Twitter oder Facebook posten. Siehe Posten der Informationen über den gerade laufenden Song (S.49). ÑÑ RSS-Einstellung Zum Vornehmen der Einstellungen bei Benutzung der RSS-Anwendung. 1 2 3 Drücken Sie die <MENU>-Taste. Berühren Sie [Setting] im Menü. Option wie folgt auswählen. 2Album-Art Berühren von Album-Art zeigt den Quellensteuerungsbildschirm an. 3Informationsanzeige Zeigt die Informationen (Titel usw.) über den aktuell laufenden Song an. 4Buttons Ermöglicht vorübergehendes Anhalten der Wiedergabe zum Wählen von Songs. 1 (Ich höre) Sie können die Informationen über den Song, den Sie gerade hören, auf Twitter oder Facebook posten. Siehe Posten der Informationen über den gerade laufenden Song (S.49). 2Album-Cover Berühren von Album-Cover zeigt den Quellensteuerungsbildschirm an. 3Informationsanzeige Zeigt das Band, die Frequenz usw. an. Berühren zeigt den Presetliste-Bildschirm an. Siehe Presetwahl (S.50). 3 1 2 4Buttons Zum Wählen eines Bands und Senders. 1 Geben Sie die zu postenden Informationen ein. : Einen Kommentar mit der Spracherkennungsfunktion eingeben. Sprechen Sie den Kommentar, wenn “Speak now” erscheint. [Post] : Postet die Informationen. 2Standardphrase Wählen Sie die Informationen über den laufenden Song und eine Standardphrase. 3 Wählen Sie den Dienst, auf den die Info gepostet werden soll. Wählen Sie den Dienst und drücken Sie dann [OK]. Update interval Zum Einstellen des Aktualisierungsintervalls für die Informationen.. 48 49 Zurück zur Übersicht Bedienung der Widgets und Anwendungen ÑÑPresetwahl 1 Berühren Sie den Bereich in der Illustration. Zurück zur Übersicht Bedienung der Widgets und Anwendungen Netzwerkmedien-VerlaufWidget Sie können einen Song aus dem Verlauf der auf YouTube gespielten Songs wählen und erneut abspielen. Vorbereitung • Sie benötigen eine Wi-Fi-Verbindung mit dem Internet. Siehe Wi-Fi-Einstellung (S.28). • Sie können einen Benutzer-Account verwenden, wenn Sie als Besitzer oder Benutzer angemeldet sind. 2 Wählen Sie einen Sender oder Kanal aus der Liste. • Wenn die Fahrtenprotokoll-Funktion eingeschaltet ist, werden Informationen über die abgespielten Inhalte angezeigt. 1 2 3 4 5 ÑÑWählen Sie das anzuzeigende Fotorahmen-Widget Foto Sie können Fotos von einem USB-Speicher oder einer SD-Karte als Diashow abspielen. 1 2 3 4 1 Drücken Sie die <HOME>-Taste. Wählen Sie das Netzwerk-VerlaufWidget. Drücken Sie auf die gewünschte Option. 1 2 1 Wählen Sie das Media-Panel. Drücken Sie [ ]. Wählen Sie das Fotorahmen-Widget. 1 2 1Buttons : Zeigt den Bildschirm zum Wählen des hinzuzufügenden Fotos an. : Beendet die Bearbeitung und schaltet zurück zum Fotorrahmen-Bildschirm. : Beendet die Bearbeitung und schaltet zurück zum Fotorrahmen-Bildschirm. Wählen Sie das Media-Panel. ]. ]. 2 Drücken Sie die <HOME>-Taste. Drücken Sie [ Drücken Sie [ 1Editieren Zum Bearbeiten des angezeigten Fotos. 2Bild Sie können durch vertikales Schieben durch die Fotos scrollen. : Schaltet auf den Netzwerkmedien-Verlauf. 2Miniaturbilder Halten Sie den Finger auf das Foto. Falls das Foto wackelt, ziehen Sie es bitte an eine andere Stelle in der Reihenfolge. : Löscht das Foto aus der Liste. 2 3 Drücken Sie [ 4 Drücken Sie [ ]. Wählen Sie ein Bild. 1Buttons Aktualisiert die Verlauf-Informationen. : Schaltet auf Fotorahmen. 2Kategorie Wählt die Dienstkategorie.. 6 50 ]. Berühren Sie erneut den gewünschten Gegenstand. Startet Wiedergabe. 51 Zurück zur Übersicht Bedienung der Widgets und Anwendungen Mixed Media-Suche Zurück zur Übersicht Bedienung der Widgets und Anwendungen ÑÑWiedergabe-Bildschirm Sie können durch Eingeben des Namens eines Interpreten oder Albums in USB, SD, iPod, Kenwood Wireless Link und Cloud Storage nach einem Song suchen und unabhängig vom jeweiligen Medientyp abspielen. 1 2 Drücken Sie [ ]. Geben Sie den Interpreten oder das Album ein. [L] Wiedergabe oder Pause. [E] [F] Sucht die vorhergehende/nächste Datei. [1] Zum Suchen einer Datei. [ ] Wiederholt die aktuelle Datei. Jedes Berühren der Taste schaltet den Wiederholmodus ein bzw. aus. Geben Sie das Stichwort mit der Spracherkennungsfunktion ein. Sprechen Sie das Stichwort, wenn “Speak now” erscheint. * Sie können einen Benutzer-Account verwenden, wenn Sie als Besitzer oder Benutzer angemeldet sind. Kategorie Geben Sie ein, ob der Song über den Interpreten oder über den Namen des Albums gesucht werden soll. 3 Wählen Sie einen Song aus der Liste aus. Startet Wiedergabe. 52 53 Zurück zur Übersicht DVD, VCD Zurück zur Übersicht DVD, VCD ññ Funktionen für DVD/Video CD (VCD) 5Unterfunktionsmenü Die nachfolgenden Funktionen können mithilfe von Tasten in diesem Bereich ausgeführt werden. •Wiederholt den aktuellen Inhalt: Drücken Sie [ ]. Jedes Mal, wenn Sie die Taste berühren, schaltet der Wiederholungsmodus in die folgende Reihenfolge um. DVD: “Titel wiederholen” , “Kapitel wiederholen” , “Funktion aus” VCD (PBC On): Wiederholt nicht VCD (PBC off ): “Titelwiederholung” , “Wiederholung aus” DVD/VCD-Grundfunktionen Die wichtigsten Funktionen lassen sich über den Quellensteuerungsbildschirm und den Wiedergabe-Bildschirm bedienen. •Schneller Vor- oder Rücklauf: Berühren Sie [A] oder [B]. Sobald Sie die Taste berühren, ändert sich die Geschwindigkeit; Standard, 2-fach, 3-fach. HINWEIS • Stellen Sie den Modus-Wahlschalter der Fernbedienung auf DVD, bevor Sie den Betrieb beginnen, siehe Betriebsmodus umschalten (S.129). • Der unten angegebene Screenshot gilt für eine DVD. Er kann von dem für VCD abweichen. Steuerungsbildschirm Videobildschirm 1 7 6 7 5 2 3 4 10 8 9 1Informationsanzeige Zeigt die folgenden Informationen an. •Title #, Chap #: DVD-Titel- und Kapitelnummeranzeige •Track #/Scene #: VCD-Titel-/Szenennummeranzeige *Scene # wird nur dann angezeigt, wenn PBC eingeschaltet ist. •D, B, F, I, etc.: aktuelle Wiedergabemodusanzeige Die Bedeutungen der einzelnen Icons lauten wie folgt; D (Wiedergabe), B (schneller Vorlauf ), A (schneller Rücklauf ), F (Suche aufwärts), E (Suche abwärts), I (Stopp), IR (Resume-Stopp), H (Pause), ½ (Langsame Wiedergabe), ¼ (Langsame Rückwärtswiedergabe). Drücken Sie in diesen Bereich, um den Disc-Namen einzublenden. 2Multifunktionstaste Drücken, um ins Multifunktionsmenü zu wechseln. Weitere Details zum Menü finden Sie unter Multifunktionsmenü (S.56). 3Multifunktionsmenü Mit den Tasten in diesem Menü können verschiedene Funktionen bedient werden. Weitere Details zu den Tasten finden Sie unter Multifunktionsmenü (S.56). 4 Taste Umschaltungssteuerung Im DVD-/VCD-Betrieb nicht verfügbar. •Zum Kontrollieren der Spielzeit: Siehe #:##:##. DVD: Sie können die Zeitanzeige der Titel-Wiedergabezeit, Kapitel-Wiedergabezeit und verbleibender Titelzeit umschalten. Jedes Mal, wenn Sie antippen, schaltet die Anzeige in “T ##:##” um (Anzeige Titel-Wiedergabezeit), “C ##:##” (Anzeige Kapitel-Wiedergabezeit) und “R ##:##” (Anzeige verbleibende Titelzeit). Es werden die Leiste zur Anzeige der aktuellen Position sowie die Zeitanzeige eingeblendet. VCD (PBC aus): Sie können die verbleibende Zeit der Disc auch kontrollieren, indem Sie auf die Zeitanzeige drücken. Jedes Mal, wenn Sie antippen, schaltet die Anzeige in “P ##:##” um (Anzeige Wiedergabedauer) und “R ##:##” (verbleibende Disc-Zeit). •Zum Kontrollieren der aktuellen Abspielposition: Siehe Leiste in der Mitte (nur bei DVD). Die Leiste erscheint nicht, wenn die Restzeit angezeigt ist. 6Film-Anzeigebereich Berühren, um den Videobildschirm anzuzeigen. 7Suchbereich Antippen, um vorigen/nächsten Inhalt zu suchen. Wenn man von der Mitte der Anzeige nach links oder rechts navigiert, wird ein schneller Rück- oder Vorlauf durchgeführt. Sobald man die einzelnen Bereiche berührt, ändert sich die Geschwindigkeit; Standard, 2-fach, 3-fach. Um den schnellen Vor- oder Rücklauf anzuhalten, drücken Sie auf die Mitte der Anzeige. 8Menü-Anzeigebereich Dieser Bereich funktioniert unterschiedlich abhängig vom aktuellen Status. •Während DVD-Wiedergabe: Zeigt den Film-Kontrollbildschirm an. Bei Menüanzeige wird der Highlight-Kontrollbildschirm angezeigt. •Während VCD-Wiedergabe: Zeigt den Film-Kontrollbildschirm an. Siehe Zoom Control für DVD und VCD (S.58). 9Tastenanzeigebereich Antippen, um den letzten Kontrollbildschirm einzublenden. 10Bildschirmeinstellungen-Anzeigefeld Zum Aufrufen des Bildschirms der Bildschirmsteuerung anhaltend berühren. Siehe Monitorbildschirm-Einstellung (S.108). HINWEIS • Wenn Sie eine Fernbedienung benutzen, können Sie durch Eingeben der Kapitelnummer, Szenennummer, Spielzeit usw. direkt zur gewünschten Szene springen Direktsuchmodus (S.129). 54 55 Zurück zur Übersicht DVD, VCD Zurück zur Übersicht DVD, VCD ÑÑMultifunktionsmenü DVD DVD-Disc-Menü-Funktionen VCD Die Funktionen der einzelnen Tasten lauten wie folgt. Sie können einige Funktionen im DVDVIDEO-Disc-Menü einstellen. 1 [E] [F] Sucht vorigen/nächsten Inhalt. Drücken Sie während der Wiedergabe in den angezeigten Bereich. [DH] Wiedergabe oder Pause. Eingabe des gewählten Elements Drücken Sie [Enter]. Ermöglicht direkten Bedienvorgang Berühren Sie [Highlight] zum Aufrufen des Highlight-Steuermodus. Siehe HighlightSteuerung (S.57). Verschiebt den Cursor. Berühren Sie [R], [S], [C], [D]. [¼] oder [½] (nur DVD) Wiedergabe im verlangsamten Vor- oder Rücklauf. * Je nach Disc funktionieren diese Tasten möglicherweise nicht. [I] Hält Wiedergabe an. Bei zweimaliger Berührung wird die Disc beim nächsten Abspielen von Anfang an wiedergegeben. [PBC] (nur VCD) PBC an- oder ausschalten. Zeigt das vorherige Menü an. Drücken Sie [Return].* Der Film-Kontrollbildsdchirm wird angezeigt. 2 Berühren Sie [Disc CTRL]. ÑÑHighlight-Steuerung Über die Highlight-Steuerung können Sie das DVD-Menü steuern, indem Sie die Menütaste direkt auf dem Bildschirm berühren. 1 Drücken Sie [Highlight] im Bildschirm Menu Control. 2 Drücken Sie das gewünschte Element auf dem Bildschirm. Der Bildschirm Menu Control wird angezeigt. 3 Führen Sie gewünschte Funktion wie folgt durch. HINWEIS • Die Highlight-Steuerung wird automatisch ausgeblendet, wenn Sie diese nicht über einen konstanten Zeitraum hinweg bedienen. Zeigt das Top-Menü an. Drücken Sie [Top].* Zeigt das Menü an. Drücken Sie [Menu].* 56 57 Zurück zur Übersicht DVD, VCD ÑÑEinstellung DVD-Wiedergabe Sie können den DVD-Wiedergabemodus auswählen. 1 Drücken Sie [Next] auf dem Bildschirm Menu Control. Zurück zur Übersicht DVD, VCD Zoom Control für DVD und VCD Sie können den Wiedergabe-Bildschirm für DVD und VCD vergrößern. 1 Für VCD drücken Sie während der Wiedergabe in den angegebenen Bereich. Schaltet das Zoomverhältnis um Drücken Sie [Zoom]. Bei DVD wird das Zoomverhältnis in 4 Stufen verändert; Aus, 2-fach, 3-fach, 4-fach. Bei VCD wird das Zoomverhältnis in 2 Stufen verändert; Aus, 2-fach. 5 Jedes Element wie folgt einstellen. Scrollt den Bildschirm Berühren Sie [R], [S], [C], oder [D], um den Bildschirm in die berührte Richtung zu scrollen. Verlässt die Menüsteuerung. Drücken Sie [Exit]. Zeigt das vorherige Menü an.* Drücken Sie [Return]. Der Bildschirm Menu Control 2 wird angezeigt. 2 Drücken Sie die Taste, die mit dem gewünschten Einstellungselement übereinstimmt. * Je nach Disc kann diese Funktion möglicherweise nicht ausgeführt werden. 2 Der Film-Kontrollbildsdchirm wird angezeigt. HINWEIS Berühren Sie [Disc CTRL]. • Beim Zoomen können Sie die Menütasten auf dem Bildschirm nicht direkt drücken. DVD-Einstellungen Sie können Ihre DVD-Wiedergabefunktionen einstellen. Schaltet die Untertitelsprache um. Drücken Sie [Subtitle]. Jedes Mal, wenn sie diese Taste drücken, wird die Sprache umgeschaltet. Schaltet die Audiosprache um. Drücken Sie [Audio]. Jedes Mal, wenn sie diese Taste drücken, wird die Sprache umgeschaltet. Steuert das Zoomverhältnis Drücken Sie [Zoom]. Für Details zur Vorgehensweise, siehe Schritt2 in Zoom Control für DVD und VCD (S.58). 1 Drücken Sie [ ]. Das Quick-Menü erscheint. 2 Drücken Sie [SETUP]. Der SETUP-Menübildschirm wird angezeigt. 3 Drücken Sie [Source / Quelle]. Der Bildschirm Zoom Control wird angezeigt. HINWEIS • Für DVD, sehen Sie bitte nach unter Einstellung DVD-Wiedergabe (S.58) für die Anzeige des Bildschirms Zoom Control. 3 Zeigt den Bildschirm Menu Control 1 Drücken Sie [Previous]. 58 Dynamic Range Control / Dynamik-Steuerung * Zum Einstellen des Dynamikbereichs. Wide / Breit: Der Dynamikbereich ist breit. Normal: Der Dynamikbereich ist normal. Dialog (Werkseinstellung): Erhöht die Gesamtlautstärke im Vergleich zu anderen Modi. Diese Funktion ist nur wirksam, wenn Sie Dolby-Digital-Software verwenden. Angle Mark / Perspektiven Legt fest, ob eine Winkelmarkierung angezeigt wird. ON (Werkseinstellung): Winkelmarkierung wird angezeigt. OFF: Keine Winkelmarkierung angezeigt. Führen Sie gewünschte Funktion wie folgt durch. Schaltet den Bildwinkel um. Drücken Sie [Angle / Winkel]. Jedes Mal, wenn sie diese Taste drücken, wird der Bildwinkel umgeschaltet. Verlässt die Menüsteuerung. Drücken Sie [Exit]. Menu Language / Menü-Sprache Subtitle Language / Untertitel-Sprache Audio Language / Audio-Sprache* Siehe Spracheinstellungen (S.60). Der Source-SETUP-Menübildschirm wird angezeigt. 4 Drücken Sie [DVD SETUP / Setup DVD] in der Liste. Der DVD-SETUP-Bildschirm wird angezeigt. Fortsetzung 59 Zurück zur Übersicht DVD, VCD Screen Ratio / Bildschirmverhältnis * Zum Einstellen des Bildschirm-Anzeigemodus. 16:9 (Werkseinstellung): Anzeige im Breitbildformat. 4:3 LB: Zeigt Breitformat-Bilder im LetterboxFormat an (mit schwarzen Balken oben und unten im Bildschirm). 4:3 PS: Zeigt Breitformat-Bilder im Pan & ScanFormat an (Bilder werden links und rechts beschnitten). Zurück zur Übersicht DVD, VCD ÑÑSpracheinstellungen Stellen Sie gegebenenfalls eine Kindersicherungsstufe ein, um Kindern den Zugriff auf Videos zu sperren. Sie können die Kindersicherungsstufe nicht bei laufender DVD-Wiedergabe einstellen. 1 1 Parental Level / Kindersicherung * Siehe Kindersicherungsgrad (S.61). Disc SETUP / Disk SETUP Siehe Disc-Einstellungen (S.61). Stream Information / Stream-Information Zeigt Informationen zur aktuellen Quelle an. Der Datenstrom (Dolby Digital, dts, Linear PCM, MPEG, WMA oder AAC) wird angezeigt. ÑÑKindersicherungsgrad Mit dieser Einstellung wählt man die Sprache, die im Menü, im Untertitel und für die Stimme verwendet wird. Sie können diese Funktionen nicht während der DVDWiedergabe einstellen. 2 Drücken Sie [SET] der gewünschten Funktion. [Menu Language / MenüSprache], [Subtitle Language / Untertitel-Sprache], [Audio Language / Audio-Sprache]. Der Bildschirm Language Set wird angezeigt. 2 Geben Sie die gewünschte Sprache ein und drücken Sie [Enter / Eingabe]. Drücken Sie [SET] auf [Parental Level / Kindersicherung]. Der Bildschirm Parental Pass wird angezeigt. 1 Drücken Sie [SET] auf [Disc SETUP / Disk SETUP]. Der DISC-SETUP-Bildschirm wird angezeigt. 2 Option wie folgt auswählen. Geben Sie den Parental Code ein und drücken Sie [Enter / Eingabe]. Der Bildschirm Parental Level wird angezeigt. HINWEIS • Um die Einstellungen abzubrechen und zum vorigen Bildschirm zu gelangen, drücken Sie [Cancel / Abbr.]. • Um den eingegebenen Code zu löschen, drücken Sie [Clear]. * Diese Funktionen sind bei Wiedergabe einer DVD deaktiviert. • Die aktuelle Kindersicherungsstufe wird als [Level#] angezeigt. Stellt die Spracheinstellungen ein und wechselt zum DVD-SETUP-Bildschirm. Siehe DVD-Sprachcodes (S.142). 3 Berühren Sie zum Wählen der Kindersicherungsstufe [C] oder [D]. HINWEIS • Um die Einstellungen abzubrechen und zum vorigen Bildschirm zu gelangen, drücken Sie [Cancel / Abbr.]. • Um den eingegebenen Code zu löschen, drücken Sie [Clear]. • Um die DVD-Originalsprache als Audio-Sprache einzustellen, drücken Sie [Original]. HINWEIS • Wenn eine Disc einen höheren Kindersicherungsgrad besitzt, müssen Sie die Codenummer eingeben. • Abhängig von einer eingelegten Disc variiert der Kindersicherungsgrad. • Wenn eine Disc keine Kindersicherung besitzt, kann Sie von jedem abgespielt werden, auch wenn Sie Kindersicherung eingestellt haben. 60 ÑÑDisc-Einstellungen Führt die Einstellungen zur Verwendung eines Disc-Datenträgers durch. CD Read / CD einlesen Stellen Sie ein, wie Musik-CDs vom Navigationssystem abgespielt werden sollen. 1 (Werkseinstellung): Audiodatei-Discs, DVDs und Musik-CDs werden automatisch erkannt und abgespielt. 2: Eine Disc wird zwangsweise als Musik-CD abgespielt. Wählen Sie [2], wenn Sie eine Musik-CD abspielen möchten, die ein Sonderformat besitzt oder nicht abgespielt werden kann, wenn Option [1] eingestellt ist. On Screen DVD Hier stellen Sie ein, wie dieses Navigationssystem Informationen auf dem Bildschirm anzeigt. Auto: Die Information wird nach einer Aktualisierung 5 Sekunden lang angezeigt. OFF (Werkseinstellung): Information wird nicht angezeigt. HINWEIS • [CD Read / CD einlesen] ist deaktiviert, wenn sich eine Disc bereits im Navigationssystem befindet. • Sie können keine Audiodateien/VCD-Discs abspielen, wenn Option [2] eingestellt ist. Unter Umständen sind auch bestimmte Musik-CDs nicht abspielbar, wenn Option [2] eingestellt ist. 61 Zurück zur Übersicht CD, Disc, iPod, USB-Gerät, SD-Karte Zurück zur Übersicht CD, Disc, iPod, USB-Gerät, SD-Karte ññ CD/AV-Dateien/iPod-Funktionen 2 Film-Anzeigenbereich/Steuerung Umschaltungsbereich Drücken, um zwischen dem Schnellwahl- und dem Listensteuerbildschirm zu wechseln. (Nur für Musikdatei) Berühren, um den Videobildschirm anzuzeigen. (Nur für Videodatei) Musik/Video-Grundbedienung Die wichtigsten Funktionen lassen sich vom Quellensteuerungsbildschirm und vom WiedergabeBildschirm bedienen. 3Multifunktionstaste Drücken, um ins Multifunktionsmenü zu wechseln. Weitere Details zum Menü finden Sie unter Multifunktionsmenü (S.66). • Stellen Sie den Modus-Wahlschalter der Fernbedienung auf AUD, bevor Sie den Betrieb beginnen, siehe Betriebsmodus umschalten (S.129). 4Multifunktionsmenü Verschiedenen Funktionen können mithilfe von Tasten in diesem Bereich ausgeführt werden. Weitere Details zum Menü finden Sie unter Multifunktionsmenü (S.66). • Zum Anschließen eines iPods an dieses Gerät benötigen Sie das optionale Zubehör KCA-iP202 oder KCA-iP102. Bei Anschluss des iPods über Kabel KCA-iP202 ist Audio- und Videowiedergabe möglich. Bei Anschluss des iPods über Kabel KCA-iP102 ist nur Audiowiedergabe möglich. 5Unterfunktionstaste Drücken, um das “Sub function menu” (Unterfunktionsmenü) anzuzeigen (7 in dieser Tabelle). HINWEIS 6Titelinformation Zeigt die Information zum aktuellen Titel an. Bei Musik-CD und Disc können Sie zwischen der aktuellen Titelinformation und der aktuellen Ordnerliste wechseln, indem Sie die Listenumschalttaste drücken (8 in dieser Tabelle). Siehe nachfolgende Abschnitte für jeden Quellen-Bedienvorgang. • Musik-CD (S.62) • USB-Gerät (S.64) • Disc-Medien (S.62) • SD-Karte (S.64) • iPod (S.64) 7Unterfunktionsmenü Verschiedenen Funktionen können mithilfe von Tasten in diesem Bereich ausgeführt werden. Weitere Details zu den Tasten finden Sie unter Unterfunktionsmenü (S.67). ÑÑMusik-CDs und Discs HINWEIS • Mit “Musik-CDs” sind in diesem Handbuch die üblichen CDs gemeint, auf denen Musiktitel gespeichert sein können. Mit “Disc-Medien” sind CDs/DVDs gemeint, auf denen Audio-, Video- oder Bilddateien gespeichert sein können. 8 Unterfunktion/ Listenumschalttaste Drücken, um das “Sub function menu” (Unterfunktionsmenü) anzuzeigen (7 in dieser Tabelle). Anhaltend berühren, um zwischen der Track-Liste und CD-TEXT-Anzeige (CD)/ID3-Tag-Informationen (nur Disc-Medien) umzuschalten. • Der unten angegebene Screenshot gilt für eine CD. Er kann von dem für Discs abweichen. Videobildschirm (nur für Discs) Schnellwahlbildschirm Listensteuerbildschirm 1 2 2 6 7 7 9 9 12 3 4 5 3 4 8 1Informationsanzeige Zeigt die folgenden Informationen an. •Titel #: Jedes Mal, wenn Sie diesen Bereich berühren, wechselt die Anzeige zwischen der aktuellen Titelnummer, Text, etc. •D, B, F, I, etc.: Aktuelle Wiedergabemodusanzeige Die Bedeutungen der einzelnen Icons lauten wie folgt; D (Wiedergabe), B (schneller Vorlauf ), A (schneller Rücklauf ), F (Suche aufwärts), E (Suche abwärts), I (Stopp), IR (Resume-Stopp), H (Pause). 10 11 9 Suche Dateibereich (nur für Discs) Drücken, um die nächste/vorherige Datei zu suchen. Wenn man von der Mitte der Anzeige nach links oder rechts navigiert, wird ein schneller Rück- oder Vorlauf durchgeführt. Sobald man die einzelnen Bereiche berührt, ändert sich die Geschwindigkeit; Standard, 2-fach, 3-fach. Um den schnellen Vor- oder Rücklauf anzuhalten, drücken Sie auf die Mitte der Anzeige. 10Menüanzeigebereich (nur für Discs) Berühren, um den Steuerungsbildschirm anzuzeigen. Weitere Details finden Sie unter Film-Steuerung (S.72). Fortsetzung 62 63 Zurück zur Übersicht CD, Disc, iPod, USB-Gerät, SD-Karte Zurück zur Übersicht CD, Disc, iPod, USB-Gerät, SD-Karte 11Tastenanzeigebereich (nur für Discs) Antippen, um den letzten Steuerungsbildschirm einzublenden. 7Unterfunktionsmenü Verschiedenen Funktionen können mithilfe von Tasten in diesem Bereich ausgeführt werden. Weitere Details zu den Tasten finden Sie unter Unterfunktionsmenü (S.67). 12Bildschirmeinstellungen-Anzeigefeld Zum Aufrufen des Bildschirms der Bildschirmsteuerung anhaltend berühren. Siehe Monitorbildschirm-Einstellung (S.108). 8 Unterfunktion/ Listenumschalttaste Drücken, um das “Sub function menu” (Unterfunktionsmenü) anzuzeigen (7 in dieser Tabelle). Anhaltend berühren, um zwischen der Dateiliste und der aktuellen Datei-Info umzuschalten. ÑÑUSB-Gerät, SD-Karte und iPod Videobildschirm HINWEIS 9 • Der unten angegebene Screenshot gilt für ein USB-Gerät. Er kann von dem für iPod und SD-Karte abweichen. Schnellwahlbildschirm Listensteuerbildschirm 1 2 2 6 7 7 3 4 5 3 4 8 1Informationsanzeige Zeigt die folgenden Informationen an. •Aktueller Dateiname: Jedes Mal, wenn Sie diesen Bereich berühren, wechselt die Anzeige zwischen der Dateinummer/Ordnernummer und dem Dateinamen. •D, B etc.: Aktuelle Wiedergabemodusanzeige Die Bedeutungen der einzelnen Icons lauten wie folgt; D (Wiedergabe, Suche), H (Pause), B (manuelle Suche vorwärts), A (manuelle Suche rückwärts). 2 Album-Cover/Steuerung Umschaltungsbereich Drücken, um zwischen dem Schnellwahl- und dem Listensteuerbildschirm zu wechseln. (Nur für Musikdatei) Berühren, um den Videobildschirm anzuzeigen. (Nur für Videodatei) 9 12 10 11 9 Bereich für Suchen in der Datei (nur Videodatei) •Drücken, um die nächste/vorherige Datei zu suchen. •Während einer Diashow im USB-Modus wird durch Berühren der einzelnen Bereiche nach der vorigen/nächsten Musikdatei gesucht. •Wenn man von der Mitte der Anzeige nach links oder rechts navigiert, wird ein schneller Rück- oder Vorlauf durchgeführt. Um den schnellen Vor- oder Rücklauf anzuhalten, drücken Sie auf die Mitte der Anzeige. Diese Funktion ist nicht verfügbar, wenn im aktuellen Ordner keine Musikdatei vorhanden ist. 10Anzeigebereich für Film-Steuerung Zum Anzeigen des Film-Steuerbildschirms. Weitere Details finden Sie unter Film-Steuerung (S.72). 11Tasten-Anzeigebereich (nur Videodatei) Antippen, um den letzten Steuerungsbildschirm einzublenden. 12Bildschirmeinstellungen-Anzeigefeld Zum Aufrufen des Bildschirms der Bildschirmsteuerung anhaltend berühren. Siehe Monitorbildschirm-Einstellung (S.108). 3Multifunktionstaste Drücken, um ins Multifunktionsmenü zu wechseln. Weitere Details zum Menü finden Sie unter Multifunktionsmenü (S.66). 4Multifunktionsmenü Verschiedenen Funktionen können mithilfe von Tasten in diesem Bereich ausgeführt werden. Weitere Details zu den Tasten finden Sie unter Multifunktionsmenü (S.66). 5Unterfunktionstaste Drücken, um das “Sub function menu” (Unterfunktionsmenü) anzuzeigen (7 in dieser Tabelle). 6Inhaltsliste Zeigt die Liste und den Inhalt an. Der Inhalt der Liste variiert je nach Wiedergabestatus und -quelle. 64 65 Zurück zur Übersicht CD, Disc, iPod, USB-Gerät, SD-Karte Zurück zur Übersicht CD, Disc, iPod, USB-Gerät, SD-Karte ÑÑMultifunktionsmenü ÑÑUnterfunktionsmenü Musik-CD Disc-Medien iPod USB-Gerät und SD-Karte Die nachfolgenden Funktionen können mithilfe von Tasten in diesem Bereich ausgeführt werden. [ ] (Nur für Disc-Medien, iPod, USB-Gerät und SD-Karte) Durchsucht Titel/Datei. Weitere Details zu den Suchfunktionen finden Sie unter Suchfunktionen (S.68). [E] [F] Antippen, um vorige/nächste Datei zu suchen. [D] [H] (nur iPod) / [L] Wiedergabe oder Pause. [I] (Nur für Musik-CD und Disc-Medien) Hält Wiedergabe an. [G] (Nur für iPod, USB-Gerät und SD-Karte) Zum Trennen des Geräts berühren. Weitere Details finden Sie unter Medien abspielen (S.18). [APP] (Nur für iPod) Drücken, um zyklisch zwischen dem Anwendungsmodus und dem Normalmodus zu wechseln. Anwendungsmodus: Das Navigationssystem gibt Audio und Video der auf dem iPod touch oder iPhone laufenden Anwendung aus. Im App-Modus können Sie von diesem Navigationssystem aus nur die Funktionen [D] (Wiedergabe), [H] (Pause), [E] (Suche abwärts) und [F] (Suche aufwärts) steuern. [ ] [ ] (Nur für Disc-Medien, USB-Gerät und SD-Karte) Durchsucht vorigen/nächsten Ordner. Musik-CD Disc-Medien iPod USB-Gerät und SD-Karte Die nachfolgenden Funktionen können mithilfe von Tasten in diesem Bereich ausgeführt werden. [ ] Wiederholt den aktuellen Titel/Ordner. Jedes Mal, wenn Sie die Taste berühren, schaltet der Wiederholungsmodus in die folgende Reihenfolge um. CD, iPod: “Titelwiederholung” , “Wiederholung aus” Disc-Medien, USB-Gerät, SD-Karte: “Dateiwiederholung” , “Ordnerwiederholung” , “Wiederholung aus” [ ] (Nur für iPod, USB-Gerät und SD-Karte) Sucht den Titel in der Album-Cover-Liste. Weitere Details zu den Suchfunktionen finden Sie unter Suchen über Album-Cover (S.70). [A] [B] (Nur für Musik-CD und Disc-Medien) Schneller Vor- oder Rücklauf. [ ][ ] (Nur für iPod, USB-Gerät und SD-Karte) Spielt das vorige oder nächste Album in Favoriten-Liste (S.71). #:##:## oder ##:## Zum Kontrollieren der Spielzeit. Während der Wiedergabe einer Musik-CD können Sie auch die verbleibende Zeit der Disc bestätigen, indem Sie auf die Zeitanzeige drücken. Jedes Mal, wenn Sie antippen, schaltet die Anzeige in “P ##:##” um (Anzeige Titel-Wiedergabezeit) und “R ##:##” (verbleibende Disc-Zeit). [ ] Spielt alle Titel im aktuellen Ordner/Disc oder in der aktuellen Wiedergabeliste des angeschlossenen iPods in zufälliger Reihenfolge ab. Jedes Mal, wenn Sie die Taste berühren, schaltet der Zufallsmodus in die folgende Reihenfolge um. CD: “Titel zufällig” , “zufällig aus” Disc-Medien, USB-Gerät, SD-Karte: “Datei zufällig” , “zufällig aus” iPod: “track random” , “album random” , “random off” Statusleiste in Mitte (Nur für iPod, USB-Gerät und SD-Karte) Zum Kontrollieren der aktuellen Abspielposition. Bei Wiedergabe von einem USB-Gerät oder iPod können Sie den Kreis nach links oder rechts ziehen, um die Wiedergabeposition zu ändern. 66 67 Zurück zur Übersicht CD, Disc, iPod, USB-Gerät, SD-Karte Suchfunktionen Sie können Musik- oder Videodateien durch die folgende Bedienung suchen. HINWEIS • Wenn Sie eine Fernbedienung benutzen können Sie direkt zum gewünschten Titel/Datei springen, indem Sie die Titel-/Ordner-/Dateinummer, Wiedergabedauer, etc. eingeben. Weitere Details finden Sie unter Direktsuchmodus (S.129). ÑÑListensuchlauf Zurück zur Übersicht CD, Disc, iPod, USB-Gerät, SD-Karte ÑÑAndere Suche Zum Einengen der Suche nach einem Song stehen andere Suchmethoden zur Verfügung. Diese Funktion ist nicht verfügbar, wenn eine Musik-CD die aktuelle Quelle ist. 1 Drücken Sie [ ] im Steuerbildschirm. Der Bildschirm Suchart wird angezeigt. HINWEIS • Bei Discs können Sie die Ordnerliste direkt anzeigen lassen, dazu drücken Sie [ ]. Linksuche (Nur für iPod, USB-Gerät und SD-Karte) 1 Kategoriesuche (Nur für iPod, USBGerät und SD-Karte) 1 Berühren Sie den gewünschten Link auf der linken Bildschirmseite. Sie können Interpreten, Album, Genre und Komponisten auswählen (nach Hierarchie). Wählen Sie die gewünschte Kategorie vom linken Bereich des Bildschirms aus. 2 Berühren Sie die gewünschte Suchmethode. USB-Gerät und SD-Karte Sie können nach Titeln, Ordnern und Dateien suchen (nach Hierarchie). 1 Drücken Sie in den angezeigten Bereich. Die Linkliste zu Ihrer Wahl erscheint. HINWEIS iPod 2 Die Liste ist nach gewählter Kategorie sortiert. 3 Berühren Sie den gewünschten Song. Startet Wiedergabe. • Die Liste wird gemäß Ihrer Auswahl sortiert angezeigt. ––Artist / Interpret: Zeigt die Albumliste des Interpreten an. ––Album: Zeigt alle Lieder des aktuellen Albums an. ––Genre: Zeigt die Interpretenliste an, in der die Interpreten eines Genres aufgeführt werden. HINWEIS 2 Der Listensteuerbildschirm wird angezeigt. • Um die Suche einzugrenzen können Sie einen Buchstaben aus der Alphabetliste in der Mitte der Anzeige auswählen. Auswahl gewünschter Titel/Datei. • Zur Bedienung im Listenbildschirm siehe Allgemeine Bedienung (S.24). ––Composer / Komponist: Zeigt die Albumliste des Komponisten der aktuellen Datei an. 2 Startet Wiedergabe. HINWEIS • Bei Discs können Sie zwischen Dateiliste und Ordnerliste wählen, dazu drücken Sie [ ]. • Bei Discs kann die Liste nicht bei Zufallswiedergabe und Stopp angezeigt werden. 68 Die Liste wird gemäß Ihrer Auswahl sortiert angezeigt. Siehe nachfolgende Abschnitte für jeden Bedienvorgang. • [Category List / Kateg. Liste]: Sie können eine Datei suchen, indem Sie eine Kategorie wählen (S.69). • [Link Search / Link-Suche]: Sie können den aktuellen Titel verwenden, um eine Datei desselben Interpreten/Albums/Genre/ Komponisten zu suchen (S.69). Antippen, um gewünschtes Element der Liste auszuwählen. Wiederholen Sie diesen Schritt bis Sie die gewünschte Datei gefunden haben. HINWEIS • Um die Suche einzugrenzen können Sie einen Buchstaben aus der Alphabetliste in der Mitte der Anzeige auswählen. • Zur Bedienung im Listenbildschirm siehe Allgemeine Bedienung (S.24). • [Folder List / Ordnerliste]: Sie können eine Datei nach Hierarchie suchen (S.70). 69 Zurück zur Übersicht CD, Disc, iPod, USB-Gerät, SD-Karte Ordnersuche (Nur für Disc-Medien, USB-Gerät und SD-Karte) 1 Drücken Sie auf den gewünschten Ordner. Zurück zur Übersicht CD, Disc, iPod, USB-Gerät, SD-Karte ÑÑSuchen über Album-Cover 4 (Nur für iPod, USB-Gerät und SD-Karte) Sie können Musikdateien suchen, indem Sie ein Album-Cover auswählen. 1 Drücken Sie [ ]. Unterfunktionsmenü wird angezeigt. 2 Drücken Sie [ ]. Berühren Sie [ D ] auf dem gewählten Cover. Der erste Titel des Albums wird gespielt. Zusätzlich können Sie auf diesem Bildschirm Ihre eigene Wiedergabeliste erstellen. Weitere Details finden Sie unter Favoriten-Liste (S.71). 2 • Nachdem alle Titel des Albums wiedergegeben wurden, wird dasselbe Album erneut von Anfang an abgespielt. Favoriten-Liste Gewünschtes Element der Liste drücken. Startet Wiedergabe. Bildschirm Favoriten wird angezeigt. HINWEIS • Zur Bedienung im Listenbildschirm siehe Allgemeine Bedienung (S.24). 3 Wählen Sie das gewünschte AlbumCover in der Favoriten-Liste aus. HINWEIS • Die Alben ohne Foto werden nicht angezeigt. Ordnerinhalte werden im rechten Bereich des Bildschirms angezeigt. 2 Das gewählte Album wird gespielt und der Steuerungsbildschirm erscheint. Sie können eine eigene Wiedergabeliste von Ihren 10 beliebtesten Alben erstellen, indem Sie die Album-Cover auswählen. HINWEIS 1 • Zum Löschen des Albums aus der Favoriten-Liste ziehen Sie es mit dem Finger in die obere Zeile. Ziehen Sie das gewünschte AlbumCover mit dem Finger von der oberen Zeile in die untere Zeile. Berühren Sie das gewünschte Cover in der oberen Zeile. • Die Favoriten-Liste wird nach rechts abgespielt und beginnt mit dem ausgewählten Album. • Sie können die Wiedergabereihenfolge der Favoriten-Liste ändern, indem Sie das AlbumCover in die Liste ziehen. • Der Modus Favorite wird in folgenden Situationen beendet. ––Wiedergabe eines anderen Albums aus einer anderen Liste (Ordnerliste, Kategorieliste, etc.) ––Zum Abspielen eines anderen Albums berühren Sie bitte dessen Cover in der oberen Zeile des Bildschirms mit der Album-Cover-Liste. Das gewählte Album wird unter der Favoritenliste gespeichert. HINWEIS HINWEIS • Die Taste im oberen Bildschirmbereich funktioniert je nach Status unterschiedlich. • Das hinzugefügte Album wird ganz rechts platziert. ––Wenn [Load Albums / Alben laden] erscheint: Sie haben noch keine Covers geladen. Drücken Sie die Taste, um das Laden zu beginnen. ––Wenn [Load more Albums / mehr Alben laden] erscheint: Einige Covers sind noch nicht geladen. Berühren Sie die Taste zum Laden aller Covers. Wenn Sie die Taste drücken, hält das momentan wiedergegebene Lied eventuell an und möglicherweise beginnt die Wiedergabe eines anderen Liedes. • Der Modus Favorites wird fortgesetzt nachdem ein Gerät getrennt/verbunden oder an-/ ausgeschaltet wurde. Die wiedergegebene Datei, der Code für die Wiedergabedauer, Inhalt der Favoriten-Liste, die Reihenfolge der Favoriten-Liste etc. wird fortgesetzt, wenn die Dateikonfiguration des Geräts nicht geändert wird. • Sie können dasselbe Album nicht noch einmal in der Favoritenliste speichern. • Es können bis zu 10 Alben zu der Liste hinzugefügt werden. ––Wenn die Taste nicht verfügbar ist: Es sind bereits alle Covers geladen. 70 71 Zurück zur Übersicht CD, Disc, iPod, USB-Gerät, SD-Karte Film-Steuerung Zurück zur Übersicht CD, Disc, iPod, USB-Gerät, SD-Karte Verlässt das Menü. Drücken Sie [Exit]. Sie können die Filmwiedergabe einstellen. 1 Drücken Sie im WiedergabeBildschirm in den angegebenen Bereich. ÑÑUSB SD-Einstellung 1 Jedes Element wie folgt einstellen. USB/SD/iPod/DivXEinstellungen Sie können Einstellungen vornehmen, wenn Sie USB/SD/iPod/DivX verwenden. Der Bildschirm Movie Control wird angezeigt. 2 1 Drücken Sie [ ]. Das Quick-Menü erscheint. 2 Drücken Sie [SETUP]. Der SETUP-Menübildschirm wird angezeigt. 3 Drücken Sie [Source / Quelle]. Berühren Sie [Disc CTRL]. (nur Discs) On Screen iPod Zum Einstellen, wie die Informationen eines iPod angezeigt werden. Auto (Werkseinstellung): Die Information wird nach einer Aktualisierung 5 Sekunden lang angezeigt. OFF: Es werden keine Informationen angezeigt. * Diese Einstellung ist nicht verfügbar, wenn ein iPod angeschlossen ist. On Screen USB Stellen Sie ein, wie Informationen von einem USB-Gerät oder SD angezeigt werden. Auto (Werkseinstellung): Die Information wird nach einer Aktualisierung 5 Sekunden lang angezeigt. OFF: Es werden keine Informationen angezeigt. ÑÑDivX® VOD 1 Jedes Element wie folgt einstellen. ÑÑiPod-Einstellungen 1 Jedes Element wie folgt einstellen. DivX(R) Registration Code Überprüft den Registrierungscode. Dieser Code ist bei der Erstellung von Discs mit DRM (Digital Rights Management) erforderlich. Der Source-SETUP-Menübildschirm wird angezeigt. Der Bildschirm Movie Control wird angezeigt. 3 Führen Sie gewünschte Funktion wie folgt durch. 4 Berühren Sie [USB], [iPod] oder [DivX] in der Liste. Jeder SETUP-Menübildschirm wird angezeigt. Siehe nachfolgenden Abschnitt für jeweilige Einstellung. • USB SD-Einstellung (S.73) • iPod-Einstellungen (S.73) • DivX® VOD (S.73) Ändert Untertitelsprache Drücken Sie [Subtitle]. Ändert Audiosprache Drücken Sie [Audio]. 72 AudioBook Speed / Hörbuch Geschwindigkeit Stellen Sie die AudiobookWiedergabegeschwindigkeit ein. Wählen Sie aus [Slow / Langsam], [Normal] (Werkseinstellung) und [Fast / Schnell]. Wide Screen / Breitbild * Zum Vornehmen der Einstellung für Breitbild. Stellen Sie [ON] (Werkseinstellung) oder [OFF] ein. DivX(R) Deactivation Ein bereits gespeichertes Gerät wird im Register gelöscht. Nach Berühren der Taste wird eine Bestätigungsmeldung angezeigt. Befolgen Sie die Nachricht und schließen Sie den Vorgang ab. HINWEIS • [DivX(R) Registration Code] ist deaktiviert, wenn eine DVD abgespielt wird. • Wenn eine DivX VOD-Datei gesteuert durch DRM heruntergeladen wird, registrieren Sie den Code, der auf dem Bildschirm eingeblendet wird. Anderenfalls kann die Datei eventuell nicht mit diesem Navigationssystem abgespielt werden. Die verbleibende Anzeigeanzahl wird eingeblendet, wenn eine DivX VOD-Datei mit Wiedergabebeschränkungen abgespielt wird. Sobald die Wiedergabeanzahl 0 erreicht hat, wird ein Warnhinweis angezeigt und die Datei kann nicht abgespielt werden. 73 Zurück zur Übersicht Cloud-Storage-Betrieb ññ Cloud-Storage-Betrieb Startverfahren Treffen Sie die erforderlichen Vorbereitungen zum Abspielen der an Dropbox hochgeladenen Musikdateien. Zurück zur Übersicht Cloud-Storage-Betrieb #:##:## Zum Kontrollieren der Spielzeit. Musik-Grundbedienung Sie können an Dropbox hochgeladene Musikdateien abspielen. Vorbereitung Vorbereitung • Sie benötigen eine Wi-Fi-Verbindung mit dem Internet. Siehe Wi-Fi-Einstellung (S.28). • Sie können einen Benutzer-Account verwenden, wenn Sie als Besitzer oder Benutzer angemeldet sind. • Um diesen Dienst nutzen zu können, benötigen Sie einen Dropbox-Account. 1 Laden Sie Musikdateien an Dropbox hoch. 2 Erstellen Sie in der Route CollectorSite einen Ordner und eine Playliste mit den abzuspielenden Dateien. Näheres zum Einrichten des Ordners und der Playliste finden Sie auf der Website. http://www.route-collector.com/ • Zum Abspielen der an Dropbox hochgeladenen Dateien sind Einstellungen erforderlich. Siehe Startverfahren (S.74). 1 2 3 • Audiodatei: MP3 (.mp3), AAC-LC (.m4a/ .aac), WMA (.wma), WAV (.wav) • Urheberrechtlich geschützte Inhalte können nicht abgespielt werden. Sie können Musikdateien durch die folgende Bedienung suchen. 1 Drücken Sie [ ] im Steuerungsbildschirm. Der Bildschirm Suchart wird angezeigt. 2 Wählen Sie die gewünschte Kategorie vom linken Bereich des Bildschirms aus. 3 Die Liste ist nach gewählter Kategorie sortiert. 4 Wählen Sie die gewünschte Musikdatei aus. Startet Wiedergabe. Drücken Sie die <HOME>-Taste. Berühren Sie [ Panel. ] im Quellenstarter- Berühren Sie [ Storage]. Verfügbare Inhalte Von diesem Gerät können die folgenden Inhalte erstellt bzw. abgespielt werden: Mittlere Statusleiste Zum Kontrollieren der aktuellen Abspielposition. Sie können den Kreis zum Ändern der Abspielposition nach links oder rechts ziehen. Kategoriesuche [L] Wiedergabe oder Pause. [E] [F] Sucht die vorhergehende/nächste Datei. [ ] Zum Suchen einer Datei. Näheres zum Suchbetrieb siehe Kategoriesuche (S.75). HINWEIS • Um die Suche einzugrenzen können Sie einen Buchstaben aus der Alphabetliste in der Mitte der Anzeige auswählen. • Zur Bedienung im Listenbildschirm siehe Allgemeine Bedienung (S.24). [ ] Wiederholt die aktuelle Datei. Jedes Berühren der Taste schaltet den Wiederholmodus ein bzw. aus. [ ] Spielt alle Dateien im aktuellen Ordner oder in der aktuellen Playliste in zufälliger Reihenfolge ab. Jedes Mal, wenn Sie die Taste berühren, schaltet der Zufallsmodus in die folgende Reihenfolge um. “Datei zufällig” , “zufällig aus” 74 75 Zurück zur Übersicht Kenwood Wireless-Link-Betrieb ññ Kenwood Wireless-Link-Betrieb Startverfahren Mit Hilfe der Wi-Fi-Funktion können Sie Media-Dateien mit anderen MedienserverGeräten oder Clientgeräten (Player) teilen. Vorbereitung • Schalten Sie die Funktion der Wi-Fi-Verbindung mit dem Medienserver-Gerät oder Clientgerät ein. Siehe Wi-Fi-Einstellung (S.28). Verfügbare Inhalte Von diesem Gerät können die folgenden Inhalte erstellt bzw. abgespielt werden: • Audiodatei: MP3 (.mp3), AAC-LC (.m4a/ .aac), WMA (.wma), WAV (.wav) • Videodatei: MPEG-1/2 (.mpg/ .mpeg/ .m2p), MPEG-4 (.mp4/ .m4v), WMV (.wmv/ .m2ts) • Urheberrechtlich geschützte Inhalte können nicht abgespielt werden. Zurück zur Übersicht Kenwood Wireless-Link-Betrieb Medienserver-Funktion Spielt den Inhalt des an dieses Gerät angeschlossenen USB-Speichers bzw. einer SD-Karte über einen anderen NetzwerkMedia-Player (Clientgerät) ab. 1 2 3 4 Drücken Sie die <HOME>-Taste. Berühren Sie [ Panel. ] im Quellenstarter- Berühren Sie [ Wireless Link]. Berühren Sie [DMS]. Media Player-Funktion Spielt den auf einem anderen MedienserverGerät gespeicherten Inhalt über dieses Gerät ab. 1 2 3 4 Drücken Sie die <HOME>-Taste. Berühren Sie [ Panel. ] im Quellenstarter- Berühren Sie [ Wireless Link]. Stellen Sie die Verbindung mit dem Medienserver her. Medienserver-Funktion Spielt den Inhalt des an dieses Gerät angeschlossenen USB-Speichers bzw. einer SD-Karte über einen anderen NetzwerkMedia-Player (Clientgerät) ab. • Normaler Betrieb mit den folgenden NetzwerkMedienplayern (Software) wurde von uns verifiziert: • Windows Media Player 12 Dies schaltet die Serverfunktion ein. Media Player-Funktion Spielt den auf einem anderen MedienserverGerät gespeicherten Inhalt über dieses Gerät ab. • Normaler Betrieb mit den folgenden Medienservern (Software) wurde von uns verifiziert: • Windows Media Player 12 5 Verbindung vom Clientgerät herstellen. Bedienen Sie das Clientgerät zum Verbinden mit dem Server. Servername: DNN9230DAB. Eine Liste der erfassten Medienserver erscheint. Berühren Sie den Servernamen des zu verbindenden Servers. 5 Wählen Sie den abzuspielenden Inhalt. Media Controller-Funktion Ermöglicht die Handhabung des auf einem anderen Medienserver-Gerät gespeicherten Inhalts über dieses Gerät und das Abspielen des Inhalts über einen anderen NetzwerkMedia-Player (Clientgerät). Media Renderer-Funktion Spielt auf einem anderen Medien-Controller gehandhabte Inhalte über dieses Gerät ab. 76 Wählen Sie die Kategorie des abzuspielenden Inhalts. Eine Liste der erfassten Inhalte erscheint. 77 Zurück zur Übersicht Kenwood Wireless-Link-Betrieb ÑÑWiedergabe-Bildschirm Zurück zur Übersicht Kenwood Wireless-Link-Betrieb Media Controller-Funktion Ermöglicht die Handhabung des auf einem anderen Medienserver-Gerät gespeicherten Inhalts über dieses Gerät und das Abspielen des Inhalts über einen anderen NetzwerkMedia-Player (Clientgerät). 1 2 [L] Wiedergabe oder Pause. [E] [F] Sucht die vorhergehende/nächste Datei. 3 4 Media Renderer-Funktion Spielt auf einem anderen Media-Controller gehandhabte Inhalte über dieses Gerät ab. 1 2 Drücken Sie die <HOME>-Taste. Berühren Sie [ Panel. ] im Quellenstarter- Berühren Sie [ Wireless Link]. 3 4 Drücken Sie die <HOME>-Taste. Berühren Sie [ Panel. ] im Quellenstarter- Berühren Sie [ Wireless Link]. Berühren Sie [DMR]. Stellen Sie die Verbindung mit dem Medienserver her. [ ] Wiederholt die aktuelle Datei. Jedes Berühren der Taste schaltet den Wiederholmodus ein bzw. aus. [ ] Schaltet zwischen Musik- und Videodateien um. Dies schaltet die Rendering-Funktion ein. 5 #:##:## oder ##:## Zum Kontrollieren der Spielzeit. Mittlere Statusleiste Zum Kontrollieren der aktuellen Abspielposition. Sie können den Kreis zum Ändern der Abspielposition nach links oder rechts ziehen. Eine Liste der erfassten Medienserver erscheint. Berühren Sie den Servernamen des zu verbindenden Servers. 5 Stellen Sie die Verbindung vom Media-Controller her. Bedienen Sie den Media-Controller zum Herstellen der Verbindung mit diesem Gerät. Dieses Gerät: DNN9230DAB. Wählen Sie den zur Wiedergabe gewünschten Netzwerk-Media-Player. Eine Liste der erfassten Netzwerk-MediaPlayer erscheint. Berühren Sie den Namen des für die Wiedergabe zu verwendenden NetzwerkMedia-Players. 78 79 Zurück zur Übersicht Radio Zurück zur Übersicht Radio ññ Radio-Bedienung 6Presetliste Zeigt die Festsenderliste und Informationen an. 7Unterfunktionsmenü Die nachfolgenden Funktionen können mithilfe von Tasten in diesem Bereich ausgeführt werden. •Schaltet das Frequenzband um: Drücken Sie [AM] oder [FM]. Radio-Grundfunktionen Die wichtigsten Funktionen lassen sich vom Quellensteuerungsbildschirm bedienen. •Zur Sendereinstellung: Berühren Sie [E] [F]. Die Methode zum Umschalten der Frequenz kann geändert werden. Siehe Suchmodus. HINWEIS • Stellen Sie den Modus-Wahlschalter der Fernbedienung auf AUD, bevor Sie den Betrieb beginnen, siehe Betriebsmodus umschalten (S.129). Schnellwahlbildschirm •Die Leiste in der Mitte (nur für Tuner) gibt die aktuelle Frequenz an. Listensteuerbildschirm 1 2 2 6 7 7 8 Unterfunktion/ Listenumschalttaste Drücken für Anzeige “Unterfunktionsmenü” (7 in dieser Tabelle). Zum Umschalten zwischen der Festsenderliste und der Info-Liste umschalten. Im Tunermodus werden Informationen zum eingestellten Sender angezeigt. ÑÑMultifunktionsmenü Die Funktionen der einzelnen Tasten lauten wie folgt. 3 4 5 3 4 8 1 Zeigt den Panscan-/Sendernamen an Zeigt den Panscan-Namen an. 2 Informationsanzeige/Steuerung Umschaltungsbereich Zeigt die folgenden Informationen an. •[FM1] usw.: Frequenzband-Anzeige •MHz/kHz: Frequenz-Anzeige •Preset #: Voreinstellungsnummer Drücken, um zwischen dem Schnellwahl- und dem Listensteuerbildschirm zu wechseln. 3Multifunktionstaste Drücken, um ins Multifunktionsmenü zu wechseln. Weitere Details zum Menü finden Sie unter Multifunktionsmenü (S.81). 4Preset-Taste/Multifunktionsmenü Zum Abrufen des gespeicherten Senders oder Kanals. Wenn Sie die Taste 2 Sekunden lang gedrückt halten, wird der gerade empfangene Sender oder Kanal gespeichert. Beim Umschalten können verschiedenen Funktionen mithilfe von Tasten in diesem Bereich ausgeführt werden. Weitere Details zum Menü finden Sie unter Multifunktionsmenü (S.81). 5Unterfunktionstaste Drücken für Anzeige “Unterfunktionsmenü” (7 in dieser Tabelle). 80 [P1] - [P6] Wählt den Festsender. Wenn Sie die Taste 2 Sekunden lang drücken, wird der aktuelle Sender in den Voreinstellungen gespeichert. ] [ Zeigt die Liste der Festsender bzw. voreingestellten Dienste an. Näheres siehe Funktionsauswahl (S.85). [TI] (nur FM Tuner) Schaltet den Verkehrsnachrichtenmodus ein. Weitere Details finden Sie unter TVerkehrsinformationen (S.86). [SEEK] Schaltet den Suchmodus in der folgenden Reihenfolge um. [AUTO1], [AUTO2], [MANUAL]. •AUTO1: Stellt automatisch einen Sender mit gutem Empfang ein. •AUTO2: Stellt einen Sender nach dem anderen aus dem Speicher ein. •MANUAL: Schaltet manuell zur nächsten Frequenz um. [AME] Wählt den Auto-Speichermodus. Weitere Details finden Sie unter Automatische Speicherung (S.84). [PTY] (nur FM Tuner) Sucht ein Programm mit der Einstellung Programmsparte. Weitere Details finden Sie unter Suchen nach Programmsparte (S.85). [MONO] (nur FM-Tuner) Schaltet auf Mono-Empfang. [LO.S] (nur FM-Tuner) Schaltet die lokale Suchfunktion ein oder aus. 81 Zurück zur Übersicht Radio Zurück zur Übersicht Radio 7Unterfunktionsmenü Die nachfolgenden Funktionen können mithilfe von Tasten in diesem Bereich ausgeführt werden. •Listentyp-Bildschirm anzeigen: Drücken Sie [ ]. Siehe Funktionsauswahl (S.85). •Stellt ein Ensemble, einen Dienst und eine Komponente ein: Drücken Sie [1] [¡]. Die Methode zum Umschalten des Ensembles, des Dienstes und der Komponente kann geändert werden. Siehe Wiederholung (S.87). •Bildschirm Dynamic Label Segment anzeigen: Berühren Sie [DLS]. •Wiederholmodus ändern: Drücken Sie [ ]. Digitalradio-Grundbedienung Die wichtigsten Funktionen lassen sich vom Quellensteuerungsbildschirm bedienen. HINWEIS • Stellen Sie den Modus-Wahlschalter der Fernbedienung auf AUD, bevor Sie den Betrieb beginnen, siehe Betriebsmodus umschalten (S.129). Schnellwahlbildschirm Listensteuerbildschirm 2 1 2 6 7 7 3 4 5 3 4 8 1 Signal Strength-Anzeige/Kanalanzeige Zeigt die Signalstärke des empfangenen Digital-Radio-Senders an. Zeigt die Kanalnummer des empfangenen Kanals an. 2 Album-Cover/Steuerung Umschaltungsbereich Hier werden etwaige im aktuellen Inhalt verfügbare Bilddaten angezeigt. Drücken, um zwischen dem Schnellwahl- und dem Listensteuerbildschirm zu wechseln. 3Multifunktionstaste Drücken, um ins Multifunktionsmenü zu wechseln. Weitere Details zum Menü finden Sie unter Multifunktionsmenü (S.83). 4Preset-Taste/Multifunktionsmenü Zum Abrufen des gespeicherten Senders oder Kanals. Wenn Sie die Taste 2 Sekunden lang gedrückt halten, wird der gerade empfangene Sender oder Kanal gespeichert. Beim Umschalten können verschiedenen Funktionen mithilfe von Tasten in diesem Bereich ausgeführt werden. Weitere Details zum Menü finden Sie unter Multifunktionsmenü (S.83). 8 Unterfunktion/ Listenumschalttaste Drücken für Anzeige “Unterfunktionsmenü” (7 in dieser Tabelle). Zum Umschalten zwischen der Festsenderliste und der Info-Liste umschalten. ÑÑMultifunktionsmenü Die Funktionen der einzelnen Tasten lauten wie folgt. [ ] Schaltet die Presetnummer um. [P1] - [P5]/ [P6] - [P10]/ [P11] - [P15] Wählen Sie den Preset-Kanal. Wenn Sie die Taste 2 Sekunden lang drücken, wird der aktuelle Sender in den Voreinstellungen gespeichert. [SEEK] Schaltet den Suchmodus in der folgenden Reihenfolge um. [AUTO1], [AUTO2], [MANUAL]. •AUTO1: Stellt automatisch ein Ensemble mit gutem Empfang ein. •AUTO2: Stellt ein Ensemble nach dem anderen aus dem Speicher ein. •MANUAL: Schaltet manuell zum nächsten Ensemble um. [TI] Schaltet den Verkehrsnachrichtenmodus ein. Weitere Details finden Sie unter TVerkehrsinformationen (S.86). [PTY] Sucht ein Programm mit der Einstellung Programmsparte. Weitere Details siehe Suchen nach Programmsparte (S.85). 5Unterfunktionstaste Drücken für Anzeige “Unterfunktionsmenü” (7 in dieser Tabelle). 6Info-Liste Zeigt Informationen zur aktuell laufenden Musik an: Kanalname, Interpretenname, Songtitel, InhaltsInfo, Kategoriename, Kanalbeschreibung, ähnliche Kanäle 82 83 Zurück zur Übersicht Radio Speicherfunktionen ÑÑAutomatische Speicherung Sie können Sender mit gutem Empfang automatisch abspeichern lassen. Diese Funktion dient nur für Radio. HINWEIS • Die automatische Speicherung endet, wenn 6 Sender oder alle zu empfangenden Sender gespeichert sind. • Die automatische Speicherung wird automatisch beendet, wenn die Bedienung nicht innerhalb von 10 Sekunden erfolgt. 1 Drücken Sie [ ]. Unterfunktionsmenü wird angezeigt. 2 Drücken Sie auf die gewünschte Frequenzbandtaste. Zurück zur Übersicht Radio ÑÑManuelle Speicherung Sie können den aktuell empfangenen Sender oder Kanal speichern. 1 Zu speichernden Sender bzw. Kanal wählen. 2 Berühren Sie 2 Sekunden die Taste [P#] (#:1-6, 1-15) des Platzes, auf den die Station abgespeichert werden soll, bis ein Piepton ertönt. ÑÑSuchen nach Programmsparte Funktionsauswahl Beim FM- oder DAB-Hören können Sie den Senderempfang auf eine bestimmte Programmsparte begrenzen. ÑÑVorauswahl Sie können den gespeicherten Sender oder Kanal auflisten und auswählen. Drücken Sie [ ] im Steuerbildschirm. Das Multifunktionsmenü wird angezeigt. 4 Drücken Sie [AME] im Multifunktionsmenü. 5 Berühren Sie [A] oder [B] im Unterfunktionsmenü. Automatische Programmspeicherung startet. Drücken Sie [ ] im Steuerbildschirm. Das Multifunktionsmenü wird angezeigt. 2 Drücken Sie [PTY] im Multifunktionsmenü. Der Bildschirm PTY Mode erscheint. 3 Wählen Sie eine Programmsparte aus der Liste. 4 Drücken Sie [Search / Suche]. Auswahl aus Multifunktionsmenü 1 Berühren Sie die gewünschte Nummer von P1 bis P6/P15. Das Navigation stellt den gewählten Sender bzw. Kanal ein. Wählen Sie aus der Preset-Liste. 1 Drücken Sie in den angezeigten Bereich. Sie können einen Sender aus der ausgewählten Programmsparte auswählen. Der Listensteuerbildschirm wird angezeigt. 3 1 2 Berühren Sie anhaltend [ Die Presetliste erscheint. 3 Wählen Sie einen Sender oder Kanal aus der Liste. ]. HINWEIS • Berühren von [ ] und dann [Preset List] zeigt die Preset-Kanalliste an. Sie können den gewünschten Kanal auch aus der Liste wählen. 84 85 Zurück zur Übersicht Radio ÑÑListenauswahl Sie können ein Ensemble aus einer Liste gespeicherter Ensembles oder einen Dienst aus einer Liste aller empfangenen Dienste auswählen. 1 2 3 Drücken Sie [ ] im Steuerbildschirm. Das Multifunktionsmenü wird angezeigt. Drücken Sie [ ] im Multifunktionsmenü. Der Listentyp-Bildschirm wird angezeigt. Berühren Sie [Preset List] oder [Service List]. Zurück zur Übersicht Radio TVerkehrsinformationen Sie können die Verkehrsnachrichten automatisch hören und sehen, sobald die Verkehrsmeldung startet. Diese Funktion setzt allerdings das Radio Broadcast Data-System mit TI-Informationen voraus. 1 2 Wiederholung (Nur Digitalradio) Sie können die letzten 30 Minuten des aktuellen Senders wieder abspielen. 1 Berühren Sie [ ] im Unterfunktionsmenü. Drücken Sie [ ] im Steuerbildschirm. Das Multifunktionsmenü wird angezeigt. Sie können Tuner-spezifische Parameter eingeben. 1 Drücken Sie [ ]. Das Quick-Menü erscheint. 2 Drücken Sie [SETUP]. Der SETUP-Menübildschirm wird angezeigt. 3 Drücken Sie [Source / Quelle]. Drücken Sie [TI] im Multifunktionsmenü. Verkehrsnachrichtenmodus ist eingestellt. ÑÑWenn die Verkehrsmeldung startet Der Verkehrsmeldungsbildschirm wird automatisch angezeigt. Multifunktionsmenü [L] Wiedergabe oder Pause. [E] [F] Berühren spult 15 Sekunden vor/zurück. [1] [¡] Bei anhaltendem Berühren erfolgt schneller Vorlauf/Rücklauf. Der Listenbildschirm wird angezeigt. 4 Tuner-Einstellung Wählen Sie den gewünschten Inhalt aus der Liste. Unterfunktionsmenü HINWEIS • Damit der Verkehrsmeldungsbildschirm automatisch angezeigt werden kann, muss die Verkehrsmeldungsfunktion eingeschaltet sein. • Die während des Empfangs von Verkehrsmeldungen eingestellte Lautstärke wird automatisch gespeichert. Das Gerät gibt die darauffolgende empfangene Verkehrsmeldungen automatisch in der gespeicherten Lautstärke wieder. Der Source-SETUP-Menübildschirm wird angezeigt. 4 Drücken Sie [TUNER SETUP / Setup Tuner] in der Liste. Der TUNER-SETUP-Bildschirm wird angezeigt. 5 Jedes Element wie folgt einstellen. Wiederholungszeitbalken Bestätigt die aktuelle Position. [ ] Ändert den Live-Modus HINWEIS • Der PTY Watch-Betrieb startet und die ReplayFunktion kann während des Empfangs eines Programms nicht benutzt werden. • Während der Wiederholung der aktuellen Station kann die Station nicht durch Automatische Speicherung (S.84) undManuelle Speicherung (S.84) abspeichert werden. Fortsetzung 86 87 Zurück zur Übersicht Radio NEWS Stellt eine neue Unterbrechungszeit für Meldungen ein. Werkseinstellung ist “OFF”. AF Bei schlechtem Empfang eines bestimmten Radiosenders wird automatisch zu einem Sender umgeschaltet, der dasselbe Programm über dasselbe Radio-Data-System-Netzwerk sendet. Werkseinstellung ist “ON”. Regional Stellt ein, ob bei Verwendung der “AF”-Funktion nur in der spezifischen Region auf die Station gewechselt werden soll. Werkseinstellung ist “ON”. Auto TP Seek / Auto TP-Suche Bei schlechtem Empfang eines Verkehrsinformationen-Senders wird automatisch nach einem Radiosender gesucht, der besser empfangen werden kann. Werkseinstellung ist “ON”. Language Select / Sprachauswahl Wählt eine Anzeigesprache für die PTYFunktion aus. Zurück zur Übersicht Radio DAB einstellen Sie können bestimmte Digital-RadioParameter einstellen. 1 Drücken Sie [ ]. Das Quick-Menü erscheint. 2 Drücken Sie [SETUP]. Der SETUP-Menübildschirm wird angezeigt. 3 Drücken Sie [Source / Quelle]. Der Source-SETUP-Menübildschirm wird angezeigt. 4 Drücken Sie [DAB SETUP / DAB Einstellungen] in der Liste. Der DAB-SETUP-Bildschirm wird angezeigt. 5 Jedes Element wie folgt einstellen. Priority / Priorität Wenn beim Empfang über das RadioDatenSystem der gleiche Dienst auch über Digital-Radio angeboten wird, wird automatisch auf Digital-Radio umgeschaltet. Falls der gleiche Dienst auch über das RadioDatenSystem angeboten wird, wenn der Empfang eines über Digital-Radio angebotenen Dienstes schlecht geworden ist, wird automatisch auf das RadioDatenSystem umgeschaltet. PTY Watch / PTY Automatik Falls mit Empfang des Ensembles ein Dienst des eingestellten Programmtyps einsetzt, wird von allen anderen Quellen auf Digital-Radio umgeschaltet, um den Dienst zu empfangen. Announcement Select / Ansageauswahl Schaltet auf den eingestellten Ansagedienst um. Weitere Details finden Sie unter Ansageeinstellungen (S.89). Seamless Band Verhindert Tonunterbrechungen beim Umschalten von Digital-Radio auf Analog-Radio. Werkseinstellung ist “ON”. Antenna Power / Stromversorgung Antenne* Schaltet die Stromversorgung für die DigitalRadio-Antenne. Auf “ON” einstellen, wenn die verwendete Digital-Radio-Antenne mit einem Antennenverstärker ausgestattet ist. Werkseinstellung ist “ON”. L-Band Tuning / L-Band-Empfang* Einstellung des L-Band-Empfangs. Bei Einstellung auf “ON” werden auch L-BandEnsembles empfangen. ÑÑAnsageeinstellungen Wenn der Dienst, für den ON ausgewählt wurde, startet, wird für den Empfang von jeder beliebigen Quelle auf Ansage umgeschaltet. 1 Drücken Sie [SET] auf [Announcement Select] im DAB-SETUP-Bildschirm. Der Bildschirm Announcement Select wird angezeigt. 2 Drücken Sie zum Ein- oder Ausschalten auf die Einträge in der Ansageliste. HINWEIS • Die während des Empfangs des Ansagedienstes eingestellte Lautstärke wird automatisch gespeichert. Das Gerät gibt bei darauffolgendem Empfang des Ansagedienstes die Ansagen automatisch in der gespeicherten Lautstärke wieder. * Diese Option kann im STANDBY-Betrieb verwendet werden. 88 89 Zurück zur Übersicht Streaming-Service-Anwendung ññ Streaming-Service-Anwendung Streaming-ServiceAnwendung Zurück zur Übersicht Streaming-Service-Anwendung ÑÑStichwortsuche ÑÑ 1 Sie können an YouTube hochgeladene Videos abspielen. Videobildschirm Drücken Sie im WiedergabeBildschirm in den angegebenen Bereich. 1 2 Berühren Sie [Keyword Search]. Führen Sie die gewünschte Funktion wie folgt durch. 2 1 ÑÑMy YouTube Nach der Anmeldung bei YouTube stehen My Favorites und My-Videos zur Verfügung. 1 2 3 Drücken Sie die <MENU>-Taste. 4 5 6 7 Berühren Sie [Sign in]. Berühren Sie [Sign in]. Geben Sie E-Mail-Adresse und Passwort ein. Vorbereitung • Sie benötigen eine WiFi-Verbindung mit dem Internet. Siehe Wi-Fi-Einstellung (S.28). 1 2 3 Drücken Sie die <HOME>-Taste. Berühren Sie [ ] im Netzwerkinhalte-Panel. Berühren Sie [ Streaming Video]. Der Steuerungsbildschirm erscheint. 2 Führen Sie die gewünschte Funktion wie folgt durch. 1 Geben Sie das zu suchende Stichwort ein. : Geben Sie ein Stichwort mit der Spracherkennungsfunktion ein. Sprechen Sie das Stichwort aus, wenn "Speak now" erscheint. [Search] : Startet die Suche. 2 Legen Sie den Bereich der Suche fest. Berühren Sie [Grant access]. Berühren Sie [My YouTube]. Wählen Sie eine Kategorie. ÑÑMenu 1 [Keyword Search] Zum Suchen nach Videos über ein Stichwort. [Category Search] Zum Suchen nach Videos einer bestimmten Kategorie. [My YouTube] Wenn Sie sich bei YouTube anmelden, ist Folgendes verfügbar: My Favorites, My-Video, Registered Channels, Playlist 90 Drücken Sie die <MENU>-Taste. [A] [B] Schneller Vor- oder Rücklauf. [Sign in] Zum Anmelden beim YouTube-Dienst. Jetzt können Sie My YouTube verwenden. [H]/ [D] Wiedergabe oder Pause. [Sign out] Zum Abmelden aus dem aktuellen Account. Statusleiste Zum Kontrollieren der aktuellen Abspielposition. Sie können den Kreis zum Ändern der Abspielposition nach links oder rechts ziehen. 91 Zurück zur Übersicht Streaming-Service-Anwendung AUPEO! Anwendung Sie können Musik vom Online-Radio AUPEO! hören. Vorbereitung • Sie benötigen eine WiFi-Verbindung mit dem Internet. Siehe Wi-Fi-Einstellung (S.28). 1 2 3 4 Zurück zur Übersicht Streaming-Service-Anwendung ÑÑMelden Sie sich an. Durch Registrieren eines Accounts können Sie Ihre Lieblingssongs hören. 1 2 ÑÑWiedergabebildschirm Berühren Sie [Log in]. Vorbereitung Geben Sie Benutzernamen und Passwort ein. • Diese Funktion können Sie nur benutzen, wenn Sie sich bei diesem Dienst angemeldet haben. 1 Drücken Sie die <HOME>-Taste. Berühren Sie [ ] im Netzwerkinhalte-Panel. Berühren Sie [ ÑÑBearbeiten der Favoriten Sie können die über Love und Ban registrierten Titel bearbeiten. Drücken Sie [ ]. [ ] Wiedergabe oder Pause. Aupeo]. [ ] (Love) Dieser Song gefällt mir. Wählen Sie ein Genre. 3 Berühren Sie [Log in]. [ ] (Skip) Nächsten Song spielen. [ ] (Ban) Dieser Song gefällt mir nicht. [ ] Wähle ein Subgenre. [ ] (Mood) Musik nach Stimmung. [ ] Wähle ein neues Genre. [ ]/ [ ] Zum Umschalten zwischen Love und Ban. [ ] Löscht diesen Titel. [ ] Registriert diesen Interpreten als Ban. [FEATURED] Zum Aufrufen empfohlener Sender. [GENRE STATIONS] Zum Aufrufen von Sendern des gewählten Genres. [ARTIST STATIONS] Stellen Sie Ihren eigenen Sender zusammen, indem Sie nach Interpreten suchen lassen. [ ] (Favorites) Bearbeiten Sie die über Love und Ban registrierten Titel. Diesen Button können Sie nur benutzen, wenn Sie sich bei diesem Dienst angemeldet haben. 92 93 Zurück zur Übersicht Bluetooth-Steuerung ññ Bluetooth-Steuerung Mit Bluetooth können zahlreiche Funktionen verwendet werden: etwa Audiodateien anhören, oder Anrufe ankommende/ abgehende Telefonate führen. ÑÑÜber Smartphone/Handy und Bluetooth-Audioplayer Dieses Navigationssystem ist mit den folgenden Bluetooth-Spezifikationen konform: Zurück zur Übersicht Bluetooth-Steuerung ÑÑRegistrieren des BluetoothGerätes Registrieren und Verbinden eines Bluetooth-Gerätes Der Bluetooth-Audioplayer bzw. das Smartphone/Handy muss vor der Benutzung der Bluetooth-Funktion bei diesem Gerät registriert werden. Sie können bis zu 5 Bluetooth-Geräte registrieren. 1 Halten Sie Taste < 6 > gedrückt. Version Bluetooth Ver4.0 Certified Profil Smartphone/Handy: HFP (Hands Free Profile) OPP (Object Push Profile) PBAP (Phonebook Access Profile) SPP (Serial Port Profile) Audioplayer : A2DP (Advanced Audio Distribution Profile) AVRCP (Audio/Video Remote Control Profile) HOME 6 Freisprech-Bildschirm wird angezeigt. 2 Drücken Sie [ 1 Drücken Sie [Search / Suche]. Der Bildschirm Searched Device List wird angezeigt. HINWEIS • Sind 5 Bluetooth-Geräte registriert, kann kein weiteres Gerät registriert werden. Löschen Sie eine nicht mehr verwendete Registrierung. Siehe Verbinden des Bluetooth-Gerätes (S.96). • Der Bildschirm Searched Device List kann nicht angezeigt werden, wenn Pandora Internetradio oder Bluetooth Audio die Empfangsquelle ist. • Dieses Navigationssystem ist mit der Apple Easy Pairing-Funktion kompatibel. Wenn ein iPod touch oder iPhone über ein Dock Connector to USB Cable an das Navigationsgerät angeschlossen wird, erscheint ein Authentifizierungsdialog. Der Authentifizierungsvorgang auf diesem Navigationssystem oder iOS Smartphone registriert das Smartphone als Bluetooth-Gerät. HINWEIS • Drücken Sie [Cancel / Abbr.] zum Abbruch der Registrierung. • Drücken Sie [Clear] zum Löschen der eingegebenen Nummer. 4 Zu registrierendes Bluetooth-Gerät von der Liste auswählen. Die Bildschirm-Liste für Anschluss-Geräte wird angezeigt. HINWEIS • Sie können das Bluetooth-Gerät, wie z.B. ein Smartphone, auch registrieren, indem Sie es dort bedienen. Hierzu ist die Eingabe eines PIN-Codes notwendig. Siehe Schritte 2 bis 3. ]. 2 Drücken Sie [PIN Code Set]. HINWEIS • Näheres zu Smartphones/Handys mit verifizierter Kompatibilität finden Sie unter der folgenden URL: http://www.kenwood.com/cs/ce/bt/. • Die Navigationssysteme, die die BluetoothFunktion unterstützen, sind nach dem von Bluetooth SIG vorgeschriebenen Verfahren auf ihre Konformität mit dem Bluetooth-Standard verifiziert. Dennoch besteht die Möglichkeit, dass die Kommunikation eines solchen Navigationssystems mit Ihrem Smartphone/ Handy je nach verwendetem Typ nicht möglich ist. Der Bluetooth-SETUP-Bildschirm wird angezeigt. Siehe nachfolgenden Abschnitt für jeweilige Einstellung. • Registrieren des Bluetooth-Gerätes (S.95) • Verbinden des Bluetooth-Gerätes (S.96) Der PIN-Code-Set-Bildschirm wird angezeigt. HINWEIS • Falls das Bluetooth-Gerät in Schritt 1 nicht gesucht werden kann, kann es durch Drücken von [Search / Suche] im obigen Bildschirm wieder gesucht werden. • Drücken Sie [Cancel / Abbr.] zum Abbruch der Suche nach dem Bluetooth-Gerät. 3 94 PIN-Code eingeben, dann drücken Sie [Enter / Eingabe]. Der eingegebene Code wird erkannt und die Bildschirm-Liste für gesuchte Geräte wird wieder angezeigt. 95 Zurück zur Übersicht Bluetooth-Steuerung ÑÑVerbinden des BluetoothGerätes 1 Berühren Sie den Namen des zu verbindenden Gerätes. Der Bildschirm für die Profilewahl erscheint. HINWEIS • Falls das Icon des gewählten BluetoothGeräts leuchtet, zeigt dies an, dass das Navigationssystem das betreffende BluetoothGerät benutzt. 2 Zurück zur Übersicht Bluetooth-Steuerung Wiedergabe mit einem Bluetooth-Audiogerät ÑÑBluetooth-Grundfunktionen Schnellwahlbildschirm Listensteuerbildschirm 1 4 3 Stellen Sie die einzelnen Profile folgendermaßen ein. 2 2 1Informationsanzeige Zeigt den Namen der Trackinformation an. Wenn die Information nicht verfügbar ist, wird der Name des Bluetooth-Geräts angezeigt. 2Multifunktionsmenü Die Funktionen der einzelnen Tasten lauten wie folgt. •[E] [F]: Sucht vorigen/nächsten Inhalt.* •[D]: Wiedergabe.* •[H]: Pause.* TEL (HFP) •[I]: Hält Wiedergabe an. Bedeutet, dass das Bluetooth-Gerät ein Smartphone/Handy ist. 3Steuerschaltbereich Drücken, um zwischen dem Schnellwahl- und dem Listensteuerbildschirm zu wechseln. Audio (A2DP) 4Datei-Informationen Zeigt die Information zur aktuellen Datei an. Bedeutet, dass das Bluetooth-Gerät ein Audioplayer oder Smartphone/Handy mit Audioplayer ist. * Dieses Element erscheint nur dann, wenn ein Audioplayer mit AVRCP-Profil-Unterstützung angeschlossen ist. HINWEIS HINWEIS • Die TEL (HFP)-Einstellung für das zuvor verbundene Bluetooth-Telefon wird automatsch auf OFF gesetzt, wenn Sie ein anderes Bluetooth-Telefon anschließen. Bei bestimmten Bluetooth-Telefonen erfolgt allerdings keine solche automatische Einstellung auf OFF und Sie erhalten keine Verbindung mit einem neu angeschlossenen Bluetooth-Telefon, auch wenn Sie ON für TEL (HFP) einstellen. In diesem Falle stellen Sie bitte manuell TEL (HFP) OFF für das zuvor verbundene Bluetooth-Telefon ein. • Sollten die Bedienungstasten nicht angezeigt werden, nehmen Sie den Player für die Bedienung. • Je nach Smartphone/Handy bzw. dem Audioplayer kann eventuell zwar der Audioton gehört werden, es erscheinen aber keine Textinformationen. • Falls die Lautstärke zu niedrig ist, stellen Sie sie am Smartphone/Handy bzw. Audioplayer höher ein. • Über welche Lautsprecher die Musik ausgegeben wird, hängt von der Bluetooth-Einstellung “Bluetooth HF/Audio” ab. Standardmäßig ist der vordere Lautsprecher eingestellt. Siehe Freisprechen-Einstellung (S.102). • Berühren von [Remove] unter [Device Remove Confirm] entfernt die Registrierungsinformationen. Nach Berühren der Taste wird eine Bestätigungsmeldung angezeigt. Befolgen Sie die Nachricht und schließen Sie den Vorgang ab. 96 97 Zurück zur Übersicht Bluetooth-Steuerung Benutzen der Freispechfunktion Zurück zur Übersicht Bluetooth-Steuerung ÑÑEinen Anruf durchführen 1 Wenn Sie ein Smartphone/Handy mit integriertem Bluetooth mit diesem Navigationsgerät verbinden, können Sie Anrufe freihändig tätigen bzw. beantworten. HOME ÑÑHerunterladen des Telefonbuchs Wenn Sie Ihre Telefonbuchdaten nutzen möchten, können Sie die Daten vorab vom Smartphone/Handy auf dieses Navigationssystem herunterladen. 1 Senden Sie die Telefonbuchdaten durch Bedienung am Smartphone/ Handy an dieses Navigationsgerät. 2 Benutzen Sie das Mobiltelefon, um die Freisprechverbindung zu starten. HINWEIS • Sollte das Herunterladen nicht automatisch erfolgen, obwohl Ihr Mobiltelefon das automatische Herunterladen des Telefonbuchs unterstützt, so befolgen Sie die oben aufgeführten Anweisungen, um das Telefonbuch manuell herunterzuladen. • Siehe Bedienungsanleitung des Mobiltelefons für Bedienvorgang. Halten Sie Taste < 6 > gedrückt. 6 Freisprech-Bildschirm wird angezeigt. 2 Wählverfahren auswählen. Siehe nachfolgende Tabelle für jeweilige Methode. Anruf durch Eingabe einer Telefonnummer ]. 1Drücken Sie [ 2Geben Sie eine Telefonnummer mittels Zifferntasten ein. 3Drücken Sie [ ]. • Für jede Telefonnummer können bis zu 32 Ziffern zusammen mit bis zu 50 Zeichen für den Namen gespeichert werden. (50 ist die Anzahl der alphabetischen Zeichen. Je nach Art der eingegebenen Zeichen kann die einzugebende Anzahl variieren.) ] (Eingehende Anrufe), 1Berühren Sie [ [ ] (Abgehende Anrufe) oder [ ] (Verpasste Anrufe). 2Wählen Sie die Telefonnummer von der Liste. 3Drücken Sie [ ]. ––Die Zeichen im Telefonbuch sind verstümmelt. • Bedienen Sie das Telefon, um das Herunterladen der Telefonbuchdaten abzubrechen. • Namen ohne den ausgewählten Buchstaben werden nicht angezeigt. *2 Sie können die Liste so einstellen, dass sie nach Nachnamen bzw. Vornamen sortiert wird. Näheres siehe FreisprechenEinstellung (S.102). Anruf tätigen mittels Anruflisten ––Die Telefonbuchdaten können nicht normal heruntergeladen werden. *1 Sie können die Liste durch Auswahl eines Buchstabens vorsortieren. • Bei der Suche wird statt nach Umlauten (z. B. “ü”) nach normalen Buchstaben (z. B. “u”) gesucht. • Bis zu 600 Telefonnummern können für jedes registrierte Mobiltelefon hinterlegt werden. • Je nach Mobiltelefon-Typ können folgende Beschränkungen gelten; Spracherkennung Sie können auf die Spracherkennungsfunktion des an dieses Navigationssystem angeschlossenen Smartphones/Handys zugreifen. Dadurch können Sie durch Aussprechen eines Namens eine Telefonnummer im Smartphone/ Handy-Telefonbuch suchen lassen. (Die Funktionalität ist vom jeweiligen Handy abhängig.) 1Berühren Sie [ ], um den Spracherkennungsbildschirm aufzurufen.. 2Sprechen Sie den Namen. HINWEIS • Ist Ihr Fahrzeug in Bewegung, sind bestimmte Funktionen aus Sicherheitsgründen deaktiviert. Die mit den deaktivierten Funktionen verknüpften Tasten reagieren nicht auf Berührungen. • Die am Steuergerät angezeigten Symbole, wie z. B. Batterie und Antenne können sich von denen des Mobiltelefons unterscheiden. • Durch Einstellen des privaten Modus am Mobiltelefon kann die freihändige Bedienung deaktiviert werden. Anruf tätigen mittels Telefonbuch ]. 1Drücken Sie [ 2Wählen Sie den Namen von der Liste.*1*2 3Wählen Sie die Nummer von der Liste. 4Drücken Sie [ ]. Anruf tätigen mittels Speichernummer 1Drücken Sie [Preset #] zur Anwahl der entsprechenden Telefonnummer. 98 99 Zurück zur Übersicht Bluetooth-Steuerung ÑÑSpracherkennung Sie können auf die Spracherkennungsfunktion des an dieses Navigationssystem angeschlossenen Smartphones/Handys zugreifen. Dadurch können Sie durch Aussprechen eines Namens eine Telefonnummer im Smartphone/Handy-Telefonbuch suchen lassen. (Die Funktionalität ist vom jeweiligen Handy abhängig.) 1 Zurück zur Übersicht Bluetooth-Steuerung ÑÑEinen Anruf annehmen 1 Wartender Anruf Sie können einen zweiten Anruf annehmen, während Sie mit dem ersten Anrufer sprechen, indem Sie den ersten Anrufer auf Halten setzen und auf den zweiten Anruf schalten. Dabei ist auch Hin- und Herschalten zwischen dem ersten und zweiten Anrufer möglich. Berühren Sie [ ] zum Annehmen eines Anrufs oder [ ], um diesen abzulehnen. HINWEIS 2 Drücken Sie [Voice]. 3 1 Geben Sie die zu registrierende Nummer in den Hands FreeBildschirm (Freisprech-Bildschirm) ein. 2 Drücken Sie [Preset 1], [Preset 2], oder [Preset 3] für 2 Sekunden im Freisprech-Bildschirm. Zum Hin- und Herschalten zwischen dem ersten und zweiten Anrufer Drücken Sie [ ] erneut. Mit jedem Berühren von [ ] wechselt der Anrufer. HINWEIS • Wird das Kamerabild überwacht, wird dieser Bildschirm nicht angezeigt, auch wenn ein Anruf eingeht. Um diesen Bildschirm anzuzeigen, drücken Sie auf die <TEL>-Taste oder bringen Sie den Schalthebel des Fahrzeugs wieder in die Fahrerstellung. Zum Beenden des ersten Anrufs Drücken Sie [ ]. Der Anrufer wechselt auf den zweiten Anfrufer. Bedienung während eines Anrufs Der Bildschirm Voice Recognition (Spracherkennung) erscheint. Telefonnummer Sie können häufig verwendete Telefonnummern mit diesem Gerät registrieren. Zweiten Anfruf annehmen Drücken Sie [ ]. Dies setzt den ersten Anrufer auf Halten und nimmt den wartenden zweiten Anruf an. Drücken Sie die <MENU>-Taste. • Während des Betriebs einer Anwendung ist diese Funktion im Menü nicht angezeigt. Drücken Sie zur Benutzung dieser Funktion die <HOME>Taste.. ÑÑSpeichern einer Hörerlautstärke einstellen Drücken Sie Taste <S> oder <R>. Sprechen Sie den Namen. HOME 6 Sprachausgabe umschalten Drücken Sie [ ] zum Wechsel der Sprachausgabe zwischen Telefon und Lautsprecher. DTMF-Wahltonsignal senden Drücken Sie [DTMF] zur Anzeige des TonEingabebildschirms. Durch Berührung der entsprechenden Touchkeys auf dem Bildschirm können Sie Wahltöne festlegen. 100 101 Zurück zur Übersicht Bluetooth-Steuerung Freisprechen-Einstellung Zurück zur Übersicht Bluetooth-Steuerung 5 Jedes Element wie folgt einstellen. Bei der Freisprechfunktion lassen sich eine Reihe von Einstellungen vornehmen. 1 Berühren Sie [ ] in einem beliebigen Bildschirm. 2 Drücken Sie [SETUP]. Der SETUP-Menübildschirm wird angezeigt. 3 Berühren Sie [Bluetooth]. Auto Pairing Wenn auf “ON” eingestellt, ist die Apple Auto Pairing-Funktion eingeschaltet und wickelt automatisch die Registrierung eines an dieses Gerät angeschlossenen iPod touch oder iPhones ab. ON (Werkseinstellung): Apple Auto PairingFunktion verwendet. OFF: Apple Auto Pairing-Funktion nicht verwendet. Call Beep / Piepton Anruf Wählt, ob bei Eingang eines Anrufs ein Piepton ausgegeben wird. ON (Werkseinstellung): Piepton ertönt. OFF: Kein Piepton. SMS Receive Beep / Piepton SMS-Empfang Wählt, ob bei Eingang einer SMS-Nachricht ein Piepton ausgegeben wird. ON (Werkseinstellung): Piepton ertönt. OFF: Kein Piepton. Der Bluetooth-SETUP-Bildschirm wird angezeigt. 4 Berühen Sie [TEL SETUP]. Der Bildschirm Hands-free SETUP (SETUP Freisprechen) erscheint. Bluetooth HF/Audio Wählen Sie die Lautsprecher für die Ausgabe des Tons vom Handy (z.B. TelefongesprächStimme und Klingelton) und BluetoothAudioplayer. Front Only / Vorne (Werkseinstellung): Ausgabe über die vorderen Lautsprecher. All / Alle: Ausgabe über alle Lautsprecher. Auto Response / Automatische Antwort*1 Stellen Sie das Klingelzeitintervall ein, nach dem das System einen Anruf automatisch beantwortet. OFF (Werkseinstellung): Die automatische Antwortfunktion ist nicht verfügbar. 0-99: Stellen Sie das Klingelzeitintervall ein (Sekunden). Noise Reduction Level / Pegel Geräuschunterdrückung Verringert die durch die Umgebung hervorgerufenen Geräusche ohne Ändern der Lautstärke des Mikrofons. Verwenden Sie diese Einstellung, falls die Stimme des Anrufers nicht deutlich zu verstehen ist. Werkseinstellung ist "0". [Restore / Standard] Setzt die eingegebenen Einstellungen auf die Werkseinstellungen zurück. *1 Entweder das am Navigationssystem für die automatische Beantwortung eingestellte Zeitintervall oder das am Smartphone/Handy eingestellte Zeitintervall, wobei das kürzere von beiden wirksam ist. Phone Information Use / Telefoninformationen Stellen Sie ein, ob für die Liste abgehender, einkommender und verpasster Anrufe das Telefonbuch heruntergeladen werden soll. ON (Werkseinstellung): Ja. OFF: Nein. SMS Use / Gebrauch SMS Wählen Sie, ob die SMS-Funktion verwendet werden soll. ON (Werkseinstellung): SMS-Funktion aktiviert. OFF: SMS-Funktion deaktiviert. Sort Order/ Sortieren Stellen Sie ein, wie das Handy-Telefonbuch sortiert sein soll. First / Erste: Sortiert nach Vorname. Last / Letzte (Werkseinstellung): Sortiert nach Familienname. Echo Cancel Level / Pegel Echo-Unterdrückung Stellen Sie die Stärke der Echo-Unterdrückung ein. Werkseinstellung ist "0". Microphone Level / Mikrofonpegel Zum Einstellen der Empfindlichkeit des Telefonmikrofons. Werkseinstellung ist "20". 102 103 Zurück zur Übersicht Bluetooth-Steuerung Zurück zur Übersicht Bluetooth-Steuerung SMS (Short Message Service) Sie können mit der SMS-Funktion auf diesem Navigationssystem Kurznachrichten senden und empfangen. 1 Halten Sie Taste < 6 > gedrückt. Freisprech-Bildschirm wird angezeigt. 2 Berühren Sie [ ] oder [ Bildschirm Hands Free. 3 Wählen Sie eine SMS aus der Liste der empfangenen bzw. gesendeten SMS. ] im ÑÑErstellen einer SMS (Short Message Service) 1 2 3 Berühren Sie [ ], [ ], [ ], [ ], [ ] oder [ ] im Hands Free-Bildschirm (FreisprechBildschirm). Die Telefonnummernliste erscheint. Wählen Sie aus der Telefonnummernliste die Nummer, an die Sie die SMS schicken wollen. Drücken Sie [SMS]. [Template] Zeigt die Vorlagenliste an. [Draft] Zeigt den letzten Mitteilungsentwurf an. Dieser Touchkey wird aktiv, wenn eine Nachricht nach dem Einschalten erstellt wurde. 5 Geben Sie mit den Tasten eine Nachricht ein und berühren Sie dann [Done]. 6 Drücken Sie [Send]. Die Mitteilung wird versendet. HINWEIS ÑÑVerwendung von Templates Mitteilungen lassen sich leicht erstellen durch Auswahl gewünschter Sätze aus einer Template-Liste. 1 Drücken Sie [SMS] im FreisprechBildschirm. Bildschirm zum Erstellen einer SMSMitteilung erscheint. 2 Drücken Sie [Template / Vorlage]. Die Bildschirm-Liste für Templates wird angezeigt. 3 Drücken Sie auf das gewünschte Template. • Sie können eine SMS durch direktes Eingeben einer Telefonnummer und Kurzmitteilung im Hands Free-Bildschirm (Freisprech-Bildschirm) erstellen. Die gewählte SMS erscheint. [ ] Zeigt die Anzahl nicht gelesener SMS an. [ ] Zeigt die Anzahl gelesener SMS an. Bildschirm zum Erstellen einer SMSMitteilung erscheint. 4 Drücken Sie [SET] auf [Message] im Bildschirm zum Erstellen einer SMSMitteilung. • [Delete / Löschen] wird erst angezeigt wenn ein Mitteilungsentwurf editiert wird. Drücken Sie [Delete / Löschen] zum Löschen der Mitteilung. Nach Drücken von [Delete / Löschen] wird eine Bestätigungsmeldung angezeigt. Befolgen Sie die Nachricht und schließen Sie den Vorgang ab. Das ausgewählte Template wird eingefügt. HINWEIS • Etwaige ungelesene SMS-Nachrichten werden in [ ] (Anzahl) angezeigt. Bildschirm zum Erstellen einer SMSMitteilung erscheint. 104 105 Zurück zur Übersicht Sprachsteuerung ññ Sprachsteuerung Das Navigationssystem ist mit einer Advanced -Spracherkennungsfunktion ausgestattet, die Bedienung mittels gesprochener Befehle ermöglicht. Unterstützte Sprachen: Englisch (USA), Englisch (GB), Französisch, Deutsch, Niederländisch, Italienisch und Spanisch. Informationen zu den Sprachbefehlen finden Sie in der <Sprachbefehle-Tabelle> (separates Handbuch). HINWEIS • ASR auf dem Bildschirm Language Setting sollte auf “Enabled” eingestellt sein. Siehe Spracheinstellungen (S.110). Sprachsteuerung 1 Drücken Sie die Sprechtaste zum Aufrufen des Sprachsteuerungsmodus. Die Anzeige schaltet auf den TunerSteuerungsbildschirm um. Ein weiterer Piepton ertönt. 3 4 Führen Sie das gleiche Verfahren wie bei Schritt 2 durch. Informationen zu den Sprachbefehlen finden Sie in der <SprachbefehleTabelle> (separates Handbuch). Drücken Sie die Sprechtaste zum Beenden des Sprachsteuerungsmodus. 1 Kamera wechseln Zum Umschalten zwisdchen Frontkamera und Rückfahrkamera. 1 Kamerasteuerung Drücken Sie für 1 Sekunde die <NAV>Taste. Sie können den Kamerawinkel des Kamerasystems einstellen und die Hilfslinie anzeigen. 1 H Drücken Sie für 1 Sekunde die <NAV>Taste. Daraufhin wird der Bildschirm für die Kameraansicht angezeigt. 2 Halten Sie die Sprechtaste gedrückt. Drücken Sie im Bildschirm der HOME 6 Kameraansicht in den angezeigten Bereich. Daraufhin wird der Bildschirm für die Kameraansicht angezeigt. • Zum Beenden der Befehlslistenanzeige drücken Sie bitte die Sprechtaste oder berühren Sie den Bildschirm. Sprechen Sie den Befehl. (Beispiel: Sagen Sie “TUNER”.) Wenn eine CMOS-310/CMOS-300 (optionales Zubehör) angeschlossen ist, kann die Kamera von diesem Navigationssystem aus gesteuert werden. Zum Anzeigen der Liste verwendbarer Sprachbefehle. HINWEIS 2 ññ Kamerasteuerung ÑÑAnzeigen von Sprachbefehlen Die Liste der verwendbaren Sprachbefehle erscheint. Sprechen Sie einen Befehl. Die von einem grünen Quadrat eingefassten Tasten stehen für die Sprachsteuerung zur Verfügung. Zurück zur Übersicht Kamerasteuerung 2 Jedes Element wie folgt anpassen. 2 1 3 Wechselt bei jedem Drücken in den angezeigten Bereich zwischen der Kamera nach vorn und der Rückfahrkamera. 1 Hilfslinie Wiederholtes Drücken schaltet die Hilfslinienanzeige abwechselnd ein und aus. 2 Winkel Wiederholtes Drücken schaltet in folgender Reihenfolge durch die Kamerawinkel: Superweitwinkel/ Weitwinkel/ Von oben / Weitwinkel + Draufsicht/ Eckensicht 3 Löschen der Kameraansicht-Anzeige. 106 107 Zurück zur Übersicht Einstellungen vornehmen ññ Einstellungen vornehmen Monitorbildschirm-Einstellung Sie können für iPod-Video, Bilddateien, Menübildschirme usw. die Bildqualität einstellen. 1 Berühren Sie anhaltend den unteren linken Bereich eines beliebigen Bildschirms. Zurück zur Übersicht Einstellungen vornehmen Systemeinstellungen Dimmer Dimmer-Modus auswählen. ON: Das Display und die Tasten werden abgeblendet. OFF: Das Display und die Tasten werden nicht abgeblendet. SYNC (Werkseinstellung): Die DimmerFunktion wird zusammen mit dem Lichtschalter des Fahrzeugs ein- oder ausgeschaltet. NAV-SYNC: Die Dimmer-Funktion wird entsprechend der Tag/NachtAnzeigeeinstellung der Navigation ein- oder ausgeschaltet. HINWEIS • Jeder Bedienvorgang in diesem Abschnitt lässt sich vom Multifunktionsmenü aufrufen. 1 Berühren Sie [ ] auf einem beliebigen Bildschirm. Der Quick-Menü-Bildschirm escheint. 2 3 Drücken Sie [SETUP]. Der Bildschirm für die Bildschirmsteuerung wird angezeigt. Jedes Element wie folgt anpassen. Just / Justier: Bildanpassungsmodus Zoom: Vollbildmodus Der Systembildschirm wird angezeigt. Siehe nachfolgenden Abschnitt für jeweilige Einstellung. • Bedienoberfläche einstellen (S.109) • Touchpanel einstellen (S.110) • Sicherheit einstellen (S.111) • Speicher einstellen (S.111) Normal: Normalbildmodus ÑÑBedienoberfläche Sie können die Parameter für die Benutzerschnittstelle einstellen. Bright / Helligkeit Tint / Farbton Color / Farbe Contrast / Kontrast Black / Schwarz Sharpness / Schärfe Jedes Element wird angepasst. 108 HINWEIS 1 Drücken Sie [User Interface / Einstellungen allgemein] in der Liste. Zeigt den Bedienoberflächenbildschirm an. 2 Jedes Element wie folgt einstellen. • Die anzupassenden Elemente sind je nach Art der aktuellen Quelle unterschiedlich. • Erst nach dem Anziehen der Feststellbremse sind Sie in der Lage, diese Funktion durchzuführen. • Die Bildqualität kann für jede Quelle eingestellt werden. Remote Sensor / Fernb. Sensor Dieser Einstellpunkt ist nicht verfügbar. Language / Ansagen Wählen Sie die Sprache für den Steuerbildschirm und die Einstellungselemente aus. Siehe Spracheinstellungen (S.110). Drücken Sie [System]. Mode / Modus (nur Wiedergabebildschirm) Bildschirmmodus auswählen. Full / Vollbild: Vollbildmodus 2 Beep / Piepton Schaltet den Tastenquittungston ein oder aus. Werkseinstellung ist “ON”. Text Scroll Ermöglicht die Anzeige von rollendem Text auf dem Quellensteuerungsbildschirm. Wählen Sie aus “Auto”/“Once” (Einmal)/“OFF”. Auto (Werkseinstellung): Scrollt die Textanzeige automatisch. Once / Einmal: Ermöglicht nach dem Aktualisieren den Text einmalig automatisch durchzublättern. OFF: Scrollt die Textanzeige nicht automatisch. Secondary / Fußzeile Stellen Sie ein, ob die Navigationsinformationen im Audiobildschirm bzw. umgekehrt angezeigt werden sollen. Werkseinstellung ist “ON”. Vehicle Information / Fahrzeuginformationen Zeigt die Fahrzeuginformationen an. Für diese Funktion ist ein handelsüblicher Adapter erforderlich. Bei Detailfragen wenden Sie sich bitte an Ihren Kenwood-Händler. Demo mode / Demo-Modus Zum Einstellen des Demonstrationsmodus. Werkseinstellung ist “ON”. 109 Zurück zur Übersicht Einstellungen vornehmen Spracheinstellungen 1 Drücken Sie [SET] auf [Language / Ansagen] im Bedienoberflächenbildschirm. Der Bildschirm Language Setting wird angezeigt. 2 Jedes Element wie folgt einstellen. Select Mode / Auswahl-Modus Ruft den Modus zum Wählen einer Sprache auf. Easy (Werkseinstellung): Wählt eine Sprache leicht aus. Advanced / Erweitert: Ermöglicht die Sprache für entsprechende Elemente auszuwählen. Language Select / Sprachauswahl Wählen Sie eine Sprache. * Wenn Sie für Select Mode [Advanced / Erweitert] auswählen, wird der folgende Bildschirm angezeigt. Zurück zur Übersicht Einstellungen vornehmen GUI Language Select / GUI Sprachauswahl: Wählen Sie die für GUI und Eingabevorgänge zu verwendende Sprache. ASR: Wählen Sie die für die Sprachsteuerungsfunktion verwendete Sprache. Navigation Language Select / Navigation Sprachauswahl: Wählen Sie die für die Navigation verwendete Sprache. STT: Wählen Sie die für Speech-to-Text (SST) verwendete Sprache. TTS: Wählen Sie die für Text-to-Speech (TTS) verwendete Sprache. 3 ÑÑSicherheitseinstellungen Ein rotes Anzeigesymbol wird auf dem Gerät blinken, nachdem die ACC auf OFF eingestellt wurde, und warnt vor potentiellen Dieben. Ist die Funktion aktiviert (Werkseinstellung), blinkt der Sicherheitsindikator auf dem Frontpanel, wenn das Zündschloss auf “ON” (Aus) steht. 1 Drücken Sie [Security / Sicherheit] im System-Menübildschirm. Der Sicherheitsbildschirm wird angezeigt. 2 Drücken Sie [ON] bzw. [OFF] auf [SI]. ÑÑEinstellungsspeicher Die Einstellungen für Audiosteuerung, AVIN-SETUP, Kamera und Audio-SETUP können gespeichert werden. Die gespeicherten Einstellungen können jederzeit wieder aufgerufen werden. Selbst wenn die Einstellungen beispielsweise aufgrund eines Austauschs der Batterie gelöscht wurden, können die Einstellungen wieder hergestellt werden. 1 Drücken Sie [SETUP Memory / SETUP Speicher] im System-Menübildschirm. Der SETUP-Memory-Bildschirm wird angezeigt. 2 Folgen Sie den Anweisungen auf dem Bildschirm. Drücken Sie [Enter / Eingabe]. HINWEIS • Um die Spracheinstellungen abzubrechen, drücken Sie auf [Cancel / Abbr.]. ÑÑTouchpanel-Einstellung 1 2 Drücken Sie [Touch / Touchpanel] im System-Menübildschirm. Bildschirm zur Anpassung des Touchpanels erscheint [Lock / Sperren] / [Unlock / Freigabe] * Blockiert oder entsperrt die Einstellungen für AV-IN SETUP und Audio SETUP. Folgen Sie den Anweisungen auf dem Bildschirm und berühren Sie die Mitte von jedem -Symbol. Yes / Ja Zum Speichern oder Abrufen von Einstellungen: No / Nein Bricht die Funktion oder Speicherung ab. Der SETUP-Menübildschirm erscheint erneut. * Ist [Lock / Sperren] ausgewählt, können Sie die Einstellungen für AV-IN SETUP und Audio SETUP nicht ändern. Zudem wird das gesperrte SchlüsselSymbol unter jedem Einstellungs-Icon im SETUP-Menü angezeigt. HINWEIS • Um die Touchpanel-Einstellung abzubrechen, drücken Sie auf [Cancel / Abbr.]. • Um zum anfänglichen Status zurückzukehren, drücken Sie auf [Reset]. Fortsetzung 110 111 Zurück zur Übersicht Einstellungen vornehmen 3 Folgen Sie den Anweisungen auf dem Bildschirm. Zurück zur Übersicht Einstellungen vornehmen Display-Einstellungen 1 Berühren Sie [ ] in einem beliebigen Bildschirm. 2 Drücken Sie [SETUP]. Der SETUP-Menübildschirm wird angezeigt. 3 Drücken Sie [Display]. ÑÑMonitorwinkel-Steuerung Sie können den Monitorwinkel anpassen. 1 2 Drücken Sie [Angle / Winkel] im Display-Menübildschirm. Der Angle-SETUP-Bildschirm wird angezeigt. Wählen Sie die Nummer unter dem für die Betrachtung des Monitors günstigsten Winkel. ÑÑFarbwahl Sie können die Farbe der Tastenbeleuchtung wählen. Die wählbaren Elemente variieren je nach Gerät . 1 Drücken Sie [Color / Farbe] im DisplayMenübildschirm. Der Farbbildschirm wird angezeigt. 2 Drücken Sie [SET] auf [Panel Color Coordinate / Farbwahl]. Recall / Aufrufen Zum Abrufen der gespeicherten Einstellungen. Memory / Speicher Speichert die aktuellen Einstellungen. Clear Löscht die aktuell gespeicherten Einstellungen. Cancel / Abbr. Annulliert die Speicherung/den Rückruf von Einstellungen. Der Anzeigebildschirm wird angezeigt. Siehe nachfolgenden Abschnitt für jeweilige Einstellung. • Monitorwinkel-Steuerung (S.113) • Bedienfeld anpassen (S.113) Werkseinstellung ist “0”. Bildschirm Bedienfeld-Koordinate erscheint. HINWEIS • Sie können den aktuellen Monitorwinkel als den Winkel speichern, der bei ausgeschalteter Stromversorgung eingestellt sein soll. Drücken Sie [Memory / Speicher] sobald der gewünschte Winkel ausgewählt ist. HINWEIS • Sie können [SET] oder [Initialize / Initialisieren] drücken, wenn die Option [Panel Color Scan] ausgeschaltet ist. • Drücken Sie [Initialize / Initialisieren] zum Zurücksetzen der Einstellungen auf Werkseinstellungen. 3 112 Drücken Sie auf die gewünschte Farbe. 113 Zurück zur Übersicht Einstellungen vornehmen Registrierung der Originalfarbe Sie können Ihre Originalfarbe registrieren. 1 2 Drücken Sie [Adjust / Ändern] im Bedienfeld-Koordinatenbildschirm. Der Bildschirm Panel Color RGB Coordinate erscheint. Stellen Sie mit [C] und [D] die einzelnen Farbwerte ein. Zurück zur Übersicht Einstellungen vornehmen Navigationseinstellungen Sie können Navigationsparameter einstellen. 1 Berühren Sie [ ] in einem beliebigen Bildschirm. 2 Drücken Sie [SETUP]. Der SETUP-Menübildschirm wird angezeigt. 3 Drücken Sie [Navigation]. NAV Voice Volume / Lautstärke Nav- Ansage Stellen Sie die Lautstärke für die Sprachführung des Navigationssystems ein. Werkseinstellung ist “20”. NAV Mute / NAV-Stummschaltung Schaltet die Lautstärke der hinteren Lautsprecher stumm, wenn die Sprachführung des Navigationssystems zu hören ist. Werkseinstellung ist “ON”. Kamera-Einstellungen Sie können Kameraparameter einstellen. 3 Drücken Sie 2 Sekunden lang die gewünschte Preset-Taste. Der Navigation-SETUP-Bildschirm wird angezeigt. Bildschirmfarbe scannen Sie können das Panel Color so einstellen, dass es das Farbspektrum kontinuierlich durchsucht. 1 4 1 Berühren Sie [ ] in einem beliebigen Bildschirm. 2 Drücken Sie [SETUP]. Der SETUP-Menübildschirm wird angezeigt. 3 Drücken Sie [Camera]. Jedes Element wie folgt einstellen. R-CAM Interruption / Rückfahrkamera automatisch Wählen Sie die Methode für die Displayumschaltung. Die Einstellwerte sind ON und OFF. ON: Schaltet auf das Videosignal der Rückfahrkamera, wenn Sie den Rückwärtsgang einlegen oder für 1 Sekunde die <NAV>-Taste drücken. OFF (Werkseinstellung): Schaltet auf das Videosignal der Rückfahrkamera, wenn Sie für 1 Sekunde die <NAV>-Taste drücken. R-CAM Settings / Rückfahrkamera-Einstellungen*2 Zum Anpassen der Serie CMOS-310/CMOS-300 mit eingestellter ID 1. Weitere Details finden Sie in der Bedienungsanleitung Ihrer Kamera. Front Camera / Frontkamera*1 Aktivieren Sie diese Einstellung, wenn die CMOS-310/CMOS-300-Serie mit der Einstellung ID 2 verbunden ist. Die Einstellwerte sind ON und OFF. Werkseinstellung ist “OFF”. Drücken Sie [ON] auf [Panel Color Scan / Bildschirmfarbe scannen] im Farbbildschirm. Panel Color Scan ist eingeschaltet. Der Camera-SETUP-Bildschirm wird angezeigt. NAV Interrupt Speaker / Navigationsansage Wählen Sie den/die Lautsprecher für die Sprachführung des Navigationssystems. Front L / Vorne L: Verwendet den Lautsprecher vorne links für die Sprachführung. Front R / Vorne R: Verwendet den Lautsprecher vorne rechts für die Sprachführung. Front All / Vorne Alle (Werkseinstellung): Gibt die Sprachführung über beide vorderen Lautsprecher aus. 114 Rear Camera / Rückfahrkamera*1 Wählen Sie den Typ der zu verwendenden Rückfahrkamera. CMOS-310: Wenn die CMOS-310/CMOS-300Serie mit der Einstellung ID 1 verbunden ist. Other/Andere (Werkseinstellung): Wenn die andere Kamera verbunden ist. 4 Jedes Element wie folgt einstellen. F-CAM Settings / Frontkamera-Einstellungen*3 Zum Anpassen der Serie CMOS-310/CMOS-300 mit eingestellter ID 2. Weitere Details finden Sie in der Bedienungsanleitung Ihrer Kamera. *1 Diese Einstellungen können nur dann eingestellt werden, wenn die Feststellbremse angezogen ist. *2 Diese Einstellung kann nur dann festgelegt werden, wenn Sie die Feststellbremse aktiviert haben und die CMOS-310/CMOS-300-Serie ausgewählt ist. *3 Diese Einstellung kann nur dann eingestellt werden, wenn Sie die Feststellbremse aktiviert haben und “Front Camera” (Frontkamera) auf [ON] steht. 115 Zurück zur Übersicht Einstellungen vornehmen Software-Information Zurück zur Übersicht Einstellungen vornehmen AV-Eingang einstellen Überprüfen Sie die Software-Version dieses Gerätes. Sie können die AV-Eingangsparameter einstellen. 1 Berühren Sie [ ] in einem beliebigen Bildschirm. 1 Berühren Sie [ ] in einem beliebigen Bildschirm. 2 Drücken Sie [SETUP]. Der SETUP-Menübildschirm wird angezeigt. 2 Drücken Sie [SETUP]. Der SETUP-Menübildschirm wird angezeigt. 3 Drücken Sie [Software]. 3 Drücken Sie [Source / Quelle]. AV-IN1 Name / AV-IN2 Name*2 Stellen Sie einen Namen ein, der angezeigt wird, wenn Sie ein über den AV INPUTPort angeschlossenes Systems wählen. Werkseinstellung ist “VIDEO”. *1 Diese Option kann im STANDBY -Betrieb und auch bei nicht angeschlossenem iPod verwendet werden. *2 [AV-IN2 Name] kann eingestellt werden, wenn “AV-IN2” ausgewählt ist in [iPod AV Interface Use / iPod AV Interface-nutzen.]. AV-AusgangSchnittstelleneinstellungen Sie können eine AV-Quelle für die Ausgabe am AV OUTPUT-Anschluss auswählen. Die Werkseinstellung ist “VIDEO1”. Der Bildschirm Software Information wird angezeigt. 4 Bestätigen Sie die Software-Version. Drücken Sie [Update / Aktualisierung] so oft wie nötig. HINWEIS • Wie Sie die Software aktualisieren können, erfahren Sie im entsprechenden Bedienungshandbuch, das mit der Software mitgeliefert ist. 116 4 Drücken Sie [AV-IN SETUP / Setup AVIN] in der Liste. Der AV-IN-SETUP-Bildschirm wird angezeigt. 5 Jedes Element wie folgt einstellen. iPod AV Interface Use / iPod AV Interface-nutzen.*1 Zum Einstellen des Anschlusses, an den der iPod angeschlossen ist. Die Einstellwerte sind iPod und AV-IN2. iPod (Werkseinstellung): Sie können Audio oder Video vom iPod als iPod-Quelle wiedergeben. AV-IN2: Sie können Audio vom iPod als iPodQuelle wiedergeben. Sie können auch von einem AV-Gerät Audio und Video als AV-IN2Quelle wiedergeben. 1 Berühren Sie [ ] in einem beliebigen Bildschirm. 2 Drücken Sie [SETUP]. Der SETUP-Menübildschirm wird angezeigt. 3 Drücken Sie [AV-OUT]. Zeigt den Bildschirm AV-OUTSchnittstelle an. 4 Berühren Sie [C] oder [D] zum Einstellen von [AV-OUT] auf VIDEO, DISC, iPod oder OFF. 117 Zurück zur Übersicht Audio-Steuerung ññ Audio-Steuerung HINWEIS • Jeder Bedienvorgang in diesem Abschnitt lässt sich vom Multifunktionsmenü aufrufen. Zurück zur Übersicht Audio-Steuerung Siehe nachfolgenden Abschnitt für jeweilige Einstellung. • Lautsprecher einrichten (S.118) • Fahrzeugtyp einrichten (S.120) Sie können die unterschiedlichen Einstellungen wie Audio-Balance oder Subwoofer-Level einstellen. • DSP-Auswahl (S.121) 1 Hier können Sie Typ und Größe der Lautsprecher einstellen, um beste Klangeffekte zu erzielen. Wenn die Lautsprecherart und -größe eingestellt wurden, wird das Übergangsnetzwerk für die Lautsprecher automatisch eingestellt. Berühren Sie [ ] in einem beliebigen Bildschirm. 2 Drücken Sie [Audio]. Audiobildschirm wird angezeigt. Siehe nachfolgenden Abschnitt für jeweilige Einstellung. • Audio-Einstellungen (S.118) • Audio-Steuerung (S.121) ÑÑ Lautsprechereinstellungen 1 • Equalizer-Steuerung (S.122) • Soundeffekt-Steuerung (S.123) Berühren Sie [Speaker Select] im Audio-SETUP-Bildschirm. Der Bildschirm Speaker Select wird angezeigt. • Zonensteuerung durchführen (S.125) • Hörposition einstellen (S.126) 3 2 Berühren Sie den einzustellenden Lautsprecher, und stellen Sie jedes Element wie folgt ein. Übergangsnetzwerk einstellen Sie können eine Übergangsfrequenz für die Lautsprecher einstellen. 1 Berühren Sie den Lautsprecher, um das Übergangsnetzwerk im Bildschirm für Lautsprecherauswahl einzustellen. 2 Drücken Sie [X’over]. Bildschirm Übergangsnetzwerk wird angezeigt. 3 Jedes Element wie folgt einstellen. Wählen Sie mit [C] und [D] eine Lautsprechergröße. Die Lautsprechergrößen sind je nach Lautspechertyp und Navigationssystem unterschiedlich. Vorne OEM, 8 cm, 10 cm, 12 cm, 13 cm, 16 cm, 17 cm, 18 cm, 4x6, 5x7, 6x8, 6x9, 7x10 Subwoofer Keine, 16 cm, 20 cm, 25 cm, 30 cm, über 38 cm Drücken Sie [Audio SETUP]. Der Audio SETUP-Bildschirm erscheint. X’over Zeigt den Einstellungsbildschirm für die Übergangsfrequenzen der Lautsprecher an. Hier können Sie das Übergangsnetzwerk, das automatisch eingestellt wurde, als Sie den Lautsprechertyp ausgewählt haben, anpassen. Weitere Details finden Sie unter Übergangsnetzwerk einstellen (S.119) Hinten Keine, OEM, 8 cm, 10 cm, 12 cm, 13 cm, 16 cm, 17 cm, 18 cm, 4x6, 5x7, 6x8, 6x9, 7x10 Audio-Einstellungen 1 Tweeter / Hochtöner Sie können den Tweeter (Hochtöner) einstellen, wenn Sie die vorderen Lautsprecher auswählen. None (Keine), Small (Klein), Middle (Mittel), Large (Groß) HINWEIS • Wählen Sie “None” (Keine) wenn keine Lautsprecher vorhanden sind. TW (Tweeter) Gain*1 Zum Einstellen des Hochtönerpegels. (Wenn im Bildschirm für die Lautsprecherauswahl die vorderen Lautsprecher gewählt sind) Gain / Pegel Zum Einstellen des Frontlautsprecher-, Hecklautsprecher- oder Subwooferpegels.. Phase*2 Zum Einstellen der Phase des Suwooferausgabe. Die Phase wird um 180 Grad umgekehrt, wenn sie auf “Reverse” (Umgekehrt) festgelegt wird. (Wenn im Bildschirm für die Lautsprecherauswahl Subwoofer gewählt ist) HPF FREQ Hochpassfilter-Einstellung. Wenn im Bildschirm für die Lautsprecherauswahl die vorderen oder hinteren Lautsprecher gewählt sind.) LPF FREQ Tiefpassfilter-Einstellung. (Wenn im Bildschirm für die Lautsprecherauswahl Subwoofer gewählt ist) Slope / Steilheit*3 Stellt die Übergabe-Flankensteilheit ein. Fortsetzung 118 119 Zurück zur Übersicht Audio-Steuerung *1 Nur wenn “Tweeter” (Hochtöner) in den <Lautsprechereinstellungen> auf “Small” (Klein), “Middle” (Mittel), “Large” (Groß) festgelegt ist. *2 Nur wenn “Subwoofer” in den <Lautsprechereinstellungen> auf einen anderen Modus als “None” (Keine) festgelegt ist. *3 Nur wenn “LPF FREQ”/“HPF FREQ” in <X’over> auf einen anderen Modus als “Through” (An) eingestellt ist. Zurück zur Übersicht Audio-Steuerung Lautsprecherpositionseinstellungen 1 Berühren Sie [Location / Position] auf dem Fahrzeugtyp-Bildschirm. Lautsprecher-Positionsbildschirm wird angezeigt. 2 Wählen Sie mit [D] die Lautsprecherorte. ÑÑDSP-Auswahl 1 ÑÑ Sie können den Fahrzeugtyp und das Lautsprechernetz etc. einstellen. 2 Drücken Sie [Car Type / Pkw-Typ] auf dem Audio SETUP-Bildschirm. Fahrzeugtyp-Bildschirm wird angezeigt. Wählen Sie Ihren Fahrzeugtyp aus der Liste. Front Speaker / Vorderer Lautsprecher Wählen Sie aus “Door” (Tür), “On Dash” (Im Armaturenbrett), “Under Dash” (Unter Armaturenbrett) die Position aus. Rear Speaker / Hinterer Lautsprecher Wählen Sie aus “Door”/ “Rear Deck”, “2nd Row”/ “3rd Row” (Minivan, Minibus) die Position aus. Bypass / Aus DSP hat keine Auswirkung. Through / An DSP hat eine Auswirkung. HINWEIS • Wenn der Modus [Bypass / Aus] eingestellt ist, kann das DSP-System nicht eingestellt werden. Allgemeine Audio-Steuerung 1 HINWEIS • Nach Auswahl Ihres Fahrzeugtyps erfolgt die Anpassung der Verzögerungszeit automatisch (zur zeitlichen Anpassung der Tonwiedergabe für jeden Kanal), damit beste Surround-Effekte erzielt werden. 120 Jedes Element wie folgt einstellen. Drücken Sie [Bypass / Aus] oder [Through / An] auf [DSP Select / DSP Auswahl] im Audio SETUP-Bildschirm. Fahrzeugtyp-Einstellung 1 2 Sie können wählen, ob Sie das DSP-System (digitaler Signalprozessor) verwenden möchten. Drücken Sie [Audio Control / AudioSteuerung]. Fader # / Balance # Einstellung der Lautstärke-Balance im berührten Bereich. [C] und [D] regeln die Lautstärke-Balance zwischen links und rechts. [R] und [S] regeln die Lautstärke-Balance zwischen vorn und hinten. Volume Offset / Lautstärke-Begrenzung * Feineinstellung der Lautstärke für die aktuelle Quelle. Sie können so die Lautstärkeunterschiede zwischen verschiedenen Quellen ausgleichen. Subwoofer Level / Subwoofer-Pegel Zum Einstellen des Subwoofer-Pegels. Diese Einstellung ist nicht verfügbar, wenn der Subwoofer auf “None” gestellt ist. Siehe Lautsprechereinstellungen (S.118). Bass Boost Zum Wählen zwischen “OFF”/ “Level1”/ “Level2”/ “Level3” für die Bassbetonung. * Wenn Sie zuerst die Lautstärke erhöht und danach mit “Volume Offset” (LautstärkeBegrenzung) verringert haben, kann der Ton extrem laut sein, wenn Sie zu einer anderen Quelle umschalten. 121 Zurück zur Übersicht Audio-Steuerung Equalizer-Steuerung Sie können den Equalizer durch Auswahl der optimierten Einstellung für jede Kategorie anpassen. 1 Zurück zur Übersicht Audio-Steuerung Manuelle Steuerung des Equalizers Der Graphic Equalizer ist nicht einstellbar, wenn Sie [iPod] im Equalizer-Bildschirm wählen. 1 Drücken Sie [EQ] im GraphicEqualizer-Bildschirm. 2 Berühren Sie den Bildschirm und nehmen Sie die gewünschte Einstellung des Graphic-Equalizers vor. Drücken Sie [Equalizer]. Soundeffekt Sie können Soundeffekte einstellen. 1 Steuerung der EQ-Kurven 1 Auswahl der EQ-Kurve aus [Natural], [Rock], [Pops], [Easy], [Top40], [Jazz], [Powerful], [iPod] und [User]. • [iPod] ist nur mit iPod-Quelle möglich. Drücken Sie im Bildschirm “Sound Effect” [Space Enhancer]. Space-Enhancer-Bildschirm wird angezeigt. 2 Drücken Sie [Small / Klein], [Large / Groß], oder [OFF]. Jeder Einstellwert zeigt die Ebenen der Klanglandschaften an. Gain-Level (hellgrün gekennzeichneter Bereich) Stellen Sie den Gain-Level durch Berührung des jeweiligen Frequenzbalkens ein. Sie können die Pegel auch durch Berühren von [C], [D], [R] und [S] einstellen. Wählen Sie mit [C] und [D] eine Frequenz und stellen Sie dann mit [R] und [S] den Pegel ein. EQ INIT Zurücksetzen auf das Level, auf dem zuvor der Gain-Level eingestellt wurde. HINWEIS 1 Drücken Sie [Sound Effect]. Der Bildschirm “Sound Effect” wird angezeigt. Equalizer-Bildschirm wird angezeigt. ÑÑSpace-Enhancer Flat / Flach Die Klangkurve wird flach. Bass EXT (Einstellungen für BassErweiterung) Beim Einschalten wird eine Frequenz unter 62,5 Hz auf den Gain-Level 62,5 Hz eingestellt. Siehe nachfolgenden Abschnitt für jeweilige Einstellung. • Space-Enhancer einstellen (S.123) • Highway Sound einstellen (S.124) • Höhe einstellen (S.124) • Realizer oder Supreme einstellen(S.124) Loudness Zum Einstellen des Grads der gehörrichtigen Bass- und Höhenbetonung. “OFF” (AUS), “Low” (Niedrig), “High” (Hoch) SW Level/ SW-Pegel Zum Einstellen des Subwoofer-Pegels. Diese Einstellung ist nicht verfügbar, wenn der Subwoofer auf “None” gestellt ist. Siehe Lautsprechereinstellungen (S.118). 122 123 Zurück zur Übersicht Audio-Steuerung ÑÑHighway-Sound-Einstellung Sie können ein bestimmtes Spektrum von Tönen verstärken, die aufgrund von ReifenFahrbahn-Geräuschen schwer zu hören sind. 1 Drücken Sie im Bildschirm “Sound Effect” [Highway Sound]. Der Bildschirm für die Wiedergabe auf Schnellstraßen wird angezeigt. Zurück zur Übersicht Audio-Steuerung ÑÑRealizer und Supreme Zonensteuerung Sie können den aufgrund der Audiokomprimierung verursachten Klangverlust wiederherstellen und einen realistischen Klang erzeugen. Sie können unterschiedliche Quellen für die vorderen und hinteren Positionen im Fahrzeug wählen. 1 1 Drücken Sie im Bildschirm “Sound Effect” in den Bildschirm. Drücken Sie [Zone Control / Dual Zone]. [Single Zone / Einzelzone] Zum Ausschalten der Dualzonenfunktion berühren. HINWEIS • Wenn der Ton des hinteren Lautsprechers umgeschaltet wird, wird die vom AV OUTPUTAnschluss ausgegebene Audioquelle auch auf dieselbe Quelle umgeschaltet. • Ist die Dualzonenfunktion eingeschaltet, sind folgende Funktionen nicht verfügbar. ––Ausgabe von Subwoofer. ––Subwoofer-Pegel/Bass Boost (S.121) ––Equalizer-Steuerung/Soundeffekt/Hörposition (S.122, 123, 126) 2 Wählen Sie für die Verstärkung [High / Hoch], [Low / Niedrig] oder [OFF] aus. ÑÑErhöhung Sie können die über die Lautsprecher zu hörende Klangposition erhöhen. 1 Drücken Sie im Bildschirm “Sound Effect” [Elevation / Erhöhung]. Realizer Unter dem Realizer versteht man eine Klangverbesserung und die Verstärkung niedriger Frequenzen (Bass Boost). Wählen Sie aus den Einstellungen “OFF"/"Level 1"/"Level2"/"Level3” einen Pegel aus. Supreme Aktiviert/deaktiviert die Supreme-Funktion. Technologie zum Hochrechnen und Ergänzen des beim Codieren abgeschnittenen Hochfrequenzbereichs mit eigenem Algorithmus. Diese Funktion dient für DVD MEDIA, USB, SD und iPod-Quellen. Der Bildschirm Zone Control wird angezeigt. 2 Drücken Sie [Dual Zone]. 3 Jede Quelle wie folgt einstellen. ––DSP Bypass-Steuerung / Lautsprechereinstellungen/FahrzeugtypEinstellung (S.121, 118, 120) Der Bildschirm für die Höhe wird angezeigt. 2 Wählen Sie für die Höhe [High], [Low] oder [OFF] aus. [D] (Front Source / Quelle vorne, Rear Source / Quelle hinten) Die jeweilige Audioquelle auswählen. [S], [R] (Rear VOL. / VOL. hinten) Zum Einstellen der Lautstärke des hinteren Kanals. 124 125 Zurück zur Übersicht Audio-Steuerung Hörposition Die Klangeffekte können gemäß Ihrer Hörposition eingestellt werden. 1 Drücken Sie [Position]. Zurück zur Übersicht Audio-Steuerung ÑÑPosition DTA-Steuerung Sie können eine Feineinstellung Ihrer Hörposition vornehmen. 1 Berühren Sie [Adjust / Ändern] auf dem Positionsbildschirm. 2 Wählen Sie durch Berührung des Lautsprecher-Icons die Lautsprecher aus, die eingestellt werden sollen. HINWEIS • Nehmen Sie eine Feineinstellung der Verzögerungszeit des hier festgelegten Lautsprecherausgangs vor, um eine geeignetere Umgebung für Ihr Fahrzeug zu erlangen. • Wenn Sie den Abstand vom Mittelpunkt der derzeit festgelegten Hörposition zu jedem Lautsprecher festlegen, wird die Verzögerungszeit automatisch berechnet und bestimmt. 1Legen Sie den Mittelpunkt der derzeit festgelegten Hörposition als Bezugspunkt fest. 2Messen Sie die Abstände vom Bezugspunkt bis zu den Lautsprechern. 3Berechnen Sie die Differenzen zwischen dem Abstand des am weitesten entfernten Lautsprechers und den anderen Lautsprechern. 2 Positions-Bildschirm wird angezeigt. 4Geben Sie die in Schritt 3 für die einzelnen Lautsprecher berechneten Differenzen ein. Wählen Sie mit [C] und [D] die Hörposition unter [Front R] (vorne rechts), [Front L] (vorne links), [Front All] (alle Vordersitze) und [All] (alle) 5Passen Sie den Verstärkungsfaktor für die einzelnen Lautsprecher an. Ein Klangbild wird dem Lautsprecher mit erhöhtem Verstärkungsfaktor übermittelt. 3 DTA wie folgt einstellen. Beispiel: Wenn [Front All / Vorne Alle] als Hörposition ausgewählt wird +100cm 50cm 80cm [C], [D] Einstellungen der DTA-Positionen anpassen. Gain/ Pegel Drücken, um den Verstärkungsfaktor jedes Lautsprechers einzustellen. 150cm +70cm +0cm Initialize Initialisiert die Einstellwerte. 126 127 Zurück zur Übersicht Fernbedienung ññ Fernbedienung Dieses Navigationssystem kann mit der Fernbedienung bedient werden. #ACHTUNG • Bewahren Sie die Fernbedienung an einem Ort auf, von dem aus sie beim Bremsen oder sonstigen Aktionen nicht herunterfallen kann. Es kann zu gefährlichen Situationen kommen, wenn die Fernbedienung herunterfällt und bei der Fahrt unter die Pedale gerät. Zurück zur Übersicht Fernbedienung Funktionen der Fernbedienungstasten ÑÑBetriebsmodus umschalten Die von der Fernbedienung ausführbaren Funktionen hängen von der Position des Modus-Wahlschalters ab. ÑÑDirektsuchmodus Mit Hilfe der Fernbedienung können Sie durch Eingabe der entsprechenden Nummer direkt auf die gewünschten Dateien, Titel etc. zugreifen. AUD • DVD • • Legen Sie die Batterie nicht in der Nähe von Feuer oder im direkten Sonnenlicht ab. Ein Brand, eine Explosion oder Überhitzung können verursacht werden. TV• • NAV • Laden Sie keine Batterien wieder auf, schließen Sie sie nicht kurz, brechen Sie sie nicht auf oder erhitzen Sie sie nicht und werfen Sie sie nicht in offenes Feuer. Dies kann zum Austreten der Batterieflüssigkeit führen. Wenn diese in Kontakt mit Ihren Augen oder Ihrer Kleidung gerät, sollten Sie diese sofort mit Wasser abspülen und einen Arzt aufsuchen. HINWEIS • Bei USB-Geräten und iPods kann dieser Bedienvorgang nicht ausgeführt werden. 1 • Bewahren Sie Batterien außer Reichweite von Kindern auf. Falls ein Kind eine Batterie verschlucken sollte, suchen Sie sofort einen Arzt auf. Batterieeinsatz Wenn die Fernbedienung nur aus kurzer Entfernung oder überhaupt nicht funktioniert, sind möglicherweise die Batterien erschöpft. In solchen Fällen sind beide Batterien durch neue zu ersetzen. 1 Legen Sie zwei Batterien Größe “AAA”/“R03” mit gemäß Illustration im Fach ausgerichteten Polen ¢ und ¤ ein. AUD-Modus Schalten Sie in diesen Modus, wenn Sie eine ausgewählte Quelle oder eine Tuner-Quelle usw. steuern wollen. DVD-Modus Schalten Sie diesen Modus auf zum Abspielen von Discs einschließlich DVD, VCD, und CD. NAV-Modus Wählen Sie diesen Modus zum Steuern der Navigationsfunktion. HINWEIS • Wählen Sie den Modus "AUD" zum Steuern externer Player. 128 Drücken Sie die <#BS>-Taste mehrfach, bis der gewünschte Inhalt wird angezeigt wird. Die verfügbaren Inhalte variieren je nach Quelle. DVD Titelnummer/Kapitelnummer/Abspielzeit/ Elementnummer* * Bei manchen Discs oder Szenen ist diese Funktion eventuell nicht verwendbar. VCD 1.X und VCD 2.X (PBC aus) Titelnummer VCD 2.X (PBC ein) Szenennummer/Nummer Music CD Titelnummer/Abspielzeit Audiodateien Ordnernummer/Dateinummer Radio Frequenzwert 2 Geben Sie die Nummer des abzuspielenden Inhaltes mit Hilfe des Zifferntastenfeld ein. 3 Für DVD oder VCD drücken Sie die <ENTER>-Taste. Für Musik-CDs oder Audiodateien drücken Sie die <POSITION>-Taste. Für Radio drücken Sie die Taste <C> oder <D>. Der eingegebene Inhalt wird abgespielt. 129 Zurück zur Übersicht Fernbedienung Zurück zur Übersicht Fernbedienung 4 Tastenbezeichnung 1 2 3 5 9 6 10 VIEW 7 9 11 8 10 12 13 17 19 18 1 2 3 4 5 6 7 8 130 SRC NAV MENU OUT, IN POSITION Cursor-Taste ENTER ROUTE M 12 R/S 22 23 24 25 Tastenbezeichnung 11 MAP DIR 20 21 14 15 16 VOICE 13 C/D 14 Zifferntastenfeld 26 Position des ModusFunktion Wahlschalters − Schaltet auf die gewünschte Quelle um. Legt im Freisprechmodus den Hörer auf. − Wechselt zwischen den Navigations- und Quellenbildschirmen. DVD Beendet Wiedergabe und speichert die letzte Stelle, an der die Disc angehalten wurde. Der letzte Punkt wird durch zweimaligen Druck gelöscht. NAV Zeigt das Hauptmenü an. NAV Zoomt die Navigationskarte heran oder heraus. AUD, DVD Hält die Titel- oder Dateiwiedergabe an, die Wiedergabe wird durch zweimaligen Druck fortgesetzt. Schaltet den Suchmodus um (AUTO1, AUTO2, MANUAL), während sich die Radioquelle im Modus AUD befindet. NAV Zeigt die aktuelle Position an. DVD Bewegt den Cursor im DVD-Menü. NAV Bewegt den Cursor oder scrollt die Landkarte. AUD, DVD Führt die gewählte Funktion durch. NAV • Speichert die gewählte Stellung. • Führt die gewählte Funktion durch. AUD Während einer Videowiedergabe wechselt der Bildschirmmodus jedes Mal, wenn Sie diese Taste drücken. DVD Kehrt zurück zum obersten DVD-Menü. NAV Zeigt das Routenoptionsmenü an. Position des ModusFunktion Wahlschalters AUD Schaltet die Navigationsanzeige ein/aus.. DVD Zeigt das DVD-Menü an. Schaltet die Wiedergabesteuerung während des Abspielens einer VCD ein oder aus. NAV Verwendet die Sprachführung. AUD, DVD Schaltet die AV-Quelle auf Ausgang um. NAV Wechselt zwischen 2D- und 3D-Landkartenanzeige. AUD, DVD Schaltet bei jedem Druck den Anzeigewinkel um. NAV Schaltet die Navigationsansicht zwischen Fahrtrichtung oben und Norden oben um. AUD, DVD Wählt den wiederzugebenden Ordner aus. Schaltet die zu empfangenen Frequenzbänder um, während sich die Radioquelle im Modus AUD befindet. AUD, DVD Wählt den Titel oder die Datei für die Wiedergabe. Schaltet auf die vom Gerät empfangenen Sender um, während sich die Radioquelle im Modus AUD befindet. AUD Gibt die Nummer an, die bei der Direktsuche gesucht werden soll. Für Details zur Direktsuchmodus, siehe Direktsuchmodus (S.129). DVD • Drücken Sie [1] [2] für schnellen Vor- oder Rücklauf. Ändert mit jedem Drücken dieser Taste die Geschwindigkeit des schnellen Vor-/Rücklaufs.* • Drücken Sie [4] [5] für langsamen Vor- oder Rücklauf. Ändert mit jedem Drücken dieser Taste die Geschwindigkeit der Zeitlupenwiedergabe.* 15 * + 16 # BS DVD AUD, DVD 17 AUDIO DVD 18 CANCEL DVD NAV DVD 19 SUBTITLE 20 Û − 21 ANGLE 22 Vol RS 23 ZOOM DVD 24 2 ZONE 25 R.VOL 32 AUD, DVD − 26 ATT DVD − − *nur DVD Löscht die Nummer. Schaltet in den Direktsuchmodus. Für Details zur Direktsuchmodus, siehe Direktsuchmodus (S.129). Durch Drücken dieser Taste wird die Stimmen-Sprache umgeschaltet. Zeigt den vorherigen Bildschirm an. Löscht die Bedienvorgänge. Schaltet die Untertitelsprache um. Bei einem ankommenden Anruf nimmt das Gerät den Anruf an. Durch Drücken dieser Taste wird der Bildwinkel umgeschaltet. Regelt die Lautstärke. Schaltet das Zoomverhältnis (1, 2, 3, Off ) jedes Mal um, wenn Sie diese Taste drücken. Schaltet die Dualzonenfunktion ein oder aus. Einstellung der hinteren Lautstärke bei aktivierter Dualzonenfunktion. Senkt die Lautstärke durch einmaligen Druck. Stellt durch zweimaligen Druck die vorherige Lautstärke wieder her. 131 Zurück zur Übersicht Problembeseitigung Zurück zur Übersicht Problembeseitigung ññ Problembeseitigung Probleme und Lösungen Falls Probleme auftreten, gehen Sie die folgende Tabelle durch. • Bestimmte Funktionen auf diesem Gerät können möglicherweise durch weitere Einstellungen auf dem Gerät deaktiviert werden. • Was nach einer Gerätestörung aussieht, könnte evtl. nur ein leichter Bedien- oder Verkabelungsfehler sein. ÑÑWissenswertes über Einstellungen Problem •Subwoofer kann nicht eingerichtet werden. •Einstellung der SubwooferPhase ist nicht möglich. •Der Subwoofer gibt keinen Ton aus. Ursache Subwoofer ist nicht eingeschaltet. Die Dualzonenfunktion ist aktiviert. Lösung Schalten Sie den Subwoofer ein. Siehe Lautsprechereinstellungen (S.118). Schalten Sie die Dualzonenfunktion aus. Siehe Zonensteuerung (S.125). •Der Tiefpassfilter kann nicht eingerichtet werden. •Hochpassfilter kann nicht eingerichtet werden. •Ziel der Nebenquelle kann unter Die Dualzonenfunktion ist Dual Zone nicht ausgewählt deaktiviert. werden. •Lautstärke der hinteren Lautsprecher kann nicht eingestellt werden. •Der Equalizer lässt sich nicht einstellen. •Einstellung des Übergangsnetzwerks ist nicht möglich. Schalten Sie die Dualzonenfunktion ein. Siehe Zonensteuerung (S.125). Die Dualzonenfunktion ist aktiviert. Schalten Sie die Dualzonenfunktion aus. Siehe Zonensteuerung (S.125). “DSP Select” (DSP Auswahl) ist Stellen Sie “DSP Select” (DSP auf “Bypass” (Aus) gestellt. Auswahl) auf “Through” (An). Siehe DSP-Auswahl (S.121). ÑÑWissenswertes über Audiofunktionen Problem Radioempfang ist schlecht. Auf einer Disc gespeicherte Audiodateien werden nicht abgespielt. 132 Ursache Die Fahrzeugantenne ist nicht ausgefahren. Das Antennen-Steuerkabel ist nicht angeschlossen. “CD Read” (CD einlesen) steht auf “2”. Lösung Fahren Sie die Antenne vollständig aus. Schließen Sie das Kabel korrekt an. Siehe “Verbindung” in der QuickStart-Anleitung. “CD Read” (CD einlesen) auf “1” stellen. Siehe Disc-Einstellungen (S.61). Problem Ordner kann nicht ausgewählt werden. Wiederholte Wiedergabe während VCD-Wiedergabe nicht möglich. Die angegebene Disc wird nicht abgespielt sondern stattdessen eine andere. Bei der Wiedergabe von Audiodateien kommt es zu Aussetzern. Ursache Die Zufallswiedergabe ist aktiviert. Die PBC-Funktion ist aktiviert. Lösung Die Zufallswiedergabe-Funktion ausschalten. Die PBC-Funktion ausschalten. Die Disc ist ziemlich verschmutzt. Disc reinigen. Siehe Vorsichtsmaßnahmen beim Umgang mit Discs (S.4). Tauschen Sie die Disc aus. Disc reinigen. Siehe Vorsichtsmaßnahmen beim Umgang mit Discs (S.4). Nehmen Sie die Datei neu auf oder verwenden Sie eine andere Disc. Die Disc ist stark verkratzt. Die Disc ist zerkratzt oder verschmutzt. Schlechte Aufnahmequalität. ÑÑWeitere Problem Der Tasten-Quittungston ertönt nicht. Ursache Lösung Die Der Tasten-Quittungston Vorverstärkerausgangsbuchse kann nicht über die wird verwendet. Vorverstärkerausgangsbuchse ausgegeben werden. Fehlermeldungen Wenn Sie das Gerät nicht ordnungsgemäß bedienen, wird der Grund für den Fehler als Nachricht auf dem Display angezeigt. Fehlermeldung Grund Protect / Schutz Die Schutzschaltung wurde aktiviert, weil ein Lautsprecherkabel einen Kurzschluss aufwies oder in Kontakt zur Karosserie kam. Hot Error / Hitze Wenn die Innentemperatur des Fehler Geräts 60 °C übersteigt, wird die Schutzschaltung aktiviert und der weitere Betrieb ist nicht mehr möglich. Mecha Error / Der Disc-Player weist eine Mech. Fehler Fehlfunktion auf. Disc Error / CD Fehler Eine nicht abspielbare Disc wurde eingelegt. Lösung Verlegen oder isolieren Sie das Lautsprecherkabel wie erforderlich und drücken Sie dann die <Reset>-Taste (S.135). Warten Sie vor der Wiederinbetriebnahme, bis die Temperatur des Gerätes gesunken ist. Werfen Sie die Disc aus und versuchen Sie ein erneutes Einlegen. Wenden Sie sich an Ihren Kenwood-Händler, wenn diese Anzeige fortwährend blinkt oder die Disc nicht ausgeworfen werden kann. Disc auswechseln. Siehe Abspielbare Medien und Dateien (S.136). 133 Zurück zur Übersicht Problembeseitigung Zurück zur Übersicht Problembeseitigung Fehlermeldung Grund Read Error / Die Disc ist ziemlich verschmutzt. Lesefehler Region Code Error / Regionalcode Fehler Parental Level Error / Kindersich. Fehler Error 07–67 / Fehler 07–67 Lösung Disc reinigen. Siehe Vorsichtsmaßnahmen beim Umgang mit Discs (S.4). Disc wurde falsch herum eingelegt. Legen Sie die Disc mit der bedruckten Seite nach oben ein. Die gewünschte Disc hat einen Siehe Weltweite Regionencodes (S.141) Regionalcode, der mit diesem Gerät oder versuchen Sie es mit einer anderen Disc. nicht abgespielt werden kann. Die gewünschte Disc besitzt einen höheren Kindersicherungsgrad als eingestellt. Das Gerät arbeitet aus unterschiedlichen Gründen nicht. Stellen Sie den Kindersicherungsgrad ein. Siehe Kindersicherungsgrad (S.61). Drücken Sie die Reset-Taste des Gerätes. Falls die “07−67” Fehlermeldung noch immer auftritt, kontaktieren Sie Ihren KenwoodHändler. No Device (USB- Als Quelle ist ein USB-Gerät Wählen Sie eine beliebige Quelle außer USB/ Gerät) ausgewählt, obwohl kein USB-Gerät iPod. Schließen Sie ein USB-Gerät an und angeschlossen ist. schalten Sie die Quelle wieder auf USB. Als Quelle ist ein iPod/BluetoothWählen Sie eine beliebige Quelle außer Disconnected / Getrennt (iPod, Audioplayer ausgewählt, obwohl iPod/Bluetooth. Schließen Sie einen iPod/ Bluetoothkein iPod/Bluetooth-Player Bluetooth-Audioplayer an und schalten Sie Audioplayer): angeschlossen ist. die Quelle erneut auf iPod/Bluetooth. No Media file Das angeschlossene USB-Gerät Siehe Abspielbare Medien und Dateien / Keine Mediaenthält keine abspielbare (S.136) und probieren Sie ein anderes Datei Audiodatei. Es wurde ein USB-Gerät. Datenträger abgespielt, der keine vom Gerät abspielbaren Daten enthält. Überprüfen Sie das USB-Gerät. USB Device Error!! Das angeschlossene USB-Gerät verwendet eine Stromaufnahme Möglicherweise ist am angeschlossenen oberhalb des zulässigen Grenzwerts. USB-Gerät eine Störung aufgetreten. Wählen Sie eine beliebige Quelle außer USB. Entfernen Sie das USB-Gerät. Authorization Die Verbindung zum iPod ist •Trennen Sie den iPod und stellen Sie die Error / Fehler fehlgeschlagen. Verbindung erneut her. Authentifizierung •Das Gerät unterstützt den iPod nicht. Update your iPod / iPod aktualisieren Die Software des iPod ist eine ältere Version, die das Gerät nicht unterstützen kann. Navigation Error. Der Kommunikationsfehler wurde Please turn on durch eine extrem niedrige power again later. Temperatur verursacht. 134 Fehlermeldung Grund Lösung Network is Keine Wi-Fi-Verbindung. Wi-Fi-Verbindung herstellen. disconnected / Network is disconnected Account Error Sie sind über einen Gast- oder Zum Anlinken an die Route Collector-Site Administrator-Account angemeldet. melden Sie sich bitte mit einem Besitzeroder Benutzer-Account an und verwenden Sie dann die Storage-Anwendung. Die Dropbox-AccountMelden Sie sich auf der Route CollectorYour Dropbox Site an und registrieren Sie den DropboxInformationen sind nicht im and Kenwood angemeldeten Besitzer- oder Account. accounts are not linked. / Ihre Benutzer-Account enthalten. Dropbox- und KenwoodAccounts sind nicht verlinkt. Rückstellen des Navigationssystems Stellen Sie das Navigationssystem zurück, wenn dieses oder das angeschlossene Gerät nicht normal funktioniert. 1 Drücken Sie die <Reset>-Taste. Das Gerät wird auf Werkseinstellungen zurückgesetzt. HOME 6 HINWEIS • Trennen Sie das USB-Gerät, bevor Sie die <Reset>-Taste drücken. Durch Drücken der <Reset>-Taste mit angeschlossenem USB-Gerät können die auf dem USB-Gerät gespeicherten Daten beschädigt werden. Für Informationen zum Trennen des USB-Geräts, siehe Medien abspielen (S.18). • Beim ersten Einschalten des Navigationssystems nach der Rückstellung erscheint der Initial SETUP-Bildschirm. Siehe Grundeinstellungen (S.14). Siehe Anschließbare iPods/iPhones (S.138). Das Gerät unterstützt den angeschlossenen iPod u.U. nicht. Stellen Sie sicher, dass Ihre iPod-Software aktuell ist. Siehe Anschließbare iPods/iPhones (S.138). Schalten Sie das Gerät wieder ein, nachdem sich der Fahrzeuginnenraum aufgewärmt hat. 135 Zurück zur Übersicht Anhang Zurück zur Übersicht Anhang ññ Anhang Abspielbare Medien und Dateien Dieses Navigationssystem kann verschiedene Arten von Medien und Dateien abspielen. ÑÑListe der abspielbaren Discs DiscTypen DVD CD Andere Standard DVD Video DVD Audio DVD-VR DVD-R*1 Unterstützung Anmerkung DVD-RW DVD+R DVD+RW DVD-R DL (Dual Layer) DVD+R DL (Double Layer) DVD-RAM Musik-CD*1 CD-ROM CD-R CD-RW v v v v v DTS-CD Video CD (VCD) Super Video CD Photo CD CD-EXTRA HDCD CCCD Dualdisc Super Audio CD v v × v v v v × × r v × × r öVideodateien ö Wenn Sie mit diesem Gerät eine “DualDisc” abspielen, kann die nicht abgespielte Oberfläche der Disc beim Einlegen oder Auswerfen zerkratzt werden. Da die Seite mit dem Music CD-Format nicht dem CD-Standard entspricht, kann es sein, dass keine Wiedergabe möglich ist. (Eine “DualDisc” enthält auf einer Seite Signale nach dem DVD-Standard und auf der anderen Seite eine Music CD.) • MPEG1 (.mpg, .mpeg, .m1v) öWissenswertes ö über Disc-Format öBilddateien ö Die Disc sollte eine der folgenden Formate haben. • ISO 9660 Level 1/2 v × × v öVerwendung ö von DualDisc • PNG (.png) ÑÑ • BMP (.bmp) Wissenswertes über Dateien Die folgenden Audio-, Video-und Bilddateien werden unterstützt. • MP3 (.mp3) • WMA (.wma) • Linear PCM (WAVE) (.wav) * Nur USB-Gerät mit Massenspeicher HINWEIS • Wenn auf der gleichen Disc normale CD-Musik und Musik für andere Wiedergabesysteme aufgezeichnet wurden, kann zur Wiedergabe nur das Wiedergabesystem der ersten Sitzung verwendet werden. • Mit DRM gesicherte WMA- und AAC-Dateien können nicht abgespielt werden. Nur Music CD-Sitzung kann abgespielt werden. Nur CD-Schicht kann abgespielt werden. *1 Inkompatibel mit 8-cm-(3-Zoll-)Discs. v : Wiedergabe ist möglich. r: Wiedergabe ist teilweise möglich. × : Wiedergabe ist nicht möglich. • WMV 9 (.wmv, .m2ts) * Nur USB-Gerät mit Massenspeicher • Lange Dateinamen • AAC-LC (.m4a) CD-TEXT •MP3/WMA/AAC/MPEG1/MPEG2/DivXWiedergabe •Multisession wird unterstützt. •Packet Write wird nicht unterstützt. • H.264/MPEG-4 AVC (.mp4, .m4v) * Nur USB-Gerät mit Massenspeicher • Romeo öAudiodateien ö Nur Video-Format • DivX (.divx, .div, .avi) *Nur für DVD Nur Bilddateien im USB-Gerät können dargestellt werden. Die Dateien auf der Disc werden nicht unterstützt. • JPEG (.jpg, .jpeg) • Joliet •MP3/WMA/AAC/MPEG1/MPEG2/DivXWiedergabe •Multiborder-/Multisession-Wiedergabe (Wiedergabe abhängig von Herstellungsbedingungen) • MPEG2 (.mpg, .mpeg, .m2v) • Auch wenn Audiodateien mit den oben genannten Standards übereinstimmen, kann es möglicherweise sein, dass sie nicht abgespielt werden - je nach Art oder Zustand des Datenträgers oder Geräts. HINWEIS • Nur BMP und PNG können als Hintergrundbild verwendet werden. öAbspielreihenfolge ö der Dateien Im unten gezeigten Beispiel eines Verzeichnis-/ Dateibaums werden die Dateien in der Reihenfolge 1 bis 0 abgespielt. Root (1) ¡! 2 4 ^ : Ordner ¡ : Audiodatei 3 ¡$ 5 ¡" ¡# ¡% ¡P • Ein Online-Handbuch zu Audiodateien finden Sie auf der Site www.kenwood.com/cs/ce/ audiofile/. In dieser Online-Anleitung finden Sie detaillierte Informationen und Anmerkungen, die nicht in der vorliegenden Bedienungsanleitung aufgeführt sind. Lesen Sie ebenso die OnlineAnleitung. HINWEIS • Kontrollieren Sie beim Kauf von DRM-aktivierten Inhalten den Registration Code im DivX® VOD (S.73). Jedes Mal, wenn eine Datei mit dem angezeigten Code abgespielt und kopiergeschützt wird, ändert sich der Code. • DivX kann nur von DVD-Discs aus abgespielt werden. 136 137 Zurück zur Übersicht Anhang ÑÑAnschließbare iPods/iPhones An dieses Navigationssystem können die folgenden Modelle angeschlossen werden. Sie können einen iPod/ein iPhone über dieses Navigationssystem steuern, wenn Sie einen iPod/ein iPhone (im Fachhandel erhältlich) mit Dock-Anschluss über das als optionales Zubehör erhältliche iPodAnschlusskabel (KCA-iP202 oder KCA-iP102) anschließen. In dieser Bedienungsanleitung bezeichnet das Wort “iPod” ein über Kabel KCA-iP202/KCA-iP102 (optionales Zubehör) angeschlossenes iPod/iPhone-Gerät. Made for • iPod nano (6th generation) • iPod nano (5th generation) • iPod nano (4th generation) • iPod nano (3rd generation) • iPod with video • iPod classic • iPod touch (4th generation) • iPod touch (3rd generation) • iPod touch (2nd generation) • iPod touch (1st generation) • iPhone 4S • iPhone 4 • iPhone 3GS • iPhone 3G • iPhone HINWEIS • Näheres zur Konformität der iPod/iPhoneSoftware finden Sie unter www.kenwood.com/ cs/ce/ipod/. • Wenn Sie Ihren iPod/Ihr iPhone über das betreffende optionale iPod-Anschlusskabel (KCAiP202/KCA-iP102) an dieses Gerät anschließen, können Sie den iPod/das iPhone mit Strom versorgen und aufladen, während Sie Musik abspielen. Dazu muss dieses Gerät jedoch eingeschaltet sein. • Starten Sie die Wiedergabe nach Anschluss des iPods, wird zuerst die Musik wiedergegeben, die vom iPod abgespielt wurde. In diesem Fall wird “Reading” ohne Angabe eines Ordnernamens, usw. angezeigt. Wenn der Suchpunkt geändert wird, wird ein korrekter Titel, usw. angezeigt. • Wenn der iPod an dieses Gerät angeschlossen ist, wird “KENWOOD” oder “ä” auf dem iPod angezeigt, was darauv verweist, dass der iPod nicht bedienbar ist. 138 Zurück zur Übersicht Anhang ÑÑVerwendbare USB-Geräte Sie können auf diesem Navigationssystem ein USB-Gerät der Massenspeicher-Klasse verwenden. In diesem Handbuch wird der Begriff “USBGerät” für Flash-Speicher und digitale AudioPlayer mit Massenspeicher verwendet. Anzeigesymbole der Statusleiste Unten ist eine Liste mit Anzeigesymbolen der Statusleiste am Bildschirm aufgeführt. In der Leiste wird der aktuelle Status des Navigationssystems angezeigt. öWissenswertes ö über das Dateisystem Eines der nachfolgenden Dateisysteme sollte verwendet werden. • FAT16 • FAT32 HINWEIS • Wird das USB-Gerät an dieses Gerät angeschlossen, kann es durch das USB-Kabel aufgeladen werden. • Bringen Sie das USB-Gerät an einer Stelle an, die einer sicheren Fahrweise nicht hinderlich ist. • Sie können kein USB-Gerät über einen USB-Hub und einen Mehrfach-Kartenleser anschließen. • Erstellen Sie Sicherheitskopien der Audiodateien, die in diesem Gerät verwendet werden. Je nach Betriebsbedingungen des USB-Geräts kann es sein, dass diese Dateien gelöscht werden. Für Schäden durch gelöschte Speicherdaten wird keine Haftung übernommen. • Im Lieferumfang dieses Geräts ist kein USB-Gerät enthalten. Sie müssen ein handelsübliches USBGerät kaufen. • Für den Anschluss des USB-Geräts wird die Verwendung eines CA-U1EX (Option) empfohlen. (Der maximale Versorgungsstrom des CA-U1EX ist jedoch 500mA.) Wird ein anderes Kabel als ein USB-kompatibles verwendet, kann die Wiedergabe nicht garantiert werden. Statusleiste öAllgemein ö ATT Der Dämpfer ist eingeschaltet. DUAL Die Dualzonenfunktion ist aktiviert. TEL Zeigt den Verbindungsstatus der BluetoothFreisprecheinrichtung an. •weiß: Verbunden. •orange: Nicht verbunden. LOUD Die Loudness-Funktion ist aktiviert. öDVD/CD ö FO-REP Die Ordner-Wiederholungsfunktion ist aktiviert. IN Eine Disc ist eingelegt. •weiß: Eine Disc ist im Gerät eingelegt. •orange: Fehler im Disc-Player. VIDEO Identifiziert eine Videodatei. MUSIC Identifiziert eine Musikdatei. RDM Die Zufallswiedergabe-Funktion ist aktiviert. REP Die Wiederholungsfunktion ist aktiviert. C-REP Die Kapitel-Wiederholungsfunktion ist aktiviert. T-REP Die Titel-Wiederholungsfunktion ist aktiviert. öVCD ö 1chLL/2chLL Identifiziert den linken Audioausgang des Kanals 1 bzw. 2. 1chLR/2chLR Identifiziert den Mono-Audioausgang des Kanals 1 bzw. 2. 1chRR/2chRR Identifiziert den rechten Audioausgang des Kanals 1 bzw. 2. 1chST/2chST Identifiziert den Stereo-Audioausgang des Kanals 1 bzw. 2. LL Identifiziert den linken Audioausgang. LR Identifiziert den monauralen Audioausgang. RR Identifiziert den rechten Audioausgang. STEREO Identifiziert den Stereo-Audioausgang. PBC Die PBC-Funktion ist aktiviert. SVCD Identifiziert eine Super-Video-CD. VER1 Die VCD-Version ist 1. VER2 Die VCD-Version ist 2. REP Die Wiederholungsfunktion ist aktiviert. 139 Zurück zur Übersicht Anhang öUSB ö SD FO-REP Die Ordner-Wiederholungsfunktion ist aktiviert. VIDEO Identifiziert eine Videodatei. MUSIC Identifiziert eine Musikdatei. RDM Die Zufallswiedergabe-Funktion ist aktiviert. REP Die Wiederholungsfunktion ist aktiviert. PLST Der Wiedergabeliste-Modus ist jetzt ausgewählt. öiPod ö MUSIC Identifiziert eine Musikdatei. VIDEO Identifiziert eine Videodatei. RDM Die Zufallswiedergabe-Funktion ist aktiviert. A-RDM Die Album-Zufallswiedergabe-Funktion ist aktiviert. REP Die Wiederholungsfunktion ist aktiviert. öDigital ö Radio Digital Radio Das Gerät empfängt Digital Radio. RDS Radio-Data-System wird empfangen. AUTO1 Suchmodus ist eingestellt auf AUTO1. AUTO2 Suchmodus ist eingestellt auf AUTO2. MANUAL Suchmodus ist eingestellt auf MANUAL. MC Empfangener Dienst angezeigt. •weiß: Primäre Komponente wird empfangen. •orange: Sekundäre Komponente wird empfangen. 140 Zurück zur Übersicht Anhang öTUNER ö AUTO1 Suchmodus ist eingestellt auf AUTO1. AUTO2 Suchmodus ist eingestellt auf AUTO2. Weltweite Regionencodes Die DVD-Player sind mit einem Regionencode versehen, der dem Vertriebsbereich entspricht, wie in der nachfolgenden Karte dargestellt. MONO Die erzwungene Mono-Funktion ist aktiviert. 1 5 AF Die AF-Suchfunktion ist aktiviert. 2 EON Die Radio-Data-System-Station sendet EON. 6 1 Lo.S Die lokale Suchfunktion ist aktiviert. 3 NEWS Eine Unterbrechung für Nachrichtendurchsagen findet statt. RDS Zeigt den Status des Radio-Data-SystemSenders an, wenn die AF-Funktion aktiviert ist. •weiß: Radio-Data-System wird empfangen. •orange: Radio-Data-System wird nicht empfangen. MANUAL Suchmodus ist eingestellt auf MANUAL. ST Ein Stereo-Radiosignal wird empfangen. TI Zeigt dem Empfangsstatus von Verkehrsdurchsagen an. •weiß: TP wird empfangen. •orange: TP wird nicht empfangen. 2 1 4 5 2 4 öKennzeichnungen ö auf DVDs ALL Steht für einen Regionalcode. Die Discs mit dieser Kennzeichnung können in jedem DVD-Player abgespielt werden. 8 öKennzeichen ö zur Steuerung des Betriebs Bei dieser DVD können möglicherweise bestimmte Funktionen dieses Gerät eingeschränkt werden, je nachdem, an welchem Standort die DVD abgespielt wird. In diesem Fall erscheinen folgende Kennzeichen auf dem Bildschirm. Weitere Informationen finden Sie in der Anleitung zur Disc. Verbotskennzeichen Steht für die Anzahl der enthaltenen Tonspuren. Ein Film kann bis zu 8 Tonspuren enthalten. Sie können eine bevorzugte Sprache wählen. 32 Steht für die Anzahl der enthaltenen Untertitelspuren. Ein Film kann bis zu 32 Untertitelspuren enthalten. 9 öDiscs ö mit eingeschränkter Nutzungsdauer Lassen Sie Discs mit eingeschränkter Nutzungsdauer nicht in diesem Gerät. Wenn Sie eine bereits abgelaufene Disc laden, können Sie diese möglicherweise nicht aus dem Gerät auswerfen. Wenn eine DVD Szenen enthält, die aus verschiedenen Blickwinkeln aufgenommen wurden, können Sie einen bevorzugten Blickwinkel wählen. 16:9 LB Steht für den verwendeten Bildschirmtyp. Das linke Kennzeichen steht für ein Bild im Breitformat (16:9), das auf einem Standard-Fernsehgerät (4:3) mit schwarzen Rändern oben und unten angezeigt wird (Letterbox). 141 Zurück zur Übersicht Anhang Zurück zur Übersicht Anhang DVD-Sprachcodes Code aa ab af am ar as ay az ba be bg bh bi bn bo br ca co cs cy da de dz el en eo es et eu fa fi fj fo fr fy ga gd gl gn gu ha he hi hr hu hy 142 Sprache Afar Abchasisch Afrikaans Amharisch Arabisch Assamesisch Aimara Aserbeidschanisch Baschkirisch Weißrussisch Bulgarisch Biharisch Bislama Bengalisch Tibetisch Bretonisch Katalanisch Korsisch Tschechisch Walisisch Dänisch Deutsch Bhutanisch Griechisch Englisch Esperanto Spanisch Estnisch Baskisch Persisch Finnisch Fidschianisch Färöisch Französisch Friesisch Irisch Schottisches Gälisch Galizisch Guarani Gudschrati Haussa Hebräisch Hindi Kroatisch Ungarisch Armenisch Technische Daten Code ia ie ik id is it ja jv ka kk kl km kn ko ks ku ky la lb ln lo lt lv mg mi mk ml mn mo mr ms mt my na ne nl no oc om or pa pl ps pt qu rm Sprache Interlingua Interlingue Inupiak Indonesisch Isländisch Italienisch Japanisch Javanesisch Georgisch Kasachisch Grönländisch Kambodschanisch Kannada Koreanisch Kashmiri Kurdisch Kirgisisch Latein Luxemburgisch Lingala Laotisch Litauisch Lettisch Madagassisch Maori Mazedonisch Malajalam Mongolisch Moldawisch Marati Malaiisch Maltesisch Birmanisch Nauruisch Nepalesisch Niederländisch Norwegisch Okzitanisch Oromo Orija Pandschabisch Polnisch Paschtu Portugiesisch Quechua Rätoromanisch Code rn ro ru rw sa sd sg sh si sk sl sm sn so sq sr ss st su sv sw ta te tg th ti tk tl tn to tr ts tt tw uk ur uz vi vo wo xh yo zh zu Sprache Kirundi Rumänisch Russisch Kinyarwanda Sanskrit Sindi Sango Serbokroatisch Singhalesisch Slowakisch Slowenisch Samoanisch Shona Somali Albanisch Serbisch Swazi Sesotho Sundanesisch Schwedisch Suaheli Tamilisch Telugu Tadschikisch Thailändisch Tigrinja Turkmenisch Tagalog Tsuana Tongaisch Türkisch Tsonga Tatarisch Twi Ukrainisch Urdu Usbekisch Vietnamesisch Volapük Wolof Xhosa Joruba Chinesisch Zulu öMonitor ö Bildgröße : Breite 6,95 Zoll (Diagonale) : 156,6 mm (B) x 81,6 mm (H) Anzeigesystem : Transparentes TN LCD-Panel Laufwerkssystem : TFT aktives Matrixsystem Pixelanzahl : 1.152.000 (800H x 480V x RGB) Effektive Pixel : 99,99 % Pixelanordnung : RGB streifenförmige Anordnung Hintergrundbeleuchtung : LED öDVD-Player ö D/A-Wandler : 24 Bit Audio-Decoder : Linear PCM/Dolby Digital/dts/MP3/WMA/AAC Video-Decoder : MPEG1/ MPEG2/DivX Tonhöhenschwankung : unterhalb der Messgrenze Frequenzgang • 96 kHz : 20 – 20.000 Hz • 48 kHz : 20 – 20.000 Hz • 44,1 kHz : 20 – 20.000 Hz Gesamtklirrfaktor : 0,008 % (1 kHz) Rauschabstand (dB) : 100 dB (DVD-Video 96 kHz) Dynamikbereich : 100 dB (DVD-Video 96 kHz) Disc-Format : DVD-Video/VIDEO-CD/CD-DA Abtastfrequenz : 44,1/48/96 kHz Quantifizierende Bitrate : 16/20/24 Bit öUSB-Schnittstelle ö USB-Standard : USB 2.0 High-Speed Dateisystem : FAT 16/32 Maximale Leistung des Netzteils iPod/iPhone: Gleichspannung 5 V USB: DC 5 V 500 mA 1A D/A-Wandler : 24 Bit Video-Decoder : MPEG1/MPEG2/MPEG4/WMV/H.264 Audio-Decoder : MP3/WMA/AAC/WAV öSD ö SD-Standard : SD/ SD-HC kompatibles Dateisystem : FAT 12/16/32 Kapazität : max. 32GB Video-Decoder : MPEG1/MPEG2/MPEG4/WMV/H.264 Audio-Decoder : MP3/WMA/AAC/WAV 143 Zurück zur Übersicht Anhang Zurück zur Übersicht Anhang öNetzwerkbereich ö öDSP ö öFM-Tuner ö öVideo ö uPnp : Media-Controller/Media-Server/Media-Player/ Media-Renderer Graphic-Equalizer Frequenzband: 13 Frequenzbänder Frequenz (BAND1 – 13) : 62,5/100/160/250/400/630/1k/1,6 k/2,5 k/4 k/6,3 k/ 10 k/16 k Hz Frequenzbereich (Raster) : 87,5 MHz – 108,0 MHz (50 kHz) Farbsystem des externen Videoeingangs : NTSC/PAL Empfindlichkeit (S/N : 26 dB) : 0,63 μV/75 Ω Externer Videoeingabepegel (RCA/Mini-Buchse) : 1 Vp-p/75 Ω Empfindlichkeitsschwelle (Signal-Rauschabstand: 46 dB) : 15,2 dBf (1.6 μV/75 Ω) Maximaler externer Audioeingabepegel (RCA/MiniBuchse) : 2 V/25 kΩ Frequenzgang (±3,0 dB) : 30 Hz – 15 kHz Videoausgangspegel (RCA-Stecker) : 1 Vp-p/75 Ω Rauschabstand (dB) : 75 dB (Mono) Videoausgangspegel (RCA-Stecker) : 1 Vp-p/75 Ω Trennschärfe (± 400 kHz) : Über 80 dB Audio-Ausgangspegel (Mini-Buchse) : 1,2 V/10 kΩ Stereotrennung : 45 dB (1 kHz) öAudio ö öAM-Tuner ö Maximale Ausgangsleistung (vorne & hinten) : 50 W x 4 Frequenzbereich (Raster) LW : 153 – 279 kHz (9 kHz) MW : 531 - 1611 kHz (9 kHz) Leistung über volle Bandbreite (vorne & hinten) (4 Ω, 14,4 V, 1 % THD) : 22 W x 4 Empfindlichkeit MW : 25μV LW : 45μV Vorverstärkungspegel (V) : 5 V/10 kΩ Video-Decoder : MPEG1/MPEG2/MPEG4/WMV/H.264 Audio-Decoder : MP3/WMA/AAC/WAV öWi-Fi-Bereich ö IEEE Standard : 802.11b/g/n Security-Support : 64/128bit WEP / WPA & WPA2 Frequenzbereich : 2,401 – 2,483 GHz Transferraten (MAX) : 802,11n(150 Mbps) / 802,11g(54 Mbps) / 802,11b(11 Mbps) Ausgangsleistung : 16 – 18 dBm (CCK), 13 – 15dBm (OFDM) öBluetooth ö Technologie : Bluetooth Ver4.0 Certified Frequenz : 2,402 – 2,480 GHz Ausgangsleistung : +4dBm (MAX), 0dBm (DURCHSCHN.), Leistungsklasse 2 Maximaler Kommunikationsbereich : Sichtlinie ca. 10 m (32.8 ft) Profil • HFP (Hands Free Profile) • SPP (Serial Port Profile) • A2DP (Advanced Audio Distribution Profile) • AVRCP (Audio/Video Remote Control Profile) • OPP (Object Push Profile) • PBAP (Phonebook Access Profile) • Multi-Profil-Support Verstärkungsfaktor : -9/-8/-7/-6/-5/-4/-3/-2/-1/0/1/2/3/4/5/6/7/8/9 dB X’over Vorderer/hinterer Hochpassfilter Frequenz: Through, 30/ 40/ 50/ 60/ 70/ 80/ 90/ 100/ 120/ 150 / 180/ 220/ 250 Hz Flankensteilheit: -6/-12/-18/-24 dB/Oct. Subwoofer-Tiefpassfilter Frequenz: 30/ 40/ 50/ 60/ 70/ 80/ 90/ 100/ 120/ 150/ 180/ 220/ 250 Hz, Through Flankensteilheit: -6/-12/-18/-24 dB/Oct. Position Vorne / Hinten / Subwoofer-Verzögerung : 0 - 610 cm (2-cm-Schritte) Verstärkungsfaktor : –8–0 dB Subwoofer-Level : -50 – +10 dB öDAB-Bereich ö Frequenzbereich L-BAND: 1452,960 – 1490,624 (MHz) BAND III: 174,928 – 239,200 (MHz) Vorverstärkungsimpedanz : ≤80 Ω Lautsprecherimpedanz :4–8Ω Empfindlichkeit : -100 dBm Rauschabstand (dB) : 90 dB öDigitalantennenverbinder-Bereich ö Anschlusstyp : SMB Ausgangsspannung (11 – 16V) : 14,4 V Maximaler Strom : < 100 mA 144 145 Zurück zur Übersicht Anhang öNavigation ö Receiver : Hochempfindlicher GPS-Receiver Empfangsfrequenz : 1575,42 MHz (C/A-Code) Datenerfassungszeiten Kalt: 26 Sekunden (Typ) (Alle Satelliten -130 dBm ohne Hilfe) Zurück zur Übersicht Anhang Warenzeichen (Marken) • Die Wortmarke Bluetooth und die Logos sind Eigentum von Bluetooth SIG, Inc. und jede Verwendung dieser Marken durch die JVC Kenwood Corporation erfolgt unter Lizenz. Andere Warenzeichen und Handelsmarken sind Eigentum der jeweiligen Inhaber. Aktualisierungsrate : 1/Sekunde, kontinuierlich Genauigkeit Position: <2,5 Meter, CEP, bei -130 dBm Schnelligkeit: 0,1 m/s RMS Positionsmethode : GPS Antenne : Externe GPS-Antenne • The “AAC” logo is a trademark of Dolby Laboratories. • Hergestellt unter Lizenz von Dolby Laboratories. “Dolby” und das Doppel-D-Symbol sind Warenzeichen von Dolby Laboratories. • Manufactured under license under U.S. Patent Nos: 5,956,674; 5,974,380; 6,487,535 & other U.S. and worldwide patents issued & pending. DTS, the Symbol, & DTS and the Symbol together are registered trademarks & DTS 2.0 Channel is a trademark of DTS, Inc. Product includes software. © DTS, Inc. All Rights Reserved. • DAB+ • Microsoft and Windows Media are either registered trademarks or trademarks of Microsoft Corporation in the United States and/or other countries. • INFORMATIONEN ZU DivX-VIDEO: DivX® ist ein digitales Videoformat, das von DivX, Inc. entwickelt wurde, einer Tochtergesellschaft von Rovi Corporation. Dies ist ein offizielles DivX®-zertifiziertes Gerät, das DivX-Videos abspielt. Besuchen Sie divx.com für weitere Informationen und Software-Tools zur Konvertierung Ihrer Dateien in DivX-Videos. • INFORMATIONEN ZU DivX VIDEO-ON-DEMAND: Dieses DivX-Certified®-Gerät muss registriert werden, um gekaufte DivX-VOD-Movies (Video-on-DemandFilme) abspielen zu können. Sie erhalten Ihren Freischaltcode, indem Sie den DivX VOD-Abschnitt im Setup-Menü Ihres Gerätes aufrufen. Besuchen Sie vod. divx.com für weitere Informationen zur Durchführung Ihrer Registrierung. • DivX®, DivX Certified® and associated logos are trademarks of Rovi Corporation or its subsidiaries and are used under license. • Wi-Fi is a registered trademark of the Wi-Fi Alliance. öAllgemein ö Betriebsspannung : 14,4 V (10,5 – 16 V zulässig) Maximaler Stromverbrauch : 10 A Einbaumaße (B × H × T) : 182 × 112 × 163 mm Betriebstemperaturbereich : -10 °C – +60 °C Gewicht : 2,6 kg • “Made for iPod” and “Made for iPhone” mean that an electronic accessory has been designed to connect specifically to iPod or iPhone, respectively, and has been certified by the developer to meet Apple performance standards. Apple is not responsible for the operation of this device or its compliance with safety and regulatory standards. Please note that the use of this accessory with iPod, iPhone, or iPad may affect wireless performance. • Google, the Google logo, Android, Gmail, and YouTube are trademarks of Google Inc. • SDHC Logo is a trademark of SD-3C, LLC. • Twitter is a registered trademark of Twitter, Inc. • Facebook® is a registered trademark of Facebook Inc. • INRIX is a registered trademark of INRIX, Inc. HINWEIS • Obgleich die Anzahl der effektiven Pixel für das Flüssigkristall-Panel mit 99,99 % oder mehr angegeben wird, ist es möglich, dass 0,01 % der Pixel nicht oder falsch aufleuchten. Die technischen Daten können ohne Vorankündigung geändert werden. • Nuance is a registered trademark of Nuance Communications, Inc. • iPhone, iPod, iPod classic, iPod nano, and iPod touch are trademarks of Apple Inc., registered in the U.S. and other countries. • “aupeo” is a trade mark of Aupeo Ltd. • Dropbox is a trademark of Dropbox Inc. • iTunes is a trademark of Apple Inc. • is a trademark of DVD Format/Logo Licensing Corporation registered in the U.S., Japan and other countries. • This item incorporates copy protection technology that is protected by U.S. patents and other intellectual property rights of Rovi Corporation. Reverse engineering and disassembly are prohibited. 146 147 Zurück zur Übersicht Anhang Sicherheitsmaßregeln öDie ö Kennzeichnung von Geräten mit Laser CLASS 1 LASER PRODUCT Das Etikett ist am Chassis/Gehäuse angebracht und besagt, dass sich die Komponente Laserstrahlen bedient, die als Laserstrahlen der Klasse 1 klassifiziert wurden. Dies weist darauf hin, dass sich das Gerät Laserstrahlen bedient, die einer schwächeren Klasse angehören. Das bedeutet, dass durch den sehr schwachen Laserstrahl keine Gefahr durch gefährliche Strahlungen außerhalb des Geräts besteht. öEntsorgung ö von gebrauchten elektrischen und elektronischen Geräten und Batterien (anzuwenden in den Ländern der Europäischen Union und anderen europäischen Ländern mit einem separaten Sammelsystem für solche Geräte) Das Symbol (durchgestrichene Mülltonne) auf dem Produkt oder seiner Verpackung weist darauf hin, dass dieses Produkt nicht als normaler Haushaltsabfall behandelt werden darf, sondern an einer Annahmestelle für das Recycling von elektrischen und elektronischen Geräten und batterien abgegeben werden muss. Durch Ihren Beitrag zur korrekten Entsorgung dieses Produktes schützen Sie die Umwelt und die Gesundheit Ihrer Mitmenschen. Unsachgemässe oder falsche Entsorgung gefährden Umwelt und Gesundheit. Weitere Informationen über das Recycling dieses Produktes erhalten Sie von Ihrer Gemeinde oder den kommunalen Entsorgungsbetrieben. Achtung: Das Zeichen “Pb” unter dem Symbol fur Batterien zeigt an, dass diese Batterie Blei enthalt. öÜber ö W02-5617 (USB-Wi-Fi®-Adapter) Der Wi-Fi-Adapter wird beim Versand des Geräts aus dem Werk am Gerät angebracht. Falls Sie ihn entfernen, lagern Sie ihn an einem sicheren Ort. 148 Zurück zur Übersicht Anhang Konformitätserklärung in Bezug auf die EMC-Vorschrift 2004/108/EC Konformitätserklärung in Bezug auf die R&TTE-Vorschrift 1999/5/EG Hersteller: JVC KENWOOD Corporation 3-12, Moriyacho, Kanagawa-ku, Yokohama-shi, Kanagawa 221-0022, JAPAN EU-Vertreter: Kenwood Electronics Europe BV Amsterdamseweg 37, 1422 AC UITHOORN, Niederlande English Hereby, JVC KENWOOD declares that this unit DNN9230DAB is in compliance with the essential requirements and other relevant provisions of Directive 1999/5/EC. Français Par la présente JVC KENWOOD déclare que l’appareil DNN9230DAB est conforme aux exigences essentielles et aux autres dispositions pertinentes de la directive 1999/5/CE. Par la présente, JVC KENWOOD déclare que ce DNN9230DAB est conforme aux exigences essentielles et aux autres dispositions de la directive 1999/5/CE qui lui sont applicables. Deutsch Hiermit erklärt JVC KENWOOD, dass sich dieser DNN9230DAB in Übereinstimmung mit den grundlegenden Anforderungen und den anderen relevanten Vorschriften der Richtlinie 1999/5/EG befindet. (BMWi) Hiermit erklärt JVC KENWOOD die Übereinstimmung des Gerätes DNN9230DAB mit den grundlegenden Anforderungen und den anderen relevanten Festlegungen der Richitlinie 1999/5/EG. (Wien) Nederlands Hierbij verklaart JVC KENWOOD dat het toestel DNN9230DAB in overeenstemming is met de essentiële eisen en de andere relevante bepalingen van richtlijn 1999/5/EG. Bij deze verklaat JVC KENWOOD dat deze DNN9230DAB voldoet aan de essentiële eisen en aan de overige relevante bepalingen van Richtlijn 1999/5/EC. Italiano Con la presente JVC KENWOOD dichiara che questo DNN9230DAB è conforme ai requisiti essenziali ed alle altre disposizioni pertinenti stabilite dalla direttiva 1999/5/CE. Español Por medio de la presente JVC KENWOOD declara que el DNN9230DAB cumple con los requisitos esenciales y cualesquiera otras disposiciones aplicables o exigibles de la Directiva 1999/5/CE. Português JVC KENWOOD declara que este DNN9230DAB está conforme com os requisitos essenciais e outras disposições da Directiva 1999/5/CE. Polska JVC KENWOOD niniejszym oświadcza, że DNN9230DAB spełnia zasadnicze wymogi oraz inne istotne postanowienia dyrektywy 1999/5/EC. Český JVC KENWOOD timto prohlasuje, ze DNN9230DAB je ve shode se zakladnimi pozadavky a s dalsimi prislusnymi ustanoveni Narizeni vlady c. 426/2000 Sb. Magyar Alulírott, JVC KENWOOD, kijelenti, hogy a jelen DNN9230DAB megfelel az 1999/5/EC irányelvben meghatározott alapvető követelményeknek és egyéb vonatkozó előírásoknak. Svenska Härmed intygar JVC KENWOOD att denna DNN9230DAB stär l överensstämelse med de väsentliga egenskapskrav och övriga relevanta bestämmelser som framgår av direktiv 1999/5/EG. Suomi JVC KENWOOD vakuuttaa täten että DNN9230DAB tyyppinen laite on direktiivin 1999/5/EY oleellisten vaatimusten ja sitä koskevien direktiivin muiden ehtojen mukainen. Slovensko S tem JVC KENWOOD izjavlja, da je ta DNN9230DAB v skladu z osnovnimi zahtevami in ostalimi ustreznimi predpisi Direktive 1999/5/ EC. Slovensky Spoločnosť JVC KENWOOD týmto vyhlasuje, že DNN9230DAB spĺňa zákldné požiadavky a ďalšie prislušné ustanovenia Direktĺvy 1999/5/EC. Dansk Undertegnede JVC KENWOOD erklærer harved, at følgende udstyr DNN9230DAB overholder de væsentlige krav og øvrige relevante krav i direktiv 1999/5/EF. Ελληνικά ΜΕ ΤΗΝ ΠΑΡΟΥΣΑ JVC KENWOOD ΔΗΛΩΝΕΙ ΟΤΙ DNN9230DAB ΣΥΜΜΟΡΦΩΝΕΤΑΙ ΠΡΟΣ ΤΙΣ ΟΥΣΙΩΔΕΙΣ ΑΠΑΙΤΗΣΕΙΣ ΚΑΙ ΤΙΣ ΛΟΙΠΕΣ ΣΧΕΤΙΚΕΣ ΔΙΑΤΑΞΕΙΣ ΤΗΣ ΟΔΗΓΙΑΣ 1999/5/EK. Eesti Sellega kinnitab JVC KENWOOD, et see DNN9230DAB vastab direktiivi 1999/5/EC põhilistele nõudmistele ja muudele asjakohastele määrustele. Latviešu Ar šo, JVC KENWOOD, apstiprina, ka DNN9230DAB atbilst Direktīvas 1999/5/EK galvenajām prasībām un citiem tās nosacījumiem. Lietuviškai Šiuo, JVC KENWOOD, pareiškia, kad šis DNN9230DAB atitinka pagrindinius Direktyvos 1999/5/EB reikalavimus ir kitas svarbias nuostatas. Malti Hawnhekk, JVC KENWOOD, jiddikjara li dan DNN9230DAB jikkonforma mal-ħtiġijiet essenzjali u ma provvedimenti oħrajn relevanti li hemm fid-Dirrettiva 1999/5/EC. Українська Компанія JVC KENWOOD заявляє, що цей виріб DNN9230DAB відповідає ключовим вимогам та іншим пов’язаним положенням Директиви 1999/5/EC. Norsk JVC KENWOOD erklærer herved at enheten DNN9230DAB oppfyller grunnleggende krav og andre bestemmelser i direktiv 1999/5/EF. Türkçe Bu vesileyle JVC KENWOOD, DNN9230DAB ünitesinin, 1999/5/EC Direktifinin başlıca gereksinimleri ve diğer ilgili hükümleri ile uyumlu olduğunu beyan eder. 149












































































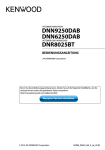
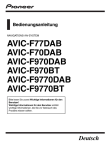
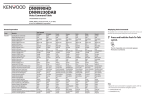
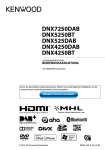
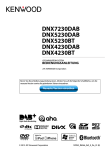
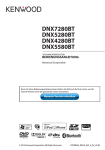
![DNX9210BT - [::] Kenwood ASC](http://vs1.manualzilla.com/store/data/006749919_1-51205ea8ec46cbf5c7fc08e3be356e33-150x150.png)