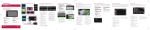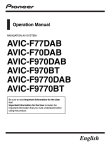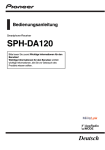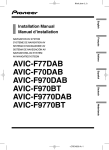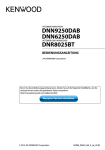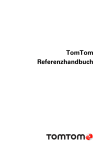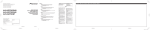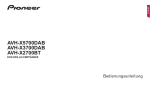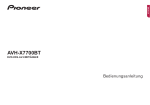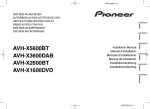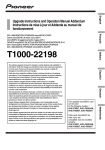Download AVIC-F77DAB AVIC-F70DAB AVIC-F970DAB AVIC - Toms-Car-HiFi
Transcript
Bedienungsanleitung NAVIGATIONS-/AV-SYSTEM AVIC-F77DAB AVIC-F70DAB AVIC-F970DAB AVIC-F970BT AVIC-F9770DAB AVIC-F9770BT Bitte lesen Sie zuerst Wichtige Informationen für den Benutzer! Wichtige Informationen für den Benutzer enthält wichtige Informationen, die Sie vor Gebrauch des Produkts wissen sollten. Deutsch Inhalt Vielen Dank dass Sie sich für dieses Pioneer-Produkt entschieden haben. Lesen Sie diese Anleitung bitte aufmerksam durch, um sich mit der richtigen Bedienungsweise für Ihr Modell vertraut zu machen. Bewahren Sie dieses Dokument nach dem Durchlesen zur späteren Bezugnahme an einem sicheren Ort griffbereit auf. Wichtig Die als Beispiele gezeigten Bildschirmdarstellungen können von den tatsächlichen Bildschirminhalten abweichen, die im Zuge der Leistungs- und Funktionsverbesserung möglicherweise ohne Ankündigung geändert werden. Einleitung Anleitungsübersicht 11 – Verwendung dieser Anleitung 11 – In dieser Anleitung verwendete Konventionen 11 – In dieser Anleitung verwendete Ausdrücke 12 Anmerkungen zum internen Speicher 12 – Vor dem Abklemmen der Fahrzeugbatterie 12 – Bei einer Rücksetzung gelöschte Daten 12 – Zurücksetzen des Mikroprozessors 12 Grundlagen der Bedienung Die Bezeichnungen und Funktionen der einzelnen Teile 14 Schutz des Geräts gegen Diebstahl 15 – Entfernen der abnehmbaren Frontplatte 15 – Anbringen der abnehmbaren Frontplatte 16 Hinweise zur Verwendung der LCD-Tafel 16 Einstellen des Winkels der LCD-Tafel 16 Einlegen/Auswerfen/Anschließen von Medien 16 – Einlegen und Auswerfen einer Disc 17 – Einführen und Auswerfen einer SDSpeicherkarte 17 – Anschließen und Abtrennen eines iPods 18 2 De – Ein- und Ausstöpseln eines USBSpeichermediums 18 Starten und Beenden des Systems 19 Beim erstmaligen Hochfahren 19 Normaler Systemstart 19 – Die Kartendatenbank betreffende Meldung 20 Ausschalten des Displays 20 – Wenn der Applikationsbildschirm verfügbar ist 20 – Wenn der Applikationsbildschirm nicht verfügbar ist 20 Verwenden der Bildschirme 22 – Wechseln zwischen den Bildschirmen mit den Sensortasten 22 – Wechseln zwischen den Bildschirmen mit den Gerätetasten 23 Unterstützte AV-Programmquellen 24 Aufrufen des AV-Bedienbildschirms 24 – Auswählen einer Programmquelle für das vordere Display auf dem AVQuellenauswahlbildschirm 25 – Auswählen einer Programmquelle für das vordere Display aus der Programmquellenliste 25 – Auswählen einer Programmquelle für das zusätzliche Display 25 Ausschalten der AV-Quelle 25 Ändern der Anzeigereihenfolge der Programmquellensymbole 26 Ändern der Anzeigereihenfolge der Programmquellentasten 26 Verwenden der Sensortasten 27 – Verwenden der gemeinsamen Sensortasten 27 – Bedienung von Listenbildschirmen 27 – Bedienen der Zeitleiste 27 – Bedienung der eingeblendeten Tastatur 28 Beim Erstgebrauch des Navigationssystems 28 Inhalt Verwendung des Navigationsmenübildschirms Bedienung des Navigationsmenübildschirms 30 Verwenden der Karte Informationen auf dem Kartenbildschirm 32 AV-Informationsleiste 33 Bedienung des Kartenbildschirms 33 – Ändern des Kartenmaßstabs 33 – Smart Zoom 33 – Wechseln zwischen den Ansichten 2D, 3D und 2D Norden oben 33 – Verschieben der Karte bis an eine Position, die Sie sehen möchten 34 – Steuerungstasten für das Scrollen auf der Karte 34 Verstehen der Routenführung 35 – Oft angezeigte Fahrtroutenereignisse 35 Browsen der Datenfeldinformationen 37 – Wenn das System kein GPS-Signal empfangen kann 37 Suchen nach einem Fahrtziel Suchen nach einem Ort anhand der Adresse 38 Suchen nach Orten von Interesse (POIs) 39 – Suche nach POIs anhand voreingestellter Kategorien 39 – Suche nach einem POI anhand einer Kategorie oder durch direktes Angeben des Namens 40 – Suche nach Notfall- oder Pannendiensten in Ihrer Umgebung 41 Auswählen eines Fahrtziels aus gespeicherten Orten 42 Auswählen eines Fahrtziels aus gespeicherten Fahrtrouten 43 Auswählen eines kürzlich gesuchten Orts 44 – Letzte Ziele 44 – Intelligenter Zielspeicher 44 Suche nach einem Ort mit “Kombisuche” 45 Suchen nach einem Ort anhand der Koordinaten 46 Suchen nach einem Ort durch Verschieben der Karte 46 Verwendung des “Punkt auf der Karte”Bildschirms 47 Prüfen und Ändern der aktuellen Fahrtroute Ändern der Fahrtroute 48 – Aufbauen einer Fahrtroute mit “Routenplaner” 48 – Hinzufügen von Etappenzielen 49 – Überprüfen alternativer Routen 49 – Überprüfen von Umwegen 50 – Überprüfen von Streckeninformationen und Einstellungen 51 – Abbrechen der aktuellen Streckenführung 52 – Betrachten einer Routensimulation 52 Registrieren und Bearbeiten von Orten und Strecken Speichern eines Orts unter “Standort gespeichert” 54 – Speichern der Heimadresse und Arbeitsplatzadresse 54 – Speichern Ihrer Lieblingsorte 54 – Bearbeiten gespeicherter Orte 55 Speichern einer Fahrtroute unter “Gespeicherte Routen” 56 Bearbeiten einer gespeicherten Route 56 – Umbenennen gespeicherter Routen 56 – Löschen gespeicherter Routen 56 Speichern eines Orts als Warnpunkt 57 Bearbeiten gespeicherter Warnpunkte 58 De 3 Inhalt Empfangen von EchtzeitVerkehrsinformationen (TMC) Anzeigen der Verkehrsliste 59 Prüfen der Verkehrsereignisse auf der Karte 59 Beim Auftreten von Verkehrsereignissen auf Ihrer Route 60 Ein-/Ausschalten der Verkehrsinformationen 60 Nützliche Informationen zu Ihrer Strecke Abrufen nützlicher Informationen 61 Aufzeichnen der letzten Reiseziele 62 – Fahrtenprotokoll vorübergehend aktivieren 62 – Durchsuchen des Fahrtenprotokolls 63 – Einstellen der Fahrtenprotokollierung 63 – Bearbeiten eines Fahrtenprotokolls 63 Verwendung des Fahrtcomputer-Modus 64 Berechnen des Kraftstoffverbrauchs 64 – Einstellen des anfänglichen Kilometerzählerwerts 65 – Eingeben der Kraftstoffverbrauchsdaten 65 – Einstellen des Fahrzeugwartungszeitplans 65 Anpassen von Navigationseinstellungen Individuelle Anpassung der Navigationseinstellungen 67 – Wiederherstellen der Standardeinstellungen 68 Details zu jeder Option unter “Einstellungen” 68 – “Routenoptionen”-Einstellungen 68 – “Ton”-Einstellungen 70 – “Warnhinweise”-Einstellungen 71 – “Navigationskarte”-Einstellungen 72 – “Regional”-Einstellungen 74 – “Anzeige”-Einstellungen 75 – “Verkehr”-Einstellungen 75 – “Wetter”-Einstellungen 75 4 De – “Kraftstoff”-Einstellungen 75 – “Fahrtenübersicht”-Einstellungen 76 – “Online-Dienste”-Einstellungen 76 – “Nutzungsberichte”-Einstellungen 76 Einstellen von Warnpunkten 76 Erweiterung des Umfangs der Navigationsfunktionen 77 – Diese Hinweise unbedingt vor der Verwendung der AVICSYNC-Funktion lesen 77 – Was ist AVICSYNC App? 78 Kompatibilität und Konnektivität 78 – AVICSYNC-Kompatibilität 78 – Vorbereitungen vor der Nutzung der AVICSYNC-Funktion 79 Aktualisieren der Kartendaten 80 Registrieren eines Bluetooth-Geräts und Aufbauen einer Verbindung Vorbereiten der Kommunikationsgeräte 81 Registrieren Ihrer Bluetooth-Geräte 81 – Suche nach Bluetooth-Geräten in der Nähe 81 – Paarung über die Bluetooth-Geräte 83 – Verbindung mit einem Bluetooth-Gerät automatisch herstellen 83 – Löschen eines registrierten Geräts 84 Manueller Verbindungsaufbau mit einem registrierten Bluetooth-Gerät 84 Ändern der Sichtbarkeit 85 Eingeben des PIN-Codes für den Aufbau einer drahtlosen BluetoothVerbindung 85 Anzeigen der Bluetooth-Adresse 85 Löschen des Bluetooth-Speichers 86 Aktualisieren der Bluetooth-Software 86 Anzeigen der Bluetooth-Softwareversion 86 Verwenden der Funktion zum FreisprechTelefonieren Anzeigen des Telefonmenüs 87 – Sensortasten 87 – Ablesen des Bildschirms 87 Tätigen von Anrufen 88 Inhalt – Direktwahl 88 – Anrufen einer Nummer aus dem Telefonbuch 88 – Wählen über die Anrufliste 89 – Verwenden der Kurzwahllisten 90 Annehmen von Anrufen 91 – Annehmen eines eingehenden Anrufs 91 Minimieren des Wahlbestätigungsbildschirms 92 Ändern der Telefoneinstellungen 92 – Automatisches Annehmen von Anrufen 92 – Umschalten des Klingeltons 92 – Umkehren der Namen im Telefonbuch 93 – Einstellen des Privatmodus 93 – Anpassen der Hörlautstärke des Gesprächspartners 93 Verwenden der Spracherkennungsfunktion 93 Hinweise für die Verwendung der Funktion zum Freisprech-Telefonieren 94 Suchlauf-Abstimmung 104 Auswählen eines Festsenderkanals aus der Festsenderkanal-Liste 104 Speichern von Senderfrequenzen 104 Speichern der Sender mit den stärksten Sendesignalen 104 Abstimmen von Sendern mit starken Sendesignalen 105 Empfang von Verkehrsdurchsagen 106 Gebrauch der Unterbrechungsfunktion für Nachrichtensendung 107 Abstimmung von alternativen Frequenzen 107 Begrenzen auf Sender mit Regionalprogrammen 108 Umschalten des Auto-PI-Suchlaufs 109 – Aktivieren des Auto-PI-Suchlaufs für gespeicherte Sender 109 Ändern der Klangqualität des UKWTuners 109 Speichern von Songinformationen auf einem iPod (iTunes-Tagging) 110 Bedienung mit den Gerätetasten 110 Einrichten eines iPods / iPhones oder Smartphones Der grundlegende Ablauf zum Einrichten eines iPods / iPhones oder Smartphones 96 Auswählen der Verbindungsmethode für Geräte 96 iPod-Kompatibilität 97 Kompatibilität mit Android™-Gerät 97 AppRadio Mode-Kompatibilität 97 Kompatibilität mit MirrorLink-Gerät 98 Informationen zu den Verbindungen und Funktionen der einzelnen Geräte 99 Digitalradio-Empfang (DAB) Verwenden der Sensortasten 111 Ablesen des Bildschirms 112 Vorbereitende Schritte 112 Auswählen eines Bands 113 Auswählen eines Kanals aus der Liste 113 Hören des gerade zuvor gesendeten Teils eines Programms 113 Manuelle Abstimmung 114 Suchlauf-Abstimmung 114 Auswählen eines Festsenderkanals aus der Festsenderkanal-Liste 114 Speichern von Senderfrequenzen 114 Automatische Umschaltung zu einem Kanal mit gutem Empfang 115 Automatische Umschaltung zu einem ähnlichen Kanal mit gutem Empfang 115 Empfang von Verkehrsdurchsagen 116 Bedienung mit den Gerätetasten 117 Verwenden des Radios Verwenden der Sensortasten 102 Ablesen des Bildschirms 102 Vorbereitende Schritte 103 Auswählen eines Bands 103 Manuelle Abstimmung 103 De 5 Inhalt Abspielen einer Disc Verwenden der Sensortasten (für Audio) 118 Verwenden der Sensortasten (für Video) 118 Ablesen des Bildschirms (für Audio) 120 Ablesen des Bildschirms (für Video) 120 Vorbereitende Schritte 121 Auswählen von Dateien aus der Dateinamensliste 121 Zufallswiedergabe der Titel 121 Einstellen eines Wiederholwiedergabebereichs 121 Wechseln des Mediendateityps 122 Suche nach einer abzuspielenden Passage 122 Bedienen des DVD-Menüs 122 Wechseln der Untertitelsprache 123 Wechseln der Audiosprache 123 Schrittweise Bildwiedergabe 123 Zeitlupen-Wiedergabe 124 Zurückkehren zu einer ausgewählten Szene 124 Wiedergabefortsetzung (Lesezeichen) 124 Bedienung des DVD-Menüs mit den Sensortasten 124 Wechseln der Multi-Winkel-DVDAnzeige 125 Auswählen der Audioausgabe 125 Bedienung mit den Gerätetasten 125 Wiedergeben von komprimierten Audiodateien Verwenden der Sensortasten 126 Ablesen des Bildschirms 127 Vorbereitende Schritte (für Disc) 128 Vorbereitende Schritte (für USB/SD) 128 Wechseln des Suchmodus 129 Auswählen von Dateien aus der Dateinamensliste 129 Auswählen einer Datei aus einer Liste mit Inhalten bezüglich des gerade spielenden Songs (Verbindungssuche) 129 6 De Abspielen von Dateien in zufälliger Reihenfolge 130 Einstellen eines Wiederholwiedergabebereichs 130 Wechseln des Mediendateityps 131 Bedienung mit den Gerätetasten 131 Wiedergeben von komprimierten Videodateien Verwenden der Sensortasten 132 Ablesen des Bildschirms 133 Vorbereitende Schritte (für Disc) 133 Vorbereitende Schritte (für USB/SD) 133 Auswählen von Dateien aus der Dateinamensliste 134 Einstellen eines Wiederholwiedergabebereichs 134 Schrittweise Bildwiedergabe 134 Zeitlupen-Wiedergabe 134 Wechseln des Mediendateityps 135 Bedienung mit den Gerätetasten 135 Anzeige von komprimierten Bilddateien Verwenden der Sensortasten 136 Ablesen des Bildschirms 136 Vorbereitende Schritte 137 Auswählen von Dateien aus der Dateinamensliste 137 Abspielen von Dateien in zufälliger Reihenfolge 137 Einstellen eines Wiederholwiedergabebereichs 137 Wechseln des Mediendateityps 138 Einstellen des Diashow-Intervalls 138 Bedienung mit den Gerätetasten 138 Verwendung eines iPods Verwenden der Sensortasten (für Audio) 139 Verwenden der Sensortasten (für Video) 140 Ablesen des Bildschirms (für Audio) 141 Ablesen des Bildschirms (für Video) 141 Vorbereitende Schritte 141 Einstellen der Zufallswiedergabe 142 Inhalt Einstellen eines Wiederholwiedergabebereichs 142 Auswählen von Songs oder Videos im Wiedergabebildschirm 143 Bedienen der iPod-Funktion dieses Produkts über Ihren iPod 144 Ändern der Geschwindigkeit der Hörbuchwiedergabe 144 Anzeige von Listen mit Inhalten bezüglich des gerade spielenden Songs (Verbindungssuche) 145 Bedienung mit den Gerätetasten 145 iPod-Programmquelle verwenden, aber Musik einer anderen App als der iPodMusikapp abspielen 145 – Verwenden der Sensortasten 145 – Ablesen des Bildschirms 146 Abspielen von Musik eines Android Auto-kompatiblen Geräts Verwenden der Sensortasten 147 Ablesen des Bildschirms 147 Vorbereitende Schritte 148 Verwenden Ihrer iPhone- oder Smartphone-Applikationen Verwenden von AppRadio Mode 149 – Verwenden der Sensortasten (seitliche App-Steuerungsleiste) 149 – Vorbereitende Schritte 150 – Gebrauch der Tastatur 151 – Anpassen der Bildgröße (für Smartphone-Benutzer) 152 – Anzeigen des Bilds Ihrer Applikation (iPhone mit 30-poligem Anschluss) 153 – Anzeigen des Bilds Ihrer Applikation (iPhone mit Lightning Connector) 153 – Anzeigen des Bilds Ihrer Applikation (Smartphone) 154 Verwenden von Android Auto 154 – Vorbereitende Schritte 155 – Einstellen der Fahrposition 155 – Anpassen der Lautstärke 156 Verwendung des MirrorLink-Modus 156 – Verwenden der Sensortasten (seitliche App-Steuerungsleiste) 156 – Vorbereitende Schritte 157 Verwenden der Ton-Mischfunktion 157 Gebrauch von Aha Radio Verwenden der Sensortasten 159 Ablesen des Bildschirms 160 Vorbereitende Schritte 161 – Für Benutzer eines iPhones mit 30poligem Anschluss 161 – Für Benutzer eines iPhones mit Lightning Connector 161 – Für Smartphone-Benutzer 161 Bedienung mit den Gerätetasten 162 Verwendung eines Bluetooth-AudioPlayers Verwenden der Sensortasten 163 Ablesen des Bildschirms 164 Vorbereitende Schritte 164 Auswählen von Dateien aus der Dateinamensliste 165 Abspielen von Dateien in zufälliger Reihenfolge 165 Einstellen eines Wiederholwiedergabebereichs 165 Bedienung mit den Gerätetasten 166 Verwenden einer HDMI-Programmquelle Verwenden der Sensortasten 167 Ablesen des Bildschirms 167 Vorbereitende Schritte 167 Verwenden einer AUX-Programmquelle Verwenden der Sensortasten 168 Ablesen des Bildschirms 168 Vorbereitende Schritte 168 Einstellen des Videosignals 169 Wechseln des Bedienbildschirms 169 Verwendung eines AV-Eingangs Verwenden der Sensortasten 170 Ablesen des Bildschirms 170 De 7 Inhalt Vorbereitende Schritte 170 Einstellen des Videosignals 171 Verwenden von MIXTRAX Sensortasten 172 Auswählen von Kriterien zur Songwiedergabe 172 Ausschließen von Songs für die Wiedergabe 173 Festlegen der wiederzugebenden Passage 173 Einstellen des Blinkmusters 173 Systemeinstellungen Navigationsinformationsfenster 175 Automatischer Wechsel zum Navigationsbildschirm 175 Einstellen des UKW-Kanalrasters 175 Einstellen der Stromversorgung der Digitalradioantenne 176 Aktivieren einer Bluetooth-AudioProgrammquelle 177 Einstellen der Nonstop-ScrollingFunktion 177 Einstellen des AV-Eingangs 177 Einstellen der Heckkamera 178 – Aktivieren der HeckkameraFunktion 179 – Einstellen der Polarität der Heckkamera 179 – Einstellen der seitenverkehrten Bildanzeige für das Heckbild 179 Einrichten des Kameramodus Kamerasichtfeld 180 Anzeigen der Parkassistentlinien 181 Einstellen der Leitlinien im Bild der Heckkamera 181 Einstellen des zweiten Kameraeingangs 183 – Einschalten der zweiten Kamera 183 – Einstellen der seitenverkehrten Bildanzeige für das zweite Kamerabild 183 Einstellen des sicheren Modus 184 8 De Ausschalten des Demobildschirms 184 Auswählen der Systemsprache 184 Umkehren der KlimabedienfeldStatusanzeige 185 Einstellen der Tastatursprache mit einer Applikation für iPhone 186 Einstellen des Signaltons 186 Anpassen der Reaktionspositionen des Sensortastenbildschirms (Sensortastenkalibrierung) 186 Einstellen der Dimmerfunktion 187 Einstellen, ob die Dimmerfunktion aktiviert werden soll 187 Einstellen der Zeitdauer der Dimmerfunktion 188 Anpassen des Bilds 189 Anzeigen der Firmwareversion 190 Aktualisieren der Firmware 190 Prüfen des Sensor-Kalibrierungsstatus und Fahrstatus 191 Löschen der Kalibrierungsdaten 192 Überprüfen der Kabelanschlüsse 192 Audio-Einstellungen Gebrauch der Überblend-/BalanceEinstellung 194 Gebrauch der Balance-Einstellung 194 Einstellen der Stummschaltung/ Dämpfung 195 Einstellen der Programmquellenpegel 195 Anpassen des Filters 198 – Anpassen der Front- und Hecklautsprecherausgabe 198 – Gebrauch des SubwooferAusgangs 199 Auswählen der Hörposition 199 Feinanpassung der Lautsprecherpegel 200 Anpassen des Zeitabgleichs 201 Gebrauch des automatischen Klangnivellierers 202 Gebrauch des Equalizers 203 – Aufrufen von Equalizerkurven 203 – Anpassen der Equalizerkurven 203 Inhalt – Gebrauch der EqualizerAutomatik 204 Automatisches Anpassen der Equalizerkurve (Auto-EQ) 204 – Vor Aktivierung der Auto-EQFunktion 205 – Durchführen der Auto-EQMessung 205 Allgemeines Anzeigemenü Auswählen der Hintergrundanzeige 208 – Auswählen eines Bildes des externen Speichergeräts (USB, SD) für die Hintergrundanzeige 208 Einstellen der Beleuchtungsfarbe 209 – Auswählen der Farbe aus voreingestellten Farben 209 – Erstellen einer benutzerdefinierten Farbe 210 Auswählen einer Themenfarbe 210 Einstellen der Uhranzeige 211 Ändern des vorinstallierten Begrüßungsbildschirms 211 – Umschalten auf den im externen Speichergerät (USB, SD) gespeicherten Begrüßungsbildschirm 212 Importieren einer Einstellungskonfiguration 213 – Exportieren von “Motiv”Einstellungen 213 – Importieren von “Motiv”Einstellungen 213 Einrichten des Videoplayers Einstellen der bevorzugten Sprachen 215 – Einstellen der Untertitelsprache 215 – Einstellen der Audiosprache 215 – Einstellen der Menüsprache 216 Einstellen des Blickwinkelsymbols 216 Einstellen des Bildseitenverhältnisses 217 Einstellen der Kindersicherung 218 – Einstellen von Codenummer und Kindersicherungsstufe 218 Anzeigen Ihres DivX-VODRegistrierungscodes 219 Anzeigen Ihres DivX VODDeregistrierungscodes 219 Automatische Wiedergabe von DVDs 220 Einstellen des Videosignals der Heckkamera 220 Einstellen des Video-Ausgabeformats 221 Sprachcodetabelle für DVDs 222 Favoritenmenü Erstellen eines Shortcuts 223 Auswählen eines Shortcuts 223 Entfernen eines Shortcuts 223 Anzeigen des Betriebszustands von Fahrzeugsystemen Anzeigen von Informationen über erfasste Hindernisse 224 Anzeigen des KlimabedienfeldBetriebszustands 224 Allgemeine Bedienvorgänge Einstellen von Datum und Uhrzeit 226 Speichern von Songinformationen auf einem iPod (iTunes-Tagging) 226 Einstellen der “Sound Retriever”Funktion 227 Ändern des Breitbildmodus 228 Andere Funktionen Auswählen der Videoquelle für ein zusätzliches Display 229 Einstellen der Anti-Diebstahl-Funktion 229 – Einstellen des Passworts 230 – Eingabe des Passworts 230 – Löschen des Passworts 230 – Passwort vergessen? 231 Wiederherstellen der Standardeinstellungen des Produkts 231 – Wiederherstellen der Standardeinstellungen 231 Anhang Fehlersuche 233 De 9 Inhalt Fehlermeldungen 235 Positionierungstechnologie 242 – Positionierung anhand von GPS 242 – Positionierung anhand von Positionsschätzung 242 – Wie spielen GPS und Positionsschätzung zusammen? 242 Handhabung größerer Fehler 243 – Wenn eine Positionierung mit GPS nicht möglich ist 243 – Bedingungen, unter denen deutliche Positionierungsfehler auftreten können 244 Informationen zur Fahrtrouteneinstellung 246 – Fahrtrouten-Suchspezifikationen 246 Handhabung und Pflege von Discs 247 – Pflege des integrierten Laufwerks 247 – Umgebungsbedingungen zum Abspielen einer Disc 248 Unterstützte Disc-Formate 248 – DVD-Video und CD 248 – AVCHD-Discs 248 – DualDisc-Wiedergabe 248 – Dolby Digital 249 Ausführliche Informationen zu abspielbaren Medien 249 – Kompatibilität 249 – Medienkompatibilitätsübersicht 252 Bluetooth 256 SDHC 256 WMA/WMV 256 DivX 256 AAC 257 Google, Google Play, Android™ und Android Auto 257 MirrorLink 257 MIXTRAX 257 Ausführliche Informationen zu angeschlossenen iPod-Geräten 257 – iPod und iPhone 258 – Lightning 258 – App Store 258 10 De – iOS 258 – iTunes 258 Verwendung von auf Appbasierten verknüpften Inhalten 258 – Aha Radio 259 HDMI 259 MHL 259 IVONA Text-to-Speech 259 Anmerkung zur Video-Wiedergabe 259 Anmerkung zur DVD-Video-Wiedergabe 260 Anmerkung zum Gebrauch von MP3Dateien 260 Hinweise zu Open-Source-Lizenzen 260 Auf den Karten erfasste Gebiete 260 Korrekter Gebrauch des LCDBildschirms 260 – Handhabung des LCDBildschirms 260 – Flüssigkristallanzeige (LCDBildschirm) 260 – Pflege des LCD-Bildschirms 261 – LED-Hintergrundbeleuchtung (Licht emittierende Dioden) 261 Display-Informationen 262 – Telefonmenü 262 – System-Menü 262 – Motiv-Menü 263 – Audio-Menü 264 – Video-Menü-Menü 264 – Bluetooth-Menü 265 Technische Daten 266 Kapitel Einleitung Lesen Sie, bevor Sie dieses Produkt verwenden, unbedingt die separate Anleitung Wichtige Informationen für den Benutzer, die Warnungen, Vorsichtshinweise und andere wichtige Informationen enthält, die Sie wissen sollten. In dieser Anleitung sind die Bildschirminhalte des AVIC-F77DAB abgebildet. Die Bildschirme können je nach Modell anders aussehen. Verwendung dieser Anleitung So finden Sie die Bedienungsanweisungen für einen bestimmten Vorgang Wenn Sie sich entschieden haben, was Sie machen möchten, finden Sie die benötigte Seite im Inhalt. So finden Sie die Bedienungsanweisungen für ein bestimmtes Menü Wenn Sie die Bedeutung eines am Bildschirm angezeigten Elements prüfen möchten, finden Sie die zugehörige Seite unter Display-Informationen am Ende der Anleitung. In dieser Anleitung verwendete Konventionen Bitte nehmen Sie sich die Zeit, die folgenden Informationen über die in dieser Anleitung verwendeten Konventionen zu lesen. Wenn Sie diese Konventionen kennen, fällt es Ihnen leichter, sich mit Ihrem neuen Gerät vertraut zu machen. ! Die Tasten an diesem Produkt werden in GROSSBUCHSTABEN FETT dargestellt: z. B. HOME-Taste, MODE-Taste. ! Menüpunkte, Bildschirmtitel und funktionelle Komponenten werden fett in doppelten Anführungszeichen “ ” dargestellt: z. B. “System”-Bildschirm oder “Audio”-Bildschirm ! Auf dem Bildschirm verfügbare Sensortasten werden fett in eckigen Klammern [ ] dargestellt: z. B. [Disc], [Einstellungen AV-Quelle]. ! Zusätzliche Informationen, alternative Verfahren und andere Hinweise werden im folgenden Format angeführt: z. B. p Wenn Ihre Heimadresse noch nicht gespeichert ist, geben Sie diese als erstes ein. ! Beschreibungen von Funktionen anderer Tasten auf demselben Bildschirm sind durch ein vorgestelltes # gekennzeichnet: z. B. # Wenn Sie [OK] berühren, wird der Eintrag gelöscht. ! Bezugsverweise sind wie folgt kenntlich gemacht: z. B. = Einzelheiten zur Bedienung siehe Verwenden der Bildschirme auf Seite 22. ! Die Modellsymbole in dieser Anleitung verweisen darauf, dass die Beschreibung für die mittels der Symbole angezeigten Modelle gilt. Bei Anzeige der folgenden Symbole gilt die Beschreibung nur für die dargestellten Modelle. z. B. Einleitung Anleitungsübersicht 01 F70DAB F970DAB F970BT De 11 Kapitel 01 Einleitung In dieser Anleitung verwendete Ausdrücke “Vorderes Display” und “zusätzliches Display” In dieser Anleitung wird der Bildschirm am Gehäuse dieses Produkts “vorderes Display” genannt. Ein zusätzlicher Bildschirm, der im Fachhandel erhältlich ist und an dieses Produkt angeschlossen werden kann, wird “zusätzliches Display” genannt. “Videobild” Der Begriff “Videobild” bezeichnet in dieser Anleitung Bewegtbilder von DVD-Videos, Video-CDs, ROM-Videos, DivX®, iPod oder von einem beliebigen Gerät, das mit diesem Produkt verbunden ist, wie beispielsweise ein allgemeines AV-Gerät. “Externes Speichergerät (USB, SD)” SD-Speicherkarten, SDHC-Speicherkarten und USB-Speichermedien werden kollektiv als “externe Speichergeräte (USB, SD)” bezeichnet. Falls sich die Beschreibung nur auf USB-Speicher bezieht, wird dieser “USB-Speichermedium” genannt. “SD-Speicherkarte” SD-Speicherkarten und SDHC-Speicherkarten sind kollektiv unter dem Oberbegriff “SD-Speicherkarte” zusammengefasst. “iPod” In dieser Anleitung bezieht sich der Ausdruck “iPod” auf sowohl iPod- als auch iPhoneModelle. Anmerkungen zum internen Speicher Vor dem Abklemmen der Fahrzeugbatterie Wenn die Batterie abgeklemmt wird oder sich entlädt, wird der Speicher gelöscht und muss neu programmiert werden. p Einige Einstellungen und aufgezeichnete Inhalte werden nicht zurückgesetzt. Bei einer Rücksetzung gelöschte Daten Die Information wird gelöscht, wenn das gelbe Kabel von der Fahrzeugbatterie (bzw. die Batterie selbst) abgeklemmt wird. p Einige Einstellungen und aufgezeichnete Inhalte werden nicht zurückgesetzt. Zurücksetzen des Mikroprozessors VORSICHT Durch Drücken auf die RESET-Taste werden die Einstellungen und aufgezeichneten Inhalte auf die Werkseinstellungen zurückgesetzt. p Nehmen Sie diesen Bedienschritt nicht vor, wenn an dieses Produkt ein anderes Gerät angeschlossen ist. p Einige Einstellungen und aufgezeichnete Inhalte werden nicht zurückgesetzt. Der Mikroprozessor muss in folgenden Fällen zurückgesetzt werden: ! Nach dem Einbau, bevor dieses Produkt zum ersten Mal benutzt wird. ! Wenn das Produkt nicht richtig funktioniert. ! Wenn beim Betrieb des Produktes Störungen auftreten. ! Wenn die Fahrzeug mit einem beträchtlichen Positionierungsfehler auf der Karte angezeigt wird. 1 12 De Schalten Sie die Zündung AUS. Kapitel Einleitung 01 F77DAB Einleitung 2 Drücken Sie mit der Spitze eines Stiftes oder einem anderen spitzen Gegenstand auf die RESET-Taste. Die Einstellungen und aufgezeichnete Inhalte werden auf die Werkseinstellungen zurückgesetzt. F70DAB 1 F970DAB F970BT F9770DAB F9770BT 1 1 RESET-Taste De 13 Kapitel 02 Grundlagen der Bedienung Die Bezeichnungen und Funktionen der einzelnen Teile Dieses Kapitel vermittelt Informationen über die Bezeichnungen der Teile und die über die Tasten steuerbaren Hauptfunktionen. F77DAB F70DAB 12 3 4 5 6 7 8 9 b c a F970DAB F970BT 9 2 F9770DAB F9770BT 8 3 4 5 6 7 d e b 1 1 LCD-Bildschirm 2 Fernbedienungssensor p Die Fernbedienung CD-R33 ist (separat) erhältlich. Einzelheiten zur Bedienung siehe Anleitung der Fernbedienung. 3 VOL-Taste (+/–) Mit diesen Tasten stellen Sie die Lautstärke der AV-Quelle (Audio und Video) ein. 14 De 4 MAP-Taste ! Drücken Sie auf diese Taste, um den Kartenbildschirm anzuzeigen. = Einzelheiten zur Bedienung siehe Verwenden der Bildschirme auf Seite 22. ! Gedrückt halten, um das Bild der Heckkamera anzeigen. p Diese Funktion ist nur verfügbar, wenn “Eingang Rückfahrkamera” oder “Eingang 2. Kamera” auf “Ein” gesetzt ist. 5 HOME-Taste ! Drücken Sie auf diese Taste, um den Oberen Menübildschirm anzuzeigen. = Einzelheiten zur Bedienung siehe Verwenden der Bildschirme auf Seite 22. ! Drücken und halten Sie die Taste, um die Spracherkennungsfunktion zu aktivieren. = Einzelheiten siehe Verwenden der Spracherkennungsfunktion auf Seite 93. 6 MODE-Taste ! Drücken Sie auf diese Taste, um zwischen dem Applikationsbildschirm und dem AV-Bedienbildschirm umzuschalten. p Wenn die Anzeige beim Drücken der MODE-Taste nicht zwischen AV-Bedienbildschirm und Applikationsbildschirm wechseln kann, dann wird die Anzeige ausgeschaltet. = Einzelheiten zur Bedienung siehe Verwenden der Bildschirme auf Seite 22. ! Halten Sie diese Taste gedrückt, um das Display auszuschalten, wenn der Applikationsbildschirm verfügbar ist. = Einzelheiten siehe Ausschalten des Displays auf Seite 20. 7 TRK-Taste Mit diesen Tasten steuern Sie die manuelle Suchlaufabstimmung, den Schnellvorlauf, den Rücklauf und den Titelsuchlauf. 8 h-Taste Kapitel Grundlagen der Bedienung a Auto-EQ-Mikrofoneingangsbuchse An diese Buchse kann ein Mikrofon für die Akustikmessung (separat erhältlich) angeschlossen werden. b Disc-Schacht Zum Einlegen einer abzuspielenden Disc. = Einzelheiten siehe Einlegen und Auswerfen einer Disc auf Seite 17. c SD-Karteneinschub = Einzelheiten siehe Einführen und Auswerfen einer SD-Speicherkarte auf Seite 17. ! Bewahren Sie die abnehmbare Frontplatte nach dem Entfernen an einem sicheren Platz auf, wo sie nicht verkratzt oder anderweitig beschädigt wird. ! Setzen Sie die abnehmbare Frontplatte keinem direkten Sonnenlicht und keinen hohen Temperaturen aus. ! Schalten Sie vor dem Abnehmen oder Anbringen der abnehmbaren Frontplatte den Zündschalter aus (ACC OFF). Entfernen der abnehmbaren Frontplatte d Abnehmbare Frontplatte p Solange die abnehmbare Frontplatte nicht angebracht ist, kann das Produkt nicht bedient werden. e 1 -Taste Drücken Sie diese Taste, um die abnehmbare Frontplatte vom Produkt zu lösen. = Einzelheiten siehe Entfernen der abnehmbaren Frontplatte auf Seite 15. Drücken Sie die Grundlagen der Bedienung 9 RESET-Taste = Einzelheiten zur Bedienung siehe Zurücksetzen des Mikroprozessors auf Seite 12. 02 -Taste. Schutz des Geräts gegen Diebstahl F970DAB F970BT F9770DAB F9770BT Die abnehmbare Frontplatte kann wie nachstehend beschrieben von diesem Produkt abgenommen und mitgeführt werden, um eventuelle Diebe zu entmutigen. Beim Loslassen der Taste löst sich die abnehmbare Frontplatte unten ein wenig vom Produkt. 2 Fassen Sie die abnehmbare Frontplatte unten und ziehen Sie sie vorsichtig vom Gerät ab. VORSICHT ! Setzen Sie die abnehmbare Frontplatte keinen starken Stößen aus und zerlegen Sie sie nicht. ! Achten Sie beim Abnehmen und Anbringen der abnehmbare Frontplatte darauf, dass nicht zu viel Kraft auf die Tasten oder die Teile einwirkt. ! Bewahren Sie die abnehmbare Frontplatte außerhalb der Reichweite von Kleinkindern auf, um zu verhindern, dass diese sie in ihren Mund stecken. 1 1 Abnehmbare Frontplatte De 15 Kapitel 02 Grundlagen der Bedienung Anbringen der abnehmbaren Frontplatte 1 Schieben Sie die abnehmbare Frontplatte bis zum Anschlag in das Produkt. Vergewissern Sie sich, dass die abnehmbare Frontplatte sicher in den Haken des Produkts eingehängt ist. 2 Drücken auf den unteren Teil der abnehmbaren Frontplatte, bis Sie einen Klickton hören. Sollte die abnehmbare Frontplatte nicht erfolgreich am Produkt angebracht werden können, wiederholen Sie den Vorgang; wenden Sie dabei nicht zu viel Kraft auf, um eine Beschädigung der Frontplatte zu vermeiden. Einstellen des Winkels der LCD-Tafel F77DAB 1 Drücken Sie auf die h-Taste. Der folgende Bildschirm erscheint. 2 Berühren Sie die folgenden Tasten, um den Winkel der LCD-Tafel anzupassen. Bringt die Tafel in eine waagerechte Position. Bringt die Tafel wieder in die aufrechte Position. Hinweise zur Verwendung der LCD-Tafel F77DAB F70DAB WARNUNG ! Halten Sie beim Öffnen, Schließen oder Verstellen der LCD-Tafel Hände und Finger vom Gerät fern. Seien Sie diesbezüglich besonders vorsichtig, wenn Kinder zugegen sind. ! Lassen Sie die LCD-Tafel beim Betrieb nicht geöffnet. Die offene LCD-Tafel kann bei einem Unfall eine Verletzung verursachen. VORSICHT ! Öffnen oder schließen Sie die LCD-Tafel nicht mit Gewalt. Dies könnte eine Funktionsstörung zur Folge haben. ! Führen Sie Bedienvorgänge erst durch, nachdem die LCD-Tafel sich vollständig geöffnet oder geschlossen hat. Bei einer Bedienung des Geräts während eines Öffnungs- oder Schließvorgangs wird die LCD-Tafel möglicherweise zur Sicherheit am aktuellen Winkel gestoppt. ! Stellen Sie keine Becher oder Dosen auf der geöffneten LCD-Tafel ab. Dadurch kann das Produkt beschädigt werden. 16 De F70DAB 3 Berühren Sie die folgende Taste. Kehrt zum vorherigen Bildschirm zurück. p Der eingestellte Winkel der LCD-Tafel wird gespeichert, und die LCD-Tafel kehrt bei nachfolgendem Öffnen oder Schließen automatisch an diesen Winkel zurück. Einlegen/Auswerfen/ Anschließen von Medien VORSICHT ! Führen Sie keine anderen Gegenstände als Discs in den Disc-Schacht ein. ! Führen Sie ausschließlich SD-Speicherkarten in den SD-Karteneinschub ein. ! Wenn eine SD-Speicherkarte ausgeworfen wird, während noch Daten übertragen werden, kann dies eine Beschädigung der SDSpeicherkarte zur Folge haben. Halten Sie beim Auswerfen von SD-Speicherkarten unbedingt die in dieser Anleitung beschriebene Prozedur ein. Kapitel Grundlagen der Bedienung Einlegen und Auswerfen einer Disc Einlegen einer Disc F77DAB 3 Entfernen Sie die Disc und drücken Sie auf die h-Taste. Die LCD-Tafel schließt sich. Einlegen einer Disc F970DAB F970BT % Führen Sie eine Disc in den Disc-Schacht ein. Auswerfen einer Disc F70DAB F970DAB F970BT 1 Drücken Sie auf die h-Taste. Der folgende Bildschirm erscheint. 2 Berühren Sie die folgende Taste. Öffnet die LCD-Tafel. 3 Führen Sie eine Disc in den Disc-Schacht ein. Die Disc wird eingezogen, und die LCD-Tafel schließt sich. Auswerfen einer Disc F77DAB F9770DAB F9770BT F9770DAB F9770BT % Drücken Sie auf die h-Taste. Die Disc wird ausgeworfen. Grundlagen der Bedienung ! Drücken Sie die h-Taste nicht, wenn eine SDSpeicherkarte nicht vollständig eingeführt ist. Dies könnte die Karte beschädigen. ! Drücken Sie die h-Taste nicht, bevor eine SDSpeicherkarte vollständig herausgezogen und entfernt wurde. Dies könnte die Karte beschädigen. 02 Einführen und Auswerfen einer SD-Speicherkarte p Dieses System ist nicht mit MMC-Karten (Multi Media Card) kompatibel. p Es wird nicht für Kompatibilität mit allen SD-Speicherkarten garantiert. p Mit gewissen SD-Speicherkarten kann dieses Produkt unter Umständen nicht sein volles Leistungspotenzial entfalten. Einführen einer SD-Speicherkarte F77DAB F70DAB 1 Drücken Sie auf die h-Taste. Der folgende Bildschirm erscheint. F70DAB 1 Drücken Sie auf die h-Taste. Der folgende Bildschirm erscheint. 2 2 Berühren Sie die folgende Taste. Berühren Sie die folgende Taste. Öffnet die LCD-Tafel. Die LCD-Tafel öffnet sich, und die Disc wird ausgeworfen. De 17 Kapitel Grundlagen der Bedienung 02 3 Führen Sie die SD-Speicherkarte in den SD-Karteneinschub ein. Führen Sie die Karte mit der Etikettenseite nach oben weisend ein und drücken Sie die Karte in den Einschub, bis sie mit einem Klikken fest einrastet. Anschließen und Abtrennen eines iPods Anschließen Ihres iPods = Einzelheiten zur Verbindung siehe Installationsanleitung. Abtrennen Ihres iPods % Vergewissern Sie sich, dass gegenwärtig kein Datenzugriff erfolgt, und ziehen Sie die Kabel heraus. Ein- und Ausstöpseln eines USBSpeichermediums 4 Drücken Sie auf die h-Taste. Die LCD-Tafel schließt sich. Auswerfen einer SD-Speicherkarte F77DAB F70DAB 1 Drücken Sie auf die h-Taste. Der folgende Bildschirm erscheint. p Mit gewissen USB-Speichermedien kann dieses Produkt unter Umständen nicht sein volles Leistungspotenzial entfalten. p Ein Verbinden über ein USB-Hub ist nicht möglich. p Für den Anschluss ist ein USB-Kabel erforderlich. Einstöpseln eines USB-Speichermediums % Schließen Sie ein USB-Speichermedium am USB-Kabel an. 2 Berühren Sie die folgende Taste. Öffnet die LCD-Tafel. 1 3 Drücken Sie leicht auf die Mitte der SDSpeicherkarte, bis ein Klicken zu hören ist. Die SD-Speicherkarte wird ausgeworfen. 4 Ziehen Sie die SD-Speicherkarte gerade heraus. 5 Drücken Sie auf die h-Taste. Die LCD-Tafel schließt sich. 2 1 USB-Kabel 2 USB-Speichermedium Ausstöpseln eines USB-Speichermediums % Vergewissern Sie sich, dass gegenwärtig kein Datenzugriff erfolgt, und ziehen Sie das USB-Speichermedium heraus. 18 De Kapitel Grundlagen der Bedienung Starten und Beenden des Systems 2 Zum Stoppen des Systems stellen Sie den Motor ab. Das Produkt wird ebenfalls ausgeschaltet. Beim erstmaligen Hochfahren Wählen Sie beim erstmaligen Gebrauch des Produkts die Sprache, die Sie verwenden möchten. 1 Lassen Sie den Motor an, um das System hochzufahren. Nach einer kurzen Pause erscheint der Begrüßungsbildschirm einige Sekunden lang. Der “Select Program Language”-Bildschirm erscheint. 2 Berühren Sie die Sprache, die Sie für Anzeigen auf dem Bildschirm verwenden möchten. 3 Berühren Sie die folgende Taste. Zeigt den “Einrichtung Smartphone”-Bildschirm an. 4 Berühren Sie den Punkt, der eingestellt werden soll. = Einzelheiten siehe Informationen zu den Verbindungen und Funktionen der einzelnen Geräte auf Seite 99. 5 Berühren Sie die folgende Taste. F77DAB F70DAB F970DAB F9770DAB Zeigt den “Strom DAB-Antenne”Bildschirm an. Geht zum nächsten Schritt. F970BT F9770BT Zeigt den Oberen Menübildschirm an. 6 Berühren Sie den Einstellpunkt entsprechend der zu verwendenden DAB-Antenne. Grundlagen der Bedienung 1 Lassen Sie den Motor an, um das System hochzufahren. Nach einer kurzen Pause erscheint der Begrüßungsbildschirm einige Sekunden lang. 02 ! Ja (Standardeinstellung): Versorgt die Digitalradioantenne mit Strom. Wählen Sie diese Option bei der Verwendung einer optionalen Digitalradioantenne (AN-DAB1 oder CA-AN-DAB.001) (separat erhältlich) mit diesem Produkt. ! Nein: Liefert keine Stromversorgung. Wählen Sie diese Option, wenn eine Passivantenne ohne Verstärker verwendet wird. 7 Berühren Sie [OK]. Der Obere Menübildschirm wird angezeigt. # Wenn Sie berühren, kehrt die Anzeige zum vorherigen Bildschirm zurück. Normaler Systemstart % Lassen Sie den Motor an, um das System hochzufahren. Nach einer kurzen Pause erscheint der Begrüßungsbildschirm einige Sekunden lang. p Der angezeigte Bildschirm hängt vom letzten Betriebszustand ab. p Geben Sie das Passwort für die Anti-Diebstahl-Funktion ein, wenn der Passworteingabebildschirm angezeigt wird. p Die Bedingungen erscheinen, wenn es sich beim zuletzt angezeigten Bildschirm um den Navigationsbildschirm gehandelt hat. De 19 Kapitel 02 Grundlagen der Bedienung Lesen Sie die Bedingungen in allen Einzelheiten aufmerksam durch und berühren Sie dann [OK], wenn Sie den Bedingungen zustimmen. Nach Berühren von [OK] wird wieder der Bildschirm angezeigt, der beim Ausschalten des Zündschalters (ACC OFF) zu sehen war. Die Kartendatenbank betreffende Meldung Bei der Inbetriebnahme des Produkts wird unter Umständen eine sich auf die Kartendaten beziehende Meldung angezeigt. p Diese Meldung wird am Anfang jedes Monats beim ersten Einschalten des Produkts angezeigt. Ausschalten des Displays Sie können den Bildschirm ausschalten, beispielsweise nachts oder wenn der Bildschirm zu hell ist. Wenn der Applikationsbildschirm verfügbar ist % Drücken und halten Sie die MODETaste. Das Display wird ausgeschaltet. p Wenn Sie den Bildschirm berühren, während das Display ausgeschaltet ist, wird der ursprüngliche Bildschirminhalt wieder angezeigt. Wenn der Applikationsbildschirm nicht verfügbar ist % Drücken Sie auf die MODE-Taste. Das Display wird ausgeschaltet. p Wenn Sie den Bildschirm berühren, während das Display ausgeschaltet ist, wird der ursprüngliche Bildschirminhalt wieder angezeigt. 20 De Kapitel Grundlagen der Bedienung 02 Grundlagen der Bedienung De 21 Kapitel 02 Grundlagen der Bedienung Verwenden der Bildschirme Wechseln zwischen den Bildschirmen mit den Sensortasten 2 b 3 a 1 4 9 6 8 22 De 7 5 Kapitel Grundlagen der Bedienung 02 Wechseln zwischen den Bildschirmen mit den Gerätetasten Grundlagen der Bedienung b 1 a 9 1 Oberer Menübildschirm Dies ist das Anfangsmenü, über das die Bildschirme für die Einstellung und Ausführung von Funktionen gewählt werden. p Beim Drücken auf die HOME-Taste wird der Obere Menübildschirm angezeigt. p “APPS” wird angezeigt, wenn der Modus AppRadio Mode oder MirrorLink eingeschaltet ist. p “Android Auto” wird angezeigt, wenn Android Auto (für AVIC-F77DAB und AVIC-F70DAB) eingeschaltet ist. 2 Zeit/Datum-Einstellungsbildschirm Auf diesem Bildschirm können Einstellungen bezüglich der Uhrzeit und des Datums vorgenommen werden. 3 Einstellungsmenübildschirm Auf diesem Bildschirm können die Systemund Audioeinstellungen usw. vorgenommen werden. 4 Telefonmenübildschirm Auf diesem Bildschirm haben Sie Zugriff auf Funktionen für das Freisprech-Telefonieren. 7 5 AV-Quellenauswahlbildschirm Auf diesem Bildschirm kann die AV-Programmquelle ausgewählt werden. 6 Symbole für Lieblingsprogrammquellen Die Symbole häufig verwendeter Programmquellen können angezeigt werden, indem sie in den Anzeigebereich gezogen werden. = Einzelheiten zur Bedienung siehe Ändern der Anzeigereihenfolge der Programmquellensymbole auf Seite 26. 7 AV-Bedienbildschirm Sie können jede Quelle bedienen. 8 Navigationsmenübildschirm Auf diesem Bildschirm können Etappenziele und Fahrtziele festgelegt werden. 9 Kartenbildschirm ! Sie können auf diesem Bildschirm Informationen zur aktuellen Fahrzeugposition ablesen und die Fahrtroute bis zum Fahrtziel prüfen. ! Die Navigationseinstellungen können individuell angepasst werden. p Beim Drücken auf die MAP-Taste wird der Kartenbildschirm angezeigt. De 23 Kapitel 02 Grundlagen der Bedienung a Applikationsbedienbildschirm Sie können Applikationen für das iPhone oder Smartphone direkt über dieses Produkt bedienen. p Wenn keine Applikationen verfügbar sind, dann wird der Applikationsbedienbildschirm nicht angezeigt. b Applikationsmenübildschirm Auf diesem Produkt kann ein Applikationsmenü aufgerufen werden, in dem Sie Applikationen für das iPhone oder Smartphone am Bildschirm anzeigen und bedienen können. p Wenn keine Applikationsmenüs verfügbar sind, dann wird der Applikationsmenübildschirm nicht angezeigt. Aufrufen des AVBedienbildschirms 1 Drücken Sie auf die HOME-Taste, um den Oberen Menübildschirm anzuzeigen. 2 Berühren Sie die AV-Bedientaste. 1 1 AV-Bedientaste Der AV-Bedienbildschirm erscheint. Unterstützte AVProgrammquellen Sie können die folgenden Programmquellen mit diesem Produkt wiedergeben oder nutzen. ! Digital Radio (DAB) (*1) ! Radio (UKW, MW/LW) ! CD ! ROM (komprimierte Audio- oder Videodateien) ! DVD-Video ! Video-CD Die folgenden Quellen können durch Anschließen eines zusätzlichen Geräts wiedergegeben oder genutzt werden. ! USB ! SD (*2) ! iPod ! Aha Radio ! Bluetooth-Audio ! AV-Eingang (AV) ! AUX ! HDMI (*3) p (*1) Verfügbar für AVIC-F77DAB, AVICF70DAB, AVIC-F970DAB und AVICF9770DAB. p (*2) Verfügbar für AVIC-F77DAB und AVICF70DAB. p (*3) Verfügbar für AVIC-F77DAB. 24 De 1 2 3 4 5 6 1 Zeigt eine Liste mit den Programmquellen an. = Einzelheiten siehe Auswählen einer Programmquelle für das vordere Display aus der Programmquellenliste auf Seite 25. 2 Zeigt den Zeit/Datum-Einstellungsbildschirm an. = Einzelheiten siehe Einstellen von Datum und Uhrzeit auf Seite 226. 3 Zeigt den Einstellungsmenübildschirm an. 4 Ruft die Equalizerkurven auf. = Einzelheiten siehe Gebrauch des Equalizers auf Seite 203. 5 Zeigt den Telefonmenübildschirm an. = Einzelheiten siehe Anzeigen des Telefonmenüs auf Seite 87. 6 Zeigt die Navigationsinformationen an. Kapitel Grundlagen der Bedienung Auswählen einer Programmquelle für das vordere Display auf dem AV-Quellenauswahlbildschirm 1 Drücken Sie auf die HOME-Taste, um den Oberen Menübildschirm anzuzeigen. 2 Berühren Sie die folgende Taste. Zeigt den AV-Quellenauswahlbildschirm an. 3 Berühren Sie das gewünschte Programmquellensymbol. Der AV-Bedienbildschirm für die gewählte Programmquelle wird eingeblendet. Auswählen einer Programmquelle für das vordere Display aus der Programmquellenliste p Diese Funktion ist nicht verfügbar, wenn über dieses Produkt ein Anruf getätigt wird. 1 Drücken Sie auf die HOME-Taste, um den Oberen Menübildschirm anzuzeigen. 2 Berühren Sie die AV-Bedientaste. 1 1 AV-Bedientaste Der AV-Bedienbildschirm erscheint. 3 Berühren Sie die folgende Taste. Zeigt eine Liste mit den Programmquellen an. Grundlagen der Bedienung Es werden u. a. die folgenden Informationen angezeigt: Distanz bis zum nächsten Führungspunkt; Name der Straße, an der sich der Führungspunkt befindet; der Name der Straße, auf der sich das Fahrzeug gerade bewegt; die geschätzte Ankunftszeit und Warnsymbole. p Diese Informationen werden bei einigen Programmquellen nicht angezeigt. p Dies wird nicht angezeigt, wenn “InfoFenster Navigation” auf “Aus” gestellt ist. = Einzelheiten siehe Navigationsinformationsfenster auf Seite 175. 02 4 Berühren Sie die gewünschte Programmquellentaste. Der AV-Bedienbildschirm für die gewählte Programmquelle wird eingeblendet. p “Camera View” ist nur verfügbar, wenn “Eingang Rückfahrkamera” oder “Eingang 2. Kamera” auf “Ein” eingestellt ist. Auswählen einer Programmquelle für das zusätzliche Display Sie können eine Programmquelle für das zusätzliche Display auswählen. = Einzelheiten zur Bedienung siehe Auswählen der Videoquelle für ein zusätzliches Display auf Seite 229. Ausschalten der AV-Quelle Zum Beenden der Wiedergabe oder des Empfangs einer AV-Quelle schalten Sie die AVQuelle aus. 1 Drücken Sie auf die HOME-Taste, um den Oberen Menübildschirm anzuzeigen. De 25 Kapitel Grundlagen der Bedienung 02 2 Berühren Sie die folgende Taste. Zeigt den AV-Quellenauswahlbildschirm an. 3 Berühren Sie [OFF]. Die AV-Quelle wird ausgeschaltet. p Diese Einstellung ist nur verfügbar, wenn Sie das Fahrzeug an einem sicheren Ort anhalten und die Feststellbremse anziehen. p Diese Funktion ist nicht verfügbar, wenn über dieses Produkt ein Anruf getätigt wird. 1 Drücken Sie auf die HOME-Taste, um den Oberen Menübildschirm anzuzeigen. 2 Berühren Sie die AV-Bedientaste. Ändern der Anzeigereihenfolge der Programmquellensymbole Im AV-Quellenauswahlbildschirm kann die Anzeigereihenfolge der Programmquellensymbole geändert werden. p Diese Einstellung ist nur verfügbar, wenn Sie das Fahrzeug an einem sicheren Ort anhalten und die Feststellbremse anziehen. p Diese Funktion ist nicht verfügbar, wenn über dieses Produkt ein Anruf getätigt wird. 1 1 AV-Bedientaste Der AV-Bedienbildschirm erscheint. 3 1 Drücken Sie auf die HOME-Taste, um den Oberen Menübildschirm anzuzeigen. 2 Zeigt eine Liste mit den Programmquellen an. Berühren Sie die folgende Taste. 4 Zeigt den AV-Quellenauswahlbildschirm an. 3 Berühren und halten Sie ein Programmquellensymbol und ziehen Sie es dann an die gewünschte Position. p Wenn ein Programmquellensymbol verschoben wird, dann ändert sich die gesamte Reihenfolge der Programmquellenliste. Ändern der Anzeigereihenfolge der Programmquellentasten Die Anzeigereihenfolge der Programmquellentasten der Programmquellenliste kann geändert werden. 26 Berühren Sie die folgende Taste. De Berühren Sie die folgende Taste. Die Programmquellentasten können verschoben werden. 5 Ziehen Sie die Programmquellentaste an die gewünschte Position. 6 Berühren Sie die folgende Taste. Kehrt zum vorherigen Bildschirm zurück. p Wenn die Programmquellentaste verschoben wird, dann ändert sich auch die Position der Programmquellensymbole im Oberen Menübildschirm und dem AVQuellenbildschirm. Kapitel Grundlagen der Bedienung Verwenden der Sensortasten 02 1 Verwenden der gemeinsamen Sensortasten 1 2 1 Kehrt zum vorherigen Bildschirm zurück. 2 Der Bildschirm wird geschlossen. Bedienung von Listenbildschirmen 1 2 3 1 Durch Berühren eines Elements der Liste wird dieses ausgewählt oder die Optionen werden weiter eingegrenzt. 2 Diese Taste wird eingeblendet, wenn nicht alle Zeichen im Anzeigebereich aus Platzgründen angezeigt werden können. Beim Berühren dieser Taste durchlaufen die restlichen Zeichen den Anzeigebereich. 3 Diese Taste wird eingeblendet, wenn nicht alle Elemente auf einer einzigen Seite angezeigt werden können. Ziehen Sie an der Bildlaufleiste, um die versteckten Elemente anzusehen. Sie können ebenfalls an der Liste ziehen, um versteckte Elemente anzusehen. Grundlagen der Bedienung Sie können das Produkt bedienen, indem Sie die auf dem Bildschirm angezeigten Symbole und Elemente (Sensortasten) direkt mit der Fingerspitze berühren. p Damit keine Schäden am LCD-Bildschirm entstehen, berühren Sie seine Sensortasten unbedingt ganz leicht und nur mit der Fingerspitze. Bedienen der Zeitleiste 1 3 1 Die Wiedergabestelle kann durch Ziehen der Taste geändert werden. p Während an der Taste gezogen wird, wird die Wiedergabezeit entsprechend der Position der Taste angezeigt. p Diese Funktion ist nicht verfügbar, wenn die iPod-Funktion mit einem iPhone 6 Plus, iPhone 6, iPhone 5s, iPhone 5c, iPhone 5 oder iPod touch (5. Generation) verwendet wird. p Diese Funktion ist bei einigen Medien oder Quellen nicht verfügbar. De 27 Kapitel 02 Grundlagen der Bedienung gurationsassistent] im “Einstellungen”Bildschirm neu gestartet werden. Bedienung der eingeblendeten Tastatur 1 1 Drücken Sie auf die HOME-Taste, um den Oberen Menübildschirm anzuzeigen. 2 2 3 4 5 8 7 6 1 Hier werden die eingegebenen Zeichen angezeigt. Wenn kein Text im Feld steht, wird eine Textanweisung angezeigt. 2 Bewegt den Cursor einige Buchstaben nach rechts oder links entsprechend der Anzahl der Berührungen. 3 Gibt die Zeichen in das Textfeld ein. 4 Löscht den eingegebenen Text links vom Cursor um jeweils ein Zeichen. Durch eine kontinuierliche Berührung der Schaltfläche wird der gesamte Text gelöscht. 5 Bestätigt die Eingabe und fährt mit dem nächsten Schritt fort. 6 Gibt ein Leerzeichen ein. Bei jeder Berührung wird ein Leerzeichen eingefügt. 7 Wechselt zwischen dem Alphabet und Zahlen/Symbolen. 8 Schaltet zwischen Groß- und Kleinbuchstaben um. Beim Erstgebrauch des Navigationssystems Beim erstmaligen Gebrauch der Navigationsfunktion wird automatisch eine anfängliche Setuproutine gestartet. Folgen Sie den nachstehenden Schritten. p Sie können die Sprache und die GPS-Protokoll-Einstellung später über [Regional] und [Nutzungsberichte] im “Einstellungen”Bildschirm ändern. Andere Einstellungen können später mithilfe der Option [Konfi- 28 De Berühren Sie die folgenden Tasten. Richtet das Navigationssystem für die Inbetriebnahme ein. p Wenn die MAP-Taste zum ersten Mal gedrückt wird, beginnt ebenfalls die Inbetriebnahme des Navigationssystems. Nach einer kurzen Pause erscheint der Begrüßungsbildschirm einige Sekunden lang. Der “Sprache”-Bildschirm erscheint. 3 Wählen Sie die Sprache, die Sie auf dem Bildschirm verwenden möchten, und berühren Sie dann [Wählen]. Der “EULA”-Bildschirm erscheint. 4 Lesen Sie die Bedingungen in allen Einzelheiten aufmerksam durch und berühren Sie dann [OK], wenn Sie den Bedingungen zustimmen. Der “Nutzungsberichte”-Bildschirm erscheint. 5 Berühren Sie [Ja]. Wenn Sie [Ja] berühren, sammelt die Software Benutzungsinformationen und GPS-Protokolle, die ggf. zur Verbesserung der Anwendung sowie der Qualität und des Umfangs der Karten verwendet werden. p Berühren Sie [Nein], wenn Sie dem Sammeln von Informationen nicht zustimmen. Der Konfigurationsassistent startet. Kapitel Grundlagen der Bedienung 02 6 Berühren Sie [Weiter]. Der “Ansagensprache”-Bildschirm erscheint. Grundlagen der Bedienung 7 Wählen Sie die Sprache, die Sie für die Sprachführung verwenden möchten, und berühren Sie dann [Weiter]. 8 Passen Sie bei Bedarf die Geräteeinstellungen an, und berühren Sie dann [Weiter]. Der “Routenoptionen”-Bildschirm erscheint. 9 Passen Sie bei Bedarf die Standardoptionen der Streckensuchmethode an, und berühren Sie dann [Weiter]. 10 Berühren Sie [Aktivieren] und dann [Weiter]. Wenn Sie diese Dienste sofort aktivieren, wird eine Meldung zur Aktivierung der verbundenen Online-Funktionen angezeigt. = Einzelheiten siehe “Online-Dienste”-Einstellungen auf Seite 76. p Um Online-Dienste, für die ein kostenpflichtiges Abonnement notwendig ist, nutzen zu können, muss auf Ihrem iPhone oder Smartphone zuerst AVICSYNC App installiert werden. Der Umfang jedes OnlineDienstes hängt von den Inhalten ab, die von Serviceanbietern bereitgestellt werden. = Einzelheiten siehe Erweiterung des Umfangs der Navigationsfunktionen auf Seite 77. 11 Wählen Sie die gewünschten verbundenen Dienste aus, und berühren Sie dann [Weiter]. Die Grundeinrichtung ist damit abgeschlossen. Der Kartenbildschirm wird angezeigt und das Navigationssystem ist einsatzbereit. De 29 Kapitel Verwendung des Navigationsmenübildschirms 03 Bedienung des Navigationsmenübildschirms 1 Drücken Sie die MAP-Taste. Der Kartenbildschirm erscheint. 2 Berühren Sie die folgende Taste. Zeigt das Navigationsmenü auf dem Kartenbildschirm an. Der folgende Bildschirm erscheint. Sensortasten (Seite 1) 1 2 3 4 7 8 9 5 6 a Sensortasten (Seite 2) b c d Beim Navigieren ohne eine geplante Fahrtroute werden folgende Tasten angezeigt. 1 Kehrt zum vorherigen Kartenbildschirm zurück. 2 Sucht anhand der Adresse oder Koordinaten nach Ihrem Fahrtziel oder ausgewählten POI usw. = Einzelheiten siehe Kapitel 5. 3 Berechnet Ihre Route oder bearbeitet die derzeit eingestellte Route. = Einzelheiten siehe Aufbauen einer Fahrtroute mit “Routenplaner” auf Seite 48. 30 De 4 Zeigt den “Verkehrsmeldungsübersicht”Bildschirm an. = Einzelheiten siehe Prüfen der Verkehrsereignisse auf der Karte auf Seite 59. 5 Zeigt Informationen an, die für die Fahrt nützlich sind. = Einzelheiten siehe Kapitel 9. 6 Zeigt Benachrichtigungen an, die wichtige Informationen enthalten. 7 Zeigt den Ort an, den Sie als einen Favoriten gespeichert haben. = Für weitere Einzelheiten siehe Auswählen eines Fahrtziels aus gespeicherten Orten auf Seite 42. 8 Schaltet zwischen den Anzeigemodi 2D, 3D und 2D Norden oben um. 9 Zeigt den “Benutzerprofile”-Bildschirm, auf dem Sie neue Profile erstellen oder vorhandene Profile bearbeiten können. Wenn mehrere Fahrer dieses Produkt nutzen, können sie jeweils persönliche Profile mit eigenen Einstellungen erstellen. Bei der Wahl eines neuen Profils startet das Produkt neu, damit die neuen Einstellungen wirksam werden. a Zeigt die nächste Seite des Navigationsmenüs an. b Zeigt die vorherige Seite des Navigationsmenüs an. c Konfiguriert die Navigationseinstellungen und ermöglicht den Zugriff auf den “SyncTool”-Bildschirm. = Einzelheiten siehe Kapitel 10. d Zeigt die Informationen Ihres Navigationssystems (beispielsweise die Versionsdaten oder Lizenzen) an. oben rechts im Bildschirm p Das Symbol wird für die AVICSYNC App-Verbindung genutzt. = Lesen Sie unbedingt Erweiterung des Umfangs der Navigationsfunktionen (Seite 77), bevor Sie die AVICSYNCFunktion verwenden. p Beim Navigieren einer geplanten Fahrtroute sind die folgenden routenbezogenen Tasten verfügbar. Kapitel Verwendung des Navigationsmenübildschirms 03 Fügt ein Etappenziel hinzu. Verwendung des Navigationsmenübildschirms Zeigt Routenalternativen, zu vermeidende Streckenabschnitte oder spezifische zu vermeidende Straßen auf Ihrer geplanten Fahrtroute an. Zeigt die Fahrtroute in ihrer gesamten Länge auf der Karte sowie Routenparameter und Routenalternativen an. Löscht Ihre Route oder entfernt ein Etappenziel. Unterbricht oder setzt die Routenführung fort. De 31 Kapitel 04 Verwenden der Karte Die meisten der vom Navigationssystem gebotenen Informationen sind auf der Karte sichtbar. Sie sollten sich daher zunächst mit der Art und Weise vertraut machen, wie Informationen auf der Karte dargestellt werden. Informationen auf dem Kartenbildschirm 1 2 3 a 4 5 6 9 7 8 p Die folgenden mit einem Stern (*) gekennzeichneten Informationen werden nur angezeigt, wenn eine Fahrtroute eingestellt ist. p Je nach den Bedingungen und Einstellungen kann es sein, dass manche Punkte nicht angezeigt werden. p Die AV-Information wird im unteren Bereich des Kartenbildschirms angezeigt. p Sie können festlegen, ob die Geschwindigkeitsbegrenzung immer auf der Karte eingeblendet werden soll. Wenn Sie die Geschwindigkeitsbegrenzung überschreiten, ändert das Symbol seine Farbe. = Einzelheiten siehe “Warnhinweise”-Einstellungen auf Seite 71. 1 Zeigt Nummer und Name der zu verwendenden Straße (oder den nächsten Führungspunkt) an.* 2 Zeigt den nächsten Führungspunkt (Manöver) an.* Sowohl die Art des Ereignisses (Abbiegen, Kreisverkehr, Autobahnabfahrt usw.) als auch seine Distanz zur aktuellen Position werden angezeigt. Ein kleineres Symbol zeigt die Art des übernächsten Fahrtmanövers an, sofern 32 De es in der Nähe des nächsten Fahrtmanövers liegt. = Einzelheiten siehe Oft angezeigte Fahrtroutenereignisse auf Seite 35. 3 Zeigt die Distanz bis zum nächsten Führungspunkt (Manöver) an.* 4 Zeigt den zweiten Manöverpfeil an.* 5 Zeigt die aktuelle Position Ihres Fahrzeugs. Die Spitze des Pfeils markiert Ihre Richtung und die Anzeige verschiebt sich während der Fahrt automatisch. 6 Zeigt das Datenfeld an. Durch Berühren dieses Felds wird der “Fahrtcomputer”-Bildschirm angezeigt. Um die Anzeige auf Ihre Bedürfnisse einzustellen, berühren und halten Sie diese Taste gedrückt und wählen Sie dann die Werte aus, die für die Datenfelder in der Ecke des Kartenbildschirms angezeigt werden sollen. = Einzelheiten siehe Datenfelder auf Seite 73. 7 Zeigt den Namen der Straße (oder Stadt) an, auf (in) der Ihr Fahrzeug fährt. 8 Gibt die aktuelle Fahrtroute an.* Die gegenwärtig eingestellte Fahrtroute wird in Farbe auf der Karte angezeigt. 9 Zeigt den Navigationsmenübildschirm an. a Gibt den Fortschritt zum endgültigen Fahrtziel an.* Kapitel Verwenden der Karte AV-Informationsleiste Die AV-Information wird im unteren Bereich des Kartenbildschirms angezeigt. 04 2 Strecken oder stauchen Sie die Karte, um die Ansicht zu vergrößern oder zu verkleinern. Berühren Sie während der Navigation die Karte an einem beliebigen Punkt. 3 Berühren Sie die folgende Taste. 1 2 3 4 1 Zeigt eine Liste mit den Programmquellen an. = Einzelheiten siehe Auswählen einer Programmquelle für das vordere Display aus der Programmquellenliste auf Seite 25. 2 Gibt einen Überblick über den aktuellen Status der AV-Quelle. 3 Durch Berühren dieser Taste kann die Kommunikation zwischen AVICSYNC App und dem Navigationssystem ein- oder ausgeschaltet werden. 4 Zeigt den Telefonmenübildschirm an. = Einzelheiten siehe Anzeigen des Telefonmenüs auf Seite 87. Bedienung des Kartenbildschirms Ändern des Kartenmaßstabs p Im 3D-Kartenanzeigemodus ist die Größeneinstellung begrenzt. Wenn der Kartenmaßstab noch weiter verkleinert wird, wechselt die Ansicht zur 2D-Ansicht. = Einzelheiten siehe Wechseln zwischen den Ansichten 2D, 3D und 2D Norden oben auf Seite 33. 1 Drücken Sie die MAP-Taste. Der Kartenbildschirm erscheint. p Durch Drücken auf die MAP-Taste, kehrt die Karte zur aktuellen Position zurück. p Einzelheiten zu den beim Scrollen der Karte angezeigten Steuerungstasten finden Sie unter Steuerungstasten für das Scrollen auf der Karte auf Seite 34. Verwenden der Karte Die Karte kehrt zur aktuellen Position zurück. Smart Zoom Ihr Navigationssystem bietet einen “Smart Zoom” mit den folgenden zwei Funktionen: ! Wenn eine Fahrtroute eingestellt ist: Bei der Annäherung an eine Kreuzung vergrößert “Smart Zoom” die Ansicht und erhöht den Blickwinkel, um Ihnen das Manöver an der nächsten Kreuzung zu erleichtern. Wenn sich das nächste Manöver in einer gewissen Entfernung befindet, wird die Ansicht verkleinert und der Blickwinkel gesenkt, damit Sie die vor Ihnen liegende Straße gut erkennen können. ! Wenn keine Fahrtroute eingestellt ist: “Smart Zoom” vergrößert den Maßstab, wenn Sie langsam fahren, und verkleinert ihn, wenn Sie mit hoher Geschwindigkeit fahren. Wechseln zwischen den Ansichten 2D, 3D und 2D Norden oben Sie können zwischen den Kartenansichten wechseln. Für den 2D-Kartenanzeigemodus kann zwischen den Optionen “Fahrtrichtung oben” und “Norden oben” ausgewählt werden. ! Fahrtrichtung oben: De 33 Kapitel Verwenden der Karte 04 Die Karte wird immer so angezeigt, dass die Fahrtrichtung auf dem Bildschirm oben ist. ! Norden oben: Die Karte wird immer so angezeigt, dass Norden auf dem Bildschirm oben ist. p Wenn der 3D-Kartenbildschirm angezeigt wird, ist als Kartenausrichtung “Fahrtrichtung oben” fest vorgegeben. 1 Drücken Sie die MAP-Taste. Der Kartenbildschirm erscheint. 2 Berühren Sie die folgende Taste. Zeigt das Navigationsmenü auf dem Kartenbildschirm an. 3 Berühren Sie die folgende Taste. Bei jeder Berührung der Taste wird die Einstellung geändert. Zeigt an, dass aktuell der 2D-Anzeigemodus “Fahrtrichtung oben” ausgewählt ist. Zeigt an, dass aktuell der 3D-Anzeigemodus “Fahrtrichtung oben” ausgewählt ist. Verschieben der Karte bis an eine Position, die Sie sehen möchten 1 Drücken Sie die MAP-Taste. Der Kartenbildschirm erscheint. 2 Zum Verschieben berühren Sie die Karte und ziehen sie in die gewünschte Richtung. Wenn Sie den Cursor auf den gewünschten Ort setzen, erscheint oben im Bildschirm eine kurze Zusammenfassung mit dem Straßennamen und anderen Informationen bezüglich dieses Orts. 3 Berühren Sie die folgende Taste. Die Karte kehrt zur aktuellen Position zurück. p Durch Drücken auf die MAP-Taste, kehrt die Karte zur aktuellen Position zurück. Steuerungstasten für das Scrollen auf der Karte Zeigt an, dass aktuell der 2D-Anzeigemodus “Norden oben” ausgewählt ist. 4 Berühren Sie die folgende Taste. Kehrt zum vorherigen Kartenbildschirm zurück. p Durch Drücken auf die MAP-Taste, kehren Sie zum Kartenbildschirm zurück. p Einzelheiten zu den beim Scrollen der Karte angezeigten Steuerungstasten finden Sie unter Steuerungstasten für das Scrollen auf der Karte auf Seite 34. 34 De 1 Drücken Sie die MAP-Taste. Der Kartenbildschirm erscheint. 2 Berühren Sie die Karte an einem beliebigen Punkt. Der Cursor und die Steuerungstasten werden angezeigt. Kapitel Verwenden der Karte 3 04 Berühren Sie die folgende Taste. Verstehen der Routenführung Vergrößern. Sobald die Routenführung startet, bietet das System verschiedene Sprachführungen, Textanzeigen und Symbole an. Ändert den Kartenanzeigemodus (der derzeit ausgewählte Kartenmodus wird angezeigt). Oft angezeigte Fahrtroutenereignisse Symbol Bedeutung Biegen Sie links ab. Nach oben neigen. Biegen Sie rechts ab. Nach unten neigen. Verwenden der Karte Verkleinern. Wenden Sie. Nach links drehen. Halten Sie sich rechts. Nach rechts drehen. Biegen Sie scharf links ab. Bricht das Drehen der Karte ab. p Der vertikale Ansichtswinkel der Karte kann nur im 3D-Modus geändert werden. = Einzelheiten siehe Wechseln zwischen den Ansichten 2D, 3D und 2D Norden oben auf Seite 33. 4 Berühren Sie die folgende Taste. Die Karte kehrt zur aktuellen Position zurück. p Durch Drücken auf die MAP-Taste, kehrt die Karte zur aktuellen Position zurück. Halten Sie sich links. Fahren Sie geradeaus über die Kreuzung weiter. Halten Sie sich links im Kreisel, nehmen Sie die 3. Ausfahrt (nächstes Manöver). Fahren Sie in den Kreisel ein (übernächstes Manöver). Fahren Sie auf die Autobahn. Verlassen Sie die Autobahn. De 35 Kapitel 04 Verwenden der Karte Symbol Bedeutung Fahren Sie auf die Fähre. Wenn Sie sich einer komplexen Kreuzung nähern und die benötigten Informationen vorhanden sind, wird die Karte durch eine 3DAnsicht des Kreuzes ersetzt. Verkehrsschilder Verlassen Sie die Fähre. Sie nähren sich einem Etappenziel. Sie nähern sich dem Fahrtziel. Autobahnkreuz-Ansicht Wenn Sie auf einer mehrspurigen Straße fahren, ist es zur Einhaltung der empfohlenen Route sehr wichtig, der entsprechenden Fahrspur zu folgen. Wenn Fahrspurinformationen in den Kartendaten vorliegen, zeigt das Navigationssystem die Fahrspuren und ihre entsprechenden Richtungen mithilfe von kleinen Pfeilen unten auf der Karte an. Hervorgehobene Pfeile verweisen auf die Fahrspur sowie Richtung, die für die empfohlene Strecke einzuhalten sind. Fahrspurinformation Oben in der Karte werden Symbole eingeblendet, deren Farben und Designs den tatsächlich am Straßenrand oder über der Fahrbahn angezeigten Schildern ähneln. Diese Symbole zeigen ausgewählte Fahrtziele und die Nummer der Straße an, zu der die relevante Fahrspur führt. 36 De p Sollten in den Kartendaten keine Daten für diese Elemente enthalten sein, wird die Information auch dann nicht angezeigt, wenn es Schilder entlang der aktuellen Straße gibt. Wenn Sie die Option “Autobahndienste anbieten” auf “ein” setzen, wird das Symbol während einer Fahrt auf der Autobahn angezeigt. Berühren Sie dieses Symbol, um Details zu den nächsten Ausfahrten oder Raststätten zu öffnen. Berühren Sie darüber hinaus ein Element, um seine Position auf der Karte anzuzeigen. Dieses kann ganz einfach als Etappenziel festgelegt werden. p Wenn Sie andere POIs für die Ausfahrt anzeigen möchten, können Sie die Symbole unter “Angezeigte Dienste” ändern. = Einzelheiten siehe “Navigationskarte”-Einstellungen auf Seite 72. Kapitel Verwenden der Karte 04 Wenn das System kein GPSSignal empfangen kann Datenfelder unterscheiden sich je nachdem, ob Sie sich auf einer Fahrtroute befinden oder kein Fahrtziel festgelegt ist. Das Datenfeld bietet beispielsweise die folgenden Informationen. ! Wenn eine Fahrtroute eingestellt ist: Die Distanz und die bis zum Erreichen des endgültigen Fahrtziels notwendige Zeit sowie die geschätzte Ankunftszeit werden angezeigt. Ein Dreieckssymbol zeigt die aktuelle Position Ihres Fahrzeugs an. Wenn die GPS-Position verfügbar ist, erscheint das Dreieckssymbol durchgehend farbig. Wenn keine GPS-Position vorhanden ist, erscheint das Dreieckssymbol transparent und zeigt die zuletzt ermittelte Position an. Verwenden der Karte Browsen der Datenfeldinformationen ! Wenn keine Fahrtroute eingestellt ist: Die Richtung oder Höhe wird angezeigt. p Bei längerem Berühren eines Felds wird dessen Einstellungsbildschirm angezeigt. p Bei der geschätzten Ankunftszeit handelt es sich um einen Idealwert, der basierend auf der eingestellten Geschwindigkeitsbegrenzung für “Max. Geschwindigkeit” in der Fahrzeugtypeinstellung und der tatsächlichen Fahrgeschwindigkeit berechnet wird. Die geschätzte Ankunftszeit ist nur ein Referenzwert und garantiert keine Ankunft zu genau diesem Zeitpunkt. = Einzelheiten siehe “Routenoptionen”-Einstellungen auf Seite 68. De 37 Kapitel 05 Suchen nach einem Fahrtziel 2 Berühren Sie die folgende Taste. VORSICHT Aus Sicherheitsgründen können diese Routeneinstellungsfunktionen nicht während der Fahrt bedient werden. Um diese Funktionen nutzen zu können, müssen Sie Ihr Fahrzeug an einem sicheren Ort anhalten und die Feststellbremse anziehen. p Gewisse Informationen zu Verkehrsregeln hängen vom Zeitpunkt der Streckenberechnung ab. Es kann daher vorkommen, dass die Informationen beim Durchfahren des betreffenden Orts nicht mit einer bestimmten Verkehrsregel übereinstimmen. Zu beachten ist auch, dass die angegebenen Verkehrsregeln für Personenkraftwagen gelten und nicht für Lastkraftwagen und Lieferfahrzeuge. Befolgen Sie während der Fahrt stets die vor Ort geltenden Verkehrsregeln. p Wenn die AVICSYNC App-Verbindung hergestellt ist, können die Optionen [Zielführung per Handy] und [Online-Suche] im “Neue Route nach...”-Bildschirm verwendet werden. = Lesen Sie unbedingt Erweiterung des Umfangs der Navigationsfunktionen (Seite 77), bevor Sie die AVICSYNCFunktion verwenden. Suchen nach einem Ort anhand der Adresse Die am häufigsten verwendete Funktion ist “Adresse”, bei der der Ort anhand der eingegebenen Adresse gesucht und eingestellt wird. p Abhängig von den Suchergebnissen können manche Schritte entfallen. 1 Drücken Sie die MAP-Taste. Der Kartenbildschirm erscheint. 38 De Zeigt das Navigationsmenü auf dem Kartenbildschirm an. 3 Berühren Sie [Neue Route]. Der “Neue Route nach...”-Bildschirm erscheint. 4 Berühren Sie [Adresse]. Der “Adresse suchen”-Bildschirm erscheint. 5 Berühren Sie das folgende Textfeld und legen Sie das gesuchte Fahrtziel fest. ! Land: Standardmäßig schlägt das Navigationssystem das Land vor, in dem Sie sich gerade befinden. Stellen Sie ein anderes Land ein, wenn Sie die gewünschte Suchregion ändern möchten. ! Stadt oder PLZ: Standardmäßig schlägt das Navigationssystem die Stadt vor, in der Sie sich gerade befinden. Die Stadt kann auch über die Postleitzahl anstatt des Namens ausgewählt werden. ! Straße: Berühren Sie [Zur Stadt], wenn der Straßenname nicht verfügbar ist, und wählen Sie die Stadt aus. Bei dieser Methode wird das Zentrum der ausgewählten Stadt zum Fahrtziel der Route. ! Hausnummer oder Straßenkreuzung wählen: Kapitel Suchen nach einem Fahrtziel Dieses Element wird angezeigt, nachdem eine Straße eingestellt wurde. Wenn die Hausnummer nicht verfügbar ist, berühren Sie [Zur Straße] und wählen Sie die Straße. Auf diese Weise wird die ausgewählte Straße zum Fahrtziel der Route. 6 Berühren Sie [Als Ziel wählen] auf dem “Punkt auf der Karte”-Bildschirm. = Einzelheiten zur Bedienung des “Punkt auf der Karte”-Bildschirms finden Sie unter Verwendung des “Punkt auf der Karte”-Bildschirms auf Seite 47. Nach dem Berühren von [Als Ziel wählen] wird der “Routenübersicht”-Bildschirm angezeigt und der Countdown beginnt. Nach Ablauf des Countdowns startet die Routenführung automatisch. Wenn Sie während des Countdowns einen beliebigen Punkt auf der Karte berühren, stoppt der Countdown und der Bildschirm bleibt stehen. = Einzelheiten zur Bedienung des “Routenübersicht”-Bildschirms finden Sie unter Überprüfen von Streckeninformationen und Einstellungen auf Seite 51. 7 Berühren Sie [Navigation starten]. Ihr Navigationssystem beginnt mit der Strekkenführung. die betreffende Kategorie auswählen (bzw. den Namen des POI eingeben). Suche nach POIs anhand voreingestellter Kategorien Mit der Suche anhand voreingestellter Kategorien können Sie häufiger gewählte Arten von POIs schnell finden. 1 Drücken Sie die MAP-Taste. Der Kartenbildschirm erscheint. 2 Berühren Sie die folgende Taste. Zeigt das Navigationsmenü auf dem Kartenbildschirm an. 3 Berühren Sie [Neue Route]. Der “Neue Route nach...”-Bildschirm erscheint. 4 Berühren Sie [Sonderziele]. Der “Sonderziele”-Bildschirm erscheint. Die voreingestellten Suchkategorien sind wie folgt. ! ! ! ! Suchen nach einem Fahrtziel Wenn Sie die ausgewählte Adresse zum Abschluss der Adresssuche berühren, dann wird der gesuchte Ort auf dem Kartenbildschirm angezeigt. 05 Tankstellen Übernachtung Restaurant Parkplätze = Einzelheiten zur Routenführung finden Sie unter Verstehen der Routenführung auf Seite 35. Suchen nach Orten von Interesse (POIs) Das Navigationssystem enthält Informationen zu verschiedenen Einrichtungen (Orte von Interesse – POIs), wie beispielsweise Tankstellen, Parkgelegenheiten oder Restaurants. Sie können nach einem POI suchen, indem Sie p Wenn keine Fahrtroute eingestellt ist, erfolgt die Suche nach POIs in der Umgebung der aktuellen Position. p Wenn die aktuelle Position nicht zu ermitteln ist (kein GPS-Signal), erfolgt die Suche nach POIs in der Umgebung der zuletzt bekannten Position. De 39 Kapitel 05 Suchen nach einem Fahrtziel p Wenn eine Route eingestellt ist, wird entlang der Route nach “Tankstellen” und “Restaurant” und in der Umgebung des Fahrtziels nach “Übernachtung” sowie “Parkplätze” gesucht. 5 Berühren Sie die gewünschte Kategorie. Die Ergebnisse erscheinen in einer Liste. 6 Berühren Sie den gewünschten POI. Der gesuchte Ort erscheint auf dem Kartenbildschirm. # Wenn Sie berühren, können die Ergebnisse sortiert oder die Orte aller Einrichtungen auf der Karte angezeigt werden. 7 Berühren Sie [Als Ziel wählen] auf dem “Punkt auf der Karte”-Bildschirm. = Einzelheiten zur Bedienung des “Punkt auf der Karte”-Bildschirms finden Sie unter Verwendung des “Punkt auf der Karte”-Bildschirms auf Seite 47. Nach dem Berühren von [Als Ziel wählen] wird der “Routenübersicht”-Bildschirm angezeigt und der Countdown beginnt. Nach Ablauf des Countdowns startet die Routenführung automatisch. Wenn Sie während des Countdowns einen beliebigen Punkt auf der Karte berühren, stoppt der Countdown und der Bildschirm bleibt stehen. = Einzelheiten zur Bedienung des “Routenübersicht”-Bildschirms finden Sie unter Überprüfen von Streckeninformationen und Einstellungen auf Seite 51. 8 Berühren Sie [Navigation starten]. Ihr Navigationssystem beginnt mit der Strekkenführung. = Einzelheiten zur Routenführung finden Sie unter Verstehen der Routenführung auf Seite 35. 40 De Suche nach einem POI anhand einer Kategorie oder durch direktes Angeben des Namens Sie können POIs anhand ihrer Kategorien und Unterkategorien suchen. POIs können auch anhand ihrer Namen in jeder Kategorie gesucht werden. 1 Drücken Sie die MAP-Taste. Der Kartenbildschirm erscheint. 2 Berühren Sie die folgende Taste. Zeigt das Navigationsmenü auf dem Kartenbildschirm an. 3 Berühren Sie [Neue Route]. Der “Neue Route nach...”-Bildschirm erscheint. 4 Berühren Sie [Sonderziele]. Der “Sonderziele”-Bildschirm erscheint. 5 Berühren Sie [Suche in allen Sonderzielen]. Der “Suche nach Kategorie”-Bildschirm erscheint. 6 Berühren Sie [Hier in der Nähe] und wählen Sie dann den Bereich aus, in dem nach dem POI gesucht werden soll. ! Kategorie-Ansicht: Sie können auswählen, ob POI-Kategorien angezeigt werden. ! Hier in der Nähe: Kapitel Suchen nach einem Fahrtziel 7 Wählen Sie eine der Kategorien, Unterkategorien oder Marken aus, um die Suche einzuschränken. Es wird ein Bildschirm mit allen der gewählten Kategorie entsprechenden Sonderzielen um den gewählten Ort oder entlang der Fahrtroute eingeblendet. # Berühren Sie [Suche nach Name] und geben Sie den Namen über die Tastatur ein. 8 Berühren Sie den gewünschten POI. Der gesuchte Ort erscheint auf dem Kartenbildschirm. # Durch Berühren von können die Ergebnisse anhand eines anderen Kriteriums sortiert werden. 9 Berühren Sie [Als Ziel wählen] auf dem “Punkt auf der Karte”-Bildschirm. = Einzelheiten zur Bedienung des “Punkt auf der Karte”-Bildschirms finden Sie unter Verwendung des “Punkt auf der Karte”-Bildschirms auf Seite 47. Nach dem Berühren von [Als Ziel wählen] wird der “Routenübersicht”-Bildschirm angezeigt und der Countdown beginnt. Nach Ablauf des Countdowns startet die Routenführung automatisch. Wenn Sie während des Countdowns einen beliebigen Punkt auf der Karte berühren, stoppt der Countdown und der Bildschirm bleibt stehen. = Einzelheiten zur Bedienung des “Routenübersicht”-Bildschirms finden Sie unter Überprüfen von Streckeninformationen und Einstellungen auf Seite 51. 10 Berühren Sie [Navigation starten]. Ihr Navigationssystem beginnt mit der Strekkenführung. = Einzelheiten zur Routenführung finden Sie unter Verstehen der Routenführung auf Seite 35. Suchen nach einem Fahrtziel Sucht in der Umgebung der aktuellen Position. Wenn die aktuelle Position nicht verfügbar ist, wird in der Umgebung der zuletzt bekannten Position gesucht. (Die Ergebnisse werden anhand der Entfernung von dieser Position sortiert aufgelistet.) ! In einer Stadt: Sucht nach einem Ort innerhalb der ausgewählten Stadt. (Die Ergebnisse werden anhand der Entfernung vom Zentrum der ausgewählten Stadt sortiert aufgelistet.) ! In Zielnähe: Sucht nach einem Ort in der Umgebung des Fahrtziels der aktuellen Fahrtroute. (Die Ergebnisse werden anhand der Entfernung vom Fahrtziel sortiert aufgelistet.) p Diese Taste ist nur aktiv, wenn die Fahrtroute eingestellt ist. ! Unterwegs: Sucht entlang der aktuellen Fahrtroute und nicht in der Umgebung eines bereits eingestellten Punkts. Diese Option ist nützlich, um nach einem Zwischenstopp, wie nach Tankstellen oder Restaurants, bei minimalem Umweg zu suchen. (Die Ergebnisse werden anhand der Länge des nötigen Umwegs sortiert aufgelistet.) p Diese Taste ist nur aktiv, wenn die Fahrtroute eingestellt ist. 05 Suche nach Notfall- oder Pannendiensten in Ihrer Umgebung WICHTIG Benutzen Sie dieses Produkt nie, um im Notfall zu einem Krankenhaus, einer Polizeiwache oder ähnlichen Einrichtungen zu navigieren. Stellen Sie die Nutzung irgendwelcher Funktionen für Freisprech-Telefonieren ein und rufen Sie die entsprechende Notrufnummer an. Sie können nach Notfall- oder Pannendiensten in Ihrer Umgebung suchen. p Diese Informationen entsprechen eventuell nicht den aktuellen Informationen. Nutzen Sie diese Informationen als Referenz. 1 Drücken Sie die MAP-Taste. Der Kartenbildschirm erscheint. De 41 Kapitel Suchen nach einem Fahrtziel 05 2 Berühren Sie die folgende Taste. Zeigt das Navigationsmenü auf dem Kartenbildschirm an. Routenführung automatisch. Wenn Sie während des Countdowns einen beliebigen Punkt auf der Karte berühren, stoppt der Countdown und der Bildschirm bleibt stehen. = Einzelheiten zur Bedienung des “Routenübersicht”-Bildschirms finden Sie unter Überprüfen von Streckeninformationen und Einstellungen auf Seite 51. 3 Berühren Sie [Nützliche Informationen]. Der “Nützliche Informationen”-Bildschirm erscheint. 4 Berühren Sie [Hilfe in der Nähe]. Der “Hilfe in der Nähe”-Bildschirm erscheint. Die voreingestellten Suchkategorien sind wie folgt. ! ! ! ! Werkstatt Gesundheit Polizei Tankstellen 5 Berühren Sie die gewünschte Kategorie. Die Ergebnisse erscheinen in einer Liste. 6 Berühren Sie den gewünschten POI. Der gesuchte Ort erscheint auf dem Kartenbildschirm. # Durch Berühren von können die Ergebnisse anhand eines anderen Kriteriums sortiert werden. 7 Berühren Sie [Als Ziel wählen] auf dem “Punkt auf der Karte”-Bildschirm. = Einzelheiten zur Bedienung des “Punkt auf der Karte”-Bildschirms finden Sie unter Verwendung des “Punkt auf der Karte”-Bildschirms auf Seite 47. Nach dem Berühren von [Als Ziel wählen] wird der “Routenübersicht”-Bildschirm angezeigt und der Countdown beginnt. Nach Ablauf des Countdowns startet die 42 De 8 Berühren Sie [Navigation starten]. Ihr Navigationssystem beginnt mit der Strekkenführung. = Einzelheiten zur Routenführung finden Sie unter Verstehen der Routenführung auf Seite 35. Auswählen eines Fahrtziels aus gespeicherten Orten Das Speichern oft besuchter Orte spart Zeit und Mühe. Die Auswahl eines Eintrags aus der Liste bietet sich als einfache Möglichkeit zum Angeben der gewünschten Position an. Die Liste der gespeicherten Orte enthält zwei voreingestellte Kategorien: Zuhause und Büro. p Diese Funktion steht zur Verfügung, wenn Orte in “Standort gespeichert” registriert wurden. = Einzelheiten siehe Speichern eines Orts unter “Standort gespeichert” auf Seite 54. 1 Drücken Sie die MAP-Taste. Der Kartenbildschirm erscheint. 2 Berühren Sie die folgende Taste. Zeigt das Navigationsmenü auf dem Kartenbildschirm an. 3 Berühren Sie [Neue Route]. Der “Neue Route nach...”-Bildschirm erscheint. Kapitel Suchen nach einem Fahrtziel 05 4 Berühren Sie [Standort gespeichert]. Der “Standort gespeichert”-Bildschirm erscheint. # Wenn Sie zuerst und dann [Bearbeiten] berühren, können die Details der gespeicherten Orte bearbeitet werden. 6 Berühren Sie [Als Ziel wählen] auf dem “Punkt auf der Karte”-Bildschirm. = Einzelheiten zur Bedienung des “Punkt auf der Karte”-Bildschirms finden Sie unter Verwendung des “Punkt auf der Karte”-Bildschirms auf Seite 47. Nach dem Berühren von [Als Ziel wählen] wird der “Routenübersicht”-Bildschirm angezeigt und der Countdown beginnt. Nach Ablauf des Countdowns startet die Routenführung automatisch. Wenn Sie während des Countdowns einen beliebigen Punkt auf der Karte berühren, stoppt der Countdown und der Bildschirm bleibt stehen. = Einzelheiten zur Bedienung des “Routenübersicht”-Bildschirms finden Sie unter Überprüfen von Streckeninformationen und Einstellungen auf Seite 51. 7 Berühren Sie [Navigation starten]. Ihr Navigationssystem beginnt mit der Strekkenführung. = Einzelheiten zur Routenführung finden Sie unter Verstehen der Routenführung auf Seite 35. Auswählen eines Fahrtziels aus gespeicherten Fahrtrouten Das Speichern oft genutzter Fahrtrouten spart Zeit und Mühe. p Diese Funktion steht nicht zur Verfügung, wenn keine Orte in “Gespeicherte Routen” registriert sind. 1 Drücken Sie die MAP-Taste. Der Kartenbildschirm erscheint. 2 Berühren Sie die folgende Taste. Zeigt das Navigationsmenü auf dem Kartenbildschirm an. 3 Berühren Sie [Neue Route]. Der “Neue Route nach...”-Bildschirm erscheint. 4 Berühren Sie anzuzeigen. , um die nächste Seite 5 Berühren Sie [Gespeicherte Routen]. Der “Gespeicherte Routen”-Bildschirm erscheint. Suchen nach einem Fahrtziel 5 Berühren Sie den gewünschten Eintrag. Der gesuchte Ort erscheint auf dem Kartenbildschirm. = Einzelheiten siehe Speichern einer Fahrtroute unter “Gespeicherte Routen” auf Seite 56. 6 Berühren Sie den gewünschten Eintrag. Der “Routenplaner”-Bildschirm erscheint. p Im “Routenplaner”-Bildschirm können Sie Etappenziele hinzufügen oder das Fahrtziel ändern. = Einzelheiten siehe Aufbauen einer Fahrtroute mit “Routenplaner” auf Seite 48. 7 Berühren Sie [Route anzeigen]. Nach dem Berühren von [Route anzeigen] wird der “Routenübersicht”-Bildschirm angezeigt und der Countdown beginnt. Nach Ablauf des Countdowns startet die Routenführung automatisch. Wenn Sie während des Countdowns einen beliebigen Punkt auf der Karte berühren, stoppt der Countdown und der Bildschirm bleibt stehen. = Einzelheiten zur Bedienung des “Routenübersicht”-Bildschirms finden Sie unter Überprüfen von Streckeninformationen und Einstellungen auf Seite 51. 8 Berühren Sie [Navigation starten]. Ihr Navigationssystem beginnt mit der Strekkenführung. De 43 Kapitel Suchen nach einem Fahrtziel 05 = Einzelheiten zur Routenführung finden Sie unter Verstehen der Routenführung auf Seite 35. Auswählen eines kürzlich gesuchten Orts Bereits als Fahrtziele oder Etappenziele festgelegte Orte wurden automatisch in “Letzte Ziele” gespeichert. auf der Karte berühren, stoppt der Countdown und der Bildschirm bleibt stehen. = Einzelheiten zur Bedienung des “Routenübersicht”-Bildschirms finden Sie unter Überprüfen von Streckeninformationen und Einstellungen auf Seite 51. 7 Berühren Sie [Navigation starten]. Ihr Navigationssystem beginnt mit der Strekkenführung. = Einzelheiten zur Routenführung finden Sie unter Verstehen der Routenführung auf Seite 35. Letzte Ziele 1 Drücken Sie die MAP-Taste. Der Kartenbildschirm erscheint. 2 Berühren Sie die folgende Taste. Zeigt das Navigationsmenü auf dem Kartenbildschirm an. 3 Berühren Sie [Neue Route]. Der “Neue Route nach...”-Bildschirm erscheint. 4 Berühren Sie [Letzte Ziele]. Die Liste der letzten Fahrtziele wird eingeblendet. 5 Berühren Sie den gewünschten Eintrag. Der gesuchte Ort erscheint auf dem Kartenbildschirm. 6 Berühren Sie [Als Ziel wählen] auf dem “Punkt auf der Karte”-Bildschirm. = Einzelheiten zur Bedienung des “Punkt auf der Karte”-Bildschirms finden Sie unter Verwendung des “Punkt auf der Karte”-Bildschirms auf Seite 47. Nach dem Berühren von [Als Ziel wählen] wird der “Routenübersicht”-Bildschirm angezeigt und der Countdown beginnt. Nach Ablauf des Countdowns startet die Routenführung automatisch. Wenn Sie während des Countdowns einen beliebigen Punkt 44 De Intelligenter Zielspeicher Der intelligente Zielspeicher schlägt diese bereits verwendeten Orte auf Basis Ihrer Navigationsgewohnheiten unter Verwendung von Parametern wie der aktuellen Uhrzeit, dem Wochentag und der aktuellen Position als Fahrtziele vor. Zur Erleichterung des Zugriffs werden Einträge aus dem intelligenten Speicher auf dem “Neue Route nach...”-Bildschirm angezeigt. Kapitel Suchen nach einem Fahrtziel Suche nach einem Ort mit “Kombisuche” Mit der Funktion “Kombisuche” können Sie schnell einen Ort anhand seines Namens und Suchbereichs finden. p Die Funktion “Kombisuche” sucht ebenfalls in den gespeicherten Daten. 05 8 Um die Suchergebnisse einzugrenzen, berühren Sie den entsprechenden Listeneintrag. 1 2 2 Berühren Sie die folgende Taste. Zeigt das Navigationsmenü auf dem Kartenbildschirm an. 3 Berühren Sie [Neue Route]. Der “Neue Route nach...”-Bildschirm erscheint. 4 Berühren Sie [Kombisuche]. 1 Zeigt die derzeit ausgewählten Bedingungen an. 2 Berühren Sie diese Taste, um die anderen Bedingungen anzuzeigen. # Wenn Sie ein Logo eines Kartendatenanbieters berühren, kann die Ergebnisliste anhand der Ergebnisse des Anbieters noch weiter eingegrenzt werden. 9 Berühren Sie [Als Ziel wählen] auf dem “Punkt auf der Karte”-Bildschirm. Suchen nach einem Fahrtziel 1 Drücken Sie die MAP-Taste. Der Kartenbildschirm erscheint. = Einzelheiten zur Bedienung des “Punkt auf der Karte”-Bildschirms finden Sie unter Verwendung des “Punkt auf der Karte”-Bildschirms auf Seite 47. Der “Kombisuche”-Bildschirm erscheint. 5 Berühren Sie das entsprechende Textfeld, um das gesuchte Land und die Stadt einzugeben. 6 Geben Sie den Namen, die Adresse oder die Kategorie des gesuchten Fahrtziels ein, und berühren Sie dann die folgende Taste. Zeigt den “Suchergebnisse”-Bildschirm an. 7 Berühren Sie den gewünschten Eintrag. Der gesuchte Ort erscheint auf dem Kartenbildschirm. Nach dem Berühren von [Als Ziel wählen] wird der “Routenübersicht”-Bildschirm angezeigt und der Countdown beginnt. Nach Ablauf des Countdowns startet die Routenführung automatisch. Wenn Sie während des Countdowns einen beliebigen Punkt auf der Karte berühren, stoppt der Countdown und der Bildschirm bleibt stehen. = Einzelheiten zur Bedienung des “Routenübersicht”-Bildschirms finden Sie unter Überprüfen von Streckeninformationen und Einstellungen auf Seite 51. 10 Berühren Sie [Navigation starten]. Ihr Navigationssystem beginnt mit der Strekkenführung. = Einzelheiten zur Routenführung finden Sie unter Verstehen der Routenführung auf Seite 35. De 45 Kapitel Suchen nach einem Fahrtziel 05 Suchen nach einem Ort anhand der Koordinaten Sie können den gesuchten Ort auch anhand seiner geographischen Breite und Länge definieren. 1 Drücken Sie die MAP-Taste. Der Kartenbildschirm erscheint. 2 Berühren Sie die folgende Taste. Zeigt das Navigationsmenü auf dem Kartenbildschirm an. 3 Berühren Sie [Neue Route]. Der “Neue Route nach...”-Bildschirm erscheint. 4 Berühren Sie anzuzeigen. , um die nächste Seite 5 Berühren Sie [Koordinaten]. Der “Koordinaten”-Bildschirm erscheint. 6 Geben Sie den Breitengrad ein, und berühren Sie [OK]. p Wenn im Textfeld bereits ein Wert eingetraoder , um den gen ist, berühren Sie Wert zuerst zu löschen. p Sie können das Anzeigeformat des Breitenund Längengrads zu einem der folgenden Formate ändern: Dezimalgrad; Grad und Dezimalminuten; oder Grad, Minuten und Dezimalsekunden. # Berühren Sie bei der Eingabe der Koordinaten und dann [UTM-Koordinaim UTM-Format ten]. 7 Geben Sie den Längengrad ein, und berühren Sie [Los!]. p Wenn im Textfeld bereits ein Wert eingetraoder , um den gen ist, berühren Sie Wert zuerst zu löschen. Der gesuchte Ort erscheint auf dem Kartenbildschirm. 46 De 8 Berühren Sie [Als Ziel wählen] auf dem “Punkt auf der Karte”-Bildschirm. = Einzelheiten zur Bedienung des “Punkt auf der Karte”-Bildschirms finden Sie unter Verwendung des “Punkt auf der Karte”-Bildschirms auf Seite 47. Nach dem Berühren von [Als Ziel wählen] wird der “Routenübersicht”-Bildschirm angezeigt und der Countdown beginnt. Nach Ablauf des Countdowns startet die Routenführung automatisch. Wenn Sie während des Countdowns einen beliebigen Punkt auf der Karte berühren, stoppt der Countdown und der Bildschirm bleibt stehen. = Einzelheiten zur Bedienung des “Routenübersicht”-Bildschirms finden Sie unter Überprüfen von Streckeninformationen und Einstellungen auf Seite 51. 9 Berühren Sie [Navigation starten]. Ihr Navigationssystem beginnt mit der Strekkenführung. = Einzelheiten zur Routenführung finden Sie unter Verstehen der Routenführung auf Seite 35. Suchen nach einem Ort durch Verschieben der Karte Durch Festlegen eines Orts nach Verschieben der Karte können Sie diese Position als Fahrtziel oder Etappenziel festlegen. 1 Drücken Sie die MAP-Taste. Der Kartenbildschirm erscheint. 2 Berühren Sie den Bildschirm und ziehen Sie die Karte zur gewünschten Position. 3 Berühren Sie den Ort, den Sie als Fahrtziel auswählen möchten. Der Cursor erscheint. Kapitel Suchen nach einem Fahrtziel = Einzelheiten zur Bedienung des “Routenübersicht”-Bildschirms finden Sie unter Überprüfen von Streckeninformationen und Einstellungen auf Seite 51. 5 Berühren Sie [Navigation starten]. Ihr Navigationssystem beginnt mit der Strekkenführung. = Einzelheiten zur Routenführung finden Sie unter Verstehen der Routenführung auf Seite 35. Verwendung des “Punkt auf der Karte”-Bildschirms Sobald nach einem Ort gesucht wurde, wird der “Punkt auf der Karte”-Bildschirm angezeigt. Vor der Routenberechnung können Sie einige Optionen für die Route oder für die auf der Karte angezeigten Position auswählen. 1 2 3 5 4 6 7 p Wenn Sie die Karte berühren, springt der Cursor zu dieser Position. Sie können die Karte ebenfalls durch Ziehen der Karte scrollen. 1 Vergrößern/Verkleinern p Sie können auch die Finger zusammenoder auseinanderziehen, um die Anzeige zu vergrößern bzw. zu verkleinern. 2 Schließt den “Punkt auf der Karte”-Bildschirm und zeigt die aktuelle Position auf der Karte an. 3 Der Cursor kehrt zur Ausgangsposition und der Kartenmaßstab zur Standardgröße zurück. 4 Zeigt die Einstellungen für die Routenberechnung an. Berühren Sie die Tasten, um die Einstellungen ein- oder auszuschalten. Wenn diese Taste aktiviert ist, wird bevorzugt eine Route mit Autobahnnutzung berechnet. Wenn diese Taste aktiviert ist, wird bevorzugt eine Route mit Mautgebühren pro Nutzung berechnet. Wenn diese Taste aktiviert ist, wird bevorzugt eine Route mit Fährnutzung berechnet. Wenn diese Taste aktiviert ist, wird bevorzugt eine Route mit Nutzung von Fahrspuren für Fahrgemeinschaften (HOV-Spuren) berechnet. Suchen nach einem Fahrtziel 4 Berühren Sie [Als Ziel wählen]. Nach dem Berühren von [Als Ziel wählen] wird der “Routenübersicht”-Bildschirm angezeigt und der Countdown beginnt. Nach Ablauf des Countdowns startet die Routenführung automatisch. Wenn Sie während des Countdowns einen beliebigen Punkt auf der Karte berühren, stoppt der Countdown und der Bildschirm bleibt stehen. 05 5 Kehrt zum vorherigen Bildschirm zurück. 6 Setzt den Cursor auf Ihr Fahrtziel (oder Ihr Etappenziel). 7 Zeigt die Shortcuts an. ! Weitere Informationen: Zeigt detaillierte Informationen zum Ziel an. ! Ort speichern: Speichert die angezeigte Position als Ihren Lieblingsort. Der gespeicherte Ort kann später ganz einfach aufgerufen werden. ! Sonderziele in Cursornähe: Sucht nach POIs in der Umgebung der angezeigten Position. Berühren Sie den POI, um den “Punkt auf der Karte”Bildschirm anzuzeigen. Stellen Sie den POI ebenfalls als Fahrtziel (oder Etappenziel) ein. De 47 Kapitel Prüfen und Ändern der aktuellen Fahrtroute 06 Ändern der Fahrtroute Wenn die Navigation bereits begonnen hat, gibt es mehrere Möglichkeiten, die aktuelle Fahrtroute zu ändern. Die folgenden Abschnitte beschreiben einige dieser Optionen. Aufbauen einer Fahrtroute mit “Routenplaner” Mithilfe der Funktion “Routenplaner” (oder “Meine Route”) können Sie Ihre Fahrtroute unter Verwendung der Liste der Fahrtziele aufbauen. Durch Bearbeiten der Liste können Sie Ihre Route auf einfache Weise planen. p Sobald die Route eingestellt ist, kann sie über das als “Meine Route” angezeigte Menü bearbeitet werden. 1 Drücken Sie die MAP-Taste. Der Kartenbildschirm erscheint. 2 Berühren Sie die folgende Taste. Zeigt das Navigationsmenü auf dem Kartenbildschirm an. 3 Berühren Sie [Routenplaner] oder [Meine Route]. 4 Berühren Sie eine der Optionen. 12 6 7 3 4 5 8 9 a b 1 Fahrtziel 2 Verlässt den “Routenplaner”-Bildschirm (oder “Meine Route”) und zeigt die aktuelle Position auf der Karte an. 48 De 3 Fügt ein neues Fahrtziel hinzu und ändert das aktuelle Fahrtziel zum letzten Etappenziel. 4 Fügt ein neues Etappenziel hinzu. 5 Berühren Sie oder , um die Liste zu durchlaufen. 6 Etappenziel 7 Kehrt zum vorherigen Bildschirm zurück. 8 Startposition (Die aktuelle Fahrzeugposition ist standardmäßig eingestellt und [Aktuelle GPS-Position] wird angezeigt.) = Einzelheiten siehe Ändern der Startposition auf Seite 49. 9 Berechnet die Route und zeigt den “Routenübersicht”-Bildschirm an. a Zeigt die Optionen für den Standort an. ! Nach oben/Nach unten: Bearbeitet die Reihenfolge der zu besuchenden Orte. ! Löschen: Löscht das Fahrtziel oder Etappenziel. ! Ort speichern: Speichert den Standort unter “Standort gespeichert”. = Einzelheiten siehe Speichern eines Orts unter “Standort gespeichert” auf Seite 54. ! Ändern: Ändert das Fahrtziel oder Etappenziel zu einem anderen Standort. ! Auf Karte zeigen: Zeigt den ausgewählten Standort auf der Karte an. b Zeigt die Shortcuts an. ! Alle löschen: Löscht alle Etappenziele und das Fahrtziel. Berühren Sie [Weiter ohne Route], um die geplante Route abzubrechen. ! Zwischenziele optimieren: Ändert automatisch die Reihenfolge der Etappenziele für eine optimale Fahrtstekke. (Diese Option ist ungültig, wenn die neu erstellte Reihenfolge identisch mit der aktuellen ist.) ! Route optimieren: Kapitel Prüfen und Ändern der aktuellen Fahrtroute Ändert automatisch die Reihenfolge aller Etappenziele und des Fahrtziels für eine optimale Fahrtstecke. (Diese Option ist ungültig, wenn die neu erstellte Reihenfolge identisch mit der aktuellen ist.) Ändern der Startposition Es kann eine Startposition für die Route eingestellt werden, die von der aktuellen Position abweicht. 2 Berühren Sie die folgende Taste. Zeigt das Navigationsmenü auf dem Kartenbildschirm an. Wiederherstellen der aktuellen Position als Startposition 1 Berühren Sie [Routenplaner] oder [Meine Route]. 2 Berühren Sie [Aktuelle GPS-Position]. Ein Popup-Menü erscheint. 3 Berühren Sie [Auf GPS-Pos. zurücksetz.] und dann [Ausgangspunkt löschen]. Die Startposition für die Routenberechnung kehrt zur aktuellen Position zurück. Hinzufügen von Etappenzielen 1 Drücken Sie die MAP-Taste. Der Kartenbildschirm erscheint. 2 3 Berühren Sie [Routenplaner] oder [Meine Route]. 4 Berühren Sie [Aktuelle GPS-Position]. Ein Popup-Menü erscheint. 5 Berühren Sie [Ausgangspunkt wählen] oder [Ausgangspunkt ändern] und dann [OK]. 6 Suchen Sie nach einem Ort. 7 Berühren Sie [Ausgangspunkt wählen] oder [Ausgangspunkt ändern]. Die ausgewählte Position wird als Startposition für die Routenberechnung eingestellt. 8 Berühren Sie [Route anzeigen] oder [Weiter ohne Route]. Das System beginnt nach dem Berühren von [Route anzeigen] mit der Routenneuberechnung; anschließend wird der “Routenübersicht”-Bildschirm angezeigt. Nach dem Berühren von [Navigation starten], beginnt das Navigationssystem mit der Routenführung. Nach dem Berühren von [Weiter ohne Route] wird die aktuelle Position auf der Karte angezeigt. Berühren Sie die folgende Taste. Zeigt das Navigationsmenü auf dem Kartenbildschirm an. 3 Berühren Sie [Zwischenziel hinzufügen]. 4 Suchen Sie nach einem Ort. 5 Berühren Sie [Als Zwischenziel wählen]. Die Route wird neu berechnet und der “Routenübersicht”-Bildschirm angezeigt. (Wenn das Etappenziel bereits eingestellt ist, wird der “Meine Route”-Bildschirm angezeigt. Berühren Sie [Route anzeigen] und fahren Sie mit dem nächsten Schritt fort.) Prüfen und Ändern der aktuellen Fahrtroute 1 Drücken Sie die MAP-Taste. Der Kartenbildschirm erscheint. 06 6 Berühren Sie [Navigation starten]. Ihr Navigationssystem beginnt mit der Strekkenführung. Überprüfen alternativer Routen Sie können eine andere Fahrtroute wählen und unterschiedliche Routenalternativen vergleichen. 1 Drücken Sie die MAP-Taste. Der Kartenbildschirm erscheint. De 49 Kapitel Prüfen und Ändern der aktuellen Fahrtroute 06 2 Berühren Sie die folgende Taste. Zeigt das Navigationsmenü auf dem Kartenbildschirm an. 1 Drücken Sie die MAP-Taste. Der Kartenbildschirm erscheint. 2 Zeigt das Navigationsmenü auf dem Kartenbildschirm an. 3 Berühren Sie [Umleitungen & Alternativen]. 4 Berühren Sie [Alternative Routen]. Der “Alternative Routen”-Bildschirm erscheint. 5 Berühren Sie die Option, die auf der Karte angezeigt werden soll. Die ungefähre Fahrtdauer und Gesamtentfernung der ausgewählten Alternativrouten werden angezeigt. Berühren Sie eine Alternativroute, um sie auf der Karte anzuzeigen. p Wenn mehr als drei Alternativrouten gefunden wurden, wird [Weitere Ergebnisse] angezeigt. Berühren Sie [Weitere Ergebnisse], um weitere Routen anzuzeigen. = Einzelheiten zu den Einstellungen der Routenberechnung finden Sie unter Routenplanungsmethode auf Seite 69. 6 Berühren Sie [Wählen]. Die ausgewählte Route wird zur aktuellen Fahrtroute. Überprüfen von Umwegen Sie können nach Umwegen suchen, um ausgewählte Abschnitte, Straßen oder den vor Ihnen liegenden Routenabschnitt zu vermeiden. Es kann ebenfalls nach Alternativrouten gesucht werden. 50 De Berühren Sie die folgende Taste. 3 Berühren Sie [Umleitungen & Alternativen]. 4 Berühren Sie eine der Optionen. ! Alternative Routen: Zeigt die Alternativrouten an. = Einzelheiten siehe Überprüfen alternativer Routen auf Seite 49. ! Sonderabschnitte meiden: Zeigt eine Alternativroute an, die bestimmte Abschnitte umgeht. Berühren Sie das Listenelement, um den zu umgehenden Abschnitt auszuwählen. Die Entfernung und der Zeitunterschied, die empfohlene Route, die aktuelle Fahrtroute und der zu umgehende Abschnitt werden anzeigt. Berühren Sie [OK], um die vorgeschlagene Route zu übernehmen. ! Bestimmte Straße meiden: Zeigt eine Alternativroute an, die eine bestimmte Straße umgeht. Berühren Sie das Listenelement, um die zu umgehende Straße auszuwählen. Die Entfernung und der Zeitunterschied, die empfohlene Route, die aktuelle Fahrtroute und der zu umgehende Abschnitt werden anzeigt. Berühren Sie [OK], um die vorgeschlagene Route zu übernehmen. ! Straße voraus meiden: Zeigt eine Alternativroute an, die die vor Ihnen liegende Straße umgeht. Berühren Sie [+] oder [–], um die zu umgehende Entfernung einzustellen. Berühren Sie [Meiden], um die vorgeschlagene Route zu übernehmen. ! Ursprungsroute wiederherstellen: Bricht die Umgehungsroute ab und stellt die ursprüngliche Route wieder her. Kapitel Prüfen und Ändern der aktuellen Fahrtroute p Die mittels [Alternative Routen] eingestellte Route kann nicht abgebrochen werden. Überprüfen von Streckeninformationen und Einstellungen Sobald die Route eingestellt ist, kann eine Übersicht der aktuellen Fahrtroute angezeigt werden. 2 Berühren Sie die folgende Taste. Zeigt das Navigationsmenü auf dem Kartenbildschirm an. 3 Berühren Sie [Routenübersicht]. Der “Routenübersicht”-Bildschirm erscheint. 4 Berühren Sie eine der Optionen. 123 6 7 4 8 5 9 p Sie können die Karte durch Ziehen der Karte scrollen. 1 Zeigt Informationen zu einem Transitpunkt entlang der Route an. Durch Berühren der Elemente kann die Position auf der Karte angezeigt werden. Berühren Sie [Meiden] und [OK], um diesen Punkt zu umgehen. 2 Schließt den “Routenübersicht”-Bildschirm und zeigt die aktuelle Position auf der Karte an. 3 Zeigt die Kriterien der angezeigten Route an. 4 Die Anzeige kehrt zur Ausgangsposition und der Kartenmaßstab zur Standardgröße zurück. 5 Vergrößern/Verkleinern p Sie können auch die Finger zusammenoder auseinanderziehen, um die Anzeige zu vergrößern bzw. zu verkleinern. 6 Zeigt die Alternativrouten an. = Einzelheiten siehe Überprüfen alternativer Routen auf Seite 49. 7 Kehrt zum vorherigen Bildschirm zurück. 8 Zeigt die Gesamtlänge der Route und die ungefähre Fahrtdauer an. 9 Zeigt die Shortcuts an. ! Routenoptionen: Zeigt die Routeneinstellungen an. Wenn die Einstellungen geändert werden, wird die Route neu berechnet. ! Reiseplan: Zeigt alle Transitpunkte im Detail an. Berühren Sie einen Transitpunkt, um seine Position auf der Karte anzuzeigen. Wenn Sie [Meiden] auf dem Kartenbildschirm berühren, wird die Route neu unter Berücksichtigung des zu umgehenden Transitpunktes (so weit wie möglich) berechnet. ! Route speichern: Speichert die angezeigte Route. Die gespeicherte Route kann später erneut aufgerufen werden. ! Sonderziele unterwegs: Sucht nach POIs entlang der angezeigten Route. Berühren Sie den POI, um den “Punkt auf der Karte”-Bildschirm anzuzeigen. Stellen Sie den POI ebenfalls als Etappenziel ein. ! Simulation: Zu Demonstrationszwecken kann eine Simulation der Navigation der aktuellen Fahrtroute ausgeführt werden. = Einzelheiten siehe Überprüfen alternativer Routen auf Seite 49. De Prüfen und Ändern der aktuellen Fahrtroute 1 Drücken Sie die MAP-Taste. Der Kartenbildschirm erscheint. 06 51 Kapitel Prüfen und Ändern der aktuellen Fahrtroute 06 Abbrechen der aktuellen Streckenführung Wenn Sie nicht mehr an Ihr Fahrtziel zu fahren brauchen, folgen Sie den unten genannten Schritten, um die Streckenführung abzubrechen. 1 Drücken Sie die MAP-Taste. Der Kartenbildschirm erscheint. 2 3 Berühren Sie die folgende Taste. Zeigt das Navigationsmenü auf dem Kartenbildschirm an. 4 Berühren Sie [Routenübersicht]. Der “Routenübersicht”-Bildschirm erscheint. 5 Berühren Sie die folgende Taste. Berühren Sie die folgende Taste. Zeigt die Shortcuts an. Zeigt das Navigationsmenü auf dem Kartenbildschirm an. 3 Berühren Sie [Route abbrechen] oder [Zwischenziel entfernen]. Der Nachrichtenbildschirm erscheint. 4 Berühren Sie eine der Optionen. Wenn sich entlang der Route keine Etappenziele befinden, berühren Sie [Route abbrechen], um die Route abzubrechen. Wenn sich entlang der Route Etappenziele befinden, berühren Sie [Route abbrechen], um die Route abzubrechen. Berühren Sie [Zwischenziel löschen], um nur das am nächsten liegende Etappenziel zu löschen. In solch einem Fall wird die Route neu berechnet. Betrachten einer Routensimulation Zu Demonstrationszwecken kann eine Simulation der Navigation der aktuellen Fahrtroute ausgeführt werden. Führen Sie folgende Schritte aus. 1 Legen Sie eine Fahrtroute zu Ihrem Fahrtziel fest. = Einzelheiten siehe Kapitel 5. 2 Drücken Sie die MAP-Taste. Der Kartenbildschirm erscheint. 52 De 6 Berühren Sie [Simulation]. Die Simulation beginnt am Startpunkt der Fahrtroute und führt Sie in einer realistischen Geschwindigkeit durch die gesamte empfohlene Fahrtroute. p Während der Simulation können Sie die nachstehenden Bedientasten verwenden (die Tasten verschwinden nach einigen Sekunden, können jedoch durch Berühren der Karte wieder eingeblendet werden). Bewirkt Sprung an den vorangehenden Führungspunkt (Manöver). Schaltet die Simulation auf Pause. Kapitel Prüfen und Ändern der aktuellen Fahrtroute 06 Bewirkt Sprung an den nächsten Führungspunkt (Manöver). Dient zum Anheben der Simulationsgeschwindigkeit auf das Vier-, Acht- oder 16-Fache der normalen Geschwindigkeit. Beim erneuten Berühren der Taste wird die normale Geschwindigkeit wieder hergestellt. Prüfen und Ändern der aktuellen Fahrtroute # Berühren Sie [Schließen], um die Simulation zu beenden. De 53 Kapitel Registrieren und Bearbeiten von Orten und Strecken 07 Speichern eines Orts unter “Standort gespeichert” Wenn Sie oft besuchte Orte unter “Standort gespeichert” speichern, ersparen Sie sich die wiederholte Eingabe der betreffenden Informationen. “Standort gespeichert” kann die Heimadresse, Arbeitsplatzadresse und bereits registrierte Orte enthalten. Speichern Ihrer Lieblingsorte Sie können einen häufig besuchten Ort (wie die Wohnung eines Familienmitglieds) zur einfachen Routenberechnung speichern. 1 Drücken Sie die MAP-Taste. Der Kartenbildschirm erscheint. 2 Berühren Sie die folgende Taste. Zeigt das Navigationsmenü auf dem Kartenbildschirm an. Speichern der Heimadresse und Arbeitsplatzadresse Sie können eine Heimadresse und eine Arbeitsplatzadresse speichern. Diese gespeicherten Informationen lassen sich später ändern. Zudem können Routen zu gespeicherten Orten sehr schnell durch Berühren der entsprechenden Taste berechnet werden. 4 5 2 6 Berühren Sie die folgende Taste. 3 Berühren Sie die folgende Taste. Zeigt den “Standort gespeichert”Bildschirm an. 4 Berühren Sie [Zuhause] oder [Büro] und dann [OK]. p Wenn Sie Ihre Heim- oder Arbeitsplatzadresse bereits gespeichert haben, berühren Sie [Zuhause] oder [Büro], um den Ort auf dem “Punkt auf der Karte”-Bildschirm anzuzeigen. 5 Suchen Sie nach einem Ort. = Einzelheiten siehe Kapitel 5. 6 Berühren Sie [Zu Orten hinzufügen]. Die Cursorposition wurde gespeichert. De Berühren Sie die folgende Taste. Zeigt den “Standort gespeichert”Bildschirm an. 1 Drücken Sie die MAP-Taste. Der Kartenbildschirm erscheint. Zeigt das Navigationsmenü auf dem Kartenbildschirm an. 54 3 Berühren Sie [Neuer Ort]. Suchen Sie nach einem Ort. = Einzelheiten siehe Kapitel 5. Berühren Sie [Zu Orten hinzufügen]. 7 Geben Sie bei Bedarf einen Namen ein und berühren Sie die folgende Taste. Speichert den Ort als neuen Eintrag unter “Standort gespeichert”. Die Cursorposition wurde gespeichert. p Der Ort kann ebenfalls ohne Verwendung des “Standort gespeichert”-Bildschirms gespeichert werden. Wenn der “Punkt auf der Karte”-Bildschirm nach der Suche nach einem Ort oder dem Scrollen der Karte angezeigt wird, öffnen Sie die Shortcuts und berühren Sie dann [Ort speichern]. p Berühren Sie oder auf der virtuellen Tastatur, um den Ort als Ihre Heim- oder Arbeitsplatzadresse zu speichern. Kapitel Registrieren und Bearbeiten von Orten und Strecken Bearbeiten gespeicherter Orte 2 Gespeicherte Orte können später bearbeitet werden. Umbenennen gespeicherter Orte 1 Drücken Sie die MAP-Taste. Der Kartenbildschirm erscheint. 2 Berühren Sie die folgende Taste. 4 5 Berühren Sie [Bearbeiten]. Der “Ort zum Bearbeiten wählen”-Bildschirm erscheint. 6 Berühren Sie den Eintrag, der gelöscht werden soll, und berühren Sie [Löschen]. p “Zuhause” und “Büro” können nicht gelöscht werden. Der Ort kann erneut eingestellt werden. und dann [Alle löp Wenn Sie zuerst schen] berühren, können alle Einträge (einschließlich der Heim- und Arbeitsplatzadresse) gelöscht werden. 5 Berühren Sie [Bearbeiten]. Der “Ort zum Bearbeiten wählen”-Bildschirm erscheint. p “Zuhause” und “Büro” können nicht umbenannt werden. Der Ort kann erneut eingestellt werden. 7 Geben Sie den Namen ein und berüh. ren Sie dann 8 Berühren Sie [OK]. Der “Standort gespeichert”-Bildschirm erscheint. Löschen gespeicherter Orte 1 Drücken Sie die MAP-Taste. Der Kartenbildschirm erscheint. Berühren Sie die folgende Taste. Zeigt die Shortcuts an. Zeigt die Shortcuts an. 6 Berühren Sie den Eintrag, der umbenannt werden soll, und berühren Sie [Umbenennen]. Berühren Sie die folgende Taste. Zeigt den “Standort gespeichert”Bildschirm an. Berühren Sie die folgende Taste. Zeigt den “Standort gespeichert”Bildschirm an. 4 3 Eine eingeblendete Meldung fordert zur Bestätigung auf. 7 Berühren Sie [OK]. 8 Berühren Sie [OK]. Der “Standort gespeichert”-Bildschirm erscheint. Registrieren und Bearbeiten von Orten und Strecken 3 Berühren Sie die folgende Taste. Zeigt das Navigationsmenü auf dem Kartenbildschirm an. Berühren Sie die folgende Taste. Zeigt das Navigationsmenü auf dem Kartenbildschirm an. 07 p Der gespeicherte Ort kann ebenfalls ohne Verwendung des “Standort gespeichert”Bildschirms gelöscht werden. Wenn der “Punkt auf der Karte”-Bildschirm nach dem Scrollen der Karte angezeigt wird, setzen Sie den Cursor auf den gespeicherten Ort, der gelöscht werden soll, öffnen Sie die Shortcuts und berühren Sie dann [Gespeich. Ort löschen]. De 55 Kapitel Registrieren und Bearbeiten von Orten und Strecken 07 Speichern einer Fahrtroute unter “Gespeicherte Routen” Umbenennen gespeicherter Routen Wenn Sie oft benutzte Fahrtrouten unter “Gespeicherte Routen” speichern, ersparen Sie sich die wiederholte Eingabe der betreffenden Informationen. 1 Drücken Sie die MAP-Taste. Der Kartenbildschirm erscheint. 2 1 Legen Sie eine Fahrtroute zu Ihrem Fahrtziel fest. Berühren Sie die folgende Taste. Zeigt das Navigationsmenü auf dem Kartenbildschirm an. = Einzelheiten siehe Kapitel 5. 2 Drücken Sie die MAP-Taste. Der Kartenbildschirm erscheint. 3 Berühren Sie die folgende Taste. Zeigt das Navigationsmenü auf dem Kartenbildschirm an. 4 Berühren Sie [Routenübersicht]. Der “Routenübersicht”-Bildschirm erscheint. 5 3 Berühren Sie [Neue Route]. Der “Neue Route nach...”-Bildschirm erscheint. 4 Berühren Sie anzuzeigen. , um die nächste Seite 5 Berühren Sie [Gespeicherte Routen]. Der “Gespeicherte Routen”-Bildschirm erscheint. 6 Berühren Sie die folgende Taste. Berühren Sie die folgende Taste. Zeigt die Shortcuts an. Zeigt die Shortcuts an. 7 6 Berühren Sie [Route speichern]. Der “Route speichern”-Bildschirm erscheint. 7 Geben Sie bei Bedarf einen Namen ein und berühren Sie die folgende Taste. Speichert die Strecke als neuen Eintrag unter “Gespeicherte Routen”. Berühren Sie [Bearbeiten]. 8 Berühren Sie den Eintrag, der umbenannt werden soll, und berühren Sie [Umbenennen]. 9 Geben Sie den Namen ein und berüh. ren Sie dann 10 Berühren Sie [OK]. Löschen gespeicherter Routen Bearbeiten einer gespeicherten Route Gespeicherte Routen können später bearbeitet werden. 56 De 1 Drücken Sie die MAP-Taste. Der Kartenbildschirm erscheint. 2 Berühren Sie die folgende Taste. Zeigt das Navigationsmenü auf dem Kartenbildschirm an. Kapitel Registrieren und Bearbeiten von Orten und Strecken 07 3 Berühren Sie [Neue Route]. Der “Neue Route nach...”-Bildschirm erscheint. 4 Berühren Sie anzuzeigen. , um die nächste Seite 5 Berühren Sie [Gespeicherte Routen]. Der “Gespeicherte Routen”-Bildschirm erscheint. 6 3 Berühren Sie die folgende Taste. Berühren Sie die folgende Taste. Zeigt die Shortcuts an. # Berühren Sie , um einen zuvor gespeicherten Warnpunkt zu bearbeiten. 7 Berühren Sie [Bearbeiten]. 8 Berühren Sie den Eintrag, der gelöscht werden soll, und berühren Sie [Löschen]. p Wenn Sie zuerst und dann [Alle löschen] berühren, können alle Einträge gelöscht werden. 9 Berühren Sie [Löschen]. 10 Berühren Sie [OK]. Speichern eines Orts als Warnpunkt Sie können einen beliebigen Ort auf der Karte als Warnpunkt (beispielsweise eine Schulzone oder einen Bahnübergang) festlegen. p Um diese Funktion nutzen zu können, aktivieren Sie vorab die Warnungen und stellen Sie die Warntypen ein. = Einzelheiten siehe “Warnhinweise”-Einstellungen auf Seite 71. 1 Drücken Sie die MAP-Taste. Der Kartenbildschirm erscheint. 2 Scrollen Sie die Karte und wählen Sie einen Ort. Der Cursor erscheint am gewählten Punkt. 4 Berühren Sie [Warnpunkte hinzufügen]. Der “Neuen Warnpunkt”-Bildschirm erscheint. 5 Stellen Sie die erforderlichen Parameter ein. ! Warnart: Legt die Art des Warnpunkts fest. ! Tempolimit: Legt die Geschwindigkeitsbegrenzung für diesen Warnpunkt fest (falls zutreffend). ! Richtung: Legt die Richtung fest, aus der die Warnung erwartet wird. 6 Berühren Sie [Speichern]. Der Ort wird als neuer Warnpunkt gespeichert. = Einzelheiten siehe “Warnhinweise”-Einstellungen auf Seite 71. p Die Warnung für Verkehrsüberwachungskameras (wie Blitzern) ist deaktiviert, wenn Sie sich in einem Land befinden, in dem eine Warnung für solche Kameras verboten ist. Es liegt jedoch in Ihrer alleinigen Verantwortung sicherzustellen, dass diese Funktion im vorgesehenen Land gesetzlich erlaubt ist. De Registrieren und Bearbeiten von Orten und Strecken Zeigt die Shortcuts an. 57 Kapitel Registrieren und Bearbeiten von Orten und Strecken 07 Bearbeiten gespeicherter Warnpunkte Gespeicherte Warnpunkte können später bearbeitet werden. 1 Drücken Sie die MAP-Taste. Der Kartenbildschirm erscheint. 2 Scrollen Sie die Karte zum gespeicherten Warnpunkt. 3 Berühren Sie die folgende Taste. Zeigt die Shortcuts an. 4 Berühren Sie [Warnpunkte bearbeiten]. 5 Stellen Sie die erforderlichen Parameter ein. # Wenn Sie zuerst und dann [Löschen] berühren, wird der ausgewählte Warnpunkt gelöscht. 6 Berühren Sie [Bearbeiten]. Die Alarmeinstellungen werden geändert. 58 De Kapitel Empfangen von Echtzeit-Verkehrsinformationen (TMC) 08 Der Verkehrsinformationsdienst (TMC - Traffic Message Channel) überträgt Verkehrsberichte in Echtzeit. Wenn das Navigationssystem mit der TMC-Funktion ausgestattet ist, können empfangene Verkehrsberichte und -informationen geprüft werden. p Wenn Sie ein iPhone oder ein Smartphone verbinden, auf dem AVICSYNC App installiert ist, kann die Online-Funktion unter “Verkehr” verwendet werden. = Lesen Sie unbedingt Erweiterung des Umfangs der Navigationsfunktionen (Seite 77), bevor Sie die AVICSYNCFunktion verwenden. Es wird eine Liste mit empfangenen Verkehrsinformationen angezeigt. Die Liste ist anhand der Entfernung zu Ihrer aktuellen Position sortiert. Orte (Straßennamen), an denen die Ereignisse aufgetreten sind, werden in der Liste angezeigt. Anzeigen der Verkehrsliste Prüfen der Verkehrsereignisse auf der Karte 1 Drücken Sie die MAP-Taste. Der Kartenbildschirm erscheint. 2 Berühren Sie die folgende Taste. Informationen zum Verkehrsereignis können auf der Karte angezeigt werden. 1 Drücken Sie die MAP-Taste. Der Kartenbildschirm erscheint. 2 Berühren Sie die folgende Taste. Zeigt das Navigationsmenü auf dem Kartenbildschirm an. Zeigt das Navigationsmenü auf dem Kartenbildschirm an. 3 Berühren Sie [Verkehr]. Der “Verkehrsmeldungsübersicht”-Bildschirm erscheint. 4 Berühren Sie [Verkehrsmeldungen]. Der “Verkehrsmeldungen”-Bildschirm erscheint. 3 Berühren Sie [Verkehr]. Der “Verkehrsmeldungsübersicht”-Bildschirm erscheint. 4 Berühren Sie [Verkehrskarte]. Der “Karte mit aktueller Verkehrslage”-Bildschirm erscheint. De Empfangen von Echtzeit-Verkehrsinformationen (TMC) Verkehrsinformationen werden auf dem Bildschirm in einer Liste angezeigt. Dadurch lässt sich überprüfen, wie viele Verkehrsereignisse wo aufgetreten sind und wie weit sie von Ihrer aktuellen Position entfernt sind. p Wenn eine Fahrtroute eingestellt ist, werden relevante Ereignisse bezüglich der aktuellen Fahrtroute oben in der Liste angezeigt. p Durch Berühren des gewünschten Eintrags kann seine Position auf der Karte angezeigt oder , um das werden. Berühren Sie vorherige oder nächste Ereignis anzuzeigen. 59 Kapitel 08 Empfangen von Echtzeit-Verkehrsinformationen (TMC) Von Verkehrsereignissen betroffene Straßenabschnitte werden auf der Karte in einer anderen Farbe dargestellt, und kleine Symbole auf der Straße geben die Art des Ereignisses an. Die Verkehrsstaulinien zeigen den Grad der Verkehrsbehinderung durch verschiedene Farben an. Beim Auftreten von Verkehrsereignissen auf Ihrer Route Das Benachrichtigungssymbol zeigt den Empfangsstatus der Verkehrsinformationen an. Zeigt an, dass keine Verkehrsereignisse in Ihrer Umgebung vorhanden sind. Zeigt an, dass gerade Informationen zu Verkehrsereignissen empfangen werden. Zeigt an, dass keine signifikanten Verkehrsereignisse auf der Route vorhanden sind. Zeigt an, dass signifikante Verkehrsereignisse auf der Route vorhanden sind. Das Symbol zeigt die Art des nächsten Verkehrsereignisses an. Der “Verkehrsmeldungsübersicht”-Bildschirm erscheint. Sie können die Details von Verkehrsereignissen prüfen. Berühren Sie das relevante Ereignis, um den Ort auf der Karte anzuzeigen. Ein-/Ausschalten der Verkehrsinformationen Die Verkehrsinformationsfunktion ist standardmäßig eingeschaltet. Gehen Sie wie folgt vor, um die TMC-Funktion ein- oder auszuschalten. p Wenn Sie die Verkehrsinformationsfunktion ausschalten, wird [Verkehr] auf dem Navigationsmenü ausgeblendet. 1 Drücken Sie die MAP-Taste. Der Kartenbildschirm erscheint. 2 Berühren Sie die folgende Taste. Zeigt das Navigationsmenü auf dem Kartenbildschirm an. 3 Berühren Sie anzuzeigen. 4 Berühren Sie [Einstellungen]. Der “Einstellungen”-Bildschirm erscheint. 5 Berühren Sie anzuzeigen. 1 Drücken Sie die MAP-Taste. Der Kartenbildschirm erscheint. 2 Berühren Sie das relevante Verkehrsereignissymbol. 1 , um die nächste Seite , um die nächste Seite 6 Berühren Sie [Verkehr]. Der “Verkehrsmeldungseinstellungen”-Bildschirm erscheint. 7 Berühren Sie [Verkehr], um die Funktion ein- oder auszuschalten. Die Funktion ist ein- oder ausgeschaltet. = Einzelheiten siehe “Verkehr”-Einstellungen auf Seite 75. 1 Verkehrsbenachrichtigungssymbol 60 De Kapitel Nützliche Informationen zu Ihrer Strecke Abrufen nützlicher Informationen Das “Nützliche Informationen”-Menü enthält verschiedene Informationen, die für Ihre Fahrt nützlich sind. p Wenn Sie ein iPhone oder ein Smartphone verbinden, auf dem AVICSYNC App installiert ist, kann die Online-Funktion für “Parkplätze”, “Wetter” und “Kraftstoffpreise” verwendet werden. = Lesen Sie unbedingt Erweiterung des Umfangs der Navigationsfunktionen (Seite 77), bevor Sie die AVICSYNCFunktion verwenden. 2 Berühren Sie die folgende Taste. Zeigt das Navigationsmenü auf dem Kartenbildschirm an. 3 Berühren Sie [Nützliche Informationen]. Der “Nützliche Informationen”-Bildschirm erscheint. 4 Berühren Sie den gewünschten Menüpunkt. ! Parkplätze: Sucht nach Parkplätzen in der Nähe Ihrer aktuellen Position. p Einzelheiten finden Sie in der Anleitung für AVICSYNC auf unserer Website. ! Kraftstoffpreise: Zeigt aktuelle Spritpreise von Tankstellen in der Umgebung Ihrer aktuellen Position, ent- lang der aktuellen Fahrtroute oder in einer Stadt an. p Einzelheiten finden Sie in der Anleitung für AVICSYNC auf unserer Website. ! Wetter: Ruft die Wettervorhersage Ihrer aktuellen Position, entlang Ihrer Strecke, in der Nähe Ihres Fahrtziels sowie für Ihre gespeicherten Orte ab. p Einzelheiten finden Sie in der Anleitung für AVICSYNC auf unserer Website. ! Wo bin ich?: Zeigt einen Sonderbildschirm mit Informationen zu Ihrer aktuellen Position und einer Taste zur Suche nach Notruf- oder Pannendiensten an. Der Bildschirm enthält die folgenden Informationen: — Länge und Breite (Koordinaten der aktuellen Position im Format WGS84) — Adressinformationen der aktuellen Position (sofern verfügbar) — Nächstgelegene Stadt — Nächste Straßenkreuzung — Vorherige Straßenkreuzung p Wenn sich die aktuelle Straße unterhalb der aktuellen Positionsmarkierung auf der Karte befindet, berühren Sie sie, um den “Wo bin ich?”-Bildschirm zu öffnen. Wenn Sie ohne Streckenführung fahren, berühren Sie die aktuelle Straße oder die Pfeile im oberen Bereich des Kartenbildschirms, um den “Wo bin ich?”-Bildschirm zu öffnen. p Um die aktuelle Position als “Standort gespeichert”-Fahrtziel zu speichern, be. rühren Sie = Einzelheiten siehe Speichern eines Orts unter “Standort gespeichert” auf Seite 54. p Um die Landesinformation Ihrer aktuellen Position zu überprüfen, berühren Sie . ! Hilfe in der Nähe: Sucht nach POIs in Ihrer Umgebung. Die voreingestellten Suchkategorien sind wie folgt. De Nützliche Informationen zu Ihrer Strecke 1 Drücken Sie die MAP-Taste. Der Kartenbildschirm erscheint. 09 61 Kapitel 09 Nützliche Informationen zu Ihrer Strecke ! ! ! ! ! Werkstatt: ! Gesundheit: ! Polizei: ! Tankstellen: Länderinfo: Sucht nach nützlichen Fahrinformationen zum ausgewählten Land (beispielsweise Geschwindigkeitsbegrenzungen und den maximal zulässigen Blutalkoholspiegel). p Diese Informationen sind eventuell nicht korrekt. Nutzen Sie sie ausschließlich zu Referenzzwecken. Fahrtenübersicht: Überprüft die statistischen Daten Ihrer Fahrten (zum Beispiel die Startzeit, Endzeit, Durchschnittsgeschwindigkeit usw.). = Einzelheiten siehe Aufzeichnen der letzten Reiseziele auf Seite 62. GPS-Informationen: Blendet den GPS-Informationsbildschirm mit Informationen zu Satellitenpositionen und Signalstärke ein. Kraftstoffverbrauch: Sie können die Kraftstoffkosten bis zum Fahrtziel als Schätzwert berechnen, indem Sie entsprechende Verbrauchsinformationen in das Navigationssystem eingeben. = Einzelheiten siehe Berechnen des Kraftstoffverbrauchs auf Seite 64. Aufzeichnen der letzten Reiseziele Durch Aktivieren der Fahrtprotokollierungsfunktion wird der Verlauf Ihrer Fahrten (nachfolgend als “Fahrtenprotokoll” bezeichnet) aufgezeichnet. Das Fahrtenprotokoll kann später überprüft werden. p Das Fahrtenprotokoll muss standardmäßig manuell gestartet werden. Die Einstellung dieser Funktion kann geändert werden, damit Fahrtenprotokolle automatisch aufgezeichnet werden. = Einzelheiten siehe Fahrtenübersicht: auf Seite 67. 62 De Fahrtenprotokoll vorübergehend aktivieren Eine einmalige Aktivierung ist nützlich, wenn Sie nur ein Protokoll für eine bestimmte Fahrt aufzeichnen möchten. 1 Drücken Sie die MAP-Taste. Der Kartenbildschirm erscheint. 2 Berühren Sie die folgende Taste. Zeigt das Navigationsmenü auf dem Kartenbildschirm an. 3 Berühren Sie [Nützliche Informationen]. Der “Nützliche Informationen”-Bildschirm erscheint. 4 Berühren Sie [Fahrtenübersicht]. Der “Fahrtenübersicht”-Bildschirm erscheint. Eine Liste mit bereits aufgezeichneten Fahrtenprotokollen wird angezeigt. Wenn noch kein Protokoll aufgezeichnet wurde, wird eine leere Liste angezeigt. 5 Berühren Sie [Neue Aufzeichnung]. Die Fahrtenprotokollierung ist aktiviert. Die Sensortaste ändert sich zu [Aufzeichnung stoppen]. Durch Berühren von [Aufzeichnung stoppen] kann die Fahrtenprotokollierung deaktiviert werden. p Wenn nicht genug freie Speicherkapazität im integrierten Speicher vorhanden ist, wird das älteste Fahrtenprotokoll vom neuen überschrieben. p Wenn Sie die Fahrtenprotokollierung permanent aktivieren möchten, wenn ein GPSSignal verfügbar ist, schalten Sie “Autom. Speichern aktivieren” an. = Einzelheiten siehe Autom. Speichern aktivieren: auf Seite 63. Kapitel Nützliche Informationen zu Ihrer Strecke Durchsuchen des Fahrtenprotokolls 2 Drücken Sie die MAP-Taste. Der Kartenbildschirm erscheint. 1 3 Zeichnen Sie Fahrtenprotokolle auf. 2 Drücken Sie die MAP-Taste. Der Kartenbildschirm erscheint. 3 Berühren Sie die folgende Taste. Zeigt das Navigationsmenü auf dem Kartenbildschirm an. Berühren Sie die folgende Taste. Zeigt das Navigationsmenü auf dem Kartenbildschirm an. 4 Berühren Sie [Nützliche Informationen]. Der “Nützliche Informationen”-Bildschirm erscheint. p Um alle Fahrtenprotokolle zu exportieren, berühren Sie [Alle exportieren]. 4 Berühren Sie [Nützliche Informationen]. Der “Nützliche Informationen”-Bildschirm erscheint. 5 Berühren Sie [Fahrtenübersicht]. Der “Fahrtenübersicht”-Bildschirm erscheint. und dann [Einstell. für 6 Berühren Sie Fahrtenübersicht]. Der Einstellungsbildschirm erscheint. 7 Berühren Sie ein beliebiges Element, um die Einstellung zu ändern. ! Autom. Speichern aktivieren: Legt fest, ob die automatische Fahrtenprotokollierung aktiviert oder deaktiviert ist. ! Aufzeichnung speichern: Routenaufzeichnungen, d. h. eine Sequenz von mit dem GPS-Empfänger erhaltenen Positionen, können gemeinsam mit den Fahrtenprotokollen gespeichert werden. Die Routenaufzeichnung kann immer dann aktiviert werden, wenn die Fahrtenprotokollierung eingeschaltet ist. p “Größe der Fahrtendatenbank” zeigt die aktuelle Datengröße des Fahrtenprotokolls an (einschließlich der Routenaufzeichnung). 6 Berühren Sie ein beliebiges Element, um seine Details anzuzeigen. Es wird ein Bildschirm mit Details der Fahrtenprotokolle angezeigt. p Um das Fahrtenprotokoll auf der Karte anzuzeigen, berühren Sie [Auf Karte anzeigen], um das Kontrollkästchen zu markieren. Durch Berühren von werden Shortcuts angezeigt und es können folgende Funktionen verwendet werden. ! View on Map Zeigt das Fahrtenprotokoll auf dem Kartenbildschirm an. ! Route exportieren: Exportiert die aktuell ausgewählte Routenaufzeichnung in ein externes Speichergerät. Einstellen der Fahrtenprotokollierung Nützliche Informationen zu Ihrer Strecke 5 Berühren Sie [Fahrtenübersicht]. Der “Fahrtenübersicht”-Bildschirm erscheint. 1 09 Bearbeiten eines Fahrtenprotokolls 1 Drücken Sie die MAP-Taste. Der Kartenbildschirm erscheint. 2 Berühren Sie die folgende Taste. Zeichnen Sie Fahrtenprotokolle auf. Zeigt das Navigationsmenü auf dem Kartenbildschirm an. De 63 Kapitel Nützliche Informationen zu Ihrer Strecke 09 3 Berühren Sie [Nützliche Informationen]. Der “Nützliche Informationen”-Bildschirm erscheint. Der “Fahrtcomputer”-Bildschirm erscheint. 4 Berühren Sie [Fahrtenübersicht]. Der “Fahrtenübersicht”-Bildschirm erscheint. und dann [Bearbei5 Berühren Sie ten]. Der “Fahrt zum Bearbeiten auswählen”-Bildschirm erscheint. p Durch Berühren von [Reiseübersicht] werden die Details der aktuellen Fahrt angezeigt. Berühren Sie [Fahrt speichern], um das aktuelle Fahrtenprotokoll zu speichern. 6 Berühren Sie ein beliebiges Element, um es zu bearbeiten. ! Löschen: Löscht das Fahrtenprotokoll. ! Umbenennen: Benennt das Fahrtenprotokoll um. ! Farbe ändern: Ändert die Farbe durch Auswahl einer anderen Farbe aus der Farbtabelle. und dann [Alle löp Wenn Sie zuerst schen] berühren, können alle Einträge gelöscht werden. 7 Berühren Sie [OK]. Verwendung des Fahrtcomputer-Modus Im Bordcomputerbildschirm werden die vom GPS-Empfänger und Ihrem Fahrzeug empfangenen Informationen wie im Fahrzeugmessinstrument angezeigt. 1 Drücken Sie die MAP-Taste. Der Kartenbildschirm erscheint. 2 3 Berühren Sie die folgende Taste. Kehrt zum vorherigen Kartenbildschirm zurück. p Durch Drücken auf die MAP-Taste, kehren Sie zum Kartenbildschirm zurück. Berechnen des Kraftstoffverbrauchs Mit dem Kraftstoffverbrauchsmonitor kann der Kraftstoffverbrauch Ihres Fahrzeugs auch dann nachverfolgt werden, wenn Sie das Navigationssystem nicht für alle Fahrten verwenden. Stellen Sie den anfänglichen Kilometerzählerwert ein und zeichnen Sie dann bei jedem Tankvorgang die gefahrene Distanz und die verbrauchte Kraftstoffmenge auf. Sie können zudem Erinnerungen für die regelmäßige Fahrzeugwartung einstellen. Berühren Sie die Datenfeldtaste. Diese Berechnungen basieren ausschließlich auf den von Ihnen eingegebenen Daten und nicht auf den Fahrzeugdaten. Der angezeigte Kraftstoffverbrauch ist nur ein Referenzwert und garantiert nicht, dass dieser Kraftstoffverbrauch tatsächlich erzielt wird. 64 De Kapitel Nützliche Informationen zu Ihrer Strecke Einstellen des anfänglichen Kilometerzählerwerts Bevor Sie die Kraftstoffverbrauchsfunktion verwenden können, muss der anfängliche Kilometerzählerwert eingegeben werden, von dem die Messung begonnen werden soll. 1 Drücken Sie die MAP-Taste. Der Kartenbildschirm erscheint. 2 Berühren Sie die folgende Taste. Zeigt das Navigationsmenü auf dem Kartenbildschirm an. 4 Berühren Sie [Kraftstoffverbrauch]. Der “Kraftstoffverbrauch”-Bildschirm erscheint. 5 Berühren Sie [Anfangskilometerstand]. Der “Anfangskilometerstand wählen”-Bildschirm erscheint. 6 Geben Sie den anfänglichen Kilometerzählerwert ein und berühren Sie dann . Der anfängliche Kilometerzählerwert wurde eingestellt. Eingeben der Kraftstoffverbrauchsdaten Um den Kraftstoffverbrauch für die zurückgelegte Strecke berechnen zu können, muss bei jedem Tankvorgang die zurückgelegte Entfernung und die nachgefüllte Kraftstoffmenge eingegeben werden. 1 Drücken Sie die MAP-Taste. Der Kartenbildschirm erscheint. Berühren Sie die folgende Taste. Zeigt das Navigationsmenü auf dem Kartenbildschirm an. 3 Berühren Sie [Nützliche Informationen]. Der “Nützliche Informationen”-Bildschirm erscheint. 4 Berühren Sie [Kraftstoffverbrauch]. Der “Kraftstoffverbrauch”-Bildschirm erscheint. 5 Berühren Sie [Neu]. Der “Kraftstoffverbr.eintrag hinzuf.”-Bildschirm erscheint. 6 Berühren Sie [Aktueller Kilometerstand] und geben Sie dann den aktuellen Kilometerzählerwert ein. 7 Berühren Sie [Kraftstoffmenge], um die Menge an gerade getanktem Kraftstoff einzugeben. 8 Berühren Sie [Kraftstoffpreis/Einheit], um den aktuellen Spritpreis einzugeben. 9 Berühren Sie [Neu]. Der “Verbrauch anzeigen lassen ”-Bildschirm erscheint. 10 Berühren Sie [OK]. Der Eintrag wird erstellt und der Kraftstoffverbrauch angezeigt. p Um einen Eintrag zu löschen, berühren Sie , damit der Shortcut für das Löschen angezeigt wird. Nützliche Informationen zu Ihrer Strecke 3 Berühren Sie [Nützliche Informationen]. Der “Nützliche Informationen”-Bildschirm erscheint. 2 09 Einstellen des Fahrzeugwartungszeitplans 1 Drücken Sie die MAP-Taste. Der Kartenbildschirm erscheint. De 65 Kapitel Nützliche Informationen zu Ihrer Strecke 09 2 Berühren Sie die folgende Taste. Zeigt das Navigationsmenü auf dem Kartenbildschirm an. 3 Berühren Sie [Nützliche Informationen]. Der “Nützliche Informationen”-Bildschirm erscheint. 4 Berühren Sie [Kraftstoffverbrauch]. Der “Kraftstoffverbrauch”-Bildschirm erscheint. . 5 Berühren Sie 6 Berühren Sie [Servicetermine]. 7 Berühren Sie [Neu] oder einen der Einträge. 8 Geben Sie für diese Erinnerung einen Namen, das Datum und den Kilometerstand ein. 9 Berühren Sie [OK]. p Um einen Eintrag zu löschen, berühren Sie , damit der Shortcut für das Löschen angezeigt wird. 66 De Kapitel Anpassen von Navigationseinstellungen Individuelle Anpassung der Navigationseinstellungen Sie können die Navigationseinstellungen konfigurieren und das Verhalten dieses Systems ändern. ! 1 Drücken Sie die MAP-Taste. Der Kartenbildschirm erscheint. 2 Berühren Sie die folgende Taste. Zeigt das Navigationsmenü auf dem Kartenbildschirm an. 3 Berühren Sie anzuzeigen. ! , um die nächste Seite ! Routenoptionen: Legt Ihren Fahrzeugtyp fest sowie die Straßentypen und Methode für die Streckensuche. = Einzelheiten siehe “Routenoptionen”-Einstellungen auf Seite 68. ! Ton: Passt die unterschiedlichen Klanglautstärken an und ändert das Sprachführungsprofil. = Einzelheiten siehe “Ton”-Einstellungen auf Seite 70. ! Warnhinweise: Aktiviert oder deaktiviert Warnungen und stellt die Warnfunktion ein. = Einzelheiten siehe “Warnhinweise”-Einstellungen auf Seite 71. ! Navigationskarte: Passt das Erscheinungsbild des Kartenbildschirms noch weiter an und legt fest, wie die Software Sie bei der Navigation mit verschiedenen Informationen bezüglich der Strecke unterstützt. = Einzelheiten siehe “Navigationskarte”Einstellungen auf Seite 72. ! Regional: ! ! ! ! ! ! Ändert die Sprache der Sprachführung und der Applikation sowie die Maßeinheiten. = Einzelheiten siehe “Regional”-Einstellungen auf Seite 74. Anzeige: Stellt unterschiedliche Themen für die Tagund Nachtanzeige ein, passt die DisplayHintergrundbeleuchtung an und aktiviert bzw. deaktiviert Menüanimationen. = Einzelheiten siehe “Anzeige”-Einstellungen auf Seite 75. Verkehr: Aktiviert oder deaktiviert den TMC-Empfänger für Verkehrsmeldungen und richtet die Verkehrsfunktion ein. = Einzelheiten siehe “Verkehr”-Einstellungen auf Seite 75. Wetter: Aktiviert oder deaktiviert die Online-Wettervorhersage und das automatische Herunterladen von Wetterinformationen. = Einzelheiten siehe “Wetter”-Einstellungen auf Seite 75. Fuel: Aktiviert oder deaktiviert die online verfügbare Spritpreisoption und stellt die Kraftstoffart ein. = Einzelheiten siehe “Kraftstoff”-Einstellungen auf Seite 75. Fahrtenübersicht: Schaltet die automatische Speicherung des Fahrtenbuchs ein oder aus und überprüft die derzeitige Größe der Fahrtdatenbank. = Einzelheiten siehe “Fahrtenübersicht”Einstellungen auf Seite 76. AVICSYNC Zeigt die Verbindungsmethode für AVICSYNC an. p Der Einstellwert ist fest eingestellt. Verwenden Sie dieses Produkt so, wie es ist. Online-Dienste: Aktiviert oder deaktiviert die verbundenen Dienste. = Einzelheiten siehe “Online-Dienste”-Einstellungen auf Seite 76. Nutzungsberichte: De Anpassen von Navigationseinstellungen 4 Berühren Sie [Einstellungen]. Der “Einstellungen”-Bildschirm erscheint. 10 67 Kapitel Anpassen von Navigationseinstellungen 10 Aktiviert oder deaktiviert das Sammeln von Benutzungsinformationen und GPS-Protokollen, die ggf. zur Verbesserung der Anwendung sowie der Qualität und des Umfangs der Karten verwendet werden. = Einzelheiten siehe “Nutzungsberichte”Einstellungen auf Seite 76. ! Konfigurationsassistent: Modifiziert die grundlegenden während des anfänglichen Setup-Vorgangs zu verwendenden Software-Parameter. ! SyncTool: Startet das Synchronisierungstool, mit dem die Karten aktualisiert werden können. = Einzelheiten siehe Aktualisieren der Kartendaten auf Seite 80. Wiederherstellen der Standardeinstellungen Sie können die Einstellungen oder aufgezeichneten Inhalte auf die Standardeinstellungen zurücksetzen. 1 Drücken Sie die MAP-Taste. Der Kartenbildschirm erscheint. 2 Berühren Sie die folgende Taste. Zeigt das Navigationsmenü auf dem Kartenbildschirm an. 3 Berühren Sie anzuzeigen. , um die nächste Seite 4 Berühren Sie [Einstellungen]. Der “Einstellungen”-Bildschirm erscheint. 5 Berühren Sie die folgende Taste. Zeigt die Shortcuts an. 6 Berühren Sie [Alle zurücksetzen]. Eine Bestätigungsmeldung wird angezeigt. 68 De 7 Berühren Sie [OK]. Die aufgezeichneten Inhalte werden gelöscht. p Wenn Sie im Shortcutmenü [Zurücksetzen] berühren, werden alle relevanten Navigationsdaten (einschließlich gespeicherte Positionen und Protokolle) gelöscht und alle Einstellungen auf die Werkseinstellungen zurückgesetzt. Details zu jeder Option unter “Einstellungen” “Routenoptionen”-Einstellungen Fahrzeug Sie können den für die Navigation der Route verwendeten Fahrzeugtyp einstellen. p Die Route wird entsprechend des ausgewählten Fahrzeugtyps geplant. Die Streckensuche kann auch so konfiguriert werden, dass Beschränkungen zur Größe, zum Gewicht und zu Gefahrengütern für Karten mit solchen Daten berücksichtigt werden. Um die Routengenauigkeit zu verbessern, legen Sie den Fahrzeugtyp fest, der Ihrem tatsächlichen Fahrzeug am ehesten entspricht. ! PKW: — Manöver betreffende Beschränkungen und Fahrtrichtungsbeschränkungen werden bei der Routenplanung berücksichtigt. — Es werden nur Straßen verwendet, die von PKW befahren werden dürfen. — Privatwege und Anliegerstraßen werden nur verwendet, wenn dies zum Erreichen des Fahrtziels notwendig ist. — Fußgängerwege werden aus Fahrtrouten ausgeschlossen. ! Notfall: — Alle verfügbaren Fahrmanöver an den Kreuzungen werden berücksichtigt. Kapitel Anpassen von Navigationseinstellungen ! ! p Fahrzeugprofils zu bearbeiten, berühren . Sie p Um ein neues Fahrzeugprofil hinzuzufügen, berühren Sie [Neues Profil]. Wählen Sie dann einen der Fahrzeugtypen aus und legen Sie den Namen und die geschätzte Höchstgeschwindigkeit fest. Routenplanungsmethode Die Routenberechnungsmethode kann geändert werden. Die Routenberechnung kann für verschiedene Situationen und Fahrzeugtypen durch Ändern der Berechnungsmethode optimiert werden. Folgende Routenberechnungsmethoden stehen zur Auswahl. ! Schnell Berechnet eine Strecke mit Priorität auf der kürzesten Fahrzeit zum Fahrtziel. Dies ist in der Regel die beste Auswahl für schnelle und normale Fahrzeuge. ! Leicht Bei dieser Methode wird nach einer Strecke mit wenigen Abbiege- und ohne schwierige Manöver gesucht. Anstatt einer Serie von kleinen Straßen nutzt das System beispielsweise eher Autobahnen. ! Kurz Berechnet eine Strecke mit Priorität auf der kürzesten Entfernung zum Fahrtziel. Diese Option eignet sich in der Regel für langsamere Fahrzeuge. Sie ist ungeeignet, um bei einem normalen Fahrzeugtyp, unabhängig von der Geschwindigkeit, nach einer kürzeren Route zu suchen. ! Sparsam Berechnet eine schnelle Route unter Kraftstoffeinsparungen. Navigationsmodus Die Offroad-Navigation kann ein- oder ausgeschaltet werden. ! Auf der Straße Die Route zum Fahrtziel wird gemäß der Straßenführung auf der Karte berechnet. ! Luftlinie De Anpassen von Navigationseinstellungen ! — Da eine Fahrt im Gegenverkehr bei niedriger Geschwindigkeit erlaubt ist, werden Richtungseinschränkungen auf gleiche Weise berücksichtigt. — Es werden nur Privatwege berücksichtigt, die zum Erreichen des Fahrtziels erforderlich sind. — Fußgängerwege werden aus Fahrtrouten ausgeschlossen. Bus: — Manöver betreffende Beschränkungen und Fahrtrichtungsbeschränkungen werden bei der Routenplanung berücksichtigt. — Es werden nur Straßen verwendet, die von Bussen befahren werden dürfen. — Privatwege, Anliegerstraßen und Fußgängerwege werden aus Fahrtrouten ausgeschlossen. Taxi: — Manöver betreffende Beschränkungen und Fahrtrichtungsbeschränkungen werden bei der Routenplanung berücksichtigt. — Es werden nur Straßen verwendet, die von Taxis befahren werden dürfen. — Privatwege, Anliegerstraßen und Fußgängerwege werden aus Fahrtrouten ausgeschlossen. Lkw: — Manöver betreffende Beschränkungen und Fahrtrichtungsbeschränkungen werden bei der Routenplanung berücksichtigt. — Es werden nur Straßen berücksichtigt, die für Lastkraftwagen zugelassen sind. — Privatwege, Anliegerstraßen und Fußgängerwege werden aus Fahrtrouten ausgeschlossen. — Kehrtwendungen werden nicht für Strecken verwendet (eine Kehrtwendung auf einer geteilten Straße ist unter diesem System nicht als Kehrtwendung definiert). Um den Namen und die geschätzte Höchstgeschwindigkeit des ausgewählten 10 69 Kapitel 10 Anpassen von Navigationseinstellungen Die Route zum Fahrtziel wird als gerade Linie berechnet und nicht gemäß der Straßenführung auf der Karte. Autobahnen Wenn diese Funktion ausgeschaltet ist, wird bevorzugt eine Route ohne Autobahnen berechnet. Diese Funktion ist praktisch, wenn Sie auf Autobahnen verzichten möchten, beispielsweise bei der Nutzung eines langsamen Fahrzeugs oder wenn Sie ein anderes Fahrzeug abschleppen. Mautstraßen (Vignette) Wenn diese Funktion ausgeschaltet ist, wird bevorzugt eine Route ohne Mautgebühren berechnet. Diese Funktion ist praktisch, wenn Sie mautpflichtige Straßen mit zeitlicher Beschränkung, bei der der Kauf eines Passes oder einer Vignette zur längeren Nutzung erforderlich ist, vermeiden wollen. p Diese Option kann unabhängig von der Einstellung zur Nutzung mautpflichtiger Straßen aktiviert oder deaktiviert werden. Mautstraßen (pro Nutzung) Wenn diese Funktion ausgeschaltet ist, wird bevorzugt eine Route ohne Mautgebühren pro Nutzung berechnet. Diese Funktion ist praktisch, wenn Sie Straßen vermeiden möchten, bei denen eine Mautgebühr pro Nutzung anfällt. Fähren Wenn diese Funktion ausgeschaltet ist, wird bevorzugt eine Route ohne Fährnutzung berechnet. Autoreisezüge Wenn diese Funktion ausgeschaltet ist, wird bevorzugt eine Route ohne Autotransportzüge berechnet. Autotransportzüge dienen zum Transport von Fahrzeugen über relativ kurze Entfernungen und verbinden für gewöhnlich Orte, die schlecht per Straße zu erreichen sind. 70 De Schotterstraßen Wenn diese Funktion ausgeschaltet ist, wird bevorzugt eine Route ohne unbefestigte Straßen berechnet. p Dieses Navigationssystem schließt unbefestigte Straßen standardmäßig aus. Mitfahrerspuren Wenn diese Funktion ausgeschaltet ist, wird bevorzugt eine Route ohne Fahrspuren für Fahrgemeinschaften (HOV-Spuren) berechnet. p Dieses Navigationssystem schließt solche speziellen Fahrspuren standardmäßig aus. “Ton”-Einstellungen Ansagen Sie können die Lautstärke der Sprachführung (verbale Anweisungen) anpassen. Warn-Pieptöne Sie können die Lautstärke der nichtverbalen Warntöne (Pieptöne) anpassen. Dong Sie können den Aufmerksamkeitston abschalten, der vor der Ansage von verbalen Anweisungen ausgegeben wird, oder seine Lautstärke anpassen. Sprachführung Die Sprachführung kann ein- oder ausgeschaltet werden. p Diese Funktion ist standardmäßig eingeschaltet. Straßen in Gebieten meiner Sprache ankündigen Sie können auswählen, ob das Navigationssystem die Straßennamen in der regionalen Sprache, nur die Straßenkennzeichnungen oder nur die Fahrmanöver vorliest. Kapitel Anpassen von Navigationseinstellungen Straßen in fremdsprachigen Gebieten ankündigen Sie können auswählen, ob das Navigationssystem die Straßennamen in einer Fremdsprache, nur die Straßenkennzeichnungen oder nur die Fahrmanöver vorliest. Frühzeitiger Hinweis auf Manöver Sie können auswählen, ob das nächste Fahrmanöver sofort oder erst bei unmittelbarer Nähe angekündigt werden soll. Routenübersicht ankündigen Sie können auswählen, ob das Navigationssystem bei jeder Routenberechnung eine zusammenfassende Sprachansage der Route ausgibt. Länderinfo ankündigen Beim Überschreiten von Landesgrenzen kann dieses Navigationssystem Informationen zum gerade erreichten Land vorlesen. Verkehrsinfo ankündigen Sie können auswählen, ob das Navigationssystem empfangene Verkehrsmeldungen bezüglich Ihrer Route ansagen soll. Systemmeldungen ankündigen Dieses Navigationssystem kann eingeblendete Systemmeldungen vorlesen. “Warnhinweise”-Einstellungen WICHTIG ! Dieses System kann bei Überschreitung der aktuellen Geschwindigkeitsbegrenzung warnen. Diese Information ist unter Umständen in Ihrem Gebiet nicht verfügbar (fragen Sie Ihren Fachhändler) oder unter Umständen nicht für alle Straßen auf der Karte zutreffend. ! Es liegt in Ihrer alleinigen Verantwortung sicherzustellen, dass diese Funktion im vorgesehenen Land gesetzlich erlaubt ist. Tempowarner ! Warnen, wenn zu schnell Sie können festlegen, ob Sie visuelle und/ oder akustische Warnungen erhalten möchten. Die nachstehenden Arten von Warnungen stehen zur Verfügung: — Ton und Display: Bei Wahl dieser Option wird bei Überschreitung der Geschwindigkeitsbegrenzung eine akustische und visuelle Warnung ausgegeben. — Display: Bei Wahl dieser Option wird bei Überschreitung der Geschwindigkeitsbegrenzung eine visuelle Warnung ausgegeben. ! Tempolimit immer anzeigen Sie können festlegen, ob die Geschwindigkeitsbegrenzung immer auf der Karte eingeblendet werden soll. Wenn die Geschwindigkeitsbegrenzung auf immer anzeigen eingestellt ist, ändert sich die Farbe des Geschwindigkeitsbegrenzungssymbols beim Überschreiten der Geschwindigkeitsbegrenzung. ! Bei *** Prozent des Tempolimits (außerorts) warnen De Anpassen von Navigationseinstellungen Ausführlichkeit Sie können die Ausführlichkeit der Sprachanweisungen festlegen, d.h. sowohl den Informationsumfang als auch die Informationshäufigkeit bestimmen. ! Minimal: Sprachanweisungen werden ein einziges Mal und zwar erst kurz vor dem nächsten Fahrmanöver erteilt. ! Medium: Sprachanweisungen werden zum ersten Mal erteilt, während sich das Fahrzeug dem nächsten Fahrmanöver nähert, und direkt vor dem Fahrmanöver zum zweiten Mal wiederholt. ! Wortreich: Sprachanweisungen werden zum ersten Mal in relativ weiter Entfernung zum nächsten Fahrmanöver erteilt, ein zweites Mal wiederholt, während sich das Fahrzeug dem nächsten Fahrmanöver nähert, und ein drittes Mal direkt vor dem Fahrmanöver wiederholt. 10 71 Kapitel 10 Anpassen von Navigationseinstellungen Sie können eine Warnung erhalten, wenn Sie die Geschwindigkeitsbegrenzung um den festgelegten Prozentwert in ländlichen Gebieten erreichen. ! Bei *** Prozent des Tempolimits (innerorts) warnen Sie können eine Warnung erhalten, wenn Sie die Geschwindigkeitsbegrenzung um den festgelegten Prozentwert in urbanen Gebieten erreichen. Warnpunkte Mit dieser Einstellung können Sie festlegen, ob Sie eine Warnung erhalten möchten, wenn Sie sich einem Warnpunkt wie einer Schulzone oder einem Bahnübergang nähern. = Einzelheiten siehe Einstellen von Warnpunkten auf Seite 76. Straßenwarnschilder Karten können Warninformationen für den Fahrer enthalten. Berühren Sie diese Taste, um diese Warnungen ein- oder auszuschelten und einzustellen, bei welcher Distanz vom Gefahrenpunkt die Warnung erhalten werden soll. Diese Einstellungen sind für die unterschiedlichen Arten von Warnungen individuell konfigurierbar. “Navigationskarte”-Einstellungen Kartenanzeige Sie können beim Ändern einer Einstellung sehen, welche Auswirkung sie hat. ! Blickwinkel Sie können den einfachen Zoom- und den Neigungsgrad entsprechend Ihren Wünschen anpassen. Es stehen drei Grade zur Auswahl. ! Farbdarstellung Sie können entweder selbst zwischen den Farbmodi für die Tag- und Nachtanzeige wechseln oder die Software so einstellen, dass automatisch einige Minuten vor Sonnenaufgang und einige Minuten nach Sonnenuntergang zwischen den Modi gewechselt wird. 72 De ! Farbe bei Tag Sie können das für die Kartentagansicht verwendete Farbschema auswählen. ! Farbe bei Nacht Sie können das für die Kartennachtansicht verwendete Farbschema auswählen. ! Orientierungspunkte Mit dieser Einstellung können 3D-Orientierungspunkte, d. h. künstlerische oder blockhafte 3D-Darstellungen von bekannten Wahrzeichen, ein- oder ausgeblendet werden. p Diese Funktion wird für AVIC-F970DAB, AVIC-F970BT, AVIC-F9770DAB und AVIC-F9770BT nur effektiv, wenn zusätzliche Kartendaten installiert sind. ! Gebäude Mit dieser Einstellung können 3D-Stadtmodelle, d. h. künstlerische oder blockhafte 3D-Darstellungen von kompletten Stadtarchitekturen einschließlich der tatsächlichen Gebäudegröße und Position auf der Karte, ein- oder ausgeblendet werden. p Diese Funktion wird für AVIC-F970DAB, AVIC-F970BT, AVIC-F9770DAB und AVIC-F9770BT nur effektiv, wenn zusätzliche Kartendaten installiert sind. ! 3D-Gelände Mit dieser Einstellung wird das 3D-Relief des umliegenden Geländes ein- oder ausgeblendet. ! Routenaufzeichnungen Sie können Routenaufzeichnungen, bei denen eine Abfolge Ihrer besuchten Orte gespeichert wird, ein- oder ausschalten. ! Sonderzielsymbol Sie können auswählen, welche POI-Symbole während der Navigation auf der Karte angezeigt werden. p Wenn viele POI-Symbole in der Kartenansicht vorhanden sind, lassen sich Karten und POI-Symbole schwer lesen. Verringern Sie für eine gute Leserlichkeit der Karte und POIs die Anzahl der angezeigten Kategorien so weit wie möglich. Kapitel Anpassen von Navigationseinstellungen 10 Datenfelder Sie können festlegen, ob unterschiedliche Werte angezeigt werden sollen, je nachdem, ob Sie auf einer ermittelten Route oder ohne Fahrtziel fahren. = Einzelheiten siehe Browsen der Datenfeldinformationen auf Seite 37. Mit “Erste”, “Zweite” und “Dritte” können Elemente zur Anzeige in Datenfeldern ausgewählt werden, wenn die Route vorhanden ist. Mit “Ohne Route” können Elemente zur Anzeige in Datenfeldern ausgewählt werden, wenn keine Route vorhanden ist. Verkehrsschild Vorhandene Fahrspurinformationen, die den tatsächlichen über der Fahrbahn befestigten Straßenschildern ähneln, können oben auf der Karte eingeblendet werden. Diese Option kann ein- oder ausgeschaltet werden. Fortschrittsbalk. f. Route Sie können eine Routenfortschrittsleiste einblenden, die die aktuelle Fahrtroute als gerade Linie auf der rechten Seite der Karte anzeigt. Der Pfeil verweist auf Ihre aktuelle Position und er bewegt sich mit zurückgelegter Entfernung auf der Linie nach oben. Symbole für Etappenziele und Verkehrsereignisse werden ebenfalls auf der Linie angezeigt. Tunnelansicht Beim Fahren in einem Tunnel können Straßen und Gebäude auf der Karte ablenkend wirken. Diese Funktion blendet anstelle der Karte ein typisches Tunnelbild ein. Darüber hinaus werden eine Draufsicht des Tunnels und die verbleibende Distanz angezeigt. Arten von Einrichtungen Sie können die Servicearten, die für Autobahnabfahrten oder Raststätten angezeigt werden sollen, auswählen. Treffen Sie eine Auswahl aus den POI-Kategorien. Automatische Übersicht Wenn diese Option ausgewählt ist, wird der Kartenmaßstab verkleinert, um einen Überblick über die Umgebung anzuzeigen, wenn das nächste Streckenereignis (Manöver) weit entfernt ist. Sobald Sie sich dem Ereignis nähern, kehrt die Karte zur normalen Ansicht zurück. Stauumfahrung auf Autobahnen anbieten Wenn sich Ihre Geschwindigkeit während einer Autobahnfahrt aufgrund eines Verkehrsstaus reduziert, bietet das Navigationssystem eine alternative Route von der nächsten Ausfahrt an. Eine Meldung zeigt Ihnen die Entfernung zur Ausfahrt an sowie die Abweichung in der Entfernung und berechneten Fahrtzeit im Vergleich zur ursprünglichen Route. Sie können eine der folgenden Optionen wählen: ! Berühren Sie [Verwerfen] oder ignorieren Sie diese Meldung einfach, wenn Sie auf der ursprünglichen Strecke bleiben möchten. ! Berühren Sie [Vorschau], um anhand eines angezeigten Überblicks über die ursprüngliche Route und den Umweg eine Entscheidung zu treffen. Sie können den Umweg wie in der Vorschau angezeigt annehmen oder den zu umgehenden Autobahnabschnitt vor dem Akzeptieren verlängern. De Anpassen von Navigationseinstellungen Autobahndienste anbieten Während Ihrer Fahrt müssen Sie eventuell an einer Tankstelle oder einem Restaurant eine Rast einlegen. = Einzelheiten siehe Oft angezeigte Fahrtroutenereignisse auf Seite 35. Kreuzungsübersicht Wenn Sie sich einer Autobahnabfahrt oder einer komplexen Kreuzung nähern, wird die Karte durch eine 3D-Ansicht der Kreuzung ersetzt, falls die dafür notwendigen Daten vorhanden sind. 73 Kapitel 10 Anpassen von Navigationseinstellungen ! Biegen Sie am vorgeschlagenen Punkt in die neue Richtung ab. Die Fahrtroute wird automatisch neu berechnet. Echtzeit-Routenalternativen anbieten Alternativrouten können auch beim Fahren auf normalen Straßen vorgeschlagen werden. Das Navigationssystem schlägt dabei bei der kommenden Kreuzung eine andere Richtung vor und bietet für den nächsten Streckenabschnitt eine andere Route an. Der vorgeschlagene Umweg kann jedoch nicht geändert werden. Parkplätze in Zielnähe anbieten In manchen Stadtteilen kann sich die Parkplatzsuche am Fahrtziel schwierig gestalten. Dieses Navigationssystem bietet Ihnen Informationen zu Parkplätzen an, sobald Sie sich dem Fahrtziel nähern. Berühren Sie , um eine klassische Kartenansicht des Fahrtziels und vorhandenen Parkplätze anzuzeigen. Die Route wird entsprechend des ausgewählten Parkplatzes berechnet. Hilfe bei Abweichung anbieten Wenn Sie die empfohlene Strecke verlassen und plötzlich von der Autobahn abfahren, bietet das Navigationssystem Alternativen wie Tankstellen oder Restaurants in der Nähe der Abfahrt an. Befinden sich auf dem kommenden Abschnitt der ursprünglichen Strecke zudem Tunnel, mautpflichtige Straßen, Fähren oder ähnliche vermeidbare Abschnitte, werden diese in einer Liste angezeigt und sie können mithilfe des Navigationssystems umfahren werden. “Regional”-Einstellungen Sprache Diese Taste zeigt die aktuelle Sprache der Benutzeroberfläche an. Durch Berühren dieser Taste kann eine neue Sprache aus der Liste der verfügbaren Sprache ausgewählt werden. Nach der Änderung dieser Einstellung wird das System neu gestartet. 74 De Ansagensprache Diese Taste zeigt das aktuelle Sprachführungsprofil an. Durch Berühren dieser Taste kann eine andere Sprache für die Sprachführung aus der Liste der verfügbarer Sprachen und Sprecher ausgewählt werden. Berühren Sie eine dieser Tasten, um eine Stimmprobe anzuhören. Einheiten und Formate Es lassen sich verschiedene vom Gerät zu verwendende Einheiten einstellen. p Das System unterstützt eventuell nicht alle aufgelisteten Einheiten für jede Sprache der Sprachführung. p Sie können auch andere landesspezifische Einheiten für die Anzeige verschiedener Werte in diesem System auswählen. Distanz Die Maßeinheit für die Entfernung kann geändert werden. Kraftstoffverbrauch Die Maßeinheit für den Kraftstoffverbrauch kann geändert werden. Gewicht Die Maßeinheit für das Gewicht kann geändert werden. Koordinatenformat Das Koordinatenformat kann geändert werden. Währung Die Währungseinheit kann eingestellt werden. Zeitzone Standardmäßig wird die Zeitzone anhand der Karteninformationen ermittelt und entsprechend Ihrer aktuellen Position angepasst. ! Zeitzone automatisch Die Einstellung der Zeitzone ändert sich automatisch. ! Zeitzone manuell Die von Ihnen festgelegten Einstellungen zum Zeitunterschied und zur Sommerzeit werden verwendet. Kapitel Anpassen von Navigationseinstellungen ! Zeitzone man., wenn nicht autom. Die Zeitzone ändert sich automatisch, wenn eine automatische Änderung möglich ist. Anderenfalls wird die von Ihnen festgelegte Einstellung verwendet. ! Zeitzone manuell in aktueller Zone In der aktuellen Zeitzone wird die von Ihnen festgelegte Einstellung verwendet. Wenn sich das Fahrzeug in eine andere Zeitzone bewegt, wird die Zeitzoneneinstellung automatisch geändert. Zeitzone Der Zeitunterschied kann eingestellt werden. Sommerzeit In diesem Navigationssystem kann die Sommerzeit ein- oder ausgeschaltet werden. Menüanimationen Wenn die Animationsfunktion eingeschaltet ist, werden Tasten in Menüs sowie Tastaturbildschirme animiert dargestellt. Auch Bildschirmübergänge sind animiert. nur verfügbar, wenn das Gerät eingeschaltet ist. Verkehrsinfo anzeigen Sie können festlegen, ob Symbole zu Verkehrsereignissen und Linien zum Verkehrsfluss auf der Karte angezeigt werden sollen. ! Aus Es werden keine Symbole zu Verkehrsereignissen und Linien zum Verkehrsfluss angezeigt. ! Farbe Nur linienrelevante Verkehrsereignisse werden auf der Karte angezeigt. ! Farbe und Symbol Es werden Symbole zu Verkehrsereignissen und Linien zum Verkehrsfluss angezeigt. Freien Verkehrsfluss auch einblenden Sie können auswählen, ob Informationen über einen reibungslosen Verkehrsfluss angezeigt werden sollen. Design bei Tag Sie können den Stil und die Farben des Navigationsmenüs auswählen, die in der Tagansicht verwendet werden. Umleitung, wenn Zeitersparnis mindestens Sie können eine Mindesteinsparungszeit für das Vorschlagen von Umwegen festlegen. Erst wenn diese festgelegte Mindesteinsparungszeit überschritten wird, schlägt das System einen neuen Umweg zur Umgehung des Verkehrsereignisses vor. Anderenfalls wird keine neue Route vorgeschlagen. Design bei Nacht Sie können den Stil und die Farben des Navigationsmenüs auswählen, die in der Nachtansicht verwendet werden. Umleitungen manuell bestätigen Sie können die manuelle Bestätigung bei jeder Streckenneuberechnung aus- oder einschalten. “Verkehr”-Einstellungen “Wetter”-Einstellungen Verkehr Sie können festlegen, ob der TMC-Empfänger Verkehrsinformationen in Echtzeit empfangen soll. Datenquelle Sie können auswählen, welche Datenquelle für den Empfang von Verkehrsinformationen in Echtzeit verwendet werden soll. [Online] ist Anpassen von Navigationseinstellungen “Anzeige”-Einstellungen 10 p Einzelheiten finden Sie in der Anleitung für AVICSYNC auf unserer Website. “Kraftstoff”-Einstellungen p Einzelheiten finden Sie in der Anleitung für AVICSYNC auf unserer Website. De 75 Kapitel 10 Anpassen von Navigationseinstellungen “Fahrtenübersicht”-Einstellungen Autom. Speichern aktivieren = Einzelheiten siehe Einstellen der Fahrtenprotokollierung auf Seite 63. Aufzeichnung speichern = Einzelheiten siehe Einstellen der Fahrtenprotokollierung auf Seite 63. “Online-Dienste”-Einstellungen In den “Online-Dienste”-Einstellungen lassen sich die Online-Funktionen ein- oder ausschalten. p Einzelheiten finden Sie in der Anleitung für AVICSYNC auf unserer Website. = Einzelheiten siehe Erweiterung des Umfangs der Navigationsfunktionen auf Seite 77. Online-Verkehrsinfo Der Online-Verkehrsservice kann ein- oder ausgeschaltet werden. Online-Wetter Die Online-Wettervorhersage kann ein- oder ausgeschaltet werden. Online-Parkplätze Der Online-Parkservice kann ein- oder ausgeschaltet werden. Online-Kraftstoffpreise Der Online-Spritpreis-Service kann ein- oder ausgeschaltet werden. Online-Suche Der Online-Suchservice kann ein- oder ausgeschaltet werden. “Nutzungsberichte”-Einstellungen Anwendungsnutzungsdaten Sie können das Sammeln anonymisierter statistischer Daten auf dem Navigationssystem zum Zwecke einer späteren Produktverbesserung ein- oder ausschalten. 76 De p Die gesammelten Daten werden zur Verbesserung der Benutzeroberfläche und des Programmablaufs genutzt. Die Daten werden anonymisiert verarbeitet, wobei die Nachverfolgung persönlicher Informationen unmöglich wird. GPS-Routen Sie können festlegen, ob anonymisierte Routenaufzeichnungen zum Zwecke einer späteren Produktverbesserung gespeichert werden sollen. p Die gesammelten Daten werden zur Verbesserung der Qualität und des Umfangs der Karten genutzt. Die Daten werden anonymisiert verarbeitet, wobei die Nachverfolgung persönlicher Informationen unmöglich wird. Einstellen von Warnpunkten Sie können eine Warnung für die unterschiedlichen Warnpunktkategorien einstellen. 1 Drücken Sie die MAP-Taste. Der Kartenbildschirm erscheint. 2 Berühren Sie die folgende Taste. Zeigt das Navigationsmenü auf dem Kartenbildschirm an. 3 Berühren Sie anzuzeigen. , um die nächste Seite 4 Berühren Sie [Einstellungen]. Der “Einstellungen”-Bildschirm erscheint. 5 Berühren Sie [Warnhinweise]. Der “Warnings”-Bildschirm erscheint. 6 Berühren Sie [Warnpunkte]. Der “Warnpunkte”-Bildschirm erscheint. 7 Berühren Sie [Warnung bei Warnpunkten], um die Option einzuschalten. Kapitel Anpassen von Navigationseinstellungen 10 8 Berühren Sie [Arten von Warnungen]. Der “Warnarten wählen”-Bildschirm erscheint. auch auf dem iPhone oder Smartphone verwendet werden. 9 Berühren Sie ein beliebiges Element, um die Einstellung zu ändern. Der Warneinstellungsbildschirm für die ausgewählte Kategorie wird angezeigt. Diese Hinweise unbedingt vor der Verwendung der AVICSYNC-Funktion lesen 10 Berühren Sie [Art der Warnung] und dann eine der Optionen. Die nachstehenden Arten von Warnungen stehen zur Verfügung: Erweiterung des Umfangs der Navigationsfunktionen Einschränkungen: ! Die Möglichkeit für den Zugang zu auf App basierten verknüpften Inhalten ist von der Mobiltelefon- und/oder WiFi-Netzabdeckung abhängig, die Ihrem Smartphone den Verbindungsaufbau mit dem Internet ermöglicht. Anpassen von Navigationseinstellungen ! Deaktiviert: Das System gibt bei Warnpunkten dieser Kategorie keine Warnung aus. ! Ton und Display: Bei Annäherung an einen Punkt in dieser Kategorie werden eine akustische und eine visuelle Warnung ausgegeben. ! Display: Bei Annäherung an einen Punkt in dieser Kategorie wird eine visuelle Warnung ausgegeben. p Wenn Sie “Ton und Display” in der Warntypeinstellung auswählen, kann der Zeitpunkt der akustischen Warnung eingestellt werden. Wenn Sie “Nur, wenn zu schnell” auswählen, wird nur dann eine akustische Warnung ausgegeben, wenn Sie die gegebene Geschwindigkeitsbegrenzung überschreiten. Wenn Sie “Bei Annäherung” auswählen, wird immer eine akustische Warnung ausgegeben, wenn Sie sich diesen Warnpunkten nähern. Um Ihre Aufmerksamkeit zu erlangen, ertönt bei einer Überschreitung der Geschwindigkeitsbegrenzung eine andere Warnung. WICHTIG ! Um die Premium-Dienste für AVICSYNC nutzen zu können, ist ein kostenpflichtiges Abonnement erforderlich. Es sind jedoch nicht alle Dienste in jedem Land erhältlich. Weitere Einzelheiten finden Sie auf unserer Website. ! Bitte beachten Sie, dass zusätzliche Roaming-Gebühren Ihres Mobilfunkanbieters anfallen könnten, wenn Sie den Verbindungsdienst im Ausland nutzen. ! Wenn es sich beim Datentarif Ihres iPhones oder Smartphones (Android) nicht um eine unbegrenzte Flatrate handelt, fallen eventuell zusätzliche Gebühren von Ihrem Mobilfunkanbieter an, wenn Sie auf App-basierte Inhalte über andere als Wi-FiNetzwerke zugreifen. ! Von Inhalteanbietern bereitgestellte Informationen, wie Suchergebnisse, Regulierungen, Preise usw., sind eventuell nicht auf dem aktuellsten Stand. Nutzen Sie diese Informationen als Referenz. ! Damit eine Kompatibilität gegeben ist, muss immer die neueste Version von AVICSYNC App verwendet werden. Wenn Sie ein iPhone oder ein Smartphone (Android) verbinden, auf dem AVICSYNC App installiert ist, kann die Navigationsfunktion De 77 Kapitel 10 Anpassen von Navigationseinstellungen ! Die Dienstverfügbarkeit ist möglicherweise geographisch auf bestimmte Gebiete beschränkt. Erfragen Sie zusätzliche Informationen bei dem für den betreffenden Inhalt verantwortlichen Dienstleister. ! Die Fähigkeit dieses Produkts, auf verknüpfte Inhalte zuzugreifen, unterliegt Änderungen ohne Vorankündigung und kann durch beliebige der folgenden Faktoren beeinflusst werden: Kompatibilitätsprobleme mit künftigen Firmware-Versionen für das Smartphone; Kompatibilitätsprobleme mit einer künftigen Version der jeweiligen Applikation für verknüpfte Inhalte für das Smartphone, Änderungen oder Abschaffung einer Applikation für verknüpfte Inhalte oder des Dienstes des betreffenden Dienstleisters. ! Pioneer haftet nicht für Probleme jeglicher Art, die aus mangel- oder fehlerhaftem Appbasiertem Inhalt entstehen. ! Inhalte und Funktionalität der unterstützten Applikationen liegen in der Verantwortung des jeweiligen App-Anbieters. Was ist AVICSYNC App? Die AVICSYNC App ist eine dynamische Applikation, mit der Sie Ihr iPhone oder Smartphone mit einem kompatiblen Navigationssystem von Pioneer verbinden können. Sobald beide Geräte miteinander verbunden sind, kommuniziert das Navigationssystem mit Ihrem iPhone oder Smartphone und teilt Informationen wie Kontakte, den Navigationsverlauf, geplante Routen, Lieblings-POIs und selbst den Ort, an dem Ihr Fahrzeug geparkt ist. Mithilfe von AVICSYNC App kann Ihr Navigationssystem ebenfalls auf Premium-Verbindungsdienste zugreifen wie die Suche nach lokalen Informationen, dem Wetterbericht sowie Verkehrs-, Parkplatz- und Spritpreisinformationen in Echtzeit. Damit haben Sie alle notwendigen Informationen parat, um Ihr Fahrtziel wie gewünscht zu erreichen. 78 De Sobald neue Kartendaten verfügbar werden, können aktualisierte Kartendaten mithilfe von AVICSYNC App geprüft, gekauft, herunterladen und direkt in das kompatible Navigationssystem von Pioneer übertragen werden. AVICSYNC App erweitert nicht nur das Navigationserlebnis des integrierten Pioneer-Systems sondern funktioniert auch als eigenständige Navigationsapp. Damit haben Sie immer Zugriff auf die akkurate Turn-byTurn-Navigation von Pioneer, sogar wenn Sie sich nicht in Ihrem Fahrzeug befinden. Weitere Einzelheiten finden Sie auf der Website von AVICSYNC App. http://www.pioneer.eu/avicsync Kompatibilität und Konnektivität Sie müssen die kostenlose AVICSYNC App auf Ihrem iPhone oder Smartphone (Android) installieren. Damit die Funktion der AVICSYNC App genutzt werden kann, muss Ihr iPhone oder Smartphone (Android) mit AVICSYNC App kompatibel und mit dem Navigationssystem verbunden sein. AVICSYNC-Kompatibilität AVICSYNC steht für die folgenden Modelle zur Verfügung. (Stand November 2014) p Abhängig von der Softwareversion sind das iPhone und Android-Gerät möglicherweise nicht mit diesem Produkt kompatibel. Aktuellste Informationen zur Kompatibilität mit diesem Produkt und AVICSYNC App finden Sie auf unserer Website. iPhone-Modelle ! iPhone 6 Plus: iOS 8.0.x ! iPhone 6: iOS 8.0.x ! iPhone 5s: iOS 7.0.x, 7.1.x, 8.0.x, 8.1 ! iPhone 5c: iOS 7.0.x, 7.1.x, 8.0.x, 8.1 ! iPhone 5: iOS 7.0.x, 7.1.x, 8.0.x, 8.1 ! iPhone 4s: iOS 7.0.x, 7.1.x, 8.0.x, 8.1 Kapitel Anpassen von Navigationseinstellungen ! iPhone 4: iOS 6.x Smartphone-Modelle (Android) SAMSUNG ! Galaxy S2: Android 4.1.2 ! Galaxy S3: Android 4.1.2, 4.3 ! Galaxy S4: Android 4.2.2, 4.4.2 ! Galaxy Note B: Android 4.1.1 ! Galaxy Tab 2: Android 4.0.3 LG ! Nexus 5: Android 4.4.2 ASUS ! Nexus 7 (2013) 4.3 6 10 Berühren Sie im Navigationsmenü . 7 Berühren Sie [Neues Handy verknüpfen]. 1 Sie müssen die AVICSYNC App aus dem App Store oder unter Google Play herunterladen und auf Ihrem iPhone oder Smartphone (Android) installieren. Rufen Sie den App Store oder Google Play auf und geben Sie zur Suche nach AVICSYNC App im Suchfeld den Begriff “AVICSYNC” ein. 9 Akzeptieren Sie die Kopplung auf Ihrem iPhone oder Smartphone (Android). Sobald die Kopplung hergestellt wurde, stellt Ihr iPhone oder Smartphone (Android) automatisch eine Kopplung her, wenn das iPhone oder Smartphone (Android) mit dem Navigationssystem verbunden wird. 2 Starten Sie die AVICSYNC App auf Ihrem iPhone oder Smartphone (Android). 3 Verbinden Sie Ihr iPhone oder Smartphone (Android) über Bluetooth oder ein USB-Kabel mit dem Navigationssystem. = Einzelheiten zur Bluetooth-Verbindung finden Sie unter Kapitel 11. = Einzelheiten zur USB-Verbindung finden Sie in der Installationsanleitung. 4 Drücken Sie die MAP-Taste. Der Kartenbildschirm erscheint. 5 10 Erwerben Sie kostenpflichtige Verbindungsdienste über die AVICSYNC App. 11 Zeigen Sie das Navigationsmenü an und berühren Sie [Einstellungen]. 12 Berühren Sie [Online-Dienste]. 13 Berühren Sie den zu aktivierenden Dienst. Die Menüs für den verbundenen Dienst werden aktiviert. Anpassen von Navigationseinstellungen Vorbereitungen vor der Nutzung der AVICSYNC-Funktion 8 Berühren Sie das iPhone oder Smartphone (Android), das mit dem Navigationssystem gekoppelt werden soll, und berühren Sie dann [Verknüpfen]. Berühren Sie die folgende Taste. Zeigt das Navigationsmenü auf dem Kartenbildschirm an. De 79 Kapitel 10 Anpassen von Navigationseinstellungen Aktualisieren der Kartendaten Über dieses Produkt können die vorhandenen Inhalte aktualisiert, zusätzliche Kartendaten erworben und weitere Dienste freigeschaltet werden. Um den Inhalt zu aktualisieren, laden Sie das Update über einen Computer, auf dem Naviextras Toolbox installiert ist, auf ein USBSpeichermedium herunter. Übertragen Sie die Daten dann mithilfe von “SyncTool” auf dem Produkt über das verbundene USB-Speichermedium auf Ihr Navigationssystem. p Weitere Einzelheiten finden Sie unter folgender URL und unter AKTUALISIERUNGSLEITFADEN. http://pioneer.naviextras.com 80 De Kapitel Registrieren eines Bluetooth-Geräts und Aufbauen einer Verbindung Wenn Sie Geräte besitzen, die Bluetooth®Technologie unterstützen, können Sie diese drahtlos mit diesem Produkt verbinden. Dieser Abschnitt beschreibt, wie Sie eine BluetoothVerbindung einrichten. Einzelheiten zu den Verbindungsmöglichkeiten mit Geräten, die über Bluetooth-Drahtlostechnologie verfügen, finden Sie auf unserer Website. p Das “Bluetooth”-Menü ist nur verfügbar, wenn Sie das Fahrzeug an einem sicheren Ort anhalten und die Feststellbremse anziehen. Vorbereiten der Kommunikationsgeräte Registrieren Ihrer Bluetooth-Geräte Sie müssen ein Gerät mit Bluetooth-Drahtlostechnologie in diesem Produkt registrieren, wenn Sie zum ersten Mal eine Verbindung mit ihm aufbauen. Insgesamt können bis zu drei Geräte registriert werden. Für die Registrierung können Sie zwischen zwei Methoden wählen: ! Suche nach Bluetooth-Geräten in der Nähe ! Paarung über die Bluetooth-Geräte p Wenn bereits drei Geräte gekoppelt worden sind, wird “Speicher voll.” angezeigt und es kann keine Kopplung vorgenommen werden. Heben Sie in diesem Fall zuerst die Kopplung mit einem Gerät auf. = Einzelheiten siehe Löschen eines registrierten Geräts auf Seite 84. Suche nach Bluetooth-Geräten in der Nähe Das Produkt sucht nach verfügbaren Bluetooth-Geräten in der Nähe, zeigt sie in einer Liste an und registriert sie für den Verbindungsaufbau. p Wenn das Gerät bereits verbunden ist, wird diese Funktion inaktiv. 1 Aktivieren Sie die Bluetooth-Drahtlostechnologie an den Geräten. p Bei manchen Bluetooth-Geräten muss die Bluetooth-Drahtlostechnologie nicht extra aktiviert werden. Weitere Einzelheiten finden Sie in der Bedienungsanleitung Ihres Geräts. p Stellen Sie das Gerät so ein, dass es für andere Geräte erkennbar ist. 2 Drücken Sie auf die HOME-Taste, um den Oberen Menübildschirm anzuzeigen. De Registrieren eines Bluetooth-Geräts und Aufbauen einer Verbindung Dieses Produkt bietet eine integrierte Funktion zur Verwendung von Geräten mit BluetoothDrahtlostechnologie. = Einzelheiten siehe Hinweise für die Verwendung der Funktion zum Freisprech-Telefonieren auf Seite 94. Sie können Geräte mit den nachstehenden Profilen für den Verbindungsaufbau in diesem Produkt registrieren. ! HFP (Hands-Free Profile) ! A2DP (Advanced Audio Distribution Profile) ! SPP (Serial Port Profile) p Beim Ausschalten dieses Produkts wird auch die Bluetooth-Verbindung getrennt. Wenn das System wieder hochgefahren wird, versucht es automatisch, die Verbindung zum zuvor verbundenen Gerät wieder aufzubauen. Auch wenn die aufgebaute Verbindung aus irgendeinem Grunde unterbrochen wurde, wird automatisch versucht, die Verbindung mit demselben Gerät wieder herzustellen (jedoch nicht, wenn die Trennung der Verbindung durch eine Bedienung am Gerät bewirkt wurde). 11 81 Kapitel Registrieren eines Bluetooth-Geräts und Aufbauen einer Verbindung 11 3 Berühren Sie die folgenden Tasten in der dargestellten Reihenfolge: Der “Bluetooth”-Bildschirm erscheint. 4 Berühren Sie [Anschluss]. Der folgende Bildschirm erscheint. 5 Berühren Sie die folgende Taste. Mit der Suche wird begonnen. Das System sucht nach auf Verbindung wartenden Bluetooth-Geräten und zeigt gefundene Geräte in einer Liste an. 7 Berühren Sie den Namen des zu registrierenden Bluetooth-Geräts. Während des Verbindungsaufbaus wird “Kopplung läuft … Bitte warten.” angezeigt und nach der Verbindungsherstellung “Gekoppelt”. p Wenn Ihr Gerät SSP (Secure Simple Pairing) unterstützt, wird in der Anzeige dieses Produkts eine sechsstellige Nummer angezeigt. Berühren Sie [Ja], um das Gerät zu koppeln. p Sollte das Herstellen der Verbindung fehlschlagen, dann wird “Fehler” angezeigt. Nehmen Sie den Vorgang in diesem Fall erneut von Anfang vor. p Der PIN-Code beträgt standardmäßig “0000”, kann aber geändert werden. = Einzelheiten siehe Eingeben des PINCodes für den Aufbau einer drahtlosen Bluetooth-Verbindung auf Seite 85. p Sobald die Verbindung hergestellt ist, wird der Gerätename angezeigt. Berühren Sie den Gerätenamen, um die Verbindung zu trennen. Nachdem ein Gerät erfolgreich registriert wurde, baut das System eine Bluetooth-Verbindung auf. Die Profilsymbole im Listenbildschirm registrierter Geräte leuchten wie folgt. Dieses Symbol leuchtet, wenn Ihr Mobilgerät erfolgreich über HFP (Hands-Free Profile) verbunden ist. p Bis zu 20 Geräte werden in der Reihenfolge ihrer Erfassung aufgelistet. 6 Warten Sie, bis Ihr Bluetooth-Gerät in der Liste erscheint. p Wenn das Bluetooth-Gerät, das Sie verbinden möchten, nicht angezeigt wird, prüfen Sie, ob das Gerät auf eine drahtlose Bluetooth-Verbindung wartet. 82 De Dieses Symbol leuchtet, wenn Ihr Audiogerät erfolgreich über A2DP (Advanced Audio Distribution Profile)/AVRCP (Audio/Video Remote Control Profile) verbunden ist. Dieses Symbol leuchtet, wenn eine Bluetooth-Verbindung über SPP (Serial Port Profile) hergestellt ist. p Nach der Kopplung wird das im Gerät gespeicherte Telefonbuch eventuell automatisch an dieses Produkt übertragen. Kapitel Registrieren eines Bluetooth-Geräts und Aufbauen einer Verbindung # Durch Berühren der folgenden Taste kann zwischen der Anzeige der Gerätenamen und der Bluetooth-Geräteadressen gewechselt werden. Wechselt zwischen den Gerätenamen und den Bluetooth-Geräteadressen. Paarung über die Bluetooth-Geräte Sie können ein Bluetooth-Gerät registrieren, indem Sie dieses Produkt in den Bereitschaftsmodus versetzen und eine Verbindung vom Bluetooth-Gerät aus anfordern. p Vergewissern Sie sich vor der Registrierung, dass die Option “Sichtbarkeit” im “Bluetooth”-Menü auf “Ein” gesetzt ist. = Einzelheiten siehe Ändern der Sichtbarkeit auf Seite 85. p Bei manchen Bluetooth-Geräten muss die Bluetooth-Drahtlostechnologie nicht extra aktiviert werden. Weitere Einzelheiten finden Sie in der Bedienungsanleitung Ihres Geräts. 2 Verwenden Sie die Bluetooth-Einstellung an Ihrem Gerät, um dieses Produkt zu koppeln. p Wenn die Eingabe eines PIN-Codes erforderlich ist, geben Sie ihn ein. (Der standardmäßige PIN-Code beträgt “0000”.) Nach der erfolgreichen Registrierung werden die Verbindungseinstellungen vom Gerät aus durchgeführt. p Wenn die Registrierung fehlschlägt, wiederholen Sie den Vorgang von Anfang an. baut, sobald sich beide Geräte nur wenige Meter voneinander befinden. Diese Funktion ist standardmäßig eingeschaltet. p Wenn diese Funktion aktiviert ist, wird die Verbindung zum zuletzt verbundenen Bluetooth-Gerät beim Einschalten der Zündung automatisch hergestellt. 1 Drücken Sie auf die HOME-Taste, um den Oberen Menübildschirm anzuzeigen. 2 Berühren Sie die folgenden Tasten in der dargestellten Reihenfolge: Der “Bluetooth”-Bildschirm erscheint. 3 Berühren Sie [Auto-Verbindung] wiederholt, bis die gewünschte Einstellung angezeigt wird. ! Ein (Standardeinstellung): Schaltet die automatische Verbindungsherstellung ein. ! Aus: Schaltet die automatische Verbindungsherstellung aus. Wenn Ihr Bluetooth-Gerät für eine drahtlose Bluetooth-Verbindung bereit ist, wird automatisch eine Verbindung mit diesem Produkt aufgebaut. Wenn der Verbindungsaufbau fehlschlägt, wird “Bluetooth-Verbindung fehlgeschlagen. Neu versuchen?” angezeigt. Berühren Sie [Ja], um die Verbindung erneut aufzubauen. Registrieren eines Bluetooth-Geräts und Aufbauen einer Verbindung 1 Aktivieren Sie die Bluetooth-Drahtlostechnologie an den Geräten. 11 Verbindung mit einem BluetoothGerät automatisch herstellen Wenn diese Funktion aktiviert ist, wird automatisch eine Verbindung zwischen Ihrem Bluetooth-Gerät und diesem Produkt aufge- De 83 Kapitel Registrieren eines Bluetooth-Geräts und Aufbauen einer Verbindung 11 Löschen eines registrierten Geräts Wenn Sie bereits drei Bluetooth-Geräte registriert haben und ein weiteres hinzufügen möchten, müssen Sie zunächst eines der registrierten Geräte löschen. p Beim Löschen eines registrierten Telefons werden alle zugehörigen Telefonbucheinträge sowie die entsprechenden Anrufspeicherlisten entfernt. Manueller Verbindungsaufbau mit einem registrierten Bluetooth-Gerät 1 Drücken Sie auf die HOME-Taste, um den Oberen Menübildschirm anzuzeigen. Verbinden Sie das Bluetooth-Gerät in den folgenden Fällen manuell: ! Es sind zwei oder mehr Bluetooth-Geräte registriert, und Sie möchten das zu verwendende Gerät manuell auswählen. ! Sie möchten wieder eine Verbindung mit einem getrennten Bluetooth-Gerät herstellen. ! Aus bestimmten Gründen kann die Verbindung nicht automatisch hergestellt werden. Nehmen Sie die folgenden Bedienschritte vor, um eine Verbindung manuell herzustellen. 2 Berühren Sie die folgenden Tasten in der dargestellten Reihenfolge: 1 Aktivieren Sie die Bluetooth-Drahtlostechnologie an den Geräten. VORSICHT Schalten Sie dieses Produkt niemals aus, während gerade ein gekoppeltes Bluetooth-Gerät gelöscht wird. Der “Bluetooth”-Bildschirm erscheint. 3 Berühren Sie [Anschluss]. Der folgende Bildschirm erscheint. p Bei manchen Bluetooth-Geräten muss die Bluetooth-Drahtlostechnologie nicht extra aktiviert werden. Weitere Einzelheiten finden Sie in der Bedienungsanleitung Ihres Geräts. 2 Drücken Sie auf die HOME-Taste, um den Oberen Menübildschirm anzuzeigen. 3 Berühren Sie die folgenden Tasten in der dargestellten Reihenfolge: Der “Bluetooth”-Bildschirm erscheint. 4 Berühren Sie die folgende Taste. Löscht ein gekoppeltes Gerät. Eine Bestätigungsmeldung wird angezeigt. 5 Berühren Sie [Ja]. Das Gerät wird gelöscht. 84 De 4 Berühren Sie [Anschluss]. Der folgende Bildschirm erscheint. Kapitel Registrieren eines Bluetooth-Geräts und Aufbauen einer Verbindung 5 Berühren Sie den Namen des Geräts, mit dem Sie eine Verbindung herstellen wollen. Ändern der Sichtbarkeit Mit dieser Funktion kann eingestellt werden, ob dieses Produkt für andere Geräte sichtbar sein soll. Diese Funktion ist standardmäßig eingeschaltet. 1 Drücken Sie auf die HOME-Taste, um den Oberen Menübildschirm anzuzeigen. 2 Berühren Sie die folgenden Tasten in der dargestellten Reihenfolge: 3 Berühren Sie [Sichtbarkeit] wiederholt, bis die gewünschte Einstellung angezeigt wird. ! Ein (Standardeinstellung): Macht das Gerät sichtbar. ! Aus: Macht das Gerät unsichtbar. 2 Berühren Sie die folgenden Tasten in der dargestellten Reihenfolge: Der “Bluetooth”-Bildschirm erscheint. 3 Berühren Sie [PIN-Eingabe]. Der “PIN”-Bildschirm erscheint. 4 Berühren Sie die Ziffern [0] bis [9], um den PIN-Code (bis zu 8 Ziffern) einzugeben. 5 Berühren Sie die folgende Taste. Speichert den PIN-Code in diesem Produkt. Anzeigen der BluetoothAdresse Sie können die Bluetooth-Adresse dieses Produkts überprüfen. 1 Drücken Sie auf die HOME-Taste, um den Oberen Menübildschirm anzuzeigen. 2 Berühren Sie die folgenden Tasten in der dargestellten Reihenfolge: Eingeben des PIN-Codes für den Aufbau einer drahtlosen Bluetooth-Verbindung Um Ihr Bluetooth-Gerät über die drahtlose Bluetooth-Technologie zu verbinden, müssen Sie auf Ihrem Bluetooth-Gerät einen PIN-Code zur Verbindungsüberprüfung eingeben. p Standardmäßig beträgt der PIN-Code “0000”; er kann aber mit dieser Funktion geändert werden. Der “Bluetooth”-Bildschirm erscheint. 3 Berühren Sie [Geräteinfo]. Die Bluetooth-Adresse wird angezeigt. Registrieren eines Bluetooth-Geräts und Aufbauen einer Verbindung Der “Bluetooth”-Bildschirm erscheint. 11 1 Drücken Sie auf die HOME-Taste, um den Oberen Menübildschirm anzuzeigen. De 85 Kapitel 11 Registrieren eines Bluetooth-Geräts und Aufbauen einer Verbindung Löschen des BluetoothSpeichers VORSICHT Schalten Sie dieses Produkt niemals aus, während gerade der Bluetooth-Speicher gelöscht wird. 1 Drücken Sie auf die HOME-Taste, um den Oberen Menübildschirm anzuzeigen. 2 Berühren Sie die folgenden Tasten in der dargestellten Reihenfolge: Der “Bluetooth”-Bildschirm erscheint. 3 Berühren Sie [Bluetooth Memory Clear]. 4 Berühren Sie [Löschen]. Der Bestätigungsbildschirm erscheint. 5 Berühren Sie [OK]. Der Bluetooth-Speicher wird gelöscht. # Falls Sie den Speicher doch nicht löschen möchten, berühren Sie [Abbrechen]. Aktualisieren der Bluetooth-Software Mit dieser Funktion kann dieses Produkt auf die aktuellste Bluetooth-Software aktualisiert werden. Einzelheiten zur Bluetooth-Software und der Aktualisierung finden Sie auf unserer Website. p Bevor der Vorgang beginnt, wird die Programmquelle ausgeschaltet und die Bluetooth-Verbindung getrennt. VORSICHT Schalten Sie dieses Produkt niemals aus, während die Software aktualisiert wird. 86 De 1 Drücken Sie auf die HOME-Taste, um den Oberen Menübildschirm anzuzeigen. 2 Berühren Sie die folgenden Tasten in der dargestellten Reihenfolge: Der “Bluetooth”-Bildschirm erscheint. 3 Berühren Sie [Bluetooth-Update]. 4 Berühren Sie [Start]. Der Datenübertragungsbildschirm wird angezeigt. p Folgen Sie den Anweisungen auf dem Bildschirm, um die Aktualisierung der Bluetooth-Software abzuschließen. Anzeigen der BluetoothSoftwareversion Sollte dieses Produkt nicht ordnungsgemäß funktionieren, müssen Sie Ihren Händler eventuell für eine Reparatur kontaktieren. In solchen Fällen werden Sie eventuell nach der Softwareversion gefragt. Führen Sie die folgenden Schritte aus, um die Version dieses Geräts zu überprüfen. 1 Drücken Sie auf die HOME-Taste, um den Oberen Menübildschirm anzuzeigen. 2 Berühren Sie die folgenden Tasten in der dargestellten Reihenfolge: Der “Bluetooth”-Bildschirm erscheint. 3 Berühren Sie [Bluetooth-Versionsinformation]. Die Version des Bluetooth-Moduls dieses Produkts wird angezeigt. Kapitel Verwenden der Funktion zum Freisprech-Telefonieren VORSICHT Sensortasten Zu Ihrer eigenen Sicherheit sollten Sie das Telefonieren während der Fahrt möglichst vermeiden. Falls Ihr Mobiltelefon die Bluetooth-Technologie unterstützt, können Sie dieses Produkt drahtlos mit Ihrem Mobiltelefon verbinden. Mit der Freisprechfunktion können Sie über dieses Produkt Anrufe tätigen oder entgegennehmen. Dieser Abschnitt beschreibt die Einrichtung einer Bluetooth-Verbindung und die Bedienung des Mobiltelefons mit Bluetooth-Technologie über dieses Produkt. Einzelheiten zu den Verbindungsmöglichkeiten mit Geräten, die über Bluetooth-Drahtlostechnologie verfügen, finden Sie auf unserer Website. 12 6 7 1 2 8 3 4 5 1 Zeigt den Kurzwahlbildschirm an. 2 Wechselt zur Telefonbuchliste. 3 Wechselt zu den Listen der verpassten, empfangenen und getätigten Anrufe. 4 Wechselt in den Modus zur direkten Telefonnummerneingabe. 5 Wechselt zur Spracherkennungsfunktion. 6 Zeigt den Einstellungsmenübildschirm an. 7 Der Bildschirm wird geschlossen. 8 Zeigt die Listeneinträge alphabetisch an. Anzeigen des Telefonmenüs Ablesen des Bildschirms % Berühren Sie die folgende Taste. 1 2 3 4 5 Zeigt den Telefonmenübildschirm an. p Der “Telefonbuch”-Bildschirm wird bei der erstmaligen Verwendung dieser Funktion angezeigt. Ab dem nächsten Mal wird der Bildschirm der zuletzt genutzten Funktion angezeigt. 1 2 34 5 6 Menütitel Name des angeschlossenen Mobiltelefons Batteriestatus des Mobiltelefons Empfangsstatus des Mobiltelefons Zeigt an, dass ein Bluetooth-Telefon verbunden ist. Die Nummer des verbundenen Geräts wird angezeigt. 6 Listenanzeigebereich De Verwenden der Funktion zum Freisprech-Telefonieren p Verbinden Sie zum Freisprech-Telefonieren ein Mobiltelefon mit diesem Produkt. = Einzelheiten siehe Kapitel 11. p Das Telefonsymbol wird auf den folgenden Bildschirmen angezeigt: — Oberer Menübildschirm — AV-Bedienbildschirm — In der seitlichen App-Steuerungsleiste der Bildschirme AppRadio Mode und dem MirrorLink-Modus 87 Kapitel Verwenden der Funktion zum Freisprech-Telefonieren 12 Tätigen von Anrufen Sie können einen Anruf auf viele verschiedene Weisen tätigen. Direktwahl 1 Drücken Sie auf die HOME-Taste, um den Oberen Menübildschirm anzuzeigen. 2 Berühren Sie die folgenden Tasten in der dargestellten Reihenfolge: Der “Wählen”-Bildschirm erscheint. 1 2 Anrufen einer Nummer aus dem Telefonbuch Nachdem Sie die gewünschte Nummer im Telefonbuch gefunden haben, können Sie sie auswählen und anrufen. p Die Kontakte auf Ihrem Telefon werden nach der Verbindungsherstellung normalerweise automatisch an dieses Produkt übertragen. Wenn die Kontakte nicht automatisch übertragen werden, kann dieser Vorgang über das Telefonmenü des Mobiltelefons ausgeführt werden. Um die Kontakte über das Telefonmenü des Mobiltelefons zu übertragen, muss dieses Produkt für andere Geräte sichtbar sein. = Einzelheiten siehe Ändern der Sichtbarkeit auf Seite 85. 1 Drücken Sie auf die HOME-Taste, um den Oberen Menübildschirm anzuzeigen. 2 Berühren Sie die folgenden Tasten in der dargestellten Reihenfolge: 1 Wähltastatur 2 Löscht eine Ziffer. Berühren und halten Sie die Taste, um alle Ziffern zu löschen. 3 Berühren Sie die Zifferntasten, um die Telefonnummer einzugeben. 4 Der “Telefonbuch”-Bildschirm erscheint. 3 Berühren Sie den gewünschten Namen in der Liste. Berühren Sie die folgende Taste. Tätigt einen Anruf. 5 Berühren Sie die folgende Taste. Beendet den Anruf. Der Anruf wird beendet. p Beim Auflegen kann ein Geräusch zu hören sein. 88 De Der Detailbildschirm des Telefonbuchs wird angezeigt. 4 Berühren Sie die anzurufende Telefonnummer. Der Wahlbildschirm erscheint. Kapitel Verwenden der Funktion zum Freisprech-Telefonieren 5 Der Wählvorgang beginnt. p Berühren Sie chen. 6 12 , um den Anruf abzubre- Berühren Sie die folgende Taste. Beendet den Anruf. Ändert das Zeichen. 5 Berühren Sie einen Eintrag, um die Telefonnummernliste des Eintrags anzuzeigen. Der Detailbildschirm des Telefonbuchs wird angezeigt. Der Anruf wird beendet. 6 Berühren Sie die anzurufende Telefonnummer. Der Wahlbildschirm erscheint. Auswählen einer Rufnummer im alphabetischen Suchmodus 7 Sind im Telefonbuch viele Rufnummern gespeichert, können diese mit dem alphabetischen Suchmodus durchsucht werden. 1 Drücken Sie auf die HOME-Taste, um den Oberen Menübildschirm anzuzeigen. 2 Berühren Sie die folgenden Tasten in der dargestellten Reihenfolge: Der Wählvorgang beginnt. p Berühren Sie chen. 8 , um den Anruf abzubre- Berühren Sie die folgende Taste. Beendet den Anruf. Der Anruf wird beendet. Der “Telefonbuch”-Bildschirm erscheint. 3 Ziehen Sie an der Suchleiste, um einen Eintrag anhand des ersten Buchstabens des Namens zu suchen. Auf der Suchleiste werden die Buchstaben angezeigt, die der aktuellen Position im Alphabet am nächsten liegen. 4 Lassen Sie die Suchleiste am gewünschten Buchstaben los. Die “Telefonbuch”-Einträge, die mit diesem Buchstaben beginnen (wie z. B. “Barbara”, “Bastian” und “Brigitte”), werden angezeigt. p Berühren Sie [Abbrechen], um die Suche mit einem anderen Buchstaben zu verfeinern. p Wenn Russisch als Systemsprache gewählt ist, dann wird die folgende Taste angezeigt. Wenn Sie das Zeichen ändern möchten, berühren Sie die folgende Taste wiederholt, bis das gewünschte Zeichen angezeigt wird. Die letzten Anrufe (gewählte Nummern, eingegangene Anrufe und Anrufe in Abwesenheit) werden in einer Anrufspeicherliste festgehalten. Sie können die Anrufspeicherliste durchgehen und Nummern daraus anrufen. 1 Drücken Sie auf die HOME-Taste, um den Oberen Menübildschirm anzuzeigen. 2 Berühren Sie die folgenden Tasten in der dargestellten Reihenfolge: Der “Verlauf”-Bildschirm erscheint. p Je nach Mobiltelefonmodell werden einige Anrufe eventuell nicht in den Anruflisten angezeigt. De Verwenden der Funktion zum Freisprech-Telefonieren Wählen über die Anrufliste 89 Kapitel Verwenden der Funktion zum Freisprech-Telefonieren 12 2 Berühren Sie die folgenden Tasten in der dargestellten Reihenfolge: Der “Telefonbuch”- oder “Verlauf”-Bildschirm erscheint. 1 3 Berühren Sie die folgende Taste. 1 Anruflisten Registriert die Telefonnummer in der “Speicher”-Liste. Eingegangene Anrufe. Getätigte Anrufe. Anrufe in Abwesenheit. 3 Berühren Sie den gewünschten Listeneintrag, um einen Anruf zu tätigen. Der Wahlbildschirm erscheint. 4 1 Drücken Sie auf die HOME-Taste, um den Oberen Menübildschirm anzuzeigen. 2 Berühren Sie die folgenden Tasten in der dargestellten Reihenfolge: Der Wählvorgang beginnt. p Berühren Sie chen. 5 Tätigen eines Anrufs über die Kurzwahlliste , um den Anruf abzubre- Berühren Sie die folgende Taste. Beendet den Anruf. Der Anruf wird beendet. Verwenden der Kurzwahllisten Der “Speicher”-Bildschirm erscheint. 3 Berühren Sie den gewünschten Listeneintrag, um einen Anruf zu tätigen. Der Wahlbildschirm erscheint. 4 Der Wählvorgang beginnt. p Berühren Sie chen. 5 , um den Anruf abzubre- Berühren Sie die folgende Taste. Beendet den Anruf. Sie können eine Rufnummer über die Kurzwahlliste wählen. Der Anruf wird beendet. Registrieren einer Telefonnummer Sie können auf einfache Weise bis zu sechs Telefonnummern pro Gerät als Kurzwahl speichern. 1 Drücken Sie auf die HOME-Taste, um den Oberen Menübildschirm anzuzeigen. 90 De Löschen einer Telefonnummer 1 Drücken Sie auf die HOME-Taste, um den Oberen Menübildschirm anzuzeigen. Kapitel Verwenden der Funktion zum Freisprech-Telefonieren 2 Berühren Sie die folgenden Tasten in der dargestellten Reihenfolge: 1 12 Berühren Sie die folgende Taste. Nimmt einen eingehenden Anruf an. Weist einen eingehenden Anruf ab. Der “Speicher”-Bildschirm erscheint. 3 Berühren Sie die folgende Taste. Löscht die Telefonnummer. Der abgelehnte Anruf wird in der Liste der Anrufe in Abwesenheit vermerkt. = Einzelheiten siehe Wählen über die Anrufliste auf Seite 89. 2 Annehmen von Anrufen Über dieses Produkt kann ein eingehender Anruf an Ihr Mobiltelefon entgegengenommen werden. Berühren Sie die folgende Taste. Beendet den Anruf. Der Anruf wird beendet. Verwenden der Funktion zum Freisprech-Telefonieren Annehmen eines eingehenden Anrufs Dieses Produkt macht durch Anzeige einer Meldung und Ausgabe eines Klingeltons auf einen eingehenden Anruf aufmerksam. p Das System kann so eingestellt werden, dass eingehende Anrufe automatisch entgegengenommen werden. Wenn kein automatisches Annehmen von eingehenden Anrufen eingestellt ist, nehmen Sie Anrufe manuell entgegen. = Einzelheiten siehe Automatisches Annehmen von Anrufen auf Seite 92. p Wenn die Telefonnummer des Anrufenden bereits in “Telefonbuch” registriert ist, wird der registrierte Name angezeigt. De 91 Kapitel Verwenden der Funktion zum Freisprech-Telefonieren 12 Minimieren des Wahlbestätigungsbildschirms automatisch innerhalb von 5 Sekunden entgegengenommen. p Der Wahlbestätigungsbildschirms kann nicht im AV-Bedienbildschirm minimiert werden. p Während eines Gesprächs können AV-Programmquellen auch dann nicht ausgewählt werden, wenn der Wahlbestätigungsbildschirm minimiert worden ist. 1 Drücken Sie auf die HOME-Taste, um den Oberen Menübildschirm anzuzeigen. 1 Berühren Sie die folgende Taste. Der Wahlbestätigungsbildschirm wird minimiert. 2 Berühren Sie die folgenden Tasten in der dargestellten Reihenfolge: Der “Bluetooth”-Bildschirm erscheint. 3 Berühren Sie [Autom. Rufannahme] wiederholt, bis die gewünschte Einstellung angezeigt wird. ! Aus (Standardeinstellung): Schaltet das automatische Entgegennehmen von Anrufen aus. ! Ein: Schaltet das automatische Entgegennehmen von Anrufen ein. Umschalten des Klingeltons 2 Berühren Sie die folgende Taste. Der Wahlbestätigungsbildschirm wird erneut eingeblendet. Sie können wählen, ob der Klingelton dieses Produkts verwendet werden soll oder nicht. 1 Drücken Sie auf die HOME-Taste, um den Oberen Menübildschirm anzuzeigen. 2 Berühren Sie die folgenden Tasten in der dargestellten Reihenfolge: Ändern der Telefoneinstellungen Automatisches Annehmen von Anrufen Dieses Produkt nimmt am verbundenen Mobiltelefon eingehende Anrufe automatisch an, so dass Sie diese Anrufe während der Fahrt annehmen können, ohne die Hände vom Lenkrad zu nehmen. Wenn die Option “Autom. Rufannahme” auf “Ein” gestellt ist, wird ein eingehender Anruf 92 De Der “Bluetooth”-Bildschirm erscheint. 3 Berühren Sie [Klingelton] wiederholt, bis die gewünschte Einstellung angezeigt wird. ! Ein (Standardeinstellung): Schaltet den Klingelton ein. ! Aus: Schaltet den Klingelton aus. Kapitel Verwenden der Funktion zum Freisprech-Telefonieren 12 Umkehren der Namen im Telefonbuch Anpassen der Hörlautstärke des Gesprächspartners Wenn Ihr Gerät mit diesem Produkt verbunden ist, werden die Vor- und Nachnamen Ihrer Kontakte eventuell in umgekehrter Reihenfolge im Telefonbuch registriert. Mit dieser Funktion können Sie die Reihenfolge ändern (d. h. die Namen des Telefonbuchs umkehren). Für eine gute Klangqualität kann dieses Produkt die Hörlautstärke des Gesprächspartners anpassen. Nutzen Sie diese Funktion, wenn die Lautstärke zu hoch oder zu niedrig ist. 1 Drücken Sie auf die HOME-Taste, um den Oberen Menübildschirm anzuzeigen. 2 Berühren Sie die folgenden Tasten in der dargestellten Reihenfolge: Der “Bluetooth”-Bildschirm erscheint. 3 Berühren Sie [Namen umkehren]. Der Bestätigungsbildschirm erscheint. Berühren Sie [Ja]. p Sollte das Umkehren fehlschlagen, dann wird “Fehler beim Namen invertieren” angezeigt. Nehmen Sie den Vorgang in diesem Fall erneut von Anfang vor. p Das Umkehren der Namen Ihrer Kontakte über dieses Produkt beeinflusst die Daten auf Ihrem Mobiltelefon nicht. Einstellen des Privatmodus Sie können während eines Gesprächs auf den Privatmodus umschalten (direkt mit dem Mobiltelefon sprechen). % Berühren Sie die folgenden Tasten, um den Privatmodus ein- oder auszuschalten. Direkt am Mobiltelefon sprechen. Wechselt zwischen drei Lautstärkepegeln. p Diese Funktion kann selbst dann genutzt werden, während Sie am Telefon sprechen. p Für jedes Gerät lassen sich Einstellungen speichern. Verwenden der Spracherkennungsfunktion Sie können die Spracherkennungsfunktion eines iPhones oder eines anderen Smartphones verwenden. p Wenn ein iPhone mit iOS 6.1 oder höher verwendet wird, kann der “Siri Eyes Free”Modus zusammen mit diesem Produkt genutzt werden. p Für Benutzer von AVIC-F77DAB und AVICF70DAB Damit diese Funktion mit einem Smartphone genutzt werden kann, muss das Gerät mit Android Auto kompatibel sein. Zudem muss zuvor unter “Einrichtung Smartphone” die Option “Modus” auf “Android Auto” gesetzt werden. = Einzelheiten siehe Informationen zu den Verbindungen und Funktionen der einzelnen Geräte auf Seite 99. 1 Drücken Sie auf die HOME-Taste, um den Oberen Menübildschirm anzuzeigen. Freisprech-Telefonieren De Verwenden der Funktion zum Freisprech-Telefonieren 4 % Berühren Sie die folgende Taste. 93 Kapitel 12 Verwenden der Funktion zum Freisprech-Telefonieren 2 Berühren Sie die folgenden Tasten, um die Sprachsteuerung zu starten. Die Spracherkennungsfunktion wird gestartet und der Sprachsteuerungsbildschirm wird angezeigt. Die Spracherkennungsfunktion kann auf gleiche Weise wie auf einem iPhone oder einem anderen Smartphone verwendet werden. p Die Spracherkennungsfunktion kann auch durch Drücken und Halten der HOME-Taste gestartet werden. Zeigt an, dass sich dieses Produkt im Bereitschaftsmodus für Ihre Sprachbefehle befindet. Beendet die Spracherkennungsfunktion. Hinweise für die Verwendung der Funktion zum Freisprech-Telefonieren Allgemeine Hinweise ! Ein erfolgreicher Verbindungsaufbau mit allen Mobiltelefonen, die über BluetoothDrahtlostechnologie verfügen, wird nicht gewährleistet. ! Die Sichtliniendistanz zwischen diesem Produkt und Ihrem Mobiltelefon darf für das Senden und Empfangen von Sprache 94 De und Daten per Bluetooth 10 Meter nicht überschreiten. Je nach Verwendungsumgebung fällt die tatsächliche Übertragungsentfernung u. U. noch geringer aus als diese geschätzte Entfernung. ! Bei manchen Mobiltelefonen wird möglicherweise kein Klingelton über die Lautsprecher wiedergegeben. ! Wenn am Mobiltelefon der Privatmodus aktiviert ist, kann ein Freisprech-Telefonieren unmöglich sein. Registrierung und Verbindung ! Die Bedienung des Mobiltelefons variiert je nach dem Typ des Mobiltelefons. Lesen Sie die Bedienungsanleitung Ihres Mobiltelefons für ausführliche Anweisungen. ! Bei Mobiltelefonen kann auch bei ordnungsgemäßer Kopplung mit diesem Produkt die Übertragung des Telefonbuchs fehlschlagen. Trennen Sie in diesem Fall die Verbindung mit dem Telefon und nehmen Sie eine erneute Kopplung dieses Produkts über Ihr Telefon vor. Tätigen und Empfangen von Anrufen ! Sie hören in den folgenden Situationen unter Umständen ein Geräusch: — Wenn Sie einen Anruf über die Taste am Telefon annehmen. — Wenn die Person am anderen Ende der Leitung auflegt. ! Sollte die Person am anderen Ende der Telefonverbindung aufgrund eines starken Echos Ihre Stimme nicht verstehen, verringern Sie die Lautstärke für Freisprech-Telefonieren. Dies kann Abhilfe schaffen. ! Bei manchen Mobiltelefonen kann es vorkommen, dass bei einem eingehenden Anruf auch nach Drücken der Annahmetaste ein Freisprech-Telefonieren nicht möglich ist. ! Der registrierte Name erscheint, wenn die Telefonnummer des eingehenden Anrufs bereits im Telefonbuch registriert ist. Wenn eine Telefonnummer unter unterschiedlichen Namen registriert ist, wird nur die Telefonnummer angezeigt. Kapitel Verwenden der Funktion zum Freisprech-Telefonieren 12 ! Wenn die Telefonnummer des eingehenden Anrufs nicht im Telefonbuch registriert ist, wird die Telefonnummer des eingehenden Anrufs angezeigt. Liste der empfangenen Anrufe und Liste der gewählten Nummern ! Sie können keinen Anruf an den Eintrag eines unbekannten Teilnehmers (keine Telefonnummer) in der Liste der eingegangenen Anrufe tätigen. ! Für Anrufe, die am Mobiltelefon selbst getätigt wurden, speichert dieses Produkt keine Daten im Anrufspeicher. Verwenden der Funktion zum Freisprech-Telefonieren Telefonbuch-Übertragungen ! Wenn im Mobiltelefon mehr als 800 Telefonbucheinträge gespeichert sind, werden möglicherweise nicht alle Einträge komplett heruntergeladen. ! Bei manchen Mobiltelefonen ist es nicht möglich, ganze Telefonbücher komplett zu übertragen. Übertragen Sie in einem solchen Fall die Einträge nacheinander aus dem Telefonbuch Ihres Mobiltelefons. ! Abhängig vom verbundenen Mobiltelefon kann dieses Produkt möglicherweise das Telefonbuch nicht korrekt anzeigen. (Einige Zeichen können nicht leserlich sein, oder Vor- und Nachname können vertauscht sein.) ! Wenn das Telefonbuch in dem Mobiltelefon Bilddaten enthält, kann das Telefonbuch eventuell nicht korrekt übertragen werden. (Im Mobiltelefon gespeicherte Bilddaten können nicht übertragen werden.) ! Abhängig vom Mobiltelefon ist die Übertragungsfunktion für das Telefonbuch möglicherweise nicht verfügbar. De 95 Kapitel 13 Einrichten eines iPods / iPhones oder Smartphones Um einen iPod / ein iPhone oder Smartphone mit diesem Produkt zu verwenden, müssen am Produkt je nach anzuschließendem Gerät gewisse Einstellungen konfiguriert werden. Dieser Abschnitt erläutert die notwendigen Einstellungen für jedes Gerät. 2 Berühren Sie die folgenden Tasten in der dargestellten Reihenfolge: Der “System”-Bildschirm erscheint. Der grundlegende Ablauf zum Einrichten eines iPods / iPhones oder Smartphones 1 Wählen Sie die Verbindungsmethode für Ihr Gerät. = Einzelheiten siehe Auswählen der Verbindungsmethode für Geräte auf Seite 96. 2 Verbinden Sie Ihr Gerät mit diesem Produkt. = Einzelheiten zur Verbindung siehe Installationsanleitung. 3 Stellen Sie falls erforderlich über Bluetooth eine Verbindung zwischen Ihrem Gerät und diesem Produkt her. = Einzelheiten zur Bluetooth-Verbindung siehe Kapitel 11. Auswählen der Verbindungsmethode für Geräte Wenn Sie iPhone- oder Smartphone-Applikationen mit diesem Produkt nutzen möchten, müssen Sie die zum Gerät passende Verbindungsmethode wählen. Abhängig vom verbundenen Gerät sind Einstellungen erforderlich. 1 Drücken Sie auf die HOME-Taste, um den Oberen Menübildschirm anzuzeigen. 96 De 3 Berühren Sie [Ein-/Ausgangseinst.]. 4 Berühren Sie [Einrichtung Smartphone]. Der “Einrichtung Smartphone”-Bildschirm erscheint. 5 Konfigurieren Sie die folgenden Einstellungen. ! Gerät: Zur Auswahl des anzuschließenden Geräts. ! Verbindung: Zur Auswahl der Verbindungsmethode. p Konfigurieren Sie die Einstellungen ordnungsgemäß entsprechend des anzuschließenden Geräts und der zu verwendenden Verbindungsmethode. = Einzelheiten siehe Informationen zu den Verbindungen und Funktionen der einzelnen Geräte auf Seite 99. p Wenn Sie eine Einstellung ändern, wird ein Bestätigungsbildschirm angezeigt. Berühren Sie [OK]. Die Einstellungen werden automatisch übernommen, nachdem die folgenden Bedienschritte ausgeführt werden. — Die Programmquelle wird ausgeschaltet. — Der AppRadio Mode- oder MirrorLinkModus werden verlassen. — Die Smartphone-Verbindung (USB und Bluetooth) wird getrennt. Berühren Sie [Abbrechen], um den Vorgang abzubrechen. p Nach dem Ändern der Einstellung kann diese für eine Weile nicht erneut geändert werden. Kapitel Einrichten eines iPods / iPhones oder Smartphones Dieses Produkt unterstützt nur die nachstehenden iPod-Modelle und -Softwareversionen. Andere Modelle bzw. Softwareversionen arbeiten möglicherweise nicht einwandfrei. Vorgesehen für ! iPhone 6 Plus: iOS 8 ! iPhone 6: iOS 8 ! iPhone 5s: iOS 7.0.3 ! iPhone 5c: iOS 7.0.3 ! iPhone 5: iOS 7.0.3 ! iPhone 4s: iOS 7.0.3 ! iPhone 4: iOS 7.0.3 ! iPhone 3GS: iOS 6.0.1 ! iPod touch (5. Generation): iOS 6.0.1 ! iPod touch (4. Generation): iOS 6.0.1 ! iPod touch (3. Generation): iOS 5.1.1 ! iPod touch (2. Generation): iOS 4.2.1 ! iPod classic 160GB (2009): Ver. 2.0.4 ! iPod classic 160GB (2008): Ver. 2.0.1 ! iPod classic 80GB: Ver. 1.1.2 ! iPod nano (7. Generation) ! iPod nano (6. Generation): Ver. 1.2 ! iPod nano (5. Generation): Ver. 1.0.2 ! iPod nano (4. Generation): Ver. 1.0.4 ! iPod nano (3. Generation): Ver. 1.1.3 p Sie können einen mit diesem Produkt kompatiblen iPod über getrennt erhältliche Verbindungskabel anschließen und steuern. p Die Bedienungsverfahren sind vom jeweiligen iPod-Modell und der Softwareversion des iPods abhängig. p Abhängig von der Softwareversion sind iPods möglicherweise nicht mit diesem Produkt kompatibel. Einzelheiten zur Kompatibilität von iPods mit diesem Produkt finden Sie in den Informationen auf unserer Website. Diese Anleitung gilt für die nachstehend aufgeführten iPod-Modelle. iPod mit 30-poligem Anschluss ! iPhone 4s ! iPhone 4 ! iPhone 3GS ! iPod touch 4. Generation ! iPod touch 3. Generation ! iPod touch 2. Generation ! iPod classic 160GB ! iPod classic 80GB ! iPod nano 6. Generation ! iPod nano 5. Generation ! iPod nano 4. Generation ! iPod nano 3. Generation iPod mit Lightning Connector ! iPhone 6 Plus ! iPhone 6 ! iPhone 5s ! iPhone 5c ! iPhone 5 ! iPod touch 5. Generation ! iPod nano 7. Generation Kompatibilität mit Android™-Gerät p Die Bedienvorgänge unterscheiden sich eventuell je nach Android-Gerät und der Softwareversion des Android-Betriebssystems. p Je nach Version des Android-Betriebssystems ist das Smartphone ggf. nicht mit diesem Produkt kompatibel. p Es wird nicht für Kompatibilität mit allen Arten von Android-Geräten garantiert. = Einzelheiten zur Kompatibilität von Android-Geräten mit diesem Produkt finden Sie in den Informationen auf unserer Website. Einrichten eines iPods / iPhones oder Smartphones iPod-Kompatibilität 13 AppRadio ModeKompatibilität iPod mit 30-poligem Anschluss ! iPhone 4s ! iPhone 4 ! iPod touch 4. Generation iPod mit Lightning Connector ! iPhone 6 Plus ! iPhone 6 ! iPhone 5s De 97 Kapitel Einrichten eines iPods / iPhones oder Smartphones 13 ! ! ! = iPhone 5c iPhone 5 iPod touch 5. Generation Einzelheiten zur Kompatibilität von Android-Geräten mit diesem Produkt finden Sie in den Informationen auf unserer Website. Kompatibilität mit MirrorLink-Gerät p Dieses Produkt ist mit der MirrorLink-Version 1.0 kompatibel. p Die Kompatibilität mit allen MirrorLink-Geräten wird nicht garantiert. = Einzelheiten zur Kompatibilität von MirrorLink-Geräten mit diesem Produkt finden Sie in den Informationen auf unserer Website. 98 De Kapitel Einrichten eines iPods / iPhones oder Smartphones 13 Nachfolgend finden Sie die erforderlichen Einstellungen und Kabel für den Anschluss der einzelnen Geräte sowie die verfügbaren Programmquellen. iPod / iPhone mit 30-poligem Anschluss Keine Kabelverbindung notwendig. CD-IU201V CD-IU201S Gerät iPhone/iPod iPhone/iPod iPhone/iPod Verbindung Bluetooth USB USB Eine Bluetooth-Verbindung ist notwendig. — — — Zur Verwendung von aha oder AVICSYNC App Verbindung über den USB-Anschluss 1 herstellen. Zur Verwendung von aha, AppRadio Mode oder AVICSYNC App Verbindung über den USB-Anschluss 1 herstellen. iPod (Audio) — 1 1 iPod (Video) — 1 1 aha 1 1 1 AppRadio Mode — — 1 AVICSYNC App 1 1 1 Erforderliches Kabel (separat erhältlich) Einrichtung Smartphone Bluetooth-Verbindung Verbindungsanforderungen Verfügbare Programmquellen Einrichten eines iPods / iPhones oder Smartphones Informationen zu den Verbindungen und Funktionen der einzelnen Geräte iPod / iPhone mit Lightning Connector Einrichtung Smartphone CD-IH202 CD-IU52 Lightning Digital AV Adapter ! ! ! CD-IV202AV CD-IU52 Lightning auf VGA Adapter Keine Kabelverbindung notwendig. CD-IU52 ! ! ! Gerät iPhone/iPod iPhone/iPod iPhone/iPod iPhone/iPod Verbindung Bluetooth USB Digital AVAdapter VGA-Adapter Eine BluetoothVerbindung ist notwendig. — Eine BluetoothVerbindung ist notwendig. Eine BluetoothVerbindung ist notwendig. Erforderliches Kabel (separat erhältlich) Bluetooth-Verbindung De 99 Kapitel 13 Einrichten eines iPods / iPhones oder Smartphones iPod / iPhone mit Lightning Connector Verbindungsanforderungen Verfügbare Programmquellen — Zur Verwendung von aha oder AVICSYNC App Verbindung über den USB-Anschluss 1 herstellen. — — iPod (Audio) — 1 — (*1) — (*1) iPod (Video) — — — (*1) — (*1) aha 1 1 1 1 AppRadio Mode — — 1 1 AVICSYNC App 1 1 1 1 ! ! Anmerkungen — — Diese Verbindung und Einstellungen sind für AVICF77DAB verfügbar. Diese Verbindung und Einstellungen sind für AVICF70DAB, AVICF970DAB, AVICF970BT, AVICF9770DAB und AVICF9770BT verfügbar. (*1) Verwenden Sie AppRadio Mode, um Musik oder Videos eines iPods wiederzugeben. Installieren Sie zur Verwendung von AppRadio Mode die App CarMediaPlayer auf Ihrem iPod. = Einzelheiten zum CarMediaPlayer finden Sie auf unserer Website. = Einzelheiten finden Sie in der CarMediaPlayer-Anleitung. 100 De Kapitel Einrichten eines iPods / iPhones oder Smartphones 13 Keine Kabelverbindung notwendig. CD-MU200 CD-AH200 Gerät Andere Andere Andere Verbindung Bluetooth USB HDMI — Android Auto (*1)/ MirrorLink/Aus — Eine Bluetooth-Verbindung ist notwendig. Zur Verwendung von aha oder Android Auto ist eine Bluetooth-Verbindung notwendig. Eine Bluetooth-Verbindung ist notwendig. — Zur Verwendung von MirrorLink, Android Auto oder AVICSYNC App Verbindung über den USB-Anschluss 2 herstellen. — aha 1 (*2) 1 1 (*2) AppRadio Mode — — 1 MirrorLink — 1 (*2) — Android Auto — 1 (*1) (*2) — AVICSYNC App 1 (*3) 1 (*3) 1 (*3) Erforderliches Kabel (separat erhältlich) Einrichtung Smartphone Modus Bluetooth-Verbindung Verbindungsanforderungen Verfügbare Programmquellen ! Anmerkungen — ! Zur Verwendung von Android Auto muss “Android Auto” unter “Modus” ausgewählt werden. Zur Verwendung des MirrorLinkModus muss “MirrorLink” unter “Modus” ausgewählt werden. ! Einrichten eines iPods / iPhones oder Smartphones Android, MirrorLink Diese Verbindung und Einstellungen sind für AVICF77DAB verfügbar. (*1) Für Benutzer von AVIC-F77DAB und AVIC-F70DAB Diese Option ist nur verfügbar, wenn ein Android Auto-kompatibles Gerät angeschlossen ist. Die AVICSYNC AppFunktion schaltet sich automatisch aus, wenn ein Android Auto-kompatibles Gerät zum ersten Mal mit diesem Gerät verbunden wird. Ab dem nächsten Anschluss eines kompatiblen Geräts kann Android Auto nicht verwendet werden, während die AVICSYNC App-Funktion eingeschaltet ist. (*2) Diese Option ist nicht verfügbar, wenn die AVICSYNC App-Funktion eingeschaltet ist. (*3) Zur Verwendung von AVICSYNC App die Funktion AVICSYNC App einschalten. De 101 Kapitel 14 Verwenden des Radios Mit diesem Produkt können Sie Radio hören. In diesem Abschnitt werden die einzelnen Schritte zum Bedienen des Radios beschrieben. = Einzelheiten siehe Manuelle Abstimmung auf Seite 103. = Einzelheiten siehe Suchlauf-Abstimmung auf Seite 104. 9 Zeigt die Festsenderkanäle an. = Einzelheiten siehe Auswählen eines Festsenderkanals aus der FestsenderkanalListe auf Seite 104. Verwenden der Sensortasten 1 2 3 4 5 a 6 7 9 a Ruft durch eine einzige Tastenberührung einen Festsenderkanal auf, der zuvor einer Taste zugewiesen wurde. Speichert durch langes Berühren einer Taste die aktuelle Senderfrequenz unter dieser Taste; diese Frequenz kann später durch Berühren dieser Taste wieder aufgerufen werden. = Einzelheiten siehe Speichern von Senderfrequenzen auf Seite 104. 8 1 Zeigt eine Liste mit den Programmquellen an. = Einzelheiten siehe Auswählen einer Programmquelle für das vordere Display aus der Programmquellenliste auf Seite 25. Ablesen des Bildschirms 1 2 2 Wählt ein Band aus. = Einzelheiten siehe Auswählen eines Bands auf Seite 103. 3 Zeigt den Zeit/Datum-Einstellungsbildschirm an. 3 4 5 9 = Einzelheiten siehe Einstellen von Datum und Uhrzeit auf Seite 226. 4 Zeigt den Einstellungsmenübildschirm an. 5 Ruft die Equalizerkurven auf. = Einzelheiten siehe Gebrauch des Equalizers auf Seite 203. 6 Speichert Songinformationen in einem iPod. = Einzelheiten siehe Speichern von Songinformationen auf einem iPod (iTunes-Tagging) auf Seite 226. 7 Zeigt den Telefonmenübildschirm an. = Einzelheiten siehe Anzeigen des Telefonmenüs auf Seite 87. 8 Führt eine manuelle Abstimmung oder eine Suchlauf-Abstimmung durch. 8 1 Wellenbereichsanzeige Zeigt das abgestimmte Band: UKW1, UKW2, UKW3 oder MW/LW. 2 Aktuelles Datum und Uhrzeit 3 Programmdienstnamensanzeige Zeigt den Programmdienstnamen (Sendername) des aktuellen Senders. p Bei Auswahl von “MW/LW” wird stattdessen die Frequenz angezeigt. 4 Anzeigebereich für Radiotext Zeigt den aktuell empfangenen Radiotext an. p Bei Auswahl von “MW/LW” wird nichts angezeigt. 5 Songinformationen 102 De 76 Kapitel Verwenden des Radios Zeigt den Titel und/oder Interpretennamen des aktuellen Songs an (falls verfügbar). 6 Songstatusanzeige für das iTunes®-Tagging Zeigt den Status der Songinformationen an, die in diesem Produkt gespeichert sind. p Dieses Symbol wird auf allen Bedienbildschirmen der AV-Programmquellen angezeigt. Anzeige Bedeutung Wird angezeigt, wenn Songinformationstags in diesem Produkt gespeichert sind. Wird angezeigt, wenn die Songinformationstags auf einen iPod übertragen werden. 7 iTunes®-Tagging-Anzeige Verweist auf Songs, die mit iTunes-Tagging kompatibel sind. p Dieses Symbol wird auf allen Bedienbildschirmen der AV-Programmquellen angezeigt. Anzeige Bedeutung Wird angezeigt, wenn dieses Produkt einen iTunes-Songtag empfängt, der gespeichert und für einen späteren Kauf auf den iPod heruntergeladen werden kann. Blinkt, wenn dieses Produkt gerade Songinformationstags speichert. 8 Frequenzsuchanzeige 9 Speichernummeranzeige Hebt das ausgewählte voreingestellte Element hervor. Vorbereitende Schritte 1 Rufen Sie den AV-Quellenauswahlbildschirm auf. = Einzelheiten zur Bedienung siehe Aufrufen des AV-Bedienbildschirms auf Seite 24. 2 Berühren Sie [Radio] im AV-Quellenauswahlbildschirm. Der “Radio”-Bildschirm erscheint. 3 Verwenden Sie zur Bedienung des Radios die Sensortasten auf dem Bildschirm. = Einzelheiten siehe Verwenden der Sensortasten auf Seite 102. Verwenden des Radios p Bei Auswahl von “MW/LW” wird nichts angezeigt. 14 Auswählen eines Bands % Berühren Sie die folgende Taste. Wechselt zwischen den folgenden UKW-Bändern: UKW1, UKW2 und UKW3. Wechselt zum MW/LW-Band. p Diese Funktion ist hilfreich für die Vorbereitung verschiedener Senderspeicherlisten für einzelne Bereiche. Manuelle Abstimmung % Berühren Sie die folgenden Tasten, um eine manuelle Abstimmung vorzunehmen. Bewegt sich um einen Schritt nach unten. Bewegt sich um einen Schritt nach oben. p Diese Funktion ist hilfreich für die Vorbereitung verschiedener Senderspeicherlisten für einzelne Bereiche. De 103 Kapitel 14 Verwenden des Radios Suchlauf-Abstimmung % Berühren und halten Sie eine der folgenden Taste für etwa eine Sekunde gedrückt und lassen Sie sie dann los. Die Frequenzen werden solange durchlaufen, bis ein Sender mit einem ausreichend starken Empfang gefunden wird. Die Suchlauf-Abstimmung kann durch kurzes Berühren einer der Tasten abgebrochen werden. Wenn eine der Tasten länger berührt wird, werden Senderfrequenzen übersprungen. Die Suchlauf-Abstimmung wird fortgesetzt, wenn Sie die Taste loslassen. Auswählen eines Festsenderkanals aus der Festsenderkanal-Liste Wenn Sie Sender im Speicher festhalten, können Sie die in Festsenderkanälen gespeicherten Sender jederzeit durch einen einzigen Tastendruck abrufen. = Einzelheiten siehe Speichern von Senderfrequenzen auf Seite 104. 1 Berühren Sie die Anzeigetaste für die Festsenderkanal-Liste. 2 Berühren Sie einen Eintrag in der Liste (“1” bis “6”), um den als Festsenderkanal gespeicherten Sender abzurufen. p Wenn Sie die Festsenderkanal-Listentaste berühren, während die FestsenderkanalListe zu sehen ist, wird die Liste ausgeblendet und die Senderspeichertasten werden angezeigt. Speichern von Senderfrequenzen Durch Berühren einer der Senderspeichertasten (“1” bis “6”) können bis zu sechs Sendekanäle auf einfache Weise für einen späteren Abruf (durch erneutes Berühren der betreffenden Taste) gespeichert werden. 1 Stellen Sie die Frequenz ein, die Sie speichern möchten. 2 Berühren und halten Sie eine der Senderspeichertasten [1] bis [6]. Der ausgewählte Radiosender wird gespeichert. Beim nächsten Berühren der gleichen Senderspeichertaste “1” bis “6” wird der Sendekanal aus dem Speicher abgerufen. p Es können bis zu 18 UKW-Sender (sechs für jeden der drei UKW-Bereiche) sowie sechs MW/LW-Sender gespeichert werden. Speichern der Sender mit den stärksten Sendesignalen 1 1 Festsenderkanal-Listentaste 104 De Mit der BSM-Funktion (Bestsender-Speicher) lassen sich die sechs stärksten Sender automatisch in den Senderspeichertasten “1” bis “6” festhalten und später durch Berühren dieser Taste wieder abrufen. p Beim Speichern von Sendefrequenzen mit BSM werden zuvor gespeicherte Sendefrequenzen unter Umständen durch neue ersetzt. Kapitel Verwenden des Radios 14 Verwenden des Radios p Zuvor gespeicherte Sendefrequenzen bleiben eventuell gespeichert, wenn die Anzahl der starken Sendefrequenzen noch nicht die Obergrenze erreicht hat. 1 Berühren Sie die Anzeigetaste für die Festsenderkanal-Liste. Die Festsenderkanal-Liste wird angezeigt. 2 Berühren Sie [BSM], um den Suchlauf zu starten. Eine Meldung erscheint. Während die Meldung angezeigt wird, werden die Frequenzen der sechs stärksten Sender auf den Senderspeichertasten “1” bis “6” in der Reihenfolge ihrer Signalstärke gespeichert. Die Meldung wird ausgeblendet, sobald dieser Vorgang beendet ist. 4 Berühren Sie [Radioeinstellungen]. Der folgende Bildschirm erscheint. # Wenn Sie [Abbrechen] berühren, wird der Speichervorgang abgebrochen. 5 Berühren Sie [Lokal]. Ein Popup-Menü erscheint. Abstimmen von Sendern mit starken Sendesignalen Mit der Lokal-Suchlaufabstimmung werden nur Sender erfasst und eingestellt, die ausreichend starke Sendesignale für guten Empfang bieten. p Diese Einstellung ist nur verfügbar, wenn “Radio” als Programmquelle gewählt ist. 1 Drücken Sie auf die HOME-Taste, um den Oberen Menübildschirm anzuzeigen. 2 Berühren Sie die folgenden Tasten in der dargestellten Reihenfolge: Der “System”-Bildschirm erscheint. 3 Berühren Sie [Einstellungen AV-Quelle]. Der folgende Bildschirm erscheint. 6 Berühren Sie den Punkt, der eingestellt werden soll. UKW ! Aus (Standardeinstellung): Schaltet die Suchlauf-Abstimmung aus. ! Level1: Wählt für die UKW-Empfindlichkeit die Stufe 1. ! Level2: Wählt für die UKW-Empfindlichkeit die Stufe 2. ! Level3: Wählt für die UKW-Empfindlichkeit die Stufe 3. ! Level4: Wählt für die UKW-Empfindlichkeit die Stufe 4. MW/LW ! Aus (Standardeinstellung): Schaltet die Suchlauf-Abstimmung aus. ! Level1: Wählt für die MW/LW-Empfindlichkeit die Stufe 1. ! Level2: De 105 Kapitel 14 Verwenden des Radios Wählt für die MW/LW-Empfindlichkeit die Stufe 2. p Mit der UKW-Einstellung “Level4” (MW/LW “Level2”) werden nur die Sender mit den stärksten Signalen empfangen, während niedrigere Einstellungen schwächere Signale zulassen. Empfang von Verkehrsdurchsagen Mit Hilfe der Funktion TA (VerkehrsdurchsageBereitschaft) können Sie beim Hören einer beliebigen Quelle automatisch Verkehrsdurchsagen empfangen. TA kann sowohl für einen TPSender (einen Sender, der Verkehrsinformationen ausstrahlt) als auch für einen TP-Sender eines anderen erweiterten Netzwerks (der Informationen mit Querverweis auf TP-Sender übermittelt) aktiviert werden. p Diese Funktion steht nur im UKW-Bereich zur Verfügung. 1 Drücken Sie auf die HOME-Taste, um den Oberen Menübildschirm anzuzeigen. 2 Berühren Sie die folgenden Tasten in der dargestellten Reihenfolge: Der “System”-Bildschirm erscheint. 3 Berühren Sie [Einstellungen AV-Quelle]. Der folgende Bildschirm erscheint. 5 Berühren Sie [Unterbr. VF] wiederholt, bis die gewünschte Einstellung angezeigt wird. F77DAB F70DAB F970DAB F9770DAB ! VF AUS (Standardeinstellung): Verkehrsdurchsagen werden nicht empfangen. ! DAB+RDS VF: Empfängt automatisch Verkehrsdurchsagen von DAB- oder RDS-Sendern. ! VF NUR RDS: Empfängt nur automatische Verkehrsdurchsagen von RDS-Sendern. F970BT F9770BT ! Aus (Standardeinstellung): Verkehrsdurchsagen werden nicht empfangen. ! Ein: Verkehrsdurchsagen werden automatisch empfangen. p Die ausgewählte Einstellung gilt auch für “Unterbr. VF” unter “DAB-Einstellungen” für AVIC-F77DAB, AVIC-F70DAB, AVICF970DAB und AVIC-F9770DAB. 6 Stimmen Sie auf einen TP-Sender oder TP-Sender eines anderen erweiterten Netzwerks ab. 7 Stellen Sie die TA-Lautstärke bei Beginn einer Verkehrsdurchsage mit der VOL-Taste (+/–) ein. Die neu eingestellte Lautstärke wird gespeichert und für alle nachfolgenden Verkehrsdurchsagen abgerufen. 4 Berühren Sie [Radioeinstellungen]. Der folgende Bildschirm erscheint. 106 De Kapitel Verwenden des Radios Gebrauch der Unterbrechungsfunktion für Nachrichtensendung Wenn eine Nachrichtensendung von einem PTY-Code-Nachrichtensender ausgestrahlt wird, kann dieses Produkt von jedem beliebigen Sender aus auf den Nachrichtensender umschalten. Bei Beendigung der Nachrichtensendung wird der Empfang des vorherigen Programms fortgesetzt. p Diese Funktion steht nur im UKW-Bereich zur Verfügung. 1 Drücken Sie auf die HOME-Taste, um den Oberen Menübildschirm anzuzeigen. 2 Berühren Sie die folgenden Tasten in der dargestellten Reihenfolge: Der “System”-Bildschirm erscheint. 3 Berühren Sie [Einstellungen AV-Quelle]. Der folgende Bildschirm erscheint. 4 Berühren Sie [Radioeinstellungen]. Der folgende Bildschirm erscheint. 5 Berühren Sie [Unterbrech. Nachrichten] wiederholt, bis die gewünschte Einstellung angezeigt wird. Verwenden des Radios p Sie können das Nachrichtenprogramm durch Wechseln der Programmquelle abbrechen. p Am Ende einer Verkehrsdurchsage schaltet das System auf die ursprüngliche Quelle zurück. p Wenn TA aktiviert ist, werden bei der automatischen Suchlauf-Abstimmung oder mit BSM nur TP-Sender oder TP-Sender anderer erweiterter Netzwerke eingestellt. 14 ! Aus (Standardeinstellung): Deaktiviert die Unterbrechungsfunktion für Nachrichtensendungen. ! Ein: Aktiviert die Unterbrechungsfunktion für Nachrichtensendungen. p Sie können das Nachrichtenprogramm durch Wechseln der Programmquelle abbrechen. Abstimmung von alternativen Frequenzen Wenn Sie eine Sendung hören, deren Empfang schwächer wird, oder wenn andere Probleme auftreten, sucht dieses Produkt automatisch nach einem anderen Sender mit größerer Signalstärke im gleichen Netzwerk. p Diese Funktion steht nur im UKW-Bereich zur Verfügung. 1 Drücken Sie auf die HOME-Taste, um den Oberen Menübildschirm anzuzeigen. 2 Berühren Sie die folgenden Tasten in der dargestellten Reihenfolge: Der “System”-Bildschirm erscheint. De 107 Kapitel 14 Verwenden des Radios 3 Berühren Sie [Einstellungen AV-Quelle]. Der folgende Bildschirm erscheint. Begrenzen auf Sender mit Regionalprogrammen Wenn AF (Alternativfrequenz) zur automatischen Neuabstimmung von Frequenzen verwendet wird, beschränkt die Regionalfunktion die Auswahl auf Sender, die Regionalprogramme ausstrahlen. p Diese Funktion steht nur im UKW-Bereich zur Verfügung. 4 Berühren Sie [Radioeinstellungen]. Der folgende Bildschirm erscheint. 1 Drücken Sie auf die HOME-Taste, um den Oberen Menübildschirm anzuzeigen. 2 Berühren Sie die folgenden Tasten in der dargestellten Reihenfolge: Der “System”-Bildschirm erscheint. 5 Berühren Sie [Alternativfrequenz] wiederholt, bis die gewünschte Einstellung angezeigt wird. ! Ein (Standardeinstellung): Aktiviert die Alternativfrequenzfunktion. ! Aus: Deaktiviert die Alternativfrequenzfunktion. p Wenn AF aktiviert ist, werden während der automatischen Suchlauf- oder BSM-Abstimmung nur RDS-Sender abgestimmt. p Wenn Sie einen gespeicherten Sender abrufen, kann der Tuner diesen mit einer neuen Frequenz aus der AF-Liste des entsprechenden Senders aktualisieren. Es erscheint keine Speichernummer im Display, wenn die RDS-Daten für den empfangenen Sender von denen des ursprünglich gespeicherten Senders abweichen. p Während eines AF-Frequenzsuchlaufs kann der Ton vorübergehend durch ein anderes Programm unterbrochen werden. p AF kann unabhängig für jeden UKW-Bereich ein- oder ausgeschaltet werden. 3 Berühren Sie [Einstellungen AV-Quelle]. Der folgende Bildschirm erscheint. 4 Berühren Sie [Radioeinstellungen]. Der folgende Bildschirm erscheint. 5 Berühren Sie [Regional] wiederholt, bis die gewünschte Einstellung angezeigt wird. ! Ein (Standardeinstellung): 108 De Kapitel Verwenden des Radios 3 Berühren Sie [Einstellungen AV-Quelle]. Der folgende Bildschirm erscheint. Verwenden des Radios Aktiviert die Regionalfunktion. ! Aus: Deaktiviert die Regionalfunktion. p Regionalprogramme und regionale Netzwerke sind je nach Land verschieden organisiert (d. h. sie können sich nach Uhrzeit, Land und Empfangsgebiet ändern). p Die Speichernummer wird eventuell aus dem Display ausgeblendet, wenn das Gerät einen Regionalsender abstimmt, der sich von dem ursprünglich eingestellten Sender unterscheidet. p Die Regionalfunktion kann unabhängig für jeden UKW-Bereich ein- oder ausgeschaltet werden. 14 4 Berühren Sie [Radioeinstellungen]. Der folgende Bildschirm erscheint. Umschalten des Auto-PISuchlaufs Wenn dieses Produkt keine geeignete Alternativfrequenz finden kann, oder wenn Sie gerade eine Sendung hören, deren Empfang schwächer wird, sucht dieses Produkt automatisch nach einem anderen Sender mit demselben Programm. Aktivieren des Auto-PI-Suchlaufs für gespeicherte Sender Dieses Produkt kann automatisch nach einem anderen Sender mit demselben Programm suchen, selbst beim Abrufen eines voreingestellten Senders. p “Auto PI” kann nur eingestellt werden, wenn die Quelle ausgeschaltet ist. 5 Berühren Sie [Auto PI] wiederholt, bis die gewünschte Einstellung angezeigt wird. ! Aus (Standardeinstellung): Deaktiviert die Auto-PI-Suchlauffunktion. ! Ein: Aktiviert die Auto-PI-Suchlauffunktion. Ändern der Klangqualität des UKW-Tuners 1 Drücken Sie auf die HOME-Taste, um den Oberen Menübildschirm anzuzeigen. Sie können je nach Anwendungsbedingungen eine von drei Klangqualitätseinstellungen wählen. p Diese Funktion steht nur im UKW-Bereich zur Verfügung. 2 Berühren Sie die folgenden Tasten in der dargestellten Reihenfolge: 1 Drücken Sie auf die HOME-Taste, um den Oberen Menübildschirm anzuzeigen. Der “System”-Bildschirm erscheint. De 109 Kapitel 14 Verwenden des Radios 2 Berühren Sie die folgenden Tasten in der dargestellten Reihenfolge: Der “System”-Bildschirm erscheint. 3 Berühren Sie [Einstellungen AV-Quelle]. Der folgende Bildschirm erscheint. Speichern von Songinformationen auf einem iPod (iTunes-Tagging) = Einzelheiten siehe Speichern von Songinformationen auf einem iPod (iTunes-Tagging) auf Seite 226. Bedienung mit den Gerätetasten Drücken Sie die TRK-Taste. Die Festsenderkanäle können nach oben oder unten durchlaufen werden. 4 Berühren Sie [Radioeinstellungen]. Der folgende Bildschirm erscheint. 5 Berühren Sie [Klang Tuner]. Ein Popup-Menü erscheint. 6 Berühren Sie den Punkt, der eingestellt werden soll. ! Standard (Standardeinstellung): Wechselt zu den Standardeinstellungen. ! Sprache: Wechselt zu Einstellungen mit Priorität auf Unterdrückung von Rauschstörungen. ! Musik: Wechselt zu Einstellungen mit Priorität auf die Klangqualität. 110 De Drücken und halten Sie die TRK-Taste. Ermöglicht eine automatische SuchlaufAbstimmung. Kapitel Digitalradio-Empfang (DAB) F77DAB F70DAB F970DAB F9770DAB p Wenn ein identischer Service in verschiedenen Ensembles vorhanden ist, wird automatisch die stärkste Senderfrequenz abgestimmt. Verwenden der Sensortasten Für einen verbesserten DAB-Empfang sollten Sie unbedingt eine DAB-Antenne mit Phantomspeisung (aktiver Typ) verwenden. Pioneer empfiehlt die Verwendung von “AN-DAB1” oder “CA-AN-DAB.001” (aktive Antenne separat erhältlich). Die Stromaufnahme der DABAntenne sollte 100 mA oder weniger betragen. 1 2 3 4 5 6 b 7 Digitalradio (DAB) zeichnet sich durch folgende Leistungsmerkmale aus: ! Hohe Klangqualität (annähernd so hoch wie bei CDs, wobei jedoch in manchen Fällen eine Qualitätsminderung erforderlich ist, um einer größeren Zahl an Diensten die Ausstrahlung zu ermöglichen) ! Störungsfreier Empfang Einzelne Dienste eines Ensembles sind unter Umständen in weitere Dienstkomponenten unterteilt. Die Haupt-Dienstkomponente wird die Primärdienstkomponente genannt, während die zusätzlichen Komponenten die Sekundärdienstkomponenten sind. Ensemble Dienst 1 Primärdienstkomponente Dienst 2 Primärdienstkomponente Sekundärdienstkomponente Sekundärdienstkomponente Dienst 3 Primärdienstkomponente Daten a 9 8 Digitalradio-Empfang (DAB) Mit diesem Produkt können Sie Digitalradio hören. In diesem Abschnitt wird die Bedienung für den Empfang von DAB-Sendern beschrieben. 15 1 Zeigt eine Liste mit den Programmquellen an. = Einzelheiten siehe Auswählen einer Programmquelle für das vordere Display aus der Programmquellenliste auf Seite 25. 2 Wählt ein Band aus. = Einzelheiten siehe Auswählen eines Bands auf Seite 113. 3 Zeigt den Zeit/Datum-Einstellungsbildschirm an. = Einzelheiten siehe Einstellen von Datum und Uhrzeit auf Seite 226. 4 Zeigt den Einstellungsmenübildschirm an. 5 Ruft die Equalizerkurven auf. = Einzelheiten siehe Gebrauch des Equalizers auf Seite 203. 6 Wählt einen Kanal aus der Liste. = Einzelheiten siehe Auswählen eines Kanals aus der Liste auf Seite 113. 7 Zeigt den Telefonmenübildschirm an. = Einzelheiten siehe Anzeigen des Telefonmenüs auf Seite 87. 8 Ermöglicht das Anhören von aktuellen Sendungen. : Primärdaten : Sekundärdaten = Einzelheiten siehe Hören des gerade zuvor gesendeten Teils eines Programms auf Seite 113. De 111 Kapitel 15 Digitalradio-Empfang (DAB) 9 Führt eine manuelle Abstimmung oder eine Suchlauf-Abstimmung durch. 4 Anzeigebereich für Radiotextinformationen p Wenn es keine entsprechenden Informationen gibt, erfolgt keine Anzeige. = Einzelheiten siehe Manuelle Abstimmung auf Seite 114. = Einzelheiten siehe Suchlauf-Abstimmung auf Seite 114. 5 Programmtyp-Anzeigebereich a Zeigt die Festsenderkanäle an. = Einzelheiten siehe Auswählen eines Festsenderkanals aus der FestsenderkanalListe auf Seite 114. b Ruft durch eine einzige Tastenberührung einen Festsenderkanal auf, der zuvor einer Taste zugewiesen wurde. Speichert durch langes Berühren einer Taste die aktuelle Senderfrequenz unter dieser Taste; diese Frequenz kann später durch Berühren dieser Taste wieder aufgerufen werden. = Einzelheiten siehe Speichern von Senderfrequenzen auf Seite 114. Ablesen des Bildschirms 1 2 3 4 5 7 6 1 Wellenbereichsanzeige Zeigt das abgestimmte Band an: DAB1, DAB2 oder DAB3. 2 Aktuelles Datum und Uhrzeit 3 Informationen zur aktuellen Sendung ! Dienstkomponenten-Kennung ! Dienst-Kennung ! Ensemble-Kennung p “Kein Service” wird angezeigt, wenn kein Rundfunkempfang vorliegt; “Kein Signal” wird angezeigt, wenn kein Signal empfangen wird. 112 De p “PTY:No programme type” wird angezeigt, wenn für den derzeit abgestimmten Sender keine Programmtypinformationen vorhanden sind. p Wenn es keine entsprechenden Informationen gibt, erfolgt keine Anzeige. 6 Dienstkomponentennummer 7 Speichernummeranzeige Hebt das ausgewählte voreingestellte Element hervor. Vorbereitende Schritte p Konfigurieren Sie die Stromversorgung der Antenne vorab entsprechend der zu verwendenden DAB-Antenne. = Einzelheiten siehe Einstellen der Stromversorgung der Digitalradioantenne auf Seite 176. 1 Rufen Sie den AV-Quellenauswahlbildschirm auf. = Einzelheiten zur Bedienung siehe Aufrufen des AV-Bedienbildschirms auf Seite 24. 2 Berühren Sie [Digital Radio] im AVQuellenauswahlbildschirm. Der “Digital Radio”-Bildschirm erscheint. 3 Verwenden Sie zur Bedienung des Radios die Sensortasten auf dem Bildschirm. = Einzelheiten siehe Verwenden der Sensortasten auf Seite 111. Kapitel Digitalradio-Empfang (DAB) Auswählen eines Bands % Berühren Sie die folgende Taste wiederholt, bis das gewünschte Band angezeigt wird. p Diese Funktion ist hilfreich für die Vorbereitung verschiedener Senderspeicherlisten für einzelne Bereiche. Auswählen eines Kanals aus der Liste Sie können einen Kanal auswählen, indem Sie die Kanalliste durchsuchen. p Wenn bei Wahl der Programmquelle “Digital Radio” keine Kanäle in der Kanalliste registriert sind, werden Kanäle automatisch in der Liste registriert. p Die Liste wird automatisch aktualisiert, wenn sich Services oder Service-Komponenten ändern oder dem aktuellen Ensemble hinzugefügt werden. p Wenn sich die Liste automatisch aktualisiert, während sie angezeigt wird, werden die aktualisierten Informationen beim nächsten Aufrufen des Listenbildschirms angezeigt. 1 p Für PTY können die folgenden Optionen ausgewählt werden: [News&Info], [Pop], [Klassik] oder [Andere]. ! Ensemble: Sie können eine Dienstkomponente aus dem jeweiligen Ensemble wählen. 3 Berühren Sie den gewünschten Punkt. Der Kanal wechselt zum ausgewählten Element. p Wenn Sie [Aktualisieren] berühren, wird die Kanalliste aktualisiert. p Je nach Art der Liste wird eventuell die Suchleiste auf der rechten Bildschirmseite angezeigt. Durch Ziehen der Leiste können Sie alphabetisch suchen. Hören des gerade zuvor gesendeten Teils eines Programms Digitalradio-Empfang (DAB) Wechselt zwischen den folgenden Bändern: DAB1, DAB2 oder DAB3. 15 Sie können einen verpassten Teil des aktuellen Programms wiedergeben (Timeshift-Funktion). % Berühren Sie die folgende Taste. Wechselt zur Timeshift-Funktion. Der folgende Bildschirm erscheint. Berühren Sie die folgende Taste. Zeigt den Listenbildschirm an. 2 Berühren Sie die gewünschte Kategorie. Sie können einen Kanal aus den folgenden Kategorien auswählen. ! Dienstliste: Zum Auswählen einer Dienstkomponente aus der Liste mit allen Komponenten. ! Programmtyp: Zum Auswählen einer Dienstkomponente anhand der PTY-Information. 1 2 3 1 Wiedergabe und Pause Durch Berühren von [d/e] wird zwischen Wiedergabe und Pause gewechselt. 2 Schneller Rück- oder Vorlauf = Einzelheiten siehe Bedienen der Zeitleiste auf Seite 27. 3 Rückkehr zur Live-Sendung De 113 Kapitel 15 Digitalradio-Empfang (DAB) p Die Timeshift-Funktion wird beim Empfang von Verkehrsdurchsagen automatisch deaktiviert. 1 Berühren Sie die Anzeigetaste für die Festsenderkanal-Liste. Manuelle Abstimmung % Berühren Sie die folgenden Tasten, um eine manuelle Abstimmung vorzunehmen. Bewegt sich um einen Schritt nach unten. Bewegt sich um einen Schritt nach oben. p Diese Funktion ist hilfreich für die Vorbereitung verschiedener Senderspeicherlisten für einzelne Bereiche. Suchlauf-Abstimmung % Berühren und halten Sie eine der folgenden Taste für etwa eine Sekunde gedrückt und lassen Sie sie dann los. Die Frequenzen werden solange durchlaufen, bis ein Sender mit einem ausreichend starken Empfang gefunden wird. Die Suchlauf-Abstimmung kann durch kurzes Berühren einer der Tasten abgebrochen werden. Wenn eine der Tasten länger berührt wird, werden Senderfrequenzen übersprungen. Die Suchlauf-Abstimmung wird fortgesetzt, wenn Sie die Taste loslassen. Auswählen eines Festsenderkanals aus der Festsenderkanal-Liste Wenn Sie Sender im Speicher festhalten, können Sie die in Festsenderkanälen gespeicherten Sender jederzeit durch einen einzigen Tastendruck abrufen. = Einzelheiten siehe Speichern von Senderfrequenzen auf Seite 114. 114 De 1 1 Festsenderkanal-Listentaste 2 Berühren Sie einen Eintrag in der Liste (“1” bis “6”), um den als Festsenderkanal gespeicherten Sender abzurufen. p Wenn Sie die Festsenderkanal-Listentaste berühren, während die FestsenderkanalListe zu sehen ist, wird die Liste ausgeblendet und die Senderspeichertasten werden angezeigt. Speichern von Senderfrequenzen Durch Berühren einer der Senderspeichertasten (“1” bis “6”) können bis zu sechs Sendekanäle auf einfache Weise für einen späteren Abruf (durch erneutes Berühren der betreffenden Taste) gespeichert werden. 1 Stellen Sie die Frequenz ein, die Sie speichern möchten. 2 Berühren und halten Sie eine der Senderspeichertasten [1] bis [6]. Der ausgewählte Radiosender wird gespeichert. Beim nächsten Berühren der gleichen Senderspeichertaste “1” bis “6” wird die Dienstkomponente aus dem Speicher abgerufen. p Es können bis zu 18 Sender, sechs für jeden der drei Bereiche, gespeichert werden. Kapitel Digitalradio-Empfang (DAB) 15 Automatische Umschaltung zu einem Kanal mit gutem Empfang 1 Drücken Sie auf die HOME-Taste, um den Oberen Menübildschirm anzuzeigen. 2 Berühren Sie die folgenden Tasten in der dargestellten Reihenfolge: Der “System”-Bildschirm erscheint. 3 Berühren Sie [Einstellungen AV-Quelle]. Der folgende Bildschirm erscheint. 4 Berühren Sie [DAB-Einstellungen]. Der folgende Bildschirm erscheint. 5 Berühren Sie [Service Follow] wiederholt, bis die gewünschte Einstellung angezeigt wird. ! Ein (Standardeinstellung): Aktiviert die automatische Kanalumschaltung. ! Aus: Deaktiviert die automatische Kanalumschaltung. Digitalradio-Empfang (DAB) Bei mangelhaftem Rundfunkempfang sucht dieses Produkt automatisch nach einem anderen Ensemble, welches die gleiche ServiceKomponente unterstützt. Wenn keine alternative Service-Komponente gefunden werden kann oder der Empfang schlecht bleibt, wechselt diese Funktion automatisch zu einer identischen UKW-Sendung (diese Funktion steht je nach Service eventuell nicht zur Verfügung). p Diese Einstellung ist nur verfügbar, wenn “Digital Radio” als Programmquelle gewählt ist. p Sollte der ursprüngliche Kanal nach der Umschaltung erneut gut empfangbar werden, stellt ihn das System automatisch wieder ein. Automatische Umschaltung zu einem ähnlichen Kanal mit gutem Empfang Bei mangelhaftem Rundfunkempfang sucht dieses Produkt automatisch nach einem anderen Ensemble, welches eine ähnliche ServiceKomponente unterstützt. Wenn keine alternative Service-Komponente gefunden werden kann oder der Empfang schlecht bleibt, wechselt diese Funktion automatisch zu einer ähnlichen UKW-Sendung (diese Funktion steht je nach Service eventuell nicht zur Verfügung). p Diese Einstellung ist nur verfügbar, wenn “Digital Radio” als Programmquelle gewählt ist. p Diese Einstellung ist nur verfügbar, wenn “Service Follow” auf “Ein” gesetzt ist. = Einzelheiten siehe Automatische Umschaltung zu einem Kanal mit gutem Empfang auf Seite 115. p Der Sendeinhalt des umgeschalteten Kanals kann eventuell vom Inhalt des ursprünglichen Kanals abweichen. 1 Drücken Sie auf die HOME-Taste, um den Oberen Menübildschirm anzuzeigen. De 115 Kapitel 15 Digitalradio-Empfang (DAB) 2 Berühren Sie die folgenden Tasten in der dargestellten Reihenfolge: Der “System”-Bildschirm erscheint. nen ausstrahlt) als auch für einen TP-Sender eines anderen erweiterten Netzwerks (der Informationen mit Querverweis auf TP-Sender übermittelt) aktiviert werden. p Diese Einstellung ist nur verfügbar, wenn “Digital Radio” als Programmquelle gewählt ist. 3 Berühren Sie [Einstellungen AV-Quelle]. Der folgende Bildschirm erscheint. 1 Drücken Sie auf die HOME-Taste, um den Oberen Menübildschirm anzuzeigen. 2 Berühren Sie die folgenden Tasten in der dargestellten Reihenfolge: Der “System”-Bildschirm erscheint. 4 Berühren Sie [DAB-Einstellungen]. Der folgende Bildschirm erscheint. 5 Berühren Sie [Softlink] wiederholt, bis die gewünschte Einstellung angezeigt wird. 3 Berühren Sie [Einstellungen AV-Quelle]. Der folgende Bildschirm erscheint. 4 Berühren Sie [DAB-Einstellungen]. Der folgende Bildschirm erscheint. ! Aus (Standardeinstellung): Deaktiviert die automatische Kanalumschaltung. ! Ein: Aktiviert die automatische Kanalumschaltung. Empfang von Verkehrsdurchsagen Mit Hilfe der Funktion TA (VerkehrsdurchsageBereitschaft) können Sie beim Hören einer beliebigen Quelle automatisch Verkehrsdurchsagen empfangen. TA kann sowohl für einen TPSender (einen Sender, der Verkehrsinformatio- 116 De 5 Berühren Sie [Unterbr. VF]. 6 Berühren Sie den Punkt, der eingestellt werden soll. ! VF AUS (Standardeinstellung): Verkehrsdurchsagen werden nicht empfangen. ! DAB+RDS VF: Kapitel Digitalradio-Empfang (DAB) 15 Digitalradio-Empfang (DAB) Empfängt automatisch Verkehrsdurchsagen von DAB- oder RDS-Sendern. Wenn gleichzeitig Verkehrsdurchsagen von einem DAB- und RDS-Sender empfangen werden, haben die Verkehrsdurchsagen des DAB-Senders Vorrang über den RDS-Sender. ! VF NUR RDS: Empfängt nur automatische Verkehrsdurchsagen von RDS-Sendern. p Die ausgewählte Einstellung gilt auch für “Unterbr. VF” unter “Radioeinstellungen” für AVIC-F77DAB, AVIC-F70DAB, AVICF970DAB und AVIC-F9770DAB. Bedienung mit den Gerätetasten Drücken Sie die TRK-Taste. Die Festsenderkanäle können nach oben oder unten durchlaufen werden. Drücken und halten Sie die TRK-Taste. Ermöglicht eine automatische SuchlaufAbstimmung. De 117 Kapitel 16 Abspielen einer Disc Mit dem in dieses Produkt eingebaute Laufwerk können herkömmliche Musik-CDs, Video-CDs oder DVD-Videos abgespielt werden. In diesem Abschnitt werden die erforderlichen Schritte erläutert. Verwenden der Sensortasten (für Video) Beispiel: DVD Wiedergabebildschirm (Seite 1) 1 2 3 VORSICHT Während der Fahrt können aus Sicherheitsgründen keine Videobilder angezeigt werden. Zum Betrachten von Videobildern müssen Sie an einem sicheren Ort anhalten und die Handbremse anziehen. Verwenden der Sensortasten (für Audio) 4 f g h 7 6 m l b k8 9 j 8i Wiedergabebildschirm (Seite 2) Beispiel: CD Wiedergabebildschirm (Seite 1) 1 2 3 4 5 r q e p o n 6 b a 8 9 8 7 Wiedergabebildschirm (Seite 2) 1 Zeigt eine Liste mit den Programmquellen an. = Einzelheiten siehe Auswählen einer Programmquelle für das vordere Display aus der Programmquellenliste auf Seite 25. 2 Zeigt den Zeit/Datum-Einstellungsbildschirm an. = Einzelheiten siehe Einstellen von Datum und Uhrzeit auf Seite 226. 3 Zeigt den Einstellungsmenübildschirm an. 4 Ruft die Equalizerkurven auf. e d c 7 = Einzelheiten siehe Gebrauch des Equalizers auf Seite 203. 5 Wählt einen Titel aus der Liste. = Einzelheiten siehe Auswählen von Dateien aus der Dateinamensliste auf Seite 121. 6 Zeigt den Telefonmenübildschirm an. = Einzelheiten siehe Anzeigen des Telefonmenüs auf Seite 87. 118 De Kapitel Abspielen einer Disc 7 Wechselt zur nächsten oder vorherigen Sensortastenseite. 8 Erlaubt das Springen von Datei zu Datei vorwärts oder rückwärts. 9 Ändert die Wiedergabestelle durch Ziehen der Taste. a Wechselt den Mediendateityp. = Einzelheiten siehe Wechseln des Mediendateityps auf Seite 122. b Wechselt zwischen Wiedergabe und Pause. c Verwendet die Funktion “Sound Retriever”. = Einzelheiten siehe Einstellen der “Sound Retriever”-Funktion auf Seite 227. d Spielt Dateien in zufälliger Reihenfolge. = Einzelheiten siehe Zufallswiedergabe der Titel auf Seite 121. e Legt einen Wiederholwiedergabebereich fest. = Einzelheiten siehe Einstellen eines Wiederholwiedergabebereichs auf Seite 121. dergabegeschwindigkeit (Zeitlupenwiedergabe). = Einzelheiten siehe Schrittweise Bildwiedergabe auf Seite 123. = Einzelheiten siehe Zeitlupen-Wiedergabe auf Seite 124. n Dient zur Bedienung von Funktionen auf der Disc (beispielsweise Fortsetzung). = Einzelheiten siehe Zurückkehren zu einer ausgewählten Szene auf Seite 124. o Setzt die Wiedergabe fort (Lesezeichen). = Einzelheiten siehe Wiedergabefortsetzung (Lesezeichen) auf Seite 124. p Zeigt das DVD-Menü-Bedienfeld an. = Einzelheiten siehe Bedienung des DVDMenüs mit den Sensortasten auf Seite 124. Abspielen einer Disc = Einzelheiten siehe Bedienen der Zeitleiste auf Seite 27. 16 q Ändert den Blickwinkel (Multi-Winkel). = Einzelheiten siehe Wechseln der MultiWinkel-DVD-Anzeige auf Seite 125. r Wählt die Audioausgabe. = Einzelheiten siehe Auswählen der Audioausgabe auf Seite 125. f Sucht nach einer abzuspielenden Passage. = Einzelheiten siehe Suche nach einer abzuspielenden Passage auf Seite 122. g Blendet die Sensortasten aus. Durch Berühren dieses Bereichs werden die Sensortasten ausgeblendet. p Berühren Sie den LCD-Bildschirm an einer beliebigen Stelle, um die Sensortasten erneut einzublenden. h Zeigt das DVD-Menü an. = Einzelheiten siehe Bedienen des DVDMenüs auf Seite 122. i Wechselt die Untertitelsprache. = Einzelheiten siehe Wechseln der Untertitelsprache auf Seite 123. j Wechselt die Audiosprache. = Einzelheiten siehe Wechseln der Audiosprache auf Seite 123. k Beendet die Wiedergabe. l Ändert den Breitbildmodus. = Einzelheiten siehe Ändern des Breitbildmodus auf Seite 228. m Springt ein Bild nach vorn (schrittweise Bildwiedergabe) oder verringert die Wie- De 119 Kapitel 16 Abspielen einer Disc Ablesen des Bildschirms (für Audio) Zeigt den aktuellen Wiedergabestatus an. Zufallswiedergabe der Titel Anzeige Beispiel: CD 1 Keine Zufallswiedergabe der Titel. Alle Titel auf der aktuellen Disc werden in zufälliger Reihenfolge wiedergegeben. 4 2 Einstellen eines Wiederholwiedergabebereichs Anzeige 3 Die aktuelle Disc wird wiederholt abgespielt. Nur das aktuelle Kapitel wird wiederholt. Beispiel: DVD Der aktuelle Titel wird wiederholt abgespielt. 1 5 6 7 9 8 3 Beispiel: Video-CD 1 4 a 2 3 1 Aktuelles Datum und Uhrzeit 2 Wiedergabestatus-Anzeige De Bedeutung Der aktuelle Titel wird wiederholt abgespielt. Ablesen des Bildschirms (für Video) 120 Bedeutung 3 Spielzeitanzeige Zeigt die verstrichene Spielzeit der laufenden Datei an. 4 Titelnummernanzeige Zeigt die Nummer des aktuell wiedergegebenen Titels an (sofern verfügbar). 5 Audiokanalanzeige Zeigt den aktuellen Audiokanaltyp an, beispielsweise “Mch” (Mehrkanal). 6 Anzeige des digitalen Tonformats Zeigt das aktuell ausgewählte digitale Tonformat (Surround-Tonformat) an. 7 Abtastfrequenz-Anzeige Zeigt die derzeitige Abtastfrequenz an. 8 Titelnummernanzeige Zeigt die Nummer des aktuell wiedergegebenen Titels an. 9 Kapitelnummernanzeige Zeigt die Nummer des aktuell wiedergegebenen Kapitels an. a PBC ON-Anzeige Zeigt an, das gerade eine Disc mit PBC On abgespielt wird. Kapitel Abspielen einer Disc 16 Vorbereitende Schritte Zufallswiedergabe der Titel 1 Rufen Sie den AV-Quellenauswahlbildschirm auf. Alle Titel auf der Disc können durch Berühren einer einzelnen Taste in zufälliger Reihenfolge wiedergegeben werden. = Einzelheiten zur Bedienung siehe Aufrufen des AV-Bedienbildschirms auf Seite 24. = Einzelheiten siehe Einlegen und Auswerfen einer Disc auf Seite 17. p Wenn bereits eine Disc eingelegt ist, berühren Sie [Disc] in der Programmquellenliste oder auf dem AV-Quellenauswahlbildschirm. = Einzelheiten siehe Auswählen einer Programmquelle für das vordere Display aus der Programmquellenliste auf Seite 25. = Einzelheiten siehe Auswählen einer Programmquelle für das vordere Display auf dem AV-Quellenauswahlbildschirm auf Seite 25. % Berühren Sie die folgende Taste wiederholt, bis die gewünschte Einstellung angezeigt wird. Schaltet die zufällige Wiedergabe ein oder aus. (Standardeinstellung): Keine Zufallswiedergabe der Titel. : ! Alle Titel im aktuellen Wiederholwiedergabebereich werden in zufälliger Reihenfolge wiedergegeben. p Wenn die Wiederholung des derzeitigen Titels eingestellt ist und die zufällige Wiedergabe eingeschaltet wird, ändert sich der Wiederholwiedergabebereich automatisch zur gesamten derzeitigen Disc. ! Abspielen einer Disc 2 Legen Sie die gewünschte Disc in den Disc-Schacht ein. Die Quelle wechselt, und die Wiedergabe startet. 3 Verwenden Sie zur Steuerung der Disc die Sensortasten auf dem Bildschirm. = Einzelheiten siehe Verwenden der Sensortasten (für Audio) auf Seite 118. = Einzelheiten siehe Verwenden der Sensortasten (für Video) auf Seite 118. Auswählen von Dateien aus der Dateinamensliste Mithilfe der Titelliste, welche die auf der Disc aufgezeichneten Titel auflistet, können Titel für die Wiedergabe ausgewählt werden. 1 Einstellen eines Wiederholwiedergabebereichs Der Wiederholwiedergabebereich kann durch Berühren einer einzelnen Taste geändert werden. % Berühren Sie die folgende Taste wiederholt, bis die gewünschte Einstellung angezeigt wird. Ändert den Wiederholwiedergabebereich. Berühren Sie die folgende Taste. Audio Zeigt eine Liste der auf der Disc aufgezeichneten Titel an. 2 Berühren Sie einen Titel in der Liste, um ihn abzuspielen. (Standardeinstellung): Die aktuelle Disc wird wiederholt abgespielt. : ! Der aktuelle Titel wird wiederholt abgespielt. ! De 121 Kapitel Abspielen einer Disc 16 p Wenn die Wiederholung des derzeitigen Titels eingestellt ist und die zufällige Wiedergabe eingeschaltet wird, ändert sich der Wiederholwiedergabebereich automatisch zur gesamten derzeitigen Disc. p Wenn Sie während der zufälligen Wiedergabe den Wiederholbereich von der gesamten Disc zum aktuellen Titel ändern, wird die zufällige Wiedergabe automatisch ausgeschaltet. Video (Standardeinstellung): Alle Dateien werden wiederholt. : ! Nur das aktuelle Kapitel wird wiederholt. : ! Der aktuelle Titel wird wiederholt abgespielt. ! Suche nach einer abzuspielenden Passage Mithilfe der Suchfunktion können Sie nach einer abzuspielenden Passage suchen. p Für DVD-Videos können Sie zwischen Title (Titel), Chapter (Kapitel) oder 10Key (Ziffernfeld) wählen. p Für Video-CDs können Sie zwischen Track (Titel) oder 10Key (Ziffernfeld) wählen. 10Key (Ziffernfeld) ist nur für Video-CDs mit PBC (Playback Control) verfügbar. p Die Kapitel- und die Zeitsuchfunktion stehen nicht zur Verfügung, wenn die Wiedergabe der Disc gestoppt wurde. 1 Berühren Sie die folgende Taste. Zeigt den Bildschirm für die direkte Nummernsuche an. Wechseln des Mediendateityps Wenn Sie ein digitales Speichermedium abspielen, welches verschiedene Mediendateitypen enthält, können Sie zwischen den abzuspielenden Mediendateitypen wechseln. 1 3 Berühren Sie [0] bis [9], um die gewünschte Nummer einzugeben. p Berühren Sie [C], um eine eingegebene Ziffer zu löschen. Um die gesamte Zahl zu löschen, berühren und halten Sie [C]. Berühren Sie die folgende Taste. Zeigt ein Popup-Menü zur Auswahl des gewünschten abzuspielenden Mediendateityps an. 2 Berühren Sie den Punkt, der eingestellt werden soll. ! Music: Wechselt zum Mediendateityp Musik (komprimiertes Audio). ! Video: Wechselt zum Mediendateityp Video. ! CD-DA: Wechselt zum Mediendateityp CD (Audiodaten (CD-DA)). 122 2 Berühren Sie [Title] (Titel), [Chapter] (Kapitel), [10Key] (Zifferntasten) oder [Track] (Titel). De 4 Berühren Sie die folgende Taste. Registriert die Zahl und beginnt mit der Wiedergabe. Bedienen des DVD-Menüs Sie können das DVD-Menü durch direktes Berühren der Menüpunkte auf dem Bildschirm bedienen. p Diese Funktion arbeitet bei gewissen DVDInhalten nicht einwandfrei. In solchen Fällen bedienen Sie das DVD-Menü durch Berühren der Sensortasten. Kapitel Abspielen einer Disc 1 Zum Anzeigen der Sensortasten berühren Sie den Bildschirm. 2 Berühren Sie die folgende Taste. % Berühren Sie die folgende Taste wiederholt, bis die gewünschte Einstellung angezeigt wird. Wechselt die Audiosprache. Die gewünschte Sprache kann als standardmäßige Audio-Sprache eingestellt werden. = Einzelheiten siehe Einstellen der bevorzugten Sprachen auf Seite 215. 3 Berühren Sie den gewünschten Menüpunkt. Wechseln der Untertitelsprache Beim Abspielen einer Disc mit mehrsprachigen Daten (Multi-Untertitel) können Sie während der Wiedergabe die Untertitel-Sprache wechseln. % Berühren Sie die folgende Taste wiederholt, bis die gewünschte Einstellung angezeigt wird. Schrittweise Bildwiedergabe Mit dieser Funktion können Sie im Pausenzustand jeweils um ein Bild weiterschalten. Abspielen einer Disc Zeigt die Sensortasten zur Bedienung des DVD-Menüs an. 16 % Berühren Sie im Pausenzustand [r]. Bei jeder Berührung von [r] wird das Video um ein Bild weitergeschaltet. p Um zur normalen Wiedergabe zurückzukehren, berühren Sie [d/e]. p Bei einigen Discs können die Bilder bei der schrittweisen Bildwiedergabe undeutlich sein. Wechselt die Untertitelsprache. Die gewünschte Sprache kann als standardmäßige Untertitelsprache eingestellt werden. = Einzelheiten siehe Einstellen der bevorzugten Sprachen auf Seite 215. Wechseln der Audiosprache Beim Abspielen einer Disc mit mehrsprachigen Daten (Multi-Audio) können Sie während der Wiedergabe die Audiosprache wechseln. De 123 Kapitel 16 Abspielen einer Disc Zeitlupen-Wiedergabe Mit dieser Funktion können Sie die Geschwindigkeit der Wiedergabe verlangsamen. 1 Berühren und halten Sie [r], bis während der Wiedergabe ein Pfeilsymbol angezeigt wird. Das Pfeilsymbol wird angezeigt und die Zeitlupen-Wiedergabe (vorwärts) beginnt. p Um zur normalen Wiedergabe zurückzukehren, berühren Sie [d/e]. 2 Berühren Sie [r], um die Wiedergabegeschwindigkeit während der ZeitlupenWiedergabe anzupassen. Bei jeder Berührung von [r] wird die Geschwindigkeit in vier Schritten in der folgenden Reihenfolge geändert: 1/16 d 1/8 d 1/4 d 1/2 p Während der Zeitlupenwiedergabe wird kein Ton wiedergegeben. p Bei einigen Discs können die Bilder bei der Zeitlupen-Wiedergabe undeutlich sein. p Eine Zeitlupenwiedergabe rückwärts ist nicht möglich. Zurückkehren zu einer ausgewählten Szene Beim Abspielen einer Disc, für die ein Rückkehrpunkt zur Fortsetzung der Wiedergabe gespeichert ist, setzt die Wiedergabe dort ein. Diese Funktion kann nicht verwendet werden, wenn auf der Disc keine vorprogrammierte Szene vorhanden ist. p Diese Funktion ist nur für DVD-Videos und Video-CDs mit PCB (Playback Control) verfügbar. Wiedergabefortsetzung (Lesezeichen) Die Lesezeichen-Funktion ermöglicht Ihnen, die Wiedergabe bei einer ausgewählten Szene fortzusetzen, wenn die Disc das nächste Mal eingelegt wird. % Berühren Sie die folgende Taste. Setzt ein Lesezeichen pro Disc für maximal fünf Discs. p Wenn Sie auf der gleichen Disc ein anderes Lesezeichen setzen möchten, wird das ältere Lesezeichen von dem neuen überschrieben. p Um das Lesezeichen auf einer Disc zu löschen, berühren und halten Sie diese Taste. p Das älteste Lesezeichen wird mit dem neuesten Lesezeichen ersetzt. Bedienung des DVD-Menüs mit den Sensortasten Wenn Elemente des DVD-Menüs angezeigt werden, können Sie von den Sensortasten verdeckt werden. In solchen Fällen wählen Sie mit diesen Sensortasten einen Menüpunkt. 1 Berühren Sie die folgenden Tasten, um ein gewünschtes Menüelement auszuwählen. Wählt das linke Menüelement aus. Wählt das rechte Menüelement aus. % Berühren Sie die folgende Taste. Wählt das obere Menüelement aus. Kehrt zur festgelegten Stelle zurück und beginnt von dort mit der Wiedergabe. p Die festgelegte Stelle unterscheidet sich je nach Disc. 124 De Wählt das untere Menüelement aus. Kapitel Abspielen einer Disc p Sollten die Sensortasten für die DVD-Menüauswahl ausgeblendet werden, berühren Sie den Bildschirm an einer beliebigen Stelle und danach . Die Sensortasten werden nun wieder angezeigt. 2 16 % Berühren Sie die folgende Taste wiederholt, bis die gewünschte Einstellung angezeigt wird. Ändert die Audioausgabeeinstellung. Berühren Sie die folgende Taste. p Die Menüanzeigemethode variiert je nach Disc. # Beim Berühren von werden die Sensortasten aus- und das Symbol eingeblendet. L+R: Linker und rechter Kanal Left: Linker Kanal Right: Rechter Kanal Mix: Linker und rechter Kanal gemischt Diese Funktion steht bei gestoppter Wiedergabe nicht zur Verfügung. p Das Aussehen dieser Taste hängt von der aktuellen Einstellung ab. ! ! ! ! p Wechseln der Multi-WinkelDVD-Anzeige Bedienung mit den Gerätetasten Bei DVDs mit Aufzeichnungen aus mehreren Winkeln (Szenen, die aus verschiedenen Winkeln aufgenommen wurden) können Sie während der Wiedergabe den Blickwinkel ändern. Drücken Sie die TRK-Taste. Erlaubt das Springen von Titel zu Titel oder Kapitel zu Kapitel vorwärts oder rückwärts. % Berühren Sie die folgende Taste wiederholt, bis die gewünschte Einstellung angezeigt wird. Abspielen einer Disc Bestätigt das ausgewählte Element. Drücken und halten Sie die TRK-Taste. Erlaubt schnellen Rück- oder Vorlauf. Wechselt zwischen den Blickwinkeln. Bei der Wiedergabe einer Szene mit verschiedenen Blickwinkeln wird das Blickwinkelsymbol angezeigt. Schalten Sie die Anzeige des Blickwinkelsymbols über das “DVD/ DivX-Einrichtung”-Menü ein bzw. aus. = Einzelheiten siehe Einstellen des Blickwinkelsymbols auf Seite 216. Auswählen der Audioausgabe Bei der Wiedergabe von DVDs, die mit LPCMAudio aufgezeichnet wurden, kann die Audioausgabe umgeschaltet werden. De 125 Kapitel 17 Wiedergeben von komprimierten Audiodateien Mit dem in dieses Produkt eingebauten Laufwerk können komprimierte Audiodateien, die auf einer Disc oder einem externen Speichergerät (USB, SD) gespeichert sind, abgespielt werden. In diesem Abschnitt werden die erforderlichen Schritte erläutert. = Einzelheiten siehe Medienkompatibilitätsübersicht auf Seite 252. Verwenden der Sensortasten Beispiel: USB 2 3 4 5 6 7 8 d c a b = Einzelheiten siehe Gebrauch des Equalizers auf Seite 203. 6 Wählt eine Datei aus der Liste. = Einzelheiten siehe Auswählen von Dateien aus der Dateinamensliste auf Seite 129. Zeigt eine Liste mit Inhalten bezüglich des gerade spielenden Songs an (Verbindungssuche). = Einzelheiten siehe Auswählen einer Datei aus einer Liste mit Inhalten bezüglich des gerade spielenden Songs (Verbindungssuche) auf Seite 129. Wiedergabebildschirm (Seite 1) 1 4 Zeigt den Einstellungsmenübildschirm an. 5 Ruft die Equalizerkurven auf. 7 Wechselt zwischen der Textanzeige für Tag-Informationen und Datei-/Ordnerinformationen. = Einzelheiten siehe Ablesen des Bildschirms auf Seite 127. = Einzelheiten siehe Wechseln des Suchmodus auf Seite 129. 8 Zeigt den Telefonmenübildschirm an. a 9 = Einzelheiten siehe Anzeigen des Telefonmenüs auf Seite 87. Wiedergabebildschirm (Seite 2) e 9 Wechselt zur nächsten oder vorherigen Sensortastenseite. a Erlaubt das Springen von Datei zu Datei vorwärts oder rückwärts. b Ändert die Wiedergabestelle durch Ziehen der Taste. = Einzelheiten siehe Bedienen der Zeitleiste auf Seite 27. j i h g f 9 1 Zeigt eine Liste mit den Programmquellen an. = Einzelheiten siehe Auswählen einer Programmquelle für das vordere Display aus der Programmquellenliste auf Seite 25. 2 Zeigt den MIXTRAX-Bildschirm an. = Einzelheiten siehe Kapitel 28. 3 Zeigt den Zeit/Datum-Einstellungsbildschirm an. = Einzelheiten siehe Einstellen von Datum und Uhrzeit auf Seite 226. 126 De c Wechselt den Mediendateityp. = Einzelheiten siehe Wechseln des Mediendateityps auf Seite 131. d Wechselt zwischen Wiedergabe und Pause. e Zeigt die Albenliste an. p Diese Funktion ist nur verfügbar, wenn im Musiksuchmodus Dateien eines externen Speichergeräts (USB, SD) wiedergegeben werden. f Verwendet die Funktion “Sound Retriever”. = Einzelheiten siehe Einstellen der “Sound Retriever”-Funktion auf Seite 227. Kapitel Wiedergeben von komprimierten Audiodateien g Spielt Dateien in zufälliger Reihenfolge. = Einzelheiten siehe Abspielen von Dateien in zufälliger Reihenfolge auf Seite 130. h Legt einen Wiederholwiedergabebereich fest. = Einzelheiten siehe Einstellen eines Wiederholwiedergabebereichs auf Seite 130. p Diese Funktion ist nur verfügbar, wenn im Musiksuchmodus Dateien eines externen Speichergeräts (USB, SD) wiedergegeben werden. Ablesen des Bildschirms Ordnersuchmodus : Dateiname Zeigt den Namen der derzeit spielenden Datei an. ! : Ordnername Zeigt den Namen des Ordners an, der die derzeit spielende Datei enthält. ! 2 Aktuelles Datum und Uhrzeit 3 Album-Artwork Sofern verfügbar, wird das Album-Artwork des aktuellen Titels angezeigt. 4 Wiedergabestatus-Anzeige Zeigt den aktuellen Wiedergabestatus an. Beispiel: USB 1 Albums nicht vorliegt, wird der Ordnername angezeigt. : Genre ! Zeigt das Genre der derzeit spielenden Datei an (falls verfügbar). “Kein Genre” wird angezeigt, wenn keine zutreffenden Informationen vorhanden sind. p Es erfolgt keine Anzeige, wenn der derzeit spielende Song in einem Format vorliegt, das diese Funktionen nicht unterstützt. 2 3 4 Abspielen von Dateien in zufälliger Reihenfolge Anzeige Keine Zufallswiedergabe der Dateien. 5 Alle Dateien im aktuellen Wiederholwiedergabebereich werden in zufälliger Reihenfolge wiedergegeben. 1 Informationen zur aktuellen Datei Musiksuchmodus ! Songtitel/Dateiname Zeigt den Titel des derzeit spielenden Songs an (falls verfügbar). Wenn der Titel des Songs nicht vorliegt, wird der Dateiname angezeigt. ! : Interpretenname Zeigt den Interpretenname des derzeit spielenden Songs an (falls verfügbar). “Kein Name” wird angezeigt, wenn keine zutreffenden Informationen vorhanden sind. ! : Albumtitel/Ordnername Zeigt den Titel des derzeitigen Albums an (falls verfügbar). Wenn der Titel des Bedeutung Wiedergeben von komprimierten Audiodateien i Wählt den vorherigen oder nächsten Ordner aus. j Zeigt die Kategorieliste, einschließlich dem gewählten Punkt, an. 17 Einstellen eines Wiederholwiedergabebereichs (für Discs) Anzeige Bedeutung Nur die aktuelle Datei wird wiederholt. Nur der aktuelle Ordner wird wiederholt. Alle komprimierten Audiodateien werden wiederholt. De 127 Kapitel 17 Wiedergeben von komprimierten Audiodateien Einstellen eines Wiederholwiedergabebereichs (im Musiksuchmodus) Anzeige Bedeutung Nur die aktuelle Datei wird wiederholt. Alle komprimierten Audiodateien werden wiederholt. Einstellen eines Wiederholwiedergabebereichs (im Ordnersuchmodus) Anzeige Bedeutung Nur die aktuelle Datei wird wiederholt. Nur der aktuelle Ordner wird wiederholt. Alle komprimierten Audiodateien werden wiederholt. 5 Spielzeitanzeige Zeigt die verstrichene Spielzeit der laufenden Datei an. Vorbereitende Schritte (für Disc) 1 Rufen Sie den AV-Quellenauswahlbildschirm auf. = Einzelheiten zur Bedienung siehe Aufrufen des AV-Bedienbildschirms auf Seite 24. 2 Legen Sie die gewünschte Disc in den Disc-Schacht ein. Die Quelle wechselt, und die Wiedergabe startet. = Einzelheiten siehe Einlegen und Auswerfen einer Disc auf Seite 17. p Wenn bereits eine Disc eingelegt ist, berühren Sie [Disc] in der Programmquellenliste oder auf dem AV-Quellenauswahlbildschirm. = Einzelheiten siehe Auswählen einer Programmquelle für das vordere Display aus der Programmquellenliste auf Seite 25. 128 De = Einzelheiten siehe Auswählen einer Programmquelle für das vordere Display auf dem AV-Quellenauswahlbildschirm auf Seite 25. 3 Verwenden Sie zur Steuerung der Disc die Sensortasten auf dem Bildschirm. = Einzelheiten siehe Verwenden der Sensortasten auf Seite 126. Vorbereitende Schritte (für USB/SD) 1 Rufen Sie den AV-Quellenauswahlbildschirm auf. = Einzelheiten zur Bedienung siehe Aufrufen des AV-Bedienbildschirms auf Seite 24. 2 Stecken Sie die SD-Speicherkarte in den SD-Karteneinschub bzw. schließen Sie das USB-Speichermedium an den USB-Anschluss an. = Einzelheiten siehe Einstöpseln eines USBSpeichermediums auf Seite 18. = Einzelheiten siehe Einführen und Auswerfen einer SD-Speicherkarte auf Seite 17. 3 Berühren Sie [USB] oder [SD] im AVQuellenauswahlbildschirm. Die Quelle wechselt, und die Wiedergabe startet. 4 Verwenden Sie zur Bedienung des externen Speichergeräts (USB, SD) die Sensortasten auf dem Bildschirm. = Einzelheiten siehe Verwenden der Sensortasten auf Seite 126. p Die Wiedergabe erfolgt in der Reihenfolge der Ordnernummern. Ordner, die keine abspielbaren Dateien enthalten, werden übersprungen. Wenn der Ordner 01 (Stammverzeichnis) keine abspielbaren Dateien enthält, beginnt die Wiedergabe mit dem Ordner 02. Kapitel Wiedergeben von komprimierten Audiodateien Wechseln des Suchmodus Dieses Produkt unterstützt zwei Suchmodi: den Ordnersuchmodus und den Musiksuchmodus. p Die Suchmodi sind nur für ein externes Speichergerät (USB, SD) verfügbar. % Berühren Sie die folgende Taste wiederholt, bis die gewünschte Einstellung angezeigt wird. Wechselt zwischen der Anzeige von Taginformationen (Titel, Künstlername, Albumtitel usw.) und dem Datei-/Ordnernamen. Auswählen von Dateien aus der Dateinamensliste oder dem externen Speichergerät (USB, SD) gespeichert sind, gefunden werden. 1 Berühren Sie die folgende Taste. Zeigt eine Liste mit Dateien oder Ordnern an, die auf der Disc oder dem externen Speichergerät (USB, SD) gespeichert sind. p Berühren Sie die Registerkarte “File”, um die Datei-/Ordnerliste eines externen Speichergeräts (USB, SD) anzuzeigen. 2 Berühren Sie eine Datei in der Liste, um sie abzuspielen. p Die Dateien werden in der Reihenfolge ihrer Dateinummer abgespielt. p Beim Berühren eines in der Liste aufgeführten Ordners wird sein Inhalt angezeigt. Zum Abspielen einer Datei berühren Sie diese in der Liste. Auswählen einer Datei aus einer Liste mit Inhalten bezüglich des gerade spielenden Songs (Verbindungssuche) Wiederzugebende Dateien können anhand einer Kategorienliste der Dateien auf dem externen Speichergerät (USB, SD) ausgewählt werden. p Diese Funktion steht nur für externe Speichergeräte (USB, SD) zur Verfügung. 1 Wiedergeben von komprimierten Audiodateien Musiksuchmodus Im Informationsanzeigebereich des AV-Bedienbildschirms werden der Titelname, Künstlername, Albumtitel und das Genre der aktuellen Datei angezeigt. Wählen Sie diese Option, um gewünschte Musikdateien anhand einer Kategorie wie Titelnamen, Künstlernamen, Albumtitel oder Genre einzugrenzen. Beim Anschluss eines externen Speichergeräts (USB, SD) greift dieses Produkt auf die Datenbank der Musikdateien mit Tag-Informationen zu und wechselt automatisch in den Musiksuchmodus. Ordnersuchmodus Im Informationsanzeigebereich des AV-Bedienbildschirms werden der Ordner- und Dateiname der aktuellen Datei angezeigt. Wählen Sie diese Option, um nach Ordnern oder Musikdateien im Listenbildschirm zu suchen. p Sie können zwischen den Suchmodi für die Dateisuche wechseln, indem Sie die Register berühren und eine Datei im Listenbildschirm auswählen. 17 Berühren Sie die folgende Taste. Zeigt eine Liste mit den auf dem externen Speichergerät (USB, SD) gespeicherten Dateien oder Ordnern an. p Berühren Sie bei angezeigter “File”-Liste die Registerkarte “Tag”, um die Kategorienliste anzuzeigen. Wiederzugebende Dateien können anhand der Liste der Dateien oder Ordner, die auf der Disc De 129 Kapitel 17 Wiedergeben von komprimierten Audiodateien p Wenn die Wiederholung der derzeitigen Datei im Mouds Musik durchsuchen eingestellt ist und die zufällige Wiedergabe eingeschaltet wird, ändert sich der Wiederholwiedergabebereich automatisch zum aktuellen Ordner der derzeitigen Disc oder dem externen Speichergerät (USB, SD). p Wenn die Wiederholung der derzeitigen Datei im Modus Ordner durchsuchen eingestellt ist und die zufällige Wiedergabe eingeschaltet wird, ändert sich der Wiederholwiedergabebereich automatisch zur derzeitigen Disc oder dem externen Speichergerät (USB, SD). 2 Berühren Sie die gewünschte Kategorie, um die Dateiliste anzuzeigen. Der Listenbildschirm erscheint. 3 Berühren Sie das Objekt, das Sie spezifizieren möchten. Verfeinern Sie das Objekt so lange, bis der gewünschte Name des Songs oder der Datei in der Liste angezeigt wird. p Durch Berühren von [Alle] in der Liste werden alle Optionen in der aktuellen Liste berücksichtigt. Wenn Sie beispielsweise zuerst [Alle] und anschließend [Interpreten] berühren, werden Sie als Nächstes zu einem Bildschirm geleitet, in dem alle Interpreten aufgelistet sind. p Berühren Sie nach der Auswahl von “Interpreten”, “Alben” oder “Genres” eine der Listen, um den ersten Song in der ausgewählten Liste abzuspielen oder die nächste Option anzuzeigen. 4 Berühren Sie den gewünschten Namen des abzuspielenden Songs oder der Datei. Abspielen von Dateien in zufälliger Reihenfolge Alle Dateien einer Disc oder eines externen Speichergeräts (USB, SD) können durch Berühren einer einzigen Taste in zufälliger Reihenfolge abgespielt werden. % Berühren Sie die folgende Taste wiederholt, bis die gewünschte Einstellung angezeigt wird. Schaltet die zufällige Wiedergabe ein oder aus. Einstellen eines Wiederholwiedergabebereichs Der Wiederholwiedergabebereich kann durch Berühren einer einzelnen Taste geändert werden. % Berühren Sie die folgende Taste wiederholt, bis die gewünschte Einstellung angezeigt wird. Ändert den Wiederholwiedergabebereich. Disc (Standardeinstellung): Alle komprimierten Audiodateien werden wiederholt. ! : Nur die aktuelle Datei wird wiederholt. ! : Nur der aktuelle Ordner wird wiederholt. ! Musiksuchmodus (Standardeinstellung): Alle Dateien werden wiederholt. ! : Nur die aktuelle Datei wird wiederholt. ! (Standardeinstellung): Keine Zufallswiedergabe der Dateien. ! : Alle Audiodateien im aktuellen Wiederholwiedergabebereich werden in zufälliger Reihenfolge wiedergegeben. ! 130 De Ordnersuchmodus (Standardeinstellung): Alle Dateien werden wiederholt. ! : ! Kapitel Wiedergeben von komprimierten Audiodateien ! 17 Der aktuelle Ordner wird wiederholt. : Nur die aktuelle Datei wird wiederholt. Wechseln des Mediendateityps 1 Wiedergeben von komprimierten Audiodateien Wenn Sie ein digitales Speichermedium abspielen, welches verschiedene Mediendateitypen enthält, können Sie zwischen den abzuspielenden Mediendateitypen wechseln. Berühren Sie die folgende Taste. Zeigt ein Popup-Menü zur Auswahl der wiederzugebenden Mediendateiart auf der Disc oder dem externen Speichergerät (USB, SD) an. 2 Berühren Sie den Punkt, der eingestellt werden soll. ! Music: Wechselt zum Mediendateityp Musik (komprimiertes Audio). ! Video: Wechselt zum Mediendateityp Video. ! CD-DA: Wechselt zum Mediendateityp CD (Audiodaten (CD-DA)). ! Photo: Wechselt zum Mediendateityp Standbild (JPEG-Daten). Bedienung mit den Gerätetasten Drücken Sie die TRK-Taste. Erlaubt Springen von Datei zu Datei vorwärts oder rückwärts. Drücken und halten Sie die TRK-Taste. Erlaubt schnellen Rück- oder Vorlauf. De 131 Kapitel 18 Wiedergeben von komprimierten Videodateien Mit dem in dieses Produkt eingebauten Laufwerk können komprimierte Videodateien, die auf einer Disc oder einem externen Speichergerät (USB, SD) gespeichert sind, abgespielt werden. In diesem Abschnitt werden die erforderlichen Schritte erläutert. = Einzelheiten siehe Medienkompatibilitätsübersicht auf Seite 252. VORSICHT Während der Fahrt können aus Sicherheitsgründen keine Videobilder angezeigt werden. Zum Betrachten von Videobildern müssen Sie an einem sicheren Ort anhalten und die Handbremse anziehen. Verwenden der Sensortasten Beispiel: Disc 1 2 3 4 5 6 7 8 9 h g f e a d c b a 1 Zeigt eine Liste mit den Programmquellen an. = Einzelheiten siehe Auswählen einer Programmquelle für das vordere Display aus der Programmquellenliste auf Seite 25. 2 Zeigt den Zeit/Datum-Einstellungsbildschirm an. = Einzelheiten siehe Einstellen von Datum und Uhrzeit auf Seite 226. 3 Zeigt den Einstellungsmenübildschirm an. 4 Ruft die Equalizerkurven auf. = Einzelheiten siehe Gebrauch des Equalizers auf Seite 203. 5 Wählt eine Datei aus der Liste. 132 De = Einzelheiten siehe Auswählen von Dateien aus der Dateinamensliste auf Seite 134. 6 Blendet die Sensortasten aus. Durch Berühren dieses Bereichs werden die Sensortasten ausgeblendet. p Berühren Sie den LCD-Bildschirm an einer beliebigen Stelle, um die Sensortasten erneut einzublenden. 7 Legt einen Wiederholwiedergabebereich fest. = Einzelheiten siehe Einstellen eines Wiederholwiedergabebereichs auf Seite 134. 8 Wechselt die Untertitelsprache. Bei DivX-Aufnahmen mit mehreren Untertiteln kann während der Wiedergabe zwischen der Untertitelsprache gewechselt werden. 9 Zeigt den Telefonmenübildschirm an. = Einzelheiten siehe Anzeigen des Telefonmenüs auf Seite 87. a Erlaubt das Springen von Datei zu Datei vorwärts oder rückwärts. b Wechselt die Audiosprache. Bei DivX-Dateien, die eine Audiowiedergabe in mehreren Sprachen und verschiedenen Audiosystemen (Dolby Digital, DTS usw.) ermöglichen, können Sie während der Wiedergabe zwischen verschiedenen Sprachen bzw. Audiosystemen wechseln. c Ändert die Wiedergabestelle durch Ziehen der Taste. = Einzelheiten siehe Bedienen der Zeitleiste auf Seite 27. d Springt ein Bild nach vorn (schrittweise Bildwiedergabe) oder verringert die Wiedergabegeschwindigkeit (Zeitlupenwiedergabe). = Einzelheiten siehe Schrittweise Bildwiedergabe auf Seite 134. = Einzelheiten siehe Zeitlupen-Wiedergabe auf Seite 134. e Wechselt den Mediendateityp. = Einzelheiten siehe Wechseln des Mediendateityps auf Seite 135. f Wechselt zwischen Wiedergabe und Pause. g Ändert den Breitbildmodus. Kapitel Wiedergeben von komprimierten Videodateien = Einzelheiten siehe Ändern des Breitbildmodus auf Seite 228. h Beendet die Wiedergabe. Ablesen des Bildschirms Beispiel: Disc 1 18 oder auf dem AV-Quellenauswahlbildschirm. = Einzelheiten siehe Auswählen einer Programmquelle für das vordere Display aus der Programmquellenliste auf Seite 25. = Einzelheiten siehe Auswählen einer Programmquelle für das vordere Display auf dem AV-Quellenauswahlbildschirm auf Seite 25. = Einzelheiten siehe Verwenden der Sensortasten auf Seite 132. 3 2 1 Aktuelles Datum und Uhrzeit 2 Spielzeitanzeige Zeigt die verstrichene Spielzeit der laufenden Datei an. 3 Informationen zur aktuellen Datei : Dateiname Zeigt den Namen der derzeit spielenden Datei an. ! : Ordnername Zeigt den Namen des Ordners an, der die derzeit spielende Datei enthält. ! Vorbereitende Schritte (für USB/SD) 1 Rufen Sie den AV-Quellenauswahlbildschirm auf. = Einzelheiten zur Bedienung siehe Aufrufen des AV-Bedienbildschirms auf Seite 24. 2 Stecken Sie die SD-Speicherkarte in den SD-Karteneinschub bzw. schließen Sie das USB-Speichermedium an den USB-Anschluss an. = Einzelheiten siehe Einstöpseln eines USBSpeichermediums auf Seite 18. = Einzelheiten siehe Einführen und Auswerfen einer SD-Speicherkarte auf Seite 17. Vorbereitende Schritte (für Disc) 3 Berühren Sie [USB] oder [SD] im AVQuellenauswahlbildschirm. Das Bild wird auf dem Bildschirm angezeigt. 1 Rufen Sie den AV-Quellenauswahlbildschirm auf. 4 Verwenden Sie zur Bedienung des externen Speichergeräts (USB, SD) die Sensortasten auf dem Bildschirm. = Einzelheiten zur Bedienung siehe Aufrufen des AV-Bedienbildschirms auf Seite 24. 2 Legen Sie die gewünschte Disc in den Disc-Schacht ein. Die Quelle wechselt, und die Wiedergabe startet. = Einzelheiten siehe Einlegen und Auswerfen einer Disc auf Seite 17. p Wenn bereits eine Disc eingelegt ist, berühren Sie [Disc] in der Programmquellenliste Wiedergeben von komprimierten Videodateien 3 Verwenden Sie zur Steuerung der Disc die Sensortasten auf dem Bildschirm. = Einzelheiten siehe Verwenden der Sensortasten auf Seite 132. p Die Wiedergabe erfolgt in der Reihenfolge der Ordnernummern. Ordner, die keine abspielbaren Dateien enthalten, werden übersprungen. Wenn der Ordner 01 (Stammverzeichnis) keine abspielbaren Dateien enthält, beginnt die Wiedergabe mit dem Ordner 02. De 133 Kapitel Wiedergeben von komprimierten Videodateien 18 Auswählen von Dateien aus der Dateinamensliste Dateien lassen sich mittels der Dateinamensliste – einer Liste der auf der Disc oder dem externen Speichergerät (USB, SD) gespeicherten Dateien – auswählen. 1 Berühren Sie die folgende Taste. Zeigt eine Liste mit Dateien oder Ordnern an, die auf der Disc oder dem externen Speichergerät (USB, SD) gespeichert sind. 2 Berühren Sie eine Datei in der Liste, um sie abzuspielen. p Dateien werden in der Reihenfolge ihrer Dateinummern abgespielt; wenn Ordner keine Dateien enthalten, werden sie übersprungen. (Wenn der Ordner 01 (Stammordner) keine Dateien enthält, beginnt die Wiedergabe mit Ordner 02.) p Beim Berühren eines in der Liste aufgeführten Ordners wird sein Inhalt angezeigt. Zum Abspielen einer Datei berühren Sie diese in der Liste. # Berühren Sie das Wiedergabesymbol auf dem Miniaturbild, um eine Voranschau der Datei anzuzeigen. Einstellen eines Wiederholwiedergabebereichs Der Wiederholwiedergabebereich kann durch Berühren einer einzelnen Taste geändert werden. % Berühren Sie die folgende Taste wiederholt, bis die gewünschte Einstellung angezeigt wird. Ändert den Wiederholwiedergabebereich. oder (Standardeinstellung): Alle Dateien werden wiederholt. ! : ! 134 De ! Nur der aktuelle Ordner wird wiederholt. : Nur die aktuelle Datei wird wiederholt. Schrittweise Bildwiedergabe Mit dieser Funktion können Sie im Pausenzustand jeweils um ein Bild weiterschalten. p Diese Funktion ist verfügbar, wenn auf der gerade spielenden Disc eine komprimierte Videodatei vorhanden ist. % Berühren Sie im Pausenzustand [r]. Bei jeder Berührung von [r] wird das Video um ein Bild weitergeschaltet. p Um zur normalen Wiedergabe zurückzukehren, berühren Sie [d/e]. p Bei einigen Discs können die Bilder bei der schrittweisen Bildwiedergabe undeutlich sein. Zeitlupen-Wiedergabe Mit dieser Funktion können Sie die Geschwindigkeit der Wiedergabe verlangsamen. % Berühren Sie während der Wiedergabe [r] (externes Speichergerät (USB, SD)) oder berühren Sie [r] (Disc) länger. Das Pfeilsymbol wird angezeigt und die Zeitlupen-Wiedergabe (vorwärts) beginnt. p Während der Zeitlupenwiedergabe wird kein Ton wiedergegeben. p Bei einigen Discs und externen Speichergeräten (USB, SD) sind die Bilder während der Zeitlupen-Wiedergabe möglicherweise nicht scharf. p Um zur normalen Wiedergabe zurückzukehren, berühren Sie [d/e]. p Eine Zeitlupenwiedergabe rückwärts ist nicht möglich. Kapitel Wiedergeben von komprimierten Videodateien 18 Wechseln des Mediendateityps Wenn Sie ein digitales Speichermedium abspielen, welches verschiedene Mediendateitypen enthält, können Sie zwischen den abzuspielenden Mediendateitypen wechseln. 1 Berühren Sie die folgende Taste. Wiedergeben von komprimierten Videodateien Zeigt ein Popup-Menü zur Auswahl der wiederzugebenden Mediendateiart auf der Disc oder dem externen Speichergerät (USB, SD) an. 2 Berühren Sie den Punkt, der eingestellt werden soll. ! Music: Wechselt zum Mediendateityp Musik (komprimiertes Audio). ! Video: Wechselt zum Mediendateityp Video. ! Photo: Wechselt zum Mediendateityp Standbild (JPEG-Daten). ! CD-DA: Wechselt zum Mediendateityp CD (Audiodaten (CD-DA)). Bedienung mit den Gerätetasten Drücken Sie die TRK-Taste. Erlaubt Springen von Datei zu Datei vorwärts oder rückwärts. Drücken und halten Sie die TRK-Taste. Erlaubt schnellen Rück- oder Vorlauf. De 135 Kapitel 19 Anzeige von komprimierten Bilddateien Mit dem in dieses Produkt eingebauten Laufwerk können auf einem externen Speichergerät (USB, SD) gespeicherte Standbilder (JPEGBilder) angezeigt werden. In diesem Abschnitt werden die erforderlichen Schritte erläutert. Verwenden der Sensortasten Beispiel: USB 1 2 6 7 8 f e a = Einzelheiten siehe Anzeigen des Telefonmenüs auf Seite 87. 9 Erlaubt das Springen von Datei zu Datei vorwärts oder rückwärts. a Legt einen Wiederholwiedergabebereich fest. = Einzelheiten siehe Einstellen eines Wiederholwiedergabebereichs auf Seite 137. 5 b 8 Zeigt den Telefonmenübildschirm an. 3 4 d 9 c = Einzelheiten siehe Abspielen von Dateien in zufälliger Reihenfolge auf Seite 137. 9 b Dreht das angezeigte Bild um 90° in Uhrzeigerrichtung. c Wählt den vorherigen oder nächsten Ordner aus. d Wechselt den Mediendateityp. = Einzelheiten siehe Wechseln des Mediendateityps auf Seite 138. e Wechselt zwischen Wiedergabe und Pause. f Ändert den Breitbildmodus. = Einzelheiten siehe Ändern des Breitbildmodus auf Seite 228. 1 Zeigt eine Liste mit den Programmquellen an. = Einzelheiten siehe Auswählen einer Programmquelle für das vordere Display aus der Programmquellenliste auf Seite 25. 2 Zeigt den Zeit/Datum-Einstellungsbildschirm an. Ablesen des Bildschirms Beispiel: USB = Einzelheiten siehe Einstellen von Datum und Uhrzeit auf Seite 226. 1 3 Zeigt den Einstellungsmenübildschirm an. 4 Ruft die Equalizerkurven auf. p Diese Taste ist nicht aktiv, während Sie auf einem externen Speichergerät (USB, SD) gespeicherte Standbilder ansehen. 2 5 Wählt eine Datei aus der Liste. = Einzelheiten siehe Auswählen von Dateien aus der Dateinamensliste auf Seite 137. 6 Blendet die Sensortasten aus. Durch Berühren dieses Bereichs werden die Sensortasten ausgeblendet. p Berühren Sie den LCD-Bildschirm an einer beliebigen Stelle, um die Sensortasten erneut einzublenden. 7 Spielt Dateien in zufälliger Reihenfolge. 136 De 1 Aktuelles Datum und Uhrzeit 2 Informationen zur aktuellen Datei : Dateiname Zeigt den Namen der derzeit spielenden Datei an. ! : Ordnername Zeigt den Namen des Ordners an, der die derzeit spielende Datei enthält. ! Kapitel Anzeige von komprimierten Bilddateien Vorbereitende Schritte 1 Rufen Sie den AV-Quellenauswahlbildschirm auf. = Einzelheiten zur Bedienung siehe Aufrufen des AV-Bedienbildschirms auf Seite 24. 2 Stecken Sie die SD-Speicherkarte in den SD-Karteneinschub bzw. schließen Sie das USB-Speichermedium an den USB-Anschluss an. 3 Berühren Sie [USB] oder [SD] im AVQuellenauswahlbildschirm. Das Bild wird auf dem Bildschirm angezeigt. 4 Verwenden Sie zur Bedienung des externen Speichergeräts (USB, SD) die Sensortasten auf dem Bildschirm. = Einzelheiten siehe Verwenden der Sensortasten auf Seite 136. p Die Wiedergabe erfolgt in der Reihenfolge der Ordnernummern. Ordner, die keine abspielbaren Dateien enthalten, werden übersprungen. Wenn der Ordner 01 (Stammverzeichnis) keine abspielbaren Dateien enthält, beginnt die Wiedergabe mit dem Ordner 02. Auswählen von Dateien aus der Dateinamensliste 2 Berühren Sie eine Datei in der Liste, um sie abzuspielen. p Dateien werden in der Reihenfolge ihrer Dateinummern abgespielt; wenn Ordner keine Dateien enthalten, werden sie übersprungen. (Wenn der Ordner 01 (Stammordner) keine Dateien enthält, beginnt die Wiedergabe mit Ordner 02.) p Beim Berühren eines in der Liste aufgeführten Ordners wird sein Inhalt angezeigt. Zum Abspielen einer Datei berühren Sie diese in der Liste. Abspielen von Dateien in zufälliger Reihenfolge Alle Dateien des externen Speichergeräts (USB, SD) können durch Berühren einer einzigen Taste in zufälliger Reihenfolge abgespielt werden. % Berühren Sie die folgende Taste wiederholt, bis die gewünschte Einstellung angezeigt wird. Schaltet die zufällige Wiedergabe ein oder aus. (Standardeinstellung): Keine Zufallswiedergabe der Dateien. : ! Alle Dateien im aktuellen Wiederholwiedergabebereich werden in zufälliger Reihenfolge wiedergegeben. ! Dateien lassen sich mittels der Dateinamensliste – einer Liste der auf dem externen Speichergerät (USB, SD) gespeicherten Dateien – auswählen. Einstellen eines Wiederholwiedergabebereichs 1 Der Wiederholwiedergabebereich kann durch Berühren einer einzelnen Taste geändert werden. Berühren Sie die folgende Taste. Zeigt eine Liste mit den auf dem externen Speichergerät (USB, SD) gespeicherten Dateien an. Anzeige von komprimierten Bilddateien = Einzelheiten siehe Einstöpseln eines USBSpeichermediums auf Seite 18. = Einzelheiten siehe Einführen und Auswerfen einer SD-Speicherkarte auf Seite 17. 19 % Berühren Sie die folgende Taste wiederholt, bis die gewünschte Einstellung angezeigt wird. Ändert den Wiederholwiedergabebereich. De 137 Kapitel Anzeige von komprimierten Bilddateien 19 (Standardeinstellung): Alle Dateien werden wiederholt. ! : Der aktuelle Ordner wird wiederholt. ! Wechseln des Mediendateityps Wenn Sie ein digitales Speichermedium abspielen, welches verschiedene Mediendateitypen enthält, können Sie zwischen den abzuspielenden Mediendateitypen wechseln. 1 Berühren Sie die folgende Taste. Zeigt ein Popup-Menü zur Auswahl der wiederzugebenden Mediendateiart auf dem externen Speichergerät (USB, SD) an. 2 Berühren Sie den Punkt, der eingestellt werden soll. ! Music: Wechselt zum Mediendateityp Musik (komprimiertes Audio). ! Video: Wechselt zum Mediendateityp Video. ! Photo: Wechselt zum Mediendateityp Standbild (JPEG-Daten). Einstellen des DiashowIntervalls Mit diesem Produkt lassen sich JPEG-Dateien als Diashow wiedergeben. Diese Einstellung erlaubt das Festlegen des Intervalls zwischen den einzelnen Bildern. p Diese Einstellung ist während der Wiedergabe von JPEG-Dateien verfügbar. 1 Drücken Sie auf die HOME-Taste, um den Oberen Menübildschirm anzuzeigen. 138 De 2 Berühren Sie die folgenden Tasten in der dargestellten Reihenfolge: Der “Video-Menü”-Bildschirm erscheint. 3 Berühren Sie [Zeit pro Bild]. Ein Popup-Menü erscheint. 4 Berühren Sie den Punkt, der eingestellt werden soll. ! 10Sek. (Standardeinstellung): Die JPEG-Bilder wechseln nach jeweils 10 Sekunden. ! 5Sek.: Die JPEG-Bilder wechseln nach jeweils 5 Sekunden. ! 15Sek.: Die JPEG-Bilder wechseln nach jeweils 15 Sekunden. ! Manuell: Die JPEG-Bilder können manuell gewechselt werden. Bedienung mit den Gerätetasten Drücken Sie die TRK-Taste. Erlaubt Springen von Datei zu Datei vorwärts oder rückwärts. Drücken und halten Sie die TRK-Taste. Sie können 10 JPEG-Dateien auf ein Mal überspringen. p Wenn die Anzahl der Dateien im Ordner weniger als 10 beträgt (von der derzeit angezeigten Datei bis zur ersten oder letzten Datei), dann wird automatisch die erste oder letzte Datei des Ordners wiedergegeben. p Wenn es sich bei der derzeit wiedergegebenen Datei um die erste oder letzte Datei im Ordner handelt, dann wird dieser Suchvorgang nicht durchgeführt. Kapitel Verwendung eines iPods 20 Für Benutzer eines iPods mit 30-poligem Anschluss p Abhängig von Ihrem iPod ist eine Ausgabe möglicherweise nur möglich, wenn Sie ein USB-Schnittstellenkabel für iPod / iPhone (CD-IU201S/CD-IU201V) (separat erhältlich) verwenden. Schließen Sie Ihren iPod unbedingt mit einem USB-Schnittstellenkabel für iPod / iPhone (CD-IU201S/CD-IU201V) (separat erhältlich) an. Ein iPod ist als Audio- und/oder Video-Programmquelle verfügbar, wenn eines dieser Kabel angeschlossen ist. = Einzelheiten zur Verbindung siehe Installationsanleitung. sicheren Ort anhalten und die Handbremse anziehen. Für Benutzer eines iPods / iPhones mit Lightning Connector p Um einen iPod als Audio-Programmquelle verwenden zu können, müssen Sie Ihren iPod über ein USB-Schnittstellenkabel für iPod / iPhone (CD-IU52) (separat erhältlich) mit diesem Produkt verbinden. Es sind jedoch keine Funktionen bezüglich iPod-Videodateien und AppRadio Mode verfügbar. p Ein iPod ist nicht als Audio- und/oder Video-Programmquelle verfügbar, wenn ein iPod mit Lightning Connector über ein Schnittstellenkabel (CD-IH202/CD-IV202AV) (separat erhältlich) mit diesem Produkt verbunden ist. = Einzelheiten zur Verbindung siehe Installationsanleitung. Wenn Sie Audio- und/oder Videodateien Ihres iPods mit einem Lightning Connector abspielen möchten, müssen Sie den CarMediaPlayer zuerst auf Ihrem iPod mit Lightning Connector installieren und dann den CarMediaPlayer im AppRadio Mode starten. Einzelheiten zum CarMediaPlayer finden Sie auf unserer Website. 7 Verwenden der Sensortasten (für Audio) Wiedergabebildschirm (Seite 1) 1 2 3 4 5 6 9 a 9 8 Wiedergabebildschirm (Seite 2) c b h g f e d Verwendung eines iPods b 8 VORSICHT Während der Fahrt können aus Sicherheitsgründen keine Videobilder angezeigt werden. Zum Betrachten von Videobildern müssen Sie an einem De 139 Kapitel 20 Verwendung eines iPods b Wechselt zwischen Wiedergabe und Pause. c Zeigt die Songliste des gegenwärtig wiedergegebenen Albums an. Verwenden der Sensortasten (für Video) 1 i 2 3 4 5 6 j 7 b 9 a f e 9d 1 Zeigt eine Liste mit den Programmquellen an. = Einzelheiten siehe Auswählen einer Programmquelle für das vordere Display aus der Programmquellenliste auf Seite 25. 2 Zeigt den Zeit/Datum-Einstellungsbildschirm an. = Einzelheiten siehe Einstellen von Datum und Uhrzeit auf Seite 226. 3 Zeigt den Einstellungsmenübildschirm an. 4 Ruft die Equalizerkurven auf. = Einzelheiten siehe Gebrauch des Equalizers auf Seite 203. 5 Wählt einen Titel aus der Liste. = Einzelheiten siehe Auswählen von Songs oder Videos im Wiedergabebildschirm auf Seite 143. 6 Wechselt zum Steuermodus “App Mode”. = Einzelheiten siehe Bedienen der iPodFunktion dieses Produkts über Ihren iPod auf Seite 144. 7 Zeigt den Telefonmenübildschirm an. = Einzelheiten siehe Anzeigen des Telefonmenüs auf Seite 87. 8 Wechselt zur nächsten oder vorherigen Sensortastenseite. 9 Erlaubt das Springen von Datei zu Datei vorwärts oder rückwärts. a Ändert die Wiedergabestelle durch Ziehen der Taste. = Einzelheiten siehe Bedienen der Zeitleiste auf Seite 27. 140 De = Einzelheiten siehe Anzeige von Listen mit Inhalten bezüglich des gerade spielenden Songs (Verbindungssuche) auf Seite 145. d Verwendet die Funktion “Sound Retriever”. = Einzelheiten siehe Einstellen der “Sound Retriever”-Funktion auf Seite 227. e Spielt Dateien in zufälliger Reihenfolge. = Einzelheiten siehe Einstellen der Zufallswiedergabe auf Seite 142. f Legt einen Wiederholwiedergabebereich fest. = Einzelheiten siehe Einstellen eines Wiederholwiedergabebereichs auf Seite 142. g Ändert die Hörbuchgeschwindigkeit. = Einzelheiten siehe Ändern der Geschwindigkeit der Hörbuchwiedergabe auf Seite 144. h Zeigt die Kategorieliste, einschließlich dem gewählten Punkt, an. i Blendet die Sensortasten aus. Durch Berühren dieses Bereichs werden die Sensortasten ausgeblendet. p Berühren Sie den LCD-Bildschirm an einer beliebigen Stelle, um die Sensortasten erneut einzublenden. j Ändert den Breitbildmodus. = Einzelheiten siehe Ändern des Breitbildmodus auf Seite 228. Kapitel Verwendung eines iPods 20 Ablesen des Bildschirms (für Audio) ! 2 1 3 4 : Genre Zeigt das Genre der derzeit spielenden Datei an (falls verfügbar). “Kein Genre” wird angezeigt, wenn keine zutreffenden Informationen vorhanden sind. 2 Aktuelles Datum und Uhrzeit 3 Album-Artwork Sofern verfügbar, wird das Album-Artwork des aktuellen Titels angezeigt. 4 Wiedergabestatus-Anzeige Zeigt den aktuellen Wiedergabestatus an. Einstellen der Zufallswiedergabe 5 Anzeige Bedeutung Ablesen des Bildschirms (für Video) Alben werden in zufälliger Reihenfolge angewählt, und alle Songs im jeweils gewählten Album werden in der normalen Reihenfolge abgespielt. 2 Einstellen eines Wiederholwiedergabebereichs Anzeige Bedeutung Alle Titel oder Videos in der gewählten Liste werden wiederholt. 5 Verwendung eines iPods Die Titel oder Videos in der gewählten Liste werden in zufälliger Reihenfolge wiedergegeben. Nur der aktuelle Titel oder das aktuelle Video wird wiederholt. 1 Informationen zum aktuellen Titel ! Songtitel Zeigt den Titel des derzeit spielenden Songs an (falls verfügbar). “Kein Titel” wird angezeigt, wenn keine zutreffenden Informationen vorhanden sind. ! : Interpretenname Zeigt den Interpretenname des derzeit spielenden Songs an (falls verfügbar). “Kein Name” wird angezeigt, wenn keine zutreffenden Informationen vorhanden sind. ! : Albumtitel Zeigt den Albumtitel der derzeit spielenden Datei an (falls verfügbar). “Kein Titel” wird angezeigt, wenn keine zutreffenden Informationen vorhanden sind. 5 Spielzeitanzeige Zeigt die verstrichene Spielzeit der laufenden Datei an. Vorbereitende Schritte Beim Anschluss eines iPods an dieses Produkt muss die Anschlussmethode Ihres Geräts festgelegt werden. Je nach verbundenem Gerät sind andere Einstellungen erforderlich. = Einzelheiten siehe Kapitel 13. De 141 Kapitel Verwendung eines iPods 20 1 Rufen Sie den AV-Quellenauswahlbildschirm auf. = Einzelheiten zur Bedienung siehe Aufrufen des AV-Bedienbildschirms auf Seite 24. 2 Schaltet die zufällige Wiedergabe ein oder aus. Schließen Sie Ihren iPod an. p Wenn Sie ein iPhone oder einen iPod touch anschließen, beenden Sie Applikationen, bevor Sie die Verbindung herstellen. p Wenn ein iPhone 6 Plus, iPhone 6, iPhone 5s, iPhone 5c, iPhone 5 oder iPod touch (5. Generation) verbunden ist, wird die Medienbibliothek (Titelinformation) des verbundenen Geräts importiert und in diesem Produkt gespeichert. Warten Sie, bis dieser Vorgang abgeschlossen ist. Die Medienbibliothek wird nicht importiert, wenn die aktualisierte Medienbibliothek des angeschlossenen Geräts importiert wurde oder der Speicher dieses Produkts voll ist. 3 Berühren Sie [iPod] im AV-Quellenauswahlbildschirm. 4 Verwenden Sie zur Bedienung Ihres iPod die Sensortasten auf dem Bildschirm. = Einzelheiten siehe Verwenden der Sensortasten (für Audio) auf Seite 139. = Einzelheiten siehe Verwenden der Sensortasten (für Video) auf Seite 140. p Das Videobild des iPods kann Rauschen aufweisen, wenn das zusätzliche Display das Videobild ausgibt. Wenn sich Rauschen im Videobild des iPods bemerkbar macht, schalten Sie die Ausgabe an das zusätzliche Display aus. = Einzelheiten zur Bedienung siehe Auswählen der Videoquelle für ein zusätzliches Display auf Seite 229. Einstellen der Zufallswiedergabe Mit dieser Funktion werden Songs, Alben oder Videos in zufälliger Reihenfolge abgespielt. 142 % Berühren Sie die folgende Taste wiederholt, bis die gewünschte Einstellung angezeigt wird. De : Die Titel oder Videos in der gewählten Liste werden in zufälliger Reihenfolge wiedergegeben. ! : Alben werden in zufälliger Reihenfolge angewählt, und alle Songs im jeweils gewählten Album werden in der normalen Reihenfolge abgespielt. p Dieses Symbol wird eventuell nicht angezeigt, wenn ein iPhone 6 Plus, iPhone 6, iPhone 5s, iPhone 5c, iPhone 5 oder iPod touch (5. Generation) verwendet wird. ! Einstellen eines Wiederholwiedergabebereichs Der Wiederholwiedergabebereich kann durch Berühren einer einzelnen Taste geändert werden. % Berühren Sie die folgende Taste wiederholt, bis die gewünschte Einstellung angezeigt wird. Ändert den Wiederholwiedergabebereich. : Alle Titel oder Videos in der gewählten Liste werden wiederholt. ! : Nur der aktuelle Titel oder das aktuelle Video wird wiederholt. p Die Wiederholeinstellung kann ausgeschaltet werden, wenn ein iPhone 6 Plus, iPhone 6, iPhone 5s, iPhone 5c, iPhone 5 oder iPod touch (5. Generation) verwendet wird. ! Kapitel Verwendung eines iPods Auswählen von Songs oder Videos im Wiedergabebildschirm Im Wiedergabebildschirm können Sie nach dem gewünschten Song oder Video suchen. 1 Berühren Sie die folgende Taste. Zeigt eine Liste mit den Kategorien an. Der “Root”-Bildschirm erscheint. Wechselt zur Musikkategorienliste. ! Genres ! Komponisten ! Hörbücher Kategorienlisten (für Video): ! ! ! ! ! p Video-Spiellisten Filme Musik-Videos Fernsehshows Video-Podcasts Kategorienpunkte, die nicht mit dem angeschlossenen iPod übereinstimmen, werden nicht angezeigt. 4 Ziehen Sie an der Suchleiste, um eine Datei anhand des ersten Buchstabens des Dateinamens zu suchen. Auf der Suchleiste werden die Buchstaben angezeigt, die der aktuellen Position im Alphabet am nächsten liegen. Die Liste wird während des Ziehens an der Leiste durchlaufen. p Die Suchleiste wird nicht in der obersten Kategorienliste oder Songliste angezeigt. Wechselt zur Videokategorienliste. p Das Symbol für die Videokategorienliste ist nicht verfügbar, wenn die iPod-Funktion mit einem iPhone 6 Plus, iPhone 6, iPhone 5s, iPhone 5c, iPhone 5 oder iPod touch (5. Generation) verwendet wird. 3 Berühren Sie die zu durchsuchende Kategorie. Verwendung eines iPods 2 Berühren Sie folgende Tasten, um zwischen der Musik- oder Videokategorienliste zu wechseln. 20 5 Lassen Sie die Suchleiste am gewünschten Buchstaben los. Es werden Einträge angezeigt, die mit dem ausgewählten Buchstaben beginnen. 6 Berühren Sie den Titel der Liste, die Sie wiedergeben wollen. Wiederholen Sie diesen Vorgang, bis Sie den gewünschten Song bzw. Video gefunden haben. Kategorienlisten (für Musik): ! ! ! ! ! Spiellisten Interpreten Alben Songs Podcasts 7 Starten Sie mit der Wiedergabe der ausgewählten Liste. p Je nach der iPod-Generation oder -Version stehen einige Funktionen eventuell nicht zur Verfügung. De 143 Kapitel Verwendung eines iPods 20 p Sie können mit der Applikation MusicSphere erstellte Spiellisten abspielen. Diese Applikation steht auf unserer Website zur Verfügung. p Mit der Applikation MusicSphere erstellte Spiellisten werden in abgekürzter Form angezeigt. — — — — 3 Berühren Sie die folgende Taste. Wechselt den Steuermodus, damit die iPod-Funktionen über dieses Produkt gesteuert werden können. Bedienen der iPod-Funktion dieses Produkts über Ihren iPod Wenn der Steuerungsmodus “App Mode” gewählt ist, kann die iPod-Funktion dieses Produkts über den verbundenen iPod gesteuert werden. Der Applikationsbildschirm des iPods kann auf diesem Produkt angezeigt werden, und die Musik- und Videodateien des iPods können über dieses Produkt wiedergegeben werden. p Diese Funktion ist nicht verfügbar, wenn die iPod-Funktion mit einem iPhone 6 Plus, iPhone 6, iPhone 5s, iPhone 5c, iPhone 5 oder iPod touch (5. Generation) verwendet wird. p Während der Verwendung dieser Funktion schaltet sich Ihr iPod selbst dann nicht aus, wenn der Zündschalter ausgestellt wird. Schalten Sie den iPod direkt aus. 1 Berühren Sie die folgende Taste. Wechselt den Steuermodus. p Der Steuermodus wechselt zu “App Mode” und das Symbol zu . 2 Bedienen Sie den angeschlossenen iPod, um ein Video oder einen Song auszuwählen und wiederzugeben. p Selbst wenn “App Mode” als Steuermodus eingestellt wurde, lassen sich die folgenden Funktionen über dieses Produkt bedienen. Der tatsächliche Bedienvorgang hängt jedoch von Ihrer App ab: 144 De Wiedergabe/Pause Schnellvorlauf/-rücklauf Nächster/vorheriger Titel Nächstes/vorheriges Kapitel Ändern der Geschwindigkeit der Hörbuchwiedergabe Die Wiedergabegeschwindigkeit eines Hörbuchs kann während der Wiedergabe geändert werden. % Berühren Sie die folgende Taste. Ändert die Wiedergabegeschwindigkeit. (Standardeinstellung): Die Wiedergabe erfolgt in normaler Geschwindigkeit. ! : Die Wiedergabe erfolgt in langsamerer Geschwindigkeit. ! : Die Wiedergabe erfolgt in schnellerer Geschwindigkeit. p Das Symbol ändert sich nicht, wenn diese Funktion mit einem iPhone 6 Plus, iPhone 6, iPhone 5s, iPhone 5c, iPhone 5 oder iPod touch (5. Generation) verwendet wird. Die Einstellung ändert sich wie folgt, wenn das Symbol berührt wird, obwohl sich das Symbol selbst nicht ändert. Schneller d Langsamer d Normal d Schneller... ! Kapitel Verwendung eines iPods Anzeige von Listen mit Inhalten bezüglich des gerade spielenden Songs (Verbindungssuche) 20 Verwenden der Sensortasten 1 2 3 4 5 1 Berühren Sie die Illustration, um eine Liste mit den Songnamen des derzeit spielenden Albums zu öffnen. 2 Berühren Sie den Namen des gewünschten Songs, um ihn abzuspielen. Bedienung mit den Gerätetasten Drücken Sie die TRK-Taste. Erlaubt das Überspringen von Songs oder Videos vorwärts oder rückwärts. Wenn ein Song oder Video mit Kapiteln wiedergegeben wird, können Sie kapitelweise voroder zurückspringen. Drücken und halten Sie die TRK-Taste. Erlaubt schnellen Rück- oder Vorlauf. 7 9 8 8 1 Zeigt eine Liste mit den Programmquellen an. = Einzelheiten siehe Auswählen einer Programmquelle für das vordere Display aus der Programmquellenliste auf Seite 25. 2 Zeigt den Zeit/Datum-Einstellungsbildschirm an. = Einzelheiten siehe Einstellen von Datum und Uhrzeit auf Seite 226. 3 Zeigt den Einstellungsmenübildschirm an. 4 Ruft die Equalizerkurven auf. = Einzelheiten siehe Gebrauch des Equalizers auf Seite 203. 5 Wählt einen Titel aus der Liste. Verwendung eines iPods p Wenn ein Teil der aufgezeichneten Informationen nicht angezeigt wird, wird auf der rechten Seite der Liste eine Bildlauftaste eingeblendet. Berühren Sie die Bildlauftaste, um die Anzeige zu durchblättern. 6 = Einzelheiten siehe Auswählen von Songs oder Videos im Wiedergabebildschirm auf Seite 143. 6 Wechselt zum Steuermodus “App Mode”. iPod-Programmquelle verwenden, aber Musik einer anderen App als der iPod-Musikapp abspielen Der App-Name und die Songinformationen werden angezeigt. = Einzelheiten siehe Bedienen der iPodFunktion dieses Produkts über Ihren iPod auf Seite 144. 7 Zeigt den Telefonmenübildschirm an. = Einzelheiten siehe Anzeigen des Telefonmenüs auf Seite 87. 8 Erlaubt das Springen von Datei zu Datei vorwärts oder rückwärts. 9 Wechselt zwischen Wiedergabe und Pause. De 145 Kapitel 20 Verwendung eines iPods Ablesen des Bildschirms 1 2 3 4 5 6 1 App-Name Zeigt den Namen der gerade verwendeten App an. 2 Songtitel Zeigt den Titel des derzeit spielenden Songs an (falls verfügbar). “Kein Titel” wird angezeigt, wenn keine zutreffenden Informationen vorhanden sind. 3 Interpretenname Zeigt den Interpretenname des derzeit spielenden Songs an (falls verfügbar). “Kein Name” wird angezeigt, wenn keine zutreffenden Informationen vorhanden sind. 4 Albumtitel Zeigt den Albumtitel der derzeit spielenden Datei an (falls verfügbar). “Kein Titel” wird angezeigt, wenn keine zutreffenden Informationen vorhanden sind. 5 Pause-Anzeige 6 Album-Artwork Sofern verfügbar, wird das Album-Artwork des aktuellen Titels angezeigt. 146 De Kapitel Abspielen von Musik eines Android Auto-kompatiblen Geräts F77DAB 21 Ablesen des Bildschirms F70DAB Wenn ein Android Auto-kompatibles Gerät mit diesem Produkt verbunden ist, können Sie die Musik auf dem Android-Gerät über dieses Produkt abspielen und die Wiedergabe direkt steuern. p Diese Einstellung ist nur verfügbar, wenn Android Auto aktiviert ist. Starten Sie vor der Verwendung dieser Funktion Android Auto. = Einzelheiten siehe Verwenden von Android Auto auf Seite 154. 2 1 3 4 5 1 Informationen zum aktuellen Titel Verwenden der Sensortasten 2 3 4 6 5 5 1 Zeigt den Zeit/Datum-Einstellungsbildschirm an. = Einzelheiten siehe Einstellen von Datum und Uhrzeit auf Seite 226. 2 Zeigt den Einstellungsmenübildschirm an. 3 Ruft die Equalizerkurven auf. = Einzelheiten siehe Gebrauch des Equalizers auf Seite 203. 4 Zeigt den Telefonmenübildschirm an. = Einzelheiten siehe Anzeigen des Telefonmenüs auf Seite 87. 5 Erlaubt das Springen von Datei zu Datei vorwärts oder rückwärts. p Bestimmte Bedienvorgänge fallen je nach der auf dem Android Auto-kompatiblen Gerät verwendeten Applikation unterschiedlich aus. 2 Aktuelles Datum und Uhrzeit 3 Album-Artwork Sofern verfügbar, wird das Album-Artwork des aktuellen Titels angezeigt. 4 Wiedergabestatus-Anzeige Zeigt den aktuellen Wiedergabestatus an. Abspielen von Musik eines Android Auto-kompatiblen Geräts 1 ! Applikationsname Zeigt den Applikationsnamen an (sofern verfügbar). “Kein Name” wird angezeigt, wenn es keine entsprechenden Informationen gibt. ! Songtitel Zeigt den Titel des aktuell wiedergegebenen Musikstücks an (sofern verfügbar). “Kein Titel” wird angezeigt, wenn es keine entsprechenden Informationen gibt. ! : Interpretenname Zeigt den Interpretenname des derzeit spielenden Songs an (falls verfügbar). “Kein Name” wird angezeigt, wenn keine zutreffenden Informationen vorhanden sind. ! : Albumtitel Zeigt den Albumtitel der derzeit spielenden Datei an (falls verfügbar). “Kein Titel” wird angezeigt, wenn keine zutreffenden Informationen vorhanden sind. 6 Wechselt zwischen Wiedergabe und Pause. De 147 Kapitel Abspielen von Musik eines Android Auto-kompatiblen Geräts 21 Einstellen der Zufallswiedergabe Anzeige Bedeutung Alle Dateien im aktuellen Wiederholwiedergabebereich werden in zufälliger Reihenfolge wiedergegeben. Einstellen eines Wiederholwiedergabebereichs Anzeige Bedeutung Alle Musikstücke in der gewählten Liste werden wiederholt. Das aktuelle Musikstück wird wiederholt abgespielt. p Je nach Android-Gerät werden eventuell die Anzeigen für die Wiedergabezustände nicht angezeigt. 5 Spielzeitanzeige Zeigt die verstrichene Spielzeit der laufenden Datei an. Vorbereitende Schritte 1 Starten Sie Android Auto. = Einzelheiten siehe Verwenden von Android Auto auf Seite 154. 2 Drücken Sie auf die HOME-Taste, um den Oberen Menübildschirm anzuzeigen. 3 Berühren Sie [USB2] im AV-Quellenauswahlbildschirm. 4 Verwenden Sie zur Steuerung der Wiedergabe die Sensortasten auf dem Bildschirm. = Einzelheiten siehe Verwenden der Sensortasten auf Seite 147. p Die Android Auto-Funktion arbeitet eventuell nicht ordnungsgemäß, wenn die Bluetooth-Verbindung mit dem Android Auto-kompatiblen Gerät getrennt wird. 148 De Kapitel Verwenden Ihrer iPhone- oder SmartphoneApplikationen WARNUNG Bestimmte Verwendungen eines Smartphones sind in Ihrer Gerichtsbarkeit am Steuer möglicherweise untersagt. Sie müssen sich solcher Beschränkungen bewusst sein und sie beachten. Sollten Sie sich hinsichtlich einer bestimmten Funktion nicht sicher sein, führen Sie diese nur bei geparktem Fahrzeug aus. Funktionen dürfen nur genutzt werden, wenn ihre Ausführung in der aktuellen Straßenverkehrssituation sicher ist. Verwenden von AppRadio Mode Zum Verwenden des AppRadio Mode installieren Sie zunächst AppRadio app auf dem iPhone oder Smartphone, um den Start der Applikation am Produkt zu ermöglichen. Für Einzelheiten zu AppRadio app besuchen Sie die folgende Site: http://www.pioneer.eu/AppRadioMode p Lesen Sie unbedingt Verwendung von auf Appbasierten verknüpften Inhalten, bevor Sie diese Funktion ausführen. = Einzelheiten siehe Verwendung von auf Appbasierten verknüpften Inhalten auf Seite 258. ! Inhalte und Funktionalität der kompatiblen Applikationen liegen in der Verantwortung des jeweiligen App-Anbieters. ! Mit AppRadio Mode ist die Bedienung während der Fahrt eingeschränkt, wobei verfügbare Funktionen und Inhalte vom jeweiligen App-Anbieter festgelegt werden. ! Der AppRadio Mode erlaubt, vorbehaltlich der Einschränkungen während der Fahrt, Zugang zu anderen als den aufgelisteten Applikationen. ! PIONEER ÜBERNIMMT KEINE VERANTWORTUNG UND SCHLIESST JEDE HAFTUNG FÜR APPS UND INHALTE VON DRITTEN (NICHT-PIONEER) AUS, EINSCHLIESSLICH, OHNE EINSCHRÄNKUNG, FÜR JEGLICHE UNRICHTIGE ODER UNVOLLSTÄNDIGE INFORMATIONEN. Verwenden der Sensortasten (seitliche App-Steuerungsleiste) 1 2 3 4 5 6 Verwenden Ihrer iPhone- oder Smartphone-Applikationen Sie können iPhone- oder Smartphone-Applikationen direkt am Produktbildschirm bedienen (AppRadio Mode). Im AppRadio Mode können Sie Applikationen mit Fingergesten wie Antippen, Ziehen, Scrollen oder Schubsen auf dem Bildschirm dieses Produkts bedienen. = Einzelheiten zu AppRadio Mode-kompatiblen Geräten siehe AppRadio Mode-Kompatibilität auf Seite 97. p In diesem Kapitel werden iPhone und iPod touch zusammenfassend als “iPhone” bezeichnet. p Für AVIC-F70DAB, AVIC-F970DAB, AVICF970BT, AVIC-F9770DAB und AVICF9770BT ist AppRadio Mode nur auf einem iPhone verfügbar. p Die kompatiblen Fingergesten sind je nach iPhone- oder Smartphone-Applikation unterschiedlich. p Auch wenn eine Applikation gestartet wird, die nicht mit dem AppRadio Mode kompatibel ist, kann je nach Applikation deren Bild auf dem Bildschirm dieses Produkts zu sehen sein. Eine Bedienung der Applikation ist jedoch nicht möglich. 22 1 Zeigt eine Liste mit den Programmquellen an. = Einzelheiten siehe Auswählen einer Programmquelle für das vordere Display aus der Programmquellenliste auf Seite 25. De 149 Kapitel Verwenden Ihrer iPhone- oder SmartphoneApplikationen 22 2 Zeigt den Applikationsstartbildschirm an. 3 Zeigt den vorherigen Bildschirm an. p Bei der Verwendung eines iPhones wird diese Taste nicht angezeigt. 4 Zeigt den Menübildschirm an. p Bei der Verwendung eines iPhones wird diese Taste nicht angezeigt. 5 Zeigt den Telefonmenübildschirm an. 4 Verwenden Sie zum Starten der Applikation Ihr iPhone. AppRadio app wird gestartet. 5 Berühren Sie [OK] auf dem Bildschirm dieses Produkts. Der AppRadio Mode-Bildschirm (Applikationsmenübildschirm) erscheint. = Einzelheiten siehe Anzeigen des Telefonmenüs auf Seite 87. 6 Zeigt die aktuelle Programmquelle an. p Im AppRadio Mode wird die seitliche AppSteuerungsleiste angezeigt. p Wenn Sie die HOME-Taste zwei Mal drükken, wird die seitliche App-Steuerungsleiste ausgeblendet. Wenn Sie die HOMETaste erneut zwei Mal drücken, dann wird die seitliche App-Steuerungsleiste eingeblendet. p Wenn Sie Ihr Gerät verbinden, während eine AppRadio Mode-kompatible Applikation bereits ausgeführt wird, erscheint der Applikationsbedienbildschirm auf diesem Produkt. Vorbereitende Schritte Beim Anschluss eines iPhones oder Smartphones an dieses Produkt muss die Anschlussmethode Ihres Geräts festgelegt werden. Je nach verbundenem Gerät sind andere Einstellungen erforderlich. = Einzelheiten siehe Kapitel 13. Der Vorgang ist vom jeweiligen Gerätetyp abhängig. Für Benutzer eines iPhones mit 30poligem Anschluss 1 Schließen Sie Ihr iPhone an. = Einzelheiten zur Verbindung siehe Installationsanleitung. 2 Drücken Sie auf die HOME-Taste, um den Oberen Menübildschirm anzuzeigen. 3 Berühren Sie [APPS]. Eine Meldung auf dem Bildschirm zeigt an, dass Ihr iPhone die Applikation starten kann. Eine am iPhone angezeigte Meldung fragt Sie, ob Sie die Applikation starten möchten. 6 Berühren Sie das Symbol der gewünschten Applikation. Die Applikation wird gestartet, und der Applikationsbedienbildschirm erscheint. 7 Bedienen Sie die Applikation. 8 Drücken Sie auf die HOME-Taste, um zum Oberen Menübildschirm zurückzukehren. Für Benutzer eines iPhones mit Lightning Connector 1 Registrieren Sie Ihr iPhone und verbinden Sie es über die Bluetooth-Drahtlostechnologie mit diesem Produkt. p Das registrierte Gerät muss als Prioritätsgerät eingerichtet werden. = Einzelheiten siehe Registrieren Ihrer Bluetooth-Geräte auf Seite 81. 2 3 Entriegeln Sie Ihr iPhone. Schließen Sie Ihr iPhone an. p Die Kabelverbindungsmethode ist vom jeweiligen Gerät abhängig. 150 De Kapitel Verwenden Ihrer iPhone- oder SmartphoneApplikationen = Einzelheiten zur Verbindung siehe Installationsanleitung. 4 Drücken Sie auf die HOME-Taste, um den Oberen Menübildschirm anzuzeigen. 5 Berühren Sie [APPS]. AppRadio app startet, und der AppRadio Mode-Bildschirm (Applikationsmenübildschirm) erscheint. 22 3 Verbinden Sie Ihr Smartphone über das separat erhältliche App Connectivity Kit (CD-AH200) mit diesem Produkt. p Die Kabelverbindungsmethode ist vom jeweiligen Gerät abhängig. = Einzelheiten zur Verbindung siehe Installationsanleitung. 4 Drücken Sie auf die HOME-Taste, um den Oberen Menübildschirm anzuzeigen. 5 Berühren Sie [APPS]. AppRadio app startet, und der AppRadio Mode-Bildschirm (Applikationsmenübildschirm) erscheint. p Wenn Sie Ihr Gerät verbinden, während eine AppRadio Mode-kompatible Applikation bereits ausgeführt wird, erscheint der Applikationsbedienbildschirm auf diesem Produkt. 6 Berühren Sie das Symbol der gewünschten Applikation. Die Applikation wird gestartet, und der Applikationsbedienbildschirm erscheint. 7 Bedienen Sie die Applikation. 8 Drücken Sie auf die HOME-Taste, um zum Oberen Menübildschirm zurückzukehren. 6 Berühren Sie das Symbol der gewünschten Applikation. Die Applikation wird gestartet, und der Applikationsbedienbildschirm erscheint. 7 Für Smartphone-Benutzer F77DAB 1 Registrieren Sie Ihr Smartphone und verbinden Sie es über die Bluetooth-Drahtlostechnologie mit diesem Produkt. p Das registrierte Gerät muss als Prioritätsgerät eingerichtet werden. = Einzelheiten siehe Registrieren Ihrer Bluetooth-Geräte auf Seite 81. 2 Bedienen Sie die Applikation. 8 Drücken Sie auf die HOME-Taste, um zum Oberen Menübildschirm zurückzukehren. Gebrauch der Tastatur VORSICHT Zu Ihrer Sicherheit steht die Tastatur-Funktionalität nur bei angehaltenem Fahrzeug und gezogener Handbremse zur Verfügung. Verwenden Ihrer iPhone- oder Smartphone-Applikationen p Wenn Sie Ihr Gerät verbinden, während eine AppRadio Mode-kompatible Applikation bereits ausgeführt wird, erscheint der Applikationsbedienbildschirm auf diesem Produkt. Entriegeln Sie Ihr Smartphone. De 151 Kapitel Verwenden Ihrer iPhone- oder SmartphoneApplikationen 22 p Diese Funktion steht nur beim iPhone im AppRadio Mode zur Verfügung. p Diese Funktion ist je nach iPhone eventuell nicht verfügbar. Wenn Sie das Texteingabefeld einer iPhoneApplikation antippen, wird eine Tastatur auf dem Bildschirm eingeblendet. Sie können den gewünschten Text direkt über dieses Produkt eingeben. p Die für die Tastatur dieses Produkts gewählte Sprache sollte mit der Einstellung im iPhone übereinstimmen. Wenn die Einstellung dieses Produkts von der des iPhones abweicht, können Zeichen möglicherweise nicht einwandfrei eingegeben werden. 1 Stellen Sie die Tastatursprache ein. = Einzelheiten zur Bedienung siehe Einstellen der Tastatursprache mit einer Applikation für iPhone auf Seite 186. 2 Starten Sie AppRadio Mode. = Einzelheiten siehe Vorbereitende Schritte auf Seite 150. 3 Berühren Sie das Texteingabefeld auf dem Applikationsbildschirm. Es wird eine Tastatur zum Eingeben von Text eingeblendet. 1 7 2 6 5 4 3 1 Dient zur Eingabe von Zeichen. 2 Löscht den eingegebenen Text Zeichen um Zeichen vom Ende her. 3 Zum Bestätigen der Eingabe und Fortfahren mit dem nächsten Schritt. 4 Blendet die Tastatur aus, wodurch der Text mit der Tastatur des iPhones eingegeben werden kann. 5 Ändert das iPhone-Tastaturlayout. 152 De p Die iPhone-Tastaturlayouts, die durch Antippen von wählbar sind, hängen von der Einstellung für die Hardware-Tastaturbelegung Ihres iPhones ab. 6 Wechselt zu einer Tastatur mit einem Zahlenfeld und Symbolen. 7 Schaltet zwischen Groß- und Kleinbuchstaben um. Anpassen der Bildgröße (für Smartphone-Benutzer) F77DAB Wenn AppRadio Mode mit einem AndroidGerät, das mit diesem Produkt verbundenen ist, verwendet wird, erscheinen eventuell schwarze Punkte auf dem Bildschirm. VORSICHT Diese Einstellung ist nur verfügbar, wenn Sie das Fahrzeug an einem sicheren Ort anhalten und die Feststellbremse anziehen. p Diese Funktion kann in folgenden Fällen eingestellt werden: — Wenn ein Android-Gerät über das Kabel CD-AH200 (separat erhältlich) an dieses Produkt angeschlossen wird, und wenn der AppRadio Mode nach dem Herstellen einer Bluetooth-Verbindung über SPP (Serial Port Profile) verfügbar ist. p Wenn diese Einstellung nicht vorgenommen wurde, wird der Einstellungsbildschirm in folgenden Fällen automatisch angezeigt: — Beim Wechseln in den AppRadio Mode nach dem Herstellen einer Bluetooth-Verbindung über SPP (Serial Port Profile). — Beim Herstellen einer Bluetooth-Verbindung über SPP (Serial Port Profile) im AppRadio Mode. 1 Drücken Sie auf die HOME-Taste, um den Oberen Menübildschirm anzuzeigen. Kapitel Verwenden Ihrer iPhone- oder SmartphoneApplikationen 2 Berühren Sie die folgenden Tasten in der dargestellten Reihenfolge: Der “System”-Bildschirm erscheint. 3 Berühren Sie [Ein-/Ausgangseinst.]. 4 Berühren Sie [AppRadio Video-Einst.]. Der Bestätigungsbildschirm erscheint. 5 Berühren Sie [OK]. 6 Berühren Sie die folgenden Tasten, um die Linie an die Größe des SmartphoneBilds anzupassen. Verschiebt die Linie nach links. Verschiebt die Linie nach oben. Verschiebt die Linie nach unten. 7 Berühren Sie [Vorschau]. p Überprüfen Sie, dass das Bild den gesamten Bildschirm ausfüllt. 8 Berühren Sie [OK]. p Wenn Sie die Einstellung erneut von vorn anpassen möchten, berühren Sie [RÜCKS.]. Anzeigen des Bilds Ihrer Applikation (iPhone mit 30poligem Anschluss) Sie können ein Bild für eine nicht mit dem AppRadio Mode kompatible iPhone-Applikation einrichten, das dann auf dem Bildschirm angezeigt wird. p Je nach der Art der Applikation ist das Bild möglicherweise nicht auf dem Bildschirm zu sehen. p Die Applikation kann nur am angeschlossenen Gerät bedient werden. p Wenn Sie bei dieser Funktion das Display berühren, wird die “Nicht berühren”-Anzeige in der oberen, rechten Bildschirmecke eingeblendet. 1 Schließen Sie Ihr iPhone an. = Einzelheiten zur Verbindung siehe Installationsanleitung. 2 Drücken Sie auf die HOME-Taste, um den Oberen Menübildschirm anzuzeigen. 3 Berühren Sie [APPS]. Eine Meldung auf dem Bildschirm zeigt an, dass Ihr iPhone die Applikation starten kann. Eine am iPhone angezeigte Meldung fragt Sie, ob Sie die Applikation starten möchten. 4 Brechen Sie den Applikationsstart am iPhone ab. 5 Berühren Sie [OK] auf dem Bildschirm dieses Produkts. Ein schwarzer Bildschirm wird angezeigt. 6 Starten Sie die Applikation am iPhone. Ein Bild der Applikation erscheint auf dem Bildschirm. 7 Drücken Sie auf die HOME-Taste, um zum Oberen Menübildschirm zurückzukehren. Anzeigen des Bilds Ihrer Applikation (iPhone mit Lightning Connector) Sie können ein Bild für eine nicht mit dem AppRadio Mode kompatible Smartphone-Applikation einrichten, das dann auf dem Bildschirm angezeigt wird. p Je nach der Art der Applikation ist das Bild möglicherweise nicht auf dem Bildschirm zu sehen. De Verwenden Ihrer iPhone- oder Smartphone-Applikationen Verschiebt die Linie nach rechts. 22 153 Kapitel Verwenden Ihrer iPhone- oder SmartphoneApplikationen 22 p Verbinden Sie bei Verwendung dieser Funktion keine anderen Geräte über die Bluetooth-Drahtlostechnologie. Trennen Sie unbedingt die Verbindung mit Ihrem Bluetooth-Gerät, bevor Sie diese Funktion verwenden. p Die Applikation kann nur am angeschlossenen Gerät bedient werden. p Wenn Sie bei dieser Funktion das Display berühren, wird die “Nicht berühren”-Anzeige in der oberen, rechten Bildschirmecke eingeblendet. 1 Schließen Sie Ihr iPhone an. p Die Kabelverbindungsmethode ist vom jeweiligen Gerät abhängig. = Einzelheiten zur Verbindung siehe Installationsanleitung. 2 Drücken Sie auf die HOME-Taste, um den Oberen Menübildschirm anzuzeigen. 3 Berühren Sie [APPS]. Das Bild in Ihrem iPhone erscheint auf dem Bildschirm. 4 Starten Sie die Applikation am iPhone. Ein Bild der Applikation erscheint auf dem Bildschirm. 5 Drücken Sie auf die HOME-Taste, um zum Oberen Menübildschirm zurückzukehren. Anzeigen des Bilds Ihrer Applikation (Smartphone) F77DAB Sie können ein Bild für eine nicht mit dem AppRadio Mode kompatible Smartphone-Applikation einrichten, das dann auf dem Bildschirm angezeigt wird. p Es wird nicht für Kompatibilität mit allen Smartphones garantiert. p Verbinden Sie bei Verwendung dieser Funktion keine anderen Geräte über die Bluetooth-Drahtlostechnologie. Trennen Sie unbedingt die Verbindung mit Ihrem 154 De Bluetooth-Gerät, bevor Sie diese Funktion verwenden. p Die Applikation kann nur am angeschlossenen Gerät bedient werden. p Wenn Sie bei dieser Funktion das Display berühren, wird die “Nicht berühren”-Anzeige in der oberen, rechten Bildschirmecke eingeblendet. 1 Verbinden Sie Ihr Smartphone über das separat erhältliche App Connectivity Kit (CD-AH200) mit diesem Produkt. p Die Kabelverbindungsmethode ist vom jeweiligen Gerät abhängig. = Einzelheiten zur Verbindung siehe Installationsanleitung. 2 Drücken Sie auf die HOME-Taste, um den Oberen Menübildschirm anzuzeigen. 3 Berühren Sie [APPS]. Das Bild in Ihrem Smartphone erscheint auf dem Bildschirm. 4 Starten Sie die Applikation am Smartphone. Ein Bild der Applikation erscheint auf dem Bildschirm. 5 Drücken Sie auf die HOME-Taste, um zum Oberen Menübildschirm zurückzukehren. Verwenden von Android Auto F77DAB F70DAB Sie können Smartphone-Applikationen direkt am Produktbildschirm bedienen (Android Auto). Mit Android Auto können Sie Applikationen mit Fingergesten wie Antippen, Ziehen, Scrollen oder Schubsen auf dem Bildschirm dieses Produkts bedienen. p Android Auto ist eventuell nicht in Ihrem Land erhältlich. Weitere Einzelheiten zu Android Auto finden Sie auf der Support-Site von Google: http://support.google.com/androidauto Kapitel Verwenden Ihrer iPhone- oder SmartphoneApplikationen p Diese Funktion steht nur für Android Auto-kompatible Geräte zur Verfügung. p Die kompatiblen Fingergesten sind je nach Smartphone-Applikation unterschiedlich. Um Android Auto verwenden zu können, muss “Modus” unter “Einrichtung Smartphone” vorab auf “Android Auto” gesetzt werden. = Einzelheiten siehe Auswählen der Verbindungsmethode für Geräte auf Seite 96. Vorbereitende Schritte Bei der Verbindung eines Android Auto-kompatiblen Geräts mit diesem Produkt muss die Verbindungsmethode Ihres Geräts festgelegt werden. Je nach verbundenem Gerät sind andere Einstellungen erforderlich. = Einzelheiten siehe Kapitel 13. p Zur Verwendung von AVICSYNC App die Funktion Android Auto ausschalten. p Für eine optimale Bedienbarkeit von Android Auto sollte die Lenkerposition entsprechend dem Fahrzeug eingestellt werden. = Einzelheiten siehe Einstellen der Fahrposition auf Seite 155. 1 Verbinden Sie ein Android Auto-kompatibles Gerät über ein separat erhältliches USB-Schnittstellenkabel für Android-Geräte (CD-MU200) mit diesem Produkt. = Einzelheiten zur Verbindung siehe Installationsanleitung. 2 Drücken Sie auf die HOME-Taste, um den Oberen Menübildschirm anzuzeigen. 3 Berühren Sie [Android Auto]. Die Bluetooth-Verbindung mit dem Android Auto-kompatiblen Gerät wird automatisch hergestellt. p Wenn Android Auto während eines Gesprächs auf einem anderen Mobiltelefon als dem Android Auto-kompatiblen Gerät eingeschaltet wird, wird die Bluetooth-Verbindung nach Abschluss des Telefonats getrennt. p Wenn die AVICSYNC App-Funktion nicht ausgeschaltet ist, wird eine Bestätigungsmeldung zum Ausschalten der AVICSYNC App-Funktion angezeigt. 4 Bedienen Sie die Applikation. = Einzelheiten zum Anpassen der Lautstärke finden Sie unter Anpassen der Lautstärke auf Seite 156. p Die Android Auto-Funktion arbeitet eventuell nicht ordnungsgemäß, wenn die Bluetooth-Verbindung mit dem Android Auto-kompatiblen Gerät getrennt wird. Einstellen der Fahrposition Für eine optimale Bedienbarkeit von Android Auto sollte die Lenkerposition entsprechend dem Fahrzeug eingestellt werden. 1 Berühren Sie die HOME-Taste, um den Oberen Menübildschirm anzuzeigen. 2 Berühren Sie die folgenden Tasten in der dargestellten Reihenfolge: De Verwenden Ihrer iPhone- oder Smartphone-Applikationen ! Inhalte und Funktionalität der kompatiblen Applikationen liegen in der Verantwortung des jeweiligen App-Anbieters. ! Mit Android Auto ist die Bedienung während der Fahrt eingeschränkt, wobei verfügbare Funktionen und Inhalte vom jeweiligen App-Anbieter festgelegt werden. ! Der Android Auto erlaubt, vorbehaltlich der Einschränkungen während der Fahrt, Zugang zu anderen als den aufgelisteten Applikationen. ! PIONEER ÜBERNIMMT KEINE VERANTWORTUNG UND SCHLIESST JEDE HAFTUNG FÜR APPS UND INHALTE VON DRITTEN (NICHT-PIONEER) AUS, EINSCHLIESSLICH, OHNE EINSCHRÄNKUNG, FÜR JEGLICHE UNRICHTIGE ODER UNVOLLSTÄNDIGE INFORMATIONEN. 22 155 Kapitel Verwenden Ihrer iPhone- oder SmartphoneApplikationen 22 Der “System”-Bildschirm erscheint. 3 Verwendung des MirrorLink-Modus Berühren Sie [Fahrersitz]. 4 Berühren Sie den Punkt, der eingestellt werden soll. ! L (Standardeinstellung): Für einen Linkslenker auswählen. ! R: Für einen Rechtslenker auswählen. Diese Einstellung wird übernommen, wenn ein Android Auto-kompatibles Gerät beim nächsten Mal mit diesem Produkt verbunden wird. Anpassen der Lautstärke Wenn Android Auto verwendet wird, kann die Lautstärke der Sprachsteuerung/des Warntons separat von der allgemeinen Tonlautstärke eingestellt werden. % Berühren Sie die VOL-Taste (+/–). Wenn Sie ein MirrorLink-Gerät mit installierten kompatiblen Applikationen anschließen, können Sie die Applikationen des Mobiltelefons direkt über dieses Produkt (MirrorLinkModus) bedienen. Sie können die kompatiblen Applikationen über das Display mit Multi-Touch-Gesten wie Antippen, Ziehen, Scrollen oder Schubsen betrachten und bedienen. p Je nach verbundenem MirrorLink-Gerät sind Multi-Touch-Gesten eventuell deaktiviert. Verwenden der Sensortasten (seitliche App-Steuerungsleiste) 1 2 3 4 5 1 2 3 1 Berühren Sie die Taste zur Stummschaltung und erneut, um die Stummschaltung aufzuheben. 2 Zeigt die Lautstärke der Hauptkomponente an. 3 Stellen Sie die Anleitungslautstärke/Hinweistonlautstärke ein. Bei jeder Berührung von [+] oder [–] nimmt der Lautstärkepegel zu oder ab. p Die Lautstärke der Hauptkomponente kann auf diesem Bildschirm nicht angepasst werden. Berühren Sie die VOL-Taste (+/–), um die Lautstärke der Hauptkomponente einzustellen. p Das Lautstärkemenü wird für vier Sekunden angezeigt. Berühren Sie nach dem Ausblenden des Bildschirms erneut die VOLTaste (+/–). Der Bildschirm wird erneut angezeigt. 156 De 6 1 Zeigt eine Liste mit den Programmquellen an. = Einzelheiten siehe Auswählen einer Programmquelle für das vordere Display aus der Programmquellenliste auf Seite 25. 2 Zeigt den Applikationsstartbildschirm an. 3 Zeigt den vorherigen Bildschirm an. p Je nach MirrorLink-Gerätemodell wird diese Taste eventuell nicht angezeigt. 4 Zeigt den Menübildschirm an. p Je nach MirrorLink-Gerätemodell wird diese Taste eventuell nicht angezeigt. 5 Zeigt den Telefonmenübildschirm an. = Einzelheiten siehe Anzeigen des Telefonmenüs auf Seite 87. 6 Zeigt die aktuelle Programmquelle an. p Im MirrorLink-Modus wird die seitliche App-Steuerungsleiste angezeigt. Kapitel Verwenden Ihrer iPhone- oder SmartphoneApplikationen p Wenn Sie die HOME-Taste zwei Mal drükken, wird die seitliche App-Steuerungsleiste ausgeblendet. Wenn Sie die HOMETaste erneut zwei Mal drücken, dann wird die seitliche App-Steuerungsleiste eingeblendet. 5 Berühren Sie das Symbol der gewünschten Applikation. Die Applikation wird gestartet, und der Applikationsbedienbildschirm erscheint. p Einige Applikationen werden eventuell je nach dem Zustand des verbundenen Geräts nicht gestartet. Starten Sie in diesem Fall die Applikation entsprechend der Applikation-Startmeldung. Vorbereitende Schritte Beim Anschluss eines MirrorLink-Geräts an dieses Produkt muss die Anschlussmethode Ihres Geräts festgelegt werden. Je nach verbundenem Gerät sind andere Einstellungen erforderlich. = Einzelheiten siehe Kapitel 13. p Zur Verwendung der AVICSYNC App-Funktion den Modus MirrorLink ausschalten. 1 Entriegeln Sie Ihr MirrorLink-Gerät. = Einzelheiten zur Verbindung siehe Installationsanleitung. 3 Drücken Sie auf die HOME-Taste, um den Oberen Menübildschirm anzuzeigen. 4 Berühren Sie [APPS]. Wenn auf dem MirrorLink-Gerät eine Startapplikation installiert ist, wird diese aufgerufen. Sollte dies nicht der Fall sein, wird der Applikationsmenübildschirm angezeigt. 6 Bedienen Sie die Applikation. 7 Drücken Sie auf die HOME-Taste, um zum Oberen Menübildschirm zurückzukehren. Verwenden der TonMischfunktion Bei Verwendung des AppRadio Mode oder MirrorLink-Modus können Sie den von einer AV-Programmquelle und einer Applikation für iPhone oder ein Smartphone ausgegebenen Ton mischen. p Wenn die Ton-Mischfunktion eingeschaltet ist, wird keine Sprachführung über das Navigationssystem ausgegeben. Damit über das Navigationssystem eine Sprachführung ausgegeben werden kann, schalten Sie die Ton-Mischfunktion aus. p Wenn bei eingeschalteter Ton-Mischfunktion zum Kartenbildschirm gewechselt wird, wird die Meldung “Routenführung wird beendet.” eingeblendet. Berühren Sie zur Ausgabe der Sprachführung für das Navigationssystem [Ja]. 1 Starten Sie den AppRadio Mode oder den MirrorLink-Modus. p Wenn die AVICSYNC App-Funktion nicht ausgeschaltet ist, wird eine Bestätigungsmeldung zum Ausschalten der AVICSYNC App-Funktion angezeigt. 2 Drücken Sie auf die VOL-Taste (+/–). Das Ton-Mischmenü wird auf dem Bildschirm angezeigt. De Verwenden Ihrer iPhone- oder Smartphone-Applikationen 2 Verbinden Sie Ihr MirrorLink-Gerät über ein separat erhältliches USB-Schnittstellenkabel für MirrorLink-Geräte (CD-MU200) mit diesem Produkt. 22 157 Kapitel 22 Verwenden Ihrer iPhone- oder SmartphoneApplikationen 1 2 3 1 Berühren Sie die Taste zur Stummschaltung und erneut, um die Stummschaltung aufzuheben. 2 Schaltet die Ton-Mischfunktion ein oder aus. ! Linkes Register: Die Ton-Mischfunktion ist aktiviert (Mischung ein). Die Lautstärke der App wird angezeigt. Wenn Sie die App-Lautstärke berühren, werden die Lautstärketasten angezeigt. ! Rechtes Register: Die Ton-Mischfunktion ist deaktiviert (Mischung aus). 3 Passt die Lautstärke der Applikation an. Bei jeder Berührung von [+] oder [–] nimmt der Lautstärkepegel zu oder ab. p Durch Drücken der MODE-Taste kann zwischen dem AV-Bedienbildschirm und dem Applikationsbildschirm gewechselt werden. p Auf dem AV-Bedienbildschirm wird das rechte Register nicht angezeigt. p Die Lautstärke der Hauptkomponente kann auf diesem Bildschirm nicht angepasst werden. Drücken Sie auf die VOL-Taste (+/ –), um die Lautstärke der Hauptkomponente einzustellen. p Das Ton-Mischmenü wird für vier Sekunden angezeigt. Drücken Sie nach dem Ausblenden des Bildschirms erneut auf die VOLTaste (+/–). Der Bildschirm wird erneut angezeigt. 158 De Kapitel Gebrauch von Aha Radio WARNUNG Bestimmte Verwendungen eines Smartphones sind in Ihrer Gerichtsbarkeit am Steuer möglicherweise untersagt. Sie müssen sich solcher Beschränkungen bewusst sein und sie beachten. Sollten Sie sich hinsichtlich einer bestimmten Funktion nicht sicher sein, führen Sie diese nur bei geparktem Fahrzeug aus. Funktionen dürfen nur genutzt werden, wenn ihre Ausführung in der aktuellen Straßenverkehrssituation sicher ist. Hinweise: ! Einige Funktionen von Aha Radio stehen möglicherweise nicht zur Verfügung, wenn über dieses Produkt auf den Dienst zugegriffen wird, einschließlich, aber nicht beschränkt auf die Erstellung neuer Aha-Sender, das Löschen von Aha-Sendern, die Aufnahme gesprochener Wörter (Shouts), Ändern von Einstellungen der Aha Radio App, Einloggen bei Facebook, Erstellen eines Facebook-Kontos, Einloggen bei Twitter oder Erstellen eines Twitter-Kontos. ! Aha Radio ist ein von Pioneer unabhängiger Dienst. Weitere Informationen finden Sie bei http://www.aharadio.com/. ! Um Aha Radio-Inhalte mit diesem Produkt genießen zu können, muss eine bestimmte Version der Aha Radio-Applikation in Ihrem iPhone oder Smartphone installiert werden. Da die Applikation für das iPhone oder Smartphone nicht von Pioneer bereitgestellt wird, besteht die Möglichkeit, dass die benötigte Version der Applikation zum Zeitpunkt des Kaufs dieses Produkts noch nicht verfügbar ist. Informationen bezüglich Verfügbarkeit, Version und Aktualisierungen finden Sie bei http://www.pioneer.eu/aharadio Verwenden der Sensortasten 1 2 3 4 5 6 8 7 1 Zeigt eine Liste mit den Programmquellen an. Gebrauch von Aha Radio Beim Anschließen eines iPhones oder Smartphones mit installiertem Aha Radio können Sie Aha Radio-Inhalte über dieses Produkt bedienen, ansehen und/oder anhören. p In diesem Kapitel werden iPhone und iPod touch zusammenfassend als “iPhone” bezeichnet. p Für Einzelheiten zur Bedienung siehe den Abschnitt mit Hilfe und Tipps innerhalb der Aha Radio-Applikation. p Sender von Aha Radio erfordern unter Umständen eine anfängliche Einrichtung, bevor auf den jeweiligen Sender zugegriffen werden kann. p Lesen Sie unbedingt Verwendung von auf Appbasierten verknüpften Inhalten, bevor Sie diese Funktion ausführen. = Einzelheiten siehe Verwendung von auf Appbasierten verknüpften Inhalten auf Seite 258. 23 = Einzelheiten siehe Auswählen einer Programmquelle für das vordere Display aus der Programmquellenliste auf Seite 25. 2 Zeigt den Zeit/Datum-Einstellungsbildschirm an. = Einzelheiten siehe Einstellen von Datum und Uhrzeit auf Seite 226. 3 Zeigt den Einstellungsmenübildschirm an. 4 Ruft die Equalizerkurven auf. = Einzelheiten siehe Gebrauch des Equalizers auf Seite 203. 5 Wählt einen Aha Radio-Sender aus der Liste. De 159 Kapitel 23 Gebrauch von Aha Radio Durch Berühren dieser Taste wird die Liste der verfügbaren Aha Radio-Sender angezeigt. Berühren Sie den gewünschten Aha Radio-Sender, um die Aha Radio-Programmquelle zu wechseln. Anzeige Bedeutung Durch Berühren der Taste wird der aktuelle Inhalt mit “Gefällt mir” bewertet. p Je nach Inhalt wird durch Berühren von oder die Bewertung “Gefällt mir” aufgehoben. Durch Berühren der Taste können Sie eine im aktuellen Inhalt registrierte Telefonnummer mit der Freisprechfunktion anrufen. 6 Zeigt den Telefonmenübildschirm an. 8 Wechselt zwischen Wiedergabe und Pause. = Einzelheiten siehe Anzeigen des Telefonmenüs auf Seite 87. 7 Bietet zusätzliche Funktionen für den gegenwärtig wiedergegebenen Sender oder Inhalt. Ablesen des Bildschirms 1 2 3 p Die angezeigten Symbole sind vom jeweiligen Sender oder Inhalt abhängig. Anzeige Bedeutung Durch Berühren der Taste wird die aktuelle Fahrzeugposition über Aha Radio angegeben. Berühren der Taste bewirkt Retweeten der gewählten Tweets mit Ihrem Twitter-Konto. Berühren der Taste bewirkt 30 Sekunden Schnellrücklauf im aktuellen Inhalt. Durch Berühren der Taste wird der aktuelle Inhalt mit “Gefällt mir nicht” bewertet. p Je nach Inhalt wird durch Berühren von oder die Bewertung “Gefällt mir nicht” aufgehoben. 5 4 1 Senderzeichen 2 Sendername Zeigt den Namen des Aha Radio-Senders an, der momentan im Produkt abgestimmt ist. 3 Inhaltsbild Zeigt ein Bild des aktuellen Inhalts an, sofern verfügbar. 4 Bewertungsinformation Zeigt die Bewertung des aktuell angezeigten Inhalts an, sofern verfügbar. 5 Informationen zum aktuellen Sender Zeigt die Informationen zum aktuell spielenden Inhalt. p Wenn es keine entsprechenden Informationen gibt, bleibt die betreffende Anzeigeposition leer. 160 De Kapitel Gebrauch von Aha Radio 23 p Die Kabelverbindungsmethode ist vom jeweiligen Gerät abhängig. = Einzelheiten zur Verbindung siehe Installationsanleitung. Vorbereitende Schritte Beim Anschluss eines iPhones oder Smartphones an dieses Produkt muss die Anschlussmethode Ihres Geräts festgelegt werden. Je nach verbundenem Gerät sind andere Einstellungen erforderlich. = Einzelheiten siehe Kapitel 13. F70DAB F970DAB F970BT p Stellen Sie eine Verbindung über USB oder Bluetooth her. = Einzelheiten zur Bluetooth-Verbindung siehe Registrieren Ihrer Bluetooth-Geräte auf Seite 81. p Die Kabelverbindungsmethode ist vom jeweiligen Gerät abhängig. = Einzelheiten zur Verbindung siehe Installationsanleitung. Für Benutzer eines iPhones mit 30-poligem Anschluss 1 2 Entriegeln Sie Ihr iPhone. Schließen Sie Ihr iPhone an. p Stellen Sie eine Verbindung über USB oder Bluetooth her. = Einzelheiten zur Bluetooth-Verbindung siehe Registrieren Ihrer Bluetooth-Geräte auf Seite 81. = Einzelheiten zur Bedienung siehe Aufrufen des AV-Bedienbildschirms auf Seite 24. 4 Berühren Sie [aha] im AV-Quellenauswahlbildschirm. 5 Verwenden Sie zur Bedienung von Aha Radio die Sensortasten auf dem Bildschirm. = Einzelheiten siehe Verwenden der Sensortasten auf Seite 159. Für Benutzer eines iPhones mit Lightning Connector 1 Entriegeln Sie Ihr iPhone. 2 Schließen Sie Ihr iPhone an. F77DAB p Stellen Sie eine Verbindung über USB, Bluetooth oder HDMI und Bluetooth her. = Einzelheiten zur Bluetooth-Verbindung siehe Registrieren Ihrer Bluetooth-Geräte auf Seite 81. 3 Rufen Sie den AV-Quellenauswahlbildschirm auf. = Einzelheiten zur Bedienung siehe Aufrufen des AV-Bedienbildschirms auf Seite 24. 4 Berühren Sie [aha] im AV-Quellenauswahlbildschirm. Beim Berühren von [aha] stellt dieses Produkt eine Bluetooth-Verbindung her. Nach erfolgreichem Verbindungsaufbau werden die Sensortasten auf dem “aha”-Bildschirm aktiviert. 5 Verwenden Sie zur Bedienung von Aha Radio die Sensortasten auf dem Bildschirm. = Einzelheiten siehe Verwenden der Sensortasten auf Seite 159. Gebrauch von Aha Radio 3 Rufen Sie den AV-Quellenauswahlbildschirm auf. F9770DAB F9770BT Für Smartphone-Benutzer p Schalten Sie bei Verwendung von Aha Radio mit einem Smartphone die AVICSYNC App-Funktion aus, wenn das Smartphone über die Option “HDMI” oder “Bluetooth” für “Verbindung” unter “Einrichtung Smartphone” verbunden ist. 1 Entriegeln Sie Ihr Smartphone. 2 Schließen Sie Ihr Smartphone an. F77DAB De 161 Kapitel 23 Gebrauch von Aha Radio p Stellen Sie eine Verbindung über Bluetooth oder HDMI und Bluetooth her. = Einzelheiten zur Bluetooth-Verbindung siehe Registrieren Ihrer Bluetooth-Geräte auf Seite 81. p Die Kabelverbindungsmethode ist vom jeweiligen Gerät abhängig. = Einzelheiten zur Verbindung siehe Installationsanleitung. F70DAB F970DAB F970BT F9770DAB F9770BT p Stellen Sie eine Verbindung über Bluetooth her. = Einzelheiten zur Bluetooth-Verbindung siehe Registrieren Ihrer Bluetooth-Geräte auf Seite 81. p Die Kabelverbindungsmethode ist vom jeweiligen Gerät abhängig. = Einzelheiten zur Verbindung siehe Installationsanleitung. 3 Rufen Sie den AV-Quellenauswahlbildschirm auf. = Einzelheiten zur Bedienung siehe Aufrufen des AV-Bedienbildschirms auf Seite 24. 4 Berühren Sie [aha] im AV-Quellenauswahlbildschirm. Beim Berühren von [aha] stellt dieses Produkt eine Bluetooth-Verbindung her. Nach erfolgreichem Verbindungsaufbau werden die Sensortasten auf dem “aha”-Bildschirm aktiviert. p Wenn die AVICSYNC App-Funktion nicht ausgeschaltet ist, wird für Smartphones, die über die Option “HDMI” oder “Bluetooth” für “Verbindung” unter “Einrichtung Smartphone” verbunden sind, eine Bestätigungsmeldung zum Ausschalten der AVICSYNC App-Funktion angezeigt. 5 Verwenden Sie zur Bedienung von Aha Radio die Sensortasten auf dem Bildschirm. = Einzelheiten siehe Verwenden der Sensortasten auf Seite 159. 162 De Bedienung mit den Gerätetasten Drücken Sie die TRK-Taste. Sie können zwischen Inhalten vorwärts oder rückwärts springen. Kapitel Verwendung eines Bluetooth-Audio-Players ses Produkt von den Angaben in dieser Bedienungsanleitung abweichen. p Während eines Gesprächs mit einem über Bluetooth-Drahtlostechnologie mit diesem Produkt verbundenen Mobiltelefon wird die Songwiedergabe des Bluetooth-AudioPlayers möglicherweise unterbrochen. p Der Bluetooth-Audio-Player kann nicht verwendet werden, während das Verbindungskabel für den Gebrauch des AppRadio Mode angeschlossen ist. Verwenden der Sensortasten Wiedergabebildschirm (Seite 1) 2 1 3 4 5 6 8 7 Wiedergabebildschirm (Seite 2) c b a 9 7 1 Zeigt eine Liste mit den Programmquellen an. = Einzelheiten siehe Auswählen einer Programmquelle für das vordere Display aus der Programmquellenliste auf Seite 25. 2 Zeigt den Zeit/Datum-Einstellungsbildschirm an. Verwendung eines Bluetooth-Audio-Players Sie können einen Bluetooth-Audio-Player steuern. p Zur Verwendung eines Bluetooth-AudioPlayers mit diesem Produkt müssen Sie diesen zunächst registrieren und verbinden. = Einzelheiten siehe Registrieren Ihrer Bluetooth-Geräte auf Seite 81. p Die Bedienung kann je nach BluetoothAudio-Player variieren. p Abhängig von dem Bluetooth-Audio-Player, der mit diesem Produkt verbunden wurde, stehen möglicherweise nur die beiden folgenden Bedienungsfunktionalitäten zur Verfügung: — A2DP (Advanced Audio Distribution Profile): Nur die Wiedergabe der im Audio-Player gespeicherten Titel ist möglich. — A2DP und AVRCP (Audio/Video Remote Control Profile): Wiedergabe, Pause, Titel-Auswahl usw. ist möglich. p Da eine Reihe verschiedener BluetoothAudio-Player auf dem Markt erhältlich ist, kann es beträchtliche Unterschiede hinsichtlich der Bedienung des BluetoothAudio-Players mit diesem Produkt geben. Beziehen Sie sich beim Gebrauch des Bluetooth-Audio-Players mit diesem Produkt auf die Angaben in der Bedienungsanleitung des Players sowie auf die Informationen in dieser Bedienungsanleitung. p Während Sie Songs des Bluetooth-AudioPlayers hören, sollten Sie einen Gebrauch Ihres Mobiltelefons möglichst vermeiden. Das in Betrieb befindliche Mobiltelefon kann Rauschen bei der Wiedergabe von Songs verursachen. p Wenn Sie eine andere Programmquelle wählen, während ein Song mit dem Bluetooth-Audio-Player wiedergegeben wird, läuft die Songwiedergabe weiter. p Abhängig von dem Bluetooth-Audio-Player, der mit diesem Produkt verbunden wurde, kann die Bedienung des Players über die- 24 = Einzelheiten siehe Einstellen von Datum und Uhrzeit auf Seite 226. De 163 Kapitel 24 Verwendung eines Bluetooth-Audio-Players 3 Zeigt den Einstellungsmenübildschirm an. 4 Ruft die Equalizerkurven auf. = Einzelheiten siehe Gebrauch des Equalizers auf Seite 203. 5 Wählt eine Datei aus der Liste. = Einzelheiten siehe Auswählen von Dateien aus der Dateinamensliste auf Seite 165. 6 Zeigt den Telefonmenübildschirm an. = Einzelheiten siehe Anzeigen des Telefonmenüs auf Seite 87. 7 Wechselt zur nächsten oder vorherigen Sensortastenseite. 8 Erlaubt das Springen von Datei zu Datei vorwärts oder rückwärts. 9 Verwendet die Funktion “Sound Retriever”. = Einzelheiten siehe Einstellen der “Sound Retriever”-Funktion auf Seite 227. a Spielt Dateien in zufälliger Reihenfolge. = Einzelheiten siehe Abspielen von Dateien in zufälliger Reihenfolge auf Seite 165. b Legt einen Wiederholwiedergabebereich fest. = Einzelheiten siehe Einstellen eines Wiederholwiedergabebereichs auf Seite 165. c Wechselt zwischen Wiedergabe und Pause. Ablesen des Bildschirms Zeigt die Nummer der gegenwärtig wiedergegebenen Datei an (sofern verfügbar). 3 Spielzeitanzeige Zeigt die verstrichene Spielzeit der laufenden Datei an (falls verfügbar). 4 Informationen zur aktuellen Datei Wenn der verbundene Bluetooth-Audio-Player über das Profil AVRCP 1.3 verfügt, werden die folgenden Dateiinformationen angezeigt. ! Titelname Zeigt den Namen des aktuell wiedergegebenen Titels (sofern verfügbar). : Interpretenname ! Zeigt den Interpretennamen des aktuell wiedergegebenen Titels an (sofern verfügbar). : Albumtitel ! Zeigt den Albumnamen der aktuell wiedergegebenen Datei (sofern verfügbar). : Genre ! Zeigt das Genre der aktuellen Datei an (sofern verfügbar). p In den folgenden Fällen werden die Dateiinformationen erst nach Starten oder Fortsetzen der Wiedergabe einer Datei angezeigt: — Wenn ein mit AVRCP1.3 kompatibler Bluetooth-Audio-Player verbunden ist und die Wiedergabe über das Gerät gestartet wurde. — Wenn während der Wiedergabepause eine andere Datei ausgewählt wurde. 1 Vorbereitende Schritte 1 Drücken Sie auf die HOME-Taste, um den Oberen Menübildschirm anzuzeigen. 4 2 Berühren Sie die folgenden Tasten in der dargestellten Reihenfolge: 3 1 Aktuelles Datum und Uhrzeit 2 Dateinummernanzeige 164 De 2 Der “System”-Bildschirm erscheint. Kapitel Verwendung eines Bluetooth-Audio-Players 24 3 Berühren Sie [Einstellungen AV-Quelle]. Der folgende Bildschirm erscheint. 2 Berühren Sie eine Datei in der Liste, um sie abzuspielen. 4 Vergewissern Sie sich, dass “Bluetooth Audio” eingeschaltet ist. p Die Standardeinstellung ist “Ein”. p Beim Berühren eines in der Liste aufgeführten Ordners wird sein Inhalt angezeigt. Zum Abspielen einer Datei berühren Sie diese in der Liste. 5 Rufen Sie den AV-Quellenauswahlbildschirm auf. = Einzelheiten zur Bedienung siehe Aufrufen des AV-Bedienbildschirms auf Seite 24. 6 Berühren Sie [Bluetooth Audio] im AVQuellenauswahlbildschirm. Der “Bluetooth”-Bildschirm erscheint. = Einzelheiten siehe Verwenden der Sensortasten auf Seite 163. Auswählen von Dateien aus der Dateinamensliste In der Dateinamensliste werden die Titel des Bluetooth-Audio-Players angezeigt und stehen dort zur Wiedergabe zur Auswahl. p Diese Funktion steht nur zur Verfügung, wenn der verbundene Bluetooth-AudioPlayer AVRCP 1.4 unterstützt. 1 Berühren Sie die folgende Taste. Zeigt die Dateinamensliste an. Die Zufallswiedergabe aller Dateien im Wiederholwiedergabebereich wird durch Berühren einer einzelnen Taste gesteuert. p Diese Funktion steht nur zur Verfügung, wenn der verbundene Bluetooth-AudioPlayer AVRCP 1.3 unterstützt. % Berühren Sie die folgende Taste wiederholt, bis die gewünschte Einstellung angezeigt wird. Schaltet die zufällige Wiedergabe ein oder aus. Einstellen eines Wiederholwiedergabebereichs Der Wiederholwiedergabebereich kann durch Berühren einer einzelnen Taste geändert werden. p Diese Funktion steht nur zur Verfügung, wenn der verbundene Bluetooth-AudioPlayer AVRCP 1.3 unterstützt. Verwendung eines Bluetooth-Audio-Players 7 Verwenden Sie zur Bedienung des Bluetooth-Audio-Players die Sensortasten auf dem Bildschirm. Abspielen von Dateien in zufälliger Reihenfolge Der folgende Bildschirm erscheint. De 165 Kapitel 24 Verwendung eines Bluetooth-Audio-Players % Berühren Sie die folgende Taste wiederholt, bis die gewünschte Einstellung angezeigt wird. Wechselt zwischen dem Wiederholwiedergabebereich aktuelle Datei und alle Audiodateien des Bluetooth-Audio-Players. Bedienung mit den Gerätetasten Drücken Sie die TRK-Taste. Erlaubt Springen von Datei zu Datei vorwärts oder rückwärts. Drücken und halten Sie die TRK-Taste. Erlaubt schnellen Rück- oder Vorlauf. 166 De Kapitel Verwenden einer HDMI-Programmquelle 25 Das Videobild eines angeschlossenen Geräts kann über dieses Produkt ausgegeben werden. In diesem Abschnitt wird die Bedienung für eine HDMI-Programmquelle beschrieben. p Für den Anschluss ist ein High-SpeedHDMI®-Kabel (separat erhältlich) erforderlich. = Einzelheiten zur Verbindungsmethode siehe Installationsanleitung. 5 Blendet die Sensortasten aus. Durch Berühren dieses Bereichs werden die Sensortasten ausgeblendet. p Berühren Sie den LCD-Bildschirm an einer beliebigen Stelle, um die Sensortasten erneut einzublenden. 6 Zeigt den Telefonmenübildschirm an. = Einzelheiten siehe Anzeigen des Telefonmenüs auf Seite 87. 7 Ändert den Breitbildmodus. VORSICHT Während der Fahrt können aus Sicherheitsgründen keine Videobilder angezeigt werden. Zum Betrachten von Videobildern müssen Sie an einem sicheren Ort anhalten und die Handbremse anziehen. = Einzelheiten siehe Ändern des Breitbildmodus auf Seite 228. Ablesen des Bildschirms 1 Verwenden einer HDMI-Programmquelle = Einzelheiten siehe Gebrauch des Equalizers auf Seite 203. F77DAB Verwenden der Sensortasten 1 2 3 4 5 1 Aktuelles Datum und Uhrzeit 6 Vorbereitende Schritte 7 1 Zeigt eine Liste mit den Programmquellen an. = Einzelheiten siehe Auswählen einer Programmquelle für das vordere Display aus der Programmquellenliste auf Seite 25. 2 Zeigt den Zeit/Datum-Einstellungsbildschirm an. = Einzelheiten siehe Einstellen von Datum und Uhrzeit auf Seite 226. 3 Zeigt den Einstellungsmenübildschirm an. 4 Ruft die Equalizerkurven auf. 1 Rufen Sie den AV-Quellenauswahlbildschirm auf. = Einzelheiten zur Bedienung siehe Aufrufen des AV-Bedienbildschirms auf Seite 24. 2 Berühren Sie [HDMI] im AV-Quellenauswahlbildschirm. Das Bild wird auf dem Bildschirm angezeigt. 3 Verwenden Sie zur Bedienung der externen Einheit die Sensortasten auf dem Bildschirm. = Einzelheiten siehe Verwenden der Sensortasten auf Seite 167. De 167 Kapitel 26 Verwenden einer AUX-Programmquelle Das Videobild eines angeschlossenen Geräts kann über dieses Produkt ausgegeben werden. In diesem Abschnitt wird die Bedienung für eine AUX-Programmquelle beschrieben. p Für den Anschluss ist ein Mini-BuchsenAV-Kabel (CD-RM10) (separat erhältlich) erforderlich. = Einzelheiten zur Verbindungsmethode siehe Installationsanleitung. Durch Berühren dieses Bereichs werden die Sensortasten ausgeblendet. p Berühren Sie den LCD-Bildschirm an einer beliebigen Stelle, um die Sensortasten erneut einzublenden. 6 Zeigt den Telefonmenübildschirm an. = Einzelheiten siehe Anzeigen des Telefonmenüs auf Seite 87. 7 Wechselt den Bedienbildschirm. = Einzelheiten siehe Wechseln des Bedienbildschirms auf Seite 169. VORSICHT Während der Fahrt können aus Sicherheitsgründen keine Videobilder angezeigt werden. Zum Betrachten von Videobildern müssen Sie an einem sicheren Ort anhalten und die Handbremse anziehen. Verwenden der Sensortasten 1 2 8 Ändert den Breitbildmodus. = Einzelheiten siehe Ändern des Breitbildmodus auf Seite 228. Ablesen des Bildschirms 1 3 4 5 6 8 7 1 Zeigt eine Liste mit den Programmquellen an. = Einzelheiten siehe Auswählen einer Programmquelle für das vordere Display aus der Programmquellenliste auf Seite 25. 2 Zeigt den Zeit/Datum-Einstellungsbildschirm an. = Einzelheiten siehe Einstellen von Datum und Uhrzeit auf Seite 226. 3 Zeigt den Einstellungsmenübildschirm an. 4 Ruft die Equalizerkurven auf. = Einzelheiten siehe Gebrauch des Equalizers auf Seite 203. 5 Blendet die Sensortasten aus. 168 De 1 Aktuelles Datum und Uhrzeit Vorbereitende Schritte Sie können das Videobild von einem Gerät anzeigen, das am Videoeingang angeschlossen ist. 1 Drücken Sie auf die HOME-Taste, um den Oberen Menübildschirm anzuzeigen. 2 Berühren Sie die folgenden Tasten in der dargestellten Reihenfolge: Der “System”-Bildschirm erscheint. Kapitel Verwenden einer AUX-Programmquelle 3 Berühren Sie [Ein-/Ausgangseinst.]. Der folgende Bildschirm erscheint. p Die Standardeinstellung ist “Ein”. 5 Rufen Sie den AV-Quellenauswahlbildschirm auf. = Einzelheiten zur Bedienung siehe Aufrufen des AV-Bedienbildschirms auf Seite 24. 6 Berühren Sie [AUX] im AV-Quellenauswahlbildschirm. Das Bild wird auf dem Bildschirm angezeigt. 7 Verwenden Sie zur Bedienung der externen Einheit die Sensortasten auf dem Bildschirm. = Einzelheiten siehe Verwenden der Sensortasten auf Seite 168. Der “Video-Menü”-Bildschirm erscheint. 3 Berühren Sie [Videosignal-Einstellung]. Der folgende Bildschirm erscheint. 4 Berühren Sie [AUX]. Ein Popup-Menü erscheint. 5 Berühren Sie den Punkt, der eingestellt werden soll. ! Auto (Standardeinstellung): Passt die Videosignaleinstellung automatisch an. ! PAL: Wählt das Videosignal PAL. ! NTSC: Wählt das Videosignal NTSC. ! PAL-M: Wählt das Videosignal PAL-M. ! PAL-N: Wählt das Videosignal PAL-N. ! SECAM: Wählt das Videosignal SECAM. Verwenden einer AUX-Programmquelle 4 Vergewissern Sie sich, dass “AUX-Eingang” eingeschaltet ist. 26 Einstellen des Videosignals Wenn Sie an dieses Produkt ein AUX-Gerät anschließen, wählen Sie eine geeignete Videosignaleinstellung. p Diese Funktion kann nur für an den AUXEingang anliegende Videosignale eingestellt werden. 1 Drücken Sie auf die HOME-Taste, um den Oberen Menübildschirm anzuzeigen. 2 Berühren Sie die folgenden Tasten in der dargestellten Reihenfolge: Wechseln des Bedienbildschirms Sie können zwischen den Bildschirmen zur Bedienung von Musikdateien und Videodateien wechseln. % Berühren Sie die folgende Taste. Wechselt zwischen den Bildschirmen zur Bedienung von Musikdateien und Videodateien. De 169 Kapitel 27 Verwendung eines AV-Eingangs Sie können das Videobild von einem Gerät anzeigen, das an dieses Produkt angeschlossen ist. = Einzelheiten zur Verbindungsmethode siehe Installationsanleitung. p Berühren Sie den LCD-Bildschirm an einer beliebigen Stelle, um die Sensortasten erneut einzublenden. 6 Zeigt den Telefonmenübildschirm an. = Einzelheiten siehe Anzeigen des Telefonmenüs auf Seite 87. 7 Ändert den Breitbildmodus. VORSICHT Während der Fahrt können aus Sicherheitsgründen keine Videobilder angezeigt werden. Zum Betrachten von Videobildern müssen Sie an einem sicheren Ort anhalten und die Handbremse anziehen. = Einzelheiten siehe Ändern des Breitbildmodus auf Seite 228. Ablesen des Bildschirms 1 Verwenden der Sensortasten 1 2 3 4 5 1 Aktuelles Datum und Uhrzeit 6 7 1 Zeigt eine Liste mit den Programmquellen an. = Einzelheiten siehe Auswählen einer Programmquelle für das vordere Display aus der Programmquellenliste auf Seite 25. 2 Zeigt den Zeit/Datum-Einstellungsbildschirm an. = Einzelheiten siehe Einstellen von Datum und Uhrzeit auf Seite 226. Vorbereitende Schritte Sie können das Videobild von einem Gerät anzeigen, das am Videoeingang angeschlossen ist. 1 Drücken Sie auf die HOME-Taste, um den Oberen Menübildschirm anzuzeigen. 2 Berühren Sie die folgenden Tasten in der dargestellten Reihenfolge: 3 Zeigt den Einstellungsmenübildschirm an. 4 Ruft die Equalizerkurven auf. = Einzelheiten siehe Gebrauch des Equalizers auf Seite 203. 5 Blendet die Sensortasten aus. Durch Berühren dieses Bereichs werden die Sensortasten ausgeblendet. 170 De Der “System”-Bildschirm erscheint. 3 Berühren Sie [Ein-/Ausgangseinst.]. Der folgende Bildschirm erscheint. Kapitel Verwendung eines AV-Eingangs 27 2 Berühren Sie die folgenden Tasten in der dargestellten Reihenfolge: 4 Berühren Sie [AV-Eingang]. Ein Popup-Menü erscheint. 3 Berühren Sie [Videosignal-Einstellung]. Der folgende Bildschirm erscheint. 5 Berühren Sie [Quelle]. Das Videobild eines angeschlossenen externen Geräts kann angezeigt werden. p Wenn “Quelle” ausgewählt ist, ist die Option “Eingang 2. Kamera” automatisch auf “Aus” gesetzt. 6 Rufen Sie den AV-Quellenauswahlbildschirm auf. = Einzelheiten zur Bedienung siehe Aufrufen des AV-Bedienbildschirms auf Seite 24. 7 Berühren Sie [AV] im AV-Quellenauswahlbildschirm. Das Bild wird auf dem Bildschirm angezeigt. 8 Verwenden Sie zur Bedienung der externen Einheit die Sensortasten auf dem Bildschirm. = Einzelheiten siehe Verwenden der Sensortasten auf Seite 170. Einstellen des Videosignals Wenn Sie an dieses Produkt ein AV-Gerät anschließen, wählen Sie eine geeignete Videosignaleinstellung. p Diese Funktion kann nur für an den AV-Eingang anliegende Videosignale eingestellt werden. 4 Berühren Sie [AV]. Ein Popup-Menü erscheint. Verwendung eines AV-Eingangs Der “Video-Menü”-Bildschirm erscheint. 5 Berühren Sie den Punkt, der eingestellt werden soll. ! Auto (Standardeinstellung): Passt die Videosignaleinstellung automatisch an. ! PAL: Wählt das Videosignal PAL. ! NTSC: Wählt das Videosignal NTSC. ! PAL-M: Wählt das Videosignal PAL-M. ! PAL-N: Wählt das Videosignal PAL-N. ! SECAM: Wählt das Videosignal SECAM. 1 Drücken Sie auf die HOME-Taste, um den Oberen Menübildschirm anzuzeigen. De 171 Kapitel 28 Verwenden von MIXTRAX MIXTRAX ist eine Originaltechnologie zum Erstellen von Nonstop-Mixes der Musiktitelselektionen aus Ihrer Audiobibliothek, einschließlich DJ-Effekten, die ein Klangerlebnis vermitteln, als wäre ein DJ mit Ihnen an Bord, der die Musik abspielt. p Sie können MIXTRAX durch Berühren von [MIXTRAX] auf dem Wiedergabebildschirm von komprimierten Audiodateien einschalten. = Einzelheiten siehe Verwenden der Sensortasten auf Seite 126. 7 Dient zum Festlegen der wiederzugebenden Passage. = Einzelheiten zur Bedienung siehe Festlegen der wiederzugebenden Passage auf Seite 173. 8 Berühren, um einen Titel auszuwählen. Berühren und halten für einen Schnellvoroder Schnellrücklauf. 9 Schaltet die optische MIXTRAX-Originalanzeige ein oder aus. a Hält die Wiedergabe an und setzt sie fort. b Zeigt das auf dem LinkGate-Bildschirm oder Kriterienauswahlbildschirm ausgewählte Element an. Sensortasten 1 2 Auswählen von Kriterien zur Songwiedergabe b 3 4 5 6 a 9 8 8 7 1 Verlässt den MIXTRAX-Bildschirm. 2 Zeigt den LinkGate-Bildschirm an. Berühren Sie das gewünschte Element. Es werden Songs zum ausgewählten Element abgespielt. 3 Dient zum Einstellen des BPM-Werts. Während der Wiedergabe wird der ursprüngliche BPM-Wert nicht angezeigt. 4 Zeigt den Kriterienauswahlbildschirm an. = Einzelheiten zur Bedienung siehe Auswählen von Kriterien zur Songwiedergabe auf Seite 172. Sie können ein Kriterium auswählen, anhand dessen Songs wiedergegeben werden. 1 Berühren Sie die folgende Taste. Zeigt den Kriterienauswahlbildschirm an. 2 Berühren Sie die folgenden Tasten, um ein Kriterium auszuwählen. Zeigt die MIX-Musterliste an. Zeigt eine Tag-Liste an. Zeigt die Dateiliste an. 5 Zeigt den Wiedergabelistenbildschirm an. = Einzelheiten zur Bedienung siehe Ausschließen von Songs für die Wiedergabe auf Seite 173. 6 Verwendet den ursprünglichen BPM-Wert (Beats Per Minute, Schläge pro Minute) für das Tempo. 172 De 3 Wählen Sie ein Kriterium in der Liste. Es werden Songs zum ausgewählten Kriterium abgespielt. Kapitel Verwenden von MIXTRAX 28 Ausschließen von Songs für die Wiedergabe Spielt die mittlere Passage ab. : Spielt eine lange Passage ab. : ! Spielt eine kurze Passage ab. p Beim Wechseln zum nächsten Song wird automatisch der geeignetste Klangeffekt übernommen. ! Sie können Kriterien oder Songs festlegen, die nicht wiedergegeben werden sollen. 1 Berühren Sie die folgende Taste. Einstellen des Blinkmusters 2 Berühren Sie die folgende Taste. Zeigt den “Playback nicht erlaubt.”-Bildschirm an. 3 Berühren Sie [Titel], [Interpreten] oder [Alben]. 4 Berühren Sie das Feld links neben dem Kriterium oder Song, das bzw. den Sie nicht wiedergeben möchten. Es wird ein Symbol angezeigt. Mit diesem Symbol markierte Elemente werden nicht wiedergegeben. # Wenn Sie [All nicht wählen] berühren, wird die Auswahl aufgehoben. # Wenn Sie [All wählen] berühren, werden alle Elemente ausgewählt. Die blinkende Farbe ändert sich mit dem Tonund Basspegel. 1 Drücken Sie auf die HOME-Taste, um den Oberen Menübildschirm anzuzeigen. 2 Berühren Sie die folgenden Tasten in der dargestellten Reihenfolge: Verwenden von MIXTRAX Zeigt den Wiedergabelistenbildschirm an. Der “System”-Bildschirm erscheint. 3 Berühren Sie [Einstellungen AV-Quelle]. Der folgende Bildschirm erscheint. Festlegen der wiederzugebenden Passage Sie können die wiederzugebende Passage festlegen. % Berühren Sie die folgende Taste wiederholt, bis die gewünschte Einstellung angezeigt wird. Ändert die wiederzugebenden Passage. ! (Standardeinstellung): 4 Berühren Sie [MIXTRAX-Einstellungen]. 5 Berühren Sie [Leuchtmuster]. Ein Popup-Menü erscheint. 6 Berühren Sie den Punkt, der eingestellt werden soll. ! Klang1 (Standardeinstellung) bis Klang6: Das Blinkmuster ändert sich mit dem Tonpegel. Wählen Sie den gewünschten Modus. ! T-Pass1 bis T-Pass6: De 173 Kapitel 28 Verwenden von MIXTRAX ! ! ! ! 174 De Das Blinkmuster ändert sich mit dem Basspegel. Wählen Sie den gewünschten Modus. Zufällig1: Das Blinkmuster ändert sich zufällig mit dem Tonpegel- und Tiefpassmodus. Zufällig2: Das Blinkmuster ändert sich zufällig mit dem Tonpegelmodus. Zufällig3: Das Blinkmuster ändert sich zufällig mit dem Tiefpassmodus. Aus: Das Blinkmuster blinkt nicht. Kapitel Systemeinstellungen 29 Navigationsinformationsfenster 1 Drücken Sie auf die HOME-Taste, um den Oberen Menübildschirm anzuzeigen. Sie können festlegen, ob die Anweisungsanzeigen des Navigationssystems auf dem AVBedienbildschirm angezeigt werden sollen. 2 Berühren Sie die folgenden Tasten in der dargestellten Reihenfolge: 1 Drücken Sie auf die HOME-Taste, um den Oberen Menübildschirm anzuzeigen. Der “System”-Bildschirm erscheint. 3 Berühren Sie [Navi.-bezogene Einst.]. Der folgende Bildschirm erscheint. Der “System”-Bildschirm erscheint. 3 Berühren Sie [Navi.-bezogene Einst.]. Der folgende Bildschirm erscheint. Systemeinstellungen 2 Berühren Sie die folgenden Tasten in der dargestellten Reihenfolge: 4 Berühren Sie [AV/Modus App Führung] wiederholt, bis die gewünschte Einstellung angezeigt wird. 4 Berühren Sie [Info-Fenster Navigation] wiederholt, bis die gewünschte Einstellung angezeigt wird. ! Ein (Standardeinstellung): Zeigt die Navigationsinformationsleiste an. ! Aus: Zeigt die Navigationsinformationsleiste nicht an. Automatischer Wechsel zum Navigationsbildschirm Sie können vorgeben, ob bei Annäherung an einen Führungspunkt wie beispielsweise eine Kreuzung automatisch vom AV-Bildschirm oder dem Applikationsbildschirm zum Navigationsbildschirm gewechselt werden soll. ! Ein (Standardeinstellung): Es wird vom AV-Bedienbildschirm oder Applikationsbildschirm auf den Kartenbildschirm umgeschaltet. ! Aus: Der Bildschirm wird nicht gewechselt. Einstellen des UKWKanalrasters Je nach Region kann das Kanalraster geändert werden. Für das UKW-Kanalraster kann zwischen 100 kHz und 50 kHz gewechselt werden. p Diese Einstellung ist verfügbar, wenn die Quelle ausgeschaltet ist. 1 Drücken Sie auf die HOME-Taste, um den Oberen Menübildschirm anzuzeigen. De 175 Kapitel 29 Systemeinstellungen 2 Berühren Sie die folgenden Tasten in der dargestellten Reihenfolge: Einstellen der Stromversorgung der Digitalradioantenne F77DAB Der “System”-Bildschirm erscheint. 3 Berühren Sie [Einstellungen AV-Quelle]. Der folgende Bildschirm erscheint. F70DAB F970DAB F9770DAB Mit dieser Funktion kann eingestellt werden, ob eine angeschlossene Digitalradioantenne mit Strom versorgt werden soll. = Einzelheiten zum Anschluss einer Digitalradioantenne finden Sie in der Installationsanleitung. p Diese Einstellung ist verfügbar, wenn die Quelle ausgeschaltet ist. 1 Drücken Sie auf die HOME-Taste, um den Oberen Menübildschirm anzuzeigen. 4 Berühren Sie [Radioeinstellungen]. Der folgende Bildschirm erscheint. 2 Berühren Sie die folgenden Tasten in der dargestellten Reihenfolge: Der “System”-Bildschirm erscheint. 3 Berühren Sie [Einstellungen AV-Quelle]. Der folgende Bildschirm erscheint. 5 Berühren Sie [UKW-Schritte] wiederholt, bis die gewünschte Einstellung angezeigt wird. ! 100kHz (Standardeinstellung): Wechselt zu 100 kHz. ! 50kHz: Wechselt zu 50 kHz. p Wenn die Optionen [Unterbr. VF] und [Alternativfrequenz] auf “Aus” gesetzt sind, wird für die Suchlaufabstimmung ein Raster von “50kHz” verwendet, selbst wenn “100kHz” ausgewählt ist. 176 De 4 Berühren Sie [DAB-Einstellungen]. Der folgende Bildschirm erscheint. Kapitel Systemeinstellungen 5 Berühren Sie [Stromvers. Antenne] wiederholt, bis die gewünschte Einstellung angezeigt wird. Aktivieren einer BluetoothAudio-Programmquelle Sie müssen die Bluetooth-Audio-Programmquelle aktivieren, um den Bluetooth-AudioPlayer verwenden zu können. Aktiviert eine Bluetooth-Audio-Programmquelle. ! Aus: Deaktiviert eine Bluetooth-Audio-Programmquelle. Einstellen der NonstopScrolling-Funktion Wenn “Permanent-Scroll” auf “Ein” gestellt ist, durchlaufen die aufgezeichneten Textinformationen das Display kontinuierlich immer wieder von Neuem. Wählen Sie die Option “Aus”, wenn die Informationen nur ein einziges Mal durch das Display laufen sollen. 1 Drücken Sie auf die HOME-Taste, um den Oberen Menübildschirm anzuzeigen. Systemeinstellungen ! Ein (Standardeinstellung): Versorgt die Digitalradioantenne mit Strom. Wählen Sie diese Option bei der Verwendung einer optionalen Digitalradioantenne (AN-DAB1 oder CA-AN-DAB.001) (separat erhältlich) mit diesem Produkt. ! Aus: Liefert keine Stromversorgung. Wählen Sie diese Option, wenn eine Passivantenne ohne Verstärker verwendet wird. 29 2 Berühren Sie die folgenden Tasten in der dargestellten Reihenfolge: 1 Drücken Sie auf die HOME-Taste, um den Oberen Menübildschirm anzuzeigen. 2 Berühren Sie die folgenden Tasten in der dargestellten Reihenfolge: Der “System”-Bildschirm erscheint. 3 Berühren Sie [Permanent-Scroll] wiederholt, bis die gewünschte Einstellung angezeigt wird. Der “System”-Bildschirm erscheint. 3 Berühren Sie [Einstellungen AV-Quelle]. Der folgende Bildschirm erscheint. ! Aus (Standardeinstellung): Schaltet die Nonstop-Scrolling-Funktion aus. ! Ein: Schaltet die Nonstop-Scrolling-Funktion ein. Einstellen des AV-Eingangs Mit dieser Einstellung können Sie externe Videogeräte wie tragbare Player verwenden, die an diesem Produkt angeschlossen sind. 4 Berühren Sie [Bluetooth Audio] wiederholt, bis die gewünschte Einstellung angezeigt wird. 1 Drücken Sie auf die HOME-Taste, um den Oberen Menübildschirm anzuzeigen. ! Ein (Standardeinstellung): De 177 Kapitel 29 Systemeinstellungen 2 Berühren Sie die folgenden Tasten in der dargestellten Reihenfolge: Der “System”-Bildschirm erscheint. 3 Berühren Sie [Ein-/Ausgangseinst.]. Der folgende Bildschirm erscheint. 4 Berühren Sie [AV-Eingang]. Ein Popup-Menü erscheint. 5 Berühren Sie den Punkt, der eingestellt werden soll. ! Aus (Standardeinstellung): Deaktiviert die AV-Programmquelle. ! Quelle: Das Videobild eines angeschlossenen externen Geräts wird angezeigt. ! Kamera: Das Bild einer angeschlossenen externen Kamera wird angezeigt. p Wenn “Kamera” ausgewählt ist, ist die Option “Eingang 2. Kamera” automatisch auf “Ein” gesetzt. p Wenn “Aus” oder “Quelle” ausgewählt ist, ist die Option “Eingang 2. Kamera” automatisch auf “Aus” gesetzt. Einstellen der Heckkamera Die folgenden zwei Funktionen sind verfügbar. Die Heckkamerafunktion erfordert eine separat erhältliche Heckkamera (z. B. ND-BC6). (Für weitere Einzelheiten kontaktieren Sie Ihren Händler.) 178 De Heckkamera Dieses Produkt verfügt über eine Funktion zum automatischen Umschalten auf das bildschirmfüllende Bild der im Fahrzeug eingebauten Heckkamera. Wenn der RÜCKWÄRTSGANG (R) eingelegt wird, blendet der Bildschirm automatisch das Bild der Heckkamera ein. p Wenn der Gangschalthebel sofort nach dem Systemstart dieses Produkts in den RÜCKWÄRTSGANG (R) gestellt wird, wird nur das Kamerabild und nicht die Parkassistentlinien angezeigt. Die Parkassistentlinien werden erst nach kurzer Zeit auf dem Kamerabild eingeblendet. Überprüfen Sie unbedingt die Umgebung des Fahrzeugs, bevor die Parkassistentlinien und die Meldung angezeigt werden. Kamera für den Kamerasichtfeld-Modus Die Rückansicht Kamerasichtfeld kann (beispielsweise zum Überwachen eines gezogenen Anhängers o. dgl.) jederzeit eingeblendet werden. Beachten Sie dabei jedoch, dass bei dieser Einstellung die Größe des Kamerabilds nicht angepasst wird und daher ein Teil des von der Kamera erfassten Bilds nicht zu sehen ist. VORSICHT Vergewissern Sie sich, dass in den Einstellungen für die Heckkamera ein spiegelverkehrtes Bild definiert ist. p Prüfen Sie sofort, ob die Anzeige auf das Bild der Heckkamera umschaltet, wenn der RÜCKWÄRTSGANG (R) eingelegt wird. p Wenn der Bildschirm bei normaler Fahrt auf das Vollbild der Heckkamera schaltet, wählen Sie für “Kamerapolarität” die jeweils andere Einstellung. Kapitel Systemeinstellungen 29 2 Berühren Sie die folgenden Tasten in der dargestellten Reihenfolge: p Um die Bilder der Heckkamera auf dem Bildschirm dieses Produkts anzuzeigen, muss die Option “Eingang Rückfahrkamera” auf “Ein” gesetzt werden. Der “System”-Bildschirm erscheint. 1 Drücken Sie auf die HOME-Taste, um den Oberen Menübildschirm anzuzeigen. 3 Berühren Sie [Kameraeinstellungen]. Der folgende Bildschirm erscheint. 2 Berühren Sie die folgenden Tasten in der dargestellten Reihenfolge: Der “System”-Bildschirm erscheint. 3 Berühren Sie [Kameraeinstellungen]. Der folgende Bildschirm erscheint. 4 Berühren Sie [Eingang Rückfahrkamera] wiederholt, bis die gewünschte Einstellung angezeigt wird. ! Aus (Standardeinstellung): Schaltet die Heckkamera aus. ! Ein: Schaltet die Heckkamera ein. Einstellen der Polarität der Heckkamera 1 Drücken Sie auf die HOME-Taste, um den Oberen Menübildschirm anzuzeigen. Systemeinstellungen Aktivieren der HeckkameraFunktion 4 Berühren Sie [Kamerapolarität] wiederholt, bis die gewünschte Einstellung angezeigt wird. ! Batterie (Standardeinstellung): Wenn die Polarität des angeschlossenen Kabels bei eingelegtem RÜCKWÄRTSGANG (R) positiv ist. ! Masse: Wenn die Polarität des angeschlossenen Kabels bei eingelegtem RÜCKWÄRTSGANG (R) negativ ist. Wenn der Schalthebel nach Einrichten der Heckkamera in die Position RÜCKWÄRTSGANG (R) gebracht wird, erscheint das Bild der Heckkamera. Einstellen der seitenverkehrten Bildanzeige für das Heckbild Die Bilder der Heckkamera werden auf dem Frontbildschirm seitenverkehrt (gespiegelt) angezeigt, es sei denn, es wird eine Heckkamera verwendet, die Bilder in der richtigen Richtung ausgeben kann. Sie können festlegen, ob die Bilder der Heckkamera auf dem Frontbildschirm umgekehrt werden sollen. De 179 Kapitel 29 Systemeinstellungen p Diese Einstellung ist nur verfügbar, wenn Sie das Fahrzeug an einem sicheren Ort anhalten und die Feststellbremse anziehen. p Diese Einstellung ist nur verfügbar, wenn “Eingang Rückfahrkamera” auf “Ein” gesetzt ist. = Einzelheiten siehe Aktivieren der Heckkamera-Funktion auf Seite 179. 1 Drücken Sie auf die HOME-Taste, um den Oberen Menübildschirm anzuzeigen. 2 Berühren Sie die folgenden Tasten in der dargestellten Reihenfolge: Der “System”-Bildschirm erscheint. 3 Berühren Sie [Kameraeinstellungen]. Der folgende Bildschirm erscheint. p Um den Kamerasichtfeld-Modus für die Heckkamera einzustellen, muss “Eingang Rückfahrkamera” auf “Ein” gestellt sein. = Einzelheiten siehe Aktivieren der Heckkamera-Funktion auf Seite 179. p Um die zweite Kamera für den Kamerasichtfeld-Modus einzustellen, stellen Sie “AV-Eingang” auf “Kamera” oder “Eingang 2. Kamera” auf “Ein”. = Einzelheiten siehe Einstellen des AV-Eingangs auf Seite 177. = Einzelheiten siehe Einstellen des zweiten Kameraeingangs auf Seite 183. p Sie können diese Funktion ebenfalls durch Berühren von [Camera View] im AV-Quellenauswahlbildschirm oder in der Quellliste einschalten. 1 Drücken Sie auf die HOME-Taste, um den Oberen Menübildschirm anzuzeigen. 2 Berühren Sie die folgenden Tasten in der dargestellten Reihenfolge: Der “System”-Bildschirm erscheint. 3 Berühren Sie [Kameraeinstellungen]. Der folgende Bildschirm erscheint. 4 Berühren Sie [Rückfahrkam.: inv. Darst.] wiederholt, bis die gewünschte Einstellung angezeigt wird. ! Aus (Standardeinstellung): Die Bilder der Heckkamera werden nicht umgekehrt. ! Ein: Die Bilder der Heckkamera werden umgekehrt. Einrichten des Kameramodus Kamerasichtfeld Damit Kamerasichtfeld jederzeit angezeigt wird, muss “Kamerasichtfeld” auf “Ein” gestellt werden. 180 De 4 Berühren Sie [Kamerasichtfeld] wiederholt, bis die gewünschte Einstellung angezeigt wird. ! Aus (Standardeinstellung): Schaltet die Kameraansicht aus. ! Ein: Schaltet die Kameraansicht ein. Kapitel Systemeinstellungen 29 Wenn nach der Anzeige des AV-Bedienbildschirms für sieben Sekunden keine Bedienung erfolgt, dann wird automatisch zur Kameraansicht gewechselt. p Wenn Sie den Bildschirm in der Kameraansicht berühren, dann schaltet sich das angezeigte Bild vorübergehend aus. 4 Berühren Sie [Leitlinie Parkassistent] wiederholt, bis die gewünschte Einstellung angezeigt wird. ! Aus (Standardeinstellung): Zeigt die Leitlinien nicht an. ! Ein: Zeigt die Leitlinien an. 1 1 Wechselt zwischen der Ansicht der Heckkamera und der zweiten Kamera. Wenn der Schalthebel nach Einrichten der Heckkamera in die Position RÜCKWÄRTSGANG (R) gebracht wird, erscheint das Bild der Heckkamera. F77DAB Systemeinstellungen Wenn sowohl die Ansicht der Heckkamera als auch der zweiten Kamera verfügbar ist, wird eine Taste zum Umschalten eingeblendet. F70DAB F970DAB F9770DAB Anzeigen der Parkassistentlinien 1 Drücken Sie auf die HOME-Taste, um den Oberen Menübildschirm anzuzeigen. 2 Berühren Sie die folgenden Tasten in der dargestellten Reihenfolge: 1 1 Wechselt zum “Einparkhilfe”-Bildschirm. p Wenn Sie die MAP-Taste drücken und halten, wird das Heckkamerabild ausgeblendet. Der “System”-Bildschirm erscheint. 3 Berühren Sie [Kameraeinstellungen]. Der folgende Bildschirm erscheint. Einstellen der Leitlinien im Bild der Heckkamera VORSICHT ! Zum Einstellen der Leitlinien müssen Sie das Fahrzeug an einem sicheren Ort parken und die Handbremse anziehen. De 181 Kapitel 29 Systemeinstellungen ! Schalten Sie unbedingt den Zündschalter aus (ACC OFF), bevor Sie das Fahrzeug zum Anbringen der Markierungen verlassen. ! Der von der Heckkamera dargestellte Bereich ist beschränkt. Außerdem können die im Bild der Heckkamera dargestellten Leitlinien für Fahrzeugbreite und Entfernung von der tatsächlichen Fahrzeugbreite und Entfernung abweichen. (Die Leitlinien sind gerade Linien.) ! Die Bildqualität kann durch schlechte Lichtverhältnisse, wie beispielsweise nachts oder an einem dunklen Ort, beeinträchtigt werden. 6 Berühren Sie [Einst. Leitl. Parkassistent]. Der folgende Bildschirm erscheint. 1 Parken Sie das Fahrzeug an einem sicheren Ort und ziehen Sie die Handbremse an. 2 Bringen Sie mit Paketband o. dgl. Markierungen in einem Abstand von etwa 25 cm von den Fahrzeugseiten und ca. 50 cm und 2 m von der hinteren Stoßstange an. 2m 50 cm 25 cm 7 Stellen Sie die Leitlinien ein, indem Sie an den vier Punkten ziehen. 8 Berühren Sie die folgenden Tasten, um die Position der Punkte bei Bedarf anzupassen. Markierungen Verschiebt den Punkt nach links. Markierungen 25 cm Verschiebt den Punkt nach rechts. Hintere Stoßstange 3 Drücken Sie auf die HOME-Taste, um den Oberen Menübildschirm anzuzeigen. Verschiebt den Punkt nach oben. 4 Berühren Sie die folgenden Tasten in der dargestellten Reihenfolge: Verschiebt den Punkt nach unten. Der “System”-Bildschirm erscheint. 5 Berühren Sie [Kameraeinstellungen]. Der folgende Bildschirm erscheint. 182 De Verlängert die Linie vom derzeitigen Mittelpunkt der Entfernungsleitlinie nach links und rechts. Die Anpassungspunkte der seitlichen Koordinaten an beiden Enden verschieben sich ebenfalls. Kapitel Systemeinstellungen 29 Verkürzt die Linie vom derzeitigen Mittelpunkt der Entfernungsleitlinie von links und rechts. Die Anpassungspunkte der seitlichen Koordinaten an beiden Enden verschieben sich ebenfalls. Stand. Setzt die Einstellungen der Leitlinien für die Fahrzeugbreite und Entfernung sowie die Anpassungspunkte auf die Standardwerte zurück. Einstellen des zweiten Kameraeingangs Die Bilder einer zweiten Kamera (einer Frontkamera beispielsweise) können auf dem Bildschirm dieses Produkts angezeigt werden. Einschalten der zweiten Kamera p Um die Bilder der zweiten Kamera auf dem Bildschirm dieses Produkts anzuzeigen, muss die Option “Eingang 2. Kamera” auf “Ein” gesetzt werden. 1 Drücken Sie auf die HOME-Taste, um den Oberen Menübildschirm anzuzeigen. 2 Berühren Sie die folgenden Tasten in der dargestellten Reihenfolge: Der “System”-Bildschirm erscheint. 3 Berühren Sie [Kameraeinstellungen]. Der folgende Bildschirm erscheint. 4 Berühren Sie [Eingang 2. Kamera] wiederholt, bis die gewünschte Einstellung angezeigt wird. ! Aus (Standardeinstellung): Schaltet den zweiten Kameraeingang aus. ! Ein: Schaltet den zweiten Kameraeingang ein. p Es wird eine Bestätigungsmeldung angezeigt, wenn die Option “Eingang 2. Kamera” auf “Ein” gesetzt wird, während die AVQuelle eingeschaltet ist. Bei der Wahl von “Ja” wird die AV-Quelle ausgeschaltet und “Eingang 2. Kamera” wird auf “Ein” gesetzt. Wählen Sie “Nein”, um die Option “Eingang 2. Kamera” nicht auf “Ein” zu setzen. p Wenn “Ein” ausgewählt ist, ist die Option “AV-Eingang” automatisch auf “Kamera” gesetzt. p Wenn “Aus” ausgewählt ist, ist die Option “AV-Eingang” automatisch auf “Aus” gesetzt. Systemeinstellungen p Beim Verschieben eines Punkts wird der Versatz vom Anfangswert am unteren Bildschirmrand angezeigt. Einstellen der seitenverkehrten Bildanzeige für das zweite Kamerabild Die Bilder der zweiten Kamera werden auf dem Frontbildschirm seitenverkehrt (gespiegelt) angezeigt, außer wenn eine zweite Kamera verwendet wird, die Bilder in der richtigen Richtung ausgeben kann. Sie können festlegen, ob die Bilder der zweiten Kamera auf dem Frontbildschirm umgekehrt werden sollen. p Diese Einstellung ist nur verfügbar, wenn Sie das Fahrzeug an einem sicheren Ort anhalten und die Feststellbremse anziehen. De 183 Kapitel 29 Systemeinstellungen p Diese Funktion steht zur Verfügung, wenn “Eingang 2. Kamera” auf “Ein” oder “AVEingang” auf “Kamera” gesetzt ist. 2 Berühren Sie die folgenden Tasten in der dargestellten Reihenfolge: 1 Drücken Sie auf die HOME-Taste, um den Oberen Menübildschirm anzuzeigen. 2 Berühren Sie die folgenden Tasten in der dargestellten Reihenfolge: Der “System”-Bildschirm erscheint. 3 Berühren Sie [Kameraeinstellungen]. Der folgende Bildschirm erscheint. Der “System”-Bildschirm erscheint. 3 Berühren Sie [Sicherer Modus] wiederholt, bis die gewünschte Einstellung angezeigt wird. ! Ein (Standardeinstellung): Aktiviert den sicheren Modus. ! Aus: Deaktiviert den sicheren Modus. Ausschalten des Demobildschirms Nehmen Sie folgende Bedienschritte vor, um einen angezeigten Demobildschirm auszuschalten. 4 Berühren Sie [2. Kamera: inv. Darstell.] wiederholt, bis die gewünschte Einstellung angezeigt wird. ! Aus (Standardeinstellung): Die Bilder der zweiten Kamera werden nicht umgekehrt. ! Ein: Die Bilder der zweiten Kamera werden umgekehrt. Einstellen des sicheren Modus Zur erhöhten Sicherheit können Sie über diese Option die Funktionen beschränken, die während der Fahrt zur Verfügung stehen. 1 Drücken Sie auf die HOME-Taste, um den Oberen Menübildschirm anzuzeigen. 1 Drücken Sie auf die HOME-Taste, um den Oberen Menübildschirm anzuzeigen. 2 Berühren Sie die folgenden Tasten in der dargestellten Reihenfolge: Der “System”-Bildschirm erscheint. 3 Berühren Sie [Demomodus] wiederholt, bis die gewünschte Einstellung angezeigt wird. ! Ein (Standardeinstellung): Blendet den Demobildschirm ein. ! Aus: Blendet den Demobildschirm aus. Auswählen der Systemsprache Die Systemsprache kann ausgewählt werden. 184 De Kapitel Systemeinstellungen 1 Drücken Sie auf die HOME-Taste, um den Oberen Menübildschirm anzuzeigen. 2 Berühren Sie die folgenden Tasten in der dargestellten Reihenfolge: Umkehren der KlimabedienfeldStatusanzeige F77DAB F70DAB F970DAB F9770DAB Wenn die linke und rechte Anzeige des Klimabedienfeld-Statusbildschirms nicht zum Fahrzeug passt, kann die Anzeige umgekehrt werden. p Zur Konfigurierung dieser Einstellung muss der optionale Fahrzeug-Busadapter angeschlossen sein. = Einzelheiten zur Bedienung siehe Anzeigen des Klimabedienfeld-Betriebszustands auf Seite 224. 1 Drücken Sie auf die HOME-Taste, um den Oberen Menübildschirm anzuzeigen. Systemeinstellungen p Auf dem “Regional”-Bildschirm kann die für das Programm und die Sprachführung verwendete Sprache eingestellt werden. = Einzelheiten siehe Individuelle Anpassung der Navigationseinstellungen auf Seite 67. ! Die Sprache der folgenden Bildschirme kann geändert werden: — “Audio”-Bildschirm — “System”-Bildschirm — “Video-Menü”-Bildschirm — “Bluetooth”-Bildschirm — Sprache für Meldungen Einige Bedienvorgänge auf diesem Produkt sind während der Fahrt untersagt oder benötigen besondere Aufmerksamkeit. In diesem Fall wird eine Warnung auf dem Display angezeigt. Mithilfe dieser Einstellung können Sie die Sprache der Warnmeldungen ändern. ! Falls die für die Aufzeichnung verwendete Sprache und die gewählte Spracheinstellung nicht übereinstimmen, werden die Textinformationen ggf. nicht richtig angezeigt. ! Bestimmte Zeichen werden ggf. nicht ordnungsgemäß angezeigt. 29 2 Berühren Sie die folgenden Tasten in der dargestellten Reihenfolge: Der “System”-Bildschirm erscheint. 3 Berühren Sie [Klima umkehren] wiederholt, bis die gewünschte Einstellung angezeigt wird. ! Aus (Standardeinstellung): Die Klimabedienfeld-Statusanzeige wird nicht umgekehrt. ! Ein: Die Klimabedienfeld-Statusanzeige wird umgekehrt. Der “System”-Bildschirm erscheint. 3 Berühren Sie [Systemsprache]. Ein Popup-Menü erscheint. 4 Berühren Sie die gewünschte Sprache. Nach Auswahl der gewünschten Sprache wird der vorherige Bildschirm wieder eingeblendet. De 185 Kapitel 29 Systemeinstellungen Einstellen der Tastatursprache mit einer Applikation für iPhone F77DAB F70DAB F970DAB F9770DAB Sie können die Tastatur im AppRadio Mode verwenden, indem Sie die Sprache der iPhone-Tastatur einstellen. p Diese Funktion steht nur beim iPhone im AppRadio Mode zur Verfügung. 1 Drücken Sie auf die HOME-Taste, um den Oberen Menübildschirm anzuzeigen. 2 Berühren Sie die folgenden Tasten in der dargestellten Reihenfolge: Der “System”-Bildschirm erscheint. 3 Berühren Sie [Tastatur]. Ein Popup-Menü erscheint. 4 Berühren Sie die gewünschte Sprache. Nach Auswahl der gewünschten Sprache wird der vorherige Bildschirm wieder eingeblendet. Einstellen des Signaltons 1 Drücken Sie auf die HOME-Taste, um den Oberen Menübildschirm anzuzeigen. 2 Berühren Sie die folgenden Tasten in der dargestellten Reihenfolge: Der “System”-Bildschirm erscheint. 3 Berühren Sie [Piepton] wiederholt, bis die gewünschte Einstellung angezeigt wird. ! Ein (Standardeinstellung): Bestätigung durch Signalton. ! Aus: Keine Bestätigung durch Signalton. Anpassen der Reaktionspositionen des Sensortastenbildschirms (Sensortastenkalibrierung) F970DAB F970BT F9770DAB F9770BT Wenn Sie bemerken, dass die Sensortasten auf dem Bildschirm von den tatsächlichen Positionen abweichen, die auf Ihre Berührung reagieren, passen Sie die Reaktionspositionen des Sensortastenbildschirms an. p Diese Einstellung ist nur verfügbar, wenn Sie das Fahrzeug an einem sicheren Ort anhalten und die Feststellbremse anziehen. p Verwenden Sie kein spitzes Werkzeug wie einen Kugelschreiber oder einen Druckbleistift, da dieses den Bildschirm beschädigen kann. p Schalten Sie den Motor nicht aus, während die angepassten Positionsdaten gespeichert werden. 1 Drücken Sie auf die HOME-Taste, um den Oberen Menübildschirm anzuzeigen. 2 Berühren Sie die folgenden Tasten in der dargestellten Reihenfolge: Der “System”-Bildschirm erscheint. 3 Berühren Sie [Kalibrierung Touchpanel]. Der Sensortasten-Einstellungsbildschirm erscheint. 186 De Kapitel Systemeinstellungen 4 Berühren Sie zwei Ecken des Bildschirms entlang der Pfeile und berühren Sie dann gleichzeitig zweimal die Mitten der beiden +-Zeichen. 29 3 Berühren Sie [Dimmer-Einstellungen]. Der folgende Bildschirm erscheint. 5 Drücken Sie auf die HOME-Taste. Die Einstellungsergebnisse werden gespeichert. # Wenn Sie die HOME-Taste gedrückt halten, wird die Einstellung abgebrochen. 7 Berühren Sie sanft die Mitte des auf dem Bildschirm angezeigten +-Zeichens. Das Ziel zeigt die Reihenfolge an. Nachdem Sie alle Zeichen berührt haben, werden die angepassten Positionsdaten gespeichert. # Durch Drücken der HOME-Taste kehren Sie zur vorangehenden Einstellposition zurück. # Wenn Sie die HOME-Taste gedrückt halten, wird die Einstellung abgebrochen. 8 Drücken und halten Sie die HOMETaste. Die Einstellungsergebnisse werden gespeichert. Einstellen der Dimmerfunktion Sie können den Zeitpunkt zum Einschalten der Dimmerfunktion festlegen. 4 Berühren Sie [Dimmer-Auslöser]. Ein Popup-Menü erscheint. 5 Berühren Sie den Punkt, der eingestellt werden soll. ! Auto (Standardeinstellung): Aktiviert die Dimmerfunktion, wenn die Scheinwerfer des Fahrzeugs eingeschaltet werden (nachts). ! Manuell: Die Dimmerfunktion kann manuell eingeschaltet werden. ! Uhrzeit: Es kann festgelegt werden, wie lang die Dimmerfunktion eingeschaltet bleiben soll. p Stellen Sie ein, ob die Dimmmerfunktion eingeschaltet werden soll, wenn “Manuell” gewählt ist. = Einzelheiten siehe Einstellen, ob die Dimmerfunktion aktiviert werden soll auf Seite 187. p Legen Sie fest, wie lang die Dimmerfunktion eingeschaltet bleiben soll, wenn “Uhrzeit” gewählt ist. = Einzelheiten siehe Einstellen der Zeitdauer der Dimmerfunktion auf Seite 188. Systemeinstellungen 6 Drücken Sie die HOME-Taste noch einmal. Fahren Sie mit der 16-Punkte-Einstellung fort. 1 Drücken Sie auf die HOME-Taste, um den Oberen Menübildschirm anzuzeigen. 2 Berühren Sie die folgenden Tasten in der dargestellten Reihenfolge: Einstellen, ob die Dimmerfunktion aktiviert werden soll Es kann festgelegt werden, ob die Dimmerfunktion nachts eingeschaltet werden soll. Der “System”-Bildschirm erscheint. De 187 Kapitel 29 Systemeinstellungen p Diese Funktion ist nur verfügbar, wenn “Dimmer-Auslöser” auf “Manuell” gesetzt ist. = Einzelheiten siehe Einstellen der Dimmerfunktion auf Seite 187. 1 Drücken Sie auf die HOME-Taste, um den Oberen Menübildschirm anzuzeigen. 1 Drücken Sie auf die HOME-Taste, um den Oberen Menübildschirm anzuzeigen. 2 Berühren Sie die folgenden Tasten in der dargestellten Reihenfolge: = Einzelheiten siehe Einstellen der Dimmerfunktion auf Seite 187. 2 Berühren Sie die folgenden Tasten in der dargestellten Reihenfolge: Der “System”-Bildschirm erscheint. Der “System”-Bildschirm erscheint. 3 Berühren Sie [Dimmer-Einstellungen]. Der folgende Bildschirm erscheint. 3 Berühren Sie [Dimmer-Einstellungen]. Der folgende Bildschirm erscheint. 4 Berühren Sie [Dimmer-Dauer]. Die Zeiteinstellungsleiste wird angezeigt. 4 Berühren Sie [Tag/Nacht]. Ein Popup-Menü erscheint. 5 Berühren Sie den Punkt, der eingestellt werden soll. ! Tag (Standardeinstellung): Deaktiviert die Dimmerfunktion. ! Nacht: Aktiviert die Dimmerfunktion. Einstellen der Zeitdauer der Dimmerfunktion Es kann festgelegt werden, wie lang die Dimmerfunktion eingeschaltet bleiben soll. p Diese Funktion ist nur verfügbar, wenn “Dimmer-Auslöser” auf “Uhrzeit” gesetzt ist. 188 De 5 Berühren Sie die gewünschten Punkte auf der Zeiteinstellungsleiste oder verschieben Sie den Cursor, um die Start- und Endzeit einzustellen. p Das Zeitanzeigeformat beruht auf der “Uhrzeit-Format”-Einstellung. p Der in der Mitte der Zeiteinstellungsleiste angezeigte Wert (“12” für das 12-StundenFormat und “00” für das 24-Stunden-Format) verweist auf Mitternacht. Die Werte links neben dem mittleren Wert beziehen sich auf den Nachmittag und die Werte rechts auf den Vormittag. p Die Standardwerte sind “18:00” (Startzeit) und “6:00” (Endzeit). p Der Wert kann in Schritten von 15 Minuten angepasst werden. Kapitel Systemeinstellungen Anpassen des Bilds Sie können das Bild für jede Quelle, den Applikationsbildschirm und die Heckkamera individuell einstellen. VORSICHT 1 Rufen Sie den einzustellenden Bildschirm auf. 2 Drücken Sie auf die HOME-Taste, um den Oberen Menübildschirm anzuzeigen. 3 Berühren Sie die folgenden Tasten in der dargestellten Reihenfolge: Einstellung der Farbsättigung. ! Farbton: Einstellung des Farbtons (Betonung von Rot oder Grün). ! Dimmerpegel: Einstellung der Bildschirmhelligkeit. ! Temperatur: Einstellung der Farbtemperatur, was zu einem besseren Weißabgleich führt. p Die Option Farbton kann nur angepasst werden, wenn für das Farbsystem NTSC gewählt wurde. # Wenn Sie die Option [Heck Bild] oder [2. Kamera] berühren, wird zum ausgewählten Kameramodus gewechselt. Durch Berühren von [Quelle], [Navi] oder [Apps] können Sie zum ausgewählten Modus zurückkehren. 6 Berühren Sie die folgenden Tasten, um die ausgewählte Option anzupassen. Systemeinstellungen Aus Sicherheitsgründen sind während der Fahrt einige dieser Navigationsfunktionen nicht verfügbar. Um diese Funktionen benutzen zu können, müssen Sie an einem sicheren Ort anhalten und die Handbremse anziehen. Siehe “Wichtige Informationen für den Benutzer” (separate Anleitung). 29 Verringert den Wert für die ausgewählte Option. Der “System”-Bildschirm erscheint. 4 Berühren Sie [Bildeinstellung]. Der folgende Bildschirm erscheint. Erhöht den Wert für die ausgewählte Option. Wählt den vorherigen Einstellpunkt aus. Wählt den nächsten Einstellpunkt aus. Bei jeder Berührung der Taste erhöht oder verringert sich der Wert der ausgewählten Option. 5 Berühren Sie eine der folgenden Tasten, um die anzupassende Funktion auszuwählen. Die Bildanpassungsoptionen werden angezeigt. p “Helligkeit”, “Kontrast”, “Farbe” und “Farbton” können von “–24” bis “+24” angepasst werden. p “Dimmerpegel” kann von “+1” bis “+48” angepasst werden. p “Temperatur” kann von “–3” bis “+3” angepasst werden. ! Helligkeit: Einstellung der Schwarz-Intensität. ! Kontrast: Einstellung des Kontrasts. ! Farbe: De 189 Kapitel 29 Systemeinstellungen p Die Anpassungen von “Helligkeit”, “Kontrast” und “Dimmerpegel” werden separat für den Ein-/Aus-Status der Dimmerfunktion gespeichert. Diese werden automatisch gewechselt, je nachdem, ob die Dimmerfunktion ein- oder ausgeschaltet ist. = Einzelheiten zum Einstellen der Dimmerfunktion finden Sie unter Einstellen der Dimmerfunktion auf Seite 187. p Die Bildeinstellung ist bei bestimmten Heckkameras möglicherweise nicht verfügbar. p Die Einstellungsinhalte können für die folgenden Bildschirme und Videobilder separat gespeichert werden. — DVD, Video-CD und Disc — AV und externe Kamera — USB (Video) und USB (JPEG) — SD (Video) und SD (JPEG) — iPod (iPod mit 30-poligem Anschluss) — iPod (Video) und AppRadio Mode (iPod mit 30-poligem Anschluss) — HDMI und AppRadio Mode (HDMI) (für AVIC-F77DAB) — Android Auto (für AVIC-F77DAB und AVIC-F70DAB) — MirrorLink — AUX — Integriertes Navigationssystem, MIXTRAX, Bilder eines externen Geräts — Heckkamera Anzeigen der Firmwareversion 1 Drücken Sie auf die HOME-Taste, um den Oberen Menübildschirm anzuzeigen. 2 Berühren Sie die folgenden Tasten in der dargestellten Reihenfolge: 4 Berühren Sie [Firmware-Information]. Der “Firmware-Information”-Bildschirm erscheint. p Die Open-Source-Lizenzen der Funktionen, mit denen dieses Produkt ausgestattet ist, können unter “Lizenz” im “Firmware-Information”-Bildschirm eingesehen werden. p Für Benutzer von AVIC-F970DAB, AVICF970BT, AVIC-F9770DAB und AVIC-F9770BT Der Gerätename dieses Produkts kann im “Firmware-Information”-Bildschirm geprüft werden. Aktualisieren der Firmware VORSICHT ! Schalten Sie dieses Produkt niemals aus, werfen Sie die SD-Speicherkarte nicht aus und trennen Sie das USB-Speichermedium nicht, während die Firmware aktualisiert wird. ! Die Firmware kann nur bei angehaltenem Fahrzeug und gezogener Handbremse aktualisiert werden. p Verwenden Sie USB-Anschluss 1, um die Firmware mithilfe eines USB-Speichermediums zu aktualisieren. p Eine SD-Speicherkarte ist für AVIC-F77DAB und AVIC-F70DAB erhältlich. 1 Laden Sie die Firmwareaktualisierungsdateien herunter. Der “System”-Bildschirm erscheint. 3 Berühren Sie [Systeminformationen]. Der folgende Bildschirm erscheint. 190 De Kapitel Systemeinstellungen 2 Verbinden Sie eine leere (formatierte) SD-Speicherkarte oder ein USB-Speichermedium mit Ihrem Computer, wählen Sie die richtige Aktualisierungsdatei aus, und kopieren Sie sie auf die SD-Speicherkarte oder das USB-Speichermedium. 3 Ausschalten der Quelle. 4 Drücken Sie auf die HOME-Taste, um den Oberen Menübildschirm anzuzeigen. 5 Berühren Sie die folgenden Tasten in der dargestellten Reihenfolge: p Wenn auf dem Bildschirm eine Fehlermeldung eingeblendet wird, berühren Sie [Weiter], um den Vorgang fortzusetzen und mit der Wiederherstellung zu beginnen. Prüfen des SensorKalibrierungsstatus und Fahrstatus p Dieses Produkt kann automatisch über seinen Sensorspeicher auf den aktuellen Umfang der Reifen kalibriert werden. 1 Drücken Sie auf die HOME-Taste, um den Oberen Menübildschirm anzuzeigen. 2 Berühren Sie die folgenden Tasten in der dargestellten Reihenfolge: Der “System”-Bildschirm erscheint. Systemeinstellungen = Einzelheiten siehe Ausschalten der AV-Quelle auf Seite 25. 29 6 Berühren Sie [Systeminformationen]. Der folgende Bildschirm erscheint. Der “System”-Bildschirm erscheint. 3 Berühren Sie [Systeminformationen]. Der folgende Bildschirm erscheint. 7 Berühren Sie [Firmware Update]. Der “Firmware Update”-Bildschirm erscheint. 8 Berühren Sie [Weiter], um den Datenübertragungsmodus anzuzeigen. p Folgen Sie den Anweisungen auf dem Bildschirm, um die Aktualisierung der Firmware abzuschließen. p Dieses Produkt wird nach einer erfolgreichen Firmwareaktualisierung automatisch zurückgesetzt. p Sobald die Firmwareaktualisierung beginnt, wird die Programmquelle ausgeschaltet und die Bluetooth-Verbindung getrennt. 4 Berühren Sie [3D-Kalibrierungsstatus]. Der “3D-Kalibrierungsstatus”-Bildschirm erscheint. 1 2 5 3 6 4 De 191 Kapitel 29 Systemeinstellungen 1 Lernen Zeigt den aktuellen Fahrmodus an. 2 Distanz Zeigt die Fahrdistanz an. 3 Beschleunigung oder Verzögerung/ Drehgeschwindigkeit Zeigt die Beschleunigung oder Verzögerung des Fahrzeugs an. Bei Richtungsänderungen nach links oder rechts wird außerdem die Drehgeschwindigkeit angezeigt. 4 Gefälle Zeigt das Gefälle (bzw. die Steigung) der befahrenen Straße an. 5 Tachoimpulse Zeigt die Gesamtzahl der Tachoimpulse an. 6 Kalibrierungsstand Die Länge der Balken signalisieren den Kalibrierungsstand der Sensoren für Distanz (Distanz), Richtungsänderung nach rechts (Nach rechts), Richtungsänderung nach links (Nach links) und 3D-Erfassung (3D). p Wenn die Reifen gewechselt oder Schneeketten aufgezogen wurden, kann dem System durch Einschalten der Tachoimpulse vermittelt werden, dass sich der Reifendurchmesser geändert hat, damit der Wert für die Distanzberechnung automatisch ersetzt werden kann. p Wenn ein separat erhältlicher Tachoimpulsgeber (ND-PG1) angeschlossen ist, kann der Wert für die Distanzberechnung nicht automatisch ersetzt werden. 2 Berühren Sie [Ja]. Die unter “Distanz” oder “Tachoimpulse” gespeicherten Daten werden gelöscht. 3 Berühren Sie [Lernen]. Ein Popup-Menü erscheint. 4 Berühren Sie [Alle zurücksetzen]. Alle gespeicherten Daten werden gelöscht. p Berühren Sie [Alle zurücksetzen] in den folgenden Fällen: ! Nach dem Ändern des Einbauorts des Navigationssystems ! Nach dem Ändern des Einbauwinkels des Navigationssystems ! Nach dem Einbau des Navigationssystems in einem anderen Fahrzeug # Wenn Sie [Entfernung zurücksetzen] berühren, werden alle unter “Distanz” gespeicherten Kalibrierungsdaten gelöscht. Überprüfen der Kabelanschlüsse Vergewissern Sie sich, dass die Kabel korrekt zwischen diesem Produkt und dem Fahrzeug angeschlossen sind. Kontrollieren Sie, dass alle Kabel an den richtigen Klemmen angeschlossen wurden. 1 Drücken Sie auf die HOME-Taste, um den Oberen Menübildschirm anzuzeigen. 2 Berühren Sie die folgenden Tasten in der dargestellten Reihenfolge: Löschen der Kalibrierungsdaten Sie können die in “Distanz”, “Tachoimpulse” oder “Lernen” gespeicherte Kalibrierungsdaten löschen. 1 Berühren Sie [Distanz] oder [Tachoimpulse]. Eine Meldung fordert zur Bestätigung auf, dass die Daten gelöscht werden sollen. 192 De Der “System”-Bildschirm erscheint. 3 Berühren Sie [Systeminformationen]. Der folgende Bildschirm erscheint. Kapitel Systemeinstellungen 1 2 3 4 5 6 7 1 GPS-Antenne Zeigt den Verbindungsstatus der GPS-Antenne, ihre Empfangsempfindlichkeit und die Zahl der momentan empfangbaren Satelliten an. Farbe Signalkommunikation Wird für Positionierung verwendet Orange Ja Ja Gelb Ja Nein p Wenn eine GPS-Antenne an dieses Produkt angeschlossen ist, dann wird “OK” angezeigt. Wenn keine GPS-Antenne angeschlossen ist, wird “NOK” angezeigt. p Wenn der Empfang schlecht ist, ändern Sie bitte die Einbaulage der GPS-Antenne. 2 Positionierungsstatus Zeigt folgende Informationen an: Status der Positionsbestimmung (3D-Positionsbestimmung, 2D-Positionsbestimmung oder keine Positionsbestimmung), Anzahl der für die Positionsbestimmung genutzten Satelliten (orange) und Anzahl der Satelliten, deren Signale empfangen werden (gelb). Wenn Signale von mehr als drei Satelliten empfangen werden, kann die aktuelle Position bestimmt werden. = Einzelheiten siehe Positionierungstechnologie auf Seite 242. 3 Installation Zeigt an, ob die Installationsposition des Produkts richtig ist. Bei einer ordnungsgemäßen Installation wird “OK” angezeigt. “NOK(Install.-Winkel)” wird angezeigt, wenn das Produkt in einem extremen Winkel, der die Vorgaben des Installationswinkels übersteigt, installiert ist. Wenn der Winkel dieses Produkts geändert wurde, wird “NOK(Vibration)” angezeigt. 4 Tachoimpulse Zeigt den von diesem Produkt erfassten Tachoimpulswert. Bei stehendem Fahrzeug wird “0” angezeigt. 5 Beleuchtung Wenn das Fahrlicht oder Standlicht des Fahrzeugs eingeschaltet ist, wird “Ein” angezeigt. Wenn das Standlicht des Fahrzeugs ausgeschaltet ist, wird “Aus” angezeigt. (Wenn das orange/weiße Kabel nicht angeschlossen ist, wird “Aus” angezeigt.) 6 Rückfahrtsignal Wenn der Schalthebel auf “R” gestellt wird, wechselt das Signal zu “:Hoch” oder “:Gering”. (Je nach Fahrzeug wird eines dieser Wörter angezeigt.) 7 Fahrzeug-Bus F77DAB Systemeinstellungen 4 Berühren Sie [Verbindungsstatus]. Der “Verbindungsstatus”-Bildschirm erscheint. 29 F70DAB F970DAB F9770DAB Wenn der optionale Fahrzeug-Bus-Adapter angeschlossen ist, wird “OK” angezeigt. Falls der Adapter nicht angeschlossen ist, wird “NOK” angezeigt. De 193 Kapitel 30 Audio-Einstellungen Gebrauch der Überblend-/ Balance-Einstellung Sie können eine Fader/Balance-Einstellung wählen, die eine ideale Hörumgebung für alle Sitzplätze bietet. p Diese Funktion ist nur verfügbar, wenn der Hauptton verfügbar ist. p Diese Funktion ist nur verfügbar, wenn “Hinterer Lautsprecher” auf “Ein” gesetzt ist. = Einzelheiten siehe Anpassen der Frontund Hecklautsprecherausgabe auf Seite 198. 1 Drücken Sie auf die HOME-Taste, um den Oberen Menübildschirm anzuzeigen. 2 Berühren Sie die folgenden Tasten in der dargestellten Reihenfolge: p Bei Verwendung eines Dual-LautsprecherSystems stellen Sie “Front und “Heck” auf “0” ein. 5 Berühren Sie die folgenden Tasten, um die Balance zwischen den linken/rechten Lautsprechern anzupassen. Die Balance verschiebt sich nach links. Die Balance verschiebt sich nach rechts. Bei jeder Berührung der Tasten verschiebt sich die Balance der Front-/ Hecklautsprechern nach links oder rechts. p Beim Verlagern der Balance zwischen den linken/rechten Lautsprechern von links nach rechts wird “L25” bis “R25” angezeigt. p Die Standardeinstellung ist “L/R 0”. p Die Überblend-/Balance-Einstellung kann auch durch Ziehen des Punkts in der angezeigten Tabelle eingestellt werden. Der “Audio”-Bildschirm erscheint. 3 Berühren Sie [Fader/Balance]. Der “Fader/Balance”-Bildschirm erscheint. 4 Berühren Sie die folgenden Tasten, um die Balance zwischen den Front- und Hecklautsprechern anzupassen. Die Balance verschiebt sich nach vorn. Die Balance verschiebt sich nach hinten. Bei jeder Berührung der Tasten verschiebt sich die Balance der Front-/ Hecklautsprechern in Richtung Front- bzw. Hecklautsprecher. p Beim Verlagern der Balance zwischen den Front- und Hecklautsprechern von vorne nach hinten wird “Front25” bis “Heck25” angezeigt. p Die Standardeinstellung ist “V/H 0 L/R 0”. 194 De Gebrauch der BalanceEinstellung Die Balance zwischen der linken/rechten Tonausgabe kann ebenfalls angepasst werden. p Diese Funktion ist nur verfügbar, wenn der Hauptton verfügbar ist. p Diese Funktion ist nur verfügbar, wenn “Hinterer Lautsprecher” auf “Aus” gesetzt ist. = Einzelheiten siehe Anpassen der Frontund Hecklautsprecherausgabe auf Seite 198. 1 Drücken Sie auf die HOME-Taste, um den Oberen Menübildschirm anzuzeigen. Kapitel Audio-Einstellungen 30 2 Berühren Sie die folgenden Tasten in der dargestellten Reihenfolge: Der “Audio”-Bildschirm erscheint. Der “Audio”-Bildschirm erscheint. 3 Berühren Sie [Balance]. Der “Fader/Balance”-Bildschirm erscheint. 3 Berühren Sie [Mute-Level]. Ein Popup-Menü erscheint. 4 Berühren Sie die folgenden Tasten, um die Balance zwischen den linken/rechten Lautsprechern anzupassen. 4 Berühren Sie den Punkt, der eingestellt werden soll. Die Balance verschiebt sich nach links. Die Balance verschiebt sich nach rechts. Bei jeder Berührung der Tasten verschiebt sich die Balance der Front-/ Hecklautsprechern nach links oder rechts. p Beim Verlagern der Balance zwischen den linken/rechten Lautsprechern von links nach rechts wird “L25” bis “R25” angezeigt. p Die Standardeinstellung ist “L/R 0”. p Die Überblend-/Balance-Einstellung kann auch durch Ziehen des Punkts in der angezeigten Tabelle eingestellt werden. Einstellen der Stummschaltung/Dämpfung Das Gerät kann die Lautstärke der AV-Programmquelle und der Applikation automatisch stummschalten oder dämpfen, wenn das Navigationssystem eine Sprachführung ausgibt. 1 Drücken Sie auf die HOME-Taste, um den Oberen Menübildschirm anzuzeigen. ! ATT (Standardeinstellung): Die Lautstärke wird 1/10. ! Stumm: Die Lautstärke wird 0. ! Aus: Die Lautstärke ändert sich nicht. Audio-Einstellungen 2 Berühren Sie die folgenden Tasten in der dargestellten Reihenfolge: Einstellen der Programmquellenpegel Die SLA-Funktion (Programmpegeleinstellung) passt die Lautstärke jeder Programmquelle an, um plötzliche Lautstärkeänderungen beim Umschalten zwischen den Audioquellen zu vermeiden. p Diese Funktion ist nur verfügbar, wenn der Hauptton verfügbar ist. p Die Einstellungen erfolgen auf Basis der UKW-Tuner-Lautstärke, die unverändert bleibt. p Wenn der UKW-Tuner als AV-Programmquelle gewählt ist, kann diese Funktion nicht gewählt werden. 1 Vergleichen Sie die UKW-Tuner-Lautstärke mit dem Pegel der Programmquelle, die Sie einstellen möchten. 2 Drücken Sie auf die HOME-Taste, um den Oberen Menübildschirm anzuzeigen. De 195 Kapitel 30 Audio-Einstellungen 3 Berühren Sie die folgenden Tasten in der dargestellten Reihenfolge: Der “Audio”-Bildschirm erscheint. 4 Berühren Sie [Quellenpegelanpassung]. Der “Quellenpegelanpassung”-Bildschirm erscheint. 5 Berühren Sie die folgenden Tasten, um die Lautstärke der Programmquelle anzupassen. Erhöht die Lautstärke der Programmquelle. Verringert die Lautstärke der Programmquelle. p Wenn Sie den Cursoreinstellbereich direkt berühren, ändert sich die SLA-Einstellung auf den Wert der berührten Stelle. p Beim Erhöhen bzw. Verringern der Lautstärke der Programmquelle wird “+4” bis “–4” angezeigt. p Die Standardeinstellung ist “0”. 196 De Kapitel Audio-Einstellungen 30 Für die folgenden AV-Quellen wird automatisch dieselbe Lautstärkepegeleinstellung vorgegeben. F77DAB Einrichtung Smartphone Erforderliches Kabel (separat erhältlich) Gerät Verbindung iPhone/iPod USB CD-IU201S iPhone/iPod USB iPod / iPhone mit 30poligem Anschluss USB1 iPod1 aha USB1 aha iPod1 AppRadio Mode iPod / iPhone mit Lightning Connector ! ! ! CD-IH202 CD-IU52 Lightning Digital AV Adapter iPhone/iPod Digital AV-Adapter aha AppRadio Mode HDMI CD-IU52 iPhone/iPod USB iPod1 aha CD-MU200 Andere USB Android Auto MirrorLink CD-AH200 Andere HDMI aha AppRadio Mode HDMI Android-Gerät F70DAB F970DAB F970BT Audio-Einstellungen CD-IU201V AV-Programmquellen F9770DAB F9770BT Erforderliches Kabel (separat erhältlich) CD-IU201V Einrichtung Smartphone Gerät iPhone/iPod Verbindung USB iPod / iPhone mit 30poligem Anschluss AV-Programmquellen USB1 iPod1 aha USB1 aha CD-IU201S iPhone/iPod USB iPod1 AppRadio Mode iPod / iPhone mit Lightning Connector Android-Gerät ! ! ! CD-IV202AV CD-IU52 Lightning auf VGA Adapter iPhone/iPod VGA-Adapter aha AppRadio Mode Bluetooth Audio CD-IU52 iPhone/iPod USB iPod1 aha CD-MU200 Andere USB Android Auto (*1) MirrorLink (*1) Für AVIC-F70DAB De 197 Kapitel 30 Audio-Einstellungen p Wenn ein USB-Speichermedium an den USB-Anschluss 1 oder USB-Anschluss 2 angeschlossen wird, dann wird für dieses Gerät automatisch dieselbe Lautstärkepegeleinstellung wie für den verbundenen USBAnschluss vorgegeben. Diese automatisch festgelegte Lautstärkepegeleinstellung variiert je nachdem, ob das Gerät an den USB-Anschluss 1 oder USB-Anschluss 2 angeschlossen ist. p Wenn ein iPod / ein iPhone mit Lightning Connector über ein USB-Schnittstellenkabel für iPod / iPhone (CD-IU52) (separat erhältlich) an den USB-Anschluss 1 oder USB-Anschluss 2 angeschlossen wird, dann wird für den iPod / das iPhone mit Lightning Connector automatisch dieselbe Lautstärkepegeleinstellung wie für den verbundenen USB-Anschluss vorgegeben. Diese automatisch festgelegte Lautstärkepegeleinstellung variiert je nachdem, ob der iPod / das iPhone mit Lightning Connector an den USB-Anschluss 1 oder USBAnschluss 2 angeschlossen ist. p Wenn an den USB-Anschluss 2 ein Android Auto-kompatibles Gerät oder ein MirrorLink-Gerät angeschlossen ist (für AVIC-F77DAB und AVIC-F70DAB), wird für dieses Gerät automatisch dieselbe Lautstärkepegeleinstellung wie für den USB-Anschluss 2 verwendet. Anpassen des Filters Mit den Filtereinstellungen lassen sich folgende Einstellungen vornehmen. Die Einstellungen sollten jeweils in Übereinstimmung mit dem wiedergegebenen Frequenzband und den Charakteristiken des angeschlossenen Lautsprechers erfolgen. 1 Pegel (dB) 0 2 20 100 4 1 2 3 4 1k 3 10 k Frequenz (Hz) Wiedergegebenes Frequenzband Steilheit-Anpassung Grenzfrequenz des Tiefpassfilters (LPF) Grenzfrequenz des Hochpassfilters (HPF) Anpassen der Front- und Hecklautsprecherausgabe Sie können den Frequenzbereich für die Tonausgabe des Front- und Hecklautsprechers einstellen. p Diese Funktion ist nur verfügbar, wenn der Hauptton verfügbar ist. 1 Drücken Sie auf die HOME-Taste, um den Oberen Menübildschirm anzuzeigen. 2 Berühren Sie die folgenden Tasten in der dargestellten Reihenfolge: Der “Audio”-Bildschirm erscheint. 3 Vergewissern Sie sich, dass “Hinterer Lautsprecher” auf “Ein” gesetzt ist. p Die Standardeinstellung ist “Ein”. 198 De Kapitel Audio-Einstellungen 4 Berühren Sie [Frequenzweiche]. Der “Trennen”-Bildschirm erscheint. 5 Berühren Sie die folgenden Tasten, um “Front” oder “Heck” auszuwählen. Wählt den vorherigen Lautsprecher für die Anpassung aus. 30 3 Berühren Sie [Subwoofer], um den Subwoofer-Ausgang auf “Ein” zu stellen. p Die Standardeinstellung ist “Aus”. 4 Berühren Sie [Subwoofer-Einstellungen]. Der “Trennen”-Bildschirm erscheint. 5 Berühren Sie die folgenden Tasten, um “Subwoofer” auszuwählen. Wählt den vorherigen Lautsprecher für die Anpassung aus. 6 Berühren Sie [HPF], um diese Option einzuschalten. 7 Ziehen Sie das Liniendiagramm horizontal, um den Grenzfrequenzbereich von “50” Hz bis “200” Hz anzupassen. p Die Standardeinstellung ist “100” Hz. 8 Ziehen Sie an der Flankenspitze, um den Pegelbereich zwischen “–6” dB/Okt. und “–18” dB/Okt. anzupassen. Wählt den nächsten Lautsprecher für die Anpassung aus. 6 Berühren Sie [TPF], um diese Option einzuschalten. 7 Berühren Sie die folgenden Tasten, um die Phase des Subwoofer-Ausgangs auszuwählen. Audio-Einstellungen Wählt den nächsten Lautsprecher für die Anpassung aus. p Die Standardeinstellung ist “–12” dB/Okt. Wählt für den Subwoofer-Ausgang die Normalphase. Gebrauch des SubwooferAusgangs Dieses Produkt ist mit einem Subwoofer-Ausgang ausgestattet, der ein- oder ausgeschaltet werden kann. p Diese Funktion ist nur verfügbar, wenn der Hauptton verfügbar ist. 1 Drücken Sie auf die HOME-Taste, um den Oberen Menübildschirm anzuzeigen. 2 Berühren Sie die folgenden Tasten in der dargestellten Reihenfolge: Der “Audio”-Bildschirm erscheint. Wählt für den Subwoofer-Ausgang die Gegenphase. 8 Ziehen Sie das Liniendiagramm horizontal, um den Grenzfrequenzbereich von “50” Hz bis “200” Hz anzupassen. p Die Standardeinstellung ist “100” Hz. 9 Ziehen Sie an der Flankenspitze, um den Pegelbereich zwischen “–6” dB/Okt. und “–18” dB/Okt. anzupassen. p Die Standardeinstellung ist “–18” dB/Okt. Auswählen der Hörposition Sie können eine Hörposition auswählen, die zum Mittelpunkt der Soundeffekte wird. De 199 Kapitel Audio-Einstellungen 30 p Diese Funktion ist nur verfügbar, wenn der Hauptton verfügbar ist. 1 Drücken Sie auf die HOME-Taste, um den Oberen Menübildschirm anzuzeigen. 1 Drücken Sie auf die HOME-Taste, um den Oberen Menübildschirm anzuzeigen. 2 Berühren Sie die folgenden Tasten in der dargestellten Reihenfolge: 2 Berühren Sie die folgenden Tasten in der dargestellten Reihenfolge: Der “Audio”-Bildschirm erscheint. Der “Audio”-Bildschirm erscheint. 3 Berühren Sie [Hörposition]. Der “Hörposition”-Bildschirm erscheint. 3 Berühren Sie [Lautsprecherpegel]. Der “Lautsprecherpegel”-Bildschirm erscheint. 4 Berühren Sie die gewünschte Position. ! Aus (Standardeinstellung): Schaltet die Hörpositionseinstellung aus. ! Front: Verschiebt die Hörposition nach vorn. ! Vorne-L: Verschiebt die Hörposition nach vorn links. ! Vorne-R: Verschiebt die Hörposition nach vorn rechts. ! Alle: Verschiebt die Hörposition in alle Richtungen. Feinanpassung der Lautsprecherpegel Der Lautsprecherpegel kann durch Prüfung einer Audio-Ausgabe feingesteuert werden. p Diese Funktion ist nur verfügbar, wenn der Hauptton verfügbar ist. p Diese Funktion ist nur verfügbar, wenn “Hinterer Lautsprecher” auf “Ein” gesetzt ist. = Einzelheiten siehe Anpassen der Frontund Hecklautsprecherausgabe auf Seite 198. p Diese Funktion ist nur verfügbar, wenn “Subwoofer” auf “Ein” gesetzt ist. 200 = Einzelheiten siehe Gebrauch des Subwoofer-Ausgangs auf Seite 199. De 4 Berühren Sie die folgenden Tasten, um ggf. die Hörposition auszuwählen. Wählt die Hörposition aus. ! Aus: Schaltet die Hörpositionseinstellung aus. ! Vorne L: Verschiebt die Hörposition nach vorn links. ! Vorne R: Verschiebt die Hörposition nach vorn rechts. ! Front: Verschiebt die Hörposition nach vorn. ! Alle: Verschiebt die Hörposition in alle Richtungen. p Wenn Sie die Hörposition ändern, wird der Lautstärkepegel aller Lautsprecher in Übereinstimmung mit der neuen Hörposition angepasst. Kapitel Audio-Einstellungen 5 Berühren Sie die folgenden Tasten, um den Lautsprecherpegel anzupassen. Verringert den Lautsprecherpegel. Erhöht den Lautsprecherpegel. p Diese Funktion ist nur verfügbar, wenn “Hinterer Lautsprecher” auf “Ein” gesetzt ist. = Einzelheiten siehe Anpassen der Frontund Hecklautsprecherausgabe auf Seite 198. p Diese Funktion ist nur verfügbar, wenn “Subwoofer” auf “Ein” gesetzt ist. = Einzelheiten siehe Gebrauch des Subwoofer-Ausgangs auf Seite 199. p Diese Funktion ist nur verfügbar, wenn für die Hörposition “Vorne L” oder “Vorne R” gewählt wurde. = Einzelheiten siehe Auswählen der Hörposition auf Seite 199. 1 Messen Sie den Abstand zwischen dem Kopf des Hörers und jedem Lautsprecher. 2 Drücken Sie auf die HOME-Taste, um den Oberen Menübildschirm anzuzeigen. Audio-Einstellungen p “–24” dB bis “10” dB wird angezeigt, während die zu korrigierende Entfernung erhöht oder verringert wird. ! Vorne L: Ändert den Lautstärkepegel des linken Frontlautsprechers. ! Vorne R: Ändert den Lautstärkepegel des rechten Frontlautsprechers. ! Hinten L: Ändert den Lautstärkepegel des linken Hecklautsprechers. ! Hinten R: Ändert den Lautstärkepegel des rechten Hecklautsprechers. ! Subwoofer: Ändert den Lautstärkepegel des SubwooferLautsprechers. # Wenn Sie [Auto EQ Start] berühren, wird das “Auto EQ&LZK-Messung”-Ergebnis für die Lautsprecherpegeleinstellung übernommen. p Um diese Funktion nutzen zu können, muss die Fahrzeugakustik vorab gemessen werden. 30 3 Berühren Sie die folgenden Tasten in der dargestellten Reihenfolge: Der “Audio”-Bildschirm erscheint. 4 Berühren Sie [Laufzeitkorrektur]. Der “Laufzeitkorrektur”-Bildschirm erscheint. 5 Berühren Sie die folgenden Tasten, um ggf. die Hörposition auszuwählen. Anpassen des Zeitabgleichs Indem Sie die Entfernung zwischen jedem Lautsprecher und der Hörposition anpassen, kann die Zeitabgleichsfunktion die notwendige Zeit zum Erreichen der Hörposition korrigieren. p Diese Funktion ist nur verfügbar, wenn der Hauptton verfügbar ist. Wählt die Hörposition aus. ! Aus: Schaltet die Hörpositionseinstellung aus. ! Vorne L: Verschiebt die Hörposition nach vorn links. De 201 Kapitel 30 Audio-Einstellungen ! Vorne R: Verschiebt die Hörposition nach vorn rechts. ! Front: Verschiebt die Hörposition nach vorn. ! Alle: Verschiebt die Hörposition in alle Richtungen. p Wenn Sie die Hörposition ändern, wird der Lautstärkepegel aller Lautsprecher in Übereinstimmung mit der neuen Hörposition angepasst. Ändert den Wert für die Entfernung zwischen dem Subwoofer-Lautsprecher und der ausgewählten Hörposition. # Wenn Sie [LZK Ein] berühren, wird der Zeitabgleich deaktiviert. # Wenn Sie [Auto EQ Start] berühren, wird das “Auto EQ&LZK-Messung”-Ergebnis für die Zeitabgleichseinstellung übernommen. p Um diese Funktion nutzen zu können, muss die Fahrzeugakustik vorab gemessen werden. 6 Berühren Sie die folgenden Tasten, um die Entfernung zwischen dem ausgewählten Lautsprecher und der Hörposition einzugeben. Gebrauch des automatischen Klangnivellierers Verringert den Wert für die Entfernung zwischen dem ausgewählten Lautsprecher und der ausgewählten Hörposition. Erhöht den Wert für die Entfernung zwischen dem ausgewählten Lautsprecher und der ausgewählten Hörposition. p “0.0” cm bis “500.0” cm wird angezeigt, während die zu korrigierende Entfernung erhöht oder verringert wird. ! Vorne L: Ändert den Wert für die Entfernung zwischen dem linken Frontlautsprecher und der ausgewählten Hörposition. ! Vorne R: Ändert den Wert für die Entfernung zwischen dem rechten Frontlautsprecher und der ausgewählten Hörposition. ! Hinten L: Ändert den Wert für die Entfernung zwischen dem linken Hecklautsprecher und der ausgewählten Hörposition. ! Hinten R: Ändert den Wert für die Entfernung zwischen dem rechten Hecklautsprecher und der ausgewählten Hörposition. ! Subwoofer: 202 De Beim Fahren ändern sich die Geräusche im Auto je nach Fahrgeschwindigkeit und Straßenbedingungen kontinuierlich. Der automatische Klangnivellierer (ASL) überwacht die Geräuschschwankungen und erhöht automatisch die Lautstärke, wenn die Geräusche zunehmen. Die Empfindlichkeit (Änderung der Lautstärke gegenüber dem Geräuschpegel) von ASL kann in fünf Stufen eingestellt werden. p Diese Funktion ist nur verfügbar, wenn der Hauptton verfügbar ist. 1 Drücken Sie auf die HOME-Taste, um den Oberen Menübildschirm anzuzeigen. 2 Berühren Sie die folgenden Tasten in der dargestellten Reihenfolge: Der “Audio”-Bildschirm erscheint. 3 Berühren Sie [ASL]. Der “ASL”-Bildschirm erscheint. 4 Berühren Sie den Punkt, der eingestellt werden soll. ! Aus (Standardeinstellung): Deaktiviert die ASL-Einstellung. ! BASS: Kapitel Audio-Einstellungen ! ! ! p Diese Funktion ist nur verfügbar, wenn der Hauptton verfügbar ist. p Die Standardeinstellung ist “Kräftig”. p Bei Auswahl von “Flach” wird der Ton linear, d. h. ohne Veränderungen reproduziert. Dies ist hilfreich, um den Effekt der Equalizerkurven durch Umschalten zwischen “Flach” und einer eingestellten Equalizerkurve zu prüfen. 1 Drücken Sie auf die HOME-Taste, um den Oberen Menübildschirm anzuzeigen. 2 Berühren Sie die folgenden Tasten in der dargestellten Reihenfolge: Gebrauch des Equalizers Mit dem Equalizer können Sie die Klangwiedergabe abgleichen und an die akustischen Eigenschaften im Fahrzeuginneren anpassen. Aufrufen von Equalizerkurven Im Gerät sind sieben Equalizerkurven gespeichert, die Sie auf einfache Weise aufrufen können. Nachstehend finden Sie eine Liste der Equalizerkurven: Equalizerkurve S.Bass ist eine Kurve, bei der nur tiefe Töne verstärkt werden. Kräftig ist eine Kurve, bei der tiefe und hohe Töne verstärkt werden. Natürl. ist eine Kurve, bei der tiefe und hohe Töne leicht verstärkt werden. Vokal ist eine Kurve, bei der der mittlere Bereich, in dem auch die menschliche Stimme angesiedelt ist, verstärkt wird. Flach ist eine flache Kurve, bei der nichts verstärkt wird. Custom1 ist eine angepasste und von Ihnen erstellte Equalizerkurve. Bei Auswahl dieser Kurve wird der Effekt für alle AV-Programmquellen verwendet. Custom2 ist eine angepasste und von Ihnen erstellte Equalizerkurve. Bei Auswahl dieser Kurve wird der Effekt für alle AV-Programmquellen verwendet. Der “Audio”-Bildschirm erscheint. 3 Berühren Sie [Grafik-EQ]. Der “Grafik-EQ”-Bildschirm erscheint. Audio-Einstellungen ! Stellt die ASL-Einstellung auf einen niedrigen Pegel. MIT.BASS: Stellt die ASL-Einstellung auf einen niedrigmittleren Pegel. MITTEN: Stellt die ASL-Einstellung auf einen mittleren Pegel. MIT.HÖH: Stellt die ASL-Einstellung auf einen mittleren-hohen Pegel. HÖHEN: Stellt die ASL-Einstellung auf einen hohen Pegel. 30 4 Berühren Sie die gewünschte Equalizerkurve. Anpassen der Equalizerkurven Sie können die Einstellung der gewählten Equalizerkurve nach eigenem Wunsch anpassen. Die Anpassung erfolgt mit Hilfe eines grafischen 13-Band-Equalizers. p Diese Funktion ist nur verfügbar, wenn der Hauptton verfügbar ist. p Wenn Sie nach Auswahl einer der Kurven “S.Bass”, “Kräftig”, “Natürl.”, “Vokal” oder “Flach” Änderungen vornehmen, werden die Einstellungen der Equalizerkurve automatisch zu “Custom1” geändert. p Wenn Sie beispielsweise nach Auswahl der Kurve “Custom2” Änderungen vornehmen, wird die Kurve “Custom2” aktualisiert. p Die Kurven “Custom1” und “Custom2” können zur Nutzung bei allen Programmquellen erstellt werden. De 203 Kapitel 30 Audio-Einstellungen 1 Drücken Sie auf die HOME-Taste, um den Oberen Menübildschirm anzuzeigen. 2 Berühren Sie die folgenden Tasten in der dargestellten Reihenfolge: Der “Audio”-Bildschirm erscheint. 3 Berühren Sie [Grafik-EQ]. Der “Grafik-EQ”-Bildschirm erscheint. 4 Berühren Sie eine der Tasten zum Auswählen einer Kurve, die Sie als Grundlage für die benutzerdefinierte Anpassung verwenden möchten. 5 Berühren Sie die Frequenz, deren Pegel Sie anpassen möchten. p Wenn Sie Ihren Finger über die Leisten mehrerer Equalizerbänder ziehen, ändern sich die Equalizerkurveneinstellungen jeder Leiste zum Wert der berührten Stelle. Gebrauch der Equalizer-Automatik Sie können die Tonwiedergabe mit der Equalizer-Automatik an die Fahrzeugakustik anpassen. Zur Nutzung dieser Funktion müssen die akustischen Eigenschaften des Fahrzeugs zunächst gemessen werden. = Einzelheiten zur Bedienung siehe Automatisches Anpassen der Equalizerkurve (AutoEQ) auf Seite 204. p Zur manuellen Einstellung der Equalizerkurve setzen Sie “Autom. EQ&VF” auf “Aus”. 1 Drücken Sie auf die HOME-Taste, um den Oberen Menübildschirm anzuzeigen. 2 Berühren Sie die folgenden Tasten in der dargestellten Reihenfolge: 204 De Der “Audio”-Bildschirm erscheint. 3 Berühren Sie [Autom. EQ&VF] wiederholt, bis die gewünschte Einstellung angezeigt wird. ! Aus (Standardeinstellung): Schaltet die “Auto EQ&TA”-Funktion aus. ! Ein: Schaltet die “Auto EQ&TA”-Funktion ein. Automatisches Anpassen der Equalizerkurve (Auto-EQ) Durch Messen der Fahrzeugakustik kann die Equalizerkurve automatisch an den Fahrzeuginnenraum angepasst werden. WARNUNG Bei der Messung der Fahrzeugakustik werden von den Lautsprechern laute Töne (Geräusche) erzeugt. Führen Sie eine Auto-EQ-Messung niemals während der Fahrt durch. VORSICHT ! Prüfen Sie den Einbauzustand vor der AutoEQ-Messung sorgfältig, da die Lautsprecher in den folgenden Fällen beschädigt werden können: — Wenn die Lautsprecher falsch angeschlossen sind. (Beispielsweise bei Anschluss eines Hecklautsprechers an den Subwoofer-Ausgang.) — Wenn ein Lautsprecher an einem Leistungsverstärker angeschlossen ist, dessen Ausgangsleistung die Belastbarkeit des Lautsprechers überschreitet. ! Wenn das Akustik-Messmikrofon (separat erhältlich) nicht an einem geeigneten Ort platziert wurde, kann der Messton laut ausfallen und die Messung viel Zeit in Anspruch nehmen, was eine Entladung der Batterie zur Folge hat. Achten Sie auf die korrekte Platzierung des Mikrofons. Kapitel Audio-Einstellungen Vor Aktivierung der Auto-EQFunktion — Der LPF eines Aktiv-Subwoofers oder ein externer Verstärker verzögert tieffrequente Klänge. ! Wenn im Verlauf der Messung ein Fehler auftritt, wird eine Meldung angezeigt und die Messung abgebrochen. Prüfen Sie vor der Messung der Fahrzeugakustik die folgenden Punkte. — Frontlautsprecher (links/rechts) — Hecklautsprecher (links/rechts) — Geräuscheinwirkung — Akustik-Messmikrofon (separat erhältlich) — Batteriezustand Durchführen der Auto-EQ-Messung p Auto-EQ ändert die Klangeinstellungen wie folgt: — “Autom. EQ&VF” wird auf “Ein” gesetzt. = Einzelheiten siehe Gebrauch der Equalizer-Automatik auf Seite 204. — Die Überblend-/Balance-Einstellungen werden auf Mittelstellung rückgesetzt. = Einzelheiten siehe Gebrauch der Balance-Einstellung auf Seite 194. — Als Equalizerkurve wird “Flach” vorgegeben. = Einzelheiten siehe Gebrauch des Equalizers auf Seite 203. — Für die Front- und Hecklautsprecher wird automatisch eine Hochpassfiltereinstellung vorgegeben. p Frühere Auto-EQ-Einstellungen werden überschrieben. p Für Benutzer von AVIC-F77DAB und AVICF70DAB Drücken Sie bei Verwendung des Mikrofons nicht die h-Taste zum Öffnen oder Schließen der Tafel. Audio-Einstellungen ! Führen Sie die Auto-EQ-Messung an einem möglichst geräuscharmen Ort durch und lassen Sie den Fahrzeugmotor und die Klimaanlage ausgeschaltet. Schalten Sie außerdem die Stromversorgung zum Autooder Mobiltelefon im Fahrzeug aus oder nehmen Sie das Telefon aus dem Fahrzeug, bevor Sie die Auto-EQ-Messung starten. Nicht zur Messroutine gehörende Töne (Umgebungsgeräusche, Motorgeräusch und Klingeltöne von Telefonen o. dgl.) können eine korrekte Messung der Fahrzeugakustik unmöglich machen. ! Verwenden Sie bei der Auto-EQ-Messung unbedingt das Akustik-Messmikrofon (separat erhältlich). Die Messung kann bei Gebrauch eines anderen Mikrofons unmöglich sein oder gibt die Fahrzeugakustik nicht exakt wieder. ! Zur Durchführung der Auto-EQ-Messung müssen Frontlautsprecher angeschlossen sein. ! Wenn dieses Produkt an einen Leistungsverstärker mit Eingangspegelregelung angeschlossen ist, kann die Auto-EQMessung unmöglich sein, wenn der Eingangspegel des Leistungsverstärkers auf einen Pegel unter dem Standardwert eingestellt ist. ! Wenn dieses Produkt an einen Leistungsverstärker mit LPF (Tiefpassfilter) angeschlossen ist, schalten Sie den LPF vor der Auto-EQ-Messung aus. Stellen Sie außerdem bei einem Aktiv-Subwoofer mit integriertem LPF als dessen Grenzfrequenz die höchste Frequenz ein. ! Die Entfernung wird zur optimalen Klangverzögerung mikroprozessorgesteuert berechnet, um optimale Ergebnisse zu erzielen. Ändern Sie diesen Wert nicht. — Im Fahrzeug treten starke Schallreflektionen auf, und es treten Klangverzögerungen auf. 30 VORSICHT Schalten Sie den Motor nicht aus, während die Messung vorgenommen wird. De 205 Kapitel Audio-Einstellungen 30 1 Stellen Sie das Fahrzeug an einem ruhigen Platz ab, schließen Sie alle Türen und das Schiebedach, und stoppen Sie dann den Motor. Bei laufendem Motor macht dessen Geräusch eine korrekte Auto-EQ-Messung unmöglich. p Wenn während der Messung Fahreinschränkungen erfasst werden, wird die Messung abgebrochen. 2 Befestigen Sie das Akustik-Messmikrofon (separat erhältlich) nach vorne gerichtet in der Mitte der Kopfstütze am Fahrersitz. Die Wirkungsweise von Auto-EQ hängt von der Platzierung des Mikrofons ab. Falls gewünscht, kann das Mikrofon zur Auto-EQ-Messung auch am Beifahrersitz platziert werden. 3 Trennen Sie das iPhone oder Smartphone ab. 4 Schalten Sie den Zündschalter ein (ACC ON). Sollte die Klimaanlage des Fahrzeugs eingeschaltet sein, schalten Sie sie aus. Das Geräusch vom Klimaanlagen- oder Heizungsgebläse kann eine korrekte Auto-EQMessung unmöglich machen. 5 Schalten Sie die AV-Quelle auf “OFF”. = Einzelheiten zur Bedienung siehe Aufrufen des AV-Bedienbildschirms auf Seite 24. 6 Drücken Sie auf die HOME-Taste, um den Oberen Menübildschirm anzuzeigen. 206 De 7 Berühren Sie die folgenden Tasten in der dargestellten Reihenfolge: Der “Audio”-Bildschirm erscheint. 8 Berühren Sie [Auto EQ&LZK-Messung]. Der “Auto EQ&LZK-Messung”-Bildschirm erscheint. 9 Schließen Sie das Mikrofon für die Akustikmessung (separat erhältlich) an dieses Produkt an. F77DAB F70DAB Stecken Sie das Mikrofon in die Mikrofoneingangsbuchse an diesem Produkt. F970DAB F970BT F9770DAB F9770BT Verbinden Sie das Mikrofon mit dem Minibuchsen-Verlängerungskabel und stecken Sie dieses dann in den AUX-Eingang an diesem Produkt. = Einzelheiten zur Bedienung siehe Installationsanleitung. Kapitel Audio-Einstellungen 30 14 Bewahren Sie das Mikrofon gut im Handschuhfach oder an einem anderen sicheren Ort auf. Wenn das Mikrofon längere Zeit direktem Sonnenlicht ausgesetzt wird, kann die resultierende Erwärmung eine Verformung, Verfärbung oder Funktionsstörung des Mikrofons verursachen. Audio-Einstellungen 1 2 1 Minibuchsen-Verlängerungskabel (separat erhältlich) 2 Akustik-Messmikrofon (separat erhältlich) 10 Berühren Sie [Vorne L] oder [Vorne R], um die aktuelle Hörposition auszuwählen. 11 Berühren Sie [Start]. Ein 10-Sekunden-Countdown beginnt. p Die Bluetooth-Verbindung wird vor dem Start des Vorgangs getrennt. 12 Verlassen Sie das Fahrzeug und schließen Sie die Türen, bevor der Countdown zu Ende ist. Nach Ablauf des Countdowns wird ein Messton (Rauschen) von den Lautsprechern abgestrahlt, und die Auto-EQ-Messung beginnt. 13 Warten Sie, bis die Messung abgeschlossen ist. Am Ende der Auto-EQ-Messung wird eine Meldung angezeigt, die den Abschluss der Messung bestätigt. p Wenn die Fahrzeugakustik nicht korrekt gemessen werden konnte, wird eine Fehlermeldung angezeigt. p Die für die Messung benötigte Zeit hängt vom Fahrzeugtyp ab. p Zum Stoppen der Messung berühren Sie [Stopp]. De 207 Kapitel 31 Allgemeines Anzeigemenü Auswählen der Hintergrundanzeige Die Hintergrundanzeige des AV-Bedienbildschirms kann aus 8 verschiedenen Vorlagen und die des oberen Menübildschirms aus 5 Vorlagen ausgewählt werden. Sie können für die Hintergrundanzeige zudem ein von einem externen Speichergerät (USB, SD) importiertes Bild auswählen. 1 Drücken Sie auf die HOME-Taste, um den Oberen Menübildschirm anzuzeigen. 2 Berühren Sie die folgenden Tasten in der dargestellten Reihenfolge: Der “Motiv”-Bildschirm erscheint. 3 Berühren Sie [Hintergrund]. Der folgende Bildschirm erscheint. (Individuell): Zeigt das Hintergrundbild an, das von einem externen Speichergerät (USB, SD) importiert worden ist. = Einzelheiten siehe Auswählen eines Bildes des externen Speichergeräts (USB, SD) für die Hintergrundanzeige auf Seite 208. (aus): ! Blendet die Hintergrundanzeige aus. ! Auswählen eines Bildes des externen Speichergeräts (USB, SD) für die Hintergrundanzeige Sie können als Hintergrundbild ein von einem externen Speichergerät (USB, SD) importiertes Bild auswählen. p Bilder für die Hintergrundanzeige müssen eines der nachstehenden Formate haben: — JPEG-Bilddateien (.jpg oder .jpeg) — Maximal zulässige Dateigröße von 10 MB — Maximal zulässige Bildgröße von 4 000 × 4 000 Pixel VORSICHT Schalten Sie den Motor nicht aus, während ein Bild von einem externen Speichergerät (USB, SD) importiert wird. p Sie können den Einstellungsbildschirm auch ändern, indem Sie auf diesem Bildschirm die Option [Beleuchtung], [Motiv] oder [Uhr] berühren. 1 Drücken Sie auf die HOME-Taste, um den Oberen Menübildschirm anzuzeigen. 2 Berühren Sie die folgenden Tasten in der dargestellten Reihenfolge: 4 Berühren Sie [Start] oder [AV], um die Bildschirmanzeigen zu wechseln. p Die Einstellungsinhalte können für den AVBedienbildschirm und den Oberen Menübildschirm separat gespeichert werden. Der “Motiv”-Bildschirm erscheint. 5 Berühren Sie den Punkt, der eingestellt werden soll. 3 Berühren Sie [Hintergrund]. Der folgende Bildschirm erscheint. ! Vorlagen: Dient zur Auswahl einer gewünschten Vorlage als Hintergrundanzeige. 208 De Kapitel Allgemeines Anzeigemenü 31 Außerdem besteht die Möglichkeit, die Beleuchtung zwischen den 5 Farben der Reihe nach wechseln zu lassen. Auswählen der Farbe aus voreingestellten Farben p Sie können den Einstellungsbildschirm auch ändern, indem Sie auf diesem Bildschirm die Option [Beleuchtung], [Motiv] oder [Uhr] berühren. Berühren Sie die folgende Taste. 1 Drücken Sie auf die HOME-Taste, um den Oberen Menübildschirm anzuzeigen. 2 Berühren Sie die folgenden Tasten in der dargestellten Reihenfolge: Zeigt eine Liste von Bildern für die Hintergrundanzeige an, die auf dem externen Speichergerät (USB, SD) gespeichert sind. 5 Berühren Sie das gewünschte externe Speichergerät (USB, SD). Der folgende Bildschirm erscheint. Der “Motiv”-Bildschirm erscheint. 3 Berühren Sie [Beleuchtung]. Der folgende Bildschirm erscheint. p Sie können den Einstellungsbildschirm auch ändern, indem Sie auf diesem Bildschirm die Option [Motiv], [Hintergrund] oder [Uhr] berühren. 6 Berühren Sie in der Liste das Bild, das Sie für die Hintergrundanzeige verwenden möchten. Das Bild wird als Hintergrundbild eingestellt. p Sie können das importierte Bild löschen und die ursprüngliche Hintergrundanzeige durch Berühren und Halten der Taste für das individuelle Bild wiederherstellen. Einstellen der Beleuchtungsfarbe Es stehen 5 verschiedene Farben für die Auswahl der Beleuchtungsfarbe zur Verfügung. Allgemeines Anzeigemenü 4 Aus der Farbliste kann eine Beleuchtungsfarbe ausgewählt werden. 4 Berühren Sie die gewünschte Farbe. ! Farbtasten: Auswahl der gewünschten voreingestellten Farbe. (Individuell): ! Zeigt den Bildschirm an, in dem die Beleuchtungsfarbe individuell angepasst werden kann. = Einzelheiten siehe Erstellen einer benutzerdefinierten Farbe auf Seite 210. (Regenbogen): ! De 209 Kapitel Allgemeines Anzeigemenü 31 Wechselt durch die Farbabstufungen des Regenbogens. p Durch Berühren von [Start] oder [AV] kann eine Voransicht des Oberen Menübildschirms bzw. des AV-Bedienbildschirms aufgerufen werden. Erstellen einer benutzerdefinierten Farbe Sie können eine benutzerdefinierte Farbe erstellen. Diese wird gespeichert und steht später als Beleuchtungsfarbeinstellung zur Auswahl. 1 Drücken Sie auf die HOME-Taste, um den Oberen Menübildschirm anzuzeigen. 5 Berühren Sie die folgenden Tasten. Passt die Helligkeit und den Ton der Farben Rot, Grün und Blau an, um Ihre Lieblingsfarbe zu mischen. p Sie können den Farbton auch durch Ziehen der Farbleiste anpassen. 6 Berühren und halten Sie [Memo], um die individuell erstellte Farbe zu speichern. Ihre individuelle Farbe wird im Speicher abgelegt. Wenn Sie die gleiche Taste das nächste Mal berühren, wird die eingestellte Farbe aus dem Speicher abgerufen. 2 Berühren Sie die folgenden Tasten in der dargestellten Reihenfolge: Auswählen einer Themenfarbe Sie können aus 5 verschiedenen Farben eine Themenfarbe auswählen. Der “Motiv”-Bildschirm erscheint. 3 Berühren Sie [Beleuchtung]. Der folgende Bildschirm erscheint. 1 Drücken Sie auf die HOME-Taste, um den Oberen Menübildschirm anzuzeigen. 2 Berühren Sie die folgenden Tasten in der dargestellten Reihenfolge: Der “Motiv”-Bildschirm erscheint. p Sie können den Einstellungsbildschirm auch ändern, indem Sie auf diesem Bildschirm die Option [Motiv], [Hintergrund] oder [Uhr] berühren. 4 Berühren Sie die folgende Taste. Zeigt einen Bildschirm an, in dem eine benutzerdefinierte Farbe erstellt und gespeichert werden kann. 210 De 3 Berühren Sie [Motiv]. Der folgende Bildschirm erscheint. Kapitel Allgemeines Anzeigemenü p Sie können den Einstellungsbildschirm auch ändern, indem Sie auf diesem Bildschirm die Option [Beleuchtung], [Hintergrund] oder [Uhr] berühren. 4 Berühren Sie die gewünschte Farbe. p Durch Berühren von [Start] oder [AV] kann eine Voransicht des Oberen Menübildschirms bzw. des AV-Bedienbildschirms aufgerufen werden. 31 Dient zur Auswahl einer gewünschten Vorlage als Uhranzeige. (aus): ! Blendet die Uhranzeige aus. p Durch Berühren von [Start] oder [AV] kann eine Voransicht des Oberen Menübildschirms bzw. des AV-Bedienbildschirms aufgerufen werden. Für die Uhr auf dem AV-Bedienbildschirm und dem Oberen Menübildschirm kann aus 3 verschiedenen Formaten gewählt werden. Sie können für den Begrüßungsbildschirm eine andere im Produkt gespeicherte Bildvorlage auswählen. 1 Drücken Sie auf die HOME-Taste, um den Oberen Menübildschirm anzuzeigen. 1 Drücken Sie auf die HOME-Taste, um den Oberen Menübildschirm anzuzeigen. 2 Berühren Sie die folgenden Tasten in der dargestellten Reihenfolge: 2 Berühren Sie die folgenden Tasten in der dargestellten Reihenfolge: Der “Motiv”-Bildschirm erscheint. Der “Motiv”-Bildschirm erscheint. 3 Berühren Sie [Uhr]. Der folgende Bildschirm erscheint. 3 Berühren Sie [Begrüßungsbildschirm]. Der folgende Bildschirm erscheint. p Sie können den Einstellungsbildschirm auch ändern, indem Sie auf diesem Bildschirm die Option [Beleuchtung], [Motiv] oder [Hintergrund] berühren. 4 Berühren Sie den Punkt, der eingestellt werden soll. ! Vorlagen: Allgemeines Anzeigemenü Einstellen der Uhranzeige Ändern des vorinstallierten Begrüßungsbildschirms 4 Berühren Sie den Punkt, der eingestellt werden soll. ! Vorlagen: Dient zur Auswahl einer gewünschten Vorlage als Begrüßungsbildschirm. (Individuell): ! Zeigt das Bild für den Begrüßungsbildschirm an, das von einem externen Speichergerät (USB, SD) importiert worden ist. De 211 Kapitel Allgemeines Anzeigemenü 31 = Einzelheiten siehe Umschalten auf den im externen Speichergerät (USB, SD) gespeicherten Begrüßungsbildschirm auf Seite 212. 5 Berühren Sie das gewünschte externe Speichergerät (USB, SD). Der folgende Bildschirm erscheint. Umschalten auf den im externen Speichergerät (USB, SD) gespeicherten Begrüßungsbildschirm Sie können für den Begrüßungsbildschirm ein von einem externen Speichergerät (USB, SD) importiertes Bild auswählen. VORSICHT Schalten Sie den Motor nicht aus, während ein Bild von einem externen Speichergerät (USB, SD) importiert wird. 1 Drücken Sie auf die HOME-Taste, um den Oberen Menübildschirm anzuzeigen. 2 Berühren Sie die folgenden Tasten in der dargestellten Reihenfolge: Der “Motiv”-Bildschirm erscheint. 3 Berühren Sie [Begrüßungsbildschirm]. Der folgende Bildschirm erscheint. 4 Berühren Sie die folgende Taste. Zeigt eine Liste mit Bildern für den Begrüßungsbildschirm an, die auf dem externen Speichergerät (USB, SD) gespeichert sind. 212 De 6 Berühren Sie in der Liste das Bild, das Sie für den Begrüßungsbildschirm verwenden möchten. Das Bild wird als Begrüßungsbild eingestellt. p Sie können das importierte Bild löschen und den ursprünglichen Begrüßungsbildschirm durch Berühren und Halten der Taste für das individuelle Bild wiederherstellen. Kapitel Allgemeines Anzeigemenü Importieren einer Einstellungskonfiguration Exportieren von “Motiv”Einstellungen 1 SD-Speicherkarte (für AVIC-F77DAB und AVIC-F70DAB) 2 Mit dem USB-Anschluss 1 verbundenes USB-Speichermedium 3 Mit dem USB-Anschluss 2 verbundenes USB-Speichermedium VORSICHT Schalten Sie den Motor nicht aus, während die Einstellungen exportiert werden. 1 Stecken Sie die SD-Speicherkarte in den SD-Karteneinschub bzw. schließen Sie das USB-Speichermedium an den USB-Anschluss an. = Einzelheiten siehe Einstöpseln eines USBSpeichermediums auf Seite 18. = Einzelheiten siehe Einführen und Auswerfen einer SD-Speicherkarte auf Seite 17. 2 Drücken Sie auf die HOME-Taste, um den Oberen Menübildschirm anzuzeigen. 3 Berühren Sie die folgenden Tasten in der dargestellten Reihenfolge: Der “Motiv”-Bildschirm erscheint. 4 Berühren Sie [Export]. Der “Export Einstellungen”-Bildschirm erscheint. 5 Berühren Sie die gewünschte Option. ! Beleuchtung: Wählt die Beleuchtungsfarbeneinstellung. ! Begrüßungsbildschirm: Wählt die Begrüßungsbildschirmeinstellung. ! Alle ausw.: Wählt alle Einstellungen aus. 6 Berühren Sie [Export]. Der Export der Daten beginnt. Nach dem Export der Daten wird eine Meldung zum Abschluss des Vorgangs angezeigt. p Bevor der Vorgang beginnt, wird die Programmquelle ausgeschaltet und die Bluetooth-Verbindung getrennt. Importieren von “Motiv”Einstellungen Die auf dem “Motiv”-Bildschirm vorgenommenen und auf ein externes Speichergerät (USB, SD) exportierten Einstellungen können importiert werden. p Diese Einstellung ist nur verfügbar, wenn Sie das Fahrzeug an einem sicheren Ort anhalten und die Feststellbremse anziehen. p Wenn mehrere externe Speichergeräte mit verfügbaren Daten mit diesem Produkt verbunden sind, erfolgt der Import der “Motiv”-Einstellungen in der nachfolgend genannten Quellgerätereihenfolge: Allgemeines Anzeigemenü Auf dem “Motiv”-Bildschirm vorgenommene Einstellungen können in ein externes Speichergerät (USB, SD) exportiert werden. Diese Einstellungen können separat exportiert werden. p Diese Einstellung ist nur verfügbar, wenn Sie das Fahrzeug an einem sicheren Ort anhalten und die Feststellbremse anziehen. p Wenn mehrere externe Speichergeräte mit diesem Produkt verbunden sind, erfolgt der Export der “Motiv”-Einstellungen in der nachfolgend genannten Zielgerätereihenfolge: 31 1 SD-Speicherkarte (für AVIC-F77DAB und AVIC-F70DAB) 2 Mit dem USB-Anschluss 1 verbundenes USB-Speichermedium 3 Mit dem USB-Anschluss 2 verbundenes USB-Speichermedium De 213 Kapitel 31 Allgemeines Anzeigemenü VORSICHT ! Schalten Sie den Motor nicht aus, während die Einstellungen importiert werden. ! Um einen Datenverlust und eine Beschädigung der SD-Speicherkarte zu verhindern, dürfen die auf die SD-Speicherkarte exportierten Daten nicht bearbeitet werden. 1 Stecken Sie die SD-Speicherkarte in den SD-Karteneinschub bzw. schließen Sie das USB-Speichermedium an den USB-Anschluss an. = Einzelheiten siehe Einstöpseln eines USBSpeichermediums auf Seite 18. = Einzelheiten siehe Einführen und Auswerfen einer SD-Speicherkarte auf Seite 17. Sie werden in einer Meldung dazu aufgefordert, den Import der gespeicherten Einstelldaten zu bestätigen. 2 Berühren Sie [Import]. Der Import der Daten beginnt. Nach dem erfolgreichen Import wird eine Meldung zum Abschluss des Vorgangs angezeigt. p Bevor der Vorgang beginnt, wird die Programmquelle ausgeschaltet und die Bluetooth-Verbindung getrennt. 214 De Kapitel Einrichten des Videoplayers Einstellen der bevorzugten Sprachen Sie können die bevorzugte Sprache für Untertitel, Audio und Menüführung nach Wahl einstellen. Wenn die gewählte Sprache auf der Disc gespeichert ist, werden Untertitel, Audio und Menüs in dieser Sprache angezeigt oder wiedergegeben. p Diese Einstellung ist nur verfügbar, wenn “Disc” als Programmquelle gewählt ist. Einstellen der Untertitelsprache 1 Drücken Sie auf die HOME-Taste, um den Oberen Menübildschirm anzuzeigen. 2 Berühren Sie die folgenden Tasten in der dargestellten Reihenfolge: Der “Video-Menü”-Bildschirm erscheint. wünschten Sprache ein und berühren Sie dann . = Einzelheiten siehe Sprachcodetabelle für DVDs auf Seite 222. Die Untertitelsprache wird eingestellt. p Wenn die ausgewählte Sprache nicht verfügbar ist, wird die Standardsprache der Disc angezeigt. p Die Untertitelsprache kann durch Berühren der Taste zum Wechseln der Untertitelsprache während der Wiedergabe geändert werden. p Die hier vorgenommenen Einstellungen werden selbst dann nicht beeinflusst, wenn die Untertitelsprache während der Wiedergabe anhand der Taste zum Wechseln der Untertitelsprache geändert wird. Einstellen der Audiosprache Sie können die bevorzugte Audiosprache einstellen. 1 Drücken Sie auf die HOME-Taste, um den Oberen Menübildschirm anzuzeigen. 2 Berühren Sie die folgenden Tasten in der dargestellten Reihenfolge: Einrichten des Videoplayers Sie können eine gewünschte Untertitelsprache auswählen. Soweit verfügbar, werden die Untertitel in der ausgewählten Sprache angezeigt. 32 3 Berühren Sie [DVD/DivX-Einrichtung]. Der folgende Bildschirm erscheint. Der “Video-Menü”-Bildschirm erscheint. 3 Berühren Sie [DVD/DivX-Einrichtung]. Der folgende Bildschirm erscheint. 4 Berühren Sie [Untertitel]. Ein Popup-Menü erscheint. 5 Berühren Sie die gewünschte Sprache. Wenn Sie “Andere” wählen, wird ein Sprachencode-Eingabebildschirm eingeblendet. Geben Sie den vierstelligen Code der ge- 4 Berühren Sie [Audiosprache]. Ein Popup-Menü erscheint. De 215 Kapitel 32 Einrichten des Videoplayers 5 Berühren Sie die gewünschte Sprache. Wenn Sie “Andere” wählen, wird ein Sprachencode-Eingabebildschirm eingeblendet. Geben Sie den vierstelligen Code der gewünschten Sprache ein und berühren Sie dann . = Einzelheiten siehe Sprachcodetabelle für DVDs auf Seite 222. Die Audiosprache wird eingestellt. p Wenn die gewählte Sprache nicht verfügbar ist, wird die auf der Disc festgelegte Sprache verwendet. p Die Audio-Sprache kann durch Berühren der Taste zum Wechseln der Audio-Sprache während der Wiedergabe geändert werden. p Die hier vorgenommenen Einstellungen werden selbst dann nicht beeinflusst, wenn die Audio-Sprache während der Wiedergabe anhand der Taste zum Wechseln der Audio-Sprache geändert wird. Einstellen der Menüsprache Sie können eine bevorzugte Sprache auswählen, in der die auf einer Disc aufgezeichneten Menüs angezeigt werden sollen. 1 Drücken Sie auf die HOME-Taste, um den Oberen Menübildschirm anzuzeigen. 2 Berühren Sie die folgenden Tasten in der dargestellten Reihenfolge: Der “Video-Menü”-Bildschirm erscheint. 3 Berühren Sie [DVD/DivX-Einrichtung]. Der folgende Bildschirm erscheint. 4 Berühren Sie [Menusprache]. Ein Popup-Menü erscheint. 5 Berühren Sie die gewünschte Sprache. Wenn Sie “Andere” wählen, wird ein Sprachencode-Eingabebildschirm eingeblendet. Geben Sie den vierstelligen Code der gewünschten Sprache ein und berühren Sie dann . = Einzelheiten siehe Sprachcodetabelle für DVDs auf Seite 222. Die Menüsprache wird eingestellt. p Wenn die ausgewählte Sprache nicht verfügbar ist, wird die Standardsprache der Disc angezeigt. Einstellen des Blickwinkelsymbols Sie können festlegen, ob das Winkelsymbol bei Szenen angezeigt wird, für die der Winkel geändert werden kann. p Diese Einstellung ist nur verfügbar, wenn “Disc” als Programmquelle gewählt ist. 1 Drücken Sie auf die HOME-Taste, um den Oberen Menübildschirm anzuzeigen. 2 Berühren Sie die folgenden Tasten in der dargestellten Reihenfolge: Der “Video-Menü”-Bildschirm erscheint. 3 Berühren Sie [DVD/DivX-Einrichtung]. Der folgende Bildschirm erscheint. 216 De Kapitel Einrichten des Videoplayers 32 2 Berühren Sie die folgenden Tasten in der dargestellten Reihenfolge: Der “Video-Menü”-Bildschirm erscheint. 4 Berühren Sie [Kamerawinkel] wiederholt, bis die gewünschte Einstellung angezeigt wird. 3 Berühren Sie [DVD/DivX-Einrichtung]. Der folgende Bildschirm erscheint. Einstellen des Bildseitenverhältnisses Es gibt zwei Anzeigearten: Ein Breitbilddisplay hat ein Verhältnis Breite zu Höhe (Bildseitenverhältnis) von 16:9, während eine normale Anzeige ein Bildseitenverhältnis von 4:3 hat. Wenn Sie ein normales zusätzliches Display mit einem Bildseitenverhältnis von 4:3 verwenden, können Sie das Bildseitenverhältnis gemäß Ihres zusätzlichen Displays einstellen. (Wir empfehlen die Verwendung dieser Funktion nur, wenn eine Anpassung an das Bildseitenverhältnis des zusätzlichen Displays gewünscht ist.) p Bei Verwendung eines normalen Displays wählen Sie entweder “Letterbox” oder “Pan Scan”. Die Auswahl von “16:9” kann ein unnatürliches Bild zur Folge haben. p Wenn Sie das TV-Bildseitenverhältnis auswählen, ändert sich die Anzeige dieses Produkts zur gleichen Einstellung. p Diese Einstellung ist nur verfügbar, wenn “Disc” als Programmquelle gewählt ist. 4 Berühren Sie [Bildformat]. Ein Popup-Menü erscheint. 5 Berühren Sie den Punkt, der eingestellt werden soll. ! 16:9 (Standardeinstellung): Zeigt das Breitbild (16:9) im ursprünglichen Format an (Grundeinstellung). ! Letterbox: Zeigt das Breitbild im Letterbox-Format mit schwarzen Bändern am oberen und unteren Bildschirmrand an. ! Pan Scan: Beschneidet das Bild am linken und rechten Bildrand. p Beim Abspielen von Discs ohne PanscanSystem wird die Disc selbst dann im Format “Letterbox” wiedergegeben, wenn Sie die Einstellung “Pan Scan” wählen. Prüfen Sie, ob an der Verpackung der Disc die Kennaufgedruckt ist. zeichnung p Bei einigen Discs kann das TV-Bildseitenverhältnis nicht geändert werden. Einzelheiten finden Sie in der Anleitung der Disc. Einrichten des Videoplayers ! Ein (Standardeinstellung): Aktiviert die Multi-Winkel-Einstellung. ! Aus: Deaktiviert die Multi-Winkel-Einstellung. 1 Drücken Sie auf die HOME-Taste, um den Oberen Menübildschirm anzuzeigen. De 217 Kapitel 32 Einrichten des Videoplayers Einstellen der Kindersicherung Für gewisse DVD-Video-Discs kann eine Kindersicherung eingerichtet werden, um zu verhindern, dass Kinder gewalttätige oder nicht jugendfreie Szenen betrachten. Sie können für diese Funktion eine gewünschte Kindersicherungsstufe auswählen. p Diese Einstellung ist nur verfügbar, wenn “Disc” als Programmquelle gewählt ist. p Wenn Sie eine Kindersicherungsstufe einstellen und dann eine Disc abspielen, die eine Kindersicherungs-Funktion unterstützt, kann eine Aufforderung zur Eingabe einer Codenummer angezeigt werden. In diesem Fall wird die Disc erst dann abgespielt, wenn die richtige Codenummer eingegeben wurde. Einstellen von Codenummer und Kindersicherungsstufe Registrieren Sie bei der ersten Nutzung dieser Funktion Ihre Codenummer. Wenn Sie keine Codenummer registrieren, funktioniert die Kindersicherung nicht. 1 Drücken Sie auf die HOME-Taste, um den Oberen Menübildschirm anzuzeigen. 2 Berühren Sie die folgenden Tasten in der dargestellten Reihenfolge: Der “Video-Menü”-Bildschirm erscheint. 3 Berühren Sie [DVD/DivX-Einrichtung]. Der folgende Bildschirm erscheint. 4 Berühren Sie [Altersfreigabe]. Der “Altersfreigabe”-Bildschirm erscheint. 5 Berühren Sie [0] bis [9], um die vierstellige Codenummer einzugeben. 6 Berühren Sie die folgende Taste, während die eingegebene Nummer angezeigt wird. Registriert den Code. 7 Berühren Sie eine der Sensortasten [1] bis [8], um die gewünschte Stufe auszuwählen. ! 8: Ermöglicht die Wiedergabe der gesamten Disc (Grundeinstellung). ! 7 bis 2: Ermöglicht die Wiedergabe von Discs für Kinder und jugendfreie Discs. ! 1: Ermöglicht nur die Wiedergabe von Discs für Kinder. 8 Berühren Sie die folgende Taste, während die eingegebene Nummer angezeigt wird. Stellt die Kindersicherungsstufe ein. p Wir empfehlen Ihnen, sich Ihren Code zu notieren, falls Sie ihn vergessen sollten. 218 De Kapitel Einrichten des Videoplayers p Die Kindersicherungsstufe ist auf der Disc vermerkt und an der Verpackung, in der beigelegten Dokumentation oder an der Disc selbst angegeben. Bei Discs ohne aufgezeichnete Kindersicherungsstufe funktioniert diese Option jedoch nicht. p Bei einigen Discs funktioniert die Kindersicherung so, dass nur bestimmte Szenen übersprungen werden, die Wiedergabe aber danach normal weitergeführt wird. Einzelheiten siehe die Anweisungen zur Disc. Wenn Sie DivX-VOD-Inhalte (Video On Demand) auf diesem Produkt wiedergeben möchten, müssen Sie zunächst dieses Gerät bei Ihrem DivX-VOD-Inhaltsanbieter registrieren. Dies erfolgt durch Generieren eines DivXVOD-Registrierungscodes, den Sie an Ihren Anbieter übermitteln. p Notieren Sie sich diesen Code, da Sie ihn für die Registrierung dieses Produkts bei einem DivX-VOD-Anbieter benötigen. p Diese Einstellung ist nur verfügbar, wenn “Disc” als Programmquelle gewählt ist. 4 Berühren Sie [DivX® VOD]. Der “DivX® VOD”-Bildschirm erscheint. p Wenn ein Registrierungscode bereits aktiviert wurde, kann er nicht angezeigt werden. 5 Berühren Sie [Registrierungscode]. Ihr 10-stelliger Registrierungscode wird angezeigt. p Notieren Sie sich diesen Code, da Sie ihn für die Registrierung bei einem DivX VODAnbieter benötigen. Anzeigen Ihres DivX VODDeregistrierungscodes Ein mit einem Deregistrierungscode gespeicherter Registrierungscode kann gelöscht werden. p Diese Einstellung ist nur verfügbar, wenn “Disc” als Programmquelle gewählt ist. 1 Drücken Sie auf die HOME-Taste, um den Oberen Menübildschirm anzuzeigen. 1 Drücken Sie auf die HOME-Taste, um den Oberen Menübildschirm anzuzeigen. 2 Berühren Sie die folgenden Tasten in der dargestellten Reihenfolge: 2 Berühren Sie die folgenden Tasten in der dargestellten Reihenfolge: Der “Video-Menü”-Bildschirm erscheint. Der “Video-Menü”-Bildschirm erscheint. 3 Berühren Sie [DVD/DivX-Einrichtung]. Der folgende Bildschirm erscheint. 3 Berühren Sie [DVD/DivX-Einrichtung]. Der folgende Bildschirm erscheint. De Einrichten des Videoplayers Anzeigen Ihres DivX-VODRegistrierungscodes 32 219 Kapitel 32 Einrichten des Videoplayers 4 Berühren Sie [DivX® VOD]. Der “DivX® VOD”-Bildschirm erscheint. 5 Berühren Sie [Deregistrierungscode]. Ihr achtstelliger Deregistrierungscode wird angezeigt. p Notieren Sie sich diesen Code, da Sie ihn für die Deregistrierung bei einem DivXVOD-Anbieter benötigen. 4 Berühren Sie [DVD Auto Play] wiederholt, bis die gewünschte Einstellung angezeigt wird. ! Aus (Standardeinstellung): Schaltet die automatische DVD-Wiedergabe aus. ! Ein: Schaltet die automatische DVD-Wiedergabe ein. Automatische Wiedergabe von DVDs Einstellen des Videosignals der Heckkamera Wenn eine DVD-Disc mit einem DVD-Menü eingelegt wird, übergeht dieses Produkt das Menü automatisch und startet die Wiedergabe mit dem ersten Kapitel des ersten Titels. p Manche DVDs werden nicht ordnungsgemäß wiedergegeben. Wenn diese Funktion nicht ordnungsgemäß ausgeführt wird, deaktivieren Sie diese Funktion und starten Sie die Wiedergabe. p Diese Einstellung ist nur verfügbar, wenn “Disc” als Programmquelle gewählt ist. Wenn Sie an dieses Produkt eine Heckkamera anschließen, wählen Sie eine geeignete Videosignaleinstellung. p Diese Funktion kann nur für an den AV-Eingang anliegende Videosignale eingestellt werden. 1 Drücken Sie auf die HOME-Taste, um den Oberen Menübildschirm anzuzeigen. 2 Berühren Sie die folgenden Tasten in der dargestellten Reihenfolge: 1 Drücken Sie auf die HOME-Taste, um den Oberen Menübildschirm anzuzeigen. 2 Berühren Sie die folgenden Tasten in der dargestellten Reihenfolge: Der “Video-Menü”-Bildschirm erscheint. 3 Berühren Sie [Videosignal-Einstellung]. Der folgende Bildschirm erscheint. Der “Video-Menü”-Bildschirm erscheint. 3 Berühren Sie [DVD/DivX-Einrichtung]. Der folgende Bildschirm erscheint. 220 De Kapitel Einrichten des Videoplayers 32 2 Berühren Sie die folgenden Tasten in der dargestellten Reihenfolge: Der “Video-Menü”-Bildschirm erscheint. 4 Berühren Sie [Kamera]. Ein Popup-Menü erscheint. 5 Berühren Sie den Punkt, der eingestellt werden soll. ! PAL (Standardeinstellung): Wählt das Video-Ausgabeformat PAL. ! NTSC: Wählt das Video-Ausgabeformat NTSC. Einrichten des Videoplayers ! Auto (Standardeinstellung): Passt die Videosignaleinstellung automatisch an. ! PAL: Wählt das Videosignal PAL. ! NTSC: Wählt das Videosignal NTSC. ! PAL-M: Wählt das Videosignal PAL-M. ! PAL-N: Wählt das Videosignal PAL-N. ! SECAM: Wählt das Videosignal SECAM. 3 Berühren Sie [Video-Ausgabeformat] wiederholt, bis die gewünschte Einstellung angezeigt wird. Einstellen des VideoAusgabeformats Sie können das Video-Ausgabeformat für das zusätzliche Display zwischen NTSC und PAL umschalten. p Die Einstellung für das Video-Ausgabeformat hat keine Auswirkung auf die Programmquellen AUX, AV und iPod (wenn der Steuermodus auf iPod gesetzt ist). p Diese Funktion ist verfügbar, wenn keine Ausgabe auf das vordere Display erfolgt und eine andere Programmquelle als Disc, USB1, USB2 und SD für das zusätzliche Display gewählt ist. 1 Drücken Sie auf die HOME-Taste, um den Oberen Menübildschirm anzuzeigen. De 221 Kapitel 32 Einrichten des Videoplayers Sprachcodetabelle für DVDs 222 Buchstabencode, EIngabecode aa, 0101 ab, 0102 af, 0106 am, 0113 ar, 0118 as, 0119 ay, 0125 az, 0126 ba, 0201 be, 0205 bg, 0207 bh, 0208 bi, 0209 bn, 0214 bo, 0215 br, 0218 ca, 0301 co, 0315 cs, 0319 cy, 0325 da, 0401 de, 0405 dz, 0426 el, 0512 en, 0514 eo, 0515 es, 0519 et, 0520 eu, 0521 fa, 0601 fi, 0609 fj, 0610 fo, 0615 fr, 0618 fy, 0625 ga, 0701 gd, 0704 gl, 0712 gn, 0714 gu, 0721 ha, 0801 hi, 0809 hr, 0818 hu, 0821 hy, 0825 Afar Abchasisch Afrikaans Amharisch Arabisch Assamesisch Aymara Aserbaidschanisch Baschkirisch Belarussisch Bulgarisch Biharisch Bislama Bengalisch Tibetisch Bretonisch Katalanisch Korsisch Tschechisch Walisisch Dänisch Deutsch Dzongkha Griechisch Englisch Esperanto Spanisch Estnisch Baskisch Persisch Finnisch Fidschi-Sprache Färöisch Französisch Friesisch Irisch Schottisch-Gälisch Galicisch Guarani-Sprache Gujarati-Sprache Haussa-Sprache Hindi Kroatisch Ungarisch Armenisch Buchstabencode, EIngabecode ie, 0905 ik, 0911 in, 0914 is, 0919 it, 0920 iw, 0923 ja, 1001 ji, 1009 jw, 1023 ka, 1101 kk, 1111 kl, 1112 km, 1113 kn, 1114 ko, 1115 ks, 1119 ku, 1121 ky, 1125 la, 1201 ln, 1214 lo, 1215 lt, 1220 lv, 1222 mg, 1307 mi, 1309 mk, 1311 ml, 1312 mn, 1314 mo, 1315 mr, 1318 ms, 1319 mt, 1320 my, 1325 na, 1401 ne, 1405 nl, 1412 no, 1415 oc, 1503 om, 1513 or, 1518 pa, 1601 pl, 1612 ps, 1619 pt, 1620 qu, 1721 ia, 0901 Interlingua rm, 1813 De Sprache Sprache Interlingue Inupiak Indonesisch Isländisch Italienisch Hebräisch Japanisch Jiddisch Javanisch Georgisch Kasachisch Grönländisch Kambodschanisch Kannada Koreanisch Kashmiri Kurdisch Kirgisisch Lateinisch Lingala Laotisch Litauisch Lettisch Malagassy-Sprache Maori-Sprache Mazedonisch Malayalam Mongolisch Moldauisch Marathi Malaiisch Maltesisch Burmesisch Nauruisch Nepalesisch Niederländisch Norwegisch Okzitanisch Galla-Sprache Orija-Sprache Pandschabi Polnisch Paschtu Portugiesisch Quechua-Sprache Rätoromanisch; Rumantsch Buchstabencode, EIngabecode rn, 1814 ro, 1815 ru, 1821 rw, 1823 sa, 1901 sd, 1904 sg, 1907 sh, 1908 si, 1909 sk, 1911 sl, 1912 sm, 1913 sn, 1914 so, 1915 sq, 1917 sr, 1918 ss, 1919 st, 1920 su, 1921 sv, 1922 sw, 1923 ta, 2001 te, 2005 tg, 2007 th, 2008 ti, 2009 tk, 2011 tl, 2012 tn, 2014 to, 2015 tr, 2018 ts, 2019 tt, 2020 tw, 2023 uk, 2111 ur, 2118 uz, 2126 vi, 2209 vo, 2215 wo, 2315 xh, 2408 yo, 2515 zh, 2608 zu, 2621 Sprache Rundi Rumänisch Russisch Kinyarwanda Sanskrit Sindhi Sango Serbokroatisch Singhalesisch Slowakisch Slowenisch Samoanisch Shona Somalisch Albanisch Serbisch Swasi-Sprache Sotho Sundanesisch Schwedisch Suaheli Tamilisch Telugu-Sprache Tadschikisch Thailändisch Tigrinja-Sprache Turkmenisch Tagalog Tswana-Sprache Tongaisch Türkisch Tsonga-Sprache Tatarisch Twi-Sprache Ukrainisch Urdu Usbekisch Vietnamesisch Volapük Wolof-Sprache Xhosa-Sprache Yoruba-Sprache Chinesisch Zulu-Sprache Kapitel Favoritenmenü Wenn Sie oft verwendete Menüpunkte als Shortcuts registrieren, können Sie durch eine Berührung auf dem “Favoriten”-Bildschirm den betreffenden Menübildschirm direkt aufrufen. p Bis zu 12 Menüpunkte können im Favoritenmenü registriert werden. 33 2 Berühren Sie die folgenden Tasten in der dargestellten Reihenfolge: Der “Favoriten”-Bildschirm erscheint. 3 Berühren Sie die gewünschte Option. Erstellen eines Shortcuts 1 Berühren Sie die HOME-Taste, um den Oberen Menübildschirm anzuzeigen. 2 Berühren Sie die folgende Taste. 3 Berühren Sie das Sternsymbol des Menüpunkts, der zum Favoritenmenü hinzugefügt werden soll. Das Sternsymbol des ausgewählten Menüs wird hervorgehoben. # Um die Registrierung aufzuheben, berühren Sie das Sternsymbol in der Menüspalte erneut. p Für Benutzer von AVIC-F77DAB, AVICF70DAB, AVIC-F970DAB und AVICF9770DAB Wenn “Unterbr. VF” entweder unter “Radioeinstellungen” oder “DAB-Einstellungen” im Lieblingsmenü registriert ist, wird “Unterbr. VF” unter “Radioeinstellungen” oder “DAB-Einstellungen” entsprechend registriert. 1 Drücken Sie auf die HOME-Taste, um den Oberen Menübildschirm anzuzeigen. 2 Berühren Sie die folgenden Tasten in der dargestellten Reihenfolge: Der “Favoriten”-Bildschirm erscheint. 3 Berühren und halten Sie das Sternsymbol des Favoritenmenüs, das entfernt werden soll. Das ausgewählte Menü wird aus dem “Favoriten”-Bildschirm entfernt. Favoritenmenü Zeigt den Einstellungsmenübildschirm an. Entfernen eines Shortcuts p Für Benutzer von AVIC-F77DAB, AVICF70DAB, AVIC-F970DAB und AVICF9770DAB Wenn “Unterbr. VF” entweder unter “Radioeinstellungen” oder “DAB-Einstellungen” vom Lieblingsmenü entfernt wird, wird “Unterbr. VF” unter “Radioeinstellungen” oder “DAB-Einstellungen” entsprechend entfernt. Auswählen eines Shortcuts 1 Drücken Sie auf die HOME-Taste, um den Oberen Menübildschirm anzuzeigen. De 223 Kapitel 34 Anzeigen des Betriebszustands von Fahrzeugsystemen F77DAB F70DAB F970DAB F9770DAB Durch den Anschluss des optionalen Fahrzeug-Bus-Adapter können Sie den Betriebszustand der Parkhilfe (Park-Assistent) sowie des Klimabedienfelds am Bildschirm anzeigen. 2 1 3 VORSICHT ! Informationen zum Einbau des Fahrzeug-BusAdapters siehe Bedienungsanleitung des Fahrzeug-Bus-Adapters. ! Prüfen Sie den Fahrzeug-Bus-Adapter nach dem Einbau auf einwandfreie Funktion. ! Einzelheiten zu Fahrzeugmodellen, die mit Fahrzeug-Bus-Adapter kompatibel sind, finden Sie in den Informationen auf unserer Website. ! Funktionen und Anzeigen sind vom Fahrzeugmodell abhängig. Einzelheiten zu verfügbaren Funktionen nach Modell finden Sie in den Informationen auf unserer Website. Anzeigen von Informationen über erfasste Hindernisse VORSICHT Diese Funktion soll lediglich die Sicht des Fahrers unterstützen. Sie kann nicht vor allen Gefahren oder Hindernissen warnen und ist daher keinesfalls ein Ersatz für Ihre Aufmerksamkeit, Ihr Urteilsvermögen und Ihre Umsicht beim Parken des Fahrzeugs. Schalten Sie die Parkhilfe an Ihrem Fahrzeug ein. Der Bildschirm wird durch den Bildschirm “Einparkhilfe” ersetzt. p Diese Funktion steht nur zur Verfügung, wenn das Fahrzeug mit einem Parkhilfesensorsystem ausgestattet ist. p Der Bildschirm “Einparkhilfe” wird erst nach dem Starten des Navigationsbildschirms angezeigt. 224 De 1 Erlaubt Umschaltung auf das Bild der Heckkamera. p Die Umschaltung der Anzeige ist nur möglich, wenn die Heckkamera-Einstellung auf “Ein” gesetzt ist und der Schalthebel sich in der Position RÜCKWÄRTSGANG (R) befindet. 2 Zeigt die Position erfasster Hindernisse. 3 Der vorherige Bildschirm wird wieder eingeblendet. Anzeigen des KlimabedienfeldBetriebszustands Bei Bedienungen am Klimabedienfeld des Fahrzeugs wird der Bildschirm automatisch durch den Bildschirm “Klima” ersetzt. p Einstellungen, die vor dem Einschalten dieses Produkts am Klimabedienfeld vorgenommen wurden, werden nicht auf dem Bildschirm angezeigt. p Am Fahrzeug deaktivierte Klima-Bedienfunktionen werden nicht auf dem Bildschirm angezeigt. p Wenn die Information links und rechts seitenverkehrt auf dem Bildschirm angezeigt wird, setzen Sie die Einstellung von “Klima umkehren” auf “Ein”. = Einzelheiten zur Bedienung siehe Umkehren der Klimabedienfeld-Statusanzeige auf Seite 185. Kapitel Anzeigen des Betriebszustands von Fahrzeugsystemen 34 1 234 5 6 c 7 b 8 a 9 Anzeigen des Betriebszustands von Fahrzeugsystemen 1 Zeigt an, dass die Heckscheibenheizung eingeschaltet ist. 2 Zeigt an, dass die Frontscheibenheizung eingeschaltet ist. 3 Zeigt an, dass auf Innenraumzirkulation geschaltet ist. 4 Zeigt an, dass die Klimaanlage eingeschaltet ist. 5 Zeigt an, dass die Dual-Klimatisierungsfunktion eingeschaltet ist. 6 Der vorherige Bildschirm wird wieder eingeblendet. p Wenn Sie einige Sekunden lang keine weitere Bedienung am Klimabedienfeld vornehmen, erscheint automatisch wieder der vorherige Bildschirm. 7 Zeigt die Sitzheizungseinstellung für den rechten Sitz an. 8 Zeigt die Innentemperatureinstellung für den rechten Sitz an. 9 Zeigt die Luftstromrichtung an. a Zeigt die Gebläsedrehzahl an. b Zeigt die Innentemperatureinstellung für den linken Sitz an. c Zeigt die Sitzheizungseinstellung für den linken Sitz an. De 225 Kapitel 35 Allgemeine Bedienvorgänge Einstellen von Datum und Uhrzeit Das Datums- und Uhrzeitformat kann angepasst werden. 1 Berühren Sie die auf dem Bildschirm angezeigte Uhr, um den Zeit/Datum-Einstellungsbildschirm aufzurufen. Der folgende Bildschirm erscheint. 2 Berühren Sie den Punkt, der eingestellt werden soll. Monat/Datum ! T/M (Standardeinstellung): Wählt das Datumsformat Tag/Monat. ! M/T: Wählt das Datumsformat Monat/Tag. Uhrzeit-Format ! 12 Std. (Standardeinstellung): Die Uhrzeit wird im 12-Stunden-Format mit am/pm (Vormittag/Nachmittag) angezeigt. ! 24 Std.: Die Uhrzeit wird im 24-Stunden-Format angezeigt. Je nach dem Zeitpunkt, an dem die Songinformationen gespeichert werden, könnten ggf. die Informationen des zuvor oder danach gespielten Songs ebenfalls gespeichert werden. Überprüfen Sie vor dem Kauf deshalb unbedingt, ob es sich um den richtigen Song handelt. p Die iTunes-Tagging-Funktion ist beim Vorhandensein von Musikstückinformationen verfügbar. p Diese Funktion steht für die folgenden iPod-Modelle zur Verfügung: ! iPhone 4s ! iPhone 4 ! iPhone 3GS ! iPhone 3G ! iPhone ! iPod touch 5. Generation ! iPod touch 4. Generation ! iPod touch 3. Generation ! iPod touch 2. Generation ! iPod touch 1. Generation ! iPod classic ! iPod nano 6. Generation ! iPod nano 5. Generation ! iPod nano 4. Generation ! iPod nano 3. Generation p Bei der iTunes-Version muss es sich um 7.4 oder höher handeln. 1 Drücken Sie auf die HOME-Taste, um den Oberen Menübildschirm anzuzeigen. 2 Berühren Sie die folgenden Tasten in der dargestellten Reihenfolge: Speichern von Songinformationen auf einem iPod (iTunes-Tagging) Wenn dieses Produkt Songinformationen empfängt, können diese auf dem iPod gespeichert werden. Beim nächsten Synchronisieren des iPods werden diese Songs in einer Spielliste namens “Tagged” in iTunes angezeigt. Anschließend können Sie diese Songs direkt über dieses Produkt erwerben. 226 De Der “System”-Bildschirm erscheint. 3 Berühren Sie [Einstellungen AV-Quelle]. Der folgende Bildschirm erscheint. Kapitel Allgemeine Bedienvorgänge 35 7 Schließen Sie Ihren iPod an. Die Songinformationen werden auf Ihren iPod übertragen. 4 Berühren Sie [Tag Scroll] wiederholt, bis die gewünschte Einstellung angezeigt wird. ! USB1 (Standardeinstellung): Überträgt die Songinformationen an Ihren über den USB-Anschluss 1 verbundenen iPod. ! USB2: Überträgt die Songinformationen an Ihren über den USB-Anschluss 2 verbundenen iPod. = Einzelheiten siehe iTunes®-Tagging-Anzeige auf Seite 103. = Einzelheiten siehe Verwenden der Sensortasten auf Seite 102. 6 Berühren Sie die entsprechende Sensortaste für die angezeigten Informationen. Die Informationen zum gerade im Radio spielenden Song werden in diesem Produkt gespeichert. Während die Informationen empfangen werangezeigt. den, wird ausgeblendet Nach dem Abschluss wird und stattdessen angezeigt. p In diesem Produkt können Informationen für bis zu 50 Songs gespeichert werden. Je nach dem Zeitpunkt, an dem die Songinformationen gespeichert werden, könnten ggf. die Informationen des zuvor oder danach gespielten Songs ebenfalls gespeichert werden. Einstellen der “Sound Retriever”-Funktion Mit der “Sound Retriever”-Funktion werden komprimierte Audiosignale automatisch akustisch aufbereitet und die ursprüngliche Klangfülle wiederhergestellt. % Berühren Sie die folgende Taste wiederholt, bis die gewünschte Einstellung auf dem AV-Bedienbildschirm angezeigt wird. Allgemeine Bedienvorgänge 5 Stimmen Sie eine Radiostation ab. Wenn Songinformationen empfangen werden, wird angezeigt, solange der gewünschte Song gespielt wird, und die Sensortaste wird aktiv. p Wenn der iPod bereits verbunden ist, werden die Songinformationen sofort beim Berühren der entsprechenden Sensortaste für die angezeigten Songinformationen an den iPod übertragen. Nach dem Übertragen der Songinformatioausgeblendet. nen auf den iPod wird p Nach der erfolgreichen Übertragung der Songinformationen werden die auf diesem Produkt gespeicherten Informationen automatisch gelöscht. p Wenn Sie während der Übertragung von Songinformationen dieses Produkt ausschalten oder den iPod trennen, wird die Übertragung eventuell nicht erfolgreich abgeschlossen. p Während dieses Produkt die Songinformationen speichert, ist eine Übertragung auf einen iPod nicht möglich. Dient zum Einstellen der “Sound Retriever”-Funktion. (Modus 1) (Standardeinstellung): Aktiviert die “Sound Retriever”-Funktion. (Modus 2): ! Aktiviert die “Sound Retriever”-Funktion. (aus): ! Deaktiviert die “Sound Retriever”-Funktion. p Modus 2 hat einen stärkeren Effekt als Modus 1. ! De 227 Kapitel Allgemeine Bedienvorgänge 35 Ändern des Breitbildmodus Sie können das Video- und JPEG-Bildformat ändern. p Diese Einstellung ist nur verfügbar, wenn Sie das Fahrzeug an einem sicheren Ort anhalten und die Feststellbremse anziehen. p Die Standardeinstellung für Videos ist “Full” und für JPEG-Bilder “Normal”. 1 Berühren Sie die folgende Taste. Zeigt den Einstellbildschirm zur Auswahl eines geeigneten Bildseitenverhältnisses für das wiederzugebende Video an. p Das Aussehen dieser Taste hängt von der aktuellen Einstellung ab. 2 Berühren Sie den gewünschten Modus. ! Full Ein 4:3 Bild wird nur in horizontaler Richtung vergrößert, was Ihnen ermöglicht, ein 4:3 TV-Bild (normales Bild) ohne Beschnitt anzusehen. p Diese Einstellung gilt nur für Videos. ! Zoom Ein 4:3-Bild wird im gleichen Verhältnis in horizontaler und vertikaler Richtung vergrößert; ideal für ein Bild im Breitbildformat. p Diese Einstellung gilt nur für Videos. ! Normal Ein 4:3 Bild wird normal angezeigt, wodurch Sie keine Verzerrungen wahrnehmen, da das Verhältnis dasselbe wie bei dem normalen Bild ist. ! Trimming Ein Bild wird über den gesamten Bildschirm mit dem ursprünglichen Bildseitenverhältnis angezeigt. Wenn das Display sich vom Bildseitenverhältnis unterscheidet, kann das Bild eventuell teilweise am oberen/unteren Rand oder den Seiten abgeschnitten werden. p Diese Einstellung gilt nur für JPEG-Bilder. 228 De p Für die einzelnen Videoquellen können unterschiedliche Einstellungen gespeichert werden. p Wenn das Video in einem Breitbildmodus angezeigt wird, das dem ursprünglichen Bildseitenverhältnis nicht entspricht, wird es eventuell anders angezeigt. p Das Videobild erscheint im “Zoom”-Modus grobkörniger. Kapitel Andere Funktionen Auswählen der Videoquelle für ein zusätzliches Display Sie können auswählen, ob das zusätzliche Display dasselbe Bild wie das vordere Display oder eine ausgewählte Quelle anzeigen soll. p Diese Funktion ist nicht verfügbar, wenn über dieses Produkt ein Anruf getätigt wird oder wenn die Spracherkennungsfunktion verwendet wird. 1 Drücken Sie auf die HOME-Taste, um den Oberen Menübildschirm anzuzeigen. 2 Berühren Sie die folgende Taste. Zeigt den AV-Quellenauswahlbildschirm an. 3 Berühren Sie [Rear]. Der “Rear”-Bildschirm erscheint. ! Mirror Das Video des vorderen Displays des Produkts wird auch an das zusätzliche Display ausgegeben. — Es können nicht alle Videos oder Töne an das zusätzliche Display ausgegeben werden. ! DVD/CD Bild und Ton von DVDs werden an das zusätzliche Display ausgegeben. — Kompatible Dateitypen sind nur DVD-V, Video-CD, DivX, MPEG-1, MPEG-2 und MPEG-4. ! USB/iPod Bild und Ton des USB-Speichermediums oder iPods werden an das zusätzliche Display ausgegeben. — Nur der USB-Anschluss 1 unterstützt das zusätzliches Display. — Kompatible Dateitypen sind nur MPEG-4, H.264, WMV, MKV und FLV. ! SD Bild und Ton der SD-Speicherkarte werden an das zusätzliche Display ausgegeben. — Kompatible Dateitypen sind nur MPEG-4, H.264, WMV, MKV und FLV. ! AV Bild und Ton des AV-Eingangs werden an das zusätzliche Display ausgegeben. — Das Videobild und der Ton werden nur ausgegeben, wenn die “AV”-Quelle am Eingang Bild und Ton liefert. — Das Videobild und der Ton werden nur ausgegeben, wenn “AV-Eingang” auf “Quelle” gesetzt ist. = Einzelheiten siehe Einstellen des AVEingangs auf Seite 177. ! OFF Es wird kein Signal an das zusätzliche Display ausgegeben. # Berühren Sie die folgende Taste. Der “Rear”-Bildschirm wird geschlossen. # Sie können ebenfalls “Rear” in der Programmquellenliste auswählen. = Einzelheiten siehe Auswählen einer Programmquelle für das vordere Display aus der Programmquellenliste auf Seite 25. p Für Benutzer von AVIC-F77DAB und AVICF70DAB Wenn Android Auto eingeschaltet ist, sind Videodateien eines externen Speichergeräts (USB, SD) nicht als Quelle für das zusätzliche Display verfügbar. p “SD” ist nur für AVIC-F77DAB und AVICF70DAB verfügbar. Andere Funktionen 4 Berühren Sie die Quelle, die am zusätzlichen Display angezeigt werden soll. Die folgenden Quellen sind wählbar. 36 Einstellen der AntiDiebstahl-Funktion Sie können ein Passwort für dieses Produkt einrichten. Wenn nach Einrichten eines Passworts das Speicherschutzkabel abgeklemmt wird, fordert das Produkt beim nächsten Systemstart zur Eingabe des Passworts auf. De 229 Kapitel 36 Andere Funktionen p Wenn Sie das aktuell eingestellte Passwort ändern möchten, geben Sie zuerst das aktuelle und dann das neue Passwort ein. Einstellen des Passworts 1 Drücken Sie auf die HOME-Taste, um den Oberen Menübildschirm anzuzeigen. 2 Berühren Sie die folgenden Tasten in der dargestellten Reihenfolge: Der “System”-Bildschirm erscheint. 3 Berühren Sie Gebiet 1, gefolgt von Gebiet 2, und berühren und halten Sie anschließend Gebiet 3. Gebiet 1 Gebiet 2 Gebiet 3 9 Überprüfen Sie das Passwort und berühren Sie dann [OK]. Der “Einstellungen Diebstahlsicherung”Bildschirm erscheint. Eingabe des Passworts Auf dem Passwort-Eingabebildschirm müssen Sie das aktuelle Passwort eingeben. 1 Geben Sie das Passwort ein. 2 Berühren Sie [Los]. Wenn das richtige Passwort eingegeben wird, wird dieses Produkt entsperrt. Löschen des Passworts Das aktuelle Passwort und die Passwort-Gedächtnisstütze kann gelöscht werden. Der “Einstellungen Diebstahlsicherung”Bildschirm erscheint. 4 Berühren Sie [Passwort speichern]. Der “Passworteingabe”-Bildschirm erscheint. 5 Geben Sie das Passwort ein, das Sie festlegen wollen. p Es können 5 bis 16 Zeichen als Passwort eingegeben werden. 6 Berühren Sie [Los]. Der “Hinweiseingabe”-Bildschirm erscheint. 7 Geben Sie eine Passwort-Gedächtnisstütze ein. p Bis zu 40 Zeichen können als Gedächtnisstütze eingegeben werden. 8 Berühren Sie [Los]. Der “Passwortbestätigung”-Bildschirm erscheint. 230 De 1 Drücken Sie auf die HOME-Taste, um den Oberen Menübildschirm anzuzeigen. 2 Berühren Sie die folgenden Tasten in der dargestellten Reihenfolge: Der “System”-Bildschirm erscheint. 3 Berühren Sie Gebiet 1, gefolgt von Gebiet 2, und berühren und halten Sie anschließend Gebiet 3. Gebiet 1 Gebiet 2 Gebiet 3 Kapitel Andere Funktionen Der “Einstellungen Diebstahlsicherung”Bildschirm erscheint. 4 Berühren Sie [Passwort löschen]. Eine eingeblendete Meldung fordert zur Bestätigung auf, dass das Passwort gelöscht werden soll. 5 Berühren Sie [Ja]. Der Bildschirm zur Passworteinrichtung erscheint. Eine die Gedächtnisstütze bestätigende Meldung erscheint. 6 Berühren Sie [OK]. Der “Passworteingabe”-Bildschirm erscheint. 7 Geben Sie das aktuelle Passwort ein. 8 Berühren Sie [Los]. Eine Meldung wird angezeigt, die darauf verweist, dass die Sicherheitseinstellung aufgehoben wurde. 36 Methode 3: Drücken Sie die RESET-Taste = Einzelheiten zur Bedienung siehe Zurücksetzen des Mikroprozessors auf Seite 12. p Einige Einstellungen und aufgezeichnete Inhalte werden nicht zurückgesetzt. Wiederherstellen der Standardeinstellungen Setzt verschiedene Einstellungen des Produkts zurück auf die Standardeinstellungen. p Diese Einstellung ist nur verfügbar, wenn Sie das Fahrzeug an einem sicheren Ort anhalten und die Feststellbremse anziehen. VORSICHT Schalten Sie den Motor nicht aus, während die Einstellungen wiederhergestellt werden. 1 Drücken Sie auf die HOME-Taste, um den Oberen Menübildschirm anzuzeigen. Passwort vergessen? Kontaktieren Sie bitte die nächstgelegene autorisierte Pioneer-Service-Station. Der “System”-Bildschirm erscheint. Wiederherstellen der Standardeinstellungen des Produkts 3 Berühren Sie [Einst. wiederherstellen]. Der folgende Bildschirm erscheint. Andere Funktionen 2 Berühren Sie die folgenden Tasten in der dargestellten Reihenfolge: Sie können die Einstellungen oder aufgezeichneten Inhalte auf die Standardeinstellungen zurücksetzen. Es gibt verschiedene Methoden zum Löschen von benutzerspezifischen Daten. Methode 1: Abklemmen der Fahrzeugbatterie Setzt verschiedene Einstellungen dieses Produkts zurück. Methode 2: Berühren Sie den zu initialisierenden Parameter auf dem “System”-Bildschirm = Einzelheiten siehe Wiederherstellen der Standardeinstellungen auf Seite 231. 4 Berühren Sie den Parameter, der initialisiert werden soll. ! Alle Einstellungen ! Audio-Einstellungen p Diese Einstellung ist verfügbar, wenn die Quelle ausgeschaltet ist. De 231 Kapitel 36 Andere Funktionen ! Themeneinstellungen ! Bluetooth-Einstellungen Es wird eine Meldung angezeigt, und Sie müssen die Initialisierung der Einstellungen bestätigen. p Wenn Sie die Einstellungen oder aufgezeichneten Inhalte auf die Standardeinstellungen zurücksetzen möchten, berühren Sie [Alle Einstellungen]. p Einige der unter “Motiv” konfigurierten Einstellungen werden nicht zurückgesetzt. 5 Berühren Sie [Wiederherst.]. Wenn das ausgewählte Element erfolgreich zurückgesetzt wurde, wird eine Meldung zum Abschluss des Vorgangs angezeigt. p Bevor der Vorgang beginnt, wird die Programmquelle ausgeschaltet und die Bluetooth-Verbindung getrennt. 232 De Anhang Anhang Lesen Sie in diesem Abschnitt nach, wenn beim Betrieb des Navigationssystems Probleme auftreten sollten. Die häufigsten Probleme sind nachfolgend zusammen mit wahrscheinlichen Ursachen und Abhilfemaßnahmen beschrieben. Falls sich ein Problem auf diese Weise nicht beheben lässt, wenden Sie sich bitte an einen Fachhändler oder an die nächstgelegene Pioneer-Kundendienststelle. Anhang Fehlersuche Probleme mit dem AV-Bildschirm Symptom Ursache Bedienung (Seitenverweis) Wiedergabe von CD oder DVD ist nicht möglich. Die Disc wurde verkehrt herum eingelegt. Legen Sie die Disc mit der beschrifteten Seite nach oben weisend ein. Die Disc ist verschmutzt. Säubern Sie die Disc. Die Disc weist Risse oder andere Schäden auf. Legen Sie eine normale runde Disc ein. Die Dateien auf der Disc haben ein nicht reguläres Dateiformat. Überprüfen Sie das Dateiformat. Das Disc-Format kann nicht wieder- Wechseln Sie die Disc. gegeben werden. Die eingelegte Disc ist ein von diesem Produkt nicht erkannter Typ. Überprüfen Sie den Typ der Disc. (Seite 249) Schließen Sie das Handbremsenkabel vorEine Vorsichtsmeldung füllt den Das Handbremsenkabel ist nicht Bildschirm aus, und das Video- angeschlossen oder die Handbrem- schriftsmäßig an und ziehen Sie die Handbremse an. se ist nicht angezogen. bild ist nicht zu sehen. Die Handbremsensperre ist aktiviert. Parken Sie das Fahrzeug an einem sicheren Ort und ziehen Sie die Handbremse an. Kein Videosignal von angeschlossenen Geräten. Die “AV-Eingang”-Einstellung ist falsch. Korrigieren Sie die Einstellungen. (Seite 177) Ton- und Bildaussetzer. Das Produkt ist nicht sicher befestigt. Befestigen Sie das Produkt auf sichere Weise. Die Kabel sind nicht ordnungsgeKein Ton. Lautstärke lässt sich nicht erhö- mäß angeschlossen. hen. Das Gerät ist auf Standbild-, Zeitlupen- oder schrittweise Bildwiedergabe bei DVD-Video geschaltet. Schließen Sie die Kabel richtig an. Es gibt keinen Ton während der Standbild-, Zeitlupen- oder schrittweisen Bildwiedergabe bei DVD-Video. Das System ist auf Pause geschaltet Nur bei Musik-CDs (CD-DA) ist beim schneloder führt einen schnellen Vor- oder len Vor- oder Rücklauf Ton zu hören. Rücklauf während der Disc-Wiedergabe durch. Der Bedienvorgang ist nicht kompa- Dieser Bedienvorgang ist nicht möglich. (BeiDas Symbol 9 wird angezeigt, spielsweise bei DVDs ohne Funktionen für und der Bedienvorgang ist nicht tibel mit der Videokonfiguration. Blickwinkel, Audiosystem, Untertitelsprache möglich. usw.) Das Bild hält an (wird auf Pause Während der Disc-Wiedergabe ist ein Einlesen von Daten nicht möggeschaltet), und das Produkt lich. kann nicht bedient werden. Das Bild ist gedehnt und weist ein falsches Seitenverhältnis auf. Stoppen und starten Sie die Wiedergabe einmal. Die Einstellung des BildseitenverWählen Sie die geeignete Einstellung für das hältnisses für das Display ist falsch. Bild. (Seite 217) De 233 Anhang Anhang Symptom Ursache Bedienung (Seitenverweis) Eine Kindersicherungs-Mitteilung wird angezeigt, und die DVD-Wiedergabe ist nicht möglich. Die Kindersicherung ist aktiviert. Schalten Sie die Kindersicherung aus oder ändern Sie die Stufe. (Seite 218) Der Code ist falsch. Die Kindersicherung für DVDWiedergabe lässt sich nicht ausschalten. Geben Sie den korrekten Code ein. (Seite 218) Die Wiedergabe erfolgt nicht in der unter “DVD/DivX-Einrichtung” gewählten Dialog-Sprache und Untertitel-Sprache. Auf der eingelegten DVD sind die unter “DVD/DivX-Einrichtung” ausgewählten Dialog- und Untertitel-Sprachen nicht aufgezeichnet. Der Wechsel zu einer gewählten Sprache kann nur erfolgen, wenn die unter “DVD/ DivX-Einrichtung” gewählte Sprache auf der Disc aufgezeichnet ist. (Seite 215) Das Bild wird extrem undeutlich/verzerrt und dunkel wiedergegeben. Die Disc verfügt über einen Kopierschutz. (Einige Discs haben einen Kopierschutz.) Da dieses Produkt mit dem analogen Kopierschutzsystem kompatibel ist, können bei gewissen Displays während der Wiedergabe einer Disc mit einem solchen Kopierschutzsignal waagerechte Streifen oder andere Unregelmäßigkeiten auftreten. Dies sollte nicht als Störung des Produkts ausgelegt werden. iPod kann nicht bedient werden. Der iPod hat sich aufgehängt. ! Schließen Sie den iPod mit dem USBSchnittstellenkabel für iPod / iPhone erneut an. ! Aktualisieren Sie die iPod-Softwareversion. Ein Fehler ist aufgetreten. ! Schließen Sie den iPod mit dem USBSchnittstellenkabel für iPod / iPhone erneut an. ! Parken Sie das Fahrzeug an einem sicheren Ort und schalten Sie den Zündschalter aus (ACC OFF). Schalten Sie den Zündschalter danach wieder ein (ACC ON). ! Aktualisieren Sie die iPod-Softwareversion. Die Kabel sind nicht ordnungsgemäß angeschlossen. Schließen Sie die Kabel richtig an. Ton vom iPod ist nicht zu hören. Die Audio-Ausgaberichtung kann automatisch wechseln, wenn gleichzeitig eine Verbindung über Bluetooth und USB vorliegt. Ändern Sie die Audio-Ausgaberichtung am iPod. Probleme mit dem Telefonbildschirm 234 Symptom Ursache Bedienung Wählen ist nicht möglich, weil die Sensortasten für den Wählvorgang inaktiv sind. Ihr Telefon befindet sich außerhalb der Dienstreichweite. Versuchen Sie es noch einmal, wenn Sie wieder in Dienstreichweite sind. De Die Verbindung zwischen Mobiltele- Führen Sie die Verbindungsprozedur durch. fon und diesem Produkt kann momentan nicht aufgebaut werden. Anhang Anhang Symptom Ursache Bedienung Ein schwarzer Bildschirm wird angezeigt. Eine Applikation wurde während ihrer Bedienung vom Smartphone beendet. Drücken Sie auf die HOME-Taste, um den Oberen Menübildschirm anzuzeigen. Anhang Probleme mit dem Applikationsbildschirm Halten Sie das Fahrzeug an einem sicheren Möglicherweise erfordert das Betriebssystem des Smartphones eine Ort an und prüfen Sie den Bildschirm des Smartphones. Bedienung am Bildschirm. Der Bildschirm wird angezeigt, aber eine Bedienung ist nicht möglich. Ein Fehler ist aufgetreten. ! Parken Sie das Fahrzeug an einem sicheren Ort und schalten Sie den Zündschalter aus (ACC OFF). Schalten Sie den Zündschalter danach wieder ein (ACC ON). ! Wenn ein Android-Gerät verbunden ist, trennen Sie die Bluetooth-Verbindung an diesem Produkt und bauen die Verbindung dann wieder auf. Das Smartphone wurde nicht geladen. Der Ladevorgang wurde unterbrochen, weil die Temperatur des Smartphones durch längere Verwendung während des Ladevorgangs zu stark angestiegen ist. Trennen Sie das Smartphone vom Kabel und warten Sie, bis das Smartphone sich abgekühlt hat. Dieses Problem kann durch Stoppen nicht Es wurde mehr Batteriestrom verbraucht als beim Laden gespeichert gebrauchter Dienste am Smartphone beseitigt werden. wurde. Fehlermeldungen Wenn Probleme mit diesem Produkt auftreten, erscheint eine Fehlermeldung auf dem Bildschirm. Suchen Sie den Fehler in der nachstehenden Tabelle und führen Sie die vorgeschlagene korrigierende Handlung aus. Sollte der Fehler dann immer noch auftreten, wenden Sie sich an Ihren Händler oder den nächsten Pioneer-Kundendienst. Allgemeines Meldung Ursache Bedienung Amp Fehler Dieses Produkt arbeitet nicht einwandfrei, oder es liegt ein Fehler in den Lautsprecheranschlüssen vor. Die Schutzschaltung wurde aktiviert. Prüfen Sie die Lautsprecheranschlüsse. Wenn die Meldung auch nach Stoppen und erneutem Anlassen des Motors weiterhin angezeigt wird, wenden Sie sich an Ihren Händler oder eine autorisierte Pioneer-ServiceStation. Temperatur Die Temperatur dieses Produkts liegt außerhalb des normalen Betriebsbereichs. Warten Sie, bis die Temperatur dieses Produkts in den normalen Betriebsbereich zurückkehrt. De 235 Anhang Anhang Meldung Ursache Bedienung Produktüberhitzung. System Die Temperatur dieses Produkts ist wird in 1 Minute automatisch für einen Betrieb zu hoch. heruntergefahren. Neustart durch Aus-/Einschalten der Zündung kann dieses Problem beheben. Erscheint diese Meldung weiterhin, liegt möglicherweise ein Problem mit dem Produkt vor. Befolgen Sie die auf dem Bildschirm angezeigten Anleitungen. Sollte sich damit das Problem nicht beheben lassen, wenden Sie sich an Ihren Händler oder ein autorisiertes Pioneer-Center. Geräteproblem. Positionierung nicht möglich. Bitte Händler oder Pioneer Service Center kontaktieren. Die Positionsanzeige ist nicht möglich auf Grund eines Hardwarefehlers. Wenden Sie sich zur Hilfestellung an Ihren Händler oder eine autorisierte Pioneer-Station. Keine GPS-Antenne. Verbindung prüfen. Der GPS-Empfang ist ausgefallen. Prüfen Sie den Antennenanschluss. Wenn die Meldung auch nach Stoppen und erneutem Anlassen des Motors weiterhin angezeigt wird, wenden Sie sich zur Hilfestellung an Ihren Händler oder eine autorisierte PioneerStation. Problem GPS-Antenne. Bitte Händler oder Pioneer Service Center kontaktieren. Das GPS-Antennenkabel ist kurzge- Wenden Sie sich zur Hilfestellung an Ihren schlossen. Händler oder eine autorisierte Pioneer-Station. Tachosignal nicht angeschlossen. Kalibrierung beginnt, kann ohne Tachosignal aber ungenau sein. Der Geschwindigkeitsimpulssensor Wenden Sie sich zur Hilfestellung an Ihren ist nicht richtig verbunden. Händler oder eine autorisierte Pioneer-Station. Im Sensor ist ein Fehler aufgetreten. Wenden Sie sich zur Hilfestellung an Ihren Sensorfehler. Bitte wenden Händler oder eine autorisierte Pioneer-StaSie sich an Ihren Händler oder tion. den Pioneer Kundendienst. Ungewöhnliche Geschwindig- Der Geschwindigkeitsimpuls wird keitsimpulse wurden erkannt. nicht richtig erkannt. Wenden Sie sich zur Hilfestellung an Ihren Händler oder eine autorisierte Pioneer-Station. Änderungen am Einbauwinkel oder an der Position wurden erkannt. Das Systemt aktualisiert die Sensoranlerndaten. Es wurden Änderungen beim Instal- Warten Sie, bis die Sensorerfassung abgelationswinkel oder der -position er- schlossen ist. kannt. Die Geschwindigkeitsimpulsleitung ist nicht angeschlossen. Das System arbeitet im einfachen Hybridmodus. Das Kabel für die Geschwindigkeits- Der Geschwindigkeitsimpuls kann nicht erkannt werden, wenn das Kabel für die Geimpulsübertragung ist nicht angeschwindigkeitsimpulsübertragung nicht schlossen. richtig angeschlossen ist. DAB-Tuner 236 Meldung Ursache Antennenfehler Die Antenne wurde nicht ordnungs- Prüfen Sie den Antennenanschluss. Wenn gemäß angeschlossen. die Meldung auch nach Stoppen und erneutem Anlassen des Motors weiterhin angezeigt wird, wenden Sie sich an Ihren Händler oder die nächstgelegene autorisierte Pioneer-Service-Station. De Bedienung Anhang Anhang Meldung Ursache Bedienung Komm.-fehler iPod gestört. Trennen Sie das Kabel vom iPod. Schließen Sie es wieder an, sobald das iPod-Hauptmenü angezeigt wird und setzen Sie das Gerät zurück. Error-02-6X iPod gestört. Trennen Sie das Kabel vom iPod. Schließen Sie es wieder an, sobald das iPod-Hauptmenü angezeigt wird und setzen Sie das Gerät zurück. Anhang Aha Radio Disc Meldung Ursache Bedienung (Seitenverweis) Error-02-XX/FF-FF Die Disc ist verschmutzt. Säubern Sie die Disc. Die Disc ist zerkratzt. Wechseln Sie die Disc. Die Disc wurde verkehrt herum eingelegt. Prüfen Sie, ob die Disc korrekt eingelegt wurde. Es liegt ein elektrischer oder mecha- Drücken Sie auf die RESET-Taste. (Seite 12) nischer Fehler vor. Disc: falsche Region Die Disc verfügt über einen anderen Legen Sie eine DVD mit dem richtigen RegiRegionalcode als dieses Produkt. onalcode ein. Unlesbare Disc Dieser Disctyp kann auf diesem Pro- Legen Sie eine Disc ein, die auf diesem Produkt nicht wiedergegeben werden. dukt abgespielt werden kann. Unlesbare Datei Dieser Dateityp kann auf diesem Produkt nicht wiedergegeben werden. Übersprungen Die eingelegte Disc enthält DRM-ge- Die geschützten Dateien werden übersprunschützte Dateien. gen. Schutz Alle Dateien auf der eingelegten Disc weisen einen DRM-Schutz (digitale Rechteverwaltung) auf. DivX-Leihzeit abgelaufen Die eingelegte Disc enthält abgelau- Wählen Sie eine Datei, die wiedergegeben fene DivX-VOD-Inhalte. werden kann. Videoauflösung wird nicht unterstützt Es ist eine Datei vorhanden, die auf diesem Produkt nicht abgespielt werden kann. Speichern in Flash unmöglich. Der Wiedergabeverlauf für VOD-Inhalte konnte aus irgendeinem Grund nicht gespeichert werden. Wählen Sie eine Datei, die wiedergegeben werden kann. (Seite 252, Seite 266) Wechseln Sie die Disc. Wählen Sie eine Datei, die wiedergegeben werden kann. (Seite 252, Seite 266) ! Versuchen Sie es erneut. ! Wenn die Nachricht häufig auftritt, kontaktieren Sie Ihren Händler. Der DivX-Registrierungscode dieses Registrieren Sie dieses Produkt beim DivXIhr Gerät ist nicht für dieses VOD-Inhaltsanbieter. geschützte DivX-Video autori- Produkts wurde vom DivX-VOD-Inhaltsanbieter nicht freigegeben. siert. Bildrate wird nicht unterstützt Die Bildrate der DivX-Datei ist höher Wählen Sie eine Datei, die wiedergegeben als 30 Bilder/Sek. werden kann. Audioformat wird nicht unter- Dieser Dateityp wird nicht von diestützt sem Produkt unterstützt. Wählen Sie eine Datei, die wiedergegeben werden kann. (Seite 252, Seite 266) De 237 Anhang Anhang Externes Speichergerät (USB, SD) Meldung Ursache Bedienung (Seitenverweis) Error-02-9X/-DX Kommunikation gestört. ! Schalten Sie die Zündung AUS und dann wieder EIN. ! Trennen Sie das USB-Speichermedium vom Gerät. ! Schalten Sie auf eine andere Programmquelle um. Kehren Sie anschließend wieder zum USB-Speichermedium zurück. Unlesbare Datei Dieser Dateityp kann auf diesem Produkt nicht wiedergegeben werden. Wählen Sie eine Datei, die wiedergegeben werden kann. (Seite 252, Seite 266) Das verbundene externe Speichergerät (USB, SD) wurde gesichert. Befolgen Sie die Anweisungen des externen Speichergeräts (USB, SD), um die Sicherung aufzuheben. Übersprungen Das verbundene externe Speichergerät (USB, SD) enthält DRM-geschützte Dateien. Die geschützten Dateien werden übersprungen. Schutz Alle Dateien auf dem verbundenen externen Speichergerät (USB, SD) weisen einen DRM-Schutz (digitale Rechteverwaltung) auf. Tauschen Sie das externe Speichergerät (USB, SD) aus. Inkompatibler USB Das angeschlossene USB-Speicher- Trennen Sie Ihr Gerät und tauschen Sie es medium wird nicht von diesem Pro- mit einem kompatiblen USB-Speichermedium aus. dukt unterstützt. Inkompatible SD Die SD-Speicherkarte wird nicht von ! Entfernen Sie Ihr Gerät und tauschen Sie es diesem Produkt unterstützt. mit einer kompatiblen SD-Speicherkarte aus. ! Formatieren Sie die SD-Speicherkarte. Zum Formatieren von SD-Speicherkarten wird ein entsprechendes SD-Formatierungsprogramm empfohlen. (Seite 250) USB prüfen Der USB-Anschluss oder das USBKabel wurde kurzgeschlossen. Stellen Sie sicher, dass der USB-Anschluss oder das USB-Kabel nicht eingeklemmt oder beschädigt ist. Das angeschlossene USB-Speicher- Trennen Sie das USB-Speichermedium ab medium nimmt mehr als den maxi- und verwenden Sie es nicht. Schalten Sie den Zündschalter AUS, dann auf ACC oder EIN, mal zulässigen Strom auf. und schließen Sie anschließend ein konformes USB-Speichermedium an. Videoauflösung wird nicht unterstützt 238 De Es ist eine Datei vorhanden, die auf diesem Produkt nicht abgespielt werden kann. Wählen Sie eine Datei, die wiedergegeben werden kann. (Seite 252, Seite 266) Anhang Anhang Ursache Bedienung (Seitenverweis) Der USB-Anschluss oder das USBKabel wurde kurzgeschlossen. Stellen Sie sicher, dass der USB-Anschluss oder das USB-Kabel nicht eingeklemmt oder beschädigt ist. Anhang Meldung USB1 wurde aus Sicherheitsgründen getrennt. Bitte diesen USB-Speicher nicht wieder verbinden. Zum USBNeustart Reset betätigen. USB2 wurde aus Sicherheitsgründen getrennt. Bitte diesen USB-Speicher nicht wieder verbinden. Zum USBNeustart Reset betätigen. Das angeschlossene USB-Speicher- Trennen Sie das USB-Speichermedium ab medium nimmt mehr als den maxi- und verwenden Sie es nicht. Schalten Sie den Zündschalter AUS, dann auf ACC oder EIN, mal zulässigen Strom auf. und schließen Sie anschließend ein konformes USB-Speichermedium an. Das USB-Schnittstellenkabel für iPod / iPhone wurde kurzgeschlossen. Audioformat wird nicht unter- Dieser Dateityp wird nicht von diestützt sem Produkt unterstützt. Stellen Sie sicher, dass das USB-Schnittstellenkabel für iPod / iPhone oder das USBKabel nicht eingeklemmt oder beschädigt ist. Wählen Sie eine Datei, die wiedergegeben werden kann. (Seite 252, Seite 266) iPod Meldung Ursache Bedienung Error-02-6X/-9X/-DX iPod gestört. Trennen Sie das Kabel vom iPod. Schließen Sie es wieder an, sobald das iPod-Hauptmenü angezeigt wird und setzen Sie das Gerät zurück. Error-02-67 Die iPod-Firmwareversion ist veraltet. Aktualisieren Sie die iPod-Version. iTunes-Tagging Meldung Ursache Bedienung Error-8D Im eingebauten FLASH-ROM-Speicher ist ein Fehler aufgetreten. Schalten Sie die Zündung AUS und dann wieder EIN. Tag-Speicherung fehlgeschlagen. Es können keine Tag-Informationen in diesem Produkt gespeichert werden. Versuchen Sie es erneut. Bereits gespeichert. Diese Tag-Information wurde schon Pro Song kann nur einmal eine Tag-Informaim Speicher gespeichert. tion gespeichert werden. Tag-Informationen können für den gleichen Song nicht mehr als einmal gespeichert werden. Speicher voll. iPod anschließen Die Tag-Information wurde erfolgreich gespeichert. Der Flash-Speicher dieses Produkts ist nun voll. Speicher voll. Tags nicht gespeichert. iPod anschließen. Der als temporärer Speicher genutz- Wenn ein iPod verbunden ist, werden die TagInformationen auf diesem Produkt automate Flash-Speicher dieses Produkts tisch an den iPod übertragen. ist voll. iPod voll. Tags wurden nicht übertragen. Der für das Speichern von Tag-Infor- Synchronisieren Sie den iPod mit iTunes und löschen Sie die getaggte Spielliste. mationen genutzte Speicher auf dem iPod ist voll. Tag-Übertragung fehlgeschla- Die Tag-Informationen auf diesem gen. iPod neu anschliessen. Produkt können nicht an den iPod übertragen werden. Wenn ein iPod verbunden ist, werden die TagInformationen auf diesem Produkt automatisch an den iPod übertragen. Überprüfen Sie den iPod, und versuchen Sie es erneut. De 239 Anhang Anhang Bluetooth Meldung Ursache Bedienung Error-10 Spannungsstörung des BluetoothModuls dieses Geräts. Schalten Sie die Zündung aus (OFF) und wieder ein (ON). Wird nach diesem Vorgang dieselbe Fehlermeldung angezeigt, wenden Sie sich an Ihren Händler oder eine Pioneer-Kundendienststelle. Android Auto Meldung Ursache Bedienung (Seitenverweis) Android Auto wurde gestoppt. Das verbundene Gerät ist nicht mit Android Auto kompatibel. Überprüfen Sie, ob das Gerät mit Android Auto kompatibel ist. Der Start von Android Auto ist aus ! Trennen Sie das Kabel vom Smartphone, und schließen Sie das Smartphone nach einieinem bestimmten Grund fehlgegen Sekunden erneut an. schlagen. ! Starten Sie das Smartphone neu. ! Schalten Sie die Zündung aus (OFF) und wieder ein (ON). Wird nach diesem Vorgang dieselbe Fehlermeldung angezeigt, wenden Sie sich an Ihren Händler oder eine Pioneer-Kundendienststelle. Die in diesem Produkt eingestellte Uhrzeit stimmt nicht. Bluetooth-Verbindung fehlge- Die Bluetooth-Kopplung ist aus einem bestimmten Grund fehlgeschlagen. Bitte schließen Sie schlagen. Ihr Android-Telefon manuell an. Vergewissern Sie sich, dass GPS-Signale empfangen werden und die Uhrzeit richtig eingestellt ist. Koppeln Sie dieses Produkt manuell mit dem Gerät. (Seite 81, Seite 84) MirrorLink Meldung Ursache Bedienung Anwendungsliste konnte nicht ausgelesen werden. Das Laden der Liste mit den Applikationen ist fehlgeschlagen. ! Trennen Sie das Kabel vom Smartphone, und schließen Sie das Smartphone nach einigen Sekunden erneut an. ! Schalten Sie die Zündung aus (OFF) und wieder ein (ON). Wird nach diesem Vorgang dieselbe Fehlermeldung angezeigt, dann setzen Sie Ihr Smartphone zurück. Wird nach diesem Vorgang dieselbe Fehlermeldung angezeigt, wenden Sie sich an Ihren Händler oder eine Pioneer-Kundendienststelle. Es gibt keine unterstützte An- Es wurden keine unterstützten Anwendungen gefunden. wendung auf Ihrem MirrorLink-Gerät. 240 De Installieren Sie auf Ihrem MirrorLink-Gerät eine MirrorLink-kompatible Applikation. Anhang Anhang Ursache Bedienung ! Trennen Sie das Kabel vom Smartphone, und schließen Sie das Smartphone nach einigen Sekunden erneut an. ! Schalten Sie die Zündung aus (OFF) und wieder ein (ON). Wird nach diesem Vorgang dieselbe Fehlermeldung angezeigt, dann setzen Sie Ihr Smartphone zurück. Wird nach diesem Vorgang dieselbe Fehlermeldung angezeigt, wenden Sie sich an Ihren Händler oder eine Pioneer-Kundendienststelle. Anhang Meldung Kommunikationsfehler aufge- Es ist ein Kommunikationsfehler treten. aufgetreten. Start der Anwendung fehlge- Das Starten der Applikation ist fehl- Versuchen Sie es erneut. schlagen. geschlagen. Bildschirm Ihres Geräts kann wegen irregulärer Auflösung nicht angezeigt werden. Das Bild ist zu groß. Wenn Ihr MirrorLink-Gerät ge- Das MirrorLink-Gerät ist gesperrt. sperrt ist, entriegeln Sie es bitte, sofern dies gefahrlos möglich und zulässig ist. Die Größe der vom Gerät übertragenen Bilder übersteigt 800 × 480. Entsperren Sie das MirrorLink-Gerät. De 241 Anhang Anhang Positionierungstechnologie Positionierung anhand von GPS Das Global Positioning System (GPS) verwendet ein Netzwerk von Satelliten, die die Erde umkreisen. Jeder der Satelliten, der die Erde in einer Höhe von 21 000 km umrundet, überträgt ständig Funksignale mit Zeit- und Positionsinformationen. Dadurch wird sichergestellt, dass Signale von mindestens drei Satelliten in einem offenen Gebiet auf der Erdoberfläche empfangen werden können. Die Genauigkeit der GPS-Informationen hängt davon ab, wie gut der Empfang ist. Wenn die Signale stark sind und der Empfang gut ist, kann das GPS Länge, Breite und Höhe für eine genaue dreidimensionale Positionierung ermitteln. Wenn die Signalqualität schlecht ist, können nur zwei Dimensionen (Länge und Breite) ermittelt werden und die Positionierungsfehler werden etwas größer. Positionierung anhand von Positionsschätzung Der im Navigationssystem integrierte Sensor berechnet ebenfalls Ihre Position. Die aktuelle Position wird gemessen, indem die Distanz mit dem Tachoimpuls, die Drehrichtung mit dem Gyrosensor und die Neigung der Straße mithilfe des G-Sensors ermittelt wird. Der integrierte Sensor kann sogar Höhenunterschiede berechnen und Diskrepanzen bei der gefahrenen Distanz korrigieren, die auf dem Befahren von kurvenreichen Straßen oder Steigungen basieren. 242 De Beim Einsatz des Navigationssystems mit Tachoimpulsverbindung arbeitet das System genauer als ohne diese Verbindung. Stellen Sie daher unbedingt eine Verbindung mit dem Tachoimpuls her, um die Positioniergenauigkeit zu optimieren. p Die Position der Geschwindigkeits-Erkennungsschaltung (Tachoimpuls) hängt vom Fahrzeugmodell ab. Einzelheiten erfahren Sie bei Ihrem autorisierten Pioneer-Händler oder einem Einbauspezialist. p Manche Fahrzeugtypen liefern kein Geschwindigkeitssignal, wenn sie im Schritttempo fahren. Daher wird Ihre aktuelle Position evtl. nicht richtig angezeigt, wenn Sie in einem Verkehrsstau oder auf einem Parkplatz fahren. Wie spielen GPS und Positionsschätzung zusammen? Für ein Maximum an Genauigkeit vergleicht Ihr Navigationssystem ständig GPS-Daten mit der geschätzten Position, die anhand der Daten vom integrierten Sensor ausgerechnet werden. Wenn jedoch lange Zeit nur Daten vom integrierten Sensor zur Verfügung stehen, summieren sich Positionierungsfehler, bis die geschätzte Position unzuverlässig wird. Daher werden GPS-Signale, sobald sie verfügbar sind, mit den Daten des integrierten Sensors abgeglichen und für eine Korrektur zur Verbesserung der Genauigkeit verwendet. p Wenn Sie Schneeketten verwenden oder das Reserverad aufziehen, können die Fehler plötzlich zunehmen, da der Raddurchmesser anders ist. In solchen Fällen kann eine Initialisierung des Sensorstatus Abhilfe schaffen und die normale Genauigkeit wiederherstellen. = Einzelheiten siehe Löschen der Kalibrierungsdaten auf Seite 192. Anhang Anhang Wenn eine Positionierung mit GPS nicht möglich ist ! Die GPS-Positionierung wird deaktiviert, wenn Signale nicht von mehr als zwei GPSSatelliten empfangen werden können. ! Bei manchen Fahrbedingungen erreichen die Signale vom GPS-Satelliten nicht Ihr Fahrzeug. In diesem Fall kann das System nicht mit GPS-Positionierung arbeiten. In Tunneln oder Parkhäusern Anhang Kartenanpassung Wie bereits erwähnt, unterliegt das Positioniersystem, das dieses Navigationssystem verwendet, bestimmten Fehlerquellen. Die Berechnungen können manchmal dazu führen, dass Ihr Fahrzeug an einer Stelle auf der Karte angezeigt wird, wo keine Straße eingetragen ist. In dieser Situation versteht das arbeitende System, dass Fahrzeuge nur auf Straßen fahren und kann Ihre Position auf eine nahegelegene Straße korrigieren. Dies wird Kartenanpassung genannt. In Straßenunterführungen o. ä. Mit Kartenanpassung Beim Fahren zwischen hohen Gebäuden Ohne Kartenanpassung Handhabung größerer Fehler Positionierungsfehler werden durch die Kombination von GPS, Positionsschätzung und Kartenanpassung so gering wie möglich gehalten. In einigen Situationen arbeiten diese Funktionen aber evtl. nicht richtig und der Fehler wird größer. Beim Fahren in einem dichten Wald oder unter hohen Bäumen ! Wenn ein Fahrzeugtelefon oder ein Mobiltelefon in der Nähe der GPS-Antenne benutzt wird, kann der GPS-Empfang zeitweise unterbrochen werden. ! Decken Sie die GPS-Antenne nicht mit Sprühfarbe oder Fahrzeugwachs ab, da dadurch der Empfang von GPS-Signalen blokkiert wird. Anhäufungen von Schnee können die Signale auch reduzieren, halten Sie also die GPS-Antenne frei von Schnee. p Wenn längere Zeit kein GPS-Signal empfangen werden konnte, können die aktuelle Fahrzeugposition und die Markierung der aktuellen Position auf der Karte erheblich voneinander abweichen oder werden nicht aktualisiert. Wenn wieder GPS-Empfang vorliegt, wird die Genauigkeit wieder hergestellt. De 243 Anhang Anhang Bedingungen, unter denen deutliche Positionierungsfehler auftreten können Gewisse Faktoren wie der Zustand der befahrenen Straße und der Empfangsstatus des GPSSignals können eine Abweichung der auf dem Kartenbildschirm gezeigten Position von der tatsächlichen Position des Fahrzeugs bewirken. ! Wenn Sie eine leichte Kurve fahren. ! Wenn es eine Parallelstraße gibt. ! Wenn Sie Schlangenlinien fahren. ! Wenn die Straße eine Reihe von Spitzkehren aufweist. ! Bei Ringstraßen oder ähnlichen Straßen. ! Bei einer Fährüberfahrt. ! Wenn es eine andere Straße in der Nähe gibt, wie z. B. eine erhöhte Autobahn. ! Wenn Sie eine gerade freigegebene Straße benutzen, die es auf der Karte nicht gibt. 244 De ! Wenn Sie auf einer langen, geraden Straße fahren oder auf einer leicht kurvigen Straße. Anhang Anhang ! Wenn Sie in ein mehrgeschossiges Parkhaus fahren, das evtl. sogar eine spiralförmige Auffahrt hat. ! Wenn Ihr Fahrzeug auf einer Wendeeinrichtung o. ä. gedreht wird. ! Wenn die Räder Ihres Fahrzeugs durchdrehen, z. B. auf einer Holperstrecke oder auf Schnee. ! Wenn Sie Schneeketten oder Reifen mit einer anderen Größe aufziehen. Anhang ! Wenn Sie auf einer steilen Bergstraße mit vielen Höhenänderungen fahren. ! Wenn Bäume oder andere Hindernisse die GPS-Signale für eine längere Zeit blockieren. ! Wenn Sie sehr langsam oder Stop und Go fahren, z. B. in einem Stau. ! Wenn Sie wieder auf die Straße fahren, nachdem Sie durch einen großen Parkplatz gefahren sind. ! Wenn Sie in einem Kreisverkehr fahren. ! Wenn Sie sofort nach dem Anlassen des Motors losfahren. De 245 Anhang Anhang Informationen zur Fahrtrouteneinstellung ! Fahrtrouten-Suchspezifikationen Das Navigationssystem legt die Fahrtroute zu Ihrem Fahrtziel durch die Verarbeitung der Kartendaten nach bestimmten vorprogrammierten Regeln fest. Dieser Abschnitt enthält nützliche Informationen über den Vorgang der Fahrtroutenbestimmung. VORSICHT Wenn eine Fahrtroute berechnet wird, werden automatisch die Parameter für die Strecken- und Sprachführung eingerichtet. Außerdem werden hinsichtlich der von Wochentag und Uhrzeit abhängigen Verkehrsregeln nur Informationen berücksichtigt, die zum Zeitpunkt der Streckenberechnung galten. Einbahnstraßen und Straßensperrungen werden unter Umständen nicht berücksichtigt. Wenn z. B. eine Straße nur morgens befahrbar ist, und Sie später ankommen, wäre es ein Verstoß gegen die Verkehrsregeln, wenn Sie der berechneten Fahrtroute folgen. Richten Sie sich daher grundsätzlich nach den entsprechenden Verkehrszeichen. Es kann auch sein, dass das System bestimmte Verkehrsregeln nicht kennt. ! Die berechnete Fahrtroute ist ein Beispiel für die Route zum Ziel, die unter Berücksichtigung von Straßen und Verkehrsregeln vom Navigationssystem zusammengestellt wird. Es handelt sich nicht in jedem Fall um die optimale Fahrtroute. (Es kann vorkommen, dass eine Straße, die Sie befahren möchten, nicht in die Route eingearbeitet wird. Wenn Sie eine bestimmte Straße nehmen möchten, müssen Sie ein Etappenziel auf dieser Straße einrichten.) ! Bei weit entfernten Fahrtzielen kann es Fälle geben, in denen keine Fahrtroute festgelegt werden kann. (Wenn Sie eine sehr lange Strecke über mehrere Gebiete einge- 246 De ! ! ! ! ! ! ben wollen, geben Sie unterwegs einige Etappenziele ein.) Während der Sprachführung werden Abzweigungen und Autobahnausfahrten angekündigt. Wenn Sie jedoch mehrere Ausfahrten, Abzweigungen und andere Führungspunkte in schneller Folge passieren, werden einige davon mitunter verspätet oder nicht angekündigt. Es ist möglich, dass Sie das Programm von einer Schnellstraße herunterführt und dann wieder darauf zurück. In manchen Fällen enthält die festgelegte Fahrtroute zwischendurch Streckenabschnitte, auf denen Sie in der dem Reiseziel entgegengesetzten Richtung fahren. In so einem Fall erhalten Sie die Anweisung zu wenden. Achten Sie bitte auf sicheres Wenden unter Beachtung der gültigen Verkehrsregeln. In manchen Fällen beginnt eine Fahrtroute, von Ihrer aktuellen Position aus gesehen, auf der gegenüberliegenden Seite einer Bahnlinie oder eines Flusses. Wenn dies passiert, fahren Sie eine Zeit lang in Richtung Ihres Fahrtziels und versuchen dann erneut die Streckenberechnung. Wenn vor Ihnen ein Verkehrsstau liegt, das Navigationssystem jedoch abschätzt, dass Fahren im Stau weniger Zeit in Anspruch nimmt als ein Umweg, wird möglicherweise keine Umweg vorgeschlagen. In manchen Fällen liegen Startpunkt, Etappenziel und Zielpunkt eventuell nicht auf der hell hervorgehobenen Fahrtroute. Die Anzahl der auf dem Bildschirm angezeigten Kreiselabfahrten kann sich von der tatsächlichen Anzahl von Straßen unterscheiden. Anhang Anhang ! Eine Fahrtroute wird nach der Festlegung in heller Farbe auf der Karte angezeigt. ! Die nähere Umgebung Ihres Ausgangspunkts und Ziels wird mitunter nicht hervorgehoben, und das Gleiche gilt auch für Bereiche mit einem komplexen Straßennetz. Hierdurch erscheint die auf dem Display angezeigte Fahrtroute mitunter plötzlich unterbrochen; die Sprachführung wird jedoch fortgesetzt. Automatische Neuberechnungsfunktion ! Wenn Sie von der festgelegten Fahrtroute abweichen, berechnet das System die Fahrtroute von diesem Punkt aus neu, so dass Sie sich weiterhin auf dem richtigen Weg zu Ihrem Fahrtziel befinden. ! Diese Funktion arbeitet in manchen Situationen möglicherweise nicht. Handhabung und Pflege von Discs Bei der Handhabung Ihrer Discs sind einige grundlegende Vorsichtsmaßnahmen zu beachten. ! Beim Gebrauch von Discs mit bedruckbaren Etikettenflächen prüfen Sie die Anweisungen und Warnhinweise auf den Discs. Je nach Disc kann ein Einlegen und Auswerfen unmöglich sein. Der Gebrauch solcher Discs kann Schäden an diesem Gerät zur Folge haben. ! Berühren Sie nicht die bespielte Fläche der Discs. ! Bewahren Sie Discs, die nicht benutzt werden, in den entsprechenden Hüllen auf. ! Bewahren Sie Discs weder bei extrem hohen Temperaturen noch bei direkter Sonneneinstrahlung auf. ! Bekleben Sie Discs nicht, schreiben Sie nichts auf die Oberfläche und behandeln Sie die Oberfläche nicht mit Chemikalien. ! Bringen Sie keine handelsüblichen Etiketten oder andere Materialien an den Discs an. — Die Discs können sich verziehen und unabspielbar werden. — Die Etiketten können sich während der Wiedergabe lösen und ein Auswerfen der Discs verhindern, was eine Beschädigung des Geräts zur Folge haben kann. ! Säubern Sie Discs durch Abwischen mit einem weichen Tuch von der Mitte nach außen. Anhang Markierung einer Fahrtroute Pflege des integrierten Laufwerks ! Verwenden Sie ausschließlich herkömmliche, runde Discs. Discs einer anderen Form dürfen nicht verwendet werden. ! Verwenden Sie keine Discs mit Rissen, abgeplatzten Stellen, Wölbung oder anderweitigen Schäden, da solche Discs das integrierte Laufwerk beschädigen können. ! Verwenden Sie 12-cm-Discs. Verwenden Sie keine 8-cm-Discs und auch keinen Adapter für 8-cm-Discs. ! Kondensation kann die Funktion des integrierten Laufwerks vorübergehend beeinträchtigen. Warten Sie bei Kondensatbildung eine Stunde, bis eine Angleichung an die wärmere Temperatur erfolgt ist. Entfernen Sie auch eventuelle Feuchtigkeit mit einem weichen Tuch von den Discs. De 247 Anhang Anhang ! Unter Umständen ist eine Disc-Wiedergabe wegen der spezifischen Eigenschaften einer Disc, dem Disc- Format, der für die Aufzeichnung verwendeten Software, der Wiedergabeumgebung, der Lagerbedingungen usw. nicht möglich. ! Das Fahren auf sehr unebenem Untergrund kann bei der Wiedergabe von Discs zu Aussetzern führen. ! Lesen Sie vor der Verwendung von Discs ihre Vorsichtshinweise. Umgebungsbedingungen zum Abspielen einer Disc ! Bei sehr hohen Temperaturen schaltet eine Temperaturschutzschaltung dieses Produkt automatisch aus. ! Trotz des sorgfältigen Entwurfs dieses Produktes kann es wegen Verschleiß, widrigen Umgebungsbedingungen und durch Handhabung und Gebrauch der Disc dazu kommen, dass an der Oberfläche der Disc kleine Kratzer entstehen, die den Betrieb jedoch nicht beeinträchtigen. Dies ist keine Fehlfunktion dieses Produktes, sondern nur normaler Verschleiß. Unterstützte Disc-Formate DVD-Video und CD DVDs und CDs mit den nachfolgend abgebildeten Logos können prinzipiell mit dem integrierten DVD-Laufwerk abgespielt werden. DVD-Video 248 De CD p ist ein Warenzeichen der DVD Format/ Logo Licensing Corporation. p DVD-Audio-Discs können nicht abgespielt werden. Dieses DVD-Laufwerk ist unter Umständen nicht in der Lage, alle Discs mit den obigen Kennzeichnungen abzuspielen. AVCHD-Discs Dieses Gerät ist nicht mit Discs kompatibel, die im Format AVCHD (Advanced Video Codec High Definition) bespielt sind. Legen Sie keine AVCHD-Discs ein. Solche Discs lassen sich unter Umständen nicht auswerfen. DualDisc-Wiedergabe ! DualDiscs sind zweiseitige Discs, die über eine beschreibbare CD für Audiodaten auf der einen und eine beschreibbare DVD für Videodaten auf der anderen Seite verfügen. ! Eine Wiedergabe der DVD-Seite ist mit diesem Produkt möglich. Da jedoch die CDSeite von DualDiscs physikalisch nicht mit dem allgemeinen CD-Standard übereinstimmt, kann es eventuell nicht möglich sein, die CD-Seite mit diesem Produkt abzuspielen. ! Häufiges Laden und Auswerfen einer DualDisc kann Kratzer auf der Disc verursachen. Anhang Anhang DVD-Video-Discs Dolby Digital ! Nicht finalisierte Discs, die mit dem VideoFormat (Video-Modus) bespielt wurden, können nicht abgespielt werden. ! Discs, die mit dem Video-Recording-Format (VR-Modus) bespielt wurden, können nicht abgespielt werden. ! DVD-R DL-Discs (Dual Layer), die im Layer Jump-Modus bespielt wurden, können nicht abgespielt werden. ! Für ausführliche Informationen zum Aufnahmemodus wenden Sie sich bitte an den Hersteller des Mediums, des Recorders oder der Schreibsoftware. Dieses Produkt mischt Dolby-Digital-Signale intern ab und gibt den Ton im Stereo-Format wieder. p In Lizenz von Dolby Laboratories gefertigt. Dolby und das Doppel-D-Symbol sind Warenzeichen von Dolby Laboratories. ! DVD-Video-Discs, deren Regionalcode nicht mit dem Regionalcode des DVD-Laufwerks übereinstimmt, können auf diesem DVD-Laufwerk nicht wiedergegeben werden. Der Regionalcode des DVD-Laufwerks ist am Gehäuse dieses Produktes angegeben. Anhang ! Schwere Kratzer können zu Wiedergabeproblemen auf diesem Produkt führen. In manchen Fällen kann eine DualDisc im Disc-Schacht verklemmen, so dass sie nicht ausgeworfen werden kann. Um dies zu verhindern, empfehlen wir Ihnen, keine DualDiscs mit diesem Produkt zu verwenden. ! Bitte fragen Sie den Hersteller nach weiteren Informationen zu DualDiscs. DVD-R/DVD-RW/DVD-R SL (Single Layer)/DVD-R DL (Dual Layer) Discs CD-R/CD-RW-Discs Ausführliche Informationen zu abspielbaren Medien Kompatibilität Allgemeine Hinweise zur Kompatibilität ! Gewisse Funktionen dieses Produktes stehen bei manchen Discs möglicherweise nicht zur Verfügung. ! Es wird nicht für Kompatibilität mit allen Arten von Discs garantiert. ! DVD-ROM/DVD-RAM-Discs können nicht abgespielt werden. ! Die Wiedergabe von Discs kann bei direkter Einstrahlung von Sonnenlicht, hohen Temperaturen oder ungünstigen Lagerbedingungen im Fahrzeug eventuell nicht funktionieren. ! Nicht finalisierte Discs können nicht wiedergegeben werden. ! CD-R/CD-RW-Discs, die mit einem MusikCD-Recorder oder einem Computer erstellt wurden, können unter Umständen wegen der Eigenschaften der Disc, Kratzern oder Schmutz auf der Disc oder Schmutz, Kratzern oder Kondensation auf der Linse des integrierten Laufwerks nicht abgespielt werden. ! Die Wiedergabe von Discs, die auf einem Computer gebrannt wurden, ist je nach Aufnahmegerät, der Schreibsoftware, den Schreibeinstellungen und anderen Umgebungsfaktoren unter Umständen nicht möglich. De 249 Anhang Anhang ! Bitte achten Sie beim Bespielen auf das korrekte Format. (Für Einzelheiten wenden Sie sich bitte an den Hersteller des Mediums, des Recorders oder der Schreibsoftware.) ! Titel oder andere auf einer CD-R/CD-RWDisc aufgezeichnete Textinformationen können unter Umständen nicht von diesem Produkt wiedergegeben werden (im Falle von Audiodaten (CD-DA)). ! Lesen Sie vor der Verwendung die mit den CD-R/CD-RW-Discs gelieferten Vorsichtshinweise. Allgemeine Hinweise zu externen Speichergeräten (USB, SD) ! Lassen Sie externe Speichergeräte (USB, SD) nicht an Orten liegen, wo sie hohen Temperaturen ausgesetzt sind. ! Je nach der Art des verwendeten externen Speichergeräts (USB, SD) kann dieses Produkt das Speichergerät unter Umständen nicht erkennen oder Dateien nicht einwandfrei wiedergeben. ! Die Textinformationen mancher Audio- und Videodateien werden möglicherweise nicht korrekt angezeigt. ! Dateierweiterungen müssen zum Dateityp passen. ! Beim Abspielen von Dateien auf einem externen Speichergerät (USB, SD) mit komplexer Ordnerhierarchie setzt die Wiedergabe möglicherweise erst nach einer geringen Verzögerung ein. ! Die Bedienung kann je nach Art des externen Speichergeräts (USB, SD) variieren. ! Unter Umständen ist eine Wiedergabe mancher Musikdateien auf einem SD- oder USB-Speichermedium wegen der Dateieigenschaften, dem Dateiformat, der für die Aufzeichnung verwendeten Software, der Wiedergabeumgebung, der Lagerbedingungen usw. nicht möglich. 250 De Hinweise zu SD-Speicherkarten ! Einige SD-Speicherkarten werden eventuell nicht von diesem Produkt erkannt, obwohl die SD-Speicherkarten von einem Computer gelesen werden können. Durch Formatieren der SD-Speicherkarten mit einem speziellen Formatierungsprogramm lässt sich dieses Problem eventuell beheben. Mit einer Standardformatierungsfunktion eines Computers formatierte SD-Speicherkarten entsprechen nicht dem SD-Standard. Solche Karten können möglicherweise nicht gelesen oder beschrieben werden. Um diese Probleme zu vermeiden, wird die Verwendung eines speziellen Formatierungsprogramms empfohlen. Bei der Formatierung werden alle auf der SD-Speicherkarte gespeicherten Daten gelöscht. Sichern Sie deshalb vorab alle wichtigen Daten. Ein spezielles Formatierungsprogramm für SD-Speicherkarten kann von folgender Website heruntergeladen werden: https://www.sdcard.org/ Kompatibilität von USB-Speichermedien = Einzelheiten zur Kompatibilität von USBSpeichermedien mit diesem Produkt siehe Technische Daten auf Seite 266. ! Protokoll: Bulk ! USB-Speichermedien können nicht über ein USB-Hub an dieses Produkt angeschlossen werden. ! Partitionierte USB-Speichermedien sind nicht mit diesem Produkt kompatibel. ! Sorgen Sie dafür, dass das USB-Speichermedium während der Fahrt gut befestigt ist. Das USB-Speichermedium darf nicht auf den Boden fallen, wo es sich unter dem Brems- oder Gaspedal verklemmen könnte. ! Es kann eine leichte Verzögerung beim Start der Wiedergabe von Audio-Dateien geben, in denen Bilddaten codiert sind. ! Manche USB-Speichermedien können beim Anschluss an dieses Produkt Rauschen beim Radioempfang generieren. Anhang Anhang SD-Speicherkarten und SDHCSpeicherkarten = Einzelheiten zur Kompatibilität von SDSpeicherkarten mit diesem Produkt siehe Technische Daten auf Seite 266. Richtlinien zur Handhabung und ergänzende Informationen ! Dieses Produkt ist nicht mit MMC-Karten (Multi Media Card) kompatibel. ! Urheberrechtlich geschützte Dateien können nicht wiedergegeben werden. DivX-Dateien betreffende Anmerkungen ! Eine einwandfreie Funktion wird nur für DivX-Dateien garantiert, die von DivX-Partnersites heruntergeladen wurden. Nicht genehmigte DivX-Dateien arbeiten möglicherweise nicht einwandfrei. ! Bei DRM-Leihdateien ist eine Bedienung erst nach Wiedergabebeginn möglich. ! Dieses Produkt unterstützt DivX-Dateilängen bis 1 590 Minuten 43 Sekunden. Außerhalb dieses Zeitrahmens ist ein Suchbetrieb nicht möglich. ! Die DivX-VOD-Dateiwiedergabe erfordert, dass der ID-Code dieses Produkts beim DivX-VOD-Anbieter registriert wird. Einzelheiten zum ID-Code siehe Anzeigen Ihres DivX-VOD-Registrierungscodes auf Seite 219. ! Wiedergabe aller DivX-Videos außer DivX 7 mit Standard-Wiedergabe von DivX MediaDateien. ! Für weitere Informationen zu DivX besuchen Sie die folgende Site: http://www.divx.com/ DivX-Untertiteldateien ! Untertiteldateien im Srt-Format mit der Erweiterung “.srt” können verwendet werden. ! Es kann nur eine Untertiteldatei für jede DivX-Datei verwendet werden. Mehrere Untertiteldateien können nicht verknüpft werden. ! Untertiteldateien, die bis auf die Erweiterung mit derselben Zeichenfolge wie die DivX-Datei benannt sind, werden automatisch mit der entsprechenden DivX-Datei verknüpft. Die Zeichenfolge vor der Erweiterung muss dabei exakt die gleiche sein. Wenn es jedoch nur eine DivX-Datei und eine Untertiteldatei in einem einzigen Verzeichnis (Ordner) gibt, werden diese Dateien auch miteinander verknüpft, wenn die Namen nicht gleich sind. ! Die Untertiteldatei muss sich im gleichen Verzeichnis (Ordner) befinden wie die DivXDatei. ! Bis zu 255 Untertiteldateien können verwendet werden. Weitere Untertiteldateien werden nicht erkannt. ! Es können bis zu 64 Zeichen für den Namen der Untertiteldatei, einschließlich der Erweiterung, verwendet werden. Wenn mehr als 64 Zeichen für den Dateinamen verwendet werden, wird die Untertiteldatei eventuell nicht erkannt. ! Der Zeichencode für die Untertiteldatei muss mit ISO-8859-1 übereinstimmen. Eine Verwendung von anderen Zeichen als ISO8859-1 kann dazu führen, dass die Zeichen falsch angezeigt werden. ! Die Untertitel werden eventuell nicht korrekt angezeigt, wenn die Zeichen in der Untertiteldatei Steuercodes enthalten. ! Bei Material mit einer hohen Datenübertragungsrate können Untertitel und Video eventuell nicht vollständig synchronisiert werden. ! Wenn mehrere Untertitel zur Anzeige in sehr kurzer Zeit, wie 0,1 Sekunden, programmiert sind, können die Untertitel eventuell nicht zum richtigen Zeitpunkt angezeigt werden. De Anhang ! Schließen Sie keine anderen Gegenstände als USB-Speichermedien an. Reihenfolge der Audio-Dateien auf einem USB-Speichermedium Bei USB-Speichermedien ist die Reihenfolge anders. 251 Anhang Anhang Medienkompatibilitätsübersicht Allgemein Medium CD-R/-RW ! ! Dateisystem ! ! ISO9660 Ebene 1 ISO9660 Ebene 2 Romeo, Joliet UDF 1.02 / 1.50 / 2.00 / 2.01 / 2.50 DVD-R/-R SL/-R DL/DVD-RW ! ! ! ! ISO9660 Ebene 1 ISO9660 Ebene 2 Romeo, Joliet UDF 1.02 / 1.50 / 2.00 / 2.01 / 2.50 Max. Anzahl Ordner 700 Max. Anzahl Dateien 999 Abspielbare Dateitypen MP3, WMA, AAC, DivX, MPEG-1, MPEG-2, MPEG-4 USB-Speichermedium SD-Speicherkarte FAT16/FAT32/NTFS 1 500 3 500 15 000 MP3, WMA, AAC, WAV, FLAC, H.264, MPEG-2, MPEG-4, WMV, FLV, MKV, JPEG Hinweise: ! Max. Wiedergabezeit von auf der Disc gespeicherten Audio-Dateien: 60 h ! Max. Wiedergabezeit von auf einem externem Speichergerät (USB, SD) gespeicherten Audio-Dateien: 7,5 h (450 Minuten) MP3-Kompatibilität Medium CD-R/-RW Dateierweiterung .mp3 DVD-R/-R SL/-R DL/DVD-RW USB-Speichermedium .mp2, .mp3, .m2a, .mka Bitrate 8 kbps bis 320 kbps (CBR), VBR Abtastrate 16 kHz bis 48 kHz (32 kHz, 44,1 kHz, 48 kHz für Emphase) 8 kHz bis 48 kHz ID3-Tag ID3-Tag Ver. 1.0, 1.1, 2.2, 2.3 ID3-Tag Ver. 1.0, 1.1, 2.2, 2.3, 2.4 Hinweise: ! Ver. 2.x von ID3-Tag wird priorisiert, wenn sowohl Ver. 1.x als auch Ver. 2.x vorhanden sind. ! Dieses Produkt ist nicht kompatibel mit: MP3i (MP3-Interactive), mp3 PRO, m3u-Playlist 252 SD-Speicherkarte De Anhang Anhang DVD-R/-R SL/-R DL/DVD-RW Medium CD-R/-RW Dateierweiterung .wma Bitrate 5 kbps bis 320 kbps (CBR), VBR Abtastrate 8 kHz bis 48 kHz USB-Speichermedium SD-Speicherkarte USB-Speichermedium SD-Speicherkarte Anhang WMA-Kompatibilität Hinweis: Dieses Produkt ist nicht kompatibel mit: Windows Media™ Audio 9 Professional, Lossless, Voice WAV-Kompatibilität Medium CD-R/-RW DVD-R/-R SL/-R DL/DVD-RW .wav Dateierweiterung Format Abtastrate WAV-Dateien auf CD-R/-RW, DVD-R/-RW/R SL/-R DL können nicht wiedergegeben werden. Quantisierungsbits Lineares PCM (LPCM) 16 kHz bis 48 kHz 8 Bit und 16 Bit Hinweis: Die Abtastfrequenz wird unter Umständen gerundet im Display angezeigt. AAC-Kompatibilität Medium CD-R/-RW Dateierweiterung .m4a DVD-R/-R SL/-R DL/DVD-RW Bitrate 8 kbps bis 320 kbps (CBR) Abtastrate 8 kHz bis 44,1 kHz USB-Speichermedium SD-Speicherkarte .aac, .adts, .mka, .m4a 8 kHz bis 48 kHz Hinweis: Dieses Produkt gibt AAC-Dateien wieder, die von iTunes codiert wurden. De 253 Anhang Anhang DivX-Kompatibilität Medium CD-R/-RW DVD-R/-R SL/-R DL/DVD-RW Dateierweiterung .avi/.divx Profil (DivX-Version) Home Theater Ver. 3.11/Ver. 4.x/Ver. 5.x/ Ver. 6.x Kompatibler AudioCodec MP3, Dolby Digital Bitrate (MP3) 8 kbps bis 320 kbps (CBR), VBR Abtastfrequenz (MP3) 16 kHz bis 48 kHz (32 kHz, 44,1 kHz, 48 kHz für Emphase) Max. Bildgröße 720 Pixel × 576 Pixel Max. Dateigröße 4 GB USB-Speichermedium SD-Speicherkarte DivX-Dateien auf einem externem Speichergerät (USB, SD) können nicht wiedergegeben werden. Hinweise: ! Dieses Produkt ist nicht kompatibel mit: DivX Ultra-Format, DivX-Dateien ohne Video-Daten, mit LPCM-Audio-Codec (Lineares PCM) codierte DivX-Dateien ! Abhängig vom Aufbau der Dateiinformation, beispielsweise der Anzahl der Audio-Streams, setzt die Wiedergabe von Discs unter Umständen mit einer geringen Verzögerung ein. ! Dateien, die größer als 4 GB sind, werden nicht bis zu Ende wiedergegeben. ! Manche spezielle Bedienfunktionen sind wegen des Aufbaus von DivX-Dateien möglicherweise gesperrt. ! Dateien mit hohen Datenübertragungsraten können eventuell nicht korrekt wiedergegeben werden. Die Standardübertragungsrate ist 4 Mbps bei CDs und 10,08 Mbps bei DVDs. 254 De Anhang Anhang Dateierweiterung .avi .mkv .mov .f4v .mp4 Kompatibler VideoCodec MPEG-4, H.264, H.263, Xvid MPEG-4, H.264, VC-1, Xvid MPEG-4, H.264, H.263 H.264, H.263 MPEG-4, H.264, H.263 Kompatibler AudioCodec MP3, AAC, LPCM MP3, AAC, Vorbis MP3, AAC MP3, AAC MP3, AAC Maximale Bildrate 30 fps Max. Dateigröße 4 GB Max. Wiedergabezeit 150 Minuten Dateierweiterung .3gp .wmv .asf .flv .vob Kompatibler VideoCodec MPEG-4, H.264, H.263 WMV, VC-1 WMV, VC-1 H.264 H.264, MPEG-2 Kompatibler AudioCodec AAC WMA WMA MP3, AAC MP3, AAC, LPCM Maximale Bildrate 30 fps Max. Dateigröße 4 GB Max. Wiedergabezeit 150 Minuten Allgemeine Hinweise ! Dateien werden eventuell je nach Umgebung, in der die Datei erstellt wurde, oder aufgrund ihrer Inhalte nicht ordnungsgemäß wiedergegeben. ! Dieses Produkt gibt Dateien abhängig von der zur Codierung von Dateien verwendeten Anwendung möglicherweise nicht wieder. ! Dieses Produkt arbeitet abhängig von der zur Codierung von WMA-Dateien verwendeten Anwendung möglicherweise nicht einwandfrei. ! Je nach der zur Codierung der WMA Dateien verwendeten Windows Media™ Player Version können Albumnamen und andere Textinformationen eventuell nicht korrekt angezeigt werden. ! Es kann eine leichte Verzögerung beim Start der Wiedergabe von Audio-Dateien geben, in denen Bilddaten codiert sind. Anhang Videodatei-Kompatibilität (USB, SD) ! Dieses Produkt ist nicht kompatibel mit Datenübertragungen im Paketverfahren. ! Dieses Produkt kann bei Datei- bzw. Ordnernamen, beginnend mit dem ersten Zeichen, bis zu 32 Zeichen einschließlich der Erweiterung verarbeiten. Je nach dem für die Anzeige zur Verfügung stehenden Platz versucht das Produkt unter Umständen, die Zeichen in einer kleineren Schrift darzustellen. Die Höchstzahl der darstellbaren Zeichen hängt jedoch von der Zeichenbreite und dem Anzeigebereich ab. ! Die Ordner-Auswahlfolge und andere Vorgänge können je nach Codier- oder Brennsoftware anders ausfallen. ! Bei komprimierten Audio-Discs wird bei der Wiedergabe eine kurze Pause zwischen Songs eingefügt, die von den Leerstellen zwischen den Songs der Originalaufzeichnung unabhängig sind. De 255 Anhang Anhang Beispiel einer Hierarchie Die folgende Abbildung ist ein Beispiel für die Verzeichnisstruktur einer Disc. Die Zahlen in der Abbildung stehen für die Reihenfolge, in der Verzeichnisnummern (Ordner) zugewiesen und diese wiedergegeben werden. : Ordner : Datei sprechender Lizenz. Andere Marken und Markennamen sind das Eigentum ihrer jeweiligen Inhaber. SDHC 1 2 Das SDHC-Logo ist ein Warenzeichen von SD3C, LLC. 3 4 5 6 Ebene 1 Ebene 2 Ebene 3 Ebene 4 Hinweise ! Dieses Produkt weist Verzeichnis- bzw. Ordnernummern zu. Der Benutzer kann keine Verzeichnisnummern zuweisen. ! Ordner, die keine abspielbaren Dateien enthalten, werden zwar in der Ordnerliste angezeigt, aber ihre Dateien sind nicht sichtbar. (Es wird eine leere Liste angezeigt.) Diese Ordner werden ohne Anzeige ihrer Nummer übersprungen. Bluetooth ! Die Bluetooth®-Wortmarke und -Logos sind eingetragene Marken der Bluetooth SIG, Inc. Jede Nutzung dieser Marken durch die PIONEER CORPORATION erfolgt unter ent- 256 De WMA/WMV Windows Media ist eine eingetragene Marke oder eine Marke der Microsoft Corporation in den USA und/oder anderen Ländern. p Dieses Produkt enthält Technologie, die Eigentum der Microsoft Corporation ist und nicht ohne Lizenz von Microsoft Licensing, Inc. vertrieben werden darf. DivX DivX Certified®-Geräte wurden zur hochqualitativen DivX®-Videowiedergabe (.divx, .avi) getestet. Wenn Sie das DivX-Logo sehen, wissen Sie, dass Sie Ihre DivX-Lieblingsfilme wie gewünscht wiedergeben können. DivX®, DivX Certified® und zugehörige Logos sind Marken von DivX, LLC werden auf Lizenzbasis verwendet. Dieses DivX Certified®-Gerät hat erfolgreich verschiedene strenge Tests zur Gewährleistung der Wiedergabe von DivX®-Videos durchlaufen. Anhang Anhang AAC AAC steht für Advanced Audio Coding und bezieht sich auf einen Audiokompressionstechnologiestandard in Verbindung mit MPEG-2 und MPEG-4. Mehrere Anwendungen können zur Codierung von AAC-Dateien verwendet werden, aber die Dateiformate und -erweiterungen unterscheiden sich je nach der zur Codierung verwendeten Anwendung. Dieses Gerät gibt AAC-Dateien wieder, die von iTunes codiert wurden. Google, Google Play, Android™ und Android Auto MIXTRAX Anhang Zur Wiedergabe erworbener DivX-Filme registrieren Sie Ihr Gerät zunächst unter vod.divx. com. Suchen Sie im DivX-VOD-Bereich des Einrichtungsmenüs Ihres Gerätes nach Ihrem Registrierungscode. = Einzelheiten siehe Anzeigen Ihres DivX-VODRegistrierungscodes auf Seite 219. MIXTRAX ist eine Marke der PIONEER CORPORATION. Ausführliche Informationen zu angeschlossenen iPodGeräten VORSICHT ! Pioneer haftet nicht für den Verlust von Daten in einem iPod, auch dann nicht, wenn der Datenverlust beim Gebrauch mit diesem Produkt auftritt. Bitte sichern Sie Ihre Daten regelmäßig. ! Achten Sie darauf, dass der iPod nicht längere Zeit direkter Sonneneinstrahlung ausgesetzt wird. Längere direkte Sonneneinstrahlung kann aufgrund der daraus resultierenden hohen Temperaturen Funktionsstörungen des iPod verursachen. ! Lassen Sie den iPod nicht an Orten liegen, wo er hohen Temperaturen ausgesetzt ist. ! Sorgen Sie dafür, dass der iPod während der Fahrt gut befestigt ist. Der iPod darf nicht auf den Boden fallen, wo er sich unter dem Brems- oder Gaspedal verklemmen könnte. Einzelheiten siehe die mit dem iPod gelieferten Anleitungen. Google, Google Play, Android, Android Auto und andere Marken sind Marken von Google Inc. MirrorLink MirrorLink Certified™, das Design Only™-Zertifizierungslogo, MirrorLink™ und das MirrorLink™-Logo sind Zertifizierungszeichen und Warenzeichen des Car Connectivity Consortium LLC. Eine nicht autorisierte Nutzung ist strengstens untersagt. De 257 Anhang Anhang iPod und iPhone iTunes iTunes ist ein Warenzeichen von Apple Inc., eingetragen in den USA und anderen Ländern. Die Kennzeichnungen „Made for iPod” und „Made for iPhone” bedeuten, dass ein elektronisches Zubehörteil spezifisch zum Anschluss an iPod oder iPhone konstruiert wurde und entsprechend vom Entwickler als die Leistungsstandards von Apple erfüllend zertifiziert wurde. Apple übernimmt keine Verantwortung für die richtige Funktion dieses Geräts oder seine Erfüllung von Sicherheits- oder anderen Vorschriften. Bitte beachten Sie, dass der Gebrauch dieses Zubehörteils in Verbindung mit einem iPod oder iPhone die drahtlose Leistung beeinträchtigen kann. iPhone, iPod, iPod classic, iPod nano und iPod touch sind in den USA sowie in anderen Ländern eingetragene Marken von Apple Inc. Lightning Lightning ist ein Warenzeichen der Apple Inc. App Store App Store ist eine Dienstleistungsmarke von Apple Inc. iOS iOS ist eine Marke, für die Cisco das Markenrechte in den USA und bestimmten anderen Ländern hält. 258 De Verwendung von auf Appbasierten verknüpften Inhalten WICHTIG Voraussetzungen für den Zugang zu auf App basierten verknüpften Inhaltsdiensten mit diesem Produkt: ! Neueste Version der Pioneer-kompatiblen Smartphone-Applikation(en) für verknüpfte Inhalte, erhältlich beim Dienstleister, heruntergeladen auf Ihr Smartphone-Gerät. ! Ein gültiges Konto bei dem Inhaltsdienstleister. ! Smartphone-Datenplan. Hinweis: Wenn der Datenplan für Ihr Smartphone keine unbegrenzte Datennutzung vorsieht, werden vom Anbieter möglicherweise zusätzliche Gebühren für den Zugang zu auf App basierten verknüpften Inhalten über 3G-, EDGE-, und/oder LTE-Netzwerke (4G) berechnet. ! Verbindung mit dem Internet über ein 3G-, EDGE-, LTE- (4G) oder Wi-Fi-Netzwerk. ! Optionales Pioneer-Adapterkabel für den Anschluss Ihres iPhones an dieses Produkt. Einschränkungen: ! Die Möglichkeit für den Zugang zu auf App basierten verknüpften Inhalten ist von der Mobiltelefon- und/oder WiFi-Netzabdeckung abhängig, die Ihrem Smartphone den Verbindungsaufbau mit dem Internet ermöglicht. ! Die Dienstverfügbarkeit ist möglicherweise geographisch auf bestimmte Gebiete beschränkt. Erfragen Sie zusätzliche Informationen bei dem für den betreffenden Inhalt verantwortlichen Dienstleister. Anhang Anhang HDMI Anhang ! Die Fähigkeit dieses Produkts, auf verknüpfte Inhalte zuzugreifen, unterliegt Änderungen ohne Vorankündigung und kann durch beliebige der folgenden Faktoren beeinflusst werden: Kompatibilitätsprobleme mit künftigen Firmware-Versionen für das Smartphone; Kompatibilitätsprobleme mit einer künftigen Version der jeweiligen Applikation für verknüpfte Inhalte für das Smartphone, Änderungen oder Abschaffung einer Applikation für verknüpfte Inhalte oder des Dienstes des betreffenden Dienstleisters. ! Pioneer haftet nicht für Probleme jeglicher Art, die aus mangel- oder fehlerhaftem Appbasiertem Inhalt entstehen. ! Inhalte und Funktionalität der unterstützten Applikationen liegen in der Verantwortung des jeweiligen App-Anbieters. ! Mit AppRadio Mode und Android Auto ist die durch das Produkt gegebene Funktionalität während der Fahrt eingeschränkt, wobei verfügbare Funktionen vom jeweiligen AppAnbieter festgelegt werden. ! Die Verfügbarkeit der Funktionalität von AppRadio Mode und Android Auto wird vom jeweiligen App-Anbieter vorgegeben, und ist nicht durch Pioneer festgelegt. ! AppRadio Mode und Android Auto erlauben auch Zugang zu anderen Applikationen als den aufgeführten (mit Einschränkungen während der Fahrt), wobei jedoch der Umfang, in dem Inhalte nutzbar sind, vom jeweiligen App-Anbieter festgelegt wird. Die Begriffe HDMI und HDMI High-Definition Multimedia Interface sowie das HDMI-Logo sind Marken oder eingetragene Marken von HDMI Licensing, LLC in den Vereinigten Staaten und anderen Ländern. MHL MHL, das MHL-Logo und Mobile High-Definition Link sind Warenzeichen oder eingetragene Warenzeichen von MHL, LLC in den USA und anderen Ländern. IVONA Text-to-Speech Aha Radio Aha, Aha Radio und die Aha- und Aha RadioLogos sind entweder Marken oder eingetragene Marken von Harman International Industries, Incorporated. Anmerkung zur VideoWiedergabe Denken Sie daran, dass die Benutzung dieses Systems für kommerzielle Zwecke oder öffentliche Vorführungen eine Verletzung der Rechte der Autoren darstellen kann, die durch das Urheberrechtsgesetz geschützt sind. De 259 Anhang Anhang Anmerkung zur DVD-VideoWiedergabe Korrekter Gebrauch des LCD-Bildschirms Dieser Artikel enthält Urheberrechtsschutztechnologie, die durch US-Patente und andere Rechte der Rovi Corporation an geistigem Eigentum geschützt ist. Reverse Engineering und Zerlegung sind verboten. Handhabung des LCD-Bildschirms Anmerkung zum Gebrauch von MP3-Dateien Die Lizenz für dieses Produkt erlaubt einen privaten, nicht kommerziellen Einsatz. Dieses Produkt darf nicht kommerziell (d.h. zu Erwerbszwecken) für Direktübertragungen (terrestrisch, per Satellit, Kabel bzw. andere Medien), Übertragungen über das Internet, Intranet bzw. andere Netzwerke oder andere elektronische Systeme wie Pay-Audio oder Audio-On-Demand-Anwendungen eingesetzt werden. Für diesen Einsatz ist eine andere Lizenz nötig. Für weitere Informationen besuchen Sie bitte http://www.mp3licensing.com. Hinweise zu Open-SourceLizenzen Einzelheiten zu den Open-Source-Lizenzen der Funktionen, mit denen dieses Produkt ausgestattet ist, können Sie unter folgender URL einsehen: http://www.oss-pioneer.com/car/multimedia/ Auf den Karten erfasste Gebiete Einzelheiten zu den auf den Karten dieses Produkts erfassten Gebieten finden Sie in den Informationen auf unserer Website. 260 De ! Wenn der LCD-Bildschirm für längere Zeit direktem Sonnenlicht ausgesetzt wird, wird er sehr heiß, was zu Schäden am LCD-Bildschirm führen kann. Bei Nichtgebrauch dieses Produkts vermeiden Sie so weit wie möglich, den Bildschirm direktem Sonnenlicht auszusetzen. ! Der LCD-Bildschirm sollte bei den im Abschnitt Technische Daten angegebenen Temperaturen eingesetzt werden. ! Verwenden Sie den LCD-Bildschirm nicht bei Temperaturen außerhalb des Betriebstemperaturbereichs, da er bei extremen Temperaturen möglicherweise nicht normal arbeitet und Schaden nehmen kann. ! Der LCD-Bildschirm steht hervor, damit er im Fahrzeug gut gesehen werden kann. Drücken Sie nicht fest auf den Bildschirm, da er dadurch beschädigt werden könnte. ! Stoßen Sie den LCD-Bildschirm auch nicht an, da dadurch Kratzer entstehen können. ! Berühren Sie den LCD-Bildschirm nur mit den Fingern, wenn Sie die Sensortasten bedienen. Der LCD-Bildschirm kann leicht verkratzen. Flüssigkristallanzeige (LCDBildschirm) ! Wenn der LCD-Bildschirm sich in der Nähe einer Lüftungsöffnung der Klimaanlage befindet, stellen Sie sicher, dass die Klimaanlage nicht direkt auf den Bildschirm bläst. Heizungswärme kann den LCD-Bildschirm beschädigen und Kälte von der Klimaanlage kann dazu führen, dass sich Feuchtigkeit im Produktinneren niederschlägt und zu Schäden führt. Anhang Anhang kein Bild mehr zu sehen. Wenden Sie sich in diesem Fall an Ihren Händler oder die nächstgelegene autorisierte Pioneer-Service-Station. Anhang ! Kleine schwarze oder weiße (helle) Punkte können auf dem LCD-Bildschirm zu sehen sein. Dies ist eine Eigenschaft von LCDBildschirmen und sollte nicht als Störung ausgelegt werden. ! Das Bild des LCD-Bildschirms ist bei direkt einfallendem Sonnenlicht nicht gut zu sehen. ! Wenn Sie ein Mobiltelefon benutzen, halten Sie die Antenne nicht zu nah am LCD-Bildschirm, um Störungen des Bilds durch Punkte oder Farbstreifen zu vermeiden. Pflege des LCD-Bildschirms ! Bevor Sie Staub vom LCD-Bildschirm abwischen oder ihn reinigen, schalten Sie zunächst das Produkt aus und wischen den Bildschirm dann mit einem weichen und trockenen Tuch ab. ! Achten Sie beim Abwischen des LCD-Bildschirms darauf, dass keine Kratzer in der Oberfläche entstehen. Verwenden Sie keine scharfen oder abrasiven chemischen Reiniger. LED-Hintergrundbeleuchtung (Licht emittierende Dioden) Im Inneren des Displays befinden sich Licht emittierende Dioden, die den LCD-Bildschirm beleuchten. ! Bei tiefen Temperaturen kann die LED-Hintergrundbeleuchtung wegen der Eigenschaften des LCD-Bildschirms seine Reaktionsfähigkeit und Bildqualität beeinträchtigen. Ein Temperaturanstieg bringt eine Verbesserung der Bildqualität mit sich. ! Die Lebensdauer der LED-Hintergrundbeleuchtung beträgt mehr als 10 000 Stunden. Ein Einsatz bei extrem hohen Temperaturen kann die Lebensdauer jedoch verkürzen. ! Wenn die LED-Hintergrundbeleuchtung das Ende ihrer Lebensdauer erreicht, dunkelt der Bildschirm ab und im Extremfall ist De 261 Anhang Anhang Display-Informationen Telefonmenü System-Menü Seite Speicher 90 Telefonbuch 88 Verlauf 89 Wählen 88 Spracherkennungsfunktion 93 Seite Navi.-bezogene Einst. Info-Fenster Navigation 175 AV/Modus App Führung 175 Einstellungen AV-Quelle MIXTRAX-Einstellungen 173 Radioeinstellungen 105 106 107 107 108 109 175 DAB-Einstellungen 115 176 Tag Scroll 226 Bluetooth Audio 177 Permanent-Scroll 177 Ein-/Ausgangseinst. Einrichtung Smartphone 96 AV-Eingang 177 AUX-Eingang 168 AppRadio Video-Einst. 152 Kameraeinstellungen 262 De Anhang Anhang Kamerasichtfeld 180 Eingang Rückfahrkamera 179 Eingang 2. Kamera 183 Kamerapolarität 179 Leitlinie Parkassistent 181 Rückfahrkam.: inv. Darst. 179 2. Kamera: inv. Darstell. 183 Einst. Leitl. Parkassistent 181 Sicherer Modus 184 Demomodus 184 Systemsprache 184 Klima umkehren 185 Einst. wiederherstellen 231 Alle Einstellungen 231 Audio-Einstellungen 231 Themeneinstellungen 231 Bluetooth-Einstellungen 231 Tastatur 186 Piepton 186 Kalibrierung Touchpanel 186 Dimmer-Einstellungen 187 Dimmer-Auslöser 187 Tag/Nacht 187 Dimmer-Dauer 188 Fahrersitz 155 Bildeinstellung 189 Motiv-Menü Anhang Seite Seite Hintergrund 208 Beleuchtung 209 Motiv 210 Uhr 211 Begrüßungsbildschirm 211 Export 213 Systeminformationen Firmware-Information 190 Firmware Update 190 3D-Kalibrierungsstatus 191 Verbindungsstatus 192 De 263 Anhang Anhang Audio-Menü Video-Menü-Menü Seite 264 Seite Grafik-EQ 203 Fader/Balance 194 Untertitel 215 Balance 194 Audiosprache 215 Mute-Level 195 Menusprache 216 Quellenpegelanpassung 195 Kamerawinkel 216 Hinterer Lautsprecher 198 Bildformat 217 Subwoofer 199 Altersfreigabe 218 Lautsprecherpegel 200 DivX® VOD 219 Frequenzweiche 198 DVD Auto Play 220 Subwoofer-Einstellungen 199 Zeit pro Bild Hörposition 199 Videosignal-Einstellung Laufzeitkorrektur 201 AV 171 Autom. EQ&VF 204 AUX 169 Auto EQ&LZK-Messung 205 Kamera 220 ASL 202 De DVD/DivX-Einrichtung 138 Video-Ausgabeformat 221 Anhang Anhang Anhang Bluetooth-Menü Seite Anschluss 81 Auto-Verbindung 83 Sichtbarkeit 85 PIN-Eingabe 85 Geräteinfo 85 Autom. Rufannahme 92 Klingelton 92 Namen umkehren 93 Bluetooth Memory Clear 86 Bluetooth-Update 86 Bluetooth-Versionsinformation 86 De 265 Anhang Anhang Technische Daten Allgemein Nennspannungsversorgung ..................................................... 14,4 V DC (zulässiger Spannungsbereich: 12,0 V bis 14,4 V DC) Erdungssystem ......................... Minus an Masse Maximaler Stromverbrauch ........................................... 10,0 A Abmessungen (B × H × T): AVIC-F77DAB DIN Gehäuse ................... 178 mm × 100 mm × 157 mm Frontpartie .............. 188 mm × 118 mm × 29 mm D Gehäuse ................... 178 mm × 100 mm × 164 mm Frontpartie .............. 171 mm × 97 mm × 21 mm AVIC-F70DAB DIN Gehäuse ................... 178 mm × 100 mm × 157 mm Frontpartie .............. 188 mm × 118 mm × 27 mm D Gehäuse ................... 178 mm × 100 mm × 164 mm Frontpartie .............. 171 mm × 97 mm × 20 mm AVIC-F970DAB DIN Gehäuse ................... 178 mm × 100 mm × 157 mm Frontpartie .............. 188 mm × 118 mm × 16 mm D Gehäuse ................... 178 mm × 100 mm × 164 mm Frontpartie .............. 170 mm × 97 mm × 8 mm AVIC-F970BT DIN Gehäuse ................... 178 mm × 100 mm × 157 mm Frontpartie .............. 188 mm × 118 mm × 16 mm D Gehäuse ................... 178 mm × 100 mm × 164 mm Frontpartie .............. 170 mm × 97 mm × 8 mm 266 De AVIC-F9770DAB DIN Einbaugröße .......... 178 mm × 100 mm × 157 mm Frontfläche .............. 188 mm × 118 mm × 16 mm D Einbaugröße .......... 178 mm × 100 mm × 164 mm Frontfläche .............. 170 mm × 97 mm × 8 mm AVIC-F9770BT DIN Einbaugröße .......... 178 mm × 100 mm × 157 mm Frontfläche .............. 188 mm × 118 mm × 16 mm D Einbaugröße .......... 178 mm × 100 mm × 164 mm Frontfläche .............. 170 mm × 97 mm × 8 mm Gewicht: AVIC-F77DAB .................. 2,1 kg AVIC-F70DAB .................. 2,1 kg AVIC-F970DAB ................ 1,8 kg AVIC-F970BT .................... 1,8 kg AVIC-F9770DAB ............. 1,8 kg AVIC-F9770BT .................. 1,8 kg NAND-Flash-Speicher ........... 16 GB Navigation GPS-Empfänger: System ................................ L1, C/Acode GPS SPS (Standard-Positionierungsservice) Empfangssystem ........... 50-Kanal-Mehrkanal-Empfangssystem Empfangsfrequenz ....... 1 575,42 MHz Empfindlichkeit .............. –140 dBm (Typ) Häufigkeit der Positionsaktualisierung ........................................... Ca. einmal pro Sekunde GPS-Antenne: Antenne ............................. Mikrostreifen-Flachantenne/ rechtsdrehend polarisiert Antennenkabel ............... 3,55 m Abmessungen (B × H × T) ........................................... 33 mm × 14,7 mm × 36 mm Gewicht .............................. 73,7 g Display Bildschirmgröße/Bildseitenverhältnis: AVIC-F77DAB .................. 6,95 Zoll breit/16:9 AVIC-F70DAB .................. 6,95 Zoll breit/16:9 AVIC-F970DAB ................ 6,2 Zoll breit/16:9 Anhang Anhang Audio Maximale Ausgangsleistung ..................................................... 50 W × 4 Dauerausgangsleistung ....... 22 W × 4 (50 Hz bis 15 kHz, 5 % THD, 4 W LOAD, Zweikanalbetrieb) Verbraucherimpedanz ........... 4 W (4 W bis 8 W zulässig) Vorverstärker-Ausgangspegel (max) ..................................................... 4,0 V Equalizer (13-Band Graphic-Equalizer): Frequenz ............................ 50 Hz/80 Hz/125 Hz/200 Hz/ 315 Hz/500 Hz/800 Hz/ 1,25 kHz/2 kHz/3,15 kHz/ 5 kHz/8 kHz/12,5 kHz Verstärkungsfaktor ........ ±12 dB Hochpassfilter (HPF): Frequenz ............................ 50 Hz/63 Hz/80 Hz/100 Hz/ 125 Hz/160 Hz/200 Hz Steilheit .............................. –6 dB/Okt., –12 dB/Okt., –18 dB/Okt. Subwoofer (Mono): Frequenz ............................ 50 Hz/63 Hz/80 Hz/100 Hz/ 125 Hz/160 Hz/200 Hz Steilheit .............................. –6 dB/Okt., –12 dB/Okt., –18 dB/Okt. Verstärkung ...................... –24 dB bis +10 dB Phase .................................. Normal/umgekehrt Zeitabgleich ............................... 0 bis 200 Stufen (2,5 cm/ Stufe) DVD-Laufwerk System .......................................... DVD-Video, VCD, CD, MP3, WMA, AAC, DivX, JPEG, MPEG-Player Regionalcode ............................ 2 Verwendbare Discs ................. DVD-VIDEO, VIDEO-CD, CD, CD-R, CD-RW, DVD-R, DVDRW, DVD-RDL Frequenzgang ........................... 5 Hz bis 44 000 Hz (mit DVD, bei einer Abtastrate von 96 kHz) Rauschabstand ........................ 96 dB (1 kHz) (IEC-A-Netzwerk) (RCA-Level) Ausgangspegel: Video .................................... 1,0 Vp-p/75 W (±0,2 V) Anzahl Kanäle ........................... 2 (Stereo) MP3-Decodierformat ............. MPEG-1, 2 & 2.5 Audio Layer 3 WMA-Decodierformat ........... Ver. 7, 8, 9 (2-Kanal-Audio) (Windows Media Player) AAC-Decodierformat ............. MPEG-4 AAC (nur von iTunes codiert): .m4a (Ver. 11 und früher) DivX-Decodierformat ............. Home Theater Ver.3.11, Ver.4.X, Ver.5.X, Ver.6.X : .avi, .divx MPEG-Video-Decodierformat ..................................................... MPEG-1: mpg, mpeg, dat MPEG-2 PS: mpg, mpeg MPEG-4 Part2 (Visual), MS MPEG-4 Ver. 3: avi Anhang AVIC-F970BT .................... 6,2 Zoll breit/16:9 AVIC-F9770DAB ............. 6,2 Zoll breit/16:9 AVIC-F9770BT .................. 6,2 Zoll breit/16:9 Effektiver Anzeigebereich: AVIC-F77DAB .................. 156,6 mm × 81,6 mm AVIC-F70DAB .................. 156,6 mm × 81,6 mm AVIC-F970DAB ................ 137,5 mm × 77,3 mm AVIC-F970BT .................... 137,5 mm × 77,3 mm AVIC-F9770DAB ............. 137,5 mm × 77,3 mm AVIC-F9770BT .................. 137,5 mm × 77,3 mm Pixel ............................................... 1 152 000 (2 400 × 480) Darstellungsmethode ............ TFT-Aktivmatrix-Treiber Farbsystem ................................. kompatibel mit PAL/NTSC/ PAL-M/PAL-N/SECAM Zulässiger Temperaturbereich: Ausgeschaltet ................. –20 °C bis +80 °C USB USB-Standard-Spezifikation ..................................................... USB1.1, USB2.0 High Speed Max. Stromversorgung ......... 1,6 A USB-Klasse ................................ MSC-Gerät (Massenspeicherklasse), iPod-Gerät (AudioClass, HID Class) Dateisystem ............................... FAT16, FAT32, NTFS MP3-Decodierformat ............. MPEG-1/Layer 1, MPEG-1/ Layer 2, MPEG-1/Layer 3 MPEG-2/Layer 1, MPEG-2/ Layer 2, MPEG-2/Layer 3 MPEG-2.5/Layer 3 WMA-Decodierformat ........... WMA10 Std, WMA10 Pro, WMA9 Lossless AAC-Decodierformat ............. MPEG-2 AAC-LC, MPEG-4 AAC-LC WAVE-Signalformat ................ Linear-PCM H.264 Video-Dekodierformat ..................................................... BaseLine Profile, Main Profile, High Profile WMV-Video-Dekodierformat ..................................................... VC-1 SP/MP/AP, WMV 7/8 MPEG4-Videodecodierformat ..................................................... SimpleProfile, AdvancedSimpleProfile (außer GMC) De 267 Anhang Anhang JPEG-Dekodierformat ............ JPEG Rauschabstand ........................ 62 dB (IEC-A-Netzwerk) SD (AVIC-F77DAB, AVIC-F70DAB) DAB-Tuner (AVIC-F77DAB, AVIC-F70DAB, AVIC-F970DAB, AVIC-F9770DAB) SD-Speicherkarten, SDHC-Speicherkarten Kompatibles physisches Format ........................................... Version 2.0 Dateisystem ..................... FAT16, FAT32, NTFS MP3-Decodierformat ... MPEG-1/Layer 1, MPEG-1/ Layer 2, MPEG-1/Layer 3 MPEG-2/Layer 1, MPEG-2/ Layer 2, MPEG-2/Layer 3 MPEG-2.5/Layer 3 WMA-Decodierformat ........................................... WMA10 Std, WMA10 Pro, WMA9 Lossless AAC-Decodierformat ... MPEG-2 AAC-LC, MPEG-4 AAC-LC WAVE-Signalformat ...... Linear-PCM H.264 Video-Dekodierformat ........................................... BaseLine Profile, Main Profile, High Profile WMV-Video-Dekodierformat ........................................... VC-1 SP/MP/AP, WMV 7/8 MPEG4-Videodecodierformat ........................................... SimpleProfile, AdvancedSimpleProfile (außer GMC) JPEG-Dekodierformat ........................................... JPEG Bluetooth Version .......................................... Bluetooth 3.0+EDR zertifiziert Ausgangsleistung ................... +4 dBm max. (Leistungsklasse 2) UKW-Tuner Frequenzbereich ...................... 87,5 MHz bis 108,0 MHz Anwendbare Empfindlichkeit ..................................................... 11 dBf (0,8 µV/75 W, Mono, Rauschabstand: 30 dB) Rauschabstand ........................ 72 dB (IEC-A-Netzwerk) MW-Tuner Frequenzbereich ...................... 531 kHz bis 1 602 kHz (9 kHz) Anwendbare Empfindlichkeit ..................................................... 25 µV (Rauschabstand: 20 dB) Rauschabstand ........................ 62 dB (IEC-A-Netzwerk) LW-Tuner Frequenzbereich ...................... 153 kHz bis 281 kHz Anwendbare Empfindlichkeit ..................................................... 28 µV (Rauschabstand: 20 dB) 268 De Frequenzbereich Bereich C .......................... 174,928 MHz bis 239,200 MHz (5A-13F) L-Bereich ........................... 1 452,960 MHz bis 1 490,624 MHz (LA-LW) Anwendbare Empfindlichkeit ..................................................... –100 dBm Rauschabstand ........................ 85 dB Hinweis Änderungen der technischen Daten und des Designs aufgrund von Verbesserungen ohne vorherige Ankündigung möglich. De 269 270 De De 271 Sie können Ihr Navigationssystem periodisch aktualisieren, um die jeweils neuesten Navigationsdaten zu verwenden. Weitere Details finden Sie bei: http://pioneer.naviextras.com Technische Hotline der Pioneer Electronics Deutschland GmbH TEL: 02154/913-333 PIONEER CORPORATION 1-1, Shin-ogura, Saiwai-ku, Kawasaki-shi, Kanagawa 212-0031, JAPAN PIONEER EUROPE NV Haven 1087, Keetberglaan 1, B-9120 Melsele, Belgium/Belgique TEL: (0) 3/570.05.11 PIONEER ELECTRONICS (USA) INC. P.O. Box 1540, Long Beach, California 90801-1540, U.S.A. TEL: (800) 421-1404 © 2015 PIONEER CORPORATION. Alle Rechte vorbehalten. <KTSZ15A> <CRB4520-A> EU