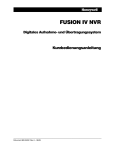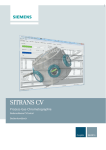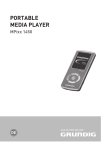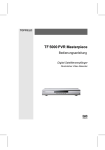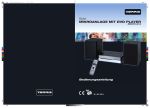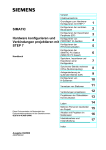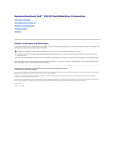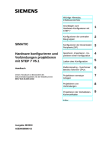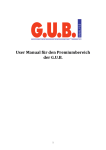Download Herunterladen - Detec Secure
Transcript
BEDIENUNGSANLEITUNG H.264 NETZWERK - DIGITAL VIDEO RECORDER Art. Nr:790510 2 BEDIENUNGSANLEITUNG WARNUNG! VORSICHT VOR STROMSCHLAG NICHT ÖFFNEN!! WARNUNG: UM STROMSCHLÄGE ZU VERMEIDEN, DAS GEHÄUSE NICHT ÖFFNEN. KEINE WARTBAREN TEILE IM INNEREN DES GERÄTES. BITTE FACHPERSONAL ZUR REPARATUR KONTAKTIEREN Das Blitzsymbol im Dreieck soll den Benutzer vor unisolierter Spannung innerhalb des Gerätes warnen. Das Öffnen des Gehäuses sollte nur von Fachpersonal und unter großer Sorgfalt geschehen. Das Ausrufezeichen im Dreieck soll dem Benutzer wichtige Benutzungs- und Wartungsinstruktionen aufzeigen. Diese Passagen sind mit dem Symbol ausgestattet. Bitte beachten Sie diese Schritte genauestens um Fehlfunktionen zu vermeiden. WARNUNG: BEI KONTAKT MIT REGEN ODER FEUCHTIGKEIT BESTEHT DAS RISIKO VON FEUER ODER ELEKTRISCHEN SCHLÄGEN WARNUNG: UM EINEN STROMSCHLAG ZU VERMEIDEN STECKEN SIE IMMER DEN STROMADAPTER RICHTIG HERUM IN DAS GERÄT UND ACHTEN DARAUF, DAß DER STECKER KOMPLETT EINGESTECKT IST. 2 3 BEDIENUNGSANLEITUNG INHALT 1 EINLEITUNG .................................................................................................................... 4 1.1 HAUPTFUNKTIONEN ................................................................................................. 4 1.2 PRODUKTFUNKTIONEN ............................................................................................ 4 1.2.1 PARAMETER(4/8CH) ........................................................................................ 4 1.2.2 GRUNDFUNKTIONEN ........................................................................................... 5 1.3 SICHERHEITSHINWEISE ........................................................................................... 6 2. BEDIENUNG DES DVR .................................................................................................. 7 2.1 FERNBEDIENUNG ...................................................................................................... 7 2.2 MAUSBEDIENUNG ..................................................................................................... 8 2.3 BENUTZUNG DES UNTERMENÜS ........................................................................... 9 2.4 WIEDERGABE........................................................................................................... 10 2.5 FUNKTIONS-LEITFADEN ......................................................................................... 11 2.5.1 BENUTZERANMELDUNG.................................................................................... 11 2.5.2 HAUPTMENÜ ....................................................................................................... 12 3. FERNZUGRIFFS SOFTWARE ..................................................................................... 32 3.1 EIGENSCHAFTEN .................................................................................................... 32 3.2 BENUTZEN DER FERNWARTUNG ......................................................................... 33 3.3 FERNWARTUNGS HAUPTBILDSCHIRM ................................................................ 34 3.3.1 LIVE ANSICHT...................................................................................................... 35 3.3.3 FERNZUGRIFFS EINRICHTUNG ........................................................................ 39 4. DVR EINRICHTUNGSLEITFADEN ............................................................................... 43 4.1 VORDERANSICHT .................................................................................................... 43 4.2 RÜCKANSICHT ......................................................................................................... 44 4.3 ANSCHLUßDIAGRAMM ............................................................................................ 46 4.4 FESTPLATTENINSTALLATION ................................................................................ 46 5. FAQ .............................................................................................................................. 48 6. CE-Erklärung ............................................................................................................... 52 3 4 BEDIENUNGSANLEITUNG 1 EINLEITUNG 1.1 Hauptfunktionen Der 4 Kanal Digital Video Recorder (DVR) besticht durch lokale Aufnahmemöglichkeit & Wiedergabe, unterstützt CIF/HD1/D1 Auflösung, Netzwerküberwachung, Datensicherung, Multiple Einstellmöglichkeiten, Bewegungserkennung, USB Datensicherung sowie USB-Mausanschluß. 1.2 Produkt Funktionen H.264 Kompression 2 USB Anschlüsse, USB2.0 für Datensicherung, USB1.1 für Mausfunktion. 3.5” SATA HDD (optional erhältlich). Spezielles Filesystem für Videoaufnahme und Wiedergabe. 16 bit farbige benutzerfreundliche Oberfläche, mit Hilfe zu gewählten Einträgen Optimierte 4 Kanal Simultandarstellung 2-Level Benutzermanagement (User/Adminfunktionen) Unterstützt live Ansicht, Parametereinstellung und Videobackup über Netzwerk. 1.2.1 PARAMETER( (4 CH) ) Feld System Geräte Parameter Beschreibung / Eigenschaften Sprache Deutsch / Englisch / Chinesisch GUI Grafisches Menü(OSD Menu) Passwort Benutzer Passwort, Administrator Passwort Video Eingang Video Video Ausgang Video display Video standard 4/8ch composite video input 1.0Vp-p,impedance75Ω, BNC 1ch composite video output,BNC(4 CH) 1ch composite video output,BNC(8 CH) 4ch:1/4channel switch(8channel:1/4/9 channel ) PAL,25f/s,CCIR625line,50scene NTSC,30f/s,CCIR525line,60scene Audio Eingang 4/8ch Audio Eingang,impedance600Ω,RCA Audio Ausgang 1ch Audio Ausgang,impedance600Ω,RCA Elektriacher Ausgang Gleichstrom 12V DC Aufnahmeart Audio & Video Aufnahme gleichzeitig Audio Kompression ADPCM Video Video Kompression H.264 Funktionen und Auflösung CIF/HD1/D1 Audio 4 5 BEDIENUNGSANLEITUNG Speicherung Audio Codec ADPCM CIF: 384~768 Kbps(optional) Video code rate HD1:512~1024Kbps(optional) D1:512~1024Kbps(optional) Audio code rate 32KB/s Speichermedium SATA HDD storage(optional) Alarm Alarm Eingang 4/8 Alarm Eingänge Alarm Ausgang 1 Alarm Ausgang Serial Anschluß Unterstützt 1 RS485 Anschlüsse Netzwerkanschluß VGA Software upgrade Verschiedenes VGA Ausgang RJ45,10M/100M Unterstützt Auflösung von 800x600, 1024x768, 1280x1024,1366x768, 1440 x900 Unterstützt USB firmware upgrade Spannungsversorgung AC:110~240V Stromverbrauch 6W ohne Festplatte Betriebstemperatur -10----50℃ 1.2.2 Grundfunktionen Feld Parameter Beschreibung Eingangsspannung 12V DC 12V Video Impedanz 75Ω 75Ω each channel Video Ausgang 1Vp-p 1Vp-p CVBS signal SATA HDD Betriebstemperatur Eine SATA Festplatte bis 2TB Kapazität -10----50℃ Unter Normalbedingungen 5 6 BEDIENUNGSANLEITUNG 1.3 Sicherheitshinweise 1) 2) Um eine lange Lebensdauer zu gewährleisten beachten Sie bitte folgende Hinweise: Beachten Sie bei der Installation alle elektrischen Sicherheitsbestimmungen. Stromanschluß und Erdung: Den DVR und die Stromleitung nicht mit nassen Händen anfassen Keine Flüssigkleiten auf den DVR schütten Keine Objekte auf dem DVR abstellen Benutzen Sie zur Reinigung ein trockenes weiches Tuch, keine chemischen Mittel. Der DVR führt Strom sobald das Netzteil angeschlossen ist, selbst wenn der DVR ausgeschaltet ist. Sollten Sie den DVR längere Zeit nicht benutzen trennen Sie diesen bitte vom Stromnetz. 6 7 BEDIENUNGSANLEITUNG 2. Bedienungsmöglichkeiten des DVR Bei Bedienung mit der Fernbedienung entspricht die Enter Taste der linken Maustaste. 2.1 Infrarot Fernbedienung Die Infrarot Fernbedienung ist die 2. Möglichkeit das Systeminterface zu bedienen. So benutzen Sie die Fernbedeinung: 1. STANDBY: Standbymodus Ein-/Ausschalten. 2. LOGIN/LOCK: Falls “Security” im Setup aktiviert ist, dann drücken Sie um in die Benutzeranmeldung zu gelangen. 3. Nummer/Kanalknöpfe: Innerhalb von Menüs, geben Sie durch drücken von 0~9 Werte ein; während der Live Ansicht sehen Sie die Kanäle im Vollbildmodus. 4. : Drücken Sie diese Taste um zwischen Quad und Einzelansicht zu wechseln . 5. MENU: Öffnet das Hauptmenü. 6. PTZ: Öffnet die PTZ Kontrolle. 7. EXIT: Schliesst Menüfenster. 8. Navigation/OK: • : Bewegt Cursor in Menüs auf; • : Bewegt Cursor in Menüs rechts; • : Bewegt Cursor in Menüs links; • : Bewegt Cursor in Menüs ab; • OK: Innerhalb Menüs um Auswahl zu bestätigen; bei Wiedergabe und Vorschau drücken um SystemInformationen zu erhalten 9. +/ - : Inerhalb Menüs drücken um Werte einzustellen. TIP: Bei Verwendung der Fern10. RECORD: Drücken um Aufnahme zu starten. bedienung zur Passwort11. STOP: Drückem um Aufnahme zu beenden. eingabe und der Kameratitel, 12. EXTRA: momentan nicht belegt. wählen Sie das Feld mithilfe der 13. Playback controls: Navigationstasten aus, drücken • : Wiedergabe Rückwärts mit 2X, 4X, 8X Geschw. ENTER, und anschließend die • : Drücken um Wiedergabe zu starten Nummerntasten. • : Abspielgeschwindigkeit ändern 2X, 4X, 8X • : Langsame Wiedergabegeschwindigkeit 1/2, 1/4, 1/8 • : Drücken um Bild einzufrieren. Nochmaliges drücken springt 1 Bild weiter. 7 8 BEDIENUNGSANLEITUNG 2.2 Mausfunktion Die Maus ist das primäre Eingabegerät für die Menüsteuerung. HINWEIS: Sofern nicht anders beschrieben, beziehen sich alle genannten Funktionen auf die Mausbedienung. So benutzen Sie die Maus am DVR: 1) Schließen Sie eine USB Maus am USB MOUSE Anschluß auf der Vorderseite des Systems an. HINWEIS: Nur der obere USB Anschluß ist für die Datensicherung geeignet (USB2.0) Schließen Sie den USB Stick NICHT an den unteren USB Anschluß an (USB Mouse). Abbildung 1.0 Anschluß einer USB Maus am unteren USB Anschluß 2) 3) Benutzen Sie die Maus auf folgende Weise: • Linke Maustaste: Klicken für Menüoption; Während der Live Ansicht im Quad Modus Doppelklick auf einen Kanal für ein Vollbild; ein weiteren Doppelklick für Quad Ansicht • Rechte Maustaste: Klicken für Untermenüs Mausrad: Vorwärts -> VGA; Rückwärts -> CVBS Abblidung 1.1 Maustasten Funktion 8 9 BEDIENUNGSANLEITUNG 2.3 Benutzung des UNTERMENÜS Maussteuerung Bei Mausbenutzung benutzen Sie das Untermenü um weitere Systemfunktionen zu aktivieren, einschl. Main Menu und PTZ Kontrolle. Um das Untermenü zu öffnen: 1) Rechtsklick auf dem Bildschirm öffnet das Untermenü. 2) Wählen Sie eine der folgenden Möglichkeiten: • HAUPTMENÜ (MAIN MENU): Öffnet das Hauptmenü • SPERRE (KEYLOCK): Sperrt die Tasten der Vorderseite • KANALWAHL (CHN SWITCH): Wählt die Art der Kanalanzeige aus • VIDEOSUCHE (VIDEO SEARCH): Aufnahmemenü zur Videobetrachtung etc. • PTZ: Öffnet das PTZ Kontrollmenü • STUMM (MUTE): Schaltet die Audioübertragung Stumm • MANUAL REC: Start der manuellen Aufnahme • STOP REC: Stopp der manuellen Aufnahme 3) Um das Untermenü zu schließen klicken Sie an eine Stelle auf dem Bildschirm. 9 10 BEDIENUNGSANLEITUNG 2.4 Wiedergabe Mithilfe des “Video Suche” Menus gelangt man in die Wiedergabemaske. Um mit der Wiedergabe zu beginnen: 1) Rechtsklick auf den Bildschirm und wählen Sie VIDEO SEARCH. (Video Suche) Das Suchmenü öffnet sich. HINWEIS: Bei Erstmaligem öffnen erscheint das aktuelle Datum auf dem Bildschirm. 2) Klick auf PLAY um die letzte Minute wiederzugeben (Schnellsuche). ODER 3) Mit CHN wählen Sie einen Kanal oder wählen ALL. 4) Mit DATE, geben Sie ein Datum mit der virtuellen Tastatur ein (Nur Maussteuerung). 4) Klick auf SUCHE (SEARCH). Aufgenommene Videos erScheinen entweder in rot (Alarm Videos—incl. Alarm und Bewegungserkennung) oder grün (normale Aufnahmen). 6) Klick auf ein Datum in der Monatsleiste für Video. 7) Klick auf einen Zeitblock in der Stundenansicht startet die Wiedergabe. ACHTUNG: Bei den 8 Kanal Recordern ist nur eine Vollbildwiedergabe möglich; 4-Kanal Modelle können zwischen Vollbild und Quad Wiedergabe wechseln. 8) Bewegen Sie die Maus über die Bildschirmtasten. Sie können außerdem die Wiedergabetasten auf der Fernbedienung oder am Gehäuse benutzen. Bildschirm Wiedergabetasten Um die Bildschirmtasten zu benutzen: 1) Klicken Sie die VCR-ähnlichen Tasten für die Kontrolle der Wiedergabe. 2) Bewegen Sie den Regler um die Lautstärke (falls vorh.) zu regeln. Wählen Sie das Kästchen um den Ton Stumm zu schalten. 3) Klicken Sie auf X um die Wiedergabe zu verlassen und in das Suchmenü zurückzukehren. 10 11 BEDIENUNGSANLEITUNG 2.5 Funktions-Leitfaden 2.5.1 Benutzeranmeldung 1. Starten des Systems Um das System in Betrieb zu nehmen: Schließen Sie das Stromkabel an der 12V Buchse des DVR an. Beim Start führt das System grundlegende Prüfungen durch und läd daraufhin das Betriebssystem. Nach ein paar Minuten erscheint die Live Ansicht. Standby Mode Das System kann in den Standby Modus versetzt werden. Strom ist weiterhin vorhanden, aber es erfolgt keine Aufnahme. Um den Standby mode Ein- / Auszuschalten: 1) Halten Sie den POWER Knopf auf der Frontblende oder auf der Fernbedienung solange bis die Anzeige erlischt. Das System ist nun im Standby mode. 2) Halten Sie den POWER Knopf auf der Frontblende oder auf der Fernbedienung bis das Sytem piept. Das System startet den Bootvorgang. Passwort ACHTUNG: Im Auslieferungszustand ist das Passwort deaktiviert. Sie müssen zur Kontrolle des Systems kein Passwort eingeben. Aus Sicherheitsgründen empfehlen wir die Vergabe eines Passwortes zum Schutz des DVR vor unberechtigter Nutzung. HINWEIS: 1) falls keine HDD vorhanden oder angeschlossen ist, erscheint im Fenster 【H】 2) Sie müssen die Festplatte im Setup erst formatieren bevor Sie benutzt werden kann. Sie finden den Eintrag unter: Menu > HDD management > format. Nach dem Formatieren führt das System einen Neustart aus. 2. SYSTEM ANMELDUNG Für das Hauptmenu drücken Sie: Rechtsklick auf Bildschirm öffnet das Untermenü, wählen Sie MAIN MENU (Maussteuerung), oder drücken die MENU/EXIT Taste auf der Fernbedienung oder der Vorderseite des DVR. HINWEIS: Falls Passwörter aktiviert sind, benötigen Sie ggf. Die Geräte ID und das 6-stellige Passwort um in das Hauptmenü zu gelangen. Abbildung 2.5.1 Benutzeranmeldung 11 12 BEDIENUNGSANLEITUNG 2.5.2 Das Hauptmenü 1) 2) 3) 4) 5) 6) 7) Abbildung 2.5.2 Hauptmenü SUCHE (SEARCH): Sucht nach aufgenommenem Videos auf dem DVR. AUFNAHME (REC): Einstellung der Aufnahmeparameter (Qualität/Auslösung), Einstellung der Aufnahmemodi, und Ein/Ausschalten der Tonübertragung.* HDD: Zeigt den Status der Festplatte an, sowie Formatieren der Festplatte im DVR-System. BASIC: Öffnet die Grundeinstellungen, hier können Sprache, Datum, Geräte ID, Passwörter und Video-Audio Einstellungen vorgenommen werden.. ERWEITERT: Öffnet die erweiterten EInstellungen, wo Systeminformationen angezeigt, Alarm, PTZ und Handyzugriff eingestellt werden. VERLASSEN (EXIT): Schließt das Menu. Anzeige von Hilfetexten der gewählten Menüeinträge. 1 SUCHE (SEARCH) Sucht und spielt aufgenommenes Videomaterial vom Recorder ab. Abbildung 2.5.2.1 Record search menu HINWEIS: Beim erstmaligem öffnen des Menüs erscheint das aktuelle Datum. Um eine Schnellsuche auszuführen: Öffnen Sie das Such Menu und drücken PLAY. Die letzte Minute beginnt. Um eine Datums & Zeitsuche durchzuführen: 1) Unter CHN, wählen Sie zwischen einem individuellen und/oder allen Kanälen. 2) Unter DATE, klicken Sie auf das Feld und geben das gewünschte Datum mithilfe der virtuallen Tastatur ein und klicken auf SUCHE (SEARCH). Das System sucht daraufhin nach vorhandenen Aufnahmen. 3) Unter RECORD STATE, zeigt das System Aufnahmen in einem Monats- und 12 13 BEDIENUNGSANLEITUNG 4) Zeitgitter an. Der gewählte Tag erscheint in ROT Grün=normale Aufnahme; Rot=alarm Aufnahme (incl. Alarm- und/oder Bewegungsalarm Aufnahmen). Klicken Sie auf ein Tag im Monatsgitter um Aufnahmen des Tages im Stundengitter anzuzeigen. (falls Aufnahmen vorhanden). Abbildung 2.5.2.1.1 Aufnahmeanzeige (Gitter) Während der Wiedergabe benutzen Sie die angezeigten Abspieltasten oder die Tasten auf der Fernbedienung um die Wiedergabe zu kontrollieren. DATEIENLISTE (FILE LIST) Benutzen Sie die Dateienliste um eine Liste der Videoaufnahmen zu sehen. Um die Dateienliste zu öffnen: 1) Im Suchmenü klicken Sie auf SUCHE um nach Aufnahmen zu suchen. 2) Klick auf DATEIENLISTE im Menü unten. Die Dateienliste öffnet sich. 5) Abbildung 2.5.2.1.2 Dateienlisten Menü So benutzen Sie die Dateienliste: 1) Als TYPE, wählen Sie NORMAL um die normalen Aufnahmen anzuzeigen, ALARM, um die Alarmaufnahmen zu sehen (incl. Alarm und Bewegungserkennung), oder ALLE um alle Videos auf dem DVR zu sehen. 2) Benutzen Sie die Flächen auf der Seite um durch die Liste zu navigieren: • FIRST: Sprung auf die erste Seite der Liste • PRE: Sprung auf die vorherige Seite • NEXT: Sprung auf die nächste Seite • LAST: Sprung zur letzten Seite der Liste • ALL: Alle Dateien anwählen • OTHER: Alle Dateien abwählen • BACKUP: Nach Dateiauswahl drücken Sie auf BACKUP um das Kopieren von Daten auf einen USB Stick zu starten (nicht im Lieferumfang); 3) Klicken Sie auf eine Datei um die Wiedergabe zu starten. 2 SICHERUNG der Aufnahmen Benutzen Sie das DATEIENLISTE (FILE List) Untermenü um Aufnahmen zu finden, und kopieren diese auf ein USB-Stick (nicht im Lieferumfang enthalten). 13 14 BEDIENUNGSANLEITUNG HINWEIS: Das System ist mit den meisten erhältlichen USB-Sticks kompatibel, mit Kapazitäten von 256 MB bis zu 4 GB. Um aufgenommenes Material zu sichern: 1) Schließen Sie einen leeren USB Stick an den oberen USB Port des DVR an. 2) Öffnen Sie das SUCHE Menü und suchen nach aufgenommenen Videos. 3) Klicken Sie auf FILE LIST (DATEIENLISTE). 4) Wählen Sie die zu kopierenden Dateien aus und klicken auf die "BAK" box neben den Videos Abb 2.5.2.2. Sie können auch mehrere Dateien anwählen. Klicken Sie auf ALLE um alle Deteien anzuwählen. Klicken Sie auf OTHER um alle Dateien abzuwählen. HINWEIS: Die Größe jeder Datei wird im FILE List Menü angezeigt. Beachten Sie diese Angabe bei der Wahl der USB Stick Größe damit alle Dateien platz finden. 5) Klicken Sie auf BACKUP auf der Seite um den Kopiervorgang auf den USB-Stick zu starten. Die Dateien werden umgehend kopiert. HINWEIS: Der Status der Sicherung erscheint im Statusfenster. Den USB Stick während des Schreibens NICHT entfernen. Sie könnten den Stick oder die Festplatte beschädigen. Abbildung 2.5.2.2 Sicherung Instruction: 1) Falls der verfügbare Speicher geringer ist als die zu sichernde Aufnahme erscheint die Meldung “Space not enough”... 2) Sie können nach Abschluß der Sicherung den USB–Stick vom Gerät abziehen. 3 AUFNAHMEMODUS Einstellung der Aufnahmeparameter, ein/ausschalten der Tonübertragung. HINWEIS: Tonübertragung nur mit tonfähigen Kameras (nicht im Lieferumfang) Abbildung 2.5.2.3.1 Aufnahme (DVR-4CH) 14 15 BEDIENUNGSANLEITUNG Um die Aufnahmeeinstellungen zu bearbeiten: 1) Unter KANAL, benutzen Sie die drop-down Menüs und wählen AN/AUS um den gewählten Kanal ein- bzw auszuschalten. 2) Unter AUFLÖSUNG, wählen Sie zwischen CIF, HD1, oder D1. DVR-4CH: Einstellung der Auflösung und der Coderate für die Aufnahme. Dazu gibt es 3 Optionen: D1、 、HD1、 、CIF Auflösung. HINWEIS: PAL: D1@25fps, HD1@25fps, CIF@25fps; NTSC: D1@30fps, HD1@30fps, CIF@30fps; DVR-8CH: PAL: 2 Kanäle D1@25fps & 6 Kanäle CIF@25fps, HD1@25fps, CIF@25fps; NTSC: 2 Kanäle D1@30fps & 6 Kanäle CIF@30fps, D1@30fps, HD1@30FPS; 3) Unter BITRATE: CIF: 384,512,768 Kbps (Optional) HD1: 512,768,1024 Kbps (Optional) D1:896,1024,1280Kbps (Optional) 4) Unter FRAMERATE: können Sie die Framerate für jeden Kanal einstellen. Das Limit ist Hardwarebedingt(PAL 400 f/s, NTSC 480 f/s). Die maximale Framerate der Kanäle kann nicht überschritten werden. Die Berechnung von D1, HD1 und CIF is 1 D1=4 CIF, 1HD1=2CIF. 5) Unter AUDIO, wählen Sie ENABLE oder DISABLE. Wenn Audio Aufnahme aktiviert ist, nimmt das System Ton von tonfähigen Kameras auf. 6) Unter REC. MODE, wählen Sie POWER UP oder TIMER RECORD. Bei Auswahl von POWER UP nimmt das System sofort nach Einschalten auf. Falls TIMER RECORD gewählt wurde, muss ein Aufnahmeplan festgelegt werden. 7) Unter REC. SIZE, wählen Sie zwischen 15MIN, 30MIN, 45MIN, oder 60MIN. HINWEIS: Aufnahmegröße legt die Größe der aufgenommenen Dateien auf dem DVR fest. Anstelle einer großen Datei warden die Dateien in 15, 30, 45 odfer 60 Minuten Abschitte aufgeteilt. Somit lassen sich die Dateien besser durchsuchen. 8) Klicken Sie auf OK, danach auf SCHLIESSEN im Bestätigungsfenster. 9) Klicken Sie VERLASSEN in jedem Menü bis alle Fenster geschlossen sind. Aufnahmeplan In der Grundeinstellung nimmt der DVR permanent auf. Sie können einen Zeitplan oder Ereignisaufnahmen nach belieben programmieren. Abbildung 2.5.2.3.1 Aufnahmeplan Das Planungsgitter zeigt die Wochentage und die Stunden 0~23 an. Sie können Alarm15 16 BEDIENUNGSANLEITUNG aufnahme (Rot), Normale Aufnahme (Grün), oder Keine Aufnahme (Blau) für jeden Zeitblock des Tages festlegen. Um einen Aufnahmeplan einzustellen: 1) Öffnen Sie das Hauptmenü und wählen AUFNAHME. 2) Unter REC. MODE, wählen Sie TIMER RECORD. 3) Klicken Sie auf PLANUNG. Das Planungsmenü erscheint. 4) Unter KANAL, wählen Sie einen bestimmten oder wählen ALLE. 5) Auf dem Gitter, klicken Sie ALARM (rot), NORMAL (Grün), oder KEINE AUFNAHME (Blau) und klicken auf einen Zeitblock des gewünschten Tages. 6) Mit Hilfe des FROM/TO Klappmenüs können Sie die Planung eines Tages auf einen anderen Tag kopieren. Beispiel, Sie möchten die Planung von Montag auf Mittwoch kopieren: unter VON wählen Sie MO, unter BIS wählen Sie MI, danach klicken Sie COPY. 7) Klicken Sie auf SAVE. 8) Klicken Sie auf VERLASSEN in jedem Menü bis alle Fenster geschlossen sind. Beispiel Sie möchten, daß Ihr System auf allen Kanälen von 9 bis 17 Uhr Montags bis Freitags aufnimmt. Außerdem wünschen Sie Alarm/Bewegungserkennung von 17 bis 9 Uhr. Samstags und Sonntags wünschen Sie keine Aufnahme. HINWEIS: Das System nimmt in der Grundeinstellung 24Std/Tag, 7 Tage die Woche auf. Um den Aufnahmeplan einzustellen: 1) Öffnen Sie das PLANER Menü. 2) Unter KANAL, wählen Sie ALLE. 3) Klicken Sie den blauen KEINE AUFNAHME Block neben dem Gitter an. Ein Haken erscheint im Block. 4) Unter SO, klicken Sie die Blöcke 00~23. Die Blöcke erscheinen blau. 5) Unter VON, wählen Sie SO. Unter BIS wählen Sie SA, klicken Sie dann COPY. 6) Klicken Sie auf den roten ALARM Block neben dem Gitter. 7) Unter MO, klicken Sie die Blöcke 00~08 und 18~23. Die Blöcke erscheinen rot. 8) Mit VON, wählen Sie MO. Mit BIS wählen Sie DI, danach klicken Sie COPY. Wiederholen Sie die Schritte für Mittwoch, Donnerstag und Freitag. Ihr Plan sollte den kompletten Plan wie in Abbildung 2.4.2.3.2 darstellen. Abbildung 2.5.2.3.2 Aufnahmeeinstellung im Zeitgitter 16 17 BEDIENUNGSANLEITUNG 9) Klicken Sie auf SPEICHEN. Klicken Sie CLOSE im Bestätigungsfenster. 10) Klicken Sie VERLASSEN in allen Menüs bis alle Fenster geschlossen sind. 4 HDD MANAGEMENT Zeigt wesentliche Informationen zur installierten Festplatte an, und stellt die HDD sowie USB-Stick formatierung zur verfügung. Abbildung 2.5.2.4 HDD management Menü Im HDD Menü wird folgendes angezeigt: • HDD STATUS: OK steht für normal, BAD für fehlerhafte HDD • GRÖßE: Die Größe (in Gigabyte) der installierten Festplatte. Die angezeigte Größe ist Modellabhängig und kann variieren. • FREIER PLATZ: Der verbleibende Speicherplatz (in Gigabyte) auf der HDD • VERFÜGBARE ZEIT: Die verfügbare Zeit (in Stunden) auf der installierten Festplatte unter Berücksichtigung der aktuellen Aufnahmeeinstellungen. • ÜBERSCHREIBEN: Wählen Sie ENABLE oder DISABLE. Falls ENABLE gewählt, wird der DVR die ältesten Aufnahmen bei Erreichen der Plattenkapazität durch neue ersetzen. Falls DISABLED, wird der DVR nach Erreichen der Festplattenkapazität die Aufnahme einstellen und KEINE Videos mehr aufnehmen. Die "FULL" LED auf der Vorderseite leuchtet auf. Formatieren der Festplatte ACHTUNG: Formatieren der Festplatte löscht ALLE Daten. Dieser Vorgang kann NICHT rückgängig gemacht werden!! Formatieren des USB Flash Laufwerks Benutzen Sie ein USB flash Laufwerk um Videos zu sichern oder ein System Upgrade durchzuführen. Sie sollten stets das USB Laufwerk formatieren, welches Sie in Verbindung mit dem DVR nutzen möchten. HINWEIS: Nicht formatierte USB Sticks funktionieren u.U nicht korrekt. 17 18 BEDIENUNGSANLEITUNG 5 BASIC Hier werden die Systemsprache, Datum und Zeit, Passwörter, sowie Audio und Videoeinstellungen vorgenommen. Das Basic Menü beinhaltet folgende Untermenüs: Sprache, Datum/Zeit, Passwort, Anzeige, und Video/Audio. Abbildung 2.5.2.5 Basic Einstellungsmenü 6 SPRACHE Abbildung 2.5.2.6 System Sprache Um die Sprache zu ändern: 1) Im drop-down Menü wählen Sie ENGLISH, oder CHINESE (Deutsch in Arbeit). 2) Klicken Sie APPLY. anschließend CLOSE im Bestätigungsfenster. 3) Klicken Sie VERLASSEN um das Menü zu schließen. HINWEIS: Der DVR wird nach der Spracheinstellung einen Neustart durchführen. 7 DATUM/ZEIT Nach dem ersten starten sollten Sie umgehend die Systemzeit und das Datum auf die aktuellen Daten Ihrer Zeitzone anpassen. 18 19 BEDIENUNGSANLEITUNG Abbildung 2.5.2.7 DATUM/ZEIT Um Datum und Zeit einzustellen: 1) Klicken Sie auf DATUM/ZEIT und stellen folgende Optionen ein: • DATUM: Geben Sie den Tag, Monat und das Jahr ein. • DATUMSFORMAT: DD/MM/YYYY, MM/DD/YYYY, oder YYYY/MM/DD • ZEIT: Geben Sie die Zeit ein • ZEITFORMAT: Benutzen Sie das Klappmenü für 12STD oder 24STD • DST: Benutzen Sie das Klappmenü um per AN/AUS die SOMMERZEIT einzustellen 2) Klick DATUM UND ZEIT EINSTELLEN. Dann CLOSE im Bestätigungsfenster. 3) Klick OK. Das neue Datum und Zeit sind eingestellt. Sommerzeit Um die Sommerzeit einzustellen: 1) Unter DST, wählen Sie AN. DST Einstellungen erscheinen. 2) Unter DST MODE wählen sie einen der folgenden aus: • CUSTOM: Stellen Sie eigene Start-Endzeiten für die Sommerzeit ein (weiter mit Schritt 4) • DEFAULT: Die voreingestellten Werte werden als Sommerzeit übernommen, diese sind 2. Sonntag im März bis 2. Sonntag im Nov (weiter mit Schritt 3) 3) Bei Verwendung von DEFAULT, klicken Sie auf OK. 4) Falls Sie eigene Werte verwenden, können Sie mit dem Klappmenü eine Woche und einen Monat für die Start und Endzeit einstellen. 5) Klicken Sie OK. Anschließend VERLASSEN im Bestätigungsfenster. 6) Klicken Sie VERLASSEN in jedem Menü bis alle Fenster geschlossen sind. 19 20 BEDIENUNGSANLEITUNG 8 PASSWORT USER SETUP Klicken Sie auf User setup und gelangen in folgendes Menü: 1) Device ID: DVR ID 2) USER NAME: BENUTZER NAME, kann geändert werden 3) LEVEL: Benutzer Level, Alle Benutzer können in 2 Level eingeteilt werden. In ADMINTRATOR oder NORMAL Benutzer. 4) STATUS: Benutzerstatus. AKTIV/INAKTIV 5) CONFIG: EINSTELLUNGEN vornehmen HINWEIS: Nur Administrator und Benutzer mit Masterpasswort können alle Operationen ausführen. Normale Benutzer können KEINE Einstellungen vornehmen. BENUTZEREINSTELLUNGEN Klicken Sie auf CONFIG: 1) 2) 3) 4) 5) 6) USER: Benutzername STATE: Aktiv oder Inaktiv BENUTZERNAME: Benutzername ändern/anlegen PASSWORT AKTIV: Aktivieren Sie ein Passwort für diesen Benutzer PASSWORT: Stellen Sie das Passwort ein CONFIRM: Bestätigen Sie das Passwort 20 21 BEDIENUNGSANLEITUNG Hinweis: Super Benutzer und Administrator könne ALLE Operationen ausführen, können Benutzer aktivieren, ausschliessen, Benutzername und Passwort festlegen. Ein normaler Benutzer kann nur sein eigenes Passwort ändern. Benutzername und Passwort können 1-8 Zeichen umfassen. Benutzeranmeldung Wählen Sie aus den aktiven Benutzern aus (über Klappleiste. DVR zeigt active Benutzer zur Auswahl an),geben Sie anschließend das Passwort und die Geräte ID ein. 9 ANZEIGE ANZEIGE Mit den Anzeigeoptionen können Sie Kanalnamen, Datums- Zeitanzeige sowie die Vorschaukanäle in der Live-Ansicht und der Wiedergabe ein/ausschalten. Abbildung 2.5.2.9 Anzeige Um die Anzeigeeinstellung anzupassen: 1) Stellen Sie folgende Konfigurationen ein: • NAME: Klick auf eines der Felder um einen neuen Kanalnamen mit Hilfe der Bildschirmtastatur festzulegen (nur Maussteuerung) • POSITION: Wahl der Anzeigeposition; Option OBENLINKS, UNTENLINKS, OBENRECHTS, UNTENRECHTS, oder AUS. Bei AUS wird der Titel für den gewählten Kanal NICHT angezeigt. • FARBE: Einstellen von FARBWERT, HELLIGKEIT, KONTRAST, und 21 22 BEDIENUNGSANLEITUNG FARBSÄTTIGUNG für den ausgewählten Kanal • PREVIEW TIME: Wählen Sie AN/AUS um Datum/Zeit im Vorschaufenster anzuzeigen/verbergen. • RECORD TIME: Wählen Sie AN/AUS um Datum/Zeit während der Wiedergabe einzuschalten oder zu verbergen. 2) Klick NEXT PAGE um die Einstellung für die verbleibenden Kanäle einzustellen. (Nur 8-Kanal Modell). 3) Klicken Sie APPLY zum speichern, klicken CLOSE im Bestätigungsfenster. Vorschau Vorschaukanäle können hilfreich sein, sofern der Monitor im öffentlichen Bereich platziert ist. Wählen Sie AUS, der gewünschte Kanal erscheint schwarz auf der Anzeige um den Eindruck zu erwecken, das System sei inaktiv und nimmt nicht auf.. Um Vorschaukanäle ein/auszuschalten: 1) Wählen Sie einen gewünschten Kanal aus. Bsp: Kanal 3. Unter PREVIEW, wählen Sie AUS. 2) Klick APPLY. Kanal 3 wird schwarz. Klicken Sie CLOSE im Bestätigungsfenster. 3) Klicken Sie EXIT in allen Menüs bis alle geschlossen sind. 10 VIDEO/AUDIO Im Video/Audio Menü können Sie die Auflösung und den Kameratyp auswählen. Abbildung 2.5.2.10 Video/Audio Menü Um die Videoeinstellungen vorzunehmen: 1) Unter VGA AUFLÖSUNG wählen Sie zwischen 800x600,1024x768, 1280x1024,1366x768 und 1440 x900. 2) Unter KAMERASYSTEM, wählen Sie zwischen NTSC oder PAL. 3) Klicken Sie auf OK, anschließend auf CLOSE im Bestätigungsfenster. 4) Klick auf VERLASSEN in allen Menüs bis alle Fenster geschlossen sind. Um Toneinstellungen vorzunehmen: 1) Im Video/Audio Menü klicken Sie auf VOLUME SETUP. Eine Split-Screen Ansicht erscheint. 2) Klicken Sie auf einen gewünschten Kanal und stellen die Lautstärke mithilfe des Schiebereglers ein. 3) Klicken Sie auf X um in das Video/Audio Menü zurückzukehren. 4) Klicken Sie auf OK, anschließend auf CLOSE im Bestätigungsfenster 5) Klicken Sie VERLASSEN in allen Menüs bis alle Fenster geschlossen sind. 22 23 BEDIENUNGSANLEITUNG 11 ERWEITERT (ADVANCE) Mit Hilfe des Erweitert Menüs können Sie Alarmeinstellungen, Bewegungserkennung, Handyzugirff, PTZ und Netzwerk Einstellungen vornehmen. Es gibt folgende Unterpunkte: Alarm, Info, MD, Mobile, System, PTZ, und Netzwerk. Abbildung 2.5.2.11 Erweitert Menü 12 ALARM Im Alarm Menü können Sie Alarm- und Emaileinstellungen vornehmen. HINWEIS: Externe Alarm-Sensoren müssen am Alarmblock auf der Rückseite angeschlossen werden um die Ein- und Ausgangsfunktionen des Systems korrekt zu gewährleisten. Figure 2.5.2.12.1 Alarm setup menu Um die Alarmeinstellungen vorzunehmen: 1) Unter I/O KANAL, wählen Sie NO (Normal Open), NC (Normal Closed), oder OFF. Klick auf NEXT PAGE um weitere Kanäle anzuzeigen (Nur 8-Kanal Modell). 2) Stellen Sie Verlustalarme folgend ein: • HDD VERLUST: Alarm wird bei beschädigung der internen HDD ausgelöst. • HDD PLATZ: Alarm ertönt wenn die interne Festplatte voll ist. (Überschreiben darf nicht aktiviert sein) • VIDEOVERLUST: Alarm ertönt bei Verlust einer Kamera 23 24 BEDIENUNGSANLEITUNG 2) Unter ALARM MANAGE, können Sie folgendes einstellen: • OUTPUT: Ausgangszeit (in Sekunden) auf dem SpotMonitor von 0s, 10s,20s, 40s, oder 60s. • BUZZER: Stellt die Zeit des Summtons (in Sekunden) bei Eintritt eines Alarms ein—0s, 10s, 20s, 40s, oder 60s HINWEIS: Stellen Sie den Summer auf 0s ein falls Sie den Alarmton bei Bewegungs -erkennung auschalten möchten. • POST REC: Stellen Sie die Zeit (in Sekunden) für die Nachaufnahme nach Alarmeintritt ein—0s, 10s, 20s, 40s, oder 60s 4) Klick auf OK. Klick CLOSE im Bestätigungsfenster. EMAILEINSTELLUNGEN: Der DVR kann im Falle eines Alarmeintritts eine Email mit einem angehängten JPG Schnappschuss versenden. Abbildung 2.5.2.12.2 Email Einstellungsmenü Um die Emaileinstellungen vorzunehmen: 1) Unter EMAIL, wählen Sie AN. 2) Unter SSL, wählen Sie AUS. HINWEIS: SSL beinhaltet Verschlüsselungen. Nur erfahrene Benutzer sollten diese Option aktivieren. 3) Unter SMTP PORT, geben Sie den SMTP port Ihres Email-Servers ein. 4) Unter SMTP, geben Sie dieSMTP Addresse Ihres Email-Servers ein. Als Beispiel: smtp.gmail.com 5) Unter SEND EMAIL, geben Sie die Email Versenderadresse ein. 6) Unter SEND PW, geben Sie das Passwort Ihres Email-Servers ein. 7) Unter RECV EMAIL, geben Sie die Empfänger Emailadresse ein. 8) Klick auf OK. Klick auf CLOSE im Bestätigungsfenster. 9) Klicken Sie VERLASSEN in allen Menüs bis alle Fenster geschlossen sind. 13 SYSTEM INFO Zeigt Systeminformationen, einschl. Der Firmware Version, MAC address, und die Seriennummer de DVR an. 24 25 BEDIENUNGSANLEITUNG Abbildung 2.5.2.13 System info 14 BEWEGUNGSERKENNUNG (BE) (MOTION DETECT) (MD) Einstellungen der Bewegungserkennung für jeden Kanal. Abbildung 2.5.2.14 Bewegungserkennung Um die Bewegungserkennung einzustellen: 1) Unter STATUS, wählen Sie AN um die Bewegungserkennung für den Kanal zu aktivieren. Klicken Sie auf NEXT PAGE für weitere Kanäle (Nur 8-Kanal Modell) 2) Unter EMPFINDLICHKEIT wählen Sie 1, 2, 3, oder 4. je höher die Nummer umso empfindlicher ist die Bewegungserkennung. 3) Unter BE SETUP, Klicken Sie SETUP. Das rote Bewegungsgitter erscheint über dem gewählen Kanal in Vollbildanzeige. 4) Klicken Sie auf die Blöcke im Gitter um die BE ein/auszuschalten. Rot=Bewegungerkennung ein; Klar=Bewegungserkennung ausgeschaltet. 5) Rechtsklick auf dem Bildschirm um in das BE Menü zurückzukehren. 6) Klicken Sie auf OK, anschließend auf CLOSE im Bestätigungsfenster. 7) Klicken Sie auf VERLASSEN in allen Menüs bis alle Fenster geschlossen sind. 25 26 BEDIENUNGSANLEITUNG HINWEIS: Sie können den Summer für die BE im Alarm Menü ausschalten. 15 HANDYZUGRIFF (MOBILE) Senden Sie Alarmmeldungen an Ihr Handy. Die zugehörige Handysoftware ist für alle gängigen Handys verfügbar (Windows Mobile 6.0 oder höher, S60 3rd oder höher, IPhone). Die aktuelle Version können Sie unter www.detec-secure.de herunterladen. Abbildung 2.5.2.15 Handyeinrichtung Um die Handyeinrichtung vorzunehmen befolgen sie folgende Schritte: 1) Unter MOBILE NETWORK, wählen Sie zwischen 3G,2.75G, oder 2.5G. HINWEIS: Kontaktieren Sie Ihren Handybetreiber, falls Sie Ihr Netzwerk nicht kennen. 2) Unter MOBILE PORT, geben Sie die Mobile Portnummer ein. 3) Klicken Sie auf OK, anschließend CLOSE im Bestätigungsfenster. 4) Klicken Sie auf VERLASSEN in allen Menüs bis alle fenster geschlossen sind. 16 SYSTEM Benutzen Sie das System menu um die Firmware zu aktualisieren oder eine automatische Resetsequenzen festzulegen. Abbildung 2.5.2.16 System Um Auto-Reset zu aktivieren: 1) Unter AUTO RESET, wählen Sie AN. Die Einstellungen erscheinen. 2) Unter SETTINGS, wählen Sie TÄGLICH, WÖCHENTLICH, oder MONATLICH. Dies wird per Klappmenü eingestellt. 3) Wählen Sie das Datum für Auto-reset aus dem Klappmenü. 4) Geben Sie die Zeit für Auto-reset mithilfe der virtuellen tastatur ein. (Nur Maus). 5) Klicken Sie auf OK, anschließend CLOSE im Bestätigungsfenster Um die Werkseinstellungen wieder aufzurufen: 1) Klicken Sie auf DEFAULT SETTINGS. Dies wird die Werkseinstellungen wieder als Einstellungen aktivieren. 26 27 BEDIENUNGSANLEITUNG 2) Klicken Sie auf OK in der Box. HINWEIS: Aufgenommenes Video auf der HDD wird dadurch nicht gelöscht. Um den DVR Neuzustarten (soft-reset): 1) Klicken Sie auf RESTART. 2) Klicken Sie auf OK in der Box. Das System wird einen Soft-Reset ausführen und nach dem Neustart mit der Quad anzeige wieder bereit stehen. Um die Firmware zu aktualisieren: 1) Kopieren Sie die Firmware-Datei auf einen leeren USB Stick. Die Datei sollte sich NICHT in einem Verzeichnis befinden. 2) Schließen Sie den USB-Stick an den oberen USB Anschluß an der Vorderseite des DVR an. 3) Öffnen Sie das System Menu (Hauptmenü>Erweitert>System). 4) Klicken Sie auf FIRMWARE UPDATE. TDer DVR wird einen USB Stick durchsuchen und ein Update starten. Während des Vorganges den USB-Stick NICHT entfernen. Der DVR wird dadurch unbrauchbar (keine Garantie) 5) Das System startet für das Update neu. PARAMETER EXPORT: :Kopiert die System Settings auf einen leeren USB Stick. PARAMETER IMPORT: :Importiert die Systemeinstellungen vom USB Laufwerk. 17 PTZ Mit Hilfe des PTZ Menüs kann man eine angeschlossene PTZ Kamera konfigurieren. HINWEIS: Konsultieren Sie die Anleitung der PTZ Kamera um den vollen Funktionsumfang Ihrer Kamera nutzen zu können. Bsp: Protokoll und Baud Rate. Abbildung 2.5.2.17 PTZ Einstellungen Um eine PTZ Kamera zu konfigurieren: 1) Schließen Sie eine PTZ Kamera an den BNC, den RS485A (TX, +), 485B (RX, -) sowie den Stromanschluß an. 2) Unter PROTOKOLL,wählen Sie PELCO-D oder PELCO-P für den gewünschten Kanal aus. Klicken Sie NEXT PAGE für weitere Kanäle (Nur 8-Kanal Modell). 27 28 BEDIENUNGSANLEITUNG Unter BAUD RATE, wählen Sie zwischen 1200, 2400, 4800, oder 9600. Unter DATA BIT wählen Sie zwischen 5, 6, 7, oder 8. Unter STOP BIT, wählen Sie zwischen 1 oder 2. Unter VERIFY, wählen Sie ODD, EVEN, MARK, SPACE, oder NONE. Unter ADDRESSE, geben Sie eine Adresse zwischen 001~255 mit Hilfe der Bildschirmtastatur ein. Schauen Sie in die PTZ Anleitung für weitere Details. 8) Klicken Sie auf OK, anschließend auf CLOSE im Bestätigungsfenster. 9) Klicken Sie VERLASSEN in allen Menüs bis alle Fenster geschlossen sind. 3) 4) 5) 6) 7) 18 NETZWERK Mit Hilfe des Netzwerk-Menüs können Sie die Netzwerk- und DNS-Einstellungen konfigurieren. Abbildung 2.5.2.18.1 Netzwerk Konfiguration UPNP Der UPnP Standard ist eine Initiative der Industrie um einfache und sichere Verbindungen verschiedener Elektrogeräte zu ermöglichen, unabhängig vom Hersteller und der genauen Art des Gerätes. Das Ziel der Gruppe ist es für den Heimanwenderbereich und als große Möglichkeit für die Industrie einfache Verbindungen zu ermöglichen. HINWEIS: Benötigt einen Router, welcher UPNP unterstützt. Um die UPNP Einstellungen vorzunehman: 1) Schalten Sie die UPNP Funktion in Ihrem Router ein. 2) Im DVR Menü,öffnen Sie das Hauptmenü und klicken ERWEITERT. 3) Im ERWEITERT Menü, klicken Sie auf NETZWERK. 4) Unter UPNP, wählen Sie OPEN. 5) Klick OK um Ihre Einstellungen zu speichern, dann OK im Bestätigungsfenster. 6) Nutzen Sie einen PC und öffnen dort den Internet Explorer. 7) In der Adressleite geben Sie die WAN IP Adresse Ihres Routers ein, gefolgt vom WEB PORT (keine LEERZEICHEN). http://XXX.XXX.XXX.XXX:YYY (XXX=Router WAN IP;YYY=WEB PORT) 1) Geben Sie Ihr System ADMIN passwort ein und wählen INTERNET. HINWEIS: Falls kein Passwort aktiviert wurde, lassen Sie das Feld einfach leer. 2) Klicken Sie auf LOGIN. Um die Netzwerk-Einstellungen vorzunehmen: 1) Unter TYPE, wählen Sie DHCP, PPPoE, oder STATIC. Falls DHCP, weiter mit Schritt 5. Falls PPPoE, weiter mit Schritt 2. Falls STATIC, weiter mit Schritt 3. HINWEIS: DHCP ermöglicht es Ihnen sich schnell in Ihr Netzwerk einzuloggen, indem 28 29 BEDIENUNGSANLEITUNG eine IP-Adresse vom Router verteilt wird. Nach der Ersteinrichtung empfehlen wir, daß Sie DHCP deaktivieren und eine IP zwischen 1~100 wählen. Beispiel: Ihre IP Adresse ist 192.168.0.107, ändern sie die letzten 2 Zahlen in 90 (Bsp: 192.163.0.90). Dies stellt sicher das Port-Forwarding trotz Stromausfall oder Reset funktioniert.. 2) Falls PPPoE gewählt wurde, geben Sie Ihren PPPoE Benutzername und Passwort in die Felder mithilfe der Bildschirmtastatur ein. Abbildung 2.5.2.18.2 PPPoE 3) Falls STATIC gewählt wurde, geben Sie Ihre IP Address, Net mask, und Gateway in die Felder mithilfe der Bildschirmtastatur ein. HINWEIS: Die Grundeinstellungs IP Adresse ist 192.168.3.97 4) Falls nötig können Sie die MEDIA und WEB Port Adressen ändern. HINWEIS: Zum besseren Schutz empfehlen wir den WEB Port von 80 auf einen gewünschten, nicht geblockten Port zu ändern. Notieren Sie sich diese Adresse, da Sie diesen Port auch im Browser und Router öffnen müssen. 5) Klicken Sie OK. anschließend CLOSE im Bestätigungsfenster. 6) Klicken Sie VERLASSEN in allen Menüs bis alle Fenster geschlossen sind. Das System führt einen Neustart durch. Manual DNS Geben Sie die Primary oder Secondary DNS Adresse des Routers ein. Dies ist für die korrekte Funktion von DDNS notwendig. Um Ihre Primary oder Secondary DNS Adresse zu sehen: 1) In Ihrem Web Browser, durch einloggen in Ihren Router durch Verwendung der Router IP Adresse. HINWEIS: Konsultieren Sie die Anleitung des Routers für die Anmeldeinformationen. Sie können ebenfalls die DNS Adresse auf Ihrem PC sehen. Geben Sie CMD und drücken Enter. In der Kommandozeileneingabe, geben Sie ipconfig und drücken Enter. 2) Schauen Sie sich die WAN settings an. Geben Sie die Primary oder Secondary DNS Addresse in das MANUAL DNS Feld des DVR ein. 29 30 BEDIENUNGSANLEITUNG Abbildung 2.5.2.18.3 Manual DNS DDNS: Ein DDNS Account ermöglicht es Ihnen mit Hilfe einer WEB-Adresse Ihr lokales Netzwerk zu erreichen. HINWEIS: Sie müssen sich zunächst bei dem DDNS service anmelden bevor Sie die DDNS Einstellungen vornehmen können. Zur Anmeldung: https://www.dyndns.com/ Abbildung 2.5.2.18.4 DDNS Um die DDNS Einstellungen vorzunehmen: 1) Aus dem Netzwerk Menü, geben Sie die Primary oder Secondary DNS Adresse aus den WAN Routereinstellungen in das MANUAL DNS Feld ein. 2) Klicken Sie auf DDNS SETTINGS. 3) Unter DDNS, wählen Sie AN. 4) Unter SERVICE, wählen sie zwischen 3322, dyndns oder perfecteyes. 5) Unter DOMAIN NAME, geben Sie die DDNS domain aus der Bestätigungs Email des DDNS Service ein. Beispiel, falls Ihr Domein Name detec-secure.dvrdns.org wäre, müssten Sie detec-secure.dvrdns.org in das textfeld eingeben. 6) Geben Sie Ihren DDNS Benutzername und Passwort in die Felder ein. 7) Klicken Sie auf OK, anschließend CLOSE im Bestätigungsfenster. 8) Klicken Sie VERLASSEN. Der DVR bestätigt einen Neustart, klicken Sie CLOSE. HINWEIS: Die Einstellungen für den Router sind zu spezifisch um hier für alle gängigen Modelle vorgenommen zu werden. Wir werden im Internet unter 30 31 BEDIENUNGSANLEITUNG www.detec-secure.de einen kleinen Einrichtungsleitfaden für die Fernwartung zur Verfügung stellen. Zum Zeitpunkt des Handbuchdrucks war diese Anleitung noch nicht fertig. Bitte schauen Sie regelmäßig vorbei um diese Anleitung im Bedarfsfalle zu lesen. 31 32 BEDIENUNGSANLEITUNG 3. FERNZUGRIFFS SOFTWARE 3.1 EIGENSCHAFTEN Der DVR hat eine eingebaute, browsergestützte Software, welche Zugriffe über LAN und das Internet mit hilfe des Internet Explorer® ermöglicht. Abbildung 3.1.0 Fernzugriffs Software Hauptbildschirm Installieren Sie die Software in Ihren IE Browser des Betriebssystems. Nun können Sie innerhalb Ihres lokalen Netzwerkes oder dem Internet auf den DVR zugreifen. Der DVR unterstützt C/S, B/S, und Zugriff über LAN und WAN, außerdem können Sie den DVR über eine IP-Adresse oder den Domain Namen aufrufen (DDNS vorausgesetzt). SYSTEMANFORDERUNGEN: : Um einen reibungslosen Betrieb zu gewährleisten empfehlen wir als Betriebssystem Windows XP, Vista oder Win7, empfohlener Webbrowser ist IE 6.0, IE 7.0. IE 8.0. Leider ist die Browsersoftware zum jetzigen Zeitpunkt NICHT mit Firefox, Chrome, Opera oder Safari kompatibel. 32 33 BEDIENUNGSANLEITUNG 3.2 BENUTZEN DER FERNWARTUNG Falls der DVR ordnungsgemäß in Ihr lokales Netzwerk eingespielt wurde, können Sie sich mithilfe des Internet Explorers in das System einloggen. HINWEIS: Ihr DVR muss im lokalen oder WAN Netzwerk angeschlossen sein bevor Sie Fernzugriff haben. Anmelden an das System Mit der IP-Adresse können Sie sich über das LAN oder WAN Netzwerk anmelden. HINWEIS: Sie müssen die DDNS Serttings local einstellen. Um Zugriff auf den DVR zu Erlangen: 1) Öffnen Sie den Internet Explorer. Geben Sie die IP Adresse Ihres DVR in die Adressleiste ein. (Bsp. 192.168.3.97). 2) Sie müssen das ActiveX® Element installieren um Zugriff zu erhalten. Klicken Sie auf die Hinweisleiste im oberen Bildschirmrand und wählen Install ActiveX Control. DVR Net viewer startet die Anzeige neu. Abbildung 3.2.1 Klicken Sie auf die ActiveX Leiste 3) In der Box klicken Sie auf Install. Die Login Seite sollte daraufhin erscheinen. 4) Lassen Sie das Passwort leer (Grundeinstellung). HINWEIS: Sollten Sie Passwort im DVR aktiviert haben, geben Sie Ihr Benutzer oder Adminpasswort ein. Nur der ADMIN kann Einstellungen am DVR vornehmen. 5) Wählen Sie LAN oder INTERNET aus dem Klappmenü aus und klicken auf LOGIN. Der Vorgang dauert max 1-2 Minuten. Abbildung 3.2.2 Fernzugriffs Anmeldebildschirm 33 34 BEDIENUNGSANLEITUNG 3.3 FERNWARTUNGS HAUPTBILDSCHIRM Nach dem Login erscheint der Fernzugriffs Hauptbildschirm in Ihrem Browser. 1) 2) 3) 4) 5) 6) 7) 8) Abbildung 3.3.0 DVR Netzansicht Hauptbildschirm Modi: Klicken Sie auf LIVE, REPLAY (Wiedergabe) oder SETUP. Hauptbildschirm: Haupt Ansicht für Live Ansicht und Wiedergabe. Zeitstempel: Ein Zeitstempel erscheint auf jedem Kanal. Kanal: Die Kanalnummer erscheint in der oberen linken Ecke. PTZ Kontrolle: PTZ Steuerung für jede angeschlossene PTZ Kamera. Funktionen: Klick Sie auf die Icons um Kanäle anzuzeigen/verbergen, Screenshots zu erstellen und Aufnahmen zu starten. Anzeigemodi: Klicken Sie auf die Icons um die Kanäle in Vollbild, Quad (4Kanal) oder geteiltem Bildschirm zu sehen. Lautstärke/Stumm: Wählen Sie einen Kanal (Rot umrandet) und klicken auf die Regler um die Lautstärke zu erhöhen/vermindern oder Stumm zu schalten.* *Für die Lautstärkenkontrolle werden Ton-Kameras benötigt (Nicht im Lieferumfang) 34 35 BEDIENUNGSANLEITUNG 3.3.1 LIVE ANSICHT in Grundeinstellung öffnet sich die Fernwartung im Live Ansichtsmodus (4er Bildschirm) Um die Live Ansicht zu verwenden: 1) Klicken Sie LIVE oben auf dem Hauptbildschirm. 2) Klicken Sie die Anzeige Icons um die Ansicht in Vollbild, Quad, oder geteiltem Bildschirm einzustellen. Sie können außerdem per Doppelklick auf einen Kanal diesen in Vollbildanzeige sehen. 3) Klicken Sie um alle Kanalfenster zu zeigen/verbergen. 4) Klicken Sie um manuelle Aufnahme auf allen Kanälen auf dem PC zu starten/beenden. Für weitere Details siehe AUFNAHME (RECORDING). 5) Wählen Sie einen Kanal (rot umrandet) und klicken auf die Tonbalken um die Lautstärke zu erhöhen/vermindern. Klick auf das Icon für Stumm/Ton an. * HINWEIS: Gegensprechen wird zur Zeit noch nicht unterstützt. *Tonfähige Kameras werden für die Tonfunktionen benötigt. 3.3.1.1 AUFNAHME Sie können Video über die Fernwartungssoftware direkt auf den PC aufnehmen. Um Video auf dem PC aufzunehmen: Aus der LIVE Ansicht klicken Sie auf das Sysmbol um die manuelle Aufnahme auf allen Kanälen ein/auszuschalten HINWEIS: Die manuelle Aufnahme beachtet KEINE evtl. eingestellten Zeitpläne im DVR. In Grundeinstellung wird das Video auf C:\DVR\[ip_address]\Record gespeichert.. 3.3.1.2 UNTERMENÜ Rechtsklick auf einen Kanal öffnet das Untermenü. Das Untermenu enthält folgende Kategorien: • Open Window • Close • Open All • Close All • Start Record • Stop 3.3.1.3 PTZ KONTROLLE Es muß eine PTZ Kamera angeschlossen sein um die Funktionen nutzen zu können. 35 36 BEDIENUNGSANLEITUNG Um eine PTZ Kamera zu kontrollieren: 1. Wählen Sie den Kanal der PTZ Kamera(s). 2. Klick auf die Navigationspfeile um die Kamera zu drehen/neigen. 3. Klicken Sie auf + /- um Focus und Iris zu kontrollieren. 4. Rufen Sie die Presets (Voreinstellungen) auf. 5. Klick auf SETTING, HAND, und CLEAR für weitere Einstellungspresets. 3.3.1.4 BILDSCHIRMFOTOS Mit Hilfe der Fernwartung können Sie Fotos der einzelnen Kanäle anfertigen. Bildschirmfotos können für die eigenen Aufnahmen wichtig sein, oder könnten zur Identifikation in sicherheitsrelevanten Fällen dienen.. Um ein Bildschirmfoto anzufertigen: 1) Wählen Sie aus der LIVE Ansicht den Kanal aus, von welchem Sie ein Foto machen möchten. Der gewählte Kanal wird mit einem roten Rahmen angezeigt. 2) Klicken Sie auf . 3) Klicken Sie OK im Bestätigungsfenster. Bildschirmfotos werden als BMP Dateien in das eingestellte Verzeichnis geschrieben (C:\DVR\...). 3.3.1.5 WIEDERGABE Mit dem Wiedergabe Menü können Sie aufgenommene Dateien suchen und abspielen. Abbildung 3.3.1.2.1 Wiedergabe Bildschirm 36 37 BEDIENUNGSANLEITUNG Um das Wiedergabe Menü aufzurufen: 1) Klicken Sie REPLAY oben im Hauptbildschirm. Dieser wird dann grau. 2) Klicken Sie REFRESH neben dem Kalender um die Dateien des gewählten Monats anzuzeigen. HINWEIS: Normale Aufnahmen sind durch ein Uhrsymbol angezeigt, Alarmaufnahmen (Alarm, Verlust und Bewegungserkennung) sind als Ausrufezeichen dargestellt. 3) Klicken Sie eine Datei doppelt an um sie zu starten. Das Sysmbol der Dateiliste wechselt auf " ".Zur Kontrolle der Wiedergabe benutzen Sie die Knöpfe am unteren Bildschirmrand. Abbildung 3.3.1.2.2 Fortschrittsbalken Der lila Balken zeigt den Download Prozess an. Der grüne zeigt die aktuelle Position der Wiedergabe. Sie können den grünen Balken anwählen und verschieben zum vor/rückspulen des Videos (wird orange). Wiedergabe der Aufnahme Schaltet zwischen Widergabe/Pause um Stoppt die Wiedergabe schneller Vorlauf langsame Wiedergabe Pausiert beim nächsten Bild SUCHE (SEARCH) Benutzen Sie den Kalender und die Klappmenus um auf dem DVR nach Aufnahmen zu suchen. 1) Klicken Sie < > um den Monat zu wechseln. Tage mit Aufnahmen werden FETT dargestellt. 2) Klicken Sie auf das Datum. Aufnahmen werden in der Dateiliste angezeigt. 3) Im Kanal Klappmenü wählen Sie einen gewünschten Kanal oder wählen ALLE Kanäle, danach klicken Sie auf SUCHE (SEARCH). 4) Im Typ-Klappmenü wählen Sie zwischen COMMON (normale Aufnahmen), ALARM, oder ALL TYPE und anschließend auf SUCHE (SEARCH). 5) Klicken Sie die gewünschte Datei doppelt an um die Wiedergabe auf dem Hauptbildschirm zu starten. 37 38 BEDIENUNGSANLEITUNG VIDEOS auf den PC per FERNZUGRIFF kopieren Sie können aufgenommene Dateien vom DVR auf einen PC, mithilfe des Wiedergabe Menüs aus der Fernwartung, kopieren. Um Dateien aus dem DVR per Fernwartung zu kopieren: 1) Klicken Sie auf PLAYBACK am oberen Bildschirmrand. 2) Klicken Sie eine Datei doppelt an um die Wiedergabe zu starten. 3) Klicken Sie auf BACKUP. Es wird auf C:/DVR/[ip_address]/Backup geschrieben NOTE: Falls Sie eine Datei wiedergeben, müssen Sie warten bis die Datei geladen ist um sie zu sichern, andernfalls erhalten Sie eine Fehlermeldung (lila Balken muss voll sein) . 4) Nach der Sicherhung klicken Sie auf OK im Bestätigungsfenster. Das Fenster zeigt den Pfad der aufgenommenen Videos an. HINWEIS: Aufgenommene Videos werden als .264 Dateien gespeichert. HINWEIS: Benutzen Sie die Abspielsoftware der beigelegten CD um gesicherte Aufnahmen abzuspielen. 38 39 BEDIENUNGSANLEITUNG 3.3.2 FERNWARTUNGS Einrichtung Benutzen Sie den SETUP Tab um den DVR aus der Ferne einzurichten. HINWEIS: Ist das Hauptmenü des DVR am Gerät geöffnet, können Sie keine Einstellungen aus der Ferne vornehmen. Um das Fern-Setup Menü zu öffnen: Klicken Sie SETUP oben im Hauptbildschirm. Das Fern-Setup Menü beinhaltet folgende Einstellungsoptionen als Tab dargestellt: • RECORD • ALARM • PTZ • NETWORK • SETTING • MAINTENANCE • HOST INFO Klicken Sie um in das Setup-Interface zu gelangen, dies beinhaltet Aufnahme, Alarm, PTZ, Netzwerk, Setting und system information 6 Menüs. 3.3.2.1 AUFNAHME (RECORD) Klicken Sie um in der Setup-Interface zu gelangen. Die Bedienung erfolgt analog zum Menü des DVR. 3.3.2.2 ALARM EINSTELLUNGEN Klicken Sie “ALARM” um in das Einstellungsfenster zu gelangen; die Bedienung erfolgt analog zur Bedienung des DVR-Menüs. 39 40 BEDIENUNGSANLEITUNG 3.3.2.3 PTZ Klicken Sie auf um in das Menu zu gelangen. Sie können alle Einstellungen wie im DVR vornehmen. 3.3.2.4 NETZWERK Klicken Sie auf um in das Netzwerk Menu zu gelangen. Alle Aktionen werden analog wie im DVR vorgenommen. 40 41 BEDIENUNGSANLEITUNG 3.3.2.5 EINSTELLUNGEN Klicken Sie auf um in das Menu zu gelangen. Alle Aktionen werden wie im DVR vorgenommen. BANDWIDTH: Stellen Sie die Bandbreite in kps ein (128k、192k、256k、384k、512k、 1024k) Wählen Sie die Bandbreite welche am ehesten Ihrer Internetverbindung entspricht. Diese Einstellungen beinhalten keine Toneinstellungen. SPEICHERPFAD: der Dateipfad für gespeicherte Videos und Bilder.IE Login Passwort und die DST Einstellungen können wie im DVR vorgenommen werden. 3.3.2.6 MAINTENANCE Klick en Sie um in das Einstellfenster zu gelangen 41 42 BEDIENUNGSANLEITUNG TELECONTROL: Neustart oder HDD Format per Fernzugriff. REMOTE UPGRADE: Firmware Update per Fernzugriff. 3.3.2.7 HOST INFO Klicken Sie auf um Zugriff auf die Systeminformationen zu erhalten (s.Bild unten). Dieses Interface beinhaltet HDD status, remain record time, Firmware Version und MAC Adresse. Diese Informationen werden nur angezeigt. 42 43 BEDIENUNGSANLEITUNG 4. DVR INSTALLATIONS LEITFADEN 4.1 VORDERSEITE 1. Beschreibung der Tasten und Anschlüsse auf der Vorderseite ② ① 1) Power: Drücken um den DVR ein- bzw. auszuschalten. 2) TFT Display 15 Zoll: TFT Display in 15 Zoll Größe. 3) LED Anzeigen: Zeigt HDD Status, Aufnahme, Alarm, Netzwerk und Betrieb an. 4) Kanalnummern/Wiedergabe: Drücken Sie 1~4 (4-Kanal Modell) oder 1~8 (8-Kanal Modell) für den gewählten Kanal. Während der Wiedergabe drücken Sie: • 6/ • 7/ : Erhöht Rücklaufgeschwindigkeit 2X, 4X, 8X : Drücken für Pause, oder Bild für Bild im Pausenmodus. • 8/ : Drücken um Wiedergabe zu starten • 9/ : Drücken um Wiedergabe zu verlangsamen 1/2, 1/4, 1/8 • 0/ : Drücken um Wiedergabe zu beschleunigen 2X, 4X, 8X 5) MENU/EXIT: Drücken um das Hauptmenü zu öffnen/schliessen. 6) Navigation/OK: Drücken Sie diesen Knopf um folgende Funktionen aufzurufen: • OK: In Menüs zur Bestätigung; im PTZ Modus, drücken um die Navigationsknöpfe zur PTZ Kontrolle zu wechseln. • : Drücken für Cursor Auf; im PTZ Modus, drücken für Kamera AUF • : Drücken für Cursor AB; im PTZ Modus, drücken für Kamera AB • : Drücken für Cursor links; im PTZ Modus, drücken für Kamera links • : Drücken für Cursor rechts; im PTZ Modus, drücken für Kamera rechts 7) USB: Schliessen Sie einen USB Stick oder LW an den oberen USB Anschluß für Datensicherung und Firmwareupdates an. USB Maus am unteren USB Anschluß. 43 44 BEDIENUNGSANLEITUNG 4.2 RÜCKSEITE 4.2.1 Rückseite und Anschlußmöglichkeiten ① Audio Ausgang ② BNC Video Ausgang ③ 4CH Audio Ausgang ④ 4CH Video Eingang ⑤ DC12V Stromanschluß ⑥ U disk und Mausanschluß interfaces ⑧Netzwerkanschluß ⑦Alarm 1~ ~8:Alarm Eingang (Abbildung rechts) GND: Ground NO/COM: Alarm Ausgang 485A/B: PTZ Control +/232TX/RR: RS232 Anschluß,Anschluß an PC +12V:Anschluß von Sensorgeräten, 100mA, nicht Kurzschliessen 44 45 BEDIENUNGSANLEITUNG a) 8- Sensor adopt NC. output contact Pic.2-1 Alarm input connection1-N.C. b) Sensor adopt N.O. output contact Pic.2-2 Alarm input connection 1-N.O. B、 、 Alarm output connection: Pic.2-3 Alarm output connection 45 46 BEDIENUNGSANLEITUNG 4.3 ANSCHLUßDIAGRAMM Beispiel: 8-Kanal Modell 46 47 BEDIENUNGSANLEITUNG 4.4 Festplatteninstallation Warnung: Bei Arbeiten mit empfindlichen Geräten wie Festplatten oder der DVR Einheit stellen Sie sicher, daß Sie in einer antistatischen Umgebung arbeiten. Jede statische Entladung welche an die Geräte gelangt kann diese dauerhaft beschädigen. Bitte folgen Sie bei der Festplatteninstallation den folgenden Schritten: 1)Nach dem Öffnen des DVR sehen Sie den Geräteboden wie folgt: 2)Schließen Sie die Festplatte wie abgebildet an 3)Befestigen Sie die Festplatte auf dem Geräteboden mit den beiliegenden Schrauben. 4)Die Kabel ausrichten und das Gehäuse schließen. Hinweis: Die Festplatte muss vor der Aufnahme formatiert werden. . 47 48 BEDIENUNGSANLEITUNG 5. FAQ Sollte Ihr Problem hier nicht beschrieben sein, so rufen Sie uns bitte an. 1. Frage: DVR funktioniert nicht nach Einschalten? ? Antwort: Prüfen Sie den Stromanschluß Sind alle Kabel richtig angeschlossen? Prüfen Sie den Ein/Aus Schalter Prüfen Sie ob der DVR noch ein Upgrade einspielt Prüfen Sie den Sitz aller Stecker auf der Platine des DVR 2. Frage: Der DVR startet von selbst neu oder stoppt nach Einschalten des DVR im Abstand mehrerer Minuten? Antwort: Instabile oder zu schwache Stromquelle Schlechte Festplatte oder inkompatibles Modell der Festplatte Das Netzteil des DVR ist defekt (zu schwach) Fehlerhaftes Videosignal (evtl. Kurzschluss auf BNC Leitung) Hohe Temperatur, zu feucht, ungenügende Umgebung für den DVR Prüfen Sie alle Steckverbindungen auf dem Mainboard des DVR Der DVR ist defekt 3. Frage: Kein Bildsignal auf einem, mehreren oder allen Kanälen? Antwort: Prüfen Sie den Kameraanschluß Bild & Strom auf Funktion Prüfen Sie die Eingangs/Ausgangskabel an der Rückseite des DVR Schließen Sie die Kamera direkt an eine Wiedergabequelle an um festzustellen ob das Problem durch diese verursacht wird. Prüfen Sie die Bildeinstellungen und setzen diese auf Originalwerte zurück Kein oder zu schwaches Eingangssignal Anzeige in der Previewansicht ausgeschaltet 48 49 BEDIENUNGSANLEITUNG Der DVR ist defekt 4. Frage: Der DVR kann nicht aufnehmen und es wird das “H” Symbol angezeigt Antwort: 5. Stellen Sie sicher das der Stromadapter 19V liefert Stellen Sie sicher das die Festplatte formatiert ist Prüfen Sie die Daten und Stromkabel der Festplatte Die Festplatte ist defekt Der SATA Port arbeitet nicht Frage: Was bedeuten die Symbole“ “R”“ ”“M”“ ”“ ”“I”“ ”“ ”“H” ”“ ” im Kamerafenster? Antwort: “R”bedeutet der Kanal nimmt Video auf “M” bedeutet der Kanal ist auf Bewegungserkennung gestellt “I”bedeutet der Kanal ist auf Alarm gestellt “H” bedeutet keine oder fehlerhafte oder volle Festplatte 6. Frage: Der DVR stellt Echtzeitbilder verzerrt, fehlerhaft, Schwarzweiß dar Antwort: Wenn PAL und NTSC nicht korrekt eingestellt ist erscheint auf dem BNC Monitor das Bild Schwarzweiß DVR ist nicht kompatibel mit dem gewählten Monitor Die Übertragungsdistanz ist zu groß Die Farbeinstellungen des DVR sind Fehlerhaft 7. Frage: Kein Ton während LIVE Ansicht? Antwort: Prüfen Sie die Kabel und die Lautsprecher, evtl. auch auf Kurzschluss Tonquelle am Videokanal angeschlossen. Schalten Sie auf Vollbild zur Kontrolle. Die Platine des DVR ist defekt. 8. Frage: Keinen Ton während Videowiedergabe? Antwort: Einstellungsproblem. Audio Einstellungen prüfen 49 50 BEDIENUNGSANLEITUNG Prüfen Sie die Audioeingänge. Schauen Sie ob die Tonwiedergabe im Wiedergabefenster aktiviert ist. 9. Frage: Systemzeit ist nicht korrekt? Antwort: Falsche Einstellung oder Benutzer hat nicht “Edit” zur Bestätigung geklickt Batterie ist nicht richtig angeschlossen Battery is dead. Please change. 10. Frage: Funktion "Stopp Aufnahme" per rechtem Mausknopf funktioniert nicht. Wie stoppe ich die Aufnahme? Antwort: Die Funktion “Stopp Aufnahme” auf dem rechten Mausknopf ist nur für manuelle Aufnahmen. Es kann nicht gestoppt werden es bei „start recordng“ oder eine geplante Aufnahme ist. Soll die Aufnahme gestoppt werden setzen Sie die aktuelle Zeit auf „Keine Aufnahme“. 11. Frage: Bewegungserkennung funktioniert nicht? Antwort : Die Einstellungen sind fehlerhaft (falscher Bereich etc.) Die Empfindlichkeit ist zu gering 12. Frage: CD-writer /USB Backup Fehler Antwort: Die Datenmenge ist größer als der freie Platz auf dem Medium Das Aufzeichnungsgerät ist inkompatibel (Falsches Filesystem etc.) Das Aufzeichnungsgerät oder Medium ist beschädigt 13. Frage: Die Fernbedienung funktioniert nicht? Antwort : Die Adresse der Fernbedienung stimmt nicht Die Entfernung oder der Winkel sind zu groß Die Batterien sind verbraucht Fernbedienung oder Empfänger am DVR sind beschädigt 14. Frage: Ich kann mich auf der WEB-Oberfläche nicht einloggen? 50 51 BEDIENUNGSANLEITUNG Antwort: Prüfen Sie das Netzwerk ob alles angeschlossen ist. Prüfen Sie on die LINK oder 100M LED auf der Frontseite aufleuchtet; geben Sie ping xxx.xxx.xxx.xxx (DVR IP) ein um zu prüfen ob das Netzwerk korrekt arbeitet. Empfohlen wird Windows XP oder Vista (Win7), benutzen Sie bitte Internet Explorer 6 oder höher. ActiveX ist gesperrt, bitte lösen Sie die Sperre im IE und installieren die ActiveX Kontrolle erneut. Bitte installieren Sie DirectX 8.1 oder höher und aktualisieren die Grafikkartentreiber. 15. Frage: Es wird kein oder ein schlechtes Bild bei Ansicht oder Abspielen einer Aufnahme im IE Fenster angezeigt? Antwort: Wenn Sie über die IE Oberfläche zugreifen stellen Sie bitte WAN als Verbindungsart ein. Versuchen Sie “Alle Fenster schließen” per rechtem Mausknopf und dann “Alle Fenster öffnen” erneut. 16. Frage: Anzeige "andere Mitglieder stellen ein." Während DVR Einstellung im IE Antwort: In der Regel ist ein anderer Benutzer im Einstellungsmenu des DVR. Prüfen Sie die DVR Einstellungen oder verlassen das Menu. 51 52 BEDIENUNGSANLEITUNG 6. CE Certifikat 52