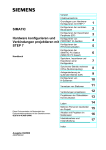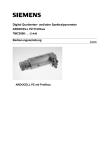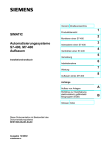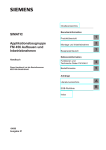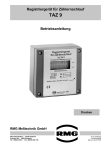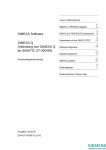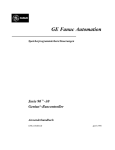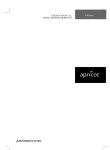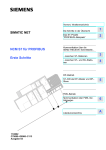Download Hardware konfigurieren und Verbindungen projektieren mit STEP 7
Transcript
Wichtige Hinweise,
Inhaltsverzeichnis
SIMATIC
Hardware konfigurieren und
Verbindungen projektieren
mit STEP 7 V5.1
Grundlagen zum
Hardware-Konfigurieren mit
STEP 7
1
Konfigurieren der zentralen
Baugruppen
2
Konfigurieren der Dezentralen
Peripherie (DP)
3
Speichern, Importieren , Exportieren einer Konfiguration
4
Laden einer Konfiguration
5
Handbuch
Multicomputing - Synchroner
Betrieb mehrerer CPUs
6
Dieses Handbuch ist Bestandteil des
Dokumentationspaketes mit der Bestellnummer:
6ES7 810-4CA05-8AA0
Projektieren vernetzer
Anlagen
7
Projektieren von
Verbindungen
8
Projektieren der GlobaldatenKommunikation
9
Index
Ausgabe 08/2000
A5E00069880-03
Sicherheitstechnische Hinweise
Dieses Handbuch enthält Hinweise, die Sie zu Ihrer persönlichen Sicherheit sowie zur Vermeidung von
Sachschäden beachten müssen. Die Hinweise sind durch ein Warndreieck hervorgehoben und je nach
Gefährdungsgrad folgendermaßen dargestellt:
!
Gefahr
!
Warnung
!
Vorsicht
bedeutet, daß Tod, schwere Körperverletzung oder erheblicher Sachschaden eintreten werden, wenn
die entsprechenden Vorsichtsmaßnahmen nicht getroffen werden
bedeutet, daß Tod, schwere Körperverletzung oder erheblicher Sachschaden eintreten können, wenn
die entsprechenden Vorsichtsmaßnahmen nicht getroffen werden.
bedeutet, daß eine leichte Körperverletzung oder ein Sachschaden eintreten können, wenn die entsprechenden Vorsichtsmaßnahmen nicht getroffen werden.
Hinweis
ist eine wichtige Information über das Produkt, die Handhabung des Produktes oder den jeweiligen
Teil der Dokumentation, auf den besonders aufmerksam gemacht werden soll.
Qualifiziertes Personal
Inbetriebsetzung und Betrieb eines Gerätes dürfen nur von qualifiziertem Personal vorgenommen werden. Qualifiziertes Personal im Sinne der sicherheitstechnischen Hinweise dieses Handbuchs sind Personen, die die Berechtigung haben, Geräte, Systeme und Stromkreise gemäß den Standards der Sicherheitstechnik in Betrieb zu nehmen, zu erden und zu kennzeichnen.
Bestimmungsgemäßer Gebrauch
Beachten Sie folgendes:
!
Warnung
Das Gerät darf nur für die im Katalog und in der technischen Beschreibung vorgesehenen Einsatzfälle
und nur in Verbindung mit von Siemens empfohlenen bzw. zugelassenen Fremdgeräten und komponenten verwendet werden.
Der einwandfreie und sichere Betrieb des Produktes setzt sachgemäßen Transport, sachgemäße
Lagerung, Aufstellung und Montage sowie sorgfältige Bedienung und Instandhaltung voraus.
Marken
SIMATIC®, SIMATIC HMI® und SIMATIC NET® sind eingetragene Marken der Siemens AG.
Die übrigen Bezeichnungen in dieser Schrift können Marken sein, deren Benutzung durch Dritte für deren Zwecke die Rechte der Inhaber verletzen können.
Copyright © Siemens AG 1998 All rights reserved
Haftungsausschluß
Weitergabe sowie Vervielfältigung dieser Unterlage, Verwertung
und Mitteilung ihres Inhalts ist nicht gestattet, soweit nicht ausdrücklich zugestanden. Zuwiderhandlungen verpflichten zu Schadenersatz. Alle Rechte vorbehalten, insbesondere für den Fall der
Patenterteilung oder GM-Eintragung
Wir haben den Inhalt der Druckschrift auf Übereinstimmung mit der
beschriebenen Hard-und Software geprüft. Dennoch können
Abweichungen nicht ausgeschlossen werden, so daß wir für die
vollständige Übereinstimmung keine Gewähr übernehmen. Die
Angaben in dieser Druckschrift werden regelmäßig überprüft, und
notwendige Korrekturen sind in den nachfolgenden Auflagen
enthalten. Für Verbesserungsvorschläge sind wir dankbar.
Siemens AG
Bereich Automatisierungs- und Antriebstechnik (A&D)
Geschäftsgebiet Industrie-Automatisierungsysteme (AS)
Postfach 4848, D- 90327 Nürnberg
Siemens Aktiengesellschaft
© Siemens AG 1998
Technische Änderungen vorbehalten.
A5E00069880
Wichtige Hinweise
Zweck des Handbuchs
Dieses Handbuch gibt Ihnen einen vollständigen Überblick über das Hardware
konfigurieren und Verbindungen projektieren mit der Software STEP 7. Es
unterstützt Sie bei der Abbildung des Hardwareaufbaus in Form eines STEP 7Projekts und beschreibt die Vorgehensweise für die Herstellung des
Datenaustausches zwischen Automatisierungssystemen.
Das Handbuch richtet sich an Personen, die für die Realisierung von
Steuerungsaufgaben mit STEP 7 auf Basis der SIMATIC S7 Automatisierungssysteme tätig sind.
Wir empfehlen Ihnen, sich mit den Beispielen aus dem Handbuch Getting Started
„Erste Schritte und Übungen mit STEP 7“ vertraut zu machen. Sie bieten einen
leichten Einstieg in die Thematik „Programmieren mit STEP 7“.
Erforderliche Grundkenntnisse
Zum Verständnis des Handbuchs sind allgemeine Kenntnisse auf dem Gebiet der
Automatisierungstechnik erforderlich.
Außerdem werden Kenntnisse über die Verwendung von Computern oder PCähnlichen Arbeitsmitteln (z. B. Programmiergeräten) unter dem Betriebssystem
Windows 95/98/2000 bzw. NT vorausgesetzt.
Gültigkeitsbereich des Handbuchs
Das Handbuch ist gültig für das Softwarepaket STEP 7 V5.1.
Hardware konfigurieren und Verbindungen projektieren mit STEP 7 V5.1
A5E00069880-03
iii
Wichtige Hinweise
Dokumentationspakete zu STEP 7
Dieses Handbuch ist Bestandteil des Dokumentationspaketes „STEP 7
Grundwissen“.
Die folgende Tabelle zeigt die Dokumentation zu STEP 7 im Überblick:
Handbücher
Zweck
Bestell-Nummer
Das Grundwissen für technisches 6ES7810-4CA05-8AA0
Erste Schritte und Übungen mit STEP 7 Personal, das das Vorgehen zur
Realisierung von
V5.1
Steuerungsaufgaben mit STEP 7
Programmieren mit STEP 7 V5.1
und S7-300/400 beschreibt.
Hardware konfigurieren und
Verbindungen projektieren mit STEP 7
V5.1
STEP 7-Grundwissen mit
•
•
•
•
Von S5 nach S7, Umsteigerhandbuch
STEP 7-Referenzwissen mit
•
•
Das Referenzwissen zum
6ES7810-4CA05-8AR0
Nachschlagen,
das
die
Handbücher KOP/FUP/AWL für S7Programmiersprachen KOP, FUP
300/400
und AWL sowie Standard- und
Standard- und Systemfunktionen für S7Systemfunktionen ergänzend
300/400
zum STEP 7-Grundwissen
beschreibt.
Online-Hilfen
Zweck
Bestell-Nummer
Hilfe zu STEP 7
Das Grundwissen zum
Programmieren und Hardware
konfigurieren mit STEP 7 als
Online-Hilfe
Bestandteil des Softwarepaketes STEP 7
Referenzhilfen zu AWL/KOP/FUP
Referenzhilfe zu SFBs/SFCs
Referenzhilfe zu Organisationsbausteinen
Kontextsensitives
Referenzwissen
Bestandteil des Softwarepaketes STEP 7
iv
Hardware konfigurieren und Verbindungen projektieren mit STEP 7 V5.1
A5E00069880-03
Wichtige Hinweise
Online-Hilfe
Ergänzend zum Handbuch erhalten Sie bei der Nutzung der Software detaillierte
Unterstützung durch die in die Software integrierte Online-Hilfe.
Das Hilfesystem ist über mehrere Schnittstellen in die Software integriert:
•
Im Menü Hilfe stehen mehrere Menübefehle zur Verfügung: Hilfethemen
öffnet das Inhaltsverzeichnis der Hilfe zu STEP 7.
•
Hilfe benutzen gibt detaillierte Anweisungen zum Umgang mit der OnlineHilfe.
•
Die kontext-sensitive Hilfe bietet Informationen zum aktuellen Kontext, z. B. zu
einem geöffneten Dialogfeld oder zu einem aktiven Fenster. Sie läßt sich über
die Schaltfläche ”Hilfe” oder über die Taste F1 aufrufen.
•
Eine weitere Form kontext-sensitiver Hilfe bietet die Statuszeile. Zu jedem
Menübefehl wird hier eine kurze Erklärung angezeigt, sobald sich der
Mauszeiger auf dem Menübefehl befindet.
•
Auch zu den Symbolen in der Funktionsleiste wird eine kurze Erläuterung
eingeblendet, wenn der Mauszeiger kurze Zeit über den Symbolen verweilt.
Wenn Sie Informationen der Online-Hilfe lieber in gedruckter Form lesen möchten,
können Sie einzelne Hilfethemen, Bücher oder die gesamte Hilfe auch ausdrucken.
Dieses Handbuch ist ein Auszug der HTML basierenden Hilfe zu STEP 7.
Detaillierte Handlungsanweisungen finden Sie in der Hilfe zu STEP 7. Aufgrund
der nahezu identischen Gliederungsstruktur von Handbuch und Online-Hilfe
können Sie bequem zwischen Handbuch und Online-Hilfe wechseln.
Rückmeldung zur Dokumentation
Um Ihnen und zukünftigen Anwendern eine optimale Dokumentation anbieten zu
können, bitten wir Sie, uns hierbei zu unterstützen. Bei Anmerkungen zum
vorliegenden Handbuch oder zur Online-Hilfe füllen Sie bitte den Fragebogen am
Ende des Handbuchs aus, und schicken Sie ihn an die dort angegebene Adresse.
Bitte tragen Sie dort auch Ihre persönliche Bewertung ein.
SIMATIC Trainingscenter
Um Ihnen den Einstieg in das Automatisierungssystem SIMATIC S7 zu erleichtern,
bieten wir entsprechende Kurse an. Wenden Sie sich bitte an Ihr regionales
Trainingscenter oder an das zentrale Trainingscenter in D 90327 Nürnberg.
Telefon:
+49 (911) 895-3200.
Hardware konfigurieren und Verbindungen projektieren mit STEP 7 V5.1
A5E00069880-03
v
Wichtige Hinweise
SIMATIC Customer Support Hotline
Weltweit erreichbar zu jeder Tageszeit:
Nürnberg
Johnson City
Singapur
SIMATIC Basic Hotline
Weltweit (Nürnberg)
Technical Support
Weltweit (Nürnberg)
Technical Support
(FreeContact)
Ortszeit: Mo.-Fr. 7:00 bis 17:00
(kostenpflichtig, nur mit
SIMATIC Card)
Telefon: +49 (180) 5050 222
Ortszeit: Mo.-Fr. 0:00 bis 24:00
Fax:
+49 (180) 5050 223
Telefon: +49 (911) 895-7777
E-Mail:
techsupport@
ad.siemens.de
+1:00
GMT:
Fax:
GMT:
+49 (911) 895-7001
+01:00
Europa / Afrika (Nürnberg)
Autorisierung
Amerika (Johnson City)
Technical Support und
Autorisierung
Asien / Autralien (Singapur)
Ortszeit: Mo.-Fr. 7:00 bis 17:00
Ortszeit: Mo.-Fr. 8:00 bis 19:00
Ortszeit: Mo.-Fr. 8:30 bis 17:30
Telefon: +49 (911) 895-7200
Telefon: +1 423 461-2522
Telefon: +65 740-7000
Fax:
+49 (911) 895-7201
Fax:
+1 423 461-2289
Fax:
+65 740-7001
E-Mail:
authorization@
nbgm.siemens.de
E-Mail:
simatic.hotline@
sea.siemens.com
E-Mail:
simatic.hotline@
sae.siemens.com.sg
GMT:
+1:00
GMT:
-5:00
GMT:
+8:00
Technical Support und
Autorisierung
Die Sprachen an den SIMATIC Hotlines sind generell Deutsch und Englisch, bei der Autorisierungshotline wird
zusätzlich Französisch, italienisch und Spanisch gesprochen.
vi
Hardware konfigurieren und Verbindungen projektieren mit STEP 7 V5.1
A5E00069880-03
Wichtige Hinweise
SIMATIC Customer Support Online-Dienste
Das SIMATIC Customer Support bietet Ihnen über die Online-Dienste
umfangreiche zusätzliche Informationen zu den SIMATIC-Produkten:
•
Allgemeine aktuelle Informationen erhalten Sie
im Internet unter http://www.ad.siemens.de/simatic
-
•
Aktuelle Produkt-Informationen und Downloads, die beim Einsatz nützlich sein
können:
-
im Internet unter http://www.ad.siemens.de/simatic-cs
-
über das Bulletin Board System (BBS) in Nürnberg (SIMATIC Customer
Support Mailbox) unter der Nummer +49 (911) 895-7100.
Verwenden Sie zur Anwahl der Mailbox ein Modem mit bis zu V.34
(28,8 kBaud), dessen Parameter Sie wie folgt einstellen: 8, N, 1, ANSI, oder
wählen Sie sich per ISDN (x.75, 64 kBit) ein.
•
Ihren Ansprechpartner für Automation & Drives vor Ort finden Sie über unsere
Ansprechpartner-Datenbank:
-
im Internet unter http://www3.ad.siemens.de/partner/search.asp
Hardware konfigurieren und Verbindungen projektieren mit STEP 7 V5.1
A5E00069880-03
vii
Wichtige Hinweise
viii
Hardware konfigurieren und Verbindungen projektieren mit STEP 7 V5.1
A5E00069880-03
Inhaltsverzeichnis
1
Grundlagen zum Hardware-Konfigurieren mit STEP 7
1.1
1.2
1.2.1
1.2.2
1.2.3
1.2.4
1.2.5
1.3
1.4
1.5
2
Einführung zum Konfigurieren der Hardware................................................. 1-1
Grundsätzliche Bedienung beim Hardware konfigurieren .............................. 1-2
Grundsätzliche Schritte beim Konfigurieren einer Station .............................. 1-3
Aufbau des Stationsfensters ......................................................................... 1-3
Konfigurationstabelle als Abbild eines Baugruppenträgers ............................ 1-4
Festlegen der Eigenschaften von Komponenten ........................................... 1-4
Wissenswertes zu Steckplatz- und sonstigen Regeln .................................... 1-5
Überblick: Vorgehensweise beim Konfigurieren und Parametrieren eines
zentralen Aufbaus......................................................................................... 1-6
'Hardware Katalog' individuell anpassen........................................................ 1-7
Tips zum Bearbeiten von Stationskonfigurationen ......................................... 1-8
Konfigurieren der zentralen Baugruppen
2.1
2.1.1
2.1.2
2.1.3
2.2
2.2.1
2.2.2
2.2.3
2.3
2.3.1
2.3.2
2.3.3
2.3.4
2.3.5
2.3.6
2.3.7
2.3.8
2.3.9
2.3.10
2.3.11
2.3.12
2.4
2.4.1
2.4.2
2.4.3
1-1
2-1
Regeln für die Anordnung von Baugruppen (SIMATIC 300)........................... 2-1
Besondere Regeln zur Platzhalterbaugruppe (DM 370 Dummy).................... 2-2
Besondere Regeln zur Digital-Simulationsbaugruppe SIM 374 IN/OUT 16 .... 2-2
Besondere Regeln für M7-300 ...................................................................... 2-3
Regeln für die Anordnung von Baugruppen (SIMATIC-400) .......................... 2-4
Besondere Regeln für Redundierbare Stromversorgungsbaugruppen
(S7-400) ....................................................................................................... 2-4
Besondere Regeln für M7-400 ...................................................................... 2-5
Besondere Regeln für Schnittstellenmodul PROFIBUS-DP (M7-400) ............ 2-5
Erzeugen einer Station ................................................................................. 2-6
Aufrufen der Applikation zum Konfigurieren der Hardware............................. 2-6
Anordnen des zentralen Baugruppenträgers ................................................. 2-7
Anordnen von Baugruppen im Baugruppenträger.......................................... 2-7
Anzeige der CPU-Betriebssystem-Version im Fenster 'Hardware Katalog'..... 2-8
Anordnen von C7-Komplettsystemen (Besonderheiten) ................................ 2-8
Festlegen der Eigenschaften von Baugruppen/Schnittstellen ........................ 2-9
Adressen zuweisen..................................................................................... 2-10
Ein-/Ausgangsadressen zuweisen............................................................... 2-10
Ein- und Ausgangsadressen Symbole zuweisen ......................................... 2-12
Eingänge beobachten und Ausgänge steuern beim Konfigurieren
der Hardware.............................................................................................. 2-12
Konfigurieren von PtP-CPs ......................................................................... 2-15
Konfigurieren von S5-Baugruppen .............................................................. 2-16
Ergänzen des zentralen Baugruppenträgers um
Erweiterungsbaugruppenträger ................................................................... 2-17
Regeln für die Kopplung von Erweiterungsbaugruppenträgern
(SIMATIC 400)............................................................................................ 2-18
Anordnen des Erweiterungsbaugruppenträgers (SIMATIC 400) .................. 2-18
Sonderfall: Zentraler Baugruppenträgers hat mehrere CPUs....................... 2-18
Hardware konfigurieren und Verbindungen projektieren mit STEP 7 V5.1
A5E00069880-03
ix
Inhaltsverzeichnis
3
Konfigurieren der Dezentralen Peripherie (DP)
3.1
3.2
3.3
3.4
3.4.1
3.4.2
3.4.3
3.4.4
3.4.5
3.5
3.6
3.6.1
3.6.2
3.6.3
3.6.4
3.6.5
3.6.6
3.6.7
3.7
3.8
3.9
3.9.1
3.10
3.10.1
3.10.2
3.11
3.11.1
3.11.2
3.11.3
4
5
x
5-1
Laden einer Konfiguration in ein Zielsystem .................................................. 5-1
Zurückladen einer Konfiguration aus einer Station......................................... 5-3
Multicomputing - Synchroner Betrieb mehrerer CPUs
6.1
6.2
6.3
6.4
6.5
6.6
6.7
6.8
4-1
Speichern einer Konfiguration und Konsistenzprüfung................................... 4-1
Importieren und Exportieren einer Konfiguration............................................ 4-2
Laden einer Konfiguration
5.1
5.2
6
Konfigurieren der Dezentralen Peripherie (DP).............................................. 3-1
Grundsätzliche Vorgehensweise zum Konfigurieren eines
DP-Mastersystems ....................................................................................... 3-1
Wo sind die DP-Slaves im Fenster Hardware Katalog zu finden? .................. 3-4
Konfigurationen für PROFIBUS-DP............................................................... 3-5
Konfiguration mit "einfachen" (modularen oder kompakten) DP-Slaves
(Datenaustausch Slave <> Master) ............................................................... 3-5
Konfiguration mit intelligenten DP-Slaves
(Datenaustausch I-Slave <> Master) ............................................................. 3-6
Konfiguration mit intelligenten DP-Slaves
(direkter Datenaustausch Slave > I-Slave) .................................................... 3-6
Konfiguration mit zwei DP-Mastersystemen
(direkter Datenaustausch Slave > I-Slave) .................................................... 3-7
Konfiguration mit zwei DP-Mastersystemen
(direkter Datenaustausch Slave > Master)..................................................... 3-8
Anlegen eines DP-Mastersystems................................................................. 3-9
Auswählen und Anordnen von DP-Slaves ................................................... 3-10
Kopieren von mehreren DP-Slaves ............................................................. 3-10
Konfigurieren von kompakten DP-Slaves .................................................... 3-11
Konfigurieren von modularen DP-Slaves..................................................... 3-12
ET 200L und DP/AS-i Link .......................................................................... 3-12
PROFIBUS-PA ........................................................................................... 3-13
HART-Baugruppen ..................................................................................... 3-14
Konfigurieren von SW-Redundanz .............................................................. 3-14
Konfigurieren von Intelligenten DP-Slaves................................................... 3-16
DP-Slave SYNC-/FREEZE-Gruppe zuordnen.............................................. 3-22
Direkten Datenaustausch projektieren zwischen
PROFIBUS-DP-Teilnehmern....................................................................... 3-23
Beispiel für das Projektieren des direkten Datenaustauschs........................ 3-25
Arbeiten mit GSD-Dateien........................................................................... 3-28
Importieren einer GSD-Datei....................................................................... 3-28
Installieren einer GSD-Datei ....................................................................... 3-28
Konfigurieren der SIMATIC PC-Station (SIMATIC PC based)...................... 3-29
Erzeugen und parametrieren von SIMATIC PC-Stationen ........................... 3-29
Vergleich: S7-Station - PC Station .............................................................. 3-32
SIMATIC PC-Konfigurationen aus Vorgänger-Versionen nutzen.................. 3-32
Speichern, Importieren und Exportieren einer Konfiguration
4.1
4.2
3-1
6-1
Wissenswertes zum Multicomputing-Betrieb ................................................. 6-1
Besonderheiten ............................................................................................ 6-2
Wann verwenden Sie Multicomputing?.......................................................... 6-3
Konfigurieren des Multicomputing-Betriebs ................................................... 6-3
Konfigurieren der Baugruppen für den Multicomputing-Betrieb...................... 6-4
CPU-Zuordnung sichtbar machen ................................................................. 6-5
CPU-Nr. ändern............................................................................................ 6-5
Programmieren der CPUs............................................................................. 6-6
Hardware konfigurieren und Verbindungen projektieren mit STEP 7 V5.1
A5E00069880-03
Inhaltsverzeichnis
7
Projektieren vernetzter Anlagen
7.1
7.2
7.3
7.4
7.4.1
7.4.2
7.4.3
7.4.4
7.4.5
7.4.6
7.5
7.5.1
7.5.2
7.5.3
7.5.4
7.5.5
7.5.6
7.5.7
7.6
7.7
7.8
7.9
8
Vernetzen von Stationen innerhalb eines Projekts......................................... 7-1
Eigenschaften von Subnetzen und Kommunikationsteilnehmern ................... 7-2
Regeln zur Netzkonfiguration ........................................................................ 7-3
Vorgehensweise zum Projektieren eines Subnetzes...................................... 7-4
Erzeugen und parametrieren eines neuen Subnetzes ................................... 7-7
Erzeugen und parametrieren einer neuen Station ......................................... 7-8
Erzeugen und parametrieren eines Netzanschlusses .................................... 7-9
Erzeugen und parametrieren eines neuen DP-Slaves ................................. 7-10
Erzeugen und parametrieren von PGs/PCs, ’Anderen Stationen’ und
S5-Stationen............................................................................................... 7-11
Anschlüsse für PGs/PCs in der Netzprojektierung berücksichtigen.............. 7-12
Speichern und Laden der Netzkonfiguration und Konsistenzprüfung ........... 7-14
Speichern der Netzkonfiguration ................................................................. 7-14
Prüfen der Konsistenz des Netzes .............................................................. 7-15
Laden der Netzkonfiguration in ein Zielsystem ............................................ 7-16
Erstmaliges Laden der Netzkonfiguration .................................................... 7-17
Laden von Änderungen der Netzkonfiguration............................................. 7-18
Zurückladen einer Netzkonfiguration (Laden in PG) .................................... 7-20
Tips zum Bearbeiten der Netzkonfiguration ................................................. 7-22
Einstellen von gleichlangen Buszyklen bei PROFIBUS-Subnetzen.............. 7-24
Vernetzen von Stationen, die Netzübergänge darstellen ............................. 7-28
PG/PC ist über TeleService oder WAN an ein Subnetz angeschlossen ....... 7-31
Vernetzen von Stationen aus unterschiedlichen Projekten........................... 7-32
Projektieren von Verbindungen
8.1
8.2
8.3
8.3.1
8.3.2
8.3.3
8.3.4
8.4
8.4.1
8.4.2
8.4.3
8.4.4
8.4.5
8.5
8.5.1
8.5.2
8.5.3
8.5.4
8.6
7-1
8-1
Einführung zum Projektieren von Verbindungen............................................ 8-1
Wissenswertes zu den verschiedenen Verbindungstypen.............................. 8-2
Bausteine für unterschiedliche Verbindungstypen ......................................... 8-5
Arbeiten mit der Verbindungstabelle.............................................................. 8-6
Inkonsistente Verbindungen.......................................................................... 8-7
Verbindungsstatus anzeigen ......................................................................... 8-8
Zugreifen auf Verbindungs-IDs beim Programmieren .................................. 8-10
Verbindungen projektieren zu Partnern im selben Projekt ........................... 8-11
Verbindungstypen bei Partnern im selben Projekt ....................................... 8-11
Regeln für das Erstellen von Verbindungen................................................. 8-13
Verbindungen projektieren für Baugruppen einer SIMATIC Station.............. 8-13
Verbindungen projektieren für eine SIMATIC PC-Station............................. 8-17
PG/PC als Verbindungspartner ................................................................... 8-19
Verbindungen projektieren zu Partnern in anderen Projekten ...................... 8-21
Verbindungstypen bei Partnern aus anderen Projekten............................... 8-21
Grundsätzliche Vorgehensweise beim Projektieren von
Verbindungen zwischen Projekten .............................................................. 8-22
Erstellen einer neuen Verbindung zu einem unspezifizierten Partner........... 8-22
Erstellen einer Verbindung zu 'Andere Station', 'PG/PC', 'SIMATIC S5' ....... 8-23
Speichern von Verbindungen ...................................................................... 8-24
Hardware konfigurieren und Verbindungen projektieren mit STEP 7 V5.1
A5E00069880-03
xi
Inhaltsverzeichnis
9
Projektieren der Globaldaten-Kommunikation
9.1
9.2
9.2.1
9.2.2
9.2.3
9.3
9.4
9.5
9.5.1
9.5.2
9.5.3
9.5.4
9.5.5
9.5.6
9.5.7
9.5.8
9.5.9
9.5.10
Index
xii
9-1
Übersicht: Globaldaten-Kommunikation ........................................................ 9-1
Ermitteln der Kommunikationsleistung aus den GD-Ressourcen ................... 9-3
Benötigte Anzahl von GD-Paketen................................................................ 9-3
Benötigte Anzahl von GD-Kreisen................................................................. 9-4
Ausnahmen für die Berechnung von GD-Kreisen .......................................... 9-7
Sende- und Empfangsbedingungen .............................................................. 9-8
Reaktionszeit ................................................................................................ 9-9
Konfigurieren, Speichern und Laden der GD-Kommunikation...................... 9-10
Vorgehensweise zur Konfigurierung der GD-Kommunikation ...................... 9-10
Öffnen der GD-Tabelle................................................................................ 9-10
Tips zum Arbeiten mit GD-Tabellen............................................................. 9-11
Ausfüllen der GD-Tabelle............................................................................ 9-12
Speichern und erstes Übersetzen der GD-Tabelle ...................................... 9-14
Eingeben von Untersetzungsfaktoren.......................................................... 9-15
Eingeben von Statuszeilen.......................................................................... 9-16
Zweites Übersetzen der GD-Tabelle ........................................................... 9-18
Laden der Globaldaten-Konfiguration.......................................................... 9-18
Globaldaten mit Systemfunktionen übertragen ............................................ 9-18
Index-1
Hardware konfigurieren und Verbindungen projektieren mit STEP 7 V5.1
A5E00069880-03
1
1.1
Grundlagen zum Hardware-Konfigurieren mit
STEP 7
Einführung zum Konfigurieren der Hardware
Konfigurieren
Unter "Konfigurieren" verstehen wir im folgenden das Anordnen von
Baugruppenträgern, Baugruppen, dezentraler Peripheriegeräte und
Schnittstellenmodulen in einem Stationsfenster. Baugruppenträger werden durch
eine Konfigurationstabelle repräsentiert, die wie der "reale" Baugruppenträger eine
festgelegte Anzahl von steckbaren Baugruppen zuläßt.
In der Konfigurationstabelle ordnet STEP 7 jeder Baugruppe automatisch eine
Adresse zu. Die Adressen von Baugruppen einer Station können Sie ändern, wenn
die CPU freie Adreßzuweisung zuläßt.
Sie können die Konfiguration beliebig oft in andere STEP 7-Projekte kopieren,
gegebenenfalls modifizieren und in eine oder mehrere existierende Anlagen laden.
Beim Anlauf des Automatisierungssystems vergleicht die CPU die mit STEP 7
erstellte Sollkonfiguration mit der tatsächlichen Istkonfiguration der Anlage.
Eventuelle Fehler können somit sofort erkannt und gemeldet werden.
Parametrieren
Unter "Parametrieren" verstehen wir im folgenden:
•
das Einstellen von Eigenschaften bei parametrierbaren Baugruppen für den
zentralen Aufbau und für ein Netz. Beispiel: Eine CPU ist eine parametrierbare
Baugruppe. Die Zyklusüberwachungszeit ist ein Parameter, den Sie einstellen
können.
•
das Einstellen von Busparametern, DP-Master- und DP-Slave-Parametern für
ein Mastersystem (PROFIBUS-DP).
Die Parameter werden in die CPU geladen und von der CPU an die
entsprechenden Baugruppen übertragen. Baugruppen lassen sich sehr einfach
ersetzen, da die mit STEP 7 erstellten Parameter im Anlauf automatisch in die
neue Baugruppe geladen werden.
Hardware konfigurieren und Verbindungen projektieren mit STEP 7 V5.1
A5E00069880-03
1-1
Grundlagen zum Hardware-Konfigurieren mit STEP 7
Wann ist "Hardware konfigurieren" erforderlich?
Die Eigenschaften der S7-Automatisierungssysteme und der Baugruppen sind so
voreingestellt, daß Sie in vielen Fällen nicht konfigurieren müssen.
Das Konfigurieren ist zwingend erforderlich
1.2
•
wenn Sie voreingestellte Parameter einer Baugruppe verändern möchten
(z. B. Prozeßalarm bei einer Baugruppe freigeben)
•
wenn Sie Kommunikationsverbindungen projektieren wollen
•
bei Stationen mit Dezentraler Peripherie (PROFIBUS-DP)
•
bei S7-400 Stationen mit mehreren CPUs (Multicomputing) oder
Erweiterungsbaugruppenträgern
•
bei hochverfügbaren Automatisierungssystemen (Optionspaket)
Grundsätzliche Bedienung beim Hardware konfigurieren
Fenster für das Konfigurieren
Für das Konfigurieren eines Automatisierungssystems haben Sie es mit zwei
Fenstern zu tun:
•
Mit dem Stationsfenster, in dem Sie die Baugruppenträger für den
Stationsaufbau plazieren
•
Mit dem Fenster "Hardware Katalog", aus dem Sie die benötigten
Hardwarekomponenten auswählen, z. B. Baugruppenträger, Baugruppen und
Schnittstellenmodule
Hardware Katalog einblenden
Falls das Fenster "Hardware Katalog" nicht eingeblendet ist, wählen Sie den
Menübefehl Ansicht > Katalog. Mit diesem Menübefehl können Sie den Hardware
Katalog ein- oder ausblenden.
1-2
Hardware konfigurieren und Verbindungen projektieren mit STEP 7 V5.1
A5E00069880-03
Grundlagen zum Hardware-Konfigurieren mit STEP 7
1.2.1
Grundsätzliche Schritte beim Konfigurieren einer Station
Unabhängig davon, welche Aufbautechnik eine Station hat - Sie konfigurieren
immer mit folgenden Schritten:
1. Markieren Sie eine Hardwarekomponente im Fenster "Hardware Katalog".
2. Ziehen Sie die ausgewählte Komponente per Drag&Drop in das
Stationsfenster.
Das folgende Bild zeigt die grundsätzliche Bedienung:
1.2.2
Aufbau des Stationsfensters
Das Stationsfenster zeigt im unteren Bereich eine Detailsicht des
eingefügten/markierten Baugruppenträgers. Hier werden Bestellnummern und
Adressen der Baugruppen tabellarisch angezeigt.
Für einen mit Baugruppen bestückten zentralen Baugruppenträger hat die Tabelle
folgenden prinzipiellen Aufbau (Detailsicht):
Steckplatz
M...
Baugruppe
Bestellnum...
CPU314
6ES7 314-1AE0
4
DI8xAC120/230V
6ES7 321-1FF8
0
5
AI8x12Bit
6ES7 331-7KF0
272...
6
AI8x16Bit
6ES7 331-7NF0
288...
7
AI8xTC/4xRDT, Ex 6ES7 331-7SF0
304...
8
AO2x12Bit
6ES7 332-5HB0
320...
9
AO2x12Bit
6ES7 332-5HB8
336...
E...
A...
Kommentar
1
2
3
Hardware konfigurieren und Verbindungen projektieren mit STEP 7 V5.1
A5E00069880-03
1-3
Grundlagen zum Hardware-Konfigurieren mit STEP 7
1.2.3
Konfigurationstabelle als Abbild eines Baugruppenträgers
Für den zentralen Aufbau ordnen Sie die Baugruppen neben der CPU auf einem
Baugruppenträger und fortführend auf weiteren Baugruppenträgern an. Die Anzahl
der bestückbaren Baugruppenträger richtet sich nach der verwendeten CPU.
Genau wie in Ihrer realen Anlage plazieren Sie mit STEP 7 Baugruppen auf
Baugruppenträgern. Der Unterschied: In STEP 7 werden Baugruppenträger durch
"Konfigurationstabellen" repräsentiert, die soviel Zeilen haben wie Baugruppen auf
dem realen Baugruppenträger steckbar sind.
Das folgende Bild zeigt an einem Beispiel die Umsetzung eines realen Aufbaus in
die Konfigurationstabelle. Die Konfigurationstabelle entspricht dem verwendeten
Baugruppenträger; STEP 7 stellt automatisch die Nummer des Baugruppenträgers
in Klammern voran.
Beispiel: (0) UR entspricht dem zentralen Baugruppenträger (Universal Rack)
Nr. 0.
Konfigurationstabelle
(Baugruppenträger)
1.2.4
Festlegen der Eigenschaften von Komponenten
Wenn Sie Komponenten im Stationsfenster angeordnet haben, kommen Sie immer
auf folgende Weise in einen Dialog zum Ändern der voreingestellten Eigenschaften
(Parameter oder Adressen):
1-4
•
Doppelklicken Sie auf die Komponente oder wählen Sie den Menübefehl
Bearbeiten > Objekteigenschaften
•
Mit rechter Maustaste: Bewegen Sie den Mauszeiger auf die Komponente,
drücken die rechte Maustaste und wählen aus dem PopUp-Menü den Befehl
Objekteigenschaften
Hardware konfigurieren und Verbindungen projektieren mit STEP 7 V5.1
A5E00069880-03
Grundlagen zum Hardware-Konfigurieren mit STEP 7
Eigenschaften von Zentralbaugruppen
Von besonderer Bedeutung für das Systemverhalten sind die Eigenschaften der
CPUs. In den Registerdialogen einer CPU können Sie z. B. einstellen:
Anlaufverhalten, Lokaldatenbereiche und Prioritäten für Alarme, Speicherbereiche,
Remanenzverhalten, Taktmerker, Schutzstufe und Paßwort – um nur einige
Eigenschaften zu nennen. Was einstellbar ist und in welchen Wertebereichen, das
"weiß" STEP 7.
Im Register "Allgemein" der CPU bzw. über die Eigenschaften der Schnittstelle der
CPU können Sie die Schnittstellen parametrieren (z. B. MPI- oder integrierte
PROFIBUS-DP-Schnittstellen). Über diese Dialoge gelangen Sie auch in den
Eigenschafts-Dialog des entsprechenden Subnetzes, an das die CPU
angeschlossen werden soll.
Weitere Möglichkeiten zur Parametrierung
Für Automatisierungssysteme S7-300/400 haben Sie bei einigen Baugruppen die
Möglichkeit, Parameter im Anwenderprogramm einzustellen (z. B. bei
Analogbaugruppen). Dafür rufen Sie im Anwenderprogramm die Systemfunktionen
(SFCs) WR_PARM, WR_DPARM und PARM_MOD auf. Diese Einstellungen
gehen aber beim Anlauf (Neustart (Warmstart)) verloren.
Genaue Informationen über die Systemfunktionen finden Sie im Referenzhandbuch Systemsoftware für S7-300/400, System- und Standardfunktionen.
Für Automatisierungssysteme M7-300/400 haben Sie die Möglichkeit, Parameter
für Signalbaugruppen im C-Programm einzustellen. Dafür rufen Sie im
C-Programm die M7-API-Funktion "M7StoreRecord" auf. Diese Funktion überträgt
die Parameter zu einer Signalbaugruppe.
Genaue Informationen über die M7-API-Funktionen finden Sie in den Handbüchern
zur Systemsoftware für M7-300/400.
1.2.5
Wissenswertes zu Steckplatz- und sonstigen Regeln
STEP 7 unterstützt Sie beim Konfigurieren einer Station, so daß Sie i. d. R.
unmittelbar Rückmeldung darüber bekommen, wenn z. B. eine Baugruppe nicht
auf dem gewünschten Steckplatz steckbar ist.
Weiterhin werden automatisch Adreßbereiche überprüft, so daß es nicht zu einer
Doppelbelegung von Adressen kommen kann.
Achten Sie in diesem Zusammenhang auf die Statuszeile am unteren Rand des
Fensters sowie auf eingeblendete Meldungen, die über Ursachen und Folgen einer
Bedienung Aufschluß geben. Zusätzlich haben Sie die Möglichkeit, über die Hilfe
zu den Meldungen weitere Informationen zu erhalten.
Nicht berücksichtigt werden zusätzliche, nur temporär (für einen bestimmten
Ausgabestand) gültige Regeln, wie z. B. Einschränkungen der nutzbaren
Steckplätze aufgrund einer Funktionseinschränkung bei einzelnen Baugruppen.
Beachten Sie daher immer die Dokumentation bzw. die aktuelle Produktinformation
zu den Baugruppen.
Hardware konfigurieren und Verbindungen projektieren mit STEP 7 V5.1
A5E00069880-03
1-5
Grundlagen zum Hardware-Konfigurieren mit STEP 7
1.3
Überblick: Vorgehensweise beim Konfigurieren und
Parametrieren eines zentralen Aufbaus
Voraussetzung
Sie haben im SIMATIC Manager ein Projekt geöffnet oder neu angelegt.
Prinzipielle Vorgehensweise
Um einen Aufbau zu konfigurieren und zu parametrieren gehen Sie wie folgt vor:
Erzeugen einer Station
Aufrufen der Applikation "Hardware konfigurieren"
Anordnen der Baugruppenträger
Anordnen/Einfügen der Baugruppen
Festlegen der Eigenschaften von Baugruppen
Speichern der Konfiguration
Laden der Konfiguration in das
Automatisierungssystem
Zusammenfassung
Wie bei Windows-Applikationen üblich, können Sie in STEP 7 per Drag&Drop die
gesamte Konfiguration zusammenstellen. Detailinformationen zur Handhabung
und Umsetzung Ihrer realen Anlagenkonfiguration, z. B. wie Sie die Kopplung von
Erweiterungsbaugruppenträgern oder wie Sie spezielle Komponenten
konfigurieren, finden Sie in der Online-Hilfe zu STEP 7.
1-6
Hardware konfigurieren und Verbindungen projektieren mit STEP 7 V5.1
A5E00069880-03
Grundlagen zum Hardware-Konfigurieren mit STEP 7
1.4
’Hardware Katalog’ individuell anpassen
Neben dem mit STEP 7 ausgelieferte Hardware Katalog können Sie sich "Ihren"
Katalog selbst erstellen. Auf diese Weise entstehen verschiedene Katalogprofile.
Grundlage für jedes neue Katalogprofil ist der Ihnen bekannte Hardware Katalog
mit allen Baugruppen/Komponenten - das Profil dieses Kataloges heißt "Standard";
die Namen für die von Ihnen erstellten Katalogprofile können Sie frei vergeben.
Beispiel: Sie können sich ein Katalogprofil erstellen, das nur die von Ihnen
benutzten, aktuellen Baugruppen umfaßt.
Ab STEP 7 V5.0, Servicepack 3 werden neben dem Profil "Standard" auch
folgende Katalogprofile zur Auswahl angeboten:
•
Aktuelle Baugruppen (z. B. Stand 11.99 oder Stand 7.2000)
in diesem Profil werden keine "alten" Baugruppen mehr zur Auswahl
angeboten (nur aktuelle Bestellnummern)
•
SIMATIC Outdoor (z. B. Stand 11.99 oder Stand 7.2000)
in diesem Profil werden nur aktuelle Baugruppen zur Auswahl angeboten, die
unter erweiterten Umweltbedingungen eingesetzt werden können (höhere
mechanische und klimatische Beanspruchung zulässig)
Vorgehensweise
1. Wählen Sie den Menübefehl Extras > Katalogprofile bearbeiten.
In der dann aufgerufenen Applikation werden zwei Katalogprofile geöffnet: Das
Profil "Standard" und ein "leeres" Profil, das noch keine Komponenten enthält.
2. Ziehen Sie die benötigten Ordner und Baugruppen per Drag&Drop vom
Standard-Profil-Fenster in das "leere" Profil-Fenster. Sie können auch über den
Menübefehl Einfügen > Ordner die Struktur Ihren Bedürfnissen anpassen.
3. Speichern Sie das neue Katalogprofil mit dem Menübefehl Datei > Speichern
unter; verwenden Sie einen aussagekräftigen Namen für das neue Profil.
Der Name des neuen Profils erscheint dann im Listenfeld "Profil" des Fensters
"Hardware Katalog" und kann ausgewählt werden.
GSD-Dateien aktualisieren nur Profil ’Standard’
Nachträglich installierte DP-Slaves (über GSD-Dateien) sind nur im Profil
"Standard" (Ordner "Weitere Feldgeräte") enthalten und werden nicht automatisch
in die selbst erstellten Profile übernommen!
Hardware konfigurieren und Verbindungen projektieren mit STEP 7 V5.1
A5E00069880-03
1-7
Grundlagen zum Hardware-Konfigurieren mit STEP 7
1.5
Tips zum Bearbeiten von Stationskonfigurationen
Fenster "Hardware Katalog" an den Rand des Applikationsfensters andocken
Um zu vermeiden, daß das Fenster "Hardware Katalog" Inhalte des
Stationsfensters verdeckt, können Sie dieses Fenster am seitlichen Rand des
Applikationsfensters "andocken"; d. h dort positionieren und fixieren. Doppelklicken
Sie einfach auf den Bereich des Fensters "Hardware Katalog" oberhalb des
Listenfeldes "Profil". Um das angedockte Fenster wieder zu lösen, doppelklicken
Sie wiederum auf diesen Bereich.
Im "gelösten" Zustand ist die Größe des Fensters "Hardware Katalog" änderbar!
Verschieben von Baugruppen
Baugruppen oder andere Komponenten können Sie einfach per Drag&Drop auf
einen anderen zulässigen Steckplatz innerhalb der Station verschieben.
Baugruppen tauschen
Wenn Sie bereits eine Konfiguration erstellt haben und eine bereits parametrierte
Baugruppe (z. B. CPU oder Analogbaugruppe) durch eine andere ersetzen wollen
ohne die Parametrierung bzw. Verbindungsprojektierung zu "verlieren", dann
gehen Sie folgendermaßen vor:
1. Ziehen Sie die Baugruppe neue Baugruppe (z. B. CPU) per Drag&Drop auf
den Steckplatz der zu ersetzenden CPU.
2. Bestätigen Sie im Folgedialog das Ersetzen der Baugruppe.
Falls die Meldung "Der Steckplatz ist bereits belegt" kommt, müssen Sie zunächst
mit dem Menübefehl Extras > Einstellungen > Baugruppen austauschen
ermöglichen die Funktion aktivieren.
Tauschen können Sie nur "kompatible" Baugruppen. Wenn die Baugruppen nicht
kompatibel sind, müssen Sie die "alte" Baugruppe löschen, die neue Baugruppe
stecken und neu parametrieren. Den Versuch, Baugruppen zu tauschen, die nicht
kompatibel sind, quittiert STEP 7 mit einer entsprechenden Meldung.
Beispiel: Eine parametrierte CPU können Sie durch eine CPU mit neuer
Bestellnummer tauschen - die komplette Parametrierung (z. B. MPI-Adresse) wird
von der neuen Baugruppe übernommen.
1-8
Hardware konfigurieren und Verbindungen projektieren mit STEP 7 V5.1
A5E00069880-03
Grundlagen zum Hardware-Konfigurieren mit STEP 7
Markieren mehrerer Zeilen in der Konfigurationstabelle
Wenn Sie mehrere Zeilen in einer Konfigurationstabelle markieren möchten, um
mehrere Baugruppen zu kopieren oder zu löschen, dann gehen Sie
folgendermaßen vor:
Alle Zeilen markieren:
Wählen Sie den Menübefehl Bearbeiten >
Alles markieren
Zusammenhängenden Bereich markieren:
Klicken Sie auf die erste Zeile des zu
markierenden Bereichs
Halten Sie die Umschalttaste gedrückt und
klicken Sie auf die letzte Zeile des zu
markierenden Bereichs
Mehrere Zeilen markieren:
Drücken Sie die Taste STRG, halten sie
gedrückt, und klicken Sie dann auf alle
Zeilen, die Sie auswählen möchten
Umgehen mit komplexen Stationen
Wenn ein komplexer Stationsaufbau vorliegt, z.B. mit vielen Baugruppenträgern, so
können Sie die Konfigurationstabellen auf minimale Größe einstellen.
1. Markieren Sie die Konfigurationstabelle.
2. Drücken Sie die rechte Maustaste und wählen Sie im PopUp-Menü den
Menübefehl Minimale Größe.
Diese übersichtliche Darstellung können Sie auch mit dem Menübefehl Extras >
Einstellungen voreinstellen.
Ordnung in die Ansicht bringen
Über den Menübefehl Ansicht > Baugruppenträger anordnen können Sie die
aktuelle Ansicht automatisch von STEP 7 ordnen lassen.
Hardware konfigurieren und Verbindungen projektieren mit STEP 7 V5.1
A5E00069880-03
1-9
Grundlagen zum Hardware-Konfigurieren mit STEP 7
1-10
Hardware konfigurieren und Verbindungen projektieren mit STEP 7 V5.1
A5E00069880-03
2
2.1
Konfigurieren der zentralen Baugruppen
Regeln für die Anordnung von Baugruppen
(SIMATIC 300)
Grundregel
Baugruppen müssen lückenlos aneinandergereiht werden.
Ausnahme: Bei Aufbau mit einem Baugruppenträger müssen Sie einen Steckplatz
der Konfigurationstabelle freilassen (reserviert für Anschaltungsbaugruppe). Das ist
bei S7-300 der Steckplatz 3, bei M7-300 der Steckplatz hinter dem
Baugruppenverbund (Steckplatz 3, 4, 5 oder 6). Im tatsächlichen Aufbau haben Sie
keine Lücke, da der Rückwandbus sonst unterbrochen wäre!
S7-300
Zeile bleibt frei !
Steckplatzregeln (S7-300)
Baugruppenträger 0:
•
Steckplatz 1: Nur Stromversorgung (z. B. 6ES7 307-...) oder leer
•
Steckplatz 2: Nur Zentralbaugruppe (z. B. 6ES7 314-...)
•
Steckplatz 3: Anschaltungsbaugruppe (z. B. 6ES7 360-.../361-...) oder leer
•
Steckplatz 4 bis 11: Signal- oder Funktionsbaugruppen,
Kommunikationsprozessoren oder leer
Hardware konfigurieren und Verbindungen projektieren mit STEP 7 V5.1
A5E00069880-03
2-1
Konfigurieren der zentralen Baugruppen
Baugruppenträger 1 bis 3:
2.1.1
•
Steckplatz 1: Nur Stromversorgungsbaugruppe (z. B. 6ES7 307-...) oder leer
•
Steckplatz 2: leer
•
Steckplatz 3: Anschaltungsbaugruppe
•
Steckplatz 4 bis 11: Signal- oder Funktionsbaugruppen,
Kommunikationsprozessoren (abhängig von der verwendeten
Anschaltungsbaugruppe) oder leer
Besondere Regeln zur Platzhalterbaugruppe (DM 370 Dummy)
Die Platzhalterbaugruppe (DM 370 Dummy) ist eine Baugruppe, die Sie anstelle
einer später einzusetzenden Baugruppe stecken können.
Die Baugruppe hält je nach Schalterstellung Adreßraum für eine Baugruppe frei
(z. B. für eine Digitalein/-ausgabebaugruppe) oder nicht (z. B. für eine
Anschaltungsbaugruppe).
Schalterstellung auf
DM 370 Dummy
Bedeutung
Bestellnummer
A
Adreßraum reservierbar
6ES7 370-0AA01-0AA0
Baugruppe im modularen
DP-Slave ET 200M:
Adreßraum von 0 Bytes
reservieren.
NA
kein Adreßraum reserviert
Keine
(Baugruppe ist "unsichtbar";
sie wird nicht konfiguriert)
2.1.2
Besondere Regeln zur Digital-Simulationsbaugruppe SIM 374
IN/OUT 16
Mit der Digital-Simulationsbaugruppe SIM 374 IN/OUT 16 können Sie digitale
Ein- und Ausgänge simulieren.
Diese Baugruppe finden Sie nicht im Fenster "Hardware Katalog!". Sie müssen
statt der SIM 374 die zu simulierende Baugruppe in der Konfigurationstabelle
plazieren!
2-2
Schalterstellung auf SIM 374
IN/OUT 16
Zu plazierende Baugruppe
16xOutput
6ES7322-1BH00-0AA0
8xOutput 8xInput
6ES7323-1BH00-0AA0
16xInput
6ES7321-1BH00-0AA0
Hardware konfigurieren und Verbindungen projektieren mit STEP 7 V5.1
A5E00069880-03
Konfigurieren der zentralen Baugruppen
2.1.3
Besondere Regeln für M7-300
Wenn Sie einen M7-300-Baugruppenverbund konfigurieren, belegt jede Baugruppe
des Baugruppenverbunds einen Steckplatz.
Wenn die erste Baugruppe des Baugruppenverbunds eine M7-300-CPU ist, dann
kann der nächste Steckplatz nach dem Baugruppenverbund nur von einer
Anschaltungsbaugruppe belegt werden oder er bleibt frei.
Baugruppenverbund (M7-300)
Ein M7-300-Baugruppenverbund entsteht, wenn Sie eine M7-CPU oder eine
M7-FM (Applikationsbaugruppe) erweitern um Erweiterungsbaugruppen (EXM)
bzw. um eine Massenspeicherbaugruppe (MSM). Alle Baugruppen im
Baugruppenverbund sind durch ihren AT-ISA-Bus miteinander verbunden und
bilden den eigentlichen Automatisierungsrechner.
Ordnen Sie zuerst die Grundbaugruppe (M7-CPU oder M7-FM) und dann die
Erweiterungsbaugruppen in der Konfigurationstabelle an. Andernfalls lassen sich
die Erweiterungsbaugruppen nicht stecken!
Anordnung von Baugruppen innerhalb eines Baugruppenverbunds (M7-300)
Durch einen Baugruppenverbund ergeben sich neue Steckplatzregeln.
•
Die M7-CPU bzw. die erweiterungsfähige M7-FM ist immer die erste
Baugruppe des Baugruppenverbunds.
•
Die Massenspeicherbaugruppe (nur eine steckbar!) ist immer die letzte
Baugruppe innerhalb des Baugruppenverbunds.
•
Die M7-CPU bzw. M7-FM darf um max. 3 Baugruppen (MSM bzw. EXM)
erweitert werden.
Die zulässige Anzahl von Erweiterungsbaugruppen ist dokumentiert bei den
entsprechenden M7-FMs.
Hardware konfigurieren und Verbindungen projektieren mit STEP 7 V5.1
A5E00069880-03
2-3
Konfigurieren der zentralen Baugruppen
2.2
Regeln für die Anordnung von Baugruppen
(SIMATIC-400)
Die Regeln für die Anordnung von Baugruppen auf einen Baugruppenträger der
S7-400 hängen ab von der Art des verwendeten Baugruppenträgers.
Zentraler Baugruppenträger
Sie dürfen
•
Stromversorgungsbaugruppen nur auf Steckplatz 1 stecken (Ausnahme:
redundierbare Stromversorgungsbaugruppen)
•
max. 6 Anschaltungsbaugruppen (Sende-IMs) stecken; davon max. 2 mit
Stromübertragung
•
max. 21 Erweiterungsbaugruppenträger über Anschaltungsbaugruppen an den
zentralen Baugruppenträger koppeln
•
max. 1 Erweiterungsbaugruppenträger mit Stromübertragung an eine
Schnittstelle der Sende-IM koppeln (IM 460-1 mit IM 461-1);
max. 4 Erweiterungsbaugruppenträger ohne Stromübertragung (IM 460-0
mit IM 461-0 bzw. IM 460-3 mit 461-3)
Erweiterungbaugruppenträger
Sie dürfen
2.2.1
•
Stromversorgungsbaugruppen nur auf Steckplatz 1 stecken
•
die Anschaltungsbaugruppe (Empfangs-IM) nur auf den äußeren rechten
Steckplatz stecken (Steckplatz 9 bzw. Steckplatz 18)
•
K-Bus-Baugruppen nur in Erweiterungsbaugruppenträger stecken, deren Nr.
nicht größer als 6 ist (sonst können sie nicht angesprochen werden)
Besondere Regeln für Redundierbare
Stromversorgungsbaugruppen (S7-400)
Redundierbare Stromversorgungsbaugruppen können in einem Baugruppenträger
zweimal gesteckt werden. Diese Baugruppen sind erkennbar am Infotext im
Fenster "Hardware Katalog".
Es sind folgende Regeln zu beachten:
2-4
•
Das Stecken redundierbarer Stromversorgungsbaugruppen ist nur in den dafür
vorgesehenen Baugruppenträgern möglich (erkennbar an der hochgezählten
Bestellnummer und am Infotext im Fenster "Hardware Katalog")
•
Redundierbare Stromversorgungsbaugruppen lassen sich nur mit den dafür
vorgesehenen CPUs zusammen betreiben; nicht geeignete CPUs (z. B. älterer
Erzeugnisstand) werden beim Konfigurieren abgewiesen
Hardware konfigurieren und Verbindungen projektieren mit STEP 7 V5.1
A5E00069880-03
Konfigurieren der zentralen Baugruppen
2.2.2
•
Die redundierbaren Stromversorgungsbaugruppen müssen auf Steckplatz 1
und dem sich anschließenden Steckplatz gesteckt werden (keine Lücken
zulässig!)
•
Redundierbare und nicht redundierbare Stromversorgungsbaugruppen sind
nicht im selben Baugruppenträger steckbar (d. h. kein "Mischbetrieb" möglich)
Besondere Regeln für M7-400
Ein M7-400-Baugruppenverbund entsteht, wenn Sie eine M7-CPU oder eine
M7-FM um Erweiterungsbaugruppen (EXM, ATM) bzw. um eine
Massenspeicherbaugruppe (MSM) erweitern.
Ordnen Sie zuerst die Grundbaugruppe (M7-CPU oder M7-FM) und dann die
Erweiterungsbaugruppen in der Konfigurationstabelle an. Andernfalls lassen sich
die Erweiterungsbaugruppen nicht stecken!
Anordnung von Baugruppen innerhalb eines Baugruppenverbunds (M7-400)
Sie dürfen:
2.2.3
•
max. eine Massenspeicherbaugruppe (MSM) stecken
•
die M7-CPU um max. 3 Baugruppen (EXM, ATM bzw. MSM) erweitern
•
Baugruppen des Baugruppenverbunds nur in folgender Reihenfolge rechts
neben der M7-CPU anordnen:
-
EXM-Baugruppe(n)
-
MSM-Baugruppe
-
ATM-Baugruppe(n)
Besondere Regeln für Schnittstellenmodul PROFIBUS-DP
(M7-400)
Wenn Sie ein Schnittstellenmodul für PROFIBUS-DP im Automatisierungssystem
M7-400 einsetzen (z.B. IF 964-DP als DP-Master), dann beachten Sie bitte, daß:
•
unter diesem Schnittstellenmodul kein weiteres Schnittstellenmodul in die
CPU, FM oder EXM gesteckt werden kann
•
eine Schnittstelle der CPU, FM oder EXM, die sich unterhalb dieses
Schnittstellenmoduls befindet, nicht verwendet werden kann
Begründung: Der PROFIBUS-DP-Busanschlußstecker verdeckt den
darunterliegenden Modulschacht/die darunterliegende Schnittstelle.
Empfehlung: Stecken Sie ein Schnittstellenmodul für PROFIBUS-DP nur in den
untersten oder in den unten links liegenden Modulschacht einer CPU, FM oder
EXM.
Hardware konfigurieren und Verbindungen projektieren mit STEP 7 V5.1
A5E00069880-03
2-5
Konfigurieren der zentralen Baugruppen
2.3
Erzeugen einer Station
Voraussetzung
Sie haben den SIMATIC Manager geöffnet und ein Projekt geöffnet oder neu
angelegt.
Vorgehensweise
Eine Station kann nur direkt unterhalb eines Projekts erzeugt werden.
1. Markieren Sie das Projekt im linken Teil des Projektfensters
2. Wählen Sie den Menübefehl Einfügen > Station > SIMATIC 300-Station
bzw. ... > SIMATIC 400-Station.
Die Station wird mit einer voreingestellten Bezeichnung erzeugt. Sie können
den Namen der Station durch eine andere, aussagekräftigere Bezeichnung
ersetzen.
2.3.1
Aufrufen der Applikation zum Konfigurieren der Hardware
Voraussetzung
Sie haben eine Station erzeugt (SIMATIC 300, SIMATIC 400).
Vorgehensweise
1. Markieren Sie im Projektfenster das Objekt "Station", so daß im rechten Teil
des Stationsfensters das Objekt "Hardware" sichtbar wird.
Objekt "Station"
2. Doppelklicken Sie das Objekt "Hardware".
Objekt "Hardware"
Alternativ können Sie auch das Objekt "Station" markieren und den Menübefehl
Bearbeiten > Objekt öffnen wählen.
Ergebnis: Ein Stationsfenster und der Baugruppenkatalog, (sofern er beim
Beenden der vorhergehenden Sitzung geöffnet war) erscheinen am Bildschirm. Im
Stationsfenster können Sie Baugruppenträger und sonstige Komponenten
entsprechend dem Stationsaufbau plazieren; aus dem Baugruppenkatalog
(Fenster "Hardware Katalog") wählen Sie die für den Stationsaufbau benötigten
Komponenten aus.
2-6
Hardware konfigurieren und Verbindungen projektieren mit STEP 7 V5.1
A5E00069880-03
Konfigurieren der zentralen Baugruppen
Weitere Stationen öffnen
Mit dem Menübefehl Station > Neu können Sie eine weitere Station im selben
Projekt konfigurieren; mit Station > Öffnen eine bestehende (Offline-)
Stationskonfiguration zum Bearbeiten öffnen.
2.3.2
Anordnen des zentralen Baugruppenträgers
Voraussetzung
Das Stationsfenster ist geöffnet und Sie haben einen Plan vom Hardwareaufbau
der Station.
Vorgehensweise
1. Wählen Sie einen für Ihren Aufbau passenden zentralen Baugruppenträger
(”Rack”) aus dem Fenster ”Hardware Katalog”. Bei SIMATIC 300 die
Profilschiene, bei SIMATIC 400 z. B. den Universal-Baugruppenträger (UR1).
2. Ziehen Sie den Baugruppenträger per Drag&Drop in das Stationsfenster.
Der Baugruppenträger erscheint in Form einer kleinen Konfigurationstabelle im
oberen Teil des Stationsfensters. Im unteren Teil des Stationsfensters
erscheint die Detailsicht des Baugruppenträgers mit zusätzlichen Angaben wie
z. B. Bestellnummer, MPI-Adresse, E-/A-Adressen.
Alternativ zu den Schritten 1. und 2. können Sie auch auf den
Baugruppenträger im Fenster ”Hardware Katalog” doppelklicken.
2.3.3
Anordnen von Baugruppen im Baugruppenträger
Voraussetzung
Sie haben im Stationsfenster einen Baugruppenträger angeordnet und dieser ist
nicht minimiert dargestellt (Steckplätze des Baugruppenträgers sind sichtbar).
Vorgehensweise
1. Wählen Sie eine Baugruppe (z. B. eine CPU) aus dem Fenster ”Hardware
Katalog”.
2. Ziehen Sie die Baugruppe per Drag&Drop in die entsprechende Zeile des
Baugruppenträgers (Konfigurationstabelle). STEP 7 prüft, ob Steckplatzregeln
verletzt werden (eine S7-300-CPU darf z. B. nur auf Steckplatz 2 gesteckt
werden).
Symbol für Verletzung von
Steckplatzregeln
Hardware konfigurieren und Verbindungen projektieren mit STEP 7 V5.1
A5E00069880-03
2-7
Konfigurieren der zentralen Baugruppen
3. Wiederholen Sie die Schritte 1 und 2, bis der Baugruppenträger mit den
gewünschten Baugruppen vollständig bestückt ist.
Alternativ können Sie auch die entsprechende Zeile oder mehrere Zeilen in der
Konfigurationstabelle markieren und im Fenster "Hardware Katalog" auf die
gewünschte Baugruppe doppelklicken. Wenn mehrere Zeilen markiert sind, werden
alle markierten Zeilen mit der Baugruppe auf einmal bestückt.
Darstellung von Schnittstellen und Schnittstellenmodulen
Die Schnittstellen bzw. Schnittstellenmodule werden in der Konfigurationstabelle in
einer eigenen Zeile angezeigt. Die Zeile ist bezeichnet wie die Schnittstelle (z. B.
X1) oder - wenn die Baugruppe Schächte für Schnittstellenmodule hat – mit dem
Präfix "IF" (z. B. IF1).
Bei integrierten Schnittstellen erscheint der Name der Schnittstelle in der Spalte
"Baugruppe", bei Baugruppen mit Schächten für Schnittstellenmodule können
Sie aus dem Fenster "Hardware Katalog" ein geeignetes Schnittstellenmodul (IF) in
die entsprechende Zeile per Drag&Drop übertragen.
2.3.4
Anzeige der CPU-Betriebssystem-Version im Fenster ’Hardware
Katalog’
Wenn von einer CPU unterschiedliche Betriebssystem-Versionen existieren, dann
wird diese CPU mit ihrer Bestell-Nr. im Hardware Katalog als Ordner dargestellt,
unter dem die CPU-Betriebssystem-Versionen angeordnet sind.
Kontrollieren Sie die Betriebssystem-Version der von Ihnen verwendeten CPU und
wählen Sie genau diese aus dem Fenster "Hardware Katalog" aus.
Ältere Betriebssystem-Version(en)
Aktuelle Betriebssystem-Version
2.3.5
Anordnen von C7-Komplettsystemen (Besonderheiten)
In einem C7-Komplettsystem (z.B. C7-620) sind in einem Gehäuse integriert:
2-8
•
SIMATIC 300-CPU
•
Ein- und Ausgänge (Digital und Analog)
•
Anschaltungsbaugruppe IM 360 für die Kopplung weiterer
SIMATIC 300-Baugruppen
•
zeilenorientiertes OP mit Druckerschnittstelle
Hardware konfigurieren und Verbindungen projektieren mit STEP 7 V5.1
A5E00069880-03
Konfigurieren der zentralen Baugruppen
Vereinfachtes Vorgehen
Das Komplettsystem C7 wird nicht auf eine Profilschiene montiert. Es entfällt
daher das Anordnen eines Baugruppenträgers.
Voraussetzung
Das Stationsfenster und das Fenster "Hardware Katalog" sind sichtbar.
Vorgehensweise
1. Wählen Sie ein C7-Komplettsystem aus dem Fenster "Hardware Katalog".
Diese Systeme sind unter SIMATIC 300 zu finden.
2. Ziehen Sie das C7-Komplettsystem per Drag&Drop in das Stationsfenster.
3. Falls Sie das C7-Komplettsystem erweitern wollen:
2.3.6
-
Wählen Sie Profilschienen als Baugruppenträger aus dem Fenster
"Hardware Katalog".
-
Ziehen Sie die Baugruppenträger per Drag&Drop nacheinander in das
Stationsfenster.
-
Ordnen Sie dem Baugruppenträger Baugruppen zu. Wichtig: Die
Anschaltungsbaugruppen müssen in allen Baugruppenträgern gesteckt
sein, damit eine Kopplung möglich ist!
Festlegen der Eigenschaften von Baugruppen/Schnittstellen
Einführung
Eigenschaften von Komponenten wie z. B. Baugruppen oder Schnittstellen sind im
folgenden Adressen und Parameter. Nur wenn Sie die voreingestellten Werte
ändern möchten, lesen Sie die folgenden Abschnitte.
Voraussetzung
Sie haben die Komponente, deren Eigenschaften Sie ändern wollen, in der
Konfigurationstabelle angeordnet.
Vorgehensweise
Jede Komponente (Baugruppe, Schnittstelle oder Schnittstellenmodul) hat
voreingestellte Eigenschaften, z. B. voreingestellte Meßarten und Meßbereiche bei
Analogeingabebaugruppen.
Hardware konfigurieren und Verbindungen projektieren mit STEP 7 V5.1
A5E00069880-03
2-9
Konfigurieren der zentralen Baugruppen
Wenn Sie diese Einstellungen ändern wollen, dann gehen Sie folgendermaßen
vor:
1. Doppelklicken Sie in der Konfigurationstabelle auf die zu parametrierende
Komponente (z. B. Baugruppe oder Schnittstellenmodul) oder markieren Sie
die Zeile, und wählen Sie den Menübefehl Bearbeiten >
Objekteigenschaften.
Mit rechter Maustaste: Bewegen Sie den Mauszeiger auf die Komponente,
drücken die rechte Maustaste und wählen aus dem PopUp-Menü den Befehl
Objekteigenschaften.
2. Legen Sie die Eigenschaften der Komponente mit Hilfe der angezeigten
Registerdialoge fest.
2.3.7
Adressen zuweisen
Wir unterscheiden bei der Zuweisung von Adressen zwischen Teilnehmeradressen
und Ein-/Ausgangsadressen (Peripherieadressen).
Teilnehmeradressen sind Adressen von programmierbaren Baugruppen (MPI-,
PROFIBUS-, Industrial Ethernet-Adressen); sie werden benötigt, um die
verschiedenen Teilnehmer eines Subnetzes adressieren zu können - z. B. um ein
Anwenderprogramm in eine CPU zu laden. Informationen zur Vergabe von
Teilnehmeradressen am Subnetz finden Sie im Kapitel zur Vernetzung von
Stationen.
Ein-/Ausgangsadressen (Peripherieadressen) werden dazu benötigt, um im
Anwenderprogramm Eingänge zu lesen bzw. Ausgänge zu setzen.
Besonderheit: MPI-Adressen von FMs und CPs (S7-300)
CPs und FMs mit eigener MPI-Adresse haben eine Besonderheit: Ihre MPIAdresse wird von der CPU automatisch ermittelt und vergeben nach folgendem
Muster:
•
erster CP / erste FM nach der CPU: MPI-Adresse der CPU + 1
•
zweiter CP / zweite FM nach der CPU: MPI-Adresse der CPU + 2
Neuere CPUs der S7-300 (siehe Handbuch oder Produktinformation) erlauben die
freie MPI-Adressvergabe für solche CPs und FMs (über das Register "Allgemein"
der Baugruppe einstellbar).
2.3.8
Ein-/Ausgangsadressen zuweisen
Ein- und Ausgangsadressen vergibt STEP 7 bereits beim Plazieren von
Baugruppen in der Konfigurationstabelle. Damit hat jede Baugruppe ihre
Anfangsadresse (Adresse des ersten Kanals); die Adressen der übrigen Kanäle
ergeben sich aus dieser Anfangsadresse.
2-10
Hardware konfigurieren und Verbindungen projektieren mit STEP 7 V5.1
A5E00069880-03
Konfigurieren der zentralen Baugruppen
Voraussetzungen
•
Die Baugruppe steckt in einem zentralen Baugruppenträger oder
Erweiterungsbaugruppenträger und die CPU läßt freie Adreßzuweisung zu
•
Die Baugruppe steckt in einem DP-Slave bzw. die Baugruppe ist ein DP-Slave
(kompakter DP-Slave)
Vorgehensweise
1. Doppelklicken Sie auf die Zeile des Baugruppenträgers mit der Baugruppe,
deren Anfangsadresse Sie einstellen wollen, oder markieren Sie die
betreffende Baugruppe und wählen Sie den Menübefehl Bearbeiten >
Objekteigenschaften.
2. Wählen Sie das Register ”Adressen”.
3. Ändern Sie die voreingestellte Anfangsadresse.
Hinweis
Bei Baugruppen innerhalb eines Lokalbussegments, gebildet durch eine FM
(S7-300) oder bei speziellen FMs (S7-400) vergeben Sie zusätzlich eine weitere
Anfangsadresse. Neben der Anfangsadresse für die CPU hat die Baugruppe dann
auch eine Anfangsadresse für die FM. In der Gesamtsicht der
Konfigurationstabelle wird in diesem Fall immer die Anfangsadresse aus Sicht der
FM angezeigt!
Anzeigen der Adreßübersicht
Die bereits verwendeten Ein- und Ausgangsadressen sowie Adreßlücken können
Sie sich auf folgende Weise anzeigen lassen:
1. Öffnen Sie die Station, deren Adressen Sie sehen wollen.
2. Wählen Sie den Menübefehl Ansicht > Adreßübersicht.
3. Markieren Sie im Dialogfeld "Adreßübersicht" die Baugruppe, deren
zugeordnete Ein- bzw. Ausgänge angezeigt werden sollen (z.B. CPU).
4. Wenn gewünscht, können Sie die Anzeige filtern nach Art der Adressen (z. B.
nur Eingangsadressen).
Die Adreßbereiche "Eingänge" und "Ausgänge" werden angezeigt mit Ortsangabe
zu den Baugruppen (DP-Mastersystem, PROFIBUS-Adresse), Baugruppenträger,
Steckplatz, Schnittstellenmodul-Schacht). Eingangsadressen mit der Länge 0 (z. B.
Adressen von Anschaltungsbaugruppen) sind mit einem Sternchen (*)
gekennzeichnet.
Hardware konfigurieren und Verbindungen projektieren mit STEP 7 V5.1
A5E00069880-03
2-11
Konfigurieren der zentralen Baugruppen
2.3.9
Ein- und Ausgangsadressen Symbole zuweisen
Einführung
Sie können bereits beim Konfigurieren von Baugruppen den Adressen von Einund Ausgängen Symbole zuweisen, ohne über die Symboltabelle gehen zu
müssen.
Symbole können Sie beim Hardware konfigurieren nur den Ein- bzw. Ausgängen
von Digital- oder Analogbaugruppen zuweisen. Bei integrierten Ein-/Ausgängen
(z. B. CPU 312 IFM), bei CPs, FMs und S5-Baugruppen (z. B. über
Adaptionskapsel konfiguriert) müssen Sie die Symbole über die Symboltabelle
zuweisen.
Die zugewiesenen Symbole werden beim Laden in die Station (Menübefehl:
Zielsystem > Laden in Baugruppe) nicht mitgeladen. Die Folge: wenn Sie eine
Stationskonfiguration zurück in das PG laden (Menübefehl: Zielsystem > Laden in
PG), wird keine Symbolik angezeigt!
Vorgehensweise
1. Markieren Sie die Digital-/ Analogbaugruppe, deren Adressen Sie Symbole
zuweisen wollen.
2. Wählen Sie den Menübefehl Bearbeiten > Symbole oder drücken Sie die
rechte Maustaste und wählen aus dem Kontextmenü den Befehl Symbole.
Im dann aufgeblendeten Dialogfeld können Sie die Symbole vereinbaren.
Wenn Sie auf die Schaltfläche "Symbol ergänzen" des Dialoges klicken, wird
der Name des Operanden als Symbol eingetragen.
2.3.10
Eingänge beobachten und Ausgänge steuern beim Konfigurieren
der Hardware
Einführung
Wenn die CPU online erreicht werden kann und Sie die Hardware-Konfiguration in
die CPU geladen haben, dann können Sie direkt, d. h. ohne die Anwendung
wechseln zu müssen, die Ein- und Ausgänge der projektierten Ein/Ausgabebaugruppen ansprechen.
Gehen Sie wie folgt vor:
1. Markieren Sie die zu beobachtende bzw. zu steuernde Baugruppe
2. Wählen Sie den Menübefehl Zielsystem > Beobachten/Steuern
Der Menübefehl ist nur aktivierbar, wenn die Baugruppe beobachtbar bzw.
steuerbar ist (z. B. Baugruppen vom Typ DI, DO, AI, AO)
Ein Dialogfeld wird geöffnet, das die Ein- bzw. Ausgänge der Baugruppe in
einer Tabelle anzeigt (Spalte "Operand").
Bei Digitalbaugruppen werden die Ein- bzw. Ausgänge im Format binär
angezeigt, bei Analogbaugruppen im Format Wort.
2-12
Hardware konfigurieren und Verbindungen projektieren mit STEP 7 V5.1
A5E00069880-03
Konfigurieren der zentralen Baugruppen
Beobachten
1. Aktivieren Sie das Kontrollkästchen "Beobachten"
2. Klicken Sie auf die Schaltfläche "Trigger", um Triggerpunkt und
Triggerbedingung zu kontrollieren bzw. zu ändern
Informationen zu den Einstellungen finden Sie in der Hilfe zu dem Dialogfeld
"Trigger", das duch Klicken auf die Schaltfläche erscheint.
3. Falls Sie die Peripherieeingänge direkt beobachten wollen, aktivieren Sie das
Kontrollkästchen "Anzeige Peripherie"; bei deaktiviertem Kontrollkästchen wird
das Prozeßabbild der Eingänge beobachtet.
4. Falls Sie als Triggerbedingung "Einmalig" gewählt haben, müssen Sie die
Anzeige in der Spalte "Statuswert" über die Schaltfläche "Statuswerte"
aktualisieren. Der Wert bleibt so lange "eingefroren", bis Sie erneut auf die
Schaltfläche "Statuswert" klicken.
Steuern
1. Aktivieren Sie das Kontrollkästchen "Steuern"
2. Klicken Sie auf die Schaltfläche "Trigger", um Triggerpunkt und
Triggerbedingung zu kontrollieren bzw. zu ändern
Informationen zu den Einstellungen finden Sie in der Hilfe zu dem Dialogfeld
"Trigger", das duch Klicken auf die Schaltfläche erscheint.
3. Falls Sie die Peripherieausgänge direkt steuern wollen, aktivieren Sie das
Kontrollkästchen "Anzeige Peripherie"; bei deaktiviertem Kontrollkästchen wird
das Prozeßabbild der Ausgänge gesteuert.
4. Falls Sie Ausgänge direkt auch im STOP-Zustand der CPU steuern wollen,
müssen Sie das Kontrollkästchen "PA freischalten" aktivieren. Andernfalls
bleiben die Ausgänge im STOP zurückgesetzt bzw. haben einen
parametrierten Ersatzwert.
5. Tragen Sie die Steuerwerte in die Tabelle ein
6. Wenn Sie die Voreinstellung von "Triggerbedingung für Steuern" nicht
geändert haben, ist einmaliger Trigger voreingestellt und Sie müssen für jedes
Steuern auf die Schaltfläche "Steuerwerte" klicken.
Beobachten von gesteuerten Operanden
Beachten Sie, daß die Anzeige in der Spalte "Statuswerte" von den eingestellten
Triggerpunkten und von den Abläufen in der CPU abhängt (z. B.
Aktualisierungszeitpunkte der Prozeßabbilder).
Damit Ihnen der gesteuerte Wert in der Spalte "Statuswert" angezeigt wird, sollten
Sie den Triggerpunkt für Beobachten auf ”Zyklusbeginn” und den Triggerpunkt für
Steuern auf ”Zyklusende” einstellen!
Beobachten und Steuern von E-/A-Baugruppen
Wenn Sie eine Baugruppe mit Ein- und Ausgängen (z. B. 8DE/8DO)
beobachten/steuern, dann beachten Sie, daß der Trigger für die gesamte
Baugruppe gilt.
Hardware konfigurieren und Verbindungen projektieren mit STEP 7 V5.1
A5E00069880-03
2-13
Konfigurieren der zentralen Baugruppen
Wenn Sie also z. B. den Triggerpunkt für das Steuern auf "Zyklusbeginn" stellen,
dann werden sowohl die Eingänge als auch die Ausgänge zu diesem Zeitpunkt
gesteuert. Die Steuerwerte für die Eingänge werden in diesem Fall wirksam, weil
sie nach der Aktualisierung des Prozeßabbildes der Eingänge, d. h. unmittelbar
vor Beginn der zyklischen Programmbearbeitung das Prozeßabbild der Eingänge
überschreiben. Die Steuerwerte für die Ausgänge werden in diesem Fall durch das
Anwenderprogramm überschrieben.
Beobachten und Steuern von dezentralen Eingängen und Ausgängen
Dezentrale Eingänge und Ausgänge können mit der SFC 14 "DPRD_DAT"
konsistent gelesen und mit der SFC 15 "DPWR_DAT" konsistent geschrieben
werden. Damit Sie beim Beobachten/Steuern auch auf die tatsächlichen Statusbzw. Steuerwerte zugreifen, müssen Sie folgendes beachten:
Der Eingangsparameter "RECORD" der SFCs ist mit "E" (Eingang) bzw. "A"
(Ausgang) zu versorgen - und zwar genau mit dem parametrierten Adreßbereich,
der in der Konfigurationstabelle des DP-Slaves in der Spalte "E-Adresse" bzw. "AAdresse" angezeigt wird.
Wenn andere Bereiche für die Ablage der konsistenten Daten gewählt werden,
dann werden nicht relevante Bereiche des Prozeßabbildes in der Tabelle für
Beobachten/Steuern angezeigt.
2-14
Hardware konfigurieren und Verbindungen projektieren mit STEP 7 V5.1
A5E00069880-03
Konfigurieren der zentralen Baugruppen
2.3.11
Konfigurieren von PtP-CPs
Einführung zum Konfigurieren von Punkt-zu-Punkt-CPs (PtP-CPs)
Kommunikationsprozessoren werden wie andere Baugruppen aus dem Fenster
"Hardware Katalog" per Drag&Drop in der Konfigurationstabelle angeordnet und
parametriert (Allgemeine Einstellungen, Adressen und Grundparameter).
Die Optionssoftware für die Einstellung der Prozedur-Parameter ist über die
Schaltfläche "Parameter" im Register "Grundparameter" zu starten.
Für PtP-CPs in einer SIMATIC 400-Station müssen Sie PtP-Verbindungen
projektieren. Im folgenden Abschnitt ist die Vorgehensweise in Kurzform
beschrieben; eine detaillierte Beschreibung finden Sie in den Handbüchern zu den
PtP-CPs.
Verbindungen projektieren bei PtP-CPs der S7-400
Für die Verbindung zwischen einer S7-CPU und einem über Punkt-zu-Punkt
Kopplung angeschlossenen Partner stellt der PtP-CP das Bindeglied dar.
Zwischen S7-400-CPU und PtP-CP sind Verbindungen zu projektieren.
Gehen Sie folgendermaßen vor:
1. Konfigurieren Sie den PtP-CP und, falls der Verbindungspartner ebenfalls ein
PtP-CP in einer S7-400-Station ist, die Partnerstation in HW Konfig mit allen
Baugruppen
2. Starten Sie NetPro (aus HW Konfig: Menübefehl Extras > Netz konfigurieren)
3. Falls Sie bereits beim Konfigurieren des PtP-CPs ein PtP-Subnetz angelegt
und der CP vernetzt haben, fahren Sie fort mit Schritt 4;
sonst: PtP-Subnetz einfügen und den CP damit vernetzen
4. Verbindungspartner wählen:
-
Verbindungspartner ein CP 34x (PtP-CP in einer S7-300-Station), ein
S5-CP PtP, ein Drucker oder ein Fremdgerät:
Projektieren sie als Verbindungspartner eine "Andere Station". Projektieren
Sie für die "Andere Station" eine PtP-Schnittstelle und vernetzen Sie diese
Schnittstelle mit dem erzeugten PtP-Subnetz!
-
Verbindungspartner ist ein PtP-CP für eine SIMATIC 400-Station:
Den Verbindungspartner haben Sie bereits in Schritt 1 projektiert und
können mit Schritt 5 fortfahren
Hardware konfigurieren und Verbindungen projektieren mit STEP 7 V5.1
A5E00069880-03
2-15
Konfigurieren der zentralen Baugruppen
5. PtP-Verbindung(en) projektieren:
-
Verbindungspartner ein CP 34x (PtP-CP in einer S7-300-Station), ein
S5-CP PtP, ein Drucker oder ein Fremdgerät:
Projektieren Sie die PtP-Verbindung für den lokalen CP (mit
Verbindungspartner "Andere Station")
-
Verbindungspartner ist ein PtP-CP für eine SIMATIC 400-Station:
Projektieren Sie die PtP-Verbindung sowohl für den lokalen CP als auch
für die Partner-Station.
6. Laden Sie die Konfigurations- und Verbindungsdaten in die betreffenden
Stationen.
2.3.12
Konfigurieren von S5-Baugruppen
Sie haben die Möglichkeit, in einer SIMATIC 400-Station S5-Baugruppen
einzusetzen. Diese Baugruppen werden angeschlossen über
•
S5-Adaptionskapsel (IM 470) oder
•
IM 463-2 zum Anschluß von S5-Erweiterungsgeräten mit IM 314
Diese Baugruppen finden Sie im Fenster "Hardware Katalog” unter "IM-400”.
Hinweis
Sie müssen für jede Kopplung die Eingangs- bzw. Ausgangsadreßbereiche der
S5-Baugruppen konfigurieren (Doppelklick auf die Adaptionskapsel bzw. IM 463-2
und anschließend die Register "Eingangsadressen” bzw. "Ausgangsadressen”
wählen)!
Wenn die Adreßbereiche nicht konfiguriert sind, dann werden die oben genannten
Baugruppen nicht in den Systemdatenbausteinen gespeichert. Folge: Die in die
CPU geladene Konfiguration enthält keine Information über diese Baugruppen.
Wenn diese Konfiguration ins PG geladen wird, fehlen diese Baugruppen in der
Konfigurationstabelle!
2-16
Hardware konfigurieren und Verbindungen projektieren mit STEP 7 V5.1
A5E00069880-03
Konfigurieren der zentralen Baugruppen
2.4
Ergänzen des zentralen Baugruppenträgers um
Erweiterungsbaugruppenträger
Konfigurieren von Erweiterungsbaugruppenträgern bei SIMATIC 300
Für SIMATIC 300-Stationen stehen als zentraler Baugruppenträger wie als
Erweiterungsbaugruppenträger nur "Profilschienen" zur Verfügung; d. h. Sie
plazieren soviel Profilschienen (max. 4), wie im realen Aufbau vorhanden sind.
Erweiterungsbaugruppenträger werden in STEP 7 gekoppelt, indem Sie auf jeden
Baugruppenträger die entsprechenden Anschaltungsbaugruppen auf Steckplatz 3
stecken.
•
Für die Erweiterung um genau einen Baugruppenträger:
Baugruppenträger 0 und 1: IM 365
•
Für die Erweiterung um bis zu 3 Baugruppenträgern:
Baugruppenträger 0: IM 360; Baugruppenträger 1 bis 3: IM 361
Konfigurieren von Erweiterungsbaugruppenträgern bei SIMATIC 400
Bei SIMATIC 400 sind die Erweiterungsmöglichkeiten aufgrund der
unterschiedlichen Baugruppenträger und Anschaltungsbaugruppen komplexer.
Alle Erweiterungsbaugruppenträger, die an eine Schnittstelle der Sende-IM des
zentralen Baugruppenträgers angeschlossen sind, bilden einen Strang.
Im folgenden Bild sind je drei Erweiterungsbaugruppenträger an eine Schnittstelle
der Sende-IM angeschlossen.
Zentraler Baugruppenträger
C1
C2
1
2
3
4
5
6
Erweiterungsbaugruppenträger
Hardware konfigurieren und Verbindungen projektieren mit STEP 7 V5.1
A5E00069880-03
2-17
Konfigurieren der zentralen Baugruppen
2.4.1
Regeln für die Kopplung von Erweiterungsbaugruppenträgern
(SIMATIC 400)
Wenn Sie Erweiterungsbaugruppenträger (SIMATIC 400) an eine Schnittstelle der
Anschaltungsbaugruppe (Sende-IM) des zentralen Baugruppenträgers koppeln,
dann müssen jeweils folgende Eigenschaften bei Sende-IM und Empangs-IM
übereinstimmen:
• Stromübertragung (mit/ohne)
• Art der Kopplung (zentral/dezentral)
• K-Bus-Übertragung (mit/ohne Alarmübertragung)
2.4.2
Anordnen des Erweiterungsbaugruppenträgers (SIMATIC 400)
Vorgehensweise
1. Wählen Sie geeignete (Erweiterungs-) Baugruppenträger aus dem Fenster
”Hardware Katalog”.
2. Ziehen Sie die Baugruppenträger per Drag&Drop nacheinander in das
Stationsfenster.
3. Falls Sie die Nr. des Baugruppenträgers ändern möchten:
Doppelklicken Sie auf die 2. Zeile des Baugruppenträgers im oberen Teil des
Stationsfensters. Im Register "Allgemein" des Baugruppenträgers können Sie
die Nummer ändern.
4. Ordnen Sie dem Baugruppenträger Baugruppen zu.
Wichtig: Die Anschaltungsbaugruppen müssen in allen Baugruppenträgern
gesteckt sein, damit Sie die Baugruppenträger miteinander koppeln können!
5. Nur bei S7-400: Ziehen Sie Verbindungen zwischen den
Anschaltungsbaugruppen in den Baugruppenträgern:
Doppelklicken Sie auf die Sende-IM
Wählen Sie das Register ”Ankopplung”
In diesem Register werden alle nicht gekoppelten Baugruppenträger angezeigt
(Baugruppenträger mit gesteckten Empfangs-IMs).
Markieren Sie Baugruppenträger einzeln und koppeln Sie mit der
Schaltfläche ”Koppeln” an die gewünschte Schnittstelle der Sende-IM (C1 oder
C2).
Verbindungslinien zeigen anschließend die Zuordnung der Baugruppenträger
untereinander.
2.4.3
Sonderfall: Zentraler Baugruppenträgers hat mehrere CPUs
Wenn Sie die Konfiguration, bestehend aus dem segmentierten Baugruppenträger
CR2 (S7-400), oder eine Multicomputing-Konfiguration mit Baugruppenträgern
erweitern wollen, müssen Sie folgende Reihenfolge einhalten:
1. Konfigurieren Sie den zentralen Baugruppenträger (z. B. CR2) mit der
Sende-IM.
2. Stecken Sie nur Empfangs-IM in die Erweiterungsbaugruppenträger.
3. Ziehen Sie die Verbindungen zwischen den Anschaltungsbaugruppen (IMs)
wie oben beschrieben.
Erst dann können Sie Baugruppen in die Erweiterungsbaugruppenträger stecken.
Grund: Da der Adreßraum bei mehreren CPUs mehrfach vorhanden ist, muß der
Erweiterungsbaugruppenträger zunächst einem Adreßraum (=einer CPU)
zugewiesen sein.
2-18
Hardware konfigurieren und Verbindungen projektieren mit STEP 7 V5.1
A5E00069880-03
3
3.1
Konfigurieren der Dezentralen Peripherie
(DP)
Konfigurieren der Dezentralen Peripherie (DP)
Einführung
Als Dezentrale Peripherie bezeichnen wir Mastersysteme, bestehend aus
DP-Master und DP-Slaves, die über ein Buskabel verbunden sind und miteinander
über das Protokoll PROFIBUS-DP kommunizieren.
Weil DP-Master bzw. DP-Slaves unterschiedliche Geräte sein können, sind hier
nur die grundsätzlichen Vorgehensweisen beim Konfigurieren erläutert.
Einzelheiten zum Funktionsumfang, zu den Zugriffsverfahren etc. finden Sie in den
Handbüchern zu den jeweiligen Geräten bzw. in der Online-Hilfe zu speziellen FCs
(z. B. DP-SEND und DP-RECEIVE für CP 342-5).
3.2
Grundsätzliche Vorgehensweise zum Konfigurieren
eines DP-Mastersystems
Wenn Sie wissen, wie Sie prinzipiell einen zentralen Aufbau konfigurieren, dann
wissen Sie auch, wie Sie Dezentrale Peripherie konfigurieren – die
Vorgehensweise ist weitgehend identisch.
Stationsfenster als Abbild des realen DP-Mastersystems
Wenn Sie einen DP-Master plazieren (z. B. eine CPU 315-2DP), dann zeichnet
STEP 7 automatisch eine Linie, die das Mastersystem repräsentiert. An das Ende
der Linie plazieren Sie per Drag&Drop die DP-Slaves, die diesem DP-Master
zugeordnet sind – aus dem Fenster "Hardware Katalog" unter "PROFIBUS-DP".
Da ein DP-Mastersystem immer an ein PROFIBUS-Subnetz gebunden ist, blendet
STEP 7 automatisch beim Plazieren der DP-Komponenten Dialoge auf zur
Bestimmung der Subnetz-Eigenschaften (z. B. Übertragungsgeschwindigkeit) und
der PROFIBUS-Adresse.
Hardware konfigurieren und Verbindungen projektieren mit STEP 7 V5.1
A5E00069880-03
3-1
Konfigurieren der Dezentralen Peripherie (DP)
DP-Slave erscheint nicht im Fenster "Hardware Katalog"
Falls ein DP-Slave nicht im Fenster "Hardware Katalog" erscheint, müssen Sie die
entsprechende GSD-Datei nach dem Start von STEP 7 installieren mit dem
Menübefehl Extras > Neue GSD installieren. Dialoggesteuert können Sie dann
die GSD-Datei installieren. Der installierte DP-Slave erscheint dann im Fenster
"Hardware Katalog" unter "PROFIBUS-DP - Weitere Feldgeräte".
Detailsicht für markierte DP-Slaves
Slave-Konfiguration in der Detailsicht
Wenn Sie den DP-Slave markieren, dann werden Slave-Aufbau (DP-Kennungen
bzw. Baugruppen/Module) und E-/A- Adressen in der Detailsicht des
Stationsfensters angezeigt.
3-2
Hardware konfigurieren und Verbindungen projektieren mit STEP 7 V5.1
A5E00069880-03
Konfigurieren der Dezentralen Peripherie (DP)
Wechseln zwischen DP-Mastersystem und DP-Slave in der Detailsicht des
Stationsfensters
Wenn Sie das Symbol für das DP-Mastersystem (
) markieren, dann
werden im unteren Teil des Stationsfensters alle DP-Slaves des DPMastersystems angezeigt. Wenn Sie ein DP-Slave-Symbol markieren, dann wird
im unteren Teil des Stationsfensters der Aufbau des DP-Slaves angezeigt.
Zwischen diesen Anzeigen können Sie einfach wechseln, indem Sie die
bzw.
benutzen.
Schaltflächen
Steckplatznumerierung bei Dezentralen Peripheriegeräten
Je nachdem, welchen DP-Slave-Typ Sie konfigurieren, beginnen die Steckplätze in
der Detailsicht des DP-Slave entweder mit "0" oder mit "4".
Bei DP-Slaves, die durch GSD-Dateien konfiguriert werden, gibt die GSD-Datei
vor, bei welchem Steckplatz die Peripherieadressen beginnen; die Steckplätze
davor sind "Leerplätze".
Die Steckplatz-Numerierung von DP-Slaves wie ET 200M, die vollständig in
STEP 7 eingebunden sind, ist abgeleitet aus dem Aufbau einer S7-300-Station
nach folgendem Schema:
Steckplatz
S7-300
(Zentralgerät)
Dezentrales
Peripheriegerät
1
2
3
4
PS
CPU
IM
E/A
...
"PS"
DPAnschaltung
IM
E/A
...
Bemerkungen zu den Steckplätzen eines DP-Slaves, die nach dem Schema der
S7-300 aufgebaut sind:
•
Die "eigentliche" Peripherie (Ein-/Ausgänge) beginnt immer mit Steckplatz 4.
•
Unabhängig davon, ob eine Stromversorgungsbaugruppe (PS) im realen
Aufbau steckt oder nicht: der Steckplatz 1 ist immer für eine "PS" reserviert.
•
Steckplatz 2 ist immer für die DP-Anschaltung reserviert.
•
Steckplatz 3 ist immer für eine Erweiterungs-Anschaltung (IM) reserviert,
unabhängig davon, ob ein "reales" Peripheriegerät erweiterbar ist oder nicht.
Dieses Schema wird auf alle diese DP-Slave-Typen angewendet; auf modulare wie
auf kompakte. Wichtig ist die Steckplatzzuordnung für die Auswertung von
Diagnosemeldungen ("Diagnose-auslösender Steckplatz").
Hardware konfigurieren und Verbindungen projektieren mit STEP 7 V5.1
A5E00069880-03
3-3
Konfigurieren der Dezentralen Peripherie (DP)
3.3
Wo sind die DP-Slaves im Fenster Hardware Katalog zu
finden?
Alle DP-Slaves finden Sie im Fenster "Hardware Katalog” unter dem Ordner
"PROFIBUS-DP”.
Hier gelten folgende Besonderheiten:
Der DP-Master ist ...
•
... eine SIMATIC 300 oder SIMATIC 400-CPU mit integrierter PROFIBUS-DP
Schnittstelle:
Die DP-Slaves finden Sie unter ihrem "Familiennamen” (z. B. ET 200B).
•
... ein CP mit PROFIBUS-DP Schnittstelle
Die DP-Slaves finden Sie entweder im Ordner "CP 342-5 als DP-Master” und
dann unter ihrem "Familiennamen” oder unter ihrem "Familiennamen" (siehe
Beschreibung zu Ihrem aktuellen CP).
DP-Slave ist hinzugekauft (mit neuer GSD-Datei)
Den DP-Slave finden Sie, nachdem Sie die GSD-Datei installiert haben, unter
"Weitere Feldgeräte”.
DP-Slave ist ein Intelligenter DP-Slave
Beispiele: Als DP-Slave projektieren können Sie Stationen mit
•
CP 342-5 DP
•
CPU 315-2 DP, CPU 316-2 DP, CPU 318-2 DP
•
Basismodul ET 200X (BM 147/CPU)
•
IM 151/CPU (ET 200S)
Den DP-Slave finden Sie nach der Konfiguration der Station im Ordner "bereits
projektierte Stationen”. Die Vorgehensweise (wie kommt eine Station in den Ordner
"bereits projektierte Stationen"?) ist detailliert beschrieben im Abschnitt
Konfigurieren von Intelligenten DP-Slaves.
3-4
Hardware konfigurieren und Verbindungen projektieren mit STEP 7 V5.1
A5E00069880-03
Konfigurieren der Dezentralen Peripherie (DP)
3.4
Konfigurationen für PROFIBUS-DP
Im folgenden sind beispielhaft Konfigurationen für PROFIBUS-DP dargestellt, die
mit STEP 7 projektiert werden können:
3.4.1
•
Konfiguration mit "einfachen" (modularen oder kompakten) DP-Slaves
(Datenaustausch Slave <> Master)
•
Konfiguration mit intelligenten DP-Slaves (Datenaustausch Slave <> Master)
•
Konfiguration mit intelligenten DP-Slaves (direkter Datenaustausch Slave >
I-Slave)
•
Konfiguration mit zwei DP-Mastersystemen (direkter Datenaustausch Slave >
Master)
•
Konfiguration mit zwei DP-Mastersystemen (direkter Datenaustausch Slave >
I-Slave)
•
Beispiel für das Projektieren des direkten Datenaustauschs (Querverkehr)
Konfiguration mit "einfachen" (modularen oder kompakten)
DP-Slaves (Datenaustausch Slave <> Master)
In dieser Konfiguration erfolgt der Datenaustausch zwischen DP-Master und
einfachen DP-Slaves, d. h. E/A-Baugruppen über den DP-Master. Der DP-Master
pollt jeden projektierten DP-Slave in seiner Aufrufliste (Polling-Liste) innerhalb des
DP-Mastersystems nacheinander ab und überträgt die Ausgangsdaten bzw. erhält
deren Eingangswerte zurückgeliefert. Die E/A-Adressen werden automatisch durch
das Projektierungssystem vergeben.
Diese Konfiguration wird auch als Mono-Master-System bezeichnet, da ein einziger
DP-Master mit seinen zugehörigen DP-Slaves an einem physikalischen
PROFIBUS-DP Subnetz angeschlossen sind.
DP-Mastersystem
DP-Master
DP-Slave
DP-Slave
Hardware konfigurieren und Verbindungen projektieren mit STEP 7 V5.1
A5E00069880-03
DP-Slave
3-5
Konfigurieren der Dezentralen Peripherie (DP)
3.4.2
Konfiguration mit intelligenten DP-Slaves (Datenaustausch
I-Slave <> Master)
Automatisierungsaufgaben können in Teilaufgaben zerlegt werden, welche durch
ein überlagertes Automatisierungssystem gesteuert werden. Diese
Steuerungsaufgaben, welche eigenständig und effizient erledigt werden können,
laufen als Vorverarbeitung auf einer CPU ab. Diese CPU kann in Form eines
intelligenten DP-Slaves realisiert werden.
Bei Konfigurationen mit intelligenten DP-Slaves (I-Slave), wie z.B. einer CPU3152DP, greift der DP-Master nicht auf die E/A-Baugruppen des intelligenten
DP-Slaves zu, sondern nur auf den Operandenbereich der CPU des I-Slaves, d.h.
dieser Operandenbereich darf nicht für reale E/A-Baugruppen im I-Slave belegt
werden. Diese Zuordnung muß bei der Projektierung des I-Slaves erfolgen.
Beispiele für intelligente DP-Slaves (= DP-Slaves mit Vorverarbeitung): Station mit
CPU 315-2DP, CPU 316-2DP, CPU 318-2DP
DP-Mastersystem
Master-Slave (MS)
DP-Master
DP-Slave
3.4.3
DP-Slave
DP-Slave
I-Slave
Konfiguration mit intelligenten DP-Slaves (direkter
Datenaustausch Slave > I-Slave)
Bei dieser Konfiguration können Eingangsdaten von DP-Slaves sehr schnell zu
intelligenten DP-Slaves am PROFIBUS-DP Subnetz übermittelt werden.
Dabei können prinzipiell alle einfachen DP-Slaves (ab einem bestimmten
Ausgabestand) bzw. andere intelligente DP-Slaves, ausgewählte Eingangsdaten
für den direkten Datenaustausch (DX) zwischen DP-Slaves zur Verfügung stellen.
Als Empfänger dieser Daten können nur intelligente DP-Slaves wie z.B.
CPU 315-2DP verwendet werden.
Beispiel für Stationen, die als intelligente DP-Slaves projektiert werden können:
CPU 315-2DP, CPU 316-2DP, CPU 318-2DP.
3-6
Hardware konfigurieren und Verbindungen projektieren mit STEP 7 V5.1
A5E00069880-03
Konfigurieren der Dezentralen Peripherie (DP)
DP-Mastersystem
DP-Master
DP-Slave
DP-Slave
DP-Slave
I-Slave
DX
3.4.4
Konfiguration mit zwei DP-Mastersystemen (direkter
Datenaustausch Slave > I-Slave)
Mehrere DP-Mastersysteme an einem physikalischen PROFIBUS-DP Subnetz
werden auch als Multi-Master-System bezeichnet. Bei dieser Konfiguration können
Eingangsdaten von DP-Slaves sehr schnell von intelligenten DP-Slaves am
gleichen physikalischen PROFIBUS-DP Subnetz gelesen werden. Die intelligenten
DP-Slaves können dabei am gleichen oder an einem weiteren DP-Mastersystem
plaziert sein.
Ein intelligenter DP-Slave, wie z.B. eine CPU 315-2DP, kann somit Eingangsdaten
von DP-Slaves, auch von verschiedenen DP-Mastersystem (d.h. Multi-MasterSystem) direkt auf seinen Eingangsdatenbereich übertragen lassen.
Es können prinzipiell alle DP-Slaves (ab einem bestimmten Ausgabestand)
ausgewählte Eingangsdaten für den direkten Datenaustausch (DX) zwischen DPSlaves zur Verfügung stellen. Diese Eingangsdaten können wiederum nur von
intelligenten DP-Slaves wie z.B. CPU 315-2DP weiter verwendet werden.
DP-Mastersystem 1
DP-Mastersystem 2
DP-Master1
DP-Slave11
DP-Master2
DP-Slave12
DP-Slave13
DP-Slave21
DP-Slave22
I -Slave23
Direkter Datenaustausch DX
Hardware konfigurieren und Verbindungen projektieren mit STEP 7 V5.1
A5E00069880-03
3-7
Konfigurieren der Dezentralen Peripherie (DP)
3.4.5
Konfiguration mit zwei DP-Mastersystemen (direkter
Datenaustausch Slave > Master)
Mehrere DP-Mastersysteme an einem physikalischen PROFIBUS-DP Subnetz
werden auch als Multi-Master-System bezeichnet. Bei dieser Konfiguration können
Eingangsdaten von intelligenten DP-Slaves oder einfachen DP-Slaves direkt vom
DP-Master eines anderen DP-Master-Systems am selben physikalischen
PROFIBUS-DP Subnetz gelesen werden. Dieser Mechanismus wird auch als
"shared input" bezeichnet, da Eingangsdaten DP-Mastersystem-übergreifend
verwendet werden.
DP-Mastersystem 1
DP-Mastersystem 2
Direkter Dateaustausch DX
DP-Master1
DP-Slave11
3-8
DP-Master2
DP-Slave12
I-Slave21
DP-Slave22
Hardware konfigurieren und Verbindungen projektieren mit STEP 7 V5.1
A5E00069880-03
Konfigurieren der Dezentralen Peripherie (DP)
3.5
Anlegen eines DP-Mastersystems
Voraussetzung
Sie haben im Stationsfenster einen Baugruppenträger angeordnet und dieser ist
geöffnet dargestellt (Steckplätze des Baugruppenträgers sind sichtbar).
DP-Master
Als DP-Master können Sie einsetzen:
•
eine CPU mit fest integrierter oder steckbarer DP-Master-Schnittstelle (fest
integriert z. B. CPU 315-2 DP)
•
ein Schnittstellenmodul, das einer CPU/FM zugeordnet ist
(z. B. IF 964-DP in CPU 488-4)
•
einen CP in Verbindung mit einer CPU (z. B. CP 342-5, CP 443-5)
•
eine Anschaltungsbaugruppe mit DP-Master-Schnittstelle (z. B. IM
467)Vorgehensweise
1. Wählen Sie einen DP-Master aus dem Fenster ”Hardware Katalog”
(z. B. CPU 315-2 DP)
2. Ziehen Sie die Baugruppe per Drag&Drop in eine zulässige Zeile des
Baugruppenträgers. Das Dialogfeld ”Eigenschaften – PROFIBUS Teilnehmer”
wird geöffnet.
Hier können Sie
-
ein neues PROFIBUS-Subnetz anlegen oder ein bestehendes auswählen
-
Eigenschaften des PROFIBUS-Subnetzes (Übertragungsgeschwindigkeit
etc.) einstellen
-
die PROFIBUS-Adresse des DP-Masters einstellen
3. Quittieren Sie die Einstellungen mit ”OK”
Es erscheint folgendes Symbol:
Dieses Symbol ist der ”Aufhänger” für die DP-Slaves des Mastersystems.
Tip: Falls Sie das Symbol nicht auf Anhieb finden, könnte es von der
Konfigurationstabelle verdeckt sein. Machen Sie die Konfigurationstabelle
schmaler, in der der DP-Master steckt. Falls das Symbol für das DP-Mastersystem
noch immer nicht sichtbar ist, wählen Sie den Menübefehl Einfügen >
DP-Mastersystem.
Hardware konfigurieren und Verbindungen projektieren mit STEP 7 V5.1
A5E00069880-03
3-9
Konfigurieren der Dezentralen Peripherie (DP)
3.6
Auswählen und Anordnen von DP-Slaves
Typen von DP-Slaves
Bei der Projektierung von DP-Slaves unterscheiden wir:
•
Kompakte DP-Slaves
(Baugruppen mit integrierten digitalen/analogen Ein- und Ausgängen, z. B.
ET 200B)
•
Modulare DP-Slaves
(Anschaltungsbaugruppen mit zugeordneten S5- oder S7-Baugruppen, z. B.
ET 200M)
•
Intelligente Slaves (I-Slaves)
(S7-300-Stationen mit z. B. CP 342-5, CPU 315-2DP oder ET 200X mit
BM 147/CPU)
Hinweis
Beachten Sie bei der Projektierung des Mastersystems die technischen Daten der
DP-Master (max. Anzahl Teilnehmer, max. Anzahl Steckplätze, max. Anzahl
Nutzdaten). Möglicherweise können Sie aufgrund der Begrenzung durch
Steckplätze oder Nutzdaten nicht die maximale Anzahl von Teilnehmern
projektieren!
Voraussetzung
Ein DP-Mastersystem muß vorhanden und im Stationsfenster sichtbar sein.
Symbol für das DP-Mastersystem:
Falls das Symbol nicht vorhanden ist (z. B. gelöscht wurde), können Sie es
anlegen, indem Sie die Zeile für die DP-Schnittstelle des DP-Masters markieren
und den Menübefehl Einfügen > DP-Mastersystem wählen.
3.6.1
Kopieren von mehreren DP-Slaves
1. Halten Sie die Taste Strg gedrückt und klicken Sie mit dem Mauszeiger
nacheinander auf die zu kopierenden DP-Slaves.
Ergebnis: Die DP-Slaves sind markiert.
2. Wählen Sie den Menübefehl Bearbeiten > Kopieren.
3. Markieren Sie das DP-Mastersystem, an das die kopierten DP-Slaves angefügt
werden sollen.
4. Wählen Sie den Menübefehl
Bearbeiten > Einfügen ("normales" Kopieren) bzw.
Bearbeiten > Redundant Einfügen (kopieren für SW-Redundanz)
3-10
Hardware konfigurieren und Verbindungen projektieren mit STEP 7 V5.1
A5E00069880-03
Konfigurieren der Dezentralen Peripherie (DP)
3.6.2
Konfigurieren von kompakten DP-Slaves
Vorgehensweise
1. Wählen Sie einen kompakten DP-Slave (z. B. ET 200B) aus dem Fenster
”Hardware Katalog” aus.
2. Ziehen Sie den DP-Slave auf das folgende Symbol für ein DP-Mastersystem:
Das Dialogfeld ”Eigenschaften - PROFIBUS Teilnehmer” wird geöffnet. Hier
können Sie einstellen
-
Eigenschaften des PROFIBUS-Subnetzes (Übertragungsgeschwindigkeit
etc.)
-
die PROFIBUS-Adresse des DP-Slaves
3. Quittieren Sie die Einstellungen mit ”OK”
Ergebnis: Ein Symbol wird an das DP-Mastersystem angehängt, das den
kompakten DP-Slave repräsentiert. Der Periphierieausbau des kompakten
DP-Slaves wird im unteren Teil des Stationsfensters (Detailsicht) angezeigt.
Hardware konfigurieren und Verbindungen projektieren mit STEP 7 V5.1
A5E00069880-03
3-11
Konfigurieren der Dezentralen Peripherie (DP)
3.6.3
Konfigurieren von modularen DP-Slaves
Vorgehensweise
1. Wählen Sie eine Anschaltungsbaugruppe für einen modularen DP-Slave
(z. B. IM 153 für ET 200M) aus dem Fenster ”Hardware Katalog”.
2. Ziehen Sie die Anschaltungsbaugruppe per Drag&Drop auf das folgende
Symbol für das DP-Mastersystem:
Ergebnis: Das Dialogfeld ”Eigenschaften - PROFIBUS Teilnehmer” wird
geöffnet. Hier können Sie einstellen
-
Eigenschaften des PROFIBUS-Subnetzes (Übertragungsgeschwindigkeit
etc.)
-
die PROFIBUS-Adresse des DP-Slaves
3. Quittieren Sie die Einstellungen mit ”OK".
Ein Symbol für den DP-Slave wird an das DP-Mastersystem angehängt. Im
unteren Teil des Stationsfensters erscheint die Detailsicht auf den DP-Slave
mit seinen möglichen Steckplätzen bzw. DP-Kennungen.
4. Ordnen Sie Baugruppen für den modularen DP-Slave im unteren Teil des
Stationsfensters an.
Bei modularen DP-Slaves sind die möglichen Baugruppen im Fenster
"Hardware Katalog" unterhalb der entsprechenden DP-Slave-"Familie"
angeordnet!
Dazu gehören z. B:
3.6.4
-
Terminalblöcke (TB...SC) für Smart Connect (Familie ET 200L SC)
-
SC-Module (Familie ET 200L SC)
-
AS-i Slaves (Familie DP/AS-i Link)
-
S7-300-Baugruppen (Familie ET 200M)
ET 200L und DP/AS-i Link
Bei der Konfigurierung der DP-Slaves ET 200L und DP/AS-i Link gelten folgende
Besonderheiten:
•
ET 200L ist durch Smart Connect (SC) kanalgranular erweiterbar
•
DP/AS-i Link wird mit AS-i Slaves konfiguriert; siehe folgenden Absatz
Beim Plazieren des DP/AS-i Links wird automatisch eine Konfigurationstabelle im
unteren Teil des Stationsfensters aufgeblendet, in der Sie die AS-i Slaves aus dem
Fenster "Hardware Katalog" plazieren können.
3-12
Hardware konfigurieren und Verbindungen projektieren mit STEP 7 V5.1
A5E00069880-03
Konfigurieren der Dezentralen Peripherie (DP)
3.6.5
PROFIBUS-PA
Um Feldgeräte für den PROFIBUS-PA (PROFIBUS für Prozeßautomatisierung) zu
konfigurieren, ist folgendes zu beachten:
DP/PA-Koppler
Der DP/PA-Koppler ist in HWKonfig nicht zu konfigurieren; er ist in der
Stationskonfiguration "unsichtbar”. Sie müssen lediglich über die Eigenschaften der
PROFIBUS-Schnittstelle des DP-Masters bzw. des DP-Slaves die Baudrate des
PROFIBUS-Subnetzes auf 45,45 kBaud einstellen. Der Koppler reduziert die
Baudrate auf 31,25 KBaud für die für PA-Feldgeräte.
DP/PA-Link
Das DP/PA-Link ist ein Gateway zwischen PROFIBUS-DP und PROFIBUS-PA.
Das DP/PA-Link ist ein DP-Slave, der seinerseits (quasi als ”Master”) wieder einen
PROFIBUS-PA ”aufspannt” für den Anschluß von PROFIBUS-PA-Geräten.
Das Gerät ist als DP-Slave aus dem Fenster "Hardware Katalog” an ein DPMastersystem anzuordnen.
Die Darstellung des DP/PA-Links umfaßt neben dem Symbol für das Gerät selbst
auch ein Symbol für das "DP/PA-System” - ähnlich dem DP-Mastersystem. An
dieses Symbol sind die PA-Feldgeräte anzuordnen.
Der PROFIBUS-PA muß für den Anschluß von PA-Geräten mit einer festen
Übertragungsgeschwindigkeit von 45,45 kbit/s laufen.
Vorgehensweise für Konfiguration des DP/PA-Link
1. Installieren Sie die Optionssoftware SIMATIC PDM (PDM=Process Device
Manager), um später die PA-Slaves aus dem Fenster ”Hardware Katalog”
konfigurieren zu können.
2. Konfigurieren Sie ein DP-Mastersystem.
3. Ziehen Sie das DP/PA-Link (IM 157) aus dem Fenster ”Hardware Katalog” auf
das DP-Mastersystem.
4. Markieren Sie das DP/PA-Link, um im unteren Teil des Stationsfensters den
DP-Slave-Aufbau sehen zu können.
5. Der Steckplatz 2 repräsentiert den ”Master” für die PA-Geräte; doppelklicken
Sie daher auf Steckplatz 2, um das PA-Subnetz konfigurieren zu können.
6. Klicken Sie im Register "Allgemein" auf die Schaltfläche ”Eigenschaften” (unter
"Schnittstelle") und wählen anschließend das Subnetz mit der
Übertragungsgeschwindigkeit von 45,45 kbit/s.
7. Konfigurieren Sie anschließend die PA-Geräte.
Die PA-Geräte finden Sie im Fenster "Hardware Katalog" unter
"PROFIBUS-PA". Dieser Eintrag ist nur dann sichtbar, wenn die
Optionssoftware SIMATIC-PDM installiert ist.
Hardware konfigurieren und Verbindungen projektieren mit STEP 7 V5.1
A5E00069880-03
3-13
Konfigurieren der Dezentralen Peripherie (DP)
3.6.6
HART-Baugruppen
HART-Baugruppen sind Analogbaugruppen, an die HART-Meßumformer
angeschlossen werden können (HART=Highway Adressable Remote Transducer).
HART-Baugruppen sind für den dezentralen Einsatz an der IM 153-2 (ET 200M)
vorgesehen.
Für die Parametrierung der HART-Meßumformer ist das Parametrierungstool
SIMATIC PDM zu starten.
Voraussetzung:
SIMATIC PDM ist auf dem PG/PC installiert.
Darstellung von HART-Meßumformern
Die Meßumformer (Transducer) für HART-Baugruppen werden in der
Konfigurationstabelle dargestellt wie Schnittstellenmodule.
Beispiel: Die Baugruppe steckt auf Steckplatz 4. Der Meßumformer für den ersten
Kanal ist dann dargestellt als Steckplatz 4.1.
SIMATIC PDM starten
•
Doppelklicken Sie auf einen der "Steckplätze” für HART-Meßumformer.
Da das Parametrierungstool SIMATIC PDM auch für PROFIBUS-PA-Feldgeräte
nutzbar ist, können Sie es auch folgendermaßen starten:
•
3.6.7
Ordnen Sie ein PA-Feldgerät per Drag&Drop aus dem Fenster "Hardware
Katalog” an ein DP-Mastersystem an und doppelklicken Sie anschließend auf
dieses PA-Feldgerät.
Konfigurieren von SW-Redundanz
Der Aufbau eines "Warm Standby”-Systems besteht aus:
•
zwei S7-Stationen mit je einer PROFIBUS-DP-Master-Schnittstelle
(jede dieser Schnittstellen bildet ein eigenes Subnetz!)
•
ein oder mehrere ET 200M mit IM 153-3, die an beide Subnetze
angeschlossen sind
Diese Konfiguration gewährleistet, daß bei Ausfall einer Station (d. h. eines der
beiden DP-Master) die ”Reservestation” die Bearbeitung des Anwenderprogramms
übernehmen kann.
3-14
Hardware konfigurieren und Verbindungen projektieren mit STEP 7 V5.1
A5E00069880-03
Konfigurieren der Dezentralen Peripherie (DP)
Vorgehensweise
1. Konfigurieren Sie die 1. Station mit allen ET 200M (IM 153-3) komplett.
2. Konfigurieren Sie die 2. Station ohne die ET 200M.
3. Kopieren Sie die ET 200M der 1. Station und fügen Sie diese DP-Slaves im
DP-Mastersystem der 2. Station ein (Menübefehl Bearbeiten > Redundant
Einfügen).
Hinweis
Die DP-Slaves müssen in jeder der beiden Stationen konfiguriert werden, d. h. sie
erscheinen als zwei getrennt hantierbare Objekte, -- obwohl es sich physikalisch
um ein- und denselben DP-Slave handelt! Wenn Sie Einstellungen bei einem der
DP-Slaves ET 200M ändern, müssen Sie daher diesen geänderten DP-Slave
erneut in die andere Station kopieren, um Konsistenz sicherzustellen!
Hardware konfigurieren und Verbindungen projektieren mit STEP 7 V5.1
A5E00069880-03
3-15
Konfigurieren der Dezentralen Peripherie (DP)
3.7
Konfigurieren von Intelligenten DP-Slaves
Merkmal eines Intelligenten DP-Slaves ist, daß Ein-/Ausgangsdaten nicht
unmittelbar von einem realen Ein-/Ausgang dem DP-Master zur Verfügung gestellt
werden, sondern von einer vorverarbeitenden CPU - der CPU, die zusammen mit
dem CP den DP-Slave bildet.
DP-Master
Intelligenter DP-Slave
CPU
CPU 315-2DP
PROFIBUS-CP
Operandenbereich
(E, A)
E/A
PROFIBUS
Unterschied: "Normaler" DP-Slave – Intelligenter DP-Slave
Bei einem "normalen" DP-Slave wie z. B. einem kompakten (ET 200B) oder
modularen (ET 200M) DP-Slave greift der DP-Master auf die dezentralen
Ein-/Ausgänge zu.
Bei einem Intelligenten DP-Slave greift der DP-Master nicht auf die
angeschlossenen Ein-/Ausgänge des Intelligenten DP-Slaves, sondern auf einen
Übergabebereich im Ein-/Ausgangsadreßraum der "vorverarbeitenden CPU" zu.
Das Anwenderprogramm der vorverarbeitenden CPU muß für den Austausch der
Daten zwischen Operandenbereich und Ein-/ Ausgängen sorgen.
Hinweis
Die projektierten E-/A-Bereiche für den Datenaustausch zwischen Master und
Slaves dürfen nicht von E-/A-Baugruppen "besetzt" sein.
Anwendungen
Konfigurationen mit intelligenten DP-Slaves:
•
Datenaustausch I-Slave <> Master
•
Direkter Datenaustausch Slave > I-Slave
Grundsätzliches Vorgehen
Um einen Intelligenten DP-Slave in ein DP-Mastersystem einzufügen sind zwei
Schritte notwendig:
3-16
Hardware konfigurieren und Verbindungen projektieren mit STEP 7 V5.1
A5E00069880-03
Konfigurieren der Dezentralen Peripherie (DP)
1. Konfigurieren einer Station, in der eine Baugruppe mit PROFIBUSDP-Schnittstelle (z. B. CPU 316-2 DP) als "DP-Slave" betrieben wird.
Register "Betriebsart"
Einstellen der Betriebsart DP-Slave.
Danach kann diese Station als I-Slave
benutzt werden.
Register "Konfiguration"
Alle folgenden Einstellungen sind nur
möglich, wenn die Station als DP-Slave
betrieben wird.
1. Adressen, über die die CPU des DPSlaves auf den DP-Master zugreift, werden
in der Spalte mit dem Namen des DPSlaves vergeben.
2. Adressen, über die die CPU des DPMasters auf den DP-Slave zugreift, werden
in der Spalte PROFIBUS-DP-Partner
vergeben.
3. Über die lokale Diagnoseadresse kann
ein Ausfall des DP-Masters diagnostiziert
werden.
2. Konfigurieren einer weiteren Station, in der einem DP-Master dieser DP-Slave
(I-Slave) zugeordnet (d. h. gekoppelt) wird.
Register "Kopplung"
Zuordnung einer als DP-Slave
projektierten Station zu diesem I-Slave.
Register "Konfiguration"
1. Adressen, über die die CPU des DPSlaves auf den DP-Master zugreift, werden
in der Spalte mit dem Namen des DPSlaves vergeben.
2. Adressen, über die die CPU des DPMasters auf den DP-Slave zugreift, werden
in der Spalte PROFIBUS-DP-Partner
vergeben.
Konfigurieren des CP 342-5 als DP-Slave
Der CP 342-5 kann für die Betriebsart "DP-Slave" konfiguriert werden. Die Station,
in der der CP konfiguriert wurde, ist dann ein "Intelligenter Slave".
Hardware konfigurieren und Verbindungen projektieren mit STEP 7 V5.1
A5E00069880-03
3-17
Konfigurieren der Dezentralen Peripherie (DP)
Vorgehensweise
1. Konfigurieren Sie eine Station mit dem CP 342-5 DP als DP-Slave
(Wählen Sie die Option "DP-Slave" im Register "Betriebsart" des CPs).
2. Konfigurieren Sie in einer anderen Station einen DP-Master (CPU mit
integrierter PROFIBUS-DP Schnittstelle oder CP mit PROFIBUS-DP
Schnittstelle).
3. Ziehen Sie den CP 342-5 aus dem Fenster "Hardware Katalog" (Ordner
bereits projektierte Stationen) per Drag&Drop auf das Symbol für das
).
DP-Mastersystem (
Ein Dialogfeld wird aufgeblendet, aus dem Sie projektierte Intelligente
DP-Slaves auswählen können.
4. Bestätigen Sie die Auswahl mit "OK".
5. Konfigurieren Sie in der dann erscheinenden Konfigurationstabelle für den
DP-Slave die DP-Kennungen und Adressen für Ein-/Ausgangsbereiche:
Ziehen Sie dazu das "Universalmodul" aus dem Fenster "Hardware Katalog"
(Ordner bereits projektierte Stationen) per Drag&Drop in die
Konfigurationstabelle (unterer Teil des Stationsfensters) und doppelklicken
anschließend auf die entsprechende Zeile.
Hinweis
Der Datenaustausch zwischen "vorverarbeitender CPU" und CP 342-5 DP
innerhalb des DP-Slaves ist beschrieben im Handbuchpaket NCM S7 für
PROFIBUS (insbesondere Band 1).
3-18
Hardware konfigurieren und Verbindungen projektieren mit STEP 7 V5.1
A5E00069880-03
Konfigurieren der Dezentralen Peripherie (DP)
Konfigurieren der CPU 31X-2 DP als DP-Slave
CPUs mit integrierter DP-Schnittstelle (z. B. CPU 315-2 DP) können für die
Betriebsart "DP-Slave" konfiguriert werden. Die Station, in der diese CPU
konfiguriert wurde, ist dann ein "Intelligenter Slave".
Vorgehensweise
1. Konfigurieren Sie eine Station z. B. mit der CPU 315-2 DP als DP-Slave
(Doppelklicken Sie auf die Zeile 2.1 (Schnittstelle) in der Konfigurationstabelle
und wählen Sie die Option "DP-Slave" im Register "Betriebsart").
Im Register "Konfiguration" können Sie die lokalen E-/A-Adressen und die
Diagnoseadresse einstellen.
2. Konfigurieren Sie in einer anderen Station einen DP-Master (CPU mit
integrierter PROFIBUS-DP Schnittstelle oder CP mit PROFIBUS-DP
Schnittstelle).
3. Ziehen Sie die CPU, z. B. 315-2 DP aus dem Fenster "Hardware Katalog"
(Ordner bereits projektierte Stationen) per Drag&Drop auf das Symbol für
).
das DP-Mastersystem (
4. Doppelklicken Sie auf das Symbol für den Intelligenten DP-Slave und wählen
das Register "Kopplung". In diesem Register treffen Sie die Zuordnung, welche
Station hier den Intelligenten DP-Slave repräsentieren soll.
5. Markieren Sie den Intelligenten DP-Slave und klicken auf die Schaltfläche
"Koppeln".
6. Wählen Sie das Register "Konfiguration" und ordnen Sie die Adressen
einander zu:
-
Für den Datenaustausch mit dem DP-Master über E-/A-Bereiche wählen
Sie den Mode "MS" (Master-Slave)
-
Für den Direkten Datenaustausch mit einem DP-Slave oder DP-Master
wählen Sie den Mode "DX" (Direct Data Exchange)
7. Bestätigen Sie die Einstellungen mit "OK".
Hardware konfigurieren und Verbindungen projektieren mit STEP 7 V5.1
A5E00069880-03
3-19
Konfigurieren der Dezentralen Peripherie (DP)
Konfigurieren der ET 200X (BM 147/CPU) als DP-Slave
Das Basismodul BM 147/CPU wird konfiguriert wie ein intelligenter DP-Slave. Im
Gegensatz zu anderen intelligenten DP-Slaves ist das Basismodul im Fenster
"Hardware.Katalog" unter "PROFIBUS-DP/ET 200X/BM147/CPU" zu finden!
Vorgehensweise
1. Konfigurieren Sie den DP-Slave ET 200X (mit BM 147/CPU) als eine
S7-300-Station
-
Legen Sie eine neue Station vom Stationstyp S7-300 an (Menübefehl
Station > Neu)
-
Wählen Sie im Fenster "Hardware Katalog" das Verzeichnis PROFIBUSDP/ET 200X/BM147/CPU
-
Ziehen Sie das Objekt "BM 147/CPU" per Drag&Drop in das leere
Stationsfenster
-
Konfigurieren Sie den DP-Slave mit den gewünschten E-/AErweiterungsmodulen
-
Speichern Sie die Station (d. h. den intelligenten DP-Slave)
2. Konfigurieren Sie in einer anderen Station einen DP-Master (CPU mit
integrierter PROFIBUS-DP Schnittstelle oder CP mit PROFIBUS-DP
Schnittstelle).
3. Ziehen Sie den DP-Slave ET 200X (mit BM 147/CPU) aus dem Fenster
"Hardware Katalog" (Ordner bereits projektierte Stationen) per Drag&Drop
).
auf das Symbol für das DP-Mastersystem (
4. Doppelklicken Sie auf das Symbol für den Intelligenten DP-Slave und wählen
das Register "Kopplung". In diesem Register treffen Sie die Zuordnung, welche
Station hier den Intelligenten DP-Slave repräsentieren soll.
5. Markieren Sie den Intelligenten DP-Slave und klicken auf die Schaltfläche
"Koppeln".
6. Wählen Sie das Register "Konfiguration" und ordnen Sie die Adressen
einander zu.
7. Bestätigen Sie die Einstellungen mit "OK".
3-20
Hardware konfigurieren und Verbindungen projektieren mit STEP 7 V5.1
A5E00069880-03
Konfigurieren der Dezentralen Peripherie (DP)
Konfigurieren der ET 200S (IM 141/CPU) als DP-Slave
Die IM 151/CPU wird konfiguriert wie ein intelligenter DP-Slave. Im Gegensatz zu
anderen intelligenten DP-Slaves dieser DP-Slave im Fenster "Hardware.Katalog"
unter "PROFIBUS-DP/ET 200S/IM 151/CPU" zu finden!
Vorgehensweise
1. Konfigurieren Sie den DP-Slave ET 200S (mit IM 151/CPU) als eine S7-300Station
-
Legen Sie eine neue Station vom Stationstyp S7-300 an (Menübefehl
Station > Neu)
-
Wählen Sie im Fenster "Hardware Katalog" das Verzeichnis PROFIBUSDP/ET 200S/IM151/CPU
-
Ziehen Sie das Objekt "IM 151/CPU" per Drag&Drop in das leere
Stationsfenster
-
Konfigurieren Sie den DP-Slave mit den gewünschten E-/AElektronikmodulen
-
Speichern Sie die Station (d. h. den intelligenten DP-Slave)
2. Konfigurieren Sie in einer anderen Station einen DP-Master (CPU mit
integrierter PROFIBUS-DP Schnittstelle oder CP mit PROFIBUS-DP
Schnittstelle).
3. Ziehen Sie den DP-Slave ET 200S (mit IM 151/CPU) aus dem Fenster
"Hardware Katalog" (Ordner bereits projektierte Stationen) per Drag&Drop
).
auf das Symbol für das DP-Mastersystem (
4. Doppelklicken Sie auf das Symbol für den Intelligenten DP-Slave und wählen
das Register "Kopplung". In diesem Register treffen Sie die Zuordnung, welche
Station hier den Intelligenten DP-Slave repräsentieren soll.
5. Markieren Sie den Intelligenten DP-Slave und klicken auf die Schaltfläche
"Koppeln".
6. Wählen Sie das Register "Konfiguration" und ordnen Sie die Adressen
einander zu.
7. Bestätigen Sie die Einstellungen mit "OK".
Hardware konfigurieren und Verbindungen projektieren mit STEP 7 V5.1
A5E00069880-03
3-21
Konfigurieren der Dezentralen Peripherie (DP)
3.8
DP-Slave SYNC-/FREEZE-Gruppe zuordnen
Ein DP-Master mit entsprechender Funktionalität kann an eine Gruppe von
DP-Slaves gleichzeitig die Steuerkommandos SYNC und/oder FREEZE zur
Synchronisation der DP-Slaves senden. Sie müssen dazu die DP-Slaves
SYNC-und FREEZE-Gruppen zuordnen.
Voraussetzung
Sie müssen ein DP-Mastersystem angelegt haben.
Vorgehensweise
1. Markieren Sie das Symbol für das DP-Mastersystem, in dem sich der
DP-Slave befindet, den Sie einer Gruppe zuordnen wollen.
2. Wählen Sie den Menübefehl Bearbeiten > Objekteigenschaften.
Ergebnis: Es erscheint das Register "Gruppenzuordnung" mit einer Tabelle, in
der Sie den DP-Slave SYNC-/FREEZE-Gruppen zuordnen können.
Hinweis
Jeden DP-Slave können Sie maximal einer SYNC- und einer FREEZE-Gruppe zuordnen.
Ausnahme: Wenn Sie als DP-Master einen CP 342-5 einsetzen, dann können Sie jedem
zugeordneten DP-Slave insgesamt maximal 8 Gruppen (SYNC- und/oder FREEZEGruppen) zuweisen (siehe Dokumentation zum CP 342-5).
Wissenswertes zu den Steuerkommandos SYNC und FREEZE
Mit den Steuerkommandos SYNC und FREEZE ist es möglich, die DP-Slaves
ereignisgesteuert zu synchronisieren. Die Steuerkommandos sendet der
DP-Master gleichzeitig an eine Gruppe von DP-Slaves seines Mastersystems.
Nicht berücksichtigt werden DP-Slaves, die ausgefallen sind oder gerade Diagnose
melden.
Voraussetzung für das Synchronisieren über Steuerkommandos ist, daß Sie die
DP-Slaves SYNC- und/oder FREEZE-Gruppen zugeordnet haben.
Für eine S7-CPU verwenden Sie den SFC 11 (DPSYC_FR) zur Synchronisation
der DP-Slaves.
Steuerkommando SYNC
Mit dem Steuerkommando SYNC veranlaßt der DP-Master eine Gruppe von
DP-Slaves, die Zustände ihrer Ausgänge auf den momentanen Wert einzufrieren.
Bei den folgenden Telegrammen speichern die DP-Slave die Ausgangsdaten des
DP-Masters; die Zustände der Ausgänge der DP-Slaves bleiben aber unverändert.
Nach jedem neuen Steuerkommando SYNC setzt der DP-Slave seine Ausgänge
auf die Werte, die er als Ausgangsdaten des DP-Masters gespeichert hat.
Die Ausgänge werden erst dann wieder zyklisch aktualisiert, wenn der DP-Master
das Steuerkommando UNSYNC sendet.
3-22
Hardware konfigurieren und Verbindungen projektieren mit STEP 7 V5.1
A5E00069880-03
Konfigurieren der Dezentralen Peripherie (DP)
Steuerkommando FREEZE
Nach Erhalt des Steuerkommandos FREEZE vom DP-Master frieren die
DP-Slaves einer Gruppe den aktuellen Zustand ihrer Eingänge ein und übertragen
diesen zyklisch an den DP-Master.
Nach jedem neuen Steuerkommando FREEZE frieren die DP-Slaves erneut den
Zustand ihrer Eingänge ein.
Die Eingangsdaten werden erst dann wieder zyklisch vom DP-Slave an den
DP-Master übertragen, wenn der DP-Master das Steuerkommando UNFREEZE
sendet.
3.9
Direkten Datenaustausch projektieren zwischen
PROFIBUS-DP-Teilnehmern
Einführung
In einer Konfiguration für den Direkten Datenaustausch (Querverkehr) werden
lokale Eingangs-Adreßbereiche eines Intelligenten DP-Slaves oder eines
DP-Masters den Eingangs-Adreßbereichen eines PROFIBUS-DP-Partners
zugeordnet.
Über diese zugeordneten Eingangs-Adreßbereiche empfängt der Intelligente
DP-Slave oder der DP-Master die Eingangsdaten, die der PROFIBUS-DP-Partner
seinem DP-Master sendet.
Anzahl anschließbarer PROFIBUS-DP-Partner
Die Summe der PROFIBUS-DP-Partner, welche direkt an einer DP-Schnittstelle
angeschlossen oder mittels Direktem Datenaustausch über diese angesprochen
werden, ist Schnittstellen-spezifisch beschränkt. An der MPI/DP-Schnittstelle
können maximal 32 PROFIBUS-DP-Partner angesprochen werden.
Anwendungen
Mögliche Anwendungsfälle für den direkten Datenaustausch sind:
•
Konfiguration mit intelligenten DP-Slaves (direkter Datenaustausch Slave >
I-Slave)
•
Konfiguration mit zwei DP-Mastersystemen (Datenaustausch Slave > Master)
•
Konfiguration mit zwei DP-Mastersystemen (direkter Datenaustausch Slave >
I-Slave)
Hardware konfigurieren und Verbindungen projektieren mit STEP 7 V5.1
A5E00069880-03
3-23
Konfigurieren der Dezentralen Peripherie (DP)
Einstieg in die Projektierung
1. Doppelklicken Sie auf die DP-Schnittstelle des konfigurierten Empfängers
(DP-Master oder bereits projektierten I-Slave).
2. Wählen Sie das Register "Konfiguration".
3. Ordnen Sie die Eingangs-Adreßbereiche einander zu (weitere Informationen in
der Online-Hilfe zu diesem Dialog).
PROFIBUS-DP-Partner
DP-Master
CPU 316-2DP
I-Slave oder
DP-Master
DP-Slave
PROFIBUS
Direkter Datenaustausch
(DX)
Eigenschaften
Register "Konfiguration"
Mode.
E/A
①
①
②
③
CPU 316-2 DP
Adresse Diagn
②
PROFIBUS-DP Part...
③
Bei "Mode" ist zu wählen : "DX" für den Direkten Datenaustausch,
("MS" für Master-Slave)
Eingangsadresse, über die Daten empfangen werden
Über die Diagnoseadresse des Senders im Empfängers meldet die CPU des
Empfängers einen Ausfall des Senders (OB 86, Baugruppenträger- / DPSlaveausfall).
Zugriff auf konsistente Daten
Wenn Sie einen konsistenten Eingangsbereich projektiert haben (drei oder mehr
als vier Bytes), dann müssen Sie auf diese Daten mit SFC 14 (DPRD_DAT)
zugreifen.
3-24
Hardware konfigurieren und Verbindungen projektieren mit STEP 7 V5.1
A5E00069880-03
Konfigurieren der Dezentralen Peripherie (DP)
3.9.1
Beispiel für das Projektieren des direkten Datenaustauschs
Folgende Konfiguration wird projektiert:
•
CPU 417-4 als DP-Master
•
CPU 316-2 DP als Empfänger
•
CPU 318-2 DP als Sender
Empfänger-Station
(CPU 316-2 DP)
Sender-Station
(CPU 318-2 DP)
Aufgabe
CPU 318-2 DP sendet 8 Worte konsistent zum DP-Master.
CPU 316-2 DP empfängt von diesen Daten die ersten 2 Bytes.
Vorgehensweise
1. Konfigurieren Sie 3 Stationen jeweils mit den CPUs; vergeben Sie
aussagekräftige Namen für z.B. DP-Master-Stationen, Empfänger-Station,
Sender-Station.
2. Projektieren Sie die Sender- und Empfänger-Station als I-Slave:
-
Doppelklicken Sie auf die Zeile DP-Master
-
Wählen Sie das Register ”Betriebsart”
-
Wählen Sie die Option ”DP-Slave”
3. In der Master-Station:
-
Ziehen Sie per Drag & Drop das Symbol für CPU 31x 2 – DP aus dem
Fenster ”Katalog” (Profibus-DP, Ordner bereits projektierte Stationen”) an
das PROFIBUS-DP-Mastersystem.
Es erscheint das Dialogfeld ”DP-Slave-Eigenschaften”, Register Kopplung.
-
Markieren Sie einen Slave im Feld ”Projektierte Slavesteuerungen” und
klicken Sie auf die Schaltfläche ”koppeln”, anschließend auf ”OK”.
-
Wiederholen Sie den Vorgang, um die zweite, als I-Slave projektierte
Station an das Mastersystem anzuschließen.
Hardware konfigurieren und Verbindungen projektieren mit STEP 7 V5.1
A5E00069880-03
3-25
Konfigurieren der Dezentralen Peripherie (DP)
4. Projektieren Sie den Adreßbereich des Senders, so daß über die Adresse
E 200 der DP-Master die Daten von CPU 318-2 DP liest:
-
Doppelklicken Sie auf die Zeile DP-Slave der CPU 318-2 DP
-
Wählen Sie das Register ”Konfiguration” und füllen Sie die Zeile 1
folgendermaßen aus:
Mode
= MS (Master-Slave)
E/A
= A
Adresse
= 100
SenderStation
PROFIBUSDP-Partner
PROFIBUS-Adresse = 2 (fest, PROFIBUSAdresse des DP-Masters)
E/A
= E
Adresse
= 200
Länge
= 8
Einheit
= Wort
Konsistenz = Gesamte Länge
5. Projektieren Sie die Adreßbereiche des Empfängers:
-
Doppelklicken Sie auf die Zeile DP-Slave der CPU 316-2-DP
-
Wählen Sie das Register ”Konfiguration” und füllen Sie die Zeile 1
folgendermaßen aus, damit die CPU 316-2 über die Adresse E 120 die
Daten der CPUzugreift, die die CPU 318-2 DP ihrem DP-Master schickt:
Mode
= DX (Querverkehr)
E/A
= E (fest)
Adresse
= 120
EmpfängerStation
PROFIBUSDP-Partner
PROFIBUS-Adresse = 3 (wird zur Auswahl
angeboten)
E/A
= E (fest)
Adresse
= 200 (wird zur Auswahl
angeboten)
Länge, Einheit, Konsistenz:
wird automatisch von den Einstellungen in der
Sender -Station übernommen.
Ändern Sie die Länge auf 1 (Wort), da nur die ersten
2 Bytes gelesen werden sollen
3-26
Hardware konfigurieren und Verbindungen projektieren mit STEP 7 V5.1
A5E00069880-03
Konfigurieren der Dezentralen Peripherie (DP)
Besonderheit:
Sie können prinzipiell auch eine größere Adresse als E 200 einstellen, z. B E202.
STEP 7 paßt dann automatisch die Länge der konsistenten Daten an. Außerdem
können Sie eine kleinere Länge einstellen als der Sender vorgibt (z.B. 1 Byte).
Hinweis:
Wenn beim Sender 3 oder mehr als 4 Bytes konsistente Länge eingestellt ist, d. h.
die Daten mit SFC 15 (DPWR_DAT) übertragen werden, dann muß der Empfänger
immer die SFC 14 (DPRD_DAT) verwenden, auch wenn z. B. nur 1 Byte gelesen
wird!
Wenn Sie in diesem Fall Lade-Operationen (L EB..) verwenden, dann wird eine ”0”
eingelesen (falscher Wert).
Aufruf der SFC 15 im Sender (CPU 318-2 DP)
CALL "DPWR_DAT"
LADDR :=W#16#64
//Anfangsadresse A 100
RECORD :=P#M 10.0 BYTE 16
//Quellbereich für Nutzdaten
RET_VAL:=MW100
//Rueckgabewert
Aufruf der SFC 14 im Empfänger (CPU 316-2 DP)
CALL "DPRD_DAT"
LADDR :=W#16#78
//Anfangsadresse E 120
RET_VAL:=MW100
//Rueckgabewert
RECORD :=P#M 10.0 BYTE 2
//Zielbereich fuer Nutzdaten
Hardware konfigurieren und Verbindungen projektieren mit STEP 7 V5.1
A5E00069880-03
3-27
Konfigurieren der Dezentralen Peripherie (DP)
3.10
Arbeiten mit GSD-Dateien
GSD-Datei
In einer GSD-Datei (Geräte-Stammdaten-Datei) sind alle Eigenschaften eines
DP Slaves hinterlegt. STEP 7 benötigt für jeden DP-Slave eine GSD-Datei, damit
der DP-Slave im Baugruppenkatalog angewählt werden kann. Für Fremdgeräte,
die DP-Slaves sind, wird eine GSD-Datei vom Hersteller mitgeliefert.
3.10.1
Importieren einer GSD-Datei
GSD-Dateien werden ab STEP 7 V4.02 nicht nur im Verzeichnis der Applikation
”Hardware konfigurieren”, sondern auch im Projekt gespeichert, d. h. alle zur
Darstellung von DP-Slaves relevanten Informationen (auch die Symbole für
DP-Slaves) sind im gespeicherten Projekt verfügbar.
Wenn eine Station auf die im Projekt gespeicherten GSD-Dateien zurückgreifen
muß, nennen wir das Stations-GSD importieren.
Sie können beim Hardware konfigurieren mit dem Menübefehl Extras > StationsGSD importieren die (nur) im Projekt verfügbaren GSD-Dateien und DP-SlaveSymbole in das STEP 7-GSD-Verzeichnis importieren und so für weitere Projekte
nutzen.
3.10.2
Installieren einer GSD-Datei
Falls ein DP-Slave nicht im Fenster "Hardware Katalog" erscheint, müssen Sie die
entsprechende, vom Hersteller gelieferte GSD-Datei installieren:
1. Wählen Sie den Menübefehl Extras > Neue GSD installieren.
2. Öffnen Sie in dem dann erscheinenden Dialogfeld das Laufwerk/Verzeichnis
mit der entsprechenden GSD-Datei.
Ergebnis: Der DP-Slave wird im Fenster "Hardware Katalog" (nur im
Katalogprofil "Standard"!) unter "PROFIBUS-DP\Weitere Feldgeräte"
eingetragen und steht dort für die Konfiguration zur Verfügung.
Überschreiben von GSD-Dateien
Zur Darstellung von DP-Slaves nutzt STEP 7 GSD-Dateien und Symbole, die in
STEP 7 installiert sind, d. h.
• mit STEP 7 automatisch installiert wurden
• nachträglich mit dem Menübefehl Extras > Neue GSD installieren oder
Extras > Stations-GSD importieren in STEP 7 installiert worden sind
Beim nachträglichen Installieren bzw. Importieren werden die bereits vorhandenen
GSD-Dateien/Symbole nicht vollständig gelöscht, sondern in folgendem
Sicherungsverzeichnis abgelegt:
\\Step7\S7data\Gsd\Bkp[Nr.],
wobei [Nr.] eine fortlaufende Nummer ist, die STEP 7 automatisch vergibt.
3-28
Hardware konfigurieren und Verbindungen projektieren mit STEP 7 V5.1
A5E00069880-03
Konfigurieren der Dezentralen Peripherie (DP)
Wiederherstellen überschriebener GSD-Dateien
Um versehentlich überschriebene GSD-Dateien/Symbole wiederherzustellen,
gehen Sie folgendermaßen vor:
1. Wählen Sie den Menübefehl Extras > Neue GSD installieren
2. Navigieren Sie im dann folgenden Dialogfeld auf das Verzeichnis
\\Step7\S7data\Gsd\Bkp[Nr.].
Achten Sie darauf, daß Sie das gewünschte Sicherungsverzeichnis wählen
(u.U. im Explorer anhand des Datums/Uhrzeit das gewünschte Verzeichnis
heraussuchen).
3. Klicken Sie auf die Schaltfläche "Öffnen".
3.11
3.11.1
Konfigurieren der SIMATIC PC-Station
(SIMATIC PC based)
Erzeugen und parametrieren von SIMATIC PC-Stationen
Einführung
Die SIMATIC PC-Station (im folgenden kurz "PC-Station") repräsentiert einen PC
oder eine OS-Station, die SIMATIC Komponenten wie Applikationen (wie z. B.
WinCC), Slot- oder Soft-PLCs für Automatisierungsaufgaben enthält. Diese
Komponenten werden innerhalb der PC-Station konfiguriert oder können Endpunkt
einer Verbindung sein.
Übersicht: Konfigurieren und Verbindungen projektieren für eine SIMATIC
PC-Station
Mit dem Stationstyp "SIMATIC PC-Station" erfolgt die komplette Konfiguration
einer PC-Station. Die dort konfigurierten Komponenten stehen anschließend auch
für die Projektierung von Verbindungen zur Verfügung. Folgende Komponenten
lassen sich in einer SIMATIC PC-Station konfigurieren:
•
Software PLC WinLC (ab Version V3.0)
•
Slot PLC CPU 41x-2 PCI (WinAC Slot 412 und WinAC Slot 416)
•
SIMATIC Kommunikationsprozessoren für den PC
•
SIMATIC HMI: WinCC und Protool Pro
•
Applikationen (z.B. auf SAPI basierende Anwenderapplikationen)
Für PC-based-Komponenten wie WinLC (< V2.x) oder CPU 416-2 DP ISA müssen
Sie weiterhin den Stationstyp SIMATIC 300 bzw. SIMATIC 400 verwenden. Die
Komponenten finden Sie im Fenster "Hardware Katalog" unter SIMATIC PC Based
Control 300/400.
Hardware konfigurieren und Verbindungen projektieren mit STEP 7 V5.1
A5E00069880-03
3-29
Konfigurieren der Dezentralen Peripherie (DP)
Das folgende Bild zeigt den Aufbau des Hardware-Katalogs für SIMATIC
PC-Stationen:
SIMATIC PC-Station
SW-Stellvertreter für die
Verbindungsprojektierung
Steuerungen
Kommunikationsbaugruppen
für PCs
HMI-Komponenten
Vorgehensweise
1. Fügen Sie im SIMATIC Manager eine SIMATIC PC-Station in ihr Projekt ein
(Menübefehl Einfügen > SIMATIC PC Station).
2. Doppelklicken Sie auf das Objekt SIMATIC PC-Station und anschließend auf
das Objekt "Konfiguration"
HW Konfig zum Bearbeiten der Stationskonfiguration wird geöffnet. Die Zeile
125 der Konfigurationstabelle ist mit dem Stationsmanager belegt (nicht
löschbar).
3. Fügen Sie die Komponenten per Drag&Drop in die Konfigurationstabelle der
SIMATIC PC-Station ein, die den Ausbau des realen PCs repräsentieren. Die
Komponenten befinden sich im Fenster "Hardware Katalog" unter SIMATIC PC
Station:
-
Software PLC WinLC auf Steckplatz 2
-
Slot PLC CPU 41x-2 PCI (WinAC Slot 412 und WinAC Slot 416) auf einen
der Steckplätze 1 bis 18 (gegebenenfalls Einschränkungen in der
Produktinformationen zur aktuellen Slot-PLC CPU beachten!)
-
CPs auf einen der Steckplätze 1 bis 32 (gegebenenfalls Einschränkungen
in der Produktinformationen zum aktuellen CP beachten!)
-
SW-Stellvertreter für die Verbindungsprojektierung wie "User Application"
oder HMI-Komponenten (falls installiert) ebenfalls auf Steckplatz 1 bis 32
4. Rufen Sie den Eigenschaftsdialog der PC-Station auf (Menübefehl Station >
Eigenschaften), wählen das Register "Konfiguration" und stellen Sie dort den
Ablagepfad für die Konfigurationsdatei (*.XDB-Datei) ein.
In dieser Datei werden die Verbindungsdaten und Adressen für CPs und
Applikationen gespeichert (siehe Schritt 6).
3-30
Hardware konfigurieren und Verbindungen projektieren mit STEP 7 V5.1
A5E00069880-03
Konfigurieren der Dezentralen Peripherie (DP)
5. Wählen Sie den Menübefehl Zielsystem > Speichern und übersetzen.
Beim Speichern und übersetzen der Konfiguration einer SIMATIC PC Station
werden Systemdaten und eine Konfigurationsdatei (*.XDB-Datei) erzeugt, die
anschließend auf das Zielsystem geladen bzw. installiert werden müssen.
Der Ort der Konfigurationsdatei ist auf der PC-Station über das Programm
"PG-PC-Schnittstelle einstellen" einzustellen (Register "STEP 7
Projektierung").
Weitere Informationen zur Installation auf dem PG/PC finden Sie in der
Beschreibung "SIMATIC NET, S7-Programmierschnittstelle" und in der OnlineHilfe zum Register "STEP 7 Projektierung".
6. Falls Sie Verbindungen für die SIMATIC PC-Station projektieren wollen:
Wählen Sie den Menübefehl Extras > Netz konfigurieren. In NetPro können
Sie für die Steuerungskomponenten und für Applikationen S7-Verbindungen
projektieren. Wenn Sie aus NetPro heraus die SIMATIC PC-Konfiguration
bearbeiten wollen, dann doppelklicken Sie auf das Objekt SIMATIC PC-Station
(wie bei SIMATIC 300/400-Stationen).
Falls Sie die Konfiguration laden wollen:
Wählen Sie den Menü Zielsystem > Laden. Es werden nur PC-basierende
Steuerungen zum Laden angeboten.
Besonderheiten bei der Projektierung von WinLC V3.0 und von Applikationen
Die PROFIBUS-DP-Anschaltung für die WinLC ist als integrierte Schnittstelle der
WinLC (DP-Master auf Steckplatz 2.1) bereits in der WinLC enthalten.
Entsprechend wird die für diese Funktion benötigte Karte (CP 5412/A2 oder CP
5613) nicht explizit in HW Konfig plaziert und konfiguriert. Die Konfiguration erfolgt
über den DP-Master-Eintrag in Steckplatz 2.1.
Konfiguration mit Applikationen und PROFIBUS-CPs
Applikationen können durch PROFIBUS-DP-Projektierung auf dezentrale
Ein-/Ausgänge zugreifen. Für die Erstellung der Konfiguration gehen Sie
folgendermaßen vor:
1. Plazieren Sie eine Applikation und einen PROFIBUS-DP-CP in der
Konfigurationstabelle für die SIMATIC PC-Station.
2. Doppelklicken Sie auf den CP, um den Eigenschaftsdialog aufzurufen.
3. Ordnen Sie im Eigenschaftsdialog dem CP eine Applikation zu.
Hardware konfigurieren und Verbindungen projektieren mit STEP 7 V5.1
A5E00069880-03
3-31
Konfigurieren der Dezentralen Peripherie (DP)
3.11.2
Vergleich: S7-Station - PC Station
Der Aufbau von S7-Stationen wird durch das Objekt "Hardware" im SIMATIC
Manager repräsentiert; durch Doppelklick auf "Hardware" starten Sie die
Applikation zur Konfiguration der S7-Station. Endpunkte einer Verbindung sind
Baugruppen, die in der "realen" Station stecken. Die Schnittstellen zu Subnetzen
bilden konfigurierbare CPUs, CPs oder Schnittstellenmodule.
Der Aufbau von PC-Stationen wird durch das Objekt "Konfiguration" im SIMATIC
Manager repräsentiert; durch Doppelklick auf "Konfiguration" starten Sie die
Applikation zur Konfiguration der PC-Station (ab STEP 7 V5.0, Servicepack 3).
3.11.3
SIMATIC PC-Konfigurationen aus Vorgänger-Versionen nutzen
Wenn Sie eine projektierte SIMATIC PC-Station mit STEP 7 V5.0, Servicepack 3
weiter bearbeiten wollen, um neue Komponenten zu konfigurieren, die erst ab
Servicepack 3 unterstützt werden, dann müssen Sie die Station konvertieren:
1. Markieren Sie im SIMATIC Manager die SIMATIC PC-Station und wählen Sie
den Menübefehl Bearbeiten > Objekteigenschaften.
2. Im Register "Funktionalität" des Eigenschaftsdialogs klicken Sie auf die
Schaltfläche "Erweitern".
Anschließend wird die SIMATIC PC-Station konvertiert und ist nur noch mit
STEP 7 V5.0, Servicepack 3 oder späteren Versionen zu bearbeiten.
3-32
Hardware konfigurieren und Verbindungen projektieren mit STEP 7 V5.1
A5E00069880-03
4
4.1
Speichern, Importieren und Exportieren einer
Konfiguration
Speichern einer Konfiguration und Konsistenzprüfung
Um eine Konfiguration mit allen eingestellten Parametern und Adressen zu
speichern, wählen Sie den Menübefehl Station > Speichern oder den Menübefehl
Station > Speichern und übersetzen.
Bei Station > Speichern und übersetzen wird die Konfiguration im aktuellen
Projekt (als Objekt "STATION") gespeichert und, wenn gültige
Systemdatenbausteine (SDB) erzeugt werden können, werden sie im (Offline-)
Ordner "Bausteine" der zugehörigen Baugruppen ("SDB-Träger", z. B. CPU)
abgelegt. Die Systemdatenbausteine werden repräsentiert durch das Symbol
"Systemdaten".
Symbol für Systemdaten
Um unvollständige Konfigurationen speichern zu können, wählen Sie den
Menübefehl Station > Speichern. Beim Speichern werden keine
Systemdatenbausteine erzeugt. Der Speichervorgang ist kürzer als beim
Speichern mit übersetzen, allerdings müssen Sie darauf achten, daß dann
Inkonsistenzen entstehen zwischen der im Objekt "STATION" gespeicherten
Konfiguration und der in den Systemdaten gespeicherten Konfiguration!
Vor dem Laden sollten Sie mit dem Menübefehl Station > Konsistenz prüfen die
Fehlerfreiheit Ihrer Stationskonfiguration prüfen.
Hardware konfigurieren und Verbindungen projektieren mit STEP 7 V5.1
A5E00069880-03
4-1
Speichern, Importieren und Exportieren einer Konfiguration
4.2
Importieren und Exportieren einer Konfiguration
Einführung
Ab STEP 7 V5 können Sie Stationskonfigurationen nicht nur zusammen mit dem
gesamten Projekt hantieren (z. B. speichern oder öffnen), sondern unabhängig
vom Projekt in eine Textdatei (ASCII-Datei) exportieren und importieren.
Anwendungen
•
Über elektronische Medien (z. B. E-Mail) verteilbar
•
In zukünftigen STEP 7-Versionen einlesbar
•
Export-Datei kann mit Textverarbeitungssystemen ausgedruckt oder zu
Dokumentationszwecken weiterverarbeitet werden
Was wird exportiert/importiert?
Beim Hardware konfigurieren können nur Daten exportiert/importiert werden, die
zur Konfiguration und Parametrierung der Baugruppen nötig sind.
Nicht erfaßt werden:
•
Daten, die über andere Applikationen verwaltet werden (z. B. Programme,
Verbindungen, Globaldaten)
•
Parametriertes CPU-Paßwort
•
Netzkonfiguration (z. B. Zuordnung zu Subnetzen, Busparameter)
•
Stationsübergreifende Daten (z. B. die Kopplung von Intelligenten DP-Slaves
oder Projektierung für Direkten Datenaustausch/Querverkehr)
Hinweis
Enthält Ihre Konfiguration Baugruppen aus älteren Optionspaketen, so kann es
vorkommen, daß nicht alle Daten der Baugruppe bei der Funktion "Station
exportieren" erfaßt werden. Überprüfen Sie in diesem Fall, ob nach erfolgtem
Import die Baugruppendaten vollständig sind.
Export-Datei
Was in der exportierten Textdatei und in welcher Form hinterlegt ist, können Sie
beim Exportieren (Menübefehl Station > Exportieren) einstellen:
•
Lesbare oder kompakte Form
Wichtig: Wenn Sie die Stationskonfiguration exportieren, um sie mit anderen
STEP 7-Versionen einzulesen, dann wählen Sie die Option "Kompakt"!
•
4-2
Name der Datei (*.cfg) frei wählbar
Hardware konfigurieren und Verbindungen projektieren mit STEP 7 V5.1
A5E00069880-03
Speichern, Importieren und Exportieren einer Konfiguration
!
•
mit oder ohne Symbole
•
Voreingestellte Werte für Baugruppenparameter können optional weggelassen
werden (STEP 7 "kennt" voreingestellte Werte und ergänzt sie beim
Importieren aus dem internen Baugruppenwissen)
Vorsicht
Wenn Sie eine Stationskonfiguration mit Symbolik exportieren, dann können Sie
diese Datei nicht mehr mit STEP 7 V5, SP 1 oder einer älteren STEP 7-Version
importieren!
Vorgehensweise (Exportieren)
1. Öffnen Sie eine Stationskonfiguration oder speichern Sie die gerade
bearbeitete Stationskonfiguration (Menübefehl Station > Speichern).
2. Wählen Sie bei geöffneter Stationskonfiguration den Menübefehl Station >
Exportieren.
3. Geben Sie im anschließend erscheinenden Dialogfeld Pfad und Name der
Export-Datei, Format und weitere Optionen ein.
4. Quittieren Sie die Einstellungen mit "OK".
Vorgehensweise (Importieren)
Empfehlung: Importieren Sie keine exportierte Stationskonfiguration aus
demselben Projekt. In diesem Fall kann STEP 7 die Netzzuordnung nicht auflösen!
Wählen Sie für den Import ein anderes bzw. neues Projekt.
1. Wählen Sie bei geöffneter leerer Stationskonfiguration den Menübefehl
Station > Importieren.
Wenn keine Stationskonfiguration geöffnet ist, dann erscheint zunächst ein
Dialogfeld zur Auswahl eines Projekts. Navigieren Sie in diesem Fall zu dem
Projekt, in das die Stationskonfiguration importiert werden soll.
2. Navigieren Sie im anschließend erscheinenden Dialogfeld zur Textdatei, die
Sie importieren wollen.
3. Quittieren Sie die Einstellungen mit "OK".
Beim Import prüft STEP 7 die importierte Datei auf Fehler und
Widerspruchsfreiheit und gibt Meldungen aus.
Importieren in bestehende Station
Sie können auch in eine geöffnete Stationskonfiguration eine Station importieren.
Beim Import fragt STEP 7, ob bereits konfigurierte
Baugruppen/Schnittstellenmodule überschrieben werden sollen. Für jede
Komponente können Sie entscheiden, ob sie bestehen bleiben oder überschrieben
werden soll.
Wenn eine Komponente überschrieben wird, werden alle Einstellungen
(Parameter), die in der Import-Datei enthalten sind, gültig. Einstellungen, die nicht
in der Import-Datei enthalten sind, bleiben in der Stationskonfiguration erhalten.
Hardware konfigurieren und Verbindungen projektieren mit STEP 7 V5.1
A5E00069880-03
4-3
Speichern, Importieren und Exportieren einer Konfiguration
4-4
Hardware konfigurieren und Verbindungen projektieren mit STEP 7 V5.1
A5E00069880-03
5
5.1
Laden einer Konfiguration
Laden einer Konfiguration in ein Zielsystem
Tip
Vor dem Laden sollten Sie mit dem Menübefehl Station > Konsistenz prüfen die
Fehlerfreiheit Ihrer Stationskonfiguration prüfen. STEP 7 prüft dann, ob aus der
aktuellen Konfiguration ladbare Systemdaten erzeugt werden können. Bei der
Konsistenzprüfung werden Ihnen vorliegende Fehler in einem Fenster angezeigt.
Voraussetzungen zum Laden
•
Das Programmiergerät ist über ein MPI-Kabel an die MPI-Schnittstelle der
CPU angeschlossen
•
Bei vernetzter Anlage (Programmiergerät ist an ein Subnetz angeschlossen):
Sämtliche Baugruppen eines Subnetzes müssen unterschiedliche
Teilnehmeradressen besitzen und der tatsächliche Aufbau muß mit der
erstellten Netzkonfiguration übereinstimmen
•
Die erstellte Konfiguration entspricht dem tatsächlichen Stationsaufbau.
Eine Konfiguration kann nur dann in die Station geladen werden, wenn sie
konsistent und fehlerfrei ist. Nur dann können Systemdatenbausteine (SDBs)
erzeugt werden, die wiederum in die Baugruppen geladen werden
•
Falls der Stationsaufbau Baugruppen enthält, die mit Optionspaketen
konfiguriert und parametriert wurden: Das Optionspaket muß mit Autorisierung
installiert sein
Hardware konfigurieren und Verbindungen projektieren mit STEP 7 V5.1
A5E00069880-03
5-1
Laden einer Konfiguration
Vorgehensweise
•
Wählen Sie den Menübefehl Zielsystem > Laden in Baugruppe
STEP 7 führt Sie dann über Dialogfelder zum Ergebnis.
Die Konfiguration des gesamten Automatisierungssystems wird in die CPU
geladen. CPU-Parameter werden sofort wirksam, die Parameter für die übrigen
Baugruppen werden im Anlauf an die Baugruppen übertragen.
Hinweis
Teilkonfigurationen, z. B. die Konfiguration einzelner Baugruppenträger, können
nicht in eine Station geladen werden. Aus Konsistenzgründen lädt STEP 7 immer
die komplette Konfiguration in die Station.
Betriebszustand der CPU beim Laden ändern
Wenn Sie die Funktion Zielsystem > Laden in Baugruppe anstoßen, können Sie
dialoggeführt folgende Aktionen per PG ausführen:
5-2
•
CPU in STOP versetzen
(falls Betriebsartenschalter auf RUN-P steht oder die Verbindung zur CPU
durch Paßwort legitimiert wurde)
•
Speicher komprimieren
(falls nicht genügend zusammenhängender freier Speicher zur Verfügung
steht)
•
CPU wieder in RUN versetzen
Hardware konfigurieren und Verbindungen projektieren mit STEP 7 V5.1
A5E00069880-03
Laden einer Konfiguration
5.2
Zurückladen einer Konfiguration aus einer Station
Voraussetzung
Sie haben das Programmiergerät über ein MPI-Kabel an die MPI-Schnittstelle der
CPU angeschlossen.
Tips
Laden Sie Stationen in ein neu erstelltes, leeres Projekt.
Stationen, die in besonderer Weise von anderen Stationen abhängen (I-Slave an
einer DP-Master- Station, Empfänger- und Sender einer Konfiguration mit Direktem
Datenaustausch/Querverkehr) sollten immer zusammen in ein Projekt geladen
werden. Grund: Ohne das jeweilige "Pendant" einer solchen Station bleibt das
Projekt inkonsistent!
Vorgehensweise
1. Wählen Sie den Menübefehl Zielsystem > Laden in PG.
Es erscheint das Dialogfeld zum Öffnen der Konfiguration.
2. Wählen Sie das Projekt, in dem die Konfiguration später abgespeichert werden
soll und quittieren Sie mit "OK".
3. Im anschließend erscheinenden Dialogfeld stellen Sie Teilnehmeradresse, Nr.
des Baugruppenträgers und Steckplatz der Baugruppe ein, aus der die
Konfiguration gelesen werden soll (i. d. R. eine CPU). Quittieren Sie mit "OK".
Dieser Konfiguration können Sie mit dem Menübefehl Station > Eigenschaften
einen Stationsnamen geben und sie anschließend im voreingestellten Projekt
abspeichern (Menübefehl Station > Speichern).
Hardware konfigurieren und Verbindungen projektieren mit STEP 7 V5.1
A5E00069880-03
5-3
Laden einer Konfiguration
5-4
Hardware konfigurieren und Verbindungen projektieren mit STEP 7 V5.1
A5E00069880-03
6
Multicomputing - Synchroner Betrieb
mehrerer CPUs
6.1
Wissenswertes zum Multicomputing-Betrieb
Was ist Multicomputing-Betrieb?
Multicomputing-Betrieb ist der gleichzeitige Betrieb mehrerer (max. 4)
multicomputingfähiger Zentralbaugruppen in einem zentralen Baugruppenträger
(Zentralgerät) der S7-400.
Die beteiligten CPUs wechseln automatisch synchron ihre Betriebszustände, d. h.
die CPUs laufen gemeinsam an und gehen gemeinsam in den Betriebszustand
STOP. Auf jeder CPU läuft das Anwenderprogramm unabhängig von den
Anwenderprogrammen in den anderen CPUs. Dies ermöglicht eine Parallelisierung
von Steuerungsaufgaben.
Beispiel
Im folgenden Bild ist ein Automatisierungssystem dargestellt, das im
Multicomputing-Betrieb arbeitet. Jede CPU kann auf die ihr zugewiesenen
Baugruppen (FM, CP, SM) zugreifen.
ZG
C C
P P P
S U U
1 3
C
P
U
4
C
P
U
2
I I I
M M M
1 2 3
EG
I/O
I
M
CP,FM I
I/O M
I/O
I
M
CP,FM I
I/O M
S
t
r
a
n
g
I/O
I
M
CP,FM I
I/O M
I/O
I
M
CP,FM I
I/O M
I/O
I
M
CP,FM I
I/O M
I/O
I
M
CP,FM I
I/O M
I/O
I
M
CP,FM I
I/O M
I/O
I
M
FM,
I/O
Hardware konfigurieren und Verbindungen projektieren mit STEP 7 V5.1
A5E00069880-03
I
M
6-1
Multicomputing - Synchroner Betrieb mehrerer CPUs
Unterschied zwischen Multicomputing-Betrieb und Betrieb im segmentierten
Baugruppenträger
Ein gleichzeitiger unsynchronisierter Betrieb mehrerer CPUs in einem
segmentierten Baugruppenträger CR2 (physikalisch segmentiert, nicht durch
Parametrierung einstellbar) ist ebenfalls möglich. Hierbei handelt es sich jedoch
nicht um Multicomputing. Die CPUs im segmentierten Baugruppenträger bilden
jeweils ein unabhängigesTeilsystem und verhalten sich jeweils wie
Einzelprozessoren. Einen gemeinsamen logischen Adreßraum gibt es nicht.
”Multicomputing-Betrieb” und ”unsynchronisierter Betrieb im segmentierten
Baugruppenträger” sind nicht gleichzeitig möglich.
6.2
Besonderheiten
Steckplatzregeln
Im Multicomputing-Betrieb können bis zu vier CPUs gleichzeitig in einem
Zentralgerät (ZG) in beliebiger Reihenfolge gesteckt werden.
Wenn Sie CPUs verwenden, die nur Baugruppen-Anfangsadressen verwalten
können, die durch 4 teilbar sind (i. d. R. CPUs vor 10/98), dann müssen Sie beim
Zuweisen der Adressen diese Regel für alle konfigurierten CPUs einhalten! Die
Regel gilt für den Fall, daß Sie auch CPUs einsetzen, die im SinglecomputingBetrieb die byteweise Zuweisung von Baugruppen-Anfangsadressen erlauben.
Busverbindung
Die CPUs sind über den K-Bus miteinander verbunden, dies entspricht einer
Verbindung über MPI.
Verhalten im Anlauf und im Betrieb
Im Anlauf prüfen die am Multicomputing-Betrieb beteiligten CPUs automatisch, ob
sie sich synchronisieren können. Eine Synchronisation ist nur dann möglich
•
wenn alle (und nur die) konfigurierten CPUs gesteckt und nicht defekt sind.
•
wenn für alle gesteckten CPUs korrekte Konfigurationsdaten (SDBs) erstellt
wurden und geladen sind.
Trifft eine dieser Voraussetzungen nicht zu, wird das Ereignis mit der ID
0x49A4 in den Diagnosepuffer eingetragen. Erläuterungen zu Ereignis-IDs
finden Sie in der Referenzhilfe zu Standard- und Systemfunktionen
(SFBs/SFCs).
Beim Verlassen des Betriebszustandes STOP wird ein Anlaufartenvergleich
(KALTSTART/NEUSTART (WARMSTART)/WIEDERANLAUF) durchgeführt. Damit
wird sichergestellt, daß alle CPUs des Automatisierungssystems die gleiche
Anlaufart durchführen und alle CPUs den gleichen Betriebszustand haben.
6-2
Hardware konfigurieren und Verbindungen projektieren mit STEP 7 V5.1
A5E00069880-03
Multicomputing - Synchroner Betrieb mehrerer CPUs
Adreß- und Alarmzuordnung
Im Multicomputing-Betrieb können die einzelnen CPUs jeweils auf die Baugruppen
zugreifen, die ihnen bei der Konfigurierung mit STEP 7 zugewiesen wurden. Der
Adreßbereich einer Baugruppe ist immer “exklusiv” einer CPU zugeordnet.
Jeder CPU ist ein Alarmeingang zugeordnet. Alarme, die diesen Eingang
erreichen, können nicht von den anderen CPUs empfangen werden. Die
Zuordnung der Alarmleitung erfolgt automatisch bei der Parametrierung der
Baugruppen.
Für die Alarmverarbeitung gilt:
•
Prozeßalarme und Diagnosealarme werden nur an eine CPU gesendet.
•
Bei Baugruppenausfall, wird der Alarm von der CPU bearbeitet, die der
Baugruppe bei der Parametrierung mit STEP 7 zugeordnet wurde.
•
Bei Ausfall eines Baugruppenträgers wird der OB 86 auf jeder CPU
aufgerufen.
Nähere Informationen zum OB 86 finden Sie in der Referenzhilfe zu
Organisationsbausteinen.
6.3
Wann verwenden Sie Multicomputing?
In den folgenden Fällen ist es vorteilhaft, Multicomputing einzusetzen:
6.4
•
Wenn Ihr Anwenderprogramm zu umfangreich für eine CPU ist und
Speicherplatz knapp wird, verteilen Sie Ihr Programm auf mehrere CPUs.
•
Wenn ein bestimmter Teil Ihrer Anlage schnell bearbeitet werden soll, trennen
Sie den betreffenden Programmteil aus dem Gesamtprogramm heraus und
lassen diesen von einer eigenen ”schnellen” CPU bearbeiten.
•
Wenn Ihre Anlage aus mehreren Teilen besteht, die gut voneinander
abzugrenzen und damit relativ eigenständig zu steuern bzw. zu regeln sind,
lassen Sie Anlagenteil 1 von CPU1, Anlagenteil 2 von CPU 2 usw. bearbeiten.
Konfigurieren des Multicomputing-Betriebs
Einstellen des Multicomputing-Betriebs
Der Multicomputing-Betrieb ergibt sich implizit durch das Stecken einer zweiten
(dritten und vierten) multicomputingfähigen CPU in einen für diesen Betrieb
geeigneten Baugruppenträger (z. B. Baugruppenträger UR1). Ob eine CPU
multicomputingfähig ist, geht aus dem Info-Text des Fensters "Hardware Katalog"
hervor, der bei jeder markierten Baugruppe eingeblendet wird.
Hardware konfigurieren und Verbindungen projektieren mit STEP 7 V5.1
A5E00069880-03
6-3
Multicomputing - Synchroner Betrieb mehrerer CPUs
Voraussetzung
Bevor Sie die Baugruppen in Ihrem Automatisierungssystem für den
Multicomputing-Betrieb konfigurieren können, müssen folgende Voraussetzungen
erfüllt sein:
•
Sie haben Ihr Automatisierungssystem aufgebaut, wie im
Installationshandbuch beschrieben.
•
Sie haben im Projektfenster durch Doppelklicken auf das Objekt “Hardware”
die Konfigurationtabelle geöffnet.
•
Sie haben im Stationsfenster einen Baugruppenträger angeordnet und dieser
ist geöffnet dargestellt (Steckplätze des Baugruppenträgers sind sichtbar).
Prinzipielle Vorgehensweise
Stecken Sie die CPUs, die im MulticomputingBetrieb arbeiten sollen.
Legen Sie beim Parametrieren der Baugruppen
die Zuordnung zu den jeweiligen CPUs fest.
Besonderheiten beim Laden
Die Stationskonfiguration sollte nur ”komplett" in alle CPUs geladen werden. Damit
werden inkonsistente Konfigurationen verhindert.
Beim Laden ins PG wird die Stationskonfiguration nacheinander von allen
programmierbaren Baugruppen (also ”CPU für CPU") geladen. Sie haben damit
die Möglichkeit, den Ladevorgang abzubrechen, auch wenn nicht alle
Konfigurationsdaten (SDBs) geladen sind. In diesem Fall gehen aber
Parametrierinformationen verloren!
6.5
Konfigurieren der Baugruppen für den MulticomputingBetrieb
Zum Konfigurieren des Automatisierungssystems im Multicomputing-Betrieb gehen
Sie folgendermaßen vor:
1. Ziehen Sie per Drag&Drop die CPUs, die im Multicomputing-Betrieb arbeiten
sollen, aus dem Fenster “Hardware-Katalog” in die entsprechenden Zeilen des
Baugruppenträgers.
2. Doppelklicken Sie jeweils auf eine CPU und stellen Sie die CPU-Nummer im
Register “Multicomputing” ein (beim Stecken der CPU werden die CPUNummern automatisch in aufsteigender Reihenfolge vergeben).
6-4
Hardware konfigurieren und Verbindungen projektieren mit STEP 7 V5.1
A5E00069880-03
Multicomputing - Synchroner Betrieb mehrerer CPUs
3. Für alle Baugruppen, die CPU 1 zugeordnet sein sollen, gehen Sie
folgendermassen vor:
-
Ordnen Sie die Baugruppen an der vorgesehenen Stelle im
Baugruppenträger an.
-
Doppelklicken Sie auf die Baugruppe und wählen Sie das Register
“Adressen”.
-
Wählen Sie im Feld “CPU-Nr.” die CPU 1.
Hinweis: Die CPU-Zuordnung wird bei alarmauslösenden Baugruppen im
Register "Eingänge" bzw. "Ausgänge" als "Ziel-CPU" angezeigt.
4. Wiederholen Sie die unter 3. genannten Schritte sinngemäß für die
Baugruppen, die den übrigen CPUs zugeordnet sein sollen.
6.6
CPU-Zuordnung sichtbar machen
Wenn sie die Baugruppen hervorheben wollen, die einer bestimmten CPU
zugeordnet sind, haben Sie zwei Möglichkeiten:
•
Wählen Sie den Menübefehl Ansicht > Filtern > CPU-Nr. x (x = CPUNummer).
Alle Baugruppenbezeichnungen in der Konfigurationstabelle, die nicht der CPU
x zugeordnet sind, sind in dieser Ansicht gegraut (Ausnahme: Baugruppen der
Dezentralen Peripherie, Anschaltungsbaugruppen und Stromversorgungen).
•
Markieren Sie die betreffende CPU und wählen Sie das PopUp-Menü
Zugeordnete Baugruppen filtern.
Hinweis
Der eingestellte Filter wirkt sich nicht auf die Funktion Drucken und das Dialogfeld
"Adreßübersicht" aus.
Die CPU-Zuordnung können Sie über das Register ”Adressen" ändern
(Ausnahme: Anschaltungsbaugruppen und Stromversorgungen).
6.7
CPU-Nr. ändern
Wenn Sie mehrere CPUs gesteckt haben und die CPU-Nummer ändern wollen,
gehen Sie folgendermaßen vor:
1. Falls vier CPUs gesteckt sind: Löschen Sie eine der bereits gesteckten CPUs.
Falls drei oder zwei CPUs gesteckt sind: Fahren Sie fort mit dem nächsten
Schritt.
2. Doppelklicken Sie auf die CPU, deren Nummer Sie ändern wollen.
3. Wählen Sie das Register ”Multicomputing”.
4. Wählen Sie die gewünschte CPU-Nummer aus.
Hardware konfigurieren und Verbindungen projektieren mit STEP 7 V5.1
A5E00069880-03
6-5
Multicomputing - Synchroner Betrieb mehrerer CPUs
6.8
Programmieren der CPUs
Programmierung
Die Multicomputing-Programmierung unterscheidet sich prinzipiell nicht von der
Programmierung für eine einzelne CPU.
Es sind aber zusätzliche Schritte erforderlich, falls Sie die gesteckten CPUs
synchronisieren bzw. auf Ereignisse gemeinsam reagieren lassen wollen.
Aufrufen der SFC 35
Damit im Multicomputing-Betrieb alle CPUs gezielt auf Ereignisse (z. B. Alarme)
reagieren können, steht die SFC 35 ”MP_ALM” zur Verfügung. Der Aufruf der SFC
35 löst einen Multicomputingalarm aus, der zur synchronisierten Anforderung des
OB 60 auf allen gesteckten CPUs führt. In diesem OB sind lokale Variable
vorhanden, die das auslösende Ereignis näher spezifizieren.
Beim Aufruf der SFC 35 wird die Spezifikation der Ereignisse in einer
Auftragskennung an alle CPUs übertragen. Die Auftragskennung läßt eine
Unterscheidung von 16 unterschiedlichen Ereignissen zu.
Bei der Bearbeitung des Multicomputingalarms prüfen sowohl das sendende
Anwenderprogramm als auch die auf den anderen CPUs laufenden
Anwenderprogramme, ob sie den Auftrag kennen und reagieren danach
entsprechend der Programmierung.
Sie können die SFC 35 an jeder beliebigen Stelle Ihres Programms aufrufen. Da
der Aufruf aber nur im Betriebszustand RUN sinnvoll ist, wird beim Aufruf im
Betriebszustand ANLAUF der Multicomputingalarm unterdrückt.
Ein weiterer Aufruf eines Multicomputingalarms kann erst erfolgen, wenn der
aktuelle Multicomputingalarm abgearbeitet (quittiert) ist.
Nähere Informationen zur SFC 35 finden Sie in der Referenzhilfe zu SFBs/SFCs .
Programmieren des OB 60
Auf jeder beteiligten CPU können Sie einen OB 60 laden, der spezifisch für diese
CPU programmiert wurde. Damit können sich unterschiedlich lange
Bearbeitungszeiten ergeben. Dies führt zu folgendem Verhalten:
•
Die jeweils unterbrochene Prioritätsklasse wird zu unterschiedlichen
Zeitpunkten weiterbearbeitet.
•
Ein Multicomputingalarm wird nicht ausgeführt, wenn dieser während der
Bearbeitung eines OB 60 einer beliebigen CPU auftritt. Es erfolgt jedoch eine
Meldung, die Sie abfragen und darauf entsprechend reagieren können.
Ist der OB 60 auf einer gesteckten CPU nicht geladen, kehrt die entsprechende
CPU sofort in die zuletzt bearbeitete Prioritätsklasse zurück und fährt dort mit der
Programmbearbeitung fort.
Nähere Informationen zum OB 86 finden Sie in der Referenzhilfe zu OBs .
6-6
Hardware konfigurieren und Verbindungen projektieren mit STEP 7 V5.1
A5E00069880-03
7
7.1
Projektieren vernetzter Anlagen
Vernetzen von Stationen innerhalb eines Projekts
Zusammenhang: Netzprojektierung und STEP 7-Projekt
Subnetze können nur innerhalb eines Projekts verwaltet werden. Sie haben aber
die Möglichkeit, Teilnehmer, die in unterschiedlichen Projekten konfiguriert wurden,
miteinander zu vernetzen.
Wenn möglich, sollten Sie die zu vernetzenden Teilnehmer unter ein- und
demselben Projekt anlegen und projektieren. Nur auf diese Weise kann STEP 7
Ihre Eingaben (Adressen, Verbindungen) auf Konsistenz prüfen!
Subnetze und Stationen
Sie können die Subnetze und Stationen in einem STEP 7-Projekt anlegen und die
Stationen somit auf einfache Weise für die Kommunikation projektieren.
Aufgrund unterschiedlicher Aufgaben der Stationen oder aufgrund der Ausdehnung
der Anlage kann es erforderlich sein, mehrere Subnetze zu betreiben. Diese
Subnetze können ebenfalls in einem Projekt verwaltet werden. Eine Station kann
mehreren Subnetzen zugeordnet sein, indem die Kommunikationsteilnehmer (z. B.
CPs) entsprechend zugeordnet werden.
S7-400/1
Anlage
"Fertigungs- und
Leitebene"
Ethernet (1)
Ethernet-CP
S7-400/2
PROFIBUS-CP
PROFIBUS (1)
C
S7-300/1
C
S7-300/2
Alles in einem STEP 7-Projekt
Hardware konfigurieren und Verbindungen projektieren mit STEP 7 V5.1
A5E00069880-03
7-1
Projektieren vernetzter Anlagen
7.2
Eigenschaften von Subnetzen und
Kommunikationsteilnehmern
Festlegen der Eigenschaften von Subnetzen und Kommunikationsteilnehmern in
einem Projekt
Ganz gleich, ob Sie die Kommunikation über Globaldaten oder über
Kommunikationsverbindungen betreiben wollen: Grundlage für die Kommunikation
ist immer ein zuvor konfiguriertes Netz.
Mit STEP 7
•
erstellen Sie eine grafische Ansicht Ihres Netzes (bestehend aus einem oder
mehreren Subnetzen).
•
legen Sie für jedes Subnetz die Subnetz-Eigenschaften/Parameter fest.
•
legen Sie für jede vernetzte Baugruppe die Teilnehmereigenschaften fest.
•
dokumentieren Sie Ihre Netzkonfiguration.
Die folgende Tabelle zeigt, auf welche Weise Sie mit STEP 7 bei der Projektierung
Ihrer Kommunikationsaufgabe unterstützt werden.
Kommunikationsmöglichkeit
Wie wird projektiert?
Bemerkungen
PROFIBUS-DP
Hardware konfigurieren
Auch über NetPro möglich
Aktuator-Sensor-Interface
(AS-i)
Hardware konfigurieren
Über DP/AS-i Link an S7Stationen einzubinden
Kommunikation über
nichtprojektierte
Verbindungen
(S7-Basis-Kommunikation)
Hardware konfigurieren
Eigenschaften des
MPI-Subnetzes und der
MPI-Teilnehmer festlegen.
Kommunikation über
projektierte Verbindungen
(S7-Kommunikation)
NetPro (Netz und
Verbindungen projektieren)
Im Anwenderprogramm
stehen spezielle
Systemfunktionen für
nichtprojektierte
Verbindungen zur Verfügung.
S7- und PtP-Verbindungen
können mit dem
STEP 7-Basispaket
projektiert werden. Für
andere Verbindungstypen
sind Optionspakete
erforderlich
(z. B. FMS für PROFIBUS).
Globaldaten-Kommunikation
7-2
Globaldaten definieren
Eigenschaften des MPISubnetzes und der MPITeilnehmer festlegen und in
GD-Tabelle
Operandenbereiche für den
Datenaustausch projektieren
Hardware konfigurieren und Verbindungen projektieren mit STEP 7 V5.1
A5E00069880-03
Projektieren vernetzter Anlagen
7.3
Regeln zur Netzkonfiguration
Bitte beachten Sie folgende Regeln für die Netzkonfiguration:
Sämtliche Teilnehmer eines Subnetzes müssen eine unterschiedliche
Teilnehmeradresse besitzen.
CPUs werden mit der Default-Adresse 2 ausgeliefert. Da Sie diese Adresse nur
einmal benutzen dürfen, müssen Sie die voreingestellte Adresse in allen anderen
CPUs ändern.
Für S7-300-Stationen gilt: Bei der Planung der MPI-Adressen für mehrere CPUs
müssen Sie "MPI-Adreßlücken" für FMs und CPs mit eigenen MPI-Adressen
vorsehen, um Doppelbelegung von Adressen zu vermeiden.
Erst wenn sämtliche Baugruppen eines Subnetzes unterschiedliche Adressen
besitzen und Ihr tatsächlicher Aufbau mit der erstellten Netzkonfiguration
übereinstimmt, sollten Sie die Einstellungen über das Netz laden.
MPI-Adreßvergabe
•
Vergeben Sie die MPI-Adressen in aufsteigender Reihenfolge.
•
Reservieren Sie die MPI-Adresse 0 für ein PG.
•
Bis zu 126 (adressierbare) Teilnehmer können Sie in einem MPI-Subnetz
miteinander verbinden; bis zu 8 Teilnehmer bei einer
Übertragungsgeschwindigkeit von 19,2 kbit/s.
•
Alle MPI-Adressen eines MPI-Subnetzes müssen unterschiedlich sein.
Weitere Regeln zum Aufbau eines Netzes finden Sie in den Handbüchern zum
Aufbauen einer SIMATIC 300 bzw. SIMATIC 400.
PROFIBUS-Adreßvergabe
•
Vergeben Sie für jeden DP-Master und jeden DP-Slave im PROFIBUS-Netz
eine eindeutige PROFIBUS-Adresse im Bereich 0 bis 125.
•
Vergeben Sie die PROFIBUS-Adressen in aufsteigender Reihenfolge.
•
Reservieren Sie die PROFIBUS-Adresse "0" für ein Programmiergerät, das Sie
später für Servicezwecke kurzzeitig an das PROFIBUS-Netz anschließen.
Hardware konfigurieren und Verbindungen projektieren mit STEP 7 V5.1
A5E00069880-03
7-3
Projektieren vernetzter Anlagen
7.4
Vorgehensweise zum Projektieren eines Subnetzes
Möglichkeit 1: Hardware konfigurieren
Sie haben bereits beim Konfigurieren der Station die Möglichkeit, Subnetze
anzulegen und Baugruppen (genauer: deren Schnittstellen) mit einem Subnetz zu
verbinden.
Baugruppe mit Schnittstelle oder
Schnittstellenmodul plazieren
Doppelklick auf Baugruppe/Schnittstelle
-
Eigenschaften festlegen:
Vom Subnetz (z. B. Name,
Übertragungsgeschwindigkeit)
Von der Schnittstelle (mit Subnetz
verbinden und MPI-, PROFIBUS-,
Industrial Ethernet-Adresse festlegen)
Ggf. weitere Netzobjekte im SIMATIC
Manager einfügen und deren Eigenschaften
festlegen
(S7-Stationen, PGs/PCs, S5-Stationen,
"Andere Stationen", SIMATIC PC-Station)
Konfiguration speichern
Konfiguration laden in alle Stationen
7-4
Hardware konfigurieren und Verbindungen projektieren mit STEP 7 V5.1
A5E00069880-03
Projektieren vernetzter Anlagen
Möglichkeit 2: Netz konfigurieren
Für komplexe vernetzte Anlagen ist es vorteilhafter, in der Netzsicht zu arbeiten.
Im SIMATIC Manager unter dem Projekt
anlegen:
Stationen
(S7-300, S7-400, SIMATIC PC, etc.)
Subnetze (PROFIBUS,
Industrial Ethernet etc.)
"Stellvertreterobjekte" wie PG/PC,
Andere Station, S5-Station
Stationen soweit konfigurieren, daß alle Baugruppen mit Schnittstellen zu einem Subnetz
angeordnet sind (CPUs, CPs, FMs)
NetPro (grafische Netzansicht) starten
Eigenschaften der Schnittstellen und
Subnetze festlegen
Schnittstellen grafisch vernetzen
Konfiguration laden in alle Stationen
Erweitern der Netzkonfiguration in NetPro
Sie haben die Möglichkeit, in NetPro alle Netzobjekte wie z. B. Subnetze oder
Stationen aus einem Katalog per Drag&Drop in die Netzsicht einzufügen.
Was nach dem Einfügen noch zu tun ist:
•
Per Doppelklick auf die Objekte deren Eigenschaften festlegen
•
Bei eingefügten Station: Per Doppelklick auf die Station die Hardware
Konfiguration starten und Baugruppen plazieren
Hardware konfigurieren und Verbindungen projektieren mit STEP 7 V5.1
A5E00069880-03
7-5
Projektieren vernetzter Anlagen
Grafische Netzansicht öffnen (NetPro starten)
Sie haben folgende Möglichkeiten, die Oberfläche zur Netzkonfiguration zu starten:
Aus SIMATIC Manager
Aus Hardware
Konfigurieren
Projekt öffnen
Menübefehl Extras > Netz
konfigurieren
Doppelklick auf ein Subnetz-Symbol (ev. vorher
Subnetz anlegen mit Menübefehl Einfügen >
Subnetz >...)
Alternativ können Sie auch auf das Objekt
"Verbindungen" doppelklicken (Symbol ist z. B. unter
einer Baugruppe zu finden, die Verbindungsendpunkt
ist; z. B. eine CPU). In diesem Fall ist beim Start von
NetPro die Verbindungstabelle der Baugruppe zum
Bearbeiten geöffnet.
Beispiel für eine grafische Netzansicht
Nach dem Öffnen der Oberfläche zur Netzkonfiguration wird das Fenster für die
grafische Ansicht des Netzes eingeblendet. Bei der erstmaligen Anwahl sind
sichtbar:
•
alle bisher im Projekt angelegten Subnetze
•
alle bisher im Projekt konfigurierten Stationen
SIMATIC 300SCPUi ( )
Symbol für Station
314
MPI(1)
MPI
Symbol für
Schnittstelle des
Teilnehmers
7-6
Symbol für Netzanschluß
Symbol für Subnetz
SIMATIC 300SCPUi ( )
314
Symbol für Baugruppe
Hardware konfigurieren und Verbindungen projektieren mit STEP 7 V5.1
A5E00069880-03
Projektieren vernetzter Anlagen
Bearbeiten einer Station in NetPro
Mit Doppelklick auf einen Bereich des Stationssymbols können Sie die Station
weiter bearbeiten:
Doppelklick: Applikation zum Konfigurieren
der Station starten (z. B. Baugruppen
einfügen)
SIMATIC 300-Station(1)
CPU
314
Doppelklick: Eigenschaften
der Baugruppe festlegen
Doppelklick: Eigenschaften der
Schnittstelle festlegen
7.4.1
Erzeugen und parametrieren eines neuen Subnetzes
Voraussetzung
NetPro ist geöffnet.
Hinweis
Subnetz-Eigenschaften wie z. B. die Übertragungsgeschwindigkeit
werden in STEP 7 automatisch zentral für alle Teilnehmer eines
Subnetzes konsistent eingestellt.
Wenn Sie Subnetz-Eigenschaften mit STEP 7 festlegen bzw. ändern,
müssen Sie dafür sorgen, daß bei jedem Teilnehmer des Subnetzes in
der Anlage diese Einstellungen wirksam werden (Laden einer
Konfiguration in ein Zielsystem )!
Hardware konfigurieren und Verbindungen projektieren mit STEP 7 V5.1
A5E00069880-03
7-7
Projektieren vernetzter Anlagen
Vorgehensweise
1. Falls das Fenster "Katalog" nicht sichtbar ist:
Öffnen Sie das Fenster "Katalog" mit dem Menübefehl Ansicht > Katalog.
2. Klicken Sie im Fenster "Katalog" auf "Subnetze".
3. Klicken Sie auf das gewünschte Subnetz, halten Sie die Maus gedrückt, und
ziehen Sie per Drag&Drop das Subnetz in das Fenster für die grafische
Netzansicht.
Nichtmögliche Positionen des Subnetzes im Ansichtsfenster werden durch ein
am Mauszeiger angezeigt.
Verbotsschild
Ergebnis: Das Subnetz wird als waagerechte Linie eingeblendet.
4. Doppelklicken Sie auf das Symbol des Subnetzes.
Ergebnis: Es wird der Eigenschaftsdialog des Subnetzes aufgeblendet.
5. Parametrieren Sie das Subnetz.
Tip
Sie können durch Halten der Maus auf dem Symbol für das Subnetz ein Infofenster
mit der Angabe von Eigenschaften des Subnetzes anfordern.
7.4.2
Erzeugen und parametrieren einer neuen Station
Voraussetzung
NetPro ist geöffnet.
Vorgehensweise
1. Falls das Fenster "Katalog" nicht sichtbar ist:
Öffnen Sie das Fenster "Katalog" mit dem Menübefehl Ansicht > Katalog.
2. Klicken Sie im Fenster "Katalog" auf "Stationen".
3. Klicken Sie auf den gewünschten Stationstyp, halten Sie die Maus gedrückt,
und ziehen Sie per Drag&Drop die Station in das Fenster für die grafische
Netzansicht.
Nichtmögliche Positionen der Station im Ansichtsfenster werden durch ein
am Mauszeiger angezeigt.
Verbotsschild
4. Doppelklicken Sie auf die Station (Stationssymbol oder Stationsname).
Sie können jetzt die gesamte Hardware-Konfiguration der Station eingeben
und parametrieren, müssen aber auf jeden Fall die CPU, ggf. die FMs und die
CPs auf einem geeigneten Steckplatz anordnen. Nur diese Baugruppen
können vernetzt werden und erscheinen in der grafischen Netzansicht.
5. Speichern Sie die Hardware-Konfiguration.
6. Wechseln Sie über die Task-Leiste (von Windows) wieder zu NetPro.
Ergebnis: Die möglichen Schnittstellen des Teilnehmers werden in der Station
angezeigt.
7-8
Hardware konfigurieren und Verbindungen projektieren mit STEP 7 V5.1
A5E00069880-03
Projektieren vernetzter Anlagen
Wichtig
Wenn Sie zwischen der Stationskonfiguration und NetPro wechseln, dann müssen
Sie die eingegebenen Daten vor dem Wechsel abspeichern, da die Datenhaltung
sonst nicht aktualisiert wird.
Tip
Sie können durch Halten der Maus auf das Symbol für die Station ein Infofenster
mit der Angabe von Eigenschaften der Station anfordern.
7.4.3
Erzeugen und parametrieren eines Netzanschlusses
Voraussetzung
NetPro ist geöffnet, die bereits konfigurierten Stationen sind sichtbar.
Vorgehensweise
1. Klicken Sie auf das Symbol für die Schnittstelle des Teilnehmers ( ), halten
Sie die Maustaste gedrückt und ziehen Sie den Mauszeiger an das Subnetz.
Nichtmögliche Anschlußmöglichkeiten (z. B.: Anschluß einer MPI-Schnittstelle
an ein Subnetz des Typs Ethernet) werden im Ansichtfenster durch ein
am Mauszeiger angezeigt.
Verbotsschild
Ergebnis: Der Netzanschluß wird als senkrechte Linie zwischen
Station/DP-Slave und Subnetz eingeblendet.
2. Doppelklicken Sie auf das Symbol für den Netzanschluß oder auf das Symbol
für die Schnittstelle.
Ergebnis: Es wird der Eigenschaftsdialog des Subnetz-Teilnehmers
aufgeblendet.
3. Parametrieren Sie die Teilnehmereigenschaften (z. B. Name und Adresse des
Teilnehmers).
Tip
Sie können durch Halten der Maus auf dem Symbol für die Schnittstelle ein
Infofenster mit der Angabe von Eigenschaften der Schnittstelle anfordern (Name
der Baugruppe, Subnetztyp und wenn vernetzt dieTeilnehmeradresse).
Hardware konfigurieren und Verbindungen projektieren mit STEP 7 V5.1
A5E00069880-03
7-9
Projektieren vernetzter Anlagen
7.4.4
Erzeugen und parametrieren eines neuen DP-Slaves
Voraussetzung:
•
Sie haben bei der Hardware-Konfiguration in der Konfigurationstabelle einen
DP-Master einer Station zugeordnet.
•
DP-Slaves werden in der Netzsicht angezeigt (Wenn nicht: Menübefehl
Ansicht > DP-Slaves wählen)
Vorgehensweise
1. Falls das Fenster "Katalog" nicht sichtbar ist:
Öffnen Sie das Fenster "Katalog" mit dem Menübefehl Ansicht > Katalog.
2. Markieren Sie in der Netzansicht innerhalb der Station den DP-Master, dem
der DP-Slave zugeordnet werden soll.
3. Markieren Sie im Fenster "Katalog" den gewünschten DP-Slave (unter
"PROFIBUS-DP"), halten Sie die Maus gedrückt, und ziehen Sie ihn per
Drag&Drop in das Fenster für die grafische Netzansicht.
Nichtmögliche Positionen der DP-Slaves werden durch ein Verbotsschild
am Mauszeiger angezeigt.
Alternativ können Sie auch auf den gewünschten DP-Slave im Fenster
"Katalog" doppelklicken!
4. Vergeben Sie eine Teilnehmeradresse für den DP-Slave im aufgeblendeten
Eigenschaftsdialog.
Ergebnis: Der DP-Slave erscheint mit seinem Netzanschluß in der
Netzansicht.
5. Zum Parametrieren/Adressen einstellen: Doppelklicken Sie auf den DP-Slave.
Ergebnis: Es wird Hardware Konfigurieren gestartet und der DP-Slave ist
markiert.
6. Stellen Sie die Eigenschaften des DP-Slaves ein.
Tip
Sie können durch Halten der Maus auf dem Symbol für den DP-Slave ein
Infofenster mit der Angabe von Eigenschaften des DP-Slaves anfordern.
7-10
Hardware konfigurieren und Verbindungen projektieren mit STEP 7 V5.1
A5E00069880-03
Projektieren vernetzter Anlagen
7.4.5
Erzeugen und parametrieren von PGs/PCs, ’Anderen Stationen’
und S5-Stationen
Einführung
Was macht man mit Netzteilnehmern, die nicht im aktuellen STEP 7-Projekt
konfiguriert werden können, wie z. B. PGs, OPs, Geräte anderer Hersteller mit
eigenem Projektierwerkzeug oder S5-Geräte?
Diese Geräte werden in NetPro durch Objekte repräsentiert, wie PG/PC, "Andere
Station" und S5-Station.
Wahl des richtigen Objekts
Die folgende Tabelle zeigt, welches Objekt in welchem Fall einzufügen ist:
Objekt
Wofür?
Bemerkungen
PG/PC
Um das "eigene"
Erstellsystem, von dem aus
online auf jeden Teilnehmer
des Subnetzes zugegriffen
werden soll, in der
Netzansicht darzustellen.
Über das Register
"Zuordnung" können Sie
eine Zuordnung herstellen
von ihrem PG/PC
(Erstellsystem) zu dem in
NetPro eingefügten Objekt
"PG/PC". In NetPro ist das
Symbol für das
Erstellsystem-PG/PC
besonders hervorgehoben.
Für PGs/PCs, die Ziel einer
S7-Verbindung sind.
Für PGs/PCs mit S7-SAPISchnittstelle *
Für PC-Stationen, die
Endpunkt einer
(zweiseitigen) S7-Verbindung
sind, auch für
hochverfügbare S7Verbindungen geeignet.
Endpunkt einer
Verbindung bei SIMATIC
PC-Stationen ist eine
Applikation wie z. B. S7SAPI ** oder WinCC. Für
eine SIMATIC PC-Station
sind mehrere
Verbindungsendpunkte
projektierbar.
SIMATIC PC-Station
Für WinLC ab V3.0
S5-Station
Für S5-Stationen am
Subnetz
-
Andere Station
Für Geräte von
Fremdherstellern, die am
Subnetz angeschlossen sind
-
Für die Projektierung von
Verbindungen zu S7Stationen in einem anderen
Projekt
Nicht für S7- und PtPVerbindungen möglich!
* SIMATIC NET Produkte auf CD bis 10/98
** SIMATIC NET Produkte auf CD ab 10/98, siehe auch Produktinfo zu dieser CD bzw.
S7-REDCONNECT
Hardware konfigurieren und Verbindungen projektieren mit STEP 7 V5.1
A5E00069880-03
7-11
Projektieren vernetzter Anlagen
Vorgehensweise
1. Falls das Fenster "Katalog" nicht sichtbar ist:
Öffnen Sie das Fenster "Katalog" mit dem Menübefehl Ansicht > Katalog.
2. Markieren Sie im Fenster "Katalog" das gewünschte Objekt (unter "Stationen"),
halten Sie die Maus gedrückt, und ziehen Sie es per Drag&Drop in das Fenster
für die grafische Netzansicht.
am Mauszeiger
Nichtmögliche Positionen werden durch ein Verbotsschild
angezeigt.
Alternativ können Sie auch auf das gewünschte Objekt im Fenster "Katalog"
doppelklicken!
3. Doppelklicken Sie auf das Objekt.
Ergebnis: Es wird ein Dialogfeld mit Registern zur Einstellung der
Eigenschaften aufgeblendet.
4. Stellen Sie die Eigenschaften ein:
7.4.6
-
Für alle Objekte außer SIMATIC PC-Stationen: Über das Register
"Schnittstellen" erzeugen Sie den Typ von Schnittstelle, den das reale
Objekt hat (z. B. PROFIBUS). Über die Schaltfläche "Eigenschaften"
stellen Sie Teilnehmer- und Subnetzeigenschaften ein.
Ergebnis: Das Objekt erhält für jede neu erzeugte Schnittstelle ein
Schnittstellensymbol.
-
Für das Objekt "PG/PC": Legen Sie ggf. im Register "Zuordnung" eine
Zuordnung zu einer bestehenden Baugruppenparametrierung (PC-Karte)
fest. Mit dieser Zuordnung verknüpfen Sie das Objekt "PG/PC" in der
Netzansicht mit der tatsächlichen Baugruppenparametrierung Ihres
PGs/PCs. Vorteil: Wenn Sie z. B. die Übertragungsgeschwindigkeit des
Subnetzes ändern, ändert sich automatisch die
Baugruppenparametrierung Ihrer PG/PC-Karte!
Anschlüsse für PGs/PCs in der Netzprojektierung
berücksichtigen
Wenn Sie ein vernetztes Projekt mit mehreren, auch unterschiedlichen Subnetzen
haben, können Sie in der Netzprojektierung mehrere "Platzhalter" für ein
anzuschließendes PG (PC) berücksichtigen. Die Platzhalter-Funktion übernimmt in
der Netzansicht das Objekt "PG/PC".
Auf diese Weise können Sie ein PG von einem Subnetz abziehen und an ein
anderes Subnetz anschließen. Sie "informieren" STEP 7 über den Standortwechsel
des PGs über den Menübefehl Zielsystem > PG/PC zuordnen.
7-12
Hardware konfigurieren und Verbindungen projektieren mit STEP 7 V5.1
A5E00069880-03
Projektieren vernetzter Anlagen
Das folgende Bild verdeutlicht den Zusammenhang:
MPI
PROFIBUS 1
PROFIBUS 2
Und so sehen die Anschlußpunkte in der Netzansicht aus ("PG/PC(1))" und
("PG/PC(2))":
Hardware konfigurieren und Verbindungen projektieren mit STEP 7 V5.1
A5E00069880-03
7-13
Projektieren vernetzter Anlagen
Sie können jetzt einem der Symbole "PG/PC" Ihr PG (Erstellsystem, mit dem Sie
online auf Stationen zugreifen wollen) zuordnen. Durch die Zuordnung werden die
Schnittstellen in Ihrem Erstellsystem entsprechend den projektierten Einstellungen
angepaßt. Bei Änderung der projektierten Einstellungen (z. B. Netzeigenschaft
Übertragungsgeschwindigkeit geändert) wird die Schnittstelle in Ihrem
Erstellsystem automatisch angepaßt.
Vorgehensweise
1. Falls das PG/PC bereits zugeordnet ist: Lösen Sie die Zuordnung, indem Sie
das Symbol "PG/PC" markieren und den Menübefehl Zielsystem >
PG/PC-Zuordnung aufheben wählen. Das Symbol von zugeordneten PG/PC
unterscheidet sich vom Symbol für nicht zugeordnete PGs/PCs.
2. Markieren Sie in der Netzansicht das Symbol "PG/PC", das Ihr
angeschlossenes Erstellsystem repräsentieren soll.
3. Wählen Sie den Menübefehl Zielsystem > PG/PC zuordnen.
4. Ordnen Sie im Register "Zuordnung" eine Schnittstellenparametrierung im
Erstellsystem (Ihr PG/PC) eine Schnittstelle des Symbols "PG/PC" zu.
7.5
7.5.1
Speichern und Laden der Netzkonfiguration und
Konsistenzprüfung
Speichern der Netzkonfiguration
Einführung
Zum Speichern der Netzkonfiguration und der Verbindungstabellen stehen Ihnen
die Menübefehle Netz > Speichern und Netz > Speichern und übersetzen zur
Verfügung.
Speichern
Sofern Sie die Netzobjekte in NetPro angelegt oder deren Eigenschaften in NetPro
geändert haben, speichert NetPro bei Netz > Speichern
7-14
•
Teilnehmeradressen
•
Subnetz-Eigenschaften (wie z. B. Übertragungsgeschwindigkeit)
•
Verbindungen
•
Geänderte Baugruppenparameter (z. B. von CPUs)
Hardware konfigurieren und Verbindungen projektieren mit STEP 7 V5.1
A5E00069880-03
Projektieren vernetzter Anlagen
Speichern und übersetzen
Nach Aufruf des Menübefehls Netz > Speichern und übersetzen müssen Sie in
einem Folgedialog wählen, ob Sie alles oder nur Änderungen übersetzen lassen
wollen:
Unabhängig von der gewählten Option prüft NetPro projektweit die Konsistenz der
Projektierungsdaten; Meldungen werden in einem separaten Fenster angezeigt.
7.5.2
•
Option "Alles übersetzen und prüfen"
Es werden ladbare Systemdatenbausteine (SDBs) von der kompletten
Netzkonfiguration erzeugt; sie enthalten sämtliche Verbindungen,
Teilnehmeradressen, Subnetz-Eigenschaften, Ein-/Ausgangsadressen und
Baugruppen-Parametrierungen.
•
Option "Nur Änderungen übersetzen"
Es werden ladbare Systemdatenbausteine (SDBs) von geänderten
Verbindungen, Teilnehmeradressen, Subnetz-Eigenschaften, Ein/Ausgangsadressen oder Baugruppen-Parametrierungen erzeugt.
Prüfen der Konsistenz des Netzes
Vor dem Speichern sollten Sie die Netzkonfiguration auf Konsistenz überprüfen. Es
werden z.B. gemeldet:
•
Teilnehmer, die an kein Subnetz angeschlossen sind
(Ausnahme: Nichtvernetzte MPI-Teilnehmer)
•
Subnetze, die nur einen Teilnehmer haben
•
inkonsistenten Verbindungen
Voraussetzung
NetPro ist geöffnet.
Vorgehensweise
•
Wählen Sie den Menübefehl Netz > Konsistenz prüfen.
Ergebnis: Ein Fenster "Ausgaben zur Konsistenzprüfung mit Hinweisen für
eine widerspruchsfreie Netzkonfiguration/Verbindungsprojektierung wird
eingeblendet.
Tip
Das Fenster mit den Ergebnissen der letzen Konsistenzüberprüfung können Sie
jederzeit anwählen mit dem Menübefehl Ansicht > Ausgaben.
Alternative Vorgehensweise
1. Wählen Sie den Menübefehl Netz > Speichern und übersetzen.
2. Wählen Sie im Folgedialog die Option "Alles übersetzen und prüfen".
Hardware konfigurieren und Verbindungen projektieren mit STEP 7 V5.1
A5E00069880-03
7-15
Projektieren vernetzter Anlagen
Das Fenster "Ausgaben zur Konsistenzprüfung"
In diesem Fenster werden Meldungen und Warnungen eingetragen, wenn durch
die Konsistenzprüfung eine fehlerhafte Projektierung festgestellt wurde (kann
Hardware-Konfiguration, Netz- oder Verbindungsprojektierung betreffen). Eine
Konsistenzprüfung wird durchgeführt bei folgenden Aktionen:
•
Menübefehl Netz > Konsistenz prüfen
•
Menübefehl Netz > Speichern und übersetzen
•
Laden ins Zielsystem (Konsistenzprüfung für die zu ladenden Stationen bzw.
Verbindungen)
Meldungen im Fenster "Ausgaben für Konsistenzprüfung" werden als Fehler
angezeigt, wenn durch Speichern und übersetzen bzw. vor dem Laden ins
Zielsystem keine Systemdaten (SDBs) erzeugt werden können. Ohne erzeugte
Systemdaten kann die Hardware-/Netz- und Verbindungsprojektierung nicht ins
Zielsystem geladen werden.
Meldungen im Fenster "Ausgaben für Konsistenzprüfung" werden als Warnung
angezeigt, wenn der gemeldete Sachverhalt die Erzeugung von Systemdaten
(SDBs) zuläßt.
Um ein fehlerhaftes/inkonsistentes Objekt zu markieren, doppelklicken Sie auf die
entsprechende Meldung oder Warunung im Fenster "Ausgaben zur
Konsistenzprüfung".
Um zu einem Fehler oder einer Warnung Hilfe zu bekommen, markieren Sie die
Meldung bzw. Warnung und drücken Sie Taste F1.
7.5.3
Laden der Netzkonfiguration in ein Zielsystem
Voraussetzung
Im folgenden gehen wir davon aus, daß das komplette Projekt bereits projektiert
wurde; d. h. Sie haben:
•
Alle Stationen konfiguriert
•
Alle Subnetze angelegt und deren Eigenschaften festgelegt
•
Verbindungen projektiert (falls erforderlich)
•
PG/PC-Schnittstelle eingestellt, so daß eine Kommunikation zwischen PG/PC
und Automatisierungssystem über das angeschlossene Subnetz möglich ist.
•
Die Projektierung auf Konsistenz geprüft
Erst dann, wenn eine Konfiguration fehlerfrei ist, d. h., wenn sämtliche vernetzte
Baugruppen eines Subnetzes unterschiedliche Teilnehmeradressen besitzen und
Ihr tatsächlicher Aufbau mit der erstellten Netzkonfiguration übereinstimmt, sollten
Sie die Konfiguration über das Subnetz (PROFIBUS oder MPI) in die Zielsysteme
laden.
7-16
Hardware konfigurieren und Verbindungen projektieren mit STEP 7 V5.1
A5E00069880-03
Projektieren vernetzter Anlagen
7.5.4
Erstmaliges Laden der Netzkonfiguration
Vor dem erstmaligen Laden haben die am Subnetz angeschlossenen Baugruppen
noch nicht ihre projektierte Teilnehmeradresse, sondern eine voreingestellte
Adresse. Damit Ihr Netz einwandfrei arbeitet, müssen sämtliche Teilnehmer eines
Subnetzes unterschiedliche Teilnehmeradressen besitzen.
•
MPI-Subnetz mit Anschluß über die CPU
CPUs werden mit der Default-Adresse 2 ausgeliefert. Da Sie diese
Teilnehmeradresse nur einmal benutzen dürfen, müssen Sie die
voreingestellte Teilnehmeradresse in allen anderen CPUs ändern.
•
PROFIBUS- und Industrial Ethernet-Subnetze mit CPs
Die CPs der Stationen, die über diese Subnetze betrieben werden, müssen
projektiert und mit Teilnehmeradressen versorgt werden. Diese Adreßvergabe
müssen Sie immer über die MPI-Schnittstelle der Station vornehmen, bevor
Lade- und Kommunikationsvorgänge über das Subnetz erfolgen können
(weitere Informationen hierzu siehe Handbücher SIMATIC NET, NCM S7 für
PROFIBUS und NCM für Industrial Ethernet).
Wenn der Netzteilnehmer keine S7-Station ist...
Wenn der Netzteilnehmer keine S7-Station ist, müssen Sie die Netz- und
Teilnehmereigenschaften mit dem dafür vorgesehenen Tool bzw. mit den dafür
vorgesehenen Schaltern vorgeben. Das ist z. B. der Fall bei DP-Slaves, deren
PROFIBUS-Adresse über Schalter eingestellt werden muß.
Stellen Sie sicher, daß diese Einstellungen mit den Einstellungen bei den Objekten
in der Netzansicht übereinstimmt (PG/PC, Andere Station, S5-Station).
Ändern der PROFIBUS-Adresse bei DP-Slaves
An PROFIBUS-Subnetz angeschlossene DP-Slaves müssen ebenfalls eine
eindeutige PROFIBUS-Adresse haben. Falls der anzuschließende DP-Slave die
Funktion "Set_Slave_Add" unterstützt (z. B. ET 200C), können Sie die Adresse mit
STEP 7 zuweisen:
Im SIMATIC Manager und beim Hardware konfigurieren können Sie mit dem
Menübefehl Zielsystem > PROFIBUS-Adresse vergeben eine neue PROFIBUSAdresse zuweisen.
Tip: Falls Sie die aktuelle Adreßvergabe nicht zweifelsfrei feststeht, sollten Sie die
DP-Slaves einzeln an das PG/PC anschließen und umadressieren.
Hardware konfigurieren und Verbindungen projektieren mit STEP 7 V5.1
A5E00069880-03
7-17
Projektieren vernetzter Anlagen
Ändern der Teilnehmeradresse bei S7-Stationen
Um die voreingestellte Teilnehmeradresse zu ändern, gehen Sie bei S7-Stationen
folgendermaßen vor:
1. Konfigurieren Sie die Station; stellen Sie im Register "Allgemein" die
Teilnehmeradresse (Schaltfäche "Eigenschaften" unter "Schnittstelle") der
angeschlossenen Baugruppe ein(z. B. CPU).
2. Schalten Sie die Baugruppe in den Betriebszustand STOP und verbinden Sie
Ihr Programmiergerät über eine Steckleitung mit der Schnittstelle der
Baugruppe.
3. Ermitteln Sie die voreingestellte Teilnehmeradresse der angeschlossenen
Baugruppe (z. B. über Menübefehl Zielsystem > Erreichbare Teilnehmer
anzeigen im SIMATIC Manager).
4. Laden Sie die Konfiguration mit der neuen Teilnehmeradresse in das
Zielsystem (d. h. in die angeschlossene Baugruppe):
7.5.5
-
In der Stationssicht (Hardware konfigurieren) mit dem Menübefehl
Zielsystem > Laden in Baugruppe
-
In der Netzansicht (NetPro) markieren Sie die zu ladende Station und
wählen den Menübefehl Zielsystem > Laden > Markiere Stationen. Geben
Sie die ermittelte "alte" (zu diesem Zeitpunkt noch gültige) Adresse an!
Laden von Änderungen der Netzkonfiguration
Voraussetzungen
Sämtliche vernetzte Baugruppen eines Subnetzes haben unterschiedliche
Teilnehmeradressen und der tatsächliche Aufbau stimmt mit der erstellten
Netzkonfiguration überein.
Falls Sie eine neue Station an ein Subnetz anschließen und die voreingestellte
Teilnehmeradresse im Subnetz bereits vorhanden ist, müssen Sie vorgehen wie im
Abschnitt "Erstmaliges Laden" beschrieben.
Was wird wohin geladen?
Nach Übersetzen der Netzprojektierung (Menübefehl Netz > Speichern und
übersetzen) bzw. nach Zielsystem > Laden > ... erzeugt NetPro
Systemdatenbausteine (SDBs) für Baugruppen, die die Informationen in den SDBs
interpretieren können. Die SDBs können Verbindungstabellen,
Teilnehmeradressen, Subnetz-Eigenschaften, Ein-/Ausgangsadressen und
Baugruppen-Parametrierungen enthalten.
Je nachdem, welchen Menübefehl Sie für das Laden wählen, werden
unterschiedliche Inhalte bzw. unterschiedlich Zielsysteme geladen.
Hinweis
Nur bei der Option Laden > Verbindungen und Netzübergänge können Sie die
beteiligten CPUs im Betriebszustand RUN-P laden. Bei allen anderen Optionen
muß die CPU in den Betriebszustand STOP gebracht werden.
7-18
Hardware konfigurieren und Verbindungen projektieren mit STEP 7 V5.1
A5E00069880-03
Projektieren vernetzter Anlagen
Menübefehl
Was wird geladen?
Zielsystem > Laden >
Wohin?
... Markierte
Stationen
Verbindungstabellen,
Teilnehmeradressen,
SubnetzEigenschaften, Ein/Ausgangsadressen
und BaugruppenParametrierungen der
markierten Stationen
In die markierten
Stationen
... Markierte und
Partnerstationen
Verbindungstabellen,
Teilnehmeradressen,
SubnetzEigenschaften, Ein/Ausgangsadressen
und BaugruppenParametrierungen der
markierten Station
und der
Verbindungspartner
der markierten Station
In die markierte Station
und in alle Stationen,
die
Verbindungspartner
dieser Station sind
... Stationen am
Subnetz
Verbindungstabellen,
Teilnehmeradressen,
SubnetzEigenschaften, Ein/Ausgangsadressen
und BaugruppenParametrierungen
Nacheinander in alle
Stationen des
markierten Subnetzes
... Markierte
Verbindungen
Markierte
Verbindungen
(Mehrfachauswahl
möglich)
In die lokale Station
und (bei zweiseitigen
Verbindungen) in die
entsprechenden
Partnerstationen
... Verbindungen
und Netzübergänge
Verbindungen
(möglich ist auch eine
leere
Verbindungstabelle)
und NetzübergangsInformation
In die markierte
Baugruppe
Hardware konfigurieren und Verbindungen projektieren mit STEP 7 V5.1
A5E00069880-03
(Im Betriebszustand
RUN-P möglich!)
7-19
Projektieren vernetzter Anlagen
Vorgehensweise
1. Verbinden Sie das PG mit dem Subnetz, an das auch der zu ladende
Teilnehmer angeschlossen ist.
2. Öffnen Sie NetPro.
3. Markieren Sie die zu ladende Station oder das Subnetz (bei..Laden >
Markiertes Subnetz) in der Netzansicht.
4. Wählen Sie eine der oben beschrieben Optionen des Menübefehls Zielsystem
> Laden.
Weitere Informationen
Weitere Informationen zu den Menübefehlen, die das Laden betreffen, finden Sie
in der Hilfe zum Kontext (Menübefehl markieren und Taste F1 drücken).
7.5.6
Zurückladen einer Netzkonfiguration (Laden in PG)
Einführung
Sie haben die Möglichkeit, den realen Netzaufbau Ihres Projektes Station für
Station in Ihr PG zu laden.
Zum einen können Sie im SIMATIC Manager Station für Station die gesamte
Konfiguration für ein Projekt in das PG laden (Menübefehl Zielsystem > Laden in
PG). Daraufhin legt STEP 7 für jede zu ladende Station ein neues Stationsobjekt
im aktuellen Projekt an.
Außerdem haben Sie beim Konfigurieren der Hardware die Möglichkeit, eine
Stationskonfiguration zu laden (Menübefehl Zielsystem > Laden in PG).
Im folgendem wird gezeigt, wie Sie in NetPro die gesamte Netzkonfiguration
Station für Station laden können.
Voraussetzungen
Das PG/PC ist am selben Subnetz angeschlossen wie die zu ladenden Stationen
oder die Stationen sind über Netzübergänge erreichbar. Teilnehmeradressen und
Baugruppenträger/Steckplätze der am Subnetz angeschlossenen Baugruppen sind
bekannt.
7-20
Hardware konfigurieren und Verbindungen projektieren mit STEP 7 V5.1
A5E00069880-03
Projektieren vernetzter Anlagen
Vorgehensweise
1. Verbinden Sie das PG mit dem Subnetz, an das auch der zu ladende
Teilnehmer angeschlossen ist
2. Legen Sie ggf. ein neues Projekt für die geladene Netzkonfiguration an.
3. Öffnen Sie NetPro über ein Projekt, in das Sie die geladene Netzkonfiguration
später speichern wollen (z. B. über ein neu angelegtes Projekt).
4. Wählen Sie den Menübefehl Zielsystem > Station laden in PG
Der Menübefehl ist nur wählbar, wenn ein Projekt geöffnet ist
5. Geben Sie im Folgedialog über Teilnehmeradresse und
Baugruppenträger/Steckplatz die Station an, die geladen werden soll.
Das Objekt "Station" erscheint in der Netzansicht mit allen Baugruppen, die
einen Netzanschluß haben. Die Subnetze, an die die Station angeschlossen
ist, werden ebenfalls angezeigt. Den vom System vorgegebenen Namen der
Station können Sie über den Menübefehl Bearbeiten > Objekteigenschaften
ändern.
Die projektierten Verbindungen werden ebenfalls geladen und sind sichtbar,
wenn Sie eine Baugruppe, die Endpunkt von Verbindungen ist, markieren.
6. Sie können die Stationskonfiguration oder auch die Verbindungen ändern und
anschließend die Änderungen in die Station laden. Bei Verbindungen, die mit
Optionspaketen erstellt wurden, muß das Optionspaket installiert sein, damit
diese Verbindungen bearbeitet und wieder in die Station geladen werden
können.
7. Gehen Sie vor wie oben beschrieben, bis Sie alle gewünschten Stationen
geladen haben.
8. Falls gewünscht, können Sie die Netzkonfiguration im aktuellen Projekt
speichern (Menübefehl Netz > Speichern oder ..> Speichern und
übersetzen).
Besonderheiten von Verbindungen, die in das PG geladen wurden
In der Verbindungstabelle fehlt der offline projektierte Verbindungspartner – der
Verbindungspartner ist "unspezifiziert". Adressierungsdetails sind aber über den
Folgedialog zum Eigenschaftsdialog erreichbar.
Die Kommunikationsrichtung von PtP-Verbindungen kann nicht in allen Fällen von
STEP 7 ermittelt werden; es wird aber gemeldet, welche Kommunikationrichtungen
in Frage kommen.
Hardware konfigurieren und Verbindungen projektieren mit STEP 7 V5.1
A5E00069880-03
7-21
Projektieren vernetzter Anlagen
7.5.7
Tips zum Bearbeiten der Netzkonfiguration
Globaldaten-Projektierung starten
1. Markieren Sie in der Netzansicht ein MPI-Subnetz, für das Sie GlobaldatenKommunikation projektieren wollen.
2. Wählen Sie den Menübefehl Extras > Globaldaten definieren.
Ergebnis: Es wird die GD-Tabelle für das MPI-Subnetz geöffnet.
Verbindungen projektieren
Wenn Sie eine Komponente in der Netzansicht markieren, die
Verbindungsendpunkt sein kann (z. B. eine CPU), dann wird automatisch die
Verbindungstabelle eingeblendet, in der Sie die Verbindungen projektieren können.
Kommunikationspartner einer Baugruppe hervorheben
Wenn Sie bereits Verbindungen projektiert haben:
1. Markieren Sie in der Netzansicht eine programmierbare Baugruppe (CPU,
FM).
2. Wählen Sie den Menübefehl Ansicht > Hervorheben > Verbindungen.
Zu beachten: Es können immer nur die Kommunikationspartner einer
programmierbaren Baugruppe hervorgehoben werden.
Eigenschaften von Komponenten anzeigen/ändern
Für die Anzeige bzw. Änderung der Eigenschaften von Stationen oder Baugruppen
gehen Sie wie folgt vor:
1. Markieren Sie die Komponente (Stationssymbol oder Baugruppe)
2. Wählen Sie den Menübefehl Bearbeiten > Objekteigenschaften.
Kopieren von Subnetzen und Stationen
1. Markieren Sie die zu kopierenden Netzobjekte durch Anklicken mit der linken
Maustaste. Wenn Sie mehrere Netzobjekte gleichzeitig kopieren wollen, dann
markieren Sie weitere Netzobjekte mit SHIFT + linke Maustaste.
2. Wählen Sie den Menübefehl Bearbeiten > Kopieren.
3. Klicken Sie auf die Stelle in der Netzansicht, wo die Kopie plaziert werden soll
und wählen Sie den Menübefehl Bearbeiten > Einfügen.
Hinweis: Sie können einzelne Netzobjekte oder ganze Subnetze mit
Netzanschlüssen, Stationen und DP-Slaves kopieren. Denken Sie beim
Kopieren daran, daß sämtliche Teilnehmer eines Subnetzes eine
unterschiedliche Teilnehmeradresse besitzen müssen. Deshalb sollten Sie die
Teilnehmeradressen ggf. ändern.
7-22
Hardware konfigurieren und Verbindungen projektieren mit STEP 7 V5.1
A5E00069880-03
Projektieren vernetzter Anlagen
Löschen von Netzanschlüssen, Stationen und Subnetzen
1. Markieren Sie das Symbol für den Netzanschluß, die Station, den DP-Slave
oder das Subnetz.
2. Wählen sie den Menübefehl Bearbeiten > Löschen.
Beim Löschen eines Subnetzes bleiben die mit dem Subnetz ehemals
verbunden Stationen erhalten und können gegebenenfalls an ein anderes
Subnetz angeschlossen werden.
Positionieren von Stationen und Subnetzen
Erzeugte Subnetze, Stationen und DP-Slaves (mit oder ohne Netzanschluß)
können Sie im Ansichtfenster beliebig verschieben. Dadurch können Sie auch
optisch Ihren Hardware-Aufbau nachbilden.
•
Klicken Sie auf das Subnetz bzw. die Station/den DP-Slave, halten Sie die
Maus gedrückt, und ziehen Sie per Drag&Drop das Subnetz bzw. die
Station/den DP-Slave an die gewünschte Position.
Nichtmögliche Positionen des Subnetzes bzw. der Station/des DP-Slaves im
am Mauszeiger angezeigt.
Ansichtfenster werden durch ein Verbotsschild
Sie können auch bereits an ein Subnetz angeschlossene Stationen/DP-Slaves
verschieben. Die Netzanschlüsse der Stationen/DP-Slaves bleiben erhalten.
DP-Mastersystem markieren
Sie können ein DP-Mastersystem markieren, um es z. B. komplett zu kopieren:
1. Markieren Sie einen DP-Master oder einen DP-Slave in der Netzansicht.
2. Wählen Sie den Menübefehl Bearbeiten > Markieren > Mastersystem.
DP-Mastersystem hervorheben
1. Markieren Sie einen DP-Master oder einen DP-Slave in der Netzansicht.
2. Wählen Sie den Menübefehl Ansicht > Hervorheben > Mastersystem.
Online-Zugriff auf Baugruppen
Über das Menü Zielsystem haben Sie Zugriff auf folgende Funktionen:
•
Lesen des Baugruppenzustands
•
Ändern des Betriebszustands einer Baugruppe
•
Urlöschen einer Baugruppe
•
Stellen von Datum und Uhrzeit für eine Baugruppe
•
Laden und Zurückladen
Hardware konfigurieren und Verbindungen projektieren mit STEP 7 V5.1
A5E00069880-03
7-23
Projektieren vernetzter Anlagen
7.6
Einstellen von gleichlangen Buszyklen bei
PROFIBUS-Subnetzen
Einführung
Für PROFIBUS-Subnetze können Sie in STEP 7 gleichlange (äquidistante)
Buszyklen parametrieren.
Äquidistanz ist die Eigenschaft des PROFIBUS-DP, die exakt gleichlange
Buszyklen gewährleistet. "Gleichlange Buszyklen" bedeutet, daß der DP-Master
den DP-Buszyklus immer wieder nach dem gleichen Zeitabstand beginnt. Dies
bedeutet aus Sicht der angeschlossenen Slaves, daß diese ebenfalls ihre Daten
vom Master in exakt gleichbleibenden Zeitabständen erhalten.
Sendeberech- Nächste
tigung erhalten Sendeberechtigung erhalten
Übernächste
Sendeberechtigung erhalten
t
Äquidistanter DP-Zyklus
Zusammensetzung der Buszykluszeit
Das folgende Bild zeigt, wie sich die Zeit für einen Buszyklus zusammensetzt.
nächste Sendeberechtigung erhalten
Sendeberechtigung
erhalten
t
Nutzdaten-Transfer
zwischen DP-Master
und DP-Slaves
azyklische variable
Dienste,
Pause
weitere
aktive Teilnehmer
(PGs/OPs)
Äquidistanter DP-Zyklus
7-24
Hardware konfigurieren und Verbindungen projektieren mit STEP 7 V5.1
A5E00069880-03
Projektieren vernetzter Anlagen
Die im Bild gezeigte "variable Pause" ist immer dann minimal, wenn noch
Kommunikationsaufträge z. B. für weitere aktive Teilnehmer anstehen. Der Master
(auch als Äquidistanz-Master bezeichnet), steuert die Kommunikations-Anteile, so
daß immer die gleiche Dauer für einen Buszyklus erreicht wird.
Voraussetzungen
•
Der Äquidistanz-Master muß ein DP-Master Klasse 1 sein, d. h. ein PG/PC
kann nicht Äqidistanz-Master sein
•
Der Äquidistanz-Master ist einzige aktive Station am PROFIBUS-DP. PGs
bzw. PCs dürfen zusätzlich angeschlossen werden
•
Äquidistanz ist nur bei den Busprofilen "DP" und "Benutzerdefiniert" möglich
Zeit für äquidistanten DP-Zyklus
STEP 7 errechnet einen Vorschlag für die Zeit "Äquidistater DP-Zyklus (ms)"
aufgrund
•
der PROFIBUS-Projektierung (Anzahl projektierter Teilnehmer, Anzahl PGs
etc.)
•
weiterer Informatioen für die Berechnung, die optional eingegeben werden
können (z. B. zusätzlich zu berücksichtigende, nicht projektierte PGs)
Diese Zeit können Sie korrigieren, aber nicht unter dem berechneten und
angezeigten minimalen Wert.
Einfluß angeschlossener aktiver Teilnehmer (PGs/PCs und I-Slaves)
Ein PG/PC muß nur dann berücksichtigt werden, wenn es mit seiner PROFIBUSSchnittstelle direkt am PROFIBUS angeschlossen ist. Es braucht nicht
berücksichtigte werden, wenn es über die MPI-Schnittstelle der CPU
angeschlossen ist, wie im folgenden Bild dargestellt!
PG
CPU
MPI
DPSlave
PROFIBUS
Wenn Intelligente DP-Slaves (z. B. CPU 315-2DP) angeschlossen sind, sollte die
Zeit für den Äquidistanten DP-Zyklus großzügiger bemessen werden.
Hardware konfigurieren und Verbindungen projektieren mit STEP 7 V5.1
A5E00069880-03
7-25
Projektieren vernetzter Anlagen
Äquidistanzverhalten
Als Äquidistanz-Zeit wird von STEP 7 aufgrund der jeweiligen Konfiguration ein
errechneter Wert vorgeschlagen, der jedoch auch geändert werden kann. Dem
vorgeschlagenen Wert liegt das Äquidistanzverhalten "Standard" zugrunde. Mit
diesem vorgeschlagenen Wert können Sie die meisten PROFIBUS-Subnetze mit
Äquidistanz-Master problemlos betreiben. Die Äquidistanz-Zeit wird hierbei
höchstens in Ausnahmesituationen überschritten.
Bei der Berechnung der Standard-Werte werden von STEP 7 der
Nutzdatenverkehr des DP-Masters sowie einige, normalerweise auftretende
Fehlerfälle eingerechnet. In Extremsituationen (z. B. bei gleichzeitigem Ausfall
mehrerer DP-Slaves oder bei einem sehr hohen Kommunikationsaufkommen
zwischen der CPU und einem angeschlossenen OP) kann diese Einstellung jedoch
dazu führen, daß die voreingestellte Äquidistanz-Zeit sproadisch überschritten
wird.
Nicht unterschreiten dürfen Sie den neben dem Feld in Klammern angezeigten
minimalen Wert für den äquidistanten DP-Zyklus. Dem minimalen Wert liegt das
Äquidistanzverhalten "Geschwindigkeitsoptimiert" zugrunde.
Bei der Berechnung der minimalen Werte werden von STEP 7 nur die normalen
Telegramme für jeden Buszyklus berücksichtigt (DP-Nutzdatenverkehr). Eine
Annäherung an den angezeigten Minimalwert ist nur dann empfehlenswert, wenn
außer dem DP-Master und den zugehörigen DP-Slaves keine weiteren Teilnehmer
an das PROFIBUS-Subnetz angeschlossen sind.
Größere Zeiten als die vorgeschlagenen Zeiten sind problemlos möglich.
!
Vorsicht
Wenn Sie die Zeiten kleiner als die vom System vorgeschlagene Zeit wählen,
dann wird unter Umständen die Kommunikation der zusätzlich an das PROFIBUSSubnetz angeschlossenen aktiven Teilnehmer verzögert oder kommt im
ungünstigen Fall ganz zum erliegen. Wenn Sie Werte nahe der angezeigten
minimal möglichen Äquidistanz-Zeit einstellen, dann können Busstörungen in
Einzelfällen zur Abschaltung des kompletten PROFIBUS-Subnetzes führen!
Zusammenhang: Äquidistanz und SYNC/FREEZE
Wenn Sie für PROFIBUS-DP sowohl "Äquidistanz" als auch SYNC-/FREEZEGruppen projektieren, ist folgendes zu beachten:
7-26
•
Gruppe 8 darf nicht verwendet werden (Reserviert für Äquidistanztakt).
Wenn Sie zuerst die Gruppenzuordnung projektieren und Gruppe 8 zugeordnet
haben, ist keine Äquidistanz mehr einstellbar
•
Wenn Sie bei eingestellter Äquidistanz Gruppe 7 projektieren, können Sie für
die Slaves dieser Gruppe keine SYNC- und FREEZE-Funktionalität nutzen.
Hardware konfigurieren und Verbindungen projektieren mit STEP 7 V5.1
A5E00069880-03
Projektieren vernetzter Anlagen
Vorgehensweise
1. Projektieren Sie ein PROFIBUS-Subnetz mit einem DP-Master, der die
Funktion "Äquidistanz" unterstützt (siehe Infotext im Fenster "Hardware
Katalog" beim Hardware konfigurieren).
2. Doppelklicken Sie in der Netzansicht auf das PROFIBUS-Subnetz.
3. Wählen Sie im Eigenschaftsdialog (Register "Netzeinstellungen") das Profil
"DP" und klicken auf die Schaltfläche "Optionen".
4. Stellen Sie im Register "Äquidistanz" das für Ihre Anwendung passende
Äquidistanzverhalten ein und passen ggf. die zu berücksichtigen Zeiten und
angeschlossenen PGs/OPs an. Detaillierte Informationen zu den
Einstellmöglichkeiten erreichen Sie über die Schaltfläche "Hilfe" in diesem
Dialogfeld.
Wenn Sie den empfohlenen Standardwert verändert haben und von STEP 7
wieder neu berechnen lassen wollen, gehen Sie folgendermaßen vor:
1. Deaktivieren Sie das Kontrollkästchen "Äquidistanten Buszyklus aktivieren"
2. Aktivieren Sie das Kontrollkästchen erneut
Weitere Informationen
Weitere detailliertere Informationen zur Einstellung des Äquidistanz finden Sie in
der Hilfe zu den Registerdialogen.
Hardware konfigurieren und Verbindungen projektieren mit STEP 7 V5.1
A5E00069880-03
7-27
Projektieren vernetzter Anlagen
7.7
Vernetzen von Stationen, die Netzübergänge darstellen
Übersicht
In den meisten Automatisierungsanlagen kann das Programmiergerät
ausschließlich über das direkt mit dem Automatisierungssystem angeschlossene
Buskabel (Subnetz) betrieben werden. Bei größeren vernetzen Anlagen erfordert
dies deshalb, daß das Programmiergerät an unterschiedliche Buskabel (Subnetze)
angeschlossen werden muß, bevor ein räumlich entferntes
Automatisierungssystem online erreicht werden kann.
Ab STEP 7 V5 ist es möglich, daß Sie mit dem PG/PC über Subnetz-Grenzen
hinweg Automatisierungssysteme online erreichen können, um z. B.
Anwenderprogramme oder eine Hardware-Konfiguration zu laden oder um Testund Diagnosefunktionen ausführen zu können.
Durch die Funktionalität "PG-Routing" können über verschiedene Subnetze hinweg
Automatisierungsgeräte von einer festen Stelle in der Anlage erreicht werden,
ohne daß ein Umstecken der Busanschlußstecker erforderlich ist. Hierfür werden
während der Netzprojektierung mit STEP 7 automatisch spezielle "Routingtabellen"
für die Netzübergänge generiert. Diese Routingtabellen sind spezielle
Systemdaten und müssen auf die einzelnen Netzübergänge, d.h. S7-CPUs bzw.
CPs, geladen werden. Danach kann beim Online-gehen des Programmiergeräts
der Weg zum selektierten Automatisierungsgeräts über die Netzwerkübergänge
gefunden werden.Netzübergang
Der Übergang von einem Subnetz zu einem oder mehreren anderen Subnetzen
liegt in einer SIMATIC Station, die Schnittstellen zu den betreffenden Subnetzen
hat.
Schnittstelle
Typ 1
S7-Station
Schnittstelle
Typ 2
PG/PC
S7-Station
Subnetz
Typ 1
Subnetz
Typ 2
Voraussetzungen
•
STEP 7 ab Version 5
•
Die kommunikationsfähigen Baugruppen (CPUs oder CPs), die Netzübergänge
zwischen den Subnetzen herstellen sollen, müssen "routing-fähig" sein
Alle erreichbaren Automatisierungsgeräte bzw. Kommunikationspartner in
einem Anlagennetz müssen innerhalb eines S7-Projekts konfiguriert und
geladen werden.
•
7-28
Hardware konfigurieren und Verbindungen projektieren mit STEP 7 V5.1
A5E00069880-03
Projektieren vernetzter Anlagen
•
Die gewünschte S7-Station ist vernetzt und kann tatsächlich über die
Netzübergänge erreicht werden.
•
Die Baugruppen müssen mit der Projektierungsinformation geladen sein, die
das aktuelle "Wissen" um die gesamte Netzkonfiguration des Projekts enthält.
Grund: Alle am Netzübergang beteiligten Baugruppen müssen Informationen
darüber erhalten, welche Subnetze über welche Wege erreicht werden können
(Routingtabellen).
Das PG/PC, mit dem Sie eine Online-Verbindung über einen Netzübergang
herstellen wollen, muß in der Netzprojektierung projektiert und Ihrem
Erstellsystem zugeordnet sein
•
Zusätzliche Informationen für Netzübergänge
Neben Teilnehmeradresse, Subnetz-Eigenschaften und Verbindungen werden ab
STEP 7 V5 zusätzlich Routing-Informationen erzeugt, die in die betreffenden
Baugruppen geladen werden müssen.
Die Routing-Information umfaßt:
•
Schnittstellen der Baugruppe
•
Zuordnung zu angeschlossenen Subnetzen
•
Nächste Netzübergänge, um von einem der angeschlossenen Subnetze ein
entferntes Subnetz erreichen zu können
Diese Informationen werden automatisch von STEP 7 erzeugt beim Übersetzen
der Netz- bzw. Stationskonfiguration (Menübefehl: ... > Speichern und
übersetzen).
Welche Baugruppen bzw. Stationen müssen nach Änderung einer
Netzkonfiguration geladen werden?
Wenn Sie die Konfiguration folgendermaßen
ändern ...
... dann müssen Sie neu laden
Netzanschluß einer Station löschen oder
hinzufügen (Station ist Netzübergang)
Adresse einer Schnittstelle am Subnetz ändern
(Station ist Netzübergang) oder
in eine S7-300-Station eine Baugruppe mit
eigener MPI-Adresse stecken, so daß sich die
MPI-Adresse eines Netzübergangs (nachfolgend
gesteckte Baugruppe) ändert
Netzübergang hinzufügen oder löschen
Baugruppe mit Netzanschluß auf einem anderen
Steckplatz ziehen (Station ist Netzübergang)
Subnetz hinzufügen
Subnetz löschen (und es sind Netzübergänge an
diesem Subnetz konfiguriert)
S7-Subnetz-ID ändern
Alle Netzübergänge
Hardware konfigurieren und Verbindungen projektieren mit STEP 7 V5.1
A5E00069880-03
Netzübergänge am selben Subnetz
Alle Netzübergänge
Alle Baugruppen der Station
Alle Netzübergänge
Falls Netzübergänge an diesem
Subnetz angeschlossen sind: Alle
Netzübergänge
7-29
Projektieren vernetzter Anlagen
S7-Subnetz-ID für eine Online-Verbindung über Netzübergänge
Wenn die Netzkonfiguration samt allen Routing-Informationen in die betroffenen
Stationen geladen wurden, müssen Sie u. U. zusätzlich eine S7-Subnetz-ID
spezifizieren, um die entfernte Station zu erreichen.
Die S7-Subnetz-ID, die von STEP 7 über Dialoge abgefragt wird, setzt sich aus
zwei Nummern zusammen:
•
Einer Nummer für das Projekt
•
Einer Nummer für das Subnetz
Beide Nummern sind bei vorliegender Netzprojektierung über den
Eigenschaftsdialog des Subnetzes zu ermitteln. Für den Fall, daß Sie mit einem
PG ohne konsistentes Projekt online gehen wollen, muß Ihnen die S7-Subnetz-ID
bekannt sein. Die S7-Subnetz-ID wird beim Drucken der Netzkonfiguration mit
ausgedruckt.
7-30
Hardware konfigurieren und Verbindungen projektieren mit STEP 7 V5.1
A5E00069880-03
Projektieren vernetzter Anlagen
7.8
PG/PC ist über TeleService oder WAN an ein Subnetz
angeschlossen
Ein PG/PC, das über Teleservice oder über WAN (Wide Area Network) auf
Teilnehmer eines entfernten Subnetzes zugreift, wird folgendermaßen in der
Netzprojektierung berücksichtigt:
Das Objekt PG/PC wird in der Netzprojektierung von STEP 7 direkt an das
entfernte Subnetz angeschlossen! Der Netzübergang über TS-Adapter bzw. über
WAN ist in der Netzprojektierung nicht sichtbar.
Beispiel: PG über TeleService anschließen
R e a le r A u fb a u
PR O F IB U S
S 7 -3 0 0
PG
S7 -3 0 0
CPU
CP
C PU
CP
MPI
M odem
M odem
N e tz p ro je k tie ru n g in S T E P 7
P R O F IBU S
S7 -3 0 0
PG
CPU
S 7 -3 0 0
CP
C PU
CP
MPI
Beispiel: PG über WAN angeschlossen
R e a le r A u fb a u
R o u te r
W AN
E th e r n e t
R o u te r
S 7 -3 0 0
S 7 -3 0 0
PG
CPU
CP
CPU
CP
M PI
N e tz p ro je k tie r u n g in S T E P 7
E t h e rn e t
S 7 -3 0 0
S 7 -3 0 0
PG
CPU
CPU
CP
CP
MPI
Hardware konfigurieren und Verbindungen projektieren mit STEP 7 V5.1
A5E00069880-03
7-31
Projektieren vernetzter Anlagen
7.9
Vernetzen von Stationen aus unterschiedlichen
Projekten
Einführung
Bei komplexen vernetzten Anlagen kann es zweckmäßig sein, die Stationen in
mehreren Projekten zu verwalten.
Im Bild unten ist eine vernetzte Anlage in die beiden Anlageteile (Projekte)
"Fertigung 1" und "Fertigung 2" aufgeteilt.
Das Problem: Für das Projekt "Fertigung 1" sind Stationen, die im Projekt
"Fertigung 2" konfiguriert wurden, unbekannt.
Folgen
•
Als Stellvertreter für eine Station im Projekt "Fertigung 2" müssen Sie das
Symbol "Andere Station" im Projekt "Fertigung 1" einfügen. Die "Andere
Station" als "Stellvertreter-Objekt" beschränkt sich auf die Eigenschaften, die
für die Netzsicht relevant sind.
•
Das Subnetz, an dem beide Anlagenteile "hängen", müssen Sie zweimal
identisch projektieren, und zwar im Projekt "Fertigung 1" und im Projekt
"Fertigung 2"
Die Verantwortung für die Konsistenz der Netzdaten in den verschiedenen
Projekten obliegt in diesem Fall Ihnen; STEP 7 kann nicht Konsistenz "über
Projektgrenzen hinweg" sicherstellen!
Anlagenteil
Anlagenteil
"Fertigung 1"
"Fertigung 2"
S7 - 400/2
S7 400/1
Ethernet (1)
C
C
S7 - 300/2
S7 300/1
C
S7 - 300/3
Zwei STEP 7-Projekte
7-32
Hardware konfigurieren und Verbindungen projektieren mit STEP 7 V5.1
A5E00069880-03
8
8.1
Projektieren von Verbindungen
Einführung zum Projektieren von Verbindungen
Einführung
Kommunikationsverbindungen oder kurz Verbindungen sind immer dann
erforderlich, wenn Sie im Anwenderprogramm einen Datenaustausch über
bestimmte Kommunikationsbausteine (SFBs, FBs oder FCs) durchführen wollen.
In diesem Kapitel lesen Sie, wie Sie mit STEP 7 die Verbindungen definieren,
welche Besonderheiten Sie beachten müssen und welche
Kommunikationsbausteine Sie im Anwenderprogramm einsetzen können.
Was ist eine Verbindung?
Eine Verbindung ist eine logische Zuordnung zweier Kommunikationspartner zur
Ausführung von Kommunikationsdiensten. Eine Verbindung legt folgendes fest:
•
die beteiligten Kommunikationspartner
•
den Typ der Verbindung (z. B. S7-, PtP-, FDL- oder ISO-Transportverbindung)
•
spezielle Eigenschaften (z. B., ob eine Verbindung permanent aufgebaut
bleibt, oder ob sie im Anwenderprogramm dynamisch auf- und abgebaut wird;
ob Betriebszustandsmeldungen gesendet werden sollen).
Was geschieht bei der Verbindungsprojektierung?
Bei der Verbindungsprojektierung wird pro Verbindung eine eindeutige lokale
Kennung vergeben, die "Lokale ID". Nur diese Lokale ID wird bei der
Parametrierung der Kommunikationsbausteine benötigt. Für jede programmierbare
Baugruppe, die Endpunkt einer Verbindung sein kann, existiert eine eigene
Verbindungstabelle.
Hardware konfigurieren und Verbindungen projektieren mit STEP 7 V5.1
A5E00069880-03
8-1
Projektieren von Verbindungen
8.2
Wissenswertes zu den verschiedenen Verbindungstypen
Einführung
Die folgenden Abschnitte geben einen kurzen Überblick der Verbindungstypen, die
Sie mit STEP 7 projektieren können. Für einen umfassenden Überblick der
Kommunikationsmöglichkeiten in SIMATIC empfehlen wir das Handbuch
"Kommunikation mit SIMATIC".
S7-Verbindungen
S7-Verbindungen bieten u. a. folgende Merkmale:
•
Verbindungstyp in allen S7/M7-Geräten projektierbar
•
Auf allen Subnetz-Typen einsetzbar (MPI-, PROFIBUS, Industrial Ethernet)
•
Bei Verwendung der SFBs BSEND/BRCV: Sicheres Übertragen von Daten
zwischen SIMATIC S7/M7-400-Stationen; z. B. Austausch von DatenbausteinInhalten (bis 64kByte)
•
Bei Verwendung der SFBs USEND/URCV: Schnelles, ungesichertes
Übertragen von Daten unabhängig von der zeitlichen Bearbeitung des
Kommunikationspartners; z. B. für Betriebs- und Wartungsmeldungen
•
Quittierung der Datenübertragung vom Kommunikationspartner auf Schicht 7
des ISO-Referenzmodells
S7-Verbindungen, hochverfügbar
•
Eigenschaften wie S7-Verbindungen; allerdings eingeschränkt auf S7-H-CPUs
und nicht auf MPI-Subnetzen
•
Abhängig von der Netztopologie sind mit einer hochverfügbaren
S7-Verbindung mindestens zwei Verbindungswege zwischen den
Verbindungsendpunkten möglich
Punkt-zu-Punkt-Verbindung
Für die Verbindung zwischen einer S7-400-CPU und einem über eine Punkt-zuPunkt-Kopplung angeschlossenen Kommunikationspartner stellt der lokale CP 441
das Bindeglied dar. Auf dem CP erfolgt eine Umsetzung auf die
Adressierungsmechanismen der ausgewählten Übertragungsprozedur. Deshalb
endet die Punkt-zu-Punkt-Verbindung bereits auf dem CP 441 und nicht wie bei
anderen Verbindungen auf dem Kommunikationspartner.
Die Anzahl der Verbindungen zum CP ist abhängig von der eingestellten Prozedur.
8-2
Hardware konfigurieren und Verbindungen projektieren mit STEP 7 V5.1
A5E00069880-03
Projektieren von Verbindungen
FMS-Verbindung
PROFIBUS-FMS (Fieldbus Message Specification) ist gekennzeichnet durch
folgende Merkmale:
•
Für die Übertragung von strukturierten Daten (FMS-Variablen)
•
Entspricht der europäischen Norm EN 50170 Vol.2 PROFIBUS
•
Für die offene Kommunikation zu Fremdgeräten am PROFIBUS
•
Anwendung auf dem entfernten Kommunikationspartner quittiert den
Daten-Empfang
•
Läßt sich in die Schicht 7 des ISO-Referenzmodells einordnen
•
Auf dem PC werden FMS-Dienste als C-Funktionen zur Verfügung gestellt
FDL-Verbindung
PROFIBUS-FDL (Fieldbus Data Link) ist gekennzeichnet durch folgende
Merkmale:
•
Für die Übertragung von Daten zu einem Kommunikationspartner (z. B.
SIMATIC S5 oder PC), der das Senden bzw. Empfangen entsprechend der
SDA-Funktion (Send Data with Acknowledge) unterstützt
•
Empfang der Daten wird vom FDL-Dienst des Kommunikationspartners durch
eine Quittung bestätigt
•
Nur für PROFIBUS-Subnetz
•
Entspicht der Norm EN 50170 Vol.2 PROFIBUS
•
Läßt sich der Schicht 2 des ISO-Referenzmodells zuordnen
•
Auf dem PC werden FDL-Dienste als C-Funktionen zur Verfügung gestellt
ISO-Transportverbindung
Die ISO-Transportverbindung ist gekennzeichnet durch folgende Merkmale:
•
Durch "Daten-Blockung" geeignet für große Datenmengen
•
Ermöglicht die Kommunikation zu einem Partner (z. B. SIMATIC S5 oder PC),
der das Senden bzw. Empfangen von Daten gemäß ISO-Transport unterstützt
•
Die Datenübertragung kann mittels der Dienste Send/Receive sowie Fetch und
Write erfolgen
•
Nur für Industrial Ethernet
•
Empfang der Daten wird vom ISO-Transportdienst des
Kommunikationspartners durch eine Quittung bestätigt
•
ISO-Transportdienst (ISO 8073 class 4) entspricht der Schicht 4 des
ISO-Referenzmodells
•
Auf dem PC werden ISO-Transportdienste als C-Funktionen zur Verfügung
gestellt
Hardware konfigurieren und Verbindungen projektieren mit STEP 7 V5.1
A5E00069880-03
8-3
Projektieren von Verbindungen
ISO-on-TCP-Verbindung
Die ISO-on-TCP-Verbindung ist gekennzeichnet durch folgende Merkmale:
•
Entspricht dem Standard TCP/IP (Transmission Control Protocol/Internet
Protocol) mit der Erweiterung RFC 1006 gemäß der Schicht 4 des
ISO-Referenzmodells. RFC 1006 beschreibt, wie die Dienste von ISO Schicht
4 auf TCP abgebildet werden können.
•
Ermöglicht Kommunikation zu einem Partner (z. B. PC oder Fremdsystem), der
das Senden bzw. Empfangen von Daten gemäß ISO-on-TCP unterstützt
•
Die Datenübertragung kann mittels der Dienste Send/Receive sowie Fetch und
Write erfolgen
•
Empfang der Daten wird durch eine Quittung bestätigt
•
Nur für Industrial Ethernet
•
Auf dem PC werden ISO-on-TCP-Dienste als C-Funktionen zur Verfügung
gestellt
TCP-Verbindung
Die TCP-Verbindung ist gekennzeichnet durch:
•
Entspricht dem Standard TCP/IP (Transmission Control Protocol/Internet
Protocol)
•
Ermöglicht Kommunikation zu einem Partner (z. B. PC oder Fremdsystem), der
das Senden bzw. Empfangen von Daten gemäß TCP/IP unterstützt
•
Die Datenübertragung kann mittels der Dienste Send/Receive sowie Fetch und
Write erfolgen
•
Nur für Industrial Ethernet
•
Auf dem PC kann in der Regel die im Betriebssystem vorhandene
TCP/IP-Implementierung genutzt werden
UDP-Verbindung
Die UDP-Verbindung (User Datagramm Protocol) ist gekennzeichnet durch:
•
Für Industrial Ethernet (TCP/IP-Protokoll)
•
Ermöglicht ungesicherte Übertragung zusammenhängender Datenblöcke
zwischen zwei Teilnehmern
E-Mail Verbindung
Die E-Mail Verbindung ist gekennzeichnet durch:
8-4
•
Für Industrial Ethernet (TCP/IP-Protokoll)
•
Ermöglicht das Versenden von z. B. Prozeßdaten aus Datenbausteinen via
E-Mail über einen IT-CP
•
Mit der E-Mail Verbindung ist der Mail Server festgelegt, über den sämtliche
von einem IT-CP gesendeten E-Mails zugestellt werden
Hardware konfigurieren und Verbindungen projektieren mit STEP 7 V5.1
A5E00069880-03
Projektieren von Verbindungen
8.3
Bausteine für unterschiedliche Verbindungstypen
Einsetzbare Bausteine für S7-Verbindungen
SFB
Bezeichnung
Kurzbeschreibung
SFB 8
USEND
SFB 9
URCV
Unkoordinierter Datenaustausch über einen
Sende- und Empfangs-SFB
SFB 12
BSEND
SFB 13
BRCV
Austausch von Datenblöcken variabler Länge
zwischen einer Sende-SFB und einem Empfangs-SFB
SFB 14
GET
aus einem remoten Gerät Daten lesen
SFB 15
PUT
in ein remotes Gerät Daten schreiben
SFB 19
START
in einem remoten Gerät Neustart durchführen
SFB 20
STOP
ein remotes Gerät in den Zustand STOP versetzen
SFB 21
RESUME
in einem remoten Gerät Wiederanlauf durchführen
SFB 22
STATUS
Gezielte Abfrage des Status eines remoten Geräts
SFB 23
USTATUS
Empfang von Statusmeldungen remoter Geräte
Einsetzbare Bausteine für Punkt-zu-Punkt-Verbindungen
Für den Verbindungstyp Punkt-zu-Punkt-Verbindung können Sie die SFBs BSEND,
BRCV, GET, PUT und STATUS einsetzen (siehe obige Tabelle).
Außerdem ist der SFB PRINT einsetzbar:
SFB
Bezeichnung
Kurzbeschreibung
SFB 16
PRINT
Daten an einen Drucker senden
Bausteine für FMS-Verbindungen
FB
Bezeichnung
Kurzbeschreibung
FB 2
IDENTIFY
Identifiziert das Remote-Gerät für den Anwender
FB 3
READ
Lesen einer Variablen aus einem Remote-Gerät
FB 4
REPORT
Melden einer Variablen an das Remote-Gerät
FB 5
STATUS
Liefert den Status eines Remote-Geräts auf Abfrage
durch den Anwender
FB 6
WRITE
Schreiben von Variablen auf ein Remote-Gerät
Hardware konfigurieren und Verbindungen projektieren mit STEP 7 V5.1
A5E00069880-03
8-5
Projektieren von Verbindungen
Bausteine für FDL-, ISO-on-TCP-, UDP und ISO-Transportverbindung sowie
E-Mail-Verbindung
8.3.1
FC
Bezeichnung
Kurzbeschreibung
FC 5
AG_SEND
Sendet Daten über eine projektierte Verbindung zum
Kommunikationspartner (<= 240 Byte)
FC 6
AG_RECV
Empfängt Daten über eine projektierte Verbindung
vom Kommunikationspartner (<= 240 Byte, nicht
E-Mail)
FC 50
AG_LSEND
Sendet Daten über eine projektierte Verbindung zum
Kommunikationspartner
FC 60
AG_LRECV
Empfängt Daten über eine projektierte Verbindung
vom Kommunikationspartner (nicht E-Mail)
FC 7
AG_LOCK
Sperren des externen Datenzugriffs mittels
FETCH/WRITE (nicht bei UPD, E-Mail)
FC 8
AG_UNLOCK
Freigeben des externen Datenzugriffs mittels
FETCH/WRITE (nicht bei UPD, E-Mail)
Arbeiten mit der Verbindungstabelle
Spalten der Verbindungstabelle ein- und ausblenden
1. Zeigen Sie mit dem Mauszeiger auf die Verbindungstabelle und klicken Sie mit
der rechten Maustaste, so daß das PopUp-Menü aufgeblendet wird.
2. Wählen Sie aus dem PopUp-Menü den Menübefehl Spalten Ein-/Ausblenden
> ... und wählen Sie dann im Folge-PopUp-Menü den Namen der Spalte, die
ein- oder ausgeblendet werden soll
Die Namen der sichtbaren Spalten sind mit einem Häkchen gekennzeichnet.
Wenn sie eine sichtbare Spalte anwählen, verschwindet das Häkchen und die
Spalte wird ausgeblendet.
Spaltenbreite optimieren
Um die Breite einer Spalte dem Inhalt anzupassen, so daß alle Texte in den Zeilen
lesbar sind, gehen Sie folgendermaßen vor:
1. Positionieren Sie den Mauszeiger in der Kopfzeile der Verbindungstabelle
rechts neben der zu optimierenden Spalte, bis der Mauszeiger die Form von
zwei parallelen Linien annimmt (so, als wollten sie die Breite der Spalte durch
Ziehen mit dem Mauszeiger verändern)
2. Doppelklicken Sie auf diese Stelle
Tip: Bei zu schmal eingestellten Spalten wird der komplette Inhalt einzelner Felder
eingeblendet, wenn Sie den Mauszeiger über dem betreffende Feld kurze Zeit
stehen lassen.
8-6
Hardware konfigurieren und Verbindungen projektieren mit STEP 7 V5.1
A5E00069880-03
Projektieren von Verbindungen
Verbindungstabelle sortieren
Um die Verbindungstabelle nach einer Spalte aufsteigend zu sortieren, klicken Sie
auf die Überschrift der Spalte.
Ein weiterer Mausklick auf die Überschrift sortiert die Verbindungstabelle in
absteigender Reihenfolge.
Hinweis
Die Spaltenbreiten und welche Spalten sichtbar sind, wird beim Beenden des
Projekts projektspezifisch gespeichet, d. h. beim Öffnen des Projekts auf einem
anderen Rechner sind auch dort die Einstellungen gültig.
Weitere Informationen
Weitere Informationen zu den Spalten der Verbindungstabelle finden Sie in der
Kontexthilfe (z. B. zum Menübefehl Ansicht > Spalten Ein-/Ausblenden...).
Mit Cursortasten in der Verbindungstabelle navigieren und Dialoge zum
Bearbeiten aufrufen
Mit den Cursortasten NACH-OBEN und NACH-UNTEN können Sie eine
Verbindung in der Verbindungstabelle auswählen; die ausgewählte Verbindung ist
markiert.
Wenn Sie mit den Cursortasten NACH-RECHTS bzw. NACH-LINKS auf das Feld
in der Spalte "Partner" navigieren und die ENTER-Taste drücken, dann erscheint
der Dialog "Verbindungsparner ändern", wenn Sie auf ein anders Feld (z. B.
"Lokale ID") navigieren und die ENTER-Taste drücken, dann erscheint der Dialog
"Eigenschaften - Verbindung".
Bei Mehrfachauswahl von Verbindungen, d. h. durch Markieren mehrerer Spalten
(Bei gedrückter CTRL-Taste Zeilen hintereinander markieren) und anschließendem
Dialog-Aufruf ("Verbindungspartner ändern" oder "Eigenschaften der Verbindung")
werden nacheinander die Dialoge der markierten Verbindungen aufgeblendet.
8.3.2
Inkonsistente Verbindungen
Bei einer inkonsistenten Verbindung ist die Struktur der Verbindungsdaten zerstört
oder die Verbindung würde im Kontext mit dem Projekt nicht funktionsfähig sein.
Inkonsistente Verbindungen können nicht übersetzt und geladen werden - der
Betrieb mit einer solchen Verbindung ist nicht möglich.
In der Verbindungstabelle sind inkonsistente Verbindungen durch die Farbe Rot
und die kursiven Schrift zu erkennen.
Hardware konfigurieren und Verbindungen projektieren mit STEP 7 V5.1
A5E00069880-03
8-7
Projektieren von Verbindungen
Mögliche Ursachen für inkonsistente Verbindungen
•
Löschen oder Änderungen der Hardwarekonfiguration
•
Fehlende Vernetzungen von Schnittstellen im Projekt, die für eine Verbindung
notwendig sind
•
Überschreitung von Verbindungsressourcen oder
•
Fehler bei der Datensicherung durch unzureichenden Speicher.
Informationen über den die Ursachen von inkonsistenten Verbindungen werden
gesammelt im Fenster "Ausgaben zur Konsistenzprüfung" aufgelistet (nach
durchgeführter Konsistenzprüfung, Menübefehl Netz > Konsistenz prüfen) .
Detailinformationen über die Ursache der Inkonsistenz ist durch die Bearbeitung
der Verbindungseigenschaften zu ermitteln (Verbindung markieren und
Menüberfehl Bearbeiten > Objekteigenschaften wählen).
Abhilfen
Bei vielen Ursachen reicht das Bearbeiten der Verbindungseigenschaften aus, um
die Konsistenz wieder herzustellen, d. h. die Verbindungsdaten zu korrigieren. Die
Korrektur einer inkonsistenten Verbindung kann durch Übernahme der neuen
Eigenschaften vorgenommen werden.
Wenn die Verbindung durch Öffnen der Verbindungseigenschaften, ändern bzw.
rückgängig machen in der Projektierung nicht reparierbar ist, kann ein Löschen und
Neuanlegen der Verbindung notwendig sein.
8.3.3
Verbindungsstatus anzeigen
Verbindungsstatus
Um eine Anlage in Betrieb zu nehmen oder um Fehler zu diagnostizieren, können
Sie den Status der Kommunikationsverbindungen für eine Baugruppe in der
Verbindungstabelle anzeigen lassen.
Mögliche Status einer Verbindung:
•
Aufgebaut
•
Nicht aufgebaut
•
Wird gerade aufgebaut
•
Nicht verfügbar
Hinweis
Die Spalte "Verbindungsstatus" ist gelb hinterlegt, wenn die Verbindung nur online
zur Verfügung steht, d. h. offline im Projekt nicht vorhanden ist. Ursache kann sein,
daß diese Verbindung in die Baugruppe geladen wurde, ohne sie vorher im Projekt
gespeichert zu haben.
8-8
Hardware konfigurieren und Verbindungen projektieren mit STEP 7 V5.1
A5E00069880-03
Projektieren von Verbindungen
Voraussetzungen
•
Die Anzeige des Verbindungsstatus ist nur für den lokalen Endpunkt einer
Verbindung möglich, also z. B. für eine in der Netzansicht markierte CPU.
•
Die Baugruppe muß den Verbindungsstatus unterstützen
(möglich ab 10/99; dieses Leistungsmerkmal ist in der Operationsliste zur CPU
dokumentiert - die CPU muß die SZL-ID 0x36 "Verbindungsspezifische
Diagnose" unterstützen)
•
Es besteht eine Online-Verbindung zum Verbindungsendpunkt
•
Falls es sich um Verbindungen handelt, die mit einem Optionspaket projektiert
wurden, ist zur Statusanzeige ebenfalls das Optionspaket erforderlich
•
Es existiert ein Projekt auf dem PG für die Netzkonfiguration oder Sie haben
die Station in das PG geladen (Menübefehl Zielsystem > Laden in PG)
Vorgehensweise
1. Markieren Sie die Baugruppe, deren Verbindungsstatus angezeigt werden soll
2. Wählen Sie den Menübefehl Zielsystem > Verbindungsstatus aktivieren
Das Fenster wird zum ONLINE - Fenster und der Verbindungstabelle wird die
Spalte "Verbindungsstatus" vorangestellt.
Zur jeder Verbindung wird in dieser Spalte die Statusinformation angezeigt.
Der Text des ausgeführten Menübefehls ändert sich in "Verbindungsstatus
deaktivieren". Mit diesem Menübefehl kehren Sie zur (Offline-)
Verbindungstabelle zurück, um Verbindungen zu projektieren.
3. Um detaillierte Angaben zum aktuellen Verbindungsstatus zu erhalten,
doppelklicken Sie auf die entsprechende Zeile in der Verbindungstabelle oder
wählen Sie den Menübefehl Bearbeiten > Objekteigenschaften (alternativ:
rechte Maustaste klicken und im PopUp-Menü "Objekteigenschaften" oder
"Statusinformationen" wählen)
Es wird das Register "Statusinformationen" aufgeblendet mit zusätzlichen
Informationen zum Verbindungszustand.
Beenden des Verbindungsstatus
Mit dem Menübefehl Zielsystem > Verbindungsstatus deaktivieren beenden Sie
die Funktion und kehren zur (Offline-) Verbindungstabelle zurück.
Hardware konfigurieren und Verbindungen projektieren mit STEP 7 V5.1
A5E00069880-03
8-9
Projektieren von Verbindungen
8.3.4
Zugreifen auf Verbindungs-IDs beim Programmieren
Sie haben die Möglichkeit, beim Programmieren (z. B. im AWL-Editor)
dialoggeführt
•
auf bereits projektierte Verbindungen zuzugreifen
•
neue Verbindungen anzulegen
•
den Verbindungspartner zu ändern.
Um den Dialog aufzurufen, gehen Sie folgendermaßen vor:
1. Programmieren Sie den Bausteinaufruf (z. B. SFB 12, BSEND).
2. Positionieren Sie den Mauszeiger auf einen Bausteinparameter (z. B. "ID").
3. Drücken Sie die rechte Maustaste und wählen das PopUp-Menü
"Verbindungen".
Es erscheint ein Dialog mit allen in diesem Kontext gültigen Verbindungen
(abhängig von zugehörigen Stationen, bereits projektierten Verbindungen).
8-10
Hardware konfigurieren und Verbindungen projektieren mit STEP 7 V5.1
A5E00069880-03
Projektieren von Verbindungen
8.4
8.4.1
Verbindungen projektieren zu Partnern im selben Projekt
Verbindungstypen bei Partnern im selben Projekt
Wahl des Verbindungstyps bei Verbindungspartnern im selben Projekt
Der Verbindungstyp ist abhängig vom Subnetz und dem Übertragungsprotokoll,
über das die Verbindung aufgebaut wird und von der Automatisierungsfamilie, der
die Verbindungspartner angehören.
Welche Bausteine (SFCs, FBs, FCs) Sie einsetzen können, hängt ab vom
Verbindungstyp.
Die folgende Tabelle soll Ihnen die Wahl des Verbindungstyps für Ihre zu
erstellende Verbindung erleichtern.
Verbindungstyp
Subnetztyp
Verbindung zwischen
SIMATIC ...
SFB/FB/FC
S7-Verbindung
MPI,
PROFIBUS,
Industrial Ethernet
S7 - S7, S7 - PG/PC,
S7 - PG/PC mit WinCC
bei MPI zusätzlich: M7 - M7,
M7 - S7, M7 - PG/PC
SFBs USEND,
URCV, BSEND,
BRCV, GET,
PUT, START,
STOP,
RESUME,
STATUS,
USTATUS
S7-Partner in anderem Projekt
(S7, PG/PC mit WinCC)
S7-Verbindung,
hochverfügbar
PROFIBUS,
Industrial Ethernet
S7(H) - S7(H),
S7(H) - PC-Station (H)
SFBs USEND,
URCV, BSEND,
BRCV, START,
STOP,
RESUME,
STATUS,
USTATUS
Punkt-zu-Punkt-
Punkt-zu-Punkt
(Rechnerprotokoll
RK 512/3964(R))
S7 - S7, S7 - S5,
S7 - Fremdgerät
SFBs BSEND,
BRCV, GET,
PUT, STATUS,
PRINT
PROFIBUS
(FMS-Protokoll)
S7 - S7, S7 - S5, S7 - PC/PG,
S7 - Fremdgerät,
S7-Broadcast an alle
Teilnehmer
Verbindung
FMS-Verbindung
S7-Partner in anderem Projekt
(S7, Fremdgerät)
S7-Partner in anderem Projekt
(S7, S5, PG/PC, Fremdgerät)
FDL-Verbindung
PROFIBUS
(FDL-Protokoll)
FBs READ,
WRITE,
IDENTIFY,
OSTATUS,
REPORT
S7 - S7, S7 - S5, S7 - PC/PG,
S7 - Fremdgerät
FCs AG_SEND,
AG_RECV,
S7-Partner in anderem Projekt
(S7, S5, PG/PC, Fremdgerät)
AG_LSEND,
AG_LRECV
Hardware konfigurieren und Verbindungen projektieren mit STEP 7 V5.1
A5E00069880-03
8-11
Projektieren von Verbindungen
Verbindungstyp
Subnetztyp
Verbindung zwischen
SIMATIC ...
SFB/FB/FC
ISO-
Industrial Ethernet
(ISO-Transportprotokoll)
S7 - S7, S7 - S5, S7 - PC/PG,
S7 - Fremdgerät,
S7 - unspezifiziert
FCs AG_SEND,
AG_RECV,
Transportverbindung
S7-Partner in anderem Projekt
(S7, S5, PG/PC, Fremdgerät,
unspezifiziert)
ISO-on-TCP-
Industrial Ethernet
(TCP/IP-Protokoll)
Verbindung
S7 - S7, S7 - S5,
S7 - PC/PG,
S7 - Fremdgerät,
S7 - unspezifiziert
S7-Partner in anderem Projekt
(S7, S5, PG/PC, Fremdgerät,
unspezifiziert)
TCP-Verbindung
Industrial Ethernet
(TCP/IP-Protokoll)
S7 - S7, S7 - S5,
S7 - PC/PG,
S7 - Fremdgerät,
S7 - unspezifiziert
S7-Partner in anderem Projekt
(S7, S5, PG/PC, Fremdgerät,
unspezifiziert)
UDP-Verbindung
Industrial Ethernet
(TCP/IP-Protokoll)
S7 - S7, S7 - S5, S7 - PC/PG,
S7 - Fremdgerät,
S7 - unspezifiziert
S7-Partner in anderem Projekt
(S7, S5, PG/PC, Fremdgerät,
unspezifiziert)
E-Mail Verbindung
Industrial Ethernet
(TCP/IP-Protokoll)
S7 - unspezifiziert
(S7- Mail-Server)
AG_LSEND,
AG_LRECV
AG_LOCK
AG_UNLOCK
FCs AG_SEND,
AG_RECV,
AG_LSEND,
AG_LRECV
AG_LOCK
AG_UNLOCK
FCs
AG_LSEND,
AG_LRECV
AG_LOCK
AG_UNLOCK
FCs AG_SEND,
AG_RECV,
AG_LSEND,
AG_LRECV
FCs AG_SEND,
AG_LSEND
Besonderheit: Verbindung zu Broadcast und Multicast-Teilnehmern
Für spezielle Verbindungstypen gibt es die Möglichkeit, nicht nur einen
Verbindungspartner auszuwählen, sondern mehrere (Broadcast- und MulticastTeilnehmer). Diese Möglichkeiten sind beschrieben in den Handbüchern zu
SIMATIC NET (NCM S7). Die Verbindungspartner "Zu allen Broadcast-..." bzw. "...
Multicast-Teilnehmern" werden aber im Dialogfeld zum Eingeben einer neuen
Verbindung angeboten.
8-12
•
Sie können eine Verbindung zu "allen Broadcast-Teilnehmern" (gleichzeitiges
Senden zu allen Broadcast-Empfängern) einrichten für die Verbindungstypen
FMS-, FDL- und UDP-Verbindung.
•
Sie können eine Verbindung zu "allen Multicast-Teilnehmern" (gleichzeitiges
Senden zu mehreren Teilnehmern) einrichten für den Verbindungstyp
FDL-Verbindung.
Hardware konfigurieren und Verbindungen projektieren mit STEP 7 V5.1
A5E00069880-03
Projektieren von Verbindungen
8.4.2
Regeln für das Erstellen von Verbindungen
Wahl des Verbindungswegs bei mehreren Subnetzen im Projekt
Wenn Stationen mit mehreren Subnetzen verbunden sind, dann wählt STEP 7
einen Verbindungsweg über ein Subnetz aus. Dieser Verbindungsweg wurde von
STEP 7 als effizienter befunden als ein anderer. Die Reihenfolge, nach der STEP 7
vorgeht, ist: Industrial Ethernet vor Industrial Ethernet/TCP-IP vor MPI vor
PROFIBUS.
Beispiel: Zwei Stationen sind miteinander vernetzt über MPI und Industrial
Ethernet. STEP 7 wählt den Weg über Industrial Ethernet.
Beachten Sie, daß der von STEP 7 festgelegte Weg auch bei einer Störung des
Subnetzes erhalten bleibt. Ein alternativer Weg über ein anderes Subnetz wird von
STEP 7 nicht gewählt (Ausnahme: hochverfügbare S7-Verbindungen).
Bei einer S7-Verbindung kann der von STEP 7 automatisch eingestellte
Verbindungsweg vom Anwender im Eigenschaftsdialog der Verbindung geändert
werden, z.B. von MPI auf PROFIBUS.
Anzahl der möglichen Verbindungen
Die Anzahl der möglichen Verbindungen, die in die Verbindungstabelle
eingetragen werden können, ist abhängig von der Ressource der angewählten
Baugruppe und wird von STEP 7 überwacht.
Informationen zu den Verbindungsressourcen einer Baugruppe erhalten Sie über
den Dialog "Baugruppenzustand", Register "Kommunikation".
8.4.3
Verbindungen projektieren für Baugruppen einer SIMATIC Station
Im folgenden wird gezeigt, wie Sie für einen Verbindungsendpunkt (z. B. für eine
CPU) in der Netzsicht Verbindungen anlegen.
Besonderheit
STEP 7 vergibt automatisch für beide Endpunkte der Verbindung je eine lokale ID
•
wenn beide Kommunikationspartner S7-400-Stationen sind oder
•
wenn ein Kommunikationspartner eine S7-400-, der andere eine SIMATIC
PC-Station ist
Sie projektieren in diesem Fall nur die Verbindung in der Verbindungstabelle eines
Partners; der andere Kommunikationspartner hat dann automatisch den dazu
passenden Eintrag in seiner Verbindungstabelle.
Hardware konfigurieren und Verbindungen projektieren mit STEP 7 V5.1
A5E00069880-03
8-13
Projektieren von Verbindungen
8.4.3.1
Eingeben einer neuen Verbindung
Eine Verbindung definiert die Kommunikationsbeziehung zwischen zwei
Teilnehmern. In ihr sind festgelegt:
•
die beiden Kommunikationsteilnehmer.
•
der Typ der Verbindung (z. B. S7-, Punkt-zu-Punkt-, FMS-, ISO-on-TCP-,
FDL-Verbindung oder ISO-Transportverbindung).
•
spezielle Eigenschaften, die vom Typ der Verbindung abhängen (z. B. ob eine
Verbindung permanent aufgebaut bleibt oder ob sie im Anwenderprogramm
dynamisch auf- und abgebaut wird.)
Voraussetzung
Sie befinden sich in der Netzansicht (NetPro).
Vorgehensweise
1. Markieren Sie in der Netzansicht die Baugruppe, für die eine Verbindung
angelegt werden soll.
Ergebnis: Die Verbindungstabelle der markierten Baugruppe wird im unteren
Teil der Netzansicht dargestellt.
2. Doppelklicken Sie auf eine leere Zeile der Verbindungstabelle oder markieren
Sie eine Zeile und wählen den Menübefehl Einfügen > Verbindung.
3. Wählen Sie im Dialogfeld "Neue Verbindung" den gewünschten
Verbindungspartner. Hilfe zur Auswahl des Verbindungspartners finden Sie in
der Online-Hilfe zu diesem Dialogfeld.
4. Legen Sie den Typ der Verbindung fest.
5. Aktivieren Sie das Kontrollkästchen "Eigenschaftsdialog aufblenden", wenn Sie
nach "OK" oder "Hinzufügen" die Eigenschaften der Verbindung anschauen
oder ändern wollen:
Der Inhalt des Dialogfeldes "Eigenschaften..." ist abhängig von der gewählten
Verbindung; Hilfe zum Ausfüllen finden Sie in der Online-Hilfe zu diesem
Dialogfeld.
Ergebnis: STEP 7 trägt die Verbindung in die Verbindungstabelle des lokalen
(d. h. des markierten) Teilnehmers ein und vergibt für diese Verbindung die
Lokale ID und ggf. die Partner-ID, die Sie bei der Programmierung der
Kommunikations-Funktionsbausteine benötigen (Wert für den
Bausteinparameter "ID").
8-14
Hardware konfigurieren und Verbindungen projektieren mit STEP 7 V5.1
A5E00069880-03
Projektieren von Verbindungen
8.4.3.2
Verbindungspartner ändern
Für eine bereits projektierte Verbindung können Sie den Verbindungspartner
ändern. Die Lokale ID und der Verbindungstyp werden beibehalten.
Voraussetzung
Sie befinden sich in der Netzansicht (NetPro)
Vorgehensweise
1. Markieren Sie in der Netzansicht die Baugruppe, für die eine Verbindung
geändert werden soll.
2. Markieren Sie in der Verbindungstabelle die Zeile, in der sich die Verbindung
befindet, die Sie ändern wollen.
3. Doppelklicken Sie auf den markierten Bereich der Tabellenspalte "Partner"
oder wählen Sie den Menübefehl Bearbeiten > Verbindungspartner...
Ergebnis: Es öffnet sich der Dialog "Verbindung ändern".
4. Wählen Sie in den Feldern "Station" und "Baugruppe" die programmierbare
Baugruppe aus, zu der die Verbindung jetzt führen soll.
5. Aktivieren Sie das Kontrollkästchen "Eigenschaftsdialog aufblenden", wenn Sie
nach "OK" oder "Hinzufügen" die Eigenschaften der Verbindung anschauen
oder ändern wollen.
6. Bestätigen Sie Ihre Eingaben durch Klicken auf die Schaltfläche "OK".
Ergebnis: STEP 7 aktualisiert die Verbindung in der Verbindungstabelle des
lokalen Teilnehmers. Wenn für die Verbindung Lokale ID und Partner-ID in die
Verbindungstabelle eingetragen waren, dann löscht STEP 7 die Verbindung in
der Tabelle des alten Partners.
Hinweise:
Beachten Sie, daß bei Änderung des Verbindungspartners die parametrierten
Eigenschaften der Verbindung auf die Voreinstellung zurückgesetzt werden.
Benutzen Sie den Menübefehl Bearbeiten > Objekteigenschaften, wenn Sie die
"Eigenschaften" der Verbindung ändern wollen.
Für S7-Verbindungen gilt folgendes: Einen Verbindungspartner "unspezifiziert"
können Sie ab STEP 7 V5 ändern (z. B. in eine SIMATIC 300/400-Station). Ebenso
können Sie den Partner SIMATIC-Station ändern in "unspezifiziert".
Hardware konfigurieren und Verbindungen projektieren mit STEP 7 V5.1
A5E00069880-03
8-15
Projektieren von Verbindungen
8.4.3.3
Reservieren einer Verbindung
Wenn Sie die Kommunikationsressource eines Teilnehmers für eine spätere
Erweiterung Ihres Projekts reservieren oder noch keinen Verbindungspartner
angeben wollen, dann tragen Sie als Verbindungspartner "unspezifiziert" ein. Das
Reservieren von Verbindungen ist zur Zeit nicht bei allen Verbindungstypen
möglich.
Voraussetzung
Sie befinden sich in der Netzansicht (NetPro). Der Eigenschaftsdialog für die
Verbindung ist aufgeblendet.
Vorgehensweise
1. Wählen Sie im Feld "Station" die Kennung "unspezifiziert".
Ergebnis: Der Inhalt des Feldes "Baugruppe" wird deaktiviert.
2. Wählen Sie im Feld "Typ" den Verbindungstyp.
3. Aktivieren Sie das Kontrollkästchen "Eigenschaftsdialog aufblenden", wenn Sie
nach "OK" oder "Hinzufügen" die Eigenschaften der Verbindung anschauen
oder ändern wollen.
4. Bestätigen Sie Ihre Eingaben durch Klicken auf die Schaltfläche "OK".
Ergebnis: STEP 7 trägt die Verbindung in die Verbindungstabelle des lokalen
Teilnehmers ein und vergibt für diese Verbindung die Lokale ID, die Sie bei der
Programmierung der Kommunikationsbausteine benötigen.
Hinweis
Beachten Sie, daß Sie für jede Verbindung noch spezielle Eigenschaften
parametrieren können. Benutzen Sie hierzu den Menübefehl Bearbeiten >
Objekteigenschaften... .
8.4.3.4
Löschen einer oder mehrerer Verbindungen
Voraussetzung:
Sie befinden sich in der Netzansicht (NetPro).
Vorgehensweise
1. Markieren Sie die Verbindungen, die Sie löschen wollen.
2. Wählen Sie den Menübefehl Bearbeiten > Löschen.
Wenn für die Verbindung Lokale ID und Partner-ID in die Verbindungstabelle
eingetragen waren, dann löscht STEP 7 auch die Verbindung in der Tabelle
des Verbindungspartners.
3. Laden Sie die Verbindungstabelle mit den gelöschten Verbindungen in die
betreffende programmierbare Baugruppe. (Um alle Verbindungen der
programmierbaren Baugruppe zu löschen, müssen Sie eine leere
Verbindungstabelle laden.)
8-16
Hardware konfigurieren und Verbindungen projektieren mit STEP 7 V5.1
A5E00069880-03
Projektieren von Verbindungen
8.4.3.5
Kopieren von Verbindungen
Einführung
Verbindungen werden nicht einzeln kopiert, sondern immer im Kontext mit dem
Projekt bzw. mit der Station.
Sie können kopieren:
•
gesamte Projekte
•
eine oder mehrere Stationen innerhalb eines Projekts oder über
Projektgrenzen hinweg
Voraussetzung
Der SIMATIC Manager ist geöffnet.
Projekt kopieren
Wenn Sie ein Projekt kopieren, dann werden sämtliche projektierten Verbindungen
mitkopiert. Es sind keinerlei Einstellungen für die kopierten Verbindungen
notwendig, da die Verbindungen konsistent bleiben.
Station kopieren
Wenn Sie eine oder mehrere Stationen innerhalb oder über Projektgrenzen hinweg
kopieren, dann müssen Sie dem lokalen Teilnehmer eventuell die
Verbindungspartner neu zuordnen (Ändern einer Verbindung).
Wenn zu einer Verbindung kein Verbindungspartner vorhanden ist, dann erkennen
Sie es in der Verbindungstabelle daran, daß die Zeile des Verbindungspartners fett
dargestellt ist.
Verbindungen zwischen Stationen, die über Projektgrenzen hinweg kopiert
werden, bleiben erhalten und konsistent, wenn die relevanten Subnetze zwischen
diesen Stationen mitkopiert werden.
8.4.4
Verbindungen projektieren für eine SIMATIC PC-Station
Für SIMATIC PC-Stationen können Sie Verbindungen projektieren. Je nachdem,
welche Schnittstellen in Ihrem PC zur Verfügung stehen (CPs), können Sie
entsprechende Verbindungstypen projektieren.
Wenn Sie andere Verbindungstypen als S7-Verbindungen (z. B. hochverfügbare
S7-Verbindungen) erstellen oder ändern wollen, müssen Sie das entsprechende
Optionspaket installiert haben.
Voraussetzungen
Sie haben eine SIMATIC PC-Station konfiguriert mit allen
Kommunikationsendpunkten (Applikationen, Software PLCs bzw. Slot PLCs) und
Hardware konfigurieren und Verbindungen projektieren mit STEP 7 V5.1
A5E00069880-03
8-17
Projektieren von Verbindungen
PC-Kommunikationskarten. Sie haben außerdem alle Stationen konfiguriert, die
Kommunikationsendpunkte der Verbindungen sein sollen.
Für die Konfiguration von Verbindungen müssen Sie abhängig von der
verwendeten Komponente folgendes beachten:
•
WinLC (V3.0): Diese Version unterstützt keine projektierten Verbindungen
•
Slot PLCs (CPU 41x-2 PCI): Verbindungen können für diese CPUs nur über
genau einen der konfigurierten CPs projektiert werden
•
Applikationen: bitte beachten Sie dazu die Dokumentation zu den verwendeten
Applikationen bzw. Programmierschnittstellen
Vorgehensweise
1. Markieren Sie in der Netzansicht den Kommunikationsendpunkt in der
SIMATIC PC-Station, so daß die Verbindungstabelle sichtbar ist.
2. Doppelklicken Sie auf eine leere Zeile der Verbindungstabelle oder markieren
Sie eine Zeile und wählen den Menübefehl Einfügen > Verbindung.
3. Wählen Sie im Dialogfeld "Neue Verbindung" den gewünschten
Verbindungspartner. Hilfe zur Auswahl des Verbindungspartners finden Sie in
der Online-Hilfe zu diesem Dialogfeld.
4. Legen Sie den Typ der Verbindung fest.
Besondere Eigenschaft der Verbindung: Statt wie bei S7-Stationen vergibt
STEP 7 keinen numerischen Wert für die Lokale ID (Identifikation der
Verbindung), sondern einen Namen. Den Namen können Sie über die
Objekteigenschaften der Verbindung ändern.
Außerdem ist eine neu angelegte Verbindung immer zweiseitig, d. h. STEP 7
trägt automatisch eine Verbindung zur lokalen Station in die
Verbindungstabelle des Partners ein.
5. Wählen Sie den Menübefehl Netz > Speichern und übersetzen.
Beim Übersetzen wird für die PC-Station eine Konfigurationsdatei
("XDB-Datei") erzeugt, die den Namen der PC-Station,
Verbindungsbeschreibungen und Parametrier- und Subnetz-Informationen für
die PC-Kommunikationskarten enthält.
Den Ablagepfad für die Konfigurationsdatei geben Sie im Register
"Konfiguration" ein (Objekteigenschaften der SIMATIC PC-Station).
6. Kopieren Sie die Konfigurationsdatei auf die PC-Station (Zielsystem).
Der Ort der Konfigurationsdatei ist auf der PC-Station über das Programm
"PG-PC-Schnittstelle einstellen" einzustellen (Register "STEP 7
Projektierung").
Weitere Informationen zur Installation auf dem PG/PC finden Sie in der
Beschreibung "SIMATIC NET, S7-Programmierschnittstelle" und in der
Online-Hilfe zum Register "STEP 7 Projektierung".
8-18
Hardware konfigurieren und Verbindungen projektieren mit STEP 7 V5.1
A5E00069880-03
Projektieren von Verbindungen
8.4.5
PG/PC als Verbindungspartner
Wenn Sie Verbindungen für einen Endpunkt auf einem PG/PC projektieren wollen,
haben Sie verschiedene Möglichkeiten. Wählen Sie in der Netzansicht entweder
das Objekt PG/PC oder das Objekt SIMATIC PC-Station:
•
"SIMATIC PC-Station" für Applikationen, die für die Kommunikation zu einer
SIMATIC S7-Station Konfigurationsdateien (*.XDB-Dateien) verwenden, z. B.
-
für hochverfügbare Verbindungen mit dem Optionspaket
S7-REDCONNECT (ausfallsichere S7-Kommunikation) oder
-
für SAPI-S7-Schnittstelle
Bitte prüfen Sie anhand der Produktinfo des SIMATIC NET-Produkts, ob eine
Projektierung über eine Konfigurationsdatei möglich ist.
•
8.4.5.1
"PG/PC" für Applikationen, die für die Kommunikation zu einer SIMATIC
S7-Station LDB-Dateien verwenden (SAPI-S7 Schnittstelle)
S7-Verbindung zu einem PG/PC mit SAPI-S7-Schnittstelle
Eine S7-Verbindung von einer S7-Station zu einem PG/PC ist nur möglich, wenn
das PG/PC eine SAPI-S7-Programmierschnittstelle hat (C-Programmierschnittstelle für Zugriff auf SIMATIC S7-Komponenten).
Informationen zum Ausfüllen des Dialogfelds erhalten Sie in der Online-Hilfe zu
diesem Dialog.
... über Verbindungspartner "PG/PC"
Eine Möglichkeit der Verbindungsprojektierung besteht in der Erzeugung einer
LDB (Lokale Datenbasis):
1. Projektieren Sie das PG/PC in der Netzansicht.
2. Projektieren Sie die Station, von der eine Verbindung zum PG/PC gehen soll.
3. Wählen Sie beim Anlegen der S7-Verbindung als Verbindungspartner
"PG/PC".
4. Bearbeiten Sie das Dialogfeld "Adressendetails" (erreichbar über
Eigenschaften der Verbindung). In diesem Dialogfeld müssen Sie den
Verbindungsnamen der Verbindung und den VFD-Namen des PGs/PCs
eintragen.
In der Online-Hilfe zu diesem Dialog finden Sie weitere Informationen.
5. Doppelklicken Sie anschließend auf projektierte PG/PC und erzeugen Sie die
Lokale Datenbasis (LDB).
6. Übertragen Sie die Datenbasis in das PG/PC.
7. Laden Sie die Verbindung(en) in die Station.
... über Verbindungspartner "SIMATIC PC-Station"
Für das PG/PC legen Sie in der Netzsicht eine SIMATIC PC-Station an. Die
Programmierschnittstelle SAPI S7 bildet bei diesem Stationstyp den Endpunkt
einer Verbindung.
Hardware konfigurieren und Verbindungen projektieren mit STEP 7 V5.1
A5E00069880-03
8-19
Projektieren von Verbindungen
8.4.5.2
S7-Verbindung zu einem PG/PC mit WinCC
... über Verbindungspartner "unspezifiziert"
Sie können S7-Verbindungen zu PGs/PCs mit WinCC innerhalb eines Projekts
oder über Projektgrenzen hinweg anlegen. Beim Erstellen der S7-Verbindung
müssen Sie als Verbindungspartner "unspezifiziert" anwählen. Spezielle
Adressierungsinformationen für WinCC geben Sie im Dialogfeld "Adressendetails"
ein.
... über SIMATIC PC-Station
Für das PG/PC legen Sie in der Netzsicht eine SIMATIC PC-Station an. WinCC
bildet bei diesem Stationstyp den Endpunkt einer Verbindung.
8-20
Hardware konfigurieren und Verbindungen projektieren mit STEP 7 V5.1
A5E00069880-03
Projektieren von Verbindungen
8.5
8.5.1
Verbindungen projektieren zu Partnern in anderen
Projekten
Verbindungstypen bei Partnern aus anderen Projekten
Übersicht
Für die richtige Auswahl der zu projektierenden Verbindungen ist es wichtig zu
wissen, welcher Partner in dem anderen Projekt angesprochen werden soll. Davon
abhängig ist der Verbindungstyp und der zu wählende Verbindungspartner bei der
Projektierung der Verbindung.
Verbindungstyp
Partner in anderem
Projekt kann sein...
Verbindung projektieren
zu Verbindungspartner...
S7-Verbindung
PG/PC mit WinCC
"unspezifiziert”
(Software, die ein
PG/einen PC zur Operator
Station (OS) macht),
S7 CPU/FM,
WinAC FI-Station PRO
PtP-Verbindung
S7-Station mit PtP-CP,
"unspezifiziert”
Fremdgerät (z.B.
Barcodeleser, Drucker)
FMS-Verbindung,
S7-Station,
"unspezifiziert” oder
FDL-Verbindung
S5-Station,
im SIMATIC Manager
erstellte:
PG/PC,
Fremdgerät
"Andere Station”
(für S7-Station
oder Fremdgerät),
"S5-Station”
oder "PG/PC”
ISO-Transportverbindung,
S7-Station,
"unspezifiziert” oder
ISO-on-TCP-Verbindung
S5-Station,
TCP-Verbindung
PG/PC,
im SIMATIC Manager
erstellte:
Fremdgerät
"Andere Station”
(für S7-Station
oder Fremdgerät),
"S5-Station”
oder "PG/PC”
Besonderheit bei PtP-Verbindungen
Im Unterschied zu den S7-Verbindungen wird für die Projektierung von
PtP-Verbindungen zu einem unspezifizierten Partner keine Vernetzung des lokalen
Teilnehmers vorausgesetzt. Die Kommunikationspartner müssen Sie erst dann in
Ihrer realen Anlage vernetzen, bevor Sie die Verbindung in Betrieb nehmen.
Hardware konfigurieren und Verbindungen projektieren mit STEP 7 V5.1
A5E00069880-03
8-21
Projektieren von Verbindungen
8.5.2
Grundsätzliche Vorgehensweise beim Projektieren von
Verbindungen zwischen Projekten
Mögliche Verbindungspartner im anderen Projekt
Für das Einrichten von Verbindungen zu Verbindungspartnern in anderen
STEP 7-Projekten gibt es 2 Möglichkeiten:
•
Verbindung einrichten zu einer "Anderen Station", einem "PG/PC" oder einer
Station "SIMATIC S5"
•
Verbindung einrichten zu einem unspezifizierten Verbindungspartner
Hinweis:
Verbindungen zu "Anderen Stationen", Stationen "SIMATIC S5", "PG/PC" und
Verbindungspartnern "unspezifiziert" sind auch innerhalb eines STEP 7-Projekts
möglich. Zu welchen dieser Verbindungspartner Verbindungen einrichtbar sind, ist
u.a. abhängig vom Verbindungstyp
Unterschiede zwischen den beiden Möglichkeiten
8.5.3
•
Eine "Andere Station", ein "PG/PC" oder eine "SIMATIC S5-Station" müssen
Sie als Subnetz-Teilnehmer im aktuellen STEP 7-Projekt projektieren.
Einschränkung: Zu "Anderen Stationen" und SIMATIC S5-Stationen können
Sie keine S7-Verbindungen projektieren. Alle anderen Verbindungstypen sind
möglich. Empfehlung: Verwenden Sie diese Möglichkeit für PROFIBUSSubnetze.
•
Für einen unspezifizierten Partner ist kein Subnetz-Teilnehmer im aktuellen
STEP 7-Projekt zu projektieren. Zu unspezifizierten Verbindungspartnern
können Sie S7-Verbindungen, PtP-Verbindungen, ISO-Transport- und ISO-onTCP-Verbindungen einrichten. Empfehlung: Verwenden Sie diese Möglichkeit
für Industrial Ethernet.
Erstellen einer neuen Verbindung zu einem unspezifizierten
Partner
FMS-, FDL-, ISO-Transport und ISO-on-TCP-Verbindungen
FMS-, FDL-, ISO-Transport und ISO-on-TCP-Verbindungen sind beschrieben in
den Handbüchern SIMATIC NET, NCM für PROFIBUS und NCM für Industrial
Ethernet.
Voraussetzung
Sie befinden sich in der Ansicht der Verbindungstabelle (NetPro).
8-22
Hardware konfigurieren und Verbindungen projektieren mit STEP 7 V5.1
A5E00069880-03
Projektieren von Verbindungen
Vorgehensweise
Eine S7- oder PtP-Verbindung zu einem Verbindungspartner "unspezifiziert" legen
Sie wie folgt an:
1. Markieren Sie eine Baugruppe, von der Sie die Verbindung ziehen wollen
(lokaler Teilnehmer).
2. Doppelklicken Sie in eine leere Zeile der Verbindungstabelle oder wählen Sie
den Menübefehl Einfügen > Verbindung.
3. Wählen Sie im Dialogfeld "Neue Verbindung" als Verbindungspartner
"unspezifiziert".
4. Legen Sie die Eigenschaften der Verbindung fest:
8.5.4
-
Bei PtP-Verbindungen: Ändern Sie im Eigenschaftsdialog der
PtP-Verbindung den Namen des Partners von "unspezifiziert" in einen
passenden (Name wird auch in die Verbindungstabelle eingetragen).
-
Bei S7-Verbindungen: Klicken Sie im Eigenschaftsdialog auf die
Schaltfläche "Adressendetails".
In Abhängigkeit vom Verbindungspartner sind unterschiedliche
Einstellungen im Dialogfeld "Adressendetails" notwendig. Informationen
zum Ausfüllen des Dialogfelds erhalten Sie in der Online-Hilfe.
Erstellen einer Verbindung zu ’Andere Station’, ’PG/PC’,
’SIMATIC S5’
Voraussetzung
Sie haben die vollständige Netzkonfiguration in beiden Projekten angelegt.
Stationen, die in dem einen Projekt konfiguriert wurden, sind als "Andere Station"
im anderen Projekt eingefügt.
Die Netzansicht (NetPro) ist geöffnet.
Vorgehensweise
Die Vorgehensweise entspricht dem Anlegen von Verbindungen zu einem Partner
(PG/PC, "Andere Station" und SIMATIC S5) innerhalb eines Projekts.
Hardware konfigurieren und Verbindungen projektieren mit STEP 7 V5.1
A5E00069880-03
8-23
Projektieren von Verbindungen
8.6
Speichern von Verbindungen
NetPro speichert Verbindungen (Menübefehl Netz > Speichern) implizit mit allen
Netz- und Stationsdaten, die für eine funktionsfähige Netzkonfiguration relevant
sind. Weitere Informationen finden Sie im Abschnitt "Speichern und Laden der
Netzkonfiguration und Konsistenzprüfung".
8-24
Hardware konfigurieren und Verbindungen projektieren mit STEP 7 V5.1
A5E00069880-03
9
9.1
Projektieren der Globaldaten-Kommunikation
Übersicht: Globaldaten-Kommunikation
Einführung
Die Globaldaten-Kommunikation (GD-Kommunikation) ist eine einfache im
Betriebssystem der S7-300/S7-400-CPUs integrierte Kommunikationsmöglichkeit.
Die GD-Kommunikation ermöglicht den zyklischen Datenaustausch zwischen
CPUs über die MPI-Schnittstelle. Der zyklische Datenaustausch findet mit dem
normalen Prozeßabbild statt.
Die Globaldaten-Kommunikation wird mit STEP 7 konfiguriert; das Übertragen der
Globaldaten ist Systemleistung und wird daher nicht programmiert.
Die folgenden Abschnitte geben Aufschluß darüber, wie Sie anhand der
technischen Daten, wie sie für jede CPU angegeben sind (Anzahl GD-Kreise,
Größe und Anzahl GD-Pakete etc.) abschätzen können, welche Datenmengen
zwischen CPUs über das Verfahren "GD-Kommunikation" ausgetauscht werden
können.
Außerdem sind aufgeführt:
•
zu beachtende Sende- und Empfangsbedingungen
•
Formel zur näherungsweisen Abschätzung der Reaktionszeit
Was sind Globaldaten?
Globaldaten, wie sie beim Verfahren der Globaldaten-Kommunikation
(GD-Kommunikation) genutzt werden, sind folgende Operandenbereiche der CPU:
•
Eingänge, Ausgänge (aus dem Prozeßabbild!)
•
Merker
•
Bereiche aus Datenbausteinen
•
Zeiten, Zähler (nicht empfehlenswert, da die Werte beim Empfänger längst
nicht mehr aktuell sind; nur als Sende-Operandenbereiche projektierbar!)
Peripheriebereiche (PE und PA) und Lokaldaten können nicht für die GlobaldatenKommunikation genutzt werden.
Hardware konfigurieren und Verbindungen projektieren mit STEP 7 V5.1
A5E00069880-03
9-1
Projektieren der Globaldaten-Kommunikation
Verfahren der Datenübertragung
Die Globaldaten-Kommunikation funktioniert nach dem Broadcast-Verfahren, d. h.
der Globaldaten-Empfang wird nicht quittiert! Der Sender erhält keine Information
darüber, ob ein Empfänger und welcher Empfänger die gesendeten Globaldaten
empfangen hat. Wenn der Prozeß eine gesicherte Datenübertragung erfordert,
verwenden Sie einen anderen Dienst wie z. B. S7-Funktionen.
Subnetze für Globaldaten-Kommunikation
GD-Kommunikation ist möglich
•
entweder nur über ein MPI-Subnetz (zwischen verschiedenen Stationen)
•
oder nur über Rückwandbus (z. B. zwischen S7-CPUs in einem
Baugruppenträger bei Multicomputing)
Wie wird ein Operandenbereich zum Sende-/Empfangsbereich?
Die Operandenbereiche, die an der Globaldaten-Kommunikation beteiligt sind,
werden mit STEP 7 in einer Globaldatentabelle (GD-Tabelle) konfiguriert:
•
Jede Spalte ist genau einer CPU zugeordnet, d. h. die Spalten repräsentieren
die am Datenaustausch beteiligten CPUs (maximal 15 CPUs)
•
Jede Zeile (genauer: jedes editierbare Feld einer Zeile) repräsentiert die
Operandenbereiche, über die genau eine CPU sendet und eine oder mehrere
CPUs empfangen
Nachdem Sie die Tabelle ausgefüllt, übersetzt und in die beteiligten CPUs geladen
haben, senden und empfangen diese CPUs zyklisch über diese
Operandenbereiche am Zykluskontrollpunkt (d. h. zu dem Zeitpunkt, an dem die
Prozeßabbild-Aktualisierung stattfindet).
Besonderheit: Bei S7-400 können projektierte Globaldaten auch über SFC 60
(GD_SND) ereignisgesteuert gesendet bzw. über SFC 61 (GD_RCV) empfangen
werden.
9-2
Hardware konfigurieren und Verbindungen projektieren mit STEP 7 V5.1
A5E00069880-03
Projektieren der Globaldaten-Kommunikation
9.2
Ermitteln der Kommunikationsleistung aus den
GD-Ressourcen
Wie leistungsfähig eine S7-CPU hinsichtlich der GD-Kommunikation ist, stellen Sie
anhand folgender technischer Daten (”GD-Ressourcen”) fest:
•
Anzahl der GD-Kreise (an denen die CPU teilnehmen kann)
•
max. Anzahl Nettodaten je GD-Paket
•
max. Anzahl Empfangs-GD-Pakete je GD-Kreis
•
Länge der konsistenten Daten je Paket
Die übrigen dokumentierten GD-Ressourcen sind für alle S7-CPUs identisch und
spielen daher für die Auswahl der CPU keine Rolle.
Die oben genannten technischen Daten geben indirekt Auskunft darüber, wieviel
Daten die CPUs, die über ein MPI-Subnetz oder über Rückwandbus der S7-400
miteinander verbunden sind, zyklisch austauschen können. Wie Sendedaten zu
GD-Pakete ”geschnürt” werden und wieviel GD-Kreise dafür ”verbraucht” werden,
wird durch die Darstellung in den folgenden Abschnitten deutlich.
Tip
Wenn Sie nur wenige Daten (Größenordnung: wenig Bytes) zwischen wenigen
CPUs übertragen wollen: Tragen Sie einfach die Operandenbereiche in die GDTabelle ein und übersetzen die Tabelle.
STEP 7 paketiert die Daten und teilt die Ressourcen automatisch ein. Die
insgesamt ”verbrauchten” Ressourcen (GD-Kreise und GD-Pakete) können Sie
nach dem Übersetzen in der ersten Spalte (GD-Kennung) der GD-Tabelle ablesen.
Im folgenden wird das Prinzip nachvollzogen, nach dem GD-Pakete und GD-Kreise
”verbraucht” werden.
9.2.1
Benötigte Anzahl von GD-Paketen
Ein GD-Paket ist ein Telegramm, das ”in einem Rutsch” von genau einer CPU an
eine oder mehrere andere CPUs gesendet wird.
Ein GD-Paket enthält maximal folgende Anzahl Nettodaten (siehe auch techn.
Daten der CPUs):
•
Max. 22 Bytes bei S7-300
•
Max. 54 Bytes bei S7-400
Beispiel 1
Sie wollen den maximalen Sendebereich für eine S7-300-CPU ausschöpfen, um
aus einem Datenbaustein zu senden. Für die Empfangs-CPU soll der
Merkerbereich verwendet werden.
Hardware konfigurieren und Verbindungen projektieren mit STEP 7 V5.1
A5E00069880-03
9-3
Projektieren der Globaldaten-Kommunikation
Als Sendebereich tragen Sie in die GD-Tabelle für eine S7-300-CPU ein:
•
DB8.DBB0:22 (d.h. Bereich von 22 Datenbytes in DB8 ab Datenbyte 0)
Als Empfangsbereich einer anderen CPU (muß immer genauso groß sein wie der
Sendebereich) tragen Sie in die GD-Tabelle ein:
•
MW100:11 (d. h. 11 Merkerworte ab MW 100)
•
Wenn Sie nicht nur aus einem Operandenbereich senden wollen, dann
müssen Sie pro zusätzlich verwendetem Operandenbereich zwei Bytes von
der max. Anzahl Nettodaten abziehen.
•
Ein Bitoperand (z. B. M 4.1) ”verbraucht” ein Byte Nettodaten im GD-Paket.
Regeln
Beispiel 2
Sie wollen aus einem Datenbaustein und aus dem Prozeßabbild der Ausgänge
senden. Das GD-Paket kann dann nur 20 Bytes groß sein.
Als Sendebereiche tragen Sie in die GD-Tabelle für eine S7-300-CPU ein:
•
DB8.DBB0:10 (d.h. Bereich von 10 Datenbytes in DB8 ab Datenbyte 0)
•
AW0:10 (d. h. Bereich von 10 Ausgangsworten ab AW0)
Die Empfangsbereiche anderer CPUs tragen Sie analog zum ersten Beispiel ein;
die ”Datenbreite” muß identisch zum Sendebereich sein.
9.2.2
Benötigte Anzahl von GD-Kreisen
Was ist ein GD-Kreis?
Alle CPUs, die am Austausch eines gemeinsamen Datenpaketes als Sender oder
Empfänger beteiligt sind, ”verbrauchen” einen GD-Kreis.
CPU 1
GD-Paket
9-4
CPU 2
CPU 3
GD-Kreis
Hardware konfigurieren und Verbindungen projektieren mit STEP 7 V5.1
A5E00069880-03
Projektieren der Globaldaten-Kommunikation
Beispiel für Umsetzung in GD-Tabelle (nach dem Übersetzen):
GD-Kennung
CPU 1
CPU 2
CPU 3
GD 1.1.1
>MW0
EW0
EW0
Legende zur GD-Tabelle:
”>” kennzeichnet den Sender
Aufbau der GD-Kennung:
GD 1.1.1
Lfd. Nr. für Operandenbereich im
GD-Paket
GD-Paketnummer
GD-Kreisnummer
Wann wird ein weiterer GD-Kreis verbraucht? (Fall 1)
Wenn mehr Daten gesendet und empfangen werden sollen, als in ein GD-Paket
”passen”, wird ein weiterer GD-Kreis ”verbraucht”.
CPU 1
CPU 2
CPU 3
GD-Pakete
(Summe Nettodaten > 22 Bytes bei S7-300, > 54 Bytes bei S7-400)
Hardware konfigurieren und Verbindungen projektieren mit STEP 7 V5.1
A5E00069880-03
9-5
Projektieren der Globaldaten-Kommunikation
Beispiel für Umsetzung in GD-Tabelle (nach dem Übersetzen):
GD-Kennung
CPU 300 (1)
CPU 300 (2)
CPU 300 (3)
GD 1.1.1
>MW0:10
EW0:10
EW0:10
GD 2.1.1
>MW100:4
EW30:4
EW20:4
Wann wird ein weiterer GD-Kreis verbraucht? (Fall 2)
Ein weiterer GD-Kreis wird auch ”verbraucht”, wenn Sende- und Empfangs-CPUs
nicht dieselben sind (dann muß ein neues GD-Paket ”geschnürt” werden).
CPU 1
CPU 2
CPU 3
CPU 4
GD-Pakete
Beispiel für Umsetzung in GD-Tabelle (nach dem Übersetzen):
GD-Kennung
CPU 300 (1)
CPU 300 (2)
CPU 300 (3)
GD 1.1.1
>MW0
EW0
EW0
GD 2.1.1
>MW100:4
EW30:4
EW20:4
CPU 300 (4)
EW30:4
Tip
Unter Umständen kann es zweckmäßig sein, eine CPU als Empfänger für ein
GD-Paket zu bestimmen, obwohl das Paket für diese CPUs nicht benötigt wird (wie
im Beispiel oben die CPU 4). Wenn Sende- und Empfangs-CPUs dieselben sind,
kann die Anzahl der GD-Kreise z. B. für die Sende-CPU auf diese Weise reduziert
werden. Im Beispiel oben würden die CPUs 1, 2 und 3 dann nur einen GD-Kreis
verbrauchen, weil die beiden GD-Pakete zu einem GD-Paket zusammengefaßt
würden.
9-6
Hardware konfigurieren und Verbindungen projektieren mit STEP 7 V5.1
A5E00069880-03
Projektieren der Globaldaten-Kommunikation
9.2.3
Ausnahmen für die Berechnung von GD-Kreisen
Unter bestimmten Bedingungen sieht die Bilanz günstiger aus (d. h. es werden
weniger GD-Kreise ”verbraucht”):
Bei S7-300:
Wenn eine S7-300-CPU (”Sende-CPU”) an genau eine andere S7-300-CPU
(”Empfänger-CPU”) ein GD-Paket sendet und diese Empfänger-CPU wiederum nur
an die Sende-CPU ein GD-Paket zurücksendet, dann wird nur ein GD-Kreis
verbraucht.
Diese Eigenschaft gibt das techn. Datum ”max. Anzahl Empfangs-GD-Pakete je
GD-Kreis = 1” wieder.
Im anschließend aufgeführten Beispiel sehen Sie anhand der GD-Kennung
(GD-Paketnummer!), daß nur ein GD-Kreis verbraucht wird.
Beispiel (GD-Tabelle nach dem Übersetzen):
GD-Kennung
CPU 300 (1)
CPU 300 (2)
GD 1.1.1
>MW100
EW2
GD 1.2.1
EW4:3
>MW10:3
Bei S7-400:
Wenn max. drei CPUs GD-Pakete austauschen und jede der 3 CPUs nur ein
GD-Paket an die jeweils beiden anderen CPUs sendet, dann wird auch nur ein
GD-Kreis verbraucht.
Diese Eigenschaft gibt das techn. Datum ”max. Anzahl Empfangs-GD-Pakete je
GD-Kreis = 2” wieder.
Im anschließend aufgeführten Beispiel sehen Sie anhand der GD-Kennung
(GD-Paketnummer), daß nur ein GD-Kreis verbraucht wird.
Beispiel (GD-Tabelle nach dem Übersetzen):
GD-Kennung
CPU 400 (1)
CPU 400 (2)
CPU 400 (3)
GD 1.1.1
>MW0
EW0
EW0
GD 1.2.1
EW2
EW2
>MW0
GD 1.3.1
EW0
>MW0
EW2
Hardware konfigurieren und Verbindungen projektieren mit STEP 7 V5.1
A5E00069880-03
9-7
Projektieren der Globaldaten-Kommunikation
9.3
Sende- und Empfangsbedingungen
Mit Hilfe eines Untersetzungsfaktors können Sie für jede CPU, die am Austausch
eines GD-Paketes beteiligt ist, folgendes festlegen:
•
nach wieviel Zyklen das GD-Paket gesendet wird (nur für die CPU, die als
Sender markiert ist)
•
nach wieviel Zyklen das GD-Paket empfangen wird
Sonderfall: Untersetzungsfaktor ”0” bedeutet, daß das GD-Paket ereignisgesteuert
(d. h. nicht zyklisch) übertragen wird (nur bei S7-400 mit SFC 60/SFC 61 möglich).
Beispiel
Ein Untersetzungsfaktor von 20 für ein GD-Paket bei der Sende-CPU eingetragen
bedeutet, daß die CPU jeweils nach 20 Zyklen das GD-Paket am
Zykluskontrollpunkt sendet.
Ein Untersetzungsfaktor von 8 für ein GD-Paket bei der Empfangs-CPU
eingetragen bedeutet, daß die CPU jeweils nach 8 Zyklen das GD-Paket am
Zykluskontrollpunkt empfängt (genauer: das empfangene GD-Paket in den
Operandenbereich übernimmt).
Untersetzungsfaktor auf Senderseite
Sie sollten folgende Bedingungen einhalten, um die Kommunikationslast der CPU
gering zu halten:
S7-300-CPUs: Untersetzungsfaktor × Zykluszeit >= 60 ms
S7-400-CPUs: Untersetzungsfaktor × Zykluszeit >= 10 ms
Untersetzungsfaktor auf Empfängerseite
Um den Verlust von GD-Paketen zu verhindern, müssen GD-Pakete häufiger
empfangen als gesendet werden.
Um das zu gewährleisten muß gelten:
Untersetzungsfaktor (Empfänger) × Zykluszeit (Empfänger) < Untersetzungsfaktor
(Sender) × Zykluszeit (Sender).
9-8
Hardware konfigurieren und Verbindungen projektieren mit STEP 7 V5.1
A5E00069880-03
Projektieren der Globaldaten-Kommunikation
9.4
Reaktionszeit
Die Reaktionszeit für zwei Stationen, die über ein MPI-Subnetz GD-Pakete
austauschen können Sie näherungsweise berechnen.
Voraussetzung für Berechnung der Reaktionszeit
•
Übertragungsgeschwindigkeit 187,5 kbit/s
•
Keine sonstige Kommunikation über MPI (z. B. durch angeschlossene
PGs/OPs)
Berechnung
Reaktionszeit ≈ Untersetzungsfaktor (Sender) × Zykluszeit (Sender)+
Untersetzungsfaktor (Empfänger) × Zykluszeit (Empfänger) + Anzahl
(MPI-Teilnehmer) × 10ms
Bei höheren Übertragungsgeschwindigkeiten ist der Faktor "× 10ms" kleiner;
allerdings sinkt er nicht linear mit steigender Übertragungsgeschwindigkeit.
Tip
Da die Reaktionszeit stark abhängt von den Zykluszeiten und von der sonstigen
Kommunikationslast über MPI, ist eine empirische Ermittlung der Reaktionszeit und
ggf. eine Anpassung der Untersetzungsfaktoren in Ihrer Anlage notwendig.
Hardware konfigurieren und Verbindungen projektieren mit STEP 7 V5.1
A5E00069880-03
9-9
Projektieren der Globaldaten-Kommunikation
9.5
9.5.1
Konfigurieren, Speichern und Laden der
GD-Kommunikation
Vorgehensweise zur Konfigurierung der GD-Kommunikation
Voraussetzung
Sie haben ein MPI-Subnetz mit allen benötigten Stationen konfiguriert.
Übersicht: Vorgehensweise
Öffnen der GD-Tabelle
Ausfüllen der GD-Tabelle
Erstes Übersetzen der GD-Tabelle
Eingeben von Statuszeilen und
Untersetzungsfaktoren (optional)
Zweites Übersetzen der GD-Tabelle
Laden der GD-Tabelle
9.5.2
Öffnen der GD-Tabelle
Es gibt zwei Möglichkeiten, eine GD-Tabelle zu öffnen:
•
komplette GD-Tabelle eines Subnetzes öffnen
•
GD-Tabelle einer CPU öffnen
GD-Tabelle eines Subnetzes öffnen (Empfehlung!)
•
9-10
Markieren Sie im SIMATIC Manager ein MPI-Subnetz und wählen den
Menübefehl Extras > Globaldaten definieren.
Ergebnis: Es erscheint die GD-Tabelle für das angewählte Subnetz.
Hardware konfigurieren und Verbindungen projektieren mit STEP 7 V5.1
A5E00069880-03
Projektieren der Globaldaten-Kommunikation
GD-Tabelle einer CPU öffnen
Die folgende Variante zum Öffnen einer GD-Tabelle bietet sich besonders dann an,
wenn Sie z.B. bei Störungssuche und Service die GD-Tabelle aus den CPUs
auslesen wollen.
1. Wählen Sie den Menübefehl GD-Tabelle > Öffnen > Globaldaten für CPU.
Es erscheint das Dialogfeld ”Öffnen”, in dem Sie das Projekt und die Station
auswählen können, in der sich die gewünschte CPU befindet.
2. Wählen Sie eine der folgenden Optionen:
-
"Online", um die Daten direkt aus der CPU zu lesen, oder
-
"Offline", um die Systemdaten der CPU aus dem Offline-Projekt zu
erhalten.
3. Wählen Sie das Projekt aus und öffnen Sie durch Doppelklick die Station, in
der sich die gewünschte CPU befindet.
4. Selektieren Sie das Objekt "Bausteine" der CPU, für die Sie die GD-Tabelle
anzeigen wollen.
5. Bestätigen Sie Ihre Auswahl durch Klick auf die Schaltfläche ”OK”.
Ergebnis: Es erscheint eine GD-Tabelle, in deren Spaltenkopf alle an der
GD-Kommunikation beteiligten CPUs eingetragen sind. Die Tabelle enthält
jedoch nur die Werte für die angewählte CPU.
Um die noch leeren Tabellenfelder der GD-Tabelle zu vervollständigen, müssen
Sie die Tabelle aktualisieren.
•
9.5.3
Wählen Sie den Menübefehl Ansicht > Aktualisieren. Die angezeigte
GD-Tabelle wird nun vollständig angezeigt.
Tips zum Arbeiten mit GD-Tabellen
Einfügen von Globaldatenzeilen
•
Wählen Sie den Menübefehl Einfügen > GD-Zeile.
Löschen von Globaldatenzeilen
•
Markieren Sie eine Zeile und wählen Sie Bearbeiten > Löschen.
Einfügen von CPU-Spalten
•
Wählen Sie den Menübefehl Einfügen > CPU-Spalte.
Löschen von CPU-Spalten
•
Markieren Sie eine Spalte und wählen Sie Bearbeiten > Löschen.
Hardware konfigurieren und Verbindungen projektieren mit STEP 7 V5.1
A5E00069880-03
9-11
Projektieren der Globaldaten-Kommunikation
Hinweis zum Löschen von CPU-Spalten
Wenn Sie eine CPU-Spalte aus einer GD-Tabelle löschen, werden die zugehörigen
Systemdaten der CPU (offline) gelöscht. Beachten Sie, daß Sie für die gelöschte
CPU-Spalte auch die Online-Daten in der CPU löschen müssen.
Voraussetzung: Das PG ist über die MPI-Schnittstelle mit der CPU verbunden und
die CPU ist im Betriebszustand STOP.
Verwenden Sie den Menübefehl GD-Tabelle > Löschen Globaldaten für CPU...
und wählen im nachfolgenden Dialogfeld die Option "ONLINE" aus. Selektieren Sie
den Ordner "Bausteine" und bestätigen Sie den Vorgang mit "OK".
Verändern der Spaltenbreite
Die Breite einer einzelnen CPU-Spalte kann verändert werden. Sie können eine
Spalte auch soweit verkleinern, daß sie nicht mehr sichtbar ist.
•
9.5.4
Positionieren Sie den Mauszeiger im Tabellenkopf auf den rechten Rand des
CPU-Feldes, halten Sie die linke Maustaste gedrückt, und verschieben Sie den
Rand der Spalte in die gewünschte Richtung.
Ausfüllen der GD-Tabelle
Voraussetzung
In der GD-Tabelle ist die Ansicht für Untersetzungsfaktoren und GD-Status
ausgeschaltet.
CPUs in den Tabellenkopf eingeben
1. Klicken Sie in der GD-Tabelle auf eine Spalte im Tabellenkopf. Die
ausgewählte Spalte wird daraufhin markiert.
2. Wählen Sie den Menübefehl Bearbeiten > CPU. Daraufhin wird das
Dialogfeld "Öffnen" angezeigt. Sie können dieses Dialogfeld auch durch
Doppelklick auf den Spaltenkopf aufrufen.
3. Wählen Sie Ihr aktuelles Projekt an und öffnen Sie durch Doppelklick die
Station, in der sich die gewünschte CPU befindet.
4. Selektieren Sie die CPU und bestätigen Sie Ihre Auswahl durch Klicken auf die
Schaltfläche ”OK”.
Ergebnis: Der Name der ausgewählten CPU wird im Tabellenkopf angezeigt.
9-12
Hardware konfigurieren und Verbindungen projektieren mit STEP 7 V5.1
A5E00069880-03
Projektieren der Globaldaten-Kommunikation
Eingeben von Daten in GD-Zeilen
Voraussetzung: Sie haben die beteiligte CPU in den Tabellenkopf eingetragen
(siehe oben).
1. Positionieren Sie die Einfügemarke in ein Tabellenfeld und geben Sie den
gewünschten Operanden ein. Sie können nur absolute Operanden eingeben
(z. B. EW0); symbolische Eingaben sind nicht möglich.
Tip: Zusammenhängende Operanden des gleichen Datentyps benötigen nur
einen Eintrag in der GD-Tabelle. In diesen Fall fügen Sie hinter dem
Operanden einen Doppelpunkt und dann den Wiederholfaktor ein. Der
Wiederholfaktor legt die Größe des Datenbereichs fest.
Beispiel: EW4: 3 bedeutet: 3 Worte ab EW4.
2. Um vom Überschreib- in den Einfügemodus zu schalten, drücken Sie die
Taste F2.
3. Editieren Sie die Tabelle wie gewohnt. Sie können hierzu auch die
Menübefehle Bearbeiten > Ausschneiden, Bearbeiten > Kopieren oder
Bearbeiten > Einfügen verwenden.
4. Schließen Sie Ihre Eingaben mit RETURN ab.
Hinweis
Verwenden Sie in einen GD-Kreis entweder nur den K-Bus (d. h. innerhalb einer
S7-400-Station) oder nur das MPI-Subnetz (außerhalb der Stationen). Ein
Mischbetrieb ist nicht möglich!
Markieren eines Feldes als Sender oder Empfänger
Jede Globaldatenzeile enthält immer genau einen Sender und einen oder mehrere
Empfänger. Ein Sender ist mit dem Zeichen ">" gekennzeichnet. Alle Felder der
Globaldatenzeile sind als Empfängerfelder voreingestellt.
•
Zum Kennzeichnen eines Datenfelds als Sender, markieren Sie das Feld und
wählen Sie den Menübefehl Bearbeiten > Sender.
•
Zum Kennzeichnen eines Datenfelds als Empfänger markieren Sie das Feld
und wählen Sie den Menübefehl Bearbeiten > Empfänger.
Hardware konfigurieren und Verbindungen projektieren mit STEP 7 V5.1
A5E00069880-03
9-13
Projektieren der Globaldaten-Kommunikation
Hinweis
Felder, in denen Timer und Zähler verwendet werden, können nur als Sender
verwendet werden.
9.5.5
Speichern und erstes Übersetzen der GD-Tabelle
Speichern
Durch Speichern legen Sie die Daten, die Sie in Ihre GD-Tabelle eingetragen
haben, in einer Quelldatei ab.
•
Wählen Sie den Menübefehl GD-Tabelle > Speichern.
Oder:
1. Wählen Sie den Menübefehl GD-Tabelle > Speichern unter...
2. Navigieren Sie in das Projekt, in dem Sie die GD-Tabelle speichern möchten.
3. Bestätigen Sie mit "OK".
Hinweis
Um die Änderungen, die Sie an der GD-Tabelle vorgenommen haben, auch in den
Systemdaten abzuspeichern, müssen Sie die GD-Tabelle übersetzen.
Die Daten werden unmittelbar nach dem Übersetzen automatisch in den
Systemdaten gespeichert, die zu den betroffenen CPUs gehören.
Die Datenkonsistenz zwischen Quelldatei und Systemdaten kann nur dann
sichergestellt werden, wenn jede Änderung in der GD-Tabelle sowohl in der Quelle
(Speichern) als auch in den Systemdaten (Übersetzen) gespeichert wird.
9-14
Hardware konfigurieren und Verbindungen projektieren mit STEP 7 V5.1
A5E00069880-03
Projektieren der Globaldaten-Kommunikation
Übersetzen
Die von Ihnen in die GD-Tabelle eingegebenen Daten müssen in eine Sprache
übersetzt werden, die die CPUs verstehen.
Aus der übersichtlichen GD-Tabelle entstehen so die Systemdaten, die von den
CPUs bearbeitet werden können.
Für jede CPU-Spalte werden beim Übersetzen genau die Systemdaten erzeugt,
die für die Kommunikation der jeweiligen CPUs erforderlich sind. Aus diesem
Grunde gibt es für jede CPU eine eigene GD-Konfiguration.
•
Klicken Sie auf das entsprechende Symbol in der Funktionsleiste, oder wählen
Sie den Menübefehl GD-Tabelle > Übersetzen. Die GD-Tabelle wird nun nach
Phase 1 übersetzt.
Ergebnis: STEP 7 prüft
-
die Gültigkeit der angegeben CPUs in den Köpfen der CPU-Spalten.
-
die Syntax der Operanden, die Sie in die Tabellenfelder eingegeben
haben.
-
die Größe der Datenbereiche für Sender und Empfänger (Datenbereich für
Sender und Empfänger müssen gleich groß sein).
-
daß die Globaldaten einer Zeile entweder nur über K-Bus oder nur über
MPI-Subnetz ausgetauscht werden. Ein Mischbetrieb ist nicht möglich.
Nach der ersten erfolgreichen Übersetzung befindet sich die GD-Tabelle in Phase
1. In Phase 1 können Sie Statuszeilen und Untersetzungsfaktoren in der GDTabelle bearbeiten
9.5.6
Eingeben von Untersetzungsfaktoren
Einführung
Der Austausch von Globaldaten läuft wie folgt ab:
•
Die Sende-CPU sendet die Globaldaten am Ende eines Zyklus.
•
Die Empfangs-CPU liest die Daten zu Beginn eines Zyklus.
Mit Hilfe des Untersetzungsfaktors können Sie festlegen, nach wievielen Zyklen die
Datenübertragung bzw. der Datenempfang stattfinden soll.
Hardware konfigurieren und Verbindungen projektieren mit STEP 7 V5.1
A5E00069880-03
9-15
Projektieren der Globaldaten-Kommunikation
Vorgehensweise
1. Übersetzen Sie die GD-Tabelle, falls sich diese noch nicht in Phase 1 befindet
(dies ist aus dem Eintrag in der Statuszeile am unteren Bildschirmrand
ersichtlich).
2. Falls in der GD-Tabelle noch keine Untersetzungsfaktoren angezeigt werden,
wählen Sie den Menübefehl Ansicht > Untersetzungsfaktoren.
3. Tragen Sie die gewünschten Untersetzungsfaktoren ein. Sie können nur in den
Spalten Daten eingeben, in denen das zugeordnete GD-Paket über Einträge
verfügt.
Hinweis: Wenn Sie die Statuszeilen und/oder die Untersetzungsfaktorenzeilen
einblenden, können Sie nur diese Zeilen und keine anderen Zeilen bearbeiten.
4. Übersetzen Sie die GD-Tabelle erneut. (Phase 2).
9.5.7
Eingeben von Statuszeilen
Einführung
Für jedes GD-Paket können Sie pro "betroffener" CPU ein Statusdoppelwort
festlegen. Statusdoppelwörter tragen in der Tabelle die Kennung "GDS". Wenn Sie
das Statusdoppelwort (GDS) einem CPU-Operanden gleichen Formats zuweisen,
können Sie den Status im Anwenderprogramm oder in der Statuszeile (GDS)
auswerten.
Gesamtstatus
STEP 7 legt über alle GD-Pakete ein Gesamtstatus an (GST).
Der Gesamtstatus, ebenfalls ein Doppelwort mit identischem Aufbau wie das
Statusdoppelwort (GDS), entsteht durch ODER-Verknüpfung aller
Statusdoppelwörter.
Vorgehensweise
1. Übersetzen Sie die GD-Tabelle, falls sich diese noch nicht in Phase 1 befindet
(dies ist aus dem Eintrag in der Statuszeile am unteren Bildschirmrand
ersichtlich).
2. Falls in der GD-Tabelle noch keine GD-Statuszeilen angezeigt werden, wählen
Sie den Menübefehl Ansicht > GD-Status.
3. Tragen Sie die gewünschten Statusdoppelwörter ein. Sie können nur in den
Spalten Daten eingeben, in denen das zugeordnete GD-Paket über Einträge
verfügt. Richten Sie sich bei der Eingabe der Operanden nach der Syntax der
STEP 7-Programmiersprachen.
Hinweis: Wenn Sie die Statuszeilen und/oder die Untersetzungsfaktorenzeilen
einblenden, können Sie nur diese Zeilen und keine anderen Zeilen bearbeiten.
4. Übersetzen Sie die GD-Tabelle erneut. (Phase 2).
9-16
Hardware konfigurieren und Verbindungen projektieren mit STEP 7 V5.1
A5E00069880-03
Projektieren der Globaldaten-Kommunikation
Aufbau des Statusdoppelwortes
Das Bild zeigt den Aufbau des Statusdoppelwortes und die Bedeutung gesetzter
Bits.
Ein Bit bleibt solange gesetzt, bis es vom Anwenderprogramm oder über
PG-Bedienung zurückgesetzt wird.
Nicht aufgeführte Bits sind reserviert und z. Zt. ohne Bedeutung. Der GD-Status
belegt ein Doppelwort; zum leichteren Verständnis wird in der Darstellung das
MD 120 verwendet.
MB 120
7 6 5 4
MB 121
5 4 3 2 1
0
7
6
5
MD 120
MB 122
4 3 2
1
0
7
6
5
MB 123
4 3 2
1
0
Bereichslängenfehler im Sender
DB im Sender
nicht vorhanden
GD-Paket verloren
Syntaxfehler im GD-Paket
GD-Objekt fehlt im GD-Paket
Längen der GD-Objekte im Sender
und Empfänger unterschiedlich
Bereichslängenfehler im Empfänger
DB im Empfänger nicht vorhanden
Empfänger hat neue Daten erhalten
Sender hat einen Neustart / Wiederanlauf durchgeführt
Hardware konfigurieren und Verbindungen projektieren mit STEP 7 V5.1
A5E00069880-03
9-17
Projektieren der Globaldaten-Kommunikation
9.5.8
Zweites Übersetzen der GD-Tabelle
Nach Bearbeitung der Status- und Untersetzungsfaktorenzeilen übersetzen Sie die
GD-Tabelle erneut, damit die hinzugekommenen Informationen in die Systemdaten
einfließen.
Die in Phase 1 erstellten Systemdaten sind für eine lauffähige GD-Kommunikation
ausreichend. Sie können aus der PG-Datenhaltung in die CPUs geladen werden.
Phase 2 ist nur erforderlich, wenn Sie Default-Werte für die Untersetzungsfaktoren
ändern oder Eingaben in die Statuszeilen vornehmen möchten.
9.5.9
Laden der Globaldaten-Konfiguration
Beim Übersetzen werden die Daten der GD-Tabelle in Systemdaten umgewandelt.
Werden nach dem Übersetzen keine Fehler angezeigt, können Sie die
Systemdaten in die CPUs übertragen:
•
9.5.10
Wählen Sie den Menübefehl Zielsystem > Laden.
Globaldaten mit Systemfunktionen übertragen
Für S7-400 Zentralbaugruppen ist auch eine ereignisgesteuerte Datenübertragung
möglich. Der Zeitpunkt des Datenaustausches wird bestimmt durch den Aufruf von
Systemfunktionen (SFC) im Anwenderprogramm. Zum Senden von Globaldaten
steht der SFC 60 "GD_SND" (global data send) und zum Empfangen von
Globaldaten der SFC 61 "GD_RCV" (global data receive) zur Verfügung. Soll nur
eine ereignisgesteuerte Datenübertragung erfolgen, so müssen Sie in die
GD-Tabelle den Untersetzungsfaktor "0" eintragen. Ist ein Wert größer "0"
eingetragen, werden die Globaldaten sowohl zyklisch als auch ereignisgesteuert
übertragen.
9-18
Hardware konfigurieren und Verbindungen projektieren mit STEP 7 V5.1
A5E00069880-03
Index
ACCESS ..................................................... 8-5
Adreßbereich
Multicomputing......................................... 6-1
Adressen (E/A) Symbole zuweisen............. 2-12
Adressen von Kommunikationsteilnehmern
einstellen ............................................... 7-17
Adressen zuweisen.................................... 2-10
Adreßübersicht anzeigen lassen
(Hardware konfigurieren)........................ 2-10
Adreßzuweisung bei
Multicomputing-Betrieb............................. 6-2
AG_LOCK ................................................... 8-6
AG_LRECV ................................................. 8-6
AG_LSEND ................................................. 8-6
AG_RECV................................................... 8-6
AG_SEND................................................... 8-6
AG_UNLOCK .............................................. 8-6
Aktuelle Baugruppen.................................... 1-7
Alarme parametrieren .................................. 1-4
Alarmverarbeitung
Multicomputing-Betrieb.......................6-2, 6-3
Andere Station........................................... 8-23
als Verbindungspartner in einem
anderen Projekt................................. 8-23
Andere Station (Objekt in NetPro) .............. 7-11
Ändern der PROFIBUS-Adresse bei
DP-Slaves ............................................. 7-17
Ändern der Teilnehmeradresse bei
S7-Stationen.......................................... 7-18
Ändern des Verbindungspartners ............... 8-15
Ändern von CPU-Nummern.......................... 6-5
Anlaufartenvergleich
Multicomputing......................................... 6-2
Anlaufverhalten............................................ 1-5
Anlegen eines DP-Mastersystems................ 3-9
Anordnen des Erweiterungsbaugruppenträgers (SIMATIC 400) ......... 2-18
Anordnen des zentralen
Baugruppenträgers .................................. 2-7
Anordnen von Baugruppen im
Baugruppenträger .................................... 2-7
Anordnen von C7-Komplettsystemen
(Besonderheiten) ..................................... 2-8
Anordnen von Stationen............................... 1-8
Anordnung von Baugruppen innerhalb
eines Baugruppenverbunds (M7-300) ....... 2-3
Anordnung von Baugruppen innerhalb eines
Baugruppenverbunds (M7-400).................2-5
Anpassen des 'Hardware Kataloges' .............1-7
Anschlüsse für PGs/PCs in der
Netzprojektierung berücksichtigen...........7-12
Anzahl möglicher Verbindungen..................8-13
Anzeige der CPU-Betriebssystem-Version
im Fenster 'Hardware Katalog' ..................2-8
Anzeigen der Adreßübersicht......................2-11
Applikation .................................................3-31
Äquidistanz ......................7-24, 7-25, 7-26, 7-27
Arbeiten mit der Verbindungstabelle..............8-6
Arbeiten mit GSD-Dateien ..........................3-28
Aufbau des Stationsfensters .........................1-3
Aufrufen der Applikation zum
Konfigurieren der Hardware ......................2-6
Ausfüllen der GD-Tabelle............................9-12
Ausgaben zur Konsistenzprüfung................7-15
Ausnahmen für die Berechnung
benötigter GD-Kreise ................................9-7
Auswählen und Anordnen von DP-Slaves ...3-10
Basiskommunikation (siehe Kommunikation
über nichtprojektierte Verbindungen) .........7-2
Baugruppe beobachten/steuern ..................2-12
Baugruppen (Eigenschaften festlegen)..........1-4
Baugruppen tauschen...................................1-8
Baugruppen verschieben ..............................1-8
Baugruppenträger automatisch
anordnen lassen.......................................1-8
Baugruppenträger erweitern
die mehrere CPUs haben.......................2-18
Bausteine für projektierte Verbindungen......8-11
Bausteine für unterschiedliche
Verbindungstypen.....................................8-5
Bearbeiten einer Station in NetPro ................7-7
Bedingungen für das Senden und
Empfangen von Globaldaten .....................9-8
Beispiel für das Projektieren des direkten
Datenaustauschs (Querverkehr)..............3-25
Beobachten................................................2-13
Beobachten von Eingängen ........................2-12
Besondere Regeln für Schnittstellenmodul
PROFIBUS-DP (M7-400) ..........................2-5
Besondere Regeln zur Platzhalterbaugruppe (DM 370 Dummy) ....................2-2
Besonderheiten ............................................6-2
Hardware konfigurieren und Verbindungen projektieren mit STEP 7 V5.1
A5E00069880-03
Index-1
Index
Betriebszustand der CPU beim
Laden ändern .......................................... 5-2
BRCV..................................................8-5, 8-11
Broadcast-Teilnehmer................................ 8-11
BSEND................................................8-5, 8-11
Busprofil .................................................... 7-24
Buszyklen äquidistant einstellen
(PROFIBUS).......................................... 7-24
Buszyklus........................ 7-24, 7-25, 7-26, 7-27
C7-Komplettsysteme konfigurieren ............... 2-8
CP 342-5 als DP Slave .............................. 3-16
CPs und FMs mit MPI-Adressen (S7-300) .. 2-10
CPU 31x-2 DP als DP Slave ...................... 3-16
CPU laden mit einer Konfiguration................ 5-1
CPU-Nr. ändern........................................... 6-5
CPU-Schnittstellen parametrieren................. 1-4
CPU-Zuordnung sichtbar machen ................ 6-5
CR2 Baugruppenträger erweitern ............... 2-18
Darstellung von Schnittstellen und
Schnittstellenmodulen .............................. 2-8
Datenquerverkehr ...................................... 3-23
Dezentrale Peripherie ..... 3-5, 3-6, 3-7, 3-8, 3-25
Dezentrale Peripherie konfigurieren.............. 3-1
Dezentrale Peripheriegeräte
(Steckplatznumerierung) .......................... 3-1
Digital-Simulationsbaugruppe
SIM 374 IN/OUT 16.................................. 2-2
Direkten Datenaustausch projektieren
zwischen PROFIBUS-DP-Teilnehmern ... 3-23
Direkter Datenaustausch (Querverkehr)...... 3-25
Download (Netzkonfiguration) .................... 7-18
DP/PA-Koppler .......................................... 3-13
DP/PA-Link................................................ 3-13
DP-AS-i Link konfigurieren ......................... 3-12
DP-Master ................................................... 3-9
DP-Mastersystem ........................................ 3-9
DP-Mastersystem hervorheben .................. 7-23
DP-Mastersystem markieren ...................... 7-23
DP-Schnittstelle der CPU............................. 1-4
DP-Slave................................................... 7-10
DP-Slave erscheint nicht im
Fenster "Hardware-Katalog" ..................... 3-1
DP-Slave ist ein Intelligenter DP-Slave ......... 3-4
DP-Slave ist hinzugekauft
(mit neuer GSD-Datei).............................. 3-4
DP-Slave SYNC-/FREEZE-Gruppe
zuordnen ............................................... 3-22
DP-Slaves (kompakt) konfigurieren ............ 3-11
DP-Slaves (modular) konfigurieren ............. 3-12
DP-Slaves auswählen und anordnen .......... 3-10
DP-Slaves kopieren ................................... 3-10
Drucker .............................................2-15, 2-16
Dummy-Baugruppe (DM 370 Dummy).......... 2-2
Index-2
Eigenschaften von Komponenten
anzeigen/ändern in der Netzansicht ........7-22
Eigenschaften von Subnetzen und
Kommunikationsteilnehmern .....................7-2
Ein-/Ausgangsadressen zuweisen...............2-10
Einführung zum Konfigurieren der Hardware .1-1
Eingeben
einer neuen Verbindung..........................8-14
Eingeben von Statuszeilen..........................9-16
Eingeben von Untersetzungsfaktoren..........9-15
Einstellen von gleichlangen Buszyklen
bei PROFIBUS-Subnetzen......................7-24
E-Mail Verbindung......................................8-12
E-Mail Verbindungen ....................................8-2
Ergänzen des zentralen Baugruppenträgers
um Erweiterungsbaugruppenträger .........2-17
Ermitteln der Kommunikationsleistung
aus den GD-Ressourcen...........................9-3
Erstellen einer neuen Verbindung zu
einem unspezifizierten Partner ................8-22
Erstellsystem in der Netzansicht
kennzeichnen .........................................7-11
Erstmaliges Laden der Netzkonfiguration ....7-17
Erweitern der Netzkonfiguration in NetPro .....7-5
Erweiterungsbaugruppenträger.....................2-4
Erzeugen einer Station .................................2-6
Erzeugen und parametrieren einer neuen
Station .....................................................7-8
Erzeugen und parametrieren eines
Netzanschlusses ......................................7-9
Erzeugen und parametrieren eines
neuen DP-Slaves....................................7-10
Erzeugen und parametrieren eines
neuen Subnetzes......................................7-7
Erzeugen und parametrieren von PGs/PCs
"Anderen Stationen" und S5-Stationen ....7-11
Erzeugen und parametrieren
von SIMATIC PC-Stationen.....................3-29
ET 200S (IM 151/CPU) als DP Slave ..........3-16
ET 200X (BM 147/CPU) als DP-Slave.........3-16
ET200L konfigurieren .................................3-12
Export-Datei .......................................... 4-2, 4-3
FDL-Verbindungen ....................... 8-2, 8-5, 8-11
Fenster "Hardware Katalog" hantieren...........1-8
Fenster für das Konfigurieren........................1-2
Festlegen der Eigenschaften von
Baugruppen/Schnittstellen ........................2-9
Festlegen der Eigenschaften
von Komponenten ....................................1-4
Festlegen der Eigenschaften von
Subnetzen und Kommunikationsteilnehmern in einem Projekt .....................7-2
FMs und CPs mit MPI-Adressen (S7-300) ...2-10
Hardware konfigurieren und Verbindungen projektieren mit STEP 7 V5.1
A5E00069880-03
Index
FMS-Verbindungen.......................8-2, 8-5, 8-11
FREEZE................................... 3-22, 3-23, 7-24
GD-Kommunikation konfigurieren ............... 9-10
GD-Kreis ........................................9-4, 9-5, 9-6
GD-Kreis (Berechnung)................................ 9-7
GD-Paket ..............................................9-3, 9-4
GD-Ressourcen........................................... 9-3
GD-Tabelle................................................ 9-12
GD-Tabelle öffnen ..................................... 9-10
GD-Tabelle speichern und übersetzen........ 9-14
GD-Tabelle übersetzen
(zweites Übersetzen).............................. 9-18
Geschwindigkeitsoptimiert.......................... 7-24
GET ....................................................8-5, 8-11
Globaldaten (GD)
mit Systemfunktionen übertragen............ 9-18
Globaldaten-Kommunikation (Übersicht)....... 9-1
Globaldaten-Konfiguration laden ................ 9-18
Globaldaten-Projektierung starten aus
NetPro ................................................... 7-22
Grafische Netzansicht öffnen
(NetPro starten) ....................................... 7-6
Grundsätzliche Bedienung beim
Hardware konfigurieren ............................ 1-2
Grundsätzliche Schritte beim
Konfigurieren einer Station ....................... 1-3
Grundsätzliche Vorgehensweise zum
Konfigurieren eines DP-Mastersystems .... 3-1
GSD-Datei importieren............................... 3-28
GSD-Dateien überschreiben ...................... 3-28
GSD-Dateien wiederherstellen ................... 3-28
Hardware Katalog einblenden ...................... 1-2
'Hardware Katalog' individuell anpassen ....... 1-7
Hardware konfigurieren (Aufrufen der
Applikation).............................................. 2-6
Hardware Konfigurieren (Einführung) ........... 1-1
Hardware-Konfiguration
importieren/exportieren............................. 4-2
HART-Baugruppen .................................... 3-14
Hochverfügbare S7-Verbindungen........8-2, 8-11
IDENTIFY.................................................... 8-5
Importieren einer GSD-Datei ...................... 3-28
Importieren und Exportieren
einer Konfiguration................................... 4-2
Inkonsistente Verbindungen ...................8-7, 8-8
inkonsistenten Verbindungen ..................... 7-15
Installieren einer GSD-Datei....................... 3-28
Intelligente DP-Slaves konfigurieren ........... 3-16
Intelligenter DP-Slave .................................. 3-6
ISO-on-TCP-Verbindungen ...........8-2, 8-5, 8-11
ISO-Transportverbindungen ..........8-2, 8-5, 8-11
Katalogprofil ................................................ 1-7
Kommunikation ..... 7-2, 7-3, 7-4, 7-15, 7-16, 7-1,
....................................7-18, 7-22, 7-26, 7-28
Bausteine für projektierte Verbindungen ..8-11
Kommunikation (GD-Kommunikation) ...........9-1
Kommunikationspartner einer Baugruppe
hervorheben in der Netzansicht...............7-22
Kommunikationsprozessoren ......................2-15
Kompakte DP-Slaves konfigurieren .............3-11
Kompatibilität bei Import/Export einer
Konfigration ..............................................4-2
Konfiguration importieren/exportieren............4-2
Konfiguration laden in das PG.......................5-3
Konfiguration mit "einfachen" (modularen
oder kompakten) DP-Slaves
(Datenaustausch Slave <-> Master) ..........3-5
Konfiguration mit intelligenten DP-Slaves
(Datenaustausch I-Slave <> Master) .........3-6
Konfiguration mit intelligenten DP-Slaves
(direkter Datenaustausch Slave > I-Slave) .3-6
Konfiguration mit zwei DP-Mastersystemen
(direkter Datenaustausch Slave > I-Slave) .3-7
Konfiguration mit zwei DP-Mastersystemen
(direkter Datenaustausch Slave > Master) .3-8
Konfiguration speichern ................................4-1
Konfigurationen für PROFIBUS-DP...............3-5
Konfigurationsdatei
(für SIMATIC PC-Station)........................3-29
Konfigurationstabelle als Abbild eines
Baugruppenträgers ...................................1-4
Konfigurieren (wann erforderlich?) ................1-1
Konfigurieren der Baugruppen für den
Multicomputing-Betrieb .............................6-4
Konfigurieren der CPU 315-2 DP als
DP-Slave................................................3-16
Konfigurieren der Dezentralen
Peripherie (DP).........................................3-1
Konfigurieren der ET 200S
(IM 151/CPU) als DP-Slave.....................3-16
Konfigurieren der ET 200X
(BM 147/CPU) als DP-Slave ...................3-20
Konfigurieren der GD-Kommunikation .........9-10
Konfigurieren der Hardware (Einführung) ......1-1
Konfigurieren des CP 342-5 als DP-Slave ...3-17
Konfigurieren des Multicomputing-Betriebs....6-3
Konfigurieren des zentralen Aufbaus.............1-6
Konfigurieren von
Erweiterungsbaugruppenträgern
bei SIMATIC 300 ....................................2-17
Konfigurieren von
Erweiterungsbaugruppenträgern
bei SIMATIC 400 ....................................2-17
Konfigurieren von Intelligenten DP-Slaves...3-16
Konfigurieren von kompakten DP-Slaves ....3-11
Hardware konfigurieren und Verbindungen projektieren mit STEP 7 V5.1
A5E00069880-03
Index-3
Index
Konfigurieren von modularen DP-Slaves .... 3-12
Konfigurieren von PtP-CPs ........................ 2-15
Konfigurieren von S5-Baugruppen.............. 2-16
Konfigurieren von SW-Redundanz.............. 3-14
Konsistenz einer
Stationskonfiguration prüfen ..................... 5-1
Konsistenz prüfen (NetPro) ........................ 7-15
Kopieren von mehreren DP-Slaves............. 3-10
Kopieren von Subnetzen und Stationen ...... 7-22
Kopieren von Verbindungen ....................... 8-17
Laden der Globaldaten-Konfiguration ......... 9-18
Laden der Netzkonfiguration in ein
Zielsystem ............................................. 7-16
Laden einer Konfiguration in das PG ............ 5-3
Laden einer Konfiguration in ein Zielsystem .. 5-1
Laden von Änderungen der
Netzkonfiguration ................................... 7-18
LDB........................................................... 8-19
LDB (Lokale Datenbasis) ........................... 8-19
Lokaldatenbereiche...................................... 1-5
Lokale Datenbasis (LDB) ........................... 8-19
lokalen Endpunkt einer Verbindung .............. 8-9
Löschen einer oder mehrerer
Verbindungen ........................................ 8-16
Markieren von Zeilen in der
Konfigurationstabelle (HW konfigurieren) .. 1-8
Mehrprozessorbetrieb
siehe Multicomputing ............................... 6-1
Modulare DP-Slaves konfigurieren ............. 3-12
Mono-Master-System.............................3-5, 3-6
MPI-Adressen von FMs und CPs (S7-300) . 2-10
MPI-Adreßvergabe....................................... 7-3
MPI-Schnittstelle der CPU............................ 1-4
Multicast-Teilnehmer.................................. 8-11
Multicomputing ............................................ 6-6
Adreßbereich ........................................... 6-1
Alarmverarbeitung.................................... 6-3
Anlaufartenvergleich ................................ 6-2
Konfigurieren ........................................... 6-4
programmieren ........................................ 6-6
Regeln für Adreßzuweisung ..................... 6-2
Verwendungsbeispiele ............................. 6-3
Multicomputing (zentralen
Baugruppenträger erweitern) .................. 2-18
Multicomputingalarm.................................... 6-6
Multi-Master-System ..............................3-7, 3-8
Netzansicht ................................................. 8-9
Netzansicht bearbeiten ................................ 7-4
Netzkonfiguratiaon in ein Zielsystem laden . 7-16
Netzkonfiguration laden .....................7-17, 7-18
Netzkonfiguration speichern ....................... 7-14
Netzprojektierung und STEP 7-Projekt ......... 7-1
Netzübergänge ......................... 7-28, 7-29, 7-30
Index-4
Neue Verbindung eingeben ........................8-14
Neustart .......................................................8-5
OB 60 ..........................................................6-6
Öffnen der GD-Tabelle ...............................9-10
Online Zugriff auf Baugruppen in NetPro .....7-22
Optionssoftware .........................................2-15
OSTATUS....................................................8-5
Outdoor........................................................1-7
Parametrieren ..............................................1-1
Parametrierung im Anwenderprogramm ........1-4
Paßwort .......................................................4-2
Paßwort vergeben ........................................1-4
PBK (Siehe Bausteine für projektierte
Verbindungen)........................................8-11
PC Station (SIMATIC PC Station) ...............3-29
PC-Station ............................... 3-32, 8-17, 8-18
PG/PC
als Verbindungspartner in einem
anderen Projekt ..................................8-23
PG/PC (Objekt in NetPro) ...........................7-11
PG/PC als Erstellsystem in der
Netzansicht kennzeichnen ......................7-11
PG/PC als Verbindungspartner ...................8-19
PG/PC mit SAPI-S7-Schnittstelle ................8-19
PG/PC zuordnen ........................................7-12
Platzhalterbaugruppe DM 370 Dummy).........2-2
PopUp-Menü................................................8-6
Positionieren von Stationen und
Subnetzen in NetPro...............................7-22
PRINT..........................................................8-5
Prioritäten für Alarme....................................1-5
Prioritätsklassen einstellen............................1-4
PROFIBUS-Adreßvorgabe............................7-3
PROFIBUS-DP... 3-1, 3-5, 3-25, 7-24, 7-25, 7-26
direkter Datenaustausch (Querverkehr) .....3-5
intelligenter DP-Slave ...............................3-5
Konfigurationen ........................................3-5
Shared Input.............................................3-5
PROFIBUS-DP-Partner ..............................3-23
PROFIBUS-DP-Schnittstelle der CPU ...........1-4
PROFIBUS-PA...........................................3-13
Profil (DP) ..................................................7-24
Profil (Hardware Katalog)..............................1-7
Programmieren
der CPUs für Multicomputing.....................6-6
Projektieren..................................................7-4
von Subnetzen (NetPro)............................7-4
von Verbindungen ................ 8-13, 8-18, 8-23
Prüfen der Konsistenz des Netzes ..............7-15
Prüfen der Konsistenz einer
Stationskonfiguration ................................5-1
PtP-Verbindung..........................................2-16
Hardware konfigurieren und Verbindungen projektieren mit STEP 7 V5.1
A5E00069880-03
Index
Publisher (Sender für direkten
Datenaustausch).................................... 3-23
Punkt-zu-Punkt Kopplung........................... 2-15
Punkt-zu-Punkt Verbindungen.......8-2, 8-5, 8-11
Punkt-zu-Punkt-CPs .................................. 2-15
PUT ....................................................8-5, 8-11
Querverkehr (Beispiel) ............................... 3-25
Querverkehr (direkter Datenaustausch) .............
................................... 3-5, 3-6, 3-7, 3-8, 3-23
READ.......................................................... 8-5
Reaktionszeit für GD-Kommunikation ........... 9-9
Redundierbare Stromversorgungsbaugruppen .......................................2-4, 2-5
Regeln für das Erstellen
von Verbindungen.................................. 8-13
Regeln für die Anordnung von
Baugruppen (SIMATIC 300) ..................... 2-1
Regeln für die Anordnung von
Baugruppen (SIMATIC-400) ..................... 2-4
Regeln für die Kopplung von
Erweiterungsbaugruppenträgern
(SIMATIC 400)....................................... 2-18
Regeln für Redundierbare
Stromversorgungsbaugruppen (S7-400) ... 2-4
Regeln zur Digital-Simulationsbaugruppe
SIM 374 IN/OUT 16.................................. 2-2
Regeln zur Netzkonfiguration ....................... 7-3
Remanenzverhalten einstellen ..................... 1-4
REPORT ..................................................... 8-5
Reservieren einer Verbindung .................... 8-16
RESUME.............................................8-5, 8-11
Router ....................................................... 7-28
S5-Station (Objekt in NetPro) ..................... 7-11
S7-Subnetz-ID für eine
Online-Verbindung über Netzübergänge . 7-28
S7-Verbindung zu einem PG/PC
mit SAPI-S7-Schnittstelle ....................... 8-19
S7-Verbindung zu einem PG/PC
mit WinCC ............................................. 8-20
S7-Verbindungen..........................8-2, 8-5, 8-11
S7-Verbindungen (hochverfügbar)........8-2, 8-11
SAPI-S7-Schnittstelle................................. 8-19
Schnittstellen der CPU parametrieren........... 1-4
Schnittstellenmodule und Schnittstellen
(Darstellung in HWKonfig) ........................ 2-7
Schutzstufe einstellen .................................. 1-4
Segmentierter Baugruppenträger
unsynchronisierter Betrieb ........................ 6-2
Sende- und Empfangsbedingungen.............. 9-8
SFB........................................................... 8-11
BRCV .................................................... 8-11
BSEND.................................................. 8-11
GET ...................................................... 8-11
PUT .......................................................8-11
RESUME................................................8-11
START ...................................................8-11
STATUS.................................................8-11
STOP.....................................................8-11
URCV.....................................................8-11
USEND ..................................................8-11
USTATUS ..............................................8-11
SFC 35 ........................................................6-6
Shared Input ................................................3-8
SIMATIC PC - Konfigurationen aus
Vorgänger-Versionen nutzen...................3-32
SIMATIC PC Station erzeugen und
parametrieren .........................................3-29
SIMATIC PC-Station.......................... 3-32, 8-17
SIMATIC PC-Station (Objekt in NetPro) ......7-11
SIMATIC PDM............................................3-14
SIMATIC S5 ...............................................8-23
Simulationsbaugruppe SIM 374 IN/OUT 16 ...2-2
SIPROM (siehe SIMATIC PDM)..................3-14
Slave .........................................................7-10
Slave-Konfiguration in der Detailsicht ............3-2
Slot PLC ........................................... 3-29, 3-30
Software PLC.................................... 3-29, 3-30
Spalten ein-/ausblenden ...............................8-6
Spaltenbreite................................................8-6
Speichern der Netzkonfiguration .................7-14
Speichern einer Konfiguration .......................4-1
Speichern und erstes Übersetzen
der GD-Tabelle.......................................9-14
Speichern von Verbindungen......................8-24
Standard ....................................................7-24
START................................................ 8-5, 8-11
Station bearbeiten in NetPro .........................7-4
Stationen aus unterschiedlichen Projekten
vernetzen ...............................................7-32
Stationen öffnen ...........................................2-6
Stationsfenster als Abbild des realen
DP-Mastersystems ...................................3-1
Stationskonfiguration in ein
Zielsystem laden.......................................5-1
Stationskonfiguration laden in
das PG.....................................................5-3
STATUS ............................................. 8-5, 8-11
Status der GD-Kommunikation....................9-16
Status der Kommunikationsverbindungen......8-8
Statusinformation .........................................8-9
Statuszeilen eingeben ................................9-16
Steckplatz- und sonstigen Regeln
(Hardware konfigurieren) ..........................1-5
Steckplatznumerierung bei Dezentralen
Peripheriegeräten .....................................3-3
Steckplatzregeln (S7-300) ............................2-1
Hardware konfigurieren und Verbindungen projektieren mit STEP 7 V5.1
A5E00069880-03
Index-5
Index
Steuerkommandos SYNC und FREEZE ..... 3-22
Steuern ..................................................... 2-13
Steuern von Ausgängen............................. 2-12
STOP........................................................ 8-11
Strang ....................................................... 2-17
Multicomputing......................................... 6-2
Stromversorgungsbaugruppen
(redundierbar).......................................... 2-4
Subnetze und Stationen............................... 7-1
Subnetz-ID ................................................ 7-28
Subscriber (Empfänger für direkten
Datenaustausch).................................... 3-23
SW-Redundanz konfigurieren..................... 3-14
Symbol für Systemdatenbausteine ............... 4-1
Symbole für Ein-/ Ausgänge bei der
Konfiguration von Baugruppen zuweisen 2-12
SYNC........................................................ 3-22
SYNC/FREEZE ......................................... 7-26
Systemdatenbaustein (SDB)
Symbol für ............................................... 4-1
Systemverhalten einstellen........................... 1-4
Taktmerker konfigurieren ............................. 1-4
Taufen von Netzteilnehmern ...................... 7-17
Tauschen von Baugruppen .......................... 1-8
TCP-Verbindungen ...................................... 8-2
Teilnehmer am Subnetz auswählen
(NetPro)................................................. 7-11
Teilnehmeradresse ändern ........................ 7-17
TeleService ............................................... 7-31
Testen von Ein-/Ausgängen ....................... 2-12
That's me (siehe PG/PC zuordnen) ............ 7-12
Tips zum Arbeiten mit GD-Tabellen ............ 9-11
Tips zum Bearbeiten der Netzkonfiguration. 7-22
Tips zum Bearbeiten von
Stationskonfigurationen ............................ 1-8
Typdatei (siehe GSD-Datei) .................3-1, 3-28
Typen von DP-Slaves ................................ 3-10
Übersetzen der GD-Tabelle........................ 9-14
UDP-Verbindungen..............................8-2, 8-11
Umgehen mit komplexen Stationen .............. 1-9
Unspezifizierer Verbindungspartner............ 8-20
Unsynchronisierter Betrieb
im segmentierten Baugruppenträger ......... 6-2
Untersetzungsfaktor (GD-Kommunikation).... 9-8
Untersetzungsfaktoren eingeben ................ 9-15
Upload (Netzkonfiguration laden in PG) ...... 7-20
URCV..................................................8-5, 8-11
USEND ...............................................8-5, 8-11
User Application ........................................ 3-29
USTATUS ...........................................8-5, 8-11
Verbindung
eingeben................................................ 8-14
reservieren............................................. 8-16
Index-6
Verbindungen.............................................8-10
in das PG laden ......................................7-20
kopieren .................................................8-17
löschen ..................................................8-16
Zugreifen auf Verbindungs-IDs beim
Programmieren...................................8-10
Verbindungen projektieren ............................8-1
Einführung................................................8-1
für Baugruppen einer SIMATIC Station....8-13
für eine SIMATIC PC-Station...................8-17
Regeln ...................................................8-13
Tips zum Bearbeiten ...............................7-22
zu einem 'PG/PC' .......................... 8-19, 8-23
zu einem PG/PC mit WinCC ...................8-20
zu einer 'Anderen Station' .......................8-23
zu einer Station 'SIMATIC S5' .................8-23
zu Partnern in einem anderen
Projekt....................................... 8-21, 8-22
Verbindungspartner
ändern....................................................8-15
in einem anderen Projekt ........................8-21
unspezifiziert ..........................................8-22
Verbindungsstatus anzeigen .........................8-8
Verbindungstabelle..........8-6, 8-7, 8-8, 8-9, 8-14
bearbeiten mit Tastatur .............................8-6
sortieren ...................................................8-7
Spalten ein-/ausblenden ...........................8-6
Spaltenbreite optimieren ...........................8-6
Verbindungstypen
bei Partnern aus anderen Projekten ........8-21
bei Partnern im selben Projekt ................8-11
einsetzbare Bausteine ..............................8-5
Wissenswertes .........................................8-2
Verbindungsweg ........................................8-13
Vergleich S7-Station - PC Station ..............3-32
Vernetzen von Stationen
aus unterschiedlichen Projekten..............7-32
die Netzübergänge darstellen..................7-28
innerhalb eines Projekts............................7-1
Verschieben von Baugruppen .......................1-8
Wahl des Verbindungsweges......................8-13
WAN..........................................................7-31
Wann verwenden Sie Multicomputing?..........6-3
Wechseln zwischen DP-Mastersystem
und DP-Slave in der Detailsicht
des Stationsfensters .................................3-3
Weitere Stationen öffnen ..............................2-7
Wiederanlauf................................................8-5
WinAC .............................................. 3-29, 3-30
WinCC (Verbindungen projektieren zu...) ....8-20
WinLC...................................... 3-29, 3-30, 3-31
Wissenswertes .............................................8-2
zu den verschiedenen Verbindungstypen ..8-2
Hardware konfigurieren und Verbindungen projektieren mit STEP 7 V5.1
A5E00069880-03
Index
Wissenswertes zum Multicomputing-Betrieb . 6-1
Wo sind die DP-Slaves im Fenster
Hardware Katalog zu finden?.................... 3-4
WRITE ........................................................ 8-5
XDB-Datei (siehe Konfigurationsdatei)........ 3-29
Zentralen Aufbau konfigurieren .................... 1-6
Zentralen Baugruppenträger anordnen ......... 2-7
Zentraler Baugruppenträger ......................... 2-4
Zugreifen auf Verbindungs-IDs beim
Programmieren.......................................8-10
Zuordnen von PGs/PCs..............................7-12
Zurückladen einer Konfiguration
aus einer Station.......................................5-3
Zurückladen einer Netzkonfiguration
(Laden in PG) .........................................7-20
Zweites Übersetzen der GD-Tabelle............9-18
Hardware konfigurieren und Verbindungen projektieren mit STEP 7 V5.1
A5E00069880-03
Index-7
Index
Index-8
Hardware konfigurieren und Verbindungen projektieren mit STEP 7 V5.1
A5E00069880-03
An
Siemens AG
A&D AS E 81
Östliche Rheinbrückenstr. 50
76181 Karlsruhe
Absender:
Ihr Name: ...................................................................................................................................
Ihre Funktion: .............................................................................................................................
Ihre Firma:..................................................................................................................................
Straße: ...............................................................................................................................
Ort: .....................................................................................................................................
Telefon: ..............................................................................................................................
Bitte kreuzen Sie Ihren zutreffenden Industriezweig an:
❐
Automobilindustrie
❐
Pharmazeutische Industrie
❐
Chemische Industrie
❐
Kunststoffverarbeitung
❐
Elektroindustrie
❐
Papierindustrie
❐
Nahrungsmittel
❐
Textilindustrie
❐
Leittechnik
❐
Transportwesen
❐
Maschinenbau
❐
Andere .................................................
❐
Petrochemie
Hardware konfigurieren und Verbindungen projektieren mit STEP 7 V5.1
A5E00069880-03
1
Vorschläge und Anmerkungen zur Anwenderdokumentation
Ihre Anmerkungen und Vorschläge helfen uns, die Qualität und Benutzbarkeit unserer
Dokumentation zu verbessern. Bitte füllen Sie diesen Fragebogen bei der nächsten Gelegenheit
aus und senden Sie ihn an Siemens zurück.
Geben Sie bitte bei den folgenden Fragen Ihre persönliche Bewertung mit Werten von
1 = gut bis 5 = schlecht an.
1. Entspricht der Inhalt Ihren Anforderungen?
2. Sind die benötigten Informationen leicht zu finden?
3. Sind die Texte leicht verständlich?
4. Entspricht der Grad der technischen Einzelheiten Ihren Anforderungen?
5. Wie bewerten Sie die Qualität der Abbildungen und Tabellen?
o
o
o
o
o
Falls Sie auf konkrete Probleme gestoßen sind, erläutern Sie diese bitte in den folgenden
Zeilen:
.............................................................................................................................................
.............................................................................................................................................
.............................................................................................................................................
.............................................................................................................................................
.............................................................................................................................................
.............................................................................................................................................
.............................................................................................................................................
.............................................................................................................................................
.............................................................................................................................................
.............................................................................................................................................
.............................................................................................................................................
.............................................................................................................................................
2
Hardware konfigurieren und Verbindungen projektieren mit STEP 7 V5.1
A5E0069880-03