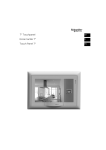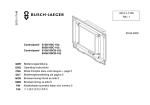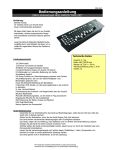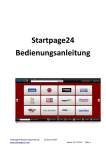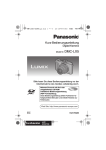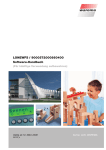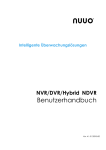Download Touch-Panel 7" Touch panel 7"
Transcript
Touch-Panel 7"
de
Touch panel 7"
en
1
Einleitung . . . . . . . . . . . . . . . . . . . . . . . . . . . . . . . . . . . . . . 2
2
Sicherheitshinweise . . . . . . . . . . . . . . . . . . . . . . . . . . . . . . 3
3
Technische Daten. . . . . . . . . . . . . . . . . . . . . . . . . . . . . . . . 3
4
Zu dieser Bedienungsanleitung . . . . . . . . . . . . . . . . . . . . . 4
5
Aufbau . . . . . . . . . . . . . . . . . . . . . . . . . . . . . . . . . . . . . . . . 5
6
6.1
6.2
6.3
Bedienung . . . . . . . . . . . . . . . . . . . . . . . . . . . . . . .
Tasten mit 1fach- oder 2fach-Bedienung. . . . . . . . . . .
Szenen . . . . . . . . . . . . . . . . . . . . . . . . . . . . . . . . . .
Passwortschutz . . . . . . . . . . . . . . . . . . . . . . . . . . . .
.
.
.
.
.
.
.
.
.
.
.
.
.
.
.
.
.
.
.
.
. 6
. 7
. 9
11
7
7.1
7.2
7.3
7.4
Sonderfunktionen . . . . . . . . . . . . . . . . . . . . . . . . .
Zeitschaltuhr . . . . . . . . . . . . . . . . . . . . . . . . . . . . . .
Anwesenheitssimulation . . . . . . . . . . . . . . . . . . . . . .
Alarme / Alarmmodul . . . . . . . . . . . . . . . . . . . . . . . .
Internetbrowser. . . . . . . . . . . . . . . . . . . . . . . . . . . .
.
.
.
.
.
.
.
.
.
.
.
.
.
.
.
.
.
.
.
.
.
.
.
.
.
12
12
14
15
16
8
8.1
8.2
8.3
8.4
8.5
Systemeinstellungen . . . . . . . . . . . . . . . . . . . . . . .
Datenaustausch . . . . . . . . . . . . . . . . . . . . . . . . . . . .
Display . . . . . . . . . . . . . . . . . . . . . . . . . . . . . . . . . .
Touchabgleich . . . . . . . . . . . . . . . . . . . . . . . . . . . . .
Signalisierung . . . . . . . . . . . . . . . . . . . . . . . . . . . . .
Zeit / Datum . . . . . . . . . . . . . . . . . . . . . . . . . . . . . .
.
.
.
.
.
.
.
.
.
.
.
.
.
.
.
.
.
.
.
.
.
.
.
.
.
.
.
.
.
.
17
18
20
21
22
23
9
Reinigung und Pflege . . . . . . . . . . . . . . . . . . . . . . . . . . . . 24
1
1
Einleitung
Mit dem KNX Touch-Panel 7" haben Sie eine moderne, leistungsfähige Anzeige- und Bedieneinheit, die Sie jeden Tag unterstützt beim
- Schalten und Dimmen von Licht,
- Bedienen von Sonnenschutzsystemen wie Rollladen, Markisen etc. (Jalousiefunktion)
- Speichern und Abrufen von Szenen sowie
- Ein- und Ausschalten verschiedener Verbraucher
Lautsprecher
berührungsempfindliche
Bedienoberfläche
Mikrofon
Abdeckung USB-Buchse
Das Touch-Panel 7" besitzt eine berührungsempfindliche Oberfläche. Die
Bedienung des Geräts erfolgt durch Berühren der Bildschirmoberfläche mit
dem Finger (nicht mit dem Fingernagel) oder mit einem speziellen Touchscreen-Stift (nicht im Lieferumfang enthalten). Die selbsterklärende Bildschirmoberfläche mit klaren Symbolen bietet Ihnen einen hohen
Bedienkomfort und begleitet Sie dabei bei jedem Schritt.
Benutzen Sie keine spitzen Gegenstände wie Bleistifte, Kugelschreiber etc.
Zusätzlich können Sie mit Ihrem Touch-Panel:
•
eingerichtete Schaltprogramme regelmäßig zu einem beliebigen Zeitpunkt ausführen (Wochenzeitschaltuhr ⇒ Kapitel 7.1)
•
Ihre Schaltgewohnheiten aufzeichnen und während einer längeren
Abwesenheit abspielen (Anwesenheitssimulation ⇒ Kapitel 7.2).
•
die Liste der Alarme anzeigen (⇒ Kapitel 7.3)
•
im Internet surfen (⇒ Kapitel 7.4)
•
eine Diashow laden (⇒ Kapitel 8.1) und andere Systemeinstellungen
vornehmen (⇒ Kapitel 8)
2
2
Sicherheitshinweise
Verätzungsgefahr!
Wenn die Anzeige zerbricht kann es zum Austreten von Flüssigkeit
kommen! Vermeiden Sie direkten Hautkontakt oder das Einatmen
von austretenden Gasen. Bei Kontakt mit Gliedmaßen oder der
Kleidung sofort mit Wasser und Seife gründlich abwaschen.
Beschädigung
Trennen Sie das Touch-Panel sofort von der Stromversorgung,
wenn Sie eine Geruchs- oder Rauchentwicklung feststellen.
Reinigung
Keine Flüssigkeiten oder Reinigungsmittel direkt auf das Touch-Panel sprühen. Sollten während der Reinigung flüssige oder feste Materialien in das Touch-Panel gelangt sein, trennen Sie das TouchPanel von der Stromversorgung. Benachrichtigen Sie dann bitte Ihren KNX-Fachmann.
Bedienung
Für die Bedienung des Touch-Panels niemals harte oder spitze Gegenstände benutzen. Die Oberfläche kann dadurch beschädigt werden. Eine zerkratzte Oberfläche kann die Bedienung des TouchPanels beeinträchtigen.
Strahlung
Dies ist ein Gerät der Klasse A. Dieses Gerät kann im Wohnbereich
Funkstörungen verursachen. In diesem Fall kann vom Betreiber
verlangt werden, angemessene Maßnahmen durchzuführen.
3
Technische Daten
Nennspannung:
Leistungsaufnahme:
Betriebstemperatur:
Bildschirm:
Hardware:
Masse inkl. Rahmen:
230 V AC / 50 Hz
im Betrieb: 9 W
im Energiesparmodus: 2 W
-5 °C bis +45 °C
7" Farb-TFT, 800x480 Pixel, 65k Farben
312 MHz Intel XScale PXA270
64 MByte FlashROM / 64 MByte SDRAM
208 x 148 mm
3
4
Zu dieser Bedienungsanleitung
Ihr Systemintegrator hat das Touch-Panel 7" mit einer spezialisierten Software (ETS) nach Ihren Bedürfnissen konfiguriert und Sie eingehend über
die Bedienung der angeschlossenen Verbraucher instruiert. In den folgenden Kapiteln werden einzig ergänzende Hinweise zur Bedienung des
Touch-Panels 7" gegeben.
Die in dieser Bedienungsanleitung gezeigten Bildschirmseiten sind Beispiele und können von Ihrer individuellen Realisierung abweichen. Der grundsätzliche Aufbau bleibt jedoch stets gleich. Dasselbe gilt auch für die in den
einzelnen Kapiteln angegebenen Bezeichnungen der Bildschirmseiten,
Schaltflächen, Tasten oder Bedienelemente. Die Bedienschritte beziehen
sich auf die abgebildete Oberfläche, die Bedienelemente befinden sich bei
dem für Sie optimierten Bildschirm jedoch an derselben Stelle, evtl. mit
anderer Beschriftung.
Falls Sie Fragen oder Änderungswünsche zum Aufbau oder zur
Konfiguration Ihres Touch-Panels haben, wenden Sie sich bitte an
Ihren Systemintegrator.
In dieser Anleitung erfahren Sie, wie Sie (in alphabetischer Reihenfolge):
- bei Abwesenheit Ihr Haus bewohnt erscheinen lassen (⇒ Kapitel 7.2)
- Alarme quittieren und anschauen (⇒ Kapitel 7.3)
- Bilder für eine Diashow einlesen und speichern (⇒ Kapitel 8.1)
- die Helligkeit des Bildschirms einstellen (⇒ Kapitel 8.2)
- die Kalibrierung Ihres Touch-Panels vornehmen (⇒ Kapitel 8.3)
- im Internet surfen (⇒ Kapitel 7.4)
- ein Passwort eingeben (⇒ Kapitel 6.3)
- die Reinigung des Touch-Panels vorbereiten (⇒ Kapitel 9)
- Schaltgewohnheiten aufzeichnen (⇒ Kapitel 7.2)
- in den Standby (Bereitschaftsmodus) wechseln (⇒ Kapitel 8)
- den Standby-Bildschirm bestimmen (⇒ Kapitel 8.2)
- Szenen speichern und löschen (⇒ Kapitel 6.2)
- den Tastenton ein- oder ausschalten und dessen Lautstärke ändern
(⇒ Kapitel 8.4)
- Verbraucher bedienen (⇒ Kapitel 6.1)
- Zeitaufträge definieren (⇒ Kapitel 7.1)
Besuchen Sie uns im Internet
Unter www.merten.de finden Sie weitere Informationen zu unseren Produkten.
4
5
Aufbau
Die verfügbaren Funktionen sowie das Erscheinungsbild der Bedienoberfläche ist abhängig von Ihrer individuellen Installation und daher für jede Anlage unterschiedlich. Die möglichen Elemente einer Bildschirmseite dienen
der Navigation zwischen den einzelnen Räumen, stellen Werte bzw. Informationen dar oder sind zur Bedienung der Verbraucher programmiert.
1
2
3
Der Bildschirm des Touch-Panels 7" lässt sich in 3 Bereiche aufteilen:
•
Hauptleiste (1) mit Schaltflächen für das Navigieren zwischen den
einzelnen Bildschirmseiten (⇒ Kapitel 6)
•
(Optionale) Linkleiste (2) mit bis zu 3 Schaltflächen zu anderen Seiten
•
Bedienfläche (3) mit Tasten für die Bedienung von Verbrauchern
(⇒ Kapitel 6.1) oder Schaltflächen für das Ausführen von Funktionen
Das Touch-Panel kann sowohl horizontal (Bild oben links) als auch
vertikal (oben rechts) montiert werden. Für die Erläuterungen in
dieser Anleitung wird jeweils die horizontale Darstellung verwendet.
Die Beschriftung der Tasten ist zu einem großen Teil selbsterklärend und entspricht im Wesentlichen den anderen Tastern.
5
6
Bedienung
Die Bedienelemente der grafischen Benutzeroberfläche sind dieselben wie
bei Ihrem Computer. So können Sie
- in ein Listenfeld tippen, um die vollständige Liste zu öffnen und einen
Eintrag auszuwählen
- ein Kontrollkästchen antippen, um eine Option auszuwählen resp. auszuschalten
- in ein Eingabefeld tippen, den Wert mit dem Finger markieren und mit
Hilfe des eingeblendeten Nummernblocks einen neuen Wert eingeben
- auf eine Schaltfläche tippen, um zu einer Seite zu gelangen oder eine
Aktion auszulösen
- auf eine Taste tippen, um einen Verbraucher zu steuern
Darstellungskonvention:
Schaltflächen werden in eckigen Klammern dargestellt (z.B. tippen Sie auf
[System]). Tasten, Listeneinträge, Optionen, Meldungen, Bildschirmnamen etc. werden in Hochkommas angegeben (z.B. tippen Sie auf die Taste
'Diashow einlesen'; auf dem Bildschirm 'Display' etc.).
Navigation
Zum Navigieren zwischen den einzelnen Bildschirmseiten stehen Ihnen
u.a. folgende Schaltflächen zur Verfügung:
ruft den Startbildschirm auf.
ruft den Bildschirm 'Navigationsstartseite' auf, von wo Sie die
Sonderfunktionen (⇒ Kapitel 7) aufrufen und zu den einzelnen Räumen Ihres Hauses navigieren können.
blättert eine Seite vor resp. zurück.
Können aus Platzgründen oder wegen der Übersicht nicht alle
Bedienelemente auf einmal angezeigt werden, so werden sie
auf mehrere Bildschirmseiten aufgeteilt.
ruft den Bildschirm mit den Systemfunktionen (⇒ Kapitel 8)
auf.
Standby (Bereitschaftszustand)
Erfolgt während einer voreingestellten Zeit keine Bedienung, wechselt das Touch-Panel in den Standby (Bereitschaftszustand).
Tippen Sie auf die Bildschirmoberfläche, um das Gerät wieder in
den Betriebszustand zu versetzen.
6
6.1
Tasten mit 1fach- oder 2fach-Bedienung
Die Bedienung der Verbraucher erfolgt mit Tasten mit 1fach- oder 2fachBedienung. Die Dimm- und Jalousiefunktionen sind immer mit 2fach-Bedienung nach folgendem Funktionsschema eingerichtet:
kurzer Tastendruck
Schalten
Ein
Aus
Ein
Aus
Aus
Heller,
solange Taste
gedrückt wird
Dunkler,
solange Taste
gedrückt wird
Schritt Ab
Auf,
bis Endlage
erreicht ist *)
Ab,
bis Endlage
erreicht ist *)
Ab/Stopp
Auf,
solange Taste
gedrückt wird
Ab,
solange Taste
gedrückt wird
Dimmen
Ein
Jalousie 1)
Schritt Auf
Jalousie 2)
Auf/Stopp
1 + 2)
*)
langer Tastendruck
Die Art der Bedienung Ihrer Sonnenschutzsysteme ist abhängig
von der eingerichteten Bedienphilosophie
Stopp mit kurzem Tastendruck
Je nach Konfiguration werden folgende Symbole für die Tastenbeschriftung
verwendet:
Ein/Aus Allgemein
Ein Allgemein
Licht ein
Aus Allgemein
Licht aus
Wert plus / Heller
Licht heller
Wert minus / Dunkler
Licht dunkler
Jalousie aufwärts
Fahren Beschattung unten
Jalousie abwärts
7
Anzeigen
Bei Thermostaten kann die SOLL-Temperatur des Raumes für die Betriebsart "Anwesend" resp. "Komfort" angezeigt werden.
Die Regelung der Temperatur selbst erfolgt nicht auf dem
Touch-Panel. Mit Hilfe der Zeitschaltuhr (⇒ Kapitel 7.1)
können Sie die Betriebsart aller gesteuerten Thermostaten zur gleichen Zeit umschalten.
Bei Dimmern kann die Helligkeit des Verbrauchers in Prozent und zusätzlich mit einem Balkendiagramm angezeigt
werden.
8
6.2
Szenen
Über Szenen können Sie z.B. individuelle Lichtstimmungen aufrufen, d.h.
innerhalb eines Raumes werden automatisch verschiedene Lichtquellen
auf unterschiedliche Helligkeitswerte eingestellt. Parallel dazu wird z.B. der
Rollladen oder die Leinwand heruntergefahren. So können Sie für die verschiedensten Situationen wie z.B. Essen, Fernsehen oder auch Lesen individuelle Beleuchtungssituationen auf einfache Weise realisieren.
Die einer bestimmten Szene (z.B. 'FERNSEHEN') zugeordneten Verbraucher wurden von Ihrem Systemintegrator festgelegt. Innerhalb einer Szene können Sie (wenn von Ihrem Systemintegrator vorgesehen) alle
Einstellungen anpassen und neu speichern.
Es gibt zwei Bedienphilosophien, um Szenen zu speichern:
•
8-Bit Szenen Philosophie (⇒ Kapitel 6.2.1)
•
Herkömmliche Philosophie (⇒ Kapitel 6.2.2)
Innerhalb dieser gibt es wiederum zwei Modi:
- Alles übernehmen
- Selektiv speichern
Die für Ihr Touch-Panel eingesetzte Bedienphilosophie ist von der Ansteuerung der Verbraucher abhängig und wurde von Ihrem Systemintegrator
festgelegt.
6.2.1
8-Bit Szenen Philosophie
Zum Speichern einer Szene gehen Sie wie folgt vor:
1.
Bringen Sie alle für die Szene benötigten Verbraucher in den gewünschten Zustand, z.B. Deckenlampe AUS, Stehlampe auf 50 % gedimmt und Rollladen runtergefahren.
2.
Drücken Sie so lange auf die Szenentaste (z.B. 'FERNSEHEN'), bis die
Meldungen 'Die Szene wird gespeichert. Bitte Taste gedrückt halten.'
gefolgt von 'Die Szene wurde gespeichert. Bitte Taste loslassen.' angezeigt werden.
3.
Lassen Sie die Taste los.
In der 8-Bit Bedienphilosophie können Sie Szenen nur überschreiben, aber nicht löschen.
9
6.2.2
Herkömmliche Philosophie
a) Alles übernehmen
Im Modus 'Alles übernehmen' wird der aktuelle Zustand aller der Szene
zugeordneten Verbraucher abgefragt und im Touch-Panel gespeichert. Gehen Sie wie folgt vor:
1.
Bringen Sie alle für die Szene benötigten Verbraucher in den gewünschten Zustand, z.B. Deckenlampe AUS, Stehlampe auf 50 % gedimmt und Rollladen runtergefahren.
2.
Drücken Sie so lange auf die Szenentaste (z.B. 'FERNSEHEN'), bis die
Meldungen 'Die Szene wird gespeichert. Bitte Taste gedrückt halten.'
gefolgt von 'Die Szene wurde gespeichert. Bitte Taste loslassen.' angezeigt werden.
3.
Lassen Sie die Taste los.
b) Selektiv speichern
Im Modus 'Selektiv speichern' wird nur der Zustand der zur Szene zugeordneten Verbraucher abgefragt und im Touch-Panel gespeichert, die
während der Programmierung betätigt wurden. Der Zustand von Verbrauchern, die zwar der Szene zugeordnet sind, aber nicht betätigt wurden, wird nicht gespeichert, d.h. auch beim Abrufen der Szene wird der
Zustand dieser Verbraucher nicht verändert. Gehen Sie wie folgt vor:
1.
Drücken Sie so lange auf die Szenentaste (z.B. 'FERNSEHEN'), bis die
Meldungen 'Der Programmiermodus wurde aktiviert. Bitte Taste loslassen.' erscheint.
2.
Lassen Sie die Taste los.
Sie haben nun 4 Minuten Zeit, um die Verbraucher zu verstellen. Wird diese Zeit überschritten, wird die Programmierung abgebrochen. Sie können den Programmiermodus ohne
Speichern verlassen, indem Sie kurz auf die Taste tippen.
3.
Betätigen Sie alle für die Szene benötigten Verbraucher und bringen
Sie sie in den gewünschten Zustand, z.B. Deckenlampe AUS, Stehlampe auf 50 % gedimmt und Rollladen runtergefahren.
Beachten Sie, dass nur Zustände berücksichtigt werden, die geändert
wurden. Ist z.B. zum Zeitpunkt der Programmierung die Deckenlampe ausgeschaltet und soll sie in der Szene zwingend AUS sein, so
müssen Sie die Deckenlampe ein- und anschließend wieder ausschalten, damit der Zustand AUS gespeichert wird.
4.
Drücken Sie erneut so lange auf die Szenentaste, bis die Meldungen
'Die Szene wurde gespeichert. Bitte Taste loslassen.' angezeigt wird.
10
Szene löschen
Zum Löschen einer Szene drücken Sie die Szenetaste so lange, bis nach
den Meldungen 'Die Szene wird gespeichert. Bitte Taste gedrückt halten.'
gefolgt von 'Die Szene wurde gespeichert. Bitte Taste loslassen.' die Meldung 'Die Szene wurde gelöscht. Die Taste wurde nicht losgelassen.' angezeigt wird.
6.3
Passwortschutz
Die Software des Touch-Panels erlaubt es dem Systemintegrator den Zugriff auf einzelne Funktionsbereiche auf bestimmte Benutzergruppen (z.B.
'Administrator', 'Besitzer' und 'Benutzer') einzuschränken und mit einem
Passwort zu schützen. Das Passwort besteht aus bis zu 6 Ziffern und wird
Ihnen vom Systemintegrator für Ihre Benutzergruppe bekanntgegeben.
•
Tippen Sie ggf. auf Ihre Benutzergruppe (z.B. [Benutzer]).
•
Tippen Sie in das Eingabefeld und geben Sie das Passwort für Ihre Benutzergruppe mit Hilfe des Nummernblocks ein. Mit der BackspaceTaste [←] können Sie Ziffern löschen.
•
Quittieren Sie Ihre Eingabe mit [OK].
Nachdem Sie das Passwort korrekt eingegeben haben, erhalten Sie Zugriff
auf die gewünschte Seite. Bis zum nächsten Wechsel in den Standby können Sie nun auf alle (für Ihre Benutzergruppe) geschützten Seiten zugreifen. Mit Eingabe des Administratoren-Passworts haben Sie Zugriff auf alle
Seiten.
11
7
Sonderfunktionen
Auf dem Bildschirm 'Sonderfunktionen' können Sie folgende Funktionen
aufrufen:
•
Zeitschaltuhr (⇒ Kapitel 7.1)
•
Anwesenheitssimulation (⇒ Kapitel 7.2)
•
Alarmmodul (⇒ Kapitel 7.3)
•
Internetbrowser (⇒ Kapitel 7.4)
7.1
Zeitschaltuhr
Alle Bedienschritte für Beleuchtung, Sonnenschutzsysteme oder Thermostaten lassen sich automatisch über Zeitprogramme steuern. Hierbei kann
ein Verbraucher z.B. eine Lampe EIN oder AUS geschaltet werden, nach
Wunsch an bestimmten Tagen, täglich oder nur am Wochenende.
Die einem bestimmten Schaltkanal (z.B. 'Balkon') zugeordneten Verbraucher und die Anzahl Schaltzeiten wurden von Ihrem Systemintegrator festgelegt. Innerhalb einer Schaltzeit (2) können Sie jedoch festlegen, wann
(3), wie (4) und an welchen Wochentagen (5) die verknüpften Verbraucher
geschaltet werden.
1
2
3
4
5
Ein Zeitprogramm richten Sie wie folgt ein:
1.
Wählen Sie den Schaltkanal aus
Bsp.: 'Balkon' steuert die Markisen beim Sitzplatz.
2.
Wählen Sie eine Schaltzeit aus
Bsp.: zur 'Schaltzeit 1' sollen die Markisen runterfahren.
12
3.
Geben Sie die Schaltzeit ein
Tippen Sie dazu in das Eingabefeld und geben Sie die neue Zeit im
Format hh:mm:ss mit Hilfe des Nummernblocks ein. Mit der Backspace-Taste [←] können Sie Ziffern löschen.
Bsp.: zur Mittagszeit um 11:30:00
4.
Bestimmen Sie den Schaltwert für die Verbraucher. Je nach Schaltkanal können Sie
- Verbraucher schalten:
in Listenfeld tippen und 'EIN/AB' oder 'AUS/AUF' auswählen
- Szene bestimmen:
in das Eingabefeld tippen und mit Hilfe des Nummernblocks die
Szenennummer eingeben
(nur bei 8-Bit Szenen Philosophie möglich ⇒ Kapitel 6.2.1)
- die Betriebsart der gesteuerten Thermostaten umschalten:
in Listenfeld tippen und zwischen 'Abwesend', 'Anwesend', 'Nachtbetrieb', 'Frost-/Hitzeschutz' und 'Aus' auswählen.
5.
Wählen Sie die Wochentage aus, an denen das Schaltprogramm
ausgeführt werden soll.
Bsp: nur am Wochenende ('Samstag' und 'Sonntag' markiert).
6.
Tippen Sie auf [Speichern], um die Einstellungen zu sichern.
Hinweise zu Thermostaten
Die Regelung der Raumtemperatur erfolgt mit den lokal installierten
Raumthermostaten. Diese wurden ebenfalls von Ihrem Systemintegrator
vorprogrammiert und können in folgenden Betriebsarten betrieben werden:
'Anwesend'
Der Raum wird benutzt. Die Raumtemperatur entspricht der
eingestellten SOLL-Temperatur.
'Abwesend'
Der Raum wird nicht benutzt. Die Raumtemperatur wird um
eine vorgegebene Differenz abgesenkt.
'Nachbetrieb' Während der Nacht. Die Raumtemperatur wird um eine vorgegebene Differenz abgesenkt.
'Frost-/
Falls die Temperatur unter (Frostschutz) resp. über (HitzeHitzeschutz' schutz) einen bestimmten Wert fällt, wird die Heizung resp.
die Kühlung eingeschaltet.
'Aus'
Der Thermostat ist "ausgeschaltet". Fällt die Temperatur
unter den eingestellten Taupunkt (bei Unterschreitung des
Taupunkts scheidet die Luft Feuchtigkeit aus), wird die Heizung eingeschaltet.
13
7.2
Anwesenheitssimulation
Um Ihr Haus auch in Abwesenheit bewohnt erscheinen zu lassen, können
Sie die Anwesenheitssimulation starten. Jede Betätigung (auch von externen Tastern) der zugeordneten Verbraucher kann aufgezeichnet und bei
Bedarf (während Ihrer Abwesenheit) täglich oder wöchentlich wiederholt
werden.
Auf dem Bildschirm 'Anwesenheitssimulation' können Sie:
•
das Aufzeichnen Ihrer Schaltgewohnheiten starten
Jeden Tag werden die Schaltzustände der zugeordneten Verbraucher
aufgezeichnet und gespeichert, z.B. Einschalten der Deckenlampe im
Wohnzimmer am Montag um 20 Uhr. Alle Schaltzustände eines Intervalls (Tag oder Woche) werden zwischengespeichert.
Für das Intervallende können Sie festlegen,
- ob die Aufzeichnung angehalten werden soll (Option 'Aufzeichnung
stoppen') oder
- ob bei Wiederholung des Intervalls die Aufzeichnung überschrieben
wird (Option 'Bestehende Aufzeichnung überschreiben').
•
das Abspielen einer vorhandenen Aufzeichnung starten, d.h. die Anwesenheitssimulation aktivieren
Im Verlaufe des Tages werden die aufgezeichneten Verbraucher automatisch gesteuert. Dauert die Abwesenheit länger als das aufgezeichnete Intervall, so wird die Aufzeichnung wiederholt.
•
Sind bei einer Intervalldauer von 1 Woche weniger als 7 Tage
aufgezeichnet worden, so werden beim Abspielen nur die aufgezeichneten Wochentage berücksichtigt.
eine laufende Aufzeichnung manuell stoppen
•
eine bestehende Aufzeichnung löschen
•
die Aufzeichnungshistorie (Start- und Stoppzeitpunkt sowie die
Anzahl Einträge) anschauen
14
7.3
Alarme / Alarmmodul
Zur Benachrichtigung von ausgelösten Alarmen oder von Störungen in der
KNX-Anlage meldet das Touch-Panel diese durch Anzeigen einer Alarmmeldung (z.B. Ausfall der Heizung oder Auslösen der Alarmanlage etc.).
Sobald von einem Alarmobjekt (z. B. ein Fenster, welches auf Glasbruch
überwacht wird) eine Alarmmeldung ansteht, wird diese mit einem PopupFenster eingeblendet und für eine bestimmte Zeit mit einem Alarmton gemeldet (siehe auch Kapitel 8.4). In der Alarmmeldung wird der Alarm mit
dem zugehörigen Datum und der Uhrzeit im Klartext angezeigt.
Die angezeigten Meldungen bleiben solange im Vordergrund, bis Sie sie
mit [OK] quittieren. Dies gilt auch, wenn die Alarm- oder Störungsursache
zwischenzeitlich behoben wurde und der Normalzustand wieder eingetreten ist. Dadurch ist gewährleistet, dass ein aufgetretener Alarm oder eine
aufgetretene Störung nicht unbemerkt bleibt.
Auch beim Wechseln in den Standby bleibt die Alarmanzeige erhalten und
nur die Hintergrundbeleuchtung wird reduziert.
Standardmäßig werden Alarme in die Meldungshistorie eingetragen. Diese
können Sie auf dem Bildschirm 'Alarmmodul' anschauen.
15
7.4
Internetbrowser
Sofern Ihr Touch-Panel an ein Netzwerk angeschlossen wurde und Ihr Systemintegrator den Zugang zum Internet eingerichtet hat, können Sie auch
mit Ihrem Touch-Panel wie gewohnt im WorldWideWeb surfen. Tippen Sie
dazu auf die entsprechende Schaltfläche bei den Sonderfunktionen, um
den Internetbrowser aufzurufen.
Zum Navigieren stehen Ihnen, zusätzlich zu den Navigationsmöglichkeiten
der Web-Seiten, folgende Schaltflächen zur Verfügung:
zurück:
wechselt zu der zuletzt angezeigten Seite
vorwärts:
wechselt auf die Seite, die Sie vor dem Zurück
besucht haben
lädt die aktuelle Seite neu
aktualisieren:
Startseite:
suchen:
schließen:
16
wechselt zur (vom Systemintegrator definierten)
Startseite
wechselt zur (vom Systemintegrator definierten)
Suchseite
Tippen Sie in das Eingabefeld, um die Tastatur
einzublenden.
beendet den Internetbrowser
8
Systemeinstellungen
Zu den Systemeinstellungen gelangen Sie mit der Schaltfläche [System].
Es stehen Ihnen (über zwei Bildschirme verteilt) folgende Funktionen zur
Verfügung:
Bildschirm 1/2
•
Inbetriebnahme
Diese Funktion wird von Ihrem Systemintegrator während der Inbetriebnahme benötigt und ist für Sie nicht freigegeben.
•
Datenaustausch (⇒ Kapitel 8.1)
Laden von eigenen Bildern für die Diashow im Standby.
•
Reinigung
Deaktiviert das Touch-Panel für 30 Sekunden, damit Sie die Bildschirmoberfläche reinigen können (siehe auch Empfehlungen in
Kapitel 9).
•
Standby
Schaltet das Touch-Panel in den Standby (Bereitschaftszustand).
•
Display (⇒ Kapitel 8.2)
Einstellen der Stärke der Hintergrundbeleuchtung des Bildschirms sowie die Art des Standbys.
•
Touchabgleich (⇒ Kapitel 8.3)
Kalibriert das Touch-Panel, wenn Sie das Gefühl haben, mit Ihren Berührungen öfters "daneben zu liegen".
•
Signalisierung (⇒ Kapitel 8.4)
Einstellen der Lautstärke des Tastentons und der Meldung von Alarmen.
•
Zeit / Datum (⇒ Kapitel 8.5)
Manuelles Einstellen von Uhrzeit, Datum und Zeitzone.
Bildschirm 2/2
•
Service
Wir sind für Sie da! Sollten Sie Fragen haben, wenden Sie sich bitte
an unseren Kundensupport (Adresse und Telefonnummer werden angezeigt).
•
Skript ausführen
Diese Funktion wird von Ihrem Systemintegrator zu Wartungszwecken benötigt und ist für Sie nicht freigegeben.
•
Systemstatus
Zeigt Ihnen die Versionen der einzelnen Programmdateien an. Diese
werden u.U. im Falle eines Problems bei Rücksprachen mit Ihrem Systemintegrator oder mit dem Merten Kundensupport benötigt.
17
8.1
Datenaustausch
Für die Diashow im Standby (Bereitschaftsmodus) können Sie eigene Bilder einlesen.
Diashow lesen
Um Bilder für die Diashow im Standby einzulesen, gehen Sie wie folgt vor:
•
Bereiten Sie Ihre Bilder vor. Diese dürfen eine maximale Größe von
800x480 Pixel haben. Größere Bilder können nicht dargestellt werden.
•
Kopieren Sie die Bilddateien in ein eigenes Verzeichnis auf einem
USB-Stick. Die Dateien werden später nach Namen sortiert abgespielt.
•
Entfernen Sie die Abdeckung der USB-Buchse (⇒ Kapitel 1) und stecken Sie den USB-Stick ein.
•
Tippen Sie auf [System] und dann auf [Datenaustausch], um die Systemseite 'Datenaustausch' anzuzeigen.
•
Tippen Sie im Bereich 'Ziel-/Quellverzeichnis' auf 'USB-Stick' und suchen Sie das Verzeichnis mit den zu ladenden Bildern.
•
Tippen Sie auf die Taste 'Diashow lesen'.
•
Sie werden nochmals auf die maximale Größe der Bilder (800x480 Pixel) aufmerksam gemacht. Starten Sie das Einlesen mit [Ja] oder brechen Sie mit [Nein] ab.
•
Die Bilder werden nun eingelesen. Quittieren Sie mit [OK].
•
Entnehmen Sie den USB-Stick und setzen Sie die Abdeckung wieder
auf die USB-Buchse.
Wenn Sie für den Anzeigemodus im Standby 'Standbild' ausgewählt
haben (⇒ Kapitel 8.2), wird als Standbild das erste Bild der Diashow verwendet.
18
Diashow schreiben
Um die Bilder der aktuellen Diashow auf einem USB-Stick zu sichern, gehen Sie wie folgt vor:
•
Erstellen Sie auf einem USB-Stick ein eigenes Verzeichnis.
•
Entfernen Sie die Abdeckung der USB-Buchse (⇒ Kapitel 1) und stecken Sie den USB-Stick ein.
•
Tippen Sie auf [System] und dann auf [Datenaustausch], um die Systemseite 'Datenaustausch' anzuzeigen.
•
Tippen Sie im Bereich 'Ziel-/Quellverzeichnis' auf 'USB-Stick' und suchen Sie das Verzeichnis, in das die Bilder geschrieben werden.
•
Tippen Sie auf die Taste 'Diashow schreiben'.
•
Evtl. werden Sie darauf aufmerksam gemacht, dass vorhandene Dateien im Verzeichnis gelöscht werden. Quittieren Sie mit [OK] oder
brechen Sie den Vorgang mit [Abbrechen] ab.
•
Die Bilder werden nun geschrieben. Quittieren Sie mit [OK].
•
Entnehmen Sie den USB-Stick und setzen Sie die Abdeckung wieder
auf die USB-Buchse.
19
8.2
Display
Auf der Systemseite 'Display' können Sie:
•
die Helligkeit der Hintergrundbeleuchtung des Bildschirms im Betrieb sowie im Standby einstellen. Tippen Sie auf [+] oder [-], um
die Helligkeit in 10 %-Schritten zu ändern.
•
den Anzeigemodus im Standby auswählen. Sie haben folgende
Möglichkeiten:
- 'Display ausschalten'
die Hintergrundbeleuchtung wird ausgeschaltet, der Bildschirm ist
dunkel (Energiesparmodus).
- 'Standbild'
es wird das erste Bild der geladenen Diashow (siehe Kapitel 8.1)
angezeigt 1), die Hintergrundbeleuchtung entspricht dem Wert
'Helligkeit im Standby'.
- 'Diashow'
es werden die Bilder der geladenen Diashow (siehe Kapitel 8.1) in
einem vordefinierten Rhythmus angezeigt 1), die Hintergrundbeleuchtung entspricht dem Wert 'Helligkeit im Standby'.
- 'Kein Standby'
der Standby-Modus wird ausgeschaltet, das Touch-Panel bleibt immer im Betrieb, die Hintergrundbeleuchtung entspricht dem Wert
'Helligkeit im Betrieb'.
•
auswählen, wieviel Zeit bis zur Standby Aktivierung vergehen
muss. Sie können zwischen 1, 2, 5, 10, 30 und 60 Minuten wählen.
1)
Wurden keine Bilder eingelesen, so wird "nichts" angezeigt, die Hintergrundbeleuchtung bleibt jedoch eingeschaltet (im Gegensatz zur
Option 'Display ausschalten')
Wählen Sie bei einer längeren Abwesenheit die Option 'Display ausschalten', um Energie zu sparen.
20
8.3
Touchabgleich
Ein Abgleich des Touch-Panels ist normalerweise nicht erforderlich. Sollten
Sie jedoch das Gefühl haben mit Ihren Berührungen öfters "daneben zu liegen", so können Sie das Gerät neu kalibrieren.
Um das Touch-Panel neu abzugleichen, gehen Sie wie folgt vor:
•
Tippen Sie auf [System] und dann auf [Touchabgleich], um die Kalibrierung zu starten.
•
Auf dem Bildschirm erscheint oben rechts ein Fadenkreuz. Tippen Sie
mit einem Touchscreen-Stift exakt in die Mitte des Kreuzes.
•
Es erscheinen nun nacheinander die in obiger Abbildung dargestellten
Abgleichpunkte. Diese müssen Sie der Reihe nach berühren.
•
Tippen Sie nach dem letzten Abgleichpunkt auf den leeren Bildschirm,
um die Kalibrierung abzuschließen.
•
Sie haben nun die Möglichkeit, die neue Kalibrierung mit [Ja] zu übernehmen oder mit [Nein] zu verwerfen.
21
8.4
Signalisierung
Auf der Systemseite 'Signalisierung' können Sie:
•
den Tastenton für die akustische Signalisierung der Bedienung von
Tasten und Schaltflächen ein- resp. ausschalten
•
die Lautstärke des Tastentons einstellen. Tippen Sie auf [+] oder
[-], um die Lautstärke in 10 %-Schritten zu ändern.
Zur Kontrolle ertönt bei jeder Änderung ein kurzer Ton in der gewählten Lautstärke. Wenn Sie die Lautstärke verändern, wird die Option
'Tastenton' automatisch eingeschaltet.
•
die Lautstärke für die Signalisierung von Alarmen einstellen. Tippen
Sie auf [+] oder [-], um die Lautstärke in 10 %-Schritten zu ändern.
Alarme werden immer akustisch gemeldet, auch wenn die Option
'Tastenton' ausgeschaltet ist.
22
8.5
Zeit / Datum
Auf der Systemseite 'Zeit / Datum' können Sie:
•
sowohl die Zeit als auch das Datum eingeben
Tippen Sie dazu in das entsprechende Eingabefeld und geben Sie die
Zeit im Format hh:mm:ss und das Datum im Format tt.mm.jjjj mit
Hilfe des Nummernblocks ein. Mit der Backspace-Taste [←] können
Sie Ziffern löschen.
•
eine andere Zeitzone auswählen
Wenn Sie eine andere Zeitzone übernehmen, startet das
Touch-Panel neu auf.
•
einstellen, dass das Touch-Panel automatisch zwischen Sommerund Winterzeit umschalten soll.
•
die Zeitsynchronisation übers Internet aktivieren resp. deaktivieren.
Tippen Sie auf [Übernehmen], um die Änderungen zu speichern.
23
9
Reinigung und Pflege
Reinigen Sie die Bedienoberfläche regelmäßig mit einem trockenem, weichen Tuch. Um Kratzern vorzubeugen, empfiehlt sich ein weiches Tuch aus
Mikrofaser, Baumwolle oder Leinen; verwenden Sie keine Papiertücher.
Fingerabdrücke und sonstige Rückstände können mit einem milden, reinigenden Spülmittel oder Glasreiniger, welches auf ein weiches, sauberes,
nebelfeuchtes Tuch aufgetragen wird, entfernt werden. Wischen Sie danach die Oberfläche mit einem trockenen Tuch ab.
Verwenden Sie unter keinen Umständen scharfe Reinigungsmittel wie Aceton, Alkohol (Ethanol, Methanol oder Isopropyl-Alkohol), Benzol, jegliche
Art von Säure (auch Essig- und Zitronensäure), Scheuermittel oder Verdünner sowie Mittel, die diese Inhaltsstoffe enthalten.
Egal welches Reinigungsmittel Sie benutzen, es sollte auf keinen Fall direkt auf das Touch-Panel gesprüht oder aufgetragen werden.
Um das Touch-Panel zu reinigen, ohne versehentlich Verbraucher zu bedienen oder Einstellungen zu ändern, kann das Touch-Panel vorübergehend deaktiviert werden:
•
Tippen Sie auf die Schaltfläche [System] und anschließend auf
[Reinigung].
Das Touch-Panel ist nun für 30 Sekunden deaktiviert. Die verbleibende Zeit wird angezeigt.
•
Reinigen Sie das Touch-Panel wie oben beschrieben.
Sollten während der Reinigung flüssige oder feste Materialien in
das Touch-Panel gelangt sein, trennen Sie das Touch-Panel von der
Stromversorgung. Benachrichtigen Sie dann bitte Ihren Systemintegratoren.
24
Notizen
25
26
1
Introduction. . . . . . . . . . . . . . . . . . . . . . . . . . . . . . . . . . . 28
2
Safety information . . . . . . . . . . . . . . . . . . . . . . . . . . . . . . 29
3
Technical data . . . . . . . . . . . . . . . . . . . . . . . . . . . . . . . . . 29
4
About this user manual . . . . . . . . . . . . . . . . . . . . . . . . . . 30
5
Setup . . . . . . . . . . . . . . . . . . . . . . . . . . . . . . . . . . . . . . . . 31
6
6.1
6.2
6.3
Operation . . . . . . . . . . . . . . . . . . . . . . . . . . . . . . . .
Single or double operation keys . . . . . . . . . . . . . . . . .
Scenes . . . . . . . . . . . . . . . . . . . . . . . . . . . . . . . . . .
Password protection . . . . . . . . . . . . . . . . . . . . . . . . .
.
.
.
.
.
.
.
.
.
.
.
.
.
.
.
.
.
.
.
.
32
33
35
37
7
7.1
7.2
7.3
7.4
Special functions . . . . . . . . . . . . . . . . . . . . . . . . .
Timer switch . . . . . . . . . . . . . . . . . . . . . . . . . . . . .
Presence simulation . . . . . . . . . . . . . . . . . . . . . . . .
Alarms / Alarm module . . . . . . . . . . . . . . . . . . . . . .
Internet browser . . . . . . . . . . . . . . . . . . . . . . . . . .
.
.
.
.
.
.
.
.
.
.
.
.
.
.
.
.
.
.
.
.
.
.
.
.
.
.
.
.
.
.
38
38
40
41
42
8
8.1
8.2
8.3
8.4
8.5
System settings . . . . . . . . . . . . . . . . . . . . . . . . . . .
Data exchange . . . . . . . . . . . . . . . . . . . . . . . . . . . .
Display . . . . . . . . . . . . . . . . . . . . . . . . . . . . . . . . . .
Touch adjustment . . . . . . . . . . . . . . . . . . . . . . . . . .
Signalling . . . . . . . . . . . . . . . . . . . . . . . . . . . . . . . .
Time / Date. . . . . . . . . . . . . . . . . . . . . . . . . . . . . . .
.
.
.
.
.
.
.
.
.
.
.
.
.
.
.
.
.
.
.
.
.
.
.
.
.
.
.
.
.
.
43
44
46
47
48
49
9
Cleaning and maintenance. . . . . . . . . . . . . . . . . . . . . . . . 50
27
1
Introduction
The 7" KNX touchpanel provides you with a modern, efficient display and
control unit, for everyday use in the
- switching on and off and dimming of lights;
- operation of sun protection systems such as roller shutters, awnings,
Venetian blinds and so on (shutter function);
- saving and calling up of scenes, and
- switching on and off of various loads
Loudspeaker
Touch-sensitive user
interface
Microphone
USB socket cover
The 7" touchpanel has a touch-sensitive surface. The device is operated by
touching the surface of the screen with a finger (NOT with a finger nail) or
with a special touch-screen stylus (not included in the supply). The selfexplanatory screen with clear symbols is easy to use, guiding you step by
step.
Do not use sharp objects such as pencils, ball-point pens, etc.
Your touchpanel also allows you to:
•
run switching programmes you have set up normally to any point in
time (weekly switching time ⇒ chapter 7.1);
•
record your switching habits and replay these during extended times
away (Presence simulation ⇒ chapter 7.2);
•
display the alarms list (⇒ chapter 7.3);
•
surf the Internet (⇒ chapter 7.4);
•
load a slideshow (⇒ chapter 8.1) and make other system adjustments (⇒ chapter 8).
28
2
Safety information
Risk of chemical burn
If the display shatters liquid may be released from it. Avoid direct
contact with the skin and inhalation of the escaping gases. In the
event of contact with bodily parts or clothing wash thoroughly with
soap and water.
Damage
Disconnect the touchpanel from the mains if you notice a smell or
smoke.
Cleaning
Do not spray liquids or cleaning agents directly onto the touchpanel. If during cleaning the touchpanel is penetrated by liquid or solid
materials, disconnect the touchpanel from the mains. Please then
get in touch with your KNX technician.
Operation
Do not use hard or pointed objects to operate the touchpanel. This
may damage the surface. A scratched surface may impair the operation of the touchpanel.
Radiation
This is a class A device. The device may cause domestic radio interference. In this case the operator may be required to take appropriate measures.
3
Technical data
Rated voltage:
Power consumption:
Operating temperature:
Screen:
Hardware:
Dimensions including frame:
230 V AC / 50 Hz
in operation: 9 W
in power saving mode: 2 W
-5 °C to +45 °C
7" colour TFT, 800x480 pixels,
65,000 colours
312 MHz Intel XScale PXA270
64 MByte FlashROM / 64 MByte SDRAM
208 x 148 mm
29
4
About this user manual
Your system integrator has configured the 7" touchpanel with specialist
software (ETS) according to your requirements and provided you with
comprehensive instruction on the operation of the connected loads. The
chapters that follow provide additional tips on how to operate the 7" touchpanel only.
The screenshots shown in this user manual are examples only and may differ from your individual implementation. The basic design remains the
same, however. The same applies to the designations provided in the individual chapters of the screen pages, buttons, keys or controls. The operating steps relate to the display shown, the controls being located in the
optimum screen for you but in the same place and possibly with a different
caption.
Should you have any questions or require changes to the set-up or
configuration of your touchpanel please contact your system integrator.
This manual will show you how to:
- make it seem that someone is at home even when you are away
(⇒ chapter 7.2);
- acknowledge and view alarms (⇒ chapter 7.3);
- import and save images for a slideshow (⇒ chapter 8.1);
- adjust the brightness of the screen (⇒ chapter 8.2);
- calibrate your touchpanel (⇒ chapter 8.3);
- surf the Internet (⇒ chapter 7.4);
- enter a password (⇒ chapter 6.3);
- prepare the touchpanel for cleaning (⇒ chapter 9);
- record switching habits (⇒ chapter 7.2);
- change to standby mode (⇒ chapter 8);
- define the standby screen (⇒ chapter 8.2);
- save and delete scenes (⇒ chapter 6.2);
- activate and deactivate the button tone and change its loudness
(⇒ chapter 8.4);
- operate loads (⇒ chapter 6.1);
- define timing instructions (⇒ chapter 7.1).
Visit us on the Web
Further information on our products is available at
www.merten.com.
30
5
Setup
The available functions and the appearance of the user interface depend
on your individual installation and therefore differ from one system to another. The elements that a screen page can contain are used for navigation
between the individual rooms, present values or information or are programmed for operation of the loads.
1
2
3
The screen of the 7" touchpanel can be split into 3 areas:
•
main bar (1) with buttons for navigating between the individual
screen pages (⇒ chapter 6);
•
(optional) link bar (2) with up to 3 buttons for other pages;
•
user interface (3) with keys for operation of loads (⇒ chapter 6.1) or
buttons to perform functions.
The touchpanel can be mounted either horizontally (image in topleft) or vertically (top-right). For the explanations provided in this
manual the horizontal presentation is used in each case.
The key captions are to a large extent self-explanatory and essentially correspond to those of other buttons.
31
6
Operation
The operating elements of the graphical user interface are the same as on
your PC. These allow you to
- tap in a listbox in order to open the full list and select an entry;
- tap check boxes, in order to select or deactivate an option;
- type in an input field, mark the value with a finger and using the overlaid
number pad enter a new value;
- tap on a button, in order to go to a page or to prompt an action;
- tap on a key, for controlling a load.
Presentation convention:
Buttons are shown in square brackets (e.g. tap on [SYSTEM]). Keys, list
entries, options, messages, screen names and so on, are shown between
single quotation marks (e.g. tap the 'Import slideshow' key; in the 'Display'
screen, etc.).
Navigation
The following buttons, amongst others, are provided to allow you to navigate between the individual screen pages:
Invokes the Splash screen;
Invokes the 'Navigation splash screen', from where you can
invoke the special functions (⇒ chapter 7) and navigate to the
individual rooms of your home;
Scrolls back by one page;
If due to space limitations or for the sake of clarity not all the
operating elements can be shown at once, then these will be
spread over a number of screen pages;
Invokes the screen with the system functions (⇒ chapter 8).
Standby
If no operation takes place within a preset time, the touchpanel
switches to standby mode.
Tapping the screen surface returns the device to operational mode.
32
6.1
Single or double operation keys
Operation of loads takes place with single or double operation keys. The
dimming and shutter functions are always set up with double operation according to the following functional schematic:
short keystroke
Switch
On
Off
On
Off
Off
Brighter,
while the key
is pressed
Darker,
while the key
is pressed
Dim
On
Venetian
blind 1)
Venetian
blind 2)
1 + 2).
*)
.
long keystroke
Up step
Down step
Down,
Up,
until end posi- until end position has been tion has been
reached*)
reached*)
Up/Stop
Down/Stop
Up,
while the key
is pressed
Down,
while the key
is pressed
The type of operation of your sun protection system depends on
the operating philosophy used
Stop with short keystroke
Depending on the configuration, the following symbols are used for the key
captions:
On/Off, general
On, general
Light on
Off, general
Light off
Value higher / lighter
Light brighter
Value lower / darker
Light darker
Blind up
Lower shade
Blind down
33
Displays
Thermostats allows you to display the SETPOINT temperature for the room for the "Present" or "Comfort" operating modes.
Adjustment of the temperature itself does not take place
on the touchpanel. Using the timer switch (⇒ chapter 7.1)
you can switch the mode of all thermostats controlled at
the same time.
With dimming the brightness of the load can be shown as
a percentage and also with a bar diagram.
34
6.2
Scenes
Scenes allows you, for example, to call up individual lighting modes, i.e.
within a room various light sources are automatically set to a different
brightness. In parallel the roller shutter or the screen, for example, is lowered. This allows you to easily create individual lighting situations for various scenarios such as eating, watching TV or reading.
The loads assigned to a particular scene (e.g. 'TELEVISION') will have been
defined by your system integrator. Within a scene (where provided for by
your system integrator) you can adjust and re-save all settings.
There are two operating philosophies for the saving of scenes:
•
8-bit scenes philosophy (⇒ chapter 6.2.1)
•
Conventional philosophy (⇒ chapter 6.2.2)
Within these there are in turn two modes:
- accept all;
- save selectively.
The operating philosophy set for your touchpanel is dependent upon the
load controller and will have been defined by your system integrator.
6.2.1
8-bit scenes philosophy
To save a scene proceed as follows:
1.
Ensure that all loads needed for the scene are in the desired state.
e.g. ceiling lamp OFF, floor lamp dimmed to 50% and roller shutters
lowered.
2.
Press the scene key (e.g. 'TELEVISION'), until the messages 'Saving
scene. Please continue pressing button.' followed by 'Scene has been
saved. Please release key.' are displayed.
3.
Release the key.
In the 8-bit operating philosophy you can only overwrite scenes,
you cannot delete them.
35
6.2.2
Conventional philosophy
a) Accept all
In the 'Accept all' mode the current state of all loads assigned to the
scenes is queried and stored in the touchpanel. Proceed as follows:
1.
Ensure that all loads needed for the scene are in the desired state.
e.g. ceiling lamp OFF, floor lamp dimmed to 50% and roller shutters
lowered.
2.
Press the scene key (e.g. 'TELEVISION'), until the messages 'Saving
scene. Please continue pressing button.' followed by 'Scene has been
saved. Please release key.' are displayed.
3.
Release the key.
b) Save selectively
In the 'Save selectively' mode only the state of those loads assigned to the
scene which were operated during programming is queried and saved in
the touch-screen. The state of loads which, despite being assigned to the
scene, were not operated, is not saved, i.e. even when the scene is invoked
the state of these loads is not changed. Proceed as follows:
1.
Press the scene key (e.g. 'TELEVISION'), until the messages 'Programming mode has been activated. Please release key.' appears.
2.
Release the key.
You now have 4 minutes in which to adjust the load. If this
time is exceeded, programming is cancelled. You can quit the
programming mode without saving, by tapping the key briefly.
3.
Operate all the loads needed for the scene and place them in the desired state. e.g. ceiling lamp OFF, floor lamp dimmed to 50% and roller shutters lowered.
Note that only states that have been changed will be taken into account. If, for example, at the time of programming the ceiling lamp
was switched off and if it necessarily has to be OFF in the scene, then
you must switch the ceiling lamp on and off again so that the OFF
state is stored.
4.
Press the scene key again until the message 'Scene has been saved.
Please release key.' message is displayed.
36
Deleting a scene
In order to delete a scene, press the scene key until after the messages
'Saving scene. Please continue pressing button.' followed by 'Scene has
been saved. Please release key.', the message 'Scene has been deleted.
The button was not released.' is displayed.
6.3
Password protection
The touchpanel software allows the system integrator to limit access to individual function areas to certain user groups (e.g. 'Administrator', 'Owner', and 'User') and to protect this with a password. The password
comprises up to 6 digits and is indicated to you by the system integrator
for your user group.
•
Tap as necessary on your user group (e.g. [User 1]).
•
Tap the input field and enter the password for your user group using
the number pad. Use the backspace key [←] to delete numbers.
•
Confirm your input with [OK].
Once you have correctly entered the password, you will be given access to
the desired page. Until the next switch into standby mode you can now access all pages that have been protected (for your user group). Entering the
Administrator password allows access to all pages.
37
7
Special functions
In the 'Special functions' screen you can invoke the following functions:
•
Timer switch (⇒ chapter 7.1)
•
Presence simulation (⇒ chapter 7.2)
•
Alarm module (⇒ chapter 7.3)
•
Internet browser (⇒ chapter 7.4)
7.1
Timer switch
All operating steps for lighting, sun protection systems or thermostats can
be controlled automatically via time programmes. With these a load, such
as lamp, can be switched ON or OFF, as desired on particular days, daily
or just at weekends.
The loads assigned to a particular switching channel (e.g. 'BalconyY') and
the number of switching times will have been defined by your system integrator. Within a switching time (2) you can, however, define when (3),
how (4) and on which days of the week (5) the linked loads are switched.
1
2
3
4
5
A time programme is set up as follows:
1.
Select the switching channel
e.g.: 'Balcony' controls the awnings of the seating area.
2.
Select a switching time
e.g.: at 'Switching time 1' the awnings are lowered.
3.
Enter the switching time
To do this tap the input field and enter the new time in the format
hh:mm:ss using the number pad. Use the backspace key [←] to delete numbers.
e.g.: lunchtime at 11:30:00
38
4.
Define the switching value for the load. Depending on the switching
channel you can
- Switch loads:
in the listbox tap and select 'ON/DOWN' or 'OFF/UP'
- Define scenes:
tap the input field and using the number pad enter the scene
number (8-bit scenes philosophy only possible ⇒ chapter 6.2.1)
- Switch the operating mode of the thermostats controlled:
tap the listbox and choose from 'Absent', 'Present', 'Night mode',
'Frost/Heat protection' and 'Off'.
5.
Select the days of the week on which the switching programme is
to be run, e.g.: weekends only ('Saturday' and 'Sunday' marked).
6.
Tap [Save] to keep these settings.
Tips on thermostats
Regulation of the room temperature is by means of locally installed room
thermostats. Likewise these will have been pre-programmed by your system integrator and can be operated in the following modes:
'Present'
'Absent'
'Night operation'
'Frost-/
Heat protection'
'Off'
The room is being used. The room temperature corresponds to the SETPOINT temperature.
The room is not being used. The room temperature is
lowered by a specified margin.
During the night. The room temperature is lowered by
a specified margin.
If the temperature goes below (frost protection) or
above (heat protection) a certain value, the heating or
the cooling, respectively, is switched on.
The thermostat is "switched off". If the temperature
drops below the set dew point (at below dew point the
air deposits moisture), the heating is switched on.
39
7.2
Presence simulation
In order to give the impression that your home is occupied when you are
away, you can start the presence simulation. Each operation (including by
external keys) of the assigned loads can be recorded and if necessary (during your absence) repeated on a daily or weekly basis.
The 'Presence simulation' screen allows you to:
•
Start the recording of your switching habits
Each day the switching states of the assigned loads are recorded and
stored, e.g. switching on of a ceiling lamp in the living room on Monday at 20:00 hours. All switching states of an interval (day or week)
are stored in a buffer.
For the interval end you can define,
- if recording is to finish ('Stop recording' option) or
- if when the interval is repeated the recording is to be overwritten
('Overwrite existing recording' option).
•
Start the replay of an existing recording, i.e. activate the presence
simulation
During the day the loads recorded are automatically controlled. If absence lasts longer than the recorded interval, then the recording is repeated.
•
If for an interval duration of 1 week, less than 7 days have
been recorded, then during play-back only the days of the
week recorded are taken into account.
Manually stop a recording that is running;
•
Delete an existing recording;
•
Show the recording history (start and stop times and number of entries).
40
7.3
Alarms / Alarm module
In order to notify alarms or faults that have been triggered in the KNX system, the touchpanel reports these by displaying an alarm message (e.g.
heating failure or alarm system triggered, etc.).
As soon as an alarm object (e.g. a window being monitored for glass breakage) sends an alarm message, this is overlaid in a pop-up window and reported for a given time with an alarm tone (see also chapter 8.4). The
alarm message shows the alarm with the associated date and time in plain
text.
The messages remain in the foreground until they have been acknowledged with [OK]. This also applies if the alarm or cause of the fault has in
the meantime been cleared and the normal status has been resumed. This
ensures that an alarm that arises or a fault that occurs does not go unnoticed.
When switching to standby the alarm display is also maintained and only
the background lighting is reduced.
By default alarms are entered in the message history. These can be shown
in the 'Alarm module' screen.
41
7.4
Internet browser
If your touchpanel has been connected to a network and your system integrator has set up access to the Internet, you can also use your touchpanel to surf the Web in the normal way. Tap the corresponding button in
special functions in order to invoke the Internet browser.
The following buttons are provided for navigation purposes, in addition to
the navigation options of the Web pages:
back:
switches back to the last page displayed
forwards:
switches to the page that you visited before going
back
reloads the current page
refresh:
Home:
search:
close:
42
switches to the home page (defined by the system integrator)
switches to the search page (defined by the system integrator)
tap the input field to overlay the keypad
closes the Internet browser
8
System settings
The system settings are accessed via the [SYSTEM] button. The following
functions are available to you (spread over two screens):
Screen 1/2
•
Installation
This function is required by your system integrator during installation
and is not enabled for your use.
•
Data exchange (⇒ chapter 8.1)
Loading of your own images for the slideshow in standby.
•
Cleaning
Deactivates the touchpanel for 30 seconds, to allow you to clean the
screen surface (see also recommendations under in chapter 9).
•
Standby
Switches the touchpanel to standby mode.
•
Display (⇒ chapter 8.2)
Sets the strength of the background lighting on the screen and the
type of standby mode.
•
Touch adjustment (⇒ chapter 8.3)
Calibrates the touchpanel, if you sense that you are occasionally off
the mark with your touch.
•
Signalling (⇒ chapter 8.4)
Sets the loudness of the touch tone and the alarm notification.
•
Time / Date (⇒ chapter 8.5)
Manual setting of time, date and time zone.
Screen 2/2
•
Service
We are there for you. If you have any queries, please contact customer support (address and telephone number provided).
•
Run script
This function is required by your system integrator for maintenance
purposes and is not enabled for your use.
•
System status
Shows you the versions of the individual program files. These may be
needed in the event of a problem when you talk to your system integrator or to customer support.
43
8.1
Data exchange
You can import your own images for the slideshow in standby mode.
Import slideshow
In order to import images for the slideshow in standby mode, proceed as
follows:
•
Prepare your images. These should have a maximum size of
800x480 pixels. Larger images cannot be displayed.
•
Copy the image files to their own directory on a USB stick. The files
with later be sorted and played back in name order.
•
Remove the cover of the USB socket (⇒ chapter 1) and insert the USB
stick.
•
Tap [SYSTEM] and then [Data exchange], in order to display the 'Data
exchange' system page.
•
In 'Target/source directory' tap 'USB stick' and search for the directory with the images to be imported.
•
Tap the 'Read slideshow' key.
•
You will again be advised of the maximum image size (800x480 pixels). Start the import with [Yes] or cancel it with [No].
•
The images will now be imported. Confirm with [OK].
•
Remove the USB stick and replace the cover on the USB socket.
If for the display mode in standby you have selected 'Fixed image'
(⇒ chapter 8.2), the first image of the slideshow will be used as the
fixed image.
44
Write slideshow
In order to save the images of the current slideshow to a USB stick, proceed as follows:
•
Create a dedicated directory on a USB stick.
•
Remove the cover of the USB socket (⇒ chapter 1) and insert the USB
stick.
•
Tap [SYSTEM] and then [Data exchange], in order to display the 'Data
exchange' system page.
•
In 'Target/source directory' tap 'USB stick' and search for the directory in which the images are to be written.
•
Tap the 'Write slideshow' key.
•
You may be advised that existing files in the directory will be deleted.
Acknowledge with [OK] or cancel the process with [Cancel].
•
The images will now be written. Confirm with [OK].
•
Remove the USB stick and replace the cover on the USB socket.
45
8.2
Display
The 'Display' system page allows you to:
•
Set the brightness of the background lighting of the screen during
operation and during standby. Tap [+] or [-], to change the brightness in 10% steps.
•
Select the display mode in standby. The following options are available:
- 'Switch off display'
the background lighting is switched off, the screen is dark (power
saving mode).
- 'Fixed image'
the first image in the imported slideshow (see chapter 8.1) is displayed 1), the background lighting corresponds to the 'Brightness
in standby' value.
- 'Slideshow'
the first image in the imported slideshow (see chapter 8.1) is displayed 1), the background lighting corresponds to the 'Brightness
in standby' value.
- 'No standby'
the standby mode is deactivated, the touchpanel remains operational, the background lighting corresponds to the 'Brightness in
operation' value.
•
Select the amount of time until standby activation must lapse. You
can select from 1, 2, 5, 10, 30 and 60 minutes.
1)
.
If no images have been imported, then "nothing" is displayed, the
background lighting remains activated, however (unlike the 'Deactivate display' option).
For a longer period of absence select the 'Deactivate display' option
in order to save energy.
46
8.3
Touch adjustment
Adjustment of the touchpanel is not normally necessary. However, if you
sense that you are occasionally off the mark with your touch then you can
recalibrate the device.
To recalibrate the touchpanel, proceed as follows:
•
Tap [SYSTEM] and then [Touch adjustment] in order to start calibration.
•
In the top right of the screen a cross-hair cursor appears. With a
touchscreen stylus tap the exact centre of the cross.
•
The calibration points shown in the above picture will now appear one
after another. These must be touched in sequence.
•
After the final calibration point, tap the empty screen in order to end
the calibration.
•
You now have the option to accept the new calibration with [Yes] or
to reject it with [No].
47
8.4
Signalling
The 'Signalling' system page allows you to:
•
Activate or deactivate the touch tone for the acoustic signalling of
the operation of keys and buttons;
•
Set the volume of the touch tone. Tap [+] or [-],
to change the loudness in 10 % steps.
As a check, for each change a brief tone is emitted at the selected
loudness. If you change the loudness, the 'Touch tone' option is automatically activated.
•
Set the alarm volume for the signalling of alarms. Tap [+] or [-],
to change the loudness in 10 % steps.
Alarms are always notified acoustically, even if the 'Touch tone' option
is deactivated.
48
8.5
Time / Date
The 'Time / Date' system page allows you to:
•
Enter both the time and the date.
To do this tap the corresponding input field and enter the time in the
format hh:mm:ss and the date in the format dd.mm.yyyy using the
number pad. Use the backspace key [←] to delete numbers;
•
Select another time zone
If you accept another time zone, the touchpanel restarts;
•
Set the touchpanel to automatically switch between summerand winter-time;
•
Activate or deactivate time synchronisation via Internet.
Tap [Adopt] to keep these changes.
49
9
Cleaning and maintenance
Clean the user interface regularly with a dry, soft cloth. To prevent scratching, a microfibre, cotton or linen cloth is recommended; do not use paper
towels. Fingerprints and other residues can be removed with a mild, detergent or glass cleaner, applied to a soft, clean, slightly dampened cloth.
Then wipe the surface with a dry cloth.
Under no circumstances should you use strong cleaning agents such as acetone, alcohol (ethanol, methanol or isopropyl alcohol), benzene, any kind
of acid (including acetic acid and citric acid), abrasives or solvents, or media containing these substances.
Whatever cleaning agent you use, IN NO EVENT should it be sprayed or
applied directly to the touchpanel.
In order to be able to clean the touchpanel without inadvertently operating
loads or changing their settings, the touchpanel can be temporarily deactivated.
•
Tap the [SYSTEM] button and then [Cleaning].
The touchpanel will then be deactivated for 30 seconds. The
cleaning time remaining is displayed.
•
Clean the touchpanel as described above.
If during cleaning the touchpanel is penetrated by liquid or solid
materials, disconnect the touchpanel from the mains. Please then
get in touch with your system integrator.
50
Notes
51
52
53
Bei technischen Fragen wenden Sie sich bitte an unsere InfoLine:
Telefon:
+49 1805 212581* oder +49 800 63783640
Telefax:
+49 1805 212582* oder +49 800 63783630
E-Mail:
[email protected]
*kostenpflichtig / fee required
M21367700/090618
Bei Warenrücksendungen auf Grund von Beanstandungen wenden Sie sich bitte an
unser Service Center:
Merten GmbH
Lösungen für intelligente Gebäude, Service Center
Fritz-Kotz-Straße 8
Industriegebiet Bomig-West, D-51674 Wiehl
Telefon:
+49 2261 702-204
Telefax:
+49 2261 702-136
E-Mail:
[email protected]
Internet:
www.merten.de