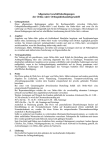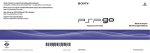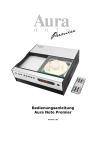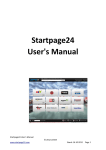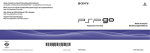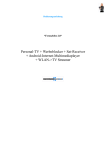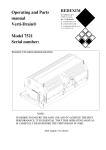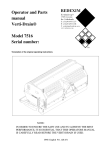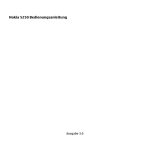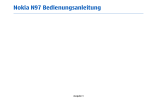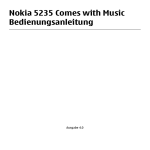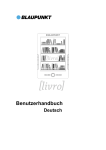Download Startpage24 Bedienungsanleitung
Transcript
Startpage24 Bedienungsanleitung Startpage24 Bedienungsanleitung www.startpage24.com © 2012 Link64 Stand: 14.11.2011 Seite 1 Inhaltsverzeichnis DIE STARTSEITE ........................................................................................................................................................... 4 DIE „STARTPAGE24“ SCHALTFLÄCHE ....................................................................................................................................... 4 DIE SUCHMASKE ................................................................................................................................................................. 4 Durchführen einer einfachen Web-Suche .................................................................................................................. 4 Durchführen einer einfachen Bildersuche.................................................................................................................. 5 Durchführen einer einfachen Videosuche .................................................................................................................. 6 Durchführen einer Landkarten-Suche ........................................................................................................................ 7 Durchführen einer Preissuche .................................................................................................................................... 8 Durchführen einer einfachen Übersetzung ................................................................................................................ 8 Durchführen einer Wikipediasuche ........................................................................................................................... 9 DIE „CLOUD STARTSEITE“ ................................................................................................................................................... 10 Einrichten einer Cloud-Startseite ............................................................................................................................. 10 Löschen einer Cloud-Startseite ................................................................................................................................ 12 Manuelles Aktualisieren einer Cloud-Startseite ...................................................................................................... 13 DER BUTTON „KONFIGURIEREN“ .......................................................................................................................................... 13 Info .......................................................................................................................................................................... 14 Konfigurieren ........................................................................................................................................................... 14 Weiterempfehlen ..................................................................................................................................................... 14 Diashow ................................................................................................................................................................... 17 DIE TOPLINKS ................................................................................................................................................................... 18 Die Benutzung eines Toplinks .................................................................................................................................. 19 Toplink hinzufügen .................................................................................................................................................. 23 FILTER UND KATEGORIEN .................................................................................................................................................... 26 Filter benutzen ......................................................................................................................................................... 26 Kategorien benutzen ............................................................................................................................................... 26 DIE LINKLEISTE ................................................................................................................................................................. 27 TOPSHOPS, NEWSTICKER UND DSL-SPEEDTEST ....................................................................................................................... 27 DIE SCHNELLSTARTLEISTE .................................................................................................................................................... 27 DIE NACHRICHTENSEITE .............................................................................................................................................28 DIE ARTIKELÜBERSICHT....................................................................................................................................................... 29 DER FILTER ...................................................................................................................................................................... 30 DIE NACHRICHTENLÄNGE.................................................................................................................................................... 30 DIE NACHRICHTENANBIETER................................................................................................................................................ 30 Hinzufügen eines Feeds oder einer Stichwortsuche................................................................................................. 31 Entfernen eines RSS-Feed ........................................................................................................................................ 31 Verwendung von „Tag Cloud“ .................................................................................................................................. 32 DIE VERLAUFSEITE .....................................................................................................................................................32 DIE BESUCHTEN SEITEN ...................................................................................................................................................... 33 ZEITRAUM DES SPEICHERNS UND LÖSCHEN ............................................................................................................................. 34 DER FILTER ...................................................................................................................................................................... 35 DER ANGEZEIGTE ZEITRAUM ................................................................................................................................................ 35 ANSICHT ......................................................................................................................................................................... 35 Verwendung von „Tag Cloud“ .................................................................................................................................. 36 DIE EINKAUFEN-SEITE ................................................................................................................................................36 TAB ANGEBOTE ................................................................................................................................................................ 37 Gutschein-Codes ...................................................................................................................................................... 38 Zusätzliche Angebotsinformationen ........................................................................................................................ 39 Mein Einkaufsbereich .............................................................................................................................................. 39 TAB PREISSUCHE .............................................................................................................................................................. 40 Benutzen der Suchfunktion ...................................................................................................................................... 41 TAB EBAY UND AMAZON .................................................................................................................................................... 44 TAB SHOPS ..................................................................................................................................................................... 44 Startpage24 Bedienungsanleitung www.startpage24.com © 2012 Link64 Stand: 14.11.2011 Seite 2 TAB WUNSCHZETTEL......................................................................................................................................................... 44 DIE VIDEO REKORDER-SEITE .......................................................................................................................................44 SUCHEN UND HERUNTERLADEN VON VIDEOS .......................................................................................................................... 45 Schaltfläche Video hinzufügen ................................................................................................................................ 45 Videos automatisch suchen und herunterladen ...................................................................................................... 45 Verwenden von „Video herunterladen“ ................................................................................................................... 46 ORGANISIEREN DER VIDEOS ................................................................................................................................................ 47 Einen neuen Ordner erstellen .................................................................................................................................. 47 Video verschieben und löschen ............................................................................................................................... 48 Videos Filtern ........................................................................................................................................................... 48 Videos sortieren ....................................................................................................................................................... 49 Videos abspielen ...................................................................................................................................................... 49 Neuen Suchanbieter hinzufügen.............................................................................................................................. 50 DER STARTPAGE24 KONFIGURATIONSDIALOG ............................................................................................................52 ALLGEMEIN ...................................................................................................................................................................... 52 Optionen .................................................................................................................................................................. 53 Standort auswählen ................................................................................................................................................ 53 Bevorzugte Sprache ................................................................................................................................................. 54 DESIGN ........................................................................................................................................................................... 54 Darstellung .............................................................................................................................................................. 54 SUCHEN .......................................................................................................................................................................... 54 Internet-Browser ..................................................................................................................................................... 55 Suchbox ................................................................................................................................................................... 55 TOPLINKS ........................................................................................................................................................................ 55 Eigenschaften .......................................................................................................................................................... 56 Konfigurieren ........................................................................................................................................................... 56 Kategorien ............................................................................................................................................................... 58 DIASHOW ........................................................................................................................................................................ 58 Allgemein ................................................................................................................................................................ 58 Einstellungen für die Diashow ................................................................................................................................. 59 STATUSZEILE ..................................................................................................................................................................... 59 Filter für Toplinks ..................................................................................................................................................... 59 Ticker-Einstellungen in der Startseite ...................................................................................................................... 60 Schnellstart .............................................................................................................................................................. 60 NACHRICHTEN .................................................................................................................................................................. 60 Allgemein ................................................................................................................................................................ 61 Inhalt der Nachrichtenseite und des Tickers ............................................................................................................ 61 VERLAUF ......................................................................................................................................................................... 62 Verlauf-Einstellungen .............................................................................................................................................. 62 Seiten, die nicht erfasst werden sollen .................................................................................................................... 62 SHOPPING ....................................................................................................................................................................... 63 Ebay ......................................................................................................................................................................... 63 Amazon ................................................................................................................................................................... 64 Preissuche ................................................................................................................................................................ 64 VIDEOREKORDER ............................................................................................................................................................... 64 Allgemeine Einstellungen ........................................................................................................................................ 64 Video-Download Ordner .......................................................................................................................................... 65 SOZIALE NETZE ................................................................................................................................................................. 65 Facebook ................................................................................................................................................................. 65 Twitter ..................................................................................................................................................................... 65 Bestätigte Email Adressen ....................................................................................................................................... 65 ABKÜRZUNGEN ................................................................................................................................................................. 66 VERSION ......................................................................................................................................................................... 67 Internetbrowser ....................................................................................................................................................... 67 Updates ................................................................................................................................................................... 67 Startpage24 Bedienungsanleitung www.startpage24.com © 2012 Link64 Stand: 14.11.2011 Seite 3 Die Startseite Nach der erfolgreichen Installation wird Browser-Fix als Startseite für die unterstützten Internet Browser eingetragen. Die Startseite gliedert sich in mehrere Bereiche. Die „Startpage24“ Schaltfläche Diese Schaltfläche finden Sie auf allen Browser-Fix Seiten. Ein Klick auf sie öffnet die Startseite. Die Suchmaske Mithilfe der Suchmaske haben Sie die Möglichkeit nach Internetseiten, Bildern, Videos, Preisen oder Wikipedia Artikeln zu suchen. Sie können aber auch Wörter für Übersetzungen eingeben oder eigene Suchprovider hinzufügen. Bei der Suche nach Bildern, Videos und Übersetzungen befinden sich neben den Textlinks Schaltflächen (Dreieck mir der Spitze nach unten). Wenn Sie diese mit der linken Maustaste anklicken, öffnet sich ein Menü in welchem Sie weitere Optionen für die Suche einstellen und bei Bedarf auch dauerhaft speichern können. Durchführen einer einfachen Web-Suche 1. Öffnen Sie Ihren Internet Browser. Startpage24 Bedienungsanleitung www.startpage24.com © 2012 Link64 Stand: 14.11.2011 Seite 4 2. Klicken Sie in der Suchmaske auf die Textschaltfläche „Web“. 3. Geben Sie in das Textfeld ein Suchwort ein. 4. Klicken Sie mit der linken Maustaste auf die Schaltfläche „Suchen“. Die Suchergebnisse werden nun auf der Google Suchseite angezeigt. Durchführen einer einfachen Bildersuche 1. Öffnen Sie Ihren Internet Browser. 2. Klicken Sie in der Suchmaske auf die Textschaltfläche „Bilder“. 3. Geben Sie in das Textfeld ein Suchwort ein. 4. Klicken Sie mit der linken Maustaste auf die Schaltfläche „Suchen“ Die Suchergebnisse werden nun auf der Google Suchseite angezeigt. Bildersuche mit individuellen Einstellungen In den Optionen für die Bildersuche haben Sie die Möglichkeit Ihre Suche mit speziellen Auswahlkriterien zu versehen. Sie haben die Möglichkeit Farbe, Stil und Größe der zu suchenden Bilder einzugrenzen. In dem Menü „Farbe“ haben Sie die Wahl zwischen „Alle Farben“, „Schwarz-Weiß“ oder „Farbe“. In dem Menü „Stil“ haben Sie die Wahl zwischen „alle Bilder“, „Gesichter“, „Clipart“, „LineArt“ und „Foto“. In dem Menü „Größe“ haben Sie die Wahl zwischen „alle Größen“, „sehr groß“, „groß“ und „klein“. Klicken Sie mit der linken Maustaste in die Checkbox „Nur in dieser Seite“ und tragen Sie in das Startpage24 Bedienungsanleitung www.startpage24.com © 2012 Link64 Stand: 14.11.2011 Seite 5 Textfeld die Adresse einer Internet-Seite ein auf der Sie suchen möchten. Die Bildersuche wird jetzt nur auf der, von Ihnen angegebenen Internet-Seite durchgeführt. Um die individuellen Suchoptionen dauerhaft zu benutzen, klicken Sie mit der linken Maustaste in das Feld „Suchoptionen merken“ und klicken Sie dann die Schaltfläche „OK“. Möchten Sie diese Suchoptionen jedoch nur einmalig verwenden, klicken Sie die Schaltfläche „OK“ um den Dialog zu schließen. Die eingestellten Parameter sind jetzt nur für die aktuelle Internetsitzung gültig und werden bei der nächsten Sitzung wieder auf die Standardeinstellungen zurückgesetzt. Durchführen einer einfachen Videosuche 1. Öffnen Sie Ihren Internet Browser. 2. Klicken Sie in der Suchmaske auf die Textschaltfläche „Videos“. 3. Geben Sie in das Textfeld ein Suchwort ein. 4. Klicken Sie mit der linken Maustaste auf die Schaltfläche „Suchen“ Die Suchergebnisse werden nun auf der Google Suchseite angezeigt. Videosuche mit individuellen Einstellungen In den Optionen für die Videosuche haben Sie die Möglichkeit Ihre Suche mit speziellen Auswahlkriterien zu versehen. Startpage24 Bedienungsanleitung www.startpage24.com © 2012 Link64 Stand: 14.11.2011 Seite 6 Sie haben die Möglichkeit Sprache, und Dauer der zu suchenden Videos einzugrenzen. In dem Menü „Sprache“ haben Sie die Wahl zwischen „Alle Sprachen“, „Deutsch“, „Englisch“ oder „Französisch“. In dem Menü „Dauer“ haben Sie die Wahl zwischen „alle Zeitdauern“, „0-4 min“, „4-20“ und „20-x min“. Klicken Sie mit der linken Maustaste in die Checkbox „Nur in dieser Seite“ und tragen Sie in das Textfeld die Adresse einer Internet-Seite ein auf der Sie suchen möchten. Die Videosuche wird jetzt nur auf der, von Ihnen angegebenen Internet-Seite durchgeführt. Um die individuellen Suchoptionen dauerhaft zu benutzen, klicken Sie mit der linken Maustaste in das Feld „Suchoptionen merken“ und klicken Sie dann die Schaltfläche „OK“. Möchten Sie diese Suchoptionen jedoch nur einmalig verwenden, klicken Sie die Schaltfläche „OK“ um den Dialog zu schließen. Die eingestellten Parameter sind jetzt nur für die aktuelle Internetsitzung gültig und werden bei der nächsten Sitzung wieder auf die Standardeinstellungen zurückgesetzt. Durchführen einer Landkarten-Suche Startpage24 Bedienungsanleitung www.startpage24.com © 2012 Link64 Stand: 14.11.2011 Seite 7 1. Öffnen Sie Ihren Internet Browser. 2. Klicken Sie in der Suchmaske auf die Textschaltfläche „Landkarten“. 3. Geben Sie in das Textfeld eine Adresse ein. Am schnellsten geht die Suche bei Eingabe der Straße – Hausnummer – Stadt – Land. 4. Klicken Sie mit der linken Maustaste auf die Schaltfläche „Suchen“ Die Suchergebnisse werden nun auf der Google Suchseite angezeigt. Durchführen einer Preissuche 1. Öffnen Sie Ihren Internet Browser. 2. Klicken Sie in der Suchmaske auf die Textschaltfläche „Preise“. 3. Geben Sie in das Textfeld einen Begriff für das Produkt welches Sie suchen ein. 4. Klicken Sie mit der linken Maustaste auf die Schaltfläche „Suchen“. Die Suchergebnisse werden nun auf der Einkaufen-Seite angezeigt (weitere Infomationen zur Seite Einkaufen: siehe XXX). Durchführen einer einfachen Übersetzung 1. Öffnen Sie Ihren Internet Browser. 2. Klicken Sie in der Suchmaske auf die Schaltfläche „Übersetzen“. 3. Geben Sie in das Textfeld den Begriff ein, den Sie Übersetzen möchten. 4. Klicken Sie mit der linken Maustaste auf die Schaltfläche „Suchen“. Das Ergebnis wird nun auf der Google Übersetzungsseite angezeigt. Startpage24 Bedienungsanleitung www.startpage24.com © 2012 Link64 Stand: 14.11.2011 Seite 8 Übersetzung mit individuellen Einstellungen In den Optionen für die Übersetzung haben Sie die Möglichkeit die Ausgangssprache und die Zielsprache vorher festzulegen. Als Ausgangssprache haben Sie die Wahl zwischen: „automatisch“ (hierbei wird versucht die Ausgangssprache automatisch zu erkennen, „Deutsch“, „Spanisch“ „Englisch“ und „Französisch“. Als Zielsprache haben Sie die Wahl zwischen: „Deutsch“, „Spanisch“ „Englisch“ und „Französisch“. Sollten Sie weitere Sprachen benötigen, können Sie diese auf der Google Seite, für die aktuelle Übersetzung, auswählen. Um die individuellen Optionen dauerhaft zu benutzen, klicken Sie mit der linken Maustaste in das Feld „Suchoptionen merken“ und klicken Sie dann die Schaltfläche „OK“. Möchten Sie diese Optionen jedoch nur einmalig verwenden, klicken Sie die Schaltfläche „OK“ um den Dialog zu schließen. Die eingestellten Parameter sind jetzt nur für die aktuelle Internetsitzung gültig und werden bei der nächsten Sitzung wieder auf die Standardeinstellungen zurückgesetzt. Durchführen einer Wikipediasuche 5. Öffnen Sie Ihren Internet Browser. 6. Klicken Sie in der Suchmaske auf die Schaltfläche „Wikipedia“. 7. Geben Sie in das Textfeld einen Begriff ein, zu dessen Thema Sie Information suchen. 8. Klicken Sie mit der linken Maustaste auf die Schaltfläche „Suchen“. Das Ergebnis der Suche mit relevanten Artikeln wird nun auf der Wikipedia Seite angezeigt. Startpage24 Bedienungsanleitung www.startpage24.com © 2012 Link64 Stand: 14.11.2011 Seite 9 Die „Cloud Startseite“ Die Cloud-Startseite ist eine Online Kopie Ihrer Startpage24. Sie wird auf einem Startpage24 Server gespeichert und ist dann von jedem PC und mobilen Devices wie iPhone oder iPad etc. aus erreichbar. Egal ob Startpage24 auf diesem installiert ist, oder nicht. Sie finden Ihre Online-Seite immer unter der Adresse http://my.startpage24.com/ihr_name wobei Sie für „ihr_name“ jeden xbeliebigen Namen verwenden können, der noch nicht vergeben ist. Bei der Eingabe des Namen überprüft der Server, ob dieser noch frei ist. Sollte der Name schon verwendet werden, so teilt der Server Ihnen das mit und macht gleichzeitig ein paar Vorschläge, welche Namen Sie verwenden können. Da diese Internetseiten öffentlich zugänglich sind empfiehlt es sich die Online Startpage mit einem Passwort zu schützen. Dieses können Sie ebenfalls frei wählen. Wird Ihre Online Seite nun aufgerufen, wird sie erst nach Eingabe des richtigen Passwortes angezeigt. Bevor Sie eine Cloud-Startseite anlegen, empfiehlt es sich, die lokale (also die auf Ihrem Computer) Startpage24 mit den Toplinks, News, Videos usw. einzurichten. Einrichten einer Cloud-Startseite Um die Cloud-Startseite zu erstellen, klicken Sie mit der linken Maustaste auf die Schaltfläche „Cloud-Startseite“ und dann auf den Textlink „Konfigurieren“. Es öffnet sich nun der Dialog zur Einrichtung und Verwaltung der Cloud-Startseite. Startpage24 Bedienungsanleitung www.startpage24.com © 2012 Link64 Stand: 14.11.2011 Seite 10 Geben Sie in das obere Textfeld einen Namen für Ihre Cloud-Startseite ein und klicken Sie mit der linken Maustaste auf die Schaltfläche „Verfügbarkeit prüfen“. Es wird nun geprüft, ob der Name noch frei ist, oder schon vergeben. Sollte er vergeben sein, erscheinen unterhalb der Schaltfläche „Verfügbarkeit prüfen“ Namensvorschläge. Sie können für einen der Vorschläge entscheiden, oder einen anderen Namen wählen. Um Ihre Cloud-Startseite vor ungewolltes öffnen zu schützen vergeben Sie ein Passwort für diese. Dafür setzten Sie ein Häkchen neben „Zugriff auf meine Startseite mit Passwort schützen:“ und geben in das Textfeld ein Passwort ein. Dieses muss mindestens vier Zeichen lang sein. Falls Sie möchten, das Änderungen auf Ihrer lokalen Startseite automatisch auch auf der CloudStartseite gemacht werden, dann setzen Sie ein Häkchen neben „Alle lokalen Änderungen....“. Beachten Sie aber, das eine automatische Aktualisierung, je nach Verbindungsgeschwindigkeit, bis zu fünf Minuten dauern kann. Klicken Sie nun mit der linken Maustaste auf die Schaltfläche „OK“. Startpage24 Bedienungsanleitung www.startpage24.com © 2012 Link64 Stand: 14.11.2011 Seite 11 Ihre Cloud-Startseite wird nun auf den Server geladen und ist ab sofort unter der angegebenen Adresse erreichbar. Löschen einer Cloud-Startseite Eine Cloud-Startseite kann nur von dem Rechner editiert oder gar gelöscht werden, von dem sie auch erstellt wurde. Sollten Sie Startpage24 von Ihrem Computer deinstallieren, so wird die, mit diesem Computer erstellte Cloud-Startseite, mit deinstalliert. Möchten Sie die Cloud-Startseite löschen, aber Startpage24 auf Ihrem Computer behalten, dann klicken Sie auf der Startseite auf die Schaltfläche „Cloud-Startseite“ und dann auf „Konfigurieren“ Es öffnet sich nun der Dialog zur Einrichtung und Verwaltung der Cloud-Startseite. Startpage24 Bedienungsanleitung www.startpage24.com © 2012 Link64 Stand: 14.11.2011 Seite 12 Klicken Sie hier mit der linken Maustaste auf die Schaltfläche „Onlineseite verwerfen“ und bestätigen Sie den nächsten Dialog. Die Cloud-Startseite ist nun gelöscht und der von Ihnen benutzte Name wird wieder freigegeben. Manuelles Aktualisieren einer Cloud-Startseite Für den Fall, dass das automatische Aktualisiere der Cloud-Startseite deaktiviert ist, oder aus anderen Gründen nicht funktioniert, haben Sie die Möglichkeit, die Aktualisierung manuell zu starten. Klicken Sie auf der Startseite auf die Schaltfläche „Cloud-Startseite“ und dann auf „Aktualisieren“. Der Inhalt Ihrer lokalen Startpage24 wird jetzt auf die Cloud-Startseite kopiert. Der Button „Konfigurieren“ Dieser Button öffnet das jeweilige Konfigurationsmenü der geöffneten Seite. Je nachdem auf Startpage24 Bedienungsanleitung © 2012 Link64 www.startpage24.com Stand: 14.11.2011 Seite 13 welcher Seite er geklickt wird, passt er sich den individuellen Seiteneinstellungen an. Auf der Startseite öffnet er bei einem Klick mit der linken Maustaste ein Menü mit weiteren Unterpunkten: Info Klicken Sie mit der linken Maustaste auf den Textlink „Info“ um Informationen über die installierte Version sowie über den Hersteller von Startpage24 angezeigt zu bekommen. Konfigurieren Klicken Sie mit der linken Maustaste auf den Textlink „Konfigurieren“ um den Startpage24 Konfigurationsdialog aufzurufen (siehe: Der Startpage24 Konfigurationsdialog für weitere Informationen). Weiterempfehlen Klicken Sie mit der linken Maustaste auf den Textlink „Weiterempfehlen“ um Startpage24 über Facebook, Twitter oder per E-Mail an Freunde und Bekannte zu empfehlen. Startpage24 Bedienungsanleitung www.startpage24.com © 2012 Link64 Stand: 14.11.2011 Seite 14 Klicken Sie den Textlink „Auf Facebook teilen“ um dort Ihren Freunden von Startpage24 zu „erzählen“ Klicken Sie auf den Textlink „per Twitter“ und loggen Sie sich auf dem nächsten Dialog in Twitter ein. Startpage24 Bedienungsanleitung www.startpage24.com © 2012 Link64 Stand: 14.11.2011 Seite 15 Klicken Sie auf den Textlink „per E-Mail“ um eine Empfehlung per E-Mail an einen Freund oder eine Freundin zuschicken. Startpage24 Bedienungsanleitung www.startpage24.com © 2012 Link64 Stand: 14.11.2011 Seite 16 Diashow Klicken Sie mit der linken Maustaste auf den Textlink „Diashow“ um die Auswahl „Diashow anzeigen“ und „Konfigurieren“ anzuzeigen. Klicken Sie mit der linken Maustaste auf „Diashow anzeigen“ um die Diashow mit den eingestellten Parametern zu starten. Klicken Sie mit der linken Maustaste auf „Konfigurieren“ um den „Startpage24 Konfigurationsdialog“ zu öffnen um die Parameter für die Diashow einzustellen. Wird auf der Startseite die Daishow angezeigt, so ändert sich der Textlink „Diashow anzeigen“ in „Feste Hintergrundfarbe“. Ein Klick auf diesen beendet die Diashow und zeigt eine feste Hintergrundfarbe an. Diaschau anzeigen und steuern Wird eine Diaschau angezeigt, werden die Toplinks automatisch ausgeblendet. Am unteren Bildschirmrand erscheinen die Schaltflächen um die Diaschau zu kontrollieren. Mit diesen Steuerschaltflächen haben Sie folgende Möglichkeiten (v.l.n.r.): Schaltfläche „Toplinks anzeigen“ - Klicken Sie mit der linken Maustaste auf diese Startpage24 Bedienungsanleitung www.startpage24.com © 2012 Link64 Stand: 14.11.2011 Seite 17 Sehaltfläche um die Diaschau zu beenden und die Toplinks wieder einzuschalten. Schaltfläche „Diaschau konfigurieren“ - Klicken Sie mit der linken Maustaste auf diese Schaltfläche um das erweiterte Konfigurationsmenü für die Diaschau zu öffnen. Schaltfläche „Vorheriges Bild“ - Klicken Sie mit der linken Maustaste auf diese Schaltfläche um das vorher angezeigte Bild nochmals anzeigen zu lassen. Schaltfläche „Diaschau anhalten“ - Klicken Sie mit der linken Maustaste auf diese Schaltfläche um Dia Diaschau zu pausieren. Klicken Sie diese Schaltfläche noch einmal um die Diaschau wieder fortzusetzen. Schaltfläche „Nächstes Bild“ - Klicken Sie mit der linken Maustaste auf diese Schaltfläche um das nächste Bild anzeigen zu lassen. Schaltfläche „Nach links drehen“ - Klicken Sie mit der linken Maustaste auf diese Schaltfläche um das gerade angezeigte Bild um 90 Grad nach links zu drehen. Schaltfläche „Nach rechts drehen“ - Klicken Sie mit der linken Maustaste auf diese Schaltfläche um das gerade angezeigte Bild um 90 Grad nach rechts zu drehen. Schaltfläche „Zeige Bild im ganzen Fenster“ - Klicken Sie diese Schaltfläche um die Diaschau im Vollbild-Modus abzuspielen. Betätigen Sie im Vollbild-Modus die Taste „ESC“ auf Ihrer Tastatur um wieder in den Fenstermodus zu wechseln. Schaltflächen „Sterne“ - Klicken Sie, während der Anzeige eines Bildes auf einen der angezeigten Sterne. Sie können damit das Bild bewerten. Wobei ein Stern für „weniger gut“ und fünf Sterne für „sehr gut“ stehen. Klicken Sie mit der linken Maustaste auf den ersten Stern, um einen Stern zu vergeben, klicken Sie auf den zweiten Stern, um zwei Sterne zu vergeben, usw. Alle Bilder, die Sie mit 4 oder 5 Sternen bewerten, werden automatisch in einen Bilderordner Namens „Meine Favoriten“ kopiert. Sie können dann auch eine Diaschau anzeigen lassen, die nur Ihre favorisierten Bilder beinhaltet. Die Toplinks Mit den Toplinks verwalten Sie Ihre häufig besuchten Internetseiten einfach und grafisch übersichtlicher als die herkömmliche Favoritenverwaltung der einzelnen Internetbrowser. Startpage24 Bedienungsanleitung www.startpage24.com © 2012 Link64 Stand: 14.11.2011 Seite 18 Nach mehrmaligem besuchen einzelner Internetseiten wird automatisch ein Toplink (Favorit) mit einem klar erkennbaren Symbol angelegt. Je häufiger Sie eine Internetseite besuchen, desto mehr rückt dieser Toplink an den Anfang der Liste – voll automatisch. Sie können aber auch Toplinks selbst erstellen, oder vorhandene Toplinks editieren. Es lassen sich neue Ordner erstellen, in welche Sie dann Ihre Toplinks z.B. themenbezogen sortieren können. Auf vielen Internetseiten gibt es ein Suchfeld, mit dessen Hilfe Sie die jeweilige Internetseite (z.b. bei Versandhäusern) direkt nach den gewünschten Begriffen durchsuchen können. Ein solches Suchfeld können Sie ebenfalls in einen Toplink einbinden. Die Benutzung eines Toplinks Halten Sie den Mauszeiger auf einen Toplink, so wird dieser hervorgehoben und es wird eine Vorschau der Internetseite angezeigt (in diesem Beispiel Computerbild.de). Gleichzeitig erscheint am oberen Rand des Toplink der Name der Internetseite als auch vier Schaltflächen mit denen Sie den Toplink bearbeiten können. Ein Klick mit der linken Maustaste, auf den Toplink, öffnet die verlinkte Internetseite. Verschieben eines Toplinks Um einen Toplink zu verschieben, halten Sie die Maus auf den Toplink, um die Schaltflächen für die Bearbeitung einzublenden. Klicken Sie mit der linken Maustaste auf den Pfeil nach links um das Auswahlmenü zu öffnen. Startpage24 Bedienungsanleitung www.startpage24.com © 2012 Link64 Stand: 14.11.2011 Seite 19 Wählen Sie nun mit einem Mausklick ob der Toplink an den Anfgang oder das Ende der liste verschoben werden soll. Ein Klick auf „Verschiebe in Ordner“ öffnet eine weitere Auswahl, in der Sie wählen können, in welchen Ordner der Toplink verschoben werden soll. Einen Toplink docken (pinnen) Mit der Funktion Link docken haben Sie die Möglichkeit einen Link an der Position zu behalten, an der er gedockt ist. Seine Position in der liste wird selbst durch das automatische Sortieren der Toplinks nicht mehr verändert. Um einen Toplink zu docken, halten Sie die Maus auf den Toplink, um die Schaltflächen für die Bearbeitung einzublenden. Klicken Sie nun mit der linken Maustaste auf die Schaltfläche „Link docken“. Das Symbol signalisiert nun, das dieser Link gedockt ist. Einen Toplink bearbeiten Mit der Funktion „Toplink bearbeiten“ haben Sie die Möglichkeit einen bestehenden Toplink zu Startpage24 Bedienungsanleitung www.startpage24.com © 2012 Link64 Stand: 14.11.2011 Seite 20 editieren. Sie können die Internet Adresse und in den Erweiterten Einstellungen den Namen ändern. Ebenfalls können Sie Suchbegriffe für einen Filter eingeben sowie den Toplink einer Kategorie zuordnen. Desweiteren haben Sie die Möglichkeit manuelle Einstellungen für ein Suchfeld zu machen oder einen vorhandenen Suchprovider zu übernehmen. Um einen Toplink zu bearbeiten, halten Sie die Maus auf den Toplink, um die Schaltflächen für die Bearbeitung einzublenden. Klicken Sie nun mit der linken Maustaste auf die Schaltfläche „Link bearbeiten“. Es öffnet sich nun der Dialog „Toplink bearbeiten“. Klicken Sie hier auf den Textlink „Erweiterte Einstellungen einblenden“. Startpage24 Bedienungsanleitung www.startpage24.com © 2012 Link64 Stand: 14.11.2011 Seite 21 In dem Textfeld „Webseite“ können Sie die Adresse der Internetseite eingeben, die bei einem Klick auf den Toplink geöffnet werden soll. In dem Textfeld „Name“ können Sie einen beliebigen Namen für den Toplink eingeben. Geben Sie hier nichts ein, dann wird der Name automatisch von der geöffneten Internetseite vergeben. In den Textfeld „Suchbegriffe für den Filter“ können Sie ein oder mehrere Stichwörter eingeben, um den Toplink mit Hilfe des Filters schneller zu finden. Dies ist sehr hilfreich, sofern Sie eine große Anzahl an Toplinks haben und sich diese über mehrere Seiten erstrecken. Setzten Sie mehrere Suchbegriffe für einen Toplink ein, so reicht es diese it einer Leerstelle zu trennen. In der Dropdownliste „Toplink auch in folgender Kategorie anzeigen“ können Sie den Toplink einer der vorgeschlagenen Kategorien zuordnen. Der Toplink wird dann ebenfalls angezeigt, wenn Sie auf der Startseite die zugeordnete Kategorie auswählen. Das Feld „Suchbox“ gibt Ihnen die Möglichkeit die Suchfunktion zu aktivieren um dem Toplink ein Suchfeld hinzuzufügen. Sie können in dem Textfeld den Suchstring eintragen, oder durch einen Klick auf den Textlink „Suchprovider übernehmen“ einen der schon Startpage24 Bedienungsanleitung www.startpage24.com © 2012 Link64 Stand: 14.11.2011 Seite 22 vorhandenen Suchprovider übernehmen. Einen Toplink löschen Mit der Funktion „Toplink löschen“ haben Sie die Möglichkeit einen bestehenden Toplink zu löschen. Nachdem Sie hier einen Toplink manuell gelöscht haben, wird dieser auch nicht mehr automatisch hinzugefügt. Egal wie oft Sie die Seite besuchen. Um einen Toplink zu löschen, halten Sie die Maus auf den Toplink, um die Schaltflächen für die Bearbeitung einzublenden. Klicken Sie nun mit der linken Maustaste auf die Schaltfläche „Link aus den Toplinks löschen“. Der Toplink wird nun aus der Liste gelöscht. Toplink hinzufügen In dem Toplink „Toplink hinzufügen“ haben Sie die Möglichkeit einen Toplink hinzuzufügen und das automatische Hinzufügen von Toplinks ein- und auszuschalten. Klicken Sie mit der linken Maustaste auf die Textschaltfläche „Ein“, so ändert diese sich in „Aus“ und es werden keine Toplinks mehr automatisch hinzugefügt. Klicken Sie mit der linken Maustaste auf die Textschaltfläche „ Toplink hinzufügen“, um ein weiteres Menü mit Auswahlmöglichkeiten zu öffnen. Startpage24 Bedienungsanleitung www.startpage24.com © 2012 Link64 Stand: 14.11.2011 Seite 23 Toplink hinzufügen: Webseite Klicken Sie mit der linken Maustaste auf den Menüpunkt „Webseite“. Geben Sie in das Textfeld „Webseite“ die Internetadresse ein dessen Webseite Sie mit diesem Toplink verknüpfen möchten. Siehe: „Einen Toplink bearbeiten“ für die Benutzung der erweiterten Einstellungen. Toplink hinzufügen: Webseite mit Suchbox Mit dieser Funktion fügen Sie auf einfache Weise einen Toplink mit einer Suchbox hinzu. Es wird gleichzeitig ein neuer Suchprovider automatisch hinzugefügt. Klicken Sie mit der linken Maustaste auf den Menüpunkt „Webseite mit Suchbox“. Zum Hinzufügen des Toplinks mit Suchbox folgen Sie den Anweisungen in dem Dialog. Startpage24 Bedienungsanleitung www.startpage24.com © 2012 Link64 Stand: 14.11.2011 Seite 24 Toplink hinzufügen: Ordner für weitere Toplinks Mit dieser Funktion erstellen Sie einen Ordner, in dem Sie weitere Toplinks erstellen können. Klicken Sie mit der linken Maustaste auf den Menüpunkt „Ordner für weitere Toplinks“. Tragen Sie in das Textfeld einen Namen für den Ordner ein und klicken Sie den Button „OK“ um den Dialog zu schließen. Toplink hinzufügen: Programm ausführen Mit dieser Funktion können Sie einen Toplink erstellen, der ein Programm von der Festplatte startet. Klicken Sie mit der linken Maustaste auf den Menüpunkt „Programm starten“. Tragen Sie in das Textfeld den Pfad zu der ausführenden Datei ein dessen Programm gestartet werden soll. Alternative können Sie auch die Schaltfläche „Durchsuchen“ mit der linken Maustaste anklicken und dann zu der ausführenden Datei navigieren. Toplink hinzufügen: Makro (Scriptsprache) Mit dieser Funktion können Sie einen Toplink erstellen, der ein Makro ausführt. Klicken Sie mit der linken Maustaste auf den Menüpunkt „Makro (Scriptsprache). Startpage24 Bedienungsanleitung www.startpage24.com © 2012 Link64 Stand: 14.11.2011 Seite 25 Tragen Sie in das Textfeld „Makro“ den abzuarbeitenden Code ein. Durch einen Klick auf die Textschaltfläche „Beispielmakro anzeigen“ wird ein Beispielcode erstellt. Filter und Kategorien Auf der Startseite befindet sich in der unteren, linken Ecke der Bereich „Filter“ mit einem Texteingabefeld und das Dropdownmenü „Meine Toplinks“. Filter benutzen Bei einer großen Anzahl an Toplinks, die eventuell auch in verschiedenen Ordnern organisiert sind, kann es schon mal vorkommen, dass Sie den gewünschten Link nicht sofort finden und nicht mehr wissen, wo genau dieser abgelegt wurde. Um das Auffinden zu erleichtern gibt es den Filter. Klicken Sie mit der linken Maustaste in das Textfeld und beginnen Sie den Namen des Links oder der Internetseite zu schreiben. Der Filter wird ab der Eingabe des ersten Buchstaben aktiv und zeigt nur noch die Toplinks an, die das von Ihnen geschriebene beinhalten. Egal in welchem Ordner der Link sich befindet. Kategorien benutzen Startpage24 verfügt über verschiedene Kategorien, in die die Toplinks einsortiert sind. Sie haben auch die Möglichkeit einen selbst erstellten Toplink einer Kategorie zuzuordnen. Einzig das Anlegen eigener Kategorien ist zur Zeit nicht möglich. Um die Toplinks einer Kategorie anzulegen, klicken Sie mit der linken Maustaste auf das Dreieck, rechts neben, „Meine Toplinks“. Es öffnet sich nun ein Dropdown Menü mit den Kategorien. Wählen Sie z.B. die Kategorie „Apotheken“ so werden Ihnen nur Online Apotheken angezeigt. Um wieder alle Toplinks anzeigen zu lassen, wählen Sie aus der Liste „Meine Toplinks“. Startpage24 Bedienungsanleitung www.startpage24.com © 2012 Link64 Stand: 14.11.2011 Seite 26 Die Linkleiste Auf der Startseite befindet sich in der unteren rechten Ecke die Linkleiste. Diese Links bringen Sie mit einem Klick mit der linken Maustaste auf die entsprechenden Unterseiten von Startpage24. Diese sind: Nachrichten, Verlauf, Einkaufen, Downloads, Surftips und Videorekorder. Ist einer der Links mit dem Symbol „Neu“ versehen, wird dadurch angezeigt, das es in diesem Bereich Neuigkeiten gibt, die Sie noch nicht gelesen haben. Topshops, Newsticker und DSL-Speedtest Unter der Linkleiste können Sie sich den Newsticker zusammen mit dem DSL-Speedtest oder die Links zu den Topshops anzeigen lassen. Newsticker mit DSL-Speedtest Topshops Um zwischen den beiden Optionen hin- und her zu schalten, klicken Sie mit der linken Maustaste auf die Schaltfläche „Konfigurieren“ oben rechts auf der Startseite und wählen den Menüpunkt „Konfigurieren“. Im Startpage24 Konfigurationsdialog klicken Sie dann mit der linken Maustaste auf den TAB „Statuszeile“. In dem Feld „Ticker-Einstellungen in der Startseite“ setzten Sie das Häkchen neben „Newsticker verbergen“ um die Topshops anzuzeigen. Nehmen Sie das Häkchen weg, um den News-Ticker mit dem DSL-Speedtest anzuzeigen. Die Schnellstartleiste Die aus Windows bekannte Schnellstartleiste lässt sich ebenfalls auf der Startpage24 Seite anzeigen. Sie können neben den Programmen der Schnellstartleiste auch eigene Programme hinzufügen. Um die Schnellstartleiste anzuzeigen, klicken Sie mit der linken Maustaste auf die Schaltfläche „Konfigurieren“ oben rechts auf der Startseite und wählen den Menüpunkt „Konfigurieren“. Im Startpage24 Konfigurationsdialog klicken Sie dann mit der linken Maustaste auf den TAB „Statuszeile“. Im Feld „Schnellstart“ nehmen die das Häkchen neben „Schnellstartleiste verbergen“ weg, und setzten das Häkchen neben „Anwendungen immer von der Windows-Taskleiste übernehmen“. Die Schnellstartleiste wird jetzt unten rechts auf der Startseite angezeigt. Möchten Sie der Schnellstartleiste ein Programm, eine Webseite oder eine Schaltfläche, um ein Startpage24 Bedienungsanleitung www.startpage24.com © 2012 Link64 Stand: 14.11.2011 Seite 27 Makro auszuführen, hinzufügen, so klicken Sie mit der linken Maustaste auf die Schaltfläche „Hinzufügen“. Nun öffnet sich der Dialog „Schalfläche Schnellstart bearbeiten“. In das Textfeld „Beschreibung“ können Sie eine beliebige Beschreibung eintippen. Möchten Sie der Schnellstartleiste ein Programm hinzufügen, klicken Sie mit der linken Maustaste auf den Radio-Button „Programm ausführen“ und geben in das Textfeld den Pfad zu der auszuführenden Datei an. Alternative können Sie auch auf die Schaltfläche „Durchsuchen“ klicken und manuell zu der ausführenden Datei navigieren. Möchten Sie der Schnellstartleiste eine zu öffnende Webseite hinzufügen, klicken Sie mit der linken Maustaste auf den Radio-Button „Webseite“ und geben in das Textfeld die Adresse der zu öffnenden Seite ein. Möchten Sie der Schnellstartleiste ein abzuarbeitendes Makro hinzufügen, klicken Sie mit der linken Maustaste auf den Radio-Button „Makro ausführen“ und geben in das Textfeld den abzuarbeitenden Code ein. Die Nachrichtenseite Die Nachrichtenseite in Startpage24 ist ein sehr komfortabler News-Feed-Reader. Mit ihr ist es möglich die RSS-Feeds von Internetseiten schnell, einfach und vor allem übersichtlich anzuzeigen. Nahezu alle Internetseiten der presse, des Fernsehens und weitere Online Anbieter stellen RSSFeeds zur Verfügung. Sie können diese hier sammeln und anzeigen lassen. So ist es nicht mehr notwendig, mehrere Internetseiten zu besuchen, um einen Überblick über die aktuellen Geschehnisse zu bekommen. Startpage24 Bedienungsanleitung www.startpage24.com © 2012 Link64 Stand: 14.11.2011 Seite 28 Oben links befindet sich die „Browser-Fix 2012“ Schaltfläche. Ein Klick mit der linken Maustaste bringt Sie zurück auf die Startseite. Oben rechts befindet sich die „Konfigurieren“ Schaltfläche“. Ein Klick mit der linken Maustaste öffnet ein weiteres Menü mit der Auswahlmöglichkeit: „Info“, „Konfigurieren“, „Inhalte bearbeiten“ und „@Link64 – Startpage24.com“. Die Artikelübersicht Auf der linken Seite befindet sich der Bereich, indem die Überschriften der einzelnen Artikel dargestellt werden. Links befindet sich ein kleines Dreieck. Ein Klick mit der linken Maustaste zeigt weitere Details zu dem Artikel an, ohne gleich auf dessen Internetseite zu wechseln. Startpage24 Bedienungsanleitung www.startpage24.com © 2012 Link64 Stand: 14.11.2011 Seite 29 Ein erneuter Klick mit der linken Maustaste blendet die Details wieder aus. Die Überschrift des Artikels ist zugleich ein Link zu der entsprechenden Internetseite. Ein Klick mit der linken Maustaste bringt Sie zu der Seite, auf dem der Artikel veröffentlicht wurde. Benutzen Sie die „Zurück“ Funktion Ihres Internet Browsers um wieder auf die Übersichtsseite zu gelangen. Rechts neben der Überschrift befindet sich der blaue Marker „Ungelesen“. Dieser verschwindet, sobald Sie den Artikel gelesen haben. Im rechten Bereich der Überschrift wird angezeigt wann der Artikel veröffentlicht wurde und von welcher Internetseite er stammt. Der Filter Benutzen Sie den Filter, um Nachrichten mit bestimmten Stichworten anzuzeigen. Klicken Sie mit der linken Maustaste in das Textfeld und schreiben Sie das Wort welches zu Ihrer Suche passt. Sobald Sie anfangen zu tippen, werden nur noch die Artikel angezeigt, in denen das, von Ihnen, geschriebene Wort vorkommt. Die Nachrichtenlänge Klicken Sie mit der linken Maustaste auf den Radio Button „Liste“ oder „Detail“ wenn Sie alle Nachrichten zwischen der Listenansicht oder der Detailansicht umschalten möchten. Die Nachrichtenanbieter Startpage24 Bedienungsanleitung www.startpage24.com © 2012 Link64 Stand: 14.11.2011 Seite 30 Die Liste Nachrichtenanbieter zeigt Ihnen an, welche RSS-Feeds Sie zur Zeit abonniert haben. Sie können, mit einem Klick auf den entsprechenden Radio Button, auswählen, ob Sie alle abonnierten Feeds sehen möchten, oder nur den eines einzelnen Anbieters. Hinzufügen eines Feeds oder einer Stichwortsuche Klicken Sie mit der linken Maustaste auf das „+“ Zeichen rechts neben dem Text „Nachrichtenanbieter“. Es öffnet sich dann folgender Dialog. Wenn Sie einen angebotenen RSS-Feed einer Internetseite abonnieren möchten, geben Sie in das Textfeld die Adresse ein und klicken mit der linken Maustaste die Schaltfläche „OK“. Wenn Sie einfach nur ein Stichwort eingeben, wird eine News Suche auf der Google Seite gemacht, daraus ein RSS-Feed erstellt und dieser dann hier angezeigt. Um die Google Suche und dem Erstellen des RSS-Feed brauchen Sie sich nicht zu kümmern. Das geht voll automatisch. Entfernen eines RSS-Feed Um einen RSS-Feed aus der Liste zu entfernen, gehen Sie mit dem Mauszeiger auf seinen Listeneintrag. Rechts neben dem Listeneintrag erscheint jetzt ein „x“. Klicken Sie dieses mit der linken Maustaste um den Feed zu entfernen. Startpage24 Bedienungsanleitung www.startpage24.com © 2012 Link64 Stand: 14.11.2011 Seite 31 Verwendung von „Tag Cloud“ In dem Bereich „Tag Cloud“ werden Ihnen Schlagwörter angezeigt, die aus den einzelnen Artikeln generiert werden. Klicken Sie mit der linken Maustaste auf eines der Schlagwörter werden nur noch Artikel angezeigt, in denen das gewählte Schlagwort vorkommt. Ein erneuter Klick auf das Schlagwort wählt dieses wieder ab und zeigt alle Artikel an. Die Verlaufseite Die Startpage24 Verlaufseite ist eine grafische Darstellung des Internetverlauf der unterstützten Internet Browser. Ihre Funktionalität ist jedoch mit einigen nützlichen Funktionen erweitert. Dadurch kann der Verlauf der Internetbesuche übersichtlicher, schneller und sinnvoller durchgeführt werden. Startpage24 Bedienungsanleitung www.startpage24.com © 2012 Link64 Stand: 14.11.2011 Seite 32 Oben links befindet sich, wie gewohnt der Browser-Fix 2012 Button, der Sie, mit einem Klick, wieder auf die Startseite bringt. Oben rechts befindet sich die „Konfigurieren“ Schaltfläche“. Ein Klick mit der linken Maustaste öffnet ein weiteres Menü mit der Auswahlmöglichkeit: „Info“, „Konfigurieren“, und „@Link64 – Startpage24.com“. Die besuchten Seiten Auf der linken Seite befindet sich der Bereich, indem die besuchten Seiten als Kacheln dargestellt werden. Startpage24 Bedienungsanleitung www.startpage24.com © 2012 Link64 Stand: 14.11.2011 Seite 33 Für jede besuchte Domäne wird Ihnen eine Kachel angezeigt. Haben Sie auf dieser Seite mehrere Unterseiten aufgerufen, erkennen Sie dies daran, das mehrere Kacheln übereinander liegen. Klicken Sie mit der linken Maustaste auf eine der Kacheln, werden Ihnen alle besuchten Unterseiten angezeigt. Zusätzlich zu der Seite zeigt Ihnen Startpage24 an, wann Sie die Seite besucht haben, welchen Titel die besuchte Seite hat und gibt Ihnen die Möglichkeit, die Seite mit einem Klick der linken Maustaste, oben rechts auf das „x“, aus dem Verlauf zu löschen. Klicken Sie mit der linken Maustaste auf den Textlink „zurück“ links über den Kacheln um wieder auf die erste Übersichtsseite zu gelangen. Zeitraum des Speicherns und Löschen Auf der echten Seite werden Ihnen ein paar Tools angeboten, welche die Verwaltung des Verlauf Startpage24 Bedienungsanleitung www.startpage24.com © 2012 Link64 Stand: 14.11.2011 Seite 34 vereinfachen. In der ersten Zeile wird angezeigt, wie lange der Verlauf gespeichert wird. Nach Ablauf dieser Zeit, wird der Verlauf automatisch gelöscht. Sie können diesen Zeitintervall im Konfigurationsdialog festlegen. Klicken Sie mit der linken Maustaste auf die Schaltfläche „Verlauf“ löschen, so wird der vorhandene Verlauf sofort gelöscht. Der Filter Benutzen Sie den Filter, um besuchte Seiten mit bestimmten Stichworten anzuzeigen. Klicken Sie mit der linken Maustaste in das Textfeld und schreiben Sie das Wort welches zu Ihrer Suche passt. Sobald Sie anfangen zu tippen, werden nur noch die Seiten angezeigt, in denen das, von Ihnen, geschriebene Wort vorkommt. Der angezeigte Zeitraum In diesem Bereich können Sie auswählen, welchen Zeitraum die Verlaufsanzeige auf der linken Seite anzeigen soll. Sie können wähle, zwischen: „Alle Tage“, „Tag“, „Woche“ oder Monat. In der hier gezeigten Einstellung wird nur der Tag angezeigt. Dabei zeigt die Datumsanzeige oben, den Tag an welcher angezeigt wird. Mit den Pfeil-Schaltflächen „Links“ und „Rechts“ können Sie dann die Tage vor- oder zurückblättern. Wählen Sie „Woche“ oder „Monat“ ändert sich die Anzeige dementsprechend. Ansicht Im Bereich „Ansicht“ haben Sie die Möglichkeit zwischen Der „Übersicht“ und der „Zeitleiste“ zu Startpage24 Bedienungsanleitung www.startpage24.com © 2012 Link64 Stand: 14.11.2011 Seite 35 wählen. In der Ansicht „Zeitleiste bekommen Sie noch zusätzliche Informationen über die Besuchte Seite: Oben links der Name der Domäne. Des weiteren sehen Sie die genauen Uhrzeiten des Besuches. Halten Sie die Maus auf einen der Listeneinträge, erscheint rechts ein „x“. Ein Klick mit der linken Maustaste löscht diese Seite aus dem Verlauf. Verwendung von „Tag Cloud“ In dem Bereich „Tag Cloud“ werden Ihnen Schlagwörter angezeigt, die aus den einzelnen Seiten generiert werden. Klicken Sie mit der linken Maustaste auf eines der Schlagwörter werden nur noch Seiten angezeigt, in denen das gewählte Schlagwort vorkommt. Ein erneuter Klick auf das Schlagwort wählt dieses wieder ab und zeigt alle Seiten an. Die Einkaufen-Seite Startpage24 Bedienungsanleitung www.startpage24.com © 2012 Link64 Stand: 14.11.2011 Seite 36 Die Einkaufen-Seite stellt Ihr neues Einkaufs- und Preissuche-Portal dar. Sie finden hier aktuelle Angebote der bekanntesten Online Versandhäuser, Können eine Preissuche machen, gezielte eBay und Amazon Suchen und haben eine Übersicht der bekanntesten Shops im Internet. Setzen Sie Artikel auf den Wunschzettel um zu beobachten ob sich die Preise verändern, oder falls es sich um eine eBay Auktion handelt, diese zu beobachten, ohne sich immer bei eBay anmelden zu müssen. Oben links befindet sich, wie gewohnt der Browser-Fix 2012 Button, der Sie, mit einem Klick, wieder auf die Startseite bringt. Oben rechts befindet sich die „Konfigurieren“ Schaltfläche“. Ein Klick mit der linken Maustaste öffnet ein weiteres Menü mit der Auswahlmöglichkeit: „Info“, „Konfigurieren“, und „@Link64 – Startpage24.com“. TAB Angebote Klicken sie mit der linken Maustaste auf den TAB Angebote um die aktuellsten Angebote der Internet Versandhäuser zu entdecken. Startpage24 Bedienungsanleitung www.startpage24.com © 2012 Link64 Stand: 14.11.2011 Seite 37 Hier werden Sie über spezielle Angebot und Rabattaktionen informiert. Gutschein-Codes Gibt es einen Rabatt mit Hilfe eines Gutschein-Codes, wird Ihnen der Code oben rechts auf der entsprechenden Kachel angezeigt. Klicken Sie mit der linken Maustaste auf den Code um diesen in die Windows Zwischenablage zu kopieren. Auf den Bestellseiten der Versender gibt es im Warenkorb ein Feld in das Sie den Code hineinkopieren können. Klicken sie mit der rechten Maustaste in dieses und wählen dann aus dem Kontextmenü „Einfügen“. Nun können Sie Ihre Bestellung mit dem Rabatt fortsetzen. Startpage24 Bedienungsanleitung www.startpage24.com © 2012 Link64 Stand: 14.11.2011 Seite 38 Zusätzliche Angebotsinformationen Auf jeder Kachel sehen Sie oben links ein „i“. Halten Sie die Maus auf dieses, um ein weiteres Informationsfeld einzublenden. Hier erfahren Sie mehr über die Art des Angebotes. Dieses Informationsfeld ist jedoch nicht auf allen Kacheln vorhanden. Mein Einkaufsbereich In „Mein Einkaufbereich“ können Sie die Angebote mit Hilfe von einem Filter eingrenzen, zwischen „Neukunden-“ und „alle Kundenangeboten“ wechseln. Einzelne Angebotskategorien wählen und den Wunschzettel betrachten. Alle filtern Benutzen Sie den Filter, um Angebote mit bestimmten Stichworten anzuzeigen. Klicken Sie mit der linken Maustaste in das Textfeld und schreiben Sie das Wort welches zu Ihrer Suche passt. Sobald Sie anfangen zu tippen, werden nur noch die Angebote angezeigt, in denen das, von Ihnen, geschriebene Wort vorkommt. Angebote (Kunden) Klicken Sie mit der linken Maustaste auf den Radio Button neben „nur für Neukunden“ um nur Angebote zu sehen, welche sich an Neukunden richten. Klicken Sie mit der linken Maustaste auf den Radio Button neben „Für alle Kunden“ um nur Angebote zu sehen, welche sich an alle Kunden richten. Angebote (Kategorien) Startpage24 Bedienungsanleitung www.startpage24.com © 2012 Link64 Stand: 14.11.2011 Seite 39 Klicken Sie mit der linken Maustaste auf einen der Radio Buttons, um die angezeigten Angebote gemäß den Stichworten (Kategorien) zu filtern. Mein Wunschzettel Sofern Sie einen Artikel Ihrem Wunschzettel hinzugefügt haben, können sie diesen hier sehen. TAB Preissuche Klicken Sie mit der linken Maustaste auf den TAB Preissuche, um den günstigsten Preis für einen Artikel zu finden. Startpage24 Bedienungsanleitung www.startpage24.com © 2012 Link64 Stand: 14.11.2011 Seite 40 Benutzen der Suchfunktion Sofern Sie den Namen des Produktes kennen, geben Sie diesen in das Texteingabefeld ein und klicken Sie mit der linken Maustaste auf die Schaltfläche „Suchen“. In dem folgenden Beispiel wurde das Suchwort „iPhone“ benutzt. Startpage24 Bedienungsanleitung www.startpage24.com © 2012 Link64 Stand: 14.11.2011 Seite 41 Auf der nun folgenden Seite werden Ihnen die Suchergebnisse, mit verschiedenen Informationen, auf Kacheln dargestellt. Gehen Sie mit der Maus auf das „i“, oben links einer Kachel. Falls es zu dem gefundenem Produkt weitere Informationen gibt, werden diese dann angezeigt. Die Sterne, rechts, geben Ihnen einen Überblick über die Kundenbewertungen, sofern vorhanden. Darunter befindet sich die Anzahl der gefundenen Angebote des gleichen Produktes sowie des niedrigsten Preises. Mein Einkaufsbereich Suche verfeinern Startpage24 Bedienungsanleitung www.startpage24.com © 2012 Link64 Stand: 14.11.2011 Seite 42 Klicken Sie mit der linken Maustaste in das Textfeld und geben Sie ein neues Suchwort oder ein zusätzliches, um die Suche zu spezifizieren. Mit einem Klick auf den Textlink „idealo.de“ wird Ihre Suche an das Preisvergleichsportal www.idealo.de weitergegeben und dort geöffnet. Suchergebnisse Hier wird Ihnen angezeigt, wie viele Suchergebnisse insgesamt gefunden wurden. In den Klammern steht die Anzahl, wie viele Suchergebnisse momentan angezeigt werden. Ein Klick mit der linken Maustaste auf den Textlink „alle“ lädt alle gefundenen Ergebnisse in den linken Bereich. Das kann aber, je nach Anzahl der Ergebnisse, schon mal etwas Zeit in Anspruch nehmen. Zusätzlich haben Sie die Möglichkeit die Ergebnisse mit Hilfe des Dropdown Menüs nach „Relevanz“, „Preis“, „Titel“ und „Popularität“ zu sortieren. Klicken Sie nun mit der linken Maustaste auf das Produkt Ihrer Wahl (oben links). Suchergebnisse – Produktauswahl Auf den nun gezeigten Kacheln werden Ihnen die einzelnen Produkte genauer vorgestellt. Startpage24 Bedienungsanleitung www.startpage24.com © 2012 Link64 Stand: 14.11.2011 Seite 43 Bei diesem Beispiel sehen sie z.B. unten rechts den Gesamtpreis. Darüber, in welchem Shop das Produkt angeboten wird und in den meisten Fällen, ob es vorrätig ist (grüne Vierecke), oder nicht. Linksseitig befinden sich weitere Informationen bezüglich Versandkosten sowie den beiden Links „Jetzt kaufen“ und „Mehr lesen“. Klicken Sie einen dieser Links mit der linken Maustaste um auf die Shopseite zu wechseln. Alternativ können Sie, sofern Sie wissen in welche Kategorie der gesuchte Artikel passt, sich auch durch die einzelnen Artikel durchklicken. TAB eBay und Amazon Klicken Sie mit der linken Maustaste auf den TAB „eBay“ oder „Amazon“ um eine Preissuche nur auf einer der beiden Portale zu machen. Die Ergebnisse werden Ihnen genauso angezeigt wie bei der Preissuche. TAB Shops Im TAB Shops finden Sie eine Auswahl an Online Kaufhäusern die Sie mit einem Klick auf die entsprechende Kachel besuchen können. Siehe auch „TAB Angebote“. TAB Wunschzettel Im TAB Wunschzettel finden die jene Artikel, die Sie bei einer Preissuche oder bei eBay dem Wunschzettel hinzugefügt haben. Auch hier haben Sie, auf der rechten Seite, die Möglichkeit einen Filter zu benutzen, die Sortierreihenfolge zu ändern oder die Artikel nach Kategorien anzeigen zu lassen. Die Kategorien werden in diesem Falle von Browser-Fix automatisch erstellt. Die Video Rekorder-Seite Auf der Seite Videorekorder können Sie Ihre heruntergeladenen Videos organisieren. Sie können automatische Videodownloads erstellen, die nur Videos von Youtube herunterladen, welche zu Ihrem Suchwort passen. Die Videos können Sie in Ordnern sortieren oder auch einen Filter benutzen, um bestimmte Videos schnell zu finden. Es können allerdings nur frei verfügbare und nicht kopiergeschützte Videos heruntergeladen werden. Startpage24 Bedienungsanleitung www.startpage24.com © 2012 Link64 Stand: 14.11.2011 Seite 44 Oben links befindet sich, wie gewohnt der Browser-Fix 2012 Button, der Sie, mit einem Klick, wieder auf die Startseite bringt. Oben rechts befindet sich die „Konfigurieren“ Schaltfläche“. Ein Klick mit der linken Maustaste öffnet ein weiteres Menü mit der Auswahlmöglichkeit: „Konfigurieren“, und „@Link64 – Startpage24.com“. Suchen und herunterladen von Videos Ihnen stehen drei Möglichkeiten zur Verfügung, um Videos herunterzuladen. Schaltfläche Video hinzufügen Sofern Sie die Internetadresse des herunterzuladenden Videos kennen, klicken Sie mit der linken Maustaste auf die Schaltfläche „Video hinzufügen“ und geben die Adresse in das Textfeld ein. Klicken Sie nun mit der linken Maustaste auf die Schaltfläche „OK“. Startpage24 sucht jetzt nach dem Video und lädt dieses, falls möglich, auf Ihre Festplatte. Videos automatisch suchen und herunterladen Klicken Sie mir der linken Maustaste oben rechts auf die Schaltfläche „Videos automatisch suchen Startpage24 Bedienungsanleitung © 2012 Link64 www.startpage24.com Stand: 14.11.2011 Seite 45 und aufnehmen“. In dem Dialog „Bestimmen Sie die Einstellungen für die automatische Suche“ haben Sie mehrere Möglichkeiten die Suche einzuschränken. Dies sorgt unter anderem dafür das die geladenen Videos Ihrer Suche möglichst genau entsprechen. Im Dropdown Menü „Suchdienstanbieter“ können Sie aus mehreren Videoportalen wählen, von wo die Videos geladen werden sollen. Geben Sie rechts neben „Ordnername“ einen Namen ein, falls Sie nicht den von Browser-Fix vorgeschlagenen nehmen möchten. Im Dropdown Menü „Einstellungs-Schema“ können Sie zwischen einer „Stichwortsuche“ und einer „Zufallssuche“ wählen. Geben Sie in das Textfeld „Suchbegriff“ ein Schlüsselwort für die zu suchenden Videos ein. Im Dropdown Menü Sortiert nach legen Sie die Sortierreihenfolge der zu ladenden Videos fest. Im Dropdown Menü „Hochgeladen“ wählen Sie, wie aktuell die Videos sein sollen. Sie können zwischen „Irgendwann“, „Heute“, „Diese Woche“ oder „Diesen Monat“ wählen. Im Dropdown Menü „Besonderheiten“ können sie unter anderem festlegen ob nur Videos mit Untertiteln oder nur Videos in HD Qualität geladen werden sollen. Im Feld „Maximale Aufnahmezeit“ haben Sie die Möglichkeit, die Abspielzeit zu begrenzen. Das heißt: Geben Sie 20 Minuten Video ein, dann wird das runter laden gestoppt, sobald die Dauer aller Videos in dieser Suche 20 Minuten erreicht hat. Verwenden von „Video herunterladen“ Befinden Sie sich auf einem Videoportal und halten die Maus auf ein abspielendes Video, so erscheint links über dem Video die Schaltfläche „Video herunterladen“. Startpage24 Bedienungsanleitung www.startpage24.com © 2012 Link64 Stand: 14.11.2011 Seite 46 Klicken Sie mit der linken Maustaste auf die Schaltfläche um das Video herunterzuladen. Organisieren der Videos Ab einer bestimmten Anzahl von Videos macht es Sinn die verschiedenen Möglichkeiten zu nutzen, um die Videos zu organisieren. Videos, die seit dem Download noch nicht abgespielt wurden sind, oben links, mit einem „Neu“ Symbol gekennzeichnet. Ein Video dass gerade heruntergeladen wird ist mit einem Statusbalken gekennzeichnet. Dieser stellt den Fortschritt des Download dar. Halten Sie den Mauszeiger auf eins der Videos dann wird dieses in Einzelbildern vor gespult. Diese Funktion gibt Ihnen eine schnelle Übersicht über den Inhalt des Videos. Halten Sie die Maus auf einen der Karteireiter, sehen Sie auf der linken Seite ein „Pause“ Zeichen. Dieses signalisiert, das die Videosuche durchgeführt wird und weitere Videos heruntergeladen werden. Sofern das Zeitlimit noch nicht erreicht wurde. Klicken Sie mit der linken Maustaste auf das „Pause“ Zeichen, um den Download zu stoppen. Auf der rechten Seite befindet sich ein „x“. Klicken Sie es mit der linken Maustaste um alle Download zu stoppen und den Ordner, mitsamt seinem Inhalt zu löschen. Einen neuen Ordner erstellen Klicken Sie mit der linken Maustaste auf die Schaltfläche „Neuen Ordner erstellen. Geben Sie in dem Textfeld „Ordnername“ einen Namen für den Ordner ein und klicken Sie mit der linken Maustaste die Schaltfläche „Ordner hinzufügen“. Startpage24 Bedienungsanleitung www.startpage24.com © 2012 Link64 Stand: 14.11.2011 Seite 47 Video verschieben und löschen Halten Sie die Maus auf ein Video, um oben rechts die „x“ Schaltfläche einzublenden. Ein Klick mit der linken Maustaste löscht dieses Video. Klicken Die mit der rechten Maustaste auf ein Video, um das Kontextmenü zu öffnen. Dieses bietet Ihnen weitere Möglichkeiten: „Video auch auf meiner Cloud Startseite anzeigen“ - Das ausgewählte Video wird ebenfalls auf der Cloud Startseite angezeigt. Es wird allerdings nicht das Video selbst dorthin kopiert, sondern nur ein Link. Wenn Sie es auf der Cloud Startseite anklicken, wird es auf seiner Ursprungsseite angezeigt. „Ursprungsseite in einer neuen Registerkarte öffnen“ - Der Internet Browser öffnet eine neue Registerkarte und lädt das Video auf seiner Ursprungsseite. „URL der Ursprungsseite in die Zwischenablage kopieren“ - Die Internetadresse des Videos wird, zur weiteren Verwendung, in die Windows Zwischenablage kopiert. „Empfehlen“ - Eine Funktion um das Video auf sozialen Netzwerken wie z.B. Facebook zu teilen. „In Ordner verschieben“ - verfügen Sie über mehrere Ordner, können Sie hiermit das Video in einen anderen verschieben. „Video umbenennen“ - Öffnet ein Texteingabefeld, um den Namen des Videos zu ändern. „Datei in Windows File Explorer anzeigen“ - Öffnet den Windows Explorer und zeigt Ihnen darin das Video an. Videos Filtern Startpage24 Bedienungsanleitung www.startpage24.com © 2012 Link64 Stand: 14.11.2011 Seite 48 Benutzen Sie den Filter, um ein bestimmtes Video schnell zu finden. Geben Sie in das Textfeld ein Suchwort ein. Sobald Sie anfangen zu tippen, werden nur noch diejenigen Videos angezeigt, welche die eingegebenen Buchstaben enthalten. Videos sortieren In dem Dropdown Menü „Sortieren“ können Sie wählen, in welcher Reihenfolge die Videos angezeigt werden sollen. Videos abspielen Der Abspielbildschirm beinhaltet mehrere Funktionen. Sie finden eine Szenevorschau, die Möglichkeit zwischen Fenster- und Vollbildmodus zu wechseln oder eine kontinuierliche Wiedergabe zu starten. Startpage24 Bedienungsanleitung www.startpage24.com © 2012 Link64 Stand: 14.11.2011 Seite 49 Unter dem abspielenden Video finden Sie die Szenevorschau. Klicken Sie mit der linken Maustaste auf eines der Vorschaubilder um das Video von dort aus abzuspielen. Links unter dem Video befinden sich die Schaltflächen um das Abspielen zu stoppen oder zu pausieren. Rechts daneben befindet sich die Zeitleiste, welche die aktuelle Abspielposition sowie die Gesamtdauer des Videos signalisiert. Rechts unter dem Video befindet sich die Kontrolle für den Lautstärkepegel. Ein Klick mit der linken Maustaste, auf den Lautsprecher, schaltet den Ton stumm. Ein weiterer Klick aktiviert den Ton wieder. Über der Kontrolle des Lautstärkepegel befindet sich die Schaltfläche für den Vollbildmodus. Klicken Sie diese mit der linken Maustaste, um das Video im Vollbild-Modus abzuspielen. Sie können den Vollbild-Modus mit der „ESC“ Taste auf der Tastatur wieder beenden. Neuen Suchanbieter hinzufügen Im Dialog „Suchanbieter hinzufügen“ haben Sie die Möglichkeit, Suchanbieter hinzuzufügen oder diese zu entfernen. Sie können die Suchanbieter ebenfalls nach Filtern oder Kategorien sortieren lassen. Um den Dialog zu starten, klicken Sie mir der linken Maustaste oben rechts auf die Schaltfläche „Videos automatisch suchen und aufnehmen“. Startpage24 Bedienungsanleitung www.startpage24.com © 2012 Link64 Stand: 14.11.2011 Seite 50 Klicken sie mit der linken Maustaste nun die Schaltfläche „Suchanbieter hinzufügen“ unten links. Hinzufügen und entfernen eines Suchanbieters Um einen Suchanbieter zu entfernen, klicken Sie mit der linken Maustaste auf den Textlink „Suchanbieter wieder entfernen“. Ist ein Suchanbieter nicht hinzugefügt, wird „Suchanbieter jetzt hinzufügen“ angezeigt. Filter verwenden Benutzen Sie den Filter, um nur Suchanbieter anzuzeigen, die Ihrem Stichwort entsprechen. Sprachen auswählen Wählen Sie im Dropdown Menü „Sprachen“ Ihre favorisierte Sprache aus. Startpage24 Bedienungsanleitung www.startpage24.com © 2012 Link64 Stand: 14.11.2011 Seite 51 Sortieren Wählen Sie im Dropdown Menü „Sortieren“ ob die Suchanbieter nach „Alter“ oder nach „Kategorie“ sortiert werden sollen. Kategorien Wählen Sie aus, ob die Suchanbieter nach den Kategorien „fun“, „music“ oder „tv“ gefiltert werden sollen. Tag Cloud In dem Bereich „Tag Cloud“ werden Ihnen Schlagwörter angezeigt, die aus den einzelnen Suchanbietern generiert werden. Klicken Sie mit der linken Maustaste auf eines der Schlagwörter werden nur noch Suchanbieter angezeigt, in denen das gewählte Schlagwort vorkommt. Ein erneuter Klick auf das Schlagwort wählt dieses wieder ab und zeigt alle Suchanbieter an. Der Startpage24 Konfigurationsdialog In diesem Konfigurationsdialog können Sie alle relevanten Einstellungen vornehmen um BrowserFix Ihren Bedürfnissen anzupassen. Um diesen Dialog zu öffnen, klicken Sie auf einer der Hauptseiten, oben rechts, auf die Schaltfläche „Konfigurieren“ und wählen Sie, in dem erscheinenden Menü „Konfigurieren“. Allgemein Im TAB „Allgemein“ können Sie allgemeine Optionen, Ihren Standort und Ihre bevorzugte Sprache einstellen. Startpage24 Bedienungsanleitung www.startpage24.com © 2012 Link64 Stand: 14.11.2011 Seite 52 Optionen „Meine Startseite anzeigen, wenn eine neue Registerkarte geöffnet wird“ - Befindet sich in dem Kästchen ein Häkchen, dann wird automatisch die Browser-Fix Startseite geladen, wenn eine neue Registerkarte geöffnet wird. „Webinhalte je nach Verbindungsart aktualisieren“ - Mittlerweile gibt es viele verschiedene Möglichkeiten, ins Internet zu gehen. So hat man z.B. über einen Festnetz DSL Anschluß eine wesentlich höhere Bandbreite zur Verfügung als wenn man über einen Internet-Stick via UMTS Netz mit dem Internet verbunden ist. Klicken Sie auf den Textlink „bearbeiten“. Es werden Ihnen nun alle möglichen Verbindungen angezeigt. Alle Verbindungen, bei denen ein Häkchen gesetzt ist, bekommen die volle Bandbreite zugeteilt. Entfernen Sie das Häkchen, um z.B. bei einer UMTS Verbindung die volle Bandbreite nicht vollständig an Browser-Fix zu vergeben. „Protokollierungsfunktion einschalten (nur bei technischen Problemen)“ – Diese Funktion erstellt ein Protokoll in Form einer Textdatei auf Ihrer Festplatte. Dieses sollten Sie nur dann erstellen, wenn der Support von Browser-Fix Sie dazu auffordert. Bei Problemen mit Browser-Fix schicken Sie bitte erst eine Email mit einer Beschreibung an: [email protected] „Zeige ein Fenster zum Weiterempfehlen einer Webseite unten links im Browser an“ - Bei gesetztem Häkchen wird Ihnen auf jeder Internetseite, wenn Sie mit der Maus in die untere linke Ecke des Browser gehen, die Empfehlen Schaltfläche angezeigt. Klicken Sie diese Schaltfläche mit der linken Maustaste, um die aktuelle Seite Ihren Freunden zu empfehlen. Standort auswählen „Standort auswählen“ - Wählen Sie im Dropdown „Land“ das Land aus, in dem Sie sich gerade befinden. Im Textfeld geben Sie die Postleitzahl oder falls nicht vorhanden, den Städtenamen ein. Dadurch das Sie den aktuellen Aufenthaltsort eingeben, wird die lokale Suche die Ergebnisse entsprechend liefern. Startpage24 Bedienungsanleitung www.startpage24.com © 2012 Link64 Stand: 14.11.2011 Seite 53 Bevorzugte Sprache „Wählen Sie Ihre bevorzugte Sprache“ - Wählen Sie im Dropdown „Sprache“ die von Ihnen gewünschte aus. Dementsprechend erscheint die Browser-Fix Oberfläche, nach einem Neustart, in der eingestellten Sprache. Diese Einstellung vom eingestellten Land und der lokalen Suche unabhängig. Design Im TAB „Design“ können Sie vorgefertigte Farbschemata einstellen, oder die Farben für die Browser-Fix-Oberfläche selber zusammenstellen. Darstellung „Design“ - Wählen Sie eines der vorgefertigten Schemata aus, indem Sie mit der linken Maustaste auf eines klicken. Bei einigen Schemata können Sie die Farben individuell einstellen. Dies ist daran erkennbar, das sich die Textlinks „Farbe bearbeiten“, Textfarbe bearbeiten“ und „Hintergrundfarbe bearbeiten“ von grau zu blau färbt. Mit einem Klick auf die entsprechenden Textlinks öffnet sich die Windows Farbpalette, in welcher Sie dann die von Ihnen bevorzugte Farbe wählen können. „Grafische Effekte“ - Wählen Sie in dem Dropdown Menü ob die grafischen Effekte „An“, Aus“ oder „Automatisch“ geschaltet sein sollen. Es handelt sich hierbei um Effekte, wie z.b. die Toplinks, beim starten der Diaschau ausgeblendet werden, oder wie von der Startseite auf eine Internetseite gewechselt wird. Suchen Im TAB „Suche“ können Sie Einstellungen für den Internet-Browser vornehmen und den Suchdialog auf der Browser-Fix Startseite konfigurieren. Startpage24 Bedienungsanleitung www.startpage24.com © 2012 Link64 Stand: 14.11.2011 Seite 54 Internet-Browser „Startpage24 Browser-Fix 2012 als Standard-Suche verwenden“ - bei gesetztem Häkchen wird Ihr Suchanbieter durch die Startpage24 Suche ersetzt. Suchbox In der Suchbox werden Ihnen die Suchanbieter angezeigt, die Sie auch auf der Startseite finden. Entfernen Sie ein Häkchen um den Suchanbieter auszublenden. Mit den Schaltflächen „versteckt“, „Bearbeiten“, „Entfernen“, „hoch“ und „runter“ können Sie die Eigenschaften und Reihenfolge der einzelnen Suchanbieter verändern. Um neue Suchanbieter hinzuzufügen, folgen Sie den Schritten 1-5. „Hinzugefügte Suchanbieter zusätzlich als Toplink hinzufügen“ - Lassen Sie das Häkchen gesetzt, wenn Sie möchten das für jeden hinzugefügten Suchanbieter ein Toplink mit Suchfeld erstellt wird. Möchten Sie die automatische Erstellung deaktivieren, entfernen Sie das Häkchen. Toplinks Im TAB „Toplinks“ können Sie das Verhalten der Toplinks einstellen, sowie die Toplinks konfigurieren. Des weiteren können Sie Auswählen, welche Kategorien angezeigt werden sollen und deren Reihenfolge verändern. Das Anlegen eigener Kategorien wird derzeit nicht unterstützt. Startpage24 Bedienungsanleitung www.startpage24.com © 2012 Link64 Stand: 14.11.2011 Seite 55 Eigenschaften Wählen Sie im Dropdown Menü ob die Toplinks „Nie“, „Immer“ oder „Automatisch“ angezeigt werden sollen. „Zeit bis Toplinks ausgeblendet werden sollen“ - Geben Sie hier die Anzahl der Sekunden ein, die gewartet werden soll bis die Toplinks, in Ruhestellung der Maus, ausgeblendet werden sollen. „Besuchte Seiten automatisch zu den Toplinks hinzufügen“ - Setzen Sie das Häkchen, wenn automatisch eine häufig besuchte Internetseite zu den Toplinks hinzugefügt werden soll. Das geschieht in der Regel nachdem Sie eine Seite zum dritten mal besucht haben. „Suchstring beim Verlassen der Seite merken“ - Setzen Sie das Häkchen, wenn Sie möchten dass das Suchwort, welches Sie in ein Toplink-Suchfeld eingegeben haben nicht gelöscht werden soll nachdem Sie die Startseite verlassen haben. Dieses Suchwort befindet sich beim Zurückkehren auf die Startseite dann immer noch in dem Suchfeld des Toplinks. Konfigurieren Klicken Sie auf die Schaltfläche „Toplinks konfigurieren“ um den entsprechenden Konfigurationsdialog zu öffnen. Startpage24 Bedienungsanleitung www.startpage24.com © 2012 Link64 Stand: 14.11.2011 Seite 56 Oben links werden Ihnen die Lesezeichen des Internet Explorer angezeigt. Oben rechts die des Firefox Browsers. Sie können entweder einzelne Lesezeichen per Drag and Drop in den unteren Bereich ziehen (diese werden dann als Toplink hinzugefügt), oder auch ganze Gruppen (Ordner). Ziehen Sie einen Lesezeichenordner in den Toplinks-Bereich, wird in den Toplinks ein Ordner erstellt, welcher dann die Lesezeichen als Toplinks beinhaltet. Die Schaltflächen „Neuer Eintrag am Anfang“ und „Neuer Eintrag am Ende“ erstellen einen neuen Eintrag. Entweder vorne in der Liste oder hinten (siehe: Die Toplinks – Toplink hinzufügen). Klicken Sie mit der linken Maustaste auf einen der Toplinks, dann können Sie diesen, mit gedrückter Maustaste, an eine beliebige Stelle verschieben. Auf der rechten Seite, eines jeden Toplinks, befinden sich die Schaltflächen „Bearbeiten“, „Pinnen“ und „Löschen“ (siehe Die Toplinks – Benutzung eines Toplinks). Die Schaltfläche „Liste gelöschter Links zurücksetzten“ - Wenn Toplinks auf der Startseite gelöscht werden, werden diese in eine temporäre Liste eingetragen. Dadurch wird verhindert, das dieser Toplink nach erneutem Besuch der Internetseite wieder als Toplink erstellt wird. Klicken Sie mit der linken Maustaste auf diese Schaltfläche, wird diese temporäre Liste gelöscht, und die dementsprechenden Internetseiten, nachdem Sie sie wieder ein paar mal besucht haben, wieder als Toplink hinzugefügt. Startpage24 Bedienungsanleitung www.startpage24.com © 2012 Link64 Stand: 14.11.2011 Seite 57 Die Schaltfläche „Aktualisieren“ - Klicken Sie mit der linken Maustaste auf diese, um die Toplinks nach Häufigkeit der Besuche zu sortieren. Dabei werden häufig besuchte Toplinks an den Anfang und weniger häufig besuchte Toplinks an das Ende der Liste verschoben. Gepinnte Toplinks bleiben von dieser Aktion unberührt. Kategorien Hier können Sie Toplink-Kategorien ein- und ausblenden und deren Reihenfolge ändern. Setzen oder entfernen Sie das Häkchen, neben einer Kategorie, um diese ein- oder auszublenden. Alternativ können Sie auch die Schaltfläche „versteckt“ benutzen. Diese ändert sich bei einer versteckten Kategorie zu „sichtbar“. Mit den Schaltflächen „hoch“ und „runter“ können Sie einzelne Kategorien nach oben oder unten verschieben. Dies wirkt sich in der Anzeige der Kategorien auf der Startseite aus. (siehe auch: Filter und Kategorien – Kategorien benutzen). Diashow Im TAB „Diashow“ können Sie Allgemeine Einstellungen, wie z.b. die Anzeigedauer der Bilder einstellen. Des weiteren haben Sie die Möglichkeit die Herkunft der Bilder zu definieren. Allgemein „Aktualisierung“ - wählen Sie in dem Dropdown Menü den Zeitraum, wie lange ein Bild angezeigt werden soll. „Effekt“ - Wählen Sie in dem Dropdown Menü mit welchem Effekt von einem Bild zum nächsten gewechselt werden soll. „Seitenverhältnis“ - Wählen Sie in dem Dropdown Menü, in welchem Format Ihnen die Bilder in der Diashow angezeigt werden sollen. „Heftankündigungen Computerbild nicht mehr anzeigen“ - In unregelmäßigen Abständen prüft Startpage24 Bedienungsanleitung www.startpage24.com © 2012 Link64 Stand: 14.11.2011 Seite 58 Browser-Fix ob es auf Computerbild.de neue Heftankündigungen gibt und zeigt diese, wenn vorhanden, an. Setzten Sie ein Häkchen, falls Sie diese Ankündigungen nicht mehr sehen möchten. Einstellungen für die Diashow „Diashow an“ - Wenn Sie im Hintergrund von Browser-Fix eine Diashow anstelle einer festen Hintergrundfarbe angezeigt bekommen möchten, setzten Sie ein Häkchen in die Checkbox. „Anzeige zufälliger Internet-Bilder über:“ - Diese Einstellung sucht Bilder im Internet und zeigt diese dann in der Diashow an. Sie können in das Textfeld ein oder mehrere Stichwörter eingeben, die das Thema der zu suchenden Bilder beschreibt. Ergänzend haben Sie die Möglichkeit, in dem Dropdown zu definieren, ob es sich um Bilder, Grafiken, Fotos oder Cliparts handeln soll. Benutzen Sie mehr als ein Stichwort, dann setzten Sie ein Häkchen neben „Nur Bilder anzeigen, die für alle Suchbegriffe gefunden werden“, falls Sie möchten, dass alle Suchwörter in der Bildbeschreibung enthalten sein sollen. „Anzeige der Fotos dieses Ordners“ - Aktivieren Sie diese Einstellung durch einen Klick mit der linken Maustaste auf den Radio-Button. Klicken Sie dann auf die Schaltfläche mit den drei Punkten, und geben Sie in dem nächsten Dialog einen Ordner mit Bildern an. Die Diashow verwendet nun die Bilder aus diesem Ordner. „Meine bevorzugten Fotos anzeigen“ - Sofern Sie schon Bilder aus einer anderen Diashow mit Sternen versehen haben und diese in den Favoriten-Ordner kopiert wurden, wählen Sie diese Einstellung um nur diese Bilder anzeigen zu lassen. „Anzeige von Fotos zu diesem Thema“ - Browser-Fix hat ein paar Themen als Vorschläge. Wählen Sie aus dem Dropdown Menü eines aus, um Bilder passend zu diesem anzeigen zu lassen. Statuszeile Im TAB „Statuszeile“ können Sie die Filteranzeige an- und ausschalten, Newstickereinstellungen vornehmen sowie die Schnellstartleiste konfigurieren und aktivieren. Filter für Toplinks Startpage24 Bedienungsanleitung www.startpage24.com © 2012 Link64 Stand: 14.11.2011 Seite 59 „Filter für Toplinks verbergen“ - Setzten Sie ein Häkchen in die Checkbox falls Sie auf der Startseite, unten links, die Filteranzeige nicht angezeigt bekommen möchten. Ticker-Einstellungen in der Startseite „Newsticker verbergen“ - Setzen Sie ein Häkchen in die Checkbox, falls Sie den Newsticker, am unteren Rand, auf der Startseite nicht angezeigt bekommen möchten. „Nur Nachrichten im Ticker anzeigen, die neu sind“ - Setzen Sie ein Häkchen in die Checkbox, falls im Newsticker nur Nachrichten angezeigt werden sollen, die Sie noch nicht gelesen haben. „Stil“ - Wählen Sie in dem Dropdown Menü, wie von einer Schlagzeile zur anderen übergeblendet werden soll. „Geschwindigkeit“ - wählen Sie in dem Dropdown Menü, in welcher Geschwindigkeit die einzelnen Schlagzeilen angezeigt werden sollen. Schnellstart „Schnellstartleiste verbergen“ - Setzten Sie ein Häkchen in die Checkbox, wenn Sie die Schnellstartleiste nicht angezeigt bekommen möchten. „Anwendungen immer von der Windows-Taskleiste übernehmen“ - Setzten Sie ein Häkchen in die Checkbox, wenn in der Schnellstartleiste auch die Programme der Windows-Schnellstartleiste angezeigt werden sollen. Um Elemente der Schnellstartleiste hinzuzufügen oder zu entfernen, siehe: Die Schnellstartleiste Nachrichten Im TAB „Nachrichten“ nehmen Sie Einstellungen für die Nachrichtenseite vor. Startpage24 Bedienungsanleitung www.startpage24.com © 2012 Link64 Stand: 14.11.2011 Seite 60 Allgemein „Aktualisierung“ - wählen Sie in dem Dropdown Menü, nach welcher Zeitdauer die Nachrichten aktualisiert werden sollen. Inhalt der Nachrichtenseite und des Tickers „Inhalte bearbeiten“ - Klicken Sie mit der linken Maustaste auf die Schaltfläche, um den Einrichtungsdialog zu öffnen. Dort haben Sie die Möglichkeit weitere RSS-Feeds hinzuzufügen, der Anzeige hinzuzufügen oder zu entfernen. Sie können ebenfalls die Anzeigeeinstellungen des Nachrichten-Ticker vornehmen. „Thema“ - In diesem Dropdown können Sie auswählen ob Ihnen „Alle“, „Alle ausgewählten“ oder „Alle anderen“ RSS-Feeds in der Liste angezeigt werden. „Filter“ - Geben Sie in das Textfeld ein Stichwort ein, um nur noch RSS-Feeds anzuzeigen, die Ihrer Eingabe entsprechen. Startpage24 Bedienungsanleitung www.startpage24.com © 2012 Link64 Stand: 14.11.2011 Seite 61 „Anbieter“ - In Browser-Fix sind schon einige interessante Anbieter voreingestellt. Diese Liste zeigt Ihnen die verschiedenen Anbieter nach Kategorien sortiert. „Quelle“ - zeigt die entsprechende Internetadresse des RSS-Feeds. „Nachrichten“ - Setzen Sie ein Häkchen in die Checkbox, um diesen RSS-Feeds der Nachrichtenseite hinzuzufügen. „Ticker“ - Setzen Sie ein Häkchen in die Checkbox, um die Schlagzeilen dieses RSS-Feeds dem News-Ticker hinzuzufügen. „Twitter und Facebook“ - Klicken Sie mit der linken Maustaste auf diese Schaltflächen, um BrowserFix Ihren Freunden und Bekannten zu empfehlen. „Manuell hinzufügen“ - Klicken Sie mit der linken Maustaste auf diese Schaltfläche, um eine Internetadresse eines RSS-Feeds, oder ein Schlagwort für die Nachrichtensuche einzugeben. „Feeds löschen“ - Markieren Sie mit der Maus einen Feed und klicken Sie mit der linken Maustaste auf diese Schaltfläche, um den Feed zu löschen. „In die Zwischenablage“ - Markieren Sie mit der Maus einen Feed und klicken Sie mit der linken Maustaste auf diese Schaltfläche, um die Adresse des Feeds in die Windows Zwischenablage zu kopieren. Verlauf Im Tab „Verlauf“ können Sie ienstellen, welche Browser protokolliert werden und wie lange diese Protokolle behalten werden. Zusätzlich können Sie Ausnahmen für Internetseiten erstellen, die nicht im Verlauf erfasst werden sollen. Verlauf-Einstellungen „Browser-Verlauf im Internet Explorer mitprotokollieren“ - Setzen Sie ein Häkchen in die Checkbox, wenn Sie möchten das die besuchten Seiten des Internet Explorer mitprotokolliert werden sollen. „Browser-Verlauf im Firefox mitprotokollieren“ - Setzen Sie ein Häkchen in die Checkbox, wenn Sie möchten das die besuchten Seiten des Firefox mitprotokolliert werden sollen. „Behalte die Einträge für“ - Geben Sie die Anzahl der Tage, in das Textfeld ein, nachdem der Inhalt des Verlaufs automatisch gelöscht werden soll. Seiten, die nicht erfasst werden sollen Startpage24 Bedienungsanleitung www.startpage24.com © 2012 Link64 Stand: 14.11.2011 Seite 62 Klicken Sie mit der linken Maustaste auf die Schaltfläche „Hinzufügen“ um den folgenden Dialog zu öffnen. Geben Sie in das Texteingabefeld ein Wort ein, welches in der Internetadresse vorkommt die nicht protokolliert werden soll und klicken Sie anschließend die Schaltfläche „OK“. Kommt ab nun dieses Wort in einer Internetadresse vor, so wird diese Seite nicht in den Verlauf eingetragen. Shopping Im TAB „Shopping“ können Sie die Checkboxen auf eBay Seiten ein- und ausschalten, sowie Standorteinstellungen für Amazon und die Preissuche vornehmen. Ebay „Checkboxen auf eBay-Seiten einfügen, um Artikel zur Wishlist hinzufügen zu können“ - Setzten Sie Startpage24 Bedienungsanleitung www.startpage24.com © 2012 Link64 Stand: 14.11.2011 Seite 63 ein Häkchen in die Checkbox um auf eBay die Checkboxen in Auktionen anzuzeigen. Haben Sie ein Häkchen in diese Checkbox gesetzt, dann wird dieser Artikel automatisch Ihrer Wishlist (Wunschzettel) hinzugefügt und die Auktion gleichzeitig beobachtet. „eBay-Webseite“ - Diese Einstellung richtet sich normalerweise nach Ihrer Standorteinstellung. Sie können aber auch eine eBay Seite eines anderen Landes auswählen. „Erinnern Sie“ - Stellen Sie hier ein, wie viele Minuten Sie, vor Ablauf einer Auktion, benachrichtigt werden möchten. Ist diese Zeitspanne erreicht, erscheint auf Ihrem Bildschirm ein Informationsfenster, egal ob Sie gerade einen Internet-Browser offen haben, oder nicht. Amazon „Amazon-Webseite“ - Diese Einstellung richtet sich normalerweise nach Ihrer Standorteinstellung. Sie können aber auch eine Amazon-Seite eines anderen Landes auswählen. Preissuche „Preissuche-Webseite“ - Diese Einstellung richtet sich normalerweise nach Ihrer Standorteinstellung. Sie können aber auch eine Preissuche Seite eines anderen Landes auswählen. Bedenken Sie aber, das die Preissuche an Idealo.de gebunden ist und diese nicht in allen Ländern angeboten wird. Videorekorder Im TAB „Videorekorder“ legen Sie fest, wie viele Videos gleichzeitig heruntergeladen werden, ob ein Download-Button auf den Videoseiten angezeigt werden soll, und in welchen Ordner die heruntergeladenen Videos gespeichert werden sollen. Allgemeine Einstellungen „Anzahl gleichzeitiger Downloads“ - wählen Sie in dem Dropdown Menü, wie viele Downloads gleichzeitig durchgeführt werden sollen. „Video herunterladen Option in Webseiten anbieten“ - Setzten Sie ein Häkchen in die Checkbox, Startpage24 Bedienungsanleitung © 2012 Link64 www.startpage24.com Stand: 14.11.2011 Seite 64 wenn Sie möchten das Ihnen auf Videoseiten eine Schaltfläche, zum herunterladen des gerade abspielenden Videos angezeigt werden soll. Video-Download Ordner Klicken Sie mit der linken Maustaste auf die Schaltfläche „Durchsuchen“ und geben Sie dann einen neuen Ordner an, falls Sie den Speicherort für heruntergeladene Videos ändern möchten. Soziale Netze Im TAB „soziale Netze“ können Sie sich bei Facebook und Twitter anmelden, um Ihre Pinnwand als RSS-Feed lesen zu können. Zusätzlich können Sie hier Ihre Email Adresse bestätigen. Dies ist notwendig, um z.B. Empfehlungen an Freunde zu verifizieren. Facebook Klicken Sie mit der linken Maustaste auf die Schaltfläche „Einloggen“ um sich bei Facebook anzumelden. Danach können Sie auf der Nachrichtenseite Ihre Pinwand wie einen RSS-Feed lesen. Twitter Klicken Sie mit der linken Maustaste auf die Schaltfläche „Einloggen“ um sich bei Twitter anzumelden. Danach können Sie auf der Nachrichtenseite Ihre Pinwand wie einen RSS-Feed lesen. Bestätigte Email Adressen Sofern Sie noch keine Email Adresse bestätigt haben, können Sie dieses hier machen. Klicken Sie mit der linken Maustaste auf die Schaltfläche „Bearbeiten“ und folgen Sie den Anweisungen. Startpage24 Bedienungsanleitung www.startpage24.com © 2012 Link64 Stand: 14.11.2011 Seite 65 Abkürzungen Im TAB „Abkürzungen“ können Sie Kürzel eingeben. Tippen Sie diese Kürzel dann in die Adresszeile des Web-Browsers, wird die damit verknüpfte Internetseite geöffnet, ohne die gesamte Adresse eingeben zu müssen. Um neue Abkürzungen einzugeben, klicken Sie mit der linken Maustaste auf die Schaltfläche „Hinzufügen“. „Abkürzung“ - Geben Sie in dieses Textfeld die Abkürzung ein. „Programm ausführen“ - Soll ein Programm ausgeführt werden, klicken Sie mit der linken Startpage24 Bedienungsanleitung © 2012 Link64 www.startpage24.com Stand: 14.11.2011 Seite 66 Maustaste auf den Radio-Button und anschließend auf die Schaltfläche „Durchsuchen“. Geben Sie nun den Pfad zu dem auszuführenden Programm an. „Webseite“ - Soll eine Webseite geöffnet werden, klicken Sie mit der linken Maustaste auf den Radio-Button und geben in das Textfeld die Internetadresse der zu öffnenden Seite an. „Makro (Scriptsprache) – Soll ein Makro ausgeführt werden, klicken Sie mit der linken Maustaste auf den Radio-Button und geben in das Textfeld den Makro Code ein. Version Im TAB „Version“ können Sie Browser-Fix als Standard Startseite einrichten und sich über verfügbare Updates informieren. Internetbrowser „Startpage24 Browser-Fix 2012 als meine Startseite verwenden“ - Setzten Sie ein Häkchen in die Checkbox, wenn Sie möchten, das die Startpage24 Startseite immer als erstes angezeigt wird, wenn der Internetbrowser gestartet wird. „Benachrichtigen Sie mich, wenn Startpage24 Browser-Fix 2012 als Startseite entfernt wird“ Setzten Sie ein Häkchen in die Checkbox, wenn Sie eine Benachrichtigung bekommen möchten, falls sich eine andere Internetseite als Startseite einträgt. Updates Hier wird Ihnen angezeigt, welche Version Sie zur Zeit installiert haben. „Bei verfügbaren Updates benachrichtigen“ - Setzten Sie ein Häkchen in die Checkbox, wenn Sie auf der Startseite eine Benachrichtigung bekommen möchten, sobald ein Update veröffentlicht wurde. „Wichtige Updates automatisch einspielen“ - Setzten Sie ein Häkchen in die Checkbox, wenn Sie möchten, dass verfügbare Updates automatisch installiert werden sollen. Startpage24 Bedienungsanleitung www.startpage24.com © 2012 Link64 Stand: 14.11.2011 Seite 67