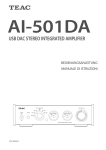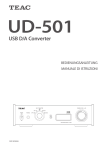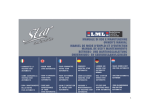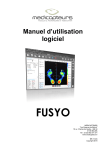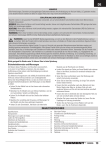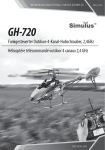Download Bedienungsanleitung Fahrradcomputer NavCom 400
Transcript
Fahrradcomputer NavCom 400 330900000032 Bedienungsanleitung http://www.facebook.com/Ultrafit.Ultrasport.Ultratec Sehr geehrte Kundin,sehr geehrter Kunde,der Hersteller arbeitet standing an der Weiterentwicklung aller Typen und Modelle. Bitte haben Sie Verständnis dafür, dass deshalb jederzeit Änderungen des Lieferumfangs in Form, Ausstattung und Technik möglich sind. Aus den Angaben, Abbildungen und Beschreibung dieser Bedienungsanleitung können daher keine Ansprüche hergeleitet werden. Nachdruck, Vervielfältigung oder Übersetzung, auch auszugsweise, ist ohne schriftliche Genehmigung des Herstellers nicht gestattet. Alle Rechte nach dem Gesetz über das Urheberrecht bleiben dem Hersteller ausdrücklich vorbehalten. Änderungen vorbehalten. GPS Computer Der GPS Computer ist ein innovativer Sport-Computer, der wie eine Sportuhr getragen wird und zum Fahrradfahren, Wandern, Bergklettern und anderen Outdooraktivitäten mitgenommen werden kann. Außerdem verfügt er über eine GPS Standortbestimmungsfunktion. Anders als herkömmliche GPS Geräte bietet der GPS Computer verschiedene intelligente Schrittzähler- und GPS Analyse-Menüs, mit deren Hilfe Sie Ihre Aktivitäten auf effiziente Weise überwachen können. 1 Geräteübersicht Fahrradhalterung & Gurt An einer Fahrradhalterung befestigen Aus einer Fahrradhalterung lösen 1. Drücken Sie auf die Fahrradhalterung. 2. Schieben Sie den GPS Computer wie gezeigt heraus. An einem Gurt tragen Hinweis: Der Bildschirm kann gedreht werden, um das Bild vertikal oder horizontal anzuzeigen. 2 Tasten Vorderansicht Rückansicht Taste Power/Menü 1. Wenn Sie bei ausgeschaltetem GPS Computer 2 Sekunden lang auf die Taste Power/Menü drücken, schaltet sich der GPS Computer ein. 2. Wenn Sie bei eingeschaltetem GPS Computer 2 Sekunden lang auf die Taste Power/Menü drücken, erscheint das Hauptmenü. Mit der Option Power AUS im Hauptmenü schalten Sie den GPS Computer aus. 3. Wenn Sie bei eingeschaltetem GPS Computer 2 Sekunden lang auf die Taste Power/Menü drücken, erscheint das Hauptmenü. Zur Auswahl einer im Hauptmenü angezeigten Option drücken Sie noch einmal auf die Taste Power/Menü. Auf- und Ab-Tasten 1. 2. Drücken Sie auf eine der beiden Tasten, um zwischen verschiedenen Menüseiten zu wechseln. Drücken Sie 2 Sekunden lang auf die Taste Ab in der Hauptanzeige, um die Beleuchtung ein- oder auszuschalten. 3 Power EIN/AUS 1. Der GPS Computer schaltet sich automatisch ein, wenn eine Batterie eingelegt oder ein USB-Anschluss hergestellt wird. Sobald der GPS Computer sich eingeschaltet hat, beginnt auch die Aufzeichnung. 2. Täglich um 00:00:00 beginnt der GPS Computer eine neue Aufzeichnung (Zähler/Schrittzähler/GPS-Daten-Resets usw.). Hardware-Reset • Für ein Reset der Hardware-Einstellungen drücken Sie 5 Sekunden lang gleichzeitig auf die Taste Auf und auf die Taste Power/Menü. Erste Schritte mit dem GPS Computer Für die Inbetriebnahme Ihres GPS Computers gehen Sie bitte wie folgt vor: 1. Installieren Sie die @trip PC Software von der CD. 2. Schließen Sie den GPS Computer mit dem USB-Kabel an Ihrem PC an. 3. Lassen Sie den GPS Computer mindestens 4 Stunden am PC laden, ehe Sie ihn das erste Mal benutzen. 4. Trennen Sie den GPS Computer, wenn er vollständig geladen ist, vom PC und drücken Sie 2 Sekunden lang auf die Taste Power/Menü, um ihn einzuschalten. 5. Wählen Sie am GPS Computer die Anzeigesprache, die Uhrzeit und die Standardmaßeinheit. Hinweis: Bitte bestimmen Sie zuerst Ihren Standort (im Freien), ehe Sie die Uhrzeit einstellen. 4 Hauptmenü 1. 2. 3. Drücken Sie in der Hauptanzeige 2 Sekunden lang auf die Taste Menü, um in das Hauptmenü zurückzukehren. Verwenden Sie die Tasten Auf und Ab, um zwischen den Menüseiten zu wechseln, und wählen Sie dann die gewünschte Option mit der Taste Menü. Um das Hauptmenü ohne Auswahl einer Option zu verlassen, drücken Sie 2 Sekunden lang auf die Taste Menü. Hinweis: Die Menüseiten variieren je nach Modell und Firmwareversion. Menüeinstellungen Reset des Zählers • Mit dieser Funktion werden die Zähler in be timmten GPS Hauptanzeigen zurückgesetzt, z. B. Stoppuhr, Runde, GPS usw. Power AUS • Schaltet den Computer aus. Beleuchtung • Schaltet die Hintergrundbeleuchtung der Anzeige ein und aus. Bildschirm drehen • Dreht den Bildschirm, um das Bild vertikal oder horizontal anzuzeigen. 5 Display • Auswahl eines bestimmten Anzeigebildschirms zur Anzeige auf dem Haupt bildschirm. • Drücken Sie auf die Taste Power/Menü und wählen Sie Aktivieren, um den Bildschirm in der Hauptanzeige anzuzeigen oder wählen Sie Deaktivieren, um den Bildschirm in der Hauptanzeige auszublenden. • Drücken Sie auf die Taste Auf oder Ab, um zwischen verschiedenen Anzeigen um zuschalten. • Drücken Sie im letzten Bildschirm auf Power/Menü, um zu speichern und den Bildschirm zu verlassen. Log-Intervall • Einstellung des Log-Intervalls mit den Tasten Auf und Ab. 6 Energiesparen • Aktiviert/Deaktiviert die Energiesparfunktion. Bei eingeschalteter Ener giesparfunktion ist die GPS Genauigkeit geringer; dementsprechend ist die GPS Genauigkeit höher, wenn die Energiesparfunktion ausge schaltet ist. Kalibrierung • Ermöglicht Ihnen das Kalibrieren der Schrittzähler Empfindlichkeit und des Höhenmessers. “Schrittzähler Empfindlichkeit” Passen Sie die Sensitivität der Pedometerfunktion an. 7 Zeit • Einstellung der Uhrzeit des GPS Computers. Bitte bestimmen Sie zuerst Ihren Standort (im Freien), ehe Sie die Uhrzeit einstellen. Einheit Optionen • Auswahl der Standardmaßeinheit: km oder Meile. Sprache • Auswahl der Anzeigesprache. 8 Gerät zurücksetzen • Alle Einstellungen des Gerätes werden auf die werkseitigen Einstellungen zurückgesetzt, gleichzeitig werden alle Daten im Speicher gelöscht. Historisch • Zeigt eine Liste mit historischen Logos an. • Drücken Sie auf die Taste Power/Menü und wählen Sie Historisch, um weitere Optionen zu sehen. Vier verschiedene historische Logos stehen zur Auswahl: Runden, km-Zähler, Schrittzähler und GPS Aufzeichnungen. • Jede historische Log-Seite zeigt verschiedene GPS Daten an: Runden km-Zähler km-Zähler GPS-Aufzeichnungen 9 Runden Diese Seite enthält Informationen zur Rundenzeit, Entfern. und Geschw., die für die einzelnen Runden aufgezeichnet wurden. km-Zähler Diese Seite enthält die Gesamt-Zeit und Entfern. für einzelne Tage. › Die erste Zeile enthält die Gesamtzeit und die Gesamtentfernung bis zum heutigen Tag. › D: Diese Zeile enthält die Gesamtzeit und die Gesamtentfernung nur für den heutigen Tag. › -1: Diese Zeile enthält die Gesamtzeit und die Gesamtentfernung für den gestrigen Tag usw. Schrittzähler Diese Seite enthält die Gesamtzahl der Schritte für einzelne Tage. › › › Die erste Zeile enthält die Gesamtzahl aller Schritte bis zum heutigen Tag. D: Diese Zeile enthält die Gesamtzahl aller Schritte nur für den heutigen Tag. -1: Diese Zeile enthält die Gesamtzahl aller Schritte für den gestrigen Tag usw. GPS-Aufzeichnungen Diese Seite enthält die Daten aller GPS-Aufzeichnungen für einzelne Tage. › › › • 10 Die erste Zeile enthält alle POI bis zum heutigen Tag. D: Diese Zeile enthält alle POI nur für den heutigen Tag. -1: Diese Zeile enthält alle POIs für den gestrigen Tag usw. Verlässt das Hauptmenü und bringt Sie in den vorherigen Hauptbildschirm zurück. GPS Hauptanzeige Symbol Aktuelle Zeit Anzahl an erkannten Satelliten Batterieladeanzeige Funktionsseite Geschw. › Diese Hauptanzeige enthält Informationen wie Geschw. (km/h), Entfern. (km) und Zeit. Durchschn. Geschw. / Max. Geschw. › Diese Hauptanzeige enthält Information wie Durchschn. Geschw. (km/h), Max. Ge schw. (km/h), Höhenlage (m) und GPS (Aufzeichnungen). Tempo › Diese Hauptanzeige enthält Informationen wie Geschw. (km/h), Entfern. (km), Tempo (Zeit pro km) und Verstr. Zeit (s). 11 Durchschn. Geschw. › Diese Hauptanzeige enthält Informationen wie Geschw. (km/h), Entfern. (km) Durchschn. Geschw. (km/h) und Zeit. Diese Hauptanzeige ist standardmäßig ausgeblendet. Sie wird eingeblendet, indem Sie im Hauptmenü die Option Display und dann Aktivieren auswählen Schrittzähler/Entfern. › Diese Hauptanzeige enthält Informationen wie Schrittzähler (Schritte), Entfern. (km) und Zeit. › Der Schrittzähler wird jeden Tag auf 00:00:00 zurückgesetzt. Schrittzähler/ Geschwindigkeit › › › 12 Diese Hauptanzeige enthält Informationen wie Geschw. (km/h), Entfern. (km), Schrittzähler (Schritte) und Zeit. Der Schrittzähler wird jeden Tag auf 00:00:00 zurückgesetzt. Diese Hauptanzeige ist standardmäßig ausgeblendet. Sie wird eingeblendet, indem Sie im Hauptmenü die Option Display und dann Aktivieren auswählen. Höhenlage › Diese Hauptanzeige enthält Informationen wie Geschw. (km/h), Entfern. (km), Höhenlage (m) und Zeit. › Diese Hauptanzeige ist standardmäßig ausgeblendet. Sie wird eingeblendet, indem Sie im Hauptmenü die Option Display und dann Aktivieren auswählen. Kompass › Diese Hauptanzeige zeigt Richtungsinformationen. Die Kompassfu ktion hier ist entweder der GPS Kompass oder ein digitaler Kompass, je nach Modell. GPS Kompass Die hier angezeigte Richtung wird vom GPS zu Referenzzwecken simuliert. Ohne GPS-Fixes ist der GPS Kompass nicht verfügbar. Die erkannte Richtung ist genauer, wenn sich der GPS Computer bewegt und nicht herumwackelt oder zu langsam bzw. gar nicht bewegt. 13 Satellit › Die obere Hälfte der Anzeige enthält In formationen wie Satelliten-ID (Zahlen) und die entsprechende Signalstärke (Balkendiagramm). › Die untere Hälfte der Anzeige enthält Informationen wie GPS Präzision und Koordinaten der aktuellen Position. Hinweis: Der ausgefüllte Balken zeigt, dass ein gültiger Satellit erkannt wurde, während der nicht ausgefüllte Balken auf einen ungültigen Satelliten hinweist. › Die Hauptanzeige enthält POI Informationen, die über den Route Planner hochgeladen werden, wie aktuelle Distanz (z.B. 16,83), Geschätzte Ankunftszeit (z.B. 20:49) und Höhenunterschied (z.B. 165). Satellit › Um einen anderen POI für die Navigation zu verwenden, drücken Sie einmal auf Menü und verwenden dann die Tasten Nach oben oder Nach unten, um die gespeicherten POI Aufzeichnungen zu durchsuchen. Um schnell alle POI Aufzeichnungen zu durchsuchen, drücken Sie permanent auf die Taste Nach oben oder Nach unten und lassen erst los, wenn Sie den gesuchten POI gefunden haben. Um zum vorigen Bildschirm zurückzukehren, drücken Sie einmal auf Menü. 14 › Die POI Aufzeichnungen 001 ~ 100 sind diejenigen, die vom Route Planner hochgeladen wurden; die POIs, die mit dem Gerät aufgezeichnet wurden, werden mit der Nummer 101 bis 999 angezeigt. › Drücken Sie länger auf die Taste Menü, um eine weitere Menüseite aufzurufen, die weitere Optionen enthält: POI löschen: Ermöglicht Ihnen das Löschen aller POIs, wenn die POI- Aufzeichnungen das Maximum erreicht haben. Hinweis: Die Standortnavigation ist erst ab der Firmware-Version 6.03 verfügbar. 15 POI › Diese Hauptanzeige enthält Informationen wie GPS (Aufzeichnungen), POI (Interes santer Ort) und Zeit. › Drücken Sie einmal auf die Taste Menü, um die Koordinaten Ihrer aktuellen Position (POI) aufzuzeichnen. Stoppuhr › Diese Hauptanzeige enthält Informationen wie Stoppuhr (s), Geschw. (km/h) und Entfern. (km). › Drücken Sie auf die Taste Menü, um die Stoppuhr zu starten. Erneutes Drücken unterbricht die Zeitzählung, abermaliges Drücken setzt sie wieder fort. › Drücken Sie lang auf die Taste Menü, um in das Hauptmenü zurückzukehren. Durch Auswahl der Option Reset des Zählers können Sie den Zähler ebenfalls zurück setzen. 16 Runde › Diese Hauptanzeige enthält Informationen wie Rundenzeit (die Zeit, die für eine komplette Runde benötigt wird, in Sekunden), Anzahl der Runden (Runden) und Entfern. (km). › Drücken Sie einmal auf die Taste Menü und der GPS Computer beginnt, Runde 1 zu zählen. Drücken Sie noch einmal auf die Taste Menü, um Runde 2 zu zählen usw. Um die Rundenzahl zurückzusetzen, drücken Sie 2 Sekunden lang auf die Taste Menü, um in das Hauptmenü zurückzuke hren und wählen dann Reset des Zählers. › In dieser Hauptanzeige können Sie 2 Sekunden lang auf die Taste Auf drücken, um den Rundenzähler anzuhalten. Durch erneutes, 2 Sekunden langes Drücken wird die Rundenzählung fortgesetzt. 17 Höhenmesser › › › Diese Hauptanzeige zeigt eine Grafik mit den entsprechenden Höhen, während Sie sich bewegen. Drücken Sie einmal auf die Taste Menü und verwenden Sie dann die Auf- und Ab- Tasten, um nach rechts und links zu blät tern, wenn sich die Distanz erhöht. Drücken Sie erneut auf die Taste Menü, um zur Hauptanzeige zurückzukehren. › Diese Hauptanzeige erscheint, wenn der GPS Computer an einen PC angeschlos sen wird, um Daten zu übertragen und die Batterie zu laden. USB Anschluss Laden der Batterie › Diese Hauptanzeige erscheint, wenn die Batterie aufgeladen wird. 18 Warnung und Hinweis Batterie laden 1.Frontabdeckung 2.Batterie-Federclips 3.Akku 4. Wasserfeste Dichtung 5. Rückwärtige Abdeckung 6. Schrauben x 4 19 • Um die Batterie herauszunehmen, lösen Sie bitte die Schrauben des Gerätes wie abgebildet. • Bitte beachten sie die Richtung der Batterie, wenn Sie sie entfernen oder einsetzen. Um das Gerät mit der neu aufgeladenen Batterie wieder zusammen zu setzen, legen Sie die Batterie mit der Rückseite zuerst ein und schließen dann die vordere Abdeckung. Verwenden Sie die mitgelieferten Schrauben, um das Gerät weiter zu befestigen. Achten Sie darauf, die Batteriefederclips beim Einsetzen nicht zu biegen oder zu verdrehen. • Bitte stellen Sie sicher, dass die wasserdichte Sicherung gut befestigt ist, um die Qualität der Wasserdichtigkeit sicherzustellen. • Ersetzen Sie die Batterie nur durch Batterien desselben oder eines entsprechenden Typs, der vom Hersteller empfohlen wird. • Die Batterie kann hunderte Male aufgeladen und entladen werden, aber sie verschleißt möglicherweise. Wenn die Gesprächs- und Standby- Zeiten deutlich kürzer als normal werden, sollten Sie die Batterie er setzen. › Sicheres Entfernen Schalten Sie das Gerät immer aus und ziehen Sie das Ladekabel ab, bevor Sie die Batterie ersetzen. › Vermeiden Sie extreme Temperaturen Halten Sie die Batterie möglichst immer zwischen 15°C und 25°C (59°F und 77°F). Extreme Temperaturen reduzieren die Kapazität und Lebensdauer der Batterie. Ein Gerät mit einer heißen oder kalten Batterie funktioniert möglicherweise mitunter nicht. Die Bat terieleistung ist insbesondere eingeschränkt, wenn die Tempera turen unter dem Gefrierpunkt liegen. ›Entsorgung Entsorgen Sie Batterien nicht in einem Feuer, denn sie können ex plodieren. Entsorgen Sie Batterien nach lokalen Vorschriften. Bitte recyceln Sie diese, wenn möglich. Entsorgen Sie sie nicht mit dem Hausmüll. › 20 Korrekte Verwendung Verwenden Sie die Batterie nur zu dem vorgesehenen Zweck. Eine falsche Batterienutzung kann zu einem Brand, einer Explosion oder anderen Unfällen führen. Wird das Gerät oder die Batterie fallen gelassen, insbesondere auf eine harte Oberfläche, und Sie die Bat terie für beschädigt halten, bringen Sie sie zur Inspektion zu einem Servicezentrum, ehe Sie sie weiter verwenden. Nutzen Sie kein La degerät und keine Batterie, das/die beschädigt ist. Halten Sie Ihre Batterie außerhalb der Reichweite von kleinen Kindern. 1.USB-Anschluss • Bitte achten Sie darauf, dass der USB-Anschluss sicher verschlossen ist, um die Wasserdichtigkeit sicherzustellen. 21 Fahrradcomputer NavCom 400 330900000032 Garantieschein Sollte ein Garantiefall eintreten, kontaktieren Sie bitte zuerst unsere Service-Hotline oder schreiben Sie uns eine E-Mail. 2 Jahre Garantie DE Hersteller & Service Summary GmbH, Feldmannstraße 1, 25524 Itzehoe Servicerufnummer : 0180 5 014 586 (14 ct/min aus dem deutschen Festnetz. Mobllfunkhöchstpreis 42 ct/min) E- Mail: [email protected] Internet: www.ultrasport.net http://www.facebook.com/Ultrafit.Ultrasport.Ultratec 22 Made in Taiwan Sport Computer NavCom 400 330900000032 User Manual http://www.facebook.com/Ultrafit.Ultrasport.Ultratec The manufacturer is constantly improving all types and models. Please understand that changes to the delivered product in terms of form, features and technology are thus possible at any time. Therefore no claims may be derived from the information, illustrations and descriptions in this manual. Reprint, duplication or translation, also of excerpts, is not permitted without the writte permission of the manufacturer. All rights according to the law or to copyright law are expressly reserved by the manufacturer. Subject to alterations GPS Computer GPS Computer is an innovative sports computer that can be carried around like a sports watch when you go biking, hiking, mountain climbing, or any other outdoor activities. It also works as a GPS Logger that logs the GPS fix of where you are. Unlike the traditional GPS Loggers, GPS Computer offers various pedometer and GPS analysis menus for use on the screen, making it intelligent and efficient to keep track of your activities. 25 Device Overview Bike Mount & Strap Attach to a bike mount Detach from a bike mount 1. Press down the wrench on the bike mount. 2. Slide out the GPS Computer as di rected. Wear it on a strap Note: You may rotate the screen display to either a vertical or horizontal view as preferred. 26 Buttons Front view Back view 1. Power / Menu 2.Up 3.Down 4. Carrying Strap Hole Power/Menu button 1. 2. 3. When the GPS Computer is turned off, pressing the Power/Menu button for 2 seconds turns ON the GPS Computer. When the GPS Computer is turned on, pressing the Power/Menu button for 2 seconds brings up the main menu. Selecting Power OFF option f rom the main menu allows you to turn OFF the GPS Computer. When the GPS Computer is powered on, long pressing the Power/Menu button for 2 seconds brings up the main menu. To select an option shown on the main menu, press the Power/Menu button again. Up and Down buttons 1. 2. Pressing either one of the buttons toggles between different menu pages. Pressing the Down button for 2 seconds on main display to turn ON/OFF the backlight. 27 Power ON/OFF 1. 2. The GPS Computer automatically turns on when a battery is inserted or connected via USB. The GPS Computer will start logging once powered on. The GPS Computer automatically re-starts logging (counter/pedometer/ GPS data resets, etc.) at 00:00:00 everyday. Hardware Reset • Pressing down both the Up and Power/Menu buttons simultaneously for 5 seconds resets the hardware settings. Getting Started with GPS Computer To get started with the GPS Computer, please follow the steps described below: 1.Install @trip PC and Sports Analyzer software from the CD. 2. Connect the GPS Computer to your PC using the USB cable. 3. Keep the GPS Computer connected to PC and charge for at least 4 hours prior to first use. 4. Unplug the GPS Computer from PC once fully charged, and press the Power/Menu button for 2 seconds to power on. 5. On the GPS Computer, select a display language, set the time, and select a measurement unit standard. Note: Before setting time, please go outdoors to obtain a GPS fix first. 28 Main Menu 1. 2. 3. On the main display, long press the Menu button for 2 seconds to return to the main menu. Use the Up and Down buttons to toggle between menu pages, and then press the Menu button once to select your option. To exit the main menu without selecting any option, long press the Menu button for 2 seconds. Note: Menu pages will vary upon different models and firmware versions. Menu Settings Counter Reset • This resets the counter on specific GPS main displays, such as Stopwatch, Lap, GPS and etc. Power OFF • This turns off the GPS Computer. Backlight • This allows you to turn ON/OFF the backlight display. Screen Rotate • This allows you to rotate the screen display to either a vertical or horizontal view. 29 Display • This allows you to determine whether a specific display screen should be shown on the main display. • Press the Power/Menu button to select Enable if you want to show it on main display, or select Disable if you want to hide it on main display. • Press the Up or Down button to toggle between different displays. • At the last display screen, press the Power/Menu button to save and exit. Log Interval • This allows you to set the log interval by using the Up and Down buttons. 30 Power Saving • This allows you to activate/de-activate the power saving feature. When power saving is ON, GPS precision will be lower, while GPS precision is higher when it is OFF. Calibration • This allows you to calibrate Pedometer Sensitivity and Altimeter. Pedometer Sensitivity Adjust the sensitivity of the pedometer function. 31 Time Settings • This allows you to set the time of the GPS Computer. Before setting time, please go outdoors to obtain a GPS fix first. Unit Options • This allows you to select either Metric (km) or Imperial (mile) standard as the measurement unit. Language • This allows you to choose a language for screen display. 32 Device Reset • This resets all the device settings back to factory default values, while all data stored in memory will also be cleared. History • This allows you to look up a list of history logs. • Press the Power/Menu button and select History to see more options. Four types of history logs are available for selection: Laps, Odometer, Pedometer, and GPS Records. • Each history log page displays different GPS data: Laps Odometer Pedometer GPS Records 33 • Laps This page includes the data of Lap Time, Distance, and Speed logged for each lap. Odometer This page includes the data of total Time and Distance accumulated everyday. › The first row shows the total time and distance accumulated to date. › D: This row shows the total time and distance accumulated within today. › -1: This row shows the total time and distance accumulated within yesterday, and so on. Pedometer This page includes the data of total Steps accumulated everyday. › The first row shows the total steps accumulated to date. › D: This row shows the total steps accumulated within today. › -1: This row shows the total steps accumulated within yesterday, and so on. GPS Records This page includes the data of total GPS Records accumulated everyday. › The first row shows the total POIs accumulated to date. › D: This row shows the total POIs accumulated within today. › -1: This row shows the total POIs accumulated within yesterday, and so on. This exits the main menu and get you back to the previous main screen. GPS Main Display Icon Illustration Current time Number of satellites detected Battery power indication 34 Function Page Speed › This main display includes information like Speed (km/h), Distance (km), and time. Avg. Speed/Max Speed › This main display includes information like Avg. Speed (km/h), Max Speed (km/h), Altitude (m), and GPS (records). Pace › This main display includes information like Speed (km/h), Distance (km), Pace (time per km), and Elapsed time (sec). 35 Avg. Speed › This main display includes information like Speed (km/h), Distance (km), Avg. Speed (km/h) and time. This main display is hidden by default. To enable this main display, select Display on the main menu and choose Enable. Pedometer/Distance › This main display includes information like Pedometer (steps), Distance (km), and time. › The pedometer resets everyday at 00:00:00. Pedometer/Speed › This main display includes information like Speed (km/h), Distance (km), Pedometer (steps) and time. › The pedometer resets everyday at 00:00:00. › This main display is hidden by default. To enable this main display, select Display on the main menu and choose Enable. 36 Altitude › › This main display includes information like Speed (km/h), Distance (km), Altitude (m) and time. This main display is hidden by default. To enable this main display, select Display on the main menu and choose Enable. Compass › This main display shows directional information. The compass function here can be either GPS Compass or Digital Compass, depending upon different models. GPS Compass The direction shown here is simulated by GPS for reference. Without GPS fixes, GPS Compass will become unavailable. The direction detected will be more precise when the GPS computer is on the move, but jiggling around when it’s moving in low speed or stays motionless. 37 Satellite › The upper half of the display includes information like Satellite ID (numbers) and corresponding signal strength (bar chart). • The lower half of the display includes infor mation like GPS precision and coordinates of current position. Note: The solid bar indicates a valid satellite detected, while the hollow bar indicates an invalid satellite detected. Location Navi › This main display includes POI information uploaded from Route Planner, such as current distance (e.g. 16.83), estimated time of arrival (e.g. 20:49), and altitude difference (e.g. 165). › To use a different POI for navigation, press Menu once and use the Up or Down button to scroll through POI records saved. To quickly browse through all POI records, press down the Up or Down button continuously and don’t let go until you locate the POI you’re looking for. To return to previous display screen, press the Menu button once. 38 › 001 ~ 100 POI records are those uploaded from Route Planner; POIs logged on the device will be shown starting from 101 to 999. › Long press the Menu button to further call out a menu page that includes more options: Clear POI: This allows you to clear all POIs when POI record has reached its maximum. POI › This main display includes information like GPS (records), POI (Point of Interest, records) and time. › Press the Menu button once to record the coordinates of your current position (POI). 39 Stopwatch › This main display includes information like Stopwatch (sec), Speed (km/h), and Distance (km). ›Press Menu button to start the stopwatch. Press again to pause counting time, and press again to resume. › Long press the Menu button to return to the main menu, and selecting the Counter Reset option from the main menu also resets the counter. Lap › This main display includes information like Lap Time (the time taken to complete one lap in seconds), number of laps taken (laps), and Distance (km). › Press the Menu button once, and the GPS Computer will start counting laps as 1. Press the Menu button again, laps will be counted as 2, and so on. To reset laps, press Menu button for 2 seconds to return to the main menu, and select Counter Reset. › While on this main display, you may press the Up button for 2 seconds to pause counting laps, and then press it again for 2 seconds to resume counting laps. 40 Altimeter › This main display shows a chart that indicates the corresponding altitudes as you move. › Press the Menu button once, and then use the Up and Down buttons to scroll right and left as distance increases. › Press the Menu button again to return to the main display. USB Connection › This main display appears when the GPS Computer is connected to PC for data transfer and battery charge. Battery Charging › This main display appears when the battery is being charged. 41 Caution & Notice Battery Change 1. Front cover 2. Battery spring clips 3.Battery 4. Waterproof gasket 5. Back cover 6. Screw x 4 42 • To take out the battery, please unscrew the device as shown. • Please notice the direction of the battery when removing or inserting the battery. To assemble the device with the re-charged battery, insert the battery back in position first, and close it with the front cover. Use the screws provided to further fasten the device. Beware of not bending or twisting the battery spring clips during the assembly. • Please make sure the waterproof gasket is securely fastened to assure its waterproof quality. • Replace the battery only with the same or equivalent type recommended by the manufacturer. • The battery can be charged and discharged hundreds of times, but it will eventually wear out. When the talk and standby times are noticeably shorter than normal, replace the battery. › Safe removal Always switch the device off and disconnect the charger before removing the battery. › Avoid extreme temperatures Always try to keep the battery between 15°C and 25°C (59°F and 77°F). Extreme temperatures reduce the capacity and lifetime of the battery. A device with a hot or cold battery may not work temporarily. Battery performance is particularly limited in temperatures well below freezing. ›Disposal Do not dispose of batteries in a fire as they may explode. Dispose of batteries according to local regulations. Please recycle when pos sible. Do not dispose as household waste. › Correct use Use the battery only for its intended purpose. Improper battery use may result in a fire, explosion, or other hazard. If the device or battery is dropped, especially on a hard surface, and you believe the battery has been damaged, take it to a service centre for inspection before continuing to use it. Never use any charger or battery that is damaged. Keep your battery out of the reach of small children. 43 1. • 44 USB port Please make sure the USB port is securely closed up to assure water proof quality. Sport Computer NavCom 400 330900000032 Warranty Card If you wish to make a claim under the guarantee, please contact our service hotline or send us an eamil before sending us the device. You must do this if you wish to avoid paying shipping/postage charges! Many thanks. Hotline: 00800 880 880 08 2 years warranty GB Manufacturer Summary GmbH, Feldmannstraße 1, 25524 Itzehoe Hotline: 00800 880 880 08 E-Mail: [email protected] Internet: www.ultrasport.net http://www.facebook.com/Ultrafit.Ultrasport.Ultratec Made in Taiwan 45 Odinateur de vélo NavCom 400 330900000032 Mode d’emploi condensé http://www.facebook.com/Ultrafit.Ultrasport.Ultratec Le fabricant ne cesse de perfectionner ses produits et ses modèles. C’est pourquoi, nous vous saurions gré de bien vouloir accepter les modifications techniques éventuellement apportées. Les photos, données et autres descriptions indiquées dans le présent mode d’emploi ne sont donc pas contractuelles. Toute représentation, reproduction ou traduction, intégrale ou partielle, faite sans le consentement écrit du fabricant, est illicite. Tous droits, en vertu du droit d’auteur, sont réservés expressément au fabricant. Sous réserve de modification. Ordinateur GPS L’ordinateur GPS est un ordinateur nomade innovant qui peut être transporté de la même manière qu’une montre sport lorsque vous partez faire du vélo, de la randonnée, de l’alpinisme, ou toute autre activité en extérieur. Il fonctionne également comme un enregistreur GPS qui enregistre sous forme de journal le GPS fixe de l’endroit où vous vous trouvez. Contrairement aux enregistreurs GPS classiques, l’ordinateur GPS offre différentes menus d’analyse GPS et de podométrie à utiliser à l’écran, faisant de cet appareil un outil intelligent et efficace pour garder une trace de vos activités. 48 Vue d’ensemble de l’appareil Support et sangle pour vélo Accrocher au support du vélo Accrocher au support du vélo 1. Faites tourner la clé sur le support du vélo. 2. Retirez l’ordinateur GPS, comme indiqué. Accrocher à une sangle Remarque : Vous pouvez faire tourner l’écran dans une vue horizontale ou verticale, selon vos préférences. 49 Boutons Vue avant Vue arrière 1.Power/Menu 2.Haut 3.Bas 4. Orifice de la sangle de transport Bouton Power/Menu 1. 2. 3. Lorsque l’ordinateur GPS est éteint et si vous appuyez sur le bouton Power/Menu pendant 2 secondes, l’ordinateur GPS s’allume. Lorsque l’ordinateur GPS est allumé et si vous appuyez sur le bouton Power/Menu pendant 2 secondes, le menu principal s’affiche. Si vous sélectionnez l’option Éteindre dans le menu principal, l’ordinateur GPS s’éteindra. Lorsque l’ordinateur GPS est allumé et si vous appuyez sur le bouton Power/Menu pendant 2 secondes, le menu principal s’affiche. Pour sélectionner une option du menu principal, appuyez une nouvelle fois sur le bouton Power/Menu. Boutons haut et bas 1. Vous passerez d’une page de menu à l’autre en appuyant sur l’un de ces boutons. 2. Si vous appuyez sur le bouton Bas pendant 2 secondes sur l’écran principal, le rétroéclairage s’active / se désactive. 50 Marche/Arrêt 1. 2. L’ordinateur GPS s’allume automatiquement lorsque vous insérez une pile ou le branchez par USB. L’ordinateur GPS commencera l’enregistrement une fois allumé. L’ordinateur GPS recommence automatiquement l’enregistrement (réinitialisations de compteur/podomètre/données GPS, etc.) à 00:00:00 chaque jour. Réinitialisation matérielle • Si vous appuyez sur les boutons Haut et Power/Menu simultanément pendant 5 secondes, les paramètres matériels seront réinitialisés. Premiers pas avec l’ordinateur GPS Pour commencer à utiliser l’ordinateur GPS, suivez les étapes décrites ci-dessous : 1. 2. 3. 4. 5. Installez les logiciels @trip PC et Sports Analyzer à partir du CD. Branchez l’ordinateur GPS sur votre PC à l’aide du câble USB. Gardez l’ordinateur GPS connecté au PC et chargez-le pendant au moins 4 heures avant sa première utilisation. Débranchez l’ordinateur GPS du PC une fois complètement chargé, puis appuyez sur le bouton Power/Menu pendant 2 secondes pour l’allumer. Sur l’ordinateur GPS, sélectionnez une langue d’affichage, réglez l’heure, et sélectionnez une unité de mesure. Remarque : Avant de régler l’heure, allez d’abord dehors pour obtenir un GPS fixe. 51 Menu principal 1. 2. 3. Sur l’écran principal, maintenez enfoncé le bouton Menu pendant 2 secondes pour revenir au menu principal. Utilisez les boutons Haut et Bas pour naviguer entre les pages du menu, puis appuyez une fois sur le bouton Menu pour sélectionner votre option. Pour quitter le menu principal sans sélectionner d’option, maintenez en foncé le bouton Menu pendant 2 secondes. Remarque : Les pages de menu varient en fonction du modèle et de la version du firmware. Paramètres de menu Réinitialisation du compteur • Permet de réinitialiser le compteur d’écrans GPS spécifiques, comme Chrono, Tour, GPS, etc. Arrêt • Éteint l’ordinateur GPS. Rétroéclairage • Permet d’activer ou de désactiver le rétroéclairage. Rotation de l’écran • Vous permet de faire tourner l’écran verticalement ou horizontalement. 52 Affichage • Vous permet de déterminer si un affichage spécifique doit être affiché sur l’écran principal. • Appuyez sur le bouton Power/Menu pour sélectionner Activer si vous voulez l’afficher sur l’écran principal, ou sélectionnez Désactiver si vous voulez le cacher sur l’écran principal. • Appuyez sur les boutons Haut ou Bas pour alterner entre différents affichages. • Sur le dernier écran d’affichage, appuyez sur le bouton Power/Menu pour enregistrer et quitter. Temps d’accès • Vous permet de définir le temps d’accès à l’aide des boutons Haut et Bas. 53 Économie d’énergie • Vous permet d’activer/désactiver la fonction d’économie d’énergie. Lorsqu’elle est activée, la précision du GPS sera plus faible, tandis qu’elle sera plus forte si elle est désactivée. Calibration • Vous permet de calibrer la sensibilité du podomètre et de l’altimètre. Sensibilité du podomètre Ajuste la sensibilité de la fonction podomètre. 54 Réglage de l’heure • Vous permet de régler l’heure de l’ordinateur GPS. Avant de régler l’heure, allez d’abord dehors pour obtenir un GPS fixe. Options de l’unité • Vous permet de sélectionner un standard métrique (km) ou impérial (mile) comme unité de mesure. Langue • Vous permet de choisir la langue affichée à l’écran. 55 Réinitialisation appareil • Réinitialise tous les paramètres de l’appareil à ses valeurs d’usine par défaut, tout en effaçant toutes les données stockées dans la mémoire. Historique • Vous permet de consulter une liste de journaux dans l’historique. • Appuyez sur le bouton Power/Menu et sélectionnez Historique pour voir plus d’options. Quatre types de journaux peuvent être sélectionnés dans l’historique : Tours, Odomètre, Podomètre, et Données GPS. • Les pages de chaque journal affichent des données différentes : Tours 56 Odomètre Podomètre Données GPS Tours Cette page comprend les données de Durée tour, Distance et Vitesse enregistrées pour chaque tour. Odomètre Cette page comprend les données de Durée et de Distance totales accumulées au fil des jours. › La première ligne affiche la durée et la distance totales accumulées jusqu’à ce jour. › D : Cette ligne affiche la durée et la distance totales accumulées dans la journée. › -1 : Cette ligne affiche la durée et la distance totales accumulées depuis hier, et ainsi de suite. Podomètre Cette page comprend les données de la totalité des Étapes accumulées au fil des jours. › La première ligne affiche la totalité des étapes accumulées jusqu’à ce jour. › D : Cette ligne affiche la totalité des étapes ac cumulées dans la journée. › -1 : Cette ligne affiche la totalité des étapes accumulées depuis hier, et ainsi de suite. Données GPS Cette page comprend les données de la totalité des Données GPS accumulées au fil des jours. › La première ligne affiche la totalité des POI accumulés jusqu’à ce jour. › D : Cette ligne affiche la totalité des POI accumulés dans la journée. › -1 : Cette ligne affiche la totalité des POI accumulés depuis hier, et ainsi de suite. • Quitte le menu principal et vous ramène vers l’écran principal précédent. 57 Écran principal GPS Illustration des icônes Heure actuelle Nombre de satellites détectés Autonomie de la batterie Page Fonction Vitesse. › Cet écran principal inclut des informations comme la Vitesse (km/h), la Distance (km), et l’heure. Vitesse Moyenne / Vitesse maximale › Cet écran principal comprend les informations comme la Vitesse moy. (km/h), Vitesse max. (km/h), Altitude (m), et GPS (données enregistrées). Allure › 58 Cet écran principal inclut des informations comme la Vitesse (km/h), Distance (km), Allure (temps par km), et Temps écoulé (sec). Vitesse moy. › Cet écran principal inclut des informations comme la Vitesse (km/h), la Distance (km), Vitesse moy. (km/h) et l’heure. › Cet écran principal est caché par défaut. Pour activer cet écran principal, sélectionnez Affichage sur l’écran principal et choisissez Activer. Podomètre/Distance › › Cet écran principal inclut des informations comme le Podomètre (étapes), la Distance (km), et l’heure. Le podomètre se réinitialise tous les jours à 00:00:00. Podomètres/Vitesse › Cet écran principal inclut des informations comme la Vitesse (km/h), la Distance (km), le Podomètre (étapes) et l’heure. › Le podomètre se réinitialise tous les jours à 00:00:00. › Cet écran principal est caché par défaut. Pour activer cet écran principal, sélection nez Affichage sur l’écran principal et choisissez Activer. 59 Altitude › Cet écran principal inclut des informations comme la Vitesse (km/h), la Distance (km), l’Altitude (m) et l’heure. › Cet écran principal est caché par défaut. Pour activer cet écran principal, sélection nez Affichage sur l’écran principal et choisis sez Activer. Boussole › Cet écran principal affiche les informations de direction. La fonction Boussole peut être soit une boussole GPS, soit une boussole numérique, selon le modèle. 60 Boussole GPS La direction affichée ici est simulée par GPS pour référence. Sans GPS fixes, la boussole GPS sera désactivée. La direction détectée sera plus précise lorsque l’ordinateur GPS sera en mouvement, et sera plus hasardeuse lorsqu’il se déplacera à vitesse réduite ou sera immobilisé. Satellite › • La moitié supérieure de l’affichage comprend des informations comme l’ID du satellite (numéros) et la Force du signal (diagramme à barres). La moitié inférieure de l’affichage inclut des informations comme la Précision GPS et les coordonnées de la position actuelle. Remarque : La barre opaque indique un satellite valide détecté, tandis que la translucide indique un satellite invalide. Navigation sur site › Cet écran principal inclut les information sur les POI transférés depuis Route Planner, comme la distance actuelle (par ex. : 16,83), l’heure d’arrivée estimée (par ex. : 20:49) et la différence d’altitude (par ex. : 165). › Pour utiliser un POI différent pour naviguer, appuyez une fois sur Menu et utilisez le bouton Haut ou Bas pour parcourir les POIS enregistrés. Pour parcourir rapidement tous les POI enregistrés, appuyez plusieurs fois sur le bouton Haut ou Bas jusqu’à ce que vous trouvier le POI que vous cherchez. Pour retourner à l’écran précédent, appuyez une fois sur le bouton Menu. 61 › Les POI enregistrés 001 à 100 sont ceux transférés depuis Route Planner ; les POI enregistrés sur l’appareil se situent entre 101 et 999. › Appuyez plusieurs secondes sur le bouton Menu pour faire apparaître une page de menu comprenant plus d’options. Effacer POI : vous permet d’effacer tous les POI lorsque la capacité d’enregistrement de POI maximale est at teinte. 62 POI › › Cet écran principal inclut des informations comme GPS (données enregistrées), POI (points d’intérêt, données) et l’heure. Appuyez une fois sur le bouton Menu pour enregistrer les coordonnées de votre position actuelle (POI). › › › Cet écran principal inclut des informations comme la Chrono (sec), la Vitesse (km/h), et la Distance (km). Appuyez sur Menu pour lancer le chronomètre. Appuyez dessus une nouv elle fois pour mettre en pause le dé compte, et rappuyez pour le reprendre. Maintenez enfoncé le bouton Menu pour revenir au menu principal, et sélectionnez l’option Réinit. compteur pour réinitialiser le compteur. Chrono 63 Tour › Cet écran principal comprend des informations comme Durée tour (le temps écoulé pour terminer un tour en secondes), nombre de tours écoulés (tours), et Distance (km). › Appuyez une fois sur Menu pour que l’ordinateur GPS commence établir le premier tour. Appuyez une nouvelle fois sur Menu pour définir le deuxième tour, et ainsi de suite. Pour réinitialiser les tours, appuyez sur Menu pendant 2 secondes pour revenir au menu principal, et sélectionnez Réinit. compteur. › Pendant que vous êtes sur l’écran principal, vous pouvez appuyer sur le bouton Haut pendant 2 secondes pour mettre en pause le comptage des tours, puis rappuyer dessus pendant 2 secondes pour reprendre le comptage des tours. 64 Altimètre › › › L’écran principal affiche un graphique indiquant les altitudes correspondantes à mesure que vous bougez. Appuyez plusieurs secondes sur Menu, puis utilisez les boutons Haut et Bas pour faire défiler à droite et à gauche à mesure que la distance augmente. Appuyez de nouveau sur le bouton Menu pour revenir à l’écran principal. Connexion USB › Cet écran principal apparaît lorsque l’ordinateur GPS est connecté au PC pour transférer des données et charger la batterie. Chargement de la pile › Cet écran principal apparaît lorsque la batterie est en charge. 65 Conseils de sécurité Changement de la batterie 1. Cache avant 2. Fixations à ressort de la batterie 3.Batterie 4. Joint d’étanchéité 5. Cache arrière 6. Vis x4 66 • Pour retirer la batterie, dévissez l’appareil comme le montre l’illustration. • Observez l’orientation de la batterie lorsque vous la retirer ou l’insérer. Pour réassembler l’appareil avec la batterie rechargée, remettez d’abord la batterie à sa place, puis remettez le cache avant Utilisez les vis fournies pour fixer l’appareil. Veillez à ne pas plier ou tordre les fixations à ressorts de la batterie pendant le montage. • Assurez-vous que le joint d’étanchéité est bien serré, pour garantir son étanchéité. • Ne remplacez la batterie que par une autre de même type recommandée par le fabricant. • La batterie peut être chargée et déchargée des centaines de fois, mais elle finira par s’épuiser. Lorsque la durée avant déchargement en appel ou en veille est anormalement courte, remplacez la batterie. › Retrait sécurisé Veillez à toujours éteindre l’appareil et à déconnecter le chargeur avant de retirer la batterie. › Éviter les températures extrêmes Essayez de conserver la batterie entre 15°C et 25°C (59°F et 77°F). Les températures extrêmes réduisent les capacités et la durée de vie de la batterie. Un appareil comportant une batterie trop chaude ou trop froide peut ne pas fonctionner temporairement. Les perform ances de la batterie sont particulièrement limitées à des tempéra tures bien en dessous de zéro. › Mise au rebut Ne jetez pas de batteries dans le feu, au risque de provoquer une explosion. Jetez les batteries en respectant les lois et règlementations en vigueur dans votre région. Recyclez-les si possible. Ne les jetez pas avec les ordures ménagères. › Utilisation appropriée Utilisez la batterie aux fins prévues uniquement. Toute autre utilisation pourrait provoquer incendies, explosions et autres accidents. Si vous faites tomber l’appareil ou la batterie, plus particulièrement sur une surface dure, et que vous pensez que la batterie a été endommagée, amenez-la à un centre de réparation pour la faire inspecter avant de continuer à l’utiliser. N’utilisez jamais un chargeur ou une batterie endommagé(e). Gardez votre batterie hors de portée des enfants en bas âge. 67 1. • 68 Port USB Assurez-vous que le port USB est bien bloqué pour garantir l’étanchéité. Odinateur de vélo NavCom 400 330900000032 Bon de garantie En cas de dommage relevant de la garantie, veuillez contacter tout d’abord notre assistance en ligne ou nous écrire un e-mail. Garantie de 2 ans FR Fabricant et S.A.V. Summary GmbH, Feldmannstraße 1, 25524 Itzehoe Tél. S.A.V. : 00800 880 880 08 E- Mail: [email protected] Internet: www.ultrasport.net http://www.facebook.com/Ultrafit.Ultrasport.Ultratec Made in Taiwan 69 Computer per bicicletta NavCom 400 330900000032 Manuale utente http://www.facebook.com/Ultrafit.Ultrasport.Ultratec Il produttore migliora costantemente tutti i tipi e i modelli. Vi preghiamo quindi di comprendere che modifiche al prodotto consegnato in termini di forma, caratteristiche e tecnologia sono possibili in qualsiasi momento. Pertanto non possono presentarsi reclami relativi alle informazioni, illustrazioni e descrizioni presenti in questo manuale. La ristampa, duplicazione o traduzione del manuale, compresi estratti di esso, non è concessa senza l’autorizzazione scritta del produttore. Tutti i diritti in base alla legge o alla legge sul diritto di autore sono espressamente riservati dal produttore. Soggetto a modifiche GPS Computer GPS Computer è un innovativo computer sportivo che può essere portato con sé come un orologio da polso sportivo quando si va in bicicletta, nelle escursioni, durante le scalate in montagna o in qualsiasi altra attività esterna. Funziona anche come GPS Logger che registra il fix GPS ovunque ci si trovi. Diversamente dai GPS Logger tradizionali, GPS Computer offre sullo schermo vari menu pedometro e analisi GPS, rendendolo un dispositivo intelligente ed efficiente per la registrazione delle proprie attività. 72 Panoramica del dispositivo Cinghia e supporto bici Montaggio su supporto bici Distacco dal supporto bici 1. Premere la chiave sul supporto bici. 2. Far scorrere GPS Computer come indicato. Trasporto su cinghia Nota: è possibile ruotare lo schermo di visualiz zazione in orizzontale o verticale a piacere. 73 Pulsanti Vista anteriore Vista posteriore 1.Alimentazione/Menu 2.Su 3. Giù 4. Foro per il cinghietto Pulsante Alimentazione/Menu 1. Quando GPS Computer è spento, premere il pulsante Alimentazione/ Menu per 2 secondi per accendere (ON) il dispositivo. 2. Quando GPS Computer è accesso, premere il pulsante Alimentazione/ Menu per 2 secondi per richiamare il menu principale. Seleziore l’opzione Spegnimento nel menu principale per spegnere (OFF) GPS Computer. 3. Quando GPS Computer è alimentato, premere il pulsante Alimentazione/Menu per 2 secondi per richiamare il menu principale. Per selezionare un’opzione visualizzata sul menu principale, premere nuovamente il pulsante Alimentazione/Menu. Pulsanti Su e Giù 1. 2. 74 Premere questi pulsanti per scorrere le varie pagine di menu. Premere il pulsante Giù per 2 secondi sullo schermo principale per speg nere/accendere la retroillumin. Accensione/spegnimento 1. 2. GPS Computer si accende automaticamente quando si inserisce la batteria o si utilizza il collegamento USB. GPS Computer inizia la registrazione non appena viene alimentato. GPS Computer riavvia automaticamente la registrazione (contatore/ pedometro/reimpostazione dati GPS, ecc.) a 00:00:00 ogni giorno. Reimpostazione hardware • Premere contemporaneamente i pulsanti Su e Alimentazione/Menu per 5 secondi per reimpostare la configurazione hardware. Operazioni preliminari con GPS Computer Per le operazioni preliminari con GPS Computer, attenersi ai passi descritti di seguito: 1. 2. 3. 4. 5. Installare i software @trip PC e Sports Analyzer dal CD. Collegare GPS Computer al PC mediante il cavo USB. Tenere GPS Computer collegato al PC e caricarlo per almeno 4 ore al primo utilizzo. Scollegare GPS Computer dal PC una volta completamente carico e premere il pulsante Alimentazione/Menu per 2 secondi per accenderlo. Su GPS Computer, selezionare una lingua per lo schermo, impostare l’ora e selezionare un’unità di misura standard. Nota: prima di impostare l’ora, uscire all’aperto per ottenere un fix GPS. 75 Menu principale 1. 2. 3. Sulla visualizzazione principale, premere il pulsante Menu per 2 secondi per tornare al menu principale. Utilizzare i pulsanti Su e Giù per scorrere le pagine del menu, quindi premere una volta il pulsante Menu per selezionare l’opzione. Per uscire dal menu principale senza selezionare alcuna opzione, pre mere il pulsante Menu per 2 secondi. Nota: Le pagine del menu variano secondo il modello e le versioni del firmware. Impostazioni del menu Reimposta contatore • In questo modo si reimposta il contatore sulle visualizzazioni principali GPS specifiche, quali Cronometro, Giro, GPS e così via. Spegnimento • In questo modo si spegne il computer GPS. Retroillumin • In questo modo è possibile accendere/spegnere la retroillumin. del display. Ruota schermo • Per ruotare lo schermo e ottenere la vista orizzontale o verticale. 76 Schermo • Ciò consente di determinare la visualizzazione di un determinato schermo sullo schermo principale. • Premere il pulsante Alimentazione/Menu per selezionare Abilita se si desidera visualizzarlo sullo schermo principale o selezionare Disattivare se si desidera nasconderlo sullo schermo principale. • Premere il pulsante Su o Giù per commutare tra i diversi schermi. • Sull’ultima schermata dello schermo, premere il pulsante Alimentazione/ Menu per salvare e uscire. Intervallo registro • Consente di impostare l’intervallo di registro mediante i pulsanti Su e Giù. 77 Risparmio energetico • Consente di attivare/disattivare la funzione di risparmio energetico. Quando il risparmio energetico è su ON, la precisione GPS sarà nferiore, mentre sarà superiore quando è su OFF. Calibrazione • Per calibrare la sensibilità pedometro e l’altimetro. Nota: Questo menu appare solo nei modelli avanzati con l’altimetro barometrico. Sensibilità pedometro Regola la sensibilità della funzione pedometro. Altimetro Utilizzare i pulsanti Su e Giù per regolare l’altitudine: Nota: l’altitudine rilevata dall’altimetro può variare al mutare della pressione barometrica e della temperatura giornaliera. Comunque, l’altitudine regolata dopo la calibrazione sarà più precisa e stabile rispetto a quella rilevata dal GPS. 78 Impostazioni dell’ora • Consente di impostare l’ora del computer GPS. Prima di impostare l’ora, uscire all’aperto per ottenere un fix GPS. Opzioni unità • Consente di selezionare lo standard Metrico (km) or Imperiale (miglia) come unità di misura. Lingua • Consente di scegliere una lingua per lo schermo. 79 Reimposta periferica • In questo modo si reimpostano tutte le configurazioni del dispositivo ai valori predefiniti in fabbrica e saranno cancellati anche tutti i dati in memoria. Cronologia • Consente di visualizzare un elenco cronologico delle registrazioni. • Premere il pulsante Alimentazione/Menu e selezionare Cronologia per vedere altre opzioni. È possibile selezionare tra quattro tipi di registri cronologici: Giri, Con tachilom., Pedometro e Regis. GPS. • Ciascuna pagina di registro cronologico visualizza dati GPS diversi: Giri 80 Contachilom. Pedometro Regis. GPS Giri questa pagina comprende i dati di Tempo del giro, Distanza e Velocità registrati per ciascun giro. Contachilom. questa pagina comprende i dati di Tempo e Distanza totali accumulati ogni giorno. › La prima riga mostra il tempo e la distanza totali accumulati fino a quel momento. › D: questa riga mostra il tempo e la distanza totali accumulati nell’ambito odierno › -1: questa riga mostra il tempo e la distanza totali accumulati il giorno precedente (ieri) e così via. Pedometro questa pagina comprende i dati dei Passi totali accumulati ogni giorno. › La prima riga mostra il passi totali accumulati fino a quel momento. › D: questa riga mostra i passi totali accumulati nell’ambito odierno. › -1: questa riga mostra i passi totali accumulati il giorno precedente (ieri) e così via Regis. GPS questa pagina comprende i dati delle Regis. GPS totali accumulate ogni giorno. › La prima riga mostra i POI totali accumulati fino a quel momento. › D: questa riga mostra i POI totali accumulati nell’ambito odierno. › -1: questa riga mostra i POI totali accumulati il giorno precedente (ieri) e così via. • Consente di uscire dal menu principale e di tornare alla schermata precedente. 81 GPS Main Display Illustrazione icone Ora corrente Numero di satelliti rilevati Indicazione di alimentazione a batteria Pagina funzione Velocità › Questo schermo principale comprende informazioni, quali Velocità (km/h), Distanza (km) e tempo. Vel. media/Vel. max › Questo schermo principale comprende informazioni, quali Vel. media (km/h), Vel. max (km/h), Altitudine (m) e GPS (registrazioni). 82 Andatura › Questo schermo principale comprende informazioni, quali Velocità (km/h), Distanza (km), Andatura (tempo per km) e Tempo trascorso (sec). Vel. media › Questo schermo principale comprende informazioni, quali Velocità (km/h), Dis tanza (km), Vel. Media (km/h) e tempo. › Questo schermo principale è nascosto per impostazione predefinita. Per abilitare questo schermo principale, selezionare Schermo sul menu principale e scegliere Abilita. Pedometro/Distanza › Questo schermo principale comprende informazioni, quali Pedometro (passi), Distanza (km) e tempo. › Il pedometro si reimposta ogni giorno a 00:00:00. Pedometro/Velocità › Questo schermo principale comprende informazioni, quali Velocità (km/h), Distanza (km), Pedometro (passi) e tempo. › Il pedometro si reimposta ogni giorno a 00:00:00. › Questo schermo principale è nascosto per impostazione predefinita. Per abilitare questo schermo principale, selezionare Schermo sul menu principale e scegliere Abilita. 83 Altitudine › › Questo schermo principale comprende informazioni, quali Velocità (km/h), Distanza (km), Altitudine (m) e tempo. Questo schermo principale è nascosto per impostazione predefinita. Per abilitare questo schermo principale, selezionare Schermo sul menu principale e scegliere Abilita. › Questo schermo principale mostra informazioni sulla direzione. La funzione bussola può essere Bussola GPS o Bussola digitale, secondo i diversi modelli. Bussola Bussola GPS La direzione mostrata qui è simulata dal GPS come riferimento. Senza correzioni GPS, la Bussola GPS non sarebbe disponibile. La direzione rilevata diventerà maggiormente precisa quando il computer GPS è in movimento, ma si sposterà a scatti quando è fermo o a bassa velocità. Bussola digitale Disponibile solo nei modelli avanzati. Con la Bussola digitale, sarà necessario calibrare la bussola muovendo il dispositivo disegnando un 8 nell’aria per due volte entro 3 secondi. 84 Satellite › La metà superiore dello schermo com prende informazioni, quali ID satellite (numeri) e intensità segnale (grafico a barre) corrispondente. › La metà inferiore dello schermo com prende informazioni, quali Precisione GPS e coordinate della posizione corrente. Nota: La barra piena indica la rilevazione di un satellite valido, mentre la barra vuota indica la rilevazione di un satellite non valido. Navigazione posizione › Questa schermata principale include le infor mazioni POI caricate da Route Planner, come distanza attuale (es. 16,83), tempo di arrivo stimato (es. 20.49) e differenza di altitudine (es. 165). › Per utilizzare un POI differente per la navigazione, premere Menu una volta e utilizzare il pulsante Su o Giù per sfogliare le registrazioni POI salvate. Per sfogliare velocemente tutte le registrazioni POI, premere il pulsante Su o Giù continuamente e non rilasciarlo finché non si individua il POI che si sta cercando. Per tornare alla schermata precedente, premere una volta il pulsante Menu. 85 › Le registrazioni POI 001 ~ 100 sono quelle caricate da Route Planner; i POI registrati sul dispositivo saranno visibili a partire da 101 a 999. › Premere a lungo il pulsante Menu per richiamare una pagina del menu che presenta più opzioni: Annulla POI: permette di cancellare tutti i POI quando la registrazione di POI è al massimo. POI › › 86 Questo schermo principale comprende informazioni, quali GPS (registrazioni), POI (Punto d’interesse, registrazioni) e tempo. Premere una volta il pulsante Menu per registrare le coordinate della propria po sizione corrente (POI). Cronometro › › › Questo schermo principale comprende informazioni, quali Cronometro (sec), Velocità (km/h) e Distanza (km). Premere il pulsante Menu per avviare il cronometro. Premere nuovamente per sospendere il conteggio del tempo e pre mere nuovamente per riprenderlo. Premere a lungo il pulsante Menu per tornare al menu principale e selezionare l’opzione Reimposta contatore nel menu principale per reimpostare il contatore. Giro › Questo schermo principale comprende informazioni, quali Tempo del giro (il tempo richiesto per completare un giro in secondi), numero dei giri presi (giri) e Distanza (km). • Premere una volta il pulsante Menu; GPS Computer inizierà a contare i giri come 1. Premere nuovamente il pulsante Menu, i giri saranno contati come 2 e così via. Per reimpostare i giri, premere il pulsante Menu per 2 secondi per tornare al menu principale, quindi selezionare Reimposta contatore. • Mentre si è in questo schermo principale, è possibile premere il pulsante Su per 2 secondi per sospendere il conteggio dei giri, quindi premerlo di nuovo per 2 per riprendere il conteggio dei giri. 87 Altimetro › La schermata principale mostra un dia gramma che indica le altitudini corrispond enti man mano che ci si sposta. Nota: l’altimetro è disponibile solo con la versione firmware 6.03 e successive. › Premere il pulsante Menu una volta, quindi utilizzare i pulsanti Su e Giù per spostarsi a destra e sinistra all’aumentare della distanza. › Premere il pulsante Menu di nuovo per tornare alla schermata principale. Collegamento USB › Questo schermo principale appare quando GPS Computer viene collegato al PC per il trasferimento dei dati e la ricarica della batteria. Ricarica della batteria › Questo schermo principale appare quando la batteria è in ricarica. 88 Avvertenze e avvisi Sostituzione della batteria 1. Coperchio anteriore 2. Linguette a molla della batteria 3.Batteria 4. Guarnizione stagna 5. Coperchio posteriore 6. 4 viti 89 • Per togliere la batteria, svitare il dispositivo come indicato. • Prestare attenzione al verso della batteria quando questa viene rimossa o inserita. Per riassemblare il dispositivo con la batteria ricaricata, inserire la bat teria in sede e rimontare il coperchio frontale. Utilizzare le viti in dotazi one per fissare ulteriormente il dispositivo. Quando si monta la batteria, prestare attenzione a non piegare o ruotare le linguette a molla. • Accertarsi che la guarnizione stagna sia ben inserita per garantire la qualità della tenuta all’acqua. • La batteria andrà sostituita con una uguale o di tipo equivalente con sigliato dal produttore. • La batteria può scaricarsi ed essere caricata centinaia di volte, ma alla fine si esaurirà completamente. Quando i tempi di conversazione e at tesa diventano eccessivamente più brevi del normale, sostituire la batteria. › Rimozione sicura Prima di rimuovere la batteria, spegnere sempre il dispositivo e scol legare il caricabatteria. › Evitare temperature elevate Mantenere sempre la batteria a una temperatura compresa tra 15°C e 25°C (59°F e 77°F). Le temperature elevate riducono la capacità e la durata della batteria. Un dispositivo con batteria fredda o calda temporaneamente potrebbe non funzionare. Le prestazioni della bat teria sono molto limitate a temperature sotto lo zero. ›Smaltimento Non gettare le batterie nel fuoco: potrebbero esplodere. Smaltire le batterie secondo le normative locali. Si consiglia di riciclare le batterie. Non gettare le batterie insieme ai rifiuti domestici. › 90 Utilizzo corretto Utilizzare la batteria solo per lo scopo a cui è destinata. L’uso scor retto della batteria può provocare incendi, esplosioni o altri rischi. Se il dispositivo o la batteria dovesse cadere, specialmente su una superficie dura, e si pensa che la batteria abbia subito danni, portarla a un centro di assistenza prima di continuare a utilizzarla. Non utilizzare mai un caricabatteria o una batteria danneggiata. Tenere la batteria fuori dalla portata dei bambini. 1. • Porta USB Accertarsi che la porta USB sia fermamente chiusa per garantire la te nuta stagna. 91 Computer per bicicletta NavCom 400 330900000032 In caso di una richiesta di garanzia, contattare il nostro numero verde o inviarci un’e-mail. Garanzia di 2 anni IT Produttore & Servizi Summary GmbH, Feldmannstraße 1, 25524 Itzehoe Numero verde: 00800 880 880 08 E-Mail: [email protected] Internet: www.ultrasport.net http://www.facebook.com/Ultrafit.Ultrasport.Ultratec 92 Made in Taiwan