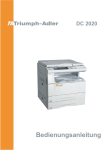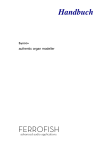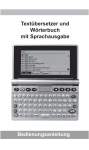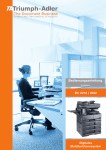Download Bedienungsanleitung - TA Triumph
Transcript
Bedienungsanleitung
Erweitert
DCC 2625 | 2632 | 2635
Digitales Farbkopierund Drucksystem
Beispiel zum Abgleich der Farbeinstellungen
Dieser Abschnitt erläutert anhand der folgenden Beispiele die Funktion Farbkalibrierung.
HINWEIS: Zur Veranschaulichung der Unterschiede zwischen den Funktionen wurden die
Farben der Musterkopien in diesem Dokument von denen der auf der ursprünglich von diesem
Gerät ausgegebenen Kopie verändert.
Quick Image
Dient zum Anpassen von Bildern, um diese lebhafter oder ruhiger zu machen. (Siehe Quick Image auf Seite 1-52 für
Konfigurationseinzelheiten.)
Scharf
Ruhig
Hell
Original
Original
Original
Glatt
Lebhaft
Dunkel
i
Farbbalance einstellen
Dient zur Einstellung der Farbstärke (Cyan, Magenta, Gelb und Schwarz), um feine Farbtonabstimmungen zu
erreichen. (Siehe Farbbalance einstellen auf Seite 1-49 für Konfigurationseinzelheiten.)
Original
ii
Mehr Gelb
Mehr Magenta
Mehr Cyan
Mehr Schwarz
Weniger Gelb
Weniger Magenta
Weniger Cyan
Weniger Schwarz
Farbton wählen
Dient zur Einstellung der Farbe (des Farbtons) von Bildern. Ein Rot zu einem starken Gelbrot oder ein Gelb zu einem
starken Grüngelb machen, um kreativere Kopien zu erstellen. (Siehe Farbe einstellen auf Seite 1-50 für
Konfigurationseinzelheiten.)
Original
Abstimmung von Gelb zu mehr Grün,
Abstimmung von Blau zu mehr
Magenta... (1)
Abstimmung von Gelblich-Rot zu
mehr Gelb, Abstimmung von
Bläulich-Cyan zu mehr Blau... (2)
Schärfe einstellen
Passt die Schärfe von Bildkonturen an. (Siehe Schärfe einstellen auf Seite 1-33 für Konfigurationseinzelheiten.)
Weniger Schärfe
Original
Mehr Schärfe
iii
Rechtliche Informationen und Sicherheitsrichtlinien
Diese Informationen sollten vor dem Einsatz des Geräts gelesen werden.
Zu den Markennamen
•
PRESCRIBE und ECOSYS sind Marken der Kyocera Corporation.
•
KPDL ist eine Marke der Kyocera Corporation.
•
Windows und Windows Server sind Marken der Microsoft Corporation.
•
Windows NT ist eine Marke der Microsoft Corporation.
•
PCL und PJL sind Marken der Hewlett-Packard Company.
•
Adobe, Adobe Acrobat und Adobe Reader sind Marken von Adobe Systems Inc.
•
PowerPC ist eine Marke der International Business Machines Corporation.
•
CompactFlash ist eine Marke der SanDisk Corporation.
•
Dieses Produkt wurde mit dem Tornado™ Real Time Operating System und Tools von Wind
River Systems entwickelt.
•
Dieses Produkt nutzt PeerlessPrintXL für die HP-LaserJet-kompatible PCL6-Emulation.
PeerlessPrintXL ist eine Marke der Peerless Systems Corporation, 2381 Rosecrans Ave.
El Segundo, CA 90245, U.S.A.
•
TrueType ist eine Marke von Apple Computer Inc.
•
Alle in diesem Drucker eingebauten Fonts sind lizenziert von der Monotype Imaging Inc.
•
Helvetica, Palatino und Times sind Marken der Linotype-Hell AG.
•
ITC Avant Garde Gothic, ITC Bookman, ITC ZapfChancery und ITC Zapf Dingbats sind
Marken der International Typeface Corporation.
•
Dieses Produkt enthält UFST™ und MicroType® der Monotype Imaging Inc.
Alle anderen Marken-/Produktnamen werden hiermit anerkannt. Die Symbole ™ und ® werden
in dieser Bedienungsanleitung nicht verwendet.
iv
IBM PROGRAM LICENSE AGREEMENT
THE DEVICE YOU HAVE PURCHASED CONTAINS ONE OR MORE SOFTWARE
PROGRAMS (“PROGRAMS”) WHICH BELONG TO INTERNATIONAL BUSINESS MACHINES
CORPORATION (“IBM”). THIS DOCUMENT DEFINES THE TERMS AND CONDITIONS
UNDER WHICH THE SOFTWARE IS BEING LICENSED TO YOU BY IBM. IF YOU DO NOT
AGREE WITH THE TERMS AND CONDITIONS OF THIS LICENSE, THEN WITHIN 14 DAYS
AFTER YOUR ACQUISITION OF THE DEVICE YOU MAY RETURN THE DEVICE FOR A
FULL REFUND. IF YOU DO NOT SO RETURN THE DEVICE WITHIN THE 14 DAYS, THEN
YOU WILL BE ASSUMED TO HAVE AGREED TO THESE TERMS AND CONDITIONS.
The Programs are licensed not sold. IBM, or the applicable IBM country organization, grants you
a license for the Programs only in the country where you acquired the Programs. You obtain no
rights other than those granted you under this license.
The term "Programs" means the original and all whole or partial copies of it, including modified
copies or portions merged into other programs. IBM retains title to the Programs. IBM owns, or
has licensed from the owner, copyrights in the Programs.
1. License
Under this license, you may use the Programs only with the device on which they are installed
and transfer possession of the Programs and the device to another party. If you transfer the
Programs, you must transfer a copy of this license and any other documentation to the other
party. Your license is then terminated. The other party agrees to these terms and conditions by
its first use of the Program.
You may not:
1) use, copy, modify, merge, or transfer copies of the Program except as provided in this
license;
2) reverse assemble or reverse compile the Program; or
3) sublicense, rent, lease, or assign the Program.
2. Limited Warranty
The Programs are provided "AS IS."
THERE ARE NO OTHER WARRANTIES COVERING THE PROGRAMS (OR CONDITIONS),
EXPRESS OR IMPLIED, INCLUDING, BUT NOT LIMITED TO, THE IMPLIED WARRANTIES
OF MERCHANTABILITY AND FITNESS FOR A PARTICULAR PURPOSE.
Some jurisdictions do not allow the exclusion of implied warranties, so the above exclusion may
not apply to you.
SUPPLEMENT TO AGREEMENT FOR SOFTWARE BUNDLING AND DISTRIBUTION
FOR ALDC
3. Limitation of Remedies
IBM's entire liability under this license is the following;
1) For any claim (including fundamental breach), in any form, related in any way to this
license, IBM’s liability will be for actual damages only and will be limited to the greater of;
a) the equivalent of U.S.$25,000 in your local currency; or
b) IBM's then generally available license fee for the Program
This limitation will not apply to claims for bodily injury or damages to real or tangible personal
property for which IBM is legally liable. IBM will not be liable for any lost profits, lost savings, or
any incidental damages or other economic consequential damages, even if IBM, or its
authorized supplier, has been advised of the possibility of such damages. IBM will not be liable
for any damages claimed by you based on any third party claim. This limitation of remedies also
applies to any developer of Programs supplied to IBM. IBM’s and the developer’s limitations of
remedies are not cumulative. Such developer is an intended beneficiary of this Section. Some
jurisdictions do not allow these limitations or exclusions, so they may not apply to you.
4. General
You may terminate your license at any time. IBM may terminate your license if you fail to comply
with the terms and conditions of this license. In either event, you must destroy all your copies of
the Program. You are responsible for payment of any taxes, including personal property taxes,
resulting from this license. Neither party may bring an action, regardless of form, more than two
years after the cause of action arose. If you acquired the Program in the United States, this
license is governed by the laws of the State of New York. If you acquired the Program in
Canada, this license is governed by the laws of the Province of Ontario. Otherwise, this license
is governed by the laws of the country in which you acquired the Program.
v
Monotype Imaging License Agreement
1. “Software” shall mean the digitally encoded, machine readable, scalable outline data as
encoded in a special format as well as the UFST Software.
2. You agree to accept a non-exclusive license to use the Software to reproduce and display
weights, styles and versions of letters, numerals, characters and symbols (“Typefaces”)
solely for your own customary business or personal purposes at the address stated on the
registration card you return to Monotype Imaging. Under the terms of this License
Agreement, you have the right to use the Fonts on up to three printers. If you need to have
access to the fonts on more than three printers, you need to acquire a multi-user license
agreement which can be obtained from Monotype Imaging. Monotype Imaging retains all
rights, title and interest to the Software and Typefaces and no rights are granted to you other
than a License to use the Software on the terms expressly set forth in this Agreement.
3. To protect proprietary rights of Monotype Imaging, you agree to maintain the Software and
other proprietary information concerning the Typefaces in strict confidence and to establish
reasonable procedures regulating access to and use of the Software and Typefaces.
4. You agree not to duplicate or copy the Software or Typefaces, except that you may make
one backup copy. You agree that any such copy shall contain the same proprietary notices
as those appearing on the original.
5. This License shall continue until the last use of the Software and Typefaces, unless sooner
terminated. This License may be terminated by Monotype Imaging if you fail to comply with
the terms of this License and such failure is not remedied within thirty (30) days after notice
from Monotype Imaging. When this License expires or is terminated, you shall either return
to Monotype Imaging or destroy all copies of the Software and Typefaces and
documentation as requested.
6. You agree that you will not modify, alter, disassemble, decrypt, reverse engineer or
decompile the Software.
7. Monotype Imaging warrants that for ninety (90) days after delivery, the Software will perform
in accordance with Monotype Imaging-published specifications, and the diskette will be free
from defects in material and workmanship. Monotype Imaging does not warrant that the
Software is free from all bugs, errors and omissions.
The parties agree that all other warranties, expressed or implied, including warranties of
fitness for a particular purpose and merchantability, are excluded.
8. Your exclusive remedy and the sole liability of Monotype Imaging in connection with the
Software and Typefaces is repair or replacement of defective parts, upon their return to
Monotype Imaging.
In no event will Monotype Imaging be liable for lost profits, lost data, or any other incidental
or consequential damages, or any damages caused by abuse or misapplication of the
Software and Typefaces.
9. Massachusetts U.S.A. law governs this Agreement.
10. You shall not sublicense, sell, lease, or otherwise transfer the Software and/or Typefaces
without the prior written consent of Monotype Imaging.
11. Use, duplication or disclosure by the Government is subject to restrictions as set forth in the
Rights in Technical Data and Computer Software clause at FAR 252-227-7013, subdivision
(b)(3)(ii) or subparagraph (c)(1)(ii), as appropriate. Further use, duplication or disclosure is
subject to restrictions applicable to restricted rights software as set forth in FAR 52.227-19
(c)(2).
12. You acknowledge that you have read this Agreement, understand it, and agree to be bound
by its terms and conditions. Neither party shall be bound by any statement or representation
not contained in this Agreement. No change in this Agreement is effective unless written and
signed by properly authorized representatives of each party. By opening this diskette
package, you agree to accept the terms and conditions of this Agreement.
vi
Über diese Bedienungsanleitung
Die vorliegende Bedienungsanleitung ist in folgende Kapitel unterteilt:
1 Kopierbetrieb
Beschreibt die leistungsstarken Kopierfunktionen des Geräts.
2 Dokument- und Ausgabemanagement-Funktionen
Erläutert, welche vielseitigen Funktionen der Kopierer für die Verwaltung von
Originaldokumenten und Aufträgen während und nach dem Kopiervorgang unterstützt.
3 Druckereinstellungen
Erläutert die Konfiguration der Druckfunktion.
4 Scanner-Einstellungen
Beschreibt die Scanner-Funktionen und -Einstellungen, die über den Touchscreen des Geräts
konfiguriert werden können.
5 Den Scanner über einen Web-Browser einrichten
Beschreibt die Scanner-Einstellungen, die über den Web-Browser konfiguriert werden können.
6 Beigefügte Scanner Utilities
Beschreibt die Scanner Utilities.
7 Systemmenü
Behandelt die allgemeinen Standardeinstellungen.
8 Auftragsabrechnung
Erklärt, wie die Auftragsabrechnung von mehreren Abteilungen genutzt werden kann.
Anhang
Enthält eine Auflistung der unterstützten Medientypen und der miteinander kombinierbaren
Funktionen. Enthält ein Glossar.
vii
Enthaltene Dokumentationen
Für dieses Gerät stehen die nachfolgend aufgeführten Dokumentationen zur Verfügung. Das für
die jeweiligen Belange benötigte Handbuch verwenden.
Einführung
Beschreibt die Papierhandhabung, grundlegende Kopier-, Druck- und Scan-Operationen sowie
die Störungsbeseitigung.
Bedienungsanleitung (vorliegendes Handbuch)
Beschreibt in detaillierter Form Kopier-, Druck- und Scan-Funktionen sowie die
Standardeinstellungen. Dieses Handbuch liegt als PDF-Dokument auf der CD-ROM vor.
Extended Driver User Guide
Beschreibt die Installation und Einrichtung des Druckertreibers. Dieses Handbuch liegt als
PDF-Dokument auf der CD-ROM vor.
PRESCRIBE Befehlsreferenz
Beschreibt sämtliche Prescribe-Befehle zur Umsetzung verschiedener Funktionen und
Steuerungsmöglichkeiten. Dieses Handbuch liegt als PDF-Dokument auf der CD-ROM vor.
Enthaltene Druckerdienstprogramme
Das Produkt enthält die folgenden Druckerdienstprogramme, die bei Bedarf installiert werden
können. Weitere Details sind dem Handbuch zu entnehmen, das jedem Programm beiliegt.
viii
•
Network Tool for Clients
•
Direct Printing
•
Print Monitor
•
Port Setup
•
Quick Setup
Konventionen in dieser Bedienungsanleitung
Die verwendeten Konventionen sind von der jeweils beschriebenen Situation abhängig.
Konvention Beschreibung
Beispiel
Fett
Weist auf eine Nachricht oder
Schaltfläche hin, die auf dem
Bedienfeld des Geräts bzw. auf dem
Computerbildschirm angezeigt wird.
Die Taste Start drücken.
[Standard]
Kennzeichnet Touchscreen-Tasten.
[Basis] drücken.
Kursiv
Kennzeichnet
Touchscreen-Nachrichten.
Kopierbereit wird angezeigt.
Hinweis
Kennzeichnet zusätzliche
Informationen oder Referenzabläufe.
HINWEIS: -
Wichtig
Kennzeichnet notwendige oder
untersagte Elemente, um Probleme
zu vermeiden.
WICHTIG: -
ix
Original- und Papierformate
Dieser Abschnitt erläutert die verwendete Notation, wenn Bezug auf Original- oder
Papierformate genommen wird.
Da A4- und B5-formatige Originale und Papiere sowohl in horizontaler als auch in vertikaler
Ausrichtung verwendet werden können, wird zur besseren Orientierung bei einer horizontalen
Ausrichtung ein zusätzliches R angehängt.
Ausrichtung einstellen
Angezeigtes Format †
Vertikale Ausrichtung
A4, B5, A5, B6, A6, 16K
B
A
B
A
Original
Format
Bei Originalen/Papier, bei denen die Länge A größer als die
Länge B ist.
Horizontale Ausrichtung
B
A
B
A4R, B5R, A5R, B6R, A6R,
16KR
A
Original
Format
Bei Originalen/Papieren, bei denen die Länge A kürzer als die
Länge B ist.
†
x
Das Format des Originals bzw. Papiers, das verwendet werden kann, hängt von der
Funktion und der Eingabequelle ab. Weitere Angaben befinden sich in den Abschnitten,
in denen die jeweilige Funktion oder Eingabequelle beschrieben werden.
Inhalt
Beispiel zum Abgleich der Farbeinstellungen ................................................................................................. i
Quick Image ................................................................................................................................ i
Farbbalance einstellen ............................................................................................................... ii
Farbton wählen ......................................................................................................................... iii
Schärfe einstellen ...................................................................................................................... iii
Rechtliche Informationen und Sicherheitsrichtlinien ..................................................................................... iv
Zu den Markennamen ............................................................................................................... iv
Über diese Bedienungsanleitung ................................................................................................................. vii
Enthaltene Dokumentationen ................................................................................................... viii
Konventionen in dieser Bedienungsanleitung ........................................................................... ix
Original- und Papierformate ....................................................................................................... x
1
Kopierbetrieb ................................................................................................. 1-1
Papierzufuhr auswählen ......................................................................................................... 1-2
Originalformat auswählen ....................................................................................................... 1-3
Kopiermenge ........................................................................................................................... 1-6
Ausrichtung des Originaldokuments ........................................................................................ 1-7
Sortieren/Gruppieren ............................................................................................................... 1-9
Heftung .................................................................................................................................. 1-10
Lochen .................................................................................................................................. 1-12
Mehrfachnutzen (Kombinieren) ............................................................................................. 1-14
Rand-Modus .......................................................................................................................... 1-17
Bild verschieben (Originale zentrieren) ................................................................................. 1-18
Löschmodus .......................................................................................................................... 1-19
Poster .................................................................................................................................... 1-22
Seitennummerierung ............................................................................................................. 1-23
Deckblattmodus .................................................................................................................... 1-25
Broschüre aus Blättern .......................................................................................................... 1-26
Broschüre aus ggü. liegenden Seiten ................................................................................... 1-28
Memomodus ......................................................................................................................... 1-30
Batch-scannen ...................................................................................................................... 1-32
Schärfe einstellen .................................................................................................................. 1-33
Hintergrundbelichtung einstellen ........................................................................................... 1-34
Probekopie ............................................................................................................................ 1-35
Mehrfachkopie ....................................................................................................................... 1-36
OHP Zwischenblatt ............................................................................................................... 1-39
Automatisches Rotieren ....................................................................................................... 1-41
Ausgabeziel festlegen ........................................................................................................... 1-42
EcoPrint ................................................................................................................................. 1-43
Negatives Kopieren .............................................................................................................. 1-44
Spiegeln ................................................................................................................................ 1-45
Automatisch Wählen ............................................................................................................. 1-46
Bildwiederholung ................................................................................................................... 1-48
Farbbalance einstellen .......................................................................................................... 1-49
Farbe einstellen ..................................................................................................................... 1-50
Quick Image .......................................................................................................................... 1-52
Farb/S&W Auswahl ............................................................................................................... 1-53
Monochromes Kopieren ........................................................................................................ 1-54
Programmiertes Kopieren .................................................................................................... 1-55
Registertasten belegen ......................................................................................................... 1-57
Auftragserstellung ................................................................................................................. 1-58
2
Dokument- und Ausgabemanagement-Funktionen ................................... 2-1
Dokumentenverwaltungsfunktionen ........................................................................................ 2-2
Ausgabemanagement-Funktionen ........................................................................................ 2-11
xi
3
Druckereinstellungen ................................................................................... 3-1
Statusseite drucken ................................................................................................................ 3-2
Schnittstellenkonfiguration ..................................................................................................... 3-5
Emulation .............................................................................................................................. 3-10
Schrifteinstellung .................................................................................................................. 3-13
Seiteneinstellung konfigurieren ............................................................................................ 3-17
Druckqualität ......................................................................................................................... 3-21
Farbmodus einrichten ........................................................................................................... 3-22
Papierhandling ...................................................................................................................... 3-23
Handhabung von Speichermedien ....................................................................................... 3-27
e-MPS-Funktionen ................................................................................................................ 3-35
Weitere Einstellungen ........................................................................................................... 3-42
4
Scanner-Einstellungen ................................................................................. 4-1
Scanner-Funktionen einstellen ............................................................................................... 4-2
Scanner-Standardeinstellungen ........................................................................................... 4-12
Programmiertes Scannen ..................................................................................................... 4-20
Report gesendete Daten bestätigen ..................................................................................... 4-23
5
Den Scanner über einen Web-Browser einrichten .................................... 5-1
Webseiten-Funktion ............................................................................................................... 5-2
Systemeinstellung .................................................................................................................. 5-7
Einst. "Scan zu PC" .............................................................................................................. 5-18
Einst. "Send E-mail" ............................................................................................................. 5-22
Einst. "Scan to FTP" ............................................................................................................. 5-27
6
Beigefügte Scanner Utilities ........................................................................ 6-1
Scanner Utilities - Einführung ................................................................................................. 6-2
Scanner File Utility .................................................................................................................. 6-3
Address Editor ...................................................................................................................... 6-14
Address Book for Scanner .................................................................................................... 6-34
TWAIN Source ...................................................................................................................... 6-43
DB Assistant ......................................................................................................................... 6-50
7
Systemmenü ................................................................................................. 7-1
Standardeinstellungen ............................................................................................................ 7-2
Universalzufuhr einstellen .................................................................................................... 7-29
Unübliche Originalformate registrieren ................................................................................. 7-30
Benutzereinstellung .............................................................................................................. 7-31
Standardeinstellungen für die Dokumentenverwaltung ........................................................ 7-38
Festplattenverwaltung .......................................................................................................... 7-42
Berichte drucken ................................................................................................................... 7-43
Gesamt-Kopienanzahl prüfen ............................................................................................... 7-46
Zeicheneingabemethode ...................................................................................................... 7-47
8
Auftragsabrechnung .................................................................................... 8-1
Übersicht ................................................................................................................................ 8-2
Konten verwalten .................................................................................................................... 8-4
Abteilungsbezogenes Kopiervolumen .................................................................................. 8-13
Auftragsabrechnung aktivieren und deaktivieren ................................................................. 8-16
Standardeinstellungen für die Auftragsabrechnung .............................................................. 8-17
Auftragsabrechnung verwenden ........................................................................................... 8-23
9
Störungsbeseitigung .................................................................................... 9-1
Fehler beseitigen .................................................................................................................... 9-2
Maßnahmen bei Fehlermeldungen ......................................................................................... 9-5
xii
Anhang ........................................................................................................... Anhang-1
Papier ........................................................................................................................... Anhang-2
Interkompatibilität von Funktionen ................................................................................ Anhang-9
Glossar ....................................................................................................................... Anhang-18
Index ................................................................................................................... Index-1
xiii
xiv
1
Kopierbetrieb
In diesem Kapitel werden folgende Themen behandelt:
•
Papierzufuhr auswählen...1-2
•
Probekopie...1-35
•
Originalformat auswählen...1-3
•
Mehrfachkopie...1-36
•
Kopiermenge...1-6
•
OHP Zwischenblatt...1-39
•
Ausrichtung des Originaldokuments...1-7
•
Automatisches Rotieren...1-41
•
Sortieren/Gruppieren...1-9
•
Ausgabeziel festlegen...1-42
•
Heftung...1-10
•
EcoPrint...1-43
•
Lochen...1-12
•
Negatives Kopieren...1-44
•
Mehrfachnutzen (Kombinieren)...1-14
•
Spiegeln...1-45
•
Rand-Modus...1-17
•
Automatisch Wählen...1-46
•
Bild verschieben (Originale
zentrieren)...1-18
•
Bildwiederholung...1-48
•
Farbbalance einstellen...1-49
•
Löschmodus...1-19
•
Farbe einstellen...1-50
•
Poster...1-22
•
Quick Image...1-52
•
Seitennummerierung...1-23
•
Farb/S&W Auswahl...1-53
•
Deckblattmodus...1-25
•
Monochromes Kopieren...1-54
•
Broschüre aus Blättern...1-26
•
Programmiertes Kopieren...1-55
•
Broschüre aus ggü. liegenden Seiten...1-28
•
Registertasten belegen...1-57
•
Memomodus...1-30
•
Auftragserstellung...1-58
•
Batch-scannen...1-32
•
Schärfe einstellen...1-33
•
Hintergrundbelichtung einstellen...1-34
1-1
Kopierbetrieb
Papierzufuhr auswählen
Wenn unterschiedliche Papierformate genutzt werden, muss die Papierzufuhr
(Kassette/Universalzufuhr) geändert werden.
Nachfolgende Schritte zur Auswahl der Papierzufuhr befolgen.
1
Original einlegen.
Wenn die Option [APS] aktiviert ist, wird
das passende Format des Originals
automatisch ausgewählt.
HINWEIS: Die Standardeinstellung mit
der automatischen Auswahl der
Papierzufuhr kann überschrieben
werden. Näheres hierzu siehe
Automatische Papierauswahl auf
Seite 7-6.
2
Kopierbereit.
A4
Normalp.
A3
Farbiges
A4
Normalp.
APS
Uni Zuf.
Normalp.
A4
Normalp.
Basis
Benutzerwahl
Papierform.
A4
100%
( Vollfarbe )
Auto %
Keine
100%
Automat.
Belichtung
Heften
Links oben
Verklein./
Vergröß.
Belicht.
Modus
Heften
Funktion
Farb Funk.
Programm
Auf die Schaltfläche neben dem gewünschten Papierformat drücken, um die geeignete
Papierzufuhr zu wählen.
Weitere Informationen zur Verwendung der Universalzufuhr befinden sich in Kapitel 2 in der
Einführung unter: Papiertyp und -format für Kassetten und Universalzufuhr auswählen.
3
1-2
Start drücken. Der Kopiervorgang beginnt.
Kopierbetrieb
Originalformat auswählen
Das Format für die Originale bestimmen, das als Basis für das Einlesen dienen soll. Besonders
beim Kopieren von nicht-standardisierten Formaten ist es wichtig, auf die korrekte Angabe des
Formats zu achten.
Das Originalformat aus folgenden Gruppen von Originalformaten auswählen.
•
Standard-Formate – Gängige Standard-Formate.
Nicht-metrische Modelle: 11 × 17 Zoll, 8 1/2 × 14 Zoll, 11 × 8 1/2 Zoll, 8 1/2 × 11 Zoll,
5 1/2 × 8 1/2 Zoll, 8 1/2 × 5 1/2 Zoll, 8 1/2 × 13 1/2 Zoll, 8 1/2 × 13 Zoll, 11 × 15 Zoll, A4 und A4R
Metrische Modelle: A3, B4, A4, A4R, B5, B5R, A5, A5R, B6, B6R, A6R, Folio, 11 × 15 Zoll,
11 × 8 1/2 Zoll und 8 1/2 × 11 Zoll
•
Andere Standard-Formate – Spezielle Standard-Formate.
Metrische Modelle: A3, B4, B5, B5R, A5, A5R, B6, B6R, A6R, Folio, Postkarte, OUFUKU
HAGAKI, 8K, 16K und 16KR
Nicht-metrische Modelle: 11 × 17 Zoll, 8 1/2 × 14 Zoll, 5 1/2 × 8 1/2 Zoll, 8 1/2 × 5 1/2 Zoll,
8 1/2 × 13 1/2 Zoll, 8 1/2 × 13 Zoll, Post., OUFUKU HAGAKI, 8K, 16K und 16KR
•
Format eingeben – Das Format eingeben, wenn es nicht in der Liste der Standard-Formate
angezeigt wird.
Zoll-Modelle
Vertikal: 2 - 11 5/8 Zoll (in 1/8-Zoll-Schritten), Horizontal: 2 - 17 Zoll (in 1/8-Zoll-Schritten)
Metrische Modelle
Vertikal: 50 - 297 mm (in 1- mm-Schritten), Horizontal: 50 - 432 mm (in 1 -mm-Schritten)
•
Regis.Benut. – Eingegebene und gespeicherte Originalformate wählen. Weitere Informationen
zum Einrichten von benutzerdefinierten Originalformaten unter Unübliche Originalformate
registrieren auf Seite 7-30.
Standard-Formate
Nachfolgende Schritte zur Auswahl des Standard-Formats befolgen.
1
Original einlegen.
2
Auf [Funktion] drücken.
3
Auf [Originalformat wähl.] drücken.
4
Auswählen des Originalformats.
[Auto] wählen, um das Format des
eingelegten Originals automatisch
abzustimmen.
5
Kopierbereit.
Papierform.
A4
100%
( Vollfarbe )
Zurück
Regis.
Originalformat wähl.
Regis
Auto
A5
B5
Folio
297×4
Format
wählen
A3
A5
B5
11×15"
297×4
Format
eingeben
A4
A6
B6
8½×11"
297×4
Anderes
Stand.Form
A4
B4
B6
11×8½"
297×4
Start drücken. Der Kopiervorgang beginnt.
1-3
Kopierbetrieb
Andere Standard-Formate
Nachfolgende Schritte zur Auswahl der anderen Standard-Formate befolgen.
1
Original einlegen.
2
Auf [Funktion] drücken.
3
Auf [Originalformat wähl.] drücken.
4
Auf [Anderes Stand.Form] drücken.
Kopierbereit.
Regis.
Originalformat wähl.
5
Originalformat auswählen.
6
Start drücken. Der Kopiervorgang beginnt.
Papierform.
11× 1
100%
( Vollfarbe )
11×17"
8½×13½"
8K
Format
wählen
8½×14"
8½×13"
16K
Format
eingeben
5½×8½"
Folio
16K
Anderes
Stand.Form
8½×5½"
OUFUKU
HAGAKI
Zurück
Format eingeben
Den nachstehenden Schritten für die Eingabe des Originalformats folgen, wenn es nicht in der Liste
aufgeführt ist.
1
Original einlegen.
2
Auf [Funktion] drücken.
3
Auf [Originalformat wähl.] drücken.
4
Auf [Format eingeben] drücken.
Kopierbereit.
Regis.
Originalformat wähl.
( 50~297)
Y
Format
wählen
Format
eingeben
Papierform.
A4
100%
( Vollfarbe )
297
Zurück
( 50~432)
mm
X
420
mm
Scannbereich kann mit de
Bereich eingestellt werden
Anderes
Stand.Form
5
Auf [+] oder [–] drücken, um den Wert für Y (Höhe) und den Wert X (Breite) einzugeben.
Für das metrische System kann das Format direkt über die Nummerntasten eingeben werden.
Dazu auf [#-Taste] drücken.
6
1-4
Start drücken. Der Kopiervorgang beginnt.
Kopierbetrieb
Regis.Benut.
Nachfolgende Schritte zur Auswahl eines benutzerdefinierten Formats befolgen.
1
Original einlegen.
2
Auf [Funktion] drücken.
3
Auf [Originalformat wähl.] drücken.
4
Originalformat unter Regis.Benut.
auswählen.
bereit.
Papierform.
A4
100%
( Vollfarbe )
Zurück
Regis.
wähl.
Satz
Schließen
Regis.Benut.
5
Auto
A5
B5
Folio
297×420 mm
A3
A5
B5
11×15"
297×420mm
A4
A6
B6
8½×11"
297×420mm
A4
B4
B6
11×8½"
297×420mm
Start drücken. Der Kopiervorgang beginnt.
1-5
Kopierbetrieb
Kopiermenge
Gibt die Anzahl der zu kopierenden Exemplare an. Für einen einzelnen Kopierauftrag können bis zu
999 Blatt angegeben werden.
Nachfolgende Schritte zur Auswahl der Kopiermenge befolgen.
1
Original einlegen.
2
Über die Nummerntasten des
Bedienfelds die gewünschte
Kopienanzahl eingeben.
bereit.
HINWEIS: Zum Abbrechen der
Konfiguration [Stopp/Löschen]
drücken. Die Kopiermenge wird auf 1
zurückgesetzt.
1-6
Start drücken. Der Kopiervorgang beginnt.
Papierform.
A4
100%
Satz
2-in-1
Kopie
APS
Uni Zuf.
Normalp.
Benutzerwahl
3
( Vollfarbe )
Auto %
Keine
100%
Automat.
Belichtung
Heften
Links oben
Verklein./
Vergröß.
Belicht.
Modus
Heften
Funktion
Farb Funk.
Programm
Rand/Bild
verschieb.
Trennlinie
Löschung
Kopierbetrieb
Ausrichtung des Originaldokuments
Die Ausrichtung des Originals muss angegeben werden, um folgende Funktionen zu nutzen:
•
Duplex
•
Seitentrennung (separate Kopien von zweiseitigen Originalen)
•
Rand-Modus
•
Bild versch.
•
Löschmodus
•
Mehrfachnutzen (Kombinieren)
•
Memoseite
•
Seitennummerierung
•
Broschüre
•
Heftung (optionale Funktion)
•
Lochung (optionale Funktion)
Originale auf Vorlagenglas legen
Original
[Hintere Kante]
[Ecke oben links]
Originale in den optionalen automatischen Vorlageneinzug einlegen
Original
[Hintere Kante]
[Ecke oben links]
HINWEIS: Die Standardeinstellung für die Ausrichtung des Originals kann geändert werden.
Näheres hierzu siehe Ausrichtung des Originaldokuments auf Seite 7-20.
Nachfolgende Schritte zur Auswahl der Ausrichtung befolgen.
1
Original einlegen.
2
Auf [Funktion] und anschließend auf das Symbol [T] drücken.
3
[Original Richtung] drücken.
1-7
Kopierbetrieb
4
Entsprechend der Ausrichtung des
Originals, auf [Hintere Kante] oder
[Ecke oben links] drücken.
bereit.
( Vollfarbe )
Regis.
Papierform.
A4
100%
Satz
Schließen
Zurück
Wählen Sie die Richtung
des Originals aus.
Die Ausrichtung vom Original kann rechts
auf der Anzeige überprüft werden.
Hinweisen folgen. Ist die Einstellung
falsch, ist das Kopierergebnis falsch.
1-8
Hintere
Kante
Ecke
oben links
5
[Schließen] drücken.
6
Die Funktionen konfigurieren, die eine Angabe für die Ausrichtung des Originals erfordern
(z. B. Duplex).
7
Start drücken. Der Kopiervorgang beginnt.
Kopierbetrieb
Sortieren/Gruppieren
Ermöglicht die jeweils um 90 Grad versetzte Ausgabe
mehrerer Kopiensätze.
3
2
1
HINWEIS: Um diese Funktion nutzen zu können,
muss in den verschiedenen Kassetten ein
einheitliches Papierformat in den Ausrichtungen
Hoch- bzw. Querformat eingelegt werden.
Nur folgende Formate sind für diesen Modus
geeignet: 11 × 8 1/2 Zoll, A4, B5 und 16K.
3
2
1
3
2
1
Original
3
2
1
Kopie
Folgende Schritte zur Nutzung des Modus Sortieren/Gruppieren befolgen:
1
Auf [Funktion] drücken.
2
Auf [Sortieren/Gruppieren] drücken.
3
Auf [AN] ([1 Satz]) drücken.
Kopierbereit.
( Vollfarbe )
Sortieren/Gruppieren
Sortieren
Regis.
Papierform.
A4
100%
Zurück
Gruppieren
Sort: AUS
Aus
Sort: AN
1 Satz
4
Die Kopienanzahl über die Nummerntasten eingeben.
5
Das Original einlegen und Start drücken. Der Kopiervorgang beginnt.
Wenn das Original in den automatischen Vorlageneinzug gelegt wurde, beginnt der Kopiervorgang
automatisch.
Bei Zuführung des Originals über das Vorlagenglas erscheint Nächste(s) Original(e) scannen. Das
nächste Original einlegen und Start drücken.
Sind alle Originale eingescannt, auf [Scannen beendet] drücken. Der Kopiervorgang beginnt.
Die kopierten Seiten werden im Ausgabefach versetzt pro Satz ausgegeben.
1-9
Kopierbetrieb
Heftung
Heftsätze von Kopien.
HINWEIS: Erfordert den optionalen Dokument-Finisher oder den 3000 Sheet Document Finisher.
Die Ausrichtung des Originals und die entsprechenden Heftpositionen sind wie folgt:
Papierkassette
Einlegerichtung
3000 Sheet
Document Finisher
Originalausrichtung:
Hintere Kante
Originalausrichtung:
Hintere Kante
Originalausrichtung:
Oben links Ecke
Originalausrichtung:
Oben links Ecke
1-10
Papierkassette
Einlegerichtung
DokumentFinisher
3000 Sheet
Document Finisher
DokumentFinisher
Kopierbetrieb
Nachstehende Schritte für das Heften befolgen.
1
Auf [Funktion] und anschließend auf das Symbol [T] drücken.
2
[Heften/Lochen] drücken.
3
[1xHeften] oder [2xHeften] drücken.
Kopierbereit.
( Vollfarbe )
Regis.
Heften/Lochen
Heften
4
Die Heftposition auswählen.
5
Das Original einlegen und Start drücken.
Position
Lochen
Aus
Lin.Seite
Aus
1xHeften
Rech.Seite
2 Löcher
2xHeften
Oben
3 Löcher
Papierform.
A4
100%
Zurück
Wählen Sie die R
des Originals aus
Hintere
Kante
Wenn das Original in den automatischen Vorlageneinzug gelegt wurde, beginnt der Kopiervorgang
automatisch.
Bei Zuführung des Originals über das Vorlagenglas erscheint Nächste(s) Original(e) scannen. Das
nächste Original einlegen und Start drücken.
Sind alle Originale eingescannt, auf [Scannen beendet] drücken. Der Kopiervorgang beginnt.
1-11
Kopierbetrieb
Lochen
Fertige Kopien satzweise als Vorbereitung für das Binden lochen.
HINWEIS: Erfordert den optionalen 3000 Sheet Document Finisher und eine optionale Locheinheit.
Die Ausrichtung des Originals und die entsprechenden Lochpositionen sind wie folgt:
Original
Kopie
Originalausrichtung
Vorlagenglas
Automatischer
Vorlageneinzug
HINWEIS: Das Zoll-Modell unterstützt die Doppel- und Dreifachlochung. Das metrische Modell
unterstützt die Doppel- und Vierfachlochung.
1-12
Kopierbetrieb
Nachstehende Schritte für das Lochen befolgen.
1
Auf [Funktion] und anschließend auf das Symbol [T] drücken.
2
[Heften/Lochen] drücken.
3
Für das Zoll-Modell auf [2 Löcher] oder
[3 Löcher] drücken. Für das metrische
Modell auf [2 Löcher] oder [4 Löcher]
drücken.
4
Lochposition auswählen.
5
Das Original einlegen und Start drücken.
Kopierbereit.
( Vollfarbe )
Regis.
Heften/Lochen
Heften
Lochen
Position
Aus
Aus
Lin.Seite
1xHeften
2 Löcher
Rech.Seite
2xHeften
3 Löcher
Oben
Papierform.
A4
100%
Zurück
Wählen Sie die R
des Originals aus
Hintere
Kante
Wenn das Original in den automatischen Vorlageneinzug gelegt wurde, beginnt der Kopiervorgang
automatisch.
Bei Zuführung des Originals über das Vorlagenglas erscheint Nächste(s) Original(e) scannen. Das
nächste Original einlegen und Start drücken.
Sind alle Originale eingescannt, auf [Scannen beendet] drücken. Der Kopiervorgang beginnt.
1-13
Kopierbetrieb
Mehrfachnutzen (Kombinieren)
Die Schriftbilder von zwei oder vier Originalen werden verkleinert und zusammen auf einer Seite
ausgegeben. Die Seitenbegrenzung jedes Originals kann als durchgehende oder gestrichelte Linie
dargestellt werden.
HINWEIS: Folgende Papierformate werden unterstützt: 11 × 17 Zoll, 11 × 8 1/2 Zoll, 8 1/2 × 11 Zoll,
A3, B4, A4, A4R, B5, B5R, 8K und 16K.
2-in-1-Modus
Ermöglicht das Kopieren von zwei Originalen auf ein und demselben Blatt. Diese Option kann in
Verbindung mit dem Duplexmodus verwendet werden, um vier Originale auf ein Blatt zu kopieren.
Die Ausrichtung des Originals und die entsprechende Ausgabe sind wie folgt:
Original
Kopie
Originalausrichtung
Vorlagenglas
Automatischer
Vorlageneinzug
HINWEIS: Bei Zuführung der Originale über das Vorlagenglas werden die Originale in der
Seitenreihenfolge kopiert.
1-14
Kopierbetrieb
4-in-1-Modus
Ermöglicht das Kopieren von vier Originalen auf ein und demselben Blatt. Diese Option kann in
Verbindung mit dem Duplexmodus verwendet werden, um acht Originale auf ein Blatt zu kopieren.
Die Ausrichtung des Originals und die entsprechende Ausgabe sind wie folgt:
Original
Kopieren
Originalausrichtung
Vorlagenglas
Automatischer
Vorlageneinzug
HINWEIS: Bei Zuführung der Originale über das Vorlagenglas werden die Originale in der
Seitenreihenfolge kopiert.
Seitenbegrenzungslinien
Eine der folgenden Linienoptionen für die Seitenbegrenzungslinien wählen.
Keine
Solide
Gepunktet
Falzmrk
(Falzmarke)
1-15
Kopierbetrieb
Nachstehende Schritte für das Kombinieren von Originalen befolgen.
1
Auf [Funktion] drücken.
2
Auf [Menge Kopie] drücken.
3
Entweder [2-in-1] oder [4-in-1] drücken.
Kopierbereit.
( Vollfarbe )
2-in-1 Kopie
Regis.
Layout
Trennlinie
Keine
Aus
Solide
2-in-1
Gepunkt.
4-in-1
Falzmrk.
4
Im Bereich Layout die gewünschte Reihenfolge wählen.
5
Unter Trennlinie die gewünschte Trennlinie auswählen.
6
Das Original einlegen und Start drücken.
Papierform.
A4
50%
Zurück
Wählen Sie die R
des Originals aus
Hintere
Kante
Wenn das Original in den automatischen Vorlageneinzug gelegt wurde, beginnt der Kopiervorgang
automatisch.
Bei Zuführung des Originals über das Vorlagenglas erscheint Nächste(s) Original(e) scannen.
Das nächste Original einlegen und Start drücken.
Sind alle Originale eingescannt, auf [Scannen beendet] drücken. Der Kopiervorgang beginnt.
1-16
Kopierbetrieb
Rand-Modus
Das Originalbild kann bei Bedarf verschoben werden, um an der linken (rechten) bzw. an der
oberen (unteren) Seite der Kopie Platz für die Bindung zu schaffen. Folgende Randbreiten
sind möglich:
Modelltyp
Wertebereich
Zoll-Modelle
0 bis 3/4 Zoll (in 1/8-Zoll-Schritten)
Metrische Modelle
0 - 18 mm (in 1-mm-Schritten)
Rand auf der Rückseite
Im Duplex-Modus kann auch der Rand auf der Rückseite festgelegt werden.
Auto – richtet die Ränder automatisch in Anlehnung an die Einstellung für die Vorderseite ein.
Wenn [Auto] angegeben ist, werden der linke und der rechte Rand der Vorderseite auf der
Rückseite umgekehrt. Wenn also der linke Rand der Vorderseite auf 1/2 Zoll (10 mm) eingestellt ist,
wird auf der Rückseite der rechte Rand auf 1/2 Zoll (10 mm) gesetzt. Die oberen und unteren
Ränder von Vorder- und Rückseite werden identisch eingerichtet.
Separater Vor./Rück. Rand – Mit dieser Option können die Ränder für Vorder- und Rückseite
separat eingestellt werden.
HINWEIS: Es kann eine Standard-Randbreite definiert werden. Näheres hierzu siehe
Randstandardeinstellung festlegen auf Seite 7-10.
Nachfolgende Schritte zur Einrichtung der Ränder befolgen.
1
Das Original so auflegen, dass das die hintere Kante am hinteren oder linken Rand des
Vorlagenglases ausgerichtet ist.
2
Auf [Funktion] drücken.
3
[Rand/Bild verschieben] drücken.
4
Auf [Rand] drücken.
Kopierbereit.
Papierform.
A4
100%
( Vollfarbe )
Rand/Bild verschieben
Zurück
Regis.
Vorderseite
Wählen Sie die R
des Originals aus
( 0~18 )
.0
mm
Aus
( 0~18 )
Rand
Bild
verschieb.
6
Links
Autom.
mm
Rückseiten
Rand
Hintere
Kante
5
Auf [S], [T], [W] oder [X] drücken, um die oberen, unteren, linken und rechten Ränder zu
definieren.
6
Für den Duplex-Betrieb auf [Rückseiten Rand] drücken.
7
Auf [Auto] oder [Vor./Rück. Rand]
drücken.
Über die Option [Auto] wird der Rand auf
der Rückseite automatisch an den der
Vorderseite angeglichen.
Für die Option Vor./Rück. Rand auf [S],
[T], [W] oder [X] drücken, um die
oberen, unteren, linken und rechten
Ränder zu definieren.
( Vollfarbe )
Kopierbereit.
Rückseiten Rand
Papierform.
A4
100%
Zurück
Hinterseite
Wählen Sie die Ri
des Originals aus
( 0~18 )
mm
Auto
Vor./Rück.
Rand
( 0~18 )
mm
Hintere
Kante
8
Unter Wählen Sie die Richtung des Originals [Hintere Kante] oder [Ecke oben links] auswählen.
9
Start drücken. Der Kopiervorgang beginnt.
1-17
Kopierbetrieb
Bild verschieben (Originale zentrieren)
Beim Kopieren auf Papier, dessen Format größer ist als das Originalformat, kann das Originalbild
auf dem Papier zentriert werden.
Nachstehende Schritte für das Verschieben/Zentrieren befolgen.
1
Das Original so auflegen, dass die hintere Kante am hinteren oder linken Rand des Vorlagenglases
ausgerichtet ist.
2
Auf [Funktion] drücken.
3
[Rand/Bild verschieben] drücken.
4
Auf [Bild verschieb.] drücken.
Kopierbereit.
( Vollfarbe )
Rand/Bild verschieben
Regis.
Papierform.
A4
100%
Zurück
Wählen Sie die R
des Originals aus
Aus
Rand
Bild
verschieb.
1-18
Original-Zentrierung möglich.
Hintere
Kante
5
Unter Wählen Sie die Richtung des Originals [Hintere Kante] oder [Ecke oben links] auswählen.
6
Start drücken. Der Kopiervorgang beginnt.
Kopierbetrieb
Löschmodus
Verhindert das Auftreten von Schatten rund um die Ränder von Originalen.
Aus folgenden Löschmodi wählen:
•
Löschmodus: Trennlinie Löschung – Dieser Modus dient zum Löschen von schwarzen
Rändern rund um ein einzelnes Original.
Original
•
Löschmodus: Buch löschen – Löscht schwarze Ränder, die beim Kopieren an den Kanten
sowie in der Mitte des Originals auftreten können, beispielsweise bei Büchern. Die Breiten zum
Löschen der Ränder rund um die Kanten und in der Mitte des Buchs können individuell
angegeben werden.
Original
•
Kopie
Kopie
Einzeln Löschmodus – Dieser Modus dient zur individuellen Angabe der Randbreiten, die auf
allen Seiten gelöscht werden sollen.
Original
Kopie
Folgende Randbreiten können für die Modi definiert werden:
Modelltyp
Wertebereich
Zoll-Modelle
0 bis 2 Zoll (in 1/8-Zoll-Schritten)
Metrische Modelle
0 - 50 mm (1-mm-Schritten)
HINWEIS: Es kann eine Standard-Breite für das Löschen von Rändern angegeben werden.
Näheres hierzu siehe Randlöschung auf Seite 7-10.
1-19
Kopierbetrieb
Löschmodus: Trennlinie Löschung
Nachstehenden Schritten folgen, um die schwarzen Ränder rund um die Kanten eines einzelnen
Originalblatts zu löschen.
1
Original einlegen.
2
Auf [Funktion] drücken.
3
Auf [Löschmodus] drücken.
4
[Trennlinie Löschung] drücken.
Kopierbereit.
Papierform.
A4
100%
( Vollfarbe )
Regis.
Löschmodus
Zurück
( 0~50 )
6
Trenn.
mm
Aus
Trennlinie
Löschung
Einzeln
Randlösch.
Buch
Löschen
5
Auf [+] oder [–] drücken, um die zu löschende Randbreite festzulegen.
Für das metrische System kann die Randbreite direkt über die Nummerntasten eingeben werden.
Dazu auf [#-Taste] drücken.
6
Start drücken. Der Kopiervorgang beginnt.
Löschmodus: Buch löschen
Nachstehenden Schritten folgen, um die schwarzen Ränder rund um die Kanten eines Originals
(z. B. ein Buch) zu löschen.
1
Original einlegen.
2
Auf [Funktion] drücken.
3
Auf [Löschmodus] drücken.
4
Auf [Buch Löschen] drücken.
Kopierbereit.
Papierform.
A4
100%
( Vollfarbe )
Regis.
Löschmodus
Trenn.
6
Zurück
( 0~50 )
( 0~50 )
mm
Mitte
12
mm
Aus
Trennlinie
Löschung
Einzeln
Randlösch.
Buch
Löschen
5
Auf [+] oder [–] drücken, um die Breiten für die Ränder (äußere Kanten) und die Mitte (Mittelbereich)
einzurichten.
Für das metrische System kann die Randbreite direkt über die Nummerntasten eingeben werden.
Dazu auf [#-Taste] drücken.
6
1-20
Start drücken. Der Kopiervorgang beginnt.
Kopierbetrieb
Einzeln Löschmodus
Nachstehenden Schritten folgen, um die schwarzen Ränder durch die individuelle Angabe einer
Breite zu löschen.
1
Das Original so auflegen, dass die hintere Kante am hinteren oder linken Rand des Vorlagenglases
ausgerichtet ist.
2
Auf [Funktion] drücken.
3
Auf [Löschmodus] drücken.
4
[Einzeln Randlösch.] drücken.
Kopierbereit.
( Vollfarbe )
Regis.
Löschmodus
6mm
Oben
6mm
Papierform.
A4
100%
Zurück
Wählen Sie die R
des Originals aus
Unten
Aus
Trennlinie
Löschung
Einzeln
Randlösch.
6mm
Buch
Löschen
links
6mm
Rechts
Hintere
Kante
5
Unter Wählen Sie die Richtung des Originals [Hintere Kante] oder [Ecke oben links] auswählen.
6
Aus [Oben], [Unten], [Links] und [Rechts] die gewünschte Option auswählen, um die entsprechende
Breite des zu löschenden Rands anzupassen.
7
Auf [+] oder [–] drücken, um die zu
löschende Randbreite festzulegen.
Für das metrische System kann
die Randbreite direkt über die
Nummerntasten eingeben werden.
Dazu auf [#-Taste] drücken.
Kopierbereit.
( Vollfarbe )
Zurück
Einzelne Randlöschung
( 0~50 )
Oben
Papierform.
A4
100%
6
mm
Wählen Sie die R
des Originals aus
Hintere
Kante
8
[Schließen] drücken. Die Schritte 6 - 8 wiederholen, um die Breite für andere zu löschende Ränder
einzugeben.
9
Start drücken. Der Kopiervorgang beginnt.
1-21
Kopierbetrieb
Poster
Wenn mit diesem Gerät Kopien in einem Format
erstellt werden sollen, die das maximale Papierformat
übersteigen, kann der Modus Poster genutzt werden,
um ein vergrößertes Bild aufzuteilen und auf mehrere
Seiten zu zu kopieren.
Die fertigen Kopien haben überlappende Bildbereiche.
Wenn diese Bereiche zusammengeklebt werden,
entsteht ein einzelnes große Bild.
Original
Eine der drei folgenden Vergrößerungseinstellungen
auswählen.
•
Kopie
Kopierformat – Das Papierformat für die Ausgabe kann aus folgenden Formaten gewählt
werden. Die Kopie wird gemäß dem gewählten Papierformat vergrößert.
Modelltyp
Papierformat
Zoll-Modelle
34 × 44 Zoll, 22 × 34 Zoll, 17 × 22 Zoll
Metrische Modelle
A0, A1, A2
•
Autozoom Priorität – Legt das Zoomformat für die Ausgabe fest. Mögliche Werte: 100 bis
400 %. Das Bild wird mit der notwendigen Anzahl an Kopien für das angegebene Zoomformat
ausgegeben.
•
Seitenzahl – Die Anzahl an Seiten auswählen, in die das Bild aufgeteilt werden soll. Mögliche
Werte: 2, 4 oder 8. Die Kopie wird gemäß der gewählten Seitenzahl vergrößert.
HINWEIS: Mögliche Originalformate sind: 11 × 17 Zoll, 8 1/2 × 11 Zoll, A3 und A4R. Die verfügbaren
Papierformate sind lediglich 11 × 17 Zoll und A3.
Nachstehende Schritte für die Bildvergrößerung (Poster) befolgen.
1
Original einlegen.
2
Auf [Funktion] drücken.
3
Auf [Poster] drücken.
4
Die Vergrößerungsmethode auswählen.
Wenn das [Kopierformat] ausgewählt ist,
das Papierformat für die Ausgabe
auswählen.
Wenn die Option [Autozoom Priorität]
aktiviert ist, das Zoomformat für die
Ausgabe definieren.
Wenn [Seitenzahl] ausgewählt ist, die
Anzahl für die Seiten angeben, in die
das Bild aufgeteilt werden soll.
5
1-22
Start drücken. Der Kopiervorgang beginnt.
( Vollfarbe )
Kopierbereit.
Regis.
Poster
Papierform.
A3
---%
Zurück
Kopierformat
Aus
Kopierformat
Autozoom
Priorität.
A0
Seitenzahl
A1
A2
Vergrößert eine Bild auf Postergröße
(getrennte Seiten müssen kombinie
werden). Legen Sie das Original in
in der
Richtung an.
Kopierbetrieb
Seitennummerierung
Legt die Ausgabe fortlaufender Seitennummern fest. Folgende Formate für die Nummerierung sind
gültig: [- 1 -], [P. 1] oder [1/n]. Bei dem Format 1/n steht 'n' für die Gesamtanzahl aller
ausgegebenen Seiten.
Die Seitenzahl erscheint zentriert am unteren Rand der Seite.
Original
[- 1 -]
[P. 1]
[1/n]
Nachstehende Schritte für die Seitennummerierung befolgen.
1
Das Original so auflegen, dass die hintere Kante am hinteren oder linken Rand des Vorlagenglases
ausgerichtet ist.
2
Auf [Funktion] drücken.
3
Auf [Seitennummerierung] drücken.
4
Folgende Formate für die
Nummerierung sind gültig: [- 1 -],
[P. 1] oder [1/n].
Kopierbereit.
( Vollfarbe )
Seitennummerierung
Regis.
# Startseite
Aus
P.1
-1-
1/n
Einstell.
1. Seite
Start #
Einstell.
Startseite
# letzte Seite
Zurück
Wählen Sie die R
des Originals aus
Nummerier
Letzte Seite
Einstell.
Letz.Seite
Papierform.
A4
100%
Auto
Einstell.
Nummerier
Hintere
Kante
5
Soll die Seitennummerierung nicht auf der ersten Seite beginnen, [Einstell. 1. Seite] drücken.
6
Auf [+] oder [–] drücken, um die
Startseite zu definieren und auf
[Schließen] drücken.
Kopierbereit.
( Vollfarbe )
Papierform.
A4
100%
Zurück
Einstellung 1.Seite
( 1~10)
Seite
Wählen Sie die R
des Originals aus
Hintere
Kante
7
Um eine andere Startseite als 1 zu definieren, auf [Einstell. Startseite] drücken.
1-23
Kopierbetrieb
8
Auf [+] oder [–] drücken, um die
Startseite zu definieren und auf
[Schließen] drücken.
Kopierbereit.
( Vollfarbe )
Zurück
Einstellung Start#
( 1~999)
Auf [#-Taste] drücken, um den Wert mit
den Nummerntasten einzugeben.
Wählen Sie die R
des Originals aus
Hintere
Kante
#-Taste
9
10
Papierform.
A4
100%
Die letzte zu nummerierende Seite mit [Einstell. letzte Seite] definieren.
Auf [Manuell] drücken.
Kopierbereit.
( Vollfarbe )
Papierform.
A4
100%
Zurück
Einstell.letzte Seite
( 0~-10)
Seite
Wählen Sie die R
des Originals aus
Letzte
Seite
Manuell
Hintere
Kante
11
Auf [+] oder [–] drücken, um die Startseite zu definieren und auf [Schließen] drücken.
12
Um beim Format [1/n] den Wert für 'n' manuell einzurichten, auf [Einstell. Nummerier] drücken.
13
Auf [Manuell] drücken.
Kopierbereit.
( Vollfarbe )
Papierform.
A4
100%
Zurück
Einstell. Nummerier
( 1~999)
Wählen Sie die R
des Originals aus
Auto
Manuell
#-Taste
14
Hintere
Kante
Auf [+] oder [–] drücken, um den Wert für 'n' zu definieren und auf [Schließen] drücken.
Auf [#-Taste] drücken, um den Wert mit den Nummerntasten einzugeben.
15
Unter Wählen Sie die Richtung des Originals [Hintere Kante] oder [Ecke oben links] auswählen.
16
Start drücken.
Wenn das Original in den automatischen Vorlageneinzug gelegt wurde, beginnt der Kopiervorgang
automatisch.
Bei Zuführung des Originals über das Vorlagenglas erscheint Nächste(s) Original(e) scannen. Das
nächste Original einlegen und Start drücken.
Sind alle Originale eingescannt, auf [Scannen beendet] drücken. Der Kopiervorgang beginnt.
1-24
Kopierbetrieb
Deckblattmodus
Verwenden eines spezifischen Vorder- und/oder Hinterdeckblatts. Die Papierzufuhr ändern und die
erste und die letzte Seite des Originals auf farbiges oder dickeres Papier kopieren.
Deckblatttypen
Beschreibung
Deckblatt vorne
Kopiert die erste Seite des Originals auf das als Deckblatt
definierte Papier.
Vor.Deckbl + Hin.Deckblatt
Kopiert die erste und letzte Seite des Originals auf das als vorderes
bzw. hinteres Deckblatt definierte Papier.
Das Papier für Deckblätter wird über die Universalzufuhr eingespeist. Weitere Informationen zum
Zuführen von Deckblattpapier über eine Kassette unter Kassette für Deckblattpapier angeben auf
Seite 7-7.
Beim Duplex-Kopieren erfolgt beim Deckblatt auch ein beidseitiger Druck.
Nachstehende Schritte für das Einfügen von Deckblättern befolgen.
1
Original einlegen.
2
Auf [Funktion] drücken.
3
Auf [Deckblattmodus] drücken.
4
Auf [Deckblatt vorne] oder
[Vor.Deckbl + Hin.Deckbl] drücken.
Kopierbereit.
Deckblattmodus
K.Deckbl.
Deckblatt
vorne
Vor.Deckbl
Hin.Deckbl
5
Papierform.
A4
100%
( Vollfarbe )
Regis.
Zurück
Fügt dem Kopiensatz Deckblätter
aus einer anderen Kassette hinzu.
Legen Sie das Papier für Deckblä
in die gewählte Kassette ein.
Start drücken.
Wenn das Original in den automatischen Vorlageneinzug gelegt wurde, beginnt der Kopiervorgang
automatisch.
Bei Zuführung des Originals über das Vorlagenglas erscheint Nächste(s) Original(e) scannen. Das
nächste Original einlegen und Start drücken.
Sind alle Originale eingescannt, auf [Scannen beendet] drücken. Der Kopiervorgang beginnt.
1-25
Kopierbetrieb
Broschüre aus Blättern
Mit dieser Funktion kann aus ein- oder zweiseitigen Originalen eine Broschüre mit gegenüberliegenden Seiten erstellt werden. Broschüren wie Zeitschriften können durch Falten in der Mitte
erstellt werden. Es ist zudem möglich, dickeres oder farbiges Papier als Deckblatt einzufügen.
Das Papier für Deckblätter wird über die Universalzufuhr eingespeist. Weitere Informationen zum
Zuführen von Deckblattpapier über eine Kassette unter Kassette für Deckblattpapier angeben auf
Seite 7-7.
HINWEIS: Folgende Papierformate stehen für Broschüren (Einzelblatt) zur Verfügung: 11 × 17 Zoll,
8 1/2 × 14 Zoll, 11 × 8 1/2 Zoll, 8 1/2 × 11 Zoll, A3, B4, A4, A4R, B5 und B5R.
Den optionalen 3000 Sheet Document Finisher und eine Falteinheit für das Falten und Binden
verwenden (längs der Mitte der fertigen Ausgabe heften und in zwei Seiten falten). Für diese
Operation stehen folgende Papierformate zur Verfügung 11 × 17 Zoll, 8 1/2 × 14 Zoll, 8 1/2 × 11 Zoll,
A3, B4 und A4R.
Binden auf der linken Seite
Die gefalteten Kopien lassen sich von links nach rechts lesen.
Original
Kopie
Binden auf der rechten Seite
Die gefalteten Kopien lassen sich von rechts nach links lesen.
Original
Kopie
Binden oben
Die gefalteten Kopien lassen sich von oben nach unten lesen.
Original
1-26
Kopie
Kopierbetrieb
Nachstehende Schritte für diese Broschürentypen befolgen.
1
Auf [Funktion] drücken.
2
Auf [Broschüre] drücken.
3
Auf [Broschüre] drücken.
Duplexmodus.
( Vollfarbe )
Regis.
Broschüre
Original
Finishing
Heftung
Aus
4
Aus
1-seitig
Links
binden
Broschüre
2-seitig
Lin./Rech.
Rechts
binden
Aus
BuchBroschüre
2-seitig
oben/unten
Oben
binden
Mitten
Heftung
Papierform.
A3
100%
Zurück
Wählen Sie die R
des Originals aus
Mit.Heft.
Deckblatt
Hintere
Kante
Die Bindeausrichtung für Original und Finishing wählen.
Wenn die Meldung Kopieren mit diesen Einstellungen nicht möglich. Einstell. Originalu.Finishingmodus ändern. erscheint, ist sicherzustellen, dass die korrekte Originalausrichtung
(erscheint rechts auf dem Touchscreen) sowie geeignete Einstellungen für das Original und die
fertigen Kopien ausgewählt wurden.
5
Wenn der optionale 3000 Sheet Document Finisher und eine Falteinheit installiert sind, wird
[Mitten Heftung] angezeigt. Auf [Mitten Heftung] drücken, um Bindung und Faltung zu definieren.
Auf [Binden & falten] und anschließend
auf [Schließen] drücken. Mit dieser
Option können 16 Blatt (64 Seiten)
verarbeitet werden.
Duplexmodus.
( Vollfarbe )
Papierform.
A3
100%
Zurück
Mittelheftung
Ke.Deckbl.
Binden
& falten
6
Um ein Deckblatt einzurichten, [Vord. Deckbl.Heftung] drücken.
[An] und dann [Schließen] drücken.
Duplexmodus.
Vord. Deckbl.Heftung
Aus
An
7
( Vollfarbe
)
Papierform.
A3
100%
Zurück
Fügt dem Kopiensatz Deckblätter
im Buchmodus von einer
anderen Kassette hinzu.
Legen Sie das Papier für Deckblä
in die gewählte Kassette ein.
Das Original einlegen und Start drücken.
HINWEIS: Bei Einzug über das Vorlagenglas sicherstellen, dass die Originale in der gewünschten
Seitenfolge aufgelegt werden.
Wenn das Original in den automatischen Vorlageneinzug gelegt wurde, beginnt der Kopiervorgang
automatisch.
Bei Zuführung des Originals über das Vorlagenglas erscheint Nächste(s) Original(e) scannen. Das
nächste Original einlegen und Start drücken.
Sind alle Originale eingescannt, auf [Scannen beendet] drücken. Der Kopiervorgang beginnt.
1-27
Kopierbetrieb
Broschüre aus ggü. liegenden Seiten
Kopiert aus gebundenen Originalen (Buch) eine Broschüre bestehend aus zweiseitigen Kopien mit
gegenüberliegenden Seiten. Broschüren wie Zeitschriften können durch Falten in der Mitte erstellt
werden. Es ist zudem möglich, dickeres oder farbiges Papier als Deckblatt einzufügen.
Es ist möglich, die Kassette als Papierzufuhr für das Deckblatt einzurichten. Näheres hierzu siehe
Kassette für Deckblattpapier angeben auf Seite 7-7.
HINWEIS: Folgende Originalformate können für die Funktion Broschüre aus ggü. liegenden Seiten
verwendet werden: 11 × 17 Zoll, 8 1/2 × 11 Zoll, A3, B4, A4R, B5R, A5R, 8K. Folgende
Ausgabeformate stehen zur Verfügung: 11 × 17 Zoll, 8 1/2 × 14 Zoll, 11 × 8 1/2 Zoll, 8 1/2 × 11 Zoll, A3,
B4, A4, A4R, B5 und B5R.
Den optionalen 3000 Sheet Document Finisher und eine Falteinheit für das Falten und Binden
verwenden (längs der Mitte der fertigen Ausgabe heften und in zwei Seiten falten). Für diese
Operation stehen folgende Papierformate zur Verfügung: 11 × 17 Zoll, 8 1/2 × 14 Zoll, 8 1/2 × 11 Zoll,
A3, B4 und A4R.
Nachstehende Schritte für diese Broschürentypen befolgen.
1
Gebundenes Original (Buch) platzieren und [Funktion] drücken.
2
Auf [Broschüre] drücken.
3
Auf [Buch- Broschüre] drücken.
Papierform.
A3
100%
Erste Seite anlegen.
Start-Taste drücken.
Regis.
Broschüre
Original
Finishing
Heftung
Aus
Aus
Broschüre
Buchlinks
Buch
rechts
BuchBroschüre
Die obere Origin
nach hinten anl
Mit.Heft.
Deckblatt
Aus
Mitten
Heftung
4
Original- und Finishing-Typ wählen.
5
Wenn der optionale 3000 Sheet Document Finisher und eine Falteinheit installiert sind, wird
[Mitten Heftung] angezeigt. Auf [Mitten Heftung] drücken, um Bindung und Faltung zu definieren.
Auf [Binden & falten] und anschließend
auf [Schließen] drücken. Mit dieser
Option können 16 Blatt (64 Seiten)
verarbeitet werden.
Erste Seite anlegen.
Start-Taste drücken.
Mittelheftung
Ke.Deckbl.
Binden
& falten
1-28
Links
binden
Rechts
binden
Zurück
Papierform.
A3
100%
Zurück
Kopierbetrieb
6
Um ein Deckblatt einzurichten, [Vord. Deckbl. Heftung] drücken.
7
[An] und dann [Schließen] drücken.
Papierform.
A3
100%
Erste Seite anlegen.
Start-Taste drücken.
Zurück
Vord. Deckbl.Heftung
Die obere Origin
nach hinten anl
Aus
An
8
Ist AN für Kopie auf Vorderblatt
gewählt, den Anweisungen folgen.
1.Umschlag vom Buchoriginal scannen.
2.Scannen von Buchoriginalen starten.
Start drücken. Das Original wird gescannt.
Nächste(s) Original(e) scannen wird angezeigt. Das nächste Original einlegen und Start drücken.
Sind alle Originale eingescannt, auf [Scannen beendet] drücken. Der Kopiervorgang beginnt.
1-29
Kopierbetrieb
Memomodus
Reserviert bei der Kopienausgabe Platz für Notizentexte. Ferner können zwei Originale mit einem
Freiraum auf ein und dasselbe Blatt kopiert werden.
HINWEIS: Folgende Seitenformate werden unterstützt: 11 × 17 Zoll, 11 × 8 1/2 Zoll, 8 1/2 × 11 Zoll,
A3, B4, A4, A4R, B5, B5R, 8K und 16K.
Layout A
Verkleinert den Inhalt jeder Originalseite so, dass er auf eine Seitenhälfte passt, damit die andere
Hälfte für Notizentexte zur Verfügung steht.
Original
Kopie
Layout B
Verkleinert den Inhalt von zwei Originalseiten so, dass er auf die Hälfte einer Einzelseite passt,
damit die andere Hälfte für Notizentexte zur Verfügung steht.
Original
Kopie
Seitenbegrenzungslinien
Eine der folgenden Linienoptionen für die Trennlinien zwischen den Seiten wählen.
Keine
1-30
Solide
Gepunkt.
Falzmrk
(Falzmarke)
Kopierbetrieb
Nachstehende Schritte für den Memomodus befolgen.
1
Auf [Funktion] und anschließend auf das Symbol [T] drücken.
2
Auf [Memoseite] drücken.
3
Auf [Layout A] oder [Layout B] drücken.
Kopierbereit.
( Vollfarbe )
Regis.
Memoseite
Layout
Trennlinie
Keine
Aus
Solide
Layout
ManuellA
Gepunkt.
Layout B
Falzmrk.
4
Im Bereich Layout die gewünschte Reihenfolge wählen.
5
Die gewünschte Trennlinie unter Trennlinie wählen.
6
Das Original einlegen und Start drücken.
Papierform.
A4
50%
Zurück
Wählen Sie die R
des Originals aus
Hintere
Kante
Wenn das Original in den automatischen Vorlageneinzug gelegt wurde, beginnt der Kopiervorgang
automatisch.
Bei Zuführung des Originals über das Vorlagenglas erscheint Nächste(s) Original(e) scannen.
Das nächste Original einlegen und Start drücken.
Sind alle Originale eingescannt, auf [Scannen beendet] drücken. Der Kopiervorgang beginnt.
1-31
Kopierbetrieb
Batch-scannen
Ermöglicht das Einscannen mehrerer Originale für einen Kopierauftrag, der ohne den optionalen
automatischen Vorlageneinzug durchgeführt wird. Das Original in diesem Fall in kleinere Sätze
aufteilen und die einzelnen Sätze über den Vorlageneinzug einscannen. Im Modus Batch-scannen
können solange weitere Originale eingescannt werden, bis auf [Scannen beendet] gedrückt wird.
Wie beschrieben vorgehen, um den Scanvorgang im Modus Batch-scannen durchzuführen.
1
Auf [Funktion] drücken.
2
Auf [Batch-scannen drücken].
3
Auf [An] drücken.
Stapel-scannen
Aus
An
4
Papierform.
A4
100%
Original anlegen
Starttaste drücken.
Regis.
Zurück
Originale die über die Glasplatte und
Originaleinzug eingescannt wurden,
können als ein Job kopiert werden.
Das Original einlegen und Start drücken.
Das nächste Original einlegen und Start drücken. Die verbleibenden Originalseiten auf gleiche
Weise scannen.
Nach Abschluss auf [Scannen beendet] drücken. Der Kopiervorgang beginnt.
1-32
Kopierbetrieb
Schärfe einstellen
Stellt die Schärfe von Bildkonturen ein. Beim Kopieren von mit Bleistift erstellten Originalen, die
raue oder unterbrochene Linien aufweisen, können mittels der Option [Schärfe] scharfe Kopien
erstellt werden. Beim Kopieren von Bildern, die aus in Mustern angeordneten Punkten bestehen
(wie Zeitschriftenfotos) und in denen sich ein Moirè†-Muster bildet, können dieser Effekt gemildert
und die Kanten weicher werden, wenn die Schärfe verringert wird [Schärfe verringern].
Ein Beispiel für den Effekt einer Schärfeeinstellung wird unter Schärfe einstellen auf Seite iii
geboten.
Nachstehenden Schritten folgen, um die Schärfe anzupassen.
1
Original einlegen.
2
Auf [Funktion] und anschließend auf das Symbol [T] drücken.
3
Auf [Schärfe] drücken.
4
Auf [Schärfe verringern] oder
[Schärfe erhöhen] drücken, um die
Schärfe anzupassen.
Kopierbereit.
Regis.
Schärfe
Schärfe
verringern
5
( Vollfarbe )
Schärfe
erhöhen
Papierform.
A4
100%
Zurück
Unschärf.:Schattierung an Bildkante
Schärfe:Betonung von Text o. Linie
Diese Funktion ist in
S/W und Farbe möglich.
Start drücken. Der Kopiervorgang beginnt.
†
Muster, die durch die unregelmäßige Verteilung von Rasterpunkten entstehen.
1-33
Kopierbetrieb
Hintergrundbelichtung einstellen
Hellt den Hintergrund bei farbigen Originalen mit
dunklem Hintergrund auf.
HINWEIS: Diese Funktion wird beim Kopieren in
Vollfarbe und beim automatischen Farbkopieren
verwendet. Wenn während des automatischen
Farbkopierens ein Schwarzweiß-Original erkannt
wird, deaktiviert sich die Funktion
Hintergrundbelichtung.
Original
Kopie
Nachstehende Schritte für die Nutzung der Funktion Hintergrundbelichtung befolgen.
1
Original einlegen.
2
Auf [Farbe funk.] drücken.
3
Auf [Hintergrundbelicht.] drücken.
4
Auf [An] drücken.
Kopierbereit.
( Vollfarbe )
Regis.
Hintergrundbelicht.
Papierform.
A4
100%
Zurück
Entfernt Hintergrund von Originalen beim Kopieren.
Verfügbar bei Scannen in Farb- und Graustufen.
Aus
An
1-34
Heller
5
Auf [Heller] oder [Dunkler] drücken, um die Hintergrundfarbe einzustellen.
6
Start drücken. Der Kopiervorgang beginnt.
Dunkler
Kopierbetrieb
Probekopie
Zunächst einen Probekopierlauf mit einem einzelnen Satz durchführen, um die Einstellungen für die
verbleibenden Sätze entsprechend zu modifizieren. Wenn ein Problem auftritt, sollte der restliche
Auftrag abgebrochen werden, um Papierverschwendung zu vermeiden.
Wie nachfolgend beschrieben vorgehen, um den Probekopie-Modus zu aktivieren.
1
Auf [Funktion] und anschließend auf das Symbol [T] drücken.
2
Auf [Probekopie] drücken.
3
Auf [An] drücken.
Bereit zur Teskopie
( Vollfarbe )
Regis.
Probekopie
Papierform.
A4
100%
Zurück
Ist "AN" gewählt, wird der
Kopiervorgang nach einem Satz ges
Der kopierte Satz kann geprüft wer
Aus
An
4
Das Original einlegen und Start drücken. Der Testkopierlauf beginnt.
5
Nach der Ausgabe einer einzelnen
Probekopie wird ein Bestätigungsbildschirm angezeigt. Das Kopiergerät bleibt
solange im Standby-Modus, bis der
Auftrag bestätigt oder abgebrochen wird.
Die Probekopie kontrollieren.
Testkopie prüfen.
Zum Stoppen und erneutem Versuch "Löschtaste" drücken.
Zum Weiterdrucken die "Starttaste" drücken.
Zähler/wählen
Original
A4
1-seitig
Vorne/Hinten
Ist die Kopie akzeptabel, Start drücken.
Die restlichen Sätze werden gedruckt.
APS
Ausgabe
Normalp.
A4
Farbe, 1-seitig
Obere
Voreinstel
ändern
Job
Um die Kopienanzahl zu ändern,
[Voreinstel ändern] drücken und den Wert anpassen.
Falls Probleme mit der Kopie auftreten, auf [Abbrechen] drücken und die Kopiereinstellungen
überarbeiten.
1-35
Kopierbetrieb
Mehrfachkopie
Die Option Mehrfachkopie aktivieren, wenn nach einem Kopierlauf zusätzliche Sätze gedruckt
werden sollen. Bei vertraulichen Dokumenten kann für die Nutzung der Option Mehrfachkopie ein
Zugangscode konfiguriert werden. Anschließend muss für die Verwendung der Funktion
Mehrfachkopie der korrekte Zugangscode eingegeben werden. Wenn der Zugangscode falsch ist,
erfolgt kein weiteres Drucken.
HINWEIS: Mehrfachkopie-Aufträge werden gelöscht, wenn das Gerät über den Betriebsschalter
ausgeschaltet wird.
Die Option Mehrfachkopie steht nicht zur Verfügung, wenn die Dokumentenverwaltungsfunktion
verwendet wird.
Die Funktion Mehrfachkopie ist auch nicht verfügbar, wenn das optionale Sicherheitsmodul
installiert ist.
Weiterhin besteht die Möglichkeit, die Funktion zu deaktivieren oder mit Standardeinstellungen zu
konfigurieren. Näheres hierzu siehe Mehrfachkopie aktivieren auf Seite 7-11.
Auftrag für Mehrfachkopie vorbereiten
Die Funktion Mehrfachkopie wie folgt konfigurieren.
1
Auf [Funktion] und anschließend auf das Symbol [T] drücken.
2
Auf [Mehrfachkopie] drücken.
3
Auf [An] drücken.
Für vertrauliche Aufträge auf [#-Taste]
drücken und den Zugangscode
(Passwort) eingeben.
Kopierbereit.
( Vollfarbe )
Regis.
Mehrfachkopie
Papierform.
A4
100%
Zurück
Passwort
Aus
#-Taste
An
Ist "AN" gewählt, ist der Job
gespeichert u. jederzeit ausdruckb
Zugriff für andere Benutzer kann üb
Passwort verweigert werden.
HINWEIS: Den Zugangscode, der aus 1 - 8 Zeichen bestehen darf, eingeben.
Wenn der Zugangscode vergessen wurde, steht die Funktion Mehrfachkopie nicht zur Verfügung.
Bei Bedarf den Zugangscode an sicherer Stelle archivieren.
4
1-36
Das Original einlegen und Start drücken. Der Kopiervorgang startet, und der Auftrag wird als
Mehrfachkopie-Auftrag gespeichert.
Kopierbetrieb
Ausgabe der Funktion Mehrfachkopie
Auf Mehrfachkopie drücken, um die Liste Mehrfachkopie anzuzeigen und die gespeicherten
Aufträge zu überprüfen. Die in der Liste aufgeführten Aufträge können erneut gedruckt, angezeigt
oder gelöscht werden.
Aufträge erneut drucken
Nachstehende Schritte befolgen, um einen Mehrfachkopie-Auftrag erneut zu drucken.
1
Auf die Schaltfläche Mehrfachkopie drücken.
2
Den erneut zu druckenden Auftrag
auswählen und auf [Wied.Druck]
drücken.
Mehrfachkopie
Job
Benutzer
Original
Satz
Speicherdatum
Typ
Normal
Normal
Wied.Druck
Löschen
Details
prüfen
Mehrfachkop
3
Wenn ein Zugangscode definiert wurde, wird im Display ein entsprechendes Eingabefeld angezeigt.
Den korrekten Code über die Nummerntasten eingeben und auf [Eingeben] drücken.
4
Auf [+] oder [–] drücken oder über die
Nummerntasten die Kopienanzahl
eingeben.
Stopp
druck
Satz
Ausdruck
5
Auf [Start drucken] drücken. Der Druckvorgang beginnt.
1-37
Kopierbetrieb
Aufträge prüfen
Nachstehende Schritte befolgen, um die Mehrfachkopie-Aufträge zu überprüfen.
1
Auf die Schaltfläche Mehrfachkopie drücken.
2
Den zu überprüfenden Auftrag auswählen und auf [Details prüfen] drücken.
3
Wenn ein Zugangscode definiert wurde, wird im Display ein entsprechendes Eingabefeld angezeigt.
Den korrekten Code über die Nummerntasten eingeben und auf [Eingeben] drücken.
4
Die Auftragsdetails prüfen. Auf [Kopf
drucken] drücken, um die erste Seite für
eine Überprüfung zu drucken.
Detail prüf./Wiederh.dru.
Menüpunkt
Benutzername
Dateiname
Original
Satz
Druckformat
Quelle eingeben
Speicherdatum
Ausgabe
Details
Kopf
drucken
A4
Kopie
Obere
Job
5
Nach dem Prüfen des Auftrags auf [Schließen] drücken. Die Schritte 2 bis 5 wiederholen, um
weitere Aufträge zu überprüfen.
6
Auf [Ende] drücken. Der Bildschirm [Basis] wird wieder angezeigt.
Mehrfachkopie-Aufträge löschen
Nachstehende Schritte befolgen, um die Mehrfachkopie-Aufträge zu löschen.
1-38
1
Auf die Schaltfläche Mehrfachkopie drücken.
2
Den zu löschenden Auftrag auswählen und auf [Löschen] drücken.
3
Auf [Ja] drücken, um den ausgewählten Auftrag zu löschen. Die Schritte 2 bis 3 wiederholen, um
weitere Aufträge zu löschen.
4
Auf [Ende] drücken. Der Bildschirm [Basis] wird wieder angezeigt.
Kopierbetrieb
OHP Zwischenblatt
Wenn zwei oder drei Overheadfolien übereinanderliegen, kann die Handhabe aufgrund der
statischen Aufladung erschwert sein. Im Modus OHP Zwischenblatt wird automatisch ein Blatt
Papier zwischen die einzelnen Folien eingefügt, um so die Handhabung zu erleichtern. Dasselbe
Original kann auch auf das Zwischenblatt kopiert werden, um mehrere Kopien des Originals
zu erstellen.
HINWEIS: Overheadfolien ausschließlich über die Universalzufuhr einspeisen.
Wenn der Modus OHP Zwischenblatt aktiviert ist, wird der Papiertyp für die Universalzufuhr
automatisch auf Folien gesetzt.
Wenn der optionale Dokument-Finisher oder der ebenfalls optionale 3000 Sheet Document Finisher
installiert ist, kann für die fertigen Kopien ein Ausgabeziel angegeben werden. Näheres hierzu siehe
Ausgabeziel festlegen auf Seite 7-22.
Zwischenblattkopie
Nach dem Kopieren auf eine Folie wird dasselbe Original auch auf das Zwischenblatt kopiert.
(* kennzeichnet die Folie.)
1
1
*1
2
2
3
Original
*2
3
*3
Kopie
Leer
Gibt nach dem Kopieren auf eine Folie ein leeres Zwischenblatt aus. (* kennzeichnet die Folie.)
1
1
*
2
2
*
3
Original
3
*
Kopie
1-39
Kopierbetrieb
Nachstehende Schritte für die Nutzung des Modus OHP Zwischenblatt befolgen.
1
Original einlegen.
2
Folien in die Universalzufuhr einlegen.
WICHTIG: Die Folien vor dem Einlegen auffächern.
Es können maximal 10 Folien gleichzeitig eingelegt
werden.
Vergewissern, dass beim eingelegten Papier Format
und Ausrichtung mit der Folie übereinstimmen.
3
Auf [Funktion] und anschließend auf das Symbol [T] drücken.
4
Auf [OHP Zwischenblatt] drücken.
5
Auf [Kopie] oder [Leer] drücken.
Kopierbereit.
OHP Zwischenblatt
Aus
Kopie
Leer
6
1-40
Start drücken. Der Kopiervorgang beginnt.
Papierform.
A4
100%
( Vollfarbe )
Regis.
Zurück
Ein Blatt Papier kopiert & unkopiert
wird zwischen die Folien eingefügt.
OHP-Folie in Universalzufuhr lege
Kopierbetrieb
Automatisches Rotieren
Bei Aktivierung wird das Original um 90 Grad im Uhrzeigersinn gedreht kopiert, wenn das Original
und das in die Kassette eingelegte Papier zwar das gleiche Format, jedoch eine andere
Ausrichtung haben.
HINWEIS: Der Modus Automatisches Rotieren kann standardmäßig aktiviert bzw. deaktiviert
werden. Näheres hierzu siehe Automatisches Rotieren auswählen auf Seite 7-10.
Dieser Modus unterstützt folgende Papierformate: 11 × 8 1/2 Zoll, 8 1/2 × 11 Zoll, 5 1/2 × 8 1/2 Zoll,
A4, A4R, A5R, B5, B5R, B6R und 16K.
Nachstehende Schritte für die Nutzung des Modus Automatisches Rotieren befolgen.
1
Auf [Funktion] und anschließend auf das Symbol [T] drücken.
2
Auf [Automat. rotieren] drücken.
3
Auf [Rotieren] drücken.
Der Modus Automatisches Rotieren ist
aktiviert.
Kopierbereit.
Automat. rotieren
K.Rotieren
Rotieren
( Vollfarbe )
Regis.
Papierform.
A4
100%
Zurück
Haben Original & Papier verschiede
Ausrichtungen, wird Original automa
gedreht.
1-41
Kopierbetrieb
Ausgabeziel festlegen
Die optionalen Komponenten Job Separator, Dokument-Finisher, 3000 Sheet Document Finisher
oder Ablage können als Ausgabeziele für die Kopien angegeben werden.
Ausgabe
Beschreibung
Obere Ablage
Ausgabe erfolgt in das integrierte Ausgabefach.
Job Separator
Ausgabe erfolgt in den optionalen Job Separator.
Dokument-Finisher
Ausgabe erfolgt in das Ablagefach des optionalen
Dokument-Finishers.
Ablage A
Ausgabe erfolgt in Ablage A des optionalen 3000 Sheet
Document Finishers.
Ablage B
Ausgabe erfolgt in Ablage B des optionalen 3000 Sheet
Document Finishers.
Ablage C
Ausgabe erfolgt in Ablage C des optionalen 3000 Sheet
Document Finishers.
Ablage 1 - 7
Ausgabe erfolgt in die Ablagefächer 1 - 7
(1 ist das oberste Ablagefach) der optionalen Ablage.
HINWEIS: Erfordert die optionalen Komponenten Job Separator, Dokument-Finisher, 3000 Sheet
Document Finisher oder Ablage.
Das Standard-Ausgabeziel für Kopien kann beim Festlegen der Standardeinstellungen bestimmt
werden. Näheres hierzu siehe Ausgabeziel festlegen auf Seite 7-22.
Nachfolgende Schritte zur Auswahl des Ausgabeziels befolgen.
1
Auf [Funktion] und anschließend auf das Symbol [T] drücken.
2
Auf [Wahl der Ausgabe] drücken.
3
Das gewünschte Ausgabeziel
auswählen.
Kopierbereit.
( Vollfarbe )
Regis.
Wahl der Ausgabe
4
1-42
Job
Separator
Ablage C
Ablage 4
Obere
Ablage
Ablage 1
Ablage 5
Ablage A
Ablage 2
Ablage 6
Ablage B
Ablage 3
Ablage 7
Das Original einlegen und Start drücken. Der Kopiervorgang beginnt.
Papierform.
A4
100%
Zurück
Kopierbetrieb
EcoPrint
Der Modus EcoPrint dient zur Verringerung des Energieverbrauchs. Auf diesen Modus
zurückgreifen, wenn keine hochwertigen Kopien benötigt werden (beispielsweise bei der Erstellung
von Testkopien).
HINWEIS: Das Bild kann etwas heller ausfallen.
Nachstehenden Schritten folgen, um die Funktion EcoPrint zu konfigurieren.
1
Auf [Funktion] und anschließend auf das Symbol [T] drücken.
2
Auf [EcoPrint] drücken.
3
Auf [An] drücken. EcoPrint ist aktiviert.
rbereit.
( Vollfarbe )
Regis.
Papierform.
A4
100%
Zurück
Satz
Schließen
EcoPrint
Der Tonerverbrauch kann
reduziert werden
Bildauflösung reduziert
EcoPrint ermöglicht den Tonerverbrauch
zu reduzieren.
Aus
An
1-43
Kopierbetrieb
Negatives Kopieren
Kehrt die schwarzen und die weißen Bildanteile des Originals beim Kopieren um.
HINWEIS: Diese Funktion steht nur im Kopiermodus Schwarz/Weiß (S&W) zur Verfügung.
Nachstehende Schritte für das Negative Kopieren befolgen.
1
Auf [Funktion] und anschließend auf das Symbol [T] drücken.
2
Auf [Negativ] drücken.
3
Auf [An] drücken. Der Modus Negatives
Drucken ist aktiviert.
Kopierbereit.
Negativ
Aus
An
1-44
( S/W
Papierform.
A4
100%
)
Regis.
Zurück
Gescanntes Bild kopieren mit
Schwarz/Weiß-Umkehrung (POS/NE
Kopierbetrieb
Spiegeln
Kopiert die Originalbilder spiegelverkehrt.
Nachstehende Schritte für das Spiegeln befolgen.
1
Auf [Funktion] und anschließend auf das Symbol [T] drücken.
2
Auf [Spiegelbild] drücken.
3
Auf [An] drücken. Der Modus Spiegeln
ist aktiviert.
Kopierbereit.
Spiegelbild
Aus
( Vollfarbe )
Regis.
Papierform.
A4
100%
Zurück
Gescanntes Bild links mit rechts
gespiegelt.
An
1-45
Kopierbetrieb
Automatisch Wählen
Mit dem optionalen automatischen Vorlageneinzug können Originale mit unterschiedlichen
Formaten in einem Vorgang eingelegt werden. Das Format der einzelnen Originale wird
automatisch erkannt, und jedes Original wird automatisch auf das passende Papierformat kopiert
oder sämtliche Originale werden auf ein gleichförmiges Papierformat kopiert.
HINWEIS: Für diese Operation ist der optionale automatische Vorlageneinzug erforderlich.
Bis zu 30 Blatt können gleichzeitig für den Modus Automatisch Wählen in den automatischen
Vorlageneinzug eingelegt werden.
Folgende Papierformate werden unterstützt:
Zoll-Modelle: 11 × 8 1/2 Zoll und 11 × 17 Zoll, 8 1/2 × 14 Zoll und 8 1/2 × 11 Zoll
Metrische Modelle: A3 und A4, B4 und B5
Gemischtes Format der fertigen Kopien
Die Kopien haben die gleiche Größe wie das Original.
Original
Kopie
Original
Kopie
Gleiches Format der fertigen Kopien
Alle Originale werden mit dem gleichen Kopienformat
ausgegeben.
1-46
Kopierbetrieb
Nachstehende Schritte für den Modus Automatisch Wählen befolgen.
1
Originale in den automatischen Vorlageneinzug einlegen.
2
Auf Automatisch Wählen drücken.
3
Auf [Auto Auswahl] oder
[Elektron. Archivier.] drücken.
Bei [Elektron. Archivier.] das Format für
die erste Originalseite wählen und auf
[Schließen] drücken. In der Anzeige
[Basis] die Papierzufuhr wählen.
Kopierbereit.
( Vollfarbe )
Regis.
Automatisch wählen
Papierform.
A4
100%
Zurück
1.Original
Aus
A4
A4
/B5
/
Auto
Auswahl
A3 /B4
Folio
/
Kopieren verschiedener Originalform
auf ein einheitliches Papierformat
über den Originaleinzug möglich.
Elektron.
Archivier.
HINWEIS: Um die korrekte Binderichtung für die fertige Kopie einzurichten, das Format der ersten
Seite des Originals angeben.
4
Start drücken. Der Kopiervorgang beginnt.
1-47
Kopierbetrieb
Bildwiederholung
Das Originalbild wird kachelartig auf der Kopie
aufgeteilt. Es ist auch möglich, den zu wiederholenden
Bereich des Originals zu definieren.
HINWEIS: Diese Funktion steht nur zur Verfügung,
wenn die Funktion Automatisches Rotieren
(siehe Seite 1-41) auf [Aus] gestellt wurde.
Original
Kopie
Nachstehende Schritte für die Bildwiederholung
befolgen.
1
Original einlegen.
2
Auf [Funktion] und anschließend auf das Symbol [T] drücken.
3
Auf [Bildwiederholung] drücken.
4
Auf [Autozoom Priorität.] drücken.
Kopierbereit.
Papierform.
A4
100%
( Vollfarbe )
Regis.
Bildwiederholung
( 25~400)
Zurück
Originalarea
Aus
Aus
Autozoom
Priorität.
An
#-Taste
5
Auf [+] oder [–] drücken, um das Zoomformat einzustellen.
Auf [#-taste] drücken, um den Wert mit den Nummerntasten einzugeben.
6
Den zu wiederholenden Bereich des Originals einrichten. Dazu unter Originalarea auf [An] und
anschließend auf [#ändern] drücken.
7
Auf [+] oder [–] drücken, um den zu
wiederholenden Bereich des Originals
zu bestimmen.
Für das metrische System kann
die Randbreite direkt über die
Nummerntasten eingegeben werden.
Dazu auf [#-Taste] drücken.
Y1: Länge von der oberen linken Kante des
Vorlagenglases bis zum oberen Ende des
Wiederholungsbereichs
X1: Länge von der oberen linken Kante des
Vorlagenglases bis zur linken Kante des
Wiederholungsbereichs
Y2: Höhe des Wiederholungsbereichs
X2: Breite des Wiederholungsbereichs
1-48
8
[Schließen] drücken.
9
Start drücken. Der Kopiervorgang beginnt.
Kopierbereit.
( Vollfarbe )
Regis.
Wahl Originalformat
( 0~296 )
1
( 0~431 )
mm
1
Papierform.
A4
100%
Zurück
( 1~297 )
mm
1
mm
Kopierbetrieb
Farbbalance einstellen
Dient zur Einstellung der Farbstärke (Cyan, Magenta, Gelb und Schwarz), um feine
Farbtonabstimmungen zu erreichen.
HINWEIS: Diese Funktion wird beim Kopieren in Vollfarbe und beim automatischen Farbkopieren
verwendet.
Diese Funktion kann nicht zusammen mit dem Modus Automatische Belichtung (siehe Einführung)
verwendet werden.
Diese Funktion kann nicht zusammen mit dem Modus Quick Image (siehe Seite 1-52) verwendet
werden.
Ein Beispiel für den Effekt einer Farbbalanceanpassung wird unter Farbbalance einstellen auf
Seite ii geboten.
Nachstehenden Schritten folgen, um die Farbbalance einzustellen.
1
Original einlegen.
2
Auf [Farbe funk.] drücken.
3
Auf [Farbbalance] drücken.
4
Auf [An] drücken.
Kopierbereit.
( Vollfarbe )
Regis.
Farbbalance
Papierform.
A4
100%
Zurück
Cyan
Magenta
Aus
Gelb
An
Schwarz
5
Auf [W] oder [X] rechts neben den jeweilig einzustellenden Farben(Cyan, Magenta, Gelb, Schwarz)
drücken.
6
Start drücken. Der Kopiervorgang beginnt.
1-49
Kopierbetrieb
Farbe einstellen
Dient zur Einstellung der Farbe (des Farbtons) von Bildern. Ein Rot zu einem starken Gelbrot oder
ein Gelb zu einem starken Grüngelb machen, um kreativere Kopien zu erstellen.
Folgende Komponenten können konfiguriert werden:
Gelb
•
Alle: Stellt den Ton für alle Farben ein.
•
Gelb-Grün Blau-Magenta: Passt die Farbbalance
für Gelb und Grün sowie für Blau und Magenta an.
•
Grün-Cyan Magenta-Rot: Passt die Farbbalance
für Grün und Cyan sowie für Magenta und Rot an.
•
Cyan-Blau Rot-Gelb: Passt die Farbbalance für
Cyan und Blau sowie für Rot und Gelb an.
Rot
Grün
Magenta
Cyan
Blau
HINWEIS: Diese Funktion wird beim Kopieren in Vollfarbe und beim automatischen Farbkopieren
verwendet.
Diese Funktion kann nicht zusammen mit dem Modus Automatische Belichtung (siehe Einführung)
verwendet werden.
Diese Funktion kann nicht zusammen mit dem Modus Quick Image (siehe Seite 1-52) verwendet
werden.
Diese Einstellungen eignen sich besonders für Bilder mit vielen Farben.
Nachstehende Schritte für die Farbeinstellung von Bildern befolgen.
1
Original einlegen.
2
Auf [Farbe funk.] drücken.
3
Auf [Farbe einst.] drücken.
4
Auf [Alle] oder [Jede] drücken.
Wenn [Alle] gedrückt wurde, wird der
Ton aller Farben gleichzeitig eingestellt.
Auf [ ] oder [ ] drücken, um den Ton
einzustellen.
Kopierbereit.
Papierform.
A4
100%
( Vollfarbe )
Regis.
Farbton einstellen
Zurück
Gelb
Rot
Grün
Magenta
Cyan
Aus
Alle
Jede
Wenn [Jede] gedrückt wurde, die
einzustellende Farbkombination
auswählen und auf [ ] oder [ ]
drücken, um den Ton einzustellen.
Kopierbereit.
Papierform.
A4
100%
( Vollfarbe )
Regis.
Farbton einstellen
Zurück
Gelb
Aus
Gelb-Grün
Blau-Magenta
Alle
Grün-Cyan
Magenta-Rot
Jede
1-50
Blau
Cyan-Blau
Rot-Gelb
Rot
Grün
Magenta
Cyan
Blau
Kopierbetrieb
Beispiel 1
[Gelb-Grün Blau-Magenta] wählen und [ ] drücken,
um die Farbe Gelb weiter in Richtung Grün und die
Farbe Blau weiter in Richtung Magenta zu
verschieben. (Siehe Seite iii – Beispiel (1))
Gelb
Rot
Grün
Magenta
Cyan
Blau
Beispiel 2
[Cyan-Blau Rot-Gelb] wählen und [ ] drücken, um die
Farbe Gelb weiter in Richtung Rot und die Farbe Blau
weiter in Richtung Cyan zu verschieben. (Siehe
Seite iii – Beispiel (2))
Gelb
Rot
Grün
Magenta
Cyan
Blau
5
Start drücken. Der Kopiervorgang beginnt.
1-51
Kopierbetrieb
Quick Image
Dient zum Anpassen von Bildern, um diese lebhafter oder ruhiger zu machen.
Folgende Aspekte können konfiguriert werden: Lebhaft, Matt, Scharf, Glatt, Hell und Dunkel.
Ein Beispiel für den Effekt der einzelnen Einstellungen wird unter Quick Image auf Seite i geboten.
HINWEIS: Diese Funktion wird beim Kopieren in Vollfarbe und beim automatischen Farbkopieren
verwendet.
Diese Funktion kann nicht zusammen mit dem Modus Automatische Belichtung (siehe Einführung)
verwendet werden.
Diese Funktion kann nicht zusammen mit dem Modus Farbbalance (siehe Seite 1-49) verwendet
werden.
Eine der sechs verfügbaren Optionen wählen. Eine Mehrfachauswahl ist nicht möglich.
Nachstehende Schritte für die Nutzung der Funktion Quick Image befolgen.
1
Original einlegen.
2
Auf [Farbe funk.] drücken.
3
Auf [Quick Image] drücken.
4
Das Bild auswählen.
Kopierbereit.
( Vollfarbe
Vollfarbe )
Regis.
Regis.
Schnellauswahl
Papierform.
A4
100%
Zurück
Aus
Aus
5
1-52
Start drücken. Der Kopiervorgang beginnt.
Lebhaft
Glatt
Glatt
Matt
Matt
Hell
Hell
Scharf
Scharf
Dunkel
Dunkel
Qualität auswählen.
Lebhaft, Matt, Schärfer
Glatter, Heller, Dunkler
Kopierbetrieb
Farb/S&W Auswahl
Dient zur Ausgabe einer Kombination aus Farb- und
Schwarzweißkopien, wenn nur wenige Farbkopien
benötigt werden und der Rest in schwarzweiß kopiert
werden kann.
HINWEIS: Die Funktion Farb/S&W Auswahl steht nur
beim Kopieren im Vollfarbmodus zur Verfügung.
Original
Kopie
Nachstehende Schritte für die Nutzung der Funktion Farb/S&W Auswahl befolgen.
1
Original einlegen.
2
Auf [Farbe funk.] drücken.
3
Auf [Farb/S&W Auswahl] drücken.
4
Auf [An] drücken.
Kopierbereit.
Papierform.
A4
100%
( Vollfarbe )
Regis.
Farb & S/W Auswahl
( 1~499)
Farbe
Zurück
( 1~499)
Satz
S/W
Satz
Aus
An
#-Taste
5
#-Taste
Auf [+] oder [–] drücken, um die Anzahl der Sätze in Farbe bzw. S&W einzustellen.
Auf [#-taste] drücken, um den Wert mit den Nummerntasten einzugeben.
6
Start drücken. Der Kopiervorgang beginnt.
1-53
Kopierbetrieb
Monochromes Kopieren
Dient zur Einstellung einer Farbe (Cyan, Magenta, Gelb, Rot, Grün oder Blau), um mit dieser ungeachtet der Farbe des Originals - Kopien zu erstellen.
Nachstehende Schritte für das monochrome Kopieren befolgen.
1
Original einlegen.
2
Auf [Farbe funk.] drücken.
3
Auf [Einfarbig] drücken.
4
Aus den Optionen [Cyan], [Magenta],
[Gelb], [Rot], [Grün] oder [Blau] die
Farbe für das Kopieren wählen.
Kopierbereit.
Papierform.
A4
100%
( Cyan )
Regis.
Einfarbig
Zurück
Aus
Cyan
5
1-54
Start drücken. Der Kopiervorgang beginnt.
Rot
Magenta
Grün
Gelb
Blau
Nur bei Farbauswahl.
Kopierbetrieb
Programmiertes Kopieren
Die gewünschte Programmnummer (1 bis 8) drücken. Häufig verwendete Funktionen, die bereits
als Programm registriert wurden, können bei Bedarf über die zugehörige Programmnummer
abgerufen werden. Zur eindeutigen Identifizierung können auch Namen für diese Programme
vergeben werden.
Programme registrieren
Nachstehende Schritte für das Registrieren von Programmen befolgen.
1
In den Kopiermodus wechseln, der registriert werden soll, und auf [Programm] drücken.
2
Auf [Registrieren] drücken.
3
Auf die Nummer des zu registrierenden
Programms (1 bis 8) drücken.
4
Einstellung speichern
Programmnummer wählen.
Nicht vorhanden
Nicht vorhanden
Nicht vorhanden
Nicht vorhanden
Nicht vorhanden
Nicht vorhanden
Nicht vorhanden
Nicht vorhanden
Den Programmnamen eingeben und [Ende] drücken.
HINWEIS: Näheres zur Texteingabe, d. h. zur Eingabe von Zeichen siehe Zeicheneingabemethode
auf Seite 7-47.
5
Auf [Ja] drücken. Das Programm ist registriert.
Kopierprogramme verwenden
Auf die Nummer des gewünschten Kopierprogramms (1 bis 8) drücken.
1
Die Taste [Programm] drücken.
2
Auf die Nummer des gewünschten
Kopierprogramms (1 bis 8) drücken.
Kopierbereit.
Papierform.
A4
100%
( Vollfarbe )
Reg/löschen
Wideraufruf
list d
abc
Speichern
list a
list b
file 1
list c
file 2
Basis
3
Benutzerwahl
Funktion
Löschen
Name
ändern
Farb Funk.
Programm
Das Original einlegen und Start drücken. Der Kopiervorgang mit dem gewählten Programm
beginnt.
1-55
Kopierbetrieb
Programmnamen bearbeiten
Nachstehenden Schritten folgen, um die Namen, die registrierten Programmen zugeordnet wurden,
zu bearbeiten.
1
Die Taste [Programm] drücken.
2
Auf [Name ändern] drücken.
3
Auf die Nummer des zu umzubenennenden Programms (1 bis 8) drücken.
4
Gespeicherten Name ändern
Wählen Sie die Programmnummer mit dem zu ändernden Namen.
abc
list d
list a
Nicht vorhanden
list b
file 1
list c
file 2
Den neuen Programmnamen eingeben und [Ende] drücken. Der geänderte Programmname wird
gespeichert.
HINWEIS: Weitere Informationen über die Eingabe von Text siehe Zeicheneingabemethode auf
Seite 7-47.
Programme löschen
Nachstehenden Schritten folgen, um registrierte Programme zu löschen.
1
Die Taste [Programm] drücken.
2
Auf [Löschen] drücken.
3
Auf die Nummer des zu löschenden
Programms (1 bis 8) drücken.
4
1-56
Speicherung löschen
Programmnummer zum Löschen wählen.
abc
list d
list a
Nicht vorhanden
list b
file 1
list c
file 2
Auf [Ja] drücken. Das Programm wird gelöscht.
Kopierbetrieb
Registertasten belegen
Mit dieser Option können bis zu drei häufig genutzten Funktionen, die auf den Anzeigen [Funktion]
und [Farbe funk.] aufgelistet sind, Tasten zugeordnet werden. Funktionen können auch über die
Anzeigen [Basis] oder [Benutzerwahl] zugeordnet werden.
Registertasten belegen
Nachstehende Schritte für das Belegen von Registertasten befolgen.
HINWEIS: Zunächst die Option Registertaste anzeigen auf Seite 7-11 auf [An] stellen.
1
Nun die Funktion für die Tastenbelegung aufrufen.
2
Auf [Regis.] drücken.
HINWEIS: Den Funktionen, bei denen
[Regis.] angezeigt wird, können
Registertasten zugeordnet werden.
3
Auf [Registrieren] drücken.
4
Auf die zuzuordnende Nummer (1 bis 3)
drücken.
Kopierbereit.
( Vollfarbe )
2-in-1 Kopie
Regis.
Layout
Trennlinie
Keine
Aus
Solide
2-in-1
Gepunkt.
4-in-1
Falzmrk.
Papierform.
A4
50%
Zurück
Wählen Sie die R
des Originals aus
Hintere
Kante
Aktuelle Einst. speichern
Wählen Sie die Nummer des zu speichernden Programms.
Kein
Speicher
Kein
Speicher
Kein
Speicher
5
Auf [Ja] drücken. Die registrierten Registertasten werden rechts auf der Anzeige [Basis] angezeigt.
Registertasten löschen
Nachstehende Schritte für das Löschen von Registertasten befolgen.
1
Die den Registertasten zugewiesenen Funktionen abrufen.
2
Auf [Register] drücken, um die Anzeige SCSpeichern aufzurufen.
3
Auf [Löschen] drücken.
4
Die Nummer der zu löschenden
Funktion (1 bis 3) drücken.
Programm löschen
Wählen Sie die Nummer des zu löschenden Programms.
2-in-1
Kopie
Rand/Bild
verschieb.
Trennlinie
Löschung
5
Auf [Ja] drücken. Die Registertaste wird gelöscht.
1-57
Kopierbetrieb
Auftragserstellung
Mit der Funktion Auftragserstellung können Originale in mehreren separaten Schritte gescannt und
anschließend gleichzeitig kopiert werden. In jedem Scanschritt können verschiedene Einstellungen
(z. B. Zoomen oder Rand löschen) definiert werden, und es können verschiedene Originaltypen
angegeben werden. In anderen Anwendungsmöglichkeiten können leere Seiten zwischen
Kopiensätzen oder während eines Duplex-Schritts ein vorderes Deckblatt eingefügt werden.
Auftragerstellungsmodus
Der Vorgang beschreibt, wie für das folgende Beispiel ein Auftrag erstellt wird.
Beispiel
<Fertige Kopien>
Seiten, die mit dem Zeichen * gekennzeichnet
sind, stehen für leere Seiten, während grau
gekennzeichnete Seiten für farbiges Papier stehen.
<Originale>
HINWEIS: In diesem Beispiel wird das für das Deckblatt bestimmte Farbpapier in die
Universalzufuhr gelegt. Das normale Papier wird in Kassette 1 eingelegt.
Schritt 1: Die Anzeige Auftrag erstellen öffnen.
1
1-58
Auftrag Erstellen drücken.
Kopierbetrieb
Einstellungen für alle Schritte
Duplex und Mehrfachkopie werden eingestellt.
HINWEIS: Mehrfachkopie einstellen, um die Anzahl der Sätze später bei Bedarf zu erhöhen.
Auch wenn es in diesem Beispiel nicht gezeigt wird, können in diesem Schritt weitere
Konfigurationen vorgenommen werden. Näheres hierzu siehe Funktionen einstellen auf Seite 1-62.
2
Auf [1-seitig/2-seitig] drücken.
Zusammenstellen bereit. ( Vollfarbe )
Original anlegen. Starttaste drücken.
Auftrag erstellen -
Schritt
1-seitig
A4
Auswahl
Papier
OriginalTyp
Auto %
Gruppieren
Beendet
Auf [2-seitige Kopie] drücken, unter
Finishen [Links binden] wählen und auf
[Schließen] drücken.
Hinter Kante
Verklein./
Vergröß.
Original
Richtung
Qualität
Edit
Basis
3
1-seite Kop.
1-seitig/
2-seitig
1-seitig Kopie-Links
Letzte Seite #
Zusammenstellen bereit. ( Vollfarbe )
Original anlegen. Starttaste drücken.
1-seitige/2-seitige Kopie
Zurück
Finishen
1-seitige
Kopie
Links
binden
2-seitige
Kopie
Rechts
binden
Wählen Sie die R
des Originals aus
Hintere
Kante
Oben
binden
4
Auf [Edit] und in der nächsten Anzeige
auf [Mehrfachkopie] drücken.
Zusammenstellen bereit. ( Vollfarbe )
Original anlegen. Starttaste drücken.
Auftrag erstellen Aus
Lösch
modus
Aus
Rand/Bild
verschieb.
Basis
5
[An] und dann [Schließen] drücken.
Schritt
Auto
Orig.Form.
wählen
Aus
Seiten
Nummerier.
Qualität
Aus
Mehrfachkopie
Obere
2-seitig-Links
Letzte Seite #
Wahl der
Ausgabe
Edit
Zusammenstellen bereit. ( Vollfarbe )
Original anlegen. Starttaste drücken.
Zurück
Mehrfachkopie
Passwort
Aus
An
#-Taste
Ist "AN" gewählt, ist der Job
gespeichert u. jederzeit ausdruckb
Zugriff für andere Benutzer kann ü
Passwort verweigert werden.
1-59
Kopierbetrieb
Einstellungen Original A
Die Universalzufuhr auf farbiges Papier
einstellen.
6
[Basis] drücken. In der nächsten
Anzeige [Auswahl Papier] drücken.
Zusammenstellen bereit. ( Vollfarbe )
Original anlegen. Starttaste drücken.
Auftrag erstellen A4
Auswahl
Papier
Gruppieren
Beendet
Basis
7
Die Universalzufuhr wählen und auf
[Schließen] drücken.
Schritt
2-seitig
1-seitig
1-seitig/
2-seitig
OriginalTyp
Auto %
Hinter Kante
2-seitig-Links
Letzte Seite #
Original
Richtung
Verklein./
Vergröß.
Edit
Qualität
Zusammenstellen bereit. ( Vollfarbe )
Original anlegen. Starttaste drücken.
Zurück
Papierauswahl
A4
Normalp.
A3
Farbiges
A4
Normalp.
A4
Farbiges
A4
Normalp.
8
Das Original A einlegen und Start drücken. Das Original wird gescannt.
Schritt 2: Die Rückseite von Original A soll leer bleiben
9
Auf [Von vo. Seite dru.] drücken.
Die Rückseite der Seite bleibt leer, der
Kopiervorgang wird auf der nächsten
Seite fortgesetzt.
orlage(n) einlesen.
die Vorlagen ein und drücken Sie "Start".
e "Scannen beendet", um das Kopieren zu starten.
Satz
n -
Job lösch.
Schritt
1-seitig
OriginalTyp
Auto %
Verklein./
Vergröß.
Qualität
2-seitig
1-seitig/
2-seitig
Hinter Kante
Original
Richtung
Edit
Schritt 3: Einstellungen für Original B vornehmen.
Die Kassette 1 (Standardpapier) als
Papiereinstellung wählen.
1-60
10
Auf [Auswahl Papier] drücken.
11
Kassette 1 wählen und anschließend auf [Schließen] drücken.
12
Original B einlegen und Start drücken. Das Original wird gescannt.
LeereSeite
einfügen
2-seitig-Links
Letzte Seite #
Näch.Kop.Seite:hinten
Von vorne
drucken
Scannen
beendet
Kopierbetrieb
Schritt 4: Einstellungen für Original C vornehmen
Die Universalzufuhr auf farbiges Papier
einstellen.
13
Auf [Auswahl Papier] drücken.
14
Die Universalzufuhr wählen und auf [Schließen] drücken.
15
Original C einlegen und Start drücken. Das Original wird gescannt.
Schritt 5: Die Rückseite von Original C soll leer bleiben
16
Auf [Von vorne drucken] drücken.
Die Rückseite der Seite bleibt leer, der
Kopiervorgang wird auf der nächsten
Seite fortgesetzt.
orlage(n) einlesen.
die Vorlagen ein und drücken Sie "Start".
e "Scannen beendet", um das Kopieren zu starten.
Satz
n -
Job lösch.
Schritt
1-seitig
OriginalTyp
2-seitig
1-seitig/
2-seitig
Auto %
Verklein./
Vergröß.
Hinter Kante
Original
Richtung
Qualität
LeereSeite
einfügen
2-seitig-Links
Letzte Seite #
Näch.Kop.Seite:hinten
Edit
Von vorne
drucken
Scannen
beendet
Schritt 6: Einstellungen für Original D vornehmen
Die Kassette 1 (Standardpapier) als
Papiereinstellung wählen.
17
Auf [Auswahl Papier] drücken.
18
Kassette 1 wählen und anschließend auf [Schließen] drücken.
19
Das Original D einlegen und Start drücken. Das Original wird gescannt.
Schritt 7: Leeres farbiges Papier für das hintere Deckblatt festlegen
Die Universalzufuhr auf farbiges Papier
einstellen.
20
Auf [Auswahl Papier] drücken.
21
Die Universalzufuhr wählen und auf [Schließen] drücken.
1-61
Kopierbetrieb
22
Auf [Leere Seite einfügen] drücken.
orlage(n) einlesen.
die Vorlagen ein und drücken Sie "Start".
e "Scannen beendet", um das Kopieren zu starten.
Satz
n -
Job lösch.
Schritt
1-seitig
OriginalTyp
Auto %
Verklein./
Vergröß.
Qualität
2-seitig
LeereSeite
einfügen
1-seitig/
2-seitig
2-seitig-Links
Letzte Seite #
Näch.Kop.Seite:Vorne
Hinter Kante
Original
Richtung
Von hinten
drucken
Scannen
beendet
Edit
23
Sobald alle Originale eingelesen worden sind: Auf [Scannen beendet] drücken. Der Druckvorgang
beginnt.
24
Wenn keine Problem auftreten, kann die Funktion Mehrfachkopie verwendet werden, um bei Bedarf
weitere Kopien zu erstellen. Näheres hierzu siehe Mehrfachkopie auf Seite 1-36.
Damit sind die Schritte für das Beispiel abgeschlossen.
Funktionen einstellen
Dieser Abschnitt beschreibt die verfügbaren Kopierfunktionen für die Auftragserstellung.
Auswahl Papier
Papierformat wählen.
1
[Basis] drücken. In der nächsten
Anzeige [Auswahl Papier] drücken.
Zusammenstellen bereit. ( Vollfarbe )
Original anlegen. Starttaste drücken.
Auftrag erstellen A4
Auswahl
Papier
Gruppieren
Beendet
Basis
2
Schritt
1-seitig
OriginalTyp
1-seite Kop.
1-seitig/
2-seitig
Hinter Kante
Auto %
Verklein./
Vergröß.
Original
Richtung
Qualität
Edit
1-seitig Kopie-Links
Letzte Seite #
Die Universalzufuhr oder eine Kassette wählen und auf [Schließen] drücken.
Originaltyp
Den Originaltyp gemäß dem zu scannenden Originaltyp wählen. Die nachfolgenden Originaltypen
stehen zur Auswahl.
Originaltyp
Beschreibung
1-seitig
Einseitiges Original.
2-seitig
Zweiseitiges Original.
Buch
Zeitschrift oder gebundenes Original mit gegenüberliegenden Seiten.
1
[Basis] drücken. In der nächsten Anzeige [Original Typ] drücken.
2
[1-seitig], [2-seitig] oder [Buch] wählen.
Bei der Auswahl von [2-seitig] muss die Binderichtung überprüft werden. Darauf achten, dass die
Originale korrekt ausgerichtet werden.
Bei der Auswahl von [Buch] muss die Binderichtung geprüft werden.
HINWEIS: [2-seitig] wird angezeigt, wenn der optionale automatische Vorlageneinzug installiert ist.
3
1-62
[Schließen] drücken.
Kopierbetrieb
1-seitiges/2-seitiges Kopieren
Als Finish-Typ [1-seite Kopie] oder [2-seite Kopie] wählen.
1
[Basis] drücken. Auf [1-seitig/2-seitig] drücken.
HINWEIS: Die Auswahl gilt für alle Schritte. Darf nur als erster Schritt konfiguriert werden.
2
Auf [1-seite Kop.] oder [2-seite Kop.] drücken und unter Finishen die Binderichtung wählen.
3
Ausrichtung des Originals prüfen.
HINWEIS: Wenn das Original nicht korrekt ausgerichtet ist, kann es zu Fehlern beim Kopieren
kommen.
4
[Schließen] drücken.
Finishen (Fertigstellen)
Fertigstelloptionen einrichten. Folgende Einstellungen sind möglich:
1
•
Gruppieren – Jeder fertige Satz wird jeweils um 90 Grad gedreht, bevor er gestapelt wird.
•
Heften – Zum Heften der fertigen Kopien kann der optionale Dokument-Finisher oder der
optionale 3000 Sheet Document Finisher verwendet werden.
•
Binden und Heften – Den optionalen 3000 Sheet Document Finisher und eine Falteinheit
verwenden, um die fertigen Kopien in der Mitte zu falten und zu binden.
•
Lochen – Den optionalen 3000 Sheet Document Finisher und eine Locheinheit verwenden, um
die fertigen Kopien zu lochen.
[Basis] drücken. In der nächsten Anzeige [Finishen] drücken.
HINWEIS: Die Fertigstelleinstellungen sind für alle Schritte gleich. Sie können nur im ersten Schritt
konfiguriert werden.
2
Für die Fertigstellung auf [An] drücken. Näheres hierzu siehe Sortieren/Gruppieren auf Seite 1-9.
Für das Heften auf [Heftenmodus] drücken und die Einstellungen konfigurieren. Näheres hierzu
siehe Heftung auf Seite 1-10.
Für das Lochen auf [Lochenmodus] drücken und die Einstellungen konfigurieren. Näheres hierzu
siehe Lochen auf Seite 1-12.
Auf [Mitten Heftung] drücken, um die Mittelheftung zu definieren. Auf [Binden & Falten] drücken.
3
Ausrichtung des Originals prüfen.
HINWEIS: Wenn das Original nicht korrekt ausgerichtet ist, kann es zu Fehlern beim Kopieren
kommen.
4
[Schließen] drücken.
1-63
Kopierbetrieb
Verkleinern/Vergrößern
Die gewünschte Vergrößerung wählen.
1
[Basis] drücken. In der nächsten Anzeige [Verklein./Vergröß.] drücken.
2
Die gewünschte Vergrößerung wählen.
Weitere Informationen zum Verkleinern/Vergrößern unter Verkleinern/Vergrößern siehe Kapitel 3
der Einführung.
3
[Schließen] drücken.
Originalausrichtung
Ausrichtung des Originals prüfen.
1
[Basis] drücken. In der nächsten Anzeige [Original Richtung] drücken.
2
[Hintere Kante] oder [Ecke oben links] wählen.
HINWEIS: Wenn das Original nicht korrekt ausgerichtet ist, kann es zu Fehlern beim
Kopieren kommen.
3
[Schließen] drücken.
Belichtungsgrad
Belichtung der Kopie einstellen. Folgende Einstellungen können konfiguriert werden:
1
Element
Beschreibung
Auto
Stellt automatisch den Kopierkontrast ein.
Manuell
Zum manuellen Einstellen des Kopierkontrasts.
Auf [Qualität] und in der nächsten
Anzeige auf [Belicht. Modus] drücken.
Zusammenstellen bereit. ( Vollfarbe )
Original anlegen. Starttaste drücken.
Auftrag erstellen Intensität 4
Belicht.
Modus
Aus
FarbBalance
Basis
2
Schritt
Text + Foto
Aus
OriginalQualität
EcoPrint
Aus
Aus
Farbton
einstellen
Qualität
1-seitig Kopie-Links
Letzte Seite #
Schärfe
Edit
Auf [Auto] oder [Manuell] drücken.
Wurde [Manuell] ausgewählt, auf [Heller] oder [Dunkler] drücken, um den Kontrast anzupassen.
3
[Schließen] drücken.
Original-Qualität
Die Bildqualität gemäß dem Originaltyp angeben.
1-64
1
Auf [Qualität] und in der nächsten Anzeige auf [Original-Qualität] drücken.
2
Die Bildqualität auswählen. Weitere Informationen zur Bildqualität unter Bildqualität einstellen in
Kapitel 3 in diesem Einführung.
3
[Schließen] drücken.
Kopierbetrieb
EcoPrint
Die Funktion EcoPrint dient zum Einsparen des Tonerverbrauchs.
1
Auf [Qualität] und in der nächsten Anzeige auf [EcoPrint] drücken.
HINWEIS: EcoPrint ist eine Einstellung für alle Schritte. Kann nur als erster Schritt konfiguriert
werden.
2
Auf [An] drücken. EcoPrint ist aktiviert.
3
[Schließen] drücken.
Farbbalance einstellen
Dient zur Einstellung der Farbstärke (Cyan, Magenta, Gelb und Schwarz), um feine Farbtonabstimmungen zu erreichen.
1
Auf [Qualität] und in der nächsten Anzeige auf [Farbbalance] drücken.
2
Auf [An] drücken, um die einzelnen Farben einzustellen. Näheres hierzu siehe Farbbalance
einstellen auf Seite 1-49.
3
[Schließen] drücken.
Farbe einstellen
Dient zur Einstellung der Farbe (des Farbtons) von Bildern.
1
Auf [Qualität] und in der nächsten Anzeige auf [Farbe einstellen] drücken.
2
Auf [Alle] oder [Jede] drücken, um den Ton einzustellen. Näheres hierzu siehe Farbe einstellen auf
Seite 1-50.
3
[Schließen] drücken.
Schärfe einstellen
Stellt die Schärfe von Bildkonturen ein.
1
Auf [Qualität] und in der nächsten Anzeige auf [Schärfe] drücken.
2
Auf [Schärfe verringern] oder [Schärfe erhöhen] drücken, um die Schärfe anzupassen. Näheres
hierzu siehe Schärfe einstellen auf Seite 1-33.
3
[Schließen] drücken.
1-65
Kopierbetrieb
Löschmodus
Verhindert das Auftreten von Schatten rund um die Ränder von Originalen. Folgende Einstellungen
können konfiguriert werden:
1
Element
Beschreibung
Löschmodus
(Trennlinie Löschung)
Schwarze Ränder rund um ein einzelnes Original löschen.
Einzeln Löschmodus
Die einzelnen zu löschenden Randbreiten auf allen Seiten angeben.
Auf [Edit] und in der nächsten Anzeige
auf [Lösch modus] drücken.
Zusammenstellen bereit. ( Vollfarbe )
Original anlegen. Starttaste drücken.
Auftrag erstellen Aus
Lösch
modus
Aus
Rand/Bild
verschieb.
Basis
Schritt
Auto
Orig.Form.
wählen
Aus
Seiten
Nummerier.
Qualität
Aus
Mehrfachkopie
Obere
1-seitig Kopie-Links
Letzte Seite #
Wahl der
Ausgabe
Edit
2
[Trennlinie Löschmodus] oder [Einzeln Löschmodus] drücken und die zu löschende Randbreite
angeben. Näheres hierzu siehe Löschmodus auf Seite 1-19.
3
[Schließen] drücken.
Originalformat auswählen
Das Format des Originals angeben.
1
Auf [Edit] drücken und in der nächsten Anzeige auf [Orig.Form.wählen] drücken.
2
Originalformat einstellen. Näheres hierzu siehe Originalformat auswählen auf Seite 1-3.
3
[Schließen] drücken.
Mehrfachkopie
Die Funktion Mehrfachkopie wie folgt einrichten. Diesen Schritt einfach als ersten Schritt ausführen.
1
Auf [Edit] drücken und in der nächsten Anzeige auf [Mehrfachkopie] drücken.
HINWEIS: Mehrfachkopie ist eine Einstellung für alle Schritte. Kann nur als erster Schritt
konfiguriert werden.
1-66
2
Auf [An] drücken, um die Funktion Mehrfachkopie zu aktivieren. Näheres hierzu siehe
Mehrfachkopie auf Seite 1-36.
3
[Schließen] drücken.
Kopierbetrieb
Rand/Bild verschieben
Den Abstand (leere Ränder) und Zentrierungsoptionen einstellen.
1
Auf [Edit] drücken und in der nächsten Anzeige auf [Rand/Bild verschieben] drücken.
HINWEIS: Rand/Bild verschieben ist eine Einstellung für alle Schritte. Kann nur als erster Schritt
konfiguriert werden.
2
Auf [Rand.] oder [Bild verschieb.] drücken. Weiteres hierzu siehe Rand-Modus auf Seite 1-17 und
Bild verschieben (Originale zentrieren) auf Seite 1-18.
3
[Schließen] drücken.
Seitennummerierung
Sie Seitennummerierung in der Reihenfolge der Originale wie folgt angeben.
1
Auf [Edit] drücken und in der nächsten Anzeige auf [Seitennummerierung] drücken.
HINWEIS: Die Seitennummerierung ist eine Einstellung für alle Schritte. Kann nur als erster Schritt
konfiguriert werden.
2
Näheres hierzu siehe Seitennummerierung auf Seite 1-23.
3
[Schließen] drücken.
Ausgabeziel festlegen
Die optionalen Komponenten Job Separator, Dokument-Finisher, 3000 Sheet Document Finisher
oder Ablage können als Ausgabeziele für die Kopien angegeben werden.
1
Auf [Edit] drücken und in der nächsten Anzeige auf [Wahl der Ausgabe] drücken.
HINWEIS: Die Wahl der Ausgabe wird angezeigt, wenn die optionalen Komponenten Job
Separator, Dokument-Finisher oder 3000 Sheet Document Finisher installiert sind.
Die Wahl der Ausgabe ist eine Einstellung für alle Schritte. Kann nur als erster Schritt konfiguriert
werden.
2
Das gewünschte Ausgabeziel auswählen. Näheres hierzu siehe Ausgabeziel festlegen auf
Seite 1-42.
3
[Schließen] drücken.
1-67
Kopierbetrieb
1-68
2
Dokument- und
Ausgabemanagement-Funktionen
Dieses Kapitel erläutert die für das Management von Originaldokumenten und Aufträgen
verwendeten Funktionen beim Kopieren.
•
Dokumentenverwaltungsfunktionen...2-2
•
Ausgabemanagement-Funktionen...2-11
2-1
Dokument- und Ausgabemanagement-Funktionen
Dokumentenverwaltungsfunktionen
Übersicht über die Dokumentenverwaltungsfunktionen
Über die Dokumentenverwaltungsfunktionen können Dokumente (z. B. gescannte Bilder) auf der
Festplatte des Geräts gespeichert und zu einem späteren Zeitpunkt gedruckt werden.
Die Dokumente werden hierbei in verschiedenen Speicherbereichen, sogenannten Boxen,
abgelegt, wobei die Boxenauswahl von vorgesehenen Funktionen abhängt. Die gespeicherten
Dokumente können bis zur endgültigen Löschung über die jeweiligen Boxen abgerufen werden.
Folgende Boxen stehen zur Verfügung:
Box
Beschreibung
Erläuterung
Programmspeicher
Zur Speicherung von Dokumenten, die aus gescannten
Originalen bestehen. Benutzer können bei Bedarf eine
beliebige Anzahl an Sätzen drucken.
Seite 2-2
Synergy-Druckbox
Zur Speicherung von Dokumenten, die aus gescannten
Originalen bestehen. Bis zu zehn Dokumente können zu
einem Kopierauftrag für die Druckausgabe kombiniert
werden.
Seite 2-5
Programmspeicher
Originale können als Dokumente im Programmspeicher gespeichert werden, um sie später in der
gewünschten Menge zu drucken. Die Originale sind nicht erforderlich. Diese Funktion ist besonders
vorteilhaft, um häufig genutzte Formate zu speichern.
Dokumente registrieren
Dokumente wie folgt im Programmspeicher registrieren. Die Box fasst maximal 100 Dokumente.
1
Das Original, das als Dokument gespeichert werden soll, einlegen und auf Dokumenten
verwaltung drücken.
2
Unter Programmspeicher auf
[Dokument speichern] drücken.
Funktion auswählen.
08/08
Dokumentenverwaltung
Auftragsspeicher
Dokument
speichern
Synergie Druckbox
Dokument
drucken
Box bearbeiten
3
Auf [Name ändern] drücken und den
Dokumentennamen eingeben.
Weitere Informationen über die Eingabe
von Text unter Zeicheneingabemethode
auf Seite 7-47.
Wenn das Dokument nicht benannt
werden soll, mit dem nächsten Schritt
fortfahren.
2-2
Dokument
speichern
Dokument
drucken
Box bearbeiten
Original
A4
08/08
Speicherbereit für Dok. ( Vollfarbe )
Original anlegen. Starttaste drücken.
Dokument speichern
Auftragsspeicher
Auto
Dokumente
Orig.Form.
wählen
Doc001
Autom.Größe
Reg.Form.
wählen
Name
ändern
Basis
1-seitig
OriginalTyp
100%
Verklein./
Vergröß.
Qualität
Dokument- und Ausgabemanagement-Funktionen
4
Auf Autom. Farbe, Mehrfarbig oder Schwarz&Weiß drücken, um einen Farbmodus auszuwählen.
5
Geeignete Scaneinstellungen für das Original auswählen.
Folgende Funktionen stehen zur Verfügung:
Register
Funktion
Basis
Auswahl von Originalformaten, Auswahl von Originaltypen, Auswahl von
Dokumentformaten, Zoom-Einstellung und Ausrichtung von Originalen.
Qualität
Scanbelichtung, Bildqualität, Farbbalance†, Farbeinstellung †, Schärfe
Edit
Randlöschung sowie Batch-Scannen.
†
6
Diese Einstellung steht zur Verfügung, wenn der Farbmodus auf Mehrfarbig oder Autom.
Farbe gesetzt ist.
Start drücken. Das Original wird gescannt. Nach Abschluss erscheint wieder die Anzeige
Dokumenten verwaltung. Um weitere Dokumente zu registrieren, das Original austauschen und die
Schritte 2 bis 6 wiederholen.
Dokumente drucken
Dokumente wie folgt aus dem Programmspeicher drucken.
1
Dokumenten verwaltung drücken.
2
Unter Programmspeicher auf [Dokument drucken] drücken.
3
Den erneut zu druckenden Auftrag
auswählen und auf [Auswhlwn beenden]
drücken.
Dokument drucken
Dokumenten Datenbox
Auf
Doc003
1 08/08/'05
Doc002
1 08/08/'05
Doc001
1 08/08/'05
Reihenfolg
Anzeige
Prüf/änd.
prüfen
Unten
Dokumentenverwaltung - Auftragsspeicher
HINWEIS: Es ist möglich, die Reihenfolge der Dokumente zu verändern. Auf [Reihenfolg Anzeigen]
drücken und [Nach Datum ordnen] ([NeuJAlt] oder [AltJNeu]) oder [Nach Namen] ([AJZ]
oder [ZJA]) wählen.
Um die ausgewählten Dokumente zu prüfen, [Prüf./änd. prüfen] drücken. Näheres hierzu siehe
Dokumente prüfen und umbenennen auf Seite 2-4.
4
Geeignete Funktionseinstellungen auswählen.
Folgende Funktionen stehen zur Verfügung:
Register
Funktion
Basis
Papier Auswahl, 1-seitig/2-seitig, Sortieren/Gruppieren, Heften †
Edit
Deckblatt, Broschüre, Ränder, Seitennummerierung, Auswahl der Ausgabe ††
†
Erfordert den optionalen Dokument-Finisher oder den 3000 Sheet Document Finisher.
††
Erfordert den optionalen Job Separator, Dokument-Finisher oder 3000 Sheet Document
Finisher.
Wenn die Dokumentenauswahl geändert werden soll, auf [Dokument wählen] drücken und eine
neue Auswahl treffen.
5
Die Kopienanzahl über die Nummerntasten eingeben.
6
Start drücken. Der Druckvorgang beginnt.
2-3
Dokument- und Ausgabemanagement-Funktionen
Dokumente prüfen und umbenennen
Das Format, die Zeit der Speicherung und andere Informationen zu im Programmspeicher
abgelegten Dokumenten überprüfen. Auch zum Umbenennen von Dokumenten. Außerdem kann
die erste Seite eines Dokuments zur Überprüfung ausgedruckt werden.
1
Dokumenten verwaltung drücken.
2
Unter Programmspeicher auf [Dokument drucken] oder [Box bearbeiten] drücken.
3
Das zu überprüfende Dokument wählen
und auf [Prüf/änd. prüfen]. drücken.
Box bearbeiten
Dokumenten Datenbox
HINWEIS: Es ist möglich, die
Reihenfolge der Dokumente zu
verändern. Auf [Reihenfolg-Anzeigen]
drücken und [Nach Datum ordnen]
([NeuJAlt] oder [AltJNeu]) oder
[Nach Namen] ([AJZ] oder [ZJA])
wählen.
4
Die getroffene Auswahl überprüfen.
Auf [Kopf drucken] drücken, um die erste
Seite für eine Überprüfung zu drucken.
Um das Dokument umzubenennen,
[Dok.Name ändern] drücken und den
neuen Dokumentnamen eingeben.
Weitere Informationen über die Eingabe
von Text unter Zeicheneingabemethode
auf Seite 7-47.
Auf
Doc003
1 08/08/'05
Doc002
1 08/08/'05
Doc001
1 08/08/'05
Reihenfolg
Anzeige
Prüf/änd.
prüfen
Unten
Löschen
Dokumentenverwaltung - Auftragsspeicher
Details prüf./korrigieren
Menüpunkt
Details
Benutzername
Dokumentenname
Speicherformat
Originalrichtung
Seiten #
Quelle eingeben
Auflösung
Speicherdatum
Dokumentenverwaltung
-------Doc003
A4
Hinter Kante
1.
Kopie
Dok.Name
ändern
Kopf
drucken
08/08/’05 05:41
- Auftragsspeicher - Box bearbeiten
5
Auf [Schließen] drücken, wenn alle Einstellungen getroffen sind. Es erscheint wieder die Anzeige
aus Schritt 3. Um weitere Dokumente zu prüfen, die Schritte 3 - 5 wiederholen.
6
Auf [Beenden] oder [Schließen] drücken. Nach Abschluss erscheint wieder die Anzeige
Dokumenten verwaltung.
Dokumente löschen
Nicht mehr erforderliche Dokumente aus dem Programmspeicher löschen.
1
Dokumenten verwaltung drücken.
2
Unter Programmspeicher auf [Box bearbeiten] drücken.
3
Den zu löschenden Auftrag auswählen
und auf [Löschen] drücken.
Box bearbeiten
Dokumenten Datenbox
HINWEIS: Es ist möglich, die
Reihenfolge der Dokumente zu
verändern. Auf [Reihenfolg-Anzeigen]
drücken und [Nach Datum ordnen]
([NeuJAlt] oder [AltJNeu]) oder
[Nach Namen] ([AJZ] oder [ZJA])
wählen.
2-4
Auf
Doc003
1 08/08/'05
Doc002
1 08/08/'05
Doc001
1 08/08/'05
Reihenfolg
Anzeige
Prüf/änd.
prüfen
Unten
Löschen
Dokumentenverwaltung - Auftragsspeicher
4
Auf [Ja] drücken. Die Schritte 3 bis 4 wiederholen, um weitere Aufträge zu löschen.
5
[Schließen] drücken. Nach Abschluss erscheint wieder die Anzeige Dokumenten verwaltung.
Dokument- und Ausgabemanagement-Funktionen
Synergy-Druckbox
Originale können als Dokumente in der Synergie-Druckbox registriert werden, um sie später in der
gewünschten Menge zu drucken. Die Originale werden dazu nicht mehr benötigt. Bis zu zehn
Dokumente können zu einem Kopierauftrag für die Druckausgabe kombiniert werden. Es können
auch alle Dokumente, die sich in der Synergie-Druckbox befinden, als ein Auftrag gedruckt werden.
Die Synergy-Druckbox verfügt über 100 einzelne Boxen (001 bis 100). Diese Boxen können den
einzelnen Abteilungen zugeordnet werden.
Dokumente registrieren
Dokumente wie folgt in der Synergie-Druckbox registrieren.
1
Das Original, das als Dokument gespeichert werden soll, einlegen und auf Dokumenten
verwaltung drücken.
2
Unter Synergy druckbox auf
[Dokument speichern] drücken.
Funktion auswählen.
08/08
Dokumentenverwaltung
Auftragsspeicher
Dokument
speichern
Synergie Druckbox
Dokument
drucken
Box bearbeiten
3
Die gewünschte Zielbox wählen. Direkt
auf die Taste für die Box drücken oder
mit den Nummerntasten die Boxnummer
eingeben. Anschließend auf [Eingeben]
drücken.
Auf [Name ändern] drücken und den
Dokumentennamen eingeben.
Weitere Informationen über die Eingabe
von Text unter Zeicheneingabemethode
auf Seite 7-47.
Wenn das Dokument nicht benannt
werden soll, mit dem nächsten Schritt
fortfahren.
5
Dokument
drucken
Box bearbeiten
Dokument speichern
Dokumentenverwaltung
4
Dokument
speichern
- Synergie Druckbox
Original
A4
08/08
Speicherbereit für Dok. ( Vollfarbe )
Original anlegen. Starttaste drücken.
Dokument speichern
Auftragsspeicher
Auto
Dokumente
Orig.Form.
wählen
Doc001
Autom.Größe
Reg.Form.
wählen
Name
ändern
Basis
1-seitig
OriginalTyp
100%
Verklein./
Vergröß.
Qualität
Auf Autom. Farbe, Mehrfarbig oder Schwarz&Weiß drücken, um einen Farbmodus auszuwählen.
2-5
Dokument- und Ausgabemanagement-Funktionen
6
Geeignete Scaneinstellungen für das Original auswählen.
Folgende Funktionen stehen zur Verfügung:
Register
Funktion
Basis
Auswahl von Originalformaten, Auswahl von Originaltypen, Auswahl von
Dokumentformaten, Zoom-Einstellung und Ausrichtung von Originalen.
Qualität
Scanbelichtung, Bildqualität, Farbbalance†, Farbeinstellung†, Schärfe
Edit
Randlöschung sowie Batch-Scannen.
†
7
Diese Einstellung steht zur Verfügung, wenn der Farbmodus auf Mehrfarbig oder Autom.
Farbe gesetzt ist.
Start drücken. Das Original wird gescannt. Nach Abschluss erscheint wieder die Anzeige
Dokumenten verwaltung. Die Schritte 2 bis 7 wiederholen, um weitere Aufträge zu überprüfen.
Dokumente kombinieren und drucken
Dokumente, die in der Synergy-Druckbox gespeichert sind, wie folgt kombinieren und drucken.
Bis zu 10 Dokumente lassen sich auf diese Weise für die Druckausgabe zu einem einzelnen
Kopierauftrag zusammenfassen.
1
Dokumenten verwaltung drücken.
2
Unter Synergy-Druckbox auf [Dokument drucken] drücken.
3
Die Box auswählen, in der die zum Drucken ausgewählten Dokumente abgelegt sind. Direkt auf die
Taste für die Box drücken oder mit den Nummerntasten die Boxnummer eingeben. Anschließend
auf [Eingeben] drücken.
Wenn für die Box ein Passwort eingerichtet wurde, wird ein entsprechendes Eingabefeld angezeigt.
Den korrekten Code über die Nummerntasten eingeben und auf [Eingeben] drücken.
HINWEIS: Weitere Informationen zum Einrichten eines Passworts siehe Box-Passwörter festlegen
auf Seite 2-10.
4
Den zu druckenden Auftrag auswählen
und auf [Auswhlwn beenden] drücken.
Es können maximal 10 Dokumente
ausgewählt werden.
Job lösch.
ken
Auswahl:
Auf
1 SUN 05:46
Reihenfolg
Anzeige
AlleDaten
drucken
Prüf/änd.
prüfen
1 SUN 05:46
1 SUN 05:46
1 SUN 05:46
1 SUN 05:45
Unten
Wählen/
löschen
Auswahl
beenden
waltung - Synergie Druckbox
HINWEIS: Es ist möglich, die Reihenfolge der Dokumente zu verändern. Auf [Reihenfolg-Anzeigen]
drücken und [Nach Datum ordnen] ([NeuJAlt] oder [AltJNeu]) oder [Nach Namen] ([AJZ]
oder [ZJA]) wählen.
Um die ausgewählten Dokumente zu prüfen, [Prüf./änd. prüfen] drücken. Näheres hierzu siehe
Dokumente prüfen und umbenennen auf Seite 2-8.
Bei Auswahl mehrerer Dokumente nur Dokumente mit demselben Format wählen. Wenn
Dokumente mit unterschiedlichen Formaten ausgewählt werden, wird eine Fehlermeldung
ausgegeben.
2-6
Dokument- und Ausgabemanagement-Funktionen
5
Geeignete Funktionseinstellungen auswählen.
Folgende Funktionen stehen zur Verfügung:
Register
Funktion
Basis
Papier Auswahl, 1-seitig/2-seitig, Sortieren/Gruppieren, Heften †
Edit
Deckblatt, Broschüre, Ränder, Seitennummerierung, Auswahl der Ausgabe ††
†
Erfordert den optionalen Dokument-Finisher oder den 3000 Sheet Document Finisher.
††
Erfordert den optionalen Job Separator, Dokument-Finisher oder 3000 Sheet Document
Finisher.
Wenn die Dokumentenauswahl geändert werden soll, auf [Dokument wählen] drücken und eine
neue Auswahl treffen.
6
Die Kopienanzahl über die Nummerntasten eingeben.
7
Start drücken. Der Druckvorgang beginnt.
Dokumente im Stapelmodus drucken
Dokumente, die in der Synergy-Druckbox gespeichert sind, wie folgt kombinieren und drucken.
1
Dokumenten verwaltung drücken.
2
Unter Synergy-Druckbox auf [Dokument drucken] drücken.
3
Die gewünschte Quellbox wählen. Direkt auf die Taste für die Box drücken oder mit den
Nummerntasten die Boxnummer eingeben. Anschließend auf [Eingeben] drücken.
Wenn für die Box ein Passwort eingerichtet wurde, wird ein entsprechendes Eingabefeld angezeigt.
Den korrekten Code über die Nummerntasten eingeben und auf [Eingeben] drücken.
HINWEIS: Weitere Informationen zum Einrichten eines Passworts siehe Box-Passwörter festlegen
auf Seite 2-10.
4
Auf [Alle Daten drucken] drücken. Der
Druckvorgang beginnt.
Job lösch.
ken
Auswahl:
Auf
1 SUN 05:46
Reihenfolg
Anzeige
AlleDaten
drucken
Prüf/änd.
prüfen
1 SUN 05:46
1 SUN 05:46
1 SUN 05:46
1 SUN 05:45
Unten
Wählen/
löschen
Auswahl
beenden
waltung - Synergie Druckbox
2-7
Dokument- und Ausgabemanagement-Funktionen
Dokumente prüfen und umbenennen
Das Format, die Zeit der Speicherung und andere Informationen zu in der Synergy-Druckbox
abgelegten Dokumenten überprüfen. Auch zum Umbenennen von Dokumenten. Außerdem kann
die erste Seite eines Dokuments zur Überprüfung ausgedruckt werden.
1
Dokumenten verwaltung drücken.
2
Unter Synergy druckbox auf [Dokument drucken] oder [Box bearbeiten] drücken.
3
Die zu überprüfende Box auswählen. Direkt auf die Taste für die Box drücken oder mit den
Nummerntasten die Boxnummer eingeben. Anschließend auf [Eingeben] drücken.
Wenn für die Box ein Passwort eingerichtet wurde, wird ein entsprechendes Eingabefeld angezeigt.
Den korrekten Code über die Nummerntasten eingeben und auf [Eingeben] drücken.
HINWEIS: Weitere Informationen zum Einrichten eines Passworts siehe Box-Passwörter festlegen
auf Seite 2-10.
4
Das zu überprüfende Dokument wählen
und auf [Prüf/änd. prüfen]. drücken.
Ende
Auf
HINWEIS: Es ist möglich, die
Reihenfolge der Dokumente zu
verändern. Auf [Reihenfolg-Anzeigen]
drücken und [Nach Datum ordnen]
([NeuJAlt] oder [AltJNeu]) oder
[Nach Namen] ([AJZ] oder [ZJA])
wählen.
5
Die getroffene Auswahl überprüfen.
Auf [Kopf drucken] drücken, um die erste
Seite für eine Überprüfung zu drucken.
Zur Umbenennung des Dokuments
[Dok.Name ändern] auswählen und den
neuen Namen eingeben.
Weitere Informationen zur Eingabe von
Text siehe Zeicheneingabemethode auf
Seite 7-47.
2-8
1 SUN 05:46
1 SUN 05:46
Reihenfolg
Anzeige
Box Daten
löschen
Prüf/änd.
prüfen
Boxpasswort
1 SUN 05:46
1 SUN 05:46
1 SUN 05:45
Unten
Löschen
waltung - Synergie Druckbox
Details prüf./korrigieren
Menüpunkt
Benutzername
Dokumentenname
Speicherformat
Originalrichtung
Seiten #
Quelle eingeben
Auflösung
Speicherdatum
Details
-------Doc001
A4
Hinter Kante
1.
Kopie
08/08/’05 05:45
Dok.Name
ändern
Kopf
drucken
Dokumentenverwaltung - Synergie Druckbox - Box bearbeiten
6
Auf [Schließen] drücken, wenn alle Einstellungen getroffen sind. Es erscheint wieder die Anzeige
aus Schritt 4. Um weitere Dokumente zu prüfen, die Schritte 4 - 6 wiederholen.
7
Auf [Abbrechen] oder [Ende] drücken. Nach Abschluss erscheint wieder die Anzeige Dokumenten
verwaltung.
Dokument- und Ausgabemanagement-Funktionen
Dokumente löschen
Nicht mehr erforderliche Dokumente aus der Synergy-Druckbox löschen.
1
Dokumenten verwaltung drücken.
2
Unter Synergy-Druckbox auf [Box bearbeiten] drücken.
3
Die Box auswählen, in der die zum Löschen vorgesehenen Dokumente abgelegt sind. Direkt auf die
Taste für die Box drücken oder mit den Nummerntasten die Boxnummer eingeben. Anschließend
auf [Eingeben] drücken.
Wenn für die Box ein Passwort eingerichtet wurde, wird ein entsprechendes Eingabefeld angezeigt.
Den korrekten Code über die Nummerntasten eingeben und auf [Eingeben] drücken.
HINWEIS: Weitere Informationen zum Einrichten eines Passworts siehe Box-Passwörter festlegen
auf Seite 2-10.
4
Den zu löschenden Auftrag auswählen
und auf [Löschen] drücken.
HINWEIS: Es ist möglich, die
Reihenfolge der Dokumente zu
verändern. Auf [Reihenfolg-Anzeigen]
drücken und [Nach Datum ordnen]
([NeuJAlt] oder [AltJNeu]) oder
[Nach Namen] ([AJZ] oder [ZJA])
wählen.
Box bearbeiten
Auf
Doc005
1 SUN 05:46
Doc004
1 SUN 05:46
Doc003
1 SUN 05:46
Doc002
1 SUN 05:46
Doc001
1 SUN 05:45
Reihenfolg
Anzeige
Prüf/änd.
prüfen
Unten
Löschen
Dokumentenverwaltung - Synergie Druckbox
5
Auf [Ja] drücken. Die Schritte 4 bis 5 wiederholen, um weitere Dokumente zu löschen.
6
Auf [Ende] drücken. Nach Abschluss erscheint wieder die Anzeige Dokumenten verwaltung.
Alle Dokumente löschen
Alle Dokumente in den ausgewählten Synergy-Druckboxen in einem Vorgang löschen.
1
Dokumenten verwaltung drücken.
2
Unter Synergy-Druckbox auf [Box bearbeiten] drücken.
3
Die Box auswählen, in der alle zum Löschen vorgesehenen Dokumente abgelegt sind. Direkt auf
die Taste für die Box drücken oder mit den Nummerntasten die Boxnummer eingeben.
Anschließend auf [Eingeben] drücken.
Wenn für die Box ein Passwort eingerichtet wurde, wird ein entsprechendes Eingabefeld angezeigt.
Den korrekten Code über die Nummerntasten eingeben und auf [Eingeben] drücken.
HINWEIS: Weitere Informationen zum Einrichten eines Passworts siehe Box-Passwörter festlegen
auf Seite 2-10.
2-9
Dokument- und Ausgabemanagement-Funktionen
4
Auf [Box Daten löschen] drücken.
Ende
Auf
1 SUN 05:46
1 SUN 05:46
Reihenfolg
Anzeige
Box Daten
löschen
Prüf/änd.
prüfen
Boxpasswort
1 SUN 05:46
1 SUN 05:46
1 SUN 05:45
Unten
Löschen
waltung - Synergie Druckbox
5
Auf [Ja] drücken.
6
Auf [Ende] drücken. Nach Abschluss erscheint wieder die Anzeige Dokumenten verwaltung.
Box-Passwörter festlegen
Passwörter können eingerichtet werden, um unbefugte Zugriffe auf die in der Synergy-Druckbox
gespeicherten Dokumente zu verhindern. Das vereinbarte Passwort muss eingegeben werden, um
Dokumente sichten, drucken oder löschen zu können.
1
Dokumenten verwaltung drücken.
2
Unter Synergy-Druckbox auf [Box bearbeiten] drücken.
3
Die Box auswählen, der ein Passwort zugeordnet werden soll. Direkt auf die Taste für die Box
drücken oder mit den Nummerntasten die Boxnummer eingeben. Anschließend auf [Eingeben]
drücken.
Wenn für die Box ein Passwort eingerichtet wurde, wird ein entsprechendes Eingabefeld angezeigt.
Den korrekten Code über die Nummerntasten eingeben und auf [Eingeben] drücken.
4
Auf [Box-passwort] drücken.
Ende
Auf
1 SUN 05:46
1 SUN 05:46
Reihenfolg
Anzeige
Box Daten
löschen
Prüf/änd.
prüfen
Boxpasswort
1 SUN 05:46
1 SUN 05:46
1 SUN 05:45
Unten
Löschen
waltung - Synergie Druckbox
5
Den korrekten Code über die Nummerntasten eingeben und auf [Eingeben] drücken.
HINWEIS: Ein Passwort eingeben, das aus 1 - 8 Zeichen bestehen darf.
Um das Einrichten ein Passworts zu überspringen, auf [Löschen] drücken, die Felder leer lassen
und auf [Eingeben] drücken.
6
2-10
Auf [Ende] drücken. Nach Abschluss erscheint wieder die Anzeige Dokumenten verwaltung.
Dokument- und Ausgabemanagement-Funktionen
Ausgabemanagement-Funktionen
Übersicht
Ausgabemanagement-Funktionen ermöglichen die Verwaltung mehrerer Kopieraufträge in der
Auftragswarteschlange. Es können sowohl in der Warteschlange befindliche als auch fertig gestellte
Aufträge verwaltet werden. Genau wie ein Kopierauftrag können Daten, die vom Computer
gesendet oder von der optionalen Fax-Funktion empfangen werden, als einzelne Druck- bzw.
Fax-Aufträge verwaltet werden.
Ausgabemanagement-Funktionen sind in folgenden Situationen vorteilhaft:
Zweck
Vorgehen
Es soll bei einem Auftrag, der sich in der
Warteschlange befindet, die Reihenfolge
der Fertigstellung überprüft werden.
Der Status der aktuell in der Warteschlange
befindlichen Aufträge kann auf der Anzeige [Status
dru.] überprüft werden. Die Aufträge werden in der
angezeigten Reihenfolge abgearbeitet - von oben
nach unten. So kann der Status abgelesen werden.
Es soll geprüft werden, ob ein Auftrag aus
der Warteschlange abgeschlossen wurde.
Auf [Status dru.] drücken. Wenn das Dokument in
der Anzeige [Status dru.] angezeigt wird, wurde es
noch nicht gedruckt.
Es soll der Druckstatus eines vom
Computer oder durch die Fax-Funktion
übermittelten Auftrags überprüft werden.
Wie bei einem Kopierauftrag kann der Status über
die Anzeige [Status dru.] geprüft werden. Die
verschiedenen Aufträge werden durch folgende
Symbole in der Liste gekennzeichnet:
Kopieraufträge,
Druckaufträge und
Faxaufträge.
Der Inhalt von Kopier- oder
Druckaufträgen in Warteschlangen
soll geprüft werden.
Über die Anzeige [Status dru.] können Auftragsart,
Anzahl der Originalseiten, Anzahl der zu druckenden
Sätze, Zeitpunkt der Speicherung sowie der
Druckstatus abgelesen werden. Es können auch
ausführlichere Informationen abgerufen werden.
Dazu einen Auftrag auswählen und auf [Prüf./änd.
prüfen] drücken. Sichtbare Informationen sind
Auftragsname, Ausgabeformat und Ausgabeziel
(sofern angegeben).
Ein in der Warteschlange befindlicher
Auftrag soll schnell gedruckt werden.
Den Auftrag in der Anzeige [Status dru.] auswählen
und anschließend auf [Vor bewegen] drücken. Auf
diese Weise wird der Auftrag an eine höhere
Position in der Warteschlange verschoben. Mit
[Druck unterbrec.] kann der momentan verarbeitete
Auftrag abgebrochen werden, um zuerst den
ausgewählten Auftrag zu drucken.
Ein in der Warteschlange befindlicher
Auftrag soll gelöscht werden.
Den Auftrag in der Anzeige [Status dru.] auswählen
und anschließend auf [Löschen] drücken. Der
Auftrag wird gelöscht.
2-11
Dokument- und Ausgabemanagement-Funktionen
Ausgabemanagement-Funktionen verwenden
Die Anzeige [Status dru.] enthält Ausgabemanagement-Funktionen für die Verwaltung von
Aufträgen.
Auf [Management drucken] drücken. Die Anzeige [Status dru.] wird angezeigt.
Die Anzeige [Status dru.]
Zeigt Informationen zum aktuellen Druckstatus und zu den Aufträgen in der Warteschlange an.
Ende
Managment drucken
Job
1
2
Vor
bewegen
Quelle eing.
Original
Satz
Speicherdatum
Status
Drucken
Drucken
Drucken
Warten
Zurück
bewegen
Druck
unterbrec.
Abbrechen
Löschen
8
7
Prüf/änd.
prüfen
Status dru.
3
2-12
4
5
6
1
Job – Enthält Informationen zu Aufträgen. Der momentan verarbeitete Auftrag erscheint am
Listenanfang; weitere Aufträge sind darunter aufgelistet. Die verschiedenen Auftragsarten
werden durch spezielle Symbole unterschieden:
Kopieraufträge,
Druckaufträge und
Faxaufträge.
2
[Vor bewegen] – Erhöht die Druckpriorität des ausgewählten Auftrags. (Kopieraufträge dürfen
keine höhere Priorität als Druck- oder Fax-Aufträge erhalten.)
3
[Zurück bewegen] – Verringert die Druckpriorität des ausgewählten Auftrags.
4
[Druck unterbrec.] – Unterbricht den aktuellen Druckvorgang und beginnt mit dem Druck des
ausgewählten Auftrags. Der Auftrag wird auf die oberste Stelle der Liste verschoben.
5
[Abbrechen/Löschen] – Löscht den ausgewählten Kopierauftrag.
6
[Prüf/änd. prüfen] – Ruft die Anzeige Detail prüfen/korrigieren auf. Diese Anzeige dient zum
Überprüfen des Inhalts von ausgewählten Aufträgen, zum Ändern der Druckpriorität usw.
7
[S]/[T] – Die Pfeiltasten dienen zur Auswahl des gewünschten Auftrags.
8
[Ende] – Schließt die Anzeige. Bei Betätigung dieser Taste erscheint wieder die Anzeige
[Basis] bzw. der aktuelle Vorgang.
3
Druckereinstellungen
Dieses Kapitel erläutert, wie die Druckfunktion konfiguriert wird. Die Bedienfeldeinstellungen
werden gemäß der Anwendungsumgebung als Standardeinstellungen verwendet. In der Regel
haben die Druckertreibereinstellungen, die durch die Anwendungssoftware erfolgen, Vorrang.
Folgende Haupteinstellungen können konfiguriert werden:
•
Statusseite drucken...3-2
•
Schnittstellenkonfiguration...3-5
•
Emulation...3-10
•
Schrifteinstellung...3-13
•
Seiteneinstellung konfigurieren...3-17
•
Druckqualität...3-21
•
Farbmodus einrichten...3-22
•
Papierhandling...3-23
•
Handhabung von Speichermedien...3-27
•
e-MPS-Funktionen...3-35
•
Weitere Einstellungen...3-42
3-1
Druckereinstellungen
Statusseite drucken
Eine Statusseite drucken, um aktuellen Einstellungen, verfügbare Speichermengen und optional
installierte Komponenten zu prüfen.
1
Auf Drucker drücken.
2
[Druckermenü] drücken.
3
Auf [Statuss. drucken] drücken.
Menüpunkt wählen.
Druckermenü
4
Statuss.
drucken
Font
Papierhandling
Schnittstelle
Seiteneinstell.
Farb
Modus
Emulation
Druckqual.
Qualität
RAM DISK
Modus
Andere
Auf [Drucken] drücken.
In Arbeit wird angezeigt und die Statusseite gedruckt
5
3-2
Wenn der Druckvorgang abgeschlossen ist, wechselt die Anzeige wieder in den Druckermodus.
Druckereinstellungen
Details der Statusseite
Nachfolgend ist das Beispiel einer Statusseite aufgeführt.
HINWEIS: Abhängig von der Firmware-Version können die Punkte oder Werte unterschiedlich sein.
STATUS PAGE
Firmware Version:
Released:
Hardware Information
Memory
Page Information
Installed Options
Network Status
Emulation
Consumable Status
Interfaces
3-3
Druckereinstellungen
3-4
Option
Beschreibung
Firmware version
(Firmware-Version)
Die Version und das Release-Datum der geladenen
Firmware.
Hardware Information
(Hardware-Informationen)
Zeigt Informationen zu den Einstellungen der wichtigsten
Funktionen an (z. B. Papierformat und -typ für die einzelnen
Kassetten).
Memory (Speicher)
Zeigt den installierten Gesamtspeicher, den derzeit
verfügbaren Speicher und den aktuellen RAM-Disk-Status an.
Page Information
(Seiteninformation)
Zeigt die aktuelle Auflösung, die eingestellte Seitenanzahl
und die Gesamtseitenanzahl an.
Installed Options
(Installierte Optionen)
Informiert über den Status von optional installierten
Komponenten.
Network Status (Netzwerkstatus)
Zeigt den Einstellungsstatus des Netzwerks an. Der Bereich
TCP/IP zeigt die IP-Adresse, die Subnetzadresse sowie die
Gateway-Adresse an.
Emulation (Emulation)
Informiert über die verfügbaren Emulationsmodi
Consumables Status
(Status Verbrauchsmaterial)
Zeigt die in etwa verbleibende Tonermenge der Tonerbehälter
an. Die Resttonermenge wird auf einer Skala zwischen 100
und 0 angezeigt.
Interfaces (Schnittstellen)
Zeigt alle installierten Schnittstellen sowie die Schriftarten und
die Emulation, die für die einzelnen Schnittstellen konfiguriert
sind, an.
Druckereinstellungen
Schnittstellenkonfiguration
Dieses Gerät ist standardmäßig mit einer parallelen, einer USB- sowie einer Netzwerkschnittstelle
ausgestattet. Eine optionale serielle Schnittstelle und eine optionale Netzwerkschnittstelle können
bei Bedarf installiert werden.
Emulationen und Schriftarten können für
jede Schnittstelle individuell eingerichtet
werden.
Schnittstelle
Itemwählen
Sende & Empfangen modus
Wert
Auto
#ändern
Parallel
Netzwerk
USB
Seriell
Option
Druckermenü
HINWEIS: Die Auswahl des Schnittstellenregisters bestimmt nicht, welche Schnittstelle für den
Datenempfang verwendet wird. Die Schnittstelle wird beim Empfang der Daten automatisch
ausgewählt.
Konfiguration des parallelen Schnittstellenmodus
Die parallele Schnittstelle unterstützt eine bidirektionale Hochgeschwindigkeitsübertragung. Für
eine normale Nutzung können die Standardeinstellungen [Auto] verwendet werden.
Modus
Beschreibung
Auto
Der Modus wird automatisch gemäß dem angeschlossenen
Computer eingestellt. Bei normaler Nutzung braucht diese
Einstellung nicht geändert werden.
Normal
Standardkommunikation über die Centronics-Schnittstelle.
Hochgeschw.
Daten können zwischen diesem Gerät und dem Computer im
Hochgeschwindigkeitsmodus übertragen werden. (Diesen Modus
einstellen, wenn die Daten nicht korrekt gedruckt werden, wenn
der Kopierer an eine Arbeitsstation angeschlossen ist.)
Nibble (High)
Sendet und empfängt Daten in einem mit der
IEEE1284-Spezifikation konformen Hochgeschwindigkeitsmodus.
HINWEIS: Ein paralleles Schnittstellenkabel gemäß der IEEE1284-Spezifikation verwenden.
1
Auf Drucker drücken.
2
[Druckermenü] drücken.
3
[Schnittstelle] drücken.
Menüpunkt wählen.
Druckermenü
Statuss.
drucken
Font
Papierhandling
Schnittstelle
Seiteneinstell.
Farb
Modus
Emulation
Druckqual.
Qualität
RAM DISK
Modus
4
Auf [Parallel] und anschließend auf [#ändern] drücken.
5
Den gewünschten Modus wählen.
6
[Schließen] drücken. Es erscheint wieder die Anzeige Druckermenü.
Andere
3-5
Druckereinstellungen
Konfiguration des seriellen Schnittstellenmodus
Optional kann eine serielle Schnittstelle installiert werden. Hier werden Baudrate
(Kommunikationsgeschwindigkeit), Datenbit, Stoppbit, Parität und Protokoll für die serielle
Schnittstelle konfiguriert. Diese Protokolleinstellungen müssen jenen der seriellen Schnittstelle des
Computers entsprechen.
Element
Einstellung
Baudrate
1200, 2400, 4800, 9600, 19200, 38400, 57600, 115200
Datenbits
7, 8
Stoppbits
1, 2
Parität
Keins, Ungerade, Gerade, Ignorieren
Protokoll
DTR (positiv) &XOn/XOff, DTR (positiv), DTR (negativ), XOn/XOff,
ETX/ACK
1
Auf Drucker drücken.
2
[Druckermenü] drücken.
3
[Schnittstelle] drücken.
Menüpunkt wählen.
Druckermenü
Statuss.
drucken
3-6
Font
Papierhandling
Schnittstelle
Seiteneinstell.
Farb
Modus
Emulation
Druckqual.
Qualität
RAM DISK
Modus
Andere
4
[Seriell] drücken.
5
Mit [S] oder [T] die Option Baudrate auswählen und [#ändern] drücken.
6
Den gewünschten Modus wählen.
7
[Schließen] drücken. Es wird wieder die Anzeige Seriell angezeigt.
8
An den Schritten 5 - 7 orientieren, um Datenbit, Stoppbit, Parität und Protokoll zu konfigurieren.
9
[Schließen] drücken. Es erscheint wieder die Anzeige Druckermenü.
Druckereinstellungen
Netzwerkschnittelleneinstellung
Dieses Gerät enthält standardmäßig eine Netzwerkschnittstellenkarte, die die Protokolle TCP/IP,
IPX/SPX, NetBEU und AppleTalk unterstützt, um das Netzwerkdrucken in Windows-, Macintosh-,
UNIX, Netware- und anderen Umgebungen zu ermöglichen.
HINWEIS: Die optionale Netzwerkschnittstellenkarte wird auf gleiche Weise wie die StandardNetzwerkschnittstellenkarte eingerichtet.
TCP/IP-Einstellungen
Um ein Windows-Netzwerk über TCP/IP anzuschließen, die Option auf [AN] stellen. Weiterhin
müssen DHCP, BOOTP, IP-Adresse, Subnetzmaske und Gateway-Adresse eingerichtet werden.
HINWEIS: Die IP-Adresse vorher über den Netzwerkadministrator erfragen. In Umgebungen, in
denen DHCP oder BOOTP für die automatische Zuweisung der IP-Adresse verwendet wird, ist die
Einstellung nicht erforderlich, da DHCP und BOOTP standardmäßig auf [An] gestellt sind.
1
Auf Drucker drücken.
2
[Druckermenü] drücken.
3
[Schnittstelle] drücken.
Menüpunkt wählen.
Druckermenü
Statuss.
drucken
4
Font
Papierhandling
Schnittstelle
Seiteneinstell.
Farb
Modus
Emulation
Druckqual.
Qualität
RAM DISK
Modus
Andere
[Netzwerk] drücken.
HINWEIS: Um die optionale Netzwerkschnittstelle einzurichten, auf [Option] drücken.
5
Mit [S] oder [T] die Option TCP/IP
auswählen und [#ändern] drücken.
Schnittstelle
Itemwählen
NetWare
TCP/IP
Ethertalk
Netzwerk Status Seite
Wert
An
An
An
Aus
#ändern
Parallel
Netzwerk
USB
Druckermenü
6
Auf [An] drücken.
7
Mit [S] oder [T] die Option DHCP auswählen und [#ändern] drücken.
8
[An] oder [Aus] und dann [Schließen] drücken.
9
Mit [S] oder [T] die Option BOOTP auswählen und [#ändern] drücken.
10
[An] oder [Aus] und dann [Schließen] drücken.
11
Mit [S] oder [T] die Option IP Adresse auswählen und [#ändern] drücken.
3-7
Druckereinstellungen
12
Die IP-Adresse über die Nummerntasten
eingeben. Die Adresse in die 3 Stellen
in dem schwarz unterlegten Feld
eingeben, und auf die Taste # drücken.
Zurück
IP Adresse
Jeweils 3 Zeilen mit Taste # überprüfen.
.10
.0
.0
.0
(Eing mit #)
Druckermenü - Schnittstelle - Netzwerk - TCP/IP
13
Die Adresse in die nächsten 3 Stellen in dem schwarz unterlegten Feld eingeben, und auf die
Taste # drücken.
Um einen Adresseintrag zu ändern, auf die Taste # drücken und den 3-stelligen Adressteil, der
korrigiert werden soll, auswählen. Mit den Nummerntasten die korrigierte Adresse eingeben.
14
Auf [Schließen] drücken, nachdem die restliche Adresse auf gleiche Weise eingegeben wurde.
Es erscheint wieder die Anzeige TCP/IP.
Auf [Zurück] drücken, um die eingegebene Adresse auf die vorherige zurückzusetzen.
15
Mit [S] oder [T] die Option Subnet Maske auswählen und [#ändern] drücken.
16
Die Adresse wie in den Schritten 12 - 14 (für die IP-Adresse) einrichten.
17
Mit [S] oder [T] die Option Gateway auswählen und [#ändern] drücken.
18
Die Adresse wie in den Schritten 12 - 14 (für die IP-Adresse) einrichten.
19
[Schließen] drücken. Es erscheint wieder die Anzeige Schnittstelle.
20
[Schließen] drücken. Es erscheint wieder die Anzeige Druckermenü.
NetWare-Einstellung
Für die Kommunikation über das Netware-Protokoll muss das Protokoll mit [An] aktiviert werden.
Anschließend den Frame-Modus auf [Auto], [802.3], [Ethernet II], [802.2] oder [802.3SNAP] setzen.
1
Die Schritte 1 - 4 unter TCP/IP-Einstellungen auf Seite 3-7 befolgen, um die Anzeige Schnittstelle
wieder einzublenden.
2
Mit [S] oder [T] die Option NetWare
auswählen und [#ändern] drücken.
Schnittstelle
Itemwählen
NetWare
TCP/IP
Ethertalk
Netzwerk Status Seite
Wert
An
An
An
Aus
#ändern
Parallel
Netzwerk
USB
Druckermenü
3-8
3
Auf [An] oder [Aus] drücken.
4
[Schließen] drücken. Es wird wieder die Anzeige Schnittstelle angezeigt.
5
[Schließen] drücken. Es erscheint wieder die Anzeige Druckermenü.
Druckereinstellungen
EtherTalk-Einstellung
Das Protokoll EtherTalk mittels Drücken auf [An] aktivieren, um dieses Gerät an einen Apple
Macintosh-Computer anzuschließen.
1
Die Schritte 1 - 4 unter TCP/IP-Einstellungen auf Seite 3-7 befolgen, um die Anzeige Schnittstelle
wieder einzublenden.
2
Mit [S] oder [T] die Option Ethertalk
auswählen und [#ändern] drücken.
Schnittstelle
Itemwählen
NetWare
TCP/IP
Ethertalk
Netzwerk Status Seite
Wert
An
An
An
Aus
#ändern
Parallel
Netzwerk
USB
Druckermenü
3
Auf [An] oder [Aus] drücken.
4
[Schließen] drücken. Es wird wieder die Anzeige Schnittstelle angezeigt.
5
[Schließen] drücken. Es erscheint wieder die Anzeige Druckermenü.
Netzwerkstatusseite
Die Netzwerkstatusseite kann beim Drucken der Statusseite gedruckt werden. Über die
Netzwerkstatusseite können folgende Informationen abgelesen werden: Firmware-Version der
Netzwerkschnittstellenkarte, Netzwerkadresse und Netzwerkprotokoll. Die Standardeinstellung
ist [Aus] (Kein Druck).
1
Die Schritte 1 - 4 unter TCP/IP-Einstellungen auf Seite 3-7 befolgen, um die Anzeige Schnittstelle
wieder einzublenden.
2
Mit [S] oder [T] die Option Netzwerk
Status Seite auswählen und auf
[# ändern] drücken.
Schnittstelle
Itemwählen
NetWare
TCP/IP
Ethertalk
Netzwerk Status Seite
Wert
An
(Nicht festgelegt)
An
An
Aus
#ändern
Parallel
Netzwerk
USB
Druckermenü
3
Auf [An] oder [Aus] drücken.
4
[Schließen] drücken. Es wird wieder die Anzeige Schnittstelle angezeigt.
5
[Schließen] drücken. Es erscheint wieder die Anzeige Druckermenü.
3-9
Druckereinstellungen
Emulation
HINWEIS: Die Emulation kann für jede Schnittstelle separat festgelegt werden.
Auswahl des Emulationsmodus
Folgende Emulationsmodi stehen zur Verfügung: [PCL6], [KPDL], [KPDL (Auto)] und [KC-GL].
1
Auf Drucker drücken.
2
[Druckermenü] drücken.
3
Auf [Emulation] drücken.
Menüpunkt wählen.
Druckermenü
Statuss.
drucken
Font
Papierhandling
Schnittstelle
Seiteneinstell.
Farb
Modus
Emulation
Druckqual.
Qualität
RAM DISK
Modus
4
Auf den Namen der zu konfigurierenden Schnittstelle drücken.
5
Die gewünschte Emulation wählen.
Andere
HINWEIS: Für [KPDL (Auto)] KPDL (Auto) Alt. Emulation wählen.
Für [KPDL] oder [KPDL (Auto)], muss die KPDL Druckfehler-Einstellung konfiguriert werden.
(Siehe Seite 3-11)
Für [KC-GL] müssen die Einstellungen für den Stift und die Druckumgebung konfiguriert werden.
(Siehe Seite 3-11)
6
Auf [Schließen] drücken, wenn alle Einstellungen getroffen sind. Es erscheint wieder die
Anzeige Druckermenü.
Alternative Emulation auswählen
Wenn die Emulation [KPDL (Auto)] gewählt wurde, wird abhängig von den Druckdaten automatisch
KPDL oder eine alternative Emulation eingestellt. Es stehen [PCL6] und [KC-GL] als
Emulations-Modi zur Verfügung.
1
Die Schritte 1 - 4 unter Auswahl des Emulationsmodus auf Seite 3-10 befolgen, um die Anzeige
Emulation aufzurufen.
2
Auf [KPDL (Auto)] drücken.
3
Auf [Alt. Emulation] drücken.
Schließen
Alt.
Emulation
An
KPDLFehler
Netzwerk
3-10
USB
4
Auf [PCL6] oder [KC-GL] drücken.
5
[Schließen] drücken. Es erscheint wieder die Anzeige Emulation.
Druckereinstellungen
KPDL-Fehler drucken
Wenn im KPDL-Emulationsmodus gedruckt wird, werden Details von jedem auftretenden Fehler
gedruckt. Die Standardeinstellung ist [Aus] (Kein Druck).
1
Die Schritte 1 - 4 unter Auswahl des Emulationsmodus auf Seite 3-10 befolgen, um die Anzeige
Emulation aufzurufen.
2
Auf [KPDL] oder [KPDL (Auto)] drücken.
3
Auf [KPDL-Fehler] drücken.
Schließen
Alt.
Emulation
An
KPDLFehler
Netzwerk
USB
4
Auf [An] oder [Aus] drücken.
5
[Schließen] drücken. Es erscheint wieder die Anzeige Emulation.
Stift und Druckumgebung einstellen
Wenn die Emulation KC-GL ausgewählt ist, können 8 verschiedene Stiftstärken, die Stiftfarbe und
Seitenformate eingestellt werden.
Element
Einstellung
Stift justieren
Stift (1) - Stift (8)
1 - 99 Punkte (Dots)
Schwarz, Blau, Rot, Magenta, Grün, Cyan, Gelb, Weiß
Seiteneinstellung
A2, A1, A0, B3, B2, B1, B0, SPSZ
1
Die Schritte 1 - 4 unter Auswahl des Emulationsmodus auf Seite 3-10 befolgen, um die Anzeige
Emulation aufzurufen.
2
Auf [KC-GL] drücken.
3
Auf [Stift jus.] drücken.
Schließen
Seiteneeinstell.
An
Stift jus.
Netzwerk
4
Mit [S] oder [T] den zu konfigurierenden Stift auswählen und [#ändern]
drücken.
USB
Stift jus.
Itemwählen
Stift(1)
Stift(2)
Stift(3)
Stift(4)
Stift(5)
Stift(6)
Stift(7)
Druckermenü
5
Wert
1.dots,Schwarz
2.dots,Schwarz
3.dots,Schwarz
4.dots,Schwarz
5.dots,Schwarz
6.dots,Schwarz
7.dots,Schwarz
#ändern
- Emulation
Auf [+] oder [–] drücken, um die Stärke des Stifts (in Punkten/Dots) einzurichten.
3-11
Druckereinstellungen
6
Auf die gewünschte Stiftfarbe drücken.
7
[Schließen] drücken. Es erscheint wieder die Anzeige Stift jus.
8
[Schließen] drücken. Es erscheint wieder die Anzeige Emulation.
9
Auf [Seiteneinstell.] drücken.
Schließen
Seiteneeinstell.
An
Stift jus.
Netzwerk
10
USB
Auf die Schaltfläche für das gewünschte Format drücken.
HINWEIS: [SPSZ] ist das Format, das mit dem Befehl SPSZ angegeben wird. Weitere
Informationen zu diesem Befehl befinden in der PRESCRIBE Commands Command Reference.
11
3-12
[Schließen] drücken. Es erscheint wieder die Anzeige Emulation.
Druckereinstellungen
Schrifteinstellung
Die Standardschriftart für die aktuell ausgewählte Schnittstelle auswählen. Zusätzlich zu den
geräteinternen Schriftarten können Schriftarten, die in den Gerätespeicher heruntergeladen werden
oder auf einer Speicherkarte oder Festplatte gespeichert sind, als Standardschrift angegeben
werden. Auch Schriftbreite, -größe und -abstand können festgelegt werden.
Den beschriebenen Schritten folgen, um Schriftarten einzurichten.
•
Schriftartauswahl
•
Schriftgrößeneinstellung
•
Zeichenabstand für Courier/Letter Gothic einstellen
•
Zeichenbreite für Courier/Letter Gothic einstellen
•
Zeichensatzauswahl
•
Schriftenlisten ausgeben
HINWEIS: Für jede Schnittstelle kann eine andere Schriftart angegeben werden.
Schriftartauswahl
Die Standardschriftart wie folgt auswählen:
1
Auf Drucker drücken.
2
[Druckermenü] drücken.
3
Auf [Font] drücken.
Menüpunkt wählen.
Druckermenü
4
Auf [Schrift wählen] drücken.
Statuss.
drucken
Font
Papierhandling
Schnittstelle
Seiteneinstell.
Farb
Modus
Emulation
Druckqual.
Qualität
RAM DISK
Modus
Andere
Zurück
Font
Zeichen
Schrift
wählen
Zeichensatz
A4
Standard
format
Druckermenü
5
Auf den Namen der zu konfigurierenden
Schnittstelle drücken.
Zurück
Schrift wählen.
Courier
Schrift ID
L
I000 .
UserA
Intern
Dunkel
Detail
Parallel
Druckermenü
Netzwerk
USB
- Font
3-13
Druckereinstellungen
6
Auf [S] oder [T] drücken, um die Schrift ID auszuwählen.
Angaben für interne Schriftkennungen befinden sich unter Schriftenlisten ausgeben auf Seite 3-16.
Die Buchstaben, die der Schriftkennung vorangehen, werden gemäß der Schriftart wie folgt
angezeigt.
7
Anzeige
Beschreibung
I
Interne Schrift
SO
Soft-Font (heruntergeladene Schrift)
MO
Auf einer Speicherkarte abgelegte Schrift
HO
Auf einer RAM-Disk oder Festplatte abgelegte Schrift
[Schließen] drücken. Es wird wieder die Anzeige Schrift wählen angezeigt.
Schriftgrößeneinstellung
Die Standardschriftgröße einstellen. Wenn als Standardschrift Courier oder Letter Gothic eingestellt
ist, wird statt diesem Menü die Zeichenabstand-Einstellung angezeigt.
1
Die Schritte 1 - 5 unter Schriftartauswahl auf Seite 3-13 befolgen, um die Anzeige Schrift wählen
wieder einzublenden.
2
Auf [Detail] drücken.
Zurück
Schrift wählen.
Courier
Schrift ID
L
I000 .
UserA
Intern
Dunkel
Detail
Parallel
Druckermenü
3
USB
Netzwerk
- Font
Auf [+] oder [–] drücken, um die Schriftgröße einzustellen.
Mögliche Werte sind 4,00 - 999,75 Punkte in Schritten zu 0,25 Punkten.
4
[Schließen] drücken. Es wird wieder die Anzeige Schrift wählen angezeigt.
5
[Schließen] drücken. Es wird wieder die Anzeige Font angezeigt.
Zeichenabstand für Courier/Letter Gothic einstellen
Zeichenabstand für Courier/Letter Gothic einstellen.
1
Die Schritte 1 - 5 unter Schriftartauswahl auf Seite 3-13 befolgen, um die Anzeige Schrift wählen
wieder einzublenden.
2
Auf [Detail] drücken.
Zurück
Schrift wählen.
Courier
Schrift ID
I000 .
UserA
Intern
Dunkel
Detail
Parallel
Druckermenü
3
Netzwerk
USB
- Font
Auf [+] oder [–] drücken, um den Schriftabstand einzustellen.
Mögliche Werte sind 0,44 - 99,99 Pitch in Schritten zu 0,01 Pitch.
3-14
4
[Schließen] drücken. Es wird wieder die Anzeige Schrift wählen angezeigt.
5
[Schließen] drücken. Es wird wieder die Anzeige Font angezeigt.
L
Druckereinstellungen
Zeichenbreite für Courier/Letter Gothic einstellen
Zeichenstärke für Courier/Letter Gothic einstellen.
1
Die Schritte 1 - 5 unter Schriftartauswahl auf Seite 3-13 befolgen, um die Anzeige Schrift wählen
wieder einzublenden.
2
Im Bereich Courier auf [Intern] oder
[Dunkel] drücken.
Zurück
Courier
Schrift ID
Schließen
Letter Gothic
I000 .
Intern
Intern
Dunkel
Dunkel
Detail
USB
Netzwerk
- Font
3
Im Bereich Letter Gothic auf [Intern] oder [Dunkel] drücken.
4
[Schließen] drücken. Es wird wieder die Anzeige Font angezeigt.
Zeichensatzauswahl
Wenn die Emulation auf PCL6 eingestellt ist und die interne Schrift als Standardschrift ausgewählt
ist, muss der Zeichensatz ausgewählt werden. Die verfügbaren Zeichensätze hängen von der
aktuell ausgewählten Schrift ab.
1
Auf Drucker drücken.
2
[Druckermenü] drücken.
3
Auf [Font] drücken.
Menüpunkt wählen.
Druckermenü
Statuss.
drucken
4
Font
Papierhandling
Schnittstelle
Seiteneinstell.
Farb
Modus
Emulation
Druckqual.
Qualität
RAM DISK
Modus
Auf [Zeichensatz] drücken.
Andere
Zurück
A4
Schließen
Zeichen
Liste drucken
Zeichensatz
Intern
Option
5
Auf den Namen der zu konfigurierenden
Schnittstelle drücken.
Zurück
Zeichen
Auf
Zeichen
IBM PC-8 .
PC-855 Serbisch
ISO Kyrillisch
PC-863 Kanad.
PC-861 Isländ.
PC-860 Portugis
Parallel
Druckermenü
Unten
Netzwerk
USB
- Font
6
Mit [S] oder [T] den Zeichensatz auswählen.
7
[Schließen] drücken. Es wird wieder die Anzeige Font angezeigt.
3-15
Druckereinstellungen
Schriftenlisten ausgeben
Eine Schriftenliste ausgeben, die als Kurzreferenz bei der Auswahl der Schriftart genutzt werden
kann. Eine Liste mit optionalen Schriften kann auf gleiche Weise gedruckt werden.
1
Auf Drucker drücken.
2
[Druckermenü] drücken.
3
Auf [Font] drücken.
Menüpunkt wählen.
Druckermenü
4
Statuss.
drucken
Font
Papierhandling
Schnittstelle
Seiteneinstell.
Farb
Modus
Emulation
Druckqual.
Qualität
RAM DISK
Modus
Auf [Intern] drücken.
HINWEIS: Wenn andere optionale
Schriften auf dem Gerät installiert sind,
kann auch die Option gewählt werden.
Andere
Zurück
A4
Schließen
Zeichen
Liste drucken
Zeichensatz
Intern
Option
3-16
5
Auf [Drucken] drücken. In Arbeit wird angezeigt und die Statusseite gedruckt
6
Wenn der Druckvorgang abgeschlossen ist, wechselt die Anzeige wieder in den Druckermodus.
Druckereinstellungen
Seiteneinstellung konfigurieren
Folgende Items können für die Seiteneinstellung konfiguriert werden:
•
Kopiermenge
•
Druckausrichtung einstellen
•
Seitenschutz einstellen
•
LF Einstellung (Zeilenvorschub)
•
CR Einstellung (Wagenrücklauf)
Kopiermenge
Mögliche Werte für die Anzahl an Kopien liegen zwischen 1 - 999.
1
Auf Drucker drücken.
2
[Druckermenü] drücken.
3
Auf [Seiteneinstell.] drücken.
Menüpunkt wählen.
Druckermenü
Statuss.
drucken
4
Mit [S] oder [T] die Option Anzahl
Kopien auswählen und [#ändern]
drücken.
Font
Papierhandling
Schnittstelle
Seiteneinstell.
Farb
Modus
Emulation
Druckqual.
Qualität
RAM DISK
Modus
Andere
Seiteneinstell.
Itemwählen
Anzahl Kopien
Orientierung
Seiten- Schutz
LF Einstellung
CR Einstellung
Wert
001.
Automatisch
#ändern
Druckermenü
5
Mit [+] oder [–] die Anzahl der Kopien einstellen.
6
[Schließen] drücken. Es wird wieder die Anzeige Seiteneinstell. angezeigt.
7
[Schließen] drücken. Es erscheint wieder die Anzeige Druckermenü.
3-17
Druckereinstellungen
Druckausrichtung einstellen
Die Druckausrichtung (Orientierung) auf [Hochformat] oder [Querformat] einstellen. Die Ausrichtung
kann für jede Schnittselle separat festgelegt werden.
Hochformat
Querformat
Drucker
1
Auf Drucker drücken.
2
[Druckermenü] drücken.
3
Auf [Seiteneinstell.] drücken.
Drucker
Menüpunkt wählen.
Druckermenü
4
Mit [S] oder [T] die Option Orientierung
auswählen und [#ändern] drücken.
Statuss.
drucken
Font
Papierhandling
Schnittstelle
Seiteneinstell.
Farb
Modus
Emulation
Druckqual.
Qualität
RAM DISK
Modus
Andere
Seiteneinstell.
Itemwählen
Anzahl Kopien
Orientierung
Seiten- Schutz
LF Einstellung
CR Einstellung
Wert
001.
Automatisch
#ändern
Druckermenü
5
Auf den Namen der zu konfigurierenden Schnittstelle drücken.
6
Auf [Hochformat] oder [Querformat] drücken.
7
[Schließen] drücken. Es wird wieder die Anzeige Seiteneinstell. angezeigt.
8
[Schließen] drücken. Es erscheint wieder die Anzeige Druckermenü.
Seitenschutz einstellen
Wenn ein Fehler mit der Meldung Fehler Druckerdaten: Überlauf Drücke "Weiter" um fortzfah.
auftritt, wird der Seitenschutz automatisch mit [An] aktiviert. Wenn dieser Fehler auftritt, den
nachstehenden Schritten folgen, um die Einstellung auf [Automatisch] zurückzusetzen.
3-18
1
Auf Drucker drücken.
2
[Druckermenü] drücken.
Druckereinstellungen
3
Auf [Seiteneinstell.] drücken.
Menüpunkt wählen.
Druckermenü
Statuss.
drucken
4
Mit [S] oder [T] die Option
Seiten-Schutz auswählen und [#ändern]
drücken.
Font
Papierhandling
Schnittstelle
Seiteneinstell.
Farb
Modus
Emulation
Druckqual.
Qualität
RAM DISK
Modus
Andere
Seiteneinstell.
Itemwählen
Wert
Anzahl Kopien
Orientierung
001.
Seiten- Schutz
LF Einstellung
CR Einstellung
Automatisch
#ändern
Druckermenü
5
Auf [Automatisch] drücken.
6
[Schließen] drücken. Es wird wieder die Anzeige Seiteneinstell. angezeigt.
7
[Schließen] drücken. Es erscheint wieder die Anzeige Druckermenü.
LF Einstellung (Zeilenvorschub)
Die Aktion einstellen, die das Gerät beim Empfang eines Line-Feed-Codes (Zeilenvorschub
(Textcode 0AH)) ausführen soll.
Element
Beschreibung
Nur LF
Nur Zeilenvorschub
CR und LF
Zeilenvorschub und Wagenrücklauf
LF ignorieren
Keinen Zeilenvorschub durchführen
1
Auf Drucker drücken.
2
[Druckermenü] drücken.
3
Auf [Seiteneinstell.] drücken.
Menüpunkt wählen.
Druckermenü
Statuss.
drucken
4
Mit [S] oder [T] die Option LF
Einstellung auswählen und [#ändern]
drücken.
Font
Papierhandling
Schnittstelle
Seiteneinstell.
Farb
Modus
Emulation
Druckqual.
Qualität
RAM DISK
Modus
Andere
Seiteneinstell.
Itemwählen
Anzahl Kopien
Orientierung
Seiten- Schutz
LF Einstellung
CR Einstellung
Wert
001.
Automatisch
#ändern
Druckermenü
3-19
Druckereinstellungen
5
Auf den Namen der zu konfigurierenden Schnittstelle drücken.
6
Auf die gewünschte LF Einstellung drücken.
7
[Schließen] drücken. Es wird wieder die Anzeige Seiteneinstell. angezeigt.
8
[Schließen] drücken. Es erscheint wieder die Anzeige Druckermenü.
CR Einstellung (Wagenrücklauf)
Die Aktion einstellen, die das Gerät beim Empfang eines Carriage Return-Codes (Wagenrücklauf
(Textcode 0DH)) ausführen soll.
Element
Beschreibung
Nur CR
Nur Wagenrücklauf
CR und LF
Wagenrücklauf und Zeilenvorschub
CR Ignorieren
Keinen Wagenrücklauf durchführen
1
Auf Drucker drücken.
2
[Druckermenü] drücken.
3
Auf [Seiteneinstell.] drücken.
Menüpunkt wählen.
Druckermenü
4
Mit [S] oder [T] die Option CR
Einstellung auswählen und [#ändern]
drücken.
Statuss.
drucken
Font
Papierhandling
Schnittstelle
Seiteneinstell.
Farb
Modus
Emulation
Druckqual.
Qualität
RAM DISK
Modus
Andere
Seiteneinstell.
Itemwählen
Anzahl Kopien
Orientierung
Seiten- Schutz
LF Einstellung
CR Einstellung
Wert
001.
Automatisch
#ändern
Druckermenü
3-20
5
Auf den Namen der zu konfigurierenden Schnittstelle drücken.
6
Auf die gewünschte CR Einstellung drücken.
7
[Schließen] drücken. Es wird wieder die Anzeige Seiteneinstell. angezeigt.
8
[Schließen] drücken. Es erscheint wieder die Anzeige Druckermenü.
Druckereinstellungen
Druckqualität
Den Tonmodus bei der Einstellung der Druckqualität einrichten.
Tonmodus einstellen
Zwischen normalem und feinem Modus auswählen.
Element
Beschreibung
Normal
Passend für Text und relativ einfache grafische Objekte.
Fein
Mit dieser Einstellungen können Fotografien oder abgestufte Illustrationen mit
gleichmäßiger Skalierung reproduziert werden.
HINWEIS: Die Datengröße wird durch die Aktivierung des Modus Fein vergrößert. Verglichen mit
dem normalen Modus kann der Druckvorgang etwas länger dauern. Außerdem erhöht sich die
Möglichkeit von Speicherüberläufen.
1
Auf Drucker drücken.
2
[Druckermenü] drücken.
3
Auf [Druckqual. Qualität] drücken.
Menüpunkt wählen.
Druckermenü
4
Auf [#ändern] drücken.
Statuss.
drucken
Font
Papierhandling
Schnittstelle
Seiteneinstell.
Farb
Modus
Emulation
Druckqual.
Qualität
RAM DISK
Modus
Andere
Druckqualität
Itemwählen
Ton
Wert
Normal
#ändern
Druckermenü
5
Auf [Norma] oder [Fein] drücken.
6
[Schließen] drücken. Es wird wieder die Anzeige Druckqualität angezeigt.
7
[Schließen] drücken. Es erscheint wieder die Anzeige Druckermenü.
3-21
Druckereinstellungen
Farbmodus einrichten
Einstellen, ob Statusberichte farbig oder in schwarzweiß gedruckt werden sollen.
1
Auf Drucker drücken.
2
[Druckermenü] drücken.
3
Auf [Farb Modus] drücken.
Menüpunkt wählen.
Druckermenü
3-22
Statuss.
drucken
Font
Papierhandling
Schnittstelle
Seiteneinstell.
Farb
Modus
Emulation
Druckqual.
Qualität
RAM DISK
Modus
4
Auf [Farbe] oder [Schwarzweiß] drücken.
5
[Schließen] drücken. Es erscheint wieder die Anzeige Druckermenü.
Andere
Druckereinstellungen
Papierhandling
Folgende Punkte können für die Einrichtung des Papierhandlings konfiguriert werden:
•
Universalzufuhr-Modus einstellen
•
Zufuhrauswahl
•
Duplex-Modus einstellen
•
Papierausgabe auswählen
•
Format A4/Letter Zufuhrauswahl
Universalzufuhr-Modus einstellen
Die Papierhandling-Methode für die Universalzufuhr einrichten.
Element
Beschreibung
Zuerst
Wenn Papier in der Universalzufuhr eingelegt ist, erfolgt die Zufuhr für die
Druckausgabe über die Universalzufuhr, selbst wenn eine andere
Papierquelle ausgewählt wurde. Wenn kein Papier in der Universalzufuhr
eingelegt ist, wird das Papier über eine Kassette zugeführt (wenn dort
drucktaugliches Papier eingelegt ist).
Kassette
Hiermit wird eingestellt, dass die Universalzufuhr wie die anderen Kassetten
verwendet wird.
1
Auf Drucker drücken.
2
[Druckermenü] drücken.
3
Auf [Papierhandling] drücken.
Menüpunkt wählen.
Druckermenü
Statuss.
drucken
4
Mit [S] oder [T[ die Option
Universalzufuhr modus auswählen
und [#ändern] drücken.
Font
Papierhandling
Schnittstelle
Seiteneinstell.
Farb
Modus
Emulation
Druckqual.
Qualität
RAM DISK
Modus
Andere
Papierhandling
Itemwählen
Universalzufuhr modus
Zufuhr Auswahl
Duplex Modus
Papierausgabe
Ignoriere A4/LT
Wert
Kassette
1.Papier
Aus
Ablage A
Aus
#ändern
Druckermenü
5
Auf [Kassette] oder [Zuerst] drücken.
6
[Schließen] drücken. Es wird wieder die Anzeige Papierhandling angezeigt.
7
[Schließen] drücken. Es erscheint wieder die Anzeige Druckermenü.
3-23
Druckereinstellungen
Zufuhrauswahl
Dient zum Auswählen der Papierzufuhr. Wenn über die Anwendung (Druckertreiber) keine
Papierzufuhr ausgewählt wurde, erfolgt der Papiereinzug über die hier konfigurierte Zufuhr.
Zusätzlich zu den Papierkassetten kann die optionale Papierzufuhr oder die optionale 3000 Sheet
Zufuhr als Papierzufuhr eingerichtet werden.
1
Auf Drucker drücken.
2
[Druckermenü] drücken.
3
Auf [Papierhandling] drücken.
Menüpunkt wählen.
Druckermenü
Statuss.
drucken
4
Mit [S] oder [T] die Option Zufuhr
Auswahl auswählen und [#ändern]
drücken.
Font
Papierhandling
Schnittstelle
Seiteneinstell.
Farb
Modus
Emulation
Druckqual.
Qualität
RAM DISK
Modus
Andere
Papierhandling
Itemwählen
Universalzufuhr modus
Zufuhr Auswahl
Duplex Modus
Papierausgabe
Ignoriere A4/LT
Wert
(Nicht
Kassette
festgelegt)
1.Papier
Aus
Ablage A
Aus
#ändern
Druckermenü
5
Auf die gewünschte Papierzufuhroption drücken.
6
[Schließen] drücken. Es wird wieder die Anzeige Papierhandling angezeigt.
7
[Schließen] drücken. Es erscheint wieder die Anzeige Druckermenü.
Duplex-Druckmodus einstellen
Die Binderichtung für die fertige Ausgabe für den Duplex Modus einrichten.
Element
Beschreibung
Binden kurze Die Bindung erfolgt an der
Seite
kurzen Seite.
Binden lange Die Bindung erfolgt an der
Seite
langen Seite.
Aus
3-24
Duplex-Druck deaktiviert.
1
Auf Drucker drücken.
2
[Druckermenü] drücken.
Vorschau
Druckereinstellungen
3
Auf [Papierhandling] drücken.
Menüpunkt wählen.
Druckermenü
Statuss.
drucken
4
Mit [S] oder [T[ die Option Duplex
Modus auswählen und [#ändern]
drücken.
Font
Papierhandling
Schnittstelle
Seiteneinstell.
Farb
Modus
Emulation
Druckqual.
Qualität
RAM DISK
Modus
Andere
Papierhandling
Itemwählen
Universalzufuhr modus
Zufuhr Auswahl
Duplex Modus
Papierausgabe
Ignoriere A4/LT
Wert
(Nicht
Kassette
festgelegt)
1.Papier
Aus
Ablage A
Aus
#ändern
Druckermenü
5
Auf [Aus], [Kurze Seite binden] oder [Lange Seite binden] drücken.
6
[Schließen] drücken. Es wird wieder die Anzeige Papierhandling angezeigt.
7
[Schließen] drücken. Es erscheint wieder die Anzeige Druckermenü.
Papierausgabe auswählen
Die Papierausgabe für den Druck wählen. Wenn optionale Komponenten wie automatischer
Vorlageneinzug, 3000 Sheet Document Finisher oder Ablage installiert sind, kann jede Ablage
angegeben werden.
Ausgabe
Beschreibung
Obere Ablage
Ausgabe erfolgt in das integrierte Ausgabefach.
Job Separator
Ausgabe erfolgt in den optionalen Job Separator.
Dokument-Finisher
Ausgabe erfolgt in das Ablagefach des optionalen
Dokument-Finishers.
Ablage A
Ausgabe erfolgt in Ablage A des optionalen 3000 Sheet
Document Finishers.
Ablage B
Ausgabe erfolgt in Ablage B des optionalen 3000 Sheet
Document Finishers.
Ablage C
Ausgabe erfolgt in Ablage C des optionalen 3000 Sheet
Document Finishers.
Ablage 1 - 7
Ausgabe erfolgt in die Ablagefächer 1 - 7
(1 ist das oberste Ablagefach) der optionalen Ablage.
1
Auf Drucker drücken.
2
[Druckermenü] drücken.
3
Auf [Papierhandling] drücken.
Menüpunkt wählen.
Druckermenü
Statuss.
drucken
Font
Papierhandling
Schnittstelle
Seiteneinstell.
Farb
Modus
Emulation
Druckqual.
Qualität
RAM DISK
Modus
Andere
3-25
Druckereinstellungen
4
Mit [S] oder [T] die Option
Papierausgabe auswählen und
[#ändern] drücken.
Papierhandling
Itemwählen
Universalzufuhr modus
Zufuhr Auswahl
Duplex Modus
Papierausgabe
Ignoriere A4/LT
Wert
(Nicht
Kassette
festgelegt)
1.Papier
Aus
Ablage A
Aus
#ändern
Druckermenü
5
Auf die gewünschte Papierausgabeoption drücken.
6
[Schließen] drücken. Es wird wieder die Anzeige Papierhandling angezeigt.
7
[Schließen] drücken. Es erscheint wieder die Anzeige Druckermenü.
Format A4/Letter Zufuhrauswahl
Legt fest, ob das A4- oder Letter-Papierformat erkannt werden soll.
Element
Beschreibung
Ein
Die Formate A4 und Letter gleich behandeln und auf das jeweilig
verfügbare Papierformat drucken.
Aus
Die Formate A4 und Letter nicht gleich behandeln.
1
Auf Drucker drücken.
2
[Druckermenü] drücken.
3
Auf [Papierhandling] drücken.
Menüpunkt wählen.
Druckermenü
4
Mit [S] oder [T] die Option Ignoriere
A4/LT auswählen und [#ändern]
drücken.
Statuss.
drucken
Font
Papierhandling
Schnittstelle
Seiteneinstell.
Farb
Modus
Emulation
Druckqual.
Qualität
RAM DISK
Modus
Andere
Papierhandling
Itemwählen
Universalzufuhr modus
Zufuhr Auswahl
Duplex Modus
Papierausgabe
Ignoriere A4/LT
Wert
(Nicht
Kassette
festgelegt)
1.Papier
Aus
Ablage A
Aus
#ändern
Druckermenü
3-26
5
Auf [An] oder [Aus] drücken.
6
[Schließen] drücken. Es wird wieder die Anzeige Papierhandling angezeigt.
7
[Schließen] drücken. Es erscheint wieder die Anzeige Druckermenü.
Druckereinstellungen
Handhabung von Speichermedien
Mit diesem Gerät können drei unterschiedliche Speichermedien verwendet werden: Speicherkarte,
optionale Festplatte oder RAM-Disk. Speicherkarte und Festplatte können in den vorhandenen
Steckplätzen des Druckers installiert werden. Für die RAM-Disk muss ein Teil des Druckerspeichers
dem RAM-Disk-Modus zugeordnet werden. Grundsätzlich ist Handhabung der verschiedenen
Speichertypen identisch. An dieser Stelle wird die Verwendung einer Speicherkarte erklärt.
Speicherkartenbetrieb
Dieses Gerät verfügt über einen Speicherkartensteckplatz. Auf einer Speicherkarte können
zusätzlich zu den intern im Drucker vorhandenen weitere Schriften abgelegt werden. Außerdem
können Druckdaten auf der Karte gespeichert oder von ihr gelesen werden.
Unter Verwendung einer Speicherkarte mit diesem Gerät sind folgende Operationen möglich:
•
Formatierung der Speicherkarte (Initialisierung)
•
Daten schreiben
•
Daten laden/lesen (Daten, Schriftarten, Programme oder Makros)
•
Daten löschen
•
Inhaltsverzeichnisse ausgeben
Speicherkarte einsetzen
HINWEIS: Immer wenn eine Speicherkarte eingesetzt oder entfernt wird, muss das Gerät über den
Netzschalter (Position {) ausgeschaltet werden.
1
Die Speicherkartenabdeckung von der Schnittstellenabdeckung entfernen und die Speicherkartenabdeckung an der Speicherkarte anbringen.
2
Die Speicherkartenabdeckung fassen und die
Speicherkarte mit der beschrifteten Seite nach oben
bis zum Anschlag in den Speicherkartensteckplatz
einschieben.
HINWEIS: Die Speicherkarte nur mit angebrachter
Speicherkartenabdeckung nutzen.
Die Speicherkartenabdeckung nach dem Einsatz der
Speicherkarte wieder anbringen.
3-27
Druckereinstellungen
Formatierung der Speicherkarte (Initialisierung)
Bevor eine neue Speicherkarte verwendet werden kann, muss sie formatiert werden. Durch die
Formatierung wird die Speicherkarte für die spätere Datenaufnahme vorbereitet.
HINWEIS: Die Formatierung der Karte erfolgt im Gerät.
1
Auf Drucker drücken.
2
[Druckermenü] drücken.
3
Auf [Speicher Karte] drücken.
Menüpunkt wählen.
Druckermenü
4
Auf [Formatieren] drücken.
Statuss.
drucken
Font
Papierhandling
Schnittstelle
Seiteneinstell.
Farb
Modus
Emulation
Druckqual.
Qualität
RAM DISK
Modus
Andere
Speicher
Karte
CF-Karte
Die Meldung Alle Daten auf der
CF-Karte werden gelöscht. Sind Sie
sicher? erscheint.
Laden
Löschen
Daten
schreiben
An
Sprache
Inhaltsverzeichn.
Daten
Programm
Daten
Formatieren
Font
Makro
Font
Druckermenü
5
Auf [Ja] drücken. Die Speicherkartenformatierung beginnt.
6
Wenn die Formatierung abgeschlossen ist, wechselt die Anzeige wieder in den Druckermodus.
Daten schreiben
Die von einem Computer empfangenen Daten auf der Speicherkarte drucken. Geschriebenen
Daten wird automatisch ein Name zugeordnet (Partitionsname). Unter Inhaltsverzeichnisse
ausgeben auf Seite 3-30 wird beschrieben, wie ein solcher Name überprüft werden kann.
1
Auf Drucker drücken.
2
[Druckermenü] drücken.
3
Auf [Speicher Karte] drücken.
Menüpunkt wählen.
Druckermenü
3-28
Statuss.
drucken
Font
Papierhandling
Schnittstelle
Seiteneinstell.
Farb
Modus
Emulation
Druckqual.
Qualität
RAM DISK
Modus
Andere
Speicher
Karte
Druckereinstellungen
4
Auf [Daten schreiben] drücken.
CF-Karte
Die Anzeige wechselt in den
Druckermodus, wo das Schreiben
von Daten vorbereitet wird.
Laden
Löschen
Daten
schreiben
An
Sprache
Inhaltsverzeichn.
Daten
Programm
Daten
Formatieren
Font
Makro
Font
Druckermenü
5
Daten von einem Computer senden.
Wenn der Computer Daten übermittelt, erfolgt zuerst die Meldung Daten werden verarbeitet und
anschließend Bitte warten. Wenn die Daten vom Computer empfangen wurden, wird die Meldung
Page remaining (Verbleibende Seite) angezeigt.
6
[GO] drücken.
Daten laden
Daten, Programmdaten, Schriften oder Makros von der Speicherkarte lesen.
1
Auf Drucker drücken.
2
[Druckermenü] drücken.
3
Auf [Speicher Karte] drücken.
Menüpunkt wählen.
Druckermenü
4
Im Bereich Laden auf [Daten],
[Programm], [Font] oder [Makro]
drücken.
Statuss.
drucken
Font
Papierhandling
Schnittstelle
Seiteneinstell.
Farb
Modus
Emulation
Druckqual.
Qualität
RAM DISK
Modus
Andere
Speicher
Karte
CF-Karte
Laden
Löschen
Daten
schreiben
An
Sprache
Inhaltsverzeichn.
Daten
Programm
Daten
Formatieren
Font
Makro
Font
Druckermenü
5
Auf [S] oder [T] drücken, um eine diese
Ladeoptionen auszuwählen. Auf
[Eingeben] drücken.
Job lösch.
aten
Auf
Die Meldung Daten werden verarbeitet
wird angezeigt. Die Daten werden von
der Speicherkarte gelesen.
Unten
Eingeben
- CF-Karte
6
Wenn der Ladevorgang abgeschlossen ist, wechselt die Anzeige wieder in den Druckermodus.
3-29
Druckereinstellungen
Daten löschen
Daten, Programmdaten, Schriften, Makros oder optionale Sprachen von der Speicherkarte löschen.
1
Auf Drucker drücken.
2
[Druckermenü] drücken.
3
Auf [Speicher Karte] drücken.
Menüpunkt wählen.
Druckermenü
4
Statuss.
drucken
Font
Papierhandling
Schnittstelle
Seiteneinstell.
Farb
Modus
Emulation
Druckqual.
Qualität
RAM DISK
Modus
Im Bereich Löschen auf [Daten],
[Programm], [Font], [Makro] oder
[Sprache] drücken.
Schließen
Laden
Löschen
Daten
schreiben
5
Andere
Speicher
Karte
Sprache
Inhaltsverzeichn.
Daten
Programm
Daten
Formatieren
Font
Makro
Font
Mit [S] oder [T] die gewünschte Option
auswählen und auf [Löschen] drücken.
Die Meldung Daten werden verarbeitet
wird angezeigt. Die Daten werden von
der Speicherkarte gelöscht.
Programm
Aus
Makro
Job lösch.
Auf
aten
Löschen
Unten
- CF-Karte
6
Wenn der Löschvorgang abgeschlossen ist, wechselt die Anzeige wieder in den Druckermodus.
Inhaltsverzeichnisse ausgeben
Die Inhalte der Speicherkarte (Datennamen, Datengröße usw.) als Inhaltsverzeichnis drucken.
1
Auf Drucker drücken.
2
[Druckermenü] drücken.
3
Auf [Speicher Karte] drücken.
Menüpunkt wählen.
Druckermenü
3-30
Statuss.
drucken
Font
Papierhandling
Schnittstelle
Seiteneinstell.
Farb
Modus
Emulation
Druckqual.
Qualität
RAM DISK
Modus
Andere
Speicher
Karte
Druckereinstellungen
4
Auf [Inhaltsverzeichn.] drücken.
CF-Karte
Laden
Löschen
Daten
schreiben
An
Sprache
Inhaltsverzeichn.
Daten
Programm
Daten
Formatieren
Font
Makro
Font
Druckermenü
5
Auf [Drucken] drücken. Es folgt die Anzeige Daten werden verarbeitet, und das Inhaltsverzeichnis
wird gedruckt.
PARTITION LIST
Device Information
Partition Information
6
Wenn der Druckvorgang abgeschlossen ist, wechselt die Anzeige wieder in den Druckermodus.
RAM-Disk-Modus
Diese Gerät verfügt über eine RAM-Disk-Funktion. Bei einer RAM-Disk handelt es sich um ein
virtuelles Speichermedium, das einen Teil des physischen Speichers nutzt. Indem ein Teil des
gesamten Druckerspeichers als RAM-Disk konfiguriert wird, besteht die Möglichkeit, die Daten
elektronisch zu sortieren (um die erforderliche Gesamtdruckzeit zu verringern), zu speichern oder
zu laden.
Bevor die RAM-Disk-Funktion genutzt werden kann, muss sie zunächst über den entsprechenden
Einstellungspunkt aktiviert und anschließend konfiguriert werden (Größe). Wenn die RAM-DiskKonfiguration abgeschlossen ist, folgende Operationen ausführen:
•
Daten schreiben
•
Inhaltsverzeichnisse ausgeben
•
Daten laden (Daten, Programme)
•
Daten löschen (Daten, Schriftarten, Programme oder Makros)
WICHTIG: Die RAM-Disk-Funktion steht nicht zur Verfügung, wenn eine Festplatte installiert ist.
Auf der RAM-Disk werden Daten nur vorübergehend gespeichert. Sämtliche Inhalte werden
gelöscht, wenn das Medium zurückgesetzt oder ausgeschaltet wird.
Die RAM-Disk wird aus einem Teil des Gerätespeichers, der für Benutzer zur Verfügung steht,
erstellt. Daher kann es abhängig von der RAM-Disk-Konfiguration zu Geschwindigkeitseinbußen
oder zu Speicherengpässen beim Drucken kommen.
HINWEIS: Die Schritte zur Nutzung der RAM-Disk entsprechen den Schritten für die
Speicherkartennutzung. Siehe Speicherkartenbetrieb auf Seite 3-27.
Es stehen einige e-MPS-Funktionen zur Verfügung. Weitere Informationen zu e-MPS unter
e-MPS-Funktionen auf Seite 3-35.
3-31
Druckereinstellungen
RAM-Disk-Einstellung
Standardmäßig ist RAM-Disk-Funktion deaktiviert ([Aus]). Wenn die RAM-Disk-Funktion genutzt
werden soll, muss sie zunächst mittels [An] aktiviert werden.
1
Auf Drucker drücken.
2
[Druckermenü] drücken.
3
Auf [RAM DISK Modus] drücken.
Menüpunkt wählen.
Druckermenü
4
Auf [An] drücken.
5
[Schließen] drücken.
Statuss.
drucken
Font
Papierhandling
Schnittstelle
Seiteneinstell.
Farb
Modus
Emulation
Druckqual.
Qualität
RAM DISK
Modus
Andere
Die Meldung Neu starten? wird angezeigt.
6
Auf [Ja] drücken. Das Gerät führt einen Neustart durch. Der RAM-Disk-Modus ist aktiviert ([An]).
RAM-Disk-Größe einstellen
Die Größe des Speichers angeben, die vom Gesamtspeicher des Geräts der RAM-Disk zugeordnet
werden soll. Mit dem Aktivieren dieser Funktion können eine elektronische Sortierung genutzt und
die Gesamtdruckzeit verringert werden.
Die maximale Größe, die zugeordnet werden kann, entspricht der Menge des Gesamtspeichers
minus 36 MB. Wenn beispielsweise 512 MB erweiterter Speicher installiert wurde, beträgt der
Gesamtspeicher 768 MB (darin enthalten die werkseitig installierten 256 MB). Die maximale
RAM-Disk-Größe beträgt damit 732 MB (768 MB minus 36 MB).
HINWEIS: Die RAM-Disk-Größe einrichten, nachdem der RAM-Disk-Modus mit [Ein] aktiviert
wurde.
1
Auf Drucker drücken.
2
[Druckermenü] drücken.
3
Auf [RAM DISK Modus] drücken.
Menüpunkt wählen.
Druckermenü
Statuss.
drucken
3-32
Font
Papierhandling
Schnittstelle
Seiteneinstell.
Farb
Modus
Emulation
Druckqual.
Qualität
RAM DISK
Modus
Andere
Druckereinstellungen
4
Auf [RAM DISK Größe] drücken.
Zurück
RAM DISK Modus
Laden
Aus
An
Löschen
Daten
schreiben
Inhaltsverzeichn.
RAM DISK
Größe
Druckermenü
5
Auf [+] oder [–] drücken, um die RAM-Disk-Größe einzustellen.
6
[Schließen] drücken. Wenn die Speichergröße geändert wurde, wird die Meldung Möchten Sie
sofort Neustarten ? angezeigt.
7
Auf [Ja] drücken.
Nach dem Neustart ist die RAM-Disk-Größe eingerichtet.
Festplattenmodus
Alle e-MPS-Funktionen stehen zur Verfügung, wenn die optionale Festplatte installiert wurde.
Weitere Informationen zu e-MPS unter e-MPS-Funktionen auf Seite 3-35. Zudem stehen dann
folgende Festplattenfunktionen zur Verfügung:
•
Daten schreiben
•
Inhaltsverzeichnisse ausgeben
•
Daten laden (Daten, Programme)
•
Daten löschen (Daten, Schriftarten, Programme oder Makros)
•
Festplattenformatierung (Initialisierung)
HINWEIS: Die Schritte zur Nutzung der RAM-Disk entsprechen den Schritten für die
Speicherkartennutzung. Siehe Speicherkartenbetrieb auf Seite 3-27.
3-33
Druckereinstellungen
Festplattenformatierung (Initialisierung)
Die Festplattenformatierung (Initialisierung) muss erfolgen, wenn die Festplatte neu im Gerät
installiert wird.
1
Auf Drucker drücken.
2
[Druckermenü] drücken.
3
Auf [Festplatte] drücken.
Menüpunkt wählen.
Druckermenü
4
Auf [Formatieren] drücken.
Statuss.
drucken
Font
Papierhandling
Schnittstelle
Seiteneinstell.
Farb
Modus
Emulation
Druckqual.
Qualität
Festplatte
Andere
Festplatte
Die Meldung Daten auf der Festplatte
werden gelöscht. Sind Sie sicher?
erscheint.
Laden
Löschen
Daten
schreiben
An
Inhaltsverzeichn.
Formatieren
Druckermenü
5
Auf [Ja] drücken.
Die Festplattenformatierung beginnt.
Wenn die Formatierung abgeschlossen ist, wechselt die Anzeige wieder in den Druckermodus.
3-34
Druckereinstellungen
e-MPS-Funktionen
e-MPS (enhanced-Multiple Printing System) bietet erweiterte Druckfunktionen wie das Speichern
von Druckdaten auf die Festplatte des Geräts (für die spätere Verwendung bei Bedarf), eine
virtuelle Ablage und elektronische Sortierfunktionen. e-MPS-Funktionen für den Druckertreiber
konfigurieren.
Folgende Funktionen können mit e-MPS genutzt werden:
•
Schnellkopie...3-35
•
Prüfen und Halten...3-36
•
Privates Drucken/Jobs speichern...3-37
•
Daten drucken, die in einer virtuellen Mailbox (VMB) gespeichert sind...3-38
•
Eine in der virtuellen Mailbox (VMB) gespeicherte Datenliste drucken...3-38
•
Code-Liste für Aufträge drucken...3-39
•
Detaillierte e-MPS-Einstellungen...3-40
HINWEIS: Die optionale Festplatte ist erforderlich, um die e-MPS-Funktionen zu nutzen. Weitere
Einzelheiten zu e-MPS sind dem Driver Extended User Guide zu entnehmen.
Wenn die RAM-Disk-Nutzung aktiviert wurde [An], werden unter e-MPS als Funktionen
Schnellkopie, Privat/Gespeich, Code-Liste für Auft. und Erweiterte Einstellungen angezeigt.
Bei Nutzung der Option RAM-Disk kann zusätzlicher Speicher erforderlich werden.
Schnellkopie
Dieser Modus dient zum Drucken zusätzlicher Sätze von zuvor gedruckten Dokumenten. Wenn
Dokumente mit über den Druckertreiber aktivierter Funktion Schnellkopie gedruckt werden, wird
gleichzeitig eine Kopie der Daten auf die Festplatte geschrieben. Zusätzliche Kopien können bei
Bedarf über das Bedienfeld gedruckt werden.
Die Standardeinstellungen lassen das Speichern von bis zu 32 Items auf der Festplatte zu (der Wert
kann in den erweiterten e-MPS-Einstellungen auf bis zu 50 Items erhöht werden).
HINWEIS: Wenn ein neues Dokument gespeichert und damit das Limit für die maximale Anzahl an
Dokumenten überschritten wird, wird der älteste Auftrag überschrieben.
Wenn das Gerät ausgeschaltet wird, werden die in diesem Modus gespeicherten Aufträge gelöscht.
1
Auf Drucker drücken.
2
Auf [e-MPS] drücken.
3
Auf [Schnellkopie] drücken.
Menüpunkt wählen.
e-MPS
Schnellkopie
ListeVirt.
Mailbox
Privat/
Gespeich
Code-Liste
für Auft.
Konfigurationen
Drucke
VMB Fach
3-35
Druckereinstellungen
4
Mit [S] oder [T] den Benutzer
auswählen und auf [Nächstes] drücken.
Job lösch.
wählen.
nutzer
Auf
Unten
5
Mit [S] oder [T] den Job auswählen und
auf [Nächstes] drücken.
Nächstes
Job lösch.
Job
Auf
Löschen
Unten
Nächstes
HINWEIS: Soll der ausgewählte Job
gelöscht werden, auf [Löschen]
drücken.
6
Mit [+], [–] oder den Nummerntasten die gewünschte Anzahl an Kopien eingeben und auf [Drucken]
drücken.
Die Meldung Daten werden verarbeitet wird angezeigt, und der Druckvorgang beginnt.
7
Wenn der Druckvorgang abgeschlossen ist, wechselt die Anzeige wieder in den Druckermodus.
Prüfen und Halten
Wenn im Druckertreiber unter Angabe der erforderlichen Kopienanzahl Prüfen und Halten
angegeben wird, druckt das Gerät eine einzelne Kopie und speichert die Daten des Dokuments auf
die Festplatte oder auf die RAM-Disk. Die verbleibenden Kopien können dann über das Bedienfeld
gedruckt werden. Die Anzahl der Kopien kann zu diesem Zeitpunkt geändert werden. Wenn das
Gerät ausgeschaltet wird, werden die in diesem Modus gespeicherten Aufträge gelöscht.
Drucken der verbleibenden "gehaltenen" Kopien
Die Druckfunktion entspricht der des Schnelldrucks. Weitere Informationen zu den Druckfunktionen
für Schnelldruck unter Schnellkopie auf Seite 3-35.
3-36
Druckereinstellungen
Privates Drucken/Jobs speichern
Mit der Funktion Privater Druck kann über das Bedienfeld durch Eingabe desselben 4-stelligen
Codes wie beim Start des Drucks eingegeben gedruckt werden. Nach dem Drucken werden die
Daten gelöscht.
Beim Job Storage (Speichern) werden die Druckdaten auf der Festplatte gespeichert. Die Daten
verbleiben nach dem Druck und auch nach dem Ausschalten des Geräts auf der Festplatte, um
beliebig oft gedruckt werden zu können Die Funktion kann mit oder ohne einen Zugangscode
genutzt werden. Informationen zu beiden Treibereinstellungsmethoden befinden sich im
Driver Extended User Guide.
1
Auf Drucker drücken.
2
Auf [e-MPS] drücken.
3
Auf [Privat/Gespeich] drücken.
Menüpunkt wählen.
e-MPS
Schnellkopie
ListeVirt.
Mailbox
Privat/
Gespeich
Code-Liste
für Auft.
Konfigurationen
Drucke
VMB Fach
4
Mit [S] oder [T] den Benutzer
auswählen und auf [Nächstes] drücken.
Job lösch.
wählen.
nutzer
Auf
Unten
5
Nächstes
Mit [S] oder [T] den Job auswählen und
auf [Nächstes] drücken.
Job lösch.
Job
Auf
Löschen
Unten
Nächstes
HINWEIS: Soll der ausgewählte Job
gelöscht werden, auf [Löschen]
drücken.
6
Mit [+], [–] oder den Nummerntasten die gewünschte Anzahl an Kopien eingeben.
7
Auf [Drucken] drücken.
Wenn ein Zugangs-Code erforderlich ist,
wird das Feld ID (Eing mit #) angezeigt.
ID-code eingeben
Den vierstelligen Zugangs-Code, der
über den Druckertreiber konfiguriert
wurde, eingeben und auf [Eingeben]
drücken.
Die Meldung Daten werden verarbeitet
wird angezeigt, und der Druckvorgang
beginnt.
8
(Eing mit #)
Löschen
Dateiname: Dateiname:
Wenn der Druckvorgang abgeschlossen ist, wechselt die Anzeige wieder in den Druckermodus.
3-37
Druckereinstellungen
Daten drucken, die in einer virtuellen Mailbox (VMB) gespeichert sind
Die Funktion Virtuelle Mailbox dient zum Speichern von Jobs in einer virtuellen Mailbox (Ablage).
Wenn die virtuelle Mailbox zum Drucken eines Dokuments genutzt wird, wird der Job gespeichert.
Der Druck erfolgt erst, wenn der Job über das Bedienfeld gestartet wird. Informationen zur
Konfiguration des Druckertreibers befinden sich im Extended Driver User Guide.
1
Auf Drucker drücken.
2
Auf [e-MPS] drücken.
3
Auf [Drucke VMB Fach] drücken.
Menüpunkt wählen.
e-MPS
Schnellkopie
ListeVirt.
Mailbox
Privat/
Gespeich
Code-Liste
für Auft.
Konfigurationen
Drucke
VMB Fach
4
Mit [S] oder [T] den Job auswählen und
auf [Drucken] drücken.
Drucke VMB Fach
Die Meldung Daten werden verarbeitet
wird angezeigt, und der Druckvorgang
beginnt.
List 1
List 2
HINWEIS: Die Daten des gedruckten
Dokuments werden gelöscht.
5
Job
Auf
Unten
e-MPS
Wenn der Druckvorgang abgeschlossen ist, wechselt die Anzeige wieder in den Druckermodus.
Eine in der virtuellen Mailbox (VMB) gespeicherte Datenliste drucken
Eine Liste mit sämtlichen in der aktuell über die Fachnummer (Mailbox-Nummer) angegebenen
Mailbox enthaltenen Daten unter Angabe der Datengröße drucken.
1
Auf Drucker drücken.
2
Auf [e-MPS] drücken.
3
Auf [ListeVirt. Mailbox] drücken.
Menüpunkt wählen.
e-MPS
Schnellkopie
ListeVirt.
Mailbox
Privat/
Gespeich
Code-Liste
für Auft.
Drucke
VMB Fach
4
3-38
Auf [Drucken] drücken.
Konfigurationen
Druckereinstellungen
Die Meldung Daten werden verarbeitet wird angezeigt, und der Druckvorgang beginnt.
VIRTUAL MAIL BOX LIST
5
Wenn der Druckvorgang abgeschlossen ist, wechselt die Anzeige wieder in den Druckermodus.
Code-Liste für Aufträge drucken
Eine Liste (permanent) auf der Festplatte gespeicherter Code-Aufträge drucken.
1
Auf Drucker drücken.
2
Auf [e-MPS] drücken.
3
Auf [Code-Liste für Auft.] drücken.
Menüpunkt wählen.
e-MPS
Schnellkopie
ListeVirt.
Mailbox
Privat/
Gespeich
Code-Liste
für Auft.
Konfigurationen
Drucke
VMB Fach
4
Auf [Drucken] drücken.
Die Meldung Daten werden verarbeitet wird angezeigt, und der Druckvorgang beginnt.
PERMANENT CODE JOB LIST
5
Wenn der Druckvorgang abgeschlossen ist, wechselt die Anzeige wieder in den Druckermodus.
3-39
Druckereinstellungen
Detaillierte e-MPS-Einstellungen
Die folgenden Einstellungen (z. B. die maximale Anzahl von Items, die auf der Festplatte
gespeichert werden können) können geändert werden:
•
Maximale Anzahl an Schnellkopien
•
Größe temp. Auft-Code
•
Größe perm. Auft-Code
•
Größe der virtuellen Mailbox (VMB)
Die maximale Anzahl an Schnellkopien
1
Auf Drucker drücken.
2
Auf [e-MPS] drücken.
3
Auf [Konfigurationen] drücken.
Menüpunkt wählen.
e-MPS
Schnellkopie
ListeVirt.
Mailbox
Privat/
Gespeich
Code-Liste
für Auft.
Konfigurationen
Drucke
VMB Fach
4
Mit [S] oder [T] die Option Schnellkopie
auswählen und [#ändern] drücken.
Konfigurationen
Itemwählen
Schnellkopie
Größe temp. Auft-Code
Größe perm. Auft-Code
VMB Größe
Auto Kassette
Wert
32.
Automatisch
e-MPS
3-40
5
Mit [+] oder [–] die Anzahl der Items einstellen.
6
[Schließen] drücken. Es wird wieder die Anzeige Konfigurationen angezeigt.
7
[Schließen] drücken. Es wird wieder die Anzeige e-MPS angezeigt.
#ändern
Druckereinstellungen
Größe temp. Auft-Code
Den (maximalen) Gesamtspeicher für temporär auf der Festplatte gespeicherte Jobs festlegen. Der
tatsächlich maximale Speicher, der konfiguriert werden kann, entspricht dem verfügbaren Platz auf
der Festplatte.
1
Auf Drucker drücken.
2
Auf [e-MPS] drücken.
3
Auf [Konfigurationen] drücken.
Menüpunkt wählen.
e-MPS
Schnellkopie
ListeVirt.
Mailbox
Privat/
Gespeich
Code-Liste
für Auft.
Konfigurationen
Drucke
VMB Fach
4
Mit [S] oder [T] die Option Größe temp.
Auft-Code auswählen und [#ändern]
drücken.
Konfigurationen
Itemwählen
Schnellkopie
Größe temp. Auft-Code
Größe perm. Auft-Code
VMB Größe
Auto Kassette
Wert
32.
Automatisch
#ändern
e-MPS
5
Auf [+] oder [–] drücken, um die maximale Größe einzustellen.
6
[Schließen] drücken. Es wird wieder die Anzeige Konfigurationen angezeigt.
7
[Schließen] drücken. Es wird wieder die Anzeige e-MPS angezeigt.
Größe perm. Auft-Code
Den (maximalen) Gesamtspeicher für permanent auf der Festplatte gespeicherte Jobs festlegen.
Der tatsächlich maximale Speicher, der konfiguriert werden kann, entspricht dem verfügbaren Platz
auf der Festplatte. Die Einstellungsprozedur entspricht jener für die Option Größe temp. Auft-Code.
Größe der virtuellen Mailbox (VMB)
Die (maximale) Gesamtspeichergröße auf der Festplatte für die virtuelle Mailbox einrichten.
Der maximale Wert für diese Option entspricht dem verfügbaren Platz auf der Festplatte. Die
Einstellungsprozedur entspricht jener für die Option Größe temp. Auft-Code.
3-41
Druckereinstellungen
Weitere Einstellungen
Folgende Items können für die weitere Einstellungen konfiguriert werden:
•
FormFeed TimeOut
•
Ressource Protection Modus (Ressourcen-Schutz) einstellen
•
Automatisch fortsetzen
•
Heftfehlererkennung einrichten
•
Fehlererkennung beim Duplex-Druck einstellen
•
Serviceeinstellungen
•
Drucker-Reset (Neustart)
•
Speicherauszug ausgeben (HEX-DUMP)
FormFeed TimeOut
Nach dem Empfang der letzten Daten vom Computer und wenn keine Antwort vom Computer
erfolgt, die das Ende der Datenübertragung kennzeichnet, wartet das Gerät eine vordefinierte
Zeitspanne ab, bevor die letzte Seite gedruckt wird. Nach dieser Zeitspanne wird die Seite
automatisch zugeführt. Den Wert für die Option FormFeed TimeOut auf "0" setzen, damit der
Seitenvorschub erst nach dem manuellen Drücken der Taste [GO] erfolgt.
1
Auf Drucker drücken.
2
[Druckermenü] drücken.
3
Auf [Andere] drücken.
punkt wählen.
Schließen
4
Mit [S] oder [T] die Option FormFeed
Timeout auswählen und [#ändern]
drücken.
Font
Papierhandling
Seiteneinstell.
Farb
Modus
Druckqual.
Qualität
RAM DISK
Modus
Andere
Andere
Itemwählen
FormFeed TimeOut
Ressource prot.
Automatisch
Endbearb. Fehler
Wert
30. Sekunde
Permanent
Aus
Druckermenü
3-42
5
Mit [+] oder [–] die Wartezeit für den FormFeed festlegen.
6
[Schließen] drücken. Es wird wieder die Anzeige Andere angezeigt.
7
[Schließen] drücken. Es erscheint wieder die Anzeige Druckermenü.
#ändern
Service
Druckereinstellungen
Ressource Protection Modus (Ressourcen-Schutz) einstellen
Wenn die Emulation dieses Geräts von PCL in einen anderen Emulationstyp geändert wird, gehen
alle heruntergeladenen Dateien und Makros verloren. Den Ressource Protect Modus auf Protect
oder Permanent setzen, um die PCL-Umgebung und die entsprechenden Ressourcen für die
spätere Nutzung in der wieder eingestellten PCL-Emulation zu schützen.
Item
Beschreibung
Auto
Speichert die permanenten PCL-Ressourcen wie Schriften, Makros und
Symbolsätze im Gerätespeicher, wenn zwischen den Emulationstypen
gewechselt wird. Temporäre Ressourcen werden jedoch freigegeben.
Protect
Speichert permanente und temporäre PCL-Ressourcen im Gerätespeicher, wenn
zwischen den Emulationstypen gewechselt wird.
Aus
Es werden keine Ressourcen geschützt.
1
Auf Drucker drücken.
2
[Druckermenü] drücken.
3
Auf [Andere] drücken.
punkt wählen.
Schließen
4
Mit [S] oder [T] die Option Ressource
prot auswählen und [#ändern] drücken.
Font
Papierhandling
Seiteneinstell.
Farb
Modus
Druckqual.
Qualität
RAM DISK
Modus
Andere
Andere
Itemwählen
FormFeed TimeOut
Ressource prot.
Automatisch
Endbearb. Fehler
Wert
30. Sekunde
Permanent
Aus
#ändern
Service
Druckermenü
5
Auf [Aus], [Permanent] oder [Permanent/Temporär] drücken.
6
[Schließen] drücken. Es wird wieder die Anzeige Andere angezeigt.
7
[Schließen] drücken. Es erscheint wieder die Anzeige Druckermenü.
3-43
Druckereinstellungen
Automatisch fortsetzen
Wenn ein Fehler auftritt, wird das Drucken nach einer definierten Zeitspanne automatisch mit
den als nächstes empfangenen Daten fortgesetzt. Die Standardeinstellung lautet [Aus]
(Nicht automatisch fortsetzen). Mit dieser Funktion kann der automatische Druck nach folgenden
Fehlern fortgesetzt werden:
•
Fehler Druckerdaten: Überlauf Drücke "Weiter" um fortzfah.
•
Speicherüberlauf. Fortsetzen: "WEITER" drücken.
Die Zeitspanne, nach der der Druck fortgesetzt werden soll, kann eingestellt werden.
1
Auf Drucker drücken.
2
[Druckermenü] drücken.
3
Auf [Andere] drücken.
punkt wählen.
Schließen
4
Mit [S] oder [T] die Option Automatisch
auswählen und [#ändern] drücken.
Font
Papierhandling
Seiteneinstell.
Farb
Modus
Druckqual.
Qualität
RAM DISK
Modus
Andere
Andere
Itemwählen
FormFeed TimeOut
Ressource prot.
Automatisch
Endbearb. Fehler
Wert
30. Sekunde
Permanent
Aus
#ändern
Service
Druckermenü
5
Auf [An] oder [Aus] drücken.
6
Wenn die Option mit [An] aktiviert wurde,
mit [+] oder [–] die Zeitspanne für die
Funktion einstellen.
Auto. forts.
Zurück
Autotiming f. Verarbeitung einst., wenn Fehler auftritt.
Sec.
Aus
(5)
An
(5)
Druckermenü
3-44
- Andere
7
[Schließen] drücken. Es wird wieder die Anzeige Andere angezeigt.
8
[Schließen] drücken. Es erscheint wieder die Anzeige Druckermenü.
Druckereinstellungen
Heftfehlererkennung einrichten
Einstellen, ob während der Heftung eine Fehlermeldung angezeigt werden soll, wenn die
Heftklammern aufgebraucht sind.
Modus
Beschreibung
An
Zeigt eine Fehlermeldung an.
Auf [GO] drücken, um die Fehlermeldung zu löschen und den Druckvorgang
ohne Heften fortzusetzen. Auf [Abbrechen] drücken, um den Druckvorgang
abzubrechen.
Aus
Es wird keine Fehlermeldung angezeigt und der Druckvorgang wird ohne Heften
fortgesetzt.
1
Auf Drucker drücken.
2
[Druckermenü] drücken.
3
Auf [Andere] drücken.
punkt wählen.
Schließen
4
Mit [S] oder [T] die Option Endbearb.
Fehler auswählen und [#ändern]
drücken.
Font
Papierhandling
Seiteneinstell.
Farb
Modus
Druckqual.
Qualität
RAM DISK
Modus
Andere
Andere
Itemwählen
FormFeed TimeOut
Ressource prot.
Automatisch
Endbearb. Fehler
Wert
30. Sekunde
Permanent
Aus
#ändern
Service
Druckermenü
5
Mit [S] oder [T[ die Option
Heftenmodus auswählen und [#ändern]
drücken.
Endbearb. Fehler
Itemwählen
Verarb. Duplexdruck
Heftenmodus
Wert
An
An
LF Einstellung
#ändern
Druckermenü
- Andere
6
Auf [An] oder [Aus] drücken.
7
[Schließen] drücken. Es wird wieder die Anzeige Endbearb. Fehler angezeigt.
8
[Schließen] drücken. Es wird wieder die Anzeige Andere angezeigt.
9
[Schließen] drücken. Es erscheint wieder die Anzeige Druckermenü.
3-45
Druckereinstellungen
Fehlererkennung beim Duplex-Druck einstellen
Diese Einstellungen gelten für den Duplex-Druck. Einstellen, ob die Erkennung des Papierformats
und des Papiertyps aktiviert und eine Fehlermeldung angezeigt werden soll, wenn ungeeignetes
Papier erkannt wird.
Modus
Beschreibung
An
Zeigt eine Fehlermeldung an.
Auf [GO] drücken, um mit dem einseitigen Drucken fortzufahren. Auf [Abbrechen]
drücken, um den Druckvorgang abzubrechen.
Aus
Der Druck wird ohne Fehlermeldung einseitig fortgesetzt.
1
Auf Drucker drücken.
2
[Druckermenü] drücken.
3
Auf [Andere] drücken.
punkt wählen.
Schließen
4
Mit [S] oder [T] die Option Endbearb.
Fehler auswählen und [#ändern]
drücken.
Font
Papierhandling
Seiteneinstell.
Farb
Modus
Druckqual.
Qualität
RAM DISK
Modus
Andere
Andere
Itemwählen
FormFeed TimeOut
Ressource prot.
Automatisch
Endbearb. Fehler
Wert
30. Sekunde
Permanent
Aus
#ändern
Service
Druckermenü
5
Mit [S] oder [T[ die Option Verarb.
Duplexdruck auswählen und [#ändern]
drücken.
Endbearb. Fehler
Itemwählen
Verarb. Duplexdruck
Heftenmodus
Wert
An
An
LF Einstellung
#ändern
Druckermenü
3-46
- Andere
6
Auf [An] oder [Aus] drücken.
7
[Schließen] drücken. Es wird wieder die Anzeige Endbearb. Fehler angezeigt.
8
[Schließen] drücken. Es wird wieder die Anzeige Andere angezeigt.
9
[Schließen] drücken. Es erscheint wieder die Anzeige Druckermenü.
Druckereinstellungen
Serviceeinstellungen
Wird hauptsächlich zu Wartungszwecken durch den Service-Techniker genutzt. Dient zum
Drucken einer Service-Statusseite, die während der Wartung oder während der Bedienung als
Referenz dient.
1
Auf Drucker drücken.
2
[Druckermenü] drücken.
3
Auf [Andere] drücken.
punkt wählen.
Schließen
4
Auf [Service] drücken.
Font
Papierhandling
Seiteneinstell.
Farb
Modus
Druckqual.
Qualität
RAM DISK
Modus
Andere
Andere
Itemwählen
Wert
FormFeed TimeOut
Ressource prot.
Automatisch
Endbearb. Fehler
30. Sekunde
Permanent
Aus
#ändern
Service
Druckermenü
5
Auf [Statuss. drucken] drücken.
Service
Statuss.
drucken
A4
Papierzuf.
Standard
Operation
format
Druckermenü
6
- Andere
Auf [Drucken] drücken.
Die Meldung Daten werden verarbeitet wird angezeigt, und der Druckvorgang für die
Service-Statusseite beginnt.
7
Wenn der Druckvorgang abgeschlossen ist, wechselt die Anzeige wieder in den Druckermodus.
Drucker-Reset (Neustart)
Zurücksetzen nur der Druckfunktion ohne Ausschalten des Netzschalters (Position {).
1
Auf Drucker drücken.
2
[Druckermenü] drücken.
3-47
Druckereinstellungen
3
Auf [Andere] drücken.
punkt wählen.
Schließen
4
Font
Papierhandling
Seiteneinstell.
Farb
Modus
Druckqual.
Qualität
RAM DISK
Modus
Auf [Drucker Reset] drücken.
Die Meldung Nur Druckerkarte arbeitet
ohne Ausschalten von Hauptschalter.
Sind Sie sicher? erscheint.
Schließen
Wert
hlen
meOut
rot.
30. Sekunde
Permanent
Aus
hler
5
Andere
DruckerReset
#ändern
Service
HEX-DUMP
starten
Auf [Ja] drücken. Das Drucker-Board wird neu gestartet.
Speicherauszug ausgeben (HEX-DUMP)
Eine hexadezimale Ausgabe der empfangenen Daten für das Debugging drucken.
1
Auf Drucker drücken.
2
[Druckermenü] drücken.
3
Auf [Andere] drücken.
punkt wählen.
Schließen
4
Papierhandling
Seiteneinstell.
Farb
Modus
Druckqual.
Qualität
RAM DISK
Modus
Andere
Auf [HEX-DUMP starten] drücken.
Die Meldung Druckmodus mit
Abzug-RX-Daten. Sind Sie sicher?
erscheint.
Schließen
hlen
meOut
rot.
hler
5
Font
Wert
30. Sekunde
Permanent
Aus
DruckerReset
#ändern
Service
HEX-DUMP
starten
Auf [Ja] drücken.
Die Meldung Daten werden verarbeitet gefolgt durch Page remaining (Verbleibende Seite) wird
angezeigt.
6
In diesem Status müssen Daten an das Gerät gesendet werden. Die Dump-Seite wird gedruckt. Die
Meldung Daten werden verarbeitet wird angezeigt, und der Druckvorgang beginnt.
HINWEIS: Auf [GO] drücken, um das Gerät nach dem Druck der erforderlichen Dump-Seite offline
zu nehmen. Anschließend auf [Abbrechen] drücken, um keine weiteren Dump-Seiten zu drucken.
7
3-48
Nach Abschluss des Drucks erneut auf [GO] drücken. Der HEX-Dump-Modus wird beendet.
4
Scanner-Einstellungen
Dieses Kapitel erläutert die Scanner-Funktionen und -Einstellungen, die über den Touchscreen des
Geräts konfiguriert werden können. Weitere Informationen zum grundlegenden Scanner-Betrieb
befinden sich in der Einführung.
•
Scanner-Funktionen einstellen...4-2
•
Scanner-Standardeinstellungen...4-12
•
Programmiertes Scannen...4-20
•
Report gesendete Daten bestätigen...4-23
4-1
Scanner-Einstellungen
Scanner-Funktionen einstellen
In diesem Abschnitt wird beschrieben, wie die Scanner-Funktionen am Gerät konfiguriert werden.
HINWEIS: In der Einführung werden die einzelnen Scanner-Funktionen beschrieben. Dort sind
auch Informationen zum Aufruf der Einstellungsanzeige für die Scanner-Funktionen enthalten.
Die verfügbaren Einstellungen können abhängig von der Sendemethode variieren.
Folgende Einstellungen stehen auf der Registerkarte [Basis] der Scanner-Funktionsanzeige zur
Verfügung:
Bereit zum Scannen
Original anlegen und Empfänger wählen
( Vollfarbe )
Prog.Speichern
Scan zu PC-Senden
Auto
Empfänger
Orig.Form.
wählen
Autom.Größe
Löschen
Sichern in
Benutz.-PC
4-2
Adress
buch
•
Originalformat auswählen...4-3
•
Sendeformat wählen...4-3
•
Originalausrichtung auswählen...4-4
•
Scanner Auflösung...4-4
•
Dateinameneingabe...4-5
•
Dateityp...4-5
Sendeform.
wählen
Basis
Vorlage
A4
Dauersenden an
Hinter Kante
Original
Richtung
Übertrag.
A4
08/08/’05 14:00
Job lösch.
Auto
Dateiname
eingeben
200dpi
JPEG
Scanner
Auflösung
Datei Typ
Qualität
Edit
Scanner-Einstellungen
Originalformat auswählen
Originalformat auswählen (Scan-Bereich).
Option
Originalformat
Format wählen
Zoll-Modelle
Auto, 11 × 17 Zoll, 8 1/2 × 14 Zoll, 11 × 8 1/2 Zoll, 8 1/2 × 11 Zoll, 8 1/2 × 51/2 Zoll,
51/2 × 8 1/2 Zoll, 11 × 15 Zoll, 8 1/2 × 13 1/2 Zoll, 8 1/2 × 13 Zoll, A4, A4R
Metrische Modelle
Auto, A3, B4, A4, A4R, B5, B5R, A5, A5R, B6, B6R, 11 × 15 Zoll 11 × 8 1/2 Zoll,
8 1/2 × 11 Zoll, Folio
Eingabeformat
Zoll-Modelle
Vertikal (Y): 2 - 11 5/8 Zoll
Horizontal (X): 2 - 17 Zoll
Metrische Modelle
Vertikal (Y): 50 - 297 mm
Horizontal (X): 50 - 432 mm
Andere
Standardformate
Metrische Modelle
A3, B4, B5, B5R, A5, A5R, B6, B6R, Folio, 8K, 16K, 16KR und
Anwenderformate
Zoll-Modelle
11 × 17 Zoll, 8 1/2 × 14 Zoll, 5 1/2 × 8 1/2 Zoll, 8 1/2 × 5 1/2 Zoll, 8 1/2 × 13 1/2 Zoll,
8 1/2 × 13 Zoll, 8K, 16K, 16KR und Anwenderformate
HINWEIS: Für die manuelle Formateingabe die Originalkante an die obere linke Kante des
Vorlagenglases anlegen und den Scan-Bereich auswählen.
Weiteres zur Scanner Auflösung siehe Scanner Auflösung auf Seite 4-4.
Sendeformat wählen
Das Sendeformat (Format des zu sendenden Bilds) wählen.
Folgende Sendeformate stehen zur Verfügung:
Automatisch, 11 × 17 Zoll, 11 × 15 Zoll, 8 1/2 × 14 Zoll, 8 1/2 × 13 1/2 Zoll, 8 1/2 × 13 Zoll,
8 1/2 × 11 Zoll, 5 1/2 × 8 1/2 Zoll, A3, B4, A4, B5, A5, B6, Folio, 8K, 16K
HINWEIS: Nicht verfügbar, wenn ein anwenderspezifisches Format angegeben wurde.
Weiteres zur Scanner Auflösung siehe Scanner Auflösung auf Seite 4-4.
4-3
Scanner-Einstellungen
Originalausrichtung auswählen
Die hintere Kante des eingelegten Originals angeben.
Option
Beschreibung
Hintere Kante
Richtet die hintere Kante als obere Kante des Originals ein.
Ecke oben links
Richtet die linke Kante als obere Kante des Originals ein.
Originale auf Vorlagenglas legen
Original
[Hintere Kantel]
[Ecke oben links]
Originale in den optionalen automatischen Vorlageneinzug einlegen
Original
[Hintere Kantel]
[Ecke oben links]
HINWEIS: Das Original wird möglicherweise nicht korrekt gescannt, wenn die Ausrichtung für das
Original nicht angegeben wurde.
Scanner Auflösung
Die Detailtiefe für das Scannen angeben. Je größer der dpi-Wert, desto mehr Details werden
aufgenommen. Gleichzeitig werden jedoch die Dateigröße und die Scan-Zeit erhöht. Es können
Scanner Auflösungen von 200 dpi, 300 dpi, 400 dpi oder 600 dpi angegeben werden.
HINWEIS: Die Scanner Auflösung kann nicht angegeben werden, wenn als Dateityp
[HiKomp. PDF Color] angegeben wurde.
Gewöhnlich werden Bilder auf Computern mit 96 dpi (für Windows) angezeigt, und Drucker drucken
in der Regel mit 150 - 600 dpi. Bilder mit höheren Auflösungen scannen, wenn sie später vergrößert
oder gedruckt werden sollen.
4-4
Scanner-Einstellungen
Dateinameneingabe
Einen Dateinamen angeben, der einem gescannten Bild zugewiesen wird.
Option
Beschreibung
Auto
Automatisch einen Dateinamen zuweisen.
Manuell
Der Dateiname kann geändert werden. Auf [Name ändern] drücken und den
Dokumentennamen eingeben.
HINWEIS: Diese Auswahl steht bei den Optionen TWAIN und Datenbankverbindung nicht zur
Verfügung.
Der Dateiname darf max. 20 Zeichen enthalten.
Informationen zum Ändern eines in den Standardeinstellungen angegebenen Namens befinden
sich unter Dateiname auf Seite 4-16.
Wenn die Option Dateinameneingabe auf Seite 4-17 auf [Manuell] gesetzt ist, wird die Anzeige
für die Eingabe des Dateinamens ohne vorheriges Einblenden der Anzeige für die
automatische/manuelle Auswahl aufgerufen.
Dateityp
Dient zur Angabe des Dateiformats.
Option
Bild einstellen Verfügbare Farbmodi
JPEG Farbe&Grau
1-5
Mehrfarbig, Autom. Farbe†, Graustufen
TIFF
1-5
Mehrfarbig, Autom. Farbe†, Graustufen, Schwarz&Weiß
PDF
1-5
Mehrfarbig, Autom. Farbe, Graustufen, Schwarz&Weiß
HoheKomp. PDF Farbe
1-3
Mehrfarbig
†
Autom. Farbe steht nur zur Verfügung, wenn für S&W Einstellung die Option [Graustufen]
gewählt wurde.
HINWEIS: Wenn der Dateityp auf [JPEG Farbe&Grau] gesetzt ist, werden in einem Vorgang
eingelesene Originale als eine Datei pro Seite gesendet.
Die PDF-Verschlüsselungsfunktion ist verfügbar, wenn [PDF] oder [HoheKomp. PDF-Farbe]
gewählt wird. Näheres hierzu siehe PDF-Verschlüsselungsfunktion auf Seite 4-10.
4-5
Scanner-Einstellungen
Bildqualität einstellen
Folgende Einstellungen stehen auf der Registerkarte [Qualität] der Scanner-Funktionsanzeige
zur Verfügung:
Bereit zum Scannen
Original anlegen und Empfänger wählen
( Vollfarbe )
Prog.Speichern
Scan zu PC-Senden
Intensität 4
Empfänger
Scanner
Intensität
Löschen
Sichern in
Benutz.-PC
Adress
buch
•
Intensität...4-6
•
Hintergrundbelichtung einstellen...4-6
•
Original-Qualität...4-7
•
Schärfe einstellen...4-7
•
S&W Einstellung...4-7
Vorlage
A4
Dauersenden an
Job lösch.
Text + Foto
OriginalQualität
Aus
Aus
Hintergr.
Bel.einst.
Schärfe
Basis
Übertrag.
A4
08/08/’05 14:00
S/W
einstellen
Datei Typ
Qualität
Edit
Intensität
Die Dichte des gescannten Bilds einstellen.
Option
Beschreibung
Manuell (1 - 7)
Die Dichte des gescannten Bilds manuell einstellen.
Die Dichte kann entweder in 7 oder in 13 Schritten eingestellt werden.
Auto
Die passende Dichte wird anhand der Erkennung der Dichte des
Originals eingerichtet.
HINWEIS: [Auto] steht nur zur Verfügung, wenn unter S&W Einstellung [Schwarz&Weiß]
ausgewählt und der Farbmodus entweder auf Schwarz&Weiß oder Autom. Farbe gesetzt wurde.
Wenn im Modus Autom. Farbe gescannt wird, wird die Scan-Dichte - auch wenn [Auto] ausgewählt
ist - gemäß dem Standardwert [Manuell] korrigiert.
Hintergrundbelichtung einstellen
Hellt den Hintergrund bei farbigen Originalen mit dunklem Hintergrund auf.
Option
Beschreibung
An (1 - 5)
Der Hintergrund wird mit voreingestellten Werten (1 - 5) eingestellt.
Aus
Die Hintergrundbelichtung wird nicht eingestellt.
HINWEIS: Die Funktion Hintergrund einstellen steht nicht zur Verfügung, wenn die S&W Einstellung
auf [Schwarz&Weiß] eingestellt wurde. Die Funktion steht auch nicht zur Verfügung, wenn das
Scannen im Modus Autom. Farbe mit eingestellter Option [Schwarz&Weiß] erfolgt.
4-6
Scanner-Einstellungen
Original-Qualität
Die Bildqualität wählen, die für den Originaltyp geeignet ist.
Option
Beschreibung
Text+Foto
Scannen von Originalen, die eine Mischung aus Text und Fotos enthalten.
Foto
Reproduziert die Tiefe von Foto-Originalen.
Text
Dient zur scharfen Reproduktion von Originalen, die mit dem Bleistift erstellt
wurden oder feine Linien enthalten.
OCR
Für die Nutzung mit OCR-Anwendungen (Software, die optische Zeichen in
Textdaten umwandelt (Spracherkennung)).
HINWEIS: Für die Funktion E-Mail senden steht die Option [Foto] nicht zur Verfügung.
Schärfe einstellen
Stellt die Schärfe von Bildkonturen ein.
Option
Beschreibung
Schärfen
Dient zur Schärfeneinstellung von Bildkonturen. Schärft Text oder Linien.
Schärfe verringern Verringert die Schärfeneinstellung von Bildkonturen. Reduziert den
Moire-Effekt.
S&W Einstellung
Beim Scannen im Modus S&W stehen die Optionen S&W und Graustufen zur Verfügung.
Option
Beschreibung
Schwarz&Weiß
Jedes Pixel wird entweder durch einen weißen oder einen schwarzen Punkt
repräsentiert. Die Dateigrößen sind kleiner als bei farbigen oder
Graustufenbildern.
Graustufen
Jedes Pixel wird durch Abstufungen von Schwarz und Weiß, jedoch ohne
jegliche Farbinformation dargestellt. Bilder werden weich und scharf
reproduziert.
Edit-Funktionen einstellen
Folgende Einstellungen stehen auf der Registerkarte [Edit] der Scanner-Funktionsanzeige
zur Verfügung:
Bereit zum Scannen
Original anlegen und Empfänger wählen
( Vollfarbe )
Prog.Speichern
Scan zu PC-Senden
Aus
Empfänger
Lösch
modus
Aus
Löschen
Sichern in
Benutz.-PC
Adress
buch
•
Löschmodus...4-8
•
Batch-scannen...4-8
•
Automatisch wählen...4-9
•
Ausgabe jede Seite...4-9
•
Bild versch....4-9
•
Originaltyp...4-9
Vorlage
A4
Dauersenden an
Aus
Automat.
wählen
Aus
Übertrag.
A4
08/08/’05 14:00
Job lösch.
Aus
Bild
verschieb.
1-seitig
Stapel
scannen
1 Seite
pro Datei
OriginalTyp
Basis
Qualität
Edit
4-7
Scanner-Einstellungen
Löschmodus
Entfernt schwarze Ränder rund um die Kanten von Originalen.
Funktion
Wert
Beschreibung
Löschmodus
Zoll-Modelle
Rand: 0 bis 2 Zoll (in 1/8-Zoll-Schritten)
Dieser Modus dient zum Löschen von
schwarzen Rändern rund um ein
einzelnes Original.
Metrische Modelle
Rand: 0 - 50 mm
Buch löschen
Zoll-Modelle
Rand: 0 bis 2 Zoll (in 1/8-Zoll-Schritten)
Mitte: 0 bis 2 Zoll (in 1/8-Zoll-Schritten)
Metrische Modelle
Rand: 0 - 50 mm
Mitte: 0 - 50 mm
Einzeln
Löschmodus
Zoll-Modelle
Oben: 0 bis 2 Zoll (in 1/8-Zoll-Schritten)
Unten: 0 bis 2 Zoll (in 1/8-Zoll-Schritten)
Links: 0 bis 2 Zoll (in 1/8-Zoll-Schritten)
Rechts: 0 bis 2 Zoll (in
1/8-Zoll-Schritten)
Löscht schwarze Ränder, die beim
Scannen an den Kanten sowie in der
Mitte des Originals auftreten können,
beispielsweise bei dicken Büchern.
Die Breiten zum Löschen der Ränder
rund um die Kanten und in der Mitte
des Buchs können individuell
angegeben werden.
Dieser Modus dient zur individuellen
Angabe der Randbreiten, die auf allen
Seiten gelöscht werden sollen.
Metrische Modelle
Oben: 0 - 50 mm
Unten: 0 - 50 mm
Links: 0 - 50 mm
Rechts: 0 - 50 mm
Aus
Ränder werden nicht gelöscht.
HINWEIS: Weitere Informationen zur Konfiguration des Löschmodus unter Löschmodus auf
Seite 1-19.
Batch-scannen
Nach dem Scannen eines Originals kann der Scan-Vorgang mit einem neuen Original fortgesetzt
werden. Wenn diese Funktion aktiviert ist, wird nach dem Scannen eines Originals eine
Auswahlanzeige eingeblendet, über die der Anwender bestimmen kann, ob der Scan-Vorgang
fortgesetzt werden soll.
Option
Beschreibung
Ein
Aktiviert die Funktion Batch-scannen.
Aus
Deaktiviert die Funktion Batch-scannen.
HINWEIS: Beim TWAIN-Scannen steht die Funktion nur zur Verfügung, wenn die Option Warten
Scan aktiviert wurde.
4-8
Scanner-Einstellungen
Automatisch wählen
Wenn sie in den optionalen automatischen Vorlageneinzug eingelegt wurden, können Originale mit
verschiedenen Formaten in einer Operation gescannt werden.
Option
Beschreibung
Ein
Aktiviert die Funktion Automatisch wählen.
Aus
Deaktiviert die Funktion Automatisch wählen.
HINWEIS: Weitere Informationen zur Funktion Automatisch wählen unter Automatisch Wählen auf
Seite 1-46.
Ausgabe jede Seite
Erstellt und versendet für jede Seite eines gescannten Originals eine Datei.
Option
Beschreibung
Ein
Aktiviert die Funktion Ausgabe jede Seite.
Aus
Deaktiviert die Funktion Ausgabe jede Seite.
HINWEIS: Wenn der Dateityp auf [JPEG] gesetzt ist, wird die Funktion Ausgabe jede Seite
automatisch aktiviert [An].
Bild versch.
Wenn mit Zoom gescannt wird - indem Original- und Sendeformat festgelegt werden - kommt es
abhängig vom Format unterhalb oder links und rechts und zu leeren Rändern rund um das Original.
Wenn die Funktion Bild verschieben aktiviert ist, wird das Bild zentriert, so dass es oben und unten
oder links und rechts zu gleichmäßigen Rändern kommt.
Option
Beschreibung
Ein
Aktiviert die Funktion Bild verschieben.
Aus
Deaktiviert die Funktion Bild verschieben.
Originaltyp
Den Originaltyp gemäß dem zu scannenden Originaltyp wählen.
Option
Binderichtung
Beschreibung
1-seitig
–
Einseitiges Original.
2-seitig
Links/Rechts binden,
Oben binden
Zweiseitiges Original.
Buch
Links binden,
Rechts binden
Zeitschrift oder gebundenes Original mit
gegenüberliegenden Seiten.
HINWEIS: [2-seitig] wird angezeigt, wenn der optionale automatische Vorlageneinzug installiert ist.
4-9
Scanner-Einstellungen
PDF-Verschlüsselungsfunktion
Ermöglicht die Einstellung der PDF-Funktion mit hoher Komprimierung, wenn der Dateityp auf PDF
oder HoheKomp. PDF gesetzt ist. Mit dieser Einstellung kann die Nutzung verschlüsselter
PDF-Dateien kontrolliert werden.
Option
Wert
Zusätzliche Erklärung
Passw. z. Öffnen
v. Dok.
Aus, Passworteintrag
Ein Passwort eingeben, das maximal 255 Zeichen
lang ist.
Passw. f. Dok.
-einschr.
Aus, Passworteintrag
Ein Passwort eingeben, das maximal 255 Zeichen
lang ist.
Verschlüsselungsebene
High Level 128 Bit,
Low Level 40 Bit
[High Level 40 Bit] ist kompatibel zu Acrobat 3 und
Acrobat 4.
[High Level 128 Bit] ist kompatibel zu Acrobat 5 und
höheren Versionen.
Bild und andere
Inhalte kopieren
Zulassen, Ablehnen
Änderungen
zulässig
Kommentar, All.außer
Extrah. Seiten, Ändern
erf.- S.Layout,
Einf./lösch./dreh. Seiten,
Ablehnen
Drucken zulässig
[Ändern erf. S.Layout] wird angezeigt, wenn die
Verschlüsselungsebene auf [Low Level 40bit]
gesetzt wurde.
[Einf./lösch./dreh. Seiten] wird angezeigt, wenn die
Verschlüsselungsebene auf
[High Level 128bit] gesetzt wurde.
Zulassen, Zulassen
[Zulassen (Niedr. Aufl.)] wird angezeigt, wenn die
(Niedr. Aufl.), Ablehnen Verschlüsselungsebene auf [High Level 128bit]
gesetzt wurde.
HINWEIS: Verschlüsselungsebene wird angezeigt, wenn für Passw. z. Öffnen v. Dok. oder
Passw. f. Dok. -einschr. ein Passwort eingegeben wurde.
Bild u. and. Inhalt kop, Änderungen zulässig und Drucken zulässig werden angezeigt, wenn für
Passw. f. Dok. -einschr. ein Passwort eingegeben wurde.
Für die Optionen Passw. z. Öffnen v. Dok. und Passw. f. Dok. -einschr. müssen zwei verschiedene
Passworte konfiguriert werden.
1
In der Scanner-Funktionsanzeige auf [Dateityp] drücken, um die Anzeige Dateityp senden
aufzurufen.
HINWEIS: In der Einführung werden die einzelnen Scanner-Funktionen beschrieben. Dort sind
auch Informationen zum Aufruf der Einstellungsanzeige für die Scanner-Funktionen enthalten.
2
Auf [PDF Verschl.] drücken.
zum Scannen
gen und Empfänger wählen
Vorlage
A4
( Vollfarbe )
n
Übertrag.
A4
08/08/’05 14:00
Zurück
Schließen
HoheKomp.PDF-Qualit.
Niedrige Qualität
(Hoch kompr.)
Hohe Qualität
(Niedr. Komp.)
HoKomp.PDF
Farbe
Aus
Niedrig
3
Mit [S] oder [T] die Option Passw. z.
Öffnen v. Dok. oder Passw. f. Dok
-einschr. auswählen und [#ändern]
drücken.
Hoch
Bereit zum Scannen
Original anlegen und Empfänger wählen
( Vollfarbe )
Vorlage
A4
Zurück
PDF-Verschlüsselung
Standardmenü
Passw. z. Öffnen v. Dok.
Passw. f. Dok.-einschr.
PDF
Verschl.
Einstellungs- Modus
Aus
Aus
#ändern
4-10
08/0
Scanner-Einstellungen
4
Auf [#ändern] für das Passwort drücken.
Zurück
Passw. f. Dok.-einschr.
Passwort
#ändern
An
Passwortbestätigung.
#ändern
5
Das Passwort eingeben und [Ende] drücken.
6
Auf [#ändern] für Passwortbestätigung drücken.
7
Das Passwort zur Bestätigung erneut eingeben und [Eingeben] drücken.
8
[Schließen] drücken. Es wird wieder die Anzeige PDF-Verschlüsselung angezeigt.
9
Mit [S] oder [T] die Option
Verschlüsselungsebene auswählen
und [#ändern] drücken.
Bereit zum Scannen
Original anlegen und Empfänger wählen
Standardmenü
08/0
Zurück
PDF-Verschlüsselung
Passw. z. Öffnen v. Dok.
Passw. f. Dok.-einschr.
Verschlüsselungsebene
Bild u. and. Inhalt kop.
Änderungen zulässig
10
Vorlage
A4
( Vollfarbe )
Einstellungs- Modus
Aus
***** .
Low Level (40bit)
Ablehnen
Ablehnen
#ändern
[High Level 128bit] oder [Low Level 40bit] auswählen und auf [Schließen] drücken. Es wird wieder
die Anzeige PDF-Verschlüsselung angezeigt.
Mit Schritt 11 fortfahren, wenn in Schritt 3 für Passw. f. Dok. -einschr. ein Passwort eingegeben
wurde.
Mit Schritt 17 fortfahren, wenn in Schritt 3 für Passw. z. Öffnen v. Dok. ein Passwort eingegeben
wurde.
11
Mit [S] oder [T] die Option Bild u. and. Inhalt kop. auswählen und [#ändern] drücken.
12
[Zulassen] oder [Ablehnen] wählen und auf [Schließen] drücken.
13
Mit [S] oder [T] die Option Änderungen zulässig auswählen und [#ändern] drücken.
14
Auf [Kommentar], [All.außer Extrah. Seiten], [Ändern erf. S.Layout], [Einf./lösch./dreh. Seiten]
oder [Ablehnen] und anschließend auf [Schließen] drücken.
HINWEIS: [Ändern erf. S.Layout] wird angezeigt, wenn für die Verschlüsselungsebene
[Low Level 40bit] gesetzt wurde. [Einf./lösch./dreh. Seiten] wird angezeigt, wenn [High Level 128bit]
ausgewählt wurde.
15
Mit [S] oder [T] die Option Drucken zulässig auswählen und [#ändern] drücken.
16
[Zulassen], [Ablehnen] oder [Zulassen (Niedr. Aufl.)] wählen und auf [Schließen] drücken.
HINWEIS: [Zulassen (Niedr. Aufl.)] wird angezeigt, wenn die Verschlüsselungsebene unter
Verschlüsselungsebene auf [High Level 128bit] gesetzt wurde.
17
[Schließen] drücken. Es wird wieder in die Anzeige Dateityp senden gewechselt.
4-11
Scanner-Einstellungen
Scanner-Standardeinstellungen
Die Standardeinstellungen für die Scanner-Funktion anpassen.
Standardeinstellungen
In diesem Abschnitt wird erläutert, wie man die Standardeinstellungen ändert, die nach dem
Einschalten des Geräts bzw. bei Betätigung der Taste Zurücksetzen aktiviert werden. Automatisch
konfigurierte Details, die als Standard konfiguriert wurden, werden als Standardeinstellungen
bezeichnet. Die Standardeinstellungen können an das Nutzungsmuster des Anwenders angepasst
werden.
Die Anzeige Stan. Funktion einstel. aufrufen
Nachstehenden Schritten folgen, um die Anzeige Stan. Funktion einstel. aufzurufen.
1
Auf System Menü/Zähler drücken.
2
[Standard f.Scanner] drücken.
System Menü / Zähler
System Menü
Standard
f.Kopierer
3
Sprache
Kosten
stelle
Standard
f.Scanner
Standard
f.Drucker
Uni Zuf.
einstellen
Festplatte
Managment
Standard
f.Maschine
Dokumenten
verwaltung
Orig.Form.
speichern
Liste
drucken
Den vierstelligen Managementcode über die numerischen Tasten eingeben. Standardeinstellungen:
für das 25/25-S/Min-Modell 2500, für die 32/25- und 32/32-S/Min-Modelle 3200 und für
das 40/35 S/Min-Modell 4000.
Nach der korrekten Eingabe des Managementcodes wird die Anzeige Einst. Menü f. Scanner
aufgerufen.
HINWEIS: Aus Sicherheitsgründen sollte der Managementcode geändert werden. Näheres hierzu
siehe Managementcode ändern auf Seite 7-25.
Wenn das optionale Sicherheitsmodul installiert ist, ist der Managementcode achtstellig.
Standardeinstellungen: für das 25/25-S/Min-Modell 25002500, für die 32/25- und
32/32-S/Min-Modelle 32003200 und für das 40/35 S/Min-Modell 40004000.
4
Auf [Funk. Rück. einstell.] drücken.
System Menü / Zähler
Einstellung Scanner
System
Basis
Funk.Rück.
einstell.
System Menü
5
4-12
Die nachfolgendend beschriebenen Konfigurationspunkte dienen zur Einstellung der
Standardwerte.
Benutzer
registr.
Scanner-Einstellungen
Originalintensität
Dient zur Standardeinstellung der Bildqualität. Folgende Einstellungen können konfiguriert werden:
Option
Beschreibung
Text+Foto
Scannen von Originalen, die eine Mischung aus Text und Fotos enthalten.
Foto
Reproduziert die Tiefe von Foto-Originalen.
Text
Dient zur scharfen Reproduktion von Originalen, die mit dem Bleistift erstellt
wurden oder feine Linien enthalten.
OCR
Für die Nutzung mit OCR-Anwendungen (Software, die optische Zeichen in
Textdaten umwandelt (Spracherkennung)).
Weitere Informationen zur Bildqualität von Originalen unter Seite 4-7.
1
Siehe Die Anzeige Stan. Funktion einstel. aufrufen auf Seite 4-12, um die Anzeige Stan. Funktion
einstel. aufzurufen
2
Mit [S] oder [T] die Option Originalintensität auswählen und [#ändern] drücken.
3
[Text+Foto], [Foto], [Text] oder [OCR] auswählen.
4
[Schließen] drücken. Im Display erscheint wieder die Anzeige Stan. Funktion einstel.
Dichteanpassung (Auto)
Dient der allgemeinen Hell/Dunkel-Einstellung, wenn die Dichteanpassung auf [Auto] gesetzt
wurde. Folgende Einstellungen können konfiguriert werden:
Option
Beschreibung
Heller
Hellt die allgemeine Dichteanpassung auf.
Dunkler
Macht die allgemeine Dichteanpassung dunkler.
Weitere Informationen zur Dichteanpassung unter Seite 4-6.
1
Siehe Die Anzeige Stan. Funktion einstel. aufrufen auf Seite 4-12, um die Anzeige Stan. Funktion
einstel. aufzurufen
2
Mit [S] oder [T] die Option Dichteanpassung (Auto) auswählen und [#ändern] drücken.
3
Auf [Heller] oder [Dunkler] drücken, um die Dichte einzustellen.
4
[Schließen] drücken. Im Display erscheint wieder die Anzeige Stan. Funktion einstel.
Dichte anpassen (Manuell)
Dient der allgemeinen Hell/Dunkel-Einstellung, wenn die Dichteanpassung auf [Manuell] gesetzt
wurde. Folgende Einstellungen können konfiguriert werden:
Option
Beschreibung
Heller
Hellt die allgemeine Dichteanpassung auf.
Dunkler
Macht die allgemeine Dichteanpassung dunkler.
Weitere Informationen zur Dichteanpassung unter Seite 4-6.
1
Siehe Die Anzeige Stan. Funktion einstel. aufrufen auf Seite 4-12, um die Anzeige Stan. Funktion
einstel. aufzurufen
2
Mit [S] oder [T] die Option Dichte anpas. (Manuell) auswählen und auf [#ändern] drücken.
3
Auf [Heller] oder [Dunkler] drücken, um die Dichte einzustellen.
4
[Schließen] drücken. Im Display erscheint wieder die Anzeige Stan. Funktion einstel.
4-13
Scanner-Einstellungen
Dateityp
Den Dateityp für die Standardeinstellungen konfigurieren. Folgende Einstellungen können
konfiguriert werden:
Option
Beschreibung
Vollfarbe
Schwarzweiß&Grau
Schwarz&Weiß
PDF
Stellt den Dateityp auf PDF.
TIFF
Stellt den Dateityp auf TIFF.
JPEG Farbe&Grau
Stellt als Dateityp JPEG Farb/Graustufe
ein.
HoheKomp. PDF Farbe
Stellt als Dateityp PDF Farbe mit hoher
Komprimierung ein.
PDF
Stellt den Dateityp auf PDF.
TIFF
Stellt den Dateityp auf TIFF.
Weitere Informationen zu Dateitypen unter Seite 4-5.
1
Siehe Die Anzeige Stan. Funktion einstel. aufrufen auf Seite 4-12, um die Anzeige Stan. Funktion
einstel. aufzurufen.
2
Mit [S] oder [T] die Option Dateityp auswählen und [#ändern] drücken.
3
Dateityp auswählen.
4
[Schließen] drücken. Im Display erscheint wieder die Anzeige Stan. Funktion einstel.
PDF/TIFF/JPEG-Qualität
Die Standardeinstellungen für die Bildqualität der Dateitypen [PDF], [TIFF] oder [JPEG]
konfigurieren. Folgende Einstellungen können konfiguriert werden:
Option
Beschreibung
Niedrig
Richtet eine niedrige Qualität ein (hohe Komprimierung).
Hoch
Richtet eine hohe Qualität ein (niedrige Komprimierung).
Weitere Informationen zu Dateitypen unter Seite 4-5.
1
Siehe Die Anzeige Stan. Funktion einstel. aufrufen auf Seite 4-12, um die Anzeige Stan. Funktion
einstel. aufzurufen.
2
Mit [S] oder [T] die Option PDF/TIFF/JPEG-Qualität auswählen und [#ändern] drücken.
3
Auf [Niedrig] oder [Hoch] drücken, um die Bildqualität einzustellen.
4
[Schließen] drücken. Im Display erscheint wieder die Anzeige Stan. Funktion einstel.
Hohe Komprimierung PDF-Qualität
Die Standardeinstellungen für die Bildqualität für den Dateityp [HoheKomp. PDF Farbe]
konfigurieren. Folgende Einstellungen können konfiguriert werden:
Option
1
Beschreibung
Priorität Komp.
Richtet die Standardbildqualität ein.
2
3
Gibt der hohen Komprimierung Vorrang vor der Bildqualität.
Priorität Qualität
Gibt der Bildqualität Vorrang vor der hohen Komprimierung.
Weitere Informationen zu Dateitypen unter Seite 4-5.
4-14
Scanner-Einstellungen
1
Siehe Die Anzeige Stan. Funktion einstel. aufrufen auf Seite 4-12, um die Anzeige Stan. Funktion
einstel. aufzurufen.
2
Mit [S] oder [T] die Option HoheKomp. PDF-Qualität auswählen und [#ändern] drücken.
3
Auf [W] oder [X] drücken, um die Bildqualität einzustellen.
4
[Schließen] drücken. Im Display erscheint wieder die Anzeige Stan. Funktion einstel.
Farbe Ausgabetyp
Den Farbe Ausgabetyp konfigurieren.
Option
Beschreibung
RGB
–
sRGB
Den Farbreproduktionsraum zwischen sRGB-kompatiblen Systemen
anpassen.
1
Siehe Die Anzeige Stan. Funktion einstel. aufrufen auf Seite 4-12, um die Anzeige Stan. Funktion
einstel. aufzurufen.
2
Mit [S] oder [T] die Option Farbe Ausgabetyp auswählen und [#ändern] drücken.
3
[RGB] oder [sRGB] auswählen.
4
[Schließen] drücken. Im Display erscheint wieder die Anzeige Stan. Funktion einstel.
Scanner Auflösung
Dient zur Standardeinstellung der Scanner Auflösung. Es können Scanner Auflösungen von
200 dpi, 300 dpi, 400 dpi oder 600 dpi angegeben werden.
Weiteres zur Scanner Auflösung siehe Seite 4-4.
1
Siehe Die Anzeige Stan. Funktion einstel. aufrufen auf Seite 4-12, um die Anzeige Stan. Funktion
einstel. aufzurufen.
2
Mit [S] oder [T] die Option Scanner Auflösung auswählen und [#ändern] drücken.
3
[200dpi], [300dpi], [400dpi] oder [600dpi] auswählen.
4
[Schließen] drücken. Im Display erscheint wieder die Anzeige Stan. Funktion einstel.
Batch-Scannen
Die Standardeinstellung für die Funktion Batch-scannen konfigurieren. Folgende Einstellungen
können konfiguriert werden:
Option
Beschreibung
An
Aktiviert die Funktion Batch-scannen.
Aus
Deaktiviert die Funktion Batch-scannen.
Weiteres zum Batch-scannen siehe Seite 4-8.
1
Siehe Die Anzeige Stan. Funktion einstel. aufrufen auf Seite 4-12, um die Anzeige Stan. Funktion
einstel. aufzurufen.
2
Mit [S] oder [T] die Option Batch-scannen auswählen und [#ändern] drücken.
3
Auf [An] oder [Aus] drücken.
4
[Schließen] drücken. Im Display erscheint wieder die Anzeige Stan. Funktion einstel.
4-15
Scanner-Einstellungen
Ausgabe jede Seite
Die Standardeinstellung für die Funktion Ausgabe jede Seite konfigurieren. Folgende Einstellungen
können konfiguriert werden:
Option
Beschreibung
An
Aktiviert die Funktion Ausgabe jede Seite.
Aus
Deaktiviert die Funktion Ausgabe jede Seite.
Weiteres zur Funktion Ausgabe jede Seite siehe Seite 4-9.
1
Siehe Die Anzeige Stan. Funktion einstel. aufrufen auf Seite 4-12, um die Anzeige Stan. Funktion
einstel. aufzurufen.
2
Mit [S] oder [T] die Option Ausgabe jede Seite auswählen und auf [#ändern] drücken.
3
Auf [An] oder [Aus] drücken.
4
[Schließen] drücken. Im Display erscheint wieder die Anzeige Stan. Funktion einstel.
Dateiname
Dient zur Standardeinstellung des Dateinamens für Scanner-Bilder.
HINWEIS: Der Dateiname darf nicht länger als 16 Zeichen sein.
Weiteres zu Dateinamen für Scanner-Bilddateien siehe Seite 4-5.
1
Siehe Die Anzeige Stan. Funktion einstel. aufrufen auf Seite 4-12, um die Anzeige Stan. Funktion
einstel. aufzurufen.
2
Mit [S] oder [T] die Option Dateiname auswählen und [#ändern] drücken.
3
Auf [#ändern] drücken.
4
Den Dateinamen eingeben und [Ende] drücken.
5
[Schließen] drücken. Im Display erscheint wieder die Anzeige Stan. Funktion einstel.
Bild verschieben
Die Standardeinstellung für die Funktion Bild verschieben konfigurieren. Folgende Einstellungen
können konfiguriert werden:
Option
Beschreibung
An
Aktiviert die Funktion Bild verschieben.
Aus
Deaktiviert die Funktion Bild verschieben.
Weitere Informationen zur Funktion Bild verschieben unter Seite 4-9.
4-16
1
Siehe Die Anzeige Stan. Funktion einstel. aufrufen auf Seite 4-12, um die Anzeige Stan. Funktion
einstel. aufzurufen.
2
Mit [S] oder [T] die Option Bild versch. auswählen und [#ändern] drücken.
3
Auf [An] oder [Aus] drücken.
4
[Schließen] drücken. Im Display erscheint wieder die Anzeige Stan. Funktion einstel.
Scanner-Einstellungen
Dauersenden
Die gleichen Einstellungen von einer zuvor abgeschlossenen Übertragung für die nächste
Übertragung verwenden. Die Anzeige des vorherigen Scan-Vorgangs wird mit allen Einstellungen
wie Sender (Benutzer), Ziel und anderen Angaben eingeblendet.
Option
Beschreibung
An
Aktiviert die Funktion Dauersenden.
Aus
Deaktiviert die Funktion Dauersenden.
HINWEIS: Um in den Dauersendemodus zu wechseln, auf
[Dauersenden an] drücken. Wenn diese
Funktion aktiviert ist, wechselt die
Angabe im Feld [Senden zu] in
[Dauersenden an]. Auf [Senden zu]
drücken, um zwischen den Modi zu
wechseln.
Bereit zum Scannen
Original anlegen und Empfänger wählen
( Vollfarbe )
Prog.Speichern
Scan zu PC-Senden
Auto
Empfänger
Orig.Form.
wählen
Autom.Größe
Löschen
Sichern in
Adress
Sendeform.
wählen
Basis
Vorlage
A4
08/0
Dauersenden an
Hinter Kante
Original
Richtung
200dpi
Scanner
Auflösung
Qualität
Benutz.-PC
buch
Wenn die Option Überschreiben der
Datei erlaubt im Scanner File Utility
(siehe Seite 6-7) aktiviert ist, werden Dateien mit bereits vorhandenen Namen überschrieben.
Daher bei der Eingabe von Dateinamen im Dauersendemodus vorsichtig vorgehen.
Wenn der Dauersendemodus beendet werden soll, in der Scannerfunktionsanzeige immer auf
[Löschen] drücken. Wenn dies nicht erfolgt, bleibt die Scannerfunktionsanzeige aktiv und verhindert
damit möglicherweise die Nutzung von Kopier-, Druck- und Faxfunktionen. Außerdem ist Vorsicht
geboten, da unbefugte Benutzer Zugriff auf das Gerät erhalten könnten, solange diese Anzeige
aktiv ist.
1
Siehe Die Anzeige Stan. Funktion einstel. aufrufen auf Seite 4-12, um die Anzeige Stan. Funktion
einstel. aufzurufen.
2
Mit [S] oder [T] die Option Dauersenden zu auswählen und [#ändern] drücken.
3
Auf [An] oder [Aus] drücken.
4
[Schließen] drücken. Im Display erscheint wieder die Anzeige Stan. Funktion einstel.
Dateinameneingabe
Siehe Dateinameneingabe auf Seite 4-5, um das Gerät so zu konfigurieren, dass das Feld für die
Eingabe des Dateinamens ohne die Auswahlanzeige Auto/Manuell angezeigt wird. Durch diese
Einstellung wird diese Operation bei der Eingabe von Dateinamen ausgelassen.
Option
Beschreibung
Manuell
Zeigt das Feld für die Eingabe des Dateinamens ohne die Auswahlanzeige
Auto/Manuell an.
Auto/Manuell
Zeigt die Auswahlanzeige Auto/Manuell an.
1
Siehe Die Anzeige Stan. Funktion einstel. aufrufen auf Seite 4-12, um die Anzeige Stan. Funktion
einstel. aufzurufen.
2
Mit [S] oder [T] die Option Dateiname eingeben auswählen und [#ändern] drücken.
3
Auf [Manuell] oder [Auto/Manuell] drücken.
4
[Schließen] drücken. Im Display erscheint wieder die Anzeige Stan. Funktion einstel.
4-17
Scanner-Einstellungen
Wahl d. Sender (Benutzer) auslassen
Wenn dieser Scanner verwendet werden soll, muss zunächst ein Sender (Benutzer) ausgewählt
werden. Die Option Wahl d. Sender (Benutzer) verwenden, um den Sender (Benutzer), der unter
Benutzernummer 001 gespeichert ist, als Standard zu verwenden (und den Auswahlvorgang damit
zu überspringen). Mit dieser Einstellung kann der Zugriff auf den Scanner auf wenige Benutzer
eingeschränkt oder der Auswahlprozess übersprungen werden.
Option
Beschreibung
An
Überspringt die Sender/Benutzerauswahl und nutzt den unter
Benutzernummer 001 gespeicherten Benutzer als Standardbenutzer.
Aus
Die Sender-/Benutzerauswahlanzeige wird nicht übersprungen.
HINWEIS: Wenn die Option Wahl d. Sender (Benutzer) aktiviert werden soll, muss zuvor ein
Benutzer als Benutzernummer 001 definiert werden.
1
Siehe Die Anzeige Stan. Funktion einstel. aufrufen auf Seite 4-12, um die Anzeige Stan. Funktion
einstel. aufzurufen.
2
Mit [S] oder [T] die Option Auswahl d. Sender (Benutzer)auswählen und [#ändern] drücken.
3
Auf [An] oder [Aus] drücken.
4
[Schließen] drücken. Im Display erscheint wieder die Anzeige Stan. Funktion einstel.
E-Mail-Adresse eingeben
Festlegen, ob für die E-Mail-Funktion bei der Auswahl des Empfängers die E-Mail-Adresse direkt
eingegeben werden soll. Wenn die Einstellung nicht gewählt wurde, müssen die Empfänger vorab
in einem Adressbuch gespeichert werden.
4-18
Option
Beschreibung
An
Zeigt bei der Auswahl des Empfängers die Option [Empfänger eingeben] an.
Auf diese Taste drücken, um manuell eine E-Mail-Adresse einzugeben.
Aus
Zeigt bei der Auswahl des Empfängers die Option [Empfänger eingeben]
nicht an.
1
Siehe Die Anzeige Stan. Funktion einstel. aufrufen auf Seite 4-12, um die Anzeige Stan. Funktion
einstel. aufzurufen.
2
Mit [S] oder [T] die Option E-Mail Adresse eingeben auswählen und [#ändern] drücken.
3
Auf [An] oder [Aus] drücken.
4
[Schließen] drücken. Im Display erscheint wieder die Anzeige Stan. Funktion einstel.
Scanner-Einstellungen
Farbmodus einrichten
Den Farbmodus für die Standardeinstellung einrichten. Folgende Einstellungen können konfiguriert
werden:
Option
Beschreibung
Autofarb-taste
Richtet den automatischen Farbmodus als Standardmodus ein.
Vollfarb-taste
Richtet den Farbmodus Mehrfarbig als Standardmodus ein.
S&W-Taste
Richtet den Farbmodus Schwarz/Weiß als Standardmodus ein.
1
Siehe Die Anzeige Stan. Funktion einstel. aufrufen auf Seite 4-12, um die Anzeige Stan. Funktion
einstel. aufzurufen.
2
Mit [S] oder [T] die Option Farbeeinstellung auswählen und [#ändern] drücken.
3
Auf [Autofarb-taste], [Vollfarb-taste] oder [S&W-Taste] drücken.
4
[Schließen] drücken. Im Display erscheint wieder die Anzeige Stan. Funktion einstel.
S&W-Einstellung
Den S&W-Modus für die Standardeinstellung einrichten. Folgende Einstellungen können
konfiguriert werden:
Option
Beschreibung
Schwarz&Weiß
Richtet den S&W als Standardmodus ein.
Graustufen
Richtet Graustufen als Standardmodus ein.
Weiteres zur S&W-Einstellung siehe S&W Einstellung auf Seite 4-7.
1
Siehe Die Anzeige Stan. Funktion einstel. aufrufen auf Seite 4-12, um die Anzeige Stan. Funktion
einstel. aufzurufen.
2
Mit [S] oder [T] die Option S&W Einstel. auswählen und [#ändern] drücken.
3
[Schwarz&Weiß] oder [Graustufen] auswählen.
4
[Schließen] drücken. Im Display erscheint wieder die Anzeige Stan. Funktion einstel.
4-19
Scanner-Einstellungen
Programmiertes Scannen
Für das programmierte Scannen können bis zu 5 verschiedene Kombinationen von Ziel,
Sendemodus und Funktionen gespeichert werden. Nachdem Kombinationen von häufig genutzten
Empfängern und Modi als einzelne Programme gespeichert wurden, können diese Einstellungen
mit einem einfachen Tastendruck abgerufen werden. Zur eindeutigen Identifizierung können auch
Namen für diese Programme vergeben werden.
HINWEIS: Beim Speichern von solchartigen Scan-Programmen können bis zu 20 Empfänger für
eine simultane Übertragung angegeben werden.
Programme speichern
Nachstehende Schritte für das Speichern von Programmen befolgen.
1
Den gewünschten Empfänger und
Sendemodus auswählen (Beispiel:
Gruppe A, Scan zu PC-Senden, PDF
usw.) und [Prog.Speichern] drücken.
Bereit zum Scannen
Original anlegen und Empfänger wählen
( Vollfarbe )
Prog.Speichern
Scan zu PC-Senden
Auto
Empfänger
Orig.Form.
wählen
Group A
Autom.Größe
Löschen
Sichern in
Benutz.-PC
2
Auf [Speichern] drücken.
Sendeform.
wählen
Adress
buch
Basis
Vorlage
A4
Hinter Kante
Original
Richtung
200dpi
Scanner
Auflösung
Qualität
Menüpunkt wählen.
08/0
Programm-Menüs speichern
Speichern
Löschen
Name
ändern
3
Auf die Nummer des zu speichernden
Programms (1 bis 5) drücken.
Einstellungen speichern
Programmnummer wählen.
Nicht vorhanden
Nicht vorhanden
Nicht vorhanden
Nicht vorhanden
Nicht vorhanden
4
Den Programmnamen eingeben und
[Ende] drücken.
Stopp
Namen
AllDel.
Del. prev
HINWEIS: Näheres zur Texteingabe,
d. h. zur Eingabe von Zeichen siehe
Zeicheneingabemethode auf
Seite 7-47.
5
4-20
Ende
Limit:16 Buchst. inkl.#-Taste
Brief
Auf [Ja] drücken. Das Programm wird registriert.
Num./Sym.
08/0
Dauersenden an
Leerfeld
Scanner-Einstellungen
Scan-Programme verwenden
Wie nachfolgend beschrieben vorgehen, um Programme für den Scan-Vorgang zu nutzen.
1
Auf Scanner drücken.
2
Auf die Nummer des gewünschten
Programms (1 bis 5) drücken.
Wenn beim Registrieren des Benutzers
ein Passwort eingegeben wurde, wird
eine entsprechende Eingabeaufforderung angezeigt. Das Passwort
eingeben und auf [Eingeben] drücken.
3
Scannerfunktion wählen.
08/08/’
Programm aufrufen
List A.
List B.
Senden zu
E-Mail
Scan zu PC
Datenbank
Verbindung
Scan zum
FTP
TWAIN
List C.
List D.
List E.
Das Original einlegen und Start drücken. Der Scan-Vorgang beginnt unter Verwendung der
Einstellungen aus dem gespeicherten Programm.
Programmnamen bearbeiten
Nachstehenden Schritten folgen, um die Namen, die registrierten Programmen zugeordnet wurden,
zu bearbeiten.
1
Auf [Prog.Speichern] drücken.
2
Auf [Name ändern] drücken.
Menüpunkt wählen.
08/0
Programm-Menüs speichern
Speichern
Löschen
Name
ändern
3
Auf die Nummer des umzubenennenden
Programms (1 bis 5) drücken.
Programm umbenennen
Wählen Sie die Programmnummer mit dem zu ändernden Namen.
List A.
List B.
List C.
List D.
List E.
4
Den neuen Programmnamen eingeben und [Ende] drücken.
HINWEIS: Weitere Informationen zur Eingabe von Text siehe Zeicheneingabemethode auf
Seite 7-47.
5
Auf [Ja] drücken. Der geänderte Programmname wird gespeichert.
4-21
Scanner-Einstellungen
Programme löschen
Nachstehenden Schritten folgen, um registrierte Programme zu löschen.
1
Auf [Prog.Speichern] drücken.
2
Auf [Löschen] drücken.
Menüpunkt wählen.
Programm-Menüs speichern
Speichern
Löschen
Name
ändern
3
Auf die Nummer des löschenden
Programms (1 bis 5) drücken.
Speicher löschen
Programmnummer zum Löschen wählen.
List A.
List B.
List C.
List D.
List E.
4
4-22
Auf [Ja] drücken. Das Programm wird gelöscht.
08/0
Scanner-Einstellungen
Report gesendete Daten bestätigen
Das Senden der History über das Bedienfeld bestätigen.
1
Auf Scanner drücken.
2
Auf [Liste Sendedat.] drücken.
erfunktion wählen.
08/08/’05 14:00
Programm aufrufen
Adressb.
bearbeiten
Scan zu PC
Benutz.inf
ändern
TWAIN
Scan zum
FTP
3
Die Übertragungs-History wird
angezeigt. Mit [S] oder [T] über die
Anzeige scrollen, um die nächste Seite
anzuzeigen.
Liste
Sendedat.
Historie senden
Nr.
Sender
User
User
User
User
User
User
User
User
A
A
A
A
A
A
A
A
Empfänger
Group A
User A
User A
User B
User B
User B
User B
User A
Dateiname
Datum.s
SCAN0004_jpg
DBLScan0017_000.tif
DBLScan0016_000.tif
SCAN0015_nnn.jpg
SCAN0014_nnn.jpg
SCAN0013_nnn.jpg
SCAN0012_nnn.jpg
SCAN0011_nnn.jpg
08/16
02/11
02/11
02/11
02/11
02/11
02/11
02/11
1
1
1
1
1
1
1
1
1/ 2
4
Nach der Sichtung auf [Schließen] drücken.
4-23
Scanner-Einstellungen
4-24
5
Den Scanner über einen Web-Browser
einrichten
In diesem Kapitel werden die Scanner-Einstellungen beschrieben, die über einen Web-Browser
konfiguriert werden können.
Folgende Haupteinstellungen können konfiguriert werden:
•
Webseiten-Funktion...5-2
•
Systemeinstellung...5-7
•
Einst. "Scan zu PC"...5-18
•
Einst. "Send E-mail"...5-22
•
Einst. "Scan to FTP"...5-27
5-1
Den Scanner über einen Web-Browser einrichten
Webseiten-Funktion
Die Webseiten-Funktion dient zur Verwaltung der Scanner-Funktionen über einen Web-Browser.
Modifikationen an Netzwerkeinstellungen, Scanner-Standardeinstellungen sowie an den
Funktionen Scan zu PC, Senden zu E-Mail und Scan zum FTP können problemlos über das
Netzwerk erfolgen.
Folgende Vorbedingungen müssen vor der Nutzung der Webseiten-Funktion erfüllt sein.
•
Diese Funktion erfordert im Vorfeld die Installation einer Browser-Software. Es empfehlen sich
Netscape Navigator bzw. Internet Explorer ab den Versionen 4.0.
•
Vor der Nutzung der Webseiten-Funktion muss in den Scanner-Einstellungen des Geräts eine
IP-Adresse konfiguriert werden. (Näheres hierzu siehe Einführung.)
•
Die Scanner-Operationen funktionieren unter Umständen nicht ordnungsgemäß, wenn Text
über den Computer nicht korrekt eingegeben wird. Die maximal zulässige Größe für die
Texteingabe sowie andere Texteinschränkungen sind in diesem Handbuch bzw. auf der
Webseite dokumentiert. Diese Angaben bei der Texteingabe befolgen.
Aufgabenorientierter Index
Die folgende Tabelle bietet einen aufgabenorientierten Überblick über die wichtigsten Einstellungen,
die mittels der Webseiten-Funktion konfiguriert werden können. Diese Tabelle als Index bei der
Konfiguration der Einstellungen verwenden.
5-2
Zweck
Beschreibung
Siehe
Netzwerkkonfiguration.
In diesem Abschnitt werden die netzwerkbezogenen Scanner-Einstellungen beschrieben.
Seite 5-8
Administratorpasswort eingeben.
In diesem Abschnitt wird die Funktion und
Einrichtung des Administratorpassworts für
die Funktion beschrieben.
Seite 5-9
Standardeinstellungen für den
Scanner einrichten.
In diesem Abschnitt werden die ScannerEinstellungen (z. B. Originaltyp und Scanner
Auflösung) beschrieben.
Seite 5-12
Senderadressen registrieren.
In diesem Abschnitt wird beschrieben, wie die
Senderadresse eingerichtet wird, die beim
Senden von Mails über den Scanner an einen
Computer verwendet wird.
Seite 5-15
Ziel-PC registrieren.
In diesem Abschnitt wird beschrieben, wie ein
Ziel-Computer für das Senden von Bildern
über einen Computer registriert wird.
Seite 5-18
Zieladressen registrieren.
In diesem Abschnitt wird beschrieben, wie die
Zieladresse eingerichtet wird, die beim
Senden von Mails über den Scanner an einen
Computer verwendet wird.
Seite 5-23
FTP-Server registrieren.
In diesem Abschnitt wird das Registrieren
eines FTP-Servers beschrieben.
Seite 5-27
Den Scanner über einen Web-Browser einrichten
Sicherheitsvorkehrungen
Instabiler Web-Browser
Wenn der Scanner oder die Dienstprogramme über einen Web-Browser konfiguriert werden und
dabei die Einstellungen trotz korrekter Netzwerkeinstellungen nicht ordnungsgemäß im Scanner
reflektiert werden, muss der Scanner aus- und anschließend wieder eingeschaltet werden. Der
Scanner führt so einen Neustart durch. Dies kann einige Minuten dauern.
Internet-Site XXXXXXX konnte nicht gefunden werden und andere
Verbindungsfehler
•
In der Startanzeige des Geräts wird nicht die Meldung Kopierbereit angezeigt.
Wenn nicht die Startanzeige angezeigt wird, zurück in die tatsächliche Startanzeige
(Kopierbereit) wechseln.
Der Fehler "Page not found" (Seite nicht gefunden) wird angezeigt
•
Das Gerät hat den Boot-Vorgang oder den Neustart noch nicht abgeschlossen.
Bitte später erneut versuchen.
Die Fehlermeldung "Access forbidden XXX" (Zugriff auf XXX nicht zulässig)
wird angezeigt
•
Das Gerät ist in Benutzung.
Später erneut versuchen. Zuvor überprüfen, ob die Scanner-Operation abgeschlossen ist und
der Startbildschirm wieder angezeigt wird.
Die Webseiten-Funktion verwenden
1
Die Web-Browser-Software starten.
2
Die IP-Adresse oder den Host-Namen des Scanners in die Adressleiste eingeben und die
Enter-Taste auf der Tastatur drücken.
3
Die oberste Seite der Webseiten-Funktion wird
angezeigt.
4
Wenn ein Passwort eingerichtet wurde, wird nach dem
Klicken auf die Option System Grundeinstlg.
(links auf der Webseite) ein entsprechendes Dialogfeld
angezeigt. Passwort eingeben und auf OK klicken.
5-3
Den Scanner über einen Web-Browser einrichten
Bildschirm-Layout
Die oberste Seite besteht aus 3 Frames.
1 Oberer Frame
2 Menü-Frame
3 Haupt-Frame
1
Oberer Frame: Zeigt die IP-Adresse und den Status des Scanners an. (Siehe Seite 5-4)
2
Menü-Frame: Dient zur Auswahl der Konfigurationsoptionen für den Scanner.
(Siehe Seite 5-5)
3
Haupt-Frame: Zeigt Scanner-Systemeinstellungen an. (Siehe Seite 5-6)
Oberer Frame
Im oberen Frame werden Scanner-Informationen angezeigt.
Anzeige
Beschreibung
Host Name
Zeigt den für den Scanner gespeicherten Host-Namen an.
IP Addresse
Zeigt die für den Scanner genutzte IP-Adresse an.
Scanner Status
Wenn der Scanner sich im Bereitschaftsstatus befindet, wird im Feld Scanner
Status z OK angezeigt. Andernfalls wird z ANDERES angezeigt.
HINWEIS: Wenn Im Feld Scanner Status z ANDERES angezeigt wird, den Status über die Option
Scanner Statusinformation überprüfen. Die Scanner-Statusanzeige wird automatisch in
Abständen von einer Minute aktualisiert.
5-4
Den Scanner über einen Web-Browser einrichten
Menü-Frame
Der Menü-Frame dient zur Auswahl der gewünschten Konfigurationsoptionen für den Scanner.
HINWEIS: Die einzelnen Optionen im Menü-Frame können nacheinander konfiguriert werden.
Wenn jedoch eine Option erneut während der Konfiguration ausgewählt wird, gehen alle bis dorthin
erfolgten Einstellungen verloren.
Anzeige
Beschreibung
Home
Die Option Home wählen, um den Browser wieder auf die oberste Seite für
den Zugriff auf den Scanner richten.
Systemeinstellung
Die Option Systemeinstellung dient zur Konfiguration von verschiedenen
Scanner-Einstellungen. Folgende Punkte stehen zur Verfügung:
Einst.
"Send E-mail"
Einst.
"Scan to PC"
•
System Grundeinstlg.: Konfigurationseinstellungen in Zusammenhang
mit der Netzwerkschnittstelle des Scanners.
•
Standarteinstel.: Konfiguration von Standardeinstellungen für die
wichtigsten Scanner-Funktionen.
•
Senderliste: Konfiguration der Senderliste (Benutzer), die in den
Scanner-Funktionen genutzt werden sollen (Senden zu E-Mail, Scan zu
PC, Datenbank Verbindung, Scan zum FTP).
•
Rücksetzen: Den Scanner zurücksetzen oder die werkseitigen
Standard-Einstellungen wiederherstellen.
Die Option Einst. "Send E-mail" dient zur Konfiguration von Grundeinstellungen für die Funktion Senden zu E-Mail.
•
E-Mail Grundeinstlg.: Konfiguration von grundlegenden Optionen für
die Funktion Senden zu E-Mail.
•
Zielliste: Dient zum Speichern von Adressen für E-Mail-Empfänger.
Die Option Einst. "Scan to PC" dient zur Konfiguration verschiedener
Einstellungen in Zusammenhang mit dem Speichern von an den PC
übertragenen Dateien.
•
Einst.
"Scan to FTP"
Zielliste: Dient zum Speichern von Adressen für Ziel-Computer (PCs).
Die Option Einst. "Scan to FTP" dient zur Konfiguration verschiedener
Einstellungen in Zusammenhang mit der Übertragung von Dateien auf den
FTP-Server.
•
Zielliste: Dient zum Speichern/Registrieren von FTP-Servern und
anderen Einstellungen.
5-5
Den Scanner über einen Web-Browser einrichten
Haupt-Frame
Zeigt Scanner-Systeminformationen an. Hier kann auch die Anzeigesprache geändert werden.
HINWEIS: Bei der Ausführung werden die Standardwerte angezeigt.
Anzeige
Beschreibung
Scanner
Statusinformationen
Wenn die Anzeige Scanner Status auf der obersten Seite in
z ANDERES geändert wird, auf die Schaltfläche Aktuali. klicken, um
den Systemstatus zu überprüfen. Wenn der Scanner Status auf z OK
steht, wird Fertig zum einscannen angezeigt.
Folgende 6 Statusergebnisse können von der Scanner-Komponente
abgerufen werden:
Fertig zum einscannen/Scanner verwenden/DP (Document
Processor, Vorlageneinzug) Papierstau/System
Fehler/Verarbeitung/Energiespar Modus
5-6
Ethernet Addresse
Die MAC-Adresse des Scanners wird angezeigt.
Scanner Firmware
Die Firmware-Version des Scanners wird angezeigt.
Netzwerk Firmware
Die Netzwerk-Firmware-Version des Scanners wird angezeigt.
Farbenprofil
Der Dateiname des mit diesem Gerät kompatiblen Farbprofils wird
angezeigt.
Sprache
Die auf der Webseite verwendete Anzeigesprache kann eingestellt
werden.
Den Scanner über einen Web-Browser einrichten
Systemeinstellung
Unter Systemeinstellung werden die Scanner-Einstellungen konfiguriert. Die einzelnen Punkte
können nur konfiguriert werden, wenn sich der Scanner im Modus Fertig zum einscannen,
Energiespar Modus oder im Ruhe-Modus befindet.
Einstellungsmethode
Für die Konfiguration der ScannerNetzwerkschnittstelle und anderer ScannerEinstellungen ist das Administratorpasswort
erforderlich.
HINWEIS: Das Passwort kann unter System
Grundeinstlg. unter der Option Administrator
eingerichtet bzw. geändert werden. Standardmäßig
ist kein Passwort eingerichtet.
System Grundeinstellungen
Über diese Option wird der Administrator eingerichtet. Außerdem erfolgen hier die
Grundeinstellungen für die Netzwerkschnittstelle. Dazu unter Setup die Option Netzwerk wählen.
HINWEIS: Zur Konfiguration der Mail-Server-Authentifizierung dient die Option Mail Server
Authentifizierung. (Siehe Seite 5-10)
Zur Konfiguration der IP-Filter dient die Option IP-Filter. (Siehe Seite 5-11)
WICHTIG: Alle Änderungen stets mit der Schaltfläche Registration übernehmen.
5-7
Den Scanner über einen Web-Browser einrichten
Setup - Netzwerk
Folgende Einstellungen können konfiguriert werden:
Anzeige
Beschreibung
Host Name
Einen Host-Namen mit einer maximalen Länge von 32 Zeichen für den
Scanner eingeben.
IP Addresse
Die IP-Adresse der Scanner-Schnittstelle im Format 'XXX.XXX.XXX.XXX'
eingeben.
Subnet Mask
Die Subnetzmaske der Scanner-Schnittstelle im Format
'XXX.XXX.XXX.XXX' eingeben.
Default Gateway
Die Adresse des Standard-Gateways für den Scanner im Format
'XXX.XXX.XXX.XXX' eingeben.
DHCP/BOOTP
Die Option DHCP/BOOTP mittels Auswahl der Optionen Möglich oder N.
möglich aktivieren bzw. deaktivieren. Die Standardeinstellung ist Möglich.
RARP
Die Option RARP mittels Auswahl der Optionen Möglich oder N. möglich
aktivieren bzw. deaktivieren. Die Standardeinstellung ist Möglich.
ARP/PING
Die Option ARP/PING mittels Auswahl der Optionen Möglich oder N.
möglich aktivieren bzw. deaktivieren. Die Standardeinstellung ist Möglich.
DNS Server (Pri.)
Dient zur Übertragung von Daten unter Verwendung von Host-Namen in
Umgebungen, in denen DNS-Server zur Verfügung stehen. Die IP-Adresse
des primären DNS-Servers im Format 'XXX.XXX.XXX.XXX' eingeben.
DNS Server (Sec.) Die IP-Adresse des sekundären DNS-Servers im Format
'XXX.XXX.XXX.XXX' eingeben.
DNS Domain
Name
Den Domänennamen (max. 254) Zeichen eingeben.
WINS Server (Pri.) Mittels WINS (Windows Internet Name Service) werden IP-Adressen in
Computernamen aufgelöst. Die IP-Adresse des primären WINS-Servers im
Format 'XXX.XXX.XXX.XXX' eingeben.
WINS Server
(Sec.)
Die IP-Adresse des sekundären WINS-Servers im Format
'XXX.XXX.XXX.XXX' eingeben.
Bereichs-ID
In dieses Feld die Bereichs-ID eingeben.
SMTP-ServerName
In dieses Feld den Host-Namen oder die IP-Adresse (im Format
'XXX.XXX.XXX.XXX') des SMTP-Servers eingeben.
SMTP-PortNummer
In dieses Feld die SMTP-Port-Nummer. Die Standard-Port-Nummer ist 25.
POP3
Server-Name
In dieses Feld den Host-Namen oder die IP-Adresse (im Format
'XXX.XXX.XXX.XXX') des POP3-Servers eingeben. Dieses Feld
konfigurieren, wenn POP Vorrang vor der SMTP-Authentifizierung
erhalten soll.
POP3
Port-Nummer
In dieses Feld die POP3-Port-Nummer eingeben. Der Standard-Port ist 110.
DB Assistant
Die IP-Adresse oder den Host-Namen (max. 32 Zeichen) des Computers
eingeben, auf dem DB Assistant installiert ist.
Schaltfläche
Registration
Auf die Schaltfläche Registration klicken, um die geänderten
Scanner-Einstellungen zu speichern.
Schaltfläche
Rücksetzen
Auf die Schaltfläche Rücksetzen klicken, um alle Änderungen an den
Einstellungen zurückzusetzen.
WICHTIG: Wenn ohne vorheriges Speichern (durch Drücken auf die Taste Registration) zwischen
verschiedenen Fenstern gewechselt wird, gehen die geänderten Scanner-Einstellungen verloren.
5-8
Den Scanner über einen Web-Browser einrichten
Setup - Administrator
Folgende Einstellungen können konfiguriert werden:
Anzeige
Beschreibung
E-mail Addresse
Die E-Mail-Adresse des Administrators eingeben. Protokolldateien zum
Scanner-Status und Fehlerberichte werden per E-Mail an diese Adresse
gesendet.
Passwort ändern
Diese Option auf Ja setzen, um das Passwort zu ändern. Andernfalls
auf Nein setzen.
Altes Paßwort
Wenn bereits ein Passwort eingerichtet war, muss dieses hier eingegeben
werden. Dieses Passwort steht nicht im Zusammenhang mit dem 4-stelligen
Administratorpasswort, das für den Zugriff auf die physischen Netzwerkanzeige des Scanners verwendet wird.
N. Paßwort
Wenn das Passwort geändert werden soll, muss hier das neue Passwort
(max. 15 Zeichen) eingegeben werden. Dieses Passwort steht nicht im
Zusammenhang mit dem 4-stelligen Administratorpasswort, das für den
Zugriff auf die physischen Netzwerkanzeige des Scanners verwendet wird.
N. Paßwort bestät. Den zuvor in das Feld N. Paßwort eingegebene Feld erneut eingeben.
Damit wird sichergestellt, dass bei der neuen Eingabe des Passworts keine
Fehler entstanden sind.
FirmwareAktualisierung
Es bedeutet ein großes Sicherheitsrisiko, wenn die Firmware ohne
Zustimmung des Administrators geändert werden kann. Es könnte zu
Netzwerkproblemen kommen, wenn unbefugte Personen ohne Zustimmung
des Netzwerkadministrators absichtlich oder versehentlich eine falsche
Firmware-Version einsetzen könnten. Um unbefugte
Firmware-Aktualisierungen zu verhindern, wurde eine Sicherheitsfunktion
entwickelt. Wenn Firmware-Aktualisierungen zugelassen werden sollen,
muss die Option auf Möglich gesetzt werden; andernfalls auf N.möglich.
Schaltfläche
Registration
Nach der Eingabe in die Felder N. Paßwort und N. Paßwort bestät., muss
die Schaltfläche Registration betätigt werden, um das neue Passwort für
den Scanner zu speichern. Nach dem Klicken auf Registration wird, wenn
der unter N. Paßwort bestät. eingegebene Eintrag nicht mit dem unter N.
Paßwort eingetragenen Passwort übereinstimmt oder kein Eintrag erfolgt ist,
eine Fehlermeldung ausgegeben.
Schaltfläche
Rücksetzen
Auf die Schaltfläche Rücksetzen klicken, um alle Änderungen an den
Einstellungen zurückzusetzen.
WICHTIG: Alle Änderungen stets mit der Schaltfläche Registration übernehmen.
5-9
Den Scanner über einen Web-Browser einrichten
Mail-Server-Authentifizierung
Einige SMTP-Server erfordern eine Authentifizierung des Senders, um einen Zugriff durch
unbefugte Personen zu verhindern.
Folgende Authentifizierungsmethoden werden unterstützt.
WICHTIG: Die korrekte Authentifizierungsmethode für den E-Mail-Server ist über den
Systemadministrator zu erfragen.
•
SMTP Authentifizierung
Beim Senden einer E-Mail wird ein Kontoname mit Passwort für die Authentifizierung an den
SMTP-Server übermittelt.
•
POP before SMTP
Vor dem Senden einer E-Mail die POP3-Authentifizierung verwenden, die beim Prüfen von
E-Mails genutzt wird.
Der SMTP-Server akzeptiert den E-Mail-Versand, wenn zuvor eine Authentifizierung durch den
POP3-Server erfolgt ist.
•
POP before SMTP (APOP)
Die gleiche Methode wie POP before SMTP, jedoch wird hier APOP mit verschlüsseltem
Passwort verwendet.
•
Keine Authentifizierung
Es wird keine Server-Authentifizierung durchgeführt.
HINWEIS: Zur Nutzung der Funktionen POP before SMTP oder POP before SMTP (APOP) muss
POP3 in den System Grundeinstellungen auf Seite 5-7 registriert werden. POP3-Server werden für
die Authentifizierung unterstützt, jedoch kann dieses Gerät nicht zum Empfangen von E-Mails
genutzt werden.
Die Einstellung für die Mail-Server-Authentifizierung wird folgendermaßen durchgeführt:
HINWEIS: Nachdem die Mail-Server-Authentifizierung (für Administratoren) konfiguriert ist, können
sämtliche Benutzer (bis zu 40) hinzugefügt werden. (Siehe Seite 5-15)
5-10
1
Die IP-Adresse des Scanners in den Web-Browser eingeben, um die Homepage des Scanners
anzuzeigen.
2
Auf der linken Bildschirmseite auf System Grundeinstlg. klicken.
3
Mail Server Authentifizierung auswählen.
4
SMTP Authentifizierung, POP before
SMTP oder POP before SMTP (APOP)
unter Authentifizierungs Typ wählen.
Den Scanner über einen Web-Browser einrichten
5
Unter Anmelde-Kontoname den Namen des Anmelde-Kontos für die Mail-Server-Authentifizierung
angeben.
6
Die Option Passwort ändern auf Ja setzen, um das Passwort ändern zu können.
HINWEIS: Die Option auf Nein setzen, wenn das Passwort nicht geändert werden soll, und mit
Schritt 9 fortfahren.
7
Das neue Passwort im Feld N. Paßwort eingeben.
8
Das neue Passwort bestätigen. Das Passwort aus Schritt 7 erneut in das Feld N. Paßwort bestät.
eingeben.
9
Auf die Schaltfläche Registration
klicken.
IP-Filter
Dieser Scanner verfügt über eine Filterfunktion, um die IP-Adressen, die sich mit den einzelnen
Protokollen verbinden können, zu beschränken, so dass der Zugriff auf bestimmte Profile nur
speziellen IP-Adressen vorbehalten ist. Durch das Einrichten von HTTP in IP-Filtern ist es
beispielsweise möglich, nur einer speziellen IP-Adresse den Zugriff auf die Homepage des
Scanners oder auf den Address Editor zu gestatten.
Bis zu 4 IP-Adressbereiche können für jedes der folgenden Protokolle gefiltert werden:
HTTP/Address Editor, TELNET, AdminManager, TWAIN
HINWEIS: Auch für den Address Editor können IP-Filter konfiguriert werden.
1
Die IP-Adresse des Scanners in den Web-Browser eingeben, um die Homepage des Scanners
anzuzeigen.
2
Auf der linken Bildschirmseite auf System Grundeinstlg. klicken.
3
Auf IP-Filter klicken.
4
Das Kästchen links neben dem
Protokollnamen aktivieren, um die
Filterfunktion für dieses Protokoll zu
aktivieren.
5
Bis zu 4 IP-Adressbereiche können für die Filterfunktion aktiviert werden. Wenn eine einzelne
IP-Adresse gefiltert werden soll, nur die Anfangsadresse eingeben.
5-11
Den Scanner über einen Web-Browser einrichten
6
Auf die Schaltfläche Registration klicken.
HINWEIS: Die in dem Beispiel gezeigte
Einstellung lässt einen Zugriff auf die
Homepage des Scanners (HTTP) und
auf den Address Editor nur für den
Adressbereich 10.10.10.1 - 50 und für
die IP-Adresse 10.10.10.125 zu.
Scanner-Standardeinstellungen
Hier können Standardeinstellungen in Zusammenhang mit dem Scannen von Bildern konfiguriert
werden. Verfügbare Konfigurationsbereiche sind Basis und Verlängerung. Auf Verlängerung
klicken, um die Anzeige Standarteinstel. (Verlängerung) aufzurufen.
Basis - Schwarz und Weiß 2-Stufen-Modus
Folgende Einstellungen können konfiguriert werden:
5-12
Element
Wert
Beschreibung
Originalqualität
Foto, Text, Text+Foto, OCR
Abhängig von dem zu scannenden
Originaltyp stehen vier Modi zur
Verfügung.
Datei Typ
TIFF, PDF
Dient zur Angabe des Dateityps für
das Speichern des gescannten Bilds.
Den Scanner über einen Web-Browser einrichten
Basis - Farbe/Monochrom (Grau) Modus
Folgende Einstellungen können konfiguriert werden:
Element
Wert
Beschreibung
Belichtungseinstellung (Auto)
-3 – +3
Wenn die Belichtungseinstellung auf
Auto gesetzt ist, wird das allgemeine
Hell/Dunkel-Verhältnis eingestellt.
Belichtungsein-3 – +3
stellung (Manuell)
Wenn die Belichtungseinstellung
auf Manuell gesetzt ist, wird das
allgemeine Hell/Dunkel-Verhältnis
eingestellt.
Datei Typ
JPEG, PDF, TIFF, Hoch
komprimiertes PDF
Dient zur Angabe des Dateityps für
das Speichern des gescannten Bilds.
PDF/TIFF/JPEGQualität
1 (Niedrig), 2, 3 (Standard), 4, 5
(Hoch)
Dient zur Angabe der PDF-, TIFF- und
JPEG-Qualität.
Hohe
Kompression
PDF Qualität
1 (Priorität auf Kompression), 2,
3 (Priorität auf Qualität)
Dient zur Einrichtung einer hohen
Komprimierung in PDF-Qualität
Ausgabeart
der Farbe
RGB, sRGB
Die Ausgabeart der Farbe
konfigurieren.
Basis - Universalmodus
Folgende Einstellungen können konfiguriert werden:
Element
Wert
Beschreibung
Auflösung
600 dpi, 400 dpi, 300 dpi, 200 dpi
Es stehen vier Auflösungen zum
Scannen eines Originals zur Auswahl.
Mehrfach scannen An, Aus
Legt fest, ob Originale in einer
fortgesetzten Operation gescannt
werden sollen.
Dateiname
Dient zur Angabe des Namens für das
Speichern von gescannten Bildern.
Der Dateiname darf nicht länger als
16 Zeichen sein.
5-13
Den Scanner über einen Web-Browser einrichten
Verlängerung
Folgende Einstellungen können konfiguriert werden:
5-14
Element
Wert
Beschreibung
Bild verschieben
An, Aus
Wenn mit Zoom gescannt wird, indem
Original- und Sendeformat festgelegt
werden, kommt es abhängig vom
Format unterhalb oder rechts und links
zu leeren Rändern rund um das
Original. Wenn die Funktion Bild
verschieben aktiviert ist, wird das Bild
zentriert, so dass es oben und
unten oder links und rechts zu
gleichmäßigen Rändern kommt.
Fortgesetztes
Senden
An, Aus
Die gleichen Einstellungen von einer
zuvor abgeschlossenen Übertragung
für die nächste Übertragung
verwenden. Die Anzeige des
vorherigen Scan-Vorgangs wird mit
allen Einstellungen wie Sender
(Benutzer), Ziel und anderen Angaben
eingeblendet.
Dateiname
eingeben
Manuel, Auto/Manuel
Zeigt das Feld für die Eingabe
des Dateinamens ohne die
Auswahlanzeige Auto/Manuell an.
Wahl d. Sender
(Benutzer)
springen
An, Aus
Wenn dieser Scanner verwendet
werden soll, muss zunächst ein
Sender (Benutzer) ausgewählt
werden. Wenn diese Einstellung mit
An aktiviert wurde, wird die Wahl des
Senders ausgelassen und der unter
Benutzernummer 001 registrierte
Benutzer als Standardbenutzer
eingesetzt.
Farbeeinstellung
Autofarbe, Vollfarbe, Schwarz/Weiß Den Farbmodus für die
Standardeinstellung einrichten.
S&W Einstellung
Schwarz&Weiß, Grau
Beim Scannen im Modus S&W stehen
die Option S&W und Grau zur
Verfügung.
E-Mail Adresse
eingeben
An, Aus
Festlegen, ob für die E-Mail-Funktion
bei der Auswahl des Empfängers die
E-Mail-Adresse direkt eingegeben
werden soll.
Jede Seite
ausgeben
An, Aus
Erstellt und versendet für jede Seite
eines gescannten Originals eine Datei.
Den Scanner über einen Web-Browser einrichten
Senderliste
Konfiguration der Sender(Benutzer)liste, die in den Scanner-Funktionen genutzt werden soll
(Senden zu E-Mail, Scan zu PC, Datenbank Verbindung, Scan zum FTP).
Sender(Benutzer)liste
Auf Senderliste klicken, um die Sender(Benutzer)liste anzuzeigen. Bis zu 40 Einträge
(Nr. 001 - 020, Nr. 021 - 040) können als Sender (Benutzer) hinzugefügt, geprüft oder bearbeitet
werden.
HINWEIS: Bei jedem Eintrag (Nr.), für den unter Registrierter Name ein Name eingegeben wurde,
wird dieser in dem entsprechenden Textfeld angezeigt.
Auf die Nummer des Senders (Benutzers), der konfiguriert werden soll, klicken, um das Fenster
Sender (Benutzer) Einstellung aufzurufen.
WICHTIG: Nach Abschluss der Konfiguration eines Senders (Benutzers) muss die Schaltfläche
Registration angeklickt werden.
5-15
Den Scanner über einen Web-Browser einrichten
Sender(Benutzer) Einstellung
In der Sender(Benutzer)liste auf eine Nummer klicken, um das Fenster Sender (Benutzer)
Einstellung aufzurufen.
Element
Beschreibung
Registrierungsnummer
Die aus der Senderliste ausgewählte Nummer wird hier angezeigt. Die
Nummer selbst kann nicht modifiziert werden. Sie dient als Referenz auf die
Nummer aus der Sendereinstellungstabelle, die derzeit konfiguriert wird.
Registrierter Name Das Feld zur Eingabe des zu registrierenden Namens. Wenn hier ein Name
eingegeben wird, erscheint dieser in der Senderregistrierungstabelle sowie
auf dem Bedienfeld des Scanners. Einen zu registrierenden Namen
eingeben, der maximal 16 Zeichen lang ist.
E-mail Addresse
Die E-Mail-Adresse eines Senders (Benutzers) eingeben, die eine Länge von
64 Zeichen nicht überschreiten darf.
Adresse des PC
mit installiertem
Adressbuch
Die Adresse des Computers eingeben, auf dem das Private Address Book
(beigefügtes Dienstprogramm: Address Book for Scanner) installiert wurde.
Den Host-Namen oder die IP Adresse im Format 'XXX.XXX.XXX.XXX'
eingeben.
Nummer sichern
Die PC-Speichernummer für den Ziel-PC für den Modus Scan zu PC
eingeben. Eine Nummer zwischen 001 - 100 eingeben.
Signatur Linie
Dient zur Eingabe von Signaturdaten, die bei der E-Mail-Übertragung
angehängt werden sollen. Maximale Texteingabe 256 Zeichen.
Passwort ändern
Diese Option auf Ja setzen, um das Passwort zu ändern. Andernfalls
auf Nein setzen.
N. Paßwort
Wenn das Passwort geändert werden soll, muss hier das neue Passwort
(max. 8 Zeichen) eingegeben werden.
N. Paßwort bestät. Zur Bestätigung das oben in das Feld N. Paßwort eingegebene Passwort
erneut in dieses Feld eingeben.
AnmeldeKontoname
5-16
Unter Anmelde-Kontoname den Namen des Anmelde-Kontos für die
Mail-Server-Authentifizierung angeben. Bevor die Mail-ServerAuthentifizierung für die einzelnen Benutzer konfiguriert werden kann, muss
die Mail-Server-Authentifizierung in den System Grundeinstellungen
konfiguriert werden. (Siehe Seite 5-10)
Den Scanner über einen Web-Browser einrichten
Element
Beschreibung
Passwort ändern
Diese Option auf Ja setzen, um das Passwort für die Mail-ServerAuthentifizierung des Benutzers zu ändern. Andernfalls auf Nein setzen.
N. Paßwort
Wenn das Passwort geändert werden soll, muss hier das neue Passwort
(max. 31 Zeichen) eingegeben werden.
N. Paßwort bestät. Zur Bestätigung das oben in das Feld N. Paßwort eingegebene Passwort
erneut in dieses Feld eingeben.
Schaltfläche
Registration
Auf die Schaltfläche Registration klicken, um die geänderten ScannerEinstellungen zu speichern. Die eingegebenen Informationen gehen verloren,
wenn vor dem Klicken auf diese Schaltfläche auf eine andere Seite
gewechselt wird.
Schaltfläche
Rücksetzen
Auf die Schaltfläche Rücksetzen klicken, um alle Änderungen an den
Einstellungen zurückzusetzen.
Schaltfläche
Löschen
Auf die Schaltfläche Löschen klicken, um den angezeigten Sender
(Benutzer) zu löschen.
Rücksetzen
Auf die einzelnen Schaltflächen Zurücksetzen klicken, um ein Dialogfeld zur Überprüfung
aufzurufen. Auf OK klicken, um die Einstellungen zurückzusetzen bzw. die Werkseinstellungen
wiederherzustellen.
Element
Beschreibung
Nur Netzwerkkomponente neu starten
Führt zu einem Neustart des Scanners.
Alle Netzwerkeinstellungen auf die
werksseitigen Vorgaben
einstellen
Löscht alle vorherigen Einstellungen und stellt die werksseitigen
Standardeinstellungen wieder her.
5-17
Den Scanner über einen Web-Browser einrichten
Einst. "Scan zu PC"
Bei der Nutzung des Scanners können die gescannten Bilddaten in einen speziellen Ordner auf
einen vordefinierten PC gesendet werden. In diesem Abschnitt wird erläutert, wie ein Ziel-PC für
diese Funktion registriert werden kann.
HINWEIS: Weitere Informationen zum Scanner File Utility unter Scanner File Utility auf Seite 6-3.
Senderliste
Zielliste (PC)
Auf diese Option klicken, um das Fenster Zielregistrierung (PC) aufzurufen. Bis zu 100 Ziel-PCs
(Nr. 001 - 100) können hinzugefügt, geprüft oder bearbeitet werden.
HINWEIS: Bei jedem Eintrag (Nr.), für den unter Registrierter Name ein Name eingegeben wurde,
wird dieser in dem entsprechenden Textfeld angezeigt.
Auf die Nr. des Ziel-PCs klicken, der konfiguriert werden soll. Das Fenster Zielregistrierung (PC)
wird angezeigt.
Element
Beschreibung
Nr.
Die Registrierungsnummer wird angezeigt. Auf die Nr. des Ziel-PCs
klicken, der konfiguriert werden soll. Das Fenster Zielregistrierung
(PC) wird angezeigt.
Klas
Gibt an, ob die Registrierungsmethode für eine Einzel- oder
Gruppenregistrierung gilt.
: steht für Gruppenregistrierung.
: steht für Einzelregistrierung.
Registrierter Name
Zeigt den gespeicherten Registrierungsnamen an.
WICHTIG: Nach Abschluss der Konfiguration eines Ziel-PCs muss die Schaltfläche Registration
angeklickt werden.
5-18
Den Scanner über einen Web-Browser einrichten
Ziel-PC hinzufügen
Zwischen den Optionen Einzel-Regist. und Gruppen-Regist. wählen.
Auf Einzel-Regist. oder Gruppen-Regist. klicken, um das Fenster Zielregistrierung (PC) zur
Bearbeitung aufzurufen.
Ziel-PC hinzufügen - Einzelregistrierung
Registrierungsname/Empfangs PC/Speichernummer hinzufügen oder bearbeiten.
5-19
Den Scanner über einen Web-Browser einrichten
5-20
Element
Beschreibung
Registrierungsnummer
Die aus der Zielliste ausgewählte Nummer wird hier angezeigt. Die
Nummer selbst kann nicht modifiziert werden. Sie dient als Referenz
auf die Nummer aus der Zielregistrierungsliste (PC), die derzeit
konfiguriert wird.
Registrierter Name
Das Feld zur Eingabe des zu registrierenden Namens. Wenn hier ein
Name eingegeben wird, erscheint dieser in der
Zielregistrierungstabelle (PC) sowie auf dem Bedienfeld des
Scanners. Einen zu registrierenden Namen eingeben, der maximal 16
Zeichen lang ist.
Empfangs PC
Feld zur Eingabe des Host-Namens oder der IP-Adresse des
Empfangs-PCs. Wenn beide Werte angegeben werden, erhält die
IP-Adresse Vorrang. Der Host-Name darf nicht länger als 32 Zeichen
sein.
Nummer sichern
Um mehrere Speicherziele auf einem einzelnen Computer anzugeben,
hier die Speichernummer eingeben. Bis zu 100 Speicherziele (Ordner)
können für einen einzelnen Computer angegeben werden. (Es können
Nummern zwischen 1 - 100 angegeben werden.)
Schaltfläche Registration
Auf die Schaltfläche Registration klicken, um die geänderten
Scanner-Einstellungen zu speichern. Wenn dies nicht erfolgt, gehen
die eingegebenen Daten verloren.
Schaltfläche Rücksetzen
Auf die Schaltfläche Rücksetzen klicken, um alle Änderungen an den
Einstellungen zurückzusetzen.
Schaltfläche Löschen
Auf die Schaltfläche Löschen klicken, um das angezeigte Ziel zu
löschen.
Den Scanner über einen Web-Browser einrichten
Ziel-PC hinzufügen - Gruppenregistrierung
Zielgruppe (PC) hinzufügen oder bearbeiten.
WICHTIG: Die Zielgruppenregistrierung (PC) kann erst erfolgen, wenn die Einzelregistrierung (PC)
zuvor durchgeführt wurde.
Das der Gruppe hinzuzufügende Ziel auswählen und auf das Kontrollkästchen neben der Nr.
klicken. Den Gruppenregistrierungsnamen sowie Passwortdetails eingeben und auf die
Schaltfläche Registration klicken.
Element
Beschreibung
Registrierter Name
Das Feld zur Eingabe des zu registrierenden Namens. Wenn hier ein
Name eingegeben wird, erscheint dieser in der Zielregistrierungstabelle (PC) sowie auf dem Bedienfeld des Scanners. Einen zu
registrierenden Namen eingeben, der maximal 16 Zeichen lang ist.
Registrierungsnummer
Die aus der Zielliste ausgewählte Nummer wird hier angezeigt. Die
Nummer selbst kann nicht modifiziert werden. Sie dient als Referenz
auf die Nummer aus der Zielregistrierungstabelle, die derzeit
konfiguriert wird.
Gruppenpasswort ändern Das Feld zur Eingabe des Gruppenpassworts. Diese Option auf Ja
setzen, um das Passwort zu ändern. Andernfalls auf Nein setzen.
N. Paßwort
Wenn das Passwort geändert werden soll, muss hier das neue
Passwort (max. 8 Zeichen) eingegeben werden.
N. Paßwort bestät.
Zur Bestätigung das oben in das Feld N. Paßwort eingegebene
Passwort erneut in dieses Feld eingeben.
Schaltfläche Registration
Auf die Schaltfläche Registration klicken, um die geänderten
Scanner-Einstellungen zu speichern. Die eingegebenen Informationen
gehen verloren, wenn vor dem Klicken auf diese Schaltfläche auf eine
andere Seite gewechselt wird.
Schaltfläche Wahl anull.
Auf die Schaltfläche Wahl anull. klicken, um die Zielauswahl zu
annullieren.
Schaltfläche Rücksetzen
Auf die Schaltfläche Rücksetzen klicken, um alle Änderungen an den
Einstellungen zurückzusetzen.
Schaltfläche Löschen
Auf die Schaltfläche Löschen klicken, um das angezeigte Ziel zu
löschen.
5-21
Den Scanner über einen Web-Browser einrichten
Einst. "Send E-mail"
Dieser Abschnitt beschreibt die Einstellungen für das Senden von gescannten Bildern an Computer
per E-Mail.
E-Mail Grundeinstlg.
Dient zur Einstellung der grundlegenden Komponenten für den E-Mail-Versand.
WICHTIG: Alle Änderungen stets mit der Schaltfläche Registration übernehmen.
Element
Beschreibung
Item
<Zieldomäne einstellen>
Zieldomäne aus den Optionen Unbeschränktes Senden/Zulässige
Zieldomänennamen/Beschränkte Zieldomänennamen wählen.
Unbeschränktes Senden wählen, um den E-Mail-Versand ohne
Beachtung der Domänenregistrierungseinstellungen durchzuführen.
Die Option Zulässige Zieldomänennamen auswählen, um den
E-Mail-Versand nur an Adressen zu gestatten, die zu Domänen
gehören, die in der registrierten Domänenliste aufgeführt sind.
Die Option Beschränkte Zieldomänennamen auswählen, um den
E-Mail-Versand nur an Adressen zu verbieten, die zu Domänen
gehören, die in der registrierten Domänenliste aufgeführt sind.
<Domänendaten>
Domänendaten eingeben. Die einzelnen Domänen getrennt durch
einen Zeilenvorschub eingeben. Maximal 500 Zeichen sind zulässig.
Bis zu 10 Domänen können registriert werden. Es können keine
Zeichen (auch nicht der Stern (*)) als Platzhalter eingesetzt werden.
'com' eingeben, um alle zu suchen.
Datenformat
Die obere Grenze für die Größe der Bilddaten, die per E-Mail
gesendet werden können, einstellen.
Unbeschränkt/Hoch (2048 KB)/Mitte (1024 KB)/Niedrig (512 KB)
Gegenstand
5-22
Hier ein Betreff für die E-Mail eingeben (max. 32 Zeichen).
Den Scanner über einen Web-Browser einrichten
Element
Beschreibung
Text
Dieses Feld dient zur Eingabe der eigentlichen E-Mail-Nachricht. Es
können maximal 500 Zeichen als E-Mail-Nachrichtentext registriert
werden.
Charakter Code
Hier den Zeichensatz für die E-Mail-Nachricht angeben. Folgende
Zeichensätze stehen zur Auswahl:US-ASCII (English)/SHIFT-JIS
(Japanese)/ ISO-8859-1 (West Europe)/Windows-1252
(West Europe)/ Windows-1250 (Central Europe).
Die Standardeinstellung ist US-ASCII (English). Den Zeichensatz
gemäß der Computer-Umgebung des Empfängers einrichten.
Schaltfläche Registration
Auf die Schaltfläche Registration klicken, um die geänderten
Scanner-Einstellungen zu speichern. Die eingegebenen Informationen
gehen verloren, wenn vor dem Klicken auf diese Schaltfläche auf eine
andere Seite gewechselt wird.
Schaltfläche Rücksetzen
Auf die Schaltfläche Rücksetzen klicken, um alle Änderungen an den
Einstellungen zurückzusetzen.
Senderliste
Zielliste
Auf diese Option klicken, um den Bildschirm Zielregistrierung aufzurufen, in dem bis zu 100
Zieladressen (Nr. 001 - 100) eingegeben werden können.
HINWEIS: Bei jedem Eintrag (Nr.), für den unter Registrierter Name ein Name eingegeben wurde,
wird dieser in dem entsprechenden Textfeld angezeigt.
5-23
Den Scanner über einen Web-Browser einrichten
Auf die Nr. der Ziel-Adresse klicken, der konfiguriert werden soll. Das Fenster Zielregistrierung
(E-Mail) wird angezeigt.
Element
Beschreibung
Nr.
Die Registrierungsnummer wird angezeigt. Auf die Nummer klicken,
die konfiguriert werden soll. Das Fenster Zielregistrierung (E-Mail)
wird angezeigt.
Klas
Gibt an, ob die Registrierungsmethode für eine Einzel- oder
Gruppenregistrierung gilt.
: steht für Gruppenregistrierung.
: steht für Einzelregistrierung.
Registrierter Name
Zeigt den gespeicherten Registrierungsnamen an.
WICHTIG: Alle Änderungen stets mit der Schaltfläche Registration übernehmen.
Zielregistrierung (E-Mail)
Zwischen den Optionen Einzel-Regist. und Gruppen-Regist. wählen.
Auf Einzel-Regist. oder Gruppen-Regist. klicken, um das Fenster Zielregistrierung zur
Bearbeitung aufzurufen.
5-24
Den Scanner über einen Web-Browser einrichten
Zielregistrierung (E-Mail) - Einzelregistrierung
Für die individuellen Nummern den Registrierungsnamen/die Ziel-E-Mail-Adresse hinzufügen oder
bearbeiten.
Element
Beschreibung
Registrierungsnummer
Die aus der Zielliste ausgewählte Nummer wird hier angezeigt. Die
Nummer selbst kann nicht modifiziert werden. Sie dient als Referenz
auf die Nummer aus der Zielregistrierungstabelle, die derzeit
konfiguriert wird.
Registrierter Name
Das Feld zur Eingabe des zu registrierenden Namens. Wenn hier ein
Name eingegeben wird, erscheint dieser in der Zielliste (E-Mail) sowie
auf dem Bedienfeld des Scanners. Einen zu registrierenden Namen
eingeben, der maximal 16 Zeichen lang ist.
E-mail Addresse
E-Mail-Adresse des Empfängers eingeben.
Schaltfläche Registration
Auf die Schaltfläche Registration klicken, um die geänderten
Scanner-Einstellungen zu speichern. Wenn dies nicht erfolgt, gehen
die eingegebenen Daten verloren.
Schaltfläche Rücksetzen
Auf die Schaltfläche Rücksetzen klicken, um alle Änderungen an den
Einstellungen zurückzusetzen.
Schaltfläche Löschen
Auf die Schaltfläche Löschen klicken, um das angezeigte Ziel zu
löschen.
5-25
Den Scanner über einen Web-Browser einrichten
Zielregistrierung (E-Mail) - Gruppenregistrierung
Zielgruppe (E-Mail) hinzufügen oder bearbeiten.
WICHTIG: Die Zielgruppenregistrierung (E-Mail) kann erst erfolgen, wenn die Zieleinzelregistrierung (E-Mail) zuvor durchgeführt wurde.
Das der Gruppe hinzuzufügende Ziel auswählen und auf das Kontrollkästchen neben der Nr.
klicken. Den Gruppenregistrierungsnamen sowie Passwortdetails eingeben und auf die
Schaltfläche Registration klicken.
5-26
Element
Beschreibung
Registrierter Name
Das Feld zur Eingabe des zu registrierenden Namens. Wenn hier ein
Name eingegeben wird, erscheint dieser in der Zielregistrierungstabelle (E-Mail) sowie auf dem Bedienfeld des Scanners. Einen zu
registrierenden Namen eingeben, der maximal 16 Zeichen lang ist.
Registrierungsnummer
Die aus der Zielliste ausgewählte Nummer wird hier angezeigt. Die
Nummer selbst kann nicht modifiziert werden. Sie dient als Referenz
auf die Nummer aus der Zielregistrierungstabelle, die derzeit
konfiguriert wird.
Schaltfläche Registration
Auf die Schaltfläche Registration klicken, um die geänderten
Scanner-Einstellungen zu speichern. Die eingegebenen Informationen
gehen verloren, wenn vor dem Klicken auf diese Schaltfläche auf eine
andere Seite gewechselt wird.
Schaltfläche Wahl anull.
Auf die Schaltfläche Wahl anull. klicken, um die Zielauswahl zu
annullieren.
Schaltfläche Rücksetzen
Auf die Schaltfläche Rücksetzen klicken, um alle Änderungen an den
Einstellungen zurückzusetzen.
Schaltfläche Löschen
Auf die Schaltfläche Löschen klicken, um das angezeigte Ziel zu
löschen.
Den Scanner über einen Web-Browser einrichten
Einst. "Scan to FTP"
Die gescannten Daten können auf einen zuvor registrierten FTP-Server hochgeladen werden. In
diesem Abschnitt wird erläutert, wie ein FTP-Server für diese Funktion registriert werden kann.
Senderliste
Zielliste (FTP)
Auf diese Option klicken, um das Fenster Zielliste (FTP) aufzurufen. Bis zu 10 FTP-Server
(Nr. 001 - 010) können hinzugefügt, geprüft oder bearbeitet werden.
HINWEIS: Bei jedem Eintrag (Nr.), für den unter Registrierter Name ein Name eingegeben wurde,
wird dieser in dem entsprechenden Textfeld angezeigt.
Auf die Nr. des FTP-Servers klicken, der konfiguriert werden soll. Das Fenster Zielregistrierung
(FTP) wird angezeigt.
Element
Beschreibung
Nr.
Die Registrierungsnummer wird angezeigt. Auf die Nummer klicken,
die konfiguriert werden soll. Das Fenster Zielregistrierung (FTP) wird
angezeigt.
Registrierter Name
Zeigt den gespeicherten Registrierungsnamen an.
WICHTIG: Nach Abschluss der Konfiguration eines FTP-Servers muss die Schaltfläche
Registration angeklickt werden.
5-27
Den Scanner über einen Web-Browser einrichten
Zielregistrierung (FTP)
Einen FTP-Server hinzufügen oder bearbeiten.
Element
Beschreibung
Registrierungsnummer Die aus der Zielliste ausgewählte Nummer wird hier angezeigt. Die
Nummer selbst kann nicht modifiziert werden. Sie dient als Referenz auf
die Nummer aus der Zielregistrierungstabelle (FTP), die derzeit
konfiguriert wird.
Registrierter Name
Das Feld zur Eingabe des zu registrierenden Namens. Wenn hier ein
Name eingegeben wird, erscheint dieser in der Zielregistrierungstabelle
(PC) sowie auf dem Bedienfeld des Scanners. Einen zu registrierenden
Namen eingeben, der maximal 16 Zeichen lang ist.
FTP Server
Den Host-Namen oder die IP-Adresse des FTP-Servers eingeben. Der
Host-Name darf nicht länger als 64 Zeichen sein.
Anschlussnummer
Die Anschlussnummer für den FTP-Server angeben. (In der Regel ist
dies 21.)
Pfad
Den Pfad zu dem Ordner für das Hochladen der Daten angeben. Wenn
dies beispielsweise ein Ordner namens ScanDate im Home-Verzeichnis
sein soll, hier ScanData eingeben. Wenn hier keine Eingabe erfolgt,
werden die Daten im Home-Verzeichnis gespeichert.
Auhentifizierung
überspringen
Wenn diese Option auf Ja gesetzt ist, werden Benutzer beim Senden
nicht aufgefordert, einen Benutzernamen und ein Passwort einzugeben.
Bei Auswahl von Ja muss ein Anmelde-Kontoname eingegeben werden.
Anmelde-Kontoname
Den Benutzernamen für die Anmeldung beim FTP-Server eingeben.
Passwort ändern
Diese Option auf Ja setzen, um das Passwort für die Anmeldung am
FTP-Server zu ändern. Andernfalls auf Nein setzen.
N. Paßwort
Wenn das Passwort geändert werden soll, muss hier das neue Passwort
(max. 32 Zeichen) eingegeben werden.
N. Paßwort bestät.
Zur Bestätigung das oben in das Feld Neues Passwort eingegebene
Passwort erneut in dieses Feld eingeben.
Schaltfläche
Registration
Auf die Schaltfläche Registration klicken, um die geänderten
Scanner-Einstellungen zu speichern. Wenn dies nicht erfolgt, gehen die
eingegebenen Daten verloren.
Schaltfläche Rücksetzen Auf die Schaltfläche Rücksetzen klicken, um alle Änderungen an den
Einstellungen zurückzusetzen.
Schaltfläche Löschen
5-28
Auf die Schaltfläche Löschen klicken, um das angezeigte Ziel zu
löschen.
6
Beigefügte Scanner Utilities
In diesem Kapitel werden die Scanner Utilities beschrieben.
•
Scanner Utilities - Einführung...6-2
•
Scanner File Utility...6-3
•
Address Editor...6-14
•
Address Book for Scanner...6-34
•
TWAIN Source...6-43
•
DB Assistant...6-50
6-1
Beigefügte Scanner Utilities
Scanner Utilities - Einführung
•
Scanner File Utility (Siehe Seite 6-3)
Beim Scanner File Utility handelt es sich um ein Hilfsprogramm, das dem Computer das
Empfangen von gescannten Bilddaten ermöglicht, um diese in speziellen Ordnern zu
speichern. Das Scanner File Utility speichert die empfangenen Daten als Dateien.
•
Address Editor (Siehe Seite 6-14)
Beim Address Editor handelt es sich um ein Werkzeug, das zur Registrierung oder Änderung
von Adressen im Scanner Address Book (Common Address Book) dient. Mit diesem Werkzeug
verwaltet und pflegt der Administrator das Adressbuch. Wenn mehrere Scanner vorhanden
sind, die mit dem Address Editor kompatibel sind, können diese problemlos verwaltet werden,
indem sämtliche Scanner in der gleichen Zielliste angegeben werden.
•
Address Book for Scanner (Siehe Seite 6-34)
Das Address Book for Scanner ist ein auf einem Computer installiertes Adressbuch. Mit diesem
Adressbuch können Benutzer eigene Ziellisten erstellen und nutzen. Auf dem Bedienfeld des
Scanners die Option Private Address Book wählen, um das Address Book for Scanner nach
Scannern zu durchsuchen, die für diesen Benutzer zur Verfügung stehen.
•
TWAIN Source (Siehe Seite 6-43)
Bei TWAIN Source handelt es sich um ein Hilfsprogramm, das von einer TWAIN-fähigen
Anwendung genutzt wird, um gescannte Bilder vom Scanner in die TWAIN-fähige Anwendung
zu importieren. Die TWAIN-fähige Anwendung dient zum Speichern oder Ändern der
importierten Bilder.
•
DB Assistant (Siehe Seite 6-50)
Das Werkzeug DB Assistent dient dazu, in Bilddaten Textinformationen einzufügen, damit die
Suche oder Klassifizierung von einem Computer aus vereinfacht wird. Diese Funktion enthält
die Option PDF Keyword Assist, mit der Passworttextinformationen in gescannte Bilder
eingefügt werden können. Außerdem enthält sie die Option Database Assist für die Erstellung
von CSV-Dateien. Die Option PDF Keyword Assist ist besonders geeignet, um auf dem
Scanner-Bedienfeld Indexpunkte für Ordner auf einem Computer, die Bilddaten enthalten,
anzuzeigen.
6-2
Beigefügte Scanner Utilities
Scanner File Utility
Über das Scanner File Utility
Beim Scanner File Utility handelt es sich um ein Hilfsprogramm, das dem Computer das Empfangen
von gescannten Bilddaten ermöglicht, um diese in speziellen Ordnern zu speichern. Mit dem
Scanner File Utility werden die vom Scanner empfangenen Bilder auf einem Computer gespeichert.
Nach der Installation startet das Scanner File Utility automatisch, wenn der Computer eingeschaltet
wird. In der Systemleiste wird ein Symbol eingeblendet, das den aktiven Status und das Warten auf
eingehende Scanner-Daten anzeigt.
Der Betrieb vom Computer aus ist problemlos - zuvor müssen lediglich der gewünschte
Speicherordner und ein Ordnerpasswort konfiguriert werden. Danach können Bilddaten in den über
das Scanner-Bedienfeld definierten Ordner übertragen und dort gespeichert werden.
HINWEIS: Die Nutzung des Werkzeugs Scanner File Utility erfordert im Vorfeld die Nutzung eines
der Werkzeuge Address Editor, Address Book for Scanner oder die Webseiten-Funktion, um zuerst
den Zielcomputer und Speicherordnerinformationen für den Scanner zu registrieren.
Um mit dem Werkzeug DB Assistant Textinformationen in gescannte Bilder einzufügen, muss das
Scanner File Utility auf dem Zielcomputer gestartet werden. Dann erfolgt die Wahl, ob die Daten
mittels der Option PDF Keyword Assist (Textdaten in Bilder einfügen) oder mit der Option Database
Assist (eine CSV-Datei als Text zusammen mit dem Bild erstellen) gesendet werden sollen.
Vorbereitung
Folgende Komponenten vor der Nutzung des Hilfsprogramms Scanner File Utility konfigurieren.
1
Das Scanner File Utility auf dem Computer installieren. (Siehe Seite 6-4)
2
Das Scanner File Utility starten und die Ordner zum Speichern der Bilddateien registrieren.
(Siehe Seite 6-7)
3
Mittels Address Editor, Address Book for Scanner oder Web-Browser die IP-Adresse, den
Registrierungsnamen und die Speichernummer für den Ziel-PC registrieren.
HINWEIS: In das Eingabefeld Save Number die gleiche Nummer (von 001 - 100) eingeben wie für
den Speicherordner im Scanner File Utility eingeben wurde.
Arbeitsablauf
Im Folgenden wird der Arbeitsablauf beschrieben, über den mit dem Scanner File Utility Bilder auf
einem Computer gespeichert werden.
Scanner
Administrator
Zielcomputer für das
Speichern
6-3
Beigefügte Scanner Utilities
1.
Speicherordner mit dem Scanner File Utility erstellen
2.
Den Zielcomputer für das Speichern mittels Address Editor, Address Book for Scanner oder
einem Web-Browser registrieren
3.
Das Original scannen
4.
Die gescannten Daten übertragen
5.
Die Bilddaten im Speicherordner empfangen
Betriebsumgebung
Hardware
IBM PC/AT oder kompatibles System
Schnittstellen
10BASE-T/100BASE-TX
Betriebssystem
Windows NT 4.0 (Service Pack 5 oder höher),
Windows 2000 (Service Pack 2 oder höher),
Windows 98 (Second Edition), Windows 95 (OSR2),
Windows Me, Windows XP, Windows Server 2003,
Windows Vista
Installation und Deinstallation
Scanner File Utility installieren
Detaillierte Informationen zur Installation des Scanner File Utility siehe Software installieren auf
Seite 2-26 der Einführung.
Dem Assistenten auf der CD-ROM folgen, um die Installation durchzuführen.
HINWEIS: Für Windows 2000, Windows XP, Windows Vista oder Windows Server 2003 wird das
Dialogfeld Setuptyp zur Auswahl des gewünschten Setuptyps angezeigt. Folgenden Setuptyp
wählen und mit dem nächsten Schritt fortfahren.
•
Dienste modus installieren
Diesen Modus wählen, um das Scanner File
Utility als Dienst auf einem Datei-Server oder
einem freigegebenen Computer zu installieren.
(Das Scanner File Utility wird weiter ausgeführt,
auch wenn keine Benutzer am Computer
angemeldet sind. (Siehe Seite 6-13)
•
Desktop modus installieren
Diesen Modus auswählen, um die Nutzung
des Werkzeugs Scanner File Utility durch
individuelle Benutzer zuzulassen.
(Das Scanner File Utility wird gestartet, wenn
sich ein Benutzer am Computer anmeldet.)
HINWEIS: Wenn der Setuptyp für das Scanner File Utility nach der Installation geändert werden
soll, die Windows-Funktion Programme ändern oder entfernen aufrufen und die gewünschten
Änderungen über die Option Ändern durchführen.
6-4
Beigefügte Scanner Utilities
Während der Installation werden folgende Komponenteninstallationsfenster angezeigt. Um
folgende Funktionen mit DB Assistant oder Network FAX zu nutzen, die entsprechenden
Komponenten auswählen und mit der Installation fortfahren.
•
PDF Keyword Embedder
Die Option PDF Keyword Assist (Fügt Schlüsselworte in gescannte Bilder ein.)
•
Network FAX Receive Handler
Diese Komponente hinzufügen, um die Funktion Network FAX zu nutzen. Weiteres hierzu in
der Einführung zum optionalen Fax-Paket.
•
Database Link Handler
Die Option Database Assist (eine CSV-Datei als Text zusammen mit dem Bild erstellen.)
HINWEIS: Nach dem Abschluss der Installation wird das Scanner File Utility zusammen mit
Windows gestartet und bleibt im Hintergrund aktiv. In die Windows-Systemleiste wird ein Symbol
eingefügt, das den laufenden Betrieb anzeigt.
Scanner File Utility deinstallieren
Die Windows-Funktion Programme entfernen zur Deinstallation der Anwendung verwenden.
Das Startdialogfeld
Das Scanner File Utility wird nach der Installation automatisch gestartet. Wenn das Programm
aber beendet oder modifiziert (z. B. das Speicherziel für vom Scanner empfangene Bilder oder
Ordnerpasswörter) werden soll, muss das Startdialogfeld aufgerufen werden.
Das Startdialogfeld anzeigen
•
Wenn das Programm ausgeführt wird
Auf das Symbol in der Systemleiste doppelklicken. Das Startdialogfeld des Programms
Scanner File Utility wird angezeigt.
•
Wenn das Programm nicht ausgeführt wird
In der Windows-Systemleiste auf die Schaltfläche Start klicken. In dem angezeigten Menü
ProgrammeJScanner User SoftwareJScanner File Utility wählen. Auf der WindowsSystemleiste wird ein Symbol eingeblendet. Damit wird angezeigt, dass das Scanner File Utility
ausgeführt wird. Durch einen Doppelklick auf dieses Symbol wird das Startdialogfeld
aufgerufen.
6-5
Beigefügte Scanner Utilities
Das Startdialogfeld
Item
Beschreibung
Feld Status
Der Status des Scanners wird angezeigt.
Schaltfläche OK
Dient zum Schließen des Dialogfelds.
Schaltfläche Setup
Auf diese Schaltfläche klicken, um Speicherordner einzurichten
oder ein Passwort zu ändern oder anzugeben. (Siehe Seite 6-7)
Wenn das Scanner File Utility im Dienste modus ausgeführt wird,
steht die Schaltfläche Setup erst zur Verfügung, wenn der Dienst
Scanner File Utility über den Befehl Beenden angehalten wurde.
(Siehe Seite 6-13)
6-6
Schaltfläche Schließen
Auf diese Schaltfläche klicken, um das Programm Scanner
File Utility zu schließen. Wenn das Scanner File Utility im
Dienst-Modus installiert wurde, wird die Schaltfläche Schließen
nicht angezeigt.
Schaltfläche Details
Es wird eine Liste der aktuell angeschlossenen Scanner
angezeigt.
Datenliste Empfang
Zeigt eine Liste der empfangenen Dateien an.
Schaltfläche Datei öffnen
Öffnet die aus der Liste ausgewählte empfangene Datei.
Schaltfläche Ordner öffnen
Öffnet den Ordner für die aus der Liste ausgewählte empfangene
Datei.
Schaltfläche Löschen
Löscht das ausgewählte Element aus der Liste.
Beigefügte Scanner Utilities
Einstellungen für die Speicherordner für Dateien
Das Dialogfeld Setup
Um Speicherordner einzurichten oder zu ändern oder ein Passwort zu setzen, im Startdialogfeld auf
die Schaltfläche Setup klicken. Das Dialogfeld Setup wird angezeigt, in dem zuvor eingerichtete
Ordner überprüft werden können.
Item
Beschreibung
Schaltfläche Neu
Auf diese Schaltfläche klicken, um einen neuen Speicherordner zu
konfigurieren.
Schaltfläche Edit
Auf diese Schaltfläche klicken, um die Einstellungen für einen
vorhandenen Speicherordner zu ändern und zu konfigurieren.
Schaltfläche Löschen
Auf diese Schaltfläche klicken, um die Einstellungen eines
Speicherordners zu löschen.
Nr.
Die Nummer des Speicherordners.
Ordner
Zeigt den Speicherordner an.
Kommentar
Zeigt Kommentare für die einzelnen Ordner an.
Festplatten Warnung (%) Zeigt eine Warnmeldung im Feld Status des Startdialogfelds an, wenn
die Festplattennutzung den konfigurierten Prozentwert erreicht.
Die Farbe des in der Windows-Systemleiste angezeigten Symbols für
das Scanner File Utility wechselt zu gelb, wenn die Festplattenbelegung den angegebenen Prozentsatz erreicht.
Empfangsmitteilung
Gibt eine Empfangsmitteilung auf dem Display aus, wenn eine neue
Datei gespeichert wurde. Wenn das Kontrollkästchen Empfangsmitteilung aktiviert ist und ein neues Bild empfangen wird, öffnet sich ein
Dialogfeld für die Empfangsbestätigung. Auf die Schaltfläche Öffnen
klicken, um das Startdialogfeld anzuzeigen.
Überschreiben der
Datei erlaubt
Diese Option legt fest, ob das Überschreiben zulässig ist, wenn eine
Datei mit identischem Namen im Zielordner empfangen wird. Wenn
das Überschreiben nicht zugelassen wird, erfolgt eine Änderung des
Dateinamens.
Maximum der Datenliste Den Wert für die maximale Anzeige in der Liste der empfangenen
Empfang
Dateien setzen. (10 - 100 Einträge)
Schaltfläche OK
Auf diese Schaltfläche klicken, wenn alle Einstellungen oder
Änderungen abgeschlossen sind. Die Anzeige wechselt wieder zum
Startdialogfeld.
6-7
Beigefügte Scanner Utilities
Einen neuen Speicherordner konfigurieren
Auf die Schaltfläche Neu im Dialogfeld Setup klicken, wenn ein neuer Speicherordner eingerichtet
werden soll. Das Dialogfeld Ordner Einstellungen wird angezeigt.
1
In das Feld Nr. eine Nummer (zwischen 1 und 100) eingeben.
HINWEIS: Die hier eingegebene Nummer wird dem Speicherordner zugewiesen und als die
registrierte Nummer (Speichernummer) verwendet. Diese Nummer nutzen, um den Speicherordner,
der im Web-Browser konfiguriert wurde, über das Bedienfeld des Scanners anzugeben
(Speichernummer).
2
Um einen neuen Ordner für das Speichern von Bildern einzugeben, auf die Schaltfläche ...
(Referenz) rechts neben dem Feld Ordner klicken. Das Dialogfeld Ordner wählen erscheint.
HINWEIS: Der Name des Ordners kann auch direkt in das Feld Ordner eingegeben werden. Wenn
der Name direkt eingegeben wird, muss auch der Pfad zu dem Zielordner angegeben werden.
Im Dialogfeld Ordner wählen wird eine Liste der Ordner, die sich
auf dem Laufwerk befinden, angezeigt. Den als Speicherordner
zu verwendenden Ordner auswählen und auf die Schaltfläche OK
klicken.
HINWEIS: Wenn ein Ordner auf einem Netzwerklaufwerk
ausgewählt werden soll, muss das Netzwerklaufwerk vor dem
Öffnen dieses Fensters angebunden (gemapped) werden.
(Gilt nur, wenn das Scanner File Utility im Desktop modus
installiert ist.)
Floppy-Disks (Disketten), MO-Disks (Magneto-Optische Disks)
oder andere austauschbare Speicherlaufwerke stehen nicht zur
Verfügung.
3
Als zusätzliches Sicherheitsmerkmal kann für den angegebenen Ordner ein
Passwort eingerichtet werden. Um ein Passwort anzugeben, auf die
Schaltfläche Passwort eingeben klicken. Ein numerisches Passwort mit
maximal 8 Zeichen in das Feld Ordner Passwort des Dialogfelds Passwort
eingeben eingeben.
HINWEIS: Wenn kein Passwort erforderlich ist, muss dieses Dialogfeld nicht
konfiguriert werden.
6-8
Beigefügte Scanner Utilities
4
Nach der Eingabe des Passworts in das Feld Ordner Passwort muss das Passwort zur
Überprüfung erneut in das Feld Passwort bestätigen eingegeben werden. Nach der Eingabe auf
die Schaltfläche OK klicken. Die Anzeige wechselt wieder zum Dialogfeld Ordner Einstellungen.
HINWEIS: Wenn ein Passwort eingerichtet wurde, muss dieses beim Zugriff über das Bedienfeld
des Scanners angegeben werden.
5
Wenn ein Kommentar zum Speicherordner angegeben werden soll, muss dieser in das Feld
Kommentar eingegeben werden.
6
Im Feld System Verbindungsprogramm die Programme zum
Verbinden mit dem System einrichten. Stets bestimmen, ob das zu
scannende Bild wie unten angegeben integriert werden soll.
HINWEIS: Die Verwendung dieser Funktion erfordert die
Konfiguration der Programme DB Assistent (siehe Seite 6-50) oder
Network Fax. (Weitere Informationen zu Network Fax befinden sich in
der Einführung zum optionalen Fax-Paket.)
•
Keine
Die Scan-Daten werden so wie sie sind im angegebenen Ordner
gespeichert.
•
PDF Keyword Embedder
Die Option PDF Keyword Assist (Fügt Schlüsselworte in gescannte Bilder ein.)
•
Network FAX Receive Handler
Diese Komponente hinzufügen, um die Funktion Network FAX zu nutzen. Weitere
Informationen befinden sich in der Einführung zum optionalen Fax-Paket.
•
Database Link Handler
Die Option Database Assist (eine CSV-Datei als Text zusammen mit dem Bild erstellen).
7
Nach der Eingabe auf die Schaltfläche OK klicken. Der Speicherordner wird mit den eingegebenen
Details eingerichtet.
Einstellungen für vorhandene Speicherordner ändern.
Wenn die Eigenschaften eines zuvor eingerichteten Speicherordners geändert werden sollen, den
entsprechenden Ordner im Dialogfeld Setup auswählen und auf die Schaltfläche Edit klicken. Das
Dialogfeld Ordner Einstellungen wird angezeigt.
1
Weitere Informationen zum Ändern der Details in den Feldern Nr., Ordner und Kommentar unter
Einen neuen Speicherordner konfigurieren auf Seite 6-8.
6-9
Beigefügte Scanner Utilities
2
Auf die Schaltfläche Passwort eingeben klicken, um das für den Ordner
konfigurierte Sicherheitspasswort zu ändern. Das Dialogfeld Passwort
eingeben wird angezeigt. Das aktuelle Passwort in das Feld Altes Passwort
eingeben.
3
Ein neues Passwort mit max. 8 numerischen Zeichen in das Feld Neues Passwort eingeben.
4
Zur Bestätigung das oben in das Feld eingegebene Passwort in das Feld Neues Passwort
bestätigen erneut eingeben. Nach der Eingabe auf die Schaltfläche OK klicken. Wenn die
Passworte übereinstimmen wird das Dialogfeld Ordner Einstellungen angezeigt.
5
Um den Kommentar für einen Speicherordner zu ändern, in das Feld Kommentar max. 32 Zeichen
eingeben.
6
Wenn die Eigenschaften des Felds System Verbindungsprogramm geändert werden sollen, den
Angaben unter Einen neuen Speicherordner konfigurieren auf Seite 6-8 (Schritt 6) folgen.
7
Auf die Schaltfläche OK klicken. Die Einstellungen für den Speicherordner werden geändert.
Referenzen auf bereits vorhandene Speicherordner löschen
Wie nachfolgend beschrieben vorgehen, um eine Referenz auf einen zuvor angegebenen
Speicherordner zu löschen.
6-10
1
Im Dialogfeld Setup auf den Ordner klicken, der aus der
im Feld Ordner angezeigten Liste von Speicherordnern
gelöscht werden soll. Die Auswahl wird durch eine
invertierte Darstellung angezeigt.
2
Auf die Schaltfläche Löschen klicken. Die Referenz auf den ausgewählten Speicherordner wird
gelöscht.
Beigefügte Scanner Utilities
Dateispeicherfunktion
Übersicht über den Ablauf
Wie folgt vorgehen, um Bilddaten vom Scanner unter Verwendung des Werkzeugs Scanner File
Utility zu empfangen.
1
Sicherstellen, dass das Scanner File Utility auf dem Computer, der die Bilddaten empfangen soll,
ausgeführt wird.
HINWEIS: Wenn das Scanner File Utility nicht ausgeführt wird, unter Das Startdialogfeld anzeigen
auf Seite 6-5 entsprechende Anleitungen befolgen.
2
Das Original in den Scanner einlegen.
3
Das Sendeziel über das Scanner-Bedienfeld wählen.
4
Wenn für den Zielordner ein Passwort eingerichtet wurde, dieses hier eingeben.
HINWEIS: Ist kein Passwort eingerichtet, entfällt dieser Schritt.
Wenn das Passwort nicht korrekt ist, wird eine Fehlermeldung angezeigt. Die Ausführung des
nächsten Schritts ist nicht möglich.
5
Auf die Taste Start im Bedienfeld des Scanners drücken. Das Original wird gescannt, und die
Bilddaten werden vom Scanner an den Computer gesendet. Der Computer konvertiert die
empfangenen Bilddaten in eine komprimierte Datei und speichert diese in dem angegebenen
Speicherordner.
HINWEIS: Eine kommerzielle Software-Anwendung verwenden, um die gespeicherte Datei in dem
angegebenen Ordner anzuzeigen, zu bearbeiten oder per Mail zu versenden.
Dateinamen
Beim Speichern von Datendateien auf dem Computer werden die im Vorfeld über den Web-Browser
konfigurierten Details dem Dateinamen hinzugefügt (Zeichenkette mit max. 16 Zeichen +
Dateinamenerweiterung). Wurden die Details nicht zuvor angegeben, wird der Dateiname
automatisch auf der Basis vordefinierter Regeln festgelegt. Die automatische Benennung von
Dateinamen folgt nachstehenden Konventionen:
Dateiname: *******nnnn_mmm.erweiterung
Zeichenkette
Beschreibung
*******
In den einzelnen Scannern gespeicherter Dateiname.
nnnn
Kennzeichnet die Dokument-Scan-Nummer, die durch eine 4-stellige Nummer
zwischen 0000 - 9999 repräsentiert wird.
mmm
Wird beim Speichern eines Originals mit mehreren Seiten für die einzelnen
Seiten verwendet und durch eine 3-stellige Nummer zwischen 0 - 999 dargestellt.
Erweiterung
Abhängig vom Dateityp wird die Erweiterung automatisch durch das Scanner File
Utility zugeordnet.
WICHTIG: Wenn es bei den automatischen Benennungsregeln zu Konflikten mit gleichen
Nummernbereichen oder Zeichenketten im Dateinamen kommt und im Dialogfeld Setup die Option
Überschreiben der Datei erlaubt aktiviert ist (siehe Seite 6-7), wird die vorhandene ältere Datei
durch die neu gespeicherte überschrieben.
6-11
Beigefügte Scanner Utilities
Über Bilddaten
•
Dateityp
JPEG, TIFF und PDF † werden als Dateiformate unterstützt.
HINWEIS: Das JPEG-Format steht beim Scannen in den Modi Mehrfarbig oder Autom. Farbe zur
Verfügung. Autom. Farbe steht nur zur Verfügung, wenn [Graustufen] für S&W Einstellung
ausgewählt wurde.
•
Bilddatenformat
Standardformate: A3, A4, A5, B4, B5, B6, 11 × 15 Zoll, Folio, 11 × 17 Zoll, 8 1/2 × 11 Zoll,
8 1/2 × 14 Zoll, 5 1/2 × 8 1/2 Zoll, 8 1/2 × 13 Zoll, 8 1/2 × 13 1/2 Zoll, 8K, 16K
Nicht-standardisierte Formate: 50 - 432 mm (17 Zoll) Breite, 50 - 297 mm (A4 Long) Höhe.
HINWEIS: Wenn mehrere Seiten mit Bilddaten empfangen werden, kann das Import-Format nicht
für jede einzelne Seite geändert werden. (Außer das Batch-scannen ist aktiviert.)
•
Auflösung (DPI)
Folgende vier Auflösungen werden unterstützt: 200 × 200 dpi, 300 × 300 dpi, 400 × 400 dpi,
600 × 600 dpi.
HINWEIS: Wenn mehrere Seiten mit Bilddaten empfangen werden, kann die Auflösung nicht für
jede einzelne Seite geändert werden. (Außer das Batch-scannen ist aktiviert.)
Wenn ein Festplattenfehler auftritt
Wenn die Speicherkapazität der Festplatte beim Empfangen von Scanner-Bilddaten erschöpft ist,
wird der Empfang nachfolgender Bilder abgebrochen. Die bis zu diesem Punkt empfangenen Daten
gehen verloren.
WICHTIG: Vorsicht, wenn sich die Farbe des Symbols in Gelb ändert!
Wenn der belegte Platz auf der Festplatte den vordefinierten Warnungswert (prozentual) erreicht,
ändert sich die Farbe des Symbols in der Taskleiste in Gelb, um den Benutzer auf diesen Umstand
aufmerksam zu machen. Wenn dieser Fall eintritt, muss durch Löschen nicht mehr erforderlicher
Dateien oder Verschieben der Daten auf ein anderes Medium wieder neuer Festplattenplatz zur
Verfügung gestellt werden.
†
6-12
Unter Verwendung der Konvertierungs-Library von HyperGEAR, Inc.
Beigefügte Scanner Utilities
Dienste modus (Windows 2000, Windows XP, Windows Vista und Windows Server 2003)
Wenn das Scanner File Utility im Dienste modus installiert wurde, werden folgende Einstellungen
hinzugefügt.
1
Auch wenn kein Benutzer am Computer angemeldet ist, bleibt das Scanner File Utility aktiv, um
gescannte Daten zu empfangen.
2
Wenn die Einstellungen für das Scanner File Utility geändert werden sollen, unter Scanner File
Utility auf Stop drücken. Unter Scanner File Utility auf Start drücken, um das Werkzeug erneut
zu starten und auf den Empfang von Scanner-Daten zu warten.
•
Das Scanner File Utility mittels der Option Stop beenden...
Mit der rechten Maustaste auf das Systemleistensymbol klicken. Aus der angezeigten
Dropdownliste die Option Stop wählen. Das Symbol verändert sich in ein anderes
Symbol, das anzeigt, dass das Scanner File Utility keine Daten mehr empfangen kann.
J
•
Das Scanner File Utility beenden
Das Scanner File Utility mittels der Option Start starten...
Mit der rechten Maustaste auf das Systemleistensymbol klicken. Aus der angezeigten
Dropdownliste die Option Start wählen. Das inaktive Programmsymbol wird
ausgeblendet, und das Scanner File Utility kann wieder Scanner-Daten empfangen.
J
Das Scanner File Utility starten
6-13
Beigefügte Scanner Utilities
Address Editor
Über den Address Editor
Der Address Editor dient zur Registrierung oder Änderung von Adressen, die sich im Scanner
Address Book (Common Address Book) befinden. Mit diesem Werkzeug verwaltet und pflegt der
Administrator das Adressbuch. Wenn mehrere Scanner vorhanden sind, die mit dem Address Editor
kompatibel sind, können diese problemlos verwaltet werden, indem sämtliche Scanner in der
gleichen Zielliste angegeben werden.
Empfohlene Betriebsumgebung
Hardware
IBM PC/AT oder kompatibles System
Schnittstellen
10BASE-T/100BASE-TX
Betriebssystem
Windows NT 4.0 (Service Pack 5 oder höher),
Windows 2000 (Service Pack 2 oder höher),
Windows 98 (Second Edition), Windows 95 (OSR2),
Windows Me, Windows XP, Windows Server 2003,
Windows Vista
Installation und Deinstallation
Address Editor installieren
Detaillierte Informationen zur Installation des Address Editor siehe Software installieren auf
Seite 2-25 der Einführung.
Dem Assistenten auf der CD-ROM folgen, um die Installation durchzuführen.
Address Editor deinstallieren
Die Windows-Funktion Programme entfernen zur Deinstallation der Anwendung verwenden.
Address Editor starten
1
Address Editor starten
HINWEIS: Auf die Windows-Schaltfläche Start klicken und im angezeigten Menü ProgrammeJ
Scanner User SoftwareJAddress Editor wählen, um den Address Editor zu starten.
6-14
Beigefügte Scanner Utilities
2
Das Hauptmenü der Anwendung Address Editor wird angezeigt.
1
2
3
4
Nr.
Item
Beschreibung
1
Menüleiste
Aus der Menüleiste Menübereichs- oder Werkzeugleistenschaltflächen
wählen.
2
Werkzeugleiste
Eine Reihe mit Schaltflächen steht für den einfachen Zugriff zur
Verfügung, um bearbeitete Daten auf den Scanner zu schreiben und
um andere Operationen durchzuführen.
3
Menübereich
Hier können die gewünschten Optionen für die Konfiguration von
Scanner- oder E-Mail-Einstellungen gewählt werden.
4
Arbeitsbereich
Zeigt die einzelnen Einstellungsfenster für die Konfiguration an.
Auswahlbildschirm für die zu bearbeitenden Daten
Die zu bearbeitenden Address Editor-Daten auswählen. Die verfügbaren Bearbeitungsmethoden
sind mit dem Scanner verbunden und bearbeiten direkt die Scanner-Einstellungen, oder es werden
Einstellungsdaten bearbeitet oder erstellt, ohne dass eine Verbindung zum Scanner besteht. Daten,
die ohne Verbindung zum Scanner erstellt oder geändert wurden, werden nach Abschluss der
Bearbeitung an den Scanner gesendet.
HINWEIS: Wenn der Address Editor gestartet wird, wird die Option Connect (Scanner Address
Setting) ausgewählt.
6-15
Beigefügte Scanner Utilities
Scanner Address Setting
6-16
Item
Beschreibung
Scanner
Address
Hier die Adresse (Host-Name oder IP-Adresse) des Scanners, mit dem die
Verbindung erfolgen soll, angeben. In der Dropdown-Liste werden die letzten
10 benutzten Scanner-Adressen angezeigt. Der Host-Name darf nicht länger
als 32 Zeichen sein.
Schaltfläche
Search
Dient zur Suche nach verbundenen Scannern. Diese Schaltfläche nutzen,
wenn Scanner konfiguriert werden, deren Adressen über einen DHCP-Server
eingerichtet werden, oder wenn die IP-Adresse des Scanners nicht bekannt ist.
Weitere Informationen zur Funktion Search unter Scanner Search auf
Seite 6-17.
new Data
Neue Address Editor-Daten ohne Verbindung zu einem Scanner ändern oder
erstellen.
saved data
Bereits vorhandene Address Editor-Daten öffnen und bearbeiten.
Schaltfläche ...
Öffnet das Dialogfeld für die ausgewählte Scanner-Einstellungsdatei und lädt
die Daten.
Schaltfläche
Start Editing
Die Bearbeitung der Address Editor-Daten beginnen.
Wenn die Adresse des Scanners angegeben ist, erfolgt die Verbindung zum
Scanner. Anschließend werden die Scanner-Einstellungsdaten extrahiert.
Wenn neue Daten für die Option Offline Edit ausgewählt werden, wird die
Bearbeitung mit den Standardwerten gestartet.
Beigefügte Scanner Utilities
Scanner Search
Sucht nach an das Netzwerk angeschlossenen Scannern.
HINWEIS: Die Funktion Scanner Search zeigt ein Liste mit nur solchen Scannern an, die innerhalb
einer vordefinierten Zeitspanne antworten.
Item
Beschreibung
IP Address
Zeigt die Liste mit den Scannern zugewiesenen IP-Adressen an.
Host Name
Zeigt die Liste mit den Scannern zugewiesenen Host-Namen an.
MAC Address
Zeigt eine Liste mit den MAC-Adressen (Ethernet-Adressen) der Scanner an.
Schaltfläche
Start Searching
Beginnt eine Suche nach Scannern.
Scanner
Address
Auf die Suchergebnisliste klicken, um die Scanner-Adresse anzuzeigen.
Es ist möglich, die Suche zu überspringen und eine Scanner-Adresse, die
zuvor entdeckt wurde, aus der Dropdown-Liste zu wählen.
Die Scanner-Adresse kann auch direkt eingegeben werden.
Schaltfläche
Start Editing
Mit dem ausgewählten Scanner verbinden und mit der Bearbeitung der
angegebenen Scanner-Daten beginnen.
Der Host-Name eines Scanners, der zum Zeitpunkt der Suche in Benutzung
war, wird nicht angezeigt.
Passwort eingeben (Scanner-Verbindung)
Bei der Verbindung zu einem Scanner wird das Administratorpasswort angefordert, damit die
Scanner-Einstellungen gelesen werden können.
HINWEIS: Das Administratorpasswort nach den Anleitungen unter Setup - Administrator auf
Seite 5-9 (Web-Browser) oder Set Password auf Seite 6-19 (Address Editor) einrichten.
Item
Beschreibung
Scanner Address
Zeigt die IP-Adresse des verbundenen Scanners an.
Password
Das Administratorpasswort für den verbundenen Scanner eingeben.
6-17
Beigefügte Scanner Utilities
System Setting (Systemeinstellungen)
Die Grundeinstellungen für den Scanner konfigurieren.
System Basic Setting (Systemgrundeinstellungen)
Die Netzwerkeinstellungen (z. B. die IP-Adresse) des Scanners einrichten.
Registerkarte Network 1
Item
Beschreibung
Registerkarten
Zwischen den Einstellungen unter Network 1, Network 2 und IP-Filters
Network 1/Network wechseln.
2/IP-Filters
Host Name
Einen Host-Namen mit einer maximalen Länge von 32 Zeichen für den
Scanner eingeben.
IP Adresse
Die IP Adresse der Scanner-Schnittstelle im Format 'XXX.XXX.XXX.XXX'
eingeben. Beim Speichern der Einstellungen wird ein Dialogfeld zur
Bestätigung angezeigt. Die IP-Adresse bestätigen.
Subnet Mask
Die Subnetzmaske der Scanner-Schnittstelle im Format 'XXX.XXX.XXX.XXX'
eingeben.
Default Gateway
Die Adresse des Standard-Gateways für den Scanner im Format
'XXX.XXX.XXX.XXX' eingeben. Das Standard-Gateway dient zur
Übertragung von Paketen zu anderen Netzwerken oder Subnetzen.
DHCP/BOOTP
Die Option DHCP/BOOTP mittels Auswahl der Optionen ON (An) oder
OFF (Aus) aktivieren bzw. deaktivieren. Die Standardeinstellung ist ON (Ein).
RARP
Die Option RARP mittels Auswahl der Optionen ON (Ein) oder OFF (Aus)
aktivieren bzw. deaktivieren. Die Standardeinstellung ist ON (Ein).
ARP/PING
Die Option ARP/PING mittels Auswahl der Optionen ON (Ein) oder OFF (Aus)
aktivieren bzw. deaktivieren. Die Standardeinstellung ist ON (Ein).
DNS-Server
(Pri.)
Dient zur Übertragung von Daten unter Verwendung von Host-Namen in
Umgebungen, in denen DNS-Server zur Verfügung stehen. Die IP-Adresse
des primären DNS-Servers im Format 'XXX.XXX.XXX.XXX' eingeben.
DNS-Server
(Sek.)
Die IP Adresse des sekundären DNS-Servers im Format
'XXX.XXX.XXX.XXX' eingeben.
DNS Domain Name Den Domänennamen (max. 32) Zeichen eingeben.
6-18
WINS-Server
(Pri.)
Mittels WINS (Windows Internet Name Service) werden IP-Adressen in
Computernamen aufgelöst. Die IP-Adresse des primären WINS-Servers im
Format 'XXX.XXX.XXX.XXX' eingeben.
WINS-Server
(Sek.)
Die IP Adresse des sekundären WINS-Servers im Format
'XXX.XXX.XXX.XXX' eingeben.
Scope ID
In dieses Feld die Bereichs-ID eingeben.
Beigefügte Scanner Utilities
Registerkarte Network 2
Item
Beschreibung
SMTP Server
Name
In dieses Feld den Host-Namen oder die IP-Adresse (im Format
'XXX.XXX.XXX.XXX') des SMTP-Servers eingeben (max. 32 Zeichen).
SMTP Port No.
In dieses Feld die SMTP-Anschlussnummer eingeben. Der
Standard-Anschluss ist 25.
DB Assistant
Die IP-Adresse oder den Host-Namen (max. 32 Zeichen) des Computers
eingeben, auf dem der DB Assistant installiert ist.
Firmware update
Wenn Firmware-Upgrades zugelassen werden sollen, muss die Option
auf ON (Ein) gesetzt werden; andernfalls auf OFF (Aus).
E-mail Address
Die E-Mail-Adresse des Administrators eingeben. Die E-Mail-Adresse
eingeben, die eine Länge von 64 Zeichen nicht überschreiten darf.
Schaltfläche
Das Administratorpasswort eingeben. (Siehe Seite 6-19)
Change Password
Schaltfläche SMTP Die Mail-Server-Authentifizierung für den Administrator einrichten. (Siehe
TX Authentication Seite 6-20)
Set Password
Das Administratorpasswort eingeben.
1
Neues Passwort eingeben und auf OK klicken.
HINWEIS: Ein Passwort eingeben, das maximal 15 Zeichen lang
sein darf.
2
Zur Bestätigung das neue Passwort erneut eingeben und auf OK
klicken.
6-19
Beigefügte Scanner Utilities
Schaltfläche SMTP TX Authentication (Administrator)
Die Mail-Server-Authentifizierung für den Administrator einrichten.
1
SMTP Authentication, POP before SMTP oder POP before SMTP (APOP) oder No
Authentication wählen.
2
Unter Login Account Name den Namen des Anmeldekontos für die Mail-Server-Authentifizierung
angeben.
3
In das Feld Password das Passwort eingeben.
HINWEIS: Ein Passwort eingeben, das maximal 31 Zeichen lang ist.
4
Unter POP3 Server Name eine IP-Adresse oder einen Server-Namen für die
Mail-Server-Authentifizierung eingeben.
HINWEIS: Einrichten, wenn die Authentifizierung über POP before SMTP oder POP before SMTP
(APOP) erfolgen soll.
5
Unter POP3 Port No die Anschlussnummer für den POP3-Server eingeben.
HINWEIS: Einrichten, wenn die Authentifizierung über POP before SMTP oder POP before
SMTP (APOP) erfolgen soll.
6
6-20
Auf die Schaltfläche OK klicken.
Beigefügte Scanner Utilities
Registerkarte IP-Filters
HINWEIS: Weiteres zu IP-Filtern und deren Konfiguration siehe IP-Filter auf Seite 5-11.
Item
Beschreibung
Item
Die Option aktivieren, für die eine Filterung erfolgen soll.
Use the same IP
Address for all
items
Bei allen aktivierten Items wird die gleiche IP-Adresse verwendet, die unter
Set Allowed IP Address Range (IP Address) eingerichtet wird.
Set Allowed IP
Address Range
(IP Address)
Bis zu 4 IP-Adressbereiche können für die Filterfunktion aktiviert werden.
Wenn eine einzelne IP-Adresse gefiltert werden soll, nur die Starting
Address eingeben.
Default Setting (Scanner-Standardeinstellungen)
Hier können Standardeinstellungen in Zusammenhang mit dem Scannen von Bildern konfiguriert
werden. Verfügbare Konfigurationsbereiche sind Basic und Extension. Auf Extension klicken, um
die Anzeige Extension aufzurufen.
Basic - Black and White mode
Folgende Einstellungen können konfiguriert werden:
Einstellung
Wert
Beschreibung
File Type
TIFF/PDF
Dient zur Angabe des Dateityps für
das Speichern des gescannten Bilds.
Orig. image
quality
Photo/Text/Text+Photo/OCR
Abhängig von dem zu scannenden
Originaltyp stehen vier Modi zur
Verfügung.
6-21
Beigefügte Scanner Utilities
Basic - Color/Monochrome (Gray) mode
Folgende Einstellungen können konfiguriert werden:
Element
Wert
Beschreibung
File Type
JPEG, TIFF, PDF, PDF
(High Complex)
Dient zur Angabe des Dateityps für
das Speichern des gescannten Bilds.
JPEG quality
1 (Low), 2, 3 (Standard),
4, 5 (High)
Dient zum Einrichten der
JPEG-Qualität.
High Compression 1 (Low size), 2 (normal),
PDF quality
3 (High quality)
Dient zur Einrichtung einer hohen
Komprimierung in PDF-Qualität
Output Color Type RGB, sRGB
Den Farbe Ausgabetyp konfigurieren.
Density
-3 - +3
Adjustment (Auto)
Wenn die Belichtungseinstellung auf
Auto gesetzt ist, wird das allgemeine
Hell/Dunkel-Verhältnis eingestellt.
Density
Adjustment
(Manual)
Wenn die Belichtungseinstellung auf
Manual gesetzt ist, wird das
allgemeine Hell/Dunkel-Verhältnis
eingestellt.
-3 - +3
Basic - Universal mode
Folgende Einstellungen können konfiguriert werden:
Element
Wert
Beschreibung
Resolution
600dpi, 400dpi, 300dpi, 200dpi
Es stehen vier Auflösungen zum
Scannen eines Originals zur Auswahl.
Multiple Scanning OFF (Aus), ON (An)
Legt fest, ob Originale in einer
fortgesetzten Operation gescannt
werden sollen.
File Name
Dient zur Angabe des Namens für das
Speichern von gescannten Bildern.
Der Dateiname darf nicht länger
als 16 Zeichen sein.
Extension
Folgende Einstellungen können konfiguriert werden:
6-22
Element
Wert
Beschreibung
Full scan
–
Steht auf diesem Scanner nicht zur
Verfügung.
Centering
OFF (Aus), ON (An)
Wenn mit Zoom gescannt wird, indem
Original- und Sendeformat festgelegt
werden, kommt es abhängig vom
Format unterhalb oder rechts und links
zu leeren Rändern rund um das
Original. Wenn die Funktion Auto
Center (Bild verschieben) aktiviert ist,
wird das Bild zentriert, so dass es
oben und unten oder links und rechts
zu gleichmäßigen Rändern kommt.
Uncompress
scanning
–
Steht auf diesem Scanner nicht zur
Verfügung.
Beigefügte Scanner Utilities
Element
Wert
Beschreibung
Continous
sending
OFF (Aus), ON (An)
Die gleichen Einstellungen von einer
zuvor abgeschlossenen Übertragung
für die nächste Übertragung
verwenden. Die Anzeige des
vorherigen Scan-Vorgangs wird mit
allen Einstellungen wie Sender
(Benutzer), Ziel und anderen Angaben
eingeblendet.
File name Input
Manual, Auto/Manual
Zeigt das Feld für die Eingabe
des Dateinamens ohne die
Auswahlanzeige Auto/Manual an.
Skip sender
(user) select
On, Off
Wenn dieser Scanner verwendet
werden soll, muss zunächst ein
Sender (Benutzer) ausgewählt
werden. Wenn diese Einstellung mit
ON (An) aktiviert wurde, wird die Wahl
des Senders ausgelassen und der
unter Benutzernummer 001 registrierte
Benutzer als Standardbenutzer
eingesetzt.
Color setting
Full Color, Auto Color, Black/White Den Farbmodus für die
Standardeinstellung einrichten.
B&W setting
Black&White, Grayscale
Beim Scannen im Modus B&W (S&W)
stehen die Optionen B&W (S&W) und
Grayscale (Graustufen) zur Verfügung.
6-23
Beigefügte Scanner Utilities
Sender List (Senderliste)
Konfiguration der Sender (User) List (Sender(Benutzer)liste), die in den Scanner-Funktionen
genutzt werden sollen (Senden zu E-Mail, Scan zu PC, Datenbank Verbindung, Scan zum FTP).
Item
Beschreibung
Name
Als Sender wird der oben im Scanner-Bedienfeld angezeigte Namen
angezeigt.
E
Wenn die mit der Zielliste (E-Mail) verbundene Adresse registriert wurde, wird
in diesem Feld das Zeichen * angezeigt. Wenn sie bearbeitet wird, ist davon
auch die Zielliste (E-Mail) betroffen.
P
Wenn die mit der Zielliste (PC) verbundene Adresse registriert wurde, wird in
diesem Feld das Zeichen * angezeigt. Wenn sie bearbeitet wird, ist davon
auch die Zielliste (PC) betroffen.
Registration
Number
Zeigt die Senderdatenregistrierungsnummern an. Die Registrierungsnummern werden als Liste auf dem Scanner-Bedienfeld angezeigt.
Bis zu 40 Einträge können registriert werden.
E-mail Address
Zeigt die E-Mail-Adresse des Senders an.
Schaltfläche
New address
Auf diese Schaltfläche klicken, um neue Senderdaten zu erstellen.
Das Dialogfeld Sender Editing wird angezeigt. (Siehe Seite 6-25)
Schaltfläche Edit
Auf diese Schaltfläche klicken, um die Senderdaten zu modifizieren.
Das Dialogfeld Sender Editing wird angezeigt. (Siehe Seite 6-25)
Schaltfläche Import Auf diese Schaltfläche klicken, um Senderdaten aus einer Address Editoroder CSV-Datei zu importieren. Das Dialogfeld Import wird angezeigt.
(Siehe Seite 6-31)
Schaltfläche Delete Auf diese Schaltfläche klicken, um die ausgewählten Senderdaten zu
löschen. Es können auch mehrere Sender in einer Operation gelöscht
werden.
6-24
Beigefügte Scanner Utilities
Sender Address Registration (Editing) (Registrieren von Senderadressen
(Bearbeiten))
Dient zum Registrieren einer neuen oder zum Bearbeiten einer vorhandenen Senderadresse.
Option
Beschreibung
Name
Das Feld zur Eingabe des zu registrierenden Namens. Einen zu
registrierenden Namen eingeben, der maximal 16 Zeichen lang ist.
Registration
Number
Dient zur Eingabe der Senderdatenregistrierungsnummer. Eine Nummer
zwischen 001 - 040 eingeben.
E-mail Address
Die E-Mail-Adresse des Senders eingeben.
Signature
Dient zur Eingabe von Signaturdaten, die bei der E-Mail-Übertragung
angehängt werden sollen. Maximale Texteingabe 256 Zeichen.
Address of PC with
“Address Book”
installed
Die Adresse des PCs eingeben, auf dem das Adressbuch installiert ist.
Save number
Die Nummer für den Ziel-PC für den Modus Scan zu PC eingeben. Eine
Nummer zwischen 001 - 100 eingeben.
Schaltfläche
Change Password
Das Passwort für die einzelnen Benutzer ändern. Ein numerisches
Passwort eingeben, das maximal 8 Zeichen lang ist.
Schaltfläche SMTP
TX Authentication
Die SMTP-Authentifizierungseinstellungen für die einzelnen Benutzer
konfigurieren.
Bevor die SMTP-Authentifizierung für die einzelnen Benutzer konfiguriert
werden kann, muss die Mail-Server- Authentifizierung in den
System-Grundeinstellungen konfiguriert werden. (Siehe Seite 6-18)
Add to Destination
List (E-mail)
Wenn diese Option aktiviert ist, wird die Sender (Benutzer)-Adresse der
E-Mail-Zielliste hinzugefügt.
Add to Destination
List (PC)
Wenn diese Option aktiviert ist, wird die Sender (Benutzer)-Adresse der
PC-Zielliste hinzugefügt.
6-25
Beigefügte Scanner Utilities
E-mail Send Setting (Einstellungen für Send E-mail)
Hier werden die grundlegenden Einstellungen und Ziele für das Senden von gescannten Bildern per
E-Mail eingerichtet, bearbeitet und registriert.
E-mail Basic Setting (E-Mail-Grundeinstellungen)
Dient zur Einstellung der grundlegenden Komponenten für den E-Mail-Versand.
6-26
Item
Beschreibung
E-mail
Transmission
Restriction
Zieldomäne aus den Optionen Non-restricted sending/Permitted destination
domain names/Restricted destination domain names wählen.
Non-restricted sending (Unbeschränktes Senden) wählen, um den
E-Mail-Versand ohne Beachtung der Domänenregistrierungseinstellungen
durchzuführen.
Die Option Permitted destination domain names (Zulässige Zieldomänennamen) auswählen, um den E-Mail-Versand nur an Adressen zu
gestatten, die zu Domänen gehören, die in der registrierten Domänenliste
aufgeführt sind.
Die Option Restricted destination domain names (Nicht-zulässige Zieldomänennamen) auswählen, um den E-Mail-Versand nur an Adressen zu
verbieten, die zu Domänen gehören, die in der registrierten Domänenliste
aufgeführt sind.
Domain List
Domänendaten eingeben. Die einzelnen Domänen getrennt durch einen
Zeilenvorschub eingeben. Maximal 500 Zeichen sind zulässig. Bis zu 10
Domänen können registriert werden. Es können keine Zeichen (auch nicht
der Stern (*)) als Platzhalter eingesetzt werden. 'com' eingeben, um alle zu
suchen.
Data Size
Die Bildgröße für die Auslieferung per E-Mail setzen.
Low (512KB) (Niedrig (512 KB))/Mid. (1024KB) (Mittel 1024 KB)/High
(2048KB) (Hoch 2048 KB)/No-restricted (Unbeschränkt)
Subject
Hier die Betreffzeile für die E-Mail einrichten. Maximale Texteingabe
32 Zeichen.
Text
Den E-Mail-Text eingeben. Maximale Texteingabe 500 Zeichen.
Character Code
Den Zeichensatz für die Betreffzeile und den Nachrichtentext einrichten.
Auf die jeweilige Systemumgebung abstimmen (gilt für jede Sprache).
SHIFT-JIS (Japanese)/US-ASCII (English)/ ISO-8859-1 (West Europe)/
Windows-1252 (West Europe)/ Windows-1250 (Central Europe)
Beigefügte Scanner Utilities
E-mail Destination List (E-Mail-Zielliste)
Die E-Mail-Zielliste für Send E-Mail anzeigen oder bearbeiten.
Item
Beschreibung
Name
Als E-Mail-Ziel wird der oben im Scanner-Bedienfeld angezeigte Namen
angezeigt.
S
Wenn die mit der Sender(Benutzer)liste verbundene Adresse registriert
wurde, wird in diesem Feld das Zeichen * angezeigt. Wenn sie bearbeitet
wird, ist davon auch die Sender(Benutzer)liste betroffen.
Registration
Number
Zeigt die Zieldatenregistrierungsnummern an. Eine Nummer zwischen
001 - 100 eingeben.
E-mail Address
Zeigt die E-Mail-Adresse des Ziels an.
Schaltfläche
New Address
Auf diese Schaltfläche klicken, um eine neue Ziel-E-Mail-Adresse zu
erstellen. Das Dialogfeld Destination Editing wird angezeigt.
(Siehe Seite 6-28)
Schaltfläche New
Group
Auf diese Schaltfläche klicken, um eine neue Ziel-E-Mail-Gruppe zu erstellen.
Das Dialogfeld Destination Group Editing wird angezeigt. (Siehe Seite 6-28)
Schaltfläche Edit
Auf diese Schaltfläche klicken, um die Ziel-E-Mail-Adresse / Gruppenadresse
zu bearbeiten. Das Dialogfeld Destination Editing wird angezeigt.
(Siehe Seite 6-28)
Schaltfläche Import Auf diese Schaltfläche klicken, um Adressdaten aus dem Address Editor,
dem Address Book for Scanner oder aus Outlook exportierte Daten im
CSV-Format zu importieren. Das Dialogfeld Import wird angezeigt.
(Siehe Seite 6-31)
Schaltfläche Delete Auf diese Schaltfläche klicken, um die Ziel-E-Mail-Adresse / Gruppenadresse
zu löschen. Es können auch mehrere Ziele in einer Operation gelöscht
werden.
6-27
Beigefügte Scanner Utilities
Destination Editing (E-mail) (Zielbearbeitung (E-Mail))
Ziel-E-Mail-Adressen anzeigen oder bearbeiten.
Item
Beschreibung
Name
Das Feld zur Eingabe des zu registrierenden Namens. Einen zu
registrierenden Namen eingeben, der maximal 16 Zeichen lang ist.
Registration
Number
Die Zieldatenregistrierungsnummer eingeben.
E-mail Address
E-Mail-Adresse des Empfängers eingeben.
Zieladressenregistrierung/-bearbeitung
Ziel-E-Mail-Gruppenadressen anzeigen oder bearbeiten.
Item
Beschreibung
Name
Das Feld zur Eingabe des zu registrierenden Namens. Einen zu
registrierenden Namen eingeben, der maximal 16 Zeichen lang ist.
Registration
Number
Die Zieldatenregistrierungsnummer eingeben.
Group members
Zeigt die Namen, Registrierungsnummern und E-Mail-Adressen von
registrierten Mitgliedern einer Gruppe an.
Schaltfläche Delete Löscht die ausgewählte Adresse aus einer Gruppe. Die gelöschte Adresse
wird den Auxiliary group members (Zusatzgruppenmitglieder) hinzugefügt.
6-28
Auxiliary group
members
Zeigt die Namen, Registrierungsnummern und E-Mail-Adressen von
Mitgliedern an, die einer Gruppe hinzugefügt werden können.
Schaltfläche Add
Fügt die ausgewählte Adresse einer Gruppe als Group member
(Gruppenmitglied) hinzu. Die hinzugefügte Adresse wird aus den Auxiliary
group members (Zusatzgruppenmitglieder) gelöscht. Bis zu 30 Adressen
können als Group members hinzugefügt werden.
Beigefügte Scanner Utilities
Scan to PC Setting (Einstellungen für Scan to PC)
Hier werden die grundlegenden Einstellungen und Registrierungs-/Bearbeitungsziele für das
Senden von gescannten Bildern an Computer eingerichtet.
Sender List (Zielliste)
Die Zielliste für Scan zu PC anzeigen oder bearbeiten.
Item
Beschreibung
Name
Als Scan zu PC-Ziel wird der oben im Scanner-Bedienfeld angezeigte Name
angezeigt.
S
Wenn die mit der Sender(Benutzer)liste verbundene Adresse registriert
wurde, wird in diesem Feld das Zeichen * angezeigt. Wenn sie bearbeitet
wird, ist davon auch die Sender(Benutzer)liste betroffen. Als Ziel wird der
oben im Scanner-Bedienfeld angezeigte Name angezeigt.
Registration
Number
Zeigt die Ziel-PC-Datenregistrierungsnummern an. Eine Nummer zwischen
001 - 100 eingeben.
PC address
Zeigt den Host-Namen oder die IP-Adresse des Ziel-PCs an.
Schaltfläche
New Address
Auf diese Schaltfläche klicken, um eine neue Ziel-PC-Adresse zu erstellen.
Das Dialogfeld Destination Editing wird angezeigt. (Siehe Seite 6-30)
Schaltfläche
New Group
Auf diese Schaltfläche klicken, um eine neue Ziel-PC-Gruppe zu erstellen.
Das Dialogfeld Destination Group Editing wird angezeigt. (Siehe Seite 6-30)
Schaltfläche Edit
Auf diese Schaltfläche klicken, um eine neue Ziel-PC-Adresse/Gruppe zu
erstellen. Das Dialogfeld Destination Editing wird angezeigt. (Siehe
Seite 6-30)
Schaltfläche Import Auf diese Schaltfläche klicken, um Adressdaten aus dem Address Editor oder
dem Address Book for Scanner zu importieren. Das Dialogfeld Import wird
angezeigt. (Siehe Seite 6-31)
Schaltfläche Delete Auf diese Schaltfläche klicken, um die ausgewählte Ziel-PC-Adresse/Gruppe
zu löschen. Es können auch mehrere Ziele in einer Operation gelöscht
werden.
6-29
Beigefügte Scanner Utilities
Destination Editing (Scan to PC) (Zielbearbeitung (Scan zu PC))
Ziel-PC-Adressen anzeigen oder bearbeiten.
Item
Beschreibung
Name
Das Feld zur Eingabe des zu registrierenden Namens. Einen zu
registrierenden Namen eingeben, der maximal 16 Zeichen lang ist.
Registration
Number
Die Ziel-PC-Registrierungsnummer eingeben.
PC address
Den Host-Namen oder die IP-Adresse des Ziel-PCs eingeben.
Save number
Die Speichernummer des Zielordners eingeben.
Zieladressenregistrierung/-bearbeitung
Ziel-PC-Gruppenadressen anzeigen oder bearbeiten.
Item
Beschreibung
Name
Das Feld zur Eingabe des zu registrierenden Namens. Einen zu
registrierenden Namen eingeben, der maximal 16 Zeichen lang ist.
Registration
Number
Die Ziel-PC-Registrierungsnummer eingeben.
Schaltfläche
Das Passwort für die PC-Gruppenadresse ändern.
Change Password
Group members
Zeigt die Namen, Registrierungsnummern und PC-Adressen von registrierten
Mitgliedern einer Gruppe an.
Schaltfläche Delete Löscht die ausgewählte Adresse aus einer Gruppe. Die gelöschte Adresse
wird den Auxiliary group members (Zusatzgruppenmitglieder) hinzugefügt.
6-30
Auxiliary group
members
Zeigt die Namen, Registrierungsnummern und PC-Adressen von Mitgliedern
an, die einer Gruppe hinzugefügt werden können.
Schaltfläche Add
Fügt die ausgewählte Adresse als Mitglied einer Gruppe ein. Die
hinzugefügte Adresse wird aus den Auxiliary group members
(Zusatzgruppenmitglieder) gelöscht. Bis zu 30 Adressen können als
Group members hinzugefügt werden.
Beigefügte Scanner Utilities
Werkzeugleiste
Eine Reihe mit Schaltflächen steht für den einfachen Zugriff zur Verfügung, um bearbeitete Daten
auf den Scanner zu schreiben und um andere Operationen durchzuführen.
1 2
3 4
5
Nr.
Item
Beschreibung
1
Schaltfläche Open (Öffnen)
Eine Address Editor-Datei angeben und öffnen.
2
Schaltfläche Save
(Speichern)
Geänderte Daten in einer Datei speichern.
3
Schaltfläche Data Send
(Daten senden)
Schreibt Einstellungsdaten für die bearbeitete Seite auf den
Scanner.
4
Schaltfläche Batch send
(Batch senden)
Schreibt alle geänderten Seiteneinstellungsdaten auf den
Scanner.
5
Schaltfläche Help (Hilfe)
Dient zum Anzeigen der Hilfe.
Adressdaten importieren
Der Address Editor unterstützt das Importieren von Adressdaten für die Senderliste und die
Ziellisten (E-Mail, PC) aus dem Address Editor, dem Address Book for Scanner oder aus
CSV-Dateien.
Adressdaten für die Senderliste, Zielliste (E-Mail, PC) importieren
Adressdaten können für die Senderliste und Zielliste (E-Mail, PC) importiert werden.
WICHTIG: Address Editor-Daten (*.aed) und Outlook-Daten (*.csv) können in die Senderliste
importiert werden.
Address Editor-Daten (*.aed), Address Book for Scanner-Daten (*.dat) und Outlook-Daten (*.csv)
können in die Zielliste (E-Mail) importiert werden.
Address Editor-Daten (*.aed) und Address Book for Scanner-Daten (*.dat) können in die Zielliste
(PC) importiert werden.
Item
Beschreibung
Suchen in
Hier den Ordner angeben, in dem sich die zu importierende Datei befindet.
Dateiliste
Die Liste von Dateien, die sich im angegebenen Ordner befinden, wird
angezeigt.
Dateityp
Hier den Dateityp der Daten angeben, die importiert werden sollen.
Dateiname
Der Name der ausgewählten Datei wird angezeigt.
Schaltfläche Öffnen Öffnet die zu importierende Datendatei.
6-31
Beigefügte Scanner Utilities
Feldeinstellungen
Wenn eine CSV-Datei ausgewählt wurde, müssen die Textfelder mit den Ziellisteneinträgen
abgeglichen werden.
Item
Beschreibung
Name
Der Name, der oben im Scanner-Bedienfeld als E-Mail-Ziel angezeigt wird.
E-mail Address
Die E-Mail-Adresse für die Zielliste.
Fields of the CSV
file
Die Eintragsnamen der CSV-Datei werden angezeigt. Die Felder für den
Abgleich mit der Zielliste auswählen.
Importdaten bestätigen
Die zu importierenden Daten bestätigen und der Liste (Sender/Ziel) hinzufügen.
Warnspalte
Item
Beschreibung
Number of selected Zeigt die Anzahl der für den Import ausgewählten Einträge an.
addresses
Schaltfläche Edit
Die ausgewählten Eintragsdetails bearbeiten.
Schaltfläche Add to Die ausgewählten Einträge der Zielliste hinzufügen.
Destination List
(E-mail)
6-32
Beigefügte Scanner Utilities
Item
Beschreibung
Warnspalte
Zeigt eine Warnkennung für Einträge mit Importfehlern an. Folgende
Warnkennungen können angezeigt werden:
? Der Name übersteigt die maximal zulässige Anzahl an Zeichen. Diese
Anzeige wird gelöscht, wenn der Name auf die zulässige Zeichenlänge
reduziert wird.
!
Der Name enthält Doppel-Byte-Zeichen (wie im Japanischen). Diese
Anzeige wird gelöscht, wenn der Name mit alphanumerischen
Einzel-Byte-Zeichen geschrieben wird.
!
Die E-Mail-Adresse übersteigt die maximal zulässige Anzahl an Zeichen
oder enthält für eine E-Mail-Adresse nicht zulässige Zeichen.
Wenn die Warnkennung als ? angezeigt wird, werden die Daten automatisch
in gültige Daten konvertiert und der Zielliste (E-Mail) hinzugefügt.
Wenn die Warnkennung als ! angezeigt wird, werden die Daten nicht der
Zielliste (E-Mail) hinzugefügt.
Wenn Daten mit dem gleichen Namen bereits in der Zielliste registriert sind,
werden die Daten - nach dem Ändern des Namens während des Imports - der
Zielliste hinzugefügt.
Registrierungsnummern werden automatisch während des Imports erstellt.
Gruppendaten aus Address Editor und Address Book for Scanner können
nicht importiert werden.
6-33
Beigefügte Scanner Utilities
Address Book for Scanner
Über Address Book for Scanner
Beim Address Book for Scanner handelt es sich um ein Hilfsprogramm zum Registrieren oder
Löschen von Ziellisten, die vom Scanner genutzt werden, um gescannte Bilder per E-Mail oder an
PCs zu senden.
Nach der Installation startet das Address Book for Scanner automatisch, wenn der Computer
eingeschaltet wird. In die Windows-Systemleiste wird ein Symbol eingefügt, das den laufenden
Betrieb anzeigt.
Betriebsumgebung
Hardware
IBM PC/AT oder kompatibles System
Schnittstellen
10BASE-T/100BASE-TX
Betriebssystem
Windows NT 4.0 (Service Pack 5 oder höher),
Windows 2000 (Service Pack 2 oder höher),
Windows 98 (Second Edition), Windows 95 (OSR2),
Windows Me, Windows XP, Windows Server 2003,
Windows Vista
Installation und Deinstallation
Address Book for Scanner installieren
Detaillierte Informationen zur Installation des Address Book for Scanner siehe Software installieren
auf Seite 2-26 der Einführung.
Dem Assistenten auf der CD-ROM folgen, um die Installation durchzuführen.
HINWEIS: Address Book for Scanner wird gestartet, wenn der Computer startet und bleibt aktiv
im Hintergrund. In die Windows-Systemleiste wird ein Symbol eingefügt, das den laufenden
Betrieb anzeigt.
Address Book for Scanner deinstallieren
Die Windows-Funktion Programme entfernen zur Deinstallation der Anwendung verwenden.
Das Startdialogfeld
Das Programm Address Book for Scanner wird nach der Installation automatisch gestartet. Das
Startdialogfeld kann zum Beenden des Programms oder zum Registrieren und Bearbeiten einer
Zielliste verwendet werden.
Das Startdialogfeld anzeigen
•
Wenn das Programm ausgeführt wird
Auf das Symbol in der Systemleiste doppelklicken. Das Startdialogfeld des Programms
Address Book for Scanner wird angezeigt.
•
Wenn das Programm nicht ausgeführt wird
In der Windows-Systemleiste auf die Schaltfläche Start klicken. In dem angezeigten Menü
ProgrammeJScanner User SoftwareJAddress Book wählen. Auf der WindowsSystemleiste wird ein Symbol eingeblendet. Damit wird angezeigt, dass das Programm
Address Book for Scanner ausgeführt wird. Durch einen Doppelklick auf dieses Symbol wird
das Startdialogfeld aufgerufen.
6-34
Beigefügte Scanner Utilities
Das Startdialogfeld
Item
Beschreibung
Feld Angeschlossene
Scanner
Es wird eine Liste der aktuell angeschlossenen Scanner angezeigt.
Scannername zeigt den Host-Namen und die IP-Adresse des
registrierten Scanners an. Startzeit zeigt an, wann die Verbindung
zum Scanner gestartet wurde.
Schaltfläche OK
Dient zum Schließen des Dialogfelds.
Schaltfläche Setup
Auf diese Schaltfläche klicken, um Zieladressen zu registrieren oder
zu bearbeiten. Das Dialogfeld Address Book erscheint.
Schaltfläche Schließen
Auf diese Schaltfläche klicken, um das Address Book for Scanner zu
schließen.
Ziellisteneinstellung
Das Dialogfeld Address Book
Die Schaltfläche Setup im Startdialogfeld dient zum Registrieren oder Bearbeiten von Zieladressen,
die für das Senden von gescannten Bildern an andere Computer oder per E-Mail verwendet
werden. Das Dialogfeld Address Book erscheint. Hier können bereits registrierte Zieladressen
überprüft werden. Standardmäßig wird die Zielliste für das Versenden von E-Mails angezeigt.
1 2
3 4
5 6 7
Nr.
Item
Beschreibung
1
Schaltfläche Speichern
Auf diese Schaltfläche klicken, um Änderungen an einer Zielliste
zu speichern.
2
Schaltfläche Neue
Adresse
Auf diese Schaltfläche klicken, um eine Zieladresse für das
Versenden einer E-Mail oder an einen PC einer Liste
hinzuzufügen. (Siehe Seite 6-36 oder Seite 6-39)
3
Schaltfläche Neue
Gruppe
Auf diese Schaltfläche klicken, um eine neue Zielgruppe für
Senden zu E-Mail oder Scan zu PC zu erstellen.
(Siehe Seite 6-37 oder Seite 6-39)
4
Schaltfläche Bearbeiten
Auf diese Schaltfläche klicken, um die gespeicherten
Eigenschaften einer in einer Zielliste registrierten Zieladresse
oder Zielgruppe zu ändern. (Siehe Seite 6-36 oder Seite 6-39)
6-35
Beigefügte Scanner Utilities
Nr.
Item
Beschreibung
5
Schaltfläche Löschen
Auf diese Schaltfläche klicken, um eine Zieladresse oder eine
Zielgruppe aus einer Zielliste zu löschen.
6
Schaltfläche
E-Mail-Adresse
Auf diese Schaltfläche klicken, um die Zielliste für Senden zu
E-Mail anzuzeigen.
7
Schaltfläche PC-Adresse
Auf diese Schaltfläche klicken, um die Zielliste für Scan zu PC
anzuzeigen.
E-Mail-Zielliste
Im Dialogfeld Address Book auf die Schaltfläche E-Mail-Adresse klicken. Die Zielliste für den
E-Mail-Versand wird angezeigt.
Item
Beschreibung
Ziellistenfeld
Zeigt eine Liste von E-Mail-Zielen an, die in der Zielliste gespeichert
sind.
Name
Zeigt den Ziel(gruppen)namen an. Dieser Name wird auch auf dem
Scanner-Bedienfeld angezeigt.
ID
Zeigt die Ziel(gruppen)registrierungsnummer an. Die Registrierungsnummer wird den Zielen in der Reihenfolge, in der sie der Zielliste
hinzugefügt wurden, zugeordnet.
E-Mail Addresse
Zeigt die E-Mail-Adresse des Ziels an.
Kommentar
Zeigt Kommentare zu dem Ziel an.
E-Mail-Ziele registrieren und bearbeiten
Das Dialogfeld Zielregistrierung (E-Mail) dient zur Registrierung eines E-Mail-Ziels in einer
Zielliste oder zur Bearbeitung von Details eines bereits registrierten E-Mail-Ziels.
6-36
1
Im Dialogfeld Address Book auf die Schaltfläche Neue
Adresse klicken. Das Dialogfeld Zielregistrierung (E-Mail)
wird angezeigt. Zur Bearbeitung eines E-Mail-Ziels muss das
entsprechende Ziel aus der Zielliste ausgewählt und
anschließend die Schaltfläche Bearbeiten angeklickt werden.
Die Einstellungsmethode ist für Registrierung und Bearbeitung
identisch.
2
In das Feld Name einen Zielnamen eingeben, der max. 16 Zeichen haben darf.
3
Der Wert für das Feld Registrierungsnummer (ID) wird automatisch in der Reihenfolge der
Registrierung (zwischen 001 - 100) zugeordnet. Registrierungsnummern können geändert werden.
4
In das Feld E-Mail Addresse die Ziel-E-Mail-Adresse (max. 64 Zeichen) eingeben.
Beigefügte Scanner Utilities
5
Dient zur Eingabe eines Kommentars.
6
Auf die Schaltfläche OK klicken. Das eingegebene Ziel wird registriert. Die Anzeige wechselt wieder
zu dem Dialogfeld Address Book.
7
Im Dialogfeld Address Book auf die Schaltfläche Speichern klicken. Die Änderungen an der
Zielliste werden gespeichert.
E-Mail-Zielgruppen registrieren und bearbeiten
Das Dialogfeld Zielgruppen Registrierung (E-Mail) dient zur Registrierung einer E-MailsZielgruppe in einer Zielliste oder zur Bearbeitung von Details einer bereits registrierten
E-Mail-Zielgruppe.
1
Im Dialogfeld Address Book auf die Schaltfläche Neue
Gruppe klicken. Das Dialogfeld Zielgruppen Registrierung
(E-Mail) wird angezeigt. Zur Bearbeitung einer E-MailZielgruppe muss die entsprechende Zielgruppe aus der
Zielliste ausgewählt und anschließend die Schaltfläche
Bearbeiten angeklickt werden. Die Einstellungsmethode ist
für Registrierung und Bearbeitung identisch.
2
In das Feld Name einen Zielnamen eingeben, der max. 16 Zeichen haben darf.
3
Der Wert für das Feld Registrierungsnummer (ID) wird automatisch in der Reihenfolge der
Registrierung (zwischen 001 - 100) zugeordnet. Registrierungsnummern können geändert werden.
4
Kommentar eingeben.
5
Auf die Schaltfläche Hinzufügen klicken, um ein Ziel einer Gruppe hinzuzufügen. Das Dialogfeld
Mitglieder editieren (E-Mail) wird angezeigt. (Siehe Ziele einer E-Mail-Zielgruppe hinzufügen)
6
Um ein Ziel aus einer Gruppe zu löschen, das zu löschende Ziel aus dem Feld E-Mail Addresse
wählen und auf die Schaltfläche Löschen klicken.
7
Auf die Schaltfläche OK klicken. Die eingegebene Zielgruppe wird registriert. Die Anzeige wechselt
wieder zu dem Dialogfeld Address Book.
8
Im Dialogfeld Address Book auf die Schaltfläche Speichern klicken. Die Änderungen an der
Zielliste werden gespeichert.
6-37
Beigefügte Scanner Utilities
Ziele einer E-Mail-Zielgruppe hinzufügen
Über das Dialogfeld Mitglieder editieren (E-Mail) einer E-Mail-Zielgruppe Ziele hinzufügen.
1
Im Dialogfeld Zielgruppen
Registrierung (E-Mail) auf die
Schaltfläche Hinzufüg klicken.
Das Dialogfeld Mitglied editieren
(E-Mail) wird angezeigt.
2
Die Ziele auswählen, die aus der Liste Zusatzgruppenmitglieder hinzugefügt werden sollen und
auf Hinzufügen klicken.
3
Um ein Ziel aus einer Gruppe zu löschen, das zu löschende Ziel aus dem Feld Gruppenmitglieder
wählen und auf die Schaltfläche Löschen klicken.
4
Auf die Schaltfläche OK klicken. Die Anzeige wechselt wieder zum Dialogfeld Zielgruppen
Registrierung (E-Mail).
PC-Zielliste
Im Dialogfeld Address Book auf die Schaltfläche PC-Addresse klicken. Die Zielliste für die
Funktion Scan zu PC wird angezeigt.
6-38
Item
Beschreibung
Ziellistenfeld
Zeigt eine Liste von Ziel-PCs an, die in der Zielliste gespeichert sind.
Name
Zeigt den Ziel(gruppen)namen an. Dieser Name wird auch auf dem
Scanner-Bedienfeld angezeigt.
ID
Zeigt die Ziel(gruppen)registrierungsnummer an. Die Registrierungsnummer wird den Zielen in der Reihenfolge, in der sie der Zielliste
hinzugefügt wurden, zugeordnet.
PC-Adresse
Zeigt den Host-Namen oder die IP-Adresse des Ziel-PCs an.
Nr. sichern
Die Ordnernummer für den Zielspeicher-PC angeben.
Kommentar
Zeigt Kommentare zu dem Ziel an.
Beigefügte Scanner Utilities
Ziel-PC registrieren und bearbeiten
Das Dialogfeld Zielregistrierung (PC) dient zur Registrierung eines PC-Ziels in einer Zielliste oder
zur Bearbeitung von Details eines bereits registrierten PC-Ziels.
1
Im Dialogfeld Address Book auf die Schaltfläche Neue
Adresse klicken. Das Dialogfeld Zielregistrierung (PC) wird
angezeigt. Zur Bearbeitung des Ziel-PCs den entsprechenden
Ziel-PC aus der Zielliste auswählen und auf die Schaltfläche
Bearbeiten klicken. Die Einstellungsmethode ist für
Registrierung und Bearbeitung identisch.
2
In das Feld Name einen Zielnamen eingeben, der max. 16 Zeichen haben darf.
3
Der Wert für das Feld Registrierungsnummer wird automatisch in der Reihenfolge der
Registrierung (zwischen 001 - 100) zu geordnet. Registrierungsnummern können geändert werden.
4
Unter PC-Adresse eine PC-Adresse (IP-Adresse oder Host-Name) für den Ziel-PC
(max. 32 Zeichen) eingeben.
5
Unter Nummer sichern die Speicherordnernummer zwischen 001 - 100 unter Verwendung
numerischer Zeichen eingeben.
6
Kommentar eingeben.
7
Auf die Schaltfläche OK klicken. Der eingegebene Ziel-PC wird registriert. Die Anzeige wechselt
wieder zu dem Dialogfeld Address Book.
8
Im Dialogfeld Address Book auf die Schaltfläche Speichern klicken. Die Änderungen an der
Zielliste werden gespeichert.
Ziel-PC-Gruppen registrieren und bearbeiten
Das Dialogfeld Zielgruppe Registrierung (PC) dient zur Registrierung einer Ziel-PC-Gruppe in
einer Zielliste oder zur Bearbeitung von Details einer bereits registrierten Ziel-PC-Gruppe.
Registrierungsverfahren
1
Im Dialogfeld Address Book auf die Schaltfläche Neue
Gruppe klicken, um das Dialogfeld Zielgruppe
Registrierung (PC) anzuzeigen. Zur Bearbeitung der
Ziel-PC-Gruppe die entsprechende Ziel-PC-Gruppe aus
der Zielliste auswählen und auf die Schaltfläche Bearbeiten
klicken. Die Einstellungsmethode ist für Registrierung und
Bearbeitung identisch.
2
In das Feld Name einen Zielnamen eingeben, der max. 16 Zeichen haben darf.
3
Der Wert für das Feld Registrierungsnummer (ID) wird automatisch in der Reihenfolge der
Registrierung (zwischen 001 - 100) zu geordnet. Registrierungsnummern können geändert werden.
4
Auf die Schaltfläche Passwort ändern klicken, wenn das Gruppenpasswort geändert werden soll.
Das Dialogfeld Passwort ändern wird angezeigt. (Siehe Ziel-PC-Gruppenpasswort registrieren und
bearbeiten)
6-39
Beigefügte Scanner Utilities
5
Kommentar eingeben.
6
Auf die Schaltfläche Hinzufügen klicken, um einen Ziel-PC einer Gruppe hinzuzufügen. Das
Dialogfeld Mitglied editieren (PC) wird angezeigt. (Siehe Seite 6-40)
7
Um einen Ziel-PC aus einer Gruppe zu löschen, den zu löschenden Ziel-PC aus dem Feld
PC-Adresse wählen und auf die Schaltfläche Löschen klicken.
8
Auf die Schaltfläche OK klicken. Die eingegebene PC-Zielgruppe wird registriert. Die Anzeige
wechselt wieder zu dem Dialogfeld Address Book.
9
Im Dialogfeld Address Book auf die Schaltfläche Speichern klicken. Die Änderungen an der
Zielliste werden gespeichert.
Ziel-PC-Gruppenpasswort registrieren und bearbeiten
Über das Dialogfeld Passwort ändern ein PC-Zielgruppenpasswort einrichten oder ein
vorhandenes bearbeiten.
WICHTIG: Dieses Gruppenpasswort auf das gleiche Ordnerpasswort für jeden PC setzen, der
Mitglied in der Ziel-PC-Gruppe sein wird.
1
Im Dialogfeld Zielgruppen Registrierung (PC) auf die Schaltfläche
Passwort ändern klicken. Das Dialogfeld Passwort ändern wird
angezeigt.
2
Ein neues Passwort mit maximal 8 Zeichen (alphanumerische Zeichen) eingeben.
3
Zur Bestätigung das neue Passwort erneut eingeben.
4
Auf die Schaltfläche OK klicken. Die Anzeige wechselt wieder zum Dialogfeld Zielgruppen
Registrierung (PC).
Einen Ziel-PC einer Ziel-PC-Gruppe hinzufügen.
Über das Dialogfeld Miglieder editieren (PC) Ziele einer Ziel-PC-Gruppe hinzufügen.
6-40
1
Im Dialogfeld Ziel Gruppen
Registrierung (PC) auf die
Schaltfläche Hinzufügen
klicken. Das Dialogfeld
Mitglieder editieren (PC)
wird angezeigt.
2
Die Ziel-PCs auswählen, die aus der Liste Zusatzgruppenmitglieder hinzugefügt werden sollen
und auf Hinzufüg klicken.
3
Um einen Ziel-PC aus einer Gruppe zu löschen, den zu löschenden Ziel-PC aus dem Feld
Gruppenmitglieder wählen und auf die Schaltfläche Löschen klicken.
4
Auf die Schaltfläche OK klicken. Die Anzeige wechselt wieder zum Dialogfeld Zielgruppen
Registrierung (PC).
Beigefügte Scanner Utilities
Adressdatendateien importieren
Address Book for Scanner importieren
Die mit dem Address Book for Scanner erstellten und gespeicherten Daten als Adressdaten nutzen.
1
Aus dem Menü des DialogfeldsAddress Book
DateiJImportierenJAddress Book wählen. Das
Dialogfeld Speichern unter wird angezeigt.
2
Den Ordner, der die Adressdatendatei enthält, auswählen. Der Ordner Address Book wird
standardmäßig ausgewählt.
3
Dateityp auswählen. Nur Dateien des Typs .dat können ausgewählt werden.
4
Den Dateinamen in das Feld Dateiname eingeben. Auch die Auswahl einer Datei aus der
Adressdatendateiliste ist möglich.
5
Auf die Schaltfläche Speichern klicken. Die Adressdaten aus der ausgewählten Adressdatendatei
werden im Dialogfeld Address Book angezeigt.
CSV-Dateien importieren
Daten, die mit anderen Mail-Anwendungen erstellt und als CSV-Dateien gespeichert wurden,
öffnen, um die enthaltenen Adressdaten mit dem Address Book for Scanner zu nutzen.
1
Aus dem Menü des Dialogfelds Address Book
DateiJImportierenJCSV-Datei wählen. Das Dialogfeld
Speichern unter wird angezeigt.
2
Den Ordner, der die Adressdatendatei im CSV-Dateiformat enthält, auswählen.
3
Dateityp auswählen. Nur Dateien des Typs .csv können ausgewählt werden.
4
Den Dateinamen in das Feld Dateiname eingeben. Auch die Auswahl einer Datei aus der
CSV-Dateiliste ist möglich.
5
Auf die Schaltfläche Speichern klicken. Das Dialogfeld Importfeld Einstellung wird angezeigt.
6-41
Beigefügte Scanner Utilities
Feldabgleichung
Die Felder aus der importierten CSV-Datei mit den Anzeigefeldern für die Address Book for
Scanner-E-Mail-Zielliste abgleichen.
6
Den Eintrag auswählen, der in dem Feld Name der E-Mail-Zielliste angezeigt werden soll.
7
Den Eintrag auswählen, der in dem Feld E-Mail Addresse der E-Mail-Zielliste angezeigt
werden soll.
8
Den Eintrag auswählen, der in dem Feld Kommentar der E-Mail-Zielliste angezeigt werden soll.
9
Auf die Schaltfläche OK klicken. Das Dialogfeld Importdaten überprüfen wird angezeigt.
Die Importdaten bestätigen und im Address Book for Scanner registrieren
Die Listendetails für die zu importierende CSV-Datei bestätigen und in der Address Book for
Scanner E-Mail-Zielliste registrieren.
Warnspalte
10
Die aus der Liste zu importierende E-Mail-Adresse auswählen und auf die Schaltfläche Zur
Adressliste hinzufügen klicken. Die Anzahl der ausgewählten Adressen wird im Feld Anzahl der
gewählten Adressen angezeigt.
11
Auf die Schaltfläche Edit klicken, um die Registrierungsdetails der ausgewählten E-Mail-Adresse zu
bearbeiten. Das Dialogfeld Zielregistrierung (E-Mail) wird angezeigt. (Siehe Seite 6-36)
12
Auf die Schaltfläche OK klicken. Die ausgewählte E-Mail-Adresse wird der Address Book for
Scanner E-Mail-Zielliste hinzugefügt.
WICHTIG: Die Warnspalte
Es wird ein Warnsymbol für E-Mail-Adressen angezeigt, die aufgrund von Importproblemen nicht im
Address Book for Scanner registriert werden können. In diesem Fall, auf die Schaltfläche Edit
klicken. Das Dialogfeld Zielregistrierung (E-Mail) wird angezeigt (siehe Seite 6-36). Die Fehler an
der Registrierungsdetails der E-Mail-Adresse korrigieren. Das Warnsymbol wird ausgeblendet.
Beschreibung der Warnsymbole
?: Wird angezeigt, wenn der Name aus mehr als 16 Zeichen besteht.
!: Wird angezeigt, wenn im Namen Dopple-Byte-Zeichen (wie beispielsweise im Japanischen)
enthalten sind oder wenn die E-Mail-Adresse aus mehr als 64 Zeichen besteht.
6-42
Beigefügte Scanner Utilities
TWAIN Source
TWAIN Source
Bei TWAIN Source handelt es sich um ein Hilfsprogramm, das von einer TWAIN-fähigen
Anwendung genutzt wird, um gescannte Bilder vom Scanner in die TWAIN-fähige Anwendung
zu importieren. Dieser Abschnitt beschreibt, wie Bilder unter Verwendung von TWAIN-fähigen
Allgemeinanwendungen importiert werden.
WICHTIG: Bevor Bilder mittels dieser Methode importiert werden können, muss das Programm
TWAIN Source auf dem Computer installiert werden. Wenn mehrere Computer verwendet werden,
muss TWAIN Source auf allen Computern installiert werden.
Scanner
1.
Konfiguration des TWAIN-Modus
2.
Originale einlegen
3.
Scanner aus der TWAIN-fähigen Anwendung auswählen
4.
Aus TWAIN Source das Originalformat und die Auflösung auswählen
5.
Scannen anfordern
6.
Gescanntes Bild übertragen
7.
Gescanntes Bild anzeigen
Betriebsumgebung
Hardware
IBM PC/AT oder kompatibles System
Schnittstellen
10BASE-T/100BASE-TX
Betriebssystem
Windows NT 4.0 (Service Pack 5 oder höher),
Windows 2000 (Service Pack 2 oder höher),
Windows 98 (Second Edition), Windows 95 (OSR2),
Windows Me, Windows XP, Windows Server 2003,
Windows Vista
6-43
Beigefügte Scanner Utilities
TWAIN Source installieren
Detaillierte Informationen zur Installation von TWAIN Source siehe Software installieren auf
Seite 2-26 der Einführung.
Dem Assistenten auf der CD-ROM folgen, um die Installation durchzuführen.
TWAIN Source deinstallieren
Die Windows-Funktion Programme entfernen zur Deinstallation der Anwendung verwenden.
Über Bilddaten
Kompatible Bilddatenangaben:
TWAIN-Spezifizierungen
Bildformat (max.)
Bildbreite: 432 mm (17 Zoll), Bildhöhe: 297 mm (A4 Long)
Auflösung (DPI)
200 × 200, 300 × 300, 400 × 400, 600 × 600
Graustufen
2-farbig S&W, 256-Stufen (Fehlerdiffusion)
Bilder importieren
Es gibt zwei wesentliche Methoden, um mit einer TWAIN-fähigen Anwendung Bilder vom Scanner
zu importieren. Die Scan-Methode durchführen, die für die eigenen Betriebsanforderungen
passend ist.
HINWEIS: Siehe Einführung für weitere Informationen zum Betriebsverfahren.
Den Scan-Vorgang über den Computer starten
1
Über die TWAIN-fähige Anwendung auf dem Computer TWAIN Source (Netzwerk-Scanner) starten.
2
Auf die Schaltfläche Scan Setup klicken, prüfen, ob die Option ausgewählt ist, und auf die
Schaltfläche OK klicken.
HINWEIS: Wenn der Scanner nicht ausgewählt ist, auf die Schaltfläche Bearbeiten klicken und den
Scanner auswählen.
3
In TWAIN Source auf die Schaltfläche Verbunden (S) klicken.
HINWEIS: Die Verbindung kann fehlschlagen, wenn der Scanner gerade startet oder verwendet
wird. Wenn dies der Fall ist, den TWAIN-Modus über den Scanner einrichten und auf die
Schaltfläche Verbunden (S) klicken.
6-44
4
Die Option Warten Scan aktivieren und auf die Schaltfläche Scannen klicken.
5
Das Original einlegen und Start drücken.
6
Das gescannte Bild wird an den Computer gesendet.
Beigefügte Scanner Utilities
Den Scan-Vorgang über den Scanner starten
1
Den TWAIN-Modus über das Scanner-Bedienfeld einrichten.
2
Original einlegen.
3
Über die TWAIN-fähige Anwendung auf dem Computer TWAIN Source (Netzwerk-Scanner) starten.
4
Auf die Schaltfläche Scan Setup klicken, prüfen, ob die Option ausgewählt ist, und auf die
Schaltfläche OK klicken.
HINWEIS: Wenn der Scanner nicht ausgewählt ist, auf die Schaltfläche Bearbeiten klicken und den
Scanner auswählen.
5
In TWAIN Source auf die Schaltfläche Verbunden (S) klicken.
6
Auf die Schaltfläche Scannen klicken, um mit dem Scannen zu beginnen.
7
Das gescannte Bild wird an den Computer gesendet.
HINWEIS: Die Auflösung oder die Formateinstellungen können über den Scanner oder den
Computer erfolgen. Unter Das Hauptdialogfeld sind Informationen zum Konfigurieren von TWAIN
Source über den Computer zu finden. In der Einführung wird die Konfiguration über das
Scanner-Bedienfeld beschrieben.
6-45
Beigefügte Scanner Utilities
Das Hauptdialogfeld
Die im Hauptdialogfeld von TWAIN Source (Netzwerk Scanner) angezeigten Optionen:
Item
Beschreibung
Original Imageformat Das Standardformat für das Scannen von Originalen wählen. Folgende
Formate stehen zur Verfügung:
Auto, A3 (297 × 420 mm), Computer Form (11 × 15 Zoll),
A4 (210 × 297 mm), A5 (148 × 210 mm), JIS-B4 (257 × 364 mm), JIS-B5
(182 × 257 mm), JIS-B6 (128 × 182 mm), Letter (8 1/2 × 11 Zoll), Ledger
(11 × 17 Zoll), Legal (8 1/2 × 14 Zoll), Statement (5 1/2 × 8 1/2 Zoll), Oficio II
(8 1/2 × 13 Zoll), 8K (273 × 394 mm), 16K (197 × 273 mm), Foolscap
(8 1/2 × 13 1/2 Zoll), Folio (210 × 330 mm), Anwender (wenn eingerichtet,
wird das Dialogfeld Custom Size (Anwenderformat) angezeigt.)
Original
Textausrichtung
Die Textausrichtung des Originals auswählen.
Sendeformat
Wenn das Standardformat für das ausgewählte Originalbildformat
ausgewählt ist, das Standardformat, das beim Empfangen von Bildern vom
Scanner verwendet werden soll, auswählen. Folgende Formate stehen zur
Verfügung:
A3 (297 × 420 mm), Computer Form (11 × 15 Zoll), A4 (210 × 297 mm), A5
(148 × 210 mm), JIS-B4 (257 × 364 mm), JIS-B5 (182 × 257 mm), JIS-B6
(128 × 182 mm), Ledger (11 × 17 Zoll), Letter (8 1/2 × 11 Zoll) Legal
(8 1/2 × 14 Zoll), Statement (5 1/2 × 8 1/2 Zoll), Oficio II (8 1/2 × 13 Zoll),
8K (273 × 394 mm), 16K (197 × 273 mm), Foolscap (8 1/2 × 13 1/2 Zoll),
Folio (210 × 330 mm)
Farbe
Farbeinstellungen eingeben. Aus den Optionen Farbe, Graustufen, ACS,
S/W (2 Bit) auswählen.
Bildqualität
Den Originaltyp aus den Optionen Foto, Text, Text+Foto, OCR wählen.
Auflösung
Die Auflösung, mit der das Original gelesen werden soll, auswählen.
600 dpi, 400 dpi, 300 dpi, 200 dpi.
Scannen
Die Scanner-Operation einstellen.
Auto: Wenn ein Original auf das Vorlagenglas gelegt wird, soll nach dem
Scannen nachgefragt werden, ob die nächste Seite gescannt werden soll.
Wenn Originale in den optionalen automatischen Vorlageneinzug eingelegt
wurden, wird der Scan-Vorgang solange fortgesetzt, bis im Vorlageneinzug
keine Seiten mehr enthalten sind.
Seite: Wenn ein Original in den optionalen automatischen Vorlageneinzug
eingelegt wurde, wird nur die erste Seite des Originals gescannt.
6-46
Beigefügte Scanner Utilities
Item
Beschreibung
2-seitig
Bestimmt, ob bei der Einlage in den optionalen automatischen
Vorlageneinzug beide Seiten eines Originals gescannt werden.
None: nur eine Seite des Originals scannen.
2-seitig (lin/rech): 2-seitige Originale für die Links/Rechts-Bindung
scannen.
2seitig (Oben): 2-seitige Originale für die Oben-Bindung scannen.
Feld Status
Der Gerätestatus wird angezeigt.
Helligkeit
Die Bildbelichtung angeben.
Schaltfläche Scannen/ Wenn die Verbindung erfolgreich war, ändert sich die Anzeige auf der
Verbunden (S)
Schaltfläche in Scannen. Auf die Schaltfläche Scannen klicken, um mit
dem Scannen zu beginnen. Wenn keine Verbindung erstellt werden
konnte, zeigt die Schaltfläche den Text Verbunden (S) an. Auf diese
Schaltfläche klicken, um die Verbindung zum Scanner erneut herzustellen.
Beim Scannen mit hoher Auflösung kann die Verbindung zum Scanner
während der Bildverarbeitung verloren gehen.
Kontrollkästchen
Warten Scan
Wenn dieses Kontrollkästchen aktiviert ist, wird der Scanner im
Scanner-Modus angehalten. In diesem Modus muss die Taste Start auf
dem Scanner-Bedienfeld gedrückt werden, um den Scanvorgang zu
starten.
Vorschau
Wenn dieses Kontrollkästchen aktiviert ist, können das Bild oder die
Farben bestätigt/angepasst werden, bevor der Import auf den Computer
erfolgt.
Schaltfläche Standart Wenn diese Schaltfläche angeklickt wird, werden alle TWAIN
Source-Einstellungen auf die Standardwerte zurückgesetzt.
Schaltfläche
Scan Setup
Auf diese Schaltfläche klicken, um das Dialogfeld Scan Setup
aufzurufen. Über dieses Dialogfeld können die Scanner-Adresse (siehe
Scanner-IP-Adresse ändern) und die Maßeinheiten (Zoll, Zentimeter)
geändert werden. Zudem kann hier definiert werden, ob die Daten beim
Scannen komprimiert werden.
Schaltfläche
Schließen
Verwirft die Einstellungen und schließt das Hauptdialogfeld.
Schaltfläche Hilfe
Auf diese Schaltfläche klicken, um die Hilfe anzuzeigen.
6-47
Beigefügte Scanner Utilities
Scanner-IP-Adresse ändern
Wenn die Scanner-IP-Adresse nach der Installation von TWAIN Source geändert wurde, muss die
zu verwendende IP-Adresse für die Verbindung zum Scanner entsprechend geändert werden.
Nachstehenden Schritten folgen, um die Operation durchzuführen.
1
Im Hauptdialogfeld der Anwendung TWAIN Source auf die Schaltfläche Scan Setup klicken.
Das Dialogfeld Scan Setup wird angezeigt.
2
Die aktuell konfigurierte Adresse wird im Feld Scanner
Addresse angezeigt. Auf die Schaltfläche Edit klicken, um
diese Adresse zu ändern. Das Dialogfeld Address
Einstellung wird angezeigt.
3
Die neue IP-Adresse eingeben.
4
Auf die Schaltfläche OK klicken. Die Anzeige wechselt wieder zum Dialogfeld Scanr Setup.
5
Auf die Schaltfläche OK klicken. Die IP-Adresse des Scanners wird geändert.
Auftragsabrechnung
Wenn für dieses Gerät die Auftragsabrechnung konfiguriert ist, muss bei der Nutzung des Geräts
der Auftrags-Code eingegeben werden. Wenn die Option Auftragsabrechnung aktiviert ist, wird der
Auftrags-Code, der durch den Computer gesendet wird, durch den Scanner überprüft. Daher muss
der Auftragsabrechnungs-Code in TWAIN Source auf dem Computer konfiguriert werden.
Registrierungsmethode
6-48
1
Im Hauptdialogfeld der Anwendung TWAIN Source auf die Schaltfläche Scan Setup klicken.
Das Dialogfeld Scan Setup wird angezeigt.
2
Auf die Schaltfläche Edit klicken. Das Dialogfeld Address Einstellung wird angezeigt.
3
Das Kontrollkästchen Use Management Code (Management-Code verwenden) aktivieren.
4
Wenn immer der gleiche Code verwendet werden soll, den gewünschten Auftrags-Code
(max. 8 Zeichen) in das Feld Code eingeben.
5
Diesen in das Feld Code eingegebenen Auftrags-Code erneut in das Feld Confirm Code
(Code bestätigen) eingeben.
6
Auf die Schaltfläche OK klicken.
7
Wenn kein Auftrags-Code konfiguriert wurde, erscheint während der Verbindungserstellung ein
entsprechendes Dialogfeld für die Eingabe. Den zu verwendenden Code eingeben.
Beigefügte Scanner Utilities
Farbprofile
Der Farb-Scanner stellt Farbprofile zur Anpassung von Farben zur Verfügung.
HINWEIS: Die Import-Methode für Farbprofile variiert in den verschiedenen TWAIN-fähigen
Anwendungen. Das Farbprofil verwenden, nach dem sorgfältigen Konsultieren des Handbuchs,
das zum Lieferumfang der TWAIN-fähigen Software gehört.
Ein mit diesem Gerät kompatibles Farbprofil auswählen
1
Die Web-Browser-Software starten.
2
Die IP-Adresse oder den Host-Namen des Scanners in die Adressleiste eingeben und Enter
drücken.
3
Die oberste Seite der Webseiten-Funktion wird angezeigt. Der Dateiname für das mit diesem
Scanner kompatible Farbprofil wird rechts neben dem Eintrag Profile im Haupt-Frame angezeigt.
4
Im nächsten Schritt das Farbprofil mit dem gleichen Namen wie in Schritt 3 gezeigt nutzen, das sich
auf der mit gelieferten CD (Software Library) im Ordner Color Profile befindet.
Verbindung zum Scanner nicht möglich
Eines der folgenden Probleme kann eine Scanner-Verbindung verhindern. Nach der Bestätigung
über das Scanner-Bedienfeld erneut versuchen.
•
Das Gerät befindet sich derzeit in einem Betriebsmodus, der nicht dem Modus Warten Scan
entspricht.
•
Das Original wurde in den optionalen automatischen Vorlageneinzug eingelegt, bevor TWAIN
Source eine Verbindung zum Scanner eingerichtet hat.
Maximales Bildformat
Abhängig vom verfügbaren Speicherplatz ist das Scannen von bestimmten Bildgrößen evtl. nicht
möglich.
Farbe-, Graustufenauswahl
200 dpi
300 dpi
400 dpi
600 dpi
A3
22 MB
50 MB
89 MB
199 MB †
A4
11 MB
25 MB
44 MB
100 MB
11 × 17 Zoll
21 MB
48 MB
86 MB
193 MB †
8 1/2 × 11 Zoll
11 MB
24 MB
43 MB
96 MB
†
Scannen unter Windows 95 nicht möglich.
Schwarz & Weiß
200 dpi
300 dpi
400 dpi
600 dpi
A3
0,9 MB
2,1 MB
3,7 MB
8,3 MB
A4
0,5 MB
1,0 MB
1,8 MB
4,1 MB
11 × 17 Zoll
0,9 MB
2,0 MB
3,6 MB
8,0 MB
8 1/2 × 11 Zoll
0,4 MB
1,0 MB
1,8 MB
4,0 MB
6-49
Beigefügte Scanner Utilities
DB Assistant
DB Assistant
Bei DB Assistant handelt es sich um ein Hilfsprogramm, das zwei Funktionen konfiguriert: die
Option PDF Keyword Assist, die Schlüsselworte in gescannte Bilder einfügt, die über einen
Computer gesucht werden können, und die Option Database Assist, die Textinformationen in
CSV-Dateien erstellt. Diese Funktionen sind äußerst nützlich für die Organisation von gescannten
Bildern oder die Verwaltung von Datenbanken.
Nach der Installation startet DB Assistant automatisch, wenn der Computer gestartet wird. In der
Systemleiste wird ein Symbol eingeblendet, das den aktiven Status und das Warten auf eingehende
Scanner-Daten anzeigt.
•
Die Option PDF Keyword Assist
Fügt Schlüsselworte in gescannte Bilder ein. Wenn das Bildformat PDF ist, kann der
Schlüsselworteintrag für Textinformationen mit Acrobat Reader (allg. Grafiken) bestätigt
werden. Es kann auch die enthaltene Software (PaperPort) für die Suche nach
Schlüsselworten von einem Computer verwendet werden. Diese Funktion ist äußerst nützlich,
wenn unter vielen Dateien nach einer bestimmten Datei gesucht werden soll.
•
Die Option Database Assist
Erstellt zusätzliche Textinformationen als CSV-Dateien zusammen mit gescannten Bildern.
Zum Lesen dieser CSV-Dateien können Tabellenkalkulations- oder Datenbankanwendungen
verwendet werden.
Vorbereitung
Vor der Verwendung von DB Assist müssen folgende Vorbedingungen erfüllt sein.
6-50
1
DB Assistant muss auf dem Computer installiert werden. (Siehe Seite 6-52)
2
DB Assist starten und die Option Keyword Assist oder Database Assist registrieren.
(Siehe Seite 6-52)
3
Über das Scanner-Bedienfeld oder über einen Web-Browser die IP-Adresse oder den Host-Namen
des Computers, auf dem DB Assist ausgeführt wird, registrieren.
4
Das Scanner File Utility auf dem Ziel-Computer für die gescannten Bilder starten und für die Option
PDF Keyword Assist PDF Keyword Embedder oder Database Link Handler für die Option
Database Assist wählen. (Siehe Seite 6-8)
Beigefügte Scanner Utilities
Arbeitsablauf
Der Ablauf für die Nutzung von DB Assistent, um Textinformationen in gescannte Bilder einzufügen
und diese in vordefinierte Ordner zu speichern, ist wie folgt.
Scanner
Zielcomputer für das
Speichern
Administrator
1.
DB Assistant zum Hinzufügen von Textinformationen verwenden
Über einen Web-Browser oder Scanner die IP-Adresse des Administrator-PCs registrieren
2.
Im Scanner File Utility auswählen, welche der beiden Optionen PDF Keyword Assist bzw.
Database Assist eingebunden werden soll
3.
Die Option [Database Connect] wählen, die Textinformation einrichten und das Original
scannen
4.
Die gescannten Daten übertragen
PDF Keyword Assist: Bilder mit Textdatenschlüsselwörtern
Database Assist: Bilddaten und CSV Textdatendateien
5.
Die Bild und Dokumentdaten im Speicherordner empfangen
Betriebsumgebung
Hardware
IBM PC/AT oder kompatibles System
Schnittstellen
10BASE-T/100BASE-TX
Betriebssystem
Windows NT 4.0 (Service Pack 5 oder höher),
Windows 2000 (Service Pack 2 oder höher),
Windows 98 (Second Edition), Windows 95 (OSR2),
Windows Me, Windows XP, Windows Server 2003,
Windows Vista
6-51
Beigefügte Scanner Utilities
Installation und Deinstallation
DB Assistant installieren
Detaillierte Informationen zur Installation des DB Assistant siehe Software installieren auf Seite 2-26
der Einführung.
Dem Assistenten auf der CD-ROM folgen, um die Installation durchzuführen.
HINWEIS: Während der Installation werden folgende Komponenteninstallationsfenster angezeigt.
Folgende Funktionen zur Verwendung mit DB Assistant auswählen.
•
PDF Keyword Embedder
Die Option PDF Keyword Assist (Fügt Schlüsselworte in gescannte Bilder ein.)
•
Database Link Handler
Die Option Database Assist (eine CSV-Datei als Text zusammen mit dem Bild erstellen.)
HINWEIS: Nach dem Abschluss der Installation wird das DB Assistant zusammen mit Windows
gestartet und bleibt im Hintergrund aktiv. In die Windows-Systemleiste wird ein Symbol eingefügt,
das den laufenden Betrieb anzeigt.
DB Assistant deinstallieren
Die Windows-Funktion Programme entfernen zur Deinstallation der Anwendung verwenden.
Über das Betriebsfenster
DB Assistant wird automatisch nach der Installation gestartet. Um die Option PDF Keyword
Assist/Database Assist zu konfigurieren, das Einstellungsdialogfeld öffnen.
Anzeigen des Einstellungsdialogfelds
•
Wenn das Programm ausgeführt wird
Auf das Symbol in der Systemleiste doppelklicken. Das Startdialogfeld von DB Assistant
wird angezeigt. Im Startdialogfeld auf die Schaltfläche Konfiguration klicken, um das
Einstellungsdialogfeld von DB Assistant anzuzeigen.
•
Wenn das Programm nicht ausgeführt wird
In der Windows-Systemleiste auf die Schaltfläche Start klicken. In dem angezeigten Menü
ProgrammeJScanner User SoftwareJDB Assistant wählen. Auf der Windows-Systemleiste
wird ein Symbol eingeblendet. Damit wird angezeigt, dass DB Assistant ausgeführt wird. Durch
einen Doppelklick auf dieses Symbol wird das Startdialogfeld aufgerufen. Im Startdialogfeld auf
die Schaltfläche Konfiguration klicken, um das Einstellungsdialogfeld von DB Assistant
anzuzeigen.
6-52
Beigefügte Scanner Utilities
Das Startdialogfeld
Item
Beschreibung
Angeschlossene Scanner
Scannername zeigt den Host-Namen und die IP-Adresse des
registrierten Scanners an. Startzeit zeigt an, wann die Verbindung
zum Scanner gestartet wurde.
Schaltfläche OK
Das Startdialogfeld schließen
Schaltfläche Konfiguration Anzeigen des Einstellungsdialogfelds.
Schaltfläche Schließen
Beendet DB Assistant.
Das Einstellungsdialogfeld
Um die Option PDF Keyword Assist/Database Assist zu konfigurieren, im Startdialogfeld auf die
Schaltfläche Konfiguration klicken. Das Einstellungsdialogfeld wird angezeigt.
Speichern
Item
Beschreibung
Schaltfläche Speichern
Auf diese Schaltfläche klicken, um die geänderten Einstellungen zu
speichern. Die konfigurierten Optionen werden sonst nicht
gespeichert (aktualisiert).
6-53
Beigefügte Scanner Utilities
Die Option PDF Keyword Assist einstellen
Dieser Abschnitt beschreibt das Einstellen und Registrieren der Option PDF Keyword Assist
(Textdatenschlüsselworte in gescannte Bilder einfügen) mit DB Assistant. Zunächst das
Einstellungsdialogfeld von DB Assistant öffnen und nachstehenden Schritten folgen.
HINWEIS: Siehe die Einstellungsinformationen für die Option PDF Keyword Assist, um die Option
Database Assist (CSV-Textdatendateien für gescannte Bilder erstellen) zu konfigurieren.
1
Zur Konfiguration der Option PDF Keyword
Assist in der Menüleiste des Einstellungsdialogfelds auf Bearbeiten klicken und
anschließend Neu auswählen. Im nächsten
Schritt aus dem angezeigten Menü die
Option Ziel PC auswählen. Es wird ein
Fenster zur Einstellung eines
Funktionsnamen angezeigt.
HINWEIS: Database wählen, um die Option Database Assist zu erstellen.
2
Den Funktionsnamen eingeben. In das Feld Name einen
Namen eingeben, der max. 16 Zeichen haben darf. Der hier
eingegebene Name wird auf dem Scanner-Bedienfeld
angezeigt.
3
In das Feld PC Adresse die IP-Adresse oder den Host-Namen des Ziel-PCs eingeben
(der Computer, auf dem das gescannte Bild gespeichert wird). In das Feld Nummer speichern
die Speichernummer über das Scanner File Utility eingeben.
HINWEIS: Weitere Informationen zu Speichernummern siehe Scanner File Utility - Einen neuen
Speicherordner konfigurieren (Seite 6-8).
Die Registrierung ist erst abgeschlossen, wenn alle Punkte, die unter den Schritten 2 und 3
beschrieben sind, eingeben wurden.
6-54
4
Auf OK klicken, wenn die Einstellung der Option PDF Keyword Assist konfiguriert ist.
5
Die Scan-Standardeinstellungen ändern.
Hier können einige Standardeinstellungen
für das Scannen von Bildern konfiguriert
werden. Auf Standardeinstellungen
doppelklicken (oder mit der rechten
Maustaste klicken und im angezeigten Menü
Eingeben wählen. Das Dialogfeld Scanner
Standardeinstellungen wird angezeigt.
6
Im Dialogfeld Scanner Standardeinstellungen die gewünschte Funktion wählen und auf OK
klicken, um die Einstellungen zu bestätigen und wieder zum Einstellungsdialogfeld zu wechseln.
Beigefügte Scanner Utilities
HINWEIS: Weiteres hierzu siehe Scanner-Funktionen
einstellen auf Seite 4-2. Diese ScannerStandardeinstellungen können später über das
Scanner-Bedienfeld geändert werden.
Im Einstellungsdialogfeld auf
Standardeinstellungen klicken und mit
der rechten Maustaste klicken, um das
Menü Eingeben, RegistrierenJStandart,
Zurück zu Standart anzuzeigen.
Eingeben: Zeigt das Fenster
Scanner-Standardeinstellungen) an.
Standart: Speichert die aktuellen
Einstellungen als Standardeinstellung.
Zurück zu Standart: Stellt die Werte
wieder her, die vor dem Speichern gültig
waren.
7
Auf Zugriffseinstellungen doppelklicken (oder mit der
rechten Maustaste klicken und im angezeigten Menü
Eingeben wählen. Das Dialogfeld Zugriffseinstellung
wird angezeigt. Von hier kann der Benutzerzugriff auf die
aktuell registrierten Funktionen eingeschränkt werden.
Keine Einschränkung: Benutzer können ohne
Einschränkung zugreifen.
Zugriff nach Sendernamen: Den Benutzerzugriff
konfigurieren. Andere Benutzer als die ausgewählten
können auf diese Einstellung nicht zugreifen. Die Benutzer,
die Zugriff erhalten sollen, aus der Sender(Benutzer)liste, die auf dem Scanner registriert ist,
auswählen. Weiteres hierzu siehe Einrichtung der Zugriffsoptionen für Sender (Benutzer) auf
Seite 6-56.
HINWEIS: Mit der Option Database Assist kann der Zugriff auch über ein Passwort gesteuert
werden. Ein numerisches Passwort eingeben, das maximal 8 Zeichen lang ist.
8
Datei Information konfigurieren. Die hier konfigurierten Punkte
können als Textinformationen (Suchworte) für gescannte Bilder
eingerichtet werden. Links neben der erstellten Option
DateiInformation auf + klicken. Suchwort und Autor werden
angezeigt.
HINWEIS: Durch das Setzen von Textinformationen für
Suchwort und Autor für gescannte Bilder besteht die
Möglichkeit, mit der Schlüsselwort-Suchfunktion der
mitgelieferten Software (PaperPort) nach Bildern zu suchen.
6-55
Beigefügte Scanner Utilities
9
10
Suchwort (Schlüsselwort) einrichten. Auf Suchwort doppelklicken (oder rechts klicken und
Bearbeiten wählen). Das Dialogfeld Suchwort erstellen erscheint.
Das Suchwort in die Liste der Suchwörter eingeben.
Maximale Texteingabe 32 Zeichen. Auf Übernehmen
klicken (oder die Enter-Taste drücken), um das
Schlüsselwort als Suchwort zu speichern. Um ein
gespeichertes Suchwort zu ändern, auf das entsprechende
Schlüsselwort klicken (umgekehrte Anzeige) und auf die
Schaltfläche Edit (Bearbeiten) klicken. Das Suchwort wird
im Feld Liste der Suchwörter angezeigt und kann nun
verändert werden. Nach der Eingabe auf die Schaltfläche
OK klicken. Das Schlüsselwort wurde eingerichtet und die
Anzeige wechselt wieder zum Einstellungsdialogfeld.
HINWEIS: Bis zu 100 Suchwort-Einträge können in die Speicherliste eingefügt werden.
Ein Schlüsselwort in der Speicherliste auswählen (umgekehrte Anzeige) und auf S oder T klicken,
um die Reihenfolge zu ändern.
11
Den Autor einrichten. Auf Autor doppelklicken (oder
rechts klicken und Bearbeiten wählen). Das Fenster
Autor erstellen wird angezeigt. Den Autor in das Feld
Autorenliste eingeben. Maximale Texteingabe 32
Zeichen. Anhand der Angaben für die Einrichtung des
Suchworts in Schritt 10 fortfahren.
HINWEIS: Mit der Schlüsselwortsuchfunktion der
mitgelieferten Software PaperPort kann nach diesem
Autor gesucht werden. Bis zu 100 Autor-Einträge
können in die Speicherliste eingefügt werden. Einen
Autor in der Speicherliste auswählen (umgekehrte
Anzeige) und auf p oder q klicken, um die Reihenfolge
zu ändern.
Damit ist die Konfiguration der Option PDF Keyword Assist (Textinformationen in gescannte Bilder
einfügen) für DB Assistant abgeschlossen.
Einrichtung der Zugriffsoptionen für Sender (Benutzer)
In diesem Abschnitt wird das Vorgehen für Die Option PDF Keyword Assist einstellen auf
Seite 6-54, Schritt 7: Zugriff nach Sendernamen beschrieben.
1
6-56
Den Benutzernamen für den Benutzer, dem der Zugriff
gestattet werden soll, in das Feld Senderliste eingeben.
Der Name darf maximal 16 Zeichen lang sein. Auf
Übernehmen klicken (oder die Enter-Taste drücken),
um den Namen in der Liste zu speichern. Um einen
gespeicherten Benutzernamen zu ändern, auf den
entsprechenden Namen klicken (die Anzeige ändert sich)
und auf die Schaltfläche Bearbeiten klicken. Der
Benutzername wird im Feld Senderliste angezeigt und
kann nun verändert werden. Nach der Eingabe auf die
Schaltfläche OK klicken. Der Benutzername wurde
eingerichtet und die Anzeige wechselt wieder zum
Einstellungsdialogfeld.
Beigefügte Scanner Utilities
2
Um die Sender (Benutzer), die zuvor im
Scanner registriert wurden, zu überprüfen,
auf die Schaltfläche ... (Durchsuchen)
klicken. Das Dialogfeld Aktuelle
Senderliste erscheint.
3
In das Feld Scanneradresse die Adresse (Host-Name oder IP-Adresse) des Scanners eingeben,
mit dem die Verbindung erstellt werden soll. Auf die Schaltfläche Download Liste klicken, um die
Liste mit den im Scanner registrierten Sendern (Benutzern) anzuzeigen. Den gewünschten Sender
aus der Liste auswählen und auf die Schaltfläche (>>) klicken. Die Auswahl wird im rechten Bereich
des Fensters unter Liste der Sender, die hinzugefügt werden sollen angezeigt. Auf die
Schaltfläche OK klicken, um dem hinzugefügten Sender (Benutzer) Zugriff zu gewähren und wieder
zurück zur Anzeige des Dialogfelds Zugriffseienstellungen zu wechseln.
4
Um die für den aktuell verbundenen Scanner registrierten
Sender (Benutzer) zu überprüfen, auf die Schaltfläche ...
rechts neben dem Feld Scanneradresse im Dialogfeld
Aktuelle Senderlsite klicken. Das Dialogfeld Scanner
suchen wird angezeigt.
5
Auf die Schaltfläche Suche starten klicken. Die IP-Adressen oder Host-Namen und MAC-Adressen
von im Netzwerk gefundenen Scannern werden angezeigt. Die gewünschte Scanner-Adresse
(invers dargestellt) für den gewünschten Sender (Benutzer) wählen. Wenn die IP-Adresse oder der
Host-Name des ausgewählten Scanners im Feld Scanneradresse angezeigt wird, auf die
Schaltfläche OK klicken (oder die Enter-Taste drücken). Die Anzeige wechselt wieder zum Fenster
Aktuelle Senderliste, und die ausgewählte Scanner-Adresse wird im Scanner-Adressfeld
angezeigt.
6
Auf die Schaltfläche Download Liste klicken. Die registrierten Sender (Benutzer), die in Schritt 5
ausgewählt wurden, werden in der Liste der Scanner-Sender (Benutzer) angezeigt. Nun können die
für den gewählten Scanner eingerichteten Sender (Benutzer) bestätigt werden.
6-57
Beigefügte Scanner Utilities
6-58
7
Systemmenü
Dieses Kapitel beschreibt die Konfiguration verschiedener Einstellungen mithilfe der Menüs auf
dem Bedienfeld des Geräts.
Folgende Haupteinstellungen können konfiguriert werden:
•
Standardeinstellungen...7-2
•
Universalzufuhr einstellen...7-29
•
Unübliche Originalformate registrieren...7-30
•
Benutzereinstellung...7-31
•
Standardeinstellungen für die Dokumentenverwaltung...7-38
•
Festplattenverwaltung...7-42
•
Berichte drucken...7-43
•
Gesamt-Kopienanzahl prüfen...7-46
•
Zeicheneingabemethode...7-47
7-1
Systemmenü
Standardeinstellungen
In diesem Abschnitt wird erläutert, wie man die Standardeinstellungen ändert, die nach dem
Einschalten des Geräts bzw. bei Betätigung der Taste Zurücksetzen aktiviert werden. Automatisch
konfigurierte Details, die als Standard konfiguriert wurden, werden als Standardeinstellungen
bezeichnet. Bei den Standardeinstellungen wird zwischen Standardeinstellungen für den
Kopierbetrieb und Standard f.Maschine unterschieden. Diese Einstellungen können beliebig
geändert werden, um dem Nutzungsmuster des Anwenders zu entsprechen.
Standardeinstellungen für den Kopierbetrieb
Folgende Standardeinstellungen können für den Kopierbetrieb vorgenommen werden:
7-2
•
Belichtungsmodus...7-3
•
Belichtungsschritte...7-4
•
Originalqualität...7-4
•
Farbmodus einstellen...7-4
•
Automatische Farberkennung einstellen...7-5
•
EcoPrint einstellen...7-5
•
Papierauswahl...7-5
•
Automatische Papierauswahl...7-6
•
Papiersorte (Autopa.Farbe)...7-6
•
Papiertyp (Auto S&W Pap.)...7-6
•
Standardkassette auswählen...7-7
•
Kassette für Deckblattpapier angeben...7-7
•
Auto % Priorität einstellen...7-8
•
Automatische Belichtung einstellen...7-8
•
Manuelle Belichtung einstellen...7-8
•
Standardeinstellung für Zoom auswählen...7-9
•
Sortieren/Gruppieren der Ausgabe auswählen...7-9
•
Automatisches Rotieren auswählen...7-10
•
Randstandardeinstellung festlegen...7-10
•
Randlöschung...7-10
•
Maximale Anzahl der Kopien auswählen...7-11
•
Mehrfachkopie aktivieren...7-11
•
Registertaste anzeigen...7-11
•
Benutzer (Hauptfunktion)...7-12
•
Benutzer (Weitere Funkt.)...7-12
Systemmenü
Anzeige Standard f.Kopierer aufrufen
Folgende Schritte ausführen, um die Anzeige Standard f.Kopierer aufzurufen.
1
Auf System Menü/Zähler drücken.
2
Auf [Standard f.Kopierer] drücken.
System Menü / Zähler
System Menü
Standard
f.Kopierer
3
Sprache
Kosten
stelle
Standard
f.Scanner
Standard
f.Drucker
Uni Zuf.
einstellen
Festplatte
Managment
Standard
f.Maschine
Dokumenten
verwaltung
Orig.Form.
speichern
Liste
drucken
Den vierstelligen Managementcode über die numerischen Tasten eingeben. Standardeinstellungen:
für das 25/25-S/Min-Modell 2500, für die 32/25- und 32/32-S/Min-Modelle 3200 und für
das 40/35 S/Min-Modell 4000.
Nach der korrekten Eingabe des Managementcodes wird die Anzeige Standard f.Kopierer
aufgerufen.
HINWEIS: Aus Sicherheitsgründen sollte der Managementcode geändert werden. Näheres hierzu
siehe Managementcode ändern auf Seite 7-25.
Wenn das optionale Sicherheitsmodul installiert ist, ist der Managementcode achtstellig.
Standardeinstellungen: für das 25/25-S/Min-Modell 25002500, für die 32/25- und
32/32-S/Min-Modelle 32003200 und für das 40/35 S/Min-Modell 40004000.
4
Die nachfolgend beschriebenen Konfigurationspunkte dienen zur Einstellung der Standardwerte.
Belichtungsmodus
Den Belichtungsmodus für die Standardeinstellung einrichten. Folgende Einstellungen können
konfiguriert werden:
Item
Beschreibung
Manuell
Der manuelle Belichtungsmodus wird für das Kopieren eingestellt.
Auto
Der automatische Belichtungsmodus wird für das Kopieren eingestellt.
Die Einführung enthält weitere Informationen zum Belichtungsmodus.
1
Siehe Anzeige Standard f.Kopierer aufrufen auf Seite 7-3, um die Anzeige Standard f.Kopierer
aufzurufen.
2
Mit [S] oder [T] die Option Belicht. Modus auswählen und auf [#ändern] drücken.
3
Auf [Manuell] oder [Auto] drücken.
4
Zum Speichern der Einstellungen auf [Schließen] drücken, oder auf [Zurück] drücken, um die
Einstellungen abzubrechen. Es wird wieder die Anzeige Standard f.Kopierer angezeigt.
7-3
Systemmenü
Belichtungsschritte
Anzahl der einstellbaren Belichtungsschritte ändern. Folgende Einstellungen können konfiguriert
werden:
Item
Beschreibung
1 Schritt
Es stehen 7 Belichtungsschritte zum Einstellen zur Verfügung.
0.5 Schritt
Es stehen 13 Belichtungsschritte für eine genauere Einstellung
zur Verfügung.
1
Siehe Anzeige Standard f.Kopierer aufrufen auf Seite 7-3, um die Anzeige Standard f.Kopierer
aufzurufen.
2
Mit [S] oder [T] die Option Belichtungsschritte auswählen und auf [#ändern] drücken.
3
[1 Schritt] oder [0.5 Schritt] wählen.
4
Zum Speichern der Einstellungen auf [Schließen] drücken, oder auf [Zurück] drücken, um die
Einstellungen abzubrechen. Es wird wieder die Anzeige Standard f.Kopierer angezeigt.
Originalqualität
Dient zur Standardeinstellung der Originalqualität. Folgende Einstellungen können konfiguriert
werden:
Item
Beschreibung
Text+Foto
Eignet sich für Originale, die Text und Foto enthalten.
Foto
Eignet sich Originalfotos, die mit einer Kamera aufgenommen wurden.
Druck
Eignet sich für Fotos aus Zeitschriften oder von gedruckten Medien.
Text
Eignet sich für Dokumente mit viel Text.
Karte
Eignet sich für Karten.
1
Siehe Anzeige Standard f.Kopierer aufrufen auf Seite 7-3, um die Anzeige Standard f.Kopierer
aufzurufen.
2
Mit [S] oder [T] die Option Originalqualität auswählen und auf [#ändern] drücken.
3
[Text+Foto], [Foto], [Druck], [Text] oder [Karte] auswählen.
4
Zum Speichern der Einstellungen auf [Schließen] drücken, oder auf [Zurück] drücken, um die
Einstellungen abzubrechen. Es wird wieder die Anzeige Standard f.Kopierer angezeigt.
Farbmodus einstellen
Den Farbmodus für die Standardeinstellung einrichten. Folgende Einstellungen können konfiguriert
werden:
7-4
Item
Beschreibung
Auto Farbe
Erkennt automatisch farbige und Schwarz/Weiß-Originale und kopiert
Farboriginale in Farbe und Schwarz/Weiß-Originale in Schwarz/Weiß.
Vollfarbe
Kopiert alle Originale mehrfarbig.
Schwarz/Weiß
Kopiert alle Originale in Schwarz/Weiß.
1
Siehe Anzeige Standard f.Kopierer aufrufen auf Seite 7-3, um die Anzeige Standard f.Kopierer
aufzurufen.
2
Mit [S] oder [T] die Optionen Auto Farbe/Vollfarbe/Schwarzweiß auswählen und auf [#ändern]
drücken.
Systemmenü
3
[Auto Farbe], [Vollfarbe] oder [Schwarz/Weiß] wählen.
4
Zum Speichern der Einstellungen auf [Schließen] drücken, oder auf [Zurück] drücken, um die
Einstellungen abzubrechen. Es wird wieder die Anzeige Standard f.Kopierer angezeigt.
Automatische Farberkennung einstellen
Erkennungsstufe für Farbe und Schwarz/Weiß für den automatischen Farbkopiermodus einstellen.
Wert verringern, um mehr Farboriginale zu erkennen. Wert erhöhen, um mehr
Schwarz/Weiß-Originale zu erkennen.
1
Siehe Anzeige Standard f.Kopierer aufrufen auf Seite 7-3, um die Anzeige Standard f.Kopierer
aufzurufen.
2
Mit [S] oder [T] die Option Autofarbe Kriterium auswählen und auf [#ändern] drücken.
3
Auf [W] oder [X] drücken, um den Wert einzustellen.
4
Zum Speichern der Einstellungen auf [Schließen] drücken, oder auf [Zurück] drücken, um die
Einstellungen abzubrechen. Es wird wieder die Anzeige Standard f.Kopierer angezeigt.
EcoPrint einstellen
EcoPrint als Standardmodus einstellen. Folgende Einstellungen können konfiguriert werden:
Item
Beschreibung
Aus
EcoPrint nicht aktivieren.
An
EcoPrint aktivieren.
Seite 1-43 enthält weitere Informationen zu EcoPrint.
1
Siehe Anzeige Standard f.Kopierer aufrufen auf Seite 7-3, um die Anzeige Standard f.Kopierer
aufzurufen.
2
Mit [S] oder [T] die Option EcoPrint auswählen und auf [#ändern] drücken.
3
[An] oder [Aus] wählen.
4
Zum Speichern der Einstellungen auf [Schließen] drücken, oder auf [Zurück] drücken, um die
Einstellungen abzubrechen. Es wird wieder die Anzeige Standard f.Kopierer angezeigt.
Papierauswahl
Für den Standardmodus die Papierauswahlmethode für Originale einstellen. Folgende
Einstellungen können konfiguriert werden:
Item
Beschreibung
APS
Kassette wählen, die dasselbe Papierformat wie das Original enthält.
Standardkassette
Kassette wählen, die als Standardkassette konfiguriert ist
(siehe Seite 7-7).
1
Siehe Anzeige Standard f.Kopierer aufrufen auf Seite 7-3, um die Anzeige Standard f.Kopierer
aufzurufen.
2
Mit [S] oder [T] die Option Papierauswahl auswählen und auf [#ändern] drücken.
3
[APS] oder [Standardkassette] wählen.
4
Zum Speichern der Einstellungen auf [Schließen] drücken, oder auf [Zurück] drücken, um die
Einstellungen abzubrechen. Es wird wieder die Anzeige Standard f.Kopierer angezeigt.
7-5
Systemmenü
Automatische Papierauswahl
Papierauswahlmethode für den automatischen Papierauswahlmodus beim Ändern der
Zoomeinstellung einstellen. Folgende Einstellungen können konfiguriert werden:
Item
Beschreibung
Passendste Format
Passt das Papierformat an das Format nach dem Ändern der
Zoomeinstellung an.
Gleich als Orig. Form
Das Papierformat entspricht dem Format des Originals und wird selbst
nach dem Ändern der Größeneinstellung nicht geändert.
1
Siehe Anzeige Standard f.Kopierer aufrufen auf Seite 7-3, um die Anzeige Standard f.Kopierer
aufzurufen.
2
Mit [S] oder [T] die Option APS Einstellungen auswählen und auf [#ändern] drücken.
3
[Passendste Format] oder [Gleich als Orig. Form] wählen.
4
Zum Speichern der Einstellungen auf [Schließen] drücken, oder auf [Zurück] drücken, um die
Einstellungen abzubrechen. Es wird wieder die Anzeige Standard f.Kopierer angezeigt.
Papiersorte (Autopa.Farbe)
Den automatischen Papierauswahlmodus für Farbkopien auswählen, um die Papiertypen
einzuschränken. Beispielsweise [Farbe] einstellen, um die Kassette mit demselben Papierformat
auszuwählen, und als Papiertyp farbiges Papier wählen. [Aus] einstellen, um die Kassette mit
demselben Papierformat ungeachtet des Papiertyps auszuwählen.
Die nachfolgenden Papiertypen stehen zur Auswahl:
Normal-Papier, Grobes Papier, Pergament, Recycling Papier, Vordrucke, Feinpapier, Farbiges
Papier, Gelochtes Papier, Brief-Papier, Hohe Qualität, Eigenes 1 - 8.
HINWEIS: Papiertyp für die aktuelle Kassette auswählen. Näheres hierzu siehe Papiertyp angeben
auf Seite 7-15.
1
Siehe Anzeige Standard f.Kopierer aufrufen auf Seite 7-3, um die Anzeige Standard f.Kopierer
aufzurufen.
2
Mit [S] oder [T] die Option Papiersorte (Autopa.Farbe) auswählen und auf [#ändern] drücken.
3
[An] oder [Aus] wählen.
Wenn [An] ausgewählt wird, Papiertyp wählen.
4
Zum Speichern der Einstellungen auf [Schließen] drücken, oder auf [Zurück] drücken, um die
Einstellungen abzubrechen. Es wird wieder die Anzeige Standard f.Kopierer angezeigt.
Papiertyp (Auto S&W Pap.)
Den automatischen Papierauswahlmodus für Schwarz/Weißkopien auswählen, um die Papiertypen
einzuschränken. Beispielsweise [Normal] einstellen, um die Kassette mit demselben Papierformat
auszuwählen, und als Papiertyp Normalpapier wählen. [Aus] einstellen, um die Kassette mit
demselben Papierformat ungeachtet des Papiertyps auszuwählen.
Die nachfolgenden Papiertypen stehen zur Auswahl:
Normal-Papier, Grobes Papier, Pergament, Recycling Papier, Vordrucke, Feinpapier, Farbiges
Papier, Gelochtes Papier, Brief-Papier, Hohe Qualität, Eigenes 1 - 8.
HINWEIS: Papiertyp für die aktuelle Kassette auswählen. Näheres hierzu siehe Papiertyp angeben
auf Seite 7-15.
7-6
Systemmenü
1
Siehe Anzeige Standard f.Kopierer aufrufen auf Seite 7-3, um die Anzeige Standard f.Kopierer
aufzurufen.
2
Mit [S] oder [T] die Optionen Papiertyp (Auto S&W Pap.) auswählen und auf [#ändern] drücken.
3
[An] oder [Aus] wählen.
Wenn [An] ausgewählt wird, Papiertyp wählen.
4
Zum Speichern der Einstellungen auf [Schließen] drücken, oder auf [Zurück] drücken, um die
Einstellungen abzubrechen. Es wird wieder die Anzeige Standard f.Kopierer angezeigt.
Standardkassette auswählen
Automatisch die Standardkassette (1 - 4) auswählen.
HINWEIS: Die Universalzufuhr kann nicht als Standardkassette eingestellt werden.
3.Papier und 4.Papier werden angezeigt, wenn die optionale Papierzufuhr oder die 3000-BlattPapierzufuhr installiert wurde.
1
Siehe Anzeige Standard f.Kopierer aufrufen auf Seite 7-3, um die Anzeige Standard f.Kopierer
aufzurufen.
2
Mit [S] oder [T] die Option Standardkassette auswählen und auf [#ändern] drücken.
3
Kassette für die Standardeinstellung wählen.
4
Zum Speichern der Einstellungen auf [Schließen] drücken, oder auf [Zurück] drücken, um die
Einstellungen abzubrechen. Es wird wieder die Anzeige Standard f.Kopierer angezeigt.
Kassette für Deckblattpapier angeben
Kassette (1 - 4) oder Universalzufuhr für Papierquelle angeben, die das Deckblatt enthält.
Deckblätter werden im Deckblattmodus (siehe Seite 1-25) und im Broschürenmodus
(siehe Seite 1-26, Seite 1-28) verwendet.
HINWEIS: 3.Papier und 4.Papier werden angezeigt, wenn die optionale Papierzufuhr oder die
3000-Blatt-Papierzufuhr installiert wurde.
1
Siehe Anzeige Standard f.Kopierer aufrufen auf Seite 7-3, um die Anzeige Standard f.Kopierer
aufzurufen.
2
Mit [S] oder [T] die Option Kassette f. Deckblatt auswählen und auf [#ändern] drücken.
3
Papierzufuhr wählen, die das Deckblatt enthält.
4
Zum Speichern der Einstellungen auf [Schließen] drücken, oder auf [Zurück] drücken, um die
Einstellungen abzubrechen. Es wird wieder die Anzeige Standard f.Kopierer angezeigt.
7-7
Systemmenü
Auto % Priorität einstellen
Angeben, ob die automatische Zoomeinstellung aktiviert werden soll, wenn das Papier in der
ausgewählten Kassette nicht dem Format des Originals entspricht. Folgende Einstellungen können
konfiguriert werden:
Item
Beschreibung
Aus
Zoom wird auf 100 % eingestellt.
An
Zoom wird automatisch auf das Papierformat eingestellt.
1
Siehe Anzeige Standard f.Kopierer aufrufen auf Seite 7-3, um die Anzeige Standard f.Kopierer
aufzurufen.
2
Mit [S] oder [T] die Option Auto % Priorität Einstel. auswählen und auf [#ändern] drücken.
3
[An] oder [Aus] wählen.
4
Zum Speichern der Einstellungen auf [Schließen] drücken, oder auf [Zurück] drücken, um die
Einstellungen abzubrechen. Es wird wieder die Anzeige Standard f.Kopierer angezeigt.
Automatische Belichtung einstellen
Allgemeine Helligkeit beim Kopieren im automatischen Belichtungsmodus einstellen. Folgende
Einstellungen können konfiguriert werden:
Item
Beschreibung
Heller
Hellt die allgemeine Dichte beim Kopieren im automatischen
Belichtungsmodus auf.
Dunkler
Verdunkelt die allgemeine Dichte beim Kopieren im automatischen
Belichtungsmodus.
1
Siehe Anzeige Standard f.Kopierer aufrufen auf Seite 7-3, um die Anzeige Standard f.Kopierer
aufzurufen.
2
Mit [S] oder [T] die Option Dichteanpassung (Auto) auswählen und auf [#ändern] drücken.
3
Auf [Heller] oder [Dunkler] drücken, um die Dichte einzustellen.
4
Zum Speichern der Einstellungen auf [Schließen] drücken, oder auf [Zurück] drücken, um die
Einstellungen abzubrechen. Es wird wieder die Anzeige Standard f.Kopierer angezeigt.
Manuelle Belichtung einstellen
Allgemeine Helligkeit beim Kopieren im manuellen Belichtungsmodus einstellen. Folgende
Einstellungen können konfiguriert werden:
7-8
Item
Beschreibung
Heller
Hellt die allgemeine Dichte beim Kopieren im manuellen
Belichtungsmodus auf.
Dunkler
Verdunkelt die allgemeine Dichte beim Kopieren im manuellen
Belichtungsmodus.
1
Siehe Anzeige Standard f.Kopierer aufrufen auf Seite 7-3, um die Anzeige Standard f.Kopierer
aufzurufen.
2
Mit [S] oder [T] die Option Dichte anpas. (Manuell) auswählen und auf [#ändern] drücken.
3
Auf [Heller] oder [Dunkler] drücken, um die Dichte einzustellen.
4
Zum Speichern der Einstellungen auf [Schließen] drücken, oder auf [Zurück] drücken, um die
Einstellungen abzubrechen. Es wird wieder die Anzeige Standard f.Kopierer angezeigt.
Systemmenü
Standardeinstellung für Zoom auswählen
Die Verkleinerungs-/Vergrößerungseinstellung für den Standardmodus einstellen. Folgende
Einstellungen können konfiguriert werden:
Option
Beschreibung
Auto %
Zoom wird automatisch auf das Papierformat eingestellt.
100%
Zoom wird auf 100 % eingestellt.
1
Siehe Anzeige Standard f.Kopierer aufrufen auf Seite 7-3, um die Anzeige Standard f.Kopierer
aufzurufen.
2
Mit [S] oder [T] die Option Verkleinern/Vergröß. auswählen und auf [#ändern] drücken.
3
[Auto %] oder [100%] wählen.
4
Zum Speichern der Einstellungen auf [Schließen] drücken, oder auf [Zurück] drücken, um die
Einstellungen abzubrechen. Es wird wieder die Anzeige Standard f.Kopierer angezeigt.
Sortieren/Gruppieren der Ausgabe auswählen
Sortieren/Gruppieren der Ausgabe für den Standardmodus einstellen. Folgende Einstellungen
können konfiguriert werden:
Item
Sortieren
Gruppieren
Beschreibung
Aus (Sort: AUS)
Sortiermodus nicht aktivieren.
An (Sort: AN)
Sortiermodus aktivieren.
Aus
Gruppiermodus nicht aktivieren.
An (1 Satz oder Jede Seite Gruppiermodus aktivieren. (Wenn [Sort: AUS] aktiviert
ausgeben)
ist, wird bei metrischen Modellen die Option [Jede Seite
ausgeben] als Standardeinstellung verwendet.
Die Einführung enthält weitere Informationen zum Sortiermodus, und Seite 1-9 enthält weitere
Informationen zum Gruppiermodus.
1
Siehe Anzeige Standard f.Kopierer aufrufen auf Seite 7-3, um die Anzeige Standard f.Kopierer
aufzurufen.
2
Mit [S] oder [T] die Option Sortieren/Gruppieren auswählen und auf [#ändern] drücken.
3
Unter Sortieren die Optionen [Aus] ([Sort: AUS]) oder [An] ([Sort: EIN]) wählen.
4
Unter Gruppieren die Optionen [Aus] oder [An] ([1 Satz] oder [Jede Seite ausgeben]) wählen.
5
Zum Speichern der Einstellungen auf [Schließen] drücken, oder auf [Zurück] drücken, um die
Einstellungen abzubrechen. Es wird wieder die Anzeige Standard f.Kopierer angezeigt.
7-9
Systemmenü
Automatisches Rotieren auswählen
Automatisches Rotieren für den Standardmodus einstellen. Folgende Einstellungen können
konfiguriert werden:
Item
Beschreibung
K.Rotieren
Automatisches Rotieren nicht aktivieren.
Rotieren
Automatisches Rotieren aktivieren.
Seite 1-41 enthält weitere Informationen zum automatischen Rotieren.
1
Siehe Anzeige Standard f.Kopierer aufrufen auf Seite 7-3, um die Anzeige Standard f.Kopierer
aufzurufen.
2
Mit [S] oder [T] die Option Automat. rotieren auswählen und auf [#ändern] drücken.
3
[Rotieren] oder [K.Rotieren] auswählen.
4
Zum Speichern der Einstellungen auf [Schließen] drücken, oder auf [Zurück] drücken, um die
Einstellungen abzubrechen. Es wird wieder die Anzeige Standard f.Kopierer angezeigt.
Randstandardeinstellung festlegen
Standardwerte für die Randbreite einstellen. Folgende Bereiche können konfiguriert werden:
Modelltyp
Wertebereich
Zoll-Modelle
0 bis 3/4 Zoll (in 1/8-Zoll-Schritten)
Metrische Modelle
0 - 18 mm (in 1-mm-Schritten)
Seite 1-17 enthält weitere Informationen zum Einstellen des Rands.
1
Siehe Anzeige Standard f.Kopierer aufrufen auf Seite 7-3, um die Anzeige Standard f.Kopierer
aufzurufen.
2
Mit [S] oder [T] die Option Standard Randbreite auswählen und auf [#ändern] drücken.
3
Auf [S], [T], [W] oder [X] drücken, um die Randbreite einzustellen.
4
Zum Speichern der Einstellungen auf [Schließen] drücken, oder auf [Zurück] drücken, um die
Einstellungen abzubrechen. Es wird wieder die Anzeige Standard f.Kopierer angezeigt.
Randlöschung
Standardwerte für den Löschmodus einstellen. Folgende Bereiche können konfiguriert werden:
Modelltyp
Wertebereich
Zoll-Modelle
0 bis 2 Zoll (in 1/8-Zoll-Schritten)
Metrische Modelle
0 - 50 mm (in 1-mm-Schritten)
Seite 1-19 enthält weitere Informationen zum Löschen des Rands.
7-10
1
Siehe Anzeige Standard f.Kopierer aufrufen auf Seite 7-3, um die Anzeige Standard f.Kopierer
aufzurufen.
2
Mit [S] oder [T] die Option Standard Löschbreite auswählen und auf [#ändern] drücken.
3
Auf [+] oder [–] drücken, um die Breiten für die Ränder (äußere Kanten) und die Mitte (Mittelbereich)
einzurichten.
4
Zum Speichern der Einstellungen auf [Schließen] drücken, oder auf [Zurück] drücken, um die
Einstellungen abzubrechen. Es wird wieder die Anzeige Standard f.Kopierer angezeigt.
Systemmenü
Maximale Anzahl der Kopien auswählen
Schränkt die Anzahl der Sätze ein, die für einen Kopiervorgang angegeben werden kann.
Zwischen 1 - 999 Sätze festlegen.
1
Siehe Anzeige Standard f.Kopierer aufrufen auf Seite 7-3, um die Anzeige Standard f.Kopierer
aufzurufen.
2
Mit [S] oder [T] die Option Voreingestelltes Limit auswählen und auf [#ändern] drücken.
3
Das voreingestellte Limit mithilfe der Nummerntasten eingeben.
4
Zum Speichern der Einstellungen auf [Schließen] drücken, oder auf [Zurück] drücken, um die
Einstellungen abzubrechen. Es wird wieder die Anzeige Standard f.Kopierer angezeigt.
Mehrfachkopie aktivieren
Mehrfachkopie deaktivieren oder für den Standardmodus aktivieren. Folgende Einstellungen
können konfiguriert werden:
Option
Funktion
Standard
Beschreibung
Aus
Mehrfachkopie ist nicht möglich.
An
Mehrfachkopie ist möglich.
Aus
Mehrfachkopie nicht aktivieren.
An
Mehrfachkopie aktivieren.
Seite 1-36 enthält weitere Informationen zur Mehrfachkopie.
HINWEIS: Diese Einstellung wird nicht angezeigt, wenn das optionale Sicherheitsmodul
installiert ist.
1
Siehe Anzeige Standard f.Kopierer aufrufen auf Seite 7-3, um die Anzeige Standard f.Kopierer
aufzurufen.
2
Mit [S] oder [T] die Option Mehrfachkopie auswählen und auf [#ändern] drücken.
3
Unter Funktion [Aus] oder [An] wählen.
4
Unter Standard [Aus] oder [An] wählen.
5
Zum Speichern der Einstellungen auf [Schließen] drücken, oder auf [Zurück] drücken, um die
Einstellungen abzubrechen. Es wird wieder die Anzeige Standard f.Kopierer angezeigt.
Registertaste anzeigen
[Regis.] zum Registrieren/Löschen von Registertasten anzeigen oder ausblenden. Seite 1-57
enthält weitere Informationen zu Registertasten.
1
Siehe Anzeige Standard f.Kopierer aufrufen auf Seite 7-3, um die Anzeige Standard f.Kopierer
aufzurufen.
2
Mit [S] oder [T] die Option Regs. anzeigen auswählen und auf [#ändern] drücken.
3
[An] oder [Aus] wählen.
4
Zum Speichern der Einstellungen auf [Schließen] drücken, oder auf [Zurück] drücken, um die
Einstellungen abzubrechen. Es wird wieder die Anzeige Standard f.Kopierer angezeigt.
7-11
Systemmenü
Benutzer (Hauptfunktion)
Layout der Anzeige „Basis“ zum Maximieren der Benutzerfreundlichkeit neu anordnen. Es können
drei Funktionen der Anzeige [Basis] und drei Funktionen der Anzeige [Benutzerwahl] neu
angeordnet werden.
1
Siehe Anzeige Standard f.Kopierer aufrufen auf Seite 7-3, um die Anzeige Standard f.Kopierer
aufzurufen.
2
Mit [S] oder [T] die Option Benutzer (Hauptfunktion) auswählen und auf [#ändern] drücken.
3
Die aktuellen Funktionen werden im
Registermodus angezeigt.
Mit [S] oder [T] die neu anzuordnende
Funktion auswählen. Auf [Vorwärts
bewegen] oder [Rückwärts bewegen]
drücken, um die Reihenfolge unter
Registermodus zu ändern.
Speicher Modus
Basis
Belicht Modus
Zoom-Modus
Heften
1/2 Seite
Originalquali.
Sortier/Grupp.
Benutzerwahl
Die unter Registermodus angezeigte
System Menü
Nummer entspricht der Positionsnummer in der Anzeige (linke Seite in der Anzeige).
4
Zurück
Benutzer (Hauptfunktion)
Vorwärts
bewegen
Rückwärts
bewegen
- Kopiergrundeinstell.
Zum Speichern der Einstellungen auf [Schließen] drücken, oder auf [Zurück] drücken, um die
Einstellungen abzubrechen. Es wird wieder die Anzeige Standard f.Kopierer angezeigt.
Benutzer (Weitere Funkt.)
Anzeige neu anordnen, um den Zugriff auf häufig verwendete Funktionen zu erleichtern. Es können
sechs häufig verwendete Funktionen in der Anzeige [Weitere Funkt.] geändert werden.
1
Siehe Anzeige Standard f.Kopierer aufrufen auf Seite 7-3, um die Anzeige Standard f.Kopierer
aufzurufen.
2
Mit [S] oder [T] die Option Benutzer (Weitere Funkt.) auswählen und auf [#ändern] drücken.
3
Die aktuellen Funktionen werden unter
Registermodus angezeigt. Unter
Weiterer Modus werden verfügbare
Funktionen angezeigt, welche die
aktuellen Funktionen ersetzen können.
Zurück
ere Funkt.)
Unter Weiterer Modus auf [S] oder [T]
drücken, um die zu ändernde Funktion
zu wählen. Unter Registermodus auf [S]
- Kopiergrundeinstell.
oder [T] drücken, um die hinzuzufügende Funktion zu wählen, und auf
[] drücken, um die Funktion zu verschieben.
Speicher Modus
Rand
Löschen
2-in-1
Seiten #
Heftbindung
Deckblatt
Schließen
Weiterer Modus
Aus
Papierauswahl
Originalformat
2-in-1
Stapel scannen
Rand
Die unter Registermodus angezeigte Nummer entspricht der Positionsnummer in der Anzeige
(linke Seite in der Anzeige).
4
7-12
Zum Speichern der Einstellungen auf [Schließen] drücken, oder auf [Zurück] drücken, um die
Einstellungen abzubrechen. Es wird wieder die Anzeige Standard f.Kopierer angezeigt.
Systemmenü
Standard f.Maschine
Folgende Items können als Standardeinstellungen für das Gerät konfiguriert werden:
•
Automatische Kassettenumschaltung aktivieren...7-14
•
Papierformat angeben...7-15
•
Papiertyp angeben...7-15
•
Papierformat für Universalzufuhr registrieren...7-16
•
Schnellzugriff auf die Universalzufuhr-Einstellungen aktivieren...7-16
•
Papiertypeigenschaften (Papiergewicht) einstellen...7-17
•
Papiertypeigenschaften (Duplexmodus) einstellen...7-18
•
Papierhandling für spezielle Papiertypen einstellen...7-19
•
Automatische Originalerkennung...7-20
•
Ausrichtung des Originaldokuments...7-20
•
Schlafmodus-Timer einstellen...7-21
•
Timer für Niedrig-Energiemodus einstellen...7-21
•
Automatische Rückstellzeit einstellen...7-21
•
Ausgabeziel festlegen...7-22
•
Ausgabe für Faxmodus wählen...7-22
•
Hauptmodus wählen...7-23
•
Signaltöne einstellen...7-23
•
Flüsterbetrieb...7-24
•
Datum/Uhrzeit einstellen...7-24
•
Zeitdifferenz einstellen...7-24
•
Managementcode ändern...7-25
•
Automatischen Schlafmodus aktivieren...7-26
•
Automatisches Löschen aktivieren...7-26
•
Kopieraufträge vor Druckaufträgen verarbeiten...7-27
•
Festplatteninhalt löschen...7-27
•
Verschlüsselungscode für die Festplatte einstellen...7-28
•
Kalibrierungszyklus einstellen...7-28
7-13
Systemmenü
Anzeige Standard f.Maschine aufrufen
Folgende Schritte ausführen, um die Anzeige Standard f.Maschine aufzurufen.
1
Auf System Menü/Zähler drücken.
2
Auf [Standard f.Maschine] drücken.
System Menü / Zähler
System Menü
Standard
f.Kopierer
3
Sprache
Kosten
stelle
Standard
f.Scanner
Standard
f.Drucker
Uni Zuf.
einstellen
Festplatte
Managment
Standard
f.Maschine
Dokumenten
verwaltung
Orig.Form.
speichern
Liste
drucken
Den vierstelligen Managementcode über die numerischen Tasten eingeben. Standardeinstellungen:
für das 25/25-S/Min-Modell 2500, für die 32/25- und 32/32-S/Min-Modelle 3200 und für das 40/35
S/Min-Modell 4000.
Nachdem der richtige Managementcode eingegeben wurde, wird die Anzeige Standard f.Maschine
angezeigt.
HINWEIS: Aus Sicherheitsgründen sollte der Managementcode geändert werden. Näheres hierzu
siehe Managementcode ändern auf Seite 7-25.
Wenn das optionale Sicherheitsmodul installiert ist, ist der Managementcode achtstellig.
Standardeinstellungen: für das 25/25-S/Min-Modell 25002500, für die 32/25- und 32/32-S/MinModelle 32003200 und für das 40/35 S/Min-Modell 40004000.
4
Die nachfolgend beschriebenen Konfigurationspunkte dienen zur Einstellung der Standardwerte.
Automatische Kassettenumschaltung aktivieren
Mithilfe der automatischen Kassettenumschaltung die Papierquelle automatisch auf eine andere
Kassette umschalten, die Papier mit demselben Format und derselben Ausrichtung enthält, wenn
die aktuelle Kassette leer wird. Es kann auch auf eine Kassette mit einem anderen Papiertyp
umgeschaltet werden.
Folgende Einstellungen können konfiguriert werden:
Item
Funktion
Papiertyp
7-14
Beschreibung
Aus
Automatische Kassettenumschaltung nicht aktivieren.
An
Automatische Kassettenumschaltung aktivieren.
Alle Pap.Typen
Automatisch zu einer Kassette umschalten, die sogar
einen anderen Papiertyp enthält, sofern das Papier
dasselbe Format und dieselbe Ausrichtung aufweist.
Nur glei. Papiertyp
Nicht zu einer Kassette mit einem anderen Papiertyp
umschalten.
1
Siehe Anzeige Standard f.Maschine aufrufen auf Seite 7-14, um die Anzeige Standard f.Maschine
aufzurufen.
2
Mit [S] oder [T] die Option Autom.Kassettenumschalt. auswählen und auf [#ändern] drücken.
3
Unter Funktion [Aus] oder [An] wählen.
4
Unter Papiertyp [Alle Papiertypen] oder [Nur glei. Papiertyp] wählen.
5
Zum Speichern der Einstellungen auf [Schließen] drücken, oder auf [Zurück] drücken, um die
Einstellungen abzubrechen. Es wird wieder die Anzeige Standard f.Maschine angezeigt.
Systemmenü
Papierformat angeben
Papierformat für die Kassetten 1 - 4 angeben. Folgende Einstellungen können konfiguriert werden:
Option
Beschreibung
Automat. Erkennung
Das Papierformat wird automatisch erkannt. [Zentimeter] oder [Inch]
wählen.
Standardformate
Spezielles Standardformat angeben. Folgende Papierformate werden
unterstützt: 11 × 17 Zoll, 8 1/2 × 14 Zoll, 11 × 8 1/2 Zoll, 8 1/2 × 11 Zoll,
5 1/2 × 8 1/2 Zoll, 8 1/2 × 13 1/2 Zoll, 8 1/2 × 13 Zoll (Oficio 2), A3, B4, A4,
A4R, B5, B5R, A5R, Folio, 8K, 16K, 16KR.
HINWEIS: 3.Kassette und 4.Kassette werden angezeigt, wenn die optionale Papierzufuhr
installiert ist.
1
Siehe Anzeige Standard f.Maschine aufrufen auf Seite 7-14, um die Anzeige Standard f.Maschine
aufzurufen.
2
Mit [S] oder [T] die Kassette wählen, für welche das Papierformat (1.Kassette - 4.Kassete)
konfiguriert werden soll, und auf [#ändern] drücken.
3
[Automat. Erkennung] oder [Standardformat] wählen.
Wenn [Automat. Erkennung] ausgewählt ist, Maßeinheit wählen.
Wenn [Standardformat] ausgewählt ist, Papiertyp wählen.
4
Zum Speichern der Einstellungen auf [Schließen] drücken, oder auf [Zurück] drücken, um die
Einstellungen abzubrechen. Es wird wieder die Anzeige Standard f.Maschine angezeigt.
Papiertyp angeben
Papiertyp für die Kassetten 1 - 4 angeben.
Folgende Papiertypen stehen zur Verfügung: Normal-Papier, Pergament, Grobes Papier, Recycling
Papier, Vordrucke, Feinpapier, Farbiges Papier, Gelochtes Papier, Brief-Papier, Hohe Qualität,
Eigenes 1 - 8.
HINWEIS: 3.Kassette und 4.Kassette werden angezeigt, wenn die optionale Papierzufuhr oder die
3000-Blatt-Papierzufuhr installiert wurde.
Papiertypen unter Papiertypeigenschaften (Papiergewicht) einstellen (siehe Seite 7-17) mit Gewicht
(Stärke), die nicht in die Kassette eingelegt werden können, stehen nicht zur Verfügung.
1
Siehe Anzeige Standard f.Maschine aufrufen auf Seite 7-14, um die Anzeige Standard f.Maschine
aufzurufen.
2
Mit [S] oder [T] die Kassette wählen, für welche der Papiertyp Papiertyp (1.Kassette - 4.Kassete)
konfiguriert werden soll, und auf [#ändern] drücken.
3
Papiertyp auswählen.
4
Zum Speichern der Einstellungen auf [Schließen] drücken, oder auf [Zurück] drücken, um die
Einstellungen abzubrechen. Es wird wieder die Anzeige Standard f.Maschine angezeigt.
7-15
Systemmenü
Papierformat für Universalzufuhr registrieren
Es können maximal vier eigene Papierformate für die Universalzufuhr registriert werden.
Registrierte Formate werden bei der Auswahl des Papierformats als eigene Formate angezeigt. Der
Papiertyp kann auch für jedes registrierte Format angegeben werden. Folgende Einstellungen
können konfiguriert werden:
Einstellung
Item
Papierformat
Zoll-Modelle
Höhe: 3 7/8 bis 11 5/8 Zoll (in 1/8-Zoll-Schritten)
Breite: 5 7/8 bis 17 Zoll (in 1/8-Zoll-Schritten)
Metrische Modelle
Höhe: 98 - 297 mm (in 1-mm-Schritten)
Breite: 148 - 432 mm (in 1-mm-Schritten)
Papiertyp
Normal-Papier, Folien, Grobes Papier, Pergament Papier, Etikett.,
Recycling Papier, Vordrucke, Feinpapier, Karteikarte, Farbiges Papier,
Gelochtes Pap., Brief-Papier, Dickes Papier, Briefumschlag,
Beschichtet, Hohe Qualität, Eigenes 1 - 8.
1
Siehe Anzeige Standard f.Maschine aufrufen auf Seite 7-14, um die Anzeige Standard f.Maschine
aufzurufen.
2
Mit [S] oder [T] die Option Format Universalzufuhr auswählen und auf [#ändern] drücken.
3
Auf [S] oder [T] drücken, Nummer zum Registrieren aus Papierformat (Anwender 1 - 4) wählen
und auf [#ändern] drücken.
4
Auf [An] und [+] oder [–] zum Einstellen der Höhe und Breite drücken.
Für das metrische System kann das Format direkt über die Nummerntasten eingeben werden.
Dazu auf die [#-Taste] drücken.
Um einen Papiertyp anzugeben, auf [Papiertyp wählen] drücken. Einen Papiertyp auswählen und
auf [Schließen] drücken.
5
Zum Speichern der Einstellungen auf [Schließen] drücken, oder auf [Zurück] drücken, um die
Einstellungen abzubrechen.
6
Auf [Schließen] drücken. Es wird wieder die Anzeige Standard f.Maschine angezeigt.
Schnellzugriff auf die Universalzufuhr-Einstellungen aktivieren
Einstellen, ob die Anzeige Uni Zuf. einstel beim Auswählen der Universalzufuhr in der
Anzeige [Basis] angezeigt werden soll. Folgende Einstellungen können konfiguriert werden:
7-16
Option
Beschreibung
Aus
Anzeige Uni Zuf. einstel bei der Auswahl der Universalzufuhr
nicht anzeigen.
An
Anzeige Uni Zuf. einstel bei der Auswahl der Universalzufuhr
anzeigen.
1
Siehe Anzeige Standard f.Maschine aufrufen auf Seite 7-14, um die Anzeige Standard f.Maschine
aufzurufen.
2
Mit [S] oder [T] die Option Prüf. Uni Zuf. form. auswählen und auf [#ändern] drücken.
3
[An] oder [Aus] wählen.
4
Zum Speichern der Einstellungen auf [Schließen] drücken, oder auf [Zurück] drücken, um die
Einstellungen abzubrechen. Es wird wieder die Anzeige Standard f.Maschine angezeigt.
Systemmenü
Papiertypeigenschaften (Papiergewicht) einstellen
Gewicht (Papierstärke) für jeden Papiertyp einstellen. Die Gewichte können wie folgt für den
Papiertyp konfiguriert werden.
Papiertyp, der in die Kassette eingelegt wird.
Papiertyp
Leicht Normal 1 Normal 2 Normal 3 Schwer 1 Schwer 2 Schwer 3 Sehr
(Dünn)
schwer
Normal
J
J
J
J
N
N
N
N
Vordrucke
J
J
J
J
N
N
N
N
Feinpapier
J
J
J
J
N
N
N
N
Recycling-Papier
J
J
J
J
N
N
N
N
Pergament-Papier
J
J
J
J
N
N
N
N
Grobes Papier
J
J
J
J
N
N
N
N
Brief-Papier
J
J
J
J
N
N
N
N
Farbiges Papier
J
J
J
J
N
N
N
N
Gelochtes Papier
J
J
J
J
N
N
N
N
Hohe Qualität
J
J
J
J
N
N
N
N
Eigenes 1 - 8
J
J
J
J
N
N
N
N
J: Verfügbar
N: Nicht verfügbar
Papiertyp, der in die Universalzufuhr eingelegt wird.
Papiertyp
Leicht Normal 1 Normal 2 Normal 3 Schwer 1 Schwer 2 Schwer 3 Sehr
(Dünn)
schwer
Normal
J
J
J
J
N
N
N
N
Folien
N
N
N
N
J
J
J
J
Vordrucke
J
J
J
J
N
N
N
N
Etiketten
J
J
J
J
J
J
J
J
Feinpapier
J
J
J
J
J
J
J
N
Recycling-Papier
J
J
J
J
N
N
N
N
Pergament-Papier
J
J
J
J
N
N
N
N
Grobes Papier
J
J
J
J
J
J
J
N
Brief-Papier
J
J
J
J
N
N
N
N
Farbiges Papier
J
J
J
J
N
N
N
N
Gelochtes Papier
J
J
J
J
N
N
N
N
Briefumschlag
N
N
N
N
J
J
J
J
Karteikarte
N
N
N
N
J
J
J
J
Beschichtet
J
J
J
J
J
J
J
J
Dickes Papier
N
N
N
N
J
J
J
J
Hohe Qualität
J
J
J
J
N
N
N
N
Eigenes 1 - 8
J
J
J
J
J
J
J
J
J: Verfügbar
N: Nicht verfügbar
7-17
Systemmenü
Papiergewicht gemäß den folgenden Papiertypen und Gewichten (g/m2) einstellen.
•
Leicht (Dünn): 64 g/m2 oder weniger
•
Normal 1: Von 60 g/m2 bis 75 g/m2 oder weniger
•
Normal 2: Von 76 g/m2 bis 90 g/m2 oder weniger
•
Normal 3: Von 91 g/m2 bis 105 g/m2 oder weniger
•
Schwer 1: Von 106 g/m2 bis 135 g/m2 oder weniger
•
Schwer 2: Von 136 g/m2 bis 170 g/m2 oder weniger
•
Schwer 3: 171 g/m2 oder mehr
•
Sehr schwer: OHP-Folien
HINWEIS: Wenn ein Papiertyp für die Kassette wie unter Papiertyp angeben (siehe Seite 7-15)
konfiguriert wird, kann das Gewicht [Sehr schwer] und [Schwer 1-3] nicht für die Kassette
ausgewählt werden.
1
Siehe Anzeige Standard f.Maschine aufrufen auf Seite 7-14, um die Anzeige Standard f.Maschine
aufzurufen.
2
Mit [S] oder [T] die Option Papiertyp (Papiergewicht) auswählen und auf [#ändern] drücken.
3
Mit [S] oder [T] den Papiertyp auswählen, dessen Gewicht einstellen und auf [#ändern] drücken.
4
Gewicht auswählen. Zum Speichern der Einstellungen auf [Schließen] drücken, oder auf [Zurück]
drücken, um die Einstellungen abzubrechen.
5
Auf [Schließen] drücken. Es wird wieder die Anzeige Standard f.Maschine angezeigt.
Papiertypeigenschaften (Duplexmodus) einstellen
Angeben, ob der Duplexdruck für die eigenen Papiertypen 1-8 ermöglicht werden soll. Folgende
Einstellungen können konfiguriert werden:
7-18
Option
Beschreibung
Aus
Duplexmodus nicht verwenden.
An
Duplexmodus verwenden.
1
Siehe Anzeige Standard f.Maschine aufrufen auf Seite 7-14, um die Anzeige Standard f.Maschine
aufzurufen.
2
Mit [S] oder [T] die Option Papiertyp wählen (2seitig) auswählen und auf [#ändern] drücken.
3
Mit [S] oder [T] den Papiertyp auswählen, der aus Eigenes 1 - Eigenes 8 angepasst werden soll,
und auf [#ändern] drücken.
4
[Aus] oder [An] wählen. Zum Speichern der Einstellungen auf [Schließen] drücken, oder auf
[Zurück] drücken, um die Einstellungen abzubrechen.
5
Auf [Schließen] drücken. Es wird wieder die Anzeige Standard f.Maschine angezeigt.
Systemmenü
Papierhandling für spezielle Papiertypen einstellen
Beim Drucken auf gelochtes Papier, Vordrucke oder Briefpapier können, abhängig von der
Einlegemethode des Originals oder den zusammen verwendeten Kopierfunktionen, die
Lochpositionen nicht richtig ausgerichtet sein oder die Bilder umgedreht gedruckt werden. Diese
Einstellung verwenden, um die Richtung der Ausgabe zu ändern. Folgende Einstellungen können
konfiguriert werden:
Item
Beschreibung
Druckausr. einstellen
Drucken mit ausgerichteter Richtung.
Speed Priorität
Deaktiviert die Einstellung [Druckausr. einstellen].
Wenn [Druckausr. einstellen] aktiviert ist, Papier entsprechend der folgenden Methode einlegen.
Beispiel: Kopieren auf Briefpapier
Original
Papier
Ausgabe
Kassette
Univ.-Zufuhr
Original
Papier
Ausgabe
Kassette
Univ.-Zufuhr
HINWEIS: Beim Einlegen von Papier in die Kassette und in die Universalzufuhr die zu bedruckende
Seite nach oben legen.
Wenn [Druckausr. einstellen] aktiviert ist, wird die Druckgeschwindigkeit unerheblich verringert.
1
Siehe Anzeige Standard f.Maschine aufrufen auf Seite 7-14, um die Anzeige Standard f.Maschine
aufzurufen.
2
Mit [S] oder [T] die Option Spez. Papier Handl. Modus auswählen und auf [#ändern] drücken.
3
[Druckausr. einstellen] oder [Speed Priorität] auswählen.
4
Zum Speichern der Einstellungen auf [Schließen] drücken, oder auf [Zurück] drücken, um die
Einstellungen abzubrechen. Es wird wieder die Anzeige Standard f.Maschine angezeigt.
7-19
Systemmenü
Automatische Originalerkennung
Papierformat angeben, das ausgewählt werden soll, sobald ein Original mit einem ähnlichen
Format automatisch erkannt wird. Folgende Einstellungen können konfiguriert werden:
Item
Beschreibung
Karteikarte/A6
Auswählen, ob das Format als Postkarte oder als A6R erkannt
werden soll.
B4/Folio
Auswählen, ob das Format als B4 oder als Folio erkannt werden soll.
11 × 15"
Auswählen, ob das Format automatisch als 11 x 15 Zoll erkannt
werden soll.
HINWEIS: Diese Einstellung wird nur für metrische Modelle angezeigt.
1
Siehe Anzeige Standard f.Maschine aufrufen auf Seite 7-14, um die Anzeige Standard f.Maschine
aufzurufen.
2
Mit [S] oder [T] die Option Auto Orig. Erken. Einst. auswählen und auf [#ändern] drücken.
3
Mit [S] oder [T] das anzugebende Papierformat auswählen und auf [#ändern] drücken.
4
Für Karteikarte/A6 die Option [Karteikarte] oder [A6] auswählen.
Für B4/Folio die Option [B4] oder [Folio] auswählen.
Für 11 × 15" die Option [An] oder [Aus] auswählen.
5
Zum Speichern der Einstellungen auf [Schließen] drücken, oder auf [Zurück] drücken, um die
Einstellungen abzubrechen.
6
Auf [Schließen] drücken. Es wird wieder die Anzeige Standard f.Maschine angezeigt.
Ausrichtung des Originaldokuments
Originalausrichtung für den Standardmodus einstellen. Folgende Einstellungen können konfiguriert
werden:
Item
Beschreibung
Hintere Kante
Richtet die hintere Kante als obere Kante des Originals ein.
Oben links Ecke
Richtet die linke Kante als obere Kante des Originals ein.
Seite 1-7 enthält weitere Informationen zur Ausrichtung des Originals.
7-20
1
Siehe Anzeige Standard f.Maschine aufrufen auf Seite 7-14, um die Anzeige Standard f.Maschine
aufzurufen.
2
Mit [S] oder [T] die Option Originalrichtung auswählen und auf [#ändern] drücken.
3
[Hintere Kante] oder [Ecke oben links] auswählen.
4
Zum Speichern der Einstellungen auf [Schließen] drücken, oder auf [Zurück] drücken, um die
Einstellungen abzubrechen. Es wird wieder die Anzeige Standard f.Maschine angezeigt.
Systemmenü
Schlafmodus-Timer einstellen
Zeit bis zum Aktivieren des automatischen Schlafmodus einstellen, wenn [An] unter Automatischen
Schlafmodus aktivieren auf Seite 7-26 ausgewählt wurde. Einen Wert von 1 - 240 Minuten
(in 1-Minuten-Schritten) angeben. Weitere Informationen zum automatischen Schlafmodus unter
Schlafmodus in Kapitel 3 der Einführung.
HINWEIS: Wenn das Gerät häufig verwendet wird, sollte die Verzögerung bis zum Aktivieren des
automatischen Schlafmodus höher eingestellt werden. Wenn das Gerät weniger verwendet wird,
sollte die Verzögerung kleiner eingestellt werden.
1
Siehe Anzeige Standard f.Maschine aufrufen auf Seite 7-14, um die Anzeige Standard f.Maschine
aufzurufen.
2
Mit [S] oder [T] die Option Schlafmodus Zeit wählen auswählen und auf [#ändern] drücken.
3
Auf [+] oder [–] drücken, um die Zeit bis zum Aktivieren des automatischen Schlafmodus
einzustellen.
4
Zum Speichern der Einstellungen auf [Schließen] drücken, oder auf [Zurück] drücken, um die
Einstellungen abzubrechen. Es wird wieder die Anzeige Standard f.Maschine angezeigt.
Timer für Niedrig-Energiemodus einstellen
Zeit bis zum Aktivieren des Niedrig-Energiemodus einstellen. Einen Wert von 1 - 240 Minuten
(in 1-Minuten-Schritten) angeben. Weitere Informationen zum automatischen NiedrigEnergiemodus unter Niedrig-Energiemodus in Kapitel 3 der Einführung.
1
Siehe Anzeige Standard f.Maschine aufrufen auf Seite 7-14, um die Anzeige Standard f.Maschine
aufzurufen.
2
Mit [S] oder [T] die Option Niedr. Energmod Zeit wähl auswählen und auf [#ändern] drücken.
3
Auf [+] oder [–] drücken, um die Zeit bis zum Aktivieren des automatischen Niedrig-Energiemodus
einzustellen.
4
Zum Speichern der Einstellungen auf [Schließen] drücken, oder auf [Zurück] drücken, um die
Einstellungen abzubrechen. Es wird wieder die Anzeige Standard f.Maschine angezeigt.
Automatische Rückstellzeit einstellen
Zeit bis zum Aktivieren der automatischen Rückstellzeit nach der letzten Operation einstellen,
wenn unter Automatisches Löschen aktivieren auf Seite 7-26 [An] ausgewählt wurde. Einen Wert
von 10 - 270 Minuten (in 10-Minuten-Schritten) angeben.
1
Siehe Anzeige Standard f.Maschine aufrufen auf Seite 7-14, um die Anzeige Standard f.Maschine
aufzurufen.
2
Mit [S] oder [T] die Option Rückstellzeit einstellun. auswählen und auf [#ändern] drücken.
3
Auf [+] oder [–] drücken, um die Zeit bis zum Aktivieren der automatischen Rückstellzeit
einzustellen.
4
Zum Speichern der Einstellungen auf [Schließen] drücken, oder auf [Zurück] drücken, um die
Einstellungen abzubrechen. Es wird wieder die Anzeige Standard f.Maschine angezeigt.
7-21
Systemmenü
Ausgabeziel festlegen
Standardausgabeziel für das Kopieren einstellen.
Papierausgabe
Beschreibung
Obere Ablage
Ausgabe erfolgt in das integrierte Ausgabefach.
Job Separator
Ausgabe erfolgt in den optionalen Job Separator.
Finisher-Fach
Ausgabe erfolgt in das Ablagefach des optionalen Dokument-Finishers.
Ablage A
Ausgabe erfolgt in Ablage A des optionalen 3000 Sheet Document Finishers.
Ablage B
Ausgabe erfolgt in Ablage B des optionalen 3000 Sheet Document Finishers.
Ablage C
Ausgabe erfolgt in Ablage C des optionalen 3000 Sheet Document Finishers.
Ablage 1 - 7
Ausgabe erfolgt in die Ablagefächer 1 - 7 (1 ist das oberste Ablagefach) der
optionalen Ablage.
HINWEIS: Die Einstellung wird angezeigt, wenn die optionalen Komponenten Job Separator,
Dokument-Finisher oder 3000 Sheet Document Finisher installiert sind.
1
Siehe Anzeige Standard f.Maschine aufrufen auf Seite 7-14, um die Anzeige Standard f.Maschine
aufzurufen.
2
Mit [S] oder [T] die Option Ausgabe f. Kopiermodus auswählen und auf [#ändern] drücken.
3
Das Ausgabeziel auswählen.
4
Zum Speichern der Einstellungen auf [Schließen] drücken, oder auf [Zurück] drücken, um die
Einstellungen abzubrechen. Es wird wieder die Anzeige Standard f.Maschine angezeigt.
Ausgabe für Faxmodus wählen
Standardausgabeziel für das Drucken von Originalen oder Berichten, die das Faxgerät empfangen
hat, einstellen.
Papierausgabe
Beschreibung
Obere Ablage
Ausgabe erfolgt in das integrierte Ausgabefach.
Job Separator
Ausgabe erfolgt in den optionalen Job Separator.
Finisher-Fach
Ausgabe erfolgt in das Ablagefach des optionalen Dokument-Finishers.
Ablage B
Ausgabe erfolgt in Ablage B des optionalen 3000 Sheet Document Finishers.
Ablage 1 - 7
Ausgabe erfolgt in die Ablagefächer 1 - 7 (1 ist das oberste Ablagefach) der
optionalen Ablage.
HINWEIS: Die Einstellung wird angezeigt, wenn das Faxmodul und die optionalen Komponenten
Job Separator, Dokument-Finisher oder 3000 Sheet Document Finisher installiert sind.
7-22
1
Siehe Anzeige Standard f.Maschine aufrufen auf Seite 7-14, um die Anzeige Standard f.Maschine
aufzurufen.
2
Mit [S] oder [T] die Option Ausgabe f. Faxmodus auswählen und auf [#ändern] drücken.
3
Das Ausgabeziel auswählen.
4
Zum Speichern der Einstellungen auf [Schließen] drücken, oder auf [Zurück] drücken, um die
Einstellungen abzubrechen. Es wird wieder die Anzeige Standard f.Maschine angezeigt.
Systemmenü
Hauptmodus wählen
Anzeige angeben, die nach dem Einschalten angezeigt werden soll. Folgende Einstellungen
können konfiguriert werden:
Option
Beschreibung
Kopiermodus
Kopiermodus wird als erste Anzeige eingestellt, die nach dem
Einschalten des Geräts angezeigt wird (die Anzeige, die nach dem
Drücken der Taste Kopierer angezeigt wird).
Faxmodus
Faxmodus wird als erste Anzeige eingestellt, die nach dem
Einschalten des Geräts angezeigt wird (die Anzeige, die nach dem
Drücken der Taste Fax angezeigt wird).
HINWEIS: Diese Einstellung erscheint nur, wenn das optionale Faxmodul installiert ist.
1
Siehe Anzeige Standard f.Maschine aufrufen auf Seite 7-14, um die Anzeige Standard f.Maschine
aufzurufen.
2
Mit [S] oder [T] die Option Hauptmodus wählen auswählen und auf [#ändern] drücken.
3
[Kopiermodus] oder [Faxmodus] wählen.
4
Zum Speichern der Einstellungen auf [Schließen] drücken, oder auf [Zurück] drücken, um die
Einstellungen abzubrechen. Es wird wieder die Anzeige Standard f.Maschine angezeigt.
Signaltöne einstellen
Signaltöne einstellen, die das Gerät während des Betriebs ausgibt. Folgende Einstellungen können
konfiguriert werden:
Item
Beschreibung
Signal Sensortastatur
Der Signalton wird ausgegeben, sobald eine Taste auf dem Bedienfeld
oder dem Touch-Panel gedrückt wird.
Signal Job beendet
Der Signalton wird ausgegeben, nachdem ein Kopier- oder
Druckvorgang fehlerfrei abgeschlossen wurde.
Signal wenn bereit
Der Signalton wird nach der Aufwärmphase ausgegeben.
Signal bei Fehler
Der Signalton wird bei einem Fehler ausgegeben.
Für jedes Item [An] einstellen, um den Signalton zu aktivieren. Für jedes Item [Aus] einstellen, um
den Signalton zu deaktivieren.
1
Siehe Anzeige Standard f.Maschine aufrufen auf Seite 7-14, um die Anzeige Standard f.Maschine
aufzurufen.
2
Mit [S] oder [T] die Option Signal (Sensortastatur), Signal (Job beendet), Signal (wenn bereit) oder
Signal (bei Fehler) auswählen und auf [#ändern] drücken.
3
[An] oder [Aus] wählen.
4
Zum Speichern der Einstellungen auf [Schließen] drücken, oder auf [Zurück] drücken, um die
Einstellungen abzubrechen. Es wird wieder die Anzeige Standard f.Maschine angezeigt.
7-23
Systemmenü
Flüsterbetrieb
Konfiguriert das Gerät für einen ruhigeren Betrieb. Um das Betriebsgeräusch zu reduzieren, [An]
auswählen. Folgende Einstellungen können konfiguriert werden:
Item
Beschreibung
Aus
Geräuschreduzieren nicht aktivieren.
An
Geräuschreduzieren aktivieren und das Betriebsgeräusch verringern.
1
Siehe Anzeige Standard f.Maschine aufrufen auf Seite 7-14, um die Anzeige Standard f.Maschine
aufzurufen.
2
Mit [S] oder [T] die Option Geräuschreduzieren auswählen und auf [#ändern] drücken.
3
[An] oder [Aus] wählen.
4
Zum Speichern der Einstellungen auf [Schließen] drücken, oder auf [Zurück] drücken, um die
Einstellungen abzubrechen. Es wird wieder die Anzeige Standard f.Maschine angezeigt.
Datum/Uhrzeit einstellen
Aktuelles Datum und aktuelle Uhrzeit einstellen.
WICHTIG: Vor dem Einstellen des Datums und der Uhrzeit die Schritte unter Zeitdifferenz einstellen
ausführen.
1
Siehe Anzeige Standard f.Maschine aufrufen auf Seite 7-14, um die Anzeige Standard f.Maschine
aufzurufen.
2
Mit [S] oder [T] die Option Datum/Uhrzeit auswählen und auf [#ändern] drücken.
3
Auf [+] oder [–] drücken, um Jahr, Monat, Tag und Uhrzeit einzustellen. Zum Aktivieren der
Sommerzeit die Option Sommerzeit auf [An] stellen.
4
Zum Speichern der Einstellungen auf [Schließen] drücken, oder auf [Zurück] drücken, um die
Einstellungen abzubrechen. Es wird wieder die Anzeige Standard f.Maschine angezeigt.
Zeitdifferenz einstellen
Zeitdifferenz einstellen.
WICHTIG: Zeitdifferenz vor dem Ausführen der Schritte unter Datum/Uhrzeit einstellen einstellen.
7-24
1
Siehe Anzeige Standard f.Maschine aufrufen auf Seite 7-14, um die Anzeige Standard f.Maschine
aufzurufen.
2
Mit [S] oder [T] die Option Zeitdifferenz auswählen und auf [#ändern] drücken.
3
Auf [+] oder [–] zum Einstellen der Zeitdifferenz drücken.
4
Zum Speichern der Einstellungen auf [Schließen] drücken, oder auf [Zurück] drücken, um die
Einstellungen abzubrechen. Es wird wieder die Anzeige Standard f.Maschine angezeigt.
Systemmenü
Managementcode ändern
Managementcode des Geräts ändern.
WICHTIG: Beim Ändern des Managementcodes den Code notieren. Kundendienst verständigen,
falls der Code verloren geht.
HINWEIS: Standardeinstellungen: für das 25/25-S/Min-Modell 2500, für die 32/25- und
32/32-S/Min-Modelle 3200 und für das 40/35 S/Min-Modell 4000.
Wert zwischen 0000 - 9999 auswählen, um den Managementcode zu ändern. Immer 4 Ziffern
einstellen.
Wenn das optionale Sicherheitsmodul installiert ist, ist der Managementcode achtstellig.
Standardeinstellungen: für das 25/25-S/Min-Modell 25002500, für die 32/25- und
32/32-S/Min-Modelle 32003200 und für das 40/35 S/Min-Modell 40004000. Wert zwischen
00000000 - 99999999 auswählen, um den Managementcode zu ändern. Immer 8 Ziffern einstellen.
Es wird empfohlen, keine leicht zu erratende Zahl für den Managementcode, wie z. B. 11111111
oder 12345678, zu verwenden.
Für folgende Einstellungen muss der Managementcode eingegeben werden:
- Standardeinstellungen für den Kopierbetrieb
- Standard f.Maschine
- Scanner-Standardeinstellungen
- Automatische Graueinstellung
- Farbenregistrierung
- Entwicklerauffrischung
- Berichte drucken
- Standardeinstellungen für die Dokumentenverwaltung
- Festplattenverwaltung
- Auftragsabrechnung
1
Siehe Anzeige Standard f.Maschine aufrufen auf Seite 7-14, um die Anzeige Standard f.Maschine
aufzurufen.
2
Mit [S] oder [T] die Option Manag.-Code änd. mit #Ta. auswählen und auf [#ändern] drücken.
3
Den neuen Managementcode über die Nummerntasten eingeben.
4
Zum Speichern der Einstellungen auf [Schließen] drücken, oder auf [Zurück] drücken, um die
Einstellungen abzubrechen. Es wird wieder die Anzeige Standard f.Maschine angezeigt.
7-25
Systemmenü
Automatischen Schlafmodus aktivieren
Im automatischen Schlafmodus wechselt das Gerät automatisch in den Schlafmodus, wenn das
Gerät innerhalb einer voreingestellten Zeit inaktiv ist. Hier kann die Verwendung des automatischen
Schlafmodus aktiviert/deaktiviert werden. Weitere Informationen zum automatischen Schlafmodus
unter Schlafmodus in Kapitel 3 der Einführung. Folgende Einstellungen können konfiguriert werden:
Item
Beschreibung
Aus
Automatischen Schlafmodus nicht verwenden.
An
Automatischen Schlafmodus verwenden.
HINWEIS: Wenn der automatische Schlafmodus den normalen Betrieb stört, den automatischen
Schlafmodus deaktivieren. Vor dem Deaktivieren des automatischen Schlafmodus wird
empfohlen, zuerst die Zeit bis zur Aktivierung des automatischen Schlafmodus zu vergrößern
(„Schlafmodus Zeit wählen“).
1
Siehe Anzeige Standard f.Maschine aufrufen auf Seite 7-14, um die Anzeige Standard f.Maschine
aufzurufen.
2
Mit [S] oder [T] die Option Auto Schlaf auswählen und auf [#ändern] drücken.
3
[An] oder [Aus] wählen.
4
Zum Speichern der Einstellungen auf [Schließen] drücken, oder auf [Zurück] drücken, um die
Einstellungen abzubrechen. Es wird wieder die Anzeige Standard f.Maschine angezeigt.
Automatisches Löschen aktivieren
Mit dem automatischen Löschen werden verschiedene Einstellungen nicht gespeichert. Der
Standardeinstellungsmodus wird nach einer bestimmten Zeit seit der letzten Geräteoperation
wieder aufgerufen. Hier kann die Verwendung des automatischen Löschens aktiviert/deaktiviert
werden. Folgende Einstellungen können konfiguriert werden:
7-26
Item
Beschreibung
Aus
Automatisches Löschen nicht verwenden.
An
Automatisches Löschen verwenden.
1
Siehe Anzeige Standard f.Maschine aufrufen auf Seite 7-14, um die Anzeige Standard f.Maschine
aufzurufen.
2
Mit [S] oder [T] die Option Auto. Löschen auswählen und auf [#ändern] drücken.
3
[An] oder [Aus] wählen.
4
Zum Speichern der Einstellungen auf [Schließen] drücken, oder auf [Zurück] drücken, um die
Einstellungen abzubrechen. Es wird wieder die Anzeige Standard f.Maschine angezeigt.
Systemmenü
Kopieraufträge vor Druckaufträgen verarbeiten
Kopieraufträge vor Druckaufträgen in der Auftragsausgabewarteschlange verarbeiten. Folgende
Einstellungen können konfiguriert werden:
Item
Beschreibung
Aus
Kopieraufträge in der Auftragsausgabewarteschlange nicht vorrangig
verarbeiten.
An
Kopieraufträge in der Auftragsausgabewarteschlange vorrangig
verarbeiten und vor den Druckaufträgen drucken.
1
Siehe Anzeige Standard f.Maschine aufrufen auf Seite 7-14, um die Anzeige Standard f.Maschine
aufzurufen.
2
Mit [S] oder [T] die Option Kopierer Jobpriorität auswählen und auf [#ändern] drücken.
3
[An] oder [Aus] wählen.
4
Zum Speichern der Einstellungen auf [Schließen] drücken, oder auf [Zurück] drücken, um die
Einstellungen abzubrechen. Es wird wieder die Anzeige Standard f.Maschine angezeigt.
Festplatteninhalt löschen
Wenn das optionale Sicherheitsmodul installiert ist, die Überschreibungsmethode für die Festplatte
von [Einmal Überschr.] in [3 mal überschr.] ändern. Weitere Einzelheiten zu den Überschreibungsmethoden für die Festplatte befinden sich in der Einführung des optionalen Sicherheitmoduls.
HINWEIS: Diese Einstellung ist verfügbar, wenn das optionale Sicherheitsmodul installiert ist.
1
Siehe Anzeige Standard f.Maschine aufrufen auf Seite 7-14, um die Anzeige Standard f.Maschine
aufzurufen.
2
Mit [S] oder [T] die Option Festplatte überschreiben auswählen und auf [#ändern] drücken.
3
[3 mal überschr.] oder [Einmal Überschr.] wählen.
4
Zum Speichern der Einstellungen auf [Schließen] drücken, oder auf [Zurück] drücken, um die
Einstellungen abzubrechen. Es wird wieder die Anzeige Standard f.Maschine angezeigt.
7-27
Systemmenü
Verschlüsselungscode für die Festplatte einstellen
Wenn das optionale Sicherheitsmodul installiert ist, kann ein Verschlüsselungscode angegeben
werden. Weitere Einzelheiten zu Verschlüsselungscodes enthält die Einführung des optionalen
Sicherheitsmoduls.
HINWEIS: Diese Einstellung ist verfügbar, wenn das optionale Sicherheitsmodul installiert ist.
1
Siehe Anzeige Standard f.Maschine aufrufen auf Seite 7-14, um die Anzeige Standard f.Maschine
aufzurufen.
2
Mit [S] oder [T] die Option HDD Verschlüsselungscode auswählen und auf [#ändern] drücken.
3
Auf [#ändern] für Verschlüsselungscode drücken.
4
Verschlüsselungscode mit 16 Zeichen eingeben, und auf [Ende] drücken.
Weitere Informationen zur Eingabe von Text siehe Zeicheneingabemethode auf Seite 7-47.
5
Zum Bestätigen des Eintrags unter Verschl.-code bestät. auf [#ändern] drücken, denselben Code
erneut eingeben, und auf [Ende] drücken.
6
Auf [Schließen] drücken.
7
Auf [Ja] drücken. Die Daten auf der Festplatte werden überschrieben, und der angegebene
Verschlüsselungscode wird aktiviert. Es wird wieder die Anzeige Standard f.Maschine angezeigt.
Kalibrierungszyklus einstellen
Nach Aktivierung der automatischen
Rücksetzfunktion erscheint während eines
Druckvorgangs oder bei der Farbregistrierung
möglicherweise die Meldung Kalibrierung...
noch 50 Sekunden. Während diese Meldung
angezeigt wird, führt das Gerät Justagen
durch, damit stets die optimale Druckqualität
erzielt wird. Warten, bis die Meldung wieder
verschwindet.
Pap
Bitte warten.
Kalibrierung... noch 50 Sekunden.
A4
Normalp.
A3
Farbiges
A4
Normalp.
APS
Uni Zuf.
Normalp.
A4
Normalp.
Basis
Benutzerwahl
Auto %
Keine
100%
Automat.
Belichtung
Verklein./
Vergröß.
Belicht.
Modus
Funktion
Farb Funk.
Heften
Links
Heften
Program
An dieser Stelle den Kalibrierungszyklus einstellen. Folgende Einstellungen müssen konfiguriert
werden:
7-28
Option
Beschreibung
Kurz
Stellt einen kurzen Kalibrierungszyklus eine hohe Anzahl Durchläufe ein, wobei die
Druckqualität Priorität hat.
Standard
Stellt einen standardmäßigen Kalibrierungszyklus ein. Hierbei handelt es sich um
einen Kompromiss zwischen der Druckqualität und der Zeit für die Unterbrechung
des laufenden Vorgangs.
Lang
Stellt einen langen Kalibrierungszyklus ein und reduziert die Anzahl Durchläufe, um
so die Unterbrechungszeit zu minimieren.
1
Der Abschnitt Die Anzeige "Standard f. Maschine" aufrufen auf Seite 7-13 der Bedienungsanleitung
beschreibt den Aufruf der Anzeige Standard f. Maschine.
2
Mit [S] oder [T] die Option Kalibrierung auswählen und auf [#ändern] drücken.
3
Die Option [Kurz], [Standard] oder [Lang] wählen.
4
Zum Speichern der Einstellungen auf [Schließen] drücken, oder auf [Zurück] drücken, um die
Einstellungen abzubrechen. Es wird wieder die Anzeige Standard f.Maschine angezeigt.
Systemmenü
Universalzufuhr einstellen
Papierformat und Papiertyp entsprechend des in der Universalzufuhr eingelegten Papiers
einstellen.
Papierformat für Universalzufuhr angeben
Folgende Methoden zum Einstellen des Papierformats und folgende Papierformate stehen für die
Universalzufuhr zur Verfügung.
Einstellungsmethode
Maßeinheit Papierformat
Autom.
Erkennung
Zoll
11 × 17 Zoll, 8 1/2 × 14 Zoll, 11 × 8 1/2 Zoll, 8 1/2 × 11 Zoll,
5 1/2 × 8 1/2 Zoll
Zentimeter
A3, B4, A4, A4R, B5, B5R, A5R, B6R, A6R
Andere Standardformate
ISO B5, Envelope DL, Envelope C5, Envelope C4, Comm. #10,
Comm. #9, Comm. #6-3/4, Monarch, Executive,
OUFUKU HAGAKI (Rückantwortkarte), YOUKEI 2, YOUKEI 4,
8 1/2 × 13 1/2 Zoll, 8 1/2 × 13 Zoll (Oficio 2), 8K, 16K, 16KR
Form.einge
Zoll-Modelle
Höhe: 3 7/8 bis 11 5/8 Zoll (in 1/8-Zoll-Schritten)
Breite: 5 7/8 bis 17 Zoll (in 1/8-Zoll-Schritten)
Metrische Modelle
Höhe: 98 - 297 mm (in 1-mm-Schritten)
Breite: 148 - 432 mm (in 1-mm-Schritten)
Regis.Benut.
Bereits zugewiesenes Papierformat 1-4
Zuweisbare Papierformate
Zoll-Modelle
Höhe: 3 7/8 bis 11 5/8 Zoll (in 1/8-Zoll-Schritten)
Breite: 5 7/8 bis 17 Zoll (in 1/8-Zoll-Schritten)
Metrische Modelle
Höhe: 98 - 297 mm (in 1-mm-Schritten)
Breite: 148 - 432 mm (in 1-mm-Schritten)
HINWEIS: Weitere Informationen zur Einstellung des Formats in der Universalzufuhr siehe
Papierformat für Universalzufuhr angeben in Kapitel 2 der Einführung.
Papiertyp für Universalzufuhr angeben
Folgende Papiertypen können für die Universalzufuhr angegeben werden:
Normal-Papier, Folien, Grobes Papier, Pergament Papier, Etikett., Recycling Papier, Vordrucke,
Feinpapier, Karteikarte, Farbiges Papier, Gelochtes Pap., Brief-Papier, Dickes Papier,
Briefumschlag, Beschichtet, Hohe Qualität, Eigenes 1 - 8.
HINWEIS: Weitere Informationen zur Einstellung des Papiertyps in der Universalzufuhr siehe
Papiertyp für Universalzufuhr angeben in Kapitel 2 der Einführung.
7-29
Systemmenü
Unübliche Originalformate registrieren
Vier unübliche Originalformate können vorab registriert werden. Registrierte Formate werden bei
der Auswahl des Originalformats als eigene Formate angezeigt.
Der Formatbereich kann wie folgt registriert werden.
Modelltyp
Wertebereich
Zoll-Modelle
Höhe: 2 - 11 5/8 Zoll (in 1/8-Zoll-Schritten)
Breite: 2 - 17 Zoll (in 1/8-Zoll-Schritten)
Metrische Modelle
Höhe: 50 - 297 mm (in 1-mm-Schritten)
Breite: 50 - 432 mm (in 1-mm-Schritten)
1
Auf System Menü/Zähler drücken.
2
Auf [Orig.Form. speichern]. drücken
System Menü / Zähler
System Menü
Standard
f.Kopierer
7-30
Sprache
Kosten
stelle
Standard
f.Scanner
Standard
f.Drucker
Uni Zuf.
einstellen
Festplatte
Managment
Standard
f.Maschine
Dokumenten
verwaltung
Orig.Form.
speichern
Liste
drucken
3
Zu registrierende Nummer aus Originalformat (Eigenes 1 - 4) wählen und auf [#ändern] drücken.
4
Auf [Eingeben] drücken.
5
Auf [+] oder [–] drücken, um den Wert für Y (Höhe) und den Wert X (Breite) einzugeben.
6
Zum Speichern der Einstellungen auf [Schließen] drücken, oder auf [Zurück] drücken, um die
Einstellungen abzubrechen.
7
Auf [Schließen] drücken. Es erscheint wieder die Anzeige System Menü.
Systemmenü
Benutzereinstellung
Einstellungen für Farbe und Bildqualität anpassen. Folgende Items können für die
Benutzereinstellung konfiguriert werden:
•
Farbkalibrierung...Seite 7-31
•
Automatische Graueinstellung....Seite 7-31
•
Farbenregistrierung...Seite 7-33
•
Trommelauffrischung...Seite 7-36
•
Entwicklerauffrischung...Seite 7-36
•
Laserscanner-Reinigung...Seite 7-37
Farbkalibrierung
Nach längerer Verwendung oder aufgrund der Umgebungstemperatur und -luftfeuchtigkeit, kann
sich der Farbton der gedruckten Farbausgabe verändern, oder es kann eine Farbverschiebung
auftreten. Mithilfe dieser Funktion wird das Drucken der entsprechenden Farbe aktiviert, indem der
Farbton und die Farbverschiebung genau angepasst werden. Die automatische Graueinstellung
verwenden, wenn die Farbe selbst nach einer Farbkalibrierung (siehe Seite 7-31) nicht verbessert
wird. Wenn der Farbton und die Farbe nicht verbessert werden, die Farbregistrierung (siehe
Seite 7-33) verwenden.
1
Auf System Menü/Zähler drücken.
2
Auf [Benutzer Einstellung] drücken.
3
Auf [Farb-Kalibrier.] drücken.
System Menü / Zähler
Benutzer Einstellung
Auto Grau
Einstell.
Trommel
auffrisch
LaserscanReinigung
Farbe
Abstimmung
FarbKalibrier.
Farbregistr.
Entwickler
auffrisch.
System Menü
4
Auf [An] drücken. Die Farbkalibrierung wird gestartet. Ca. 45 Sekunden warten.
5
Auf [Schließen] drücken, nachdem die Farbkalibrierung abgeschlossen ist.
6
Auf [Schließen] drücken. Es erscheint wieder die Anzeige System Menü.
Automatische Graueinstellung
Nach längerer Verwendung oder aufgrund der Umgebungstemperatur und -luftfeuchtigkeit, kann
sich der Farbton der gedruckten Farbausgabe verändern, oder es kann eine Farbverschiebung
auftreten. Mithilfe dieser Funktion die Farbeinstellungen korrigieren, wenn die Farbe einer
ausgegebenen Kopie nicht mit dem Original übereinstimmt. Vor Verwenden der automatischen
Graueinstellung die Farbkalibrierung durchführen (siehe Seite 7-31). Die automatische
Graueinstellung verwenden, wenn die Farbe selbst nach einer Farbkalibrierung nicht
verbessert wird.
HINWEIS: Zum Ausführen der automatischen Graueinstellung sicherstellen, dass Papier des
Formats 11 x 8 1/2 Zoll oder A4 in der Kassette vorhanden ist.
7-31
Systemmenü
1
Auf System Menü/Zähler drücken.
2
Auf [Benutzer Einstel.] drücken.
m Menü / Zähler
Ende
3
Auf [Auto Grau Einstell.] drücken.
Sprache
Kosten
stelle
Standard
f.Drucker
Uni Zuf.
einstellen
Festplatte
Managment
Zähler
prüfen
Dokumenten
verwaltung
Orig.Form.
speichern
Liste
drucken
Benutzer
Einstel.
System Menü / Zähler
Benutzer Einstellung
Auto Grau
Einstell.
Trommel
auffrisch
LaserscanReinigung
Farbe
Abstimmung
FarbKalibrier.
Farbregistr.
Entwickler
auffrisch.
System Menü
4
Den vierstelligen Managementcode über die numerischen Tasten eingeben. Standardeinstellungen:
für das 25/25-S/Min-Modell 2500, für die 32/25- und 32/32-S/Min-Modelle 3200 und für das 40/35
S/Min-Modell 4000.
Nach der korrekten Eingabe des Codes wird die Anzeige Auto Grau Einst aufgerufen.
HINWEIS: Aus Sicherheitsgründen sollte der Managementcode geändert werden. Näheres hierzu
siehe Managementcode ändern auf Seite 7-25.
Wenn das optionale Sicherheitsmodul installiert ist, ist der Managementcode achtstellig.
Standardeinstellungen: für das 25/25-S/Min-Modell 25002500, für die 32/25- und 32/32-S/MinModelle 32003200 und für das 40/35 S/Min-Modell 40004000.
5
Auf [An] drücken. Ein Farbmuster wird gedruckt. Prüfen, ob ein Magenta-Farbfeld oben rechts im
Farbmuster angezeigt wird.
6
Wie in der Abbildung gezeigt die bedruckte Seite nach
unten auf die Glasplatte legen, wobei die drei
schwarzen Felder mit der Oberkante ausgerichtet
werden müssen.
7
Start drücken. Das Farbmuster wird gelesen, und die Anpassung wird gestartet.
8
Das zweite Farbmuster wird ausgegeben. Bestätigen, dass zwei Magenta-Felder oben rechts im
Farbmuster angezeigt werden, und die Schritte 6 und 7 wiederholen.
Die Anzeige Auto Grau Einst wird wieder angezeigt.
WICHTIG: Die Anzahl der Magenta-Felder oben rechts im Farbmuster stellt die Farbmusteranzahl
dar. Das erste und zweite Farbmuster dürfen nicht verwechselt werden.
9
10
7-32
Auf [Schließen] drücken.
Auf [Schließen] drücken. Es erscheint wieder die Anzeige System Menü.
Systemmenü
Farbenregistrierung
Beim erstmaligen Aufstellen des Geräts oder beim Umsetzen des Geräts an einen neuen Standort
kann während des Druckens eine Farbverschiebung auftreten. Mithilfe dieser Funktion die
Farbposition von Cyan, Magenta und Gelb korrigieren, um die Farbverschiebung zu beheben.
Für die Farbenregistrierung stehen die normale Registrierung sowie detaillierte Einstellungen zur
Verfügung. Die Farbverschiebung kann überwiegend mithilfe der normalen Registrierung korrigiert
werden. Wenn die Farbverschiebung jedoch nicht korrigiert wird oder um detaillierte Einstellungen
vorzunehmen, die detaillierten Einstellungen verwenden.
HINWEIS: Zum Ausführen der Farbenregistrierung sicherstellen, dass Papier des
Formats 11 x 8 1/2 Zoll oder A4 in der Kassette vorhanden ist.
Normale Registrierung
Folgende Schritte zum Korrigieren der normalen Farbverschiebung ausführen.
1
Auf System Menü/Zähler drücken.
2
Auf [Benutzer Einstel.] drücken.
3
Auf [Farb-registr.] drücken.
m Menü / Zähler
Schließen
ellung
Trommel
auffrisch
FarbKalibrier.
Farbregistr.
Entwickler
auffrisch.
Farbe
Abstimmung
4
Den vierstelligen Managementcode über die numerischen Tasten eingeben. Standardeinstellungen:
für das 25/25-S/Min-Modell 2500, für die 32/25- und 32/32-S/Min-Modelle 3200 und für das 40/35
S/Min-Modell 4000.
Nach der korrekten Eingabe des Codes wird die Anzeige Farbenregistrierung aufgerufen.
HINWEIS: Aus Sicherheitsgründen sollte der Managementcode geändert werden. Näheres hierzu
siehe Managementcode ändern auf Seite 7-25.
Wenn das optionale Sicherheitsmodul installiert ist, ist der Managementcode achtstellig.
Standardeinstellungen: für das 25/25-S/Min-Modell 25002500, für die 32/25- und 32/32-S/MinModelle 32003200 und für das 40/35 S/Min-Modell 40004000.
7-33
Systemmenü
5
Auf [druc Tabel] drücken. Ein Diagramm wird gedruckt.
Im Diagramm werden für die Farben M (Magenta), C (Cyan) und Y (Gelb) jeweils drei
Diagrammtypen gedruckt: H-F (links), V (rechts), H-R (horizontal).
Diagrammbeispiel
6
Position im Diagramm suchen, wo 2 Linien fast nahtlos
ineinander übergehen. Wenn dies die Position 0 ist, ist
keine Registrierung für diese Farbe erforderlich. In der
Abbildung ist B der entsprechende Wert.
7
Auf [Registr. wert eing.] drücken.
8
Auf [+] oder [–] drücken, um die Werte
für H-F, V und H-R aus dem Diagramm
für M (Magenta) einzugeben.
Auf [+] drücken, um den Wert von 0 bis 9
zu erhöhen. Auf [–] drücken, um den
Wert zu verringern.
Durch Drücken auf [–] ändert sich der
Wert von 0 in die Buchstaben von A
bis I. Um die Richtung zu wechseln,
auf [+] drücken.
9
Farbregistrierung(M)
Geben Sie Werte aus dem Diagramm an, bei dem die
schwarzen und farbigen Linien gerade zu sehen sind.
MH-F
B
MV
0
MH-R
0
System Menü - Benutzer Einstellung
Auf [Nächstes] drücken, um weitere Werte für C (Cyan) und Y (Gelb) einzugeben. Für jede Farbe
den Wert aus dem Diagramm, wie in Schritt 8 beschrieben, eingeben.
Auf [Zurück] drücken, um zur vorherigen Anzeige zu wechseln und die Werte erneut einzugeben.
7-34
Systemmenü
10
Auf [Komplett] drücken, nachdem alle Werte eingegeben wurden. Die Farbenregistrierung
wird gestartet.
11
Auf [Schließen] drücken, nachdem die Farbenregistrierung abgeschlossen ist.
12
Auf [Schließen] drücken. Es erscheint wieder die Anzeige System Menü.
Detaillierte Einstellungen
Folgende Schritte ausführen, um eine detailliertere Korrektur auszuführen.
1
Die Schritte 1 - 4 unter Normale Registrierung befolgen, um die Anzeige Farbenregistrierung wieder
einzublenden.
2
Auf [Konfiguration] drücken
3
Auf [Diagramm (Details)] drücken. Ein Diagramm wird gedruckt.
Im Diagramm werden für jede der Farben M (Magenta), C (Cyan) und Y (Gelb) Diagramme
für H-1 bis 7 (oben) und V-1 bis 5 (unten) gedruckt.
Diagrammbeispiel
4
Die Position in den einzelnen Diagrammen suchen,
wo 2 Linien am ehesten übereinstimmen Wenn dies
die Position 0 ist, ist keine Registrierung für diese
Farbe erforderlich. In der Abbildung ist B der
entsprechende Wert.
Vom Diagramm V-1 bis 5 nur die Werte für V-3
(mittlerer Wert) lesen.
5
Auf [Wert (Details)] drücken.
7-35
Systemmenü
6
Auf [+] oder [–] drücken, um den Wert
für H-1 im Diagramm für jede Farbe M
(Magenta), C (Cyan) und Y (Gelb)
einzugeben.
Farbregistrierung(M)
Geben Sie Werte aus dem Diagramm an, bei dem die
schwarzen und farbigen Linien gerade zu sehen sind.
MH-1
Auf [+] drücken, um den Wert von 0 bis 9
zu erhöhen. Auf [–] drücken, um den
Wert zu verringern.
Durch Drücken auf [–] ändert sich der
System Menü Wert von 0 in die Buchstaben von A bis
I. Um die Richtung zu wechseln, auf [+] drücken.
7
B
CH-1
0
0
YH-1
Benutzer Einstellung
Auf [Nächstes] drücken, um weitere Werte für H-2 bis H-7 und V-3 einzugeben. Für jede Farbe den
Wert aus dem Diagramm, wie in Schritt 6 beschrieben, eingeben.
Auf [Zurück] drücken, um zur vorherigen Anzeige zu wechseln und die Werte erneut einzugeben.
8
Auf [Komplett] drücken, nachdem alle Werte eingegeben wurden. Die Farbenregistrierung wird
gestartet.
9
Auf [Schließen] drücken, nachdem die Farbenregistrierung abgeschlossen ist.
10
Auf [Schließen] drücken. Die Anzeige System Menü wird aufgerufen.
Trommelauffrischung
Trommel auffrischen, wenn die gedruckten Bilder verschwommen sind oder weiße Punkte auf dem
Bild erscheinen.
1
Auf System Menü/Zähler drücken.
2
Auf [Benutzer Einstel.] drücken.
3
Auf [Trommelauffrisch] drücken.
System Menü / Zähler
Benutzer Einstellung
Auto Grau
Einstell.
Trommel
auffrisch
LaserscanReinigung
Farbe
Abstimmung
FarbKalibrier.
Farbregistr.
System Menü
4
Auf [An] drücken. Die Trommelauffrischung wird gestartet. Ca. 100 Sekunden warten.
5
Auf [Schließen] drücken, nachdem die Trommelauffrischung abgeschlossen ist.
6
Auf [Schließen] drücken. Es erscheint wieder die Anzeige System Menü.
Entwicklerauffrischung
Wenn der Druck zu hell oder unvollständig ist, obwohl ausreichend Toner vorhanden ist, den
Entwickler auffrischen.
7-36
1
Auf System Menü/Zähler drücken.
2
Auf [Benutzer Einstel.] drücken.
Entwickler
auffrisch.
Systemmenü
3
Auf [Entwickler auffrisch.] drücken.
m Menü / Zähler
Schließen
ellung
Trommel
auffrisch
FarbKalibrier.
Farbregistr.
Entwickler
auffrisch.
Farbe
Abstimmung
4
Den vierstelligen Managementcode über die numerischen Tasten eingeben. Standardeinstellungen:
für das 25/25-S/Min-Modell 2500, für die 32/25- und 32/32-S/Min-Modelle 3200 und für das 40/35
S/Min-Modell 4000.
Nach der korrekten Eingabe des Codes wird die Anzeige Entwicklerauffrischung aufgerufen.
HINWEIS: Aus Sicherheitsgründen sollte der Managementcode geändert werden. Näheres hierzu
siehe Managementcode ändern auf Seite 7-25.
Wenn das optionale Sicherheitsmodul installiert ist, ist der Managementcode achtstellig.
Standardeinstellungen: für das 25/25-S/Min-Modell 25002500, für die 32/25- und 32/32-S/MinModelle 32003200 und für das 40/35 S/Min-Modell 40004000.
5
Auf [An] drücken. Die Entwicklerauffrischung wird gestartet. Ca. 140 Sekunden warten.
HINWEIS: Die Wartezeit kann länger sein, wenn während der Entwicklerauffrischung Toner
nachgefüllt wird.
6
Auf [Schließen] drücken, nachdem die Entwicklerauffrischung abgeschlossen ist.
7
Auf [Schließen] drücken. Es erscheint wieder die Anzeige System Menü.
Laserscanner-Reinigung
Wenn auf den ausgegebenen Seiten weiße oder farbige Streifen auftreten, sollte eine Reinigung
des Laserscanners durchgeführt werden.
1
Die Taste System Menü/Zähler drücken.
2
Auf [Benutzer Einstel.] drücken.
3
Auf [Laserscan-Reinigung] drücken.
System Menü / Zähler
Benutzer Einstellung
Auto Grau
Einstell.
Trommel
auffrisch
LaserscanReinigung
Farbe
Abstimmung
FarbKalibrier.
Farbregistr.
Entwickler
auffrisch.
System Menü
4
Auf [An] drücken. Die Reinigung des Laserscanners beginnt. Ca. 10 Sekunden warten.
5
Auf [Schließen] drücken, nachdem die Reinigung des Laserscanners abgeschlossen ist.
6
Auf [Schließen] drücken. Es erscheint wieder die Anzeige System Menü.
7-37
Systemmenü
Standardeinstellungen für die Dokumentenverwaltung
Programmspeicher und Synergy-Druckbox für die Verwendung durch die Dokumentenverwaltungsfunktion einstellen. Folgende Einstellungen können hier vorgenommen werden:
•
Dokumentenliste drucken...7-39
•
Dokumentbox zurücksetzen...7-40
•
Box-Namen und Boxpasswörter einstellen...7-40
•
Alle Dokumente einer Box löschen...7-41
•
Zeitraum für Dokumentenspeicherung einstellen...7-41
Anzeige Dokumenten verwaltung aufrufen
Standardeinstellungen für die Dokumentenverwaltung über die Anzeige Dokumenten verwaltung
aufrufen. Folgende Schritte ausführen, um die Anzeige Dokumenten verwaltung aufzurufen.
1
Auf System Menü/Zähler drücken.
2
Auf [Dokumenten verwaltung] drücken.
System Menü / Zähler
System Menü
Standard
f.Kopierer
3
Sprache
Kosten
stelle
Standard
f.Scanner
Standard
f.Drucker
Uni Zuf.
einstellen
Festplatte
Managment
Standard
f.Maschine
Dokumenten
verwaltung
Orig.Form.
speichern
Liste
drucken
Den vierstelligen Managementcode über die numerischen Tasten eingeben. Standardeinstellungen:
für das 25/25-S/Min-Modell 2500, für die 32/25- und 32/32-S/Min-Modelle 3200 und für das 40/35
S/Min-Modell 4000.
Nach der korrekten Eingabe des Codes wird die Anzeige Dokumenten verwaltung aufgerufen.
HINWEIS: Aus Sicherheitsgründen sollte der Managementcode geändert werden. Näheres hierzu
siehe Managementcode ändern auf Seite 7-25.
Wenn das optionale Sicherheitsmodul installiert ist, ist der Managementcode achtstellig.
Standardeinstellungen: für das 25/25-S/Min-Modell 25002500, für die 32/25- und 32/32-S/MinModelle 32003200 und für das 40/35 S/Min-Modell 40004000.
4
7-38
Die nachfolgend beschriebenen Konfigurationspunkte dienen zur Einstellung der Standardwerte.
Systemmenü
Dokumentenliste drucken
Dokumentenliste für den Programmspeicher und die Synergy-Druckbox drucken.
Dokumentenliste (Programmspeicher)
Dokumentenliste (Synergy-Druckbox)
HINWEIS: Vor dem Drucken der Liste sicherstellen, dass Papier des Formats 11 x 8 1/2 Zoll oder A4
in der Kassette vorhanden ist.
7-39
Systemmenü
1
Siehe Anzeige Dokumenten verwaltung aufrufen auf Seite 7-38, um die Anzeige Dokumenten
verwaltung aufzurufen.
2
Unter Programmspeicher oder Synergy
druckbox [Liste drucken] für die Box
drücken, für welche die Liste gedruckt
werden soll.
Dokumentenverwaltung
Dokumentenverwaltung
Auftragsspeicher
Synergie Druckbox
Liste
drucken
Liste
drucken
Box
bearbeiten
Reset
Box
Reset
Box
Dokument
sichern
System Menü
3
Das Drucken der Liste wird gestartet. Nachdem das Drucken abgeschlossen ist, wird die Anzeige
Dokumenten verwaltung wieder aufgerufen.
Dokumentbox zurücksetzen
Gleichzeitig alle Dokumente löschen, die im Programmspeicher oder der Synergy-Druckbox
gespeichert sind. Dokumente vor dem Löschen überprüfen.
1
Siehe Anzeige Dokumenten verwaltung aufrufen auf Seite 7-38, um die Anzeige Dokumenten
verwaltung aufzurufen.
2
Unter Programmspeicher oder Synergy druckbox auf [Reset Box] für die Box drücken, die
zurückgesetzt werden soll.
3
Auf [Ja] drücken.
Alle Dokumente in der Box werden gelöscht, und die Anzeige Dokumenten verwaltung wird wieder
aufgerufen.
Box-Namen und Boxpasswörter einstellen
Box-Name und Boxpasswort für jede Synergy-Druckbox einstellen. Wenn ein Boxpasswort
eingestellt ist, muss dass Passwort eingegeben werden, um Dokumente in der Synergy-Druckbox
zu drucken oder zu löschen. Folgende Einstellungen können konfiguriert werden:
Item
Beschreibung
Box Name
Box-Name mit maximal 16 Zeichen einstellen.
Passwort
Boxpasswort mit maximal 8 Ziffern einstellen.
1
Siehe Anzeige Dokumenten verwaltung aufrufen auf Seite 7-38, um die Anzeige Dokumenten
verwaltung aufzurufen.
2
Unter Synergy druckbox auf [Box bearbeiten] drücken.
3
Zu konfigurierende Box wählen. Direkt auf die Taste für die Box drücken oder mit den Nummerntasten die Boxnummer eingeben. Anschließend auf [Eingeben] drücken.
4
Mit [S] oder [T] die Option Box Name auswählen und auf [#ändern] drücken.
5
Den Box-Namen eingeben, und auf [Ende] drücken.
Weitere Informationen zur Eingabe von Text siehe Zeicheneingabemethode auf Seite 7-47.
6
7-40
Mit [S] oder [T] die Option Passwort auswählen und auf [#ändern] drücken.
Systemmenü
7
Das Passwort über die Nummerntasten eingeben. Zum Speichern der Einstellungen auf [Schließen]
drücken, oder auf [Zurück] drücken, um die Einstellungen abzubrechen.
HINWEIS: Um das Einrichten eines Passworts zu überspringen, auf [Löschen] und [Schließen]
drücken, und die Felder leer lassen.
8
Auf [Schließen] drücken. Zum Einstellen einer weiteren Box die Schritte 3 - 8 wiederholen.
9
Auf [Job lösch.] drücken. Dokumenten verwaltung wird angezeigt.
Alle Dokumente einer Box löschen
Alle Dokumente in jeder Synergy-Druckbox löschen.
1
Siehe Anzeige Dokumenten verwaltung aufrufen auf Seite 7-38, um die Anzeige Dokumenten
verwaltung aufzurufen.
2
Unter Synergy druckbox auf [Box bearbeiten] drücken.
3
Box zum Löschen aller Dokumente wählen. Direkt auf die Taste für die Box drücken oder mit den
Nummerntasten die Boxnummer eingeben. Anschließend auf [Eingeben] drücken.
4
Auf [Reset Box] drücken.
5
Auf [Ja] drücken. Alle Dokumente in der Box werden gelöscht.
6
Auf [Schließen] drücken.
7
Auf [Job lösch.] drücken. Dokumenten verwaltung wird angezeigt.
Zeitraum für Dokumentenspeicherung einstellen
Einstellen, um Dokumente aus einer Synergy-Druckbox zu löschen, nachdem sie für einen
bestimmten Zeitraum gespeichert wurden. Folgende Einstellungen können konfiguriert werden:
Einstellung
Beschreibung
Sich.Frist wählen
Speicherfrist zwischen 1-7 Tage einstellen Dokumente werden
automatisch nach Ablauf der Speicherfrist gelöscht.
Kein Zeit limit
Dokumente bleiben in der Synergy-Druckbox gespeichert, bis sie
manuell gelöscht werden.
1
Siehe Anzeige Dokumenten verwaltung aufrufen auf Seite 7-38, um die Anzeige Dokumenten
verwaltung aufzurufen.
2
Unter Synergy druckbox auf [Dokument sichern] drücken.
3
[Sich.Frist wählen] oder [Kein Zeit limit] wählen.
Wenn [Sich.Frist wählen] ausgewählt wurde, auf [+] oder [–] drücken, um die Speicherfrist für
Dokumente einzustellen.
4
Zum Speichern der Einstellungen auf [Schließen] drücken, oder auf [Zurück] drücken, um die
Einstellungen abzubrechen. Dokumenten verwaltung wird angezeigt.
7-41
Systemmenü
Festplattenverwaltung
Verfügbare Festplattenkapazität prüfen und ungültige Daten in der Anzeige „Festplatte
Management“ löschen. Folgende Schritte ausführen.
1
Auf System Menü/Zähler drücken.
2
Auf [Festplatte Management] drücken.
m Menü / Zähler
Ende
3
Sprache
Kosten
stelle
Standard
f.Drucker
Uni Zuf.
einstellen
Festplatte
Managment
Zähler
prüfen
Dokumenten
verwaltung
Orig.Form.
speichern
Liste
drucken
Benutzer
Einstel.
Den vierstelligen Managementcode über die numerischen Tasten eingeben. Standardeinstellungen:
für das 25/25-S/Min-Modell 2500, für die 32/25- und 32/32-S/Min-Modelle 3200 und für das 40/35
S/Min-Modell 4000.
Nach der korrekten Eingabe des Codes wird die Anzeige HDD Managmentmodus aufgerufen.
HINWEIS: Aus Sicherheitsgründen sollte der Managementcode geändert werden. Weiteres hierzu
siehe Managementcode ändern auf Seite 7-25.
Wenn das optionale Sicherheitsmodul installiert ist, ist der Managementcode achtstellig.
Standardeinstellungen: für das 25/25-S/Min-Modell 25002500, für die 32/25- und 32/32-S/MinModelle 32003200 und für das 40/35 S/Min-Modell 40004000.
4
Zum Prüfen der verfügbaren Festplattenkapazität oder der gesamten Kapazität unter
Festplattenkapazität überprüfen auf [An] drücken (links in der Anzeige).
Zum Löschen ungültiger Daten unter Fehlerhafte Daten löschen auf [An] drücken (rechts in
der Anzeige).
HINWEIS: Wenn das optionale Sicherheitsmodul installiert ist, wird Format. Festplatte angezeigt.
Weiteres hierzu siehe Einführung des optionalen Sicherheitmoduls.
7-42
5
Auf [Schließen] drücken.
6
Auf [Schließen] drücken. Es erscheint wieder die Anzeige System Menü.
Systemmenü
Berichte drucken
Folgende Berichte können über das Bedienfeld gedruckt werden.
Kopierstatusbericht
Gerätestatusbericht
7-43
Systemmenü
Tonerbedeckungsbericht
Der Tonerbedeckungsbericht enthält für jedes Papierformat Angaben zu der Anzahl der gedruckten
Seiten und zum Tonerdichteverhältnis (schwarze Bedeckung). Folgende 4 Berichtsarten können
gedruckt werden:
•
Toner-Berichter. (Gesamttonerbedeckung)
•
Kop. Toner Berichter. (Tonerbedeckung (Kopieren))
•
Dru.Toner Berichter. (Tonerbedeckung (Drucken))
•
Fax Toner Berichter. (Gesamttonerbedeckung (Faxen))
Die Anzahl der ausgebenen Seiten nach den Angaben aus dem Tonerbedeckungsbericht muss
nicht exakt der garantiert angebenen Anzahl der Druckseiten für den Tonerbehälter entsprechen.
Die tatsächliche Anzahl an Seiten, die gedruckt werden kann, hängt von den Nutzungsbedingungen
(Art der zu druckenden Information und Häufigkeitsverhältnis zwischen Einzel- und
Mehrfachkopieren) und von der Installationsumgebung (Temperatur und Luftfeuchtigkeit) ab.
HINWEIS: Vor dem Drucken von Berichten sicherstellen, dass Papier des Formats 11 x 8 1/2 Zoll
oder A4 in der Kassette vorhanden ist.
7-44
Systemmenü
1
Auf System Menü/Zähler drücken.
2
Auf [Liste drucken] drücken.
m Menü / Zähler
Ende
3
Sprache
Kosten
stelle
Standard
f.Drucker
Uni Zuf.
einstellen
Festplatte
Managment
Zähler
prüfen
Dokumenten
verwaltung
Orig.Form.
speichern
Liste
drucken
Benutzer
Einstel.
Den vierstelligen Managementcode über die numerischen Tasten eingeben. Standardeinstellungen:
für das 25/25-S/Min-Modell 2500, für die 32/25- und 32/32-S/Min-Modelle 3200 und für das 40/35
S/Min-Modell 4000.
Nach der korrekten Eingabe des Managementcodes wird die Anzeige Menü "Bericht drucken"
aufgerufen.
HINWEIS: Aus Sicherheitsgründen sollte der Managementcode geändert werden. Weiteres hierzu
siehe Managementcode ändern auf Seite 7-25.
Wenn das optionale Sicherheitsmodul installiert ist, ist der Managementcode achtstellig.
Standardeinstellungen: für das 25/25-S/Min-Modell 25002500, für die 32/25- und
32/32-S/Min-Modelle 32003200 und für das 40/35 S/Min-Modell 40004000.
4
Auf die Taste für den zu druckenden Bericht drücken. Das Drucken des Berichts wird gestartet.
HINWEIS: Die Option [Toner-Berichter.] auswählen, um die 4 Tonerbedeckungsberichte
nacheinander auszudrucken.
5
Auf [Schließen] drücken. Es erscheint wieder die Anzeige System Menü.
7-45
Systemmenü
Gesamt-Kopienanzahl prüfen
Gesamt-Kopienanzahl mithilfe des Bedienfelds prüfen. Folgende Werte können geprüft werden:
•
Anzahl der Kopien für jeden Farbmodus, Anzahl der Ausdrucke, Anzahl der Faxe und
Gesamtanzahl aller ausgegebenen Elemente
•
Anzahl der Originalseiten, die für das Kopieren, Scannen und Senden von Faxen gescannt
wurden, sowie die Gesamtzahl aller gescannten Seiten
Diese Informationen können auch als Zählerbericht gedruckt werden.
Zählerbericht
HINWEIS: Vor dem Drucken von Berichten sicherstellen, dass Papier des Formats 11 x 8 1/2 Zoll
oder A4 in der Kassette vorhanden ist.
1
Auf System Menü/Zähler drücken.
2
Auf [Zähler prüfen] drücken.
m Menü / Zähler
Ende
3
Sprache
Kosten
stelle
Standard
f.Drucker
Uni Zuf.
einstellen
Festplatte
Managment
Zähler
prüfen
Dokumenten
verwaltung
Orig.Form.
speichern
Liste
drucken
Benutzer
Einstel.
Die Anzahl wird auf dem Touch-Panel angezeigt.
Zum Drucken eines Zählerberichts auf [Bericht drucken] drücken.
Um das Überprüfen zu beenden, auf [Schließen] drücken. Es erscheint wieder die Anzeige
System Menü.
7-46
Systemmenü
Zeicheneingabemethode
Es stehen zwei Methoden zum Eingeben von Zeichen zur Verfügung: Eingabetyp A oder
Eingabetyp B. Die Eingabemethode hängt von der verwendeten Funktion ab.
Eingabetyp A
Diese Eingabemethode wird für folgende Funktionen verwendet:
•
Programmiertes Kopieren (Seite 1-55)
•
PDF-Verschlüsselungsfunktion (Seite 4-10)
•
Programmiertes Scannen (Seite 4-20)
•
Verschlüsselungscode für die Festplatte einstellen (Seite 7-28)
•
Auftragsabrechnung (Seite 8-1)
•
Benutzerwahl-Anzeigenamen eingeben (siehe Einführung)
•
Anzeigenamen, Benutzernamen, Passwörter für das gemeinsame Adressbuch eingeben
(siehe Einführung)
Eingabeanzeige
Zoll-Modelle
Tastatur
1
6
7
9
10
Stopp
Anzeige des Namen
Ende
Limit:32 Buchst. inkl.#-Taste
AllDel.
Brief
Capital
2
3
Num./Sym.
4
Del. prev
8
Leerfeld
5
1
Zeichenanzeige: Hier erscheinen die eingegebenen Zeichen.
2
[Capital]: Auf diese Taste drücken, um Großbuchstaben einzugeben.
3
[Brief]: Auf diese Taste drücken, um Kleinbuchstaben einzugeben.
4
[Num./Sym.]: Auf diese Taste drücken, um numerische Zeichen und Symbole einzugeben.
5
[Leerfeld]: Auf diese Taste drücken, um Leerstellen einzugeben.
6
[AllDel.]: Auf diese Taste drücken, um alle eingegebenen Zeichen zu löschen.
7
[][]: Auf diese Tasten drücken, um den Cursor nach links/rechts zu bewegen.
8
[Del. prev]: Auf diese Taste drücken, um das Zeichen links vom Cursor zu löschen.
9
[Stopp]: Auf diese Taste drücken, um zur vorherigen Anzeige zu wechseln.
10 [Ende]: Auf diese Taste drücken, um die Zeicheneingabe zu bestätigen.
7-47
Systemmenü
Tastatur (Großbuchstaben)
Stopp
Anzeige des Namen
Ende
Limit:32 Buchst. inkl.#-Taste
AllDel.
Brief
Capital
Num./Sym.
Del. prev
Leerfeld
Tastatur (numerische Zeichen/Symbole)
Stopp
Anzeige des Namen
Ende
Limit:32 Buchst. inkl.#-Taste
AllDel.
Capital
Brief
Num./Sym.
Del. prev
Leerfeld
Metrische Modelle
Tastatur
1
7
8
10
11
Stopp
Anzeige des Namen
Ende
Limit:32 Buchst. inkl.#-Taste
AllDel.
Brief
Capital
2
3
Symbol 1
4
Del. prev
Symbol 2
5
Leerfeld
6
1
Zeichenanzeige: Hier erscheinen die eingegebenen Zeichen.
2
[Capital]: Auf diese Taste drücken, um Großbuchstaben einzugeben.
3
[Brief]: Auf diese Taste drücken, um Kleinbuchstaben einzugeben.
4
[Symbol 1]: Auf diese Taste drücken, um numerische Zeichen und Symbole einzugeben.
5
[Symbol 2]: Auf diese Taste drücken, um sonstige Symbole einzugeben.
6
[Leerfeld]: Auf diese Taste drücken, um Leerstellen einzugeben.
7
[AllDel.]: Auf diese Taste drücken, um alle eingegebenen Zeichen zu löschen.
8
[][]: Auf diese Tasten drücken, um den Cursor nach links/rechts zu bewegen.
9
[Del. prev]: Auf diese Taste drücken, um das Zeichen links vom Cursor zu löschen.
10 [Stopp]: Auf diese Taste drücken, um zur vorherigen Anzeige zu wechseln.
11 [Ende]: Auf diese Taste drücken, um die Zeicheneingabe zu bestätigen.
7-48
9
Systemmenü
Tastatur (Großbuchstaben)
Stopp
Anzeige des Namen
Ende
Limit:32 Buchst. inkl.#-Taste
AllDel.
Capital
Brief
Symbol 1
Del. prev
Leerfeld
Symbol 2
Tastatur (Symbol 1)
Stopp
Anzeige des Namen
Ende
Limit:32 Buchst. inkl.#-Taste
AllDel.
Capital
Brief
Symbol 1
Del. prev
Symbol 2
Leerfeld
Tastatur (Symbol 2)
Stopp
Anzeige des Namen
Ende
Limit:32 Buchst. inkl.#-Taste
AllDel.
Capital
Brief
Symbol 1
Del. prev
Symbol 2
Leerfeld
Zeicheneingabe
Nachfolgend ein Beispiel zur Eingabe von „Abcde“ mithilfe der Tastatur.
1
Auf [Capital] und [A] auf der Tastatur
drücken.
Stopp
Anzeige des Namen
Limit:32 Buchst. inkl.#-Taste
A|
AllDel.
Capital
2
Auf [Brief] drücken.
Brief
Num./Sym.
Leerfeld
Stopp
Anzeige des Namen
Limit:32 Buchst. inkl.#-Taste
A|
Capital
AllDel.
Brief
Num./Sym.
Leerfeld
7-49
Systemmenü
3
Auf [b], [c], [d] und [e] in dieser
Reihenfolge drücken.
Limit:32 Buchst. inkl.#-Taste
abcde|
AllDel.
Brief
Capital
4
Stopp
Anzeige des Namen
Num./Sym.
Leerfeld
Nachdem alle Zeichen eingegeben wurden, auf [Ende] drücken.
Eingabetyp B
Diese Eingabemethode wird für folgende Funktionen verwendet:
•
Dokumentenverwaltungsfunktionen (Seite 2-1)
•
Scannerfunktionen konfigurieren (Seite 4-2)
•
Grundeinstellungen für den Scanner (siehe Einführung)
•
Benutzerwahl-E-Mail-Adresse, IP-Adresse eingeben (siehe Einführung)
•
E-Mail-Adresse, IP-Adresse und des Hostnamens für das allgemeine Adressbuch eingeben
(siehe Einführung)
Eingabeanzeige
1
2
3
4
Stopp
Box Name
Limit:16 Buchst. inkl.#-Taste
Back
6
5
Shift
Leerfeld
7
Ende
8
1
Zeichenanzeige: Hier erscheinen die eingegebenen Zeichen.
2
[][]: Auf diese Tasten drücken, um den Cursor nach links oder rechts zu bewegen.
3
[Back]: Auf diese Taste drücken, um das Zeichen links vom Cursor zu löschen.
4
[Stopp]: Auf diese Taste drücken, um die Texteingabe abzubrechen und zur vorherigen
Anzeige zu wechseln.
5
[lösc.]: Auf diese Taste drücken, um alle Zeichen rechts vom Cursor gleichzeitig zu löschen.
6
[Shift]: Auf diese Taste drücken, um zwischen der Eingabe von Groß- und Kleinbuchstaben
zu wechseln.
7
[Leerfeld]: Auf diese Taste drücken, um Leerstellen einzugeben.
8
[Ende]: Auf diese Taste drücken, um die Zeicheneingabe zu bestätigen. Der vorherige
Bildschirm wird wieder angezeigt.
HINWEIS: Nummerntasten für die Eingabe von Zahlen verwenden.
7-50
lösc
Systemmenü
Zeicheneingabe
Nachfolgend ein Beispiel zur Eingabe von „abcde“ mithilfe der Tastatur.
1
Auf [Shift] drücken, um Kleinbuchstaben
auszuwählen.
Box Name
Limit:16 Buchst. inkl.#-Taste
Shift
Leerfeld
2
Auf [a], [b], [c], [d] und [e] in dieser
Reihenfolge drücken. Im Anzeigefeld
werden die Zeichen abcde angezeigt.
Box Name
Limit:16 Buchst. inkl.#-Taste
Shift
Leerfeld
3
Auf [Ende] drücken.
7-51
Systemmenü
7-52
8
Auftragsabrechnung
Dieses Kapitel erläutert die Auftragsabrechnung bei Geräten, die von mehreren Abteilungen
genutzt werden.
•
Übersicht...8-2
•
Konten verwalten...8-4
•
Abteilungsbezogenes Kopiervolumen...8-13
•
Auftragsabrechnung aktivieren und deaktivieren...8-16
•
Standardeinstellungen für die Auftragsabrechnung...8-17
•
Auftragsabrechnung verwenden...8-23
8-1
Auftragsabrechnung
Übersicht
Mithilfe der Auftragsabrechnung kann durch die Einrichtung einer Konto-ID (eines Codes) für jede
Abteilung die Gesamtzahl Kopien und Drucke der einzelnen Abteilungen gesteuert werden.
Die Auftragsabrechnung unterstützt folgende Unternehmensaktivitäten:
•
Integrierte Verwaltung von Kopierer-/Drucker-/Scannerfunktionen anhand der Abteilungscodes.
•
Verwaltungsmöglichkeiten für bis zu 1.000 Abteilungen.
•
Mehr Sicherheit durch Abteilungscodes mit bis zu acht Ziffern (0 bis 99999999).
•
Nachverfolgung des Kopiervolumens pro Abteilung sowie kumulativ für alle Abteilungen.
•
Verwaltung von Farb- und Schwarzweißkopien.
•
Beschränkung der Kopienanzahl pro Abteilung (seitenweise bis zu 999.999 Kopien).
•
Rücksetzen der abteilungsbezogenen Kopienzähler sowie des Gesamt-Kopienzählers.
•
Überprüfung der abteilungsbezogenen Kopienzähler durch Eingabe der jeweiligen
Abteilungscodes.
WICHTIG: Um eine Mengenbeschränkung für Kopien, Drucke oder gescannte Bilder
vereinbaren zu können, muss die Auftragsabrechnung für Kopierer-Auftragsabrechnung,
Drucker-Auftragsabrechnung und Scanner-Auftragsabrechnung standardmäßig aktiviert
(auf [An] gesetzt) werden. Weiteres hierzu siehe Standardeinstellungen für die Auftragsabrechnung
auf Seite 8-17.
Die Auftragsabrechnung umfasst folgende Funktionen zur Verwaltung des Druckzählers:
Einstellung
Beschreibung
Management ändern
Neues Konto: Legt eine neue Abteilung an. Bis
zu 1.000 Abteilungen können angelegt werden.
Siehe
Seite 8-4
Konto löschen: Löscht die registrierten
(gespeicherten) Abteilungen.
Abteilungsinform. Bearb.: Ermöglicht die
Änderung des Namens und des ID-Codes einer
Abteilung.
Verwend. Beschrä.: Ermöglicht die Änderung der
Nutzungseinschränkungen für die einzelnen
Abteilungen.
Abteilungsbezogenes
Kopiervolumen
Gesamt-Kopiervolumen: Ermöglicht das
Auslesen der Gesamt-Kopienanzahl für alle
Abteilungen, die Ausgabe von
Auftragsabrechnungsberichten sowie das
Rücksetzen des Kopienzählers.
Seite 8-13
Abteilungsbezogenes Kopiervolumen: Ermöglicht
das Auslesen der Gesamt-Zählerstände für
einzelne Abteilungen und setzt die Zähler zurück.
8-2
Auftragsabrechnung
aktivieren und deaktivieren
Bestimmt, ob die Auftragsabrechnung verwendet
wird oder nicht.
Seite 8-16
Standardeinstellungen für
die Auftragsabrechnung
Ermöglicht das Ändern der Standardwerte für die
Auftragsabrechnung.
Seite 8-17
Auftragsabrechnung
Die Anzeige "Auftragsabrechnung" ("Kostenstellen") aufrufen
Die Konfiguration der Auftragsabrechnungsfunktion erfolgt von der Anzeige Kostenstellen aus.
Vorgehen wie folgt, um die Anzeige Kostenstellen aufzurufen.
1
Die Taste System Menü/Zähler drücken.
2
[Kostenstelle] drücken.
System Menü / Zähler
System Menü
Standard
f.Kopierer
3
Sprache
Kosten
stelle
Standard
f.Scanner
Standard
f.Drucker
Uni Zuf.
einstellen
Festplatte
Managment
Standard
f.Maschine
Dokumenten
verwaltung
Orig.Form.
speichern
Liste
drucken
Den vierstelligen Managementcode über die numerischen Tasten eingeben. Standardeinstellungen:
für das 25/25-S/Min-Modell 2500, für die 32/25- und 32/32-S/Min-Modelle 3200 und für das 40/35
S/Min-Modell 4000.
Wurde der korrekte Code eingegeben, erscheint die Anzeige Kostenstellen.
HINWEIS: Aus Sicherheitsgründen wird empfohlen, den Managementcode zu ändern. Weiteres
hierzu siehe Managementcode ändern auf Seite 7-25.
Wenn das optionale Sicherheitsmodul installiert ist, ist der Managementcode achtstellig.
Standardeinstellungen: für das 25/25-S/Min-Modell 25002500, für die 32/25- und 32/32-S/MinModelle 32003200 und für das 40/35 S/Min-Modell 40004000.
4
Die Standardeinstellungen können über die nachfolgend beschriebenen Parameter
definiert werden.
8-3
Auftragsabrechnung
Konten verwalten
Der Anwender kann Abteilungen hinzufügen oder löschen und die zulässige Kopienanzahl bei
Bedarf einschränken.
Neues Konto
Fügt eine neue Abteilung hinzu. Dazu sind die folgenden Einstellungen vorzunehmen.
Einstellung
Beschreibung
ID-Code
Zur Einstellung von bis zu achtstelligen Abteilungscodes (von 0 bis
99999999) für mehr Sicherheit.
Anzeige des Namens
Zur Eingabe des Abteilungsnamens. Dieser darf maximal 32
alphanumerische Zeichen umfassen.
Verwend. Beschrä.
Zur Festlegung von Nutzungseinschränkungen für die Kopierer-/
Drucker-/Scannerfunktionen. Näheres zur Vorgehensweise bei der
Einstellung dieses Parameters siehe Nutzungseinschränkungen
festlegen auf Seite 8-5.
1
Wie unter Die Anzeige "Auftragsabrechnung" ("Kostenstellen") aufrufen auf Seite 8-3 beschrieben
die Anzeige Kostenstellen aufrufen.
2
[Management ändern] drücken.
Kostenstellen
Kostenstelle T
Speich./Einst.
Management
Total
Jede Mgt.
Total
Management
ändern
K.stelle
Stan.-Ein.
System Menü
3
[Speichern] drücken.
Management ändern
ID-Code
11111111
22222222
--------
1st sales division
2nd sales division
ETC
Auf
Reihenfolg
Anzeige
Mgt. Info.
Korrektur
Unten
Löschen
Speichern
System Menü
- Kosten
4
Mit [S] oder [T] die Option Konto-ID auswählen und [#ändern] drücken.
5
Den korrekten Abteilungscode über die Nummerntasten eingeben.
6
[Schließen] drücken.
7
Mit [S] oder [T] die Option Anzeige des Namens auswählen und [#ändern] drücken.
8
Den Abteilungsnamen eingeben und [Ende] drücken.
Näheres zur Texteingabe, d. h. zur Eingabe von Zeichen siehe Zeicheneingabemethode auf
Seite 7-47.
9
Sobald alle Eingaben vorgenommen wurden, [Nächstes] drücken.
WICHTIG: Werden Konto-ID und Anzeige des Namens nicht ordnungsgemäß eingegeben,
erscheint eine Fehlermeldung und es nicht möglich, die nächste Anzeige aufzurufen. Unbedingt
darauf achten, dass beide Felder vollständig ausgefüllt wurden.
Bei dem Versuch, einen bereits vorhandenen Abteilungscode einzugeben, erscheint ebenfalls eine
Fehlermeldung. Außerdem ist es nicht möglich, die nächste Anzeige aufzurufen. Einen anderen
Code verwenden.
8-4
Auftragsabrechnung
10
Gegebenenfalls Einschränkungen für die Kopienausgabe vereinbaren.
Näheres zur Definition derartiger Einschränkungen siehe Nutzungseinschränkungen festlegen.
11
[Speichern] drücken, um die Einstellungen abzuschließen.
Um Einstellungen für eine andere Abteilung vorzunehmen, [Speichern] drücken und die Schritte 4
bis 11 wiederholen.
12
[Schließen] drücken. Es erscheint wieder die Anzeige Kostenstellen.
Nutzungseinschränkungen festlegen
Durch entsprechende Einschränkungen kann die Nutzung von Kopierer-/Drucker-/
Scannerfunktionen auf bestimmte Abteilungen beschränkt oder es können Zählergrenzwerte
festgelegt werden.
Für Ausgabemanagement von Kopier -und Druckbetrieb unter den Standardeinstellungen für
die Auftragsabrechnung [Alles] oder [Jede] wählen, um die Parameter zur Einstellung von
Nutzungseinschränkungen zu ändern. Weiteres hierzu siehe Ausgabemanagement von Kopier
-und Druckbetrieb auf Seite 8-19.
Bei Wahl von [Alles] unter "Kopie/Druck-Ausgabemanagement" (Standardeinstellung)
Die Zähler für Kopierer und Drucker werden gemeinsam verwaltet. Die folgenden Funktionen
können konfiguriert werden.
•
Kopierbetrieb einschränken...8-6
•
Druckbetrieb einschränken...8-6
•
Beschränkung (Alle)...8-7
•
Beschränk. (Vollfarbe)...8-7
•
Übertragung von gescannten Bildern einschränken...8-8
•
Nutzung der Faxfunktion einschränken...8-8
Bei Wahl von [Jede] unter "Kopie/Druck-Ausgabemanagement"
Die Zähler für Kopierer und Drucker werden separat verwaltet. Die folgenden Funktionen können
konfiguriert werden.
•
Kopierbetrieb global einschränken (Alle)...8-9
•
Erstellung von Vollfarbkopien einschränken...8-9
•
Eingeschränkter Druckbetrieb (Alle)...8-10
•
Erstellung von Vollfarbdrucken einschränken...8-10
•
Übertragung von gescannten Bildern einschränken...8-8
•
Nutzung der Faxfunktion einschränken...8-8
8-5
Auftragsabrechnung
Kopierbetrieb einschränken
Wie nachfolgend beschrieben kann festgelegt werden, ob der Kopierbetrieb gestattet ist oder nicht.
Folgende Einstellungen können vorgenommen werden:
Option
Beschreibung
Erlaubt
Die Kopierfunktion kann genutzt werden.
Kann nicht benutzt
Die Kopierfunktion kann nicht genutzt werden.
HINWEIS: Diese Option erscheint nicht, wenn als Standardeinstellung für Kopierer-Auftragsabrechnung (siehe Seite 8-17) [Aus] gewählt wurde.
1
Die Schritte 1 bis 9 unter Neues Konto auf Seite 8-4 ausführen, um die Anzeige zur Einstellung von
Nutzungseinschränkungen aufzurufen.
2
Mit [S] oder [T] die Option Kopie auswählen und [#ändern] drücken.
3
Die Einstellung [Erlaubt] oder [Kann nicht benutzt] wählen.
4
[Speichern] drücken, um die vorgenommenen Einstellungen zu speichern, oder [Zurück] wählen,
um die Einstellungen zu verwerfen. Es erscheint wieder die Anzeige mit den
Nutzungsbeschränkungen.
Druckbetrieb einschränken
Wie nachfolgend beschrieben kann festgelegt werden, ob der Druckbetrieb gestattet ist oder nicht.
Folgende Einstellungen können vorgenommen werden:
Option
Beschreibung
Erlaubt
Die Druckfunktion kann genutzt werden.
Kann nicht benutzt
Die Druckfunktion kann nicht genutzt werden.
HINWEIS: Diese Option erscheint nicht, wenn als Standardeinstellung für Drucker-Auftragsabrechnung (siehe Seite 8-18) [Aus] gewählt wurde.
8-6
1
Die Schritte 1 bis 9 unter Neues Konto auf Seite 8-4 ausführen, um die Anzeige zur Einstellung von
Nutzungseinschränkungen aufzurufen.
2
Mit [S] oder [T] die Option Drucker auswählen und [#ändern] drücken.
3
Die Einstellung [Erlaubt] oder [Kann nicht benutzt] wählen.
4
[Speichern] drücken, um die vorgenommenen Einstellungen zu speichern, oder [Zurück]
wählen, um die Einstellungen zu verwerfen. Es erscheint wieder die Anzeige mit den
Nutzungsbeschränkungen.
Auftragsabrechnung
Beschränkung (Alle)
Wie nachfolgend beschrieben kann die Gesamtzahl Seiten für Kopierer und Drucker begrenzt
werden. Folgende Einstellungen können vorgenommen werden:
Option
Beschreibung
K. Beschr.
Die Anzahl Seiten für Kopierer- und Druckerfunktionen wird nicht
begrenzt.
Zähler Beschrä.
Die Gesamtzahl Seiten für Kopierer- und Druckerfunktionen kann
seitenweise auf einen Wert zwischen 1 und 999.999 Seiten
begrenzt werden.
HINWEIS: Diese Einstellung erscheint nicht, wenn sowohl Kopierbetrieb einschränken
(siehe Seite 8-6) als auch Druckbetrieb einschränken auf [Kann nicht benutzt] gesetzt ist.
1
Die Schritte 1 bis 9 unter Neues Konto auf Seite 8-4 ausführen, um die Anzeige zur Einstellung von
Nutzungseinschränkungen aufzurufen.
2
Mit [S] oder [T] die Option Beschränkung (Alle) auswählen und [#ändern] drücken.
3
Die Option [K. Beschr.] oder [Zähler Beschrä.] wählen.
Bei Wahl von [Zähler Beschrä.] mit den Nummerntasten die maximal zulässige Anzahl
Seiten eingeben.
4
[Speichern] drücken, um die vorgenommenen Einstellungen zu speichern, oder [Zurück]
wählen, um die Einstellungen zu verwerfen. Es erscheint wieder die Anzeige mit den
Nutzungsbeschränkungen.
Beschränk. (Vollfarbe)
Wie nachfolgend beschrieben kann das Kopieren und Drucken in Vollfarbe begrenzt werden.
Folgende Einstellungen können vorgenommen werden:
Option
Beschreibung
K. Beschr.
Die Anzahl Vollfarbkopien und -drucke wird nicht begrenzt.
Zähler Beschrä.
Die Gesamtzahl Vollfarbkopien und -drucke kann seitenweise auf
einen Wert zwischen 1 und 999.999 Seiten begrenzt werden.
Kann nicht benutzt
Das Drucken und Kopieren in Vollfarbe ist vollständig deaktiviert.
HINWEIS: Diese Einstellung erscheint nicht, wenn sowohl Kopierbetrieb einschränken (siehe
Seite 8-6) und Druckbetrieb einschränken (siehe Seite 8-6) auf [Kann nicht benutzt] gesetzt ist.
Selbst wenn die über [Zähler Beschrä.] festgelegte Anzahl Seiten nicht überschritten wird, wird
die Funktion deaktiviert oder eine Warnmeldung angezeigt, wenn der Zählerstand den mit
Beschränkung (Alle) definierten Wert (siehe Seite 8-7) überschreitet.
1
Die Schritte 1 bis 9 unter Neues Konto auf Seite 8-4 ausführen, um die Anzeige zur Einstellung von
Nutzungseinschränkungen aufzurufen.
2
Mit [S] oder [T] die Option Beschränk. (Vollfarbe) auswählen und [#ändern] drücken.
3
Die Einstellung [K. Beschr.], [Zähler Beschrä.] oder [Kann nicht benutzt] wählen.
Bei Wahl von [Zähler Beschrä.] mit den Nummerntasten die maximal zulässige Anzahl Seiten
eingeben.
4
[Speichern] drücken, um die vorgenommenen Einstellungen zu speichern, oder [Zurück] wählen,
um die Einstellungen zu verwerfen. Es erscheint wieder die Anzeige mit den
Nutzungsbeschränkungen.
8-7
Auftragsabrechnung
Übertragung von gescannten Bildern einschränken
Wie nachfolgend beschrieben kann die Nutzung des Scanners eingeschränkt werden. Folgende
Einstellungen können vorgenommen werden:
Option
Beschreibung
K. Beschr.
Die Anzahl Seiten, die der Scanner einlesen kann, wird nicht begrenzt.
Zähler Beschrä.
Die Gesamtzahl Seiten, die der Scanner einlesen kann, kann
seitenweise auf einen Wert zwischen 1 und 999.999 Seiten
begrenzt werden.
Kann nicht benutzt
Die Nutzung des Scanners ist deaktiviert.
HINWEIS: Diese Option erscheint nicht, wenn als Standardeinstellung für Scanner-Auftragsabrechnung (siehe Seite 8-20) [Aus] gewählt wurde.
1
Die Schritte 1 bis 9 unter Neues Konto auf Seite 8-4 ausführen, um die Anzeige zur Einstellung von
Nutzungseinschränkungen aufzurufen.
2
Mit [S] oder [T] die Option Scanner-Einschränkung auswählen und [#ändern] drücken.
3
Die Einstellung [K. Beschr.], [Zähler Beschrä.] oder [Kann nicht benutzt] wählen.
Bei Wahl von [Zähler Beschrä.] mit den Nummerntasten die maximal zulässige Anzahl
Seiten eingeben.
4
[Speichern] drücken, um die vorgenommenen Einstellungen zu speichern, oder [Zurück]
wählen, um die Einstellungen zu verwerfen. Es erscheint wieder die Anzeige mit den
Nutzungsbeschränkungen.
Nutzung der Faxfunktion einschränken
Wie nachfolgend beschrieben kann die Faxübertragung eingeschränkt werden, wenn das optionale
Faxmodul installiert ist. Folgende Einstellungen können vorgenommen werden:
Option
Beschreibung
K. Beschr.
Die Anzahl Seiten, die per Fax übertragen werden können, ist nicht
begrenzt.
Zähler Beschrä.
Die Gesamtzahl Seiten, die per Fax übertragen werden kann, kann
seitenweise auf einen Wert zwischen 1 und 999.999 Seiten begrenzt
werden.
Kann nicht benutzt
Faxübertragung nicht möglich.
HINWEIS: Diese Einstellung erscheint nur, wenn das optionale Faxmodul installiert ist.
Diese Option erscheint nicht, wenn als Standardeinstellung für Fax-Auftragsabrechnung
(siehe Seite 8-20) [Aus] gewählt wurde.
1
Die Schritte 1 bis 9 unter Neues Konto auf Seite 8-4 ausführen, um die Anzeige zur Einstellung von
Nutzungseinschränkungen aufzurufen.
2
Mit [S] oder [T] die Option Faxübertragung auswählen und [#ändern] drücken.
3
Die Einstellung [K. Beschr.], [Zähler Beschrä.] oder [Kann nicht benutzt] wählen.
Bei Wahl von [Zähler Beschrä.] mit den Nummerntasten die maximal zulässige Anzahl
Seiten eingeben.
4
8-8
[Speichern] drücken, um die vorgenommenen Einstellungen zu speichern, oder [Zurück]
wählen, um die Einstellungen zu verwerfen. Es erscheint wieder die Anzeige mit den
Nutzungsbeschränkungen.
Auftragsabrechnung
Kopierbetrieb global einschränken (Alle)
Wie nachfolgend beschrieben kann die Anzahl der zu kopierenden Seiten begrenzt werden.
Folgende Einstellungen können vorgenommen werden:
Option
Beschreibung
K. Beschr.
Die Anzahl Kopien, die erstellt werden kann, ist nicht begrenzt.
Zähler Beschrä.
Die Gesamtzahl Kopien, die erstellt werden kann, kann seitenweise
auf einen Wert zwischen 1 und 999.999 Seiten begrenzt werden.
Kann nicht benutzt
Die Kopierfunktion kann nicht genutzt werden.
HINWEIS: Diese Option erscheint nicht, wenn als Standardeinstellung für Kopierer-Auftragsabrechnung (siehe Seite 8-17) [Aus] gewählt wurde.
1
Die Schritte 1 bis 9 unter Neues Konto auf Seite 8-4 ausführen, um die Anzeige zur Einstellung von
Nutzungseinschränkungen aufzurufen.
2
Mit [S] oder [T] die Option Kopier-Beschränk. (Alle) auswählen und [#ändern] drücken.
3
Die Einstellung [K. Beschr.], [Zähler Beschrä.] oder [Kann nicht benutzt] wählen.
Bei Wahl von [Zähler Beschrä.] mit den Nummerntasten die maximal zulässige Anzahl
Seiten eingeben.
4
[Speichern] drücken, um die vorgenommenen Einstellungen zu speichern, oder [Zurück]
wählen, um die Einstellungen zu verwerfen. Es erscheint wieder die Anzeige mit den
Nutzungsbeschränkungen.
Erstellung von Vollfarbkopien einschränken
Wie nachfolgend beschrieben kann die Anzahl der zu erstellenden Vollfarbkopien begrenzt werden.
Folgende Einstellungen können vorgenommen werden:
Option
Beschreibung
K. Beschr.
Die Anzahl Vollfarbkopien, die erstellt werden kann, ist nicht begrenzt.
Zähler Beschrä.
Die Gesamtzahl Vollfarbkopien, die erstellt werden kann, kann
seitenweise auf einen Wert zwischen 1 und 999.999 Seiten
begrenzt werden.
Kann nicht benutzt
Die Erstellung von Vollfarbkopien ist nicht möglich.
HINWEIS: Diese Option erscheint nicht, wenn als Standardeinstellung für Kopierbetrieb global
einschränken (Alle) (siehe Seite 8-9) [Aus] gewählt wurde.
Diese Option erscheint nicht, wenn als Standardeinstellung für Kopierer-Auftragsabrechnung
(siehe Seite 8-17) [Aus] gewählt wurde.
1
Die Schritte 1 bis 9 unter Neues Konto auf Seite 8-4 ausführen, um die Anzeige zur Einstellung von
Nutzungseinschränkungen aufzurufen.
2
Mit [S] oder [T] die Option Kop.-Beschränk. (Vollfa.) auswählen und [#ändern] drücken.
3
Die Einstellung [K. Beschr.], [Zähler Beschrä.] oder [Kann nicht benutzt] wählen.
Bei Wahl von [Zähler Beschrä.] mit den Nummerntasten die maximal zulässige Anzahl
Seiten eingeben.
4
[Speichern] drücken, um die vorgenommenen Einstellungen zu speichern, oder [Zurück] wählen,
um die Einstellungen zu verwerfen. Es erscheint wieder die Anzeige mit den
Nutzungsbeschränkungen.
8-9
Auftragsabrechnung
Eingeschränkter Druckbetrieb (Alle)
Wie nachfolgend beschrieben kann die Nutzung der Druckfunktion eingeschränkt werden.
Folgende Einstellungen können vorgenommen werden:
Option
Beschreibung
K. Beschr.
Die Anzahl Drucke, die erstellt werden kann, ist nicht begrenzt.
Zähler Beschrä.
Die Gesamtzahl Drucke, die erstellt werden kann, kann seitenweise
auf einen Wert zwischen 1 und 999.999 Seiten begrenzt werden.
Kann nicht benutzt
Die Druckfunktion kann nicht genutzt werden.
HINWEIS: Diese Option erscheint nicht, wenn als Standardeinstellung für Drucker-Auftragsabrechnung (siehe Seite 8-18) [Aus] gewählt wurde.
1
Die Schritte 1 bis 9 unter Neues Konto auf Seite 8-4 ausführen, um die Anzeige zur Einstellung von
Nutzungseinschränkungen aufzurufen.
2
Mit [S] oder [T] die Option Drucker-Beschränk. (Alle) auswählen und [#ändern] drücken.
3
Die Einstellung [K. Beschr.], [Zähler Beschrä.] oder [Kann nicht benutzt] wählen.
Bei Wahl von [Zähler Beschrä.] mit den Nummerntasten die maximal zulässige Anzahl
Seiten eingeben.
4
[Speichern] drücken, um die vorgenommenen Einstellungen zu speichern, oder [Zurück]
wählen, um die Einstellungen zu verwerfen. Es erscheint wieder die Anzeige mit den
Nutzungsbeschränkungen.
Erstellung von Vollfarbdrucken einschränken
Wie nachfolgend beschrieben kann die Anzahl der zu erstellenden Vollfarbdrucke begrenzt werden.
Folgende Einstellungen können vorgenommen werden:
Option
Beschreibung
K. Beschr.
Die Anzahl Vollfarbdrucke, die erstellt werden kann, ist nicht begrenzt.
Zähler Beschrä.
Die Gesamtzahl Vollfarbdrucke, die erstellt werden kann, kann
seitenweise auf einen Wert zwischen 1 und 999.999 Seiten
begrenzt werden.
Kann nicht benutzt
Die Erstellung von Vollfarbdrucken ist nicht möglich.
HINWEIS: Diese Einstellung erscheint nicht, wenn als Standardeinstellung für Eingeschränkter
Druckbetrieb (Alle) (siehe Seite 8-10) [Kann nicht benutzt] gewählt wurde.
Diese Option erscheint nicht, wenn als Standardeinstellung für Drucker-Auftragsabrechnung
(siehe Seite 8-18) [Aus] gewählt wurde.
1
Die Schritte 1 bis 9 unter Neues Konto auf Seite 8-4 ausführen, um die Anzeige zur Einstellung von
Nutzungseinschränkungen aufzurufen.
2
Mit [S] oder [T] die Option Kop.-Beschränk. (Vollfa.) auswählen und [#ändern] drücken.
3
Die Einstellung [K. Beschr.], [Zähler Beschrä.] oder [Kann nicht benutzt] wählen.
Bei Wahl von [Zähler Beschrä.] mit den Nummerntasten die maximal zulässige Anzahl
Seiten eingeben.
4
8-10
[Speichern] drücken, um die vorgenommenen Einstellungen zu speichern, oder [Zurück] wählen,
um die Einstellungen zu verwerfen. Es erscheint wieder die Anzeige mit den
Nutzungsbeschränkungen.
Auftragsabrechnung
Konten löschen
Bereits registrierte Abteilungskonten können bei Bedarf wie nachfolgend beschrieben wieder
gelöscht werden.
1
Wie unter Die Anzeige "Auftragsabrechnung" ("Kostenstellen") aufrufen auf Seite 8-3 beschrieben
die Anzeige Kostenstellen aufrufen.
2
[Management ändern] drücken.
3
Den zu löschenden Abteilungscode
auswählen und [Löschen] drücken.
Management ändern
ID-Code
HINWEIS: Die Anzeigereihenfolge der
Abteilungen kann geändert werden.
Dazu [Reihenfolge der Anzeige]
drücken und eine der folgenden
Optionen wählen: [Sortieren nach
Code] ([1J9] oder [9J1]) oder [Nach
Namen ordnen] ([AJZ] oder [ZJA]).
4
11111111
22222222
--------
Auf
1st sales division
2nd sales division
ETC
Reihenfolg
Anzeige
Mgt. Info.
Korrektur
Unten
Löschen
Speichern
System Menü
- Kosten
Den zu löschenden Abteilungscode überprüfen und [Ja] drücken.
HINWEIS: Sollen weitere Abteilungscodes gelöscht werden, die Schritte 3 und 4 wiederholen.
5
[Speichern] drücken. Es erscheint wieder die Anzeige Kostenstellen.
Abteilungsinformationen bearbeiten
Der für eine Abteilung gespeicherte Name und ID-Code können bei Bedarf wie nachfolgend
beschrieben geändert werden.
1
Wie unter Die Anzeige "Auftragsabrechnung" ("Kostenstellen") aufrufen auf Seite 8-3 beschrieben
die Anzeige Kostenstellen aufrufen.
2
[Management ändern] drücken.
3
Den zu ändernden Abteilungscode
auswählen und [Mgt. Info. Korrektur]
drücken.
HINWEIS: Die Anzeigereihenfolge der
Abteilungen kann geändert werden.
Dazu [Reihenfolge der Anzeige]
drücken und eine der folgenden
Optionen wählen: [Sortieren nach
Code] ([1J9] oder [9J1]) oder [Nach
Namen ordnen] ([AJZ] oder [ZJA]).
4
Mit [S] oder [T] die Option Konto-ID
auswählen und [#ändern] drücken.
Management ändern
ID-Code
11111111
22222222
--------
Auf
1st sales division
2nd sales division
ETC
Reihenfolg
Anzeige
Mgt. Info.
Korrektur
Unten
Löschen
Speichern
System Menü
- Kosten
Zurück
Abteilungsinform. Bearb.
Itemwählen
Konto ID
Anzeige des Namen
Wert
11111111 .
1st sales division
#ändern
System Menü
- Kostenstellen
- Management ändern
8-11
Auftragsabrechnung
5
[Löschen] drücken, um den aktuellen Eintrag zu entfernen. Über die Nummerntasten den neuen
ID-Code eingeben (maximal acht Ziffern). [Schließen] drücken.
6
Soll auch der Abteilungsname geändert werden, mit [S] oder [T] die Option Anzeige des Namens
auswählen und [#ändern] drücken.
7
[AllDel.] drücken, um den alten Abteilungsnamen zu löschen. Den neuen Abteilungsnamen
eingeben und [Ende] drücken.
Näheres zur Texteingabe, d. h. zur Eingabe von Zeichen siehe Zeicheneingabemethode auf
Seite 7-47.
8
[Speichern] drücken.
9
[Schließen] drücken, um die vorgenommenen Einstellungen zu speichern, oder [Zurück] wählen,
um die Einstellungen zu verwerfen. Es erscheint wieder die Anzeige Auftragsabrechnung.
Nutzungsbeschränkungen ändern
Die Nutzungseinschränkungen können für die einzelnen Abteilungen separat geändert werden.
WICHTIG: Um eine Mengenbeschränkung für Kopien, Drucke oder gescannte Bilder vereinbaren
zu können, muss die Auftragsabrechnung für Kopierer-Auftragsabrechnung, Drucker-Auftragsabrechnung und Scanner-Auftragsabrechnung standardmäßig aktiviert (auf [An] gesetzt) werden.
Näheres hierzu siehe Standardeinstellungen für die Auftragsabrechnung auf Seite 8-17.
1
Wie unter Die Anzeige "Auftragsabrechnung" ("Kostenstellen") aufrufen auf Seite 8-3 beschrieben
die Anzeige Kostenstellen aufrufen.
2
[Management ändern] drücken.
3
Den zu ändernden Abteilungscode
auswählen und [Limit aktiv] drücken.
HINWEIS: Die Anzeigereihenfolge der
Abteilungen kann geändert werden.
Dazu [Reihenfolge der Anzeige]
drücken und eine der folgenden
Optionen wählen: [Sortieren nach
Code] ([1J9] oder [9J1]) oder [Nach
Namen ordnen] ([AJZ] oder [ZJA]).
8-12
Schließen
ndern
1
2
1st sales division
2nd sales division
ETC
Auf
Reihenfolg
Anzeige
Mgt. Info.
Korrektur
Unten
Limit
aktiv
Löschen
Speichern
- Kosten
4
Die Nutzungseinschränkungen den jeweiligen Anforderungen entsprechend einstellen. Näheres für
Festlegung derartiger Einschränkungen siehe Nutzungseinschränkungen festlegen auf Seite 8-5.
5
[Speichern] drücken.
6
[Schließen] drücken. Es erscheint wieder die Anzeige Kostenstellen.
Auftragsabrechnung
Abteilungsbezogenes Kopiervolumen
Das Gerät kann den Gesamtzählerstand oder die abteilungesbezogenen Volumina anzeigen.
Darüber hinaus ist es möglich, den Zählerstand für einen bestimmten Zeitraum zu löschen und mit
der Zählung wieder bei Null zu beginnen.
Management Total
Wie nachfolgend beschrieben kann der Gesamtzählerstand (das gesamte Kopier-, Druck- und
Scanvolumen) für alle Abteilungen ermittelt werden. Der Gesamtzählerstand kann in Form eines
Auftragsabrechungsberichts ausgedruckt werden. Der Gesamtzähler kann bei Bedarf
zurückgesetzt werden.
HINWEIS: Vor Ausgabe des Auftragsabrechnungsberichts sicherstellen, dass sich in einer Kassette
Papier des Formats 11 × 8 1/2 Zoll oder A4-Papier befindet.
1
Wie unter Die Anzeige "Auftragsabrechnung" ("Kostenstellen") aufrufen auf Seite 8-3 beschrieben
die Anzeige Auftragsabrechnung aufrufen.
2
[Management Total] drücken.
3
Daraufhin wird der Gesamtzählerstand
angezeigt.
[Liste drucken] drücken und den
Berichttyp für die Ausgabe dieser
Informationen wählen.
[Brcht drch Funktion] drücken, um
Berichte nach Funktionen zu erhalten.
otal
iß:
g:
e:
al:
Schließen
Kopierer
.1,234
.0
.1,234
.2,468
Drucker
.5,678
------.5,678
.11,356
Faxübertragung
Scanner
en:
.1,234
Total
.6,912
.0
.6,912
.13,824
Fax
-------------------------
Übert.# Seit.:
Sendezeit:
Zähler
löschen
Fax
--- Std
-------- Min.
Liste
drucken
- Kostenstellen
In der Anzeige Gesamtanzahl nach
Format, 1-5 (siehe Seite 8-22) der
Standardeinstellungen für die Auftragsabrechnung [Brcht drch Format] drücken, um Berichte nach
Papierformaten zu erhalten.
Beispiel: Auftragsabrechnungsberichte
Nach Funktion: Gemeinsame Verwaltung von Kopier- und Druckvolumen (Einstellung [Alles])
8-13
Auftragsabrechnung
Nach Funktion: Separate Verwaltung von Kopier- und Druckvolumen (Einstellung [Jede])
Nach Papierformat
HINWEIS: In den Standardeinstellungen für die Auftragsabrechnung unter Ausgabemanagement
von Kopier -und Druckbetrieb (siehe Seite 8-19) kann ein anderer Typ für die Berichtausgabe
gewählt werden.
8-14
4
Um den Zähler zurückzusetzen, [Zähler löschen] drücken.
5
[Ja] drücken.
6
[Schließen] drücken. Es erscheint wieder die Anzeige Kostenstellen.
Auftragsabrechnung
Abteilungsbezogenes Kopiervolumen
Überwacht die Kopienanzahl für jede einzelne Abteilung. Der Zähler für Abteilungskopien kann bei
Bedarf zurückgesetzt werden.
1
Wie unter Die Anzeige "Auftragsabrechnung" ("Kostenstellen") aufrufen auf Seite 8-3 beschrieben
die Anzeige Kostenstellen aufrufen.
2
[Jede Mgt. Total] drücken.
3
Den ID-Code der betreffenden Abteilung
auswählen und [Total] drücken.
Schließen
ment Total
1
2
3
Reihenfolg
Anzeige
Auf
1st sales division
2nd sales division
3rd sales division
ETC
Total
Unten
- Kosten
HINWEIS: In der Liste steht ---ETC für die Anzahl der Drucke, die ohne Eingabe eines ID-Codes
erstellt wurden. Die Drucke umfassen folgende Dokumente:
- Verschiedene Berichte
- Berichte zu Druckfehlern
- Computerseitig veranlasste Druckausgaben, bei denen keine Abteilungscodes angegeben
wurden (sofern Von nicht registrierten Quellen drucken (Drucker) in den
Standardeinstellungen für die Auftragsabrechnung aktiviert wurde)
Die Anzeigereihenfolge der Abteilungen kann geändert werden. Dazu [Reihenfolge der Anzeige]
drücken und eine der folgenden Optionen wählen: [Sortieren nach Code] ([1J9] oder [9J1]) oder
[Nach Namen ordnen] ([AJZ] oder [ZJA]).
4
Daraufhin wird der Zählerstand für die
zuvor ausgewählte Abteilung angezeigt.
HINWEIS: Die abteilungsbezogene
Kopierbeschränkung erscheint in
Klammern neben dem aktuellen
Kopiervolumen. Beispiel: 1.234
(999.999).
Jedes Management Total
Druckanzahl.
Kopierer
.1,234
.0
.1,000
.2,234
Schwarz/Weiß:
Einfarbig:
Vollfarbe:
Total:
Scanübertrag.
System Menü
Faxübertragung
Scanner
Scan # Seiten:
Drucker
.5,678
------.234
.5,912
.1,234
- Kostenstellen
5
Um den Zähler zurückzusetzen, [Zähler löschen] drücken.
6
[Ja] drücken.
7
[Speichern] drücken.
8
[Schließen] drücken. Es erscheint wieder die Anzeige Kostenstellen.
Übert.# Seit.:
Sendezeit:
Total
.6,912
.0
.1,234(999,999)
.8,146
Zah
ist
Fax
--- Std
-------- Min.
11111111 1st sales divisio
8-15
Auftragsabrechnung
Auftragsabrechnung aktivieren und deaktivieren
Die Auftragsabrechnung kann wie nachfolgend beschrieben aktiviert und deaktiviert werden.
Folgende Einstellungen können vorgenommen werden:
Einstellung
Beschreibung
Aus
Die Auftragsabrechnung ist deaktiviert.
An
Die Auftragsabrechnung ist aktiviert.
1
Wie unter Die Anzeige "Auftragsabrechnung" ("Kostenstellen") aufrufen auf Seite 8-3 beschrieben
die Anzeige Kostenstellen aufrufen.
2
Die Option [An] oder [Aus] wählen.
Schließen
Speich./Einst.
Jede Mgt.
Total
Management
ändern
Kostenstelle
K.stelle
Stan.-Ein.
Aus
An
3
[Schließen] drücken.
4
[Ende] drücken.
Bei Auswahl der Option [An] erscheint die Anzeige für die Eingabe der Abteilungscodes.
Bei Wahl von [Aus] erscheint die [Basis]-Anzeige.
8-16
Auftragsabrechnung
Standardeinstellungen für die Auftragsabrechnung
Die Standardwerte für die Auftragsabrechnung können wie nachfolgend beschrieben
geändert werden.
Im Einzelnen kann der Anwender dazu die nachstehemden Parameter konfigurieren.
•
Kopierer-Auftragsabrechnung...8-17
•
Drucker-Auftragsabrechnung...8-18
•
Druckerfehlerbericht...8-18
•
Von nicht registrierten Quellen drucken (Drucker)...8-19
•
Ausgabemanagement von Kopier -und Druckbetrieb...8-19
•
Scanner-Auftragsabrechnung...8-20
•
Fax-Auftragsabrechnung...8-20
•
Reaktion bei nicht legitimierter Gerätenutzung...8-21
•
Standardwert für Zählerbeschränkung...8-21
•
Gesamtanzahl nach Format, 1-5...8-22
Kopierer-Auftragsabrechnung
Aktiviert bzw. deaktiviert die Auftragsabrechnung für Kopieraufträge. Folgende Einstellungen
können vorgenommen werden:
Einstellung
Beschreibung
Aus
Die Kopierer-Auftragsabrechnung ist deaktiviert.
An
Die Kopierer-Auftragsabrechnung ist aktiviert.
1
Wie unter Die Anzeige "Auftragsabrechnung" ("Kostenstellen") aufrufen auf Seite 8-3 beschrieben
die Anzeige Kostenstellen aufrufen.
2
[K.stelle Stan. -Ein] drücken.
Kostenstellen
Kostenstelle T
Management
Total
Speich./Einst.
Jede Mgt.
Total
Management
ändern
K.stelle
Stan.-Ein.
System Menü
3
Mit [S] oder [T] die Option Kopierer Auftragsabrech. auswählen und [#ändern] drücken.
4
Die Option [An] oder [Aus] wählen.
5
[Speichern] drücken, um die vorgenommenen Einstellungen zu speichern, oder [Zurück] wählen,
um die Einstellungen zu verwerfen.
6
[Schließen] drücken. Es erscheint wieder die Anzeige Kostenstellen.
8-17
Auftragsabrechnung
Drucker-Auftragsabrechnung
Aktiviert bzw. deaktiviert die Auftragsabrechnung, wenn das Gerät als Drucker genutzt wird.
Folgende Einstellungen können vorgenommen werden:
Einstellung
Beschreibung
Aus
Die Drucker-Auftragsabrechnung ist deaktiviert.
An
Die Drucker-Auftragsabrechnung ist aktiviert.
1
Wie unter Die Anzeige "Auftragsabrechnung" ("Kostenstellen") aufrufen auf Seite 8-3 beschrieben
die Anzeige Kostenstellen aufrufen.
2
[K.stelle Stan. -Ein] drücken.
3
Mit [S] oder [T] die Option Drucker Auftragsabrech. auswählen und [#ändern] drücken.
4
Die Option [An] oder [Aus] wählen.
5
[Speichern] drücken, um die vorgenommenen Einstellungen zu speichern, oder [Zurück] wählen,
um die Einstellungen zu verwerfen.
6
[Schließen] drücken. Es erscheint wieder die Anzeige Kostenstellen.
Druckerfehlerbericht
Wenn das Druckmanagement mithilfe der Auftragsabrechnungsfunktion erfolgt, kann vereinbart
werden, dass das Gerät einen Fehlerbericht ausgibt, wenn ein Anwender versucht, mit einem nicht
korrekten Abteilungscode zu drucken.
Wenn ein Anwender versucht, die Druckausgabe mit einem ungültigen Abteilungscode zu starten,
erscheint die Meldung Diese Konto ID ist nicht registriert. und der betreffende Auftrag wird nicht
gedruckt. Fehlerbericht durch Drücken von [Löschen] ausdrucken.
Folgende Einstellungen können vorgenommen werden:
Einstellung
Beschreibung
Aus
Fehlerbericht bei ungültiger Konto-ID nicht ausgeben.
An
Fehlerbericht bei ungültiger Konto-ID ausgeben.
HINWEIS: Diese Option erscheint nicht, wenn Drucker-Auftragsabrechnung (siehe Seite 8-18) auf
[Aus] gesetzt ist.
8-18
1
Wie unter Die Anzeige "Auftragsabrechnung" ("Kostenstellen") aufrufen auf Seite 8-3 beschrieben
die Anzeige Kostenstellen aufrufen.
2
[K.stelle Stan. -Ein] drücken.
3
Mit [S] oder [T] die Option Druckerfehlerbericht auswählen und [#ändern] drücken.
4
Die Option [An] oder [Aus] wählen.
5
[Speichern] drücken, um die vorgenommenen Einstellungen zu speichern, oder [Zurück] wählen,
um die Einstellungen zu verwerfen.
6
[Schließen] drücken. Es erscheint wieder die Anzeige Kostenstellen.
Auftragsabrechnung
Von nicht registrierten Quellen drucken (Drucker)
Wenn das Druckmanagement mithilfe der Auftragsabrechnungsfunktion erfolgt, kann das Drucken
von Rechnern aus, deren Druckertreiber die Auftragsabrechnung nicht unterstützten, erlaubt oder
unterbunden werden. Folgende Einstellungen können vorgenommen werden:
Einstellung
Beschreibung
Aus
Die Druckausgabe ist nur möglich, wenn der Druckertreiber die
Auftragsabrechnung unterstützt.
An
Die Druckausgabe über Rechner, deren Druckertreiber die
Auftragsabrechnung nicht unterstützen, ist möglich.
HINWEIS: Diese Option erscheint nicht, wenn Drucker-Auftragsabrechnung (siehe Seite 8-18)
auf [Aus] gesetzt ist.
1
Wie unter Die Anzeige "Auftragsabrechnung" ("Kostenstellen") aufrufen auf Seite 8-3 beschrieben
die Anzeige Kostenstellen aufrufen.
2
[K.stelle Stan. -Ein] drücken.
3
Mit [S] oder[T] die Option Andere Regis. (Druck) auswählen und [#ändern] drücken.
4
Die Option [An] oder [Aus] wählen.
5
[Speichern] drücken, um die vorgenommenen Einstellungen zu speichern, oder [Zurück] wählen,
um die Einstellungen zu verwerfen.
6
[Schließen] drücken. Es erscheint wieder die Anzeige Kostenstellen.
Ausgabemanagement von Kopier -und Druckbetrieb
Legt fest, ob Kopier- und Druckbetrieb zusammen oder getrennt verwaltet werden. Folgende
Einstellungen können vorgenommen werden:
Einstellung
Beschreibung
Alles
Die Zähler für Kopierer und Drucker werden gemeinsam verwaltet.
Jede
Die Zähler für Kopierer und Drucker werden separat verwaltet.
HINWEIS: Die hier gewählte Einstellung bestimmt, welche Optionen in der Anzeige für die
Nutzungsbeschränkung verfügbar sind. Näheres hierzu siehe Nutzungseinschränkungen festlegen
auf Seite 8-5.
1
Wie unter Die Anzeige "Auftragsabrechnung" ("Kostenstellen") aufrufen auf Seite 8-3 beschrieben
die Anzeige Kostenstellen aufrufen.
2
[K.stelle Stan. -Ein] drücken.
3
Mit [S] oder [T] die Option Kopie/Druck-Ausgabemanag auswählen und [#ändern] drücken.
4
[Alles] oder [Jede] wählen.
5
[Speichern] drücken, um die vorgenommenen Einstellungen zu speichern, oder [Zurück] wählen,
um die Einstellungen zu verwerfen.
6
[Schließen] drücken. Es erscheint wieder die Anzeige Kostenstellen.
8-19
Auftragsabrechnung
Scanner-Auftragsabrechnung
Aktiviert bzw. deaktiviert die Auftragsabrechnung, wenn das Gerät zum Scannen genutzt wird.
Folgende Einstellungen können vorgenommen werden:
Einstellung
Beschreibung
Aus
Die Scanner-Auftragsabrechnung ist deaktiviert.
An
Die Scanner-Auftragsabrechnung ist aktiviert.
1
Wie unter Die Anzeige "Auftragsabrechnung" ("Kostenstellen") aufrufen auf Seite 8-3 beschrieben
die Anzeige Kostenstellen aufrufen.
2
[K.stelle Stan. -Ein] drücken.
3
Mit [S] oder [T] die Option Scanner Auftragsabrech. auswählen und [#ändern] drücken.
4
Die Option [An] oder [Aus] wählen.
5
[Speichern] drücken, um die vorgenommenen Einstellungen zu speichern, oder [Zurück] wählen,
um die Einstellungen zu verwerfen.
6
[Schließen] drücken. Es erscheint wieder die Anzeige Kostenstellen.
Fax-Auftragsabrechnung
Aktiviert bzw. deaktiviert die Auftragsabrechnung, wenn die optionale Faxfunktion benutzt wird.
Folgende Einstellungen können vorgenommen werden:
Einstellung
Beschreibung
Aus
Die Fax-Auftragsabrechnung ist deaktiviert.
An
Die Fax-Auftragsabrechnung ist aktiviert.
HINWEIS: Diese Einstellung erscheint nur, wenn das optionale Faxmodul installiert ist.
8-20
1
Wie unter Die Anzeige "Auftragsabrechnung" ("Kostenstellen") aufrufen auf Seite 8-3 beschrieben
die Anzeige Kostenstellen aufrufen.
2
[K.stelle Stan. -Ein] drücken.
3
Mit [S] oder [T] die Option Fax Auftragsabrech. auswählen und [#ändern] drücken.
4
Die Option [An] oder [Aus] wählen.
5
[Speichern] drücken, um die vorgenommenen Einstellungen zu speichern, oder [Zurück] wählen,
um die Einstellungen zu verwerfen.
6
[Schließen] drücken. Es erscheint wieder die Anzeige Kostenstellen.
Auftragsabrechnung
Reaktion bei nicht legitimierter Gerätenutzung
Legt fest, wie das Gerät reagiert, wenn ein Anwender versucht, das vereinbarte Kopiervolumen zu
überschreiten. Folgende Einstellungen können vorgenommen werden:
Einstellung
Beschränkung
Stop Job sofort
Schränkt die Nutzung des Geräts ein und stoppt die Ausgabe bei
Überschreiten des festgelegten Höchstwerts unverzüglich.
Stop nachdem Job
abgeschl
Der laufende Druck-, Kopier- oder Scanauftrag wird vollständig
ausgeführt. Die Gerätenutzung wird ab dem nächsten Auftrag
eingeschränkt.
Nur Warnung
Es erscheint nur eine Warnmeldung.
1
Wie unter Die Anzeige "Auftragsabrechnung" ("Kostenstellen") aufrufen auf Seite 8-3 beschrieben
die Anzeige Kostenstellen aufrufen.
2
[K.stelle Stan. -Ein] drücken.
3
Mit [S] oder [T] die Option Überfluß Beschr. Einst. auswählen und [#ändern] drücken.
4
[Stop Job sofort], [Stop nachdem Job abgeschl] oder [Nur Warnung] drücken.
5
[Speichern] drücken, um die vorgenommenen Einstellungen zu speichern, oder [Zurück] wählen,
um die Einstellungen zu verwerfen.
6
[Schließen] drücken. Es erscheint wieder die Anzeige Kostenstellen.
Standardwert für Zählerbeschränkung
Vereinbart Standard-Nutzungsbeschränkungen für die Registrierung neuer Abteilungen. Dazu kann
seitenweise ein Wert zwischen 1 und 999.999 Blatt eingegeben werden.
1
Wie unter Die Anzeige "Auftragsabrechnung" ("Kostenstellen") aufrufen auf Seite 8-3 beschrieben
die Anzeige Kostenstellen aufrufen.
2
[K.stelle Stan. -Ein] drücken.
3
Mit [S] oder [T] die Option Stand.-wert Zählerbeschr. auswählen und [#ändern] drücken.
4
Mit den Nummerntasten den Standardwert für die Zählerbeschränkung eingeben.
5
[Speichern] drücken, um die vorgenommenen Einstellungen zu speichern, oder [Zurück] wählen,
um die Einstellungen zu verwerfen.
6
[Schließen] drücken. Es erscheint wieder die Anzeige Kostenstellen.
8-21
Auftragsabrechnung
Gesamtanzahl nach Format, 1-5
Das Gerät unterstützt die Auswahl bestimmter Papierformate zur Überwachung, so dass die
entsprechenden Kopienzähler später abgerufen werden können. Es ist auch möglich, die
Verarbeitung bestimmter Medientypen auf diese Weise zu kontrollieren.
HINWEIS: Bis zu fünf verschiedene Papierformate können zur Überwachung per Kopienzähler
ausgewählt werden.
Wird kein Medientyp angegeben, erfolgt die Zählung für das registrierte Papierformat unabhängig
vom jeweiligen Medientyp. Wenn jedoch ein Format ohne Typangabe als erster Eintrag und
dasselbe Format mit Typangabe als zweiter Eintrag registriert wird, wird bei der Zählung für den
ersten Eintrag die Anzahl für den zweiten Eintrag nicht berücksichtigt.
1
Wie unter Die Anzeige "Auftragsabrechnung" ("Kostenstellen") aufrufen auf Seite 8-3 beschrieben
die Anzeige Kostenstellen aufrufen.
2
[K.stelle Stan. -Ein] drücken.
3
Mit [S] oder [T] die Option unter Total-Format 1-5, die konfiguriert werden soll, auswählen
und [#ändern] drücken.
4
[An] drücken.
Zurück
Total-Format 1
Papierformat und Papiersorte kann eingestellt werden.
Papierformat
Aus
A3
Papiertyp
Format
wählen
Ohne
Spezifika.
An
System Menü
- Kostenstellen
- K.stelle Stand.-Einst.
5
[Format wählen] drücken.
6
Ein Papierformat auswählen und [Schließen] drücken.
7
Um einen Medientyp zu vereinbaren, [Papiertyp wählen] drücken.
8
Das gewünschte Papierformat auswählen und [Schließen] drücken.
9
[Speichern] drücken, um die vorgenommenen Einstellungen zu speichern, oder [Zurück] wählen,
um die Einstellungen zu verwerfen.
10
[Schließen] drücken. Es erscheint wieder die Anzeige Kostenstellen.
HINWEIS: Der Zählerstand für das gespeicherte Papier kann beim Drucken von abteilungsspezifischen Zählerberichten mit ausgegeben werden. Näheres hierzu siehe Management Total auf
Seite 8-13.
8-22
Auftragsabrechnung
Auftragsabrechnung verwenden
Kopierbetrieb
Wenn die Auftragsabrechnung aktiviert ist, muss jeder Anwender über die Nummerntasten einen
gültigen Abteilungscode eingeben, um Kopien erstellen zu können.
WICHTIG: Nach dem Kopieren nicht vergessen, über die Taste Kostenstellen die
Eröffnungsanzeige aufzurufen, damit der nächste Anwender seinen Abteilungscode eingeben kann.
1
Den Abteilungscode über die
Nummerntasten eingeben und
[Eingeben] drücken. Damit wird die
[Basis]-Anzeige aufgerufen.
en.
Jede Mgt.
Total
Löschen
Eingeben
HINWEIS: Falls dem Anwender bei der Eingabe ein Fehler unterläuft, [Löschen] drücken und den
korrekten Code eingeben.
Bei Eingabe eines ungültigen Abteilungscodes wird ein entsprechender Fehleralarm ausgelöst. Den
korrekten Code über die Nummerntasten eingeben.
Nach Eingabe eines gültigen Abteilungscodes kann die aktuelle Kopienanzahl der betreffenden
Abteilung durch Drücken von [Jede Mgt. Total] abgerufen werden.
2
Den Kopierauftrag wie gewohnt durchführen.
3
Nach Abschluss des Kopierauftrags die Taste Kostenstellen drücken. Daraufhin erscheint die
Anzeige zur Eingabe des Abteilungscodes.
Drucken
Bei aktivierter Auftragsabrechnung muss der Anwender an seinem Rechner einen gültigen
Abteilungscode eingeben, um Druckaufträge auf dem Gerät ausgeben zu können. Detaillierte
Informationen hierzu siehe Extended Driver User Guide.
8-23
Auftragsabrechnung
Scannen
Wenn die Auftragsabrechnung aktiviert ist, muss jeder Anwender über die Nummerntasten einen
gültigen Abteilungscode eingeben, um scannen zu können.
HINWEIS: Zur Überprüfung der Option [Report gesen.Dat.] braucht kein Abteilungscode
eingegeben zu werden.
Bei Einsatz eines TWAIN-Treibers muss am Rechner ein Abteilungscode eingegeben werden.
Näheres hierzu siehe Auftragsabrechnung auf Seite 6-48.
1
Die Taste Scanner drücken.
2
Eine der folgenden Funktionen wählen: [E-Mail senden], [Zum PC senden], [Scan zum FTP]
oder [Datenbank Verbindung].
3
Damit wird die Anzeige zur Eingabe des
Abteilungscodes aufgerufen. Den
Abteilungscode über die Nummerntasten eingeben und [Eingeben]
drücken. Daraufhin erscheint die
Anzeige für die zuvor gewählte Funktion.
en.
Jede Mgt.
Total
Löschen
Eingeben
HINWEIS: Falls dem Anwender bei der Eingabe ein Fehler unterläuft, [Löschen] drücken und den
korrekten Code eingeben.
Bei Eingabe eines ungültigen Abteilungscodes wird ein entsprechender Fehleralarm ausgelöst. Den
korrekten Code über die Nummerntasten eingeben.
Nach Eingabe eines gültigen Abteilungscodes kann die aktuelle Kopienanzahl der betreffenden
Abteilung durch Drücken von [Jede Mgt. Total] abgerufen werden.
8-24
4
Den Scanauftrag wie üblich durchführen.
5
Nach Abschluss des Scanvorgangs erscheint wieder die Anzeige von Schritt 1. Für den nächsten
Scanauftrag ist der Abteilungscode erneut einzugeben.
9
Störungsbeseitigung
In diesem Kapitel werden Lösungen erläutert, die dabei helfen sollen, auftretende Probleme
zu beseitigen.
•
Fehler beseitigen...9-2
•
Maßnahmen bei Fehlermeldungen...9-5
9-1
Störungsbeseitigung
Fehler beseitigen
Die nachfolgende Tabelle enthält Richtlinien für die Störungsbeseitigung.
Tritt eine Störung auf, sind die einzelnen Analysen zu überprüfen und die jeweils nachfolgend
beschriebenen Verfahren zur Störungsbeseitigung hinzuzuziehen. Besteht die Störung weiterhin, ist
der Kundendienst zu verständigen.
Symptom
Analysen
Korrekturmaßnahmen
Das Bedienfeld reagiert
nicht beim Einschalten
des Geräts (Position | ).
Ist der Kopierer an eine
Netzsteckdose angeschlossen?
Netzstecker in Steckdose einstecken.
Nach dem Drücken von
Start werden keine
Kopien erstellt.
Wird eine Meldung angezeigt?
Die entsprechende Maßnahme
wählen, und die aufgezeigten
Aktionen durchführen.
Seite 9-5
Vorlagenglas: Originale mit dem
Schriftbild nach unten auflegen und
an den Originalformat-Markierungen
ausrichten.
Siehe auch
Einführung,
Kapitel 2
Das Format des Originals Wurden die Originale richtig
wird nicht richtig erkannt. eingelegt?
Erläuterung
—
Originale mit dem Schriftbild nach oben Siehe auch
in den optionalen automatischen
Einführung,
Vorlageneinzug einlegen
Kapitel 2
Leere Seiten werden
ausgegeben.
Wurde das Gerät in der Nähe von
Leuchtstoffröhren aufgestellt?
Das Gerät sollte nicht in der Nähe von
Leuchtstoffröhren aufgestellt werden.
Wurden die Originale richtig
eingelegt?
Vorlagenglas: Originale mit dem
Schriftbild nach unten auflegen und
an den Originalformat-Markierungen
ausrichten.
—
Siehe auch
Einführung,
Kapitel 2
Originale mit dem Schriftbild nach oben Siehe auch
in den optionalen automatischen
Einführung,
Vorlageneinzug einlegen
Kapitel 2
Wurde das Gerät in der Nähe von
Leuchtstoffröhren aufgestellt?
Der Ausdruck ist zu hell. Wurde der automatische
Belichtungsmodus eingestellt?
Das Gerät sollte nicht in der Nähe von
Leuchtstoffröhren aufgestellt werden.
Eine korrekte Belichtungsstufe für die
automatische Belichtung einstellen.
Wurde der manuelle Belichtungsmodus Die korrekte Belichtung mit der
eingestellt?
Belichtungstaste einstellen.
—
Seite 7-8
Siehe auch
Einführung,
Kapitel 3
Wenn die Standardbelichtung geändert Seite 7-8
wird, Belichtung manuell einstellen und
eine gewünschte Stufe wählen.
9-2
Ist der Toner gleichmäßig im Behälter
verteilt?
Den Tonerbehälter etwa zehn Mal
schütteln.
Siehe auch
Einführung,
Kapitel 5
Ist EcoPrint aktiviert?
EcoPrint ausschalten [Aus].
Seite 1-43
Wird eine Meldung angezeigt, die auf
das Hinzufügen von Toner hinweist?
Den Tonerbehälter auswechseln.
Siehe auch
Einführung,
Kapitel 5
Ist das Kopierpapier feucht?
Das Kopierpapier durch frisches
Papier ersetzen.
Siehe auch
Einführung,
Kapitel 2
Störungsbeseitigung
Symptom
Analysen
Korrekturmaßnahmen
Erläuterung
Der Ausdruck ist zu
dunkel.
Wurde der automatische
Belichtungsmodus eingestellt?
Eine korrekte Belichtungsstufe für die
automatische Belichtung einstellen.
Seite 7-8
Wurde der manuelle
Belichtungsmodus eingestellt?
Die korrekte Belichtung mit der
Belichtungstaste einstellen.
Siehe auch
Einführung,
Kapitel 3
Wenn die Standardbelichtung geändert Seite 7-8
wird, Belichtung manuell einstellen und
eine gewünschte Stufe wählen.
Die Kopien weisen ein
Moiré-Muster auf
(Punkte in Muster
gruppiert und nicht
gleichmäßig
ausgerichtet).
Handelt es sich bei der Vorlage um
einen Fotodruck?
Die Bildqualität auf [Drucken] setzen.
Siehe auch
Einführung,
Kapitel 3
Die Farben des Originals Wurden die geeigneten Einstellungen
stimmen mit der Kopie
für die Bildqualität vorgenommen?
nicht überein.
Die Farbbalance einstellen.
Seite 1-49
Eine automatische Grauanpassung
durchführen.
Seite 7-31
Kopien sind unscharf.
Wurde für das Original der
automatische Bildqualitäts-Modus
gewählt?
Den richtigen Bildqualitätsmodus
wählen.
Siehe auch
Einführung,
Kapitel 3
Ist das Kopierpapier feucht?
Das Kopierpapier durch frisches
Papier ersetzen.
Siehe auch
Einführung,
Kapitel 2
Wurde spezielles Papier für
Farbkopien verwendet?
Für Farbkopien spezielles Papier
verwenden.
Kopien sind
verschmutzt.
Ist das Vorlagenglas verschmutzt?
Das Vorlagenglas reinigen.
Siehe auch
Einführung,
Kapitel 5
Der Ausdruck ist
unscharf.
Befindet sich der Drucker in einer
Umgebung mit hoher Luftfeuchtigkeit?
Eine Trommelauffrischung ausführen.
Seite 7-36
Ist das Kopierpapier feucht?
Das Kopierpapier durch frisches
Papier ersetzen.
Siehe auch
Einführung,
Kapitel 2
Wurde spezielles Papier für
Farbkopien verwendet?
Für Farbkopien spezielles Papier
verwenden.
Der Ausdruck ist verzerrt. Wurden die Originale richtig
eingelegt?
Wurde das Papier richtig eingelegt?
—
—
Vorlagenglas: Originale mit dem
Schriftbild nach unten auflegen und
mit Originalformat-Markierungen
ausrichten.
Siehe auch
Einführung,
Kapitel 2
Automatischer Vorlageneinzug: Vor
dem Einlegen der Originale darauf
achten, dass die Papierführungen auf
die richtige Originalgröße eingestellt
sind.
Siehe auch
Einführung,
Kapitel 2
Position der Papierbreitenführungen
prüfen.
Siehe auch
Einführung,
Kapitel 2
9-3
Störungsbeseitigung
Symptom
Analysen
Korrekturmaßnahmen
Erläuterung
Es treten häufig
Papierstaus auf.
Wurde das Papier richtig eingelegt?
Das Papier richtig einlegen.
Siehe auch
Einführung,
Kapitel 2
Wird der Papiertyp unterstützt?
Befindet sich das Papier in
einwandfreiem Zustand?
Papier aus der Kassette nehmen,
umdrehen und erneut einlegen.
Siehe auch
Einführung,
Kapitel 2
Ist das Papier gewellt, gefaltet oder
verknittert?
Das Kopierpapier durch frisches
Papier ersetzen.
Siehe auch
Einführung,
Kapitel 2
Befinden sich Papierstückchen oder
Reste eines Papierstaus im Gerät?
Das gestaute Papier entfernen.
Siehe auch
Einführung,
Kapitel 6
Ist das Kopierpapier feucht?
Das Kopierpapier durch frisches
Papier ersetzen.
Siehe auch
Einführung,
Kapitel 2
Wurde spezielles Papier für
Farbkopien verwendet?
Für Farbkopien spezielles
Papier verwenden.
Ist das Belichtungsglas verschmutzt?
Das Belichtungsglas reinigen.
Siehe auch
Einführung,
Kapitel 5
Papier aus der Kassette nehmen,
umdrehen und erneut einlegen.
Siehe auch
Einführung,
Kapitel 2
Ist der Separator verschmutzt?
Den Separator reinigen.
Siehe auch
Einführung,
Kapitel 5
Ist das Kopierpapier feucht?
Das Kopierpapier durch frisches
Papier ersetzen.
Siehe auch
Einführung,
Kapitel 2
Wurde spezielles Papier für
Farbkopien verwendet?
Für Farbkopien spezielles
Papier verwenden.
Kopien vom optionalen
automatischen
Vorlageneinzug weisen
schwarze Linien auf.
Vom 3000-Blatt-Dokument-Finisher ausgegebene Kopien sind gewellt.
Der Ausdruck ist
verknittert.
Ein Ausdruck ist
nicht möglich.
Zeichen werden nicht
korrekt dargestellt.
Die Druckausgabe ist
nicht korrekt.
9-4
—
—
—
Wurde das Papier richtig ausgerichtet? Die Ausrichtung ändern.
—
Ist der Kopierer an eine
Netzsteckdose angeschlossen?
Netzstecker in Steckdose einstecken.
—
Ist das Gerät eingeschaltet?
Den Betriebsschalter in die Position ( | )
bringen.
—
Ist das Druckerkabel verbunden?
Sicherstellen, dass das Druckerkabel
fest verbunden ist.
Siehe auch
Einführung,
Kapitel 2
War der Drucker ausgeschaltet, als
das Druckerkabel verbunden wurde?
Nach dem Verbinden den Drucker
wieder einschalten.
Siehe auch
Einführung,
Kapitel 2
Befindet sich das Gerät im
Offline-Modus?
Die Taste Drucker drücken und
anschließend [GO] betätigen, um in den
Online-Modus zurück zu wechseln.
Ist das Druckerkabel verbunden?
Sicherstellen, das dass Druckerkabel
fest verbunden ist.
Sind die Einstellungen des Computers
korrekt gesetzt?
Die Druckertreiber und
Software-Einstellungen einstellen.
—
Sind die Einstellungen des Computers
korrekt gesetzt?
Die Druckertreiber und
Software-Einstellungen einstellen.
—
—
Siehe auch
Einführung,
Kapitel 2
Störungsbeseitigung
Maßnahmen bei Fehlermeldungen
Wird im Touchscreen eine der folgenden Meldungen angezeigt, sind die entsprechenden
Schritte auszuführen.
Kopierfehlermeldungen
Wird im Touchscreen eine der folgenden Meldungen angezeigt, sind die entsprechende
Schritte auszuführen.
Anzeige
Analysen
Korrekturmaßnahmen
Abdeckung ### schließen.
Ist die angegebene Abdeckung
geöffnet?
Alle Abdeckungen vollständig
schließen.
—
Abdeckung überprüfen.
Sind Abdeckungen geöffnet?
Alle Abdeckungen vollständig
schließen.
—
Zeigt die Meldung an, welche
Abdeckung geöffnet ist?
Eräuterung
Dokumentprozessor schließen.
Ist der automatische Vorlageneinzug Automatischen Vorlageneinzug
bei der Papiereinlage geöffnet?
schließen.
Dokumentenabdeckung
schließen.
Ist die Abdeckung des optionalen
Vorlageneinzugs geöffnet?
Die Abdeckung des automatischen Siehe auch
Vorlageneinzugs schließen.
Einführung,
Kapitel 2
Papiermagazin schließen #.
Ist die angezeigte Kassette nicht
komplett geschlossen?
Kassette herausziehen und
vollständig zurückschieben.
—
Die angezeigte Kassette komplett
herausnehmen und sämtliches
Papier entfernen.
—
Kassette # öffnen,
Maschinen-Innenraum prüfen
und Papier entfernen.
—
Papiereinzug für Kassette
einsetzen.
Wurde die Papierzufuhr vollständig Papierzufuhr herausziehen und
in das Gerät geschoben?
vollständig in das Gerät
zurückschieben.
Papier in Kassette # füllen.
Ist die angezeigte Kassette leer?
Papier einlegen. Wenn derselbe
Papiertyp mit gleicher Ausrichtung in
eine andere Kassette eingelegt
wurde, kann eine der
Papierauswahltasten links im
Touchscreen gedrückt werden, um
von dieser Kassette zu kopieren.
—
Siehe auch
Einführung,
Kapitel 6
—
Papier in Universalzufuhr legen. Wurde das angegebene
Format ##
Papierformat in die
Mehrzweck-Ablage eingelegt?
Angegebenes Papierformat in die
Universalzufuhr legen.
Siehe auch
Einführung,
Kapitel 2
Papier in Mehrzweck-Ablage
legen.
Papier in die Universalzufuhr
legen.
Siehe auch
Einführung,
Kapitel 2
Folien in Universalzufuhr legen. Wurden Folien in die
Universalzufuhr eingelegt?
Folien auf der Universalzufuhr
ablegen.
Siehe auch
Einführung,
Kapitel 2
Universalzufuhr format
einstellen.
Wurde das angegebene
Papierformat in die
Universalzufuhr gelegt?
Das Format der Universalzufuhr
neu einstellen.
Siehe auch
Einführung,
Kapitel 2
Papierformat prüfen.
Wurde das angegebene
Papierformat eingelegt?
Ein verwendbares Papierformat
einlegen.
—
Original neu anlegen.
Unterscheidet sich die Ausrichtung
des angegebenen Papiers von der
Ausrichtung des Originals?
Die Ausrichtung des Originals
ändern (drehen). Wird ohne
Änderung mittels Start kopiert,
wird das Original im aktuellen
Format kopiert.
—
Wurde das gesamte Papier der
Universalzufuhr eingezogen?
9-5
Störungsbeseitigung
Anzeige
Analysen
Korrekturmaßnahmen
Eräuterung
Papierformat prüfen.
Papierformat anders als
Original.
Wurde das angegebene Papier
eingelegt? Oder sind die
Einstellungen falsch?
Angegebenes Papier einlegen.
Falsche Einstellungen korrigieren.
Originalformat prüfen.
Originalformat: A3, A4R
Wurde Poster ausgewählt?
11 × 17 Zoll, 8 1/2 × 11 Zoll, A3, A4R Seite 1-22
- Originale mit anderen Formaten
wurden eingelegt. Die Funktion
Poster ist nur für die Formate
11 × 17 Zoll, 8 1/2 × 11 Zoll, A3 oder
A4R verfügbar.
Bestimmungsort für
Original ändern.
Originalformat: A4R
Wurde Poster ausgewählt?
Für die gewählte Originalausrichtung ist Poster nicht verfügbar.
11 × 8 1/2 Zoll,
A4 - Für Originale mit horizontaler
Ausrichtung in den oben
angegebenen Formaten.
Original neu anlegen oder
anderes Magazin anwählen.
Unterscheiden sich Papier und
Original in der Ausrichtung?
Die Ausrichtung des Originals
ändern (drehen).
—
Wurde das Gerät in der Nähe von
Leuchtstoffröhren aufgestellt?
Das Gerät sollte nicht in der Nähe
von Leuchtstoffröhren aufgestellt
werden.
—
—
Seite 1-22
Original neu einlegen.
—
Die Originale aus dem optionalen
Vorlageneinzug entfernen, sie
gleichmäßig stapeln und erneut
einlegen.
Siehe auch
Einführung,
Kapitel 2
Original neu einlegen.
—
Die Originale aus dem optionalen
Vorlageneinzug entfernen und sie
in der vorgegebenen Richtung
einlegen.
Siehe auch
Einführung,
Kapitel 2
Original von
Dokumentprozessor entfernen.
Befinden sich noch Originale im
Vorlageneinzug?
Alle Originale aus dem optionalen
Vorlageneinzug entfernen.
—
Kop. dieses Papiertyps n.
möglich.
Können die angegebenen
Kopierfunktionen mit dem
ausgewählten Papiertyp
verwendet werden?
Einen anderen Papiertyp
auswählen.
—
Papiertyp kann n. geheftet
werden.
Wurde ein Papiertyp ausgewählt,
der nicht geheftet werden kann?
Einen anderen Papiertyp
auswählen.
—
Papiertyp kann n. gelocht
werden.
Wurde ein Papiertyp ausgewählt,
der nicht gelocht werden kann?
Einen anderen Papiertyp
auswählen.
—
Dieses Papierformat kann
nicht gruppiert werden.
Wurde ein Papierformat eingelegt,
das die Funktion Gruppieren nicht
unterstützt (11 × 17 Zoll, 8 1/2 × 14
Zoll, 5 1/2 × 8 1/2Zoll, A3, B4, A5R,
B6R, Folio, 8K)?
Papierformat ändern.
Dieses Format kann nicht
geheftet werden.
Kann das eingelegte Format
Papierformat ändern.
geheftet werden? Weitere
Informationen sind der jeweiligen
Einführung für den optionalen
Dokument-Finisher bzw. 3000 Sheet
Document Finisher zu entnehmen.
—
Format kann n. gelocht werd.
Kann das eingelegte Format gelocht Papierformat ändern.
werden? Weitere Angaben hierzu
befinden sich in der Einführung zum
3000 Sheet Document Finisher.
—
9-6
Seite 1-9
Störungsbeseitigung
Anzeige
Analysen
Korrekturmaßnahmen
Eräuterung
Kann nicht geheftet werden.
##: :Max. klammern
Wurde die maximale Seitenanzahl Die Seitenanzahl auf einen Wert
für das Heften überschritten?
vermindern, der unter der
Weitere Informationen sind der
maximalen Heftmenge liegt.
jeweiligen Einführung für den
optionalen Dokument-Finisher bzw.
3000 Sheet Document Finisher zu
entnehmen.
—
Papierkapazität in oberen
Ablage erreicht.
Papier entfernen und
Starttaste drücken.
Wurde während des Kopiervorgangs Einige Seiten aus dem Ausgabefach
die maximale Kapazität des
entfernen und auf die Start Taste
Ausgabefachs überschritten?
drücken. Der Druck wird fortgesetzt.
—
Papierkapazität in oberen
Ablage erreicht.
Papier entfernen und
Weiter drücken.
Wurde während des Druckvorgangs Einige Seiten aus dem Ausgabefach
die maximale Kapazität des
entfernen und auf [Weiter] drücken.
Ausgabefachs überschritten?
Der Druck wird fortgesetzt.
—
Papierkapazität im Finisher
erreicht. (Ablage #)
Papier entfernen und
Starttaste drücken.
Wurde im Ausgabefach des
optionalen Dokument-Finishers bzw.
des 3000 Sheet Document Finishers
die maximale Kapazität während
des Kopiervorgangs erreicht?
Einige Seiten aus dem jeweiligen
Finisher entfernen und die Taste
Start drücken. Der Druck wird
fortgesetzt.
—
Papierkapazität im Finisher
erreicht. (Ablage #)
Papier entfernen und
Weiter drücken.
Wurde im Ausgabefach des
optionalen Dokument-Finishers bzw.
des 3000 Sheet Document Finishers
die maximale Kapazität während
des Druckvorgangs erreicht?
Einige Seiten aus dem Ausgabefach
des 3000 Sheet Document Finishers
entfernen und auf [Weiter] drücken.
Der Druck wird fortgesetzt.
—
Papier entfernen. Finisherfach.
Wurde die maximale
Ausgabefachkapazität des
optionalen Dokument-Finishers
überschritten?
Einige Seiten aus dem optionalen
Dokument-Finisher entfernen.
—
Diese Funktionen können
nicht kombiniert werden.
Wurden Funktionen ausgewählt, die Einstellungen überprüfen.
nicht zusammen verwendet werden
können?
Kopierlimit für diesen ID-Code
ist erreicht. Kopieren nicht
möglich.
Wurde die im
Auftragsabrechnungsmodus
festgelegte Obergrenze für das
Kopieren überschritten?
Das Kopiervolumen hat die
festgelegte Grenze für diese
Abteilung erreicht. Es sind keine
weiteren Kopien möglich. Den
Kopierzähler in der
Auftragsabrechnung löschen.
Seite 8-13
Kein Kopieren möglich.
(Mehrfarbig)
ID Auftragsabrech.
Kapazität erreicht.
Wurde in der Auftragsabrechnung
die Einstellung Mehrfarbig auf
[Nicht erlaubt] gesetzt?
Die Beschränkungen für
mehrfarbige Kopien in der
Auftragsabrechnung ändern.
Seite 8-5
Kein Kopieren möglich.
(Mehrfarbig)
Überstieg die Beschränkung
Wurde die im
Auftragsabrechnungsmodus
festgelegte Obergrenze für das
Kopieren überschritten?
Den Kopierzähler in der
Auftragsabrechnung löschen.
Seite 8-13
Papierkapazität erreicht,
kopieren nicht möglich.
Änderung der Voreinstellung
für Farbe oder S/W.
Erreicht die für Farb-/S&W-Kopien
gewählte Kopiermenge das in
der Auftragsabrechnung gesetzte
Limit?
Die Anzahl für Farb- und
S&W-Kopien unter das in der
Auftragsabrechnung gesetzte
Maximum verringern.
Seite 1-53
Zähler einsetzen.
Wurde der Zähler
ordnungsgemäß eingesetzt?
Zähler ordnungsgemäß und
vollständig einsetzen.
—
—
9-7
Störungsbeseitigung
Anzeige
Speicher voll.
Analysen
Korrekturmaßnahmen
—
Der derzeitige Kopiervorgang kann
wegen Speichermangel oder
Überschreitung der maximal 999
möglichen Seiten nicht ausgeführt
werden. Wird eine der
nachstehenden Nachrichten
angezeigt, eine Lösung wählen.
Eräuterung
—
[Abbrechen]: Bricht den
Kopiervorgang ab.
[Weiter]: Kopiert bis zur letzten
eingescannten Seite.
Speicher voll.
Registrierte Daten in
Box löschen.
—
Der Speicher für die Dokumentenverwaltungsfunktionen hat die
maximale Kapazität erreicht. Beim
Zuordnen neuer Originale zu den
Boxen (Speicher), unnötige Daten
löschen.
Toner bald zu ende. [C], [M],
[Y], [K]
—
Der Tonerbehälter muss bald
Siehe auch
gewechselt werden. Den Austausch Einführung,
für den angezeigten Tonerbehälter Kapitel 5
vorbereiten.
Kopierbereit.
—
Die verbleibende Tonermenge ist
gering, es kann deshalb nur eine
Seite ausgegeben werden.
Austauschen des Tonerbehälters
vorbereiten.
Toner hinzufügen. [C], [M],
[Y], [K]
—
Den Austausch des Tonerbehälters Siehe auch
für die angezeigte Farbe
Einführung,
vorbereiten.
Kapitel 5
Toner wird nachgefüllt.
—
Toner wird ausgetauscht. Warten,
bis der Vorgang beendet ist.
—
Bitte warten.
Jetzt in der fixierung temperatur
einstellung prozeß
—
Eine interne Überprüfung wird
durchgeführt. Warten, bis der
Vorgang beendet ist.
—
Toner hinzufügen. [C], [M],
[Y], [K]
Toner-Abfallbehälter wechseln.
Wurde der Resttonerbehälter fest
eingesetzt?
Seite 2-2
Siehe auch
Einführung,
Kapitel 5
Den Resttonerbehälter fest
einsetzen.
Siehe auch
Einführung,
Kapitel 5
Ersetzen Sie den
Toner-Abfallbehälter.
—
Den Resttonerbehälter ersetzen.
Siehe auch
Einführung,
Kapitel 5
Säubern Sie bitte das
Schlitzglas.
—
Das Belichtungsglas mit dem
mitgelieferten trockenen
Reinigungstuch reinigen.
Siehe auch
Einführung,
Kapitel 5
Locherbox überprüfen.
Wurde der Lochungsabfallbehälter Die Einführung zum 3000 Sheet
des 3000 Sheet Document Finishers Document Finisher erläutert das
ordnungsgemäß eingesetzt?
ordnungsgemäße Einsetzen des
Lochungsabfallbehälters.
—
Locherbehälter leeren.
Ist der Behälter für den Locherabfall Die Einführung des 3000 Sheet
im optionalen 3000 Sheet Document Document Finishers erläutert das
ordnungsgemäße Einsetzen des
Finisher voll?
Lochungsabfallbehälters.
—
9-8
Störungsbeseitigung
Anzeige
Analysen
Korrekturmaßnahmen
Keine Heftklammern.
Heftklammern nachfüllen.
Sind im optionalen
Dokument-Finisher bzw. im 3000
Sheet Document Finisher keine
Heftklammern verfügbar?
Die Einführung von DoumentFinisher bzw. 3000 Sheet Document
Finisher erläutert das Auffüllen von
Heftklammern.
—
—
Wartung erforderlich.
—
Eine regelmäßige Wartung ist
erforderlich, um einen einwandfreien
Betrieb zu gewährleisten. Sofort den
Kundendienst oder die zuständige
Niederlassung informieren.
Papierstau.
—
Bei einem Papierstau wird die
Position des Staus auf dem
Touchscreen angezeigt. Das Gerät
stoppt den aktuellen Vorgang. Das
Gerät eingeschaltet lassen
(Position | ) und die Anweisungen
zur Beseitigung des Papierstaus
befolgen.
Eräuterung
Siehe auch
Einführung,
Kapitel 6
Papier aus innerem Ablagefach Wurde Papier im optionalen
Sämtliches Papier aus dem
im Finisher entfernen.
Dokument-Finisher bzw. 3000 Sheet optionalen Dokument-Finisher bzw.
Document Finisher zurückgelassen? dem 3000 Sheet Document Finisher
entfernen.
—
Papier aus Falteinheit im
Finisher entfernen.
Wurde Papier in der Falzeinheit des Die Einführung des optionalen 3000
optionalen 3000 Sheet Document
Sheet Document Finishers erläutert
Finishers zurückgelassen?
das Entfernen von Papier aus dem
Ausgabebereich der Falzeinheit.
—
Stau im Hefter.
Liegt im optionalen
Dokument-Finisher bzw. im 3000
Sheet Document Finisher ein
Heftklammerstau vor?
Die Einführung von
Dokument-Finisher bzw. 3000 Sheet
Document Finisher erläutert die
Beseitigung eines
Heftklammerstaus.
—
Systemfehler.
Service rufen.
Wurde nach dem Öffnen und
Schließen der vorderen Abdeckung,
Aus- und Einschalten des
Netzschalters, Entfernen und wieder
Einstecken des Netzkabels die
Meldung erneut angezeigt?
Diese Meldung notieren (C mit einer
nachstehenden Nummer). Das
Gerät ausschalten ({ Position), das
Netzkabel entfernen, und den
Kundendienst oder die zuständige
Service-Niederlassung
benachrichtigen.
—
Papiermagazin außer Betrieb.
Bitte anderes Magazin
anwählen.
—
Die verwendete Kassette ist
fehlerhaft und temporär nicht
verfügbar. Sofort den Kundendienst
oder die zuständige Niederlassung
informieren. Eine andere Kassette
zum Fortsetzen des Kopiervorgangs
wählen.
—
Systemfehler.
Hauptschalter Aus/Ein.
—
Es trat ein Systemfehler auf.
Kopierer aus- und wieder
einschalten.
—
Ein Festplattenfehler ist aufgetreten.
Den Kundendienst oder die
zuständige Niederlassung
informieren.
—
HDD fehler.
Auftragsabrechnung modus
kann nicht aktiviert werden.
Wurde nach dem Öffnen und
Schließen der vorderen Abdeckung,
Aus- und Einschalten des
Netzschalters, Entfernen und wieder
Einstecken des Netzkabels die
Meldung erneut angezeigt?
9-9
Störungsbeseitigung
Anzeige
Analysen
Korrekturmaßnahmen
Bitte warten.
Remotebearbeiten
Wurde von einem über das
Netzwerk verbundenen Computer,
auf die Auftragsbearbeitung
zugegriffen?
Ein Kopiervorgang ist erst wieder
möglich, wenn der Zugriff
beendet ist.
Sicherheitsschlüssel wurde
nicht erkannt.
Wurde nach dem Öffnen und
Den Kundendienst oder die
Schließen der vorderen Abdeckung, zuständige Niederlassung
Aus- und Einschalten des
informieren.
Netzschalters, Entfernen und wieder
Einstecken des Netzkabels die
Meldung erneut angezeigt?
Eräuterung
—
—
Druckerfehlermeldungen
Wird im Druckmodus nach Betätigung der Taste Drucker eine dieser Meldungen angezeigt, sind
die entsprechenden Prozeduren zu befolgen.
Anzeige
Analysen
Korrekturmaßnahmen
Erläuterung
Papier in Kassette nachfüllen.
### Format (###)
Stimmt der angegebene Wert mit
dem Papierformat und -typ des
zugeführten Papiers überein?
Papierformat oder -typ ändern.
Siehe auch
Einführung,
Kapitel 2
Auf dem Touchscreen eine
Papierquelle wählen und auf [GO]
drücken, um die Papierzufuhr zu
wechseln.
Die Taste Drucker und
anschließend [GO] drücken, um auf
dem eingelegten Papier zu drucken.
Auf die Taste Drucker und
anschließend auf [Abbrechen]
drücken, um den Druck
abzubrechen.
Alternative?
GO drücken.
—
Wird angezeigt, wenn die
Papierzufuhr geändert wird.
[GO] drücken.
—
Papier einlegen. GO drücken.
—
Dieser Modus speist eine einzelne
Seiten ein, selbst wenn mehrere
Seiten geladen wurden. Zur Zufuhr
jeder Seite, [GO] drücken.
—
Papier einlegen.
Ist die Papierzufuhr leer?
Weiteres Papier einlegen.
Siehe auch
Einführung,
Kapitel 2
Keine Heftklammern vorhanden. Sind im optionalen DokumentHeftklammern nachfüllen.
Finisher bzw. im 3000 Sheet
Document Finisher keine
Heftklammern verfügbar?
Die Einführung von DoumentFinisher bzw. 3000 Sheet Document
Finisher erläutert das Auffüllen von
Heftklammern.
—
Service rufen.
—
Ein interner Fehler trat auf. Den
Kundendienst oder die zuständige
Niederlassung informieren.
—
Diese Konto ID ist nicht
registriert.
—
Es wurde keine übereinstimmende
Konto-ID gefunden. Mit dem Treiber
den registrierten ID-Code
überprüfen.
—
Druckmengengrenze
überschritten.
9-10
Wurde die im Auftragsabrechnungsmodus festgelegte
Obergrenze für das Drucken
überschritten?
Um den Druck fortzusetzen, sollte Seite 8-4
die Auftragsabrechnung des Geräts
neu konfiguriert werden.
Störungsbeseitigung
Anzeige
Analysen
Korrekturmaßnahmen
Erläuterung
Ein fehler ist aufgetr. Ändern
zum Druckschirm und prüfen.
—
Wird angezeigt, wenn ein Fehler
auftritt, während andere Modi
angezeigt werden. Zur Anzeige der
speziellen Fehlermeldung, die Taste
Drucker drücken und zur
Druckeranzeige wechseln.
RAM DISK Fehl. Drücke GO.
Code: ##
—
(Näheres hierzu siehe RAM DISK
Fehler auf Seite 9-13.)
Seite 9-13
CF-Karte-Fehler, GO drücken.
Code: ##
—
(Näheres hierzu siehe
Speicherkartenfehler auf
Seite 9-13.)
Seite 9-13
Fehler Festpl./GO drücken.
Code: ##
—
(Näheres hierzu siehe
Festplattenfehler auf Seite 9-14.)
Seite 9-14
KPDL-fehler/weiter drücken.
—
Der aktuelle Druckauftrag kann nicht Seite 3-11
fortgesetzt werden. Im Druckermenü
KPDL-Fehler öffnen und [An]
wählen, um einen Fehlerbericht
zu drucken.
—
[GO] drücken, um die Daten ab dem
Fehler zu drucken. Wurde für das
automatische Fortsetzen ein
Wert gesetzt, startet der
Druckvorgang automatisch nach
der gesetzten Zeit.
CF-Karte fehlerhaft. Erneut
einsetzen.
War die Speicherkarte
(CompactFlash) während der
Druckerkonfiguration nicht
eingesteckt?
Die Speicherkarte einsetzen. Zum
Einsetzen zuvor den Netzschalter
auf Aus stellen.
Seite 3-27
Gleiche CF-Karte einsetzen.
—
Speicherkarte (CF-Karte) wurde
Seite 3-27
beim Lesen nicht erkannt.Die
Speicherkarte entnehmen und
erneut einsetzen. Beim Einsetzen
der Speicherkarte den Netzschalter
ausschalten.
Formatfehler CF-Karte.
—
Die eingesetzte Speicherkarte
Seite 3-28
(CompactFlash) muss formatiert
werden. Speicherkarte formatieren.
Fehler zur Opt.Schnittstelle
Code: ##
Wurde die Option am richtigen
Steckplatz installiert?
Den Netzschalter auf Aus stellen
({ Position) und im korrekten
Steckplatz installieren.
—
—
Daten nicht gefunden GO
drücken
—
Ein Dateifehler ist aufgetreten.
[GO] drücken.
Fonts laden: Fehlgeschlagen
—
Das Lesen der Fontdaten ist nicht
möglich. Erneut versuchen, die
Daten zu lesen.
Seite 3-29
Fonts laden: Fehlgeschlagen
—
Das Lesen der Makrodaten ist
nicht möglich. Erneut versuchen,
die Makrodaten zu lesen.
Seite 3-29
Warnung:Speicher knapp.
—
Der Speicher ist knapp. Die
Statusseite drucken, um die
vorhandene Speicherkapazität zu
ermitteln. Nicht benötigte Font- oder
Makrodaten löschen.
—
9-11
Störungsbeseitigung
Anzeige
Analysen
Korrekturmaßnahmen
Erläuterung
Achtung Bildanpass.
—
Durch einen Speicherengpass ist
das Drucken in der gewählten
Auflösung nicht möglich. Die
Auflösung ändern oder Speicher
hinzufügen.
—
Druckerdaten: Überlauf Drücke
"WEITER" um fortzufah.
—
Durch einen Speicherengpass
entstand ein Überlauf.
—
Die Taste Drucker drücken, um in
den Druckmodus zu wechseln.
Den Druckvorgang mit [GO]
fortsetzen.
Auf [Abbrechen] drücken, um den
Druckvorgang abzubrechen.
Wurde für das automatische
Fortsetzen ein Wert gesetzt, startet
der Druckvorgang automatisch nach
der gesetzten Zeit. Nach dieser
Anzeige wird der Seitenschutzmodus automatisch
auf [An] gesetzt.
Speicherüberlauf. Fortsetzen:
"WEITER" drücken.
—
Der aktuelle Druckauftrag kann
wegen Speichermangel nicht
fortgesetzt werden.
—
Die Taste Drucker drücken, um in
den Druckmodus zu wechseln.
Den Druckvorgang mit [GO]
fortsetzen. Die verbleibenden Seiten
werden bis zu den zuletzt
verarbeitenden Daten gedruckt.
Auf [Abbrechen] drücken, um den
Druckvorgang abzubrechen.
Wurde eine RAM-Disk aktiviert, die
Speicherkapazität erhöhen.
Zusätzlicher Druckerspeicher ist
notwendig, wenn dieser Fehler
weiterhin auftritt. Für zusätzlichen
Druckerspeicher den Kundendienst
oder die zuständige Niederlassung
informieren. Wurde für das
automatische Fortsetzen ein
Wert gesetzt, startet der
Druckvorgang automatisch nach
der gesetzten Zeit.
Virtuelle Mailbox voll.
Schnittstelle belegt.
Opt. ROM Fehler/weiter drücken.
9-12
—
Wird die ausgewählte
Schnittstelle verwendet?
—
Unzureichender Speicherplatz für
die virtuelle Mailbox. Die in der
Mailbox gespeicherten Daten
drucken.
Seite 3-38
Die Operation später noch einmal
versuchen.
—
Im optionalen ROM ist ein
Lesefehler aufgetreten. Auf Drucker
und anschließend [GO] drücken. Der
Fehler wurde bereinigt.
—
Störungsbeseitigung
Anzeige
Analysen
Formatfehler. Festplatte.
Locherbox überprüfen.
—
Korrekturmaßnahmen
Erläuterung
Die Festplatte formatieren.
Seite 3-34
Wurde der Lochungsabfallbehälter Die Einführung des 3000 Sheet
des 3000 Sheet Document Finishers Document Finishers erläutert das
ordnungsgemäß eingesetzt?
ordnungsgemäße Einsetzen des
Lochungsabfallbehälters.
—
Speicherfehlermeldungen
RAM DISK Fehler
Wird RAM DISK Fehl. Drücke GO angezeigt, erst den Fehler-Code (numerisch) ermitteln und
anschließend die Fehlerbeschreibung der nachstehenden Tabelle entnehmen.
Code
Detaillierte Beschreibung
01
Formatfehler. Die Energieversorgung kurzfristig unterbrechen.
02
Der RAM-Disk-Modus ist auf [Aus] gesetzt. Den RAM-Disk-Modus auf [An] setzen.
03
Ein Schreibfehler ist aufgetreten. Der Schreibschutz ist aktiviert. Den Schreibschutz
deaktivieren.
04
Zu geringe RAM-Disk-Speicherkapazität für diese Operation vorhanden. Zur Erhöhung
der Speicherkapazität gespeicherte Daten löschen oder verschieben.
05
Datei nicht gefunden. Sicherstellen, dass sich der angegebene Dateiname auf der
RAM-Disk befindet.
06
Zu geringer Systemspeicher. Zusätzlichen Speicher installieren.
98
Während des Sortiervorgangs können keine Daten gelesen werden. Die abgespeicherten Auftragsdaten sind defekt.
Speicherkartenfehler
Wird CF-Karte-Fehler, GO drücken angezeigt, erst den Fehler-Code (numerisch) ermitteln und
anschließend die Fehlerbeschreibung der nachstehenden Tabelle entnehmen.
Code
Detaillierte Beschreibung
01
Formatfehler. Die Speicherkarte erneut formatieren.
02
Ein Fehler ist beim Einsetzen der Speicherkarte aufgetreten. Die Speicherkarte
entnehmen und erneut einsetzen.
03
Ein Schreibfehler ist aufgetreten. Der Schreibschutz ist aktiviert. Den Schreibschutz
deaktivieren.
04
Zu geringe Speicherkartenkapazität für diese Operation vorhanden. Zur Erhöhung der
Speicherkapazität gespeicherte Daten löschen, oder verschieben.
05
Datei nicht gefunden. Sicherstellen, dass sich der angegebene Dateiname auf der
Speicherkarte befindet.
9-13
Störungsbeseitigung
Festplattenfehler
Wird Fehler Festpl./GO drücken angezeigt, erst den Fehler-Code (numerisch) ermitteln und
anschließend die Fehlerbeschreibung der nachstehenden Tabelle entnehmen.
9-14
Code
Detaillierte Beschreibung
01
Formatfehler. Die Festplatte erneut formatieren.
02
Festplatten-Verbindungsfehler Die Verbindungen der Festplatte überprüfen.
03
Ein Schreibfehler ist aufgetreten. Der Schreibschutz ist aktiviert. Den Schreibschutz
deaktivieren.
04
Zu geringe Speicherkapazität auf der Festplatte für diese Operation vorhanden. Zur
Erhöhung der Speicherkapazität gespeicherte Daten löschen, oder verschieben.
05
Datei nicht gefunden. Sicherstellen, dass sich der angegebene Dateiname auf der
Festplatte befindet.
06
Zu geringer Systemspeicher. Zusätzlichen Speicher installieren.
20
Die Festplatte wurde am falschen Steckplatz installiert. Die Festplatte an einem
passenden Steckplatz installieren.
85
Ungültiger Name für die virtuelle Mailbox. Einen gültigen Namen angeben.
86
Ungültiges Passwort für die virtuelle Mailbox. Das richtige Passwort eingeben.
88
In der Mailbox befinden sich ungültige Daten. Die abgespeicherten Auftragsdaten
sind defekt.
97
Die Höchstmenge registrierbarer Aufträge wurde erreicht. Weitere Aufträge können nicht
abgespeichert werden. Die Menge der maximal registrierbaren Aufträge erhöhen, oder
den verwendbaren Speicherplatz erhöhen.
98
Der Auftrag enthält ungültige Daten. Die abgespeicherten Auftragsdaten sind defekt.
Störungsbeseitigung
Scanner-Fehlermeldungen
Wird im Scannermodus nach Betätigung der Taste Scanner eine dieser Meldungen angezeigt, sind
die entsprechenden Prozeduren zu befolgen.
Anzeige
Analysen
Korrekturmaßnahmen
Erläuterung
Scanner kann nicht benutzt
werden.
Netzwerkkabel richtig
angeschlossen?
Sicherstellen, das dass
Netzwerkkabel fest verbunden
ist. Wurde der Scanner gerade
erst gestartet, es später noch
einmal versuchen (ungefähr
nach 2 Minuten).
Siehe auch
Einführung,
Kapitel 2
Empfänger PC konnte nicht
gefunden werden.
PC überprüfen.
Läuft das Scanner File Utility auf
dem gerade verwendeten
Computer?
Das Scanner File Utility starten, um Seite 6-5
den Empfangs-Status zu aktivieren.
Name ist vergeben. Bitte neuen
Namen eingeben.
—
Den Namen wechseln und erneut
eingeben.
—
Nummer ist vergeben. Bitte neue
Nummer eingeben.
—
Den Nummer wechseln und erneut
eingeben.
—
Registration voll.
Keine Registration mehr
möglich.
—
Bevor ein neuer Eintrag registriert
wird, müssen unbenötigte Einträge
gelöscht werden.
—
Das E-Mail Format hat das Limit
erreicht.
—
Anzahl der Seiten verringern und
erneut senden oder die Auflösung
vermindern.
—
Nummer nicht registriert.
—
Die angegebene Nummer
existiert nicht.
Die Nummer überprüfen und
erneut versuchen.
Ein SMTP Server konnte nicht
gefunden werden.
Administrator benachrichtigen.
Netzwerkkabel richtig
angeschlossen?
Sicherstellen, dass das
Netzwerkkabel fest verbunden
ist. Wurde der Scanner gerade
erst gestartet, es später noch
einmal versuchen (ungefähr
nach 2 Minuten).
Siehe auch
Einführung,
Kapitel 2
—
Wurde der SMTP Server gestartet? Den Systemadministrator oder das
Servicepersonal benachrichtigen.
—
SMTP Authentifizierungsfehler.
Administrator benachrichtigen.
Wurden für die SMTPAuthentifizierung der richtige
Name und das richtige Passwort
verwendet?
—
Kann PC mit persönlicher
Adressliste nicht finden.
PC überprüfen.
Ist das Programm Address Book for Das Programm Address Book for
Scanner auf dem PC gestartet?
Scanner starten.
—
Ist das Netzwerk ordnungsgemäß
mit dem angegebenen Computer
verbunden?
Sicherstellen, dass der Computer
ordnungsgemäß mit dem Netzwerk
verbunden ist.
—
Ist das Netzwerkkabel
ordnungsgemäß mit der
Netzwerkschnittstelle des
Scanners verbunden?
Sicherstellen, dass das
Netzwerkkabel ordnungsgemäß
mit der Netzwerkschnittstelle des
Scanners verbunden ist.
Netzwerkscanner Systemfehler.
—
Den Systemadministrator oder das
Servicepersonal benachrichtigen.
Das Gerät Aus- und Einschalten.
Siehe auch
Einführung,
Kapitel 2
—
9-15
Störungsbeseitigung
Anzeige
Analysen
Korrekturmaßnahmen
Kommunikationsfehler
Scan zu PC:
Einen Statusbericht des
Computers senden.
Eine erneute Übertragung
versuchen.
—
E-Mail senden:
Den Systemadministrator
Wurde der SMTP-Server gestartet? benachrichtigen.
—
Datenbank Verbindung:
Status des Zielcomputers für
das Speichern.
DB Assistant empfing eine
fehlerhafte Rückmeldung. Den
Computer, auf dem DB Assistant
installiert ist, überprüfen.
—
Empfänger PC Systemfehler.
Status des Zielcomputers
Eine erneute Übertragung
versuchen.
—
Festplatte am Empfänger PC
ist voll.
Ziel-PC überprüfen.
Wurde der, durch das Scanner File Den verfügbaren Speicherplatz
Utility auf dem Empfänger-PC
vergrößern und erneut versuchen.
eingerichtete maximale
Festplattenplatz überschritten?
—
Wird beim Senden von mehreren
Scannern aus derselbe
Dateiname verwendet?
Den Vorgang später noch einmal
versuchen, oder den Dateinamen
ändern.
—
Läuft das Scanner File Utility auf
dem Empfänger-PC?
Das Scanner File Utility starten.
Die Anwendung des
Empfänger-PCs ist nicht
verfügbar.
Empfänger-PC wird benutzt.
Versuchen Sie es später
noch mal.
PC-Version der persönlichen
Adressliste ist anders.
Administrator verständigen.
PC-Version der persönlichen
Adressliste wird benutzt.
Versuchen Sie es später
noch mal.
—
Zwischen Empfänger-PC und einem
Scanner besteht schon eine
Verbindung. Zu einem späteren
Zeitpunkt erneut eine Übertragung
versuchen.
Werden unterschiedliche Versionen Den Systemadministrator oder das
von Address Book for Scanner
Servicepersonal benachrichtigen.
verwendet?
—
Es besteht eine Verbindung
zwischen dem angegebenen
Address Book for Scanner und
einem Scanner. Die Auswahl zu
einem späteren Zeitpunkt noch
einmal versuchen.
Erläuterung
Seite 6-5
—
—
—
Sender (Benutzer) ist nicht
registriert.
Administrator benachrichtigen.
Ist der Sender (Benutzer) als
Einen neuen Benutzer mit der Nr.
Siehe auch
Benutzer Nr. 001 in der Senderliste 001 erstellen, oder nach dem
Einführung,
des Scanners gelistet?
Deaktivieren der StandardeinstelKapitel 2
lungen des Scanners für die Option
Wahl d. Sender (Benutzer) ([Aus])
einen anderen Benutzer wählen.
Empfängeradresse wurde
nicht registriert.
Wurde die angegebene
Empfängeradresse registriert?
Falsches Passwort.
—
Einen neuen Eintrag erstellen, oder
eine andere Adresse wählen.
—
Das richtige Passwort eingeben.
—
Domänen- und Hostnamen
überprüfen.
Domänen- bzw. Hostname des
Scanners sind nicht gesetzt.
Prüfen, ob Domänen- und
Hostname konfiguriert wurden.
Originalseiten Überlauf.
Gescannte Dokumente
werden gesendet.
Das Limit von 999 Seiten, die in
einem Vorgang gesendet werden
können, wurde überschritten.
Das Übermaß separat senden.
9-16
Basierend auf zweiseitigen oder
Bucheinstellungen beträgt die
maximal versendbare
Seitenzahl 998.
Seite 5-8
—
Störungsbeseitigung
Anzeige
Überprüfen Sie den DB
Assistant PC.
Administrator rufen.
DB Assistant Serverversion
ist anders.
Administrator rufen.
Analysen
Korrekturmaßnahmen
—
DB Assistant wurde nicht gefunden.
Sicherstellen, dass DB Assistant auf
dem entsprechenden PC
ausgeführt wird.
Werden unterschiedliche Versionen Den Systemadministrator oder das
von DB Assistant verwendet?
Servicepersonal benachrichtigen.
Erläuterung
—
—
Serverfehler DB Assistant.
Administrator rufen.
—
Ein Fehler trat mit dem DB Assistant
oder dem Computer, auf dem er
ausgeführt wird, auf. Die Kommunikation kann nicht fortgesetzt werden.
Den Computer, auf dem DB Assistant installiert ist, überprüfen.
—
DB Assistant Server ist aktiv.
Versuchen Sie es später
noch mal.
—
Der DB Assistant wird von einem
anderen Scanner verwendet. Es zu
einem späteren Zeitpunkt noch
einmal versuchen.
—
Kann FTP Server nicht finden.
Administrator rufen.
Netzwerkkabel richtig
angeschlossen?
Sicherstellen, dass das
Netzwerkkabel fest verbunden ist.
Wurde der FTP Server gestartet?
Den Systemadministrator oder das
Servicepersonal benachrichtigen.
Siehe auch
Einführung,
Kapitel 2
—
Zum FTP-Server einzuloggen
nicht möglich
—
Der Zugang zum FTP-Server
schlägt fehl. Sicherstellen, dass
Benutzername und Passwort
konfiguriert wurden.
Seite 5-28
Der Pfad versuchte zu Verwend.
für speich existiert nicht.
—
Der Speicherordner ist nicht
angelegt, oder der Pfad ist falsch.
Sicherstellen, dass Speicherpfad
und -ordner des FTP-Servers mit
den im Gerät hinterlegten Daten
übereinstimmen.
Seite 5-28
Fehler an FTP Server
Bitte Administrator verständigen.
—
Der FTP-Server antwortet mit einem
Fehler. Ein Speichern ist nicht
möglich. Die Schreibrechte des
angemeldeten Benutzers vom
Administrator überprüfen lassen.
POP3-Server wurde
nicht gefunden.
Administrator verständigen.
Netzwerkkabel richtig
angeschlossen?
Sicherstellen, dass das
Netzwerkkabel fest verbunden ist.
Wurde der POP3 Server gestartet? Den POP3 Server starten.
POP3-Server wurde
nicht gefunden.
Administrator verständigen.
Sind Zugangskonto oder -Passwort Das POP3-Konto und das
für den POP3-Server richtig?
Passwort überprüfen.
—
Siehe auch
Einführung,
Kapitel 2
—
Siehe auch
Einführung,
Kapitel 2
Anmelden beim POP3 Server
nicht möglich.
Anmeldekonto u. Passwort
SMTP-TX-Authentif. bestätigen.
Fehler bei POP3 Server.
Administrator verständigen.
—
Die Einstellungen des
POP3-Servers überprüfen.
—
9-17
Störungsbeseitigung
Scannerfehlermeldungen
Nachstehend eine Liste mit vom Scanner gesendeten Fehlermeldungen und den daraus
resultierenden Maßnahmen.
Fehlercode Detaillierte Beschreibung
Korrekturmaßnahmen
E001
Der Benutzer brach die Aktion während
des Sendevorgangs ab.
—
E010
Die Verbindung mit dem Ziel-PC wurde
•
während der Datenübertragung
unterbrochen (ein Fehler mit einer nicht
klassifizierten Fehlermeldung (E011) trat
auf.) Oder, die Verbindung mit dem
•
Computer, auf dem das Address Book for
Scanner (Private Address Book) ausgeführt
wird, wurde unterbrochen.
Durch eine Überprüfung sicherstellen, dass
das Netzwerkkabel ordnungsgemäß
verbunden ist und keine Verbindungsfehler
vorhanden sind.
Erläuterung
—
Siehe auch
Einführung,
Kapitel 2
Überprüfen, ob der Ziel-PC betriebsbereit ist.
E011
Die Übertragung wurde durch einen
Fehler in den zu übermittelnden Daten
abgebrochen.
Die Operation wiederholen.
—
E012
Der Zugriff auf das Address Book for
Scanner (Private Address Book) wurde
während der Datenübertragung durch
einen Leitungsverlust unterbrochen.
Überprüfen, ob der Computer, auf dem die
Anwendung Address Book for Scanner (Private
Address Book) ausgeführt wird, ordnungsgemäß
verbunden ist.
—
E020
Die Verbindung mit dem SMTP-Server
wurde während der E-Mail Übertragung
unterbrochen.
Durch Prüfen des Netzwerkkabels sicherstellen, Siehe auch
dass keine Verbindungsfehler vorhanden
Einführung,
sind. Ansonsten den SMTP-Server vom
Kapitel 2
Systemadministrator oder Servicepersonal
überprüfen lassen.
E021
Für die E-Mail Adresse ist eine
Empfangssperre eingestellt, oder
die E-Mail Adresse ist als Ziel in
den Zielzugriffseinstellungen nicht
vorgesehen.
•
Die Liste mit den Einschränkungen für
Zieldomänen überprüfen und die
Einstellungen ggf. ändern.
•
Überprüfen, ob die E-Mail Adresse richtig
eingegeben wurde.
E022
Die Empfängerliste beinhaltet E-Mail
Adressen, die vom SMTP-Server nicht
erkannt werden.
Überprüfen, ob die E-Mail Adresse richtig
eingegeben wurde.
—
E023
Der SMTP-Server funktioniert nicht
wie vorgesehen.
Die Funktionen des SMTP-Servers vom
Administrator oder Servicepersonal
überprüfen lassen.
—
E024
SMTP-Authentifizierungsfehler.
Die für eine Authentifizierung am SMTP-Server Seite 5-10
notwendigen Angaben (Zugangskonto und
Passwort) vom Systemadministrator überprüfen
lassen.
E030
Der Ziel-PC konnte nicht gefunden
werden.
•
Sicherstellen, dass das Scanner File
Utility auf dem Ziel-PC ausgeführt wird,
und prüfen, ob der Ziel-PC aktuell mit
einem anderen Scanner verbunden ist.
•
Durch eine Überprüfung sicherstellen, dass
das Netzwerkkabel ordnungsgemäß
verbunden ist und keine Verbindungsfehler
vorhanden sind.
Das Scanner File Utility ist nicht
gestartet oder gerade mit einem
anderen Scanner verbunden.
Seite 5-22
Siehe auch
Einführung,
Kapitel 2
E031
Bei der Vorbereitung der Bildübertragung
stimmen das Scanner- und Ziel-PC
Passwort nicht überein.
Das Passwort des Ziel-PCs überprüfen.
—
E032
Während der Datenübertragung erreicht
die Festplatte auf dem Ziel-PC ihr
Speicherlimit.
Erneut versuchen, nachdem der verfügbare
Speicherplatz erhöht wurde.
—
9-18
Störungsbeseitigung
Fehlercode Detaillierte Beschreibung
Korrekturmaßnahmen
E033
Die Versionsnummer des Scanner File
Utility differiert.
Die Version des Scanner File Utility überprüfen.
—
E034
Das Scanner File Utility ist mit einem
anderen Scanner verbunden. Ein
Senden ist nicht möglich.
Die Verbindung mit einem anderen Scanner
unterbrechen und den Vorgang erneut
versuchen.
—
E035
Keine Übereinstimmung für die
Ordnernummer während des
Gruppenversands. Während des
Sendevorgangs wurde eine
Konfigurationsänderung durchgeführt.
Die Einstellungen für das Scanner File Utility
überprüfen.
E036
Während der Komprimierung des
gescannten Bilds erfolgte ein
Speicherüberlauf.
Die Datenmenge wie folgt reduzieren und erneut
versuchen.
E039
E059
•
Die Auflösung reduzieren.
•
Die Bildqualität auf OCR setzen.
•
Die Anzahl gescannter Seiten in einer
Operation reduzieren.
Ungültigen Befehl vom Computer
•
während der Ausführung der Funktion
Svcan zu PC erhalten. Eine unerwartete
Bedingung ist auf dem Ziel-PC aufgetreten.
•
Ungültiger Befehl vom Computer. Es ist
ein Problem mit dem Computer
aufgetreten, auf dem das Address Book
for Scanner (Private Address Book)
ausgeführt wird.
Sicherstellen, dass das Scanner File Utility
ordnungsgemäß auf dem Ziel-PC ausgeführt
wird.
Erläuterung
Seite 6-9
—
—
Sicherstellen, dass neben dem Scanner File
Utility keine weiteren Programme, die
Netzwerkdaten empfangen, auf dem PC
ausgeführt werden.
•
Die Fehlersituation auf dem PC beseitigen.
•
Sicherstellen, dass das Address Book for
Scanner (Private Address Book)
ordnungsgemäß auf dem Ziel-PC ausgeführt
wird.
•
Sicherstellen, dass neben dem Address
Book for Scanner (Private Address Book)
keine weiteren Programme, die
Netzwerkdaten empfangen, auf dem
PC ausgeführt werden.
•
Die Fehlersituation auf dem PC beseitigen.
—
E061
Bei einem Gruppenmitglied ist bei Send
Den Computer des Gruppenmitglieds
E-Mail oder Scan zu PC bei der
kontrollieren und den Fehler beheben.
Zielgruppenauswahl ein Fehler aufgetreten.
—
E080
Das Netzwerkkabel ist nicht korrekt
angeschlossen.
Sicherstellen, dass das Netzwerkkabel fest
Siehe auch
verbunden ist. Die Funktionen des FTP-Servers Einführung,
vom Administrator oder Servicepersonal
Kapitel 2
überprüfen lassen.
E081
Der Zugriff auf den FTP-Server schlägt
fehl.
Sicherstellen, dass Benutzername und
Passwort konfiguriert wurden.
E082
Der Speicherordner ist nicht angelegt,
oder der Pfad ist falsch.
Sicherstellen, dass Speicherpfad und -ordner
des FTP-Servers mit den im Gerät hinterlegten
Daten übereinstimmen.
—
E083
Der FTP-Server antwortet mit einem
Fehler.
Ein Speichern ist nicht möglich. Die
Schreibrechte des angemeldeten Benutzers
vom Administrator überprüfen lassen.
—
Seite 5-28
9-19
Störungsbeseitigung
Fehlercode Detaillierte Beschreibung
Korrekturmaßnahmen
Erläuterung
E090
•
Überprüfen, ob der POP3-Server
betriebsbereit ist.
•
Durch eine Überprüfung sicherstellen,
dass das Netzwerkkabel ordnungsgemäß
verbunden ist und keine Verbindungsfehler
vorhanden sind.
Siehe auch
Einführung,
Kapitel 2
POP3-Server wurde nicht gefunden.
E091
Anmeldung am POP3-Server
fehlgeschlagen - POP3-Benutzerkonto
oder Passwort ungültig.
Das POP3-Benutzerkonto bzw. das
Passwort wechseln.
E092
Fehler auf POP3-Server.
Die Einstellungen des POP3-Servers
überprüfen.
—
E101
Bei der Auswahl mehrerer Ziele ist ein
Fehler aufgetreten.
Die einzelnen Ziele auf Fehler prüfen und
beheben.
—
9-20
Seite 5-8
Anhang
In diesem Kapitel werden folgende Themen behandelt:
•
Papier...Anhang-2
•
Interkompatibilität von Funktionen...Anhang-9
•
Glossar...Anhang-18
Anhang-1
Anhang
Papier
Allgemeine Papierspezifikationen
Dieses Gerät wurde entwickelt für den Druck auf Standarddruckpapier, das in üblichen ("Trocken"-)
Kopiergeräten und Seitendruckern wie Laserdruckern verwendet wird. Darüber hinaus können
verschiedene andere Papiertypen verwendet werden. Entsprechende Spezifikationen finden sich in
diesem Anhang.
Bei der Auswahl von Papieren ist besondere Sorgfalt geboten. Bei Verwendung von für das
Gerät ungeeigneten Papiertypen kann es zu Papierstaus oder Zerknittern der Kopien/Ausdrucke
kommen.
Für Folien, Etiketten, Umschläge und ähnliche Medientypen die Universalzufuhr verwenden.
HINWEIS: Einige Sorten von Recycling-Papier entsprechen nicht den Anforderungen des Geräts
(Aspekte wie Feuchtigkeits- und Faserstoffgehalt spielen eine Rolle). Entsprechende Angaben sind
unter Allgemeine Papierspezifikationen zu finden. Es empfiehlt sich daher, zunächst eine kleinere
Menge Recycling-Papier als Muster anzuschaffen und sie auf ihre Eignung zu prüfen. Das
Recycling-Papier wählen, mit dem die besten Druckergebnisse erzielt wurden und das möglichst
wenig Papierstaub aufweist.
Der Hersteller übernimmt keine Verantwortung für Probleme, die durch die Verwendung von
ungeeigneten Papiertypen entstehen.
Geeignete Papiertypen
Standard-Kopierpapier für gängige Kopierer oder Laserdrucker verwenden. Die Druckqualität hängt
von der Papierqualität ab und kann entsprechend unterschiedlich ausfallen. Eine minderwertige
Papierqualität kann zu nicht zufriedenstellenden Ergebnissen führen.
Allgemeine Papierspezifikationen
Die nachfolgende Tabelle enthält die für dieses Gerät gültigen Papierspezifikationen. Weitere
Einzelheiten werden in den nachfolgenden Abschnitten erläutert.
Anhang-2
Element
Spezifikationen
Gewicht
Kassetten: 60 - 105 g/m2
Universalzufuhr: 60 - 220 g/m2
Stärke
0,086 - 0,110 mm
Formattoleranz
±0,7 mm
Winkeltoleranz (Ecken)
90°(±0,2°)
Feuchtigkeitsgehalt
4-6%
Papierlaufrichtung
Längs, Schmalbahn (Papierzufuhrrichtung)
Faserstoffgehalt
80 % oder mehr
Anhang
Geeignetes Papier wählen
Dieser Abschnitt enthält Richtlinien zur Papierauswahl.
Papierzustand
Die Verwendung von an den Ecken geknickten sowie gewelltem, verschmutztem oder zerrissenem
Papier ist zu vermeiden. Kein Papier mit rauen oder mit Papierfaserstaub belegten Oberflächen und
auch kein sehr empfindliches Papier verwenden. Der Einsatz derartigen Papiers kann zu
minderwertigen Kopien und Papierstaus führen und die Lebensdauer des Geräts verkürzen.
Die Oberfläche des verwendeten Papiers sollte stets so glatt wie möglich sein. Beschichtetes bzw.
auf andere Weise oberflächenbehandeltes Papier darf nicht verwendet werden, da dies die
Trommel- oder die Fixiereinheit beschädigen könnte.
Beschaffenheit
Beschichtetes bzw. auf andere Weise oberflächenbehandeltes Papier, das Kunststoff oder
Kohlebestandteile enthält, darf nicht verwendet werden. Derartiges Papier kann unter der
Hitzeentwicklung beim Kopiervorgang negative Ausdünstungen produzieren, die die Trommel
beschädigen könnten.
Als Standard-Papier einen Typ mit einem Faserstoffgehalt von mindestens 80 % wählen. Produkte
mit einem Baumwoll- oder sonstigen Faseranteil von weniger als 20 % verwenden.
Papierformat
Für Kassetten und Universalzufuhr sind folgende Papierformate geeignet:
Die Maßeinheiten in der nachfolgenden Tabelle enthalten für Länge und Breite eine Formattoleranz
von ±0,7 mm. Die Winkeltoleranz an den Ecken muss 90° (±0,2°) betragen.
Universalzufuhr
Kassette oder Universalzufuhr
B6R (128 × 182 mm)
A3 (297 × 420 mm)
Postkarte (100 × 148 mm)
B4 (257 × 364 mm)
Rückantwortkarte (148 × 200 mm)
A4 (297 × 210 mm)
Executive (7 1/4 × 10 1/2 Zoll)
A4R (210 × 297 mm)
Umschlag DL (110 × 220 mm)
B5 (257 × 182 mm)
Umschlag C5 (162 × 229 mm)
B5R (182 × 257 mm)
Umschlag C4 (229 × 324 mm)
A5R (148 × 210 mm)
ISO B5 (176 × 250 mm)
Folio (210 × 330 mm)
Comm.#10 (4 1/8 × 9 1/2 Zoll)
11 × 17 Zoll
Comm.#9 (3 7/8 × 8 7/8 Zoll)
8 1/2 × 14 Zoll
Comm.#6-3/4 (3 5/8 × 6 1/2 Zoll)
11 × 8 1/2 Zoll
Monarch (3 7/8 × 7 1/2 Zoll)
8 1/2 × 11 Zoll
YOUKEI 2 (114 × 162 mm)
5 1/2 × 8 1/2 Zoll
YOUKEI 4 (105 × 235 mm)
8 1/2 × 13 Zoll
Eingabeformat
(3 7/8 × 5 7/8 Zoll - 11 5/8 × 17 Zoll)
(98 × 148 - 297 × 432 mm)
8 1/2 × 13 1/2 Zoll
8K (273 × 394 mm)
16K (273 × 197 mm)
16KR (197 × 273 mm)
Anhang-3
Anhang
Oberfläche
Die Papieroberfläche sollte glatt, aber unbeschichtet sein. Bei zu glattem oder rutschigem Papier
könnten versehentlich mehrere Blatt eingezogen werden, so dass es zu einem Papierstau kommt.
Flächengewicht
In Ländern mit metrischem System versteht man unter Flächengewicht das Gewicht eines
bestimmten Blatt Papiers von der Größe eines Quadratmeters in Gramm. In den Vereinigten
Staaten versteht man unter Flächenmaß das Gewicht von einem Ries (500 Blatt) einer speziellen
Papierart in Pound (lb), das in ein Standard-Maß (bzw. Handelsmaß) geschnitten ist. Zu schweres
oder zu leichtes Papier kann falsch eingezogen werden oder Papierstaus verursachen und damit zu
einem vorzeitigen Geräteverschleiß führen. Ein ungleichmäßiges Papiergewicht, d. h. eine
ungleichmäßige Papierstärke, kann zu Mehrfacheinzügen oder Problemen mit der Druckqualität
(z. B. unscharfes Druckbild) führen, da der Toner nicht richtig fixiert wird.
Das geeignete Papiergewicht liegt für Kassetten zwischen 60 und 105 g/m2 oder für die
Universalzufuhr zwischen 60 - 220 g/m2.
Stärke
Kein zu dickes oder zu dünnes Papier verwenden. Hinweise auf zu dünnes Papier sind häufig
auftretende Problem mit Papierstaus oder Mehrfacheinzügen. Papierstaus können auch ein
Hinweis auf zu dickes Papier sein. Die geeignete Stärke liegt zwischen 0,086 und 0,110 mm.
Feuchtigkeitsgehalt
Unter Feuchtigkeitsgehalt versteht man das prozentuale Verhältnis zwischen Feuchtigkeit und
Trockenheit. Die Feuchtigkeit wirkt sich auf den Einzug und die elektrostatische Eigenschaften des
Papiers sowie auf die Tonerhaftung aus.
Der Feuchtigkeitsgehalt des Papiers hängt von der relativen Luftfeuchtigkeit der Umgebung ab. Ist
die Luftfeuchte hoch und absorbiert das Papier Feuchtigkeit, können die Papierkanten aufquellen
und sich wellen. Bei niedriger Luftfeuchte dagegen trocknet das Papier aus, so dass sich die
Papierkanten zusammenziehen und die Kopie kontrastschwächer wird.
Gewellte oder zusammengezogene Kanten können zu Einzugsfehlern führen. Der Feuchtigkeitsgehalt von Papier sollte zwischen 4 und 6 % liegen.
Ein gleichbleibend guter Feuchtigkeitsgehalt kann durch folgende Maßnahmen erzielt werden.
Anhang-4
•
Das Papier nur in kühler, ausreichend belüfteter Umgebung lagern.
•
Das Papier auf einer flachen Unterlage in verschlossener Verpackung lagern. Wird das Papier
über einen längeren Zeitraum nicht verwendet, die geöffnete Verpackung wieder fest
verschließen.
•
Das Papier verschlossen in Originalverpackung und -karton lagern. Den Karton nie direkt auf
den Boden, sondern auf eine Palette oder Ähnliches stellen. Besonders während der
regenreichen Zeiten für einen ausreichenden Abstand zu Holz- oder Betonböden sorgen.
•
Bevor das gelagerte Papier verwendet wird, sollte es für mindestens 48 Stunden in einer
Umgebung mit der korrekten Luftfeuchtigkeit abgelegt werden.
•
Papier nie Hitze, direktem Sonnenlicht oder Feuchtigkeit aussetzen.
Anhang
Papierlaufrichtung
Bei der Papierherstellung werden die Blätter entweder längs (Schmalbahn) oder quer (Breitbahn)
zur Maserung geschnitten. Papier mit quer verlaufenden Fasern werden vom Gerät möglicherweise
nicht richtig eingezogen; Schmalbahn verwenden.
Weitere Papierspezifikationen
Durchlässigkeit: Bezieht sich auf die Dichte der Papierstruktur, d. h. darauf, wie eng die
Papierfasern gebunden sind.
Steife: Papier mit einer zu geringen Steife kann im Papiertransport wellen und zu Papierstaus
führen.
Rollneigung: Jedes Papier neigt dazu, sich in einer Richtung aufzurollen, wenn die Verpackung
geöffnet wurde. Wenn das Papier die Fixiereinheit durchläuft, wellt es sich ein wenig nach oben.
Der Ausdruck bleibt glatt, wenn das Papier so eingelegt wird, dass die Wellung nach unten weist.
Elektrostatische Eigenschaften: Während des Druckvorgangs wird das Papier elektrostatisch
aufgeladen, so dass der Toner darauf haften bleibt. Papier verwenden, das sich schnell wieder
entlädt, damit die Kopien nicht zusammenkleben.
Weiße: Der Kontrast des Druckprodukts hängt mit dem Weißgehalt des Papiers zusammen.
Weißeres Papier liefert einen höheren Kontrast.
Qualität: Formatabweichungen, ungerade Ecken, gezackte Kanten, nicht richtig geschnittene
Blätter und umgebogene Ecken und Ränder sind Faktoren, die zu diversen Geräteproblemen
führen können. Um diese Probleme zu vermeiden, muss besonders das eigenständige Schneiden
von Papier mit äußerster Sorgfalt erfolgen.
Verpackung: Papier verwenden, das sorgfältig verpackt und in Kartons gestapelt ist. Im Idealfall ist
die Verpackung selbst mit einer Beschichtung zum Schutz vor Feuchtigkeit ausgestattet.
Speziell behandeltes Papier: Die nachfolgenden Papiertypen werden nicht für den Betrieb
empfohlen; dies gilt auch dann, wenn sie den allgemeinen Spezifikationen entsprechen. Vor der
eigentlichen Verwendung derartiger Papiertypen, zunächst eine kleinere Auswahl zu Testzwecken
erwerben.
•
Hochglanzpapier
•
Papier mit Wasserzeichen
•
Papier mit unebener Oberfläche
•
Perforiertes Papier
Anhang-5
Anhang
Sonderdruckmaterial
In diesem Abschnitt werden das Drucken auf Sonderdruckmaterial sowie spezielle Druckmedien
beschrieben.
Folgende Papiertypen und Medien können verwendet werden:
•
Transparentfolien für Overhead-Projektoren
•
Vordrucke
•
Feinpapier
•
Recycling-Papier
•
Dünnes Papier (60 g/m2 bis max. 64 g/m2)
•
Briefpapier
•
Farbiges Papier
•
Gelochtes Papier
•
Briefumschläge
•
Postkarten
•
Dickes Papier (106 g/m2 bis max. 220 g/m2)
•
Etiketten
•
Beschichtetes Papier
•
Raues Papier
•
Papier mit hoher Qualität
Produkte für diese Papier- und Medientypen wählen, die speziell für die Verwendung in Kopierern
oder Seitendruckern (wie z. B. Laserdrucker) entwickelt wurden. Folien, dünnes oder dickes Papier,
Umschläge sowie Postkarten sind über die Universalzufuhr zuzuführen.
Sonderdruckmaterial wählen
Obwohl jedes Sonderdruckmaterial, das folgenden Anforderungen entspricht, für das Gerät genutzt
werden kann, gibt es erhebliche Unterschiede in der Druckqualität, die auf Beschaffenheit und
Qualität der einzelnen Materialien zurückzuführen sind. In der Regel kommt es bei Sonderdruckmaterial häufiger zu Druckproblemen als bei Standard-Papier. Vor der Anschaffung von Sonderdruckmaterial in großen Mengen sollte anhand von Probemustern die Druckqualität überprüft werden.
Es folgen allgemeine Vorsichtsmaßnahmen für die Verwendung von Sonderdruckmaterial.
Hinweis: der Hersteller übernimmt keine Verantwortung für Verletzungen oder Geräteschäden,
die durch die Feuchtigkeit oder andere Eigenschaften des Sonderdruckmaterials erfolgen.
Wenn Sonderdruckmaterial benutzt wird, muss der Papiertyp für das Verwenden der Kassette oder
der Universalzufuhr eingerichtet werden. (Weitere Informationen zu diesem Themen unter
Papiertyp angeben auf Seite 7-15 und Papiertyp einrichten in Kapitel 2 der Einführung.)
Anhang-6
Anhang
Transparentfolien für Overhead-Projektoren
Transparentfolien müssen temperaturbeständig sein, um den Druckvorgang einwandfrei zu
durchlaufen.
Sie müssen folgende Bedingungen erfüllen:
Eigenschaft
Spezifikationen
Hitzebeständigkeit
Bis mindestens 190 °C
Stärke
0,100 - 0,110 mm
Qualität
Polyester
Formattoleranz
±0,7 mm
Winkeltoleranz (Ecken)
90° (±0,2°)
Transparentfolien über die Universalzufuhr einspeisen, um Druckprobleme zu vermeiden. Stets
vertikal ausrichten (mit der Längsseite zuerst).
Treten häufig Folienstaus bei der Ausgabe auf, die Folien beim Austreten aus dem Gerät an der
Führungskante fassen und vorsichtig herausziehen.
Postkarten
Die Postkarten vor dem Einlegen in die Universalzufuhr auffächern und die Kanten ausrichten.
Gewelltes Postkartenpapier muss vor dem Einlegen
geglättet werden. Andernfalls können Papierstaus
entstehen.
Grate
Grate
Keine perforierten Rückantwortkarten verwenden.
Einige Postkarten können weiterhin raue Kanten auf
der Rückseite aufweisen, die beim Schneiden des
Papiers entstanden sind. Solche rauen Kanten wie
folgt entfernen: die Postkarte auf eine glatte Fläche
legen und mehrmals vorsichtig mit einem Lineal über die Kanten reiben.
Umschläge
Umschläge sind grundsätzlich über die Universalzufuhr zuzuführen.
Aufgrund der besonderen Struktur von Umschlägen, ist es nicht in jedem Fall möglich, eine
gleichmäßige Druckqualität auf der gesamten Umschlagfläche zu gewährleisten. Insbesondere
dünne Umschläge können bei der Verarbeitung durch das Gerät verknittern. Vor der Anschaffung
von Briefumschlägen in großen Mengen sollte anhand von Probemustern die Druckqualität
überprüft werden.
Umschläge, die über einen längeren Zeitraum gelagert wurden, können verknittern. Daher
Umschläge erst unmittelbar vor dem Einsatz aus der geschlossenen Verpackung nehmen.
Dabei Folgendes bedenken:
Keine Umschläge mit freiliegender Gummierung verwenden. Auch Umschläge, bei denen die
Gummierung durch Ablösen der oberen Schutzschicht leicht freigelegt werden kann, dürfen nicht
verwendet werden. Das Gerät kann schwer beschädigt werden, wenn sich dieses Abdeckpapier der
Gummierung im Inneren des Geräts löst.
Keine Umschläge mit bestimmten Sondermerkmalen verwenden. So dürfen beispielsweise keine
Umschläge mit Ösen für Flachkopfklammern (zum Schließen des Umschlags) verwendet werden
oder Umschläge mit offenem Fenster bzw. mit Folienfenster.
Wenn Papierstaus auftreten, sollten weniger Umschläge gleichzeitig eingelegt werden.
Um Papierstaus beim Kopieren auf mehrere Umschläge zu verhindern, sollten jeweils
nur 10 Umschläge im Ausgabefach verbleiben.
Anhang-7
Anhang
Dickes Papier
Dickes Papier vor dem Einlegen in die Universalzufuhr auffächern und die Kanten ausrichten.
Dickes Papier könnte weiterhin raue Kanten auf der Rückseite aufweisen, die beim Schneiden des
Papiers entstanden sind. Solche rauen Kanten wie unter Postkarten beschrieben entfernen: das
Papier auf eine glatte Fläche legen und mehrmals vorsichtig mit einem Lineal über die Kanten
reiben. Das Drucken auf Papier mit rauen Kanten kann zu Papierstaus führen.
HINWEIS: Kommt es auch nach dem Glattstreichen
des Papiers zu Einzugsproblemen, die Einzugskante
des Papiers in der Universalzufuhr ein paar Millimeter
anheben (siehe Abbildung).
Farbiges Papier
Farbiges Papier muss den Anforderungen entsprechen, die auf Seite 2 im Anhang beschrieben
sind. Außerdem müssen die enthaltenen Farbpigmente temperaturbeständig sein (bis zu 200 °C
bzw. 392 °F).
Vordrucke
Vordrucke müssen den Anforderungen entsprechen, die auf Seite 2 im Anhang beschrieben sind.
Die Tinte bzw. der Toner des Vordrucks muss temperatur- und silikonölbeständig sein. Kein Papier
mit behandelter Oberfläche (wie z. B. Hochglanzpapier, das für Kalender genutzt wird) verwenden.
Recycling-Papier
Mit Ausnahme des Weißgehalts muss Recycling-Papier die gleichen Anforderungen erfüllen wie in
den Spezifikationen auf Seite 2 im Anhang beschrieben.
HINWEIS: Vor der Anschaffung von Recycling-Papier in großen Mengen sollte anhand von
Probemustern die Druckqualität überprüft werden.
Anhang-8
Anhang
Interkompatibilität von Funktionen
Kombinieren von Funktionen zur Erzielung einer größeren Effizienz.
Interkompatibilität von Kopierfunktionen
Die möglichen Funktionskombinationen sind den nachfolgenden Tabellen zu entnehmen.
Originalformat Duplx/Seit.trennung
auswählen
Vermindern/
Vergrößern
Primärfunktion
Bildqualität
Löschmodus
†
J
J
J
J
J
J
J
J
J
J
J
J
J
J
J
J
J
43
J
J
J
J
J
J
J
J
J
J
J
J
J
J
J
J
J
J
J
J
J
J
J
J
J
J
J
38
38
38
38
38
J
J
J
J
J
J
J
J
J
J
J
J
J
38
J
J
J
J
J
J
J
J
J
J
J
J
J
J
J
J
J
J
J
J
J
J
J
J
J
J J J
J J J
41 40 39
J N
J
N
N N
J J J
37 37 37
J J J
J J J
J J J
J J J
J J J
J J J
J J J
J J J
J J J
J J J
J J J
41 40 39
J J J
J J J
J J J
J J J
J J J
J J J
J J J
J J J
J J J
J J J
J J J
J J J
J J J
J J J
J J J
J J J
J J J
J J J
J J J
J J J
J J J
J J J
J J J
J J J
J J J
J J J
J J J
36
J
36
J
J
J
36
J
J
J
J
J
J
J
J
J
J
J
N1
J
J
J
J
J
J
J
J
J
J
J
J
J
J
J
J
J
35
J
66
J
J
J
J
36
36
36
64
J
37
37
37
37
36
J
J
J
J
J
J
J
J
J
J
J
N1
J
J
J
J
J
J
J
J
J
J
J
J
J
J
J
J
J
J
J
J
J
J
J
J
J
J
J
J
J
J
J
J
J
J
J
J
J
J
J
J
J
J
J
J
J
J
J
J
J
J
J
J
12
J
J
J
J
J
J
J
J
J
J
J
J
J
J
J
J
J
J
J
J
J
J
J
J
J
J
J
J
J
N
N
N
N
J
J
J
J
J
J
J
J
J
J
J
J
12
J
J
J
J
J
J
J
J
J
J
35
J
J
J
J
J
J
J
10
10
J
J
J
J
J
J
J
J
J
N
N
N
N
J
J
J
J
J
J
J
J
J
J
J
J
J
J
J
J
J
J
J
J
J
J
J
35
J
J
J
J
J
J
J
10
10
J
J
J
J
J
J
J
J
J
N
N
N
N
55
20
J
20
53
J
J
J
J
J
J
J
12
12
J
J
J
J
J
J
J
J
J
35
J
J
J
J
J
J
J
10
10
J
J
J
J
J
J
J
J
J
N
N
N
N
J
J
J
J
J
J
J
J
J
J
J
J
J
J
J
J
J
J
J
J
J
J
J
35
J
J
J
J
J
J
J
10
10
J
J
J
J
J
J
J
J
J
N
N
N
N
55
20
J
20
53
J
J
J
J
J
J
J
12
12
J
J
J
J
J
J
J
J
J
35
J
J
J
J
J
J
J
10
10
J
J
J
J
J
J
J
J
J
J
J
50
J
50
N
N
N
J
J
J
J
J
J
J
J
12
12
J
J
J
J
J
J
J
J
J
J
J
J
J
J
J
J
J
65
50
J
J
J
J
J
J
J
J
J
J
J
14
J
14
N
N
N
31
J
J
J
J
J
J
J
12
12
J
J
J
J
J
J
J
J
J
J
J
J
J
6
6
6
23
19
19
J
J
J
J
J
J
J
J
J
J
J
J
J
J
N
N
N
J
J
J
J
J
J
J
J
J
J
J
J
J
J
J
J
J
J
J
J
J
J
J
J
J
J
J
J
J
31
J
J
J
J
J
J
J
12
12
J
J
J
J
J
J
J
J
J
J
J
J
J
6
6
6
23
19
19
J
J
J
2
2
2
2
12
12
J
J
J
J
J
J
5
J
J
35
J
J
J
J
J
J
24
22
22
J
44
J
41
40
39
N1
N1
J
J
J
J
J
J
J
J
J
J
J
N
44
J
J
J
J
J
J
J
J
1
1
J
1
J
J
J
35
J
J
J
J
J
J
J
J
J
J
J
J
J
J
J
J
J
J
J
J
J
J
J
J
J
J
J
J
N
J
J
71
J
J
J
J
J
J
J
J
J
J
J
J
J
J
J
J
48
J
J
J J
J J
J J
J J
J J
J J
J J
J J
J 48
J 48
J J
J N1
J J
J J
J J
J J
J J
J J
J J
J J
J J
J J
J J
J J
J J
J J J
J J J
J J J
J J J
J J J
J J J
J J J
J J J
J J J
J J J
J J J
J J J
J J J
J J J
J J J
J J J
J J J
J J J
J 2 J
J J J
J J J
J J J
N N
N
N
N N
N N N
3 3 3
2 2 J
J J J
J J J
J J J
J J J
J J J
J J J
J J J
J J J
J J J
35 35 35
J J J
J J J
J J J
J J J
J J J
J J J
J J J
J 2 J
54 54 J
J
J
J
J
J
J
J
J
J
J
J
J
J
J
J
J
J
J
J
J
J
J
N
N
N
3
2
J
J
J
J
J
J
J
J
J
35
J
J
J
J
J
J
J
J
54
J
J
J
J
J
J
J
J
30
12
J
12
J
12
12
12
J
12
12
J
J
J
3
3
3
3
N
J
J
J
J
J
J
J
J
12
35
J
J
J
7
7
7
12
12
12
J
J
J
J
J
J
J
J
J
J
J
12
J
12
12
12
J
12
12
J
J
J
2
2
J
2
N
26
J
J
J
J
J
J
J
J
35
J
J
J
7
7
7
12
12
12
J
J
J
J
J
J
J
J
J
J
J
J
J
J
J
J
J
J
J
J
J
J
J
J
J
J
J
32
J
J
J
J
J
J
J
J
35
J
J
J
J
J
J
J
J
J
J J J
J J J
J J J
J J J
J J J
J J J
J J J
J J J
J J J
J J J
J J J
J J J
J J J
J J J
J J J
J J J
J J J
J J J
J J J
J 49 49
J J J
J 48 48
J J J
J J J
J J J
J J J
J J J
J J J
J J J
N N
N
N
N N
N N N
N N N
J J J
J J J
J J J
J J J
J J J
J J J
J J J
J J J
J J J
J J J
J J J
J J J
J J J
J
J
J
J
J
J
J
J
J
J
J
J
J
J
J
J
J
J
J
J
J
J
J
J
J
J
J
J
J
N
N
N
N
J
J
J
J
J
J
J
J
J
J
J
J
J
Karte
Text
Druck
Foto
Text + Foto
Bildqualität
Batch-scannen
Kopieren mit automatischer Originalerkennung
(Gemischtes Format der fertigen Kopien) †
Kopieren mit automatischer Originalerkennung
(Gleiches Format der fertigen Kopien) †
Manueller Zoom
Autom. Zoom
XY-Zoom
Vermindern/
Vergrößern
Gleiches Format (100 %)
J
J
J
J
J
J
J
J
J
J
J
15
J
15
J
31
J
31
Manuelle Belichtung
J
J
J
J
J
J
J
J
J
J
J
14
J
14
N
N
N
Autom. Belichtung
Autom. Erkennung
Eingabeformat
Standard/Andere Standardformate
Buch nach Einseitig
Zweiseitig nach Einseitig
Buch nach Zweiseitig
Zweiseitig nach Zweiseitig
Einseitig nach Zweiseitig
Papierauswahl
Monochromes Kopieren
Farb/S&W Auswahl
Quick Image
Farbe einstellen
Farbbalance einstellen
Schwarz/Weiß
J
J
Mehrfachnutzen
J
Mehrfarbig
Anwenderformat
J
Schwarz/Weiß
J
Farbbalance einstellen
J
Farbe einstellen
J
Quick Image
J
Farb/S&W Auswahl
36
Monochromes Kopieren
J
Papierauswahl
J
Einseitig nach Zweiseitig
J
Zweiseitig nach Zweiseitig
J
Buch nach Zweiseitig
J
Zweiseitig nach Einseitig
J
Buch nach Einseitig
J
Standard/Andere Standardformate J
Eingabeformat
J
Autom. Erkennung
J
Anwenderformat
J
Mehrfachnutzen
J
Autom. Belichtung
J
Manuelle Belichtung
J
Hintergrundbelichtung einstellen
J
Gleiches Format (100 %)
J
XY-Zoom
J
Autom. Zoom
J
Manueller Zoom
J
Kopieren mit automatischer Originalerkennung (Gemischtes
J
Format der fertigen Kopien) †
Kopieren mit automatischer Originalerkennung (Gleiches
J
Format der fertigen Kopien) †
Batch-scannen
J
Text + Foto
J
Foto
J
Druck
J
Text
J
Karte
J
Randmodus
J
Bild verschieben (Originale zentrieren)
J
Seitennummerierung
J
Poster
J
Sortieren
J
Modus Gruppieren (pro Seite)
J
Modus Gruppieren (pro Satz)
J
Löschmodus
J
Buch löschen
J
Einzeln Löschmodus
J
Deckblattmodus
J
Broschüre aus Blättern
J
Broschüre aus ggü. liegenden Seiten
J
Mehrfarbig
Autom. Farbe
Autom. Farbe
auswählen
Hintergrundbelichtung einstellen
Sekundärfunktionen
Duplx/Seit.trennung Originalformat
J
J
J
J
J
J
J
J
J
J
J
J
J
J
J
J
J
J
J
49
J
N1
J
J
J
J
J
J
J
N
N
N
N
J
J
J
J
J
J
J
J
J
J
J
J
J
Für diese Operation ist der optionale automatische Vorlageneinzug erforderlich.
Anhang-9
Anhang
Anhang-10
Unterbrechungsmodus
J
J
J
J
J
J
N1
J
J
J
J
J
J
J
J
J
J
J
N1
J
J
J
J
J
J
J
N1
N1
J
J
J
J
J
J
J
J
J
35
J
N
N
J
J
J
N1
J
J
J
J
J
J
J
J
J
J
J
47
47
47
47
47
J
J
J
J
47
63
J
J
56
56
56
56
47
47
47
J
J
J
J
J
47
47
47
47
J
61
61
47
47
47
47
47
47
J
J
J
J
J
J
33
J
J
J
J
J
J
J
J
J
J
J
J
J
J
J
J
J
J
J
J
J
J
J
J
J
J
J
J
J
J
33
J
J
J
J
J
J
J
J
J
Autom. Farbe
Mehrfarbig
Schwarz/Weiß
Farbbalance einstellen
Farbe einstellen
Quick Image
Farb/S&W Auswahl
Monochromes Kopieren
Papierauswahl
Einseitig nach Zweiseitig
Duplx/Seit.trennung
Bildwiederholung
J
J
J
J
J
J
J
J
J
J
J
J
J
J
J
J
J
J
J
J
J
J
J
J
J
J
J
J
J
J
J
J
J
J
J
J
J
N1
J
J
J
J
J
J
J
21
21
Zweiseitig nach Zweiseitig
Buch nach Zweiseitig
Zweiseitig nach Einseitig
Buch nach Einseitig
Standard/Andere Standardformate
Eingabeformat
Autom. Erkennung
Anwenderformat
Mehrfachnutzen
Autom. Belichtung
Manuelle Belichtung
Hintergrundbelichtung einstellen
Gleiches Format (100 %)
XY-Zoom
Autom. Zoom
Manueller Zoom
Kopieren mit automatischer Originalerkennung (Gemischtes
Format der fertigen Kopien) †
Kopieren mit automatischer Originalerkennung (Gleiches
Format der fertigen Kopien) †
Batch-scannen
Text + Foto
Foto
Druck
Text
Karte
Randmodus
Bild verschieben (Originale zentrieren)
Seitennummerierung
Poster
Sortieren
Modus Gruppieren (pro Seite)
Modus Gruppieren (pro Satz)
Löschmodus
Buch löschen
Einzeln Löschmodus
Deckblattmodus
Broschüre aus Blättern
Broschüre aus ggü. liegenden Seiten
Primärfunktion
Binden & Falzen
J
J
J
J
J
J
J
J
J
J
J
J
J
J
J
J
J
J
J
J
J
J
J
J
J
J
12
J
J
J
J
J
J
J
J
J
J
N1
J
N
N
J
J
J
J
21
21
Originalformat
auswählen
Lochen
J
J
J
J
J
N
J
J
J
J
J
J
J
J
J
J
J
J
45
J
J
J
J
J
J
J
J
J
J
J
J
J
J
J
J
J
J
45
J
J
J
J
J
J
J
45
45
Vermindern/
Vergrößern
Heften
J
J
J
J
J
J
J
J
J
J
J
J
J
J
J
J
J
J
J
J
J
J
J
J
J
J
J
J
J
J
J
J
J
J
J
J
J
J
J
N1
N1
J
J
J
J
J
J
Bildqualität
Schärfe einstellen
J J J J J J J
J J J J J J J
J J J J J J J
J J J J J J J
J J J J J J J
J J J J J J J
J J J J J J J
J J J J J J J
J J J J J J J
J J J J J J J
J J J J J J J
J J J J J J J
J J J J J J J
J J J J J J J
J J J J J J J
J J J J J J J
J J J J J J J
J J J J J J J
J J J J J J J
J J J J J J J
J J J J J J J
J J J J J J J
J J J J J J J
J J J J J J J
J J J J J J J
J J J J J J J
J J J J J J J
J J J J J J J
J J J J J J J
J J J J J J J
J J J J J J J
J J J J J J J
J J J J J J J
J J J J J J J
J J J J J J J
J J J J J J J
J J J J J J J
J N1 J J J J J
J J J J J J J
J J 69 69 J N1 N1
J J 69 69 J N1 N1
J J J J J J J
J J J J J J J
J J J J J J J
J J J J J J J
J J J J J J J
J J J J J J J
Löschmodus
Ablage 1 - 7
34
N1
J
N1
N1
N1
N1
N1
J
13
13
13
J
J
J
J
J
J
J
J
J
N1
J
J
J
J
J
J
J
J
J
J
J
J
J
J
J
35
J
J
J
J
J
J
25
13
13
Ablage C
J
J
J
J
J
J
J
J
J
J
J
9
J
9
J
J
J
J
J
J
J
J
J
J
J
J
J
J
J
J
J
J
J
J
J
J
J
J
J
J
J
J
9
J
J
J
9
Fach B
J
J
J
J
J
J
J
J
J
J
J
J
J
J
J
J
J
J
J
J
J
J
J
J
J
J
J
J
J
J
J
J
J
J
J
J
J
J
J
J
J
J
J
J
J
J
J
Fach A
J
J
J
J
J
J
J
J
J
J
J
N1
J
N1
J
31
J
31
N
J
J
J
J
2
J
J
12
12
J
J
J
J
J
J
5
J
J
35
J
J
J
J
J
J
24
22
22
Obere Ablage
J
J
J
J
J
J
36
J
J
J
J
J
J
J
J
J
J
J
J
J
J
J
J
J
J
J
J
J
J
J
J
J
J
J
J
J
J
J
J
J
J
J
J
J
J
J
J
Ausgabeziel
Jobseparator
Negatives Kopieren
J
J
J
J
J
J
36
J
J
11
11
11
J
J
J
28
J
28
J
J
J
J
J
J
J
J
12
12
J
J
J
J
J
J
J
J
J
35
J
26
26
J
J
J
18
11
11
Auftrag für Mehrfachkopie vorbereiten
Originalausrichtung
J
J
J
J
J
J
J
J
J
J
J
J
J
J
J
J
J
J
J
J
J
J
J
J
J
J
J
J
J
J
J
J
J
J
J
J
J
J
J
J
J
J
J
J
J
J
J
Spiegeln
EcoPrint
J
J
J
J
J
J
36
J
J
10
10
10
10
10
55
20
J
20
22
J
J
J
2
2
2
2
12
12
J
J
J
J
J
J
4
J
J
35
17
26
26
J
J
J
17
N
Memomodus
N
J J
8 J 17
J J 17 N
Broschüre aus ggü. liegenden Seiten
Broschüre aus Blättern
J
J
J
J
J
J
36
J
J
10
10
10
10
10
65
20
J
20
22
J
J
J
2
2
2
2
12
12
J
J
J
J
J
J
4
J
J
35
17
26
26
J
8
J
17
Probekopie
J
J
J
J
J
J
36
J
J
J
J
J
J
J
J
23
J
23
24
J
J
J
J
J
J
J
12
12
J
J
J
J
J
J
J
J
J
35
J
J
J
J
J
J
OHP Zwischenblatt
N
N
J
J
J
J
J
J
J
J
J
J
J
J
J
J
J
J
J
J
6
J
6
J
J
J
J
J
J
J
J
7
7
J
J
J
J
J
J
J
J
J
35
J
J
J
N
N
Deckblattmodus
J
J
J
J
J
J
J
J
J
J
J
J
J
J
J
6
J
6
J
J
J
J
J
J
J
J
7
7
J
J
J
J
J
J
J
J
J
35
J
J
J
N
Automatisches Rotieren
J
J
J
J
16
16
J
J
J
J
J
J
J
J
J
J
J
J
J
J
J
6
J
6
J
J
J
J
J
J
J
J
7
7
J
J
J
J
J
J
J
J
J
35
J
J
J
Einzeln Löschmodus
J
J
J
J
J
J
J
J
J
J
J
J
J
J
J
J
J
J
J
J
J
J
J
J
J
J
J
J
J
J
J
J
J
J
J
J
J
J
J
N
Buch löschen
J
J
J
35
35
35
35
35
35
J J
J J
J J
J J
J J
J J
J N1
J J
J J
J J
J J
J J
J J
J J
J J
J J
J J
J J
J J
J J
J J
J J
J J
J J
J J
J J
J J
J J
J J
J J
J J
J J
J J
J J
J J
J J
J J
J J
J
J
J N
J J
J J
J J
J J
17 16
17 16
Sortieren
Poster
Seitennummerierung
35
J
J
J
J
J
J
J
J
J
J
J
J
J
J
J
35
J
J
35
35
35
35
35
J
J
J
J
35
35
J
J
56
35
56
56
35
35
35
J
J
J
J
J
35
35
35
Löschmodus
J
35
J
J
J
J
J
J
J
J
J
J
J
J
J
J
J
J
J
J
J
J
J
J
J
J
J
J
J
J
J
J
J
J
J
J
J
12
J
J
J
J
J
J
J
J
J
Modus Gruppieren (pro Satz)
N
J
35
J
J
J
J
J
J
J
4
4
J
J
J
J
J
J
J
J
J
J
J
J
J
J
J
J
J
J
J
J
J
J
J
J
J
J
J
J
J
J
J
J
J
J
N
Modus Gruppieren (pro Seite)
J
J
J
J
J
J
J
J
J
J
J
J
J
J
J
J
J
J
5
J
J
J
J
J
J
J
J
J
J
J
J
J
J
J
Bild verschieben (Originale zentrieren)
Randmodus
Sekundärfunktionen
Löschmodus
Anhang
Autom. Farbe
Mehrfarbig
Schwarz/Weiß
Farbbalance einstellen
Farbe einstellen
Quick Image
Farb/S&W Auswahl
Monochromes Kopieren
Papierauswahl
Einseitig nach Zweiseitig
Zweiseitig nach Zweiseitig
Buch nach Zweiseitig
Zweiseitig nach Einseitig
Buch nach Einseitig
Standard/Andere Standardformate
Eingabeformat
Automatische Erkennung
Anwenderformat
Mehrfachnutzen
Autom. Belichtung
Manuelle Belichtung
Hintergrundbelichtung einstellen
Gleiches Format (100 %)
XY-Zoom
Automatischer Zoom
Manueller Zoom
Kopieren mit automatischer Originalerkennung (Gemischtes
Format der fertigen Kopien) †
Kopieren mit automatischer Originalerkennung
(Gleiches Format der fertigen Kopien) †
Batch-scannen
Text + Foto
Foto
Drucken
Text
Karte
Sekundärfunktion
J
J
Probekopie
J
Memomodus
J
EcoPrint
J
Originalausrichtung
J
Negatives Kopieren
34
Spiegeln
J
Auftrag für Mehrfachkopie vorbereiten
J
Jobseparator
J
Obere Ablage
J
Fach A
J
Fach B
J
Ablage C
J
Ablage 1 - 7
J
Schärfe einstellen
J
Heften†††
J
Lochen††††
J
Binden & Falzen†††††
J
Bildwiederholung
J
Unterbrechungsmodus
J
Programmspeicher (Dokument registrieren) J
Synergy-Druckbox (Dokument registrieren)
J
Programmspeicher (Dokumentausgabe)
N
Synergy-Druckbox (Dokumentausgabe)
N
Mehrteilige Aufträge programmieren: Schritt 1
J
Mehrteilige Aufträge programmieren: Schritt 2- N
Ausgabemanagement-Funktionen
N
Mehrfachkopie
N
J
J
J
J
J
J
N1
J
J
J
J
J
J
J
J
J
J
J
J
J
J
J
J
N
N
J
N
N
N
J
J
J
J
J
J
J
J
J
J
J
J
J
J
J
J
J
J
J
J
J
J
J
N
N
J
N
N
N
J
J
J
J
J
J
N1
J
J
J
J
J
J
J
J
J
J
J
J
J
J
J
J
N
N
J
J
N
N
J
J
J
J
J
J
N1
J
J
J
J
J
J
J
J
J
J
J
J
J
J
J
J
N
N
J
J
N
N
J
J
J
J
J
J
N1
J
J
J
J
J
J
J
J
N
J
J
J
J
J
N
N
N
N
N
N
N
N
J
36
36
J
J
J
N1
J
J
J
J
J
J
J
J
J
J
J
N1
J
33
N
N
N
N
N
N
N
N
J
J
J
J
J
J
N1
J
J
J
J
J
J
J
J
J
J
J
J
J
J
N
N
N
N
N
N
N
N
J
J
J
J
J
J
J
J
J
J
J
J
J
J
J
J
J
J
J
J
J
J
J
J
J
J
J
N
N
J
11
J
J
J
J
26
J
J
J
J
J
J
J
J
J
J
J
N1
47
J
N
N
J
J
J
N
N
N
J
11
J
J
J
J
26
J
J
J
J
J
J
J
J
J
J
J
N1
47
J
N
N
N
N
J
N
N
N
J
11
J
N1
J
52
26
J
J
J
J
J
J
J
J
J
J
J
N1
47
J
N
N
N
N
J
N
N
N
J
J
J
J
J
J
J
J
J
J
J
J
J
J
J
J
J
J
N1
47
J
J
J
N
N
J
J
N
N
J
J
J
N1
J
52
J
J
J
J
J
J
J
J
J
J
J
J
N1
47
J
J
J
N
N
J
J
N
N
J
J
J
J
J
J
J
J
J
J
J
J
J
J
J
J
J
J
J
J
J
J
J
N
N
J
J
N
N
J
28
J
31
J
J
J
J
J
J
J
J
J
J
J
J
J
J
N1
J
J
J
J
N
N
J
J
N
N
J
J
J
J
J
J
J
J
J
J
J
J
J
J
J
J
J
J
J
J
J
J
J
N
N
J
J
N
N
J
28
J
31
J
J
J
J
J
J
J
J
J
J
J
J
J
J
N1
J
J
J
J
N
N
J
J
N
N
J
42
J
N
J
J
J
J
J
J
J
J
J
J
J
46
J
J
N1
47
J
N
N
N
N
N
N
N
N
J
J
J
J
J
J
J
J
J
J
J
J
J
J
J
J
J
J
J
62
J
J
J
N
N
J
J
N
N
J
J
J
J
J
J
J
J
J
J
J
J
J
J
J
J
J
J
J
J
J
J
J
N
N
J
J
N
N
J
J
J
J
J
J
N1
J
J
J
J
J
J
J
J
J
J
J
J
J
J
N
N
N
N
N
N
N
N
J
J
J
J
J
J
J
J
J
J
J
J
J
J
J
J
J
J
J
47
J
J
J
N
N
J
J
N
N
J
J
J
51
J
J
J
J
J
J
J
J
J
J
J
J
J
J
N1
47
J
J
J
N
N
J
J
N
N
J
J
J
J
J
J
J
J
J
J
J
J
J
J
J
J
J
J
J
47
J
J
J
N
N
J
J
N
N
J
J
J
J
J
J
J
J
J
J
J
J
J
J
J
J
J
J
J
47
J
J
J
N
N
J
J
N
N
J
12
J
12
J
J
J
J
J
J
J
J
J
J
J
J
12
J
N1
47
J
N
N
N
N
N
N
N
N
J
J
J
J
J
J
J
J
J
J
J
J
J
J
J
J
J
J
J
47
J
J
J
N
N
N
N
N
N
J
J
J
J
J
J
J
J
J
J
J
J
J
J
J
J
J
J
J
J
J
J
J
N
N
J
J
N
N
J
J
J
J
J
J
J
J
J
J
J
J
J
J
J
J
J
J
J
J
J
J
J
N
N
J
J
N
N
J
J
J
J
J
J
J
J
J
J
J
J
J
J
J
J
J
J
J
J
J
J
J
N
N
J
J
N
N
J
J
J
J
J
J
J
J
J
J
J
J
J
J
J
J
J
J
J
J
J
J
J
N
N
J
J
N
N
J
J
J
J
J
J
J
J
J
J
J
J
J
J
J
J
J
J
J
J
J
J
J
N
N
J
J
N
N
Duplex/Seitentrennung
Automatisches Rotieren
Ausgabeziel††
Dokumentenverwaltungsfu
nktionen
Primärfunktion
OHP Zwischenblatt
Originalformat
auswählen
Vermindern/
Vergrößern
J
12
J
12
J
J
J
J
J
J
J
J
J
J
J
J
J
J
N1
47
J
N
N
N
N
N
N
N
N
Bildqualität
†
Für diese Operation ist der optionale automatische Vorlageneinzug erforderlich.
††
Erfordert die optionalen Komponenten Job Seperator, Dokument-Finisher, 3000 Sheet Document Finisher oder
Ablage.
††† Erfordert den optionalen Dokument-Finisher oder den 3000-Blatt-Dokument-Finisher.
†††† Erfordert den optionalen 3000 Sheet Document Finisher und eine optionale Locheinheit.
†††††Erfordert den optionalen 3000 Sheet Document Finisher und eine optionale Falzeinheit.
J: Kann kombiniert werden.
N: Kann nicht kombiniert werden.
N1: Primäre Funktion erhält Vorrang. Die Sekundärfunktion kann nicht ausgewählt werden.
1
Der Belichtungsmodus ist für Foto- und Druckvorlagen nicht verfügbar.
2
Autozoom ist aktiviert, da nur Autozoom verfügbar ist.
3
Autom. Papier ist aktiviert, da nur diese Funktion verfügbar ist.
4
Rand- und Broschürenmodus können nicht kombiniert werden.
5
Rand- und Mehrfachnutzen-Modus können nicht kombiniert werden.
6
Löschmodus und Eingabeformat können nicht kombiniert werden.
7
Löschmodus und Automatische Auswahl können nicht kombiniert werden.
8
Buch löschen und Broschüren (Einzelblattvorlagen) können nicht miteinander kombiniert
werden.
Anhang-11
Anhang
N
N
N
J
J
J
68
J
J
N
N
J
J
J
N
N
N
N
N
J
N
J
68
J
J
N
N
J
J
J
N
N
N
N
J
N
N
68
J
J
N
N
J
J
J
N
N
N
J
42
J
J
J
J
J
J
J
N
N
N
N
N
J
N
J
68
J
J
N
N
J
J
J
N
N
N
J
J
J
45
J
J
J
J
J
J
J
J
J
J
J
J
J
J
J
J
J
J
N
N
J
J
N
N
J
29
J
J
J
J
J
J
J
57
57
J
57
57
57
J
J
29
J
J
J
J
J
J
J
58
58
J
J
58
58
J
J
J
N
47
J
N
N
J
J
J
N
N
N
N
J
J
N
N
J
J
J
N
N
N
J
N1
J
N1
J
J
J
J
J
67
67
67
67
67
67
J
N
N
60
J
J
47
J
59
J
47
J
J
J
J
J
J
J
J
47
J
47
47
J
N
N
J
J
J
N
N
N
J
N
N
N
N
N
N
N
N
J
33
33
J
J
J
J
J
J
J
J
J
J
J
J
J
J
J
J
J
Automatisches Rotieren
OHP Zwischenblatt
Probekopie
Memomodus
EcoPrint
Originalausrichtung
Negatives Kopieren
Spiegeln
Auftrag für Mehrfachkopie vorbereiten
Jobseparator
Obere Ablage
Fach A
Fach B
Ablage C
Ausgabeziel†
J
42
J
J
J
J
J
J
J
N
N
N
N
Ablage 1 - 7
Schärfe einstellen
Heften††
Primärfunktion
J
42
J
J
J
J
J
J
J
N
N
N
Kopierauftrag unterbrechen
J
42
J
J
J
J
J
J
J
N
N
Lochen†††
Binden & Falzen††††
Bildwiederholung
Unterbrechungsmodus
N
N
N
N
N
N
N
N
Programmspeicher (Dokument registrieren)
Synergy-Druckbox (Dokument registrieren)
Programmspeicher (Dokumentausgabe)
Synergy-Druckbox (Dokumentausgabe)
Dokumentenverwaltungsfunktionen
J J J
J 42 42
J J J
J J J
J J J
J J J
J J J
J J J
J J
J
N
J N
J N N
J N N
J N N
J N N
J J J
J N N
J N N
J 68 68
J J J
J J J
N N N
N N N
N J J
N J J
J J J
N N N
N N N
N N N
Bildwiederholung
J
J
J
J
J
J
J
J
J
J
J
J
J
J
J
J
N
N
N
N
J
N
N
N
J J J
J 27 J
J J J
J J J
J J J
J J
J
J
J J
J J J
J J J
J J J
J J J
J J J
J J J
J J J
J J J
J J J
J J J
J N1 J
59 J 47
J J J
J N N
J N N
N N N
N N N
J N N
J N N
N N N
N N N
Binden & Falzen
J
J
J
J
Lochen
J
J
J
J
26
J
J
J
J
42
42
42
42
J
26
26
N1
J
J
N
N
N
N
N
N
N
N
J J
J 42
J
J
J J
J J
J J
J J
J J
J J
J J
J J
J J
J J
J J
J 46
J J
J J
J N1
J 47
J J
N N
N N
N N
N N
N N
N N
N N
N N
Heftung
J
Schärfe aneinstellen
J
J
J
J
J
J
J
J
J
J
J
J
J
J
J
J
J
J
60
J
N
N
N
N
N
N
N
N
Ablage 1 - 7
Automatisches Rotieren
J
11
J
22
J
52
26
J
J
J
J
J
J
J
J
46
J
21
J
47
J
N
N
N
N
N
N
N
N
Ablage C
Broschüre aus ggü. liegenden Seiten
J
11
J
22
J
J
26
J
J
J
J
J
J
J
J
46
J
21
J
47
J
N
N
J
J
N
N
N
N
Ablage B
Broschüre aus Blättern
J
18
J
24
J
J
26
J
J
J
J
J
J
J
J
J
J
J
J
47
J
N
N
J
J
N
N
N
N
Ablage A
Deckblattmodus
J
J
J
J
J
J
J
J
J
J
J
J
J
J
J
J
J
J
J
47
J
J
J
N
N
J
J
N
N
Obere Ablage
Einzeln Löschmodus
J
J
J
J
J
52
J
J
J
J
J
J
J
J
J
J
J
J
N1
47
J
J
J
N
N
N
N
N
N
Ausgabeziel wählen
Jobseparator
Buch löschen
J
J
J
J
J
J
J
J
J
J
J
J
J
J
J
J
J
J
J
47
J
J
J
N
N
J
J
N
N
Auftrag für Mehrfachkopie vorbereiten
Löschmodus
J
29
J
J
J
J
J
J
J
70
70
J
57
57
57
J
N
J
N
61
J
N
N
J
J
J
N
N
N
Spiegeln
Modus Gruppieren (pro Satz)
J
29
J
J
J
J
J
J
J
70
70
J
57
57
57
J
N
J
N
61
J
N
N
J
J
J
N
N
N
Negatives Kopieren
Modus Gruppieren (pro Seite)
J
42
J
J
J
J
J
J
J
J
J
J
J
J
J
J
J
J
N1
J
J
N
N
J
J
J
N
N
N
Originalausrichtung
Sortiermodus
J
35
J
35
J
J
35
J
N1
J
J
J
J
J
J
46
26
26
35
47
33
N
N
J
J
N
N
N
N
EcoPrint
Poster
J
J
J
J
J
J
J
J
J
J
J
J
J
J
J
J
J
J
J
47
J
N
N
J
J
J
N
N
N
Memomodus
Seitennummerierung
J
J
J
J
J
J
J
J
J
J
J
J
J
J
J
J
J
J
J
47
J
N
N
N
N
J
N
N
N
Probekopie
Bild verschieben (Originale zentrieren)
J
J
J
5
J
J
J
J
J
J
J
J
J
J
J
J
J
J
J
47
J
N
N
J
J
J
N
N
N
OHP Zwischenblatt
Rand-Modus
Sekundärfunktionen
Löschmodus
Mehrteilige Aufträge programmieren: Schritt 1
Mehrteilige Aufträge programmieren: Schritt 2-
Ausgabemanagement-Funktionen
Mehrfachkopie
†
Erfordert die optionalen Komponenten Job Seperator, Dokument-Finisher, 3000 Sheet Document Finisher
oder Ablage.
††
Erfordert den optionalen Dokument-Finisher oder den 3000-Blatt-Dokument-Finisher.
††† Erfordert den optionalen 3000 Sheet Document Finisher und eine optionale Locheinheit.
†††† Erfordert den optionalen 3000 Sheet Document Finisher und eine optionale Falzeinheit.
9
Kombination nicht möglich, da ein gebundenes Original nur mit der hinteren Kante hinten
ausgerichtet werden kann.
10 Bei Auswahl von Duplexmodus oder Seitentrennung werden die Broschürenmodi zu
Sekundärfunktionen.
11 Der Duplexmodus ist für Overheadfolien nicht verfügbar.
12 Nicht mit Autom. Auswahl kombinierbar.
13 Negativkopien sind für den Duplexmodus nicht zugelassen.
14 Originalformatauswahl ist im Modus Seitentrennung nicht verfügbar (Broschüre nach Einseitig).
15 Kombinieren ist im Modus Seitentrennung nicht verfügbar (Broschüre nach Einseitig).
16 Broschürenkopie kann nicht mit Gruppieren kombiniert werden.
17 Deckblatt kann während des Broschürenbetriebs ausgewählt sein.
18 Der Deckblattmodus ist bei im Modus OHP Zwischenblatt nicht verfügbar.
Anhang-12
Anhang
19 Broschürenmodus nicht verfügbar, wenn die Auswahl des Originalformats per
Benutzereingabe erfolgt.
20 Die Sekundärfunktion hat Priorität und die Einstellung wird auf automatische Erkennung
zurückgesetzt.
21 Heften/Lochen ist nicht möglich.
22 Mehrfachnutzen- und Broschürenmodus können nicht kombiniert werden.
23 Deckblattmodus nicht verfügbar, wenn Auswahl des Originalformats per
Benutzereingabe erfolgt.
24 Deckblatt- und Mehrfachnutzenmodus können nicht kombiniert werden.
25 Deckblattmodus für Negativkopien nicht verfügbar.
26 Die Sekundärfunktion hat Priorität, und die Primärfunktion wird storniert.
27 OHP Zwischenblättermodus für Negativkopien nicht verfügbar.
28 OHP Zwischenblättermodus nicht verfügbar, wenn Auswahl des Originalformats per
Benutzereingabe erfolgt.
29 OHP Zwischenblätter für Gruppieren, Heften oder Lochen von Kopien nicht verfügbar.
30 Die Einstellung wird gelöscht, wenn die automatische Papierwahl gewählt wird.
31 Mehrfachnutzen nicht verfügbar, wenn Auswahl des Originalformats per Benutzereingabe
erfolgt.
32 Kann mit Batch-Scannen nicht kombiniert werden.
33 Kann mit dem Unterbrechungsmodus nicht kombiniert werden.
34 Kann mit Autom. Farbe nicht kombiniert werden.
35 Kann nicht mit dem Modus Poster kombiniert werden.
36 Nicht mit der Farb/S&W Auswahl kombinierbar.
37 Kann nicht mit Monochromes Kopieren kombiniert werden.
38 Die Sekundärfunktion hat Priorität und eine Meldung weist darauf hin, dass die Primärfunktion
storniert wird.
39 Kann nicht mit Quick Image kombiniert werden.
40 Kann nicht mit Farbe einstellen kombiniert werden.
41 Kann nicht mit der Einstellung für die Farbbalance kombiniert werden.
42 Kann nicht mit dem Modus OHP Zwischenblatt oder wenn die Papiersorte der Universalzufuhr
auf Transparenz (Folie) bzw. Dickes Papier eingestellt ist, verwendet werden.
43 Die Sekundärfunktion hat Priorität und der automatische Belichtungsmodus wird
deaktiviert. (Farbkopie)
44 Die Modi Automatische Belichtung und Mehrfarbige Kopie können nicht miteinander kombiniert
werden. (Farbkopie)
45 Kann nicht mit der Schärfeneinstellung kombiniert werden. (S&W/Monochromes Kopieren)
46 Die Sekundärfunktion hat Priorität, und die Funktion Schärfeneinstellung wird storniert.
(S&W/Monochromes Kopieren)
47 Kann nicht mit der Bildwiederholung kombiniert werden.
48 Kann nicht mit der Hintergrundeinstellung kombiniert werden.
49 Der Belichtungsmodus ist für Foto- und Druckvorlagen nicht verfügbar. (schaltet in den
manuellen Belichtungsmodus)
50 Originalformatauswahl (B6, B6R, A6R, 11 × 15 Zoll, Postkarte) nicht verfügbar.
51 Kann nicht mit dem Memomodus kombiniert werden.
52 Die Sekundärfunktion hat Priorität und die Originalausrichtung ist auf [Hintere Kante] gesetzt.
53 Kann nicht mit dem Modus Mehrfachnutzen kombiniert werden.
54 Kann nicht mit dem Broschürenmodus kombiniert werden. (schaltet auf Autozoom)
Anhang-13
Anhang
55 Bei der Originalgrößenauswahl (B6, B6R, A6R, 11 × 15 Zoll, Postkarte), hat die
Sekundärfunktion Priorität und die Einstellungen wechseln auf Automatisch.
56 Die Sekundärfunktion hat Priorität und der Zoom wird auf 100 % gesetzt. (Keine Änderung, bei
eingestellten 100 %)
57 Die Sekundärfunktion hat Priorität und Fach A ist ausgewählt.
58 Die Sekundärfunktion hat Priorität und Fach B ist ausgewählt.
59 Die Originalausrichtung ist [Hintere Kante].
60 Der Modus Autorotation ist auf [K. rotation] gesetzt.
61 Der Modus Gruppieren ist [Aus].
62 Kann nicht mit der Bildwiederholung Originalbereich einrichten kombiniert werden.
63 Kann nicht mit der Bildwiederholung Originalbereich einrichten kombiniert werden. (schaltet in
den manuellen Belichtungsmodus)
64 Wechselt zu Mehrfarbig.
65 Bei der Originalgrößenauswahl (B6, B6R, A6R, 11 × 15 Zoll, Postkarte), fordert eine Meldung
zur Änderung der Einstellungen auf.
66 Der Status wechselt zu [Sortieren: Aus].
67 Die Sekundärfunktion hat Priorität und der Status wird auf Faltfach gesetzt.
68 Die Sekundärfunktion hat Priorität, und eine Nachricht fordert auf, das Heften abzuschalten.
69 Kann nicht gewählt werden, wenn der optionale Dokument-Finisher oder der
3000-Blatt-Dokument-Finisher installiert ist.
70 Das Ausgabeziel ändert sich in [Fach A] oder [Finisher-Fach], wenn der optionale
Dokument-Finisher oder der 3000-Blatt-Dokument-Finisher installiert ist.
71 Kann nicht mit der Hintergrundeinstellung kombiniert werden.
Anhang-14
Anhang
Interkompatibilität von Scanner-Funktionen
Die möglichen Funktionskombinationen des Scanners sind den nachfolgenden Tabellen
zu entnehmen.
Sekundärfunktion
J
J
J
N1
J
J
J
J
J
J
J
J
J
J
J
J
J
J
J
J
J
J
J
J
N
N
N
J
J
J
J
J
J
J
J
J
J
J
J
J
J
J
J
J
J
J
J
N
N
J
J
J
J
J
J
J
J
J
J
J
J
J
J
J
J
J
J
J
J
N
N
J
J
J
J
J
N1
J
J
J
J
J
J
J
J
J
1
J
J
J
J
N
J
N
N
N
J
N
J
N
N1
J
N1
N1
J
J
J
J
J
J
J
J
J
1
N1
N
N
N
N
J
4
4
4
J
N1
N1
J
1
J
J
J
1
J
J
J
J
J
J
J
J
J
J
J
N
J
J
J
J
J
N1
J
N1
J
J
J
J
J
J
J
J
J
J
J
J
J
N1
N1
N
J
N1
J
J
J
N6
N1
J
J
J
J
J
J
J
J
J
J
J
J
J
J
J
J
N
J
J
J
J
J
J
J
J
J
J
J
J
J
J
J
J
J
J
J
J
J
J
J
N
J
J
J
J
J
J
J
J
J
J
J
J
J
J
J
J
J
J
J
J
J
J
J
N
J
J
J
J
J
J
J
J
J
J
J
J
J
J
J
J
J
J
J
J
J
J
N5
J
J
N
N
N
J
J
J
J
J
J
J
J
J
J
J
J
J
J
N
N
J
J
N1
J
J
J
J
J
J
J
J
J
J
J
N
J
J
J
J
J
J
J
J
J
J
J
J
J
J
J
N1
J
J
J
J
J
J
J
J
J
J
J
J
J
N
J
N
J
N
J
N
J
N
N8
N1
J
J
J
J
J
J
J
J
J
J
J
J
J
J
J
1
1
J
J
J
J
J
J
1
N1
J
J
J
J
J
J
J
J
J
J
J
J
N
J
N
J
N
J
N
J
N
N8
N1
J
J
J
J
J
J
J
J
J
J
J
J
J
J
J
J
1
2
J
J
J
J
4
1
J
J
J
J
J
J
J
J
J
J
J
J
J
J
J
J
J
N
J
J
J
J
J
J
N1
J
J
J
J
J
J
J
J
J
J
J
J
J
J
J
J
N1
J
J
N1
J
J
N1
J
J
J
J
J
J
J
J
J
J
J
J
J
J
J
J
J
N
J
J
J
J
J
J
J
J
J
J
J
J
J
J
J
J
J
J
J
J
J
J
N1
J
J
J
J
J
J
J
J
J
J
J
J
J
J
J
J
J
J
J
J
J
J
J
J
N
J
J
J
J
J
J
J
J
J
J
J
J
J
J
J
J
J
J
J
J
J
J
J
J
J
J
J
J
J
J
J
J
J
N
N
N1
J
J
J
J
J
J
J
J
J
J
J
N
J
J
J
J
J
J
J
J
J
J
J
J
J
J
3
J
J
J
J
J
J
J
J
J
J
J
J
J
J
J
J
J
J
N
N
N1
J
J
J
J
J
J
N1
J
J
J
J
J
J
N1
J
J
J
N1
N1
J
J
J
J
J
N
J
J
J
J
J
J
J
J
J
J
J
J
J
J
J
J
J
J
J
J
J
J
J
J
J
J
J
J
J
J
J
J
J
J
J
J
N1
J
J
J
J
J
J
N
J
N
J
N
J
N
J
N
J
J
J
J
J
J
J
J
J
J
J
J
J
J
J
J
J
J
J
J
J
J
J
J
J
J
J
J
J
J
J
J
J
J
J
N
J
N
N
N
J
N
J
N
J
J
J
J
J
J
J
J
J
J
J
J
J
J
J
J
J
N1
J
J
J
J
J
J
J
J
J
J
J
J
J
J
J
J
J
J
J
J
J
J
N
J
J
J
J
J
J
J
J
J
J
J
J
J
J
J
J
J
J
J
J
J
J
J
J
J
J
J
J
J
J
J
J
J
J
J
J
J
J
J
J
J
J
J
J
J
N
J
J
J
J
J
J
J
J
J
J
N1
N1
J
J
J
J
J
J
J
J
J
J
J
J
J
J
J
J
J
J
J
J
J
J
J
J
N1
J
J
J
N
J
J J
J J N
J J N N
Buch
Ausgabe jede Seite
J
J
J
J
J
N
J
J
J
J
J
J
J
J
J
1
1
1
1
J
J
J
J
6
J
J
J
J
N1
J
J
J
J
J
J
J
J
J
J
N1
N1
N1
Batch-scannen
J
J
J
J
J
N
J
J
J
J
J
J
J
J
J
J
J
J
J
J
J
J
J
J
J
J
J
J
J
J
J
J
J
J
J
J
J
J
J
N
N
Bild verschieben
Löschmodus: Buch
Löschmodus
J
J
J
J
J
N
J
J
J
J
N1
N1
J
N1
J
J
J
J
J
J
J
J
J
J
J
J
J
J
J
J
J
N
N
N
Schärfe
J
J
J
J
J
N
J
J
J
J
J
J
J
J
J
J
J
J
J
J
J
J
J
J
J
J
J
J
N5
J
J
N
N
Hintergrundbelichtung einstellen
J
J
N
N
J
N
J
J
J
J
J
J
J
J
J
J
J
J
J
J
J
J
J
J
J
J
J
J
N5
2
J
N
Graustufen
Text + Foto
J
N
J
N
N
N
J
N
J
N
N7
J
N1
J
J
J
J
J
J
J
J
J
J
J
J
N
N
Manuell
J
N
J
N
N
N
J
N
J
N
N7
J
J
J
J
J
J
J
J
J
J
J
J
J
J
N
2-seitig†
N4
J
J
J
N1
J
J
J
J
J
J
J
J
J
J
J
J
J
N1
J
J
J
J
J
N3
J
N
J
N
N
N
J
N
J
N
J
J
J
J
J
J
J
J
J
J
J
J
J
J
J
Auto (S&W Funktion)
J
J
J
J
J
N
J
J
J
J
J
J
J
J
J
N4
J
J
N4
J
J
J
N4
N4
Original-typ
1-seitig
N
N4
J
J
J
N1
J
J
J
J
J
J
J
J
J
J
J
J
J
N1
J
J
J
J
J
J
J
J
J
J
J
N
J
J
J
J
J
J
J
J
J
J
N1
N1
J
J
J
J
N
HoheKomp. PDF
Autoformat
Dateinameneingabe
J
J
J
J
J
J
J
J
J
J
J
J
J
J
J
J
J
J
J
J
J
J
J
J
J
J
J
J
J
J
J
J
N
J
J
J
J
J
J
J
J
J
J
N1
N1
J
J
J
J
Löschmodus
Automatisch wählen†
J
J
J
J
J
J
J
J
J
J
J
J
J
J
J
J
J
J
J
N1
J
J
J
J
J
J
J
N1
J
N
J
N
N
N
N
N
J
N
J
J
J
J
J
J
J
J
J
J
J
Edit
Schwarz/
Weiß
auswählen
Einzeln Löschmodus
N
J
J
J
J
J
J
J
J
J
J
J
J
J
J
J
J
J
J
J
N1
J
J
J
J
J
J
J
N1
Oben links Ecke
Hintere Kante
Anderes Stand.Form
J
J
J
J
J
N4
J
J
J
J
J
J
J
J
J
J
J
J
J
J
J
J
J
N1
J
J
J
J
J
N2
J
J
J
J
J
N
J
J
J
J
J
J
J
J
J
J
J
J
J
N
OCR
N
J
J
J
7
7
J
J
J
J
J
J
J
J
J
J
J
J
J
J
J
J
J
J
N1
J
J
J
J
N1
N1
J
J
J
J
J
N
J
J
J
J
J
J
J
J
J
J
J
J
J
Originalqualität
Text
N
N
J
J
J
7
7
J
J
J
J
J
J
J
J
J
J
J
J
J
J
J
J
J
J
N1
J
J
J
J
N1
N1
J
J
J
J
J
N
J
J
J
J
J
J
J
J
N
N
N
N
Kontrast
Foto
N
N
N
J
J
J
J
J
N4
J
J
J
J
J
J
J
J
J
J
J
J
J
J
J
J
J
N1
J
J
J
J
J
N2
J
J
J
J
J
N
J
J
J
J
J
J
J
J
N
N
N
JPEG
N
N
N
N
J
J
J
J
J
J
J
J
J
J
J
J
J
J
J
J
J
J
J
J
J
J
J
J
J
J
J
J
J
J
J
J
J
J
J
N
J
J
J
J
J
J
J
J
N
N
Anwenderformat
Autom. Erkennung
Schwarz&Weiß
Graustufen
J
J
J
J
J
J
J
J
J
J
J
J
J
J
1
1
J
J
J
J
1
J
J
J
J
J
J
J
J
J
J
J
J
J
J
J
J
J
J
J
N
J
J
J
J
J
J
J
J
N
TIFF
Original Originalformat auswählen
eingestellt
Richtung
SendeFormat
auswählen
Dateityp
Kontrast
Originalqualität
Schwarz
& Weiß
auswähl
Löschmodus
Original-typ
Edit
†
N
J
J
J
J
J
J
J
J
J
J
J
J
J
1
1
J
J
J
J
J
J
J
J
1
J
J
J
J
J
J
J
J
J
J
J
J
J
J
J
J
N
J
J
J
J
J
J
J
J
PDF
Grundauswahlfunktion
Qualität
Primärfunktion
Basis
Schwarz&Weiß
J
N
J
N
J
N
J
N
J
N
1
1
N
Dateityp
Scan-Auflösung
1
1
J
J
J
J
J
J
J
J
J
J
J
J
J
J
J
1
J
J
J
J
1
1
1
J
J
J
J
J
J
J
J
J
J
J
J
Mehrfarbig
J
N
J
N
J
N
J
N
J
N
1
1
Qualität
SendeFormat
wählen
Format wählen
1
1
Graustufen
1
Autom. Erkennung J
Format wählen
J
Eingabeformat
J
Anwenderformat
J
Anderes Stand.Form
J
Hintere Kante
J
Oben links Ecke J
Dateinameneingabe
J
Autoformat
J
Format wählen J
Scan-Auflösung
J
PDF
J
TIFF
1
JPEG
1
HoheKomp. PDF
1
Auto (S&W
J
Manuell
J
Text + Foto
J
Foto
J
Text
J
OCR
1
Schwarz&Weiß J
Graustufen
J
Hintergrundbelichtung einstellen J
Schärfe
J
Löschmodus
J
Löschmodus: Buch
J
löschen
Einzeln Löschmodus J
Automatisch wählen†
J
Bild verschieben
J
Batch-scannen
J
Ausgabe jede Seite
J
1-seitig
J
2-seitig†
J
Buch
J
Scan to PC: Schritt 2-
Eingabeformat
Autom. Farbe
J
N
J
N
J
N
J
N
J
N
1
Scan to PC: Schritt 1
Format wählen
J
N
E-Mail senden: Schritt 1
J
E-Mail senden: Schritt 2N
TWAIN: Schritt 1
J
TWAIN: Schritt 2N
Datenbankverbindung: Schritt 1 J
Datenbankverbindung: Schritt 2- N
Scan to FTP: Schritt 1
J
Scan to FTP: Schritt 2N
Mehrfarbig
Autom. Farbe
Originalformat
auswählen
Original
eingestellt
Richtung
Schwarz&Weiß
Basis
J
J
J
J
J
N
J
J
J
J
J
J
J
J
J
5
N1
N1
5
J
3
J
J
6
J
J
J
J
J
J
J
J
J
J
J
J
J
J
J
J
J
J
N1
J
J
J
N
N
Für diese Operation ist der optionale automatische Vorlageneinzug erforderlich.
Anhang-15
Anhang
J: Kann kombiniert werden.
N: Kann nicht kombiniert werden.
N1: Primäre Funktion erhält Vorrang. Sekundäre Funktion kann nicht gewählt werden.
N2: Primäre Funktion erhält Vorrang. Sekundäre Funktion kann nicht gewählt werden.
(Wenn als Originalformat 11 × 15 Zoll, 11 × 8 1/2 Zoll, 8 1/2 × 14 Zoll, 5 1/2 × 8 1/2 Zoll, 8 1/2 × 5 1/2 Zoll,
8 1/2 × 13 1/2 Zoll, 8 1/2 × 13 Zoll, A4, A5, B5, B6R, B6, Folio, 16KR, 16K gewählt wurde)
N3: Primäre Funktion erhält Vorrang. Sekundäre Funktion kann nicht gewählt werden.
(Wenn als Übertragungsformat 11 × 17 Zoll, 8 1/2 × 14 Zoll, 11 × 15 Zoll, 8 1/2 × 13 1/2 Zoll,
8 1/2 × 13 Zoll, A3, B4, Folio, 8K gewählt wurde)
N4: Primäre Funktion erhält Vorrang. Sekundäre Funktion kann nicht gewählt werden.
(Bestimmte ausgewählte Auflösungen und Sendeformate können nicht kombiniert werden)
N5: Primäre Funktion erhält Vorrang. Sekundäre Funktion kann nicht gewählt werden.
(Originalqualität ist auf [Text + Foto] gesetzt)
N6: Primäre Funktion erhält Vorrang. Sekundäre Funktion kann nicht gewählt werden.
(Schwarz&Weiß Modus)
N7: Primäre Funktion erhält Vorrang. Sekundäre Funktion kann nicht gewählt werden. (S&W)
N8: Primäre Funktion erhält Vorrang. Sekundäre Funktion kann nicht gewählt werden. (TWAIN)
Anhang-16
1
Die Sekundärfunktion hat Priorität, und die Primärfunktion wird storniert.
2
Belichtungseinstellung auf [Manuell] geändert.
3
Ausrichtung des Originals auf [Hintere Kante] geändert.
4
Originalqualität ist auf [Text + Foto] gesetzt.
5
Ausrichtung des Originals auf [Auto] geändert.
6
Sendeformat auf [Autoformat] geändert.
7
Die Auswahl des Sendeformats in [- - - - - -] geändert.
Anhang
Diagramm Dualzugriff
Zwei Operationen können parallel über die Kopier-, Druck- und Scan-Funktionen ausgeführt
werden. Interkompatible Funktionen werden in folgendenden Diagrammen angegeben.
Zusätzliche Verarbeitung
Drucker
Dokumentenverwaltung
†
Dokument- und
Ausgabeverwaltung
sfunktion
Spoolen
Ausgabe
Scannen
Übertragung
TWAIN
Scannen
Übertragung
TWAIN
N
N2
J
N2
N1
N1
N1
N1
N1
N1
N
N
N
2
J
J
N
N
N
N
N
N1
J
N
2
N
Drucken
N
2
N
Kopierbetrieb
N
N
N
N
Drucken
N
N
N
Fax drucken
N
N
N
Drucken
N2
N
N2
J
J
J
J
N5
J
N2
J2
N2
J
N2
J
N1
N1
N1
N1
N1
J
J1
Scannen
2 Werte
N2
Scannen
Drucken
Mehrere Werte
N1
1
Spoolen
2 Werte
Jobreservierung
Kopie
Jobreservierung
Scanner
Vorrangige Bearbeitung
Speicherkopie†
Scannen/
Drucken
Scanner
Mehrere Werte
Ausgabe
Standard
Drucker
Scannen
Scannen/Drucken
Kopierer
Standard Speicherkopie†
1
3
1
1
1
J
N
J
J
J
J
J
J
J
N
N
N
N
N
N
N
N
J
N
N
N
N
N
N
N
N
J
N
N
N
N
N
N
N
J
N2
J
J
J
J
J
J
J
J
J
J
J
J
J
J1
J
J
J1
J
J
N4
N3
N1
N4
N3
N3
N3
N3
N3
N3
N3
N3
N4
N3
J4
J4
J4
N5
J4
J
J
N3
TWAIN
N1
N1
N1
N1
N1
J
J
N3
N3
Scannen
N1
N1
N1
N1
N1
J
J1
N1
N4
N3
Übertragen
J
J
J
N
5
J
J
J
N
3
N
3
TWAIN
N
N
1
N
J
J
N
1
N
3
1
4
N
1
4
N
1
1
2
Übertragen
4
1
4
1
N
3
N
3
N
3
N
1
N3
N
3
Ein gescanntes Original wird gedruckt, nachdem die Daten zuvor auf die interne Festplatte
geschrieben wurden.
J: Kann kombiniert werden.
N: Kann nicht kombiniert werden.
J1: Kann nicht in die Druckeranzeige wechseln.
J2: Bei vorrangiger Bearbeitung - nach dem Scannen beginnt das Drucken sobald die
Ausgabekomponente nicht mehr belegt ist.
J3: Die Ausgabe wird nicht automatisch gedruckt. Der Druck wird von der operierenden
Komponente zum Zeitpunkt der zusätzlichen Verarbeitung gestartet.
J4: Wenn für den Scanner Senden/Komprimieren für Dauersenden (An) eingerichtet ist, wird die
Scan-Anzeige bei Abschluss angezeigt, oder das Scannen wird fortgesetzt, in diesem Fall also N1.
N1: Die vorrangige Verarbeitung nutzt die Operationskomponente, daher ist die zusätzliche
Verarbeitung nicht möglich.
N2: Die vorrangige Verarbeitung nutzt die Druck-Komponente, daher ist die zusätzliche
Verarbeitung nicht möglich.
N1: Die vorrangige Verarbeitung nutzt die Scanner-Netzwerkschnittstelle, daher ist die zusätzliche
Verarbeitung nicht möglich.
N4: Die gleichzeitige Verarbeitung ist nicht möglich, da die zusätzliche Verarbeitung nicht gestartet
werden kann, bevor der vorrangige Prozess abgeschlossen ist.
N5: Jobreservierung nicht möglich, solange gedruckt wird. Daher kann die Verarbeitung
nicht erfolgen.
Anhang-17
Anhang
Glossar
Speichererweiterung
Den verfügbaren Speicher für den Drucker erhöhen. Durch zusätzliche Speicherkapazität wird das
Drucken von komplexeren Daten ermöglicht. Mögliche Speichererweiterungen sind: 128 MB,
256 MB oder 512 MB. Informationen zu den möglichen Speichererweiterungen für dieses Gerät
sind über den Kundendienst zu beziehen.
AppleTalk
Ein Standard-Netzwerkfunktion, die im Mac OS der Apple Corporation zur Verfügung steht. Wird
auch als Bezeichnung der in der Apple Talk-Netzwerkfunktionalität verwendeten Protokoll-Familie
genutzt. AppleTalk bietet Dienste für die gemeinsame Nutzung von Druckfunktionen und Dateien. In
einem AppleTalk-Netzwerk können Anwendungen auch über andere Computer ausgeführt werden.
Automatischer Energiesparmodus
Ein Energiesparmodus, der den Stromverbrauch reduzieren soll und gestartet wird, wenn das
Gerät über eine definierte Zeitspanne nicht genutzt wird oder keine Daten empfängt. Im Energiesparmodus wird weniger Strom verbraucht als im Standby-Modus.
Automatische Papierauswahl
Wählt automatisch das gleiche Papierformat bei der Ausgabe wie das beim Kopiervorgang
verwendete des Originals.
Automatischer Schlafmodus
Ein Energiesparmodus, der den Stromverbrauch reduzieren soll und gestartet wird, wenn das Gerät
über eine definierte Zeitspanne nicht genutzt wird oder keine Daten empfängt. Im Schlafmodus wird
der Stromverbrauch auf ein Minimum reduziert.
Standard-Gateway
Die Adresse steht für den Computer oder Router, der genutzt wird, wenn ein Zugriff auf einen
Computer außerhalb des lokalen Netzwerks erfolgt. Wenn für die für den Zugriff gedachte
IP-Adresse kein spezielles Gateway definiert ist, werden die Daten an den Host gesendet, der
durch das Standard-Gateway angegeben wird.
DHCP (Dynamic Host Configuration Protocol)
DHCP ist ein Protokoll zur automatischen Zuweisung von IP-Adressen, Subnetzmasken und
Gateway-Adressen in einem TCP/IP-Netzwerk. Da es nicht erforderlich ist, jedem Client
(damit auch Druckern) manuell eine IP-Adresse zuzuweisen, ist es besonders geeignet, den
Netzwerkverwaltungs-Overhead auf Netzwerken mit vielen Clients zu verringern.
dpi (Dots per Inch)
Eine Maßeinheit für die Bildauflösung. Gibt die Anzahl von Punkten in einen Zoll (25,4 mm) an.
EcoPrint
Ein Kopiermodus, der den Tonerverbrauch reduziert. In dieser Betriebsart erstellte Kopien sind
etwas blasser als normal.
Emulation
Eine Funktion zur Dekodierung und Verarbeitung von Seitenbeschreibungssprachen anderer
Drucker. Dieses Gerät unterstützt Emulationen für PCL6, KPDL und KC-GL.
Anhang-18
Anhang
Form Feed Timeout (Formularvorschub-Zeitabschaltung)
Beim Senden von Daten an einen Drucker können Pausen entstehen. Dieser Drucker verfügt über
eine Funktionalität, die den Formularvorschub (FormFeed) unterdrückt, wenn eine Zeit lang keine
Daten empfangen werden, und den Betrieb nach einer Pause beim Senden von Daten
wiederaufnimmt. Mit dem FormFeed Timeout-Funktion kann eine Zeitspanne bestimmt werden, die
das Gerät abwartet, bevor es die Seite mit einem Formularvorschub ausgibt. Der Drucker gibt
automatisch eines Seite aus, wenn die Wartezeit den konfigurierten Timeout-Wert übersteigt. Es
wird jedoch keine Seite ausgegeben, wenn sich keine Druckdaten auf der letzen Seite befinden.
FTP (File Transfer Protocol)
Ein Protokoll für die Dateiübertragung über TCP/IP-Netzwerke wie das Internet oder private
Intranets. Wie bei SMTP/POP handelt es sich um ein Protokoll, das heutzutage üblicherweise
auf dem Internet verwendet wird.
Graustufen
Eine Methode für die Darstellung von Farben auf einem Computer. Die Bilder werden in
Schattierungen von hellen und dunklen Tönen zwischen Schwarz und Weiß dargestellt. Sie
enthalten keine weiteren Farbinformationen. Wird auch als monochrom bezeichnet. Die Anzahl an
Graustufen, die dargestellt werden können, wird durch die Anzahl an Bit bestimmt. 1 Bit kann
nur Schwarz oder Weiß ohne jegliche Zwischenstufen darstellen. Bei 8 Bit sind 256 Stufen
(einschließlich Schwarz und Weiß) darstellbar. Mit 16 Bit können 65536 Graustufen dargestellt
werden.
IEEE1284
Ein internationaler Standard für die Verbindung von Druckern und Computern. Dieser Standard
wurde 1994 durch das Institute of Electrical and Electronic Engineers (IEEE) eingerichtet.
IP-Adresse
Eine ID, die jedem auf einem TCP/IP-Netzwerk angebundenen Computer zugewiesen wird. Wird
durch 4 Nummern-Oktetts (zwischen 0 - 225) dargestellt (z. B. 192.168.110.171).
KPDL
Eine Seitenbeschreibungssprache von Kyocera, die kompatibel mit Adobe PostScript Level 3 ist.
Universalzufuhr
Diese Papierzufuhr befindet sich an der rechten Seite des Geräts. Diese Zufuhr anstelle der
Papierkassetten verwenden, wenn auf Umschläge, Postkarten, Folien oder Etiketten gedruckt
werden soll.
NetBEUI (NetBIOS Extended User Interface) Einstellung
Ein Netzwerkprotokoll, das 1985 von IBM entwickelt wurde. Als Erweiterung des Protokolls
NetBIOS liefert NetBEUI auf kleineren Netzwerken eine bessere Performanz als TCP/IP. Für große
Netzwerke ist es jedoch nicht geeignet, da es über keine Routing-Funktionalität verfügt, die aus
vielen Routen die optimale bestimmen könnte. Ein Standard-Protokoll der Betriebssysteme IBM
OS/2 und Microsoft Windows, das Datei- und Druckdienste auf der Basis von NetBEUI bietet.
NetWare
Ein Netzwerk-Betriebssystem (Netzwerkmanagement-Software) von Novell. Netware kann auf
vielen verschiedenen Betriebssystemen ausgeführt werden.
Parallele Schnittstelle
Wenn die parallele Schnittstelle verwendet wird, werden Daten zwischen diesem Gerät und
dem Computer in 8-Bit-Segmenten übertragen. Dieses Gerät unterstützt das bidirektionale
Kommunikationsprotokoll nach dem IEEE1284-Standard.
Anhang-19
Anhang
POP3 (Post Office Protocol 3)
Ein Standard-Protokoll, das auf dem Internet und in privaten Intranets genutzt wird, um
elektronische Nachrichten, die auf einem Server abgelegt werden, zu empfangen.
PostScript
Eine Seitenbeschreibungssprache, die von Adobe Systems entwickelt wurde. PDL bietet eine
flexible Font-Funktionalität und qualitativ hochwertige Grafiken, die ein hochwertiges Druckergebnis
ermöglichen. Die erste Version, auf die heute mit Level 1 Bezug genommen wird, wurde 1985
eingeführt. Level 2, die Version mit Unterstützung für das Farbdrucken und Doppel-Byte-Sprachen
wie das Japanische wurde 1990 vorgestellt. Level 3 wurde 1996 eingeführt und bietet
Unterstützung für das Internet, eine Hierarchie mit Implementierungskriterien und Unterstützung
für das PDF-Format.
S/Min (Seiten pro Minute)
Anzahl der A4-Kopien (Drucke), die pro Minute ausgegeben werden können.
Druckertreiber
Software für die Konvertierung von Anwendungsdaten in Druckdaten. Der Druckertreiber befindet
sich auf der zum Lieferumfang des Geräts gehörenden CD-ROM. Diese Software wird auf den
Computern installiert, die mit diesem Gerät/Drucker verbunden werden sollen.
E-Mail senden
Eine Funktion zum Versenden von gescannten Bildern an vordefinierte oder beim Versenden
eingegebene E-Mail-Adressen.
SMTP (Simple Mail Transfer Protocol)
Ein Protokoll zu Auslieferung elektronischer Nachrichten über das Internet oder private Intranets.
SMTP wird genutzt, um Mails zwischen Servern auszutauschen und um E-Mails von eine
E-Mail-Client an einen Server zu senden.
Statusseite
Das Drucken einer Statusseite dient zur Überprüfung verschiedener Informationen über dieses
Gerät. Dazu gehören beispielsweise die gesamte Speicherkapazität, Anzahl gedruckter oder
kopierter Seiten oder Einstellungen zur Papierzufuhr.Die Statusseite kann über das Bedienfeld des
Geräts gedruckt werden.
Subnetzmaske
Ein 32-Bit-Wert, der definiert, wie viel Bit einer IP-Adresse zur Identifikation eines Netzwerks in
einer Netzwerkadresse verwendet werden.
TCP/IP (Transmission Control Protocol/Internet Protocol)
Ein Netzwerkprotokoll, das Datenübertragungsstandards für die Kommunikation zwischen
Computern und anderen Geräten definiert.
TWAIN (Technology Without Any Interested Name)
Ein Technologie-Standard für die Verbindung zwischen Computern und Bildeingabegeräten wie
Scanner und Digitalkameras. Bilder von einem TWAIN-fähigen Gerät können in jede TWAIN-fähige
Anwendung importiert werden. Die TWAIN-Funktionalität ist neben Adobe Photoshop in vielen
anderen Grafikbearbeitungs- und OCR-Anwendungen integriert.
USB (Universal Serial Bus)
Dieses Gerät verfügt über eine Hi-Speed USB-kompatible USB-Schnittstelle. Die maximale
Kommunikationsgeschwindigkeit liegt bei 480 Mbps, die damit Übertragungen auf
High-Speed-Niveau unterstützt.
Anhang-20
Index
Numerische Einträge
2-in-1-Modus 1-14
3000 Sheet Document Finisher 1-42, 3-25, 7-22
4-in-1-Modus 1-15
A
Address Book for Scanner 6-34
Beschreibung 6-34
Betriebsmethode 6-34
Installation und Deinstallation 6-34
Address Editor 6-14
Beschreibung 6-14
Betriebsmethode 6-14
Installation und Deinstallation 6-14
AppleTalk Anhang-18
Auftragsabrechnung
Abteilungsinformationen bearbeiten 8-11
Aktivieren und deaktivieren 8-16
Beschreibung 8-2
Druckbetrieb 8-18
Einschränkungen 8-5
Fax 8-20
Kopieren 8-17
Löschen 8-11
Neues Konto 8-4
Scanner 8-20
Standardeinstellungen 8-17
Total 8-13
Verwendung 8-23
Auftragserstellung 1-58
Funktionen einstellen 1-62
Vorgang 1-58
Ausgabe festlegen
Drucker 3-25
Ausgabe jede Seite 4-9
Standardeinstellungen 4-16
Ausgabefach 1-42, 3-25, 7-22
Ausgabemanagement-Funktionen
Ausgabemanagement-Funktionen verwenden
2-12
Beschreibung 2-11
Die Anzeige [Status dru.] 2-12
Ausgabeziel festlegen
Kopie 1-42
Standardeinstellung (Fax) 7-22
Standardeinstellung (Kopierer) 7-22
Auto % Priorität einstellen 7-8
Auto Grau Einst 7-31
Automatisch fortsetzen 3-44
Automatisch Wählen
Kopie 1-46
Automatisch wählen
Scanner 4-9
Automatische Belichtung einstellen
Kopieren 7-8
Scanner 4-13
Automatische Farberkennung einstellen 7-5
Automatische Kassettenumschaltung 7-14
Automatische Materialauswahl Anhang-18
Automatische Originalerkennung 7-20
Automatische Papierauswahl
Einstellen 7-6
Papiersorte (Autopa.Farbe) 7-6
Papiertyp (Auto S&W Pap.) 7-6
Automatischer Energiesparmodus Anhang-18
Automatischer Niedrig-Energiemodus
Timer einstellen 7-21
Automatischer Schlafmodus Anhang-18
Aktivieren/Deaktivieren 7-26
Timer einstellen 7-21
Automatisches Löschen
Aktivieren/Deaktivieren 7-26
Zeit einstellen 7-21
Automatisches Rotieren 1-41
Standardeinstellungen 7-10
B
Batch-Scannen
Standardeinstellung (Scanner) 4-15
Batch-scannen
Kopie 1-32
Scanner 4-8
Beispiel zum Abgleich der Farbeinstellungen i
Belichtungsmodus 7-3
Belichtungsschritte 7-4
Benutzer (Hauptfunktion) 7-12
Benutzer (Weitere Funkt.) 7-12
Berichte drucken 7-43
Bild verschieben (Originale zentrieren)
Kopie 1-18
Scanner 4-9
Standardeinstellung (Scanner) 4-16
Bildqualität 4-7
Standardeinstellung (Kopierer) 7-4
Standardeinstellung (Scanner) 4-13
Bildwiederholung 1-48
Broschüre
Buch 1-28
Einzelblätter 1-26
C
CR Einstellung (Wagenrücklauf) 3-20
Index-1
Index
D
Dateinameneingabe 4-5
Die Auswahlanzeige Auto/Manuell anzeigen
oder nicht anzeigen 4-17
Standardeinstellungen 4-16
Dateityp 4-5
Hohe Komprimierung PDF-Qualität 4-14
PDF/TIFF/JPEG-Qualität 4-14
Standardeinstellungen 4-14
Datum/Uhrzeit einstellen 7-24
Dauersenden 4-17
DB Assistant 6-50
Beschreibung 6-50
Betriebsmethode 6-52
Installation und Deinstallation 6-52
Deckblatt 1-25
Kassette für Deckblatt 7-7
DHCP Anhang-18
Dokumentenverwaltungsfunktionen 2-2
Beschreibung 2-2
Programmspeicher 2-2
Synergy-Druckbox 2-5
Dokument-Finisher 1-42, 3-25, 7-22
dpi Anhang-18
Drucker
Enthaltene Druckerdienstprogramme viii
Druckereinstellungen 3-1
Druckerfehlerbericht 8-18
Druckertreiber Anhang-20
Druckmenge 3-17
Duplex Modus 3-24
Fehlererkennung 3-46
E
EcoPrint 1-43, Anhang-18
Standardeinstellungen 7-5
Einst. "Scan to FTP" 5-27
Senderliste 5-27
Einst. "Scan to PC" 5-18
Senderliste 5-18
E-Mail senden Anhang-20
Die Funktion E-Mail-Adresse eingeben
einrichten 4-18
E-Mail-Einstellungen 5-22
E-Mail Grundeinstlg. 5-22
Senderliste 5-23
e-MPS-Funktionen 3-35
Code-Liste für Aufträge 3-39
Detaillierte Einstellungen 3-40
Job Storage (Auftragsablage) 3-37
Privater Druck 3-37
Prüfen und Halten 3-36
Schnellkopie 3-35
Virtuelle Mailbox 3-38
Emulation 3-10, Anhang-18
Alternative Emulation 3-10
Index-2
Auswahl 3-10
KPDL-Fehler drucken 3-11
Stift und Druckumgebung einstellen 3-11
Enthaltene Dokumentationen viii
Entwicklerauffrischung 7-36
EtherTalk 3-9
F
Farb/S&W Auswahl 1-53
Farbbalance einstellen 1-49
Beispiel ii
Farbe
Auto Grau Einst 7-31
Farb/S&W Auswahl 1-53
Farbbalance einstellen ii, 1-49
Farbe einstellen 1-50
Farbenregistrierung 7-33
Farbkalibrierung 7-31
Farbprofil 6-49
Farbton wählen iii
Hintergrundbelichtung einstellen 1-34, 4-6
Monochromes Kopieren 1-54
Quick Image i, 1-52
Farbe Ausgabetyp 4-15
Farbe einstellen 1-50
Farbenregistrierung 7-33
Farbkalibrierung 7-31
Farbmodus
Drucker 3-22
Standardeinstellung (Kopierer) 7-4
Standardeinstellung (Scanner) 4-19
Farbton wählen
Beispiel iii
Fehler beseitigen 9-2
Fehlercode
Scanner 9-18
Fehlermeldungen
Drucker 9-10
Festplatte 9-14
Kopie 9-5
RAM DISK 9-13
Scanner 9-15
Speicherkarte 9-13
Festplatte 3-33
Formatieren (Initialisierung) 3-34
Festplatte, Verschlüsselungscode 7-28
Festplatteninhalt löschen 7-27
Festplattenverwaltung 7-42
Flüsterbetrieb 7-24
Format A4/Letter Zufuhrauswahl 3-26
FormFeed TimeOut 3-42, Anhang-19
FTP Anhang-19
Index
G
M
Gesamt-Kopienanzahl prüfen 7-46
Gesamtzahl nach Format 8-22
Graustufen Anhang-19
Gruppieren
Standardeinstellungen 7-9
Managementcode ändern 7-25
Manuelle Belichtung einstellen
Kopieren 7-8
Scanner 4-13
Mehrfachkopie
Aufträge prüfen 1-38
Ausgabe 1-37
Einstellung 1-36
Löschen 1-38
Standardeinstellungen 7-11
Mehrfachnutzen
2-in-1-Modus 1-14
4-in-1-Modus 1-15
Seitenbegrenzungslinien 1-15
Memomodus 1-30
Monochromes Kopieren 1-54
H
Hauptmodus wählen 7-23
Heftfehlererkennung einrichten 3-45
Heftung 1-10
Hintergrundbelichtung einstellen
Kopie 1-34
Scanner 4-6
History senden 4-23
I
IEEE1284 Anhang-19
Intensität 4-6
Interkompatibilität von Funktionen
Dualzugriff Anhang-17
Kopieren Anhang-9
Scanner Anhang-15
IP-Adresse Anhang-19
J
Job Separator 1-42, 3-25, 7-22
Job Storage (Auftragsablage) 3-37
K
Konventionen in dieser Bedienungsanleitung ix
Kopienanzahl pro Abteilung
Kopienanzahl pro Abteilung 8-15
Management Total 8-13
Kopier-/Druckbetrieb, Ausgabemanagement 8-19
Kopieraufträge vor Druckaufträgen verarbeiten 7-27
Kopierbetrieb 1-1
Kopiermenge 1-6
Voreingestelltes Limit 7-11
KPDL Anhang-19
L
Laserscanner-Reinigung 7-37
LF Einstellung (Zeilenvorschub) 3-19
Lochen 1-12
Löschmodus
Kopie 1-19
Scanner 4-8
Standardeinstellungen 7-10
N
Negatives Kopieren 1-44
NetBEUI Anhang-19
NetWare 3-8, Anhang-19
Netzwerkschnittstelle 3-7
EtherTalk 3-9
NetWare 3-8
Netzwerkstatusseite 3-9
TCP/IP 3-7
Nutzungseinschränkungen
Ändern 8-12
Beschränkung 8-7
Beschreibung 8-5
Druckbetrieb 8-10
Drucker 8-6
Fax 8-8
Kopierbetrieb 8-6, 8-9
Scanner 8-8
O
OHP Zwischenblatt 1-39
Orientierung 3-18
Original
Format x
Originalausrichtung
Kopie 1-7
Scanner 4-4
Standardeinstellungen 7-20
Originalformat auswählen
Kopie 1-3
Registrierungsmethode 7-30
Scanner 4-3
Originaltyp 4-9
Index-3
Index
P
R
Papier Anhang-2
Allgemeine Spezifikationen Anhang-2
Dickes Papier Anhang-8
Farbiges Papier Anhang-8
Format x
Geeignetes Papier wählen Anhang-3
Postkarten Anhang-7
Recycling-Papier Anhang-8
Sonderdruckmaterial Anhang-6
Transparentfolien für Overhead-Projektoren
Anhang-7
Umschläge Anhang-7
Vordrucke Anhang-8
Papierauswahl 7-5
Papierformat angeben 7-15
Papierhandling für spezielle Papiertypen einstellen
7-19
Papiertyp angeben 7-15
Papierzufuhr
Drucker 3-24
Kopie 1-2
Parallele Schnittstelle Anhang-19
Paralleler Schnittstellenmodus 3-5
PDF-Verschlüsselungsfunktion 4-10
POP3 Anhang-20
Poster 1-22
PostScript Anhang-20
Privater Druck 3-37
Probekopie 1-35
Programmiertes Kopieren 1-55
Kopierprogramme verwenden 1-55
Löschen 1-56
Namen bearbeiten 1-56
Registrieren 1-55
Programmiertes Scannen 4-20
Löschen 4-22
Namen bearbeiten 4-21
Scan-Programme verwenden 4-21
Speichern 4-20
Programmspeicher
Ausgabe 2-3
Dokumentenliste drucken 7-39
Löschen 2-4
Prüfen 2-4
Registrieren 2-2
Umbenennen 2-4
Zurücksetzen 7-40
Prüfen und Halten 3-36
RAM-Disk 3-31
Einstellung 3-32
RAM-DISK-Größe 3-32
Rand 1-17
Standardeinstellungen 7-10
Reaktion bei nicht legitimierter Gerätenutzung 8-21
Rechtliche Informationen und Sicherheitshinweise
Verwendete Markennamen iv
Registertasten
Anzeigen/Ausblenden 7-11
Löschen 1-57
Registertasten belegen 1-57
Registrieren 1-57
Reset (Neustart) 3-47
Ressource Protection Modus 3-43
Q
Quick Image 1-52
Beispiel i
Index-4
S
S&W Einstellung 4-7
Standardeinstellungen 4-19
S/Min Anhang-20
Scanner
Einstellen über das Gerät 4-1
Über einen Web-Browser einrichten 5-1
Scanner Auflösung 4-4
Standardeinstellungen 4-15
Scanner File Utility 6-3
Beschreibung 6-3
Betriebsmethode 6-5
Dienste modus 6-4, 6-13
Installation und Deinstallation 6-4
Scanner Utilities 6-2
Schärfe einstellen
Beispiel iii
Kopie 1-33
Scanner 4-7
Schnellkopie 3-35
Schnittstellen 3-5
Netzwerkschnittstelle 3-7
Paralleler Schnittstellenmodus 3-5
Serieller Schnittstellenmodus 3-6
Schrift 3-13
Auswahl 3-13
Größeneinstellungen 3-14
Schriftenlisten ausgeben 3-16
Stärke einstellen 3-15
Zeichenabstand einstellen 3-14
Zeichensatz 3-15
Seiteneinstellung
CR Einstellung (Wagenrücklauf) 3-20
Kopiermenge 3-17
LF Einstellung 3-19
Orientierung 3-18
Seitenschutz 3-18
Seitennummerierung 1-23
Seitenschutz 3-18
Index
Sendeformat wählen 4-3
Serieller Schnittstellenmodus 3-6
Serviceeinstellungen 3-47
Signaltöne 7-23
SMTP Anhang-20
Sortieren/Gruppieren 1-9
Speicherauszug ausgeben (HEX-DUMP) 3-48
Speichererweiterung Anhang-18
Speicherkarte 3-27
Daten laden 3-29
Daten schreiben 3-28
Einsetzen 3-27
Formatieren (Initialisierung) 3-28
Inhaltsverzeichnis 3-30
Löschen 3-30
Spiegeln 1-45
Standardeinstellung für Zoom auswählen 7-9
Standardeinstellungen
Auftragsabrechnung 8-17
Dokumentenverwaltungsfunktionen 7-38
Scanner-Funktion 4-12
Standard f.Maschine 7-13
Standardeinstellungen für den Kopierbetrieb 7-2
Standard-Gateway Anhang-18
Standardkassette auswählen 7-7
Standardwert für Zählerbeschränkung 8-21
Statusseite Anhang-20
Details 3-3
Drucken 3-2
Subnetzmaske Anhang-20
Synergy-Druckbox
Alle Dokumente löschen 2-9, 7-41
Box-Name 7-40
Boxpasswort 7-40
Box-Passwörter 2-10
Dokumentenliste drucken 7-39
Drucken und Kombinieren 2-6
Löschen 2-9
Prüfen 2-8
Registrieren 2-5
Stapeldruck 2-7
Umbenennen 2-8
Zeitraum für Dokumentenspeicherung
einstellen 7-41
Zurücksetzen 7-40
Systemeinstellung 5-7
Einstellungsmethode 5-7
Scanner-Standardeinstellungen 5-12
Senderliste 5-15
System Grundeinstellungen 5-7
Zurücksetzen 5-17
Systemmenü 7-1
T
TCP/IP 3-7, Anhang-20
Tonmodus 3-21
Trommelauffrischung 7-36
TWAIN Anhang-20
TWAIN Source 6-43
Beschreibung 6-43
Betriebsmethode 6-44
Installation und Deinstallation 6-44
Typ einstellen
Duplexmodus 7-18
Papiergewicht 7-17
U
Universalzufuhr Anhang-19
Papierformat angeben 7-29
Papierformat für Universalzufuhr registrieren
7-16
Papiertyp angeben 7-29
Schnellzugriff auf die
Universalzufuhr-Einstellungen
aktivieren 7-16
Universalzufuhr-Modus 3-23
USB Anhang-20
V
Virtuelle Mailbox 3-38
Liste drucken 3-38
VMB 3-38
Von nicht registrierten Quellen drucken (Drucker)
8-19
W
Wahl d. Sender (Benutzer) auslassen 4-18
Webseiten-Funktion 5-2
Bildschirm-Layout 5-4
Index 5-2
Sicherheitsvorkehrungen 5-3
Verwendung 5-3
Z
Zeicheneingabemethode 7-47
Eingabetyp A 7-47
Eingabetyp B 7-50
Zeitdifferenz einstellen 7-24
Index-5
Index
Index-6
Um optimale Ergebnisse und eine optimale Geräteleistung zu erzielen, empfiehlt es sich, nur
Originalverbrauchsmaterial für das Produkt zu verwenden.
E4
Quick Guide to Adjusting Image Quality
Manuel d’utilisation rapide pour le rélage
de la qualité de l’image
Guía rápida para ajustar la calidad de
la imagen
Kurzanleitung zur Einstellung der
Bildqualität
Guida rapida alla regolazione
della qualità dell’immagine
Page 1
2006.1.17, 8:41 AM
Introduction
If you are not satisfied with the output quality of color images, refer to this manual and make adjustments
accordingly. For copy images, refer to the chapter on copies. For printer output images, refer to the chapter on
printer drivers. Make sure to use special color copying paper when printing in color. If you don’t, print qualities
such as density and hue could be affected.
If the number of copies printed is extremely large or extremely small, or if a single sheet is continuously printed
at an extremely high or extremely low print ratio, the print quality could suffer.
Introduction
Si la qualité de l’affichage des images en couleur ne vous satisfait pas, référez-vous à ce manuel et faites les
ajustements idoines. Pour la copie d’images, référez-vous au chapitre traitant des copies. Pour les images
sorties sur imprimante, référez-vous au chapitre traitant des pilotes d’imprimante. Assurez-vous d’utiliser du
papier à copier couleur spécial quand vous imprimez en couleur. Si vous ne le faites pas, les qualités
d’impression telles que la densité et la tonalité pourraient en être affectées.
Si le nombre de copies imprimées est très important ou très faible, ou si une seule feuille est imprimée en
continue à une cadence très élevée ou très faible, la qualité d’impression pourrait en pâtir.
Introducción
Si no está satisfecho con la calidad de salida de las imágenes en color, consulte este manual y realice los
ajustes necesarios. Para copiar imágenes, consulte el capítulo dedicado a las copias. Para imágenes de salida
de la impresora, consulte el capítulo sobre controladores de la impresora. Asegúrese de que utiliza papel
especial para copias en color cuando realice impresiones en colores. De no hacerlo, componentes de la calidad
de la impresión tales como la densidad y la tonalidad podrán verse afectados.
Si el número de copias que se imprimen es extremadamente grande o extremadamente pequeño, o si se
imprime una sola página continuamente a una tasa de impresión extremadamente alta o extremadamente baja,
podría verse afectada la calidad de la impresión.
Einführung
Wenn Sie mit der Ausgabequalität von Farbbildern nicht zufrieden sind, nehmen Sie die entsprechenden in
diesem Handbuch angegebenen Justierungen vor. Hinweise zum Kopieren von Bildern finden Sie im Kapitel
über das Kopieren. Hinweise zur Druckausgabe von Bildern finden Sie im Kapitel über Druckertreiber. Bitte
beachten Sie, dass beim Drucken in Farbe spezielles Farbkopierpapier verwendet werden sollte. Mit anderem
Papier könnte die Druckqualität in Dichte und Farbton vermindert werden.
Falls Sie extrem viele oder wenige Kopien drucken, oder falls ein einzelnes Blatt kontinuierlich bei extrem großen
oder kleinen Druckbild-Verhältnissen bedruckt wird, könnte die Druckqualität leiden.
Introduzione
Se la qualità delle immagini a colori ottenute non fosse soddisfacente, fare riferimento a questo manuale ed
eseguire le regolazioni necessarie. Per immagini fotocopiate, fare riferimento al capitolo Copia. Per immagini
inviate alla stampante, fare riferimento al capitolo Driver stampante. Verificare che venga utilizzata la carta
speciale per fotocopiatura a colori quando si stampa a colori. In caso contrario, si può avere un effetto negativo
sulle caratteristiche di stampa, come ad esempio la densità e la tonalità.
Se il numero di copie stampate è molto grande o molto piccolo, o se viene stampato un solo foglio in
continuazione con un rapporto di stampa molto grande o molto piccolo, la qualità di stampa può peggiorare.
English
Copying .................................... 7
Printer Driver ............................ 9
Français Copie ...................................... 13
Pilote d’imprimante ................. 15
Page 2
Español
Copia ...................................... 19
Controlador de la impresora ... 21
Deutsch
Kopieren ................................. 25
Druckertreiber ........................ 27
Italiano
Copia ...................................... 31
Driver stampante .................... 33
2006.1.17, 8:42 AM
Kurzanleitung zur Einstellung der Bildqualität (Kopieren)
Kopieren
Auswählen der Bildqualität
Wählen Sie den optimalen Bildqualitätsmodus für den Vorlagentyp, den Sie kopieren möchten.
Text + Foto
Wählen Sie diese Einstellung, wenn eine Vorlage kopiert werden soll, die
eine Kombination aus Text, Abbildungen und Fotos enthält. Jeder
einzelne Bereich wird optimal verarbeitet. Textbereiche werden klar
wiedergegeben und Abbildungen sowie Fotos werden gleichmäßig
aufbereitet.
Beispiel: Präsentationsmaterialien, Geschäftsunterlagen, Kataloge usw.
Fotooriginal
Wählen Sie diese Einstellung, wenn ein mit einer Kamera etc. erstelltes
Foto kopiert werden soll. Das Originalfoto wird klar wiedergegeben.
Druckoriginal
Wählen Sie diese Einstellung, wenn in Katalogen oder Illustrierten
abgedruckte Halbtonfotos kopiert werden sollen. Diese Einstellung
verringert den Moiré†-Effekt.
Text
Wählen Sie diese Einstellung, wenn eine Vorlage kopiert werden soll, die
hauptsächlich Text enthält. Der Text wird klar wiedergegeben.
Beispiel: Geschäftsunterlagen und Textvorlagen
1
[Funktion] und dann [Original-Qualität]
drücken.
2
Die der verwendeten Vorlage
entsprechende Bildqualitätseinstellung
wählen.
3
[Schließen] drücken.
†
Deutsch
Karte
Wählen Sie diese Einstellung, wenn Karten kopiert werden sollen. Kleine
Buchstaben und feine Linien auf einem farbigen Hintergrund werden klar
wiedergegeben.
Kopierbereit. (Vollfarbe)
Regis.
Originalqualität
Text+Foto
Fotooriginal
Druckoriginal
Text
Karte
Muster, die durch unregelmäßige Verteilung von Graustufenpunkten erzeugt werden.
25
Text+Fot
Foto :Fü
Drucken
Text :Kop
Karte:ko
Kurzanleitung zur Einstellung der Bildqualität (Kopieren)
Einstellen der Farbabstimmung (Farb-Balance)
Mit Hilfe dieser Einstellung können Sie alle Farben gleichzeitig verändern, wenn z. B. die ganze
Kopie zu rot oder zu gelb aussieht.
Sie können die Anteile von Gelb, Magenta, Cyan und Schwarz erhöhen oder verringern.
Beispiel: In folgender Situation…
Die Einstellung der Farbabstimmung ermöglicht
Ihnen, das gesamte Farberscheinungsbild der
Vorlage zu verändern.
erscheint die gesamte Kopie zu gelb.
HINWEIS: Diese Funktion kann nicht verwendet werden, wenn der Modus Automatische
Belichtung aktiviert ist (siehe Einführung).
1
[Farbe funk.] und dann [Farb-Balance] ([Farbabstimmung]) drücken.
2
[An] drücken.
3
Mit Hilfe von [O] oder [P] die rechts
angezeigten Farben (Cyan, Magenta, Gelb,
Schwarz) einstellen.
4
[Schließen] drücken.
Papierform.
A4
100%
ereit. (Vollfarbe)
Regis.
Cyan
Magenta
Gelb
Schwarz
26
Zurück
Sonstige Funktionen
Einstellen der Schärfe
Stellt die Stärke der Bildkonturen ein. Mit Hilfe dieser Funktion können Sie durch Einstellen der
Schärfe auf [Schärfe erhöhen] die Textbereiche und Linien klar wiedergeben, wenn es sich bei
Ihrer zu kopierenden Vorlage um ein mit Bleistift beschriebenes Dokument handelt, oder wenn Text
bzw. Linien unterbrochen oder unscharf sind. Sie können auch den Moiré-Effekt verringern, wenn
Sie die Konturen abschwächen und die Schärfe auf [Schärfe verringern] einstellen. Verwenden Sie
diese Einstellung, wenn Bilder mit Graustufen wie beispielsweise Fotos in Illustrierten kopiert
werden sollen.
Bildqualitätseinstellung per Tastendruck
Setzen Sie die Einstellungen auf eine gewünschte Bildqualität, die der Voreinstellung ‘Lebhaft’
oder ‘Matt’ entspricht.
Einstellen des Farbtons
Stellt den Farbton ein. Mit Hilfe dieser Funktion können Sie ein Bild kopieren und dabei seine
Farben verändern, indem Sie ein Rot mit starken Gelbtönen oder ein Gelb, das in Richtung
Gelbgrün tendiert, erzeugen.
Nähere Einzelheiten hierzu finden Sie in der Bedienungsanleitung.
Druckertreiber
Sie können verschiedene Farbdruckeinstellungen auf der Registerkarte Bildbearbeitung des
Druckertreibers vornehmen. Die Registerkarte Bildbearbeitung sieht so wie unten abgebildet
aus.
HINWEIS: Diese Einstellungen lassen sich auch über das Druckmenü der Anwendung ändern.
Im folgenden Beispielablauf wird Windows XP verwendet; andere Betriebssysteme (OS)
verwenden einen ähnlichen Ablauf.
1
Unter Windows auf die Schaltfläche Start klicken. Auf
Drucker und Faxgeräte klicken, um das Fenster
Drucker und Faxgeräte anzuzeigen.
2
Mit der rechten Maustaste auf das Symbol eines
verfügbaren Druckers klicken, der im Fenster Drucker
und Faxgeräte angezeigt wird. Ein Kontextmenü wird
angezeigt.
3
Auf Druckeinstellungen klicken, um das Fenster
Druckeinstellungen anzuzeigen.
27
Deutsch
.
A4
%
Kurzanleitung zur Einstellung der Bildqualität (Kopieren)
Kurzanleitung zur Einstellung der Bildqualität (Druckertreiber)
4
Auf die Registerkarte Bildbearbeitung klicken.
Farbmodus
Sie können zwischen Farb- und Monochromdruck umschalten. Sie können auch die Option
Anwender verwenden, um Halbton auszuwählen.
1
Wählen Sie die folgenden Optionen aus der
Aktionsliste Farbmodus:
Farbmodus ... Verwendet den Vierfarbtoner zum
Ausdruck des Textes und der Grafiken in Farbe.
Monochrom ... Verwendet nur den Schwarztoner
für den Schwarzweißausdruck.
Anwender ... Ermöglicht Ihnen, eine der Optionen
unter Einstellungen zu spezifizieren.
2
Wenn Sie die Option Anwender wählen, markieren
Sie auch eines der Kontrollkästchen unter den
Einstellungen.
Text schwarz drucken ... Wenn Sie farbigen oder
grauen Text drucken, wird der normalerweise farbig
oder grau gedruckte Text ohne Verwendung der
Graustufenskala schwarz ausgedruckt. Weißer Text
oder farbige Bilder und Grafiken sind davon nicht
betroffen.
Halbton ... Die Pixel werden aufbereitet und mittels eines erweiterten Graustufenbereichs
ausgedruckt. Diese Einstellung eignet sich für den Ausdruck von Fotos.
3
Wenn Sie alle gewünschten Einstellungen vorgenommen haben, klicken Sie auf OK, um die
Einstellungen zu speichern.
28
Kurzanleitung zur Einstellung der Bildqualität (Druckertreiber)
Anpassungseinstellungen
Mit Hilfe dieser Funktion können Sie den Farbton einstellen, wenn Sie Farbmodus unter
Farbmodus gewählt haben. Sie können die Farbeinstellungen unter Anwender 1, 2 und 3
speichern.
Hinweis: Wenn Sie Monochrom unter Farbmodus gewählt haben, können Sie die Helligkeit und
den Kontrast für die Graustufen einstellen. Nähere Einzelheiten zu MonochromDruckeinstellungen finden Sie im Extended Driver User Guide (Erweiterte
Bedienungsanleitung für TA Triumph-Adler Treiber).
1
Farbmodus unter Farbmodus wählen und dann
auf die Schaltfläche Anpassung klicken. Das
Dialogfeld Anpassungseinstellungen wird
angezeigt.
2
Anwender 1, Anwender 2 oder Anwender 3 in der
Aktionsliste Benutzerdefinierte Farbanpassung
wählen und dann auf die Schaltfläche
Einstellungen klicken. Das Dialogfeld
Benutzerdefinierte Farbanpassung wird
angezeigt.
3
Eines der folgenden Kontrollkästchen unter Farbraum
markieren:
Im Bereich Klicken Sie auf die Pfeile, um das Bild zu ändern auf die linke oder rechte
Pfeiltaste klicken und eines der drei Bildmuster auswählen. Die Eigenschaften der betonten
Farben unterscheiden sich in den jeweiligen Bildmustern, sodass die vorgenommenen
Farbeinstellungen leicht überprüft werden können.
Buntstifte
Sättigung oder RGBEinstellung
Kind
Hautfarbe und
Graustufeneinstellung
29
Früchte
Farbtonanpassung
Deutsch
FSH (Farbton, Sättigung und Helligkeit) ... Mit Hilfe dieser
Einstellung können Sie die Farbtonanpassung (Farbe),
Sättigung (Klarheit), Helligkeit (Lichtstärke) und Kontrast
(Schärfe) einstellen.
RGB ... Stellt die Farbabstimmung von Rot, Grün und Blau ein.
Kurzanleitung zur Einstellung der Bildqualität (Druckertreiber)
Wenn FSH (Farbton, Sättigung und Helligkeit) gewählt ist
Farbtonanpassung ... Verwenden Sie den Schieber, um
den Farbton anzupassen. Um einen bestimmten Farbton
anzupassen, wählen Sie in der Aktionsliste Rot, Gelb,
Grün, Cyan, Blau oder Magenta. Sie können alle
Farbtöne auf einmal anpassen, wenn Sie Original
auswählen. Darüber hinaus können Sie die
Anpassungen durch Eingabe eines Wertes zwischen
-180 und +180 vornehmen.
Sättigung, Helligkeit, Kontrast ... Verwenden Sie den
Schieber für die Anpassung der Sättigung, der Helligkeit und des Kontrastes einer Farbe.
Darüber hinaus können Sie die Anpassungen durch Eingabe eines Wertes zwischen -10,00
und +10,00 vornehmen.
Wenn RGB gewählt ist
RGB-Wert ... Benutzen Sie die verschiedenen RGBSchieber zur Anpassung der Farbabstimmung zwischen
Rot, Grün und Blau, die den angezeigten Farben
entsprechen. Darüber hinaus können Sie die
Anpassungen durch Eingabe eines Wertes zwischen 10,00 und +10,00 vornehmen.
4
Wenn Sie alle gewünschten Einstellungen vorgenommen haben, klicken Sie auf OK, um die
Einstellungen zu speichern.
Sonstige Funktionen
Farbkorrektur
Die ‘Farbkorrektur’ ist eine Funktion, die die vorhandenen Farbraumunterschiede zwischen den
jeweiligen Farbdrucksystemen korrigiert und dafür sorgt, dass die Farbwiedergabe auf
unterschiedlichen Geräten gleich ausfällt. Mit Hilfe dieser Funktion können Sie das während des
Druckvorgangs zu verwendende Verfahren zur Farbanpassung festlegen.
Farbwiedergabe
Wenn Sie die Farbkorrektur auf Automatisch setzen, können Sie die Farbwiedergabe
einstellen. Die im zu druckenden Dokument enthaltenen Objekte werden zur Anpassung an den
Farbwiedergabemodus in Bilder, Textbereiche und Grafiken aufgeteilt. Mit Hilfe dieser
Einstellungen lassen sich Farben wiedergeben, die klarer und den auf dem Bildschirm
angezeigten Farben ähnlicher sind.
Nähere Einzelheiten finden Sie im Extended D river User Guide (Erweiterte
Bedienungsanleitung für TA Triumph-Adler Treiber).
30
UTAX GmbH, Ohechaussee 235, 22848 Norderstedt, Germany





































































































































































































































































































































































































![[ok] ([enter] - TA Triumph](http://vs1.manualzilla.com/store/data/006748336_1-0e64ea49e64d9936bfe414c0a527e313-150x150.png)