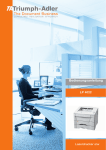Download 2 - TA Triumph
Transcript
Bedienungsanleitung
Erweitert
DC 2218 | 2222
Digitales
Multifunktionssystem
Herzlichen Dank, dass Sie sich für den Kauf eines Geräts der Modellreihe DC 2218/2222
entschieden haben.
Dies ist das Erweiterte Anwenderhandbuch des DC 2218 und DC 2222. In diesem
Buch wird das Modell DC 2218 als 18-Seiten-Modell und das Modell DC 2222
als 22-Seiten-Modell bezeichnet.
i
BEDIENUNGSANLEITUNG
Einleitung
Diese Bedienungsanleitung ist in die folgenden Kapitel
unterteilt:
•
1
Kopierbetrieb
In diesem Kapitel werden die Kopierfunktionen
erläutert, die auf dem Gerät zur Verfügung stehen.
•
2
Druckereinstellungen
In diesem Kapitel werden die Einstellungen erläutert,
die für die Druckerfunktionen zur Verfügung stehen.
•
3
Systemeinstellungen
In diesem Kapitel werden die allgemeinen
Einstellungen erläutert, die auf dem Gerät zur
Verfügung stehen.
•
4
Kostenstellen
In diesem Kapitel werden die Kostenstellenfunktion
sowie die zugehörigen Einstellungen erläutert.
•
Anhang
Dieses Kapitel enthält die technischen Daten des
Geräts.
BEDIENUNGSANLEITUNG
ii
Konventionen
In diesem Handbuch gelten folgende Konventionen:
Konventionen
Beschreibung
Beispiel
Kursivdruck
Zur Hervorhebung eines
zentralen Begriffes, einer
Aussage oder einer Meldung.
Hinweise auf andere
Veröffentlichungen werden
ebenfalls kursiv gedruckt.
Universalzufuhr öffnen.
Text in eckigen
Klammern und
Fettdruck
Zur Hervorhebung einer
ausgewählten Funktion oder
Taste.
[Eingabetaste] drücken.
Hinweise
Zusätzliche Informationen zu
einer Funktion oder Hinweis auf
eine andere Veröffentlichung.
HINWEIS: Zur Gewährleistung einer
optimalen Kopienqualität sollte die
Reinigung mindestens einmal pro Monat
erfolgen.
Wichtig
Zusätzliche relevante
Erläuterungen.
WICHTIG: Niemals Wasser, Verdünner
oder andere organische Lösungsmittel
verwenden.
Achtung
Hinweise, deren
Nichtbeachtung zu
Geräteschäden führen kann.
ACHTUNG: Aus
Hinweise, deren
Nichtbeachtung zu
Verletzungen führen kann.
VORSICHT: Vorsicht beim Umgang
mit der Ladeeinheit - Hochspannung!
Vorsicht
Sicherheitsgründen das Gerät beim
Reinigen stets vom Netz trennen.
Maßeinheit
Dieses Handbuch enthält Informationen, die sich sowohl auf metrische als
auch nicht metrische Gerätemodelle beziehen. Die im Handbuch
dargestellten Anzeigen und Meldungen gelten für das nicht metrische
Gerätemodell. Bei Verwendung des metrischen Gerätemodells sind die
entsprechenden Meldungen auf dem Gerät zu beachten.
BEDIENUNGSANLEITUNG
iii
iv
BEDIENUNGSANLEITUNG
Inhalt
Rechtliches . . . . . . . . . . . . . . . . . . . . . . . . . . . . . . . . . . . . . . . . . . . . . . . . . . . . . . . . . . . . . . . i
Einleitung
Dokumentation . . . . . . . . . . . . . . . . . . . . . . . . . . . . . . . . . . . . . . . . . . . . . . . . . . . . . . . . . . . . iv
Konventionen . . . . . . . . . . . . . . . . . . . . . . . . . . . . . . . . . . . . . . . . . . . . . . . . . . . . . . . . . . . . . . v
1
Kopierbetrieb
Originalformat . . . . . . . . . . . . . . . . . . . . . . . . . . . . . . . . . . . . . . . . . . . . . . . . . . . . . . . . . . . . 1-2
Original platzieren . . . . . . . . . . . . . . . . . . . . . . . . . . . . . . . . . . . . . . . . . . . . . . . . . . . . . . . . . 1-4
Gruppieren . . . . . . . . . . . . . . . . . . . . . . . . . . . . . . . . . . . . . . . . . . . . . . . . . . . . . . . . . . . . . . 1-5
Heften . . . . . . . . . . . . . . . . . . . . . . . . . . . . . . . . . . . . . . . . . . . . . . . . . . . . . . . . . . . . . . . . . . 1-6
Mehrfachnutzen . . . . . . . . . . . . . . . . . . . . . . . . . . . . . . . . . . . . . . . . . . . . . . . . . . . . . . . . . . 1-7
Rand . . . . . . . . . . . . . . . . . . . . . . . . . . . . . . . . . . . . . . . . . . . . . . . . . . . . . . . . . . . . . . . . . . 1-12
Randlöschen . . . . . . . . . . . . . . . . . . . . . . . . . . . . . . . . . . . . . . . . . . . . . . . . . . . . . . . . . . . . 1-13
Mehrfachscan . . . . . . . . . . . . . . . . . . . . . . . . . . . . . . . . . . . . . . . . . . . . . . . . . . . . . . . . . . . 1-14
Auto Rotieren . . . . . . . . . . . . . . . . . . . . . . . . . . . . . . . . . . . . . . . . . . . . . . . . . . . . . . . . . . . 1-15
EcoPrint. . . . . . . . . . . . . . . . . . . . . . . . . . . . . . . . . . . . . . . . . . . . . . . . . . . . . . . . . . . . . . . . 1-16
Automatische Papierwahl . . . . . . . . . . . . . . . . . . . . . . . . . . . . . . . . . . . . . . . . . . . . . . . . . . 1-17
Programmfunktion. . . . . . . . . . . . . . . . . . . . . . . . . . . . . . . . . . . . . . . . . . . . . . . . . . . . . . . . 1-18
2
Druckereinstellungen
Statusseite. . . . . . . . . . . . . . . . . . . . . . . . . . . . . . . . . . . . . . . . . . . . . . . . . . . . . . . . . . . . . . . 2-2
e-MPS-Funktion . . . . . . . . . . . . . . . . . . . . . . . . . . . . . . . . . . . . . . . . . . . . . . . . . . . . . . . . . . 2-3
Schnittstelle. . . . . . . . . . . . . . . . . . . . . . . . . . . . . . . . . . . . . . . . . . . . . . . . . . . . . . . . . . . . . 2-11
Emulation . . . . . . . . . . . . . . . . . . . . . . . . . . . . . . . . . . . . . . . . . . . . . . . . . . . . . . . . . . . . . . 2-18
Schrift . . . . . . . . . . . . . . . . . . . . . . . . . . . . . . . . . . . . . . . . . . . . . . . . . . . . . . . . . . . . . . . . . 2-21
Druckkonfiguration . . . . . . . . . . . . . . . . . . . . . . . . . . . . . . . . . . . . . . . . . . . . . . . . . . . . . . . 2-26
Druckqualität . . . . . . . . . . . . . . . . . . . . . . . . . . . . . . . . . . . . . . . . . . . . . . . . . . . . . . . . . . . . 2-31
Speicherkartenbetrieb . . . . . . . . . . . . . . . . . . . . . . . . . . . . . . . . . . . . . . . . . . . . . . . . . . . . . 2-34
Festplattenbetrieb . . . . . . . . . . . . . . . . . . . . . . . . . . . . . . . . . . . . . . . . . . . . . . . . . . . . . . . . 2-40
RAM-Betrieb . . . . . . . . . . . . . . . . . . . . . . . . . . . . . . . . . . . . . . . . . . . . . . . . . . . . . . . . . . . . 2-41
Papierhandling . . . . . . . . . . . . . . . . . . . . . . . . . . . . . . . . . . . . . . . . . . . . . . . . . . . . . . . . . . 2-44
Weitere Druckereinstellungen . . . . . . . . . . . . . . . . . . . . . . . . . . . . . . . . . . . . . . . . . . . . . . . 2-48
3
Systemeinstellungen
Kopiergrundeinstellungen . . . . . . . . . . . . . . . . . . . . . . . . . . . . . . . . . . . . . . . . . . . . . . . . . . . 3-2
Gerätegrundeinstellungen. . . . . . . . . . . . . . . . . . . . . . . . . . . . . . . . . . . . . . . . . . . . . . . . . . 3-14
Zähler anzeigen und drucken . . . . . . . . . . . . . . . . . . . . . . . . . . . . . . . . . . . . . . . . . . . . . . . 3-29
Berichtausgabe . . . . . . . . . . . . . . . . . . . . . . . . . . . . . . . . . . . . . . . . . . . . . . . . . . . . . . . . . . 3-31
Spracheinstellung . . . . . . . . . . . . . . . . . . . . . . . . . . . . . . . . . . . . . . . . . . . . . . . . . . . . . . . . 3-33
Benutzereinstellung. . . . . . . . . . . . . . . . . . . . . . . . . . . . . . . . . . . . . . . . . . . . . . . . . . . . . . . 3-34
BEDIENUNGSANLEITUNG
v
Inhalt
4
Kostenstellen
Kostenstellenmodus . . . . . . . . . . . . . . . . . . . . . . . . . . . . . . . . . . . . . . . . . . . . . . . . . . . . . . . 4-2
Konten verwalten . . . . . . . . . . . . . . . . . . . . . . . . . . . . . . . . . . . . . . . . . . . . . . . . . . . . . . . . . 4-4
Standardeinstellungen. . . . . . . . . . . . . . . . . . . . . . . . . . . . . . . . . . . . . . . . . . . . . . . . . . . . . 4-13
Kostenstellen verwenden . . . . . . . . . . . . . . . . . . . . . . . . . . . . . . . . . . . . . . . . . . . . . . . . . . 4-17
Anhang
Papier . . . . . . . . . . . . . . . . . . . . . . . . . . . . . . . . . . . . . . . . . . . . . . . . . . . . . . . . . . . . . Anhang-2
Technische Daten . . . . . . . . . . . . . . . . . . . . . . . . . . . . . . . . . . . . . . . . . . . . . . . . . . . Anhang-11
Glossar . . . . . . . . . . . . . . . . . . . . . . . . . . . . . . . . . . . . . . . . . . . . . . . . . . . . . . . . . . . Anhang-17
viii
BEDIENUNGSANLEITUNG
1 Kopierbetrieb
In diesem Kapitel wird die Verwendung der Kopierfunktion des
Geräts erläutert.
•
•
•
•
•
•
•
•
•
•
•
BEDIENUNGSANLEITUNG
Originalformat............................................................... 1-2
Original platzieren ........................................................ 1-4
Gruppieren ................................................................... 1-5
Heften........................................................................... 1-6
Rand............................................................................. 1-7
Rand löschen ............................................................... 1-8
Mehrfachscan............................................................... 1-9
Auto Rotieren ............................................................. 1-10
EcoPrint...................................................................... 1-11
Automatische Papierwahl........................................... 1-12
Programmfunktion ...................................................... 1-13
1-1
Kopierbetrieb
Originalformat
Über die Option Originalformat wird das Format des Originals angegeben.
Die Einstellung muss unbedingt dem Format des Originals entsprechen.
Für das Originalformat stehen folgende Optionen zur Verfügung:
•
Standard: Zur Auswahl eines Standardformats.
•
Andere Größe: Zur Auswahl weiterer Standardformate.
•
Format eingeben: Zur Eingabe eines benutzerdefinierten Formats,
falls das benötigte Format nicht angeboten wird.
Standard
Das Standardformat wird wie folgt ausgewählt:
1
Original auflegen und [Originalformat] drücken.
2
Mithilfe der Pfeiltasten S oder T
Originalformat:
das Originalformat auswählen
* Automatisch
und [Eingabe] drücken.
Format eingeben
Automatisch wählen, um das
Gerät automatisch das Format des Originals auf dem Vorlagenglas
auswählen zu lassen.
3
Taste [Start] drücken. Der Kopiervorgang beginnt.
Andere Größe
Andere Standardformate werden wie folgt ausgewählt:
1-2
1
Original auflegen und [Originalformat] drücken.
2
Mithilfe der Pfeiltasten S oder T
Originalformat:
die Option Andere Größe
auswählen und [Eingabe]
drücken.
Andere Größe
3
Mithilfe der Pfeiltasten S oder T
Andere Größe:
das gewünschte Originalformat
auswählen und [Eingabe]
drücken.
4
Taste [Start] drücken. Der Kopiervorgang beginnt.
BEDIENUNGSANLEITUNG
Kopierbetrieb
Format eingeben
1
Original auflegen und [Originalformat] drücken.
2
Mithilfe der Pfeiltasten S oder T
Originalformat:
die Option Format eingeben
* Automatisch
auswählen und [Eingabe]
Format eingeben
drücken.
3
Mithilfe der Tasten < oder > die
gewünschte Breite eingeben
(50 bis 297 mm in
1-mm-Schritten).
Format eingeben:
50mm
50mm
Mithilfe der Taste T zur Längenangabe springen.
4
Mithilfe der Tasten < oder > die
Länge eingeben (50 bis 432 mm
in 1-mm-Schritten).
Format eingeben:
50mm
50mm
Taste [Eingabe] drücken.
5
BEDIENUNGSANLEITUNG
Taste [Start] drücken. Der Kopiervorgang beginnt.
1-3
Kopierbetrieb
Original platzieren
Bei Verwendung der folgenden Funktionen muss die Ausrichtung des
Originals angegeben werden:
-
Duplexbetrieb
Seitentrennung (bei zweiseitigen Originalen)
Rand
Randlöschen
Mehrfachnutzen
Automatische Papierwahl (optional)
Heften (optional)
Beim Platzieren der Originale auf dem Vorlagenglas:
Original
Hinten
Links
Beim Einlegen der Originale in den automatischen Vorlageneinzug:
Original
Hinten
Links
HINWEIS: Zum Ändern der Standardeinstellung für Originalausrichtung
siehe Originalausrichtung auf Seite 3-21.
1
Taste [Funktion] drücken.
2
Mithilfe der Pfeiltasten S oder T
Funktion:
die Option Originalricht.
Ende
auswählen und [Eingabe]
Originalricht.
drücken.
Mehrfach scan
3
1-4
: hinten
: Aus
Mithilfe der Pfeiltasten S oder T
Originalrichtung:
die Option Hinten oder Links
* hinten
auswählen und [Eingabe]
Links
drücken.
BEDIENUNGSANLEITUNG
Kopierbetrieb
Gruppieren
In diesem Modus kann die Ausrichtung der Ausgabe am Ende der
einzelnen Sätze geändert werden, um sie einfacher voneinander trennen
zu können.
HINWEIS: Wenn die automatische Vorlageneinzug (Extra) oder der
Finisher (Extra) nicht installiert ist, diese Funktion mit der Kopieroption
Sortieren verwenden.
Für das Kopieren mit der Option Gruppieren können die Papierformate A4,
B5 und 11 × 8 1/2 Zoll verwendet werden.
HINWEIS: Sicherstellen, dass die Option Auto Rotieren aktiviert ist
(siehe Auto Rotieren auf Seite 1-15).
1
Original auflegen und die Taste
[Versetzt] drücken.
2
Taste [Gruppieren] drücken.
3
Anzahl der Exemplare eingeben
und [Start] drücken.
Bei Verwendung des automat.
Vorlageneinzugs wird die Kopie
automatisch erstellt.
Bei Verwendung des
Vorlagenglases wird eine
Meldung angezeigt, wenn das
nächste Original aufgelegt
werden muss. Das Original dann auflegen und [Start] drücken.
Sind alle Originale eingescannt, [Eingabe] drücken.
BEDIENUNGSANLEITUNG
1-5
Kopierbetrieb
Heften
Kopien können oben links oder oben rechts geheftet werden.
HINWEIS: Der optionale Finisher muss installiert sein.
Original
Kopie
Kassettenausrichtung
Original
Kopie
Kassettenausrichtung
1
Original auflegen und [Heften]
drücken.
2
Mithilfe der Pfeiltasten S oder T
Heften:
die Heftposition auswählen und
Links oben
[Eingabe] drücken.
Rechte oben
3
Taste [Start] drücken.
Bei Verwendung des
automatischen Vorlageneinzugs
wird die Kopie automatisch
erstellt.
Bei Verwendung des
Vorlagenglases wird eine
Meldung angezeigt, wenn das
nächste Original aufgelegt
werden muss. Das Original dann auflegen und [Start] drücken.
Sind alle Originale eingescannt, [Eingabe] drücken.
1-6
BEDIENUNGSANLEITUNG
Kopierbetrieb
Rand
Das Bild des Originals kann so verschoben werden, dass links oder oben
auf der Kopie ein Rand (leerer Bereich) entsteht. Die Randbreite kann
folgendermaßen eingestellt werden: 1 mm bis 18 mm (in 1-mm-Schritten).
HINWEIS: Zum Einstellen des Standardwerts für Randbreite siehe
Standardwert für Randbreite auf Seite 3-11.
1
Original auflegen und [Rand]
drücken.
2
Mithilfe der Pfeiltasten
oder
die Option Linker Rand oder
Oberer Rand auswählen und
[Eingabe] drücken.
3
< oder > drücken, um die
Randbreite auszuwählen (1 mm
bis 18 mm in 1-mm-Schritten).
Rand:
Linker Rand
Oberer Rand
Randbreite:
6mm 1mm
18mm
Taste [Eingabe] drücken.
4
1-7
Taste [Start] drücken. Der Kopiervorgang beginnt.
BEDIENUNGSANLEITUNG
Kopierbetrieb
Rand löschen
Schatten an den Rändern der Kopien können gelöscht werden. Folgende
Optionen stehen zur Verfügung:
Option
Beschreibung
Randlöschung
Mit dieser Option werden Schatten gelöscht, die bei
Verwendung von Einzelblattoriginalen auftreten. Die Breite
des zu löschenden Rands ist in 1-mm-Schritten von 1 mm bis
18 mm einstellbar.
Bindelöschung
Diese Option dient zum Erstellen von einwandfreien Kopien
dicker Bücher. Die Breite des zu löschenden Rands ist in
1-mm-Schritten von 1 mm bis 18 mm einstellbar.
HINWEIS: Zum Einstellen des Standardwerts für die Randlöschbreite
siehe Standardwert für Randlöschbreite auf Seite 3-12.
1
Original auflegen und
[Rand löschen] drücken.
2
Mithilfe der Pfeiltasten
oder
die Option Randlöschung oder
Bindelöschung auswählen und
[Eingabe] drücken.
3
< oder > drücken, um die
Randlöschbreite auszuwählen
(1 mm bis 18 mm in
1-mm-Schritten).
Randlöschung:
Ran
Randlöschung
Bindelöschung
Randlöschbreite:
6mm 1mm
18mm
Taste [Eingabe] drücken.
4
BEDIENUNGSANLEITUNG
Taste [Start] drücken. Der Kopiervorgang beginnt.
1-8
Kopierbetrieb
Mehrfachscan
Mit der Option Mehrfachscan werden Originale einzeln oder in Blöcken
gescannt, jedoch als einzelner Auftrag verarbeitet. Die Originale werden in
den Gerätespeicher eingescannt, bis alle Originale gespeichert sind. Dann
werden Kopien erstellt.
1
Das bzw. die ersten Originale
auflegen und [Funktion] drücken.
2
Mithilfe der Pfeiltasten Soder T
die Option Mehrfach scan
auswählen und [Eingabe]
drücken.
Funktion:
Ende
Originalricht.
Mehrfach scan
: hinten
: Aus
3
Mithilfe der Pfeiltasten S oder T
Mehrfach scannen:
die Option An auswählen und
* Aus
[Eingabe] drücken.
An
4
Mithilfe der Pfeiltasten S oder T die Option Ende auswählen und
[Eingabe] drücken.
5
Taste [Start] drücken.
Das bzw. die nächsten Originale
auflegen und [Start] drücken. Die
übrigen Originale in derselben
Weise einscannen.
Sind alle Originale eingescannt,
[Eingabe] drücken.
Der Kopiervorgang beginnt.
1-9
BEDIENUNGSANLEITUNG
Kopierbetrieb
Auto Rotieren
Mit Auto Rotieren werden Bilder automatisch um 90 Grad gegen den
Uhrzeigersinn gedreht, wenn sich die Ausrichtung des Originals von der
des in die Kassette eingelegten Papiers unterscheidet.
HINWEIS: Zum Einrichten von Auto Rotieren als Standardeinstellung
siehe Auto Rotieren auf Seite 3-11.
Für Auto Rotieren können die Papierformate A4, 11 × 8 1/2 Zoll oder
kleiner verwendet werden.
HINWEIS: A3, B4, Folio, 11 × 17 Zoll (Ledger) oder 8 1/2 × 14 Zoll (Legal)
sind für Auto Rotieren nicht geeignet.
BEDIENUNGSANLEITUNG
1
Das bzw. die ersten Originale
auflegen und [Funktion] drücken.
2
Mithilfe der Pfeiltasten S oder T
Funktion:
die Option Auto Rotieren
Originalricht.
auswählen und [Eingabe]
Mehrfach scan
drücken.
Auto Rotieren
3
Mithilfe der Pfeiltasten S oder T
Automatisch Rotieren:
die Option An auswählen und
Aus
[Eingabe] drücken.
An
*
: hinten
: Aus
: An
1-10
Kopierbetrieb
EcoPrint
Der EcoPrint-Modus reduziert den Tonerverbrauch. Dieser Modus ist
empfehlenswert, wenn keine Kopien von hoher Qualität erforderlich sind
(z. B. Entwürfe).
HINWEIS: Die Belichtung ist ein wenig heller.
Zum Einrichten des EcoPrint-Modus als Standardeinstellung siehe
EcoPrint-Modus auf Seite 3-5.
1-11
1
Das bzw. die ersten Originale
auflegen und [Funktion] drücken.
2
Mithilfe der Pfeiltasten S oder T
Funktion:
die Option EcoPrint auswählen
Mehrfach scan
und [Eingabe] drücken.
Auto Rotieren
EcoPrint
3
Mithilfe der Pfeiltasten S oder T
EcoPrint:
die Option An auswählen und
* Aus
[Eingabe] drücken.
An
: Aus
: An
: Aus
BEDIENUNGSANLEITUNG
Kopierbetrieb
Automatische Papierwahl
Bei Verwendung des optionalen automatischen Vorlageneinzugs kann das
Gerät mithilfe der automatischen Papierwahl die einzelnen Originalformate
erkennen und Kopien auf Papier des Originalformats erstellen.
HINWEIS: In diesem Modus können maximal 30 Blätter in den
automatischen Vorlageneinzug eingelegt werden.
Die folgenden Originalformate können für die automatische Papierwahl
verwendet werden:
•
Zoll - 11 × 8 1/2 Zoll und 11 × 17 Zoll (Ledger) oder
8 1/2 × 14 Zoll (Legal) und 8 1/2 × 11 Zoll (Letter)
•
Millimeter - A3 und A4, Folio und A4R oder B4 und B5.
Die Originalbreite muss gleich sein.
BEDIENUNGSANLEITUNG
1
Originale in den automatischen
Vorlageneinzug einlegen.
2
[Ungleich große Originale]
drücken.
3
Taste [Start] drücken. Der Kopiervorgang beginnt.
1-12
Kopierbetrieb
Programmfunktion
Bis zu acht Kombinationen aus den auf dem Bedienfeld angezeigten
Kopiermodi und Funktionen können als Programm registriert werden.
Programm registrieren
1
Die zu registrierenden Kopieroptionen auswählen (z. B. 5 Kopien,
Sortieren, Rand) und [Programm] drücken.
2
Mithilfe der Pfeiltasten S oder T
Kopier Programm:
die Option Programm eingeben
Programm Nr. 7
auswählen und [Eingabe]
Programm Nr. 8
drücken.
Programm eingeben
3
Mithilfe der Pfeiltasten S oder T
Programm Eingabe:
die gewünschte Option
Programm Nr. 1
auswählen und [Eingabe]
Programm Nr. 2
drücken.
Programm Nr. 3
Das Programm wird registriert.
HINWEIS: Das Programm kann auch über eine Zifferntaste ausgewählt
werden.
Programm verwenden
1
Taste [Programm] drücken.
2
Mithilfe der Pfeiltasten S oder T
Kopier Programm:
die gewünschte
Programm Nr. 1
Programmnummer auswählen
Programm Nr. 2
und [Eingabe] drücken.
Programm Nr. 3
HINWEIS: Das Programm kann auch über eine Zifferntaste ausgewählt
werden.
3
Originale auflegen und [Start] drücken.
Die Kopien werden mit den im Programm registrierten Einstellungen
erstellt.
1-13
BEDIENUNGSANLEITUNG
2 Druckereinstellungen
In diesem Kapitel wird erläutert, wie die Einstellungen für die
Druckfunktionen des Geräts geändert werden.
•
•
•
•
•
•
•
•
•
•
•
•
BEDIENUNGSANLEITUNG
Statusseite.................................................................... 2-2
e-MPS-Funktion ........................................................... 2-3
Schnittstelle .................................................................2-11
Emulation ................................................................... 2-17
Schrift ......................................................................... 2-20
Druckkonfiguration ..................................................... 2-25
Druckqualität .............................................................. 2-30
Speicherkartenbetrieb ................................................ 2-33
Festplattenbetrieb....................................................... 2-39
RAM-Betrieb............................................................... 2-40
Papierhandling ........................................................... 2-43
Weitere Druckereinstellungen .................................... 2-47
2-1
Druckereinstellungen
Statusseite
Die Statusseite enthält die Standardeinstellungen, die Speicherkapazität
und andere Druckerdetails.
1
Taste [Drucken] drücken.
2
Mithilfe der Pfeiltasten S oder T
Bereit
die Option Menü auswählen und
GO
[Eingabe] drücken.
Löschen
Menü
3
Mithilfe der Pfeiltasten S oder T
Menü
die Option Statusseite drucken
Zurück
auswählen und [Eingabe]
Statusseite drucken
drücken.
Schnittstelle
4
Mithilfe der Pfeiltasten S oder T
Statusseite drucken
die Option Drucken auswählen
Keine
und [Eingabe] drücken.
Drucken
Die Statusseite wird gedruckt.
2-2
BEDIENUNGSANLEITUNG
Druckereinstellungen
e-MPS-Funktion
Folgende Einstellungen stehen zur Verfügung:
•
Schnellkopie/Prüfen und Halten
•
Privater/Gespeicherter Druckauftrag
•
Virtuelle Mailbox
•
Liste der virtuellen Mailboxen
•
Code-Liste für Aufträge
•
e-MPS-Detaileinstellungen
HINWEIS: Zur Nutzung der e-MPS-Funktionen muss die optionale
Festplatte installiert sein.
Auf e-MPS-Funktion zugreifen
1
Taste [Drucken] drücken.
2
Mithilfe der Pfeiltasten S oder T
Bereit
die Option Menü auswählen und
GO
[Eingabe] drücken.
Löschen
Menü
3
Mithilfe der Pfeiltasten S oder T
Menü
die Option e-MPS auswählen und
Zurück
[Eingabe] drücken.
Statusseite drucken
e-MPS
Die Anzeige e-MPS wird
aufgerufen.
Gewünschte Optionen auswählen.
BEDIENUNGSANLEITUNG
2-3
Druckereinstellungen
Schnellkopie/Prüfen und Halten
Schnellkopie und Prüfen und Halten werden über den Druckertreiber
ausgewählt.
Wenn das Gerät einen Schnellkopie-Auftrag empfängt, speichert es ihn im
Gerätespeicher, bis der Benutzer die gewünschte Anzahl der Exemplare
eingibt und den Auftrag druckt.
Wenn ein Prüfen und Halten-Auftrag empfangen wird, druckt das Gerät
einen Satz aus und speichert den Auftrag dann im Gerätespeicher. Der
Benutzer kann das Muster überprüfen, gegebenenfalls die Anzahl der
Exemplare ändern und die übrigen Sätze drucken.
1
2
Für den Zugriff auf e-MPS siehe Auf e-MPS-Funktion zugreifen auf Seite 2-3.
Mithilfe der Pfeiltasten S oder T
e-MPS
die Option Schnellkopie
Zurück
auswählen und [Eingabe]
Schnellkopie
drücken.
Privat/Gespeichert
3
Mithilfe der Pfeiltasten S oder T
Benutzername auswählen
den vom Druckertreiber
angegebenen Benutzernamen
t om
auswählen und [Eingabe]
drücken.
4
Mithilfe der Pfeiltasten S oder T
JOB wählen
den vom Druckertreiber
angegebenen Auftragsnamen
List
(JOB) auswählen und [Eingabe]
drücken.
5
Die Anzahl der Exemplare über
die Zifferntasten eingeben und
[Eingabe] drücken.
Benutzername auswählen
Kopien
: 001
Löschen
Der Druckvorgang beginnt.
Schnellkopie/Prüfen und Halten löschen
Gespeicherte Schnellkopie-/Prüfen und Halten-Aufträge werden beim
Ausschalten des Geräts automatisch gelöscht. Zum manuellen Löschen
von Aufträgen wie folgt vorgehen:
1
2-4
Zu löschenden Auftrag auswählen (siehe Schnellkopie/Prüfen und Halten
auf Seite 2-4).
BEDIENUNGSANLEITUNG
Druckereinstellungen
2
Mithilfe der Pfeiltasten S oder T
Benutzername auswählen
die Option Löschen auswählen
Kopien
: 001
und [Eingabe] drücken.
Löschen
Privater/Gespeicherter Druckauftrag
Wenn über den Druckertreiber Privat ausgewählt wird, gibt der Benutzer
vor dem Senden des Auftrags einen vierstelligen Zugriffscode ein. Der
Auftrag wird dann so lange gespeichert, bis der Benutzer denselben
vierstelligen Zugriffscode eingibt, um den Auftrag zu drucken. Die Daten
werden nach dem Drucken gelöscht.
Wenn Gespeichert ausgewählt wird, gibt es keine
Zugriffsbeschränkungen. Der Auftrag wird gedruckt und dann gespeichert.
HINWEIS: Informationen zu den Druckertreiberoptionen siehe KX
Printer Driver Operation Guide.
1
Die Anzeige e-MPS aufrufen.
2
Mithilfe der Pfeiltasten S oder T
e-MPS
die Option Privat/Gespeichert
Zurück
auswählen [Eingabe] drücken.
Schnellkopie
Privat/Gespeichert
3
Mithilfe der Pfeiltasten S oder T
Benutzername auswählen
den vom Druckertreiber
angegebenen Benutzernamen
tom
auswählen und [Eingabe]
drücken.
4
Mithilfe der Pfeiltasten S oder T
JOB wählen
den vom Druckertreiber
angegebenen Auftragsnamen
List
(JOB) auswählen und [Eingabe]
drücken.
5
Über die Zehnertastatur
den vierstelligen
Zugriffscode über die
Zifferntasten eingeben und
[Eingabe] drücken.
6
Die Anzahl der Exemplare über
die Zifferntasten eingeben und
[Eingabe] drücken.
List
Benutzer-ID eingeben.
Benutzername auswählen
Kopien
: 001
Löschen
Der Druckvorgang beginnt.
BEDIENUNGSANLEITUNG
2-5
Druckereinstellungen
Privaten/Gespeicherten Druckauftrag löschen
Jeder gespeicherte Auftrag kann wie unten beschrieben manuell gelöscht
werden:
1
Zu löschenden Auftrag auswählen (siehe Privater/Gespeicherter
Druckauftrag auf Seite 2-5).
2
Mithilfe der Pfeiltasten S oder T
Benutzername auswählen
die Option Löschen auswählen
Kopien
: 001
und [Eingabe] drücken.
Löschen
Virtuelle Mailbox
Virtuelle Mailbox wird über den Druckertreiber ausgewählt und dient zum
Speichern von Aufträgen im Gerät. Ein Auftrag bleibt so lange in der
virtuellen Mailbox, bis der fünfstellige Zugriffscode (der über den KM-NET
Printer Disk Manager festgelegt wurde) eingegeben wird, um den Auftrag
zu drucken. Wenn der Auftrag gedruckt wird, werden die Daten aus der
Mailbox gelöscht.
HINWEIS: Informationen zu den Druckertreiberoptionen siehe KX
Printer Driver Operation Guide.
1
Die Anzeige e-MPS aufrufen.
2
Mithilfe der Pfeiltasten S oder T
e-MPS
die Option Drucke Mailbox Daten
Schnellkopie
auswählen und [Eingabe]
Privat/Gespeichert
drücken.
Drucke Mailbox Daten
3
Mithilfe der Pfeiltasten S oder T
Drucke Mailbox Daten
die zu druckende Mailbox
001 : File B
auswählen und [Eingabe]
drücken.
4
Über die Zehnertastatur
001 :File B
den festgelegten
Benutzer-ID eingeben.
vierstelligen Zugriffscode über die
Zifferntasten eingeben und
[Eingabe] drücken.
Der Druckvorgang wird gestartet. Nachdem der Druckvorgang beendet ist,
werden die Dokumentdaten aus der Mailbox gelöscht.
2-6
BEDIENUNGSANLEITUNG
Druckereinstellungen
Liste der virtuellen Mailboxen
Es kann eine Liste gedruckt werden, die die aktuellen Nummern der
virtuellen Mailboxen, die in den jeweiligen Mailboxen gespeicherten Daten,
die Größe der gespeicherten Daten und weitere Informationen enthält.
1
Die Anzeige e-MPS aufrufen.
2
Mithilfe der Pfeiltasten S oder T
e-MPS
die Option Liste der Mailboxen
Privat/Gespeichert
auswählen und [Eingabe]
Drucke Mailbox Daten
drücken.
Liste der Mailboxen
3
Mithilfe der Pfeiltasten S oder T
Liste virtuelle Mailboxen
die Option Drucken auswählen
Keine
und [Eingabe] drücken.
Drucken
Die Liste der virtuellen Mailboxen
wird gedruckt.
BEDIENUNGSANLEITUNG
2-7
Druckereinstellungen
Code-Liste für Aufträge
Auf der Festplatte gespeicherte permanente Auftragscodes können
gedruckt werden.
1
Die Anzeige e-MPS aufrufen.
2
Mithilfe der Pfeiltasten S oder T
e-MPS
die Option Auftragsliste Codejobs
Drucke Mailbox Daten
auswählen und [Eingabe]
Liste der Mailboxen
drücken.
Auftragsliste Codejobs
3
Mithilfe der Pfeiltasten S oder T
Auftragsliste Codejobs
die Option Drucken auswählen
Keine
und [Eingabe] drücken.
Drucken
Die Code-Liste für Aufträge wird
gedruckt.
2-8
BEDIENUNGSANLEITUNG
Druckereinstellungen
e-MPS-Detaileinstellungen
Die e-MPS-Einstellungen, wie die maximale Anzahl an Dokumenten, die
auf der Festplatte gespeichert werden können, und die den einzelnen
Funktionen zugewiesene Kapazität können geändert werden.
Maximale Anzahl - Schnellkopieaufträge
1
Die Anzeige e-MPS aufrufen.
2
Mithilfe der Pfeiltasten S oder T
e-MPS
die Option e-MPS Konfiguration
Liste der Mailboxen
auswählen und [Eingabe]
Auftragsliste Codejobs
drücken.
e-MPS Konfiguration
3
Mithilfe der Pfeiltasten S oder T
e-MPS Konfiguration
die Option Schnellkopie
Zurück
auswählen und [Eingabe]
Schnellkopie
drücken.
Größe temp. Auftrag
4
< oder > drücken, um die
maximale Anzahl der Aufträge
(0 bis 50) auszuwählen. Taste
[Eingabe] drücken.
Schnellkopie
32
(0
50)
Gesamtkapazität - temporäre Auftragscodes
Dient zum Festlegen der Gesamtkapazität zum Speichern temporärer
Auftragscodes auf der Festplatte.
1
Die Anzeige e-MPS aufrufen.
2
Mithilfe der Pfeiltasten S oder T
e-MPS
die Option e-MPS Konfiguration
Liste der Mailboxen
auswählen und [Eingabe]
Auftragsliste Codejobs
drücken.
e-MPS Konfiguration
3
Mithilfe der Pfeiltasten S oder T
e-MPS Konfiguration
die Option Größe temp. Auftrag
Zurück
auswählen und [Eingabe]
Zurück
drücken.
Größe temp. Auftrag
4
< oder > drücken, um die
Kapazität zum Speichern von
temporären Auftragscodes (0 bis
9999 MB) auszuwählen. Taste
[Eingabe] drücken.
Größe temporärer Auftrag
1550 Mbyte
HINWEIS: Die tatsächliche maximale Größe entspricht dem verfügbaren
Festplattenspeicher.
BEDIENUNGSANLEITUNG
2-9
Druckereinstellungen
Gesamtkapazität - permanente Auftragscodes
Dient zum Festlegen der Gesamtkapazität zum Speichern permanenter
Auftragscodes auf der Festplatte.
1
Die Anzeige e-MPS aufrufen.
2
Mithilfe der Pfeiltasten S oder T
e-MPS
die Option e-MPS Konfiguration
Liste der Mailboxen
auswählen und [Eingabe]
Auftragsliste Codejobs
drücken.
e-MPS Konfiguration
3
Mithilfe der Pfeiltasten S oder T
e-MPS Konfiguration
die Option Größe perm. Auftrag
Schnellkopie
auswählen und [Eingabe]
Größe temp. Auftrag
drücken.
Größe perm. Auftrag
4
< oder > drücken, um die
Größe permanenter Auftrag
Kapazität zum Speichern von
1550 Mbyte
permanenten Auftragscodes (0
bis 9999 MB) auszuwählen. Taste
[Eingabe] drücken.
HINWEIS: Die tatsächliche maximale Größe entspricht dem verfügbaren
Festplattenspeicher.
Gesamtkapazität - virtuelle Mailboxen
Dient zum Festlegen der Gesamtkapazität zum Speichern von virtuellen
Mailboxen auf der Festplatte.
1
Die Anzeige e-MPS aufrufen.
2
Mithilfe der Pfeiltasten S oder T
e-MPS
die Option e-MPS Konfiguration
Liste der Mailboxen
auswählen und [Eingabe]
Auftragsliste Codejobs
drücken.
e-MPS Konfiguration
3
Mithilfe der Pfeiltasten S oder T
e-MPS Konfiguration
die Option VMB Größe
Größe temp. Auftrag
auswählen und [Eingabe]
Größe perm. Auftrag
drücken.
VMB Größe
4
< oder > drücken, um die
Kapazität zum Speichern von
virtuellen Mailboxen bzw. VMB
(0 bis 9999 MB) auszuwählen.
Taste [Eingabe] drücken.
Größe virtuelle Mailbox
1550 Mbyte
HINWEIS: Die tatsächliche maximale Größe entspricht dem verfügbaren
Festplattenspeicher.
2-10
BEDIENUNGSANLEITUNG
Druckereinstellungen
Schnittstelle
Dieses Gerät ist serienmäßig mit einer parallelen USB- und
Netzwerkschnittstelle ausgestattet.
Folgende Einstellungen stehen zur Verfügung:
•
Netzwerkeinstellung
•
IP-Adresse einrichten
•
Subnetzmaske einrichten
•
Standard-Gateway
•
Netzwerkstatusseite drucken
Auf die Schnittstellenanzeige zugreifen
1
Taste [Drucken] drücken.
2
Mithilfe der Pfeiltasten
oder
die Option Menü auswählen und
[Eingabe] drücken.
3
Mithilfe der Pfeiltasten
oder
die Option Schnittstelle
auswählen und [Eingabe]
drücken.
Bereit
GO
Löschen
Menü
Menü
Zurück
Statusseite drucken
Schnittstelle
Die gewünschten Optionen einrichten.
BEDIENUNGSANLEITUNG
2-11
Druckereinstellungen
Netzwerkeinstellung
Um Netzwerkdruck zu ermöglichen, muss ein Netzwerk eingerichtet
werden. In diesem Abschnitt werden die Aufgaben beschrieben, die zur
Verwendung der Netzwerkfunktion durchgeführt werden müssen.
HINWEIS: Vor dem Einrichten der IP-Adresse den
Netzwerkadministrator um die Adresse bitten und diese vorbereiten.
NetWare
Bei Anschluss an ein NetWare-Netzwerk diese Option auf Ein setzen.
BEDIENUNGSANLEITUNG
1
Anzeige Schnittstelle aufrufen.
2
Mithilfe der Pfeiltasten S oder T
Schnittstelle
die Option Netzwerk auswählen
Zurück
und [Eingabe] drücken.
Netzwerk
USB
3
Mithilfe der Pfeiltasten S oder T
Netzwerk Einstellungen
die Option NetWare auswählen
Zurück
und [Eingabe] drücken.
NetWare
TCP/IP
4
Mithilfe der Pfeiltasten S oder T
NetWare
die Option Ein oder Aus
Zurück
auswählen und [Eingabe]
Ein
drücken. Wenn Ein ausgewählt
Aus
wird, wird Wert ändern angezeigt.
5
Mithilfe der Pfeiltasten S oder T
NetWare
die Option Wert ändern
Ein
auswählen und [Eingabe]
Aus
drücken.
Wert ändern
6
Mithilfe der Pfeiltasten S oder T
NetWare Frame
den Frame-Modus auswählen
Zurück
und [Eingabe] drücken.
Automatisch
802.3
7
Taste [Zurücks.] drücken. Die Einstiegsanzeige zum Drucken wird
aufgerufen.
2-12
Druckereinstellungen
EtherTalk
Bei Anschluss an einen Apple Macintosh-Computer diese Option auf Ein
setzen.
1
Anzeige Schnittstelle aufrufen.
2
Mithilfe der Pfeiltasten S oder T
Schnittstelle
die Option Netzwerk auswählen
Zurück
und [Eingabe] drücken.
Netzwerk
USB
3
Mithilfe der Pfeiltasten S oder T
Netzwerk Einstellungen
die Option EtherTalk auswählen
NetWare
und [Eingabe] drücken.
TCP/IP
EtherTalk
4
Mithilfe der Pfeiltasten S oder T
EtherTalk
die Option Ein auswählen und
Zurück
[Eingabe] drücken.
Ein
Aus
5
Taste [Zurücks.] drücken. Die Einstiegsanzeige zum Drucken wird
aufgerufen.
TCP/IP
Bei Anschluss an ein Windows-Netzwerk über TCP/IP diese Option auf Ein
setzen.
2-13
1
Anzeige Schnittstelle aufrufen.
2
Mithilfe der Pfeiltasten S oder T
Schnittstelle
die Option Netzwerk auswählen
Zurück
und [Eingabe] drücken.
Netzwerk
USB
3
Mithilfe der Pfeiltasten S oder T
Netzwerk Einstellungen
die Option TCP/IP auswählen und
Zurück
[Eingabe] drücken.
NetWare
TCP/IP
4
Mithilfe der Pfeiltasten S oder T
TCP/IP
die Option Ein auswählen und
Zurück
[Eingabe] drücken.
Ein
Aus
BEDIENUNGSANLEITUNG
Druckereinstellungen
DHCP
Bei Verwendung von DHCP (Dynamic Host Configuration Protocol) diese
Option auf Ein setzen.
1
Anzeige TCP/IP aufrufen.
2
Mithilfe der Pfeiltasten S oder T
TCP/IP
die Option Wert ändern
Ein
auswählen und [Eingabe]
Aus
drücken.
Wert ändern
3
Mithilfe der Pfeiltasten S oder T
TCP/IP ändern
die Option DHCP auswählen und
Zurück
[Eingabe] drücken.
DHCP
IP Adresse
4
Mithilfe der Pfeiltasten S oder T
DHCP
die Option Ein auswählen und
Zurück
[Eingabe] drücken.
Ein
Aus
IP-Adresse einrichten
Zur Einrichtung der IP-Adresse wie nachfolgend beschrieben vorgehen.
Einzelheiten zur IP-Adresse sind beim Netzwerkadministrator zu erfragen.
Vor der manuellen Registrierung der IP-Adresse sicherstellen, dass DHCP
auf Aus und TCP/IP auf Ein gesetzt ist.
HINWEIS: Die Änderungen der Netzwerkeinstellungen treten erst in
Kraft, wenn das Gerät aus- und wieder eingeschaltet wurde.
BEDIENUNGSANLEITUNG
1
Anzeige TCP/IP aufrufen.
2
Mithilfe der Pfeiltasten S oder T
TCP/IP
die Option Wert ändern
Ein
auswählen und [Eingabe]
Aus
drücken.
Wert ändern
3
Mithilfe der Pfeiltasten S oder T
TCP/IP ändern
die Option IP Adresse auswählen
Zurück
und [Eingabe] drücken.
DHCP
IP Adresse
4
Mithilfe der Pfeiltasten S oder T
TCP/IP ändern
die Option IP Adresse auswählen
Zurück
und [Eingabe]drücken.
DHCP
IP Adresse
2-14
Druckereinstellungen
5
6
Die IP-Adresse über die
IP Adresse
Zifferntastatur eingeben. Den
ersten Ziffernblock der IP0.
Adresse in den hervorgehobenen
Bereich eingeben und [#]
drücken.
Den nächsten Block eingeben
und [#] drücken.
0.
0.
0
0.
0.
0
IP Adresse
10 .
Die restlichen Zeichen auf
dieselbe Weise eingeben.
Abschließend [Eingabe] drücken.
Subnetzmaske einrichten
Die Adresse der Subnetzmaske wird wie nachfolgend beschrieben
eingerichtet.
HINWEIS: Im Zweifelsfall den Netzwerkadministrator hinzuziehen.
1
Die Anzeige TCP/IP ändern aufrufen.
2
Mithilfe der Pfeiltasten S oder T
TCP/IP ändern
die Option Subnet Maske
DHCP
auswählen und [Eingabe]
IP Adresse
drücken.
Subnet Maske
3
Die Adresse der Subnetzmaske
wie eine IP-Adresse eingeben
(siehe IP-Adresse einrichten,
Schritte 8 bis 9).
Subnet Maske
0.
0.
0.
0
Abschließend [Eingabe] drücken.
Standard-Gateway
Das Standard-Gateway wird wie nachfolgend beschrieben eingerichtet.
HINWEIS: Im Zweifelsfall den Netzwerkadministrator hinzuziehen.
2-15
1
Die Anzeige TCP/IP ändern aufrufen.
2
Mithilfe der Pfeiltasten S oder T
TCP/IP ändern
die Option Gateway auswählen
IP Adresse
und [Eingabe] drücken.
Subnet Maske
Gateway
BEDIENUNGSANLEITUNG
Druckereinstellungen
3
Die Gateway-Adresse wie eine
IP-Adresse eingeben (siehe IPAdresse einrichten,
Schritte 8 bis 9).
Gateway
0.
0.
0.
0
Abschließend [Eingabe] drücken.
4
Wenn alle Netzwerkeinstellungen eingegeben wurde, [Zurücks.] drücken.
Die Einstiegsanzeige zum Drucken wird aufgerufen.
Netzwerkstatusseite drucken
Die Statusseite und die Netzwerkstatusseite können hintereinander
gedruckt werden.
BEDIENUNGSANLEITUNG
1
Anzeige Schnittstelle aufrufen.
2
Mithilfe der Pfeiltasten S oder T
Schnittstelle
die Option Netzwerk auswählen
Zurück
und [Eingabe] drücken.
Netzwerk
USB
3
Mithilfe der Pfeiltasten S oder T
Netzwerk Einstellungen
die Option Netzwerk Status Seite
TCP/IP
auswählen und [Eingabe]
EtherTalk
drücken.
Netzwerk Status Seite
4
Mithilfe der Pfeiltasten S oder T
Netzw.statusseite Einstell.
die Option Ein oder Aus
Zurück
auswählen und [Eingabe]
Ein
drücken.
Aus
5
Taste [Zurücks.] drücken. Die Einstiegsanzeige zum Drucken wird
aufgerufen.
2-16
Druckereinstellungen
Emulation
Folgende Einstellungen stehen zur Verfügung:
•
Emulationsmodus auswählen
•
KC-GL-Stiftbreite
•
KPDL-Fehler drucken
•
KPDL (AUTO) - alternative Emulationsauswahl
HINWEIS: Die Emulation kann für jede Schnittstelle eingestellt werden.
Emulationsmodus auswählen
Mit diesem Gerät können folgende Emulationsmodi verwendet werden:
PCL6, KC-GL, KDPL, KDPL (AUTO), Line Printer, IBM Proprinter,
Diablo 630, EPSON LQ-850
Bei Verwendung von KC-GL können die Stiftbreite und das Papierformat
eingestellt werden.
Bei Verwendung von KPDL (AUTO) wird je nach den Druckdaten
automatisch zwischen KPDL und einem alternativen Emulationsmodus
umgeschaltet.
Bei Verwendung von KPDL oder KPDL (AUTO) können die Details von
Fehlern, die während des Druckvorgangs auftreten, gedruckt werden.
2-17
1
Taste [Drucker] drücken.
2
Mithilfe der Pfeiltasten S oder T
Bereit
die Option Menü auswählen und
GO
[Eingabe] drücken.
Löschen
Menü
3
Mithilfe der Pfeiltasten S oder T
Menü
die Option Emulation auswählen
Statusseite drucken
und [Eingabe] drücken.
Schnittstelle
Emulation
4
Mithilfe der Pfeiltasten S oder T
Schnittstelle
die Schnittstelle auswählen und
Zurück
[Eingabe] drücken.
Netzwerk
USB
BEDIENUNGSANLEITUNG
Druckereinstellungen
5
Mithilfe der Pfeiltasten S oder T
Emulation
den Emulationsmodus auswählen
Zurück
und [Eingabe] drücken.
PCL 6
KC-GL
Bei Auswahl von KC-GL siehe
KC-GL-Stiftbreite auf Seite 2-19.
Bei Auswahl von KPDL oder KPDL (AUTO) siehe KPDL-Fehler drucken
auf Seite 2-20.
Bei Auswahl von KPDL (AUTO) siehe KPDL (AUTO) - alternative
Emulationsauswahl auf Seite 2-20.
KC-GL-Stiftbreite
Bei Auswahl von KC-GL können die Breite der acht Stifte und das
Papierformat eingestellt werden. Die Einrichtung erfolgt wie ab Schritt 5
unter Emulationsmodus auswählen beschrieben.
1
Mithilfe der Pfeiltasten S oder T
KC-GL
die Option KC-GL Stift Einst.
Zurück
auswählen und [Eingabe]
KC-GL Stift Einst.
drücken.
KC-GL Format
2
Mithilfe der Pfeiltasten S oder T
KC-GL Stift Einst.
den gewünschten Stift auswählen
Surück
und [Eingabe] drücken.
Stift(1)
Stift(2)
3
< oder > drücken, um die Breite
(Anzahl der Punkte)
auszuwählen, und [Eingabe]
drücken.
Stiftbreite
1 dot(s)
(01
99)
4
Mithilfe der Pfeiltasten S oder T die Option Zurück auswählen und
[Eingabe] drücken.
5
Mithilfe der Pfeiltasten S oder T
KC-GL
die Option KC-GL Format
Zurück
auswählen und [Eingabe]
KC-GL Stift Einst.
drücken.
KC-GL Format
6
Mithilfe der Pfeiltasten S oder T
KC-GL Seiteneinstell.
das Seitenformat auswählen und
B1
[Eingabe] drücken.
B0
SPSZ
HINWEIS: Das Format SPSZ wird mit dem Befehl PRESCRIBE SPSZ
festgelegt. Für detaillierte Informationen zu den PRESCRIBE-Befehlen
siehe PRESCRIBE Command Reference Manual.
7
BEDIENUNGSANLEITUNG
Taste [Zurücks.] drücken. Die Einstiegsanzeige zum Drucken wird
aufgerufen.
2-18
Druckereinstellungen
KPDL-Fehler drucken
Die Details von Fehlern, die beim Drucken im KPDL-Emulationsmodus
auftreten, können gedruckt werden. Die Einrichtung erfolgt wie ab Schritt
5 unter Emulationsmodus auswählen beschrieben.
1
Mithilfe der Pfeiltasten S oder T
KPDL
die Option KPDL-Fehler
Zurück
auswählen und [Eingabe]
KPDL-Fehler
drücken.
Wenn Ein ausgewählt wird, werden die Details aller Fehler gedruckt.
2
Taste [Zurücks.] drücken. Die Einstiegsanzeige zum Drucken wird
aufgerufen.
KPDL (AUTO) - alternative Emulationsauswahl
Bei Verwendung von KPDL (AUTO) wird je nach den Druckdaten
automatisch zwischen KPDL und einem alternativen Emulationsmodus
umgeschaltet. Die Einrichtung erfolgt wie ab Schritt 5 unter
"Emulationsmodus auswählen" beschrieben.
Verfügbare Emulationsmodi: PCL6, KC-GL, Line Printer, IBM Proprinter,
DIABLO 630, EPSON LQ-850
2-19
1
Mithilfe der Pfeiltasten S oder T
KPDL(AUTO)
die Option Alt. Emulation
Zurück
auswählen und [Eingabe]
Alt. Emulation
drücken.
KPDL-Fehler
2
Mithilfe der Pfeiltasten S oder T
Alt. Emulation
den Emulationsmodus auswählen
Zurück
und [Eingabe] drücken.
PCL 6
KC-GL
3
Taste [Zurücks.] drücken. Die Einstiegsanzeige zum Drucken wird
aufgerufen.
BEDIENUNGSANLEITUNG
Druckereinstellungen
Schrift
Es ist möglich, für die aktuelle Schnittstelle eine standardmäßige Schrift
auszuwählen. Bei dieser Schrift kann es sich um eine interne Schrift oder
eine auf der optionalen Speicherkarte gespeicherte Schrift handeln.
Folgende Einstellungen stehen zur Verfügung:
•
Schrift auswählen
•
Schriftformat
•
Schriftabstand für Courier/Letter Gothic Font
•
Tiefe von Courier/Letter Gothic
•
Zeichensatz
•
Schriftenliste drucken
HINWEIS: Die Schrift kann für jede Schnittstelle eingestellt werden.
Auf die Schriftenanzeige zugreifen
1
Taste [Drucken] drücken.
2
Mithilfe der Pfeiltasten S oder T
Bereit
die Option Menü auswählen und
GO
[Eingabe] drücken.
Löschen
Menü
3
Mithilfe der Pfeiltasten S oder T
Menü
die Option Font auswählen und
Schnittstelle
[Eingabe] drücken.
Emulation
Font
4
Mithilfe der Pfeiltasten S oder T
Schnittstelle
die Schnittstelle auswählen und
Zurück
[Eingabe] drücken.
Netzwerk
USB
Damit wird die Anzeige Font
aufgerufen.
Gewünschte Optionen auswählen.
BEDIENUNGSANLEITUNG
2-20
Druckereinstellungen
Schrift auswählen
HINWEIS: Wenn sowohl optionale als auch interne Schriften im Gerät
gespeichert sind, wird eine Anzeige zur Auswahl einer internen Schrift
oder einer optionalen Schrift aufgerufen. Mithilfe der Pfeiltasten S oder T
die einzurichtende Schrift auswählen.
1
Die Anzeige Font aufrufen.
2
Mithilfe der Pfeiltasten S oder T
Font
die Option Schrift wählen
Zurück
auswählen und [Eingabe]
Schrift wählen.
drücken.
Zeichensatz
3
Mithilfe der Pfeiltasten S oder T
Font ID
die Option Font ID auswählen und
I000
[Eingabe] drücken.
Die Schriftnummer wird
angezeigt.
Zeichen vor der Schriftnummer geben Folgendes an:
Anzeige
2-21
Beschreibung
I
Interne Schrift
S
Heruntergeladene Schriften
M
Schriften auf der Speicherkarte
H
Schriften im RAM oder auf der optionalen Festplatte
O
Schriften im optionalen ROM
4
< oder > drücken, um die Schriftnummer auszuwählen und [Eingabe]
drücken. Für interne Schriftnummern siehe Schriftenliste drucken auf
Seite 2-25.
5
Taste [Zurücks.] drücken. Die Einstiegsanzeige zum Drucken wird
aufgerufen.
BEDIENUNGSANLEITUNG
Druckereinstellungen
Schriftformat
Wurde eine Proportionalschrift als Standardschrift ausgewählt, kann das
Schriftformat festgelegt werden. Wenn die Schriften Courier oder Letter
Gothic als Standardschrift ausgewählt wurden, wird nur die Einstellung
Schriftabstand angezeigt.
1
Die Anzeige Font aufrufen.
2
Mithilfe der Pfeiltasten S oder T
Font
die Option Schrift wählen
Zurück
auswählen und [Eingabe]
Schrift wählen.
drücken.
Zeichensatz
3
Mithilfe der Pfeiltasten S oder T
Schrift wählen
die Option Detail auswählen und
Zurück
[Eingabe] drücken.
I000
Detail
4
< oder > drücken, um die
Zeichengröße (4,00 bis
999,75 Punkt) auszuwählen.
Taste [Eingabe] drücken.
5
Eingabe Schriftgröße
8.50 Punkt (4.00
999.75)
Taste [Zurücks.] drücken. Die Einstiegsanzeige zum Drucken wird
aufgerufen.
Schriftabstand für Courier/Letter Gothic Font
Für die Schriften Courier oder Letter Gothic kann der Schriftabstand
eingestellt werden.
BEDIENUNGSANLEITUNG
1
Die Anzeige Font aufrufen.
2
Mithilfe der Pfeiltasten S oder T
Font
die Option Schrift wählen
Zurück
auswählen und [Eingabe]
Schrift wählen.
drücken.
Zeichensatz
3
Mithilfe der Pfeiltasten S oder T
Schrift wählen
die Option Detail auswählen und
Zurück
[Eingabe] drücken.
I000
Detail
2-22
Druckereinstellungen
4
5
< oder > drücken, um den
Schriftabstand (0,44 bis 99,99
cpi) auszuwählen. Taste
[Eingabe] drücken.
Eingabe Schriftabstand
10.00 CPI
(0.44
99.99)
Taste [Zurücks.] drücken. Die Einstiegsanzeige zum Drucken wird
aufgerufen.
Tiefe von Courier/Letter Gothic
Für die Schriften Courier oder Letter Gothic können zwei Tiefen eingestellt
werden. Im Folgenden wird das Ändern der Tiefe am Beispiel der Schrift
Courier beschrieben.
1
Die Anzeige Font aufrufen.
2
Mithilfe der Pfeiltasten S oder T
Font
die Option Schrift wählen
Zurück
auswählen und [Eingabe]
Schrift wählen.
drücken.
Zeichensatz
3
Mithilfe der Pfeiltasten S oder T
Schrift wählen
die Option Courier auswählen und
I000
[Eingabe] drücken.
Detail
Courier
4
Mithilfe der Pfeiltasten S oder T
Courier
die Option Standard oder Dunkel
Zurück
auswählen und [Eingabe]
Standard
drücken.
Dunkel
5
Taste [Zurücks.] drücken. Die Einstiegsanzeige zum Drucken wird
aufgerufen.
Zeichensatz
Mit der PCL6-Emulation kann ein Zeichensatz ausgewählt werden.
2-23
1
Die Anzeige Font aufrufen.
2
Mithilfe der Pfeiltasten S oder T
Font
die Option Zeichensatz
Zurück
auswählen und [Eingabe]
Schrift wählen.
drücken.
Zeichensatz
3
Mithilfe der Pfeiltasten S oder T
Zeichensatz
den Zeichensatz auswählen und
IBM PC-8
[Eingabe] drücken.
PC-855 Serbisch
ISO Kyrillisch
BEDIENUNGSANLEITUNG
Druckereinstellungen
4
Taste [Zurücks.] drücken. Die Einstiegsanzeige zum Drucken wird
aufgerufen.
Schriftenliste drucken
1
Die Anzeige Font aufrufen.
2
Mithilfe der Pfeiltasten S oder T
Font
die Option Liste interner Fonts
Schrift wählen.
auswählen und [Eingabe]
Zeichensatz
drücken.
Liste interner Fonts
HINWEIS: Wenn sowohl optionale als auch interne Schriften im Gerät
gespeichert sind, kann auch die Option Liste opt. Fonts ausgewählt
werden.
3
Mithilfe der Pfeiltasten S oder T
die Option Drucken auswählen
und [Eingabe] drücken. Die
Schriftenliste wird gedruckt.
Liste interner Fonts
Keine
Drucken
Internal Scalable and Bitmapped Fonts List
Font Name
Scalable/Bitmap
Password
Internal Scalable and Bitmapped Fonts List
Font Name
BEDIENUNGSANLEITUNG
Scalable/Bitmap
Password
PRESCRIBE
Selection
[FSET]
Font ID
PRESCRIBE
Selection
[FSET]
Font ID
2-24
Druckereinstellungen
Druckkonfiguration
Folgende Einstellungen stehen zur Verfügung:
•
Auflage
•
Zoom
•
Druckausrichtung
•
Seitenschutzmodus
•
Line Feed (LF)-Einstellung
•
Carriage Return (CR)-Einstellung
•
Breite A4
HINWEIS: Die Druckkonfiguration kann für jede Schnittstelle eingerichtet
werden.
Auf die Seiteneinstellungsanzeige zugreifen
1
Taste [Drucken] drücken.
2
Mithilfe der Pfeiltasten S oder T
Bereit
die Option Menü auswählen und
GO
[Eingabe] drücken.
Löschen
Menü
3
Mithilfe der Pfeiltasten S oder T
Menü
die Option Seiteneinstellung
Emulation
auswählen und [Eingabe]
Font
drücken.
Seiteneinstellung
4
Mithilfe der Pfeiltasten S oder T
Schnittstelle
die Schnittstelle auswählen und
Zurück
[Eingabe] drücken.
Netzwerk
USB
Die Anzeige Seiteneinstellung
wird aufgerufen.
Die gewünschten Optionen ändern (siehe Seite 2-26).
2-25
BEDIENUNGSANLEITUNG
Druckereinstellungen
Auflage
Die Auflage der zu druckenden Exemplare kann auf einen Wert zwischen
1 und 999 festgelegt werden.
1
Die Anzeige Seiteneinstellung aufrufen.
2
Mithilfe der Pfeiltasten S oder T
Seiteneinstellung
die Option Anzahl Kopien
Zurück
auswählen und [Eingabe]
Anzahl Kopien
drücken.
Zoom (Verkleinern)
3
< oder > drücken, um die Anzahl
der Kopien (1 bis 999)
auszuwählen. Taste [Eingabe]
drücken.
4
Anzahl Kopien
1
Taste [Zurücks.] drücken. Die Einstiegsanzeige zum Drucken wird
aufgerufen.
Zoom
Beim Festlegen des Papierformats (Originalformat) und des
Ausgabeformats verkleinert das Gerät das Bild um einen voreingestellten
Faktor, um es auf das angegebene Ausgabeformat drucken zu können.
1
Die Anzeige Seiteneinstellung aufrufen.
2
Mithilfe der Pfeiltasten S oder T
Seiteneinstellung
die Option Zoom (Verkleinern)
Zurück
auswählen und [Eingabe]
Anzahl Kopien
drücken.
Zoom (Verkleinern)
3
Mithilfe der Pfeiltasten S oder T
Zoom (Verkleinern)
das Papierformat auswählen und
Papierformat
Druckgröße
> drücken.
Kassette
Kassette
4
5
BEDIENUNGSANLEITUNG
100%
Mithilfe der Pfeiltasten S oder T
Zoom (Verkleinern)
das Ausgabeformat (Wert für
Papierformat
Druckgröße
Druckgröße) auswählen. Der
A4
98%
A4
Verkleinerungsfaktor wird
automatisch festgelegt und
angezeigt. Taste [Eingabe] drücken.
98%
Taste [Zurücks.] drücken. Die Einstiegsanzeige zum Drucken wird
aufgerufen.
2-26
Druckereinstellungen
Druckausrichtung
Für die Druckausrichtung stehen Hochformat und Querformat zur
Auswahl.
1
Die Anzeige Seiteneinstellung aufrufen.
2
Mithilfe der Pfeiltasten S oder T
Seiteneinstellung
die Option Ausrichtung
Anzahl Kopien
auswählen und [Eingabe]
Zoom (Verkleinern)
drücken.
Ausrichtung
3
Mithilfe der Pfeiltasten S oder T
Ausrichtung
die Option Hochformat oder
Zurück
Querformat auswählen und
Hochformat
[Eingabe] drücken.
Querformat
4
Taste [Zurücks.] drücken. Die Einstiegsanzeige zum Drucken wird
aufgerufen.
Seitenschutzmodus
Um eine effizientere Druckerverwaltung zu ermöglichen, ist dieser Modus
standardmäßig auf Automatisch eingestellt. Dieses Menü wird gewöhnlich
nicht angezeigt. Wenn ein Fehler aufgrund mangelnder Speicherkapazität
auftritt, wird der Seitenschutz automatisch aktiviert (Einstellung Ein).
Nach dem Auftreten eines solchen Fehlers muss diese Einstellung wieder
auf Automatisch zurückgesetzt werden.
2-27
1
Die Anzeige Seiteneinstellung aufrufen.
2
Mithilfe der Pfeiltasten S oder T
Seiteneinstellung
die Option Seitenschutz
Zoom (Verkleinern)
auswählen und [Eingabe]
Ausrichtung
drücken.
Seitenschutz
3
Mithilfe der Pfeiltasten S oder T
Seitenschutz
die Option Automatisch
Zurück
auswählen und [Eingabe]
Automatisch
drücken.
Aktiv
4
Taste [Zurücks.] drücken. Die Einstiegsanzeige zum Drucken wird
aufgerufen.
BEDIENUNGSANLEITUNG
Druckereinstellungen
Line Feed (LF)-Einstellung
Mit dieser Option wird eingestellt, welche Maßnahmen das Gerät ergreifen
soll, wenn es einen Line Feed-Code (0AH) empfängt.
1
Die Anzeige Seiteneinstellung aufrufen.
2
Mithilfe der Pfeiltasten S oder T
Seiteneinstellung
die Option LF Einstellung
Ausrichtung
auswählen und [Eingabe]
Seitenschutz
drücken.
LF Einstellung
3
Mithilfe der Pfeiltasten S oder T
LF Einstellung
die Option Nur LF, CR und LF
Zurück
oder LF ignorieren auswählen
Nur LF
und [Eingabe] drücken.
CR und LF
-
4
Nur LF: Führt einen Zeilenvorschub durch.
CR und LF: Führt einen Zeilenvorschub und einen Zeilenumbruch
durch.
LF ignorieren: Führt keinen Zeilenvorschub durch.
Taste [Zurücks.] drücken. Die Einstiegsanzeige zum Drucken wird
aufgerufen.
Carriage Return (CR)-Einstellung
Mit dieser Option wird eingestellt, welche Maßnahmen das Gerät ergreifen
soll, wenn es einen Carriage Return-Code (0DH) empfängt.
1
Die Anzeige Seiteneinstellung aufrufen.
2
Mithilfe der Pfeiltasten S oder T
Seiteneinstellung
die Option CR Einstellung
Seitenschutz
auswählen und [Eingabe]
LF Einstellung
drücken.
CR Einstellung
3
Mithilfe der Pfeiltasten S oder T
CR Action
die Option Nur CR, CR und LF
Zurück
oder CR ignorieren auswählen
Nur CR
und [Eingabe] drücken.
CR und LF
-
4
BEDIENUNGSANLEITUNG
Nur CR: Führt einen Zeilenumbruch durch.
CR und LF: Führt einen Zeilenumbruch und einen Zeilenvorschub
durch.
CR ignorieren: Führt keinen Zeilenumbruch durch.
Taste [Zurücks.] drücken. Die Einstiegsanzeige zum Drucken wird
aufgerufen.
2-28
Druckereinstellungen
Breite A4
Der Druckbereich des A4-Formats kann vergrößert werden.
2-29
1
Die Anzeige Seiteneinstellung aufrufen.
2
Mithilfe der Pfeiltasten S oder T
Seiteneinstellung
die Option A4 Übergrösse
LF Einstellung
auswählen und [Eingabe]
CR Einstellung
drücken.
A4 Übergrösse
3
Mithilfe der Pfeiltasten S oder T
A4 Übergrösse
die Option Ein oder Aus
Zurück
auswählen und [Eingabe]
Ein
drücken.
Aus
4
Taste [Zurücks.] drücken. Die Einstiegsanzeige zum Drucken wird
aufgerufen.
BEDIENUNGSANLEITUNG
Druckereinstellungen
Druckqualität
Folgende Einstellungen stehen zur Verfügung:
•
KIR-Modus
•
EcoPrint
•
Auflösung
•
Druckdichte
Auf die Druckqualitätsanzeige zugreifen
1
Taste [Drucken] drücken.
2
Mithilfe der Pfeiltasten S oder T
Bereit
die Option Menü auswählen und
GO
[Eingabe] drücken.
Löschen
Menü
3
Mithilfe der Pfeiltasten S oder T
Menü
die Option Druckqualität
Font
auswählen und [Eingabe]
Seiteneinstellung
drücken.
Druckqualität
Damit wird die Anzeige Druckqualität aufgerufen.
Gewünschte Optionen auswählen.
KIR-Modus
Durch Optimierung kann die Druckqualität auf 2400 dpi × 600 dpi
verbessert werden.
BEDIENUNGSANLEITUNG
1
Die Anzeige Druckqualität aufrufen.
2
Mithilfe der Pfeiltasten S oder T
Druckqualität
die Option KIR-Modus auswählen
Zurück
und [Eingabe] drücken.
KIR-Modus
EcoPrint
3
Mithilfe der Pfeiltasten S oder T
KIR-Modus
die Option Ein oder Aus
Zurück
auswählen und [Eingabe]
Ein
drücken.
Aus
4
Taste [Zurücks.] drücken. Die Einstiegsanzeige zum Drucken wird
aufgerufen.
2-30
Druckereinstellungen
EcoPrint
Der Ecoprint-Modus reduziert den Tonerverbrauch beim Drucken. Dieser
Modus ist empfehlenswert, wenn keine Drucke von hoher Qualität
erforderlich sind (z. B. Entwürfe).
1
Die Anzeige Druckqualität aufrufen.
2
Mithilfe der Pfeiltasten S oder T
Druckqualität
die Option EcoPrint auswählen
Zurück
und [Eingabe] drücken.
KIR-Modus
EcoPrint
3
Mithilfe der Pfeiltasten S oder T
EcoPrint
die Option Ein oder Aus
Zurück
auswählen und [Eingabe]
Ein
drücken.
Aus
4
Taste [Zurücks.] drücken. Die Einstiegsanzeige zum Drucken wird
aufgerufen.
Auflösung
Bei diesem Gerät stehen drei verschiedene Auflösungen zur Verfügung:
300 dpi, 600 dpi und Fast 1200 Modus.
2-31
1
Die Anzeige Druckqualität aufrufen.
2
Mithilfe der Pfeiltasten S oder T
Druckqualität
die Option Auflösung auswählen
Druckqualität
und [Eingabe] drücken.
EcoPrint
Auflösung
3
Mithilfe der Pfeiltasten S oder T
Auflösung
die Option Fast1200 modus,
Zurück
600dpi oder 300dpi auswählen
Fast1200 modus
und [Eingabe] drücken.
600dpi
4
Taste [Zurücks.] drücken. Die Einstiegsanzeige zum Drucken wird
aufgerufen.
BEDIENUNGSANLEITUNG
Druckereinstellungen
Druckdichte
Für die Druckdichte stehen fünf Stufen (von 1 (hell) bis 5 (dunkel)) zur
Auswahl.
1
Die Anzeige Druckqualität aufrufen.
2
Mithilfe der Pfeiltasten S oder T
Druckqualität
die Option Druckdichte
EcoPrint
auswählen und [Eingabe]
Auflösung
drücken.
Druckdichte
3
Mithilfe der Pfeiltasten < oder >
die Druckdichte auswählen und
[Eingabe] drücken.
4
BEDIENUNGSANLEITUNG
Druckdichte
3
Taste [Zurücks.] drücken. Die Einstiegsanzeige zum Drucken wird
aufgerufen.
2-32
Druckereinstellungen
Speicherkartenbetrieb
Wenn die optionale Speicherkarte in diesem Gerät installiert wurde,
können für verschiedene Datentypen Lese-, Schreib- und Löschvorgänge
durchgeführt werden.
Folgende Optionen stehen zur Verfügung:
•
Schriftdaten lesen
•
Makrodaten lesen
•
Daten lesen
•
Programm lesen
•
Daten schreiben
•
Daten löschen
•
Schriftdaten löschen
•
Programmdaten löschen
•
Makrodaten löschen
•
Sprachdaten löschen
•
Speicherkarte formatieren
•
Inhaltsverzeichnis drucken
Auf die Speicherkartenanzeige zugreifen
1
Taste [Drucken] drücken.
2
Mithilfe der Pfeiltasten S oder T
Bereit
die Option Menü auswählen und
GO
[Eingabe] drücken.
Löschen
Menü
3
Mithilfe der Pfeiltasten S oder T
Menü
die Option Speicher Karte
Festplatte
auswählen und [Eingabe]
RAM Disk Modus
drücken.
Speicher Karte
Die Anzeige Speicher Karte wird aufgerufen.
Gewünschte Optionen auswählen.
2-33
BEDIENUNGSANLEITUNG
Druckereinstellungen
Schriftdaten lesen
1
Die Anzeige Speicher Karte aufrufen.
2
Mithilfe der Pfeiltasten S oder T
Speicher Karte
die Option Fonts laden auswählen
Zurück
und [Eingabe] drücken.
Fonts laden
Makro laden
3
Mithilfe der Pfeiltasten S oder T die Option OK auswählen und [Eingabe]
drücken.
Es werden Schriften aus der Speicherkarte gelesen.
4
Taste [Zurücks.] drücken. Die Einstiegsanzeige zum Drucken wird
aufgerufen.
Makrodaten lesen
1
Die Anzeige Speicher Karte aufrufen.
2
Mithilfe der Pfeiltasten S oder T
Speicher Karte
die Option Makro laden
Zurück
auswählen und [Eingabe]
Fonts laden
drücken.
Makro laden
3
Mithilfe der Pfeiltasten S oder T die Option OK auswählen und [Eingabe]
drücken. Es werden Makros aus der Speicherkarte gelesen.
4
Taste [Zurücks.] drücken. Die Einstiegsanzeige zum Drucken wird
aufgerufen.
1
Die Anzeige Speicher Karte aufrufen.
2
Mithilfe der Pfeiltasten S oder T
Speicher Karte
die Option Daten laden
Fonts laden
auswählen und [Eingabe]
Makro laden
drücken.
Daten laden
3
Mithilfe der Pfeiltasten S oder T die zu lesenden Daten auswählen und
[Eingabe] drücken.
Daten lesen
Die ausgewählten Daten werden aus der Speicherkarte gelesen.
4
BEDIENUNGSANLEITUNG
Taste [Zurücks.] drücken. Die Einstiegsanzeige zum Drucken wird
aufgerufen.
2-34
Druckereinstellungen
Programm lesen
1
Die Anzeige Speicher Karte aufrufen.
2
Mithilfe der Pfeiltasten S oder T
Speicher Karte
die Option Programm laden
Makro laden
auswählen und [Eingabe]
Daten laden
drücken.
Programm laden
3
Mithilfe der Pfeiltasten S oder T das zu lesende Programm auswählen
und [Eingabe] drücken.
Das ausgewählte Programm wird aus der Speicherkarte gelesen.
4
Taste [Zurücks.] drücken. Die Einstiegsanzeige zum Drucken wird
aufgerufen.
Daten schreiben
1
Die Anzeige Speicher Karte aufrufen.
2
Mithilfe der Pfeiltasten S oder T
Speicher Karte
die Option Daten schreiben
Daten laden
auswählen und [Eingabe]
Programm laden
drücken.
Daten schreiben
3
Mithilfe der Pfeiltasten S oder T die Option OK auswählen und [Eingabe]
drücken. GO und Löschen werden angezeigt.
HINWEIS: Wenn Löschen ausgewählt und [Eingabe] gedrückt wird,
werden keine Daten geschrieben.
4
Daten vom Computer an das Gerät senden.
Wenn die Daten empfangen werden, wechselt die Anzeige zu Daten
werden verarbeitet. Wenn der Datenempfang abgeschlossen ist, wechselt
die Anzeige zu Wartend.
5
Mithilfe der Pfeiltasten S oder T die Option GO auswählen und [Eingabe]
drücken.
Die ausgewählten Daten werden auf die Speicherkarte geschrieben.
2-35
BEDIENUNGSANLEITUNG
Druckereinstellungen
Daten löschen
1
Die Anzeige Speicher Karte aufrufen.
2
Mithilfe der Pfeiltasten S oder T
Speicher Karte
die Option Daten löschen
Programm laden
auswählen und [Eingabe]
Daten schreiben
drücken.
Daten löschen
3
Mithilfe der Pfeiltasten S oder T die zu löschenden Daten auswählen und
[Eingabe] drücken.
Die ausgewählten Daten werden aus der Speicherkarte gelöscht.
4
Taste [Zurücks.] drücken. Die Einstiegsanzeige zum Drucken wird
aufgerufen.
Schriftdaten löschen
1
Die Anzeige Speicher Karte aufrufen.
2
Mithilfe der Pfeiltasten S oder T
Speicher Karte
die Option Font löschen
Daten schreiben
auswählen und [Eingabe]
Daten löschen
drücken.
Font löschen
3
Mithilfe der Pfeiltasten S oder T die zu löschende Schrift auswählen und
[Eingabe] drücken.
Die ausgewählte Schrift wird aus der Speicherkarte gelöscht.
4
Taste [Zurücks.] drücken. Die Einstiegsanzeige zum Drucken wird
aufgerufen.
Programmdaten löschen
1
Die Anzeige Speicher Karte aufrufen.
2
Mithilfe der Pfeiltasten S oder T
Speicher Karte
die Option Prog. löschen
Daten löschen
auswählen und [Eingabe]
Font löschen
drücken.
Prog. löschen
3
Mithilfe der Pfeiltasten S oder T das zu löschende Programm auswählen
und [Eingabe] drücken.
Das ausgewählte Programm wird aus der Speicherkarte gelöscht.
4
BEDIENUNGSANLEITUNG
Taste [Zurücks.] drücken. Die Einstiegsanzeige zum Drucken wird
aufgerufen.
2-36
Druckereinstellungen
Makrodaten löschen
1
Die Anzeige Speicher Karte aufrufen.
2
Mithilfe der Pfeiltasten S oder T
Speicher Karte
die Option Makro löschen
Font löschen
auswählen und [Eingabe]
Prog. löschen
drücken.
Makro löschen
3
Mithilfe der Pfeiltasten S oder T die zu löschenden Makrodaten
auswählen und [Eingabe] drücken.
Die ausgewählten Makrodaten werden aus der Speicherkarte gelöscht.
4
Taste [Zurücks.] drücken. Die Einstiegsanzeige zum Drucken wird
aufgerufen.
Sprachdaten löschen
1
Die Anzeige Speicher Karte aufrufen.
2
Mithilfe der Pfeiltasten S oder T
Speicher Karte
die Option Sprache löschen
Prog. löschen
auswählen und [Eingabe]
Makro löschen
drücken.
Sprache löschen
3
Mithilfe der Pfeiltasten S oder T die zu löschenden Sprachdaten
auswählen und [Eingabe] drücken.
Die ausgewählten Sprachdaten werden aus der Speicherkarte gelöscht.
4
Taste [Zurücks.] drücken. Die Einstiegsanzeige zum Drucken wird
aufgerufen.
Speicherkarte formatieren
HINWEIS: Die Speicherkarte muss auf jeden Fall mit diesem Gerät
formatiert werden. Mit anderen Geräten formatierte Speicherkarten
können nicht verwendet werden.
2-37
1
Die Anzeige Speicher Karte aufrufen.
2
Mithilfe der Pfeiltasten S oder T
Speicher Karte
die Option Formatieren
Zurück
auswählen und [Eingabe]
Formatieren
drücken.
3
Mithilfe der Pfeiltasten S oder T die Option OK auswählen und [Eingabe]
drücken.
BEDIENUNGSANLEITUNG
Druckereinstellungen
Die Formatierung der Speicherkarte beginnt. Nach Abschluss der
Formatierung werden Formatierungsinformationen gedruckt.
FORMAT INFORMATION
Inhaltsverzeichnis drucken
1
Die Anzeige Speicher Karte aufrufen.
2
Mithilfe der Pfeiltasten S oder T
Speicher Karte
die Option Inhaltsverzeichnis
Makro löschen
auswählen und [Eingabe]
Sprache löschen
drücken.
Inhaltsverzeichnis
3
Mithilfe der Pfeiltasten S oder T
Inhaltsverzeichnis
die Option Drucken auswählen
Keine
und [Eingabe] drücken.
Drucken
Das Inhaltsverzeichnis wird
gedruckt.
PARTITION LIST
BEDIENUNGSANLEITUNG
2-38
Druckereinstellungen
Festplattenbetrieb
Wenn die optionale Festplatte in diesem Gerät installiert wurde, können für
verschiedene Datentypen Lese-, Schreib- und Löschvorgänge
durchgeführt werden.
Die Festplatte kann auch formatiert werden, und ein Inhaltsverzeichnis
kann gedruckt werden.
Auf die Festplatte zugreifen
2-39
1
Taste [Drucken] drücken.
2
Mithilfe der Pfeiltasten S oder T
Bereit
die Option Menü auswählen und
GO
[Eingabe] drücken.
Löschen
Menü
3
Mithilfe der Pfeiltasten S oder T
Menü
die Option Festplatte auswählen
Seiteneinstellung
und [Eingabe] drücken.
Druckqualität
Festplatte
Dabei wird wie bei der
Speicherkarte vorgegangen (siehe Speicherkartenbetrieb auf Seite 2-34).
BEDIENUNGSANLEITUNG
Druckereinstellungen
RAM-Betrieb
RAM-Funktionen
Dieses Gerät ist mit RAM-Funktionen ausgestattet. Der RAM ist eine
virtuelle Festplatte, die einen Teil des Speichers belegt. Wenn dem RAM
eine bestimmte Menge an Speicher zugewiesen wird, kann er zum
elektronischen Sortieren (zur Verkürzung der Gesamtdruckzeit) sowie
zum Speichern und Lesen von Daten verwendet werden.
WICHTIG: In den RAM geschriebene Daten werden gelöscht, wenn das
Gerät zurückgesetzt oder die Stromversorgung ausgeschaltet wird ({).
Der RAM-Bereich wird über den für den Benutzer verfügbaren Speicher
zugewiesen. Infolgedessen kann je nach dem Einstellwert des RAM die
Druckgeschwindigkeit niedriger ausfallen oder die Speicherkapazität nicht
ausreichen.
Die RAM-Funktionen sind standardmäßig deaktiviert. Die RAMFunktionen werden folgendermaßen eingerichtet:
1
Taste [Drucken] drücken.
2
Mithilfe der Pfeiltasten S oder T
Bereit
die Option Menü auswählen und
GO
[Eingabe] drücken.
Löschen
Menü
3
Mithilfe der Pfeiltasten S oder T
Menü
die Option RAM Disk Modus
Seiteneinstellung
auswählen und [Eingabe]
Druckqualität
drücken.
RAM Disk Modus
4
Mithilfe der Pfeiltasten S oder T
RAM DISK Modus
die Option Ein auswählen und
Zurück
[Eingabe] drücken.
Ein
Aus
Wert ändern wird angezeigt.
5
Taste [Zurücks.] drücken.
6
Mithilfe der Pfeiltasten S oder T
Wollen Sie Neustarten ?
die Option Ja auswählen und
Ja
[Eingabe] drücken.
Nein
Das Gerät wird dann neu
gestartet.
BEDIENUNGSANLEITUNG
2-40
Druckereinstellungen
RAM-Betrieb
1
Taste [Drucken] drücken.
2
Mithilfe der Pfeiltasten S oder T
Bereit
die Option Menü auswählen und
GO
[Eingabe] drücken.
Löschen
Menü
3
Mithilfe der Pfeiltasten S oder T
Menü
die Option RAM Disk Modus
Seiteneinstellung
auswählen und [Eingabe]
Druckqualität
drücken.
RAM Disk Modus
4
Mithilfe der Pfeiltasten S oder T
RAM DISK Modus
die Option Wert ändern
Ein
auswählen und [Eingabe]
Aus
drücken.
Wert ändern
Dabei wird wie bei der Speicherkarte vorgegangen (siehe
Speicherkartenbetrieb auf Seite 2-34).
RAM-Größe
2-41
1
Taste [Drucken] drücken.
2
Mithilfe der Pfeiltasten S oder T
Bereit
die Option Menü auswählen und
GO
[Eingabe] drücken.
Löschen
Menü
3
Mithilfe der Pfeiltasten S oder T
Menü
die Option RAM Disk Modus
Seiteneinstellung
auswählen und [Eingabe]
Druckqualität
drücken.
RAM Disk Modus
4
Mithilfe der Pfeiltasten S oder T
RAM DISK Modus
die Option Wert ändern
Ein
auswählen und [Eingabe]
Aus
drücken.
Wert ändern
5
Mithilfe der Pfeiltasten S oder T
RAM DISK Modus ändern
die Option RAM DISK Größe
Zurück
auswählen und [Eingabe]
RAM DISK Größe
drücken.
Inhaltsverzeichnis
BEDIENUNGSANLEITUNG
Druckereinstellungen
6
< oder > drücken, um die RAMGröße (1 bis 1024 MByte)
auszuwählen. Taste [Eingabe]
drücken.
RAM DISK Größe
28 Mbyte
7
Taste [Zurücks.] drücken.
8
Mithilfe der Pfeiltasten S oder T
Wollen Sie Neustarten ?
die Option Ja auswählen und
Ja
[Eingabe] drücken.
Nein
Das Gerät wird dann neu
gestartet.
BEDIENUNGSANLEITUNG
2-42
Druckereinstellungen
Papierhandling
Folgende Einstellungen stehen zur Verfügung:
•
Universalzufuhr
•
Papierzufuhr
•
Duplex-Druckmodus
•
Ausgabefach
•
A4/Letter ignorieren
Auf die Papierhandling-Anzeige zugreifen
1
Taste [Drucken] drücken.
2
Mithilfe der Pfeiltasten S oder T
Bereit
die Option Menü auswählen und
GO
[Eingabe] drücken.
Löschen
Menü
3
Mithilfe der Pfeiltasten S oder T
Menü
die Option Papierhandling
Druckqualität
auswählen und [Eingabe]
RAM Disk Modus
drücken.
Papierhandling
Die Anzeige Papierhandling wird aufgerufen.
Gewünschte Optionen auswählen.
Universalzufuhr
Bei Auswahl von Zuerst wird zunächst das in die Universalzufuhr
eingelegte Papier zugeführt.
2-43
1
Die Anzeige Papierhandling aufrufen.
2
Mithilfe der Pfeiltasten S oder T
Papierhandling
die Option Universalzufuhr Modus
Zurück
auswählen und [Eingabe]
Universalzufuhr Modus
drücken.
Zufuhr
3
Mithilfe der Pfeiltasten S oder T
Universalzufuhr Modus
die Option Kassette oder Zuerst
Zurück
auswählen und [Eingabe]
Kassette
drücken.
Zuerst
4
Taste [Zurücks.] drücken. Die Einstiegsanzeige zum Drucken wird
aufgerufen.
BEDIENUNGSANLEITUNG
Druckereinstellungen
Papierzufuhr
Dient zum Einstellen der Papierzufuhr, die zuerst ausgewählt werden soll.
1
Die Anzeige Papierhandling aufrufen.
2
Mithilfe der Pfeiltasten S oder T
Papierhandling
die Option Zufuhr auswählen und
Zurück
[Eingabe] drücken.
Universalzufuhr Modus
Zufuhr
3
Mithilfe der Pfeiltasten S oder T
Zufuhr
die Papierzufuhr auswählen und
Zurück
[Eingabe] drücken.
Universal-Zufuhr
Papierkassette 1
4
Taste [Zurücks.] drücken. Die Einstiegsanzeige zum Drucken wird
aufgerufen.
Duplex-Druckmodus
Dient zum Einstellen der Bindungsposition auf fertigen Drucken für
Duplexdrucke.
Einstellung
Bindungsposition
Ausrichtung
Tabelle
Die Bindung erfolgt an der kurzen Seite
Ausrichtung Buch
Die Bindung erfolgt an der langen Seite
HINWEIS: Diese Einstellung wird nur angezeigt, wenn die optionale
Duplexeinheit installiert ist.
1
BEDIENUNGSANLEITUNG
Die Anzeige Papierhandling aufrufen.
2-44
Druckereinstellungen
2
Mithilfe der Pfeiltasten S oder T
Papierhandling
die Option Duplex auswählen und
Universalzufuhr Modus
[Eingabe] drücken.
Zufuhr
Duplex
3
Mithilfe der Pfeiltasten S oder T
Duplex
die Option Ausrichtung Tabelle
Zurück
oder Ausrichtung Buch
Aus
auswählen und [Eingabe]
Ausrichtung Tabelle
drücken.
4
Taste [Zurücks.] drücken. Die Einstiegsanzeige zum Drucken wird
aufgerufen.
Ausgabefach
Dient zum Einstellen des Ausgabefachs.
Einstellung
Ausgabefach
Ablage
Kopierer
Ausgabefach am Gerätehauptteil
Finisher
Optionaler Finisher
Job Trenner
Optionales Auftragstrennfach
HINWEIS: Diese Option wird nur angezeigt, wenn der optionale Finisher
oder das optionale Auftragstrennfach installiert ist.
2-45
1
Die Anzeige Papierhandling aufrufen.
2
Mithilfe der Pfeiltasten S oder T
Papierhandling
die Option Stapeln auswählen
Universalzufuhr Modus
und [Eingabe] drücken.
Zufuhr
Stapeln
3
Mithilfe der Pfeiltasten S oder T
Ausgabefach
das Ausgabefach auswählen und
Zurück
[Eingabe] drücken.
Ablage Kopierer
Finisher
4
Taste [Zurücks.] drücken. Die Einstiegsanzeige zum Drucken wird
aufgerufen.
BEDIENUNGSANLEITUNG
Druckereinstellungen
A4/Letter ignorieren
Die Formate A4 und 8 1/2 × 11 Zoll (Letter) können als dasselbe Format
angesehen werden.
BEDIENUNGSANLEITUNG
1
Die Anzeige Papierhandling aufrufen.
2
Mithilfe der Pfeiltasten S oder T
Papierhandling
die Option Ignoriere A4/LT
Zufuhr
auswählen und [Eingabe]
Stapeln
drücken.
Ignoriere A4/LT
3
Mithilfe der Pfeiltasten S oder T
Ignoriere A4/LT
die Option Ein oder Aus
Zurück
auswählen und [Eingabe]
Ein
drücken.
Aus
4
Taste [Zurücks.] drücken. Die Einstiegsanzeige zum Drucken wird
aufgerufen.
2-46
Druckereinstellungen
Weitere Druckereinstellungen
Folgende weitere Druckereinstellungen sind verfügbar:
•
Seitenvorschub-Timeout
•
Empfangsdaten-Dump
•
Druckerfunktionen zurücksetzen
•
Ressourcenschutz
•
Automatisch fortsetzen
•
Duplex-Fehlererkennung
•
Heftfehlererkennung
•
Servicestatusseite drucken
Auf die Anzeige "Andere" zugreifen
1
Taste [Drucken] drücken.
2
Mithilfe der Pfeiltasten S oder T
Bereit
die Option Menü auswählen und
GO
[Eingabe] drücken.
Löschen
Menü
3
Mithilfe der Pfeiltasten S oder T
Menü
die Option Andere auswählen und
RAM Disk Modus
[Eingabe] drücken. Die Anzeige
Papierhandling
Andere wird aufgerufen.
Andere
Gewünschte Optionen auswählen.
Seitenvorschub-Timeout
Wenn das Gerät nach dem Empfang der letzten Daten keine Informationen
zum Ende der Daten erhält, wartet es eine bestimmte Zeit, ohne die letzte
Seite zu drucken. Wenn die voreingestellte Zeit verstreicht, führt das Gerät
automatisch einen Seitenvorschub aus. Wird die Zeit auf 0 gesetzt, führt
die Maschine keinen Seitenvorschub aus, bis manuell "GO" ausgewählt
wird.
2-47
1
Die Anzeige Andere aufrufen.
2
Mithilfe der Pfeiltasten S oder T
Andere
die Option Seitenvorschub
Zurück
TimeOut auswählen und
Seitenvorschub TimeOut
[Eingabe] drücken.
HEX-DUMP starten
BEDIENUNGSANLEITUNG
Druckereinstellungen
3
4
< oder > drücken, um die Zeit (0
bis 495 in 5-Sekunden-Schritten)
auszuwählen. Taste [Eingabe]
drücken.
Seitenvorschub TimeOut
30 Sek. (0
495)
Taste [Zurücks.] drücken. Die Einstiegsanzeige zum Drucken wird
aufgerufen.
Empfangsdaten-Dump
Empfangene Druckdaten können als Hexadezimalcodes zum Debuggen
von Programmen und Dateien gedruckt werden.
1
Die Anzeige Andere aufrufen.
2
Mithilfe der Pfeiltasten S oder T
Andere
die Option HEX-DUMP starten
Zurück
auswählen und [Eingabe]
Seitenvorschub TimeOut
drücken.
HEX-DUMP starten
3
Mithilfe der Pfeiltasten S oder T
HEX-DUMP starten
die Option OK auswählen und
Zurück
[Eingabe] drücken.
OK
Zuerst wird die Meldung Wartend
und dann der der Einstiegsbildschirm zum Drucken angezeigt.
4
Wenn Daten an den Drucker gesendet werden, werden Dump-Seiten
gedruckt.
5
Mithilfe der Pfeiltasten S oder T die Option GO auswählen und [Eingabe]
drücken.
6
Taste [Zurücks.] drücken. Die Einstiegsanzeige zum Drucken wird
aufgerufen.
Druckerfunktionen zurücksetzen
Mit dieser Funktion werden die temporären Einstellungen des Druckers
(wie die aktuelle Seitenausrichtung und Schrift) auf die
Standardeinstellungen zurückgesetzt.
BEDIENUNGSANLEITUNG
1
Die Anzeige Andere aufrufen.
2
Mithilfe der Pfeiltasten S oder T
Andere
die Option Drucker-Reset
Seitenvorschub TimeOut
auswählen und [Eingabe]
HEX-DUMP starten
drücken.
Drucker-Reset
2-48
Druckereinstellungen
3
Mithilfe der Pfeiltasten S oder T
die Option OK auswählen und
[Eingabe] drücken.
Drucker-Reset
Zurück
OK
Die Druckerfunktionen werden
zurückgesetzt.
Ressourcenschutz
Der Ressourcenschutzmodus schützt die Ressourcedaten, wie
heruntergeladene Schriften und Makros, und speichert die PCLRessourcen auch bei ausgeschaltetem Emulationsmodus. Bei Auswahl
von Permanent werden temporäre Ressourcen nicht geschützt. Bei
Auswahl von Perm/Temporär werden temporäre Ressourcen geschützt.
2-49
1
Die Anzeige Andere aufrufen.
2
Mithilfe der Pfeiltasten S oder T
Andere
die Option Resource geschützt
HEX-DUMP starten
auswählen und [Eingabe]
Drucker-Reset
drücken.
Resource geschützt
3
Mithilfe der Pfeiltasten S oder T
Resource geschützt
die Option Aus, Permanent oder
Zurück
Perm/Temporär auswählen und
Aus
[Eingabe] drücken.
Permanent
4
Taste [Zurücks.] drücken. Die Einstiegsanzeige zum Drucken wird
aufgerufen.
BEDIENUNGSANLEITUNG
Druckereinstellungen
Automatisch fortsetzen
Wenn eine der folgenden Fehlermeldungen angezeigt wird, kann der
Fehler zurückgesetzt und der Druckvorgang nach der voreingestellten
Wiederaufnahmezeit fortgesetzt werden.
•
Speicherüberlauf
•
Daten zu komplex
•
KPDL-Fehler
•
Datei n. gefunden
•
Fehler festpl.
•
RAM DISK Fehl.
•
Speicher-Fehler
•
Ungültiges Konto
•
MaxAusÜberschr.
•
Kontofehler
•
Duplex deaktiv.
•
Heftklammern nachfüllen
•
e-MPS nicht gespeichert
•
Opt. ROM Fehler
Die Zeit, die verstreichen soll, bevor Automatisch fortsetzen aktiviert wird,
kann ebenfalls eingestellt werden.
1
Die Anzeige Andere aufrufen.
2
Mithilfe der Pfeiltasten S oder T
Andere
die Option Automatisch fortsetzen
Drucker-Reset
auswählen und [Eingabe]
Resource geschützt
drücken.
Automatisch fortsetzen
3
Mithilfe der Pfeiltasten S oder T
Automatisch fortsetzen
die Option Ein oder Aus
Zurück
auswählen und [Eingabe]
Ein
drücken. Wenn Ein ausgewählt
Aus
wurde, wird Wert ändern
angezeigt.
4
Um die Zeit einzustellen, die vor
Automatisch fortsetzen
Aktivierung von Automatisch
Ein
fortsetzen verstreichen soll,
Aus
mithilfe der Pfeiltasten S oder T
Wert ändern
die Option Wert ändern
auswählen und [Eingabe] drücken.
Die Anzeige Automatisch fortsetzen(Zeit) wird aufgerufen.
BEDIENUNGSANLEITUNG
2-50
Druckereinstellungen
5
6
< oder > drücken, um die Zeit
(0 bis 495 in 5-SekundenSchritten) auszuwählen.
Taste [Eingabe] drücken.
Automatisch fortsetzen(Zeit)
30 Sek. (0
495)
Taste [Zurücks.] drücken. Die Einstiegsanzeige zum Drucken wird
aufgerufen.
Duplex-Fehlererkennung
Diese Einstellung ist nur verfügbar, wenn die optionale Duplexeinheit
installiert ist. Der Benutzer kann auswählen, ob Duplex deaktiv. GO
drücken angezeigt werden soll, wenn Duplexdruck gewählt wurde und
eine Materialart angegeben wird, die nicht für Duplexdruck geeignet ist
(z. B. Etikett).
Einstellung
2-51
Verarbeitung
Ein
Wenn "GO" ausgewählt wird, wird ein einseitiger Druck ausgeführt.
Wenn "Löschen" ausgewählt wird, wird der Druckvorgang
abgebrochen.
Aus
Einseitiger Druck wird ausgeführt.
1
Die Anzeige Andere aufrufen.
2
Mithilfe der Pfeiltasten S oder T
Andere
die Option Fehler
Resource geschützt
Endverarbeitung auswählen und
Automatisch fortsetzen
[Eingabe] drücken.
Fehler Endverarbeitung
3
Mithilfe der Pfeiltasten S oder T
die Option Drucke Duplex
auswählen und [Eingabe]
drücken.
4
Mithilfe der Pfeiltasten S oder T
Drucke Duplex
die Option Ein oder Aus
Zurück
auswählen und [Eingabe]
Ein
drücken.
Aus
5
Taste [Zurücks.] drücken. Die Einstiegsanzeige zum Drucken wird
aufgerufen.
Fehler bei Endverarbeitung
Zurück
Drucke Duplex
Einstellung Heftung
BEDIENUNGSANLEITUNG
Druckereinstellungen
Heftfehlererkennung
Der Benutzer kann auswählen, ob Heftklammern nachfüllen und GO
drücken angezeigt werden soll, wenn beim Heften die Heftklammern
ausgehen.
Einstellung
Verarbeitung
Ein
Wenn "GO" ausgewählt wird, wird ohne Heftung gedruckt.
Wenn "Löschen" ausgewählt wird, wird der Druckvorgang
abgebrochen.
Aus
Der Druckvorgang wird ohne Heftung ausgeführt.
HINWEIS: Diese Einstellung wird nur angezeigt, wenn der optionale
Finisher installiert ist.
BEDIENUNGSANLEITUNG
1
Die Anzeige Andere aufrufen.
2
Mithilfe der Pfeiltasten S oder T
Andere
die Option Fehler
Resource geschützt
Endverarbeitung auswählen und
Automatisch fortsetzen
[Eingabe] drücken.
Fehler Endverarbeitung
3
Mithilfe der Pfeiltasten S oder T
Fehler bei Endverarbeitung
die Option Einstellung Heftung
Zurück
auswählen und [Eingabe]
Drucke Duplex
drücken.
Einstellung Heftung
4
Mithilfe der Pfeiltasten S oder T
Einstellung der Heftung
die Option Ein oder Aus
Zurück
auswählen und [Eingabe]
Ein
drücken.
Aus
5
Taste [Zurücks.] drücken. Die Einstiegsanzeige zum Drucken wird
aufgerufen.
2-53
Druckereinstellungen
Servicestatusseite drucken
Die Servicestatusseite enthält noch detailliertere Informationen zu
Druckereinstellungen als die Statusseite. Diese Seite wird hauptsächlich
von Wartungspersonal für Wartungsarbeiten verwendet. Diese Seite wird
gegebenenfalls wie folgt gedruckt:
2-54
1
Die Anzeige Andere aufrufen.
2
Mithilfe der Pfeiltasten S oder T
Andere
die Option Service auswählen
Automatisch fortsetzen
und [Eingabe] drücken.
Fehler Endverarbeitung
Service
3
Mithilfe der Pfeiltasten S oder T
Service
die Option Statusseite drucken
Zurück
auswählen und [Eingabe]
Statusseite drucken
drücken.
Papierzufuhr
4
Mithilfe der Pfeiltasten S oder T
die Option Drucken auswählen
und [Eingabe] drücken. Die
Servicestatusseite wird gedruckt.
5
Taste [Zurücks.] drücken. Die Einstiegsanzeige zum Drucken wird
aufgerufen.
Statusseite drucken
Keine
Drucken
BEDIENUNGSANLEITUNG
3 Systemeinstellungen
In diesem Kapitel werden die Systemeinstellungen erläutert,
die auf diesem Gerät verfügbar sind.
•
•
•
•
•
•
BEDIENUNGSANLEITUNG
Kopiergrundeinstellungen............................................. 3-2
Gerätegrundeinstellungen .......................................... 3-14
Zähler anzeigen und drucken..................................... 3-29
Berichtausgabe .......................................................... 3-31
Spracheinstellung ....................................................... 3-33
Benutzereinstellung.................................................... 3-34
3-1
Systemeinstellungen
Kopiergrundeinstellungen
Der Bereitschaftsbetrieb ist der Zustand, in den das Gerät unmittelbar
nach der Aufwärmzeit oder nach Drücken der Taste Reset versetzt wird.
Wenn über einen vorgegebenen Zeitraum hinweg keine
Bedienermaßnahme erfolgt, geht das Gerät in den Bereitschaftsbetrieb
über. Sämtliche Einstellungen werden zurückgesetzt.
In der werkseitigen Grundeinstellung wird automatisch Material im
gleichen Format wie das Original ausgewählt (Automatische Papierwahl),
der Kopienvergrößerungsfaktor auf 100 % gesetzt, die Anzahl der Kopien
auf 1 eingestellt und die Bildqualität auf Text + Foto festgelegt.
Anhand der folgenden Anweisungen können die Einstellungen den
jeweiligen Anforderungen angepasst werden.
Folgende Einstellungen stehen zur Verfügung:
•
3-2
Belichtungsmodus
•
Originalbildqualität
•
EcoPrint-Modus
•
Hintergrundfarbe anpassen
•
Papierauswahl
•
Papiertyp bei automatischer Papierauswahl
•
Vorrangige Kassette
•
Standardvergrößerung
•
Automatische Belichtung einstellen
•
Automatische Belichtung (OCR) einstellen
•
Belichtung für Text+Foto-Originale einstellen
•
Belichtung für Textoriginale einstellen
•
Belichtung für Fotooriginale einstellen
•
Sortieren
•
Versatz
•
Auto Rotieren
•
Standardwert für Randbreite
•
Standardwert für Randlöschbreite
•
Kopierlimit
•
Schwarzlinienkorrektur
BEDIENUNGSANLEITUNG
Systemeinstellungen
Auf die Anzeige "Grundeinstellung Kopierer" zugreifen
Die Anzeige Grundeinstellung Kopierer wird wie folgt aufgerufen:
1
Taste [System Menü / Zähler] drücken.
2
Mithilfe der Pfeiltasten S oder T
System Menü / Zähler:
die Option Grundstellung
Bericht drucken
Kopierer auswählen und
Kostenstellen
[Eingabe] drücken.
Grundstellung Kopierer
3
Den vierstelligen
Verwaltungscode über die
Zifferntastatur eingeben.
Zifferntastatur für PIN Code
HINWEIS: Die werkseitige Voreinstellung des Verwaltungscodes ist
modellabhängig:
Für das18-Seiten/Minute Modell = 1800 und für das
22-Seiten/Minute Modell = 2200.
Bei Eingabe des richtigen Codes
wird die Anzeige Grundstellung
Kopierer aufgerufen.
4
Grundstellung Kopierer:
Ende
Belichtungsmodus :Manuell
:Txt+Foto
Orig Qualität
Die gewünschten Optionen auf die Grundeinstellungen zurücksetzen
(siehe Seite 3-4).
HINWEIS: Die aktuelle Einstellung ist durch ein Sternchen (*)
gekennzeichnet.
BEDIENUNGSANLEITUNG
3-3
Systemeinstellungen
Belichtungsmodus
Den standardmäßigen Belichtungsmodus auf Auto oder Manuell setzen.
1
Die Anzeige Grundstellung Kopierer aufrufen.
2
Mithilfe der Pfeiltasten S oder T
Grundstellung Kopierer:
die Option Belichtungsmodus
Ende
auswählen und [Eingabe]
Belichtungsmodus :Manuell
drücken.
:Txt+Foto
Orig Qualität
3
Mithilfe der Pfeiltasten S oder T
Belichtungsmodus:
Automatisch oder Manuell
Automatisch
auswählen und [Eingabe]
* Manuell
drücken.
4
Taste [Zurücks.] drücken. Die Einstiegsanzeige zum Kopieren wird
aufgerufen.
Originalbildqualität
Dient zum Einstellen des standardmäßigen Originalbildqualität-Modus.
3-4
1
Die Anzeige Grundstellung Kopierer aufrufen.
2
Mithilfe der Pfeiltasten S oder T
Grundstellung Kopierer:
die Option Orig Qualität
Ende
auswählen und [Eingabe]
Belichtungsmodus
drücken.
Orig Qualität
: Manuell
: Txt+Foto
3
Mithilfe der Pfeiltasten S oder T
Original Qualität:
die Option Text+Foto, Text oder
* Text+Foto
Foto als Grundeinstellung
Text
auswählen und [Eingabe]
Foto
drücken.
4
Taste [Zurücks.] drücken. Die Einstiegsanzeige zum Kopieren wird
aufgerufen.
BEDIENUNGSANLEITUNG
Systemeinstellungen
EcoPrint-Modus
Dient zur Auswahl des EcoPrint-Modus als Grundeinstellung.
1
Die Anzeige Grundstellung Kopierer aufrufen.
2
Mithilfe der Pfeiltasten S oder T
Grundstellung Kopierer:
die Option EcoPrint auswählen
Belichtungsmodus
und [Eingabe] drücken.
Orig Qualität
EcoPrint
3
Mithilfe der Pfeiltasten S oder T
EcoPrint:
die Option An auswählen, um den
* Aus
EcoPrint-Modus als GrundeinAn
stellung zu aktivieren. Wenn der
EcoPrint-Modus nicht als Grundeinstellung verwendet werden soll, Aus auswählen. Eingabetaste drücken.
4
Taste [Zurücks.] drücken. Die Einstiegsanzeige zum Kopieren wird
aufgerufen.
: Manuell
: Txt+Foto
: Aus
Hintergrundfarbe anpassen
Wenn die Hintergrundfarbe zu dunkel oder zu hell ist, kann sie mit dieser
Option eingestellt werden.
1
Die Anzeige Grundstellung Kopierer aufrufen.
2
Mithilfe der Pfeiltasten S oder T
Grundstellung Kopierer:
die Option Hint.Bel.Einstlg
Orig Qualität
auswählen und [Eingabe]
EcoPrint
drücken.
Hint.Bel.Einstlg
3
Mithilfe der Pfeiltasten < oder >
Hintergrundbelicht. Einstell.:
die Hintergrundfarbe auf den
gewünschten Standardwert
4
1
2
*3
einstellen. Nach rechts:
Hintergrundfarbe wird dunkler;
nach links: Hintergrundfarbe wird heller. Eingabetaste drücken.
4
BEDIENUNGSANLEITUNG
: Txt+Foto
: Aus
:3
5
Taste [Zurücks.] drücken. Die Einstiegsanzeige zum Kopieren wird
aufgerufen.
3-5
Systemeinstellungen
Papierauswahl
Dient zum automatischen Auswählen der Kassette, die das dem
Originalformat entsprechende Papier enthält, oder zum Festlegen der
Priorität einer bestimmten Kassette.
1
Die Anzeige Grundstellung Kopierer aufrufen.
2
Mithilfe der Pfeiltasten S oder T
Grundstellung Kopierer:
die Option Papierauswahl
EcoPrint
auswählen und [Eingabe]
Hint.Bel.Einstlg
drücken.
Papierauswahl
3
Mithilfe der Pfeiltasten S oder T
Papierauswahl:
die Option Auto oder
* Auto
Standardkassette auswählen und
Standartkassette
[Eingabe] drücken.
4
Taste [Zurücks.] drücken. Die Einstiegsanzeige zum Kopieren wird
aufgerufen.
: Aus
:3
: Auto
Papiertyp bei automatischer Papierauswahl
Das im Modus Automatische Papierwahl ausgewählte Papier kann auf
einen bestimmten Papiertyp beschränkt werden.
Folgende Papiertypen können eingestellt werden: Normalpapier,
Overheadfolien, Vordrucke, Etiketten, Feinpapier, Recycling, Transparent,
Grob, Briefpapier, Farbig, Gelocht, Umschlag, Karton, dickes Papier, hohe
Qualität und Anwenderdefiniert 1-8.
HINWEIS: Es kann einer der derzeit für die Kassetten eingestellten
Papiertypen ausgewählt werden (siehe Papiertyp (Kassette 1 bis 4) auf
Seite 3-17).
3-6
1
Die Anzeige Grundstellung Kopierer aufrufen.
2
Mithilfe der Pfeiltasten S oder T
Grundstellung Kopierer:
die Option Papiertyp (Auto)
Hint.Bel.Einstlg
auswählen und [Eingabe]
Papierauswahl
drücken.
Papiertyp (Auto)
3
Mithilfe der Pfeiltasten S oder T
Papiertyp (Auto):
die Option Aus oder Ein
Aus
auswählen und [Eingabe]
* Ein
drücken.
:3
: Auto
: Normal
BEDIENUNGSANLEITUNG
Systemeinstellungen
4
Wenn Ein ausgewählt wird,
mithilfe der Pfeiltasten
oder
den gewünschten Papiertyp
auswählen und [Eingabe]
drücken.
5
Taste [Zurücks. ] drücken. Die Einstiegsanzeige zum Kopieren wird
aufgerufen.
Papiertyp (Auto):
Normalpapier
Vordrucke
Vorrangige Kassette
Es kann festgelegt werden, welche Kassette (1 bis 4) vorrangig
ausgewählt werden soll.
HINWEIS: . Diese Einstellung wird nur
angezeigt, wenn die optionale Papierzufuhr installiert ist.
1
WICHTIG: Die Universalzufuhr kann nicht als vorrangige Kassette
festgelegt werden.
Die Anzeige Grundstellung Kopierer aufrufen.
2
Mithilfe der Pfeiltasten
oder
die Option Standardkassette
auswählen und [Eingabe]
drücken.
Grundstellung Kopierer:
Papierauswahl
Papiertyp (Auto)
Standartkassette
3
Mithilfe der Pfeiltasten
oder
die vorrangige Kassette
auswählen und [Eingabe]
drücken.
Standartkassette:
* Papierkassette 1
Papierkassette 2
Papierkassette 3
4
Taste [Zurücks. ] drücken. Die Einstiegsanzeige zum Kopieren wird
aufgerufen.
: Auto
: Normal
: Kass 1
Standardvergrößerung
Mit dieser Option kann ausgewählt werden, ob bei der Auswahl einer
Kassette der Auswahlmodus automatischer Vergrößerungs-/
Verkleinerungsfaktor festgelegt werden soll.
BEDIENUNGSANLEITUNG
1
Die Anzeige Grundstellung Kopierer aufrufen.
2
Mithilfe der Pfeiltasten S oder T
Grundstellung Kopierer:
die Option Vergrößerung
Papiertyp (Auto)
auswählen und [Eingabe]
Standartkassette
drücken.
Vergrößerung
: Normal
: Kass 1
: 100%
3-7
Systemeinstellungen
3
Mithilfe der Pfeiltasten S oder T
Vergrößerungsfaktor:
die Option 100% oder Auto %
* 100%
auswählen und [Eingabe]
Auto %
drücken.
4
Taste [Zurücks.] drücken. Die Einstiegsanzeige zum Kopieren wird
aufgerufen.
Automatische Belichtung einstellen
Dient zum Einstellen der allgemeinen Intensität im Modus Automatische
Belichtung.
1
Die Anzeige Grundstellung Kopierer aufrufen.
2
Mithilfe der Pfeiltasten S oder T
Grundstellung Kopierer:
die Option Auto Belichtung
Standartkassette
auswählen und [Eingabe]
Vergrößerung
drücken.
Auto Belichtung
3
< oder > drücken, um die
Belichtung einzustellen. Nach
rechts: Intensität wird stärker;
nach links: Intensität wird
schwächer. Anschließend
[Eingabe] drücken.
4
Taste [Zurücks.] drücken. Die Einstiegsanzeige zum Kopieren wird
aufgerufen.
: Kass 1
: 100%
: 4
Auto Belichtung Einstellung:
Automatische Belichtung (OCR) einstellen
Dient zum Einstellen der allgemeinen OCR-Scanintensität bei
Verwendung der optionalen Scanner-Funktionen.
3-8
1
Die Anzeige Grundstellung Kopierer aufrufen.
2
Mithilfe der Pfeiltasten S oder T
Grundstellung Kopierer:
die Option AutoBelicht(OCR)
Vergrößerung
auswählen und [Eingabe]
Auto Belichtung
drücken.
AutoBelicht(OCR)
3
< oder > drücken, um die
Belichtung einzustellen. Nach
rechts: Intensität wird stärker;
nach links: Intensität wird
schwächer. Anschließend
[Eingabe] drücken.
4
Taste [Zurücks.] drücken. Die Einstiegsanzeige zum Kopieren wird
aufgerufen.
: 100%
: 4
: 4
Einstellung Auto Belicht.OCR:
BEDIENUNGSANLEITUNG
Systemeinstellungen
Belichtung für Text+Foto-Originale einstellen
Dient zum Einstellen der mittleren Intensität im Modus Manuelle
Belichtung für Text+Foto-Originale.
1
Die Anzeige Grundstellung Kopierer aufrufen.
2
Mithilfe der Pfeiltasten S oder T
Grundstellung Kopierer:
die Option Txt+Foto Belicht
Vergrößerung
auswählen und [Eingabe]
Auto Belichtung
drücken.
Txt+Foto Belicht
3
< oder > drücken, um die
Belichtung einzustellen. Nach
rechts: Intensität wird stärker;
nach links: Intensität wird
schwächer. Anschließend
[Eingabe] drücken.
4
Taste [Zurücks.] drücken. Die Einstiegsanzeige zum Kopieren wird
aufgerufen.
: 100%
: 4
: 4
Text+Foto Belichtung:
Belichtung für Textoriginale einstellen
Dient zum Einstellen der mittleren Intensität im Modus Manuelle
Belichtung für Text-Originale.
BEDIENUNGSANLEITUNG
1
Die Anzeige Grundstellung Kopierer aufrufen.
2
Mithilfe der Pfeiltasten S oder T
Grundstellung Kopierer:
die Option Textbelichtung
AutoBelicht(OCR)
auswählen und [Eingabe]
Txt+Foto Belicht
drücken.
Textbelichtung
3
< oder > drücken, um die
Belichtung einzustellen. Nach
rechts: Intensität wird stärker;
nach links: Intensität wird
schwächer. Anschließend
[Eingabe] drücken.
4
Taste [Zurücks.] drücken. Die Einstiegsanzeige zum Kopieren wird
aufgerufen.
: 4
: 4
: 4
Text Belichtung:
3-9
Systemeinstellungen
Belichtung für Fotooriginale einstellen
Dient zum Einstellen der mittleren Intensität im Modus Manuelle
Belichtung für Foto-Originale.
1
Die Anzeige Grundstellung Kopierer aufrufen.
2
Mithilfe der Pfeiltasten S oder T
Grundstellung Kopierer:
die Option Foto Belichtung
Txt+Foto Belicht
auswählen und [Eingabe]
Textbelichtung
drücken.
Foto Belichtung
3
< oder > drücken, um die
Belichtung einzustellen. Nach
rechts: Intensität wird stärker;
nach links: Intensität wird
schwächer. Anschließend
[Eingabe] drücken.
4
Taste [Zurücks.] drücken. Die Einstiegsanzeige zum Kopieren wird
aufgerufen.
: 4
: 4
: 4
Foto Belichtung:
Gruppieren
Wenn der optionale automatische Vorlageneinzug installiert ist, kann der
Modus Gruppieren als Grundeinstellung festgelegt werden.
HINWEIS: Diese Option wird nur angezeigt, wenn der optionale
automatische Vorlageneinzug installiert ist.
3-10
1
Die Anzeige Grundstellung Kopierer aufrufen.
2
Mithilfe der Pfeiltasten S oder T
Grundstellung Kopierer:
die Option Gruppieren auswählen
Textbelichtung
und [Eingabe] drücken.
Foto Belichtung
Gruppieren
3
Mithilfe der Pfeiltasten S oder T
Gruppieren:
die Option An oder Aus
Aus
auswählen und [Eingabe]
* An
drücken.
4
Taste [Zurücks.] drücken. Die Einstiegsanzeige zum Kopieren wird
aufgerufen.
: 4
: 4
: An
BEDIENUNGSANLEITUNG
Systemeinstellungen
Versatz
Dient zur Auswahl des Versatz-Modus als Grundeinstellung.
1
Die Anzeige Grundstellung Kopierer aufrufen.
2
Mithilfe der Pfeiltasten S oder T
Grundstellung Kopierer:
die Option Vesetzt auswählen
Foto Belichtung
und [Eingabe] drücken.
Gruppieren
Versetzt
3
Mithilfe der Pfeiltasten S oder T
Versetzt:
die Option An oder Aus
* Aus
auswählen und [Eingabe]
An
drücken.
4
Taste [Zurücks.] drücken. Die Einstiegsanzeige zum Kopieren wird
aufgerufen.
: 4
: An
: Aus
Auto Rotieren
Dient zur Auswahl des Modus Auto Rotieren als Grundeinstellung.
1
Die Anzeige Grundstellung Kopierer aufrufen.
2
Mithilfe der Pfeiltasten S oder T
Grundstellung Kopierer:
die Option Auto Rotieren
Gruppieren
auswählen und [Eingabe]
Versetzt
drücken.
Auto Rotieren
3
Mithilfe der Pfeiltasten S oder T
Automatisch Rotieren:
die Option An oder Aus
Aus
auswählen und [Eingabe]
* An
drücken.
4
Taste [Zurücks.] drücken. Die Einstiegsanzeige zum Kopieren wird
aufgerufen.
: An
: Aus
: An
Standardwert für Randbreite
Dient zum Einstellen des Standardwerts für die Randbreite.
BEDIENUNGSANLEITUNG
1
Die Anzeige Grundstellung Kopierer aufrufen.
2
Mithilfe der Pfeiltasten S oder T
Grundstellung Kopierer:
die Randbreite auswählen und
Versetzt
[Eingabe] drücken.
Auto Rotieren
Randbreite
: Aus
: An
: 6mm
3-11
Systemeinstellungen
3
4
Mithilfe der Pfeiltasten S oder T
Randbreite:
die Standardrandbreite
2mm 1mm
auswählen. Es kann eine Breite
von 1 mm bis 18 mm in 1-mmSchritten ausgewählt werden.
Anschließend [Eingabe] drücken.
18mm
Taste [Zurücks.] drücken. Die Einstiegsanzeige zum Kopieren wird
aufgerufen.
Standardwert für Randlöschbreite
Dient zum Einstellen des Standardwerts für die Randlöschbreite.
1
Die Anzeige Grundstellung Kopierer aufrufen.
2
Mithilfe der Pfeiltasten S oder T
Grundstellung Kopierer:
die Option Randlöschbreite
Auto Rotieren
auswählen und [Eingabe]
Randbreite
drücken.
Randlöschbreite
3
Mithilfe der Pfeiltasten S oder T
Löschbreite:
den Standardwert für die
6mm 1mm
Randlöschbreite auswählen.
Es kann eine Breite von 1 mm bis
18 mm in 1-mm-Schritten
ausgewählt werden. Anschließend [Eingabe] drücken.
4
: An
: 6mm
: 6mm
18mm
Taste [Zurücks.] drücken. Die Einstiegsanzeige zum Kopieren wird
aufgerufen.
Kopierlimit
Dient zum Einstellen des Grenzwerts für die jeweils auswählbare Anzahl
der Kopien.
1
Die Anzeige Grundstellung Kopierer aufrufen.
2
Mithilfe der Pfeiltasten S oder T
Grundstellung Kopierer:
die Option Kopierlimit auswählen
Randbreite
und [Eingabe] drücken.
Randlöschbreite
Kopierlimit
3
Die Anzahl der Exemplare
Kopierlimit:
(1 bis 999) über die Zifferntasten
eingeben und [Eingabe] drücken.
999
: 6mm
: 6mm
: 999 Satz
Sätze
Ziffern Tasten
4
3-12
Taste [Zurücks.] drücken. Die Einstiegsanzeige zum Kopieren wird
aufgerufen.
BEDIENUNGSANLEITUNG
Systemeinstellungen
Schwarzlinienkorrektur
Schwarze Streifen, die auf Kopien aus dem optionalen automatischen
Vorlageneinzug erscheinen, jedoch nicht im Originalbild enthalten sind,
können korrigiert werden. Die Schwarzlinienkorrektur reduziert die
Reproduzierbarkeit feiner Zeichen. Daher wird empfohlen, die werkseitige
Grundeinstellung zu verwenden.
Zum Verwenden der Schwarzlinienkorrektur zunächst die Option Schwach
auswählen. Wenn die schwarzen Streifen nicht weniger werden, die
Option Kräftig auswählen.
BEDIENUNGSANLEITUNG
1
Die Anzeige Grundstellung Kopierer aufrufen.
2
Mithilfe der Pfeiltasten S oder T
Grundstellung Kopierer:
die Option Schwarzlinienkor
Randlöschbreite
auswählen und [Eingabe]
Kopierlimit
drücken.
Schwarzlinienkor
3
Mithilfe der Pfeiltasten S oder T
Schwarzlinienkor:
die Option Keine, Schwach oder
* Keine
Kräftig auswählen und [Eingabe]
Schwach
drücken.
kräftig
4
Taste [Zurücks.] drücken. Die Einstiegsanzeige zum Kopieren wird
aufgerufen.
: 6mm
: 999 Satz
: Keine
3-13
Systemeinstellungen
Gerätegrundeinstellungen
Das Gerät wird nach der Aufwärmzeit oder nach Drücken der Taste Reset
in den Bereitschaftsbetrieb versetzt. Die Optionen und Einstellungen, die
im Bereitschaftsbetrieb wiederhergestellt werden, sind die
Grundeinstellungen.
Anhand der folgenden Anweisungen können die Grundeinstellungen den
jeweiligen Anforderungen angepasst werden.
Folgende Einstellungen stehen zur Verfügung:
•
Automatischer Kassettenwechsel
•
Papierformat (Kassette 1 bis 4)
•
Papiertyp (Kassette 1 bis 4)
•
Bestätigungsanzeige für Universalzufuhr
•
Papiergewicht für Papiertyp
•
Duplexdruck für Papiertyp
•
Benutzerdefinierter Papiertyp
•
Originalausrichtung
•
Ruhemoduszeit
•
Energiesparmodus-Zeit
•
Kopieausgabefach
•
Faxausgabefach
•
Standardbetriebsart
•
Tastenton
•
Datum/Zeit
•
Displaykontrast einstellen
•
Verwaltungscode für Administrator ändern
•
Ruhemodus
•
Automatisches Zurücksetzen
•
Rücksetzzeit
•
Flüsterbetrieb
• Geräte Admin Code ändern
3-14
BEDIENUNGSANLEITUNG
Systemeinstellungen
Auf die Anzeige "Gerätegrundeinstellung" zugreifen
Die Anzeige Gerätegrundeinstellung wird wie folgt aufgerufen:
1
Taste [System Menü / Zähler] drücken.
2
Mithilfe der Pfeiltasten S oder T
System Menü / Zähler:
die Option GerätegrundKostenstellen
einstellung auswählen und
Grundstellung Kopierer
[Eingabe] drücken.
Gerätegrundeinstellung
3
Den vierstelligen
Verwaltungscode über die
Zifferntastatur eingeben.
Zifferntastatur für PIN Code
HINWEIS: Die werkseitige Voreinstellung des Verwaltungscodes ist
modellabhängig:
18-Seiten/Minute Modell = 1800 und für das
22-Seiten/Minute Modell = 2200.
Dieser Code kann beliebig geändert werden. Weiteres hierzu siehe
Verwaltungscode für Administrator ändern auf Seite 3-26.
Bei Eingabe des richtigen Codes
wird die Anzeige Gerätegrundeinstellung aufgerufen.
4
Gerätegrundeinstellung:
Ende
Autom. Kassette
Papierformat 1
: An
: AutoInch
Die gewünschten Optionen auf die Grundeinstellungen zurücksetzen
(siehe Seite 3-4).
HINWEIS: Die aktuelle Einstellung ist durch ein Sternchen (*)
gekennzeichnet.
BEDIENUNGSANLEITUNG
3-15
Systemeinstellungen
Automatischer Kassettenwechsel
Wenn mehrere Kassetten dasselbe Papierformat enthalten und das Papier
in einer Kassette während des Kopiervorgangs ausgeht, schaltet die
Funktion Automatischer Kassettenwechsel die Papierzufuhr von der
leeren Kassette auf eine andere Kassette um, die Papier desselben
Formats und derselben Ausrichtung enthält.
Um den Wechsel auf eine Kassette mit Papier anderen Formats zu
verhindern, die Option An/nur gleicher Papiertyp auswählen.
HINWEIS: Um diese Funktion auf dem 18-S/Min-Modell verwenden zu
können, muss die optionale Papierzufuhr installiert sein.
1
Die Anzeige Gerätegrundeinstellung aufrufen.
2
Mithilfe der Pfeiltasten S oder T
Gerätegrundeinstellung:
die Option Autom. Kassette
Ende
auswählen und [Eingabe]
Autom. Kassette
drücken.
Papierformat 1
: An
: AutoInch
3
Mithilfe der Pfeiltasten S oder T
Auto. Kassettenwechsel:
die Option An/Alle Papiertypen,
* Aus
An/nur gleiche Papiertyp oder
An/Alle Papiertypen
Aus auswählen und [Eingabe]
An/nur gleiche Papiertyp
drücken.
4
Taste [Zurücks.] drücken. Die Einstiegsanzeige zum Kopieren wird
aufgerufen.
Papierformat (Kassette 1 bis 4)
Zum Einstellen der Papierformate für Kassetten 1 bis 4. Um das
Papierformat automatisch zu erkennen, auf Automatisch/Zentimeter oder
Automatisch/Inch setzen.
HINWEIS: Beim 18-S/Min-Modell gehören Kassette 2 bis 4 zur
optionalen Papierzufuhr. Beim 22-S/Min-Modell gehören
Kassette 3 bis 4 zur optionalen Papierzufuhr. Diese Einstellung wird nur
angezeigt, wenn die optionale Papierzufuhr installiert ist.
3-16
1
Die Anzeige Gerätegrundeinstellung aufrufen.
2
Für jede Kassette ist eine
Gerätegrundeinstellung:
Papierformat-Option verfügbar.
Ende
Mithilfe der Pfeiltasten S oder T
Autom. Kassette
die gewünschte PapierformatPapierformat 1
Option auswählen und [Eingabe]
drücken.
: An
: AutoInch
BEDIENUNGSANLEITUNG
Systemeinstellungen
3
Mithilfe der Pfeiltasten S oder T
Papierformat (1.Kassette):
die Option Automatisch/
Automatisch/Zentimeter
Zentimeter, Automatisch/Inch
Automatisch/Inch
*
oder ein Papierformat auswählen
und [Eingabe] drücken.
4
Taste [Zurücks.] drücken. Die Einstiegsanzeige zum Kopieren wird
aufgerufen.
Papiertyp (Kassette 1 bis 4)
Dient zum Einstellen der Papiertypen für Kassetten 1 bis 4.
Folgende Papiertypen können eingestellt werden: Normalpapier,
Vordrucke, Feinpapier, Recycling, Grob, Briefpapier, Farbig, Gelocht,
hohe Qualität und Anwenderdefiniert 1-8.
HINWEIS: Beim 18-S/Min-Modell gehören Kassette 2 bis 4 zur
optionalen Papierzufuhr. Beim 22-S/Min-Modell gehören
Kassette 3 bis 4 zur optionalen Papierzufuhr. Diese Einstellung wird nur
angezeigt, wenn die optionale Papierzufuhr installiert ist.
BEDIENUNGSANLEITUNG
1
Die Anzeige Gerätegrundeinstellung aufrufen.
2
Für jede Kassette ist eine
Gerätegrundeinstellung:
Papiertyp-Option verfügbar.
Papierformat 3
Mithilfe der Pfeiltasten S oder T
Papierformat 4
die gewünschte Papiertyp-Option
Papiertyp 1
auswählen und [Eingabe]
drücken.
3
Mithilfe der Pfeiltasten S oder T
Papiertyp (1.Kassette):
den Papiertyp auswählen und
*Normalpapier
[Eingabe] drücken.
Vordrucke
Feinpapier
4
Taste [Zurücks.] drücken. Die Einstiegsanzeige zum Kopieren wird
aufgerufen.
: AutoInch
: AutoInch
: Normal
3-17
Systemeinstellungen
Bestätigungsanzeige für Universalzufuhr
Mit dieser Option kann ausgewählt werden, ob die Anzeige Papierformat
in Univ.-Zufuhr aufgerufen werden soll, wenn die Taste Papierwahl zum
Auswählen der Universalzufuhr gedrückt wird.
1
Die Anzeige Gerätegrundeinstellung aufrufen.
2
Mithilfe der Pfeiltasten S oder T
Gerätegrundeinstellung:
die Option Uni.Zuf. prüfen
Papiertyp 3
: Normal
auswählen und [Eingabe]
: Normal
Papiertyp 4
drücken.
Uni.Zuf. prüfen
: Aus
3
Mithilfe der Pfeiltasten S oder T
Prüfen Universalzufuhr Form.:
die Option An oder Aus
* Aus
auswählen und [Eingabe]
An
drücken.
4
Taste [Zurücks.] drücken. Die Einstiegsanzeige zum Kopieren wird
aufgerufen.
Papiergewicht für Papiertyp
Dient zum Einstellen des Papiergewichts für die einzelnen Papiertypen.
Folgende Papiergewichte können eingestellt werden: Superschwer,
Schwer 3, Schwer 2, Schwer 1, Normal 3, Normal 2, Normal 1 und Leicht.
1
Die Anzeige Gerätegrundeinstellung aufrufen.
2
Mithilfe der Pfeiltasten S oder T
Gerätegrundeinstellung:
die Option Papier (Gewicht)
Papiertyp 4
: Normal
auswählen und [Eingabe]
Uni.Zuf. prüfen
: Aus
drücken.
Papier (Gewicht)
3
Mithilfe der Pfeiltasten S oder T
Papiertyp (Papiergewicht):
den Papiertyp auswählen und
Ende
[Eingabe] drücken.
: Normal 2
Normalpapier
Folien
: S schwer
4
Mithilfe der Pfeiltasten S oder T
Normalpapier:
das Papiergewicht auswählen
Schwer 1
und [Eingabe] drücken.
Normal 3
* Normal 2
Gewicht für die übrigen
Papiertypen auf dieselbe Weise einstellen.
3-18
BEDIENUNGSANLEITUNG
Systemeinstellungen
5
Nach dem Ändern der
Einstellungen mithilfe der
Pfeiltasten S oder T die Option
Ende auswählen und [Eingabe]
drücken.
6
Taste [Zurücks.] drücken. Die Einstiegsanzeige zum Kopieren wird
aufgerufen.
Papiertyp (Papiergewicht):
Ende
: Normal 2
Normalpapier
Folien
: S schwer
Duplexdruck für Papiertyp
Dient zum Einstellen der Verwendung von benutzerdefiniertem Papier
(1 bis 8) für Duplexdruck.
BEDIENUNGSANLEITUNG
1
Die Anzeige Gerätegrundeinstellung aufrufen.
2
Mithilfe der Pfeiltasten S oder T
Gerätegrundeinstellung:
die Option Papier (2seitig)
Uni.Zuf. prüfen
: Aus
auswählen und [Eingabe]
Papier (Gewicht)
drücken.
Papier (2seitig)
3
Mithilfe der Pfeiltasten S oder T
Papiertyp wählen(2seitig):
den Papiertyp auswählen und
Ende
[Eingabe] drücken.
: An
Anwend.1
Anwend.2
: An
4
Mithilfe der Pfeiltasten S oder T
Anwend.1:
die Option An oder Aus
Aus
auswählen und [Eingabe]
* An
drücken.
5
Nach dem Ändern der
Einstellungen mithilfe der
Pfeiltasten S oder T die Option
Ende auswählen und [Eingabe]
drücken.
6
Taste [Zurücks.] drücken. Die Einstiegsanzeige zum Kopieren wird
aufgerufen.
Papiertyp wählen(2seitig):
Ende
: An
Anwend.1
Anwend.2
: An
3-19
Systemeinstellungen
Benutzerdefinierter Papiertyp
Das Drucken auf vorgelochtem, vorgedrucktem oder Briefpapier im
einseitigen und zweiseitigen Modus über dieselbe Papierzufuhr kann zu
fehlplatzierten Löchern oder falscher Ausrichtung auf beiden Seiten
führen. Die Option Druckausrichtung auswählen, um die Ausrichtung für
einseitigen und zweiseitigen Druck anzupassen.
Beispiel: Das Papier wird wie in der Abbildung gezeigt eingestellt.
Einstellung
Einseitiger Druck
Zweiseitiger Druck
Druckausrichtung
Schnelle Betriebsart
HINWEIS: Durch Auswahl von Druckausrichtung wird die
Geschwindigkeit des einseitigen Drucks leicht reduziert.
Bei Auswahl von Druckausrichtung Papier wie in Abbildung A gezeigt mit
der ersten Seite nach unten einlegen. Wenn der optionale Finisher
installiert ist, das Papier wie in Abbildung B gezeigt mit der ersten Seite
nach unten einlegen.
A
B
Wenn der optionale Finisher installiert ist, kann der Heftmodus je nach
Heftposition eine falsche Druckausrichtung verursachen.
3-20
1
Die Anzeige Gerätegrundeinstellung aufrufen.
2
Mithilfe der Pfeiltasten S oder T
Gerätegrundeinstellung:
die Option Spezif Pap.Sorte
Papier (Gewicht)
auswählen und [Eingabe]
Papier (2seitig)
drücken.
Spezif Pap.Sorte :Schnelle Betriebsart
3
Mithilfe der Pfeiltasten S oder T
Bestimmte Papiersorte:
die Option Druckausrichtung oder
Druckausrichtung
Schnelle Betriebsart auswählen
Schnelle
Betriebsart
*
und [Eingabe] drücken.
BEDIENUNGSANLEITUNG
Systemeinstellungen
4
Taste [Zurücks.] drücken. Die Einstiegsanzeige zum Kopieren wird
aufgerufen.
Originalausrichtung
Dient zum Einstellen der standardmäßigen Originalausrichtung.
1
Die Anzeige Gerätegrundeinstellung aufrufen.
2
Mithilfe der Pfeiltasten S oder T
Gerätegrundeinstellung:
die Option Originalrichtung
Papier (2seitig)
auswählen und [Eingabe]
Spezif Pap.Sorte: Schnelle Betriebsart
drücken.
Originalrichtung : hinten
3
Mithilfe der Pfeiltasten S oder T
Originalrichtung:
die Option Hinten oder Links
* hinten
auswählen und [Eingabe]
Links
drücken.
4
Taste [Zurücks.] drücken. Die Einstiegsanzeige zum Kopieren wird
aufgerufen.
Ruhemoduszeit
Dient zum Einstellen der Zeit, die vergeht, bevor sich der Ruhemodus
einschaltet, sofern diese Funktion aktiviert ist.
Folgende Zeiten können eingestellt werden:
• 1 bis 120 Minuten (in 1-Minuten-Schritten)
HINWEIS: Bei häufiger Verwendung des Geräts wird empfohlen, eine
längere Zeit einzustellen.
1
Die Anzeige Gerätegrundeinstellung aufrufen
2
Mithilfe der Pfeiltasten S oder T
Gerätegrundeinstellung:
die Option Sparschalt. Zeit
Spezif Pap.Sorte :Schnelle Betriebsart
auswählen und [Eingabe]
Originalrichtung :hinten
drücken.
Sparschalt. Zeit :1 Min
3
Mit den Pfeiltasten < oder >
die gewünschte Zeit (1 bis
240 Minuten oder 1 bis
120 Minuten) auswählen und
[Eingabe] drücken.
4
BEDIENUNGSANLEITUNG
Sparschaltung Zeit wählen:
1 Min 1-120 Min
Taste [Zurücks.] drücken. Die Einstiegsanzeige zum Kopieren wird
aufgerufen.
3-21
Systemeinstellungen
Energiesparmodus-Zeit
Dient zum Einstellen der Zeit, die vergeht, bevor der Energiesparmodus
automatisch aktiviert wird.
Folgende Zeiten können eingestellt werden:
• 1 bis 120 Minuten (in 1-Minuten-Schritten)
1
Die Anzeige Gerätegrundeinstellung aufrufen.
2
Mithilfe der Pfeiltasten S oder T
Gerätegrundeinstellung:
die Option Sparschaltung
Originalrichtung
: hinten
auswählen und [Eingabe]
Sparschalt. Zeit
: 1Min
drücken.
Sparschaltung
: 1Min
3
Mit den Pfeiltasten < oder > die
gewünschte Zeit (1 bis 240
Minuten oder 1 bis 120 Minuten)
auswählen und [Eingabe]
drücken.
4
Zeit für Sparschaltung:
1 Min 1-120 Min
Taste [Zurücks.] drücken. Die Einstiegsanzeige zum Kopieren wird
aufgerufen.
Kopieausgabefach
Dient zum Einstellen des Ausgabefachs, das beim Kopieren vorrangig
verwendet werden soll.
Option
Ausgabefach
Ober Abl
Ausgabefach am Gerätehauptteil
Finisher
Optionaler Finisher
Job Sep.
Optionales Auftragstrennfach
HINWEIS: Diese Option wird nur angezeigt, wenn der optionale Finisher
oder das Auftragstrennfach installiert ist.
3-22
1
Die Anzeige Gerätegrundeinstellung aufrufen.
2
Mithilfe der Pfeiltasten S oder T
Gerätegrundeinstellung:
die Option Ausgabe Kopie
Sparschalt. Zeit
: 1Min
auswählen und [Eingabe]
Sparschaltung
: 1Min
drücken.
Ausgabe Kopie
: Ober Abl
BEDIENUNGSANLEITUNG
Systemeinstellungen
3
Mithilfe der Pfeiltasten S oder T
Ausgabe für Kopie:
das gewünschte Ausgabefach
* Ober Abl
auswählen und [Eingabe]
Finisher
drücken.
4
Taste [Zurücks.] drücken. Die Einstiegsanzeige zum Kopieren wird
aufgerufen.
Faxausgabefach
Dient zum Einstellen des Ausgabefachs, das für empfangene Faxdaten
und verschiedene Berichte vorrangig verwendet werden soll.
Option
Ausgabefach
Ober Abl
Ausgabefach am Gerätehauptteil
Finisher
Optionaler Finisher
Job Sep.
Optionales Auftragstrennfach
HINWEIS: Diese Option wird nur angezeigt, wenn das optionale
Faxmodul und der Finisher bzw. das Auftragstrennfach installiert sind.
BEDIENUNGSANLEITUNG
1
Die Anzeige Gerätegrundeinstellung aufrufen.
2
Mithilfe der Pfeiltasten S oder T
Gerätegrundeinstellung:
die Option Ausgabefach Fax
Sparschaltung
: 1Min
auswählen und [Eingabe]
Ausgabe Kopie
: Ober Abl
drücken.
Ausgabefach Fax : Ober Abl
3
Mithilfe der Pfeiltasten S oder T
Ausgabefach für Fax:
das gewünschte Ausgabefach
* Ober Abl
auswählen und [Eingabe]
Finisher
drücken.
4
Taste [Zurücks.] drücken. Die Einstiegsanzeige zum Kopieren wird
aufgerufen.
3-23
Systemeinstellungen
Standardbetriebsart
Dient zur Auswahl der Standardanzeige, die beim Einschalten der
Stromversorgung aufgerufen werden soll. Die Kopieranzeige oder die
Faxanzeige stehen zur Auswahl.
HINWEIS: Diese Option wird nur angezeigt, wenn das optionale
Faxmodul installiert ist.
1
Die Anzeige Gerätegrundeinstellung aufrufen.
2
Mithilfe der Pfeiltasten S oder T
Gerätegrundeinstellung:
die Option Hauptanwendung
Ausgabe Kopie
: Ober Abl
auswählen und [Eingabe]
Ausgabefach Fax : Ober Abl
drücken.
Hauptanwendung : Kopie
3
Mithilfe der Pfeiltasten S oder T
Hauptbetriebsart wählen:
die Option Kopiermodus oder
* Kopiermodus
Faxmodus auswählen und
Faxmodus
[Eingabe] drücken.
4
Taste [Zurücks.] drücken. Die Einstiegsanzeige zum Kopieren wird
aufgerufen.
Tastenton
Dient zum Aktivieren eines Tons, der beim Drücken der Tasten auf dem
Bedienfeld erklingt.
3-24
1
Die Anzeige Gerätegrundeinstellung aufrufen.
2
Mithilfe der Pfeiltasten S oder T
Gerätegrundeinstellung:
die Option Tastenpiep AnAus
Sparschalt. Zeit
: 1Min
auswählen und [Eingabe]
Sparschaltung
: 1Min
drücken.
Tastenpiep AnAus : An
3
Mithilfe der Pfeiltasten S oder T
Tastenpiep AnAus:
die Option Aus oder An
Aus
auswählen und [Eingabe]
* An
drücken.
4
Taste [Zurücks.] drücken. Die Einstiegsanzeige zum Kopieren wird
aufgerufen.
BEDIENUNGSANLEITUNG
Systemeinstellungen
Datum/Zeit
Dient zum Einstellen des aktuellen Datums und der Uhrzeit, des
Zeitunterschieds zur Greenwich Mean Time (GMT) und der Sommerzeit.
1
Die Anzeige Gerätegrundeinstellung aufrufen.
2
Mithilfe der Pfeiltasten S oder T
Gerätegrundeinstellung:
die Option Tag/Zeit auswählen
Sparschaltung
und [Eingabe] drücken.
Tastenpiep AnAus
Tag/Zeit
3
Mithilfe der Pfeiltasten S oder T
Tag/Zeit:
die Zeitzone auswählen.
Zeit
: 06:33
Sommerzeit : Aus
Den Zeitunterschied zur
Zeitzone
: GMT +00:00
Greenwich Mean Time (+ 1 Std.)
: 1 Min
: An
: 06:33
über die Tasten < bzw. >
einstellen.
4
5
Mithilfe der Pfeiltasten S oder T
Tag/Zeit:
die Option Zeit auswählen.
End
Zeit
:
Die aktuelle Uhrzeit über die
Sommerzeit :
Tasten < bzw. > einstellen.
Mithilfe der Pfeiltasten S oder T
Tag/Zeit:
die Option Sommerzeit
End
auswählen.
Zeit
Sommerzeit
Sommerzeit über < bzw. >
06:33
Aus
: 06:33
: Aus
aktivieren bzw. deaktivieren.
6
Mithilfe der Pfeiltasten S oder T
Tag/Zeit:
die Option Jahr auswählen.
Sommerzeit : Aus
Zeitzone
: GMT + 00:00
Jahr über < bzw. > einstellen.
: 7
Jahr
7
Mithilfe der Pfeiltasten S oder T
Tag/Zeit:
die Option Monat auswählen.
Zeitzone
Jahr
Monat über < bzw. > einstellen.
Monat
: GMT+00:00
GMT + 00:00
: 7
: 11
8
Mithilfe der Pfeiltasten S oder T
Tag/Zeit:
die Option Tag auswählen.
Jahr
Monat
Tag über < bzw. > einstellen.
Tag
: 7
: 11
: 28
9
Nach Abschluss der Eingaben
Tag/Zeit:
über die Pfeiltasten S oder T die
End
Option Ende auswählen und
Zeit
[Eingabe] drücken.
Sommerzeit
10
BEDIENUNGSANLEITUNG
: 06:33
: Aus
Taste [Zurücks.] drücken. Die Einstiegsanzeige zum Kopieren wird
aufgerufen.
3-25
Systemeinstellungen
Displaykontrast einstellen
Dient zum Einstellen des Displaykontrasts (bei Bedarf).
1
Die Anzeige Gerätegrundeinstellung aufrufen.
2
Mithilfe der Pfeiltasten S oder T
Gerätegrundeinstellung:
die Option Anzeigenstärke
Tastenpiep AnAus
auswählen und [Eingabe]
Tag/Zeit
drücken.
Anzeigenstärke
3
Mithilfe der Pfeiltasten < oder >
den Kontrast einstellen. Nach
rechts: Kontrast wird stärker;
nach links: Kontrast wird
schwächer. Anschließend
[Eingabe] drücken.
4
: An
: 08:48
:
Anzeigenstärke Einstellung:
*
Taste [Zurücks.] drücken. Die Einstiegsanzeige zum Kopieren wird
aufgerufen.
Verwaltungscode für Administrator ändern
Der vierstellige Verwaltungscode für den Geräteadministrator kann
geändert werden.
WICHTIG: Wird der Verwaltungscode geändert, sollte er auf jeden Fall
notiert werden. Wurde der Code vergessen, Kundendienst verständigen.
HINWEIS: Die werkseitige Voreinstellung des Verwaltungscodes ist
modellabhängig:
18-Seiten/Minute-Modell = 1800 und für das
22-Seiten/Minute-Modell = 2200.
1
Mithilfe der Pfeiltasten S oder T
Gerätegrundeinstellung:
die Option PIN Code ändern oder
Tag/Zeit
MGMT Code auswählen.
Anzeigenstärke
Pin Code ändern
: 08:48
:
HINWEIS: Bei metrischen Geräten wird diese Option als MGMTCodeeintrag angezeigt.
2
3
3-26
Den neuen AdministratorVerwaltungscode über die
Zifferntasten eingeben und
[Eingabe] drücken.
Eingabe Management Code:
1800
Ziffern Tasten
Taste [Zurücks.] drücken. Die Einstiegsanzeige zum Kopieren wird
aufgerufen.
BEDIENUNGSANLEITUNG
Systemeinstellungen
Ruhemodus
Diese Option dient zum automatischen Aktivieren des Ruhemodus nach
Ablauf einer voreingestellten Zeit, in der das Gerät nicht verwendet wurde.
HINWEIS: Diese Einstellung wird nur in US Modellen
angezeigt.
Wenn der Ruhemodus zu Arbeitsunterbrechungen führt, sollte die
Funktion nicht gleich deaktiviert werden, sondern ein längerer Zeitraum
ausprobiert werden. Wird diese Funktion deaktiviert, wird sie nicht
angezeigt.
1
Die Anzeige Gerätegrundeinstellung aufrufen.
2
Mithilfe der Pfeiltasten S oder T
Gerätegrundeinstellung:
die Option Auto Sparmodus
Anzeigenstärke
auswählen und [Eingabe]
Pin Code ändern
drücken.
Auto Sparmodus
:
: An
3
Mithilfe der Pfeiltasten S oder T
Automatische Sparschaltung:
die Option An oder Aus
Aus
auswählen und [Eingabe]
An
*
drücken.
4
Taste [Zurücks.] drücken. Die Einstiegsanzeige zum Kopieren wird
aufgerufen.
Automatisches Zurücksetzen
Durch das automatische Zurücksetzen werden nach Ablauf einer bestimmten
Zeit nach dem Beenden des Kopiervorgangs (zwischen 10 und 270
Sekunden) die Grundeinstellungen des Geräts wiederhergestellt. Kopien
können kontinuierlich mit denselben Einstellungen (z. B. Kopiermodus,
Auflage und Belichtungsmodus) erstellt werden, wenn der Auftrag vor
Aktivierung der automatischen Rücksetzfunktion gestartet wird.
BEDIENUNGSANLEITUNG
1
Die Anzeige Gerätegrundeinstellung aufrufen.
2
Mithilfe der Pfeiltasten S oder T
Gerätegrundeinstellung:
die Option Auto. Löschen
Pin Code ändern
auswählen und [Eingabe]
Auto Sparmodus
drücken.
Auto. Löschen
: An
: An
3
Mithilfe der Pfeiltasten S oder T
Automatisch Löschen:
die Option An oder Aus
Aus
auswählen und [Eingabe]
* An
drücken.
4
Taste [Zurücks.] drücken. Die Einstiegsanzeige zum Kopieren wird
aufgerufen.
3-27
Systemeinstellungen
Rücksetzzeit
Dient zum Einstellen der Zeit, die vom Beenden des Kopiervorgangs bis
zur Aktivierung der automatischen Rücksetzfunktion (sofern aktiviert)
vergeht.
Die Zeit lässt sich folgendermaßen einstellen: 10 bis 270 Sekunden
(in 10-Sekunden-Schritten)
HINWEIS: Diese Option wird nicht angezeigt, wenn die automatische
Rücksetzfunktion deaktiviert (Aus) ist.
1
Die Anzeige Gerätegrundeinstellung aufrufen.
2
Mithilfe der Pfeiltasten S oder T
Gerätegrundeinstellung:
die Option Rückstellzeit
Auto Sparmodus
auswählen und [Eingabe]
Auto. Löschen
drücken.
Rückstellzeit
3
Mithilfe der Pfeiltasten < oder >
die Zeit (10 bis 270 Sekunden)
auswählen und [Eingabe]
drücken.
4
: An
: An
: 90Sek
Rückstellzeit:
90 Sek 10-270 Sek
Taste [Zurücks.] drücken. Die Einstiegsanzeige zum Kopieren wird
aufgerufen.
Flüsterbetrieb
Dieser Modus verringert die Betriebsgeräusche der Maschine.
3-28
1
Die Anzeige Gerätegrundeinstellung aufrufen.
2
Mithilfe der Pfeiltasten S oder T
Gerätegrundeinstellung:
die Option Geräusch-red.
Auto Sparmodus
auswählen und [Eingabe]
Auto. Löschen
drücken.
Geräusch-red.
3
Mithilfe der Pfeiltasten S oder T
Geräusch-reduzieren:
die Option An oder Aus
Aus
auswählen und [Eingabe]
* An
drücken.
4
Taste [Zurücks.] drücken. Die Einstiegsanzeige zum Kopieren wird
aufgerufen.
: An
: Aus
: An
BEDIENUNGSANLEITUNG
Systemeinstellungen
Zähler anzeigen und drucken
Es ist möglich, die Zähler auf dem Bedienfeld anzuzeigen und einen
Zählerbericht zu drucken.
Zähler anzeigen
HINWEIS: Der Ausgabezähler und der Scannerzähler können angezeigt
werden.
1
Taste [System Menü / Zähler] drücken.
2
Mithilfe der Pfeiltasten S oder T
System Menü / Zähler:
die Option Zähler prüfen
Sprache
auswählen und [Eingabe]
Univ.-Zufuhr einstellen
drücken.
Zähler prüfen
3
Mithilfe der Pfeiltasten S oder T
Zähler prüfen:
die Option Ausgabezähler oder
Ende
Scannerzähler auswählen und
Ausgabezähler
[Eingabe] drücken.
Scannerzähler
4
Mithilfe der Pfeiltasten S oder T
Ausgabezähler:
die Zähler anzeigen.
Ende
Kopie
Drucker
: 1.234.567
: 0.001.234
5
Nach dem Anzeigen der Zähler mithilfe der Pfeiltasten S oder T die
Option Ende auswählen und [Eingabe] drücken.
6
Taste [Zurücks.] drücken. Die Einstiegsanzeige zum Kopieren wird
aufgerufen.
Zählerbericht drucken
HINWEIS: Zum Drucken des Zählerberichts A4-Papier in die Kassette
einlegen.
BEDIENUNGSANLEITUNG
1
Taste [System Menü / Zähler] drücken.
2
Mithilfe der Pfeiltasten S oder T
System Menü / Zähler:
die Option Zähler prüfen
Sprache
auswählen und [Eingabe]
Univ.-Zufuhr einstellen
drücken.
Zähler prüfen
3-29
Systemeinstellungen
3
Mithilfe der Pfeiltasten S oder T
Zähler prüfen:
die Option Zählerreport drucken
Ausgabezähler
auswählen und [Eingabe]
Scannerzähler
drücken.
Zählerreport drucken
Der Zählerbericht wird gedruckt.
4
3-30
Taste [Zurücks.] drücken. Die Einstiegsanzeige zum Kopieren wird
aufgerufen.
BEDIENUNGSANLEITUNG
Systemeinstellungen
Berichtausgabe
Die Berichte sind zur Erstellung von Statisken und Admin-Berichten hilfreich.
Die folgenden Berichte können über das Bedienfeld ausgegeben werden:
Tonerbedeckungsbericht
HINWEIS: Vor dem Drucken eines Berichts A4-Papier in die Kassette
einlegen.
Ein Tonerbedeckungsbericht gibt die Anzahl der gedruckten Seiten und
den durchschnittlichen Schwarzgehalt pro Papierformat an. Folgende
Optionen stehen zur Verfügung:
-
Digitale Tonerdeckung Gesamt
Digitale Tonerdeckung Kopie
Digitale Tonerdeckung Druck
Digitale Tonerdeckung Fax
1
Taste [System Menü / Zähler] drücken.
2
Mithilfe der Pfeiltasten
oder
die Option Bericht drucken
auswählen und [Eingabe]
drücken.
System Menü / Zähler:
Univ.-Zufuhr einstellen
Zähler prüfen
Bericht drucken
3
Mithilfe der Pfeiltasten
oder
den zu druckenden Bericht
auswählen und die [Eingabe]
drücken.
Bericht drucken:
Ende
Kopiererbericht
Gerätebericht
Der Bericht wird gedruckt.
4
3-31
Taste [Zurücks.] drücken. Die Einstiegsanzeige zum Kopieren wird
aufgerufen.
BEDIENUNGSANLEITUNG
Systemeinstellungen
Sprache
Falls gewünscht, kann die Anzeigesprache geändert werden. Auf dem
Gerät stehen ab Werk folgende Sprachen zur Verfügung:
•
Englisch, Französisch (Français), Deutsch (Deutsch), Italienisch
(Italiano), Höllandisch (Nederlands), Spanisch (Español), Russisch
(Русский), und Portugiesisch (Português)
1
Taste [System Menü / Zähler] drücken.
2
Mithilfe der Pfeiltasten
oder
die Option Sprache auswählen
und [Eingabe] drücken.
3
Mithilfe der Pfeiltasten
oder
die gewünschte Sprache
auswählen und [Eingabe]
drücken.
System Menü / Zähler:
Ende
Sprache
Univ.Zufuhr einstellen
Sprache:
* English
Français
Español
Es wird wieder die Einstiegsanzeige zum Kopieren angezeigt, und die
Sprache wird geändert.
BEDIENUNGSANLEITUNG
3-33
Systemeinstellungen
Benutzereinstellung
HINWEIS: Diese Einstellung wird nur auf 25-S/Min-Geräten angezeigt.
Trommelauffrischung
Wenn die ausgegebenen Bilder unförmig sind oder unnötige weiße Punkte
aufweisen, sollte eine Trommelauffrischung durchgeführt werden. Das
dauert ungefähr zwei Minuten.
HINWEIS: Sicherstellen, dass Papier des Formats A3, A4, 11 × 17 Zoll
(Ledger) oder 11 × 8 1/2 Zoll in die Universalzufuhr eingelegt ist.
1
Taste [System Menü / Zähler] drücken.
2
Mithilfe der Pfeiltasten S oder T
System Menü / Zähler:
die Option Benutzer Einstellung
Gerätegrundeinstellung
auswählen und [Eingabe]
Drucker Grundstellung
drücken.
Benutzer Einstellung
3
Mithilfe der Pfeiltasten S oder T
Benutzer Einstellung:
die Option Trommelauffrischung
Ende
auswählen und [Eingabe]
Trommelauffrischung
drücken.
4
Mithilfe der Pfeiltasten S oder T
Trommel wird aufgefrischt
die Option Ja auswählen und
[Eingabe] drücken.
Die Trommelauffrischung beginnt.
3-34
5
Nach Abschluss der
Trommelauffrischung mithilfe der
Pfeiltasten S oder T die Option
Ende auswählen und [Eingabe]
drücken.
6
Taste [Zurücks.] drücken. Die Einstiegsanzeige zum Kopieren wird
aufgerufen.
1
Benutzer Einstellung:
Ende
Trommelauffrischung
BEDIENUNGSANLEITUNG
Systemeinstellungen
Geräte Admin Code ändern
Der vierstellige Geräte Admin Code für den Geräteadministrator kann
zum verbesserten Sicherheitsmanagement geändert werden.
WICHTIG: Wird der Verwaltungscode geändert, sollte er auf jeden Fall
notiert werden. Wurde der Code vergessen, Kundendienst verständigen.
HINWEIS: Die werkseitige Voreinstellung des Verwaltungscodes ist
modellabhängig:
18-Seiten/Minute-Modell = 1800 und für das
22-Seiten/Minute-Modell = 2200.
1
2
Mithilfe der Pfeiltasten
oder
die Option Gerät Admin Code
auswählen. [EINGABE] drücken.
3
Den neuen Admincode über die
Zifferntasten eingeben und
[Eingabe] drücken.
4
Bedienunganleitung
Die Anzeige der Gerätegrundeinstellung aufrufen.
Gerätegrundeinstellung:
Rückstellzeit
Geräusch-red.
Gerät Admin Code
: 90 Sek.
: An
: 1234
Gerät Admin. Code ändern:
1800
Ziffern Tasten
Taste [Zurücks. ] drücken. Die Einstiegsanzeige zum Kopieren wird
aufgerufen.
3-35
4 Kostenstellen
In diesem Kapitel werden die Gerätefunktionen für die
Kontrolle und Abrechnung von Kostenstellen erläutert.
•
•
•
•
BEDIENUNGSANLEITUNG
Kostenstellenmodus ..................................................... 4-2
Konten verwalten.......................................................... 4-4
Standardeinstellungen................................................ 4-13
Kostenstellen verwenden ........................................... 4-17
4-1
Kostenstellen
Kostenstellenmodus
Im Kostenstellenmodus kann durch Einrichtung von Konto-IDs für
verschiedene Konten die Gesamtanzahl aller Kopien und Drucke
gesteuert werden.
Der Kostenstellenmodus bietet die folgenden Funktionen:
•
Steuerung der Kopierfunktionen, Druckerfunktionen und optionalen
Scanner-/Faxfunktionen mithilfe von Konto-IDs.
•
Steuerung von bis zu 100 Konten.
•
Konto-IDs können bis zu acht Stellen umfassen.
•
Zählung der Kopienanzahl für alle Konten und einzelne Konten.
•
Die Anzahl der Blätter kann in 1-Blatt-Schritten auf bis zu 999.999
begrenzt werden.
•
Der Zähler kann für alle Konten und für einzelne Konten zurückgesetzt
werden.
Folgende Funktionen sind im Kostenstellenmodus verfügbar:
Kostenstellenmodus
Konten verwalten
Beschreibung
Seite
•
Registrierung : Registrieren von Konto-IDs
und Verwendungsbeschränkung. Es können
maximal 100 Konto-IDs registriert werden.
4-4
•
Löschung: Löschen von registrierten Konten.
•
Änderung der Nutzungsgrenze: Ändern der
Verwendungsbeschränkung für die einzelnen
Konten.
Alle Konten
verwalten
Anzeigen der Gesamtanzahl, Drucken eines
Kostenstellenberichts und Zurücksetzen der
Zähler für alle Konten.
4-11
Einzelkonten
verwalten
Zählen der Gesamtanzahl und Zurücksetzen
einzelner Konten.
4-11
Kostenstelle
aktivieren
Aktivieren (An) oder Deaktivieren (Aus) der
Kostenstellenfunktion.
4-12
Standardeinstellungen
Anpassen der Standardeinstellungen für den
Kostenstellenmodus.
4-13
HINWEIS: Erforderliche Computer-Einstellungen für die Verwendung
von Kostenstellen in Verbindung mit den Druckerfunktionen können dem
KX Printer Driver Operation Guide entnommen werden.
4-2
BEDIENUNGSANLEITUNG
Kostenstellen
HINWEIS: Der computerseitig einstellbare Kostenstellenmodus steht
ebenfalls zur Verfügung. Einzelheiten siehe KM-NET for Accounting
Operation Guide.
Auf die Anzeige "Kostenstelle" zugreifen
Die Anzeige Kostenstelle wird wie folgt aufgerufen:
1
Taste [System Menü / Zähler] drücken.
2
Mithilfe der Pfeiltasten S oder T
System Menü / Zähler:
die Option Kostenstellen
Zähler prüfen
auswählen und [Eingabe]
Bericht drucken
drücken.
Kostenstellen
3
Den vierstelligen
Verwaltungscode über die
Zifferntastatur eingeben.
Zifferntastatur für PIN Code
HINWEIS: Die werkseitige Voreinstellung des Verwaltungscodes ist
modellabhängig:
18-S/Min-Modell = 1800,
22-S/Min-Modell = 2200.
Dieser Code kann beliebig geändert werden. Weiteres hierzu siehe
Verwaltungscode für Administrator ändern auf Seite 3-26.
Bei Eingabe des richtigen Codes
wird die Anzeige Kostenstelle
aufgerufen.
4
BEDIENUNGSANLEITUNG
Kostenstelle:
[ An ]
Ende
Kostenstelle gesamt
Bestimmte Kostenstelle
Die gewünschten Optionen einrichten (siehe Seite 4-4).
4-3
Kostenstellen
Konten verwalten
Neues Konto registrieren
Konto-ID registrieren und die Verwendungsbeschränkung für die
einzelnen Konten festlegen.
1
Die Anzeige Kostenstelle aufrufen.
2
Mithilfe der Pfeiltasten S oder T
Kostenstelle:
[ An ]
die Option Kostenstelle ändern
Ende
auswählen und [Eingabe]
Kostenstelle gesamt
drücken.
Bestimmte Kostenstelle
3
Mithilfe der Pfeiltasten S oder T
Kostenstelle ändern:
die Option Neue Eingabe
Ende
auswählen und [Eingabe]
Neue Eingabe
drücken.
Löschen
Über die Zifferntasten eine einbis achtstellige Konto-ID (0 bis
99999999) eingeben.
Neue Eingabe:
Kostenstelle
HINWEIS: Wenn versucht wird, eine bereits vorhandene Konto-ID zu
registrieren, tritt ein Fehler auf. In diesem Fall eine andere Konto-ID
eingeben und [Eingabe] drücken.
Wenn die Konto-ID registriert ist,
wird Bitte warten angezeigt.
Bitte warten.
4
Die Verwendungsbeschränkung
Verwendete Begrenzung:
für die einzelnen Funktionen
Ende
festlegen (siehe VerwendungsbeKopie
: Nutzung
schränkung auf Seite 4-5). Die
Drucker
: Nutzung
Verwendungsbeschränkung kann
für jedes registrierte Konto festgelegt werden.
5
Anschließend mithilfe der
Pfeiltasten S oder T die Option
Ende auswählen und [Eingabe]
drücken.
Verwendete Begrenzung:
Ende
Kopie
: Nutzung
Drucker
: Nutzung
HINWEIS: Die Verwaltungsmethode zum Festlegen der Zählerbeschränkung für das Kopieren und Drucken kann geändert werden.
Einzelheiten siehe KM-NET for Accounting Operation Guide.
4-4
BEDIENUNGSANLEITUNG
Kostenstellen
Verwendungsbeschränkung
Dient zum Einstellen der Verwendungsbeschränkung für die einzelnen
registrierten Konten. Beschränkungen können für jede verfügbare
Funktion eingerichtet werden.
Kopierbeschränkung
Mit dieser Option wird das Kopieren gestattet oder unterbunden.
HINWEIS: Diese Option wird angezeigt, wenn Kostenstelle Kopie auf An
gesetzt ist (siehe Kostenstelle Kopie auf Seite 4-13).
1
Anzeige Verwendete Begrenzung aufrufen.
2
Mithilfe der Pfeiltasten S oder T
Verwendete Begrenzung:
die Option Kopie auswählen und
Ende
[Eingabe] drücken.
Kopie
: Nutzung
Drucker
: Nutzung
3
Mithilfe der Pfeiltasten S oder T
Kopie:
die Option Nutzung möglich oder
* Nutzung möglich
nicht zu nutzen auswählen und
nicht zu nutzen
[Eingabe] drücken.
-
Nutzung möglich: Kopieren ist möglich.
nicht zu nutzen: Kopieren ist nicht möglich.
Die Anzeige Verwendete Begrenzung wird aufgerufen.
Druckbeschränkung
Mit dieser Option wird das Drucken gestattet oder unterbunden.
HINWEIS: Diese Option wird angezeigt, wenn Kostenstelle Druck auf An
gesetzt ist (siehe Kostenstelle Druck auf Seite 4-13).
BEDIENUNGSANLEITUNG
1
Anzeige Verwendete Begrenzung aufrufen.
2
Mithilfe der Pfeiltasten S oder T
Verwendete Begrenzung:
die Option Drucker auswählen
Ende
und [Eingabe] drücken.
Kopie
: Nutzung
Drucker
: Nutzung
4-5
Kostenstellen
3
Mithilfe der Pfeiltasten S oder T
Drucker:
die Option Nutzung möglich oder
* Nutzung möglich
nicht zu nutzen auswählen und
nicht zu nutzen
[Eingabe] drücken.
-
Nutzung möglich: Drucken ist möglich.
nicht zu nutzen: Drucken ist nicht möglich.
Die Anzeige Verwendete Begrenzung wird aufgerufen.
Ausgabebeschränkung
Dient zur Beschränkung der Gesamtanzahl von Kopien oder Drucken oder
zum Einstellen von Keine Beschränkung.
HINWEIS: Diese Option wird nicht angezeigt, wenn sowohl
Kopierbeschränkung als auch Druckbeschränkung auf kann nicht benutzt
gesetzt werden.
1
Anzeige Verwendete Begrenzung aufrufen.
2
Mithilfe der Pfeiltasten S oder T
Verwendete Begrenzung:
die Option Begrenzung
Kopie
: Nutzung
auswählen und [Eingabe]
Drucker
: Nutzung
drücken.
Begrenzung
: Unbesch.
3
Mithilfe der Pfeiltasten S oder T
Begrenzung:
die Option Keine Beschränkung
* Keine Beschränkung
oder Zählerbeschränkung
Zählerbeschränkung
auswählen und [Eingabe]
drücken.
-
Keine Beschränkung: Es wird keine Zählerbeschränkung
festgelegt.
Zählerbeschränkung: Es wird eine Zählerbeschränkung festgelegt
(0 bis 999.999).
Bei Auswahl von Zählerbeschränkung wird die Anzeige
Zählerbeschränkung aufgerufen.
Über die Zifferntasten kann die
Zählerbeschränkung (bis zu
999.999) in 1-Blatt-Schritten
eingegeben werden. Taste
[Eingabe] drücken.
Zählerbeschränkung:
999.999
Begrenzung
Die Anzeige Verwendete Begrenzung wird aufgerufen.
4-6
BEDIENUNGSANLEITUNG
Kostenstellen
Scannerübertragungsbeschränkung
Mit dieser Option wird das Scannen gestattet oder unterbunden, wenn das
optionale Scanmodul installiert ist. Wenn das Scannen gestattet wird, kann
die Gesamtanzahl der Scannerübertragungen beschränkt oder auf Keine
Beschränkung gesetzt werden.
HINWEIS: Diese Option wird angezeigt, wenn Kostenstelle Scannen auf
An gesetzt ist (siehe Kostenstelle Scannen auf Seite 4-14).
1
Anzeige Verwendete Begrenzung aufrufen.
2
Mithilfe der Pfeiltasten S oder T
Verwendete Begrenzung:
die Option Scan Übertr.
Drucker
: Nutzung
auswählen und [Eingabe]
: Nutzung
Begrenzung
drücken.
Scan Übertr.
: Unbesch.
3
Mithilfe der Pfeiltasten S oder T
Scan. Übertr.:
die Option Keine Beschränkung,
* Keine Beschränkung
Zählerbeschränkung oder Ist
Zählerbeschränkung
nicht erlaubt auswählen und
Ist nicht erlaubt
[Eingabe] drücken.
-
Keine Beschränkung: Es wird keine Zählerbeschränkung für die
Scannerübertragung festgelegt.
Zählerbeschränkung: Es wird eine Zählerbeschränkung für die
Scannerübertragung festgelegt (0 bis 999.999).
Ist nicht erlaubt: Scannerübertragung wird unterbunden.
Bei Auswahl von Zählerbeschränkung wird die Anzeige
Zählerbeschränkung aufgerufen.
Über die Zifferntasten kann die
Zählerbeschränkung (bis zu
999.999) in 1-Blatt-Schritten
eingegeben werden. Taste
[Eingabe] drücken.
Zählerbeschränkung:
999.999
Begrenzung
Die Anzeige Verwendete Begrenzung wird aufgerufen.
BEDIENUNGSANLEITUNG
4-7
Kostenstellen
Faxübertragungsbeschränkung
Mit dieser Option wird das Faxen gestattet oder unterbunden, wenn das
optionale Faxmodul installiert ist. Wenn das Faxen gestattet wird, kann die
Gesamtanzahl der Faxübertragungen beschränkt oder auf Keine
Beschränkung gesetzt werden.
HINWEIS: Diese Option wird angezeigt, wenn Kostenstelle Fax auf An
gesetzt ist (siehe Kostenstelle Fax auf Seite 4-15).
1
Anzeige Verwendete Begrenzung aufrufen.
2
Mithilfe der Pfeiltasten S oder T
Verwendete Begrenzung:
die Option Fax Sendung
Begrenzung
: Unbesch.
auswählen und [Eingabe]
Scan Übertr.
: Unbesch.
drücken.
Fax Sendung
: Unbesch.
3
Mithilfe der Pfeiltasten S oder T
Faxübertragung:
die Option Keine Beschränkung,
* Keine Beschränkung
Zählerbeschränkung oder Ist
Zählerbeschränkung
nicht erlaubt auswählen und
Ist nicht erlaubt
[Eingabe] drücken.
-
Keine Beschränkung: Es wird keine Zählerbeschränkung für die
Faxübertragung festgelegt.
Zählerbeschränkung: Es wird eine Zählerbeschränkung für die
Faxübertragung festgelegt (0 bis 999.999).
Ist nicht erlaubt: Faxübertragung wird unterbunden.
Bei Auswahl von Zählerbeschränkung wird die Anzeige
Zählerbeschränkung aufgerufen.
Über die Zifferntasten kann die
Zählerbeschränkung (bis zu
999.999) in 1-Blatt-Schritten
eingegeben werden. Taste
[Eingabe] drücken.
Zählerbeschränkung:
999.999
Begrenzung
Die Anzeige Verwendete Begrenzung wird aufgerufen.
4-8
BEDIENUNGSANLEITUNG
Kostenstellen
Konto löschen
Dient zum Löschen eines registrierten Kontos.
1
Die Anzeige Kostenstelle aufrufen.
2
Mithilfe der Pfeiltasten S oder T
[ An
Kostenstelle:
die Option Kostenstelle ändern
Bestimmte Kostenstelle
auswählen und [Eingabe]
Kostenstelle ändern
drücken.
Kostenst. definieren
3
Mithilfe der Pfeiltasten S oder T
Kostenstelle ändern:
die Option Löschen auswählen
Ende
und [Eingabe] drücken.
Neue Eingabe
Löschen
4
Mithilfe der Pfeiltasten S oder T
Löschen:
die zu löschende Konto-ID
Ende
auswählen und [Eingabe]
11111111
drücken.
22222222
Eine Bestätigungsanzeige
erscheint.
Mithilfe der Pfeiltasten S oder T
die Option Ja auswählen und
[Eingabe] drücken.
]
: 123.456
: 000.234
Wollen Sie wirklich löschen ?
Ja
Nein
Zum Löschen eines anderen Kontos Vorgang wiederholen.
5
BEDIENUNGSANLEITUNG
Anschließend mithilfe der
Pfeiltasten S oder T die Option
Ende auswählen und [Eingabe]
drücken.
Löschen:
Ende
22222222
33333333
: 000.234
: 006.101
4-9
Kostenstellen
Verwendungsbeschränkung ändern
Dient zum Ändern der eingerichteten Verwendungsbeschränkung.
HINWEIS: Zum Ändern der Verwendungsbeschränkung bei der
Kontoverwaltung müssen die Optionen Kostenstelle Kopie und Kostenstelle Druck aktiviert (An) sein. Wenn das optionale Scanmodul oder
Faxmodul installiert ist, die Optionen Kostenstelle Scannen oder Kostenstelle Fax auf An setzen (siehe Standardeinstellungen auf Seite 4-13).
1
Die Anzeige Kostenstelle aufrufen.
2
Mithilfe der Pfeiltasten S oder T
[ An
Kostenstelle:
die Option Kostenstelle ändern
Bestimmte Kostenstelle
auswählen und [Eingabe]
Kostenstelle ändern
drücken.
Kostenst. definieren
3
Mithilfe der Pfeiltasten S oder T
Kostenstelle ändern:
die Option Begrenzung ändern
Neue Eingabe
auswählen und [Eingabe]
Löschen
drücken.
Bergrenzung ändern
4
Mithilfe der Pfeiltasten S oder T
Begrenzung ändern:
die zu ändernde Konto-ID
Ende
auswählen und [Eingabe]
11111111
drücken.
22222222
]
: 123.456
: 000.234
Grenzwert ändern.
5
4-10
Anschließend mithilfe der
Pfeiltasten S oder T die Option
Ende auswählen und [Eingabe]
drücken.
Begrenzung ändern:
Ende
11111111
22222222
: 123.456
: 000.234
BEDIENUNGSANLEITUNG
Kostenstellen
Alle Konten verwalten
Dient zum Anzeigen der Gesamtanzahl der Ausgaben, zum Drucken eines
Kostenstellenberichts und zum Zurücksetzen der Zähler für alle Konten.
1
Die Anzeige Kostenstelle aufrufen.
2
Mithilfe der Pfeiltasten
oder
die Option Kostenstelle gesamt
auswählen und [Eingabe]
drücken.
Kostenstelle:
[ An ]
Ende
Kostenstelle gesamt
Bestimmte Kostenstelle
Die Gesamtanzahl der Ausgaben aller Konten wird angezeigt.
3
Zum Drucken des
Kostenstelle gesamt:
Kostenstellenberichts mithilfe der
Ende
oder
die Option
Pfeiltasten
Bericht drucken
Bericht drucken auswählen und
Zähler löschen
[Eingabe] drücken.
4
Zum Zurücksetzen des Zählers
mithilfe der Pfeiltasten
oder
die Option Zähler löschen
auswählen und [Eingabe]
drücken.
Eine Bestätigungsanzeige
erscheint.
oder
Mithilfe der Pfeiltasten
die Option Ja auswählen und
[Eingabe] drücken.
5
BEDIENUNGSANLEITUNG
Mithilfe der Pfeiltasten
oder
die Option Ende auswählen und
[Eingabe] drücken.
Kostenstelle gesamt:
Ende
Bericht drucken
Zähler löschen
1. 234. 567
1. 234. 567
Alle Zähler löschen ?
Ja
Nein
Kostenstelle gesamt:
Ende
Bericht drucken
Zähler löschen
0. 000. 000
4-11
Kostenstellen
Einzelkonten verwalten
Mit dieser Option können die Anzahl der Ausgaben angezeigt und der
Zähler für einzelne Konten zurückgesetzt werden.
1
Die Anzeige Kostenstelle aufrufen.
2
Mithilfe der Pfeiltasten S oder T
Kostenstelle:
[ An ]
die Option Bestimmte
Ende
Kostenstelle auswählen und
Kostenstelle gesamt
[Eingabe] drücken.
Bestimmte Kostenstelle
Die Anzahl der Ausgaben für
einzelne Konten wird angezeigt.
3
Kostenstelle/Zähler löschen:
Ende
11111111
: 123.456
22222222
: 000.234
Zum Zurücksetzen des Zählers
Alle Zähler löschen ?
mithilfe der Pfeiltasten S oder T
Ja
die Konto-ID auswählen und
Nein
[Eingabe] drücken.
Eine Bestätigungsanzeige
erscheint.
Mithilfe der Pfeiltasten S oder T die Option Ja auswählen und [Eingabe]
drücken.
4
Mithilfe der Pfeiltasten S oder T
Kostenstelle/Zähler löschen:
die Option Ende auswählen und
Ende
[Eingabe] drücken.
11111111
: 000.000
22222222
: 000.234
Kostenstelle aktivieren
Dient zum Aktivieren (An) oder Deaktivieren (Aus) der
Kostenstellenfunktion.
1
Die Anzeige Kostenstelle aufrufen.
2
Mithilfe der Pfeiltasten S oder T
Kostenstelle:
die Option Kostenstelle An/Aus
Kostenstelle ändern
auswählen und [Eingabe]
Kostenst. definieren
drücken.
Kostenstelle An/Aus
3
Mithilfe der Pfeiltasten S oder T
Kostenstelle:
die Option Aus oder An
Aus
auswählen und [Eingabe]
* An
drücken.
4
Taste [Zurücks.] drücken.
[ An
]
Wenn An ausgewählt wurde, die Konto-ID-Anzeige aufgerufen.
4-12
BEDIENUNGSANLEITUNG
Kostenstellen
Standardeinstellungen
Dient zum Einstellen der Standardeinstellungen für den
Kostenstellenmodus.
Kostenstelle Kopie
Es kann ausgewählt werden, ob der Kostenstellenmodus für die KopiererFunktionen aktiviert werden soll.
1
Die Anzeige Kostenstelle aufrufen.
2
Mithilfe der Pfeiltasten S oder T
[ An
Kostenstelle:
die Option Kostenst. definieren
Bestimmte Kostenstelle
auswählen und [Eingabe]
Kostenstelle ändern
drücken.
Kostenst. definieren
3
Mithilfe der Pfeiltasten S oder T
Kostenstelle Standard-Einst.:
die Option Kopiekostenstelle
Ende
auswählen und [Eingabe]
Kopiekostenstelle : An
drücken.
Druckkostenstelle : An
4
Mithilfe der Pfeiltasten S oder T
Kostenstelle Kopie:
die Option Aus oder An
Aus
auswählen und [Eingabe]
An
*
drücken.
5
Mithilfe der Pfeiltasten S oder T
Kostenstelle Standard-Einst.:
die Option Ende auswählen und
Ende
[Eingabe] drücken.
Kopiekostenstelle : An
Druckkostenstelle : An
]
Kostenstelle Druck
Es kann ausgewählt werden, der Kostenstellenmodus für die DruckerFunktionen aktiviert werden soll.
BEDIENUNGSANLEITUNG
1
Die Anzeige Kostenstelle aufrufen.
2
Mithilfe der Pfeiltasten S oder T
[ An
Kostenstelle:
die Option Kostenst. definieren
Bestimmte Kostenstelle
auswählen und [Eingabe]
Kostenstelle ändern
drücken.
Kostenst. definieren
3
Mithilfe der Pfeiltasten S oder T
Kostenstelle Standard-Einst.:
die Option Druckkostenstelle
Ende
auswählen und [Eingabe]
Kopiekostenstelle : An
drücken.
Druckkostenstelle : An
]
4-13
Kostenstellen
4
Mithilfe der Pfeiltasten S oder T
Kostenstelle Druck:
die Option Aus oder An
Aus
auswählen und [Eingabe]
An
*
drücken.
5
Mithilfe der Pfeiltasten S oder T
Kostenstelle Standard-Einst.:
die Option Ende auswählen und
Ende
[Eingabe] drücken.
Kopiekostenstelle : An
Druckkostenstelle : An
Kostenstelle Scannen
Es kann ausgewählt werden, der Kostenstellenmodus für die ScannerFunktionen aktiviert werden soll.
HINWEIS: Diese Option wird angezeigt, wenn das optionale
Scannermodul installiert ist.
4-14
1
Die Anzeige Kostenstelle aufrufen.
2
Mithilfe der Pfeiltasten S oder T
[ An
Kostenstelle:
die Option Kostenst. definieren
Bestimmte Kostenstelle
auswählen und [Eingabe]
Kostenstelle ändern
drücken.
Kostenst. definieren
3
Mithilfe der Pfeiltasten S oder T
Kostenstelle Standard-Einst.:
die Option Scankostenstelle
Kopiekostenstelle
: An
auswählen und [Eingabe]
: An
Druckkostenstelle
drücken.
: An
Scankostenstelle
4
Mithilfe der Pfeiltasten S oder T
Kostenstelle Scannen:
die Option Aus oder An
Aus
auswählen und [Eingabe]
* An
drücken.
5
Mithilfe der Pfeiltasten S oder T
Kostenstelle Standard-Einst.:
die Option Ende auswählen und
Ende
[Eingabe] drücken.
Kopiekostenstelle : An
Druckkostenstelle : An
]
BEDIENUNGSANLEITUNG
Kostenstellen
Kostenstelle Fax
Es kann ausgewählt werden, der Kostenstellenmodus für die FaxFunktionen aktiviert werden soll.
HINWEIS: Diese Option wird angezeigt, wenn das optionale Faxmodul
installiert ist.
1
Die Anzeige Kostenstelle aufrufen.
2
Mithilfe der Pfeiltasten S oder T
[ An
Kostenstelle:
die Option Kostenst. definieren
Bestimmte Kostenstelle
auswählen und [Eingabe]
Kostenstelle ändern
drücken.
Kostenst. definieren
3
Mithilfe der Pfeiltasten S oder T
Kostenstelle Standard-Einst.:
die Option Kostenstelle Fax
Druckkostenstelle : An
auswählen und [Eingabe]
: An
Scankostenstelle
drücken.
: An
Kostenstelle Fax
4
Mithilfe der Pfeiltasten S oder T
Kostenstelle Fax:
die Option Aus oder An
Aus
auswählen und [Eingabe]
An
*
drücken.
5
Mithilfe der Pfeiltasten S oder T
Kostenstelle Standard-Einst.:
die Option Ende auswählen und
Ende
[Eingabe] drücken.
Kopiekostenstelle : An
Druckkostenstelle : An
]
Kostenbegrenzung
Mit dieser Option kann ausgewählt werden, welche Maßnahme das Gerät
ergreifen soll, wenn der Grenzwert überschritten wurde. Die Verwendung
des Geräts kann entweder sofort oder nach Abschluss des aktuellen
Auftrags unterbunden werden, oder es wird eine Warnmeldung angezeigt.
BEDIENUNGSANLEITUNG
1
Die Anzeige Kostenstelle aufrufen.
2
Mithilfe der Pfeiltasten S oder T
[ An
Kostenstelle:
die Option Kostenst. definieren
Bestimmte Kostenstelle
auswählen und [Eingabe]
Kostenstelle ändern
drücken.
Kostenst. definieren
3
Mithilfe der Pfeiltasten S oder T
Kostenstelle Standard-Einst.:
die Option Kostenbegrenzung
Scankostenstelle
: An
auswählen und [Eingabe]
Kostenstelle Fax
: An
drücken.
Kostenbegrenzung
: Verboten
]
4-15
Kostenstellen
4-16
4
Mithilfe der Pfeiltasten S oder T
Ausdruck begrenzen:
die Option Job sofort stoppen,
* Job sofort stoppen
Halt nach Jobende oder Nur
Halt nach Jobende
hinweisen auswählen und
Nur hinweisen
[Eingabe] drücken.
5
Mithilfe der Pfeiltasten S oder T
Kostenstelle Standard-Einst.:
die Option Ende auswählen und
Ende
[Eingabe] drücken.
Kopiekostenstelle : An
Druckkostenstelle : An
BEDIENUNGSANLEITUNG
Kostenstellen
Kostenstellen verwenden
Kopierbetrieb
Um bei aktivierter Kostenstellenfunktion Kopiervorgänge durchzuführen,
über die Zifferntasten die Konto-ID eingeben.
1
Die Konto-ID über die
Zifferntasten eingeben und
[Eingabe] drücken.
Die Einstiegsanzeige zum
Kopieren wird aufgerufen.
Kostenstelle eingeben.
********
: Bestätigen
HINWEIS: Bei Eingabefehlern [Stopp/Löschen] drücken und die ID
erneut eingeben.
Wenn die eingegebene ID mit keiner registrierten Konto-ID übereinstimmt,
ertönt ein Fehlersignal. In diesem Fall die richtige Konto-ID eingeben und
[Eingabe] drücken.
2
Kopiervorgang durchführen.
3
Nach Abschluss des Vorgangs
die Taste Abmelden
drücken.
Druckerbetrieb
Um die Kostenstellenfunktion für Druckvorgänge nutzen zu können,
müssen bestimmte Optionen im Druckertreiber ausgewählt werden.
Weitere Hinweise hierzu siehe KX Printer Driver Operation Guide.
BEDIENUNGSANLEITUNG
4-17
Kostenstellen
4-18
BEDIENUNGSANLEITUNG
Anhang
Der Anhang enthält technische Daten zu folgenden
Bereichen:
•
•
•
BEDIENUNGSANLEITUNG
Papier .................................................................Anhang-2
Technische Daten............................................. Anhang-11
Glossar ............................................................. Anhang-17
Anhang-1
Anhang
Papier
Allgemeine Richtlinien
Das Gerät ist für normales Kopierpapier ausgelegt, kann allerdings auch
eine Reihe anderer Papiersorten verarbeiten, sofern deren Beschaffenheit
die unten aufgeführten Bedingungen erfüllt.
HINWEIS: Der Hersteller übernimmt keinerlei Verantwortung für
Probleme, die bei Verwendung eines Papiers, das diese Bedingungen
nicht erfüllt, auftreten können.
Es ist wichtig, das richtige Papier zu verwenden. Die Verwendung von
ungeeignetem Papier kann Papierstaus, Papierwellung, schlechte
Druckqualität, Papierverschwendung und in Extremfällen sogar die
Beschädigung des Geräts zur Folge haben. Für den produktiven und
problemlosen Betrieb des Geräts sind die nachfolgenden Richtlinien zur
Papierwahl zu beachten.
Papierqualität
Die meisten Papiersorten können in einer Vielzahl von Geräten verarbeitet
werden. Auf diesem Gerät kann Papier für xerografische Kopierer
verwendet werden.
Es gibt drei Papier-Hauptklassen: preiswertes Papier, normales Papier
und hochwertiges Papier. Gerätetechnisch gesehen liegt der
Hauptunterschied bei diesen Papierklassen darin, wie leicht das Papier
durch das Gerät transportiert werden kann. Dies wiederum hängt von
Glätte, Größe und Feuchtigkeitsgehalt des Papiers ab sowie davon, wie es
geschnitten wurde. Je hochwertiger ein Papier ist, desto geringer ist das
Risiko von Fehleinzügen und Papierstaus und umso besser ist die
Druckqualität.
Auch Unterschiede bei Papieren verschiedener Hersteller können sich auf
die Geräteleistung auswirken. Ein hochwertiger Drucker kann keine guten
Drucke produzieren, wenn das falsche Papier verwendet wird. Billiges
Papier ist langfristig nicht wirklich preiswerter, wenn es zu Problemen beim
Betrieb führt.
Jede der Papierklassen umfasst Papier verschiedener Gewichte (s. weiter
unten). Standardgewichte reichen von 64 - 105 g/m².
Anhang-2
BEDIENUNGSANLEITUNG
Anhang
Papierspezifikationen
Die folgende Tabelle enthält eine Übersicht über die wichtigsten
Papierspezifikationen. Detaillierte Informationen hierzu folgen auf den
nachfolgenden Seiten.
Option
Spezifikation
Gewicht
Kassette: 64 bis 105 g/m²
Universalzufuhr: 60 bis 163 g/m²
Dicke
0,086 bis 0,110 mm
Formattoleranz
±0,7 mm
Winkeltoleranz
(Ecken)
90° ±0,2°
Feuchtigkeitsgehalt
4%-6%
Faserlauf
Längs
Faserstoffgehalt
80 % (mind.)
Auswahl des richtigen Papiers
Dieser Abschnitt enthält Richtlinien zur Papierauswahl.
Zustand
Papier mit Eselsohren, Wellung oder Prägung, verschmutztes oder
fusseliges oder auf andere Weise kontaminiertes Papier ist zu vermeiden.
Wird Papier in einem schlechten Zustand verwendet, kann es zu
schlechter Druckqualität und Papierstaus kommen. Zudem wirkt sich die
Verwendung solchen Papiers verkürzend auf die Lebensdauer des Geräts
aus. Insbesondere zu vermeiden ist Papier mit einem Strich oder einer
anderen Oberflächenbehandlung. Das Papier sollte so glatt wie möglich
sein.
Zusammensetzung
Papier mit Strich oder solches, das Kunststoff oder Karbon enthält, ist nicht
zu verwenden. Solche Stoffe entwickeln unter Wärmeinwirkung bei der
Tonerfixierung giftige Dämpfe.
Das Papier muss zumindest 80 % Faserstoff enthalten. Maximal 20 % des
Papiers dürfen aus Baumwolle oder anderen Fasern bestehen.
BEDIENUNGSANLEITUNG
Anhang-3
Anhang
Papierformate
Kassetten und Universalzufuhr können Papier der nachfolgend
aufgeführten Formate aufnehmen. Die Längen-/Breitentoleranz beträgt
±0,7 mm. Die Winkeltoleranz an den Ecken muss 90° ±0,2° betragen.
Universalzufuhr
Kassette oder Universalzufuhr
B6R (128 × 182 mm)
A3 (297 × 420 mm)
A6R (105 × 148 mm)
B4 (257 × 364 mm)
Postkarte (100 × 148 mm)
A4 (297 × 210 mm)
Rückantwortkarte (148 × 200 mm)
A4R (210 × 297 mm)
Executive (7 1/4 × 10 1/2 Zoll)
B5 (257 × 182 mm)
Umschlag DL (110 × 220 mm)
B5R (182 × 257 mm)
Umschlag C5 (162 × 229 mm)
A5R (148 × 210 mm)
Umschlag C4 (229 × 324 mm)
Folio (210 × 330 mm)
ISO B5 (176 × 250 mm)
11 × 17 Zoll (Ledger)
Comm.#10 (4 1/8 × 9 1/2 Zoll)
8 1/2 × 14 Zoll (Legal)
Comm.#9 (3 7/8 × 8 7/8 Zoll)
11 × 8 1/2 Zoll
Comm.#6-3/4 (3 5/8 × 6 1/2 Zoll)
8 1/2 × 11 Zoll (Letter)
Monarch (3 7/8 × 7 1/2 Zoll)
5 1/2 × 8 1/2 Zoll (Statement)
Spezial: 3 7/8 × 5 7/8 Zoll bis 11 5/8 × 17
Zoll, 98 × 148 bis 297 × 432 mm
Oberfläche
Das Papier muss über eine glatte, ungestrichene Oberfläche verfügen. Bei
rauem Papier kann es vorkommen, dass Teile nicht bedruckt werden. Ist
das Papier zu glatt, wird es möglicherweise mehrfach eingezogen.
Außerdem kann die Druckqualität leiden (Grauschleier auf dem Druckbild).
Papiergewicht
Das Papiergewicht wird in Gramm pro Quadratmeter (g/m²) angegeben.
Ist das Papier zu leicht oder zu schwer, kann es zu Fehleinzügen,
Papierstaus und vorzeitigem Verschleiß des Produkts kommen. Ein
ungleichmäßiges Papiergewicht, d. h. eine ungleichmäßige Papierdicke,
kann zu Mehrfacheinzügen oder Problemen mit der Druckqualität (z. B.
unscharfes Druckbild) führen, da der Toner nicht richtig fixiert wird.
Das empfohlene Papiergewicht beträgt zwischen 60 und 105 g/m² für die
Kassette und zwischen 45 und 160 g/m² für die Universalzufuhr.
Anhang-4
BEDIENUNGSANLEITUNG
Anhang
Dicke
Das für das Gerät verwendete Papier sollte weder zu dick noch zu dünn
sein. Kommt es beim Drucken zu Fehleinzügen und Papierstaus und sind
die Drucke blass, ist das verwendete Papier möglicherweise zu dünn.
Kommt es zu Papierstaus und sind die Drucke verwischt, ist das
verwendete Papier möglicherweise zu dick. Die regulare Papierdicke liegt
zwischen 0,086 und 0,110 mm.
Feuchtigkeitsgehalt
Der Feuchtigkeitsgehalt wird als Prozentwert angegeben. Er wirkt sich auf
das Aussehen, die Einziehbarkeit, die Wellung, elektrostatische
Eigenschaften und die Tonerfixierung aus.
Der Feuchtigkeitsgehalt von Papier variiert je nach der Luftfeuchtigkeit der
Umgebung. Ist die Luftfeuchtigkeit hoch und absorbiert Papier
Feuchtigkeit, können die Papierkanten aufquellen und sich wellen. Ist die
Luftfeuchtigkeit niedrig und verliert Papier Feuchtigkeit, schrumpfen die
Papierkanten und der Druckkontrast kann leiden.
Gewellte oder geschrumpfte Kanten können zu Papierstaus und
Ausrichtungsfehlern führen. Der Feuchtigkeitsgehalt von Papier sollte
zwischen 4 und 6 % liegen.
Es ist daher darauf zu achten, dass das Papier richtig gelagert wird. Bei
der Lagerung von Papier gilt Folgendes:
•
•
•
•
•
Papier in einer kühlen, trockenen Umgebung lagern.
Papier erst dann auspacken, wenn es benötigt wird; nicht
verwendetes Papier wieder einpacken.
Papier in der Originalverpackung lagern; Verpackung nicht direkt auf
den Boden, sondern auf eine glatte Unterlage stellen.
Papier aus dem Lager vor seiner Verwendung zunächst 48 Stunden
lang in demselben Raum aufbewahren, in dem der Drucker steht.
Papier nicht Wärme, Sonnenlicht oder Feuchtigkeit aussetzen.
Faserlauf
Papier wird so hergestellt, dass seine Fasern entweder längs oder quer
verlaufen. Papier mit quer verlaufenden Fasern werden vom Gerät
möglicherweise nicht richtig eingezogen. Für das Gerät sollte
grundsätzlich Papier mit längs verlaufenden Fasern verwendet werden.
BEDIENUNGSANLEITUNG
Anhang-5
Anhang
Weitere Papiereigenschaften
Porosität: Dichte der Papierfasern.
Steife: Zu steifes Papier kann im Gerät hängen bleiben und Papierstaus
verursachen.
Wellung: Verpacktes Papier ist gewöhnlich in eine Richtung gewellt.
Wenn das Papier die Fixiereinheit durchläuft, wellt es sich ein wenig nach
oben. Der Ausdruck bleibt glatt, wenn das Papier so eingelegt wird, dass
der Aufwärtsdruck der Maschine der Wellung entgegenwirkt.
Elektrostatische Entladung: Beim Drucken wird das Papier
elektrostatisch aufgeladen, damit sich der Toner darauf absetzt. Diese
Ladung muss dann beseitigt werden, damit die Blätter im Ausgabefach
nicht zusammenkleben.
Farbe: Der Kontrast des Druckprodukts hängt mit der Weißheit des
Papiers zusammen. Weißeres Papier liefert einen höheren Kontrast.
Qualitätskontrolle: Formatabweichungen, ungerade Ecken, gezackte
Kanten, nicht richtig geschnittene Blätter und umgebogene Ecken sind
Faktoren, die zu diversen Funktionsstörungen führen können. Hersteller,
die auf Qualität achten, sorgen dafür, dass solche Probleme nicht
auftreten.
Verpackung: Papier sollte in einem robusten Karton verpackt sein,
sodass es beim Transport nicht beschädigt wird. Hochwertiges Papier
namhafter Hersteller ist normalerweise adäquat verpackt.
Behandeltes Papier: Es wird empfohlen, kein Papier zu verwenden, dass
auf eine der folgenden Weisen behandelt wurde. Dies gilt auch, wenn das
Papier die grundlegenden Spezifikationen erfüllt. Um diese Art von Papier
zu verwenden, sollte vor dem Kauf größerer Mengen ein Probelauf mit
einem Muster durchgeführt werden.
-
Anhang-6
Beschichtetes Papier
Papier mit Wasserzeichen
Papier mit unebener Oberfläche
Perforiertes Papier
BEDIENUNGSANLEITUNG
Anhang
Sonderdruckmaterial
Neben normalem Papier können folgende Sondermaterialien verwendet
werden:
-
Folien
Vordrucke
Etiketten
Feinpapier
Recycling-Papier
Dünnes Papier (45 bis 64 g/m²)
Briefkopfpapier
Farbpapier
Vorgelochtes Papier
Umschläge
Postkarten
Dickes Papier (90 bis 160 g/m²)
Qualitätspapier
Es ist Papier zu verwenden, das für Kopierer oder Drucker mit
Wärmefixierung bestimmt ist. Folien, Etiketten, dünnes Papier,
Umschläge, Postkarten oder dickes Papier sind über die Universalzufuhr
zuzuführen.
Da Zusammensetzung und Qualität bei Sondermaterial stärker variieren,
ist die Stauwahrscheinlichkeit bei Sondermaterial größer als bei
Normalpapier. Der Hersteller ist für Geräteschäden und Verletzungen, die
von der Verwendung von Sondermaterial herrühren, in keiner Weise
verantwortlich.
HINWEIS: Vor dem Kauf eines Sondermaterials empfiehlt es sich, ein
Muster auf dem Gerät auszuprobieren.
Folien
Folien müssen beim Drucken der Temperatur in der Fixiereinheit
widerstehen können. Sie sollten die Bedingungen in der unten stehenden
Tabelle erfüllen.
Merkmal
BEDIENUNGSANLEITUNG
Spezifikation
Temperaturbeständigkeit
mind. 190°C
Dicke
0,100 - 0,110 mm
Kunststoff
Polyester
Formattoleranz
±0,7 mm
Winkeltoleranz (Ecken)
90° ±0,.2°
Anhang-7
Anhang
Um Probleme zu vermeiden, sollten Folien über die Universalzufuhr (mit
der Längsseite zum Gerätehauptteil) zugeführt werden.
Bleiben Folien häufig hängen, die Folien beim Austreten aus dem Gerät
vorsichtig ziehen.
Etiketten
Etiketten müssen über die Universalzufuhr zugeführt werden.
Bei selbstklebenden Etiketten ist vor allem wichtig, dass der Klebstoff
niemals mit einem Geräteteil in Kontakt kommen darf. Werden Walzen
oder die Trommel mit Klebstoff kontaminiert, führt dies zu Schäden am
Gerät.
Etiketten bestehen aus drei
Schichten (siehe Diagramm).
Der Druck erfolgt auf der oberen
Schicht. Die Kleberschicht enthält
druckempfindliche Klebstoffe.
Das Trägermaterial hält die
Etiketten bis zur Verwendung
zusammen. Auf Grund seiner
Zusammensetzung ist
Etikettenmaterial besonders
anfällig für Druckprobleme.
Obere Schicht mit
Etiketten (weißes
Klebstoff
Trägermaterial
Zwischen den einzelnen Etiketten auf der oberen Schicht dürfen keine
Abstände sein. Befinden sich zwischen Etiketten Abstände, so besteht die
Gefahr, dass sich Etiketten lösen und ernsthafte Stauprobleme im Gerät
verursachen.
Einige Etiketten werden mit einem extra Rand aus Feinpapier angefertigt.
Dieser Rand darf erst nach der Druckausgabe entfernt werden.
Akzeptabel
Nicht akzeptabel
Obere
Schicht
Trägermaterial
Anhang-8
BEDIENUNGSANLEITUNG
Anhang
In der folgenden Tabelle sind die Spezifikationen für Etiketten aufgeführt.
Merkmal
Spezifikation
Gewicht, obere Schicht
44 - 74 g/m²
Gesamtgewicht
104 - 151 g/m²
Dicke, obere Schicht
0,086 - 0,107 mm
Gesamtdicke
0,115 - 0,145 mm
Feuchtigkeitsgehalt
4 - 6 % (gesamt. Material)
Postkarten
Postkarten auffächern und
sorgfältig stapeln, bevor sie in die
Universalzufuhr eingelegt
werden. Die Postkarten dürfen
nicht gewellt sein. Ansonsten
kann es zu Staus kommen.
Raue
Kante
Raue
Kante
Einige Postkarten haben eine
raue Kante an einer Seite, die
durch den Schneidevorgang
entsteht. Solche Postkarten auf eine flache Unterlage legen und die
Kanten mit einem Gegenstand (z. B. einem Lineal) glatt reiben.
Umschläge
Umschläge sind über die Universalzufuhr zuzuführen.
Aufgrund der komplexen Zusammensetzung von Umschlägen ist eine
konsistente Druckqualität auf der gesamten Fläche des Umschlags
schwer zu erreichen. Dünne Umschläge können beim Durchlaufen des
Geräts verknittern. Vor dem Kauf von Umschlägen empfiehlt es sich, einen
Probelauf mit einem Muster durchzuführen.
Folgende Richtlinien beachten:
BEDIENUNGSANLEITUNG
•
Umschläge erst unmittelbar vor der Verwendung aus der Verpackung
nehmen. Keine Umschläge verwenden, die schon längere Zeit ohne
Verpackung gelagert wurden.
•
Keine Umschläge mit freiliegender Gummierung verwenden. Auch
wenn die Gummierung nicht freiliegt, sondern mit einer abziehbaren
Schutzfolie versehen ist, Umschlag nicht verwenden. Wenn diese
Schutzfolie sich ganz oder teilweise ablöst und in das Gerät gerät,
kann es zu ernsthaften Problemen kommen.
•
Keine behandelten Umschläge verwenden. Keine Umschläge mit
Ösen für Flachkopfklammern, offenem Fenster oder Folienfenster
verwenden.
•
Wenn ein Papierstau auftritt, weniger Umschläge einlegen.
•
Beim Drucken mehrerer Umschläge nicht mehr als 10 Umschläge im
Ausgabefach stapeln, um Papierstaus zu vermeiden.
Anhang-9
Anhang
Dickes Papier
Dickes Papier vor dem Einlegen in die Universalzufuhr auffächern und
sorgfältig stapeln. Einige Papiersorten haben eine raue Kante an einer
Seite, die durch den Schneidevorgang entsteht. Solches Papier auf eine
flache Unterlage legen und die Kanten mit einem Gegenstand (z. B. einem
Lineal) glatt reiben. Papier mit rauen Kanten kann Papierstaus
verursachen.
HINWEIS: Kommt es auch nach dem Glattstreichen des Papiers zu
Papierstaus, die Einzugskante des Papiers in der Universalzufuhr ein
paar Millimeter anheben (siehe nachstehende Abbildung).
Farbpapier
Farbpapier sollte dieselben Voraussetzungen erfüllen wie Feinpapier
(siehe Papierspezifikationen auf Seite Anhang-3). Außerdem müssen die
darin enthaltenen Farbpigmente temperaturbeständig sein (bis zu 200°C).
Vordrucke
Vordrucke sollten dieselben Voraussetzungen erfüllen wie Feinpapier
(siehe Papierspezifikationen auf Seite Anhang-3). Die Tinte bzw. der
Toner des Vordrucks muss temperatur- und silikonölbeständig sein, um
den Fixierprozess einwandfrei zu durchlaufen.
Gestrichenes Papier oder Papier mit einer speziellen Oberfläche darf nicht
verwendet werden.
Recycling-Papier
Mit Ausnahme der Farbe muss Recycling-Papier die gleichen
Anforderungen erfüllen wie weißes Feinpapier (siehe
Papierspezifikationen auf Seite Anhang-3).
HINWEIS: Vor dem Kauf von Recycling-Papier empfiehlt es sich, ein
Muster auf dem Gerät auszuprobieren.
Anhang-10
BEDIENUNGSANLEITUNG
Anhang
Glossar
AppleTalk
Automatische
Materialauswahl (APS)
DHCP (Dynamic Host
Configuration Protocol)
dpi (dots per inch =
Punkte pro Zoll)
Druckertreiber
EcoPrint
Emulation
AppleTalk bietet die Freigabe von Dateien und Druckern und ermöglicht
die Nutzung von Anwendungen, die auf einem anderen Computer im
gleichen Netzwerk laufen.
Dieser Modus wählt automatisch Kopierpapier im Format des Originals
aus.
Protokoll zur automatischen Zuweisung von IP-Adressen, Subnetzmasken
und Gateway-Adressen in einem TCP/IP-Netzwerk. Durch die
Verwendung von DHCP wird die Arbeit des Netzwerkadministrators auf
ein Mindestmaß begrenzt, was besonders in großen Netzwerken mit
vielen Computern, in denen die Vergabe spezifischer IP-Adressen nicht
nötig ist, nützlich ist.
Einheit der Druck-/Scanauflösung.
Software, mit deren Hilfe Druckaufträge aus einer Anwendung an den
Drucker gesendet werden können. Der Druckertreiber wird auf CD-ROM
mit dem Drucker geliefert. Er muss auf dem verwendeten Computer
installiert werden.
Druckmodus, der den Tonerverbrauch reduziert. Im EcoPrint-Modus
gedruckte Seiten sind etwas blasser als solche, die im normalen
Druckbetrieb ausgegeben werden.
Nachahmen des Betriebsmodus von Geräten anderer Hersteller. Das
Gerät emuliert den Betrieb folgender Drucker: PCL6, KPDL, KC-GL, Line
Printer, IBM Proprinter, DIABLO 630 und EPSON LQ-850.
Energiesparmodus
Dieser Modus dient zum Sparen von Strom. Er wird aktiviert, wenn das
Gerät einen voreingestellten Zeitraum lang nicht benutzt wird. In diesem
Modus verbraucht das Gerät weniger Strom als im Standby-Modus. Der
Standardzeitraum beträgt 15 Minuten. Die Standardeinstellung kann
geändert werden.
FormularvorschubZeitabschaltung
Während der Datenübertragung an einen Drucker kann es zu
Unterbrechungen kommen. Zu diesem Zeitpunkt wartet der Drucker auf
die nächsten Daten, ohne Seitenumbrüche einzufügen. Die
Formularvorschub-Zeitabschaltung ist eine Funktion, bei der das Gerät nur
einen voreingestellten Zeitraum lang wartet, bevor es einen automatischen
Seitenumbruch einfügt. Sobald der Wartezeitraum angebrochen und die
entsprechende Zeit verstrichen ist, verarbeitet der Drucker automatisch
die aktuellen empfangenen Daten und druckt sie aus. Wenn das Gerät
keine Daten für die letzte Seite empfangen hat, beendet es die
Verarbeitung des Auftrags, ohne Papier auszugeben.
IEEE1284
BEDIENUNGSANLEITUNG
Norm vom "Institute of Electrical and Electronic Engineers" über den
Anschluss von Druckern an Computer.
Anhang-11
Anhang
IP-Adresse (IP = Internet
Protocol)
IPP (Internet Print Protocol)
IP-Zugriffssteuerung
KIR
KPDL
Nummer, die im gleichen Netzwerk nur einmal vorkommt. Die Nummern in
IP-Adressen sind durch Punkte voneinander getrennt (z. B.
192.168.110.171). Jede Einzelnummer muss zwischen 0 und 255 liegen.
Protokoll zur Druckausgabe über einen Druckertreiber via Internet oder
Intranet unter Verwendung eines IPP-Anschlusses. IPP ermöglicht die
Ausgabe auf einem Remotedrucker via Internet.
Diese Funktion verhindert den Zugriff auf das Gerät über einen Host mit
nicht genehmigter IP-Adresse.
Funktion zur Optimierung der Druckqualität. Mithilfe von Software wird die
Druckerauflösung verbessert, sodass hochwertige Drucke erstellt werden
können. Die Standardeinstellung ist "Ein".
Von Kyocera entwickelte Implementierung von PostScript 3.
Logischer Drucker
Softwareschnittstelle zwischen Windows und den angeschlossenen
Druckern; Ein physischer Drucker ist das Gerät, auf dem Drucke erstellt
werden, während ein logischer Drucker einen Drucker auf dem
Druckerserver repräsentiert. Durch Verwendung dieser Schnittstelle wird
die Methode zum Verarbeiten von Druckaufträgen sowie die Methode zum
Senden des Auftrags an das Ziel (lokaler Anschluss, Netzwerkanschluss,
Freigabe von Dateien oder Remotedruckern) bestimmt. Beim Drucken
eines Dokuments werden die Dokumentdaten zunächst im logischen
Drucker gespoolt (gespeichert), der sie dann an den physischen Drucker
sendet.
NetBEUI (erweiterte NetBIOSSchnittstelle)
Ermöglicht im Vergleich zu TCP/IP die Nutzung erweiterter Funktionen in
kleinen Netzen.
Outline-Font
Mit Outline-Fonts werden Zeichenstrukturen durch numerische Ausdrücke
dargestellt. Schriftarten können durch Ändern der numerischen Werte
dieser Ausdrücke verschiedenermaßen vergrößert oder verkleinert
werden. Das Druckbild bleibt auch bei Vergrößerung der Schriftarten
deutlich, da die Zeichen mit einer durch numerische Ausdrücke
dargestellten Struktur definiert werden. Die Schriftgröße lässt sich in
0,25-Punkt-Schritten auf bis zu 999,75 Punkte skalieren.
Parallele Schnittstelle
PostScript
Ruhemodus
S/Min
Anhang-12
Bei einer parallelen Schnittstelle erfolgt der Datentransfer zwischen
Drucker und Computer in 8-Bit-Paketen. Der Drucker ist dabei zu einer
IEEE1284-kompatiblen bidirektionalen Kommunikation fähig.
Seitenbeschreibungssprache, die von Adobe Systems Inc. entwickelt
wurde. PostScript bietet flexible Funktionen für Schriften und Grafiken und
gestattet somit eine höhere Druckqualität.
Dieser Modus dient zum Sparen von Strom. Er wird aktiviert, wenn das
Gerät einen voreingestellten Zeitraum lang nicht benutzt wird. In diesem
Modus wird der Stromverbrauch auf das Minimum reduziert. Der
Standardzeitraum beträgt 30 Minuten. Die Standardeinstellung kann
geändert werden.
Seiten pro Minute: Einheit der Druck-/Kopier-/Scangeschwindigkeit.
BEDIENUNGSANLEITUNG
Anhang
SMTP (Simple Mail Transfer
Protocol)
SNMP (Simple Network
Management Protocol)
Protokoll, das zur Übersendung von E-Mail verwendet wird. Es wird
sowohl bei der Übertragung von E-Mail zwischen Mailservern als auch
zwischen Client und Server eingesetzt.
Protokoll zur Verwaltung von TCP/IP-Netzwerken.
Speichererweiterung
Eine Speichererweiterung (Extra) dient zur Erhöhung der
Speicherkapazität des Geräts. Diesem Gerät kann jeweils ein Speicher für
den Kopierbetrieb und für den Druckerbetrieb hinzugefügt werden
(Kopiermodul: 16 MB, 32 MB, 64 MB und 128 MB/Druckermodul: 32 MB,
64 MB, 128 MB und 256 MB). Informationen zu passenden DIMMs sind
beim Händler erhältlich.
Standard-Gateway
Gerät (Computer oder Router), über das auf Computer außerhalb des
eigenen Netzwerks zugegriffen wird. Ist einer bestimmten Ziel-IP-Adresse
kein Gateway zugewiesen, werden die Daten an das Standard-Gateway
gesendet.
Statusseite
Seite mit Angaben zu Gerätespeicher, Druck-/Scanzählerständen und
Facheinstellungen. Die Statusseite kann über das Bedienfeld ausgedruckt
werden.
Subnetzmaske
32-Bit-Nummer, über die festgelegt wird, welche Bit einer IP-Adresse das
Netzwerk und welche den Host bezeichnen.
TCP/IP (Transmission Control
Protocol/Internet Protocol)
Protokollpaket, mit dessen Hilfe die Kommunikation zwischen Computern
und anderen Geräten über ein Netzwerk festgelegt wird.
Universalzufuhr
Die Universalzufuhr wird statt der Kassette zum Drucken von Umschlägen,
Postkarten, Folien und Etiketten verwendet.
USB (Universal Serial Bus)
BEDIENUNGSANLEITUNG
Anschlussart für niedrige bis mittlere Geschwindigkeiten. Das Gerät
unterstützt Hi-Speed USB 2.0. Die maximale Übertragungsrate beträgt
480 MBit/s, die maximale Kabellänge fünf Meter.
Anhang-13
Anhang
Anhang-14
BEDIENUNGSANLEITUNG
Index
0-9
2 auf 1 1-8
4 auf 1 (horizontale Anordnung) 1-9
4 auf 1 (vertikale Anordnung) 1-10
A
A4/Letter ignorieren 2-47
Alle Konten verwalten 4-11
Andere (Anzeige), Zugriff 2-48
Andere Größe 1-2
Auflage 2-27
Auflösung 2-32, Anhang-13
Auftragstrennfach (Extra) Anhang-15
Ausgabebeschränkung 4-6
Ausgabefach 2-46
Auto Rotieren 1-15, 3-11
Automatisch fortsetzen 2-51
Automatische Belichtung (OCR)
einstellen 3-8
Automatische Belichtung einstellen 3-8
Automatische Materialauswahl Anhang-17
Automatische Papierwahl 1-17
Automatischer Kassettenwechsel 3-16
Automatischer Vorlageneinzug
(Extra) Anhang-14
Automatisches Zurücksetzen 3-27
B
Belichtung für Fotooriginale einstellen 3-10
Belichtung für Text+Foto-Originale
einstellen 3-9
Belichtung für Textoriginale einstellen 3-9
Belichtungsmodus 3-4
Benutzerdefinierter Papiertyp 3-20
Berichtausgabe 3-31
Berichte 3-31
Gerätestatusbericht 3-31
Kopierstatusbericht 3-31
Tonerbedeckungsbericht 3-32
BEDIENUNGSANLEITUNG
Bestätigungsanzeige für
Universalzufuhr 3-18
Breite A4 2-30
C
Carriage Return (CR)-Einstellung 2-29
Code-Liste für Aufträge 2-8
D
Datum/Zeit 3-25
DHCP 2-15
Dickes Papier Anhang-10
Displaykontrast einstellen 3-26
dpi Anhang-17
Druck (Kostenstelle) 4-13
Druckbeschränkung 4-5
Druckdichte 2-33
Drucken
Auflage 2-27
Breite A4 2-30
Carriage Return (CR)-Einstellung 2-29
Code-Liste für Aufträge 2-8
Emulationsmodus 2-18
Line Feed (LF)-Einstellung 2-29
Privater/Gespeicherter Druckauftrag 2-5
Prüfen und Halten 2-4
Schnellkopie 2-4
Schnittstelle 2-11
Schrift 2-21
Seitenschutzmodus 2-28
Virtuelle Mailbox 2-6
Zoom 2-27
Drucker Anhang-13
Drucker, Zurücksetzen 2-49
Druckgeschwindigkeit Anhang-13
Druckqualität
Auflösung 2-32
Druckdichte 2-33
EcoPrint 2-32
KIR-Modus 2-31
Druckqualität (Anzeige), Zugriff 2-31
1
Duplexdruck für Papiertyp 3-19
Duplex-Druckfehlererkennung 2-52
Duplex-Druckmodus 2-45
Duplexeinheit (Extra) Anhang-15
E
EcoPrint 1-16, 2-32, 3-5
Einstellungen
Sommerzeit 3-25
Zeitzone 3-25
Einzelkontenverwaltung 4-12
Empfangsdaten-Dump 2-49
e-MPS, Zugriff 2-3
e-MPS-Funktion 2-3
Emulationsmodus 2-18
Auswahl 2-18
KPDL (AUTO) 2-20
KPDL-Fehler 2-20
Stiftbreite 2-19
Energiesparmodus Anhang-17
Energiesparmodus-Zeit 3-22
Erstdruckausgabe Anhang-13
Erstkopieausgabe Anhang-13
EtherTalk 2-14
Etiketten Anhang-8
G
Gerätegrundeinstellung (Anzeige),
Zugriff 3-15
Gerätegrundeinstellungen 3-14
Gerätestatusbericht 3-31
Gesamtkapazität
Permanente Auftragscodes 2-10
Schnellkopieaufträge 2-9
Temporäre Auftragscodes 2-9
Virtuelle Mailboxen 2-10
Grundeinstellung Kopierer (Anzeige),
Zugriff 3-3
Gruppieren 1-5
H
Heften 1-6
Heftfehlererkennung 2-53
Hintergrundfarbe anpassen 3-5
I
IP-Adresse, Einrichtung 2-15
IP-Zugriffssteuerung Anhang-18
K
F
Farbpapier Anhang-10
Fax (Kostenstelle) 4-15
Faxausgabefach 3-23
Faxübertragungsbeschränkung 4-8
Fehlererkennung
Duplex 2-52
Heftung 2-53
Festplatte 2-40
Festplatte, Zugriff 2-40
Finisher (Extra) Anhang-15
Flüsterbetrieb 3-28
Folien Anhang-7
2
KIR-Modus 2-31
Konten verwalten 4-4
Konto löschen 4-9
Kopie
Auto Rotieren 1-15
Automatische Papierwahl 1-17
EcoPrint 1-16
Gruppieren 1-5
Heften 1-6
Mehrfachnutzen 1-7
Originalformat 1-2
Platzierung des Originals 1-4
Programmfunktion 1-18
Rand 1-12
Randlöschen 1-13
Kopie (Kostenstelle) 4-13
Kopieausgabefach 3-22
Kopierbeschränkung 4-5
BEDIENUNGSANLEITUNG
Kopierbetrieb Anhang-13
Kopiergeschwindigkeit Anhang-13
Kopierlimit 3-12
Kopierstatusbericht 3-31
Kostenbegrenzung 4-15
Kostenstelle (Anzeige), Zugriff 4-3
Kostenstellen
Druck 4-13
Fax 4-15
Kopie 4-13
Kostenbegrenzung 4-15
Scannen 4-14
Verwendungsbeschränkung 4-4, 4-5
Verwendungsbeschränkung
ändern 4-10
Kostenstellen aktivieren 4-12
Kostenstellen verwenden 4-17
Kostenstellenbericht 4-11
Kostenstellenmodus 4-2
KPDL (AUTO) - alternative
Emulationsauswahl 2-20
KPDL-Fehler 2-20
L
Line Feed (LF)-Einstellung 2-29
M
Mehrfachnutzen 1-7
2 auf 1 1-8
4 auf 1 (horizontale Anordnung) 1-9
4 auf 1 (vertikale Anordnung) 1-10
Trennlinien 1-11
Mehrfachscan
Kopie
Mehrfachscan 1-14
N
NetWare 2-13
Netzwerkeinstellung 2-13
DHCP 2-15
EtherTalk 2-14
IP-Adresse 2-15
NetWare 2-13
BEDIENUNGSANLEITUNG
Standard-Gateway 2-16
Subnetzmaske 2-16
TCP/IP 2-14
Netzwerkstatusseite 2-17
Neues Konto registrieren 4-4
O
Originalausrichtung 3-21
Originalbildqualität 3-4
Originalformat 1-2
angeben 1-2
Originalformat angeben 1-2
Outline-Font Anhang-18
P
Papier 2-44, Anhang-2
Ausgabefach 2-46
Duplex-Druckmodus 2-45
Handling 2-44
Papierzufuhr 2-45
Universalzufuhr 2-44
Papierauswahl 3-6
Papierformat (Kassetten) 3-16
Papiergewicht für Papiertyp 3-18
Papierhandling (Anzeige), Zugriff 2-44
Papierspezifikationen Anhang-3
Papiertyp (Kassetten) 3-17
Papiertyp bei automatischer
Papierauswahl 3-6
Papierzufuhr
Technische Daten Anhang-3
Papierzufuhreinheit (Extra) Anhang-14
Parallele Schnittstelle 2-12
Permanente Auftragscodes 2-10
Platzierung des Originals 1-4
Postkarten Anhang-9
Privater/Gespeicherter Druckauftrag 2-5
Löschen 2-6
Programm registrieren 1-18
Programmfunktion 1-18
Programm registrieren 1-18
Programm verwenden 1-18
Prüfen und Halten 2-4
3
R
RAM 2-41
RAM-Größe 2-42
Rand 1-12
Randlöschen 1-13
Bindelöschung 1-13
Randlöschung 1-13
Recycling-Papier Anhang-10
Ressourcenschutz 2-50
Rücksetzzeit 3-28
Ruhemodus 3-27, Anhang-18
Ruhemoduszeit 3-21
Spracheinstellung 3-33
Standard 1-2
Standardbetriebsart 3-24
Standardeinstellungen 4-13
Standardeinstellungen für die
Kostenstellenfunktion 4-13
Standard-Gateway 2-16
Standardvergrößerung 3-7
Standardwert für Randbreite 3-11
Standardwert für Randlöschbreite 3-12
Statusseite 2-2
Statusseite drucken 2-2
Subnetzmaske 2-16
S
T
Scannen (Kostenstelle) 4-14
Scannerübertragungsbeschränkung 4-7
Schnellkopie 2-4
Schnellkopieaufträge 2-9
Schnittstelle 2-11
Netzwerk 2-13
Parallel 2-12
Schnittstelle (Anzeige), Zugriff 2-11
Schrift 2-21
Auswahl 2-22
Courier/Letter Gothic 2-23, 2-24
Courier/Letter Gothic,
Schriftabstand 2-23
Courier/Letter Gothic, Tiefe 2-24
Format 2-23
Zeichensatz 2-24
Schrift (Anzeige), Zugriff 2-21
Schriftenliste 2-25
Schriftenliste drucken 2-25
Schwarzlinienkorrektur 3-13
Seiteneinstellung (Anzeige), Zugriff 2-26
Seitenschutzmodus 2-28
Seitenvorschub-Timeout 2-48
Servicestatusseite 2-54
Servicestatusseite drucken 2-54
Sommerzeit 3-25
Sonderdruckmaterial Anhang-7
Speichererweiterung Anhang-19
Speicherkarte 2-34
Speicherkarte (Anzeige), Zugriff 2-34
Tastenton 3-24
TCP/IP 2-14
Technische Daten
Auftragstrennfach (Extra) Anhang-15
Automatischer Vorlageneinzug
(Extra) Anhang-14
Drucker Anhang-13
Duplexeinheit Anhang-15
Finisher (Extra) Anhang-15
Kopiermodul Anhang-13
Papier Anhang-3
Papierzufuhreinheit (Extra) Anhang-14
System Anhang-11
Umweltschutz Anhang-16
Technische Daten zum
Auftragstrennfach Anhang-15
Technische Daten zum automatischen
Vorlageneinzug Anhang-14
Technische Daten zum
Druckbetrieb Anhang-13
Technische Daten zum Finisher Anhang-15
Technische Daten zum
Kopierbetrieb Anhang-13
Technische Daten zum System Anhang-11
Technische Daten zur
Duplexeinheit Anhang-15
Technische Daten zur
Papierzufuhreinheit Anhang-14
Temporäre Auftragscodes 2-9
Tonerbedeckungsbericht 3-32
4
BEDIENUNGSANLEITUNG
Trennlinien 1-11
Trommelauffrischung 3-34
U
Umschläge Anhang-9
Umweltdaten Anhang-16
Universalzufuhr 2-44, Anhang-19
V
Versatz 3-11
Verwalten
alle Konten 4-11
einzelne Konten 4-12
Verwaltungscode 3-3, 3-15, 4-3
Verwaltungscode für Administrator
ändern 3-26
Verwendungsbeschränkung 4-5
Virtuelle Mailbox 2-6
Virtuelle Mailboxen 2-10
Vordrucke Anhang-10
Vorrangige Kassette 3-7
BEDIENUNGSANLEITUNG
W
Weitere Druckereinstellungen 2-48
Z
Zähler 3-29
Zählerbericht 3-29
Zeichensatz 2-24
Zeitzone 3-25
Zoom 2-27
Zugriff
Andere (Anzeige) 2-48
Druckqualität (Anzeige) 2-31
e-MPS 2-3
Festplatte 2-40
Gerätegrundeinstellung (Anzeige) 3-15
Grundeinstellung Kopierer
(Anzeige) 3-3
Kostenstelle (Anzeige) 4-3
Papierhandling (Anzeige) 2-44
Schnittstelle (Anzeige) 2-11
Schrift (Anzeige) 2-21
Seiteneinstellung (Anzeige) 2-26
Speicherkarte (Anzeige) 2-34
Zurücksetzen 2-49
5
6
BEDIENUNGSANLEITUNG
Um eine optimale Druck- und Geräteleistung zu erzielen, empfiehlt es sich, nur
Originalverbrauchsmaterial für das Produkt zu verwenden.
E4
UTAX GmbH, Ohechaussee 235, 22848 Norderstedt, Germany






















































































































































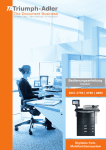


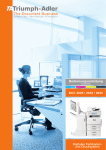
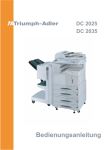


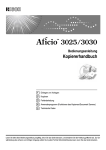
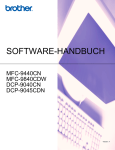
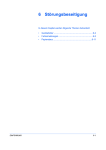

![2 Berühren Sie die Taste [OK]](http://vs1.manualzilla.com/store/data/006730790_1-ac85d9d8194d7d94d0257bdb3640ab82-150x150.png)
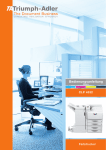


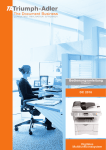
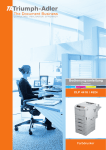
![[ok] ([enter] - TA Triumph](http://vs1.manualzilla.com/store/data/006748336_1-0e64ea49e64d9936bfe414c0a527e313-150x150.png)