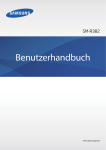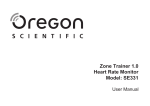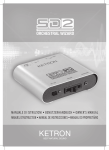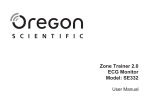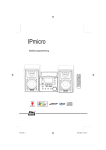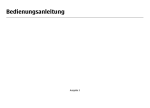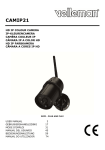Download Bedienungsanleitung Sony SmartWatch 3 SWR50 - Hilfe
Transcript
Bedienungsanleitung SmartWatch 3 SWR50 Inhaltsverzeichnis Erste Schritte..................................................................................4 Einführung...........................................................................................4 Überblick.............................................................................................4 Laden.................................................................................................4 Ein- und Ausschalten..........................................................................5 Einrichten der SmartWatch 3...............................................................5 Aneignen der Grundlagen..............................................................8 Verwenden des Touchscreens............................................................8 Ab- und Einblenden des Bildschirms...................................................8 Startbildschirm....................................................................................9 Karten.................................................................................................9 Status-Symbole anzeigen..................................................................10 Grundlegende Einstellungen........................................................12 Zugreifen auf Einstellungen................................................................12 Bildschirmeinstellungen.....................................................................12 Flugzeugmodus................................................................................13 Kinomodus.......................................................................................13 Neu starten und Zurücksetzen..........................................................13 Verwenden der SmartWatch 3.....................................................15 Organisiert bleiben mit der SmartWatch 3.........................................15 Verwalten von SMS...........................................................................15 Verwalten von E-Mails.......................................................................16 Verwalten eingehender Anrufe...........................................................16 Navigation.........................................................................................17 Anzeigen Ihrer Aktivitäten im Freien...................................................17 Musik................................................................................................17 Erinnerungen.....................................................................................19 Notizen.............................................................................................19 Agenda.............................................................................................20 Schnelle Antworten auf Fragen erhalten............................................20 Schritte zählen..................................................................................21 Einstellen des Weckers.....................................................................21 Einstellen des Timers.........................................................................22 Verwenden der Stoppuhr-Funktion....................................................22 Überprüfen von Flügen oder Hotelreservierungen..............................22 Verkehrsinformationen erhalten.........................................................22 Nachverfolgen von Paketen...............................................................23 Verwenden der SmartWatch 3 als eigenständiges Gerät...................23 2 Dies ist eine Internetversion dieser Publikation. © Druckausgabe nur für den privaten Gebrauch. Android Wear-Anwendung...........................................................24 Android Wear auf Ihrem Telefon oder Tablet......................................24 Auswählen von Anwendungen für Sprachaktionen............................24 Installieren vorgeschlagener Anwendungen.......................................24 Trennen und Wiederherstellen einer Verbindung................................24 Koppeln mit anderen SmartWear-Geräten.........................................25 Anpassen der Einstellungen für SmartWatch 3..................................25 Android Wear-Hilfe............................................................................26 Wichtige Informationen................................................................27 Verwenden Ihres Zubehörs bei nassen und staubigen Bedingungen.....................................................................................27 Rechtliche Informationen...................................................................28 3 Dies ist eine Internetversion dieser Publikation. © Druckausgabe nur für den privaten Gebrauch. Erste Schritte Einführung Ihr unter Android Wear ausgeführtes SmartWatch 3-Zubehör organisiert Ihre Informationen und sagt Ihnen, was Sie benötigen, bevor Sie danach fragen. Verwenden Sie es zum Empfangen und Beantworten von Nachrichten, Anzeigen von Terminbenachrichtigungen und Wetteraktualisierungen – all das bequem von Ihrem Handgelenk aus. Solange eine Bluetooth®-Verbindung mit Ihrer SmartWatch 3 besteht, benötigen Sie dazu kein Telefon oder Tablet. Mithilfe von Sprachbefehlen erhalten Sie sofort Antworten auf Fragen wie „Wann findet mein nächstes Meeting statt?“ oder „Wie komme ich zum Bahnhof?“. Sie können auch SmartWatch 3 nutzen, um den Überblick über Ihre täglich zurückgelegten Schritte zu behalten. Um die Funktionen zu erweitern, können Sie neue Apps und Updates für bereits bestehende Apps über Google Play™ herunterladen. Sie erhalten automatisch eine Benachrichtigung, wenn Aktualisierungen verfügbar sind. Die SmartWatch 3 ist nur mit Android™-Telefonen oder -Tablets mit der Android™Version 4.3 oder höher kompatibel. Informationen zur Kompatibilität Ihres Android™Geräts mit Android Wear finden Sie unter http://g.co/WearCheck über Ihr Smartphone oder Tablet. Für eine optimale Leistung und Funktionsweise sollten Sie die SmartWatch 3 zusammen mit dem bereitgestellten Armband nutzen. Überblick 1 Mikrofon 2 Lichtsensor 3 Touchscreen 4 Einschalttaste 5 Haupteinheit 6 NFC™-Erkennungsbereich 7 Abdeckung für Micro USB-Anschluss 8 Armband Laden Bevor Sie Ihre SmartWatch 3 zum ersten Mal verwenden, müssen Sie sie ca. 30 Minuten lang aufladen. Dafür werden Ladegeräte und USB-Kabel von Sony empfohlen. 4 Dies ist eine Internetversion dieser Publikation. © Druckausgabe nur für den privaten Gebrauch. So laden Sie Ihre SmartWatch 3: 1 2 3 • Verbinden Sie das eine Ende des USB-Kabels mit dem Micro USB-Anschluss der SmartWatch 3. Verbinden Sie das andere Ende des Kabels mit dem Ladegerät oder dem USBAnschluss eines Computers. Vergewissern Sie sich, dass das Ladegerät bzw. der Computer mit einer Steckdose verbunden ist. So zeigen Sie den Akkustand an: Wischen Sie auf dem Startbildschirm mit der Uhrzeit von oben bis zur Mitte des Bildschirms nach unten. Ein- und Ausschalten • So schalten Sie die SmartWatch 3 ein: Halten Sie die Einschalttaste so lange gedrückt, bis die SmartWatch 3 vibriert. So schalten Sie Ihr SmartWatch 3 aus: 1 2 Halten Sie die Einschalttaste gedrückt, bis das Menü Einstellungen angezeigt wird. Tippen Sie auf Ausschalten und anschließend auf . Einrichten der SmartWatch 3 Damit Ihre SmartWatch 3 ordnungsgemäß funktioniert, müssen Sie zunächst die neueste Version der Android Wear-Anwendung auf dem Android™-Telefon oder -Tablet installieren und anschließend das Telefon bzw. Tablet mit dem Zubehör koppeln und verbinden. Sie können die Einrichtung auf zweierlei Art durchführen: mittels der NFCFunktion – diese ruft automatisch eine Download-Seite für Android Wear auf Google Play™ auf. alternativ mittels der Option zur manuellen Einrichtung (sofern Ihr Telefon bzw. Tablet die NFC-Funktion nicht unterstützt). Denken Sie daran, dass die SmartWatch 3 jeweils nur mit einem Telefon oder Tablet gekoppelt werden kann. 5 Dies ist eine Internetversion dieser Publikation. © Druckausgabe nur für den privaten Gebrauch. So richten Sie Ihre SmartWatch 3 mithilfe von NFC ein: 1 2 3 4 5 6 7 8 9 10 Vergewissern Sie sich, dass Ihr Android™-Telefon oder -Tablet mit einem Wi-Fi®Netz verbunden ist und die Wi-Fi®-Verbindung während der Einrichtung nicht unterbrochen wird. Telefon oder Tablet: Vergewissern Sie sich, dass die NFC-Funktion aktiviert und der Bildschirm aktiv und nicht gesperrt ist. Platzieren Sie Ihr Telefon oder Tablet über der SmartWatch 3, sodass sich die NFC-Erkennungsbereiche der Geräte gegenseitig berühren. Auf dem Telefon bzw. Tablet öffnet sich die Download-Seite für Android Wear auf Google Play™. Telefon oder Tablet: Tippen Sie auf den betreffenden Text bzw. die Symbole auf dem Bildschirm, um Android Wear herunterzuladen und zu installieren. Telefon oder Tablet: Starten Sie nach Abschluss der Installation die Android Wear-Anwendung und folgen Sie den Anweisungen auf dem Bildschirm. Telefon oder Tablet: Wenn die Bluetooth®-Funktion nicht aktiviert ist, tippen Sie auf Bluetooth aktivieren, wenn Sie dazu aufgefordert werden. Telefon oder Tablet: Wählen Sie aus der Liste der verfügbaren Geräte die SmartWatch 3 aus. Ein Kopplungscode wird auf der SmartWatch 3 sowie auf Ihrem Telefon oder Tablet angezeigt. Bestätigen Sie, dass der Code auf beiden Geräten identisch ist. Die SmartWatch 3 sucht nun nach Updates, installiert die gesamte erforderliche Software und startet bei Bedarf automatisch neu. Telefon oder Tablet: Folgen Sie den Anweisungen auf dem Bildschirm, um die Einrichtung abzuschließen. Nach der Einrichtung werden Sie von SmartWatch 3 aufgefordert, zur Erweiterung des Funktionsumfangs und Optimierung des Benutzererlebnisses einige Funktionen – z. B. Google Now und Standort-Services – zu aktivieren. Folgen Sie ggf. den entsprechenden Anweisungen. Wenn Sie die SmartWatch 3 zum ersten Mal mit einem neuen Telefon oder Tablet koppeln und verbinden, kann der Vorgang einige Minuten in Anspruch nehmen. Die Dauer kann je nach Art der Netzwerkverbindung variieren. Wenn Ihre SmartWatch 3 bereits mit einem anderen Smartphone oder Tablet gekoppelt wurde, müssen Sie Ihre SmartWatch 3 zurücksetzen, bevor Sie sie mit einem neuen Smartphone oder Tablet koppeln. Weitere Informationen über das Zurücksetzen, finden Sie unter So setzen Sie das Gerät auf die Werkseinstellungen zurück: auf der Seite 14. 6 Dies ist eine Internetversion dieser Publikation. © Druckausgabe nur für den privaten Gebrauch. So richten Sie die SmartWatch 3 manuell ein: 1 2 3 4 5 6 7 8 9 Vergewissern Sie sich, dass Ihr Android™-Telefon oder -Tablet mit einem Wi-Fi®Netz verbunden ist und die Wi-Fi®-Verbindung während der Einrichtung nicht unterbrochen wird. Schalten Sie Ihr SmartWatch 3 ein. Telefon oder Tablet: Suchen Sie die Android Wear-Anwendung bei Google Play™, laden Sie diese herunter und installieren Sie sie. Telefon oder Tablet: Starten Sie nach Abschluss der Installation die Android Wear-Anwendung und folgen Sie den Anweisungen auf dem Bildschirm. Telefon oder Tablet: Wenn die Bluetooth®-Funktion nicht aktiviert ist, tippen Sie auf Bluetooth aktivieren, wenn Sie dazu aufgefordert werden. Telefon oder Tablet: Wählen Sie aus der Liste der verfügbaren Geräte die SmartWatch 3 aus. Ein Kopplungscode wird auf der SmartWatch 3 sowie auf Ihrem Telefon oder Tablet angezeigt. Bestätigen Sie, dass der Code auf beiden Geräten identisch ist. Die SmartWatch 3 sucht nun nach Updates, installiert die gesamte erforderliche Software und startet bei Bedarf automatisch neu. Telefon oder Tablet: Folgen Sie den Anweisungen auf dem Bildschirm, um die Einrichtung abzuschließen. Nach der Einrichtung werden Sie von SmartWatch 3 aufgefordert, zur Erweiterung des Funktionsumfangs und Optimierung des Benutzererlebnisses einige Funktionen – z. B. Google Now und Standort-Services – zu aktivieren. Folgen Sie ggf. den entsprechenden Anweisungen. Wenn Sie die SmartWatch 3 zum ersten Mal mit einem neuen Telefon oder Tablet koppeln und verbinden, kann der Vorgang einige Minuten in Anspruch nehmen. Die Dauer kann je nach Art der Netzwerkverbindung variieren. Wenn Ihre SmartWatch 3 bereits mit einem anderen Smartphone oder Tablet gekoppelt wurde, müssen Sie Ihre SmartWatch 3 zurücksetzen, bevor Sie sie mit einem neuen Smartphone oder Tablet koppeln. Weitere Informationen über das Zurücksetzen, finden Sie unter So setzen Sie das Gerät auf die Werkseinstellungen zurück: auf der Seite 14. 7 Dies ist eine Internetversion dieser Publikation. © Druckausgabe nur für den privaten Gebrauch. Aneignen der Grundlagen Verwenden des Touchscreens Wischen Nach oben wischen • • Mehrere Karten anzeigen (falls verfügbar). Optionen in einer Liste in absteigender Richtung durchsuchen. Nach unten wischen • • Vorherige Karten anzeigen (falls nicht verworfen). Optionen in einer Liste in aufsteigender Richtung durchsuchen. Nach links wischen • Weitere Details und Aktionen anzeigen (falls verfügbar). Nach rechts wischen • Karte verwerfen oder Menü schließen. Tippen • Dient zum Öffnen oder Auswählen eines Objekts. Ab- und Einblenden des Bildschirms Wenn Ihre SmartWatch 3 eingeschaltet ist und sich für einen längeren Zeitraum im Leerlauf befindet, wird der Bildschirm automatisch abgeblendet. Sie können den Bildschirm jederzeit auch manuell ab- und einblenden. So aktivieren Sie den Bildschirm: • • Führen Sie eine der folgenden Aktionen aus: Drehen Sie die SmartWatch 3 auf Ihrem Handgelenk zu sich. Tippen Sie auf den Bildschirm oder drücken Sie kurz die Einschalttaste. So blenden Sie den Bildschirm manuell ab: • • Führen Sie eine der folgenden Aktionen durch: Verdecken Sie den Bildschirm mit Ihrer Handfläche. Drücken Sie kurz die Einschalttaste. 8 Dies ist eine Internetversion dieser Publikation. © Druckausgabe nur für den privaten Gebrauch. Startbildschirm Auf dem Startbildschirm werden das Datum, die Uhrzeit und der Status Ihrer SmartWatch 3 angezeigt. Sie können über den Startbildschirm Karten anzeigen oder Sprachaktionen ausführen. Wenn die Helligkeit des Startbildschirms gesenkt ist, werden das Datum, die Uhrzeit und der Status Ihrer SmartWatch 3 weiterhin angezeigt. Karten Viele benötigte Informationen werden auf dem Bildschirm Ihrer SmartWatch 3 als „Karten“ angezeigt“. Abhängig von den angezeigten Informationen kann eine Karte mit einer Benachrichtigung, Erinnerung, Aktualisierung, Pop-up-Nachricht oder einem Miniaturbild verglichen werden. Sie können Karten mit Informationen zum aktuellen Wetter, Ihrer täglichen Schrittanzahl, eingehenden SMS sowie Karten mit Antworten auf einfache Fragen anzeigen, die Sie interessieren. Sie können durch verschiedene Karten wischen, d. h. von einem Bildschirm zum anderen wischen, um weitere Details anzuzeigen und Aktionen auszuführen. Sie können Karten nach dem Anzeigen verwerfen. So zeigen Sie Karten an: 1 2 Wischen Sie auf dem Bildschirm nach unten. Tippen Sie auf die Karte, um den gesamten Text anzuzeigen. Um eine Anleitung zur Bearbeitung von Karten auf Ihrem Telefon oder Tablet anzuzeigen, öffnen Sie den zentralen Anwendungsbildschirm und tippen Sie auf Android Wear > > Anleitung. Die Anleitung wird auf Ihrer SmartWatch 3 und auch auf Ihrem Smartphone bzw.Tablet angezeigt. So zeigen Sie Einzelheiten zu einer Karte an und führen Aktionen durch: 1 2 • Um Einzelheiten zu einer Karte anzuzeigen, wischen Sie auf der betreffenden Karte von rechts nach links. Um eine Aktion auszuführen, tippen Sie auf eine der verfügbaren Aktionen auf einer Karte. Beispiel: Tippen Sie auf Antwort, um eine SMS zu beantworten. So verwerfen Sie eine Karte: Wischen Sie auf der Karte von links nach rechts. Wenn Sie eine Karte verwerfen, dann wird auch die dazugehörige Benachrichtigung auf Ihrem Smartphone oder Tablet verworfen. Der Inhalt selber wird jedoch nicht gelöscht. So stellen Sie eine verworfene Karte wieder her: 1 2 Wischen Sie auf dem Display von oben nach unten, nachdem die Karte verworfen wurde. Wenn die verworfene Karte die letzte verfügbare Karte ist, wischen Sie auf dem Display von unten nach oben. Tippen Sie auf . Wenn Sie eine Karte verwerfen, haben Sie nur einige Sekunden Zeit sie wiederherzustellen, bevor Sie gelöscht wird. Steuern von Benachrichtigungskarten auf Ihrer SmartWatch 3 Wenn auf Ihrem Smartphone oder Ihrem Tablet die Android™-Version 5.0 installiert ist, können Sie in den Einstellung zu Unterbrechungen auswählen, welche Benachrichtigungskarten Sie auf Ihrer SmartWatch 3 erlauben. Wenn auf Ihrem Smartphone oder Ihrem Tablet die Android™-Version 4.3 oder 4.4 installiert ist, können Sie Ihre SmartWatch 3 stumm schalten und die Stummschaltung wieder aufheben, um zu steuern, welche Benachrichtigungskarten auf Ihrer SmartWatch 3 angezeigt werden. 9 Dies ist eine Internetversion dieser Publikation. © Druckausgabe nur für den privaten Gebrauch. So passen Sie die Einstellungen zu Unterbrechungen für Ihre SmartWatch 3 an: 1 2 3 Vergewissern Sie sich, dass auf Ihrem Smartphone oder Ihrem Tablet die Android™-Version 5.0 installiert ist. Wischen Sie der Länge nach auf dem Bildschirm Ihrer SmartWatch 3 nach unten. Wählen Sie eine Option. So schalten Sie die SmartWatch 3 stumm oder heben die Stummschaltung auf: 1 2 3 Vergewissern Sie sich, dass auf Ihrem Smartphone oder Ihrem Tablet die Android™-Version 4.3 oder 4.4 installiert ist. Wischen Sie der Länge nach auf dem Bildschirm Ihrer SmartWatch 3 nach unten. Tippen Sie auf , um stumm zu schalten oder auf , um die Stummschaltung Ihrer SmartWatch 3 aufzuheben. Nach dem stumm schalten der SmartWatch 3 werden Benachrichtigungskarten im Zubehör nicht länger angezeigt. Google Now Google Now – Teil der Google Search-Anwendung – erkennt Aktionen, die von Ihnen auf dem Telefon oder Tablet wiederholt ausgeführt werden und zeigt die entsprechenden wichtigen Informationen in Form von „Karten“ an. Google Now-Karten • • • • • • • • • • • • • Sie können eine Reihe von Google Now-Karten mit Android Wear verwenden und auf Ihrer SmartWatch 3 anzeigen. Es gibt folgende Kategorien: Börsennachrichten Wetter Erinnerungen Sportnachrichten Verkehr Flüge und Reservierungen Bordkarten Versandbestätigungen für Pakete Informationen über den öffentlichen Nahverkehr zu Zügen und Bussen Geburtstage Ihrer Freunde Öffentliche Warnmeldungen Erinnerung, wann Sie zu einer bevorstehenden Verabredung aufbrechen müssen Hotel- und Restaurantreservierungen So passen Sie Google Now auf Ihrem Telefon oder Tablet an Ihre persönlichen Bedürfnisse an: 1 2 3 Suchen Sie im Anwendungsbildschirm Ihres Telefons oder Tablets nach Google und tippen Sie darauf. Tippen Sie unten im Bildschirm auf . Wählen Sie eine Option aus und geben Sie die entsprechenden Informationen ein. Status-Symbole anzeigen SmartWatch 3 zeigt Status-Symbole auf dem Startbildschirm an, beispielsweise den Verbindungsstatus Ihres Zubehörs und den Ladezustand des Akkus. Symbole für die Status Auf dem Startbildschirm Ihrer SmartWatch 3 werden folgende Symbole für die Status angezeigt: Ihre SmartWatch 3 ist von Ihrem Telefon oder Tablet getrennt Ihre SmartWatch 3 ist stumm geschaltet Der Kinomodus ist aktiviert. 10 Dies ist eine Internetversion dieser Publikation. © Druckausgabe nur für den privaten Gebrauch. Der Akku wird aufgeladen. Der Flugzeugmodus ist aktiviert. 11 Dies ist eine Internetversion dieser Publikation. © Druckausgabe nur für den privaten Gebrauch. Grundlegende Einstellungen Zugreifen auf Einstellungen Sie können Einstellungen direkt über das Menü „Einstellungen“ Ihrer SmartWatch 3 anzeigen und ändern. Sie können über die Einschalttaste, Sprachbefehle oder den Startbildschirm auf das Menu „Einstellungen“ zugreifen. So öffnen Sie das Menü „Einstellungen“ mithilfe der Einschalttaste: 1 2 Stellen Sie sicher, dass der Bildschirm auf der SmartWatch 3 aktiviert ist. Halten Sie die Einschalttaste gedrückt, bis das Menü „Einstellungen“ angezeigt wird. So öffnen Sie das Menü „Einstellungen“ mithilfe von Sprachbefehlen: 1 2 3 Stellen Sie sicher, dass der Bildschirm auf der SmartWatch 3 aktiviert ist. Sagen Sie „OK Google“. Wenn der Sprachbefehl erkannt wird, wird der Bildschirm „Jetzt sprechen“ geöffnet. Sagen Sie „Einstellungen“. So öffnen Sie durch Berühren des Bildschirms das Menü „Einstellungen“: 1 2 Tippen Sie auf den Startbildschirm und wischen Sie anschließend nach oben. Tippen Sie auf Einstellungen. Bildschirmeinstellungen Sie können die Bildschirmhelligkeit anpassen und durch Aktivieren der Funktion „Bildschirm immer eingeschaltet“ festlegen, dass das Ziffernblatt stets abgeblendet werden soll, wenn sich der Bildschirm im Leerlaufbetrieb befindet. Darüber hinaus steht Ihnen eine Auswahl verschiedener Ziffernblätter für den Startbildschirm zur Verfügung. So passen Sie die Bildschirmhelligkeit an: 1 2 • Suchen Sie im Menü „Einstellungen“ SmartWatch 3 nach Helligkeit anpassen und tippen Sie darauf. Blättern Sie nach oben oder unten, um die gewünschte Helligkeitsstufe auszuwählen. So schalten Sie die Funktion „Bildschirm immer eingeschaltet“ ein oder aus: Tippen Sie im Menü „Einstellungen“ Ihrer SmartWatch 3 auf Bildschirm immer eingeschaltet, um die Funktion ein- oder auszuschalten. So ändern Sie das Ziffernblatt direkt auf Ihrer SmartWatch 3: 1 2 Suchen Sie im Menü „Einstellungen“ Ihrer SmartWatch 3 nach Ziffernblatt ändern und tippen Sie darauf. Wischen Sie nach links oder rechts, um die verfügbaren Ziffernblätter anzuzeigen und tippen Sie anschließend auf das Ziffernblatt, das Sie verwenden möchten. Sie können das Ziffernblatt auch ändern, indem Sie den Startbildschirm berühren und halten. So ändern Sie das Ziffernblatt über das Smartphone oder Tablet: 1 2 Öffnen Sie auf Ihrem Smartphone oder Tablet die Android Wear-Anwendung. Wählen Sie unter Ziffernblätter eine Option oder tippen Sie auf Mehr, um weitere Ziffernblätter anzuzeigen und wählen Sie dann eine Option aus. Um auf weitere Optionen für Ziffernblätter über Apps von Dritten auf Google Play™ zuzugreifen, blättern Sie auf dem Display bis nach unten und tippen Sie auf Weitere Ziffernblätter anfordern. 12 Dies ist eine Internetversion dieser Publikation. © Druckausgabe nur für den privaten Gebrauch. Flugzeugmodus Wenn Sie sich im Flugzeugmodus befinden, wird die Bluetooth®-Funktion Ihrer SmartWatch 3 deaktiviert und die Verbindung Ihrer SmartWatch 3 zu Ihrem Telefon oder Tablet getrennt. Einige grundlegende Funktionen können jedoch weiterhin genutzt werden. Sie können z. B. einen Timer oder Wecker einstellen. Im Flugzeugmodus müssen Sie auf den Bildschirm tippen, um zu Ihrer SmartWatch 3 zu navigieren und um Aufgaben auszuführen. Sprachbefehle stehen nicht zur Verfügung. So schalten Sie den Flugzeugmodus ein: 1 2 Suchen Sie im Menü „Einstellungen“ SmartWatch 3 nach Flugzeugmodus und tippen Sie darauf. Tippen Sie zum Bestätigen auf . Kinomodus Im Kinomodus wird das Display Ihrer SmartWatch 3 ausgeschaltet, damit keine Benachrichtigungen angezeigt werden können. Diese Funktion ist nützlich, wenn Sie sich an einem Ort oder einer Situation befinden, in der Sie nicht gestört werden oder andere nicht stören möchten, beispielsweise im Kino oder in der Bibliothek. So schalten Sie den Kinomodus ein oder aus: 1 2 3 Wischen Sie der Länge nach auf dem Bildschirm nach unten. Wischen Sie von rechts nach links bis der Kinomodus auf dem Display angezeigt wird. Um den Kinomodus einzuschalten, tippen Sie auf . Um den Kinomodus auszuschalten, tippen Sie auf . Im Kinomodus können Sie das Display auf Ihrer SmartWatch 3 nur aktivieren, indem Sie die Einschalttaste drücken. Sie können die Einschalttaste auch zweimal drücken, um den Kinomodus ein- oder auszuschalten. Neu starten und Zurücksetzen Wenn Ihre SmartWatch 3 nicht mehr reagiert, sollten Sie das Gerät mithilfe der Einschalttaste oder über die Option zum Neustart im Menü „Einstellungen“ neu starten. Falls diese Neustartmethoden nicht funktionieren, können Sie das Herunterfahren der SmartWatch 3 erzwingen. Während des Neustarts oder Herunterfahrens gehen – unabhängig davon, ob diese Aktionen erzwungen wurden – keine Einstellungen oder persönlichen Daten verloren. Sie können Ihre SmartWatch 3 auch auf die Werkseinstellungen zurücksetzen. Bei diesem Vorgang werden alle persönlichen Daten auf Ihrer SmartWatch 3 gelöscht. Dieser Vorgang ist in manchen Fällen erforderlich, in denen die SmartWatch 3 nicht mehr ordnungsgemäß funktioniert. So starten Sie die SmartWatch 3 über das Menü „Einstellungen“ neu: 1 2 Tippen Sie im Menü „Einstellungen“ SmartWatch 3 auf Neu starten. Tippen Sie zum Bestätigen auf . • So starten Sie die SmartWatch 3 mit der Einschalttaste neu: Halten Sie die Einschalttaste so lange gedrückt, bis Ihr SmartWatch 3 einmal vibriert und neu gestartet wird. 13 Dies ist eine Internetversion dieser Publikation. © Druckausgabe nur für den privaten Gebrauch. • So erzwingen Sie das Ausschalten der SmartWatch 3: Halten Sie die Einschalttaste gedrückt, bis Ihre SmartWatch 3 in rascher Abfolge dreimal vibriert und ausgeschaltet wird. Ignorieren Sie währenddessen andere einzelne Vibrationen oder Neustartversuche. So setzen Sie das Gerät auf die Werkseinstellungen zurück: 1 2 Tippen Sie im Menü „Einstellungen“ SmartWatch 3 auf Gerät zurücksetzen. Tippen Sie zum Bestätigen auf . 14 Dies ist eine Internetversion dieser Publikation. © Druckausgabe nur für den privaten Gebrauch. Verwenden der SmartWatch 3 Organisiert bleiben mit der SmartWatch 3 Sie können per Sprachbefehl auf Ihrer SmartWatch 3 Erinnerungen einrichten, Notizen machen, Ihren Zeitplan überprüfen, auf Textnachrichten antworten und vieles mehr. Tippen Sie auf den Bildschirm, um einfache Aufgaben zu erledigen, die im Aufgabenmenü gelistet sind. Die meisten der oben beschriebenen Funktionen können verwendet werden, wenn die folgenden Spracheinstellungen festgelegt wurden: Deutsch, Englisch, Französisch, Italienisch, Japanisch, Koreanisch, brasilianisches Portugiesisch, Russisch oder Spanisch. Beachten Sie jedoch, dass einige Sprachaktionen möglicherweise nicht in allen Sprachen bzw. Ländern verfügbar sind. So greifen Sie auf das Aufgabenmenü zu: 1 2 3 Stellen Sie sicher, dass der Startbildschirm auf der SmartWatch 3 aktiviert ist. Sagen Sie „OK Google“. Wenn der Sprachbefehl erkannt wird, wird der Bildschirm „Jetzt sprechen“ geöffnet. Wischen Sie nach oben, um auf das Aufgabenmenü zuzugreifen. Alle verfügbaren Aufgaben werden in einer Liste angezeigt. Anwendungen, die Sie mit Ihrer SmartWatch 3 nutzen können: • • • • • • In der nachfolgenden Liste werden einige Anwendungen angezeigt, die mit Ihrer SmartWatch 3 genutzt werden können (sofern auf Ihrem Android™-Telefon oder -Tablet installiert). Rufen Sie Google Play™ auf, um auf eine Vielzahl von herunterladbaren Apps zuzugreifen, die Android Wear unterstützen. Es wird empfohlen, regelmäßig auf Google Play™ vorbeizuschauen, da ständig neue Apps hinzugefügt werden. Messaging E-Mail Kalender Walkman® und andere standardmäßige Android™-Musikplayer Lifelog Google-Anwendungen wie Google Keep, Google Maps und Gmail Möglicherweise müssen Sie diese Anwendungen auf die neueste Version aktualisieren, um optimale Kompatibilität mit Android Wear zu erhalten. Verwalten von SMS Beim Empfang einer SMS auf Ihrem Telefon oder Tablet können Sie diese auf Ihrer SmartWatch 3 in Form einer Karte sofort lesen. Außerdem können Sie Ihre SmartWatch 3 zum Senden von SMS an Kontakte verwenden, die auf Ihrem Telefon oder Tablet gespeichert sind. So senden Sie eine SMS: 1 2 3 4 Stellen Sie sicher, dass der Startbildschirm auf der SmartWatch 3 aktiviert ist. Sagen Sie „OK Google“. Wenn der Sprachbefehl erkannt wird, wird der Bildschirm „Jetzt sprechen“ geöffnet. Sagen Sie „SMS senden“ und den Namen eines Kontakts, der auf Ihrem Telefon oder Tablet gespeichert ist und anschließend den Text, den Sie als SMS senden möchten. Alternativ können Sie z. B. Folgendes sagen: „Sende Jack eine Nachricht, dass ich bereit bin“ oder „Sende Jane eine Nachricht, dass ich zurück bin“. In beiden Fällen wird die Nachricht automatisch gesendet. 15 Dies ist eine Internetversion dieser Publikation. © Druckausgabe nur für den privaten Gebrauch. So antworten Sie auf eine SMS: 1 2 3 Wählen Sie die Karte mit der SMS aus, auf die Sie antworten möchten. Wischen Sie von rechts nach links, bis die Option Antwort angezeigt wird und tippen Sie anschließend auf Antwort. Wischen Sie nach oben und wählen Sie eine vordefinierte Nachricht aus oder sprechen Sie Ihre Nachricht laut aus. Die SMS wird anschließend automatisch gesendet. Verwalten von E-Mails Sie können auf Ihrem Android™-Telefon oder -Tablet empfangene E-Mail-Nachrichten über Ihre SmartWatch 3 lesen und beantworten. Jede E-Mail wird im Zubehör durch eine entsprechende Karte dargestellt. Sie können E-Mail-Nachrichten auch per Sprachbefehl über Ihre SmartWatch 3 an gespeicherte Kontakte senden. So senden Sie eine E-Mail: 1 2 3 4 Stellen Sie sicher, dass der Startbildschirm auf der SmartWatch 3 aktiviert ist. Sagen Sie „OK Google“. Wenn der Sprachbefehl erkannt wird, wird der Bildschirm „Jetzt sprechen“ geöffnet. Sagen Sie „E-Mail“ und den Namen eines Kontakts, der auf Ihrem Telefon oder Tablet gespeichert ist und anschließend den Text, den Sie als E-Mail senden möchten. Alternativ können Sie z. B. Folgendes sagen: „Sende Jack eine E-Mail, dass ich morgen da sein werde“. In beiden Fällen wird die Nachricht automatisch gesendet. So antworten Sie auf eine E-Mail: 1 2 3 Wählen Sie die Karte mit der E-Mail aus, auf die Sie antworten möchten. Wischen Sie von rechts nach links, bis die Option Antwort angezeigt wird und tippen Sie anschließend auf Antwort. Wischen Sie nach oben und wählen Sie eine vordefinierte Nachricht aus oder sprechen Sie Ihre Nachricht laut aus. Die E-Mail wird anschließend automatisch gesendet. Verwalten eingehender Anrufe Wenn Sie auf Ihrem Android™-Telefon oder -Tablet einen Anruf empfangen, wird der Anrufer auf dem Bildschirm Ihrer SmartWatch 3 angezeigt. Sie können über Ihre SmartWatch 3 Anrufe annehmen und – beispielsweise über ein Bluetooth®-Headset – mit dem Anrufer kommunizieren. Alternativ können Sie den Anruf auf Ihrer SmartWatch 3 ablehnen. Darüber hinaus können Sie Anrufe mit einer vordefinierten Nachricht abweisen. So nehmen Sie einen eingehenden Anruf an: 1 2 • • Um einen eingehenden Anruf anzunehmen, wischen Sie auf dem Bildschirm Ihrer SmartWatch 3 von rechts nach links. Verwenden Sie ein Telefon, Tablet oder Bluetooth®-Headset, um mit dem Anrufer zu sprechen. So lehnen Sie einen eingehenden Anruf ab: Wischen Sie auf dem Bildschirm Ihrer SmartWatch 3 von links nach rechts. So weisen Sie einen eingehenden Anruf mit einer vordefinierten Nachricht ab: Wischen Sie auf dem Bildschirm Ihrer SmartWatch 3 von unten nach oben und wählen Sie anschließend eine Nachricht aus. 16 Dies ist eine Internetversion dieser Publikation. © Druckausgabe nur für den privaten Gebrauch. Navigation Sie können per Sprachbefehl auf Ihrer SmartWatch 3 Wegbeschreibungen zu einem bestimmten Zielort erhalten. Darüber hinaus können Sie nahe gelegene Orte oder Unternehmen und wichtige Informationen diesbezüglich suchen. So navigieren Sie mithilfe der SmartWatch 3: 1 2 3 Stellen Sie sicher, dass der Startbildschirm auf der SmartWatch 3 aktiviert ist. Sagen Sie „OK Google“. Wenn der Sprachbefehl erkannt wird, wird der Bildschirm „Jetzt sprechen“ geöffnet. Sagen Sie „Navigieren“ und anschließend den Zielort an. Alternativ können Sie z. B. Folgendes sagen: „Navigiere zum nächstgelegenen Hotel“. Wenn Ihr Befehl ordnungsgemäß registriert wurde, wird die Route auf der SmartWatch 3 angezeigt. Wischen Sie auf dem Navigationsbildschirm von rechts nach links, um die Routeninformationen wie Dauer und Entfernung zum Zielort anzuzeigen. So suchen Sie nach einem Ort oder Unternehmen: 1 2 3 Stellen Sie sicher, dass der Startbildschirm auf der SmartWatch 3 aktiviert ist. Sagen Sie „OK Google“. Wenn der Sprachbefehl erkannt wird, wird der Bildschirm „Jetzt sprechen“ geöffnet. Sagen Sie beispielsweise „Such den Eiffelturm“, „Wo ist der nächste Supermarkt?“ oder „Wie weit ist es von meiner Wohnung zu Starbucks?“ Wenn Ihre Anfrage erkannt wird, werden die entsprechenden Informationen auf der SmartWatch 3 angezeigt. Anzeigen Ihrer Aktivitäten im Freien Wenn Ihre SmartWatch 3 nicht mit Ihrem Smartphone oder Tablet verbunden ist, kann sie immer noch Daten über Ihre Aktivitäten, wie den Standort, die Geschwindigkeit und die per Fuß zurückgelegte Entfernung beim Gehen oder Laufen aufzeichnen. Sie können die Statistiken, die anhand dieser Daten erstellt werden, auf Ihrem Smartphone oder Tablet später abrufen, wenn Ihre SmartWatch 3 verbunden ist. Sie können beispielsweise Ihre Reisen auf einer Karte anzeigen. Sie müssen eine kompatible App wie Lifelog oder My Tracks installieren, damit die oben beschriebenen Funktionen ausgeführt werden können. So zeigen Sie Ihre Reisen in Ihrer Lifelog-App an: 1 2 3 4 Vergewissern Sie sich, dass die Lifelog-Anwendung auf Ihrem Android™-Telefon oder -Tablet installiert ist und Sie sich bei der Anwendung angemeldet haben. Tippen Sie im zentralen Anwendungsbildschirm Ihres Android™-Telefons oder Tablets auf Lifelog. Tippen Sie auf . Ihre aktuelle Reise wird auf dem Telefon bzw. Tablet angezeigt. Um frühere Reisen anzuzeigen, tippen Sie auf Heute und wählen Sie das entsprechende Datum aus. Musik Beim Abspielen eines Musiktitels auf Ihrem Android™-Telefon oder -Tablet (z. B. mit einem Musikplayer wie Walkman®) wird der aktuelle Musiktitel auf Ihrer SmartWatch 3 auf einer Karte angezeigt. Diese Musikkarte enthält grundlegende Informationen zum Musiktitel und ermöglicht die Steuerung der Wiedergabe. Sie können Musiktitel von Ihrer SmartWatch 3 aus bequem anhalten, abspielen und überspringen. Sie können auch Musik auf Ihre SmartWatch 3 von Ihrem Smartphone oder Tablet herunterladen und sich Musik anhören, indem Sie sie an ein Bluetooth®-Headset anschließen. Sie können dies auch tun, wenn die SmartWatch 3 nicht mit Ihrem Smartphone oder Tablet verbunden ist, wenn Sie beispielsweise laufen gehen und Ihr Smartphone oder Tablet zu Hause vergessen haben. 17 Dies ist eine Internetversion dieser Publikation. © Druckausgabe nur für den privaten Gebrauch. Musik auf die SmartWatch 3 herunterladen Sie können ganze Playlists voll mit Titeln, die auf Ihrem Smartphone oder Tablet gespeichert sind, auf die SmartWatch 3 mit der Walkman®-App herunterladen. Sie können dies auch mit der Google Play Music-App tun. So laden Sie eine Playlist mit der Walkman®-App herunter: 1 2 3 4 5 Vergewissern Sie sich, dass der Akkustand Ihrer SmartWatch 3 mindestens 70 % beträgt. Suchen Sie über den zentralen Anwendungsbildschirm auf Ihrem Android™Telefon oder Tablet nach Walkman und tippen Sie darauf. Um das Walkman®-Startbildschirmmenü zu öffnen, tippen Sie auf Walkman. Tippen Sie auf Playlists und wählen Sie anschließend die Playlist aus, die Sie auf Ihre SmartWatch 3 herunterladen möchten. Ziehen Sie den Schieber neben Auf SmartWear-Geräte herunterladen, um die Funktion „Playlist herunterladen“ zu aktivieren. Eine Karte mit dem Fortschritt des Downloadprozesses wird auf Ihrer SmartWatch 3 angezeigt. Sie müssen möglicherweise die aktuellste Version der Walkman®-App installieren, damit Sie Playlists auf Ihre SmartWatch 3 herunterladen können. Playlists, die auf Ihre SmartWatch 3 heruntergeladen wurden, werden gelöscht, wenn Sie die Funktion „Auf SmartWear-Geräte herunterladen“ in der Walkman®-App ausschalten. So laden Sie Musikdateien mit der Google Play Music-App herunter: 1 2 3 4 Vergewissern Sie sich, dass der Akkustand Ihrer SmartWatch 3 mindestens 70 % beträgt. Suchen Sie über den zentralen Anwendungsbildschirm auf Ihrem Android™Telefon oder Tablet nach Musik abspielen und tippen Sie darauf. Ziehen Sie die linke Ecke des Bildschirms nach rechts und tippen Sie auf Einstellungen. Markieren Sie das Kontrollkästchen Auf Android Wear herunterladen. Ihre SmartWatch 3 beginnt, alle Musikdateien, die auf Ihrem Smartphone oder Tablet gespeichert sind, herunterzuladen. Eine Karte mit dem Fortschritt des Downloadprozesses wird auf Ihrer SmartWatch 3 angezeigt. Wenn Ihre SmartWatch 3 nicht über genügend Speicherplatz für alle Musikdateien verfügt, dann wird automatisch eine Auswahl Ihrer aktuellen Alben und Playlists auf Ihre SmartWatch 3 heruntergeladen. Alle aktuell gespeicherten Musikdateien auf Ihrer SmartWatch 3 werden gelöscht, wenn Sie das Kontrollkästchen Auf Android Wear herunterladen deaktivieren. Die auf Ihrer SmartWatch 3 gespeicherte Musik abspielen Um die auf Ihrer SmartWatch 3 gespeicherte Musik anzuhören, müssen Sie die SmartWatch 3 mit einem Bluetooth®-Headset koppeln. Sobald die Kopplung erfolgt ist, können Sie entweder die Walkman®-App oder die Google Play Music-App verwenden, um Ihre Musik anzuhören. So koppeln Sie die SmartWatch 3 mit einem Bluetooth®-Headset 1 2 3 Vergewissern Sie sich, dass auf dem Headset, das Sie mit Ihrem Gerät koppeln möchten, die Bluetooth®-Funktion und Sichtbarkeit für andere Bluetooth®-Geräte aktiviert sind. Tippen Sie im Menü „Einstellungen“ Ihrer SmartWatch 3 auf Bluetooth-Geräte. Sämtliche verfügbare Bluetooth®-Geräte werden in einer Liste angezeigt. Wählen Sie das Bluetooth®-Headset aus, mit dem Sie Ihr Gerät koppeln möchten. 18 Dies ist eine Internetversion dieser Publikation. © Druckausgabe nur für den privaten Gebrauch. So hören Sie sich Musik, die auf Ihrer SmartWatch 3 gespeichert ist, mit der Walkman®-App an: 1 2 3 4 5 Vergewissern Sie sich, dass Ihre SmartWatch 3 mit einem Bluetooth®-Headset gekoppelt ist. Stellen Sie sicher, dass der Startbildschirm auf der SmartWatch 3 aktiviert ist. Tippen Sie auf den Startbildschirm und wischen Sie anschließend nach oben. Tippen Sie auf Starten... > Walkman. Die Walkman®-Appkarte wird angezeigt. Um sich Musik anzuhören, die auf Ihrer SmartWatch 3 gespeichert ist, tippen Sie auf die Karte. Sie können keine Sprachbefehle verwenden, wenn die SmartWatch 3 mit Ihrem Smartphone oder Tablet verbunden ist. So hören Sie sich mit Google Play Music Musik an, die auf Ihrer SmartWatch 3 gespeichert ist: 1 2 3 4 5 Vergewissern Sie sich, dass Ihre SmartWatch 3 mit einem Bluetooth®-Headset gekoppelt ist. Stellen Sie sicher, dass der Startbildschirm auf der SmartWatch 3 aktiviert ist. Tippen Sie auf den Startbildschirm und wischen Sie anschließend nach oben. Tippen Sie auf Starten... > Musik abspielen. Die Google Play Music-Appkarte wird angezeigt. Um Musik anzuhören, die auf Ihrer SmartWatch 3 gespeichert ist, wischen Sie nach oben und wählen Sie eine Playlist oder ein Album aus. Sie können keine Sprachbefehle verwenden, wenn die SmartWatch 3 mit Ihrem Smartphone oder Tablet verbunden ist. Erinnerungen Sie können per Sprachbefehl auf Ihrer SmartWatch 3 Erinnerungen zu Ereignissen einrichten, die an einem bestimmten Ort oder Zeitpunkt stattfinden. So richten Sie eine Erinnerung ein: 1 2 3 Stellen Sie sicher, dass der Startbildschirm auf der SmartWatch 3 aktiviert ist. Sagen Sie „OK Google“. Wenn der Sprachbefehl erkannt wird, wird der Bildschirm „Jetzt sprechen“ geöffnet. Sagen Sie „Erinnern“ und anschließend woran Sie erinnert werden möchten. Sie können z. B. Folgendes sagen: „Erinnere mich, um 7 Uhr laufen zu gehen“ oder „Erinnere mich, John anzurufen, wenn ich zuhause bin“. Die Erinnerung wird in Google Now gespeichert. Sobald die Erinnerung aktiviert wird, wird auf Ihrer SmartWatch 3 eine Karte angezeigt. Notizen Sie können per Sprachbefehl auf Ihrer SmartWatch 3 Notizen erstellen oder vorhandene auf Google Keep gespeicherte Notizen oder weitere kompatible Anwendungen anzeigen. So erstellen Sie eine Notiz: 1 2 3 Stellen Sie sicher, dass der Startbildschirm auf der SmartWatch 3 aktiviert ist. Sagen Sie „OK Google“. Wenn der Sprachbefehl erkannt wird, wird der Bildschirm „Jetzt sprechen“ geöffnet. Sagen Sie „Notiz erstellen“ an und anschließend was Sie als Notiz speichern möchten. Sie können z. B. Folgendes sagen: „Erstelle eine Notiz, teste das neue Restaurant in der Hauptstraße“. Wenn der Sprachbefehl erkannt wurde, wird die Notiz auf Google Keep gespeichert. 19 Dies ist eine Internetversion dieser Publikation. © Druckausgabe nur für den privaten Gebrauch. So zeigen Sie eine Notiz an: 1 2 3 4 5 Stellen Sie sicher, dass der Startbildschirm auf der SmartWatch 3 aktiviert ist. Sagen Sie „OK Google“. Wenn der Sprachbefehl erkannt wird, wird der Bildschirm „Jetzt sprechen“ geöffnet. Sagen Sie „Notizen starten“. Starten Sie die Google Keep-Anwendung auf Ihrer SmartWatch 3. Wischen Sie nach oben oder unten, um die gewünschte Notiz auszuwählen und anzuzeigen. Tippen Sie auf die Notiz, um sie zu öffnen und die Einzelheiten dazu anzuzeigen. Agenda Einzelheiten zu bevorstehenden Ereignissen, die auf Ihrem Telefon oder Tablet in der zentralen Kalenderanwendung gespeichert sind, werden auf Ihrer SmartWatch 3 automatisch als Karten angezeigt. Sie können Ihren Zeitplan auch per Sprachbefehl auf Ihrer SmartWatch 3 überprüfen, d. h. Ihre Agenda anzeigen. So zeigen Sie Ihre Agenda an: 1 2 3 Stellen Sie sicher, dass der Startbildschirm auf der SmartWatch 3 aktiviert ist. Sagen Sie „OK Google“. Wenn der Sprachbefehl erkannt wird, wird der Bildschirm „Jetzt sprechen“ geöffnet. Sagen Sie „Agenda“. Die Kalenderkartenansicht wird geöffnet. Um ein bestimmtes Ereignis anzuzeigen, wie einen speziellen Termin, sagen Sie beispielsweise „Wann findet mein nächstes Meeting statt?“. Schnelle Antworten auf Fragen erhalten Sie können Ihre SmartWatch 3 verwenden, um schnelle Antworten auf Fragen zu erhalten. Sie können per Sprachbefehl auf Ihrer SmartWatch 3 Sportergebnisse erhalten, die Definition eines Worts nachschlagen oder Fragen zu alltäglichen Fakten stellen – z. B. welches die Hauptstadt eines bestimmten Lands oder der höchste Berg in Südamerika ist. So erhalten Sie schnelle Antworten auf Fragen: 1 2 3 Stellen Sie sicher, dass der Startbildschirm auf der SmartWatch 3 aktiviert ist. Sagen Sie „OK Google“. Wenn der Sprachbefehl erkannt wird, wird der Bildschirm „Jetzt sprechen“ geöffnet. Stellen Sie ein Frage, z. B. „Wie sagt man 'Hallo' auf Spanisch?“ oder „Wo wurde Albert Einstein geboren?“ Wenn Ihre Frage erkannt wird, wird die entsprechende Antwort auf der SmartWatch 3 angezeigt. So formulieren Sie Ihre Fragen: Dinge, die Sie wissen möchten Beispiele zur Fragestellung Sportergebnisse und Spielpläne Wann findet das nächste Liverpool-Spiel statt? Wetter Wie ist das Wetter morgen in New York? Uhrzeit in einer anderen Zeitzone Wie spät ist es in London? Übersetzungen von Wörtern und Sätzen Wie sagt man „Hallo“ in Spanisch? Kalorienzählen bei herkömmlichen Lebensmitteln Wie viele Kalorien hat eine Kartoffel? Wortdefinition Was bedeutet Onomatopöie? Wie hat Real Madrid gespielt? 20 Dies ist eine Internetversion dieser Publikation. © Druckausgabe nur für den privaten Gebrauch. Aktien Wie ist der Aktienkurs von Sony? Umrechnung der Währung, des Wie viel Pfund sind 16 Unzen? Volumens, Gewichts usw. 100 Euro in US-Dollar umrechnen Wie viele Kilometer sind 50 Meilen? Mathematik und Berechnungen Was ist die Quadratwurzel von 2209? Bevorstehende Ereignisse Wann geht die Sonne unter? Wann findet die Sonnenwendfeier in Skandinavien statt? Zufällige Fakten Wie hoch ist der Eiffelturm? Wann wurde Albert Einstein geboren? Schritte zählen Mit der Fit-Anwendung von Google™ können Sie Ihre täglich zurückgelegten Schritte und die Gesamtzahl der zurückgelegten Schritte in den letzten sieben Tagen auf dem Bildschirm Ihrer SmartWatch 3 anzeigen. So zeigen Sie Ihre Schrittanzahl an: 1 2 3 Stellen Sie sicher, dass der Startbildschirm auf der SmartWatch 3 aktiviert ist. Sagen Sie „OK Google“. Wenn der Sprachbefehl erkannt wird, wird der Bildschirm „Jetzt sprechen“ geöffnet. Sagen Sie „Meine Schritte anzeigen“ oder „Fit starten“. Die Anzeige für die Schrittanzahl wird geöffnet. Einrichten der Fit-Anwendung Sie können die Einstellungen der Fit-Anwendung entsprechend Ihrer persönlichen Fitnessziele anzeigen und ändern. So greifen Sie auf die Einstellungen für die Fit-Anwendung zu: 1 2 3 4 Stellen Sie sicher, dass der Startbildschirm auf der SmartWatch 3 aktiviert ist. Sagen Sie „OK Google“. Wenn der Sprachbefehl erkannt wird, wird der Bildschirm „Jetzt sprechen“ geöffnet. Sagen Sie „Fit starten“. Die Anzeige für die Schrittanzahl wird geöffnet. Wischen Sie nach links, um das Menü „Einstellungen“ zu öffnen. Überblick über die Fit-Anwendungseinstellungen Name angeben Leistungsspektrum Schrittkarte anzeigen Zeigen Sie eine Karte mit Ihrer Schrittanzahl auf dem Startbildschirm Ihrer SmartWatch 3 an. Tägliches Schrittziel Wählen Sie einen Wert in tausender Schritten von 0 bis 20.000 aus. Fitnessdaten speichern Speichern Sie Ihre Schrittanzahl auf dem Telefon oder Tablet Einstellen des Weckers Sie können den Wecker per Sprachbefehl auf Ihrer SmartWatch 3 einstellen. Ein auf der SmartWatch 3 eingestellter Wecker unterscheidet sich von Weckern oder Erinnerungen, die auf Ihrem Smartphone oder Tablet eingestellt sind. Wenn der Weckalarm ausgelöst wird, vibriert Ihre SmartWatch 3 und eine Alarmkarte wird auf dem Startbildschirm angezeigt. 21 Dies ist eine Internetversion dieser Publikation. © Druckausgabe nur für den privaten Gebrauch. So stellen Sie einen Weckzeit ein: 1 2 3 Stellen Sie sicher, dass der Startbildschirm auf der SmartWatch 3 aktiviert ist. Sagen Sie „OK Google“. Wenn der Sprachbefehl erkannt wird, wird der Bildschirm „Jetzt sprechen“ geöffnet. Sagen Sie „Stelle einen Alarm ein um“ und die genau Uhrzeit an. Sie können z. B. Folgendes sagen: „Stelle einen Alarm ein um 8 Uhr morgens“. • So stellen Sie den Schlummermodus aus, wenn das Gerät den Alarm wiedergibt: Ziehen Sie nach rechts. • So stellen Sie den Schlummermodus ein, wenn das Gerät den Alarm wiedergibt: nach links. Ziehen Sie So zeigen Sie alle Weckalarme an: 1 2 3 Stellen Sie sicher, dass der Startbildschirm auf der SmartWatch 3 aktiviert ist. Sagen Sie „OK Google“. Wenn der Sprachbefehl erkannt wird, wird der Bildschirm „Jetzt sprechen“ geöffnet. Sagen Sie „Alarme anzeigen“ an. Einstellen des Timers Verwenden Sie Ihre SmartWatch 3 als Countdown-Timer. Sie können den Timer per Sprachbefehl auf Ihrer SmartWatch 3 einstellen. So stellen Sie den Timer ein: 1 2 3 Stellen Sie sicher, dass der Startbildschirm auf der SmartWatch 3 aktiviert ist. Sagen Sie „OK Google“. Wenn der Sprachbefehl erkannt wird, wird der Bildschirm „Jetzt sprechen“ geöffnet. Sagen Sie „Stelle Timer ein auf“ und die Minuten oder Stundenanzahl an. Sie können z. B. Folgendes sagen: „Stelle Timer ein auf 15 Minuten“. Verwenden der Stoppuhr-Funktion Sie können Ihre SmartWatch 3 als eigenständige Stoppuhr verwenden. So verwenden Sie die Stoppuhr: 1 2 3 4 5 Stellen Sie sicher, dass der Startbildschirm auf der SmartWatch 3 aktiviert ist. Sagen Sie „OK Google“. Wenn der Sprachbefehl erkannt wird, wird der Bildschirm „Jetzt sprechen“ geöffnet. Sagen Sie „Stoppuhr starten“, um die Stoppuhr-Anwendung zu öffnen. Tippen Sie zum Starten der Stoppuhr auf . Tippen Sie zum Anhalten der Stoppuhr auf . Überprüfen von Flügen oder Hotelreservierungen Eingehende Benachrichtigungen über Flugreservierungen oder Hotelbuchungen, die Sie über die Gmail-Anwendung auf Ihrem Android™-Telefon oder -Tablet empfangen, werden automatisch auf Ihrer SmartWatch 3 als Karten angezeigt. Verkehrsinformationen erhalten Sie können Karten mit Verkehrsinformationen anzeigen, um zu erfahren, wie lange Sie nach Hause oder zur Arbeit brauchen. Zur Nutzung dieser Funktion müssen Sie in Google Now Ihre Wohn- und Arbeitsadresse eintragen. 22 Dies ist eine Internetversion dieser Publikation. © Druckausgabe nur für den privaten Gebrauch. Nachverfolgen von Paketen Eingehende Benachrichtigungen über den Status von Päckchen oder Paketen, die Sie über die Gmail-Anwendung auf Ihrem Android™-Telefon oder -Tablet empfangen, werden automatisch auf Ihrer SmartWatch 3 als Karten angezeigt. Verwenden der SmartWatch 3 als eigenständiges Gerät • • • • • • • • • • Wenn die SmartWatch 3 von Ihrem Telefon oder Tablet getrennt ist, können Sie einige grundlegende Funktionen weiterhin nutzen. Da Sprachbefehle nach dem Trennen nicht mehr durchgeführt werden können, müssen Sie auf den Bildschirm tippen, um zur SmartWatch 3 zu navigieren und Aktionen zu bestätigen. Im eigenständigen Modus können folgende Aktionen weiterhin ausgeführt werden: Datum und Uhrzeit anzeigen. Wecker stellen. Stoppuhr verwenden. Timer verwenden. Tagesordnungen für aktuellen Tag anzeigen. Hören Sie sich Musik auf Ihrer SmartWatch 3 über ein verbundenes Bluetooth®-Headset an. Zeichnen Sie Ihre Aktivitäten im Freien auf. Schrittanzahl anzeigen. Ziffernblatt ändern. Flugzeugmodus ein- oder ausschalten. Um einige der oben beschriebenen Funktionen nutzen zu können, müssen die entsprechenden Anwendungen heruntergeladen und installiert werden – z. B. eine Musikplayer- oder Fitnesstraining-Anwendung. 23 Dies ist eine Internetversion dieser Publikation. © Druckausgabe nur für den privaten Gebrauch. Android Wear-Anwendung Android Wear auf Ihrem Telefon oder Tablet Wenn die Android Wear-Anwendung auf Ihrem Telefon oder Tablet installiert ist, können Sie die Einstellungen für die SmartWatch 3 Ihren Bedürfnissen entsprechend anpassen. • So öffnen Sie die Android Wear-Anwendung: Suchen Sie über den zentralen Anwendungsbildschirm auf Ihrem Android™Telefon oder Tablet nach Android Wear und tippen Sie darauf. Auswählen von Anwendungen für Sprachaktionen Sie können die Anwendungen auswählen, für die Sie Sprachbefehle verwenden möchten – d. h. Sie können spezifische Anwendungen mit spezifischen durch Sprachbefehle ausgelösten Aktionen verknüpfen. Beispiel: Sie können eine Kartenanwendung zur Navigation auswählen, wenn Sie auf Ihrem Telefon oder Tablet zwei mit Android Wear kompatible Kartenanwendungen installiert haben. Wenn für eine bestimmte Sprachaktion nur eine Anwendung zur Verfügung steht, wird diese Anwendung standardmäßig mit der Aktion verknüpft. So verknüpfen Sie eine Anwendung mit einer Sprachaktion: 1 2 3 Öffnen Sie die Android Wear-Anwendung auf Ihrem Android™-Telefon oder Tablet. Tippen Sie in der Liste mit den Sprachaktionen auf eine Aktion, um diese auszuwählen. Wenn bereits eine Anwendung mit der Sprachaktion verbunden ist, wird Sie beim Tippen auf die Aktion angezeigt. Wenn mehrere Anwendungsoptionen angezeigt werden, wählen Sie die bevorzugte Anwendung aus. Wenn beim Tippen auf eine Sprachaktion kein Anwendungsname angezeigt wird, ist die betreffende Sprachaktion nicht verfügbar. Sie müssen möglicherweise eine kompatible Anwendung separat installieren – z. B. aus der Liste der vorgeschlagenen Anwendungen. Installieren vorgeschlagener Anwendungen Sie können nach Anwendungen, die Ihnen von Android Wear vorgeschlagen werden, suchen und diese installieren – z. B. Google Keep oder einige Drittanbieteranwendungen, die das Funktionsspektrum von SmartWatch 3 erweitern. So installieren Sie eine vorgeschlagene Anwendung: 1 2 Öffnen Sie die Android Wear-Anwendung auf Ihrem Android™-Telefon oder Tablet, blättern Sie anschließend nach unten und tippen Sie auf Vorgeschlagene Apps suchen. Die Google Play™-Anwendung wird geöffnet und eine Auswahl vorgeschlagener Anwendungen angezeigt, die mit Android Wear kompatibel sind. Wählen Sie Anwendung aus, die Sie herunterladen möchten und folgen Sie anschließend den entsprechenden Anweisungen auf dem Bildschirm, um die Anwendung zu installieren. Darüber hinaus haben Sie die Möglichkeit, direkt auf Google Play™ nach unterstützten Anwendungen zu suchen. Trennen und Wiederherstellen einer Verbindung Sie können die Verbindung zwischen Ihrer SmartWatch 3 und Ihrem Telefon oder Tablet jederzeit trennen und sie zu einem späteren Zeitpunkt wiederherstellen. Nachdem die SmartWatch 3 und Ihr Telefon oder Tablet gekoppelt und verbunden wurden, werden die 24 Dies ist eine Internetversion dieser Publikation. © Druckausgabe nur für den privaten Gebrauch. Kopplungsdaten auf beiden Geräten gespeichert. Die Verbindung können Sie anschließend ganz leicht per Fingertipp wiederherstellen. Die Bluetooth®-Funktion muss zur Verwendung der hier beschriebenen Funktion aktiviert sein. • So trennen Sie Ihre SmartWatch 3: Öffnen Sie die Android Wear-Anwendung auf Ihrem Android™-Telefon oder Tablet und tippen Sie anschließend auf > Verbindung zu SmartWatch 3 trennen. • So stellen Sie erneut eine Verbindung mit Ihrer SmartWatch 3 her: Öffnen Sie die Android Wear-Anwendung auf Ihrem Android™-Telefon oder Tablet und tippen Sie anschließend auf > SmartWatch 3 verbinden. Koppeln mit anderen SmartWear-Geräten Wenn Ihr Telefon oder Tablet über die Android Wear-Anwendung mit der SmartWatch 3 gekoppelt ist, können Sie mithilfe der Android Wear-Anwendung Ihr Telefon oder Tablet mit einer anderen von Android Wear betriebenen Armbanduhr bzw. Zubehör koppeln. Denken Sie daran, dass Ihr Telefon oder Tablet jeweils nur mit einem anderen Zubehör gekoppelt werden kann. So koppeln Sie Ihr Telefon oder Tablet mit einem anderen tragbaren Gerät: 1 2 3 Schalten Sie das tragbare Gerät ein, das gekoppelt werden soll. Telefon oder Tablet: Tippen Sie im zentralen Anwendungsbildschirm auf Android Wear > > Mit einem neuen SmartWear-Gerät koppeln. Telefon oder Tablet: Tippen Sie auf den Namen des neuen Geräts und folgen Sie anschließend den Anweisungen auf dem Bildschirm, um die Einrichtung abzuschließen. Anpassen der Einstellungen für SmartWatch 3 Sie können die SmartWatch 3 durch Anpassen der Einstellungen für das Zubehör in der Android Wear-Anwendung auf Ihrem Telefon oder Tablet Ihren Anforderungen entsprechend einrichten. Zum Beispiel können Sie bestimmte Anwendungen stumm schalten oder festlegen, ob Erinnerungen zu Kalenderereignissen als Karten auf der SmartWatch 3 angezeigt werden sollen. • So greifen Sie in der Android Wear-Anwendung auf das Menü „Einstellungen“ zu: Öffnen Sie die Android Wear-Anwendung auf Ihrem Android™-Telefon oder Tablet und tippen Sie anschließend auf . Übersicht über die Einstellungen Name festlegen Das können Sie tun: App-Benachrichtigungen blockieren Tippen, um das Anzeigen von Benachrichtigungen bestimmter Anwendungen auf der SmartWatch 3 zu deaktivieren. Bildschirm immer eingeschaltet Aktivieren Sie diese Option, wenn das Ziffernblatt auf dem Display der SmartWatch 3 abgeblendet werden soll, solange dieser nicht verwendet wird. Bildschirm durch Drehen aktivieren Wählen Sie diese Option, wenn Sie den Bildschirm aktivieren möchten, indem Sie die SmartWatch an Ihrem Handgelenk zu sich drehen. Akku anzeigen Tippen Sie, um den Akkustand auf Ihrer SmartWatch 3 anzuzeigen. 25 Dies ist eine Internetversion dieser Publikation. © Druckausgabe nur für den privaten Gebrauch. Speicher anzeigen Tippen Sie, um den Speicherstatus auf Ihrer SmartWatch 3 anzuzeigen. Kartenvorschau Festlegen, ob Karten bei abgeblendetem Display der SmartWatch 3 angezeigt oder verborgen werden sollen Verbundenes Telefon stumm schalten Festlegen, ob auf beiden verbundenen Geräten oder nur auf der SmartWatch 3 akustische Alarme ausgegeben werden sollen Karten zu Kalenderereignissen anzeigen Wenn diese Option aktiviert ist, werden Erinnerungen zu Kalenderereignissen auf Ihrer SmartWatch 3 in Form von Karten angezeigt. Anwendungen zur erneuten Tippen, um mit Ihrer SmartWatch 3 kompatible, auf Ihrem Synchronisation Telefon oder Tablet installierte Anwendungen erneut zu synchronisieren. Android Wear-Hilfe Sie können auf Ihrem Android™-Telefon oder -Tablet die Online-Hilfe zu Android Wear aufrufen. So erhalten Sie Hilfe zu Android Wear: 1 2 Öffnen Sie die Android Wear-Anwendung auf Ihrem Android™-Telefon oder Tablet und tippen Sie auf > Hilfe und Feedback. Wählen Sie das entsprechende Hilfeelement aus. 26 Dies ist eine Internetversion dieser Publikation. © Druckausgabe nur für den privaten Gebrauch. Wichtige Informationen Verwenden Ihres Zubehörs bei nassen und staubigen Bedingungen Um die Wasser- und Staubdichtigkeit Ihres Zubehörs sicherzustellen, muss die Abdeckung des Micro USB-Anschlusses fest verschlossen sein. Ihr Zubehör ist gemäß der IP-Klassifizierung IP68 wasserdicht und staubgeschützt, wie in der Tabelle unten erläutert. Mit dieser konkreten IP-Klassifizierung ist Ihr Zubehör staubdicht und gegen die Auswirkungen des 30-minütigen Untertauchens in Süßwasser in Wassertiefen bis zu 1,5 Meter geschützt. • • • • • Sie können Ihr Zubehör: in staubigen Umgebungen verwenden, beispielsweise an einem windigen Strand. verwenden, wenn Ihre Finger feucht sind. bei ungünstigen Wetterbedingungen verwenden, z. B. bei Regen oder Schnee. bis zu 1,5 m tief in Süßwasser eintauchen, beispielsweise in einen Süßwassersee oder fluss. in einem chlorhaltigen Swimmingpool verwenden. Auch wenn Ihr Zubehör wasserdicht und staubgeschützt ist, sollten Sie es nicht unnötig übermäßigem Staub, Sand und Schlamm aussetzen bzw. in feuchten Umgebungen mit äußerst hohen oder niedrigen Temperaturen verwenden. Die Wasserdichtigkeit des Micro USB-Anschlusses kann nicht in allen Umgebungsbedingungen garantiert werden. Tauchen Sie Ihr Zubehör niemals in Salzwasser ein bzw. lassen Sie den Micro USBAnschluss niemals in Berührung mit Salzwasser kommen. Wenn Sie beispielsweise am Strand sind, dann halten Sie Ihr Zubehör vom Meerwasser entfernt. Setzen Sie Ihr Zubehör niemals flüssigen Chemikalien aus. Wenn Sie zum Beispiel per Hand Geschirr abwaschen und dafür ein Flüssigspülmittel verwenden, lassen Sie Ihr Zubehör nicht mit dem Spülmittel in Berührung kommen. Spülen Sie Ihr Zubehör mit Süßwasser aus, wenn es Kontakt zu Salz- oder Brackwasser hatte. Durch Verschleiß oder etwaige Schäden kann das Zubehör weniger staub- oder feuchtigkeitsabweisend sein. Trocknen Sie nach Verwendung des Zubehörs in Wasser die Bereiche um die Abdeckung des Micro USB-Anschlusses.. Die Genauigkeit der Datenerfassung des GPS kann durch die sich bildende Feuchtigkeit aufgrund von Kondensation zwischen dem Gerät und dem Handgelenk des Benutzers beeinträchtigt werden. Um dies zu vermeiden, überprüfen Sie regelmäßig, ob sich Feuchtigkeit gebildet hat und trocknen sie Ihre SmartWatch. Falls das Mikrofon nass wird, kann die Funktion – bis das Wasser vollständig abgetrocknet ist – beeinträchtigt werden. Bitte beachten Sie, dass die Trocknungszeit je nach Umgebung bis zu 3 Stunden betragen kann. Sie können bis dahin andere Funktionen des Zubehörs nutzen, für die kein Mikrofon erforderlich ist. Alle passenden Zubehörteile, darunter Ladegeräte und Micro USB-Kabel, sind als einzelne Komponenten nicht staub- und wassergeschützt. Schäden oder Mängel, die durch Missbrauch oder unsachgemäße Verwendung Ihres Zubehörs verursacht wurden (zum Beispiel die Verwendung des Zubehörs außerhalb der durch die IP-Klassifizierung vorgegebenen Bedingungen), deckt Ihre Garantie nicht ab. Wenn Sie weitere Fragen zur Verwendung Ihres Produkts haben, wenden Sie sich bitte an unseren Kundenservice. IP-Klassifizierung (Ingress Protection) Ihr Zubehör besitzt eine IP-Klassifizierung, es hat also zertifizierte Tests durchlaufen, in deren Rahmen seine Wasser- und Staubdichtigkeit gemessen wurde. Die erste Ziffer der zweistelligen IP-Klassifizierung gibt den Schutzgrad gegenüber festen Fremdkörpern wie Staub an. Die zweite Ziffer gibt an, wie wasserdicht Ihr Gerät ist. 27 Dies ist eine Internetversion dieser Publikation. © Druckausgabe nur für den privaten Gebrauch. Widerstandsfähigkeit gegenüber festen Fremdkörpern und Staub Wasserdichtigkeit IP0X: Kein besonderer Schutz IPX0. Kein besonderer Schutz IP1X. Geschützt gegen feste Fremdkörper mit Durchmesser > 50 mm IPX1. Schutz gegen Tropfwasser IP2X. Geschützt gegen feste Fremdkörper mit Durchmesser ab 12,5 mm IPX2. Schutz gegen Tropfwasser, wenn das Gehäuse bis zu 15° geneigt ist IP3X. Geschützt gegen feste Fremdkörper mit Durchmesser ab 2,5 mm IPX3. Schutz gegen Sprühwasser IP4X. Geschützt gegen feste Fremdkörper mit Durchmesser ab 1 mm IPX4. Schutz gegen Spritzwasser IP5X. Geschützt gegen begrenztes Eindringen von Staub (Staubablagerungen ohne schädigende Wirkung) IPX5. Geschützt gegen Strahlwasser für mindestens drei Minuten IP6X. Staubdicht IPX6. Geschützt gegen starkes Strahlwasser für mindestens drei Minuten IPX7. Geschützt gegen Untertauchen (30 Minuten bei einer Wassertiefe von 1 m) IPX8. Geschützt gegen Untertauchen bei Wassertiefen von mehr als 1 m. Die genauen Bedingungen werden vom Hersteller des jeweiligen Geräts angegeben. Rechtliche Informationen Sony SWR50 Lesen Sie vor der Verwendung das separat bereitgestellte Merkblatt Wichtige Informationen. Diese Bedienungsanleitung wird ohne jegliche Gewährleistung von Sony Mobile Communications Inc. oder einer regionalen Tochtergesellschaft veröffentlicht. Korrekturen und Änderungen dieser Bedienungsanleitung zur Beseitigung typographischer Fehler und redaktioneller Ungenauigkeiten sowie aufgrund von Verbesserungen der Programme und/oder Geräte können von Sony Mobile Communications Inc. jederzeit und ohne Ankündigung vorgenommen werden. Änderungen dieser Art werden in zukünftigen Ausgaben dieser Bedienungsanleitung berücksichtigt. Alle Rechte vorbehalten. ©2014 Sony Mobile Communications Inc. Interoperabilität und Kompatibilität sind je nach Bluetooth®-Gerät unterschiedlich. Das Gerät unterstützt im Allgemeinen Produkte, die mindestens Bluetooth Spec. 1.2 und ein Headset- oder Freisprechprofil verwenden. Sony ist eine Marke oder eingetragene Marke der Sony Corporation. Bluetooth ist eine Marke der Bluetooth (SIG) Inc. und wird unter Lizenz verwendet. Alle anderen Marken sind Eigentum der jeweiligen Eigentümer. Alle Rechte vorbehalten. Alle in diesem Dokument verwendeten Produkt- und Firmennamen sind Marken oder eingetragene Marken der jeweiligen Eigentümer. Alle in diesem Dokument nicht ausdrücklich gewährten Rechte sind vorbehalten. Alle anderen Marken sind Eigentum der jeweiligen Eigentümer. Weitere Informationen finden Sie unter www.sonymobile.com. Alle Abbildungen dienen ausschließlich der Illustration und zeigen nicht immer exakte Darstellungen Ihres Zubehörs. 28 Dies ist eine Internetversion dieser Publikation. © Druckausgabe nur für den privaten Gebrauch. So zeigen Sie die genehmigungsrelevanten Informationen an: DECLARATION OF CONFORMITY FOR SWR50 We, Sony Mobile Communications AB of Nya Vattentornet SE-221 88 Lund, Sweden declare under our sole responsibility that our product Sony type RD-0090 to which this declaration relates is in conformity with the appropriate standards EN 300 328:V1.8.1, EN 301 489-17:V2.2.1, EN 301 489-3:V1.6.1, EN 302 291-2:V1.1.1, EN 300 440-2:V1.4.1, EN 62209-2:2010 and EN 60 950-1:2006 +A11:2009+A1:2010+A12:2011 following the provisions of, Radio Equipment and Telecommunication Terminal Equipment directive 1999/5/EC. Lund, July 2014 Pär Thuresson, Quality Officer, SVP, Quality & Customer Services FCC Statement This device complies with Part 15 of the FCC rules. Operation is subject to the following two conditions: (1) This device may not cause harmful interference, and (2) This device must accept any interference received, including interference that may cause undesired operation. Any change or modification not expressly approved by Sony may void the user's authority to operate the equipment. 29 Dies ist eine Internetversion dieser Publikation. © Druckausgabe nur für den privaten Gebrauch. This equipment has been tested and found to comply with the limits for a Class B digital device, pursuant to Part 15 of the FCC Rules. These limits are designed to provide reasonable protection against harmful interference in a residential installation. This equipment generates, uses and can radiate radio frequency energy and, if not installed and used in accordance with the instructions, may cause harmful interference to radio communications. However, there is no guarantee that interference will not occur in a particular installation. If this equipment does cause harmful interference to radio or television reception, which can be determined by turning the equipment off and on, the user is encouraged to try to correct the interference by one or more of the following measures: • • • • Reorient or relocate the receiving antenna. Increase the separation between the equipment and receiver. Connect the equipment into an outlet on a circuit different from that to which the receiver is connected. Consult the dealer or an experienced radio/TV technician for help. AVISO IMPORTANTE PARA MÉXICO La operación de este equipo está sujeta a las siguientes dos condiciones: (1) es posible que este equipo o dispositivo no cause interferencia perjudicial y (2) este equipo o dispositivo debe aceptar cualquier interferencia, incluyendo la que pueda causar su operación no deseada. Para consultar la información relacionada al número del certificado, refiérase a la etiqueta del empaque y/o del producto. Alimentación: 5,0 Vcc Industry Canada Statement This device complies with RSS-210 of Industry Canada. Operation is subject to the following two conditions: (1) this device may not cause interference, and (2) this device must accept any interference, including interference that may cause undesired operation of the device. This Class B digital apparatus complies with Canadian ICES-003. Cet appareil numérique de la classe B est conforme à la norme NMB-003 du Canada. Avis d’industrie Canada Le présent appareil est conforme aux CNR d'Industrie Canada applicables aux appareils radio exempts de licence. L'exploitation est autorisée aux deux conditions suivantes: (1) l'appareil ne doit pas produire de brouillage, et, and (2) l'utilisateur de l'appareil doit accepter tout brouillage radioélectrique subi, même si le brouillage est susceptible d'en compromettre le fonctionnement. 30 Dies ist eine Internetversion dieser Publikation. © Druckausgabe nur für den privaten Gebrauch.