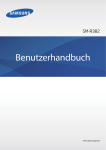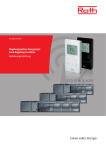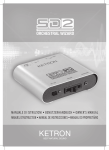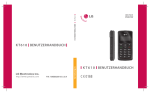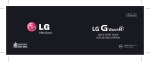Download Benutzerhandbuch User Guide
Transcript
DEUTSCH ENGLISH Benutzerhandbuch User Guide LG-W100 MFL68646011 (1.0) www.lg.com DEUTSCH Benutzerhandbuch Hinweis: Open-Source-Software Den jeweiligen Quellcode unter GPL, LGPL, MPL und anderen Open-Source-Lizenzen erhalten Sie unter http://opensource.lge.com/. Alle dazugehörigen Lizenzbedingungen, Haftungsausschlüsse und Hinweise sind mit den Quellcodes zum Download verfügbar. Inhaltsverzeichnis INFO ZU ANDROID WEAR......................................4 Neuerungen bei Android Wear – Häufig gestellte Fragen (FAQs).....................................................4 Telefone und Tablets, die mit Android Wear verwendet werden können.................................6 LG G Watch-Hardware.........................................7 Technische Daten der LG G Watch....................7 Aufladen Ihrer LG G Watch...............................8 Lieferumfang der LG G Watch...........................9 Ein-/Ausschalten der LG G Watch...................10 ANDROID WEAR EINRICHTEN.............................12 Koppeln Ihrer Uhr mit Ihrem Telefon..................12 Folgende Funktionen sollten Sie aktivieren ......12 Verschiedene Möglichkeiten der Kopplung mit Ihrer Uhr...........................................................13 Ihre neue Uhr...................................................14 Nützliche Informationen auf Karten .................14 Fragen stellen und alltägliche Aufgaben durch Spracheingabe ausführen ..............................14 Verwenden von bereits auf dem Telefon vorhandenen Apps ........................................14 Anzeigeinhalte für Ihre Uhr auswählen ............14 Navigation auf Ihrer Uhr...................................15 1. Beginnen Sie auf dem Startdisplay Ihrer Uhr (Zeitanzeige) .................................................15 2. Anzeige nützlicher Informationen auf Karten ..........................................................15 3. Kartendetails anzeigen und Aktionen durchführen...................................................16 4. Karten wegschieben ..................................16 5. Fragen stellen und alltägliche Aufgaben durchführen ..................................................16 6. Aktionen-Menü anzeigen ...........................17 2 Navigationstipps anzeigen................................17 Möglichkeiten mit Android Wear.......................19 Dinge erledigen.............................................19 Nachrichten lesen und beantworten ...............19 Reisen ..........................................................20 Schnelle Antworten erhalten ..........................20 Ihre Fitnessdaten beobachten ........................20 ANDROID WEAR VERWENDEN............................21 Möglichkeiten mit Android Wear.......................21 Dinge erledigen mit Erinnerungen, Wecker, Notizen usw.....................................................21 Erinnerungen einstellen und Notizen schreiben......................................................21 Wecker und Timer stellen...............................22 Terminübersicht prüfen..................................24 Pakete verfolgen............................................24 Musik hören..................................................25 Nachrichten lesen und beantworten.................25 E-Mails lesen und beantworten.......................25 SMS und Nachrichten lesen und beantworten..26 Anrufe anzeigen ............................................27 Wegbeschreibungen, Informationen zur Verkehrslage, Fluginformationen usw. abrufen.27 Schnelle Informationen zu Wetter, Sport usw. abrufen............................................................29 Behalten Sie Ihre Fitness im Auge....................33 Fit-Karten anzeigen oder verbergen................33 Sehen Sie, wie viele Schritte sie heute ungefähr gemacht haben.............................................33 Ziele für tägliche Schritte setzen.....................34 Tipps und Tricks für Android Wear....................34 Bildschirm mit der Handfläche dimmen ..........34 Vibration Ihrer Uhr mit einem Wischen deaktivieren ..................................................34 Benachrichtigungen bestimmter Apps nicht mehr auf Ihrer Uhr anzeigen ..........................34 Telefon bei Verwendung der Uhr automatisch stummschalten .............................................35 Über Spracheingabe die Einstellungen aufrufen .......................................................35 Über die Spracheingabe können Sie einfache Aufgaben ausführen ......................................35 Google-Apps, die mit Android Wear verwendet werden können................................................36 Google Now mit Android Wear verwenden........36 Google Now-Karten anpassen ........................36 Google Now-Karten, die mit Android Wear verwendet werden können .............................37 FEHLERBEHEBUNG – ANDROID WEAR...............45 Meine Uhr kann nicht mit meinem Telefon gekoppelt werden ...........................................45 Fehlermeldung „Keine Internetverbindung möglich“ .........................................................46 EINSTELLUNGEN.................................................38 Benachrichtigungen verwalten ........................38 So funktionieren Benachrichtigungen .............38 Vibration bei Benachrichtigungen auf Ihrer Uhr deaktivieren ..................................................38 Benachrichtigungen für bestimmte Apps deaktivieren ..................................................38 Telefontöne bei Verwendung der Uhr deaktivieren ..................................................39 Akkubetriebsdauer verwalten...........................39 Verbleibende Akkulebensdauer überprüfen .....39 Tipps zur Schonung des Akkus ......................39 Anzeigeeinstellungen (Startdisplay, Helligkeit)..39 Startdisplay ändern .......................................39 Apps für Sprachaktionen ändern......................42 Flugmodus aktivieren oder deaktivieren...........42 Diese Funktionen können auch ohne Kopplung verwendet werden ..........................................43 Ihre Uhr neu starten.........................................43 Ihre Uhr auf Werkseinstellungen zurücksetzen..44 3 INFO ZU ANDROID WEAR Neuerungen bei Android Wear – Häufig gestellte Fragen (FAQs) Nachfolgend sind Antworten auf einige Fragen aufgeführt, die Sie möglicherweise zu Ihrer neuen Uhr haben. Muss ich für meine Uhr Apps herunterladen? Nein, Ihre Lieblingsanwendungen auf Ihrem Telefon funktionieren automatisch auch mit Android Wear. Sie müssen keinen ganzen Satz neuer Apps herunterladen. Muss ich neue Apps auf meinem Telefon installieren, damit ich meine Uhr damit verwenden kann? Sie müssen lediglich die Android Wear-App auf Ihrem Telefon installieren, um es mit Ihrer Uhr zu koppeln und die Einstellungen Ihrer Uhr verwalten zu können. Welche Telefone können mit Android Wear verwendet werden? Sie benötigen ein Android-Telefon, auf dem Android 4.3 oder höher ausgeführt wird und das Bluetooth unterstützt. Um herauszufinden, ob Ihr Telefon Android Wear unterstützt, besuchen Sie g.co/WearCheck über Ihr Telefon. Welche Version von Android benötige ich? Sie benötigen ein Android-Telefon, auf dem Android 4.3 oder höher ausgeführt wird. Um herauszufinden, ob Ihr Telefon Android Wear unterstützt, besuchen Sie g.co/WearCheck über Ihr Telefon. Wie groß darf der Abstand zwischen meiner Uhr von meinem Telefon sein? Halten Sie Ihre Uhr in etwa einem Meter Entfernung zu Ihrem Telefon. Der exakte Abstand variiert je nach Telefon und Uhr. Verfügt die Uhr über Töne? Spricht die Uhr zu mir? Ihre Uhr verfügt über keine Töne und spricht nicht mit Ihnen. Ihre Uhr kann bei Benachrichtigungen vibrieren und verwendet die Benachrichtigungseinstellungen der Apps auf Ihrem Telefon. Wenn Ihr Telefon bei einer Benachrichtigung vibriert oder einen Ton abgibt, vibriert Ihre Uhr. Gibt Ihr Telefon bei einer Benachrichtigung keinen Ton aus und vibriert nicht, wird auf Ihrer Uhr ohne Vibrieren eine Karte angezeigt. 4 Sie können die Vibration bei Benachrichtigungen auf Ihrer Uhr auch abschalten. Weitere Informationen zur Verwaltung von Benachrichtigungen. Wie kann ich die auf meiner Uhr angezeigten Karten steuern? Sie können wählen, welche Karten und Benachrichtigungen auf Ihrer Uhr angezeigt werden, indem Sie Ihre Benachrichtigungs- und Google Now-Einstellungen ändern. Warum benötige ich für die Verwendung meiner Uhr ein Telefon? Ihre Uhr greift über Ihr Telefon oder Tablet auf das Internet zu. Die meisten Android Wear-Funktionen können nur bei einer Kopplung mit dem Telefon verwendet werden. Viele Einstellungen für Ihre Uhr lassen sich außerdem einfacher auf Ihrem Telefon vornehmen. Was kann meine Uhr, wenn ich mich nicht in der Nähe meines Telefons befinde? Wenn Sie sich von Ihrem Telefon entfernen, können Sie trotzdem noch einige Funktionen auf Ihrer Uhr verwenden. Erfahren Sie, welche Funktionen auf Ihrer Uhr auch ohne Kopplung zur Verfügung stehen. Was geschieht, wenn ich eine Benachrichtigung oder Karte von meiner Uhr entferne? Wird sie trotzdem noch auf meinem Telefon angezeigt? Wenn Sie eine Karte von Ihrer Uhr entfernen, wird diese Karte oder Benachrichtigung auch von Ihrem Telefon entfernt. Wenn Sie eine Benachrichtigung von Ihrem Telefon entfernen, wird sie auch von Ihrer Uhr entfernt. Kann ich auf der Uhr Webseiten aufrufen? Sie können auf Ihrer Uhr keine Webseiten aufrufen. Stattdessen wird die Option zum Öffnen auf Ihrem Telefon angezeigt. Kann ich auf der Uhr tippen? Nein. Sie können lediglich die Spracheingabe zum Antworten, Suchen oder Ausführen von Aufgaben verwenden. Kann ich meine Uhr mit einem Tablet koppeln? Ja. Sie können Ihre Uhr mit einem Tablet koppeln. Es wird jedoch die Kopplung mit Telefonen empfohlen. 5 INFO ZU ANDROID WEAR Telefone und Tablets, die mit Android Wear verwendet werden können Sie benötigen ein Android-Telefon, auf dem Android 4.3 oder höher ausgeführt wird und das Bluetooth unterstützt. Sie können Ihre Uhr mit einem Tablet koppeln, das diese Anforderungen erfüllt. Es wird jedoch die Kopplung mit Telefonen empfohlen. Um herauszufinden, ob Ihr Telefon Android Wear unterstützt, besuchen Sie g.co/WearCheck über Ihr Telefon. 6 LG G Watch-Hardware Nachfolgend ein Überblick der Hardware-Merkmale der LG G Watch. Display Taste „Zurücksetzen“ Ladeanschlüsse Mikrofon Ladehalterung Verschluss Technische Daten der LG G Watch Betriebssystem Android Wear Anzeige 1,65 Zoll 280 x 280 IPS-/LCD-Anzeige Abmessungen 37,9 x 46,5 x 9,95 mm Gewicht 63 g Akku 400 mAh Prozessor CPU 1,2 GHz Drahtlos BT 4.0 Speicher 4 GB interner Speicher mit 512 MB RAM Anschlüsse USB (Pogo-Pin) an der G Watch, Micro-USB-Kabel an der Ladehalterung Sensoren 9 Achsen (Beschleunigungssensor/Kompass/Gyroskop) 7 LG G Watch-Hardware Aufladen Ihrer LG G Watch Setzen Sie die LG G Watch auf die Ladehalterung, indem Sie die Ladeanschlüsse ausrichten (Ausrichtung der Goldstifte). Stellen Sie sicher, dass die Ladehalterung an der Steckdose angeschlossen ist. 1. 2. • • • • • 8 Das Ladegerät ist je nach Land oder Region unterschiedlich. Verwenden Sie nur die mit Ihrer G Watch mitgelieferten, zugelassenen Zubehörteile (Ladehalterung, Ladegerät und Micro-USB-Kabel). Die Verwendung von anderen Ladegeräten oder Kabeln kann Beschädigungen an Ihrer Uhr verursachen. Der Eingangsspannungsbereich zwischen der Netzsteckdose und diesem Ladegerät ist AC 100-240 V, und die Ausgangsspannung des Ladegeräts beträgt DC 5 V, 0,85 A. Das Aufladen der G Watch über ein mit einem anderen Gerät (z. B. einem Notebook) verbundenen USB-Kabel, nimmt dieselbe Zeit in Anspruch, wie über das Ladegerät. Der Akku der G Watch kann nicht herausgenommen werden. Versuchen Sie nicht, die Uhr zu öffnen. Lieferumfang der LG G Watch Folgende Komponenten sind im Lieferumfang der LG G Watch enthalten: G Watch Ladehalterung Ladegerät Micro-USB-Kabel Eine Kurzanleitung und ein Heft mit Sicherheits- und Warnhinweisen sind ebenfalls Teil des Lieferumfangs. Sollte ein Artikel fehlen oder beschädigt sein, wenden Sie sich bitte an den Einzelhändler, bei dem Sie die Uhr erworben haben. Verwenden Sie ausschließlich zugelassenes Zubehör. Das Zubehör kann je nach Land unterschiedlich sein. 9 LG G Watch-Hardware Ein-/Ausschalten der LG G Watch Einschalten der Uhr Schließen Sie die Ladehalterung an eine Netzsteckdose an, und legen Sie die G Watch darauf. Das Gerät schaltet sich automatisch ein. Sie können auch die Zurücksetzen-Taste mithilfe eines Kugelschreibers oder einer Büroklammer betätigen. Halten Sie die Taste zwei Sekunden lang gedrückt. Ausschalten der Uhr 1 Wenn Ihr Bildschirm gedimmt ist, berühren Sie ihn, um ihn zu aktivieren. 2 Berühren Sie den Hintergrund an einer beliebigen Stelle. Es wird ein weißer Bildschirm mit rotem „g“ angezeigt. 3 Berühren Sie den Bildschirm erneut an beliebiger Stelle, um ein Menü mit verschiedenen Optionen aufzurufen. 4 Blättern Sie an das Ende des Menüs. 5 Berühren Sie Einstellungen . 6 Blättern Sie bis zur Option Ausschalten . 7 Berühren Sie Ausschalten . Sie können Ihre Uhr auch mit der Zurücksetzen-Taste ausschalten: 1 Drücken Sie die Zurücksetzen-Taste nur ganz kurz, etwa eine halbe Sekunde lang. 2 Daraufhin gelangen Sie zu den Einstellungen . 3 Blättern Sie bis zur Option Ausschalten . 4 Berühren Sie Ausschalten . 10 Neustarten der Uhr Halten Sie die Zurücksetzen-Taste mit einem Kugelschreiber oder einer Büroklammer ca. 8 Sekunden lang gedrückt. Sie können auch über die Einstellungen einen Neustart ausführen. 11 ANDROID WEAR EINRICHTEN Koppeln Ihrer Uhr mit Ihrem Telefon Damit Sie Ihre Uhr zusammen mit Ihrem Android-Telefon verwenden können, müssen Sie die beiden Geräte miteinander koppeln. Wenn Sie Ihre Uhr zum ersten Mal koppeln, stellen Sie sicher, dass Ihr Telefon mit einem mobilen Datennetzwerk oder WLAN verbunden ist. Für das vollständige Einrichten benötigen Sie eine Datenverbindung. Außerdem sollte Ihre Uhr während des Einrichtungsvorgangs am Ladegerät angeschlossen sein. So führen Sie eine Kopplung durch: 1 Schalten Sie Ihre Uhr ein, und stellen Sie sicher, dass Sie sich nah genug an Ihrem Telefon befinden. 2 Laden Sie die Android Wear-App auf Ihr Telefon herunter, und installieren Sie sie. • Sie können auch auf Google Play nach „Android Wear“ suchen. 3 Öffnen Sie die Android Wear-App auf Ihrem Telefon, und folgen Sie den Anweisungen auf dem Bildschirm. Wenn Bluetooth nicht bereits aktiviert ist, können Sie es während der Einrichtung aktivieren. 4 Auf Ihrem Telefon wird eine Liste der Bluetooth-fähigen Geräte in der Nähe angezeigt. Berühren Sie den Namen Ihrer Uhr. • Der Name Ihrer Uhr wird auf ihrem Bildschirm angezeigt. 5 Anschließend wird ein Kopplungscode auf Ihrem Telefon und Ihrer Uhr angezeigt. Stellen Sie sicher, dass die Codes übereinstimmen. 6 Berühren Sie Koppeln auf Ihrem Telefon und anschließend das grüne Häkchen-Symbol auf Ihrer Uhr. Stellen Sie sicher, dass Sie beide Bildschirme berühren. Sobald die Kopplung abgeschlossen ist, wird eine Bestätigungsmeldung auf Ihrer Uhr angezeigt. Dies kann einige Minuten in Anspruch nehmen. Bitte gedulden Sie sich einen Augenblick. • Mögliches Software-Update: Je nachdem, wann Sie Ihre Uhr erworben haben, kann es sein, dass nach der ersten Kopplung automatisch ein Update heruntergeladen und installiert wird. Nach Abschluss des Updates startet Ihre Uhr automatisch neu. 7 Folgen Sie den Anweisungen auf dem Bildschirm, um Benachrichtigungen auf Ihrer Uhr zu aktivieren. 8 Jetzt sind Sie fertig. Für ein optimales Android Wear-Erlebnis empfehlen wir jedoch, außerdem Google Now und Standort zu aktivieren. In den folgenden Abschnitten werden weitere Details dazu erläutert. Machen Sie sich anhand der kurzen Anleitung mit Ihrer Uhr vertraut, und lernen Sie die Menüstruktur auf Ihrer Uhr kennen. 12 Folgende Funktionen sollten Sie aktivieren Für ein optimales Android Wear-Erlebnis empfehlen wir, außerdem Google Now und Standort zu aktivieren. Diese Funktionen müssen Sie über Ihr Telefon oder Tablet aktivieren, wenn Sie nicht bereits aktiviert sind. Außerdem empfehlen wir, die Kontakterkennung aktiviert zu lassen. Diese Funktion wurde beim Einrichten der Android Wear-App aktiviert. Sie können die Kontakterkennung jederzeit über die Google Search-App deaktivieren. • Aktivieren Sie Google Now, damit Ihnen Informationen angezeigt werden, wenn Sie sie benötigen, ohne dass Sie danach suchen müssen. Zeigen Sie beispielsweise das aktuelle Wetter an, überprüfen Sie den Status Ihres Flugs, oder erfahren Sie, ob auf dem Weg zu Ihrer Arbeit mit Staus zu rechnen ist. • Aktivieren Sie Standort, um die Navigation zu ermöglichen, ortsbezogene Vorschläge zu erhalten (zu Restaurants und Verkehrsaufkommen) usw. • Aktivieren Sie die Kontakterkennung, um Kontakte anzurufen oder SMS bzw. E-Mails an Kontakte zu senden. Verschiedene Möglichkeiten der Kopplung mit Ihrer Uhr Sie können Ihre Uhr mit lediglich einem Telefon oder einem Tablet zur Zeit koppeln. Wenn Sie über mehrere Telefone oder Tablets verfügen, die Sie mit Ihrer Uhr koppeln möchten, oder wenn Sie über mehrere Uhren verfügen, beachten Sie folgende Punkte: Wenn Sie über eine Uhr und mehrere Telefone oder Tablets verfügen: • Sie können eine Uhr nicht mit mehreren Telefonen oder Tablets gleichzeitig koppeln. • Sie können zwischen den Telefonen oder Tablets wechseln, mit denen Ihre Uhr gekoppelt ist. Dazu müssen Sie Ihre Uhr jedoch zunächst auf die Werkseinstellungen zurücksetzen. Koppeln Sie Ihre Uhr dann mit dem neuen Telefon oder Tablet. Wenn Sie über mehrere Uhren und ein Telefon oder Tablet verfügen: • Ihr Telefon oder Tablet kann mit mehreren Uhren gekoppelt werden, jedoch nicht gleichzeitig. • Verwenden Sie Ihre Android Wear-App, um die jeweils gekoppelte Uhr zu wechseln. So wechseln Sie die Uhren: 1 Stellen Sie sicher, dass die gekoppelte Uhr eingeschaltet ist. 2 Öffnen Sie die Android Wear-App auf Ihrem Telefon. 3 Berühren Sie oben rechts im Bildschirm Menü > Pairing mit einem neuen Wearable. 4 Berühren Sie den Namen der Uhr, die Sie mit dem Telefon oder Tablet koppeln möchten. 13 ANDROID WEAR EINRICHTEN Ihre neue Uhr Auf Ihrer Uhr werden je nach Bedarf Karten mit nützlichen Informationen angezeigt. Sie erhalten auch Antworten auf Ihre Fragen und können alltägliche Aufgaben durch Spracheingabe ausführen. Nützliche Informationen auf Karten Die nützlichen Informationen werden ganz einfach auf Karten auf Ihrer Uhr angezeigt. Sie fragen sich, wie die Verkehrssituation auf Ihrem Weg zur Arbeit heute sein wird? Schauen Sie einfach auf Ihrer Uhr nach. Hat Ihnen Ihr Freund gerade eine SMS gesendet? Die Nachricht wird angezeigt. Sie möchten wissen, wie viele Schritte Sie heute schon gegangen sind? Ihr täglicher Schrittzähler wird es Ihnen zeigen. Sie können durch die Karten blättern, um weitere Details anzuzeigen, und die Karten schließen, wenn Sie sie nicht mehr benötigen. Fragen stellen und alltägliche Aufgaben durch Spracheingabe ausführen Sie können auch ganz einfach über Spracheingabe Suchen durchführen und verschiedene Aufgaben auf Ihrer Uhr ausführen. Sagen Sie einfach „OK Google“, oder berühren Sie das Zifferblatt Ihrer Uhr, und schon können Sie Fragen stellen („Wie hoch ist das Empire State Building?“), Erinnerungen einstellen („Erinnern an Telefonat mit Mama heute Abend“) usw. Verwenden von bereits auf dem Telefon vorhandenen Apps Sie müssen die Android Wear-App auf Ihre Uhr und Ihr Telefon herunterladen, um Uhr und Telefon miteinander zu koppeln und die Einstellungen Ihrer Uhr zu verwalten. Danach funktionieren Ihre Lieblingsanwendungen automatisch mit Android Wear, und Sie müssen keinen ganz neuen Satz an Apps herunterladen. Anzeigeinhalte für Ihre Uhr auswählen Sie können wählen, welche Karten und Benachrichtigungen auf Ihrer Uhr angezeigt werden, indem Sie Ihre Benachrichtigungs- und Google Now-Einstellungen ändern. 14 Navigation auf Ihrer Uhr Machen Sie sich zunächst mit Ihrer Uhr vertraut, indem Sie durch die Karten navigieren, mithilfe von Spracheingabe Fragen stellen und alltägliche Aufgaben verrichten. Gehen Sie dazu folgendermaßen vor: 1. Beginnen Sie auf dem Startdisplay Ihrer Uhr (Zeitanzeige) Aktivieren Sie den Bildschirm. Wenn der Bildschirm gedimmt ist, aktivieren Sie ihn auf folgende Weise: • Berühren Sie den Bildschirm. • Drehen Sie Ihr Handgelenk so, dass der Bildschirm aufgerichtet ist. • Drücken Sie eine Taste an Ihrer Uhr (sofern vorhanden). Schnelles Dimmen des Bildschirms: Verdecken Sie den Bildschirm mit Ihrer Handfläche, bis die Uhr vibriert. Daraufhin gelangen Sie zurück zum Startdisplay. Ändern des Startdisplays: Legen Sie einen Finger zwei Sekunden lang an beliebiger Stelle auf den Hintergrund des Startdisplays. Streichen Sie mit dem Finger nach links oder rechts, um durch die Designs zu blättern, und wählen Sie das gewünschte Bild aus, indem Sie darauf tippen. 2. Anzeige nützlicher Informationen auf Karten Im Laufe des Tages werden immer wieder Karten am unteren Bildschirmrand angezeigt. Es gibt Karten für Benachrichtigungen, wie z. B. für SMS und Erinnerungen, sowie für nützliche Informationen, wie z. B. Verkehrsnachrichten oder Wettermeldungen. Die wichtigsten Karten werden zuerst angezeigt. Um die Karten anzuzeigen, wischen Sie auf dem Bildschirm von unten nach oben. Berühren Sie eine Karte, um die Informationen darauf anzuzeigen. Um weitere Karten anzuzeigen, wischen Sie auf dem Bildschirm immer wieder von unten nach oben. Wenn Ihre Uhr stummgeschaltet ist, vibriert sie nicht bei Benachrichtigungen, und es werden keine Karten am unteren Bildschirmrand angezeigt. Wischen Sie dann auf dem Bildschirm von unten nach oben, um Ihre Karten anzuzeigen. 15 ANDROID WEAR EINRICHTEN 3. Kartendetails anzeigen und Aktionen durchführen Auf einigen Karten werden weitere Details oder Aktionen angezeigt, die Sie durchführen können. Auf einer Wetterkarte wird z. B. eine Vorhersage für die nächsten vier Tage angezeigt. Auf einer Gmail-Karte haben Sie die Optionen, die Nachricht zu archivieren, darauf zu antworten oder Gmail auf Ihrem Telefon zu öffnen. Um weitere Details anzuzeigen, wischen Sie auf der Karte von rechts nach links. 4. Karten wegschieben Nach dem Lesen einer Karte können Sie sie entfernen. Wischen Sie dazu einfach auf der Karte von links nach rechts. Karten werden automatisch wieder angezeigt, wenn neue Informationen vorhanden sind. Wenn Sie eine Karte von Ihrer Uhr entfernen, wird diese Karte oder Benachrichtigung auch von Ihrem Telefon entfernt. Wenn Sie eine Benachrichtigung von Ihrem Telefon entfernen, wird sie auf Ihrer Uhr nicht angezeigt. 5. Fragen stellen und alltägliche Aufgaben durchführen Starten Sie die Spracheingabe auf Ihrer Uhr anhand der folgenden Schritte: 1 Wenn Ihr Bildschirm gedimmt ist, berühren Sie ihn, um ihn zu aktivieren. 2 Sagen Sie „OK Google“, oder berühren Sie den Hintergrund auf dem Bildschirm an einer beliebigen Stelle. Es wird ein weißer Bildschirm mit rotem „g“ angezeigt. 3 Sagen Sie Ihre Frage oder Aufgabe. Sagen Sie beispielsweise: „Was heißt 'Hallo' auf Französisch?“ oder „Erinnern, heute Abend Milch zu besorgen“. Erfahren Sie mehr über für Android Wear geeignete Fragen und Aufgaben. 6. Aktionen-Menü anzeigen Sie können ein Menü mit allen Aktionen anzeigen, die Sie ganz einfach mit Ihrer Uhr durchführen können: 1 Wenn Ihr Bildschirm gedimmt ist, berühren Sie ihn, um ihn zu aktivieren. 2 Sagen Sie „OK Google“, oder berühren Sie den Hintergrund auf dem Bildschirm an einer beliebigen Stelle. Es wird ein weißer Bildschirm mit rotem „g“ angezeigt. 3 Berühren Sie den Bildschirm erneut an beliebiger Stelle, um ein Menü mit verschiedenen Optionen aufzurufen. 16 4 Streichen Sie mit dem Finger von unten nach oben, um die verschiedenen Optionen anzuzeigen. 5 Um eine Option auszuwählen, berühren Sie sie. Navigationstipps anzeigen Im Folgenden finden Sie einige hilfreiche Informationen zur Navigation auf Ihrer Uhr: Gewünschte Aktion Startdisplay aktivieren Aktion Berühren Sie den Bildschirm. Drehen Sie Ihr Handgelenk zu sich. Drücken Sie eine Taste auf der Uhr (sofern vorhanden). Karten anzeigen Wischen Sie auf dem Bildschirm von unten nach oben. Weitere Details anzeigen Wischen Sie von rechts nach links. Karten wegschieben Wischen Sie von links nach rechts. Spracheingabe Sagen Sie „OK Google“, oder berühren Sie den Hintergrund des Bildschirms an einer beliebigen Stelle. Sagen Sie dann Ihre Frage oder Aufgabe. Aktionen-Menü anzeigen 1. Sagen Sie „OK Google“, oder berühren Sie den Hintergrund auf dem Bildschirm an einer beliebigen Stelle. Es wird ein weißer Bildschirm mit rotem „g“ angezeigt. 2. Berühren Sie den Bildschirm erneut an einer beliebigen Stelle, um ein Menü mit verschiedenen Optionen aufzurufen. 3. Blättern Sie durch die verschiedenen Optionen. Bildschirm dimmen Verdecken Sie den Bildschirm mit Ihrer Handfläche, bis die Uhr vibriert. Verbleibende Akkuleistung oder Datum anzeigen ischen Sie auf dem Bildschirm halb von W oben nach unten 17 ANDROID WEAR EINRICHTEN Gewünschte Aktion Vibration bei Benachrichtigungen an- oder ausschalten 18 Aktion ischen Sie auf dem Bildschirm von ganz W oben nach ganz unten. Daraufhin vibriert die Uhr, und es wird „Vibration aus“ oder „Vibration an“ angezeigt. Startdisplay ändern 1. Halten Sie den Finger zwei Sekunden lang auf dem Hintergrund des Bildschirms. 2. Wischen Sie nach links oder rechts, um durch die Designs zu blättern. 3. Berühren Sie das gewünschte Design, um es auszuwählen. Sie können Ihr Startdisplay auch in den Einstellungen ändern. Einstellungen anzeigen 1. Sagen Sie „OK Google“, oder berühren Sie den Hintergrund auf dem Bildschirm an einer beliebigen Stelle. Es wird ein weißer Bildschirm mit rotem „g“ angezeigt. 2. Berühren Sie den Bildschirm erneut an beliebiger Stelle, um ein Menü mit verschiedenen Optionen aufzurufen. 3. Blättern Sie bis zu den Einstellungen . 4. Berühren Sie Einstellungen . Um auf anderem Wege zu den Einstellungen zu gelangen, sagen Sie „OK Google, Einstellungen“. Möglichkeiten mit Android Wear Im Folgenden finden Sie einige hilfreiche Informationen zur Navigation auf Ihrer Uhr: Dinge erledigen Erinnerungen einstellen Notizen schreiben • Wecker und Timer stellen • Stoppuhr starten • Terminübersicht prüfen • Musik steuern Erfahren Sie mehr zu den Aktionen, die Sie durchführen können. • • Nachrichten lesen und beantworten SMS und Nachrichten lesen und beantworten E-Mails lesen und beantworten • Eingehende Anrufe anzeigen • Vorab verfasste SMS senden, wenn Sie einen eingehenden Anruf nicht annehmen können Erfahren Sie mehr über das Lesen und Beantworten von Nachrichten. • • Reisen Detaillierte Navigation Informationen zur Verkehrslage • Orte oder Unternehmen suchen • Unternehmensinformationen suchen • Flug- oder Hotelreservierungen überprüfen Erfahren Sie mehr über Reisen. • • Schnelle Antworten erhalten • • • • • Spielstände und Terminübersichten anzeigen Wetterbericht überprüfen Zeiten in anderen Zeitzonen anzeigen Wörter oder Phrasen übersetzen Kalorienanzeige 19 ANDROID WEAR EINRICHTEN Wörter nachschlagen Aktien überprüfen • Maßeinheiten konvertieren • Mathematische Probleme lösen • Informationen zu Events anzeigen • Beliebige Fakten nachschlagen Erfahren Sie mehr über das Abrufen schneller Informationen. • • Ihre Fitnessdaten beobachten Ihre tägliche Schrittanzahl anzeigen Einfache Schrittziele setzen Erfahren Sie mehr über das Beobachten Ihrer Fitnessdaten. • • 20 ANDROID WEAR VERWENDEN Möglichkeiten mit Android Wear Dinge erledigen mit Erinnerungen, Wecker, Notizen usw. Sie können auf Ihrer Uhr Erinnerungen einstellen und Wecker stellen, Notizen schreiben, Ihre Terminübersicht prüfen und noch vieles mehr. In den folgenden Beispielen sehen Sie, was mit Android Wear alles möglich ist. Verfügbare Sprachen für Sprachhinweise Die meisten Sprachhinweise sind mit den folgenden Spracheinstellungen möglich: Englisch, Französisch, Deutsch, Italienisch, Japanisch, Koreanisch, Russisch, Spanisch oder Portugiesisch (Brasilien). Einige Sprachaktionen sind nicht in allen Sprachen und Ländern verfügbar. Erinnerungen einstellen und Notizen schreiben Erinnerung einstellen Sie können über die Spracheingabe eine Erinnerung auf Ihrer Uhr einstellen. Erinnerungen können für eine bestimmte Uhrzeit oder einen bestimmten Ort eingestellt werden. Sobald eine Erinnerung eingestellt wurde, wird zum entsprechenden Zeitpunkt eine Karte angezeigt. Über Spracheingabe eine Erinnerung einstellen 1 Achten Sie darauf, dass der Bildschirm aktiviert ist. 2 Sagen Sie „OK Google“. Daraufhin wird ein weißer Bildschirm mit einem roten „g“ angezeigt. 3 Sagen Sie: • „Erinnern, um 18 Uhr Peter anzurufen.“ • „Erinnern, heute Abend den Müll hinaus zu bringen.“ Notiz schreiben oder anzeigen Sie können über die Spracheingabe auch eine Notiz auf Ihrer Uhr schreiben oder vorhandene Notizen mithilfe von Android-Apps wie Google Keep anzeigen. Außerdem können Sie Listen in Google Keep anzeigen und bearbeiten. Über Spracheingabe eine Notiz schreiben oder anzeigen 1 Achten Sie darauf, dass der Bildschirm aktiviert ist. 21 ANDROID WEAR VERWENDEN 2 Sagen Sie „OK Google“. Daraufhin wird ein weißer Bildschirm mit einem roten „g“ angezeigt. 3 Sagen Sie: „Notiz schreiben: Neues Restaurant in der Hauptstraße ausprobieren.“ Wecker und Timer stellen Wecker stellen Sie können über die Spracheingabe eine Weckzeit auf Ihrer Uhr einstellen. Dies ist auch über das Menü auf dem Bildschirm möglich. Die Weckzeiten auf Ihrer Uhr und Ihrem Telefon sind unabhängig voneinander. Wenn Sie auf Ihrer Uhr eine Weckzeit hinzufügen, wird diese nicht auf Ihrem Telefon angezeigt und umgekehrt. Zur eingestellten Weckzeit vibriert Ihre Uhr, und es wird eine Karte angezeigt. • Abschalten: Ziehen Sie das Symbol „Aktiv“ von links nach rechts. • Schlummern: Ziehen Sie das Symbol „Schlummern“ von rechts nach links. Über Spracheingabe eine Weckzeit einstellen 1 Achten Sie darauf, dass der Bildschirm aktiviert ist. 2 Sagen Sie „OK Google“. Daraufhin wird ein weißer Bildschirm mit einem roten „g“ angezeigt. 3 Sagen Sie: „Wecker auf 18 Uhr stellen.“ Wecker über das Menü stellen 1 Achten Sie darauf, dass der Bildschirm aktiviert ist. 2 Berühren Sie den Hintergrund an einer beliebigen Stelle. Es wird ein weißer Bildschirm mit rotem „g“ angezeigt. 3 Berühren Sie den Bildschirm erneut an beliebiger Stelle, um ein Menü mit verschiedenen Optionen aufzurufen. 4 Blättern Sie zur Option Wecker stellen , und berühren Sie diese. Wählen Sie dann die gewünschte Weckzeit aus. Aktuelle Alarme anzeigen 1 Achten Sie darauf, dass der Bildschirm aktiviert ist. 2 Berühren Sie den Hintergrund an einer beliebigen Stelle. Es wird ein weißer Bildschirm mit rotem „g“ angezeigt. 3 Berühren Sie den Bildschirm erneut an beliebiger Stelle, um ein Menü mit verschiedenen Optionen aufzurufen. 4 Blättern Sie zur Option Wecker anzeigen , und berühren Sie diese. 22 Timer stellen Sie können über die Spracheingabe einen Timer auf Ihrer Uhr stellen. Dies ist auch über das Menü auf dem Bildschirm möglich. Sobald Sie einen Timer stellen, wird eine neue Karte mit dem Countdown angezeigt. Auf der Karte können Sie die Pause-Schaltfläche berühren, um den Timer zu stoppen und zu starten. Wenn Sie einen Timer auf Ihrer Uhr gestellt haben, wird dieser jedoch nicht auf Ihrem Telefon angezeigt und umgekehrt. Über Spracheingabe den Timer stellen 1 Achten Sie darauf, dass der Bildschirm aktiviert ist. 2 Sagen Sie „OK Google“. Daraufhin wird ein weißer Bildschirm mit einem roten „g“ angezeigt. 3 Sagen Sie: „Timer auf 25 Minuten stellen.“ Timer über das Menü stellen 1 Achten Sie darauf, dass der Bildschirm aktiviert ist. 2 Berühren Sie den Hintergrund an einer beliebigen Stelle. Es wird ein weißer Bildschirm mit rotem „g“ angezeigt. 3 Berühren Sie den Bildschirm erneut an beliebiger Stelle, um ein Menü mit verschiedenen Optionen aufzurufen. 4 Blättern Sie zur Option Timer stellen , und berühren Sie diese. 5 Wischen Sie nach oben und unten, um die verschiedenen Zeiten anzuzeigen. Berühren Sie den gewünschten Zeitraum, um ihn auszuwählen. Timer abschalten Wenn der Timer abgelaufen ist und dies signalisiert wird, können Sie ihn durch Wischen von links nach rechts auf Ihrem Bildschirm abschalten. Stoppuhr starten Die Stoppuhr kann über die Spracheingabe gestartet werden. Dies ist auch über das Menü auf dem Bildschirm möglich. Sobald die Stoppuhr gestartet wird, wird eine neue Karte angezeigt. Berühren Sie die Schaltfläche, um die Stoppuhr zu stoppen oder zu starten. Stoppuhr über Spracheingabe starten 1 Achten Sie darauf, dass der Bildschirm aktiviert ist. 2 Sagen Sie „OK Google“. Daraufhin wird ein weißer Bildschirm mit einem roten „g“ angezeigt. 3 Sagen Sie: „Stoppuhr starten“. 23 ANDROID WEAR VERWENDEN Stoppuhr über das Menü starten 1 Achten Sie darauf, dass der Bildschirm aktiviert ist. 2 Berühren Sie den Hintergrund an einer beliebigen Stelle. Es wird ein weißer Bildschirm mit rotem „g“ angezeigt. 3 Berühren Sie den Bildschirm erneut an beliebiger Stelle, um ein Menü mit verschiedenen Optionen aufzurufen. 4 Blättern Sie zur Option Stoppuhr starten , und berühren Sie diese. Terminübersicht prüfen Terminübersicht prüfen Ihre anstehenden Termine werden automatisch als Karte angezeigt. Außerdem können Sie Ihren Kalender über die Spracheingabe oder das Menü auf dem Bildschirm aufrufen. Terminübersicht über Spracheingabe anzeigen 1 Achten Sie darauf, dass der Bildschirm aktiviert ist. 2 Sagen Sie „OK Google“. Daraufhin wird ein weißer Bildschirm mit einem roten „g“ angezeigt. 3 Sagen Sie: • „Wie sieht mein Tag morgen aus?“ • „Wann ist meine nächste Sitzung?“ Terminübersicht über das Menü aufrufen 1 Achten Sie darauf, dass der Bildschirm aktiviert ist. 2 Berühren Sie den Hintergrund an einer beliebigen Stelle. Es wird ein weißer Bildschirm mit rotem „g“ angezeigt. 3 Berühren Sie den Bildschirm erneut an beliebiger Stelle, um ein Menü mit verschiedenen Optionen aufzurufen. 4 Blättern Sie zur Option Terminübersicht , und berühren Sie diese. Ihre Kalenderkarte wird angezeigt. Pakete verfolgen Paket verfolgen Der Status Ihrer Pakete wird automatisch als Karte angezeigt, wenn Sie über eine Bestellbestätigung in Gmail verfügen. 24 Musik hören Musik steuern Wenn Musik auf Ihrem Telefon wiedergegeben wird, wird auf Ihrer Uhr eine Musikkarte angezeigt. Sie können Titel anhalten, wiedergeben und überspringen. Jede App, mit der Wiedergabe, Pause und Überspringen auf Ihrer Bildschirmsperre angezeigt wird, wie Google Play Music, wird auf Ihrer Uhr angezeigt. Nachrichten lesen und beantworten Sie können SMS und E-Mails lesen und beantworten, sehen, wer Sie anruft, und vieles mehr. In den folgenden Beispielen sehen Sie, was mit Android Wear alles möglich ist. Verfügbare Sprachen für Sprachhinweise Die meisten Sprachhinweise sind mit den folgenden Spracheinstellungen möglich: Englisch, Französisch, Deutsch, Italienisch, Japanisch, Koreanisch, Russisch, Spanisch oder Portugiesisch (Brasilien). Einige Sprachaktionen sind nicht in allen Sprachen und Ländern verfügbar. E-Mails lesen und beantworten Mit Android Wear können Ihre Lieblings-Apps für E-Mails verwenden, einschließlich Gmail. Erfahren Sie mehr über die Verwendung von Gmail mit Android Wear. E-Mail lesen Neue E-Mails werden als Karte angezeigt. Sie erhalten E-Mail-Karten, sobald Sie eine E-Mail-Benachrichtigung auf Ihrem Telefon erhalten. Durch Wischen von rechts nach links können Sie verschiedene Aktionen ausführen, wie Archivieren oder Antworten. Wenn Sie E-Mail-Benachrichtigungen auf Ihrem Telefon, aber nicht auf Ihrer Uhr erhalten möchten, können Sie das Versenden von Benachrichtigungen an Ihre Uhr über Ihre E-Mail-App deaktivieren. Wenn Sie Gmail verwenden, können Sie mehr über die Verwendung von Gmail mit Android Wear erfahren. E-Mail senden Über die Spracheingabe können Sie eine E-Mail an einen Ihrer Kontakte senden, oder die E-Mail-Adresse über die Spracheingabe angeben. 25 ANDROID WEAR VERWENDEN Über Spracheingabe eine E-Mail senden 1 Achten Sie darauf, dass der Bildschirm aktiviert ist. 2 Sagen Sie „OK Google“. Daraufhin wird ein weißer Bildschirm mit einem roten „g“ angezeigt. 3 Sagen Sie: „E-Mail an Alexander Schmidt senden, dass ich mich auf das Abendessen morgen freue.“ Wenn Sie Gmail verwenden, können Sie mehr über die Verwendung von Gmail mit Android Wear erfahren. Auf eine E-Mail antworten Ihre E-Mail wird als Karte angezeigt. Durch Wischen von rechts nach links können Sie verschiedene Aktionen ausführen, wie Archivieren oder Antworten. Wenn Sie Gmail verwenden, können Sie mehr über die Verwendung von Gmail mit Android Wear erfahren. SMS und Nachrichten lesen und beantworten Mit Android Wear können Sie Ihre Lieblings-App für Nachrichten verwenden, einschließlich Hangouts. Erfahren Sie mehr über die Verwendung von Hangouts mit Android Wear. SMS oder Nachricht lesen Ihre neuen SMS oder Nachrichten werden als Karte angezeigt. Sobald Sie eine Benachrichtigung für eine Nachricht auf Ihrem Telefon erhalten, wird eine Karte auf Ihrer Uhr angezeigt. Durch Wischen von rechts nach links können Sie verschiedene Aktionen ausführen, wie z. B. Antworten. Wenn Sie Benachrichtigungen auf Ihrem Telefon, aber nicht auf Ihrer Uhr erhalten möchten, können Sie das Versenden von Benachrichtigungen an Ihre Uhr über bestimmte Apps deaktivieren. Wenn Sie Hangouts verwenden, erfahren Sie mehr darüber, wie Hangouts mit Android Wear verwendet werden kann. SMS an einen Freund senden Sie können über die Spracheingabe eine SMS an einen Ihrer Kontakte senden, indem Sie dessen Namen nennen. Daraufhin wird eine SMS versendet. SMS über Spracheingabe senden 1 Achten Sie darauf, dass der Bildschirm aktiviert ist. 2 Sagen Sie „OK Google“. Daraufhin wird ein weißer Bildschirm mit einem roten „g“ angezeigt. 3 Sagen Sie: • „SMS an Stefan, dass ich mich um 5 Minuten verspäten werde.“ • „Nachricht an Kirsten, dass ich sie zum Abendessen abholen werde.“ Denken Sie daran, dass Sie auch mit „Nachricht senden“ eine SMS senden können. 26 Wenn Sie Hangouts verwenden, erfahren Sie mehr darüber, wie Hangouts mit Android Wear verwendet werden kann. Auf eine SMS antworten Ihre SMS wird als Karte angezeigt. Wenn Sie von rechts nach links wischen, wird die Antworten-Option angezeigt. Berühren Sie „Antworten“, und sagen Sie Ihre Nachricht. Wenn Sie Hangouts verwenden, erfahren Sie mehr darüber, wie Hangouts mit Android Wear verwendet werden kann. Anrufe anzeigen Eingehende Anrufe anzeigen Eingehende Anrufe werden auf Ihrer Uhr angezeigt. Annehmen: 1 Wischen Sie die grüne Schaltfläche von rechts nach links zur Mitte des Bildschirms. 2 Sprechen Sie über Ihr Telefon mit dem Anrufer. So senden Sie dem Anrufer eine Sprachmitteilung: Wischen Sie die rote Schaltfläche von links nach rechts zur Mitte des Bildschirms. So antworten Sie mit einer vorab verfassten Nachricht: Wischen Sie den Pfeil von unten nach oben auf dem Bildschirm, und berühren Sie eine Nachricht. Wegbeschreibungen, Informationen zur Verkehrslage, Fluginformationen usw. abrufen Sie können Wegbeschreibungen anzeigen, ortsansässige Unternehmen suchen, Informationen zur Ihrem Weg zur Arbeit abrufen, anstehende Flüge anzeigen usw. In den folgenden Beispielen sehen Sie, was mit Android Wear alles möglich ist. Verfügbare Sprachen für Sprachhinweise Die meisten Sprachhinweise sind mit den folgenden Spracheinstellungen möglich: Englisch, Französisch, Deutsch, Italienisch, Japanisch, Koreanisch, Russisch, Spanisch oder Portugiesisch (Brasilien). Einige Sprachaktionen sind nicht in allen Sprachen und Ländern verfügbar. 27 ANDROID WEAR VERWENDEN Detaillierte Navigation Sie können über die Spracheingabe eine detaillierte Wegbeschreibung zu Ihrem Zielort abrufen. Sagen Sie Ihren Zielort, und anschließend wird die Route auf Ihrer Uhr angezeigt. Auf Ihrem Weg werden Sie fortwährend auf jede Abbiegung hingewiesen. Wenn „Standort“ auf Ihrem Telefon aktiviert ist, kann die Navigation auf Ihrer Uhr verwendet werden, selbst wenn Ihr Telefon gesperrt ist. Zeigen Sie an, in welchen Ländern die Navigation verfügbar ist. Detaillierte Wegbeschreibung über Spracheingabe anfordern 1 Achten Sie darauf, dass der Bildschirm aktiviert ist. 2 Sagen Sie „OK Google“. Daraufhin wird ein weißer Bildschirm mit einem roten „g“ angezeigt. 3 Sagen Sie: • „Navigation zum Beatles-Platz, Hamburg.“ • „Wegbeschreibung zum Café Schmidt“ Anzeige von Zeit und Entfernung zu Ihrem Zielort: 1 Wischen Sie die Karte nach oben. 2 Wischen Sie einmal von rechts nach links. 3 Daraufhin werden die Routeninformationen angezeigt. Abbrechen der Navigation: 1 Wischen Sie die Karte nach oben. 2 Wischen Sie von rechts nach links, bis Sie die Stopp-Schaltfläche sehen. 3 Berühren Sie Stopp. Informationen zur Verkehrslage Mit einer Verkehrskarte wird Ihnen angezeigt, wir lange Ihr Weg zur Arbeit oder nach Hause dauern wird. Ihre Heim- und Arbeitsadresse können Sie in Google Now festlegen. Informationen zur Orten und Unternehmen suchen Über die Spracheingabe können Sie Orte und Unternehmen in Ihrer Umgebung suchen. Außerdem können Sie die Telefonnummer oder Adresse von Unternehmen in der Nähe abrufen und die Entfernung zu diesen Unternehmen anzeigen. Ort oder Unternehmen über Spracheingabe suchen 1 Achten Sie darauf, dass der Bildschirm aktiviert ist. 28 2 Sagen Sie „OK Google“. Daraufhin wird ein weißer Bildschirm mit einem roten „g“ angezeigt. 3 Sagen Sie: • „Eiffelturm suchen“ • „Wo ist die nächste Tankstelle?“ • „Netto-Discounter in München“ • „KaDeWe Adresse“ • „Wie weit ist Starbucks von meinem Zuhause entfernt?“ Flug- oder Hotelreservierungen überprüfen Ihre Flug- und Hotelinformationen werden automatisch als Karte angezeigt, vorausgesetzt Ihre Reservierungen befinden sich in Gmail. Schnelle Informationen zu Wetter, Sport usw. abrufen Sie können Wettervorhersagen abrufen, Grußnachrichten in viele verschiedene Sprachen übersetzen, Währungen umrechnen und vieles mehr. In den folgenden Beispielen sehen Sie, was mit Android Wear alles möglich ist. Verfügbare Sprachen für Sprachhinweise Die meisten Sprachhinweise sind mit den folgenden Spracheinstellungen möglich: Englisch, Französisch, Deutsch, Italienisch, Japanisch, Koreanisch, Russisch, Spanisch oder Portugiesisch (Brasilien). Einige Sprachaktionen sind nicht in allen Sprachen und Ländern verfügbar. Spielstände und Terminübersichten anzeigen Spielstände und anstehende Spiele werden als Karten angezeigt. Sie können auch über die Spracheingabe den Stand eines aktuellen Spiels abrufen oder sehen, wann Ihre Mannschaft als nächstes spielt. Sportkarten sind nicht in allen Regionen verfügbar. Über Spracheingabe Sportinformationen abrufen 1 Achten Sie darauf, dass der Bildschirm aktiviert ist. 2 Sagen Sie „OK Google“. Daraufhin wird ein weißer Bildschirm mit einem roten „g“ angezeigt. 3 Sagen Sie: • „Wann ist das nächste Dortmund-Spiel?“ • „Wie hat Real Madrid gespielt?“ 29 ANDROID WEAR VERWENDEN Die Mannschaften auswählen, über die Sie informiert werden möchten Um aktuelle Meldungen zur Ihren Lieblingsmannschaften zu erhalten, können Sie diese in Google Now angeben. Wetterbericht überprüfen Das Wetter wird automatisch als Karte angezeigt. Über die Spracheingabe können Sie außerdem auf Ihrer Uhr das Wetter für Ihren aktuellen Standort oder den Ort, zu dem Sie unterwegs sind, abrufen. Wetterinformationen über Spracheingabe abrufen 1 Achten Sie darauf, dass der Bildschirm aktiviert ist. 2 Sagen Sie „OK Google“. Daraufhin wird ein weißer Bildschirm mit einem roten „g“ angezeigt. 3 Sagen Sie: • „Wetter in Berlin.“ • „Wie wird das Wetter in München morgen?“ Zeiten in anderen Zeitzonen anzeigen Über die Spracheingabe können Sie die Uhrzeit für jeden Ort weltweit abrufen. Uhrzeit über Spracheingabe abrufen 1 Achten Sie darauf, dass der Bildschirm aktiviert ist. 2 Sagen Sie „OK Google“. Daraufhin wird ein weißer Bildschirm mit einem roten „g“ angezeigt. 3 Sagen Sie: „Wie spät ist es in London?“ Wörter oder Phrasen übersetzen Über die Spracheingabe können Sie auf Ihrer Uhr Wörter und Phrasen übersetzen. Über Spracheingabe übersetzen 1 Achten Sie darauf, dass der Bildschirm aktiviert ist. 2 Sagen Sie „OK Google“. Daraufhin wird ein weißer Bildschirm mit einem roten „g“ angezeigt. 3 Sagen Sie: „Wie sagt man 'Hallo' auf Spanisch?“ Kalorienanzeige Über die Spracheingabe können Sie die Kalorien vieler üblicher Lebensmittel abrufen. Kalorien über Spracheingabe abrufen 1 Achten Sie darauf, dass der Bildschirm aktiviert ist. 2 Sagen Sie „OK Google“. Daraufhin wird ein weißer Bildschirm mit einem roten „g“ angezeigt. 30 3 Sagen Sie: „Wie viele Kalorien hat eine Avocado?“ Wort nachschlagen Über die Spracheingabe können Sie die Definition eines Wortes nachschlagen. Definitionen über Spracheingabe abrufen 1 Achten Sie darauf, dass der Bildschirm aktiviert ist. 2 Sagen Sie „OK Google“. Daraufhin wird ein weißer Bildschirm mit einem roten „g“ angezeigt. 3 Sagen Sie: „Was bedeutet Onomatopoesie?“ Aktien überprüfen Aktien werden automatisch als Karten angezeigt. Über die Spracheingabe können Sie Ihr Portfolio verfolgen, indem Aktienkurse live angezeigt werden. Über Spracheingabe Aktien abrufen 1 Achten Sie darauf, dass der Bildschirm aktiviert ist. 2 Sagen Sie „OK Google“. Daraufhin wird ein weißer Bildschirm mit einem roten „g“ angezeigt. 3 Sagen Sie: „Wie stehen die Aktien für Google?“ Die Aktien auswählen, über die Sie informiert werden möchten In Google Now können Sie angeben, welche Aktien Sie verfolgen möchten. Maßeinheiten konvertieren Über die Spracheingabe können Sie Währungen, Masse, Gewicht und vieles mehr konvertieren. Über Spracheingabe Konvertierungen vornehmen 1 Achten Sie darauf, dass der Bildschirm aktiviert ist. 2 Sagen Sie „OK Google“. Daraufhin wird ein weißer Bildschirm mit einem roten „g“ angezeigt. 3 Sagen Sie: • „Wie viel Gramm sind 16 Pfund?“ • „100 US-Dollar in Euro umrechnen“ • „Wie viele Kilometer sind 50 Meilen?“ 31 ANDROID WEAR VERWENDEN Mathematische Probleme lösen Über die Spracheingabe können Sie auf Ihrer Uhr mathematische Berechnungen vornehmen. Über Spracheingabe mathematische Berechnungen durchführen 1 Achten Sie darauf, dass der Bildschirm aktiviert ist. 2 Sagen Sie „OK Google“. Daraufhin wird ein weißer Bildschirm mit einem roten „g“ angezeigt. 3 Sagen Sie: „Was ist die Wurzel aus 2209?“ Anstehende Ereignisse anzeigen Über die Spracheingabe können Sie Ereignisse nachschlagen, wie z. B. die nächsten Ferien. Über Spracheingabe Ereignisse abrufen 1 Achten Sie darauf, dass der Bildschirm aktiviert ist. 2 Sagen Sie „OK Google“. Daraufhin wird ein weißer Bildschirm mit einem roten „g“ angezeigt. 3 Sagen Sie: • „Um wie viel Uhr geht die Sonne unter?“ • „Wann ist Ostern?“ Beliebige Fakten nachschlagen Über die Spracheingabe können Sie beliebige Fakten nachschlagen. Über die Spracheingabe Fragen zu Menschen, Orten und Dingen stellen 1 Achten Sie darauf, dass der Bildschirm aktiviert ist. 2 Sagen Sie „OK Google“. Daraufhin wird ein weißer Bildschirm mit einem roten „g“ angezeigt. 3 Sagen Sie: • „Wo wurde Albert Einstein geboren?“ • „Wie groß ist Barack Obama?“ • „Wie hoch ist der Eiffelturm?“ • „Wie alt ist Til Schweiger?“ • „Wie heiß ist die Sonne?“ 32 Ihre Fitnessdaten beobachten Google Fit ist eine Fitness-App, die bereits auf Ihrer Uhr vorinstalliert ist. Sie können sie verwenden, um: • Zu erfahren, wie viele Schritte Sie am Tag gehen • Ziele für tägliche Schritte zu setzen Mit Google Fit können Sie sehen, wie viele Schritte Sie in den letzten 7 Tagen gegangen sind. Ihre Daten werden ohne Ihre Zustimmung nicht an Dritte weitergegeben. Die Fitness-Sensoren sind nur zum Zweck der Freizeit, des Wohlbefindens und der Fitness bestimmt. Sie sind nicht für den medizinischen Gebrauch vorgesehen. Fit-Karten anzeigen oder verbergen Auf Ihrer Uhr wird auf Fit-Karten eine tägliche Zusammenfassung Ihrer Schritte angezeigt. Sie können diese Karten jederzeit verwerfen, indem Sie von links nach rechts wischen. Wenn Sie eine Fit-Karte verbergen, wird Ihnen bis 17 Uhr oder bis zum nächsten Tag keine neue angezeigt. Vollständiges Deaktivieren von Fit-Karten: 1 Wenn Ihr Bildschirm gedimmt ist, berühren Sie ihn, um ihn zu aktivieren. 2 Wischen Sie nach oben, um die Fit-Karte auf Ihrer Uhr anzuzeigen. 3 Wischen Sie die Karte von rechts nach links, bis ein grauer Bildschirm angezeigt wird. 4 Berühren Sie Schrittkarte anzeigen. Darunter sollte Aus angezeigt werden. Sehen Sie, wie viele Schritte sie heute ungefähr gemacht haben Sie können mit Ihrer Uhr sprechen, um eine ungefähre Anzahl der von Ihnen zurückgelegten Schritte anzuzeigen. Sie können diese Information auch über das Menü auf dem Bildschirm anzeigen. Sprechen Sie, um Ihre Schritte anzuzeigen 1 Wenn Ihr Bildschirm gedimmt ist, berühren Sie ihn, um ihn zu aktivieren. 2 Sagen Sie „OK Google“. Daraufhin wird ein weißer Bildschirm mit einem roten „g“ angezeigt. 3 Sagen Sie „Meine Schritte anzeigen“. Verwenden des Menüs, um Schritte anzuzeigen 1 Wenn Ihr Bildschirm gedimmt ist, berühren Sie ihn, um ihn zu aktivieren. 2 Berühren Sie den Hintergrund an einer beliebigen Stelle. Es wird ein weißer Bildschirm mit rotem „g“ angezeigt. 33 ANDROID WEAR VERWENDEN 3 Berühren Sie den Bildschirm erneut an beliebiger Stelle, um ein Menü mit verschiedenen Optionen aufzurufen. 4 Scrollen und berühren Sie Meine Schritte anzeigen. Ziele für tägliche Schritte setzen Sie können sich als Ziel setzen, wie viele Schritte Sie jeden Tag gehen möchten. Sehen Sie auf Ihrer Uhr nach, wie nah Sie Ihrem Ziel bereits gekommen sind. Ihre Uhr ist mit einem Ziel von 10.000 Schritten voreingestellt. So ändern Sie das Ziel: 1 Wenn Ihr Bildschirm gedimmt ist, berühren Sie ihn, um ihn zu aktivieren. 2 Berühren Sie den Hintergrund an einer beliebigen Stelle. Es wird ein weißer Bildschirm mit rotem „g“ angezeigt. 3 Berühren Sie den Bildschirm erneut an beliebiger Stelle, um ein Menü mit verschiedenen Optionen aufzurufen. 4 Berühren Sie „Meine Schritte anzeigen“. 5 Wischen Sie von rechts nach links, bis Sie zum Menü gelangen. 6 Scrollen Sie nach unten, und berühren Sie „Tägliches Schrittziel“. 7 Scrollen und wählen Sie das gewünschte Ziel aus. Tipps und Tricks für Android Wear Nachfolgend einige Tipps und Tricks für die Verwendung Ihrer Uhr: Bildschirm mit der Handfläche dimmen Um den Bildschirm Ihrer Uhr schnell zu dimmen, verdecken Sie ihn vollständig mit Ihrer Handfläche, bis die Uhr vibriert. Vibration Ihrer Uhr mit einem Wischen deaktivieren Die Vibration Ihrer Uhr können Sie durch Wischen von oben bis an den unteren Bildschirmrand deaktivieren. Die Uhr vibriert und zeigt „Vibration aus“ an. Wischen Sie erneut nach unten, um die Vibration wieder anzuschalten. 34 Benachrichtigungen bestimmter Apps nicht mehr auf Ihrer Uhr anzeigen Wenn Sie Benachrichtigungen auf Ihrem Telefon erhalten, die nicht auf Ihrer Uhr angezeigt werden sollen, können Sie sie bei bestimmten Apps für Ihre Uhr deaktivieren. Beispielsweise möchten Sie vielleicht E-Mails auf Ihrem Telefon anzeigen, aber nicht auf Ihrer Uhr. 1 Öffnen Sie die Android Wear-App auf Ihrem Telefon. 2 Berühren Sie das Symbol Einstellungen . 3 Berühren Sie App-Benachrichtigungen stummschalten. 4 Berühren Sie das Plus-Symbol . 5 Berühren Sie die App, die Sie blockieren möchten. Telefon bei Verwendung der Uhr automatisch stummschalten Um die Töne Ihres Telefons zu deaktivieren, wenn es mit Ihrer Uhr gekoppelt ist, gehen Sie folgendermaßen vor: 1 Öffnen Sie die Android Wear-App auf Ihrem Telefon. 2 Berühren Sie das Symbol Einstellungen . 3 Aktivieren Sie das Kontrollkästchen neben „Verbundenes Telefon stumm“. Über Spracheingabe die Einstellungen aufrufen Über die Spracheingabe können Sie auf Ihrer Uhr schnell das Menü „Einstellungen“ aufrufen. 1 Wenn Ihr Bildschirm gedimmt ist, berühren Sie ihn, um ihn zu aktivieren. 2 Sagen Sie „OK Google“. Daraufhin wird ein weißer Bildschirm mit einem roten „g“ angezeigt. 3 Sagen Sie „Einstellungen“. Über die Spracheingabe können Sie einfache Aufgaben ausführen Auf Ihrer Uhr wird ein Menü mit einfachen Aufgaben angezeigt, und alle Punkte in dieser Liste können über die Spracheingabe aufgerufen werden. Beispielsweise können Sie im Menü die Option „Stoppuhr starten“ berühren. Diese können Sie aber auch über die Spracheingabe auswählen. Sagen Sie dazu in den meisten Bildschirmen einfach „OK Google, Stoppuhr starten“. 35 ANDROID WEAR VERWENDEN So rufen Sie das Aktionen-Menü auf: 1 Wenn Ihr Bildschirm gedimmt ist, berühren Sie ihn, um ihn zu aktivieren. 2 Sagen Sie „OK Google“, oder berühren Sie den Hintergrund auf dem Bildschirm an einer beliebigen Stelle. Es wird ein weißer Bildschirm mit rotem „g“ angezeigt. 3 Berühren Sie den Bildschirm erneut an beliebiger Stelle, um ein Menü mit verschiedenen Optionen aufzurufen. 4 Streichen Sie mit dem Finger von unten nach oben, um die verschiedenen Optionen anzuzeigen. Google-Apps, die mit Android Wear verwendet werden können Die folgenden Google-Apps auf Ihrem Telefon oder Tablet, können mit Android Wear verwendet werden. Wie auf Ihrem Android-Telefon können Sie Google- oder andere Apps verwenden. Google Now Google Hangouts Gmail Google Keep Google Maps für Mobilgeräte Google Kalender Google Now mit Android Wear verwenden Wenn Sie Google Now auf Ihrem Android-Telefon verwenden, werden Google Now-Karten in Android Wear angezeigt. Google Now-Karten anpassen Die in Android Wear angezeigten Google Now-Karten stammen von Ihrem vorhandenen Google Now-Feed. Alle Änderungen, die Sie an Ihren Karteneinstellungen auf Ihrem Telefon vorgenommen haben, haben auch einen Einfluss darauf, welche Karten in Android Wear angezeigt werden. Um die auf Ihrer Uhr angezeigten Karten zu ändern, müssen Sie die Google Now-Karten auf Ihrem Telefon anpassen. Nehmen Sie etwaige Änderungen mithilfe der folgenden Anweisungen vor, um Google Now zu aktualisieren, damit diese Änderungen mit Android Wear synchronisiert werden: 36 1 Öffnen Sie die Google Search-App auf Ihrem Telefon. 2 Ziehen Sie die erste angezeigte Google Now-Karte herunter. 3 Dass die Karten aktualisiert werden, erkennen Sie daran, dass sich die Farben der Linie unter dem Suchfeld verändern. Google Now-Karten, die mit Android Wear verwendet werden können Aktien Wetter • Erinnerungen • Sport • Fernverkehrsbericht • Flüge • Bordkarte • Versandbestätigung für Pakete • Informationen zu öffentlichen Verkehrsmitteln (Bus und Bahn vor Ort) • Geburtstage von Freunden • Öffentliche Warnmeldungen • Erinnerungen, um rechtzeitig bei Terminen zu erscheinen • Hotel- und Restaurantreservierungen Erfahren Sie mehr zu Google Now-Karten. • • 37 EINSTELLUNGEN Benachrichtigungen verwalten Die meisten Benachrichtigungen auf Ihrem Telefon werden auch auf Ihrer Uhr angezeigt. Dazu gehören Benachrichtigungen über verpasste Anrufe, SMS, Erinnerungen an Termine usw. Wenn Sie eine Benachrichtigung erhalten, vibriert Ihre Uhr. Einen Ton gibt sie nicht ab. So funktionieren Benachrichtigungen Ihre Uhr verwendet die Benachrichtigungseinstellungen, die Sie für jede App auf Ihrem Telefon festgelegt haben. • Wenn Ihre App auf Ihrem Telefon bei Benachrichtigungen vibriert oder einen Ton abgibt, vibriert Ihr Telefon. • Wenn Ihre App auf Ihrem Telefon bei Benachrichtigungen nicht vibriert oder einen Ton abgibt, vibriert Ihre Uhr nicht, aber es wird eine Karte auf Ihrer Uhr angezeigt. • Befindet sich Ihr gesamtes Telefon im Lautlos-Modus, vibriert Ihre Uhr trotzdem, da sie individuelle AppEinstellungen verwendet. Wenn Sie z. B. Ton und Vibrieren bei Benachrichtigungen von Gmail auf Ihrem Telefon aktiviert haben, vibriert Ihre Uhr, sobald Sie eine neue E-Mail erhalten. Wenn Sie diese Benachrichtigungen für Gmail auf Ihrem Telefon deaktivieren, vibriert Ihre Uhr nicht, aber es werden trotzdem Gmail-Karten auf Ihrer Uhr angezeigt. Wenn Sie eine Benachrichtigung auf Ihrer Uhr entfernen, wird diese auch auf Ihrem Telefon entfernt (und umgekehrt). Vibration bei Benachrichtigungen auf Ihrer Uhr deaktivieren Wenn Sie keine Benachrichtigungen auf Ihrer Uhr sehen möchten, können Sie die Vibration bei Benachrichtigungen auf Ihrer Uhr auch deaktivieren. Wenn Vibration bei Benachrichtigungen auf Ihrer Uhr deaktiviert ist, vibriert sie nicht bei neuen Benachrichtigungen. So aktivieren/deaktivieren Sie die Vibration Ihrer Uhr: Wischen Sie auf dem Bildschirm von ganz oben nach ganz unten. Die Option „Vibration aus“ bzw. „Vibration an“ wird angezeigt. Ist die Vibration Ihrer Uhr deaktiviert, wird das Deaktiviert-Symbol auf dem Bildschirm angezeigt. Benachrichtigungen für bestimmte Apps deaktivieren Wenn Sie Benachrichtigungen auf Ihrem Telefon erhalten, die nicht auf Ihrer Uhr angezeigt werden sollen, können Sie sie bei bestimmten Apps für Ihre Uhr deaktivieren. 1 Öffnen Sie die Android Wear-App auf Ihrem Telefon. 2 Berühren Sie das Symbol Einstellungen . 3 Berühren Sie „App-Benachrichtigungen stummschalten“. 4 Berühren Sie das Plus-Symbol . 5 Berühren Sie die App, die Sie blockieren möchten. 38 Deaktivieren von Google Now-Karten: Wenn keine Google Now-Karten angezeigt werden sollen, müssen Sie Google Now auf Ihrem Telefon deaktivieren. Wenn Sie auf Ihrem Telefon Musik wiedergeben, wird auf Ihrer Uhr immer eine Musikkarte angezeigt, über die Sie die Musik anhalten und wiedergeben können. Diese Karte können Sie nicht deaktivieren. Telefontöne bei Verwendung der Uhr deaktivieren Um die Töne und Vibrationen Ihres Telefons zu deaktivieren, wenn es mit Ihrer Uhr gekoppelt ist, gehen Sie folgendermaßen vor: 1 Öffnen Sie die Android Wear-App auf Ihrem Telefon. 2 Berühren Sie das Symbol Einstellungen . 3 Aktivieren Sie das Kontrollkästchen neben „Verbundenes Telefon stumm“. Akkubetriebsdauer verwalten Verbleibende Akkulebensdauer überprüfen Wischen Sie nur ein kleines Stück von oben nach unten auf dem Bildschirm Ihrer Uhr, um die Akkulebensdauer und das Datum anzuzeigen. Durch Wischen bis an den unteren Bildschirmrand wird die Vibration bei allen Benachrichtigungen deaktiviert bzw. wieder aktiviert. Tipps zur Schonung des Akkus • • • Reduzieren Sie die Helligkeit Ihres Bildschirms. Stellen Sie den Bildschirm so ein, dass er sich bei Nichtverwendung abschaltet . Begrenzen Sie die Anzahl der Benachrichtigungen, die auf Ihrer Uhr angezeigt werden. Anzeigeeinstellungen (Startdisplay, Helligkeit) Startdisplay ändern Das Design des Startdisplays kann auf zwei verschiedene Weisen geändert werden: durch Berühren des Hintergrunds auf dem Bildschirm oder über die Einstellungen der Uhr. Über den Hintergrund Ihres Bildschirms 1 Wenn Ihr Bildschirm gedimmt ist, berühren Sie ihn, um ihn zu aktivieren. 2 Halten Sie den Finger zwei Sekunden lang auf dem Hintergrund des Bildschirms. Es wird eine Liste mit zur 39 EINSTELLUNGEN Auswahl stehenden Startdisplays angezeigt. 3 Wischen Sie nach links oder rechts, um durch die Designs zu blättern. 4 Berühren Sie das gewünschte Design, um es auszuwählen. Über die Einstellungen 1 Wenn Ihr Bildschirm gedimmt ist, berühren Sie ihn, um ihn zu aktivieren. 2 Berühren Sie den Hintergrund an einer beliebigen Stelle. Es wird ein weißer Bildschirm mit rotem „g“ angezeigt. 3 Berühren Sie den Bildschirm erneut an beliebiger Stelle, um ein Menü mit verschiedenen Optionen aufzurufen. 4 Blättern Sie bis zu den Einstellungen . 5 Berühren Sie Einstellungen . 6 Blättern Sie bis Startdisplay ändern . 7 Berühren Sie Startdisplay ändern . 8 Wischen Sie nach links oder rechts, um durch die Designs zu blättern. 9 Berühren Sie das gewünschte Design, um es auszuwählen. Sie können die Einstellungen auch von Ihrem aktiven Startdisplay aus über die Spracheingabe aufrufen, indem Sie „OK Google, Einstellungen“ sagen. Helligkeit anpassen So passen Sie die Helligkeit Ihres Bildschirms an: 1 Wenn Ihr Bildschirm gedimmt ist, berühren Sie ihn, um ihn zu aktivieren. 2 Berühren Sie den Hintergrund an einer beliebigen Stelle. Es wird ein weißer Bildschirm mit rotem „g“ angezeigt. 3 Berühren Sie den Bildschirm erneut an beliebiger Stelle, um ein Menü mit verschiedenen Optionen aufzurufen. 4 Blättern Sie bis zu den Einstellungen . 5 Berühren Sie Einstellungen . 6 Berühren Sie Helligkeit anpassen . 7 Wählen Sie eine Helligkeitsstufe, indem Sie eine Option berühren. 40 Sie können die Einstellungen auch von Ihrem aktiven Startdisplay aus über die Spracheingabe aufrufen, indem Sie „OK Google, Einstellungen“ sagen. Bildschirm ein- oder ausschalten Sie können Ihre Uhr so einstellen, dass sie im Ruhezustand: • vollständig abschaltet. • „immer eingeschaltet“ bleibt, um die Uhrzeit und Ihre oberste Karte anzuzeigen. Durch das vollständige Abschalten des Bildschirms, wenn Sie Ihre Uhr nicht verwenden, kann die Akkulebensdauer verbessert werden. Diese Einstellung kann auf Ihrem Telefon oder Ihrer Uhr geändert werden. Über Ihr Telefon oder Tablet 1 Öffnen Sie die Android Wear-App auf Ihrem Telefon. 2 Berühren Sie das Symbol Einstellungen . 3 Aktivieren oder deaktivieren Sie das Kontrollkästchen neben „Bildschirm ist immer eingeschaltet“. Über Ihre Uhr 1 Wenn Ihr Bildschirm gedimmt ist, berühren Sie ihn, um ihn zu aktivieren. 2 Berühren Sie den Hintergrund an einer beliebigen Stelle. Es wird ein weißer Bildschirm mit rotem „g“ angezeigt. 3 Berühren Sie den Bildschirm erneut an beliebiger Stelle, um ein Menü mit verschiedenen Optionen aufzurufen. 4 Blättern Sie bis zu den Einstellungen . 5 Berühren Sie Einstellungen . 6 Berühren Sie Display immer eingeschaltet, um diese Option zu aktivieren bzw. deaktivieren. Sie können die Einstellungen auch von Ihrem aktiven Startdisplay aus über die Spracheingabe aufrufen, indem Sie „OK Google, Einstellungen“ sagen. 41 EINSTELLUNGEN Apps für Sprachaktionen ändern Sie können einstellen, welche Apps Sie für verschiedene Sprachaktionen verwenden. Beispielsweise können Sie die App ändern, die Sie für das Einstellen von Weckzeiten oder das Senden von Nachrichten verwenden. 1 Öffnen Sie die Android Wear-App auf Ihrem Telefon. 2 In der unteren Bildschirmhälfte wird unter „Sprachbedienung“ eine Liste von Aktionen angezeigt. 3 Blättern Sie zur gewünschten Aktion, und berühren Sie sie. Sie können aus den verfügbaren Apps auswählen. • Außerdem können Sie die Option „Nach kompatiblen Apps suchen“ berühren. Daraufhin wird der Play Store geöffnet, in dem eine Auswahl an Apps angezeigt wird, die mit Android Wear verwendet werden können. Flugmodus aktivieren oder deaktivieren Wenn Sie sich im Flugzeug befinden oder in einer anderen Situation, in der Sie die WLAN- bzw. Mobildatenverbindung Ihrer Uhr deaktivieren möchten, können Sie den Flugmodus aktivieren. Gehen Sie dazu folgendermaßen vor: 1 Wenn Ihr Bildschirm gedimmt ist, berühren Sie ihn, um ihn zu aktivieren. 2 Berühren Sie den Hintergrund an einer beliebigen Stelle. Es wird ein weißer Bildschirm mit rotem „g“ angezeigt. 3 Berühren Sie den Bildschirm erneut an beliebiger Stelle, um ein Menü mit verschiedenen Optionen aufzurufen. 4 Blättern Sie bis zu den Einstellungen . 5 Berühren Sie Einstellungen . 6 Blättern Sie bis zum Flugmodus. 7 Berühren Sie Flugmodus, um ihn zu aktivieren oder deaktivieren. Sie können die Einstellungen auch von Ihrem aktiven Startdisplay aus über die Spracheingabe aufrufen, indem Sie „OK Google, Einstellungen“ sagen. Erfahren Sie, welche Funktionen bei Ihrer Uhr im Flugmodus zur Verfügung stehen. 42 Diese Funktionen können auch ohne Kopplung verwendet werden Wenn Sie sich nicht in der Nähe Ihres Telefons befinden oder die Kopplung Ihrer Uhr mit Ihrem Telefon aufgehoben haben, können Sie trotzdem noch einige grundlegende Funktionen der Uhr verwenden. Folgende Funktionen können Sie durch Berühren des Bildschirms verwenden. Sprachaktionen können nicht verwendet werden. • Uhrzeit und Datum ablesen • Wecker stellen • Stoppuhr starten • Timer stellen • Heutigen Kalender anzeigen • Ihre Schrittanzahl anzeigen • Startdisplay ändern • In den Flugmodus wechseln Ihre Uhr neu starten In bestimmten Situationen müssen Sie Ihre Uhr möglicherweise neu starten. Ein Neustart kann auf zwei verschiedene Weisen ausgeführt werden: über die Einstellungen oder durch die Hardware Ihrer Uhr. So starten Sie die Uhr über die Einstellungen neu: 1 Wenn Ihr Bildschirm gedimmt ist, berühren Sie ihn, um ihn zu aktivieren. 2 Berühren Sie den Hintergrund an einer beliebigen Stelle. Es wird ein weißer Bildschirm mit rotem „g“ angezeigt. 3 Berühren Sie den Bildschirm erneut an beliebiger Stelle, um ein Menü mit verschiedenen Optionen aufzurufen. 4 Blättern Sie bis zu den Einstellungen . 5 Berühren Sie Einstellungen . 6 Blättern Sie bis zur Option Neu starten , und berühren Sie sie. Sie können die Einstellungen auch von Ihrem aktiven Startdisplay aus über die Spracheingabe aufrufen, indem Sie „OK Google, Einstellungen“ sagen. 43 EINSTELLUNGEN Sie können Ihre Uhr auch über ihre Hardware neu starten. Wenn Sie alle Daten von Ihrer Uhr löschen möchten, können Sie sie auf die Werkseinstellungen zurücksetzen. Ihre Uhr auf Werkseinstellungen zurücksetzen Beim Zurücksetzen Ihrer Uhr auf die Werkseinstellungen werden alle auf der Uhr gespeicherten Daten gelöscht. Diese Daten können nicht wiederhergestellt werden. Zu diesen Daten gehören Ihre aktiven Benachrichtigungen und Karten, Fitnessdaten, alle installierten Apps von Drittanbietern und alle darin gespeicherten Daten sowie alle Systemeinstellungen und Präferenzen. Die in Ihrem Google Account gespeicherten Daten sind davon jedoch nicht betroffen. Ihr Telefon oder Ihr Tablet wird beim Zurücksetzen Ihrer Uhr auf Werkseinstellungen nicht zurückgesetzt. Nach dem Zurücksetzen Ihrer Uhr auf Werkseinstellungen müssen Sie sie erneut mit Ihrem Telefon koppeln. So setzen Sie Ihre Uhr auf Werkseinstellungen zurück: 1 Wenn Ihr Bildschirm gedimmt ist, berühren Sie ihn, um ihn zu aktivieren. 2 Berühren Sie den Hintergrund an einer beliebigen Stelle. Es wird ein weißer Bildschirm mit rotem „g“ angezeigt. 3 Berühren Sie den Bildschirm erneut an beliebiger Stelle, um ein Menü mit verschiedenen Optionen aufzurufen. 4 Blättern Sie bis zu den Einstellungen . 5 Berühren Sie Einstellungen . 6 Blättern Sie bis zur Option Gerät zurücksetzen , und berühren Sie sie. Sie können die Einstellungen auch von Ihrem aktiven Startdisplay aus über die Spracheingabe aufrufen, indem Sie „OK Google, Einstellungen“ sagen. 44 FEHLERBEHEBUNG – ANDROID WEAR Meine Uhr kann nicht mit meinem Telefon gekoppelt werden Wenn Ihre Uhr nicht mit Ihrem Telefon gekoppelt werden kann, versuchen Sie das Problem anhand der folgenden Maßnahmen zur Fehlerbehebung zu lösen: • Stellen Sie sicher, dass auf Ihrem Telefon oder Tablet Check Android 4.3 oder höher ausgeführt wird. Besuchen Sie von Ihrem Telefon aus http://g.co/WearCheck, um die Kompatibilität zu überprüfen. • Stellen Sie sicher, dass sich Ihr Telefon neben Ihrer Uhr befindet. • Stellen Sie sicher, dass Bluetooth eingeschaltet ist. • Stellen Sie sicher, dass das Telefon mit dem Internet verbunden ist. Versuchen Sie, auf Ihrem Telefon eine Webseite zu öffnen, wie z. B. news.google.com, um eine Internetverbindung sicherzustellen. • Stellen Sie sicher, dass die folgenden Apps auf Ihrem Telefon auf dem aktuellen Stand sind: • Google Play Services-App Version 5.0.77 oder höher • Google Search-App Version 3.5.12 oder höher • Android Wear-App Version 1.0 oder höher So prüfen Sie die App-Version 1 Öffnen Sie auf Ihrem Telefon die Option Einstellungen. 2 Berühren Sie unter Allgemein die Option Anwendungen. 3 Wischen Sie oben im Bildschirm von rechts nach links über das Wort Heruntergeladen, bis Sie Alle sehen. 4 Suchen Sie dann die App, die Sie überprüfen möchten, und berühren Sie ihren Namen. 5 Daraufhin werden die Versionsinformationen oben im Bildschirm unter dem Namen der App angezeigt. Einige Telefone haben andere Einstellungen. Gegebenenfalls erhalten Sie die notwendigen Anweisungen beim Hersteller. So aktualisieren Sie Ihre Apps 1 Öffnen Sie auf dem Telefon die Google Play Store-App. 2 Berühren Sie das Play Store-Symbol > Meine Apps, um Ihre heruntergeladenen Apps anzuzeigen. Apps mit verfügbaren Updates sind mit „Update“ gekennzeichnet. 3 Wählen Sie die einzelnen zu aktualisierenden Apps aus, oder berühren Sie Alle aktualisieren, um alle verfügbaren Updates herunterzuladen. Tipp: In einigen Fällen müssen Sie Ihr Gerät möglicherweise neu starten, um eine App zu aktualisieren. 45 FEHLERBEHEBUNG – ANDROID WEAR • Starten Sie Ihre Uhr neu, indem Sie die Ein-/Austaste gedrückt halten, bis sie sich wieder einschaltet. Fehlermeldung „Keine Internetverbindung möglich“ Wenn Sie Ihre Uhr mit Ihrem Telefon koppeln möchten und diese Fehlermeldung angezeigt wird, versuchen Sie das Problem anhand der folgenden Lösungsvorschläge zu beheben. Ihre Uhr wird weiterhin versuchen, sich mit Ihrem Telefon zu koppeln. Prüfen Sie deshalb nach jedem Schritt, ob die Fehlermeldung ausgeblendet wurde. • Wenn Sie über eine Internetverbindung verfügen, aber Ihre Uhr sich nicht koppeln lässt, starten Sie Ihr Telefon neu. • Stellen Sie sicher, dass die folgenden Apps auf Ihrem Telefon auf dem aktuellen Stand sind: • Google Play Services-App Version 5.0.77 oder höher • Google Search-App Version 3.5.12 oder höher • Android Wear-App Version 1.0 oder höher So prüfen Sie die App-Version 1 Öffnen Sie auf Ihrem Telefon die Option Einstellungen. 2 Berühren Sie unter Allgemein die Option Anwendungen. 3 Wischen Sie oben im Bildschirm von rechts nach links über das Wort Heruntergeladen, bis Sie Alle sehen. 4 Suchen Sie dann die App, die Sie überprüfen möchten, und berühren Sie ihren Namen. 5 Daraufhin werden die Versionsinformationen oben im Bildschirm unter dem Namen der App angezeigt. Einige Telefone haben andere Einstellungen. Gegebenenfalls erhalten Sie die notwendigen Anweisungen beim Hersteller. So aktualisieren Sie Ihre Apps 1 Öffnen Sie auf dem Telefon die Google Play Store-App. 2 Berühren Sie das Play Store-Symbol > Meine Apps, um Ihre heruntergeladenen Apps anzuzeigen. Apps mit verfügbaren Updates sind mit „Update“ gekennzeichnet. 3 Wählen Sie die einzelnen zu aktualisierenden Apps aus, oder berühren Sie Alle aktualisieren, um alle verfügbaren Updates herunterzuladen. Tipp: In einigen Fällen müssen Sie Ihr Gerät möglicherweise neu starten, um eine App zu aktualisieren. 46 • • • Wischen Sie auf Ihrer Uhr von rechts nach links auf der Fehlerkarte, bis eine grüne Schaltfläche mit kreisförmigem Pfeil angezeigt wird . Berühren Sie diese Schaltfläche. Verwenden Sie auf Ihrem Telefon in der Android Wear-App die folgenden Schritte, um Ihre Uhr zu entkoppeln und wieder zu koppeln: 1 Öffnen Sie die Android Wear App . 2 Berühren Sie oben im Bildschirm das Uhr-Symbol . Ihre Uhr wird entkoppelt. 3 Berühren Sie oben im Bildschirm das Uhr-Symbol erneut, um die Uhr wieder zu koppeln. 4 Wischen Sie auf Ihrer Uhr von rechts nach links auf der Fehlerkarte, bis eine grüne Schaltfläche mit kreisförmigem Pfeil angezeigt wird . Berühren Sie diese Schaltfläche. Starten Sie Ihre Uhr neu, indem Sie die Ein-/Austaste gedrückt halten, bis sie sich wieder einschaltet. Daraufhin versucht die Uhr, sich zu koppeln. Wenn die Uhr sich nicht mit dem Telefon koppeln kann, starten Sie das Telefon neu. 47 Entsorgung Ihres Altgeräts 1 Alle Elektro- und Elektronik-Altgeräte müssen getrennt vom Hausmüll in staatlichen oder kommunalen Sammeleinrichtungen und entsprechend den geltenden Vorschriften entsorgt werden. 2 Durch eine vorschriftsmäßige Entsorgung von Altgeräten können schädliche Auswirkungen auf Mensch und Umwelt vermieden werden. 3 Genauere Informationen zur Entsorgung von Altgeräten erhalten Sie bei den lokalen Behörden, der Entsorgungseinrichtung oder dem Fachhändler, bei dem Sie das Produkt erworben haben. Entsorgen von alten Akkus 1 Dieses Symbol kann mit den chemischen Symbolen für Quecksilber (Hg), Kadmium (Cd) oder Blei (Pb) kombiniert sein, wenn die Akkus mehr als 0,0005 % Quecksilber, 0,002 % Kadmium oder 0,004 % Blei enthalten. 2 Akkus müssen immer getrennt vom Hausmüll in staatlichen oder kommunalen Sammeleinrichtungen und entsprechend den geltenden Vorschriften entsorgt werden. 3 Durch eine vorschriftsmäßige Entsorgung Ihrer alten Akkus können schädliche Auswirkungen auf Mensch, Tier und Umwelt vermieden werden. 4 Ausführliche Informationen zur Entsorgung von alten Akkus erhalten Sie bei den lokalen Behörden, der Entsorgungseinrichtung oder dem Fachhändler, bei dem Sie das Produkt erworben haben. Kontakt für Produktkonformität: LG Electronics Inc. EU Representative, Krijgsman 1, 1186 DM Amstelveen, The Netherlands ENGLISH User Guide Notice: Open Source Software To obtain the corresponding source code under GPL, LGPL, MPL and other open source licences, please visit http://opensource.lge.com/ All referred licence terms, disclaimers and notices are available for download with the source code. Table of contents ABOUT ANDROID WEAR.......................................4 New to Android Wear FAQS.................................4 Phones & tablets that work with Android Wear....5 LG G Watch Hardware..........................................6 LG G Watch tech specs....................................6 Charge your LG G Watch..................................7 What comes with LG G Watch...........................8 Turn LG G Watch on or off................................9 SET UP ANDROID WEAR.....................................10 Pair your watch with your phone......................10 Features you should turn on ..........................10 Different ways to pair your watch.....................11 Get to know your watch...................................11 Useful info when you need it through cards ....11 Ask questions & do everyday tasks with voice .12 Use apps already on your phone ....................12 Choose what shows up on your watch ............12 Getting around on your watch..........................12 1. Start on your watch face (where you see the time) ............................................................12 2. See useful info through cards ....................13 3. See card details and take action ................13 4. Swipe away cards when you’re done...........13 5. Ask questions & do everyday tasks .............13 6. See a menu of things you can do ...............14 Watch navigation tips.......................................14 What you can do with Android Wear.................16 Get stuff done................................................16 Read & reply to messages .............................16 Travel ...........................................................16 Get quick answers ........................................16 Keep track of your fitness ..............................17 2 START USING ANDROID WEAR...........................18 What you can do with Android Wear.................18 Get stuff done with reminders, alarms, notes & more................................................................18 Set reminders & take notes............................18 Set alarms and timers....................................19 Check your schedule......................................21 Track packages.............................................21 Enjoy your music...........................................21 Read & reply to messages................................22 Read & reply to emails...................................22 Read and reply to texts & messages...............23 See calls ......................................................24 Get directions, traffic, flight info & more...........24 Get quick answers on weather, sports & more..26 Track your fitness.............................................29 Show or hide Fit cards...................................30 See an estimate of how many steps you've taken today...................................................30 Set goals for daily steps.................................30 Android Wear tips & tricks................................31 Dim the screen with your palm ......................31 Stop your watch from vibrating with one swipe ...........................................................31 Stop specific apps from showing notifications on your watch ...................................................31 Silence your phone automatically when using your watch ...................................................31 Speak to get to Settings ................................31 Speak to do simple tasks ...............................32 Google apps that work with Android Wear........32 Use Google Now with Android Wear..................32 Customize your Google Now cards .................32 Google Now cards that work with Android Wear ............................................................33 SETTINGS...........................................................34 Manage notifications .......................................34 How notifications work ..................................34 Mute notifications on your watch ...................34 Turn off watch notifications for specific apps ..34 Turn off phone sounds when using your watch ...........................................................35 Manage battery life..........................................35 Check remaining battery life ..........................35 Tips to save battery life .................................35 Display settings (watch face, brightness)..........35 Change your watch face ................................35 Change the apps you use for voice actions.......38 Turn airplane mode on or off............................38 What still works when the watch isn’t paired ...39 Restart your watch...........................................39 Reset your watch to factory settings.................40 TROUBLESHOOT ANDROID WEAR......................41 My watch won’t pair with my phone ................41 “Cannot connect to Internet” error....................42 3 ABOUT ANDROID WEAR New to Android Wear FAQS Here are answers to some questions you may have about your new watch. Do I need to download apps on my watch? No, your favorite apps on your phone will work with Android Wear automatically. You do not need to download a whole new set of apps. Do I need to install new apps on my phone for it to work with my watch? You'll just install the Android Wear app on your phone to connect it to your watch and manage your watch's settings. What phones work with Android Wear? You need an Android phone running Android 4.3 or higher that supports Bluetooth. To find out whether your phone supports Android Wear, visit g.co/WearCheck from your phone. What version of Android do I need? You need an Android phone running Android 4.3 or higher. To find out whether your phone supports Android Wear, visit g.co/WearCheck from your phone. How far can my watch be from my phone? Keep your watch within a few feet of your phone. The exact distance will vary by phone and watch. Does the watch make any sounds? Will the watch speak back to me? Your watch won’t make any sounds or speak back to you. Your watch may vibrate for notifications, and it uses the notification settings you have for each app on your phone. If your phone vibrates or makes a sound for a notification, your watch will vibrate. If your phone doesn't make a sound or vibrate, you'll still see a card on your watch, without a vibration. You can always mute your watch to turn off vibrations for all notifications. Learn more about managing your notifications. 4 How do I control the cards that show up on my watch? You can choose which cards and notifications show up on your watch by changing your notification settings and Google Now settings. Why do I need a phone to use my watch? Your watch gets access to the Internet through your phone or tablet. Without being paired, you won't be able to use most of Android Wear's features. It’s also easier to manage many settings for your watch on your phone. What can my watch do if I'm not near my phone? If you step away from your phone, you can still use some features on your watch. Learn about what works when your watch isn’t paired. What happens when I remove a notification or card on my watch? Will it still show up on my phone? If you remove a card on your watch, the same card or notification will be dismissed on your phone. If you remove a notification from your phone, it will be dismissed on your watch. Can I visit websites on the watch? You won’t be able to visit websites on your watch. Instead, you’ll see an option to open on your phone. Can I type on the watch? No. You’ll use your voice to reply, search, or do tasks. Can I use my watch with a tablet? Yes, you can pair your watch with a tablet, but phones are recommended. Phones & tablets that work with Android Wear You need an Android phone running Android 4.3 or higher that supports Bluetooth. You can pair your watch with a tablet that meets the same requirements, but phones are recommended. To find out whether your phone supports Android Wear, visit g.co/WearCheck from your phone. 5 LG G Watch Hardware Here's a guide to the hardware features of the LG G Watch. Display Reset Button Charging Terminals Microphone Charging Cradle Buckle LG G Watch tech specs 6 OS Android Wear Screen 1.65” 280 x 280 IPS LCD Dimensions 37.9 x 46.5 x 9.95 mm Weight 63 g Battery 400 mAh Processor CPU 1.2 GHz Wireless BT 4.0 Memory 4 GB internal storage with 512 MB RAM Ports and Connectors USB (pogo pin) on G Watch, Micro USB on Charging Cradle Sensors 9 Axis (Accelerometer/Compass/Gyro) Charge your LG G Watch Place the LG G Watch on the charging cradle, matching each charging terminal (line up the gold pins). Make sure the cradle is connected to a power outlet. 1. 2. • • • • • The power adapter varies by country or region. Use only the approved cradle, power adapter and micro USB cable that come with your G Watch. Using a different power adapter or cable may damage your watch. The input voltage range between the wall outlet and this power adapter is AC 100V– 240V, and the power adapter’s output voltage is DC 5V, 0.85A. Charging G Watch through a USB cable attached to another device, such as a laptop computer, takes the same charging time as with the power adapter. G Watch’s battery can’t be removed. Don’t attempt to open the watch. 7 LG G Watch Hardware What comes with LG G Watch The LG G Watch comes with the following: G Watch Charging cradle Power adapter Micro USB cable A Quick Start Guide and Safety & Warranty booklet are also included. If any item is damaged or missing, contact the place where you purchased the watch. Use only approved accessories. Accessories may vary by country or region. 8 Turn LG G Watch on or off Turn the watch on Connect the charging cradle to a power outlet and place the G Watch on it. The device will turn on automatically. You can also press the reset button using a pen or paperclip. Press and hold the button for 2 seconds. Turn the watch off 1 If your screen is dim, touch the screen to wake up the watch. 2 Touch anywhere on the background of the screen. You’ll see a white screen with a red “g.” 3 Touch again anywhere on the screen to see a menu of things you can do. 4 Scroll down to the bottom of the menu. 5 Touch Settings . 6 Scroll until you see Power off . 7 Touch Power off . You can also use the reset button to turn the watch off: 1 Press the reset button very quickly, for about half a second. 2 This will take you to Settings . 3 Scroll until you see Power off . 4 Touch Power off . Restart the watch Press & hold the reset button for about 8 seconds, using a pen or paperclip. You can also restart through settings. 9 SET UP ANDROID WEAR Pair your watch with your phone Your watch is meant to work together with your Android phone, so you'll need to pair them. If you’re pairing your watch for the first time, make sure your phone is connected to mobile data or Wi-Fi. You need a data connection to complete setup. You should also keep the watch connected to power during setup. Here’s how to pair: 1 Turn on your watch, and make sure it is within a few feet of your phone. 2 Download and install the Android Wear app on your phone. • You can also search for “Android Wear” on Google Play. 3 Open the Android Wear app on your phone and follow the onscreen instructions. You'll be able to turn on Bluetooth during set up, if it isn't already on. 4 On your phone, you’ll see a list of nearby devices. Touch your watch’s name. • You can check the name of your watch on its screen. 5 You’ll see a pairing code on your phone and watch. Check that the codes match. 6 Touch Pair on your phone, then touch Pair on your watch. Make sure to touch both screens. You’ll see a confirmation message once your watch is paired. This can take a few minutes, so please be patient. • Possible software update: Depending on when you bought your watch, your watch may automatically download and install an update after you pair with a phone for the first time. Your watch will automatically restart after updating itself. 7 On your phone, follow the onscreen instructions to turn on watch notifications. 8 You’re all done, but we recommend turning on Google Now & Location to have the best Android Wear experience. See more details below. Follow the tutorial on your watch to get started, or learn how to get around your watch. Features you should turn on To have the best Android Wear experience, we recommend turning on Google Now and Location. You need to turn on these features using your phone or tablet, if they aren’t already on. For the best experience,we also recommend keeping contact recognition turned on. This feature was turned on when you set up the Android Wear app. You can always turn contact recognition off through the Google Search app. 10 • • • Turn on Google Now for info when you need it without searching. For example, see today’s weather, check your flight status, and find out if there’s traffic on the way to work. Turn on Location for navigation, local suggestions (like restaurants and traffic), and more. Turn on contact recognition to call, text, or email contacts. Different ways to pair your watch You can pair your watch with only one phone or tablet at a time. If you have more than one phone or tablet you want to pair your watch with, or if you have more than one watch, here are some things to keep in mind: If you have one watch and multiple phones or tablets: • You can’t pair one watch with multiple phones or tablets at the same time. • You can switch which phone or tablet your watch is paired with, but you need to reset your watch to factory settings first. Then you can pair your watch to the new phone or tablet. If you have multiple watches and one phone or tablet: • Your phone or tablet can be paired with different watches, but only one at a time. • You can use your Android Wear app to change the watch that’s paired. To switch watches: 1 Make sure the watch you’re pairing with is powered on. 2 On your phone, open the Android Wear app . 3 On the top right of the screen, touch menu > Pair with a new wearable. 4 Touch the name of the watch you’d like to pair. Get to know your watch On your watch, you’ll see cards that give you useful information when you need it. You can also get answers to questions and do everyday tasks using your voice. Useful info when you need it through cards The information you need will conveniently appear as cards on your watch. Wondering about your morning commute? Just check your watch. Your friend just texted you? You’ll see the message. Curious how much you’ve walked today? You’ll see your daily step count. You can scroll through the cards, see more details, and dismiss cards when you’re done. 11 SET UP ANDROID WEAR Ask questions & do everyday tasks with voice You can also search and do a variety of tasks on your watch using just your voice. Just say “Ok Google” or touch the watch face, and you can ask questions (“How tall is the Empire State Building?”), set reminders (“Remind me to call mom tonight”), and more. Use apps already on your phone You’ll need to download the Android Wear app to connect your watch and phone, and to manage your watch’s settings. Once you’ve done this, your favorite apps will work with Android Wear automatically, and you won’t need to download a whole new set of apps. Choose what shows up on your watch You can choose which cards and notifications show up on your watch by changing your notification settings and Google Now settings. Getting around on your watch Get started using your watch by navigating cards and using your voice to get answers and to do everyday tasks. Here's how: 1. Start on your watch face (where you see the time) Start by waking up your watch. If your watch’s screen is dimmed, you can wake up the watch by: • Touching the screen. • Turning your wrist so your watch face is upright. • Pressing a button on the watch (if it has one). Quickly dim the screen: Press your palm onto the screen until it vibrates. This will bring you back to the watch face. Change the watch face: Touch and hold anywhere on the background of the home screen for two seconds. Swipe to the right or left to browse the designs, then touch to choose one. 12 2. See useful info through cards You’ll see cards peeking out from the bottom of your screen throughout the day. You’ll have cards for notifications like text messages and reminders, and for useful information like traffic and weather. The most important cards will show up first. To view cards, swipe up from the bottom of your screen. Touch a card to see more info. To see more cards, keep swiping up from the bottom of the screen. If your watch is muted, cards won’t peek out from the bottom of the screen and you’ll need to swipe up to see them, and your watch won’t vibrate for notifications. 3. See card details and take action Some cards provide more details or have actions you can take. For example, on a weather card, you'll see a 4-day forecast. On a Gmail card, you'll see options to archive, reply, or open Gmail on your phone. To see more details, swipe the card from right to left. 4. Swipe away cards when you’re done Once you're done looking at a card, you can get rid of it. To remove a card, swipe from left to right. Cards will automatically come back when there’s new info to share. If you remove a card on your watch, the same card or notification will be dismissed on your phone. If you remove a notification from your phone, it won’t show up on your watch. 5. Ask questions & do everyday tasks Follow these steps to start using your voice on your watch: 1 If your screen is dim, touch the screen to wake up the watch. 2 Say “Ok Google” or touch anywhere on the background of the screen. You’ll see a white screen with a red “g.” 13 SET UP ANDROID WEAR 3 Say your question or task. Try saying: “How do you say hello in French?” or “Remind me to buy milk when I get home.” Learn more about questions and tasks that work with Android Wear. 6. See a menu of things you can do You can also see a menu of things you can do, right on your watch: 1 If your screen is dim, touch the screen to wake up the watch. 2 Say “Ok Google” or touch anywhere on the background of the screen. You’ll see a white screen with a red “g.” 3 Touch again anywhere on the screen to see a menu of things you can do. 4 Swipe up to see different options. 5 To choose an option, just touch it. Watch navigation tips Here’s some helpful info on how to get around your watch: What you’d like to do Wake the home screen View cards Swipe up from the bottom of the screen See more details Swipe from right to left Swipe cards away Use your voice 14 Action Touch the screen Turn your wrist towards you Press a button on the watch (if it has one) Swipe from left to right Say “Ok Google” or touch anywhere on the background of the screen, then say your question or task What you’d like to do Action See a menu of things you can do 1. Say “Ok Google” or touch anywhere on the background of the screen. You’ll see a white screen with a red “g.” 2. Touch again anywhere on the screen to see a menu of things you can do. 3. Scroll to see different options. Dim the screen Press your palm onto the screen until it vibrates See your remaining battery or the date Swipe down halfway from the top of the screen Mute or unmute watch notifications Swipe down all the way from the top of the screen. The watch will vibrate and you’ll see “mute” or “unmute” Change watch face 1. Touch and hold anywhere on the background of the screen for two seconds. 2. Swipe to the right or left to browse the designs. 3. Touch to choose a new design. You can also change your watch face in Settings. View Settings 1. Say “Ok Google” or touch anywhere on the background of the screen. You’ll see a white screen with a red “g.” 2. Touch again anywhere on the screen to see a menu of things you can do. 3. Scroll until you see Settings . 4. Touch Settings . For another way to get to Settings, say “Ok Google, Settings” from your active watch face. 15 SET UP ANDROID WEAR What you can do with Android Wear Here’s some helpful info on how to get around your watch: Get stuff done Set reminders Take notes • Set alarms & timers • Use the stopwatch • Check your schedule • Control music Learn more about getting stuff done. • • Read & reply to messages Read and reply to texts & messages Read and reply to emails • See incoming calls • Send pre-written text messages if you can’t answer an incoming call Learn more about reading and replying to messages. • • Travel Get turn-by-turn navigation Get traffic info • Find a place or business • Find business info • Check your flight or hotel reservations Learn more about travel. • • Get quick answers • • • • • 16 Get sports scores and schedules Check the weather See the time in other time zones Translate words or phrases Get calories counts Look up words Check stocks • Convert between units • Solve math problems • Find out about events • Look up random facts Learn more about getting quick answers. • • Keep track of your fitness See how many steps you take each day Set simple goals for steps Learn more about tracking your fitness. • • 17 START USING ANDROID WEAR What you can do with Android Wear Get stuff done with reminders, alarms, notes & more You can set reminders and alarms, take notes, check your schedule, and more, all from your watch. Check out the examples below to learn about some of the things Android Wear can do for you. Language availability for voice tips Most of the tips below work if your language is set to English, French, German, Italian, Japanese, Korean, Russian, Spanish, or Brazilian Portuguese. Some voice actions are not available in all languages and countries. Set reminders & take notes Set a reminder You can speak to your watch to set a reminder. You can set reminders to do something at a certain time or location. Once you set a reminder, you’ll see a card when your reminder goes off. Speak to set reminder 1 Make sure the watch is awake. 2 Say “Ok Google.” You’ll see a white screen with a red “g.” 3 Say the following: • "Remind me to call John at 6 PM." • "Remind me to empty the litter box when I get home." Take or view a note You can speak to your watch to create a note or view existing notes using Android apps like Google Keep. You can also view and edit lists in Google Keep. Speak to take or view a note 1 Make sure the watch is awake. 2 Say “Ok Google.” You’ll see a white screen with a red “g.” 3 Say the following: "Take a note: Try the new restaurant on Main Street.” 18 Set alarms and timers Set an alarm You can speak to your watch to set an alarm. You can also set an alarm on your watch through the onscreen menu. Your watch and phone alarms are separate. When you add an alarm on your watch, it won’t show up on your phone, and the other way around. When an alarm goes off, your watch will vibrate and display a card. • Turn off: Drag the Awake icon from left to right. • Snooze: Drag the Snooze icon to from right to left. Speak to set alarm 1 Make sure the watch is awake. 2 Say “Ok Google.” You’ll see a white screen with a red “g.” 3 Say the following: “Set an alarm for 6PM." Use menu to set alarm 1 Make sure the watch is awake. 2 Touch anywhere on the background of the screen. You’ll see a white screen with a red “g.” 3 Touch again anywhere on the screen to see a menu of things you can do. 4 Scroll and touch Set an alarm . Then select your time. See current alarms 1 Make sure the watch is awake. 2 Touch anywhere on the background of the screen. You’ll see a white screen with a red “g.” 3 Touch again anywhere on the screen to see a menu of things you can do. 4 Scroll and touch Show alarms . Set a timer You can speak to your watch to set a timer. You can also set a timer on your watch through the onscreen menu. Once you set a timer, you’ll have a new card with the countdown. On the card, touch the pause button to stop and start the timer. When you set a timer on your watch, it won’t show up on your phone, and the other way around. 19 START USING ANDROID WEAR Speak to set timer 1 Make sure the watch is awake. 2 Say “Ok Google.” You’ll see a white screen with a red “g.” 3 Say the following: “Set a timer for 25 minutes.” Use menu to set timer 1 Make sure the watch is awake. 2 Touch anywhere on the background of the screen. You’ll see a white screen with a red “g.” 3 Touch again anywhere on the screen to see a menu of things you can do. 4 Scroll and touch Set a timer . 5 Swipe up and down to see different times. Touch to select the amount of time you’d like. Dismiss timer When your timer goes off, dismiss by swiping from left to right on your screen. Use the stopwatch You can speak to your watch to start the stopwatch. You can also start the stopwatch through the onscreen menu. Once you start the stopwatch, you’ll have a new card. Touch the button to stop and start the stopwatch. Speak to start stopwatch 1 Make sure the watch is awake. 2 Say “Ok Google.” You’ll see a white screen with a red “g.” 3 Say the following: “Start stopwatch.” Use menu to start stopwatch 1 Make sure the watch is awake. 2 Touch anywhere on the background of the screen. You’ll see a white screen with a red “g.” 3 Touch again anywhere on the screen to see a menu of things you can do. 4 Scroll and touch Start stopwatch . 20 Check your schedule Check your schedule Your upcoming events will show up automatically as a card. You can also speak to your watch or use the onscreen menu to pull up your calendar. Speak to see schedule 1 Make sure the watch is awake. 2 Say “Ok Google.” You’ll see a white screen with a red “g.” 3 Say the following: • "What does my day look like tomorrow?" • "When's my next meeting?" Use menu to see schedule 1 Make sure the watch is awake. 2 Touch anywhere on the background of the screen. You’ll see a white screen with a red “g.” 3 Touch again anywhere on the screen to see a menu of things you can do. 4 Scroll and touch Agenda . You’ll see your calendar card. Track packages Track a package The status of your packages will show up automatically as a card if you have an order confirmation in Gmail. Enjoy your music Control your music When music is playing on your phone, you’ll see a music card on your watch. You can pause, play, and skip tracks. Any app that shows play, pause and skip on your lock screen, like Google Play Music, will show up on your watch. 21 START USING ANDROID WEAR Read & reply to messages You can read and reply to texts and emails, see who’s calling, and more. Check out the examples below to learn about some of the things Android Wear can do for you. Language availability for voice tips Most of the tips below work if your language is set to English, French, German, Italian, Japanese, Korean, Russian, Spanish, or Brazilian Portuguese. Some voice actions are not available in all languages and countries. Read & reply to emails You can use your favorite email apps with Android Wear, including Gmail. Learn more about how to use Gmail with Android Wear. Read email Your new email will show up as a card. You’ll get email cards if you get email notifications on your phone. When you swipe from right to left you can take different actions such as archive or reply. If you’d like to get email notifications on your phone, but not your watch, you can stop your email app from sending notifications to your watch. If you are using Gmail, you can learn more about how Gmail works with Android Wear. Send an email You can speak to your watch to send an email to a contact, or say the email address. Speak to send an email 1 Make sure the watch is awake. 2 Say “Ok Google.” You’ll see a white screen with a red “g.” 3 Say the following: “Send email to Alex Jones that I’m looking forward to dinner tomorrow.” If you are using Gmail, you can learn more about how Gmail works with Android Wear. 22 Reply to an email Your email will show up as a card. When you swipe from right to left you can take different actions such as archive or reply. If you are using Gmail, you can learn more about how Gmail works with Android Wear. Read and reply to texts & messages You can use your your favorite messaging apps with Android Wear, including Hangouts. Learn more about how to use Hangouts with Android Wear. Read a text or message Your new texts or messages will show up as a card. You’ll see cards if you get message notifications on your phone. When you swipe from right to left you can take different actions such as reply. If you’d like to get notifications on your phone, but not your watch, you can stop specific apps from sending notifications to your watch. If you are using Hangouts, learn how Hangouts works with Android Wear. Text a friend You can speak to your watch to text your contacts by saying a name. This sends an SMS message. Speak to send a text 1 Make sure the watch is awake. 2 Say “Ok Google.” You’ll see a white screen with a red “g.” 3 Say the following: • "Text Steve I'm running 5 minutes late." • “Send Kirsten a message that I’m going to pick up dinner.” Keep in mind that when you say “send a message,” you’ll send a text message. If you are using Hangouts, learn how Hangouts works with Android Wear. Reply to a text Your text will show up as a card. When you swipe from right to left you’ll see an option to reply. Touch reply, then say your message. If you are using Hangouts, learn how Hangouts works with Android Wear. 23 START USING ANDROID WEAR See calls See incoming calls Incoming calls will show up on your watch. To answer: 1 Swipe the green button from right to left, towards the center of the screen. 2 Use your phone to speak with the caller. To send the caller to voicemail: Swipe the red button from left to right, towards the center of the screen. To reply with a pre-written message: Swipe the arrow from the bottom to the top of the screen, then touch a message. Get directions, traffic, flight info & more You can get directions, find local business, learn about your commute, see upcoming flights, and more. Check out the examples below to learn about some of the things Android Wear can do for you. Language availability for voice tips Most of the tips below work if your language is set to English, French, German, Italian, Japanese, Korean, Russian, Spanish, or Brazilian Portuguese. Some voice actions are not available in all languages and countries. Get turn-by-turn navigation You can speak to your watch to get turn-by-turn directions to your destination. Say your destination, and the route will appear on your watch. As you go, you'll see directions for every turn. When Location is enabled on your phone, Navigation works on your watch even when your phone is locked. See countries where Navigation is available. Speak to get turn-by-turn directions 1 Make sure the watch is awake. 2 Say “Ok Google.” You’ll see a white screen with a red “g.” 3 Say the following: • "Navigate to Union Square, San Francisco." • “Directions to Philz Coffee” 24 See the time and distance to your destination: 1 Swipe the card up. 2 Swipe from right to left once. 3 You’ll see the route information. Cancel your navigation: 1 Swipe the card up. 2 Swipe from right to left until you see the Stop button. 3 Touch Stop. Get traffic info You’ll see a traffic card letting you know how long it will take to get home or to work. You can set your home and work address in Google Now. Find places & business info You can speak to your watch to find nearby places and businesses. You can also find the phone number or address of a nearby business and see how far away it is. Speak to find a place or business 1 Make sure the watch is awake. 2 Say “Ok Google.” You’ll see a white screen with a red “g.” 3 Say the following: • "Find the Eiffel Tower" • “Where’s the closest gas station?” • “Target stores in Denver” • “Blue Barn address” • “How far is Starbucks from my home?” Check your flight or hotel reservations Your flight and hotel info will show up automatically as a card as long as your reservations are in Gmail. 25 START USING ANDROID WEAR Get quick answers on weather, sports & more You can get the upcoming weather, translate greetings into many languages, convert currency, and more. Check out the examples below to learn about some of the things Android Wear can do for you. Language availability for voice tips Most of the tips below work if your language is set to English, French, German, Italian, Japanese, Korean, Russian, Spanish, or Brazilian Portuguese. Some voice actions are not available in all languages and countries. Get sports scores and schedules Sports scores and upcoming games will show up as cards. You can also speak to your watch to get the score for a current game, or see when your team plays next. Sports cards are not available in all regions. Speak to see sports info 1 Make sure the watch is awake. 2 Say “Ok Google.” You’ll see a white screen with a red “g.” 3 Say the following: • "When is the next Mets game?" • "How did Leeds United do?" Choose which teams to get updates for To get updates for your favorite teams, you can customize your teams in Google Now. Check the weather Weather will also show up automatically as a card. You can also speak to your watch to get the weather for your location or a place you're traveling to. Speak to see weather 1 Make sure the watch is awake. 2 Say “Ok Google.” You’ll see a white screen with a red “g.” 3 Say the following: • "Weather in San Francisco." • "What's the weather in New York City tomorrow?" 26 See the time in other time zones You can speak to your watch to get the time for any location. Speak to see the time 1 Make sure the watch is awake. 2 Say “Ok Google.” You’ll see a white screen with a red “g.” 3 Say the following: "What time is it in London?" Translate words or phrases You can speak to your watch to get translations for words and phrases. Speak to translate 1 Make sure the watch is awake. 2 Say “Ok Google.” You’ll see a white screen with a red “g.” 3 Say the following: "How do you say 'hello' in Spanish?" Get calorie counts You can speak to your watch to find out how many calories are in common foods. Speak to see calories 1 Make sure the watch is awake. 2 Say “Ok Google.” You’ll see a white screen with a red “g.” 3 Say the following: “How many calories are in an avocado?” Look up a word You can speak to your watch to learn the definition of a word. Speak to see definitions 1 Make sure the watch is awake. 2 Say “Ok Google.” You’ll see a white screen with a red “g.” 3 Say the following: "What does onomatopoeia mean?" 27 START USING ANDROID WEAR Check stocks Stocks will show up automatically as cards. You can also speak to your watch to track your portfolio by getting live stock prices. Speak to see stocks 1 Make sure the watch is awake. 2 Say “Ok Google.” You’ll see a white screen with a red “g.” 3 Say the following: "What's Google's stock price?" Choose which stocks to get updates for You can customize Google Now to choose which stocks you want to follow. Convert between units You can speak to your watch to convert currency, volume, weight, and more. Speak to see conversions 1 Make sure the watch is awake. 2 Say “Ok Google.” You’ll see a white screen with a red “g.” 3 Say the following: • "What's 16 ounces in pounds?" • “Convert 100 euros to US dollars.” • “How many kilometers is 50 miles?” Solve math problems You can speak to your watch to find the calculations for math problems. Speak to see math calculations 1 Make sure the watch is awake. 2 Say “Ok Google.” You’ll see a white screen with a red “g.” 3 Say the following: "What is the square root of 2209?" 28 See upcoming events You can speak to your watch to look up events, such as upcoming holidays. Speak to see events 1 Make sure the watch is awake. 2 Say “Ok Google.” You’ll see a white screen with a red “g.” 3 Say the following: • "When is sunset?" • “When is Thanksgiving?” Look up random facts You can speak to your watch to look up random facts. Speak to ask questions about people, places & things 1 Make sure the watch is awake. 2 Say “Ok Google.” You’ll see a white screen with a red “g.” 3 Say the following: • "Where was Albert Einstein born?" • “How tall is Barack Obama?” • "How tall is the Eiffel Tower?” • "How old is Meryl Streep?" • "How hot is the sun?" Track your fitness Google Fit is a fitness app that comes preinstalled on your watch. You can use it to: • Estimate how many steps you take in a day • Set goals for daily steps With Fit, you can see how many steps you’ve taken in the last 7 days. Your data won’t be shared with any thirdparties without your consent. Fitness sensors are intended for leisure, well-being and fitness purposes only and are not intended for medical use. 29 START USING ANDROID WEAR Show or hide Fit cards On your watch, you'll see Fit cards with summaries of how many steps you've taken today. You can dismiss these cards at any time by swiping them from left to right. When you hide a Fit card, you won't see a new one until 5 p.m. or the next day. Turn off Fit cards entirely: 1 If your screen is dim, touch the screen to wake up the watch. 2 Swipe up to find the Fit card on your watch. 3 Swipe the card from right to left until you reach a gray screen. 4 Touch Show step card. It should say Off under it. See an estimate of how many steps you've taken today You can speak to your watch to see an estimate of how many steps you've taken. You can also see this info through the onscreen menu. Speak to see your steps 1 If your screen is dim, touch the screen to wake up the watch. 2 Say "Ok Google." You’ll see a white screen with a red "g." 3 Say "Show me my steps." Use menu to see your steps 1 If your screen is dim, touch the screen to wake up the watch. 2 Touch anywhere on the background of the screen. You’ll see a white screen with a red “g.” 3 Touch again anywhere on the screen to see a menu of things you can do. 4 Scroll and touch Show me my steps. Set goals for daily steps You can set goals around how many steps you want to take every day. Check your watch to see how close you are to reaching your goal. Your watch comes preset with a goal of 10,000 steps. To change the goal: 1 If your screen is dim, touch the screen to wake up the watch. 2 Touch anywhere on the background of the screen. You'll see a white screen with a red "g." 3 Touch again anywhere on the screen to see a menu of things you can do. 4 Touch Show me my steps. 5 Swipe from right to left until you find the menu. 30 6 Scroll down and touch Daily step goal. 7 Scroll and touch the goal you want. Android Wear tips & tricks Here are some tips and tricks for using your watch: Dim the screen with your palm To quickly dim your screen, just put your palm completely over the screen until it vibrates. Stop your watch from vibrating with one swipe To turn off all watch vibrations, mute your watch by swiping down all the way from the top of the watch’s screen. The watch will vibrate and you’ll see the word “Mute.” To unmute, just swipe down again. Stop specific apps from showing notifications on your watch If you get notifications on your phone that you don’t want to see on your watch, you can stop specific apps from showing up on your watch. You might want to see email on your phone, for example, but not on your watch. 1 On your phone, open the Android Wear app . 2 Touch the Settings icon . 3 Touch Mute app notifications. 4 Touch the Plus icon . 5 Touch the app you want to block. Silence your phone automatically when using your watch If you want your phone to stop making sounds when your watch is connected, follow these steps: 1 On your phone, open the Android Wear app . 2 Touch the Settings icon . 3 Check the box next to “Silence connected phone.” Speak to get to Settings You can speak to your watch to quickly see the Settings menu. 1 If your screen is dim, touch the screen to wake up the watch. 2 Say “Ok Google.” You’ll see a white screen with a red “g.” 3 Say “Settings.” 31 START USING ANDROID WEAR Speak to do simple tasks You can see a menu of simple tasks on your watch, and anything in this list can also be said aloud. For example, once you’re on the menu you can touch “Start stopwatch.” To do the same thing with your voice, just say “Ok Google, start stopwatch” from most screens. To see the menu of things you can do: 1 If your screen is dim, touch the screen to wake up the watch. 2 Say “Ok Google” or touch anywhere on the background of the screen. You’ll see a white screen with a red “g.” 3 Touch again anywhere on the screen to see a menu of things you can do. 4 Swipe up to see different options. Google apps that work with Android Wear Here are some Google apps on your phone or tablet that you can use with Android Wear. You can use Google apps or other apps, just like on your Android phone. Google Now Google Hangouts Gmail Google Keep Google Maps for mobile Google Calendar Use Google Now with Android Wear You can see Google Now cards on Android Wear if you have Google Now on your Android phone. Customize your Google Now cards The Google Now cards you’ll see in Android Wear come from your existing Google Now feed. Any changes you make to your card settings on your phone will also impact what cards you see on Android Wear. To change the cards that show up on your watch, you’ll need to customize your Google Now cards on your phone. If you make changes, use the instructions below to refresh Google Now so that the changes you make will sync with Android Wear: 32 1 Open the Google Search app on your phone. 2 Pull down on the first Google Now cards you see. 3 You’ll know that your cards are being updated when the line below the search box start changing colors. Google Now cards that work with Android Wear Stocks Weather • Reminders • Sports • Traffic • Flights • Boarding pass • Shipping confirmation for packages • Public transit info on nearby trains & buses • Friends’ birthdays • Public alerts • Reminders to leave on time for upcoming appointments • Hotel & restaurant reservations Learn more about Google Now cards. • • 33 SETTINGS Manage notifications Most notifications you see on your phone will also show up on your watch. These include notifications for missed calls, texts, event reminders, and more. When you get a notification, your watch will only vibrate; it won't make a sound. How notifications work Your watch uses the notification settings you have for each app on your phone. • If your app vibrates or makes a sound for notifications on your phone, your watch will vibrate. • If your app doesn’t vibrate or make a sound for notifications, your watch won’t vibrate, but you’ll still see a card on your watch. • If your entire phone is in silent mode, your watch will still vibrate since the watch uses each individual app’s settings. For example, if you have sound and vibrate notifications turned on for Gmail on your phone, your watch will vibrate when you get a new email. If you turn off these notifications for Gmail on your phone, your watch won’t vibrate, but you’ll still see Gmail cards on your watch. When you dismiss a notification on your watch, it's also dismissed on your phone (and the other way around). Mute notifications on your watch If you don’t want to see notifications on your watch, you can mute your watch. When your watch is muted, it won’t vibrate for new notifications. To mute or unmute: Swipe all the way down from the top of the screen until your watch vibrates. You’ll see the word "Mute” or “Unmute.” When your watch is muted, you’ll see a Mute icon on your screen. Turn off watch notifications for specific apps If you get notifications on your phone that you don’t want to see on your watch, you can stop specific apps from showing up on your watch. 1 On your phone, open the Android Wear app . 2 Touch the Settings icon . 3 Touch Mute app notifications. 4 Touch the Plus icon . 5 Touch the app you want to block. 34 Turning off Google Now cards: If you don’t want to see any Google Now cards, you have to turn off Google Now on your phone. When you listen to music on your phone, you’ll always see the music card with options to pause and play. You can’t turn this card off. Turn off phone sounds when using your watch If you want your phone to stop making sounds & vibrations when your watch is connected, follow these steps: 1 On your phone, open the Android Wear app . 2 Touch the Settings icon . 3 Check the box next to “Silence connected phone.” Manage battery life Check remaining battery life Swipe down from the top of your watch’s screen just a little to see your battery life and the date. Swiping all the way down will mute or unmute notifications. Tips to save battery life • • • Turn down your watch screen brightness. Set your screen to turn off when it isn’t in use. Limit the number of notifications that you see on your watch. Display settings (watch face, brightness) Change your watch face You can change the design of your watch face in a couple ways, either through touching the background of the screen, or through the watch’s Settings. From the background of your screen 1 If your screen is dim, touch the screen to wake up the watch. 2 Touch & hold anywhere on the background of the screen for two seconds. You’ll see a list of watch faces to choose from. 35 SETTINGS 3 Swipe to the right or left to browse the designs. 4 Touch to choose a new design. From Settings 1 If your screen is dim, touch the screen to wake up the watch. 2 Touch anywhere on the background of the screen. You’ll see a white screen with a red “g.” 3 Touch again anywhere on the screen to see a menu of things you can do. 4 Scroll until you see Settings . 5 Touch Settings . 6 Scroll until you see Change watch face . 7 Touch Change watch face . 8 Swipe to the right or left to browse the designs. 9 Touch to choose a new design. For another way to get to Settings, say “Ok Google, Settings” from your active watch face. Change watch brightness To change the brightness of your screen: 1 If your screen is dim, touch the screen to wake up the watch. 2 Touch anywhere on the background of the screen. You’ll see a white screen with a red “g.” 3 Touch again anywhere on the screen to see a menu of things you can do. 4 Scroll until you see Settings . 5 Touch Settings . 6 Touch Adjust brightness . 7 Choose a brightness level by touching an option. For another way to get to Settings, say “Ok Google, Settings” from your active watch face. 36 Turn screen on or off When your watch is idle, you can set the screen to: • Turn off completely. • Stay “always on” to show the time as well as your top card. Turning your watch’s screen completely off when you’re not using it will help improve your watch’s battery life. You can change this setting from your phone or watch. From your phone or tablet 1 On your phone, open the Android Wear app . 2 Touch the Settings icon . 3 Check or uncheck the box next to “Screen always on.” From your watch 1 If your screen is dim, touch the screen to wake up the watch. 2 Touch anywhere on the background of the screen. You’ll see a white screen with a red “g.” 3 Touch again anywhere on the screen to see a menu of things you can do. 4 Scroll until you see Settings . 5 Touch Settings . 6 Touch Always-on screen to turn on or off. For another way to get to Settings, say “Ok Google, Settings” from your active watch face. 37 SETTINGS Change the apps you use for voice actions You can set which apps you use for different voice actions. For example, you can change the app you use for setting alarms or for sending messages. 1 On your phone, open the Android Wear app . 2 On the bottom half of the screen under “Voice actions,” you’ll see a list of actions. 3 Scroll and touch an action. You can choose from available apps. • You can also touch Browse compatible apps. This will open the Play Store where you'll see a selection of apps that work with Android Wear. Turn airplane mode on or off If you're on a plane or in any other situation where you want to turn off the watch's wireless or mobile data connection, you can put the watch in airplane mode. Follow these steps: 1 If your screen is dim, touch the screen to wake up the watch. 2 Touch anywhere on the background of the screen. You’ll see a white screen with a red “g.” 3 Touch again anywhere on the screen to see a menu of things you can do. 4 Scroll until you see Settings . 5 Touch Settings . 6 Scroll until you see Airplane mode. 7 Touch Airplane mode to turn on or off. For another way to get to Settings, say “Ok Google, Settings” from your active watch face. Learn about what still works when your watch is in airplane mode. 38 What still works when the watch isn’t paired If you aren’t near your phone or you unpair your watch from your phone, you can still use some basic features on the watch. You’ll be able to use the following by touching your screen. You won’t be able to use voice actions. • Tell time and see the date • Set an alarm • Use the stopwatch • Use the timer • View your calendar for today • See your step count • Change your watch face • Put your watch in airplane mode Restart your watch In certain situations, you may need or want to restart your watch. You can restart it in a couple ways, either through the settings or by using your watch's hardware. To restart through Settings: 1 If your screen is dim, touch the screen to wake up the watch. 2 Touch anywhere on the background of the screen. You’ll see a white screen with a red “g.” 3 Touch again anywhere on the screen to see a menu of things you can do. 4 Scroll until you see Settings . 5 Touch Settings . 6 Scroll until you see Restart , then touch to restart. For another way to get to Settings, say “Ok Google, Settings” from your active watch face. You can also restart your watch using your watch’s hardware. If you need to clear all data from your watch, you can reset your watch to factory settings. 39 SETTINGS Reset your watch to factory settings By resetting your watch to its factory settings, you will erase all data stored on the watch. This data cannot be restored. This data includes your active notifications and cards, fitness data, any installed third party apps and any data they have stored, and system settings and preferences. The data stored in your Google Account, however, is not affected. Resetting your watch won’t factory reset your phone or tablet. After you reset your watch to factory settings, you need to pair your watch with your phone again. To reset to factory settings, follow these steps: 1 If your screen is dim, touch the screen to wake up the watch. 2 Touch anywhere on the background of the screen. You’ll see a white screen with a red “g.” 3 Touch again anywhere on the screen to see a menu of things you can do. 4 Scroll until you see Settings . 5 Touch Settings . 6 Scroll until you see Reset device , then touch to reset. For another way to get to Settings, say “Ok Google, Settings” from your active watch face. 40 TROUBLESHOOT ANDROID WEAR My watch won’t pair with my phone If your watch won’t pair with your phone, try the following troubleshooting solutions: • Check that your phone or tablet is running Android 4.3 or above. You can visit http://g.co/WearCheck from your phone to check compatibility. • Make sure your phone is next to your watch. • Check that Bluetooth is turned on. • Check that your phone is connected to the Internet. Try opening a website on your phone, such as news. google.com to make sure you are connected. • Check that the following apps are up-to-date on your phone: • Google Play Services app version 5.0.77 or above • Google Search app version 3.5.12 or above • Android Wear app version 1.0 or above How to check your app version 1 Open your phone’s Settings app. 2 Under “Device,” touch Apps. 3 At the top of the screen, swipe from right to left over the word “Downloaded” until you see “All.” 4 Find the app you want to check, and touch the app name. 5 The version info will be at the top of the screen, under the app name. Some phones have different Settings. Check with your manufacturer if needed. How to update your apps 1 On your phone, open the Google Play Store app. 2 Touch the Play Store icon > My Apps to view your downloaded apps. Apps with available updates are labeled "Update." 3 Select individual apps to update or touch Update all to download all available updates. Tip: In some cases, you may need to restart your device to update an app. • Restart your watch by holding down the power button until it turns back on. 41 TROUBLESHOOT ANDROID WEAR “Cannot connect to Internet” error If you’re trying to pair your watch with your phone and you see this error, try the solutions below. Your watch will continue to try and pair with your phone, so after each step check your watch to see if the error message is gone. • If you have an Internet connection but your watch isn’t pairing, restart your phone. • Check that the following apps are up-to-date on your phone: • Google Play Services app version 5.0.77 or above • Google Search app version 3.5.12 or above • Android Wear app version 1.0 or above How to check your app version 1 Open your phone’s Settings app. 2 Under “Device,” touch Apps. 3 At the top of the screen, swipe from right to left over the word “Downloaded” until you see “All.” 4 Find the app you want to check, and touch the app name. 5 The version info will be at the top of the screen, under the app name. Some phones have different Settings. Check with your manufacturer if needed. How to update your apps 1 On your phone, open the Google Play Store app. 2 Touch the Play Store icon > My Apps to view your downloaded apps. Apps with available updates are labeled "Update." 3 Select individual apps to update or touch Update all to download all available updates. Tip: In some cases, you may need to restart your device to update an app. • On your watch, swipe from right to left on the error card until you see a green button with a circular arrow . Touch the button. 42 • • In the Android Wear app on your phone, follow these steps to disconnect and reconnect your watch: 1 Open the Android Wear app . 2 At the top of the screen, touch the watch icon. Your watch will disconnect. 3 At the top of the screen, touch the watch icon again to reconnect. 4 On your watch, swipe from right to left on the error card until you see a green button with a circular arrow . Touch the button. Restart your watch by holding down the power button until it turns back on. It will try to connect. If it doesn’t connect, restart your phone again. 43 Disposal of your old appliance 1 All electrical and electronic products should be disposed of separately from the municipal waste stream via designated collection facilities appointed by the government or the local authorities. 2 The correct disposal of your old appliance will help prevent potential negative consequences for the environment and human health. 3 For more detailed information about disposal of your old appliance, please contact your city office, waste disposal service or the shop where you purchased the product. Disposal of waste batteries/accumulators 1 This symbol may be combined with chemical symbols for mercury (Hg), cadmium (Cd) or lead (Pb) if the battery contains more than 0.0005% of mercury, 0.002% of cadmium or 0.004% of lead. 2 All batteries/accumulators should be disposed separately from the municipal waste stream via designated collection facilities appointed by the government or the local authorities. 3 The correct disposal of your old batteries/accumulators will help to prevent potential negative consequences for the environment, animal and human health. 4 For more detailed information about disposal of your old batteries/ accumulators, please contact your city office, waste disposal service or the shop where you purchased the product. Contact office for compliance of this product : LG Electronics Inc. EU Representative, Krijgsman 1, 1186 DM Amstelveen, The Netherlands Allgemeine Anfragen < LG Customer Information Center > Telefonisch unter: 01806 11 54 11 (0,20 € pro Anruf aus dem deutschen Festnetz der DTAG; Mobilfunk max. 0,60 € pro Anruf) General Inquiries <LG Customer Information Center> 01806 11 54 11 (€ 0.20 per call from the German fixed-line network of Deutsche Telekom AG; mobile network max. € 0.60 per call)