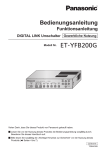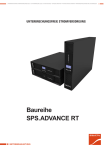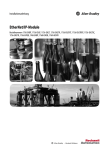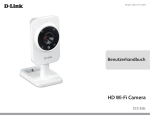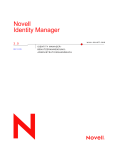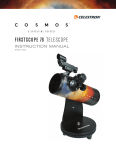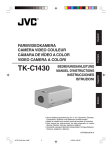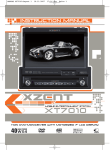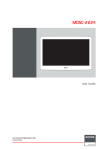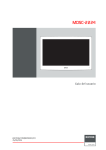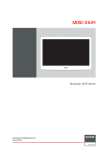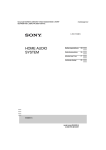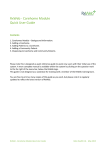Download Handbuch
Transcript
MDSC-2224 Bedienungsanleitung (451920611392)K5903031/01 25/09/2014 Barco nv President Kennedypark 35, 8500 Kortrijk, Belgium Fon: +32 56.23.32.11 Fax: +32 56.26.22.62 Support: www.barco.com/esupport Besuchen Sie uns im Internet:: www.barco.com Gedruckt in Belgien Inhaltsverzeichnis INHALTSVERZEICHNIS 1. Willkommen! ...................................................................................... 3 1.1 1.2 1.3 Informationen zum Produkt . .. .. .. .. .. .. .. .. .. .. .. .. .. .. .. .. .. .. .. .. .. .. .. .. .. .. .. .. .. .. .. .. .. .. .. .. .. .. .. .. . 3 Der Lieferumfang. .. .. .. .. .. .. .. .. .. .. .. .. .. .. .. .. .. .. .. .. .. .. .. .. .. .. .. .. .. .. .. .. .. .. .. .. .. .. .. .. .. .. .. .. .. .. . 3 Informationen zu dieser Bedienungsanleitung .. .. .. .. .. .. .. .. .. .. .. .. .. .. .. .. .. .. .. .. .. .. .. .. .. .. .. .. .. .. . 4 2. Teile, Bedienelemente und Anschlüsse .................................................... 5 2.1 2.2 2.3 Vorderansicht . .. .. .. .. .. .. .. .. .. .. .. .. .. .. .. .. .. .. .. .. .. .. .. .. .. .. .. .. .. .. .. .. .. .. .. .. .. .. .. .. .. .. .. .. .. .. .. .. . 5 Rückansicht. .. .. .. .. .. .. .. .. .. .. .. .. .. .. .. .. .. .. .. .. .. .. .. .. .. .. .. .. .. .. .. .. .. .. .. .. .. .. .. .. .. .. .. .. .. .. .. .. .. . 6 Ansicht Anschluss.. .. .. .. .. .. .. .. .. .. .. .. .. .. .. .. .. .. .. .. .. .. .. .. .. .. .. .. .. .. .. .. .. .. .. .. .. .. .. .. .. .. .. .. .. .. . 6 2.3.1 MDSC-2224 LED-Version . .. .. .. .. .. .. .. .. .. .. .. .. .. .. .. .. .. .. .. .. .. .. .. .. .. .. .. .. .. .. .. .. .. .. .. .. .. .. . 6 2.3.2 MDSC-2224 DDI-Version .. .. .. .. .. .. .. .. .. .. .. .. .. .. .. .. .. .. .. .. .. .. .. .. .. .. .. .. .. .. .. .. .. .. .. .. .. .. .. . 7 2.3.3 MDSC-2224 DOI-Version.. .. .. .. .. .. .. .. .. .. .. .. .. .. .. .. .. .. .. .. .. .. .. .. .. .. .. .. .. .. .. .. .. .. .. .. .. .. .. . 8 2.3.4 MDSC-2224 MNA-Version .. .. .. .. .. .. .. .. .. .. .. .. .. .. .. .. .. .. .. .. .. .. .. .. .. .. .. .. .. .. .. .. .. .. .. .. .. .. . 8 2.4 Anschlusskontaktbelegung.. .. .. .. .. .. .. .. .. .. .. .. .. .. .. .. .. .. .. .. .. .. .. .. .. .. .. .. .. .. .. .. .. .. .. .. .. .. .. .. .. . 9 2.4.1 Eingangsspannungsanschluss.. .. .. .. .. .. .. .. .. .. .. .. .. .. .. .. .. .. .. .. .. .. .. .. .. .. .. .. .. .. .. .. .. .. .. .. . 9 2.4.2 DVI–1-Anschluss (DVI-I). .. .. .. .. .. .. .. .. .. .. .. .. .. .. .. .. .. .. .. .. .. .. .. .. .. .. .. .. .. .. .. .. .. .. .. .. .. .. .. . 10 2.4.3 DVI-2-Anschluss (DVI-D) .. .. .. .. .. .. .. .. .. .. .. .. .. .. .. .. .. .. .. .. .. .. .. .. .. .. .. .. .. .. .. .. .. .. .. .. .. .. .. . 11 2.4.4 DVI-Ausgang (DVI-D) .. .. .. .. .. .. .. .. .. .. .. .. .. .. .. .. .. .. .. .. .. .. .. .. .. .. .. .. .. .. .. .. .. .. .. .. .. .. .. .. .. . 11 2.4.5 DVI-FO-Anschluss . .. .. .. .. .. .. .. .. .. .. .. .. .. .. .. .. .. .. .. .. .. .. .. .. .. .. .. .. .. .. .. .. .. .. .. .. .. .. .. .. .. .. . 12 2.4.6 RS-232-Anschluss . .. .. .. .. .. .. .. .. .. .. .. .. .. .. .. .. .. .. .. .. .. .. .. .. .. .. .. .. .. .. .. .. .. .. .. .. .. .. .. .. .. .. . 12 2.4.7 USB-Anschluss . .. .. .. .. .. .. .. .. .. .. .. .. .. .. .. .. .. .. .. .. .. .. .. .. .. .. .. .. .. .. .. .. .. .. .. .. .. .. .. .. .. .. .. .. . 13 2.4.8 Mini-USB-Anschluss . .. .. .. .. .. .. .. .. .. .. .. .. .. .. .. .. .. .. .. .. .. .. .. .. .. .. .. .. .. .. .. .. .. .. .. .. .. .. .. .. .. . 13 2.4.9 DisplayPort-Anschluss . .. .. .. .. .. .. .. .. .. .. .. .. .. .. .. .. .. .. .. .. .. .. .. .. .. .. .. .. .. .. .. .. .. .. .. .. .. .. .. .. . 13 2.4.10 S-Video- und S-Videoausgangsanschluss. .. .. .. .. .. .. .. .. .. .. .. .. .. .. .. .. .. .. .. .. .. .. .. .. .. .. .. .. .. . 14 3. Installation des Monitors ....................................................................... 15 3.1 3.2 3.3 Installation der VESA-Befestigung . .. .. .. .. .. .. .. .. .. .. .. .. .. .. .. .. .. .. .. .. .. .. .. .. .. .. .. .. .. .. .. .. .. .. .. .. . 15 Entfernen der Abdeckung . .. .. .. .. .. .. .. .. .. .. .. .. .. .. .. .. .. .. .. .. .. .. .. .. .. .. .. .. .. .. .. .. .. .. .. .. .. .. .. .. .. . 16 Videoeingangsanschluss .. .. .. .. .. .. .. .. .. .. .. .. .. .. .. .. .. .. .. .. .. .. .. .. .. .. .. .. .. .. .. .. .. .. .. .. .. .. .. .. .. .. . 16 3.3.1 MDSC-2224 LED-Version . .. .. .. .. .. .. .. .. .. .. .. .. .. .. .. .. .. .. .. .. .. .. .. .. .. .. .. .. .. .. .. .. .. .. .. .. .. .. . 16 3.3.2 MDSC-2224 DDI-Version .. .. .. .. .. .. .. .. .. .. .. .. .. .. .. .. .. .. .. .. .. .. .. .. .. .. .. .. .. .. .. .. .. .. .. .. .. .. .. . 17 3.3.3 MDSC-2224 DOI-Version.. .. .. .. .. .. .. .. .. .. .. .. .. .. .. .. .. .. .. .. .. .. .. .. .. .. .. .. .. .. .. .. .. .. .. .. .. .. .. . 18 3.3.4 MDSC-2224 MNA-Version .. .. .. .. .. .. .. .. .. .. .. .. .. .. .. .. .. .. .. .. .. .. .. .. .. .. .. .. .. .. .. .. .. .. .. .. .. .. . 18 3.4 Videoausgangsanschluss . .. .. .. .. .. .. .. .. .. .. .. .. .. .. .. .. .. .. .. .. .. .. .. .. .. .. .. .. .. .. .. .. .. .. .. .. .. .. .. .. .. . 19 3.4.1 MDSC-2224 LED-Version . .. .. .. .. .. .. .. .. .. .. .. .. .. .. .. .. .. .. .. .. .. .. .. .. .. .. .. .. .. .. .. .. .. .. .. .. .. .. . 19 3.4.2 MDSC-2224 DDI-Version .. .. .. .. .. .. .. .. .. .. .. .. .. .. .. .. .. .. .. .. .. .. .. .. .. .. .. .. .. .. .. .. .. .. .. .. .. .. .. . 20 3.4.3 MDSC-2224 DOI-Version.. .. .. .. .. .. .. .. .. .. .. .. .. .. .. .. .. .. .. .. .. .. .. .. .. .. .. .. .. .. .. .. .. .. .. .. .. .. .. . 21 3.4.4 MDSC-2224 MNA-Version .. .. .. .. .. .. .. .. .. .. .. .. .. .. .. .. .. .. .. .. .. .. .. .. .. .. .. .. .. .. .. .. .. .. .. .. .. .. . 21 3.5 Nexxis OR .. .. .. .. .. .. .. .. .. .. .. .. .. .. .. .. .. .. .. .. .. .. .. .. .. .. .. .. .. .. .. .. .. .. .. .. .. .. .. .. .. .. .. .. .. .. .. .. .. .. . 22 3.6 Anschluss der Stromversorgung . .. .. .. .. .. .. .. .. .. .. .. .. .. .. .. .. .. .. .. .. .. .. .. .. .. .. .. .. .. .. .. .. .. .. .. .. .. . 22 3.7 Kabelführung . .. .. .. .. .. .. .. .. .. .. .. .. .. .. .. .. .. .. .. .. .. .. .. .. .. .. .. .. .. .. .. .. .. .. .. .. .. .. .. .. .. .. .. .. .. .. .. .. . 23 4. Täglicher Betrieb ................................................................................. 25 4.1 4.2 4.3 4.4 4.5 4.6 4.7 Aktivieren/Deaktivieren der Tastatur . .. .. .. .. .. .. .. .. .. .. .. .. .. .. .. .. .. .. .. .. .. .. .. .. .. .. .. .. .. .. .. .. .. .. .. . 25 Hintergrundbeleuchtung der Tastatur .. .. .. .. .. .. .. .. .. .. .. .. .. .. .. .. .. .. .. .. .. .. .. .. .. .. .. .. .. .. .. .. .. .. .. . 26 Ein-/Ausschalten . .. .. .. .. .. .. .. .. .. .. .. .. .. .. .. .. .. .. .. .. .. .. .. .. .. .. .. .. .. .. .. .. .. .. .. .. .. .. .. .. .. .. .. .. .. .. . 26 Status der Betriebsanzeige (LED).. .. .. .. .. .. .. .. .. .. .. .. .. .. .. .. .. .. .. .. .. .. .. .. .. .. .. .. .. .. .. .. .. .. .. .. .. . 27 OSD-Menüaktivierung . .. .. .. .. .. .. .. .. .. .. .. .. .. .. .. .. .. .. .. .. .. .. .. .. .. .. .. .. .. .. .. .. .. .. .. .. .. .. .. .. .. .. .. . 27 Navigieren durch das Bildschirmmenü .. .. .. .. .. .. .. .. .. .. .. .. .. .. .. .. .. .. .. .. .. .. .. .. .. .. .. .. .. .. .. .. .. .. . 27 Schnelltastenfunktionen . .. .. .. .. .. .. .. .. .. .. .. .. .. .. .. .. .. .. .. .. .. .. .. .. .. .. .. .. .. .. .. .. .. .. .. .. .. .. .. .. .. .. . 28 4.7.1 Auswahl der Hauptquelle .. .. .. .. .. .. .. .. .. .. .. .. .. .. .. .. .. .. .. .. .. .. .. .. .. .. .. .. .. .. .. .. .. .. .. .. .. .. .. . 29 4.7.2 Multibild-Konfiguration . .. .. .. .. .. .. .. .. .. .. .. .. .. .. .. .. .. .. .. .. .. .. .. .. .. .. .. .. .. .. .. .. .. .. .. .. .. .. .. .. . 29 4.7.3 Zoomfaktor-Auswahl . .. .. .. .. .. .. .. .. .. .. .. .. .. .. .. .. .. .. .. .. .. .. .. .. .. .. .. .. .. .. .. .. .. .. .. .. .. .. .. .. .. . 30 4.7.4 Einstellen der Helligkeit .. .. .. .. .. .. .. .. .. .. .. .. .. .. .. .. .. .. .. .. .. .. .. .. .. .. .. .. .. .. .. .. .. .. .. .. .. .. .. .. . 30 4.8 Erweiterte Tastaturfunktionen. .. .. .. .. .. .. .. .. .. .. .. .. .. .. .. .. .. .. .. .. .. .. .. .. .. .. .. .. .. .. .. .. .. .. .. .. .. .. .. . 30 4.8.1 Auswahl der Hauptquelle .. .. .. .. .. .. .. .. .. .. .. .. .. .. .. .. .. .. .. .. .. .. .. .. .. .. .. .. .. .. .. .. .. .. .. .. .. .. .. . 31 4.8.2 Auswahl der Zweitquelle. .. .. .. .. .. .. .. .. .. .. .. .. .. .. .. .. .. .. .. .. .. .. .. .. .. .. .. .. .. .. .. .. .. .. .. .. .. .. .. . 32 (451920611392)K5903031 MDSC-2224 25/09/2014 1 Inhaltsverzeichnis 4.8.3 Multibild-Konfiguration . .. .. .. .. .. .. .. .. .. .. .. .. .. .. .. .. .. .. .. .. .. .. .. .. .. .. .. .. .. .. .. .. .. .. .. .. .. .. .. .. . 32 4.8.4 Allgemeine Funktionen: Auswahl der Transferfunktion .. .. .. .. .. .. .. .. .. .. .. .. .. .. .. .. .. .. .. .. .. .. . 33 4.8.5 Allgemeine Funktionen: Auswahl des Bildformats.. .. .. .. .. .. .. .. .. .. .. .. .. .. .. .. .. .. .. .. .. .. .. .. .. . 33 4.8.6 Allgemeine Funktionen: Auswahl des Zoomfaktors .. .. .. .. .. .. .. .. .. .. .. .. .. .. .. .. .. .. .. .. .. .. .. .. . 34 4.9 Sperren/Entsperren des Menüs .. .. .. .. .. .. .. .. .. .. .. .. .. .. .. .. .. .. .. .. .. .. .. .. .. .. .. .. .. .. .. .. .. .. .. .. .. .. . 34 5. Erweiterter Betrieb ............................................................................... 37 5.1 OSD-Bildmenü . .. .. .. .. .. .. .. .. .. .. .. .. .. .. .. .. .. .. .. .. .. .. .. .. .. .. .. .. .. .. .. .. .. .. .. .. .. .. .. .. .. .. .. .. .. .. .. . 37 5.1.1 Profil . .. .. .. .. .. .. .. .. .. .. .. .. .. .. .. .. .. .. .. .. .. .. .. .. .. .. .. .. .. .. .. .. .. .. .. .. .. .. .. .. .. .. .. .. .. .. .. .. .. .. . 37 5.1.2 Helligkeit. .. .. .. .. .. .. .. .. .. .. .. .. .. .. .. .. .. .. .. .. .. .. .. .. .. .. .. .. .. .. .. .. .. .. .. .. .. .. .. .. .. .. .. .. .. .. .. .. . 37 5.1.3 Kontrast . .. .. .. .. .. .. .. .. .. .. .. .. .. .. .. .. .. .. .. .. .. .. .. .. .. .. .. .. .. .. .. .. .. .. .. .. .. .. .. .. .. .. .. .. .. .. .. .. . 38 5.1.4 Sättigung .. .. .. .. .. .. .. .. .. .. .. .. .. .. .. .. .. .. .. .. .. .. .. .. .. .. .. .. .. .. .. .. .. .. .. .. .. .. .. .. .. .. .. .. .. .. .. .. . 38 5.1.5 Farbtemperatur . .. .. .. .. .. .. .. .. .. .. .. .. .. .. .. .. .. .. .. .. .. .. .. .. .. .. .. .. .. .. .. .. .. .. .. .. .. .. .. .. .. .. .. .. . 38 5.1.6 Gamma-Wert.. .. .. .. .. .. .. .. .. .. .. .. .. .. .. .. .. .. .. .. .. .. .. .. .. .. .. .. .. .. .. .. .. .. .. .. .. .. .. .. .. .. .. .. .. .. . 39 5.1.7 Schärfe .. .. .. .. .. .. .. .. .. .. .. .. .. .. .. .. .. .. .. .. .. .. .. .. .. .. .. .. .. .. .. .. .. .. .. .. .. .. .. .. .. .. .. .. .. .. .. .. .. . 39 5.2 Menü Bild erweitert .. .. .. .. .. .. .. .. .. .. .. .. .. .. .. .. .. .. .. .. .. .. .. .. .. .. .. .. .. .. .. .. .. .. .. .. .. .. .. .. .. .. .. .. .. . 40 5.2.1 Schwarzpegel. .. .. .. .. .. .. .. .. .. .. .. .. .. .. .. .. .. .. .. .. .. .. .. .. .. .. .. .. .. .. .. .. .. .. .. .. .. .. .. .. .. .. .. .. .. . 40 5.2.2 Smart Video . .. .. .. .. .. .. .. .. .. .. .. .. .. .. .. .. .. .. .. .. .. .. .. .. .. .. .. .. .. .. .. .. .. .. .. .. .. .. .. .. .. .. .. .. .. .. . 40 5.2.3 Bildposition .. .. .. .. .. .. .. .. .. .. .. .. .. .. .. .. .. .. .. .. .. .. .. .. .. .. .. .. .. .. .. .. .. .. .. .. .. .. .. .. .. .. .. .. .. .. .. . 41 5.2.4 Automatische Anpassung . .. .. .. .. .. .. .. .. .. .. .. .. .. .. .. .. .. .. .. .. .. .. .. .. .. .. .. .. .. .. .. .. .. .. .. .. .. .. . 41 5.2.5 Phase .. .. .. .. .. .. .. .. .. .. .. .. .. .. .. .. .. .. .. .. .. .. .. .. .. .. .. .. .. .. .. .. .. .. .. .. .. .. .. .. .. .. .. .. .. .. .. .. .. .. . 41 5.2.6 Takt/Zeile .. .. .. .. .. .. .. .. .. .. .. .. .. .. .. .. .. .. .. .. .. .. .. .. .. .. .. .. .. .. .. .. .. .. .. .. .. .. .. .. .. .. .. .. .. .. .. .. . 42 5.3 Monitorformat-Menü . .. .. .. .. .. .. .. .. .. .. .. .. .. .. .. .. .. .. .. .. .. .. .. .. .. .. .. .. .. .. .. .. .. .. .. .. .. .. .. .. .. .. .. .. . 42 5.3.1 Hauptquelle (Primärquelle) .. .. .. .. .. .. .. .. .. .. .. .. .. .. .. .. .. .. .. .. .. .. .. .. .. .. .. .. .. .. .. .. .. .. .. .. .. .. . 42 5.3.2 Component-Modus . .. .. .. .. .. .. .. .. .. .. .. .. .. .. .. .. .. .. .. .. .. .. .. .. .. .. .. .. .. .. .. .. .. .. .. .. .. .. .. .. .. .. . 43 5.3.3 Zoom. .. .. .. .. .. .. .. .. .. .. .. .. .. .. .. .. .. .. .. .. .. .. .. .. .. .. .. .. .. .. .. .. .. .. .. .. .. .. .. .. .. .. .. .. .. .. .. .. .. .. . 43 5.3.4 Bildformat . .. .. .. .. .. .. .. .. .. .. .. .. .. .. .. .. .. .. .. .. .. .. .. .. .. .. .. .. .. .. .. .. .. .. .. .. .. .. .. .. .. .. .. .. .. .. .. . 44 5.3.5 Modus Zweites Bild .. .. .. .. .. .. .. .. .. .. .. .. .. .. .. .. .. .. .. .. .. .. .. .. .. .. .. .. .. .. .. .. .. .. .. .. .. .. .. .. .. .. . 44 5.3.6 Quelle Zweites Bild. .. .. .. .. .. .. .. .. .. .. .. .. .. .. .. .. .. .. .. .. .. .. .. .. .. .. .. .. .. .. .. .. .. .. .. .. .. .. .. .. .. .. . 45 5.3.7 Bildposition Zweites Bild . .. .. .. .. .. .. .. .. .. .. .. .. .. .. .. .. .. .. .. .. .. .. .. .. .. .. .. .. .. .. .. .. .. .. .. .. .. .. .. . 45 5.3.8 Bildwechsel . .. .. .. .. .. .. .. .. .. .. .. .. .. .. .. .. .. .. .. .. .. .. .. .. .. .. .. .. .. .. .. .. .. .. .. .. .. .. .. .. .. .. .. .. .. .. . 46 5.4 Menü Konfiguration .. .. .. .. .. .. .. .. .. .. .. .. .. .. .. .. .. .. .. .. .. .. .. .. .. .. .. .. .. .. .. .. .. .. .. .. .. .. .. .. .. .. .. .. .. . 46 5.4.1 Information .. .. .. .. .. .. .. .. .. .. .. .. .. .. .. .. .. .. .. .. .. .. .. .. .. .. .. .. .. .. .. .. .. .. .. .. .. .. .. .. .. .. .. .. .. .. .. . 46 5.4.2 Sprache . .. .. .. .. .. .. .. .. .. .. .. .. .. .. .. .. .. .. .. .. .. .. .. .. .. .. .. .. .. .. .. .. .. .. .. .. .. .. .. .. .. .. .. .. .. .. .. .. . 47 5.4.3 Ausfallmodus . .. .. .. .. .. .. .. .. .. .. .. .. .. .. .. .. .. .. .. .. .. .. .. .. .. .. .. .. .. .. .. .. .. .. .. .. .. .. .. .. .. .. .. .. .. . 47 5.4.4 Erweiterte Tastatur . .. .. .. .. .. .. .. .. .. .. .. .. .. .. .. .. .. .. .. .. .. .. .. .. .. .. .. .. .. .. .. .. .. .. .. .. .. .. .. .. .. .. . 48 5.4.5 OSD-Einstellung .. .. .. .. .. .. .. .. .. .. .. .. .. .. .. .. .. .. .. .. .. .. .. .. .. .. .. .. .. .. .. .. .. .. .. .. .. .. .. .. .. .. .. .. . 48 5.4.5.1 Horizontale OSD-Position.. .. .. .. .. .. .. .. .. .. .. .. .. .. .. .. .. .. .. .. .. .. .. .. .. .. .. .. .. .. .. .. .. .. .. .. . 48 5.4.5.2 Vertikale OSD-Position . .. .. .. .. .. .. .. .. .. .. .. .. .. .. .. .. .. .. .. .. .. .. .. .. .. .. .. .. .. .. .. .. .. .. .. .. .. . 48 5.4.5.3 Einblenddauer OSD .. .. .. .. .. .. .. .. .. .. .. .. .. .. .. .. .. .. .. .. .. .. .. .. .. .. .. .. .. .. .. .. .. .. .. .. .. .. .. . 49 5.4.6 Profil aufrufen . .. .. .. .. .. .. .. .. .. .. .. .. .. .. .. .. .. .. .. .. .. .. .. .. .. .. .. .. .. .. .. .. .. .. .. .. .. .. .. .. .. .. .. .. .. . 49 5.4.7 Profil speichern . .. .. .. .. .. .. .. .. .. .. .. .. .. .. .. .. .. .. .. .. .. .. .. .. .. .. .. .. .. .. .. .. .. .. .. .. .. .. .. .. .. .. .. .. . 49 5.5 Menü System . .. .. .. .. .. .. .. .. .. .. .. .. .. .. .. .. .. .. .. .. .. .. .. .. .. .. .. .. .. .. .. .. .. .. .. .. .. .. .. .. .. .. .. .. .. .. .. .. . 50 5.5.1 Stromversorgung an DVI 1 .. .. .. .. .. .. .. .. .. .. .. .. .. .. .. .. .. .. .. .. .. .. .. .. .. .. .. .. .. .. .. .. .. .. .. .. .. .. . 50 5.5.2 Stromversorgung an DVI 2 .. .. .. .. .. .. .. .. .. .. .. .. .. .. .. .. .. .. .. .. .. .. .. .. .. .. .. .. .. .. .. .. .. .. .. .. .. .. . 50 5.5.3 DVI-Ausgang.. .. .. .. .. .. .. .. .. .. .. .. .. .. .. .. .. .. .. .. .. .. .. .. .. .. .. .. .. .. .. .. .. .. .. .. .. .. .. .. .. .. .. .. .. .. . 51 5.5.4 Tastatursperre .. .. .. .. .. .. .. .. .. .. .. .. .. .. .. .. .. .. .. .. .. .. .. .. .. .. .. .. .. .. .. .. .. .. .. .. .. .. .. .. .. .. .. .. .. . 51 5.5.5 Hintergrundbeleuchtung der Tastatur .. .. .. .. .. .. .. .. .. .. .. .. .. .. .. .. .. .. .. .. .. .. .. .. .. .. .. .. .. .. .. .. . 51 5.5.6 Stromsparfunktion .. .. .. .. .. .. .. .. .. .. .. .. .. .. .. .. .. .. .. .. .. .. .. .. .. .. .. .. .. .. .. .. .. .. .. .. .. .. .. .. .. .. .. . 52 6. Wichtige Informationen ......................................................................... 53 6.1 6.2 6.3 6.4 6.5 6.6 6.7 6.8 6.9 2 Sicherheitsinformationen .. .. .. .. .. .. .. .. .. .. .. .. .. .. .. .. .. .. .. .. .. .. .. .. .. .. .. .. .. .. .. .. .. .. .. .. .. .. .. .. .. .. . 53 Umweltschutzinformationen .. .. .. .. .. .. .. .. .. .. .. .. .. .. .. .. .. .. .. .. .. .. .. .. .. .. .. .. .. .. .. .. .. .. .. .. .. .. .. .. . 56 Biologische Gefahr und Rücksendungen.. .. .. .. .. .. .. .. .. .. .. .. .. .. .. .. .. .. .. .. .. .. .. .. .. .. .. .. .. .. .. .. .. . 58 Informationen zur Einhaltung von gesetzlichen Bestimmungen .. .. .. .. .. .. .. .. .. .. .. .. .. .. .. .. .. .. .. .. . 58 Reinigung und Desinfektion. .. .. .. .. .. .. .. .. .. .. .. .. .. .. .. .. .. .. .. .. .. .. .. .. .. .. .. .. .. .. .. .. .. .. .. .. .. .. .. .. . 59 Erklärung der Symbole .. .. .. .. .. .. .. .. .. .. .. .. .. .. .. .. .. .. .. .. .. .. .. .. .. .. .. .. .. .. .. .. .. .. .. .. .. .. .. .. .. .. .. . 59 Rechtliche Hinweise . .. .. .. .. .. .. .. .. .. .. .. .. .. .. .. .. .. .. .. .. .. .. .. .. .. .. .. .. .. .. .. .. .. .. .. .. .. .. .. .. .. .. .. .. . 61 Technische Daten .. .. .. .. .. .. .. .. .. .. .. .. .. .. .. .. .. .. .. .. .. .. .. .. .. .. .. .. .. .. .. .. .. .. .. .. .. .. .. .. .. .. .. .. .. .. . 61 Open Source-Lizenzinformationen . .. .. .. .. .. .. .. .. .. .. .. .. .. .. .. .. .. .. .. .. .. .. .. .. .. .. .. .. .. .. .. .. .. .. .. .. . 66 (451920611392)K5903031 MDSC-2224 25/09/2014 1. Willkommen! 1. WILLKOMMEN! 1.1 Informationen zum Produkt Übersicht Der MDSC-2224 von Barco ist ein 24-Zoll-Chirurgiemonitor. Gezielt entwickelt für die Verwendung im OP bietet der MDSC-2224 ein leicht zu reinigendes Design, schlaue Mechaniken und die detailreichsten Bilder im heutigen OP. Sorgenfreiheit Perfekte Hand-Augen-Koordination: Die hohe Helligkeit, der hohe Kontrast und die Auflösung in Full HD bieten Chirurgen eine hervorragende Tiefenwahrnehmung und genaueste Bilder. Der MDSC-2224 stellt Bilder mit unvergleichlicher Genauigkeit in Farbe und Graustufen und einer Latenz von fast Null dar, wodurch er hervorragend für die Verwendung mit modernen Endoskopie-Kamerasystemen geeignet ist. Mehrere Quellen, Bildgebung für mehrere Monitore: Mit der breit angelegten Eingangskonnektivität bietet der MDSC-2224 auch eine flexible Multimodalitäts-Bildgebung (PiP und PaP) in neu integrierten OPs. Dank der extrem hellen Hintergrundbeleuchtung stellt der Chirurgiemonitor auch eine lange Lebensdauer und niedrigen Stromverbrauch sicher. Problemlose Installation Der MDSC-2224 umfasst ein schlaues Kabelmanagementsystem, das die Kabel verbirgt, sodass das Gerät ohne Kabelwirrwarr positioniert werden kann. Das leichte Design ermöglicht eine einfache Befestigung an Chirurgiegalgen und Federarmen. Diese Chirurgiemonitore, die in unterschiedlichen Modellen verfügbar sind, bieten auch zahlreiche Konnektivitätsoptionen und eine Fernsteuerung. Leichte Verwendung Barcos MDSC-2224 ermöglicht dank der glatten Oberfläche, dem versiegelten Gehäuse und dem Bildschirmschutz eine leichte Reinigung und vollständige Desinfektion. Das lüfterlose Design verhindert die Verbreitung von Fremdkörpern. Merkmale • • • • • • 24-Zoll-Widescreen-LCD mit Full HD-Auflösung und 10 Bit pro Farbe Großer Betrachtungswinkel LED-Hintergrundbeleuchtung mit hoher Helligkeit Fortschrittliche Full-10-Bit-Bildverarbeitungsalgorithmen mit 12-Bit-LUT Größter Umfang an SD- und HD-Eingangssignalen, einschließlich 3G-SDI und DisplayPort Geringes Gewicht zur einfachen Befestigung an einem Galgen Innovative Funktionen sind ebenfalls verfügbar und bieten maximale Flexibilität bei der Installation des Monitors, wie z. B. ein konfigurierbarer DVI-I-Ausgang und Ausfallmodus 1.2 Der Lieferumfang Übersicht Der Lieferumfang des Monitors MDSC-2224 umfasst folgende Teile: (451920611392)K5903031 MDSC-2224 25/09/2014 3 1. Willkommen! • • • • • MDSC-2224 Bedienungsanleitung DVI-Kabel Netzkabel Externes Netzteil 4 Schrauben und ein Inbusschlüssel Bewahren Sie die Originalverpackung auf. Sie wurde für diesen Monitor entworfen und ist der ideale Schutz für den Transport. Die Bedienungsanleitung ist unter www.barco.com in anderen Sprachen verfügbar. 1.3 Informationen zu dieser Bedienungsanleitung Übersicht Dieses Handbuch bietet dem Benutzer Unterstützung bei der Installation, Konfiguration und Nutzung des Monitors MDSC-2224 . Abhängig von der speziellen Version, die Sie gekauft haben, gelten einige Funktionen und Optionen, die in diesem Dokument beschrieben werden, möglicherweise nicht für Ihren Monitor. 4 (451920611392)K5903031 MDSC-2224 25/09/2014 2. Teile, Bedienelemente und Anschlüsse 2. TEILE, BEDIENELEMENTE UND ANSCHLÜSSE 2.1 Vorderansicht Übersicht 1 2 3 4 5 6 7 Abbildung 2-1 1 Taste Eingangswahl 2 Taste Multibildauswahl/Nach unten 3 Taste Bild vergrößern/Nach oben 4 Taste OSD-Menü/Eingabe 5 Taste Helligkeit senken/Links 6 Taste Helligkeit steigern/Rechts 7 Standby-Taste An der Vorderseite des Monitors befindet sich ein kapazitives Tastenfeld mit sieben Tasten. Standardmäßig ist nur die Standby-Taste sichtbar. Weitere Informationen zur Aktivierung der Tastatur finden Sie unter "Aktivieren/Deaktivieren der Tastatur", Seite 25. (451920611392)K5903031 MDSC-2224 25/09/2014 5 2. Teile, Bedienelemente und Anschlüsse 2.2 Rückansicht Übersicht 1 1 2 1 1 3 5 4 5 Abbildung 2-2 1 VESA-Montageschraubenbohrungen 2 Kabelführungskanal 3 Clip für die Verlängerung des Kabelführungskanals 4 Anschlussfachabdeckung 5 Fixierschrauben für die Anschlussfachabdeckung 2.3 Ansicht Anschluss 2.3.1 MDSC-2224 LED-Version Übersicht 1 6 2 3 4 5 7 8 9 10 14 11 12 13 15 16 Abbildung 2-3 6 1 SDI-1-Ausgang 2 3 SDI-1 Eingangsspannungsanschluss 4 DVI-Ausgang 5 DVI-1 (DVI-I: digital und analog mit HDCP) 6 RS232 7 DisplayPort (VESA-Standard 1.1a) 8 Sync (451920611392)K5903031 MDSC-2224 25/09/2014 2. Teile, Bedienelemente und Anschlüsse 9 CVBS 10 CVBS-Ausgang 11 R//Pr 12 G/Y — SOG 13 B/ 14 S-Video-Ausgang 15 S-Video 16 Service 2.3.2 MDSC-2224 DDI-Version Übersicht 1 2 3 4 9 5 6 7 8 10 11 12 13 17 14 15 16 18 19 Abbildung 2-4 1 DVI-2 (DVI-D: nur digital) 2 SDI-2-Ausgang 3 SDI-2 4 SDI-1-Ausgang 5 6 SDI-1 Eingangsspannungsanschluss 7 DVI-Ausgang 8 DVI-1 (DVI-I: digital und analog mit HDCP) 9 RS232 10 DisplayPort (VESA-Standard 1.1a) 11 Sync 12 CVBS 13 CVBS-Ausgang 14 R//Pr 15 G/Y-SOG 16 B 17 S-Video-Ausgang 18 S-Video 19 Service (451920611392)K5903031 MDSC-2224 25/09/2014 7 2. Teile, Bedienelemente und Anschlüsse 2.3.3 MDSC-2224 DOI-Version Übersicht 1 2 7 3 4 5 6 8 9 10 11 15 12 13 14 16 12 13 14 18 15 16 17 19 17 Abbildung 2-5 1 DVI–FO 2 SDI-1-Ausgang 3 4 SDI-1 Eingangsspannungsanschluss 5 DVI-Ausgang 6 DVI-1 (DVI-I: digital und analog mit HDCP) 7 RS232 8 DisplayPort (VESA-Standard 1.1a) 9 Sync 10 CVBS 11 CVBS-Ausgang 12 R//Pr 13 G/Y — SOG 14 B/ 15 S-Video-Ausgang 16 S-Video 17 Service 2.3.4 MDSC-2224 MNA-Version Übersicht 3 1 5 2 4 10 6 7 8 9 11 20 Abbildung 2-6 1 Optisches 10-Gb-Ethernet SFP+-Schnittstelle* 2 LED2* Orange blinkend: Aktivität = (Senden) oder (Empfangen) 3 Aus: Keine Netzwerkaktivität LED1* Grün: Verbindung ist aktiv Aus: Keine aktive Netzwerkverbindung 8 (451920611392)K5903031 MDSC-2224 25/09/2014 2. Teile, Bedienelemente und Anschlüsse LED3* 4 Grün: Eingeschaltet, normaler Betrieb Aus: System ausgeschaltet Orange blinkend: Fehler Micro-USB-Schnittstelle* 5 7 Schnittstelle USB 2.0 Typ A* Eingangsspannungsanschluss 8 DVI-Ausgang 9 DVI-1 (DVI-I: digital und analog mit HDCP) 10 RS232 11 DisplayPort (VESA-Standard 1.1a) 12 Sync 13 CVBS 14 CVBS-Ausgang 15 R//Pr 16 G/Y — SOG 17 B/ 18 S-Video-Ausgang 19 S-Video 20 Service 6 (*) Nexxis-OP-Funktionalität: Ausführliche Informationen zu Barcos integrierter Nexxis-OR-Lösung finden Sie in den entsprechenden Bedienungsanleitungen. Besuchen Sie my.barco.com, um diese Bedienungsanleitungen zu erhalten. 2.4 Anschlusskontaktbelegung 2.4.1 Eingangsspannungsanschluss Übersicht Abbildung 2-7 Stift 1 Funktion 2 GND Nicht belegt 3 +24 V Gleichspannung. 4 5 GND Abschirmung 6 +24 V Gleichspannung. (451920611392)K5903031 MDSC-2224 25/09/2014 9 2. Teile, Bedienelemente und Anschlüsse Die Masse- und Schutzanschlüsse am Stromanschluss haben keine Masseschutzfunktion. Ein Masseschutz wird über einen speziellen Stift bereitgestellt (siehe Abbildung 3-12). 2.4.2 DVI–1-Anschluss (DVI-I) Übersicht Abbildung 2-8 Stift 1 Funktion 2 D2_Rx+ (T.M.D.S.) 3 Masse (Abschirmung Daten 2) Nicht belegt 4 5 D2_Rx- (T.M.D.S.) Nicht belegt 6 7 SCL (für DDC) 8 Analog vertikal Sync 9 D1_Rx- (T.M.D.S.) 10 D1_Rx+ (T.M.D.S.) 11 12 Masse (Abschirmung Daten 1) Nicht belegt 13 Nicht belegt 14 +5-V-Eingang (DDC-Stromversorgung) (*) 15 Masse (Kabelsensor) 16 Hot Plug-Erkennung (*) 17 D0_Rx- (T.M.D.S.) 18 D0_Rx+ (T.M.D.S.) 19 20 Masse (Abschirmung Daten 0) Nicht belegt 21 Nicht belegt 22 Masse (Abschirmung Takt) 23 CK_Rx+ (T.M.D.S.) 24 C1 CK_Rx- (T.M.D.S.) Analog rot C2 Analog grün C3 Analog blau C4 Analog horizontal Sync C5 Analog Erdrückleitung (Analog R, G, B) SDA (für DDC) (*) +5-V-Gleichstromausgang, wählbar auf Stift 14 oder 16 über das OSD-Menü (+5 V ± 10 % bei 500 mA (max.)) 10 (451920611392)K5903031 MDSC-2224 25/09/2014 2. Teile, Bedienelemente und Anschlüsse Eine analoge PC-Eingangsquelle (VGA) kann über einen DVI-I-auf-VGA-Adapter an den DVI-I-Eingang angeschlossen werden. Die Verwendung eines Adapterkabels mit einer Mindestlänge von 0,15 m ermöglicht eine einfache Platzierung innerhalb der Kabelabdeckung. 2.4.3 DVI-2-Anschluss (DVI-D) Übersicht Abbildung 2-9 Stift Funktion 1 D2_Rx- (T.M.D.S.) 2 D2_Rx+ (T.M.D.S.) 3 Masse (Abschirmung Daten 2) 4 5 Nicht belegt 6 7 SCL (für DDC) 8 Nicht belegt 9 D1_Rx- (T.M.D.S.) 10 D1_Rx+ (T.M.D.S.) 11 Masse (Abschirmung Daten 1) 12 Nicht belegt 13 Nicht belegt 14 +5-V-Eingang (DDC-Stromversorgung) (*) 15 Masse (Kabelsensor) 16 Hot Plug-Erkennung (*) 17 D0_Rx- (T.M.D.S.) 18 D0_Rx+ (T.M.D.S.) 19 Masse (Abschirmung Daten 0) 20 Nicht belegt 21 Nicht belegt 22 Masse (Abschirmung Takt) 23 CK_Rx+ (T.M.D.S.) 24 CK_Rx- (T.M.D.S.) Nicht belegt SDA (für DDC) (*) +5-V-Gleichstromausgang, wählbar auf Stift 14 oder 16 über das OSD-Menü (+5 V ± 10 % bei 500 mA (max.)) 2.4.4 DVI-Ausgang (DVI-D) DVI-D Der DVI-Ausgang ist auch ein Anschluss vom Typ DVI-D; ausführliche Informationen finden Sie im vorherigen Abschnitt. (451920611392)K5903031 MDSC-2224 25/09/2014 11 2. Teile, Bedienelemente und Anschlüsse 2.4.5 DVI-FO-Anschluss Übersicht O B G R 1 2 3 4 Abbildung 2-10 Stift Funktion 1 Optische Taktung 2 Optisch blau 3 Optisch grün 4 Optisch rot Empfohlene Spezifikationen für die Lichtwellenleiterkabel: Fasertyp: 50/125 mm, Multimodus, Gradientenindex - Glasfaser Modale Bandbreite: λ = 850 nm, min. 400 MHz Faserleitungsdämpfung: λ = 850 nm, max. 3,5 dB/km Verlängerungsentfernung: 10 — 1650 ft (500 m) Anzahl der Hülsen: ein Paar Duplex-LC*- oder 4 Simplex-LCs-4-Hülsen Max. Versatz: 0,4 ns Einfügungsdämpfung max.0,5 dB Gesamte optische Dämpfung (bei 330 ft (100 m) Verlängerung): max. 1,5 dB 2.4.6 RS-232-Anschluss Übersicht Abbildung 2-11 Nicht belegt 2 Rx (gesteuert durch Host) 3 Tx (gesteuert durch Monitor) Nicht belegt 4 5 12 Funktion Stift 1 Masse 6 7 Nicht belegt 8 Nicht belegt 9 Nicht belegt Nicht belegt (451920611392)K5903031 MDSC-2224 25/09/2014 2. Teile, Bedienelemente und Anschlüsse 2.4.7 USB-Anschluss Übersicht Abbildung 2-12 Funktion Stift 1 2 +5-V-Gleichstrom Data — 3 Data + 4 GND 2.4.8 Mini-USB-Anschluss Übersicht 54321 Abbildung 2-13 Funktion Stift 1 2 +5-V-Gleichstrom Data — 3 Data + X Nicht belegt 4 GND 2.4.9 DisplayPort-Anschluss Übersicht 19 17 15 13 11 9 20 18 16 14 12 10 8 7 5 6 3 4 1 2 Abbildung 2-14 Stift Funktion 1 ML_Lane 0 (p) 2 GND 3 ML_Lane 0 (n) 4 5 ML_Lane 1 (p) 6 7 ML_Lane 1 (n) 8 GND 9 ML_Lane 2 (n) 10 ML_Lane 3 (p) GND ML_Lane 2 (p) (451920611392)K5903031 MDSC-2224 25/09/2014 13 2. Teile, Bedienelemente und Anschlüsse 11 GND 12 ML_Lane 3 (n) 13 CONFIG1 14 CONFIG2 15 AUX CH (p) 16 GND 17 18 AUX CH (n) Hot Plug 19 Rückleitung 20 DP_PWR (+3,3-V-Gleichstrom) 2.4.10 S-Video- und S-Videoausgangsanschluss Übersicht Abbildung 2-15 14 Stift Funktion 1 Masse (Y) 2 Masse (C) 3 Luminanz (Y) 4 Chroma (C) SG Gerätemasse (451920611392)K5903031 MDSC-2224 25/09/2014 3. Installation des Monitors 3. INSTALLATION DES MONITORS 3.1 Installation der VESA-Befestigung Übersicht Der Monitor ist für Aufhängungsarme und Ständer nach der VESA-Norm 100 mm bestimmt. ACHTUNG: Es ist ein Haltearm mit VESA-Zulassung zu verwenden. ACHTUNG: Der verwendete Arm muss eine Mindesttragfähigkeit von 10 kg haben (22,05 lbs). Die VESA-Schnittstelle des Monitors wurde für den Sicherheitsfaktor 6 konzipiert (sie hält das sechsfache Gewicht des Monitors aus). Verwenden Sie im medizinischen System einen Arm mit einem geeigneten Sicherheitsfaktor (IEC60601–1). So bringen Sie den Monitor an einem Armständer an 1. Verbinden Sie den Armständer über die mitgelieferten 4 Inbusschrauben (M4 x 25 mm) und Zahnscheiben fest mit der Monitoreinheit. Verwenden Sie zu diesem Zweck den beiliegenden Inbusschlüssel. Abbildung 3-1 ACHTUNG: Die vier Schrauben im Lieferumfang des Monitors (M4 x 25 mm) können für eine externe VESA-Armschnittstelle mit einer Dicke von bis zu 5 mm verwendet werden. Wenn aufgrund der Dicke der externen VESA-Schnittstelle (=V) die Länge der mitgelieferten Schrauben (=L) nicht geeignet ist, berücksichtigen Sie die folgende Regel: L min = V + 20 mm L max = V + 30 mm (451920611392)K5903031 MDSC-2224 25/09/2014 15 3. Installation des Monitors 3.2 Entfernen der Abdeckung So nehmen Sie die Anschlussfachabdeckung ab 1. Lösen Sie die Schrauben, die die Anschlussfachabdeckung fixieren. 2. Schieben Sie die Abdeckung nach unten, um sie vom Monitor abzunehmen. 1 1 2 2 Abbildung 3-2 3.3 Videoeingangsanschluss Informationen zu den Videoeingängen An den MDSC-2224 können mehrere verschiedene Videoeingänge angeschlossen werden (abhängig von der Monitorversion). Die Umschaltung zwischen den verschiedenen Eingängen kann problemlos über die entsprechenden Direktzugriffstasten erfolgen. Ausführliche Informationen finden Sie in dem entsprechenden Abschnitt. Wenn mehr als eine Videoquelle angeschlossen ist, sind außerdem die Funktionen Bild-in-Bild (PiP) und Nebeneinander (SbS) verfügbar, wodurch Sie die Bilder von zwei unterschiedlichen Videoeingängen gleichzeitig anzeigen können. Ausführliche Informationen zur Aktivierung und Verwendung der Funktionen PiP und SbS bei Ihrem MDSC-2224 finden Sie in dem entsprechenden Kapitel. Dieses Kapitel beschreibt, wie die verschiedenen Videoeingangsarten für jede Version des MDSC-2224 angeschlossen werden. 3.3.1 MDSC-2224 LED-Version So stellen Sie die Verbindungen zu den Videoeingängen her 1. Verbinden Sie eine oder mehrere der verfügbaren Videoquellen jeweils über ein passendes Videokabel mit den entsprechenden Videoeingängen. 1 4 5 2 3 6 7 8 9 Abbildung 3-3 16 (451920611392)K5903031 MDSC-2224 25/09/2014 3. Installation des Monitors DVI oder VGA (*) Monitoranschluss 4 SDI 1 R/G/B/S 6 R/G/B (SOG) / 7 / 8 / 2 6 Y/Pb/Pr / 7 / 8 7 CVBS / 8 / 6 3 S-Video 9 5 (*) Eine analoge PC-Eingangsquelle (VGA) kann über einen DVI-I-an-VGA-Adapter an den DVI-I-Eingang angeschlossen werden. Die Verwendung eines Adapterkabels mit einer Mindestlänge von 0,15 m ermöglicht eine einfache Platzierung innerhalb der Kabelabdeckung. 3.3.2 MDSC-2224 DDI-Version So stellen Sie die Verbindungen zu den Videoeingängen her 1. Verbinden Sie eine oder mehrere der verfügbaren Videoquellen jeweils über ein passendes Videokabel mit den entsprechenden Videoeingängen. 1 2 3 6 7 4 5 8 9 10 11 Abbildung 3-4 DVI 1 oder VGA (*) DVI 2 6 Monitoranschluss 7 SDI 1 3 SDI 2 2 R/G/B/S 8 R/G/B (SOG) / 9 / 10 / 4 8 Y/Pb/Pr / 9 / 10 9 CVBS / 10 / 8 5 S-Video 11 1 (*) Eine analoge PC-Eingangsquelle (VGA) kann über einen DVI-I-an-VGA-Adapter an den DVI-I-Eingang angeschlossen werden. Die Verwendung eines Adapterkabels mit einer Mindestlänge von 0,15 m ermöglicht eine einfache Platzierung innerhalb der Kabelabdeckung. (451920611392)K5903031 MDSC-2224 25/09/2014 17 3. Installation des Monitors 3.3.3 MDSC-2224 DOI-Version So stellen Sie die Verbindungen zu den Videoeingängen her 1. Verbinden Sie eine oder mehrere der verfügbaren Videoquellen jeweils über ein passendes Videokabel mit den entsprechenden Videoeingängen. 1 2 5 6 3 4 7 8 9 10 Abbildung 3-5 DVI 1 oder VGA (*) DVI 2 5 Monitoranschluss 6 SDI 1 2 R/G/B/S 7 R/G/B (SOG) / 8 / 9 / 3 7 Y/Pb/Pr / 8 / 9 8 CVBS / 9 / 7 4 S-Video 10 1 (*) Eine analoge PC-Eingangsquelle (VGA) kann über einen DVI-I-an-VGA-Adapter an den DVI-I-Eingang angeschlossen werden. Die Verwendung eines Adapterkabels mit einer Mindestlänge von 0,15 m ermöglicht eine einfache Platzierung innerhalb der Kabelabdeckung. 3.3.4 MDSC-2224 MNA-Version So stellen Sie die Verbindungen zu den Videoeingängen her 1. Verbinden Sie eine oder mehrere der verfügbaren Videoquellen jeweils über ein passendes Videokabel mit den entsprechenden Videoeingängen. 18 (451920611392)K5903031 MDSC-2224 25/09/2014 3. Installation des Monitors 3 4 5 1 2 6 7 8 9 Abbildung 3-6 Nexxis 3 DVI oder VGA (*) 4 Monitoranschluss 5 R/G/B/S 6 Y/Pb/Pr 7 CVBS 2 S-Video 9 / 7 / 8 / 1 / 8 / 6 (*) Eine analoge PC-Eingangsquelle (VGA) kann über einen DVI-I-an-VGA-Adapter an den DVI-I-Eingang angeschlossen werden. Die Verwendung eines Adapterkabels mit einer Mindestlänge von 0,15 m ermöglicht eine einfache Platzierung innerhalb der Kabelabdeckung. 3.4 Videoausgangsanschluss Informationen zu den Videoausgängen Neben den Videoeingangsanschlüssen verfügt der MDSC-2224 auch über Videoausgabefunktionen, mit denen Sie bestimmte Videoeinspeisungen über den MDSC-2224 an einen anderen Monitor, einen Projektor, Videorekorder ... durchschleifen können. Dieses Kapitel beschreibt, wie die verschiedenen Videoausgangsarten für jede Version des MDSC-2224 genutzt werden. 3.4.1 MDSC-2224 LED-Version So stellen Sie die Verbindungen zu den Videoausgängen her 1. Verbinden Sie einen oder mehrere der verfügbaren Video-Sinks jeweils über ein passendes Videokabel mit den entsprechenden Videoausgängen. (451920611392)K5903031 MDSC-2224 25/09/2014 19 3. Installation des Monitors 2 1 3 4 Abbildung 3-7 SDI 1 CVBS 2 S-Video DVI 3 3.4.2 4 (zur Konfiguration im OSD-Menü) MDSC-2224 DDI-Version So stellen Sie die Verbindungen zu den Videoausgängen her 1. Verbinden Sie einen oder mehrere der verfügbaren Video-Sinks jeweils über ein passendes Videokabel mit den entsprechenden Videoausgängen. 1 3 2 4 5 Abbildung 3-8 20 SDI 1 2 SDI 2 1 CVBS 3 S-Video DVI 1 oder DVI 2 4 5 (zur Konfiguration im OSD-Menü) (451920611392)K5903031 MDSC-2224 25/09/2014 3. Installation des Monitors 3.4.3 MDSC-2224 DOI-Version So stellen Sie die Verbindungen zu den Videoausgängen her 1. Verbinden Sie einen oder mehrere der verfügbaren Video-Sinks jeweils über ein passendes Videokabel mit den entsprechenden Videoausgängen. 2 1 3 4 Abbildung 3-9 SDI 1 1 CVBS 2 S-Video DVI 1 oder DVI 2 3 3.4.4 4 (zur Konfiguration im OSD-Menü) MDSC-2224 MNA-Version So stellen Sie die Verbindungen zu den Videoausgängen her 1. Verbinden Sie einen oder mehrere der verfügbaren Video-Sinks jeweils über ein passendes Videokabel mit den entsprechenden Videoausgängen. 1 2 3 Abbildung 3-10 CVBS 1 S-Video 2 (451920611392)K5903031 MDSC-2224 25/09/2014 21 3. Installation des Monitors 3.5 DVI 3 (zur Konfiguration im OSD-Menü) Nexxis 3 (zur Konfiguration im OSD-Menü) Nexxis OR Übersicht Wenn Sie den MDSC-2224 an Barcos Nexxis OR-System anschließen, können Sie Videobilder, Grafiken, Audio und Computerdaten über das IP-Netzwerk in einem unverarbeiteten, unkomprimierten Format im OP und sogar zwischen verschiedenen OP-Bereichen weitergeben. Um den MDSC-2224 mit Barcos Nexxis OP-System zu verbinden, verbinden Sie die 10-Gb-EthernetSchnittstelle mit dem Nexxis-Switch. Weitere Informationen zu Nexxis OR und zur Konfiguration des MDSC-2224 in Ihrem Netzwerk sind in den entsprechenden Bedienungsanleitungen verfügbar. Besuchen Sie www.barco.com, um diese Bedienungsanleitungen zu erhalten. Nexxis OR ist nur für die MDSC-2224 MNA-Version verfügbar. 3.6 Anschluss der Stromversorgung So schließen Sie die Stromversorgung an 1. Schließen Sie das mitgelieferte externe Gleichstromnetzteil an den +24-V-Gleichstromeingang des MDSC-2224-Monitors an. 2. Verbinden Sie das andere Ende der externen Stromversorgung über das passende mitgelieferte Netzkabel mit einer geerdeten Netzsteckdose. Anmerkung:Die Masse- und Schutzanschlüsse am Stromanschluss haben keine Masseschutzfunktion. Ein Masseschutz wird über einen speziellen Stift bereitgestellt (siehe Abbildung 3-12). Abbildung 3-11 Masseschutzstift 1. Erden Sie den MDSC-2224, indem Sie den Masseschutzstift über einen AWG18-Draht (max. 1,8 m/6 ft lang) mit einem geerdeten Netzanschluss verbinden. 22 (451920611392)K5903031 MDSC-2224 25/09/2014 3. Installation des Monitors 1 Abbildung 3-12 3.7 Kabelführung So führen Sie die Kabel durch die Kanäle 1. Führen Sie bei Monitoren, die an einem VESA-Arm mit Vorkehrungen zu internen Kabelführung befestigt sind, alle Kabel durch den Kabelführungskanal und bringen Sie dann die Schnittstellenabdeckung wieder an. 8a Abbildung 3-13 Oder: Entfernen Sie bei allen anderen Befestigungsoptionen den Clip für die Verlängerung des Kabelführungskanals von der Schnittstellenabdeckung und führen Sie alle Kabel hindurch. Bringen Sie danach die Abdeckung wieder an. (451920611392)K5903031 MDSC-2224 25/09/2014 23 3. Installation des Monitors 8b Abbildung 3-14 WARNUNG: Wenn der Monitor in ein medizinisches System integriert wird, achten Sie auf die Fixierung aller Kabel, um ein unerwünschtes Loslösen zu verhindern. 24 (451920611392)K5903031 MDSC-2224 25/09/2014 4. Täglicher Betrieb 4. TÄGLICHER BETRIEB 4.1 Aktivieren/Deaktivieren der Tastatur Zum Aktivieren der Tastatur: Um eine ungewollte Aktivierung der OSD-Tastatur zu verhindern, wurde ein Sperrmechanismus integriert. Das heißt, bevor die OSD-Tastatur zum Ändern von Einstellungen auf dem Display verwendet werden kann, muss sie entsperrt werden. Zur Aktivierung der Tastatur sind zwei Optionen verfügbar: 1. Option 1: Streichen Sie mit dem Finger von der Zone mit der Schaltfläche zum Einschalten etwa 12 cm weit nach links. 2. Option 2: Drücken Sie 3 Sekunden lang die Taste zum Ein-/Ausschalten und lassen Sie sie dann innerhalb der nächsten 2 Sekunden los. Durch diesen Schritt leuchten die Tasten und können nun für weitere Schritte verwendet werden. Wenn aber in den nächsten zehn Sekunden keine Aktion durchgeführt wird, werden die Anzeigeleuchten der Tasten wieder gedimmt und gesperrt. Zum Deaktivieren der Tastatur: Nach 10 Sekunden Inaktivität wird die Tastatur automatisch gesperrt. Das gilt jedoch nicht für die Navigation im OSD-Menü, während der die Tastatur entsperrt bleibt. Die Hintergrundbeleuchtung erlischt, um anzuzeigen, dass die Tastatur gesperrt ist. Modus „Immer an“ für Hintergrundbeleuchtung der Tastatur Wenn die Option „Immer an“ für die Hintergrundbeleuchtung der Tastatur verwendet wird (Werkseinstellung ist „Einschalten bei Berührung“), kann der Sperren-/Entsperrenstatus der Tastatur nicht mit dem Ein-/Ausstatus der Hintergrundbeleuchtung gekoppelt werden (d. h. die Hintergrundbeleuchtung ist in diesem Modus immer eingeschaltet, außer im Energiesparmodus). Daher wird das Sperrstatus der Tastatur durch ein langsames Blinken der Hintergrundbeleuchtung der Tastatur mit einer Geschwindigkeit von einem Ein-Aus-Zyklus pro Sekunde angezeigt. Die Tastatur wird nach 10 Minuten automatisch gesperrt. Tastatur gesperrt Option „Einschalten bei Berührung“ für Hintergrundbeleuchtung der Tastatur (werkseitiger Standard) Die Hintergrundbeleuchtung der Tastatur ist ausgeschaltet und bleibt bei Tastendruck ausgeschaltet. (451920611392)K5903031 MDSC-2224 25/09/2014 Option „Immer an“ für Hintergrundbeleuchtung der Tastatur (benutzerdefinierte Einstellung) Die Hintergrundbeleuchtung der Tastatur ist eingeschaltet und blinkt bei Tastendruck langsam 25 4. Täglicher Betrieb Tastatur entsperrt Timeout der automatischen Tastatursperre 4.2 Option „Einschalten bei Berührung“ für Hintergrundbeleuchtung der Tastatur (werkseitiger Standard) Die Hintergrundbeleuchtung der Tastatur ist eingeschaltet und verdunkelt sich bei Tastendruck leicht. 10 Sekunden Option „Immer an“ für Hintergrundbeleuchtung der Tastatur (benutzerdefinierte Einstellung) Die Hintergrundbeleuchtung der Tastatur ist eingeschaltet und verdunkelt sich bei Tastendruck leicht. 10 Minuten Hintergrundbeleuchtung der Tastatur Infos zur Hintergrundbeleuchtung der Tastatur Standardmäßig ist nur die Standby-Taste sichtbar. Nach Aktivierung der Tastatur (siehe "OSD-Menüaktivierung", Seite 27) wird die Hintergrundbeleuchtung aller Tasten für einige Sekunden eingeschaltet. Durch erneutes Antippen einer der Tasten bei eingeschalteter Hintergrundbeleuchtung wird die zugehörige Funktion ausgeführt. Wenn innerhalb des Zeitablaufs keine weitere Aktion durchgeführt wird, wird die Hintergrundbeleuchtung der Tastatur an der Vorderseite wieder ausgeschaltet. Die automatisch Dimm-Funktion kann im OSD-Menü deaktiviert werden, sodass die Hintergrundbeleuchtung der Tastatur immer eingeschaltet ist (Hintergrundbeleuchtung der Tastatur). 4.3 Ein-/Ausschalten So schalten Sie den Monitor ein 1. Schalten Sie die Stromversorgung über den Schalter ein, der sich am externen Netzteil befindet. 2. Während das Display ausgeschaltet ist, halten Sie die Standby-Taste etwa 3 Sekunden lang gedrückt (oder bis die Hintergrundbeleuchtung der Tastatur nicht mehr blinkt). Um den Stromverbrauch zu minimieren, muss auch das externe Netzteil ausgeschaltet werden. So schalten Sie den Monitor aus 1. Entsperren Sie die Tastatur, während das Display eingeschaltet ist; siehe "OSD-Menüaktivierung", Seite 27. 2. Halten Sie die Standby-Taste etwa 3 Sekunden lang gedrückt (oder bis die Hintergrundbeleuchtung nicht mehr blinkt und sich ausschaltet). Wenn die Standby-Taste gedrückt wird, um den Monitor auszuschalten, blinkt die Beleuchtung der Tasten an der Vorderseite. 26 (451920611392)K5903031 MDSC-2224 25/09/2014 4. Täglicher Betrieb 4.4 Status der Betriebsanzeige (LED) Infos zum Status der Betriebsanzeige (LED) Über die Betriebsanzeige (LED) wird der Status des Geräts angezeigt: • • • • • 4.5 LED leuchtet nicht: das Gerät ist vollständig ausgeschaltet (der Schalter der Stromversorgung ist ausgeschaltet) LED wechselt zwischen ein und aus: das Gerät befindet sich im Ruhezustand (durch Drücken der Standby-Taste, wird das Gerät ein- oder ausgeschaltet) LED leuchtet orange: das Gerät befindet sich im Energiesparmodus (kein Signal und Energiesparmodus aktiviert) LED blinkt grün/orange: das Gerät befindet sich im Suchmodus (sucht nach einem Signal) LED leuchtet grün: das Gerät hat ein Bild auf dem Bildschirm. OSD-Menüaktivierung So aktivieren Sie das Bildschirmmenü 1. Schalten Sie den Monitor ein, wenn er noch nicht eingeschaltet ist, indem Sie die Standby-Taste 3 Sekunden lang gedrückt halten. ca. 2. Schalten Sie die Beleuchtung der Tasten an der Vorderseite ein, indem Sie die Tastatur aktivieren (siehe "Aktivieren/Deaktivieren der Tastatur", Seite 25). 3. Berühren Sie die Taste Menü/Eingabe . Dadurch wird das OSD-Hauptmenü im unteren rechten Bereich des Bildschirms angezeigt. Wenn innerhalb der nächsten 30 Sekunden keine Aktion durchgeführt wird, wird das OSD-Menü wieder ausgeblendet. Der Zeitablauf für die automatische Schließfunktion des OSD-Menüs kann im OSD-Menü angepasst oder deaktiviert werden (OSD Einblenddauer). Die Position des OSD-Menüs kann im OSD-Menü angepasst werden (OSD Hor. Pos. und OSD Vert. Pos.). 4.6 Navigieren durch das Bildschirmmenü Erläuterung der OSD-Menüstruktur Unten sehen Sie ein Beispiel, wie die OSD-Menüstruktur dargestellt wird: (451920611392)K5903031 MDSC-2224 25/09/2014 27 4. Täglicher Betrieb 5 Picture Profile Factory Brightness 1 50 Contrast 50 Saturation 30 Color temperature 6500K Gamma Native Sharpness 6 10 DVI 1280x800@60Hz 2 3 4 Abbildung 4-1 1 Menü 2 Untermenü 3 Statusleiste 4 Legende (zeigt die Funktionen jeder Taste auf der Tastatur) 5 Auswahlelement/Schieberegler 6 Parameter So navigieren Sie durch das OSD-Menü Abbildung 4-2 • • • • • • • 4.7 Drücken Sie die Taste , um das OSD-Menü zu öffnen. Wechseln Sie mit der Taste oder zur gewünschten Menüseite. Wenn die gewünschte Menüseite hervorgehoben ist, drücken Sie die Taste , um das oberste Menüelement auszuwählen, das dann hervorgehoben wird. Wechseln Sie mit der Taste oder zu anderen Menüelementen, und drücken Sie dann zur Auswahl die Taste . Wenn das ausgewählte Menüelement durch einen Schieberegler gesteuert wird, passen Sie den Wert des Elements mit der Taste oder an, und drücken Sie dann zur Bestätigung die Taste . Wenn das ausgewählte Menüelement eine Option mit mehreren Auswahlmöglichkeiten ist, wählen Sie die gewünschte Option mit der Taste oder , und drücken Sie dann zur Bestätigung die Taste . Drücken Sie erneut die Taste oder , um andere Menüelemente auszuwählen, oder verlassen Sie die Menüseite, indem Sie die Taste drücken. Schnelltastenfunktionen Informationen zu den Schnelltasten-Funktionen Die Schnelltasten-Funktionen sollen die Auswahl häufig verwendeter Funktionen bieten, die verfügbar sind, ohne dass durch das OSD-Menü navigiert werden muss. Die verschiedenen verfügbaren Schnelltasten-Funktionen sind: 28 (451920611392)K5903031 MDSC-2224 25/09/2014 4. Täglicher Betrieb • • • • Auswahl der Hauptquelle Multibild-Konfiguration Zoomfaktor-Auswahl Einstellen der Helligkeit Im Gegensatz zu den erweiterten Tastaturfunktionen (die im nächsten Kapitel beschrieben werden), sind die Schnelltastenfunktionen sofort verfügbar, ohne dass sie zuvor im OSD-Menü aktiviert werden müssen. Wenn die erweiterte Tastaturfunktion aktiviert ist, sind alle Schnelltastenfunktionen, die unten beschrieben werden, nicht mehr verfügbar (mit Ausnahme der Helligkeitsanpassung) und werden durch die entsprechenden erweiterten Tastaturfunktionen ersetzt, die im nächsten Kapitel beschrieben werden. Übersicht über die Schnelltasten 1 2 3 4 5 Abbildung 4-3 4.7.1 1 Auswahl der Hauptquelle 2 Multibild-Konfiguration 3 Zoomfaktor-Auswahl 4 Helligkeit senken 5 Helligkeit erhöhen Auswahl der Hauptquelle So wählen Sie die Hauptquelle schnell aus 1. Blättern Sie mit der Eingangswahltaste ( ) durch alle möglichen Eingangssignale, um die Haupteingangsquelle auszuwählen. Die verfügbaren Optionen für die Hauptquelle hängen vom Monitormodell ab. Wenn die erweiterte Tastaturfunktion aktiviert ist, sind diese Schnelltastenfunktionen nicht mehr verfügbar und werden durch die entsprechenden erweiterten Tastaturfunktionen ersetzt, die im nächsten Kapitel beschrieben werden. 4.7.2 Multibild-Konfiguration So wählen Sie die Multibild-Konfiguration schnell aus 1. Verwenden Sie die PiP-Auswahltaste ( ), um durch alle möglichen Konfigurationen für Bild-in-Bild (PiP) und Nebeneinander (SbS) zu blättern. Die verschiedenen PiP-/SbS-Optionen sind: - Kleines PiP: 30 % der Höhe des Primärbildes in der oberen rechten Ecke - Großes PiP: 50 % der Höhe des Primärbildes in der oberen rechten Ecke - Nebeneinander: Primär- und Sekundäreingang in gleicher Höhe (451920611392)K5903031 MDSC-2224 25/09/2014 29 4. Täglicher Betrieb Über diese Schnelltastenfunktion ist nur eine Teilmenge der Multibild-Konfigurationseinstellungen verfügbar. Weitere Multibild-Konfigurationseinstellungen können über die OSD-Menüs ausgewählt werden. Wenn die erweiterte Tastaturfunktion aktiviert ist, sind diese Schnelltastenfunktionen nicht mehr verfügbar und werden durch die entsprechenden erweiterten Tastaturfunktionen ersetzt, die im nächsten Kapitel beschrieben werden. 4.7.3 Zoomfaktor-Auswahl So wählen Sie den Zoomfaktor schnell aus 1. Wählen Sie mit der Bildzoom-Taste ( ) einen der verfügbaren Zoomfaktoren. Wenn die erweiterte Tastaturfunktion aktiviert ist, sind diese Schnelltastenfunktionen nicht mehr verfügbar und werden durch die entsprechenden erweiterten Tastaturfunktionen ersetzt, die im nächsten Kapitel beschrieben werden. 4.7.4 Einstellen der Helligkeit So passen Sie die Helligkeit schnell an 1. Drücken Sie, während das OSD-Menü nicht auf dem Bildschirm angezeigt wird, die Taste zum Senken ( ) oder Steigern ( ) der Helligkeit, um die Helligkeit nach Wunsch anzupassen. Brightness 50 Abbildung 4-4 Wenn die erweiterte Tastaturfunktion aktiviert ist, bleiben diese Schnelltastenfunktionen verfügbar. 4.8 Erweiterte Tastaturfunktionen Informationen zu den erweiterten Tastaturfunktionen Die erweiterte Tastatur soll dem Benutzer eine große Auswahl sofort verfügbarer Funktionen bieten, die verfügbar sind, ohne dass durch das OSD-Menü navigiert werden muss. Wenn sie mithilfe der dedizierten OSD-Menüfunktion aktiviert ist, wird durch die Betätigung einer der ersten drei Tasten auf der linken Seite eine Liste neuer Auswahlmöglichkeiten auf dem Bildschirm angezeigt. Die neuen Auswahlmöglichkeiten können durch die Taste ausgewählt werden, die sich jeweils unter dem OSD-Text befindet. Wenn für eine Taste zwei Optionen verfügbar sind, wird bei der ersten Tastenbetätigung die obere Option ausgewählt, beim zweiten Betätigen der Taste die untere Option. Die verschiedenen verfügbaren Funktionen der erweiterten Tastatur sind: 30 (451920611392)K5903031 MDSC-2224 25/09/2014 4. Täglicher Betrieb • • • • • • Auswahl der Hauptquelle Auswahl der Zweitquelle Multibild-Konfiguration Auswahl für Farbtemperatur Auswahl Bildformat Zoomfaktor-Auswahl Im Gegensatz zu den Schnelltastenfunktionen (die zuvor beschrieben wurden), müssen die Funktionen der erweiterten Tastatur zunächst im OSD-Menü aktiviert werden, bevor Sie sie nutzen können. Ausführliche Informationen zur Aktivierung/Deaktivierung der erweiterten Tastaturfunktionen finden Sie in dem entsprechenden Abschnitt in dieser Anleitung. Wenn die erweiterte Tastaturfunktion aktiviert ist, sind alle Schnelltastenfunktionen, die im vorherigen Kapitel beschrieben wurden, nicht mehr verfügbar (mit Ausnahme der Helligkeitsanpassung) und werden durch die entsprechenden erweiterten Tastaturfunktionen ersetzt, die im nächsten Kapitel beschrieben werden. Überblick über die erweiterte Tastatur 1 2 3 Abbildung 4-5 1 Auswahl der Hauptquelle Auswahl der Zweitquelle 2 Multibild-Konfiguration 3 Auswahl für Farbtemperatur Auswahl Bildformat Zoomfaktor-Auswahl 4.8.1 Auswahl der Hauptquelle So wählen Sie die Hauptquelle schnell aus 1. Drücken Sie die Eingangswahltaste ( ), während kein OSD-Menü auf dem Bildschirm angezeigt wird, um das Schnellauswahlmenü für die Hauptquelle aufzurufen. 2. Schalten Sie die verfügbaren Optionen für die Hauptquelle um, indem Sie die entsprechende Taste für die gewünschte Option drücken. Wenn für eine Taste zwei Optionen verfügbar sind, wird bei der ersten Tastenbetätigung die obere Option ausgewählt, beim zweiten Betätigen der Taste die untere Option. Die aktuelle Auswahl wird in rot hervorgehoben. 3. Drücken Sie die Standby-Taste ( ), um die Auswahl zu bestätigen und das Schnellauswahlmenü für die Hauptquelle zu schließen. (451920611392)K5903031 MDSC-2224 25/09/2014 31 4. Täglicher Betrieb Main source VGA RGB S-Video DVI DP Y Pb Pr CVBS SDI Nexxis 2nd Source E X I T Abbildung 4-6 Anmerkung:Die verfügbaren Optionen für die Hauptquelle hängen vom Monitormodell ab. 4.8.2 Auswahl der Zweitquelle So wählen Sie die Zweitquelle schnell aus 1. Drücken Sie die Eingangswahltaste ( ), während kein OSD-Menü auf dem Bildschirm angezeigt wird, um das Schnellauswahlmenü für die Hauptquelle aufzurufen. 2. Drücken Sie die Taste , um zum Schnellauswahlmenü für die Zweitquelle umzuschalten. 3. Schalten Sie die verfügbaren Optionen für die Zweitquelle um, indem Sie die entsprechende Taste für die gewünschte Option drücken. Wenn für eine Taste zwei Optionen verfügbar sind, wird bei der ersten Tastenbetätigung die obere Option ausgewählt, beim zweiten Betätigen der Taste die untere Option. Die aktuelle Auswahl wird in rot hervorgehoben. 4. Drücken Sie die Standby-Taste ( ), um die Auswahl zu bestätigen und das Schnellauswahlmenü für die Zweitquelle zu schließen. 2nd Source VGA RGB S-Video DVI DP Y Pb Pr CVBS SDI Nexxis Main source E X I T Abbildung 4-7 Anmerkung:Die verfügbaren Optionen für die Zweitquelle hängen vom Monitormodell ab. 4.8.3 Multibild-Konfiguration So wählen Sie die Multibild-Konfiguration schnell aus 1. Drücken Sie die PiP-Auswahltaste ( ), während kein OSD-Menü auf dem Bildschirm angezeigt wird, um das Schnellauswahlmenü für die Multibild-Konfiguration aufzurufen. 2. Schalten Sie die verfügbaren Multibild-Konfigurationen um, indem Sie die entsprechende Taste für die gewünschte Option drücken. Die aktuelle Auswahl wird in rot hervorgehoben. 3. Drücken Sie die Standby-Taste ( ), um die Auswahl zu bestätigen und das Schnellauswahlmenü für die Multibild-Konfiguration zu schließen. 32 (451920611392)K5903031 MDSC-2224 25/09/2014 4. Täglicher Betrieb Multi image config. Native Aspect Fill Small Large None E X I T Abbildung 4-8 4.8.4 Allgemeine Funktionen: Auswahl der Transferfunktion So wählen Sie die Transferfunktion schnell aus 1. Drücken Sie die Bildzoom-Taste ( ), während kein OSD-Menü auf dem Bildschirm angezeigt wird, um das Schnellauswahlmenü für die allgemeinen Funktionen aufzurufen. 2. Schalten Sie die verfügbaren Transferfunktion-Einstellungen um, indem Sie die entsprechende Taste für die gewünschte Option drücken. Die aktuelle Auswahl wird in rot hervorgehoben. 3. Drücken Sie die Standby-Taste ( ), um die Auswahl zu bestätigen und das Schnellauswahlmenü für die allgemeinen Funktionen zu schließen. Common Functions ITU 709 6500°K X-Ray Native Aspect Zoom 10% E X I T Abbildung 4-9 Anmerkung:Über dieses Schnellauswahlmenü ist nur eine Teilmenge der Transferfunktionseinstellungen verfügbar. Weitere Transferfunktionseinstellungen können über die OSD-Menüs ausgewählt werden. 4.8.5 Allgemeine Funktionen: Auswahl des Bildformats So wählen Sie das Bildformat schnell aus 1. Drücken Sie die Bildzoom-Taste ( ), während kein OSD-Menü auf dem Bildschirm angezeigt wird, um das Schnellauswahlmenü für die allgemeinen Funktionen aufzurufen. 2. Schalten Sie die verfügbaren Bildformateinstellungen um, indem Sie die entsprechende Taste für die gewünschte Option drücken. Die aktuelle Auswahl wird in rot hervorgehoben. 3. Drücken Sie die Standby-Taste ( ), um die Auswahl zu bestätigen und das Schnellauswahlmenü für die allgemeinen Funktionen zu schließen. (451920611392)K5903031 MDSC-2224 25/09/2014 33 4. Täglicher Betrieb Common Functions ITU 709 6500°K X-Ray Native Aspect Zoom 10% E X I T Abbildung 4-10 Anmerkung:Über dieses Schnellauswahlmenü ist nur eine Teilmenge der Bildformateinstellungen verfügbar. Weitere Bildformateinstellungen können über die OSD-Menüs ausgewählt werden. 4.8.6 Allgemeine Funktionen: Auswahl des Zoomfaktors So wählen Sie den Zoomfaktor schnell aus 1. Drücken Sie die Bildzoom-Taste ( ), während kein OSD-Menü auf dem Bildschirm angezeigt wird, um das Schnellauswahlmenü für die allgemeinen Funktionen aufzurufen. 2. Schalten Sie die verfügbaren Zoomfaktoren um, indem Sie wiederholt die Taste gewünschte Zoomfaktor angezeigt wird. betätigen, bis der 3. Drücken Sie die Standby-Taste ( ), um die Auswahl zu bestätigen und das Schnellauswahlmenü für die allgemeinen Funktionen zu schließen. Common Functions ITU 709 6500°K X-Ray Native Aspect Zoom 10% E X I T Abbildung 4-11 4.9 Sperren/Entsperren des Menüs So sperren/entsperren Sie das Menü Die Tastatur kann über das Menü gesperrt werden, um einen unerwünschten Zugriff auf die OSD-Funktionen zu verhindern. Wenn die Tastatur GESPERRT ist, sind nur die OSD-Menü-Taste ( ) und die Standby-Taste ( ) aktiv. Wenn die Menü-OSD-Taste gedrückt wird, wird das Fenster Menü gesperrt angezeigt. 1. Um die Tastatur zu entsperren, muss die folgende Tastenfolge gedrückt werden: , , , 34 (451920611392)K5903031 MDSC-2224 25/09/2014 4. Täglicher Betrieb Bei jeder Tastenbetätigung wird ein Sternchen in den quadratischen Feldern angezeigt. Nachdem die vierte Taste betätigt wurde, wird das OSD-Hauptmenü aktiviert, wenn die Eingabe korrekt war. Um die Tastatur dauerhaft zu entsperren, ist die entsprechende OSD-Funktion erforderlich. Keyboard lock Sequence: 5 - 6 - 6 - 3 Abbildung 4-12 (451920611392)K5903031 MDSC-2224 25/09/2014 35 4. Täglicher Betrieb 36 (451920611392)K5903031 MDSC-2224 25/09/2014 5. Erweiterter Betrieb 5. ERWEITERTER BETRIEB 5.1 OSD-Bildmenü Überblick • • • • • • • 5.1.1 Profil Helligkeit Kontrast Sättigung Farbtemperatur Gamma-Wert Schärfe Profil Informationen zu Profilen Die Auswahl eines Profils bedeutet, dass eine Reihe vordefinierter Videoparameter geladen werden, wie Helligkeit, Kontrast, Sättigung, Eingangsauswahl (primär und sekundär), Multibild-Layoutauswahl usw. Der Benutzer kann die Standard-Videoparameter ändern, die dem jeweiligen Profil zugeordnet sind und die neuen Parametereinstellungen unter dem Profil Benutzer 1, Benutzer 2 oder Benutzer 3 speichern. Die Profile Werkseitig und Röntgen können vorübergehend geändert werden, aber die werkseitigen Standardeinstellungen können nicht überschrieben werden und jederzeit über das Menüelement zum Aufrufen der Profile erneut aufgerufen werden. Die verfügbaren Profile für Ihren Monitor sind: • • • • • Werkseitig Röntgen Benutzer 1 Benutzer 2 Benutzer 3 So wählen Sie ein Profil aus 1. Rufen Sie das OSD-Hauptmenü auf. 2. Wechseln Sie zum Menü Bild. 3. Rufen Sie das Untermenü Profil auf. 4. Wählen Sie eines der verfügbaren Profile, und bestätigen Sie Ihre Auswahl. 5.1.2 Helligkeit So passen Sie den Helligkeitspegel an 1. Rufen Sie das OSD-Hauptmenü auf. 2. Wechseln Sie zum Menü Bild. 3. Rufen Sie das Untermenü Helligkeit auf. Die Befehlsleiste Helligkeit wird hervorgehoben. 4. Stellen Sie den Helligkeitspegel nach Bedarf ein und bestätigen Sie die Auswahl. (451920611392)K5903031 MDSC-2224 25/09/2014 37 5. Erweiterter Betrieb Die ausgewählte Helligkeit bleibt durch die automatische Stabilisierung der Hintergrundbeleuchtung auf einem konstanten Pegel erhalten. Der Helligkeitspegel kann auch über eine Schnelltastenfunktion angepasst werden. Der Helligkeitspegel wird nur durch Steuerung der Hintergrundbeleuchtung gesteuert. 5.1.3 Kontrast So passen Sie den Kontrastpegel an 1. Rufen Sie das OSD-Hauptmenü auf. 2. Wechseln Sie zum Menü Bild. 3. Rufen Sie das Untermenü Kontrast auf. Die Befehlsleiste Kontrast wird hervorgehoben. 4. Stellen Sie den Kontrastpegel nach Bedarf ein und bestätigen Sie die Auswahl. 5.1.4 Sättigung So passen Sie den Sättigungspegel an 1. Rufen Sie das OSD-Hauptmenü auf. 2. Wechseln Sie zum Menü Bild. 3. Rufen Sie das Untermenü Sättigung auf. Die Befehlsleiste Sättigung wird hervorgehoben. 4. Stellen Sie den Sättigungspegel nach Bedarf ein und bestätigen Sie die Auswahl. 5.1.5 Farbtemperatur Informationen zu den Voreinstellungen der Farbtemperatur Die verfügbaren Voreinstellungen der Farbtemperatur für Ihren Monitor sind: • • • • • • • 38 5600K 6500K 7600K 9300K ITU 709 Nativ Benutzer (451920611392)K5903031 MDSC-2224 25/09/2014 5. Erweiterter Betrieb Werkseitige Kalibrierung – Weißpunkt Die Weißpunkte, die der Farbtemperatur 5600K, 6500K, 7600K bzw. 9300K zugeordnet sind, wurden werkseitig mit einer konsequenten Reduzierung der maximalen Luminanz im Vergleich zur Farbtemperatur Nativ kalibriert. Werkseitige Kalibrierung – Farbraum: Wenn ITU 709 ausgewählt ist, werden der Weißpunkt und die RGB-Farbprimärwerte entsprechend dem HDTV-/sRGB-Zielfarbraum angepasst, der in der ITU-709Empfehlung definiert ist. Die RGB-Primärwertkalibrierung wird im Rahmen der physischen Beschränkungen des verwendeten LCD durchgeführt. Die im Folgenden beschriebenen Farbregulierungsbefehle können nur aufgerufen werden, wenn die Voreinstellung Benutzer ausgewählt wurde. So wählen Sie eine Farbtemperatur-Voreinstellung aus 1. Rufen Sie das OSD-Hauptmenü auf. 2. Wechseln Sie zum Menü Bild. 3. Rufen Sie das Untermenü Farbtemperatur auf. 4. Wählen Sie eine der verfügbaren Voreinstellungen für die Farbtemperatur, und bestätigen Sie Ihre Auswahl. Anmerkung:Wenn Sie die Farbtemperatur-Voreinstellung Benutzer auswählen, wird ein neues Menü angezeigt, mit dem Sie den Gain und Offset von Rot, Grün und Blau manuell anpassen können. 5.1.6 Gamma-Wert Informationen zu den Gamma-Voreinstellungen Die verfügbaren Gamma-Voreinstellungen für Ihren Monitor sind: • • • • • • 1,8 2,0 2,2 2,4 Nativ (es wird keine Korrekturkurve angewendet) Röntgen (Graustufenpegel folgen eng der DICOM-Kurve) So wählen Sie eine Gamma-Voreinstellung aus 1. Rufen Sie das OSD-Hauptmenü auf. 2. Wechseln Sie zum Menü Bild. 3. Rufen Sie das Untermenü Gamma auf. 4. Wählen Sie eine der verfügbaren Gamma-Voreinstellungen, und bestätigen Sie Ihre Auswahl. 5.1.7 Schärfe So passen Sie den Schärfepegel an 1. Rufen Sie das OSD-Hauptmenü auf. 2. Wechseln Sie zum Menü Bild. (451920611392)K5903031 MDSC-2224 25/09/2014 39 5. Erweiterter Betrieb 3. Rufen Sie das Untermenü Schärfe auf. Die Befehlsleiste Schärfe wird hervorgehoben. 4. Stellen Sie den Schärfepegel nach Bedarf ein und bestätigen Sie die Auswahl. 5.2 Menü Bild erweitert Überblick • • • • • • 5.2.1 Schwarzpegel Smart Video Bildposition Automatische Anpassung Phase Takt/Zeile Schwarzpegel Infos zu Schwarzpegel Mit diesem Befehl kann ein Offset zum Eingangsvideosignal addiert oder davon subtrahiert werden (nur für Videoformate verfügbar). So passen Sie den Schwarzpegel an 1. Rufen Sie das OSD-Hauptmenü auf. 2. Wechseln Sie zum Menü Bild erweitert. 3. Rufen Sie das Untermenü Schwarzpegel auf. Die Befehlsleiste Schwarzpegel wird hervorgehoben. 4. Stellen Sie den Schwarzpegel nach Bedarf ein und bestätigen Sie die Auswahl. 5.2.2 Smart Video Informationen zu Smart Video Mit dieser Funktion kann die Videolatenzzeit im Monitor reduziert werden, wenn seine Bildrate zwischen 50 und 60 Hz liegt. Um eine minimale Latenzzeit zu erreichen, wählen Sie einen der Chirurgie-Modi aus. Die verfügbaren Smart Video-Voreinstellungen für Ihren Monitor sind: • • • Diagnose (beste Bildqualität) Chirurgie (niedrige Latenz) Chirurgie 1 (niedrige Latenz, optimiert für sich schnell bewegende Bilder) So wählen Sie eine Smart Video-Voreinstellung aus 1. Rufen Sie das OSD-Hauptmenü auf. 2. Wechseln Sie zum Menü Bild erweitert. 3. Rufen Sie das Untermenü Smart Video auf. 4. Wählen Sie eine der verfügbaren Smart Video-Voreinstellungen, und bestätigen Sie Ihre Auswahl. 40 (451920611392)K5903031 MDSC-2224 25/09/2014 5. Erweiterter Betrieb 5.2.3 Bildposition Dieses Menüelement ist nur verfügbar, wenn ein VGA-Eingang angeschlossen ist. So wählen Sie die Bildposition 1. Rufen Sie das OSD-Hauptmenü auf. 2. Wechseln Sie zum Menü Bild erweitert. 3. Rufen Sie das Untermenü Bildposition auf. Ein kleines OSD-Menü wird aktiviert, das den horizontalen und vertikalen Offset der Bildposition anzeigt. 4. Bewegen Sie das Bild mit den Tasten und nach oben und unten. 5. Bewegen Sie das Bild mit den Tasten und nach links und rechts. 6. Schließen Sie nach der Beendigung das kleine OSD-Menü mit der Taste 5.2.4 . Automatische Anpassung Dieses Menüelement ist nur verfügbar, wenn ein VGA-Eingang angeschlossen ist. Informationen zur automatischen Anpassung Wenn die automatische Anpassung aktiviert ist, werden die Parameter Phase und Takt pro Zeile automatisch angepasst. So aktivieren Sie die automatische Anpassung 1. Rufen Sie das OSD-Hauptmenü auf. 2. Wechseln Sie zum Menü Bild erweitert. 3. Rufen Sie das Untermenü Automatische Anpassung auf. Wenn die automatische Anpassung aktiviert ist: Die Parameter Phase und Takt pro Zeile werden automatisch angepasst. 5.2.5 Phase Dieses Menüelement ist nur verfügbar, wenn ein VGA-Eingang angeschlossen ist. Informationen zur Phase Wenn das Ergebnis der oben beschriebenen automatischen Anpassung nicht zufriedenstellend ist, kann die Phase anhand der folgenden Schritte manuell angepasst werden. So stellen Sie die Phase manuell ein 1. Rufen Sie das OSD-Hauptmenü auf. 2. Wechseln Sie zum Menü Bild erweitert. 3. Rufen Sie das Untermenü Phase auf. Die Befehlsleiste Phase wird hervorgehoben. (451920611392)K5903031 MDSC-2224 25/09/2014 41 5. Erweiterter Betrieb 4. Stellen Sie die Phase nach Bedarf ein und bestätigen Sie die Auswahl. 5.2.6 Takt/Zeile Dieses Menüelement ist nur verfügbar, wenn ein VGA-Eingang angeschlossen ist. Informationen zu Takt/Zeile Wenn das Ergebnis der oben beschriebenen automatischen Anpassung nicht zufriedenstellend ist, kann der Takt/Zeile anhand der folgenden Schritte manuell angepasst werden. So stellen Sie die Phase manuell ein 1. Rufen Sie das OSD-Hauptmenü auf. 2. Wechseln Sie zum Menü Bild erweitert. 3. Rufen Sie das Untermenü Takt/Zeile auf. Die Befehlsleiste Takt/Zeile wird hervorgehoben. 4. Stellen Sie den Takt/Zeile nach Bedarf ein und bestätigen Sie die Auswahl. 5.3 Monitorformat-Menü Überblick • • • • • • • • 5.3.1 Hauptquelle (Primärquelle) Component-Modus Zoom Bildformat Modus Zweites Bild Quelle Zweites Bild Bildposition Zweites Bild Bildwechsel Hauptquelle (Primärquelle) Informationen zu Hauptquellen Die verfügbaren Hauptquellen für Ihren Monitor sind: • • • • • • • • • • • 42 Automatische Suche Composite S-Video Component PC Analog DVI 1 DVI 2 SDI 1 SDI 2 Nexxis DisplayPort (451920611392)K5903031 MDSC-2224 25/09/2014 5. Erweiterter Betrieb Die verfügbaren Hauptquelle hängen vom Monitormodell ab. Die Hauptquelle kann auch über eine Schnelltastenfunktion oder über die erweiterte Tastaturfunktion ausgewählt werden. So wählen Sie die Hauptquelle aus 1. Rufen Sie das OSD-Hauptmenü auf. 2. Wechseln Sie zum Menü Monitorformat. 3. Rufen Sie das Untermenü Hauptquelle auf. 4. Wählen Sie eine der verfügbaren Hauptquellen, und bestätigen Sie Ihre Auswahl. Anmerkung:Wenn Sie die Voreinstellung Automatische Suche ausgewählt haben, erkennt der Monitor automatisch das angeschlossene Signal. 5.3.2 Component-Modus Informationen zu den Component-Modi Die verfügbaren Component-Modi für Ihren Monitor sind: • • YPbPr RGB So wählen Sie den Component-Modus aus 1. Rufen Sie das OSD-Hauptmenü auf. 2. Wechseln Sie zum Menü Monitorformat. 3. Rufen Sie das Untermenü Component-Modus auf. 4. Wählen Sie einen der verfügbaren Component-Modi, und bestätigen Sie Ihre Auswahl. 5.3.3 Zoom Informationen zum Zoom Die verfügbaren Zoomfaktoren für Ihren Monitor sind: • • • • • • Keine(r/s) 10 % 20 % 30 % 40 % 50 % Der Zoomfaktor kann auch über eine Schnelltastenfunktion oder über die erweiterte Tastaturfunktion ausgewählt werden. So wählen Sie den Zoomfaktor aus 1. Rufen Sie das OSD-Hauptmenü auf. (451920611392)K5903031 MDSC-2224 25/09/2014 43 5. Erweiterter Betrieb 2. Wechseln Sie zum Menü Monitorformat. 3. Rufen Sie das Untermenü Zoom auf. 4. Wählen Sie einen der verfügbaren Zoomfaktoren, und bestätigen Sie Ihre Auswahl. 5.3.4 Bildformat Informationen zum Bildformat Die verfügbaren Bildformate für Ihren Monitor sind: • • • Vollbild (das Bild füllt den Bildschirm aus, das Bildseitenverhältnis kann geändert werden) Bildseitenverhältnis (der Bildschirm wird mit der größten Abmessung ausgefüllt, keine Änderung des Bildseitenverhältnisses) Nativ (Zuordnung der Eingangspixel auf LCD-Pixel, keine Skalierung) Bei Bildseitenverhältnis und Nativ wird das Bild möglicherweise mit schwarzen Balken im oberen/unteren oder linken/rechten Bereich des Bildschirms angezeigt. Das Bildformat kann auch über die erweiterte Tastaturfunktionalität ausgewählt werden. So wählen Sie das Bildformat aus 1. Rufen Sie das OSD-Hauptmenü auf. 2. Wechseln Sie zum Menü Monitorformat. 3. Rufen Sie das Untermenü Bildformat auf. 4. Wählen Sie eines der verfügbaren Bildformate, und bestätigen Sie Ihre Auswahl. 5.3.5 Modus Zweites Bild Informationen zu den Modi Zweites Bild Die verfügbaren Modi Zweites Bild für Ihren Monitor sind: • • • • • • Aus Kleines PiP: 30 % der Höhe des Primärbildes in der oberen rechten Ecke Großes PiP: 50 % der Höhe des Primärbildes in der oberen rechten Ecke Nebeneinander: Primär- und Sekundäreingang in gleicher Höhe SbS Nativ: Die beiden Bilder werden mit der Zuordnung Eingangspixel zu LCD-Pixel angezeigt, wobei das Bild bei Bedarf zugeschnitten wird. SbS Ausfüllen: Beide Bilder werden so skaliert, dass sie die Hälfte des Bildschirms ausfüllen, wobei das Bild bei Bedarf zugeschnitten wird. Der Modus Zweites Bild (Multibild-Konfiguration) kann auch über die erweiterte Tastaturfunktionalität ausgewählt werden. So wählen Sie den Modus Zweites Bild aus 1. Rufen Sie das OSD-Hauptmenü auf. 2. Wechseln Sie zum Menü Monitorformat. 44 (451920611392)K5903031 MDSC-2224 25/09/2014 5. Erweiterter Betrieb 3. Rufen Sie das Untermenü Modus Zweites Bild auf. 4. Wählen Sie einen der verfügbaren Modi Zweites Bild, und bestätigen Sie Ihre Auswahl. Multibild mit Full HD ist bei jeder Kombination der Eingangsquellen verfügbar. Multibild mit SD-Video ist bei jeder Kombination der Eingangsquellen mit Ausnahme von Composite und S-Video verfügbar. 5.3.6 Quelle Zweites Bild Informationen zu den Quellen Zweites Bild Die verfügbaren Quellen Zweites Bild für Ihren Monitor sind: • • • • • • • • • • • Automatische Suche Composite S-Video Component PC Analog DVI 1 DVI 2 SDI 1 SDI 2 Nexxis DisplayPort Die Quelle Zweites Bild kann auch über die erweiterte Tastaturfunktionalität ausgewählt werden. Unabhängige Transferfunktion: Gamma und Farbtemperatur für die Quelle Zweites Bild sind immer, unabhängig von der Transferfunktion, die auf die Quelle Hauptbild angewendet wird, auf Nativ und 6.500K gesetzt. Für eine perfekte Darstellung eines Röntgenbildes wählen Sie das RöntgenEingangssignal als Hauptbild und bei Bedarf das Videobild als 2. Bild. So wählen Sie die Quelle Zweites Bild aus 1. Rufen Sie das OSD-Hauptmenü auf. 2. Wechseln Sie zum Menü Monitorformat. 3. Rufen Sie das Untermenü Quelle Zweites Bild auf. 4. Wählen Sie eine der verfügbaren Quellen Zweites Bild, und bestätigen Sie Ihre Auswahl. 5.3.7 Bildposition Zweites Bild Informationen zur Bildposition Zweites Bild Die verfügbaren Bildpositionen Zweites Bild für Ihren Monitor sind: (451920611392)K5903031 MDSC-2224 25/09/2014 45 5. Erweiterter Betrieb • • • • Oben rechts Oben links Unten rechts Unten links So wählen Sie die Bildposition Zweites Bild aus 1. Rufen Sie das OSD-Hauptmenü auf. 2. Wechseln Sie zum Menü Monitorformat. 3. Rufen Sie das Untermenü Bildposition Zweites Bild auf. 4. Wählen Sie eine der verfügbaren Bildpositionen Zweites Bild, und bestätigen Sie Ihre Auswahl. 5.3.8 Bildwechsel Informationen zum Bildwechsel Bilder zu wechseln bedeutet, dass das Hauptbild und das zweite Bild ausgetauscht (gewechselt) werden. So wechseln Sie die Bilder 1. Rufen Sie das OSD-Hauptmenü auf. 2. Wechseln Sie zum Menü Monitorformat. 3. Rufen Sie das Untermenü Bildwechsel auf. 4. Wählen Sie die gewünschte Einstellung, und bestätigen Sie die Auswahl. 5.4 Menü Konfiguration Überblick • • • • • • • 5.4.1 Information Sprache Ausfallmodus Erweiterte Tastatur OSD-Einstellung Profil aufrufen Profil speichern Information Informationen zu Information Die verfügbaren Informationselemente für Ihren Monitor sind: • • • • • • Modell (Identifizierung des Handelstyps) Betriebsstunden (Betriebsstunden der Hintergrundbeleuchtung) Release Firmware (Firmware-Identifizierung) Hardware-Version (Identifizierung Mainboard) Option SDI (Identifizierung SDI-Modul) Seriennummer: ANxxxxxxxxxxxx So rufen Sie Informationen auf 1. Rufen Sie das OSD-Hauptmenü auf. 46 (451920611392)K5903031 MDSC-2224 25/09/2014 5. Erweiterter Betrieb 2. Wechseln Sie zum Menü Konfiguration. 3. Rufen Sie das Untermenü Information auf. Die verschiedenen Informationselemente werden angezeigt. 5.4.2 Sprache Informationen zu den Sprachen Die verfügbaren Sprachen für Ihren Monitor sind: • • • • • English Français Deutsch Español Italiano So wählen Sie die Sprache aus 1. Rufen Sie das OSD-Hauptmenü auf. 2. Wechseln Sie zum Menü Konfiguration. 3. Rufen Sie das Untermenü Anzeigesprache auf. 4. Wählen Sie eine der verfügbaren Sprachen, und bestätigen Sie Ihre Auswahl. 5.4.3 Ausfallmodus Informationen zum Ausfallmodus Diese Funktion ermöglicht die automatische Umschaltung zu einer definierten Backup-Quelle, wenn das Haupteingangssignal fehlt. Der Monitor stellt automatisch die Haupteinspeisung wieder her, sobald das Signal wieder empfangen wird. Die Sicherungsquelle ist der Eingang, der als „Quelle Zweites Bild“ mit „Modus Zweites Bild“ = „Aus“ ausgewählt wurde. Diese Haupt- und Sicherungskombination wird in dem Moment gespeichert, in dem die Funktion „Ausfallmodus“ auf „Aktiviert“ gesetzt wird. Der Ausfallmodus kann nicht ausgewählt werden, wenn die Hauptquelle oder die Quelle Zweites Bild auf „Automatische Suche“ eingestellt ist. Der Ausfallmodus wird automatisch deaktiviert, wenn entweder die Hauptquelle oder die Quelle Zweites Bild geändert wird. Die Warnmeldung „Ausfallmodus aus“ wird einige Sekunden lang auf dem Bildschirm angezeigt. Wenn Sie zur ursprünglichen Haupt- und Sicherungskombination zurückkehren, wird die Ausfallfunktion automatisch reaktiviert. Nur für die MNA-Version: Der Ausfallmodus wird 7 Sekunden, nachdem das NexxisSignal verfügbar ist, aktiviert (die Verzögerung ist erforderlich, um eine Änderung des Nexxis-Layouts zu ermöglichen). So aktivieren/deaktivieren Sie den Ausfallmodus 1. Rufen Sie das OSD-Hauptmenü auf. 2. Wechseln Sie zum Menü Konfiguration. (451920611392)K5903031 MDSC-2224 25/09/2014 47 5. Erweiterter Betrieb 3. Rufen Sie das Untermenü Ausfallmodus auf. 4. Aktivieren/Deaktivieren Sie den Ausfallmodus nach Bedarf, und bestätigen Sie die Auswahl. 5.4.4 Erweiterte Tastatur Informationen zur erweiterten Tastatur Die erweiterte Tastatur soll dem Benutzer eine große Auswahl sofort verfügbarer Funktionen bieten, die verfügbar sind, ohne dass durch das OSD-Menü navigiert werden muss. Wenn sie aktiviert ist, wird durch die Betätigung einer der ersten drei Tasten auf der linken Seite eine Liste neuer Auswahlmöglichkeiten auf dem Bildschirm angezeigt. Die neuen Auswahlmöglichkeiten können durch die Taste ausgewählt werden, die sich jeweils unter dem OSD-Text befindet. Wenn für eine Taste zwei Optionen verfügbar sind, wird bei der ersten Tastenbetätigung die obere Option ausgewählt, beim zweiten Betätigen der Taste die untere Option. Die verschiedenen verfügbaren Funktionen der erweiterten Tastatur sind: • • • • • • Auswahl der Hauptquelle Auswahl der Zweitquelle Multibild-Konfiguration Auswahl für Farbtemperatur Auswahl Bildformat Zoomfaktor-Auswahl So aktivieren/deaktivieren Sie die erweiterte Tastatur 1. Rufen Sie das OSD-Hauptmenü auf. 2. Wechseln Sie zum Menü Konfiguration. 3. Rufen Sie das Untermenü Erweiterte Tastatur auf. 4. Aktivieren/Deaktivieren Sie die erweiterte Tastatur nach Bedarf, und bestätigen Sie die Auswahl. 5.4.5 5.4.5.1 OSD-Einstellung Horizontale OSD-Position So passen Sie die horizontale OSD-Position an 1. Rufen Sie das OSD-Hauptmenü auf. 2. Wechseln Sie zum Menü Konfiguration. 3. Rufen Sie das Untermenü OSD-Einstellung auf. 4. Wählen Sie OSD Hor. Pos.. Die Befehlsleiste OSD Hor. Pos. wird hervorgehoben. 5. Stellen Sie die horizontale OSD-Position nach Bedarf ein und bestätigen Sie die Auswahl. 5.4.5.2 Vertikale OSD-Position So passen Sie die vertikale OSD-Position an 1. Rufen Sie das OSD-Hauptmenü auf. 2. Wechseln Sie zum Menü Konfiguration. 3. Rufen Sie das Untermenü OSD-Einstellung auf. 4. Wählen Sie OSD Ver. Pos.. 48 (451920611392)K5903031 MDSC-2224 25/09/2014 5. Erweiterter Betrieb Die Befehlsleiste OSD Ver. Pos. wird hervorgehoben. 5. Stellen Sie die vertikale OSD-Position nach Bedarf ein und bestätigen Sie die Auswahl. 5.4.5.3 Einblenddauer OSD Informationen zur Einblenddauer OSD Die verfügbaren Werte für die Einblenddauer OSD für Ihren Monitor sind: • • • • • 10 Sek. 20 Sek. 30 Sek. 60 Sek. Deaktiviert (= 5 Minuten) So passen Sie die Einblenddauer OSD an 1. Rufen Sie das OSD-Hauptmenü auf. 2. Wechseln Sie zum Menü Konfiguration. 3. Rufen Sie das Untermenü OSD-Einstellung auf. 4. Wählen Sie Einblenddauer OSD. 5. Wählen Sie einen der verfügbaren Werte für die Einblenddauer OSD, und bestätigen Sie die Auswahl. 5.4.6 Profil aufrufen Informationen zum Aufrufen von Profilen Das Aufrufen eines Profils bedeutet, dass die werkseitigen Standardeinstellungen (Profile Werkseitig und Röntgen) wiederhergestellt oder benutzerdefinierte Profile aufgerufen werden. Die verfügbaren aufrufbaren Profile für Ihren Monitor sind: • • • • • Werkseitig Röntgen Benutzer 1 Benutzer 2 Benutzer 3 So rufen Sie ein Profil auf 1. Rufen Sie das OSD-Hauptmenü auf. 2. Wechseln Sie zum Menü Konfiguration. 3. Rufen Sie das Untermenü Profil aufrufen auf. 4. Wählen Sie eines der verfügbaren aufrufbaren Profile, und bestätigen Sie Ihre Auswahl. 5.4.7 Profil speichern Informationen zum Speichern von Profilen Der Benutzer kann die Standard-Videoparameter ändern, die dem jeweiligen Profil zugeordnet sind und die neuen Parametereinstellungen unter dem Profil Benutzer 1, Benutzer 2 oder Benutzer 3 speichern. Die Profile Werkseitig und Röntgen können geändert werden, aber die werkseitigen Standardeinstellungen können nicht überschrieben werden und jederzeit über das Menüelement zum Aufrufen der Profile erneut aufgerufen werden. Die verfügbaren speicherbaren Profile für Ihren Monitor sind: (451920611392)K5903031 MDSC-2224 25/09/2014 49 5. Erweiterter Betrieb • • • Benutzer 1 Benutzer 2 Benutzer 3 So speichern Sie ein Profil 1. Rufen Sie das OSD-Hauptmenü auf. 2. Wechseln Sie zum Menü Konfiguration. 3. Rufen Sie das Untermenü Profil speichern auf. 4. Wählen Sie eines der verfügbaren speicherbaren Profile, und bestätigen Sie Ihre Auswahl. 5.5 Menü System Überblick • • • • • • 5.5.1 Stromversorgung an DVI 1 Stromversorgung an DVI 2 DVI-Ausgang Tastatursperre Hintergrundbeleuchtung der Tastatur Stromsparfunktion Stromversorgung an DVI 1 Informationen zu Stromversorgung an DVI 1 Über diese Einstellung können Sie den Stift des DVI-Anschluss 1 auswählen, an den die +5-Volt-Gleichstromversorgung angelegt wird. Die verfügbaren Optionen sind: • • • Deaktiviert +5V auf Stift 14 +5V auf Stift 16 So wählen Sie die Stromversorgung an DVI 1 aus 1. Rufen Sie das OSD-Hauptmenü auf. 2. Wechseln Sie zum Menü System. 3. Rufen Sie das Untermenü Stromversorgung an DVI 1 auf. 4. Wählen Sie eine der verfügbaren Optionen, und bestätigen Sie Ihre Auswahl. 5.5.2 Stromversorgung an DVI 2 Informationen zu Stromversorgung an DVI 2 Über diese Einstellung können Sie den Stift des DVI-Anschluss 2 auswählen, an den die +5-Volt-Gleichstromversorgung angelegt wird. Die verfügbaren Optionen sind: • • • 50 Deaktiviert +5V auf Stift 14 +5V auf Stift 16 (451920611392)K5903031 MDSC-2224 25/09/2014 5. Erweiterter Betrieb So wählen Sie die Stromversorgung an DVI 2 aus 1. Rufen Sie das OSD-Hauptmenü auf. 2. Wechseln Sie zum Menü System. 3. Rufen Sie das Untermenü Stromversorgung an DVI 2 auf. 4. Wählen Sie eine der verfügbaren Optionen, und bestätigen Sie Ihre Auswahl. 5.5.3 DVI-Ausgang Informationen zum DVI-Ausgang Über diese Einstellung können Sie wählen, welcher digitale Eingang auf den DVI-Ausgang repliziert wird. Die verfügbaren Optionen sind (abhängig von der Monitorversion): • • • • DVI 1 DVI 2 Nexxis Keine(r/s) Diese Funktion ist im Fall von Multibild (PiP, SbS) eingeschränkt. So wählen Sie den DVI-Ausgang aus 1. Rufen Sie das OSD-Hauptmenü auf. 2. Wechseln Sie zum Menü System. 3. Rufen Sie das Untermenü DVI-Ausgang auf. 4. Wählen Sie eine der verfügbaren Optionen, und bestätigen Sie Ihre Auswahl. 5.5.4 Tastatursperre Informationen zur Tastatursperre Über diese Einstellung können Sie die Tastaturfunktionalität deaktivieren und ein unerwünschtes Aufrufen der OSD-Funktionen verhindern. Das Aufrufen des OSD-Menüs ist erst nach Eingabe einer Tastenfolge möglich. Ausführliche Informationen finden Sie in dem jeweiligen Abschnitt (Tastatur sperren/entsperren). So aktivieren/deaktivieren Sie die Tastatursperre 1. Rufen Sie das OSD-Hauptmenü auf. 2. Wechseln Sie zum Menü System. 3. Rufen Sie das Untermenü Tastatursperre auf. 4. Aktivieren/Deaktivieren Sie die Tastatursperre nach Bedarf, und bestätigen Sie die Auswahl. 5.5.5 Hintergrundbeleuchtung der Tastatur Infos zur Hintergrundbeleuchtung der Tastatur Standardmäßig wird die Hintergrundbeleuchtung der Tastatur nach dem Aufleuchten wieder gedimmt, wenn in den nächsten 5 Sekunden keine Aktion durchgeführt wird. Doch dieses Verhalten kann nicht geändert werden, sodass die Hintergrundbeleuchtung der Tastatur immer eingeschaltet ist. (451920611392)K5903031 MDSC-2224 25/09/2014 51 5. Erweiterter Betrieb So passen Sie die Hintergrundbeleuchtung der Tastatur an 1. Rufen Sie das OSD-Hauptmenü auf. 2. Wechseln Sie zum Menü System. 3. Rufen Sie das Untermenü Hintergrundbeleuchtung der Tastatur auf. 4. Wählen Sie eine der verfügbaren Optionen, und bestätigen Sie Ihre Auswahl. 5.5.6 Stromsparfunktion Informationen zur Stromsparfunktion Wenn die aktiven Einspeisungen fehlen, ermöglicht diese Einstellung eine Abschaltung der Hintergrundbeleuchtung des Monitors und den Wechseln in einen Energiesparmodus. In diesem Status wird die Verfügbarkeit des ausgewählten Eingangs regelmäßig geprüft. Wenn sich das Gerät im Energiesparmodus befindet, ist ein Verlassen dieses Modus unter zwei Umständen möglich: 1. Wenn ein Signal auf den ausgewählten Eingang (oder im Fall von automatisch ein beliebiges Signal) angelegt wird. 2. Durch Aktivieren des OSD-Menüs, siehe "OSD-Menüaktivierung", Seite 27. So aktivieren/deaktivieren Sie die Stromsparfunktion 1. Rufen Sie das OSD-Hauptmenü auf. 2. Wechseln Sie zum Menü System. 3. Rufen Sie das Untermenü Stromsparfunktion auf. 4. Aktivieren/Deaktivieren Sie die Stromsparfunktion nach Bedarf, und bestätigen Sie die Auswahl. 52 (451920611392)K5903031 MDSC-2224 25/09/2014 6. Wichtige Informationen 6. WICHTIGE INFORMATIONEN 6.1 Sicherheitsinformationen Allgemeine Empfehlungen Vor der Inbetriebnahme dieses Geräts muss sich der Bediener gründlich mit den Sicherheits- und Bedienungsanweisungen vertraut machen. Die Sicherheits- und Bedienungsanweisungen für späteres Nachschlagen stets griffbereit aufbewahren. Alle Warnhinweise am Gerät und in der Bedienungsanleitung streng beachten. Alle Anweisungen für Bedienung und Gebrauch befolgen. Gefahr von Stromschlägen oder Bränden Um die Gefahr von Stromschlägen oder Bränden zu vermeiden, darf die Abdeckung nicht abgenommen werden. Im Inneren befinden sich keine Teile, die gewartet werden können. Die Wartung qualifizierten Technikern überlassen. Das Gerät niemals Regen oder Feuchtigkeit aussetzen. Modifikationen am Gerät: Verändern Sie dieses Gerät nur mit Genehmigung des Herstellers. Schutzklasse (elektrisch) Gerät mit externem Netzteil: Produkt Klasse I Sicherheitskategorie (entflammbare Anästhesiegemische): Das Gerät ist nicht auf den Einsatz in Bereichen mit entflammbaren Anästhesiegemischen aus Luft, Sauerstoff oder Stickoxiden ausgelegt. Keine Therapieausrüstung • • • Das Gerät ist vornehmlich auf den medizinischen Einsatz ohne direkten Patientenkontakt ausgelegt (nicht betroffene Teile). Das Gerät darf nicht zusammen mit lebenserhaltenden Systemen eingesetzt werden. Der Benutzer sollte nicht das Gerät oder die Signalein- (SIP)/-ausgänge (SOP) und gleichzeitig den Patienten berühren. Anwendungen ohne Einsatzalternativen Bei Anwendungen, bei denen der Monitor von entscheidender Bedeutung ist, empfiehlt sich unbedingt die unmittelbare Bereitstellung eines Ersatzgeräts. Verwendung von elektrischen chirurgischen Messern Sorgen Sie für möglichst viel Abstand zwischen dem elektrochirurgischen Generator und anderen elektronischen Geräten (z. B. Monitoren). Ein aktivierter elektrochirurgischer Generator kann Interferenzen verursachen. Die Interferenz kann das OSD-Menü des Displays aktivieren und dadurch die Funktionalität des Displays stören. (451920611392)K5903031 MDSC-2224 25/09/2014 53 6. Wichtige Informationen Netzanschluss – Gerät mit externer Stromversorgung, 24 V Gleichstrom • • • • • • • Stromversorgung: Das Gerät muss über den mitgelieferten 24-V-Netzadapter ( ) versorgt werden, der speziell für medizinische Zwecke zugelassen ist. Dieser medizinisch zugelassene Netzadapter ( ) ist an eine Netzsteckdose anzuschließen. Die Stromversorgung wird als Teil des ME-Geräts spezifiziert, eine Kombination wird als ME-System spezifiziert. Dieses Gerät darf nur an einen Netzanschluss mit Masseschutz angeschlossen werden, um das Risiko eines Stromschlags zu vermeiden. Das Gerät sollte in der Nähe einer leicht zugänglichen Netzsteckdose aufgestellt werden. Das Gerät ist auf Dauerbetrieb ausgelegt. Die Compliance dieses Monitors hinsichtlich Anforderungen zur medizinischen Sicherheit und EMV wurde anhand der externen (optionalen) Skynet-Stromversorgung für Medizingeräte Modell BARA159 bewertet. Wenn eine andere Stromversorgung verwendet wird, müssen auf der Systemebene weitere Prüfungen hinsichtlich Sicherheit und EMV-Anforderungen durchgeführt werden. Netzkabel: • • • • • Verwenden Sie ein 3-adriges, abnehmbares Netzkabel nach UL-Norm vom Typ SJ oder gleichwertig, das mindestens auf AWG-Nr. 18 und eine Nennspannung von 250 V ausgelegt ist, und für 120 V Netzspannung einen 5-15P-Stecker bzw. für 240 V Netzspannung einen 6-15P-Stecker aufweist, der für den Krankenhauseinsatz zugelassen ist. Netzsteckdosen und Verlängerungskabel nicht überlasten. Anderenfalls droht Brand- oder Stromschlaggefahr. Netzkabelschutz (US: Netzkabel): Netzkabel immer so verlegen, dass sie sich außerhalb von Gehbereichen befinden, und niemals Gegenstände darauf bzw. dagegen stellen. Dabei besonders auf den Kabelbereich an Steckern und Steckdosen achten. Das Stromversorgungskabel sollte jederzeit ausschließlich vom dazu bestimmten Bediener ausgetauscht werden. Verwenden Sie ein Netzkabel, das der Spannung der Netzsteckdose entspricht, zugelassen ist und dem Sicherheitsstandard Ihres Landes entspricht. Überspannung Trennen Sie das Gerät von der Netzsteckdose, wenn es längere Zeit nicht benutzt wird, um es vor Überspannung zu schützen. Ziehen Sie bitte das Netzkabel von der Netzsteckdose ab, um die Stromversorgung des Geräts vollständig zu unterbrechen. Verbindungen Jeder externe Anschluss anderer Peripheriegeräte muss den Anforderungen von Paragraph 16 von IEC60601-1 3. Edition oder Tabelle Table BBB.201 von IEC 60601-1-1 für medizinische elektrische Systeme genügen. Wasser und Feuchtigkeit Das Gerät ist IP21-konform (IPx5 nur Vorderseite). Der Netzadapter ist nicht für IP21 zugelassen. Er ist daher in ebener Lage zu positionieren, damit er bestmöglich vor Flüssigkeiten geschützt ist. Belüftung Keinesfalls die Belüftungsschlitze am Gehäuse des Geräts blockieren oder abdecken. Bei Einbau des Geräts in einen Schrank bzw. an einen geschlossenen Ort darauf achten, dass ausreichend Platz zwischen dem Gerät und den Schrankwänden besteht. 54 (451920611392)K5903031 MDSC-2224 25/09/2014 6. Wichtige Informationen Installation • • • • • • • Das Gerät auf einen flachen, festen und stabilen Untergrund stellen, der das Gewicht von mindestens 3 Geräten tragen kann. Bei Verwendung eines instabilen Untersatzes oder Ständers kann das Gerät herunterfallen, wodurch Gefahr von Personen- und Sachschäden besteht. Lassen Sie nicht zu, dass jemand auf das Gerät klettert oder sich darauf abstützt. Wenn Sie den Darstellungswinkel anpassen, gehen Sie dabei langsam vor, damit das Gerät sich nicht bewegt oder vom Standfuß herunterrutscht. Wenn das Gerät an einem Arm befestigt ist, verwenden Sie das Gerät nicht als Griff, um den Monitor zu bewegen. Beachten Sie die Montageanleitung des Arms. Dort finden Sie Informationen zum Bewegen des Arms mit dem Gerät. Schenken Sie während der Montage, der regelmäßigen Wartung und Untersuchung dieses Geräts der Sicherheit Ihre ganze Aufmerksamkeit. Zur Montage dieses Geräts ist eine entsprechende Fachkenntnis erforderlich, insbesondere, um die Stärke der Wand zu bestimmen, die das Gewicht des Monitors tragen kann. Überlassen Sie die Montage dieses Geräts an einer Wand lizenziertem Fachpersonal von Barco und achten Sie während der Montage und Verwendung auf die Sicherheit. Barco ist nicht haftbar für Schäden oder Verletzungen aufgrund einer fehlerhaften Handhabung oder einer unsachgemäßen Installation. Allgemeine Warnungen • • Alle Geräte und die vollständige Konfiguration müssen vor Inbetriebnahme getestet und validiert werden. Der Installateur muss ein Sicherungssystem einrichten, falls das Video verloren geht. Technische Daten • • • • • • • • • • • Der Monitor ist auf Dauerbetrieb ausgelegt. Der Monitor wurde zur Verwendung im Querformat mit einer Neigung von -10° (rückwärts) und +10° (vorwärts) konzipiert. Leistungsaufnahme: 24 V Gleichstrom, 3,2 A max. Betriebstemperatur: 10-35°C zum Betrieb/0-40°C zur Sicherheit Luftfeuchtigkeit Betrieb: 10 % - 90 % relative Luftfeuchtigkeit Höhe Betrieb: max. 3.000 m Lagerung: -20 - +60°C; 10 - 90 % relative Luftfeuchtigkeit IP-Schutz: IP21 (IPx5 nur Vorderseite) in vertikaler Position Geräte Klasse I, entsprechend der Schutzart gegen Stromschlag Der Monitor ist nicht für eine Sterilisation konzipiert. Der Monitor hat keine Anwendungsteile, aber die Vorderseite des LCD-Displays und das Plastikgehäuse wurden als Anwendungsteil behandelt, da der Patient sie versehentlich über eine Dauer von < 1 Minute berühren kann. Dieses Gerät entspricht: Medizinisches Gerät: 3. Edition ANSI/AAMI ES 60601-1, 3. Edition: 2005 EN 60601 3. Edition: 2006 IEC 60601-1, 3. Edition (2005) CE (MDD) Klasse I, erforderliche Anforderungen für MDD 93/42/EEC, Version 2007 (gültig ab März 2010) CAN/CSA-C22.2 Nr. 60601.1-08 EMV: IEC / EN 60601-1-2: 2007 EN 55011 / CISPR11 (MDSC-2224 MNA: Klasse A; MDSC-2224 LED, MDSC-2224 DDI, MDSC-2224 DOI: Klasse B) (451920611392)K5903031 MDSC-2224 25/09/2014 55 6. Wichtige Informationen Nationale Abweichungen für Skandinavien bezüglich CL. 1.7.2: Finnland: „Laite on liitettävä suojamaadoituskoskettimilla varustettuun pistorasiaan“ Norwegen: „Apparatet må tilkoples jordet stikkontakt“ Schweden: „Apparaten skall anslutas till jordat uttag“ 6.2 Umweltschutzinformationen Informationen zur Entsorgung Elektro- und Elektronikschrott Dieses Symbol auf dem Produkt weist darauf hin, dass unter der Elektro- und Elektronikschrott betreffenden Europäischen Richtlinie 2012/19/EU dieses Produkt nicht zusammen mit normalem Hausmüll entsorgt werden darf. Bitte entsorgen Sie Ihre ausgemusterten Geräte, indem Sie sie bei einer ausgewiesenen Sammelstelle zum Recycling von Elektro- und Elektronikschrott abgeben. Um mögliche Umweltoder Gesundheitsschäden durch unkontrollierte Müllentsorgung zu vermeiden, handeln Sie verantwortlich, entsorgen Sie diese Geräte getrennt von sonstigem Müll und führen Sie sie ordnungsgemäßem Recycling zu, um die nachhaltige Wiederverwendung von Materialressourcen zu fördern. Weitere Informationen zum Recycling dieses Produkts erhalten Sie bei den örtlichen Behörden bzw. dem örtlichen Abfallentsorgungsunternehmen. Nähere Informationen finden Sie auf der Barco-Website unter: Barco/weee http://www.barco.com/en/About- RoHS-Konformität für die Türkei Türkiye Cumhuriyeti: AEEE Yönetmeliğine Uygundur. [Türkei: Konformität mit WEEE-Verordnung] 中国大陆 ROHS (Festlandchina RoHS) 根据中国大陆《电子信息产品污染控制管理办法》(也称为中国大 陆RoHS), 以下部分列出了Barco 产品 中可能包含的有毒和/ 或有 害物质的名称和含量。中国大陆RoHS 指令包含在中国信息产业部 MCV 标 准:“ 电子信息产品中有毒物质的限量要求" 中。 Entsprechend der „China Administration on Control of Pollution Caused by Electronic Information Products“ (auch bezeichnet als RoHS von Festlandchina) führt die unten dargestellte Tabelle die Namen und den Inhalt von toxischen Substanzen und/oder Gefahrenstoffen auf, die in dem Barco-Produkt enthalten sein können. Die RoHS von Festlandchina sind im MCV-Standard des Ministeriums für die Informationsindustrie von China im Abschnitt „Limit Requirements of toxic substances in Electronic Information Products“ enthalten. 零件项目(名称) 有毒有害物质或元素 Teilebezeichnung Gefahrenstoffe oder -elemente 汞 六价铬 铅 镉 印制电路配件 Pb Hg Cd Cr6+ X O O O 多溴联苯 多溴二苯 醚 PBB PBDE O O Leiterplattenbauteile 56 (451920611392)K5903031 MDSC-2224 25/09/2014 6. Wichtige Informationen 零件项目(名称) 有毒有害物质或元素 Teilebezeichnung Gefahrenstoffe oder -elemente 汞 六价铬 铅 镉 Pb Hg Cd Cr6+ 液晶面板 X O O O 多溴联苯 多溴二苯 醚 PBB PBDE O O LCD-Display 外接电(线)缆 X O O O O O Externe Kabel 內部线路 O O O O O O Interne Verdrahtung 金属外壳 O O O O O O Metallgehäuse 塑胶外壳 O O O O O O Kunststoffgehäuse 散热片(器) O O O O O O Wärmeableitbleche 风扇 O O O O O O Gebläse 电源供应器 X O O O O O Netzadapter 文件说明书 O O O O O O Gedruckte Anleitungen 光盘说明书 O O O O O O Anleitung auf CD O: 表示该有毒有害物质在该部件所有均质材料中的含量均在 SJ/T 11363-2006 标准规定的限量要求以下. O: Zeigt an, dass der Anteil dieser toxischen Substanz oder dieses Gefahrenstoffes in allen homogenen Materialien für diesen Teil unter dem zulässigen Grenzwert in SJ/T11363-2006 liegt. X: 表示该有毒有害物质至少在该部件的某一均质材料中的含量超出 SJ/T 11363-2006 标准规定的 限量要求. X: Zeigt an, dass der Anteil dieser toxischen Substanz oder dieses Gefahrenstoffes in mindest einem der homogenen Materialien für diesen Teil über dem zulässigen Grenzwert in SJ/T11363-2006 liegt 在中国大陆销售的相应电子信息产品(EIP)都必须遵照中国大陆《电子信息产品污染控制标识要求》标准 贴上环保使用期限(EFUP)标签。Barco产品所采用的EFUP标签(请参阅实例,徽标内部的编号使用于制 定产品)基于中国大陆的《电子信息产品环保使用期限通则》标准。 Alle elektronischen Informationsprodukte (Electronic Information Products, EIP), die in Festlandchina verkauft werden, müssen dem „Electronic Information Products Pollution Control Labeling Standard“ von Festlandchina entsprechen und mit dem Environmental Friendly Use Period (EFUP)-Logo gekennzeichnet sein. Die Zahl im EFUP-Logo, das Barco verwendet (siehe Foto), basiert auf dem „Standard of Electronic Information Products Environmental Friendly Use Period“ von Festlandchina. Abbildung 6-1 RoHS Richtlinie 2011/65/EG zur Einschränkung von gefährlichen Substanzen in Elektro- und Elektronik-Geräten. (451920611392)K5903031 MDSC-2224 25/09/2014 57 6. Wichtige Informationen Entsprechend den Angaben unserer Zulieferer ist dieses Produkt RoHS-konform. 6.3 Biologische Gefahr und Rücksendungen Übersicht Die Struktur und die Spezifikationen dieses Geräts sowie die zur Herstellung verwendeten Materialien machen das Abwischen und Reinigen einfach, wodurch es für verschiedene Anwendungen in Krankenhäusern und anderen medizinischen Bereichen geeignet ist, in denen Prozeduren für eine häufige Reinigung festgelegt wurden. Die normale Verwendung schließt aber biologisch kontaminierte Umgebungen aus, um die Verbreitung von Infektionen zu verhindern. Daher liegt das Risiko für die Verwendung dieses Geräts in solchen Umgebungen alleinig beim Kunden. Falls dieses Gerät an einem Ort verwendet wird, an dem eine mögliche biologische Kontamination nicht ausgeschlossen werden kann. Der Kunde muss den Dekontaminationsprozess für jedes einzelne fehlerhafte Produkt, das zur Wartung, Reparatur, Umarbeitung oder Fehlerprüfung an den Händler (oder den autorisierten Kundendienst) zurückgeschickt wird, implementieren, wie er in der aktuellen Edition der Norm ANSI/AAMI ST35 festgelegt ist. Mindestens ein gelbes Klebeetikett muss an der Oberseite der Verpackung des eingesandten Produkts angebracht sein, begleitet von einer Erklärung, die beweist, dass das Produkt erfolgreich dekontaminiert wurde. Eingesandte Produkte, die nicht mit einem solchen externen Dekontaminationsetikett versehen sind und/oder falls eine solche Erklärung fehlt, können vom Händler (oder vom autorisierten Kundendienst) zurückgewiesen und auf Kosten des Kunden zurückgeschickt werden. 6.4 Informationen zur Einhaltung von gesetzlichen Bestimmungen Vorgesehener Einsatzbereich Dieses Gerät ist zur Verwendung in OPs, zur Anzeige von Bildern endoskopischer Kameras, Raum- und Galgenkameras, Ultraschall, Kardiologie, PACS, Anästhesie und Patienteninformationen konzipiert. Es ist nicht für die Diagnose konzipiert. FCC Klasse B (gültig für MDSC-2224 LED-, MDSC-2224 DDI-, MDSC-2224 DOI-Version) Dieses Gerät entspricht Abschnitt 15 der FCC-Richtlinien. Der Betrieb ist nur zulässig, wenn die beiden folgenden Bedingungen erfüllt sind: (1) dieses Gerät verursacht keine gefährlichen Störungen und (2) dieses Gerät muss empfangene Störungen verarbeiten können, einschließlich solcher Störungen, die einen unerwünschten Betrieb verursachen können. Dieses Produkt wurde geprüft und entspricht den Grenzwerten für digitale Geräte der Klasse B gemäß Abschnitt 15 der FCC-Richtlinien. Diese Grenzwerte wurden festgelegt, um einen ausreichenden Schutz gegen schädliche Interferenzen in einer Wohneinrichtung zu bieten. Dieses Produkt erzeugt, verwendet und kann Hochfrequenzenergie aussenden. Falls es nicht in Übereinstimmung mit den Anweisungen installiert wird, kann es Funkverbindungen stören. Ein störungsfreier Betrieb kann jedoch nicht in allen Einrichtungen garantiert werden. Sollte das Produkt den Radio- oder Fernsehempfang stören, was durch Aus- und Wiedereinschalten des Produkts ermittelt werden kann, wird dem Benutzer geraten, die Störungen durch eine bzw. mehrere der folgenden Maßnahmen zu beseitigen: 58 (451920611392)K5903031 MDSC-2224 25/09/2014 6. Wichtige Informationen • • • • Die Empfangsantenne neu ausrichten bzw. an einem anderen Ort aufstellen. Den Abstand zwischen dem Produkt und dem Empfänger vergrößern. Das Produkt an einen anderen Zweig des Stromnetzes anschließen als den Empfänger. Den Händler oder einen erfahrenen Radio-/Fernsehtechniker zu Rat ziehen. FCC Klasse A (gültig für MDSC-2224 MNA-Version) Dieses Produkt wurde geprüft und entspricht den Grenzwerten für digitale Geräte der Klasse A gemäß Abschnitt 15 der FCC-Richtlinien. Diese Grenzwerte wurden festgelegt, um einen ausreichenden Schutz gegen schädliche Interferenzen zu bieten, wenn das Produkt in einer kommerziellen Umgebung eingesetzt wird. Dieses Produkt erzeugt, verwendet und kann Hochfrequenzenergie aussenden. Falls es nicht in Übereinstimmung mit der Betriebsanleitung installiert wird, kann es Funkverbindungen stören. Der Einsatz dieses Produkts in einer Wohngegend kann Störungen hervorrufen, in deren Fall der Benutzer diese auf eigene Kosten beheben muss. Hinweis für Kanada Dieses ISM-Gerät entspricht den kanadischen ICES-001. Cet appareil ISM est conforme à la norme NMB-001 du Canada. 6.5 Reinigung und Desinfektion Anweisungen • • • • Achten Sie darauf, dass Sie das Netzkabel von der Netzsteckdose trennen, wenn Sie den LCD-Monitor reinigen. Achten Sie darauf, dass Sie die Vorderseite nicht mit harten oder scheuernden Materialien verkratzen. Staub, Fingerabdrücke, Schmiere usw. können mit einem weichen, feuchten Tuch entfernt werden (eine geringe Menge mildes Reinigungsmittel kann auf dem feuchten Tuch verwendet werden). Wischen Sie Wassertropfen sofort ab. Mögliche Reinigungslösungen • • • • • • • 6.6 70-prozentiger Isopropylalkohol 1,6-prozentiger Salmiakgeist Cidex® (2,4-prozentige Glutaraldehydlösung) Natriumhypochlorit (Bleich), 10-prozentig „Grüne Seife“ (USP) 0,5-prozentiges Chlorhexidin in 70-prozentigem Isopropylalkohol. Ähnliche Produkte wie Cleansafe® Reinigungsflüssigkeit Erklärung der Symbole Symbole auf dem Gerät Auf dem Gerät sowie dem Netzadapter finden Sie die folgenden Symbole: Gibt an, dass das Gerät die Anforderungen der geltenden EG-Richtlinie erfüllt. Gibt an, dass Übereinstimmung mit Teil 15 der FCC-Regeln (Class A oder Class B) besteht. (451920611392)K5903031 MDSC-2224 25/09/2014 59 6. Wichtige Informationen Gibt an, dass das Gerät den UL-Erkennungsrichtlinien entspricht. Gibt an, dass das Gerät den UL-Demko-Richtlinien entspricht. Gibt an, dass das Gerät den CCC-Richtlinien entspricht. Gibt an, dass das Gerät den VCCI-Richtlinien entspricht. Gibt an, dass das Gerät den KC-Richtlinien entspricht. Gibt an, dass das Gerät den BSMI-Richtlinien entspricht. Bezeichnet USB-Anschlüsse am Gerät Bezeichnet DisplayPort-Anschlüsse am Gerät Gibt das Herstellungsdatum an Gibt den zulässigen Temperaturbereich an,1 in dem das Gerät sicher innerhalb der Spezifikationen arbeitet. Gibt die Seriennummer des Geräts an Warnung: gefährliche Spannung Achtung Lesen Sie hierzu die Bedienungsanleitungen durch Gibt an, dass dieses Gerät nicht als normaler Hausmüll, sondern gemäß der europäischen WEEE-Richtlinie (Elektro- und Elektronikalt-/-schrottgeräte) zu entsorgen ist. 1. Werte für xx und yy können dem Absatz zu den technischen Daten entnommen werden. 60 (451920611392)K5903031 MDSC-2224 25/09/2014 6. Wichtige Informationen Verweist auf Gleichstrom (DC) Verweist auf Wechselstrom (AC) Stand-by (Bereitschaft) 6.7 Rechtliche Hinweise Haftungsausschluss Obwohl bei Erstellung dieses Dokuments größte Anstrengungen unternommen wurden, um technische Genauigkeit zu gewährleisten, können wir für eventuelle Fehler keine Haftung übernehmen. Unser Ziel ist es, Ihnen eine exakte und praxisgerechte Dokumentation zur Verfügung zu stellen. Bitte teilen Sie uns mit, wenn Sie Fehler entdecken. Barco-Softwareprodukte sind das Eigentum von Barco. Sie werden unter Copyright von Barco NV oder Barco, Inc. nur in Verbindung mit einem Software-Lizenzvertrag zwischen Barco NV oder Barco Inc. und dem Lizenznehmer vertrieben. Keine andere Verwendung, Vervielfältigung oder Offenbarung eines Software-Produkts von Barco ist in irgendeiner Form zulässig. Das Recht zu Änderungen an Spezifikationen der Produkte von Barco ohne Vorankündigung bleibt vorbehalten. Markenzeichen Alle Markenzeichen und eingetragenen Markenzeichen sind das Eigentum der jeweiligen Inhaber. Hinweise zum Copyright Dieses Dokument ist urheberrechtlich geschützt. Alle Rechte vorbehalten. Ohne schriftliche Genehmigung von Barco darf dieses Dokument weder als Ganzes noch auszugsweise auf irgendeine Weise graphisch, elektronisch, mechanisch oder als Fotokopie, Abschrift oder mit Datenspeicher- und Datenabfragesystemen vervielfältigt oder kopiert werden. © 2014 Barco N.V. Alle Rechte vorbehalten. 6.8 Technische Daten Übersicht Bildschirmtechnologie TFT AM LCD Aktives Bildschirmformat 611 mm (24,1”) (Diagonale) Aktives Bildschirmformat (H x 518 x 324 mm (20,4 x 12,7") V) Bildformat (H:V) 16:10 Auflösung W-UXGA (1920 x 1200) Pixelpitch 0,270 mm Farbbildgebung Ja Farbunterstützung 1.073 Millionen Blickwinkel (H, V) 178° Maximale Luminanz 350 cd/m² (typisch) Kontrastverhältnis 1000:1 (451920611392)K5903031 MDSC-2224 25/09/2014 61 6. Wichtige Informationen Reaktionszeit (Durchschnitt, Grau zu Grau) Gehäusefarbe Videoeingangssignale 6 ms (typ.) Weiß DVI-I Einzel (digital und analog – HDMI-Videounterstützung mit HDCP) DVI-D-Single-Link (nur digital) DVI-FO-Single-Link (nur digital – 4 x LC-Glasfasereingänge RGBO) DisplayPort (VESA-Standard 1.1a) RGBS VGA (es werden nur Computer-VESA-Signale akzeptiert) S-Video Composite-Video Component-Video SDI/HD-SDI/3GSDI Nexxis-Faseroptikeingang Videoausgangssignale DVI CVBS S-Video Stromquellenanforderungen für externe Stromversorgung (nominell) Stromquellenanforderungen für Monitor-Spannungsanschluss Leistungsaufnahme SDI 100-250 V LED-, DDI-, DOI-Version: 24 V Gleichstrom, 2,3 A max. MNA-Version: 24 V Gleichstrom, 3,2 A max. LED-, DDI-, DOI-Version: 65 W MNA-Version: 85 W 62 Energiesparmodus Ja Pixeltakt 165 MHz max. (DVI) OSD-Sprachen Monitorabmessungen ohne Ständer (B x H x T) Abmessungen Stromversorgung (B x H x T) Abmessungen verpackt (B x H x T) Nettogewicht Monitor ohne Ständer Nettogewicht Stromversorgung Nettogewicht verpackt ohne Ständer Länge Ausgangskabel Gleichstromversorgung Montagestandard Englisch, Französisch, Deutsch, Spanisch, Italienisch 595,4 x 414 x 84 mm (23,44 x 16,3 x 3,31 Zoll) Bildschirmschutz Schützende, nicht reflektierende PMMA-Abdeckung Empfohlene Modalitäten Endoskopie, Laparoskopie, PACS, PM US, CT, MR 210 x 103 x 52 mm (8,27 x 4,06 x 2,05 Zoll) 685 x 570 x 170 mm (26,97 x 22,44 x 6,69 Zoll) 7,9 kg (17,4 lbs) (9,5 kg (20,9 lbs) inkl. Netzteil und Zubehör) 1,5 kg (3,31 lbs) 12,0 kg (26,5 lbs) 2,5 m (8,2 ft) VESA (100 mm) (451920611392)K5903031 MDSC-2224 25/09/2014 6. Wichtige Informationen Zertifizierungen Mitgeliefertes Zubehör ANSI/AAMI ES 60601-1, 3. Ausgabe: 2005 EN 60601 3. Ausgabe: 2006 IEC 60601-1, 3. Ausgabe (2005) CE (MDD) Klasse I, erforderliche Anforderungen von MDD 93/42/EEC, Version 2007 (gültig ab März 2010) CAN/CSA-C22.2 Nr. 60601.1-08, IEC / EN 60601-1-2: 2007, EN 55011 / CISPR11 (MDSC-2224-MNA: Klasse A; MDSC-2224 LED, MDSC-2224 DDI, MDSC-2224 DOI: Klasse B), FCC (A oder B, abhängig vom Modell), RoHs-konform, IP21 (IPx5 nur Vorderseite) Bedienungsanleitung Videokabel (DVI Dual Link) Netzkabel (Europa (CEBEC/KEMA), USA (UL/CSA), Chinesisch (Z3487500 „chinesisches“ Netzkabel L=1500) Externes Netzteil Optionales Zubehör Barco-Ständer (K9302032A) Verlängerungsnetzkabel 10 m (K3495066) Gewährleistung Verlängerungsnetzkabel 30 m (K3495068) 3 Jahre Betriebstemperatur 10-35°C zum Betrieb/0-40°C zur Sicherheit Lagertemperatur -20 - +60°C Luftfeuchtigkeit im Betrieb 10 - 90 % (nicht-kondensierend) Luftfeuchtigkeit bei Lagerung 10 - 90 % (nicht-kondensierend) Höhe im Betrieb 3.000 m max. Höhe bei Lagerung 12.000 m max. Zeitsteuerungen DVI-VGA Pa- Name rameter 1 480i Pixel x Zeile Format Hor. Fr. (kHz) Vert. Fr. (Hz) 720 x 487 2 480p59 3 4 5 Hor. Gesamt Vert. DVI Gesamt VGAAdapter auf DVI-I 15.734 59,94 Y N 720 x 480 NTSC 480p 31,47 59,94 Y N 480p60 720 x 480 480p 31,5 60 Y N 576i 720 x 576 PAL I 15.625 50 Y N 576p 720 x 576 576p 31,25 50 Y N 6 7 720p29 1280 x 720 720p 22,48 29,97 Y N 720p30 1280 x 720 720p 22,5 30 Y N 8 720p50 1280 x 720 720p 37,5 50 Y N 9 720p59 1280 x 720 720p 44,96 59,94 Y N 10 720p60 1280 x 720 720p 45 60 Y N 11 1080i25 1920 x 1080 1080i 28,13 50 Y N 12 1080i29 1920 x 1080 1080i 33,72 59,94 Y N 13 1080i30 1920 x 1080 1080i 33,75 60 Y N 14 1080p29 1920 x 1080 1080p 33,72 29,97 Y N 15 1080p30 1920 x 1080 1080p 33,75 30 Y N 16 1080p50 1920 x 1080 1080p 56,25 50 Y N 17 1080p59 1920 x 1080 1080p 67.433 59,94 Y N 18 1080p60 1920 x 1080 1080p 67,5 60 Y N 19 DMT0660 604 x 480 VGA 31,5 60 Y Y 20 DMT0672 604 x 480 VGA 37,86 Y Y 21 DMT0675 604 x 480 VGA 37,5 72.808 75 Y Y (451920611392)K5903031 MDSC-2224 25/09/2014 63 6. Wichtige Informationen Pa- Name rameter 22 DMT0685 Pixel x Zeile Format Hor. Fr. (kHz) Vert. Fr. (Hz) Hor. Gesamt Vert. DVI Gesamt 604 x 480 VGA 43.269 85.008 Y Y 23 DMT0856 800 x 600 SVGA 35,16 56,25 Y Y 24 DMT0860 800 x 600 SVGA 37,88 60,32 Y Y 25 DMT0872 800 x 600 SVGA 48,08 Y Y 26 DMT0875 800 x 600 SVGA 46.875 72,19 75 Y Y 27 DMT0885 800 x 600 SVGA 53,74 85.061 Y Y 28 DMT1060 1027 x 768 XGA 48,4 60 Y Y 29 DMT1070 1024 x 768 XGA 56,4 70 30 DMT1075 1024 x 768 XGA 60 75 Y Y (Diag.(Diag.- Modus) 2 Modus) 2 Y Y 31 DMT1085 1024 x 768 XGA 68,7 85 Y Y 32 DMT1175 1152 x 864 XGA+ 67,5 75 Y Y 33 DMT1260G 64 60 Y Y 34 DMT1275G 1280 x 1024 SXGA 1280 x 1024 SXGA 79.976 75.025 Y Y 35 DMT1285G DMT1660 85 Y Y 75 60 Y Y 37 CVR1460 1280 x 1024 SXGA 1600 x 1200 UXGA 1400 x 1050 SXGA+ 91,1 36 64.744 59.948 Y Y 38 CVT1460 59,98 Y Y 39 CVR1660D 59,88 Y Y 40 CVT1660D 1400 x 1050 SXGA+ 65,32 (VESA) 1680 x 1050 WSXGA+1 64,67 1680 x 1050 WSXGA+2 65,29 59,95 Y Y 41 1920 x 1200 WUXGA1 74.038 640 x 350 31,5 59,95 Y Y 42 CVT IBM 70 800 449 43 VESA 640 x 350 37,9 85 832 446 Y N (Diag.Modus)2 Y Y 44 640 x 400 24,8 56,3 848 440 N 45 VESA IBM 640 x 400 31,5 70,0 800 449 46 VESA 640 x 400 37,9 85,0 832 446 Y N (Diag.Modus)2 Y Y VGAAdapter auf DVI-I Y Zeitsteuerungen-BNC-Eingänge: Comp RGBS - YPbPr - SOG Pa- Name rameter 1 480i Pixel x Zeile Format Hor. Fr. (kHz) Vert. Fr. (Hz) 720 x 487 2 480p59 3 4 Hor. Gesamt Vert. SOG Gesamt RGBS / YPbPr 15.734 59,94 Y Y 720 x 480 NTSC 480p 31,47 59,94 Y Y 480p60 720 x 480 480p 31,5 60 Y Y 576i 720 x 576 PAL I 15.625 50 Y Y 2. OSD Smart Video auf „Diagnose“ gesetzt 64 (451920611392)K5903031 MDSC-2224 25/09/2014 6. Wichtige Informationen Pa- Name rameter 5 576p Pixel x Zeile Format Hor. Fr. (kHz) Vert. Fr. (Hz) 720 x 576 576p 31,25 50 Y Y 8 1280 x 720 720p 37,5 50 Y Y 720p50 Hor. Gesamt Vert. SOG Gesamt RGBS / YPbPr 9 720p59 1280 x 720 720p 44,96 59,94 Y Y 10 720p60 1280 x 720 720p 45 60 Y Y 11 1080i25 1920 x 1080 1080i 28,13 50 Y Y 12 1080i29 1920 x 1080 1080i 33,72 59,94 Y Y 13 1080i30 1920 x 1080 1080i 33,75 60 Y Y 14 1080p29 1920 x 1080 1080p 33,72 29,97 Y Y 15 1080p30 1920 x 1080 1080p 33,75 30 Y Y 16 1080p50 1920 x 1080 1080p 56,25 50 Y Y 17 1080p59 1920 x 1080 1080p 67.433 59,94 Y Y 18 1080p60 1920 x 1080 1080p 67,5 60 Y Y Zeitsteuerungs-SDI Pa- Name rameter 1 480i Pixel x Zeile Format Hor. Fr. (kHz) Vert. Fr. (Hz) 720 x 487 4 576i 8 720p50 Hor. Gesamt Vert. SDI Gesamt (Ypb) RGBS / YPbPr 15.734 59,94 Y Y 720 x 576 NTSC PAL I 15.625 50 Y Y 1280 x 720 720p 37,5 50 Y Y 9 720p59 1280 x 720 720p 44,96 59,94 Y Y 10 720p60 1280 x 720 720p 45 60 Y Y 11 1080i25 1920 x 1080 1080i 28,13 50 Y Y 12 1080i29 1920 x 1080 1080i 33,72 59,94 Y Y 13 1080i30 1920 x 1080 1080i 33,75 60 Y Y 14 1080p29 1920 x 1080 1080p 33,72 29,97 Y Y 15 1080p30 1920 x 1080 1080p 33,75 30 Y Y 16 1080p50 1920 x 1080 1080p 56,25 50 Y Y 17 1080p59 1920 x 1080 1080p 67.433 59,94 Y Y 18 1080p60 1920 x 1080 1080p 67,5 60 Y Y SDI-Standardkonformität: SMPTE 425M (Level A), SMPTE 424M, SMPTE 292M, SMPTE 296M, ITU-R BT.656, ITU-R BT.601 SDI-Videoabtastung: Y Cb Cr 4:2:2 (451920611392)K5903031 MDSC-2224 25/09/2014 65 6. Wichtige Informationen Abmessungen 595,4 mm (23.44”) 84 mm (3.31”) 100 mm (3.94”) 414 mm (16.3”) 100 mm (3.94”) Abbildung 6-2 6.9 Open Source-Lizenzinformationen Open Source-Lizenzinformationen Open Source-Lizenz Einsatz Dieses Produkt umfasst Softwarekomponenten, die unter einer Open Source-Lizenz veröffentlicht wurden. Eine Kopie des Quellcodes steht auf Anfrage zur Verfügung, wenn Sie sich an Ihren Barco-Kundendienstbeauftragten wenden. 66 (451920611392)K5903031 MDSC-2224 25/09/2014 6. Wichtige Informationen JEDE SEPARATE OPEN SOURCE-SOFTWARE-KOMPONENTE UND JEDE DARAUF BEZOGENE DOKUMENTATION WIRD SO WIE SIE IST ZUR VERFÜGUNG GESTELLT, OHNE ZUSICHERUNG, WEDER AUSDRÜCKLICH NOCH STILLSCHWEIGEND, INSBESONDERE, ABER NICHT AUSSCHLIESSLICH, FÜR DIE BESCHREIBUNGEN DER ALLGEMEINEN GEBRAUCHSTAUGLICHKEIT UND EIGNUNG FÜR EINEN BESTIMMTEN ZWECK. IN KEINEM FALL IST DER URHEBERRECHTEINHABER ODER EIN ANDERER MITWIRKENDER HAFTBAR FÜR DIREKTE, INDIREKTE ODER FOLGESCHÄDEN, AUCH WENN SIE ÜBER DIE MÖGLICHKEIT SOLCHER SCHÄDEN INFORMIERT WURDEN. WEITERE INFORMATIONEN/DETAILS FINDEN SIE IN DER JEWEILIGEN OPEN SOURCE-LIZENZ. Das Urheberrecht jeder Open Source-Software-Komponente liegt beim entsprechenden ursprünglichen Urheberrechteinhaber, jedem weiteren Mitwirkenden und/oder ihren jeweiligen Beauftragten, benannt in der entsprechenden Dokumentation, dem Quellcode, der README-Datei oder anderweitig. Sie sind nicht befugt, die entsprechenden Urheberrechte zu entfernen, zu verschleiern oder anderweitig zu verändern. Sie erkennen an, dass Sie die Bedingungen jeder separaten Open Source Software-Lizenz erfüllen werden. Eine Liste der verwendeten Open Source Software-Komponenten ist in der entsprechenden EULA verfügbar, über die Barco-Website (zu finden im Kundenbereich) oder über andere (Online-)Wege. (451920611392)K5903031 MDSC-2224 25/09/2014 67