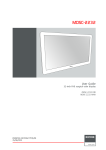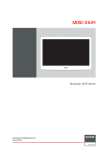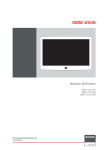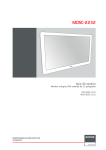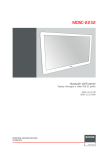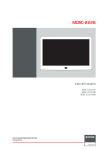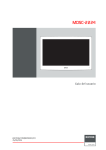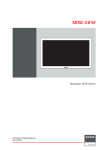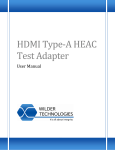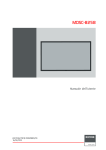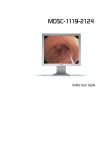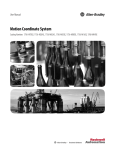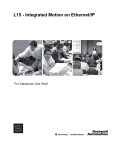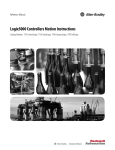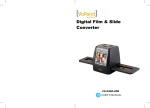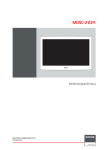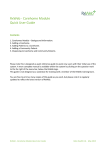Download 1. WELCOME! - CNET Content Solutions
Transcript
MDSC-2224 User Guide (451920611391)K5903031/00 21/01/2014 Barco nv President Kennedypark 35, 8500 Kortrijk, Belgium Phone: +32 56.23.32.11 Fax: +32 56.26.22.62 Support: www.barco.com/esupport Visit us at the web: www.barco.com Printed in Belgium Table of contents TABLE OF CONTENTS 1. Welcome! .......................................................................................... 3 1.1 1.2 1.3 About the product .. .. .. .. .. .. .. .. .. .. .. .. .. .. .. .. .. .. .. .. .. .. .. .. .. .. .. .. .. .. .. .. .. .. .. .. .. .. .. .. .. .. .. .. .. .. . 3 What’s in the box. .. .. .. .. .. .. .. .. .. .. .. .. .. .. .. .. .. .. .. .. .. .. .. .. .. .. .. .. .. .. .. .. .. .. .. .. .. .. .. .. .. .. .. .. .. .. . 3 About this user guide .. .. .. .. .. .. .. .. .. .. .. .. .. .. .. .. .. .. .. .. .. .. .. .. .. .. .. .. .. .. .. .. .. .. .. .. .. .. .. .. .. .. .. .. . 4 2. Parts, controls and connectors ............................................................... 5 2.1 2.2 2.3 Front view . .. .. .. .. .. .. .. .. .. .. .. .. .. .. .. .. .. .. .. .. .. .. .. .. .. .. .. .. .. .. .. .. .. .. .. .. .. .. .. .. .. .. .. .. .. .. .. .. .. .. . 5 Rear view . .. .. .. .. .. .. .. .. .. .. .. .. .. .. .. .. .. .. .. .. .. .. .. .. .. .. .. .. .. .. .. .. .. .. .. .. .. .. .. .. .. .. .. .. .. .. .. .. .. .. . 6 Connector view. .. .. .. .. .. .. .. .. .. .. .. .. .. .. .. .. .. .. .. .. .. .. .. .. .. .. .. .. .. .. .. .. .. .. .. .. .. .. .. .. .. .. .. .. .. .. .. . 6 2.3.1 MDSC-2224 LED version.. .. .. .. .. .. .. .. .. .. .. .. .. .. .. .. .. .. .. .. .. .. .. .. .. .. .. .. .. .. .. .. .. .. .. .. .. .. .. . 6 2.3.2 MDSC-2224 MNA version . .. .. .. .. .. .. .. .. .. .. .. .. .. .. .. .. .. .. .. .. .. .. .. .. .. .. .. .. .. .. .. .. .. .. .. .. .. .. . 7 2.4 Connector pin assignments . .. .. .. .. .. .. .. .. .. .. .. .. .. .. .. .. .. .. .. .. .. .. .. .. .. .. .. .. .. .. .. .. .. .. .. .. .. .. .. .. . 8 2.4.1 Input power connector . .. .. .. .. .. .. .. .. .. .. .. .. .. .. .. .. .. .. .. .. .. .. .. .. .. .. .. .. .. .. .. .. .. .. .. .. .. .. .. .. . 8 2.4.2 DVI–1 connector.. .. .. .. .. .. .. .. .. .. .. .. .. .. .. .. .. .. .. .. .. .. .. .. .. .. .. .. .. .. .. .. .. .. .. .. .. .. .. .. .. .. .. .. . 8 2.4.3 DVI out connector .. .. .. .. .. .. .. .. .. .. .. .. .. .. .. .. .. .. .. .. .. .. .. .. .. .. .. .. .. .. .. .. .. .. .. .. .. .. .. .. .. .. .. . 9 2.4.4 RS232 connector . .. .. .. .. .. .. .. .. .. .. .. .. .. .. .. .. .. .. .. .. .. .. .. .. .. .. .. .. .. .. .. .. .. .. .. .. .. .. .. .. .. .. .. . 10 2.4.5 USB connector.. .. .. .. .. .. .. .. .. .. .. .. .. .. .. .. .. .. .. .. .. .. .. .. .. .. .. .. .. .. .. .. .. .. .. .. .. .. .. .. .. .. .. .. .. . 10 2.4.6 Mini USB connector .. .. .. .. .. .. .. .. .. .. .. .. .. .. .. .. .. .. .. .. .. .. .. .. .. .. .. .. .. .. .. .. .. .. .. .. .. .. .. .. .. .. . 11 2.4.7 DisplayPort connector . .. .. .. .. .. .. .. .. .. .. .. .. .. .. .. .. .. .. .. .. .. .. .. .. .. .. .. .. .. .. .. .. .. .. .. .. .. .. .. .. . 11 2.4.8 S-Video and S-Video-out connector .. .. .. .. .. .. .. .. .. .. .. .. .. .. .. .. .. .. .. .. .. .. .. .. .. .. .. .. .. .. .. .. .. . 12 3. Display installation .............................................................................. 13 3.1 3.2 3.3 VESA mount installation. .. .. .. .. .. .. .. .. .. .. .. .. .. .. .. .. .. .. .. .. .. .. .. .. .. .. .. .. .. .. .. .. .. .. .. .. .. .. .. .. .. .. . 13 Cover removal .. .. .. .. .. .. .. .. .. .. .. .. .. .. .. .. .. .. .. .. .. .. .. .. .. .. .. .. .. .. .. .. .. .. .. .. .. .. .. .. .. .. .. .. .. .. .. .. . 14 Video input connection .. .. .. .. .. .. .. .. .. .. .. .. .. .. .. .. .. .. .. .. .. .. .. .. .. .. .. .. .. .. .. .. .. .. .. .. .. .. .. .. .. .. .. . 14 3.3.1 MDSC-2224 LED version.. .. .. .. .. .. .. .. .. .. .. .. .. .. .. .. .. .. .. .. .. .. .. .. .. .. .. .. .. .. .. .. .. .. .. .. .. .. .. . 14 3.3.2 MDSC-2224 MNA version . .. .. .. .. .. .. .. .. .. .. .. .. .. .. .. .. .. .. .. .. .. .. .. .. .. .. .. .. .. .. .. .. .. .. .. .. .. .. . 15 3.4 Video output connection. .. .. .. .. .. .. .. .. .. .. .. .. .. .. .. .. .. .. .. .. .. .. .. .. .. .. .. .. .. .. .. .. .. .. .. .. .. .. .. .. .. .. . 16 3.4.1 MDSC-2224 LED version.. .. .. .. .. .. .. .. .. .. .. .. .. .. .. .. .. .. .. .. .. .. .. .. .. .. .. .. .. .. .. .. .. .. .. .. .. .. .. . 16 3.4.2 MDSC-2224 MNA version . .. .. .. .. .. .. .. .. .. .. .. .. .. .. .. .. .. .. .. .. .. .. .. .. .. .. .. .. .. .. .. .. .. .. .. .. .. .. . 16 3.5 Nexxis OR .. .. .. .. .. .. .. .. .. .. .. .. .. .. .. .. .. .. .. .. .. .. .. .. .. .. .. .. .. .. .. .. .. .. .. .. .. .. .. .. .. .. .. .. .. .. .. .. .. .. . 17 3.6 Power supply connection.. .. .. .. .. .. .. .. .. .. .. .. .. .. .. .. .. .. .. .. .. .. .. .. .. .. .. .. .. .. .. .. .. .. .. .. .. .. .. .. .. .. . 17 3.7 Cable routing . .. .. .. .. .. .. .. .. .. .. .. .. .. .. .. .. .. .. .. .. .. .. .. .. .. .. .. .. .. .. .. .. .. .. .. .. .. .. .. .. .. .. .. .. .. .. .. .. . 18 4. Daily operation ................................................................................... 21 4.1 4.2 4.3 4.4 4.5 4.6 4.7 Keyboard activation/deactivation . .. .. .. .. .. .. .. .. .. .. .. .. .. .. .. .. .. .. .. .. .. .. .. .. .. .. .. .. .. .. .. .. .. .. .. .. .. . 21 Keyboard backlight .. .. .. .. .. .. .. .. .. .. .. .. .. .. .. .. .. .. .. .. .. .. .. .. .. .. .. .. .. .. .. .. .. .. .. .. .. .. .. .. .. .. .. .. .. . 22 On/Off switching.. .. .. .. .. .. .. .. .. .. .. .. .. .. .. .. .. .. .. .. .. .. .. .. .. .. .. .. .. .. .. .. .. .. .. .. .. .. .. .. .. .. .. .. .. .. .. . 22 Power led status . .. .. .. .. .. .. .. .. .. .. .. .. .. .. .. .. .. .. .. .. .. .. .. .. .. .. .. .. .. .. .. .. .. .. .. .. .. .. .. .. .. .. .. .. .. .. . 23 OSD menu activation .. .. .. .. .. .. .. .. .. .. .. .. .. .. .. .. .. .. .. .. .. .. .. .. .. .. .. .. .. .. .. .. .. .. .. .. .. .. .. .. .. .. .. .. . 23 OSD menu navigation . .. .. .. .. .. .. .. .. .. .. .. .. .. .. .. .. .. .. .. .. .. .. .. .. .. .. .. .. .. .. .. .. .. .. .. .. .. .. .. .. .. .. .. . 23 Shortkey functions . .. .. .. .. .. .. .. .. .. .. .. .. .. .. .. .. .. .. .. .. .. .. .. .. .. .. .. .. .. .. .. .. .. .. .. .. .. .. .. .. .. .. .. .. .. . 24 4.7.1 Main source selection.. .. .. .. .. .. .. .. .. .. .. .. .. .. .. .. .. .. .. .. .. .. .. .. .. .. .. .. .. .. .. .. .. .. .. .. .. .. .. .. .. . 25 4.7.2 Multi-image configuration .. .. .. .. .. .. .. .. .. .. .. .. .. .. .. .. .. .. .. .. .. .. .. .. .. .. .. .. .. .. .. .. .. .. .. .. .. .. .. . 25 4.7.3 Zoom factor selection .. .. .. .. .. .. .. .. .. .. .. .. .. .. .. .. .. .. .. .. .. .. .. .. .. .. .. .. .. .. .. .. .. .. .. .. .. .. .. .. .. . 26 4.7.4 Brightness adjustment . .. .. .. .. .. .. .. .. .. .. .. .. .. .. .. .. .. .. .. .. .. .. .. .. .. .. .. .. .. .. .. .. .. .. .. .. .. .. .. .. . 26 4.8 Extended keyboard functions . .. .. .. .. .. .. .. .. .. .. .. .. .. .. .. .. .. .. .. .. .. .. .. .. .. .. .. .. .. .. .. .. .. .. .. .. .. .. .. . 26 4.8.1 Main source selection.. .. .. .. .. .. .. .. .. .. .. .. .. .. .. .. .. .. .. .. .. .. .. .. .. .. .. .. .. .. .. .. .. .. .. .. .. .. .. .. .. . 27 4.8.2 Second source selection. .. .. .. .. .. .. .. .. .. .. .. .. .. .. .. .. .. .. .. .. .. .. .. .. .. .. .. .. .. .. .. .. .. .. .. .. .. .. .. . 28 4.8.3 Multi-image configuration .. .. .. .. .. .. .. .. .. .. .. .. .. .. .. .. .. .. .. .. .. .. .. .. .. .. .. .. .. .. .. .. .. .. .. .. .. .. .. . 28 4.8.4 Common Functions: Transfer function selection.. .. .. .. .. .. .. .. .. .. .. .. .. .. .. .. .. .. .. .. .. .. .. .. .. .. . 29 4.8.5 Common Functions: Image size selection. .. .. .. .. .. .. .. .. .. .. .. .. .. .. .. .. .. .. .. .. .. .. .. .. .. .. .. .. .. . 29 4.8.6 Common Functions: Zoom factor selection . .. .. .. .. .. .. .. .. .. .. .. .. .. .. .. .. .. .. .. .. .. .. .. .. .. .. .. .. . 30 4.9 Menu locking/unlocking . .. .. .. .. .. .. .. .. .. .. .. .. .. .. .. .. .. .. .. .. .. .. .. .. .. .. .. .. .. .. .. .. .. .. .. .. .. .. .. .. .. .. . 30 5. Advanced operation ............................................................................. 31 5.1 OSD picture menu . .. .. .. .. .. .. .. .. .. .. .. .. .. .. .. .. .. .. .. .. .. .. .. .. .. .. .. .. .. .. .. .. .. .. .. .. .. .. .. .. .. .. .. .. .. . 31 5.1.1 Profile .. .. .. .. .. .. .. .. .. .. .. .. .. .. .. .. .. .. .. .. .. .. .. .. .. .. .. .. .. .. .. .. .. .. .. .. .. .. .. .. .. .. .. .. .. .. .. .. .. .. . 31 (451920611391)K5903031 MDSC-2224 21/01/2014 1 Table of contents 5.1.2 Brightness . .. .. .. .. .. .. .. .. .. .. .. .. .. .. .. .. .. .. .. .. .. .. .. .. .. .. .. .. .. .. .. .. .. .. .. .. .. .. .. .. .. .. .. .. .. .. .. . 31 5.1.3 Contrast . .. .. .. .. .. .. .. .. .. .. .. .. .. .. .. .. .. .. .. .. .. .. .. .. .. .. .. .. .. .. .. .. .. .. .. .. .. .. .. .. .. .. .. .. .. .. .. .. . 32 5.1.4 Saturation . .. .. .. .. .. .. .. .. .. .. .. .. .. .. .. .. .. .. .. .. .. .. .. .. .. .. .. .. .. .. .. .. .. .. .. .. .. .. .. .. .. .. .. .. .. .. .. . 32 5.1.5 Color temperature .. .. .. .. .. .. .. .. .. .. .. .. .. .. .. .. .. .. .. .. .. .. .. .. .. .. .. .. .. .. .. .. .. .. .. .. .. .. .. .. .. .. .. . 32 5.1.6 Gamma .. .. .. .. .. .. .. .. .. .. .. .. .. .. .. .. .. .. .. .. .. .. .. .. .. .. .. .. .. .. .. .. .. .. .. .. .. .. .. .. .. .. .. .. .. .. .. .. .. . 33 5.1.7 Sharpness. .. .. .. .. .. .. .. .. .. .. .. .. .. .. .. .. .. .. .. .. .. .. .. .. .. .. .. .. .. .. .. .. .. .. .. .. .. .. .. .. .. .. .. .. .. .. .. . 33 5.2 Picture Advanced menu . .. .. .. .. .. .. .. .. .. .. .. .. .. .. .. .. .. .. .. .. .. .. .. .. .. .. .. .. .. .. .. .. .. .. .. .. .. .. .. .. .. .. . 34 5.2.1 Black Level .. .. .. .. .. .. .. .. .. .. .. .. .. .. .. .. .. .. .. .. .. .. .. .. .. .. .. .. .. .. .. .. .. .. .. .. .. .. .. .. .. .. .. .. .. .. .. . 34 5.2.2 Smart Video . .. .. .. .. .. .. .. .. .. .. .. .. .. .. .. .. .. .. .. .. .. .. .. .. .. .. .. .. .. .. .. .. .. .. .. .. .. .. .. .. .. .. .. .. .. .. . 34 5.2.3 Image Position .. .. .. .. .. .. .. .. .. .. .. .. .. .. .. .. .. .. .. .. .. .. .. .. .. .. .. .. .. .. .. .. .. .. .. .. .. .. .. .. .. .. .. .. .. . 35 5.2.4 Auto Adjustment .. .. .. .. .. .. .. .. .. .. .. .. .. .. .. .. .. .. .. .. .. .. .. .. .. .. .. .. .. .. .. .. .. .. .. .. .. .. .. .. .. .. .. .. . 35 5.2.5 Phase .. .. .. .. .. .. .. .. .. .. .. .. .. .. .. .. .. .. .. .. .. .. .. .. .. .. .. .. .. .. .. .. .. .. .. .. .. .. .. .. .. .. .. .. .. .. .. .. .. .. . 35 5.2.6 Clock/Line . .. .. .. .. .. .. .. .. .. .. .. .. .. .. .. .. .. .. .. .. .. .. .. .. .. .. .. .. .. .. .. .. .. .. .. .. .. .. .. .. .. .. .. .. .. .. .. . 36 5.3 Display Format menu .. .. .. .. .. .. .. .. .. .. .. .. .. .. .. .. .. .. .. .. .. .. .. .. .. .. .. .. .. .. .. .. .. .. .. .. .. .. .. .. .. .. .. .. . 36 5.3.1 Main Source (Primary Source) .. .. .. .. .. .. .. .. .. .. .. .. .. .. .. .. .. .. .. .. .. .. .. .. .. .. .. .. .. .. .. .. .. .. .. .. . 36 5.3.2 Component Mode .. .. .. .. .. .. .. .. .. .. .. .. .. .. .. .. .. .. .. .. .. .. .. .. .. .. .. .. .. .. .. .. .. .. .. .. .. .. .. .. .. .. .. . 37 5.3.3 Zoom. .. .. .. .. .. .. .. .. .. .. .. .. .. .. .. .. .. .. .. .. .. .. .. .. .. .. .. .. .. .. .. .. .. .. .. .. .. .. .. .. .. .. .. .. .. .. .. .. .. .. . 37 5.3.4 Image Size .. .. .. .. .. .. .. .. .. .. .. .. .. .. .. .. .. .. .. .. .. .. .. .. .. .. .. .. .. .. .. .. .. .. .. .. .. .. .. .. .. .. .. .. .. .. .. . 38 5.3.5 2 nd Picture Mode . .. .. .. .. .. .. .. .. .. .. .. .. .. .. .. .. .. .. .. .. .. .. .. .. .. .. .. .. .. .. .. .. .. .. .. .. .. .. .. .. .. .. .. . 38 5.3.6 2 nd Picture Source.. .. .. .. .. .. .. .. .. .. .. .. .. .. .. .. .. .. .. .. .. .. .. .. .. .. .. .. .. .. .. .. .. .. .. .. .. .. .. .. .. .. .. . 39 5.3.7 2 nd Picture Position. .. .. .. .. .. .. .. .. .. .. .. .. .. .. .. .. .. .. .. .. .. .. .. .. .. .. .. .. .. .. .. .. .. .. .. .. .. .. .. .. .. .. . 39 5.3.8 Picture Swap.. .. .. .. .. .. .. .. .. .. .. .. .. .. .. .. .. .. .. .. .. .. .. .. .. .. .. .. .. .. .. .. .. .. .. .. .. .. .. .. .. .. .. .. .. .. . 40 5.4 Configuration menu .. .. .. .. .. .. .. .. .. .. .. .. .. .. .. .. .. .. .. .. .. .. .. .. .. .. .. .. .. .. .. .. .. .. .. .. .. .. .. .. .. .. .. .. .. . 40 5.4.1 Information .. .. .. .. .. .. .. .. .. .. .. .. .. .. .. .. .. .. .. .. .. .. .. .. .. .. .. .. .. .. .. .. .. .. .. .. .. .. .. .. .. .. .. .. .. .. .. . 40 5.4.2 Language.. .. .. .. .. .. .. .. .. .. .. .. .. .. .. .. .. .. .. .. .. .. .. .. .. .. .. .. .. .. .. .. .. .. .. .. .. .. .. .. .. .. .. .. .. .. .. .. . 41 5.4.3 Failover mode. .. .. .. .. .. .. .. .. .. .. .. .. .. .. .. .. .. .. .. .. .. .. .. .. .. .. .. .. .. .. .. .. .. .. .. .. .. .. .. .. .. .. .. .. .. . 41 5.4.4 Extended keyboard. .. .. .. .. .. .. .. .. .. .. .. .. .. .. .. .. .. .. .. .. .. .. .. .. .. .. .. .. .. .. .. .. .. .. .. .. .. .. .. .. .. .. . 42 5.4.5 OSD setting . .. .. .. .. .. .. .. .. .. .. .. .. .. .. .. .. .. .. .. .. .. .. .. .. .. .. .. .. .. .. .. .. .. .. .. .. .. .. .. .. .. .. .. .. .. .. . 42 5.4.5.1 OSD Horizontal Position . .. .. .. .. .. .. .. .. .. .. .. .. .. .. .. .. .. .. .. .. .. .. .. .. .. .. .. .. .. .. .. .. .. .. .. .. . 42 5.4.5.2 OSD Vertical Position .. .. .. .. .. .. .. .. .. .. .. .. .. .. .. .. .. .. .. .. .. .. .. .. .. .. .. .. .. .. .. .. .. .. .. .. .. .. . 42 5.4.5.3 OSD Time-out . .. .. .. .. .. .. .. .. .. .. .. .. .. .. .. .. .. .. .. .. .. .. .. .. .. .. .. .. .. .. .. .. .. .. .. .. .. .. .. .. .. .. . 43 5.4.6 Recall Profile.. .. .. .. .. .. .. .. .. .. .. .. .. .. .. .. .. .. .. .. .. .. .. .. .. .. .. .. .. .. .. .. .. .. .. .. .. .. .. .. .. .. .. .. .. .. . 43 5.4.7 Save Profile . .. .. .. .. .. .. .. .. .. .. .. .. .. .. .. .. .. .. .. .. .. .. .. .. .. .. .. .. .. .. .. .. .. .. .. .. .. .. .. .. .. .. .. .. .. .. . 43 5.5 System menu . .. .. .. .. .. .. .. .. .. .. .. .. .. .. .. .. .. .. .. .. .. .. .. .. .. .. .. .. .. .. .. .. .. .. .. .. .. .. .. .. .. .. .. .. .. .. .. .. . 44 5.5.1 Power on DVI 1 . .. .. .. .. .. .. .. .. .. .. .. .. .. .. .. .. .. .. .. .. .. .. .. .. .. .. .. .. .. .. .. .. .. .. .. .. .. .. .. .. .. .. .. .. . 44 5.5.2 Power on DVI 2 . .. .. .. .. .. .. .. .. .. .. .. .. .. .. .. .. .. .. .. .. .. .. .. .. .. .. .. .. .. .. .. .. .. .. .. .. .. .. .. .. .. .. .. .. . 44 5.5.3 DVI Output .. .. .. .. .. .. .. .. .. .. .. .. .. .. .. .. .. .. .. .. .. .. .. .. .. .. .. .. .. .. .. .. .. .. .. .. .. .. .. .. .. .. .. .. .. .. .. . 45 5.5.4 Keyboard lock. .. .. .. .. .. .. .. .. .. .. .. .. .. .. .. .. .. .. .. .. .. .. .. .. .. .. .. .. .. .. .. .. .. .. .. .. .. .. .. .. .. .. .. .. .. . 45 5.5.5 Keyboard backlight . .. .. .. .. .. .. .. .. .. .. .. .. .. .. .. .. .. .. .. .. .. .. .. .. .. .. .. .. .. .. .. .. .. .. .. .. .. .. .. .. .. .. . 45 5.5.6 Power Saving . .. .. .. .. .. .. .. .. .. .. .. .. .. .. .. .. .. .. .. .. .. .. .. .. .. .. .. .. .. .. .. .. .. .. .. .. .. .. .. .. .. .. .. .. .. . 46 6. Important information ........................................................................... 47 6.1 6.2 6.3 6.4 6.5 6.6 6.7 6.8 6.9 2 Safety information.. .. .. .. .. .. .. .. .. .. .. .. .. .. .. .. .. .. .. .. .. .. .. .. .. .. .. .. .. .. .. .. .. .. .. .. .. .. .. .. .. .. .. .. .. .. . 47 Environmental information .. .. .. .. .. .. .. .. .. .. .. .. .. .. .. .. .. .. .. .. .. .. .. .. .. .. .. .. .. .. .. .. .. .. .. .. .. .. .. .. .. . 49 Biological hazard and returns. .. .. .. .. .. .. .. .. .. .. .. .. .. .. .. .. .. .. .. .. .. .. .. .. .. .. .. .. .. .. .. .. .. .. .. .. .. .. .. . 51 Regulatory compliance information .. .. .. .. .. .. .. .. .. .. .. .. .. .. .. .. .. .. .. .. .. .. .. .. .. .. .. .. .. .. .. .. .. .. .. .. . 52 Cleaning and disinfection . .. .. .. .. .. .. .. .. .. .. .. .. .. .. .. .. .. .. .. .. .. .. .. .. .. .. .. .. .. .. .. .. .. .. .. .. .. .. .. .. .. . 53 Explanation of symbols .. .. .. .. .. .. .. .. .. .. .. .. .. .. .. .. .. .. .. .. .. .. .. .. .. .. .. .. .. .. .. .. .. .. .. .. .. .. .. .. .. .. .. . 53 Legal disclaimer .. .. .. .. .. .. .. .. .. .. .. .. .. .. .. .. .. .. .. .. .. .. .. .. .. .. .. .. .. .. .. .. .. .. .. .. .. .. .. .. .. .. .. .. .. .. .. . 54 Technical specifications . .. .. .. .. .. .. .. .. .. .. .. .. .. .. .. .. .. .. .. .. .. .. .. .. .. .. .. .. .. .. .. .. .. .. .. .. .. .. .. .. .. .. . 55 Open source license information . .. .. .. .. .. .. .. .. .. .. .. .. .. .. .. .. .. .. .. .. .. .. .. .. .. .. .. .. .. .. .. .. .. .. .. .. .. . 59 (451920611391)K5903031 MDSC-2224 21/01/2014 1. Welcome! 1. WELCOME! 1.1 About the product Overview Barco’s MDSC-2224 is a 24-inch surgical display. Purpose-built for the operating room, the MDSC-2224 offers an easy-clean design, smart mechanics and the most detailed images in the operating room today. Ease of mind Perfect hand-eye coordination: The display’s high brightness, high contrast and full HD resolution provide surgeons with excellent depth perception and the most accurate images. The MDSC-2224 presents images with unrivaled color and grayscale accuracy and with near-zero latency, making it perfectly suited for use with today’s state-of-the-art endoscopy camera systems. Multi-source, multi-display imaging: With its broad input connectivity, the MDSC-2224 also offers flexible multi-modality imaging (PiP & PaP) in new integrated operating rooms. Thanks to its high-bright LED backlight, the surgical display also ensures a long lifetime and low power consumption. Ease of installation The MDSC-2224 comes with a smart cable management system that hides the cables for a clutter-free set-up. Its lightweight design allows easy mounting on surgical booms and spring arms. Available in different models, this surgical display also features a host of connectivity options and remote control. Ease of use Barco’s MDSC-2224 allows easy cleaning and complete disinfection thanks to its smooth surface, sealed housing, and protective screen cover. The fanless design avoids the spread of contaminants. Features • • • • • • 24-inch wide-screen LCD with full HD resolution and 10–bit per color Wide viewing angle High-brightness LED backlight Advanced, full 10-bit image processing algorithms with 12–bit LUT Widest range of SD and HD input signals, including 3G-SDI and DisplayPort Light weight to easily mount onto a boom Innovative features are also available to give maximum flexibility when installing the display as: Configurable DVI-out and Failover Mode 1.2 What’s in the box Overview Your MDSC-2224 display comes with: • • • • • MDSC-2224 user guide DVI cable AC power cords external power supply 4 screws and Allen key (451920611391)K5903031 MDSC-2224 21/01/2014 3 1. Welcome! Keep your original packaging. It is designed for this display and is the ideal protection during transport. The user guide is available in other languages on www.barco.com. 1.3 About this user guide Overview This manual provides a support to the user during the installation, set up and utilization of the MDSC-2224 display. Depending on the specific version that has been purchased, some of the features and options described in this document may not apply to the display in user’s hands. 4 (451920611391)K5903031 MDSC-2224 21/01/2014 2. Parts, controls and connectors 2. PARTS, CONTROLS AND CONNECTORS 2.1 Front view Overview 1 2 3 4 5 6 7 Image 2-1 1 Input Selection key 2 Multi-image selection key / Down key 3 Image zoom key / Up key 4 OSD Menu key / Enter key 5 Brightness decrease / Left key 6 Brightness increase / Right key 7 Stand-by key A 7-key capacitive keypad is located on the front of the display. By default only the stand-by key is visible. For keyboard activation please refer to "Keyboard activation/deactivation", page 21 (451920611391)K5903031 MDSC-2224 21/01/2014 5 2. Parts, controls and connectors 2.2 Rear view Overview 1 1 2 1 1 3 5 4 5 Image 2-2 1 VESA mount screw holes 2 Cable routing channel 3 Cable routing channel expansion clip 4 Connector compartment cover 5 Connector compartment cover fixation screws 2.3 Connector view 2.3.1 MDSC-2224 LED version Overview 5 1 2 3 4 6 7 8 9 10 14 11 12 13 15 16 Image 2-3 2 RS232 Input power connector 3 DVI out 4 DVI-1 (digital & analog – HDMI video support with HDCP) 5 SDI-1 out 6 SDI-1 7 DisplayPort (VESA std 1.1a) 8 Sync 9 CVBS 1 6 (451920611391)K5903031 MDSC-2224 21/01/2014 2. Parts, controls and connectors 10 CVBS out 11 R/Pr 12 G/Y 13 B/Pb 14 S-Video out 15 S-Video 16 Service 2.3.2 MDSC-2224 MNA version Overview 3 1 5 2 4 6 7 8 9 10 11 12 13 14 18 15 16 17 19 20 Image 2-4 1 Optical 10Gb Ethernet SFP+ interface* 2 LED2* Orange blinking: Activity = (Tx) or (Rx) 3 Off: No network activity LED1* Green: Link is active 4 Off: No active network connection LED3* Green: Power on, normal operation Off: System not powered 5 Orange blinking: Error Micro USB interface* 6 USB 2.0 type A interface* 7 8 RS232 Input power connector 9 DVI out 10 DVI-1 (digital & analog – HDMI video support with HDCP) 11 DisplayPort (VESA std 1.1a) 12 Sync 13 CVBS 14 CVBS out 15 R/Pr 16 G/Y 17 B/Pb 18 S-Video out 19 S-Video 20 Service (451920611391)K5903031 MDSC-2224 21/01/2014 7 2. Parts, controls and connectors (*) Nexxis OR functionality: for more detailed information on Barco’s Nexxis integrated OR solution please refer to the dedicated user guides. Please visit my.barco.com to obtain these user guides. 2.4 Connector pin assignments 2.4.1 Input power connector Overview Image 2-5 Pin Function 1 2 GND Not connected 3 +24 VDC 4 5 GND 6 +24 VDC Shield The ground and the shield connections on the power input connector have no Protective Earth function. A Protective Earth connection is provided via a dedicated pin (see image 3-8). 2.4.2 DVI–1 connector Overview Image 2-6 8 Pin Function 1 D2_Rx- (T.M.D.S.) 2 D2_Rx+ (T.M.D.S.) 3 GND (data 2 shield) 4 5 Not connected 6 7 SCL (for DDC) 8 Analog vertical sync 9 D1_Rx- (T.M.D.S.) 10 D1_Rx+ (T.M.D.S.) 11 GND (data 1 shield) Not connected SDA (for DDC) (451920611391)K5903031 MDSC-2224 21/01/2014 2. Parts, controls and connectors 12 Not connected 13 Not connected 14 +5V input (DDC supply) (*) 15 GND (cable sense) 16 Hot plug detect (*) 17 D0_Rx- (T.M.D.S.) 18 D0_Rx+ (T.M.D.S.) 19 20 GND (data 0 shield) Not connected 21 Not connected 22 GND (clock shield) 23 CK_Rx+ (T.M.D.S.) 24 CK_Rx- (T.M.D.S.) Analog Red C1 C2 C3 Analog Green Analog Blue C4 Analog horizontal sync C5 Analog GND return (analog R, G, B) (*) +5 VDC output selectable on either pin 14 or 16 via the OSD menu. (+5V ± 10% @ 500mA (max)) 2.4.3 DVI out connector Overview Image 2-7 Pin Function 1 D2_Rx- (T.M.D.S.) 2 D2_Rx+ (T.M.D.S.) 3 GND (data 2 shield) Not connected 4 5 6 7 Not connected SCL (for DDC) 8 SDA (for DDC) Not connected 9 D1_Rx- (T.M.D.S.) 10 D1_Rx+ (T.M.D.S.) 11 12 GND (data 1 shield) Not connected 13 Not connected 14 +5V output (*) 15 16 GND (cable sense) Hot plug detect 17 D0_Rx- (T.M.D.S.) (451920611391)K5903031 MDSC-2224 21/01/2014 9 2. Parts, controls and connectors 18 D0_Rx+ (T.M.D.S.) 19 20 GND (data 0 shield) Not connected 21 Not connected 22 GND (clock shield) 23 CK_Rx+ (T.M.D.S.) 24 CK_Rx- (T.M.D.S.) (*) +5 VDC output always available. (+5V ± 10% @ 500mA (max)) 2.4.4 RS232 connector Overview Image 2-8 Pin Function 1 Not connected 2 Rx (driven by host) 3 Tx (driven by display) Not connected 4 5 Ground Not connected 6 7 Not connected 8 Not connected 9 Not connected 2.4.5 USB connector Overview Image 2-9 10 Pin Function 1 2 +5 VDC Data — 3 Data + 4 GND (451920611391)K5903031 MDSC-2224 21/01/2014 2. Parts, controls and connectors 2.4.6 Mini USB connector Overview 54321 Image 2-10 Pin Function 1 2 +5 VDC Data — 3 Data + X Not connected 4 GND 2.4.7 DisplayPort connector Overview 19 17 15 13 11 9 20 18 16 14 12 10 8 7 5 6 3 4 1 2 Image 2-11 Pin Function 1 ML_Lane 0 (p) 2 GND 3 ML_Lane 0 (n) 4 5 ML_Lane 1 (p) 6 7 ML_Lane 1 (n) 8 GND 9 ML_Lane 2 (n) 10 ML_Lane 3 (p) 11 GND 12 ML_Lane 3 (n) 13 CONFIG1 14 CONFIG2 15 AUX CH (p) 16 GND 17 18 AUX CH (n) Hot Plug 19 Return 20 DP_PWR (+3.3 VDC) GND ML_Lane 2 (p) (451920611391)K5903031 MDSC-2224 21/01/2014 11 2. Parts, controls and connectors 2.4.8 S-Video and S-Video-out connector Overview Image 2-12 12 Pin Function 1 Ground (Y) 2 Ground (C) 3 Luminance (Y) 4 Chroma (C) SG Shielded Ground (451920611391)K5903031 MDSC-2224 21/01/2014 3. Display installation 3. DISPLAY INSTALLATION 3.1 VESA mount installation Overview The display supports mounting arm & stands according to the VESA 100 mm standard. CAUTION: Use an arm that is approved by VESA. CAUTION: Use an arm that can support a weight of least 10 kg (22,05 lbs). The monitor VESA interface has been designed for a safety factor 6 (to support 6 times the monitor weight). In the medical system, use an arm with suitable safety factor (IEC60601–1). To mount the display to an arm stand 1. Attach the arm stand firmly to the panel using the included 4 hexagonal screws (M4 x 25 mm) and the dented washers. Use the included Allen key to fix the screws. Image 3-1 CAUTION: The 4 screws included with this display (M4 x 25 mm) can be used for an external VESA arm interface with a thickness of up to 5mm. If, due to the thickness of the external VESA arm interface (=V), the length of the provided screws (=L) is not suitable, consider the following rule: L min = V + 20mm L max = V + 30mm (451920611391)K5903031 MDSC-2224 21/01/2014 13 3. Display installation 3.2 Cover removal To remove the connector compartment cover 1. Loosen the screws fixing the connector compartment cover. 2. Slide the cover downwards to remove it from the display. 1 1 2 2 Image 3-2 3.3 Video input connection About video input connections The MDSC-2224 can have multiple different video inputs connected (depending on the display version). Switching between the different inputs can be easily done by pressing the direct access key for this. See the dedicated section for more info. Futhermore, if more than one video source is connected, the Picture in Picture (PiP) and Side-by-Side (SbS) functionality becomes available, allowing you to view two different video inputs at once. Please refer to the dedicated chapter for more info on how to activate and use the PiP and SbS features on your MDSC-2224. This chapter describes how to connect the different video input types for each version of the MDSC-2224. 3.3.1 MDSC-2224 LED version To connect the video inputs 1. Connect one or more of the available video source(s) to the corresponding video inputs using the appropriate video cable(s). 1 4 5 2 3 6 7 8 9 Image 3-3 DVI or VGA (*) DisplayPort 14 4 5 (451920611391)K5903031 MDSC-2224 21/01/2014 3. Display installation SDI 1 R/G/B/S 6 / 7 / 8 / 2 R/G/B (SOG) 6 / 7 / 8 Y/Pb/Pr 7 / 8 / 6 CVBS 3 S-Video 9 (*) PC analog (VGA) input source can be connected to the DVI-I input connector using a DVI-I to VGA adapter. The use of an adapter cable of at least 0.15 m long will allow an easy placement inside the cable cover. 3.3.2 MDSC-2224 MNA version To connect the video inputs 1. Connect one or more of the available video source(s) to the corresponding video inputs using the appropriate video cable(s). 3 4 5 1 2 6 7 8 9 Image 3-4 Nexxis 3 DVI or VGA (*) DisplayPort 4 R/G/B/S 6 Y/Pb/Pr 7 CVBS 2 S-Video 9 5 / 7 / 8 / 1 / 8 / 6 (*) PC analog (VGA) input source can be connected to the DVI-I input connector using a DVI-I to VGA adapter. The use of an adapter cable of at least 0.15 m long will allow an easy placement inside the cable cover. (451920611391)K5903031 MDSC-2224 21/01/2014 15 3. Display installation 3.4 Video output connection About video output connections Beside the video input connections, the MDSC-2224 also has video output capabilities allowing you to loop-through certain video inputs connected with the MDSC-2224 to another display, projector, video recorder, ... This chapter describes how to make use of the video output connections available for each version of the MDSC-2224. 3.4.1 MDSC-2224 LED version To connect the video outputs 1. Connect one or more of the available video sink(s) to the corresponding video outputs using the appropriate video cable(s). 1 2 3 4 Image 3-5 SDI 1 CVBS 2 S-Video DVI 3 3.4.2 4 (to be configured in OSD menu) MDSC-2224 MNA version To connect the video outputs 1. Connect one or more of the available video sink(s) to the corresponding video outputs using the appropriate video cable(s). 16 (451920611391)K5903031 MDSC-2224 21/01/2014 3. Display installation 1 2 3 Image 3-6 3.5 CVBS 1 S-Video DVI 2 3 (to be configured in OSD menu) Nexxis 3 (to be configured in OSD menu) Nexxis OR Overview Connecting your MDSC-2224 to Barco’s Nexxis OR system allows you to distribute video, graphics, audio and computer data over the IP network, in raw uncompressed format, inside the operating room and even between surgical suites. To connect your MDSC-2224 to Barco’s Nexxis OR system, connect the 10Gb Ethernet interface to your Nexxis switch. More info about Nexxis OR and how to configure the MDSC-2224 in your network is available in the dedicated user guides. Please visit www.barco.com to obtain these user guides. Nexxis OR is only available on the MDSC-2224 MNA version. 3.6 Power supply connection To connect the power supply 1. Connect the supplied external DC power supply unit to the +24 VDC power input of your MDSC-2224 display. 2. Plug the other end of the external DC power supply into a grounded power outlet by means of the proper power cord delivered in the packaging. Note: The ground and the shield connections on the power input connector have no Protective Earth function. A Protective Earth connection is provided via a dedicated pin (see image 3-8). (451920611391)K5903031 MDSC-2224 21/01/2014 17 3. Display installation Image 3-7 Protective earth pin 1. Earth the MDSC-2224 by connecting the protective earth pin to a grounded outlet by means of an AWG18 (max. 6ft / 1,8m long) wire. 1 Image 3-8 3.7 Cable routing To route the cables 1. For displays mounted to a VESA arm with internal cable routing provisions, route all cables through the cable routing channel, then reinstall the connector compartment cover. 8a Image 3-9 18 (451920611391)K5903031 MDSC-2224 21/01/2014 3. Display installation Or, For all other mounting options, remove the cable routing channel expansion clip from the connector compartment cover and route all cables through it while reinstalling the cover. 8b Image 3-10 WARNING: When the display is assembled in the medical system, take care of the fixation of all cables, to avoid unwanted detachment. (451920611391)K5903031 MDSC-2224 21/01/2014 19 3. Display installation 20 (451920611391)K5903031 MDSC-2224 21/01/2014 4. Daily operation 4. DAILY OPERATION 4.1 Keyboard activation/deactivation To activate the keyboard: In order to avoid unwanted or accidental activation of the OSD keyboard, a lock/unlock mechanism has been implemented. This means that, before the OSD keyboard can be used to change any of the setting of the display, it needs to be unlocked. 1. Swipe a finger from the power button zone to the left for about 12 cm. Image 4-1 As a result, the keys will light up and are now available for further actions. However, if no further actions are taken within the following 10 seconds, the keyboard backlight will dim and the keys will be locked again. To deactivate the keyboard: 1. The keyboard will automatically lock after 10 seconds of inactivity, except while navigating the OSD menu, during which it remains unlocked. As a result, Its backlight switches off to indicate the keyboard is locked. Or, manually lock the keyboard by sweeping your finger over the bottom right hand side of your display. Image 4-2 (451920611391)K5903031 MDSC-2224 21/01/2014 21 4. Daily operation Keyboard backlight ’Always on’ mode When used with keyboard Backlight ‘Always on’ (factory setting is ‘On with touch’), the lock / unlock status of the keyboard cannot be linked to the on / off status of the keyboard backlight (the backlight is always on in this mode, except when in Power Save of Soft Off). Therefore, the keyboard lock status is being signaled by a slow blinking of the keyboard backlight between on and off at a rate of one cycle per second. The Keyboard will automatically lock after 10 minutes. Keyboard Locked Keyboard Unlocked Keyboard AUTO-lock Timeout 4.2 Keyboard backlight ’Always on’ Keyboard backlight ’On with (Custom setting) touch’ (Factory default) Keyboard backlight is on and Keyboard backlight is off and remains off while a key is pressed. starts slowly blinking between on and off while key is pressed. Keyboard backlight is on and dims Keyboard backlight is on and dims slightly while a key is pressed. slightly while a key is pressed. 10 seconds 10 minutes Keyboard backlight About the keyboard backlight By default only the stand-by key is visible. After keyboard activation (see "Keyboard activation/deactivation", page 21), the backlight of all keys is switched on for a few seconds. When you touch any of these keys again while the backlight is on, the function of the key is executed. If no further action is taken within the time-out, the keyboard backlight is switched off again. The keyboard backlight auto-dim function can be disabled in the OSD menu so that the keyboard backlight is always on (Keyboard Backlight). 4.3 On/Off switching To switch on your display: 1. Activate the power supply through the switch located on the external power supply. 2. While your display is off, press and hold the stand-by key keyboard backlight stops blinking). for approximately 3 seconds (or until the To minimize the power consumption, also the external power supply has to be switched off. To switch off your display: 1. While your display is switched on, unlock the keyboard see "Keyboard activation/deactivation", page 21. 2. Press and hold the stand-by key blinking and switches off). 22 for approximately 3 seconds (or until the keyboard backlight stops (451920611391)K5903031 MDSC-2224 21/01/2014 4. Daily operation While pressing the stand-by key to switch off the display, the front key illumination will blink. 4.4 Power led status About the the power led status The behavior of the power led shows the status of the unit: • • • • • 4.5 No led visible: the status of the unit is hard OFF (the switch of the power supply is OFF) Led is fading between on and off: the status of the unit is soft OFF (when pushing the standby button, the unit is on or off) Led is full orange: the unit is in power save mode (no signal & power save mode enabled) Led is blinking green/orange: the unit is in searching mode (looking for a signal) Led is full green: the unit has an image on the screen. OSD menu activation To activate the OSD menu 1. If not already done so, switch on the display by pressing and holding the stand-by key mately 3 seconds. for approxi- 2. Switch on the front key illumination by activating the keyboard (see "Keyboard activation/deactivation", page 21). 3. Touch the Menu/Enter key . As a result, the OSD main menu comes up in the bottom right corner of the screen. If no further actions are taken within the following 30 seconds, the OSD menu will disappear again. The time-out of the OSD menu automatic close function can be adjusted or disabled in the OSD menu (OSD Time-out). The OSD menu position can be adjusted in the OSD menu (OSD Hor. Pos. and OSD Vert. Pos.). 4.6 OSD menu navigation OSD menu structure explained Below is on example of how the OSD menu structure looks like: (451920611391)K5903031 MDSC-2224 21/01/2014 23 4. Daily operation 5 Picture Profile Factory Brightness 1 50 Contrast 50 Saturation 30 Color temperature 6500K Gamma Native Sharpness 6 10 DVI 1280x800@60Hz 2 3 4 Image 4-3 1 Menu 2 Sub-menu 3 Status bar 4 Legenda (shows the functionality associated to each keyboard key) 5 Selector/Slider 6 Item To navigate through the OSD menu Image 4-4 • • • • • • • 4.7 Press the key to open the OSD menu. Use the or key to scroll to the desired menu page. When the desired Menu page is highlighted, press the key to select the top menu item that will be highlighted. Use the or keys to move to other Menu Items, then press the key to select it. If the selected menu item is controlled by a slider use the or keys to adjust the item value, then press the key to confirm. If the selected menu item is a multiple choices menu use the or keys to select the desired option then press the key to confirm. Press again or key to select other Menu items or exit from the Menu page by pressing the key. Shortkey functions About shortkey functions The concept of shortkey functions is to present a selection of commonly used functions immediately available without the need to navigate through the OSD Menu. The different available shortkey functions are: 24 (451920611391)K5903031 MDSC-2224 21/01/2014 4. Daily operation • • • • Main source selection Multi-image configuration Zoom factor selection Brightness adjustment Unlike the extended keyboard functions (described in next chapter), the shortkey functionality is immediately available without the need to first enable this in the OSD menu. When the extended keyboard functionality is enabled, all the shortkey functions described below (except for the brightness adjustment), will no longer be available and will be replaced by the corresponding extended keyboard functions described in the next chapter. Overview of shortkeys 1 2 3 4 5 Image 4-5 4.7.1 1 Main source selection 2 Multi-image configuration 3 Zoom factor selection 4 Brightness decrease 5 Brightness increase Main source selection To quickly select the main source 1. Use the Input selection key ( ) to scroll through all the possible input signals to select the main input source. Available main source options dependent on display model. When the extended keyboard functionality is enabled, this shortkey functions will no longer be available and will be replaced by the corresponding extended keyboard functions described in the next chapter. 4.7.2 Multi-image configuration To quickly select the multi-image configuration 1. Use the PiP selection key ( ) to scroll through all possible configurations of Picture-in-Picture (PiP) and Side-by-Side (SbS). The different PiP/SbS options are: - Small PiP: 30% of Primary height in top-right corner - Large PiP: 50% of Primary height in top-right corner - Side-by-Side: Primary and Secondary input of equal height (451920611391)K5903031 MDSC-2224 21/01/2014 25 4. Daily operation Only a subset of multi-image configuration settings is available via this shortkey function. More multi-image configuration settings can be selected in the OSD menus. When the extended keyboard functionality is enabled, this shortkey functions will no longer be available and will be replaced by the corresponding extended keyboard functions described in the next chapter. 4.7.3 Zoom factor selection To quickly select the zoom factor 1. Use the Image zoom key ( ) to select one of the available zoom factors. When the extended keyboard functionality is enabled, this shortkey functions will no longer be available and will be replaced by the corresponding extended keyboard functions described in the next chapter. 4.7.4 Brightness adjustment To quickly adjust the brightness 1. While no OSD Menu is on the screen, press the Brightness decrease ( ) or Brightness increase ( ) keys to adjust the brightness as desired. Brightness 50 Image 4-6 When the extended keyboard functionality is enabled, this shortkey functions will remain available. 4.8 Extended keyboard functions About extended keyboard functions The concept of the extended keyboard is to present a large selection of functions immediately available to the user without the need to navigate through the OSD Menu. Once enabled through dedicated OSD menu function, by simply pressing one of the first 3 keys on the left the user is presented with a list of new selections displayed on screen; the new choices can be selected by using each of the key just below the OSD text. If two options are available for one key, the first key press will select the upper option, a second press selects the lower option. The different available extended keyboard functions are: 26 (451920611391)K5903031 MDSC-2224 21/01/2014 4. Daily operation • • • • • • Main source selection Second source selection Multi-image configuration Color temperature selection Image size selection Zoom factor selection Unlike the shortkey functions (described before), the extended keyboard functionality must be first enabled in the OSD menu before you can make use of it. Please refer to the dedicated section in this manual for more details on how to enable/disable the extended keyboard functions. When the extended keyboard functionality is enabled, all the shortkey functions described in previous chapter (except for the brightness adjustment), will no longer be available and will be replaced by the corresponding extended keyboard functions described below. Overview of extended keyboard 1 2 3 Image 4-7 1 Main source selection Second source selection 2 Multi-image configuration 3 Color temperature selection Image size selection Zoom factor selection 4.8.1 Main source selection To quickly select the main source 1. While no OSD Menu is on the screen, press the Input selection key ( ) to bring up the main source quick selection menu. 2. Toggle the available main source options by pressing the key corresponding to the desired option. If two options are available for one key, the first key press will select the upper option, a second press selects the lower option. The current selection is marked in red. 3. Press the stand-by key ( ) to confirm your choice and exit the main source quick selection menu. (451920611391)K5903031 MDSC-2224 21/01/2014 27 4. Daily operation Main source VGA RGB S-Video DVI DP Y Pb Pr CVBS SDI Nexxis 2nd Source E X I T Image 4-8 Note: Available main source options dependent on display model. 4.8.2 Second source selection To quickly select the second source 1. While no OSD Menu is on the screen, press the Input selection key ( ) to bring up the main source quick selection menu. 2. Press the key to switch to the 2nd source quick selection menu. 3. Toggle the available second source options by pressing the key corresponding to the desired option. If two options are available for one key, the first key press will select the upper option, a second press selects the lower option. The current selection is marked in red. 4. Press the stand-by key ( ) to confirm your choice and exit the second source quick selection menu. 2nd Source VGA RGB S-Video DVI DP Y Pb Pr CVBS SDI Nexxis Main source E X I T Image 4-9 Note: Available second source options dependent on display model. 4.8.3 Multi-image configuration To quickly select the multi-image configuration 1. While no OSD Menu is on the screen, press the PiP selection key ( configuration quick selection menu. ) to bring up the multi-image 2. Toggle the available multi-image configurations by pressing the key corresponding to the desired option. The current selection is marked in red. 3. Press the stand-by key ( menu. 28 ) to confirm your choice and exit the multi-image configuration quick selection (451920611391)K5903031 MDSC-2224 21/01/2014 4. Daily operation Multi image config. Native Aspect Fill Small Large None E X I T Image 4-10 4.8.4 Common Functions: Transfer function selection To quickly select the transfer function 1. While no OSD Menu is on the screen, press the Image zoom key ( ) to bring up the common functions quick selection menu. 2. Toggle the available transfer function settings by pressing the key corresponding to the desired option. The current selection is marked in red. 3. Press the stand-by key ( ) to confirm your choice and exit the common functions quick selection menu. Common Functions ITU 709 6500°K X-Ray Native Aspect Zoom 10% E X I T Image 4-11 Note: Only a subset of transfer function settings is available via this quick selection menu. More transfer function settings can be selected in the OSD menus. 4.8.5 Common Functions: Image size selection To quickly select the image size 1. While no OSD Menu is on the screen, press the Image zoom key ( ) to bring up the common functions quick selection menu. 2. Toggle the available image size settings by pressing the key corresponding to the desired option. The current selection is marked in red. 3. Press the stand-by key ( ) to confirm your choice and exit the common functions quick selection menu. Common Functions ITU 709 6500°K X-Ray Native Aspect Zoom 10% E X I T Image 4-12 Note: Only a subset of image size settings is available via this quick selection menu. More image size settings can be selected in the OSD menus. (451920611391)K5903031 MDSC-2224 21/01/2014 29 4. Daily operation 4.8.6 Common Functions: Zoom factor selection To quickly select the zoom factor 1. While no OSD Menu is on the screen, press the Image zoom key ( ) to bring up the common functions quick selection menu. 2. Toggle the available zoom factors by repeatedly pressing the shown. 3. Press the stand-by key ( ) to confirm your choice and exit the common functions quick selection menu. Common Functions ITU 709 6500°K X-Ray Native key until the desired zoom factor is Aspect Zoom 10% E X I T Image 4-13 4.9 Menu locking/unlocking To lock/unlock the menu The keyboard can be locked from the Menu to avoid unwanted access to OSD functions. When the keyboard is LOCKED only the OSD Menu key ( ) and the Stand-by key ( ) are active. When the Menu OSD key is pressed the Menu Locked window appears. 1. To unlock the keyboard the following sequence of keys need to be pressed: , , , Each time a key is pressed an asterisk is shown in the square boxes. After pressing the fourth key, if the sequence is correct, the main OSD menu is activated. To unlock the keyboard permanently the specific OSD function is required. Keyboard lock Sequence: 5 - 6 - 6 - 3 Image 4-14 30 (451920611391)K5903031 MDSC-2224 21/01/2014 5. Advanced operation 5. ADVANCED OPERATION 5.1 OSD picture menu Overview • • • • • • • 5.1.1 Profile Brightness Contrast Saturation Color temperature Gamma Sharpness Profile About profiles To select a profile means to load a set of predefined video parameters like Brightness, Contrast, Saturation, Input selection (Primary & Secondary), Multi-image layout selection, etc. The user can modify the default video parameters associated to each profile and save the new parameters setting under the User 1, User 2 or User 3 profile. The Factory and X Ray profiles can be temporary modified, but the factory default can’t be overwritten and can always be recalled through the recall profile menu item. The available profiles for your display are: • • • • • Factory X Ray User 1 User 2 User 3 To select a profile 1. Bring up the OSD main menu. 2. Navigate to the Picture menu. 3. Enter the Profile submenu. 4. Select one of the available profiles and confirm. 5.1.2 Brightness To adjust the brightness level 1. Bring up the OSD main menu. 2. Navigate to the Picture menu. 3. Enter the Brightness submenu. The command bar Brightness is highlighted. 4. Set the brightness level as desired and confirm. (451920611391)K5903031 MDSC-2224 21/01/2014 31 5. Advanced operation The selected brightness is maintained at a constant level by the automatic backlight stabilization function. The brightness level can also be adjusted through a shortkey function. Brightness level is adjusted by controlling the backlight illumination only. 5.1.3 Contrast To adjust the contrast level 1. Bring up the OSD main menu. 2. Navigate to the Picture menu. 3. Enter the Contrast submenu. The command bar Contrast is highlighted. 4. Set the contrast level as desired and confirm. 5.1.4 Saturation To adjust the saturation level 1. Bring up the OSD main menu. 2. Navigate to the Picture menu. 3. Enter the Saturation submenu. The command bar Saturation is highlighted. 4. Set the saturation level as desired and confirm. 5.1.5 Color temperature About color temperature presets The available color temperature presets for your display are: • • • • • • • 32 5600K 6500K 7600K 9300K ITU 709 Native User (451920611391)K5903031 MDSC-2224 21/01/2014 5. Advanced operation Factory calibration – White point: The White Color points associated with the Color Temperature: 5600K, 6500K, 7600K or 9300K are factory calibrated with a consequent reduction of the maximum luminance compared to Native Color Temperature. Factory calibration – Color space: When ITU 709 is selected, the White Color point and the RGB color primaries are adjusted according to the target HDTV / sRGB color space defined in the ITU-709 recommendation. RGB primary calibration is performed within the physical limitation of the LCD panel used. Only in case the User preset has been selected it is possible to get access to the color regulation commands described hereafter. To select a color temperature preset 1. Bring up the OSD main menu. 2. Navigate to the Picture menu. 3. Enter the Color Temperature submenu. 4. Select one of the available color temperature presets and confirm. Note: If you selected the User color temperature preset, a new menu will be displayed allowing you to manually adjust the gain and offset of red, green and blue. 5.1.6 Gamma About gamma presets The available gamma presets for your display are: • • • • • • 1.8 2.0 2.2 2.4 Native (no correction curve is applied) X-ray (grayscale levels are following closely the DICOM curve) To select a gamma preset 1. Bring up the OSD main menu. 2. Navigate to the Picture menu. 3. Enter the Gamma submenu. 4. Select one of the available gamma presets and confirm. 5.1.7 Sharpness To adjust the sharpness level 1. Bring up the OSD main menu. 2. Navigate to the Picture menu. (451920611391)K5903031 MDSC-2224 21/01/2014 33 5. Advanced operation 3. Enter the Sharpness submenu. The command bar Sharpness is highlighted. 4. Set the sharpness level as desired and confirm. 5.2 Picture Advanced menu Overview • • • • • • Black Level Smart Video Image Position Auto Adjustment Phase Clock/Line 5.2.1 Black Level About black level This command allows to add or subtract an offset to the input video signal (available only on video formats). To adjust the black level 1. Bring up the OSD main menu. 2. Navigate to the Picture advanced menu. 3. Enter the Black Level submenu. The command bar Black Level is highlighted. 4. Set the black level as desired and confirm. 5.2.2 Smart Video About Smart Video This function allows to reduce the video latency in the monitor if its frame rate is in the range of 50 - 60 Hz. To achieve a minimum latency select one of the surgical modes. The available Smart Video presets for your display are: • • • Diagnostic (best picture quality) Surgical (low latency) Surgical 1 (low latency, optimized for fast moving images) To select a Smart Video preset 1. Bring up the OSD main menu. 2. Navigate to the Picture advanced menu. 3. Enter the Smart Video submenu. 4. Select one of the available Smart Video presets and confirm. 34 (451920611391)K5903031 MDSC-2224 21/01/2014 5. Advanced operation 5.2.3 Image Position This menu item is only available when VGA input is connected. To adjust the image position 1. Bring up the OSD main menu. 2. Navigate to the Picture advanced menu. 3. Enter the Image Position submenu. A small OSD menu will be activated indicating the horizontal and vertical image position offset. 4. Use the and keys to move the picture up and down. 5. Use the and keys to move the picture left and right. 6. When finished, use the 5.2.4 key to exit from the small OSD menu. Auto Adjustment This menu item is only available when VGA input is connected. About auto adjustment When auto adjustment is activated, the phase and clock per line parameters are automatically adjusted. To activate auto adjustment 1. Bring up the OSD main menu. 2. Navigate to the Picture advanced menu. 3. Enter the Auto Adjustment submenu. The automatic picture adjustment is activated: the phase and clock per line parameters are automatically adjusted. 5.2.5 Phase This menu item is only available when VGA input is connected. About phase If the result of the Auto Adjustment procedure described above isn’t satisfactory, the Phase can be manually adjusted by following this procedure. To manually adjust the phase 1. Bring up the OSD main menu. 2. Navigate to the Picture advanced menu. 3. Enter the Phase submenu. The command bar Phase is highlighted. 4. Set the phase as desired and confirm. (451920611391)K5903031 MDSC-2224 21/01/2014 35 5. Advanced operation 5.2.6 Clock/Line This menu item is only available when VGA input is connected. About clock/line If the result of the Auto Adjustment procedure described above isn’t satisfactory, the Clock/Line can be manually adjusted by following this procedure. To manually adjust the phase 1. Bring up the OSD main menu. 2. Navigate to the Picture advanced menu. 3. Enter the Clock/Line submenu. The command bar Clock/Line is highlighted. 4. Set the clock/line as desired and confirm. 5.3 Display Format menu Overview • • • • • • • • 5.3.1 Main Source (Primary Source) Component Mode Zoom Image Size 2 nd Picture Mode 2 nd Picture Source 2 nd Picture Position Picture Swap Main Source (Primary Source) About main sources The available main sources for your display are: • • • • • • • • • • • 36 Auto Search Composite S-Video Component PC Analog DVI 1 DVI 2 SDI 1 SDI 2 Nexxis DisplayPort (451920611391)K5903031 MDSC-2224 21/01/2014 5. Advanced operation Available main sources dependent on display model. The main source can also be selected through a shortkey function or via the extended keyboard functionality. To select the main source 1. Bring up the OSD main menu. 2. Navigate to the Display Format menu. 3. Enter the Main Source submenu. 4. Select one of the available main source and confirm. Note: If you selected the Auto Search preset, the display will automatically detect the connected signal. 5.3.2 Component Mode About component modes The available component modes for your display are: • • YPbPr RGB To select the component mode 1. Bring up the OSD main menu. 2. Navigate to the Display Format menu. 3. Enter the Component Mode submenu. 4. Select one of the available component modes and confirm. 5.3.3 Zoom About zoom The available zoom factors for your display are: • • • • • • None 10% 20% 30% 40% 50% The zoom factor can also be selected through a shortkey function or via the extended keyboard functionality. To select a zoom factor 1. Bring up the OSD main menu. 2. Navigate to the Display Format menu. (451920611391)K5903031 MDSC-2224 21/01/2014 37 5. Advanced operation 3. Enter the Zoom submenu. 4. Select one of the available zoom factors and confirm. 5.3.4 Image Size About image size The available image sizes for your display are: • • • Full Screen (fill the screen, image aspect-ratio can be altered) Aspect (fill the screen on largest dimension, no modification in image aspect-ratio) Native (input pixel to LCD pixel mapping, no scaling) In Aspect and Native, the image may be displayed with black bars on top/bottom or left/right. The image size can also be selected via the extended keyboard functionality. To select the image size 1. Bring up the OSD main menu. 2. Navigate to the Display Format menu. 3. Enter the Image Size submenu. 4. Select one of the available image sizes and confirm. 5.3.5 2 nd Picture Mode About 2 nd picture modes The available 2 nd picture modes for your display are: • • • • • • Off Small PiP: 30% of Primary height in top-right corner Large PiP: 50% of Primary height in top-right corner Side-by-Side: Primary and Secondary input of equal height S.b.S. Native: The 2 images are displayed with input pixel to LCD pixel mapping, with image crop if necessary S.b.S. Fill: Both images scaled to fill half of the screen, with image crop if necessary The 2 nd picture mode (multi-image configuration) can also be selected via the extended keyboard functionality. To select the 2 nd picture mode 1. Bring up the OSD main menu. 2. Navigate to the Display Format menu. 3. Enter the 2 nd Picture Mode submenu. 4. Select one of the available 2 nd picture modes and confirm. 38 (451920611391)K5903031 MDSC-2224 21/01/2014 5. Advanced operation Multi image in Full HD available with any combination of input sources. Multi image in SD video available with any combination of input source except Composite & S-video. 5.3.6 2 nd Picture Source About 2 nd picture sources The available 2 nd picture sources for your display are: • • • • • • • • • • • Auto Search Composite S-Video Component PC Analog DVI 1 DVI 2 SDI 1 SDI 2 Nexxis DisplayPort The 2 nd picture source can also be selected via the extended keyboard functionality. Independent Transfer Function: Gamma and Color temperature for the 2nd Picture Souce are always set to Native and 6500K independently from the Transfer Function applied to the Main Picture Source. For a perfect visualization of a X-ray image please select the X-ray input signal as Main picture and, if needed, the Video image as 2nd picture. To select the 2 nd picture source 1. Bring up the OSD main menu. 2. Navigate to the Display Format menu. 3. Enter the 2 nd Picture Source submenu. 4. Select one of the available 2 nd picture sources and confirm. 5.3.7 2 nd Picture Position About 2 nd picture positions The available 2 nd picture positions for your display are: • • • • Top Right Top Left Bottom Right Bottom Left (451920611391)K5903031 MDSC-2224 21/01/2014 39 5. Advanced operation To select the 2 nd picture position 1. Bring up the OSD main menu. 2. Navigate to the Display Format menu. 3. Enter the 2 nd Picture Position submenu. 4. Select one of the available 2 nd picture positions and confirm. 5.3.8 Picture Swap About picture swapping To swap pictures means to exchange (swap) main and 2 nd picture. To swap pictures 1. Bring up the OSD main menu. 2. Navigate to the Display Format menu. 3. Enter the Picture Swap submenu. 4. Select the desired setting and confirm. 5.4 Configuration menu Overview • • • • • • • 5.4.1 Information Language Failover mode Extended keyboard OSD setting Recall Profile Save Profile Information About information The available information items for your display are: • • • • • • Model (commercial type identification) Operating Hours (backlight operation hours) Firmware Release (firmware identification) Hardware Version (main board identification) Option SDI (SDI module identification) Serial Number: ANxxxxxxxxxxxx To access information 1. Bring up the OSD main menu. 2. Navigate to the Configuration menu. 3. Enter the Information submenu. The different information items are shown. 40 (451920611391)K5903031 MDSC-2224 21/01/2014 5. Advanced operation 5.4.2 Language About languages The available languages for your display are: • • • • • English Français Deutsch Español Italiano To select the language 1. Bring up the OSD main menu. 2. Navigate to the Configuration menu. 3. Enter the Language submenu. 4. Select one of the available languages and confirm. 5.4.3 Failover mode About failover mode This function allows the automatic switch to a defined Backup source when the Main input signal is missing. The display will automatically restore the Main input as soon as the signal is back. The Backup source is the input selected as “2nd Picture Source” with “2nd Picture Mode” = “Off”. This Main & Backup combination is stored at the moment the function “Failover mode” is set to “Enabled”. Failover Mode is not selectable when either the Main Source or the 2nd Picture Source is set to “Autosearch”. Failover mode is automatically disabled when either the Main Source or the 2nd Picture Source is changed. A warning message “Failover off” appears on the screen for a few seconds. Returning to the original Main & Backup combination will automatically re-enable the Failover feature. For the MNA version only, Failover mode will be activated 7 seconds after the Nexxis signal becomes unavailable (delay required to allow a Nexxis layout change).. To enable/disable failover mode 1. Bring up the OSD main menu. 2. Navigate to the Configuration menu. 3. Enter the Failover mode submenu. 4. Enable/Disable failover mode as desired and confirm. (451920611391)K5903031 MDSC-2224 21/01/2014 41 5. Advanced operation 5.4.4 Extended keyboard About the extended keyboard The concept of the extended keyboard is to present a large selection of functions immediately available to the user without the need to navigate through the OSD Menu. Once enabled, by simply pressing one of the first 3 keys on the left the user is presented with a list of new selections displayed on screen; the new choices can be selected by using each of the key just below the OSD text. If two options are available for one key, the first key press will select the upper option, a second press selects the lower option. The different available extended keyboard functions are: • • • • • • Main source selection Second source selection Multi-image configuration Color temperature selection Image size selection Zoom factor selection To enable/disable the extended keyboard 1. Bring up the OSD main menu. 2. Navigate to the Configuration menu. 3. Enter the Extended keyboard submenu. 4. Enable/Disable the extended keyboard as desired and confirm. 5.4.5 5.4.5.1 OSD setting OSD Horizontal Position To adjust the OSD horizontal position 1. Bring up the OSD main menu. 2. Navigate to the Configuration menu. 3. Enter the OSD setting submenu. 4. Select OSD Hor. Pos. The command bar OSD Hor. Pos. is highlighted. 5. Set the OSD horizontal position as desired and confirm. 5.4.5.2 OSD Vertical Position To adjust the OSD vertical position 1. Bring up the OSD main menu. 2. Navigate to the Configuration menu. 3. Enter the OSD setting submenu. 4. Select OSD Ver. Pos. The command bar OSD Ver. Pos. is highlighted. 5. Set the OSD vertical position as desired and confirm. 42 (451920611391)K5903031 MDSC-2224 21/01/2014 5. Advanced operation 5.4.5.3 OSD Time-out About OSD time-out The available OSD time-out values for your display are: • • • • • 10 Sec. 20 Sec. 30 Sec. 60 Sec. Disabled (=5 minutes) To adjust the OSD time-out 1. Bring up the OSD main menu. 2. Navigate to the Configuration menu. 3. Enter the OSD setting submenu. 4. Select OSD Time-out 5. Select one of the available OSD time-out values and confirm. 5.4.6 Recall Profile About recalling profiles To recall a profile means to restore the default factory settings (Factory and X Ray profiles) or recall the use defined profiles. The available profiles to recall from your display are: • • • • • Factory X Ray User 1 User 2 User 3 To recall a profile 1. Bring up the OSD main menu. 2. Navigate to the Configuration menu. 3. Enter the Recall Profile submenu. 4. Select one of the available profiles to recall and confirm. 5.4.7 Save Profile About saving profiles The user can modify the default video parameters associated to each profile and save the new parameters setting under the User 1, User 2 or User 3 profile. The Factory and X Ray profiles can be modified, but the factory default can’t be overwritten and can always be recalled through the recall profile menu item. The available profiles to save in your display are: • • • User 1 User 2 User 3 (451920611391)K5903031 MDSC-2224 21/01/2014 43 5. Advanced operation To save a profile 1. Bring up the OSD main menu. 2. Navigate to the Configuration menu. 3. Enter the Save Profile submenu. 4. Select one of the available profiles to save and confirm. 5.5 System menu Overview • • • • • • 5.5.1 Power on DVI 1 Power on DVI 2 DVI Output Keyboard lock Keyboard backlight Power Saving Power on DVI 1 About power on DVI 1 This setting allows you to select the pin of DVI port 1 connector on which the +5V DC supply is applied. The available options are: • • • Disabled +5V on Pin 14 +5V on Pin 16 To select the power on DVI 1 1. Bring up the OSD main menu. 2. Navigate to the System menu. 3. Enter the Power on DVI 1 submenu. 4. Select one of the available options and confirm. 5.5.2 Power on DVI 2 About power on DVI 2 This setting allows you to select the pin of DVI port 2 connector on which the +5V DC supply is applied. The available options are: • • • Disabled +5V on Pin 14 +5V on Pin 16 To select the power on DVI 2 1. Bring up the OSD main menu. 2. Navigate to the System menu. 3. Enter the Power on DVI 2 submenu. 44 (451920611391)K5903031 MDSC-2224 21/01/2014 5. Advanced operation 4. Select one of the available options and confirm. 5.5.3 DVI Output About DVI output This setting allows you to select which digital input to replicate on DVI out. The available options are (depending on display version): • • • • DVI 1 DVI 2 Nexxis None This feature is subject to restrictions in case of Multi-image (PiP, SbS). To select the DVI output 1. Bring up the OSD main menu. 2. Navigate to the System menu. 3. Enter the DVI output submenu. 4. Select one of the available options and confirm. 5.5.4 Keyboard lock About keyboard locking This setting allows you to disable the keyboard functionality and avoid unwanted access to the OSD functions. Accessing the OSD menu is only possible after pressing a sequence of keys. Please refer to the dedicated section for more details (Keyboard locking/unlocking). To enable/disable keyboard locking 1. Bring up the OSD main menu. 2. Navigate to the System menu. 3. Enter the Keyboard Lock submenu. 4. Enable/Disable keyboard locking as desired and confirm. 5.5.5 Keyboard backlight About the keyboard backlight By default, after lighting up, the keyboard backlight will dim again if no further actions are taken within the following 5 seconds. However, this behavior can be changed so that the keyboard backlight is always on. To adjust the keyboard backlight 1. Bring up the OSD main menu. 2. Navigate to the System menu. 3. Enter the Keyboard Backlight submenu. 4. Select one of the available options and confirm. (451920611391)K5903031 MDSC-2224 21/01/2014 45 5. Advanced operation 5.5.6 Power Saving About power saving When the active input(s) is (are) missing, this setting allows the display to switch off the backlight and enter a low power mode. In this status the availability of the selected input is checked periodically. When the unit is in power save mode, the unit can exit this power save mode in two cases: 1. When a signal is applied on the selected input (or any input in case of auto). 2. By activating the OSD menu, see "OSD menu activation", page 23. To enable/disable power saving 1. Bring up the OSD main menu. 2. Navigate to the System menu. 3. Enter the Power Saving submenu. 4. Enable/Disable power saving as desired and confirm. 46 (451920611391)K5903031 MDSC-2224 21/01/2014 6. Important information 6. IMPORTANT INFORMATION 6.1 Safety information General recommendations Read the safety and operating instructions before operating the device. Retain safety and operating instructions for future reference. Adhere to all warnings on the device and in the operating instructions manual. Follow all instructions for operation and use. Electrical Shock or Fire Hazard To prevent electric shock or fire hazard, do not remove cover. No serviceable parts inside. Refer servicing to qualified personnel. Do not expose this apparatus to rain or moisture. Type of protection (Electrical) Equipment with external power supply: Class I equipment Degree of safety (flammable anesthetic mixture): Equipment not suitable for use in the presence of a flammable anesthetic mixture with air or with oxygen or nitrous oxide. Non-patient care equipment • • • Equipment primarily for use in a health care facility that is intended for use where contact with a patient is unlikely (no applied part). The equipment may not be used with life support equipment. The user is not supposed to touch SIP/SOPs and the patient at the same time. Mission critical applications We strongly recommend there is a replacement display immediately available in mission critical applications. Use of Electrical Surgical Knives Provide as much distance as possible between the electrosurgical generator and other electronic equipment (such as monitors). An activated electrosurgical generator may cause interference with them. The interference can activate the OSD menu of the display and as such disrupt the functionality of the display. Power connection – Equipment with external 24 VDC power supply • • • • • • Power requirements: The equipment must be powered using the delivered medical approved 24 VDC ) SELV power supply. ( ) power supply must be powered by the AC mains voltage. The medical approved DC ( The power supply is specified as a part of the ME equipment or combination is specified as a ME system. To avoid the risk of electric shock, this equipment must only be connected to a supply mains with protective earth. The equipment should be installed near an easily accessible outlet. The equipment is intended for continuous operation. (451920611391)K5903031 MDSC-2224 21/01/2014 47 6. Important information • The compliance of this monitor with Medical Safety and EMC requirements has been evaluated using the external (optional) Skynet medical power supply model BAR-A159. If a different power supply will be used, further investigation for Safety and EMC requirements, have to be performed at system level. Power cords: • • • • • Utilize a UL-listed detachable power cord, 3-wire, type SJ or equivalent, 18 AWG min., rated 250 V min., provided with a hospital-grade type plug 5-15P configuration for 120V application, or 6-15P for 240V application. Do not overload wall outlets and extension cords as this may result in fire or electric shock. Mains lead protection (U.S.: Power cord): Power cords should be routed so that they are not likely to be walked upon or pinched by items placed upon or against them, paying particular attention to cords at plugs and receptacles. The power supply cord should be replaced by the designated operator only at all time. Use a power cord that matches the voltage of the power outlet, which has been approved and complies with the safety standard of your particular country. Transient over-voltage If the device is not used for a long time, disconnect it from the AC inlet to avoid damage by transient over-voltage. To fully disengage the power to the device, please disconnect the power cord from the AC inlet. Connections Any external connection with other peripherals must follow the requirements of clause 16 of IEC60601-1 3rd ed. or Table BBB.201 of IEC 60601-1-1 for the medical electrical systems. Water and moisture The equipment is IP21 compliant (IPx5 front side only). The power supply is not approved for IP21. The power supply must be mounted in a flat position for best resistance to fluids. Ventilation Do not cover or block any ventilation openings in the cover of the set. When installing the device in a cupboard or another closed location, heed the necessary space between the set and the sides of the cupboard. Installation • • • • • 48 Place the equipment on a flat, solid and stable surface that can support the weight of at least 3 equipments. If you use an unstable cart or stand, the equipment may fall, causing serious injury to a child or adult, and serious damage to the equipment. Do not allow to climb or rest on the equipment. When adjusting the angle of the equipment, move it slowly so as to prevent the equipment from moving or slipping off from its stand or arm. When the equipment is attached to an arm, do not use the equipment as a handle or grip in order to move the equipment. Please refer to the instruction manual of the arm for instructions on how to move the arm with the equipment. Provide full attention to safety during installation, periodic maintenance and examination of this equipment. (451920611391)K5903031 MDSC-2224 21/01/2014 6. Important information • • Sufficient expertise is required for installing this equipment, especially to determine the strength of the wall for withstanding the display’s weight. Be sure to entrust the attachment of this equipment to the wall to licensed contractors of Barco and pay adequate attention to safety during the installation and usage. Barco is not liable for any damage or injury caused by mishandling or improper installation. General warnings • • All devices and complete setup must be tested and validated before taking into operation. The installer needs to foresee a backup system in case the video falls away. Technical data • • • • • • • • • • • The monitor is intended for indoor use The monitor has been designed to be used in landscape position with a tilt of -10° (backward) and +10° (forward) Power consumption: 24VDC 3.2A max Operating Temperature: 10-35°C for performance / 0-40°C for safety Operating Humidity: 10%-90% RH Operating Altitude: 3000m max. Storage: -20 ÷ +60°C; 10 ÷ 90%RH IP Protection: IP21 (IPx5 front side only) in vertical position Class I Equipment, according to the type of protection against electric shock The monitor is not intended to be sterilized The monitor has not applied parts, but the front side of the LCD panel and the plastic enclosure have been treated as applied part because considered accidentally touchable by the patient for a time <1 minute This apparatus conforms to: Medical Equipment: 3rd edition: ANSI/AAMI ES 60601-1, 3rd edition: 2005 EN 60601 3rd edition: 2006 IEC 60601-1, 3rd edition (2005) CE (MDD) Class I, essential requirements of MDD 93/42/EEC, version 2007 (in effect as of March 2010) CAN/CSA-C22.2 No 60601.1-08 EMC: IEC / EN 60601-1-2: 2007 EN 55011 / CISPR11 (MDSC-2224-MNA: Class A; MDSC-2224-LED: Class B) National Scandinavian Deviations for CL. 1.7.2: Finland: "Laite on liitettävä suojamaadoituskoskettimilla varustettuun pistorasiaan" Norway: "Apparatet må tilkoples jordet stikkontakt" Sweden: "Apparaten skall anslutas till jordat uttag" 6.2 Environmental information Disposal Information Waste Electrical and Electronic Equipment (451920611391)K5903031 MDSC-2224 21/01/2014 49 6. Important information This symbol on the product indicates that, under the European Directive 2012/19/EU governing waste from electrical and electronic equipment, this product must not be disposed of with other municipal waste. Please dispose of your waste equipment by handing it over to a designated collection point for the recycling of waste electrical and electronic equipment. To prevent possible harm to the environment or human health from uncontrolled waste disposal, please separate these items from other types of waste and recycle them responsibly to promote the sustainable reuse of material resources. For more information about recycling of this product, please contact your local city office or your municipal waste disposal service. For details, please visit the Barco website at: http://www.barco.com/en/AboutBarco/weee Turkey RoHS compliance Türkiye Cumhuriyeti: AEEE Yönetmeliğine Uygundur. [Republic of Turkey: In conformity with the WEEE Regulation] 中国大陆 ROHS (Chinese Mainland RoHS) 根据中国大陆《电子信息产品污染控制管理办法》(也称为中国大 陆RoHS), 以下部分列出了Barco 产品 中可能包含的有毒和/ 或有 害物质的名称和含量。中国大陆RoHS 指令包含在中国信息产业部 MCV 标 准:“ 电子信息产品中有毒物质的限量要求" 中。 According to the "China Administration on Control of Pollution Caused by Electronic Information Products" (Also called RoHS of Chinese Mainland), the table below lists the names and contents of toxic and/or hazardous substances that Barco’s product may contain. The RoHS of Chinese Mainland is included in the MCV standard of the Ministry of Information Industry of China, in the section "Limit Requirements of toxic substances in Electronic Information Products". 零件项目(名称) 有毒有害物质或元素 Component name Hazardous substances and elements 汞 六价铬 铅 镉 Pb Hg Cd Cr6+ X O O O 多溴联苯 多溴二苯 醚 PBB PBDE O O 液晶面板 X O O O O O LCD panel 外接电(线)缆 X O O O O O External Cables 內部线路 O O O O O O Internal wiring 金属外壳 O O O O O O Metal enclosure 塑胶外壳 O O O O O O Plastic enclosure 散热片(器) O O O O O O Heatsinks 风扇 O O O O O O 印制电路配件 Printed Circuit Assemblies Fan 50 (451920611391)K5903031 MDSC-2224 21/01/2014 6. Important information 零件项目(名称) 有毒有害物质或元素 Component name Hazardous substances and elements 汞 六价铬 铅 镉 Pb Hg Cd Cr6+ 电源供应器 X O O O 多溴联苯 多溴二苯 醚 PBB PBDE O O Power Supply Unit 文件说明书 O O O O O O Paper Manuals 光盘说明书 O O O O O O CD manual O: 表示该有毒有害物质在该部件所有均质材料中的含量均在 SJ/T 11363-2006 标准规定的限量要求以下. O: Indicates that this toxic or hazardous substance contained in all of the homogeneous materials for this part is below the limit requirement in SJ/T11363-2006. X: 表示该有毒有害物质至少在该部件的某一均质材料中的含量超出 SJ/T 11363-2006 标准规定的 限量要求. X: Indicates that this toxic or hazardous substance contained in at least one of the homogeneous materials used for this part is above the limit requirement in SJ/T11363-2006 在中国大陆销售的相应电子信息产品(EIP)都必须遵照中国大陆《电子信息产品污染控制标识要求》标准 贴上环保使用期限(EFUP)标签。Barco产品所采用的EFUP标签(请参阅实例,徽标内部的编号使用于制 定产品)基于中国大陆的《电子信息产品环保使用期限通则》标准。 All Electronic Information Products (EIP) that are sold within Chinese Mainland must comply with the “Electronic Information Products Pollution Control Labeling Standard” of Chinese Mainland, marked with the Environmental Friendly Use Period (EFUP) logo. The number inside the EFUP logo that Barco uses (please refer to the photo) is based on the “Standard of Electronic Information Products Environmental Friendly Use Period” of Chinese Mainland. Image 6-1 RoHS Directive 2011/65/EC on the restriction of certain hazardous substances in electrical and electronic equipment. According to what declared by our components suppliers, this product is RoHS compliant. 6.3 Biological hazard and returns Overview The structure and the specifications of this device as well as the materials used for manufacturing makes it easy to wipe and clean and therefore suitable to be used for various applications in hospitals and other medical environments, where procedures for frequent cleaning are specified. However, normal use shall exclude biological contaminated environments, to prevent spreading of infections. Therefore use of this device in such environments is at the exclusive risk of Customer. In case this device is used where potential biological contamination cannot be excluded. (451920611391)K5903031 MDSC-2224 21/01/2014 51 6. Important information Customer shall implement the decontamination process as defined in the latest edition of the ANSI/AAMI ST35 standard on each single failed Product that is returned for servicing, repair, reworking or failure investigation to Seller (or to the Authorized Service Provider). At least one adhesive yellow label shall be attached on the top site of the package of returned Product and accompanied by a declaration statement proving the Product has been successfully decontaminated. Returned Products that are not provided with such external decontamination label, and/or whenever such declaration is missing, can be rejected by Seller (or by the Authorized Service Provider) and shipped back at Customer expenses. 6.4 Regulatory compliance information Indications for use This device is intended to be used in operation rooms, to display images from endoscopic cameras, room and boom cameras, ultrasound, cardiology, PACS, anesthesiology and patient information. It is not intended for diagnosis. FCC Class B (valid for MDSC-2224 LED version) This device complies with Part 15 of the FCC Rules. Operation is subject to the following two conditions: (1) this device may not cause harmful interference, and (2) this device must accept any interference received, including interference that may cause undesired operation. This equipment has been tested and found to comply with the limits for a Class B digital device, pursuant to Part 15 of the FCC Rules. These limits are designed to provide reasonable protection against harmful interference in a residential installation. This equipment generates, uses and can radiate radio frequency energy and, if not installed and used in accordance with the instructions, may cause harmful interference to radio communications. However, there is no guarantee that interference will not occur in a particular installation. If this equipment does cause harmful interference to radio or television reception, which can be determined by turning the equipment off and on, the user is encouraged to try to correct the interference by one or more of the following measures: • • • • Reorient or relocate the receiving antenna. Increase the separation between the equipment and receiver. Connect the equipment into an outlet on a circuit different from that to which the receiver is connected. Consult the dealer or an experienced radio/TV technician for help. FCC Class A (valid for MDSC-2224 MNA version) This equipment has been tested and found to comply with the limits of a class A digital device, pursuant to Part 15 of the FCC rules. These limits are designed to provide reasonable protection against harmful interference when the equipment is operated in a commercial environment. This equipment generates, uses and can radiate radio frequency energy and, if not installed and used in accordance with the instruction manual, may cause harmful interference to radio communications. Operation of this equipment in a residential area is likely to cause harmful interference in which case the user will be required to correct the interference at his own expense. Canadian notice This ISM device complies with Canadian ICES-001. Cet appareil ISM est conforme à la norme NMB-001 du Canada. 52 (451920611391)K5903031 MDSC-2224 21/01/2014 6. Important information 6.5 Cleaning and disinfection Instructions • • • • Be sure to unplug the power cord from the mains when cleaning your LCD monitor. Take care not to scratch the front surface with any hard or abrasive material. Dust, finger marks, grease etc. can be removed with a soft damp cloth (a small amount of mild detergent can be used on the damp cloth). Wipe off water drop immediately. Possible cleaning solutions • • • • • • • 6.6 70 percent isopropyl alcohol 1.6 percent aqueous ammonia Cidex® (2.4 percent glutaraldehyde solution) Sodium hypochlorite (bleach) 10 percent “Green soap” (USP) 0.5 percent Chiorhexidine in 70 percent isopropyl alcohol. Like Cleansafe® optical cleaning liquid Explanation of symbols Symbols on the device On the device or power supply, you may find the following symbols (nonrestrictive list): Indicates the device meets the requirements of the applicable EC directives. Indicates compliance with Part 15 of the FCC rules (Class A or Class B) Indicates the device is approved according to the UL Recognition regulations Indicates the device is approved according to the UL Demko regulations Indicates the device is approved according to the CCC regulations Indicates the device is approved according to the VCCI regulations Indicates the device is approved according to the KC regulations Indicates the device is approved according to the BSMI regulations (451920611391)K5903031 MDSC-2224 21/01/2014 53 6. Important information Indicates the USB connectors on the device Indicates the DisplayPort connectors on the device Indicates the manufacturing date Indicates the temperature limitations1 for the device to safely operate within specs. Indicates the device serial no Warning: dangerous voltage Caution Consult the operating instructions Indicates this device must not be thrown in the trash but must be recycled, according to the European WEEE (Waste Electrical and Electronic Equipment) directive Indicates Direct Current (DC) Indicates Alternating Current (AC) Stand-by 6.7 Legal disclaimer Disclaimer notice Although every attempt has been made to achieve technical accuracy in this document, we assume no responsibility for errors that may be found. Our goal is to provide you with the most accurate and usable documentation possible; if you discover errors, please let us know. Barco software products are the property of Barco. They are distributed under copyright by Barco N.V. or Barco, Inc., for use only under the specific terms of a software license agreement between Barco N.V. or Barco Inc. and the licensee. No other use, duplication, or disclosure of a Barco software product, in any form, is authorized. 1. Values for xx and yy can be found in the technical specifications paragraph. 54 (451920611391)K5903031 MDSC-2224 21/01/2014 6. Important information The specifications of Barco products are subject to change without notice. Trademarks All trademarks and registered trademarks are property of their respective owners. Copyright notice This document is copyrighted. All rights are reserved. Neither this document, nor any part of it, may be reproduced or copied in any form or by any means - graphical, electronic, or mechanical including photocopying, taping or information storage and retrieval systems - without written permission of Barco. © 2013 Barco N.V. All rights reserved. 6.8 Technical specifications Overview Screen technology TFT AM LCD Active screen size (diagonal) 611 mm (24.1") Active screen size (H x V) 518 x 324 mm (20.4 x 12.7") Aspect ratio (H:V) 16:10 Resolution W-UXGA (1920 x 1200) Pixel pitch 0.270 mm Color imaging Yes Color support 1073 million Viewing angle (H, V) 178° Maximum luminance 350 cd/m² (typical) Contrast ratio 1000:1 Response time (average Gray 6 ms (typ) to Gray) Housing color White Video input signals DVI-I Single Link (digital & analog – HDMI video support with HDCP) DisplayPort (VESA std 1.1a) RGBS VGA (only computer VESA signals accepted) S-video Composite video Component video SDI/HD-SDI/3GSDI Video output signals Nexxis fiber optic input DVI CVBS S-video SDI 100-250V Power source requirements for external power supply (nominal) Power source requirements for LED version: 24VDC 2.3Amax display power input MNA version: 24VDC 3.2Amax (451920611391)K5903031 MDSC-2224 21/01/2014 55 6. Important information Power consumption LED version: 65W Power save mode Yes Dot clock 165 MHz max. (DVI) OSD languages English, French, German, Spanish, Italian Display dimensions w/o stand (W x H x D) Power Supply dimensions (W x H x D) Dimensions packaged (W x H x D) Net weight display w/o stand 595,4 x 414 x 84 mm (23.44 x 16.3 x 3.31 in) 7.9 kg (17.4 lbs) (9.5 kg (20.9 lbs) incl. power supply and accessories) Net weight power supply 1.5 kg (3.31 lbs) MNA version: 85W 210 x 103 x 52 mm (8.27 x 4.06 x 2.05 in) 685 x 570 x 170 mm (26.97 x 22.44 x 6.69 in) Net weight packaged w/o 12.0 kg (26.5 lbs) stand Power supply DC output cable 2.5 m (8.2 ft) length Mounting standard VESA (100 mm) Screen protection Recommended modalities Protective, non-reflective PMMA cover Certifications ANSI/AAMI ES 60601-1, 3rd edition: 2005 EN 60601 3rd edition: 2006 IEC 60601-1, 3rd edition (2005) CE (MDD) Class I, essential requirements of MDD 93/42/EEC, version 2007 (in effect as of March 2010) CAN/CSA-C22.2 No 60601.1-08, IEC / EN 60601-1-2: 2007, EN 55011 / CISPR11 (MDSC-2224-MNA: Class A; MDSC-2224 LED: Class B), FCC (A or B depending on model), RoHs compliant, IP21 (IPx5 front side only) User Guide Supplied accessories Endoscopy, Laparoscopy, PACS, PM, US, CT, MR Video cable (DVI Dual Link) Mains cables (European (CEBEC/KEMA), USA (UL/CSA)) External power supply Optional accessories Barco stand (K9302032A) Power extension cable 10m (K3495066) Warranty Power extension cable 30m (K3495068) 3 years Operating temperature 10-35°C for performance / 0-40°C for safety Storage temperature -20 ÷ +60°C Operating humidity 10 ÷ 90% (non-condensing) Storage humidity 10 ÷ 90% (non-condensing) Operating altitude 3000 m max. Storage altitude 12000 m max. Timings DVI-VGA 56 Item Name Pixel x Line Format NTSC 480p Hor. Fr. (kHz) 15,734 Vert. Fr. (Hz) 59,94 1 480i 720 x 487 2 480p59 720 x 480 3 480p60 4 5 Hor. Total Vert. Total DVI Y N 31,47 59,94 Y N 720 x 480 480p 31,5 60 Y N 576i 720 x 576 PAL I 15,625 50 Y N 576p 720 x 576 576p 31,25 50 Y N VGA (451920611391)K5903031 MDSC-2224 21/01/2014 6. Important information Item Name Pixel x Line Format 720p Hor. Fr. (kHz) 22,48 Vert. Fr. (Hz) 29,97 6 7 720p29 1280 x 720 720p30 1280 x 720 720p 22,5 30 8 720p50 1280 x 720 720p 37,5 9 720p59 1280 x 720 720p 10 720p60 1280 x 720 720p 11 1080i25 1920 x 1080 1080i 12 1080i29 13 Hor. Total Vert. Total DVI VGA Y N Y N 50 Y N 44,96 59,94 Y N 45 60 Y N 28,13 50 Y N 1920 x 1080 1080i 33,72 59,94 Y N 1080i30 1920 x 1080 1080i 33,75 60 Y N 14 1080p29 1920 x 1080 1080p 33,72 29,97 Y N 15 1080p30 1920 x 1080 1080p 33,75 30 Y N 16 1080p50 1920 x 1080 1080p 56,25 50 Y N 17 1080p59 1920 x 1080 1080p 67,433 59,94 Y N 18 1080p60 1920 x 1080 1080p 67,5 60 Y N 19 DMT0660 604 x 480 VGA 31,5 60 Y Y 20 DMT0672 604 x 480 VGA 37,86 Y Y 21 DMT0675 604 x 480 VGA 37,5 72,808 75 Y Y 22 DMT0685 604 x 480 VGA 43,269 85,008 Y Y 23 DMT0856 800 x 600 SVGA 35,16 56,25 Y Y 24 DMT0860 800 x 600 SVGA 37,88 60,32 Y Y 25 DMT0872 800 x 600 SVGA 48,08 Y Y 26 DMT0875 800 x 600 SVGA 46,875 72,19 75 Y Y 27 DMT0885 800 x 600 SVGA 53,74 85,061 Y Y 28 DMT1060 1027 x 768 XGA 48,4 60 Y Y 29 DMT1070 1024 x 768 XGA 56,4 70 Y Y (Diag. (Diag. mode) 2 mode) 30 DMT1075 1024 x 768 XGA 60 75 Y Y 31 DMT1085 1024 x 768 XGA 68,7 Y Y 32 DMT1175 1152 x 864 33 DMT1260G 34 35 2 67,5 Y Y 64 60 Y Y DMT1275G XGA+ 1280 x 1024 SXGA 1280 x 1024 SXGA 85 75 79,976 75,025 Y Y 1280 x 1024 SXGA 1600 x 1200 UXGA 91,1 75 85 Y Y 36 DMT1285G DMT1660 60 Y Y 37 CVR1460 64,744 59,948 Y Y 38 CVT1460 65,32 59,98 Y Y 39 CVR1660D 64,67 59,88 Y Y 40 CVT1660D 1400 x 1050 SXGA+ 1400 x 1050 SXGA+ (VESA) 1680 x 1050 WSXGA+1 1680 x 1050 WSXGA+2 65,29 59,95 Y Y 41 1920 x 1200 WUXGA1 74,038 640 x 350 31,5 59,95 Y Y 42 CVT IBM 70 800 449 43 VESA 640 x 350 37,9 85 832 446 Y N (Diag. mode)2 Y Y 44 VESA 640 x 400 24,8 56,3 848 440 N Y 2. OSD Smart Video set to “Diagnostic” (451920611391)K5903031 MDSC-2224 21/01/2014 57 6. Important information Item Name Pixel x Line Format 640 x 400 Hor. Fr. (kHz) 31,5 Vert. Fr. (Hz) 70,0 Hor. Total 800 Vert. Total 449 45 IBM 46 VESA 640 x 400 37,9 85,0 832 446 Hor. Total Vert. Total DVI VGA Y N (Diag. mode)2 Y Y Timings Comp - SOG Item Name Pixel x Line Format 1 480i 720 x 487 NTSC Hor. Fr. (kHz) 15,734 Vert. Fr. (Hz) 59,94 SOG Y RGBS / YPbPr Y 2 480p59 720 x 480 480p 31,47 59,94 Y Y 3 480p60 720 x 480 480p 31,5 60 Y Y 4 5 576i 720 x 576 PAL I 15,625 50 Y Y 576p 720 x 576 576p 31,25 50 Y Y 8 720p50 1280 x 720 720p 37,5 50 Y Y 9 720p59 1280 x 720 720p 44,96 59,94 Y Y 10 720p60 1280 x 720 720p 45 60 Y Y 11 1080i25 1920 x 1080 1080i 28,13 50 Y Y 12 1080i29 1920 x 1080 1080i 33,72 59,94 Y Y 13 1080i30 1920 x 1080 1080i 33,75 60 Y Y 14 1080p29 1920 x 1080 1080p 33,72 29,97 Y Y 15 1080p30 1920 x 1080 1080p 33,75 30 Y Y 16 1080p50 1920 x 1080 1080p 56,25 50 Y Y 17 1080p59 1920 x 1080 1080p 67,433 59,94 Y Y 18 1080p60 1920 x 1080 1080p 67,5 60 Y Y Item Name Pixel x Line Format 1 480i 720 x 487 Vert. Fr. (Hz) 59,94 SDI (Ypb) Y RGBS / YPbPr Y 4 576i 720 x 576 NTSC PAL I Hor. Fr. (kHz) 15,734 15,625 50 Y Y 8 720p50 1280 x 720 720p 37,5 50 Y Y Timings SDI Hor. Total Vert. Total 9 720p59 1280 x 720 720p 44,96 59,94 Y Y 10 720p60 1280 x 720 720p 45 60 Y Y 11 1080i25 1920 x 1080 1080i 28,13 50 Y Y 12 1080i29 1920 x 1080 1080i 33,72 59,94 Y Y 13 1080i30 1920 x 1080 1080i 33,75 60 Y Y 14 1080p29 1920 x 1080 1080p 33,72 29,97 Y Y 15 1080p30 1920 x 1080 1080p 33,75 30 Y Y 16 1080p50 1920 x 1080 1080p 56,25 50 Y Y 17 1080p59 1920 x 1080 1080p 67,433 59,94 Y Y 18 1080p60 1920 x 1080 1080p 67,5 60 Y Y SDI Standard Compliance: SMPTE 425M (level A), SMPTE 424M, SMPTE 292M, SMPTE 296M, ITU-R BT.656, ITU-R BT.601 58 (451920611391)K5903031 MDSC-2224 21/01/2014 6. Important information SDI Video Sampling: Y Cb Cr 4:2:2 Dimensions 595,4 mm (23.44”) 84 mm (3.31”) 100 mm (3.94”) 414 mm (16.3”) 100 mm (3.94”) Image 6-2 6.9 Open source license information Open source license information Open source license usage (451920611391)K5903031 MDSC-2224 21/01/2014 59 6. Important information This product contains software components released under an Open Source license. A copy of the source code is available on request by contacting your Barco customer support representative. EACH SEPARATE OPEN SOURCE SOFTWARE COMPONENT AND ANY RELATED DOCUMENTATION ARE PROVIDED "AS IS" WITHOUT EXPRESS OR IMPLIED WARRANTY INCLUDING, BUT NOT LIMITED TO, THE IMPLIED WARRANTIES OF MERCHANTABILITY AND FITNESS FOR A PARTICULAR PURPOSE. IN NO EVENT SHALL THE COPYRIGHTHOLDER OR ANY OTHER CONTRIBUTOR BE LIABLE FOR DIRECT, INCIDENTAL OR CONSEQUENTIAL DAMAGES, EVEN IF ADVISED OF THE POSSIBILITY OF SUCH DAMAGES. MORE INFORMATION/DETAILS IS TO BE FOUND IN EACH SPECIFIC OPEN SOURCE LICENSE. Copyright on each Open Source Software component belongs to the respective initial copyright holder, each additional contributor and/or their respective assignee(s), as may be identified in the respective documentation, source code, README file, or otherwise. You shall not remove or obscure or otherwise alter the respective copyrights. You acknowledge living up to the conditions of each separate Open Source Software license. A list of the Open Source Software components used is available in the applicable EULA, through the (customer section of the) Barco website or through other (online) means. 60 (451920611391)K5903031 MDSC-2224 21/01/2014