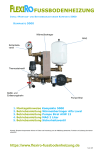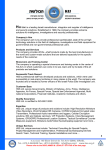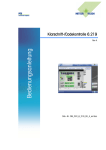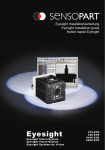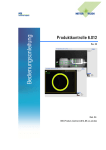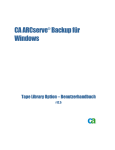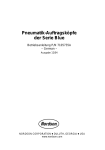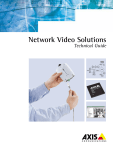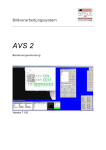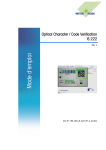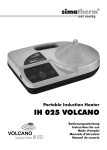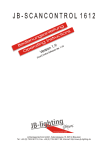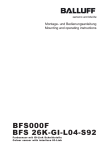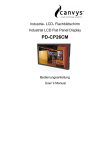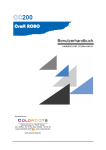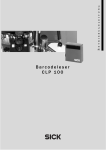Download Colour Product Control
Transcript
Bedienungsanleitung Colour Product Control Dokument Version B Doc. No.: OM_PCE_ColourProductControl_V6.106_DE_B Inhaltsverzeichnis 1 2 ALLGEMEINE HINWEISE HARDWARE-KAMERABESCHREIBUNG 2.1 BESTANDTEILE DER KAMERA 2.2 BEDIENUNG DER KAMERA 2.3 ANSCHLUSS-, ANZEIGE- UND BEDIENELEMENTE 2.4 ANSCHLUSSBELEGUNGEN 2.5 BEISPIEL EINER SYSTEMVERBINDUNG 5 7 7 7 8 9 10 3 EINSATZGEBIET 11 4 FUNKTIONSWEISE UND BEGRIFFSDEFINITION 12 5 6 7 DIE BEDIENUNG DER KAMERA 5.1 TASTEN 5.2 DIE VIRTUELLE TASTATUR INBETRIEBNAHME DER SOFTWARE MENÜPUNKTE IM DETAIL 7.1 PRODUKTION 7.2 NEUER SOLLCODE 7.3 PRODUKTWECHSEL 7.4 PRODUKT VERÄNDERN 7.4.1 7.4.2 7.4.3 7.4.4 7.4.5 7.4.6 7.5 Livebild Farbtabellen Parameter CPix-Fenster Parameter RING-Fenster (Kreis-Ring) Parameter OBJC-Fenster (Objekte zählen) Allgemeine Produktdaten PRODUKTVERWALTUNG 7.5.1 Produkt umbenennen, kopieren und löschen 7.5.2 Produkt anzeigen 7.5.3 Neues Produkt 7.6 STATISTIK 7.6.1 Charge starten, einsehen und beenden 7.6.2 Fehlerbild anzeigen 7.6.3 Zähler löschen 7.7 SERVICE 7.7.1 Livebild 7.7.2 Systemparameter 7.7.3 Benutzerverwaltung 7.8 PASSWORT, ZOOM 7.8.1 Passwort aendern 7.8.2 Zoom ein (Zoom aus) 8 9 ALLGEMEINES 8.1 FEHLERMELDUNGEN UND FEHLERBEHEBUNG 8.2 PFLEGE 8.3 TECHNISCHE DATEN INDEX 15 16 17 19 21 21 21 22 22 22 22 28 29 31 33 35 35 35 35 35 35 36 36 37 37 37 47 47 47 47 48 48 49 50 52 1 Allgemeine Hinweise Sorgfaltspflicht des Betreibers Das PCE Farb-LAN-Smart-Kamera Typ Produktkontrolle wurde unter Berücksichtigung gängiger Normen und technischer Spezifikationen konstruiert und gebaut. Sie entspricht damit dem Stand der Technik und ermöglicht ein Höchstmaß an Sicherheit während des Betriebes. Die Sicherheit des Systems kann in der betrieblichen Praxis jedoch nur dann umgesetzt werden, wenn alle dafür erforderlichen Maßnahmen getroffen werden. Es unterliegt der Sorgfaltspflicht des Systembetreibers, diese Maßnahmen zu planen und ihre Ausführung zu kontrollieren. Der Betreiber muss sicherstellen, dass das System nur bestimmungsgemäß genutzt wird das System nur in einwandfreiem, funktionstüchtigen Zustand betrieben wird, die Betriebsanleitung stets in einem leserlichen Zustand und vollständig am Einsatzort der Maschine zur Verfügung steht, nur dafür qualifiziertes und autorisiertes Personal das System bedient und wartet, dieses Personal regelmäßig in allen zutreffenden Fragen von Arbeitssicherheit unterwiesen wird, sowie die Betriebsanleitung und die darin enthaltenen Sicherheitshinweise kennt, alle sicherheitsrelevanten Eigenschaften des Systems, in regelmäßigen Abständen, sorgfältig überprüft werden, je größer die Sicherheitsrisiken sind, die mit diesem Gerät abgedeckt werden, desto häufiger müssen die regelmäßigen Kontrollen durchgeführt werden. Grundlegende Sicherheitsmaßnahmen Für den sicheren Betrieb des Bildverarbeitungssystems ist auf folgende Punkte zu achten: Die Kamera muss an einer stabilen mechanischen Befestigung, die nicht verändert werden kann, montiert sein. Die Kamera muss vor Fremdlichteinfluss geschützt betrieben werden. Die Spannungsversorgung des Gerätes ist in 24 V DC-Technik ausgeführt und wird von einer externen Spannungsquelle geliefert. Es sind alle erforderlichen Sicherheitsbestimmungen für diese Art der Technik einzuhalten. Das Gerät darf nur von dafür ausgebildeten und befugten Personen bedient werden, die die Betriebsanleitung kennen und nach dieser das Gerät bedienen können. Um einen sicheren Betrieb des Bildverarbeitungssystems zu gewährleisten, sind wiederholte Überprüfungen aller sicherheitsrelevanten Teile durchzuführen, sowie im Besonderen oben genannte Punkte und die Betriebsanleitung zu beachten. Anforderungen an das Bedienungspersonal Diese Betriebsanleitung soll dem Benutzer das Einrichten und Bedienen des Gerätes ermöglichen. Jedoch ersetzt diese Betriebsanleitung auf keinen Fall die Installation und den Kundendienst durch geschultes Personal! Transport, Aufstellung und Inbetriebnahme Beim Transport ist darauf zu achten, dass das Gerät Feuchtigkeitsgeschützt und Stoßgeschützt verpackt und transportiert wird. Die Aufstellung in industrieller Umgebung erfolgt typischerweise mit geringster Staub-, Feuchtigkeits-, Temperatur- und Erschütterungs-Belastung. Ein sicherer Betrieb des Gerätes kann nur gewährleistet werden, wenn die Aufstellung und Inbetriebnahme durch das dafür geschulte Fachpersonal vorgenommen wurde. Um die Gefahr des Stolperns auszuschließen, sind alle Geräteverbindungen (Kabel) so zu verlegen, dass durch sie keine Stolperstellen entstehen! Colour Product Control 5 Bestimmungsgemäße Verwendung Die Farb-Produktkontrolle Color kann innerhalb eines Bildes mehrere Objekte auf Farbe und Fläche kontrollieren. Sie wird und a. für folgende Aufgaben eingesetzt: Vollständigkeitskontrolle von Kartons oder Faltschachteln; Etikettenanwesenheit und -sitz; Verschlussanwesenheit u sitz; Kontrolle der richtigen Kappenfarbe z. B. bei Vials. Wird die PCE Farb-Produktkontrolle nicht bestimmungsgemäß verwendet, so ist kein sicherer Betrieb des Systems gewährleistet. Für alle Personen- und Sachschäden, die aus nicht bestimmungsgemäßer Verwendung entstehen, ist nicht der Hersteller, sondern der Betreiber des PCE-Bildverarbeitungssystems verantwortlich. Colour Product Control 6 2 Hardware-Kamerabeschreibung 2.1 Bestandteile der Kamera Die Mini Smart Kamera vereint ein komplettes Bildverarbeitungssystem in kleinster Bauform. Sie besteht aus einem Bildaufnehmer (CCD-Sensor mit Farbfilter), einem schnellen Signalprozessor, Speicher, Schnittstellen (Ethernet, RS232, 24V-IO’S), Objektiv und Beleuchtung. Die Beleuchtung kann in die Kamera integriert und/oder extern an die Kamera angeschlossen werden. 2.2 Bedienung der Kamera Die Kamera wird über ein kabelgebundenes Netzwerk bedient LAN (Local Area Network). In diesem LAN muss ein PC zur Bedienung der Kamera vorhanden sein. PCE bietet mit dem PCE-PILOT eine geeignete Hardware und Software an, um die Kamera komfortabel zu bedienen. Anschauliche Visualisierungen zeigen dem Bediener die Einstelloptionen auf dem Touch-Display an und ermöglichen die Bedienung mittels großformatiger Tastflächen. Der PC stellt die notwendigen Funktionen zum Bedienen der Kamera zur Verfügung. Auf dem TouchDisplay wird z.B. eine PC-Tastatur eingeblendet um Zeichen einzugeben. Zur Montage der Kamera und zum Einrichten der Software kann das Kamerabild auf dem Display angezeigt werden. Colour Product Control 7 2.3 Anschluss-, Anzeige- und Bedienelemente Das folgende Bild zeigt die Rückwandansicht der Kamera. Die genauen Zuordnungen sind in den Tabellen auf den folgenden Seiten aufgeführt. Anzeige der Eingänge Optional externe Beleuchtung Anzeige der Ausgänge System-Stecker Optional weitere Ein- und Ausgänge Anzeige der Versorgungsspannung Taster Kunststoff-Montageklotz Mit dem Taster in der Kamerarückwand kann ein Kameratrigger ausgelöst werden. Dadurch startet die Kamera eine Bildaufnahme und Auswertung. Die LEDs in der Rückwand zeigen die Ein- und Ausgangszustände an und sind jeweils in einer Zeile angeordnet. Eine LED leuchtet, wenn das entsprechende Signal anliegt. Bezeichnung IN0 IN1 IN2 IN3 OUT0 OUT1 OUT2 OUT3 Funktion Maschinentrigger Signal des Tasters Quittierungs-Signal Universal, abhängig von Softwareeinstellungen Erstes Gut-Signal Kamera-Bereit-Signal Zweites Gut-Signal Universal, abhängig von Softwareeinstellungen Colour Product Control 8 2.4 Anschlussbelegungen Mit dem 8poligen Systemstecker wird die Kamera mit +24V Spannung versorgt und kann mit einem Ein- und einem Ausgang an die Maschine angeschlossen werden. Mit vier Adern stellt die Kamera Verbindung zum Netzwerk „LAN“ (Local Area Network) her. Weitere Ein-/ Ausgänge sind optional über eine LAN-I/O-Erweiterung oder über ein zusätzliches I/O-Kabel verfügbar. Systemkabel Pin des 8pol. Stecker 1 2 3 4 5 6 7 8 I/O-Kabel Pin der 8pol. Buchse Kabelfarbe weiß-blau Blau Braun weiß-braun weiß/orange Orange weiß/grün Grün Kabelfarbe 1 braun 2 3 4 gelb orange schwarz 5 6 7 8 grün rot blau violett Bezeichnung +24V GND In0 / Trigger Out0 / Gut Versorgung +24V Versorgung GND Eingang 0 = Trigger-Signal Ausgang 0 = Gut-Signal LAN LAN LAN LAN Kamera an PC (entspr. TIA 568 A) mit 1:1 LAN-Kabel RJ45 Pin 3 – TxDRJ45 Pin 6 – TxD+ RJ45 Pin 1 – RxDRJ45 Pin 2 – RxD+ Bezeichnung In1 In2 In3 Out1 Out2 Out3 TxD RxD grün braun weiß +24V Trigger GND Kamera an Switch (entspr. TIA 568 B) mit 1:1 LAN-Kabel RJ45 Pin 1 – TxDRJ45 Pin 2 – TxD+ RJ45 Pin 3 – RxDRJ45 Pin 6 – RxD+ Funktion Eingang 1 = Taster in Kamera-Rückwand oder abhängig von Softwareeinstellungen Eingang 2 = Quittierungs-Signal Eingang 3 = Universal, abhängig von Softwareeinstellungen Ausgang 1 = Kamera-Bereit-Signal oder abhängig von Softwareeinstellungen Ausgang 2 = Universal, abhängig von Softwareeinstellungen Ausgang 3 = Universal, abhängig von Softwareeinstellungen RS232: TxD der Kamera RS232: RxD der Kamera Externer Beleuchtungs-Anschluss Pin der BezeichKabelfarbe 4pol. Buchse nung 1 2 3 4 Funktion Funktion - +24V Versorgung für externe Beleuchtung, von der Kamera abgegeben Trigger-Signal für externe Beleuchtung, von der Kamera abgegeben GND Mehrere externe Beleuchtungen werden über einen Verteiler an eine Kamera angeschlossen. Colour Product Control 9 2.5 Beispiel einer Systemverbindung Die Kamera wird mit dem offenen Kabelende im Schaltschrank an Schraubklemmen angeschlossen. In der Minimalverdrahtung kann die Kamera direkt an die LAN-Schnittstelle des PCs angeschlossen werden. Zum Betrieb mehrerer Kamerasysteme wird ein LAN-Switch eingesetzt. Neben der LANSchnittstelle müssen nur noch eine 24V Spannungsversorgung und die Verbindung mit den Maschinensignalen hergestellt werden. Touch-Display Netz 230V Maschinensignale Kamera- Spannungsversorgung und Systemsignale Filter, Netzteil, Klemmen usw. optional mehrere Kamerasysteme Kamera- Kamera- Spannungsversorgung PC Switch und Systemsignale Kamera- Standardverdrahtung eines LAN-Smart-Kamera-Systems. Optional: LAN-I/O-Erweiterung (Klein-) Schaltschrank Colour Product Control 10 3 Einsatzgebiet Die Farb-Produktkontrolle Color kann innerhalb eines Bildes mehrere Objekte auf Farbe und Fläche sowie Farbcodefolgen kontrollieren. Sie wird und a. für folgende Aufgaben eingesetzt: - Vollständigkeitskontrolle von Kartons oder Faltschachteln; - Etikettenanwesenheit und -sitz; - Verschlussanwesenheit und -sitz; - Kontrolle der richtigen Kappenfarbe z. B. bei Vials; - Kontrolle der korrekten Codefolge von Farbringen; - Kontrolle der Farbringbreite und Abstände. Colour Product Control 11 4 Funktionsweise und Begriffsdefinition Unter einem Produktnamen können mehrere sog. CPIX – , RING – und OBJC – Fenster eingerichtet werden. CPIX – Kontrolle In einem CPIX- Fenster werden die Pixel einer bestimmten Farbe gezählt. Liegt die gemessene Pixelanzahl außerhalb der einstellbaren Toleranz, wird das entsprechende Fenster rot markiert. Die Farben werden einmalig eingelernt und in einer Farbtabelle hinterlegt. Die Farbempfindlichkeit lässt sich einfach über einstellbare Toleranzen oder Nachlernen steuern. Mit Hilfe des Weissabgleiches und den automatischen dynamischen Belichtungszeiten können auch sehr geringe Farbunterschiede gut erkannt werden. Abbildung 1: Produktionsbildschirm mit eingeschalteter Diagnose Farbpixel, die in der Toleranz liegen werden grün und Pixel die überstrahlt sind werden blau markiert. Zusätzlich kann noch der entsprechende Zahlenwert für die grün markierten Pixel Colour Product Control 12 ausgegeben werden. Die Ausgaben können über die Diagnosefunktion ein- und ausgeschaltet werden. Lesen Sie hierzu auch bitte das Kapitel „Service/Systemparameter/Diagnose“. In der Statuszeile am unteren Bildschirmrand werden Sollfarbe, Min- und Max-Werte für alle Fenster angezeigt. Am rechten Bildschirmrand sind die Auswertezeit, Gut- und Schlechtzähler, aktueller Produktname und Chargenprotokoll inaktiv = blau oder aktiv = grün zu sehen. RING – Kontrolle In einem RING- Fenster wird entlang einer vorgegebenen Leserichtung die Codefolge von Farbringen analysiert. Innerhalb eines solchen Fensters werden entlang mehrerer Messlinien die Anzahl, die Codefolge, die Breite und die Abstände der Farbringe untersucht. Entsprechen alle Messwerte den Vorgaben innerhalb einstellbarer Toleranzen so konnte der Farbcode verifiziert werden und die Messlinie wird blau im Bild eingezeichnet. Die mittlere Ringbreite und der mittlere Ringabstand kann ebenfalls pro RING-Fenster angezeigt werden. Die Ausgaben können über die Diagnosefunktion ein- und ausgeschaltet werden. Lesen Sie hierzu auch bitte das Kapitel „Service/Systemparameter/Diagnose“. Erreicht die Anzahl der positiv bewerteten Messlinien einen benutzerdefinierten Schwellwert so liegt eine Gut-Lesung (Fenster wird grün markiert) andernfalls eine Schlecht-Lesung vor (Fenster wird rot markiert). In der Statuszeile am rechten Bildschirmrand wird der Sollfarbcode für alle Farbringfenster angezeigt. Colour Product Control 13 OBJC – Kontrolle Innerhalb eines OBJC- Fensters wird die Anzahl von Objekten geprüft, die eine bestimmte Farbe besitzen. Objekte bilden sich aus zusammenhängenden Pixel-Flächen. Die minimale und maximale Fläche eines Objekts kann vom Benutzer festgelegt werden. Kleinere und größere Objekte werden dann nicht mitgezählt. Die Farben werden, genau wie für die CPIX- und RING-Kontrollen, einmalig eingelernt und in einer Farbtabelle hinterlegt. Abbildung 2: links, Produkt ist vollständig; rechts, zu wenig Objekte in der Schachtel Gefundene Objekte werden im Kamerabild durch grüne Rahmen markiert. Die Anzahl der gefundenen Objekte wird oben links im Fenster angezeigt. Wenn eine negative Zahl angezeigt wird, bedeutet dies, dass zu viele einzelne Objekte der gesuchten Farbe gefunden wurden. Eine Auswertung kann in diesem Fall nicht stattfinden und es bedarf gegebenenfalls einer Anpassung der Parameter. Wenn die gewünschte Anzahl von Objekten gefunden wurde, wird das OBJC-Fenster grün dargestellt, ansonsten rot. Es können noch zusätzliche Anzeigen aktiviert werden, wie die Objekt-Pixel-Flächen, eine BinärDarstellung und die Anzeige von ungültigen Objekten. Die Ausgaben können über die Diagnosefunktion ein- und ausgeschaltet werden. Lesen Sie hierzu auch bitte das Kapitel „Service/Systemparameter/Diagnose“. Die Kamera benötigt ein Triggersignal von außen - Flankenwechsel 0 auf 24V. Anschließend triggert die Kamera über einen schnellen Ausgang die Blitzbeleuchtung. Gleichzeitig wird belichtet und ein Bild aufgenommen. Zum Testen der Triggerung kann auch der Taster auf der Kamerarückwand verwendet werden. Colour Product Control 14 5 Die Bedienung der Kamera Die Bedienung der Software erfolgt vollständig über den Touchscreen, es wird keine Tastatur oder Maus benötigt. Die zu überprüfenden Bereiche werden mittels Fenstertechnik markiert und kontrolliert, zu einzelnen Punkten werden Bedienhinweise angezeigt. Beim Einschalten des Systems wird der Produktionslauf – der eigentliche Auswertemodus – gestartet. Durch Drücken des “Menue“ Buttons kann der Produktionslauf verlassen werden und es erscheint das Hauptmenü. Folgendes Bild zeigt das Hauptmenü nach dem Auswählen einer Kamera und Drücken Menü Taste auf dem Touchscreen. Bedienhinweis Menüführung Auswahlbox In der Kamerasoftware ist eine komplette Benutzerverwaltung enthalten. Im Auslieferungszustand ist nur der Benutzer „Admin“ mit dem Passwort „000“ angelegt! Colour Product Control 15 5.1 Tasten Folgende Tastenbelegungen gelten in den Menüs: Mit dem Touchscreen kann ein Menüpunkt angewählt werden. Auswählen eines Menüpunktes erfolgt nach dem Loslassen eines Menüpunktes. Verlassen eines Untermenüs oder Abbruch erfolgt durch Auswahl des Exit Buttons. Fenster, Rahmen und Pfeile setzen: Die Fenster für die verschiedenen Kontrollarten (CPIX, RING, OBJC, …) werden über Steuersymbole am Touchscreen konfiguriert. Dieses Symbol erscheint wenn ein solches Fenster eingegeben oder verändert werden soll. Modus Steuerpfeile Mit der mittleren Taste kann der momentan aktive Modus umgeschaltet werden. Im Modus verschieben Im Modus vergrößern kann das Fenster mit den Steuerpfeilen vergrößert werden. Im Modus verkleinern kann das Fenster mit den Steuerpfeilen verkleinert werden. Mit der Taste wird die Eingabe bestätigt. Mit der Taste wird die Eingabe abgebrochen. Die Fenster lassen sich auch direkt auf dem Touchsreen manipulieren kann das Fenster mit den Steuerpfeilen verschoben werden. Colour Product Control 16 5.2 Die virtuelle Tastatur Zur Eingabe von Alphanumerischen Zeichen ( Passwörter, Solltexte, Codes, … ) über den Touchscreen existiert eine virtuelle Tastatur. Diese wird immer dann angezeigt, wenn das System eine Eingabe erwartet. Schaltet zwischen Groß und Kleinbuchstaben um. Quittiert die eingegebenen Zeichen. Taste erlaubt das Verschieben der virtuellen Tastatur per Touchscreen Bricht die Eingabe ab. Verschiebt die Tastatur nach oben. Verschiebt die Tastatur noch unten. Colour Product Control 17 Menü-Übersicht Hauptmenue Produkt veraendern Farbtabellen Produktion Neuer Sollcode Produktwechsel Produkt veraendern Produktverwaltung Statistik Service Passwort aendern Zoom ein Livebild Fenster hinzufuegen Fenster loeschen Farbtabelle Parameter CPIX-Fenster Parameter RING-Fenster Parameter OBJC-Fenster Allgemeine Produktdaten Farbtabelle anzeigen Farbtabelle umbenennen Farbtabelle kopieren Farbtabelle loeschen Produktverwaltung Neues Produkt Produkt anzeigen Produkt umbenennen Produkt kopieren Produkt loeschen Chargenmenue Chargenprotokoll starten Chargenprotokoll einsehen Chargenprotokoll beenden Fehlerbilder anzeigen Zaehler loeschen Menue Systemparameter Service Livebild Systemparameter Benutzerverwaltung Diagnose I/O Konfiguration Anzahl der Fehlerbilder Verstaerkung/Gain Triggerflanke Konfig. d. Bilduebertragung Zaehler notspeichern Sprache Colour Product Control 18 6 Inbetriebnahme der Software Nachfolgend sind die einzelnen Schritte für die erste Inbetriebnahme der Software aufgeführt. Schritt 1: Vergeben Sie bitte einen neuen Produktnamen unter „Produktverwaltung/Neues Produkt“. Schritt 2: Wählen Sie bitte anschließend „Livebild“ und positionieren Sie das zu kontrollierende Produkt vor der Kamera. Schritt 3: Wählen Sie bitte nun die gewünschte Kontrollart „CPIX…Kontrolle“ oder „FARBRING...Kontrolle“ aus und setzen Sie anschließend das Fenster auf das erste zu kontrollierende Objekt. Wiederholen Sie diesen Schritt für alle zu kontrollierenden Objekte. Schritt 4: Geben Sie bitte im Anschluss für alle gesetzten CPIX-Fenster die minimale und die maximale Anzahl der Sollfarbpixel im Fenster an. Für alle gesetzten RING-Fenster definieren Sie bitte die gewünschte Leserichtung und die nominelle Farbringbreite. Schritt 5: Wählen Sie bitte nun „Neue Farbtabelle anlegen“ aus und geben Sie einen Namen für Farbtabelle ein. Wählen Sie bitte bei „Weiter mit Farben lernen?“ die Option „Ja“ aus. Schritt 6: Nun muss der Weißabgleich durchgeführt werden. Sie können sich entscheiden zusätzlich zum Weißabgleich gleichzeitig eine Shading-Korrektur durchzuführen. Dies sollten Sie dann machen, wenn das Bild ungleichmäßig ausgeleuchtet ist. Positionieren Sie bitte ein weißes Blatt Papier im Leseabstand vor der Kamera. Drücke Sie die Weiter-Taste und passen Sie falls nötig den Bereich an. Schritt 7: Positionieren Sie bitte anschließend wieder das Produkt vor der Kamera und lernen Sie alle zu kontrollierenden Farben ein. Colour Product Control 19 Schritt 8: Gehen Sie bitte im Hauptmenü auf „Neuer Sollcode“ und wählen Sie für jedes CPIX-Fenster die zu kontrollierende Farbe aus. Für alle gesetzten RING-Fenster geben Sie den Sollcode anhand der den Farben zugeordneten Zeichen ein. Schritt 9: Die Inbetriebnahme der Software ist abgeschlossen. Sie können nun den Menüpunkt „Produktion“ aufrufen. Genauere Informationen zu den einzelnen Schritten entnehmen Sie bitte den nachfolgenden Kapiteln. Colour Product Control 20 7 Menüpunkte im Detail 7.1 Produktion Der Produktionsbildschirm ist im Kapitel „Funktionsweise und Begriffsdefinition“ näher erklärt. Wenn der Menüpunkt Produktion aufgerufen wird, wird die Belichtungszeit (Shutter) abhängig von den Sollfarben der CPIX-Fenster/RING-Fenster eingestellt. Gleichzeitig wird überprüft, ob es bei dieser Belichtungszeit und den verwendeten Farben zu Überschneidungen kommt. Im Falle von Überschneidungen wird folgende Warnung angezeigt: In diesem Fall ist z. B. die Unterscheidung von Schwarz und Blau nicht mehr gewährleistet. Folgende Einstellungen können die Farbüberschneidungen beheben: - Toleranzen für die betroffenen Farben reduzieren Die betroffenen Farben aus der Tabelle mit entsprechendem Shutterwert löschen Weitere Informationen finden Sie im Kapitel „Produkt ändern/Farbtabellen“ 7.2 Neuer Sollcode Nach Aufruf des Menüs „Neuer Sollcode“ werden rechts oben im Bild die verfügbaren Farbnamen angezeigt. Wählen Sie bitte für jedes CPIX-Fenster die Sollfarbe aus. Anschließend geben Sie bitte für jedes angelegte RING-Fenster den Soll-Farbcode in das Eingabefeld ein. Die Eingabe besteht aus den Zeichen, die den eingelernten Farben zugeordnet sind, welche entsprechend der Abfolge der Ringfarben in Leserichtung eingetragen werden sollen. Bevor ein Sollcode eingegeben werden kann, müssen zuerst die CPIX-Fenster/RING-Fenster gesetzt und die entsprechenden Farben eingelernt sein! Colour Product Control 21 7.3 Produktwechsel Unter dem aktuellen Produktnamen werden sämtliche Produkteigenschaften gespeichert. Nach dem Aufruf des Menüs „Produktwechsel“ erscheint eine Liste der bisher angelegten Produkte. Das gewünschte Produkt kann über den Touchscreen in der Auswahlbox ausgewählt werden. Damit werden alle Einstellungen die unter diesem Produkt gespeichert sind aufgerufen und aktiv. 7.4 Produkt verändern In diesem Menü können alle produktspezifischen Einstellungen vorgenommen werden. Bevor die Produkteinstellungen verändert werden können, muss ein aktuelles Bild des zu prüfenden Objekts aufgenommen werden. 7.4.1 Livebild Findet die Kontrolle im Stillstand statt, wählen Sie bitte „Livebild“. Kann die Kontrolle nur in Bewegung erfolgen, wählen Sie bitte Livebild mit Trigger. Die Kamera nimmt in diesem Fall immer nur dann ein Bild auf, wenn der Triggereingang von 0V auf 24V schaltet. 7.4.2 Farbtabellen In den Farbtabellen sind alle zu prüfenden Farben hinterlegt. Nach Aufruf des Menüpunktes „Farbtabelle anzeigen“ erscheint nachfolgende Tabelle: Colour Product Control 22 Hinzulernen Zu den in der Farbtabelle vorhanden Farbwerten können neue hinzugelernt werden. Eine Farbe kann auch mehrmals eingelernt werden, um z. B. die Toleranz für diese Farbe zu erhöhen. Nach Auswahl von „Hinzulernen“ wird ein Livebild angezeigt. Nun kann das zu prüfende Objekt vor der Kamera positioniert werden. Anschließend drücken Sie bitte die Uebernehmen Taste. In Abhängigkeit vom eingestellten Lernmodus (siehe 7.4.2 „Lernmodus“) erscheint ein Auswahlrechteck oder ein Positionskreuz zum Einlernen der Farbe. Verwenden Sie ein Auswahlrechteck um das Fenster auf die Farbe zu schieben, die eingelernt werden soll. Das Fenster sollte immer vollständig mit der zu lernenden Farbe gefüllt sein. Andernfalls schieben Sie das Positionskreuz auf den gewünschten Farbpunkt. Die Positions- und Farbwerte der aktuellen Position des Kreuzes werden in der rechten Statuszeile angezeigt. Wählen Sie bitte danach den Namen der Farbe aus. Der Lernvorgang wird mit bis zu 5 unterschiedlichen Belichtungszeiten (Shutterwerten) durchgeführt. Anschließend werden die neuen Werte in einer Infobox angezeigt. Abbildung 3: Farbe „Rot“ eingelernt mit 5 unterschiedlichen Belichtungszeiten Jeder Farbwert ist über die nachfolgenden Parameter definiert: Y: Helligkeit der Farbe; R: Rotanteil der Farbe; G: Grünanteil der Farbe; B: Blauanteil der Farbe; Sh: Shutterwert (Belichtungszeit) Tol: Toleranzen für Y/R/G/B Bei jedem Lernvorgang werden die bereits eingelernten Farben überprüft. Es werden nur die Werte gespeichert, die nicht in der Toleranz bereits vorhandener Werte liegen. Falls für die aktuelle Farbtabelle noch kein Weissabgleich durchgeführt wurde, wird bei Aufruf von „Hinzulernen“ automatisch der nachfolgend beschriebene Weissabgleich gestartet. Colour Product Control 23 Hinzulernen aus Fehlerbild Wenn während der Produktion ein fehlerhaftes Produkt erkannt wird, wird das aktuelle Bild als Fehlerbild gespeichert. Dieses Fehlerbild kann als Basis zum Einlernen von Farben verwendet werden. Zum Einlernen einer Farbe aus einem Fehlerbild wird wie üblich in der Farbtabelle „Hinzulernen“ gewählt. Wenn das Livebild angezeigt wird, erscheint dort der Knopf „Fehlerbild laden“. Sobald der Knopf gedrückt wird wechselt die Kamera vom Livebild in die Fehlerbild-Ansicht. Hier kann das gewünschte Bild ausgewählt werden und mit „Uebernehmen“ geladen werden. Nun kann eine Farbe wie gewohnt aus diesem Bild zur Farbtabelle hinzugelernt werden. Hinweis: Wenn eine Farbe aus einem Fehlerbild gelernt wird, kann diese nur für den Shutterwert eingelernt werden, mit dem das Bild aufgenommen wurde. Weissabgl. (Weissabgleich) Die Kamera zeigt ein Livebild an. Legen Sie bitte ein weißes Blatt Papier im Leseabstand unter die Kamera und drücken Sie anschließend bitte die Weiter-Taste. Die Kamera erhöht jetzt langsam den Shutter und misst die Helligkeit des Rot-, Grün- und Blau-Kanals. Sobald ein Kanal einen Mindestwert überschreitet, werden die Korrekturwerte für Rot, Grün, Blau und der entsprechende Shutterwert gespeichert. Sollte der Weissabgleich nicht erfolgreich sein, ist das Bild insgesamt zu dunkel. Folgende Punkte können das Problem beheben: - Blende am Objektiv weiter öffnen; - Verstärkung/Gain unter „Service/Systemparameter“ erhöhen; - Max. Shutter erhöhen; - Hellere Beleuchtung einsetzen; Der Weissabgleich kann jederzeit wiederholt werden. Die Parameter bereits vorhandener Farbwerte werden entsprechend korrigiert. Über den Weissabgleich kann somit z. B. die Alterung der Beleuchtung (Helligkeit und Farbe) in gewissen Grenzen ausgeglichen werden. Max. Shutter Dieser Wert gibt an, wie groß der Shutterwert beim Weissabgleich maximal werden darf. Der Shutter muss auf einen Maximalwert begrenzt werden, da bei langen Shutterzeiten und Kontrolle in Bewegung abhängig von der Geschwindigkeit eine Bewegungsunschärfe auftreten kann. Werkseinstellung: 10000 Mikrosekunden; Colour Product Control 24 Def.Ftol (Default Farbtoleranz) Gibt an, welche Toleranzen für die Parameter Y/R/G/B eines Farbwertes beim Lernen übernommen werden. Werkseinstellung: 80 Lernmodus Gibt an, auf welche Weise die Farben eingelernt werden sollen, als Farbmittelwert einer Farbfläche (Auswahlwerkzeug: Rechteck) oder als Farbwert eines einzelnen Bildpunktes (Auswahlwerkzeug: Positionskreuz). Nach Anwahl dieser Option erscheint ein Menü mit dem Sie die aktuelle Einstellung einsehen und verändern können. Werkseinstellung: Farbfläche WEITER>> Die Kamera zeigt in einer Tabelle immer alle eingelernten Werte mit gleichem Shutter an. Über „WEITER>>“ kann zur nächsten Tabelle mit dem nächsten Shutterwert gesprungen werden. Insgesamt sind 5 Tabellen vorhanden. Colour Product Control 25 Toleranzen der Parameter ändern Zum Ändern eines Farbparameters wählen Sie diese einfach per Klick auf dem Touchscreen aus Sie können nun einen neuen Wert eingeben und anschließend, falls gewünscht, die Änderung für alle Einträge mit diesem Farbnamen übernehmen. Farbname umbenennen oder Tabelleneintrag löschen Zum Ändern eines Farbnamens wählen Sie diese einfach per Klick auf dem Touchscreen aus Name umbenennen: z. B. „Blau“ zu „Hellblau“; alle Einträge mit „Blau“ werden auf „Hellblau“ korrigiert; Wert löschen: Es wird nur der ausgewählte Tabelleneintrag gelöscht. Colour Product Control 26 Überstrahlte Farben (rote Einträge) Helle Farben können bei bestimmten Shuttereinstellungen überstrahlen. Eine überstrahlte Farbe ist zu hell, als dass sie sinnvolle Farbinformationen enthalten würde. Für überstrahlte Farben werden rot-markierte Einträge in der Farbtabelle angezeigt. Diese Einträge sollten im Regelfall nicht gelöscht werden. Das Kamera-System nutzt sie als Hinweis darauf, dass die entsprechende Shutter-Einstellung bei Kontrolle der überstrahlten Farbe vermieden werden sollte. Farbtabelle umbennen, kopieren oder löschen Bevor ein Farbtabelle umbenannt, kopiert oder gelöscht wird, erfolgt die Auswahl der gewünschten Farbtabelle aus der Liste. Danach kann der Name entsprechend verändert oder gelöscht werden. Es dürfen nur Farbtabellen gelöscht werden, die in keinem Produkt mehr verwendet werden! Bei der Eingabe von Farbtabellennamen sind folgende Zeichen zulässig: -komplettes Alphabet (groß und klein); -Ziffern 0-9; -Sonderzeichen „_“ u. „ – „; - keine Umlaute; Die Länge der Namen ist auf max. 8 Zeichen beschränkt. Colour Product Control 27 7.4.3 Parameter CPix-Fenster In der Tabelle sind die Parameter für die Fenster CPIX0 bis CPIX4 spaltenweise angeordnet. Über den Touchscreen kann das gewünschte Feld (CPIX5 bis CPIX9) ausgewählt werden. Fenster PX, PY, DX, DY Wählen Sie bitte einen der vier Werte aus, wenn Sie Position o. Größe des entsprechenden CPIXFensters ändern wollen. Farbe Hier wird die Sollfarbe für das jeweilige Fenster angezeigt. Die Sollfarbe kann in dieser Tabelle nicht geändert werden. (Sollfarbe ändern im Menü „Neuer Sollcode“) Min. Tol. und Max. Tol. (minimale und maximale Toleranz) Die Toleranzen für die Anzahl der Sollfarbpixel im Fenster können hier definiert werden. Colour Product Control 28 7.4.4 Parameter RING-Fenster (Kreis-Ring) In der Tabelle sind die Parameter für die Fenster RING0 bis RING4 spaltenweise angeordnet. Durch Klick auf den Touchscreen können die Felder für die Ringe (RING5…9 usw.) ausgewählt werden. Fenster PX, PY, DX, DY Wählen Sie bitte einen der vier Werte aus, wenn Sie Position o. Größe des entsprechenden RINGFensters ändern wollen. Anzahl der Ringe Hier wird die Sollanzahl der Farbringe für das jeweilige Fenster angezeigt. Die Sollanzahl der Farbringe ergibt sich aus der Anzahl der Zeichen des Sollcodes und kann deshalb in dieser Tabelle nicht geändert werden. (Sollcode ändern im Menü „Neuer Sollcode“) Leserichtung Die Leserichtung innerhalb des Farbringfensters kann hier definiert werden. Colour Product Control 29 Auflösung Die Auflösung entlang einer Messlinie kann hier definiert werden. Bei voller Auflösung wird jedes Farbpixel entlang der Messlinie verarbeitet, bei halber Auflösung nur jedes zweite. Diese Option bietet die Möglichkeit, das Messverfahren auf unterschiedliche Anwendungssituation (EinzelMehrfachkontrolle) anzupassen. Die Wahl der Auflösung hat Auswirkungen auf die benötigte Rechenzeit. Schrittweite Hier wird die Schrittweite die den Abstand zwischen zwei Messlinien definiert angezeigt und kann auch verändert werden. Mit dieser Option kann die Anzahl der Messlinien und der damit verbundene Rechenzeitbedarf pro Fenster gesteuert werden. Minimale Ringbreite Hier wird die minimal zulässige Ringbreite in Pixel angezeigt und kann ebenfalls verändert werden. Maximale Ringbreite Hier wird die maximal zulässige Ringbreite in Pixel angezeigt und kann ebenfalls verändert werden. Ringabstand Hier wird der nominelle Ringabstand in Pixel angezeigt und kann ebenfalls verändert werden. Toleranz Ringabstand Hier wird die zulässige Toleranz des Ringabstandes in Pixel angezeigt und kann ebenfalls verändert werden. Anzahl Scans Hier wird die Mindestanzahl von positiv bewerteten Messlinien pro Kontrollfenster angegeben, die notwendig sind, damit das Prüfergebnis für dieses Kontrollfenster insgesamt positiv ist. Farben ignorieren Hier können Farben aus der Farbtabelle ausgewählt werden, die bei der RING-Kontrolle ignoriert werden sollen. Damit ist es z. B. auch möglich die Hintergrundfarbe einzulernen, die sonst zwischen den Farbringen entdeckt werden und zu einer Fehl-Lesung führen würde. Colour Product Control 30 7.4.5 Parameter OBJC-Fenster (Objekte zählen) In der Tabelle sind die Parameter für jedes OBJC-Fenster spaltenweise angeordnet. Durch Klick auf einen Eintrag können Sie diesen verändern. Fenster PX, PY, DX, DY Wählen Sie einen der vier Werte aus, wenn Sie Position o. Größe des entsprechenden OBJCFensters ändern wollen. Objekt-Farben Dies sind die Referenzfarbe(n), die zur Suche nach Objekten verwendet wird/werden. (Die Farben können im Menü „Neuer Sollcode“ geändert werden) Objekte öffnen/schließen Mit diesem Parameter können Lücken, die sich bei der Objekt-Suche innerhalb der Objekte ergeben geschlossen (positiver Wert) oder noch weiter vergrößert (negativer Wert) werden. Objekte verkleinern/vergrößern Wenn ein Objekt über seine Farbe nicht vollständig gefunden werden kann und in viele kleine Objekte zerfällt, können diese mit einem positiven Eingabewert vergrößert werden, sodass sie ein Colour Product Control 31 einziges Objekt bilden. Im Gegensatz dazu kann ein negativer Eingabewert Objekte, die sich beispielsweise berühren, soweit verkleinern, dass sie von einander getrennt sind. Störpixel-Reduktion Wenn vereinzelte Pixel mit der gesuchten Referenzfarbe im Bild auftreten, und dabei die eigentliche Objekt-Suche behindern, können diese durch Eingabe eines Wertes größer als Null gegebenenfalls herausgefiltert werden. Minimale Objektgröße Objekte die weniger als die hier angegebene Anzahl an Pixeln besitzen werden beim Zählen nicht berücksichtigt. Maximale Objektgröße Objekte die mehr als die hier angegebene Anzahl an Pixeln besitzen werden beim Zählen nicht berücksichtigt. Minimale Objekt-Anzahl Dies ist die Anzahl von Objekten, die mindestens gefunden werden müssen, um das Produkt als GUT zu bewerten. Maximale Objekt-Anzahl Dies ist die Anzahl von Objekten, die maximal gefunden werden dürfen, um das Produkt als GUT zu bewerten. Colour Product Control 32 7.4.6 Allgemeine Produktdaten Farbtabelle: Zeigt den Namen der Farbtabelle an, die vom aktuellen Produkt verwendet wird. Der Name kann hier nicht verändert werden. Display Helligkeit: Hier kann die Helligkeit des Displays zwischen 1 und 255 eingestellt werden. Die Einstellung hat keine Auswirkung auf die Auswertung! Werkseinstellung: 160 Timeout: „Timeout“ definiert die maximal zulässige Auswertezeit. Die Auswertung wird sofort beendet und das Ergebnis auf SCHLECHT gesetzt, wenn diese Zeit überschritten wird. Einstellbar zwischen 1 und 1000 ms (1000 ms -> Timeout inaktiv); Werkseinstellung: 200 ms; Colour Product Control 33 Kontrolle: Hier kann die Kontrolle „EIN“ oder „AUS“- geschaltet werden. Wenn die Kontrolle ausgeschaltet ist, gibt die Kamera unabhängig vom Bildinhalt immer ein Gutsignal ab. Im AUS –Zustand gibt es zwei Varianten: „System Ready = Low” -> Ausgang “OUT1” wird auf 0V gesetzt; „System Ready = High“ -> Ausgang “OUT1” wird auf +24V gesetzt; Shutter (Belichtungszeit für aktuelles Produkt): Die Shuttereinstellung für das aktuelle Produkt ist abhängig von den ausgewählten Sollfarben. Dunkle Farben werden länger belichtet, helle Farben werden kürzer belichtet. Der hier eingetragene Wert wird somit und UND bei Eingabe eines neuen Sollcodes automatisch wieder verändert. Sie können den Shutterwert hier verändern, um z. B. die Kamera im Livebildmodus zu justieren. Colour Product Control 34 7.5 Produktverwaltung 7.5.1 Produkt umbenennen, kopieren und löschen Bevor ein Produkt umbenannt, kopiert oder gelöscht wird, erfolgt die Auswahl des gewünschten Produktes aus der Produktliste. Danach kann das Produkt entsprechend verändert oder gelöscht werden. Bei der Eingabe von Produktnamen sind folgende Zeichen zulässig: -komplettes Alphabet (groß u. klein); -Ziffern 0-9; -Sonderzeichen „_“; - keine Umlaute; Die Länge der Produktnamen ist auf max. 8 Zeichen beschränkt. 7.5.2 Produkt anzeigen Hier werden alle Einstellungen des aktuellen Produkts angezeigt. Über den Touchscreen kann der Scheiber im Fenster bewegt werden. 7.5.3 Neues Produkt Beim Anlegen eines neuen Produktes wird der Bediener schrittweise durch das Programm geführt. Eine Auflistung der Schritte finden Sie unter „Inbetriebnahme der Software“ 7.6 Statistik 7.6.1 Charge starten, einsehen und beenden Innerhalb des Statistik-Menüs kann ein Chargenprotokoll gestartet werden. Ein Chargenprotokoll ist zur Dokumentation der Produktion gedacht. In das Chargenprotokoll können beim Chargenstart alle relevanten Daten wie z.B. Auftragsnummer, Stückzahl, Vermerke usw. eingetragen werden. Die ersten drei Zeilen, die mit „<Fix>“ gekennzeichnet sind werden einmalig eingetragen und erscheinen danach bei jedem Protokollstart. Außerdem wird eine Statistik für Gut/Schlecht mitgeführt. Am Ende des Chargenprotokolls befindet sich der Button <DATEN AUSDRUCKEN>. Wenn dieser gedrückt wird, sendet die Kamera über Ethernet (Telnet-Port 23) das Chargenprotokoll. Die Daten der Charge werden mit jedem Neustart des Chargenprotokolls überschrieben. Die LAN Mini Smart Kamera verfügt nicht über eine eigene Uhr. Deshalb können die Zeiten für Chargenstart u. –ende nicht richtig angezeigt werden! Colour Product Control 35 7.6.2 Fehlerbild anzeigen Je nach Konfiguration unter „Service/Systemparameter/Anzahl der Fehlerbilder“ werden hier 0, 1 oder 4 Bilder der letzten Fehler angezeigt. Mit der ESC-Taste kann die Anzeige wieder verlassen werden. Die Fehlerbilder gehen nach dem Ausschalten des Systems verloren. 7.6.3 Zähler löschen Gut- und Schlechtzähler werden auf Null gesetzt. Außerdem werden die Fehlerbilder gelöscht. Das Rücksetzen der Zähler ist nur aktiv, wenn kein Chargenprotokoll gestartet ist. Colour Product Control 36 7.7 Service 7.7.1 Livebild Siehe Beschreibung im Kapitel „Produkt verändern/Livebild“ 7.7.2 Systemparameter Die Systemparameter sind global, d. h. Änderungen wirken sich auf alle Produkte aus. Diagnose Durch Auswahl über den kann der entsprechende Diagnose-Level aktiviert werden. BLAU = Diagnose Level aktiv ROT = Diagnose Level inaktiv „Fenstername anzeigen“ Schreibt im Produktionsbildschirm den Namen in die linke obere Ecke des Kontrollfensters. „CPIX: positive Pixel grün markieren“ Farbpixel, die in der Toleranz der Sollfarbe liegen, werden grün markiert. Colour Product Control 37 „CPIX: Summe aller positiven Pixel anzeigen“ Anzeige der Anzahl aller Farbpixel, die in der Toleranz der Sollfarbe liegen. „CPIX: überstrahlte Pixel blau markieren“ Farbpixel, die im Rot-, Grün- oder Blaukanal Werte über 250 liefern sind zu hell und dadurch nicht messbar. Diese Pixel werden blau markiert. „RING: mittl. Ringbreite und –abstand anzeigen“ Die mittlere Ringbreite und der mittlere Ringabstand wird aus allen positiv gelesenen Messlinien gewonnen und pro Fenster in der Produktion visualisiert. Parallel werden per Telnet alle negativ gelesenen Messlinien aller Fenster lauflängenkodiert ausgegeben. Achtung dadurch steigt die Rechenzeit! „RING: Gutlesungen+Sollfarbpixel anzeigen“ Die positiv gelesenen Messlinien werden im Overlay des Produktionsbildes als blaue Linien visualisiert. Alle Pixel deren Farbwerte innerhalb der Toleranz einer eingelernten Farbe liegen werden grün bzw. weiß (wenn dieses Pixel auf einer pos. Messlinie liegt) markiert. „RING: Farbnummer & -name in Prod. zeigen“ Die Zuordnung der Farbnamen zu den verwendeten Codezeichen wird in Produktion in der unteren Statuszeile angezeigt. „OBJC: positive Pixel gruen markieren“ Alle Pixel die der Referenzfarbe entsprechen werden im Fenster grün markiert. „OBJC: Binärbild anzeigen“ Das Binärbild der gefunden Farb-Pixel wird für jedes gefundene Objekt angezeigt. „OBJC: Auch ungültige Objekte anzeigen“ Es werden nicht nur die gefundenen gültigen Objekte markiert, sondern auch die Ungültigen, die zu klein oder groß sind und somit nicht gezählt werden. „OBJC: Pixel-Anzahl der Objekte anzeigen“ Zu jedem markierten Objekt wird die Anzahl der gefundenen Pixel, aus denen es jeweils besteht, angezeigt. Colour Product Control 38 I/O Konfiguration Gut-Ausgänge und Ergebnis-Verknüpfung für Fenster-Gruppen Kontrollfenster können in Gruppen organisiert werden. Jedes Kontrollfenster muss in genau einer Gruppe sein. In der Grundeinstellung befindet sich jedes Fenster in der ersten Gruppe G0. Der Gutausgang einer Gruppe legt fest, auf welchem Kamera-Ausgang das Ergebnis aller Kontrollfenster in dieser Gruppe ausgegeben wird. Die Gut/Schlecht-Ergebnisse der Kontrollfenster bzw. Fenster-Gruppen werden in der Grundeinstellung auf dem „Gut-Ausgang“ (OUT0) der Kamera ausgegeben. Es stehen jedoch noch 2 weitere Ausgänge (OUT2 & OUT3) der Kamera zur Verfügung, die als Gut-Ausgäng genutzt werden können. Innerhalb einer Gruppe werden die Ergebnisse der Fenster-Kontrollen mit einander verknüpft und ergeben damit ein Gruppen-Ergebnis. In der Grundeinstellung werden die Ergebnisse UNDverknüpft. Gehen die Ergebnisse mehrerer Gruppen auf eine gemeinsamen Ausgang, werden diese GruppenErgebnisse immer miteinander UND-verknüpft. Verknüpfungs-Logik: Colour Product Control 39 UND - Bereits die Schlecht-Lesung von nur einem Kontrollfenster führt zu dem Gesamtergebnis Schlecht. („Schlecht gewinnt“) ODER - Bereits die Gut –Lesung von nur einem Kontrollfenster führt zu dem Gesamtergebnis Gut. („Gut gewinnt“) Gruppe G1 Gruppe G0 RING0 RING1 (Gut) (Schlecht) CPIX0 CPIX1 (Gut) (Schlecht) ODER UND Gut Schlecht Ausgang OUT0 Schlecht Konfiguration Gutausgang Zur Auswahl stehen vier Varianten des Gut-Signalverlaufs. Die Konfiguration ist für alle verwendeten Gutausgänge gleich. Modus 0: Bei der Einstellung „Gutimpuls nach Auswertung bis zum nächsten Trigger“ ist der GutAusgang High oder Low, abhängig von jeder Auswertung nach einem Triggerimpuls. Während der Auswertezeit ist der Gut-Ausgang Low. Modus1: Bei der Einstellung „Latch Betrieb“ bleibt der Gut-Ausgang nach einer SchlechtAuswertung Low, auch wenn weitere Triggerimpulse und evtl. Gut-Lesungen folgen. Zum Rücksetzen einer Schlechtlesung muss also der Quittierungstaster betätigt werden. Der Quittierungstaster befindet sich am Terminal oder separat an der Maschine. Während der Auswertezeit bleibt der Gut-Ausgang auf High. Modus 2: Bei der Einstellung „Gutimpuls nach Auswertung bis Ablauf der definierten Zeit“ wird der Ausgang nach der Auswertezeit bis zum Ablauf einer einstellbaren Zeit gesetzt. Bei negativem Leseergebnis bleibt der Ausgang auf Low. Die GUT-Impulslänge ist einstellbar zwischen 5 und 100 ms. Modus 3: Bei der Einstellung „Gutimpuls ein Takt später mit negative. Triggerflanke und bis Ablauf der definierten Zeit“ wird ein Puls ausgegeben, der eine einstellbare Pulslänge von 5-100ms haben Colour Product Control 40 kann. Dieser wird mit der negativen Flanke des Triggersignals ausgegeben. Bei Schlechtlesung bleibt das Signal auf GND-Pegel. Modus z. Z. noch nicht implementiert! Modus 4: „Gutimpuls ein Takt später mit pos. Triggerflanke und bis zur nächsten pos. Triggerflanke“ Modus z. Z. noch nicht implementiert! Modus 6: Bei der Einstellung „wie Konfiguration ’2’, nur mit zusätzlichem DATA-VALID-Signal auf Ausgang ’OUT3“ wird der Ausgang nach der Auswertezeit bis zum Ablauf einer einstellbaren Zeit gesetzt. Bei negativem Leseergebnis bleibt der Ausgang auf Low. Die GUT-Impulslänge ist einstellbar zwischen 5 u. 100 ms. Außerdem wird der Ausgang ’OUT3’ auf High gesetzt. Dies bedeutet, dass ab diesem Zeitpunkt ein Gut-Signal abgegriffen werden kann. Bei einem positiven Leseergebnis kommen so 2 identische Signale zur gleichen Zeit. Colour Product Control 41 Modus 7: Bei der Einstellung „wie Konfiguration ’6’, jedoch dürfen sich Gutimpuls u. nächster Trigger überschneiden“ wird der Ausgang nach der Auswertezeit bis zum Ablauf einer einstellbaren Zeit gesetzt. Bei negativem Leseergebnis bleibt der Ausgang auf Low. Die GUT-Impulslänge ist einstellbar zwischen 5 und 100 ms. Außerdem wird der Ausgang ’OUT3’ auf High gesetzt. Dies bedeutet, dass ab diesem Zeitpunkt ein Gut-Signal abgegriffen werden kann. Bei einem positiven Leseergebnis kommen so zwei identische Signale zur gleichen Zeit. Außerdem ist es möglich, dass sich der Gutimpuls und der nachfolgende Trigger überschneiden, ohne dass es zu Problemen führt. Mode 8: In diesem Modus hat jede Fenster-Gruppe ihr eigenes Gut-Signal. Das Ergebnis jeder Gruppe wird sukzessiv auf dem Ausgang OUT0 als GUT-Impuls (24V oder 0V), gefolgt von einer Pause (0V) der gleichen Länge, ausgegeben. Die Impulsdauer kann zwischen 1 und 100 ms eingestellt werden. Jeder GUT-Impuls wird von einem Data-Valid-Impuls auf Ausgang OUT2 begleitet. Zusätzlich liegt ein Reading-Gate-Signal (Lese-Tor) vom Beginn des GUT-Impulses der ersten Gruppe bis zum Ende des GUT-Impulses der letzten Gruppe auf Ausgang OUT3 an (24V). Es kann eine SPS eingesetzt werden, um diese 3 Signale von den Ausgängen OUT0, OUT2 und OUT3 auszulesen und für jede Gruppe das entsprechende Ergebnis separat auf einem SPS Ausgang auszugeben. Ausgang OUT 1 System Ready: Auf Ausgang OUT1 wird das System-Ready-Signal ausgegeben. Kamera steht im Produktionsbildschirm Kamera steht im Menü -> OUT1 = +24V -> OUT1 = 0V Der Ausgang kann dazu verwendet werden, um z. B. den Start der Maschine zu blockieren und eine entsprechende Fehlermeldung anzuzeigen. Colour Product Control 42 Die folgende Grafik soll die unterschiedlichen Signalverläufe verdeutlichen. Signalübersicht von Trigger- und Gutsignal. Trigger-Signal von der Maschine: 24V 0V Ergebnis (Modus 0): 24V Auswertezeit Auswertezeit Auswertezeit „Gut-Impuls nach Auswertung“ 0V Gut-Lesung Fehler Gut-Lesung Ergebnis (Modus 1): Auswertezeit 24V „Latch-Betrieb“ 0V Fehler Gut-Lesung Gut-Lesung Quittieren Länge einstellbar zw. 5-100ms Ergebnis (Modus 2): 24V Auswertezeit Auswertezeit Auswertezeit def. Länge nach Auswertung.“ 0V Gut-Lesung Fehler „Gut-Impuls mit Gut-Lesung Colour Product Control 43 Trigger-Signal von der Maschine: 24V 0V Ergebnis (Modus 6&7): OUT0 – Gut Signal Auswertezeit Auswertezeit 24V Gut-Lesung Fehler 0V OUT3 – Data Valid Länge einstellbar zw. 5-100ms 24V 0V Ergebnis (Modus 8): OUT0 – Gut Signal GutLesung Fehler GutLesung GutFehler Lesung Fehler 24V 0V Gruppe0 Gruppe1 Gruppe2 Out2 – Data Valid Gruppe0 Gruppe1 Gruppe2 Länge einstellbar zw. 1-100ms 24V 0V OUT3 – Reading Gate 24V 0V Colour Product Control 44 DataValid- / „Daten Bereit“-Signal Siehe Konfiguration Gutausgänge, Modus 6 & 7. Steuerausgang OUT3 Mit der Option „Steuerausgang OUT3“ kann Formatabhängig ausgewählt werden, ob der Ausgang OUT 3 mit 0V oder 24V beschaltet wird. An diesen Ausgang kann z.B. eine zusätzliche Beleuchtung verschaltet werden. Sodass mit der Auswahl eines bestimmten Formates, in dem dieser Ausgang auf 24V gesetzt ist, die externe Beleuchtung eingeschaltet wird. Anzahl der Fehlerbilder Zur Auswahl stehen 0, 1 oder 4 Fehlerbilder. Ein neues Fehlerbild wird gespeichert, wenn mind. ein Kontrollfenster einen Fehler erkannt hat. Ausschalten der Kamera verloren! Verstärkung/ Gain Hier kann das aufgenommene Bildsignal verstärkt werden. Änderungen an diesem Wert haben Auswirkungen auf die Farbmessung. Es sollte deshalb im Anschluss immer ein Weißabgleich in allen Farbtabellen durchgeführt werden! Werkseinstellung: 255 Triggerflanke Mit dieser Option kann eingestellt werden, ob die Kamera nach der steigenden Triggerflanke von 0V nach 24V, oder nach der fallenden von 24V auf 0V ein Bild aufnimmt. Die Standardeinstellung ist die steigende Flanke. Colour Product Control 45 Konfig. d. Bilduebertragung Hier lässt sich die Qualität der übertragen Bilder ändern oder die Bildübertragung ausschalten. Je nachdem ob die Bildübertragung ein- oder ausgeschaltet ist, wird der Bildschirm im Produktionsmodus aktualisiert. Die Bildübertragung ist standardmäßig eingeschaltet und auf eine Qualität von ‚1/2x’ gesetzt, das bedeutet dass nur jedes 2. Pixel in X und nur jedes 2. Pixel in Y bei einer Auflösung von 640x480 übertragen werden. Wird jedes Pixel übertragen so kann die Auswertezeit um 30ms steigen. Achtung: Wenn die Bildübertragung ausgeschaltet ist, wird im Produktionsmodus nichts im Bild aktualisiert, auch keine Zähler. Intern erfolgt jedoch eine Auswertung des aufgenommenen Bildes und alle Signale werden normal abgegeben. Das Hauptmenü kann jederzeit mit „MENUE“ aufgerufen werden. Hier ist die Bildübertragung immer eingeschaltet! Zaehler notspeichern Wenn dieser Menüpunkt aktiv ist und am Eingang IN3 ein High-Signal ansteht, werden die Zählerstände (GESAMT und GUT) in der Datei „_counter.210“ im Flash gespeichert. Diese Option verhindert, dass bei einem plötzlichen Stromausfall die Zählerstände der Kamera verloren gehen. Die Versorgungsspannung der Kamera muss hierzu länger als 100 ms gepuffert werden. Im Bildspeicher wird die Meldung “!Power off! Counters are saved!” ausgegeben. Sprache Hier kann die Sprache der Bedienoberfläche gewechselt werden. Die entsprechenden Sprachdateien müssen auf der Kamera installiert sein. Die z. Z. existierenden Sprachdateien sind teilweise nur auf Anfrage verfügbar. Deutsch = cpc_de.222, Niederländisch = cpc_nl.222, Schwedisch = cpc_sv.222 Englisch = cpc_en.222, Portugiesisch = cpc_pt.222, Colour Product Control 46 7.7.3 Benutzerverwaltung Im Auslieferungszustand ist nur der Benutzter „admin“ mit dem Passwort „000“ vorhanden. Wenn sonst keine Benutzter angelegt sind, muss beim Aufruf geschützter Menüs nur das Passwort ohne Benutzername eingegeben werden. Es können bis zu 30 verschiedene Benutzer mit unterschiedlichen Rechten angelegt werden. Administrator (admin): - hat als einziger Zugriff auf die Benutzerverwaltung; - kann nicht gelöscht werden; - kann Passwortebenen definieren; d.h. über die Passwortebenen wird festgelegt, ob für die entsprechenden Menüpunkte überhaupt ein Passwort erforderlich ist; - gibt Mindestlänge für die Passwörter vor; - kann die Zeit für automatisches Logout des angemeldeten Benutzers festlegen; - kann neue Benutzer anlegen durch Auswahl einer leeren Zeile in der Benutzerverwaltung; - kann Benutzern Rechte zuweisen und diese ändern; - kann Benutzer löschen oder ungültig setzen; Benutzer: - - Der Administrator vergibt für jeden Benutzer ein Passwort. Bei der ersten Anmeldung muss der Benutzer das Passwort ändern. Dieses ist danach auch für den Administrator nicht mehr lesbar. Der Benutzer kann jederzeit im Hauptmenü sein Passwort ändern. 7.8 Passwort, Zoom 7.8.1 Passwort aendern Im Menüpunkt „Passwort Aendern“ kann der Benutzer sein eigentliches Passwort auf der Kamera ändern. 7.8.2 Zoom ein (Zoom aus) Im Menüpunkt „Zoom ein“ kann die Anzeige der Kamera auf Zoom umgestellt werden um Details beim Einlernen von Fonts oder Anlegen von Produkte hervorzuheben. Nach dem Auswählen der Funktion Zoom erwartet die Software dass der Bediener das Zentrum des Bereiches auswählt den er vergrößert haben möchte. Zurzeit ist nur eine Vergrößerung um den Faktor zwei möglich. Nach dem Einschalten der Zoomfunktion ändert sich der Text im Menü auf „Zoom aus“, zusätzlich wird in der Menüzeile der Kamera der Text „ZOOM 2x“ eingeblendet. Bitte verwenden Sie die Ansicht im Zoom Modus nur zum Einlernen des Produkts oder zur Fehlersuche, es besteht die Gefahr dass im laufenden Berieb Verwechslungen mit der eigentlichen Bildgröße auftreten können. Colour Product Control 47 8 Allgemeines 8.1 Fehlermeldungen und Fehlerbehebung Fehler/Fehlermeldung System startet nicht Kein Bild System lässt sich nicht bedienen Fehlerbeseitigung System Aus- und wieder Einschalten. Anschlussleitungen überprüfen. PC und Kamera neu starten IP-Adresse des PC’s und der Kamera prüfen Anschlussleitungen überprüfen. PC und Kamera neu starten IP-Adresse des PC’s und der Kamera prüfen Anschlussleitungen überprüfen. Beleuchtung prüfen Videobild der Kamera ist dunkel Objekte sind unscharf in Bewegung Wert für „Max. Shutter“ in der Farbtabelle reduzieren, alle eingelernten Farbwerte dieser Tabelle löschen, Weissabgleich durchführen und Farbwerte neu lernen siehe Kapitel „Menüpunkte im Detail/Produktion“ Warnung wegen Farbüberschneidungen Es werden nur wenige Pixel der Sollfarbe gefunden Farbe nachlernen Toleranzen für Farbparameter erhöhen Wenn der Fehler dadurch nicht behoben werden kann, rufen Sie bitte den Kundendienst. Colour Product Control 48 8.2 Pflege Das Gerät ist speziell für industrielle Anforderungen entwickelt worden. Dadurch ist der zuverlässige Betrieb unter den an Produktionsstätten üblichen Bedingungen gewährleistet, sofern das Gerät von geschultem Personal eingebaut wurde. Für die fehlerfreie Funktion ist es notwendig, die Glasscheibe des Kameragehäuses und die Spiegel in regelmäßigen Abständen zu reinigen. Für die Reinigung dürfen nur speziell dafür vorgesehene Reinigungstücher und -mittel verwendet werden. Das Gerät selbst hat keinerlei mechanische Verschleißteile und bedarf daher auch keiner Wartung. Colour Product Control 49 8.3 Technische Daten Hardware Kamerakopf: Aluminium (LxBxH) 96 x 55 x 55 mm, IP 54 (Staub geschützt, Spritzwasser geschützt); Spannung: 24 V DC / ca. 300mA Bildaufnehmer:………………………… CCD-Sensor mit Farbfilter, 640x480 Pixel (optional 768x582 oder 1600x1200); Bildverarbeitung: Digitaler Signalprozessor für Bildauswertung; Ein- / Ausgänge: 4 Ausgänge 24 V DC galvanisch getrennt, Kurzschlussfest, Schutz für ext. Spg. bis 30V, 4 Eingänge 24 V DC galvanisch getrennt (max. 30V), Ansprechschwelle: High ca. 14V, Low ca. 3V; Schnittstellen: Ethernet 100 MBit/s, RS232; Beleuchtung: weiße LED’s im Blitzbetrieb; Objektiv: 12 mm Brennweite; Abstand Objekt - Gehäuse : f = ~75 mm; Software Kontrollarten:……………………………. CPIX: Zählen von Sollfarbpixel, RING: Farbringlesung, OBJC: Farb-Objekte zählen Anzahl Produkte:………………………… Maximal 100 Anzahl CPIX-Fenster:…………………… Maximal 30 Anzahl RING-Fenster:…………………… Maximal 20 Anzahl Farbringe pro RING Fenster:…… Maximal 5 Anzahl OBJC-Fenster:…………………… Maximal 5 Anzahl Farben:…………………………… Maximal 40 pro Tabelle Anzahl Farbtabelleneinträge:…………… Maximal 110 pro Tabelle Anzahl der Farbtabellen:…………… Maximal 10 Auswertezeit: typisch 65 ms bei 10 CPIX-Fenster (77000 Pixel gesamt), inklusive Bildaufnahme; Lineargeschwindigkeit:………………….. bis zu 1 m/s abhängig von der Belichtungszeit Colour Product Control 50 Tol.: M.: - Colour Product Control 51 9 Index A M Allgemeine Hinweise............................................................5 Aufstellung und Inbetriebnahme ........................................5 Menüführung ...................................................................... 15 B Bedienpersonal .....................................................................5 Bedienung ............................................................................15 Bestimmungsgemäße Verwendung ..................................6 F Fehlerbehebung ..................................................................47 Fehlermeldungen ................................................................47 G Gehäusedimensionen.........................................................49 Gut Ausgänge ......................................................................39 Gutsignal...............................................................................40 I I/O Konfiguration .................................................................39 Q Qualität der Bildübertragung ............................................ 45 S Sicherheitsmaßnahmen ...................................................... 5 Sprache ................................................................................ 45 T Tastenbelegungen ............................................................. 16 Transport ............................................................................... 5 V Verknüpfung ........................................................................ 39 Z Zähler notspeichern ........................................................... 45 Zoom ..................................................................................... 46 Colour Product Control 52 Colour Product Control 53 Author: Pharmacontrol Electronic GmbH Diese Unterlagen wurden für den eingetragenen Kunden erstellt. Kein Teil dieser Unterlagen darf ohne schriftliche Genehmigung in jeglicher Art und Weise reproduziert, gesendet, übertragen, in einem Datenverarbeitungssystem gespeichert oder in eine andere Sprache übersetzt werden.