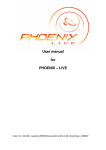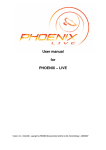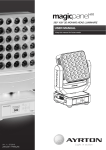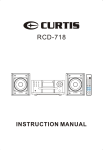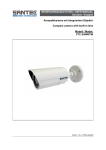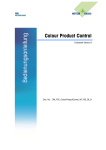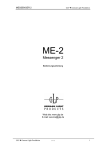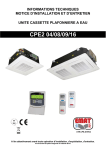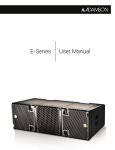Download ScanControl 1612 - JB-lighting Lichtanlagentechnik
Transcript
Lichtanlagentechnik GmbH, Sallersteigweg 15, 89134 Blaustein Tel.: +49 (0) 7304 9617-0, Fax. +49 (0) 7304 9617-99, Internet: http://www.jb-lighting.de ScanControl 1612 - 2 - ScanControl 1612 Vorwort Sie haben sich für den Kauf des ScanControl 1612 entschieden. Vielen Dank für das entgegengebrachte Vertrauen. Mit dem Scancontrol 1612 lassen sich sämtliche auf dem Markt befindlichen positionierbaren Scheinwerfer mit maximal 12 DMX-Kanälen steuern. Außerdem bietet Ihnen der ScanControl 1612 die Möglichkeit 24 Dimmer-Kanäle zu steuern. Durch unsere praxisnahe Entwicklung haben wir für Sie ein einfaches Bedienungskonzept erarbeitet, welches Ihnen ermöglicht innerhalb kürzester Zeit eindrucksvolle Lightshows zu programmieren. Lesen Sie zuerst in aller Ruhe diese Bedienungsanleitung durch und arbeiten Sie danach parallel zu dieser. Viel Spaß mit Ihrem neuen Desk wünscht Ihnen Ihr JB-lighting Team - 3 - ScanControl 1612 Bedienungsanleitung Deutsch Instruction Manual English Seite 01-26 Page 26-49 Inhaltsverzeichnis Deckblatt Vorwort Inhaltsverzeichnis Tastenbeschreibung Pultinterne Speicherung/Wechsel der Batterie Aufbau des Menüsystems Rückansicht des Controllers Konfiguration der angeschlossenen Geräte Eingabe der Scanneranzahl und der verwendeten PAR’s Erstellen von Shuttersequenzen Erstellen von Programmen und Bühnenbildern Kurzübersicht Edit-Modus Starten einer programmierten Show Eingriffmöglichkeiten während einer Show Festlegen von Programmschleifen Datensicherung auf Ram-Card Epromwechsel - Softwareupdate Joystickjustage Technische Daten S. S. S. S. S. S. S. S S. S. S. S. S. S. S. S. S. S. 2 3 4 5 6 7 7 13 13 15 17 18 21 22 22 24 25 25 Cover Index Description of buttons Memory functions/battery replacement Structure of menu system Backview of controller Configuration of connected appliances Nuber of fixtures and PAR-channels in use Edit shuttersequences Edit programs and scenes Shortcut Edit mode To starting a programm / show Direct access in show mode Set loops Data storage on memory module Change of Eprom / Software Upgrade Calibration of the Joystick Technical Data P. P. P. P. P. P. P. P. P. P. P. P. P. P. P. P. P. P. 27 28 29 30 31 32 32 37 38 39 42 42 45 45 46 47 48 48 Index - 4 - ScanControl 1612 Tastenbeschreibung: Tasten im Bereich Features: X/Y Einstellung der Position der ausgewählten Scanner im Editmodus Gobo Einstellung der Gobos der ausgewählten Scanner im Editmodus Colour Einstellung der Farbe der ausgewählten Scanner im Editmodus Iris Einstellung der Iris der ausgewählten Scanner im Editmodus Shutter Einstellung des Shutters der ausgewählten Scanner im Editmodus Effect Einstellung der Effekte (z.B. Prisma) der ausgewählten Scanner im Editmodus G-Rot Einstellung der Goborotation der ausgewählten Scanner im Editmodus Special1 Einstellung des Sonderkanals 1 der ausgewählten Scanner im Editmodus Special2 Einstellung des Sonderkanals 2 der ausgewählten Scanner im Editmodus Special3 Einstellung des Sonderkanals 3 der ausgewählten Scanner im Editmodus Dimmer Time Einstellung des Dimmers der ausgewählten Scanner im Editmodus Einstellung von SETUP- und NEXT-Zeit für das Editmodus aktuelle Bühnenbild im Tasten im Bereich Selection: Tasten 1-24 Direktauswahl von Features (z.B. 24 Farben, 24 Gobos.....) Direktauswahl der Dimmer-Kanäle Direkt auswahl der Scanner Nr. 1-16 Tasten im Bereich Movement: Size Einstellung der Größe der verschiedenen Movebewegungen der ausgewählten Scanner im Editmodus Speed Einstellung der Geschwindigkeit der verschiedenen Movebewegungen der ausgewählten Scanner im Editmodus Phase Einstellung der Phasenverschiebung der verschiedenen Movebewegungen der ausgewählten Scanner im Editmodus Invers Umkehrung der Movebewegungen der ausgewählten Scanner im Editmodus Stop Anhalten der Movebewegungen der ausgewählten Scanner im Editmodus Einstellen eines Rechts-Links-Schwenks der ausgewählten Scanner im Editmodus Einstellen eines Auf-Ab-Schwenks der ausgewählten Scanner im Editmodus Einstellen eines Diagonal-Schwenks der ausgewählten Scanner im Editmodus - 5 - ScanControl 1612 Einstellen einer Kreisbewegung der ausgewählten Scanner im Editmodus Einstellen einer "Achterbewegung" der ausgewählten Scanner im Editmodus Faderr und Tasten im Bereich Master Control: Der Bereich Master Control setzt sich jeweils aus einer Fader-Taster-Kombination zusammen; diese dient zum direkten Eingriff während des Programmablaufs. Shutterspeed Fader zur Geschwindigkeitssteuerung der Shuttersequenzen; Override-Taster unterm Fader zur Aktivierung dieses Programspeed Fader zur Steuerung der Programmgeschwindigkeit; Override-Taster unterm Fader zur Aktivierung des Faders Dimmer Fader zur Steuerung des Masterdimmers für Scanner und PARlicht. Flash-Taster zum plötzlichen Öffnen der Dimmerkanäle für Scanner und Dimmer-Kanäle. Tasten im Bereich Monitor: Die Tasten in diesem Bereich sind Funktionstasten welche individuell belegt werden. Sie dienen zur Menüführung. Eine Übersicht des Menüs wird auf der folgenden Seite gezeigt ESC 1 Menüschritt zurück F1 Funktion wird immer aktuell über der Taste im Display angezeigt F2 Funktion wird immer aktuell über der Taste im Display angezeigt F3 Funktion wird immer aktuell über der Taste im Display angezeigt F4 Funktion wird immer aktuell über der Taste im Display angezeigt Pultinterne Speicherung Sie können Ihre Setup- und Programmdaten pultintern abspeichern. Dieser Speicher wird über eine Batterie mit Strom versorgt. Wichtig ist die Batterie ca. alle 2 Jahr auszuwechseln, da die gespeicherten Daten verloren gehen, wenn die Batterie leer ist. Zum Wechseln der Batterie trennen Sie das Pult vom Netz und nehmen Sie die Frontplatte ab. Im Pult finden Sie zwei Batterie-Sockel vor. Nun setzen Sie die neue Batterie in den leeren Sockel ein. Danach entfernen Sie die alte Batterie. Betreiben Sie das Pult nie mit zwei Batterien gleichzeitig! - 6 - ScanControl 1612 Aufbau des Menüsystems: - 7 - ScanControl 1612 Rückansicht des Controllers 1 Warnschild 2 Musik-Eingang Pin1 Ground Pin2 frei Pin3 Musiksignal aus Mischpult (max. Eingangsspannung 770mV) Achtung: Kein Lautsprechersignal auf den Musikeingang geben!!! 3 DMX-Ausgang mit folgender Belegung: Pin1 Ground Pin2 DMX Pin3 DMX + Pin4 frei Pin5 frei Bei Scannern mit 3-Pol-DMX-Steckern fertigen Sie sich bitte ein Adapterkabel mit folgender Belegung: 5pol à 3pol à Signal Pin1 à Pin1 à Ground Pin2 à Pin2 à DMXPin3 à Pin3 à DMX+ Pin4,5 frei 4 Netzeingang 230V / 50Hz, Sicherung 160mA F (flink) 5 Typenschild mit Angaben zu Gerätetyp, Leistungsaufnahme, Seriennummer, Hersteller und Prüfzeichen Konfiguration der angeschlossenen Geräte und des Controllers Der ScanControl 1612 ist für 16 positionierbare Scheinwerfer mit jeweils maximal 12 Kanälen geeignet. Um nun Ihre Scheinwerfer am Controller betreiben zu können, müssen Sie diese im Setup des Controllers einstellen. Hierzu gehen Sie wie folgt vor: - 8 - ScanControl 1612 Achtung: Arbeiten Sie nun parallel mit der Anleitung und dem Controller. 1. Schließen Sie die Scanner an den Controller an. DMX-Leitung: 2-polige Mikrophonleitung 5-pol Stecker 5-pol Buchse Signal Pin1 ßà Pin1 Ground Pin2 ßà Pin2 DMXPin3 ßà Pin3 DMX+ Pin4 ßà Pin4 frei Pin5 ßà Pin5 frei Mikrophonkabel Abschirmung Leitung 1 Leitung 2 2. Stellen Sie an den Scannern die DMX-Adresse ein. Achten Sie hierbei auf die Richtigkeit der Adressen. Bei Scannern mit z.B. 8 Kanälen können die Adressen nach folgendem Beispiel eingestellt werden. (Doppelbelegungen sind zu vermeiden). Scanner 1 Scanner 2 Scanner 3 ....... Startadresse 01 Startadresse 09 Startadresse 17 3. Setup aufrufen: Schalten Sie den Controller ein. Sie befinden sich im Hauptmenü. Drücken Sie jetzt die Taste More (F4) um in den zweiten Teil des Hauptmenüs zu kommen. Hier können Sie dann den Menüpunkt Init auswählen. Anschließend werden Sie aufgefordert das SetupPaßwort einzugeben. Das Setup-Paßwort ist eine vierstellige Tastenkombination (zum setzen des Paßwortes sind alle Tasten des Controllers verwendbar; die Passwortfestlegung wird später erläutert). Im Auslieferungszustand ist das Paßwort die Reihenfolge F1, F2, F3, F4. Um nun in den Init-Modus zu gelangen, drücken sie nacheinander die Tasten F1, F2, F3, F4. Im Display erscheint für jede Taste, die Sie drücken, ein Stern. Bei richtiger Eingabe des Paßwortes gelangen Sie in den Setupmodus des Controllers. Hier stehen Ihnen folgende Menüpunkte zur Auswahl, mit denen Sie Ihren Controller für Ihre Bedürfnisse konfigurieren können. - 9 - ScanControl 1612 DMX DMX-Setup à Res Reset à Code Code-Setup à Joy Joystick-Kalibrierung à Konfiguration und Zuordnung der Adressen der einzelnen Scheinwerfer Löschen der einzelnen Speicher (Bild,Sequenzen oder DMX-Setup) Dient zum Setzen des Passwortes Dient zur Kalibrierung des Joysticks (wird vom Hersteller kalibriert) 4. Konfiguration und Zuordnung der Adressen der einzelnen Scheinwerfer Durch Drücken der Taste DMX (F1) gelangen Sie ins Konfigurationsmenü. In diesem Menü haben Sie die Möglichkeit, sämtliche Einstellungen, die zum Betrieb verschiedenster Scheinwerfertypen notwendig sind, vorzunehmen. Das Menü weist die folgenden Punkte auf. Sc/P Func Test Copy Dient zur Auswahl, ob Sie Scanner oder einen der 24 Dimmer-Kanäle konfigurieren wollen Dient zur Auswahl der Konfiguration des Dimmer/Shutter-Kanals; Dient zum Test eines konfigurierten Kanals. (Menü erscheint nur, wenn Sie sich in der DMX-Kanaleinstellung befinden). Dient zum Kopieren einer kompletten Scannerkonfiguration; (Dieser Menüpunkt erscheint nur im Display, wenn Sie den Scanner ausgewählt haben, auf den Sie kopieren möchten und wenn Sie diesem Scanner einen freien X-Kanal zugewiesen haben.) Beispiel zur Konfiguration einer Scheinwerferanlage: Ihre Anlage besteht beispielsweise aus folgenden Scheinwerfern: 1 St. Varyscan 4 1200HMI 1 St. Varyscan 4 Compact 575 HMI 1 St. Scanner mit folgender Kanalbelegung: Kanal 1 Kanal 2 Kanal 3 Kanal 4 Kanal 5 Kanal 6 Kanal 7 Kanal 8 Kanal 9 4 St. PAR 64 über einen DMX-Dimmer geschaltet Gobo Y X Farbe Iris Dimmer Shutter Goborotation Effektrad Als ersten Schritt müssen Sie die Startadressen für Ihre einzelnen Geräte festlegen: Achten Sie hierbei darauf, daß Sie keine Adressen doppelt verwenden. Varyscan 4 1200HMI Startadresse 1 (belegte Kanäle 1-8) Varyscan 4 Compact 575 HMI Startadresse 9 (belegte Kanäle 9-16) Scanner mit obiger Kanalbelegung Startadresse 17 (belegte Kanäle 17-25) à Kanal 1 à Kanal 2 à Kanal 3 à Kanal 4 à Kanal 5 à Kanal 6 à Kanal 7 à Kanal 8 à Kanal 9 - 10 - Adresse 17 Adresse 18 Adresse 19 Adresse 20 Adresse 21 Adresse 22 Adresse 23 Adresse 24 Adresse 25 ScanControl 1612 PAR 64 Nr. 1 PAR 64 Nr. 2 PAR 64 Nr. 3 PAR 64 Nr. 4 Startadresse Startadresse Startadresse Startadresse 26 (belegt Kanal 26) 27 (belegt Kanal 27) 28 (belegt Kanal 28) 29 (belegt Kanal 29) Schalten Sie den Controller ein, drücken Sie die Taste More (F4) damit Sie in den zweiten Teil des Hauptmenüs gelangen. Jetzt drücken Sie die Init-Taste. Sie werden nun aufgefordert das Passwort einzugeben (Siehe 3. Setup aufrufen), um in den Konfigurationsmodus zu gelangen. Wenn Sie das richtige Passwort eingegeben haben, sind Sie im Konfigurationsmenü (Bei Eingabe des falschen Passwortes springt der Controller zurück ins Hauptmenü). Drücken Sie die Taste DMX (F1), um zur Adressenzuordnung für die einzelnen Scheinwerfer zu gelangen. Im folgenden Menü wählen Sie die mit der Taste Sc/P aus, ob Sie Scanner- oder PAR-Kanäle konfigurieren möchten. Drücken Sie die Taste solange bis im Display in der zweiten Zeile Scn für Scanner erscheint. Jetzt wählen Sie mit den Tasten 1-16 den Scanner aus, den Sie konfigurieren möchten. Für das obige Beispiel Scanner 1 (Ihre Auswahl wird im Display in der zweiten Zeile angezeigt). Jetzt legen Sie den X-Kanal für den ersten Scanner (im Beispiel Varyscan 4 1200 HMI) fest, indem Sie die Taste X/Y drücken und mit dem Joystick den Kanal 1 einstellen, (Einstellung wird im Display dargestellt; es ist nur möglich, freie Kanäle einzustellen). Anschließend erscheint der Menüpunkt Copy (Taste F4). Drücken Sie jetzt die Copy-Taste, um eine vorhandene Scanner-Konfiguration zu kopieren. Stellen sie mit dem Joystick den Scannertyp oder die Scannernummer ein, die Sie kopieren möchten und drücken Sie anschließend die Taste Execute. Für unser Beispiel wählen Sie mit dem Joystick VS4 1200 aus und drücken Execute. Um den zweiten Scanner zu konfigurieren, wählen Sie diesen aus, indem Sie die Taste 2 drücken (SCN 2 wird im Display angezeigt), konfigurieren den X-Kanal, indem Sie X/Y-Taste drücken und mit dem Joystick die Adresse 9 einstellen. Jetzt erscheint wieder die Funktion COPY im Display; Sie drücken diese und wählen mit dem Joystick für unser Beispiel den Scanner VS4 575 aus und bestätigen dies mit EXECute-Taste. Die Konfiguration des 3. Scanners gestaltet sich etwas umfangreicher als bei den ersten beiden Typen, da dieser nicht im Setup des Controllers vorkonfiguriert ist. Wählen Sie für das oben aufgeführte Beispiel den 3. Scanner aus, indem Sie die Taste 3 drücken (SCN 3 wird im Display angezeigt). Nun stellen Sie nacheinander für jede Funktion des Scanners den richtigen Kanal ein. a.) Gobo-Kanal Da im Beispiel der erste Kanal des Scanners der Gobokanal ist und die Startadresse des Scanners auf Adresse 17 festgelegt wurde, müssen Sie für den Gobokanal die Adresse 17 einstellen. Hierfür drücken Sie die Taste Gobo und stellen mit dem Joystick die Adresse 17 ein. Anschließend können sofort die einzelnen Gobos des Scanners konfigurieren. Die Taste Gobo muß hierfür angewählt sein (LED im - 11 - ScanControl 1612 Taster leuchtet). Anschließend drücken Sie die Taste 1. Jetzt können sie mit dem Joystick den DMX-Wert für das erste Gobo einstellen. Danach drücken Sie die Taste 2 und können mit dem Joystick den Wert für das zweite Gobo einstellen; so verfahren Sie weiter bis Sie alle Gobos für den Scanner konfiguriert haben. b.) Y-Kanal Als nächstes stellen Sie für den Scanner den Y-Kanal ein. Hierzu drücken Sie solange die X/Y-Taste bis im Display die Abfrage für den Y-Kanal (DMX-CH PosY) erscheint, dann können Sie mit dem Joystick die Y-Adresse einstellen, bezogen zum obigen Beispiel die Adresse 18. c.) X-Kanal Hierfür drücken Sie solange die Taste X/Y bis im Display die Abfrage für den X-Kanal (DMX-CH PosX)erscheint. Stellen Sie mit dem Joystick jetzt wieder die X-Adresse ein, für das obige Beispiel die Adresse 19. Sollten Sie den X- oder Y-Kanal invertieren wollen (im Falle, daß ein Scanner mit dem Spiegel nach unten aufgehängt wird, Sie diesen aber trotzdem mit dem Joystick wie die anderen Scanner bei Pan/Tilt steuern wollen), so haben Sie die Möglichkeit mit den Functionseinstellungen den X- bzw. Y-Kanal zu invertieren. Sie drücken also solange die Taste Function bis im Display die Anzeige PosX bzw. PosY inverted erscheint und stellen dann mit dem Joystick Yes oder No ein d.) Farb (Color)-Kanal Mit der Einstellung für den Farb-Kanal verfahren Sie wie bei der Einstellung für den Gobo-Kanal. Sie wählen mit der Color-Taste die Einstellung DMX-CH Color aus und stellen mit dem Joystick die Adresse 20 ein. Jetzt drücken sie bei aktivierter Color -Taste (d. h. die LED in der Taste leuchtet) die Taste 1 um die Farbe 1 mit dem Joystick einzustellen. Drücken Sie auch hier wieder nacheinander die Tasten 1- 24 und stellen sie jeweils mit dem Joystick die Farbe für jede Taste ein. e.) Iris-Kanal Der nächste Kanal in unserem Beispiel ist der Iris-Kanal. Sie drücken also die Taste Iris und stellen mit dem Joystick die Iris-Adresse ein. Für unser Beispiel die Adresse 21. f.) Dimmer-Kanal Mit dem Dimmer-Kanal verfahren Sie genauso. Sie drücken die Dimmer-Taste und wählen mit dem Joystick die Dimmer-Adresse. Für unser Beispiel die Adressse 22. - 12 - ScanControl 1612 g.) Shutter-Kanal Um den Shutter-Kanal einstellen zu können, müssen Sie zuerst einen Teil der Functionseinstellungen richtig konfigurieren. Drücken Sie hierfür solange die Taste Function (F2) bis im Display die Funktion • Max dimming erscheint. Sie legen hier den DMX-Wert fest, bei dem der Dimmer Ihres Scanners offen ist. Die Einstellung erfolgt mit dem Joystick. • Shut open erscheint. Sie legen hier den DMX-Wert fest, bei dem der Shutter Ihres Scanners schlagartig offen ist. Die Einstellung erfolgt mit dem Joystick. • Shut closed erscheint. Sie legen hier fest, bei welchem DMX-Wert der Shutter Ihres Scanner schlagartig geschlossen ist. Die Einstellung erfolgt mit dem Joystick. • comb. Shutter/Dimmer erscheint. Sie legen hiermit fest, ob Ihr Scanner für Shutter und Dimmer jeweils einen eigenen Kanal belegt, oder ob Ihr Scanner einen kombinierten Shutter/Dimmerkanal hat. Die Einstellung erfolgt mit dem Joystick. Für das obige Beispiel stellen Sie den Max dimming Wert auf 255 (der Beispielscanner hat einen eigenen Kanal für den Dimmer, und verwendet deshalb für diesen Kanal alle DMX-Werte von 0-255), Shutt open auf 255 (der Beispielscanner hat einen eigenen Kanal für den Shutter, und verwendet deshalb für diesen Kanal die DMX-Werte 0 und 255, wobei der DMX-Wert 255 Shutter auf entspricht), shut closed auf 0 (der Beispielscanner hat einen eigenen Kanal für den Shutter, und verwendet deshalb für diesen Kanal die DMX-Werte 0 und 255, wobei der DMX-Wert 0 Shutter zu entspricht) und comb. Shutter/Dimmer auf No (der Beispielscanner hat keinen kombinierten Shutter / Dimmer-Kanal, deshalb muß hier ein nein „No“ eingetragen werden). Erst jetzt können Sie die Taste Shutter drücken und mit dem Joystick den Shutterkanal auf die Adresse 23 einstellen. e.) Kanal für Gobo-Rotation Nun erfolgt die Einstellung für des Kanal für die Goborotation. Drücken Sie die Taste G-Rot und stellen Sie mit dem Joystick für das obige Beispiel die Adresse 24 ein. Dimmer-Kanäle Nun müssen Sie nur noch die 4 PAR-Kanäle konfigurieren und dann sind Sie mit unserer Beispielkonfiguration fertig. Hierzu schalten wir mit der Scanner/Par-Taste (F1) um auf PARKonfiguration (im Display wird in der zweiten Zeile PAR angezeigt). Die Konfiguration der PAR-Kanäle erfolgt ähnlich der Konfiguration der Scanner-Kanäle, nur mit dem Unterschied, daß sie bei den PAR-Kanälen nur die Dimmeradresse einstellen müssen. Sie drücken also die Taste 1 für den ersten PAR-Kanal und drücken anschließend auf Dimmer und stellen mit dem Joystick die Kanalnummer ein. - 13 - ScanControl 1612 Für unser Beispiel die Adresse 26. Um nun zum zweiten Par-Kanal wechseln zu können, müssen Sie nochmals auf die Taste Dimmer drücken, um die Funktion wieder auszuschalten (LED in der DimmerTaste erlischt). Jetzt können Sie den zweiten PAR-Kanal auswählen, indem Sie die Taste 2 drücken. Nun erfolgt die Konfiguration wie beim ersten Kanal, Sie drücken Dimmer, stellen mit dem Joystick die Adresse 27 ein und drücken nochmals die Taste Dimmer. Mit den restlichen Dimmer-Kanälen verfahren Sie, wie oben beschrieben. Jetzt ist die komplette Konfiguration für das Beispiel abgeschlossen. Um nun ins Hauptmenü zu gelangen, drücken Sie solange auf die ESC-Taste bis das Hauptmenü erscheint. Eingabe der Scanneranzahl und der verwendeten PAR-Kanäle Um die vorprogrammierten Scanner/PAR-Sequenzen des Controllers nutzen zu können, müssen sie im Setup noch die Anzahl der Scanner einstellen. Hierfür wechseln Sie in den Setup-Modus (Taste More; Taste Init; Passworteingabe). Nun drücken Sie die Taste Reset und wählen anschließend den Menüpunkt Sequenz aus um die Scanner/PAR-Sequenzen neu zu laden. Die folgende Anzeige (Sequenzenspeicher löschen -> siehe Bild) bestätigen Sie mit der Taste YES, auch die darauf folgende Frage ob die Shuttersequenzen neu geladen werden sollen, beantworten Sie mit der Taste YES. Jetzt werden Sie aufgefordert die Anzahl der angeschlossen Scanner mit Hilfe der Tasten 1-16 einzugeben (für unser obiges Beispiel drücken Sie die Taste 3 für 3 Scanner). Anschließend erfolgt die Aufforderung ob auch die Sequenzen für die Dimmer-Kanäle neu geladen werden sollen, hierfür antworten Sie wenn Sie die PARSequenzen neu laden wollen mit der Taste YES und geben mit den Tasten 1-24 die Anzahl der verwendeten PAR-Kanäle ein (obiges Beispiel Taste 4). Erstellen von Shuttersequenzen à Edit Sequenz Wählen Sie im Hauptmenü den Menüpunkt ESeq aus. Jetzt können Sie mit den Tasten 1-24 die Shuttersequenz auswählen, die Sie programmieren möchten. Die Shuttersequenzen 1-6 und 13-19 sind vorprogrammiert. Sie wählen also beispielsweise mit der Taste 7 die Shuttersequenz Nr. 7 aus. Jetzt müssen Sie zuerst einmal die Länge der Shuttersequenz festlegen. Wir erstellen beispielsweise eine Shuttersequenz mit 3 Schritten für die Scanner 1-3. Es sollen nacheinander die Scanner 1-3 leuchten (Lauflicht). Hierfür stellen wir mit dem Joystick eine Länge (length) von 3 ein. Anschließend drücken wir die Taste Edit (F1). Nun sehen wir im Display eine Auflistung aller Scanner mit Ihrem Shutterwert. Es gibt 3 Zustände die ein Shutter in einer Shuttersequenz einnehmen kann: - 14 - ScanControl 1612 - Stern Scanner nimmt an der Shutterseqenz nicht teil -0 Shutter des Scanners ist in diesem Schritt zu -1 Shutter des Scanners ist in diesem Schritt offen Die Zustände des Shutters können Sie mit den Tasten 1-16 umschalten. Schritt 1: Um nun beispielsweise das obige Lauflicht zu programmieren, stellen Sie in Ihrem ersten Schritt den Shutter auf 1, den zweiten Shutter auf 0, und den dritten Shutter auch auf 0. Hierzu drücken Sie die Taste 1 solange, bis im Display für den ersten Scanner der Shutterwert 1 erscheint und die Tasten 2 und 3 bis jeweils für die Scanner der Shutterwert 0 erscheint. Schritt 2: Stellen Sie nun mit dem Joystick den Schritt 2 ein. Hier programmieren Sie den ersten Shutter auf 0, den zweiten Shutter auf 1 und den dritten Shutter auf 0. Drücken Sie nun solange auf die Tasten 1 und 3, bis im Display für diese Scanner der Shutterwert 0 erscheint und die Taste 2 bis im Display für diesen Scanner der Shutterwert 1 erscheint. Schritt 3: Stellen Sie mit dem Joystick den Schritt 3 ein. Hier programmieren Sie den ersten Shutter auf 0, den zweiten Shutter auf 0 und den dritten Shutter auf 1. Drücken Sie hierbei die Tasten 1 und 2 solange, bis im Display für diese Scanner der Shutterwert 0 erscheint und die Taste 3 solange, bis im Display für den Scanner der Shutterwert 1 erscheint. Wenn sie nun den Joystick nach rechts bzw. Links drücken, laufen die einzelnen Schritte der Sequenz durch. Dies wird Ihnen zum einen anhand der LED´s in den Tastern 1-24 angezeigt und zum andern sehen Sie wie im Display die Shutterwerte der einzelnen Scanner springen. Sie haben nun eine Shuttersequenz erstellt. Durch mehrmaliges Drücken der ESC-Taste gelangen Sie wieder ins Hauptmenü. - 15 - ScanControl 1612 Erstellen von Programmen und Bühnenbildern Wechseln Sie hierzu in den Edit-Modus des Controllers, indem Sie die EditpictureTaste drücken. Nun haben Sie, durch Bewegen des Joysticks nach oben bzw. nach unten die Möglichkeit eines der 24 Programme auszuwählen. Beispielsweise wählen Sie jetzt das Programm 10 aus. Bezugnehmen auf das obige Beispiel (siehe Kapitel „Konfiguration der angeschlossenen Geräte“) haben 3 Scanner und 4 PAR64 zur Auswahl. Mit der Taste Scan/Par (F1) können Sie festlegen, ob Sie Scanner oder Dimmer programmieren wollen. Drücken Sie nun solange auf die Taste Scan/Par (F1) bis im Display die Anzeige Scn in der zweiten Zeile erscheint. Wenn keine der Tasten im Bereich Features bzw. Movement gedrückt ist haben Sie mit den Tasten 1-16 die Möglichkeit die Scanner auszuwählen, die Sie programmieren wollen. Bühnenbild Nr 1. Da Sie oben das 10. Programm ausgewählt haben, müßte Ihr Display auf der rechten Seite in Zeile 1 Prog 10 und in der zweiten Zeile Step 1/1 (d.h. Bild 1 von 1 im Programm Nr. 10) anzeigen. Sollte Ihre Anzeige hiervon abweichen, stellen Sie bitte mit dem Joystick (auf/ab) das Programm Nr. 10 ein und ebenfalls mit dem Joystick (links/rechts) das Bild 1/1 ein. Jetzt sind Sie in der Lage, Werte für das Bild eins zu programmieren. Scannerauswahl Drücken Sie nacheinander die Tasten 1, 2, und 3 um alle 3 Scanner auszuwählen (die LED in der Taste leuchtet zur Kontrolle Ihrer Auswahl). Nun können Sie nacheinander alle Parameter der drei ausgewählten Scanner programmieren. Featureauswahl Drücken Sie die Taste X/Y (Taste im Bereich Features) um die drei Scanner mit dem Joystick zu positionieren. Als nächstes drücken Sie die Taste Gobo um mit den Tasten 1-24 eines der Gobos zu wählen, genauso verfahren Sie bei den Farben und Effekten, Sie Drücken die Taste Color bzw. Effekt und wählen dann mit den Tasten 1-24 eine der Farben bzw. einen der Effekte. Danach drücken Sie die Taste Iris um die Größe des Scannerstrahls einzustellen. Sie bewegen den Joystick hierfür nach links bzw. rechts. Ebenso verfahren Sie bei den Eigenschaften G-Rot (Goborotation), Special1 (Sonderkanal 1à ist bei den Beispielscannern nicht belegt), Special2 (Sonderkanal 2à ist bei den Beispielscannern nicht belegt), Special3 (Sonderkanal 3à ist bei den Beispielscannern nicht belegt) und Dimmer. Als letzte Eigenschaft des Scanners müssen Sie noch den Shutter programmieren. Drücken Sie hierzu die Taste Shutter. Sie haben jetzt die Möglichkeit durch drücken der Tasten 1-16 an den Scannern den Shutter zu öffnen oder zu schließen. Die Stellung des Shutters wird im Display durch 0 (geschlossen) und 1 (offen) und anhand der LED´s in den Tastern für den jeweiligen Scanner angezeigt. - 16 - ScanControl 1612 Controller-Shuttersequenzen Drücken Sie die Taste Shutter erneut, so können Sie eine der internen Controller-Shuttersequenzen mit Hilfe der Tasten 1-24 (vorprogrammiert 1-6 für Scanner und 13-19 für PAR-Kanäle) auswählen. Mit dem Joystick können Sie die Geschwindigkeit für diese Shuttersequenz auswählen. Wollen Sie die Shuttersequenz wieder abschalten, so müssen Sie die Taste für die gewählte Sequenz erneut drücken (Beispiel Shuttersequenz 3 ist aktiv, so drücken Sie erneut die Taste 3). Move-Bewegungen Sollten Sie für die angewählten Scanner eine vorprogrammierte Bewegung wünschen, so müssen Sie nur die entsprechende Taste im Bereich Movement drücken. Die Bewegung wird sofort im Display für die jeweiligen Scanner angezeigt. Um die Geschwindigkeit bzw. die Größe der automatischen Bewegung zu wählen drücken Sie die Taste Speed (Geschwindigkeit) bzw. Size (Größe) und wählen mit den Tasten 1-8 die Größe bzw. Geschwindigkeit aus, die Ihnen gefällt. Selbstverständlich werden auch die Werte für Größe und Geschwindigkeit im Display angezeigt. Mit der Taste Phase können Sie eine Verschiebung des Startzeitpunktes der einzelnen Scanner erreichen. Diese Werte müssen Sie jedem Scanner einzeln zuweisen um den gewünschten Effekt damit erzielen zu können. Um nun einen einzelnen der drei Scanner auswählen zu können müssen Sie darauf achten, daß keine der Feature-Tasten bzw. Movement-Tasten aktiviert ist (bei keiner Taste darf die LED leuchten). Sollte ein Feature angewählt sein, drücken Sie diese Taste solange, bis die LED erlischt. Jetzt können Sie mit den Tasten 1-16 die Scannerauswahl erneut treffen. Es sind alle Scanner angewählt, bei denen die LED in der Taste leuchtet. Um einen angewählten Scanner abzuwählen, drücken Sie nur die entsprechende Taste (116) am Controller und die LED in der Taste erlischt, damit ist der Scanner deaktiviert. Um nun bei den drei Beispielscannern eine Phasenverschiebung für eine automatische Movebewegung (Phasenverschiebungen sind nur bei automatischen Movebewegungen möglich) zu erstellen, wählen Sie den ersten Scanner aus und drücken die Taste Phase und wählen mit den Tasten 1-8 einen Phasenverschiebungswinkel aus. Jede der 8 Tasten entspricht einer weiteren Verschiebung um jeweils 45°. Für den Scanner 2 und 3 verfahren Sie gleich wie beim Scanner 1, d.h. Sie wählen den Scanner 2 bzw. 3 aus (vorher jeweils Phasenfunktion inaktivieren), wählen dann die Phasenfunktion wieder aus und wählen mit den Tasten 1-8 einen Verschiebungswinkel. Um den Beam der Scanner auf einer Kreislinie hintereinander laufen zu lassen müssen Sie den Beam der Scanner auf einen Punkt richten (siehe Bild Punkt 9). Anschließend wählen Sie mit den Move-Tasen die Kreisfunktion aus. Jetzt laufen die Scanner auf einem Punkt im Kreis. Um Sie nun hintereinander zu setzen weisen Sie Ihnen verschiedene Phasenverschiebungen zu und die Position der Scanner verschiebt sich nach obigem Bild. Mit der Taste Invers im Bereich Movement können Sie für die ausgewählten Scanner die Bewegungsrichtung der automatischen Bewegung festlegen. Um die automatische Bewegung für die ausgewählten Scanner anzuhalten, müssen Sie nur die Taste Stop drücken. - 17 - ScanControl 1612 Zeiten programmieren Als letztes müssen Sie noch die Ablaufzeit für das 1. Bühnenbild programmieren. Hierzu drücken Sie die Taste Time im Featurebereich. Mit dem Joystick haben Sie nun die Möglichkeit die Setup- und die Next-Zeit einzustellen. Bei Bewegung des Joysticks links/rechts stellen Sie die Setup-Zeit ein und bei Bewegung des Joysticks auf/ab stellen Sie die Next-Zeit ein. Die Setup-Zeit bezeichnet die Zeitspanne in der ein Bild aufgebaut wird. Die NextZeit bezeichnet die Zeitspanne, in der das Bild steht. Setup-Zeit und Next-Zeit fangen gleichzeitig an. Die Next-Zeit muß immer gleichlang oder länger wie die Setup-Zeit sein. Wenn Sie zwei Bilder erstellen, in denen die Setup- Zeit gleich 10 (1,0 Sekunde) und die Next-Zeit gleich 20 (2,0 Sekunden) ist, so laufen Ihre zeitgesteuerten Bewegungen (von Bild 1 nach Bild 2) in 1 Sekunde ab, dann wartet der Controller 1 Sekunde (Next-Zeit abzüglich Setup-Zeit) und führt dann das nächste Bild aus. Um einen kontinuirlichen Programablauf zu gestalten sollten die beiden Zeiten deshalb gleich sein. Zum Beenden der Zeitprogrammierung drücken Sie nochmals die Taste Time. Bühnenbild Nr. 2 Inaktivieren Sie alle Feature-Funktionen. Sie gelangen nun zum 2. Bühnenbild, indem Sie die Taste Insert drücken. Durch Drücken der Taste Insert wird automatisch ein neues Bühnenbild erstellt, gleichzeitig das erste Bühnenbild auf dieses kopiert und Sie befinden sich automatisch in diesem neuen Bühnenbild und können von dort aus Ihr Programm weiter editieren. Sollten Sie schon mehrere Bilder erstellt haben, so können Sie mit dem Joystick zwischen diesen Bildern hin- und herwechseln. Bei der Erstellung des zweiten Bildes verfahren Sie wie beim Erstellen des ersten Bildes, d.h. Sie wählen Ihre Scanner aus, die Sie programmieren möchten und wählen dann jeweils die Eigenschaften aus, die Sie den Scannern zuweisen wollen. Vergessen Sie auch hier nicht, die beiden Zeiten für das Bühnenbild zu programmieren. Bühnenbild Nr. 3 Inaktivieren Sie auch jetzt wieder alle Feature- und Movementfunktionen. Sie gelangen nun zum 3. Bühnenbild, indem Sie die Taste Insert drücken. Die Einstellung der einzelnen Eigenschaften der Scanner erfolgt auch hier wieder nach dem gleichen Prinzip wie beim Bühnenbild 1 und 2 Kopieren und löschen von Bildern Sollte Ihnen eines der erstellten Bilder nicht gefallen, so wählen Sie mit dem Joystick Ihr ungewünschtes Bild aus (achten Sie darauf, daß alle Feature-Funktionen abgewählt sind, da sonst keine Bildauswahl mit dem Joystick möglich ist). Jetzt müssen Sie nur noch die Delete-Taste drücken und Ihr unerwünschtes Bild ist gelöscht. Sollten Sie ein Bild kopieren wollen, so wählen Sie zuerst ein Bild aus, auf welches Sie kopieren wollen, drücken dann die Taste Copy und wählen dann mit dem Joystick das Bild aus, welches Sie kopieren wollen. Mit dem Drücken der Execute-Taste wird der Kopiervorgang dann abgeschlossen. Kurzübersicht Edit-Modus Scannerauswahl: a.) Sie können immer Scanner auswählen, wenn keine der Featurebzw. Movement-Tasten aktiv sind, d.h. die LED´s in den Tasten nicht leuchtet. (Tasten 1-24) b.) Sie können auch Scanner auswählen bei folgenden Feature- und Movement-Tasten: X/Y, Iris, G-Rot, Dimmer, alle automatischen Movebewegungen und Invers - 18 - ScanControl 1612 Bewegen in Programmen: Sie können sich nur dann in den Programmen mit dem Joystick bewegen, wenn keine der Feature- bzw.Movement-Tasten aktiv sind, d.h. keine der LED´s in den Tasten leuchtet. Dann können Sie mit dem Joystick (auf/ab) Programme und mit dem Joystick (links/rechts) Bilder auswählen. Kopieren von Bildern: Sie können nur dann Bilder kopieren, wenn keine der Feature- bzw. Movement-Tasten aktiv sind, d.h. keine der LED´s in den Tasten leuchtet. Beispiel: Kopieren von Bild 1 Programm 1 nach Bild 1 Programm 5. à Wählen Sie mit dem Joystick das Bild 1 und das Programm 5 aus, drücken Sie die Taste Copy, wählen Sie jetzt mit dem Joystick Bild 1 und Programm 1 aus und drücken Sie die Taste Execute. Das Bild ist jetzt kopiert. Löschen von Bildern: Sie können nur dann Bilder löschen, wenn keine der Feature- bzw. Movement-Tasten aktiv sind, d.h. keine der LED´s in den Tasten leuchtet. Wenn Sie beispielsweise Bild 3 in Programm 5 löschen wollen, dann wählen Sie mit dem Joystick das Bild 3 im Programm 5 aus und drücken anschließend die Taste Delete. Das Bild ist gelöscht. Programmlänge: Die Programmlänge legen Sie durch die Anzahl der von Ihnen programmierten Bilder fest. Wenn Sie sich im Editmodus befinden, erkennen Sie die Anzahl der Schritte pro Programm an der Prog- und Step-Anzeige: Prog 3. Step 4 / 5 bedeutet, Sie befinden sich im 3. Programm stehen dort im Moment im 4. Bild und Ihr Programm hat insgesamt 5 Bilder. Starten einer programmierten Show Wählen Sie im Hauptmenü den Menüpunkt Show aus. Anschließend stehen Ihnen folgende 3 Möglichkeiten zur Verfügung Ihre Show ablaufen zu lassen. Auto Mus Man Wählen Sie diesen Menüpunkt um Ihre Show automatisch ablaufen zu lassen. (Nach den von Ihnen einprogrammierten Ablaufzeiten) Wählen Sie diesen Menüpunkt um Ihre Show musikgesteuert ablaufen zu lassen. Wählen Sie diesen Menüpunkt um Ihre Show manuell ablaufen zu lassen. - 19 - ScanControl 1612 Automatik-Modus Im Automatik-Modus stehen folgende Funktionen zur Auswahl: P/St à Programm / Step Seq à Shutter-Sequenz Überlagerung von Shuttersequenzen über das laufende Programm Spot à Verfolgerfunktion Umschaltung zwischen direkter Programm- bzw. Stepanwahl Möglichkeit um verschieden Scanner aus dem Programmablauf „herauszunehmen“ und über den Joystick unabhängig zu bewegen. Musikgesteuerter Modus Im Musikgesteuerten Modus stehen folgende Funktionen zur Auswahl: P/St à Programm / Step Umschaltung zwischen direkter Programm- bzw. Stepanwahl Seq à Shutter-Sequenz Überlagerung von Shuttersequenzen über das laufende Programm Spot à Verfolgerfunktion Möglichkeit um verschiedene Scanner aus dem Programmablauf „herauszunehmen“ Beat à Takteinstellung Einstellung der Ansprechdauer der Musiksteuerung (Einstellung der Anzahl der Bassschläge in einem Musikstück, nachdenen der Controller das Programm um ein Bild weiterschaltet) Manueller Showablauf Im Manuellen Showablauf stehen ihnen folgende Funktionen zur Auswahl: P/St à Programm / Step Umschaltung zwischen direkter Programm- bzw. Stepanwahl Seq à Shutter-Sequenz Überlagerung von Shuttersequenzen über das laufende Programm Spot à Verfolgerfunktion Möglichkeit um verschiedene Scanner aus dem Programmablauf „herauszunehmen“ Next à nächstes Bild beim Drücken der Taste wird das nächste Bild in einem Programm aufgerufen - 20 - ScanControl 1612 Erklärung der einzelnen Funktionen: P/St: (Manueller Modus) Beim Drücken der Taste P/St Schalten Sie zwischen den Funktionen direkte Programmanwahl und direkte Stepanwahl um. Ihre aktuelle Einstellung können Sie dem Display in Zeile zwei entnehmen. Hierbei bedeutet die Anzeige Prog (1-24), daß Sie die Möglichkeit haben mit den Tasten 1-24 direkt eines der 24 Programme auszuwählen. Um die Steps eines Programms direkt auswählen zu können müssen Sie die Taste P/St drücken. Im Display erscheint die Anzeige Step (1-24), wodurch Ihnen gezeigt wird, daß Sie die Steps, durch Drücken der Tasten 1-24, des zuvor ausgewählten Programms direkt abrufen können. P/St (Auto- bzw. Musikgesteuerter Modus) Die Funktion ist prinzipiell die gleiche. Da das Programm aber automatisch bzw. musikgesteuert läuft geben Sie durch drücken der Tasten 1-24 jeweils den Sprung zu einem Programm bzw. einem Step an von welchem der Controller wieder automatisch bzw. musikgesteuert weiterläuft. Seq (Auto, Mus, Man) Nach Drücken der Taste Seq haben Sie die Möglichkeit mit den Tasten 1-24 eine der internen Controller-Shuttersequenzen dem aktuellen Bild bzw. Programmablauf zu überlagern, d.h. der Controller arbeitet weiterhin sein Programm ab, und führt zusätzlich noch die aktivierte Shuttersequenz aus. Zum inaktivieren der Shuttersequenz drücken Sie die Taste für die aktive Shuttersequenz erneut und schalten sie somit ab. Die aktuelle Shuttersequenz wird im Display in der ersten Zeile angezeigt. Spot (Auto, Mus, Man) Nach Drücken der Taste Spot haben Sie die Möglichkeit mit den Tasten 1-16 einen oder mehrere Scanner aus dem Programmablauf herauszunehmen und diesem(n), unabhängig vom laufenden Programm, neue Farben, Gobos...... zuzuweisen. Sie wählen also Ihre Scanner aus und verfahren genau wie im Editmodus, d.h. Sie drücken die Taste X/Y um die Scanner zu positionieren und drücken nacheinander die einzelnen Feature Tasten um die verschiedenen Effekte Ihres Scanner einzustellen. Bei der X/Y-Positionierung der Scanner haben Sie zwei Auswahlmöglichkeiten, die sich mit der Taste Mode (F1) umschalten lassen. - 21 - ScanControl 1612 Relativer Modus (Verfolgermodus): Wenn Sie die Scanner wie oben beschrieben mit dem Joystick bewegen, dann übernimmt der Controller die aktuelle Position der Scanner aus dem laufenden Programm und bewegt die Scanner von dieser Position aus. Sollten Sie beispielsweise den Beam von zwei Scannern in Ihrem Programm auf einen Punkt programmiert haben, und Sie nehmen diese beiden Scannner in der Spot-Funktion, so können Sie mit diesen beiden Beams in einem bestimmten Bereich eine Person auf einer Bühne verfolgen. Absoluter Modus: Der Controller geht hierbei bei allen Scannern die Sie in der Spotfunktion betreiben von einer Position aus. (DMX-Wert: Xà127, Yà127) Sie schalten die Spot-Funktion wieder aus, indem Sie die Tasten für die ausgewählten Scanner erneut drücken. Beat (Musikgesteuerter Betrieb) Durch Drücken der Taste Beat haben Sie die Möglichkeit, die Anzahl der Baßschläge nach welchen der Controller zum nächsten Programmschritt wechseln soll, festzulegen. Die Eingabe erfolgt über die Tasten 1 – 16. Next (Manueller Modus) Durch Drücken der Taste Next wechselt der Controller zum nächsten Programmschritt. Eingriffmöglichkeiten während des Showmodus (MasterControl) Masterdimmer: Durch verschieben des Dimmerfaders haben Sie die Möglichkeit während des Programmablaufs die Helligkeit der Scanner und der Dimmer-Kanäle zu regeln. Durch Drücken der Flash-Taste wird der Dimmer aller angeschlossenen Scanner schlagartig geöffnet und die angeschlossenen PAR-Scheinwerfer erreichen schlagartig ihre maximale Helligkeit. Programmspeed: Um den Fader zu aktivieren drücken Sie die Taste unterhalb. Die LED im Taster bestätigt Ihre Auswahl. Jetzt können Sie mit Fader die Programmgeschwindigkeit nachregeln. Zum abschalten der Funktion drücken Sie nochmals den Taster. Die LED erlischt. - 22 - ScanControl 1612 Shutterspeed: Um den Fader zu aktivieren drücken Sie die unterhalb angebrachte Taste. Die LED im Taster leuchtet auf. Sie können mit dem Fader die Geschwindigkeit der überlagerten Shuttersequenzen nachregeln. Zum Abschalten der Funktion drücken Sie nochmals den Taster. Die LED erlischt. Festlegen von Programmschleifen (Loop) Wenn Sie sich im Hauptmenü befinden drücken Sie die Taste More um in den zweiten Teil des Hauptmenüs zu gelangen. Um die Programschleife festzulegen drücken sie die Taste Loop. Anschließend sehen Sie nebenstehende Displayanzeige. Diese Anzeige zeigt Ihnen, daß die Programmschleife im Moment von Programm 1 nach Programm 1 geht. Wenn Sie nun wollen, daß Ihr Controller nach dem ersten Programm beispielsweise das dritte Programm abarbeitet, und danach wieder das erste, so stellen Sie mit dem Joystick (Bewegung rechts/links) die Zahl Drei ein, und drücken die Taste EXEC. Folglich stellen Sie mit den Tasten 1-24 das Quellprogramm ein und jeweils mit dem Joystick das Folgeprogramm zum Quellprogramm. Datensicherung auf RAM-Card Drücken Sie im Hauptmenü die Taste More um in den zweiten Teil des Hauptmenüs zu gelangen. Dort drücken Sie die Taste Card. Die Funktionen für die Ram-Card sind gegen unbefugte Benutzung Passwortgeschützt. Geben Sie also um ins Menü zu gelangen Ihr Passwort ein. Im Auslieferungszustand ist das Passwort der gleiche TastaturCode wie beim Initmodus. Sie drücken folglich bei der Aufforderung Enter Code die Funktionstasten F1,F2,F3,F4 oder Ihr eigenes Passwort. Das RAM-Kartenmenü gliedert sich in zwei Teile: Load Save Wählen Sie diesen Menüpunkt, wenn Sie Daten von der Ram-Card in den Controller laden wollen. Wählen Sie diesen Menüpunkt, wenn Sie Daten vom Controller in die Ram-Card speichern wollen. - 23 - ScanControl 1612 Daten von der Ram-Card laden Nach Drücken der Taste Load stehen Ihnen folgende Manüpunkte zur Verfügung: All Pic Seq Set Wählen Sie diesen Menüpunkt wenn Sie alle Daten von der Ram-Card in den Controller laden wollen. Es wird der komplette Bildspeicher, der komplette Sequenzenspeicher in Bank1 und das komplette Setup aus Bank 1 geladen Wählen Sie diesen Menüpunkt wenn Sie nur den Bildspeicher von der Ram-Card in den Controller laden wollen. Wählen Sie diesen Menüpunkt wenn Sie den Sequenzenspeicher, oder Teile von diesem, in den Controller laden wollen . Da Sie auf einer Ram-Card bis zu 3 komplette Sequenzenspeicher (3*24 Shuttersequenzen) abspeichern können, können Sie mit der Taste Bank auswählen welchen der gespeicherten Sequenzenspeicher (B1-B3) Sie laden wollen. Sie können hierbei von einer der drei Speicherbänke laden und dort jeweilsentweder die komplette Bank laden oder einzelne Shuttersequenzen direkt laden. Durch die Taste S/A erfolgt die Umschaltung, ob Sie alle Sequenzen (im Display erscheint ein A für alle) aus der gewählten Bank laden wollen, oder nur eine bestimmte Sequenz. Beim Laden einer bestimmten Sequenz können Sie mit dem Joystick (links/rechts) die Quellsequenz auf der Ram-Card auswählen und ebenfalls mit dem Joystick (auf/ab) den Zielort für die Sequenz. Mit der Taste Exec bestätigen sie den Ladevorgang. Wählen Sie diesen Menüpunkt wenn Sie den Setupspeicher in den Controller laden wollen. Da Sie auf einer Ram-Card bis zu 8 verschiedene Setups abspeichern können, können Sie mit der Taste Bank auswählen welches der gespeicherten Setups (B1-B8) geladen werden soll. Mit der Taste Exec bestätigen Sie den Ladevorgang Daten auf die Ram-Card abspeichern Nach Drücken der Taste Save stehen Ihnen folgende Menüpunkte zur Verfügung. - 24 - ScanControl 1612 All Pic Seq Set Wählen Sie diesen Menüpunkt wenn Sie alle Daten vom Controller auf die Ram-Card abspeichern wollen. Es wird der komplette Bildspeicher, der komplette Sequenzenspeicher und das komplette Setup in die Ram-Card abgespeichert. Hierbei verwendet der Controller für die Sequenzen und für das Setup jeweils die Speicherbank B1 Wählen Sie diesen Menüpunkt wenn Sie nur den kompletten Bildspeicher vom Controller in die Ram-Card speichern wollen. Wählen Sie diesen Menüpunkt wenn Sie den Sequenzenspeicher des Controllers, oder Teile von diesem, in die Ram-Card speichern wollen . Da Sie auf einer Ram-Card bis zu 3 komplette Sequenzenspeicher (3*24 Shuttersequenzen) abspeichern können, können Sie mit der Taste Bank auswählen in welche Speicherbank Sie den aktuellen Sequenzenspeicher des Controllers speichern wollen. Durch die Taste S/A erfolgt die Umschaltung, ob Sie alle Shuttersequenzen (im Display erscheint ein A für alle) in die gewählten Bank speichern wollen, oder nur eine bestimmte Sequenz. Sie können mit dem Joystick (links/rechts) die Zielsequenz in der Ram-Card auswählen und ebenfalls mit dem Joystick (auf/ab) die Quellsequenz im Controller. Mit der Taste Exec bestätigen sie den Speichervorgang. Wählen Sie diesen Menüpunkt wenn Sie den aktuellen Setupspeicher des Controllers in die Ram-Card speichern wollen. Da Sie auf einer Ram-Card bis zu 8 verschiedene Setups abspeichern können, können Sie mit der Taste Bank auswählen in welche Speicherbank (B1-B8) Sie das aktuelle Setup des Controllers speichern wollen. Mit der Taste Exec bestätigen Sie den Ladevorgang. Epromwechsel - Softwareupdate Sichern Sie Ihre Programmdaten auf eine Ram-Card. Die Setupdaten des Controllers gehen bei der Umrüstung leider verloren und können anschließend nicht wieder von der Ram-Card geladen werden. Schalten Sie Ihren ScanControl 1612 aus und ziehen Sie den Netzstecker ab. Lösen Sie nun die vier Kreuzschlitzschrauben in den Ecken der Frontplatte und heben Sie diese mit der kompletten Hauptplatine und dem Joystick ab. Stecken Sie den Stecker für die Ramkartenplatine auf der Rückseite der Hauptplatine aus und legen Sie anschließend die Frontplatte mit der Platine nach oben und dem Joystick rechts auf eine feste Unterlage. Auf der rechten Seite der Platine sehen Sie das Eprom. Ziehen Sie dieses vorsichtig aus der Fassung und tauschen Sie es gegen das neue Eprom aus. Achtung: Achten Sie auf die Polarität des Eproms!! (Die Einbuchtung am Eprom muß in die gleiche Richtung zeigen wie die Einbuchtung an der IC- Fassung). Alle Pins müssen sauber in der Fassung stecken. ! Da sich die Speicherorganisation Ihres Controller‘s ab der Softwareversion 1.37 grundlegend geändert hat müssen sie, wenn Sie ihre Programmdaten behalten wollen, den Controller mit den folgenden Schritten starten. 1. Stecken Sie den Controller ein, achten Sie dabei darauf, daß der Schalter auf AUS steht. 2. Drücken Sie die Taste 24 im Scannerselection-Bereich und halten Sie diese gedrückt. 3. Schalten Sie den Controller (bei gedrückter Taste 24) ein und warten sie bis im Display die Meldung „JB lighting ScanControl1612 Ver. 1.40“ erscheint. Jetzt lassen Sie die Taste 24 los! Ihre Programmdaten sind somit umstrukturiert. 4. Um Ihren Controller nun mit Ihrer Scanneranlage wieder zu betreiben, müssen Sie Ihr Scannersetup wieder erstellen. - 25 - ScanControl 1612 Justage des Joysticks Die Erstjustage des Joysticks wird vom Hersteller vorgenommen. Sollte sich jedoch die Justage des Joysticks verstellt haben so können Sie den Joystick nachkalibrieren. Hierzu drücken Sie im Hauptmenü die Taste More um in den zweiten Teil des Haupmenüs zu gelangen. Anschließend drücken Sie die Taste Init um in den Setupmodus des Controllers zu gelangen. Dort wählen Sie den Menüpunkt Joystick aus. Jetzt zeigt sich Ihnen folgender Bildschirm: Überprüfen Sie ob die Werte für X und Y zwischen 120 und 135 liegen (Joystick muß in Mittelstellung sein); ist dies der Fall, so müssen Sie nur noch die Taste OK drücken und die Neu-Kalibrierung des Joysticks ist abgeschlossen. Sollten die Werte außerhalb des Bereichs liegen, so setzen Sie sich bitte mit Ihrem Händler / Hersteller in Verbindung. Technische Daten DMX-Daten: Datenformat: Referenz: Elektrische Spezifikation: Übertragungsrate: max. Update Time: Anzahl der Kanäle: DMX 512/1990 United States Institute for Theatre Technology Inc. EIA-422A und EIA-485 250kBit 2,5ms 192 Kanäle Audio-Daten: Eingangsspannung: Max. Eingangsspannung: Frequenzbereich: Max. Taktfrequenz: Anschluß am Gehäuse: 400mV 8V 100Hz-4000Hz 2Hz XLR 3pol Elektrische Daten: Netzspannung: Stromaufnahme: Anschluß am Gehäuse: Spannungsabschaltung: 180V - 240V 120mA Kaltgerätebuchse mit Sicherung und Netzfilter Schalter auf Niederspannungsseite nach dem Netzteil Primärabschaltung durch Ausstecken Gehäuse-Daten: Front: Befestigung: Gerätetiefe: 19“, 5HE 4*M6 Schrauben für Rackmontage max. 140mm !! Achtung !! - 26 - ScanControl 1612 Achten Sie darauf, daß der Controller ordnungsgemäß an eine Schukosteckdose angeschlossen ist. Die internen Entstörfilter des Controllers funktionieren nur zuverlässig, wenn gewährleistet ist, daß der Schutzleiter des Controllers korrekt angeschlossen ist. - 27 - ScanControl 1612 Operating Instructions ScanControl 1612 - 28 - ScanControl 1612 Bedienungsanleitung Deutsch Instruction Manual English Seite 01-26 Page 26-49 Inhaltsverzeichnis Deckblatt Vorwort Inhaltsverzeichnis Tastenbeschreibung Pultinterne Speicherung/Batterie Wechsel Aufbau des Menüsystems Rückansicht des Controllers Konfiguration der angeschlossenen Geräte Eingabe der Scanneranzahl und der verwendeten PAR’s Erstellen von Shuttersequenzen Erstellen von Programmen und Bühnenbildern Kurzübersicht Edit-Modus Starten einer programmierten Show Eingriffmöglichkeiten während einer Show Festlegen von Programmschleifen Datensicherung auf Ram-Card Epromwechsel - Softwareupdate Joystickjustage Technische Daten S. S. S. S. S. S. S. S S. S. S. S. S. S. S. S. S. S. 2 3 4 5 6 7 7 13 13 15 17 18 21 22 22 24 25 25 Cover Index Description of buttons Memory function / Battery replacement Structure of menu system Backview of controller Configuration of connected appliances Nuber of fixtures and PAR-channels in use Edit shuttersequences Edit programs and scenes Shortcut Edit mode To starting a programm / show Direct access in show mode Set loops Data storage on memory module Change of Eprom / Software Upgrade Calibration of the Joystick Technical Data P. P. P. P. P. P. P. P. P. P. P. P. P. P. P. P. P. P. 27 28 29 30 31 32 32 37 38 39 42 42 45 45 46 47 48 48 Index - 29 - ScanControl 1612 Description of Buttons Buttons for the section features: x/y adjustment of the position of selected units in the edit mode gobo adjustment of the gobos of selected units in the edit mode colour adjustment of colour of selected units in the edit mode iris adjustment of the iris of selected units in the edit mode shutter adjustment of the shutter of selected units in the edit mode effect adjustment of effects (e.g. prism) of selected units in the edit mode g-rot adjustment of gobo rotation of selected units in the edit mode special 1 adjustment of special channel 1 of selected units in the edit mode special 2 adjustment of special channel 2 of selected units in the edit mode special 3 adjustment of special channel 3 of selected units in the edit mode dimmer adjustment of the dimmer of selected units in the edit mode time adjustment of SETUP- and NEXT-time for the activated scene Buttons of section selection: buttons 1-24 direct selection of features (e.g. 24 colours, 24 gobos,...) Buttons in the movement section: size adjustment of size of the different preprogrammed moving patterns of selected units in the edit mode speed adjustment of speed of the different preprogrammed moving patterns of selected units in the edit mode phase adjustment of postponement of the different preprogrammed moving patterns of selected units in the edit mode invers inversion of preprogrammed moving patterns of selected units in the edit mode stop stop of preprogrammed moving patterns of selected units in the edit mode activate of a pan sweep of selected units in the edit mode activate of a tilt sweep of selected units in the edit mode activate of a diagonal sweep of selected units in the edit mode adjustment of a circular preprogrammed moving pattern of selected units in the edit mode - 30 - ScanControl 1612 adjustment of a lissajou preprogrammed moving pattern of selected units in the edit mode Sliders and buttons in the section Master Control: The section Master Control consists of a slider/button combination; this combination allows direct access during a running show. shutterspeed speed-control slider for shutter-sequences override-button, which you can find below the slider activites the slider programspeed speed-control slider for programs overide-button, which you can find below the slider activates the slider dimmer slider to control masterdimmer for fixtures and dimmers flash-button for an abrupt opening of dimmer channels for units and dimmers at zero point of dimmer-slider Buttons in the section monitor: The buttons in this section are buttons, which can be occupied individually. These buttons leading you through the menu. ESC one step back in the menu F1 the actual function is always showed on the display above the button F2 the actual function is always showed on the display above the button F3 the actual function is always showed on the display above the button F4 the actual function is always showed on the display above the button Memory function / Battery replacement You can memorize the datas of configuration and programming in your desk. Therefore a battery is installed, which supplies the necessary power. This battery has to be replaced every two years. I case of anempty battery, your datas will be lost. For battery replacement disconnect mains and remove the front plate of the desk. You will find two battery sockets. One equipped with a battery and one empty. First place the new battery in the empty socket, then remove the old battery. Make sure not to use the desk with two batteries! - 31 - ScanControl 1612 - 32 - ScanControl 1612 Structure of Menusystem - 33 - ScanControl 1612 Backview of the Desk: 1 caution plate 2 music input pin 1 pin 2 pin 3 ground not occupied audio signal from audio mixer (maximum input voltage 770 mV) Warning: Do not connect a loudspeaker signal to the music input!!! 3 DMX-output occupied as follows: pin 1 ground pin 2 DMXpin 3 DMX+ pin 4 not occupied pin 5 not occupied For fixtures with 3-pole connectors, please make an adaptor cable occupied as follows: 5pol 3pol signal pin 1 pin 1 ground pin 2 pin 2 DMXpin 3 pin 3 DMX+ pin 4 not occupied pin 5 not occupied 4 mains input 230V/50Hz, fuse 630 mA F (fast) 5 identification plate gives information on model of appliance, input, serial number, producer and CE certification Configuration of connected appliances ScanControl 1612 is suitable for up to 16 fixtures with 12 channels each. To operate your units by the desk, you have to adjust them by choosing "setup" in the menu of your desk. Proceed as follows: - 34 - ScanControl 1612 Direction: Work parallel with operating instructions and lighting control desk only!! 1. Connect fixtures to the desk DMX-lead: 2-pole microphone lead 5pol connector 5pol socket pin 1 pin 1 pin 2 pin 2 pin 3 pin 3 pin 4 pin 4 pin 5 pin 5 signal ground DMXDMX+ not occupied not occupied microphone cable screen lead 1 lead 2 2. Adjust DMX-addresses at each unit. Take care of using the correct addresses. For units with e.g. 8 channels the addresses have to be entered in the following way: unit 1 unit 2 unit 3 ...... start address 01 start address 09 start address 17 3. Creating the configuration: Switch on the desk and find the main menue approaching. With functional button F4 select More to get to the next section of the main menue and then press the Init button F2 to activate the Init mode. You are requested to enter your setuppassword. The setup-password is a four-place button-combination (To enter the password, you can use every button of the desk; explanation follows later on). All new desk are delivered with the following passwort sequence F1, F2, F3, F4. To enter the Init mode press buttons F1, F2, F3, F4 in this order. For every button you press a star showed on the display. If you enter the correct password you enter the setup mode of the desk. Now you can select different parameters to configurate the desk according to your requirements. DMX DMX-Setup configuration and attachment of the addresses of each unit Res Reset delete memories, sequences and DMX-Setup Code Code-Setup set passwords Joy Joystickcalibration used by manufacturer to adjust the analog Joystick - 35 - ScanControl 1612 4. Configuration and attachment of the DMX-addresses of each unit To enter the configuration menu, press button F1 (DMX button). In this menu you have the possibility to adjust all parameters of the units in use. This menu contains: Sc/P select if you wish to configurate either a fixture or one of the 24 PAR-channels Func select for the configuration of dimmer/shutter-channel Copy select when a complete copy of a fixture configuration is required; (This will only be shown on the display, if you activate the scan-button you want to assign the scan to and if you assigned a not occupied x-channel to this button before.) Example for a configuration of a light-equipment: Your equipment consists e.g. of the following units: 1 Varyscan 4 1200 HMI 1 Varyscan 4 Compact 575 HMI 1 scan with DMX-configutration as follows: channel 1 channel 2 channel 3 channel 4 channel 5 channel 6 channel 7 channel 8 channel 9 gobo y x colour iris dimmer shutter gobo rotation effect wheel 4 PAR 64 connected with a DMX-dimmer First you have to enter the start address for each appliance: Take care that you do not use any channel double. Varyscan 4 1200 HMI Varyscan 4 Compact 575 HMI scan with above described configuration of channels PAR 64 Nr.1 PAR 64 Nr.2 PAR 64 Nr.3 PAR 64 Nr.4 start address 1 (channels 1-8 used) start address 9 (channels 9-16 used) start address 17 (channels 17-25 used) channel 1 address 17 channel 2 address 18 channel 3 address 19 channel 4 address 20 channel 5 address 21 channel 6 address 22 channel 7 address 23 channel 8 address 24 channel 9 address 25 start address 26 (use of channel 26) start address 27 (use of channel 27) start address 28 (use of channel 28) start address 29 (use of channel 29) Switch on the desk and press button More (F4) to enter the next section of the main menu. Press the Init- button. You are requested to enter your password (see 3. How to do the setup) to activate the configuration mode. After entering the correct password the configuration menu will show up. (If you enter a wrong password, the display will switch back to the main menu). Press the DMX-button (F1) to enter the configuration menu. Then select by pressing button Sc/P, whether you want to configurate fixtures or dimmer-channels. - 36 - ScanControl 1612 Press the button until Scn for fixture appears on the display in second line. Now you activate the unit, which you want to configurate by pressing buttons 1-16. Example unit no. 1. Your selection is showed on the display in second line. You enter the pan-channel for the first fixture (in this case Varyscan 4 1200 HMI) by pressing button x/y and adjust channel no. 1 by shifting the joystick (your selection is showed on display; you can select from not occupied channels only). Subsequently you will see item Copy (button F4). Press the button Copy to copy existing scanner configurations. Adjust by shifting the joystick the type or the number of the unit from which you want to copy a configuration and press the button Execute. For example (see p. 9) you select VS4 1200 and press button Exec. To configurate the second fixture, activate it by pressing button no. 2 (SCN 2 is showed on display). Configurate the x-channel by pressing x/y- button and by adjusting address 9 via joystick. Function COPY appears on display now, press this functional button and select scan VS4 575 by shifting the joystick. Enter your selection by pressing button EXECute. The configuration of fixture no. 2 is finished now. To complete configuration of the third fixture (which is not included in the desks library) proceed like this: For the mentioned example, select fixture no. 3 by pressing button 3 (SCN 3 is showed on display). Corresponding to each parameter, the dmx-channels have to be adjusted. a) Gobo-channel In the mentioned example the gobo-channel is the first channel of this unit. The configuration of this unit starts at dmx-channel 17. So you just have to enter dmx-channel no. 17 as gobo-channel. Therefore press button GOBO and adjust the address no.17 by shifting the joystick. Subsequently, you are immediately able to configurate each gobo of a scan. The gobo-button has to be activated (LED of the button has to be lit). Press gobo-button no. 1 now. By shifting the joystick you can adjust DMX-data for the first gobo. After pressing gobo-button no. 2 the dmx-data for the first gobo is entered and you can adjust data for the second gobo via joystick. Proceed until you have configurated every gobo of the fixture. - 37 - ScanControl 1612 b) y-channel After the gobo-channel, you have to adjust the channel for tilt-movement. Press the x/y- button until the indicator for y-channel (DMX-CH Pos Y) is showed on display, now you can adjust the y-channel by shifting the joystick. Related to the above mentioned example: adjust channel no. 18. c) x-channel Press the x/y-button until the indicator for the x-channel (DMX-CH Pos X) is showed on display. Now adjust the channel for panmovement by shifting the joystick as you did before. Related to the example: adjust address 19. d) Colour-channel The procedure for the adjustment of the colour-channel is similar to the one for the gobo-channel. Select DMX-CH Color by pressing the colour-button and adjust dmxchannel no.20 via joystick. While the colourbutton is activated (LED of the button is lit), press button 1 in order to adjust colour 1 by joystick. Proceed in the same way with buttons no. 1 to 24. e) Iris-channel In the above mentioned example the next channel assigned for adjustment is the iris-channel. Press the button Iris and adjust the address for the iris. According to our example it is dmx-channel no. 21 f) Dimmer-channel To adjust the dimmer-channel proceed in the same way: you press the dimmer-button and select the dimmer-address by joystick. According to our example select dmx-channel no. 22 g) Shutter-channel At first the adjustment of dimmer-/shutter-Functions has to be configurated correctly, before you are able to adjust the shutter-channel. Press button Func (F2) until you following functions are shown on display : • Max dimming: You enter the DMX-value for dimmer open. Adjustment by shifting the joystick. • Shut opend: : You enter the DMX-value for shutter open. Adjustment by shifting the joystick. • Shut closed: : You enter the DMX-value for shutter closed. Adjustment by shifting the joystick. • comb. Shutter/Dimmer: Acording to your fixture you have to assign whether the units requires one channel for dimmer and shutter or two channels for both of the parameters. Adjustment by shifting the joystick. - 38 - ScanControl 1612 Referring to the example mentioned above: Adjust the value for Max dimming at 255 (the unit taken for example has one channel assigned to the dimmer-channel, therefore all values from 0 to 255 are used at this channel); for Shut opend adjust value 255 (the unit in this case has one channel assigned to the parameter shutter, therefore all values from 0 to 255 are used at this channel; at value 255 the shutter is open); for Shut closed adjust value 0 (the unit in this case has one channel assigned to the parameter shutter, therefore all values from 0 to 255 are used at this channel; at value 0 the shutter is closed). For comb. Shutter/Dimmer enter No (the unit in this example has no combined shutter/dimmer-channel, therefore you have to enter No). Now, press the button for the shutter and adjust dmx-channel no. 23 for the shutter-channel by shifting the joystick. The configuration for the shutter is completed now. e) Channel for Gobo-Rotation Adjust the channel for gobo-rotation. Press button G-Rot and enter dmx-channel no. 24 by shifting the joystick, refering to the example mentioned. To adjust different effects, press buttons 1-24 one after the other and adjust by joystick a desired effect corresponding to a button in each case. The configuration for the fixture with an occupation of channels as described is completed . PAR-channel configuration Now, you have to configurate the 4 remaining PAR-channels. Therefore you have to switch to PARconfiguration by pressing Scanner/Parbutton (F1) (PAR is showed in second line on the display). The configuration of PARchannels works similar to the configuration of fixture-channels. You just have to enter the dimmer-address. Press button 1 for the first PAR-channel, subsequently press the Dimmer-button and adjust the dmx-channel required by shifting the joystick. Referring to the example, adjust dmx-channel no. 26. Now press the Dimmer-button once more to switch of the function and activate the second Par-channel by pressin Parchannel button no. 2. The proceeding in the same way you did with Par-channel no. 1. Make sure that you adjust the right dmx-channel. (In this example channel no. 27). DMX-channel no. 28 and no. 29 (for Par-channel no. 3 and no.4) are adjusted in the same way. The entire configuration is for this example is completed, now. Leave this menu by pressing ESC until the main menu is showed in the display Number of fixtures and PAR-channels in use To use the pre-programmed sequences of JB-ScanControl 1612, you have to enter the quantity of fixtures and dimmer-channels in the setup-mode. Therefore enter the setup-mode (button Moreàbutton Init à password). Then press button Reset and choose Sequence to reload the sequence of fixtures / PAR. - 39 - ScanControl 1612 The display will show a notice of acknowledgement which has to be confirmed by pressing the button YES. Please confirm the following question also with by pressing the button YES. Now you have to enter the quantity of fixtures by pressing the buttons 1-16 (in our example mentioned above the button 3 for 3 fixtures). After that you will be asked to reset also the sequences of PAR. Answer this question by pressing the button YES if you want to reload the sequences and press the button 1-16 for your used PAR-channels (in the example mentioned above the button 4). Edit shutter sequences → Edit Sequenz Select ESeq in the main menu. Then select the shutter sequences, you want to use, by pressing the buttons 01-24. Sequences 1 to 6 are preprogrammed. If you want to edit a custom made sequence press one of the buttons 7 to 24. For example, select shutter sequence No. 7 with button 7. Subsequently, you have to enter the length of the shutter sequence. For example, you edit a shutter sequence with 3 steps for fixture 13. Unit 1-3 should show a beamof light, one after the other (chase-sequence). By shifting the joystick you adjust a length of 3 steps. Subsequently, you press the button Edit (F1). The display will show a list of all fixtures with their shutter values. There are 3 different conditions a shutter can have during a shutter sequence: 1. star unit does not participate in shutter sequence 2. 0 shutter of unit is closed 3. 1 shutter of unit is open You can change conditions of a scan with buttons 1-16. Step 1: To program a chase sequence, address the first shutter-button to 1, the second shutter-button to 0 and the third one to 0, as well. Press button 1 until the display shows figure 1 for the shutter of the first unit and press buttons 2 and 3 until the display shows figure 0 for the shutters of the other fixtures. Step 2: Insert step No.2 by shifting the joystick. Set the first shutter to 0, the second one to 1 and the third one to 0. Press buttons 1 and 3 until figure 0 is shown on the display for the shutters of these fixtures and press button 2 until figure 1 is shown on the display for the shutter of the second unit. - 40 - ScanControl 1612 Step 3: Insert step No.3 by shifting the joystick. Set the shutter of the first and second unit to 0, the shutter of the third unit to 1. Press buttons 1 and 2 until figure 0 is shown on the display for the shutters of fixtures 1 and 2, and press button 3 until figure 1 is shown on the display for the shutter of the third unit. If you shift the joystick to the right respectively to the left, each step of the sequence will appear. With the LEDs on the buttons 1-24 on one hand and the changing figures on the display for the shutters of each scan on the other hand, you can follow each step of your edited shutter sequence. By carrying out steps 1-3 you edited a shutter sequence. Press the ESC- button several times to get back to the main menu. Edit programs and scenes Change to the edit-mode of the desk, by pressing the Editpicture- button. Now, you have the possibility to select one of 24 programs you want to edit by shifting he joystick upwards respectively downwards. For example, select program 10. Referring to the example mentioned above (see chapter "Configuration of Connected Appliances") there is a configuration of 3 fixtures and 4 PAR 64. By pressing button Scan/Par (F1) you can choose whether you want to work with fixtures or dimmerchannels. Press button Scan/Par (F1) until Scn is showed in second line of the display. You can activate the fixtures you want to work with by pressing the buttons 1 – 16. Scene No. 1 You selected program No. 10 before and now you should see on the right side of your display in the first line Prog 10, and in the second line Step 1/1 (i.e. picture 1 of 1 in program No. 10). If your display diverges from this, please adjust by shifting the joystick (up/down) program No. 10 and by shifting the joystick (left/right) picture 1/1. Now you are able to program picture 1. Selection of Fixtures Press buttons 1, 2 and 3 one after the other to select 3 fixtures at first (LED on the button is on). Subsequently, you can program all parameters of the three selected fixtures one after the other. Selection of parameters Press button x/y (button in the section features) and move the mirror of the three fixtures to a certain position by shifting the joystick. Subsequently, press the Gobo-button in order to select one of the gobos from 1-24. Proceed in the same way to select colours and effects. Press the button colour respectively effect and select one of the colours respectively effects with buttons 1-24. Next, you press the button iris to adjust the beam size of the unit. For this shift the joystick to the left respectively to the right. Proceed likewise concerning the attributes G-Rot (gobo rotation), special 1 (special channel 1 → is not occupied for the fixtures, described in the example), special 2 (special channel 2→ is not occupied for the fixtures, described in the example), special 3 (special channel 3→ is not occupied for the fixtures, described in the example) and dimmer. The last remaining parameter that has to be programed, is the shutter. Therefore press the button shutter. Now, you have the possibility to open or to close the shutter of a unit by pressing buttons 1-16. The condition of the shutter is showed on the display by figure 0 (closed) or figure 1 (open) and, in addition, the condition of the shutter is indicated by the LEDs corresponding to each unit. - 41 - ScanControl 1612 Shuttersequences If you press the shutter button once more, you can select one of the internal controller shutter sequences by pressing on of the buttons 1-24. By shifting the joystick you can adjust the speed of this shutter sequence. If you want to switch off the shutter sequence, you have to press the button corresponding to the selected sequence once more (for example: shutter sequence 3 is activated, press button 3 once more). Preprogrammed moving patterns If you want to use one of the preprogrammed moving patterns select the desired number of fixtures, and press the corresponding button in the section movement. The moving pattern will be showed on the display. To adjust speed respectively size, press button speed respectively size and select the desired values. The values for speed and size will of course be showed on the display. The button phase enables you to postpone the starting point of each unit. This enables you to create a multitude of effects, like waves ect. You should program these data for each unit individually to realize an effect. To be able to select one of the three fixtures, you have to make sure that none of the buttons in the section feature respectively movement is activated (LED on all buttons should be off). If a feature is activated, press this button until LED switches off. Then select fixtures with buttons 1-16. All fixtures activated will be marked by corresponding LED lit. To deactivate a fixture, just press the corresponding button once again, till LED switches off. To adjust a postponement for a preprogrammed moving pattern (postponements are possible for preprogrammed moving patterns only) for the three scans in the example mentioned above, select scan No. 1, press the button phase and select a postponement angle by pressing one of the buttons 1-8. Each of the 8 buttons corresponds to an additional postponement of 45°. The proceeding for scan 2 and 3 is the same as for scan 1, i.e. you select scan 2 respectively 3 (before you do this, you have to inactivate phase function), now activate phase function and select a postponement angle by pressing one of the buttons 1-8. In order to let the beam of fixtures move on a circular line one after the other, you have to level the beam of fixtures to one spot (see illustration àNo. 9), subsequently you select the function circle with the Move buttons. Now the beams of all fixtures move circular on one spot. To let them move one after the other, you assign different postponements for the fixtures and their position will shift as the illustration above shows. The button inverse in the section movement enables you to fix the direction of preprogrammed moving patterns for selected fixtures. To stop the automatic movement for selected fixtures press the button stop. - 42 - ScanControl 1612 Programming of time limits At last you have to program the time limits for scene No.1. Therefore press the button Time in the section feature. By shifting the joystick you have the possibility to adjust setup- time and next- time. If you move the joystick left/ right you can adjust setuptime and if you move it up/ down, you can adjust next-time. The setup-time is defined as the period of time within parameters such as X, Y, dimmer and iris are building up a scene. The next- time is defined as the period of time within the scene is visible; i.e. if you edit two scenes which have the setup-time 10 (1,0 second) and the next-time 30 (3,0 seconds), the parameters of x, y, iris and dimmer will built up scene no. 1. The next time will allow scene no. 1 to be visible for another two seconds. After that the setup-time for scene no. 2 starts and the scene no. 2 will be faded in. Both periods of time start at the same time, so please make sure that next-time is at the same length or longer that the setup-time. By pressing the button Time once more you can leave this feature Add scenes to you program Until now your program consisted of one scene only. To add another scene you have to inactivate all feature functions. Then press button Insert. By pressing the button Insert you will add a new scene, to your programm. This scene is a copy of the previous scene. Now change the required parameters like you did in scene no. 1. Don´t forget to programm the time limits for scene no. 2. If you have edited several scenes already, you can switch through them by shifting the joystick. Your programm may have 24 scenes altogether. Copy and delete scenes from a program If a scene have to be deleted from your program (in case you do not like it or in case your programm contains of too many scenes altogether), select the desired scene by shifting the joystick. Please take care that none of the feature functions is activated. Then press the Delete-button and the scene is deleted. If you would like to copy a scene, select first the position where you want the copy of the scene located. Then press the Copy-button and select by shifting the joystick the scene which should be copied. By pressing the Execute-button the copy process is completed. - 43 - ScanControl 1612 Shortcut Edit mode Selection of fixtures: a.) You can select fixtures, if none of the buttons in the section feature respectively movement is activated, i.e. none of the LEDs on the buttons (1-16) is lit. b.) You can select fixtures too, when following features are activated: x/y, special 1 – 3, Iris, G-Rot, Dimmer, all preprogrammed moving patterns and Inverse. Selecting programs or scenes within programs You can select programs by shifting the joystick up- or downwarts. Make sure that none of the feature or movement buttons is activated. To select a scene within a program, first activate program, the shift joystick left or right to recall previous or next scene. Copy a scene: You can copy a scene only, if none of the buttons in the section feature respectively movement is activated, i.e. none of the LEDs on the buttons is lit. For example: You want to copy scene 1 of program 1 to scene 1 of program 5 → Select by shifting the joystick scene 1 and program 5, press the copybutton, then select via joystick scene 1 and program 1 and press the Execute-button. The copy process is completed now. Delete a scene from a program: You can delete a scene only, if none of the buttons in the section feature respectively movement is activated, i.e. none of the LEDs on the buttons is lit. For example: If you want to delete scene 1 in program 5. Select by shifting the joystick scene 1 of program 5 and press the Delete-button. The scene will be deleted immediately. Length of program: You can adjust the length of program by the number of scenes you have programed. If you are in the edit mode, you can see the number of steps per program by the signal Prog and Step: Prog 3 Step 4/5 means, you are in scene No. 4 of program No.3 at the moment and this program consists of 5 scenes altogether. The length of the program depends on how many scenes at which lenth it consists of. To start a Program / show Select Show in the main menu. Subsequently you have 3 possibilities to control a running show. Auto If you want to run the program depending on time limits you programmed. Mus If you want to run the program depending on the beat of the music Man If you want to contol the program manually. - 44 - ScanControl 1612 Automatic mode Within the automatic mode you can select from the following functions: P/ST Seq Spot → → → program/step shutter sequence follow spot To switch between direct access to programs or steps To superimpose shutter sequences on a running show To work in a followspot mode with certain fixtures during a show Music controlled mode Within the music controlled mode you can select from the following functions: P/ST Seq Spot Beat → → → → program/step shutter sequence follow spot adjustment of beat To switch between direct access to programs or steps To superimpose shutter sequences on a running show To work in a followspot mode with certain fixtures during a show To adjust, the quantity of beats after which next scene will appear Manually controlled mode Within the manually controlled mode you can select from the following functions: P/ST Seq Spot Next → → → → program/step shutter sequence follow spot next scene To switch between direct access to programs or steps To superimpose shutter sequences on a running show To work in a followspot mode with certain fixtures during a show By pressing the button the next scene will appear Explanation of the different functions: P/St: (manual mode) By pressing button P/St you switch between the functions direct access on programs and direct access on steps. You can see the current selection on display in line two. If Prog is displayed you can select on of the programs from no. 1 to no. 24. by pressing the corresponding button. If you require direct access on the steps of a program, you have to press button P/St. On the display you will see the signal Step (1-24), this means that by pressing button 1-24 you can directly select one step of the active program. P/St: (automatic respectively music controlled mode) Works on principle in the same way discribe in the maual mode. You can selec a program or step from which on the desk continues to run the show automatically or controlled by beat of the music. - 45 - ScanControl 1612 Seq (Auto, Mus, Man) After having pressed the button Seq you have the possibility to superimpose the actual scene respectively the running show with one of the desks internal shutter sequences, just by pressing one of the buttons 1 to 24. The desk continues to run the activated show and in addition performs the activated shutter sequence. To deactivate the shutter sequence, press once more the button until LED switches off. . Spot (Auto, Mus, Man) After having pressed the button Spot you can choose one or more fixtures to work independent from the chosen program. This means that the selected fixtures will not run any longer in a programmed way but can be controlled directly by means of joystick and feature-buttons Relative mode (follow spot): After having pressed the button Spot you can choose one or more fixtures to work independent from the chosen program. This means that the selected fixtures will not run any longer in a programmed way but can be controlled directly by means of joystick and feature-buttons. You can use your fixtures in a followspot mode, starting from the actual pan-/tiltposition of the scene in your program. Absolute mode: After having pressed the button Spot you can choose one or more fixtures to work independent from the chosen program. In the absolute mode the pan- and tiltposition of all activated fixtures will be DMXvalue 127 for pan and 127 for tilt). You have direct access to all feature buttons. To deactivate the spot mode just deactivate the selected fixtures. Beat (Music controlled operating) By pressing the button Beat you have the possibility to adjust the number of beats after which the next step of a programm should be activated. You can select from 1 to 16 beats by pressing the corresponding buttons. - 46 - ScanControl 1612 Next (Manual mode) In manual mode the next scene of a program will be activated by pressing the next button. Direct access in show mode (MasterControl) masterdimmer: By shifting the dimmer slider, you have the possibility to regulate the brightness of scanners and PARlights during a running show. By pressing the Flash button, the dimmer of every connected fixture opens abruptly and all connected PAR-lights abruptly come up to a maximum brightness. program speed: In order to activate the slider, press the button below the slider (LED is lit). Now, make fine tuning for the program speed by the slider. To switch off this function, press the button once more, the LED is off. shutter speed: To activate the slider, press the button below the slider (LED is lit). Now, make fine tuning for the speed of superimposed shutter sequences using the slider. To switch off this function, press the button once more and the LED is off. Set loops If you are in the main menu, press the button More to get to the second section of the main menu. To set a loop, press the button Loop. (Loop meas a link between two or more programs). - 47 - ScanControl 1612 If you want to link several program you have to select the first program by pressing one of the buttons from 1 to 24 (basic program). The shift the joystick to choose the program which should be linked to the first program. Then press EXEC. Your display will look like this: Data storage on memory module Press the button More in the main menu to call up the second section of the main menu. Press the button Card. The functions of the memory module are password protected in order not to allow unauthorized use. To get access to the menu enter your password. The memory menu is divided in two sections: Load Save To transfer data from the memory module into the desk. Store data from the desk onto the memory module . How to load data from memory module After pressing the button Load, the display of the desk will look like this. Choose one of the functions All If you want to load all data from the memory module into the desk. The data of the picture memory, the sequence memory of bank 1 and the setup memory of bank 1 is loaded completely. Pic If you just want to load data of the picture memory from the memory module into the desk Seq If you want to load data of the sequence memory completely or partly into the desk. As your memory module enables you to store data in up to 3 complete sequence memories (3*24 shutter sequences on bank B1 to B3), you can select with button Bank which of the sequence memories is required. Either you can load data from one of three memory banks completely, or you can load single shutter sequences directly. By pressing button S/A you can choose whether you want to load all sequences (an A is displayed for all) from the selected bank or only a certain sequence (S). If you want to load a certain sequence you can select the basic sequence on the memory module by shifting the joystick (left/right). Then select the point of destination for the sequence (up/down). Confirm by pressing EXEC. - 48 - ScanControl 1612 Set If you want to load data from the setup memory to the desk. As your memory module enables you to store up to 8 different setups on it, you can select with the button Bank which of the stored setups (B1-B8) you want to load. With the button Exec you confirm the loading process. Store data on memory module After having pressed the button Save, you can choose from the following functions: All If you want to store all data from the desk to the memory module. The picture memory, the sequence memory and the setup memory are in each case completely stored on the memory module. Sequence and setup data will be stored in Bank 1. Pic If you only want to store all data of the picture memory from the desk to the memory module. Seq If you want to store data of the sequence memory completely or partly to the memory module. As your memory module enables you to store data in up to 3 complete sequence memories (3*24 shutter sequences; bank 1 to bank 3), you can select with button Bank into which memory bank you want to store the data of the actual sequence memory of the desk. With button S/A you switch over, if you want to store all shutter sequences (on the display you see an A for all) into the selected bank, or only a certain sequence. Via joystick (left/right) you can select the destination for the sequence on the memory module and also via joystick (up/down) you can select the basic sequence from the desk. With button Exec you confirm the storage process. Set If you want to store data from the actual setup memory of the desk to the memory module. As your memory module enables you to store up to 8 different setups on it, you can select with the button Bank into which of the memory banks (B1-B8) you want to store the actual setup of the desk. With button Exec you confirm the storage process. Change of Eprom/Software Upgrade Save your program data on a Ram-Card. Unfortunately setup-data can not be reload from the Ram-Card after upgrading the desk Switch off your ScanControl 1612 and disconnect from mains. Loosen the four screws of the front plate and lift it up with the complete main circuit board and the joystick. Pull the plug for the Ram-Card board at the backside of the main circuit board. Lay the front plate down (circuit board upwards and the joystick at the right hand side on a hard underlay). At the right side of the circuit board you can see the eprom. Pull it carefully out of the socket and set new one in. Attention: Pay attention to the polarity of the eprom!! (The indentation of the eprom has to show in the same direction as the indentation at the IC-socket). All pins must be put in correctly! - 49 - ScanControl 1612 The memory organisation of your desk has changed from software version 1.37! So please start your desk as follows, if you want to keep your program dates: 1. 2. 3. 4. Connect your desk to mains, but leave the power on button to off. Press the key 24 in the scan-selection field and hold it tight. Switch the power on (still press the key 24) and wait until the information “JB lighting ScanControl 1612 Ver. 1.37” appears on the display. Then release key 24! our program data are changed. Set up a new configuration for your fixtures and dimmer-channels. Calibration of Joystick (Softwareversion of Desk >1.31) The first calibration of the joystick is done by the producer of the desk. If the joystick is decalibrated, you have the possibility to re-calibrate the joystick. To do so, you press button More in main menu, then Init and then the button Joystick to open the calibration-menu. The following information appears on display: You have to check the values for X and Y. The Values must been in a range between 120 and 135 (the position of the joystick must be in the middle). If it is ok, you just have to press the button OK and the desk re-calibrates the Joystick. If the values for X and Y are out of these range you have to contact your dealer / producer. Technical Data DMX Data: standard: reference: electric specification: transmission rate: max. update time: number of channels: DMX 512 /1990 United States Institute for Theatre Technology Inc. EIA-422A and EIA-485 250kBit 2,5ms 192 channels Audio Data: input voltage: max. input voltage: frequency range: max. clock frequency: connection to cabinet: 400mV max. 8V 100Hz - 4000Hz 2Hz XLR 3pin Electric Data: power consumption: mains voltage: connection to cabinet: Powerswitch: : 30VA 180V - 240V rubber connector with fuse Low-Voltage-Powerswitch - 50 - ScanControl 1612 Total Switch off à Pull out Plug Data of Cabinet: front: fixing: depth: 19“, 5HE 4*M6 screws for rack mounting max. 140 mm !!Attention!! Make sure your desk is connected to the power supply correctly. The internal suppressor filter of the desk works reliable only if the protection conductor of the desk is connected correctly. - 51 -