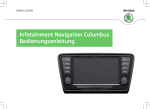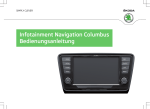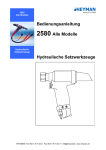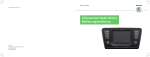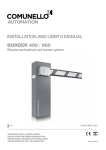Download Infotainment Navigation Columbus Bedienungsanleitung
Transcript
SIMPLY CLEVER Infotainment Navigation Columbus Bedienungsanleitung Aufbau dieser Bedienungsanleitung (Erläuterungen) Die vorliegende Anleitung ist systematisch aufgebaut, um Ihnen die Suche und die Entnahme der benötigten Informationen zu erleichtern. Kapitel, Inhalts- und Stichwortverzeichnis Der Text dieser Bedienungsanleitung ist in relativ kurze Abschnitte eingeteilt, die in übersichtlichen Kapiteln zusammengefasst sind. Das aktuelle Kapitel ist stets auf der rechten Seite unten angegeben. Das nach Kapiteln geordnete Inhaltsverzeichnis und das ausführliche Stichwortverzeichnis am Ende der Bedienungsanleitung helfen Ihnen, die gewünschte Information schnell zu finden. Richtungsangaben Alle Richtungsangaben, wie „links“, „rechts“, „vorn“, „hinten“, beziehen sich auf die Fahrtrichtung des Fahrzeugs. Einheiten Die Werte werden in metrischen Einheiten angegeben. Symbolerläuterung Kennzeichnet den Verweis auf einen Abschnitt mit wichtigen Informationen und Sicherheitshinweisen im Rahmen eines Kapitels. Kennzeichnet das Ende eines Abschnitts. Kennzeichnet die Fortsetzung des Abschnitts auf der nächsten Seite. ® Kennzeichnet die registrierte Schutzmarke. Beschreibungsbeispiele der in der Bedienungsanleitung aufgeführten Informationen Die Taste Menu → → Ton betätigen. Diese Information bedeutet, dass zuerst die Taste Menu am Gerät und danach die Funktionstaste am Gerätebildschirm zu betätigen und das Menü durch Drücken der Funktionstaste Ton zu bestätigen ist. Das Symbol „→“ kennzeichnet den nachfolgenden Schritt. Beispiel des Menüs, der verfügbaren Menüs, der Menüpunkte oder Funktionen. ■ xyz - die erste Menüebene ■ xyz - die zweite Menüebene ■ xyz - die dritte Menüebene ■ xyz - die erste Menüebene Hinweise ACHTUNG Die wichtigsten Hinweise sind mit der Überschrift ACHTUNG gekennzeichnet. Diese ACHTUNG-Hinweise machen Sie auf eine ernste Unfall- bzw. Verletzungsgefahr aufmerksam. VORSICHT Ein Vorsicht-Hinweis macht Sie auf mögliche Schäden an Ihrem Fahrzeug aufmerksam (z. B. Getriebeschaden) oder er weist Sie auf allgemeine Unfallgefahren hin. Umwelthinweis Ein Umwelt-Hinweis macht Sie auf den Umweltschutz aufmerksam. Hier finden Sie z. B. Ratschläge für einen geringeren Kraftstoffverbrauch. Hinweis Ein normaler Hinweis macht Sie auf wichtige Informationen zum Betrieb Ihres Fahrzeugs aufmerksam. Vorwort Sie haben sich für ein Fahrzeug der Marke ŠKODA entschieden, das mit der Infotainment Navigation Columbus (nachstehend nur als Gerät bezeichnet) ausgestattet ist - wir danken Ihnen für Ihr Vertrauen. Durch das neue Bedienungskonzept besteht die Möglichkeit, Fahrzeugeinstellungen vorzunehmen sowie einige elektronische Anlagen zentral über das Gerät zu bedienen. Lesen Sie bitte nicht nur diese Bedienungsanleitung, sondern auch die Fahrzeug-Betriebsanleitung aufmerksam, denn die Vorgehensweise im Einklang mit diesen Anleitungen ist Voraussetzung für die richtige Nutzung des Fahrzeugs. Wenden Sie sich mit eventuellen Fragen bezüglich Ihres Geräts an einen ŠKODA Partner. Ihre ŠKODA AUTO a.s. (nachstehend nur als ŠKODA) Navigation Inhaltsverzeichnis Verwendete Abkürzungen Vertrautmachen mit dem Gerät Einleitende Informationen Wichtige Hinweise Geräteübersicht 4 4 5 Gerätebedienung Im Gerätebildschirm Im Display des Kombi-Instruments Sprachbedienung 8 8 10 15 Geräteeinstellungen Menü Setup 23 23 Radio Analoger Radioempfang Digitaler Radioempfang DAB 28 28 31 Medien Menü Medien Quellen DVD-Video Bilder 34 34 37 45 47 Kommunikation 2 Inhaltsverzeichnis 60 60 61 64 66 Navigation Neues Ziel eingeben Eingabe von den gespeicherten Zielen her Sonderziel Sonderzielkategorien Zielführung Meine Touren Verkehrsfunk Zielverwaltung 70 70 72 73 76 77 80 81 82 Fahrzeug Audio/Video/Bilder Kommunikation Telefon und Funkanlage Mobiltelefon mit dem Gerät verbinden Telefonfunktionen Beschreibung des Navigationssystems Vorwort zur Navigation Einstellungen Kartenbedienung Zusatzfenster 50 50 53 56 Fahrzeugsysteme Fahrzeugeinstellungen Stichwortverzeichnis 84 84 Verwendete Abkürzungen Abkürzung A2DP ACC Bedeutung Advanced Audio Distribution Profile - ein Softwareprofil für die Datenübertragung mittels Bluetooth®, vorgesehen für eine einseitige Übertragung von Audiodaten automatische Distanzregelung Abkürzung Bedeutung KESSY schlüsselfreies Entriegeln, Starten und Verriegeln NTSC National Television System Committee - Codierungsstandard des audiovisuellen Signals in Nord- und Mittelamerika sowie in einigen Ländern Südostasiens PAL phase alternating line - Codierungsstandard des audiovisuellen Signals in den meisten Ländern Europas PI AF Alternative Freguencies - Alternativfrequenzen des aktuellen Radiosenders Program Identification - Senderkennung mittels eines einmaligen Codes RDS AM Amplitudenmodulation - Bezeichnung des Rundfunk-Frequenzbereichs Radio Data System - System für die Übertragung von zusätzlichen Informationen beim Radioempfang im FM-Bereich TMC ASR Antriebsschlupfregelung der Antriebsräder Traffic Message Channel - Dienst zur Übermittlung von Verkehrsinformationen an die Fahrer AVRCP ein Softwareprofil für die Datenübertragung mittels Bluetooth®, welches Multimediafunktionen unterstützt AV Audio/visuelles Quellensignal - typisch für DVD-Player oder TV-Tuner BT Bluetooth® - drahtlose Kommunikation für den Empfang und die Versendung von Sprach- sowie Dateninformationen DAB Digital Audio Broadcasting - digitaler Radioempfang DRM Digital Rights Management - technische Methoden zur Überwachung oder Einschränkung der Verwendung von Inhalten der digitalen Medien ESC Stabilisierungskontrolle FM Frequenzmodulation - Bezeichnung des Rundfunk-Frequenzbereichs HFP Handsfree Profile - ein Softwareprofil für die Datenübertragung mittels Bluetooth®, welches die Kommunikation zwischen einem Mobiltelefon und der Freisprecheinrichtung im Fahrzeug ermöglicht GPS Global Positioning System - Satellitensystem zur Positionsermittlung GSM Groupe Spécial Mobile - globales System für die mobile Kommunikation, der am meisten verbreitete Standard für Mobiltelefone ID3 tag eine zusätzliche Eigenschaft einer Musikdatei, welche die Anzeige von Interpreten-, Titel-, Albumnamen u. Ä. ermöglicht TP Traffic Program identification - Programmkennung für die Übertragung von Verkehrsinformationen vCard Dateiformat -.vcf für den Personaldatenaustausch, vor allem elektronische Geschäfts-Visitenkarten; diese können den Vorsowie Nachnamen, Adressen, Telefonnummern, URL-Adressen, Logos, Fotos sowie Audioclips enthalten WMA Windows Media Audio - komprimiertes Audioformat Verwendete Abkürzungen 3 ACHTUNG Vertrautmachen mit dem Gerät In erster Linie widmen Sie die Aufmerksamkeit dem Autofahren! Als Fahrer tragen Sie die volle Verantwortung für den Betrieb des Fahrzeugs. ■ Verwenden Sie das Gerät nur so, dass Sie in jeder Verkehrssituation das Fahrzeug voll unter Kontrolle haben - es besteht Unfallgefahr! ■ Die Lautstärke so einstellen, dass akustische Signale von außen z. B. Warnsirenen von Fahrzeugen mit Vorfahrtsrecht, wie Polizei-, Rettungs- und Feuerwehrfahrzeugen, stets zu hören sind. ■ Eine zu hoch eingestellte Lautstärke kann zu Gehörschäden führen! ■ Einleitende Informationen Wichtige Hinweise Einleitung zum Thema In diesem Kapitel finden Sie Informationen zu folgenden Themen: Konformitätserklärung Komponentenschutz Berührungsbildschirm 4 4 5 Konformitätserklärung Lesen und beachten Sie zuerst die einleitenden Informationen und Sicherheitshinweise auf Seite 4. In dieser Bedienungsanleitung sind alle möglichen Ausstattungsvarianten beschrieben, ohne diese als Sonderausstattung, Modellvariante oder marktabhängige Ausstattung zu kennzeichnen. ŠKODA AUTO a.s. erklärt hiermit, dass die ŠKODA Infotainment-Systeme den Grundanforderungen und weiteren Bestimmungen der Richtlinie 1999/5/EG entsprechen. Somit müssen in Ihrem Fahrzeug nicht alle Ausstattungskomponenten, die in dieser Bedienungsanleitung beschrieben werden, vorhanden sein. Der Ausstattungsumfang Ihres Fahrzeugs bezieht sich auf Ihren Kaufvertrag zum Fahrzeug. Nähere Informationen erhalten Sie beim ŠKODA1) Partner, bei dem Sie das Fahrzeug gekauft haben. Komponentenschutz Beachten Sie bitte, dass diese Anleitung nur als Nachtrag zu den in der FahrzeugBetriebsanleitung aufgeführten Informationen zu verstehen ist. Deshalb kann diese nur in Verbindung mit der aktuellen Betriebsanleitung zum Fahrzeug verwendet werden. Eine ausführliche Beschreibung einiger in dieser Anleitung aufgeführter Funktionen ist der Fahrzeug-Betriebsanleitung zu entnehmen. Einige elektronische Steuergeräte sind werkseitig mit einem Komponentenschutz ausgestattet. Die Abbildungen können in unwesentlichen Details von Ihrem Gerät abweichen; diese sind nur als eine allgemeine Information zu verstehen. Der Komponentenschutz wurde als Schutzmechanismus für das Folgende entwi ckelt: 1) 4 Verwendete Begriffe » Betriebsanleitung, Kapitel Vorwort. Vertrautmachen mit dem Gerät Lesen und beachten Sie zuerst die einleitenden Informationen und Sicherheitshinweise auf Seite 4. › für die Funktionseinschränkung von werkseitig oder werkstattseitig verbauten Den Gerätebereich unter dem Bildschirm nicht bekleben, die Funktionsfähigkeit der Sensoren für die Zoomfunktion könnte dadurch beeinträchtigt werden. ■ Zum Schutz des Bildschirms kann eine geeignete Schutzfolie für Berührungsbildschirme verwendet werden, welche die Funktionsfähigkeit nicht beeinträchtigt. ■ Die Helligkeitsstufe des Bildschirms wird automatisch in Abhängigkeit der Helligkeit der Innenraumbeleuchtung eingestellt. Die automatische Einstellung kann manuell angepasst werden » Seite 24. ■ Steuergeräten nach dem Einbau in ein anderes Fahrzeug (z. B. nach einem Diebstahl); › für die Funktionseinschränkung von außerhalb des Fahrzeugs betriebenen Komponenten; › für die Möglichkeit eines legitimen Einbaus oder Wechsels von Steuergeräten bei Reparaturen bei einem ŠKODA1) Servicepartner. Bei aktiviertem Komponentenschutz erscheint im Gerätebildschirm die folgende Meldung Komponentenschutz: Infotainmentsystem ist zurzeit nur eingeschränkt verfügbar. Bitte Zündung einschalten. Wird der Komponentenschutz nach dem Einschalten der Zündung nicht deaktiviert, wenden Sie sich bitte an einen ŠKODA Servicepartner. Berührungsbildschirm Lesen und beachten Sie zuerst die einleitenden Informationen und Sicherheitshinweise auf Seite 4. Das Gerät ist mit dem sogenannten Berührungsbildschirm ausgestattet, der nur durch Fingerberührung betätigt werden kann. VORSICHT Der Bildschirm ist durch eine leichte Fingerberührung zu betätigen. Auf den Bildschirm keinen Druck ausüben - Beschädigungsgefahr! ■ Zur Betätigung des Bildschirms keine Gegenstände verwenden - Beschädigungsgefahr! ■ Zum Reinigen keine Lösungsmittel wie Benzin oder Terpentin verwenden, die die Bildschirmoberfläche angreifen könnten. ■ Geräteübersicht Einleitung zum Thema In diesem Kapitel finden Sie Informationen zu folgenden Themen: 6 6 7 7 Gerätebeschreibung Gerät ein-/ausschalten Gerätemenüs Lautstärke einstellen In erster Linie widmen Sie die Aufmerksamkeit den Sicherheitshinweisen » Seite 4, Wichtige Hinweise. Dieses Kapitel behandelt das Gerät, die Gerätetasten und deren Funktionen. Des Weiteren auch das Ein-/Ausschaltungsverfahren des Geräts, die Hauptmenüs sowie die Lautstärkeeinstellung des Geräts. Hinweis Mit einem weichen Tuch und ggf. mit reinem Spiritus können Fingerabdrücke vom Bildschirm entfernt werden. Dabei ist darauf zu achten, dass keine anderen Innenraumteile beschädigt werden. ■ Der Bildschirm kann durch Fingerberührung mit angezogenem Handschuh bzw. durch die Berührung mit dem Fingernagel nicht betätigt werden. ■ 1) Verwendete Begriffe » Betriebsanleitung, Kapitel Vorwort. Einleitende Informationen 5 Gerätebeschreibung Gerät ein-/ausschalten Lesen und beachten Sie zuerst die einleitenden Informationen auf Seite 5. › Den Symbolknopf drücken, um das Gerät ein- bzw. auszuschalten. Nach dem Einschalten des Geräts wird die letzte, vor dem Ausschalten, eingeschaltete Audioquelle sowie das zuletzt gewählte Menü wiedergegeben. Wenn sich das Gerät vor dem Ausschalten im Menü Telefon befand und die Zündung oder die Bluetooth®-Funktion nicht eingeschaltet ist, erscheint im Bildschirm die Meldung » Seite 52. Die Zündung bzw. die Bluetooth®-Funktion einschalten » Seite 26. Ist das Gerät eingeschaltet und wird der Fahrzeugschlüssel aus dem Zündschloss gezogen, schaltet sich das Gerät automatisch aus. Nach dem Einschalten der Zündung schaltet sich das Gerät automatisch ein. Wenn das Gerät mit dem Symbolknopf ausgeschaltet wurde, erfolgt nach dem Einschalten der Zündung kein automatisches Einschalten des Geräts. Ist Ihr Fahrzeug mit dem System KESSY ausgestattet, schaltet sich das Gerät, nachdem der Motor abgestellt und die Tür geöffnet wurde, automatisch aus. Wenn zuerst die Fahrertür geöffnet und anschließend der Motor abgestellt wird, schaltet sich das Gerät aus. Abb. 1 Gerätebeschreibung Gerätebeschreibung - Gerät aus-/einschalten; Lautstärke einstellen 1 2 Aufrufe und Bestätigungen RADIO - Menü Radio » Seite 28 3 MEDIA - Menü Medien » Seite 34 4 PHONE - Menü Telefon » Seite 50 5 VOICE - Sprachbedienung » Seite 15 6 NAV - Navigationsmenü » Seite 60 7 TRAFFIC - Liste der Verkehrsmeldungen » Seite 81 8 CAR - Einstellungen der Fahrzeugsysteme » Seite 84 9 MENU - Anzeige der Gerätemenüs » Seite 7 10 11 Berührungsbildschirm » Seite 8 6 Bei ausgeschalteter Zündung schaltet sich das Gerät nach ca. einer halben Stunde automatisch aus (Entladeschutz der Fahrzeugbatterie). Lesen und beachten Sie zuerst die einleitenden Informationen auf Seite 5. Vertrautmachen mit dem Gerät Stummschaltung › Die Lautstärke mit dem Symbolknopf Gerätemenüs auf 0 stellen. Hinweis Abb. 2 Gerätemenüs Die Lautstärkeänderung wird im Gerätebildschirm angezeigt. Bei erfolgter Stummschaltung erscheint im Bildschirm das Symbol . Eine zu hoch eingestellte Lautstärke kann zu Tonresonanzen im Fahrzeug führen. ■ ■ ■ Lesen und beachten Sie zuerst die einleitenden Informationen auf Seite 5. Hauptmenü aufrufen MENU betätigen. › Die Taste Funktionstasten im Hauptmenü MENU - Radio » Seite 28 - Medien » Seite 34 - Bilder » Seite 47 - Toneinstellungen » Seite 24 - Geräteeinstellungen » Seite 23 - Einstellungen der Fahrzeugsysteme » Seite 84 - Navigation » Seite 60 - Telefon » Seite 50 Lautstärke einstellen Lesen und beachten Sie zuerst die einleitenden Informationen auf Seite 5. Lautstärke erhöhen › Den Symbolknopf nach rechts drehen. Lautstärke verringern › Den Symbolknopf nach links drehen. Einleitende Informationen 7 Statuszeile Im Hauptmenü einiger Menüs befindet sich im oberen Bildschirmbereich eine Statuszeile mit Zeit- und Außentemperaturangaben sowie Informationen des aktuell gewählten Menüs. Gerätebedienung Im Gerätebildschirm Funktionstasten im Hauptmenü Im Hauptmenü einiger Menüs befinden sich im unteren Bildschirmbereich Funktionstasten mit Symbolen von Funktionen oder Menüs. Sobald man mit dem Finger diesem Bildschirmbereich näher kommt, werden neben den Symbolen auch die Namen der Funktionstasten angezeigt. Einleitung zum Thema In diesem Kapitel finden Sie Informationen zu folgenden Themen: Bedienung Eingabebildschirm mit Tastatur für die Suche Eingabebildschirm mit Tastatur für die Speicherung Eingabebildschirm mit numerischer Tastatur 8 9 9 10 Bildbeschreibung A aktuell gewähltes Menü B Rückkehr zum übergeordneten Menü C Funktion mit „Checkbox“ D Schieberegler - Positon im Menü, Bewegung im Menü durch Fingerbewegung am Schieberegler E Menüpunkt mit „Pop-up-Fenster“ In erster Linie widmen Sie die Aufmerksamkeit den Sicherheitshinweisen » Seite 4, Wichtige Hinweise. Dieses Kapitel behandelt die Gerätebedienung sowie die Arbeit mit dem Berührungsbildschirm und mit verschiedenen Typen der Eingabetastaturen. Bedienung Abb. 3 Bildschirmanzeige Menü/Menüpunkt auswählen › durch Fingerbewegung über den Bildschirm in gewünschter Richtung › durch Drehen des Menüknopfes 2 » Abb. 1 auf Seite 6 Erfolgt die Wahl durch Drehen des Menüknopfes 2 , wird das aktuell gewählte Menü grün hervorgehoben. Menü/Menüpunkt bestätigen › durch Fingerberührung der Funktionstaste › durch Drücken des Menüknopfes 2 Zum übergeordneten Menü zurückkehren kontextabhängig › durch Drücken › durch Drücken der entsprechenden Taste neben dem Bildschirm › durch Fingerberührung des Bildschirms außerhalb des Pop-up-Fensters Lesen und beachten Sie zuerst die einleitenden Informationen auf Seite 8. Funktion mit „Checkbox“ ein-/ausschalten erfolgt durch Drücken der entsprechenden Funktionstaste Die Bildschirmbereiche, die eine Funktion oder ein Menü bestätigen, werden „Funktionstasten“ genannt. › oder - Funktion ist eingeschaltet › oder - Funktion ist ausgeschaltet Weiß oder grün hinterlegte Funktionstasten sind aktiv. Wert einstellen › erfolgt durch Berühren der Funktionstasten mit den Symbolen /, /, -/+ › erfolgt durch Berühren oder Fingerbewegung über die Skala Grau hinterlegte Funktionstasten sind nicht aktiv. 8 Vertrautmachen mit dem Gerät Hinweis Bei einigen Menüs oder Menüpunkten wird die aktuell gewählte Einstellung angezeigt, z. B. Entfernung: km bzw. Entfernung: mi. Eingabebildschirm mit Tastatur für die Suche Abb. 4 Eingabebildschirm für die Suche Lesen und beachten Sie zuerst die einleitenden Informationen auf Seite 8. Beschreibung der Funktionstasten - Rückkehr zum übergeordneten Menü - Anzeige des Menüs mit ausgesuchten Kontakten, Angabe über die Anzahl entsprechender Kontakte - Löschen von Zeichen in der Eingabezeile - Wechsel von Groß- zu Kleinschreibung und umgekehrt - Anzeige des Menüs mit Tasten der gewählten Sprache, inkl. der Diakritika » Seite 25 - Wechsel zu Ziffern und Sonderzeichen - Wechsel zu Sonderzeichen - Wechsel zu Buchstaben - Leerzeicheneingabe - Bestätigung des in der Eingabezeile geschriebenen Textes bzw. mit C der Start der Suche eines gespeicherten Eintrags Eingabebildschirm mit Tastatur für die Speicherung Abb. 5 Eingabebildschirm für die Speicherung Der Eingabebildschirm mit Tastatur dient zur Suche von Einträgen im Gerätespeicher (z. B. Telefonkontakte, Adressen u. Ä.). Durch das Betätigen der Tastatur-Funktionstaste im Eingabebildschirm erscheint das erforderliche Zeichen in der Textzeile A . Während der Eingabe werden nur Zeichen zur Verfügung gestellt, die eine sinnvolle Eingabe ermöglichen. Bei zusammengesetzten Begriffen (z. B. Lorem Ipsum) nicht vergessen, das Leerzeichen mit einzugeben. Die Einträge lassen sich ohne Sonderzeichen (Diakritika) eingeben. Die Suche der meist zutreffenden Begriffe erfolgt bereits bei der Zeicheneingabe, es ist also nicht notwendig, den gesamten Eintragsnamen einzugeben. Neben der Textzeile A wird die Anzahl der entsprechenden Einträge in der Funktionstaste B angezeigt. Die Eingabevorgehensweise sowie die Beschreibung der Funktionstasten siehe » Seite 9, Eingabebildschirm mit Tastatur für die Suche. Die Nummern 1-99 geben die Anzahl der gefundenen zutreffenden Einträge an. Wurden noch mehr Einträge gefunden, wird statt einer Nummer ** angezeigt. Bei weniger als 6 gefundenen Einträgen wird automatisch eine Liste mit den gefundenen Einträgen geöffnet. Der Eingabebildschirm mit Tastatur wird für die Freitexteingabe (z. B. für die Eingabe eines Namens) verwendet. Lesen und beachten Sie zuerst die einleitenden Informationen auf Seite 8. Ist in der Textzeile A ein Eintrag bereits vorausgefüllt, kann dieser noch vor dem Speichern angepasst werden. › Der Eintrag wird durch Betätigen der Funktionstaste B im Gerätespeicher ge- speichert. Gerätebedienung 9 › Die Funktionstasten mit den Symbolen </> dienen zum Verschieben des Cursors innerhalb der Textzeile. Im Display des Kombi-Instruments Eingabebildschirm mit numerischer Tastatur Einleitung zum Thema In diesem Kapitel finden Sie Informationen zu folgenden Themen: 10 11 13 14 Mit dem Hebel bedienen Multifunktionslenkrad - Audio Multifunktionslenkrad - Telefon Multifunktionslenkrad - Navigation In erster Linie widmen Sie die Aufmerksamkeit den Sicherheitshinweisen » Seite 4, Wichtige Hinweise. Dieses Kapitel behandelt die Bedienung des Geräts und dessen Menüs mit dem Bedienungshebel oder mit den Tasten am Multifunktionslenkrad. Die Informationen zu den Gerätefunktionen werden im Display des Kombi-Instruments angezeigt. Abb. 6 Eingabebildschirm mit numerischer Tastatur Die Gerätebedienung wurde so entworfen, dass der Fahrer möglichst wenig vom Verkehrsgeschehen abgelenkt wird. Lesen und beachten Sie zuerst die einleitenden Informationen auf Seite 8. Mit den Tasten können nur die im Display des Kombi-Instruments angezeigten Menüfunktionen bedient werden. Der Eingabebildschirm mit Tastatur wir für die Nummerneingabe verwendet. - Eingabebildschirm im Menü Telefon » Seite 56. - Eingabebildschirm im Menü Navigation Beschreibung der Funktionstasten im Menü Navigation: - Rückkehr zum übergeordneten Menü - Löschen von Zeichen in der Eingabezeile - Wechsel zu Buchstaben » Seite 9 - Wechsel zu Sonderzeichen - Eingabe einer Kreuzung (überquerende Straße) - Bestätigung des in der Eingabezeile geschriebenen Textes Mit dem Hebel bedienen Abb. 7 Tasten am Bedienungshebel Lesen und beachten Sie zuerst die einleitenden Informationen auf Seite 10. Das Hauptmenü wird durch langes Drücken der Wipptaste A » Abb. 7 aktiviert. 10 Vertrautmachen mit dem Gerät › Die einzelnen Menüpunkte können mit der Taste A gewählt werden. › Der gewählte Menüpunkt wird durch kurzes Drücken der Taste B bestätigt. Multifunktionslenkrad - Audio Die im Display des Kombi-Instruments angezeigten Informationen (je nach gewähltem Menü) ■ Radio ■ aktueller Frequenzbereich des Radiosenders; ■ aktuell gespielte Sender von empfangbaren Radiosendern des gegebenen Frequenzbereichs, wenn weniger als 5 davon empfangbar sind; ■ sind mehr als 5 Sender empfangbar, wird eine Liste von empfangbaren Radiosendern mit der Wahlmöglichkeit angezeigt; ■ TP-Verkehrsdurchsagen. ■ Medien/DVD-Video ■ Titelname Abb. 8 Multifunktionslenkrad - Menü Audio Lesen und beachten Sie zuerst die einleitenden Informationen auf Seite 10. › Im Hauptmenü im Informationsdisplay des Kombi-Instruments den Menüpunkt Audio wählen. Bedientasten und Einstellräder des Menüs Radio bzw. Medien/DVD-Video Taste/EinAktion Radio stellrad Medien DVD-Video 1 Kurzes Drücken Quelle wechseln (Frequenzbereiche und angeschlossene Quellen wechseln) 1 Langes Drücken Zwischen den Menüs Radio und Medien bzw. DVD-Video wechseln und den letzten Kontextzustand abrufen (z. B. der zuletzt gespielte Radiosender oder Titel)a) 2 Kurzes Drücken Ton aus-/einschaltenb) Ton ausschalten und Titelwiedergabe stoppen bzw. Ton einschalten und Titelwiedergabe fortsetzen 2 Nach oben drehen Lautstärke der aktuellen Quelle erhöhenc) 2 Nach unten drehen Lautstärke der aktuellen Quelle verringernc) 3 Kurzes Drücken Zum nächsten in der Senderliste gespeicherten Radiosender bzw. zum in der Speicherliste gespeicherten Radioender wechselnd) Verkehrsmeldung unterbrechen 3 Langes Drücken Verkehrsmeldung unterbrechen Zum nächsten Titel wechselna) Zum nächsten Kapitel wechselne) Schneller Vorlaufa) Gerätebedienung 11 Taste/Einstellrad a) b) c) d) e) Aktion Radio Medien DVD-Video 4 Kurzes Drücken Zum vorherigen in der Senderliste gespeicherten Radiosender bzw. zum in der Speicherliste gespeicherten Radioender wechseln Verkehrsmeldung unterbrechen Zum vorherigen Titel innerhalb von 5 s der Titelwiedergabe wechseln, nach 5 s zum Titelanfang wechselna) Zum Kapitelanfang wechselne) 4 Langes Drücken Verkehrsmeldung unterbrechen 5 Drücken Verkehrsmeldung unterbrechen 5 Nach oben drehen Liste erreichbarer Sender anzeigen Nach oben blättern Zum vorherigen Titel innerhalb von 5 s der Titelwiedergabe wechseln, nach 5 s zum Titelanfang wechselna) Zum Kapitelanfang wechselne) 5 Nach unten drehen Liste erreichbarer Sender anzeigen Nach unten blättern Zum nächsten Titel wechselna) Zum nächsten Kapitel wechselne) Schneller Rücklauf Ohne Funktion 6 Kurzes Drücken Im Menü um eine Ebene höher zurückkehren 6 Langes Drücken Zum Hauptmenü zurückkehren Gilt nicht für AUX. Der Ton wird wieder eingeschaltet, indem das Einstellrad 2 gedrückt bzw. das Einstellrad 2 gedreht wird. Die Wiedergabe der Navigationsansagen wird nicht ausgeschaltet. Wenn das System akustische Meldungen im Dialog der Sprachbedienung des Geräts abspielt, dann wird die Lautstärke dieser akustischen Meldung beeinflusst. Kontextabhängige Wahl. Gilt für DVD-Video. Die Bedienung über das Multifunktionslenkrad ist nur dann funktionsfähig, wenn im Informationsdisplay das Menü Audio gewählt ist. Hinweis Sind die Zündung und das Standlicht eingeschaltet, sind auch die Tasten und Einstellräder am Multifunktionslenkrad beleuchtet. ■ Aus Sicherheitsgründen wird die Videoanzeige bei Geschwindigkeiten von über 5 km/h ausgeschaltet. Die Tonspurwiedergabe wird fortgesetzt. ■ Fahrzeuge mit der Ausstattung CANTON® Soundsystem sind mit einem Lautsprecherset einschl. des Mittellautsprechers und des Basstöners ausgestattet. ■ 12 Vertrautmachen mit dem Gerät Multifunktionslenkrad - Telefon Lesen und beachten Sie zuerst die einleitenden Informationen auf Seite 10. › Im Hauptmenü im Informationsdisplay des Kombi-Instruments den Menüpunkt Telefon wählen. Abb. 9 Multifunktionslenkrad - Menü Telefon Bedientasten und Einstellräder des Menüs Telefon Taste/Einstellrad Aktion 1 Kurzes Drücken Funktion Stummschaltung (MUTE) 1 Nach oben drehen Lautstärke erhöhen 1 Nach unten drehen Lautstärke verringern 2 Kurzes Drücken Gespräch annehmen, Gespräch beenden, Eingang in das Hauptmenü des Telefons, Anrufliste, gewählten Kontakt anrufen Gespräch abweisen, den letzten Anruf wiederholen (redial) 2 Langes Drücken 3 Nach oben/unten drehen 3 Kurzes Drücken Gewählten Menüpunkt bestätigen 4 Kurzes Drücken Im Menü um eine Ebene höher zurückkehren 4 Langes Drücken Zum Hauptmenü zurückkehren Anrufliste, vorheriger/nachfolgender Menüpunkt Funktion der Telefongespräche im Display des Kombi-Instruments Kontextabhängig können im Display des Kombi-Instruments folgende Funktionen ausgeführt werden. Eingehender Anruf ■ ■ ■ Annehmen - Gespräch annehmen Ablehnen - Gespräch ablehnen Ignorieren - Gespräch ignorieren Abgehender Anruf ■ Laufender Anruf ■ ■ ■ Beenden - Gespräch beenden Mikro aus - Mikrofon ausschalten Mikro ein - Mikrofon einschalten Symbole im Display des Kombi-Instruments Symbol Bedeutung Ladezustand des Telefonakkusa) Signalstärkea) Stoppen - Anruf beenden Gerätebedienung 13 Symbol a) Bedeutung Ein Telefon ist mit dem Gerät verbunden Anrufe in Abwesenheit (gibt es mehrere Anrufe in Abwesenheit, wird neben dem Symbol die Anzahl der Anrufe in Abwesenheit angezeigt) In der Anrufliste werden zu den einzelnen Einträgen folgende Symbole angezeigt. Symbol Eingehender Anruf Abgehender Anruf Anruf in Abwesenheit Diese Funktion wird nur von einigen Mobiltelefonen unterstützt. Anrufliste Im Display des Kombi-Instruments kann nur die Anrufliste angezeigt und verwendet werden. Enthält die Anrufliste keine Einträge, erscheint im Display des Kombi-Instruments die folgende Meldung Keine Einträge vorhanden. Bedeutung Hinweis Sind die Zündung und das Standlicht eingeschaltet, sind auch die Tasten und Einstellräder am Multifunktionslenkrad beleuchtet. ■ Multifunktionslenkrad - Navigation Der Navigationsvorgang läuft nicht Es wird ein Kompass-/Fahrzeugbild zur Darstellung der aktuellen Fahrzeugposition in Bezug zu den Himmelsrichtungen angezeigt. Durch anschließendes Drehen des Einstellrads 2 » Abb. 10 am Multifunktionslenkrad wird das Menü Letzte Ziele angezeigt. Im angezeigten Menü befindet sich der Menüpunkt Heimatadresse und eine Liste der letzten Ziele. Wird einer der Menüpunkte gewählt, dann werden der Zielname und die folgenden Punkte angezeigt: Abb. 10 Multifunktionslenkrad - Menü Navigation Lesen und beachten Sie zuerst die einleitenden Informationen auf Seite 10. › Im Hauptmenü im Informationsdisplay des Kombi-Instruments den Menüpunkt Navigation wählen. Der Navigationsvorgang läuft Es werden grafische Navigationsanweisungen sowie weitere Routen- und Zielinformationen angezeigt. 14 Vertrautmachen mit dem Gerät ■ ■ OK - Start des Navigationsvorgangs Abbrechen - Rückkehr zum Menü Navigation, es wird das Kompass-/Fahrzeugbild angezeigt Ist beim gewählten Menüpunkt Heimatadresse die Heimatadresse nicht definiert, erscheint die Meldung: Bitte die Heimatadresse am Infotainmentsystem einge ben. Bedientasten und Einstellräder des Menüs Navigation Taste/Einstellrad Aktion Navigation Drücken 1 Aktuelle Navigationsansage unterbrechen 1 Nach oben drehen Lautstärke von Navigationsansagen erhöhen 1 Nach unten drehen Lautstärke von Navigationsansagen verringern 2 Kurzes Drücken Die letzte Navigationsansage wiederholen oder präzisieren bzw. einen Menüpunkt in der Liste der letzten Ziele bestätigen 2 Nach oben drehen 2 Nach unten drehen 3 Kurzes Drücken 3 Langes Drücken Wahl für den Stopp der Zielführung anzeigen bzw. die Liste der letzten Ziele anzeigen Im Menü um eine Ebene höher zurückkehren Zum Hauptmenü zurückkehren Um den Umgang mit dem Gerät zu beschleunigen und sich vollständig dem Autofahren zu widmen, können einige Gerätefunktionen mit Sprachbefehlen bedient werden. Hinweis Sind die Zündung und das Standlicht eingeschaltet, sind auch die Tasten und Einstellräder am Multifunktionslenkrad beleuchtet. ■ ACHTUNG Sprachbedienung Widmen Sie Ihre Aufmerksamkeit vorrangig dem Verkehrsgeschehen! Als Fahrer tragen Sie die volle Verantwortung für die Verkehrssicherheit. Verwenden Sie das System nur so, dass Sie in jeder Verkehrssituation das Fahrzeug voll unter Kontrolle haben - Unfallgefahr! ■ Das Sprachbedienungssystem nicht im Notfall verwenden, da die Stimme in Stresssituationen verzerrt werden kann. Unter Umständen kann dann die Telefonverbindung möglicherweise nicht aufgebaut werden oder der Verbindungsaufbau kann dementsprechend zu viel Zeit in Anspruch nehmen. Die Notrufnummer ist manuell zu wählen! ■ Einleitung zum Thema In diesem Kapitel finden Sie Informationen zu folgenden Themen: Funktionsbedingungen Einschalten/Ausschalten Bedienung Nichterkennung eines Sprachbefehls Möglichkeit einer neuen Sprachbefehleingabe Sprachbefehleingabe stoppen/wiederherstellen Bedeutung der Symbole in der Sprachbefehlbeschreibung Allgemeine Sprachbefehle Menü Radio Menü Medien Menü Telefon Menü Navigation Die Sprachbedienung kann vom Fahrer sowie vom Beifahrer bedient werden. 15 16 16 17 17 17 17 18 18 19 20 20 In erster Linie widmen Sie die Aufmerksamkeit den Sicherheitshinweisen » Seite 4, Wichtige Hinweise. Funktionsbedingungen Lesen und beachten Sie zuerst die einleitenden Informationen und Sicherheitshinweise auf Seite 15. Funktionsbedingungen der Sprachbedienung. Die Zündung ist eingeschaltet. Das Gerät ist eingeschaltet. Gerätebedienung 15 Es erfolgt kein Telefongespräch. Die Einparkhilfe ist nicht aktiv. Bedingungen für die optimale Verständlichkeit der Sprachbefehle. › Die Sprachbefehle sind nur dann auszusprechen, wenn im Gerätebildschirm bzw. im Informationsdisplay das Symbol angezeigt wird. › Mit der normalen Lautstärke sprechen, ohne Betonung und überflüssige Pausen. › Eine schlechte Aussprache vermeiden. › Die Türen, Fenster und das Schiebedach schließen, dadurch werden störende Einflüsse der Umgebung auf das Sprachbedienungssystem vermieden. › Bei höherer Geschwindigkeit wird empfohlen, lauter zu sprechen, damit die Sprachbefehle nicht durch erhöhte Umgebungsgeräusche übertönt werden. › Während der Sprachbedienung die Nebengeräusche im Fahrzeug, z. B. gleichzeitig sprechende Mitfahrer, begrenzen. Hinweis Während der Sprachbedienung werden keine Navigationsansagen sowie Verkehrsdurchsagen wiedergegeben. ■ Einige Sprachbefehle müssen beim Aussprechen in Abhängigkeit der gewählten Kommunikationssprache buchstabiert werden, z. B. die Quellenwahl Karte „S D“ eins. ■ Einschalten/Ausschalten Lesen und beachten Sie zuerst die einleitenden Informationen und Sicherheitshinweise auf Seite 15. Sprachbedienung einschalten › Durch kurzes Drücken der Taste VOICE am Gerät. › Durch kurzes Drücken der Symboltaste 1 am Multifunktionslenkrad. Das Einschalten der Sprachbedienung wird durch ein akustisches Signal signalisiert und im Gerätebildschirm wird eine Auflistung mit Grundsprachbefehlen für das gegebene Menü angezeigt. Die Anzeige des Menüs sowie das akustische Signal kann aus-/eingeschaltet werden » Seite 26. Sprachbedienung ausschalten › Durch langes oder doppeltes Drücken der Taste VOICE am Gerät. › Durch langes oder doppeltes Drücken der Symboltaste am Multifunktionslenkrad. › Durch Fingerberührung des Bildschirms (außer der Funktionstaste mit dem Symbol ). › Durch das Drücken einer Taste am Gerät (außer einem kurzen Drücken der Taste VOICE ). › Durch Aussprechen des Sprachbefehls Sprachbedienung beenden. Bedienung Lesen und beachten Sie zuerst die einleitenden Informationen und auf Seite 15. Sicherheitshinweise Die Sprachbedienung kann überwiegend nach der Art „Sag, was du siehst“ bedient werden. Die Beschreibungen der grün hervorgehobenen Funktionstasten aussprechen. Z. B. die Funktionstaste Nr. wählen kann durch den Sprachbefehl „Nummer wählen“ aufgerufen werden. Einstellungen der Sprachbedienung » Seite 26. Symbole im Menü der Sprachbedienung Abb. 11 Multifunktionslenkrad 16 Vertrautmachen mit dem Gerät - das System spielt eine Sprachausgabe ab - das System wartet auf einen Sprachbefehl - die Sprachbefehleingabe ist gestoppt » Seite 17 - das System erkennt einen Sprachbefehl Solange das System eine Sprachausgabe abspielt, ist es nicht nötig, das Ende der Meldungswiedergabe abzuwarten. Die Meldung wird durch kurzes Drücken der Taste VOICE oder der Symboltaste am Multifunktionslenkrad beendet. Hiermit wird die Sprachausgabe abgebrochen und es wird ein neuer Sprachbefehl erwartet. Dann wechselt das im Gerätebildschirm bzw. im Informationsdisplay angezeigte Symbol von auf . Eingabe wiederherstellen › durch Betätigen der Funktionstaste mit dem Symbol ; › durch Drücken der Taste VOICE am Gerät; › durch Drücken der Symboltaste am Multifunktionslenkrad. Nichterkennung eines Sprachbefehls Bedeutung der Symbole in der Sprachbefehlbeschreibung Lesen und beachten Sie zuerst die einleitenden Informationen und Sicherheitshinweise auf Seite 15. Wird ein Sprachbefehl nicht erkannt, antwortet das System mit Wie bitte? und ermöglicht damit eine neue Eingabe. Symbol Wenn das System den zweiten Sprachbefehl nicht erkennt, erklingt die Hilfe erneut und es wird eine neue Eingabe ermöglicht. Wenn der dritte Sprachbefehl nicht erkannt wird, antwortet das System mit Sprachbedienung abgebrochen. und die Sprachbedienung wird beendet. Alternative Sprachbefehle, z. B. Radio | Medien | Telefon | Navigation aussprechen. > Das System erwartet das nächste Sprachbefehldetail, z. B. Telefonkontakte aussprechen und nach der Aufforderung den gewünschten Kontakt, z. B. Jan Novák, aussprechen. „“ Sprachbefehle in Anführungszeichen sind buchstabierend auszusprechen, z. B. „C D“ aussprechen. Die Zeichen (XY) kennzeichnen das Aussprechen eines Titels aus der Liste, aus dem Verzeichnis oder Menü, z. B. wähle (XY) setzt das Aussprechen eines Namens aus dem Telefonbuch voraus, z. B. wähle Jan Novák Möglichkeit einer neuen Sprachbefehleingabe Ein Sprachbefehl kann nur dann geändert bzw. neu eingegeben werden, wenn das Symbol noch angezeigt wird. Es werden vor allem die wichtigsten Sprachbefehle angezeigt. Das System erkennt in einigen Fällen auch Synonyme. Z. B. für die Wahl des Diensttelefons eines der Kontakte kann die Option dienstlich oder Büro oder geschäftlich ausgesprochen werden. Es muss nicht der Zeitpunkt abgewartet werden, zu dem der Sprachbefehl vom System erkannt wird. Durch Drücken der Taste VOICE bzw. der Symboltaste am Multifunktionslenkrad wird die Funktion der Sprachbefehlerkennung wiederhergestellt. Bedeutung | Lesen und beachten Sie zuerst die einleitenden Informationen und Sicherheitshinweise auf Seite 15. Lesen und beachten Sie zuerst die einleitenden Informationen und Sicherheitshinweise auf Seite 15. Sprachbefehleingabe stoppen/wiederherstellen Lesen und beachten Sie zuerst die einleitenden Informationen und Sicherheitshinweise auf Seite 15. In einigen Menüs kann der Vorgang für die Sprachbefehleingabe durch Drehen des Menüknopfes 2 » Abb. 1 auf Seite 6 gestoppt werden. Gerätebedienung 17 Allgemeine Sprachbefehle Lesen und beachten Sie zuerst die einleitenden Informationen und Sicherheitshinweise auf Seite 15. Die Sprachbedienung kann in den Menüs Radio, Medien, Telefon und Navigation genutzt werden. Nach dem Aussprechen des Sprachbefehls Hilfe steht ein Menü mit möglichen Sprachbefehlen zur Verfügung. Nach erneutem Aussprechen des Sprachbefehls Hilfe wird in eingen Fällen der nächste Teil der Hilfe wiedergegeben. Nach dem Aussprechen des Sprachbefehls Einführung starten wird einer der sieben Teile der Anleitung zur Sprachbedienung abgespielt. Die Eingabe von allgemeinen Sprachbefehlen kann stets unabhängig vom gewählten Menü ausgesprochen werden. Funktion Menü aufrufen Sprachbefehl Radio | Medien | Telefon | Navigation wähle (XY), z. B. wähle Jan Novák Menü Telefon Nummer wählen | Wahlwiederholung | Telefonkontakte | Telefonbuch | Anruflisten navigiere zu (XY), z. B. navigiere zu Jan Novák Menü Navigation neues Ziel | Zielführung stoppen Sprachbefehle für die Bedienung von Menüs, Ordnern und Verzeichnissen in den einzelnen Menüs. Funktion Zum vorhergehenden Menü zurückkehren Menüpunkt/Liste/Verzeichnis wählen Bewegung in Menüs/Listen/Verzeichnissen Sprachbedienung ausschalten Sprachbefehl zurück | zurückgehen Zeile (XY) nächste Seite | vorherige Seite Sprachbedienung abbrechen | Sprachbedienung beenden | Sprachbedienung stoppen Menü Radio Lesen und beachten Sie zuerst die einleitenden Informationen und Sicherheitshinweise auf Seite 15. Die folgenden Sprachbefehle können nur im Menü Radio eingegeben werden. Funktion Sprachbefehl „F M“ | „A M“ | „D A B“ Frequenzbereich wählen Frequenz > (die gewünschte Frequenz aussprechen) > Megahertz | Kilohertz z. B. Frequenz > 92.9 Megahertz Sender aus dem Menü mit erreichbaren bzw. gespeicherten Sendern wählen Station > (den gewünschten Sendernamen aussprechen) z. B. Station (XY) 18 Vertrautmachen mit dem Gerät Funktion Sprachbefehl Sender aus der Liste erreichbarer Sender bzw. aus der Speicherliste wählen (die gewünschte Senderzeile aussprechen) > Zeile (XY) TP-Verkehrsfunk ein-/ausschalten Verkehrsnachrichten einschalten | Verkehrsnachrichten ausschalten Menü Medien Lesen und beachten Sie zuerst die einleitenden Informationen und Sicherheitshinweise auf Seite 15. Die folgenden Sprachbefehle können nur im Menü Medien eingegeben werden. Funktion Quelle wählen Sprachbefehl „C D“ | „D V D“ | „A U X“ | Karte „S D“ eins | Karte „S D“ zwei Jukebox | Bluetooth | iPod | „U S B“ Zwischen den Dateien innerhalb der gegebenen Quelle wechseln nächster Titel | vorheriger Titel In der Verzeichnis-/Listenstruktur navigieren Zeile (XY) Zufallswiedergabe ein-/ausschalten Mix Modus einschalten Mix Modus ausschalten „C D“ wiederholen | „D V D“ wiederholen Wiederholte Wiedergabe ein-/ausschalten Ordner wiederholen Titel wiederholen Repeat ausschalten Wiedergabe von den ersten 10 Sekunden von jedem Titel ein-/ausschalten Scan einschalten Gerätebedienung 19 Menü Telefon Lesen und beachten Sie zuerst die einleitenden Informationen und Sicherheitshinweise auf Seite 15. Die folgenden Sprachbefehle können nur im Menü Telefon eingegeben werden. Funktion Einen Kontakt aus dem Verzeichnis aufrufen Sprachbefehl wähle (XY), z. B. wähle Jan Novák privat | zu Hause Mobil | Handy Eine bestimmte Telefonnummer eines der Kontakte wählen Festnetz geschäftlich | dienstlich | Büro sonstige Einen Kontakt im Verzeichnis mit Telefonkontakten suchen Eine Telefonnummer eingeben und wählen suchen > (nach der Aufforderung den Kontaktnamen oder die Zeilennummer aussprechen) z. B. suchen > Jan Novák Nummer anrufen > (nach der Aufforderung die Telefonnummer in Ziffernblöcken oder mit einzelnen Ziffern aussprechen) z. B. „0172 12 345 6 7“ (Die Wahl wird mit dem Sprachbefehl > wählen gestartet) Eingabe einer Telefonnummer anpassen löschen | neue Eingabe Anrufliste anzeigen Anrufliste | gewählte Nummern | angenommene Anrufe | verpasste Anrufe Den letzten Anruf wiederholen Wahlwiederholung | letzte Nummer wählen Sprachbox anrufen Sprachbox wählen Menü Navigation Lesen und beachten Sie zuerst die einleitenden Informationen und Sicherheitshinweise auf Seite 15. Die folgenden Sprachbefehle können nur im Menü Navigation eingegeben werden. Sprachbefehl Funktion Kartentyp „2 D“ Karte | „3 D“ Karte | topographische Karte Karte beim Navigieren anzeigen Übersichtskarte | Zielkarte | Positionskarte Zwischen der Tages-/Nachtkartendarstellung (Tag / Nacht) wechseln Tag oder Nacht Kartenausrichtung 20 Vertrautmachen mit dem Gerät „2 D“ Kartenausrichtung nach Norden „2 D“ Kartenausrichtung in Fahrtrichtung Funktion Kartenmaßstab/Kartendarstellung ändern Sprachbefehl Maßstab vergrößern | Karte vergrößern | Zoom vergrößern Maßstab verkleinern | Karte verkleinern | Zoom verkleinern Schnelle Kartenansicht/Orientierungsansicht Orientierungszoom Automatischen Maßstab ein-/ausschalten automatischer Zoom Kartenmaßstab ändern (nur durch das Gerät im Orientierungsmaßstab gegebene Werte sind möglich) Maßstab (XY) > Meter | Kilometer | Yards | Meilen z. B. Maßstab 200 Meter Sprachbefehle für Zieleingabe Funktion Sprachbefehl neues Ziel | Ziel eingeben > (nach der Aufforderung den Orts- und Straßennamen sowie die Hausnummer in einem Schritt aussprechen) z. B. neues Ziel > Mladá Boleslav Ptácká 314 Zieleingabe (Zielführung zur eingegebenen Adresse starten) > starten Zieltyp in der Liste von Zielen und Kontakten auswählen letzte Ziele | Zielspeicher | Favoriten | Kontakte Heimwärts navigieren Heimatadresse Land | Ort | Stadt | „Postleitzahl“ eingeben Einzelne Sprachbefehle für Zieleingabe Straße | Zentrum Hausnummer | Kreuzung Zu einem der Kontakte navigieren navigiere zu | nach (XY), z. B. navigiere zu Jan Novák Zielführung beenden Navigation beenden | Navigation abbrechen Die Zieladresse kann durch das Aussprechen der Stadt, der Straße und der Hausnummer in einem Schritt definiert werden. Die Navigationsdaten müssen die Hausnummer enthalten. Es kann die Hausnummer ggf. ein weiterer Adresszusatz in Form einer Zahl ausgesprochen werden. Sollte die Hausnummer ggf. der weitere Adresszusatz in der eingegebenen Straße vorhanden sein, bietet das System anschließend die gefundenen Nummernkombinationen an. Sprachbefehle für Navigationsparameter Funktion Navigationsansagen ein-/ausschalten Zielführung mithilfe von TMC-Verkehrsmeldungen ein-/ausschalten Verkehrszeichenanzeige im Gerätebildschirm ein-/ausschalten » Seite 65 Sprachbefehl Navigationsansagen einschalten | Navigationsansagen ausschalten dynamische Route einschalten | dynamische Navigation einschalten dynamische Route ausschalten | dynamische Navigation ausschalten Verkehrszeichen in Karte anzeigen | Verkehrszeichen in Karte ausschalten Gerätebedienung 21 Funktion Sprachbefehl Spurempfehlung im Gerätebildschirm ein-/ausblenden » Seite 79 Spurempfehlung einschalten | Spurempfehlung ausschalten Favoritensymbole in der Karte ein-/ausblenden Favoriten zeigen | Favoriten ausschalten Sprachbefehle zum Abfragen von Routeninformationen Funktion Sprachbefehl Information über die Entfernung zum Ziel Distanz zum Ziel Information über die Ankunftszeit im Ziel Ankunftszeit Information über die Fahrzeit zum Ziel Fahrzeit Routenliste anzeigen Routeninformationen > Routenliste Sprachbefehle für das Zusatzfenster Funktion Sprachbefehl Zusatzfenster ein-/ausschalten Zusatzfenster einschalten | Zusatzfenster ausschalten Zusatzfenster Audio | Zusatzfenster Kompass | Zusatzfenster Manöver Anzeigen im Zusatzfenster Zusatzfenster Verkehrszeichen | Zusatzfenster „G P S“ | Zusatzfenster Karte Sprachbefehle für die Symbole im Menü mit den Einstellungen der Kartendarstellung Symbol 22 Sprachbefehl Sprachbefehle für die Symbole zur Kartenbedienung Symbol Sprachbefehl „2 D“ Karte „3 D“ Karte Positionskarte topographische Karte Autozoom Zielkarte Übersichtskarte Vertrautmachen mit dem Gerät Orientierungszoom Maßstab (XY) > Meter | Kilometer | Yards | Meilen z. B. Maßstab fünf Kilometer Geräteeinstellungen Menü Setup Hauptmenü Einleitung zum Thema Abb. 12 Geräteeinstellungen: Hauptmenü In diesem Kapitel finden Sie Informationen zu folgenden Themen: Hauptmenü Toneinstellungen Bildschirmeinstellungen Zeit- und Datumseinstellungen Tastatureinstellungen Einstellung der zusätzlichen Tastatursprachen Einstellungen der Einheiten Einstellungen der Sprachbedienung Auf Werkseinstellungen zurücksetzen Bluetooth®-Einstellungen 23 24 24 25 25 25 25 26 26 26 Hauptmenü aufrufen › Die Taste Menu → die Funktionstaste mit dem Symbol betätigen. In erster Linie widmen Sie die Aufmerksamkeit den Sicherheitshinweisen » Seite 4, Wichtige Hinweise. Weitere Einstellungen sind in den einzelnen Menüs beschrieben Radio Analoger Radioempfang » Seite 29 Digitaler Radioempfang » Seite 32 Medien » Seite 35 DVD-Video » Seite 46 Bilder » Seite 48 Telefon » Seite 51 Navigation » Seite 61 Einstellungen der Fahrzeugsysteme » Seite 84 ■ ■ ■ ■ ■ ■ ■ ■ Menüs im Hauptmenü für Geräteeinstellungen Ton - Toneinstellungen » Seite 24 ■ Bildschirm - Bildschirmeinstellungen » Seite 24 ■ Zeit und Datum - Zeit- und Datumseinstellungen » Seite 25 ■ Sprache/Language - Festlegung der Gerätesprache ■ Tastatur: - Tastaturdarstellung für Texteingaben » Seite 25 ■ Zusätzliche Tastatursprachen - Möglichkeit, andere als für die gewählte Sprache gültige Zeichen einzugeben » Seite 25 ■ Einheiten - Einstellungen der Einheiten » Seite 25 ■ Sprachbedienung - Einstellungen der Sprachbedienung » Seite 26 ■ SD-Karte 1 sicher entfernen - sichere Entnahme der SD-Speicherkarte aus dem Schacht 1 ■ SD-Karte 2 sicher entfernen - sichere Entnahme der SD-Speicherkarte aus dem Schacht 2 ■ USB-Datenträger sicher entfernen - sichere Entnahme der USB-Quelle ■ Werkseinstellungen - Zurücksetzen auf Werkseinstellungen » Seite 26 ■ Bluetooth - Einstellungen der Bluetooth®-Funktion » Seite 26 ■ Systeminformationen - Anzeige der Systeminformationen ■ Teilenummer Gerät: - Teilenummer des Geräts ■ Hardware: - verwendete Hardware ■ Software: - Software-Version ■ Dieses Kapitel behandelt die Grundeinstellung des Geräts. ■ Lesen und beachten Sie zuerst die einleitenden Informationen auf Seite 23. Geräteeinstellungen 23 Datenbasis Navigation: - Version der Navigationsdaten Datenbasis Gracenote: - Version der Multimedia-Datenbank Medien-Codec: - Version der Medien-Codecs Software aktualisieren - manuelle Software-Aktualisierung Copyright - Informationen zu verwendeten Lizenzen und Uhrheberrechten sind nur in englischer Sprache verfügbar ■ Toneinstellungen ■ ■ ■ Abb. 13 Toneinstellungen/Einstellungen Balance - Fader Lesen und beachten Sie zuerst die einleitenden Informationen auf Seite 23. › Die Taste ■ Menu → → Ton betätigen. Lautstärke - Lautstärkeneinstellung ■ Verkehrsdurchsagen - Einstellung der Lautstärke eingehender Verkehrsdurchsagen (TP) ■ Navigationsansagen - Einstellung der Lautstärke der Navigationsansagen ■ Sprachbedienung - Einstellung der Lautstärke der Sprachbedienung ■ Maximale Einschaltlautstärke - Einstellung der maximalen Lautstärke nach dem Einschalten ■ Lautstärkeanpassung (GALA) - Lautstärkenerhöhung bei Geschwindigkeitserhöhung ■ Telefon - Einstellung der Telefonlautstärke ■ iPod-Lautstärke - Einstellung der Lautstärke des angeschlossenen iPods ■ Leise - geringe Lautstärke ■ Mittel - mittlere Lautstärke ■ Laut - hohe Lautstärke AUX-Lautstärke - Einstellung der Lautstärke des über AUX angeschlossenen Geräts ■ Leise - geringe Lautstärke ■ Mittel - mittlere Lautstärke ■ Laut - hohe Lautstärke ■ Bluetooth-Audio - Einstellung der Lautstärke des angeschlossenen Bluetooth®-Geräts ■ Leise - geringe Lautstärke ■ Mittel - mittlere Lautstärke ■ Laut - hohe Lautstärke ■ Audioabsenkung: - Einstellung der Absenkung der Audiolautstärke bei aktiver Parkdistanzkontrolle ■ Aus - ausgeschaltet ■ Schwach - schwache Absenkung ■ Mittel - mittlere Absenkung ■ Stark - starke Absenkung Tiefen - Mitten - Höhen - Einstellung von Tiefen, Mitten und Höhen Balance - Fader - Einstellung des Klangschwerpunkts zwischen links und rechts, vorn und hinten Bestätigungston - Ein-/Ausschalten des Bestätigungstons bei Antippen einer Funktionsfläche Keine Navigationsansagen bei Anruf - Aus-/Einschalten der Navigationsansagen während eines Telefongesprächs Subwoofer - Einstellung der Basstönerlautstärke CANTON Erweiterte Einstellungen - Einstellung des Canton®-Soundsystems ■ Equalizer Klang auswählen - Einstellung des Equalizers ■ Musik - ausgeglichene Einstellung von Tonbereichen für das Musikhören ■ Sprache - Hervorhebung des sprachlichen Tonbereichs, die Basstönerfunktion wird unterdrückt ■ Sound-Fokus: - Einstellung der Raumoptimierung der Klangwahrnehmung ■ Aus - Einstellung für den gesamten Fahrzeugbereich ■ Vorne - optimierte Einstellung für die Insassen vorn ■ Fahrer - optimierte Einstellung für den Fahrer ■ CANTON Surround - virtuelles Canton®-Surroundsystem (aktiv bei der Medien wiedergabe) ■ ■ ■ ■ ■ ■ ■ ■ Bildschirmeinstellungen Lesen und beachten Sie zuerst die einleitenden Informationen auf Seite 23. › Die Taste 24 Vertrautmachen mit dem Gerät Menu → → Bildschirm betätigen. ■ ■ ■ ■ ■ Bildschirm aus (in 10 s) - Ein-/Ausschalten des Bildschirms in den sogenannten Energiesparmodus1) Helligkeitsstufe: - Einstellung der Helligkeitsstufe des Bildschirms ■ Hellste - hellste Stufe ■ Heller - hellere Stufe ■ Mittel - mittlere Stufe ■ Dunkler - dunklere Stufe ■ Dunkelste - dunkelste Stufe Bestätigungston - Ein-/Ausschalten des Bestätigungstons bei Antippen einer Funktionsfläche Annäherungssensorik - Ein-/Ausschalten der Verbergung der unteren Menüleiste Zeit anzeigen im Standby-Modus - Zeit- und Datumsanzeige im Bildschirm bei eingeschalteter Zündung und ausgeschaltetem Gerät Tastatureinstellungen › Die Taste ■ ■ ■ ■ ■ ■ ■ ■ ■ 1) Menu Lesen und beachten Sie zuerst die einleitenden Informationen auf Seite 23. Menu → → Zusätzliche Tastatursprachen betätigen. In diesem Menü kann die Tastaturzeichenanordnung für die jeweilige Sprache gewählt und hiermit die Option für eine schnelle Eingabe von den in der gewählten Sprache verwendeten Zeichen erweitert werden. → → Zeit und Datum betätigen. Zeitquelle: - Art der Zeiteinstellungen ■ Manuell - manuelle Werteingabe ■ GPS - Übernahme der Werte vom empfangenen GPS-Signal Zeit: - Zeiteinstellungen Sommerzeit - Ein-/Ausschalten der Sommerzeiteinstellung Zeitzone: - Wahl der Zeitzone Zeitformat: - Einstellung des Zeitformats ■ 12h ■ 24h Datum: - Datumseinstellungen Datumsformat: - Einstellung des Datumsformats ■ TT.MM.JJJJ - Tag - Monat - Jahr ■ JJJJ-MM-TT - Jahr - Monat - Tag ■ MM-TT-JJJJ - Monat - Tag - Jahr → → Tastatur: betätigen. ABC - Anordnung der Tasten in alphabetischer Reihenfolge QWERTZ - Anordnung der Tasten im QWERTZ-System (gemäß der Computertastaturanordnung) › Die Taste Lesen und beachten Sie zuerst die einleitenden Informationen auf Seite 23. › Die Taste Menu Einstellung der zusätzlichen Tastatursprachen Zeit- und Datumseinstellungen Lesen und beachten Sie zuerst die einleitenden Informationen auf Seite 23. Ein Wechsel zwischen den gewählten Sprachen kann dann im Eingabebildschirm mit Tastatur durch Betätigen von » Seite 9 erfolgen. Einstellungen der Einheiten Lesen und beachten Sie zuerst die einleitenden Informationen auf Seite 23. › Die Taste ■ Menu → → Einheiten betätigen. Abstand: - Entfernungseinheiten ■ km - Kilometer ■ mi - Meilen Erfolgt innerhalb von 10 Sekunden keine Aktivierung des Bildschirms bei Annäherung, bei Bildschirmberührung oder bei der Betätigung des Menüknopfes 2 » Abb. 1 auf Seite 6, dann wird der Bildschirm nur schwarz sein. Der Bildschirm wird bei Annäherung mittels der Hand, bei Bildschirmberührung oder bei der Betätigung des Menüknopfes 2 wieder eingeschaltet. Geräteeinstellungen 25 ■ Geschwindigkeit: - Geschwindigkeitseinheiten km/h - Kilometer pro Stunde mph - Meilen pro Stunde Temperatur: - Temperatureinheiten ■ ° - Grad Celsius ■ ° - Grad Fahrenheit Volumen: - Volumeneinheiten ■ l - Liter ■ gal (US) - Gallonen (US) ■ gal (UK) - Gallonen (UK) Verbrauch: - Verbrauchseinheiten ■ l/100km - Liter pro 100 Kilometer ■ km/l - Kilometer pro Liter ■ mpg (US) - Meilen pro Gallone (US) ■ mpg (UK) - Meilen pro Gallone (UK) Gasverbrauch: - Gasverbrauchseinheiten ■ kg/100km - Kilogramm pro 100 Kilometer ■ km/kg - Kilometer pro Kilogramm ■ m³/100 km - Kubikmeter pro 100 Kilometer ■ km/m³ - Kilometer pro Kubikmeter Druck: - Druckeinheiten für Reifendruck ■ kPa - Kilopascal ■ bar - bar ■ psi - Pfund pro Quadratzoll ■ ■ ■ ■ ■ ■ ■ ■ ■ Lesen und beachten Sie zuerst die einleitenden Informationen auf Seite 23. › Die Taste ■ ■ ■ Menu → → Sprachbedienung betätigen. Dialogstil: - Einstellung des Dialogstils ■ Lang - langer Dialog (das System spielt unverkürzte akustische Meldungen ab) ■ Kurz - kurzer Dalog (das System kürzt einige akustische Meldungen oder ersetzt diese durch ein akustisches Signal) Mögliche Kommandos anzeigen - Ein-/Ausschalten der Anzeige des Menüs mit Grundsprachbefehlen beim Einschalten der Sprachbedienung Startton Sprachbedienung - Ein-/Ausschalten der akustischen Signalisierung beim Einschalten der Sprachbedienung Vertrautmachen mit dem Gerät Lesen und beachten Sie zuerst die einleitenden Informationen auf Seite 23. › Die Taste ■ ■ Menu → → Werkseinstellungen betätigen. Alle Einstellungen/Daten zurücksetzen ■ Auf Werkseinstellungen zurücksetzen - Zurücksetzen auf alle Werkseinstellungen Einzelne Einstellungen/Daten zurücksetzen ■ Ton - Zurücksetzen auf Toneinstellungen ■ Radio - Zurücksetzen auf Radioeinstellungen ■ Fahrzeug - Zurücksetzen auf Einstellungen der Fahrzeugsysteme ■ Telefon - Zurücksetzen auf Telefoneinstellungen ■ Medien - Zurücksetzen auf Medieneinstellungen ■ Sprachbedienung - Zurücksetzen auf Einstellungen der Sprachbedienung ■ Navigation - Zurücksetzen auf Navigationseinstellungen ■ System - Zurücksetzen auf Systemeinstellungen Bluetooth®-Einstellungen Lesen und beachten Sie zuerst die einleitenden Informationen auf Seite 23. › Die Taste ■ ■ ■ 26 Auf Werkseinstellungen zurücksetzen Einstellungen der Sprachbedienung Endton Sprachbedienung - Ein-/Ausschalten der akustischen Signalisierung beim Ausschalten der Sprachbedienung Eingabeton im Sprachdialog - Ein-/Ausschalten der akustischen Signalisierung für die Eingabemöglichkeit eines Sprachbefehls Menu → → Bluetooth betätigen. Bluetooth - Ein-/Ausschalten der Bluetooth®-Funktion Sichtbarkeit: - Ein-/Ausschalten der Sichtbarkeit der Bluetooth®-Einheit für andere Geräte ■ Sichtbar - stetiges Einschalten der Sichtbarkeit ■ Nicht sichtbar - Ausschalten der Sichtbarkeit ■ Beim Starten - Einschalten der Sichtbarkeit für 5 Minuten nach dem Einschalten der Zündung oder bis die Fahrgeschwindigkeit die Geschwindigkeit von 5 km/h überschreitet Name: - Öffnen des Eingabebildschirms mit Tastatur - Änderung des Gerätena mens ■ ■ ■ 1) Gekoppelte Geräte - Anzeige der Liste gekoppelter Bluetooth®-Geräte, Anschließen bzw. Löschen eines gekoppelten Geräts, Löschen der Liste gekoppelter Geräte ■ Alle löschen - Löschen aller gekoppelten Bluetooth®-Geräte ■ - Löschen des gekoppelten Bluetooth®-Geräts Geräte suchen - Suche verfügbarer externer Geräte mit aktivierter Bluetooth®Funktion und eingeschalteter Sichtbarkeit » Seite 54, Kopplungsvorgang vom Gerät aus Bluetooth-Audio (A2DP/AVRCP) - Ein-/Ausschalten der Anschlussmöglichkeit des Bluetooth®-Profils A2DP und AVRCP1) A2DP und AVRCP sind Bluetooth®-Profile, die Multimediafunktionen unterstützen. Geräteeinstellungen 27 Hauptmenü Audio/Video/Bilder Abb. 14 Radio: Hauptmenü Radio Analoger Radioempfang Einleitung zum Thema In diesem Kapitel finden Sie Informationen zu folgenden Themen: Hauptmenü Einstellungen Bedienung Verkehrsfunk 28 29 29 30 Das Gerät ermöglicht den analogen Radioempfang der FM- und AM-Frequenzbereiche. Für jeden Frequenzbereich stehen jeweils 18 Speicherplätze (Stationstasten) zur Verfügung. Diese Stationstasten sind in drei Speicherbanken unterteilt. Eine Liste aller empfangbaren Sender steht ebenfalls zur Verfügung. In erster Linie widmen Sie die Aufmerksamkeit den Sicherheitshinweisen » Seite 4, Wichtige Hinweise. Hauptmenü aufrufen › Die Taste RADIO betätigen. Hinweis Parkhäuser, Tunnel, Hochhäuser oder Berge können das Radiosignal insofern stören, dass es zu einem völligen Ausfall kommen kann. ■ Das RDS (Radio Data System) dient der Übertragung von Programmkennungen und Zusatzdiensten und ermöglicht so unter anderem eine automatische Senderverfolgung. Bei RDS-fähigen Radiosendern wird bei ausreichend gutem Empfang statt der Senderfrequenz der Sendername angezeigt. ■ In Ländern, in denen die Funktion RDS (Radio Data System) nicht ausreichend unterstützt wird, empfehlen wir, die AF- und bzw. auch die RDS-Einstellung auszuschalten, ansonsten können diese die Funktion des Radios beeinträchtigen. ■ Die Funktion AF (Alternativfrequenz) sorgt dafür, dass die am besten zu empfangende Frequenz des gewählten Senders automatisch eingestellt wird. ■ PI - Program Identification stellt eine Senderkennung mittels eines einmaligen Codes dar. Dieser Code wird nicht angezeigt und dient zur Sender- und Programmkennung, z. B. beim Einstellen eines anderen Radiosenders. ■ TP (Traffic - Program identification) - Verkehrsfunkkennung - der gewählte Radiosender strahlt Verkehrsmeldungen (TP-Signal) aus. ■ 28 Audio/Video/Bilder Lesen und beachten Sie zuerst die einleitenden Informationen auf Seite 28. Bildbeschreibung A gewählter Radiosender B Funktionstasten für die Wahl eines in der Speicherliste gespeicherten Radiosenders (Stationstasten) C Funktionstasten für den Wechsel zwischen den Speicherbanken D Funktionstaste für die Wahl des Frequenzbereichs Wahl eines Radiosenders aus der Liste erreichbarer Sender manuelle Sendersuche mit den Funktionstasten mit den Symbolen und oder mit dem Schieberegler / Senderwechsel in der Liste erreichbarer Sender bzw. zwischen den unter den Stationstasten gespeicherten Sendern » Seite 29; halbautomatischer Sendersuchlauf Radioeinstellungen Symbole im Bildschirm Symbol ■ Ton ist stummgeschaltet Verkehrsfunksender Sender ohne Verkehrsfunk Radiosender aus der Liste erreichbarer Sender ist ein Radiosender aus der Speicherliste (unter den Stationstasten) Gewählter Radiosender RDS-Funktion ist ausgeschaltet Alternativfrequenz AF ist ausgeschaltet Erweiterte Einstellungen - Einstellung einer Alternativfrequenz und des RDS Alternativfrequenz (AF) - Ein-/Ausschalten der Suche alternativer Frequenzen des aktuell gehörten Senders, beim Ausschalten wird im Gerätebildschirm AF aus angezeigt ■ Radiodatensystem (RDS) - Ein-/Ausschalten der RDS-Funktion ■ RDS Regional: - Ein-/Ausschalten der automatischen Verfolgung von regional verwandten Sendern ■ Fix - der gewählte regionale Sender wird stetig beibehalten. Bei Signalverlust ist ein anderer Regionalsender manuell einzustellen. ■ Automatisch - automatische Wahl des Senders mit dem aktuell besten Empfang. Bei Empfangsverlust in der gegebenen Region wird automatisch eine andere verfügbare Region eingestellt. ■ Automatische Speicherung Senderlogos - automatische Speicherung des Senderlogos nach dem PI-Code des Radiosenders ■ Bedeutung Einstellungen Lesen und beachten Sie zuerst die einleitenden Informationen auf Seite 28. › Die Taste ■ ■ ■ ■ ■ ■ ■ 1) RADIO → betätigen. Ton - Toneinstellungen » Seite 24, Toneinstellungen Scan - Anspielautomatik aller empfangbaren Sender des aktuellen Frequenzbereichs für jeweils etwa fünf Sekunden. Während der Anspielautomatik kann dieser Sender durch erneutes Drücken der Funktionstaste Scan im Gerätebildschirm gewählt werden. Das Scannen von Sendern wird hiermit beendet. Pfeiltasten: - Einstellung der Funktion des Senderwechsels im Menü Radio ■ Speicherliste - Umschalten nur gespeicherter Sender ■ Senderliste - Umschalten aller aktuell empfangbaren Sender des gewählten Frequenzbereichs Verkehrsfunk (TP) - Ein-/Ausschalten des Verkehrsfunkempfangs Speicher löschen - Löschen der gespeicherten Sender (Stationstasten) ■ - Löschen eines Senders (Stationstaste) ■ Alle löschen - Löschen aller gespeicherten Sender (Stationstasten) Senderlogos - Auswahl eines Senders, dem ein Logo zugeordnet werden soll; Logoauswahl auf der CD, SD-Speicherkarte oder dem USB-Datenträger1); durch die Auswahl wird das Logo dem gewählten Sender zugeordnet Radiotext - Ein-/Ausschalten der Radiotexteinblendung Bedienung Lesen und beachten Sie zuerst die einleitenden Informationen auf Seite 28. Frequenzbereich wählen › Die Taste RADIO → FM/AM/DAB, oder › wiederholt die Taste RADIO betätigen. FM - analoger FM-Frequenzbereich AM - analoger AM-Frequenzbereich DAB - digitaler DAB-Frequenzbereich » Seite 31 Manuelle Sendersuche › Im Menü Radio die Funktionstaste betätigen. › Mit dem Schieberegler oder den Pfeiltasten den gewünschten Radiosender ein- stellen. Durch Drücken einer der Funktionstasten mit dem Symbol oder wird der halbautomatische Sendersuchlauf aktiviert - das Gerät durchsucht den Fre quenzbereich, bis der erstmögliche Sender eingestellt wird. Folgende Bildformate werden unterstützt: jpg, gif, png, bmp. Radio 29 Manuell eingestellten Radiosender in der Speicherliste (Stationstasten) speichern › Den gewünschten Radiosender einstellen. › Die entsprechende Funktionstaste B » Abb. 14 auf Seite 28 so lange gedrückt halten, bis ein akustisches Signal ertönt. Zwischen den Banken mit den einzelnen Stationstasten kann mithilfe der Funktionstasten C gewechselt werden. Beim Speichern des Senders unter einer Stationstaste wird diesem Sender ebenfalls ein Logo aus dem Gerätespeicher zugeordnet, soweit das Logo für diesen Sender im Speicher vorhanden ist. (Gilt nur für FM). Radiosender aus der Liste erreichbarer Sender in der Speicherliste (Stationstasten) speichern › Den gewünschten Sender in der Liste erreichbarer Sender länger drücken (es wird eine Auflistung von Funktionstasten B angezeigt). › Die entsprechende Funktionstaste B drücken. › / betätigen und den gewünschten Radiosender wählen. (Der Menüpunkt Pfeiltasten: muss auf Senderliste eingestellt sein » Seite 29). Die Liste erreichbarer Sender wird kontinuierlich aktualisiert. Radiosender in der Liste erreichbarer Sender sortieren Die Senderliste kann wie folgt sortiert werden: › Alphabet - alphabetische Sortierung › Gruppe - Sortierung nach dem Programmtyp des Radiosenders aufgrund des ausgestrahlten PI-Codes Verkehrsfunk Lesen und beachten Sie zuerst die einleitenden Informationen auf Seite 28. Zwischen den Banken mit den einzelnen Stationstasten kann mithilfe der Funktionstasten C gewechselt werden. Die Funktionsbereitschaft der Verkehrsfunküberwachung wird mit den Buchstaben im Bildschirm angezeigt. Beim Speichern des Senders unter einer Stationstaste wird diesem Sender ebenfalls ein Logo aus dem Gerätespeicher zugeordnet, soweit das Logo für diesen Sender im Speicher vorhanden ist. (Gilt nur für FM). Während der Wiedergabe im Menü Medien wird im Hintergrund stetig der zuletzt gewählte Radiosender empfangen, wenn dieser Verkehrsmeldungen unterstützt. Wurde ein Radiosender eingestellt, der kein TP unterstützt, dann wird im Hintergrund automatisch der passendste TP-Sender eingestellt, um stetig Verkehrsmeldungen in den Medien empfangen zu können. Radiosender automatisch in der Speicherliste (Stationstasten) speichern Das System bietet die Möglichkeit, 18 Radiosender mit dem stärksten Empfangssignal zu speichern. › Die Taste RADIO gedrückt halten, bis die Meldung Automatische Speicherung... Sollte einmal kein Verkehrsfunksender zu finden sein, weil beispielsweise der Radioempfang allgemein gestört ist, wird anstelle von , angezeigt. angezeigt wird. Hinweis Sind andere Radiosender in der Speicherliste gespeichert, werden diese durch neu gespeicherte Sender ersetzt. Gespeicherten Radiosender in der Speicherliste wählen › Im Menü Radio die Funktionstaste für die gewünschte Stationstaste B » Abb. 14 auf Seite 28 betätigen. Zwischen den Banken mit den einzelnen Stationstasten kann mithilfe der Funktionstasten C gewechselt werden. Radiosender aus der Liste erreichbarer Sender wählen › Im Menü Radio die Funktionstaste → oder 30 Audio/Video/Bilder Einige Radiosender identifizieren sich irreführend als Verkehrsfunksender. Es handelt sich deshalb um keinen Gerätefehler, dass bei solchen Radiosendern kein Verkehrsfunk besteht. ■ Digitaler Radioempfang DAB Das Gerät ermöglicht den digitalen Radioempfang DAB. Für DAB stehen jeweils 18 Speicherplätze (Stationstasten) zur Verfügung. Diese Stationstasten sind in drei Speicherbanken unterteilt. Eine Liste aller empfangbaren DAB-Sender steht ebenfalls zur Verfügung. Das Gerät unterstützt den Empfang von DAB-Verkehrsdurchsagen. Einleitung zum Thema In diesem Kapitel finden Sie Informationen zu folgenden Themen: Hauptmenü Einstellungen Bedienung Senderinformationen 31 32 32 33 Hauptmenü aufrufen › Die Taste RADIO → DAB betätigen. In erster Linie widmen Sie die Aufmerksamkeit den Sicherheitshinweisen » Seite 4, Wichtige Hinweise. Das DAB - Digital Audio Broadcasting ist die digitale Übertragung von Hörfunkprogrammen in den Übertragungsstandards DAB, DAB+ oder DMB. Es ermöglicht die Übertragung von mehreren Sendern in einem sogenannten Ensemble auf einer Frequenz. Weiter ermöglicht es die Übertragung von Zusatzdaten und Informationen (z. B. Nachrichten, Sport, Wetter, Warnungen etc.). Hauptmenü Lesen und beachten Sie zuerst die einleitenden Informationen auf Seite 31. Bildbeschreibung A gewählter DAB-Radiosender B Funktionstasten für die Wahl eines in der Speicherliste gespeicherten DAB-Radiosenders (Stationstasten) C Funktionstasten für den Wechsel zwischen den Speicherbanken Wahl eines DAB-Radiosenders aus der Liste erreichbarer Sender manuelle Sendersuche mit den Funktionstasten mit den Symbolen und oder mit dem Schieberegler Informationen zum DAB-Sender » Seite 33 Einstellungen des DAB-Radioempfangs » Seite 32 Symbole im Bildschirm Symbol Abb. 15 DAB: Hauptmenü Bedeutung Ton ist stummgeschaltet Radiosender aus der Liste erreichbarer Sender ist ein Radiosender aus der Speicherliste (unter den Stationstasten) Gewählter DAB-Radiosender DAB-Signal ist nicht verfügbar DAB-Radiosender mit Bilddarstellung (slideshow) Hinweis In signalschwachen Gebieten oder in Gebieten ohne DAB-Versorgung, wo auch im FM-Frequenzbereich kein Radiosender einstellbar ist, wird im Menü der DAB-Ra diosender das Symbol angezeigt. Radio 31 Einstellungen Lesen und beachten Sie zuerst die einleitenden Informationen auf Seite 31. Das Menü mit den Einstellungen ist mit dem beim analogen Radioempfang identisch » Seite 29, Einstellungen. Der Menüpunkt Erweiterte Einstellungen ist unterschiedlich. › Die Taste ■ ■ ■ ■ ■ ■ RADIO → → Erweiterte Einstellungen betätigen. DAB-Verkehrsdurchsagen - Ein-/Ausschalten der DAB-Durchsagen Andere DAB-Durchsagen - Ein-/Ausschalten von anderen Durchsagen (z. B. Warnungen, Regionalwetter, Sportreportagen, Finanznachrichten) DAB - DAB Programmverfolgung - Ein-/Ausschalten der automatischen DABProgrammverfolgung in anderen Gruppen Automatischer Wechsel DAB - FM - Ein-/Ausschalten der automatischen Umschaltung von DAB in den FM-Frequenzbereich bei DAB-Signalverlust L-Band - Ein-/Ausschalten der automatischen DAB-Sendersuche im L-Band1) Automatische Speicherung Senderlogos - automatische Speicherung des Logos zum erkannten Sender DAB-Programmverfolgung Ist ein DAB-Sender Teil von mehreren Ensembles, wird bei schlechtem Empfangssignal der gleiche Sender in einem anderem Ensemble gesucht. Automatischer Wechsel DAB - FM Bei schlechtem DAB-Empfang versucht das Gerät, für den gehörten DAB-Sender einen korrespondierenden FM-Sender zu finden. Voraussetzung für einen automatischen Wechsel ist, dass der DAB- und der FMSender eine entsprechende Senderkennung ausstrahlen. Während der Sender über den FM-Frequenzbereich empfangen wird, wird () hinter dem Sendernamen angezeigt. Wenn der korrespondierende DAB-Sender wieder empfangbar ist, verschwindet die Anzeige (). Wenn ein DAB-Sender bei schlechtem Empfang auch im FM-Frequenzbereich nicht wiedergefunden werden kann, wird das Radio stummgeschaltet und das Symbol angezeigt (DAB-Signal ist nicht verfügbar). 1) Für den Radioempfang DAB werden in verschiedenen Ländern unterschiedliche Frequenzbereiche verwendet. In einigen Ländern erfolgt der Radioempfang DAB nur im sogenannten L-Band (1452 1490 MHz). In anderen Ländern werden die Frequenzen der ursprünglichen TV-Ausstrahlung bzw. deren Kombinationen mit dem L-Band verwendet. Bei eventuellen Problemen mit dem Radioempfang DAB ist zu prüfen, ob die automatische DAB-Sendersuche im L-Band eingeschaltet ist. 32 Audio/Video/Bilder Ist ein automatischer Senderwechsel unerwünscht ist (z. B. bei Tunnelfahrten, wenn es zu kurzfristigen Empfangsverlusten kommt), kann diese Funktion ausge schaltet werden » Seite 32. Bedienung Lesen und beachten Sie zuerst die einleitenden Informationen auf Seite 31. Manuelle Sendersuche › Im Menü Radio die Funktionstaste betätigen. › Mit dem Schieberegler oder den Pfeiltasten den gewünschten Radiosender einstellen. Manuell eingestellten Radiosender in der Speicherliste (Stationstasten) speichern › Den gewünschten Radiosender einstellen. › Die entsprechende Funktionstaste B » Abb. 15 auf Seite 31 so lange gedrückt halten, bis ein akustisches Signal ertönt. Zwischen den Banken mit den einzelnen Stationstasten kann mithilfe der Funktionstasten C gewechselt werden. Beim Speichern des Senders unter einer Stationstaste wird diesem Sender ebenfalls ein Logo aus dem Gerätespeicher zugeordnet, soweit das Logo für diesen Sender im Speicher vorhanden ist. Radiosender aus der Liste erreichbarer Sender in der Speicherliste (Stationstasten) speichern › Den gewünschten Sender in der Liste erreichbarer Sender länger drücken (es wird eine Auflistung von Funktionstasten B angezeigt). › Die entsprechende Funktionstaste B drücken. Zwischen den Banken mit den einzelnen Stationstasten kann mithilfe der Funktionstasten C gewechselt werden. Beim Speichern des Senders unter einer Stationstaste wird diesem Sender ebenfalls ein Logo aus dem Gerätespeicher zugeordnet, soweit das Logo für diesen Sender im Speicher vorhanden ist. Radiosender automatisch in der Speicherliste (Stationstasten) speichern Das System bietet die Möglichkeit, 18 Radiosender mit dem stärksten Empfangssignal zu speichern. › Die Taste RADIO Senderinformationen Abb. 16 Senderinformationen gedrückt halten, bis die Meldung Automatische Speicherung... angezeigt wird. Sind andere Radiosender in der Speicherliste gespeichert, werden diese durch neu gespeicherte Sender ersetzt. Gespeicherten Radiosender in der Speicherliste wählen › Im Menü Radio die Funktionstaste für die gewünschte Stationstaste B betäti- gen. Zwischen den Banken mit den einzelnen Stationstasten kann mithilfe der Funktionstasten C gewechselt werden. Radiosender aus der Liste erreichbarer Sender wählen › Im Menü Radio die Funktionstaste oder › / betätigen und den gewünschten Radiosender wählen. (Der Menüpunkt › Die Taste ■ ■ Pfeiltasten: muss auf Senderliste eingestellt sein » Seite 29). Die Liste erreichbarer Sender wird kontinuierlich aktualisiert. Beispiel einer DAB-Senderliste ■ XYZ - ein Ensemble von DAB-Sendern ■ XYZ - DAB-Sender mit dem Namen XYZ ■ XYZ - DAB-Sender mit dem Namen XYZ, dessen Empfang derzeit nicht möglich ist ■ XYZ () - DAB-Sender mit dem Namen XYZ, dessen Empfang derzeit nur im FM-Frequenzbereich möglich ist ■ XYZ () - DAB-Sender mit dem Namen XYZ, dessen Empfang derzeit nur in einem anderen Ensemble von DAB-Sendern möglich ist 1) Lesen und beachten Sie zuerst die einleitenden Informationen auf Seite 31. ■ ■ RADIO → DAB → betätigen. Speicherliste - Anzeige nur gespeicherter DAB-Sender Senderinfo - Anzeige von Informationen zum DAB-Sender, von Begleittext (Radiotext) und von Bildern1) (z. B. Interpretenname oder Programm- und Bildertyp, wenn diese ausgestrahlt werden) Radiotext - nur eine Radiotexteinblendung Slideshow - nur eine Bilddarstellung; das Bild geht in Vollbilddarstellung bis zu dem Zeitpunkt über, zu dem der Bildschirm durch die Annäherung mittels der Hand wieder eingeschaltet wird. Wird der Bildschirm im Bereich der Begleittextanzeige (Radiotextanzeige) berührt, werden nur diese Informationen angezeigt. Wird der Bildschirm im Bereich des angezeigten Bilds berührt, werden im Bildschirm nur Bilder angezeigt. Radio 33 VORSICHT Medien Wir empfehlen, keine wichtigen Daten in der Jukebox, auf CD/DVD-Medien, in Bluetooth®-Playern, auf SD-Speicherkarten und angeschlossenen externen Quellen zu speichern. Der ŠKODA Partner trägt keine Verantwortung für Schäden durch den Verlust von auf diesen Medien abgespeicherten elektronischen Daten. Menü Medien Einleitung zum Thema Hauptmenü In diesem Kapitel finden Sie Informationen zu folgenden Themen: Hauptmenü Einstellungen Bedienung Titel-/Ordnerliste Titel-/Ordnerdatenbank 34 35 35 36 37 Abb. 17 Medien: Hauptmenü In erster Linie widmen Sie die Aufmerksamkeit den Sicherheitshinweisen » Seite 4, Wichtige Hinweise. Das Gerät ermöglicht es, Audio- bzw. Videodateien verschiedener Formate abzuspielen » Seite 39, verschiedene Signalquellentypen anzuschließen oder Audiodateien im internen Speicher der Jukebox zu speichern. Nach dem Anschluss der Quelle beginnt das Gerät, Audiodateien in alphabetischer Reihenfolge automatisch wiederzugeben. Das Gerät kann bedient werden: » Seite 35 › über die Tasten am Gerät; › über die Funktionstasten im Gerätebildschirm; › über das Informationsdisplay. ACHTUNG Externe Quellen niemals auf der Schalttafel ablegen. Diese könnten bei einem plötzlichen Fahrmanöver in den Fahrgastraum fliegen und die Insassen verletzen. ■ Externe Quellen niemals in der Nähe der Airbags ablegen. Diese könnten beim Auslösen des Airbags in den Fahrgastraum zurückgeschleudert werden und die Insassen verletzen. ■ Während der Fahrt dürfen externe Quellen nicht in der Hand oder auf den Knien gehalten werden. Diese könnten bei einem plötzlichen Fahrmanöver in den Fahrgastraum fliegen und die Insassen verletzen. ■ Das Anschlusskabel der externen Quelle immer so verlegen, dass dieses Sie während der Fahrt nicht einschränkt. ■ 34 Audio/Video/Bilder Lesen und beachten Sie zuerst die einleitenden Informationen und auf Seite 34. Sicherheitshinweise Das Gerät unterstützt Audiodateien der folgenden Formate: mp3, wma, wav, aac, m4a, m4b und mp4. Im internen Laufwerk können nur Audio-CDs (CD-DA) und Daten-CDs (CD-R, CDRW) in Standardgröße abgespielt werden. Hauptmenü aufrufen MEDIA betätigen. › Die Taste Bildbeschreibung A Informationen zur gewählten Datei (z. B. Interpreten-, Titelname) B gewählte Audioquelle/Anzeige des Albumbilds (cover art), soweit sich dieses in der Gracenote®-Datenbank befindet oder Bestandteil der wiedergegebenen Datei ist C Anzeige der Spielzeit/Restspielzeit sowie der Spielzeitlinie; durch Verschieben des Schiebereglers bzw. Berühren der Linie kann die Titelwiedergabe vom gewählten Zeitpunkt aus eingestellt werden D Auswahl der verfügbaren Quelle Anzeige der Ordner sowie abspielbarer Dateien bzw. der Dateiendatenbank, der aktiven Quelle Menü Medieneinstellungen » Seite 35 Symbole im Bildschirm Symbol Bedeutung Ton ist stummgeschaltet CD Bluetooth®-Gerät ■ ■ ■ ■ ■ Einstellungen Video (iPod) - Einstellung der Parameter des aus einem iPod®, iPad®, iPhone®-Gerät wiedergegebenen Videos » Seite 44 Verkehrsfunk (TP) - Ein-/Ausschalten des Verkehrsfunkempfangs Externes AUX-Gerät - Aktivierung/Deaktivierung des Eingangs der externen Audioquelle AUX Codec auf Systemeinstellungen zurücksetzen - Codec-Werkseinstellungen Sicher entfernen - sichere Entnahme der angeschlossenen Quelle ■ Gerät auswählen ■ SD-Karte 1 ■ SD-Karte 2 ■ USB 1 Hinweis Die WMA-Dateien (Windows Media Audio) können nur dann wiedergegeben werden, wenn diese nicht zusätzlich durch das DRM-Verfahren (Digital Rights Management) urheberrechtlich geschützt sind. Solche WMA-Dateien werden vom Gerät nicht unterstützt. ■ Nach dem Ausschalten und erneutem Einschalten der Zündung wird die Video wiedergabe über ein iPod®-, iPad®-, iPhone®-Gerät nicht wiederhergestellt. ■ Einstellungen ■ ■ ■ ■ ■ 1) MEDIA → betätigen. Ton - Toneinstellungen » Seite 24, Toneinstellungen Jukebox verwalten - Speichern bzw. Löschen von unterstützten Audio- bzw. Videoformaten im internen Gerätespeicher » Seite 40 Mix/Repeat/Scan inklusive Unterordner - Ein-/Ausschalten der gewählten Art der Titelwiedergabe, inklusive Unterordner Bluetooth - Einstellungen der Bluetooth®-Funktion » Seite 26 Einstellungen Video (AV)1) - Einstellung der Parameter des aus einem AV-Gerät wiedergegebenen Videos (Helligkeit, Farbe, Kontrast, Format, Norm) Einstellungen Video (Dateien)1) - Einstellung der Parameter des aus einer Datei wiedergegebenen Videos Einstellungen Video (DVD)1) - Einstellung der Parameter des aus einer DVD-Videoquelle wiedergegebenen Videos » Seite 42 Lesen und beachten Sie zuerst die einleitenden Informationen und Sicherheitshinweise auf Seite 34. Die Reihenfolge der wiedergegebenen Dateien wird durch die alphabetisch geordneten Dateinamen festgelegt. Beschreibung der Funktionstasten für die Bedienung Taste Aktion Funktion / Drücken Wiedergabe/Pause: die Wiedergabe wird an der aktuellen Stelle angehalten und das Symbol wechselt zu - nach dem erneuten Antippen wird die Wiedergabe an dieser Stelle fortgesetzt Kurzes Drückena) Wiedergabe des vorherigen Titels von dessen Anfang an Kurzes Drückenb) Wiedergabe des aktuellen Titels von dessen Anfang an Langes Drückenc) Schneller Rücklauf des Titels Lesen und beachten Sie zuerst die einleitenden Informationen und Sicherheitshinweise auf Seite 34. › Die Taste ■ ■ Bedienung Die Einstellung des Videoausgabeformats erfolgt ähnlich wie bei MEDIA-IN » Seite 44. Medien 35 a) b) c) Taste Aktion Funktion Kurzes Drücken Wiedergabe des nächsten Titels von dessen Anfang an Langes Drückenc) Schneller Vorlauf des Titels Innerhalb von 5 Sekunden nach dem Start der Titelwiedergabe. Nach 5 Sekunden seit dem Start der Titelwiedergabe. Je länger die Taste gedrückt wird, desto schneller ist der Vor-/Rücklauf. Wiedergabefunktionen Die folgenden Funktionen bestimmen die Art der Ordner-/Quellenwiedergabe. Die Funktion Scan kann auch durch Drücken der Funktionstaste mit dem durchgestrichenen Symbol , durch den Wechsel zu einer anderen Datei/Quelle oder durch Drücken der Funktionstaste für die Wiedergabebedienung beendet werden. Die Funktion Scan ist auch im Menü der Titel-/Ordnerliste » Seite 36 oder in der Titel-/Ordnerdatenbank » Seite 37 verfügbar. Titel-/Ordnerliste / Wiederholen - wiederholte Ordner-/Quellenwiedergabe Mix - Ordner-/Quellenwiedergabe in zufälliger Reihenfolge - Anspielautomatik der Ordner/Quellen in fortlaufender Reihenfolge Funktion Repeat Wiederholte Wiedergabe einer Quelle/eines Dateiordners bzw des aktuellen Titels. Die Funktion Repeat kann durch Drücken der Funktionstaste gestartet werden, hiermit wird die wiederholte Wiedergabe des aktuellen Titels gestartet und das Symbol der Funktionstaste wechselt auf . Durch Drücken der Funktionstaste wird die Funktion der wiederholten Wiedergabe aller Titel im Dateiordner bzw. der aktuellen Quelle eingeschaltet. Durch erneutes Drücken der Funktionstaste wird die wiederholte Wiedergabe ausgeschaltet. Funktion Mix Titelwiedergabe in der gewählten Quelle/im gewählten Dateiordner in zufälliger Reihenfolge. Die Funktion Mix kann durch Drücken der Funktionstaste gestartet/beendet werden. Funktion SCAN Nacheinander folgende Wiedergabe der Titel des aktuellen Ordners/der aktuellen Tonquelle für 10 Sekunden. Die Funktion Scan kann im Hauptmenü Medien » Abb. 17 auf Seite 34 durch Drücken des Symbolknopfes 2 » Abb. 1 auf Seite 6 gestartet/beendet werden. 36 Audio/Video/Bilder Abb. 18 Titel-/Ordnerliste Lesen und beachten Sie zuerst die einleitenden Informationen und Sicherheitshinweise auf Seite 34. › Durch Betätigen der Funktionstaste mit dem Symbol wird die Titel-/Ordnerliste oder die Titel-/Ordnerdatenbank des aktuell gespielten Titels angezeigt. Bei den Quellen SD-Karte 1, SD-Karte 2 oder USB 1 kann zwischen der Anzeige Ordner oder Datenbasis gewählt werden. Eine Änderung der Anzeige ist nur in der Anzeige der Grundübersicht von Dateien/Ordnern der gegebenen Quelle möglich. In der Statuszeile A wird die aktuell gewählte Quelle angezeigt. Bildbeschreibung A Anzeige der Quellen-/Ordnerübersicht, Funktionstasten von übergeordneten Quellen/Ordnern B Wechsel zur Titel-/Ordnerdatenbank » Seite 37 Wiedergabe der gewählten Quelle bzw. des Ordners Titelwiedergabe der gewählten Quelle bzw. des Ordners in zufälliger Rei henfolge wiederholte Wiedergabe der gewählten Quelle bzw. des Ordners Anspielautomatik der Titel für 10 Sekunden » Seite 36 Hinweis Erscheint in der Datei- bzw. Ordnerliste ein durchgestrichenes Symbol, dann wird dieses Dateiformat vom Gerät nicht unterstützt bzw. die Datei ist beschädigt und kann nicht abgespielt werden. Titel-/Ordnerdatenbank Bildbeschreibung A Anzeige der Quellen-/Ordnerübersicht, Funktionstasten von übergeordneten Quellen/Ordnern B Wechsel zur Titel-/Ordnerdatenbank » Seite 37 Wiedergabe der gewählten Quelle bzw. des Ordners Titelwiedergabe der gewählten Quelle bzw. des Ordners in zufälliger Reihenfolge Anspielautomatik der Titel für 10 Sekunden » Seite 36 Die Funktionstasten , und sind im Menü Titelliste nicht verfügbar. Dateien der Datenbasis der aktuellen Quelle nach den folgenden Kategorien sortieren: Titelliste - Titellisten nach Beliebtheit1)/Wiedergabehäufigkeit Interpret - Sortierung laut der Interpretennamen Album - Sortierung laut der Albumnamen Genre - Sortierung laut des zugeordneten Genres der Titel Titel - Sortierung laut der Titelnamen Video - Dateien, die eine Videoaufnahme enthalten Hinweis Abb. 19 Titel-/Ordnerdatenbank Lesen und beachten Sie zuerst die einleitenden Informationen und Sicherheitshinweise auf Seite 34. Erscheint in der Dateidatenbank ein durchgestrichenes Symbol, dann wird dieses Dateiformat vom Gerät nicht unterstützt bzw. die Datei ist beschädigt und kann nicht abgespielt werden. Das Gerät ist in der Lage, die Dateien nach den Informationen von den ID3-TagDateieigenschaften in die einzelnen Kategorien der Datenbasis einzuordnen. Quellen › Durch Betätigen der Funktionstaste mit dem Symbol wird die Titel-/Ordnerdatenbank oder die Titel-/Ordnerliste des aktuell gespielten Titels angezeigt. Bei den Quellen SD-Karte 1, SD-Karte 2 oder USB 1 kann zwischen der Anzeige Ordner oder Datenbasis gewählt werden. Eine Änderung der Anzeige ist nur in der Anzeige der Grundübersicht von Dateien/Ordnern der gegebenen Quelle möglich. In der Statuszeile A wird die aktuell gewählte Quelle angezeigt. 1) Einleitung zum Thema In diesem Kapitel finden Sie Informationen zu folgenden Themen: Quelle wählen Unterstützte Quellen und Dateiformate Voraussetzungen und Einschränkungen Jukebox 38 39 40 40 Die Beliebtheit der Titel z. B. wird durch die Einstellung der ID3-Tag-Eigenschaften bei den einzelnen Titeln festgelegt. Medien 37 Bluetooth®-Player CD/DVD SD-Speicherkarte USB-, AUX-Eingänge MEDIA IN-Eingang 41 42 43 44 44 In erster Linie widmen Sie die Aufmerksamkeit den Sicherheitshinweisen » Seite 4, Wichtige Hinweise. Wiedergabelautstärke der Quelle anpassen Die Wiedergabelautstärke der Quelle kann durch Drehen des Symbolknopfes verändert werden. Abb. 20 Quelle wählen 38 Audio/Video/Bilder Lesen und beachten Sie zuerst die einleitenden Informationen auf Seite 37. › Gewünschte Quellen anschließen und die Taste ■ ■ ■ ■ Abhängig von der angeschlossenen Quelle kann die Ausgangslautstärke an dieser Quelle verändert werden. Quelle wählen ■ ■ ■ ■ MEDIA → betätigen. CD/DVD - wechselt zu einer eingelegten CD/DVD » Seite 42 USB - wechselt zu einem angeschlossenen Datenträger am USB-Eingang » Seite 44 Jukebox - wechselt zur Jukebox » Seite 40 AUX - wechselt zu einer angeschlossenen externen Quelle am AUX-Eingang » Seite 44 iPod - wechselt zu einem angeschlossenen iPod (iPhone, iPad) über den MEDIA IN-Eingang » Seite 44 SD-Karte 1 - wechselt zu einer eingesteckten Speicherkarte SD 1 » Seite 43 SD-Karte 2 - wechselt zu einer eingesteckten Speicherkarte SD 2 BT-Audio - wechselt zum Bluetooth®-Player » Seite 41 Unterstützte Quellen und Dateiformate Lesen und beachten Sie zuerst die einleitenden Informationen auf Seite 37. Audiodateien Videodateien SD-Speicherkar- SD, SDHC, SDXC te:: Unterstützte Quellen CD/DVD-Laufwerk: Audio-CD (bis 80 min), CD-R und CD-RW (mit einer Kapazität von bis zu 700 MB), DVD±R/RW; übliche DVD, DVD-Video und DVD-Audio USB-Geräte: USB-Stick, USB-MP3-Player, HDD (ohne spezielle Software) Spezifikation USB 1.x und 2.x oder höher mit der Unterstützung von USB 2.x (die Geschwindigkeit der Datenübertragung entspricht dann der USB-Geräte: maximal der Geschwindigkeit USB 2.x) Geschwindigkeitsklasse von max. 480 Mb/s sonstige externe Quellen: Datensystem die Version der Dateizuordnungstabelle FAT (File Allocation Table) des angeschlossenen Geräts muss im folgenden Format sein: Anzahl der Dateien Codec-Typ (Dateiformate) Dateisuffix Wiedergabelisten tragbare Player (z. B. iPod®, iPad®, iPhone®, MTP-Player, Bluetooth®-Player) SD-Speicherkar- FAT16, VFAT, FAT32, exFat, NTFS te: USB-Stick: FAT16, VFAT, FAT32 ISO9660, Joliet (Level 1,2,3), UDF 1.x, UDF 2.x CD/DVD: von der gewählten Quelle werden max. 1000 Dateien im Browser der Ordnerliste bzw. alphabetisch geordnete Dateien angezeigt MPEG-1/2 (Layer-3) Windows Media Audio 7, 8, 9 und 10 MPEG-2/4 FLAC, WAW, OGG MPEG-1/2 ISO-MPEG4; DivX 3, 4 und 5; Xvid ISO-MPEG4 H. 264 (MPEG4 AVC) Windows Media Video 9 mp3 wma asf m4a m4b aac flac wav ogg mpg mpeg ps avi avi divx mp4 m4v mp4 m4v mov wmv m3u; pls; wpl; m3u8; asx Funktion wird nicht unterstützt Medien 39 Audiodateien Dateieigenschaften Album-Covers a) Bitrate: max. 320 kb/s Abtastrate: max. 48 kHz Videodateien Bitrate: max. 2000 kb/s Auflösung: max. 720x576 px Bildwechselfre- max. 25fps (bzw. 30fps bei Verwendung von b-fraquenz: mes) Bildauflösung bis zu 500x500 px (200 kb). (jpg, jpeg, png, bmp, gif): Je nach Verfügbarkeit werden Album-Covers (Bilder auf den Plattenhüllen) von den jeweiligen Medien oder von der Gracenote®-Datenbanka) aus angezeigt. Funktion wird nicht unterstützt Gracenote® ist eine im Gerät gespeicherte Datenbank mit Informationen und Album-Covers (Bilder auf den Plattenhüllen). Nähere Informationen zur Datenbankaktualisierung sind den ŠKODA-Webseiten zu entnehmen oder bei einem ŠKODA Partner erhältlich. Voraussetzungen und Einschränkungen Lesen und beachten Sie zuerst die einleitenden Informationen auf Seite 37. › Das Gerät wurde mit den meisten, in den Märkten erhältlichen Produkten und Medien getestet. Es kann trotzdem vorkommen, dass einige Geräte, Medien oder Dateien unlesbar oder unabspielbar sein werden. › Audio- bzw. Videodateien unterliegen dem Urheberrechtsschutz. Dateien, die über das DRM-Verfahren geschützt sind, werden vom Medienlaufwerk nicht abgespielt. › Je mehr Dateien, Ordner oder Wiedergabelisten sich auf einem Speichermedium befinden, desto mehr Zeit nimmt die Speicherung der Audio- bzw. Videodateien in Anspruch. Es ist vorteilhaft, Unterordner mit Dateien (z. B. nach Interpretenoder Albumnamen) zu erstellen, um den Zeitaufwand bei der Speicherung der Dateien zu verringern. Während des Imports wird die Speicherungszeit zudem verlängert. › Der Name des Interpreten, des Albums und des Titels der wiedergegebenen Datei kann angezeigt werden, wenn diese Informationen als sog. ID3-Tag vorhanden sind. Steht kein ID3-Tag zur Verfügung, wird nur der Ordnername angezeigt. › Die WMA-Dateien (Windows Media Audio) können nur dann wiedergegeben werden, wenn diese nicht zusätzlich durch das DRM-Verfahren (Digital Rights Management) urheberrechtlich geschützt sind. Solche WMA-Dateien werden vom Gerät nicht unterstützt. › Für eine gute Wiedergabe empfehlen wir, auf eine Bitrate von mind. 160 kb/s komprimierte MP3-Dateien zu verwenden. Bei Audiodateien mit variabler Bitrate muss die angezeigte restliche Wiedergabezeit nicht der tatsächlichen restlichen Wiedergabezeit entsprechen. › Die korrekte Anzeige von landesspezifischen Zeichen (z. B. bei ID3-Tag-Informa tionen) kann nicht immer gewährleistet werden. Jukebox Abb. 21 Dateien in die Jukebox importieren/Jukebox-Datenbank Lesen und beachten Sie zuerst die einleitenden Informationen auf Seite 37. In den internen Gerätespeicher können im Menü Jukebox Dateien aus angeschlossenen Quellen importiert und anschließend wiedergegeben werden. 40 Audio/Video/Bilder Es sind etwa 10 GB freier Speicherplatz verfügbar und es können 3000 Dateien gespeichert werden. Die Dateien werden dann in die Datenbasis nach den ID3-Tag-Dateiinformationen geordnet » Seite 37. Falls es diese Informationen nicht gibt, dann werden die Dateien nur in die Kategorie Titel eingeordnet. Dateien löschen Die Funktion ist verfügbar, wenn sich irgendwelche Audio-/Videodateien in der Jukebox befinden. Die Taste → Jukebox verwalten → Löschen betätigen. Es wird ein Menü mit verfügbaren Medien angezeigt. Dateien/Ordner für den Import auswählen A Anzeige der Quellen-/Ordnerübersicht, Funktionstasten von übergeordneten Quellen/Ordnern B Ordner C Datei D Funktionstaste für den Import in die Jukebox E Funktionstasten für übergeordnete Ordner Das gewünschte verfügbare Medium wählen. Speicherfüllstand anzeigen: Um den Füllstand des internen Gerätespeichers anzuzeigen, die Taste → Jukebox verwalten betätigen. Die Taste betätigen und das Fenster für das Löschen der Dateien schließen. Es werden die folgenden Informationen angezeigt: ■ ■ ■ Frei: - Größe des belegten Speichers Belegt: - Größe des freien Speichers Freie Dateien: - Anzahl der Dateien, die importiert werden können (max. 3000) Während des Imports oder des Löschens von Dateien wird der aktuelle Speicherfüllstand angezeigt. Dateien importieren In den internen Speicher können unterstützte Audio-/Videodateien » Seite 37 aus aktuell angeschlossenen Quellen importiert werden. Die Ordner B bzw. Dateien C auswählen. Die Symboltaste drücken. Die Taste Löschen betätigen. Die Meldung Dateien wurden gelöscht. zeigt an, dass die ausgewählten Ordner/ Dateien erfolgreich gelöscht wurden. Hinweis Der Inhalt von urheberrechtlich geschützten CD/DVDs kann in die Jukebox nicht kopiert werden. ■ Die bereits kopierten Dateien werden erkannt und sind für ein erneutes Kopieren nicht mehr verfügbar (grau dargestellt). ■ Ein Kopiervorgang und eine gleichzeitig laufende Wiedergabe von Audio- bzw. Videodateien im CD/DVD-Laufwerk sind nicht möglich. ■ Die Informationen über den Namen des Interpreten, des Albums und des Titels der wiedergegebenen Datei werden automatisch angezeigt, wenn diese als sog. ID3-Tag vorhanden sind. Steht kein ID3-Tag zur Verfügung, wird nur der Ordnername angezeigt. ■ Die Taste → Jukebox verwalten → Importieren betätigen. Es wird ein Menü mit verfügbaren Quellen angezeigt. Die gewünschte Quelle wählen. Bluetooth®-Player Die Ordner B bzw. Dateien C auswählen. Die Symboltaste D drücken. Das Gerät ermöglicht eine drahtlose Verbindung mit dem Bluetooth®-Player. Die Meldung Import beendet. X von Y Datei(en). Import erfolgreich beendet. zeigt an, dass der Import der gewählten Ordner bzw. Dateien beendet wurde. › Der Kopplungsvorgang des Bluetooth®-Players mit dem Gerät » Seite 53. › Ein schneller Kopplungsvorgang ist möglich, wenn dieser vom Bluetooth®- Die Taste betätigen und das Fenster für den Import der Dateien schließen. Lesen und beachten Sie zuerst die einleitenden Informationen auf Seite 37. Player unterstützt wird. Wird im Display des Bluetooth®-Players oder im Gerätebildschirm ein PIN-Code angezeigt, dann ist dieser zu bestätigen. › In Abhängigkeit des verwendeten Geräts werden die Medien über den tragba ren Player oder über das Gerät gestartet und bedient. Medien 41 Wenn das ausgegebene Medium nicht innerhalb von 10 Sekunden entnommen wird, wird dieses aus Sicherheitsgründen wieder eingezogen. Dabei wird jedoch nicht zur CD/DVD-Quelle gewechselt. Hinweis Eventuelle Kopplungsfragen am Bluetooth®-Player sind zu beachten. Der PIN-Code wird nur einmal eingegeben. Bereits gekoppelte Bluetooth-Geräte werden mit dem Gerät automatisch verbunden, sobald sich diese innerhalb der Reichweite befinden. ■ Mit dem Gerät können mehrere Bluetooth®-Player gekoppelt werden, doch nur ein Player kann aktiv sein. ■ Es werden Bluetooth-Protokolle A2DP und AVRCP (1.0 - 1.3) unterstützt. ■ Wir empfehlen, die maximale Lautstärke des tragbaren Players einzustellen. ■ Die Lautstärke kann auch durch die Einstellung der Eingangsempfindlichkeit des Geräts für den Bluetooth®-Player angepasst werden » Seite 24, Toneinstellungen. ■ Die unterstützten Medienfunktionen sind vom verwendeten Bluetooth®-Player abhängig. ■ ■ ACHTUNG Der CD/DVD-Spieler ist ein Laserprodukt. Dieses Laserprodukt wurde zum Herstellungsdatum in Übereinstimmung mit den nationalen/internationalen Normen DIN EN 60825-1 : 2008-05 und DHHS Rules 21 CFR, Subchapter J als Klasse 1 Laserprodukt eingestuft. Der Laserstrahl in diesem Klasse 1 Laserprodukt ist so schwach, dass er beim bestimmungsgemäßen Betrieb keine Gefahr darstellt. Dieses Produkt ist so entworfen, dass der Laserstrahl auf das Innere des Geräts begrenzt wird. Das bedeutet jedoch nicht, dass der im Gehäuse eingebaute Laser ohne sein Gehäuse nicht als ein Laserprodukt einer höheren Klasse eingestuft werden könnte. Aus diesem Grund sollte das Gehäuse des Geräts auf keinen Fall geöffnet werden. CD/DVD VORSICHT Für das Abspielen im internen Laufwerk niemals CDs mit der Bezeichnung „Nicht in Laufwerke ohne Schublade einlegen“ oder „Eco Disc“ verwenden. ■ Nach dem Betätigen der Symboltaste dauert es einige Sekunden, bis die CD/ DVD ausgeworfen wird. Während dieser Zeit ist die Sperre vor dem CD/DVDSchacht geöffnet. ■ Unbedingt die Zeit der CD/DVD-Ausgabe abwarten, bevor versucht wird, eine neue CD/DVD einzuschieben. Ansonsten kann das Laufwerk im Gerät beschädigt werden. ■ Ist die CD/DVD mechanisch beschädigt, nicht lesbar oder falsch eingelegt, erscheint im Bildschirm die folgende Meldung Fehler: CD/DVD. Die CD/DVD überprüfen und richtig in das Laufwerk einlegen. Wenn die Meldung erneut erscheint, eine andere CD/DVD ausprobieren und ggf. einen ŠKODA Servicepartner aufsuchen. ■ Bei zu hohen bzw. zu niedrigen Außentemperaturen kann die Einheit vorübergehend ausfallen. Zum Schutz der CD/DVD sowie des Abtastlasers ist der Wechsler mit einem Temperaturschalter ausgestattet. ■ Ist die Innentemperatur des Geräts zu hoch, wird keine CD/DVD mehr angenommen. Das Gerät schaltet in das letzte aktive Menü. ■ Die Oberfläche der CD/DVD niemals mit Flüssigkeiten wie Benzin, Farbverdünner oder Schallplattenreiniger reinigen - diese könnte beschädigt werden. ■ Die CD/DVD niemals der direkten Sonneneinstrahlung aussetzen! ■ Die CD/DVD nur mit dazu geeigneten Schreibwerkzeugen beschreiben. ■ Die CD/DVD nicht bekleben! ■ Abb. 22 CD/DVD-Schacht Lesen und beachten Sie zuerst die einleitenden Informationen auf Seite 37. Der CD/DVD-Schacht befindet sich im Handschuhfach auf der Beifahrerseite. CD/DVD einlegen/auswerfen › Eine CD/DVD, mit der bedruckten Seite nach oben, so weit in den CD-Schacht einschieben, bis diese automatisch eingezogen wird. Die Wiedergabe startet automatisch. › Die Symboltaste betätigen - die CD/DVD wird ausgeworfen. 42 Audio/Video/Bilder SD-Speicherkarte einstecken Hinweis Auf schlechten oder unbefestigten Straßen und bei heftigen Vibrationen können Wiedergabesprünge auftreten. ■ Bei Kälte oder nach Regenschauern kann sich im Gerät Feuchtigkeit (Kondensat) niederschlagen. Dies kann Wiedergabesprünge bewirken oder die Wiedergabe verhindern. In diesem Fall ist zu warten, bis die Feuchtigkeit entwichen ist. ■ Sollte eine CD/DVD verschmutzt sein, bitte diese nie mit kreisenden Bewegungen, sondern von innen nach außen säubern. Dazu ein weiches fusselfreies Tuch verwenden. Bei starken Verschmutzungen empfehlen wir, die CD/DVD mit einem handelsüblichen CD/DVD-Reiniger zu säubern und trocknen zu lassen. ■ Kopiergeschützte CD/DVD und selbstgebrannte CD/DVD werden unter Umständen nicht oder nur eingeschränkt wiedergegeben. ■ Die in Ihrem Land geltenden nationalen gesetzlichen Bestimmungen zum Urheberrecht sind zu beachten. ■ Der CD/DVD-Spieler enthält keine Teile, die gewartet oder repariert werden müssen. Bei defektem CD/DVD-Spieler ist ein ŠKODA Servicepartner aufzusuchen. › Die SD-Speicherkarte, mit der abgeschrägten Ecke zuerst und nach rechts ge- richtet, in den SD-Speicherkartenschacht einstecken, bis diese „einrastet“. Die Wiedergabe startet automatisch. ■ SD-Speicherkarte SD-Speicherkarte entnehmen Je nach Ausstattung: › Die Taste MENU → → SD-Karte 1 sicher entfernen oder › SD-Karte 2 sicher entfernen betätigen. › Auf die eingeschobene SD-Speicherkarte drücken. Die SD-Speicherkarte „springt“ in die Ausgabeposition. SD-Speicherkarte leer oder Daten nicht lesbar Wird eine SD-Speicherkarte eingesteckt, auf der keine oder keine lesbaren Daten gespeichert sind, dann erfolgt keine Wiedergabe von der SD-Speicherkarte. Aufgrund unterschiedlicher Qualitätsanforderungen der Kartenhersteller ist es nicht möglich, die Wiedergabe von SD-Speicherkarten immer zu garantieren. Einige bzw. alle Dateien auf den SD-Speicherkarten können nicht wiedergegeben werden oder ihre Wiedergabe kann eingeschränkt sein. VORSICHT Nur einteilige SD-Speicherkarten verwenden. Bei Verwendung von SD-Speicherkarten mit dem Adapter kann die SD-Speicherkarte während der Fahrt durch Fahrzeugerschütterungen aus dem Adapter herausfallen und es können einzelne Kartenteile im Gerät stecken bleiben. ■ Es wird empfohlen, die SD-Speicherkarten der Klasse 4 und höher zu verwenden, um die höchstmögliche Zugriffsgeschwindigkeit auf die Audiodateien zu erreichen. ■ Die SD-Speicherkarten stets in geeigneten Hüllen aufbewahren, um diese vor Schmutz, Staub und anderen Beschädigungen zu schützen. ■ Abb. 23 SD-Speicherkartenschächte Lesen und beachten Sie zuerst die einleitenden Informationen auf Seite 37. Die SD-Speicherkartenschächte befinden sich im Ablagefach auf der Beifahrerseite. Medien 43 USB-Verteiler werden nicht unterstützt. USB-, AUX-Eingänge Abb. 24 USB- und AUX-Eingänge Der USB-Eingang kann zum Laden von Batterien der meisten Geräte genutzt werden, welche das Laden über USB ermöglichen. VORSICHT Der AUX-Eingang darf nur für Audioquellen verwendet werden! Hinweis Ist am AUX-Eingang eine externe Audioquelle angeschlossen, die mit einem Adapter zur externen Stromversorgung ausgestattet ist, kann es vorkommen, dass der Klang gestört wird. Das hängt von der Qualität des verwendeten Adapters ab. ■ Die Bedienung der externen Audioquelle ist der Bedienungsanleitung des jeweiligen Herstellers zu entnehmen. ■ Lesen und beachten Sie zuerst die einleitenden Informationen auf Seite 37. Die USB- und AUX-Eingänge befinden sich oberhalb des Ablagefachs in der Mittelkonsole vorn » Abb. 24. Am USB- bzw. AUX-Eingang kann ein Datenträger bzw. eine Anlage entweder direkt oder über Verbindungskabel aus dem ŠKODA Original Zubehör angeschlossen werden. MEDIA IN-Eingang Abb. 25 MEDIA IN-Eingang AUX-Eingang Der AUX-Eingang ist für den Anschluss externer Audioquellen vorgesehen. Diese Audioquellen können nicht über Ihr Gerät bedient werden. Für den AUX-Eingang wird der Standard-Klinkenstecker 3,5 mm (Jack) verwendet. Für externe Audioquellen ohne diesen Klinkenstecker muss ein Adapter verwendet werden. Wiedergabelautstärke der Quelle anpassen Abhängig von der angeschlossenen Quelle kann auch die Einstellung der Eingangsempfindlichkeit am AUX-Eingang angepasst werden » Seite 24, Toneinstellungen. USB-Eingang Externe Audioquellen, die am USB-Eingang angeschlossen sind, können über Ihr Gerät bedient werden. Vor der Entnahme des USB-Geräts ist wie folgt vorzugehen: › Die Taste MENU → → USB-Datenträger sicher entfernen betätigen. Keine USB-Verlängerungskabel oder Adapter verwenden. Diese können die Funktion des Geräts beeinträchtigen. 44 Audio/Video/Bilder Lesen und beachten Sie zuerst die einleitenden Informationen auf Seite 37. Externe Quellen, wie z. B. iPod®, iPad® oder iPhone®, die am MEDIA IN-Eingang angeschlossen sind, können über das Gerät bedient werden. Für den Anschluss von externen Quellen sind Verlängerungskabel aus dem ŠKODA Original Zubehör vorgesehen. Bei eingeschalteter Zündung startet nach dem Anschluss über das Verlängerungskabel der Ladevorgang der iPod®-, iPhone®- oder iPad®-Batterie. Titel aus einem angeschlossenen Gerät (iPod®, iPad®, iPhone®) sortieren › Video (nur wenn ein rot gekennzeichneter Adapter verwendet wird) - Video-Titellisten, Filme, Musikvideos, TV-Shows, Video-Podcasts, Ausgeliehene Filme. › Musik - Wiedergabelisten, Interpreten, Albums, Titel, Podcasts, Genres, Komponisten, Audiobücher. Video einstellen › Die Taste MEDIA → → Einstellungen Video (iPod) betätigen. ■ ■ ■ Bildschirm - Einstellung der Helligkeit, des Kontrasts und der Farbtiefe des angezeigten Videos (während der Wiedergabe in der NTSC-Norm die Option für die Farbtoneinstellung) Format: - Einstellung des Seitenverhältnisses der Bildschirmdarstellung ■ Automatisch - automatische Anpassung des Videobilds an die Bildschirmgröße ■ 16:9 ■ 4:3 ■ 14:9 ■ 47:20 AV-Norm:1) - Einstellung der Audio-/Videonorm ■ Automatisch - automatische Wahl der Norm ■ PAL - Wahl der Norm für den Codierungsstandard des PAL-Farbsignals (phase alternating line) ■ NTSC - Wahl der Norm für den Codierungsstandard des NTSC-Farbsignals (National Television System(s) Committee) ■ Wichtige Informationen zur Bedienung Ihres iPod®-, iPhone®- oder iPad®-Geräts sind der Bedienungsanleitung der externen Quelle zu entnehmen. Wir empfehlen, die Software der externen Quellen regelmäßig zu aktlualisieren. ■ Die Lautstärke des angeschlossenen Geräts kann auch durch die Einstellung der Eingangsempfindlichkeit für den MEDIA IN-Eingang angepasst werden » Seite 24, Toneinstellungen. DVD-Video Einleitung zum Thema In diesem Kapitel finden Sie Informationen zu folgenden Themen: Hauptmenü Einstellungen Video starten und wiedergeben Bedienung DVD-Video Menü DVD-Video 46 46 46 47 47 In erster Linie widmen Sie die Aufmerksamkeit den Sicherheitshinweisen » Seite 4, Wichtige Hinweise. Hinweis Einige Bedienungsoptionen des iPod®-, iPhone®- oder iPad®-Geräts, wie z. B. die Wertung von Musiktiteln oder die Zuordnung der Titel einer „On-the-go“-Wiedergabeliste, werden nicht unterstützt. ■ Einige Bedienungsoptionen des iPod®-Geräts, z. B. Cover Flow® oder die Videowiedergabe, werden nur unter Verwendung eines rot gekennzeichneten Verlängerungskabels unterstützt. ■ 1) Die gleiche Norm muss auch in der externen Quelle eingestellt sein. Eine falsch eingestellte AV-Norm kann dazu führen, dass die Wiedergabequalität mangelhaft ist. Es erfolgt keine Bilddarstellung oder nur eine Schwarz-Weiß-Bilddarstellung. Medien 45 Einstellungen Hauptmenü Abb. 26 DVD-Video: Hauptmenü › Die Taste ■ ■ Lesen und beachten Sie zuerst die einleitenden Informationen auf Seite 45. ■ ■ Das Hauptmenü DVD-Video wird durch die Wahl einer Quelle, welche abspielbare Videodateien enthält, angezeigt. Bildbeschreibung A Wahl der Videoquelle B Anzeige der Spielzeit sowie der Restspielzeit, durch Betätigen kann die Position innerhalb der Spielzeit verschoben werden C Informationen zur gewählten Videodatei (z. B. Videotitel, Kapitel) D Fläche für die Videodarstellung Öffnen des DVD-Menüs Videoeinstellungen VORSICHT Aus Sicherheitsgründen wird die Videoanzeige bei Geschwindigkeiten von über 5 km/h ausgeschaltet und die folgende Meldung angezeigt: Fahrzeug ist in Bewegung. Zu Ihrer Sicherheit wurde die Anzeige ausgeschaltet. Die Tonspurwiedergabe wird fortgesetzt. ■ Der Regionalcode des Players ist entsprechend dem Bestimmungsort auf dem Markt eingestellt. Wenn das Folgende angezeigt wird: Keine Wiedergabe möglich. Der Ländercode der DVD stimmt nicht mit den Systemeinstellungen überein. Anzahl möglicher Änderungen durch Ihren Händler: (X)., dann ist ein ŠKODA Servicepartner aufzusuchen. ■ 46 Audio/Video/Bilder Lesen und beachten Sie zuerst die einleitenden Informationen auf Seite 45. MENU → → betätigen. Ton - Toneinstellungen Format: - Einstellung der Größe des wiedergegebenen Videos ■ Automatisch - Anpassung des Seitenverhältnisses der Bildschirmgröße ■ 16:9 - Seitenverhältnis 16:9 ■ 4:3 - Seitenverhältnis 4:3 ■ 14:9 - Seitenverhältnis 14:9 ■ 47:20 - Seitenverhältnis 47:20 Audiokanal: - Wahl des Audiokanals aus dem angezeigten Menü Untertitel: - Wahl der Untertitel aus dem angezeigten Menü ■ Keine Auswahl - ohne Untertitel ■ Wahl der Untertitel aus dem Menü von DVD-Video Video starten und wiedergeben Lesen und beachten Sie zuerst die einleitenden Informationen auf Seite 45. › Die Videowiedergabe startet automatisch, nachdem das Medium in den CD/ DVD-Schacht eingelegt worden ist. oder › Die Taste ■ MENU → → A » Abb. 26 auf Seite 46 betätigen. CD/DVD - Wahl der eingelegten DVD Unterstützte Medien und Formate › DVD-Video › DVD-Audio › DVD-A/V Bedienung DVD-Video Lesen und beachten Sie zuerst die einleitenden Informationen auf Seite 45. Taste / Funktion Drücken Wiedergabe/Pause: die Wiedergabe wird an der aktuellen Stelle angehalten und das Symbol wechselt zu - nach dem erneuten Antippen wird die Wiedergabe an dieser Stelle fortgesetzt Kurzes Drücken (innerhalb von 3 Wiedergabe des vorherigen VideSekunden nach dem Start der Vi- os deowiedergabe) Kurzes Drücken (nach 3 Sekun- Wiedergabe des aktuellen Videos den seit dem Start der Videowie- von dessen Anfang an dergabe) a) Aktion Langes Drückena) Kurzes Drücken Langes Drückena) Das DVD-Menü wird nach dem Einlesen des eingelegten DVD-Videomediums oder › nach dem Betätigen von während der Wiedergabe automatisch angezeigt. Bildbeschreibung A Funktionstasten für die Bedienung des DVD-Menüs B das angezeigte DVD-Menü Bilder Einleitung zum Thema In diesem Kapitel finden Sie Informationen zu folgenden Themen: Hauptmenü Einstellungen Bedienung Quelle wählen Schneller Rücklauf des Videos Wiedergabe des nächsten Videos Schneller Vorlauf des Videos Je länger die Taste gedrückt wird, desto schneller ist der Vor-/Rücklauf. Lesen und beachten Sie zuerst die einleitenden Informationen auf Seite 45. 48 48 48 49 In erster Linie widmen Sie die Aufmerksamkeit den Sicherheitshinweisen » Seite 4, Wichtige Hinweise. Menü DVD-Video Abb. 27 DVD-Menü Medien 47 ■ Hauptmenü Abb. 28 Bilder: Hauptmenü ■ ■ Bildanzeige: - Einstellung der Bildanzeige Vollständig - Darstellung der maximalen Bildgröße unter Beibehaltung des Seitenverhältnisses ■ Automatisch - Vollbilddarstellung Anzeigedauer: - Einstellung der Bildanzeigedauer in der Slideshow ■ 5s ■ 10 s ■ 15 s ■ 30 s Slideshow wiederholen - Ein-/Ausschalten der Slideshow-Wiederholung, d. h. nach der Darstellung des letzten Bilds startet die Bilddarstellung wieder von Anfang an ■ Lesen und beachten Sie zuerst die einleitenden Informationen auf Seite 47. Bedienung Hauptmenü aufrufen › Die Taste MENU → betätigen. Bildbeschreibung A Wahl der Bildquelle Auswahl der Bilder bzw. des Ordners aus der Liste Bildeinstellungen Bilddarstellung bedienen Die Bildgröße kann durch Berührung zweier Finger auf den Bildschirm geändert werden, indem die Finger zueinander bzw. auseinander gezogen werden. Das Bild kann durch Fingerberührung und -bewegung in gewünschter Richtung verschoben werden. Unterstützte Dateitypen Dateityp Unterstützte Formate Bilder jpg, jpeg, png, bmp, gif Lesen und beachten Sie zuerst die einleitenden Informationen auf Seite 47. › Die Taste 48 MENU → → betätigen. Audio/Video/Bilder Lesen und beachten Sie zuerst die einleitenden Informationen auf Seite 47. Taste Aktion Drücken Darstellung des vorherigen Bilds / Drücken Einschalten/Ausschalten von Sliedeshowa) Drücken Darstellung des nächsten Bilds Drücken Umdrehen des Bilds um 90° nach links Drücken Umdrehen des Bilds um 90° nach rechts Drücken Darstellung der maximalen Bildgröße unter Beibehaltung des Seitenverhältnisses 2 » Abb. 1 auf Seite 6 Nach links bzw. rechts drehen Bildvergrößerung bzw. -verkleinerung Einstellungen a) Funktion Die Präsentation ausgewählter Fotos, die in bestimmten Zeitabständen nacheinander wiedergegeben werden. Quelle wählen Lesen und beachten Sie zuerst die einleitenden Informationen auf Seite 47. › Die Taste ■ ■ ■ ■ MENU → → A » Abb. 28 auf Seite 48 betätigen. CD/DVD - wechselt zu einer eingelegten CD/DVD USB - wechselt zu einem angeschlossenen Datenträger am USB-Eingang SD-Karte 1 - wechselt zu einer eingesteckten Speicherkarte SD 1 SD-Karte 2 - wechselt zu einer eingesteckten Speicherkarte SD 2 Medien 49 Das Menü Telefon steht unter den folgenden Bedingungen zur Verfügung. Kommunikation Die Zündung ist eingeschaltet. Die Bluetooth®-Funktion im Gerät ist eingeschaltet. Kommunikation Nach dem Einschalten des Geräts beginnt der Verbindungsvorgang mit dem zuletzt verbundenen Mobiltelefon1). Telefon und Funkanlage ACHTUNG Einleitung zum Thema In diesem Kapitel finden Sie Informationen zu folgenden Themen: Hauptmenü Einstellungen Symbole im Gerätebildschirm Probleme mit der Funktion Telefon Phonebox 51 51 52 52 53 Das Gerät ermöglicht eine drahtlose Verbindung mit dem Mobiltelefon. Ihr Mobiltelefon kann dadurch über das Gerät bedient werden. In erster Linie widmen Sie die Aufmerksamkeit den Sicherheitshinweisen » Seite 4, Wichtige Hinweise. ŠKODA lässt den Betrieb von Mobiltelefonen und Funkanlagen mit fachgerecht installierter Außenantenne und einer maximalen Sendeleistung von bis zu 10 Watt zu. Über Möglichkeiten hinsichtlich Montage und Betrieb von Mobiltelefonen und Funkanlagen mit einer Sendeleistung von mehr als 10 W informieren Sie sich bei einem ŠKODA Servicepartner. Bei Verwendung von Mobiltelefonen oder Funkanlagen können Funktionsstörungen an der Elektronik Ihres Fahrzeugs auftreten. Es können folgende Gründe dafür bestehen: › keine Außenantenne; › falsch installierte Außenantenne; › Sendeleistung über 10 Watt. 1) Für die erfolgreiche automatische Verbindung ist bei einigen Telefonen die Verbindung mit dem Gerät als "autorisiert" einzustellen. Ist diese nicht eingestellt, wird bei jedem Verbindungsaufbau vom Mobiltelefon eine Bestätigung des Anwenders erfordert. 50 Kommunikation Die nationalen gesetzlichen Bestimmungen für die Verwendung von Mobiltelefonen im Fahrzeug sind zu beachten. ■ Das Betreiben von Mobiltelefonen oder Funkanlagen im Fahrzeug ohne Außenantenne bzw. falsch installierte Außenantenne kann zur Erhöhung der Stärke des elektromagnetischen Felds im Fahrzeuginnenraum führen. ■ Funkanlagen, Mobiltelefone bzw. Halterungen dürfen nicht auf den Abdeckungen der Airbags oder im unmittelbaren Wirkungsbereich der Airbags montiert werden. ■ Niemals ein Mobiltelefon auf einem Sitz, auf der Schalttafel oder an einem anderen Ort liegen lassen, von dem dieses bei einem plötzlichen Bremsmanöver, einem Unfall oder einem Aufprall weggeschleudert werden kann - Verletzungsgefahr. ■ Beim Lufttransport des Fahrzeugs muss die Bluetooth®-Funktion von einem Fachbetrieb abgeschaltet werden. ■ VORSICHT Die Reichweite der Bluetooth®-Verbindung des Telefons zum Gerät ist auf den Fahrzeuginnenraum beschränkt. Die Reichweite ist von örtlichen Gegebenheiten, wie z. B. Hindernissen zwischen den Geräten, und gegenseitigen Störungen mit anderen Geräten abhängig. Befindet sich das Mobiltelefon z. B. in einer Jackentasche, kann dies zu Schwierigkeiten beim Herstellen der Verbindung mit dem Gerät oder der Datenübertragung führen. Hinweis Wir empfehlen, den Einbau von Mobiltelefonen und Funkanlagen in ein Fahrzeug von einem ŠKODA Servicepartner durchführen zu lassen. Einstellungen Hauptmenü Abb. 29 Telefon: Hauptmenü › Die Taste Lesen und beachten Sie zuerst die einleitenden Informationen und auf Seite 50. Sicherheitshinweise Hauptmenü aufrufen › Die Taste PHONE betätigen. Ist ein Mobiltelefon mit dem Gerät verbunden, erscheint im Bildschirm das Hauptmenü Telefon » Abb. 29. Bildbeschreibung A Name des Mobilfunknetzbetreibers B Name des verbundenen Mobiltelefons / Funktionstaste für die Mobiltelefonsuche bzw. Liste der gekoppelten Mobiltelefone C Kurzwahl der Lieblingstelefonnummern » Seite 56 direkte Eingabe einer Telefonnummer » Seite 56 Anzeige des Telefonbuchs » Seite 57 Anzeige der Anrufliste (gibt es neue Anrufe in Abwesenheit, dann erscheint hier das Symbol mit der Angabe über die Anzahl der Anrufe in Abwesenheit) » Seite 58 Einstellungen des Menüs Telefon » Seite 51 1) Lesen und beachten Sie zuerst die einleitenden Informationen und Sicherheitshinweise auf Seite 50. PHONE → betätigen. Menü mit den Einstellungen im Menü Telefon ■ Telefon auswählen - Suche nach verfügbaren Telefonen / Liste der gekoppelten Telefone / Auswahl des Telefons ■ Telefon suchen - Suche nach einem Mobiltelefon ■ Bluetooth - Bluetooth®-Einstellungen » Seite 26 ■ Benutzerprofil - Einstellungen des Benutzerprofils1) ■ Favoriten verwalten - Einstellung der Funktionstasten für die Kurzwahl eines Telefonkontakts, Möglichkeit, Kontakte hinzuzufügen und zu löschen ■ Mailbox-Nummer: - Eingabe der Mailbox-Nummer ■ Hier eingeben - Eingabe der Telefonnummer der Mailbox ■ Vorwahl: - Ein-/Ausschalten der Option, die Vorwahl einer Telefonnummer zuzuordnen. Nach dem Einschalten dieser Funktion wird in einigen Menüs die Taste für das Hinzufügen einer Vorwahl mit dem Symbol angezeigt. ■ Hier eingeben - Vorwahleingabe einer Telefonnummer ■ Sortieren nach: - Anordnung des Telefonbuchs ■ Name - Anordnung laut der Kontaktnamen ■ Vorname - Anordnung laut der Kontaktvornamen ■ Kontakte importieren - Start der Aktualisierung des Telefonbuchs, Angabe über die Anzahl importierter Kontakte und im Telefon gespeicherter Kontakte ■ Andere Benutzerprofile löschen - Löschen von anderen Benutzerprofilen (Kontakte, Einstellung der Anordnung der Telefongespräche, Anruflisten, den Kurzwahltasten zugeordnete Kontakte) ■ Anrufe umleiten - Anordnung der Telefongespräche in der Anrufliste, mit dem neuesten bzw. ältesten Anruf beginnend ■ Erinnerung: Mobiltelefon nicht vergessen - Ein-/Ausschalten der Erinnerung an ein angeschlossenes Telefon beim Ausschalten der Zündung und Abziehen des Zündschlüssels (bei Fahrzeugen mit dem System KESSY beim Ausschalten der Zündung und beim Öffnen der Fahrertür) Im Systemspeicher sind Benutzerprofile von vier zuletzt verwendeten Mobiltelefonen gespeichert. Kommunikation 51 ■ ■ Anrufton auswählen - Auswahl des Anruftons, wenn das angeschlossene Mobiltelefon die in-band ringing-Funktion1) nicht unterstützt Bilder für Kontakte anzeigen - Ein-/Ausschalten der Anzeige des im Telefon einem Kontakt zugeordeten Bildes2) Meldung Symbole im Gerätebildschirm Lesen und beachten Sie zuerst die einleitenden Informationen und Sicherheitshinweise auf Seite 50. Symbol a) Ladezustand des Telefonakkusa) Signalstärkea) Roaming (vor dem Namen des Mobilfunknetzbetreibers) Anruf in Abwesenheit Laufender Anruf a) Diese Funktion wird nur von einigen Mobiltelefonen unterstützt. Probleme mit der Funktion Telefon Lesen und beachten Sie zuerst die einleitenden Informationen und Sicherheitshinweise auf Seite 50. Sollten Probleme mit der Netzverfügbarkeit oder mit der Bluetooth®-Funktion auftreten, werden im Gerätebildschirm folgende Meldungen angezeigt. Meldung Bedeutung Netzsuche... Das Mobiltelefon sucht nach verfügbaren GSM-Netzen. Kein Netz Das Mobiltelefon hat keine Verbindung zum GSM-Netz. 1) 2) Die in-band ringing-Funktion macht es möglich, als Klingelton den Anrufton des Mobiltelefons zu nutzen. Diese Funktion wird nur von einigen Mobiltelefonen unterstützt. 52 Kommunikation Vom Netz abgewiesen. (X) Bluetooth-Profil zurzeit nicht verfügbar. Bluetooth® ist im Menü Einstellungen ausgeschaltet. Die Funktion Ja auswählen, um Bluetooth® einzuschalten. Um die Bluetooth-Funktion auszufühDie Zündung einschalten. ren, bitte Zündung einschalten. Bedeutung Bedeutung Der Mobilfunknetzbetreiber hat die Verbindung abgewiesen (z. B. Handyguthaben nicht ausreichend, SIM-Karte blockiert, Roaming nicht verfügbar). Bitte Bluetooth einschalten. Die Bluetooth®-Funktion einschalten. Keine Bluetooth-Geräte gekoppelt. Das Mobiltelefon mit dem Gerät koppeln. Mobiltelefon mit dem Gerät verbinden Phonebox Einleitung zum Thema In diesem Kapitel finden Sie Informationen zu folgenden Themen: Kopplungsvorgang vom Gerät aus Kopplungsvorgang vom Mobiltelefon aus Schnelle Verbindung mit einem anderen gekoppelten Mobiltelefon Automatische Verbindung Verbindungstrennung In erster Linie widmen Sie die Aufmerksamkeit den Sicherheitshinweisen » Seite 4, Wichtige Hinweise. Abb. 30 Mittelkonsole vorn: Phonebox Um ein Mobiltelefon mit dem Gerät zu verbinden, ist es notwendig, die beiden Geräte miteinander zu koppeln. Lesen und beachten Sie zuerst die einleitenden Informationen und Sicherheitshinweise auf Seite 50. Die Kopplung kann sowohl vom Gerät aus, sowie vom Mobiltelefon aus durchgeführt werden. Die Phonebox verstärkt das Telefonsignal. Auf deren Grundplatte befindet sich eine mit der Dachantenne verbundene Induktionsplatte. Beim Einlegen des Mobiltelefons in die Phonebox wird das Telefonsignal um etwa 20 % verstärkt. Dadurch wird die Entladung des Telefonakkus und gleichzeitig die elektromagnetische Strahlung im Fahrzeuginnenraum verringert. Bedingungen für eine erfolgreiche Kopplung. Mobiltelefon in die Phonebox einlegen › Auf die Deckelkante A in Pfeilrichtung drücken und das Ablagefach öffnen. › Das Mobiltelefon mit der Rückseite auf die Induktionsplatte im Ablagefach B ablegen. › Auf die Deckelkante schließen » A entgegen der Pfeilrichtung drücken und das Ablagefach . Die Phonebox kann die Verbindung des Mobiltelefons mit dem Gerät nicht ersetzen. Die Zündung ist eingeschaltet. Die Bluetooth®-Funktion des Geräts ist eingeschaltet » Seite 26. Die Bluetooth®-Funktion des Mobiltelefons ist eingeschaltet. Die Sichtbarkeit des Geräts ist eingeschaltet » Seite 26. Die Sichtbarkeit des Mobiltelefons ist eingeschaltet. Während des Kopplungsvorgangs darf kein weiteres Mobiltelefon mit dem Gerät verbunden sein. Die Geräte sind miteinander gekoppelt » Seite 54. Beim Kopplungsvorgang vom Mobiltelefon aus ist die Bedienungsanleitung des Mobiltelefons zu beachten. Das Gerät wird im zu verbindenden Bluetooth®-Gerät als SKODA_BT_wxyz angezeigt. An der Position wxyz werden die letzten vier Symbole des VIN-Codes des Fahrzeugs angezeigt. Der Name des Geräts kann geändert werden » Seite 26. ACHTUNG Aus Sicherheitsgründen muss das Ablagefach mit dem Telefon während der Fahrt immer geschlossen sein. 54 54 55 55 55 Kommunikation 53 › Nach dem Ende oder auch während der Suche auf Ergebnisse drücken. Mögliche Symbole in der Liste der gekoppelten Geräte Symbol a) b) Es wird eine Liste gefundener Bluetooth®-Geräte angezeigt (wird die Taste Ergebnisse nicht gedrückt, erscheint die Liste automatisch nach 25 Sekunden). Bedeutung Geräte, die die Funktion der Freisprecheinrichtung (Bluetooth®-Profil HFP)a) unterstützen Geräte, die mit dem Gerät über Bluetooth®-Profil HFPa) verbunden sind Bluetooth®-Spieler (Bluetooth®-Profile A2DP und AVRCP)b) Bluetooth®-Spieler, der mit dem Gerät über Bluetooth®-Profile A2DP und AVRCPb) verbunden ist › Das zu koppelnde Mobiltelefon wählen. › Den Kopplungsaufruf am Mobiltelefon bestätigen. Anschließend in Abhängigkeit vom Typ des Mobiltelefons: › im Mobiltelefon innerhalb von 30 Sekunden den im Gerätebildschirm angezeigten PIN-Code eingeben oder HFP ist ein Bluetooth®-Profil, das die Funktion der Freisprecheinrichtung unterstützt. A2DP und AVRCP sind Bluetooth®-Profile, die Multimediafunktionen unterstützen. › im Gerät und im Mobiltelefon innerhalb von 30 Sekunden den im Display des Mobiltelefons angezeigten PIN-Code bestätigen. Hinweis Die maximale Anzahl der gekoppelten Geräte ist 20. Durch das Erreichen der maximalen Anzahl und durch die Kopplung eines neuen Geräts wird das am längsten nicht verwendete gekoppelte Gerät automatisch gelöscht. Kopplungsvorgang vom Gerät aus Lesen und beachten Sie zuerst die einleitenden Informationen auf Seite 53. › Die Taste PHONE betätigen. War das Mobiltelefon bereits gekoppelt und erfolgt kein automatischer Verbindungsvorgang, dann ist das Mobiltelefon auf eingeschaltete Bluetooth®-Funktion und -Sichtbarkeit zu prüfen. Wenn das Mobiltelefon die Bluetooth®-Profile A2DP und AVRCP unterstützt, kann im Display des Mobiltelefons ein Aufruf erscheinen, das Telefon als Bluetooth®Player zu koppeln. Ist die Suche fehlgeschlagen, dann ist zu prüfen, ob die Bedingungen für eine erfolgreiche Kopplung erfüllt sind und den ganzen Vorgang wiederholen. Während der Suche wird eine Auflistung von Funktionstasten angezeigt: Ist die Suche fehlgeschlagen, dann ist zu prüfen, ob die Bedingungen für eine erfolgreiche Kopplung erfüllt sind » Seite 53. Während der Suche wird eine Auflistung von Funktionstasten angezeigt: ■ ■ ■ - Unterbrechen der Suche Hilfe - Anzeige der Hilfe Ergebnisse - Anzeige fortlaufender Suchergebnisse mit der Möglichkeit, eines der bereits gefundenen Bluetooth®-Geräte zu wählen. Die Funktionstaste B » Abb. 29 auf Seite 51 drücken, um zu prüfen, ob das Blue- tooth®-Gerät in der Liste der gekoppelten Geräte aufgeführt ist. Ist kein Mobiltelefon mit dem Gerät gekoppelt, erscheint im Bildschirm die Meldung Bitte suchen und verbinden Sie ein Mobiltelefon. Ist ein Mobiltelefon mit dem Gerät verbunden, die Funktionstaste B » Abb. 29 auf Seite 51 drücken. › Auf Telefon suchen drücken. Nach dem Ende der Suche erscheint im Bildschirm die Meldung Gerätesuche abgeschlossen. Kopplungsvorgang vom Mobiltelefon aus Lesen und beachten Sie zuerst die einleitenden Informationen auf Seite 53. Beim Kopplungsvorgang vom Mobiltelefon aus ist die Bedienungsanleitung des Mobiltelefons zu beachten. › Das Mobiltelefon nach verfügbaren Bluetooth®-Geräten suchen lassen. › In der Liste der gefundenen Bluetooth®-Geräte das Gerät auswählen. In Abhängigkeit vom Typ des Mobiltelefons: 54 Kommunikation › im Mobiltelefon mindestens einen 4-Ziffer-PIN-Code eingeben und bestätigen; › innerhalb von 30 Sekunden den identischen PIN-Code im Gerätebildschirm be- Automatische Verbindung stätigen oder › innerhalb von 30 Sekunden den im Gerätebildschirm sowie im Mobiltelefon angezeigten PIN-Code bestätigen. Der Kopplungsvorgang kann jederzeit durch Drücken auf Abbrech. abgebrochen werden. Schnelle Verbindung mit einem anderen gekoppelten Mobiltelefon Lesen und beachten Sie zuerst die einleitenden Informationen auf Seite 53. Möchte man das Gerät mit einem anderen gekoppelten Mobiltelefon verbinden, muss die bestehende Verbindung nicht abgebrochen werden. Durch die Verbindung zu einem anderen Mobiltelefon wird die Verbindung zum bestehenden Mobiltelefon automatisch abgebrochen. › Im Hauptmenü Telefon die Funktionstaste B » Abb. 29 auf Seite 51 betätigen. Es erscheint eine Auflistung von bis zu vier früher verbundenen Mobiltelefonen. › Das gekoppelte, mit dem Gerät zu verbindende Mobiltelefon auswählen. › Die Verbindung durch Drücken auf Ersetzen bestätigen. Wurde das gewünschte Mobiltelefon in der Auflistung der vier früher verbundenen Mobiltelefone nicht gefunden und ist dieses auch in der Liste der gefundenen gekoppelten Geräte nicht vorhanden, dann ist das Mobiltelefon mit dem Gerät zu koppeln » Seite 54. Lesen und beachten Sie zuerst die einleitenden Informationen auf Seite 53. Nach dem Einschalten des Geräts beginnt der Verbindungsvorgang1) mit dem zuletzt verbundenen Mobiltelefon2). Erfolgt keine Verbindung, dann versucht das System, sich nacheinander mit anderen früher verbundenen Telefonen zu verbinden. Während des automatischen Verbindungsvorgangs wird eine Auflistung von Funktionstasten angezeigt: ■ ■ Telefon suchen - Suche nach einem Mobiltelefon » Seite 54 Während des automatischen Verbindungsvorgangs erscheint im Bildschirm die Meldung Verbindung wird automatisch eingerichtet.... Wurde das Telefon nicht gefunden, erscheint im Bildschirm die Meldung Bitte suchen und verbinden Sie ein Mobiltelefon. Verbindungstrennung Lesen und beachten Sie zuerst die einleitenden Informationen auf Seite 53. Die Verbindung des Mobiltelefons mit dem Gerät kann wie folgt getrennt werden. › Durch das Abziehen des Zündschlüssels (bei Fahrzeugen mit dem System KESSY beim Ausschalten der Zündung und beim Öffnen der Fahrertür). › Durch das Trennen des Geräts oder das Ausschalten von Bluetooth® im Mobiltelefon. › Durch das Ausschalten von Bluetooth® im Gerät » Seite 26. › Durch das Trennen oder Löschen des gekoppelten Geräts aus der Liste der gekoppelten Geräte » Seite 26. 1) 2) Wenn die Zündung und die Bluetooth®-Funktion eingeschaltet sind. Für die erfolgreiche automatische Verbindung ist bei einigen Telefonen die Verbindung mit dem Gerät als "autorisiert" einzustellen. Ist diese nicht eingestellt, wird bei jedem Verbindungsvorgang vom Mobiltelefon eine Bestätigung seitens des Anwenders erfordert. Kommunikation 55 Zugeordnete Telefonnummer ändern Telefonfunktionen › Die gewünschte Funktionstaste für die Kurzwahl C » Abb. 29 auf Seite 51 län- ger drücken. Einleitung zum Thema Das Telefonbuch öffnet sich. › Den gewünschten Telefonkontakt ggf. eine der Kontaktnummern antippen. In diesem Kapitel finden Sie Informationen zu folgenden Themen: Die Änderung kann auch in den Einstellungen des Menüs Telefon erfolgen » Seite 51. 56 56 57 58 58 58 Kurzwahl einer Telefonnummer Direkte Eingabe einer Telefonnummer Telefonbuch Anruflisten Telefongespräch Konferenz In erster Linie widmen Sie die Aufmerksamkeit den Sicherheitshinweisen » Seite 4. Telefonnummer entfernen › Die Symboltaste → Benutzerprofil → Favoriten verwalten betätigen. › Die belegte Funktionstaste für die Kurzwahl drücken. Direkte Eingabe einer Telefonnummer Abb. 31 Direkte Eingabe einer Telefonnummer Kurzwahl einer Telefonnummer Lesen und beachten Sie zuerst die einleitenden Informationen auf Seite 56. Die Funktionstasten für die Kurzwahl C » Abb. 29 auf Seite 51 ermöglichen eine sofortige Wahl vorher zugeordneter Telefonnumern. Es stehen sechs Funktionstasten zur Verfügung. Telefonnummer zuordnen › Eine nicht belegte Funktionstaste für die Kurzwahl C » Abb. 29 auf Seite 51 drücken. Das Telefonbuch öffnet sich. › Den gewünschten Telefonkontakt ggf. eine der Kontaktnummern antippen. Die Zuordnung der Telefonnummer kann auch in den Einstellungen des Menüs Telefon erfolgen » Seite 51. Zugeordnete Telefonnummer wählen › Die gewünschte Funktionstaste für die Kurzwahl cken. 56 Kommunikation C » Abb. 29 auf Seite 51 drü- Lesen und beachten Sie zuerst die einleitenden Informationen auf Seite 56. › Die Taste PHONE → betätigen. Es erscheint ein Bildschirm zur Eingabe der Telefonnummer » Abb. 31. Es können folgende Funktionen ausgeführt werden: Löschen der Ziffer Wahl der eingegebenen Telefonnummer1) Einlegen einer Vorwahl2), wenn in den Telefoneinstellungen die Hinzufü gungsmöglichkeit eingeschaltet ist » Seite 51 Zusammen mit den Kontaktdaten wird auch das dem Kontakt im Mobiltelefon zugeordnete Bild in den Gerätespeicher heruntergeladen4). Bei jeder weiteren Verbindung des Mobiltelefons mit dem Gerät erfolgt nur eine Aktualisierung des Telefonbuchs. Während der Aktualisierung steht das Telefonbuch, welches zur letzten abgeschlossenen Aktualisierung gespeichert wurde, zur Verfügung. Neu gespeicherte Telefonnummern werden erst nach Beendigung der Aktualisierung angezeigt. Der Eingabebildschirm funktioniert gleichzeitig als eine alphanumerische Tastatur für die Kontaktsuche im Telefonbuch. Tritt beim Laden des Telefonbuchs ein Fehler auf, erscheint im Bildschirm die Meldung Import fehlgeschlagen. Bitte versuchen Sie es erneut und prüfen Sie, ob das BT-Gerät (X) Verbindungen zulässt. Werden z. B. die Ziffern 32 eingegeben, dann werden Kontakte mit der Buchstabenreihenfolge DA, FA, EB u. Ä. angezeigt. Jeder beliebige Kontakt kann durch das Drücken der entsprechenden Funktionstaste für den jeweiligen Kontakt gewählt werden. Telefonbuch Lesen und beachten Sie zuerst die einleitenden Informationen auf Seite 56. › Die Taste PHONE → betätigen. Im internen Telefonbuch stehen 2000 freie Speicherplätze zur Verfügung. Jeder Kontakt kann bis zu 5 Telefonnummern beinhalten. Telefonbuch laden und aktualisieren Nach der ersten Verbindung des Mobiltelefons mit dem Gerät fängt das System an, das Telefonbuch aus dem Telefon und aus der SIM-Karte3) in den Speicher des Steuergeräts zu laden. Die Aktualisierung kann mit einer Funktion in den Einstellungen des Menüs Telefon manuell gestartet werden » Seite 51. Kontakt suchen Durch Drücken auf Suchen wird der Eingabebildschirm mit Tastatur zur Suche im Telefonbuch geöffnet » Seite 9. Kontakt wählen Durch das Drücken der Funktionstaste für den gewünschten Kontakt wird die Wahl der Telefonnumer gestartet. Enthält ein Telefonkontakt mehrere Telefonnummern, dann wird nach dem Drücken der Funktionstaste für den Kontakt ein Menü mit Telefonnummern angezeigt. Kontaktdetails Durch Drücken auf werden Kontaktdetails angezeigt. Erreicht das vom Mobiltelefon heruntergeladene Telefonbuch die Anzahl von 2000 Kontakten, wird der Ladevorgang beendet und im Bildschirm erscheint die Meldung Kontakte wurden nicht vollständig importiert. Es stehen nur die bereits geladenen Kontakte zur Verfügung. 1) 2) 3) 4) Ist keine Rufnummer eingegeben, wird nach dem Drücken der Symboltaste die zuletzt gewählte Nummer angezeigt. Wenn die Hinzufügungsmöglichkeit einer Vorwahl eingeschaltet, jedoch die Vorwahl in den Telefoneinstellungen nicht eingegeben ist, wird im Eingabefeld nach dem Drücken der Symboltaste die zuletzt gewählte Nummer angezeigt. Wenn die Vorwahl definiert und in der Eingabezeile eine Nummer eingegeben ist, wird nach dem Drücken der Symboltaste die Vorwahl vor die Telefonnummer hinzugefügt und der Verbindungsaufbau startet. Bei einigen Mobiltelefonen wird das Laden von Kontaktdaten aus der SIM-Karte nicht unterstützt. Diese Funktion wird nur von einigen Mobiltelefonen unterstützt. Kommunikation 57 Eingehender Anruf Während des Ruftons eines eingehenden Anrufs wird im Bildschirm die Rufnummer oder der Kontaktname angezeigt. Anruflisten Abb. 32 Anruflisten Es können folgende Funktionen ausgeführt werden: ■ ■ ■ ■ - eingehenden Anruf annehmen - eingehenden Anruf ignorieren (Rufton stummschalten) - eingehenden Anruf abweisen Anruferbild - Anruferdetails anzeigen Laufender Anruf Während eines laufenden Anrufs wird im Bildschirm die Rufnummer oder der Kontaktname und die Gesprächsdauer angezeigt. Kontextabhängig können folgende Funktionen ausgeführt werden: Lesen und beachten Sie zuerst die einleitenden Informationen auf Seite 56. › Die Taste PHONE ■ ■ → betätigen. ■ ■ ■ Es wird eine Anrufliste angezeigt » Abb. 32. A B C D Funktionstaste für die Wahl der Anzeige › Alle - Liste aller Anrufe › In Abwesenheit - Liste der Anrufe in Abwesenheit › Gewählte Nrn. - Liste der gewählten Nummern › Angenommene - Liste der angenommenen Anrufe Wahl einer Nummer mit definierter Vorwahl » Seite 51, Einstellungen Anzeige des Bildschirms zur Eingabe der Telefonnummer für die Anpassung vor der Wahl Anzeige der Kontaktdetails Durch das Drücken der Funktionstaste mit einem angezeigten Kontakt oder einer angezeigten Telefonnummer wird die Wahl gestartet. Telefongespräch Lesen und beachten Sie zuerst die einleitenden Informationen auf Seite 56. Abgehender Anruf Während des Verbindungsaufbaus wird im Bildschirm die Rufnummer oder der Kontaktname angezeigt. Durch Drücken auf kann der Verbindungsaufbau abgebrochen werden. 58 Kommunikation - Anruf halten - Mikrofon ausschalten - Mikrofon einschalten - Anruf beenden Anruferbild bzw. Bild des Angerufenen - Anruferdetails bzw. Details des Angerufenen anzeigen Konferenz Lesen und beachten Sie zuerst die einleitenden Informationen auf Seite 56. Die Konferenz stellt ein gemeinsames Telefongespräch mit mind. drei und max. sechs Teilnehmern dar. Konferenz einleiten / zusätzliche Teilnehmer einberufen › Während eines Anrufs bzw. einer Konferenz den nächsten Anruf durchführen. › Bei dem neuen Anruf auf drücken. Laufende Konferenz Kontextabhängig können folgende Funktionen ausgeführt werden: - Konferenz halten - Konferenz vorübergehend verlassen (diese wird im Hintergrund fortgesetzt) ■ - zur gehaltenen Konferenz zurückkehren ■ - Mikrofon ausschalten ■ - Mikrofon einschalten ■ ■ ■ - Konferenz beenden Konferenzbild - Konferenzdetails anzeigen Konferenzdetails Während einer laufenden Konferenz auf das Konferenzbild drücken, um die Liste der anderen Konferenzteilnehmer anzuzeigen. In Abhängigkeit vom Typ des Mobiltelefons können folgende Funktionen ausgeführt werden: ■ ■ ■ Teilnehmer - Teilnehmerdetails anzeigen - Gespräch mit einem Teilnehmer außerhalb der Konferenz - Gespräch mit einem Konferenzteilnehmer beenden Kommunikation 59 ACHTUNG Navigation Z. B. Verkehrsampeln, Stopp- und Vorfahrtsschilder, Park- und Halteverbote sowie Fahrbahnverengungen oder Geschwindigkeitsbegrenzungen werden vom Gerät beim Navigieren nicht erkannt. ■ Die Fahrgeschwindigkeit stets dem Straßenzustand sowie den Verkehrsund Witterungsverhältnissen anpassen. ■ Die ausgegebenen Navigationsansagen können von der aktuellen Situation abweichen, z. B. durch Baustellen oder unaktuelle Navigationsdaten. ■ Die Lautstärke der Sprachausgabe sollte so eingestellt sein, dass akustische Signale von außen z. B. Warnsirenen von Fahrzeugen mit Vorfahrtsrecht, wie Polizei-, Rettungs- und Feuerwehrfahrzeugen, stets zu hören sind. ■ Beschreibung des Navigationssystems Vorwort zur Navigation Einleitung zum Thema In diesem Kapitel finden Sie Informationen zu folgenden Themen: Hauptmenü Navigationsdaten 60 61 In erster Linie widmen Sie die Aufmerksamkeit den Sicherheitshinweisen » Seite 4, Wichtige Hinweise. VORSICHT In einigen Ländern sind einige Gerätefunktionen ab einer bestimmten Geschwindigkeit nicht mehr auswählbar. Diese Einschränkungen entsprechen den nationalen gesetzlichen Anforderungen. Das Gerät verwendet zum Navigieren das GPS-Satellitensystem (Global Positioning System). Mithilfe des Satellitensignals wird die aktuelle Fahrzeugposition vermittelt. Hauptmenü Befindet sich das Gerät außerhalb der Reichweite des GPS-Satellitensignals (z. B. im dichten Bewuchs, in Tunneln, Tiefgaragen u. Ä.), führt das Gerät das Navigieren nur eingeschränkt, mithilfe von am Fahrzeug befindlichen Sensoren aus. Abb. 33 Hauptmenü Navigation Die Navigation erfolgt: › durch grafische Anweisungen im Gerätebildschirm und im Display des Kombi-Instruments; › durch Ansagen. Das Navigationsgerät kann bedient werden: › über die Tasten am Gerät » Seite 60; › über die Funktionstasten im Gerätebildschirm » Seite 60; › über die Sprachbedienung » Seite 20. › über das Display des Kombi-Instruments » Seite 14. › NAV Lesen und beachten Sie zuerst die einleitenden Informationen und Sicherheitshinweise auf Seite 60. betätigen. Es wird das zuletzt geöffnete Menü Navigation geöffnet. Wird ein anderes Menü als das Hauptmenü » Abb. 34 auf Seite 64 geöffnet, kann das Hauptmenü durch erneutes Betätigen von NAV geöffnet werden. 60 Navigation Funktionstasten des Menüs Navigation: Taste Einstellungen Bedeutung neues Ziel eingeben » Seite 70 bzw. das Menü Route anzeigen » Seite 79 das Menü Meine Ziele anzeigen » Seite 72 In diesem Kapitel finden Sie Informationen zu folgenden Themen: das Menü Meine Touren anzeigen » Seite 80 ein Sonderziel eingeben/suchen » Seite 73 Karten- und Zusatzfensterdarstellung einstellen » Seite 64 Hauptmenü Routenoptionen Karte Tankoptionen Navigationsansagen Erweiterte Einstellungen Speicher verwalten / Medien- bzw. Radiowiedergabe bedienen » Seite 28 das Menü Navigation einstellen » Seite 61 Navigationsdaten 61 62 62 62 63 63 63 In erster Linie widmen Sie die Aufmerksamkeit den Sicherheitshinweisen » Seite 4, Wichtige Hinweise. Lesen und beachten Sie zuerst die einleitenden Informationen und Sicherheitshinweise auf Seite 60. Hauptmenü Navigationsdatenquelle Die Navigationsdaten sind Bestandteil des Geräts und sind im internen Gerätespeicher hinterlegt. Datenaktualisierung Die Navigationsdaten sind in regelmäßigen Abständen zu aktualisieren. Lesen und beachten Sie zuerst die einleitenden Informationen auf Seite 61. Hauptmenü aufrufen › Im Hauptmenü Navigation auf drücken. Die Navigationsdaten unterliegen ständigen Veränderungen (z. B. neue Straßen, Änderungen der Straßennamen und Hausnummern) und diese können im Laufe der Zeit an Aktualität verlieren. Aus diesem Grund kann die Zielführung möglicherweise ungenau oder falsch ausfallen. Nähere Informationen zur Datenaktualisierung sind den ŠKODA-Webseiten zu entnehmen oder bei einem ŠKODA Partner erhältlich. Die Version der Navigationsdaten für die Kartenunterlagen kann in den Navigationseinstellungen NAV → → Versionsinformationen ermittelt werden. Einleitung zum Thema Einstellung: ■ Routenoptionen - Einstellung der Parameter für die Routenberechnung » Seite 62 ■ Tankoptionen - Einstellung der bevorzugten Tankstelle, Ein-/Ausschalten der Erinnerung an den Kraftstoffmangel mit der Möglichkeit, die nächstgelegene Tankstelle aufzufinden » Seite 62 ■ Erweiterte Einstellungen - Anzeige von zusätzlichen Informationen » Seite 63 ■ Ziele importieren - Import von eigenen vorher vorbereiteten Zielen » Seite 73 ■ Karte - Kartendarstellung » Seite 62 ■ Navigationsansagen - Einstellung der Lautstärke sowie des Typs der Navigationsansagen » Seite 63 ■ Speicher verwalten - Sortieren von Kontakten, Einstellung der Heimatadresse und Löschen von Zielen » Seite 63 ■ Versionsinformationen - Anzeige der aktuellen Version der Navigationsdaten Beschreibung des Navigationssystems 61 Routenoptionen ■ ■ ■ ■ ■ ■ ■ ■ 3 Alternativrouten vorschlagen - Ein-/Ausschalten der manuellen Wahl des Routentyps (wirtschaftlich, schnell, kurz) » Seite 78 Route: - automatische Vorwahl des bevorzugten Routentyps (manuelle Routenwahl ist ausgeschaltet) ■ Ökonomische - wirtschaftliche Route mit möglichst minimaler Fahrzeit und kürzester Fahrstrecke - wird grün angezeigt ■ Schnelle - schnellste Route zum Ziel, auch wenn dafür ein Umweg nötig ist wird rot angezeigt ■ Kurze - kürzeste Route zum Ziel, auch wenn dadurch eine längere Fahrzeit benötigt wird - wird orange angezeigt Dynamische Route - Ein-/Ausschalten der dynamischen Routenberechnung unter Verwendung von TMC-Verkehrsmeldungen » Seite 81 Autobahnen meid. - Ein-/Ausschalten der Nichtbenutzung von Autobahnen Fähren und Autozüge meiden - Ein-/Ausschalten der Nichtbenutzung von Fähren und Autozügen Mautstraßen meiden - Ein-/Ausschalten der Nichtbenutzung von mautpflichtigen Autobahnstrecken Tunnel meiden - Ein-/Ausschalten der Nichtbenutzung von mautpflichtigen Tunneln Vignettenpflichtige Straßen meiden - Ein-/Ausschalten der Nichtbenutzung von vignettenpflichtigen Straßen Verfügbare Vignetten anzeigen - Wahl aus der Liste von vignettenpflichtigen Straßen, für welche eine gültige Vignette vorhanden ist ■ ■ ■ ■ ■ ■ Tankoptionen Lesen und beachten Sie zuerst die einleitenden Informationen auf Seite 61. › Im Hauptmenü Navigation auf → Karte drücken. 62 Navigation Lesen und beachten Sie zuerst die einleitenden Informationen auf Seite 61. › Im Hauptmenü Navigation auf → Tankoptionen drücken. Wenn der Zeiger der Kraftstoffvorratsanzeige die Reservemarkierung erreicht, erscheint bei eingeschalteter Funktion die Warnmeldung: Achtung: Tank fast leer. Möchten Sie nach einer Tankstelle in der Nähe suchen? ■ ■ Karte Tag/Nacht: - Wahl des farblichen Kartenhintergrunds Tag - heller Hintergrund Nacht - dunkler Hintergrund Automatisch - Kartendarstellung mit hellem bzw. dunklem Hintergrund; der Kartenhintergrund wechselt, sobald das Licht eingeschaltet wird (gilt nicht für das Tagfahrlicht) Autozoom - Ein-/Ausschalten der automatischen Vergrößerung bzw. Verkleinerung der Kartendarstellung während der Fahrt » Seite 64 Verkehrszeichen anzeigen - Ein-/Ausschalten der Verkehrszeichenanzeige Kategorien für Sonderziele auswählen - Wahl aus der Liste der in der Karte angezeigten Sonderziele (max. 10 Sonderziele) » Seite 76 Marken für Sonderziele anzeigen - Ein-/Ausschalten der bei den Sonderzielen angezeigten Firmenlogos Favoriten anzeigen - Ein-/Ausschalten der Anzeige von Favoriten Spurempfehlung - Ein-/Ausschalten der Anzeige des Fensters mit der Spuremp fehlung bei komplizierten Kreuzungen » Seite 79 ■ ■ ■ Lesen und beachten Sie zuerst die einleitenden Informationen auf Seite 61. › Im Hauptmenü Navigation auf → Routenoptionen drücken. ■ ■ Bevorzugte Tankstelle auswählen - Einstellung der bevorzugten Tankstellenmarke (die gewählte Tankstellenmarke wird bei der Suche auf den ersten Positionen der Liste angezeigt) Tankwarnung - Ein-/Ausschalten der Anzeige der Warnmeldung bei Kraftstoffmangel mit den folgenden Punkten: ■ Abbrech. - Schließen des Fensters mit der Warnmeldung ■ Suchen - Suche der nächstgelegenen Tankstelle; durch die Auswahl der Tankstelle wird die Zielführung von der aktuellen Fahrzeugposition aus berechnet Navigationsansagen Speicher verwalten Lesen und beachten Sie zuerst die einleitenden Informationen auf Seite 61. › Im Hauptmenü Navigation auf → Navigationsansagen drücken. ■ ■ ■ Lautstärke - Einstellung der Lautstärke der Navigationsansagen Navigationsansagen: - Einstellung des Typs der Navigationsansagen ■ Ausführlich - ausführliche Navigationsansagen ■ Verkürzt - verkürzte Navigationsansagen ■ Nur b. Störungen - Navigationsansagen bei Straßenbehinderungen Keine Ansagen während eines Anrufes - Ein-/Ausschalten der Navigationsansagen während eines Telefongesprächs (unter Verwendung eines mit dem Gerät verbundenen Telefons » Seite 50) › Im Hauptmenü Navigation auf → Speicher verwalten drücken. ■ ■ Erweiterte Einstellungen Lesen und beachten Sie zuerst die einleitenden Informationen auf Seite 61. › Im Hauptmenü Navigation auf → Erweiterte Einstellungen drücken. ■ Zeitanzeige: - Wahl der anzuzeigenden Zeit in der Statuszeile Ankunftszeit - Anzeige der voraussichtlichen Ankunftszeit im Ziel Fahrzeit - Anzeige der voraussichtlichen Fahrzeit zum Ziel Statuszeile: - Anzeige der Informationen zum gewählten Ziel in der Statuszeile ■ Ziel - Anzeige der Informationen zur Länge und Dauer der Zielführung ■ Nächstes Zw.-Ziel - Anzeige der Informationen zur Länge und Dauer der Zwischenzielführung Hinweis: Ländergrenze überquert - Ein-/Ausschalten der Anzeige des Informationsfensters mit Geschwindigkeitslimits beim Überqueren der Ländergrenze Demo-Modus - Ein-/Ausschalten der Zielführung im Demo-Modus Startpunkt Demo-Modus definieren - Eingabe des Startpunkts für eine vorläufige Routenberechnung im Demo-Modus ■ Abbrech. - Abbruch der Eingabe ■ Position - Wahl der aktuellen Fahrzeugposition als Startpunkt ■ Adresse - Wahl der Adresse als Startpunkt ■ ■ ■ ■ ■ ■ Lesen und beachten Sie zuerst die einleitenden Informationen auf Seite 61. ■ ■ ■ Sortieren nach: - Anordnung von aus einem angeschlossenen Telefon heruntergeladenen Kontakten ■ Name - Anordnung laut der Kontaktnamen ■ Vorname - Anordnung laut der Kontaktvornamen Heimatadresse definieren - Anzeige/Eingabe/Anpassung der Heimatadresse ■ Aktuelle Position - Einstellung der Heimatadresse nach der aktuellen Fahrzeugposition ■ Adresse - Eingabe einer neuen Adresse » Seite 65. Wurde die Heimatadresse bereits eingegeben, dann wird das Folgende angezeigt: ■ - Verkleinerung der Kartendarstellung ■ - Vergrößerung der Kartendarstellung ■ Bearbeiten - Anpassung der Heimatadresse Meine Sonderziele (Personal POI) löschen - Löschen von gespeicherten persönlichen Sonderzielen Meine Sonderziele (Personal POI) aktualisieren - Aktualisierung von gespeicherten persönlichen Sonderzielen Benutzerdaten löschen - Wahl der zu löschenden Daten (das Löschen der gewählten Daten erfolgt durch Drücken auf Löschen) ■ Letzte Ziele - Löschen der Liste der letzten Ziele ■ Zielspeicher - Löschen der Liste der gespeicherten Ziele ■ Tourspeicher - Löschen der Liste der gespeicherten Touren ■ Meine Sonderziele (Personal POI) - Löschen der Liste der persönlichen Sonderziele ■ Historie Orte - Löschen der Liste mit der Historie der eingegebenen Orte ■ Heimatadresse - Löschen der eingestellten Heimatadresse ■ Fähnchenziel - Löschen des Fähnchenziels Beschreibung des Navigationssystems 63 D Kartenbedienung E Einleitung zum Thema Optionen der Kartendarstellung In diesem Kapitel finden Sie Informationen zu folgenden Themen: 64 64 64 65 65 Einleitende Informationen Optionen der Kartendarstellung Kartenbedienung Verkehrszeichen Eingabe der Heimatadresse Statuszeile » Seite 63 Sonderzielsymbole » Seite 76 In erster Linie widmen Sie die Aufmerksamkeit den Sicherheitshinweisen » Seite 4, Wichtige Hinweise. Einleitende Informationen Abb. 34 Kartendarstellung: Hauptmenü Lesen und beachten Sie zuerst die einleitenden Informationen auf Seite 64. Kontextabhängig kann zwischen verschiedenen Darstellungsvarianten der Navigationskarte gewechselt werden. Zusätzlich kann ein Zusatzfenster mit weiteren Navigationsinformationen angezeigt werden. › Im Hauptmenü Navigation auf drücken. Es werden die folgenden Punkte angezeigt: › - 2D - aktuelle Fahrzeugposition in der 2D-Kartendarstellung › - 3D - aktuelle Fahrzeugposition in der 3D-Kartendarstellung › - 3D-Kartendarstellung mit räumlicher Darstellung von Gebäuden (topographische Karte) › - Zielanzeige (wird erst nach der Routenberechnung angezeigt) › - Anzeige der Übersichtsroutenkarte zum Ziel (nach der Routenberechnung wird die Route von der Fahrzeugposition bis zum Ziel angezeigt, der Kartenmaßstab wird der Routenlänge angepasst) › Tag/Nacht - Kartendarstellung mit hellem bzw. dunklem Hintergrund › Zusatzfenster - Ein-/Ausschalten der Zusatzfensteranzeige in der Karte » Seite 66 Kartenbedienung › NAV Lesen und beachten Sie zuerst die einleitenden Informationen auf Seite 64. betätigen. Es wird das zuletzt geöffnete Menü Navigation geöffnet. Wird ein anderes Menü als das Hauptmenü » Abb. 34 geöffnet, kann das Hauptmenü durch erneutes Betätigen von NAV geöffnet werden. Bildbeschreibung A Karte B Verkehrszeichensymbol » Seite 65 C aktuelle Fahrzeugposition 64 Navigation Lesen und beachten Sie zuerst die einleitenden Informationen auf Seite 64. Kartenverschiebung Die Karte kann in jeder beliebigen Richtung durch Fingerberührung und -bewegung über den Bildschirm in gewünschter Richtung verschoben werden. Maßstabänderung › mit dem Menüknopf 2 ; › durch Berührung zweier Finger auf den Bildschirm, indem die Finger zueinander bzw. auseinander gezogen werden. Funktionstasten und Kartendarstellungssymbole ■ - kontextabhängige Änderung der Kartenausrichtung ■ 2D-Kartendarstellung - die Karte dreht sich und der fahrtrichtungsweisende Pfeil C » Abb. 34 auf Seite 64 zeigt zur Bildschirmoberkante, oder der Norden ist zur Bildschirmoberkante ausgerichtet und der Pfeil C zeigt in Fahrtrichtung ■ 3D-Kartendarstellung - die Karte dreht sich und der fahrtrichtungsweisende Pfeil C zeigt zur Bildschirmoberkante (ist der Kartenmaßstab größer als 100 km, wird die Karte nach Norden ausgerichtet). ■ - durch Berühren wird die Karte auf die Fahrzeugposition ausgerichtet (die Funktionstaste ist beim Verschieben der Karte in der Fahrzeugpositionsanzeige verfügbar) ■ - durch Berühren wird die Karte auf die Zielposition bzw. Routenanzeige ausgerichtet (die Funktionstaste ist beim Verschieben der Karte in der Ziel- oder Routenanzeige verfügbar) ■ - die unterhalb des Symbols befindliche Nummer informiert über die Meereshöhe1) ■ - durch Berühren wird der Kartenmaßstab für einige Sekunden verkleinert und anschließend wiederhergestellt (Schnellansicht) ■ - Anzeige der Größe des manuell eingestellten Kartenmaßstabs ■ - Anzeige der Größe des automatischen Kartenmaßstabs ■ - Ein-/Ausschalten des Autozooms während der Zielführung. Der eingeschaltete Autozoom wird durch ein grünes Symbol angezeigt. Ist der Autozoom aktiv, verändert sich der Kartenmaßstab automatisch, abhängig von der befahrenen Route (Autobahnfahrt-großer Kartenmaßstab/Ort-kleiner Kartenmaßstab) Verkehrszeichen Das System bietet die Möglichkeit, im Informationsdisplay sowie im Gerätebildschirm die Verkehrszeichen B » Abb. 34 auf Seite 64 anzuzeigen, die: › in den Navigationsdaten der Kartenunterlagen gespeichert sind; › von der Kamera erkannt werden. Die Informationen zu einem von der Frontkamera erkannten Verkehrszeichen haben stets Vorrang vor den gespeicherten Navigationsdaten. Bei nicht eingeschaltetem Zusatzfenster Verkehrszeich. wird im Gerätebildschirm nur ein Verkehrszeichen angezeigt. Einschalten der Funktion der Verkehrszeichenanzeige » Seite 62. Eingabe der Heimatadresse Lesen und beachten Sie zuerst die einleitenden Informationen auf Seite 64. › Im Hauptmenü Navigation auf → Speicher verwalten → Heimatadresse definieren drücken. Der Autozoom kann durch Berühren von → oder durch die Veränderung des Kartenmaßstabs ausgeschaltet werden. Durch erneutes Berühren von (grün hervorgehobene Funktionstaste) wird der Autozoom wieder eingeschaltet. Der Autozoom kann auch in den Navigationseinstellungen ein- bzw. ausgeschaltet werden. » Seite 62 Der Autozoom ist nur dann funktionsfähig, wenn die Karte auf die Fahrzeugposition ausgerichtet ist (die Funktionstaste mit dem Symbol wird nicht angezeigt). Lesen und beachten Sie zuerst die einleitenden Informationen auf Seite 64. Wurde die Heimatadresse nicht eingegeben, dann wird ein Eingabefenster mit der folgenden Meldung angezeigt: Bitte wählen Sie als Heimatadresse aus: Ihre aktuelle Position oder eine neue Adresse. Es werden die folgenden Funktionstasten angezeigt: › Aktuelle Position - Eingabe der Heimatadresse durch die Übernahme der aktuellen Fahrzeugposition; › Adresse - Eingabe der Heimatadresse durch das Ausschreiben der Adresse » Seite 70 Beschreibung des Anpassungs- und Löschvorgangs der Heimatadresse » Seite 63. 1) Um die Meereshöhe anzuzeigen, muss das Signal von mindestens fünf Satelliten empfangen werden und die Zielführung darf sich nicht im Demo-Modus befinden. Beschreibung des Navigationssystems 65 Menüs im Zusatzfenster: ■ Audio - Wiedergabebedienung der aktuell gewählten Audioquelle » Seite 66; ■ Kompass - Anzeige der aktuellen Fahrzeugposition in Bezug zu den Himmelsrichtungen » Seite 67; ■ Manöver - Anzeige der folgenden Navigationsanweisungen (Manöver), der nächsten Sonderziele oder eines Kreuzungsdetails » Seite 67; ■ Verkehrszeich. - Anzeige von Verkehrszeichen, die in den Navigationsdaten der Kartenunterlagen gespeichert sind bzw. von der Frontkamera erkannt werden » Seite 68 ■ GPS - Anzeige von geografischen Koordinaten der aktuellen Fahrzeugposition » Seite 68; ■ Karte - Kartendarstellung » Seite 69. Zusatzfenster Einleitung zum Thema In diesem Kapitel finden Sie Informationen zu folgenden Themen: 66 66 67 67 68 68 69 Menüs im Zusatzfenster Audio Kompass Manöver Verkehrszeich. / Verkehr GPS Karte In erster Linie widmen Sie die Aufmerksamkeit den Sicherheitshinweisen » Seite 4, Wichtige Hinweise. Audio Abb. 35 Zusatzfenster: Audio Menüs im Zusatzfenster Lesen und beachten Sie zuerst die einleitenden Informationen auf Seite 66. Im Zusatzfenster werden, abhängig vom Kontext des gewählten Menüs, zusätzliche Informationen angezeigt. Einschalten › Im Hauptmenü Navigation auf NAV drücken oder › im Hauptmenü Navigation auf → Zusatzfenster drücken. Es wird das zuletzt geöffnete Zusatzfenster angezeigt. Ausschalten › Im Hauptmenü Navigation auf NAV drücken oder › im Zusatzfenster auf drücken oder › im Hauptmenü Navigation auf → Zusatzfenster drücken. 66 Navigation Lesen und beachten Sie zuerst die einleitenden Informationen auf Seite 66. Im Zusatzfenster Audio kann die Wiedergabe der aktuell gewählten Audioquelle bedient werden » Seite 28. Funktionstaste Aktion / Drücken Senderwechsel Drücken Wiedergabe/Pause: die Wiedergabe wird an der aktuellen Stelle angehalten und das Symbol wechselt zu - nach dem erneuten Antippen wird die Wiedergabe an dieser Stelle fortgesetzt / Kurzes Drücken (inner- Wiedergabe des vorherihalb von 5 Sekunden gen Titels von dessen Annach dem Start der Titel- fang an wiedergabe) Kurzes Drücken (nach 5 Wiedergabe des aktuelSekunden seit dem Start len Titels von dessen Ander Titelwiedergabe) fang an Lesen und beachten Sie zuerst die einleitenden Informationen auf Seite 66. Im Zusatzfenster Kompass wird die aktuelle Fahrzeugposition in Bezug zu den Himmelsrichtungen angezeigt. Schneller Rücklauf des Titels Kurzes Drücken Wiedergabe des nächsten Titels von dessen Anfang an Langes Drückena) Schneller Vorlauf des Titels Im Zusatzfenster Manöver wird eine Navigationsansage (Manöver) angezeigt. Je länger die Taste gedrückt wird, desto schneller ist der Vor-/Rücklauf. Kompass Abb. 36 Zusatzfenster: Kompass Manöver Langes Drückena) a) Funktion Abb. 37 Zusatzfenster: Manöver Lesen und beachten Sie zuerst die einleitenden Informationen auf Seite 66. Angezeigte Informationen: › in der Nähe des Manöverbereichs (z. B. einer Kreuzung) wird im Zusatzfenster ein Detail der Navigationsanweisung angezeigt; nach dem Verlassen dieses Bereichs werden erneut Informationen zu den folgenden Navigationsanweisungen angezeigt; › Straßenname bzw. Straßennummer der aktuellen Fahrzeugposition und drei folgende Richtungen der Navigationsanweisungen mit Straßennamen bzw. Straßennummern; › Entfernung und Zeit zum Ort mit der folgenden Navigationsanweisung einschl. numerischer Angabe der verbleibenden Fahrstrecke; › Informationen zu den nächsten Sonderzielen (z. B. Tankstellen, Parkplätzen). Beschreibung des Navigationssystems 67 Verkehrszeich. / Verkehr GPS Abb. 38 Zusatzfenster: Verkehrszeichen Abb. 39 Zusatzfenster: GPS Lesen und beachten Sie zuerst die einleitenden Informationen auf Seite 66. Im Zusatzfenster Verkehr werden Verkehrszeichen angezeigt. Im Zusatzfenster GPS (Global Positioning System) werden Informationen zur aktuellen geografischen Fahrzeugposition angezeigt. Im Zusatzfenster können bis zu 3 Verkehrszeichen und 3 zusätzliche Verkehrszeichen auf einmal angezeigt werden. Angezeigte Informationen ■ - geografische Länge1) ■ - geografische Breite1) ■ - Meereshöhe2) ■ Satelliten: - Anzahl der empfangenen/verfügbaren Satelliten Wird im Zusatzfenster die Meldung Keine Verkehrsz. verfügbar., wurde kein Verkehrszeichen von der Frontkamera erkannt oder Sie befinden sich außerhalb der Reichweite der Navigationsdaten. Weitere Informationen » Seite 65. 1) 2) Um die Informationen zur geografischen Länge und Breite der aktuellen Fahrzeugposition anzuzeigen, muss das GPS-Signal von mindestens drei Satelliten empfangen werden. Um die Information zur Meereshöhe der aktuellen Fahrzeugposition anzuzeigen, muss das GPS-Signal von mindestens fünf Satelliten empfangen werden und die Zielführung darf sich nicht im DemoModus befinden. 68 Navigation Lesen und beachten Sie zuerst die einleitenden Informationen auf Seite 66. Karte Abb. 40 Zusatzfenster: Karte Lesen und beachten Sie zuerst die einleitenden Informationen auf Seite 66. Im Zusatzfenster Karte wird eine zusätzliche Karte angezeigt. Optionen der Kartendarstellung - kontextabhängige Änderung der Kartenausrichtung ■ 2D-Kartendarstellung - die Karte dreht sich und der fahrtrichtungsweisende Pfeil C » Abb. 34 auf Seite 64 zeigt zur Bildschirmoberkante, bzw. der Norden ist zur Bildschirmoberkante ausgerichtet und der Pfeil C zeigt in Fahrtrichtung ■ 3D-Kartendarstellung - die Karte dreht sich und der fahrtrichtungsweisende Pfeil C zeigt zur Bildschirmoberkante (ist der Kartenmaßstab größer als 100 km, wird die Karte nach Norden ausgerichtet). ■ - Routenanzeige (der Kartenmaßstab wird der Routenlänge angepasst) ■ - 2D - aktuelle Fahrzeugposition in der 2D-Kartendarstellung ■ - 3D - aktuelle Fahrzeugposition in der 3D-Kartendarstellung ■ - Anzeige der Größe des manuell eingestellten Kartenmaßstabs ■ - Anzeige der Größe des automatischen Kartenmaßstabs ■ - Einschalten des Autozooms während der Zielführung. Der eingeschaltete Autozoom wird durch ein grünes Symbol angezeigt. Ist der Autozoom aktiv, verändert sich der Kartenmaßstab automatisch, abhängig von der befahrenen Rou te (Autobahnfahrt - großer Kartenmaßstab bzw. Ort - kleiner Kartenmaßstab) ■ Beschreibung des Navigationssystems 69 › im Hauptmenü Navigation auf → Weitere Sonderziele → Optionen → drü- Navigation cken. Bildbeschreibung A Adresse » Seite 70 B Sonderziel » Seite 73 C In Karte » Seite 71 Neues Ziel eingeben Einleitung zum Thema Es ist sicherzustellen, dass das Ziel korrekt eingegeben wurde, z. B. indem das Ziel in der Karte angezeigt wird. Einige Namen von Orten oder anderen Zielen können an mehreren Orten vorkommen. In diesem Kapitel finden Sie Informationen zu folgenden Themen: Möglichkeiten der Zieleingabe Adresse Karte 70 70 71 In erster Linie widmen Sie die Aufmerksamkeit den Sicherheitshinweisen » Seite 4, Wichtige Hinweise. Die Ziele können nicht mithilfe von GPS-Koordinaten eingegeben werden. Adresse Abb. 42 Zieleingabe über die Adresse Möglichkeiten der Zieleingabe Abb. 41 Möglichkeiten der Zieleingabe Lesen und beachten Sie zuerst die einleitenden Informationen auf Seite 70. Das Menü mit der Möglichkeit der Zieleingabe wählen » Abb. 41. Lesen und beachten Sie zuerst die einleitenden Informationen auf Seite 70. › Im Hauptmenü Navigation auf → Optionen → Adresse drücken oder › im Hauptmenü Navigation auf → Neues Ziel/Zw.ziel → Optionen → Adresse drücken › Im Hauptmenü Navigation auf → Optionen → drücken oder oder › im Hauptmenü Navigation auf → Weitere Sonderziele → Optionen → Adres- › im Hauptmenü Navigation auf → Neues Ziel/Zw.ziel → Optionen → drücken oder 70 se drücken. Bildbeschreibung A Land B Stadt/Ort Navigation C D E Straße Hausnummer (die Funktionstaste wird erst nach der Straßeneingabe aktiv) Kreuzung (die Funktionstaste wird erst nach der Straßeneingabe aktiv) Karte Einige Adresspositionen sind mit den Angaben des letzten Ziels bereits vorausgefüllt. Durch Betätigen von F wird die Zielführung zu der vorausgefüllten Adresse gestartet. Die vorausgefüllten Positionen können angepasst werden, indem die Position angetippt und anschließend im Eingabebildschirm angepasst wird » Seite 9. Die Eingabe erfolgt schrittweise in den einzelnen Eingabebildschirmen. Um die Zielführung starten zu können, müssen die Positionen Land, Ort und Straße eingegeben werden. Abb. 43 Zieleingabe über die Karte Im Bildschirm für die Straßeneingabe besteht die Möglichkeit, statt eines Straßennamens das Zentrum des eingegebenen Orts durch Betätigen von Zentrum zu wählen. Dann ist es nicht mehr nötig, eine Hausnummer oder eine Kreuzung einzugeben. › Im Hauptmenü Navigation auf → Optionen → In Karte drücken Während der Adresseingabe erscheint im Eingabebildschirm » Seite 9 die Funktionstaste Karte. Durch Betätigen der Funktionstaste wird ein Fenster mit der Karte geöffnet » Seite 71 und dadurch kann die eingegebene Adresse präzisiert oder überprüft werden. oder Es kann sowohl die Hausnummer als auch ein weiterer Adresszusatz in Form einer Zahl eingegeben werden. Das System zeigt eine Auflistung von Kombinationen gefundener Ziele aus beiden Nummern an. oder › im Hauptmenü Navigation auf → Neues Ziel/Zw.ziel → Optionen → In Karte drücken › im Hauptmenü Navigation auf → Weitere Sonderziele → Optionen → In Karte drücken. Wurde die eingegebene Hausnummer nicht gefunden, wird ein Menü geöffnet, um die Zielposition zu konkretisieren: ■ ■ ■ Die Eingabe über die Karte wird auch für die Eingabe des Suchgebiets von Sonderzielen verwendet » Seite 73. Keine Hausnummer - Adresseingabe ohne die Hausnummer und Anzeige eines Menüs mit Zieldetails Nächstmögliche Hausnummer: - Eingabe der durch das System vorgeschlagenen Hausnummer Kreuzung eingeben - Öffnen eines Menüs mit Kreuzungen mit der eingegebenen Straße › Im Hauptmenü Navigation auf → Weitere Sonderziele → Suchgebiet → In Karte auswählen → Bearbeiten drücken. Der Zielpunkt in der Karte kann mithilfe der GPS-Koordinaten oder des Fadenkreuzes eingegeben werden » Abb. 43. GPS-Koordinaten Das Reiseziel kann über den Breiten- und Längengrad (GPS-Koordinaten) eingegeben werden. Wurde die Adresse i. O. eingegeben, dann wird das Folgende angezeigt: ■ ■ ■ Starten - es erfolgt die Routenberechnung Routenoptionen - Anzeige eines Menüs für die Einstellung der Routenparameter » Seite 62 Speichern - Speicherung des Ziels im Zielspeicher » Seite 9 Lesen und beachten Sie zuerst die einleitenden Informationen auf Seite 70. Navigation 71 Durch Drücken der Funktionstaste mit dem Breiten- oder Längengradwert für den Punkt erscheint ein Menü mit der Option zur Präzisierung. Der Sollwert kann mit den Funktionstasten mit dem Symbol / eingestellt werden. Durch eine Bildschirmberührung außerhalb der Funktionstasten erscheint ein Grundmenü für die Punkteingabe in der Karte. Eingabe von den gespeicherten Zielen her Einleitung zum Thema In diesem Kapitel finden Sie Informationen zu folgenden Themen: Das Fadenkreuz verschiebt sich auf die eingegebenen Koordinaten, wodurch die eingegebene Zielposition geprüft werden kann. 72 73 73 Fadenkreuz Das Fadenkreuz zeigt die Position der vorausgefüllten Adresse an. Meine Ziele Heimatadresse Eigenes Ziel (vCard) Durch Fingerbewegung über die Karte kann die gewünschte Zielposition auf die Mitte des Fadenkreuzes eingestellt werden. In erster Linie widmen Sie die Aufmerksamkeit den Sicherheitshinweisen » Seite 4, Wichtige Hinweise. Durch Fingerberührung in der Karte wird der Berührungspunkt in das Fadenkreuz verschoben und gleichzeitig werden die Breiten- und Längengradwerte für den eingegebenen Punkt angepasst. Meine Ziele Das Symbol zeigt den aktuellen Kartenmaßstab an, welcher während der Eingabe geändert werden kann » Seite 64. Abb. 44 Menü Meine Ziele Im unteren Bildschirmbereich wird die Adresse bzw. Angabe über die geografische Länge und Breite des eingestellten Punkts angezeigt. Ziel bestätigen Die Zielposition durch Antippen von OK bestätigen, anschließend werden die folgenden Punkte angezeigt: ■ ■ ■ ■ Speichern - Speicherung des Ziels im Zielspeicher » Seite 9 Bearbeiten - Rückkehr zum Menü mit der Möglichkeit der Zieleingabe » Seite 70 Routenopt. - Anzeige eines Menüs für die Einstellung der Routenparameter » Seite 62 Starten - es startet die Routenberechnung mit anschließender Wahl des Routentyps und der Zielführung bzw. mit der Zielführung nach dem bevorzugten Routentyp Lesen und beachten Sie zuerst die einleitenden Informationen auf Seite 72. Das Menü dient zur Wahl des Typs der im Gerätespeicher gespeicherten Ziele » Abb. 44. › Im Hauptmenü Navigation auf → Ziele und Kontakte → drücken Karte verkleinern/vergrößern Durch Betätigen der Funktionstaste mit dem Symbol geht die Karte in die Vollbilddarstellung über. oder Durch Betätigen der Funktionstaste mit dem Symbol wird die Karte auf einer Bildschirmhälfte angezeigt, zusammen mit dem Menü für die Eingabe mithilfe der GPS-Koordinaten. Funktionstasten im Menü Meine Ziele 72 Navigation › im Hauptmenü Navigation auf → Letzte Ziele → drücken. Bedeutung Taste letzte Ziele Zielspeicher (gespeicherte Ziele und Fähnchenziel) Taste a) Nach der Auswahl der Quelle wird durch Bestätigung des Menüpunkts Alle vCards dieses Ordners importieren der Import der gespeicherten Dateien im vCard-For mat in den Gerätespeicher gestartet. Bedeutung Favoriten Liste von Kontakten mit gespeicherten Adressena) (das Telefon muss über Bluetooth® » Seite 50 verbunden sein) Sonderziel Diese Funktion wird nur von einigen Mobiltelefonen unterstützt. Durch die Bestätigung eines der Menüpunkte von Zielen und Kontakten wird das Folgende angezeigt: ■ ■ Eingabe eines neuen Sonderziels Suchen - die Funktionstaste wird nur bei mehr als 5 Einträgen angezeigt; durch Betätigen wird die Suche eines Ziels bzw. eines Kontankts nach dem im Zielmenü gespeicherten Namen gestartet » Seite 9 - detaillierte Informationen zum Ziel bzw. Kontakt Abb. 45 Hauptmenü Durch die Bestätigung eines Ziels wird kontextabhängig die Zielführung gestartet oder es werden Zieldetails angezeigt » Seite 82. Heimatadresse Lesen und beachten Sie zuerst die einleitenden Informationen auf Seite 72. Das Hauptmenü aufrufen. › Im Hauptmenü Navigation auf → Optionen → Sonderziel drücken › Im Hauptmenü Navigation auf → Heimatadresse drücken. oder Wurde die Heimatadresse nicht eingegeben, dann ist diese einzugeben » Seite 65. Ist der bevorzugte Routentyp eingestellt, dann werden durch Betätigen von Heimatadresse die Berechnung und die Zielführung gestartet bzw. nach der Berechnung ist der Routentyp zu wählen, danach wird die Zielführung gestartet. Eigenes Ziel (vCard) Lesen und beachten Sie zuerst die einleitenden Informationen auf Seite 72. In das Gerät können eigene Ziele im vCard-Format von einer SD-Speicherkarte, einer CD/DVD oder einem USB-Datenträger geladen werden. › im Hauptmenü Navigation auf → Neues Ziel/Zw.ziel → Optionen → Sonderziel drücken oder › im Hauptmenü Navigation auf → Weitere Sonderziele drücken. Bildbeschreibung 1 Suchgebiet wählen 2 Menü mit kontextabhängigen Suchgebieten 3 Sonderziel nach dem Namen suchen 4 Sonderziel nach der Kategorie suchen › Im Hauptmenü Navigation auf → Ziele importieren drücken. Es wird eine Quellenliste für einen möglichen Datenimport angezeigt » Seite 38. Navigation 73 Durch die Bestätigung eines Menüpunkts werden die Zieldetails sowie die folgenden Punkte angezeigt: Suchgebiet für Sonderziele ■ Abb. 46 Suchgebiet für Sonderziele ■ ■ Nr. wählen - Start eines Telefongesprächs1) (wenn ein Telefon über Bluetooth® verbunden ist und das Ziel mit der Kontakttelefonnummer eingegeben ist) Starten - Start der Routenberechnung » Seite 78 Speichern - Speicherung der Adresse im Zielspeicher In den Sonderzieldetails können einzelne Sonderziele von den gefundenen Einträgen durch Antippen von / oder durch Fingerbewegung über den Bildschirm angezeigt werden. Kurzwahl eines Sonderziels Zuerst ist ein Suchgebiet für das Sonderziel zu wählen. › Im Hauptmenü für die Eingabe eines neuen Sonderziels auf › Im Hauptmenü Navigation auf drücken. 1 » Abb. 45 auf Funktionstasten im Menü für die Sonderzielsuche: Seite 73 drücken. Taste Kontextabhängig können die folgenden Suchoptionen 2 angezeigt werden. Suchgebiete Standortumkreis - im Umkreis der aktuellen Fahrzeugposition Zielumkreis - im Zielumkreis Umkreis nächstes Zwischenziel - im Umkreis des nächsten Zwischenziels Entlg. d. Route - entlang der berechneten Route Adressumkreis - im Umkreis der eingegebenen Adresse In Karte auswählen - im Umkreis des in der Karte eingegebenen Punkts A B C D E F Suche und Wahl eines Sonderziels Die Sonderziele werden im gewählten Suchgebiet gesucht » Seite 74. Suchoption: » Abb. 45 auf Seite 73 nach dem Sonderzielnamen eingeben und suchen » Seite 9 nach der gewählten Sonderzielkategorie eingeben und suchen » Seite 76 3 4 Das Menü mit gefundenen Zielen wird nach Ende der Suche angezeigt. Das Menü ist nach der Entfernung zum eingegebenen Suchgebiet geordnet und enthält max. 200 gefundene Einträge. 1) Diese Funktion wird nur von einigen Mobiltelefonen unterstützt. 74 Navigation Bedeutung Parkplatz Restaurant Tankstelle Durch Antippen eines der Menüpunkte wird eine Auflistung von den nächsten Sonderzielen der gewählten Kategorie angezeigt. Durch die Wahl eines Menüpunkts in der Auflistung von den ausgesuchten Sonderzielen werden die Zieldetails angezeigt. Suchwahl im Umkreis der eingegebenen Adresse oder des in der Karte eingegebenen Punkts Suchwahl im Standort-, Ziel-, Umkreis des nächsten Zwischenziels und entlang der Route Abb. 47 Suchgebiet für Sonderziele Die Abbildung gilt für die folgenden Suchgebietoptionen im Umkreis 1 » Abb. 45 auf Seite 73. ■ ■ ■ ■ Abb. 48 Sonderzielsuche: im Umkreis der eingegebenen Adresse / im Umkreis des in der Karte eingegebenen Punkts Standortumkreis - aktuelle Position Zielumkreis - Ziel Umkreis nächstes Zwischenziel - das nächste Zwischenziel Entlg. d. Route - Route Die Abbildung gilt für die folgenden Suchgebietoptionen 1 » Abb. 45 auf Seite 73. ■ ■ Die im Suchgebiet angezeigten Menüpunkte dienen lediglich zu Informationszwecken und können nicht verändert werden. Die angezeigten Menüpunkte, im Suchgebiet über die Adresseingabe, können verändert werden » Abb. 48. Bildbeschreibung A B C Bildbeschreibung Land Ort Straße Durch Antippen von 3 oder 4 » Abb. 45 auf Seite 73 wird die Sonderzielsuche nach dem gewählten Suchgebiet gestartet. Adressumkreis - Suche im Umkreis der eingegebenen Adresse In Karte auswählen - Suche im Umkreis des in der Karte eingegebenen Punkts A B C Land Ort Straße Die angezeigten Menüpunkte, im Suchgebiet über die Punkteingabe in der Karte, dienen lediglich zu Informationszwecken und können nicht verändert werden » Abb. 48. Bildbeschreibung D E F G durch Antippen wird ein Bildschirm für die Punkteingabe in der Karte geöffnet » Seite 71 Land Ort Straße Navigation 75 Sonderzielkategorien Auto und Reisen Einleitung zum Thema In diesem Kapitel finden Sie Informationen zu folgenden Themen: Auto und Reisen Essen und Einkaufen Firmen und Öffentliche Einrichtungen Notfälle Sehenswürdigkeiten und Freizeit Sonstige in der Karte angezeigte Ziele Symbol 76 76 77 77 77 77 In erster Linie widmen Sie die Aufmerksamkeit den Sicherheitshinweisen » Seite 4, Wichtige Hinweise. Im Kartenbildschirm können Symbole für die Zieltypbezeichnung erscheinen. ■ ■ Alle auswählen - Anzeige einer Auflistung von allen Zielen im Suchgebiet, mit dem nächsten Sonderziel am Anfang geordnet Kategorien (Alphabetisch) - Anzeige aller Sonderzielkategorien, alphabetisch geordnet Lesen und beachten Sie zuerst die einleitenden Informationen auf Seite 76. Symbol Bedeutung Busbahnhöfe Erdgastankstellen Bedeutung Autobahnkreuze Hotels und Motels Flughäfen Raststätten Autovermietungen SKODA Service Touristinformationen Tankstellen LPG Tankstellen Autobahnabfahrten/ -auffahrten Grenzübergänge Bahnhöfe Parkplätze SKODA Händler Fähren und Autozüge Ein-/Ausschalten der Anzeige der Firmenlogos. Essen und Einkaufen Symbol Lesen und beachten Sie zuerst die einleitenden Informationen auf Seite 76. Bedeutung Elektronik Einkaufszentren Kleidung Restaurants Symbol Bedeutung Cafés Nachtleben Geldautomaten Weine und Spirituosen 76 Navigation Firmen und Öffentliche Einrichtungen Lesen und beachten Sie zuerst die einleitenden Informationen auf Seite 76. Symbol Sehenswürdigkeiten und Freizeit Bedeutung Banken Gotteshäuser Friedhöfe Post Bildungseinrichtungen Symbol Bedeutung Symbol Gemeindezentren Firmen Kongresszentren Regierung und Verwaltung Botschaften Symbol Bedeutung Symbol Autostadt Casinos Museen Parks Sportflughäfen Bootssport Vergnügungsparks Notfälle Lesen und beachten Sie zuerst die einleitenden Informationen auf Seite 76. Bedeutung Golfsport Kinos Denkmäler Sportzentren Touristische Sehenswürdigkeiten Darstellende Künste Skisport Lesen und beachten Sie zuerst die einleitenden Informationen auf Seite 76. Bedeutung Apotheken Krankenhäuser Symbol Sonstige in der Karte angezeigte Ziele Bedeutung Ärztliche Dienste Polizei Symbol Lesen und beachten Sie zuerst die einleitenden Informationen auf Seite 76. Bedeutung Heimatadresse Ziel Ortszentrum Symbol Bedeutung Favorit Zwischenziel Kleinortszentrum Zielführung Einleitung zum Thema In diesem Kapitel finden Sie Informationen zu folgenden Themen: Routenberechnung Grafische Navigationsanweisungen Navigationsansagen 78 78 79 Navigation 77 Route Spurempfehlung In erster Linie widmen Sie die Aufmerksamkeit den Sicherheitshinweisen » Seite 4, Wichtige Hinweise. Lesen und beachten Sie zuerst die einleitenden Informationen auf Seite 77. Die Route wird automatisch nach der Zieleingabe berechnet. Die Berechnung wird durch die Einstellungen der Routenoptionen » Seite 62 (Routentyp, dynamische Route u. Ä.) beeinflusst. Es wird jedes Mal eine neue Route berechnet, wenn Fahrempfehlungen ignoriert werden oder von der Route abgewichen wird. Dies dauert wenige Sekunden. Erst danach können wieder Navigationsansagen ausgegeben werden. Ist der Demo-Modus eingeschaltet » Seite 63, erfolgt eine Frage, ob die Zielführung im Demo-Modus oder im Normalbetrieb gestartet werden soll. Der Demo-Modus stellt eine Fahrsimulation zum eingegebenen Reiseziel dar. Er bietet die Möglichkeit, die berechnete Route „als Modellsituation“, nur im Gerätebildschirm, zu durchfahren. Ist eine alternative Routenoption eingestellt, werden nach der Berechnung Funktionstasten für die Routentypen mit der Information über die Routenlänge sowie die voraussichtliche Fahrzeit angezeigt. Funktionstasten für die Routentypen: Taste Bedeutung wirtschaftliche Route schnelle Route kurze Route Durch die Wahl des Routentyps wird die Zielführung gestartet. Bei den Funktionstasten für die Routentypen werden nach der Berechnung zusätzliche, durch die Einstellungen beeinflusste, Informationen » Seite 62, z. B. Verwendung von Autobahnen , Mautstraßen u. Ä., angezeigt. Bei ausgeschalteter Option für die Alternativrouten wird die Route berechnet und die Zielführung nach der bevorzugten Route gestartet » Seite 62. 78 Navigation Das Gerät versucht, eine Zielführung weiterhin zu ermöglichen, auch dann, wenn die Navigationsdaten unvollständig sind oder es gar keine Daten für den gegebenen Bereich gibt (z. B. Einbahnstraßen, Straßenkategorien u. Ä.). Zielführung abbrechen und fortsetzen Routenberechnung Es besteht die Möglichkeit, eine berechnete Route zu wählen, bevor die Berechnung der restlichen Routen beendet ist. 79 79 Wird die Zündung aus- und wieder eingeschaltet und blieb der Schlüssel im Zündschloss (bei Fahrzeugen mit dem System KESSY wurde nur die Zündung ausgeschaltet): › innehrhalb von 30 min - die Zielführung wird unter Berücksichtigung der berechneten Route fortgesetzt › von 30 bis 40 min - der Bildschirm wechselt in den „Standby“-Modus (Bildschirmsparmodus), die Zielführung wird unter Berücksichtigung der berechneten Route fortgesetzt; › von 40 min bis 120 min - im Gerätebildschirm erscheint die Meldung Zielführung fortsetzen?; nach dem Bestätigen wird die Zielführung unter Berücksichtigung der berechneten Route fortgesetzt; › nach 120 min - die Zielführung wird abgebrochen. Wird die Zündung aus- und wieder eingeschaltet und wurde der Schlüssel zwischenzeitlich abgezogen (bei Fahrzeugen mit dem System KESSY wurde die Zündung ausgeschaltet und die Fahrertür geöffnet): › innehrhalb von 10 min - die Zielführung wird unter Berücksichtigung der berechneten Route fortgesetzt › von 10 min bis 120 min - der Bildschirm wechselt in den „Standby“-Modus (Energiesparmodus des Bildschirms), im Gerätebildschirm erscheint die Meldung Zielführung fortsetzen?; nach dem Bestätigen wird die Zielführung unter Berücksichtigung der berechneten Route fortgesetzt; › nach 120 min - die Zielführung wird abgebrochen. Grafische Navigationsanweisungen Lesen und beachten Sie zuerst die einleitenden Informationen auf Seite 77. Die grafischen Navigationsanweisungen werden angezeigt: › im Display des Kombi-Instruments » Seite 14; › im Zusatzfenster im Gerätebildschirm » Seite 67. ■ Navigationsansagen Lesen und beachten Sie zuerst die einleitenden Informationen auf Seite 77. ■ Das Gerät gibt Navigationsansagen aus. Die Navigationsansagen werden gestartet, sobald die Routenberechnung beendet bzw. ein Routentyp gewählt wurde. Vor dem Abbiegen werden bis zu 3 Empfehlungen ausgegeben: Die letzte Navigationsansage kann wiederholt werden: Routeninformationen - Anzeige der Informationen zum Ziel sowie zur berechneten Route (Einstellung von angezeigten Informationen » Seite 63) ■ Ziel speichern - Zielspeicherung über den Eingabebildschirm » Seite 9 ■ Routenliste - Anzeige der Liste von Routenabschnitten Stau voraus - bei festgestellter Verkehrsbehinderung (z. B Verkehrsstau) kann diese Verkehrsbehinderung manuell eingegeben werden. Nach dieser Eingabe führt das System eine neue Berechnung durch und bietet eine Ausweichroute an. Die Verkehrsstauangaben nehmen durch Berühren der Skala, mit / oder durch Drehen des Menüknopfes 2 » Abb. 1 auf Seite 6 zu- bzw. ab. Die in den Routeninformationen angezeigten Symbole › durch Drücken des Menüknopfes 2 » Abb. 1 auf Seite 6; › durch Drücken des Einstellrads 2 » Abb. 10 auf Seite 14 am Multifunktionslenk- Symbol rad. Der Zeitpunkt der Navigationsansage ist vom befahrenen Straßentyp sowie von der Fahrgeschwindigkeit abhängig. Z. B. auf Autobahnen ertönt die erste Ansage etwa 2000 m (6000 ft) vor dem Ort, an dem die Autobahn verlassen wird. a) Während der dynamischen Zielführung wird man auf auf der Route liegende Verkehrsbehinderungen hingewiesen. Wird aufgrund einer Verkehrsbehinderung eine neue Route berechnet, ertönt die Ansage Die Route wird berechnet... Die Ausgangslautstärke der Navigationsansagen einstellen bzw. bei einem Telefongespräch ausschalten » Seite 63. Bedeutung Ankunftszeit im Ziel bzw. im Zwischenziela) Restfahrzeit zum Ziel bzw. zum Zwischenziela) Restfahrstrecke zum Ziel bzw. zum Zwischenziel Ist die Ankunftszeit bzw. Restfahrzeit höher als 24 Std., wird innerhalb des Symbols angezeigt. Spurempfehlung Route Lesen und beachten Sie zuerst die einleitenden Informationen auf Seite 77. Liegt eine berechnete Route zum Ziel vor, dann wird die empfohlene Route angezeigt. › Im Hauptmenü Navigation auf drücken. Es wird das folgende Menü angezeigt: ■ Zielführung stoppen - Beendung der Zielführung ■ Neues Ziel/Zw.ziel - Eingabe eines neuen Ziels bzw. Hinzufügung eines Zwischenziels zur berechneten Route » Seite 70 bzw. » Seite 80 Abb. 49 Spurempfehlung Lesen und beachten Sie zuerst die einleitenden Informationen auf Seite 77. Im Hauptmenü Navigation kann bei einigen Kreuzungen, Autobahnanschlussstellen u. Ä. die Spurempfehlung A » Abb. 49 angezeigt werden. Ein-/Ausschalten der Funktion » Seite 62. Navigation 79 Es besteht die Möglichkeit, während der Zielführung bis zu zehn Zwischenziele zu der Route hinzuzufügen. Die Zielführung erfolgt nach der Reihenfolge der Zwischenziele auf der Route. Nachdem das nächste Zwischenziel erreicht worden ist, wird die Zielführung zum folgenden Ziel fortgesetzt. Meine Touren Einleitung zum Thema Die einzelnen Ziele können verwechselt werden, indem ein Ziel angetippt und auf eine andere Position verschoben wird. In diesem Kapitel finden Sie Informationen zu folgenden Themen: Neue Tour Tour bearbeiten Tourspeicher 80 80 81 In erster Linie widmen Sie die Aufmerksamkeit den Sicherheitshinweisen » Seite 4, Wichtige Hinweise. Neue Tour Bildbeschreibung A Eingabe eines neuen Routenziels B Auswahl eines Routenziels aus gespeicherten Zielen » Seite 72 C Speicherung der Route im Tourspeicher D Berechnung der eingegebenen Route und Start der Zielführung E Stoppen der Zielführung Löschen des Zwischenziels Start der direkten Zielführung Öffnen der Zieldetails » Seite 82 Zwischenziel mit fortlaufender Nummer Ziel Ankunftszeit im Ziel bzw. im Zwischenziel Fahrstrecke zum Ziel bzw. zum Zwischenziel Durch Betätigen des Ziel- bzw. Zwischenzielnamens wird ein Menü für die Zielbearbeitung (, , ) angezeigt. Nach der Routenberechnung werden bei den einzelnen Zielen die Ankunftszeit und die Fahrstrecke zum Ziel angezeigt. Abb. 50 Neue Tour eingeben Lesen und beachten Sie zuerst die einleitenden Informationen auf Seite 80. Tour bearbeiten › Im Hauptmenü Navigation auf → Neue Tour drücken, es wird ein Menü für oder › Im Hauptmenü Navigation auf → Tour bearbeiten drücken, es wird eine Liste › im Hauptmenü Navigation auf → Neues Ziel/Zw.ziel drücken, es wird ein Me- Die Zielführung wird nicht abgebrochen. die Eingabe einer neuen Tour geöffnet nü für die Eingabe eines neuen Ziels geöffnet » Seite 70. Die Route kann voreingestellt werden. Nach der Routeneingabe kann die Zielführung gestartet oder die Route für den nächsten Gebrauch gespeichert werden. 80 Navigation Lesen und beachten Sie zuerst die einleitenden Informationen auf Seite 80. mit den Zielen der laufenden Route geöffnet. Durch Betätigen des Ziel- bzw. Zwischenzielnamens wird ein Menü für die Zielbearbeitung angezeigt » Seite 80. TMC-Verkehrsmeldungen werden zur Optimierung der Route bei Verkehrbehinderungen während der Zielführung herangezogen . Tourspeicher Lesen und beachten Sie zuerst die einleitenden Informationen auf Seite 80. Wenn für den aktuellen Ort ein TMC-Verkehrsfunksender empfangbar ist, werden die TMC-Verkehrsmeldungen im Hintergrund laufend aktualisiert. Der aktuell gehörte Radiosender hat keinen Einfluss auf den Empfang von Verkehrsmeldungen. › Im Hauptmenü Navigation auf → Tourspeicher drücken, es wird eine Liste Der Empfang von TMC-Verkehrsmeldungen ist stets eingeschaltet und kann nicht ausgeschaltet werden. mit gespeicherten Routen geöffnet. Durch Bestätigen einer Route in der Liste wird ein Menü für die gewählte Route mit Zielen sowie mit der Möglichkeit, die Ziele zu bearbeiten und die Zielführung zu starten, geöffnet. » Seite 80 TMC-Verkehrsmeldungen können vom Radio-Navigationssystem nur dann ausgewertet und gespeichert werden, wenn Navigationsdaten für den durchfahrenen Bereich verfügbar sind. Verkehrsfunk Die Richtigkeit der dynamischen Zielführung ist von den gesendeten Verkehrsmeldungen abhängig. Für deren Inhalt sind die Verkehrsredaktionen der Rundfunksender verantwortlich. Einleitung zum Thema Dynamische Route ein-/ausschalten In diesem Kapitel finden Sie Informationen zu folgenden Themen: Traffic (TMC) Dynamische Route ein-/ausschalten Verkehrsmeldungsdetails In erster Linie widmen Sie die Aufmerksamkeit den Sicherheitshinweisen » Seite 4, Wichtige Hinweise. Lesen und beachten Sie zuerst die einleitenden Informationen auf Seite 81. TMC (Traffic Message Channel) ist ein durch den Radiosender ausgestrahlter digitaler Datendienst zur ständigen Übertragung von Verkehrsmeldungen. › Durch Drücken auf Lesen und beachten Sie zuerst die einleitenden Informationen auf Seite 81. › Im Hauptmenü Navigation auf → Routenoptionen → Dynamische Route drücken. Die Verkehrsmeldungen bei eingeschalteter Funktion Dynamische Route » Seite 62 beeinflussen die dynamische Zielführung mithilfe von TMC-Meldungen. Eine Stauumfahrung kann aufgrund von TMC-Verkehrsmeldungen nicht immer einen Zeitvorteil bringen, wenn z. B. die Umfahrungsstrecke überlastet ist. Traffic (TMC) 81 81 82 TRAFFIC wird eine Liste der Verkehrsmeldungen Verkehrs- meldung X/Y angezeigt. X/Y stellt eine Verkehrsmeldung aus der Gesamtzahl der empfangenen Verkehrsmeldungen dar. Durch Antippen eines Verkehrsmeldungseintrags werden Verkehrsmeldungsdetails angezeigt » Seite 82. Wird die Zielführung auch trotz einer Verkehrsbehinderung fortgesetzt, hat das Gerät die Situation so ausgewertet, dass die Umfahrungsstrecke zeitaufwändiger ist. Dynamische Route eingeschaltet Über TMC empfangene Verkehrsbehinderungen, die auf der Route liegen, werden in der Karte durch ein farbiges Symbol (z. B. , , u. Ä.) zusammen mit dem Steckenabschnitt dargestellt. Streckenabschnitte, die auf der Route liegen, werden rot dargestellt. Streckenabschnitte auf der Route, welche durch die erneute Routenberechnung aufgrund einer Verkehrsmeldung beeinflusst wurden, werden orange dargestellt. Verkehrsbehinderungen, die nicht auf der Route liegen, werden durch ein graues Symbol dargestellt. Navigation 81 Dynamische Route ausgeschaltet Sie werden nicht auf empfangene Verkehrsstörungen, die auf Ihrer Route liegen, hingewiesen und werden vom Radio-Navigationssystem durch die Verkehrsstörung hindurch geleitet. Die Verkehrsmeldungen werden aber weiterhin automatisch im Gerät aktualisiert und durch Drücken der Taste TRAFFIC angezeigt. Liegt eine der angezeigten Verkehrsstörungen auf Ihrer Route, kann die dynamische Zielführung auch während der laufenden Zielführung eingeschaltet oder die Route manuell gesperrt werden » Seite 79. Zieldetails Abb. 51 Zieldetails Verkehrsmeldungsdetails Lesen und beachten Sie zuerst die einleitenden Informationen auf Seite 81. Die Verkehrsmeldung enthält: › Alle - alle Verkehrsmeldungen anzeigen › Route - Verkehrsmeldungen auf der laufenden Route anzeigen › eine Karte mit Darstellung der Verkehrsbehinderung; › ein Fenster mit beschriebener Verkehrsbehinderung; › - Fenster mit beschriebener Verkehrsbehinderung vergrößern; › - Fenster mit beschriebener Verkehrsbehinderung verkleinern; › eine Informationszeile, die über das Alter und den Anbieter der Meldung berichtet; › - vorherige Verkehrsmeldung anzeigen; › - nachfolgende Verkehrsmeldung anzeigen; › - Liste aller empfangenen Verkehrsmeldungen anzeigen. In den Zieldetails werden die folgenden Informationen und Funktionen angezeigt: › Vorschaukarte mit Kennzeichnung der Zielposition mittels des Symbols ; › detailierte Zielinformationen; › - Vorschaukartendarstellung verkleinern; › - Vorschaukartendarstellung vergrößern. In Abhängigkeit vom Zieltyp werden die folgenden Funktionstasten angezeigt. Neues Ziel oder ein in der Liste der letzten Ziele gespeichertes Ziel Zielverwaltung Das Menü wird durch Betätigen von am Zieleintrag angezeigt, wenn dieses Ziel nicht im Zielspeicher vorhanden ist. A Start der Routenberechnung B Anzeige eines Menüs für die Einstellung der Routenparameter » Seite 62 C Speicherung des Ziels im Zielspeicher » Seite 9 Ziel im Zielspeicher Das Menü wird durch Betätigen von am Zieleintrag angezeigt, wenn dieses Ziel in der Zielspeicher- oder Favoritenliste vorhanden ist. Einleitung zum Thema In diesem Kapitel finden Sie Informationen zu folgenden Themen: Zieldetails ■ ■ ■ Navigation Bearbeiten - Bearbeitung des gespeicherten Ziels Favorit - Hinzufügung bzw. Entnahme des Ziels aus der Favoritenliste Löschen - Löschen des Ziels Speichern als - Bearbeitung des Namens und anschießende Speicherung des Ziels » Seite 9 Routenoptionen - Anzeige eines Menüs für die Einstellung der Routenparameter » Seite 62 Starten - Start der Routenberechnung ■ ■ ■ 82 In erster Linie widmen Sie die Aufmerksamkeit den Sicherheitshinweisen » Seite 4, Wichtige Hinweise. 82 Lesen und beachten Sie zuerst die einleitenden Informationen auf Seite 82. Sonderziel Das Menü wird angezeigt: › durch Antippen von am Menüpunkt in der Liste der gefundenen Sonderziele; › durch Antippen des Sonderzielsymbols in der Karte. ■ ■ ■ Nr. wählen - Start eines Telefongesprächs1) (wenn ein Telefon über Bluetooth® verbunden ist und das Ziel mit der Kontakttelefonnummer eingegeben ist) Starten - Start der Routenberechnung » Seite 78 Speichern - Speicherung des Ziels im Zielspeicher Heimatadresse Das Menü wird nach der Heimatadresseingabe angezeigt. ■ 1) Speichern - Speicherung der Heimatadresse im Gerätespeicher Diese Funktion wird nur von einigen Mobiltelefonen unterstützt. Navigation 83 Hinweis Fahrzeug Die einzelnen Systeme sind in der Dokumentation » Fahrzeug-Betriebsanleitung beschrieben. ■ Werden die Funktionen einiger Systeme deaktiviert, dann werden nach dem Aus- und Einschalten der Zündung einige Funktionen, z. B. Teile des ESC-Systems, aus Sicherheitsgründen automatisch wieder aktiviert. ■ Nach dem Drücken der Taste CAR wird das zuletzt angezeigte Menü aus an gezeigt. ■ Fahrzeugsysteme Fahrzeugeinstellungen Einleitung zum Thema Fahrmodus wählen In diesem Kapitel finden Sie Informationen zu folgenden Themen: Fahrmodus wählen Fahrzeugdaten Standheizung und -lüftung ESC-System Reifen Fahrerassistenz Parken und Rangieren Licht Spiegel und Wischer Öffnen und Schließen Sitze Multifunktionsanzeige Service Auf Werkseinstellungen zurücksetzen Climatronic einstellen 84 85 86 87 87 87 88 88 89 89 89 89 90 90 90 In erster Linie widmen Sie die Aufmerksamkeit den Sicherheitshinweisen » Seite 4, Wichtige Hinweise. Die Einstellungen der Fahrzeugsysteme können nur bei eingeschalteter Zündung durchgeführt werden. Abb. 52 Mittelkonsole: Taste für die Auswahl des Fahrmodus Lesen und beachten Sie zuerst die einleitenden Informationen auf Seite 84. Das Menü für die Auswahl des Fahrmodus ermöglicht es, das Fahrzeug in die drei voreingestellten Fahrmodi Normal, Sport, Eco, sowie in den Fahrmodus Individual einzustellen, in dem individuelle Einstellungen möglich sind. Ist ein anderer als der Fahrmodus Normal gewählt, leuchtet in der Taste das Symbol » Abb. 52. Der aktuell gewählte Fahrmodus wird in der Statuszeile in den Hauptmenüs für die Betriebsarten » Abb. 57 auf Seite 90 (oben links) angezeigt. Hauptmenü aufrufen › Die Taste drücken. ■ Normal - Einschalten des Modus Normal Abbrech. - Abbruch des Menüs für die Auswahl des Fahrmodus Information - Anzeige der Moduseinstellungen ■ ■ 84 Fahrzeug ■ Sport - Einschalten des Modus Sport Abbrech. - Abbruch des Menüs für die Auswahl des Fahrmodus Information - Anzeige der Moduseinstellungen Eco - Einschalten des kraftstoffsparenden Modus ■ Abbrech. - Abbruch des Menüs für die Auswahl des Fahrmodus ■ Information - Anzeige der Moduseinstellungen Individual - Einschalten des Modus Individual ■ Abbrech. - Abbruch des Menüs für die Auswahl des Fahrmodus ■ Setup - individuelle Einstellung ■ Lenkung: - Einstellung der Charakteristik der Servolenkung ■ Normal - normal ■ Sport - sportlich ■ Motor: - Einstellung der Motor- (Antriebs-)charakteristik ■ Normal - normal ■ Sport - sportlich ■ Eco - sparsam ■ ACC: - Einstellung der Fahrzeugbeschleunigung bei eingeschalteter adaptiver Geschwindigkeitsregelanlage ■ Normal - normal ■ Sport - sportlich ■ Eco - sparsam ■ Dynam. Kurvenlicht: - Einstellung der Charakteristik der adaptiven Frontscheinwerfer ■ Normal - normal ■ Sport - sportlich ■ Eco - sparsam ■ Klimaanlage: - Einstellung der Charakteristik der Climatronic ■ Normal - normal ■ Eco - sparsam ■ Mode zurücksetzen - Einstellung des Profils Normal Fahrzeugdaten ■ ■ ■ ■ Abb. 53 Fahrdaten / Fahrzeugzustand Abb. 54 Reifenkontrollanzeige - Darstellungsbeispiel: den Reifen hinten rechts und dessen Fülldruck prüfen › Die Taste Hinweis Wird das Gerät im Menü "Fahrmodus wählen" länger als ca. 10 Sekunden nicht betätigt, erfolgt das Umschalten in das zuletzt gewählte Menü bzw. das Ausschalten des Geräts. Lesen und beachten Sie zuerst die einleitenden Informationen auf Seite 84. CAR → betätigen. Bildbeschreibung A Fahrstrecke B Fahrzeit C Durchschnittsgeschwindigkeit D durchschnittlicher Kraftstoffverbrauch E ungefähre Reichweite Fahrzeugsysteme 85 F G ■ Reichweitendarstellung (liegt die voraussichtliche Reichweite unter 300 km, nähert sich das Fahrzeug langsam in Richtung des Symbols: ) Fahrzeugdarstellung (farbig dargestellte Fahrzeugbereiche weisen auf Warnmeldungen zu diesen Fahrzeugbereichen hin, nach dem Antippen des Fahrzeugs werden Warnmeldungstexte angezeigt) Standheizung und -lüftung Fahrdaten - Anzeige der Fahrdaten » Abb. 53 Im Bildschirm kann einer der drei Fahrdatenspeicher angezeigt werden: ■ ■ ■ Ab Start - Einzelfahrtdaten Langzeit - langfristige Fahrdaten Ab Tanken - Daten nach dem Kraftstofftanken Zwischen den einzelnen Fahrdatenspeichern kann mit / gewechselt werden. ■ ■ Abb. 55 Standheizung: Hauptmenü / Einstellung der Vorwahlzeit Komfortverbraucher - Anzeige von bis zu drei Verbrauchern, die den größten Anteil am Kraftstoffverbrauch aufweisen und Anzeige der für den Betrieb aller Komfortsysteme verbrauchten Kraftstoffmenge » Fahrzeug-Betriebsanleitung, Kapitel Wirtschaftliches Fahren und Umweltverträglichkeit Fahrzeugstatus - Anzeige der Informationen zum Fahrzeugzustand » Abb. 53 oder zur Reifendruck-Überwachung ■ Fahrzeugstatus - Anzeige der Informationen zum Fahrzeugzustand ■ / - keine Meldung / Warnmeldungen zum Fahrzeugzustand, die Anzahl der Meldungen (liegt nur eine Meldung vor, dann wird nur ein Warnmeldungstext angezeigt) ■ - Anzeige der Informationen zum Zustand des START-STOPP-Systems ■ Reifenkontrollanzeige (RKA) - Funktion der Reifendruck-Überwachung » Abb. 54 ■ SET - Start eines neuen Kalibrierungsvorgangs Die Taste A B C D E Fahrzeug / SETUP auf dem Climatronic-Bedienteil → betätigen. Abfahrtszeit: Wochentag und Zeitpunkt, zu dem das Fahrzeug betriebsbereit sein soll » Abb. 55 Heizung/Lüftung: Einstellung der Betriebsart Auswahl der Vorwahlzeiten, Ausschalten der Vorwahlzeit Einstellung der Vorwahlzeit 1-3 und der Laufzeit (10-60 Minuten) bei laufender Heizung bzw. Lüftung werden die Fenster rot bzw. blau dargestellt Hinweis Hinweis 86 CAR Einstellung Zwischen den einzelnen Menüs kann mit / gewechselt werden. Die Warnmeldungen zum Fahrzeugzustand sowie die Informationen zum STARTSTOPP-System können der Dokumentation » Fahrzeug-Betriebsanleitung entnommen werden. Lesen und beachten Sie zuerst die einleitenden Informationen auf Seite 84. Es kann immer nur eine eingestellte Vorwahlzeit aktiviert sein. Die aktivierte Vorwahlzeit wird nach dem automatischen Start wieder deaktiviert. Für den nächsten Start ist eine der Vorwahlzeiten zu aktivieren. ■ Bei der Auswahl des Tages in der Vorwahlzeit gibt es zwischen Sonntag und Montag eine Position ohne den angegebenen Tag. Wird diese Einstellung vorgenommen, so wird das Fahrzeug zum gewählten Zeitpunkt betriebsbereit sein, un abhängig vom aktuellen Wochentag. ■ Die laufende Anlage schaltet sich nach Ablauf der eingestellten Betriebsdauer ab oder lässt sich durch Drücken der Symboltaste für direktes Ein-/Ausschalten bzw. über die Funk-Fernbedienung abschalten. ■ Wird eine andere Zeit eingestellt » Seite 25, Zeit- und Datumseinstellungen, dann wird die aktivierte Vorwahlzeit automatisch deaktiviert. Die Vorwahlzeit ist erneut zu aktivieren. ■ ■ ESC-System Lesen und beachten Sie zuerst die einleitenden Informationen auf Seite 84. › Die Taste ■ ■ ■ CAR → → ESC-System: betätigen. Aktiviert - Aktivierung aller Komponenten des ESC-Systems ASR aus - Deaktivierung des ASR-Systems ESC Sport - Aktivierung von ESC Sport ■ Reifen Lesen und beachten Sie zuerst die einleitenden Informationen auf Seite 84. › Die Taste ■ ■ CAR → → Reifen betätigen. Reifenkontrollanzeige (RKA) - System der Reifendruck-Überwachung ■ SET - Start eines neuen Kalibrierungsvorgangs Winterreifen - Einstellung der Geschwindigkeitsbegrenzung für Winterreifen ■ Geschwindigkeitswarnung - Ein-/Ausschalten der Geschwindigkeitswarnung für Winterreifen ■ Warnung bei - Einstellung der Geschwindigkeit für die Warnung Fahrerassistenz ■ ■ ■ Lesen und beachten Sie zuerst die einleitenden Informationen auf Seite 84. › Die Taste 1) ■ ACC (Automatische Distanzregelung) - Einstellung der adaptiven Geschwindigkeitsregelanlage ■ Fahrprogramm: - Einstellung der Fahrzeugbeschleunigung bei eingeschalteter adaptiver Geschwindigkeitsregelanlage1) ■ Normal - normal ■ Sport - sportlich ■ Eco - sparsam ■ Zuletzt gewählter Abstand - Ein-/Ausschalten des zuletzt gewählten Abstands ■ Abstand: - Einstellung der Abstandsüberwachung zu vorausfahrenden Fahrzeugen ■ Sehr klein - sehr kleiner Abstand ■ Klein - kleiner Abstand ■ Mittel - mittlerer Abstand ■ Groß - großer Abstand ■ Sehr groß - sehr großer Abstand Front Assist (Umfeldbeobachtungssystem) - Einstellung des Assistenten zur Abstandsüberwachung zu vorausfahrenden Fahrzeugen ■ Aktiv - Aktivierung/Deaktivierung des Assistenten ■ Vorwarnung - Aktivierung/Deaktivierung der Vorwarnung ■ Abstandswarnung anzeigen - Aktivierung/Deaktivierung der Abstandswarnanzeige Lane Assist (Spurhalteassistent) - Einstellung des Spurhalteassistenten ■ Aktiv - Aktivierung/Deaktivierung des Assistenten ■ Adaptive Spurführung - Aktivierung/Deaktivierung der adaptiven Spurführung Verkehrszeichenerkennung - Einstellung des Verkehrszeichenerkennungsassistenten ■ In Multifunktionsanzeige (MFA) einblenden - Aktivierung/Deaktivierung der zusätzlichen Verkehrszeichenanzeige im Informationsdisplay ■ Anhänger-Erkennung (Schilder anzeigen) - Aktivierung/Deaktivierung der Verkehrszeichenanzeige für den Anhängerbetrieb Müdigkeitserkennung - Aktivierung/Deaktivierung der Müdigkeitserkennung Proaktiver Insassenschutz - Aktivierung/Deaktivierung des proaktiven Insas senschutzes CAR → → Fahrerassistenz betätigen. Bei Fahrzeugen mit der Auswahl des Fahrmodus erfolgt diese Einstellung im Menü » Seite 84, Fahrmodus wählen. Fahrzeugsysteme 87 ■ Parken und Rangieren Audioabsenkung: - Lautstärkenverringerung Aus - keine Lautstärkenverringerung Schwach - geringe Lautstärkenverringerung Mittel - mittlere Lautstärkenverringerung Stark - starke Lautstärkenverringerung ■ ■ ■ ■ Hinweis Die verkleinerte Anzeige der Einparkhilfe erfolgt automatisch, z. B beim Stoppand-go-Verkehr im Stau, wenn der Abstand zum Hindernis gefährlich kurz wird. ■ Die verkleinerte Anzeige der Einparkhilfe kann auf eine Vollbilddarstellung umgeschaltet werden, wenn der Bildschirm im Bereich der Anzeige angetippt wird. ■ Abb. 56 Bildschirmanzeige des optischen Parksystems Lesen und beachten Sie zuerst die einleitenden Informationen auf Seite 84. › Die Taste CAR → → Parken und Rangieren betätigen. Bildbeschreibung A Ein-/Ausschalten der akustischen Einparkhilfe B Ausschalten des optischen Parksystems C Hinweisanzeige: Fahrweg kontrollieren! D Anzeige der gewählten Fahrspur entsprechend dem Lenkwinkel E ein in der gewählten Fahrspur bisher außerhalb des Kollisionsbereichs erkanntes Hindernis wird durch das gelbe Segment dargestellt F ein im Kollisionsbereich erkanntes Hindernis wird durch das rote Segment dargestellt Nicht weiterfahren! G ein Bereich ohne erkanntes Hindernis wird als durchsichtiges Segment dargestellt H ein im abgetasteten Bereich außerhalb des Kollisionsbereichs erkanntes Hindernis wird durch das weiße Segment dargestellt ■ ParkPilot - Einstellung der Einparkhilfe Automatisch aktivieren - Aktivierung/Deaktivierung der verkleinerten Anzeige der Einparkhilfe (bei Vorwärtsfahrt) ■ Lautstärke vorne - Einstellung der Lautstärke der Sensoren vorne ■ Tonhöhe vorne - Einstellung der Tonhöhe der Sensoren vorne ■ Lautstärke hinten - Einstellung der Lautstärke der Sensoren hinten ■ Tonhöhe hinten - Einstellung der Tonhöhe der Sensoren hinten ■ 88 Fahrzeug Licht Lesen und beachten Sie zuerst die einleitenden Informationen auf Seite 84. › Die Taste ■ → → Licht betätigen. Lichtassistenz - Einstellung des Lichtassistenten Light Assist - Ein-/Ausschalten der Funktion des Fernlichtassistenten Einschaltzeit: - Einstellung der Empfindlichkeit des Lichtsensors gegen die Intensitätsänderung des Umgebungslichts ■ Früh - hohe Empfindlichkeit ■ Mittel - mittlere Empfindlichkeit ■ Spät - geringe Empfindlichkeit ■ Automatisches Fahrlicht bei Regen - Aktivierung/Deaktivierung der automatischen Fahrlichtsteuerung bei Regen ■ Tagfahrlicht - Aktivierung/Deaktivierung des Tagfahrlichts ■ Komfortblinken - Aktivierung/Deaktivierung des Komfortblinkens ■ Reisemodus: - Einstellung des touristischen Lichts ■ Rechtsverkehr - für den Rechtsverkehr ■ Linksverkehr - für den Linksverkehr Innenraumbeleuchtung - Einstellung der Innenraumbeleuchtung ■ Instrumenten-/Schalterbeleuchtung - Einstellung der Helligkeit der Instrumenten-/Schalterbeleuchtung ■ Fußraumbeleuchtung - Einstellung der Helligkeit der Fußraumbeleuchtung ■ ■ ■ CAR ■ Coming/Leaving home-Funktion - Einstellung der COMING HOME / LEAVING HOME-Funktion ■ Coming home-Funktion - Einstellung der Beleuchtungsdauer nach dem Verlassen des Fahrzeugs (0-30 Sekunden; 0 - Funktion ist deaktiviert) ■ Leaving home-Funktion - Einstellung der Beleuchtungsdauer nach dem Entriegeln des Fahrzeugs (0-30 Sekunden; 0 - Funktion ist deaktiviert) ■ Spiegel und Wischer Lesen und beachten Sie zuerst die einleitenden Informationen auf Seite 84. › Die Taste ■ CAR Spiegel - Einstellung der Spiegel Synchron verstellen - Aktivierung/Deaktivierung der Synchronverstellung der Außenspiegel ■ Absenken im Rückwärtsgang - Aktivierung/Deaktivierung der Absenkung des Beifahrerspiegels ■ Einklappen während des Parkens - Aktivierung/Deaktivierung des Einklappens der Spiegel über die Funk-Fernbedienung bzw. mithilfe des Sensors im Griff (KESSY) Scheibenwischer - Einstellung der Scheibenwischer ■ Automatisches Wischen bei Regen - Aktivierung/Deaktivierung des automatischen Frontscheibenwischens bei Regen ■ Automatischer Heckwischer - Aktivierung/Deaktivierung des automatischen Heckscheibenwischens ■ Öffnen und Schließen Lesen und beachten Sie zuerst die einleitenden Informationen auf Seite 84. › Die Taste ■ CAR → → Öffnen und Schließen betätigen. Fensterbedienung - Einstellung der Fensterbedienung ■ Komfortöffnen: - Einstellung des Komfortöffnens ■ Alle Fenster - alle Fenster ■ Fahrerfenster - nur das Fahrerfenster ■ Aus - Deaktivierung des Komfortöffnens Sitze → → Spiegel und Wischer betätigen. ■ Zentralverriegelung - Einstellung von Öffnen und Schließen der Türen ■ Türentriegelung: - Einstellung der Türentriegelung ■ Alle Türen - alle Türen ■ Einzeltür - Fahrertür bzw. beim System KESSY Fahrer- oder Beifahrertür ■ Fahrzeugseite - Türen auf der Fahrerseite bzw. beim System KESSY Türen auf der Fahrer- oder Beifahrerseite ■ Automatisch verriegeln - Aktivierung/Deaktivierung der automatischen Verriegelung beim Anfahren ■ Akustische Bestätigung - Aktivierung/Deaktivierung der akustischen Signale beim Ent-/Verriegeln des Fahrzeugs mit einer Diebstahlwarnanlage Lesen und beachten Sie zuerst die einleitenden Informationen auf Seite 84. › Die Taste ■ CAR → → Sitze betätigen. Sitzposition speichern - Abspeicherung der Fahrersitz- und Außenspiegelposition beim Verriegeln des Fahrzeugs in den Funkschlüssel ■ Fahrzeugschlüssel aktiviert - Aktivierung/Deaktivierung der Abspeicherung der Fahrersitz- und Außenspiegelposition beim Verriegeln des Fahrzeugs Multifunktionsanzeige Lesen und beachten Sie zuerst die einleitenden Informationen auf Seite 84. › Die Taste ■ ■ ■ ■ ■ ■ CAR → → Multifunktionsanzeige betätigen. Momentaner Verbrauch - Ein-/Ausschalten der Anzeige des aktuellen Kraftstoffverbrauchs im Display des Kombi-Instruments Ø-Verbrauch - Ein-/Ausschalten der Anzeige des durchschnittlichen Kraftstoffverbrauchs im Display des Kombi-Instruments Nachtankmenge - Ein-/Ausschalten der Anzeige der Nachtankmenge im Display des Kombi-Instruments Komfortverbraucher - Ein-/Ausschalten der Verbrauchsanzeige der Komfortverbraucher im Display des Kombi-Instruments Eco-Tipps - Ein-/Ausschalten der Meldung von Tipps für kraftstoffsparendes Fahren im Display des Kombi-Instruments Fahrzeit - Ein-/Ausschalten der Anzeige der Fahrzeit im Display des Kombi-In struments Fahrzeugsysteme 89 ■ ■ ■ ■ ■ ■ ■ ■ Fahrstrecke - Ein-/Ausschalten der Anzeige der Fahrstrecke im Display des Kombi-Instruments Ø-Geschwindigkeit - Ein-/Ausschalten der Anzeige der Durchschnittsgeschwindigkeit im Display des Kombi-Instruments Digitale Geschwindigkeitsanzeige - Ein-/Ausschalten der Anzeige der aktuellen Geschwindigkeit im Display des Kombi-Instruments Geschwindigkeitswarnung - Ein-/Ausschalten der Geschwindigkeitswarnanzeige im Display des Kombi-Instruments Öltemperatur - Ein-/Ausschalten der Öltemperaturanzeige im Display des Kombi-Instruments Kühlmitteltemperatur - Ein-/Ausschalten der Kühlmitteltemperaturanzeige im Display des Kombi-Instruments Fahrdaten Ab Start zurücksetzen - Zurücksetzen des Einzelfahrt-Speichers im Infotainmentdisplay und im Display des Kombi-Instruments Fahrdaten Langzeit zurücksetzen - Zurücksetzen des Langzeit-Speichers im In fotainmentdisplay und im Display des Kombi-Instruments Service ■ ■ ■ CAR → → Service betätigen. Fahrzeugnummer: - Anzeige der Fahrzeug-Identifizierungsnummer Inspektion: - Anzahl der km/Tage bis zum nächsten Service-Ereignis Ölwechsel-Service: - Anzahl der km/Tage bis zum nächsten Motorölwechsel ■ ■ Abbrech. - Rückkehr zum übergeordneten Menü Zurücksetzen - Zurücksetzen der Einstellungen Climatronic einstellen Abb. 57 Climatronic: Hauptmenü Lesen und beachten Sie zuerst die einleitenden Informationen auf Seite 84. › Die Taste Wird einer der vorstehenden Menüpunkte gewählt, erfolgt eine Frage, ob die Einstellungen tatsächlich zurückgesetzt werden sollen. Lesen und beachten Sie zuerst die einleitenden Informationen auf Seite 84. Bei eingeschalteter Climatronic wird im Bildschirm die wunschgemäß eingestellte Temepratur auf der Fahrer- und Beifahrerseite angezeigt » Abb. 57. In Abhängigkeit der wunschgemäß eingestellten Temperatur wird der Luftstrom aus den Luftaustrittsdüsen blau (Temperatur unter 22 °C) bzw. rot (Temperatur über 22,5 °C) dargestellt. Im Automatikbetrieb der Climatronic wird im Bildschirm AUTO angezeigt. Auf Werkseinstellungen zurücksetzen Lesen und beachten Sie zuerst die einleitenden Informationen auf Seite 84. › Die Taste ■ ■ ■ ■ ■ ■ ■ CAR → → Werkseinstellungen betätigen. Alle Einstellungen - alle Menüpunkte Fahrerassistenz - Menü Fahrerassistenz Parken und Rangieren - Menü Parken und Rangieren Licht - Menü Licht Spiegel und Wischer - Menü Spiegel und Wischer Öffnen und Schließen - Menü Öffnen und Schließen Multifunktionsanzeige - Menü Multifunktionsanzeige 90 Fahrzeug Hauptmenü aufrufen SETUP auf dem Climatronic-Bedienteil betätigen. › Die Taste ■ ■ ■ ■ Klimaprofil: - Einstellung der Betriebsart der Climatronic ON/OFF - Ein-/Ausschalten der Climatronic - Zugriff auf die Einstellung der Standheizung und -lüftung » Seite 86 - Einstellungen für die Climatronic ■ Klimaprofil: - Einstellung der Betriebsart der Climatronic ■ Sanft - geringere Betriebsleistung, leiser Betrieb ■ Mittel - Basis-Betriebsleistung ■ Intensiv - erhöhte Betriebsleistung ■ Umluft automatisch - Ein-/Ausschalten des automatischen Umluftbetriebs ■ Zuheizer automatisch - Ein-/Ausschalten der schnellen Innenraumerwärmung Hinweis Wird das Gerät im Menü Climatronic länger als 10 Sekunden nicht betätigt und war das Gerät vor dem Aufrufen des Menüs Climatronic nicht eingeschaltet, erfolgt das Ausschalten des Geräts. ■ Wird der Automatikbetrieb der Climatronic ausgeschaltet, indem die Gebläsedrehzahl erhöht bzw. verringert wird, dann wird die farbliche Darstellung des Luftstroms aus den Luftaustrittsdüsen nicht angezeigt. ■ Fahrzeugsysteme 91 Stichwortverzeichnis A ACC Adresse AM Analoger Radioempfang Anklappen der Außenspiegel - Einklappen während des Parkens ASR Audio Medien Radio Ausschalten des Geräts Automatische Distanzregelung Automatisches Fahrlicht bei Regen Automatisches Frontscheibenwischen bei Regen Automatisches Heckscheibenwischen Automatische Verriegelung AUX 87 70 29 28 89 87 28 34 28 6 87 88 89 89 89 44 B Bedienung Bilder Medien Bedienungshebel Berührungsbildschirm Bilder Anzeige Bedienung Einstellungen Hauptmenü Quelle wählen Bildschirm Bildschirmanzeige 92 Stichwortverzeichnis 48 35 10 5 28, 47 48 48 48 48 49 5, 24 8 Bluetooth ein-/ausschalten Einstellungen Sichtbarkeit Telefon mit dem Gerät verbinden Bluetooth-Audio Bluetooth-Player 26 26 26 53 41 41 42 90 90 90 88 D DAB Bedienung Einstellungen Senderinformationen Dateiformate Voraussetzungen und Einschränkungen Daten Fahrt Fahrzeugstatus Komfortverbraucher Datum Diebstahlsicherung Digitaler Radioempfang Display Display im Kombi-Instrument Bedienung Telefon Drahtlose Verbindung zur Außenantenne siehe Phonebox DVD 45 47 46 46 47 81 E C CD Climatronic Automatikbetrieb automatischer Umluftbetrieb Betriebsart COMING HOME DVD-Video Bedienung Einstellungen Hauptmenü Menü Dynamische Route ein-/ausschalten 31 32 32 33 39 40 85 85 85 25 4 31 5 11 10 13 53 42 Eco-Tipps Eigenes Ziel Eingabebildschirm Sprachenzeichen Eingabebildschirm mit numerischer Tastatur Eingabebildschirm mit Tastatur Speicherung Suche Eingabe in der Karte Einheiten Einleitende Informationen Einparkhilfe Einschalten des Geräts Einstellungen auf Werkseinstellungen zurücksetzen Benutzerprofil Bilder Bildschirm Bluetooth DVD-Video Einheiten Fahrmodus Favoriten verwalten Gerät Lautstärke Menüs Navigation Sprachbedienung Sprache Tastatur Telefon 89 73 25 10 9 9 71 25 4 88 6 26 56 48 24 26 46 25 84 56 23 7 23 61 26 23 25 51 Ton Zeit und Datum zusätzliche Tastatursprachen Erweiterte Einstellungen Externer Eingang AUX MEDIA IN USB 24 25 25 63 44 44 44 F Fahrmodus Fahrmodus wählen Fahrzeug-Identifizierungsnummer Fahrzeugausstattung Konformitätserklärung Fahrzeugeinstellungen Fahrzeugsysteme Fahrzeugsysteme einstellen auf Werkseinstellungen zurücksetzen Climatronic ESC-System Fahrerassistenz Licht Multifunktionsanzeige Öffnen und Schließen Parken und Rangieren Reifen Service Sitze Spiegel und Wischer Standheizung und -lüftung Fenster-Komfortbedienung Fernlichtassistent - Light Assist FM Frequenzbereich Frequenzbereich wählen Front Assist Funktionstaste Funktionstasten 84 84 90 4 84 84 90 90 87 87 88 89 89 88 87 90 89 89 86 89 88 29 29 29 87 8 8 G J 8 Gerätebedienung Bedienungshebel 10 Gerätebildschirm 8 im Display des Kombi-Instruments 10 im Gerätebildschirm 8 Multifunktionslenkrad 11, 13, 14 Gerätebeschreibung 6 Gerätebildschirm Bedienung 8 Tastatur 9 Gerätemenüs 7 Geräteübersicht 5 Gerät koppeln 54 Geschwindigkeitsbegrenzung für Winterreifen 87 Gespeicherte Ziele 72 Grafische Navigationsanweisungen 67, 78 H Hauptmenü Bilder DVD-Video Geräteeinstellungen Navigation Radio Telefon Heimatadresse 48 46 23 60 28 51 63 I Informationsanzeige Manöver Navigationsansage Informationsdisplay Navigation In Karte Instrumentenbeleuchtung iPod (iPad, iPhone) 40 Jukebox K Karte Bedienung Darstellung Darstellungsoptionen einleitende Informationen Hauptmenü Spurempfehlung Kippen der Spiegelfläche - Absenken im Rückwärtsgang Komfortblinken Komfortverbraucher Kommunikation Phonebox Komponentenschutz Konformitätserklärung 62 64 64 64 64 64 79 89 88 85 50 53 4 4 L Lane Assist Lautstärke ausschalten einstellen LEAVING HOME Lichtsensor - Einschaltzeit des Lichts 87 7 7 88 88 M 67 67 14 71 88 44 MEDIA IN Medien Bedienung Bluetooth-Audio CD/DVD Dateiformate DVD-Video Einstellungen 44 34 35 41 42 39 45 35 Stichwortverzeichnis 93 Hauptmenü Jukebox Multifunktionslenkrad Ordnerliste Quelle Quelle wählen SD-Speicherkarte Sprachbedienung Titelliste unterstützte Medien Meine Touren neue Tour Tour bearbeiten Tourspeicher Meine Ziele Menü Memory-Funktion des Funkschlüssels Menü Bilder Geräteeinstellungen Medien Setup Telefon Video Menü DVD-Video Müdigkeitserkennung Multifunktionsanzeige Multifunktionslenkrad DVD-Video Medien Navigation Radio Telefon Multimedia AUX USB Mute 34 40 11 36, 37 37 38 43 15, 19 36, 37 39 80 80 80 81 72 89 47 23 34 23 50 45 47 87 89 11 11 14 11 13 44 44 7 Quelle wählen Bilder N Navigation Einstellungen erweiterte Einstellungen gespeicherte Ziele grafische Navigationsanweisungen Hauptmenü Heimatadresse Karte Kartenbedienung meine Touren Multifunktionslenkrad Navigationsansagen Navigationsdaten Route Routenberechnung Routenoptionen Sonderzielkategorien Speicher verwalten Sprachbedienung Tankoptionen Verkehrszeichen Vorwort Zieleingabe Navigationsansagen Navigationsdaten Neue Tour 60, 70 61 63 72 78 60 65 62 64 80 14 63, 79 61 79 78 62 76 63 15, 20 62 65 60 70 63, 79 61 80 O Optionen der Kartendarstellung 64 P Phonebox Proaktiver Insassenschutz 53 87 Q Quelle 94 Stichwortverzeichnis 37 38 49 R Radio Analoger Radioempfang bedienen DAB Einstellungen Frequenzbereich Hauptmenü Multifunktionslenkrad Sprachbedienung Verkehrsfunk (TP) Radiosender speichern suchen wählen Radiosender speichern Radiosender wählen Reifenkontrollanzeige Route Routenberechnung Routeninfo Routenoptionen 28 28 29 31 29 29 28 11 15, 18 30 29 29 29 29 29 85, 87 79 78 79 62 S SD-Speicherkarte Sendersuchlauf Setup Sitze Einstellungen Sonderziel Auto und Reisen Essen und Einkaufen Firmen und Öffentliche Einrichtungen Kategorien Kurzwahl Notfälle 43 29 23 89 73 76 76 77 76 74 77 Sehenswürdigkeiten und Freizeit 77 sonstige Ziele 77 74 Suche Suchgebiet 74, 75 Wahl 74 Sonderzielkategorien 76 Auto und Reisen 76 Essen und Einkaufen 76 Firmen und Öffentliche Einrichtungen 77 Notfälle 77 Sehenswürdigkeiten und Freizeit 77 sonstige Ziele 77 Speicher verwalten 63 Sprachbedienung 15 allgemeine Sprachbefehle 18 Bedeutung der Symbole in der Sprachbefehlbeschreibung 17 Bedienung 16 Eingabe stoppen/wiederherstellen 17 einschalten/ausschalten 16 Einstellungen 26 Funktionsbedingungen 15 Medien 19 Navigation 20 neue Sprachbefehleingabe 17 Nichterkennung eines Sprachbefehls 17 Radio 18 Telefon 20 Spurempfehlung 79 Standheizung und -lüftung Einstellungen 86 START-STOPP 85 Statuszeile 8 Suchgebiet 74 in Karte auswählen 71 Synchronverstellung beider Spiegel 89 T Tagfahrlicht Tankoptionen Tastatur Telefon Anruflisten automatische Verbindung Bildschirmmeldungen Bluetooth-Profile Einstellungen Funktionen Hauptmenü Konferenz Kopplung Kurzwahl einer Telefonnummer mit dem Gerät verbinden Multifunktionslenkrad schnelle Verbindung Sprachbedienung Telefonbuch Telefonnummer eingeben Verbindungstrennung Telefonfunktionen Telefongespräch Telefonkonferenz Telefon koppeln TMC Verkehrsfunk TMC Ton Tour bearbeiten Touristisches Licht - Reisemodus Tourspeicher TP (Verkehrsfunk) Traffic dynamische Route Informationen Türentriegelung 81 24 80 88 81 30 81 81 82 89 U USB 88 62 9, 25 50 58 55 52 53 51 56 51 58 54 56 53 13 55 15, 20 57 56 55 56 58 58 54 44 V vCard Verkehrsfunk (TP) Verkehrsmeldungen Informationen Verkehrszeichen Verkehrszeichenerkennung Video Medien Videoquelle wählen VIN-Nummer 73 30 82 65 87 28, 45 34 46 90 W Werkseinstellungen Wichtige Hinweise Wiedergabe DVD-Video 26, 90 4 47 Z Zeit Zieldetails Ziele importieren Zieleingabe Adresse aus der Liste eigenes Ziel Heimatadresse Karte Möglichkeiten Sonderziel Zielführung Zielverwaltung Zieldetails Zusatzfenster Audio ein-/ausschalten geografische Koordinaten GPS Stichwortverzeichnis 25 82 73 70 70 72 73 65, 73 71 70 73 77 82 66 66 66 68 68 95 Karte Kompass Manöver Menüs Navigationsansage Verkehr Verkehrszeichen Zusätzliche Tastatursprachen Zwischenziel 96 Stichwortverzeichnis 69 67 67 66 67 68 68 25 80 ŠKODA AUTO a.s. arbeitet ständig an der Weiterentwicklung aller Typen und Modelle. Bitte haben Sie Verständnis dafür, dass deshalb jederzeit Änderungen des Lieferumfangs in Form, Ausstattung und Technik möglich sind. Die Angaben über Aussehen, Leistungen, Maße, Gewichte, Normen und Funktionen des Fahrzeugs entsprechen dem Informationsstand zum Zeitpunkt des Redaktionsschlusses. Einige Ausstattungen setzen eventuell erst später ein oder werden nur auf bestimmten Märkten angeboten, Informationen werden von ŠKODA Partnern gegeben. Aus den Angaben, Abbildungen und Beschreibungen dieser Anleitung können keine Ansprüche hergeleitet werden. Nachdruck, Vervielfältigung, Übersetzung oder eine andere Nutzung, auch auszugsweise, ist ohne schriftliche Genehmigung von ŠKODA AUTO a.s. nicht gestattet. Alle Rechte nach dem Urheberrechtsgesetz bleiben ŠKODA AUTO a.s. ausdrücklich vorbehalten. Änderungen vorbehalten. Herausgegeben von: ŠKODA AUTO a.s. © ŠKODA AUTO a.s. 2013 www.skoda-auto.com Columbus Infotainment německy 05.2013 S00.5614.12.00 5E0 012 151 AQ