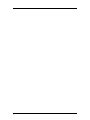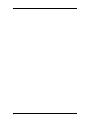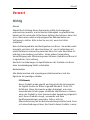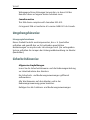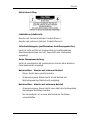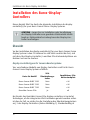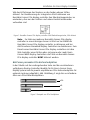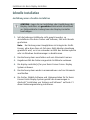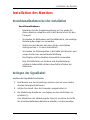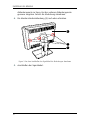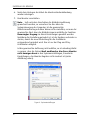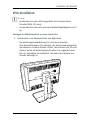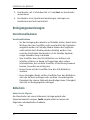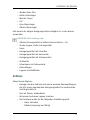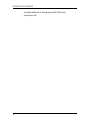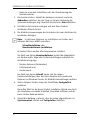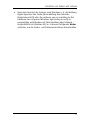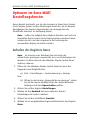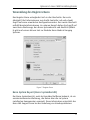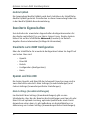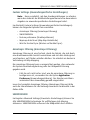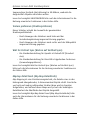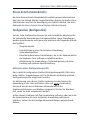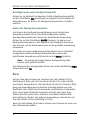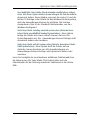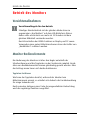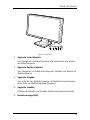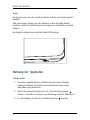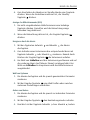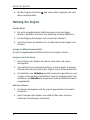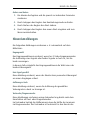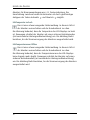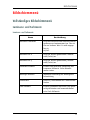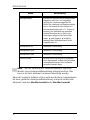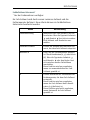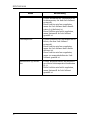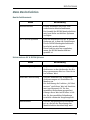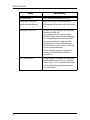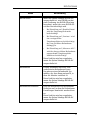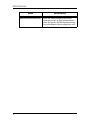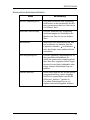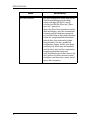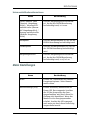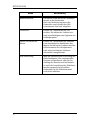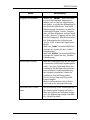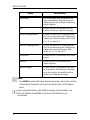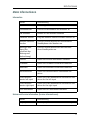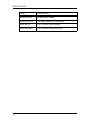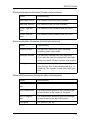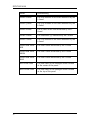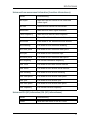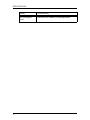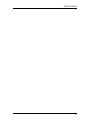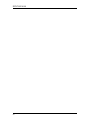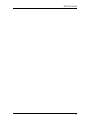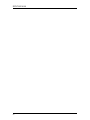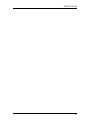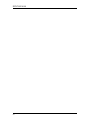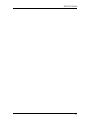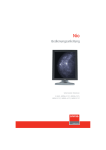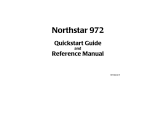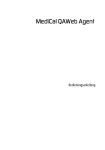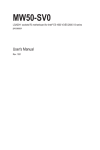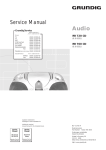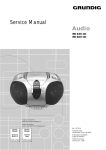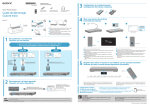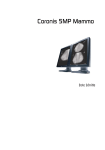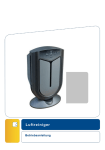Download Bedienungsanleitung Coronis Fusion.fm
Transcript
Coronis Fusion Bedienungsanleitung 2 Urheberschutzvermerk Dieses Dokument ist urheberrechtlich geschützt. Alle Rechte vorbehalten. Ohne schriftliche Genehmigung von Barco darf dieses Dokument weder als Ganzes noch auszugsweise auf irgendeine Weise graphisch, elektronisch, mechanisch oder als Fotokopie, Abschrift oder mit Datenspeicher- und Datenabfragesystemen vervielfältigt oder kopiert werden. © 2007 Barco N.V. Alle Rechte vorbehalten. 3 4 Vorwort Vorwort Wichtig Hinweis Obwohl bei Erstellung dieses Dokuments größte Anstrengungen unternommen wurden, um technische Genauigkeit zu gewährleisten, können wir für eventuelle Fehler keine Haftung übernehmen. Unser Ziel ist es, Ihnen eine exakte und praxisgerechte Dokumentation zur Verfügung zu stellen. Bitte teilen Sie uns mit, wenn Sie Fehler entdecken. Barco-Softwareprodukte sind das Eigentum von Barco. Sie werden unter Copyright von Barco N.V. oder BarcoView, LLC. nur in Verbindung mit einem Software-Lizenzvertrag zwischen Barco N.V. oder BarcoView LLC. und dem Lizenznehmer vertrieben. Keine andere Verwendung, Vervielfältigung oder Offenbarung eines Software-Produkts von Barco ist in irgendeiner Form zulässig. Das Recht zu Änderungen an Spezifikationen der Produkte von Barco ohne Vorankündigung bleibt vorbehalten. Markenzeichen Alle Markenzeichen und eingetragenen Markenzeichen sind das Eigentum der jeweiligen Inhaber. FCC-Hinweis Dieses Produkt wurde geprüft und entspricht den Grenzwerten für digitale Geräte der Klasse B gemäß Abschnitt 15 der FCCRichtlinien. Diese Grenzwerte wurden festgelegt, um einen ausreichenden Schutz gegen schädliche Interferenzen zu bieten, wenn das Produkt in einer kommerziellen Umgebung eingesetzt wird. Dieses Produkt erzeugt, verwendet und kann Hochfrequenzenergie aussenden. Falls es nicht in Übereinstimmung mit der Betriebsanleitung installiert wird, kann es Funkverbindungen stören. Der Einsatz dieses Produkts in einer 5 Vorwort Wohngegend kann Störungen hervorrufen, in deren Fall der Benutzer diese auf eigene Kosten beheben muss. Canadian notice This ISM device complies with Canadian ICES-001. Cet appareil ISM est conforme à la norme NMB-001 du Canada. Umgebungshinweise Entsorgungsinformationen Dieses Produkt besteht aus Komponenten, die u. U. Quecksilber enthalten und gemäß den vor Ort geltenden gesetzlichen Bestimmungen zu recyclen oder zu entsorgen sind. (Im vorliegenden System enthalten die Lampen der Hintergrundbeleuchtung im Monitor Quecksilber.) Sicherheitshinweise Allgemeine Empfehlungen Lesen Sie die Sicherheitshinweise und die Bedienungsanleitung vor Inbetriebnahme des Monitors. Die Sicherheits- und Bedienungsanweisungen griffbereit aufbewahren. Alle Warnhinweise auf dem Monitor und in der Bedienungsanweisung genau beachten. Befolgen Sie alle Funktions- und Bedienungsanweisungen. 6 Vorwort Elektrischer Schlag Schutzklasse (elektrisch): Monitor mit internem Netzteil: Produkt Klasse I Monitor mit externem Netzteil: Produkt Klasse III Sicherheitskategorie (entflammbare Anästhesiegemische): Gerät ist nicht auf Einsatz in Bereichen mit entflammbaren Anästhesiegemischen aus Luft, Sauerstoff oder Stickoxiden ausgelegt. Keine Therapieausrüstung Gerät ist vornehmlich auf medizinischen Einsatz ohne direkten Patientenkontakt ausgelegt. Netzanschluss - Monitor mit internem Netzteil • Dieses Gerät muss geerdet werden. • Stromversorgung: Dieses Gerät ist auf Betrieb mit Wechselspannung (Netzstrom) ausgelegt. Netzanschluss - Monitor mit externem Netzteil • Stromversorgung: Dieses Gerät muss über den beiliegenden Netzadapter betrieben werden. • Der Netzadapter ist an eine Wechselstrom-Steckdose anzuschließen. 7 Vorwort Netzkabel: • Verwenden Sie ein 3-adriges, abnehmbares Netzkabel nach UL-Norm vom Typ SJ oder gleichwertig, das mindestens auf AWG-Nr. 18 (ø 1,02 mm, 0,0210 /m) und eine Nennspannung von 300 V ausgelegt ist, und für 120 V Netzspannung einen 5-15P-Stecker bzw. für 240 V Netzspannung einen 6-15P-Stecker aufweist, der für Krankenhauseinsatz zugelassen ist. • Netzsteckdosen und Verlängerungskabel nicht überlasten. Anderenfalls droht Gefahr von Brand oder elektrischen Schlägen. • Netzkabelschutz: Netzkabel immer so verlegen, dass sie sich außerhalb von Gehbereichen befinden, und niemals Gegenstände darauf bzw. dagegen positionieren. Dabei besonders auf den Kabelbereich an Steckern und Steckdosen achten. Wasser und Feuchtigkeit Den Monitor vor Nässe und Feuchtigkeit schützen. Den Monitor keinesfalls in der Nähe von Wasser wie z. B. Badenwannen, Waschbecken, Schwimmbecken, Spülen, Waschzubern oder in feuchten Kellern betreiben. Ventilation Keinesfalls die Belüftungsschlitze im Gehäuse des Geräts blockieren oder abdecken. Bei Einbau des Monitors in einen Schrank bzw. an einen geschlossenen Ort darauf achten, dass ausreichend Platz zwischen dem Gerät und den Schrankwänden besteht. Installation Das Gerät auf einen flachen, festen und stabilen Untergrund stellen, der das Gewicht von mindestens 3 Monitoren tragen kann. Bei Verwendung eines instabilen Untersatzes oder Ständers 8 Vorwort kann der Monitor herunterfallen, wodurch Gefahr von Personenund Sachschäden besteht. Weitere Warnhinweise sind im Kapitel über die Installation aufgeführt. Vorsichtsmaßregeln für den Betrieb Ständiger Monitorbetrieb mit der gleichen Maske kann zu sogenannten „Nachbildern“ auf dem LCD-Bildschirm führen. Daher sollte ein Betrieb von mehr als 10 Stunden mit dem gleichen Bildinhalt vermieden werden. Durch Einschalten der DPMS-Funktion an Display und PC sowie Verwenden eines guten Bildschirmschoners kann die Gefahr von „Nachbildern“ reduziert werden. Dieses Gerät entspricht: CE0120 (MDD 93/42/EEC Produkt Klasse IIb), IEC 60601-1, UL 60601-1, CAN/CSA C22.2 No. 601.01-M90 (c-UL), CCC GB4943-1995 (IEC 60950-1). Nationale Abweichungen für Skandinavien bezüglich Cl. 1.7.2: Finnland: „Laite on liitettävä suojamaadoituskoskettimilla varustettuun pistorasiaan“ Norwegen: „Apparatet må tilkoples jordet stikkontakt“ Schweden: „Apparaten skall anslutas till jordat uttag“ 9 Installation des Barco-Display-Controllers Installation des Barco-DisplayControllers Dieses Kapitel führt Sie durch die physische Installation des display controller(s) for your BARCO CORONIS FUSION Display Systems. ACHTUNG – Legen Sie zur Installation oder Handhabung des Display-Controllers ein geerdetes Elektrostatik-Schutzband an. Elektrostatische Ladung kann den Display-Controller beschädigen. Übersicht Vor der Installation des display controller(s) for your BARCO CORONIS FUSION Display System in den PC nehmen Sie sich bitte zunächst die Zeit, sich mit dem/den Display-Controller/n und den PCIe-Kartensteckplätzen am Rechner vertraut zu machen. Display-Controllertypen für Coronis-Monitorsysteme Vier verschiedene Modelle von Display-Controllern sind für Ihr BARCO CORONIS FUSION Display System erhältlich. VGAÜberbrückungss tecker Empfohlener PCIeKartensteckplatz BARCO CORONIS MXRT 2100 Nein x16 BARCO CORONIS MXRT 5100 Nein x16 BARCO CORONIS MXRT 7100 Nein x16 Ja x8 Karte für Modell BARCOMED CORONIS PCIe Bei Einsatz des BARCOMED CORONIS PCIe display controllers ist zunächst festzulegen, ob die integrierten VGA-Funktionen genutzt werden sollen. Ist dies der Fall, so prüfen Sie die Einstellung des Überbrückungsteckers an J-1 des Display-Controllers (Siehe Abbildung 1). Standardmäßig ist 10 Installation des Barco-Display-Controllers VGA durch Platzieren des Steckers an den beiden oberen Stiften aktiviert. Zur Deaktivierung der integrierten VGA-Funktionen von BARCOMED CORONIS PCIe display controller den Überbrückungsstecker so umstecken, dass nun der mittlere und untere Kontakt miteinander verbunden sind. Figure 1: BARCOMED CORONIS PCIe display controller VGA-Überbrückungsstecker, VGA aktiviert Note: Zur Nutzung mehrerer BARCOMED CORONIS PCIe display controller in einem einzigen Server ist VGA nur bei EINEM der BARCOMED CORONIS PCIe display controller zu aktivieren und bei ALLEN anderen BarcoMed-Display-Controllern zu deaktivieren. Zum Einsatz eines BARCOMED CORONIS PCIe display controllers mit dem VGA-Controller eines Dritten oder mit einem oder mehr BARCO CORONIS MXRT-Display-Controllern darf VGA am BARCOMED CORONIS PCIe display controller NICHT aktiviert werden. Wahl eines passenden PCIe-Kartensteckplatzes In der Tabelle auf der vorhergehenden Seite sind die verschiedenen verfügbaren Display-Controller-Modelle für Ihr BARCO CORONIS FUSION Display System und die jeweils empfohlenen PCIe-Kartensteckplätze für optimale Leistung aufgeführt. Abb. Abbildung 2 zeigt drei verschiedene Arten von PCIe-Kartensteckplätzen. x16x8x1Figure 2: Beispiele von PCIe-Steckplätzen 11 Installation des Barco-Display-Controllers Schnelle Installation Ausführung einer schnellen Installation ACHTUNG – Legen Sie zur Installation oder Handhabung des Display-Controllers ein geerdetes Elektrostatik-Schutzband an. Elektrostatische Ladung kann den Display-Controller beschädigen. 1. Soll die bisherige Grafikkarte nicht genutzt werden, so deinstallieren Sie deren Treiber und Software, falls nicht bereits geschehen. Note: Bei Nutzung einer Hauptplatine mit integrierter GrafikLösung, ohne dass diese als Teil einer Multi-Monitor-Anordnung gewünscht wird, so ist sie entweder im BIOS des Rechnersystems oder im Windows-Gerätemanager zu deaktivieren. 2. Das Rechnersystem ausschalten und vom Stromnetz trennen. 3. Gegebenenfalls die bisher eingesetzte Grafikkarte ausbauen. 4. Die display controller(s) for your BARCO CORONIS FUSION Display System einbauen. 5. Das Rechnersystem wieder zusammenbauen und ans Stromnetz anschließen. 6. Die Treiber, QAWeb-Software und -Dokumentation für Ihr BARCO CORONIS FUSION Display System gemäß den Anweisungen in Abschnitt “Installation von Treibern und Software” auf Seite 21 dieser Bedienungsanleitung installieren. 12 Installation des Monitors Installation des Monitors Vorsichtsmaßnahmen bei der Installation Vorsichtsmaßnahmen • Bewahren Sie die Originalverpackung auf. Sie wurde für diesen Monitor entworfen und ist der ideale Schutz für den Transport. • Vermeiden Sie Reflexionen auf Flachbildschirm, um unnötige Belastung der Augen zu vermeiden. • Stellen Sie den Monitor auf einen festen und stabilen Untergrund wie z. B. einen Schreibtisch. • Vermeiden Sie Wärmequellen in der Nähe des Monitors und sorgen Sie für eine ausreichende Belüftung. • Das Display nicht in direktem Sonnenlicht verwenden. • Den LCD-Bildschirm vor Kratzern und Druckbelastung schützen! Anderenfalls drohen dauerhafte Schäden am Bildschirm. Verlegen der Signalkabel Anschluss der Signalkabel am Monitor: 1. Den Monitor aus der Verpackung nehmen und auf einen festen, ebenen Untergrund platzieren. 2. Achten Sie darauf, dass der Computer ausgeschaltet ist. 3. Die Abdeckung abnehmen, um Zugang zu den Anschlüssen zu erhalten (1). Zum Abnehmen der Abdeckung die Clips (2) an einem der Griffe der Anschlussabdeckung behutsam anheben, um die jeweilige 13 Installation des Monitors Abdeckungsseite zu lösen. Bei der anderen Abdeckungsseite genauso vorgehen. Zuletzt die Abdeckung abnehmen. 4. Die Monitorständerabdeckung (3) nach oben abziehen. 1 2 3 Figure 3: Vor dem Anschließen der Signalkabel die Abdeckungen abnehmen 5. Anschließen der Signalkabel: 14 Installation des Monitors L 4 5 R 6 7 8 Figure 4: Anschlüsse für die Signalkabel • Head1 der Grafikkarte mit dem „linken“ DVI-Anschluss (4) und Head2 mit dem „rechten“ DVI-Anschluss (8) verbinden. („Links“ und „Rechts“, bezogen auf die Blickrichtung des Benutzers auf den Monitorschirm.) • Einen USB-Downstream-Port des Rechners über ein USB-Kabel mit dem USB-Upstream-Eingang (6) des Monitors verbinden. • Nun ein beliebiges USB-Gerät an einen USB-DownstreamAnschluss (7) des Monitors anschließen. • Das mitgelieferte externe Netzteil an den Gleichspannungsanschluss (5) des Monitors anschließen. Das andere Ende des externen Netzteils (9) dann mit dem im Lieferumfang enthaltenen Netzkabel an eine geerdete Netzsteckdose anschließen. 5 9 Figure 5: Externes Netzteil 15 Installation des Monitors 6. Nach dem Verlegen der Kabel die Monitorständerabdeckung wieder anbringen. 7. Den Monitor einschalten. Note: Soll nach dem Einschalten die Bildschirmauflösung gewechselt werden, so versuchen Sie dies über die Systemsteuerung des Computer. Ist die gewünschte Bildschirmauflösung auf diese Weise nicht einstellbar, so muss der gewünschte Wert über das Bildschirmmenü mithilfe der Funktion Bevorzugter Eingang im Menü Einstellungen gewählt werden. Nachdem die Einstellung geändert ist, ist der Rechner nochmals zu starten, damit die neue Einstellung für die Grafikkarte entsprechend geändert wird. Das ist nur bei Plug-and-PlayGrafikkarten möglich. Ist die gewünschte Auflösung nicht wählbar, so ist unbedingt dafür zu sorgen, dass die Option Modi ausblenden, die dieser Monitor nicht anzeigen kann in den Systemeinstellungen, Erweiterte Einstellungen, das Monitor-Register nicht markiert ist (siehe Abbildung unten). Figure 6: Systemeinstellungen 16 Installation des Monitors VESA-Installation Wichtig: • Verwenden Sie einen VESA-geprüften Arm (entsprechend Standard VESA 100 mm). • Verwenden Sie einen Arm mit einer Mindesttragfähigkeit von 25 kg. Anbringen der Bildschirmeinheit an einem Armständer: 1. Den Monitor vom Monitorständer wie folgt lösen: • Die Monitorgelenkabdeckung (1) nach oben abziehen. • Den Kunststoffrahmen (2) anheben, der das Verbindungsgelenk des Monitors mit dem Ständer schützt. Den Rahmen um 45 Grad drehen, damit die Befestigungsschrauben frei zugänglich sind. • Die vier Schrauben herausdrehen, mit denen der Monitor am Ständer befestigt ist. 2 1 17 Installation des Monitors 2. Den Monitor mit 4 Schrauben M4 x 10 mm fest am Armständer anmontieren. 3. Der Monitor ist im Querformat anzubringen. Anbringen im Hochformat wird nicht unterstützt. Reinigungsanweisungen Vorsichtsmaßnahmen Vorsichtsmaßnahmen • Vor der Reinigung den Monitor auf Standby stellen, damit beim Wischen über den Frontfilter nicht versehentlich die Tipptasten ausgelöst werden. Im Standby-Modus können die Tipptasten nicht einfach durch Darüberwischen betätigt werden. Zum erneuten Einschalten des Monitors ist die Standby-Tipptaste einige Sekunden lang zu drücken. • Den Frontfilter bzw. den LCD-Bildschirm vor Kratzern und Schäden schützen. In Bezug auf Fingerringe oder andere Schmuckstücke, die mit dem Frontfilter in Berührung kommen können, besonders vorsichtig sein. • Keinen Druck auf den Frontfilter bzw. den LCD-Bildschirm ausüben. • Keine Flüssigkeit direkt auf den Frontfilter bzw. den Bildschirm oder das Gehäuse auftragen oder sprühen, da eindringende Flüssigkeit die interne Elektronik beschädigen kann. Flüssigkeit stets auf ein Reinigungstuch auftragen. Bildschirm Gehen Sie wie folgt vor: Die Glasscheibe mit einem Schwamm, Reinigungstuch oder Papiertaschentuch reinigen, leicht angefeuchtet mit einem der folgenden unbedenklichen Produkte: • Flux 18 Installation des Monitors • Windex Glass Plus • Bohle-Glasreiniger • Meister Proper • Pril • Ajax-Glasreiniger • Sidolin-Glasreiniger Falls keines der obigen Reinigungsmittel verfügbar ist, reines Wasser verwenden. KEINESFALLS zulässig sind: • Alkohol/Lösungsmittel in höherer Konzentration > 5% • Starke Laugen, starke Lösungsmittel • Säure • Reinigungsmittel mit Fluoriden • Reinigungsmittel mit Ammoniak • Reinigungsmittel mit Scheuermittel • Stahlwolle • Schwämme mit Scheuerseite • Rasierklingen • Lappen mit Stahlfäden Gehäuse Gehen Sie wie folgt vor: • Reinigen Sie das Gehäuse mit einem weichen Baumwolllappen, der mit einem anerkannten Reinigungsmittel für medizinische Geräte getränkt ist. • Nur mit Wasser wiederholen. • Mit einem trockenen Lappen trocknen. • Das Gehäuse wurde für die folgenden Produkte geprüft: • Cidex, Betadine • Alkohol (Isopropyl und Ethyl) 19 Installation des Monitors • Ammoniakbasierte Reinigungsmittel (Windex) • Aquasonic Gel 20 Installation von Treibern und Software Installation von Treibern und Software Dieses Kapitel führt Sie durch die Installation der Treiber, Software und Dokumentation für Ihr BARCO CORONIS FUSION Display System bzw. Ihren/ Ihre BARCO CORONIS FUSION Display/e. Installationsvoraussetzungen für Treiber und Software Note: Zur Installation oder Deinstallation der Treiber, Software oder Dokumentation müssen Sie als Benutzer mit administrator privileges angemeldet sein. Das Betriebssystem muss installiert und aktiviert sein, bevor sich Treiber, Software und Dokumentation für das display controller(s) for your BARCO CORONIS FUSION Display System installieren lassen. Zu allererst ist sicherzustellen, dass alle BARCO CORONIS FUSION Displaye an die zugehörigen Display-Controller in Ihrem System abgeschlossen sind. Installation von Treibern und Software in Windows Note: Der Installationsdialog erscheint auf englisch, falls die Anzeigesprache Ihres Betriebssystems nicht unterstützt wird. Dieser Prozess gilt für die folgenden Windows-Versionen: • Windows 2000 Professional, • Windows XP Professional, • Windows Professional x64 Edition, • Windows Server 2003 und • Windows Server 2003 x64 Edition. In den nachstehenden Fällen ist die Installation der Systemtreiber und Software für BARCO CORONIS FUSION Display erforderlich: • Nach der erstmaligen Installation der display controller(s) for your BARCO CORONIS FUSION Display System im System. 21 Installation von Treibern und Software • Nach der erneuten Installation oder der Aktualisierung des Betriebssystems. 1. Das System starten. Sobald der Hardware-Assistent erscheint, Abbrechen anklicken. Bei der Frage im Fenster Änderung der Systemeinstellungen bzgl. Neustart des Rechners Nein anklicken. 2. CD-ROM in den Rechner einlegen und den Barco Product Installation Wizard starten. 3. Die Bildschirmanweisungen des Assistenten bis zum Abschluss der Installation befolgen. Note: Es gibt zwei Optionen zur Installation von Treiber und Software der Barco MXRT controllers: Schnellinstallation oder Benutzerdefinierte Installation. In beiden Fällen werden alle Komponenten installiert. Bei Wahl von Option Benutzerdefiniert besteht die Möglichkeit zur Änderung der folgenden Treibereinstellungen während des Installationsvorgangs: • Display-Optionen (Farbmodus), • Palettenmodi und • Zeichenmodi. Bei Wahl von Option Schnell lassen sich die obigen Treibereinstellungen über das Barco-Register der erweiterten Optionen im Windows-Fenster für Bildschirmeinstellungen wählen. 4. Nach erfolgtem Treiber-Setup die Schaltfläche Fertigstellen anklicken. Daraufhin führt Sie der Barco Product Installation Wizard nun durch die Installation von MediCal QAWeb, BarcoMed SelfExam und der Barco-Online-Dokumentation. 5. Sobald die Meldung erscheint, dass der Setup abgeschlossen ist, Systemneustart starten und Fertigstellen anklicken. 22 Installation von Treibern und Software 6. Nach dem Neustart des Systems zeigt Windows u. U. die Meldung Digital Signature Not Found (Warnmeldung über fehlende Digitalunterschrift) oder The software you are installing for this hardware has not passed Windows logo testing to verify its compatibility with Windows XP (Warnmeldung über fehlende Kompatibilität mit Windows XP) an. In diesem Fall Ja oder Weiter anklicken, um die Treiber- und Softwareinstallation abzuschließen. 23 Optionen im BARCO MXRT Einstellungsfenster Optionen im BARCO MXRT Einstellungsfenster Dieses Kapitel beschreibt, wie Sie die Anzeigen in Ihrem BARCO CORONIS FUSION Display System mit den Werkzeugen einrichten, die im Register Einstellungen des Fensters Eigenschaften von Anzeige über die Schaltfläche Erweitert zur Verfügung stehen. Note: Sollten Sie lediglich Barco Medical Monitore und nicht ein komplettes BARCO CORONIS FUSION Display System erworben haben, müssen Sie sich nach den Angaben in der Anleitung des verwendeten Display-Controllers richten. Aufrufen des Registers Barco Note: Sie müssen unter Windows über ein Konto mit administrator privilegesn angemeldet sein, um Einstellungen des Monitors im Barco-Bereich vom Windows Display Control Panel ändern zu können. 1. Öffnen Sie das Windows Display Control Panel mit einer der folgenden zwei Mögllichkeiten: a) Start > Einstellungen > Systemsteuerung > Anzeige bzw. b) Öffnen Sie das Fenster „Eigenschaften von Anzeige“, indem Sie auf der leeren Desktop-Fläche die rechte Maustaste betätigen und dann Eigenschaften wählen. 2. Klicken Sie auf das Register Einstellungen. 3. Wählen Sie das Rechteck des Barco-Monitors, dessen Einstellungen Sie ändern möchten. 4. Klicken Sie auf die Schaltfläche Erweitert. 5. Wählen Sie im eingeblendeten Eigenschaftenfenster das Register Barco. 24 Optionen im BARCO MXRT Einstellungsfenster Verwendung des Registers Barco Das Register Barco untergliedert sich in drei Abschnitte. Der erste Abschnitt führt Informationen zum Grafik-Controller auf und erlaubt Zugriff auf seine erweiterten Konfigurationsseiten. Der zweite Abschnitt enthält Monitorinformationen. Im unteren Bereich haben Sie Zugriff auf zwei Barco-Werkzeuge, den Barco-Systembericht und MediCal QAWeb. Es gibt auch einen aktiven Link zur Website Barco Medical Imaging Systems. Figure 7: Register Barco Barco System Report (Barco-Systembericht) Der Barco-Systembericht, auch als BarcoMed SelfExam bekannt, ist ein assistentenbasiertes Werkzeug, das Daten über die im System installierten Komponenten sammelt. Diese Information unterstützt des Barco MIS Support-Team bei der Behebung von Kundenproblemen. 25 Optionen im BARCO MXRT Einstellungsfenster MediCal QAWeb Die Anwendung MediCal QAWeb wird durch Anklicken der Schaltfläche MediCal QAWeb gestartet. Einzelheiten zu dieser Anwendung finden Sie in der MediCal QAWeb Benutzeranleitung. Erweiterte Eigenschaften Zum Aufrufen der erweiterten Eigenschaften-Konfigurationsseiten für das display controller(s) for your BARCO CORONIS FUSION Display System klicken Sie auf die Schaltfläche Advanced (Erweitert) im Bereich Graphics Device Information (Grafikgerät-Information). Erweiterte carte MXRT Konfiguration Über die Schaltfläche für erweiterte Konfiguration haben Sie Zugriff auf vier Seiten. Dies sind: • OpenGL • Direct3D • Details • Configuration (Konfiguration) • Barco OpenGL und Direct3D Die Seiten OpenGL und Direct3D der Advanced Properties page sind in zwei Abschnitte unterteilt: Main Settings (Grundeinstellungen) und Custom Settings (Anwenderspezifische Einstellungen). Main Settings (Grundeinstellungen) Im Abschnitt Main Settings (Grundeinstellungen) gibt es eine Schiebeleiste, über die der Benutzer die Einstellungen von Open GL oder Direct 3D auf optimale Leistung, optimale Qualität oder einen Punkt dazwischen setzen kann. Es gibt außerdem ein Kontrollkästchen zur Aktivierung von Custom Settings (Anwenderspezifische Einstellungen). 26 Optionen im BARCO MXRT Einstellungsfenster Custom Settings (Anwenderspezifische Einstellungen) Note: Barco empfiehlt, mit den Grundeinstellungen zu arbeiten, wenn der Anbieter der Bilddarstellungssoftware keine besonderen Angaben zu anwenderspezifischen Einstellungen liefert. Im Abschnitt Custom Settings (Anwenderspezifische Einstellungen) können Sie folgende Optionen fein einstellen: • Anisotropic filtering (Anisotrope Filterung) • SMOOTHVISION • Texture preference (Strukturpräferenz) • Mipmap detail level (Mip-Map-Detailstufe) • Wait for Vertical Sync (Warten auf Vertikal-Sync) Anisotropic Filtering (Anisotrope Filterung) Anisotrope Filterung ist eine Technik, durch die Details, die sich durch eine dreidimensionale Ansicht auszeichnen und mit dem Hintergrund verschmelzen, auf Flächen erhalten bleiben. Sie arbeitet am besten in Verbindung mit Mip-Mapping. Die anisotrope Filterung kann so eingerichtet werden, dass entweder der System-Verarbeitungsleistung oder der Bildqualität Vorrang gegeben wird. • Falls Sie sich nicht sicher sind, wie die anisotrope Filterung zu konfigurieren ist, verwenden Sie die Option Application Preference (Anwendungspräferenz). Der Monitor wird dann automatisch der Anwendung gemäß eingerichtet. Lesen Sie bezüglich Anisotropic Filtering (Anisotrope Filterung) bitte auch die Informationen für die Nutzung erweiterter Funktionen in der Online-Hilfe. SMOOTHVISION Im Register Advanced Settings (Erweiterte Einstellungen) können Sie ATIs SMOOTHVISION-Technologie für vollflächiges Anti-Aliasing aktivieren. SMOOTHVISION verbessert die Bildqualität durch Glätten 27 Optionen im BARCO MXRT Einstellungsfenster treppenartiger Verläufe (Anti-Aliasing) in 3D-Bildern, wodurch die dargestellten Objekte natürlicher wirken. Lesen Sie bezüglich SMOOTHVISION bitte auch die Informationen für die Nutzung erweiterter Funktionen in der Online-Hilfe. Texture preference (Strukturpräferenz) Dieser Schieber erlaubt die Auswahl der gewünschten Strukturqualitätsstufe. • Durch Bewegen des Schiebers nach links wird der Verarbeitungsleistung insgesamt Vorrang gegeben. • Durch Bewegen des Schiebers nach rechts wird der Bildqualität insgesamt Vorrang gegeben. Wait for Vertical Sync (Warten auf Vertikal-Sync): • Die Standardeinstellung für OpenGL ist Default Off (Standard Aus). • Die Standardeinstellung für Direct3D ist Application Preference (Anwendungspräferenz). Lesen Sie bezüglich Wait for Vertical Sync (Warten auf Vertikal-Sync) bitte auch die Informationen für die Nutzung erweiterter Funktionen in der Online-Hilfe. Mipmap detail level (Mip-Map-Detailstufe) Mip-Mapping ist eine Strukturierungstechnik, die Details eines in den Hintergrund übergehenden, 3-dimensionalen Objekts erhält. Eine Reihe von hoch und niedrig auflösenden Struktur-Maps wird im Speicher festgehalten, und anhand dieser Maps wird je nach der benötigten Detailfeinheit die Oberfläche des Objekts dargestellt. Lesen Sie bezüglich Mip Map Detail Level (Mip-Map-Detailstufe) bitte auch die Informationen für die Nutzung erweiterter Funktionen in der Online-Hilfe. 28 Optionen im BARCO MXRT Einstellungsfenster Device details (Gerätedetails) Die Seite Device Details (Gerätedetails) enthält genaue Informationen über den am aktiven Monitor angeschlossenen Display-Controller. Diese Informationen sind bei der Beseitigung von Fehlern nützlich, die beim Gebrauch des BARCO CORONIS FUSION Display auftreten können. Configuration (Konfiguration) Auf der Seite Configuration können Sie unterschiedliche Monitorprofile für individuelle Anwendungen zusammenstellen. Diese Einstellungen werden typischerweise aus einem oder mehreren der folgenden Gründe durchgeführt: • Diagnosezwecke. • Feinabstimmung einer bestimmten Anwendung/ Systemkonfiguration. • Einrichtung besonderer Einstellungen, die in der Dokumentation der Hardware bzw. Software empfohlen werden. • Abstimmung der Anwendungs-/Systemumgebung auf beste Leistung und optimale Speichernutzung. Aktivieren eines Konfigurationsprofils Das Listenfeld Configuration Profiles (Konfigurationsprofile) führt eine Reihe üblicher Anwendungen auf, für die bereits werkseitig optimale Konfigurationsprofile eingerichtet wurden. Zur Aktivierung eines dieser Profile markieren Sie den Namen der Anwendung in der Liste und klicken dann auf Apply (Anwenden). Hierdurch werden die enthaltenen Informationen in den Registereinstellungen von Windows eingesetzt. Starten Sie Windows neu, wenn Sie dazu aufgefordert werden. Sollten danach Probleme mit Ihrer Anwendung auftreten, oder wenn Sie die Systemleistung für eine bestimmte Anwendung optimieren möchten, können Sie die Konfigurationseinstellungen entsprechend ändern. 29 Optionen im BARCO MXRT Einstellungsfenster Hinzufügen eines neuen Konfigurationsprofils Klicken Sie im Abschnitt Configuration Profiles (Konfigurationsprofile) auf die Schaltfläche Add (Hinzufügen) und geben Sie den Namen der Anwendung ein, für die Sie die Konfigurationsparameter einstellen möchten. Ändern der Konfigurationsparameter Zum Ändern der Konfigurationseinstellungen einer bestimmten Anwendung wählen Sie im Listenfeld Configuration Profiles (Konfigurationsprofile) den Namen der betreffenden Anwendung. Klicken Sie auf die Schaltfläche Modify (Ändern). Sie können nun Konfigurationselemente in den Registern des Dialogfelds markieren oder löschen, um die Monitorparameter an die gewählte Anwendung anzupassen. Zum Entfernen eines Konfigurationsprofils wählen Sie im Listenfeld Configuration Profiles (Konfigurationsprofile) den Namen der betreffenden Anwendung und klicken dann auf Delete (Löschen). Note: Die werkseitig eingerichteten Konfigurationsprofile können nicht gelöscht werden. Zum Aktivieren Ihrer Konfiguration klicken Sie auf die Schaltfläche Apply (Anwenden) oder OK. Barco Auf der Seite Barco können Sie zwischen True Color Mode (32-bit) (Vollfarbig (32 Bit)) und 256 Color Mode (8-bit) (256 Farben (8 Bit)) umschalten. Verwenden Sie 256 Color Mode (8-bit) (256 Farben (8 Bit)), wenn die Anwendung eine bestimmte Graustufenpalette wie User Modifiable Color Palette (Durch Anwender modifizierbare Farbpalette), Static Gray Palette (Statische Graustufen-Palette) oder Static Gray Palette with NO system colors (Statische Graustufen-Palette OHNE Systemfarben) erfordert. Bei anderen Anwendungen arbeiten Sie mit True Color Mode (32-bit) (Vollfarbig (32 Bit)). Wenn 256 Color Mode (256 Farben) aktiviert wird, können Sie einen von drei Palettenmodi wählen: 30 Optionen im BARCO MXRT Einstellungsfenster User Modifiable Color Palette (Durch Anwender modifizierbare Farbpalette): Mit dieser Option können Anwendungen die Paletteninhalte dynamisch ändern. Dieser Modus reserviert die ersten 10 und die letzten 10 Einträge in der Palette für das Windows-Betriebssystem, doch die Anwendungen können die mittleren 236 Einträge manipulieren. Dies ist der Standard-Palettenmodus, wie von Windows konfiguriert. Static Gray Palette including standard system colors (Statische Graustufen-Palette einschließlich Standard-Systemfarben): Diese Option belegt die Palette mit einem statisch linearen Set von 236 Graustufenwerten ein. Die . Anwendungen können Einträge nicht dynamisch ändern oder zuordnen. Static Gray Palette with NO system colors (Statische Graustufen-Palette OHNE Systemfarben): Diese Option stellt die Palette auf ein statische, lineare Kennlinie von 256 Grauabstufungen ein. Anwendungen können Einträge nicht dynamisch ändern oder zuordnen. Lesen Sie bezüglich der verschiedenen wählbaren Palettenmodi bzw. bei Nutzung von 256 Color Mode (256 Farben) bitte auch die Informationen für die Nutzung erweiterter Funktionen in der OnlineHilfe. 31 Betrieb des Monitors Betrieb des Monitors Vorsichtsmaßnahmen Vorsichtsmaßregeln für den Betrieb Ständiger Monitorbetrieb mit der gleichen Maske kann zu sogenannten „Nachbildern“ auf dem LCD-Bildschirm führen. Daher sollte ein Betrieb von mehr als 10 Stunden mit dem gleichen Bildinhalt vermieden werden. Durch Einschalten der DPMS-Funktion an Display und PC sowie Verwenden eines guten Bildschirmschoners kann die Gefahr von „Nachbildern“ reduziert werden. Monitor-Bedienelemente Die Bedienung des Monitors ist über den Regler unterhalb der Scheibenfassung und die Tipptasten an der Vorderseite möglich. Beide Arten von Bedienelementen können gleichzeitig genutzt werden. Über das Settings menu lassen sich beide deaktivieren. Tipptasten-Funktionen Wird eine der Tipptasten berührt, während der Monitor kein Bildschirmmenü anzeigt, so schaltet sich dadurch die Frontbeleuchtung für einige Sekunden ein. Durch erneutes Antippen einer Taste bei eingeschalteter Beleuchtung wird die zugehörige Funktion ausgeführt. 32 Betrieb des Monitors 1 2 3 4 5 Figure 8: Tipptasten 1. Tipptaste Links/Abwärts Zum Navigieren in Abwärtsrichtung oder Reduzieren von Werten im Bildschirmmenü. 2. Tipptaste Rechts/Aufwärts Zum Navigieren in Aufwärtsrichtung oder Erhöhen von Werten im Bildschirmmenü. 3. Tipptaste Eingabe Zum Aufrufen des Bildschirmmenüs. Im Bildschirmmenü fungiert diese Taste zur Wahlbestätigung (Eingabe). 4. Tipptaste Standby Schaltet den Monitor auf Standby-Modus (Betriebsbereitschaft). 5. Betriebsanzeige (LED) 33 Betrieb des Monitors Regler Der Regler kann wie eine Taste gedrückt und wie ein Knopf gedreht werden. Über den Regler können Sie den Monitor in den Standby-Modus schalten, durch das Bildschirmmenü navigieren und Werte im Menü ändern. Der Regler befindet sich unterhalb des LCD-Displays. Nutzung der Tipptasten Standby-Modus 1. Bei nicht eingeblendetem Bildschirmmenü eine beliebige Tipptaste drücken. Daraufhin wird die Beleuchtung einige Sekunden lang deaktiviert. 2. Wenn die Beleuchtung aktiviert ist, die Standby-Tipptaste drücken. Daraufhin erscheint eine Meldung auf dem Bildschirm. 3. Zur Bestätigung erneut die Standby-Tipptaste 34 drücken. Betrieb des Monitors 4. Zum Einschalten des Monitors im Standby-Modus eine Tipptaste drücken. Wenn das Einstellmenü aktiviert ist, die StandbyTipptaste drücken. Anzeige des Bildschirmmenüs (OSD) 1. Bei nicht eingeblendetem Bildschirmmenü eine beliebige Tipptaste drücken. Daraufhin wird die Beleuchtung einige Sekunden lang deaktiviert. 2. Wenn die Beleuchtung aktiviert ist, die Eingabe-Tipptaste drücken. Navigieren durch die Menüs 1. Mit den Tipptasten Aufwärts durchgehen. und Abwärts die Menüs 2. Zum Aufrufen eines Untermenüs das entsprechende Menü mit Tipptaste Aufwärts oder Abwärts markieren. Danach durch Drücken der Eingabe-Tipptaste das Untermenü aufrufen. 3. Bei Wahl von Schließen wird das Untermenü geschlossen und auf das vorherige Menü (auf höherer Ebene) zurückgeschaltet. Bei Wahl von Schließen im Hauptmenü wird das Bildschirmmenü ausgeblendet. Wahl von Optionen 1. Die Menüs durchgehen und die jeweils gewünschten Parameter markieren. 2. Mit der Eingabe-Tipptaste eine Wahl treffen oder zwischen mehreren Einstellungen umschalten. Ändern von Werten 1. Die Menüs durchgehen und die jeweils zu ändernden Parameter markieren. 2. Mit der Eingabe-Tipptaste den Bearbeitungsmodus aufrufen. 3. Den Wert mit der Tipptaste Aufwärts bzw. Abwärts ändern. 35 Betrieb des Monitors 4. Mit der Eingabe-Tipptaste Menü zurückschalten. den neuen Wert eingeben und zum Nutzung des Reglers Standby-Modus 1. Bei nicht eingeblendetem Bildschirmmenü kurz den Regler drücken. Daraufhin erscheint eine Meldung auf dem Bildschirm. 2. Zur Bestätigung den Regler noch einmal kurz drücken. 3. Zum Einschalten des Monitors im Standby-Modus den Regler kurz drücken. Anzeige des Bildschirmmenüs (OSD) Bei nicht eingeblendetem Bildschirmmenü den Regler drehen. Navigieren durch die Menüs 1. Durch Drehen des Reglers die Menüs nach oben und unten durchgehen. 2. Zum Aufrufen eines Untermenüs dieses mit dem Regler markieren. Danach durch kurzes Drücken des Reglers das Untermenü aufrufen. 3. Bei Anklicken von Schließen wird das Untermenü geschlossen und auf das vorherige Menü (auf höherer Ebene) zurückgeschaltet. Bei Anklicken von Schließen im Hauptmenü wird das Bildschirmmenü ausgeblendet. Wahl von Optionen 1. Die Menüs durchgehen und die jeweils gewünschten Parameter markieren. 2. Durch Antippen des Reglers eine Wahl treffen oder zwischen mehreren Einstellungen umschalten. 36 Betrieb des Monitors Ändern von Werten 1. Die Menüs durchgehen und die jeweils zu ändernden Parameter markieren. 2. Durch Antippen des Reglers den Bearbeitungsmodus aufrufen. 3. Durch Drehen des Reglers den Wert ändern. 4. Durch Antippen des Reglers den neuen Wert eingeben und zum Menü zurückschalten. Hinweismeldungen Die folgenden Meldungen erscheinen u. U. automatisch auf dem Bildschirm: Eingangswahl Das Eingangswahlmenü erscheint, wenn bei 2 Video-Eingangssignalen die Auflösung eines Signals oder beider Signale zu hoch ist, um sie beide anzuzeigen. In diesem Fall ermöglicht das Eingangswahlmenü die Wahl eines der beiden Videosignale. Kein Signal gewählt Diese Meldung erscheint, wenn der Monitor kein passendes Videosignal an seinen Eingängen erfasst. Auflösung zu hoch Diese Meldung erscheint, wenn die Auflösung des gewählten Videosignals zu hoch zur Anzeige ist. Textmodus/Diagnosemodus Diese Meldungen erscheinen einige Sekunden lang direkt nach dem Umschalten auf Text- oder Diagnosemodus. Im Textmodus beträgt die Bildluminanz etwa die Hälfte der Luminanz im Diagnosemodus. Der Textmodus ist bestimmt für den Einsatz des 37 Betrieb des Monitors Monitors für Büroanwendungen wie z. B. Textverarbeitung. Die Umschaltung zwischen beiden Betriebsarten ist durch gleichzeitiges Antippen der Tasten Aufwärts und Abwärts möglich. LCM-Temperatur zu hoch Das ist eine schwer wiegende Fehlermeldung. In diesem Fall ist der Monitor auszuschalten und der Kundendienst zu rufen. Die Warnung bedeutet, dass die Temperatur des LCD-Displays zu hoch ist. Deswegen schaltet der Monitor auf einen sicheren Betriebsmodus (mit verminderter Hintergrundbeleuchtung) um. Die Meldung bleibt bestehen, bis die Stromversorgung des Monitors ausgeschaltet wird. LCM-Temperatursensor Offline Das ist eine schwer wiegende Fehlermeldung. In diesem Fall ist der Monitor auszuschalten und der Kundendienst zu rufen. Die Warnung bedeutet, dass der Temperatursensor des LCD-Displays keine Signale mehr abgibt. Deswegen schaltet der Monitor auf einen sicheren Betriebsmodus (mit verminderter Hintergrundbeleuchtung) um. Die Meldung bleibt bestehen, bis die Stromversorgung des Monitors ausgeschaltet wird. 38 Bildschirmmenü Bildschirmmenü Vollständiges Bildschirmmenü Luminanz- und Farbmenü Luminanz- und Farbmenü Name Beschreibung Messwert Luminanz Zeigt den aktuellen vom internen Sensor gemessenen Luminanzwert an. Dies ist ein nur lesbarer Wert. Er wird angegeben in cd/m2. Messwert für x Zeigt die aktuell gemessene x-Koordinate (Farbe) an. Messwert für y Zeigt die aktuell gemessene y-Koordinate (Farbe) an. Luminanz-Sollwert Erlaubt eine manuelle Einstellung des Luminanz-Sollwerts. Siehe Hinweis weiter unten. Backlight manuell Manuelle Einstellung der Hintergrundbeleuchtung Stabilisator Zum Ein-/Ausschalten des I-Guard-Stabilisators Farb-Sollwert Erlaubt Auswählen aus einer Liste werkseitig definierter und anwenderdefinierter Farb-Sollwerte. 39 Bildschirmmenü Name Beschreibung Anzeigemodus Ermöglicht die Wahl des Anzeigemodus: Diagnose oder Text. Im Textmodus beträgt die Luminanz ungefähr die Hälfte der Luminanz im Diagnosemodus. Das ist bestimmt für den Einsatz bei Büroanwendungen wie z. B. Textverarbeitung. Die Umschaltung zwischen beiden Betriebsarten ist durch gleichzeitiges Antippen der Tasten Aufwärts und Abwärts möglich, während das Bildschirmmenü nicht eingeblendet ist. Multiplikator rot Manuelle R-Einstellung Multiplikator grün Manuelle G-Einstellung Multiplikator blau Manuelle B-Einstellung Farbdefinition Bewirkt einen Sprung zum Farbdefinitions-Untermenü, in dem die Definition anwenderdefinierter Farb-Sollwerte geändert werden kann. Note: Bei der Änderung des Luminanz-Sollwerts regelt der Monitor seine Hintergrundbeleuchtung entsprechend ein. Dies kann in der Zeile Messwert Luminanz mitverfolgt werden. Wenn der Luminanz-Sollwert nicht erreicht werden kann, beispielsweise bei einer gealterten Hintergrundbeleuchtung, erscheint auf der Zeile Messwert Luminanz Min.Wert erreicht oder Max.Wert erreicht. 40 Bildschirmmenü Farbdefinitions-Untermenü* * Nur bei Farbmonitoren verfügbar Ein Farb-Sollwert wird durch seinen Luminanz-Sollwert und die Farbtemperatur definiert. Diese Werte können im FarbdefinitionsUntermenü bearbeitet werden. Name Beschreibung Farbbezeichnung Identifiziert den Farb-Sollwert, den Sie bearbeiten. Über die Tipptaste Aufwärts und Abwärts lässt sich ein anderer Farb-Sollwert zum Bearbeiten auswählen. Luminanz-Sollwert Erlaubt die Auswahl des Luminanz-Sollwerts, der dem Farb-Sollwert entspricht. Definiert in Zeigt, wie die Farbtemperatur definiert ist: durch Koordinaten (x, y) oder Kelvin (K). Über die Tipptasten Aufwärts und Abwärts oder den Regler lässt sich zwischen beiden Definitionen umschalten. Diese Funktion wird nur angeboten, wenn ein anwenderdefinierter FarbSollwert gewählt ist. x Erlaubt Definieren der x-Koordinate der Farbtemperatur, die dem Farb-Sollwert entspricht. Diese Funktion wird nur angeboten, wenn der Farb-Sollwert durch Koordinaten (x,y) definiert ist. Diese Funktion wird nicht angeboten, wenn Naturweiß als Farb-Sollwert gewählt ist. 41 Bildschirmmenü Name 42 Beschreibung y Erlaubt Definieren der y-Koordinate der Farbtemperatur, die dem Farb-Sollwert entspricht. Diese Funktion wird nur angeboten, wenn der Farb-Sollwert durch Koordinaten (x,y) definiert ist. Diese Funktion wird nicht angeboten, wenn Naturweiß als Farb-Sollwert gewählt ist. Farbtemperatur Erlaubt Definieren der Farbtemperatur in Kelvin, die dem Farb-Sollwert entspricht. Diese Funktion wird nur angeboten, wenn der Farb-Sollwert durch Kelvin definiert ist. Diese Funktion wird nur angeboten, wenn ein anwenderdefinierter FarbSollwert gewählt ist. Werkseinstel.x,y herstellen Erlaubt Wiederherstellen der werkseitigen Werte Farbtemperatur-Koordinaten (x,y). Diese Funktion wird nicht angeboten, wenn Naturweiß als Farb-Sollwert gewählt ist. Bildschirmmenü Menü Monitorfunktion Monitorfunktionsmenü Name Beschreibung Monitorfunktion Erlaubt Auswählen aus einer Liste vordefinierter Monitorfunktionen. Bei Auswahl der DICOM-Monitorfunktion wird eine Reihe zusätzlicher Optionen verfügbar. ALC & DICOM Optionen Ruft das Untermenü von ALC & DICOM Optionen auf, in dem die Einstellungen für die DICOM-Wiedergabefunktionen bearbeitet werden können. Diese Funktion wird nur angeboten, wenn die DICOM-Monitorfunktion gewählt ist. Untermenü von ALC & DICOM Optionen Name Beschreibung Messw. Umgebungslicht Zeigt den tatsächlich vom Umgebungslichtsensor an der Vorderseite des Displays gemessenen Wert an. Dies ist ein nur lesbarer Wert. Mittelwert Beleuchtung Gibt den Mittelwert der Umgebungslichtmessungen seit Einschalten des Monitors an. Bei Ausführung der Funktion „ALC-Wert messen“ wird dieser Wert als Korrekturwert von Messwert ALC für den gewählten Befundraum gespeichert, solange dieser Wert nicht höher ist als das für den gewählten Befundraum ermittelte maximale Umgebungslicht. Korrekturwert Gibt den Umgebungslicht-Korrekturwert an, der bei der Berechnung der Monitorfunktion berücksichtigt wird. 43 Bildschirmmenü Name 44 Beschreibung Korrekturwert Zeigt den Korrekturwert in cd/m². Reflection coefficient (Reflexionskoeffizient) Zeigt den werkseitig gemessenen Reflexionskoeffizienten des Bildschirms an. Ständige DICOM ALC Erlaubt Ein-/Ausschalten der Funktion Ständige DICOM ALC. Bei eingeschalteter Funktion wird DICOM ständig unter Berücksichtigung des Umgebungslichts neu berechnet. Bei ausgeschalteter Funktion wird DICOM nur bei einer Änderung von DICOM Offset neu berechnet (siehe folgende Beschreibungen). Diese Funktion wird nur angeboten, wenn die DICOM-Monitorfunktion gewählt ist. ALC durschn. Zeit Einstellung der Zeitdauer für die Mittelwertberechnung durch ALC. Je kleiner dieser Wert, um so schneller berechnet ALC bei Umgebungslichtänderungen den Mittelwert. Bildschirmmenü Name DICOM Offset Beschreibung Wenn die Option Ständige DICOM ALC ausgeschaltet ist, wird DICOM nur bei einer Änderung von DICOM Offset neu berechnet, wobei der neue DICOM Offset-Wert berücksichtigt wird. • Bei Einstellung auf „Dunkler Raum“ wird das Umgebungslicht nicht berücksichtigt. • Bei Einstellung auf „Voreinst.“ wird ein voreingestellter Umgebungslichtwert berücksichtigt, der vom gewählten Befundraum abhängig ist. • Bei Einstellung auf „Messwert ALC“ wird der dem gewählten Befundraum entsprechende UmgebungslichtMittelwert berücksichtigt. Diese Funktion wird nur angeboten, wenn die Option Ständige DICOM ALC ausgeschaltet ist. Befundraum Erlaubt Auswählen aus einer Liste vordefinierter Befundraum-Typen. Sie müssen einen Befundraum-Typ wählen, der dem Raum entspricht, in dem der Monitor installiert ist. Diese Funktion wird nur angeboten, wenn die Option Ständige DICOM ALC ausgeschaltet ist. Befundraum-Definition Ruft das Untermenü von BefundraumDefinition auf, in dem die BefundraumEinstellungen bearbeitet werden können. Diese Funktion wird nur angeboten, wenn die Option Ständige DICOM ALC ausgeschaltet ist. 45 Bildschirmmenü 46 Name Beschreibung Kalibrationsinformationen Ruft das KalibrierungsinformationsUntermenü auf, in dem Informationen über die bei der DICOM-Neuberechnung berücksichtigten Werte aufgeführt sind. Bildschirmmenü Untermenü von Befundraum-Definition Name Beschreibung Messw. Umgebungslicht Zeigt den tatsächlich vom Umgebungslichtsensor an der Vorderseite des Displays gemessenen Wert an. Dies ist ein nur lesbarer Wert. Mittelwert Beleuchtung Gibt den Mittelwert der Umgebungslichtmessungen seit Einschalten des Monitors an. Dies ist ein nur lesbarer Wert. Befundraum Identifiziert den Befundraum-Typ, den Sie bearbeiten. Sie können über die Tipptasten Aufwärts und Abwärts oder den Regler einen anderen Raum auswählen. Max.Umgebungslicht Gibt das maximale Umgebungslicht für den gewählten Befundraum an. Sollte das gemessene Umgebungslicht über dem hier angegeben Wert liegen, müssen Sie den Raum abdunkeln oder einen anderen Befundraum-Typ auswählen. Voreinst.Korr.fakt. Dieser Wert wird bei der DICOM-Berechnung berücksichtigt, sofern Ständige DICOM ALC ausgeschaltet und DICOM Offset auf „Voreinst.“ gesetzt ist. Für jeden Befundraum-Typ ist ein eigener Voreinstellungswert definiert. 47 Bildschirmmenü Name ALC-Wert messen 48 Beschreibung Der hier angegebene Wert wird bei der DICOM-Berechnung berücksichtigt, sofern Ständige DICOM ALC ausgeschaltet und DICOM Offset auf „Messwert ALC“ gesetzt ist. Wenn Sie diese Zeile markieren und die Wahl bestätigen, wird der momentane Umgebungslicht-Mittelwert gespeichert und der frühere Wert überschrieben. Sollte der Umgebungslicht-Mittelwert jedoch über dem maximalen Umgebungslichtwert für den gewählten Befundraum liegen, fordert eine Warnmeldung auf, den Raum abzudunkeln, und der Wert wird auf den maximalen Umgebungslichtwert begrenzt. Nach Abdunkeln des Raums können Sie die Funktion ALC-Wert messen erneut ausführen und dann den neuen, niedrigeren Wert eingeben. Bildschirmmenü Untermenü Kalibrationsinformationen Name Beschreibung Preset ambient value (Voreinst. Umgebungslicht) / Measured ALC ambient value (Messw. ALC-Umgebungslicht) / Average ambient value (Mittelw. Umgebungslicht) Gibt den Umgebungslicht-Korrekturwert, der bei der DICOM-Berechnung berücksichtigt wird, in Lux an. Weißpunkt Gibt den Weißpunktwert an, der bei der DICOM-Berechnung berücksichtigt wird. Schwarzpunkt Gibt den Schwarzpunktwert an, der bei der DICOM-Berechnung berücksichtigt wird. Umgebungskorrekt. Gibt den Umgebungslicht-Korrekturwert, der bei der DICOM-Berechnung berücksichtigt wird, in cd/m² an. Menü Einstellungen Name Beschreibung DPMS Erlaubt Ein-/Ausschalten des MonitorEnergiesparsystems. Siehe Hinweis weiter unten. Betriebsanzeige (LED) Erlaubt Aktivieren/Deaktivieren der Power LED. Das orangerote Leuchten der LED bei Ansprechen der Energiesparfunktion wird durch diese Einstellung nicht beeinflusst. Wenn der Monitor in den Energiesparmodus schaltet, leuchtet die LED orangerot, auch wenn sie durch diese Einstellung ausgeschaltet wurde. 49 Bildschirmmenü Name 50 Beschreibung Bedienelemente Ermöglicht Deaktivieren der Bedienelemente an der Vorderseite. Nach der Deaktivierung muss der Anwender zum Aufrufen des Bildschirmmenüs den Code eingeben. Tastentöne Erlaubt Ein-/Ausschalten der Tastentöne. Bei aktivierter Funktion erklingt beim Betätigen einer Tipptaste ein Bestätigungston. Autom. Verlassen des Menüs Erlaubt Ein-/Ausschalten der Funktion zum automatischen Ausblenden des Menüs. Bei aktivierter Funktion wird das Bildschirmmenü bei Nichtgebrauch nach einer bestimmten Zeitdauer automatisch ausgeblendet. OSD-Ausrichtung Wahl der gewünschten Ausrichtung des Bildschirmmenüs. Die voreingestellte Position ist Querformat, aber bei Einstellung des Monitors auf Hochformat ist auch die Ausrichtung des Bildschirmmenüs entsprechend zu wählen. Andernfalls ist das Bildschirmmenü nicht leicht ablesbar. Bildschirmmenü Name Beschreibung Eingangs-Schaltmodus Wählen Sie „Autom.“, wenn der Monitor die Videoeingänge automatisch wählen soll. Ist nur ein Videoeingang beschaltet, so erfolgt die Bildanzeige in der Mitte des Bildschirms. Sind beide Videoeingänge beschaltet, so wird das Videosignal für den „Linken“ Eingang links auf dem Bildschirm und das Signal für den „Rechten“ Eingang auf der rechten Seite angezeigt. Überschreitet eines der Videosignale die Auflösung von 1640 x 2048, so wird das Signal unterdrückt. Wahl von „Links“ zur ausschließlichen Anzeige des Signals für den „Linken“ Videoeingang. Wahl von „Rechts“ zur ausschließlichen Anzeige des Signals für den „Rechten“ Videoeingang. Bevorzugter Eingang Wahl der Videoauflösung, die die angeschlossenen Grafikkarten wiedergeben sollen. Vor einer Änderung dieser Einstellung ist der Rechner auszuschalten. Nach erfolgter Einstellungsänderung, den Rechner einschalten, damit die Grafikkarte ihre Auflösung ändert. Das ist nur bei Plug-and-Play-Grafikkarten möglich. Weitere Informationen hierzu finden sich auch in der Einstiegs-Anleitung. Ausschluss der I-GuardZone Bei Aktivierung ist die Videoauflösung des bevorzugten Eingangs auf einen Wert mit reduzierter Zeilenzahl eingestellt. Die Bildanzeige erfolgt unterhalb des I-Guard-Symbols. 51 Bildschirmmenü Name Beschreibung Skalierung Bei Aktivierung sorgt der Monitor für eine maßstäbliche Vergrößerung von Videosignalen mit niedriger Auflösung, sofern möglich. ULT Erlaubt das Ein-/Ausschalten der ULTFunktion (Uniform Light Technology). Linker Eingangsmodus Erlaubt die Wahl eines Eingangsmodus (Art der Verarbeitung von Farbvideosignalen) beim linken Eingang: RGB->RGB, R->Y, G->Y oder B->Y Rechter Eingangsmodus Erlaubt die Wahl eines Eingangsmodus (Art der Verarbeitung von Farbvideosignalen) beim rechten Eingang: RGB>RGB, R->Y, G->Y oder B->Y Stabilisator Erlaubt das Ein-/Ausschalten des Stabilisators. Symbol Erlaubt das Ein-/Ausschalten des IGuard-Symbols. Burn-In Modus Erlaubt das Ein-/Ausschalten des BurnIn Testmusters. Bei aktivierter Funktion zeigt der Monitor ein weißes Feld an, wenn kein Videosignal anliegt. Note: • Das DPMS-System fährt den Monitor herunter, wenn der mit ihm verbundene Computer für eine bestimmte Zeit nicht bedient wird. Barco empfiehlt Ihnen, die DPMS-Funktion einzuschalten, um Burn-In-Effekte (Nachbilder) auf dem LCD-Bildschirm zu vermeiden. 52 Bildschirmmenü Menü Informationen Information Name Beschreibung Produkt Monitortyp Seriennummer Gibt die Seriennummer des Monitors an SW-Nummer Bestell-Nr. der internen Software Software-Version Zeigt die aktuelle interne Software-Version an Monitor-Betriebsstunden Gibt die Gesamt-Betriebszeit einschließlich Standbydauer des Monitors an. Backlight Runtime (Einschaltzeit der Hintergrundbeleuchtung) Gibt die Gesamt-Betriebszeit des Monitors ohne Standbyzeiten an. Service Opens the Service information submenu Firmware Opens the Firmware information submenu Runtimes Opens the Runtimes information submenu Measurements Opens the Measurements information submenu Scan measurements left input Opens the Scan meaurements information submenu for the left input Scan measurements right input Opens the Scan meaurements information submenu for the right input PZU information Opens the ULT information submenu Untermenü Service information (Service-Informationen) Name Beschreibung Display name The display name as entered in the factory 53 Bildschirmmenü 54 Name Beschreibung Display ser no Display serial number Display stock no The order number for the display Panel ser no The LCD panel serial number Panel prod date The LCD panel production date Bildschirmmenü Untermenü Firmware information (Firmware-Informationen) Name Beschreibung Boot code version The version of the boot code firmware Run code version The version of the run code firmware FPGA1 code version The version of the firmware code for FPGA1 FPGA2 code version The version of the firmware code for FPGA2 Untermenü Runtime information (Laufzeit-Informationen) Name Beschreibung Display lifetime The time the display has been operating, including power-save mode Backlight lifetime The time the backlight has been operating. This is also the time the display has been operating in on-mode (so not in power-save mode) Backlight runtime The time the backlight has been operating since the last time it was switched off (e.g., in stand-by). This counter is reset after 1092 minutes Untermenü Measurement information (Mess-Informationen) Name Beschreibung Internal temperature The temperature measured on the Signal board BLOF temperature The temperature measured near the backlight sensor located at the center of the panel BLOF2 temperature The temperature measured near the backlight sensor located at the top of the panel Fan speed The speed of the fan 55 Bildschirmmenü 56 Name Beschreibung IGuard x value The x co-ordinate of the color measured by the I-Guard IGuard y value The y co-ordinate of the color measured by the I-Guard IGuard X value The X value of the color measured by the IGuard IGuard Y value The luminance (Y) measured by the I-Guard IGuard Z value The Z co-ordinate of the color measured by the I-Guard IGuard RAW value RED The raw R value measured by the I-Guard IGuard RAW value GREEN The raw G value measured by the I-Guard IGuard RAW value BLUE The raw B value measured by the I-Guard BLOF RAW value The raw value of the backlight sensor located at the center of the panel BLOF2 RAW value The raw value of the backlight sensor located at the top of the panel Bildschirmmenü Untermenü Scan measurement information (Scan-Mess-Informationen) Name Beschreibung DVI input Indicates the DVI format of the connected video signal DVI link Indicates the current DVI link format Resolution Indicates the video signal resolution Clock frequency Indicates the internal clock frequence Hor. total The width of the total horizontal interval Hor active IThe width of the horizontal active interval Hor blanking The width of the horizontal blanking Hor front porch The width of the horizontal front porch Hor sync The width of the horizontal sync Hor back porch The width of the horizontal back porch Hor frequency The current horizontal frequency Vert. total The width of the total vertical interval Vert active The width of the vertical active interval Vert blanking The width of the vertical blanking Vert front porch The width of the vertical front porch Vert sync The width of the vertical sync Vert back porch The width of the vertical back porch Vert frequency The current vertical frequency Untermenü PZU (ULT) information (PZU (ULT)-Informationen) Name Beschreibung Status Indicates the status of the ULT circuit 57 Bildschirmmenü 58 Name Beschreibung Nr reconfigurations Indicates the number of reconfigurations Bildschirmmenü 59 Bildschirmmenü 60 Bildschirmmenü 61 Bildschirmmenü 62 Bildschirmmenü 63 Bildschirmmenü 64 Bildschirmmenü 65