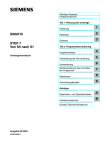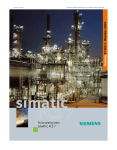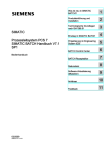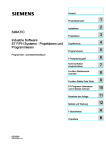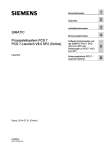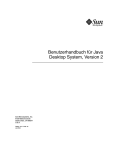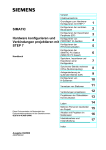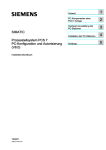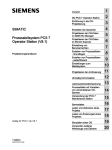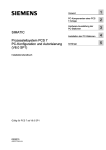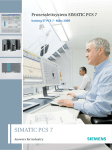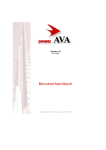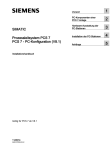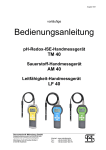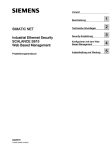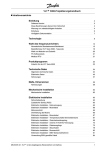Download intext:Betriebsanleitung filetype:pdf
Transcript
SIMATIC Prozessleitsystem PCS 7 V7.0 SP1 Engineering System
1
Vorwort
______________
Nutzung der
PCS 7-Dokumentationen
2
______________
SIMATIC
Prozessleitsystem PCS 7 V7.0 SP1
Engineering System
Projektierungshandbuch
Einführung in das AnlagenEngineering mit PCS 7
3
______________
Planen des AnlagenEngineering
4
______________
5
Aufbau der PCS 7-Anlage
______________
Grundkonzepte des
Engineering
6
______________
Aufbau des PCS 7
Engineering Systems
7
______________
Durchführen der
PCS 7-Projektierung
8
______________
9
Übersetzen und Laden
______________
10
Testen
______________
Vergleichen von
Projektständen mit VXM
11
______________
12
Service
______________
13
Anhang
______________
09/2007
A5E00808639-02
Sicherheitshinweise
Sicherheitshinweise
Dieses Handbuch enthält Hinweise, die Sie zu Ihrer persönlichen Sicherheit sowie zur Vermeidung von
Sachschäden beachten müssen. Die Hinweise zu Ihrer persönlichen Sicherheit sind durch ein Warndreieck
hervorgehoben, Hinweise zu alleinigen Sachschäden stehen ohne Warndreieck. Je nach Gefährdungsstufe
werden die Warnhinweise in abnehmender Reihenfolge wie folgt dargestellt.
GEFAHR
bedeutet, dass Tod oder schwere Körperverletzung eintreten wird, wenn die entsprechenden
Vorsichtsmaßnahmen nicht getroffen werden.
WARNUNG
bedeutet, dass Tod oder schwere Körperverletzung eintreten kann, wenn die entsprechenden
Vorsichtsmaßnahmen nicht getroffen werden.
VORSICHT
mit Warndreieck bedeutet, dass eine leichte Körperverletzung eintreten kann, wenn die entsprechenden
Vorsichtsmaßnahmen nicht getroffen werden.
VORSICHT
ohne Warndreieck bedeutet, dass Sachschaden eintreten kann, wenn die entsprechenden
Vorsichtsmaßnahmen nicht getroffen werden.
ACHTUNG
bedeutet, dass ein unerwünschtes Ergebnis oder Zustand eintreten kann, wenn der entsprechende Hinweis
nicht beachtet wird.
Beim Auftreten mehrerer Gefährdungsstufen wird immer der Warnhinweis zur jeweils höchsten Stufe verwendet.
Wenn in einem Warnhinweis mit dem Warndreieck vor Personenschäden gewarnt wird, dann kann im selben
Warnhinweis zusätzlich eine Warnung vor Sachschäden angefügt sein.
Qualifiziertes Personal
Das zugehörige Gerät/System darf nur in Verbindung mit dieser Dokumentation eingerichtet und betrieben
werden. Inbetriebsetzung und Betrieb eines Gerätes/Systems dürfen nur von qualifiziertem Personal
vorgenommen werden. Qualifiziertes Personal im Sinne der sicherheitstechnischen Hinweise dieser
Dokumentation sind Personen, die die Berechtigung haben, Geräte, Systeme und Stromkreise gemäß den
Standards der Sicherheitstechnik in Betrieb zu nehmen, zu erden und zu kennzeichnen.
Bestimmungsgemäßer Gebrauch
Beachten Sie Folgendes:
WARNUNG
Das Gerät darf nur für die im Katalog und in der technischen Beschreibung vorgesehenen Einsatzfälle und nur
in Verbindung mit von Siemens empfohlenen bzw. zugelassenen Fremdgeräten und -komponenten verwendet
werden. Der einwandfreie und sichere Betrieb des Produktes setzt sachgemäßen Transport, sachgemäße
Lagerung, Aufstellung und Montage sowie sorgfältige Bedienung und Instandhaltung voraus.
Marken
Alle mit dem Schutzrechtsvermerk ® gekennzeichneten Bezeichnungen sind eingetragene Marken der Siemens
AG. Die übrigen Bezeichnungen in dieser Schrift können Marken sein, deren Benutzung durch Dritte für deren
Zwecke die Rechte der Inhaber verletzen kann.
Haftungsausschluss
Wir haben den Inhalt der Druckschrift auf Übereinstimmung mit der beschriebenen Hard- und Software geprüft.
Dennoch können Abweichungen nicht ausgeschlossen werden, so dass wir für die vollständige Übereinstimmung
keine Gewähr übernehmen. Die Angaben in dieser Druckschrift werden regelmäßig überprüft, notwendige
Korrekturen sind in den nachfolgenden Auflagen enthalten.
Siemens AG
Automation and Drives
Postfach 48 48
90437 NÜRNBERG
DEUTSCHLAND
Dokumentbestellnummer: A5E00808639-02
Ⓟ 09/2007
Copyright © Siemens AG 2007.
Änderungen vorbehalten
Inhaltsverzeichnis
1
Vorwort .................................................................................................................................................... 13
2
Nutzung der PCS 7-Dokumentationen..................................................................................................... 19
3
2.1
2.1.1
2.1.2
2.1.3
2.1.4
Nutzung der PCS 7-Dokumentation ............................................................................................19
Zugriffsmöglichkeiten auf die Dokumentationen..........................................................................19
Dokumentationen zur Planungsphase.........................................................................................22
Dokumentationen zur Realisierungsphase ..................................................................................24
Dokumentationen zu Inbetriebsetzung, Betrieb, Diagnose und Service .....................................28
2.2
2.2.1
Leitfaden durch das Projektierungshandbuch ES........................................................................29
Leitfaden durch das Projektierungshandbuch PCS 7 Engineering System ................................29
Einführung in das Anlagen-Engineering mit PCS 7.................................................................................. 31
3.1
4
Anlagenstruktur einer PCS 7-Anlage...........................................................................................31
Planen des Anlagen-Engineering ............................................................................................................ 37
4.1
Bevor Sie mit dem Engineering beginnen ...................................................................................37
4.2
4.2.1
4.2.2
4.2.3
4.2.4
4.2.5
4.2.6
4.2.7
4.2.8
Komponenten einer PCS 7-Anlage..............................................................................................40
So finden Sie die einzusetzenden Komponenten ........................................................................40
Welche Aspekte sind bei der Auswahl der Komponenten wichtig?.............................................44
Mit welchen "Fremdsystemen" kann PCS 7 kommunizieren?.....................................................46
Wie schützt man die Anlage gegen unbefugten Zugriff?.............................................................48
Wie erhält man Nachweise über die Prozessführung?................................................................51
Wie können Projekt- und Prozessdaten archiviert werden?........................................................54
Welche Quellen können für die Planung der Anlagenstruktur genutzt werden? .........................56
Welche Serviceunterstützung bietet SIEMENS für PCS 7? ........................................................58
4.3
4.3.1
4.3.2
4.3.3
4.3.4
4.3.5
4.3.6
Mengengerüste für die Projektierung einer PCS 7-Anlage..........................................................59
Wie kann PCS 7 skaliert werden? ...............................................................................................59
Wie viele Prozessobjekte können in einem Projekt bearbeitet werden?.....................................60
Wie viele CPUs werden für die Automatisierung benötigt? .........................................................63
Wie viele Geräte, Sensoren und Aktoren können integriert werden?..........................................64
Wie viele Operator Stationen werden benötigt? ..........................................................................65
Welche Ausdehnung ist maximal möglich? .................................................................................66
4.4
4.4.1
4.4.2
4.4.3
4.4.4
Entscheidung für hochverfügbare und fehlersichere Komponenten............................................67
Einführung....................................................................................................................................67
Redundanzkonzept von PCS 7....................................................................................................68
Betriebssicherheitskonzept von PCS 7........................................................................................71
Empfehlung für Einsatz der Komponenten ..................................................................................74
4.5
4.5.1
4.5.2
4.5.3
4.5.4
Auswahl der Netzwerkkomponenten ...........................................................................................75
Kommunikation innerhalb von PCS 7 ..........................................................................................75
Welche Netze/Bussysteme werden zur Kommunikation eingesetzt?..........................................76
Einsatzbereiche und Parameter der Netze/Bussysteme .............................................................77
Maximale Übertragungsgeschwindigkeit der Netze/Bussysteme................................................78
Engineering System
Projektierungshandbuch, 09/2007, A5E00808639-02
3
Inhaltsverzeichnis
4
4.5.5
4.5.5.1
4.5.5.2
4.5.5.3
4.5.5.4
4.5.5.5
4.5.5.6
4.5.5.7
4.5.6
4.5.6.1
4.5.6.2
4.5.6.3
4.5.6.4
4.5.6.5
4.5.6.6
4.5.6.7
4.5.6.8
4.5.6.9
4.5.7
4.5.7.1
4.5.7.2
4.5.7.3
4.5.7.4
4.5.7.5
4.5.8
4.5.8.1
4.5.8.2
4.5.8.3
4.5.8.4
4.5.8.5
Terminalbus und Anlagenbus mit Ethernet................................................................................. 80
Planen der Leitebene mit Ethernet ............................................................................................. 80
Anwendung der Switching-Technologie mit SCALANCE X........................................................ 82
Anwendung der Switching-Technologie mit OSM/ESM.............................................................. 85
Optische und elektrische Übertragungsmedien .......................................................................... 87
Anbindung von Netzwerkteilnehmern an Ethernet ..................................................................... 88
Aufbau redundanter Ethernet-Netzwerke ................................................................................... 90
Einplanen der Diagnose am Ethernet ......................................................................................... 92
Feldbus mit PROFIBUS .............................................................................................................. 93
Planen der Feldebene mit PROFIBUS ....................................................................................... 93
Elektrische Übertragungsmedien................................................................................................ 95
Optische Übertragungsmedien ................................................................................................... 97
Anbindung von PROFIBUS DP-Teilnehmern ............................................................................. 99
Aufbau redundanter PROFIBUS DP-Netze .............................................................................. 100
Anbindung nicht redundanter PROFIBUS DP-Geräte an redundanten PROFIBUS DP .......... 101
Anbindung von PROFIBUS PA an PROFIBUS DP .................................................................. 103
Aufbau redundanter PROFIBUS PA-Netze .............................................................................. 106
Einplanen der Diagnose am PROFIBUS .................................................................................. 108
Datenkopplung mit anderen Systemen..................................................................................... 110
Einführung zur Datenkopplung mit anderen Systemen ............................................................ 110
Anbindung von AS-Interface an PROFIBUS DP....................................................................... 111
Anbindung von KNX (instabus EIB) an PROFIBUS DP ........................................................... 113
Anbindung von MODBUS an PROFIBUS DP........................................................................... 114
Anbindung von H1-Bus (Fieldbus Foundation) an PROFIBUS DP .......................................... 115
Administrationsebene und Fernzugriff ...................................................................................... 116
Anbindung an MIS/MES............................................................................................................ 116
Anbindung an die IT-Welt - SIMATIC IT Framework ................................................................ 117
Anbindung von B&B-Systemen über OPC................................................................................ 119
Anbindung an die IT-Welt über Open PCS 7 ............................................................................ 120
Zugriff auf die PCS 7 OS über Web Client................................................................................ 122
4.6
4.6.1
4.6.2
4.6.3
4.6.4
Auswahl der PC-Komponenten für ES, OS, BATCH, Route Control und IT ............................ 123
Welche PC-Komponenten sind einsetzbar? ............................................................................. 123
Vorkonfigurierte Systeme von PCS 7 (Bundle)......................................................................... 127
Anschluss der PC-Komponenten.............................................................................................. 127
Zusatzkomponente für die akustische und optische Signalisierung ......................................... 128
4.7
4.7.1
4.7.2
4.7.2.1
4.7.2.2
4.7.2.3
4.7.2.4
4.7.3
4.7.3.1
4.7.4
4.7.4.1
4.7.5
4.7.5.1
4.7.6
4.7.6.1
Auswahl der AS-Komponenten ................................................................................................. 129
Welche Kriterien dienen der Auswahl des AS? ........................................................................ 129
Übersicht der Automatisierungssysteme SIMATIC S7-400 ...................................................... 131
Einführung zu den Automatisierungssystemen ........................................................................ 131
Standard-Automatisierungssysteme für PCS 7 ........................................................................ 131
Hochverfügbare Automatisierungssysteme für PCS 7 ............................................................. 132
Fehlersichere Automatisierungssysteme für PCS 7 ................................................................. 133
Grenzwerte der CPUs für PCS 7-Projekte................................................................................ 134
Grenzwerte der CPUs für PCS 7-Projekte................................................................................ 134
Default-Leistungsparameter der CPUs für PCS 7-Projekte...................................................... 135
Default-Leistungsparameter der CPUs für PCS 7-Projekte...................................................... 135
Komponenten für hochverfügbare Automatisierungssysteme .................................................. 136
Komponenten für hochverfügbare Automatisierungssysteme .................................................. 136
Komponenten für fehlersichere Automatisierungssysteme ...................................................... 139
Komponenten für fehlersichere Automatisierungssysteme ...................................................... 139
Engineering System
Projektierungshandbuch, 09/2007, A5E00808639-02
Inhaltsverzeichnis
5
6
4.8
4.8.1
4.8.2
4.8.3
4.8.4
4.8.5
4.8.6
4.8.7
4.8.8
Auswahl der Peripherie-Komponenten ......................................................................................142
Einführung zur Peripherie ..........................................................................................................142
Dezentrale oder zentrale Peripherie einsetzen?........................................................................143
Welche Geräte können dezentral angeschlossen werden? ......................................................144
Einsatz in hochverfügbaren oder fehlersicheren Automatisierungssystemen?.........................145
Übersicht der einsetzbaren dezentralen Peripheriegeräte ET 200............................................146
Anbindung von HART-Geräten an die dezentrale Peripherie....................................................148
Sind Konfigurationsänderungen im laufenden Betrieb möglich?...............................................150
Wie kann die dezentrale Peripherie in den Ex-Bereich eingebunden werden? ........................151
4.9
4.9.1
4.9.2
4.9.3
Vorbereitung für rationelles Engineering ...................................................................................153
Einplanung von Objekten/Funktionen für rationelles Engineering.............................................153
Welche Daten und Datenformate können importiert werden?...................................................155
Wie werden wiederkehrende technologische Funktionen unterstützt? .....................................156
Aufbau der PCS 7-Anlage ..................................................................................................................... 159
5.1
Grundkonfiguration der PCS 7-Anlage ......................................................................................159
5.2
5.2.1
5.2.2
5.2.3
5.2.4
5.2.5
Aufbau der PC-Stationen ...........................................................................................................161
Aufbau der Engineering Station .................................................................................................161
Aufbau der Operator Stationen ..................................................................................................163
Aufbau der BATCH Stationen ....................................................................................................166
Aufbau der Route Control Stationen..........................................................................................168
Aufbau der Open PCS 7 Station ................................................................................................170
5.3
5.3.1
5.3.2
Aufbau von Terminal- und Anlagenbus .....................................................................................172
Datenwege über Terminalbus und Anlagenbus.........................................................................172
Aufbau von Terminalbus und Anlagenbus.................................................................................174
5.4
5.4.1
5.4.2
5.4.3
5.4.4
Aufbau der Automatisierungssysteme und angeschlossener Peripherie ..................................176
Konfigurationen der Automatisierungssysteme .........................................................................176
Leitfaden durch die Aufbauanleitungen der Produkte ...............................................................178
Ergänzungen zu den Aufbauanleitungen der Produkte für PCS 7 ............................................182
Aufbauregeln für Konfigurationsänderung im RUN (CiR)..........................................................183
Grundkonzepte des Engineering ........................................................................................................... 185
6.1
Einführung zu den Grundkonzepten des Engineering...............................................................185
6.2
Zentrales, anlagenweites Engineering.......................................................................................186
6.3
6.3.1
6.3.2
6.3.3
Anlegen der Projekte und Zugriffsschutz...................................................................................188
Einrichten der Projekte mit dem PCS 7-Assistenten "Neues Projekt" .......................................188
Erweitern der Projekte mit dem PCS 7-Assistenten "Projekt erweitern" ...................................190
Schützen der Projekte/Bibliotheken mit einem Zugriffsschutz...................................................191
6.4
6.4.1
6.4.2
6.4.3
6.4.4
Arbeitsteiliges Engineering ........................................................................................................194
Einführung zum arbeitsteiligen Engineering ..............................................................................194
Projektieren im Multiprojekt........................................................................................................195
Aufteilen und Zusammenführen von Plänen eines Projekts......................................................199
Projektierung im Netzverbund....................................................................................................201
Engineering System
Projektierungshandbuch, 09/2007, A5E00808639-02
5
Inhaltsverzeichnis
7
8
6
6.5
6.5.1
6.5.2
6.5.3
6.5.4
6.5.5
6.5.6
6.5.7
Typisierung, Wiederverwendbarkeit und zentrale Änderbarkeit von Engineering-Daten ......... 203
Typisierung, Wiederverwendbarkeit und zentrale Änderbarkeit von Engineering-Daten ......... 203
Anwendung von Bausteintypen, Bildbausteinen und Bausteinsymbolen ................................. 204
Anwendung von SFC-Typen ..................................................................................................... 206
Anwendung von Messstellentypen ........................................................................................... 207
Anwendung von Musterlösungen.............................................................................................. 209
Anwendung der Stammdatenbibliothek .................................................................................... 210
Anwendung projektspezifischer Katalogprofile ......................................................................... 212
6.6
6.6.1
Importieren und Wiederverwenden von Anlagendaten............................................................. 213
Importieren und Wiederverwenden von Anlagendaten............................................................. 213
6.7
6.7.1
Freie Zuordnung zwischen Hardware und Software................................................................. 216
Freie Zuordnung zwischen Hardware und Software................................................................. 216
6.8
6.8.1
Ableiten der Bildhierarchie und OS-Bereiche aus der TH ........................................................ 217
Ableiten der Bildhierarchie und OS-Bereiche aus der Technologischen Hierarchie ................ 217
6.9
6.9.1
6.9.2
Generieren der Bausteinsymbole und Bedientexte .................................................................. 219
Generieren der Bausteinsymbole ............................................................................................. 219
Generieren der Bedientexte ...................................................................................................... 220
6.10
6.10.1
6.10.2
6.10.3
6.10.4
6.10.5
6.10.6
6.10.7
Das PCS 7-Meldesystem .......................................................................................................... 221
Grundkonzept des Meldesystems............................................................................................. 221
Projektierung von Meldungen ................................................................................................... 224
Wichtige Aspekte der Meldungsprojektierung........................................................................... 225
Automatisches Einblenden und Ausblenden von Meldungen im Prozessbetrieb..................... 227
Quittierungskonzept und Quittierungsgetriggertes Melden (QTM) ........................................... 228
Zeitstempelung mit hoher Genauigkeit ..................................................................................... 229
Akustische/optische Signalisierung........................................................................................... 230
Aufbau des PCS 7 Engineering Systems............................................................................................... 231
7.1
7.1.1
7.1.2
7.1.3
7.1.4
7.1.5
7.1.6
Aufbau des Engineering System............................................................................................... 231
Zentraler Einstieg über den SIMATIC Manager........................................................................ 231
Die Komponentensicht .............................................................................................................. 234
Die Technologische Sicht.......................................................................................................... 237
Die Prozessobjektsicht.............................................................................................................. 239
Zusammenhänge zwischen den Sichten .................................................................................. 242
Übergreifende Funktionen der Sichten und deren Ausführung ................................................ 242
7.2
7.2.1
PCS 7-Applikationen und ihre Verwendung.............................................................................. 244
PCS 7-Applikationen und ihre Verwendung.............................................................................. 244
Durchführen der PCS 7-Projektierung ................................................................................................... 247
8.1
Projektierungsschritte im Überblick........................................................................................... 247
8.2
8.2.1
Einrichten der PC-Stationen...................................................................................................... 250
Einrichten der PC-Stationen...................................................................................................... 250
8.3
8.3.1
8.3.2
8.3.3
8.3.4
8.3.5
8.3.6
8.3.7
8.3.8
Anlegen des PCS 7-Projektes .................................................................................................. 251
Überblick über Voreinstellungen und Einzelschritte ................................................................. 251
So nehmen Sie die Voreinstellungen vor.................................................................................. 252
So legen Sie ein neues Multiprojekt mit dem PCS 7-Assistenten an ....................................... 253
So erweitern Sie das Multiprojekt um neue (leere) Projekte..................................................... 256
So fügen Sie ein bestehendes Projekt in ein Multiprojekt ein................................................... 256
So entfernen Sie ein Projekt aus dem Multiprojekt................................................................... 257
So erweitern Sie ein Projekt um vorkonfigurierte Stationen mit dem PCS 7-Assistenten ........ 258
So erweitern Sie ein Projekt um weitere Objekte ..................................................................... 260
Engineering System
Projektierungshandbuch, 09/2007, A5E00808639-02
Inhaltsverzeichnis
8.3.9
8.3.10
8.3.11
So versehen Sie Projekte/Bibliotheken mit einem Zugriffsschutz .............................................261
So öffnen Sie ein zugriffsgeschütztes Projekt/Bibliothek...........................................................264
So verwalten Sie Texte mehrsprachig .......................................................................................265
8.4
8.4.1
8.4.2
8.4.3
8.4.4
8.4.5
8.4.6
8.4.7
8.4.8
8.4.9
8.4.10
Konfigurieren der SIMATIC- und PC-Stationen .........................................................................268
Einführung zur Konfiguration der SIMATIC- und PC-Stationen.................................................268
So fügen Sie die SIMATIC 400-Stationen in die Projekte des Multiprojekts ein .......................269
So starten Sie die Konfiguration der SIMATIC 400-Stationen...................................................270
So fügen Sie CPs in die SIMATIC-Stationen ein und ordnen diese den Netzen zu..................271
So fügen Sie eine Engineering Station ein und konfigurieren sie..............................................272
So fügen Sie eine Operator Station ein und konfigurieren sie...................................................274
So fügen Sie eine BATCH Station ein und konfigurieren sie.....................................................276
So fügen Sie eine Route Control Station ein und konfigurieren sie...........................................278
So fügen Sie eine Open PCS 7 Station ein und konfigurieren sie.............................................280
So konfigurieren und laden Sie die PC-Stationen .....................................................................281
8.5
8.5.1
8.5.2
8.5.3
8.5.4
8.5.5
8.5.6
8.5.7
8.5.8
8.5.9
8.5.10
8.5.11
8.5.12
8.5.13
Anlegen der Technologische Hierarchie (TH)............................................................................284
Einführung zur TH......................................................................................................................284
Aufbau der TH............................................................................................................................285
Einstellungen und Eigenschaften der TH ..................................................................................287
So nehmen Sie die Einstellungen für die TH vor .......................................................................289
Regeln für die Namensgebung der TH ......................................................................................291
So fügen Sie weitere Hierarchieordner ein ................................................................................292
So fügen Sie Objekte in die Hierarchieordner ein......................................................................293
Regeln zum Kopieren und Verschieben innerhalb der TH ........................................................294
So legen Sie die AS-OS-Zuordnung fest ...................................................................................295
So ordnen Sie Objekte der TH zu..............................................................................................297
So können Sie die Konsistenz der TH prüfen............................................................................299
Zusätzliche Funktionen der TH in einem Multiprojekt................................................................301
S88-Typisierung der Hierarchieordner.......................................................................................303
8.6
8.6.1
8.6.2
8.6.3
8.6.4
8.6.5
8.6.6
8.6.7
8.6.7.1
8.6.7.2
8.6.7.3
8.6.7.4
8.6.7.5
8.6.7.6
8.6.7.7
8.6.7.8
8.6.8
8.6.8.1
8.6.9
8.6.9.1
8.6.10
8.6.10.1
8.6.11
8.6.11.1
Erstellen der Stammdatenbibliothek ..........................................................................................305
Einführung zur Stammdatenbibliothek.......................................................................................305
Objekte der Stammdatenbibliothek............................................................................................307
So legen Sie eine Stammdatenbibliothek an .............................................................................311
Arbeiten mit Bibliotheken ...........................................................................................................313
So kopieren Sie Objekte aus anderen Bibliotheken in die Stammdatenbibliothek....................315
So aktualisieren Sie Baustein- und SFC-Typen ........................................................................318
Anpassung der Bausteine..........................................................................................................319
Anpassen der Bausteine an die Projekterfordernisse ...............................................................319
So ändern Sie Attribute der Bausteinanschlüsse ......................................................................320
So verriegeln Sie Meldeattribute gegen Änderung an der Bausteininstanz ..............................322
So übersetzen Sie Meldetexte ...................................................................................................323
So stellen Sie die Sprache für Anzeigegeräte ein .....................................................................324
So erstellen Sie eigene Bausteine für die Stammdatenbibliothek .............................................324
Anwendung von Bildbausteinen und Bausteinsymbolen für OS-Bilder .....................................325
So importieren/exportieren Sie Bausteine, Anschlüsse und Meldungen...................................326
Arbeiten mit Messstellentypen ...................................................................................................331
Arbeiten mit Messstellentypen ...................................................................................................331
Arbeiten mit Musterlösungen .....................................................................................................333
Arbeiten mit Musterlösungen .....................................................................................................333
Festlegen von Globalen Deklarationen......................................................................................335
So hinterlegen Sie Globale Deklarationen.................................................................................335
Testen von Bibliotheksobjekten .................................................................................................337
So testen Sie Bibliotheksobjekte................................................................................................337
Engineering System
Projektierungshandbuch, 09/2007, A5E00808639-02
7
Inhaltsverzeichnis
8.6.12 Dokumentieren von Bibliotheksobjekten................................................................................... 337
8.6.12.1 So dokumentieren Sie Bibliotheksobjekte................................................................................. 337
8.7
8.7.1
8.7.2
8.7.3
8.7.4
8.7.5
8.7.6
Aufteilen des Multiprojekts für das dezentrale Bearbeiten (Multiprojekt-Engineering) ............. 338
Einführung zum Aufteilen des Multiprojekts (Multiprojekt-Engineering) ................................... 338
Randbedingungen für das weitere Arbeiten im Multiprojekt ..................................................... 341
Übersicht der Hantierungsschritte............................................................................................. 342
So legen Sie die Projekte des Multiprojekts ab......................................................................... 344
So verschieben Sie die Projekte auf dezentrale Engineering Stationen .................................. 345
So bearbeiten Sie die Projekte dezentral weiter ....................................................................... 347
8.8
8.8.1
8.8.2
8.8.3
8.8.4
8.8.5
8.8.5.1
8.8.5.2
8.8.5.3
8.8.5.4
8.8.5.5
8.8.5.6
8.8.5.7
8.8.5.8
8.8.5.9
8.8.5.10
8.8.5.11
8.8.6
8.8.6.1
8.8.6.2
8.8.7
8.8.7.1
8.8.7.2
8.8.7.3
8.8.7.4
8.8.7.5
8.8.7.6
8.8.7.7
8.8.8
8.8.8.1
8.8.8.2
8.8.8.3
8.8.8.4
8.8.8.5
8.8.8.6
8.8.8.7
8.8.8.8
Projektieren der Hardware ........................................................................................................ 348
Einführung zur Projektierung der Hardware.............................................................................. 348
Hardware-Konfiguration im Überblick ....................................................................................... 348
Definieren eines projektspezifischen Katalogprofils ................................................................. 350
Exportieren/Importieren der Hardware-Konfiguration ............................................................... 352
Konfigurieren der SIMATIC 400-Station (CPU, CPs, zentrale Peripherie) ............................... 353
Erstellung des Konzepts für die Adressvergabe....................................................................... 353
Projektierungsschritte im Überblick........................................................................................... 355
So legen Sie eine SIMATIC 400-Station an.............................................................................. 357
So fügen Sie Baugruppen in eine SIMATIC 400-Station ein .................................................... 359
So fügen Sie einen Kommunikationsprozessor ein .................................................................. 363
So weisen Sie Ein- und Ausgangsadressen Symbole zu ......................................................... 365
Einstellung der CPU-Eigenschaften.......................................................................................... 366
Einstellung des Prozessabbildes .............................................................................................. 370
Konfiguration von Hochverfügbaren Systemen (H-Systemen) ................................................. 376
Konfiguration von Fehlersicheren Systemen (F-Systemen) ..................................................... 376
Default-Parameterwerte für die CPUs ...................................................................................... 377
Einstellen der Uhrzeitsynchronisation....................................................................................... 378
Prinzip der Uhrzeitsynchronisation ........................................................................................... 378
So stellen Sie die Uhrzeitsynchronisation an dem AS ein ........................................................ 380
Konfigurieren der Dezentralen Peripherie (Standard) .............................................................. 381
So konfigurieren Sie die Dezentrale Peripherie ........................................................................ 381
So konfigurieren Sie PA-Geräte................................................................................................ 386
So konfigurieren Sie den Diagnose-Repeater .......................................................................... 388
So konfigurieren Sie intelligente Feldgeräte mit SIMATIC PDM............................................... 390
So konfigurieren Sie HART-Geräte mit SIMATIC PDM ............................................................ 393
So konfigurieren Sie Y-Link und Y-Koppler .............................................................................. 394
So nutzen Sie die Diagnose von SIMATIC PDM ...................................................................... 395
Konfigurieren der Dezentralen Peripherie für Konfigurationsänderungen im RUN (CiR)......... 396
Prinzip der Konfigurationsänderung im RUN ............................................................................ 396
Arten von CiR-Objekten ............................................................................................................ 399
Übersicht der zulässigen Konfigurationsänderungen ............................................................... 401
So definieren Sie CiR-Elemente für zukünftige Anlagenerweiterungen (CPU-STOP) ............. 403
So löschen Sie CiR-Elemente (CPU-STOP)............................................................................. 408
So wandeln Sie CiR-Elemente in reale Objekte um (CPU-RUN) ............................................. 409
So machen Sie genutzte CiR-Elemente wieder rückgängig (CPU-RUN)................................. 413
Umparametrieren vorhandener Baugruppen in ET 200M-/ET 200iSP-Stationen
(CPU-RUN) ............................................................................................................................... 414
8.8.8.9 So ändern Sie die Parametrierung eines Kanals (CPU-RUN).................................................. 417
8.8.9
Hochgenaue Zeitstempelung .................................................................................................... 419
8.8.9.1 So konfigurieren Sie die Hardware der hochgenauen Zeitstempelung .................................... 419
8.8.10 Quittierungsgetriggertes Melden............................................................................................... 420
8.8.10.1 So aktivieren Sie Quittierungsgetriggertes Melden (QTM) ....................................................... 420
8
Engineering System
Projektierungshandbuch, 09/2007, A5E00808639-02
Inhaltsverzeichnis
8.8.11
8.8.11.1
8.8.11.2
8.8.11.3
Laden der Konfiguration in die CPU ..........................................................................................421
So laden Sie die Konfiguration im CPU-STOP ..........................................................................421
So laden Sie Konfigurationsänderungen im CPU-RUN (CiR) ...................................................423
Verhalten der CPU nach Laden der Konfigurationsänderungen im CPU-RUN (CiR) ...............424
8.9
8.9.1
8.9.2
8.9.3
8.9.4
8.9.5
8.9.6
8.9.7
8.9.8
8.9.9
8.9.10
8.9.11
Anlegen der Netzverbindungen .................................................................................................430
Einführung zum Anlegen der Netzverbindungen .......................................................................430
So können Sie vernetzte/nicht vernetzte Stationen anzeigen ...................................................431
So erzeugen und parametrieren Sie ein neues Subnetz...........................................................432
So erzeugen und parametrieren Sie einen Netzanschluss zu einer Station .............................433
So ändern Sie die Teilnehmeradresse ......................................................................................434
So ändern Sie Übertragungsrate und Betriebsart im PC-Netzwerk ..........................................436
So speichern Sie die Netzkonfiguration.....................................................................................438
So prüfen Sie die Konsistenz des Netzes..................................................................................439
Projektübergreifende Netze .......................................................................................................441
Netzprojektierung redundanter Netze........................................................................................442
Tipps zum Bearbeiten der Netzkonfiguration.............................................................................443
8.10
8.10.1
8.10.2
8.10.3
8.10.4
Anlegen der SIMATIC-Verbindungen ........................................................................................444
Einführung zum Anlegen der SIMATIC-Verbindungen..............................................................444
Verbindungstypen und Verbindungspartner ..............................................................................444
So projektieren Sie Verbindungen zwischen zwei SIMATIC 400-Stationen..............................446
So projektieren Sie eine Verbindung zwischen PC- und SIMATIC 400-Station (Named
Connection)................................................................................................................................450
So arbeiten Sie mit der Verbindungstabelle ..............................................................................455
Projektübergreifende Verbindungen in einem Multiprojekt........................................................457
So führen Sie projektübergreifende Verbindungen zusammen.................................................459
Verbindungsprojektierung redundanter Verbindungen..............................................................460
8.10.5
8.10.6
8.10.7
8.10.8
8.11
Projektieren der AS-Funktionen.................................................................................................461
8.11.1 Programmierschritte im Überblick..............................................................................................461
8.11.2 Projektierung durch mehrere Benutzer (textuelle Verschaltungen)...........................................462
8.11.2.1 Projektierung durch mehrere Benutzer (textuelle Verschaltungen)...........................................462
8.11.3 Erstellen von CFC-Plänen (Allgemein) ......................................................................................466
8.11.3.1 Einführung zum Erstellen von CFC-Plänen ...............................................................................466
8.11.3.2 Überblick der Projektierungsschritte ..........................................................................................468
8.11.3.3 So legen Sie einen neuen CFC-Plan an....................................................................................470
8.11.3.4 So fügen Sie Bausteine in den CFC-Plan ein............................................................................471
8.11.3.5 So parametrieren und verschalten Sie die Bausteine ...............................................................473
8.11.3.6 Ablaufgruppen und Ablaufeigenschaften...................................................................................476
8.11.3.7 Ablaufeigenschaften der Bausteine ...........................................................................................477
8.11.3.8 So optimieren Sie die Ablaufreihenfolge....................................................................................480
8.11.3.9 So passen Sie die Ablaufreihenfolge an....................................................................................482
8.11.3.10 So definieren Sie die CFC-Plananschlüsse...............................................................................485
8.11.3.11 So übersetzen Sie die CFC-Pläne .............................................................................................488
8.11.3.12 So vergleichen Sie CFC-Pläne vor dem Laden .........................................................................490
8.11.3.13 So laden Sie die CFC-Pläne in die CPU....................................................................................491
8.11.3.14 So testen Sie die CFC-Pläne .....................................................................................................493
8.11.3.15 So nutzen Sie die Trendanzeige im Testmodus ........................................................................495
8.11.3.16 So projektieren Sie die AS Laufzeitmessung.............................................................................497
8.11.3.17 So projektieren Sie das automatische Ein- und Ausblenden von Meldungen...........................499
8.11.4 Programmieren der SIMATIC-Verbindungen.............................................................................501
8.11.4.1 Einführung zum Programmieren der SIMATIC-Verbindungen ..................................................501
8.11.4.2 Bausteine für unterschiedliche Verbindungstypen.....................................................................501
8.11.4.3 So programmieren Sie die SIMATIC-Verbindungen..................................................................503
Engineering System
Projektierungshandbuch, 09/2007, A5E00808639-02
9
Inhaltsverzeichnis
8.11.5 Programmieren der Anbindung an die Peripherie (Treiberbausteine)...................................... 505
8.11.5.1 Konzept der Treiber- und Diagnosebausteine .......................................................................... 505
8.11.5.2 Liste der Treiber- und Diagnosebausteine................................................................................ 507
8.11.5.3 So erzeugen Sie Baugruppentreiber......................................................................................... 509
8.11.5.4 So können Sie Treiberbausteine selbst erstellen ..................................................................... 511
8.11.6 Erstellen von Messstellen aus Messstellentypen (Multiprojekt)................................................ 512
8.11.6.1 Einführung zum Erstellen von Messstellen aus Messstellentypen (Multiprojekt) ..................... 512
8.11.6.2 So erzeugen Sie aus einem CFC-Plan einen Messstellentyp .................................................. 513
8.11.6.3 So ändern Sie einen Messstellentyp......................................................................................... 515
8.11.6.4 So fügen Sie eine Messstelle ins Projekt ein ............................................................................ 517
8.11.6.5 So erstellen Sie eine Importdatei oder ordnen diese dem Messstellentyp zu .......................... 518
8.11.6.6 So legen Sie automatisch eine Vielzahl von Messstellen an.................................................... 520
8.11.6.7 So bearbeiten Sie eine Messstelle............................................................................................ 521
8.11.6.8 So adoptieren Sie Messstellen ................................................................................................. 522
8.11.6.9 So gleichen Sie Messstellen mit dem Messstellentyp ab ......................................................... 524
8.11.6.10 So stellen Sie verlorene Messstellentyp-Zuordnungen wieder her........................................... 526
8.11.7 Erstellen der Ablaufsteuerungen (SFC) .................................................................................... 527
8.11.7.1 Einführung zum Erstellen der Ablaufsteuerungen (SFC).......................................................... 527
8.11.7.2 Vorteile und Einsatzfälle von SFC-Typ/SFC-Instanz ................................................................ 529
8.11.7.3 Überblick der Projektierungsschritte ......................................................................................... 531
8.11.7.4 So legen Sie einen neuen SFC-Plan an ................................................................................... 533
8.11.7.5 So legen Sie die Ketteneigenschaften fest ............................................................................... 534
8.11.7.6 So erstellen Sie die Topologie der Ablaufkette ......................................................................... 535
8.11.7.7 So projektieren Sie Schritte....................................................................................................... 538
8.11.7.8 So projektieren Sie Transitionen............................................................................................... 540
8.11.7.9 So passen Sie Betriebsparameter und Ablaufeigenschaften an .............................................. 543
8.11.7.10 Hantieren von Plänen, Typen und Instanzen............................................................................ 547
8.11.7.11 So projektieren Sie die Meldungen im SFC .............................................................................. 549
8.11.7.12 So erstellen Sie einen SFC-Typ................................................................................................ 550
8.11.7.13 So erzeugen Sie eine SFC-Instanz........................................................................................... 553
8.11.7.14 So ändern Sie einen SFC-Typ zentral ...................................................................................... 554
8.11.7.15 So übersetzen Sie Pläne und Typen ........................................................................................ 556
8.11.7.16 So vergleichen Sie SFC-Pläne vor dem Laden ........................................................................ 559
8.11.7.17 So laden Sie SFC-Pläne in die CPU......................................................................................... 560
8.11.7.18 So testen Sie die SFC-Pläne .................................................................................................... 563
8.11.8 Erstellen von Musterlösungen (Multiprojekt)............................................................................. 565
8.11.8.1 So erstellen Sie eine Musterlösung .......................................................................................... 565
8.11.8.2 Textuelle Verschaltungen und Musterlösungen........................................................................ 569
8.11.8.3 So erzeugen Sie Ableger von Musterlösungen......................................................................... 571
8.11.8.4 So hantieren Sie Musterlösungen im SIMATIC Manager ......................................................... 573
8.11.8.5 So ordnen Sie Ableger nachträglich einer Musterlösung zu..................................................... 575
8.11.9 Bearbeiten von Massendaten in der Prozessobjektsicht .......................................................... 576
8.11.9.1 Einführung zum Bearbeiten von Massendaten in der Prozessobjektsicht................................ 576
8.11.9.2 Arbeiten in der Prozessobjektsicht............................................................................................ 578
8.11.9.3 So bearbeiten Sie die Allgemeinen Daten ................................................................................ 582
8.11.9.4 So bearbeiten Sie Bausteine..................................................................................................... 584
8.11.9.5 So bearbeiten Sie Parameter.................................................................................................... 586
8.11.9.6 So bearbeiten Sie Signale......................................................................................................... 590
8.11.9.7 So bearbeiten Sie Meldungen................................................................................................... 594
8.11.9.8 So bearbeiten Sie Bildobjekte ................................................................................................... 596
8.11.9.9 So bearbeiten Sie Archivvariablen............................................................................................ 598
8.11.9.10 So bearbeiten Sie Hierarchieordner.......................................................................................... 601
8.11.9.11 So bearbeiten Sie Ausrüstungseigenschaften .......................................................................... 603
8.11.9.12 So bearbeiten Sie Globale Deklarationen................................................................................. 604
8.11.9.13 So testen Sie in der Prozessobjektsicht.................................................................................... 605
10
Engineering System
Projektierungshandbuch, 09/2007, A5E00808639-02
Inhaltsverzeichnis
8.11.10 Übernehmen der Daten aus dem Anlagen-Engineering............................................................608
8.11.10.1 Einführung..................................................................................................................................608
8.11.10.2 Import/Export von Messstellen/Musterlösungen........................................................................609
8.11.10.3 Import/Export der Hardware-Konfiguration ................................................................................633
8.12
8.12.1
8.12.2
Projektieren der OS-Funktionen ................................................................................................646
Projektierungsschritte im Überblick............................................................................................646
Einstellen der AS/OS-Lebenszeichenüberwachung ..................................................................650
8.13
8.13.1
Projektieren der BATCH-Funktionen .........................................................................................652
Projektieren der BATCH-Funktionen .........................................................................................652
8.14
8.14.1
Projektierung der Route Control-Funktionen .............................................................................654
Projektierung der Route Control-Funktionen .............................................................................654
8.15
8.15.1
Projektieren der Anbindung an die Betriebsleitebene (Open PCS 7)........................................656
So konfigurieren Sie die Open PCS 7 Stationen für den Zugriff auf PCS 7-Daten ...................656
8.16
8.16.1
8.16.2
Zusammenführen der dezentral bearbeiteten Projekte (Multiprojekt-Engineering)...................658
Zusammenführen der dezentral bearbeiteten Projekte (Multiprojekt-Engineering)...................658
So verschieben Sie die dezentral bearbeiteten Projekte auf die zentrale Engineering
Station ........................................................................................................................................659
So führen Sie Subnetze in einem Multiprojekt projektübergreifend zusammen........................661
So führen Sie projektübergreifende Verbindungen zusammen.................................................662
So projektieren Sie neue projektübergreifende Verbindungen zwischen AS und OS...............663
8.16.3
8.16.4
8.16.5
9
10
11
Übersetzen und Laden .......................................................................................................................... 665
9.1
Einführung zum Übersetzen und Laden ....................................................................................665
9.2
Voraussetzungen für das Übersetzen und Laden .....................................................................667
9.3
So führen Sie ein Laden aller Zielsysteme durch ......................................................................668
9.4
Optionen beim Übersetzen und Laden ......................................................................................673
9.5
So dokumentieren Sie Änderungen im ES-Protokoll .................................................................676
9.6
So dokumentieren Sie Änderungen im Änderungsprotokoll......................................................679
Testen ................................................................................................................................................... 681
10.1
Einführung zum Testen..............................................................................................................681
10.2
So testen Sie mit S7-PLCSIM....................................................................................................682
10.3
Testen an laufenden Anlagen ....................................................................................................684
10.4
So testen Sie die Feldgeräte......................................................................................................685
Vergleichen von Projektständen mit VXM.............................................................................................. 687
11.1
Vergleichen von Projektständen mit VXM .................................................................................687
11.2
Anwendung des Version Cross Manager (VXM) .......................................................................688
11.3
So vergleichen Sie Projektstände ..............................................................................................692
11.4
So exportieren Sie Projektdaten ................................................................................................694
11.5
So importieren Sie Projektdaten ................................................................................................696
11.6
So generieren Sie Messstellen ..................................................................................................698
Engineering System
Projektierungshandbuch, 09/2007, A5E00808639-02
11
Inhaltsverzeichnis
12
13
Service................................................................................................................................................... 701
12.1
Diagnose mit Maintenance Station (Asset Management)......................................................... 701
12.2
Funktionen zur Ferndiagnose ................................................................................................... 703
12.3
Weitere Serviceunterstützung und Diagnose............................................................................ 704
12.4
12.4.1
12.4.2
12.4.2.1
12.4.2.2
12.4.2.3
12.4.3
12.4.3.1
12.4.3.2
12.4.4
12.4.4.1
12.4.4.2
Archivieren/Versionieren und Dokumentieren .......................................................................... 705
Einführung in Archivieren/Versionieren und Dokumentieren .................................................... 705
Archivieren / Dearchivieren von Multiprojekten und Projektstammdaten ................................. 707
So archivieren Sie ein Multiprojekt und die Projektstammdaten............................................... 707
So dearchivieren Sie ein Multiprojekt und die Projektstammdaten .......................................... 708
Datensicherung und Backup ..................................................................................................... 708
Versionieren .............................................................................................................................. 709
So legen Sie Projektdaten versioniert ab.................................................................................. 709
So dearchivieren Sie ein Projekt mit Versionskennung ............................................................ 712
Dokumentieren.......................................................................................................................... 713
Erstellen der Projektdokumentation .......................................................................................... 713
So wandeln Sie die Dokumentation in eine PDF-Datei um ...................................................... 714
Anhang .................................................................................................................................................. 715
13.1
Übersicht ................................................................................................................................... 715
13.2
Aufbaurichtlinien PCS 7 ............................................................................................................ 716
13.3
Blitzschutz ................................................................................................................................. 719
13.4
Elektrischer Aufbau ................................................................................................................... 721
13.5
Grundzüge für den EMV-gerechten Aufbau von PCS 7 ........................................................... 726
13.6
Schutzart (Gehäuse-Schutz)..................................................................................................... 729
Index...................................................................................................................................................... 731
12
Engineering System
Projektierungshandbuch, 09/2007, A5E00808639-02
1
Vorwort
Zweck der Dokumentation
Diese Dokumentation zeigt Ihnen einen Weg, wie Sie Ihre Anlage optimal mit dem
Prozessleitsystem PCS 7 projektieren. Die einzelnen Schritte der Projektierung sehen Sie
anhand von Beispielen.
Sie erfahren unter anderem Folgendes:
● wie Sie die Leittechnikprojektierung einer Anlage technologisch und phasenübergreifend
strukturieren
● wofür Sie die unterschiedlichen Sichten (Komponentensicht, Technologische Sicht,
Prozessobjektsicht) verwenden
● welche einzelnen Phasen der Projektierung es gibt
● wie Sie Anlagen strukturieren
● wie Sie Messstellentypen und Musterlösungen erstellen
Über folgende, in dieser Dokumentation detailliert aufgeführte, Informationen gibt es keine
zusätzlichen Handbücher:
● Konfigurieren eines Prozessleitsystems
● Arbeiten mit der Technologischen Hierarchie (TH) und der Prozessobjektsicht (POS)
● Arbeiten mit dem Import-Export-Assistenten (IEA)
Diese Dokumentation befindet sich auf der DVD SIMATIC PCS 7; Manual Collection in
elektronischer Form. Sie können sie mit dem Acrobat Reader lesen und bei Bedarf
ausdrucken.
Aufruf auf PCS 7-Rechner:
● Das elektronische Handbuch (PDF) wird aufgerufen über Start > SIMATIC >
Dokumentation > Deutsch > PCS 7 - Projektierungshandbuch Engineering System.
● Innerhalb der Online-Hilfe (CHM) wird das Handbuch aufgerufen über Start > SIMATIC >
Dokumentation > Deutsch > PCS 7 - Basisdokumentation > Projektierung - Engineering
System oder direkt aus dem SIMATIC Manager über den Menübefehl Hilfe >
Hilfethemen > Projektierung - Engineering System.
Die angebotenen elektronischen Handbücher sind weitgehend mit den Inhalten der OnlineHilfe identisch. Zwischen Online-Hilfe und Handbüchern können sich wegen des technisch
notwendigen Redaktionsschlusses kleinere Abweichungen ergeben. Die Aussagen in den
Online-Hilfen sind denen der Handbücher übergeordnet.
Engineering System
Projektierungshandbuch, 09/2007, A5E00808639-02
13
Vorwort
Getting Started Teil 1 und Teil 2
Das PCS 7 Getting Started - Teil 1 richtet sich an Neueinsteiger in PCS 7. Sie bekommen
einen ersten Überblick über das Prozessleitsystem PCS 7, sodass Sie ein einfaches Projekt
selbstständig erstellen können. Das Projekt wird auf einer vorhandenen SIMATIC-Station
projektiert.
Das PCS 7 Getting Started - Teil 2 richtet sich an Anwender, die bereits das Getting Started
- Teil 1 durchgearbeitet haben. Es stellt Ihnen die Funktionen von PCS 7 vor, die Sie zur
schnellen und effektiven Anlagenprojektierung nutzen können. Diese Funktionen verwenden
Sie besonders für das Projektieren von großen und komplexen Anlagen.
Beide Getting Starteds stellen die Funktionen an dem konkreten Beispielprojekt "COLOR"
vor. Gleichzeitig zeigen sie die richtige Reihenfolge bei einer Projektierung.
Die Getting Starteds finden Sie über den Menübefehl Start > SIMATIC > Dokumentation >
Deutsch > ....
Erforderliche Grundkenntnisse
Diese Dokumentation wendet sich an Personen, die in den Bereichen Projektierung,
Inbetriebnahme und Service tätig sind.
Grundkenntnisse über den allgemeinen Umgang mit dem PC/PG und über das Arbeiten mit
Windows werden vorausgesetzt.
Gültigkeitsbereich der Dokumentation
Diese Dokumentation ist gültig für das Software-Paket Process Control System; PCS 7
Toolset ab V7.0.
Liesmich-Datei
Aktuelle übergeordnete Informationen lesen Sie in der Liesmich-Datei nach:
● Die Liesmich-Datei finden Sie auf der DVD Process Control System; PCS 7 Toolset.
● Sie können die Liesmich-Datei nach der Installation von PCS 7 auch über den
Menübefehl Start > SIMATIC > Produkt-Hinweise > Deutsch > PCS 7 - Liesmich
aufrufen.
Konventionen
In dieser Dokumentation sind die Bezeichnungen von Elementen der Software-Oberflächen
in der Sprache dieser Dokumentation aufgeführt. Wenn Sie ein MultiLanguage-Package für
das Betriebssystem installiert haben, werden nach einer Sprachumschaltung trotzdem einige
Bezeichnungen in der Basissprache des Betriebssystems angezeigt und weichen deshalb
von der Bezeichnung in der Dokumentation ab.
14
Engineering System
Projektierungshandbuch, 09/2007, A5E00808639-02
Vorwort
Änderungen gegenüber PCS 7 V7.0 (in PCS 7 V7.0 SP1)
Im Folgenden finden Sie eine Übersicht der wichtigsten Änderungen:
● Die Prüfung der ab PCS 7 V7.0 notwendigen License Keys für das AS ist aktiviert
Informationen hierzu finden Sie im Handbuch Prozessleitsystem PCS 7;
PC-Konfiguration und Autorisierung
● Switching-Technologie mit SCALANCE X (Erweiterung)
Informationen hierzu finden Sie im Abschnitt "Anwendung der Switching-Technologie mit
SCALANCE X"
● Integration der ET 200pro
Informationen hierzu finden Sie in Abschnitt "Übersicht der einsetzbaren dezentralen
Peripheriegeräte ET 200 (Seite 146)"
● Plangranulares Multiuser Engineering
Informationen hierzu finden Sie in Abschnitt "Projektierung im Netzverbund (Seite 201)"
● Importieren von Projekt- und Planungsdaten mit dem Version Cross Manager (VXM)
Informationen hierzu finden Sie in Abschnitt "So importieren Sie Projektdaten (Seite 696)"
● Generieren von Messstellen mit dem Version Cross Manager (VXM)
Informationen hierzu finden Sie in Abschnitt "So generieren Sie Messstellen (Seite 698)"
Änderungen gegenüber der Vorgängerversion
Im Folgenden finden Sie eine Übersicht der wichtigsten Änderungen in PCS 7 V7.0
gegenüber der Vorgängerversion:
● Switching-Technologie mit SCALANCE X
Informationen hierzu finden Sie im Abschnitt "Anwendung der Switching-Technologie mit
SCALANCE X (Seite 82)"
● Redundanter PROFIBUS PA
Informationen hierzu finden Sie im Abschnitt "Aufbau redundanter PROFIBUS PA-Netze
(Seite 106)"
● Anbindung von H1-Bus (Fieldbus Foundation)
Informationen hierzu finden Sie im Abschnitt "Anbindung von H1-Bus
(Fieldbus Foundation) an PROFIBUS DP (Seite 115)"
● Anbindung an die IT-Welt über Open PCS 7
Informationen hierzu finden Sie im Abschnitt "Anbindung an die IT-Welt über Open PCS 7
(Seite 120)"
● Integration von SIMATIC Route Control
Informationen hierzu finden Sie im Abschnitt "Aufbau der Route Control Stationen
(Seite 168)"
● Neuer PCS 7-Assistent "Projekt erweitern" im SIMATIC Manager
Informationen hierzu finden Sie im Abschnitt "Erweitern der Projekte mit dem
PCS 7-Assistenten "Projekt erweitern (Seite 190)"
● Zugriffsschutz für Projekte und Bibliotheken
Informationen hierzu finden Sie im Abschnitt "Schützen der Projekte/Bibliotheken mit
einem Zugriffsschutz (Seite 191)"
● Globale Deklarationen
Informationen hierzu finden Sie im Abschnitt "So hinterlegen Sie Globale Deklarationen
(Seite 335)"
Engineering System
Projektierungshandbuch, 09/2007, A5E00808639-02
15
Vorwort
● Erweiterung der Prozessobjektsicht um die Anzeige und Bearbeitung von Bausteinen,
Hierarchieordnern, Ausrüstungseigenschaften und Globalen Deklarationen
● Vergleich von geladenen Anwenderprogrammen
Informationen hierzu finden Sie in den Abschnitten
"So vergleichen Sie CFC-Pläne vor dem Laden (Seite 490)" und "So vergleichen Sie
SFC-Pläne vor dem Laden (Seite 559) "
● Exportieren von Projektdaten
Informationen hierzu finden Sie im Abschnitt "So exportieren Sie Projektdaten
(Seite 694)"
Wegweiser
Diese Dokumentation bietet Ihnen einen Einblick in die wesentlichen Funktionen von PCS 7.
Sie können diese Dokumentation auch als Nachschlagewerk nutzen und die gerade
benötigten Informationen gezielt nachlesen.
Die Projektierungsschritte werden in der Reihenfolge beschrieben, in der Sie sinnvoll und
schnell projektieren. Zu allen Projektierungsschritten bietet Ihnen das Handbuch wichtige
Hintergrundinformationen und Zusammenhänge, um die Bedeutung und die
Zusammenhänge im Gesamtsystem zu verdeutlichen.
Alle Handlungsanweisungen zeigen Ihnen den Weg über die Menübefehle der Menüleiste.
Für viele Funktionen können Sie alternativ die Befehle im Kontextmenü der einzelnen
Objekte verwenden.
PCS 7-Glossar
Ein PCS 7-Glossar, in welchem wichtige Fachbegriffe definiert sind, die in der
Dokumentation verwendet werden, finden Sie auf der DVD SIMATIC PCS 7;
Manual Collection oder innerhalb der PCS 7-Software über das Hilfemenü des
SIMATIC Managers (Menübefehl Hilfe > Hilfethemen > Schaltfläche "Glossar").
16
Engineering System
Projektierungshandbuch, 09/2007, A5E00808639-02
Vorwort
Weitere Unterstützung
Bei Fragen zur Nutzung der im Handbuch beschriebenen Produkte, die Sie hier nicht
beantwortet finden, wenden Sie sich bitte an Ihren Siemens-Ansprechpartner in den für Sie
zuständigen Vertretungen und Geschäftsstellen.
Ihren Ansprechpartner finden Sie unter:
http://www.siemens.com/automation/partner
Den Wegweiser zum Angebot an technischen Dokumentationen für die einzelnen
SIMATIC Produkte und Systeme finden Sie unter:
http://www.siemens.de/simatic-tech-doku-portal
Den Online-Katalog und das Online-Bestellsystem finden Sie unter:
http://mall.automation.siemens.com/
Trainingscenter
Um Ihnen den Einstieg in das Automatisierungssystem SIMATIC S7 zu erleichtern, bieten
wir entsprechende Kurse an. Wenden Sie sich bitte an Ihr regionales Trainingscenter oder
an das zentrale Trainingscenter in D 90327 Nürnberg.
Telefon:
+49 (911) 895-3200.
Internet:
http://www.sitrain.com
Engineering System
Projektierungshandbuch, 09/2007, A5E00808639-02
17
Vorwort
Technical Support
Sie erreichen den Technical Support für alle A&D-Produkte
● Über das Web-Formular für den Support Request
http://www.siemens.de/automation/support-request
● Telefon: + 49 180 5050 222
● Fax:
+ 49 180 5050 223
Weitere Informationen zu unserem Technical Support finden Sie im Internet unter
http://www.siemens.de/automation/service
Service & Support im Internet
Zusätzlich zu unserem Dokumentations-Angebot bieten wir Ihnen im Internet unser Knowhow an.
http://www.siemens.com/automation/service&support
Dort finden Sie:
● den Newsletter, der Sie ständig mit den aktuellsten Informationen zu Ihren Produkten
versorgt.
● die für Sie richtigen Dokumente über unsere Suche in Service & Support.
● ein Forum, in welchem Anwender und Spezialisten weltweit Erfahrungen austauschen.
● Ihren Ansprechpartner für Automation & Drives vor Ort.
● Informationen über Vor-Ort Service, Reparaturen, Ersatzteile. Vieles mehr steht für Sie
unter dem Begriff "Leistungen“ bereit.
18
Engineering System
Projektierungshandbuch, 09/2007, A5E00808639-02
Nutzung der PCS 7-Dokumentationen
2.1
Nutzung der PCS 7-Dokumentation
2.1.1
Zugriffsmöglichkeiten auf die Dokumentationen
2
Dokumentationen zu Ihrer Unterstützung
Dieser Abschnitt enthält einen Gesamtüberblick über die PCS 7-Dokumentationen, die Ihnen
zusätzlich zu diesem Handbuch zur Verfügung stehen. Folgende Dokumentationstypen sind
zu unterscheiden:
● Systemdokumentation PCS 7
Sie enthält produktübergreifende Projektierungshandbücher und Getting Starteds, die
den roten Faden durch das Gesamtsystem und das Zusammenspiel der einzelnen
Hardware- und Software-Komponenten aufzeigen.
● Produktdokumentation PCS 7
Sie enthält Dokumentationen zu einer speziellen Hardware- und Software-Komponente,
die Detailinformationen zu diesem Produkt geben.
Zugriffsmöglichkeiten
Sie haben folgende Möglichkeiten auf die PCS 7-Dokumentationen zuzugreifen:
● auf einem PCS 7-Rechner über das Hilfemenü der Applikationen
● auf einem PCS 7-Rechner über das Startmenü von Windows
● im Internet über den Customer Support unter
http://www.siemens.com/automation/service&support
(http://www.siemens.com/automation/service&support)
● im Internet unter http://www.pcs7.com/ (http://www.pcs7.com/)
● auf der DVD SIMATIC PCS 7; Manual Collection
Engineering System
Projektierungshandbuch, 09/2007, A5E00808639-02
19
Nutzung der PCS 7-Dokumentationen
2.1 Nutzung der PCS 7-Dokumentation
Auf einem PCS 7-Rechner über das Hilfemenü der Applikationen
Innerhalb der PCS 7-Software greifen Sie über das Hilfemenü der einzelnen Applikationen
auf die zugehörige Online-Hilfe zu.
Sie greifen im SIMATIC Manager zusätzlich auf folgende Dokumentationen zu:
● Systemdokumentation PCS 7 über den Menübefehl Hilfe > Hilfethemen
● Getting Started PCS 7 - Teil 1 über den Menübefehl Hilfe > Erste Schritte
Auf einem PCS 7-Rechner über das Startmenü von Windows
Alle Handbücher (PDF) und Liesmichs (WRI) zu installierten Applikationen können über das
Windows-Startmenü geöffnet und ausgedruckt werden:
● Handbücher über den Menübefehl Start > SIMATIC > Dokumentation
● Liesmich, Was ist neu über den Menübefehl Start > SIMATIC > Produkt-Information
Im Internet über den Customer Support (Informationssystem ProdIS)
Handbücher und Produktinformationen können Sie kostenlos downloaden über die InternetSeiten des Siemens Customer Support. Die PCS 7-Dokumentation finden Sie in folgenden
Ordnern:
● Systemdokumentation im Pfad Produktinformation > Prozessautomatisierung >
Prozessleitsysteme > Prozessleitsystem SIMATIC PCS 7 > Systemdokumentation
● Produktdokumentationen in den Ordnern zu den einzelnen Produkten, jeweils im Register
"Handbücher/BA"
Im Internet unter
http://www.pcs7.com/ (http://www.pcs7.com/)
Über die PCS 7-Site haben Sie einen komfortablen Zugriff auf die Gesamtdokumentation
PCS 7 - aktuell zu allen Hardware- und Software-Komponenten, die für PCS 7 freigegeben
sind:
Aufruf: http://www.pcs7.com/ (http://www.pcs7.com/) > [Handbücher Vx.y]
Auf der DVD SIMATIC PCS 7; Manual Collection
Unabhängig vom Internet steht Ihnen die Gesamtdokumentation PCS 7 auch auf einer
3-sprachigen Manual Collection (deutsch, englisch, französisch) mit Navigation und
Volltextsuche zu Verfügung. Die Manual Collection ist Bestandteil des Software-Paketes
Process Control System; PCS 7 Toolset und kann von dort auf Ihren PCS 7-Rechner
übertragen werden.
20
Engineering System
Projektierungshandbuch, 09/2007, A5E00808639-02
Nutzung der PCS 7-Dokumentationen
2.1 Nutzung der PCS 7-Dokumentation
Im Folgenden
Da die Gesamtdokumentation PCS 7 sehr umfangreich ist, finden Sie - abhängig von der
Anwendungsphase - in den nachfolgenden Abschnitten einen Leitfaden, mit dessen Hilfe Sie
schnell die gewünschten Informationen finden:
● Dokumentationen zur Planungsphase
● Dokumentationen zur Realisierungsphase
● Dokumentationen zur Inbetriebsetzung, Betrieb, Diagnose und Service
Engineering System
Projektierungshandbuch, 09/2007, A5E00808639-02
21
Nutzung der PCS 7-Dokumentationen
2.1 Nutzung der PCS 7-Dokumentation
2.1.2
Dokumentationen zur Planungsphase
Übersicht der Dokumentationen für die Planungsphase
Sie finden in der Tabelle folgende PCS 7-Dokumentationen:
● Dokumentationen, die einen Überblick über die Systeme und Komponenten von PCS 7
geben
● Dokumentationen, die Sie bei der Planung Ihrer PCS 7-Anlage unterstützen
Dokumentation
Inhalt
Informationen zum Leistungsspektrum
Katalog ST PCS 7
Bestellinformationen und Preise für alle Hardware- und Software-Komponenten, die Sie
für die Automatisierung einer PCS 7-Anlage benötigen
Katalog ST PCS 7.1
Bestellinformationen und Preise für Add Ons für SIMATIC PCS 7, die Sie für
Komplettlösungen in Ihre PCS 7-Anlage integrieren können
Interaktiver Katalog CA 01
Katalog ST PCS 7 in elektronischer Form
Broschüre PCS 7
Einführung in die Kommunikationsprinzipen und den Funktionsumfang von SIMATIC
PCS 7; zeigt die technischen Möglichkeiten und die geeigneten Funktionen für die
Umsetzung Ihrer Automatisierungsaufgaben
Getting Started PCS 7 -Erstes
Zeigt an einem einfachen Beispielprojekt die grundlegenden Vorgehensweisen und das
Zusammenspiel der Software-Komponenten von SIMATIC PCS 7 beim Engineering und
im Prozessbetrieb
Kennenlernen
Projektierdauer: ca. 1 Stunde
Festlegen der Komponenten und Systeme für die PCS 7-Anlage
Projektierungshandbuch PCS 7 Im Abschnitt "Planung des Anlagen-Engineering":
• Mengengerüste für die Planung einer PCS 7-Anlage
• Auswahl der Netzwerkkomponenten
• Auswahl der PC-Komponenten für Engineering und Bedienen&Beobachten
• Auswahl der AS-Komponenten
• Auswahl der Peripherie-Komponenten
• Vorbereitungen für rationelles Engineering
Engineering System
Handbuch PCS 7
PC-Konfiguration und
Autorisierung
22
Gesamtüberblick über die PC-Konfigurationen für Engineering und
Bedienen&Beobachten:
• Einsatzzweck der möglichen PC-Konfigurationen
• Gestaltung und Konfiguration der PC-Netzwerke
• notwendige Hardware und Software für die PC-Komponenten
• notwendige Autorisierungen und Lizenzen
• Installationsanweisungen und Einstellungen für das Betriebssystem
• Installationsanweisungen und Einstellungen für PCS 7
Engineering System
Projektierungshandbuch, 09/2007, A5E00808639-02
Nutzung der PCS 7-Dokumentationen
2.1 Nutzung der PCS 7-Dokumentation
Dokumentation
Inhalt
Empfehlungen und Hinweise
Leitfaden für Netzwerkadministratoren für Planung und Aufbau von sicheren vernetzten
PCS 7-Anlagen mit angebundenen Web Clients, SIMATIC IT-Applikationen und
kundenspezifischen Büronetzwerken:
• Planung der Sicherheitszellen und Zugangspunkte
• Verwaltung der Computer und Benutzer
• Benutzer- und Zugriffsrechteverwaltung in PCS 7 und Integration in der WindowsVerwaltung
• Planung der Uhrzeitsynchronisation
• Implementieren der Patch-Verwaltung
• Gesicherter Netzwerkzugang zu Sicherheitszellen
Liste PCS 7 - Freigegebene
Liste der für eine PCS 7-Version freigegebenen Baugruppen
Sicherheitskonzept PCS 7
Baugruppen
Engineering System
Projektierungshandbuch, 09/2007, A5E00808639-02
23
Nutzung der PCS 7-Dokumentationen
2.1 Nutzung der PCS 7-Dokumentation
2.1.3
Dokumentationen zur Realisierungsphase
Übersicht der Dokumentationen für die Realisierungsphase
Sie finden in der Tabelle folgende PCS 7-Dokumentationen:
● Dokumentationen, die Sie bei der Installation der PCS 7-Software unterstützen
● Dokumentationen, die Sie beim Aufbau und der Verdrahtung der Hardware unterstützen
● Dokumentationen, die Ihnen die Grundkonzepte des Engineering mit PCS 7 erklären
● Dokumentationen, mit deren Hilfe Sie Ihre PCS 7-Anlage vollständig projektieren
Dokumentation
Inhalt
Installation
pcs7-liesmich
Aktuelle Installations- und Benutzungshinweise zur PCS 7-Software
pcs7-wasistneu
Kompakte Information über neue oder geänderte PCS 7-Funktionen gegenüber der
jeweiligen Vorgängerversion
Handbuch PCS 7
Gesamtüberblick über die PC-Konfigurationen für Engineering und
Bedienen&Beobachten:
• welche PC-Konfigurationen für welchen Einsatzzweck möglich sind
• wie das PC-Netzwerk gestaltet und konfiguriert werden kann
• welche Software und Hardware für welche PC-Komponente benötigt werden
• welche Autorisierungen und Lizenzen für die einzelnen Produkte notwendig sind
• Installationsanweisungen und Einstellungen für Betriebssystem und PCS 7-Software
Empfehlungen und Hinweise
Leitfaden für Netzwerkadministratoren für Planung und Aufbau von sicheren vernetzten
PCS 7-Anlagen mit angebundenen Web Clients, SIMATIC IT-Applikationen und
kundenspezifischen Büronetzwerken:
• Planung der Sicherheitszellen und Zugangspunkte
• Verwaltung der Computer und Benutzer
• Benutzer- und Zugriffsrechteverwaltung in PCS 7 und Integration in WindowsVerwaltung
• Planung der Uhrzeitsynchronisation
• Implementieren der Patch-Verwaltung
• Gesicherter Netzwerkzugang zu Sicherheitszellen
PC-Konfiguration und
Autorisierungen
Sicherheitskonzept PCS 7
Aufbau der Komponenten und Systeme
Projektierungshandbuch
Im Abschnitt "Aufbau von PCS 7-Anlagen":
• Grundkonfigurationen einer PCS 7-Anlage
• Leitfaden durch die Aufbauanleitungen der Produkte
• Besonderheiten, Abweichungen von PCS 7 gegenüber den Angaben in den
Aufbauanleitungen der Produkte
• Aufbauregeln für Anlagenänderungen im laufenden Betrieb (CiR)
• Aufbaurichtlinien PCS 7: EMV und Blitzschutz
Handbücher zum
Automatisierungssystem
S7-400H/FH
•
•
•
•
•
PCS 7 Engineering System
24
Anleitungen zum Aufbau der Automatisierungssysteme
Speicherkonzept und Anlaufarten
Zyklus- und Reaktionszeiten
Technische Daten
Operationslisten
Engineering System
Projektierungshandbuch, 09/2007, A5E00808639-02
Nutzung der PCS 7-Dokumentationen
2.1 Nutzung der PCS 7-Dokumentation
Dokumentation
Inhalt
Handbücher zu S7-300Peripheriebaugruppen
•
•
Anleitungen zum Aufbau und Parametrierung der Komponenten
Technische Daten
Handbücher zu CPs und FMs
(S7-400, S7-300)
•
•
Anleitungen zum Aufbau und Parametrierung der Komponenten
Technische Daten
Handbücher zu ET 200Komponenten ET 200M,
ET 200S, ET 200iSP,
ET 200pro
•
•
Anleitungen zum Aufbau und Parametrierung der Komponenten
Technische Daten
Handbücher zu weiteren
DP-Komponenten: DiagnoseRepeater, DP/PA-Link/Y-Link,
DP/AS-i-Link, DB/EIB-Link,
DP/FF-Link
•
•
Anleitungen zum Aufbau und Parametrierung der Komponenten
Technische Daten
Handbücher zu Industrial
Ethernet- und PROFIBUSNetzen
•
•
Topologien und Netzprojektierung
Projektierung der Kommunikation
Handbücher zu SIMATIC
NET-Komponenten: CPs für
Industrial Ethernet und
PROFIBUS, SCALANCE X,
OSM/ESM ...
•
•
•
Topologien und Netzprojektierung
Montageanleitungen
Technische Daten
Engineering
Getting Started
PCS 7 - Teil 1
(mit Videosequenzen)
Einführung in die Basisfunktionen von PCS 7 am Beispiel des PCS 7-Projekts "COLOR".
Es sind sowohl die wichtigsten Hintergrundinformationen zum Verständnis der einzelnen
Engineering-Schritte beschrieben als auch detaillierte Handlungsanweisungen zur
schrittweisen Nachprojektierung. Nach Abschluss der Projektierung kann die OS in den
Prozessbetrieb genommen werden.
Wir empfehlen, dieses Getting Started vor dem Arbeiten mit dem
Projektierungshandbuch PCS 7 Engineering System durchzuarbeiten.
Projektierdauer: ca. 16 Stunden
Getting Started
PCS 7 - Teil 2
(mit Videosequenzen)
Einführung in die Anwendung der Funktionen des Rationellen Engineering von PCS 7.
Basis ist das im Getting Started PCS 7 - Teil 1 projektierte
PCS 7-Projekt "COLOR".
Wir empfehlen, dieses Getting Started durchzuarbeiten, wenn Sie große PCS 7-Anlagen
mit einer Vielzahl von Messstellen projektieren.
Projektierdauer: ca. 16 Stunden
Handbuch PCS 7
Schrittanleitung für die Umstellung Ihres PCS 7-Projekts von PCS 7 V6.x auf V7.0 SP1,
ohne dass anschließend neue Funktionen von PCS 7 V7.0 SP1 genutzt werden.
Handbuch PCS 7
Schrittanleitung für die Umstellung Ihres PCS 7-Projekts von PCS 7 V6.x auf V7.0 SP1
mit anschließender Nutzung neuer Funktionen von PCS 7 V7.0 SP1.
Handbuch PCS 7
Prinzipielle Vorgehensweise bei der Software-Aktualisierung von PCS 7-Versionen
SW-Aktualisierung ohne
Nutzung neuer Funktionen
SW-Aktualisierung mit Nutzung
neuer Funktionen
Kurzanleitung zur
V5.1/V5.2/V6.x nach V7.0 SP1.
SW-Aktualisierung PCS 7
Diese Dokumentation führt Sie durch die notwendigen Zwischenschritte in den
V5.1/V5.2/6.x nach PCS 7 V7.0 Handbüchern zur Software-Aktualisierung von V5.x nach V6.x und SoftwareAktualisierung von V6.x nach V7.0 SP1.
Engineering System
Projektierungshandbuch, 09/2007, A5E00808639-02
25
Nutzung der PCS 7-Dokumentationen
2.1 Nutzung der PCS 7-Dokumentation
Dokumentation
Inhalt
Projektierungshandbuch
Abschnitte zur Projektierung des Engineering Systems:
• Grundkonzepte des Engineering
• Aufbau des Engineering Systems
• Durchführen der PCS 7-Projektierung
• Projektdaten übersetzen, laden, testen, archivieren und dokumentieren
Projektierungshandbuch
Alle Informationen zur Projektierung der Operator Station, des Bedien- und
Beobachtungssystems von PCS 7:
• Projektierung der OS-Daten
• Erstellung von Prozessbildern
• Einstellungen zum Alarmsystem
• Möglichkeiten der Archivierung
• Laden eines Projekts und Änderungsprojektierung
• Uhrzeitsynchronisation und Lebenszeichenüberwachung
• Einsatz von Server-Server-Kommunikation
• Verwendung der Diagnosefunktionen (Maintenance Station)
Handbuch
•
Handbuch
Informationen zum besseren Verständnis der Integration von MES-Funktionen in PCS 7
mit SIMATIC IT:
• Grundlagen von SIMATIC IT und PCS 7
• Implementieren der Normen S95/S88
• Integration von SIMATIC IT Historian und SIMATIC BATCH
• Datenhaltung in SIMATIC IT und PCS 7
• Funktionalität von Datenaustausch und Datenfluss
• Projektierungsablauf anhand eines Beispielprojekts
Handbuch
Alle Informationen zur Projektierung der BATCH Station, des Systems zum
Automatisieren von Chargenprozessen:
• Technologische Grundlagen nach ISA S88.01
• Projektierung der Batch-Anlagendaten
• Erstellung von Rezepten
• Planung und Steuerung von Chargen
• Chargendaten verwalten und archivieren
Handbuch
Alle Informationen zur Projektierung der Route Control Station, des Systems zur
Wegesteuerung:
• Programmerstellung für die Wegesteuerung
• Funktionen der Bausteinbibliothek
• Projektieren von Materialien und Transportwegen
Funktionshandbuch
Beschreibung der Lösungskonzepte, Funktionsmechanismen und wichtigsten
Projektierungen für den Aufbau hochverfügbarer Systeme mit PCS 7. Dabei werden
Ihnen die Verfügbarkeitslösungen auf allen Ebenen der Automatisierung (Leitebene,
Prozessebene, Feldebene) vorgestellt.
Funktionshandbuch
Vollständiger Überblick über die benötigten Komponenten, das Zusammenspiel der
Komponenten und deren Projektierung bei der Anwendung der hochgenauen
Zeitstempelung
Handbuch
Beschreibung von Funktionsweisen, Bausteinanschlüssen und den Ein- /Ausgabefeldern
zugehöriger Bildbausteine
PCS 7 Engineering System
PCS 7 Operator Station
PCS 7 OS Web Option
PCS 7 Integration von
MES-Funktionen in PCS 7 mit
SIMATIC IT
PCS 7
SIMATIC BATCH
PCS 7 SIMATIC Route Control
PCS 7 Hochverfügbare
Prozessleitsysteme
PCS 7 Hochgenaue
Zeitstempelung
PCS 7 Library
26
Verwendung des Web-Client
Engineering System
Projektierungshandbuch, 09/2007, A5E00808639-02
Nutzung der PCS 7-Dokumentationen
2.1 Nutzung der PCS 7-Dokumentation
Dokumentation
Inhalt
Handbuch
Beschreibung, wie PCS 7-konforme AS-Bausteine und Bildbausteine erstellt werden
können, um Folgendes zu erreichen:
• Parameterwerte über einen Bildbaustein beobachten
• Parameterwerte und damit das Verhalten des Bausteins über einen Bildbaustein
bedienen
• Asynchron auftretende Ereignisse und Bausteinzustände an die OS melden und dort
über einen Bildbaustein oder eine WinCC-Meldeliste anzeigen
Handbuch
Hilfestellungen, um systemkonforme Treiberbausteine zur vollen Nutzung der
PCS 7-Funktionen zu erstellen
PCS 7 Programmieranleitung
Bausteine
PCS 7 Programmieranleitung
Treiberbausteine
(nicht im Lieferumfang von PCS 7 enthalten; über PCS 7-Katalog extra zu bestellen)
Handbücher zu den einzelnen
Engineering Tools: CFC, SFC,
STEP 7, SFC-Visualization,
PDM, WinCC, LT-Optionen,
SCL, DOCPRO
•
•
•
Grundlagen des Engineering Tool
Arbeiten im Umgang mit dem Engineering Tool
Test und Inbetriebnahme des Engineering Tool
Liesmich und Wasistneu zu
den einzelnen Engineering
Tools: CFC, SFC, STEP 7,
SFC Visualization, PDM, SCL,
DOCPRO
•
•
Aktuelle Installations- und Benutzungshinweise zum Engineering Tool
Kompakte Information über neue oder geänderte Funktionsweisen gegenüber der
jeweiligen Vorgängerversion
Engineering System
Projektierungshandbuch, 09/2007, A5E00808639-02
27
Nutzung der PCS 7-Dokumentationen
2.1 Nutzung der PCS 7-Dokumentation
2.1.4
Dokumentationen zu Inbetriebsetzung, Betrieb, Diagnose und Service
Übersicht der Dokumentationen für die Realisierungsphase
Sie finden in der Tabelle folgende PCS 7-Dokumentationen:
● Dokumentationen, die Sie bei der Inbetriebnahme und Bedienung im Prozessbetrieb
unterstützen
● Dokumentationen, die Sie bei der Ausführung von Servicemaßnahmen unterstützen
Dokumentation
Inhalt
Prozessbetrieb
•
Bedienoberfläche und Bedienung der PCS 7 OS im Prozessbetrieb:
– Meldesystem
– Kurvensystem
– Sammelanzeige
– Prozessbedienung
Bedienung der Maintenance Station
Handbuch
•
Arbeiten mit dem Web-Client
Projektierungshandbuch
•
•
Steuerung von Chargen
Chargendaten verwalten und archivieren
Handbuch
•
•
Wegesteuerung
Wege verwalten und protokollieren
Handbuch
Dieses Handbuch wendet sich an ausgebildetes Servicepersonal (Service Level 1):
PCS 7-Anwender und SIMATIC S7-Spezialisten
Handbuch
PCS 7 OS Prozessführung
PCS 7 OS Web Option
PCS 7 SIMATIC BATCH
PCS 7 SIMATIC Route Control
PCS 7 Serviceunterstützung
und Diagnose
•
Das Handbuch enthält Informationen, die Sie bei folgenden Aufgaben unterstützen:
• die Verfügbarkeit Ihrer PCS 7-Anlage zu sichern
• das Meldekonzept Ihrer PCS 7-Anlage zu verstehen
• bei einer Störung das richtige Diagnosewerkzeug anzuwenden
• bei einer Störung gezielt vorzugehen und für Serviceexperten qualifizierte
Detailinformationen zum Zustand der PCS 7-Anlage bereitzustellen
Handbücher zum
Automatisierungssystem
S7-400H/FH
•
•
Inbetriebnahme
Wartung
Handbücher zu CPs und FMs
(S7-400, S7-300)
•
Diagnose
Handbücher zu ET 200Komponenten ET 200M,
ET 200S, ET 200iSP,
ET 200pro
•
•
•
Inbetriebnahme
Diagnose
Wartung
Handbücher zu weiteren
DP-Komponenten: DiagnoseRepeater, DP/PA-Link/Y-Link,
DP/AS-i-Link, DB/EIB-Link,
DP/FF-Link
•
•
Inbetriebnahme
Diagnose
Handbuch Programmieren mit
•
Diagnose der Hardware und Fehlersuche
STEP 7
28
Engineering System
Projektierungshandbuch, 09/2007, A5E00808639-02
Nutzung der PCS 7-Dokumentationen
2.2 Leitfaden durch das Projektierungshandbuch ES
2.2
Leitfaden durch das Projektierungshandbuch ES
2.2.1
Leitfaden durch das Projektierungshandbuch PCS 7 Engineering System
Prinzipielle Struktur des Projektierungshandbuchs PCS 7 Engineering System
Das Projektierungshandbuch PCS 7 Engineering System gliedert sich in drei Bereiche:
Abschnitt
Inhalt
Festlegen der Komponenten und Systeme für die PCS 7-Anlage
Planung des
Anlagen-Engineering
Hier erhalten Sie alle Informationen, die Sie benötigen, um die richtigen
Systeme und Komponenten entsprechend den Anforderungen Ihrer
PCS 7-Anlage auszuwählen.
Sie erhalten einen Gesamtüberblick über die Aufbaumöglichkeiten
folgender Komponenten bei PCS 7:
• der Automatisierungssysteme
• der dezentralen Peripherie
• der Bussysteme
• der Netzwerke
Aufbau der Komponenten und Systeme
Aufbau von
PCS 7-Anlagen
Ein Leitfaden führt Sie durch die Aufbauanleitungen der Handbücher zu
den Hardware-Komponenten. Zusätzlich erhalten Sie Hinweise und Regeln
zu Abweichungen bei PCS 7 gegenüber dem Einsatz von SIMATIC.
Engineering
Grundkonzepte des
Engineering
Einführung, wie die Anforderungen an rationelles Engineering (z. B.
Typisierung, Wiederverwendbarkeit, zentrale Änderbarkeit) mit PCS 7
umgesetzt werden
Aufbau des PCS 7
Engineering Systems
Vorstellung und Einführung in die Struktur und Anwendung der
Engineering-Software von PCS 7
Durchführen der
PCS 7-Projektierung
Komplette PCS 7-Projektierung mit Schrittanleitungen, Zusammenhängen
und Hintergrundinformationen
Übersetzen und Laden
Informationen, wie die projektierten Daten übersetzt und auf die
Zielsysteme (OS, AS) geladen werden
Testen
Überblick über die wichtigsten Testmöglichkeiten vor der Inbetriebnahme
Vergleichen von
Projektständen
Anleitung, wie Sie mit dem Version Cross Manager unterschiedliche
Projektstände versionieren und vergleichen
Archivieren und
Dokumentieren
Informationen zur Datensicherung und zum Backup der Projektdaten
Engineering System
Projektierungshandbuch, 09/2007, A5E00808639-02
29
Nutzung der PCS 7-Dokumentationen
2.2 Leitfaden durch das Projektierungshandbuch ES
30
Engineering System
Projektierungshandbuch, 09/2007, A5E00808639-02
Einführung in das Anlagen-Engineering mit PCS 7
3.1
3
Anlagenstruktur einer PCS 7-Anlage
PCS 7 - das Prozessleitsystem für Totally Integrated Automation
SIMATIC PCS 7 nutzt, als Prozessleitsystem im unternehmensweiten
Automatisierungsverbund Totally Integrated Automation, ausgewählte
Standardkomponenten aus dem TIA-Systembaukasten. Mit seiner durchgängigen
Datenhaltung, Kommunikation und Projektierung bietet es eine offene Basis für
Automatisierungslösungen in allen Branchen der Prozessindustrie, der Fertigungsindustrie
und der Hybridindustrie (Mischung von Continuous-/Chargenprozessen und diskreter
Fertigung, z. B. in den Branchen Glas oder Pharma).
Im TIA-Verbund kann SIMATIC PCS 7 nicht nur die angestammten prozessleittechnischen
Aufgaben übernehmen, sondern auch Sekundärprozesse (z. B. Abfüllung, Verpackung) oder
Eingangs- und Ausgangslogistik (z. B. Materialzuführung, Lagerung) für einen
Produktionsstandort automatisieren.
Durch die Anbindung der Automatisierungsebene an die IT-Welt werden die Prozessdaten
unternehmensweit für die Bewertung, Planung, Koordinierung und Optimierung von
Betriebsabläufen, Produktions- und Geschäftsprozessen zur Verfügung gestellt.
Engineering System
Projektierungshandbuch, 09/2007, A5E00808639-02
31
Einführung in das Anlagen-Engineering mit PCS 7
3.1 Anlagenstruktur einer PCS 7-Anlage
Prinzipielle Anlagenstruktur einer PCS 7-Anlage
Die modulare Architektur von SIMATIC PCS 7 basiert auf ausgewählten Hardware- und
Software-Komponenten aus dem SIMATIC-Standardprogramm. Über standardisierte
Schnittstellen auf Basis internationaler Industriestandards zum Datenaustausch - wie
Ethernet, TCP/IP, OPC oder OLE DB - wird die PCS 7-Anlage in den unternehmensweiten
Informationsverbund eingebunden.
32
Engineering System
Projektierungshandbuch, 09/2007, A5E00808639-02
Einführung in das Anlagen-Engineering mit PCS 7
3.1 Anlagenstruktur einer PCS 7-Anlage
Die Systeme/Komponenten von PCS 7
Nr.
System/
Komponente
Beschreibung
Weiterführende Abschnitte in
diesem Handbuch
1
Open PCS 7 Station
PC-Station zum Datenaustausch mit externen
Systemen, ohne Kenntnis der Topologie.
•
Anbindung an die IT-Welt
über Open PCS 7 (Seite 120)
Der Zugriff auf die Daten erfolgt über OPC/OLE DB
ereignisgesteuert oder zyklisch.
PCS 7 OS Web
Server
PC-Station zum Überwachen der Prozesse weltweit
online per Intranet oder Internet.
•
Zugriff auf die PCS 7 OS
über Web Client (Seite 122)
2
SIMATIC IT
Framework
SIMATIC PCS 7 können Sie mit SIMATIC IT
Framework in den unternehmensweiten
Informationsverbund integrieren.
•
Anbindung an die IT-Welt SIMATIC IT Framework
(Seite 117)
3
Engineering Station
PC-Station mit PCS 7 Engineering Toolset zum
zentralen anlagenweiten Engineering:
• Konfiguration der Hardware
• Projektierung der Kommunikationsnetzwerke
• Projektierung von kontinuierlichen und
sequenziellen Prozessabläufen mit Standard-Tools
• Projektierung von diskontinuierlichen
Prozessabläufen (Chargenprozessen) mit
SIMATIC BATCH
• Projektierung von Wegesteuerungen mit
SIMATIC Route Control
• Design der Bedien- und Beobachtungsstrategien
• Übersetzen und Laden aller Projektierungsdaten
auf die Zielsysteme Automatisierungssystem (AS),
Operator Station (OS), BATCH Station und Route
Control Station
•
Aufbau der Engineering
Station (Seite 161)
Vorkonfigurierte Systeme von
PCS 7 (Bundle) (Seite 127)
Einplanung von
Objekten/Funktionen für
rationelles Engineering
(Seite 153)
PC-Station zur Überprüfung des Zustands aller
PCS 7-Komponenten in hierarchisch strukturierten
Diagnosebildern
•
Weitere Serviceunterstützung
und Diagnose (Seite 704)
•
Aufbau der Operator
Stationen (Seite 163)
Vorkonfigurierte Systeme von
PCS 7 (Bundle) (Seite 127)
Maintenance Station
•
•
Eine Maintenance Station kann in einer MSClient/MS-Server-Architektur aufgebaut werden. Der
Diagnose-Client wird bevorzugt auf einer Engineering
Station betrieben.
4
Operator Station
PC-Station mit Human Machine Interface zur
Bedienung und Beobachtung Ihrer PCS 7-Anlage im
Prozessbetrieb
•
Eine Operator Station kann als Einplatzsystem oder als
Mehrplatzsystem mit einer OS-Client/OS-ServerArchitektur aufgebaut sein.
Für Operator Stationen kann zusätzlich auf einer
separaten PC-Station ein zentraler Archiv-Server
(CAS) eingesetzt werden. Der Archiv-Server ist
Teilnehmer am Terminalbus.
Route Control
Station
PC-Station zur Bedienung und Beobachtung von
Wegesteuerungen für Transporte von Materialien.
•
Aufbau der Route Control
Stationen (Seite 168)
Eine Route Control Station kann als Einplatzsystem
oder als Mehrplatzsystem mit einer Route ControlClient/Route Control-Server-Architektur aufgebaut sein.
Engineering System
Projektierungshandbuch, 09/2007, A5E00808639-02
33
Einführung in das Anlagen-Engineering mit PCS 7
3.1 Anlagenstruktur einer PCS 7-Anlage
Nr.
System/
Komponente
Beschreibung
Weiterführende Abschnitte in
diesem Handbuch
(3 + 4)
PCS 7 BOX
Industrie-PC, der in Verbindung mit dezentraler
Peripherie die Funktionalität eines Prozessleitsystems
PCS 7 (Engineering, Automatisierung, Bedienen- und
Beobachten) umfasst.
•
PCS 7 BOX setzen Sie bei autarken Kleinanlagen oder
bei kombinierten AS/OS ein, die in den PCS 7-Verbund
integriert werden können.
•
•
Aufbau der Engineering
Station (Seite 161)
Aufbau der Operator
Stationen (Seite 163)
Vorkonfigurierte Systeme von
PCS 7 (Bundle) (Seite 127)
Folgende Varianten stehen zur Verfügung:
• PCS 7 BOX 416 mit SlotPLC CPU 416-2PCI
• PCS 7 BOX RTX mit Software PLC WinLC RTX
Ein zentrales Engineering ist möglich.
5
BATCH Station
PC-Station zur Bedienung und Beobachtung von
diskontinuierlichen Prozessabläufen
(Chargenprozessen).
•
Aufbau der BATCH Stationen
(Seite 166)
•
Kommunikation innerhalb
von PCS 7 (Seite 75)
Planen der Leitebene mit
Ethernet (Seite 80)
Eine BATCH Station kann als Einplatzsystem oder als
Mehrplatzsystem mit einer BATCH-Client/BATCHServer-Architektur aufgebaut sein.
6
Terminalbus
Über den Terminalbus kommunizieren folgende
Komponenten:
• Server/Client (OS, BATCH, Route Control) und
Engineering Station
•
Hinweis: Einplatzsysteme aller Systeme (ES, OS,
BATCH, Route Control) können über eine Verbindung
zum Terminalbus verfügen.
7
8
34
Anlagenbus
Automatisierungssystem
Über den Anlagenbus kommunizieren folgende
Komponenten:
• Server (OS, Route Control) und
Automatisierungssysteme (AS)
• Automatisierungssysteme untereinander
(SIMATIC-Verbindungen)
•
•
•
Das Automatisierungssystem hat folgende Aufgaben:
• Erfassen von Prozessgrößen
• Verarbeiten von Daten nach den Vorgaben im
Anwenderprogramm
• Ausgeben von Steuervorgaben und Sollwerte an
den Prozess
• Zur Verfügung stellen von Daten für die Operator
Station zur Visualisierung
• Erkennen von Bedienungen an der Operator Station
und deren Rückgabe an den Prozess
• Direktzugriff zur Route Control Station
Kommunikation innerhalb
von PCS 7 (Seite 75)
Planen der Leitebene mit
Ethernet (Seite 80)
Welche Kriterien dienen zur
Auswahl des AS? (Seite 129)
Engineering System
Projektierungshandbuch, 09/2007, A5E00808639-02
Einführung in das Anlagen-Engineering mit PCS 7
3.1 Anlagenstruktur einer PCS 7-Anlage
Nr.
System/
Komponente
Beschreibung
Weiterführende Abschnitte in
diesem Handbuch
9
Peripherie/Feldbus
Anschluss von klassischen und intelligenten
Feldgeräten. Intelligente Feldgeräte werden über
HART- oder PROFIBUS-Kommunikation angebunden.
•
Zusätzlich können folgende Komponenten
eingebunden werden:
• einfache Aktoren und Sensoren über
AS-Interface
• Komponenten der Gebäudeautomatisierung über
•
•
Planen der Feldebene mit
PROFIBUS (Seite 93)
Welche Geräte können
dezentral angeschlossen
werden? (Seite 144)
Datenkopplung mit anderen
Systemen (Seite 110)
instabus EIB
•
Komponenten mit MODBUS-Interface
Weitere einführende Informationen - Broschüre PCS 7
Wenn Sie an weiteren einführenden Informationen zu PCS 7 interessiert sind, lesen Sie die
Broschüre zum Prozessleitsystem PCS 7. Dort erfahren Sie alles Nötige über
Kommunikationsprinzipen und den Funktionsumfang von SIMATIC PCS 7, sowie die
technischen Möglichkeiten und geeigneten Funktionen für die Umsetzung Ihrer
Automatisierungsaufgaben.
Die weiteren Abschnitte in diesem Handbuch setzen auf dem Wissen der Broschüre PCS 7
auf.
Engineering System
Projektierungshandbuch, 09/2007, A5E00808639-02
35
Einführung in das Anlagen-Engineering mit PCS 7
3.1 Anlagenstruktur einer PCS 7-Anlage
36
Engineering System
Projektierungshandbuch, 09/2007, A5E00808639-02
4
Planen des Anlagen-Engineering
4.1
Bevor Sie mit dem Engineering beginnen
Wichtige Fragen zur Anlagenplanung
Für eine effektive Planung Ihrer Anlage empfehlen wir Ihnen, die folgende Übersicht mit
Fragen sorgfältig durchzuarbeiten. Über die Spalte "Weiterführende Abschnitte in diesem
Handbuch" gelangen Sie zu weiteren Informationen und Übersichten, die Ihnen bei der
Klärung dieser Fragen helfen.
Frage
Themen, die in diesem
Zusammenhang
betrachtet werden
müssen
Wissen notwendig,
für ...
Weiterführende Abschnitte in
diesem Handbuch
Welche
Dokumentationen
werden benötigt?
Bearbeitungsphase, in
der die Dokumentation
benötigt wird:
• Planung
• Projektierung
• Inbetriebnahme
schnelles Auffinden
von gesuchten
Informationen
•
•
•
•
•
Wie soll die
Anlage gesteuert
werden und wie
reagiert sie auf
Störungen?
•
•
•
•
Prozesstypen:
kontinuierlicher oder
diskontinuierlicher
Betrieb
Automatisierungsgrad
Steuerbarkeit
(zentral/dezentral)
Verfügbarkeit
Engineering System
Projektierungshandbuch, 09/2007, A5E00808639-02
Auswahl der Systeme
und Festlegung der
Anforderungen an die
Komponenten
•
•
Zugriffsmöglichkeiten auf
die Dokumentationen
Dokumentationen zur
Planungsphase
Dokumentationen zur
Realisierungsphase
Dokumentationen zu
Inbetriebsetzung, Betrieb,
Diagnose und Service
Leitfaden durch das
Projektierungshandbuch
PCS 7 Engineering
System (Seite 29)
So finden Sie die
einzusetzenden
Komponenten (Seite 40)
Welche Aspekte sind bei
der Auswahl der
Komponenten wichtig?
(Seite 44)
37
Planen des Anlagen-Engineering
4.1 Bevor Sie mit dem Engineering beginnen
Frage
Themen, die in diesem
Zusammenhang
betrachtet werden
müssen
Aus welchen
Teilbereichen
besteht die
Anlage?
•
•
•
Technologische
Anlagenbereiche
Systemzugehörigkeiten
lokale
Gegebenheiten
Wissen notwendig,
für ...
•
•
Weiterführende Abschnitte in
diesem Handbuch
•
Erstellung der
Anlagenhierarchie
Festlegung von
Teilbereichen;
Teilbereiche
•
unterstützen z. B.
die Analyse von
Störungen beim
Betrieb der Anlage •
•
Welche
Komponenten
sollen eingesetzt
werden?
•
Aufbau von Signalwegen Festlegung von
• Bussystemen und
konventioneller
Verdrahtung
• Übertragungsraten
•
• überbrückbaren
Entfernungen
Welche
Netze/Bussysteme
werden zur
Kommunikation
eingesetzt? (Seite 76)
Welche Ausdehnung ist
maximal möglich?
(Seite 66)
PC-Komponenten
(Bedien- und
Beobachtungssysteme,
Projektierungssysteme)
Welche PC-Komponenten
sind einsetzbar?
(Seite 123)
Wie schützt man die
Anlage gegen unbefugten
Zugriff? (Seite 48)
Wie erhält man
Nachweise über die
Prozessführung?
(Seite 51)
Wie können Projekt- und
Prozessdaten archiviert
und verglichen werden?
(Seite 54)
Festlegung von
• Anzahl
• Verfügbarkeit
• Datensicherung
• ÄnderungsDokumentation
(Validierung)
•
•
•
•
Automatisierungssystem Festlegung von
e (Leistungsfähigkeit und • Anzahl der AS
Einsatzbereiche)
• Verfügbarkeit
Geplante oder vorhan• Fehlersicherheit
dene Peripheriegeräte,
• Ex-Schutz
Sensoren und Aktoren
• einzusetzende
Baugruppen und
Software
38
Wie viele Prozessobjekte
können in einem Projekt
bearbeitet werden?
(Seite 60)
Wie viele Geräte,
Sensoren und Aktoren
können integriert werden?
(Seite 64)
Wie viele CPUs werden
für die Automatisierung
benötigt? (Seite 63)
Welche Quellen können
für die Planung der
Anlagenstruktur genutzt
werden? (Seite 56)
•
•
Welche Kriterien dienen
zur Auswahl des AS?
(Seite 129)
Welche Geräte können
dezentral angeschlossen
werden? (Seite 144)
Engineering System
Projektierungshandbuch, 09/2007, A5E00808639-02
Planen des Anlagen-Engineering
4.1 Bevor Sie mit dem Engineering beginnen
Frage
Themen, die in diesem
Zusammenhang
betrachtet werden
müssen
•
Welche
Vorbereitungen
können für ein
•
rationelles
Engineering
getroffen werden?
Anzahl der
Messstellen
Anzahl und
Verteilung der
Arbeitsplätze für das
Engineering
Wissen notwendig,
für ...
•
•
•
Wie kann der
Service an der
PCS 7-Anlage
realisiert werden?
•
Welche Sprachen
sind verfügbar?
•
•
•
Planung der
EngineeringUmgebung
Nutzung von
Multiprojekt und
Import-ExportAssistenten
Nutzung
zweckmäßiger
Mittel für die
Erstellung von
Listen (z. B. für
Messstellenlisten)
Weiterführende Abschnitte in
diesem Handbuch
•
•
Welche Geräte können
dezentral angeschlossen
werden? (Seite 144)
Welche Daten und
Datenformate können
importiert werden?
(Seite 155)
Servicevorbereitung
aktivieren
Diagnose einplanen
DiagnoseWerkzeuge
einsetzen
•
Einplanung von
Service-Unterstützung
und Diagnose
Welche
Serviceunterstützung
bietet SIEMENS für
PCS 7? (Seite 58)
Projektierung und
Prozessführung
- Englisch
- Deutsch
- Französisch
- Italienisch
- Spanisch
Planung des
Engineering und der
Prozessführung
So stellen Sie die
Sprache für
Anzeigegeräte ein
(Seite 324)
So nehmen Sie die
Voreinstellungen vor
(Seite 252)
•
•
Projektierungshandbuch
Prozessleitsystem PCS 7;
Operator Station
Engineering System
Projektierungshandbuch, 09/2007, A5E00808639-02
39
Planen des Anlagen-Engineering
4.2 Komponenten einer PCS 7-Anlage
4.2
Komponenten einer PCS 7-Anlage
4.2.1
So finden Sie die einzusetzenden Komponenten
Einleitung
Bei PCS 7 gibt es verschiedene Möglichkeiten zur Realisierung einer
Automatisierungsaufgabe. Die große Auswahl unterschiedlicher Komponenten ermöglicht
Folgendes:
● geeignete Komponenten für spezielle Anforderungen einzusetzen
● Komponenten auszuwählen, die durch eine gezielte Projektierung an spezifische
Anforderungen angepasst werden können
In der folgenden Tabelle finden Sie optimal aufeinander abgestimmte Systeme,
Komponenten und Funktionen, die bestimmte Anforderungen an die Prozessleittechnik
erfüllen.
Auswahl der Systeme, Komponenten und Funktionen
Wählen Sie die Systeme, Komponenten und Funktionen entsprechend den Anforderungen
Ihrer PCS 7-Anlage aus:
Anforderung
Spezifizierung
Leistendes System,
Komponente, Funktion
bei PCS 7
Bedienung und Beobachtung im
Prozessbetrieb
Nutzung der Bedien- und
Beobachtungsfunktionen im
Prozessbetrieb über Internet oder
Intranet
PCS 7 Operator Station
mit der Software WinCC
PCS 7 OS Web Option
Zugriff auf
Prozessdaten über
Internet/Intranet
Datenaustausch mit externen
Systemen über OPC und OLE DB
Open PCS 7
Lebenszeichenüberwachung
Überwachung von am Terminalbus
und Anlagenbus angeschlossenen
Systemen
Funktion "Lifebeat
monitoring" von WinCC
Uhrzeitsynchronisation
Zentrale Uhrzeitsynchronisation von
am Terminalbus, Anlagenbus und
Feldbus angeschlossenen Systemen
Funktion
"Uhrzeitsynchronisation"
von WinCC
Langzeitdatenerfassung
Nutzung von Archivsystemen
Archivsysteme von
WinCC
Langzeitdatenarchivierung
Einsatz eines zentralen Archiv-Servers Central Archive Server
(PC-Station)
(CAS)
Kontrolle und
Bedienung der
Ablaufsteuerungen
Projektierte Ablaufsteuerungen
grafisch anzeigen und bedienen
Prozessbetrieb - OS
Bedienung und
Beobachtung
Bedienung und
Beobachtung über
Internet/Intranet
40
Check
√
SFC Visualization
Engineering System
Projektierungshandbuch, 09/2007, A5E00808639-02
Planen des Anlagen-Engineering
4.2 Komponenten einer PCS 7-Anlage
Anforderung
Spezifizierung
Leistendes System,
Komponente, Funktion
bei PCS 7
Bedienen und
Beobachten der Safety
Matrix
Zugangskontrolle
Projektierte Sicherheitsreaktionen
anzeigen und bedienen
Safety Matrix Viewer
Zentrale Benutzerverwaltung,
Zugangskontrolle und elektronische
Unterschrift
SIMATIC Logon mit
Electronic Signature
Chargenprozesse
Steuerung von diskontinuierlichen
Prozessen
SIMATIC BATCH
Wegesteuerung
Steuerung, Überwachung und
Diagnose von Materialtransporten in
Rohrleitungsnetzen
SIMATIC Route Control
Ausgelagerte
Prozessdaten
Betrachtung der ausgelagerten
Prozessdaten
StoragePlus
Prozessbetrieb - AS und Peripherie
Verfügbarkeit
Einsatz von hochverfügbaren
Automatisierungssystemen
S7-400H
+ Dezentrale Peripherie
(ET 200M, ET 200iSP)
Fehlersicherheit
Einsatz von fehlersicheren
Automatisierungssystemen
S7-400F
+ Dezentrale Peripherie
(ET 200M, ET 200S)
Verfügbarkeit und
Fehlersicherheit
Gleichzeitiger Einsatz von
hochverfügbaren und fehlersicheren
Automatisierungssystemen
S7-400FH
+ Dezentrale Peripherie
(ET 200M)
Regelungsverfahren
Dezentrale Peripherie
Baugruppen mit Regelungsfunktionen
Anschluss von Feldgeräten über
PROPIBUS DP in Abhängigkeit von
Schutzart, Anschlüssen und ExBereich
S7-400 FM
ET 200M mit S7-300Signalbaugruppen, -CPs,
-FMs, HART und
fehlersicheren S7-300Signalbaugruppen
ET 200S mit
Elektronikmodulen und
fehlersicheren
Powermodulen
ET 200iSP mit
Elektronikmodulen, HART
Diagnose
(durch HardwareKomponenten)
Einfache Diagnose von
Kommunikationsfehlern in
PROFIBUS DP-Strängen
Weitere Informationen finden Sie im
Abschnitt "Weitere
Serviceunterstützung und Diagnose
(Seite 704)"
Einsatz und Aktivieren der
Diagnosefunktionen von PCS 7
Weitere Informationen finden Sie im
Abschnitt "Weitere
Serviceunterstützung und Diagnose
(Seite 704)"
z. B. Diagnose-Repeater
Diagnose
(durch SoftwareKomponenten)
Engineering System
Projektierungshandbuch, 09/2007, A5E00808639-02
Check
√
z. B. NCM S7 PROFIBUS
Diagnose
41
Planen des Anlagen-Engineering
4.2 Komponenten einer PCS 7-Anlage
Anforderung
Spezifizierung
Leistendes System,
Komponente, Funktion
bei PCS 7
Ex-Bereich
Spezielle Komponenten der Peripherie
für den Einsatz in explosionsgefährdeten Bereichen (Zone 1 oder 2)
Anlagenänderungen im laufenden
Betrieb
S7-300-ExPeripheriebaugruppen,
ET 200iSP
CiR
Anlagenänderungen
Prozessbetrieb - Kommunikation/Anschluss
Kommunikation (Netz)
Terminalbus, Anlagenbus
Unterstützung der Kommunikation
durch Netzkomponenten wie CPs,
Bus-Links
Ethernet
Netzkomponenten von
SIMATIC NET
Anschluss AS
Anschluss des
Automatisierungssystems an den
Anlagenbus
CP 443-1
Anschluss OS/BATCH
Anschluss der PCS 7
Operator/BATCH Station an den
Terminalbus bzw. Anlagenbus
CP 1612, CP 1613,
CP 1512 oder anderen
Ethernet-Anschluss
Anschluss ES
Anschluss der PCS 7 Engineering
Station an den Terminalbus bzw.
Anlagenbus
CP 1612, CP 1613,
CP 1512 oder anderen
Ethernet-Anschluss
Punkt-zu-PunktKopplung
Kommunikation des AS mit anderen
Teilnehmern über Punkt-zu-PunktKopplung
S7-400 CPs
S7-300 CPs (in ET 200M)
Sensoren und Aktoren
Intelligente Feldgeräte
Anschluss von Sensoren und Aktoren
Anschluss von intelligenten
Feldgeräten mit HART- und
PROFIBUS-Kommunikation
PROFIBUS PA
PROFIBUS DP/PA
Kopplung DP/PA
Übergang von PROFIBUS DP und
PROFIBUS PA
DP/PA-Koppler,
DP/PA-Link
Nichtredundante
PROFIBUS DP-Geräte
Anschluss nicht-redundanter
PROFIBUS DP-Geräte an
redundanten PROFIBUS DP
Y-Link
Lizenzen für unterschiedliche Anzahl
der Prozessobjekte
Lizenzen
Basis-Engineering
Basis-Engineering der Hardware,
Kommunikation
STEP 7 mit HW Konfig,
NetPro
Kontinuierliche
Automatisierungsfunktionen
Grafische Projektierung der
Automatisierungsfunktionen
CFC
Diskontinuierliche
Automatisierungsfunktionen
Grafische Projektierung von
Ablaufsteuerungen mit
Weiterschaltbedingungen
SFC
Wiederkehrende
technologische
Funktionen
Nutzung der PCS 7-Bibliothek
Library PCS 7
Anwenderfunktionsbausteine, eigene
Anwenderfunktionsbausteinen nach
IEC 61131-3 selbst erstellen
SCL
Chargenprozesse
Projektierung von Rezepten und
Chargen (Produktionsaufträgen)
SIMATIC BATCH
Engineering
Skalierbarkeit
42
Check
√
Engineering System
Projektierungshandbuch, 09/2007, A5E00808639-02
Planen des Anlagen-Engineering
4.2 Komponenten einer PCS 7-Anlage
Anforderung
Spezifizierung
Leistendes System,
Komponente, Funktion
bei PCS 7
Wegesteuerung
SIMATIC Route Control
Verfügbarkeit mit
S7-400H
Fehlersicherheit mit
S7-400F
System zur Projektierung, Steuerung,
Überwachung und Diagnose von
Materialtransporten in Rohrleitungsnetzen
Engineering des redundanten
Automatisierungssystems
F-Programmiertool mit
F-Funktionsbausteinen
Sicherheitsreaktionen
auf definierte Zustände
Im Prozess auftretenden Ereignissen
exakt definierte Reaktionen zuordnen
Safety Matrix
Regleroptimierung
Systemgestützte Optimierung von
Regelkreisen mit PCS 7
PCS 7 PID Tuner
Anlagenbilder für
PCS 7 OS
Erstellung der Anlagenbilder für OS im
Prozessbetrieb und Verschaltung von
Bildobjekten mit Prozessvariablen
(Dynamisierung)
Graphics Designer von
WinCC
Bildbausteine für
PCS 7 OS
Erstellung von Bildbausteinen für
Prozessbilder für PCS 7 OS
Faceplate Designer
Intelligente Feldgeräte
Check
√
S7 H Systems
Optionspaket
S7 F Systems
Projektierung, Parametrierung und
Inbetriebnahme von Feldgeräten
Rationelles Engineering Funktionen des rationellen
Engineering:
• Arbeiten mit mehreren
Projekteuren
• Typ-Konzept mit
Wiederverwendung und zentraler
Änderbarkeit
MassendatenErstellung:
bearbeitung
• Messstellen aus Messstellentypen
• Ablegern aus Musterlösungen
Vergleich von
Differenzen zwischen
Projektständen
unterschiedlichen Ständen (Versionen)
eines Projekts ermitteln
SIMATC PDM
Versionierung
Versionierung von Multiprojekten,
Projekten oder Bibliotheken
Version Trail
Testen
Funktionaler Test der Projektierung mit S7-PLCSIM
einer simulierten SIMATIC S7-Station
Anlagendokumentation
Normgerechte Anlagendokumentation
von PCS 7-Projekten
Multiprojekt,
SFC-Typ, Messstellentyp,
Musterlösung,
Prozessobjektsicht
Import-Export-Assistent
Version Cross Manager
(VXM)
DOCPRO
Weitere Informationen
● Abschnitt "Mengengerüste für die Projektierung einer PCS 7-Anlage"
● Abschnitt "Auswahl der Netzwerkkomponenten"
● Abschnitt "Auswahl der PC-Komponenten für ES, OS, BATCH, Route Control und IT"
● Abschnitt "Auswahl der AS-Komponenten"
● Abschnitt "Auswahl der Peripherie-Komponenten"
● Abschnitt "Vorbereitung für rationelles Engineering"
Engineering System
Projektierungshandbuch, 09/2007, A5E00808639-02
43
Planen des Anlagen-Engineering
4.2 Komponenten einer PCS 7-Anlage
4.2.2
Welche Aspekte sind bei der Auswahl der Komponenten wichtig?
Aspekte zur Auswahl
Die Auswahl der Komponenten eines Prozessleitsystems ist von vielen Aspekten abhängig.
Die wichtigsten Aspekte sind folgende:
● die Art des Prozesses (kontinuierlich oder diskontinuierlich)
● die Reaktion einer Anlage auf Störungen (Verfügbarkeit und sicherer Zustand)
Art des Prozesses
Zwei Prozessarten sind zu unterscheiden:
● Kontinuierlicher Prozess
Prozessablauf in Anlagen, in denen "unverändert die gleichen Produkte" hergestellt
werden (z. B. Meerwasserentsalzungsanlage). Solche Prozesse automatisiert PCS 7
durch den Einsatz von Ablaufsteuerungen (SFC). Möglich ist die Automatisierung von
kleinen Ablaufeinheiten bis hin zur vollautomatischen Steuerung einer Anlage.
● Diskontinuierlicher Prozess
Prozessablauf in Anlagen, in denen unterschiedliche Produkte hergestellt werden (z. B.
unterschiedliche Rezepturen für Tablettenherstellung oder in Farbmischanlagen). Solche
Prozesse automatisiert PCS 7 durch den Einsatz von SIMATIC BATCH. Mit SIMATIC
BATCH werden auf Basis rezeptgeführter Fahrweisen die Steuerungsabläufe einer
PCS 7-Anlage flexibel an wechselnde Produkte, Stoffeigenschaften, Anlagenverhältnisse,
Fertigstellungsgrad der Produkte usw. angepasst.
Reaktion einer Anlage auf Störungen (Verfügbarkeit und sicherer Zustand)
Die Folgen, die durch Störungen verursacht werden, sind oft schwer zu beurteilen. Deshalb
ist eine geplante Reaktion auf eine Störung wichtig. Dies wird durch folgende Maßnahmen
erreicht:
● Einsatz hochverfügbarer Komponenten
● Einsatz fehlersicherer Komponenten
● Einsatz fehlersicherer und hochverfügbarer Komponenten
● geeignete Projektierungsmaßnahmen, z. B.
– Verriegelungen zwischen Messstellen (Abhängigkeiten sorgen für gezielte Reaktionen
im System)
– Ablaufsteuerungen für An- und Abfahrvorgänge (automatische Steuerung ganzer
Systeme)
– übergeordnete Rechen- und Führungsfunktionen (reagieren direkt auf die
Auswirkungen eines Ereignisses)
– Leitfunktionen zur gezielten Steuerung von Anlagenteilen und Anlagen (z. B.
Steuerung mit fehlersicheren Systemen in einen definierten Zustand)
44
Engineering System
Projektierungshandbuch, 09/2007, A5E00808639-02
Planen des Anlagen-Engineering
4.2 Komponenten einer PCS 7-Anlage
Weitere Informationen
● Abschnitt "Entscheidung für hochverfügbare und fehlersichere Komponenten"
● Funktionshandbuch Prozessleitsystem PCS 7; Hochverfügbare Prozessleitsysteme
● Handbuch Prozessleitsystem PCS 7; SIMATIC BATCH
Engineering System
Projektierungshandbuch, 09/2007, A5E00808639-02
45
Planen des Anlagen-Engineering
4.2 Komponenten einer PCS 7-Anlage
4.2.3
Mit welchen "Fremdsystemen" kann PCS 7 kommunizieren?
Kommunikation zu "Fremdsystemen"
Sie können viele Systeme im Rahmen von Totally Integrated Automation mit PCS 7 koppeln
(TIA-Komponenten werden ohne zusätzliche Applikationen in PCS 7 verwendet):
● Administrationsebene und Fernzugriff
Über standardisierte Schnittstellen zum Datenaustausch, wie Ethernet, OPC oder
OLE DB (Open PCS 7 Station), wird PCS 7 nahtlos in den unternehmensweiten
Informationsverbund eingebunden. Damit sind die Prozessdaten zu jeder Zeit und an
jedem Ort im Unternehmen verfügbar.
● Datenkopplung mit anderen Kommunikationssystemen
Über Adapter ist zusätzlich die Kommunikation möglich mit folgenden
Kommunikationssystemen:
– AS-Interface
– KNX (instabus EIB)
– Modbus
– H1 (FF; Fieldbus Foundation)
Hinweis
Für weitere Kommunikationsmöglichkeiten wenden Sie sich an Ihren SiemensAnsprechpartner.
46
Engineering System
Projektierungshandbuch, 09/2007, A5E00808639-02
Planen des Anlagen-Engineering
4.2 Komponenten einer PCS 7-Anlage
Auswahl der Komponenten
Wählen Sie die Komponenten aus, die Sie für die Datenkopplung mit den Fremdsystemen
benötigen:
Anforderung
Spezifizierung
Leistendes System,
Komponente, Funktion
bei PCS 7
Check
√
Prozessbetrieb - Kommunikation/Anschluss
IT-Welt
Einbinden von PCS 7 in SIMATIC IT
Framework
SIMATIC IT
Zugriff auf
Unternehmensweiter Zugriff auf die mit Open PCS 7
Prozessdaten MIS/MES PCS 7 erfassten Prozessdaten über
Open PCS 7 Station (OPC und
OLE DB)
Einfache Sensoren und
Aktoren
Anschluss einfacher (meist binärer)
Aktoren und Sensoren im untersten
Feldbereich
AS-i Link
Gebäudeautomatisierung
Anbindung von Komponenten der
Gebäudeautomatisierung
DP/EIB Link
Modbus-Geräte
Anbindung von Komponenten mit
Modbus-Interface
CP 341 mit ModbusTreiber
Fieldbus Foundation
Anbindung von H1-Buskomponenten
mit FF-Interface
DP/FF Link
Projektierung, Parametrierung und
Inbetriebnahme
HW Konfig oder
komponentenspezifische
Software
Engineering
Links und Koppler
Weitere Informationen
● Abschnitt "Administrationsebene und Fernzugriff"
● Abschnitt "Datenkopplung mit anderen Systemen"
Engineering System
Projektierungshandbuch, 09/2007, A5E00808639-02
47
Planen des Anlagen-Engineering
4.2 Komponenten einer PCS 7-Anlage
4.2.4
Wie schützt man die Anlage gegen unbefugten Zugriff?
Sicherheit einer Automatisierungsanlage gegen unbefugten Zugriff
In einer modernen Industrieanlage sind viele Komponenten untereinander vernetzt. Zur
Vernetzung werden unterschiedliche Bussysteme und Protokolle genutzt (z. B. TCP/IP,
COM/DCOM). In vernetzten Automatisierungsanlagen müssen Sie sicherstellen, dass
ungewollte Zugriffe auf die Anlage, z. B. über ein "Büronetz", nicht möglich sind und so auch
keine Rückwirkungen auf die Anlage entstehen können.
Anlagenschutz bei PCS 7
Neben den Standardmitteln von Windows (Bearbeiter-Login) und einer üblichen Vernetzung
(Einsatz von Bridges und Firewall) existieren bei PCS 7 verschiedene Möglichkeiten, mit
denen eine Anlage gegen unbefugten Zugriff geschützt werden kann.
Auswahl der Komponenten und Funktionen
Wählen Sie die Komponenten/Funktion von PCS 7, die Sie für den Zugriffsschutz benötigen:
Anforderung
Spezifizierung
Leistendes System,
Komponente, Funktion
bei PCS 7
Bedienberechtigungen
an der PCS 7 OS
Zugangskontrolle über Chipkarte mit
hinterlegten Bedienberechtigungen
Chipkartenleser
Projektierung von
Bedienberechtigungen
Funktion "User
Administrator" von
WinCC
Darstellen von Bildinhalten ohne
Bedienberechtigung
Funktion
"OS-Projekteditor"
Geladene CPU vor Zugriff schützen
HW Konfig –
Eigenschaften der CPU
Zugriffsschutz auf AS
48
Check
√
Engineering System
Projektierungshandbuch, 09/2007, A5E00808639-02
Planen des Anlagen-Engineering
4.2 Komponenten einer PCS 7-Anlage
Zentrale Benutzerverwaltung von PCS 7
Benutzerverwaltung mit
Zugriffskontrolle
Zentrale Benutzerverwaltung mit
Zugriffskontrolle für Engineering und
Prozessbetrieb, Festlegung von
applikationsspezifischen
Benutzerrollen für Engineering und
Bedienen&Beobachten
SIMATIC Logon
Zugriffsschutz für
Projektdaten
Zentrale Benutzerverwaltung mit
Zugriffskontrolle für das Engineering
Funktion "Zugriffsschutz
für den Zugriff auf
Projektdaten"
Die Objekte (z.B. Multiprojekt, Projekt,
Bibliothek) eines Multiprojektes
können mit einem Zugriffsschutz
versehen werden
Zugriffsschutz auf AS
Passwortgeschützter Zugriff auf die
Änderung von Daten im
Automatisierungssystem
(Anwenderprogramm, HW Konfig)
Funktion "PasswortSchutz für Zugriff auf
Zielsysteme"
Elektronische
Unterschrift
Passwortgeschütze Ausführung von
Funktionen, z. B. bei der
Chargensteuerung mit BATCH
Electronic Signature auf
Basis von SIMATIC
Logon
Prinzip der zentralen Benutzerverwaltung mit SIMATIC Logon
SIMATIC Logon von PCS 7 setzt auf den Grundmechanismen des Benutzermanagements
von Windows auf:
1. In Windows werden Benutzer, Benutzergruppen (die auf dem jeweiligen Windows-Server
verfügbar sind) und Passwörter definiert.
2. Die Software SIMATIC Logon definiert Benutzerrollen für Engineering System, Operator
Station, BATCH Station und Route Control Station und deren Zuordnung zu den
definierten Windows-Benutzergruppen.
3. Innerhalb der Applikation können weitere Einschränkungen der Benutzerrollen und ihrer
Benutzerrechte festgelegt werden. Bei SIMATIC BATCH können z. B. folgende
zusätzliche Einschränkungen festgelegt werden:
– Einschränkung der Benutzerrechte einer Benutzerrolle (global)
– erlaubte Benutzerrollen pro Rechner (rechnerspezifisch)
– erlaubte Benutzerrollen pro Teilanlage (teilanlagenspezifisch)
– erlaubte Benutzerrollen pro Projekt (projektspezifisch)
Die in PCS 7 enthaltenen Komponenten werden über den zentralen Logon-Service mit den
Daten des sich einloggenden Benutzers versorgt und über mögliche Login-Wechsel usw.
informiert.
Engineering System
Projektierungshandbuch, 09/2007, A5E00808639-02
49
Planen des Anlagen-Engineering
4.2 Komponenten einer PCS 7-Anlage
Prinzip der elektronischen Unterschrift (Electronic Signature)
PCS 7 unterstützt die Funktion "Electronic Signature" entsprechend den Anforderungen von
FDA oder 21 CFR Part 11. Beim Engineering legen Sie fest, bei welchen Aktionen oder
Zustandsübergängen von Objekten die Funktion "Electronic Signature" in Abhängigkeit von
der Benutzerrolle aktiviert werden soll. Wenn der Fall eintritt, müssen dann ein oder mehrere
Unterschriften in Form von Dialogfeldern entsprechend der in Windows üblichen LoginEingabe-Aufforderungen abgegeben werden.
Voraussetzung:
Die Login-Daten werden anhand der Software SIMATIC Logon Service verifiziert. Für die
Funktion "Electronic Signature" muss daher der SIMATIC Logon Service auf dem PC
installiert sein.
Weitere Informationen
● Abschnitt "Schützen der Projekte/Bibliotheken mit einem Zugriffsschutz (Seite 191)"
● Handbuch SIMATIC Logon; SIMATIC Electronic Signature
● Projektierungshandbuch Prozessleitsystem PCS 7; Operator Station
● Handbuch Prozessleitsystem PCS 7; Sicherheitskonzept PCS 7; Empfehlungen und
Hinweise
50
Engineering System
Projektierungshandbuch, 09/2007, A5E00808639-02
Planen des Anlagen-Engineering
4.2 Komponenten einer PCS 7-Anlage
4.2.5
Wie erhält man Nachweise über die Prozessführung?
Warum Nachweise über den Prozess und Prozessführung erstellen?
Rechtliche und vertriebliche Anforderungen spielen für viele Anlagen eine entscheidende
Rolle, besonders wenn es um Folgendes geht:
● Qualitätsstandards nachzuweisen
● den Status einer Anlage zu dokumentieren
● nur autorisiertem Personal den Zugriff auf eine Anlage zu ermöglichen und die
Bedienungen zu verifizieren
● nur autorisiertem Personal Änderungen an einer Anlage zu ermöglichen
Zusätzlich ist die lückenlose automatische Dokumentation aller wichtigen Daten der Anlage
und des Prozessbetriebs in einer Automatisierungsanlage häufig eine Forderung an ein
Prozessleitsystem.
Food & Drug Administration (FDA)
Richtlinien auf diesem Gebiet wurden von der Food & Drug Administration (FDA) festgelegt.
Basis dieser Richtlinien sind die GMP-Gesetze 21 CFR Part 210, 211, 11. Die wichtigsten,
international gültigen Anforderungen an die Automatisierungstechnik (zur Validierung) sind in
21 CFR Part 11 zusammengefasst.
Validierung mit PCS 7 gemäß 21 CFR Part 11
PCS 7 und SIMATIC BATCH unterstützen die Validierung gemäß 21 CFR Part 11.
Engineering System
Projektierungshandbuch, 09/2007, A5E00808639-02
51
Planen des Anlagen-Engineering
4.2 Komponenten einer PCS 7-Anlage
Auswahl der Komponenten und Funktionen
Wählen Sie die Komponenten/Funktionen von PCS 7 aus, die Sie für den Nachweis der
Prozessführung benötigen:
Anforderung
Spezifizierung
Leistendes System,
Komponente, Funktion
bei PCS 7
Protokollierung
ausgeführter
Änderungen
BATCH: Protokollierung von jeder der
folgenden Änderungen:
• Änderungen der Rezepte
• Änderungen der Benutzerrechte
Änderungslogbuch
BATCH
BATCH: Protokollierung von Rezepten
Rezeptprotokoll BATCH
BATCH: Protokollierung von jeder
Änderung während der
Chargenproduktion (inkl.
Bedienungen)
Chargenprotokoll BATCH
Route Control: Protokollierung von
Änderungen an den Transportwegen
Wegeprotokoll
ES: Protokollierung folgender
Prozesse:
• Zielsystem laden (Gesamtes
Programm)
• Zielsystem laden (Änderungen)
• Testmodus einschalten und
ausschalten
• Werte ändern im Testmodus
Änderungsprotokoll
ES: Zusätzliche Protokollierung
folgender Prozesse im CFC/SFC:
• Im CFC
– Parametrierung von
Anschlüssen
– Ein-/Ausschalten von
Ablaufgruppen
• Im SFC
– Parametrierungen von
Konstanten in Schritten
– Parametrierungen von
Konstanten in Transitionen
– Parametrierungen von
Konstanten in
Ketteneigenschaften
ES-Protokoll
Protokollierung von
Löschaktionen
BATCH: Dokumentation aller
Löschaktionen in einem weiteren
Logbuch
Logbuch BATCH
Versionierung von
Projekten und
Bibliotheken
ES: Anlegen von Projekten und
Bibliotheken mit verschiedenen
Versionsständen
Version Trail
Protokollierung von
abgesicherten Aktionen
Konsistenz von Projekt- ES: Versionsvergleich von Projektund Bibliotheksständen und Bibliotheksständen mit grafischer
Differenzanzeige
52
Check
√
Version Cross Manager
(VXM)
Engineering System
Projektierungshandbuch, 09/2007, A5E00808639-02
Planen des Anlagen-Engineering
4.2 Komponenten einer PCS 7-Anlage
Anforderung
Spezifizierung
Leistendes System,
Komponente, Funktion
bei PCS 7
Versionierung
BATCH: Versionierung von Rezepten,
Rezeptoperationen und Formulas
Automatisch beim
Anlegen eines neuen
Batch-Objekts
Systemzugriff
Auf Windows basierende zentrale
Benutzerverwaltung
SIMATIC Logon
Identifikation der
Benutzer
Das Änderungslogbuch wird
automatisch um eine Identifikation der
Benutzer ergänzt.
Automatisch in den
Änderungslogbüchern
Elektronische
Unterschrift
Passwortgeschütze Ausführung von
Funktionen, z. B. bei der
Chargensteuerung mit BATCH
Electronic Signature auf
Basis von SIMATIC
Logon
Protokollierung
elektronischer
Unterschriften
BATCH: Dokumentation der
geleisteten elektronischen
Unterschriften
Automatisch im
Rezept/Chargenprotokoll
und im
Änderungslogbuch
BATCH
Protokollierung des
AS-Zugriffs
Protokollierung der im AS
vorgenommenen Änderungen
Zugriffsschutz mit
SIMATIC Logon
Check
√
Protokollierung über das
ES-Protokoll
Nachweis für
Validierung
BATCH: Protokolle und Archive abgeschlossene Chargen können im
XML-Format archiviert werden.
Funktion "Archivieren der
Charge" in BATCH
Weitere Informationen
● Abschnitt "Vergleichen von Projektständen mit VXM (Seite 687)"
● Abschnitt "So dokumentieren Sie Änderungen im ES-Protokoll (Seite 676)"
● Abschnitt "So dokumentieren Sie Änderungen im Änderungsprotokoll (Seite 679)"
● Online-Hilfe Version Cross Manager
● Handbuch Prozessleitsystem PCS 7; SIMATIC BATCH
● Handbuch Prozessleitsystem PCS 7; SIMATIC Route Control
● Handbuch SIMATIC Logon; SIMATIC Electronic Signature
Engineering System
Projektierungshandbuch, 09/2007, A5E00808639-02
53
Planen des Anlagen-Engineering
4.2 Komponenten einer PCS 7-Anlage
4.2.6
Wie können Projekt- und Prozessdaten archiviert werden?
Einleitung
PCS 7 stellt Funktionen zur Archivierung von Projektdaten und zur Archivierung von
Prozesswerten zur Verfügung.
Archivierung von Projektdaten
Das Engineering System enthält die zentrale Datenhaltung für die anlagenweiten
Projektierungsdaten. Um Datenverluste zu vermeiden, empfehlen wir Ihnen ein
regelmäßiges Backup Ihres Projekts. Bei der Archivierung werden die Projektierungsdaten in
komprimierter Form in einer Archivdatei abgelegt. Dies ist auf der Festplatte oder
transportablen Datenträgern (z. B. CD, DVD) möglich. Das zu verwendende
Archivierungstool stellen Sie innerhalb des SIMATIC Manager ein.
Hinweis
Benutzen Sie den Version Cross Manager, wenn Sie Unterschiede zwischen
unterschiedlichen Ständen (Versionen) eines Projekts feststellen wollen.
Archivierung von Prozessdaten
Prozessdaten (Messwerte und Meldungen) werden in folgenden Archiven abgelegt:
● WinCC-Archive
Bei diesen Archiven handelt es sich um Umlaufarchive mit einer bestimmten Kapazität.
Wenn die maximale Kapazität ausgeschöpft ist, dann werden die ältesten Werte
gelöscht, sodass weitere neue Werte gespeichert werden können. Das entspricht dem
FiFo-Prinzip.
Um den Verlust dieser ältesten Werte zu vermeiden, können Sie diese Archive
auslagern.
Weitere Informationen hierzu finden Sie im Abschnitt "Auslagerung der archivierten
Informationen".
● BATCH-Archive
Chargendatenarchivierung im XML-Format: Für autorisierte Personen oder Systeme
zugängliche Chargendaten können im XML-Format gespeichert werden. Diese Archive
dienen zur Langzeitablage von Chargendaten entsprechend FDA.
54
Engineering System
Projektierungshandbuch, 09/2007, A5E00808639-02
Planen des Anlagen-Engineering
4.2 Komponenten einer PCS 7-Anlage
Komponenten, Funktionen für die Archivierung
Archivierung von
Spezifizierung
Leistendes System, Komponente,
Funktion bei PCS 7
Projektierungsdaten
Das Multiprojekt mit allen
Projekten und der
Stammdatenbibliothek kann
archiviert werden.
Funktion "Archivieren" im
SIMATIC Manager von STEP 7
Prozessdaten (in
Umlaufarchiven)
Die Operator Station speichert
Tag Logging (Archive)
Messwerte und Meldungen in
Archiven, um die Daten über einen
längeren Zeitraum abrufbar zu
halten.
Die WinCC-Archive müssen mit
Editoren von WinCC projektiert
und angepasst werden.
•
•
•
Tag Logging: Prozesswerte
Alarm Logging: Meldungen
Report Designer: Druck-Layout
SIMATIC PC-Station als zentraler
Archiv-Server (WinCC)
•
Zentraler Archiv-Server mit
integriertem StoragePlus
Tag Logging, Alarm Logging
•
Chargendaten
Check
√
Die Chargenprotokolle
Funktion "Archivieren der Charge"
abgeschlossener Chargen können in SIMATIC BATCH
archiviert werden:
• im XML-Format
• in einer Datenbank
Auslagerung der archivierten Informationen
Sie können die in den OS-Archiven gespeicherten Informationen (Tag Logging und
Alarm Logging) auf externe Medien (z. B. CD, DVD) auslagern.
Hinweis
Ausgelagerte OS-Archive sehen Sie sich mit dem Software-Produkt StoragePlus
(Optionspaket) an.
Weitere Informationen
● Abschnitt "Archivieren/Dearchivieren von Multiprojekten und Projektstammdaten"
● Projektierungshandbuch Prozessleitsystem PCS 7; Operator Station
● Handbuch Prozessleitsystem PCS 7; SIMATIC BATCH
Engineering System
Projektierungshandbuch, 09/2007, A5E00808639-02
55
Planen des Anlagen-Engineering
4.2 Komponenten einer PCS 7-Anlage
4.2.7
Welche Quellen können für die Planung der Anlagenstruktur genutzt werden?
Anlagenstruktur
Unter Anlagenstruktur ist Folgendes zu verstehen:
● welche Bereiche einer Anlage wie und wo aufgebaut und gestaltet werden
● welche Bereiche einer Anlage mit welchen Möglichkeiten ausgestattet werden
Planung der Anlagenstruktur
Hinweis
Für die Anlagenstruktur gibt es keine allgemeingültige Empfehlung. Die Strukturen innerhalb
der Leittechnik einer Anlage zur Automatisierung von Prozessen hängen von folgenden
Gegebenheiten ab:
• Gesetze, Vorschriften, Normen
• verfahrenstechnische und fertigungstechnische Zusammenhänge
• lokale Bedingungen (Lage, Ausdehnungsmöglichkeiten, Umweltbedingungen usw.)
• sonstige Anforderungen (z. B. eingesetzte Sensoren und Aktoren)
56
Engineering System
Projektierungshandbuch, 09/2007, A5E00808639-02
Planen des Anlagen-Engineering
4.2 Komponenten einer PCS 7-Anlage
Quellen für die Planung einer Anlagenstruktur
Wichtige Informationen gewinnen Sie aus folgenden Quellen:
Quelle
Angaben festlegen zu
Verfahrensbeschreibung
•
•
•
•
•
Messstellenlisten
verfahrenstechnischer
Zusammengehörigkeit
ortsbedingter
Zusammengehörigkeit
zentralem/dezentralem Aufbau
der Automatisierungssysteme
zentralem/dezentralem Aufbau
der B&B-Systeme
Anzahl der Arbeitsplätze in
Abhängigkeit vom Grad der
Automatisierung
Zentraler oder dezentraler Aufbau
möglich; dabei Folgendes
beachten:
• Entfernungen und Verteilung
• Wartung
• Umgebung (z. B. Ex-Zone,
Vorortbedienung, Wärme,
Staub)
• Projektieren, Bedienen und
Beobachten
• Messstellentypen
Beispiel
Anlage (z. B. Kraftwerk):
• Anlage mit Teilanlagen (z. B.
Heizungsanlage mit Brennersteuerung)
• Bedeutung der Teilanlage für den
Gesamtprozess (z. B. Ausfall der
Teilanlage = Ausfall der Anlage oder
verminderte Qualität/ Leistungsfähigkeit)
• Informationen zur Gefährdung (z. B.
durch explosive Gase)
• Informationen zu Teilanlagen (z. B.
Druckregelung) und Komponenten (z. B.
Drucksensor, Pumpe, Ventil)
•
•
•
•
Typen der Sensoren/Aktoren und deren
technische Parameter, z. B.:
– Füllstandssensor: 0 bis 20 l
– Pumpe: mit Motor, Temperaturfühler,
Überlastschutz
– Ventil: mit Antrieb und
Stellungsrückmeldung
geplanter Ort der Sensoren/Aktoren in
der Anlage
Signale von Sensoren und Aktoren:
Erfassung und Verarbeitung in einem
Automatisierungssystem
Messstellen zugehörig zu einem
Messstellentyp (z. B. "Füllstand")
Daten für das Engineering importieren
Zur Abbildung der Anlagenstruktur in PCS 7 können elektronisch vorliegende
Anlageninformationen in das Engineering System importiert werden (z. B.
Messstelleninformationen, Anlagenbilder)
Weitere Informationen
● Abschnitt "Mengengerüste für die Projektierung einer PCS 7-Anlage"
● Abschnitt "Welche Daten und Datenformate können importiert werden? (Seite 155)".
Engineering System
Projektierungshandbuch, 09/2007, A5E00808639-02
57
Planen des Anlagen-Engineering
4.2 Komponenten einer PCS 7-Anlage
4.2.8
Welche Serviceunterstützung bietet SIEMENS für PCS 7?
Serviceunterstützung
Unterstützung für den Service an PCS 7-Anlagen von Siemens finden Sie unter:
http://www.siemens.com/automation/service&support
58
Engineering System
Projektierungshandbuch, 09/2007, A5E00808639-02
Planen des Anlagen-Engineering
4.3 Mengengerüste für die Projektierung einer PCS 7-Anlage
4.3
Mengengerüste für die Projektierung einer PCS 7-Anlage
4.3.1
Wie kann PCS 7 skaliert werden?
Skalierbarkeit
SIMATIC PCS 7 kann bei der Anlagenprojektierung flexibel an unterschiedliche
Anforderungen und Anlagengrößen angepasst werden. Bei einem späteren Ausbau oder bei
technologischen Änderungen der Anlage können Sie die Projektierung problemlos erweitern
und ändern.
SIMATIC PCS 7 deckt alle Anlagengrößen ab. Abhängig von den Anforderungen haben Sie
z. B. folgende Möglichkeiten:
● unter verschiedenen, leistungsstarken Automatisierungssystemen auszuwählen – von
Anwendungen mit wenigen Steuerungsaufgaben (z. B. mit SIMATIC PCS 7 BOX) bis zur
Automatisierung einer sehr großen Produktionsanlage mit integrierter
Prozessdatensteuerung
● Schritt für Schritt dezentrale oder zentrale Peripherie einzubinden
● die Anzeige- und Bedienkomponenten zu dimensionieren und zu konfigurieren – vom
kleinen Einplatzsystem mit etwa 160 Messstellen, z. B. für die Laborautomatisierung, bis
zu verteilten Mehrplatzsystemen mit Client-Server-Architektur mit etwa 60.000
Messstellen, z. B. für die Automatisierung einer großen Produktionsanlage
● die Anzahl der projektierbaren Prozessobjekte zu skalieren (Software für verschiedene
PO-Größen)
● Netzkomponenten zu bestimmen und Kommunikationsnetze zu projektieren
● die Funktionalität mit verschiedenen Hardware- und Software-Komponenten gezielt zu
erweitern (z. B. Operator Stationen mit SIMATIC BATCH oder mit einem eigenständigen
Archiv-Server)
● Applikationen zur Anbindung von SIMATIC PCS 7 an die IT-Welt zu integrieren
Mögliche Mengengerüste
In den folgenden Abschnitten finden Sie Mengengerüstangaben für die Planung einer
PCS 7-Anlage:
● Wie viele Prozessobjekte können in einem Projekt bearbeitet werden? (Seite 60)
● Wie viele CPUs werden für die Automatisierung benötigt? (Seite 63)
● Wie viele Geräte, Sensoren und Aktoren können integriert werden? (Seite 64)
● Wie viele Operator Stationen werden benötigt? (Seite 65)
● Welche Ausdehnung ist maximal möglich? (Seite 66)
Engineering System
Projektierungshandbuch, 09/2007, A5E00808639-02
59
Planen des Anlagen-Engineering
4.3 Mengengerüste für die Projektierung einer PCS 7-Anlage
4.3.2
Wie viele Prozessobjekte können in einem Projekt bearbeitet werden?
Prozessobjekt
Ein Prozessobjekt (PO) ist eine Messstelle, die auf einen CFC-Plan abgebildet wird. Ein
Prozessobjekt ist somit eine funktionale Einheit einer verfahrenstechnischen Anlage.
Größe einer Anlage
Die projektierbare Größe einer PCS 7-Anlage ist über die Anzahl der Prozessobjekte (PO)
skalierbar.
Die Lizenzen der Software-Produkte für Engineering, Operator Stationen und SIMATIC
BATCH werden mit unterschiedlicher Anzahl projektierbarer Prozessobjekte (PO)
angeboten. Diese Anzahl kann jederzeit über zusätzliche PowerPacks erweitert werden. Die
Lizenzen für SIMATIC PDM werden mit unterschiedlicher Anzahl projektierbarer Geräte
angeboten.
Was wird als Prozessobjekt gezählt?
Als Prozessobjekt von PCS 7 werden alle bedienbaren und beobachtbaren Bausteine
gezählt: Der Baustein hat das Attribut S7_m_c. Dieses Attribut finden Sie in den
Bausteineigenschaften im CFC.
Diese funktionale Einheit kann Folgendes umfassen:
● Bausteine zum Bedienen und Beobachten einer Anlage (z. B. Motor, Ventil)
● Objekte zur Automatisierung (z. B. Füllstandsregelung)
● Objekte zur Signalerfassung und Signalverarbeitung (nicht Kanaltreiberbausteine, z. B.
MEAS_MON)
60
Engineering System
Projektierungshandbuch, 09/2007, A5E00808639-02
Planen des Anlagen-Engineering
4.3 Mengengerüste für die Projektierung einer PCS 7-Anlage
Durch Prozessobjekte begrenzte Anlagengrößen
Die folgende Tabelle zeigt, für welche Anlagengrößen PCS 7 geeignet ist und in welchen
Stufen die Anlagengröße erreicht werden kann (Stufung pro Komponente des
Prozessleitsystems).
Komponente des
Prozessleitsystems
Stufung der
Lizenzen
Bemerkung
Engineering System bis PO:
(ES)
• 250
• 1.000
• 2.000
• 3.000
• 5.000
• unbegrenzt
Anzahl der im CFC projektierbaren Prozessobjekte
Operator Stationen
(OS)
bis PO:
• 250
• 2.000
• 3.000
• 5.000
• 8.500
•
•
•
bis Archivvariablen:
• < 512
• 512 < 1.500
• 1.500 < 5.000
• 4 x 5.000
• 8 x 5.000
•
BATCH Stationen
(Chargenprozesse)
bis PO:
• 150
• 300
• 600
• 1.800
• unbegrenzt
Von der Belastung des BATCH-Server abhängig
Route Control
Stationen
(Wegesteuerung)
bis Wege:
• 30
• 100
• 300
Anzahl der im Prozessbetrieb aktivierten Wege
(Materialtransporte)
Maintenance
Station
bis HardwareKomponenten:
• 128
• 512
• 1.024
• 2.048
• unbegrenzt
Archivierung
(Archiv-Server
(CAS) und
OS-Server)
Engineering System
Projektierungshandbuch, 09/2007, A5E00808639-02
Hinweis: Beachten Sie die Begrenzung bei der OS. Beim
OS-Übersetzen werden pro Prozessobjekt ca.
30 externe Variablen für die Operator Stationen ermittelt.
Begrenzung auf 5.000 PO pro Einplatzsystem
Begrenzung auf 8.500 PO pro OS-Server
max. 12 Server mit je max. 5.000 PO = 60.000 PO
Hinweis: Beachten Sie die zusätzliche Begrenzung auf
eine Variablenanzahl (ein Prozessobjekt hat im
Mittelwert ca. 30 OS-Variablen).
•
Mit einem OS-Server können max. 1.000
Prozesswerte pro Sekunde archiviert werden.
Mit einem Archiv-Server können max. 10.000
Prozesswerte pro Sekunde archiviert werden.
Die Lizenz für < 512 Archivvariablen ist in allen
OS-Server-Lizenzen enthalten. Wenn Sie mehr
Prozesswerte archivieren wollen, sind alle weiteren
Lizenzen bis zur gewünschten Anzahl notwendig.
Die Basis-Lizenz von 30 aktiven Wegen kann mit einem
Upgrade auf die jeweils höhere Stufe erweitert werden.
Anzahl der überwachten Hardware-Komponenten
(Asset Tags) innerhalb eines PCS 7-Projektes.
Die Basis-Lizenz von 250 Hardware-Komponenten kann
durch PowerPacks auf die jeweils höhere Stufe erweitert
werden.
61
Planen des Anlagen-Engineering
4.3 Mengengerüste für die Projektierung einer PCS 7-Anlage
Komponente des
Prozessleitsystems
Stufung der
Lizenzen
Bemerkung
PDM
bis Geräte:
• 4
• 128
• 512
• 1024
• 2048
• unbegrenzt
Anzahl der projektierbaren Geräte
SIMATIC PCS 7
BOX
bis PO:
• 250
• 1000
• 2.000
Beachten Sie dazu die Bemerkungen bei Engineering
System (ES), Operator Stationen (OS) und PDM.
Die Basis-Lizenz von 250 PO kann mit einem Upgrade
auf die jeweils höhere Stufe erweitert werden.
Weitere Informationen
● Handbuch Prozessleitsystem PCS 7;PC-Konfiguration und Autorisierung
62
Engineering System
Projektierungshandbuch, 09/2007, A5E00808639-02
Planen des Anlagen-Engineering
4.3 Mengengerüste für die Projektierung einer PCS 7-Anlage
4.3.3
Wie viele CPUs werden für die Automatisierung benötigt?
Kriterien für benötige Anzahl der CPUs
Die Anzahl der in der PCS 7-Anlage benötigten CPUs ist von folgenden Faktoren abhängig:
● Anzahl der Sensoren und Aktoren
Je mehr Aktoren und Sensoren eingesetzt werden, desto mehr Automatisierungssysteme
werden benötigt.
Informationen hierzu finden Sie im Abschnitt "Wie viele Geräte, Sensoren und Aktoren
können integriert werden?" (Seite 64)
● CPU-Typ
Je leistungsfähiger die CPU ist, desto weniger CPUs werden benötigt.
Informationen hierzu finden Sie im Abschnitt "Übersicht der Automatisierungssysteme
(Seite 131)"
● Auslastung und geforderte Erweiterbarkeit
Je mehr Reserven gefordert sind, desto mehr CPUs werden benötigt.
● Grenzwerte der CPUs
Informationen hierzu finden Sie im Abschnitt "Grenzwerte der CPUs für PCS 7-Projekte
(Seite 134)"
● Ausdehnung der Anlage
Informationen hierzu finden Sie im Abschnitt "Welche Ausdehnung ist maximal möglich?
(Seite 66)"
● Umweltanforderungen
● gewünschte Optimierung der CPU für schnelleren Programmdurchlauf und weniger
benötigte CPUs:
– Optimierung der Verarbeitungszyklen für Programmabschnitte
– Optimierung der Bearbeitungsreihenfolge
Kein Multicomputing bei PCS 7
Hinweis
In PCS 7 können Sie Multicomputing (synchroner Betrieb mehrerer CPUs) nicht verwenden!
Engineering System
Projektierungshandbuch, 09/2007, A5E00808639-02
63
Planen des Anlagen-Engineering
4.3 Mengengerüste für die Projektierung einer PCS 7-Anlage
4.3.4
Wie viele Geräte, Sensoren und Aktoren können integriert werden?
Mischmengengerüste
Im Folgenden finden Sie beispielhafte Mischmengengerüste für Automatisierungssysteme in
PCS 7-Anlagen.
ACHTUNG
Die in der folgenden Tabelle gezeigten Werte sind keine AS-spezifischen Maximalwerte für
die jeweilige Position. Sie repräsentieren eine beispielhafte Aufstellung der typischen
Verteilung der verfügbaren AS-Gesamtkapazität beim Mischbetrieb aller Positionen eines
zusammenhängenden Blocks.
Beispiel:
Mischmengengerüste für Automatisierungssysteme in PCS 7-Anlagen:
Objekte
AS 416-3
AS 417-4/AS 417H
Memory Card (Mbyte)
8
16
Analogwert-Messungen
150
500
Digitalwert-Messungen
400
1000
Dosierungen
15
30
Motoren
150
300
PID-Reglungene
130
200
Ventile
150
300
SFC
50
100
Schritte
500
1000
Objekte
AS 416-3
AS 417-4/AS 417H
Digitaleingänge DI
850
1500
Digitalausgänge DO
315
630
oder:
64
Analogeingänge AI
275
500
Analogausgänge AIO
130
200
Engineering System
Projektierungshandbuch, 09/2007, A5E00808639-02
Planen des Anlagen-Engineering
4.3 Mengengerüste für die Projektierung einer PCS 7-Anlage
4.3.5
Wie viele Operator Stationen werden benötigt?
Mengengerüst für die PCS 7 OS
SIMATIC PCS 7 unterstützt sowohl Einplatzsysteme als auch Mehrplatzsysteme mit einer
Client-Server-Architektur. Die folgende Tabelle zeigt die wichtigsten Größen für die Planung
der Operator Stationen als Mehrplatzsystem.
Eigenschaft
Begrenzung
Max. Anzahl der OS-Server/redundanten
OS-Server-Paare
12
Max. Anzahl der Automatisierungssysteme pro
OS-Server/redundantem OS-Server-Paar
64
Max. Anzahl der OS-Clients im Multi-Client32 je Mehrplatzsystem
Betrieb (wenn jeder OS-Client Zugriff auf alle
12 OS-Server/redundanten OS-Server-Paare hat)
Anzahl der Messstellen
ca. 3.000 je OS-Einplatzsystem
ca. 5.000 je OS-Server
ca. 60.000 je Mehrplatzsystem
Max. Anzahl projektierbarer Meldungen
50.000 je OS-Server
Anzahl der Prozesswerte, die archiviert werden
können
ca. 1.000 Prozesswerte pro Sekunde mit
OS-Server
ca. 10.000 Prozesswerte pro Sekunde mit
zentralem Archiv-Server
Anzahl der OS-Bereiche
64 OS-Bereiche in 5 Ebenen pro OS-Server
Anzahl der Maintenance Stationen
1 Maintenance Station zur Überwachung von
Diagnosevariablen
Max. Anzahl der Web Clients
50
Max. Anzahl der Diagnose Clients
3
Hinweis
Bei Mehrfachbildschirmen zählt jeder Bildschirm als ein OS-Client.
Weitere Informationen
● Projektierungshandbuch Prozessleitsystem PCS 7; Operator Station
● Handbuch Prozessleitsystem PCS 7; PCS 7 OS Web Option
Engineering System
Projektierungshandbuch, 09/2007, A5E00808639-02
65
Planen des Anlagen-Engineering
4.3 Mengengerüste für die Projektierung einer PCS 7-Anlage
4.3.6
Welche Ausdehnung ist maximal möglich?
Abhängigkeit der Ausdehnung
Die mögliche Ausdehnung einer Anlage ist von folgenden Faktoren abhängig:
● Netzwerktyp zwischen den PCS 7-Komponenten
● Entfernung, die mit dem Anschluss der Sensoren und Aktoren überbrückt werden muss
(unter Berücksichtigung der möglichen Übertragungsgeschwindigkeit)
Da bei PCS 7 die Sensoren und Aktoren vorwiegend in Dezentraler Peripherie eingebunden
sind, ist die mögliche Ausdehnung der Kommunikationsnetze von entscheidender
Bedeutung.
Maximale Ausdehnungen
Bei PCS 7 werden folgende Bussysteme mit folgenden maximalen Ausdehnungen
eingesetzt:
Bussystem
Einsatzbereich mit PCS 7
Maximale Ausdehnung
Industrial
Ethernet
Kommunikationsnetz für Netzwerke und
Subnetze mit Komponenten, die speziell für
den Einsatz in kommerziell genutzten
Systemen entwickelt wurden
1,5 km elektrische Kopplung
150 km optische Kopplung (weltweit)
PROFIBUS DP Kommunikationsnetz für den Zellen- und
Feldbereich
10 km elektrische Kopplung
PROFIBUS PA
1,9 km elektrische Kopplung
PROFIBUS für die Prozessautomatisierung
(PA)
HART
Sensoren und Aktoren, die zum
Kommunikation Datenaustausch das HART-Protokoll
nutzen, können über spezielle Baugruppen
mit dem AS kommunizieren.
100 km optische Kopplung
3 km
Punkt-zuPunktKopplung
Kommunikation zwischen zwei Teilnehmern abhängig vom gewählten Netzwerk
mit speziellen Protokollen
MPI
Multi-Point-Interface für Test und Diagnose
15 m
TIA-Lösungen
AS-Interface
(AS-i)
Kommunikationsnetz in der untersten
100 m
Automatisierungsebene zum Anschluss von
(meist nur binären) Aktoren und Sensoren
an Automatisierungsgeräte
instabus EIB
Anbindung von Komponenten der
Gebäudeautomatisierung
1000 m
Modbus
Anbindung von Komponenten mit
Modbus-Interface
komponentenabhängig
Weitere Informationen
● Abschnitt "Welche Netze/Bussysteme werden zur Kommunikation eingesetzt? (Seite 76)"
● Abschnitt "Maximale Übertragungsgeschwindigkeit der Netze/Bussysteme (Seite 78)"
66
Engineering System
Projektierungshandbuch, 09/2007, A5E00808639-02
Planen des Anlagen-Engineering
4.4 Entscheidung für hochverfügbare und fehlersichere Komponenten
4.4
Entscheidung für hochverfügbare und fehlersichere Komponenten
4.4.1
Einführung
Komponenten
Die Reaktion der Anlage auf Störfälle ist ein wichtiger Bestandteil der Prozessleittechnik. Da
häufig die Meldung eines Störfalls nicht ausreichend ist, sind folgende Komponenten
wichtiger Bestandteil der Prozessleittechnik:
● hochverfügbare Komponenten
● fehlersichere Komponenten
Investitionskosten
Die höheren Investitionskosten für hochverfügbare und fehlersichere Komponenten sind im
Vergleich zu den Kosten, die Produktionsausfälle oder -verluste verursachen können,
oftmals vernachlässigbar. Je höher die Kosten eines Produktionsstillstandes sind, desto eher
lohnt sich der Einsatz hochverfügbarer und fehlersicherer Komponenten.
Engineering System
Projektierungshandbuch, 09/2007, A5E00808639-02
67
Planen des Anlagen-Engineering
4.4 Entscheidung für hochverfügbare und fehlersichere Komponenten
4.4.2
Redundanzkonzept von PCS 7
Hochverfügbare Komponenten
Durch den Einsatz hochverfügbarer Komponenten in einem Prozessleitsystem kann das
Risiko eines Produktionsausfalls minimiert werden. Damit ein Prozessleitsystem die erhöhte
Verfügbarkeit gewährleistet, ist es redundant aufgebaut. Das bedeutet, dass alle
Komponenten, die am Prozess beteiligt sind, mehrfach vorhanden und ständig in Betrieb
sind. Im Fehlerfall oder bei Ausfall einer Komponente des Leitsystems übernimmt die noch
funktionstüchtige redundante Komponente die Fortsetzung der Steuerungsaufgabe.
Redundanzkonzept
Mit den hochverfügbaren Komponenten von PCS 7 haben Sie die Möglichkeit, auf allen
Ebenen der Automatisierung die Hochverfügbarkeit in der von Ihnen gewünschten Form zu
erreichen:
● Operator Stationen, BATCH Stationen, Route Control Stationen, Maintenance Stationen,
zentraler Archiv-Server (Leitebene)
● Bussystem
● Automatisierungssystem (Prozessebene)
● Dezentrale Peripherie (Feldebene)
68
Engineering System
Projektierungshandbuch, 09/2007, A5E00808639-02
Planen des Anlagen-Engineering
4.4 Entscheidung für hochverfügbare und fehlersichere Komponenten
Die folgende Grafik zeigt den prinzipiellen Aufbau anhand einer Beispielkonfiguration mit
hochverfügbaren Komponenten.
&OLHQWV26&OLHQW%$7&+&OLHQW5RXWH&RQWURO&OLHQW
UHGXQGDQWHUKRFKYHUIíJEDUHU7HUPLQDOEXV
266HUYHU
5RXWH&RQWURO
6HUYHU
%$7&+6HUYHU
UHGXQGDQWHUKRFKYHUIíJEDUHU$QODJHQEXV
6ZLWFK
+RFKYHUIíJEDUHV$XWRPDWLVLHUXQJVV\VWHP
$6+$6+
(70
(70
6HQVRU
$NWRU
(70
)DLOVDIH
UHGXQGDQWHU'33$/LQN
352),%86'3
352),%863$
DNWLYHU)HOGYHUWHLOHU
</LQN
352),%86'3
S
o CAL oLIM oAR
o CODE
63,29
36,72
+/-
7
8
9
.
4
5
6
0
1
2
3
ULTRAMAT 6
Engineering System
Projektierungshandbuch, 09/2007, A5E00808639-02
Clear
ESC
Enter
MEAS
Info
$QVFKOXVVQLFKWUHGXQGDQWHU
352),%86'3*HUÕWHDQ
UHGXQGDQWHQ352),%86'3
69
Planen des Anlagen-Engineering
4.4 Entscheidung für hochverfügbare und fehlersichere Komponenten
Nr. im Bild
Beschreibung
1
Mit mehreren Clients (OS-Clients, BATCH-Clients, Route Control-Clients) kann auf die
Daten eines Servers (OS-Server, BATCH-Server, Route Control-Server) zugegriffen
werden.
2
Die Kommunikation zwischen den Bedienstationen (Client und Server), sowie die
Kommunikation mit den Engineering Stationen erfolgt über einen redundanten,
hochverfügbaren Terminalbus (Industrial Ethernet).
Client und Server sind über Switches am Terminalbus angeschlossen.
3
Die Server (OS-Server, BATCH-Server, Route Control-Server, Maintenance-Server,
zentraler Archiv-Server) können bei Bedarf redundant aufgebaut werden.
4
Die Kommunikation der Automatisierungssysteme mit den OS-Servern/Route ControlServern und Engineering Stationen sowie untereinander erfolgt über den redundanten,
hochverfügbaren Anlagenbus (Industrial Ethernet).
Automatisierungssystem, Server und Engineering Station sind über Switches am
Anlagenbus angeschlossen.
5
Die redundanten hochverfügbaren Automatisierungssysteme S7-400H (AS 414H oder
AS 417H) werden mit einem Ethernet-Kommunikationsprozessor (CP) je Teil-AS an
den Anlagenbus angeschlossen.
Jedes Teil-AS kann mit mehreren PROFIBUS DP-Strängen verbunden werden. Für
den Anschluss werden die internen PROFIBUS DP-Schnittstellen oder zusätzliche
Kommunikationsprozessoren genutzt.
6
Durch zwei IM 153-2 in jeder ET 200M wird der redundante Anschluss an das
DP-Mastersystem realisiert.
7
Mit redundanten digitalen oder analogen Ein-/Ausgabebaugruppen können Sie Signale
von Sensoren/Aktionen auswerten. Bei Ausfall einer der beiden redundanten
Baugruppen wird das Ein-/Ausgangssignal von der funktionstüchtigen Baugruppe
ausgewertet.
8
Die PROFIBUS PA-Peripherie wird mit DP/PA-Kopplern FDC 157-0 und zwei IM 153-2
an den redundanten PROFIBUS DP angeschlossen.
Durch redundante DP/PA-Links wird der Aufbau eines redundanten PROFIBUS PA
realisiert. Die Feldgeräte sind über aktive Feldverteiler AFD (bei Ringredundanz/bei
Kopplerredundanz AFS) am PROFIBUS PA angeschlossen.
9
Mit einem Y-Link können nicht redundante PROFIBUS DP-Geräte an einen
redundanten PROFIBUS DP angeschlossen werden.
Weitere Informationen
● Funktionshandbuch Prozessleitsystem PCS 7; Hochverfügbare Prozessleitsysteme
70
Engineering System
Projektierungshandbuch, 09/2007, A5E00808639-02
Planen des Anlagen-Engineering
4.4 Entscheidung für hochverfügbare und fehlersichere Komponenten
4.4.3
Betriebssicherheitskonzept von PCS 7
Fehlersichere Komponenten
Für kritische Anwendungen, bei denen ein Störfall zur Gefährdung von Menschenleben, zu
Schäden an der Anlage oder zu Umweltschäden führen kann, werden bei PCS 7
fehlersichere Automatisierungssysteme eingesetzt. Fehlersichere Automatisierungssysteme
erkennen sowohl Fehler im Prozess als auch eigene, interne Fehler und überführen die
Anlage im Fehlerfall automatisch in einen sicheren Zustand.
Betriebssicherheitskonzept
Die fehlersicheren Automatisierungssysteme von PCS 7 können sowohl einkanalig
(F-Systeme mit einer CPU) als auch redundant (FH-Systeme) aufgebaut sein.
)+6\VWHP
)6\VWHP
)+6\VWHPPLWUHGXQGDQWHU3HULSKHULH
$6)+
$6)+
$6)
$6)
$6)+
$6)+
,0
7UHQQEDXJUXSSH
(70
[,0
352),%86'3
)%DXJUXSSH
(70
352),%86'3
352),%86'3
)%DXJUXSSH
UHGXQGDQW
(70
7UHQQEDXJUXSSHUHGXQGDQW
Nr. im Bild
Beschreibung
1
An das fehlersichere Automatisierungssystem S7-400F (AS 414F oder AS 417F)
schließen Sie die fehlersicheren S7-300-Signalbaugruppen über die ET 200M an.
2
Fehlersichere Automatisierungssysteme können Sie auch redundant aufbauen. Mit
dem fehlersicheren und hochverfügbaren Automatisierungssystem S7-400FH
(AS 414FH oder AS 417FH) garantieren Sie die Verfügbarkeit und Sicherheit der
Anlage optimal.
3
Zur weiteren Erhöhung der Verfügbarkeit können Sie die fehlersicheren
S7-300-Signalbaugruppen (F-Baugruppen) ebenfalls redundant anschließen.
Engineering System
Projektierungshandbuch, 09/2007, A5E00808639-02
71
Planen des Anlagen-Engineering
4.4 Entscheidung für hochverfügbare und fehlersichere Komponenten
Sicherheitsmechanismen
Folgende Sicherheitsmechanismen sind Bestandteil des PCS 7-Betriebssicherheitskonzepts:
● Für die sicherheitsgerichtete PROFIBUS DP-Kommunikation zwischen F-CPU und
Dezentraler Peripherie kommt das PROFIsafe-Profil zum Einsatz. Mit diesem
Sicherheitstelegramm erkennen die fehlersicheren Automatisierungssysteme und
Signalbaugruppen eine Verfälschung der Nutzdaten und lösen entsprechende
Fehlerreaktionen aus.
● Nach der Programmierung (F-Programm) werden projektierte Sicherheitsfunktionen
zweimal auf verschiedenen Prozessorteilen der CPU abgearbeitet. Mögliche Fehler
werden beim anschließenden Vergleich der Ergebnisse erkannt.
● Bei Einsatz spezieller fehlersicherer CFC-Bausteine (F-Bausteine) werden
Programmfehler wie Division durch Null oder ein Werteüberlauf abgefangen.
● Folgende Funktionen geben zusätzliche Sicherheit:
– Vergleich von F-Programmen
– Erkennung von F-Programmänderungen per Prüfsumme
– Zugangsberechtigung über Passwort
Hinweis
Ein im F-Programm erkannter Fehler führt nicht zu einem CPU-STOP, sondern zur
Ansteuerung einer konfigurierbaren Reaktion. Sie bringt entweder die betroffene FAblaufgruppe oder das gesamte F-Programm in einen sicheren Zustand.
Einsatz von Standard-Komponenten
In den fehlersicheren Automatisierungssystemen können Sie neben den fehlersicheren
S7-300-Signalbaugruppen auch Standardbaugruppen einsetzen.
Ein Anwenderprogramm kann sowohl F-Programme als auch Standard-Programme
enthalten. Sie werden mit speziellen Konvertierungsbausteinen entkoppelt.
Zertifikate für S7-400F/FH (AS 414F/FH und AS 417F/FH)
Die mit PCS 7 einsetzbaren fehlersicheren Automatisierungssysteme S7-400F/FH besitzen
folgende Zertifizierungen:
● TÜV-Zertifikat für Sicherheitsklasse SIL1 bis SIL3 nach IEC 61508
● Anforderungsklasse AK1 bis AK6 nach DIN V 19250/DIN V VDE 0801
● Kategorie 2 bis 4 nach EN 954-1
Einsatz von ET 200S
ET 200S können Sie mit fehlersicheren Powermodulen ebenfalls dezentral an einem
fehlersicheren Automatisierungssystem S7-400F/FH anschließen. Die fehlersicheren
Powermodule überführen die Elektronikmodule von ET 200S in einen sicheren Zustand.
ET 200S unterstützt das PROFIsafe-Profil auf dem PROFIBUS DP.
72
Engineering System
Projektierungshandbuch, 09/2007, A5E00808639-02
Planen des Anlagen-Engineering
4.4 Entscheidung für hochverfügbare und fehlersichere Komponenten
Add Ons für PCS 7
Hinweis
Welche ausgewählten Standardkomponenten in ein fehlersicheres Automatisierungssystem
eingebunden werden können, finden Sie im Katalog Add Ons für das Prozessleitsystem
SIMATIC PCS 7 (Katalog ST PCS 7.1).
Weitere Informationen
● Handbuch SIMATIC Automatisierungssysteme S7 F/FH
● Handbuch Automatisierungssystem S7-300; Fehlersichere Signalbaugruppen
● Handbuch SIMATIC Dezentrales Peripheriesystem ET 200S
Engineering System
Projektierungshandbuch, 09/2007, A5E00808639-02
73
Planen des Anlagen-Engineering
4.4 Entscheidung für hochverfügbare und fehlersichere Komponenten
4.4.4
Empfehlung für Einsatz der Komponenten
Auswahl der Komponenten
Die Anforderungen an die Sicherheit und Verfügbarkeit entscheiden mit über die in einer
Anlage einzusetzenden hochverfügbaren und fehlersicheren Komponenten. Entsprechend
den an die Systeme gestellten Anforderungen gibt ihnen die folgende Tabelle Empfehlungen
für die Auswahl der Komponenten.
Anforderungen:
niedrig/klein oder keine
mittel
hoch/groß
Standard
Anteilig:
SIMATIC H-Systeme
(Seite 136)
AS
Verfügbarkeit
SIMATIC H-Systeme
(Seite 136)
Sicherheitsaspekte
Standard
Anteilig:
SIMATIC F-Systeme
(Seite 139)
Verfügbarkeit und
Sicherheitsaspekte
Standard
Anteilig:
SIMATIC FH-Systeme
(Seite 139)
SIMATIC F-Systeme
(Seite 139)
SIMATIC FH-Systeme
(Seite 139)
Dezentrale Peripherie
Verfügbarkeit
ET 200M
Zwei IM 153 in ET 200M
Zwei IM 153 in ET 200M
Redundante Signalbaugruppen in ET 200M
DP/PA-Link
Zwei IM 153-2 und zwei
DP/PA-Koppler im DP/PA-Link
Zwei IM 153-2 und zwei
DP/PA-Koppler im DP/PA-Link
ET 200M
Fehlersichere Signalbaugruppen in ET 200M
Fehlersichere Signalbaugruppen in ET 200M
ET 200S
Fehlersichere Powermodule
Fehlersichere Powermodule
ET 200M
Zwei IM 153 in ET 200M
Zwei IM 153 in ET 200M
Fehlersichere Signalbaugruppen in ET 200M
Redundante fehlersichere
Signalbaugruppen in
ET 200M
Verfügbarkeit an Terminalbus Industrial Ethernet:
und Anlagenbus
Standard Ringaufbau
Industrial Ethernet: Standard
Ringaufbau
Industrial Ethernet:
redundanter Ringaufbau
Verfügbarkeit an
Feldbus
PROFIBUS DP/PA
Redundanter
PROFIBUS DP/PA
Redundanter
PROFIBUS DP/PA
PCS 7 OS,
SIMATIC BATCH und
SIMATIC Route Control
Redundante Server für
PCS 7 OS,
SIMATIC BATCH,
SIMATIC Route Control,
Maintenance und zentrales
Archiv
Redundante Server für
PCS 7 OS,
SIMATIC BATCH,
SIMATIC Route Control,
Maintenance und zentrales
Archiv
Sicherheitsaspekte
Verfügbarkeit und
Sicherheitsaspekte
Bussysteme
B&B-Systeme
Verfügbarkeit Datensicherheit
74
Engineering System
Projektierungshandbuch, 09/2007, A5E00808639-02
Planen des Anlagen-Engineering
4.5 Auswahl der Netzwerkkomponenten
4.5
Auswahl der Netzwerkkomponenten
4.5.1
Kommunikation innerhalb von PCS 7
Einleitung
Die Kommunikation innerhalb von PCS 7 setzt auf den SIMATIC NET-Netzwerkkomponenten auf, basierend auf weltweit etablierten Standards. SIMATIC NET umfasst
speziell für den industriellen Einsatz entwickelte, leistungsfähige und robuste Komponenten
mit folgenden Eigenschaften:
● Die Komponenten ermöglichen einen zuverlässigen Datenaustausch zwischen allen
Ebenen und Komponenten der PCS 7-Anlage.
● Die Komponenten können durch Standardkomponenten ergänzt und erweitert werden.
SIMATIC NET
SIMATIC NET umfasst folgende Bestandteile:
● Das Kommunikationsnetz besteht aus Übertragungsmedium, entsprechenden Anschlussund Übertragungskomponenten und den dazugehörigen Übertragungsverfahren.
● Die Protokolle und Services dienen zur Datenübertragung zwischen den Komponenten.
● Die Kommunikationsbaugruppen der Automatisierungssysteme stellen die Verbindung
zum Kommunikationsnetz her (z. B. Kommunikationsprozessoren CP).
Weitere Informationen
Weiterführende Informationen zu Netzwerkarchitektur, Netzwerkprojektierung,
Netzwerkkomponenten, Montageanweisungen finden Sie in folgenden Dokumentationen:
● Liste PCS 7 - Freigegebene Baugruppen
● Handbuch SIMATIC NET NCM S7 für Industrial Ethernet
● Handbuch SIMATIC NET; PROFIBUS-Netze
● Handbuch SIMATIC NET; Triaxialnetze
● Handbuch SIMATIC NET; Twisted Pair- und Fiber Optic Netze
● Betriebsanleitung Industrial Communication; Industrial Ethernet Switches
SCALANCE X-400
● Projektierungshandbuch Industrial Communication; Industrial Ethernet Switches
SCALANCE X-300 SCALANCE X-400
● Betriebsanleitung Industrial Communication; Industrial Ethernet Switches
SCALANCE X-200
● Betriebsanleitung Industrial Communication; Industrial Ethernet Switches
SCALANCE X-300
● Handbuch Industrial Ethernet OSM/ESM; Netzwerkmanagement
● Handbuch SIMATIC NET; AS-Interface - Einführung und Grundlagen
Engineering System
Projektierungshandbuch, 09/2007, A5E00808639-02
75
Planen des Anlagen-Engineering
4.5 Auswahl der Netzwerkkomponenten
4.5.2
Welche Netze/Bussysteme werden zur Kommunikation eingesetzt?
Netze/Bussysteme für Kommunikation
Die folgende Tabelle zeigt Ihnen, über welche Netze/Bussysteme die Komponenten einer
PCS 7-Anlage miteinander kommunizieren.
Kommunikation
zwischen
Operator
Station,
Route
Control
Station
BATCH
Station
Engineering AS
Station
Dezentrale
Peripherie
Intelligente
Feldgeräte,
Sensoren und
Aktoren
Operator
Station,
Route Control
Station
Ethernet
Ethernet Ethernet
Ethernet
keine
keine
BATCH
Station
Ethernet
Ethernet Ethernet
Ethernet über
OS
keine
keine
Engineering
Station
Ethernet
Ethernet Ethernet
Ethernet
Ethernet über
AS
Ethernet über
AS
AS
Ethernet
Ethernet Ethernet
über OS
Ethernet
PROFIBUS DP PROFIBUS DP
PROFIBUS PA
HART, AS-i,
KNX (EIB), H1
(FF), Modbus
über
PROFIBUS DP
76
Dezentrale
Peripherie
keine
keine
Ethernet
über AS
PROFIBUS DP
PROFIBUS DP über AS
über AS
Intelligente
Feldgeräte,
Sensoren und
Aktoren
keine
keine
Ethernet
über AS
PROFIBUS DP
Über AS
keine
PROFIBUS PA
HART, AS-i,
KNX (EIB), H1
(FF), Modbus
über
PROFIBUS DP
Engineering System
Projektierungshandbuch, 09/2007, A5E00808639-02
Planen des Anlagen-Engineering
4.5 Auswahl der Netzwerkkomponenten
4.5.3
Einsatzbereiche und Parameter der Netze/Bussysteme
Einsatzbereiche/Parameter der Netze/Bussysteme
Die folgende Tabelle zeigt Ihnen die wichtigsten Entscheidungskriterien für den Einsatz der
Netze/Bussysteme im Überblick:
Bus
Anlagenbus
und
Terminalbus
Feldbus
Netz/
Bussystem
Industrial
Ethernet
PROFIBUS DP PROFIBUS PA HART
Normen
IEEE 802.3
IEC 61158-2
IEC 61158-2
EN 50170-1-2
EN 50170-1-2
AS-i
Nach Bell 202Standard
IEC 62026
1,2 kBit/s
(PTP)
max. Zykluszeit:
19,2 kBit/s
(Bus)
5 ms (bei 31
AS-i-Slaves)
3 km (PTP)
max. 100 m
EN 50295
ISA S50.2
Übertragungs100 Mbit/s*
geschwindigkeit 1 Gbit/s*
(Seite 78)
bis 12 Mbit/s,
31,25 kBit/s
abhängig von
der Entfernung
Netzgröße:
• elektrisch
bis 9,6 km**
(mit Repeater)
bis 1,9 km
bis 5 km*
100 m (Bus)
•
optisch
bis 150 km*
bis 90 km
-
-
-
•
drahtlos
bis 1000 m*
15 m (mit ILM)
-
-
-
•
weltweit
WAN mit
TCP/IP
-
-
-
-
Ring, Linie,
Stern, Baum,
Redundanz
Ring, Linie,
Stern, Baum,
Redundanz
Linie, Stern,
Baum
Linie - direkte
Verbindung zu
speziellen
Eingabebaugruppen
Linie, Stern,
Baum
32 je Segment
32 je Segment
Topologie
Teilnehmerzahl: 1023 je
Segment
• typisch
maximal
15
64 je DP/PALink
1 Teilnehmer
(unbegrenzt)
max. 125
max. 125
1 Teilnehmer
max. 32 (31
Slaves mit
max. 124
binären
Elementen)
Spezifische
Parametrierung
Adresse und
Protokoll;
Keine
Busparameter
Datendurchsat
z und
Verbindungsparameter
Datendurchsatz und
Verbindungsparameter
Parametrierung der
Geräte mit
SIMATIC PDM
Anbindung
über S7Projektierung
Spezieller
Einsatzbereich
-
-
Ex-Bereich
-
Analoge
Sensoren
Slave-Profil
7.3/7.4
•
*) Die max. Netzausdehnung ist abhängig von den verwendeten Netzkomponenten
**) PROFIBUS DP-Segment mit Repeatern: Informationen hierzu finden Sie im Abschnitt
"Elektrische Übertragungsmedien (Seite 95)".
Engineering System
Projektierungshandbuch, 09/2007, A5E00808639-02
77
Planen des Anlagen-Engineering
4.5 Auswahl der Netzwerkkomponenten
4.5.4
Maximale Übertragungsgeschwindigkeit der Netze/Bussysteme
Maximale Übertragungsgeschwindigkeiten
Die folgende Tabelle zeigt die maximal möglichen Übertragungsgeschwindigkeiten der
Netze/Bussysteme. Die Übertragungsgeschwindigkeit ist von der Netzphysik abhängig:
● elektrisches Netz: Aufbau des Netzes mit elektrisch leitenden Verbindungen
(Kupferkabel)
● optisches Netz: Aufbau des Netzes mit Lichtwellenleitern (LWL)
Netz/Bussystem
Elektrisches Netz
Optisches Netz
Empfehlung
Industrial
Ethernet
max. 1 Gbit/s*
max. 1 Gbit/s*
Nur Komponenten mit
100 Mbit/s bzw.
1Gbit/s einsetzen
PROFIBUS DP
Übertragungsgeschwindigkei
t bei max. Segmentlänge:
• 12 Mbit/s max. 60 m
• 6 Mbit/s max. 60 m
• 3 Mbit/s max. 100 m
• 1,5 Mbit/s max. 200 m
• 500 kbit/s max. 400 m
• 187,5 kbit/s max. 700 m
• 93,75 kbit/s max. 900 m
• 45,45 kbit/s max. 900 m
• 19,2 kbit/s max. 900 m
• 9,6 kbit/s max. 900 m
max. 12 Mbit/s
• bei Einsatz von
Plastik-LWL max.
400 m
• bei Einsatz von
Glasfaser-LWL max.
10 km
Wenn Störsicherheit
und Potenzialtrennung
von Bedeutung sind,
empfehlen wir den
Einsatz optischer
Netze.
31,25 kbit/s
-
PROFIBUS PA
Informationen zum
Zusammenhang
zwischen Übertragungsgeschwindigkeit
und Entfernung bei
elektrischen Netzen
finden Sie im Abschnitt
"Elektrische
Übertragungsmedien
(Seite 95)"
Die Kommunikation
wird über
PROFIBUS DP
geführt.
Informationen finden
Sie im Abschnitt
"Anbindung von
PROFIBUS DP an
PROFIBUS PA
(Seite 103)"
HART
1,2 kbit/s (PTP)
-
-
19,2 kbit/s (Bus)
78
Engineering System
Projektierungshandbuch, 09/2007, A5E00808639-02
Planen des Anlagen-Engineering
4.5 Auswahl der Netzwerkkomponenten
Netz/Bussystem
Elektrisches Netz
Optisches Netz
Empfehlung
AS-i
max. Zykluszeit:
-
Die Kommunikation
wird über
PROFIBUS DP
geführt.
5 ms (bei 31 AS-i-Slaves)
Informationen hierzu
finden Sie im Abschnitt
"Anbindung von
AS-Interface an
PROFIBUS DP
(Seite 111)"
*) SCALANCE X-400 Switches sind für 10/100/1000 Mbit/s geeignet (elektrisch oder
optisch).
(Die Endteilnehmer werden an den 10/100 Mbit/s-Ports angeschlossen.)
Engineering System
Projektierungshandbuch, 09/2007, A5E00808639-02
79
Planen des Anlagen-Engineering
4.5 Auswahl der Netzwerkkomponenten
4.5.5
Terminalbus und Anlagenbus mit Ethernet
4.5.5.1
Planen der Leitebene mit Ethernet
Trennung von Anlagenbus und Terminalbus
Hinweis
Wir empfehlen die Trennung von Anlagenbus und Terminalbus. Für kleinere Konfigurationen
ist dies aber nicht zwingend erforderlich.
Die MES-Ebene sollte stets über Router angebunden werden. Damit werden unerwünschte
Zugriffe auf das Prozessleitsystem vermieden, z. B. durch Computer-Viren in
Büroanwendungen.
Ethernet/Gigabit Ethernet
Die in PCS 7 eingesetzten Netzwerkkomponenten sind Industrial Ethernet-Komponenten in
der modernen Ethernet-/Gigabit Ethernet-Technologie. Das bedeutet Folgendes:
● Kommunikationsgeschwindigkeit von 100 Mbit/s (Fast Ethernet)
bzw. 1 Gbit/s (Gigabit Ethernet)
● Einsatz der Switch-Technologie
● Redundanzfähigkeit durch optische/elektrische Ringe
Anbindung 10/100 Mbit/s-Ethernet
Komponenten und Teilanlagen mit 10 Mbit/s-Ethernet (z. B. Triaxialkabel, OLM,
Sternkoppler) werden über SCALANCE X Switches in Kommunikationsnetze mit 100 Mbit/s
eingebunden.
Komponenten und Teilanlagen mit 100 Mbit/s-Ethernet (Automatisierungsgeräte,
PC-Stationen, SCALANCE X-200 Switches) werden über SCALANCE X-400 Switches in
Kommunikationsnetze mit 1 Gbit/s eingebunden.
80
Engineering System
Projektierungshandbuch, 09/2007, A5E00808639-02
Planen des Anlagen-Engineering
4.5 Auswahl der Netzwerkkomponenten
Bei PCS 7 eingesetzte Komponenten
Netzwerkteilnehmer werden mit Netzwerkkabeln an Switches angeschlossen. Folgende
Komponenten aus dem SIMATIC NET-Spektrum werden eingesetzt:
● SCALANCE X Switches
● Optical Switch Module (OSM)
● Electrical Switch Module (ESM)
Zur Datenübertragung werden eingesetzt:
● Twisted Pair-Leitungen (ITP oder TP)
● Lichtwellenleiter (LWL)
● Koaxial und Triaxialleitungen
Weitere Informationen
● Abschnitt "Datenwege über Terminalbus und Anlagenbus (Seite 172)"
● Handbuch Prozessleitsystem PCS 7; Sicherheitskonzept PCS 7; Empfehlungen und
Hinweise
Engineering System
Projektierungshandbuch, 09/2007, A5E00808639-02
81
Planen des Anlagen-Engineering
4.5 Auswahl der Netzwerkkomponenten
4.5.5.2
Anwendung der Switching-Technologie mit SCALANCE X
Einsatz von SCALANCE X Switches
SCALANCE X ist die neue Switch-Produktfamilie der Industrial Ethernet Switches von
SIMATIC NET. Switches sind aktive Netzkomponenten, die gezielt Daten an die
entsprechenden Adressaten verteilen.
Bei PCS 7 werden folgende SCALANCE X Switches eingesetzt:
● SCALANCE X414-3E
SCALANCE X414-3E mit zwei Gigabit-Ethernet-Ports zur Ausführung von Anlagenbus
und Terminalbus in optischer oder elektrischer Gigabit-Ringtechnologie; ermöglicht
höchste Kommunikationsleistung, insbesondere bei sehr großen Anlagen mit
umfangreichen Mengengerüsten und ausgedehnten Kommunikationsnetzen
Der im SCALANCE X414-3E eingebaute Redundanz-Manager erlaubt den Aufbau
redundanter Ringstrukturen. Eine Standby-Kopplung ist über Software möglich.
● SCALANCE X408-2
SCALANCE X408-2 mit vier Gigabit-Ethernet-Ports zur Ausführung von Anlagenbus und
Terminalbus in optischer oder elektrischer Gigabit-Ringtechnologie; ermöglicht höchste
Kommunikationsleistung, insbesondere bei großen Anlagen mit umfangreichen
Mengengerüsten und ausgedehnten Kommunikationsnetzen.
Der im SCALANCE X408-2 eingebaute Redundanz-Manager erlaubt den Aufbau
redundanter Ringstrukturen. Eine Standby-Kopplung ist über Software möglich.
● SCALANCE X310
SCALANCE X310 mit drei elektrischen Gigabit-Ethernet-Ports und sieben elektrischen
Fast Ethernet-Schnittstellen zum Aufbau von Ringstrukturen; ermöglicht höchste
Kommunikationsleistung, insbesondere bei großen Anlagen mit umfangreichen
Mengengerüsten und ausgedehnten Kommunikationsnetzen.
Der im SCALANCE X310 eingebaute Redundanz-Manager erlaubt den Aufbau
redundanter Ringstrukturen.
● SCALANCE X308-2 (-2LD)
SCALANCE X308-2 (-2LD) mit drei elektrischen und zwei optischen Gigabit-EthernetPorts und sieben elektrischen Fast Ethernet-Schnittstellen zum Aufbau von
Ringstrukturen; ermöglicht höchste Kommunikationsleistung, insbesondere bei großen
Anlagen mit umfangreichen Mengengerüsten und ausgedehnten Kommunikationsnetzen.
Der im SCALANCE X308-2 (-2LD) eingebaute Redundanz-Manager erlaubt den Aufbau
redundanter Ringstrukturen.
● SCALANCE X202-2IRT
SCALANCE X202-24IRT mit 2 elektrischen uns 2 optischen Ports (bis 100 Mbit/s) für den
Einsatz in Teilanlagennetzen mit harten Echtzeitanforderungen (Isochrones Real-Time)
und höchster Verfügbarkeit.
Datenverkehr ohne Echtzeitanforderung kann auf dem gleichen Netz stattfinden.
Doppelte Netzwerkstrukturen sind damit überflüssig.
Der im SCALANCE X202-2IRT eingebaute Redundanz-Manager erlaubt den Aufbau
redundanter Ringstrukturen.
● SCALANCE X208
SCALANCE X208 mit 8 Ports für Übertragungsraten bis 100 Mbit/s, geeignet für
elektrische Industrial-Ethernet-Strukturen in Linien-, Stern- oder Ringform.
● SCALANCE X204-2
SCALANCE X204-2 mit 2 optischen und 4 elektrischen Ports für Übertragungsraten bis
100 Mbit/s, geeignet für optische Industrial-Ethernet-Strukturen in Linien- oder Ringform.
82
Engineering System
Projektierungshandbuch, 09/2007, A5E00808639-02
Planen des Anlagen-Engineering
4.5 Auswahl der Netzwerkkomponenten
● SCALANCE X101-1 oder SCALANCE X101-1LD
SCALANCE X101-1 oder SCALANCE X101-1LD mit einem elektrischen und einem
optischen Port für Übertragungsraten bis 100 Mbit/s als Industrial Ethernet
Medienkonverter
Auswahl der SCALANCE X-Varianten
Switch
X414-3E4)
Port-Typ und Anzahl
RedundanzManager
StandbyManager
Gigabit Ethernet
Ethernet (10/100 Mbit/s)
10/100/1000 Mbit/s
Sub-D (ITP) RJ45
(TP)
MultimodeLWL
SinglemodeLWL
2 x TP oder
-
12/201)
42)/121)
43)/121)
Ja
Ja
-
4
4
4
Ja
Ja
3 x TP
-
7
-
-
Ja
Ja
3 x TP oder
-
7
2
-
Ja
Ja
-
7
-
2
Ja
Ja
2 x 1 Gbit/s FO
X408-24)
4 x TP oder
4 x 1 Gbit/s FO
X310
X308-2
2 x 1 Gbit/s FO
X308-2LD
3 x TP oder
2 x 1 Gbit/s FO
X204IRT
-
-
4
-
-
Ja
Ja
X202-2IRT
-
-
2
2
-
Ja
Ja
X208
-
-
8
-
-
Nein
Nein
X204-2
-
-
4
2
-
Ja
Ja
X101-1
-
-
1
1
-
Nein
Nein
X101-1LD
-
-
1
-
1
Nein
Nein
1) inkl. Extendermodul
2) durch 2 Multimode Medienmodule additiv steckbar
3) durch 2 Singlemode Medienmodule additiv steckbar
4) Medienmodule für optische Kopplung
100 Mbit/s: Fast Ethernet Medienmodul MM491-2 (100Base FX)
1000 Mbit/s: Gigabit Medienmodul MM492-2 (1000 Base FX)
Engineering System
Projektierungshandbuch, 09/2007, A5E00808639-02
83
Planen des Anlagen-Engineering
4.5 Auswahl der Netzwerkkomponenten
Beispiel für Switching-Technologie mit SCALANCE X
5HGXQGDQWH&OLHQWV26&OLHQW%$7&+&OLHQW5RXWH&RQWURO&OLHQW
UHGXQGDQWHUKRFKYHUI¾JEDUHU7HUPLQDOEXV
266HUYHU
%$7&+6HUYHU
5RXWH&RQWURO
6HUYHU
UHGXQGDQWHUKRFKYHUI¾JEDUHU$QODJHQEXV
6ZLWFK
+RFKYHUI¾JEDUHV$XWRPDWLVLHUXQJVV\VWHP
$6+$6+
Weitere Informationen
● Abschnitt "Datenwege über Terminalbus und Anlagenbus (Seite 172)"
● Funktionshandbuch Prozessleitsystem PCS 7; Hochverfügbare Prozessleitsysteme
● Betriebsanleitung Industrial Communication; Industrial Ethernet Switches
SCALANCE X-400
● Projektierungshandbuch Industrial Communication; Industrial Ethernet Switches
SCALANCE X-300 SCALANCE X-400
● Betriebsanleitung Industrial Communication; Industrial Ethernet Switches
SCALANCE X-200
● Betriebsanleitung Industrial Communication; Industrial Ethernet Switches
SCALANCE X-300
● Betriebsanleitung Industrial Communication; Industrial Ethernet SCALANCE X-100 und
SCALANCE X-200 Produktlinie
84
Engineering System
Projektierungshandbuch, 09/2007, A5E00808639-02
Planen des Anlagen-Engineering
4.5 Auswahl der Netzwerkkomponenten
4.5.5.3
Anwendung der Switching-Technologie mit OSM/ESM
Einsatz von Optical Switch Module (OSM) und Electrical Switch Module (ESM)
Die OSM/ESMs ermöglichen den Aufbau von "Switched Network" mit 100 Mbit/s. Hier
werden hohe Anforderungen an die Verfügbarkeit des Netzes gestellt und sind umfangreiche
Diagnosemöglichkeiten erforderlich.
Eine Lastenentkopplung der Netze und damit eine Steigerung der Netzwerk-Performance
wird durch zwei Maßnahmen erreicht:
● Segmentbildung, also die Aufteilung eines Netzes in Teilnetze/Segmente
● Anschluss jedes Segments an einen OSM/ESM
Ein OSM/ESM verfügt über weitere Ports (wahlweise mit RJ45-, ITP- oder
BFOC-Schnittstelle), an die sowohl Endgeräte als auch weitere Netzsegmente anschließbar
sind.
Der im OSM/ESM eingebaute Redundanz-Manager erlaubt den Aufbau redundanter
Ringstrukturen.
Pro Ring sind bis zu 50 OSM (optischer Ring)/ESM (elektrischer Ring) einsetzbar.
Auswahl der OSM- und ESM-Varianten
Switch
OSM TP22
Port-Typ und Anzahl
Vorzugsweise einzusetzen
Sub-D
(ITP)
RJ45
(TP)
MultimodeLWL
SinglemodeLWL
Hohe EMVBelastung
Anlagenbus
Terminalbus
-
2
2
-
x
x
x
TP-Kabel im
Schaltschrank
OSM ITP62
(Stand.)*
6
-
2
-
x
x
x
OSM TP62*
-
6
2
-
-
x
x
OSM ITP62-LD*
6
-
-
2
x
x
x
OSM ITP53
5
-
3
-
x
x
X
Gebäudeübergreifende
Kopplung
Gebäudeübergreifende
Kopplung
x
x
x
TP-Kabel
(max. 6 m)
im Schaltschrank
TP-Kabel
(max. 6 m)
im Schaltschrank
TP-Kabel
(max. 6 m) im
Schaltschrank
x
x
x
OSM BC08
ESM ITP80
-
8
-
-
8
-
-
-
Innerhalb
Gebäuden
Engineering System
Projektierungshandbuch, 09/2007, A5E00808639-02
85
Planen des Anlagen-Engineering
4.5 Auswahl der Netzwerkkomponenten
Switch
Port-Typ und Anzahl
ESM TP40
-
4
Vorzugsweise einzusetzen
-
-
-
x
x
Innerhalb
Schalträumen
ESM TP80*
-
8
-
-
-
X
x
Innerhalb
Schalträumen
* OSM TP62 und ESM TP80 können als Redundanz-/Stand-by-Manager eingesetzt werden.
Beispiel für Switching-Technologie mit OSM/ESM
OSM TP62
OSM TP62
OSM
OSM
1HW]
260LP
500RGH
OSM TP62
OSM
1HW]
OSM TP62
OSM
1HW]
,736WDQGDUG /LFKWZHOOHQOHLWHU/:/
73;3&RUG
7ULD[LDOOHLWXQJ
73&RUG5-
6WHFNOHLWXQJ'URSFDEOH
Weitere Informationen
● Abschnitt "Datenwege über Terminalbus und Anlagenbus (Seite 172)"
● Handbuch Industrial Ethernet OSM/ESM; Netzwerkmanagement
86
Engineering System
Projektierungshandbuch, 09/2007, A5E00808639-02
Planen des Anlagen-Engineering
4.5 Auswahl der Netzwerkkomponenten
4.5.5.4
Optische und elektrische Übertragungsmedien
Optische Übertragungsmedien
Als optische Übertragungsmedien werden meist Glasfaser-Lichtwellenleiter verwendet.
PCS 7 bietet Standardleitungen, die zur oberirdischen Verlegung im Innen- und
Außenbereich geeignet sind. Die Standardleitungen sind in festen Längen lieferbar,
konfektioniert mit 2 x 2 BFOC-Steckern (Fiber Optic Standardleitung) oder 2 x 2
SC-Steckern (FO Standard Cable). Das FO Standard Cable mit 2 x 2 SC-Steckern wird für
optische Vernetzung im Gigabit-Bereich benötigt.
Elektrische Übertragungsmedien
Die Endgeräte werden über Industrial Twisted Pair (ITP) angeschlossen. Für die direkte
Anbindung zwischen den Teilnehmern und den Netzwerkkomponenten werden mit
Sub-D-Steckern vorkonfektionierte Kabel oder Meterware (ITP Standard Cable) in
verschiedenen Ausführungen angeboten.
Alternativ können die Endgeräte auch mit Twisted Pair (TP) angeschlossen werden, über
TP Cord-Leitungen.
Weitere Informationen
● Handbuch SIMATIC NET; Twisted Pair- und Fiber Optic Netze
Engineering System
Projektierungshandbuch, 09/2007, A5E00808639-02
87
Planen des Anlagen-Engineering
4.5 Auswahl der Netzwerkkomponenten
4.5.5.5
Anbindung von Netzwerkteilnehmern an Ethernet
Busanschluss von AS und PC-Stationen
3&6WDWLRQIíU(626%$7&+5RXWH&RQWURO
Ethernet
1HW]ZHUNEDXJUXSSH
,QGXVWULDO(WKHUQHW
Industrial
$XWRPDWLVLHUXQJVV\VWHP
&3
Anschluss des AS
Das Automatisierungssystem wird über TCP/IP oder ISO über den
Kommunikationsprozessor CP 443-1 bzw. über die Ethernet-Schnittstelle der CPU an
Industrial Ethernet angeschlossen.
88
Engineering System
Projektierungshandbuch, 09/2007, A5E00808639-02
Planen des Anlagen-Engineering
4.5 Auswahl der Netzwerkkomponenten
Anschluss von PC-Stationen
Operator Stationen, BATCH Stationen, Route Control Stationen, Maintenance Stationen,
zentraler Archiv-Server, Open PCS 7 Station und Engineering Stationen werden über
Kommunikationskarten an Industrial Ethernet angeschlossen. Die Kommunikationskarten
belegen einen Steckplatz im PC/PG. Je nach Anforderung kommen unterschiedliche
Kommunikationskarten zum Einsatz:
● Für den Anschluss von bis zu 8 (einer Operator Station) unterlagerten
Automatisierungssystemen genügen Kommunikationskarten ohne eigenen Prozessor
(Basic Communication Ethernet (BCE)). Sie werden alternativ über folgende
Komponenten angeschlossen:
– über die im PC/PG mitgelieferte Ethernet-Karte
– über CP 1612 mit der Software SOFTNET-S7/Windows
– über Desktop-Adapter-Netzwerkkarte
● Wenn die maximale Anzahl von 8 Automatisierungssystemen je Operator Station nicht
ausreicht oder wenn hochverfügbare Automatisierungssysteme angeschlossen werden,
werden Kommunikationskarten mit eigenem Prozessor verwendet:
– CP 1613 mit Software S7-1613
– CP 1613 mit Software S7-REDCONNECT für redundante Kommunikation mit
S7-400H/FH
Hinweis
Über den CP 1613 ist die Kommunikation mit bis zu 64 Automatisierungssystemen
(inkl. redundanter Systeme) möglich.
Uhrzeitsynchronisation
CP 443-1 und CP 1613 unterstützen die Uhrzeitsynchronisation am Industrial Ethernet. Ein
PC mit CP 1613 kann Uhrzeittelegramme von folgenden Uhrzeitsendern empfangen:
● SIMATIC S7-400/H/FH mit CP 443-1
● SIMATIC NET Uhrzeitsender für Industrial Ethernet (Informationen hierzu im
Katalog IK PI)
● SIMATIC SICLOCK
● PC mit CP 1613
Weitere Informationen
● Abschnitt "Datenwege über Terminalbus und Anlagenbus (Seite 172)"
Engineering System
Projektierungshandbuch, 09/2007, A5E00808639-02
89
Planen des Anlagen-Engineering
4.5 Auswahl der Netzwerkkomponenten
4.5.5.6
Aufbau redundanter Ethernet-Netzwerke
Redundanter Anlagenbus/Terminalbus
Folgende Kommunikationslösungen erhöhen die Verfügbarkeit, indem sie Einzelfehler
eliminieren:
● redundantes elektrisches Netz
● redundantes optisches Netz
● kombiniertes redundantes Netz
Anwendung der Ringstruktur
Redundanz können Sie auch durch den Aufbau in Ringsstruktur erreichen:
● einfacher Ring (siehe Beispiel für hochverfügbaren Anlagenbus)
● doppelter Ring (siehe Beispiel für redundanten hochverfügbaren Anlagenbus)
Eine höhere Verfügbarkeitsstufe erreichen Sie über einen weiteren Ring mit
SCALANCE X-400 und je zwei Schnittstellenkarten pro angeschlossener Komponente
(z. B. AS, OS).
Beispiel für hochverfügbaren Anlagenbus
Das folgende Bild stellt einen hochverfügbaren Anlagenbus in Ringstruktur dar. Alle
Komponenten, außer dem Anlagenbus, sind redundant aufgebaut.
266HUYHU
266HUYHU
UHGXQGDQWHV
266HUYHU3DDU
6ZLWFK0RGXO
KRFKYHUIíJEDUHU$QODJHQEXV
,QGXVWULDO(WKHUQHW
+RFKYHUIíJEDUHV
$XWRPDWLVLHUXQJV
V\VWHP6+
PLW&38V
$6+
$6+
90
UÕXPOLFKJHWUHQQWH
%DXJUXSSHQWUÕJHU
MHGHUPLW]ZHL
&3
6\QFKURQLVDWLRQVOHLWXQJHQ
Engineering System
Projektierungshandbuch, 09/2007, A5E00808639-02
Planen des Anlagen-Engineering
4.5 Auswahl der Netzwerkkomponenten
Beispiel für redundanten hochverfügbaren Anlagenbus
Das folgende Bild stellt einen redundanten hochverfügbaren Anlagenbus in DoppelRingstruktur dar. Alle Komponenten sind redundant aufgebaut.
266HUYHU
266HUYHU
UHGXQGDQWHV
266HUYHU3DDU
6ZLWFK0RGXOH
UHGXQGDQWHUKRFKYHUIíJEDUHU$QODJHQEXV
,QGXVWULDO(WKHUQHW
+RFKYHUIíJEDUHV
$XWRPDWLVLHUXQJV
V\VWHP6+
PLW&38V
$6+
$6+
UÕXPOLFKJHWUHQQWH
%DXJUXSSHQWUÕJHU
MHGHUPLW]ZHL
&3
6\QFKURQLVDWLRQVOHLWXQJHQ
Switches
Für den Anschluss der Switches an doppelte Ethernet-Ringstrukturen verfügen alle Switches
(SCALANCE X-400/OSM/ESM) über 2-Ring-Ports. Die beiden Switches werden über eine
Synchronisationsleitung synchronisiert.
Weitere Informationen
● Abschnitt "Anwendung der Switching-Technologie mit SCALANCE X (Seite 82)"
● Abschnitt "Anwendung der Switching-Technologie mit OSM/ESM (Seite 85)"
● Funktionshandbuch Prozessleitsystem PCS 7; Hochverfügbare Prozessleitsysteme
Engineering System
Projektierungshandbuch, 09/2007, A5E00808639-02
91
Planen des Anlagen-Engineering
4.5 Auswahl der Netzwerkkomponenten
4.5.5.7
Einplanen der Diagnose am Ethernet
Diagnosefunktionen von OSM/ESM
Mit dem Einsatz von SCALANCE X/OSM/ESM nutzen Sie folgende Diagnosefunktionen:
● SCALANCE X/OSM/ESM untersuchen segmentweise den Zustand Ihres EthernetNetzwerks.
● SCALANCE X/OSM/ESM diagnostizieren Kommunikationsfehler, melden die Fehler an
andere SIMATIC NET-Netzwerkkomponenten oder setzen die eigene LED auf Fault.
Weitere Diagnose-Werkzeuge und Informationen
Zur Netzwerkdiagnose stehen weitere leistungsfähige Werkzeuge zur Verfügung.
Informieren Sie sich im Projektierungshandbuch Prozessleitsystem PCS 7; Operator Station
und im Handbuch Prozessleitsystem PCS 7; Serviceunterstützung und Diagnose darüber,
welche weiteren Diagnose-Werkzeuge Sie für die Inbetriebnahme und den Prozessbetrieb
einsetzen können.
92
Engineering System
Projektierungshandbuch, 09/2007, A5E00808639-02
Planen des Anlagen-Engineering
4.5 Auswahl der Netzwerkkomponenten
4.5.6
Feldbus mit PROFIBUS
4.5.6.1
Planen der Feldebene mit PROFIBUS
PROFIBUS in einer PCS 7-Anlage
PROFIBUS wird bei PCS 7 ausschließlich in der Feldebene genutzt. Folgende
PROFIBUS-Profile kommen zum Einsatz:
● PROFIBUS DP - für die Kommunikation der AS mit der dezentralen Peripherie
● PROFIBUS PA (gemäß IEC 61158) - für den direkten Anschluss busfähiger intelligenter
Feldgeräte
Bei PCS 7 eingesetzte Komponenten
Für PROFIBUS stehen folgende miteinander kombinierbare Übertragungsmedien für die
unterschiedlichsten Anwendungen zur Verfügung:
● geschirmte Zweidrahtleitung - für die elektrische Datenübertragung
● Lichtwellenleiter (LWL) - für die optische Datenübertragung
Engineering System
Projektierungshandbuch, 09/2007, A5E00808639-02
93
Planen des Anlagen-Engineering
4.5 Auswahl der Netzwerkkomponenten
In Abhängigkeit vom Übertragungsmedium und von den anschließbaren Geräten können
PROFIBUS-Netze mit Hilfe folgender Komponenten aufgebaut werden:
● Optical Link Module (OLM)
● Optical Bus Terminal (OBT)
● Y-Link
● DP/PA-Koppler und DP/PA-Link
● Diagnose-Repeater
● RS 485-Repeater
● RS 485-Abschlusselement
$QODJHQEXV,QGXVWULDO(WKHUQHW
$XWRPDWLVLHUXQJVV\VWHP
:HLWH'LVWDQ]HQ
PLW)LEHU2SWLF
352),%86'3
2/0
(70
2/0
s
SIMATIC PANEL PC
POWER
TEMP
A
B
G
C
D
I
J
N
O
P
S
T
U
V
W
X
Y
H
Z
A
M
E
F
K
L
Q
7
4
R
8
5
9
6
1
2
.
0 +/-
3
INS
DEL
ESC
TAB
ACK
HELP
ENTER
,QWHJULHUW
6WURPYHUVRUJXQJ
$EVFKOXVVZLGHUVWDQG
([7UHQQXQJ
352),%863$
'33$/LQN
([7UHQQXQJ
XQG5HSHDWHU
(7L63
0
352),%86'3
1
352),%86'3
SHIFT FN CTRL ALT
56L6.RSSOHU
94
Engineering System
Projektierungshandbuch, 09/2007, A5E00808639-02
Planen des Anlagen-Engineering
4.5 Auswahl der Netzwerkkomponenten
4.5.6.2
Elektrische Übertragungsmedien
Elektrische Übertragungsmedien
Als Übertragungsmedien für elektrische PROFIBUS-Netze dienen geschirmte, verdrillte
Zweidrahtleitungen. Die PROFIBUS-Teilnehmer werden über ein Busterminal mit
Stichleitung oder über einen Busanschlussstecker an die Busleitungen angeschlossen.
PROFIBUS-Segment
Bei PROFIBUS bezeichnet man eine an den Enden mit einem Wellenwiderstand
abgeschlossene Busleitung als PROFIBUS-Segment. Die einzelnen PROFIBUS-Segmente
werden über Repeater miteinander verbunden. Die maximale Leitungslänge eines
Segmentes ist abhängig von folgenden Faktoren:
● Übertragungsgeschwindigkeit
● verwendeter Leitungstyp
Die maximale Leitungslänge eines PROFIBUS-Segmentes ist begrenzt. Weitere
Informationen hierzu finden Sie im Abschnitt "Maximale Übertragungsgeschwindigkeit der
Netze/Bussysteme (Seite 78)".
RS 485-Repeater
Der RS 485-Repeater ist ein Signalverstärker. Dadurch ist eine Erhöhung der Leitungslänge
möglich. Maximal dürfen 9 RS 485-Repeater in Reihe geschaltet werden. Mit dem RS 485Repeater sind folgende Leitungslängen zwischen zwei Teilnehmern möglich:
Übertragungsgeschwindigkeit
Max. Leitungslänge zwischen 2 Teilnehmern
(mit 9 in Reihe geschalteten RS 485-Repeatern)
9,6 bis187,5 kbit/s
10.000 m
500 kbit/s
4.000 m
1,5 Mbit/s
2.000 m
3 bis 12 Mbit/s
1.000 m
Engineering System
Projektierungshandbuch, 09/2007, A5E00808639-02
95
Planen des Anlagen-Engineering
4.5 Auswahl der Netzwerkkomponenten
Aktives RS 485-Abschlusselement
Unabhängig von der Übertragungsgeschwindigkeit müssen alle PROFIBUS-Segmente an
ihren Enden abgeschlossen werden. Zum Abschluss der PROFIBUS-Segmente wird das
RS 485-Abschlusselement als permanenter Leitungsabschluss verwendet.
RS 485-iS-Koppler
Der RS 485-iS-Koppler ist ein Trennübertrager, zur eigensicheren Überführung des
PROFIBUS DP in den explosionsgefährdeten Bereich (Ex-Bereich).
Der RS 485-iS-Koppler ist für den Anschluss von eigensicheren PROFIBUS DP-Teilnehmern, z. B. ET 200iSP oder Fremdgeräten mit Ex i DP-Anschluss an PROFIBUS DP
erforderlich. Zudem kann der RS 485-iS-Koppler als Repeater im Ex-Bereich eingesetzt
werden.
Weitere Informationen
● Handbuch SIMATIC NET; PROFIBUS-Netze
● Handbuch SIMATIC, Dezentrales Peripheriegerät ET 200iSP
96
Engineering System
Projektierungshandbuch, 09/2007, A5E00808639-02
Planen des Anlagen-Engineering
4.5 Auswahl der Netzwerkkomponenten
4.5.6.3
Optische Übertragungsmedien
Empfehlung
Hinweis
Empfehlung: Bei großen Entfernungen oder bei Verbindungen zwischen Gebäuden
verwenden Sie die optische Übertragungsart.
Als Übertragungsmedien für optische PROFIBUS-Netze werden Glasfaser-Lichtwellenleiter
oder Plastik-Lichtwellenleiter (Plastic Fiber Optic) verwendet.
Glasfaser-Lichtwellenleiter
PCS 7 bietet Standardleitungen für Glasfaser-Lichtwellenleiter mit passendem Steckersatz
(20 BFOC-Stecker) an, die zur Verlegung im Innen- und Außenbereich geeignet sind.
Plastik-Lichtwellenleiter
PCS 7 bietet Standardleitungen für Plastik-Lichtwellenleiter mit passenden Steckadaptern
an, die zur Verlegung im Innenbereich geeignet sind.
Die maximale Leitungslänge zwischen zwei PROFIBUS DP-Geräten beträgt 400 m.
Optical Link Module (OLM)
OLMs ermöglichen den Aufbau optischer und gemischter (elektrischer/optischer) Netze:
● Das OLM besitzt eine RS 485-Schnittstelle und 2 Lichtwellenleiter-Schnittstellen.
● Der Abstand zwischen zwei OLMs ist maximal 15 km.
● Die Lichtwellenleiter-Streckenlänge ist maximal 3 km.
Optical Bus Terminal (OBT)
Mit dem OBT kann ein PROFIBUS DP-Teilnehmer mit integrierter optischer Schnittstelle an
ein RS 485-Segment oder an einen PROFIBUS DP-Teilnehmer ohne integrierte optische
Schnittstelle angeschlossen werden.
Engineering System
Projektierungshandbuch, 09/2007, A5E00808639-02
97
Planen des Anlagen-Engineering
4.5 Auswahl der Netzwerkkomponenten
Einsatz von Lichtwellenleitern und OBTs für S7-400F/FH
Der Einsatz von Lichtwellenleitern und OBTs empfiehlt sich für fehlersichere
Automatisierungssysteme (mit ausschließlich F-Baugruppen), wenn die Einhaltung der
Sicherheitsklasse SIL 3 gefordert ist. Per Lichtwellenleiter wird die ET 200M über ein OBT
an die elektrische Busleitung des PROFIBUS DP angeschlossen.
Vorteil bei geforderter Sicherheitsklasse SIL 3: Die beim direkten, elektrischen Anschluss
notwendige Trennbaugruppe zur Signalentkopplung zwischen IM 153-2 und F-Baugruppen
kann entfallen.
352),%86'3
.XSIHUOHLWXQJ
)HKOHUVLFKHUHV
$XWRPDWLVLHUXQJVV\VWHP$6)$6)
2%7
,0
(70
PLW6WDQGDUG($%DXJUXSSHQ
,0)2
(70
PLWIHKOHUVLFKHUHQ($%DXJUXSSHQ
2%7
,0)2
(70
PLWIHKOHUVLFKHUHQ($%DXJUXSSHQ
3ODVWLF)LEHU2SWLF/HLWXQJ
Weitere Informationen
● Handbuch SIMATIC NET; PROFIBUS-Netze
● Handbuch SIMATIC NET; Twisted Pair- und Fiber Optic Netze
98
Engineering System
Projektierungshandbuch, 09/2007, A5E00808639-02
Planen des Anlagen-Engineering
4.5 Auswahl der Netzwerkkomponenten
4.5.6.4
Anbindung von PROFIBUS DP-Teilnehmern
Busanschluss von AS, ET 200M, ET 200S, ET 200iSP und ET 200pro
'36FKQLWWVWHOOHLQGHU&38
&3([WHQGHG
(70
352),%86'3
$XWRPDWLVLHUXQJVV\VWHP
(70
Anschluss des AS
Automatisierungssysteme werden über folgende Komponenten an PROFIBUS DP
angeschlossen:
● CP 443-5 Extended
● Interne PROFIBUS DP-Schnittstelle der CPU
Die PROFIBUS DP-Stränge können pro Automatisierungssystem an maximal 4 interne
PROFIBUS DP-Schnittstellen (CPU-abhängig mit Erweiterungsmodulen) und an zusätzlich
maximal 10 CP 443-5 Extended angeschlossen werden. Für die PROFIBUS DP-Schnittstellen stehen Schnittstellenmodule IF 964-DP zur Verfügung, die in die freien
Modulschächte der CPU gesteckt werden.
Anschluss von ET 200M, ET 200S, ET 200iSP und ET 200pro
ET 200M, ET 200S, ET 200iSP und ET 200pro an PROFIUS-DP werden über
Busanschlussstecker verschiedener Ausprägung angeschlossen. Die passenden Stecker
können Sie zusammen mit den ET 200-Komponenten bestellen.
Engineering System
Projektierungshandbuch, 09/2007, A5E00808639-02
99
Planen des Anlagen-Engineering
4.5 Auswahl der Netzwerkkomponenten
4.5.6.5
Aufbau redundanter PROFIBUS DP-Netze
Redundanter PROFIBUS DP
Das hochverfügbare Automatisierungssystem S7-400H hat zum Anschluss des PROFIBUS
DP auf jeder CPU eine PROFIBUS DP-Masterschnittstelle. Bei geschalteter dezentraler
Peripherie wird der PROFIBUS DP durch zwei Anschaltungen vom Typ IM 153-2 an das
Peripheriegerät angeschlossen.
Aufbaumöglichkeiten: Folgende hochverfügbare Kommunikationslösungen bieten sich für
den PROFIBUS DP an:
● redundanter PROFIBUS DP als elektrisch ausgelegtes Netz
● redundantes optisches Netz mit OLM in Linien-, Ring- und Sternstruktur
Beispiel für redundanten PROFIBUS DP
Das folgende Bild stellt ein elektrisch ausgelegtes Netz mit redundantem PROFIBUS DP
dar.
Wenn die aktive Busverbindung PROFIBUS DP ausfällt, übernimmt die redundante
Busverbindung die Kommunikation vom Geber zum H-System.
352),%86'3
$XWRPDWLVLHUXQJVV\VWHP$6+$6+
352),%86'30DVWHU6FKQLWWVWHOOHDXIGHU
MHZHLOLJHQ+&38
(70
(70
=ZHLNDQDOLJJHVFKDOWHWH3HULSKHULH(70
EHVWHKHQGDXV[,0XQG[60
5HGXQGDQWH(LQ
$XVJDEHEDXJUXSSH
*HEHU
Weitere Informationen
● Funktionshandbuch Prozessleitsystem PCS 7; Hochverfügbare Prozessleitsysteme
100
Engineering System
Projektierungshandbuch, 09/2007, A5E00808639-02
Planen des Anlagen-Engineering
4.5 Auswahl der Netzwerkkomponenten
4.5.6.6
Anbindung nicht redundanter PROFIBUS DP-Geräte an redundanten PROFIBUS DP
Y-Link
Für den Übergang von einem redundanten PROFIBUS-Mastersystem zu einem einkanaligen
PROFIBUS-Mastersystem wird vorzugsweise der Y-Link als Buskoppler eingesetzt.
Aufbau des Y-Link
Der Y-Link besteht aus zwei Anschaltungsbaugruppen IM 153-2 und einem Y-Koppler.
Der Y-Koppler ist Bestandteil des Y-Link und dient der Anbindung des unterlagerten
PROFIBUS DP an den DP-Master in der IM 153-2.
+RFKYHUIíJEDUHV$XWRPDWLVLHUXQJVV\VWHP
$6+$6+
352),%86'3
[,0
</LQN
XQWHUODJHUWHV'30DVWHUV\VWHP
S
o CAL oLIM oAR
o CODE
63,29
36,72
<.RSSOHU
+/-
7
8
9
.
4
5
6
0
1
2
3
Clear
ESC
Enter
MEAS
Info
ULTRAMAT 6
$QVFKOXVVQLFKWUHGXQGDQWHU
352),%86'3*HUÕWHDQ
UHGXQGDQWHQ352),%86'3
Hinweis
Verwenden Sie für den Aufbau des Y-Link nur die aktiven Rückwandbusmodule.
Engineering System
Projektierungshandbuch, 09/2007, A5E00808639-02
101
Planen des Anlagen-Engineering
4.5 Auswahl der Netzwerkkomponenten
Eigenschaften des Y-Link
● Im Fehlerfall schaltet der Y-Link den kompletten Peripheriestrang stoßfrei auf den aktiven
PROFIBUS DP des redundanten H-Systems um.
● Der Y-Link ist in Richtung Automatisierungsgerät ein DP-Slave und in Richtung
unterlagertes DP-Mastersystem ein DP-Master.
● Übertragungsgeschwindigkeiten:
– für die Verbindung zum H-System: von 9,6 kBit/s bis 12 Mbit/s
– für den geschalteten PROFIBUS DP: von 187,5 kBit/s bis 1,5 MBit/s
● Mengengerüst:
– Die Anzahl der Y-Links an einer S7-400H ist nur beschränkt durch die maximale
Anzahl der Busteilnehmer von 126.
– Die Teilnehmerzahl in jedem unterlagerten DP-Mastersystem ist maximal 64.
● Unterstützung von Konfigurationsänderungen im RUN (CiR)
● modularer Aufbau auf S7-300-Profilschiene mit aktivem Rückwandbus
● Potenzialtrennung zwischen unterlagerten DP-Mastersystem und Stromversorgung über
den RS 485-Repeater
● Schutzart IP 20 (Schutzart (Gehäuse-Schutz) (Seite 729))
Weitere Informationen
● Handbuch Buskopplungen DP/PA-Link und Y-Link
102
Engineering System
Projektierungshandbuch, 09/2007, A5E00808639-02
Planen des Anlagen-Engineering
4.5 Auswahl der Netzwerkkomponenten
4.5.6.7
Anbindung von PROFIBUS PA an PROFIBUS DP
DP/PA-Link
Für den Netzübergang zwischen PROFIBUS DP und PROFIBUS PA wird vorzugsweise das
DP/PA-Link eingesetzt.
Aufbau des DP/PA-Link
Das DP/PA-Link besteht aus einer Anschaltungsbaugruppe IM 153-2 und maximal
5 DP/PA-Kopplern. Ein DP/PA-Link kann über zwei IM 153-2 an den redundanten
PROFIBUS DP angeschlossen werden.
DP/PA-Koppler
Der DP/PA-Koppler ist das physikalische Bindeglied zwischen PROFIBUS DP und
PROFIBUS PA. Der DP/PA-Koppler steht als Ex- und Nicht-Ex-Variante zur Verfügung.
Bei kleinen Mengengerüsten, geringen zeitlichen Anforderungen und keinem redundanten
PROFIBUS DP kann der DP/PA-Koppler auch "standalone" (ohne IM 153-2) eingesetzt
werden.
$XWRPDWLVLHUXQJVV\VWHP
352),%86'3
'33$.RSSOHU
352),%863$
,0
'33$/LQN
PD['33$.RSSOHU
352),%863$
Engineering System
Projektierungshandbuch, 09/2007, A5E00808639-02
103
Planen des Anlagen-Engineering
4.5 Auswahl der Netzwerkkomponenten
Kommunikation über PROFIBUS PA
PROFIBUS PA verwendet das gleiche Kommunikationsprotokoll wie PROFIBUS DP;
Kommunikationsdienste und Telegramme sind identisch.
Jedes PROFIBUS PA-Segment muss über das Abschlusselement SpliTConnect Terminator
abgeschlossen werden.
Eigenschaften des DP/PA-Link
● Im Fehlerfall schaltet das DP/PA-Link stoßfrei auf den aktiven PROFIBUS DP des
redundanten H-Systems um.
● Ein "Ziehen und Stecken" einzelner Baugruppen ist im laufenden Betrieb bei Einsatz
spezieller Busmodule möglich.
● Mengengerüst:
– Am DP/PA-Link sind maximal 5 DP/PA-Koppler anschließbar.
– Die Teilnehmerzahl an jedem unterlagerten PROFIBUS PA ist maximal 64.
● Unterstützung von Konfigurationsänderungen im RUN (CiR)
● Potenzialtrennung zum übergeordneten DP-Mastersystem
● für Anschluss von Sensoren/Aktoren im explosionsgeschützten Bereich (Ex-Bereich)
geeignet
● Parametrierung, Inbetriebsetzung und Diagnose von DP/PA-Link und angeschlossenen
Feldgeräten mit dem im ES integrierten Werkzeug SIMATIC PDM
104
Engineering System
Projektierungshandbuch, 09/2007, A5E00808639-02
Planen des Anlagen-Engineering
4.5 Auswahl der Netzwerkkomponenten
DP/PA-Link oder DP/PA-Koppler
Der Einsatz von DP/PA-Link oder DP/PA-Koppler hängt von folgenden Faktoren ab:
● Anlagengröße
● geforderte Performance
● verwendetes Automatisierungssystem
Komponente
DP/PA-Koppler
Aufbau
•
•
DP/PA-Link
Standalone-Betrieb ohne
Das DP/PA-Link wird aufgebaut aus
weitere Komponenten möglich einer Kombination von:
integrierte Stromversorgung
• Anschaltungsbaugruppe IM 153-2
und Busabschluss für
und
PROFIBUS PA
• DP/PA-Koppler
(max. 2 mit Standard-Ausführung
oder max. 5 für Ex-Bereich)
Einsatz und
Performance
Bei kleinen Mengengerüsten und
geringen zeitlichen
Anforderungen
Übertragungsgeschwindigkeit
•
•
Funktion
Beim Einsatz des
DP/PA-Kopplers werden die
Feldgeräte direkt vom
Automatisierungssystem
adressiert; der DP/PA Koppler ist
transparent.
Feldgeräte werden vom
Automatisierungssystem indirekt über
das DP/PA-Link (DP-Slave)
adressiert.
Gehäuseschutzklasse
Ausführungen für den Ex-Bereich
sind verfügbar.
Ausführungen für den Ex-Bereich sind
verfügbar.
Nur Sensoren und Aktoren im
Ex-Bereich einsetzbar!
Nur Sensoren und Aktoren im
Ex-Bereich einsetzbar!
Redundanz
-
Der Aufbau mit zwei IM 153-2
ermöglicht den Einsatz in einem
H-System.
Diagnose
über LED
über Diagnosetelegramm und LED
auf DP-Seite: 45,45 kBit/s
auf PA-Seite: 31,25 kBit/s
Bei umfangreichem Adressiervolumen
und hohen Anforderungen an die
Zykluszeit
•
•
auf DP-Seite: von 9,6 kBit/s bis
max. 12 Mbit/s
auf PA-Seite: 31,25 kBit/s
Weitere Informationen
● Handbuch Buskopplungen DP/PA-Link und Y-Link
Engineering System
Projektierungshandbuch, 09/2007, A5E00808639-02
105
Planen des Anlagen-Engineering
4.5 Auswahl der Netzwerkkomponenten
4.5.6.8
Aufbau redundanter PROFIBUS PA-Netze
Redundanter PROFIBUS PA
In Ergänzung zum redundantem PROFIBUS DP kann PROFIBUS PA redundant ausgeführt
werden.
Ein redundanter PROFIBUS PA wird an redundante DP/PA-Koppler angeschlossen. Beim
Ausfall eines Übertragungsweges bleibt der Kommunikationsweg bis zur Stichleitung zu den
Feldgeräten erhalten.
Redundante Kommunikationslösungen
Folgende Kommunikationslösungen bieten sich an, um einem möglichen Ausfall
vorzubeugen:
● Ringredundanz mit dem aktiven Feldverteiler AFD (Active Field Distributor)
● Kopplerredundanz mit dem aktiven Feldverteiler AFS (Active Field Splitter)
Der DP/PA-Koppler FDC 157-0 kann stand-alone oder im DP/PA-Link eingesetzt werden.
Pro DP/PA-Link sind maximal 2 redundante PROFIBUS PA anschließbar.
Anschaltung des redundanten PROFIBUS PA an PROFIBUS DP
Die Anschaltung des redundanten PROFIBUS PA an den PROFIBUS DP können Sie
folgendermaßen realisieren:
● redundante Anschaltung an den redundanten PROFIBUS DP mit zwei IM 153-2
● einkanalige Anschaltung an PROFIBUS DP mit einer IM 153-2
Für den Anschluss von PA-Geräten über AFD oder AFS gelten folgende Mengengerüste:
● maximal 8 AFD an einem redundanten DP/PA-Koppler, maximal 4 Feldgeräte pro AFD
(ein Feldgerät pro Stichleitung)
● 1 AFS an einem redundanten DP/PA-Koppler, maximal 31 Feldgeräte am AFS
106
Engineering System
Projektierungshandbuch, 09/2007, A5E00808639-02
Planen des Anlagen-Engineering
4.5 Auswahl der Netzwerkkomponenten
Beispiel für hochverfügbaren PROFIBUS PA
Im folgenden Bild sind die Anbindungen von Feldgeräten über AFD und AFS dargestellt. Die
Anbindung an den PROFIBUS DP ist als redundante Anbindung dargestellt.
6+
'33$/LQNPLWUHGXQGDQWHU
,0XQGUHGXQGDQWHP
'33$.RSSOHU)'&
352),%86'3
352),%86'3
$)'
$)'
KRFKYHUIíJEDUHU
352),%863$
PD[$)'
PD[
'33$/LQNPLWUHGXQGDQWHU
,0XQGUHGXQGDQWHP
'33$.RSSOHU)'&
$)6
KRFKYHUIíJEDUHU
352),%863$
PD[
Weitere Informationen
● Funktionshandbuch Prozessleitsystem PCS 7; Hochverfügbare Prozessleitsysteme
Engineering System
Projektierungshandbuch, 09/2007, A5E00808639-02
107
Planen des Anlagen-Engineering
4.5 Auswahl der Netzwerkkomponenten
4.5.6.9
Einplanen der Diagnose am PROFIBUS
Diagnose-Repeater
Wie empfehlen den Einsatz des Diagnose-Repeaters zur detaillierten Diagnose eines
PROFIBUS DP-Segments (Kupferleitung). Im Fehlerfall sendet er eine Diagnosemeldung mit
detaillierten Angaben zu Fehlerart und Fehlerort an den DP-Master.
Prinzip: Um im Betrieb eine Störstelle lokalisieren zu können, muss der Diagnose-Repeater
die Topologie des PROFIBUS-Subnetzes kennen, an dem er angeschlossen ist. Mit der
Funktion "Leitungsdiagnose vorbereiten" stellt der Diagnose-Repeater die Entfernungen zu
allen Teilnehmern fest und speichert die Daten intern in einer Tabelle. Wenn der DiagnoseRepeater im Betrieb die Entfernung einer Störstelle ermittelt, dann lässt sich mit dieser
Tabelle feststellen, zwischen welchen Teilnehmern die Störstelle liegt.
$QODJHQEXV,QGXVWULDO(WKHUQHW
6WDQGDUG$XWRPDWL 352),%86'36WUDQJ 352),%86'36WUDQJ
VLHUXQJVV\VWHP
¾EHUZDFKWHV6XEQHW] 6W¸UXQJ
QLFKW¾EHUZDFKW
:HLWH'LVWDQ]HQ
PLW)LEHU2SWLF
'LDJQRVH
5HSHDWHU
352),%86'3
2/0
2/0
s
SIMA TIC P ANEL PC
POWER
TEMP
A
G
B
C
D
H
I
J
M
N
O
P
S
T
U
V
W
X
Y
Z
A
E
F
K
L
Q
7
4
R
8
5
9
6
1
2
.
0 +/-
3
DEL
ACK
SHIFT
352),%863$
FN
CTRL ALT
ENTER
Ex
'33$/LQN
352),%86'3L6
0
([7UHQQXQJ
XQG5HSHDWHU
108
ESC
TAB
HELP
1
352),%86'3
INS
Ex
Engineering System
Projektierungshandbuch, 09/2007, A5E00808639-02
Planen des Anlagen-Engineering
4.5 Auswahl der Netzwerkkomponenten
Eigenschaften des Diagnose-Repeater
Der Diagnose-Repeater hat folgende Merkmale:
● Diagnosefunktion für zwei PROFIBUS-Segmente
Die Diagnosefunktion liefert den Fehlerort und die Fehlerursache von Leitungsfehlern,
wie Leitungsbruch oder fehlenden Abschlusswiderständen.
● Repeater-Funktion für drei PROFIBUS-Segmente
Der Diagnose-Repeater verstärkt Datensignale auf Busleitungen und verbindet einzelne
RS 485-Segmente.
● Übertragungsgeschwindigkeit: Von 9,6 kbit/s bis 12 Mbit/s
Informationen hierzu finden Sie auch im Abschnitt "Maximale
Übertragungsgeschwindigkeit der Netze/Bussysteme (Seite 78)"
● Leitungslänge
Bei Verwendung von Standardleitungen kann der Diagnose-Repeater maximal 100 m
Leitungslänge je PROFIBUS-Segment überwachen.
Hinweis
Verwenden Sie nur die aktiven Rückwandbusmodule.
Weitere Informationen
● Handbuch SIMATIC Diagnose-Repeater für PROFIBUS DP
● Handbuch Prozessleitsystem PCS 7; Serviceunterstützung und Diagnose
Engineering System
Projektierungshandbuch, 09/2007, A5E00808639-02
109
Planen des Anlagen-Engineering
4.5 Auswahl der Netzwerkkomponenten
4.5.7
Datenkopplung mit anderen Systemen
4.5.7.1
Einführung zur Datenkopplung mit anderen Systemen
Einleitung
Im Rahmen von PCS 7 bietet Totally Integrated Automation (TIA) Lösungen für den Aufbau
verschiedenster Kommunikationsaufgaben.
Mögliche Kommunikationspartner
TIA-Lösungen sind möglich für Geräte und Anlagen, die über folgende Protokolle
kommunizieren:
● AS-Interface (Seite 111)
● KNX (instabus EIB) (Seite 113)
● Modbus (Seite 114)
● H1-Bus (Fieldbus Foundation) (Seite 115)
110
Engineering System
Projektierungshandbuch, 09/2007, A5E00808639-02
Planen des Anlagen-Engineering
4.5 Auswahl der Netzwerkkomponenten
4.5.7.2
Anbindung von AS-Interface an PROFIBUS DP
AS-Interface (AS-i)
Das Aktor Sensor-Interface (AS-Interface) ist ein herstellerunabhängiges
Vernetzungssystem für einfache, meist binäre Aktoren und Sensoren im untersten
Feldbereich. AS-Interface ist ein internationaler Standard gemäß EN 50 295.
Durch das AS-Interface ist es möglich, alle Sensoren und Aktoren über eine gemeinsame
Zweidrahtleitung anzusprechen und gleichzeitig mit der benötigten Versorgungsspannung zu
versehen.
Anbindung von AS-Interface an PROFIBUS DP
AS-Interface wird an PCS 7 über einen DP/AS-Interface-Link an den PROFIBUS DP
angeschlossen.
Über den DP/AS-Interface-Link wird AS-Interface als unterlagerter Bus in PCS 7
eingebunden. Der volle Funktionsumfang von PCS 7 ist hier nicht möglich (z. B. keine
Diagnosefähigkeit).
Das AS-Interface arbeitet nach dem Master-Slave-Prinzip. Die über die AS-Interface-Leitung
angeschlossenen Sensoren/Aktoren werden als Slave durch den Master DP/AS-InterfaceLink angesteuert.
In Richtung des DP-Mastersystems ist der DP/AS-Interface-Link ein DP-Slave.
Es besteht Potenzialtrennung zwischen PROFIBUS DP und AS-Interface.
$QODJHQEXV,QGXVWULDO(WKHUQHW
$XWRPDWLVLHUXQJVV\VWHP
(70
352),%86'3
DP/AS-i Link Advanced
$6,QWHUIDFH
0
INTERFACE
0
0
'3$6,QWHUIDFH
/LQN
$E]ZHLJ
$6L
6WURPYHUVRUJXQJ
Engineering System
Projektierungshandbuch, 09/2007, A5E00808639-02
0
$NWRUHQ
6HQVRUHQ
0
111
Planen des Anlagen-Engineering
4.5 Auswahl der Netzwerkkomponenten
DP/AS-Interface-Link
Sie können folgende DP/AS-Interface-Links einsetzen:
● DP/AS-INTERFACE LINK Advanced in der Schutzart IP20
● DP/AS-Interface Link 20E in der Schutzart IP20
Alle DP/AS-Interface Links können am PROFIBUS DP mit einer
Übertragungsgeschwindigkeit von maximal 12.000 kbit/s betrieben werden.
Für den Aufbau benötigen Sie Folgendes:
● Stromversorgungen
● PROFIBUS-Anschlussstecker
● AS-Interface Anschlussbuchsen
Anschluss ET 200M an AS-Interface
Zusätzlich können Sie eine ET 200M (am PROFIBUS DP) über die AS-Interface
Masterbaugruppe CP 343-2 an AS-Interface anschließen.
Weitere Informationen
● Handbuch SIMATIC NET DP/AS-INTERFACE LINK Advanced
● Handbuch SIMATIC NET DP/AS-Interface Link 20E
112
Engineering System
Projektierungshandbuch, 09/2007, A5E00808639-02
Planen des Anlagen-Engineering
4.5 Auswahl der Netzwerkkomponenten
4.5.7.3
Anbindung von KNX (instabus EIB) an PROFIBUS DP
KNX (instabus EIB)
instabus EIB (European Installation Bus) ist ein offener Standard für die
Gebäudeautomatisierung.
Anbindung von KNX an PROFIBUS DP
KNX wird an PCS 7 über einen DP/EIB-Link an den PROFIBUS DP angeschlossen.
Über den DP/EIB-Link wird KNX als unterlagerter Bus in PCS 7 eingebunden. Der volle
Funktionsumfang von PCS 7 ist hier nicht möglich (z. B. keine Diagnosefähigkeit).
In Richtung des DP-Mastersystems ist der DP/EIB-Link ein DP-Slave.
$QODJHQEXV,QGXVWULDO(WKHUQHW
$XWRPDWLVLHUXQJVV\VWHP
R
'3(,%/LQN
00
00
00 7
00
s
6GK1415-0AA00
instabus EIB
Power
00
PROFIBUS
Addr.
DP/EIB-Link
DP/BF
EIB/BF
24V
EIB
Phys. Adr.
7HLOQHKPHU
%HUHLFKVNRSSOHU
0
352),%86'3
KNX
1
%XVOLQLH
DP/EIB-Link
Es kann folgender DP/EIB-Link eingesetzt werden:
● DP/EIB Link in der Schutzart IP20
Weitere Informationen
● Handbuch SIMATIC NET DP/EIB Link
Engineering System
Projektierungshandbuch, 09/2007, A5E00808639-02
113
Planen des Anlagen-Engineering
4.5 Auswahl der Netzwerkkomponenten
4.5.7.4
Anbindung von MODBUS an PROFIBUS DP
MODBUS
MODBUS ist ein offenes serielles Kommunikationsprotokoll. Das MODBUS-Protokoll wird
eingesetzt für die Vernetzung von Fremdsystemen. Aufgrund der
Übertragungsgeschwindigkeit von maximal 38,4 kbit/s empfehlen wir den Modbus für
Applikationen mit wenigen Busteilnehmern und geringen zeitlichen Anforderungen.
Anbindung von MODBUS an PROFIBUS DP
MODBUS wird an PCS 7 über einen im dezentralen Peripheriegerät ET 200M gesteckten
CP 341 angebunden. Über den CP 341 ist ein schneller Datenaustausch über Punkt-zuPunkt-Kopplung mit MODBUS-Protokoll möglich.
CP 341
Der CP 341 steht in folgenden 3 Ausprägungen (Schnittstellenphysik) zur Verfügung:
● RS 232C (V.24)
● 20 mA (TTY)
● RS 422/RS 485 (X.27)
Für die Modbus-Kopplung benötigen Sie gesondert bestellbare Treiber für Modbus Master
und Modbus Slave.
Weitere Informationen
● Handbuch SIMATIC Punkt-zu-Punkt-Kopplung CP 341; Aufbauen und Parametrieren
● Handbuch SIMATIC Ladbarer Treiber für Punkt-zu-Punkt CPs; Modbus Protokoll;
RTU-Format; S7 ist Master
● Handbuch SIMATIC Ladbarer Treiber für Punkt-zu-Punkt CPs; Modbus Protokoll;
RTU-Format; S7 ist Slave
114
Engineering System
Projektierungshandbuch, 09/2007, A5E00808639-02
Planen des Anlagen-Engineering
4.5 Auswahl der Netzwerkkomponenten
4.5.7.5
Anbindung von H1-Bus (Fieldbus Foundation) an PROFIBUS DP
Foundation Fieldbus H1
Foundation Fieldbus H1 verwendet die gleiche Busphysik wie PROFIBUS PA gemäß
IEC 61158-2 mit einer Übertragungsrate von 31,25 kBit/s. Mit dieser Technik lassen sich
eigensichere, busgespeiste FF-Geräte (H1-Buskomponenten mit FF-Interface) vernetzen.
Dabei wird die von der Busspeisung zur Versorgung der Geräte bereitgestellte Spannung
von dem jeweils sendenden Gerät durch ein Informationssignal überlagert.
Anbindung von H1 Bus an PROFIBUS DP
Der H1 Bus wird über einen DP/FF-Link an PROFIBUS DP angeschlossen.
Über den DP/FF-Link wird H1 als unterlagerter Bus in PCS 7 eingebunden.
In Richtung des PROFIBUS DP-Mastersystems ist der DP/FF-Link ein DP-Slave.
$QODJHQEXV,QGXVWULDO(WKHUQHW
$XWRPDWLVLHUXQJVV\VWHP
Fieldbus
TM
F o u n d a t i o n
352),%86'3
'3))/LQN
DP/FF-Link
Es kann folgender DP/FF-Link eingesetzt werden:
● DP/FF Link
Engineering System
Projektierungshandbuch, 09/2007, A5E00808639-02
115
Planen des Anlagen-Engineering
4.5 Auswahl der Netzwerkkomponenten
4.5.8
Administrationsebene und Fernzugriff
4.5.8.1
Anbindung an MIS/MES
Möglichkeiten der Anbindung an MIS/MES
Für die Anbindung von MIS-/MES-Systemen an SIMATIC PCS 7 gibt es folgende
Möglichkeiten:
● Anbindung an die IT-Welt - SIMATIC IT Framework (Seite 117)
● Anbindung von B&B-Systemen über OPC (Seite 119)
● Anbindung an die IT-Welt über die Open PCS 7 Station (Seite 120)
● Zugriff auf die PCS 7 OS über Web Client (Seite 122)
Weitere Informationen
Hinweis
Beachten Sie bei der Anbindung von MIS-/MES-Systemen an SIMATIC PCS 7 auch die
Informationen im Handbuch Prozessleitsystem PCS 7; Sicherheitskonzept PCS 7;
Empfehlungen und Hinweise.
116
Engineering System
Projektierungshandbuch, 09/2007, A5E00808639-02
Planen des Anlagen-Engineering
4.5 Auswahl der Netzwerkkomponenten
4.5.8.2
Anbindung an die IT-Welt - SIMATIC IT Framework
SIMATIC IT
SIMATIC IT ist eine Technologieplattform für MES (Manufacturing Execution Systems), die
dem Standard ISA S95 folgt. Nach diesem Standard koordinieren explizite Geschäfts- und
Produktionsregeln die Funktionalitäten so, dass ein optimaler Workflow erreicht wird.
SIMATIC IT hat folgende Hauptelemente:
● SIMATIC IT Framework
● SIMATIC IT Components
SIMATIC IT Framework
SIMATIC IT Framework verbindet die Automatisierungsebene mit der ERP-Ebene
(Enterprise Resource Planning):
● Betriebs- und Produktionsleitebene
● Unternehmens- und Planungsebene
SIMATIC IT Framework ist eine Industrie übergreifend einsetzbare Integrations- und
Koordinationsplattform für Betriebsprozesse, Daten und Funktionalitäten, die neben
Basisfunktionen zur internen Ablaufsteuerung, Benutzerverwaltung usw. auch die Fähigkeit
zur Anlagen- und Produktionsmodellierung besitzt.
SIMATIC IT Components
Funktionalität und Architektur von SIMATIC IT Production Modeler und SIMATIC IT
Components erfüllen die Norm ISA-S95. Jede SIMATIC IT Komponente ist für eine
bestimmte Aufgabe reserviert, die einer Funktion der Norm ISA-S95 entspricht.
Zusammen erfüllen die Komponenten alle Standardproduktionsfunktionen der
Norm ISA-S95. Die ISA-S95-Terminologie wird in der Software SIMATIC IT verwendet, z. B
"Materialliste".
Einige SIMATIC IT Components:
● SIMATIC IT Production Suite (MES-Basisfunktionalität wie Material Management,
Production Order Management usw.)
● SIMATIC IT Historian (Plant Performance Analysis und Archiving)
● SIMATIC IT Unilab (Laboratory Information Management System)
● SIMATIC IT Interspec (Product Specification Management System)
● Detailed Production Scheduler
● SIMATIC IT Bibliotheken
Engineering System
Projektierungshandbuch, 09/2007, A5E00808639-02
117
Planen des Anlagen-Engineering
4.5 Auswahl der Netzwerkkomponenten
Anbindung von PCS 7
Das Prozessleitsystem SIMATIC PCS 7 wird über den CP 443-1 IT in SIMATIC IT
Framework eingebunden.
Weitere Informationen
● Handbuch Prozessleitsystem PCS 7; Integration von MES-Funktionen in PCS 7 mit
SIMATIC IT
● im Internet über die Adresse:
http://www.ad.siemens.com/mes/simatic_it/index_00.htm
118
Engineering System
Projektierungshandbuch, 09/2007, A5E00808639-02
Planen des Anlagen-Engineering
4.5 Auswahl der Netzwerkkomponenten
4.5.8.3
Anbindung von B&B-Systemen über OPC
OPC
OLE for Process Control (OPC) stellt einen Standardmechanismus zum Kommunizieren mit
einer Vielzahl von Datenquellen zur Verfügung. Hierbei spielt es keine Rolle, ob es sich bei
diesen Quellen um Maschinen in Ihrer Fabrik oder um eine Datenbank in Ihrer
Schaltzentrale handelt. OPC basiert auf der OLE/COM-Technologie von Microsoft.
Ausführliche Informationen zu OPC finden Sie in der Dokumentation OLE for Process
Control Data Access Standard, Version 2.0, die von der OPC-Foundation herausgegeben
wurde.
Anbindung von B&B-Systemen
Die OPC-Schnittstellen von PCS 7 entsprechen den Anforderungen der OPC-Foundation.
Für PCS 7 ist der Datenaustausch auf Basis von Prozessvariablen (Data Access) möglich.
PCS 7 OS-Server mit OPC Data Access Server
Die Anwendungen der OPC-Schnittstelle basieren auf dem Client-Server-Modell.
Mit der PCS 7-Software wird ein OPC Data Access Server installiert. Der PCS 7 OS-Server
bietet als Schnittstelle zu den Systemen der industriellen Kommunikation die Funktionalität
von Data Access. Jede OPC-Client-Anwendung kann auf die Prozessdaten
(Variablenhaushalt) dieses OPC Server zugreifen.
Der PCS 7 OS-Server kann in folgenden Funktionen eingesetzt werden:
● OPC Data Access Server
● OPC Data Access Client
Auf dem PCS 7 OS-Server stellen Sie mit OPC die Verbindung zu einer oder zu mehreren
Operator Stationen her. Die Netzverbindung (z. B. lokales Datennetz) zu den Operator
Stationen ist möglich.
Weitere Informationen
● Dokumentation OLE for Process Control Data Access Standard, Version 2.0
● Die OPC-Foundation-Adresse erreichen Sie im Internet unter der Adresse:
http://www.opcfoundation.org
Engineering System
Projektierungshandbuch, 09/2007, A5E00808639-02
119
Planen des Anlagen-Engineering
4.5 Auswahl der Netzwerkkomponenten
4.5.8.4
Anbindung an die IT-Welt über Open PCS 7
Open PCS 7
Über eine PC-Station mit Open PCS 7 (Open PCS 7 Station) können Daten mit externen
Systemen ausgetauscht werden, ohne das dazu die Kenntnis der Topologie und eine
PCS 7 OS-Installation erforderlich sind.
Sie können Open PCS 7 zum Datenaustausch mit folgenden Ebenen einsetzen:
● Automatisierungsebene
● Betriebs- und Produktionsleitebene
● MES-Ebene (Manufacturing Execution Systems)
● ERP-Ebene (Enterprise Resource Planning)
Standardschnittstellenformate
Open PCS 7 nutzt folgende Standardschnittstellenformate zum Datenaustausch:
● OPC DA (Data Access)
● OPC A&E (Alarm and Event und Historical Alarm and Event)
● OPC HDA (Historical Data Access)
● OLE/DB (Einbindung von Daten in OLE-fähige Anwendungen (z. B. MS-Office))
Zugriffsmöglichkeiten
Die folgende Tabelle zeigt, auf welche PCS 7-Daten Sie über Open PCS 7 zugreifen
können.
120
Zugriff auf Daten
Datentyp
Zugriffsart
OS-Server
Variablen des Prozessbetriebs
lesend /schreibend
OS-Server
Archivvariablen des
Messwertarchivs
lesend
OS-Server
Alarme und Meldungen
lesend/quittierend
OS-Server
Alarme und Meldungen des
Alarmarchivs
lesend
Maintenance Station
Diagnosedaten
lesend
Maintenance Station
Auftragsnummern
schreibend
OS, wenn OPC-Server auf
gemeinsamer PC-Station
Meldungen aus dem Meldearchiv lesend
zentraler Archiv-Server (CAS),
wenn OPC-Server auf
gemeinsamer PC-Station
Meldungen aus dem Meldearchiv lesend
Zentraler Archiv-Server (CAS)
archivierte Messwerte
lesend
Zentraler Archiv-Server (CAS)
archivierte Chargendaten
lesend
Engineering System
Projektierungshandbuch, 09/2007, A5E00808639-02
Planen des Anlagen-Engineering
4.5 Auswahl der Netzwerkkomponenten
Lizenz
Hinweis
Der Zugriff auf die entsprechenden PCS 7-Daten wird nur bei vorhandener Lizenz gewährt.
Weitere Informationen hierzu finden Sie im Handbuch Prozessleitsystem PCS 7;
PC-Konfiguration und Autorisierung.
Anbindung an die IT-Welt über Open PCS 7
Für den notwendigen Datenaustausch zwischen IT-Welt und PCS 7 wird eine Open PCS 7
Station an den Terminalbus angeschlossen.
3&PLW&OLHQW
$SSOLNDWLRQ
,QWHUQHW,QWUDQHW
26&OLHQW
3&PLW&OLHQW
$SSOLNDWLRQ
2SHQ3&66WDWLRQ
26&OLHQW
7HUPLQDOEXV,QGXVWULDO(WKHUQHW
266HUYHU
UHGXQGDQWH
266HUYHU
$QODJHQEXV,QGXVWULDO(WKHUQHW
$XWRPDWLVLHUXQJV
V\VWHP
$XWRPDWLVLHUXQJV
V\VWHP
Weitere Informationen
● Abschnitt "Aufbau der Open PCS 7 Station (Seite 170)"
● Abschnitt "So fügen Sie eine Open PCS 7 Station ein und konfigurieren sie (Seite 280)"
● Abschnitt "So konfigurieren Sie die Open PCS 7 Station für den Zugriff auf PCS 7-Daten
(Seite 656)"
Engineering System
Projektierungshandbuch, 09/2007, A5E00808639-02
121
Planen des Anlagen-Engineering
4.5 Auswahl der Netzwerkkomponenten
4.5.8.5
Zugriff auf die PCS 7 OS über Web Client
OS Web Server und Web Client
PCS 7 bietet die Möglichkeit, über das Internet oder Intranet Bedien- und
Beobachtungsfunktionen der PCS 7 OS (Mehrplatzsystem oder Einplatzsystem) im
Prozessbetrieb zu nutzen. Dazu benötigen Sie folgende Komponenten:
● OS Web Server: Ein eigenständiger OS Web Server stellt dem Web Client alle
erforderlichen OS-Bilder zu Verfügung.
● Web Client: Der Web Client ist ein internetfähiger Rechner mit dem Internet Explorer, von
dem aus sich die Benutzer anmelden können.
Funktionsweise des Web Client
Der Benutzer meldet sich über ein Login im Internet Explorer beim OS Web Server an und
kann dann alle Funktionen entsprechend seinen Benutzerrechten nutzen (Einstellung im
WinCC-Editor "User Administrator"). Alle Bedienungen, die am Web Client ausgeführt
werden, werden automatisch mit dem Namen des Anlagenbedieners protokolliert.
Der Web Client bietet z. B. folgende Funktionen:
● Bedien- und Beobachtungsfunktionen, die auch auf einer OS verwendet werden
● Meldelisten, die genau wie auf einer OS benutzerabhängig aufgerufen werden.
Meldungen können benutzerabhängig quittiert werden.
● Darstellung der Bildhierarchie entsprechend der Technologischen Hierarchie
● Sammelanzeigenfunktion einschließlich der Funktion "Loop-in-Alarm"
● erweiterte Zustandsanzeige
Hinweis
Nicht alle Funktionen sind verfügbar. Informationen zur Verfügbarkeit der Funktionen
finden Sie im Handbuch Prozessleitsystem PCS 7; PCS 7 OS Web Option.
Weitere Informationen
● Handbuch Prozessleitsystem PCS 7; PCS 7 OS Web Option
122
Engineering System
Projektierungshandbuch, 09/2007, A5E00808639-02
Planen des Anlagen-Engineering
4.6 Auswahl der PC-Komponenten für ES, OS, BATCH, Route Control und IT
4.6
Auswahl der PC-Komponenten für ES, OS, BATCH, Route Control
und IT
4.6.1
Welche PC-Komponenten sind einsetzbar?
PC-Komponenten für ES/OS/BATCH/Route Control/IT
Für die Engineering Stationen (ES), Operator Stationen (OS), BATCH Stationen (BATCH),
Route Control Stationen und für die Anbindung von SIMATIC PCS 7 an die IT-Welt steht ein
ausgewähltes Spektrum von Basisgeräten zur Verfügung. Ein Basisgerät besteht aus
folgenden Komponenten:
● Basis-Hardware (PC-Grundeinheit)
● Farbmonitor
Empfohlene Ausstattung der Basis-Hardware
Wir empfehlen für PC-Komponenten folgende Ausstattung (eine höherwertige Ausstattung
ist vorteilhaft):
Parameter
Zentrale Engineering Station mit
Serverbetriebssystem, Zentraler
Archivserver,
PCS 7 OS / SIMATIC BATCH /
SIMATIC Route Control auf einem PC,
Engineering Station,
OS-Server,
OS-Single Station,
Maintenance Station,
PCS 7 Web Server, OS-Client und
BATCH-Client auf einem PC,
BATCH Server,
BATCH-Single Station,
Route Control Server,
Route Control Single Station
Basis PC (siehe Katalog)
SIMATIC Rack PC 547B
Prozessor
Intel Core2Duo E6600
Taktrate
2,40 GHz
Second Level Cache (SLC)
4 MB
Front Side Bus (FSB)
1066 MHz
Arbeitsspeicher (RAM)
Festplatte
OS-Client,
BATCH-Client,
Route Control-Client
2,0 GB
1,0 GB
250 GB SATA RAID 1 Array in Servern und
250 GB SATA
ES / OS Single Stations
250 GB SATA in Client Systemen
Partitionsgröße
Engineering System
Projektierungshandbuch, 09/2007, A5E00808639-02
C:\ 50GB
C:\ 50GB
123
Planen des Anlagen-Engineering
4.6 Auswahl der PC-Komponenten für ES, OS, BATCH, Route Control und IT
Parameter
Netzwerkadapter /
Kommunikationsschnittstellen
• zur Terminalbuskommunikation
• zur Anlagenbuskommunikation
Opt. Laufwerk
Zentrale Engineering Station mit
Serverbetriebssystem, Zentraler
Archivserver,
PCS 7 OS / SIMATIC BATCH /
SIMATIC Route Control auf einem PC,
Engineering Station,
OS-Server,
OS-Single Station,
Maintenance Station,
PCS 7 Web Server, OS-Client und
BATCH-Client auf einem PC,
BATCH Server,
BATCH-Single Station,
Route Control Server,
Route Control Single Station
•
RJ45 onboard Gigabit Ethernet
•
CP1613 A2 oder BCE Netzwerkkarte für
Engineering Station und OS-Server
•
alle außer Engineering Station:
DVD-ROM
für die Engineering Station:
DVD+/-RW
•
OS-Client,
BATCH-Client,
Route Control-Client
•
RJ45 onboard Gigabit Ethernet
DVD-ROM DV
Parameter
SIMATIC BOX PC 627B
SIMATIC Microbox PC 427B
Prozessor
Intel Core2Duo Mobile T7400
Pentium Mobile M738
Taktrate
2,16 GHz
1,4 GHz
Second Level Cache (SLC)
4 MB
2 MB
Front Side Bus (FSB)
667 MHz
400 MHz
Arbeitsspeicher (RAM)
2,0 GB
1,0 GB
Festplatte
160 GB SATA
Compact Flash Card: 2,0GB
Partitionsgröße
C:\ 30GB
Netzwerkadapter /
Kommunikationsschnittstellen
•
•
•
Opt. Laufwerk
DVD-ROM
Besonderheiten
124
2 x RJ45 on Board Gigabit Ethernet
On Board CP5611
In "SIMATIC PCS 7 BOX RTX" Bundle
zusätzlicher CP5613 A2
•
•
2 x RJ45 on Board Gigabit Ethernet
On Board CP5611
Lüfterlos
Engineering System
Projektierungshandbuch, 09/2007, A5E00808639-02
Planen des Anlagen-Engineering
4.6 Auswahl der PC-Komponenten für ES, OS, BATCH, Route Control und IT
Hinweis
Beachten Sie folgende Hinweise:
• Bei Multiprojekt-Engineering ist es für die Engineering Stationen von Vorteil, PCs mit
größerer Taktrate, Hauptspeicher, Festplatte und schnellerem Plattenlaufwerk
einzusetzen.
• Bei Einsatz des zentralen Archivservers und großen Mengengerüsten empfehlen wir die
Verwendung des Premium Servers aus dem PCS 7 Add on Katalog. Zur Erhöhung der
Verfügbarkeit der Daten auf den zentralen Archiv Server empfehlen wir mindestens die
Verwendung eines RAID1-Systems.
• Für BATCH-Server ist eine Taktrate von mindestens 3,4 GHz oder der Einsatz eines
Doppel-Prozessorsystems empfehlenswert.
Mindestausstattung der Basis-Hardware
Wir empfehlen folgende Mindestausstattungen:
Parameter
Zentrale Engineering
Station mit
Serverbetriebssystem,
Zentraler Archivserver;
PCS 7 OS / SIMATIC
BATCH / SIMATIC Route
Control auf einem PC
Prozessor
Intel Pentium IV
Taktrate
Festplatte
Minimale
Partitionsgröße
Arbeitsspeicher (RAM)
Netzwerkadapter /
Kommunikationsschnittstellen
• zur Terminalbuskommunikation
• zur Anlagenbuskommunikation
Opt. Laufwerk
•
•
Engineering Station,
OS-Server,
OS-Single Station,
Maintenance Station,
PCS 7 Web Server,
OS-Client und BATCHClient auf einem PC,
BATCH Server,
BATCH-Single Station,
Route Control Server,
Route Control Single
Station
OS-Client,
BATCH-Client,
Route Control-Client
SIMATIC PCS 7
BOX 416
(Anforderungen
an den Basis PC
mindestens BOX
PC 627)
Intel Pentium IV
Intel Pentium IV
Pentium Mobile
>=2,0 GHz
>=2,0 GHz
>=2,0 GHz
>=2,0 GHz
>=120 GB
>=120 GB
>=80 GB
80 GB
C:\ 20GB
C:\ 20GB
C:\ 20GB
C:\ 20GB
2 GB
1 GB
512 MB
1 GB
RJ45 Anschluss (Fast
Ethernet)
CP1613 oder BCE
Netzwerkkarte für
Engineering Station
und OS-Server
DVD-ROM
Engineering System
Projektierungshandbuch, 09/2007, A5E00808639-02
•
•
RJ45 Anschluss (Fast
Ethernet)
CP1613 oder BCE
Netzwerkkarte für
Engineering Station
und OS-Server
DVD-ROM
•
RJ45 Anschluss
(Fast Ethernet)
DVD-ROM
2 x RJ45
Anschlüsse (Fast
Ethernet) im BOX
PC 627
vorhanden.
DVD-ROM
125
Planen des Anlagen-Engineering
4.6 Auswahl der PC-Komponenten für ES, OS, BATCH, Route Control und IT
Einstellung System-Partition C
Stellen Sie die Partition C (für Betriebssystem und PCS 7) auf mindestens 20 GB ein.
Farbmonitor
Wir empfehlen Monitore mit einer Auflösung von mindestens 1280 x 1024, damit Sie die
grafischen Möglichkeiten der PCS 7-Software ausnutzen können.
Netzwerk
Das Netzwerk für die PCS 7-Systeme müssen Sie über Switches, Router oder Gateways so
isolieren, dass keine Störungen in das PCS 7-Netz gelangen können, z. B. über Büronetze.
Aktuelle Hinweise in Liesmich-Datei PCS 7
Beachten Sie zu jeder neuen PCS 7-Version oder jedem Servicepack die aktuellsten
Informationen in der Liesmich-Datei auf der DVD Process Control System; PCS 7 Toolset.
Weitere Informationen
● Handbuch Prozessleitsystem PCS 7; PC-Konfiguration und Autorisierung
● Handbuch Prozessleitsystem PCS 7; Sicherheitskonzept PCS 7; Empfehlungen und
Hinweise
● Katalog ST PCS 7.1 (Add Ons für SIMATIC PCS 7)
126
Engineering System
Projektierungshandbuch, 09/2007, A5E00808639-02
Planen des Anlagen-Engineering
4.6 Auswahl der PC-Komponenten für ES, OS, BATCH, Route Control und IT
4.6.2
Vorkonfigurierte Systeme von PCS 7 (Bundle)
Basis-Hardware
Für die Engineering Stationen (ES), Operator Stationen (OS), BATCH Stationen (BATCH),
Route Control Stationen und für die Anbindung von SIMATIC PCS 7 an die IT-Welt stehen
spezielle Ausführungen der Basis-Hardware (sogenannte Bundles) zur Verfügung, die für
den entsprechenden Einsatzzweck optimiert sind.
SIMATIC PCS 7 BOX Basis-Hardware
SIMATIC PCS 7 BOX ist ein Industrie-PC mit integrierter AS/ES/OS. SIMATIC PCS 7 BOX
setzen Sie bei autarken Kleinanlagen oder bei kombinierten AS/OS ein, die im
PCS 7-Verbund integriert werden können. Das in SIMATIC PCS 7 BOX integrierte
Automatisierungssystem ist ein Standard-Automatisierungssystem.
Für den Einsatz in PCS 7 stehen verschiedene SIMATIC PCS 7 BOX-Bundles zur
Verfügung.
Informationen zur Ausstattung finden Sie im Handbuch Prozessleitsystem PCS 7;
SIMATIC PCS 7 BOX.
Farbmonitore
Für die PCS 7-Prozessmonitore stehen abhängig von den Umgebungstemperaturen die
Siemens-Industriemonitore der Reihe SCD, SCM oder CRT zur Verfügung.
Über eine Multi-VGA-Karte können an einen Bedienplatz (OS-Client) maximal 4 Monitore
angeschlossen werden. Die so aufgeteilten Anlagenbereiche können mit 1 Tastatur und 1
Maus geführt werden.
Weitere Informationen
● Katalog ST PCS 7
● Katalog ST PCS 7.1 (Add Ons für SIMATIC PCS 7)
4.6.3
Anschluss der PC-Komponenten
Weitere Informationen zum Anschluss der PC-Komponenten finden Sie im Abschnitt
"Anbindung von Netzwerkteilnehmern an Ethernet (Seite 88)".
Engineering System
Projektierungshandbuch, 09/2007, A5E00808639-02
127
Planen des Anlagen-Engineering
4.6 Auswahl der PC-Komponenten für ES, OS, BATCH, Route Control und IT
4.6.4
Zusatzkomponente für die akustische und optische Signalisierung
Signalbaugruppe
OS-Einplatzsysteme und OS-Clients sind mit einer Signalbaugruppe erweiterbar. Diese
Signalbaugruppe kann eine Hupe und maximal 3 verschiedene Lampen oder Summertöne
ansteuern, die unterschiedliche Meldeklassen symbolisieren.
Per Hardware-Timer (Watchdog) ist die Signalbaugruppe in der Lage, den Ausfall einer
Operator Station zu erkennen und zu signalisieren. Eine Hardware-Quittiertaste ist ebenfalls
anschließbar.
Die Signalbaugruppe belegt einen PCI-Steckplatz in der Operator Station.
Sound-Karte
Sie können auch eine Standard-Sound-Karte verwenden, die in der Operator Station
eingebaut wird.
Weitere Informationen
● Informationen zur Funktion und zum Einbau von Signalbaugruppen finden Sie im
WinCC Information System unter "Optionen > Options for Process Control".
● Informationen zur Konfiguration des Hörmelders finden Sie im Projektierungshandbuch
Prozessleitsystem PCS 7; Operator Station.
128
Engineering System
Projektierungshandbuch, 09/2007, A5E00808639-02
Planen des Anlagen-Engineering
4.7 Auswahl der AS-Komponenten
4.7
Auswahl der AS-Komponenten
4.7.1
Welche Kriterien dienen der Auswahl des AS?
Automatisierungssysteme SIMATIC S7-400
Die Basis des Prozessleitsystems PCS 7 sind ausgewählte Komponenten von
SIMATIC S7-400. Mit Hardware und passender Software können folgende
Automatisierungssysteme aufgebaut werden:
● Standard-Automatisierungssysteme
● hochverfügbare Automatisierungssysteme (H-Systeme)
● fehlersichere Automatisierungssysteme (F-Systeme)
● fehlersichere und hochverfügbare Automatisierungssysteme (FH-Systeme)
SIMATIC PCS 7 BOX
SIMATIC PCS 7 BOX ist ein Industrie-PC mit integrierter AS/ES/OS/RC/BATCH.
SIMATIC PCS 7 BOX setzen Sie bei autarken Kleinanlagen oder bei kombinierten AS/OS
ein, die im PCS 7-Verbund integriert werden können. Das in SIMATIC PCS 7 BOX
integrierte Automatisierungssystem ist ein Standard-Automatisierungssystem.
Für den Einsatz in PCS 7 stehen folgende SIMATIC PCS 7 BOX-PCs (PC-Bundles) zur
Verfügung:
● SIMATIC PCS 7 BOX 416: Version mit SlotPLC CPU 416-2 PCI
● SIMATIC PCS 7 BOX RTX: Version mit Software PLC WinLC RTX
Für den Einsatz von SIMATIC PCS 7 BOX finden Sie alle notwendigen Informationen im
Handbuch Prozessleitsystem PCS 7; SIMATIC PCS 7 BOX.
Kriterien für die Auswahl der Automatisierungssysteme
Die vielen möglichen Anforderungen an das Automatisierungssystem ermöglichen keine
allgemein gültige Aussage zum einzusetzenden System. Im Folgenden finden Sie eine
Zusammenstellung der wichtigsten Informationen zur Auswahl der
Automatisierungssysteme, die im bisherigen Handbuch schon behandelt wurden:
● Abschnitt "Wie viele CPUs werden für die Automatisierung benötigt? (Seite 63)"
● Abschnitt "Wie viele Geräte, Sensoren und Aktoren können integriert werden?" (Seite 64)
● Abschnitt "Redundanzkonzept von PCS 7 (Seite 68)"
● Abschnitt "Betriebssicherheit von PCS 7 (Seite 71)"
In den folgenden Abschnitten erhalten Sie weitere Informationen zur konkreten
Entscheidung für die Automatisierungssysteme und zu den anschließbaren PeripherieKomponenten.
Engineering System
Projektierungshandbuch, 09/2007, A5E00808639-02
129
Planen des Anlagen-Engineering
4.7 Auswahl der AS-Komponenten
Konfigurationsänderung im RUN
Die für PCS 7 freigegebenen Automatisierungssysteme unterstützen die Funktion
"Konfigurationsänderung im RUN":
Automatisierungssystem
Konfigurationsänderungen im RUN
Funktionalitäten für alle
Automatisierungssysteme
•
•
•
Hinzufügen/Entfernen von neuen Slaves
Hinzufügen/Entfernen von neuen Baugruppen
Umparametrieren von gesteckten Baugruppen
Zusätzliche Funktionalität für
hochverfügbare
Automatisierungssysteme
•
•
Ändern des Speicherausbaus
Ändern der CPU-Parameter (sind in HW Konfig blau
gekennzeichnet: z. B. CPU-Eigenschaften > Schutz >
Passwortschutz)
Hinzufügen/Entfernen von S7-400-Baugruppen
•
Liste einsetzbarer Komponenten
Hinweis
Eine Liste aller zu einer PCS 7-Version einsetzbaren Baugruppen finden Sie in dem
Dokument PCS 7 - Freigegebene Baugruppen.
130
Engineering System
Projektierungshandbuch, 09/2007, A5E00808639-02
Planen des Anlagen-Engineering
4.7 Auswahl der AS-Komponenten
4.7.2
Übersicht der Automatisierungssysteme SIMATIC S7-400
4.7.2.1
Einführung zu den Automatisierungssystemen
Komponenten eines Automatisierungssystems SIMATIC S7-400
Die Automatisierungssysteme stehen als vorkonfektionierte Komplettsysteme zur Verfügung.
Ein Automatisierungssystem besteht im Wesentlichen aus folgenden Komponenten:
● Baugruppenträger, wahlweise mit 9 oder 18 Steckplätzen
● Stromversorgung
● S7-400-CPU
● Anschaltungsbaugruppe für Industrial Ethernet
● Memory Card (Speicherkarte)
4.7.2.2
Standard-Automatisierungssysteme für PCS 7
Standard-Automatisierungssysteme
Für den Einsatz als Standard-Automatisierungssystem stehen folgende Systeme zur
Verfügung:
Bestandteile
AS 414-3
AS 416-2
AS 416-3
AS 417-4
CPU
PROFIBUS DPSchnittstelle
CPU 414-3
2 integriert
+ 1 DP-Modul
CPU 416-2
2 integriert
CPU 416-3
2 integriert
+ 1 DP-Modul
CPU 417-4
2 integriert
+ 2 DP-Module
Ethernet-Schnittstelle
CP 443-1
(1 integriert)
384 kbyte
CP 443-1
CP 443-1
800 kbyte
CP 443-1
(1 integriert)
1600 kbyte
Arbeitsspeicher
CPU > V3.1
(je Programm + Daten)
700 kbyte
1400 kbyte
2800 kbyte
2 Mbyte
erweiterbar:
10 Mbyte
10 Mbyte
Memory Card RAM
Runtime Licence
PCS 7 Library
2 Mbyte
1
4 Mbyte
1
8 Mbyte
1
4/16 Mbyte
1
Pufferbatterie
Stromversorgung
2
PS 407; 10/20 A
für AC 120/230V
oder
PS 405; 10/20 A
für DC 24V
9 oder 18
5 (4)
2
PS 407; 10/20 A
für AC 120/230V
oder
PS 405; 10/20 A
für DC 24V
9 oder 18
4
2
PS 407; 10/20 A
für AC 120/230V
oder
PS 405; 10/20 A
für DC 24V
9 oder 18
5 (4)
2
PS 407; 10/20 A
für AC 120/230V
oder
PS 405; 10/20 A
für DC 24V
9 oder 18
5
Arbeitsspeicher
CPU <= V3.1
(je Programm + Daten)
Anzahl Steckplätze
Belegte Steckplätze
durch PS, CPU und CP
Engineering System
Projektierungshandbuch, 09/2007, A5E00808639-02
131
Planen des Anlagen-Engineering
4.7 Auswahl der AS-Komponenten
4.7.2.3
Hochverfügbare Automatisierungssysteme für PCS 7
Hochverfügbare Automatisierungssysteme
Die hochverfügbaren Automatisierungssysteme sind folgendermaßen bestückt:
● mit zwei CPUs = ...-2H
Die redundanten Teilsysteme sind auf einem Baugruppenträger untergebracht.
● mit nur einer CPU = ...-1H
Diese Automatisierungssysteme werden eingesetzt, wenn die redundanten Teilsysteme
z. B. aus Sicherheitsgründen räumlich getrennt aufgebaut werden.
Für den Einsatz als hochverfügbares Automatisierungssystem stehen folgende Systeme zur
Verfügung:
132
Bestehend aus ...
AS 414-4-2H
AS 417-4-2H
AS 414-4-1H
AS 417-4-1H
CPU
2 * CPU 414-4H
2 * CPU 417-4H
CPU 414-4H
CPU 417-4H
PROFIBUS DP-Schnittstelle
je 2 integriert
je 2 integriert
2 integriert
2 integriert
Ethernet-Schnittstelle
2 * CP 443-1
2 * CP 443-1
CP 443-1
CP 443-1
Arbeitsspeicher
CPU <= V3.1
(je Programm + Daten)
384 kbyte
2 Mbyte
384 kbyte
2 Mbyte
Arbeitsspeicher
CPU > V3.1
(je Programm + Daten)
700 kbyte
10 Mbyte
700 kbyte
10 Mbyte
Memory Card RAM
je 2 Mbyte
je 4/16 Mbyte
2 Mbyte
4/16 Mbyte
Runtime Licence
PCS 7 Library
1
1
1
1
Pufferbatterie
4
4
2
2
Sync-Module
4
4
-
-
Sync-Kabel
2
2
-
-
Stromversorgung
PS 407; 10/20 A
für AC 120/230V
PS 407; 10/20 A
für AC 120/230V
PS 407; 10/20 A
für AC 120/230V
PS 407; 10/20 A
für AC 120/230V
oder
oder
oder
oder
PS 405; 10/20 A
für DC 24V
PS 405; 10/20 A
für DC 24V
PS 405; 10/20 A
für DC 24V
PS 405; 10/20 A
für DC 24V
Anzahl Steckplätze
2 * 9 (UR2-H)
2 * 9 (UR2-H)
9, 18
9, 18
Belegte Steckplätze
durch PS, CPU und CP
2*5
2*5
5
5
erweiterbar bis
10 Mbyte
erweiterbar:
10 Mbyte
Engineering System
Projektierungshandbuch, 09/2007, A5E00808639-02
Planen des Anlagen-Engineering
4.7 Auswahl der AS-Komponenten
Beispielaufbau AS 414/417-4-2H mit UR2-H
%DXJUXSSHQWUÕJHU85+
%DVLVV\VWHP6+
5DFN
36
5DFN
&38
/LFKWZHOOHQ 6\QFKURQLVDWLRQV
XQG
OHLWHU
0RGXOH
&3
Baugruppenträger UR2-H
Der UR2-H ist ein kompakter, spezieller Baugruppenträger mit geteiltem Rückwandbus und
damit für den Aufbau eines kompletten hochverfügbaren Automatisierungssystems geeignet.
Synchronisationsmodule
Die Synchronisationsmodule koppeln die beiden Zentralbaugruppen. Sie werden in die
Zentralbaugruppen eingebaut und über Lichtwellenleiter verbunden. In jeder CPU müssen
zwei Synchronisationsmodule gesteckt werden.
4.7.2.4
Fehlersichere Automatisierungssysteme für PCS 7
Fehlersichere Automatisierungssysteme
Als Hardware für die fehlersicheren Automatisierungssysteme AS 414F und AS 417F
werden die hochverfügbaren Automatisierungssysteme verwendet.
Abhängig von Art und Aufbau des fehlersicheren Automatisierungssystems sind folgende
H-Systeme einsetzbar:
● für fehlersichere Systeme (F-Systeme): je ein AS 414-4-1H oder AS 417-4-1H
● für fehlersichere und hochverfügbare Systeme (FH-Systeme):
– beide Teilsysteme auf einem Baugruppenträger:
je ein AS 414-4-2H oder AS 417-4-2H
– beide Teilsysteme auf getrennten Baugruppenträgern:
je zwei AS 414-4-1H oder AS 4-417-1H
Die Funktionalität der Sicherheitsfunktionen wird durch F-Runtime-Lizenzen und
Programmierwerkzeuge/Bausteinbibliotheken für fehlersichere Anwenderprogramme
(F-Programme) erreicht.
Engineering System
Projektierungshandbuch, 09/2007, A5E00808639-02
133
Planen des Anlagen-Engineering
4.7 Auswahl der AS-Komponenten
4.7.3
Grenzwerte der CPUs für PCS 7-Projekte
4.7.3.1
Grenzwerte der CPUs für PCS 7-Projekte
Grenzwerte der CPUs
Die folgende Tabelle gibt einen Überblick über die Grenzwerte der wichtigsten
Leistungsdaten der CPUs im PCS 7-Projekt:
Parameter
Grenzwert
PCS 7
CPU 414-3
CPU 414-4H
Grenzwert
PCS 7
CPU 416-2
CPU 416-3
Grenzwert
PCS 7
CPU 417-4
CPU 417-4H
Lokaldatenbereich in Byte
16.384
32.768
65.536
Prozessabbild in Byte (je E+A)
8.192
16.384
16.384
Peripherieadressraum der CPU in Byte (je E+A)
8.192
16.384
16.384
Peripherieadressraum MPI/DP in Byte (je E+A)
2.048
2.048
2.048
Peripherieadressraum DP/MPI in Byte (je E+A)
6.144
8.192
8.192
Peripherieadressraum DP-Modul in Byte
(je E+A)
6.144
8.192
8.192
Peripherieadressraum CP 443-5ext in Byte
(je E+A)
4.096
4.096
4.096
Instanzen für Alarmmeldungen und
Kommunikationsaufrufe
600
1.800
10.000
Anzahl FB
2.048
2.048
6.144
Anzahl FC
2.048
2.048
6.144
Anzahl DB
4.095
(DB 0
reserviert)
4.095
(DB 0
reserviert)
8.192
(DB 0
reserviert)
CPU <= V3.1
Arbeitsspeicher integriert in kbyte
384
416-2: 800
2.048
416-3: 1.624
erweiterbar:
10.240
416-2: 1.400
10.240
(je Programm + Daten)
CPU > V3.1
Arbeitsspeicher integriert in kbyte:
700
416-3: 2.800
(je Programm + Daten)
Ladespeicher integriert RAM in kbyte
256
256
256
16
416-2: 16
16
(je Programm + Daten)
Ladespeicher erweiterbar RAM max. Mbyte
416-3: 64
134
Engineering System
Projektierungshandbuch, 09/2007, A5E00808639-02
Planen des Anlagen-Engineering
4.7 Auswahl der AS-Komponenten
4.7.4
Default-Leistungsparameter der CPUs für PCS 7-Projekte
4.7.4.1
Default-Leistungsparameter der CPUs für PCS 7-Projekte
Default-Parameter der CPUs
Die folgende Tabelle zeigt die Default-Parameter zur Leistungsfähigkeit der CPU für
PCS 7-Projekte. Diese Werte sind bei der Projektierung einer CPU mit PCS 7-Software
standardmäßig eingestellt.
Sie sind für typische Anwendungen ausreichend, können aber bei der Projektierung
innerhalb der Grenzwerte noch individuell angepasst werden.
Parameter
Default-Wert PCS 7
CPU 414-3XJ00
CPU 414-4HL01
Default-Wert PCS 7
CPU 416-2XK02
CPU 416-3XL00
Default-Wert PCS 7
CPU 417-4XL00
CPU 417-4HL01
Zyklusbelastung durch
Kommunikation [%]
20
20
20
OB 85-Aufruf bei
Peripheriezugriffsfehler
nur bei kommenden
und gehenden
Fehlern
nur bei kommenden
und gehenden
Fehlern
nur bei kommenden
und gehenden
Fehlern
Zyklusüberwachungszeit [ms]
Mindestzykluszeit [ms]
Lokaldaten (Prioritätsklassen):
1-2, 9-12, 16, 24-28
Lokaldaten (Prioritätsklassen):
3-8, 13-15, 17-23, 29
Anwenderlokaldatenbereich
(Byte)
6.000
0
1.024
6.000
0
1.024
6.000
0
1.024
256
256
256
16.384
17.000
32.768
Prozessabbild
(je E + A) (Byte)
Anzahl Meldungen im
Diagnosepuffer
768
3.072
3.000
416-2: 2.048
416-3: 3.072
3.000
2.400
max. Kommunikationsaufträge
Überwachungszeit für
Fertigmeldung durch Baugruppen
[100 ms]
600
650
1.800
650
3.000
650
Überwachungszeit für
Übertragung der Parameter an
Baugruppen [100 ms]
600
600
600
Quittierungsgetriggertes Melden
(QTM; SFB 33-35)
aus
aus
aus
Stoppursachen Melden
Anlauf nach NETZ-EIN
ein
Neustart
(Warmstart)
ein
Neustart
(Warmstart)
ein
Neustart
(Warmstart)
Taktmerker
Uhrzeitsynchronisation
keine
keine
keine
keine
keine
keine
Engineering System
Projektierungshandbuch, 09/2007, A5E00808639-02
135
Planen des Anlagen-Engineering
4.7 Auswahl der AS-Komponenten
4.7.5
Komponenten für hochverfügbare Automatisierungssysteme
4.7.5.1
Komponenten für hochverfügbare Automatisierungssysteme
Funktionsweise des H-Systems
Das hochverfügbare Automatisierungssystem besteht aus zwei Teilsystemen, die redundant
aufgebaut und über Lichtwellenleiter synchronisiert werden. Beide Teilsysteme bilden ein
hochverfügbares Automatisierungssystem, das nach dem Prinzip der aktiven Redundanz
arbeitet.
Aktive Redundanz, oft auch funktionsbeteiligte Redundanz genannt, bedeutet, dass alle
redundant eingesetzten Mittel ständig in Betrieb und gleichzeitig an der Erfassung der
Prozessdatenbeteiligt sind. Die Ausführung der Steueraufgabe übernimmt jeweils der aktive
Redundanzpartner. In beiden CPUs ist das geladene Anwenderprogramm vollkommen
identisch und wird von beiden CPUs synchron abgearbeitet.
Bei Ausfall der aktiven CPU schaltet das Automatisierungssystem automatisch auf die
redundante CPU um. Die Umschaltung arbeitet stoßfrei und hat keine Rückwirkung auf den
laufenden Prozess.
136
Engineering System
Projektierungshandbuch, 09/2007, A5E00808639-02
Planen des Anlagen-Engineering
4.7 Auswahl der AS-Komponenten
Beispielkonfiguration für H-System
(QJLQHHULQJ
6WDWLRQ
LQNO/L]HQ]
6+6\VWHP
2SHUDWRU6WDWLRQ
$QODJHQYLVXDOLVLHUXQJ
$QODJHQEXV,QGXVWULDO(WKHUQHW
352),%86'3
+RFKYHUIíJEDUHV$XWRPDWLVLHUXQJVV\VWHP
$6+$6+ZDKOZHLVHPLWUHGXQGDQWHU
6WURPYHUVRUJXQJ
(70
(70
=ZHLNDQDOLJJHVFKDOWHWH3HULSKHULH(70
EHVWHKHQGDXV[,0XQG[60
5HGXQGDQWH(LQ
$XVJDEHEDXJUXSSH
*HEHU
Engineering System
Projektierungshandbuch, 09/2007, A5E00808639-02
137
Planen des Anlagen-Engineering
4.7 Auswahl der AS-Komponenten
Komponenten der Basiskonfiguration eines H-Systems
Zum kompletten Aufbau eines hochverfügbaren Automatisierungssystems mit
angeschlossener Peripherie gehören im Wesentlichen folgende Komponenten:
● Lizenz S7 H Systems zur Projektierung und Programmierung des H-Systems
● Hochverfügbares Automatisierungssystem (AS 414-4-1H, AS 414-4-2H, AS 417-4-1H
oder AS 417-4-2H) mit Anschaltungsbaugruppen für den Anschluss an den Anlagenbus
Industrial Ethernet und an den Feldbus PROFIBUS DP.
– Auswahl des AS: Informationen hierzu finden Sie im Abschnitt "Übersicht der
Automatisierungssysteme (Seite 131)"
– Anschluss an Anlagenbus: Informationen hierzu finden Sie im Abschnitt "Anbindung
von Netzwerkteilnehmern an Ethernet (Seite 88)"
– Anschluss an Feldbus: Informationen hierzu finden Sie im Abschnitt "Anbindung von
PROFIBUS DP-Teilnehmern (Seite 99)"
● Redundanter PROFIBUS DP zum Anschluss der dezentralen Peripherie:
Informationen hierzu finden Sie im Abschnitt "Aufbau redundanter PROFIBUS DP-Netze
(Seite 100)"
● Dezentrale Peripherie mit ET 200-Komponenten:
ET 200M mit S7-300-Signalbaugruppen (auch mit redundanten Signalbaugruppen)
Informationen hierzu finden Sie im Abschnitt "Übersicht der einsetzbaren dezentralen
Peripheriegeräte ET 200 (Seite 146)"
Anschluss weiterer Komponenten
● nicht redundant aufbaubare PROFIBUS DP-Geräte:
Informationen hierzu finden Sie im Abschnitt "Anbindung nichtredundanter
PROFIBUS DP-Geräte an redundanten PROFIBUS DP (Seite 101)"
● intelligente Feldgeräte am PROFIBUS PA:
Informationen hierzu finden Sie in den Abschnitten "Anbindung von PROFIBUS PA an
PROFIBUS DP (Seite 103)" und "Aufbau redundanter PROFIBUS PA-Netze (Seite 106)"
Mischbetrieb
Hinweis
Hochverfügbare und Standard-Automatisierungssysteme können im Mischbetrieb genutzt
werden.
Weitere Informationen
● Funktionshandbuch Prozessleitsystem PCS 7; Hochverfügbare Prozessleitsysteme
138
Engineering System
Projektierungshandbuch, 09/2007, A5E00808639-02
Planen des Anlagen-Engineering
4.7 Auswahl der AS-Komponenten
4.7.6
Komponenten für fehlersichere Automatisierungssysteme
4.7.6.1
Komponenten für fehlersichere Automatisierungssysteme
Funktionsweise des F-Systems
Fehlersicherer Automatisierungssysteme erkennen mit ihren zahlreichen
Sicherheitsfunktionen sowohl Fehler im Prozess als auch eigene, interne Fehler.
Fehlersicherer Automatisierungssysteme überführen den betroffenen Anlagenteil im
Fehlerfall automatisch in einen sicheren Zustand.
Die auf den Automatisierungssystemen AS 414-4-H und AS 417-4-H basierenden
fehlersicheren Automatisierungssysteme (F/FH-Systeme) kombinieren Standard-Betriebsautomation und Sicherheitstechnik in einem einzigen System. Sie sind vom TÜV zertifiziert
und erfüllen Sicherheitsanforderungsklasse SIL 1 bis SIL 3 nach IEC 61508,
Anforderungsklasse AK 1 bis AK 6 nach DIN V 19250/DIN V VDE 0801 sowie Kategorie
2 bis 4 nach EN 954-1.
Sicherheitsmechanismen des F-Systems
Informationen hierzu finden Sie im Abschnitt "Betriebssicherheit von PCS 7 (Seite 71)".
FH-Systeme
Fehlersichere Automatisierungssysteme können sowohl einkanalig (F-Systeme mit einer
CPU) als auch redundant (FH-Systeme) aufgebaut sein. Die Redundanz der FH-Systeme ist
für die Fehlersicherheit nicht relevant. Die Redundanz wird nicht für die Fehlererkennung
genutzt, sondern erhöht die Verfügbarkeit fehlersicherer Automatisierungssysteme.
Engineering System
Projektierungshandbuch, 09/2007, A5E00808639-02
139
Planen des Anlagen-Engineering
4.7 Auswahl der AS-Komponenten
Beispielkonfigurationen für F/FH-Systeme
(QJLQHHULQJ
6WDWLRQLQNO
2SWLRQVSDNHW
6)6\VWHP
Ethernet
2SHUDWRU6WDWLRQ
$QODJHQYLVXDOLVLHUXQJ
$QODJHQEXV,QGXVWULDO(WKHUQHW
Industrial
$6)+
$6)+
,0
7UHQQEDXJUXSSH
)6\VWHP
)+6\VWHP
(70
[,0
$6)+
$6)+
352),%86'3
)%DXJUXSSH
(70
352),%86'3
352),%86'3
$6)
$6)
(70
)+6\VWHPPLW
UHGXQGDQWHU3HULSKHULH
Komponenten der Basiskonfiguration eines F-Systems
Zum kompletten Aufbau eines fehlersicheren Automatisierungssystems mit angeschlossener
Peripherie gehören folgende Komponenten:
● F-Runtime-Lizenz für Bearbeitung von fehlersicheren Anwenderprogrammen
● Optionspaket S7 F Systems zur Projektierung und Programmierung des F-Systems
● hochverfügbares Automatisierungssystem (AS 414-4-1H oder AS 417-4-1H) mit
Anschaltungsbaugruppen für Anschluss an Anlagenbus Industrial Ethernet und an den
Feldbus PROFIBUS DP
– Auswahl des AS: Informationen hierzu finden Sie im Abschnitt "Übersicht der
Automatisierungssysteme (Seite 131)"
– Anschluss an Anlagenbus: Informationen hierzu finden Sie im Abschnitt "Anbindung
von Netzwerkteilnehmern an Ethernet (Seite 88)".
– Anschluss an Feldbus: Informationen hierzu finden Sie im Abschnitt "Anbindung von
PROFIBUS DP-Teilnehmern (Seite 99)".
140
Engineering System
Projektierungshandbuch, 09/2007, A5E00808639-02
Planen des Anlagen-Engineering
4.7 Auswahl der AS-Komponenten
● Dezentrale Peripherie mit ET 200-Komponenten:
– ET 200M mit fehlersicheren S7-300-Signalbaugruppen (F-Baugruppen)
– Trennbaugruppe zum Schutz gegen Überspannungen zwischen Standard S7-300Signalbaugruppen und fehlersicheren S7-300-Signalbaugruppen in der ET 200M
– ET 200S mit fehlersicheren Power-Modulen
Informationen hierzu finden Sie im Abschnitt "Übersicht der einsetzbaren dezentralen
Peripheriegeräte ET 200 (Seite 146)".
Komponenten für ein FH-System
Für ein FH-System werden abhängig von Anforderungen und Aufbau folgende
hochverfügbare Automatisierungssysteme eingesetzt:
● beide Teilsysteme auf einem Baugruppenträger:
AS 414-4-2H oder AS 417-4-2H
● beide Teilsysteme auf getrennten Baugruppenträgern:
AS 414-4-2H oder AS 417-4-2H
Zusätzlich zur Konfiguration eines F-Systems sind in Kombination alle möglichen
Konfigurationen eines H-Systems einsetzbar: Informationen hierzu finden Sie im Abschnitt
"Komponenten für hochverfügbare Automatisierungssysteme (Seite 136)".
Zusätzlich zum Optionspaket S7 F Systems muss die Lizenz S7 H Systems auf der
Engineering Station vorhanden sein.
Weitere Informationen
● Handbuch SIMATIC Automatisierungssysteme S7 F/FH
● Handbuch Automatisierungssystem S7-300; Fehlersichere Signalbaugruppen
Engineering System
Projektierungshandbuch, 09/2007, A5E00808639-02
141
Planen des Anlagen-Engineering
4.8 Auswahl der Peripherie-Komponenten
4.8
Auswahl der Peripherie-Komponenten
4.8.1
Einführung zur Peripherie
Peripherie-Komponenten
PCS 7 bietet vielfältige Möglichkeiten für die Anbindung von Peripheriegeräten und zur
Erfassung und Ausgabe von Prozesssignalen über Sensoren und Aktoren:
● zentral im Automatisierungssystem betriebene analoge und digitale Signalbaugruppen
der S7-400
● per PROFIBUS DP an das Automatisierungssystem angeschlossene dezentrale
Peripheriegeräte ET 200M, ET 200S und ET 200iSP mit einem umfangreichen Spektrum
von Signal- und Funktionsbaugruppen
● direkte Anbindung intelligenter, dezentraler Feld-/Prozessgeräte und Bedienterminals
über PROFIBUS DP/PA (auch redundant oder in explosionsgefährdeten Bereichen der
Zonen 0, 1 oder 2)
Signal- und Funktionsbaugruppen für PCS 7
Hinweis
PCS 7 unterstützt nur die Diagnose der im Dokument PCS 7 - Freigegebene Baugruppen
angegebenen Signal- und Funktionsbaugruppen.
Darüber hinaus sind auch alle weiteren Signalbaugruppen aus dem aktuellen
Baugruppenspektrum von S7-400 und S7-300 verwendbar. Bei Einsatz weiterer
Signalbaugruppen ist die Integration jedoch auf die Prozessdaten beschränkt, der volle
Diagnosefunktionsumfang von PCS 7 ist nicht automatisch verfügbar.
142
Engineering System
Projektierungshandbuch, 09/2007, A5E00808639-02
Planen des Anlagen-Engineering
4.8 Auswahl der Peripherie-Komponenten
4.8.2
Dezentrale oder zentrale Peripherie einsetzen?
Einsatz zentraler Peripherie
Zentrale Peripherie wird bei PCS 7 nur bei kleinen Anwendungen und bei Anlagen mit
geringer dezentraler Ausdehnung eingesetzt.
Hinweis
Folgende Funktionen von PCS 7 sind mit zentralen S7-400-Signalbaugruppen nicht möglich:
• Konfigurationsänderung im RUN
• Redundanz der Signalbaugruppen
• Fehlersicherheit der Signalbaugruppen
Einsatz dezentraler Peripherie
PCS 7-Anlagen werden vorwiegend mit dezentraler Peripherie aufgebaut. Die wesentlichen
Vorteile sind folgende:
● Modularität und Durchgängigkeit
● geringer Aufwand für Verkabelung und Inbetriebnahme
● geringer Platzbedarf
● keine Rangierverteiler, Unterverteiler und Ex-Trennstufen notwendig
● Erhöhung der Verfügbarkeit durch redundanten Aufbau von Signalbaugruppen möglich
● sichere Zustände durch Einsatz fehlersicherer Signalbaugruppen
● Erweiterbarkeit und Umparametrierung im CPU-RUN möglich
● einfache Fehlersuche durch Eigendiagnose mit detaillierten Informationen
Engineering System
Projektierungshandbuch, 09/2007, A5E00808639-02
143
Planen des Anlagen-Engineering
4.8 Auswahl der Peripherie-Komponenten
4.8.3
Welche Geräte können dezentral angeschlossen werden?
Anbindung der Feldtechnik an PCS 7
PCS 7 ist für die Integration dezentraler Feldtechnik in das Prozessleitsystem optimiert und
setzt dabei auf die PROFIBUS-Technologie.
(QJLQHHULQJ6WDWLRQ2SHUDWRU6WDWLRQPLW6,0$7,&3'0
]HQWUDOH3DUDPHWULHUXQJYRQ)HOGJHU¦WHQDQ352),%86
'3352),%863$XQG+$57
$QODJHQEXV,QGXVWULDO(WKHUQHW
$XWRPDWLVLHUXQJVV\VWHP
352),%86'3$QELQGXQJ
¾EHU(70
1
(7L63
+$57
0
352),%86'3
(70
Ex
'33$/LQN
352),%863$
352),%86'3$QELQGXQJ
¾EHU(7L63
352),%86'3$QELQGXQJ
¾EHU'33$/LQN
)HOGJHU¦WHDP
352),%86'3
S
o CAL oLIM oAR
o CODE
63,29
36,72
+/-
7
8
9
.
4
5
6
0
1
2
3
Clear
ESC
Enter
MEAS
Info
ULTRAMAT 6
144
Engineering System
Projektierungshandbuch, 09/2007, A5E00808639-02
Planen des Anlagen-Engineering
4.8 Auswahl der Peripherie-Komponenten
Dezentral anschließbare Geräte
Die Tabelle zeigt Ihnen folgende Informationen:
● welche Feldgeräte, Sensoren und Aktoren dezentral in eine PCS 7-Anlage eingebunden
werden können
● über welche Komponenten die Kommunikation zu diesen Feldgeräten, Sensoren und
Aktoren aufgebaut wird
Geräte
Anschluss
Weiterführende Abschnitte
Sensoren und Aktoren
Direkter Anschluss an die dezentralen
Peripheriegeräte ET 200M, ET 200S,
ET 200iSP oder ET 200pro
Übersicht der einsetzbaren
dezentralen Peripheriegeräte
ET 200 (Seite 146)
Intelligente PROFIBUS
DP-fähige Feldgeräte
Direkter Anschluss an PROFIBUS DP
(DP-Mastersystem)
Intelligente PROFIBUS
PA-fähige Feldgeräte
Direkter Anschluss an PROFIBUS PA
und
Anbindung von PROFIBUS PA
an PROFIBUS DP (Seite 103)
gleichzeitige Kopplung von
PROFIBUS PA an den PROFIBUS DP
(DP-Mastersystem) mittels DP/PA-Link
oder DP/PA-Koppler
4.8.4
HART-Feldgeräte
Direkter Anschluss an spezielle E/AKomponenten der dezentralen
Peripheriegeräte ET 200M oder
ET 200iSP
Anbindung von HART-Geräten
an die dezentrale Peripherie
(Seite 148)
Nicht redundante
PROFIBUS DP-Geräte
Indirekter Anschluss eines Gerätes an
einen redundanten PROFIBUS DP
Anbindung nicht redundanter
PROFIBUS DP-Geräte an
redundanten PROFIBUS DP
(Seite 101)
Einsatz in hochverfügbaren oder fehlersicheren Automatisierungssystemen?
Übersicht
Die nachfolgende Tabelle zeigt, in welchen Automatisierungssystemen die dezentralen
Peripheriegeräte ET 200 eingesetzt werden können.
Automatisierungssystem
ET 200M
ET 200S
ET 200iSP
ET 200pro
Standard (AS 400)
X
X
X
X
Hochverfügbar (AS 400H)
X
-
X
-
Fehlersicher (AS 400F)
X
X
-
X
Fehlersicher und Hochverfügbar (AS 400FH)
X
-
-
-
Weitere Informationen
● Abschnitt "Übersicht der einsetzbaren dezentralen Peripheriegeräte ET 200 (Seite 146)"
Engineering System
Projektierungshandbuch, 09/2007, A5E00808639-02
145
Planen des Anlagen-Engineering
4.8 Auswahl der Peripherie-Komponenten
4.8.5
Übersicht der einsetzbaren dezentralen Peripheriegeräte ET 200
Eigenschaften der dezentralen Peripheriegeräte ET 200
Die folgende Tabelle gibt eine Übersicht über die wichtigsten Eigenschaften der in PCS 7
einsetzbaren dezentralen Peripheriegeräte von ET 200.
Eigenschaft
ET 200M
ET 200iSP
ET 200S
ET 200pro
Schutzart
IP20
IP30
IP20
IP65, IP66, IP67
Digitalbaugruppen
x
x
x
x
(mit Zähler-/
Frequenzmessfunktion)
Analogbaugruppen
x
x
x
x
Baugruppen für Motorstarter
-
-
x
x
Regler- und Zählerbaugruppen
x
-
-
-
Ex-Digital-/Analogbaugruppen
x
x
-
-
-
x
x
(Analogbaugruppe
auch für HART)
Fehlersichere Baugruppen
x
(+ Trennbaugruppe)
(+ ET 200S
SIGUARD)
Redundanzfähige Digital/Analogbaugruppen
x
-
-
-
Baugruppen haben erhöhte
Diagnosefähigkeit
x
x
x
x
HART-Feldgeräte anschließbar
x
x
-
-
(Parametrierung
über PDM)
(Parametrierung
über PDM)
Funktion "Ziehen und Stecken"
im laufenden Betrieb
x
x
x
x
Konfiguration und
Parametrierung
HW Konfig
HW Konfig und
PDM
HW Konfig
HW Konfig
Konfigurationsänderung im
RUN (CiR)
Informationen hierzu finden Sie im Abschnitt "Sind Konfigurationsänderungen im
laufenden Betrieb möglich? (Seite 150)"
In explosionsgefährdeten
Bereichen (Ex-Bereich)
einsetzbar
x
x
x
ET 200M: Zone 2
(+ Ex-Trennwand)
ET 200iSP/HART:
Zone 1, 2
Aktor/Sensor/
HART: Zone 1
RS485-iS-Koppler:
Zone 2
Zone 2
(ausgenommen
Motorstarter)
(+ aktives
Busmodul)
-
Aktor/Sensor:
Zone 0
max. n Baugruppen pro Station
n=8
n = 32
n = 63
n = 16
Elektrische Busanbindung
x
x
x
X
(IM 153-2
High Feature)
(IM 152)
(IM 151-1
High Feature)
(IM 154-1,
IM154-2)
146
Engineering System
Projektierungshandbuch, 09/2007, A5E00808639-02
Planen des Anlagen-Engineering
4.8 Auswahl der Peripherie-Komponenten
Eigenschaft
ET 200M
ET 200iSP
ET 200S
ET 200pro
Optische Busanbindung
x
-
-
-
x
x
x
x
Übertragungsgeschwindigkeit
max. 12 Mbit/s
max. 1,5 Mbit/s
max. 1,5 Mbit/s
max. 12 Mbit/s
nicht redundante PROFIBUS
DP-Geräte an einen
redundanten PROFIBUS DP
anbinden
Y-Link
-
-
-
(IM 153-2 FO High
Feature)
Busanschluss über
Anschlussmodule
Engineering System
Projektierungshandbuch, 09/2007, A5E00808639-02
147
Planen des Anlagen-Engineering
4.8 Auswahl der Peripherie-Komponenten
4.8.6
Anbindung von HART-Geräten an die dezentrale Peripherie
Was ist HART?
HART (Highway Addressable Remote Transducer) ist ein serielles Übertragungsverfahren,
mit dem über eine 4-20 mA-Stromschleife zusätzlich Parameterdaten wie Messbereiche
oder Dämpfung an angeschlossene Messumformer und Aktoren übertragen werden.
Einsatz in PCS 7
HART-Geräte sind innerhalb von PCS 7 folgendermaßen einsetzbar:
● HART-Geräte können am dezentralen Peripheriegerät ET 200M sowohl in
Standardumgebung als auch im explosionsgefährdeten Bereich angeschlossen werden.
Spezielle S7-300-Ex-Signalbaugruppen mit HART ermöglichen die Anbindung der für
explosionsgefährdete Bereiche zugelassenen HART-Geräte. Die S7-300-Ex-Baugruppen
mit HART sind diagnosefähig (mit Kanal- und Baugruppendiagnose).
● HART-Geräte können an spezielle analoge HART-Elektronikmodule des dezentralen
Peripheriegerätes ET 200iSP angeschlossen werden.
Über ET 200M und ET 200iSP können alle für die digitale Kommunikation über das
HART-Protokoll zertifizierten Messumformer oder HART-Aktoren angeschlossen werden.
Beispielkonfiguration
(QJLQHHULQJ6WDWLRQ2SHUDWRU6WDWLRQPLW6,0$7,&3'0
]HQWUDOH3DUDPHWULHUXQJYRQ)HOGJHUÕWHQDQ352),%86
'3352),%863$XQG+$57
$QODJHQEXV,QGXVWULDO(WKHUQHW
1
(70
0
352),%86'3
$XWRPDWLVLHUXQJVV\VWHP
(7L63
352),%86'3$QELQGXQJ
íEHU(70
+$57
Ex 352),%86'3$QELQGXQJ
íEHU(7L63
148
Engineering System
Projektierungshandbuch, 09/2007, A5E00808639-02
Planen des Anlagen-Engineering
4.8 Auswahl der Peripherie-Komponenten
Einsatz im Ex-Bereich
● an einer im Ex-Bereich Zone 2 befindlichen ET 200M
● an einer im Ex-Bereich Zone 1 oder 2 befindlichen ET 200iSP
Parametrierung der HART-Feldgeräte
Bei PCS 7 werden die HART-Feldgeräte über SIMATIC PDM parametriert.
Engineering System
Projektierungshandbuch, 09/2007, A5E00808639-02
149
Planen des Anlagen-Engineering
4.8 Auswahl der Peripherie-Komponenten
4.8.7
Sind Konfigurationsänderungen im laufenden Betrieb möglich?
Konfigurationsänderungen im RUN
Die folgende Tabelle gibt eine Übersicht über die zulässigen Konfigurationsänderungen der
dezentralen Peripherie im laufenden Betrieb (CPU-RUN).
Komponente
Zulässige Konfigurationsänderungen
ET 200M
•
•
•
•
Hinzufügen/Entfernen von ET 200M-Stationen
Hinzufügen/Entfernen neuer Ein-/Ausgabebaugruppen
Parametrierung von Ein-/Ausgabebaugruppen
Parametrierung angeschlossener HART-Feldgeräte über SIMATIC PDM
Hinweis: Nur bei Einsatz der IM 152-2 HF oder IM 153-2 HF-FO
ET 200S, ET 200iSP
•
•
Hinzufügen/Entfernen von ET 200S/iSP-Stationen
ET 200iSP:
– Parametrierung von Ein-/Ausgabebaugruppen sowie an
HART-Baugruppen angeschlossenen HART-Feldgeräten über
SIMATIC PDM
– Hinzufügen/Entfernen von Ein-/Ausgabebaugruppen
PROFIBUS DP,
PROFIBUS PA
•
•
•
Hinzufügen/Entfernen von PROFIBUS DP-Teilnehmern
Hinzufügen/Entfernen von DP/PA-Links und DP/PA-Feldgeräten
Parametrierung von Feldgeräten mit SIMATIC PDM
Weitere Informationen
● Abschnitt "Aufbauregeln für Konfigurationsänderung im RUN (CiR) (Seite 183)"
150
Engineering System
Projektierungshandbuch, 09/2007, A5E00808639-02
Planen des Anlagen-Engineering
4.8 Auswahl der Peripherie-Komponenten
4.8.8
Wie kann die dezentrale Peripherie in den Ex-Bereich eingebunden werden?
Einbindung der Peripherie in Ex-Bereich
Das folgende Bild zeigt die verschiedenen Möglichkeiten der Einbindung von dezentraler
Peripherie in den Ex-Bereich auf einen Blick:
$QODJHQEXV,QGXVWULDO(WKHUQHW
26
352),%86'3
6WDQGDUG
$XWRPDWLVLHUXQJV
V\VWHP
(LJHQVLFKHUH
%HGLHQHLQKHLW
(70
0
352),%86'3
56L6.RSSOHU
$NWRUHQ
6HQVRUHQ
(7L63
0
0
'33$/LQN
352),%863$
$NWRUHQ
6HQVRUHQ
=RQH
=RQH
=RQH
Engineering System
Projektierungshandbuch, 09/2007, A5E00808639-02
151
Planen des Anlagen-Engineering
4.8 Auswahl der Peripherie-Komponenten
Legende zum Bild
Komponente
Einsatz im Ex-Bereich
ET 200M
ET 200M ist in Ex-Zone 2 betreibbar. Die Aktoren/Sensoren können bei
Verwendung geeigneter Ex-Ein-/Ausgabebaugruppen in der Ex-Zone 1
positioniert werden.
Innerhalb der Ex-Zone 2 ist das Ziehen und Stecken von
Peripheriebaugruppen im laufenden Betrieb mit entsprechender Erlaubnis
(z. B. Feuerschein) zulässig.
ET 200iSP
ET 200iSP kann direkt in den Ex-Zonen 1 oder 2 (EEx de ib [ia/ib] IIC T4)
installiert werden.
Sensoren/Aktoren auch in Zone 0
Der Tausch einzelner Module ist unter Ex-Bedingungen im laufenden
Betrieb möglich.
PROFIBUS PA-fähige
Feldgeräte
Per PROFIBUS PA können Feld-/Prozessgeräte direkt in den Ex-Zonen 1
oder 2 eingebunden werden
Sensoren/Aktoren auch in Zone 0
Eigensichere Bedieneinheit
Bei Bedarf kann in explosionsgefährdeten Bereichen, Zone 1 oder 2, eine eigensichere PCBedieneinheit (PCS 7 Add On) eingesetzt werden. Sie wird an die Operator Station in
Entfernungen bis zu 750 m angeschlossen.
152
Engineering System
Projektierungshandbuch, 09/2007, A5E00808639-02
Planen des Anlagen-Engineering
4.9 Vorbereitung für rationelles Engineering
4.9
Vorbereitung für rationelles Engineering
4.9.1
Einplanung von Objekten/Funktionen für rationelles Engineering
Funktionen des rationellen Engineering
in der folgenden Tabelle finden Sie eine Übersicht über diejenigen Objekte/Funktionen, die
Sie beim rationellen Engineering unterstützen. Wir empfehlen, dass Sie diese Funktionen
bereits bei der Planung des Anlagen-Engineering mit PCS 7 berücksichtigen.
Funktion
Kurzbeschreibung
Tool
Weiterführende
Abschnitte in
diesem
Handbuch
Leittechnische
Bibliothek
PCS 7 bietet eine Bibliothek mit zahlreichen
vorgefertigten und getesteten Bausteinen,
Bildbausteinen und Symbolen für die
grafische Projektierung von
Automatisierungslösungen an.
StandardSoftware von
PCS 7
Wie werden
wiederkehrende
technologische
Funktionen
unterstützt?
(Seite 156)
Standardfunktion von
PCS 7
Projektieren im
Multiprojekt
(Seite 195)
Die Verwendung dieser Bibliothekselemente
trägt wesentlich dazu bei, den
Projektierungssaufwand und damit die
Projektkosten zu minimieren.
Das umfassende Bausteinangebot reicht von
einfachen Logik- und Treiberbausteinen über
technologische Bausteine mit integriertem
Bedien- und Meldeverhalten wie PID-Regler,
Motoren oder Ventile bis hin zu Bausteinen
für die Integration von PROFIBUS PA-Feldgeräten.
MultiprojektEngineering
Multiprojekt-Engineering gestattet, ein
umfassendes Anlagenprojekt nach
technologischen Gesichtspunkten in mehrere
Projekte aufzuteilen, um diese anschließend
parallel mit mehreren Projekteuren zu
bearbeiten.
Vorteile:
• Einzelne Projekte können zu jeder Zeit in
ein Multiprojekt eingefügt oder wieder
daraus entfernt werden.
• Die zu einem Multiprojekt gehörenden
Projekte werden auf einem zentralen
Server abgelegt und zur Bearbeitung auf
lokale Engineering Stationen verschoben.
• Nach dem Zusammenführen der Projekte
im Multiprojekt werden
projektübergreifende Funktionen (z. B.
Übersetzen und Laden) für die gesamte
Anlage ausgeführt.
Engineering System
Projektierungshandbuch, 09/2007, A5E00808639-02
153
Planen des Anlagen-Engineering
4.9 Vorbereitung für rationelles Engineering
Funktion
Kurzbeschreibung
Tool
Weiterführende
Abschnitte in
diesem
Handbuch
Stammdatenbibliothek
Für effektives Arbeiten kann eine
projektspezifische Bibliothek angelegt
werden.
Standardfunktion von
PCS 7
Objekte der
Stammdatenbiblio
thek (Seite 307)
Aufteilen und
Zusammenführen
von Projekten
(Branch & Merge)
Branch & Merge steht im Kontext vom
Multiprojekt-Engineering und unterstützt das
Aufteilen und Zusammenführen von Teilen
innerhalb eines Projekts aus technologischer
Sicht. Pläne oder Teilanlagen lassen sich in
ein anderes Projekt kopieren und dort
bearbeiten.
Standardfunktion von
PCS 7
Aufteilen und
Zusammenführen
von Plänen eines
Projekts
(Seite 199)
Import bereits
projektierter
Anlagendaten
Bereits projektierte Anlagendaten wie
Messstellenlisten oder Pläne aus der
übergeordneten CAD/CAE-Welt können in
das Engineering System importiert und zur
weitgehend automatischen Erstellung von
Messstellen genutzt werden.
ImportExportAssistenten
Welche Daten
und Datenformate
können importiert
werden?
(Seite 155)
Auf Basis importierter Messstellenlisten und
selbstdefinierter Messstellentypen kann eine
Vielzahl von Messstellen (CFC-Pläne in
PCS 7) automatisch generiert und an der
richtigen Stelle in der technologischen
Hierarchie abgelegt werden.
ImportExportAssistenten
Export der
Projektierungsdaten
Während der Projektierung und Inbetriebsetzung mit PCS 7 optimierte Parameter
können zurück in die CAD/CAE-Welt
exportiert werden.
ImportExportAssistenten
Hantieren von
Messstellen und
Musterlösungen
(Seite 611)
Automatisches
Erweitern/Ändern
von HardwareKonfigurationen
Stationskonfigurationen können aus
HW Konfig exportiert, unabhängig vom
Projekt weiter bearbeitet, angepasst und
anschließend wieder importiert werden.
Dabei werden die symbolischen Namen der
Ein- und Ausgänge mit exportiert oder
importiert.
HW Konfig
Import/Export der
HardwareKonfiguration
(Seite 633)
Automatische
Generierung von
Messstellen
Übernehmen der
Daten aus dem
AnlagenEngineering
(Seite 608)
Hantieren von
Messstellen und
Musterlösungen
(Seite 611)
Anwendung von
Messstellentypen
(Seite 207)
Diese Funktion kann für das rationelle
Engineering von Anlagen mit
wiederkehrenden Hardware-Strukturen
genutzt werden.
154
Engineering System
Projektierungshandbuch, 09/2007, A5E00808639-02
Planen des Anlagen-Engineering
4.9 Vorbereitung für rationelles Engineering
4.9.2
Welche Daten und Datenformate können importiert werden?
Datenimport
Die Tabelle liefert Ihnen folgende Informationen:
● bei welchem Arbeitsschritt Daten importiert werden können
● welche Formate importiert werden können
● mit welcher Applikation die Daten erstellt sein können
Arbeitsschritt beim
Engineering
Mögliche Importformate
Erstellbar mit Applikation
Erstellen der Messstellen
Listen im Format:
• csv
Applikation, die Listen als
Dateien im CSV-Format
exportieren kann (z. B. Excel,
Access)
(CFC-Pläne in PCS 7)
cfg
Erstellen der HardwareKonfiguration
•
Erstellen der OS-Bilder
Importierbare Grafiken im Format:
• emf
• wmf
(nicht dynamisierbare
Bildelemente)
HW Konfig
(Standard PCS 7)
Beliebige Grafikapplikation
Importierbare Grafikobjekte im Format:
• emf
• wmf
• dib
• gif
• jpg
• jpeg
• ico
Erstellen fremdsprachiger
Texte
•
•
txt
csv
Texteditoren (z. B. Excel,
Wordpad)
Erstellen der Projektdaten
•
xml
SIMATIC Manager
Version Cross Manager
Weitere Informationen
● Abschnitt "Import und Wiederverwendung von Anlagendaten (Seite 213)"
● Abschnitt "Übernehmen der Daten aus dem Anlagen-Engineering (Seite 608)"
Engineering System
Projektierungshandbuch, 09/2007, A5E00808639-02
155
Planen des Anlagen-Engineering
4.9 Vorbereitung für rationelles Engineering
4.9.3
Wie werden wiederkehrende technologische Funktionen unterstützt?
Einführung
Wiederkehrende technologische Funktionen werden in PCS 7 durch folgende Funktionen
unterstützt:
● Templates
Bei der Projektierung einer PCS 7-Anlage werden Sie durch Templates (Standardtypen,
Standardlösungen) unterstützt, die in der leittechnischen Bibliothek PCS 7 Library
enthalten sind.
● Typkonzept
Wir empfehlen für ein effizientes Engineering einer Anlage zusätzlich, gleichartige
Funktionen zusammen zu fassen. Gleichartige Funktionen werden durch Nutzung
wiederverwendbarer Objekte (z. B. Messstellentyp, Musterlösung) projektiert.
Templates in der PCS 7 Library
In der Bibliothek PCS 7 Library sind Templates für folgende technologische Funktionen
enthalten:
● Ansteuerung von Messwertanzeigern
● Binärwerterfassung mit Überwachung
● Analogwerterfassung mit Überwachung
● Handverstellung
● Festwertregelung
● Kaskadenregelung
● Verhältnisregelung
● Splitrange Regelung
● Dosierung
● Motorsteuerungen Hand/Automatik
● Motorsteuerungen (variable Drehzahl)
● Ventilsteuerung Hand/Automatik
● Ventilsteuerung kontinuierlich
● Ablaufsteuerungen
Wenn Sie sich im Vorfeld über die einzelnen Bausteine und deren Funktionsweise
informieren möchten, lesen Sie das Handbuch Prozessleitsystem PCS 7 Library.
156
Engineering System
Projektierungshandbuch, 09/2007, A5E00808639-02
Planen des Anlagen-Engineering
4.9 Vorbereitung für rationelles Engineering
Empfehlung für die Projektierung einer Vielzahl von Messstellen
Erstellen Sie eine Messstellenliste, in der alle Messstellen enthalten sind. Überlegen Sie,
welche Messstellen einem Messstellentyp zugeordnet werden können. Nutzen Sie beim
Engineering diese Liste, um mit dem Import-Export-Assistenten auf Basis von
Messstellentypen die CFC-Pläne mit den zugehörigen Messstellen zu erzeugen.
Die Importdatei muss eine bestimmte Struktur haben. Den genauen Aufbau dieser Struktur
finden Sie im Abschnitt "Erstellen/Bearbeiten von Importdateien mit dem IEA-Datei-Editor
(Seite 625)".
Beispielsweise sollten Sie als Vorbereitung eine Messstellenliste erstellen, die folgende
Informationen enthält:
Komponente
Messung
Messung
Motor
....
Block
1
2
1
Anlagenbereich
Anlagenbereich 1
Anlagenbereich 2
Anlagenbereich 1
Anlagenbereich 1
Teilbereich
Dosieranlage
Ölheizung
Mischer
Gasheizung
Typ
3 (PT 100 Temperaturmessung)
3 (Messverfahren
z. B. radizierend)
10
...
Eigenschaft 1
Messbereichsanfang Messbereichsanfan
g
(z. B. 263°K)
ein
...
Messbereichsende
Messbereichsende
aus
...
(z. B. 473°K)
(z. B. 100 mA)
Rückmeldung ein
...
(z. B. 0 mA)
Eigenschaft 2
Eigenschaft 3
Grenzwert 1: 300 K
Eigenschaft 4
Grenzwert 2: 320 K
Rückmeldung aus ...
Eigenschaft 5
Grenzwert 3: 390 K
Temperatursensor
(Typ 1 - PT 100)
Eigenschaft 6
Grenzwert 4: 400 K
Eigenschaft 7
...
Eigenschaft ...
...
Weitere Informationen
● Abschnitt "Übernehmen der Daten aus dem Anlagen-Engineering (Seite 608)"
Engineering System
Projektierungshandbuch, 09/2007, A5E00808639-02
157
Planen des Anlagen-Engineering
4.9 Vorbereitung für rationelles Engineering
158
Engineering System
Projektierungshandbuch, 09/2007, A5E00808639-02
5
Aufbau der PCS 7-Anlage
5.1
Grundkonfiguration der PCS 7-Anlage
Basiskomponenten
Das folgende Bild zeigt die Basiskomponenten einer PCS 7-Anlage.
(QJLQHHULQJ6WDWLRQ 2SHUDWRU6WDWLRQ %$7&+6WDWLRQ 5RXWH&RQWURO6WDWLRQ 2SHQ3&66WDWLRQ
,QGXVWULDO(WKHUQHW
$XWRPDWLVLHUXQJVV\VWHP
$6
=HQWUDOH3HULSKHULH
352),%86'3
'H]HQWUDOH3HULSKHULH
Engineering System
Projektierungshandbuch, 09/2007, A5E00808639-02
159
Aufbau der PCS 7-Anlage
5.1 Grundkonfiguration der PCS 7-Anlage
Legende zum Bild
Station
Nr. im Bild
Funktion
Engineering Station
1
Auf der Engineering Station findet das zentrale Engineering aller
PCS 7-Systemkomponenten statt:
• Operator Stationen
• BATCH Stationen
• Route Control Stationen
• Automatisierungssysteme
• Zentrale Peripherie
• Dezentrale Peripherie
Nach Abschluss des Engineering werden die Projektierungsdaten
auf die PCS 7-Systemkomponenten geladen. Änderungen
können nur an der Engineering Station ausgeführt werden.
Danach muss erneut geladen werden.
Operator Station
2
Auf der Operator Station bedienen und beobachten Sie Ihre
PCS 7-Anlage im Prozessbetrieb.
BATCH Station
3
Auf der BATCH Station bedienen und beobachten Sie
diskontinuierliche Prozessabläufe (Chargenprozesse) im
Prozessbetrieb.
Route Control
Station
4
Auf der Route Control Station steuern und überwachen Sie
Materialtransporte im Prozessbetrieb (Wegesteuerung).
Open PCS 7 Station 5
Über eine Open PCS 7 Station greifen Sie innerhalb der IT-Welt
auf PCS 7-Daten zu.
Automatisierungssystem
Das Automatisierungssystem erfüllt folgende Aufgaben:
• Es erfasst und verarbeitet die Prozessgrößen von der
angeschlossenen zentralen und dezentralen Peripherie und
gibt Steuervorgaben und Sollwerte an den Prozess aus.
• Es stellt die Daten der Operator Station zur Visualisierung zur
Verfügung.
• Es erkennt Bedienungen an der Operator Station und gibt
diese an den Prozess zurück.
6
Weitere Informationen
● Abschnitt "Anbindung von Netzwerkteilnehmern an Ethernet (Seite 88)"
● Abschnitt "Anbindung von PROFIBUS DP-Teilnehmern (Seite 99)"
160
Engineering System
Projektierungshandbuch, 09/2007, A5E00808639-02
Aufbau der PCS 7-Anlage
5.2 Aufbau der PC-Stationen
5.2
Aufbau der PC-Stationen
5.2.1
Aufbau der Engineering Station
Engineering Station
Engineering Stationen sind PCs, auf denen die PCS 7 Engineering Software für die
Projektierung eines PCS 7-Projektes installiert ist.
Zum Laden der Projektierungsdaten auf die Zielsysteme (OS, BATCH, Route Control, AS)
und zum Test im Prozessbetrieb schließen Sie eine Engineering Station an den Anlagenbus
und den Terminalbus an.
265RXWH&RQWURO&OLHQWV
%$7&+&OLHQWV
(QJLQHHULQJ
6WDWLRQ
7HUPLQDOEXV,QGXVWULDO(WKHUQHW
UHGXQGDQWH
265RXWH
&RQWURO6HUYHU
265RXWH
&RQWURO
6HUYHU
UHGXQGDQWH
%$7&+6HUYHU
$QODJHQEXV,QGXVWULDO(WKHUQHW
Engineering System
Projektierungshandbuch, 09/2007, A5E00808639-02
161
Aufbau der PCS 7-Anlage
5.2 Aufbau der PC-Stationen
Mögliche PC-Konfigurationen der Engineering Station
In einer PCS 7-Anlage sind folgende PC-Konfigurationen für Engineering Stationen möglich:
● Engineering eines PCS 7-Projekts auf einem einzelnen PC
● bei Kleinanlagen:
– Kombination von Engineering Station und Operator Station auf einem PC
– Kombination von Engineering Station, Operator Station und Automatisierungssystem
auf einem PC. Diese Lösung wird als SIMATIC PCS 7 BOX angeboten.
● bei Großanlagen - Engineering eines PCS 7-Projektes mit mehreren Engineering
Stationen:
Projektieren
Arbeitsweise
mit gemeinsamem
Server (StandardBüronetz)
Die Engineering Stationen der einzelnen Projekt- Ein Projekt-Bearbeiter
Bearbeiter arbeiten mit dem Multiprojekt in
arbeitet an nur einem
einem PC-Netzwerk.
Projekt auf einer lokalen
Engineering Station.
ohne gemeinsamen
Server
•
•
•
Hinweis
Auf einer zentralen Engineering Station
legen Sie das Multiprojekt an und erstellen
die projektübergreifenden Verbindungen.
Zur Bearbeitung werden einzelne Projekte
auf dezentrale PCs verschoben.
Nach Fertigstellung werden die Projekte
wieder auf die zentrale Engineering Station
kopiert und die projektübergreifenden
Funktionen im Multiprojekt ausgeführt.
Diese Arbeitsweise
ermöglicht eine dezentrale
Bearbeitung (z. B. an
mehreren Orten).
Weitere Informationen
● Abschnitt "Anbindung von Netzwerkteilnehmern an Ethernet (Seite 88)"
● Weitere Informationen zum Aufbau von Engineering Stationen und zur Installation des
Betriebssystems und der PCS 7 Engineering Software inkl. der notwendigen
Autorisierungen finden Sie im Handbuch Prozessleitsystem PCS 7; PC Konfiguration und
Autorisierung.
● Handbuch Prozessleitsystem PCS 7; SIMATIC PCS 7 BOX
162
Engineering System
Projektierungshandbuch, 09/2007, A5E00808639-02
Aufbau der PCS 7-Anlage
5.2 Aufbau der PC-Stationen
5.2.2
Aufbau der Operator Stationen
Operator Station
Operator Stationen sind PCs, auf denen die PCS 7 OS-Software installiert ist. Für den
notwendigen Datenaustausch mit dem Automatisierungssystem wird die Operator Station an
den Anlagenbus angeschlossen.
Die Architektur der Operator Station ist sehr variabel und kann flexibel an unterschiedliche
Anlagengrößen und Kundenanforderungen angepasst werden. Die Operator Station kann
als Einplatzsystem oder als Mehrplatzsystem mit Client-Server-Architektur aufgebaut
werden.
Der OS-Server beinhaltet zentral alle Daten des Bedien- und Beobachtungssystems und die
Alarm- und Messwertarchive. Er stellt die Kommunikationsverbindung zu den
Automatisierungssystemen her. Die OS-Server stellen die Prozessdaten für die OS-Clients
zur Verfügung. Die OS-Clients dienen zur Bedienung und Beobachtung des
Prozessbetriebes. Sie greifen auf die Daten eines oder mehrerer OS-Server zu.
Bei Mehrplatzsystemen empfehlen wir den Aufbau eines Terminalbusses (getrennt vom
Anlagenbus) für den Datenaustausch zwischen OS-Clients und OS-Server. Zur Erhöhung
der Performance können die Prozesswertarchive auf separaten Archiv-Servern erfasst
werden.
Zur Erhöhung der Verfügbarkeit können Operator Stationen redundant aufgebaut werden.
26&OLHQWV
PD[LP0XOWL&OLHQW%HWULHE
$UFKLY6HUYHU
7HUPLQDOEXV,QGXVWULDO(WKHUQHW
266HUYHU
PD[UHGXQGDQW
$QODJHQEXV,QGXVWULDO(WKHUQHW
Engineering System
Projektierungshandbuch, 09/2007, A5E00808639-02
163
Aufbau der PCS 7-Anlage
5.2 Aufbau der PC-Stationen
Mögliche PC-Konfigurationen der Operator Stationen
In einer PCS 7-Anlage sind folgende PC-Konfigurationen für Operator Stationen möglich:
● OS als Einplatzsystem auf einem einzelnen PC:
Die gesamte Bedien- und Beobachtungsfunktionalität für ein PCS 7-Projekt
(Anlage/Teilanlage) ist in einer Station. Am Anlagenbus ist das OS-Einplatzsystem
parallel zu weiteren Einplatzsystemen oder Mehrplatzsystemen einsetzbar.
Mit dem Software-Paket WinCC/Redundancy können zwei OS-Einplatzsysteme auch
redundant betrieben werden.
Die Operator Station kann auch in Kombination mit Engineering Station und
Automatisierungssystem auf einem PC eingesetzt werden. Diese Lösung wird als
SIMATIC PCS 7 BOX angeboten.
● OS als Mehrplatzsystem mit Client-Server-Architektur:
Das OS-Mehrplatzsystem besteht aus OS-Clients (Bedienplätzen), die von einem oder
mehreren OS-Servern über einen Terminalbus mit Daten (Projektdaten, Prozesswerte,
Archive, Alarme und Meldungen) versorgt werden.
OS-Clients können zeitgleich auf die Daten mehrerer OS-Server zugreifen (Multi-ClientBetrieb). OS-Server verfügen zusätzlich über Client-Funktionen, um auf die Daten
(Archive, Meldungen, Tags, Variablen) anderer OS-Server zuzugreifen. Dadurch sind
Prozessbilder auf einem OS-Server auch mit Variablen anderer OS-Server (ServerServer-Kommunikation) verschaltbar.
Mit dem Software-Paket PCS 7Server Redundancy lassen sich die OS-Server auch
redundant betreiben.
Über eine Multi-VGA-Karte können an einen Bedienplatz (OS-Client) maximal 4 Monitore
angeschlossen werden. Die so aufgeteilten Anlagenbereiche können mit 1 Tastatur und
1 Maus geführt werden.
Zentraler Archiv-Server (Central Archive Server)
Für Operator Stationen kann zusätzlich auf einer separaten PC-Station ein zentraler
Archiv-Server eingesetzt werden. Der Archiv-Server ist Teilnehmer am Terminalbus und hat
keinen Anschluss an den Anlagenbus.
Maintenance Station (Asset Management)
Eine Operator Station (ein OS-Bereich) kann auch als Maintenance Station projektiert und
eingesetzt werden. Mit der Maintenance Station ist es möglich, Informationen über den
Zustand aller PCS 7-Komponenten in hierarchisch strukturierten Diagnosebildern abzurufen.
Eine Maintenance Station kann in einer Client-Server-Architektur aufgebaut werden. Der
MS-Client wird bevorzugt auf einer Engineering Station betrieben. Der MS-Server ist ein
OS-Server.
164
Engineering System
Projektierungshandbuch, 09/2007, A5E00808639-02
Aufbau der PCS 7-Anlage
5.2 Aufbau der PC-Stationen
PCS 7 OS Web Option
PCS 7 bietet die Möglichkeit, über das Internet oder Intranet Bedien- und
Beobachtungsfunktionen der PCS 7 OS (Mehrplatzsystem oder Einplatzsystem) im
Prozessbetrieb zu nutzen.
● Innerhalb eines PCS 7 OS Mehrplatzsystems ist der PCS 7 OS Web Server ein
OS-Client mit PCS 7 OS Web Server-Funktionalität. Ein OS-Client, der als
PCS 7 OS Web Server konfiguriert ist, kann nicht mehr als Bedienstation (OS-Client)
innerhalb der PCS 7-Anlage eingesetzt werden.
Ein PCS 7 Web Client greift über das Intranet/Internet mit Hilfe des Internet Explorer auf
die auf dem PCS 7 OS Web Server bereitgestellten Projektdaten zu. Der Prozess kann
bedient und beobachtet werden.
● Innerhalb eines PCS 7 OS Einplatzsystems stellt der PCS 7 OS Web Server die
PCS 7 OS Web Server-Funktionalität zu Verfügung. Das PCS 7 OS Einplatzsystem, das
mit PCS 7 OS Web Server konfiguriert ist, kann innerhalb der PCS 7-Anlage weiterhin als
PCS 7 OS eingesetzt werden.
Ein PCS 7 Web Client greift über das Intranet/Internet mit Hilfe des Internet Explorer auf
die auf dem PCS 7 OS Web Server bereitgestellten Projektdaten zu. Der Prozess kann
bedient und beobachtet werden.
Weitere Informationen
● Abschnitt "Anbindung von Netzwerkteilnehmern an Ethernet (Seite 88)"
● Abschnitt "Wie viele Operator Stationen werden benötigt? (Seite 65)"
● Abschnitt "Zugriff auf die PCS 7 OS über Web Client (Seite 122)"
● Weitere Informationen zum Aufbau von Operator Stationen oder Maintenance Stationen
und zur Installation des Betriebssystems und der PCS 7 OS Software inkl. der
notwendigen Autorisierungen finden Sie im Handbuch Prozessleitsystem PCS 7;
PC-Konfiguration und Autorisierung.
● Handbuch Prozessleitsystem PCS 7; PCS 7 BOX
● Handbuch Prozessleitsystem PCS 7; PCS 7 OS Web Option
Engineering System
Projektierungshandbuch, 09/2007, A5E00808639-02
165
Aufbau der PCS 7-Anlage
5.2 Aufbau der PC-Stationen
5.2.3
Aufbau der BATCH Stationen
BATCH Station
BATCH Stationen sind PCs, auf denen SIMATIC BATCH installiert ist. Für den notwendigen
Datenaustausch mit der Operator Station wird die BATCH Station an den Terminalbus
angeschlossen. Im Prozessbetrieb kommuniziert die BATCH Station nur über die Operator
Station mit den Automatisierungssystemen.
Die Architektur der BATCH Station ist sehr variabel und kann flexibel an unterschiedliche
Anlagengrößen und Kundenanforderungen angepasst werden. Die BATCH Station kann als
Einplatzsystem oder als Mehrplatzsystem mit Client-Server-Architektur aufgebaut werden.
Eine typische Chargenprozessautomatisierung verfügt über einen BATCH-Server und
mehrere BATCH-Clients, die zusammen ein Anlagenprojekt bearbeiten. Zur Erhöhung der
Verfügbarkeit kann der BATCH-Server auch redundant ausgelegt werden.
BATCH-Server und OS-Server sollten stets auf getrennten PCs betrieben werden.
BATCH-Clients und OS-Clients können auch auf einem gemeinsamen PC betrieben werden.
26&OLHQWV
%$7&+&OLHQWV
(QJLQHHULQJ
6WDWLRQ
7HUPLQDOEXV,QGXVWULDO(WKHUQHW
UHGXQGDQWH
266HUYHU
UHGXQGDQWH
%$7&+6HUYHU
$QODJHQEXV,QGXVWULDO(WKHUQHW
$XWRPDWLVLHUXQJV
V\VWHPH
166
Engineering System
Projektierungshandbuch, 09/2007, A5E00808639-02
Aufbau der PCS 7-Anlage
5.2 Aufbau der PC-Stationen
Mögliche PC-Konfigurationen der BATCH Stationen
In einer PCS 7-Anlage sind folgende PC-Konfigurationen für BATCH Stationen möglich:
● bei Kleinanlagen:
– BATCH Station und Operator Station als Einplatzsystem auf einem einzelnen,
gemeinsamen PC
– BATCH Station getrennt von Operator Station als Einplatzsystem auf einem einzelnen
PC
● bei Großanlagen:
– BATCH Station als Mehrplatzsystem mit Client-Server-Architektur:
Sie besteht aus einem BATCH-Server und mehreren BATCH-Clients (Bedienplätzen)
BATCH-Clients und OS-Clients sind auf getrennten oder auf gemeinsamen PCs
möglich.
BATCH-Server lassen sich auch redundant betreiben.
Über eine Multi-VGA-Karte können an einen Bedienplatz (BATCH-Client) maximal
4 Monitore angeschlossen werden. Die so aufgeteilten Anlagenbereiche können mit
1 Tastatur und 1 Maus geführt werden.
Weitere Informationen
● Weitere Informationen zum Aufbau von BATCH Stationen und zur Installation des
Betriebssystems und der SIMATIC BATCH-Software inkl. der notwendigen
Autorisierungen finden Sie im Handbuch Prozessleitsystem PCS 7; PC-Konfiguration und
Autorisierung.
● Handbuch Prozessleitsystem PCS 7; SIMATIC BATCH
Engineering System
Projektierungshandbuch, 09/2007, A5E00808639-02
167
Aufbau der PCS 7-Anlage
5.2 Aufbau der PC-Stationen
5.2.4
Aufbau der Route Control Stationen
Route Control Station
Route Control Stationen sind PCs, auf denen SIMATIC Route Control installiert ist. Sowohl
Route Control-Server als auch Route Control-Client sind an den Terminalbus
angeschlossen. Der Route Control-Server ist zusätzlich an den Anlagenbus angeschlossen.
Die Architektur der Route Control Station ist sehr variabel und kann flexibel an
unterschiedliche Anlagengrößen und Kundenanforderungen angepasst werden. Die
Route Control Station kann als Einplatzsystem oder als Mehrplatzsystem mit Client-ServerArchitektur aufgebaut werden.
Eine typische Wegesteuerung verfügt über einen Route Control-Server und mehrere
Route Control-Clients, die zusammen ein Anlagenprojekt bearbeiten. Zur Erhöhung der
Verfügbarkeit kann der Route Control-Server auch redundant ausgelegt werden.
26&OLHQWV
5RXWH&RQWURO&OLHQWV
(QJLQHHULQJ
6WDWLRQ
7HUPLQDOEXV,QGXVWULDO(WKHUQHW
UHGXQGDQWH
266HUYHU
UHGXQGDQWH
5RXWH
&RQWURO6HUYHU
$QODJHQEXV,QGXVWULDO(WKHUQHW
$XWRPDWLVLHUXQJV
V\VWHPH
168
Engineering System
Projektierungshandbuch, 09/2007, A5E00808639-02
Aufbau der PCS 7-Anlage
5.2 Aufbau der PC-Stationen
Mögliche PC-Konfigurationen der Route Control Stationen
In einer PCS 7-Anlage sind folgende PC-Konfigurationen für Route Control Stationen
möglich:
● bei Kleinanlagen:
– Route Control Station und Operator Station als Einplatzsystem auf einem einzelnen,
gemeinsamen PC
– Route Control Station getrennt von Operator Station als Einplatzsystem auf einem
einzelnen PC
● bei Großanlagen:
– Route Control Station als Mehrplatzsystem mit Client-Server-Architektur:
Sie besteht aus einem Route Control -Server und mehreren Route Control -Clients
(Bedienplätzen)
Route Control -Clients und OS-Clients sind auf getrennten oder auf gemeinsamen
PCs möglich.
Route Control-Server lassen sich auch redundant betreiben.
Weitere Informationen
● Informationen zum Aufbau von Route Control Stationen und zur Installation des
Betriebssystems und der SIMATIC Route Control-Software inkl. der notwendigen
Autorisierungen finden Sie im Handbuch Prozessleitsystem PCS 7; PC-Konfiguration und
Autorisierung.
● Handbuch Prozessleitsystem PCS 7; SIMATIC Route Control
Engineering System
Projektierungshandbuch, 09/2007, A5E00808639-02
169
Aufbau der PCS 7-Anlage
5.2 Aufbau der PC-Stationen
5.2.5
Aufbau der Open PCS 7 Station
Open PCS 7 Station
Die Open PCS 7 Station ist ein PC, auf dem Server für OPC oder für OLE/DB installiert sind.
Die Architektur der Open PCS 7 Station ist variabel und kann flexibel an unterschiedliche
Anlagengrößen und Anforderungen angepasst werden.
Die Open PCS 7 Station erfüllt folgende Aufgaben:
● Sie stellt die PCS 7-Daten des automatisierten Prozesses über die OPC- oder
OLE DB-Schnittstelle zur Verfügung.
● Sie ermöglicht den Zugriff der Client-Applikationen (OPC oder OLE DB) auf die
bereitgestellten PCS 7-Daten.
Die Open PCS 7 Station ist an den Terminalbus der PCS 7-Anlage angeschlossen.
Im Prozessbetrieb kommuniziert die Open PCS 7 Station über die Operator Station
(OS-Server) mit den Automatisierungssystemen.
Mögliche PC-Konfigurationen der Open PCS 7 Station
In einer PCS 7-Anlage sind folgende PC-Konfigurationen für die Open PCS 7 Station
möglich:
170
Engineering System
Projektierungshandbuch, 09/2007, A5E00808639-02
Aufbau der PCS 7-Anlage
5.2 Aufbau der PC-Stationen
Nr.
Konfiguration
Einsatzbereich
1
Open PCS 7 Station, OS-Client und Client-Applikationen
(OPC oder OLE/DB) auf einem gemeinsamen PC
Einplatzsystem:
Für Kleinanlagen empfohlen
2
Open PCS 7 Station und Client-Applikationen (OPC oder
OLE/DB) auf getrennten PCs, die über ein zusätzliches Netz
(im Bild: Internet/Intranet) miteinander verbunden sind.
Mehrplatzsystem mit
Client-Server-Architektur:
Für mittlere und große Anlagen
empfohlen
Hierbei kann die Open PCS 7 Station auf einem OS-Client
zusätzlich installiert sein.
3
Open PCS 7 Station und Client-Applikationen (OPC oder
OLE/DB) auf getrennten PCs, die über ein zusätzliches Netz
(im Bild: Internet/Intranet) miteinander verbunden sind und
über eine Firewall geschützt auf den Terminalbus der
PCS 7-Anlage zugreifen.
Mehrplatzsystem mit
Client-Server-Architektur:
Für mittlere und große Anlagen
empfohlen
Zugriff auf Daten redundanter Server-Paare
Mit der Open PCS 7 Station können Sie auf die Daten redundanter Server-Paare zugreifen.
Beim Ausfall einer PC-Station (Master) wird für den nächsten Leseauftrag automatisch die
redundante PC-Station verbunden.
Wenn während eines Leseauftrages die Verbindung abbricht, versucht die Open PCS 7
Station die Daten vom redundanten Partner zu lesen.
Weitere Informationen
● Abschnitt "So fügen Sie eine Open PCS 7 Station ein und konfigurieren sie (Seite 280)"
● Informationen zur Installation des Betriebssystems und der Open PCS 7-Software inkl.
der notwendigen License Keys finden Sie im Handbuch Prozessleitsystem PCS 7;
PC-Konfiguration und Autorisierung.
● Handbuch SIMATIC NET; Industrielle Kommunikation mit PG/PC
Engineering System
Projektierungshandbuch, 09/2007, A5E00808639-02
171
Aufbau der PCS 7-Anlage
5.3 Aufbau von Terminal- und Anlagenbus
5.3
Aufbau von Terminal- und Anlagenbus
5.3.1
Datenwege über Terminalbus und Anlagenbus
Kommunikationswege
Das folgende Bild zeigt anhand eines Beispiels die Kommunikationswege über den
Terminalbus und Anlagenbus.
26&OLHQWV
5RXWH&RQWURO&OLHQWV
%$7&+&OLHQWV
(QJLQHHULQJ
6WDWLRQ
7HUPLQDOEXV,QGXVWULDO(WKHUQHW
266HUYHU
5RXWH&RQWURO6HUYHU
%$7&+6HUYHU
$QODJHQEXV,QGXVWULDO(WKHUQHW
$XWRPDWLVLHUXQJVV\VWHPH
Legende zum Bild
Bus
Datenaustausch oder
Kommunikation folgender
Prozesse
Kommunikation zwischen ...
Terminalbus
Laden der Projektierungsdaten
Engineering Station und folgenden Stationen:
• Operator Stationen (OS-Server, OS-Clients)
• BATCH Stationen (BATCH-Server,
BATCH-Clients)
• Route Control Stationen (Route ControlServer, Route Control-Client)
Kommunikation zwischen den
Servern
•
•
•
Übertragung der von den
Servern aufbereiteten Daten an •
die Bedien- und
•
Beobachtungsstationen (Clients)
172
OS-Servern
BATCH-Server und BATCH-relevanten
OS-Servern
OS-Server und OS-Clients
BATCH-Server und BATCH-Clients
Route Control-Server und Route ControlClients
Engineering System
Projektierungshandbuch, 09/2007, A5E00808639-02
Aufbau der PCS 7-Anlage
5.3 Aufbau von Terminal- und Anlagenbus
Bus
Datenaustausch oder
Kommunikation folgender
Prozesse
Kommunikation zwischen ...
Anlagenbus
Laden der Projektierungsdaten
Engineering Station und
Automatisierungssystemen
Bedienen und Beobachten der
Prozesse
Automatisierungssystemen und OS-Server,
Route Control-Server
(CPU -> CP -> BUS -> Netzwerkkarte (CP) ->
OS/RCS)
Hinweis: Mit SIMATIC BATCH wird über den
Terminalbus vom OS-Server zum BATCH-Server
kommuniziert.
Kommunikation zwischen den
Automatisierungssystemen
(SIMATIC-Kommunikation)
Engineering System
Projektierungshandbuch, 09/2007, A5E00808639-02
den Automatisierungssystemen
(CPU -> CP -> BUS -> CP -> CPU)
173
Aufbau der PCS 7-Anlage
5.3 Aufbau von Terminal- und Anlagenbus
5.3.2
Aufbau von Terminalbus und Anlagenbus
Mögliche Topologien
Anlagenbus und Terminalbus können folgendermaßen ausgeführt werden:
● als Industrial Ethernet (10/100 Mbit/s und Gigabit)
● in den Strukturen Linie, Baum, Ring, Stern oder redundanter Ring
Informationen zu den Eigenschaften des Industrial Ethernet finden Sie im Abschnitt
"Einsatzbereiche und Parameter der Netze/Bussysteme (Seite 77)".
Einsetzbare SIMATIC NET-Komponenten
Einsatzzweck
PC (OS, BATCH, VerbindungsRoute Control
komponente zum
und ES)
Ethernet
AS
Verbindungsweg
Netzwerkkoppler
Verbindungskomponente zum
Ethernet
Elektrischer
Übertragungsweg
Komponente von
SIMATIC NET
•
CP 1613
•
BCE mit integrierter
Ethernet-Karte
Weiterführende
Abschnitte
Anbindung von
Netzwerkteilnehmern an
Ethernet (Seite 88)
•
BCE mit CP 1612
•
BCE mit DesktopAdapter-Netzwerkkarte
•
CP 443-1
•
CPU mit integrierter
Ethernet-Schnittstelle
•
ITP-Kabel (Industrial
Twistet Pair)
Planen der Leitebene mit
Ethernet (Seite 80)
Optische und elektrische
Übertragungsmedien
(Seite 87)
•
TP-Kabel (Twisted Pair)
•
Koaxial-Kabel
Optischer
Übertragungsweg
•
Glasfaser-LWL
Optischer und/oder
elektrischer
Übertragungsweg
•
SCALANCE X
Maximale
Übertragungsgeschwindig
keit der
Netze/Bussysteme
(Seite 78)
Elektrischer
Übertragungsweg
•
ESM
Planen der Leitebene mit
Ethernet (Seite 80)
•
Sternkoppler, ELM
Anwendung der
Switching-Technologie
(Seite 82)
Anwendung der
Switching-Technologie
mit OSM/ESM (Seite 85)
Optischer
Übertragungsweg
174
•
OSM, OMC
•
OLM
Planen der Feldebene mit
PROFIBUS (Seite 93)
Engineering System
Projektierungshandbuch, 09/2007, A5E00808639-02
Aufbau der PCS 7-Anlage
5.3 Aufbau von Terminal- und Anlagenbus
Aufbau redundanter Busse
Informationen zum Aufbau redundanter Busse finden Sie im Abschnitt "Aufbau redundanter
Ethernet-Netzwerke (Seite 90)".
Weitere Informationen
Weiterführende Informationen zu Netzarchitektur, Netzprojektierung, Netzkomponenten,
Montageanweisungen finden Sie in folgenden Dokumentationen:
● Liste PCS 7 - Freigegebene Baugruppen: Enthält die für eine PCS 7-Version
freigegebenen SIMATIC NET-Komponenten
● Handbuch SIMATIC NET NCM S7 für Industrial Ethernet
● Handbuch SIMATIC NET; PROFIBUS-Netze
● Handbuch SIMATIC NET; Triaxialnetze
● Handbuch SIMATIC NET; Twisted Pair- und Fiber Optic Netze
● Betriebsanleitung SIMATIC NET; Industrial Ethernet Switches SCALANCE X-400
● Projektierungshandbuch SIMATIC NET; Industrial Ethernet Switches SCALANCE X-400
● Betriebsanleitung SIMATIC NET; Industrial Ethernet Switches SCALANCE X-200
● Handbuch Industrial Ethernet OSM/ESM; Netzwerkmanagement
● Handbuch SIMATIC NET; AS-Interface - Einführung und Grundlagen
Engineering System
Projektierungshandbuch, 09/2007, A5E00808639-02
175
Aufbau der PCS 7-Anlage
5.4 Aufbau der Automatisierungssysteme und angeschlossener Peripherie
5.4
Aufbau der Automatisierungssysteme und angeschlossener Peripherie
5.4.1
Konfigurationen der Automatisierungssysteme
Automatisierungssysteme
Durch Auswahl der Hardware und der passenden Software können folgende
Automatisierungssysteme aufgebaut werden:
Automatisierungssysteme
Weiterführende Abschnitte
•
Standard-Automatisierungssysteme
•
hochverfügbare Automatisierungssysteme
(H-Systeme)
Redundanzkonzept von PCS 7 (Seite 68)
fehlersichere Automatisierungssysteme
(F-Systeme)
Betriebssicherheit von PCS 7 (Seite 71)
fehlersichere und hochverfügbare
Automatisierungssysteme (FH-Systeme)
Redundanzkonzept von PCS 7 (Seite 68) und
•
•
Empfehlung für Einsatz der Komponenten
(Seite 74)
Empfehlung für Einsatz der Komponenten
(Seite 74)
Betriebssicherheit von PCS 7 (Seite 71)
Einsetzbare S7-400-Komponenten
Einsatzzweck
Komponente
Automatisierungssystem
•
Weiterführende Abschnitte
AS 400H/F/FH
Übersicht der
Automatisierungssysteme
(Seite 131)
Grenzwerte der CPUs für
PCS 7-Projekte (Seite 134)
Default-Leitungsparameter der
CPUs für PCS 7-Projekte
(Seite 135)
176
Hochverfügbares
Automatisierungssystem
•
AS 400H
Komponenten für
hochverfügbare
Automatisierungssysteme
(Seite 136)
Fehlersicheres
Automatisierungssystem
•
AS 400F/FH
Komponenten für fehlersichere
Automatisierungssysteme
(Seite 139)
Verbindungskomponente zum
Ethernet
•
CP 443-1
Anbindung von
Netzwerkteilnehmern an
Ethernet (Seite 88)
Verbindungskomponente zum
PROFIBUS
•
oder
• Ethernet-Schnittstelle der
CPU
CP 443-5 Extended
oder
• PROFIBUS DP-Schnittstelle
Anbindung von PROFIBUS
DP-Teilnehmern (Seite 99)
Engineering System
Projektierungshandbuch, 09/2007, A5E00808639-02
Aufbau der PCS 7-Anlage
5.4 Aufbau der Automatisierungssysteme und angeschlossener Peripherie
SIMATIC PCS 7 Box-PCs
Für den Einsatz in PCS 7 stehen folgende SIMATIC PCS 7 Box-PCs (PC-Bundles) mit
integrierter AS zur Verfügung:
● SIMATIC PCS 7 BOX 416: Version mit SlotPLC CPU 416-2 PCI
● SIMATIC PCS 7 BOX RTX: Version mit Software PLC WinLC RTX
Das in den SIMATIC PCS 7 Box-PCs integrierte Automatisierungssystem ist ein StandardAutomatisierungssystem.
Weitere Informationen
● Liste PCS 7 - Freigegebene Baugruppen
● Funktionshandbuch Prozessleitsystem PCS 7; Hochverfügbare Prozessleitsysteme
● Handbuch SIMATIC Automatisierungssysteme S7 F/FH
● Handbuch Automatisierungssystem S7-300; Fehlersichere Signalbaugruppen
● Handbuch Prozessleitsystem PCS 7; SIMATIC PCS 7 BOX
Engineering System
Projektierungshandbuch, 09/2007, A5E00808639-02
177
Aufbau der PCS 7-Anlage
5.4 Aufbau der Automatisierungssysteme und angeschlossener Peripherie
5.4.2
Leitfaden durch die Aufbauanleitungen der Produkte
Aufbauanleitungen
Dieser Abschnitt gibt eine Orientierung zu den Aufbauanleitungen in den einzelnen
Produktdokumentationen.
Hinweis
Die Angaben zum Aufbau in den Produktdokumentationen der SIMATIC-Komponenten sind
auch für den Einsatz in PCS 7 gültig. Die wenigen Ausnahmen zum Aufbau sind im
Abschnitt "Ergänzungen zu den Aufbauanleitungen der Produkte für PCS 7 (Seite 182)"
beschrieben.
Die Informationen zur Programmierung und Parametrierung in den Produktdokumentationen
der SIMATIC-Komponenten sind nur beschränkt für PCS 7 gültig. PCS 7 bietet viele
zusätzliche Hilfsmittel und Funktionen. Gehen Sie bei der Programmierung und
Parametrierung der SIMATIC-Komponenten daher vor wie in diesem Handbuch im Abschnitt
"Durchführen der PCS 7-Projektierung" beschrieben.
Leitfaden durch die Aufbauanleitungen
Komponente
Informationen zum Aufbau finden Sie in folgenden
Produktdokumentationen (• Kapitel ...)
Kommunikation
Industrial Ethernet
Handbuch SIMATIC NET; NCM S7 für Industrial Ethernet
Handbuch SIMATIC NET; Triaxialnetze
Handbuch SIMATIC NET; Twisted Pair- und Fiber Optic Netze
PROFIBUS
Handbuch SIMATIC NET; PROFIBUS-Netze
AS-Interface
Handbuch SIMATIC NET; AS-Interface - Einführung und Grundlagen
SCALANCE X
Handbücher SIMATIC NET; Industrial Ethernet Switches SCALANCE X
OSM/ESM
Handbuch SIMATIC NET; Industrial Ethernet OSM/ESM;
CP 443-1
Gerätehandbuch SIMATIC NET S7-CPs für Industrial Ethernet/Teil
B4;CP 443-1:
• Montage und Inbetriebsetzung (Schritt 1 bis 3)
CP 443-5 Extended
Gerätehandbuch SIMATIC NET;S7-CPs für PROFIBUS/Teil B4;
CP 443-5 Extended:
• Montage und Inbetriebsetzung (Schritt 1 und 2)
CP 1613
Installationsanleitung SIMATIC NET; CP 1613
CP 1612
Installationsanleitung SIMATIC NET; CP 1612
CP 1512
Installationsanleitung SIMATIC NET; CP 1512
RS 485-Repeater
Handbuch Automatisierungssysteme S7-400, M7-400;
Baugruppendaten:
• RS 485-Repeater
Netzwerkmanagement
Handbuch SIMATIC NET; Uhrzeitfunktionen des CP 1613
178
Engineering System
Projektierungshandbuch, 09/2007, A5E00808639-02
Aufbau der PCS 7-Anlage
5.4 Aufbau der Automatisierungssysteme und angeschlossener Peripherie
Komponente
Informationen zum Aufbau finden Sie in folgenden
Produktdokumentationen (• Kapitel ...)
PC-Stationen
PC-Stationen (ES, OS,
BATCH, Route Control,
Archiv-Server, Open
PCS 7, PCS 7 BOX)
Handbuch Prozessleitsystem PCS 7; PC-Konfiguration und
Autorisierung:
• Konfigurationen
• Aufbau
• Installation
Automatisierungssysteme
S7-400
(AS 414-3,
AS 416-2,
AS 416-3,
AS 417-4)
Handbuch Automatisierungssysteme S7-400, M7-400; Aufbauen:
• Montieren einer S7-400
• Verdrahten einer S7-400
• Inbetriebnahme
S7-400H
(AS 414-4-H und
AS 417-4-H)
Handbuch Prozessleitsystem PCS 7; Hochverfügbare
Prozessleitsystem:
• Hochverfügbarkeitslösungen in PCS 7
Handbuch Automatisierungssystem S7-400; CPU-Daten:
• Aufbau einer CPU 41x
• Technische Daten
Handbuch SIMATIC Automatisierungssystem S7-400H;
Hochverfügbare Systeme:
•
•
•
•
•
S7-400F/FH
(AS 414-4-H und
AS 417-4-H)
Aufbaumöglichkeiten der S7-400H
Erste Schritte
Aufbau einer CPU 41x-H
Einsatz von Peripherie in S7-400H
Anlagenänderungen im laufenden Betrieb
Systembeschreibung Sicherheitstechnik in SIMATIC S7:
• Übersicht zu fehlersicheren Systemen
• Konfigurationen und Auswahlhilfe
Handbuch Automatisierungssysteme S7 F/FH
• Sicherheitsmechanismen
Handbuch Automatisierungssystem S7-400H; Hochverfügbare Systeme:
• Aufbaumöglichkeiten der S7-400H
• Erste Schritte
• Aufbau einer CPU 41x-H
• Einsatz von Peripherie in S7-400H
S7-400-Signalbaugruppen Handbuch Automatisierungssysteme S7-400, M7-400;
Baugruppendaten:
• Technische Daten
FM 455 S
FM 455 C
Engineering System
Projektierungshandbuch, 09/2007, A5E00808639-02
Handbuch Reglerbaugruppe FM 455:
• Reglereinstellung
• Ein- und Ausbau
• Verdrahten
179
Aufbau der PCS 7-Anlage
5.4 Aufbau der Automatisierungssysteme und angeschlossener Peripherie
Komponente
Informationen zum Aufbau finden Sie in folgenden
Produktdokumentationen (• Kapitel ...)
CP 441
Handbuch Punkt-zu-Punkt-Kopplung CP 441; Aufbauen und
Parametrieren:
• Grundlagen der seriellen Datenübertragung
• Montieren
• Verdrahten
CP 444
Handbuch Kommunikationsbaugruppe CP 444; Aufbauen und
Parametrieren:
• Grundlagen der seriellen Datenübertragung
• Montieren
• Verdrahten
PCS 7 BOX 416,
PCS 7 BOX RTX
Handbuch Prozessleitsystem PCS 7; SIMATIC PCS 7 BOX:
• Anwendung und Einsatzbereich
• Aufbaumöglichkeiten
Dezentrale Peripherie
ET 200M
Handbuch SIMATIC; Dezentrales Peripheriegerät ET 200M:
• Konfigurationsmöglichkeiten mit ET 200M
• Montieren
• Verdrahten
S7-300-Signalbaugruppen Handbuch SIMATIC; Automatisierungssystem S7-300
Baugruppendaten:
• Anleitungen zum Aufbau und Parametrierung der Komponenten
• Technische Daten
S7-300-Signalbaugruppen Handbuch Dezentrales Peripheriegerät ET 200M Signalbaugruppen für
für
die Prozessautomatisierung:
Prozessautomatisierung
• Anleitungen zum Aufbau und Parametrierung der Komponenten
• Technische Daten
Fehlersichere
Handbuch Automatisierungssystem S7-300; Fehlersichere
S7-300-Signalbaugruppen Signalbaugruppen:
• Anleitungen zum Aufbau und Parametrierung der Komponenten
• Technische Daten
S7-300-Ex Signalbaugruppen
Handbuch Automatisierungssysteme S7-300, M7-300, ET 200M
Ex-Peripheriebaugruppen:
• Anleitungen zum Aufbau und Parametrierung der Komponenten
• Technische Daten
FM 355 S
Handbuch Reglerbaugruppe FM 355 oder FM 355-2:
• Reglereinstellung
• Ein- und Ausbau
• Verdrahten
FM 355 C
CP 340
CP 341
180
Handbuch Punkt-zu-Punkt-Kopplung CP 340 oder CP 341; Aufbauen
und Parametrieren:
• Grundlagen der seriellen Datenübertragung
• Montieren
• Verdrahten
Engineering System
Projektierungshandbuch, 09/2007, A5E00808639-02
Aufbau der PCS 7-Anlage
5.4 Aufbau der Automatisierungssysteme und angeschlossener Peripherie
Komponente
Informationen zum Aufbau finden Sie in folgenden
Produktdokumentationen (• Kapitel ...)
ET 200iSP
Handbuch SIMATIC; Dezentrales Peripheriegerät ET 200iSP:
• Konfigurationsmöglichkeiten
• Montieren
• Verdrahten und Bestücken
ET 200S
Handbuch SIMATIC; Dezentrales Peripheriesystem ET 200S:
• Konfigurationsmöglichkeiten
• Montieren
• Verdrahten und Bestücken
DP/PA-Link und
DP/PA-Koppler
Handbuch SIMATIC; Buskopplungen DP/PA-Link und Y-Link:
• Beschreibung der Komponenten
• Montage
• Verdrahtung
DP/EIB Link
Handbuch SIMATIC NET; DP/EIB Link:
• Beschreibung der Komponenten
• Montage
• Verdrahtung
DP/AS-i Link 20 E
DP/AS-i LINK Advanced
Handbuch SIMATIC NET; DP/AS I Link 20E
Handbuch SIMATIC NET; DP/AS-INTERFACE LINK Advanced:
• Beschreibung der Komponenten
• Montage
• Verdrahtung
DP/FF Link
Handbuch
• Beschreibung der Komponenten
• Montage
• Verdrahtung
Y-Link
Handbuch SIMATIC; Buskopplungen DP/PA-Link und Y-Link:
• Beschreibung der Komponente
• Montage
• Verdrahtung
Diagnose-Repeater
Handbuch Diagnose-Repeater für PROFIBUS DP:
• Konfigurationsmöglichkeiten
• Montieren
• Verdrahten
Engineering System
Projektierungshandbuch, 09/2007, A5E00808639-02
181
Aufbau der PCS 7-Anlage
5.4 Aufbau der Automatisierungssysteme und angeschlossener Peripherie
5.4.3
Ergänzungen zu den Aufbauanleitungen der Produkte für PCS 7
ET 200S Diagnose von Lastspannungsausfall
Hinweis
Die digitalen Ein-/Ausgangsmodule der ET 200S verfügen nicht über eine Diagnose bei
Lastspannungsausfall. Bei Ausfall der Lastspannungsversorgung wird an den Kanaltreibern
kein QBAD gemeldet.
Durch die fehlende Lastspannung können über das Anwenderprogramm die Ausgänge nicht
mehr geschaltet werden oder an den Eingängen wird der zuletzt gültige Wert angezeigt.
Abhilfe bieten folgende Aufbauvarianten:
● Einsatz von digitalen Ein-/Ausgangsmodulen DC 24 V mit Power-Modul PM-E DC 24 V:
Weil die gesamte Station (IM 151 und Power-Modul) aus einer gemeinsamen
DC 24 V-Quelle versorgt wird, führt ein Ausfall der Spannungsversorgung zum
Stationsausfall. Dieser wird in PCS 7 gemeldet und bewirkt eine Passivierung aller
beteiligten Baugruppen. Alle Kanaltreiber werden auf QBAD gesetzt.
● Einsatz von digitalen Ein-/Ausgangsmodulen AC 120/230 V mit Power-Modul PM-E
AC 120/230 V:
Überwachung der Lastspannung im Anwenderprogramm
182
Engineering System
Projektierungshandbuch, 09/2007, A5E00808639-02
Aufbau der PCS 7-Anlage
5.4 Aufbau der Automatisierungssysteme und angeschlossener Peripherie
5.4.4
Aufbauregeln für Konfigurationsänderung im RUN (CiR)
Regeln für DP- und PA-Slaves
Beachten Sie folgende Regeln beim Aufbau der dezentralen Peripherie bei Anwendung von
CiR:
● Sehen Sie bei DP-Mastersystemen Abzweigstellen für Stichleitungen oder Trennstellen in
ausreichender Anzahl vor. Stichleitungen sind nicht zulässig bei einer Übertragungsrate
von 12 MBaud.
● Statten Sie PROFIBUS DP- und PROFIBUS PA-Busleitungen an beiden Enden mit
aktiven Busabschlusselementen aus, damit die Leitungen auch während der
Umbaumaßnahmen richtig abgeschlossen sind.
● Wir empfehlen, dass Sie PROFIBUS PA-Bussysteme mit Komponenten aus dem
Produktspektrum von SpliTConnect aufbauen, damit Sie Leitungen nicht auftrennen
müssen.
● Bauen Sie ET 200M-Stationen und DP/PA-Links nur mit aktivem Rückwandbus auf.
Bestücken Sie diese vollständig mit Busmodulen, da Busmodule im laufenden Betrieb
nicht gesteckt und gezogen werden dürfen.
● Fügen Sie in ET 200M-Stationen Baugruppen nur unmittelbar hinter der letzten bereits
vorhandenen Baugruppe hinzu und entfernen Sie sie nur vom Ende der vorhandenen
Baugruppen her. Dabei darf jeweils keine Lücke entstehen.
● Bauen Sie die ET 200iSP-Stationen vollständig mit Terminalmodulen und
Abschlussmodul auf. Bestücken Sie die ET 200iSP von der IM 152 aus beginnend mit
den erforderlichen Elektronikmodulen. Bestücken Sie die restlichen Steckplätze bis zum
Abschlussmodul mit den Reservemodulen.
Engineering System
Projektierungshandbuch, 09/2007, A5E00808639-02
183
Aufbau der PCS 7-Anlage
5.4 Aufbau der Automatisierungssysteme und angeschlossener Peripherie
184
Engineering System
Projektierungshandbuch, 09/2007, A5E00808639-02
Grundkonzepte des Engineering
6.1
6
Einführung zu den Grundkonzepten des Engineering
Übersicht
Im Folgenden finden Sie eine Einführung in die grundlegenden Mechanismen des
Engineering mit PCS 7. Im Vordergrund stehen die Funktionen von PCS 7, die ein
rationelles Projektieren ermöglichen:
● Zentrales, anlagenweites Engineering (Seite 186)
● Einrichten der Projekte mit den PCS 7-Assistenten (Seite 188)
● Arbeitsteiliges Engineering (Seite 194)
● Typisierung, Wiederverwendbarkeit und zentrale Änderbarkeit von Engineering-Daten
(Seite 203)
● Importieren und Wiederverwenden von Anlagendaten (Seite 213)
● Freie Zuordnung zwischen Hardware und Software (Seite 216)
● Ableiten der Bildhierarchie und OS-Bereiche aus der TH (Seite 217)
● Generieren von Bausteinsymbolen (Seite 219)
● Generieren von Bedientexten (Seite 220)
● Grundkonzepte des PCS 7-Meldesystems (Seite 221)
Engineering System
Projektierungshandbuch, 09/2007, A5E00808639-02
185
Grundkonzepte des Engineering
6.2 Zentrales , anlagenweites Engineering
6.2
Zentrales, anlagenweites Engineering
Zentrales Engineering mit dem SIMATIC Manager
Der SIMATIC Manager ist der zentrale Einstieg für alle Engineering-Aufgaben.
Hier wird das PCS 7-Projekt verwaltet, archiviert und dokumentiert.
Vom SIMATIC Manager aus erreichen Sie alle Applikationen des Engineering Systems.
Wenn eine Verbindung zwischen ES, OS, BATCH, Route Control und AS besteht, können
Sie die Projektierungsdaten vom SIMATIC Manager aus in alle Zielsysteme übertragen und
anschließend im Online-Betrieb testen.
Engineering System
Das Engineering System ist aus aufeinander abgestimmten Applikationen aufgebaut, die ein
zentrales, projektweites Engineering aller Komponenten einer PCS 7-Anlage ermöglichen:
● Konfiguration der Hardware und Feldgeräte (HW Konfig, SIMATIC PDM)
● Projektierung der Kommunikationsnetzwerke (HW Konfig)
● Projektierung von kontinuierlichen und sequenziellen Prozessabläufen (CFC, SFC,
PCS 7 Library)
● Projektierung von diskontinuierlichen Prozessabläufen - Chargenprozessen
(SIMATIC BATCH)
● Projektierung von Wegesteuerungen (SIMATIC Route Control)
● Design der Bedien- und Beobachtungsstrategien (WinCC Graphics Designer,
Faceplate Designer)
● Projektierung des Alarmsystems (OS-Projekteditor, Alarm Logging)
186
Engineering System
Projektierungshandbuch, 09/2007, A5E00808639-02
Grundkonzepte des Engineering
6.2 Zentrales , anlagenweites Engineering
● Übersetzung und Laden aller Projektierungsdaten auf die Zielsysteme
Automatisierungssystem (AS), Operator Station (OS), BATCH Station (BATCH) und
Route Control Station
26
(QJLQHHULQJ
7HFKQRORJLVFKH
)XQNWLRQVEDXVWHLQH
,PSRUW
([SRUW
$VVLVWDQW
&)&
6)&
/LEUDULHV
3&6(QJLQHHULQJ
+:
&RQILJ
*UDSKLFV )DFHSODWH 6,0$7,&
6
6,0$7,&
'HVLJQHU 'HVLJQHU %$7&+ )6\VWHPV
3'0
6,0$7,&0DQDJHU
'XUFKJ¦QJLJH'DWHQEDVLV
(QJLQHHULQJGHU
$XWRPDWLVLHUXQJ
(QJLQHHULQJI¾U
1HW].RPPXQLNDWLRQ
+DUGZDUH
(QJLQHHULQJI¾U
IHKOHUVLFKHUH
6\VWHPH
)HOGJHU¦WH
3DUDPHWULHUXQJ
Durchgängige Datenbasis
Mit der durchgängigen Datenbasis des Engineering Systems stehen einmal eingegebene
Daten systemweit zur Verfügung.
Weitere Informationen
● Abschnitt "PCS 7-Applikationen und ihre Verwendung (Seite 244)"
Engineering System
Projektierungshandbuch, 09/2007, A5E00808639-02
187
Grundkonzepte des Engineering
6.3 Anlegen der Projekte und Zugriffsschutz
6.3
Anlegen der Projekte und Zugriffsschutz
6.3.1
Einrichten der Projekte mit dem PCS 7-Assistenten "Neues Projekt"
PCS 7-Assistent "Neues Projekt"
Der PCS 7-Assistent "Neues Projekt" erleichtert die Erstellung eines neuen
PCS 7-Projektes. Über Dialogfelder legen Sie alle erforderlichen Objekte automatisch an.
Den PCS 7-Assistent "Neues Projekt" starten Sie im SIMATIC Manager.
Im Folgenden erfahren Sie, welche Vorteile Sie mit dem PCS 7-Assistenten haben.
188
Engineering System
Projektierungshandbuch, 09/2007, A5E00808639-02
Grundkonzepte des Engineering
6.3 Anlegen der Projekte und Zugriffsschutz
Optionen des PCS 7-Assistenten "Neues Projekt"
Über Dialogfelder wählen Sie Folgendes aus:
● welche Zentralbaugruppe (CPU) Sie einsetzen möchten
● welche AS-Objekte (CFC-Plan, SFC-Plan) und OS-Objekte (PCS 7 OS,
SIMATIC BATCH, SIMATIC Route Control, Open PCS 7) Sie anlegen wollen
● ob PCS 7 OS, SIMATIC BATCH, SIMATIC Route Control, Open PCS 7 ein Einzelplatz-,
Mehrplatz- oder redundantes Mehrplatzsystem sein soll
● wie Ihr neues Projekt heißen soll
● wo das Projekt abgelegt werden soll (Projektpfad)
In einer Vorschau prüfen Sie die Struktur Ihres Projektes vorab. Danach starten Sie die
Fertigstellung des Projektes.
Ergebnis
Beim Multiprojekt-Engineering wird im SIMATIC Manager ein Multiprojekt mit einem
unterlagerten Projekt entsprechend der Vorschau angelegt (siehe Bild oben). Die Vorschau
passt sich den gewählten Einstellungen an und zeigt Ihnen die vom PCS 7-Assistenten
angelegte Struktur.
Zusätzlich wird eine Stammdatenbibliothek mit folgendem Inhalt angelegt:
● in der Technologische Hierarchie:
je ein Ordner für Messstellentypen, Musterlösungen und Globale Deklarationen
● in der Komponentensicht:
ein S7-Programm mit den Ordnern für Quellen, Bausteine und Pläne,
ein Ordner für Globale Deklarationen
Weitere Informationen
● Abschnitt "So legen Sie ein neues Multiprojekt mit dem PCS 7-Assistenten an
(Seite 253)".
Engineering System
Projektierungshandbuch, 09/2007, A5E00808639-02
189
Grundkonzepte des Engineering
6.3 Anlegen der Projekte und Zugriffsschutz
6.3.2
Erweitern der Projekte mit dem PCS 7-Assistenten "Projekt erweitern"
PCS 7-Assistent "Projekt erweitern"
Der PCS 7-Assistent "Projekt erweitern" erleichtert Ihnen die Erweiterung eines vorliegenden
PCS 7-Projektes um weitere vorkonfigurierte SIMATIC 400-Stationen oder
SIMATIC PC-Stationen. Über Dialogfelder legen Sie alle erforderlichen Objekte automatisch
an.
Den PCS 7-Assistent "Projekt erweitern" starten Sie im SIMATIC Manager.
Optionen für das Einfügen vorkonfigurierter Stationen
Über Menübefehle wählen Sie Folgendes aus:
● ob Sie eine SIMATIC-Station oder eine PC-Station anlegen wollen
Über Dialogfelder wählen Sie Folgendes aus:
● welche Zentralbaugruppe (CPU) Sie einsetzen möchten
● welche AS-Objekte (CFC-Plan, SFC-Plan) und OS-Objekte (PCS 7 OS,
SIMATIC BATCH, SIMATIC Route Control, Open PCS 7) Sie anlegen wollen
● ob PCS 7 OS, SIMATIC BATCH, SIMATIC Route Control, Open PCS 7 ein Einzelplatz-,
Mehrplatz- oder redundantes Mehrplatzsystem sein soll
● wo das Projekt abgelegt werden soll (Projektpfad)
In einer Vorschau prüfen Sie die Struktur Ihres Projektes vorab. Danach starten Sie die
Fertigstellung des Projektes.
Ergebnis
Im angewählten Projekt wird eine zusätzliche SIMATIC 400-Station bzw.
SIMATIC PC-Station für OS/BATCH/Route Control/Open PCS 7 angelegt (entsprechend der
Vorschau).
Weitere Informationen
● Abschnitt "So erweitern Sie ein Projekt um vorkonfigurierte Stationen mit dem
PCS 7-Assistenten (Seite 258)".
190
Engineering System
Projektierungshandbuch, 09/2007, A5E00808639-02
Grundkonzepte des Engineering
6.3 Anlegen der Projekte und Zugriffsschutz
6.3.3
Schützen der Projekte/Bibliotheken mit einem Zugriffsschutz
Einleitung
Wir empfehlen, Ihre Projekte und Bibliotheken vor ungewolltem Zugriff zu schützen und alle
Zugriffe zu protokollieren.
Hinweis
Diese Funktionalität setzt die Installation von SIMATIC Logon voraus.
Zugriff über Projektpasswort
Ab PCS 7 V7.0 haben Sie die Möglichkeit, durch die Vergabe eines Projektpasswortes einen
Zugriffsschutz für Projekte und Bibliotheken einzurichten. Das Öffnen und Bearbeiten dieser
Projekte und Bibliotheken ist dann nur noch für Windows-Benutzer möglich, die einer der
folgenden Benutzerrollen zugehörig sind:
● Projekt-Administrator
● Projekt-Bearbeiter
● beliebiger Bearbeiter, wenn dieser sich über das Projektpasswort authentifiziert hat
Einrichten der Berechtigungen
Der Projekt-Administrator legt die Projekt-Bearbeiter und das Projektpasswort fest. Er ist
berechtigt zum Aktivieren und Deaktivieren des Zugriffsschutzes.
Der Projekt-Administrator kann Windows-Benutzer einer der beiden Benutzerrollen
zuordnen.
Engineering System
Projektierungshandbuch, 09/2007, A5E00808639-02
191
Grundkonzepte des Engineering
6.3 Anlegen der Projekte und Zugriffsschutz
Funktionen für Einstellung des Zugriffsschutzes
Die nachfolgenden Einstellungen für den Zugriffsschutz nehmen Sie im SIMATIC Manager
pro Projekt/pro Bibliothek vor. Der Abgleich über ein gesamtes Multiprojekt ist möglich.
Funktion
Beschreibung
Zugriffsschutz
aktivieren (inklusive
Projektpasswort
festlegen)
•
•
Ausführbar mit
Benutzerrolle
Schaltet den Zugriffsschutz für ein bestimmtes
Projekt/eine bestimmte Bibliothek ein
Projekt-Administrator
Nur Windows-Benutzer, die der Benutzerrolle
Projekt-Bearbeiter oder Projekt-Administrator
zugeordnet sind, können dieses Projekt/diese
Bibliothek öffnen und bearbeiten
Legt das Projektpasswort fest
Sie können pro Projekt/pro Bibliothek ein
Projektpasswort festlegen
Zugriffsschutz
deaktivieren
Schaltet den Zugriffsschutz für ein bestimmtes
Projekt/eine bestimmte Bibliothek wieder aus
Projekt-Administrator
Benutzer verwalten
Legt die Projekt-Administratoren und ProjektBearbeiter fest
Projekt-Administrator
Zugriffsschutz im
Multiprojekt
abgleichen
Legt die Projekt-Administratoren und ProjektBearbeiter einheitlich für alle Projekte und
Bibliotheken eines Multiprojektes fest
Projekt-Administrator
Änderungsprotokoll
anzeigen
Öffnet das Änderungsprotokoll
Projekt-Administrator
Zugriffsschutz und
Änderungsprotokoll
entfernen
Entfernt den Zugriffsschutz und löscht das
Änderungsprotokoll eines passwortgeschützten
Projektes/einer passwortgeschützten Bibliothek
Projekt-Bearbeiter
Projekt-Administrator
Änderungsprotokoll
Über ein Änderungsprotokoll können Sie bei aktiviertem Zugriffsschutz z. B. folgende
Ereignisse protokollieren:
● Aktivieren/Deaktivieren/Konfiguration von Zugriffsschutz und Änderungsprotokoll
● Öffnen/Schließen von Projekten und Bibliotheken
● Laden in Zielsysteme (Systemdaten)
● Operationen zum Laden und Kopieren von Bausteinen
● Parameteränderungen im Testmodus
● Aktivitäten zur Änderung des Betriebszustandes der CPU (z.B. STOP der CPU)
● Urlöschen der CPU
Sie können sich das Änderungsprotokoll anzeigen lassen, mit Kommentaren ergänzen und
exportieren.
192
Engineering System
Projektierungshandbuch, 09/2007, A5E00808639-02
Grundkonzepte des Engineering
6.3 Anlegen der Projekte und Zugriffsschutz
Funktionen für Einstellung des Änderungsprotokolls
Die nachfolgenden Funktionen zum Änderungsprotokoll nehmen Sie im SIMATIC Manager
vor.
Funktion
Beschreibung
Ausführbar mit
Benutzerrolle
Äderungsprotokoll
aktivieren
Schaltet das Änderungsprotokoll für
zugriffsgeschützte Projekte/Bibliotheken ein
Projekt-Administrator
Äderungsprotokoll
deaktivieren
Schaltet das Änderungsprotokoll für
zugriffsgeschützte Projekte/Bibliotheken wieder aus
Projekt-Administrator
Änderungsprotokoll
anzeigen
Zeigt den Inhalt des Änderungsprotokolls an.
Kommentare können ergänzt werden.
Projekt-Administrator
Projekt-Bearbeiter
Weitere Informationen
● Abschnitt "So versehen Sie Projekte/Bibliotheken mit einem Zugriffsschutz (Seite 261)"
● Abschnitt "So dokumentieren Sie Änderungen im Änderungsprotokoll (Seite 679)"
● Abschnitt "So dokumentieren Sie Änderungen im ES-Protokoll (Seite 676)"
● Handbuch SIMATIC Logon; SIMATIC Electronic Signature
● Online-Hilfe zum Änderungsprotokoll
Engineering System
Projektierungshandbuch, 09/2007, A5E00808639-02
193
Grundkonzepte des Engineering
6.4 Arbeitsteiliges Engineering
6.4
Arbeitsteiliges Engineering
6.4.1
Einführung zum arbeitsteiligen Engineering
Einführung
PCS 7 bietet folgende Möglichkeiten für das Arbeiten mit mehreren Projekteuren:
● Projektieren im Multiprojekt (Seite 195)
● Aufteilen und Zusammenführen von Plänen eines Projekts (Seite 199)
Wenn die Projektdaten auf einem zentralen Server liegen, können die Projektdaten über den
Netzverbund zwischen den Engineering Stationen ausgetauscht werden (z. B.
projektspezifische Bausteinbibliothek):
● Projektieren im Netzverbund (Seite 201)
194
Engineering System
Projektierungshandbuch, 09/2007, A5E00808639-02
Grundkonzepte des Engineering
6.4 Arbeitsteiliges Engineering
6.4.2
Projektieren im Multiprojekt
Anwendung des Multiprojekt-Engineerings
Multiprojekt-Engineering verwenden Sie, wenn Sie umfangreiche Projekte mit mehreren
Projekt-Teams parallel bearbeiten wollen.
Dazu teilen Sie die Automatisierungslösung technologisch in mehrere Projekte auf. Die
Projekte werden auf einer zentralen Engineering Station unterhalb eines "Multiprojekts"
angelegt und für die Bearbeitung auf die Arbeitsplatzrechner der jeweiligen Projekteure
(dezentrale Engineering Stationen) verlagert. Nach Bearbeitung und Rückführung der
Projekte in das Multiprojekt können projektübergreifende Daten systemunterstützt
abgeglichen werden.
Aufbau des Multiprojekts
Das Multiprojekt ist eine den Projekten überlagerte Struktur im SIMATIC Manager, die alle
Projekte, die Stammdatenbibliothek sowie die unterlagerten Objekte (AS, OS, Programme,
Pläne usw.) einer Automatisierungslösung umfasst.
Engineering System
Projektierungshandbuch, 09/2007, A5E00808639-02
195
Grundkonzepte des Engineering
6.4 Arbeitsteiliges Engineering
Regeln für die Aufteilung auf die Projekte
Sie teilen die Automatisierungslösung so auf, dass alle Automatisierungssysteme und
Operator Stationen, die ein Projekteur bearbeiten soll, in einem Projekt enthalten sind. Dabei
gelten folgende Regeln:
Hinweis
Beachten Sie Folgendes:
• Ein Projekt eines Multiprojektes darf zu einem Zeitpunkt immer nur von einem Projekteur
bearbeitet werden.
• Die kleinste mögliche Einheit eines Projekts ist ein AS oder eine OS.
• Verschieben Sie nur ganze Projekte auf eine dezentrale Engineering Station.
• Verschieben Sie nur diejenigen Objekte (AS, OS) in Form von Projekten auf eine
dezentrale Engineering Station, die für die jeweilige Bearbeitung benötigt werden. Damit
bleiben alle anderen Objekte des Multiprojektes für die Bearbeitung auf der zentralen
Engineering Stationen verfügbar.
• Ein OS-Server muss alle Technologischen Hierarchien der ihm zugeordneten
Automatisierungssysteme enthalten.
Regeln für Multiprojekt-Engineering mit SIMATIC BATCH
VORSICHT
Beim Multiprojekt-Engineering mit SIMATIC BATCH ist ein verteiltes Engineering auf
dezentralen Engineering Stationen inklusive Test nur durch Einhaltung bestimmter
Randbedingungen und der Durchführung zusätzlicher Schritte möglich.
Weitere Informationen hierzu finden Sie unter folgendem Link:
http://support.automation.siemens.com/WW/view/de/23785345
Betriebssystem-Voraussetzungen
Hinweis
Beachten Sie Folgendes:
• Beim dezentralen Engineering für große Projekte muss für das Arbeiten im Netzverbund
auf der zentralen Engineering Station Windows Server 2003 installiert sein.
• Die dezentralen Engineering Stationen können das Betriebssystem Windows XP
Professional oder Windows Server 2003 verwenden.
196
Engineering System
Projektierungshandbuch, 09/2007, A5E00808639-02
Grundkonzepte des Engineering
6.4 Arbeitsteiliges Engineering
Empfohlene Vorgehensweise im Überblick
Damit Sie erfolgreich mit dem Multiprojekt arbeiten können, machen Sie sich im Abschnitt
"Arbeiten mit Projekten im Multiprojekt" in der Online-Hilfe von STEP 7 mit dem Multiprojekt
vertraut. Für das Arbeiten mit PCS 7 empfehlen wir die folgende Vorgehensweise.
Schritt
Beschreibung
1
Anlegen des Multiprojektes mit einem Projekt und der Stammdatenbibliothek auf der
zentralen Engineering Station (mit dem PCS 7-Assistenten "Neues Projekt")
2
Einfügen weiterer Projekte und Ablage der Projektstammdaten in der
Stammdatenbibliothek des Multiprojektes auf der zentralen Engineering Station
3
Verschieben der im Multiprojekt vorhandenen Projekte und der Stammdatenbibliothek
auf dezentrale Engineering Stationen
4
Dezentrales Bearbeiten der Projekte
5
Verschieben der dezentralen Projekte zurück auf die zentrale Engineering Station
6
Ausführen von projektübergreifenden Funktionen auf der zentralen Engineering Station
Hinweis
Während projektübergreifende Funktionen ausgeführt werden, müssen alle beteiligten
Projekte physikalisch im Multiprojekt auf der zentralen Engineering Station vorhanden sein
und es darf nicht an ihnen gearbeitet werden.
Nach dieser Vorgehensweise ist auch die Durchführung der Projektierung im Abschnitt
"Durchführung der PCS 7-Projektierung" beschrieben.
Zu Schritt 3 - Empfohlener Zeitpunkt für Verschieben zur dezentralen Bearbeitung
Für den Zeitpunkt, wann die Projekte auf die dezentralen Engineering Stationen verschoben
werden sollen, gibt es keine verbindlichen Vorgaben. Wir empfehlen mindestens folgende
Schritte auf der zentralen Engineering Station vorher auszuführen:
● Anlegen des Multiprojekts mit den einzelnen Projekten
● Anlegen der AS und PC-Stationen für OS, BATCH, Route Control und Open PCS 7
unterhalb der einzelnen Projekte
● Anlegen der Struktur der Technologischen Hierarchie
● Erstellen der Stammdatenbibliothek mit den Objekten, die in den Projekten gemeinsam
genutzt werden sollen
Nach dieser Vorgehensweise ist auch die Durchführung der Projektierung im Abschnitt
"Durchführen der PCS 7-Projektierung" beschrieben.
Engineering System
Projektierungshandbuch, 09/2007, A5E00808639-02
197
Grundkonzepte des Engineering
6.4 Arbeitsteiliges Engineering
Zu Schritt 6 - projektübergreifende Funktionen
Die projektübergreifenden Funktionen sorgen dafür, dass Sie ein Multiprojekt nahezu wie ein
einziges Projekt im SIMATIC Manager hantieren können. So können Sie das Multiprojekt
z. B. mit allen Projekten und der Stammdatenbibliothek archivieren oder an einem anderen
Ort abspeichern.
Zusätzlich gibt es projektübergreifende Funktionen, die nach der dezentralen Bearbeitung
abschließend im Multiprojekt auf der zentralen Engineering Station auszuführen sind. Dazu
zählen:
● Zusammenführen von projektübergreifenden Subnetzen und Verbindungen mit textuellen
Referenzen
● Projektieren der neuen projektübergreifenden (S7-)Verbindungen zwischen AS und OS
● Übersetzen und Laden von allen in der PCS 7-Anlage enthaltenen Komponenten (AS,
OS, BATCH, Route Control usw.) automatisch in der richtigen Reihenfolge auf die
Zielsysteme
● pro OS-Client: Laden der Serverdaten aller zugehörigen OS-Server
Das Laden der Serverdaten ist nur einmal auszuführen. Ab diesem Zeitpunkt werden bei
jedem Start eines OS-Clients im Prozessbetrieb die Serverdaten automatisch aktualisiert.
● Erzeugen/Aktualisieren der Bausteinsymbole
Hinweis
Während projektübergreifende Funktionen ausgeführt werden, müssen alle beteiligten
Projekte physikalisch im Multiprojekt auf der zentralen Engineering Station vorhanden
sein und es darf nicht an ihnen gearbeitet werden.
Weitere Informationen
● Abschnitt " So erweitern Sie das Multiprojekt um neue (leere) Projekte (Seite 256) "
● Abschnitt " So erweitern Sie ein Projekt um vorkonfigurierter Stationen (Seite 258) "
● Abschnitt " Aufteilen des Multiprojekts für das dezentrale Bearbeiten (MultiprojektEngineering) (Seite 338) "
● Abschnitt " Zusammenführen der dezentral bearbeiteten Projekte (MultiprojektEngineering) (Seite 658) "
● Abschnitt " Zusätzliche Funktionen der TH in einem Multiprojekt (Seite 301) "
● Online-Hilfe zu STEP 7
198
Engineering System
Projektierungshandbuch, 09/2007, A5E00808639-02
Grundkonzepte des Engineering
6.4 Arbeitsteiliges Engineering
6.4.3
Aufteilen und Zusammenführen von Plänen eines Projekts
Anwendung des Aufteilens von Projektplänen
Das Aufteilen und Zusammenführen bei Projekten mit mehreren Projekteuren ist auch auf
Planebene (S7-Programm) möglich. Die Aufteilung innerhalb des Projekts erfolgt hierfür
nach technologischen Gesichtspunkten (z. B. Teilanlage mit den zugehörigen Plänen wird in
ein anderes Projekt kopiert). Dabei werden vorhandene planübergreifende Verschaltungen
automatisch durch textuelle Verschaltungen ersetzt.
Nach Abschluss der Bearbeitung werden die Teile in das Ursprungsprojekt zurückkopiert.
Eventuell namensgleich vorhandene Pläne werden nach Rückfrage ersetzt. Die textuellen
Verschaltungen werden wieder geschlossen.
Anwendung bei Multiprojekt-Engineering
Hinweis
Diese Möglichkeit der Aufteilung kann unabhängig vom Multiprojekt-Engineering oder
zusätzlich zum Multiprojekt-Engineering angewendet werden.
Im Kontext von Multiprojekt-Engineering ist die Stammdatenbibliothek Basis für das
getrennte Arbeiten an den Plänen eines Projekts.
Empfohlene Vorgehensweise im Überblick
Schritt
Beschreibung
1
Kopieren eines technologischen Teils des Projekts (einzelner Plan, mehrere Pläne) in ein
anderes Projekt
Ergebnis: In der Kopie entstehen textuelle Verschaltungen zu allen Quellen, die nicht
innerhalb der kopierten Teile liegen.
2
Separates Bearbeiten des kopierten Teils (Hinzufügen, Löschen, Ändern von Bausteinen
und Plänen)
3
Kopieren des bearbeiteten technologischen Teils zurück in das Ursprungsprojekt
Ergebnis: Das System löscht zuerst die namensgleichen Pläne im Ursprungsprojekt. Es
entstehen textuelle Verschaltungen in allen Plänen, die aus den gelöschten Plänen Daten
erwarten. Danach kopiert das System die Pläne aus dem anderen Projekt.
4
Schließen aller textuellen Verschaltungen
Ergebnis: Sowohl in den Plänen, die im anderen Projekt bearbeitet und in das Ursprungsprojekt zurückgeführt wurden, als auch in den Plänen, in denen durch das Löschen textuelle
Verschaltungen entstanden sind, werden die Verschaltungen geschlossen.
Engineering System
Projektierungshandbuch, 09/2007, A5E00808639-02
199
Grundkonzepte des Engineering
6.4 Arbeitsteiliges Engineering
Hinweis
Kopieren Sie die Pläne immer in der Komponentensicht.
Falls Sie einen Plan in der Technologischen Sicht kopieren, wird der Plan im Zielordner nicht
ersetzt, sondern es wird eine Kopie des Plans erstellt.
Weitere Informationen
● Abschnitt "Projektierung durch mehrere Benutzer (textuelle Verschaltungen) (Seite 462)"
200
Engineering System
Projektierungshandbuch, 09/2007, A5E00808639-02
Grundkonzepte des Engineering
6.4 Arbeitsteiliges Engineering
6.4.4
Projektierung im Netzverbund
Anwendung
Wenn mehrere Projekteure von ihren Engineering-Stationen aus an einem Projekt arbeiten,
das auf einem zentralen Server oder auf einem Rechner mit freigegebenem Laufwerk liegt,
so ist das auch gleichzeitig für definierte Teile des Projekts möglich.
Folgende Szenarien sind im Multiuser-Engineering möglich:
● Verschiedene Pläne aus unterschiedlichen Planordnern bearbeiten
● Verschiedene Pläne desselben Planordners bearbeiten
● Am selben Plan arbeiten
Hinweis
Der zentrale Netzwerk-Server ist eine Engineering Station, die Sie nicht zum Projektieren
einsetzen. Für diese Engineering Station benötigen Sie keine License Keys.
Verschiedene Pläne aus unterschiedlichen Planordnern bearbeiten
Verschiedene Pläne aus unterschiedlichen Planordnern können von mehreren Projekteuren
unabhängig voneinander auf verschiedenen Engineering-Arbeitsplätzen bearbeitet werden.
Eine gegenseitige Behinderung beim Bearbeiten ist hier nicht zu erwarten.
Verschiedene Pläne desselben Planordners bearbeiten
Verschiedene Pläne desselben Planordners können von mehreren Projekteuren unabhängig
voneinander auf verschiedenen Engineering-Arbeitsplätzen bearbeitet werden. Die
Wahrscheinlichkeit, dass es hierbei zu gegenseitigen Behinderungen kommt, ist gering.
Ganz auszuschließen sind Konflikte aber nicht, weil alle Pläne auch auf gemeinsame
Ressourcen zugreifen, wie Symboltabelle, Ablaufreihenfolge usw.
Folgende Konfliktsituationen können auftreten:
● Führt ein Projekteur offline Änderungen durch und weitere Projekteure befinden sich im
Testmodus, so erhalten diese bei einem erneuten Wechsel in den Testmodus die
Meldung, dass der Plan neu übersetzt und ins Zielsystem geladen werden muss. Jetzt
liegt es in der Verantwortung des Projekteurs, ob er in den Testmodus wechselt oder
nicht. Abhängig von den Offline-Änderungen kann dies mehr oder weniger sinnvoll sein;
eine Absprache zwischen den Projekteuren wäre hier angebracht.
● Wenn nach der Meldung, dass die Daten von einer anderen Anwendung bearbeitet
werden, im Testmodus ein Wert zur Beobachtung an- oder abgemeldet wird, wird dies
nicht im Sitzungsgedächtnis festgehalten. Beim nächsten Start des Testmodus muss das
An- bzw. Abmelden erneut ausgeführt werden.
● Wenn aufgrund von Offline-Änderungen die im Testmodus beobachteten Werte nicht
mehr aktualisiert werden (z. B. weil ein Baustein gelöscht wurde), dann werden an den
entsprechenden Anschlüssen statt der Werte die Zeichen "#" auf rotem Hintergrund
dargestellt.
● Hat ein Projekteur einen Übersetzungsvorgang gestartet und ein anderer Projekteur führt
im Testmodus eine Parameteränderung durch, so wird diese durch die Meldung
abgewiesen, dass die Daten gerade von einer anderen Anwendung bearbeitet werden
(Zugriffskonflikt).
Engineering System
Projektierungshandbuch, 09/2007, A5E00808639-02
201
Grundkonzepte des Engineering
6.4 Arbeitsteiliges Engineering
Am selben Plan arbeiten
Wenn mehrere Projekteure am selben Plan arbeiten, kann das zu gegenseitigen
Behinderungen führen. Diese Vorgehensweise wird deshalb nicht empfohlen.
Verhalten bei unterschiedlichen Aktionen
Grundsätzlich gilt, dass bei einem Zugriffskonflikt immer die höherpriore Aktion ausgeführt
wird. Die niederpriore Aktion wird in diesem Fall abgebrochen. Eine kurze Leseaktion hat
eine niedrige und alle anderen Aktionen haben die höhere Priorität.
● Kurze Leseaktionen (ohne Ressourcen-Belegung) sind:
– Pläne öffnen
– Ablaufreihenfolge öffnen
– Dialogfelder öffnen
Wenn parallel dazu weitere kurze Leseaktionen durchgeführt werden, sind keine
Beeinträchtigungen zu erwarten.
Wenn parallel dazu eine kurze oder lange Schreibaktion durchgeführt wird, kann es zum
Zugriffskonflikt kommen, d.h. die kurze Leseoption wird abgebrochen.
● Kurze Schreibaktionen (ohne Ressourcen-Belegung) sind:
– Instanziieren, Parametrieren, Verschalten usw.
– Dialogfelder mit OK schließen
Wenn parallel dazu eine kurze oder lange Schreibaktion durchgeführt wird, kann es für die
später gestartete Aktion zum Zugriffskonflikt kommen.
● Lange Leseaktionen (mit Ressourcen-Belegung) sind:
– AS-OS-Datentransfer (OS übersetzen)
Wenn es beim Anstoß der langen Leseaktion nicht sofort zum Zugriffskonflikt kommt, weil z.
B. bereits parallel eine Schreibaktion durchgeführt wird, läuft diese Aktion ohne
Zugriffskonflikt durch.
● Lange Schreibaktionen (mit Ressourcen-Belegung) sind:
– Optimieren der Ablaufreihenfolge
– Übersetzen
– Laden
Wenn es beim Anstoß der langen Schreibaktion nicht sofort zum Zugriffskonflikt kommt, weil
z. B. bereits parallel eine Schreibaktion durchgeführt wird, läuft diese Aktion ohne
Zugriffskonflikt durch.
Beachten Sie auch Folgendes:
● Zu einem Zeitpunkt kann nur ein Projekteur auf die Daten einer OS zugreifen. Bei der OS
verhindert der WinCC-Explorer, dass mehrere Projekteure zugreifen können.
202
Engineering System
Projektierungshandbuch, 09/2007, A5E00808639-02
Grundkonzepte des Engineering
6.5 Typisierung, Wiederverwendbarkeit und zentrale Änderbarkeit von Engineering-Daten
6.5
Typisierung, Wiederverwendbarkeit und zentrale Änderbarkeit von
Engineering-Daten
6.5.1
Typisierung, Wiederverwendbarkeit und zentrale Änderbarkeit von
Engineering-Daten
Prinzip
Beim Anlagen-Engineering ergeben sich Anlagenteile, Funktionen oder Programmteile, die
sich nur in wenigen Punkten voneinander unterscheiden.
Für ein effizientes Arbeiten erstellen Sie Basiselemente (Teilanlagen, Programmteile usw.),
die mehrmals wiederverwendet werden können und jeweils nur noch mit den
Aktualparametern versorgt werden müssen.
Mögliche Basiselemente zur Wiederverwendung
Basiselemente
Beschreibung
Bausteintyp
(Seite 204)
Ein Bausteintyp ist ein Programmteil, der in einen CFC-Plan eingefügt werden
kann. Dabei wird eine Bausteininstanz erzeugt. Bausteintypen befinden sich
in der Bibliothek PCS 7 Library. Sie enthält z. B. Bausteine für die
Ansteuerung eines Motors oder Ventils.
Sie können auch eigene Bausteintypen erstellen oder Bausteintypen aus der
PCS 7 Library an die Bedürfnisse Ihrer Anlage anpassen.
SFC-Typ (Seite 206)
Ein SFC-Typ ist eine Ablaufsteuerung, die im SFC projektiert und in einen
CFC-Plan eingefügt werden kann. Dabei wird eine ablauffähige SFC-Instanz
erzeugt.
Messstellentyp
(Seite 207)
Ein Messstellentyp ist ein CFC-Plan (dieser kann auch SFC-Typen enthalten),
der zur Basisautomatisierung einer verfahrenstechnischen Anlage für eine
spezielle Leittechnikfunktion projektiert wird. Mit Hilfe des Import-ExportAssistenten(IEA) können daraus Messstellen erzeugt werden.
Musterlösung
(Seite 209)
Eine Musterlösung kann noch größere Einheiten, z. B. eine Teilanlage,
umfassen. Sie besteht aus Hierarchieordnern mit CFC-/SFC-Plänen, Bildern,
Reports und Zusatzunterlagen. Mit Hilfe des Import-Export-Assistenten (IEA)
können daraus Ableger erzeugt werden.
Projektspezifisches Katalogprofil
Mit dem mitgelieferten Hardware-Katalog (in HW Konfig: PCS 7_Vx.y) können Sie ein
projektspezifisches Katalogprofil erstellen.
Mit dem an Ihre Bedürfnisse angepassten Katalogprofil projektieren Sie die Hardware
effizient. Weitere Informationen hierzu finden Sie im Abschnitt "Definieren eines
projektspezifischen Katalogprofils (Seite 350)".
Engineering System
Projektierungshandbuch, 09/2007, A5E00808639-02
203
Grundkonzepte des Engineering
6.5 Typisierung, Wiederverwendbarkeit und zentrale Änderbarkeit von Engineering-Daten
6.5.2
Anwendung von Bausteintypen, Bildbausteinen und Bausteinsymbolen
Bausteintyp
Bausteintypen sind vorgefertigte Programmteile für die Bearbeitung wiederkehrender
Funktionen, die in CFC-Pläne eingefügt werden können. Dabei wird vom Bausteintyp eine
Bausteininstanz erzeugt, die Sie anschließend parametrieren und verschalten können. Der
Bausteintyp legt die Charakteristik für alle Instanzen dieses Typs fest.
Bausteintypen können Sie an Ihre Projekterfordernisse anpassen, z. B. Bedientexte
anpassen oder Parameter sichtbar/unsichtbar schalten. Damit ein Bausteintyp projektweit in
nur einer Version verwendet wird, legen Sie alle Bausteintypen zentral in der
Stammdatenbibliothek (Seite 210) ab und passen sie vor der Instanzierung an.
ACHTUNG
Legen Sie die Bausteintypen in der Stammdatenbibliothek ab. Sie stellen dadurch sicher,
dass ein Bausteintyp (mit einem Typnamen) projektweit in nur einer Version verwendet
wird.
Unterschiedliche Bausteinversionen in verschiedenen Programmen können zu Konflikten
führen, wenn diese Programme von einer OS bedient und beobachtet werden. Das ist der
Fall, weil Variablen vom gleichen Bausteintyp (gleicher Typname) die gleiche Struktur
haben.
Mögliche Bausteintypen
In die Stammdatenbibliothek können folgende Bausteintypen abgelegt werden:
● Bausteintypen aus der Leittechnischen Bibliothek PCS 7 Library
● Bausteintypen aus Bibliotheken von Zulieferern
● selbsterstellte Bausteintypen aus CFC-Plänen
Zentrale Änderbarkeit
Wenn die Schnittstellenbeschreibung und/oder die Systemattribute eines Bausteintyps
geändert werden und dieser in die CFC-Datenhaltung importiert wird, dann wird ein bereits
vorhandener namensgleicher Bausteintyp durch diese neue Version ersetzt (aktualisiert).
Alle Bausteininstanzen dieses Typs werden dabei ebenfalls geändert, sodass sie dem neuen
Bausteintyp entsprechen.
Die zentrale Typänderbarkeit bezieht sich auf FBs und FCs.
Bevor die zentrale Änderung ausgeführt wird, erscheint eine Warnmeldung mit Hinweisen zu
den Auswirkungen und Informationen über den alten und neuen Bausteintyp, z. B. Name,
Datum der letzten Schnittstellenänderung.
Die zentrale Typänderung kann unerwünschte Auswirkungen auf die Bausteininstanzen
haben. Verschaltungen und Parametrierungen können verloren gehen. In diesem Fall
müssen Sie die entsprechenden Bausteininstanzen selbst anpassen.
Über die Modifikationen bei der zentralen Typänderung wird ein Protokoll geführt und
automatisch nach dem Aktualisieren angezeigt. Dieses Protokoll können Sie auch zu einem
späteren Zeitpunkt über den Menübefehl Extras > Protokolle: Bausteintypen... aufrufen.
Wenn Anpassungen an den Bausteininstanzen notwendig werden, dann kann das Protokoll
den Aufwand und das Fehlerrisiko gering halten.
204
Engineering System
Projektierungshandbuch, 09/2007, A5E00808639-02
Grundkonzepte des Engineering
6.5 Typisierung, Wiederverwendbarkeit und zentrale Änderbarkeit von Engineering-Daten
Typ-Instanz-Konzept - Zentrale Änderbarkeit
Der Vorteil des Typ-Instanz-Konzepts ist die zentrale Änderbarkeit. Damit können
nachträgliche Änderungen zentral an den Typen Bausteintyp, SFC-Typ, Messstellentyp und
Musterlösung ausgeführt und anschließend in allen Instanzen und Ablegern übernommen
werden.
Hinweis
Informieren Sie sich in den Online-Hilfen zum CFC, SFC und IEA, welche Typänderungen
von den Instanzen und Ablegern übernommen werden können.
Bildbausteine und Bausteinsymbole
Wenn eine Bausteininstanz im Prozessbetrieb auf der OS bedient und beobachtet werden
soll, ist ein zugehöriger Bildbaustein notwendig. Der Bildbaustein enthält die grafische
Darstellung aller Elemente des technologischen Bausteins, die zum Bedienen und
Beobachten vorgesehen sind. Der Bildbaustein wird in einem eigenen Fenster in der OS
abgebildet und über ein Bausteinsymbol (typischerweise im OS-Übersichtsbild platziert)
geöffnet.
Für jeden technologischen Bausteintyp der PCS 7 Library ist bereits ein zugehöriger
Bildbaustein vorhanden. Bausteinsymbole werden mit Menübefehl automatisch generiert.
Bildbausteine und Bausteinsymbole können Sie auch selbst erstellen und anpassen.
Weitere Informationen
● Abschnitt "So passen Sie Bausteine projektspezifisch an (Seite 319)"
● Handbuch Prozessleitsystem PCS 7 Library
● Handbuch Prozessleitsystem PCS 7; Programmieranleitung Bausteine
● Online-Hilfe zu CFC
Engineering System
Projektierungshandbuch, 09/2007, A5E00808639-02
205
Grundkonzepte des Engineering
6.5 Typisierung, Wiederverwendbarkeit und zentrale Änderbarkeit von Engineering-Daten
6.5.3
Anwendung von SFC-Typen
SFC-Typ
SFC-Typen erlauben es, Ablaufsteuerungen als wiederverwendbare Vorlagen zu definieren.
Ein SFC-Typ ist eine Ablaufsteuerung, die im SFC-Editor projektiert und in einen CFC-Plan
eingefügt werden kann. Dabei wird eine ablauffähige SFC-Instanz erzeugt. SFC-Instanzen
werden im CFC-Plan als Bausteine mit einem Interface entsprechend den Bausteininstanzen
dargestellt.
Um eine SFC-Instanz zum Ablauf zu bringen, muss sowohl der SFC-Typ als auch die
SFC-Instanz übersetzt in das Automatisierungssystem geladen werden.
Damit ein SFC-Typ projektweit in nur einer Version verwendet wird, legen Sie alle
SFC-Typen zentral in der Stammdatenbibliothek (Seite 210) ab und passen sie vor der
Instanzierung an.
Für SFC-Typen können Sie Merkmale (Fahrweisen, Sollwerte, Parameter, Hinweistexte,
Positionstexte usw.) definieren, die in den Ablaufketten verwendet werden können. Eine
Fahrweise wird durch Bedienung oder durch eine überlagerte Steuerung (z. B.
SIMATIC BATCH) vorgegeben.
Hinweis
SFC-Typen können Sie nicht in der Technologischen Sicht einem Hierarchieordner
zuordnen, da sie selbst nicht ablaufrelevant sind.
Mögliche SFC-Typen
In die Bibliothek/Stammdatenbibliothek können Sie z. B. folgende SFC-Typen ablegen:
● selbsterstellte SFC-Typen
● SFC-Typen aus der SFC Library
Zentrale Änderbarkeit
Schnittstellenänderungen am SFC-Typ werden an die entsprechenden SFC-Instanzen
übertragen.
Folgende Änderungen sind bei den SFC-Instanzen nach dem Übersetzen und Laden des AS
automatisch wirksam.
● Änderung der Topologie (Schritt-/Transitionsfolge, Sprungzieländerung)
● Änderung der Schrittprojektierung
● Änderung der Transitionsprojektierung
Die SFC-Visualisierung wird erst nach dem Übersetzen und Laden der OS aktualisiert.
Weitere Informationen
● Abschnitt "So erstellen Sie einen SFC-Typ (Seite 550)"
● Handbuch SFC für S7; Sequential Function Chart
206
Engineering System
Projektierungshandbuch, 09/2007, A5E00808639-02
Grundkonzepte des Engineering
6.5 Typisierung, Wiederverwendbarkeit und zentrale Änderbarkeit von Engineering-Daten
6.5.4
Anwendung von Messstellentypen
Messstellentyp
Ein Messstellentyp ist ein CFC-Plan (dieser kann auch SFC-Typen enthalten), der zur
Basisautomatisierung für eine spezielle Leittechnikfunktion, z. B. Füllstandsregelung,
projektiert wird, die mehrfach in der PCS 7-Anlage vorkommt. Von einem Messstellentyp
können mit Hilfe des Import-Export-Assistenten auf Basis einer Importdatei eine Vielzahl von
Messstellen in einem Vorgang als Kopie erstellt werden. Anschließend werden die
Messstellen der geforderten, spezifischen Automatisierungsaufgabe entsprechend
angepasst und verschaltet.
Legen Sie den Messstellentyp zentral in der Stammdatenbibliothek (Seite 210) ab. Passen
Sie den Messstellentyp vor dem Ableiten von Messstellen an.
Quellen für Messstellentyp
In die Stammdatenbibliothek können folgende Messstellentypen abgelegt werden:
● standardisierte Messstellentypen aus der Leittechnischen Bibliothek PCS 7 Library, z. B.
für Motoren, Ventile, PID-Regler
● selbsterstellte Messstellentypen aus CFC-Plänen
Messstellen erzeugen
Beim Import mit dem Import-Export-Assistenten werden aus Messstellentypen Messstellen
erzeugt. Jede Zeile einer Importdatei erzeugt im Zielprojekt eine Messstelle. Die Messstellen
behalten die Zuordnung zum Messstellentyp.
Zentrale Änderbarkeit
Beim Ändern des Messstellentyps werden die im Projekt vorhandenen Messstellen
automatisch abgeglichen. Wenn Aktionen vorgenommen wurden, die Inkonsistenzen
zwischen Messstellentyp und Messstellen verursachen (z. B. weil beim automatischen
Abgleich nicht alle Messstellen des Projekts erreichbar waren), kann der Abgleich mit einem
Menübefehl erneut angestoßen werden.
Mit dem "Assistent: Messstellentyp erstellen/ändern" können folgende Inkonsistenzen
zwischen dem Messstellentyp und den Messstellen abgeglichen werden:
● Parameter-, Signalanschlusspunkte und Meldungen, die am Messstellentyp nicht
vorhanden sind, werden an den Messstellen entfernt. Die entsprechenden Attribute
werden zurückgesetzt.
● Parameter-, Signalanschlusspunkte und Meldungen, die am Messstellentyp neu definiert
wurden, werden an den Messstellen hinzugefügt. Die entsprechenden Attribute werden
gesetzt.
● Kategorien, die am Messstellentyp geändert wurden, werden an den Messstellen
korrigiert.
● Inkonsistenzen zwischen dem Messstellentyp und der Messstelle, die nicht automatisch
abgeglichen werden können, werden im Protokoll angezeigt.
Engineering System
Projektierungshandbuch, 09/2007, A5E00808639-02
207
Grundkonzepte des Engineering
6.5 Typisierung, Wiederverwendbarkeit und zentrale Änderbarkeit von Engineering-Daten
Hinweis
Änderungen im Plan des Messstellentyps werden beim Abgleich der Messstellen nicht
berücksichtigt. In diesem Fall müssen Sie die betreffenden Pläne vorher löschen und
dann für den geänderten Messstellentyp erneut einen Import mit dem Import-ExportAssistenten ausführen.
Für einen bereits erstellten Messstellentyp oder eine daraus abgeleitete Messstelle
dürfen Sie die Namen der Bausteine nicht mehr ändern. Ein Import/Export ist sonst nicht
mehr möglich.
Hinweis
Stellen Sie sicher, dass für den Abgleich der Messstellen alle Projekte im Multiprojekt
verfügbar sind.
Einsatz von Messstellentypen
Messstelle Füllstandsregelung als Grundlage für die Erstellung eines Messstellentyps:
Im folgenden Beispiel ist die Messstelle ein CFC-Plan (mit zusätzlichen Attributen) für die
Signalerfassung, Signalvorverarbeitung, Automatisierung und Bedienung&Beobachtung der
Leittechnikfunktion Füllstandsregelung.
Der CFC-Plan besteht aus folgenden Aspekten:
● An einem Kessel ist ein Füllstandssensor angebracht. Dieser wandelt den Füllstand von
0 bis 1500 l in einen Strom von 4 - 20 mA um.
● Das Signalkabel ist auf einen Kanal einer Analogeingabebaugruppe aufgelegt. Das
Signal hat einen Signalnamen, der in der Signalliste Ihrer Anlage aufgeführt ist. Dieses
Rohsignal wird von den Automatisierungsbausteinen über den Signalnamen
angesprochen.
● Ein Treiberbaustein für Analogwerteingabe (CH_AI) wandelt das Rohsignal in ein
vorverarbeitetes Signal (0 bis 1500 l) um.
● Ein Reglerbaustein (CTRL_PID) ermittelt aus Sollwert und Istwert, den der
Füllstandsensor liefert, eine Stellgröße von 0 bis 100%.
● Ein Treiberbaustein für Analogwertausgabe (CH_AO) wandelt das Signal in das
Rohsignal und leitet es zu einer Analogausgabebaugruppe.
● An der Analogausgabebaugruppe ist ein Stellventil über eine 4 - 20 mA Stromleitung
angeschlossen. Bei 4 mA ist das Ventil zu, bei 20 mA voll geöffnet, bei Werten
dazwischen ist das Ventil in Zwischenstellung.
● Der Reglerbaustein hat in der OS folgende Elemente:
– einen Bildbaustein
– Archivvariablen für Soll- und Istwert
– Meldungen beim Über- oder Unterschreiten von Füllstandsgrenzen
Aus der so definierten Messstelle kann nach Abschluss des Tests mit dem Import-ExportAssistenten ein Messstellentyp erzeugt werden.
Weitere Informationen
● Abschnitt "Erstellen von Messstellen aus Messstellentypen (Multiprojekt) (Seite 512)".
208
Engineering System
Projektierungshandbuch, 09/2007, A5E00808639-02
Grundkonzepte des Engineering
6.5 Typisierung, Wiederverwendbarkeit und zentrale Änderbarkeit von Engineering-Daten
6.5.5
Anwendung von Musterlösungen
Musterlösung
Mit Musterlösungen definieren Sie komplexere Funktionen als bei den Messstellentypen (bis
hin zu Teilanlagen) und legen diese in Form wiederverwendbarer Vorlagen ab. Eine
Musterlösung besteht aus Hierarchieordnern mit CFC-/SFC-Plänen, Bildern, Reports und
Zusatzunterlagen. Aus einer Musterlösung kann mit Hilfe des Import-Export-Assistenten auf
Basis einer Importdatei eine Vielzahl von Ablegern in einem Vorgang als Kopie erstellt
werden. Anschließend werden die Ableger der geforderten, spezifischen
Automatisierungsaufgabe entsprechend angepasst.
Hinweis
Musterlösungen können Sie nur in einem Multiprojekt erstellen.
Legen Sie die Musterlösungen zentral in der Stammdatenbibliothek (Seite 210) ab. Passen
Sie die Musterlösung vor dem Erzeugen von Ablegern an.
Ableger erzeugen
In den Plänen einer Musterlösung sind die Bausteine für den Import/Export von
Parameterbeschreibungen, Verschaltungsbeschreibungen und Meldungen vorbereitet. Nach
der Verknüpfung der Musterlösung mit einer Importdatei wird die Musterlösung mit dem
Import-Export-Assistenten importiert. Die dabei erzeugten Ableger sind mit den Parametern,
Verschaltungen und Meldungen der Musterlösung versehen.
Jede Zeile einer Importdatei erzeugt im Zielprojekt einen Ableger. Die Ableger behalten die
Zuordnung zur Musterlösung.
Zentrale Änderbarkeit
Für Änderungen an Musterlösungen steht Ihnen der Assistent "Musterlösung
erstellen/ändern" zur Verfügung.
Wenn Sie Musterlösungen oder Anschlusspunkte einer Musterlösung ändern, die bereits
Ableger haben, wird dieser Umstand gemeldet, da die Importdaten nicht mit den
Musterlösungsdaten übereinstimmen.
Mit dem "Assistent: Musterlösungen erstellen/ändern" prüfen Sie die Konsistenz der
Musterlösung zu der zugeordneten Importdatei und die Ableger auf geänderte IEA-Kennung.
Hinweis
Ändern Sie für eine bereits erstellte Musterlösung oder einen Ableger einer Musterlösung
nicht die Namen der Bausteine. Ein Import/Export ist sonst nicht mehr möglich.
Weitere Informationen
● Abschnitt "So erstellen Sie eine Musterlösung (Seite 565)"
● Online-Hilfe zum IEA
Engineering System
Projektierungshandbuch, 09/2007, A5E00808639-02
209
Grundkonzepte des Engineering
6.5 Typisierung, Wiederverwendbarkeit und zentrale Änderbarkeit von Engineering-Daten
6.5.6
Anwendung der Stammdatenbibliothek
Stammdatenbibliothek
Beim Anlegen eines Multiprojekts mit dem PCS 7-Assistenten wird automatisch eine
Stammdatenbibliothek angelegt. Die Stammdatenbibliothek dient in einem Multiprojekt zur
Ablage der Projektstammdaten für alle Projekte dieses Multiprojektes. Beim Verschieben der
im Multiprojekt vorhandenen Projekte zur Bearbeitung auf die dezentralen Engineering
Stationen müssen Sie die Stammdatenbibliothek mit übergeben, um allen Projekteuren eine
gleiche Datenbasis zur Verfügung zu stellen.
Mit der Stammdatenbibliothek stellen Sie die Wiederverwendung eines definierten Standes
von Typen sicher. Die Stammdatenbibliothek wird automatisch zusammen mit dem
Multiprojekt archiviert.
Inhalt der Stammdatenbibliothek
In der Stammdatenbibliothek werden alle Objekte abgelegt, die in den Projekten verwendet
werden oder speziell dafür angepasst werden. Dazu gehören z. B. folgende Elemente:
● Bausteintypen
● SFC-Typen
● Messstellentypen
● Musterlösungen
● OS-Bilder
● OS-Reports
● Globale Deklarationen (Aufzählungen, Einheiten, Ausrüstungseigenschaften)
210
Engineering System
Projektierungshandbuch, 09/2007, A5E00808639-02
Grundkonzepte des Engineering
6.5 Typisierung, Wiederverwendbarkeit und zentrale Änderbarkeit von Engineering-Daten
Darüber hinaus können Sie in die Stammdatenbibliothek folgende Objekte aufnehmen:
● Objekte aus der Leittechnischen Bibliothek PCS 7 Library
● Objekte aus der S7 Standard Library
● Objekte aus Bibliotheken von Zulieferern
● selbst erstellte Objekte
Weitere Informationen
● Abschnitt "So legen Sie eine Stammdatenbibliothek an (Seite 311)".
Engineering System
Projektierungshandbuch, 09/2007, A5E00808639-02
211
Grundkonzepte des Engineering
6.5 Typisierung, Wiederverwendbarkeit und zentrale Änderbarkeit von Engineering-Daten
6.5.7
Anwendung projektspezifischer Katalogprofile
Projektspezifisches Katalogprofil
Entsprechend den Messstellentypen, Musterlösungen usw., die Sie in der
Stammdatenbibliothek projektspezifisch ablegen, können Sie für die Hardware-Projektierung
ein projektspezifisches Katalogprofil erstellen. Damit setzen alle Projekt-Bearbeiter
projekteinheitlich die gleichen Hardware-Komponenten ein. Wenn Sie die im Multiprojekt
vorhandenen Projekte zur Bearbeitung auf die dezentralen Engineering Stationen
verschieben, müssen Sie das projektspezifische Katalogprofil mit übergeben.
Hardware-Katalog "PCS 7_Vx.y"
Grundlage für jedes projektspezifische Katalogprofil ist der Hardware-Katalog "PCS 7_Vx.y"
in HW Konfig mit den neuesten Versionen aller für PCS 7 freigegebenen Baugruppen und
Komponenten.
Hinweis
Welche weiteren Baugruppenversionen für PCS 7 freigegeben sind, finden Sie in dem
Dokument PCS 7 - Freigegebene Baugruppen über den Menübefehl Start > SIMATIC >
Dokumentation > Deutsch.
In HW Konfig legen Sie ein neues Katalogprofil an und ziehen per Drag&Drop die
gewünschten Komponenten aus dem Hardware-Katalog "PCS 7_Vx.y" in das neue
Katalogprofil ein. Den Namen des neuen Katalogprofils vergeben Sie frei.
Weitere Informationen
● Abschnitt "Definieren eines projektspezifischen Katalogprofils (Seite 350)".
212
Engineering System
Projektierungshandbuch, 09/2007, A5E00808639-02
Grundkonzepte des Engineering
6.6 Importieren und Wiederverwenden von Anlagendaten
6.6
Importieren und Wiederverwenden von Anlagendaten
6.6.1
Importieren und Wiederverwenden von Anlagendaten
Import-/Export-Schnittstellen
Alle wesentlichen Applikationen des PCS 7 Engineering Systems verfügen über Import/Export-Schnittstellen. Die Nutzung dieser Import-/Export-Schnittstellen hat folgende
Vorteile:
● Daten aus der Anlagenplanung können mit den Daten des Leitsystem-Engineering
abgeglichen werden. Damit können Sie Leitsystem-Engineering und
Anlagen-Engineering unabhängig voneinander parallel bearbeiten.
● Daten aus dem Engineering System können als Vorlage exportiert, in einem externen
Programm (z. B. Excel) effektiv vervielfältigt und angepasst werden und danach wieder in
das Engineering System importiert werden. So optimieren Sie die Projektierung
wiederkehrender oder ähnlicher Anlageninformationen.
Import/Export von Anlagendaten
Was?
Import/Export
Messstellenlisten Bereits projektierte Anlagendaten wie
oder Pläne
Messstellenlisten oder Pläne aus der
übergeordneten CAD/CAE-Welt können Sie
in das Engineering System importieren und
z. B. zur weitgehend automatischen
Erstellung von Messstellen nutzen.
Wo?
Weiterführende
Abschnitte
ImportExportAssistent
(IEA)
So können Sie
Daten mit
Excel/Access
austauschen
(Seite 628)
HW Konfig
Import/Export der
HardwareKonfiguration
(Seite 633)
Graphics
Designer
Projektierungshandbuch
Mit PCS 7 optimierte Parameter können Sie
zurück in die CAD/CAE-Welt exportieren.
HardwareKonfigurationen
Hardware-Konfigurationen können Sie aus
HW Konfig exportieren und extern auf Basis
vorhandener Anlageninformationen weiter
bearbeiten und anschließend wieder in
HW Konfig importieren.
Dabei werden die symbolischen Namen der
Ein- und Ausgänge mit exportiert/importiert.
Anlagenbilder
Vorhandene Anlagenbilder können Sie für die
Erstellung von OS-Bildern (z. B. als Hintergrundbilder) in dem Graphics Designer
importieren.
Dies gilt für Bilder, die keine dynamisierte
Bildelemente enthalten.
Projektdaten
Bereits projektierte leittechnische Projektdaten können Sie aus dem Engineering
System exportieren, um Sie mit Planungsdaten in der CAD/CAE-Welt abzugleichen.
SIMATIC
Manager
Prozessleitsystem
PCS 7; Operator
Station
So exportieren Sie
Projektdaten
(Seite 694)
Format der Exportdatei: *.xml
Engineering System
Projektierungshandbuch, 09/2007, A5E00808639-02
213
Grundkonzepte des Engineering
6.6 Importieren und Wiederverwenden von Anlagendaten
Datenformate für Import/Export von Anlagendaten
Weitere Informationen zum Import und Export von Anlagendaten finden Sie im Abschnitt
"Welche Daten und Datenformate können importiert werden? (Seite 155)".
Weitere Import-/Exportfunktionen
Was?
Import/Export
Wo?
Weiterführende
Abschnitte
Messstellentypen Mit dem Import-Export-Assistenten können
(Messstellen)
Sie auf Basis eines Messstellentyps und einer
extern anpassbaren Importdatei mit
Messstelleninformationen eine Vielzahl von
Messstellen erzeugen/aktualisieren.
ImportExportAssistent
(IEA)
Erstellen von
Messstellen aus
Messstellentypen
(Multiprojekt)
(Seite 512)
Musterlösungen
(Ableger)
Mit dem Import-Export-Assistenten können
Sie auf Basis einer Musterlösung und einer
extern anpassbaren Importdatei mit
Parametern und Verschaltungsinformationen
eine Vielzahl von Ablegern der Musterlösung
erzeugen/aktualisieren.
ImportExportAssistent
(IEA)
So erzeugen Sie
Ableger von
Musterlösungen
(Seite 571)
Anschlüsse und
Meldungen
In PCS 7 erzeugte bedienerrelevante Texte
können Sie außerhalb von PCS 7 übersetzen
(z. B. für Anlagenbediener in die
Muttersprache). Dazu exportieren Sie die
bedienerrelevanten Texte in eine Textdatei.
Die Texte werden in einem ASCII-Editor oder
Excel übersetzt und anschließend wieder in
PCS 7 importiert.
SIMATIC
Manager
So importieren/
exportieren Sie
Anschlüsse und
Meldungen
(Seite 326)
SIMATIC
Manager
So importieren/
exportieren Sie
Anschlüsse und
Meldungen
(Seite 326)
Formate: *.tx" oder *.csv
Beim Sprachwechsel können Sie alle
Sprachen auswählen, die beim Import in das
angewählte Projekt angegeben wurden.
• Sprachwechsel für "Titel und
Kommentare" - > nur für das angewählte
Objekt
• Sprachwechsel für "Anzeigetexte" - > für
das gesamte Projekt).
Import/Export
kompletter
Tabelleninhalte
In der Prozessobjektsicht können Sie alle
editierbaren Felder für Parameter, Signale
und Meldungen exportieren. Diese können
Sie dann extern bearbeiten (z. B.
Parameterwerte und Verschaltungen ändern)
und anschließend wieder importieren.
Format: *.csv
Damit können z. B. bestehende Anlagenteile
oder kopierte Teilanlagen, extern mit
geänderten Parameterwerten und
Verschaltungen versorgt werden, ohne den
Import-Export-Assistenten zu verwenden.
214
Engineering System
Projektierungshandbuch, 09/2007, A5E00808639-02
Grundkonzepte des Engineering
6.6 Importieren und Wiederverwenden von Anlagendaten
Was?
Import/Export
Wo?
Weiterführende
Abschnitte
Import/Export
von Bildobjekten
Informationen von OS-Bildobjekten (z. B. Typ
des Objekts oder Verschaltungsinformationen) können Sie bei der OS-Projektierung
in eine CSV-Datei exportieren.
WinCC
Explorer:
Graphic
Object
Update
Wizard
Projektierungshandbuch
In Excel können Sie diese Informationen
extern weiterbearbeiten (z. B. Variablenverschaltungen ändern) und anschließend
wieder in WinCC importieren.
Engineering System
Projektierungshandbuch, 09/2007, A5E00808639-02
Prozessleitsystem
PCS 7; Operator
Station
215
Grundkonzepte des Engineering
6.7 Freie Zuordnung zwischen Hardware und Software
6.7
Freie Zuordnung zwischen Hardware und Software
6.7.1
Freie Zuordnung zwischen Hardware und Software
Entkopplung von Hardware- und Software-Projektierung
Die Verbindung zwischen Hardware- und Software-Projektierung kann auf symbolischen
Namen der Signale basieren. Der Hardware-Projekteur projektiert in HW Konfig den
Hardware-Aufbau und belegt die Ein-/Ausgänge der Baugruppen und Feldgeräte mit
symbolischen Namen, die durch die Anlagenplanung vorgegeben sind. Der SoftwareProjekteur erstellt die Pläne für die Messstellen und verschaltet textuell die Ein- und
Ausgänge von und zum Prozess ebenfalls mit den symbolischen Namen.
Beim Übersetzen werden Hardware und Software anhand der gleichlautenden symbolischen
Namen zugeordnet. Die einzelnen Projekteure müssen sich nicht um systeminterne
Adressen (absolute Adressen, z. B. A 4.0, E 1.1) kümmern.
Somit sind Hardware- und Software-Projektierung entkoppelt. Die Software kann erstellt
werden, bevor die Hardware definiert ist und umgekehrt. Erst unmittelbar vor dem
Übersetzen und Laden müssen die CFC-/SFC-Pläne den richtigen
Automatisierungssystemen zugeordnet werden.
Symboltabelle
PCS 7 kann die symbolischen Namen in die erforderlichen absoluten Adressen übersetzen,
vorausgesetzt, den absoluten Adressen sind die symbolischen Namen zugeordnet. Dies
geschieht in PCS 7 bei der Hardware-Projektierung oder beim Import einer HardwareKonfiguration.
Beispiel
Sie können z. B. in der Symboltabelle dem Operanden A 4.0 den symbolischen Namen
MOTOR_751_EIN zuordnen und MOTOR_751_EIN als Adresse in einer
Programmanweisung verwenden.
Empfehlung für PCS 7
Arbeiten Sie in PCS 7-Projekten mit symbolischen Namen. Ein symbolischer Name
ermöglicht Ihnen, anstelle von absoluten Adressen mit einer aussagekräftigen Bezeichnung
zu arbeiten. Mit der Kombination aus kurzen symbolischen Namen und ausführlichen
Kommentaren können Sie sowohl die Anforderung einer effektiven Programmerstellung als
auch einer guten Programmdokumentation erfüllen.
Über symbolische Namen können Sie zudem leichter erkennen, ob die Elemente des
Programms mit den Komponenten der PCS 7-Anlage übereinstimmen.
Weitere Informationen
● Abschnitt "So weisen Sie Ein- und Ausgangsadressen Symbole zu (Seite 365)".
216
Engineering System
Projektierungshandbuch, 09/2007, A5E00808639-02
Grundkonzepte des Engineering
6.8 Ableiten der Bildhierarchie und OS-Bereiche aus der TH
6.8
Ableiten der Bildhierarchie und OS-Bereiche aus der TH
6.8.1
Ableiten der Bildhierarchie und OS-Bereiche aus der Technologischen Hierarchie
Bildhierarchie aus TH ableiten
Die OS-Bildhierarchie für den Anlagenbediener auf der OS kann vollständig aus den
projektierten Daten der Technologischen Hierarchie abgeleitet werden.
Dazu fügen Sie entsprechend dem Aufbau Ihrer PCS 7-Anlage in der Technologischen
Hierarchie (TH) die Bilder ein, die dem Anlagenbediener den Prozess visualisieren sollen.
Sie können pro Hierarchieordner in der TH ein Bild pro OS einfügen.
Durch das Einfügen von Bildern in der Technologischen Hierarchie entsteht eine
Bildhierarchie. Nach dem Übersetzen der OS finden Sie die gleiche Hierarchie im
Picture Tree Manager zur weiteren Bearbeitung wieder.
Empfehlung: Berücksichtigen Sie bereits bei der Erstellung der TH die gewünschte
Bildhierarchie.
Voraussetzung
Hinweis
Mit der Funktion "OS-Übersetzen" wird die Struktur der Technologischen Hierarchie nur
dann in den Picture Tree Manager übernommen, wenn Sie im SIMATIC Manager die Option
"Bildhierarchie aus der Technologischen Hierarchie ableiten" in den allgemeinen
Einstellungen zur TH aktiviert haben.
Deaktivieren Sie diese Option, wenn Sie im Picture Tree Manager die Bildhierarchie
angepasst haben und die Bildhierarchie bei einem erneuten Übersetzen der OS nicht
überschrieben werden soll.
Engineering System
Projektierungshandbuch, 09/2007, A5E00808639-02
217
Grundkonzepte des Engineering
6.8 Ableiten der Bildhierarchie und OS-Bereiche aus der TH
OS-Bereiche aus TH ableiten
Entsprechend der Anlagenstruktur, die Sie in der Technologischen Hierarchie (TH) angelegt
haben, können Sie OS-Bereiche definieren. Bei großen Anlagen können so z. B. Anlagenbedienern nur bestimmte Anlagenbereiche zugeordnet werden. Der Anlagenbediener sieht
und bedient dann im Prozessbetrieb nur diejenigen Bereiche, für die er die entsprechenden
Benutzerrechte hat. Es werden auch nur die für diesen Bereich relevanten Meldungen
angezeigt.
In der Regel entspricht eine Teilanlage in der TH einem OS-Bereich.
In den allgemeinen Einstellungen zur TH legen Sie fest, welche Hierarchieebene der TH als
OS-Bereichsebene gelten soll. Für jeden Hierarchieordner dieser Ebene definieren Sie eine
Bereichskennung. Die Standard-Einstellung für die Bereichskennung entspricht dem Namen
des Hierarchieordners in der TH.
Wenn Sie einem Hierarchieordner eine Bereichskennung vergeben, so erhalten alle
unterlagerten Hierarchieordner und Objekte die Bereichskennung mit.
Beim Übersetzen der OS werden die OS-Bereiche an den Picture Tree Manager zur
weiteren Bearbeitung übertragen. Die Darstellung der Hierarchieebenen im Picture Tree
Manager beginnt grundsätzlich mit der Hierarchieebene, die als OS-Bereich definiert worden
ist.
Empfehlung: Berücksichtigen Sie bereits bei der Strukturierung der TH die gewünschten
OS-Bereiche und legen Sie die Bereichskennungen fest.
Weitere Informationen
● Projektierungshandbuch Prozessleitsystem PCS 7; Operator Station
● Online-Hilfe Hilfe zu TH, IEA und PO
218
Engineering System
Projektierungshandbuch, 09/2007, A5E00808639-02
Grundkonzepte des Engineering
6.9 Generieren der Bausteinsymbole und Bedientexte
6.9
Generieren der Bausteinsymbole und Bedientexte
6.9.1
Generieren der Bausteinsymbole
Bausteinsymbole generieren
Für das Bedienen und Beobachten von Anlagen oder Teilanlagen im Prozessbetrieb
verwenden Sie Bausteinsymbole. Die Bausteinsymbole werden für die bedien- und
beobachtbaren Bausteininstanzen aus den CFC-Plänen benötigt.
Sie können für jedes Prozessbild auf der PCS 7 OS individuell festlegen, ob
Bausteinsymbole erzeugt und in diesem Prozessbild abgelegt werden sollen.
Die folgenden Einstellungen nehmen Sie bereits vor dem Übersetzen der OS in der
Technologischen Sicht oder der Prozessobjektsicht vor:
● Zu jedem Prozessbild aktivieren Sie die Option "Bausteinsymbole aus der
Technologischen Hierarchie ableiten".
● Wenn Sie eines der Objekte "Multiprojekt", "Projekt" oder "Hierarchieordner" markieren
und anschließend die Funktion "Bausteinsymbole erzeugen/aktualisieren" ausführen,
dann werden die Bausteinsymbole automatisch entsprechend der Technologischen
Hierarchie in die Prozessbilder eingefügt und mit der zugehörigen Messstelle verbunden.
Weitere Informationen
● Projektierungshandbuch Prozessleitsystem PCS 7; Operator Station
Engineering System
Projektierungshandbuch, 09/2007, A5E00808639-02
219
Grundkonzepte des Engineering
6.9 Generieren der Bausteinsymbole und Bedientexte
6.9.2
Generieren der Bedientexte
Einheiten und Bedientexte generieren
Für die Visualisierung des Prozesses im Prozessbetrieb verwenden Sie Bildbausteine, die
dem Anlagenbediener z. B. folgende Baustein-Informationen darstellen:
● Messwerte
● Bediengrenzen
● Einheiten
● Bedientexte
Diese Texte sind bereits in den Bausteintypen vorgegeben, die Sie für einen CFC-Plan
verwenden.
Die Einheiten- und Bedientexte werden im Prozessbetrieb - unabhängig von der Sprache,
die durch die Sprachumschaltung gewählt ist - nur in der Sprache angezeigt, die bei den
Bausteintypen hinterlegt ist.
Die Einheiten- und Bedientexte von Bausteintypen aus den mitgelieferten Bibliotheken
(z. B. PCS 7 Library) sind nur in Englisch vorhanden.
Einheiten- und Bedientexte (z. B. Übersetzung in einer anderen Sprache) ändern Sie im
CFC-Plan in den Objekteigenschaften zum Bausteintyp oder zur Bausteininstanz.
Weitere Informationen
● Abschnitt "So importieren/exportieren Sie Anschlüsse und Meldungen (Seite 326)"
● Projektierungshandbuch Prozessleitsystem PCS 7; Operator Station
220
Engineering System
Projektierungshandbuch, 09/2007, A5E00808639-02
Grundkonzepte des Engineering
6.10 Das PCS 7-Meldesystem
6.10
Das PCS 7-Meldesystem
6.10.1
Grundkonzept des Meldesystems
Meldesystem von PCS 7
Das Meldesystem von PCS 7 informiert den Anlagenbediener über auftretende Ereignisse in
der Prozess- und Leittechnik. Die Ereignisse werden im Prozessbetrieb dem Anlagenbediener einzeln in Meldelisten und über eine Sammelanzeige auf der PCS 7 OS
(OS-Client) angezeigt. Die Bedieneingriffe des Anlagenbedieners werden in einer weiteren
Liste geführt.
Meldeklassen
Man unterscheidet folgende Klassen von Meldungen:
Meldeklassen
Beschreibung
Leittechnikmeldungen
Leittechnikmeldungen werden von Fehlern verursacht, die durch
SIMATIC PCS 7 an eigenen Komponenten (AS, OS usw.) erkannt und
gemeldet werden. Solche Fehler reichen vom Ausfall einer Komponente bis
hin zur Drahtbruchmeldung einer angeschlossenen E/A-Baugruppe.
Leittechnikmeldungen werden in PCS 7 von den Treiberbausteinen erzeugt
und müssen nicht projektiert werden.
Prozessmeldungen
Prozessmeldungen melden Prozessereignisse des automatisierten
Prozesses, wie Grenzwertverletzungen von Messwerten und
Betriebsmeldungen.
• Prozessmeldungen sind an den Bausteinen vordefiniert und müssen
nicht projektiert werden. Bei Bedarf können jedoch Meldetexte und eine
Meldepriorität in den Objekteigenschaften des CFC-Bausteins oder
zentral in der Prozessobjektliste oder per Im- und Export geändert
werden.
• Betriebsmeldungen sind eine Untergruppe der Prozessmeldungen. Sie
melden Prozessgrößen, die zur Beurteilung einer technologischen
Komponente dienen, z. B. Betriebsstundenzähler.
Bedienmeldungen
Bedienmeldungen werden bei der Bedienung von Prozessgrößen erzeugt,
z. B. bei einer Betriebsartenumschaltung eines Reglers. Bei Nutzung der
durch die PCS 7 Library bereitgestellten Bildbausteine werden
Bedienmeldungen automatisch erzeugt.
Wenn Bildbausteine gemäß dem Handbuch PCS 7 Programmieranleitung
Bausteine projektiert sind, dann sind PCS 7-konforme Bedienmeldungen
auch für eigene Bausteine möglich.
Engineering System
Projektierungshandbuch, 09/2007, A5E00808639-02
221
Grundkonzepte des Engineering
6.10 Das PCS 7-Meldesystem
Entstehung einer Meldung
Meldungen können je nach Projektierung an verschiedenen Orten innerhalb des Leitsystems
entstehen. Der Entstehungsort hat Einfluss auf die Zeitstempelung der Meldung.
Das folgende Bild zeigt Ihnen ein Beispiel mit dezentraler Peripherie ET 200M.
(LQ]HOSODW]V\VWHP26
(QWVWHKXQJHLQHU0HOGXQJ
LQGHU2SHUDWRU6WDWLRQ
$QODJHQEXV,QGXVWULDO(WKHUQHW
6,0$7,&6
(QWVWHKXQJHLQHU0HOGXQJ
LP$XWRPDWLVLHUXQJVV\VWHP
352),%86'3
(70
(QWVWHKXQJHLQHU0HOGXQJ
LQGHU,0
Erläuterung zum Bild
Ereignisse, die im AS (2) oder im ET 200M (3) entstehen, werden als Einzelmeldungen über
den Anlagenbus an die OS gesendet. Die Meldung wird mit dem zugehörigen Zeitstempel
übertragen. In den Meldelisten der OS werden die Meldungen zeitfolgerichtig und mit der
Uhrzeit des Entstehens angezeigt.
Die folgende Tabelle zeigt die Entstehungsorte und die Vergabe der Zeitstempel.
222
Entstehungsort
Projektierung des
Meldungstextes
Vergabe des
Zeitstempels
Meldungen
Operator Station
(OS)
im Editor "Alarm
Logging" des WinCC
Explorers
in der Operator Station
Leittechnikmeldungen
der OS, Ankopplung von
nicht-S7-Systemen
Automatisierungssystem (AS)
an den Bausteintypen in
der Projektbibliothek
oder an den Bausteininstanzen innerhalb der
CFC-Pläne
im Automatisierungssystem
Prozess- und Leittechnikmeldungen der SIMATICStationen
Dezentrale
Peripherie
(ET 200M)
an den Bausteininstanzen des Treiberbausteins
IM_DRV innerhalb der
CFC-Pläne
in der ET 200M durch die Ausgewählte Ereignisse
IM 153-2 (bei aktivierter
für die Erstwerterfassung
hochgenauer
beim Anlagenausfall
Zeitstempelung)
Engineering System
Projektierungshandbuch, 09/2007, A5E00808639-02
Grundkonzepte des Engineering
6.10 Das PCS 7-Meldesystem
Funktion "Loop-in-Alarm"
Prozess- und Leittechnikmeldungen aus technologischen Bausteinen, die auf der OS
visualisiert werden, verfügen über die Funktion "Loop-in-Alarm". Mit dieser Funktion wählen
Sie direkt den für diese Messstelle existierenden Bildbaustein aus der Meldeliste.
Engineering System
Projektierungshandbuch, 09/2007, A5E00808639-02
223
Grundkonzepte des Engineering
6.10 Das PCS 7-Meldesystem
6.10.2
Projektierung von Meldungen
Projektierung für Operator Station (OS)
Für die Operator Station projektieren Sie neue Meldungen mit dem zugehörigen
Meldungstext im "Alarm Logging" (WinCC Explorer). Dort geben Sie auch an, welches
Ereignis (Binärwert, Bit innerhalb eines Integerwertes usw.) die Meldung auslösen soll.
Projektierung für Automatisierungssystem (AS) und Dezentrale Peripherie
Für das Automatisierungssystem (AS) und die Dezentrale Peripherie projektieren Sie die
Meldungen im Rahmen der Erstellung von CFC-Plänen oder in der Prozessobjektsicht.
Wenn im CFC ein Baustein mit Meldeverhalten verwendet wird, sind bestimmte Meldetexte
mit der dazugehörigen Meldeklasse und Meldeart voreingestellt. Diese Meldungen werden
beim Auftreten des zugehörigen Ereignisses von dem AS gesendet. Die Meldetexte und
Attribute passen Sie folgendermaßen an Ihre speziellen Bedürfnisse an:
● Meldungen eines Bausteintyps:
Sie kopieren den gewünschten Baustein zunächst in die Projektbibliothek und ändern die
Meldung dort.
● Meldungen einer einzelnen Bausteininstanz:
Sie ändern die Meldung in der Prozessobjektsicht oder direkt in der Bausteininstanz im
CFC-Plan.
Empfehlung: Legen Sie am Anfang der Projektierung eine Stammdatenbibliothek an.
Nehmen Sie Änderungen der Meldungen an einem Bausteintyp zu Beginn der Projektierung
vor. Wenn bereits CFC-Pläne im Projekt angelegt sind, importieren Sie einen Bausteintyp.
Damit werden bei allen Instanzen die Bedientexte angepasst (Ausnahme: Instanzen, die
bereits manuell geändert wurden).
Weitere Informationen
Die Meldungsprojektierung ist ausführlich mit Schrittanleitungen im Projektierungshandbuch
Prozessleitsystem PCS 7; Operator Station beschrieben. Der nachfolgende Abschnitt gibt
eine kurze Zusammenstellung der einzelnen Aspekte, die PCS 7 für die Projektierung eines
komfortablen Meldesystems zur Verfügung stellt.
224
Engineering System
Projektierungshandbuch, 09/2007, A5E00808639-02
Grundkonzepte des Engineering
6.10 Das PCS 7-Meldesystem
6.10.3
Wichtige Aspekte der Meldungsprojektierung
Aspekte der Meldungsprojektierung
Die folgende Tabelle gibt eine Zusammenfassung der wichtigsten Aspekte zur
Meldungsprojektierung.
Aspekt
Beschreibung
Mögliche
Projektierungen
Meldetext
Wenn Sie im CFC einen Baustein mit Meldeverhalten
verwenden, z. B. den Baustein "Dose [FB63]", sind bestimmte
Meldetexte mit der dazugehörigen Meldeklasse und Meldeart
voreingestellt.
Sie haben die Möglichkeit, diese Meldetexte und Attribute an
Ihre speziellen Bedürfnisse anzupassen.
Sie können Meldungen aktuelle Informationen, z. B. aus dem
Prozess mitgeben, indem Sie an bestimmten Stellen des
Meldungstextes Begleitwerte einfügen. Der Meldebaustein
wertet den Begleitwert aus und fügt den zugehörigen
Prozesswert an der vorgegebenen Stelle des Meldungstextes
ein. Dazu fügen Sie in den Meldetext einen Block mit folgenden
Informationen ein: @<Nr. des
Begleitwertes>[<Elementtyp>]<Formatangabe>@
Die möglichen Begleitwerte zu den einzelnen
Bausteininstanzen finden Sie in der Online-Hilfe zum Baustein
der PCS 7 Library.
•
Begleitwert
•
Aufnahme von
Begleitwerten in die
Meldetexte zu
Bausteintyp und
Bausteininstanz
Erweiterter
Ereignistext
Mit einer Standardmeldung, z. B. "zu hoch", kann der
Anlagenbediener nicht auf den ersten Blick erkennen, was
genau "zu hoch" ist.
Deshalb können Sie dem Ereignistext eine ergänzende
Information hinzuzufügen, z. B. "Reaktorfüllstand". Dazu wird
der Bausteinkommentar eingesetzt.
Mit einem dem Ereignistext vorgesetzten Schlüsselwort
($$BlockComment$$) wird der Bausteinkommentar in den
Ereignistext der Meldung übernommen.
In den Bausteinen der PCS 7 Library sind die Ereignistexte
bereits so vorbereitet. Sie passen nur noch die
Bausteinkommentare individuell für jede Bausteininstanz an.
Meldenummer
•
Jeder Meldung, die im ES projektiert wird, wird beim
Übersetzen der PCS 7 OS automatisch eine eindeutige
Meldungsnummer im Alarm Logging zugeordnet.
Innerhalb dieser Meldenummern ist ein Bereich von 8 Bit
reserviert, um einen eindeutigen Verweis auf das zugehörige
AS herzustellen. Dadurch ist sichergestellt, dass von einer OS
aus mehrere AS beobachtet werden können und die Meldungen
auch dem richtigen AS zugeordnet werden.
Engineering System
Projektierungshandbuch, 09/2007, A5E00808639-02
Sprache für
Anzeigegeräte
Modifizierung der
Meldetexte zu
Bausteintyp und
Bausteininstanz
•
Erweiterung der
Ereignistexte um
Bausteinkommentare zu
Bausteintyp und
Bausteininstanz
keine
Projektierung
notwendig
225
Grundkonzepte des Engineering
6.10 Das PCS 7-Meldesystem
Aspekt
Beschreibung
Mögliche
Projektierungen
Meldenummernvergabe
Beim Anlegen eines Projekts mit dem PCS 7-Assistenten wird
der Meldenummernbereich festgelegt (anschließend änderbar).
Sie können zwischen folgenden Verfahren wählen:
• Meldenummern CPU-weit eindeutig vergeben
(Voraussetzung für Vergabe von Meldeprioritäten)
• Meldenummern projektweit eindeutig vergeben
Mit der Option "Meldenummern CPU-weit eindeutig vergeben"
können Programme 1:1 kopiert werden, ohne dass sich
Änderungen an den Meldenummern ergeben.
Festlegen des
Meldenummernkonzepts
Meldepriorität
In den Meldelisten wird als Standard die aktuelle Meldung an
erster Stelle anzeigt. Sie haben die Möglichkeit, diese
Einstellung zu modifizieren.
Jeder Meldung kann eine Priorität zugeordnet werden
(0 = niedrigste, 16 = höchste). Über diese Zuweisung kann
sichergestellt werden, dass in der Meldungszeile im
Übersichtsbereich immer die Meldung angezeigt wird, die
folgende Kriterien erfüllt:
• noch nicht quittiert
• höchste Priorität
Zudem hat der Anlagenbediener im Prozessbetrieb die
Möglichkeit, Meldelisten entsprechend der Priorität in auf- oder
absteigender Reihenfolge zu sortieren.
Hinweis: Meldeprioritäten können nur festgelegt werden, wenn
Sie den Meldenummernbereich als "CPU-weit eindeutig"
festgelegt haben.
Festlegung der
Meldepriorität zu
Meldungen von
Bausteintyp und
Bausteininstanz
Fehlerort im
Meldetext
•
Die Treiberbausteine der dezentralen Peripherie senden im
Fehlerfall eine Meldung mit den folgenden Informationen über
den Fehlerort an die OS:
• Nummer des DP-Mastersystems, an das die Baugruppe
angeschlossen ist
• Baugruppenträger, in den die Baugruppe eingebaut ist, oder
Stationsnummer
• Steckplatznummer der Baugruppe im Rack
• Meldetext aus der Textbibliothek MOD_D1_TXT oder
MOD_D2_TXT
Durch die Zuordnung einer Steckplatz- und Kanalnummer ist
der Kanal einer Baugruppe festgelegt, der zum Auslösen der
Meldung führt.
Meldetextprojektierung:
Geben Sie die Meldungstexte direkt in den im CFC platzierten
IM_DRV-Baustein ein.
Die Vorbelegung der Meldetexte (Herkunft) für
Diagnoseereignisse von HART- und PA-Feldgeräten ist
"Feldgerät". Wir empfehlen, dass Sie die den vorbelegten
Meldetext an die Projektiererfordernisse anpassen.
Konzept der
Treiberbausteine
Weitere Informationen
● Abschnitt "So projektieren Sie Meldungen im SFC (Seite 549)"
● Projektierungshandbuch Prozessleitsystem PCS 7; Operator Station
226
Engineering System
Projektierungshandbuch, 09/2007, A5E00808639-02
Grundkonzepte des Engineering
6.10 Das PCS 7-Meldesystem
6.10.4
Automatisches Einblenden und Ausblenden von Meldungen im Prozessbetrieb
Funktion "Automatisches Einblenden und Ausblenden von Meldungen"
Sie wenden die Funktion "Automatisches Einblenden und Ausblenden von Meldungen"
z. B. in folgenden Fällen (Prozessstatus) an:
● Sie wollen Meldungen beim Anfahren eines Anlagenteils (Meldeschwall) unterdrücken.
● Sie wollen, dass die Meldungen automatisch ausgeblendet werden, die durch das
Abschalten eines Anlagenteils erzeugt werden.
● Sie wollen Meldungen eines nicht im Betrieb befindlichen Anlagenteils automatisch
ausblenden.
Für diese Funktion setzen Sie den Baustein "STATEREP" ein. Der Baustein "STATEREP"
dient zum Ausblenden/Einblenden von Meldungen bei Prozesszuständen wie z.B. Anfahren,
Abfahren usw. Die Statuseingänge des Bausteins "STATEREP" verschalten Sie mit einer
Logik, welche die Prozesszustände ermittelt. Es werden alle Bausteine, welche durch diesen
"STATEREP" gesteuert werden, in einer Gruppe durch Kennzeichnung zusammengefasst.
Somit können bei Bedarf mehrere Bausteine "STATEREP" verwendet werden.
Die Prozesszustände werden zur OS übertragen und mittels einer projektierten Zuordnung
der Meldungen zu den Prozesszuständen dann in der OS unterdrückt.
Das automatische Einblenden und Ausblenden im Prozessbetrieb beeinflusst nicht die
Meldungserzeugung im Automatisierungssystem.
Überblick der Projektierungsschritte
Schritt
Was?
1
•
•
2
Globale Deklaration anlegen.
3
Bausteine in der Prozessobjektsicht den Gruppen zuordnen.
4
Meldungen von Bausteinen aus den Bausteingruppen, die ausgeblendet werden sollen, in der
Prozessobjektsicht dem Status zuordnen.
Einfügen des Bausteins "STATEREP" in einen CFC-Plan
Verschalten des Steuersignals für einen Prozessstatus (z. B. Anfahren eines Anlagenteils) mit einem StatusEingang des Bausteins "STATEREP" (State1 bis State32)
Ein Status-Eingang repräsentiert einen Status für das Ausblenden und Einblenden von Meldungen.
Weitere Informationen
● Abschnitt "So projektieren Sie das automatische Ein- und Ausblenden von Meldungen
(Seite 499)"
● Projektierungshandbuch Prozessleitsystem PCS 7; Operator Station
Engineering System
Projektierungshandbuch, 09/2007, A5E00808639-02
227
Grundkonzepte des Engineering
6.10 Das PCS 7-Meldesystem
6.10.5
Quittierungskonzept und Quittierungsgetriggertes Melden (QTM)
Quittierungskonzept
PCS 7 benutzt ein zentrales Quittierungskonzept. Wenn eine Meldung auf einer OS quittiert
wird, dann wird diese Quittierung zum meldenden Baustein in dem AS übermittelt. Von dort
wird sie zentral an alle zu versorgenden Operator Stationen als quittierte Meldung
weitergesandt.
Quittierungsgetriggertes Melden (QTM)
Wenn Signale, die Meldungen auslösen, in sehr kurzer zeitlicher Folge ihren Zustand
ändern, kann ein Meldeschwall ausgelöst werden. Dies kann dazu führen, dass die
Übersicht über den Zustand einer Anlage nicht in ausreichendem Maße gewährleistet ist.
Durch die Projektierung der Funktion "Quittierungsgetriggertes Melden (QTM)" ist es
möglich, die wiederholte Meldung von "flatternden" Signalen so lange zu unterdrücken, bis
der Anlagenbediener sie quittiert. So lange eine nicht quittierte Meldung in der OS ansteht,
wird das erneute Senden von Signalwechseln dieser Meldung schon in dem AS unterdrückt.
Mit QTM erreichen Sie Folgendes:
● Die anstehenden Meldungen bleiben überschaubar.
● Die Belastung der Kommunikation wird herabgesetzt.
Projektierung Quittierungsgetriggertes Melden (QTM)
Quittierungsgetriggertes Melden (QTM) können Sie AS-spezifisch in der
Objekteigenschaften der CPU aktivieren.
Hinweis
Projektieren Sie für alle AS eines Multiprojekts das gleiche Meldeverfahren
(Standardmeldeverfahren oder Quittierungsgetriggertes Melden).
Mischen Sie nicht beide Meldeverfahren innerhalb eines Multiprojekts. Der Anlagenbediener
kann sonst nicht erkennen, mit welchem Meldeverfahren die Meldung erzeugt wurde. Dies
könnte zu falschen Schlussfolgerungen führen.
Weitere Informationen
● Abschnitt "So aktivieren Sie Quittierungsgetriggertes Melden (QTM)" (Seite 420)"
228
Engineering System
Projektierungshandbuch, 09/2007, A5E00808639-02
Grundkonzepte des Engineering
6.10 Das PCS 7-Meldesystem
6.10.6
Zeitstempelung mit hoher Genauigkeit
Einleitung
Das Einlesen von Ereignissen mit hoher Zeitgenauigkeit wird häufig bei der
Erstwerterfassung nach Ausfall einer Teilanlage mit nachfolgendem Meldungsschwall
benötigt: Auch bei einer großen Anzahl von Meldungen muss die Meldung eindeutig
erkennbar sein, die zum Ausfall der Teilanlage geführt hat (Erstwert).
Hochgenaue Zeitstempelung
Die hochgenaue Zeitstempelung erlaubt eine sehr genaue Zeitstempelung eines
eintreffenden Ereignisses: Wenn zwei Geber zweier Stationen an verschiedenen PROFIBUS
DP-Strängen an verschiedenen AS gleichzeitig betätigt werden, so dürfen sich die
Zeitstempel dieser Signaländerungen um maximal 1 ms, 10 ms oder 20 ms unterscheiden
(abhängig von der eingesetzten Hardware). Voraussetzung ist eine Uhrzeitsynchronisation
aller am Anlagenbus befindlichen Geräte
Weitere Informationen
● Abschnitt "So konfigurieren Sie die Hardware der hochgenauen Zeitstempelung
(Seite 419)"
● Funktionshandbuch Prozessleitsystem PCS 7 V7.0 SP1; Hochgenaue Zeitstempelung
Engineering System
Projektierungshandbuch, 09/2007, A5E00808639-02
229
Grundkonzepte des Engineering
6.10 Das PCS 7-Meldesystem
6.10.7
Akustische/optische Signalisierung
Funktion "Hörmelder"
Zusätzlich zur visuellen Darstellung von Meldungen und Alarmen kann eine akustische oder
optische Darstellung bestimmter Meldungen erforderlich sein. Hierzu bietet PCS 7 OS die
Funktion "Hörmelder" mit folgenden Möglichkeiten:
● Sie können eine Signalbaugruppe mit einer PCI-Schnittstelle in der OS anschließen.
Hierbei steuern Sie bis zu vier unterschiedliche externe Signalgeber, z. B. vier Hupen
oder vier verschiedene Lampenlichter für unterschiedliche Meldeklassen an. Ein Gerät
(z. B. eine Hupe) kann über einen Quittierungs-Eingang ausgeschaltet werden. Die drei
weiteren Geräte bleiben solange eingeschaltet, wie ein zugeordnetes Steuersignal
ansteht (z. B. ein Signal einer Meldeklasse aktiviert ist). Der Anschluss einer
Signalbaugruppe ermöglicht zusätzlich eine Lebenszeichenüberwachung
(Watchdog-Funktion).
● Sie können eine Standard-Sound-Karte verwenden, die in der OS eingebaut wird. Das
akustische Signal wird über eine WAV-Datei realisiert, die so lange abgespielt wird, bis
die Meldung quittiert wird. Falls mehrere Alarme gleichzeitig anstehen, werden alle
WAV-Dateien gleichzeitig abgespielt. Mit einer Sound-Karte kann keine
Lebenszeichenüberwachung realisiert werden.
Signalbaugruppen und Sound-Karten können gemischt betrieben werden.
Weitere Informationen
● Weitere Informationen zur Funktion und zum Einbau von Signalbaugruppen finden Sie im
Handbuch Process Control System PCS 7; WinCC Basic Process Control.
● Weitere Informationen zur Konfiguration des Hörmelders finden Sie im
Projektierungshandbuch Prozessleitsystem PCS 7; Operator Station.
230
Engineering System
Projektierungshandbuch, 09/2007, A5E00808639-02
Aufbau des PCS 7 Engineering Systems
7.1
Aufbau des Engineering System
7.1.1
Zentraler Einstieg über den SIMATIC Manager
7
SIMATIC Manager
Der SIMATIC Manager ist der zentrale Einstieg für alle Engineering-Aufgaben. Hier wird das
PCS 7-Projekt verwaltet, archiviert und dokumentiert. Vom SIMATIC Manager aus erreichen
Sie alle Applikationen des Engineering Systems. Wenn eine Verbindung zwischen ES, OS,
BATCH, Route Control und AS besteht, können Sie die Projektierungsdaten vom
SIMATIC Manager aus in die Zielsysteme übertragen und anschließend im Online-Betrieb
testen.
Engineering System
Projektierungshandbuch, 09/2007, A5E00808639-02
231
Aufbau des PCS 7 Engineering Systems
7.1 Aufbau des Engineering System
Sichten im SIMATIC Manager
Der SIMATIC Manager verfügt über folgende drei Sichten, die jeweils eine optimale
Bearbeitung unterschiedlicher Aufgaben ermöglichen.
Hinweis
Ein wesentliches Merkmal dieser Sichten ist, dass die darin vorkommenden Objekte nur
einmal existieren.
Sicht
Verwendung
Komponentensicht
(Seite 234)
In der Komponentensicht hantieren Sie mit den Projekten des Multiprojekts,
legen die Hardware-Komponenten an und starten die Hardware-Konfiguration
der Automatisierungssysteme, Buskomponenten, Prozessperipherie und
PC-Stationen.
Technologische
Sicht (Seite 237)
Die Technologische Sicht dient der Gliederung und Darstellung der Anlage
nach technologischen Gesichtspunkten. In der Technologischen Sicht gliedern
Sie die Automatisierungs- und Bedien- und Beobachtungsfunktionen
hierarchisch. Aus dieser Technologischen Hierarchie werden auch Strukturen
für die PCS 7 OS im Prozessbetrieb (z. B. OS-Bereiche, Bildhierarchie)
abgeleitet.
Prozessobjektsicht
(Seite 239)
Die Prozessobjektsicht ermöglicht eine universelle Sicht auf die Messstellen.
Sie zeigt die Technologische Hierarchie in Kombination mit der tabellarischen
Sicht auf alle Aspekte der Messstelle/des Prozessobjekts (z. B. Parameter,
Signale, Meldungen).
Mit der Prozessobjektsicht werden projektweit alle Daten der
Basisautomatisierung in einer leittechnisch orientierten Sicht dargestellt. In
einem Multiprojekt sind die Daten aller enthaltenen Projekte erfasst.
Umschaltung der Sichten
Die Sichten schalten Sie im SIMATIC Manager über den Menübefehl Ansicht > ...sicht um.
Struktur eines PCS 7-Projekts
Vergleichbar zur Verzeichnisstruktur mit Ordnern und Dateien im Windows-Explorer, ist ein
PCS 7-Multiprojekt in Projekte, Ordner und Objekte gegliedert. Das Multiprojekt steht an der
Spitze der Objekthierarchie und repräsentiert die Gesamtheit aller Daten und Programme
einer Automatisierungslösung. Als Ordner werden Objekte bezeichnet, die ihrerseits wieder
Ordner und Objekte enthalten können.
232
Engineering System
Projektierungshandbuch, 09/2007, A5E00808639-02
Aufbau des PCS 7 Engineering Systems
7.1 Aufbau des Engineering System
Hier folgen beispielhaft die wichtigsten Ordner eines Multiprojekts in der Komponentensicht
und Technologischen Sicht:
Multiprojekt
erstes Projekt des Multiprojekts (geöffnet)
SIMATIC 400-Station
CPU
S7-Programm
Quellen des S7-Programms
Bausteine (FBs, FCs, OBs, DBs)
Pläne (CFC-Pläne, SFC-Pläne, SFC-Typen)
Schnittstellen-CP zum Anlagenbus
SIMATIC PC-Station für ES, OS oder BATCH
Globale Deklarationen
weitere Projekte des Multiprojekts (geschlossen)
Stammdatenbibliothek des Multiprojekts
S7-Programm
Quellen des S7-Programms
Bausteine (FBs, FCs, OBs, DBs)
Pläne (CFC-Pläne, SFC-Pläne, SFC-Typen)
Globale Deklarationen
(Aufzählungen,
Einheiten,
Ausrüstungseigenschaften)
Multiprojekt
erstes Projekt des Multiprojekts (geöffnet)
Globale Deklarationen
Anlage
erste Teilanlage
technologische Funktion mit CFC/SFC-Plänen (geschl.)
Stammdatenbibliothek des Multiprojekts
Globale Deklarationen
Messstellentypen
Musterlösungen
Templates
Objektorientiertes Arbeiten
Die unterschiedlichen Objekttypen sind im SIMATIC Manager direkt mit der Applikation
verknüpft, die zu ihrer Bearbeitung benötigt wird. Mit dem Öffnen eines Objekts wird auch
die zugehörige Applikation gestartet.
Engineering System
Projektierungshandbuch, 09/2007, A5E00808639-02
233
Aufbau des PCS 7 Engineering Systems
7.1 Aufbau des Engineering System
7.1.2
Die Komponentensicht
Komponentensicht
In der Komponentensicht verwalten Sie das Multiprojekt und die Projekte des Multiprojekts.
Zusätzlich führen Sie hier folgende Funktionen aus:
● Anlegen der Hardware-Komponenten
● Starten der Hardware-Konfiguration
● Starten und Prüfen der AS-Projektierung
● Starten der OS-Projektierung
● Starten der BATCH-Projektierung
● Starten der Route Control-Projektierung
● Ausführung projektübergreifender Funktionen
Multiprojekt-Engineering
Für das Multiprojekt führen Sie in der Komponentensicht folgende Funktionen aus:
● Sie teilen das Multiprojekt technologisch für das dezentrale Bearbeiten auf.
● Nach der dezentralen Bearbeitung fügen Sie die Projekte wieder in das Multiprojekt ein.
● Nach deren Abgleich führen Sie projektübergreifende Funktionen aus.
Hardware-Konfiguration
Über die Komponentensicht konfigurieren Sie die Hardware der Automatisierungssysteme,
der Buskomponenten und der Prozessperipherie. In der Komponentensicht legen Sie dazu
unterhalb der Projekte folgende Objekte an:
● SIMATIC S7-400 Stationen (AS)
● SIMATIC PC-Stationen für Engineering Station (ES), Operator Stationen (OS),
BATCH Stationen (BATCH), Route Control Stationen und Open PCS 7 Station
Mit einem Doppelklick auf "Hardware", bei angewählter Station, gelangen Sie zur Applikation
HW Konfig. In HW Konfig fügen Sie weitere Hardware-Komponenten (z. B. CP, ET 200M)
oder auch Software-Applikationen (Server oder Client) in die Stationen ein und
parametrieren die Hardware-Komponenten.
Hinweis
Nachdem Sie die Hardware-Konfiguration abgeschlossen haben, arbeiten Sie überwiegend
in der Technologischen Sicht und in der Prozessobjektsicht.
234
Engineering System
Projektierungshandbuch, 09/2007, A5E00808639-02
Aufbau des PCS 7 Engineering Systems
7.1 Aufbau des Engineering System
AS-Projektierung
Die Objekte in der Komponentensicht sind entsprechend der Bedeutung der Komponente
bezeichnet (z. B. S7-Programm, Station, OS, AS (CPU), Planordner).
In der Komponentensicht verwalten Sie Bausteintypen und SFC-Typen, indem Sie diese aus
der Stammdatenbibliothek in die Planordner der AS kopieren, in denen sie verwendet
werden. Erst danach stehen sie im Katalog bei der CFC/SFC-Projektierung zur Verfügung.
OS-Projektierung
Von der Komponentensicht starten Sie die Projektierung der Operator Station für den
Prozessbetrieb. Über den Kontextmenübefehl Objekt öffnen bei angewählter OS wird der
WinCC Explorer gestartet.
Weitere Informationen hierzu finden Sie im Projektierungshandbuch Prozessleitsystem
PCS 7; Operator Station.
BATCH-Projektierung
Von der Komponentensicht starten Sie die Projektierung für die Chargensteuerung. Über
den Menübefehl Extras > SIMATIC BATCH öffnen Sie den Batch-Projektierungsdialog.
Weitere Informationen hierzu finden Sie im Projektierungshandbuch Prozessleitsystem
PCS 7; SIMATIC BATCH.
Route Control-Projektierung
Von der Komponentensicht starten Sie die Projektierung für die Wegesteuerung. Über den
Menübefehl Extras > SIMATIC Route Control öffnen Sie die Route Control-Projektierungsdialoge.
Weitere Informationen hierzu finden Sie im Projektierungshandbuch Prozessleitsystem
PCS 7; SIMATIC Route Control.
Engineering System
Projektierungshandbuch, 09/2007, A5E00808639-02
235
Aufbau des PCS 7 Engineering Systems
7.1 Aufbau des Engineering System
Wichtige ausführbare Funktionen
Komponentensicht
Auswahl wichtiger Funktionen
•
•
•
•
•
•
•
•
•
•
•
•
Anlegen eines neuen Multiprojekts mit dem
PCS 7-Assistenten (Seite 253)
Erweitern des Multiprojekts um neue (leere) Projekte
(Seite 256)
Erweitern eines Projekts um vorkonfigurierte
Stationen mit dem PCS 7-Assistenten (Seite 258)
Einfügen der SIMATIC-Stationen (Seite 269)
Einfügen und Konfigurieren der Operator Stationen
(Seite 274)
Einfügen und Konfigurieren der BATCH Stationen
(Seite 276)
Einfügen und Konfigurieren der Route Control Station
(Seite 278)
Einfügen und Konfigurieren der Engineering Station
(Seite 272)
Aufteilen des Multiprojekts für das dezentrale
Bearbeiten (Multiprojekt-Engineering) (Seite 338)
Zusammenführen der dezentral bearbeiteten Projekte
(Multiprojekt-Engineering) (Seite 658)
Ausführung projektübergreifender Funktionen
Übersetzen - Laden
Offline oder Online?
Die Komponentensicht kann umgeschaltet werden zwischen folgenden Zuständen:
Komponentensicht > offline
Diese Ansicht der Projektstruktur veranschaulicht die Projektdaten auf der
Engineering Station. Wenn Sie ein neues Projekt anlegen, dann ist die
Offline-Ansicht voreingestellt. In der Offline-Ansicht werden für das S7-Programm
(offline) die kompletten Daten auf der Engineering Station angezeigt.
Komponentensicht > online
Diese Ansicht der Projektstruktur veranschaulicht die Projektdaten auf dem
Zielsystem (CPU). In der Online-Ansicht werden für das S7-Programm (online) die
Daten auf dem Zielsystem angezeigt. Diese Sicht nutzen Sie für Zugriffe auf das
Zielsystem.
236
Engineering System
Projektierungshandbuch, 09/2007, A5E00808639-02
Aufbau des PCS 7 Engineering Systems
7.1 Aufbau des Engineering System
7.1.3
Die Technologische Sicht
Technologische Hierarchie
In der Technologischen Sicht strukturieren Sie das Projekt nach technologischen
Gesichtspunkten. Dabei gliedern Sie die Automatisierungs-, Bedien- und
Beobachtungsfunktionen hierarchisch in die Hierarchieebenen Anlage, Teilanlage oder
Funktion. Die betreffenden Hierarchieordner bezeichnen Sie nach ihrer technologischen
Bedeutung. In den Hierarchieordner ordnen Sie Folgendes ein:
● CFC- und SFC-Pläne für das AS
● Bilder und Reports für die OS
● Zusatzunterlagen wie Teilanlagenbeschreibungen, Messstellenblätter,
Planungsunterlagen usw. (aus Word, Excel, ...)
Die so entstandene Projektstruktur stellt die Technologische Hierarchie dar.
Weitere Aspekte
Beachten Sie die folgenden Aspekte der Technologischen Sicht:
● Die technologischen Objekte (Anlagen, Teilanlagen, Funktionen, ...) können Sie als eine
Einheit behandeln (z. B. beim Kopieren).
● Mit den technologischen Objekten können Sie unabhängig von einer konkreten
Hardware-Zuordnung arbeiten.
● Aus der Technologischen Hierarchie werden die OS-Bereiche und die Bildhierarchie für
die OS abgeleitet.
● Die Technologische Hierarchie ist Basis für die anlagenorientierte Kennzeichnung von
Prozessobjekten. Der Hierarchiepfad bildet das Anlagenkennzeichen (AKZ), wobei Sie
festlegen können, welche Ordner zur Namensgebung beitragen.
● In der Technologischen Sicht platzieren Sie die Prozessbilder. Die Bausteinsymbole der
im Prozessbild verwendeten Bausteine sind aus der Technologischen Hierarchie
automatisch generierbar.
Stammdatenbibliothek
Die Stammdatenbibliothek enthält die von Ihnen dort abgelegten Projektstammdaten zur
Verwendung in den Einzelprojekten des Multiprojekts, z. B.:
● Bausteintypen
● SFC-Typen
● Messstellentypen
● Musterlösungen
● OS-Bilder
● OS-Reports
● Zusatzunterlagen
Engineering System
Projektierungshandbuch, 09/2007, A5E00808639-02
237
Aufbau des PCS 7 Engineering Systems
7.1 Aufbau des Engineering System
Wichtige ausführbare Funktionen
Technologische Sicht
Auswahl wichtiger Funktionen
Technologische Hierarchie:
• Einstellungen und Eigenschaften der TH (Seite 287)
• Einfügen weiterer Hierarchieordner (Seite 292)
• Einfügen von Objekten in die Hierarchieordner (Seite 293)
• Regeln zum Kopieren und Verschieben innerhalb der TH
(Seite 294)
• Prüfen der Konsistenz der TH (Seite 299)
• Zusätzliche Funktionen der TH in einem Multiprojekt
(Seite 301)
• Festlegen der AS-OS-Zuordnung (Seite 295)
Stammdatenbibliothek:
• Anlegen der Stammdatenbibliothek (Seite 311)
• Kopieren von Bibliotheksobjekten in die
Stammdatenbibliothek (Seite 315)
• Arbeiten mit Messstellentypen (Seite 331)
• Arbeiten mit Musterlösungen (Seite 333)
AS-OS-Zuordnung
Für jeden Hierarchieordner muss in der Technologischen Sicht eine OS einem AS
zugeordnet werden. Diese AS-OS-Zuordnung hat für die Komponentensicht folgende
Konsequenzen:
● Alle CFC- und SFC-Pläne, die in der Technologischen Sicht eingefügt werden, werden in
dem Planordner des zugeordneten AS abgelegt.
● Alle Bilder und Reports, die in der Technologischen Sicht eingefügt werden, werden im
Ordner der zugeordneten OS abgelegt.
238
Engineering System
Projektierungshandbuch, 09/2007, A5E00808639-02
Aufbau des PCS 7 Engineering Systems
7.1 Aufbau des Engineering System
7.1.4
Die Prozessobjektsicht
Prozessobjektsicht
Die Prozessobjektsicht verwenden Sie, wenn Sie sich über Details von Messstellen und
CFC-Plänen informieren und deren Attribute und Aspekte bearbeiten wollen. Das Arbeiten
mit der Prozessobjektsicht bietet sich an, wenn Sie große Mengen von Objekten gleichartig
parametrieren, kommentieren oder verschalten wollen.
Vorteile der Prozessobjektsicht
Gegenüber der Technologischen Sicht hat die Prozessobjektsicht den Vorteil, dass alle
änderbaren Attribute eines Objekts bearbeitet werden können. Alle editierbaren Aspekte sind
konsistent und in anwendergerechter Form dargestellt.
Sprünge zu CFC, SFC, HW Konfig, WinCC Explorer erlauben das Bearbeiten der nicht direkt
in der Prozessobjektsicht editierbaren Aspekte (z. B. Baugruppenparametrierungen,
Bildinhalte).
Die Prozessobjektsicht bietet im Kontextmenü Funktionen, mit denen Sie Änderungen
rückgängig machen oder wiederholen können.
Aufbau
Die Prozessobjektsicht zeigt auf der linken Seite die Technologische Hierarchie
(Baumansicht). Auf der rechten Seite wird eine Tabelle der unterlagerten Objekte mit ihren
Attributen angezeigt (Inhaltsfenster).
In der Baumansicht werden dieselben Objekte dargestellt wie in der Technologischen Sicht.
Darüber hinaus zeigt die Prozessobjektsicht in der Baumansicht auch die CFCs, SFCs,
OS-Bilder, OS-Reports und Zusatzunterlagen.
Prozessobjektsicht
Auswahl wichtiger Funktionen:
•
Engineering System
Projektierungshandbuch, 09/2007, A5E00808639-02
Abschnitt "Bearbeiten von Massendaten in der Prozessobjektsicht
(Seite 576)"
239
Aufbau des PCS 7 Engineering Systems
7.1 Aufbau des Engineering System
Angezeigte Attribute der Prozessobjekte
Im Inhaltsfenster werden die Attribute der Objekte nach folgenden Aspekten gegliedert
dargestellt.
Register
Verwendung
Allgemein
Hier werden für den in der Baumansicht aktuell markierten Anlagenteil alle
unterlagerten Prozessobjekte (Messstellen, CFCs, SFCs, OS-Bilder, OS-Reports
oder Zusatzunterlagen) mit ihren allgemeinen Informationen angezeigt.
Bausteine
Hier werden für den in der Baumansicht aktuell markierten Anlagenteil die
Bausteineigenschaften der Bausteine aller unterlagerten CFC-Pläne angezeigt.
SFC-Instanzen werden hier ebenfalls als Bausteine bezeichnet.
Parameter
Hier werden für alle im Register "Allgemein" angezeigten Messstellen und CFCs
die Anschlusspunkte dargestellt, die zum Editieren in der Prozessobjektsicht
explizit ausgewählt wurden (S7_edit = para).
Signale
Hier werden für alle im Register "Allgemein" angezeigten Messstellen und CFCs
die Anschlusspunkte dargestellt, die zum Editieren in der Prozessobjektsicht
explizit ausgewählt wurden (S7_edit = signal).
Meldungen
Hier werden für alle im Register "Allgemein" angezeigten Messstellen, CFCs und
SFCs die zugehörigen Meldungen dargestellt.
Bildobjekte
Hier werden für alle im Register "Allgemein" angezeigten Messstellen und CFCs
die bei Bedarf in WinCC vorhandenen Bildverschaltungen dargestellt.
Archivvariablen
Hier werden für alle im Register "Allgemein" angezeigten Messstellen,
CFC-Pläne, SFC-Pläne die vorhandenen verschalteten WinCC-Archivvariablen
mit ihren Attributen angezeigt.
Angezeigt werden die für PCS 7 relevanten Attribute (Teilmenge aller im Tag
Logging definierten Attribute).
Hierarchieordner
Hier werden für den in der Baumansicht markierten Anlagenteil die
Hierarchieordner der TH angezeigt (eine Zeile pro Hierarchieordner).
Ausrüstungseigenschaften
Hier werden für das in der Baumansicht markierte Projekt die
Ausrüstungseigenschaften angezeigt.
Diese Ausrüstungseigenschaften sind Instanzen von AusrüstungseigenschaftenTypen, die in den globalen Deklarationen projektiert wurden (eine Zeile pro
Ausrüstungseigenschaft). Bei einer Typänderung werden an der Instanz die
Attribute übernommen.
Globale
Deklarationen
240
Hier können Sie die Attribute der im Multiprojekt enthaltenen Typen
Aufzählungen, Einheiten und Ausrüstungseigenschaften bearbeiten.
Engineering System
Projektierungshandbuch, 09/2007, A5E00808639-02
Aufbau des PCS 7 Engineering Systems
7.1 Aufbau des Engineering System
Anlegen weiterer technologischer Objekte
In der Prozessobjektsicht können Sie nicht nur Attribute von Objekten bearbeiten, Sie
können auch folgende technologischen Objekte anlegen:
Objekt
Verwendung
Hierarchieordner
Erweitern der Technologischen Hierarchie um Objekte, z. B. Anlage, Teilanlage,
Funktion, innerhalb eines Projekts.
CFC/SFC
Anlegen von leeren CFCs und SFCs, die dann mit den entsprechenden
Editoren weiter bearbeitet werden können.
Zusatzunterlage
Anlegen von leeren oder Importieren vorhandener Zusatzunterlagen, z. B. Excel
oder Word, sofern die zugehörige Applikation installiert ist.
Bild
Anlegen von leeren Bildern, die mit dem Graphics Designer weiter bearbeitet
werden können.
Report
Anlegen von leeren Reports, die mit dem Seiten-Layout-Editor weiter bearbeitet
werden können.
Ausrüstungseigens Anlegen von Ausrüstungseigenschaften der Teilanlagen und Ändern von deren
chaften
Eigenschaften.
Messstelle (aus
Bibliothek)
Einfügen von Messstellen aus dem Katalog der Messstellentypen in der
Stammdatenbibliothek. Mit Drag&Drop können Sie den Messstellentyp auf
einen Hierarchieordner in der Prozessobjektsicht oder in der Technologischen
Sicht ziehen. Damit erzeugen Sie in diesem Hierarchieordner eine Messstelle.
Zugriffsschutz
Aktivieren des Zugriffschutzes, um den Zugriff auf das markierte Projekt für
bestimmte Benutzer einzuschränken.
Offline oder Online?
Die Prozessobjektsicht kann zwischen folgenden Zuständen umgeschaltet werden:
Prozessobjektsicht > offline
Diese Ansicht veranschaulicht die Projektdaten auf der Engineering Station. Wenn Sie
ein neues Projekt anlegen, dann ist die Offline-Ansicht voreingestellt. In der
Offline-Ansicht werden für das S7-Programm (offline) die kompletten Daten auf der
Engineering Station angezeigt.
Prozessobjektsicht > online
Im Testmodus (Online) werden in den Registern "Allgemein", "Parameter" und "Signale"
zusätzliche Spalten eingeblendet, mit denen Sie die Messstellen und CFC-Pläne online
auf der CPU (Zielsystem) testen und in Betrieb nehmen können.
Weitere Informationen
● Abschnitt "Bearbeiten von Massendaten in der Prozessobjektsicht (Seite 576)"
● Online-Hilfe zu TH, IEA und PO
Engineering System
Projektierungshandbuch, 09/2007, A5E00808639-02
241
Aufbau des PCS 7 Engineering Systems
7.1 Aufbau des Engineering System
7.1.5
Zusammenhänge zwischen den Sichten
Zusammenhänge zwischen den Sichten
Da die Komponentensicht und die Technologische Sicht/Prozessobjektsicht verschiedene
Aspekte der gleichen Objekte zeigen, wirken sich folgende Funktionen auf diese Objekte
auch auf alle Sichten aus:
● "Löschen von Objekten" löscht diese in allen drei Sichten.
● Neu angelegte Objekte in der Technologischen Sicht/Prozessobjektsicht werden auch in
der dem Hierarchieordner zugeordneten AS/OS in der Komponentensicht neu angelegt.
● Neuanlegen von Objekten in der Komponentensicht hat keine Auswirkungen auf die
Technologische Sicht/Prozessobjektsicht.
Tipp: Wenn die Technologische Hierarchie vorhanden ist, sollten Sie Objekte nur in der
Technologischen Sicht oder in der Prozessobjektsicht bearbeiten. Die Komponentensicht
dient dann nur noch zum Anlegen und Bearbeiten der Automatisierungssysteme, Operator
Stationen, BATCH Stationen, Route Control Stationen und Open PCS 7 Station.
7.1.6
Übergreifende Funktionen der Sichten und deren Ausführung
Hantieren von Teilanlagen (Technologische Sicht)
Folgende Funktionen können Sie beim anlagenweiten Engineering ausführen:
● Kopieren einer kompletten Teilanlage, die Pläne für das AS und Bilder für die OS enthält
● Löschen einer Teilanlage, wobei alle zur Teilanlage gehörenden Objekte gelöscht werden
● Verschieben einer Teilanlage auf andere Geräte (AS und OS)
Dabei werden die Geräte übergreifenden Beziehungen (TH, OS, AS) vom ES verwaltet.
Kopieren einer SIMATIC-Station (CPU) im Projekt (Komponentensicht)
Beim Kopieren einer SIMATIC-Station werden die Hardware-Eigenschaften dieser
Station 1:1 kopiert. Im zugehörigen Programmordner bleibt Folgendes erhalten:
● alle Verschaltungen zu globalen Operanden
● alle Verschaltungen zu Ablaufgruppen
● alle Verschaltungen zwischen den Plänen
Die Technologische Hierarchie (TH) bleibt bestehen. Alle vom Kopiervorgang betroffenen
Pläne sind nun in der TH doppelt vorhanden (Original und Kopie mit unterschiedlichen
Namen).
242
Engineering System
Projektierungshandbuch, 09/2007, A5E00808639-02
Aufbau des PCS 7 Engineering Systems
7.1 Aufbau des Engineering System
Kopieren einer SIMATIC-Station (CPU) projektübergreifend (Komponentensicht)
Beim Kopieren einer SIMATIC-Station von einem Projekt in ein anderes Projekt werden die
Hardware-Eigenschaften dieser Station 1:1 kopiert. Im zugehörigen Programmordner bleibt
Folgendes erhalten:
● alle Verschaltungen zu globalen Operanden
● alle Verschaltungen zu Ablaufgruppen
● alle Verschaltungen zwischen den Plänen
Die Station erhält einen neuen Namen.
Wenn die relevanten Subnetze zwischen den Stationen mitkopiert werden, bleiben
Verbindungen zwischen Stationen, die über Projektgrenzen hinweg kopiert werden, erhalten
und konsistent.
Die mit der kopierten Station verbundene Technologische Hierarchie wird auch im Zielprojekt
aufgebaut. Wenn die Station im Quell-Projekt Beziehungen zur TH besitzt, so werden diese
auch im Zielprojekt wieder eingerichtet. Die Funktionen nutzen Sie beim Aufbau einer TH
oder bei Verwendung einer im Zielprojekt bereits namensgleich bestehenden TH.
Kopieren eines S7-Programms (Komponentensicht)
Im SIMATIC Manager können Sie ein komplettes S7-Program im Projekt oder
projektübergreifend kopieren. Beim Kopieren eines Programmordners bleibt Folgendes
erhalten:
● alle Verschaltungen zu globalen Operanden
● alle Verschaltungen zu Ablaufgruppen
● alle Verschaltungen zwischen den Plänen
Engineering System
Projektierungshandbuch, 09/2007, A5E00808639-02
243
Aufbau des PCS 7 Engineering Systems
7.2 PCS 7-Applikationen und ihre Verwendung
7.2
PCS 7-Applikationen und ihre Verwendung
7.2.1
PCS 7-Applikationen und ihre Verwendung
Übersicht der PCS 7-Applikationen
PCS 7 beinhaltet folgende Applikationen, mit denen Sie die PCS 7-Anlage projektieren:
Applikation
Verwendung
HW Konfig
Projektierung der Hardware
Die Hardware-Konfiguration zeigt den Hardware-Aufbau einer Station oder
einer PC-Station. Sie legen mit HW Konfig die Baugruppenträger (Racks) und
deren Steckplatzbelegungen dem tatsächlichen Aufbau der Station
entsprechend fest, konfigurieren und parametrieren die Baugruppen und
projektieren die Dezentrale Peripherie.
NetPro
Projektierung der Netze und Verbindungen
Die Netzkonfiguration für ihre Anlage können Sie mit NetPro besonders einfach
und übersichtlich projektieren, parametrieren und grafisch dokumentieren.
CFC
Projektierung kontinuierlicher Vorgänge
CFC (Continuous Function Chart) ist ein grafischer Editor, der auf dem
Software-Paket STEP 7 aufsetzt. Er dient dazu, aus vorgefertigten Bausteinen
eine Gesamt-Software-Struktur für eine CPU zu erstellen. Hierzu werden
Bausteine auf Funktionsplänen platziert, parametriert und verschaltet.
SFC
Projektierung von Ablaufsteuerungen
SFC (Sequential Function Chart) ist ein Werkzeug zum Erstellen einer
Ablaufsteuerung. Mit dieser Applikation können Sie technologische
Ablaufsteuerungen erstellen und in Betrieb nehmen.
SCL
Programmierung von Bausteinen
SCL (Structured Control Language) ist eine höhere Programmiersprache für
speicherprogrammierbare Steuerungen. Sie enthält neben
Hochsprachenelementen auch typische Elemente des AS als Sprachelemente:
• Eingänge
• Ausgänge
• Zeiten
• Merker
• Bausteinaufrufe
SCL ergänzt und erweitert die Programmier-Software STEP 7 mit ihren
Programmiersprachen KOP, FUP und AWL.
244
Engineering System
Projektierungshandbuch, 09/2007, A5E00808639-02
Aufbau des PCS 7 Engineering Systems
7.2 PCS 7-Applikationen und ihre Verwendung
Applikation
Verwendung
Graphics Designer
(WinCC)
Bearbeitung von Prozessbildern
Im Graphics Designer bearbeiten Sie Prozessbilder, die dem Anlagenbediener
auf der Operator Station angezeigt und zur Prozessführung eingesetzt werden.
PCS 7 bietet Ihnen bei der Erstellung von Prozessbildern eine Funktion, mit der
bereits alle Bausteinsymbole - das sind übersichtliche, grafische Darstellungen
einer Messstelle - automatisch in das Prozessbild eingefügt werden.
Zusätzlich können Sie weitere Grafikobjekte einfügen und die Objekte mit
gewünschten Dynamiken versehen. Ein Beispiel: Sie visualisieren bei einem
Ventil den aktuellen Zustand, sodass der Anlagenbediener sofort sieht, ob sich
dieses Ventil im Zustand "geschlossen" oder "geöffnet" befindet.
Tag Logging
(WinCC)
Archivierung von Prozesswerten
Alarm Logging
(WinCC)
Archivierung von Meldungen
Report Designer
(WinCC)
Open PCS 7
Das Tag Logging wird zur Archivierung von Prozesswerten eingesetzt und
umfasst folgende Funktionen:
• Anlegen von Archiven
• Zuordnung der Prozesswerte zu den Archiven
Das Alarm Logging wird für folgende Funktionen bei der Meldungsverarbeitung
eingesetzt:
• Übernahme von Meldungen aus Prozessen
• Aufbereitung und Darstellung im Prozessbetrieb
• Quittierung durch die Anlagenbediener
• Archivierung
Gestaltung des Layouts beim Ausdruck von Prozesswerten oder Meldungen.
Der Report Designer bietet Funktionen zur Erstellung und Ausgabe von
Berichten. Die mitgelieferten Standard-Layouts können Sie individuell
anpassen. Dazu stellt Ihnen der Report Designer die entsprechenden Editoren
zu Verfügung.
Anbindung an die Betriebsleitebene
Im Produktionsprozess fallen laufend neue und für die Betriebs- und
Unternehmensführung (Betriebsleitebene) wichtige PCS 7-Daten an. Der Zugriff
auf diese Daten wird Ihnen über OPC/OLE DB ermöglicht. Damit nutzen Sie
Daten in den überlagerten Leitebenen und erstellen eigene Darstellungen und
Auswertungen.
SIMATIC BATCH
Automatisierung von Chargenprozessen (diskontinuierliche Prozesse)
Mit dem Software-Paket SIMATIC BATCH projektieren Sie Anlagen mit
rezeptgeführter Fahrweise hoher Anforderungen. Damit lassen sich komplexe
Aufgaben mit wechselnden Steuerungsabläufen bearbeiten.
SIMATIC Route
Control
Automatisierung von Wegesteuerungen
SIMATC PDM
SIMATIC PDM ist ein Software-Paket zur Projektierung, Parametrierung,
Inbetriebnahme und Wartung von Geräten (z. B. Messumformern) und zur
Projektierung von Netzen.
Mit dem Software-Paket SIMATIC Route Control projektieren, steuern und
überwachen Sie Materialtransporte im Prozessbetrieb (Wegesteuerung).
SIMATIC PDM enthält eine einfache Prozessbeobachtung der Prozesswerte,
Alarme und Zustandsinformationen des Geräts.
Faceplate Designer Erstellung von Bildbausteinen
Mit dem Faceplate Designer erstellen Sie PCS 7-konforme Vorlagen für
Bildbausteine.
Engineering System
Projektierungshandbuch, 09/2007, A5E00808639-02
245
Aufbau des PCS 7 Engineering Systems
7.2 PCS 7-Applikationen und ihre Verwendung
Applikation
Verwendung
Version Cross
Manager
Vergleichen von Projektständen
Version Trail
Erstellung von Versionsständen
Den Version Cross Manager setzen Sie für folgende Vergleiche ein:
• Versionsvergleich von Projekt- und Bibliotheksständen mit grafischer
Differenzanzeige
• Versionsvergleich zweier S7-Programme auf laderelevante Unterschiede
• Versionsvergleich zweier CFC-Pläne
• Export von Projektdaten im XML-Format
Mit Version Trail legen Sie Versionsstände von Multiprojekten, Projekten und
Bibliotheken an.
S7 H Systems
Unterstützt Sie bei der Projektierung einer S7-400H/S7-400FH
Vom Anwender erstellte CFC-Pläne werden automatisch um die zur
Fehlererkennung erforderlichen Funktionen ergänzt.
S7 F Systems
Unterstützt Sie bei der Projektierung einer S7-400F/S7-400FH.
Vom Anwender erstellte CFC-Pläne (F-Pläne mit F-Bausteinen) enthalten
bereits die zur Fehlererkennung und Fehlerreaktion erforderlichen Funktionen.
246
Import-ExportAssistent
Werkzeug für das schnelle Engineering von Massendaten (z. B. Import von
Messstellentypen und Musterlösungen).
Library PCS 7
Die PCS 7-Bibliotheken enthalten Bausteine und Funktionen für den Einsatz in
PCS 7-Anlagen.
Hardware-Katalog
Der Hardware-Katalog "PCS7_Vx.y" enthält alle zugelassenen Geräte und
Baugruppen (jeweils deren neueste Version).
DOCPRO
Mit DOCPRO erstellen und verwalten Sie Ihre Anlagendokumentation.
SFC Visualization
Die SFC-Visualisierung des Operator System ermöglicht es, die mit dem
SFC-Editor projektierten Ablaufsteuerungen in gleicher Form wie auf dem
Engineering System darzustellen und zu bedienen. Zusätzlicher
Projektierungsaufwand ist dafür nicht erforderlich.
Engineering System
Projektierungshandbuch, 09/2007, A5E00808639-02
8
Durchführen der PCS 7-Projektierung
8.1
Projektierungsschritte im Überblick
Einleitung
Im Folgenden finden Sie eine sinnvolle Reihenfolge der grundlegenden Arbeitsschritte für
eine rationelle Projektierung.
Abhängig davon, welche Anforderungen an Ihr Projekt gestellt werden, sind einige Schritte
der Projektierung zwingend erforderlich, andere Schritte können Sie wahlweise ausführen.
Entnehmen Sie der folgenden Tabelle die Information, welche Projektierungsschritte
erforderlich sind und welche wahlweise durchgeführt werden können.
Projektierungsschritte im Überblick
Projektierungsarbeiten
muss
kann
Einrichten der PC-Stationen
(siehe Handbuch Prozessleitsystem PCS 7; PCKonfiguration und Autorisierung)
X
-
Anlegen des PCS 7-Projekts (Multiprojekt)
X
-
Anlegen der SIMATIC 400-Stationen (AS)
X
-
Anlegen der SIMATIC PC-Stationen
X
X
für Operator
Stationen und
Engineering
Station
bei Einsatz von
SIMATIC BATCH/
SIMATIC Route
Control/Open PCS 7
Station
Anlegen der Technologischen Hierarchie
X
-
Erstellen der Stammdatenbibliothek
X
-
Aufteilen des Multiprojekts für das dezentrale Bearbeiten
(Multiprojekt-Engineering)
Projektieren der Hardware (AS, Peripherie)
X
bei dezentraler
Bearbeitung durch
mehrere Projekteure
X
-
Anlegen der Netzverbindungen
X
-
Anlegen der SIMATIC-Verbindungen
X
-
Engineering System
Projektierungshandbuch, 09/2007, A5E00808639-02
247
Durchführen der PCS 7-Projektierung
8.1 Projektierungsschritte im Überblick
Projektierungsarbeiten
muss
kann
Projektieren folgender AS-Funktionen:
X
-
•
Erstellen der CFC-Pläne
X
-
•
Programmieren der SIMATIC-Verbindungen bei
AS-AS-Kommunikation
-
X
•
Programmieren der Anbindung an die Peripherie
(Treiberbausteine)
X
-
•
Erstellen von Messstellen aus Messstellentypen
-
X
bei Massendatenbearbeitung im
Multiprojekt
•
Erstellen der Ablaufsteuerungen (SFC)
X
-
•
Erstellen von Musterlösungen
-
X
bei Massendatenbearbeitung im
Multiprojekt
Projektieren der OS-Funktionen
X
-
-
X
beschrieben im Projektierungshandbuch
Prozessleitsystem PCS 7; Operator Stationen
Projektieren der BATCH-Funktionen
beschrieben im Projektierungshandbuch
bei Einsatz von
SIMATIC BATCH
Prozessleitsystem PCS 7; SIMATIC BATCH
Projektieren der Route Control-Funktionen
-
beschrieben im Handbuch
Prozessleitsystem PCS 7; SIMATIC Route Control
248
X
bei Einsatz von
SIMATIC Route
Control
Projektieren der Anbindung an die Betriebsleitebene
(Open PCS 7 und SIMATIC IT)
-
Zusammenführen der dezentral bearbeiteten Projekte
(Multiprojekt-Engineering)
-
Ausführen projektübergreifender Funktionen
(Multiprojekt-Engineering)
-
Übersetzen und Laden auf die Zielsysteme
X
X
bei Anbindung von
PCS 7 an die
Betriebsleitebene
X
bei dezentraler
Bearbeitung durch
mehrere Projekteure
X
bei dezentraler
Bearbeitung durch
mehrere Projekteure
-
Engineering System
Projektierungshandbuch, 09/2007, A5E00808639-02
Durchführen der PCS 7-Projektierung
8.1 Projektierungsschritte im Überblick
Beschriebene Vorgehensweise
Nach dieser Vorgehensweise ist auch die Projektierung in den nachfolgenden Abschnitten
beschrieben. Um alle Themen zu behandeln, wird vorausgesetzt, dass das PCS 7-Projekt
durch Multiprojekt-Engineering erstellt wird. Das PCS 7-Projekt wird in mehrere Projekte
aufgeteilt, dezentral bearbeitet und anschließend für projektübergreifende Funktionen wieder
im Multiprojekt zusammengeführt.
Hinweis
Bei den hier beschriebenen Vorgehensweisen haben Sie durchgängig Systemunterstützung.
Selbstverständlich können Sie auch abweichend hiervon vorgehen, Sie verlieren dann aber
teilweise oder ganz die Unterstützung durch PCS 7.
Engineering System
Projektierungshandbuch, 09/2007, A5E00808639-02
249
Durchführen der PCS 7-Projektierung
8.2 Einrichten der PC-Stationen
8.2
Einrichten der PC-Stationen
8.2.1
Einrichten der PC-Stationen
Einstellungen an allen PC-Stationen
Damit von einer zentralen Engineering Station (ES) aus alle Automatisierungssysteme (AS)
und PC-Stationen (OS, BATCH, Route Control, Open PCS 7) eines PCS 7-Projektes
projektiert, geladen und getestet werden können, müssen folgende Einstellungen an allen
PC-Stationen ausgeführt werden:
● Festlegen der Kommunikationskarten für die Kommunikation über Terminalbus und
Anlagenbus
● Einstellen der Zugangspunkte und der Betriebsart für die Kommunikationskarten
Diese Einstellungen führen Sie auch an der zentralen Engineering Station aus.
Weitere Informationen
● Handbuch Prozessleitsystem PCS 7; PC-Konfiguration und Autorisierung
250
Engineering System
Projektierungshandbuch, 09/2007, A5E00808639-02
Durchführen der PCS 7-Projektierung
8.3 Anlegen des PCS 7-Projektes
8.3
Anlegen des PCS 7-Projektes
8.3.1
Überblick über Voreinstellungen und Einzelschritte
Projektierungsschritte im Überblick
Dieser Überblick zeigt Ihnen die einzelnen Schritte zum Anlegen und Einrichten eines
PCS 7-Projekts:
Was?
Wo?
Einstellen der Voreinstellungen für das PCS 7-Projekt
(Seite 252)
SIMATIC Manager
Anlegen eines neuen Multiprojekts mit dem PCS 7-Assistenten
(Seite 253)
PCS 7-Assistent "Neues Projekt"
Erweitern des Multiprojekts um neue (leere) Projekte (Seite 256)
SIMATIC Manager
Erweitern eines Projektes um vorkonfigurierte Stationen
(Seite 258)
PCS 7-Assistent "Projekt
erweitern"
(im SIMATIC Manager)
(im SIMATIC Manager)
Erweitern eines Projektes um weitere Objekte (Seite 260)
SIMATIC Manager
Einrichten des Zugriffsschutzes für Projekte/Bibliotheken
(Seite 261)
SIMATIC Manager
Engineering System
Projektierungshandbuch, 09/2007, A5E00808639-02
(mit SIMATIC Logon)
251
Durchführen der PCS 7-Projektierung
8.3 Anlegen des PCS 7-Projektes
8.3.2
So nehmen Sie die Voreinstellungen vor
Vorgehen
1. Öffnen Sie den SIMATIC Manager über den Menübefehl Start > SIMATIC > SIMATIC
Manager.
2. Wählen Sie im SIMATIC Manager den Menübefehl Extras > Einstellungen...
Das Dialogfeld "Einstellungen" wird geöffnet.
3. Stellen Sie im Register "Allgemein" den Ablageort für Projekte und Bibliotheken ein.
Legen Sie den Pfad für die Ablage Ihrer Projekte/Bibliotheken fest, wenn Sie nicht den
voreingestellten Pfad, sondern z. B. ein speziell eingerichtetes Projektlaufwerk
verwenden wollen.
4. Stellen Sie das Einspielen von Backups (Images) sicher.
5. Stellen Sie im Register "Sprache" die Landessprache und die Mnemonik ein, mit der Sie
arbeiten möchten.
6. Stellen Sie im Register "Datum und Uhrzeit" das gewünschte Format ein und legen Sie
fest, ob Baugruppenzeiten in der Lokalzeit des PG/PC angezeigt werden sollen (bei
Anlagenzeit UTC -> Umrechnung auf Lokalzeit).
7. Prüfen Sie im Register "Assistenten", ob die Option "PCS 7" eingestellt ist.
Diese Einstellung ist Voraussetzung, um anschließend die PCS 7-Assistenten "Neues
Projekt" und "Projekt erweitern" zu starten.
8. Belassen Sie im Register "Meldenummern" die Voreinstellung "Einstellung immer
abfragen" oder wählen Sie "Meldenummern immer CPU-weit eindeutig vergeben".
9. Stellen Sie im Register "Archivieren" das von Ihnen bevorzugte Archivier-Programm
(z. B. PKZIP) und die Pfade zum Archivieren/Dearchivieren ein.
10.Klicken Sie auf die Schaltfläche "OK".
Alle anderen Einstellungen tragen Sie beim erstmaligen Anlegen des PCS 7-Projektes mit
dem PCS 7-Assistenten "Neues Projekt" ein. Über das Dialogfeld "Einstellungen" können
Sie diese Einstellungen nachträglich ändern.
Hinweis
Für einige Einstellungen, z. B. Sprachwechsel, müssen Sie den SIMATIC Manager neu
starten.
Weitere Informationen
● Online-Hilfe zum Dialogfeld "Einstellungen"
252
Engineering System
Projektierungshandbuch, 09/2007, A5E00808639-02
Durchführen der PCS 7-Projektierung
8.3 Anlegen des PCS 7-Projektes
8.3.3
So legen Sie ein neues Multiprojekt mit dem PCS 7-Assistenten an
PCS 7-Assistent "Neues Projekt"
Mit dem PCS 7-Assistenten "Neues Projekt" legen Sie ein neues PCS 7-Projekt als
Multiprojekt an. Das Multiprojekt enthält folgende Bestandteile:
● ein Projekt
● die Stammdatenbibliothek
Sie werden durch die einzelnen Projektierungsschritte des PCS 7-Assistenten geführt. In
deren Verlauf legen Sie die CPU fest, bestimmen die Anzahl der Hierarchieebenen der
Technologischen Hierarchie und die anzulegenden AS-Objekte (CFC-/SFC-Plan) und
OS-Objekte (PCS 7 OS, SIMATIC BATCH, SIMATIC Route Control). Bereits vorgegeben
werden technologische Namen wie Anlage, Teilanlage und Funktion, die Sie später an die
Erfordernisse Ihrer Anlage anpassen können.
Engineering System
Projektierungshandbuch, 09/2007, A5E00808639-02
253
Durchführen der PCS 7-Projektierung
8.3 Anlegen des PCS 7-Projektes
Vorgehen
1. Wählen Sie im SIMATIC Manager den Menübefehl Datei > Assistent "Neues Projekt".
2. Über die Schaltfläche "Vorschau" können Sie die Struktur des Multiprojekts vorab prüfen.
3. Klicken Sie auf die Schaltfläche "Weiter".
4. Wählen Sie die gewünschte CPU (Bundle) und ggf. die Anzahl der
Kommunikationsbaugruppen (CP 443-5) aus.
5. Klicken Sie auf die Schaltfläche "Weiter".
254
Engineering System
Projektierungshandbuch, 09/2007, A5E00808639-02
Durchführen der PCS 7-Projektierung
8.3 Anlegen des PCS 7-Projektes
6. Legen Sie im Folgedialog die von Ihnen benötigte Projektstruktur fest:
– AS-Objekte: CFC-/SFC-Plan
– OS-Objekte: PCS 7 OS, SIMATIC BATCH, SIMATIC Route Control
– Konfiguration: Einplatzsystem, Mehrplatzsystem oder redundantes Mehrplatzsystem.
7. Klicken Sie auf die Schaltfläche "Weiter".
8. Legen Sie den Verzeichnisnamen (= Projektname) und den Ablageort (Pfad) des
Multiprojekts fest.
9. Klicken Sie auf die Schaltfläche "Fertig stellen", um das Anlegen des Multiprojekts zu
starten.
10.Aktivieren Sie im Dialogfeld "Auswahl der Meldenummernvergabe" das Optionsfeld
"Meldenummern CPU-weit eindeutig vergeben".
11.Klicken Sie auf die Schaltfläche "OK".
Ergebnis
Das Multiprojekt mit einem unterlagerten Projekt wird wie in der Vorschau sichtbar angelegt.
Hierbei werden die zugehörigen Objekte in der Komponentensicht und in der
Technologischen Sicht angelegt. Zusätzlich wird eine Stammdatenbibliothek mit folgendem
Inhalt angelegt:
● in der Komponentensicht:
ein S7-Programm mit den Ordnern für Quellen, Bausteine und Pläne
ein Ordner für Globale Deklarationen
● in der Technologischen Sicht:
je einen Ordner für Messstellentypen, Musterlösungen und Globale Deklarationen
Multiprojekt öffnen
Wenn Sie das Multiprojekt mit dem PCS 7-Assistent anlegen, wird es automatisch im
SIMATIC Manager geöffnet.
Wenn Sie das Multiprojekt zu einem späteren Zeitpunkt öffnen, achten Sie darauf, dass Sie
es immer über den Menübefehl Datei > Öffnen > Register "Multiprojekte" > "<Name des
Multiprojekts>" > Schaltfläche "OK" öffnen.
Engineering System
Projektierungshandbuch, 09/2007, A5E00808639-02
255
Durchführen der PCS 7-Projektierung
8.3 Anlegen des PCS 7-Projektes
8.3.4
So erweitern Sie das Multiprojekt um neue (leere) Projekte
Vorgehen
1. Markieren Sie das Multiprojekt im SIMATIC Manager.
2. Wählen Sie den Menübefehl Datei > Multiprojekt > In Multiprojekt erzeugen...
3. Tragen Sie einen Namen für das neue Projekt ein und legen Sie den Ablageort fest.
4. Klicken Sie auf die Schaltfläche "OK".
Ergebnis
Es wird ein neues leeres Projekt im Multiprojekt angelegt, das Sie jetzt weiter projektieren
können (z. B. mit HW Konfig, Technologische Hierarchie) bzw. mit dem PCS 7-Assistenten
"Projekt erweitern" um vorkonfigurierte Stationen erweitern können.
Weitere Informationen
● Informieren Sie sich bei Multiprojekt-Engineering im Abschnitt "Projektieren im
Multiprojekt (Seite 195)" über die Regeln für die Aufteilung der Automatisierungssysteme,
Operator Stationen und SIMATIC PC-Stationen auf die einzelnen Projekte des
Multiprojekts.
● Abschnitt "So erweitern Sie ein Projekt um vorkonfigurierte Stationen mit dem
PCS 7-Assistenten (Seite 258)"
8.3.5
So fügen Sie ein bestehendes Projekt in ein Multiprojekt ein
Einleitung
Wenn Sie ein bereits bestehendes Projekt (Einzelprojekt) weiter verwenden wollen
(unverändert oder modifiziert), können Sie dieses in Ihr Multiprojekt einbinden.
Wenn das Projekt bereits zu einem anderen Multiprojekt gehört, so erhalten Sie eine
Meldung. Wenn Sie ein solches Projekt in das Multiprojekt aufnehmen, wird es aus dem
anderen Multiprojekt entfernt.
Vorgehen
1. Öffnen Sie das Multiprojekt.
2. Wählen Sie im SIMATIC Manager den Menübefehl Datei > Multiprojekt > In Multiprojekt
einfügen...
3. Wählen Sie das einzufügende Projekt aus.
4. Klicken Sie auf die Schaltfläche "OK".
Hinweis
Wenn das Projekt aus einer früheren PCS 7-Version stammt, beachten Sie die in den
Handbüchern Prozessleitsystem PCS 7; SW-Aktualisierung ... beschriebene
Vorgehensweise.
256
Engineering System
Projektierungshandbuch, 09/2007, A5E00808639-02
Durchführen der PCS 7-Projektierung
8.3 Anlegen des PCS 7-Projektes
8.3.6
So entfernen Sie ein Projekt aus dem Multiprojekt
Einleitung
Nicht mehr benötigte Projekte können Sie aus dem Multiprojekt entfernen.
Vorgehen
1. Öffnen Sie das Multiprojekt.
2. Markieren Sie das Projekt, das Sie aus dem Multiprojekt entfernen wollen.
3. Wählen Sie im SIMATIC Manager den Menübefehl Datei > Multiprojekt > Aus Multiprojekt
entfernen.
Ergebnis
Das Projekt ist nicht mehr Bestandteil des Multiprojekts. Es wurde jedoch nicht gelöscht,
sondern nur die Zuordnung zum Multiprojekt wurde aufgehoben. Das Projekt können Sie mit
dem Menübefehl Datei > Löschen > Anwenderprojekte löschen.
Engineering System
Projektierungshandbuch, 09/2007, A5E00808639-02
257
Durchführen der PCS 7-Projektierung
8.3 Anlegen des PCS 7-Projektes
8.3.7
So erweitern Sie ein Projekt um vorkonfigurierte Stationen mit dem
PCS 7-Assistenten
PCS 7-Assistent "Projekt erweitern"
Mit dem PCS 7-Assistent "Projekt erweitern" können sie ein Projekt um vorkonfigurierte
Stationen, wie ein AS oder eine PC-Station für OS, BATCH oder Route Control oder
Open PCS 7 erweitern.
Hierbei werden zusammengestellte Konfigurationen (Bundels) verwendet, wie Sie sie im
PCS 7-Katalog finden und vom PCS 7 Assistent "Neues Projekt" kennen. Wenn Sie in Ihrer
Anlage solche Bundles einsetzen, werden durch das Einfügen vorkonfigurierter Stationen
alle hierfür erforderlichen Objekte angelegt. Sie brauchen also die Komponenten des Bundle
nicht einzeln einzubinden.
AS einfügen
1. Markieren Sie im SIMATIC Manager das Projekt, das erweitert werden soll.
2. Wählen Sie den Menübefehl Einfügen > Vorkonfigurierte Station > AS-Station....
3. Wählen Sie aus der Klappliste "CPU" die gewünschte CPU.
4. Wählen Sie aus der Liste "Bundle" das gewünschte Bundle.
Die Komponenten des Bundle finden Sie in der Spalte "Beschreibung".
5. Wählen Sie aus der Klappliste "Anzahl Kommunikationsbaugruppe (CP 443-5)" die
Anzahl der Kommunikationsbaugruppen (Dezentrale Peripherie), die Sie einrichten
wollen.
6. Klicken Sie auf die Schaltfläche "Weiter".
7. Im Folgedialog werden Ihnen Projektname und Ablageort angezeigt.
8. Klicken Sie auf die Schaltfläche "Fertig stellen".
Ergebnis
Das entsprechende Automatisierungssystem wird angelegt inklusive der HardwareKonfiguration für alle Komponenten des ausgewählten Bundle.
PC-Station einfügen
1. Markieren Sie im SIMATIC Manager das Projekt, das erweitert werden soll.
2. Wählen Sie den Menübefehl Einfügen > Vorkonfigurierte Station > SIMATIC PCStation....
3. Wählen Sie unter "OS-Objekte" zwischen:
– PCS 7 OS
– SIMATIC BATCH
– SIMATIC Route Control
– Open PCS 7
258
Engineering System
Projektierungshandbuch, 09/2007, A5E00808639-02
Durchführen der PCS 7-Projektierung
8.3 Anlegen des PCS 7-Projektes
4. Wählen Sie anschließend zwischen:
– Einplatzsystem
– Mehrplatzsystem
– Mehrplatzsystem redundant
5. Klicken Sie auf die Schaltfläche "Weiter".
6. Im Folgedialog werden Ihnen Projektname und Ablageort angezeigt.
7. Klicken Sie auf die Schaltfläche "Fertig stellen".
Ergebnis
Die entsprechenden SIMATIC PC-Stationen werden angelegt inklusive der
Hardware-Konfiguration.
Engineering System
Projektierungshandbuch, 09/2007, A5E00808639-02
259
Durchführen der PCS 7-Projektierung
8.3 Anlegen des PCS 7-Projektes
8.3.8
So erweitern Sie ein Projekt um weitere Objekte
Einleitung
Mit den PCS 7-Assistenten wird die Grundkonfiguration angelegt, die Sie entsprechend Ihrer
Anlage um weitere Objekte erweitern.
Vorgehen
Das hier beschriebene Vorgehen gilt unabhängig von der gewählten Sicht. Die Auswahl der
einfügbaren Objekte ist abhängig vom markierten Objekt und von der gewählten Sicht.
1. Markieren Sie den Ordner/das Objekt im SIMATIC Manager.
2. Wählen Sie das Menü Einfügen.
Im Menü Einfügen werden alle unterhalb des Ordners einfügbaren Objekte angeboten.
Die Auswahl ist abhängig davon, ob Sie das Objekt in der Prozessobjektsicht, in der
Technologischen Sicht oder in der Komponentensicht markiert haben.
3. Wählen Sie über den Menübefehl das gewünschte Objekt aus und legen Sie den
Objektnamen fest.
Weitere Informationen
● Online-Hilfe zum SIMATIC Manager
260
Engineering System
Projektierungshandbuch, 09/2007, A5E00808639-02
Durchführen der PCS 7-Projektierung
8.3 Anlegen des PCS 7-Projektes
8.3.9
So versehen Sie Projekte/Bibliotheken mit einem Zugriffsschutz
Einleitung
Ab PCS 7 V7.0 haben Sie die Möglichkeit, durch die Vergabe eines Projektpasswortes einen
Zugriffsschutz für Projekte und Bibliotheken einzurichten.
Nach dem Einrichten des Zugriffsschutzes können Sie Online-Aktionen in einem
Änderungsprotokoll protokollieren.
Voraussetzungen
● SIMATIC Logon ist installiert.
● In SIMATIC Logon sind durch die PCS 7-Installation die Benutzerrollen
"Projekt Administrator" und "Projekt Bearbeiter" automatisch bereits angelegt.
● Sie sind in SIMATIC Logon der Benutzerrolle "Projekt-Administrator" zugeordnet.
● Sie sind als Projekt-Administrator oder als Projekt-Bearbeiter angemeldet.
Regeln
● Der aktuell angemeldete Benutzer (Projekt-Administrator, Projekt-Bearbeiter) wird in der
Statuszeile des SIMATIC Managers angezeigt.
● Beim erstmaligen Aktivieren des Zugriffsschutzes wird das Projektformat geändert. Sie
erhalten einen Hinweis, dass das geänderte Projekt nicht mehr mit älteren
PCS 7-Versionen bearbeitet werden kann.
● Mit der Funktion Zugriffsschutz und Änderungsprotokoll entfernen verlieren Sie die
Information über die Benutzer, die auf dieses Projekt bzw. Bibliothek Zugriff haben und
sämtliche Änderungsprotokolle.
Zugriffsschutz aktivieren und Passwort vergeben
1. Markieren Sie das Projekt/die Bibliothek im SIMATIC Manager.
2. Wählen Sie den Menübefehl Extras > Zugriffsschutz > Aktivieren.
3. Tragen Sie im Dialogfeld "Zugriffsschutz aktivieren" das Passwort und die
Passwortbestätigung ein.
4. Klicken Sie auf die Schaltfläche "OK".
Das entsprechende Projekt/die Bibliothek ist jetzt passwortgeschützt und kann nur von
autorisierten Benutzern zur Bearbeitung geöffnet werden.
Engineering System
Projektierungshandbuch, 09/2007, A5E00808639-02
261
Durchführen der PCS 7-Projektierung
8.3 Anlegen des PCS 7-Projektes
Zugriffsschutz deaktivieren
1. Markieren Sie das Projekt/die Bibliothek im SIMATIC Manager.
2. Wählen Sie den Menübefehl Extras > Zugriffsschutz > Deaktivieren.
3. Tragen Sie im Dialogfeld "Zugriffsschutz deaktivieren" das Passwort und die
Passwortbestätigung ein.
4. Klicken Sie auf die Schaltfläche "OK".
Das entsprechende Projekt/die Bibliothek ist jetzt nicht mehr passwortgeschützt und kann
von jedem Benutzer zur Bearbeitung geöffnet werden.
Änderungsprotokoll aktivieren/deaktivieren
1. Markieren Sie das Projekt/die Bibliothek im SIMATIC Manager.
2. Wählen Sie den Menübefehl Extras > Änderungsprotokoll > Aktivieren bzw. Deaktivieren.
Bestimmte Online-Änderungen werden mitprotokolliert.
Änderungsprotokoll anzeigen
1. Markieren Sie in der Baumansicht des SIMATIC Managers den gewünschten Bereich
(Projekt, SIMATIC Station, Operator Station).
2. Wählen Sie den Menübefehl Extras > Änderungsprotokoll > Anzeigen.
Das Änderungsprotokoll wird geöffnet und kann um Kommentare ergänzt werden.
Weitere Aspekte des Zugriffsschutzes
Menübefehl
Verwendung
Extras > Zugriffsschutz >
Benutzer verwalten
Bearbeiten der Benutzerverwaltung (im Dialogfeld
"SIMATIC Logon AdminTool")
Als Projekt-Administrator haben Sie folgende Rechte:
• Zugriffsschutz aktivieren bzw. deaktivieren
• Benutzer verwalten und synchronisieren
• Projektpasswort ändern
• Änderungsprotokolle aktivieren, deaktivieren und anzeigen
• Zugriffsschutz und Änderungsprotokoll entfernen
Als Projekt-Bearbeiter haben Sie folgende Rechte:
• Projekte/Bibliotheken mit Zugriffsschutz öffnen und
bearbeiten
• Änderungsprotokolle anzeigen
Extras > Zugriffsschutz >
Im Multiprojekt abgleichen
Bei geöffnetem Multiprojekt: Festlegen der ProjektAdministratoren und Projekt-Bearbeiter einheitlich für alle
Projekte und Bibliotheken eines Multiprojektes
Die für das markierte Objekt (z. B. Projekt, Bibliothek)
festgelegten Eigenschaften werden allen anderen Objekten des
Multiprojekts zugewiesen.
Extras > Zugriffsschutz >
Zugriffsschutz und
Änderungsprotokoll entfernen
262
Entfernen des Zugriffsschutzes und Löschen des
Änderungsprotokolls eines passwortgeschützten Projektes/einer
passwortgeschützten Bibliothek (weil der Zugriffsschutz nicht
mehr benötigt wird)
Engineering System
Projektierungshandbuch, 09/2007, A5E00808639-02
Durchführen der PCS 7-Projektierung
8.3 Anlegen des PCS 7-Projektes
Weitere Informationen
● Abschnitt "Schützen der Projekte/Bibliotheken mit einem Zugriffsschutz (Seite 191)"
● Abschnitt "So dokumentieren Sie Änderungen im ES-Protokoll (Seite 676)"
● Online-Hilfe zum SIMATIC Manager
● Handbuch SIMATIC Logon; SIMATIC Electronic Signature
Engineering System
Projektierungshandbuch, 09/2007, A5E00808639-02
263
Durchführen der PCS 7-Projektierung
8.3 Anlegen des PCS 7-Projektes
8.3.10
So öffnen Sie ein zugriffsgeschütztes Projekt/Bibliothek
Einleitung
Im Folgenden ist beschrieben, wie Sie geschützte Projekte/Bibliotheken öffnen. Hierbei wird
grundsätzlich unterschieden, ob der SIMATIC Logon Service installiert ist oder nicht
Hinweis
Falls Sie ein Multiprojekt öffnen, das geschützte Projekte/Bibliotheken enthält, ohne sich
zuvor beim SIMATIC Logon Service anzumelden, werden die geschützten
Projekte/Bibliotheken gegraut dargestellt und können nicht bearbeitet werden.
Wenn Sie den Mauszeiger über dem gegraut dargestellten Projekt/Bibliothek platzieren
(Tooltip) oder in der Detailansicht können Sie feststellen, um welches Projekt/Bibliothek
(inkl. Pfad) es sich handelt.
Falls Sie versuchen ein geschütztes Projekt/Bibliothek zu öffnen ohne als Projektadministrator oder Projektbearbeiter eingetragen zu sein bzw. ohne das Projektpasswort zu
kennen, wird das Projekt/Bibliothek nicht geöffnet.
Vorgehen
Wenn...
•
•
•
•
•
•
•
•
•
der SIMATIC Logon Service
installiert ist,
Sie als Projekt-Administrator
oder als Projekt-Bearbeiter
eingetragen sind,
Sie sich am SIMATIC Logon
Service angemeldet haben,
das Projekt/Bibliothek nicht
geöffnet ist,
der SIMATIC Logon Service
installiert ist,
Sie als Projekt-Administrator
oder als Projekt-Bearbeiter
eingetragen sind,
das Projekt/Bibliothek nicht
geöffnet ist,
der SIMATIC Logon Service
nicht installiert ist,
das Projekt/Bibliothek nicht
geöffnet ist,
dann bearbeiten Sie die Schritte...
1. Wählen Sie im SIMATIC Manager den Menübefehl
Datei > Öffnen....
2. Wählen Sie das gewünschte Projekt/Multiprojekt/Bibliothek.
3. Klicken Sie auf die Schaltfläche "OK".
1. Wählen Sie im SIMATIC Manager den Menübefehl
Datei > Öffnen....
2. Wählen Sie das gewünschte Projekt/Multiprojekt/Bibliothek.
3. Klicken Sie auf die Schaltfläche "OK".
4. Tragen Sie im Dialogfeld "SIMATIC Logon Service"
Benutzername und Kennwort ein.
5. Klicken Sie auf die Schaltfläche "OK".
1. Wählen Sie im SIMATIC Manager den Menübefehl
Datei > Öffnen....
2. Wählen Sie das gewünschte Projekt/Multiprojekt/Bibliothek.
3. Klicken Sie auf die Schaltfläche "OK".
3. Tragen Sie im Dialogfeld "Projektpasswort eingeben" das
Projektpasswort ein.
4. Klicken Sie auf die Schaltfläche "OK".
Ergebnis
Das geschützte Projekt/Bibliothek wird geöffnet und kann bearbeitet werden.
264
Engineering System
Projektierungshandbuch, 09/2007, A5E00808639-02
Durchführen der PCS 7-Projektierung
8.3 Anlegen des PCS 7-Projektes
8.3.11
So verwalten Sie Texte mehrsprachig
Einleitung
Für die Visualisierung des Prozesses auf der Operator Station verwenden Sie Bildbausteine,
die dem Anlagenbediener z. B. Messwerte, Bediengrenzen, Einheiten und Bedientexte der
Bausteine darstellen.
PCS 7 bietet die Möglichkeit, Texte, die in einem Projekt einsprachig abgelegt sind, zu
exportieren, übersetzen zu lassen, wieder zu importieren und in der übersetzten Sprache
anzeigen zu lassen.
Hinweis
Wenn bei Bausteinen der zu aktualisierenden Anlage Bedientexte oder Anzeigetexte
gegenüber dem PCS 7-Auslieferungszustand geändert sind und Sie die neuen Bildbausteine
von PCS 7 V7.0 SP1 nutzen wollen, dann sollten Sie eine Sicherung der "alten" Bedientexte
vornehmen.
Voraussetzung
Die gewünschte Sprache ist in Ihrem Projekt bereits installiert.
(Wählen Sie im SIMATIC Manager den Menübefehl Extras > Sprache für Anzeigegeräte, um
die Liste der verfügbaren Sprachen anzeigen zu lassen.)
Regeln
● Die neuen Texte dürfen nicht länger als die Standardtexte sein. Sind längere Texte nicht
zu vermeiden, muss geprüft werden, ob der Text noch korrekt angezeigt wird.
● Exportieren:
Der Export wird für alle Bausteine und Symboltabellen ausgeführt, die unter dem
angewählten Objekt liegen. Für jeden Texttyp wird eine Exportdatei erzeugt. Diese
enthält je eine Spalte für die Quell- und für die Zielsprache.
Die Texte in der Quellsprache dürfen nicht geändert werden.
● Importieren:
Der Import wird für alle Bausteine und Symboltabellen ausgeführt, die unter dem
angewählten Objekt liegen. Beim Import wird der Inhalt der Spalten für die Zielsprache
(rechte Spalte) in das angewählte Objekt übernommen. Es werden dabei nur die Texte
übernommen, für die in der Spalte für die Quellsprache eine Übereinstimmung mit einem
vorhandenen Text festgestellt wird.
Engineering System
Projektierungshandbuch, 09/2007, A5E00808639-02
265
Durchführen der PCS 7-Projektierung
8.3 Anlegen des PCS 7-Projektes
Exportieren
1. Öffnen Sie im SIMATIC Manager das zu aktualisierende Projekt.
2. Wählen Sie in der Komponentensicht den Ordner der Stammdatenbibliothek (oder wenn
nicht vorhanden den Projektordner).
3. Wählen Sie den Menübefehl Extras > Texte mehrsprachig verwalten > Exportieren.
Das Dialogfeld "Anwendertexte exportieren" wird geöffnet.
4. Nehmen Sie folgende Einstellungen vor:
– Wählen Sie in der Gruppe "Texttabellen" den Ablageort und das Format der
Exportdatei (mögliche Formate: *.xls und *.csv).
– Wählen Sie in der Gruppe "Sprache" Zielsprache und Quellsprache entsprechend
Ihrer Anzeigesprache.
– Wählen sie in der Gruppe "Texttypen" die zu exportierenden Texttypen.
– Aktivieren Sie ggf. das Optionskästchen "Verwendungsstellen der Texte in die
Exportdatei eintragen".
5. Klicken Sie auf die Schaltfläche "OK".
Im Zielverzeichnis wird für jeden Texttyp eine Exportdatei angelegt.
Wenn Sie mehrere projektspezifische Sprachen verwalten, dann wiederholen Sie die
Schritte 3 und 4. Beachten Sie, dass Sie dann unterschiedliche Exportdateinamen oder
Zielverzeichnisse einstellen müssen.
Importieren
1. Öffnen Sie im SIMATIC Manager das zu aktualisierende Projekt.
2. Wählen Sie in der Komponentensicht den Ordner der Stammdatenbibliothek (oder wenn
nicht vorhanden, den Projektordner).
3. Wählen Sie den Menübefehl Extras > Texte mehrsprachig verwalten > Importieren.
Das Dialogfeld "Anwendertexte importieren" wird geöffnet.
4. Wählen Sie in der Gruppe "Quelle" den Ablageort und das Format der Importdatei ein
(mögliche Formate: *.xls und *.csv).
5. Klicken Sie auf die Schaltfläche "OK".
Die Texte werden importiert und eine Protokolldatei des Imports wird ausgegeben.
266
Engineering System
Projektierungshandbuch, 09/2007, A5E00808639-02
Durchführen der PCS 7-Projektierung
8.3 Anlegen des PCS 7-Projektes
Anzeigesprachen bei mehrsprachigen Projekten
Für mehrsprachige Projekte müssen Sie alle später benötigten Anzeigesprachen vor dem
ersten OS Übersetzen im SIMATIC Manager ergänzen (Menübefehl Extras > Sprache für
Anzeigegeräte wählen und alle erforderlichen Sprachen zu "Im Projekt installierte Sprachen"
hinzufügen).
Den OS-Transfer müssen Sie in der gleichen Sprache in der die Änderungen erfolgten
durchführen.
Wenn Sie z. B. spanische Texte importieren (Sprache für Anzeigegeräte: Spanisch) oder
manuell ändern, müssen Sie auch den OS-Transfer in dieser Sprache durchführen. Nur
dann kommen die geänderten Texte in die Text-Library von WinCC.
Damit Sie die Texte der PCS7-Library auch in WinCC verwenden können, dürfen Sie im
SIMATIC-Manager unter "Sprache für Anzeigegeräte" nur folgende S7-Sprachen auswählen:
● Deutsch (Deutschland)
● Englisch (USA)
● Französisch (Frankreich)
● Italienisch (Italien)
● Spanisch (internationale Sortierung)
Die Texte für Spanisch (internationale Sortierung) werden beim Übersetzen der OS in Texte
für Spanisch (traditionelle Sortierung) abgebildet. Dasselbe gilt, wenn Sie eigene Texte über
den Menübefehl Extras > Texte mehrsprachig verwalten in eine der 5 Hauptsprachen
übersetzen und in Ihr Projekt einbringen wollen. Bei anderen Sprachen orientieren Sie sich
am Sprachvorrat von WinCC.
Es ist nicht möglich, verschiedene Varianten oder Sortierungen einer Sprache
nebeneinander für WinCC zu verwenden, also nicht Englisch (USA) neben Englisch
(Großbritannien) oder Spanisch (internationale Sortierung) neben Spanisch (traditionelle
Sortierung) oder Niederländisch (Niederlande) neben Niederländisch (Belgien).
Weitere Informationen
● Online-Hilfe zum SIMATIC Manager
● Handbuch SIMATIC; Programmieren mit STEP 7
● Handbuch Prozessleitsystem PCS 7; Operator Station
Engineering System
Projektierungshandbuch, 09/2007, A5E00808639-02
267
Durchführen der PCS 7-Projektierung
8.4 Konfigurieren der SIMATIC- und PC-Stationen
8.4
Konfigurieren der SIMATIC- und PC-Stationen
8.4.1
Einführung zur Konfiguration der SIMATIC- und PC-Stationen
SIMATIC- und PC-Stationen
Im SIMATIC Manager legen Sie in den Projekten des Multiprojektes folgende Objekte an:
● eine "SIMATIC 400-Station" für jedes Automatisierungssystem
● eine "SIMATIC PC-Station" für die Engineering Station
● eine "SIMATIC PC-Station" für jede Operator Station (OS-Server und OS-Client)
● eine "SIMATIC PC-Station" für jede BATCH Station (BATCH-Server und BATCH-Client)
● eine "SIMATIC PC-Station" für jede Route Control Station (RC-Server und RC-Client)
● eine "SIMATIC PC-Station" für jede Open PCS 7 Station (Open PCS 7-Server und
Open PCS 7-Client)
Die Hardware-Konfiguration der Automatisierungssysteme sowie der PC-Stationen für ES,
OS, BATCH und Route Control nehmen Sie mit der Applikation HW Konfig vor.
Hinweis
Wenn die Projekte des Multiprojektes dezentral bearbeitet werden sollen, informieren Sie
sich im Abschnitt "Projektieren im Multiprojekt (Seite 195)" über die Regeln für die Aufteilung
der Automatisierungssysteme, Operator Stationen und SIMATIC PC-Stationen auf die
einzelnen Projekte des Multiprojektes.
268
Engineering System
Projektierungshandbuch, 09/2007, A5E00808639-02
Durchführen der PCS 7-Projektierung
8.4 Konfigurieren der SIMATIC- und PC-Stationen
8.4.2
So fügen Sie die SIMATIC 400-Stationen in die Projekte des Multiprojekts ein
Einleitung
Wenn Sie das Multiprojekt mit dem PCS 7-Assistenten angelegt haben, ist standardmäßig
bereits ein Automatisierungssystem eingefügt. Weitere Automatisierungssysteme fügen Sie
folgendermaßen ein:
● mit dem PCS 7-Assistenten "Projekt erweitern"
Weitere Informationen hierzu finden Sie im Abschnitt "So erweitern Sie ein Projekt um
vorkonfigurierte Stationen mit dem PCS 7-Assistenten (Seite 258)".
● manuell (im Folgenden beschrieben)
Vorgehen
1. Markieren Sie in der Komponentensicht des SIMATIC Manager das Projekt, in das Sie
eine SIMATIC-Station einfügen wollen.
2. Wählen Sie den Menübefehl Einfügen > Station > SIMATIC 400-Station.
Eine neue Station ("SIMATIC 400-Station(1)"; den Namen können Sie an Ihre
Erfordernisse anpassen) wird eingefügt.
3. Wenn Sie weitere SIMATIC-Stationen einfügen wollen, gehen Sie in gleicher Weise vor.
Weitere Informationen
● Abschnitt "So legen Sie eine SIMATIC 400-Station an (Seite 357)"
● Online-Hilfe zum SIMATIC Manager
Engineering System
Projektierungshandbuch, 09/2007, A5E00808639-02
269
Durchführen der PCS 7-Projektierung
8.4 Konfigurieren der SIMATIC- und PC-Stationen
8.4.3
So starten Sie die Konfiguration der SIMATIC 400-Stationen
Einleitung
In diesem Abschnitt ist beschrieben, wie die Grundkonfiguration der
Automatisierungssysteme gestartet wird. Für Multiprojekte empfehlen wir folgenden
Arbeitsablauf:
● Auf der zentralen Engineering Station werden die Automatisierungssysteme in den
einzelnen Projekten angelegt und die Kommunikationsprozessoren für den
Netzanschluss konfiguriert. Dies ist im Folgenden beschrieben.
● Erst auf den dezentralen Engineering Stationen wird die komplette Hardware mit
angeschlossener Peripherie nach dem Verschieben der Projekte zum dezentralen
Bearbeiten konfiguriert. Die komplette Hardware-Konfiguration ist im Abschnitt
"Projektieren der Hardware" beschrieben.
Hinweis
Wenn Sie die SIMATIC 400-Station mit dem PCS 7-Assistenten "Projekt erweitern"
angelegt haben, sind alle Hardware-Komponenten des entsprechenden Bundle bereits
angelegt.
Vorgehen
Um die Grundkonfiguration der Automatisierungssysteme zu starten, gehen Sie wie folgt vor:
1. Markieren Sie die gewünschte SIMATIC 400-Station in der Komponentensicht und öffnen
Sie HW Konfig durch Doppelklicken auf das Objekt "Hardware" im Detailfenster.
Die Hardware-Konfiguration des Automatisierungssystems wird geöffnet.
2. Wenn der Hardware-Katalog nicht sichtbar ist, wählen Sie den Menübefehl Ansicht >
Katalog.
3. Wählen Sie im Hardware-Katalog "SIMATIC 400 > Rack-400" und fügen Sie per
Drag&Drop den gewünschten Baugruppenträger ein.
Achten Sie darauf, dass die hier gewählte Anordnung mit der Anordnung der
physikalischen Hardware übereinstimmt.
4. Wählen Sie im Hardware-Katalog "SIMATIC 400 > PS-400" und fügen Sie per
Drag&Drop die gewünschte Stromversorgung ein.
5. Wählen Sie im Hardware-Katalog "SIMATIC 400 > CPU-400" und fügen Sie per
Drag&Drop die gewünschte CPU ein.
6. Klicken Sie auf die Schaltfläche "OK", um das eingeblendete Dialogfeld "Eigenschaften PROFIBUS Schnittstelle" zu bestätigen.
7. Wenn Sie weitere Komponenten einfügen wollen, gehen Sie in gleicher Weise vor.
8. Wählen Sie in HW Konfig den Menübefehl Station > Speichern und übersetzen.
Weitere Informationen
● Abschnitt "Projektieren der Hardware"
270
Engineering System
Projektierungshandbuch, 09/2007, A5E00808639-02
Durchführen der PCS 7-Projektierung
8.4 Konfigurieren der SIMATIC- und PC-Stationen
8.4.4
So fügen Sie CPs in die SIMATIC-Stationen ein und ordnen diese den Netzen zu
Einleitung
Die in den SIMATIC 400-Stationen gesteckten Kommunikationsprozessoren (CP) müssen
für den Netzanschluss in HW Konfig konfiguriert und dem Kommunikationsnetz zugeordnet
werden. Bei Multiprojekt-Engineering empfiehlt sich, diese Projektierung auf der zentralen
Engineering Station für alle Projekte auszuführen. Damit wird die Eindeutigkeit am Bus (z. B.
von Teilnehmeradressen) sichergestellt.
Hinweis
Wenn Sie die SIMATIC 400-Station mit dem PCS 7-Assistenten "Projekt erweitern" angelegt
haben, sind alle Hardware-Komponenten des entsprechenden Bundle bereits angelegt inkl.
der CPs. D.h. Sie benötigen das hier beschriebene Vorgehen für das nachträgliche
Ergänzen weiterer CPs.
Vorgehen
1. Markieren Sie die gewünschte SIMATIC 400-Station in der Komponentensicht und öffnen
Sie HW Konfig durch Doppelklicken auf das Objekt "Hardware" in der Detailansicht.
Die Hardware-Konfiguration des Automatisierungssystems wird geöffnet.
2. Wenn der Hardware-Katalog nicht sichtbar ist, wählen Sie den Menübefehl Ansicht >
Katalog.
3. Wählen Sie im Hardware-Katalog "SIMATIC 400 > CP-400", und dort je nach
verwendetem Netz den gewünschten CP (CP 443-1) aus und fügen Sie ihn per
Drag&Drop ein.
Wenn Sie den CP eingefügt haben, dann wird das Dialogfeld "Eigenschaften Schnittstelle" geöffnet.
4. Stellen Sie im Dialogfeld "Eigenschaften - Schnittstelle" die gewünschte Adresse des CP
am Bus ein.
5. Wählen Sie in der Gruppe "Subnetz" das Subnetz aus:
– Wenn Sie noch kein Subnetz eingerichtet haben, klicken Sie auf die Schaltfläche
"Neu" und definieren Sie ein neues Netz.
– Wenn Sie bereits ein Subnetz eingerichtet haben, markieren Sie in der Gruppe
"Subnetz" das gewünschte Netz.
6. Klicken Sie auf die Schaltfläche "OK".
Das Eigenschaftsdialogfeld wird geschlossen.
7. Wählen Sie den Menübefehl Station > Speichern und übersetzen.
Weitere Informationen
● Abschnitt "Projektieren der Hardware"
Engineering System
Projektierungshandbuch, 09/2007, A5E00808639-02
271
Durchführen der PCS 7-Projektierung
8.4 Konfigurieren der SIMATIC- und PC-Stationen
8.4.5
So fügen Sie eine Engineering Station ein und konfigurieren sie
Einleitung
Die Engineering Station wird im SIMATIC Manager projektiert. Hierzu werden folgende
Schritte ausgeführt:
● Einfügen einer SIMATIC PC-Station
● Konfigurieren der Hardware in HW Konfig
● Projektieren der Kommunikationsverbindungen in NetPro
Im Komponenten Konfigurator können Sie die eingerichteten Kommunikationsverbindungen
der PC-Station anschließend diagnostizieren.
Vorgehen
1. Markieren Sie in der Komponentensicht des SIMATIC Manager das Projekt, in das Sie
die Engineering Station einfügen wollen.
2. Wählen Sie den Menübefehl Einfügen > Station > SIMATIC PC-Station.
Eine neue SIMATIC PC-Station wird im angewählten Projekt eingefügt.
3. Markieren Sie die SIMATIC PC-Station, wählen Sie den Menübefehl Bearbeiten >
Objekteigenschaften und geben Sie den gewünschten Namen ein.
4. Markieren Sie die SIMATIC PC-Station in der Komponentensicht und öffnen Sie
HW Konfig durch Doppelklicken auf das Objekt "Konfiguration" in der Detailansicht.
Die Hardware-Konfiguration der SIMATIC PC-Station wird geöffnet.
5. Wenn der Hardware-Katalog nicht sichtbar ist, wählen Sie den Menübefehl Ansicht >
Katalog.
6. Wählen Sie im Hardware-Katalog unter "SIMATIC PC-Station > HMI ..." die
"WinCC Applikation" aus und fügen Sie diese per Drag&Drop in die Konfigurationstabelle
ein.
7. Wählen Sie im Hardware-Katalog unter "SIMATIC PC-Station > CP-Industrial Ethernet"
den Kommunikationsprozessor aus, der sich in der SIMATIC PC-Station befindet, und
ziehen Sie ihn per Drag&Drop in die PC-Station.
Wenn Sie eine Standardnetzwerkkarte verwenden, wählen Sie den Prozessor "IE
Allgemein".
Das Dialogfeld "Eigenschaften - Ethernet-Schnittstelle" wird geöffnet.
8. Stellen Sie für den CP die gewünschte Adresse am Bus ein:
– Wenn die Netzwerkkarte mit dem Terminalbus verbunden ist, aktivieren Sie das
Optionskästchen "IP-Protokoll wird genutzt".
– Wenn die Netzwerkkarte mit dem Anlagenbus verbunden ist, aktivieren Sie das
Optionskästchen "MAC-Adresse einstellen /ISO-Protokoll verwenden". Bei Einsatz
einer Maintenance Station aktivieren Sie zusätzlich das Optionskästchen "IP-Protokoll
wird genutzt".
– Für eine Netzwerkkarte, die über BCE am Anlagenbus angeschlossen wird, stellen
Sie
im Register "Allgemein" den Namen und
im Register "Optionen" in der Gruppe "Keep Alive für Verbindungen senden" das
"Intervall" auf "30" ein.
272
Engineering System
Projektierungshandbuch, 09/2007, A5E00808639-02
Durchführen der PCS 7-Projektierung
8.4 Konfigurieren der SIMATIC- und PC-Stationen
9. Wählen Sie in der Gruppe "Subnetz" das Subnetz aus:
– Wenn Sie noch kein Subnetz eingerichtet haben, klicken Sie auf die Schaltfläche
"Neu" und definieren Sie ein neues Netz.
– Wenn Sie bereits ein Subnetz eingerichtet haben, markieren Sie in der Gruppe
"Subnetz" das gewünschte Netz.
10.Klicken Sie auf die Schaltfläche "OK".
Das Eigenschaftsdialogfeld wird geschlossen.
11.Wählen Sie den Menübefehl Station > Speichern und übersetzen.
Weitere Informationen
● Abschnitt "Einrichten der PC-Stationen (Seite 250)"
● Handbuch Prozessleitsystem PCS 7; PC-Konfiguration und Autorisierung
Engineering System
Projektierungshandbuch, 09/2007, A5E00808639-02
273
Durchführen der PCS 7-Projektierung
8.4 Konfigurieren der SIMATIC- und PC-Stationen
8.4.6
So fügen Sie eine Operator Station ein und konfigurieren sie
Einleitung
Jeder OS-Server, redundante OS-Server und OS-Client einer PCS 7 OS wird als
SIMATIC PC-Station im SIMATIC Manager verwaltet. Die SIMATIC PC-Station enthält
grundsätzlich folgende Objekte:
● eine WinCC Applikation
● einen Kommunikationsprozessor, der nicht vom Assistenten eingefügt wird
● eine OS
Wenn Sie das Multiprojekt mit dem PCS 7-Assistenten angelegt haben, ist bereits eine
PCS 7 OS eingefügt, falls Sie die entsprechende Option aktiviert haben. Weitere Operator
Stationen fügen Sie folgendermaßen ein:
● mit dem PCS 7-Assistenten "Projekt erweitern"
Weitere Informationen hierzu finden Sie im Abschnitt "So erweitern Sie ein Projekt um
vorkonfigurierte Stationen mit dem PCS 7-Assistenten (Seite 258)".
● manuell (im Folgenden beschrieben)
Vorgehen
1. Markieren Sie in der Komponentensicht des SIMATIC Manager das Projekt, in das Sie
die Operator Station einfügen wollen.
2. Wählen Sie den Menübefehl Einfügen > Station > SIMATIC PC-Station.
Eine neue SIMATIC PC-Station wird im angewählten Projekt eingefügt.
3. Markieren Sie die SIMATIC PC-Station, wählen Sie den Menübefehl Bearbeiten >
Objekteigenschaften und geben Sie den gewünschten Namen ein.
4. Markieren Sie die SIMATIC PC-Station in der Komponentensicht und öffnen Sie
HW Konfig durch Doppelklicken auf das Objekt "Konfiguration" in der Detailansicht.
Die Hardware-Konfiguration der SIMATIC PC-Station wird geöffnet.
5. Wenn der Hardware-Katalog nicht sichtbar ist, wählen Sie den Menübefehl Ansicht >
Katalog.
6. Wählen Sie im Hardware-Katalog unter "SIMATIC PC-Station > HMI" die gewünschte
WinCC-Applikation aus und fügen Sie diese per Drag&Drop in die Konfigurationstabelle
ein:
– SPOSA Applikation (für Open PCS 7 Station)
– WinCC Appl. Client Ref (für Referenz-OS-Client)
– WinCC Applikation (für OS-Server oder OS-Einplatzsystem)
– WinCC Applikation (stby) (für redundanten OS-Server)
– WinCC Applikation Client (für OS-Client)
– WinCC Applikation Ref (für Referenz-OS-Einplatzsystem)
– WinCC CAS Appl. (für zentralen Archiv-Server)
– WinCC CAS Appl. (stby) (für redundanten zentralen Archiv-Server)
274
Engineering System
Projektierungshandbuch, 09/2007, A5E00808639-02
Durchführen der PCS 7-Projektierung
8.4 Konfigurieren der SIMATIC- und PC-Stationen
7. Wählen Sie im Hardware-Katalog unter "SIMATIC PC-Station > CP-Industrial Ethernet"
den Kommunikationsprozessor aus, der sich in der SIMATIC PC-Station befindet, und
ziehen Sie ihn per Drag&Drop in die PC-Station.
Wenn Sie eine Standardnetzwerkkarte verwenden, wählen Sie den Prozessor "IE
Allgemein".
Das Dialogfeld "Eigenschaften - Ethernet-Schnittstelle" wird geöffnet.
8. Stellen Sie für den CP die gewünschte Adresse am Bus ein:
– Wenn die Netzwerkkarte mit dem Terminalbus verbunden ist, aktivieren Sie das
Optionskästchen "IP-Protokoll wird genutzt".
– Wenn die Netzwerkkarte mit dem Anlagenbus verbunden ist, aktivieren Sie das
Optionskästchen "MAC-Adresse einstellen/ISO-Protokoll verwenden". Beim Einsatz
einer Maintenance Station aktivieren Sie zusätzlich das Optionskästchen "IP-Protokoll
wird genutzt".
– Für eine Netzwerkkarte, die über BCE am Anlagenbus angeschlossen wird, stellen
Sie im Register "Allgemein" den Namen ein und im Register "Optionen" in der Gruppe
"Keep Alive für Verbindungen senden" das "Intervall" auf "30" ein.
9. Wählen Sie in der Gruppe "Subnetz" das Subnetz aus:
– Wenn Sie noch kein Subnetz eingerichtet haben, klicken Sie auf die Schaltfläche
"Neu" und definieren Sie ein neues Netz.
– Wenn Sie bereits ein Subnetz eingerichtet haben, markieren Sie in der Gruppe
"Subnetz" das gewünschte Netz.
10.Klicken Sie auf die Schaltfläche "OK".
Das Eigenschaftsdialogfeld wird geschlossen.
11.Wählen Sie den Menübefehl Station > Speichern und übersetzen.
12.Wenn Sie weitere Operator Stationen einfügen wollen, gehen Sie in gleicher Weise vor.
Ziel- und Standby-OS festlegen
Nachdem alle erforderlichen Operator Stationen im SIMATIC Manager angelegt sind und für
alle Ziel- und Standby Operator Stationen die Netzverbindungen konfiguriert sind, müssen
Sie jeder Operator Station den Rechnerpfad der Ziel-OS und gegebenenfalls der
Standby-OS zuweisen.
Wenn Sie eine einzelne OS haben, müssen Sie nur die Ziel-OS festlegen. Wenn Sie eine
redundante OS haben, müssen Sie die Ziel-OS (Master) und ggf. die Standby-OS festlegen.
Diese Einstellung tragen Sie über die Objekteigenschaften der OS in der Komponentensicht
ein. Markieren Sie dazu das Objekt "OS" unterhalb der SIMATIC PC-Station und wählen Sie
den Menübefehl Bearbeiten > Objekteigenschaften (Pfad zum Ziel-/Stand-by-OS-Rechner).
Weitere Informationen
● Projektierungshandbuch Prozessleitsystem PCS 7; Operator Station
● Handbuch Prozessleitsystem PCS 7; PC-Konfiguration und Autorisierung
Engineering System
Projektierungshandbuch, 09/2007, A5E00808639-02
275
Durchführen der PCS 7-Projektierung
8.4 Konfigurieren der SIMATIC- und PC-Stationen
8.4.7
So fügen Sie eine BATCH Station ein und konfigurieren sie
Einleitung
Der BATCH-Server und jeder BATCH-Client einer BATCH Station wird als
SIMATIC PC-Station im SIMATIC Manager verwaltet. Sie enthält grundsätzlich folgendes
Objekt:
● eine BATCH-Applikation (Standard, Standby, Client)
Wenn Sie das Multiprojekt mit dem PCS 7-Assistenten angelegt haben, ist bereits eine
BATCH Station eingefügt, falls Sie die entsprechende Option aktiviert haben. Weitere
SIMATIC BATCH Stationen fügen Sie folgendermaßen ein:
● mit dem PCS 7-Assistenten "Projekt erweitern"
Weitere Informationen hierzu finden Sie im Abschnitt "So erweitern Sie ein Projekt um
vorkonfigurierte Stationen mit dem PCS 7-Assistenten (Seite 258)".
● manuell (im Folgenden beschrieben)
WARNUNG
Nicht erlaubt ist die Konfiguration von Applikationen (WinCC, SIMATIC BATCH, ...) auf
getrennten Objekten "SIMATIC PC-Station" und das nachträgliche Zusammenführen zu
einer PC-Station, indem den Objekten "SIMATIC PC-Station" der gleiche Rechnername
zugewiesen wird!
Voraussetzung
Das Optionspaket SIMATIC BATCH ist auf der Engineering Station installiert und lizenziert.
Vorgehen
1. Markieren Sie in der Komponentensicht des SIMATIC Manager das Projekt, in das Sie
die BATCH Station einfügen wollen.
2. Wählen Sie den Menübefehl Einfügen > Station > SIMATIC PC-Station.
Eine neue SIMATIC PC-Station wird im angewählten Projekt eingefügt.
3. Stellen Sie den Rechnernamen der SIMATIC PC-Station ein:
– Markieren Sie dazu die PC-Station
– Wählen Sie den Menübefehl Bearbeiten > Objekteigenschaften.
– Tragen Sie in der Gruppe "Rechnername" den Rechnernamen ein oder aktivieren Sie
das Optionskästchen "Rechnername identisch mit PC-Stationsname".
4. Markieren Sie die SIMATIC PC-Station in der Komponentensicht und öffnen Sie
HW Konfig durch Doppelklicken auf das Objekt "Konfiguration" in der Detailansicht.
Die Hardware-Konfiguration der SIMATIC PC-Station wird geöffnet.
5. Wenn der Hardware-Katalog nicht sichtbar ist, wählen Sie den Menübefehl Ansicht >
Katalog.
276
Engineering System
Projektierungshandbuch, 09/2007, A5E00808639-02
Durchführen der PCS 7-Projektierung
8.4 Konfigurieren der SIMATIC- und PC-Stationen
6. Wählen Sie im Hardware-Katalog unter "SIMATIC PC-Station > BATCH" die gewünschte
BATCH Applikation aus und fügen Sie diese per Drag&Drop in die Konfigurationstabelle
ein:
– BATCH Applikation (für BATCH-Server)
– BATCH Applikation (stby) (für redundanten BATCH-Server)
– BATCH Applikation Client (für BATCH-Client)
7. Wählen Sie im Hardware-Katalog unter "SIMATIC PC-Station > CP-Industrial Ethernet"
den Kommunikationsprozessor aus, der sich in der SIMATIC PC-Station befindet, und
ziehen Sie ihn per Drag&Drop in die PC-Station.
Wenn Sie eine Standardnetzwerkkarte verwenden, wählen Sie den Prozessor
"IE Allgemein".
Das Dialogfeld "Eigenschaften - Ethernet-Schnittstelle" wird geöffnet.
8. Stellen Sie für den CP die gewünschte Adresse am Bus ein:
– Wenn die Netzwerkkarte mit dem Terminalbus verbunden ist, aktivieren Sie das
Optionskästchen "IP-Protokoll wird genutzt".
9. Wählen Sie in der Gruppe "Subnetz" das Subnetz aus:
– Wenn Sie noch kein Subnetz eingerichtet haben, klicken Sie auf die Schaltfläche
"Neu" und definieren Sie ein neues Netz.
– Wenn Sie bereits ein Subnetz eingerichtet haben, markieren Sie in der Gruppe
"Subnetz" das gewünschte Netz.
10.Klicken Sie auf die Schaltfläche "OK".
Das Eigenschaftsdialogfeld wird geschlossen.
11.Wählen Sie den Menübefehl Station > Speichern und übersetzen.
12.Wenn Sie weitere BATCH Stationen einfügen wollen, gehen Sie in gleicher Weise vor.
Weitere Informationen
● Handbuch Prozessleitsystem PCS 7; SIMATIC BATCH
● Handbuch Prozessleitsystem PCS 7; PC-Konfiguration und Autorisierung
Engineering System
Projektierungshandbuch, 09/2007, A5E00808639-02
277
Durchführen der PCS 7-Projektierung
8.4 Konfigurieren der SIMATIC- und PC-Stationen
8.4.8
So fügen Sie eine Route Control Station ein und konfigurieren sie
Einleitung
Der Route Control-Server und jeder Route Control-Client einer Route Control Station wird
als SIMATIC PC-Station im SIMATIC Manager verwaltet. Sie enthält grundsätzlich folgendes
Objekt:
● eine Route Control-Applikation (Standard, Standby, Client)
Wenn Sie das Multiprojekt mit dem PCS 7-Assistenten angelegt haben, ist bereits eine
Route Control Station eingefügt, falls Sie die entsprechende Option aktiviert haben. Weitere
SIMATIC Route Control Stationen fügen Sie folgendermaßen ein:
● mit dem PCS 7-Assistenten "Projekt erweitern"
Weitere Informationen hierzu finden Sie im Abschnitt "So erweitern Sie ein Projekt um
vorkonfigurierte Stationen mit dem PCS 7-Assistenten (Seite 258)".
● manuell (im Folgenden beschrieben)
Voraussetzung
Das Optionspaket SIMATIC Route Control ist auf der Engineering Station installiert und
lizenziert.
Vorgehen
1. Markieren Sie in der Komponentensicht des SIMATIC Manager das Projekt, in das Sie
die Route Control Station einfügen wollen.
2. Wählen Sie den Menübefehl Einfügen > Station > SIMATIC PC-Station.
Eine neue SIMATIC PC-Station wird im angewählten Projekt eingefügt.
3. Stellen Sie den Rechnernamen der SIMATIC PC-Station ein:
– Markieren Sie dazu die PC-Station
– Wählen Sie den Menübefehl Bearbeiten > Objekteigenschaften.
– Geben Sie in der Gruppe "Rechnername" den Rechnernamen ein oder aktivieren Sie
das Optionskästchen "Rechnername identisch mit PC-Stationsname".
4. Markieren Sie die SIMATIC PC-Station in der Komponentensicht und öffnen Sie
HW Konfig durch Doppelklicken auf das Objekt "Konfiguration" in der Detailansicht.
Die Hardware-Konfiguration der SIMATIC PC-Station wird geöffnet.
5. Wenn der Hardware-Katalog nicht sichtbar ist, wählen Sie den Menübefehl Ansicht >
Katalog.
6. Wählen Sie im Hardware-Katalog unter "SIMATIC PC-Station > Route Control" die
gewünschte Route Control-Applikation aus und fügen Sie diese per Drag&Drop in die
Konfigurationstabelle ein:
– RC Applikation (für Route Control-Server)
– RC Applikation (stby) (für redundanten Route Control-Server)
– RC Applikation Client (für Route Control-Client)
278
Engineering System
Projektierungshandbuch, 09/2007, A5E00808639-02
Durchführen der PCS 7-Projektierung
8.4 Konfigurieren der SIMATIC- und PC-Stationen
7. Wählen Sie im Hardware-Katalog unter "SIMATIC PC-Station > CP-Industrial Ethernet"
den Kommunikationsprozessor aus, der sich in der SIMATIC PC-Station befindet, und
ziehen Sie ihn per Drag&Drop in die PC-Station.
Wenn Sie eine Standardnetzwerkkarte verwenden, wählen Sie den Prozessor
"IE Allgemein".
Das Dialogfeld "Eigenschaften - Ethernet-Schnittstelle" wird geöffnet.
8. Stellen Sie für den CP die gewünschte Adresse am Bus ein:
– Wenn die Netzwerkkarte mit dem Terminalbus verbunden ist, aktivieren Sie das
Optionskästchen "IP-Protokoll wird genutzt".
– Wenn die Netzwerkkarte mit dem Anlagenbus verbunden ist, aktivieren Sie das
Optionskästchen "MAC-Adresse einstellen/ISO-Protokoll verwenden". Beim Einsatz
einer Maintenance Station aktivieren Sie zusätzlich das Optionskästchen "IP-Protokoll
wird genutzt".
– Für eine Netzwerkkarte, die über BCE am Anlagenbus angeschlossen wird, stellen
Sie im Register "Allgemein" den Namen ein und im Register "Optionen" in der Gruppe
"Keep Alive für Verbindungen senden" das "Intervall" auf "30" ein.
9. Wählen Sie in der Gruppe "Subnetz" das Subnetz aus:
– Wenn Sie noch kein Subnetz eingerichtet haben, klicken Sie auf die Schaltfläche
"Neu" und definieren Sie ein neues Netz.
– Wenn Sie bereits ein Subnetz eingerichtet haben, markieren Sie in der Gruppe
"Subnetz" das gewünschte Netz.
10.Klicken Sie auf die Schaltfläche "OK".
Das Eigenschaftsdialogfeld wird geschlossen.
11.Wählen Sie den Menübefehl Station > Speichern und übersetzen.
12.Wenn Sie weitere Route Control Stationen einfügen wollen, gehen Sie in gleicher Weise
vor.
Weitere Informationen
● Handbuch Prozessleitsystem PCS 7; PC-Konfiguration und Autorisierung
● Handbuch Prozessleitsystem PCS 7; SIMATIC Route Control
Engineering System
Projektierungshandbuch, 09/2007, A5E00808639-02
279
Durchführen der PCS 7-Projektierung
8.4 Konfigurieren der SIMATIC- und PC-Stationen
8.4.9
So fügen Sie eine Open PCS 7 Station ein und konfigurieren sie
Einleitung
Die Open PCS 7 Station wird als SIMATIC PC-Station im SIMATIC Manager projektiert. Sie
enthält grundsätzlich das Objekt "SPOSA Applikation".
Hierzu werden folgende Schritte ausgeführt:
● Einfügen einer SIMATIC PC-Station
● Konfigurieren der Hardware in HW Konfig
Im Komponenten Konfigurator können Sie die eingerichteten Kommunikationsverbindungen
der PC-Station anschließend diagnostizieren.
Wenn Sie das Multiprojekt mit dem PCS 7-Assistenten angelegt haben, ist bereits eine
Open PCS 7 Station eingefügt, falls Sie die entsprechende Option aktiviert haben. Eine
Open PCS 7 Station können Sie auch folgendermaßen einfügen:
● mit dem PCS 7-Assistenten "Projekt erweitern"
Weitere Informationen hierzu finden Sie im Abschnitt "So erweitern Sie ein Projekt um
vorkonfigurierte Stationen mit dem PCS 7-Assistenten (Seite 258)".
● manuell (im Folgenden beschrieben)
Vorgehen
1. Markieren Sie in der Komponentensicht des SIMATIC Manager das Projekt, in das Sie
die Open PCS 7-Station einfügen wollen.
2. Wählen Sie den Menübefehl Einfügen > Station > SIMATIC PC-Station.
Eine neue SIMATIC PC-Station wird im angewählten Projekt eingefügt.
3. Markieren Sie die SIMATIC PC-Station, wählen Sie den Menübefehl Bearbeiten >
Objekteigenschaften und geben Sie den gewünschten Namen ein.
4. Markieren Sie die SIMATIC PC-Station in der Komponentensicht und öffnen Sie
HW Konfig durch Doppelklicken auf das Objekt "Konfiguration" in der Detailansicht.
Die Hardware-Konfiguration der SIMATIC PC-Station wird geöffnet.
5. Wenn der Hardware-Katalog nicht sichtbar ist, wählen Sie den Menübefehl Ansicht >
Katalog.
6. Wählen Sie im Hardware-Katalog unter "SIMATIC PC-Station > HMI" die SPOSA
Applikation aus und fügen Sie diese per Drag&Drop in die Konfigurationstabelle ein.
7. Wählen Sie den Menübefehl Station > Speichern und übersetzen.
Weitere Informationen
● Abschnitt "So konfigurieren Sie die Open PCS 7 Station für den Zugriff auf PCS 7-Daten
(Seite 656)"
● Handbuch Prozessleitsystem PCS 7; PC-Konfiguration und Autorisierung
280
Engineering System
Projektierungshandbuch, 09/2007, A5E00808639-02
Durchführen der PCS 7-Projektierung
8.4 Konfigurieren der SIMATIC- und PC-Stationen
8.4.10
So konfigurieren und laden Sie die PC-Stationen
Einleitung
Die projektspezifischen Netzwerkeinstellungen für die Kommunikationskarten (Ethernet)
werden von der Engineering Station direkt auf die PC-Station geladen.
Voraussetzungen
● Auf jeder PC-Station ist Folgendes installiert:
– das Betriebssystem
– die spezifische Software für die PC-Station (z. B. PCS 7 Engineering, OS-Server)
● Alle PC-Stationen, die geladen werden sollen, sind über mindestens ein Netzwerk mit der
Engineering Station verbunden.
● Das Betriebssystem-Netzwerk ist administriert.
● Die Netzwerkadressen der PC-Stationen sind projektiert.
● Das Protokoll für die Kommunikation am Terminalbus ist auf TCP/IP eingestellt.
● Auf jeder PC-Station sind folgende Einstellungen ausgeführt:
– Die Kommunikationskarte zur Kommunikation der PC-Station mit dem Terminalbus ist
ausgewählt.
– Die Netzwerkadressen für den Anlagenbus sind eingestellt.
– Der Zugangspunkt der PC-Station ist eingestellt auf "S7ONLINE: = PC internal
(local)".
● Das PCS 7-Projekt ist angelegt.
Vorgehen
Hinweis
Führen Sie die nachfolgenden Schritte zuerst für die Engineering Station durch, bevor Sie
die weiteren PC-Stationen konfigurieren und laden.
1. Öffnen Sie im SIMATIC Manager das PCS 7-Projekt.
2. Markieren Sie in der Komponentensicht den Zielrechner.
3. Wählen Sie den Menübefehl Zielsystem > Konfigurieren....
Das Dialogfeld "Konfigurieren" wird geöffnet. In der Gruppe "Zielrechner" ist die im
Projekt markierte PC-Station eingetragen.
4. Wählen Sie aus der Klappliste "lokale Netzwerkverbindung" die Netzwerkverbindung aus,
über die der Zielrechner angesprochen werden soll.
5. Betätigen Sie die Schaltfläche "Aktualisieren".
Die Liste der erreichbaren Rechner wird aktualisiert.
Engineering System
Projektierungshandbuch, 09/2007, A5E00808639-02
281
Durchführen der PCS 7-Projektierung
8.4 Konfigurieren der SIMATIC- und PC-Stationen
6. Wählen Sie aus der Liste der erreichbaren Rechner den gewünschten Zielrechner (PCStation) aus.
Hinweis
Wenn die markierte PC-Station nicht eingetragen ist, weist dies auf Netzwerkprobleme
oder eine fehlerhafte Konfiguration im Projekt hin.
Achten Sie darauf, dass das Optionskästchen "Projektierten Zielrechner verwenden"
aktiviert ist.
7. Klicken Sie auf die Schaltfläche "Konfigurieren".
Das Dialogfeld "Konfigurieren: <Ausgewählte Station>" wird geöffnet.
8. Klicken Sie im Dialogfeld "Konfigurieren: Zielrechner" auf die Schaltfläche "OK".
9. Klicken Sie im Dialogfeld "Information" auf die Schaltfläche "OK". Die Konfigurationsdaten
werden an die PC-Station übertragen. Zur Aktivierung der Netzwerkverbindungen
müssen Sie anschließend die Netzwerkeinstellungen auf diese PC-Station laden. In der
Meldezeile des Dialogfelds wird das Beenden des Schrittes "Konfigurieren" angezeigt.
10.Klicken Sie auf die Schaltfläche "Schließen".
11.Wählen Sie für den im Schritt 2 markierten Rechner den Menübefehl Zielsystem > Laden.
Das Dialogfeld "Zielsystem Laden im aktuellen Projekt" wird geöffnet.
Hinweis
Die projektierte Netzwerkadresse der Ethernet-Schnittstelle in der PC-Station muss mit
der voreingestellten Adresse im Zielsystem übereinstimmen.
12.Wenn Sie im Dialogfeld darauf hingewiesen werden, dass Sie Konfigurationsdaten
überschreiben, dann entscheiden Sie wie folgt:
– Klicken Sie bei der Erstinbetriebnahme auf die Schaltfläche "JA".
– Wenn sich die PC-Station im Prozessbetrieb befindet, dann dürfen Sie nur bei einer
zulässigen Unterbrechung der Kommunikation auf die Schaltfläche "JA" klicken.
Das Dialogfeld "Zielbaugruppe stoppen" wird geöffnet.
13.Klicken Sie im Dialogfeld "Zielbaugruppe stoppen" zum Bestätigen auf die Schaltfläche
"OK".
Das Dialogfeld "Laden" wird geöffnet.
14.Klicken Sie zum Bestätigen auf die Schaltfläche "OK".
Der Ladevorgang wird ausgeführt.
Nach dem Übernehmen der Projektierung ist die PC-Station betriebsbereit.
15.Wiederholen Sie die Schritte 2. bis 14. für alle PC-Stationen.
282
Engineering System
Projektierungshandbuch, 09/2007, A5E00808639-02
Durchführen der PCS 7-Projektierung
8.4 Konfigurieren der SIMATIC- und PC-Stationen
Umstellung der Protokolle am Bus (Industrial Ethernet)
ACHTUNG
Keines der Protokolle TCP/IP und ISO darf im Betrieb deaktiviert werden. Sie sind für den
projektierten Betrieb zwingend erforderlich!
Wenn in einer Anlage ein Bus auf ein anderes Protokoll umgestellt werden soll
(Umschaltung z. B. zwischen TCP-Protokoll und ISO-Protokoll), dann ist es kurzzeitig
erforderlich, ein Mischprotokoll (TCP und ISO) auf der Engineering Station einzustellen.
Anschließend laden Sie die Konfigurationsdaten auf das AS und die Bedien- und
Beobachtungssysteme.
Weitere Informationen
● Handbuch SIMATIC NET; PC-Stationen in Betrieb nehmen - Anleitung und
Schnelleinstieg
Engineering System
Projektierungshandbuch, 09/2007, A5E00808639-02
283
Durchführen der PCS 7-Projektierung
8.5 Anlegen der Technologische Hierarchie (TH)
8.5
Anlegen der Technologische Hierarchie (TH)
8.5.1
Einführung zur TH
Technologische Hierarchie (TH)
In der Technologischen Sicht strukturieren Sie das Projekt nach technologischen
Gesichtspunkten. Dabei gliedern Sie die Automatisierungs-, Bedien- und
Beobachtungsfunktionen hierarchisch in die Hierarchieebenen Anlage, Teilanlage oder
Funktion. Die betreffenden Hierarchieordner bezeichnen Sie nach ihrer technologischen
Bedeutung. In den Hierarchieordner ordnen Sie Folgendes ein:
● CFC- und SFC-Pläne für das AS
● Bilder und Reports für die OS
● Zusatzunterlagen wie Teilanlagenbeschreibungen, Messstellenblätter,
Planungsunterlagen usw. (z. B. Word, Excel)
Die so entstandene Projektstruktur stellt die Technologische Hierarchie dar.
Lesehinweis
Wir gehen in der weiteren Beschreibung von Folgendem aus:
● Auf der zentralen Engineering Station wird die Technologische Hierarchie angelegt und
mit Zusatzunterlagen befüllt. Dies ist im Folgenden beschrieben.
● Erst auf den dezentralen Engineering Stationen werden die dort erstellten
CFC-/SFC-Pläne oder OS-Bilder/OS-Reports den Hierarchieordner zugewiesen.
Projektierungsschritte im Überblick
Dieser Überblick zeigt Ihnen die Schritte zum Anlegen der Technologischen Hierarchie:
Was?
284
Wo?
Einstellen der Technologischen Hierarchie (Seite 289)
SIMATIC Manager
Einfügen weiterer Hierarchieordner in die Technologische
Hierarchie (Seite 292)
Technologische Hierarchie
Festlegen der AS-OS-Zuordnung (Seite 295)
Hierarchieordner in der
Technologischen Hierarchie
Zuordnen von Objekten der Technologischen Hierarchie
(Seite 297)
Komponentensicht
Überprüfen der Konsistenz der Technologischen Hierarchie
(Seite 299)
SIMATIC Manager
Engineering System
Projektierungshandbuch, 09/2007, A5E00808639-02
Durchführen der PCS 7-Projektierung
8.5 Anlegen der Technologische Hierarchie (TH)
8.5.2
Aufbau der TH
Mit dem PCS 7-Assistenten "Neues Projekt" angelegte TH
Mit dem PCS 7-Assistenten "Neues Projekt" wird ein PCS 7-Multiprojekt mit Projekt und
Stammdatenbibliothek einschließlich der zugehörigen Technologischen Hierarchie (TH)
angelegt.
Folgende Hierarchieobjekte werden dabei in der Technologischen Sicht oder in der
Prozessobjektsicht angelegt:
● Multiprojekt (im Beispiel: s7_Pro4_MP)
● Projekt (im Beispiel: s7_Pro4_Prj)
● Globale Deklarationen
● Anlage (im Beispiel: Anlage(1))
● eine Teilanlage (im Beispiel: Teilanlage(1))
● eine Technologische Funktion (im Beispiel: Funktion(1))
● Stammdatenbibliothek (im Beispiel: s7_Pro4_Lib)
in der Komponentensicht:
ein S7-Programm mit den Ordnern für
– Quellen
– Bausteine
– Pläne
– ein Ordner für Globale Deklarationen
in der Technologischen Sicht:
die Ordner für
– Messstellentypen
– Musterlösungen
– Globale Deklarationen
Engineering System
Projektierungshandbuch, 09/2007, A5E00808639-02
285
Durchführen der PCS 7-Projektierung
8.5 Anlegen der Technologische Hierarchie (TH)
Technologische Sicht anwählen
Wenn die Technologische Sicht nicht sichtbar ist, dann wählen Sie den Menübefehl
Ansicht > Technologische Sicht.
286
Engineering System
Projektierungshandbuch, 09/2007, A5E00808639-02
Durchführen der PCS 7-Projektierung
8.5 Anlegen der Technologische Hierarchie (TH)
8.5.3
Einstellungen und Eigenschaften der TH
Einleitung
Wenn Sie ein Multiprojekt mit dem PCS 7-Assistenten neu angelegt haben, dann wurden
bereits Voreinstellungen oder die in den einzelnen Schritten des PCS 7-Assistenten
angegebenen Parameter angewendet (z. B. Anzahl der Hierarchieebenen, Zuordnung zum
AS). Diese Einstellungen können Sie nachträglich ändern oder für noch weiter neu zu
erzeugende Hierarchieordner anpassen.
Definition des Anlagenkennzeichens (AKZ)
Mit dem Anlagenkennzeichen (AKZ) werden die Teile der Anlage eindeutig nach
funktionalen Gesichtspunkten gekennzeichnet. Das AKZ ist entsprechend der
Anlagenprojektierung hierarchisch aufgebaut.
Bei den Einstellungen zur Technologischen Hierarchie legen Sie fest, welche
Hierarchieebenen automatisch in das AKZ übernommen werden sollen und aus wie vielen
Zeichen der jeweilige Namensteil bestehen soll. Dadurch kann das AKZ aus den Namen der
verschiedenen Hierarchieordner zusammengesetzt werden.
Beispiel:
"[NameHierarchieordnerEbene1]\[NameHierarchieordnerEbene2]"
Pro Hierarchieordner können Sie in jeder Hierarchieebene zusätzlich festlegen, ob sein
Name in das AKZ übernommen oder aus dem AKZ entfernt werden soll. Hierarchieordner,
die zum AKZ beitragen, werden als "Kennzeichen bildende Hierarchieordner" bezeichnet.
Hinweis
Achten Sie bereits bei der Projektierung auf eine geeignete Benennung der Hierarchieordner
in der Technologischen Sicht, damit die Benennung innerhalb des Gesamtprojekts
konsistent ist.
Die Anzahl der Zeichen in den Namen der Hierarchieordner kann nicht größer sein als die
Anzahl der Zeichen, die Sie für die Bildung des AKZ festlegen.
Engineering System
Projektierungshandbuch, 09/2007, A5E00808639-02
287
Durchführen der PCS 7-Projektierung
8.5 Anlegen der Technologische Hierarchie (TH)
Übersicht der Einstellungen der Technologischen Hierarchie
Einstellung
Beschreibung
Anzahl der
Hierarchieebenen
Angabe der Anzahl der im Projekt maximal möglichen Hierarchieebenen,
maximal acht Ebenen. In jeder Ebene können Sie beliebig viele
Hierarchieordner einfügen.
Bildhierarchie aus der
Technologischen
Hierarchie ableiten
Mit dieser Option wird die OS-Bildhierarchie vollständig aus den
projektierten Daten der Technologischen Hierarchie abgeleitet. Beim
späteren Übersetzen der OS wird diese Bildhierarchie in den
Picture Tree Manager übertragen.
Diagnosebilder aus der
Technologischen
Hierarchie ableiten
Mit dieser Option werden die Diagnosebilder in der Technologischen
Hierarchie für die Maintenance Station erzeugt.
Zusätzlich können Sie angeben, ob beim Erzeugen der Diagnosebilder die
Namen der angelegten Hierarchieordner aus dem Namen oder aus dem
Kommentar der Hardware-Komponenten abgeleitet werden sollen.
Diese Option können Sie nur wählen, wenn auch die Option
"Bildhierarchie aus der Technologischen Hierarchie ableiten" gesetzt ist.
Einstellungen pro Ebene
Max. Anzahl Zeichen
Angabe der maximalen Anzahl von Zeichen, die für den Namen eines
Hierarchieordners dieser Ebene zulässig sind (1 ... 24).
AKZ bildend
Sie können die Ebenen anwählen, von deren Kennzeichen bildenden
Hierarchieordnern die Namen in das AKZ aufgenommen werden sollen.
Hierarchieordner, die nicht zur Namensbildung beitragen, können
eingesetzt werden, um zusätzliche "Schubladen" zu schaffen (z. B. für
Zusatzunterlagen wie Anlagenbeschreibungen, Messstellenblätter).
Namensbildung bedeutet, dass die Namen, die zum AKZ beitragen, in der
Herkunft der Meldung (OS) und in den Variablennamen in der OS
(Messstelle) eingetragen werden.
Hinweis: Beachten Sie bei der Namensvergabe, dass beim Übersetzen
der OS der Variablenname nicht länger als 128 Zeichen sein darf. Der
Name setzt sich aus folgenden Elementen zusammen:
• Namen der Ordner im Hierarchiepfad (einschließlich Serverpräfix)
• Plannamen
• Bausteinnamen
• Trennzeichen
• Anschlussnamen
Mit Trennzeichen
Mit dieser Option fügen Sie nach den Namen der Hierarchieordner dieser
Ebene ein Trennzeichen in das AKZ ein.
Trennzeichen werden bei der textuellen Darstellung des Hierarchiepfades
benutzt, um die Namen der Hierarchieordner besser unterscheiden zu
können. Als Trennzeichen wird das Zeichen "\" benutzt.
OS-Bereich
Mit dieser Option legen Sie fest, welche Hierarchieebene als OS-Bereichsebene gelten soll. Voreingestellt ist die 1. Ebene.
Die Definition eines OS-Bereichs ist Voraussetzung für
bereichsspezifisches Melden im Prozessbetrieb.
288
Engineering System
Projektierungshandbuch, 09/2007, A5E00808639-02
Durchführen der PCS 7-Projektierung
8.5 Anlegen der Technologische Hierarchie (TH)
8.5.4
So nehmen Sie die Einstellungen für die TH vor
Vorgehen
1. Öffnen Sie im SIMATIC Manager die Technologische Hierarchie mit dem Menübefehl
Ansicht > Technologische Sicht.
2. Markieren Sie einen Hierarchieordner und wählen Sie den Menübefehl Extras >
Technologische Hierarchie > Einstellungen....
Wenn Sie in einem Multiprojekt mehrere Projekte markiert haben, erhalten Sie zuerst ein
Dialogfeld mit der Auflistung der markierten Projekte. Erst nach der Auswahl eines
Projekts können Sie in dem nachfolgenden Dialogfeld die Einstellungen vornehmen.
Hinweis
Diese Einstellungen gelten als Vorlage und werden an alle anderen Projekte des
Multiprojekts weitergegeben, die in der Markierung enthalten waren. Nicht markierte
Projekte behalten ihre Einstellungen.
Wenn Sie explizit das Multiprojekt markieren, erhalten alle darin enthaltenen Projekte die
Einstellungen, die Sie an dem als Vorlage ausgewählten Projekt vorgenommen haben.
Engineering System
Projektierungshandbuch, 09/2007, A5E00808639-02
289
Durchführen der PCS 7-Projektierung
8.5 Anlegen der Technologische Hierarchie (TH)
3. Klicken Sie auf die Schaltfläche "OK".
Das Dialogfeld "Technologische Hierarchie - Einstellungen" wird geöffnet.
4. Nehmen Sie die Einstellungen der Technologischen Hierarchie für das Projekt vor.
(Informationen hierzu finden Sie im Abschnitt "Einstellungen und Eigenschaften der TH
(Seite 287)").
5. Klicken Sie auf die Schaltfläche "OK".
Weitere Informationen
● Projektierungshandbuch Prozessleitsystem PCS 7; Operator Station
290
Engineering System
Projektierungshandbuch, 09/2007, A5E00808639-02
Durchführen der PCS 7-Projektierung
8.5 Anlegen der Technologische Hierarchie (TH)
8.5.5
Regeln für die Namensgebung der TH
Grundstruktur erweitern
Mit dem PCS 7-Assistenten legen Sie maximal 8 Hierarchieebenen ohne weitere
Schachtelung von Hierarchieordnern an. Diese Grundstruktur erweitern Sie während der
Projektierung, indem Sie weitere Hierarchieordner und/oder technologische Objekte
einfügen.
Beachten Sie dabei die folgenden Regeln zur Namensgebung der Ordner/Objekte in der
Technologischen Hierarchie.
Regeln zur Namensgebung der Ordner/Objekte
● Im Namen eines Hierarchieordners dürfen die folgenden Sonderzeichen nicht verwendet
werden: [ . ] [ % ] [ / ] [ \ ] [ " ]
Hinweis
Die Zeichen [ ' ] [ . ] [ % ] [ \ ] [ * ] [ ? ] [ : ] [ Leerzeichen ] innerhalb eines Namens werden
beim Übersetzen der OS in das Ersatzzeichen $ umgewandelt.
Das ES-Trennzeichen [ \ ] wird in das Zeichen [ / ] gewandelt.
Wenn Sie z. B. für einen CFC-Plan den Namen "TICA:1" (wird in der OS zu "TICA$1")
vergeben und für einen weiteren CFC-Plan den Namen "TICA*1" (wird ebenfalls zu
"TICA$1"), so erhalten Sie beim Transfer des zweiten Plans eine Fehlermeldung, da der
Planname bereits vorhanden ist.
● Die maximale Länge eines Variablennamens beträgt 128 Zeichen. Beachten Sie, dass
auf der OS in vielen Editierfenstern keine 128 Zeichen in ihrer Gesamtheit zu sehen sind.
Beschränken Sie aus diesem Grund die Länge des AKZ.
● Beachten Sie, das nationale Sonderzeichen zwei Zeichen belegen und sich damit die
maximale Namenslänge entsprechend reduziert.
● Beachten Sie, dass die Länge der beim Transfer übertragenen Texte von der maximalen
Textlänge des Zielblocks in der OS abhängt (Tag Logging z. B. Ereignis 50 Zeichen;
Herkunft 32 Zeichen). Beim Übersetzen der OS werden Texte bis zu einer maximalen
Länge von 255 Zeichen übertragen.
Abhilfe:
Vergrößern Sie die maximale Zeichenlänge des Anwendertextblocks oder wählen Sie ein
kürzeres AKZ.
● Bauen Sie die Technologische Hierarchie so auf, dass pro SIMATIC 400-Station ein
Hierarchieordner als oberster Hierarchieknoten unter dem Projekt existiert.
● Die Meldungstexte der transferierten Meldungen setzen sich aus Hierarchiepfad,
Planname und Bausteinname zusammen (wenn "AKZ-bildend" gewählt wurde).
Engineering System
Projektierungshandbuch, 09/2007, A5E00808639-02
291
Durchführen der PCS 7-Projektierung
8.5 Anlegen der Technologische Hierarchie (TH)
8.5.6
So fügen Sie weitere Hierarchieordner ein
Einleitung
Mit dem PCS 7-Assistenten können Sie maximal 8 Hierarchieebenen ohne weitere
Schachtelung von Hierarchieordnern anlegen. Diese vom PCS 7-Assistenten angelegte
Struktur können Sie durch weitere Hierarchieordner und/oder technologische Objekte
erweitern.
Hierarchieordner
Der Hierarchieordner dient der hierarchischen Gliederung der Anlage. Er kann weitere
Hierarchieordner und Objekte enthalten:
● CFC-Pläne
● SFC-Pläne
● OS-Bilder
● OS-Reports
● Ausrüstungseigenschaften
● Zusatzunterlagen (z. B. Excel, Word)
Das Anlagenkennzeichen (AKZ) eines Objekts ergibt sich aus den Namen der
Hierarchieordner (Pfad) und dem Objektnamen (wenn "AKZ-bildend" gewählt wurde).
Vorgehen
1. Öffnen Sie im SIMATIC Manager die Technologische Hierarchie mit dem Menübefehl
Ansicht > Technologische Sicht.
2. Markieren Sie einen Hierarchieordner, unterhalb dessen Sie einen weiteren
Hierarchieordner einfügen wollen.
3. Wählen Sie den Menübefehl Einfügen > Technologisches Objekt > Hierarchieordner.
4. Tragen Sie den Technologischen Namen des Hierarchieordner ein.
Technologischen Namen vergeben
Nach dem Einfügen eines Hierarchieordners wird dieser im rechten Fensterbereich
angezeigt. Er ist zur Namensänderung vorbereitet: Das Namensfeld mit dem vom System
vorgegebenen Namen ist markiert und der Schreibzeiger steht hinter dem letzten Zeichen
des Ordnernamens. Sie können jetzt direkt über die Tastatur den gewünschten
technologischen Namen eintragen (löschen und editieren).
292
Engineering System
Projektierungshandbuch, 09/2007, A5E00808639-02
Durchführen der PCS 7-Projektierung
8.5 Anlegen der Technologische Hierarchie (TH)
8.5.7
So fügen Sie Objekte in die Hierarchieordner ein
Einleitung
Die technologischen Objekte CFC-Pläne, SFC-Pläne, OS-Bilder und OS-Reports,
Ausrüstungseigenschaften können in die Technologische Hierarchie sowohl in der
Technologischen Sicht als auch in der Prozessobjektsicht eingefügt werden. Das Prinzip der
Eingabe ist nahezu identisch. Im Folgenden wird beschrieben, wie Sie die technologischen
Objekte in die Technologische Sicht einfügen.
Objekt einfügen
Sie können folgende Objekte einfügen: CFC/SFC-Plan, OS-Bild/OS-Report,
Ausrüstungseigenschaften.
1. Öffnen Sie im SIMATIC Manager die Technologische Sicht mit dem Menübefehl
Ansicht > Technologische Sicht.
2. Markieren Sie den Hierarchieordner, unterhalb dessen Sie ein Objekt einfügen wollen.
3. Wählen Sie den Menübefehl Einfügen > Neues Objekt einfügen > "<gewünschtes
Objekt>".
Zusatzunterlage einfügen
Zusätzlich zu den Objekten, die zur Automatisierung und zum Bedienen und Beobachten der
Anlage erforderlich sind, können Sie Zusatzunterlagen in einen Hierarchieordner einfügen
(z. B. Teilanlagenbeschreibungen, Messstellenblätter, Planungsunterlagen).
1. Markieren Sie den Hierarchieordner, unterhalb dessen Sie die Zusatzunterlage einfügen
wollen.
2. Wählen Sie den Menübefehl Einfügen > Technologisches Objekt > Zusatzunterlage.
Es wird das Dialogfeld "Zusatzunterlagen einfügen" geöffnet. Hier werden alle
verfügbaren Applikationen angezeigt.
Hinweis
Sie können hier auch eine Zusatzunterlage neu erzeugen, indem Sie den Typ im Feld
"Registrierte Applikationen" auswählen, den gewünschten Namen eingeben und mit "OK"
bestätigen.
Die Zusatzunterlage wird in der TH angelegt. Mit Doppelklick öffnen und bearbeiten Sie
sie.
3. Klicken Sie auf die Schaltfläche "Importieren".
4. Wählen Sie die gewünschte Zusatzunterlage aus.
5. Klicken Sie auf die Schaltfläche "OK".
Die Auswahl wird übernommen.
Engineering System
Projektierungshandbuch, 09/2007, A5E00808639-02
293
Durchführen der PCS 7-Projektierung
8.5 Anlegen der Technologische Hierarchie (TH)
8.5.8
Regeln zum Kopieren und Verschieben innerhalb der TH
Regeln zum Kopieren/Verschieben /Löschen von Hierarchieordnern
● Wenn Sie Hierarchieordner kopieren oder löschen, so werden alle darin enthaltenen
Objekte mitkopiert oder gelöscht. Mit dem Kopieren haben Sie die Möglichkeit, in einem
Arbeitsgang z. B. eine komplette Teilanlage zu kopieren. Sie brauchen anschließend nur
noch die kopierte Teilanlage zu modifizieren (z. B. Anbindung an die Prozesssignale).
● Wenn der Ziel-Hierarchieordner, in den Sie kopieren/verschieben möchten, keine
Zuordnung zu einem AS (Planordner) und/oder zur OS hat, so wird diese vom System
automatisch eingerichtet (Informationen hierzu finden Sie auch im Abschnitt "So legen
Sie die AS-OS-Zuordnung fest (Seite 295)").
Das bedeutet, dass innerhalb eines Projekts am kopierten Hierarchieordner dieselbe
Zuordnung wie beim Quellordner eingetragen wird. Bei mehrstufigen Hierarchiezweigen,
die unterschiedliche Zuordnungen besitzen, bleiben damit die unterschiedlichen
Zuordnungen erhalten.
● Projektübergreifend werden alle in der Zielumgebung vorhandenen AS oder OS ermittelt.
Wenn eine Zuordnung nicht eindeutig getroffen werden kann (keine oder nur ein AS oder
OS), wird eine Liste der möglichen Alternativen zur Auswahl vorgelegt. Auch hier gilt,
dass bei Hierarchiezweigen mit unterschiedlichen Zuordnungen auch im Ziel die
Zuordnungen unterschiedlich sind, so wie sie im Quellhierarchiezweig vorgegeben sind.
● Wenn der Ziel-Hierarchieordner, in den Sie kopieren/verschieben möchten, bereits eine
Zuordnung zu einem AS und/oder zur OS hat, so wird diese Zuordnung an alle kopierten
Objekte weitergegeben.
● Kopieren und Verschieben können Sie auch die Hierarchieordner, die Objekte mit
unterschiedlichen Zuordnungen enthalten. Sie erhalten eine Warnmeldung, ob der
Ordner wirklich kopiert/verschoben werden soll. Mit "Ja" werden alle Objekte in das AS
(oder in die OS) kopiert, das dem Ziel-Hierarchieordner zugeordnet ist; bei "Nein" passiert
nichts.
● Wenn es sich bei den Hierarchieordnern, die Sie kopieren/verschieben wollen, um
Musterlösungen oder deren Ableger handelt, müssen Sie auf zusätzliche Besonderheiten
achten (Informationen hierzu finden Sie im Abschnitt "So hantieren Sie mit
Musterlösungen im SIMATIC Manager (Seite 573)").
Weitere Informationen
● Abschnitt "Zusammenhänge zwischen den Sichten (Seite 242)"
● Abschnitt "Übergreifende Funktionen der Sichten und deren Ausführung (Seite 242)"
294
Engineering System
Projektierungshandbuch, 09/2007, A5E00808639-02
Durchführen der PCS 7-Projektierung
8.5 Anlegen der Technologische Hierarchie (TH)
8.5.9
So legen Sie die AS-OS-Zuordnung fest
Einleitung
In der Technologischen Hierarchie müssen Sie für die Hierarchieordner eine OS und ein AS
zuordnen. Die AS-OS-Zuordnung hat in der Komponentensicht folgende Ergebnisse:
● Alle CFC- und SFC-Pläne, die in die Technologische Hierarchie eingefügt werden,
werden in dem Planordner der zugeordneten AS abgelegt.
● Alle OS-Bilder und OS-Reports, die in die Technologische Hierarchie eingefügt werden,
werden im Ordner des zugeordneten OS abgelegt.
Vorgehen
1. Markieren Sie in der Technologischen Sicht den Hierarchieordner, für den Sie die
AS-OS-Zuordnung einstellen wollen.
2. Wählen Sie den Menübefehl Bearbeiten > Objekteigenschaften und wechseln Sie in das
Register "AS-OS-Zuordnung".
3. Wählen Sie aus der Klappliste "Zugeordnetes AS" das S7-Programm aus, das Sie dem
markierten Hierarchieordner zuordnen wollen.
4. Wenn die unterlagerten Objekte eine andere Zuordnung haben und Sie für alle
unterlagerten Objekte die gleiche Zuordnung übernehmen wollen, aktivieren Sie das
Optionskästchen "Gewählte Zuordnung an alle unterlagerten Objekte weitergeben".
Hinweis
Das Optionskästchen "Gewählte Zuordnung an alle unterlagerten Objekte weitergeben"
ist nur aktiv, wenn die unterlagerten Objekte eine andere oder keine Zuordnung haben.
5. Wählen Sie aus der Klappliste "Zugeordnete OS" die Operator Station aus, die Sie dem
markierten Hierarchieordner zuordnen wollen.
6. Wenn die unterlagerten Objekte eine andere Zuordnung haben und Sie für alle
unterlagerten Objekte die gleiche Zuordnung übernehmen wollen, aktivieren Sie das
Optionskästchen "Gewählte Zuordnung an alle unterlagerten Objekte weitergeben".
Hinweis
Wenn der Übersetzungsmodus "Bereichsorientiert" aktiviert ist, dann kann die
OS-Zuordnung nur an TH-Ordnern der OS-Bereichsebene geändert werden.
7. Klicken Sie auf die Schaltfläche "OK".
Engineering System
Projektierungshandbuch, 09/2007, A5E00808639-02
295
Durchführen der PCS 7-Projektierung
8.5 Anlegen der Technologische Hierarchie (TH)
Ergebnis
Damit ist die AS-OS-Zuordnung festgelegt und wird entsprechend Ihrer Einstellung an die
untergeordneten Objekte weitergegeben oder nicht weitergegeben.
Hinweis
Wenn Sie die Projekte so aufgeteilt haben, dass sich in einem Projekt jeweils nur eine OS
oder ein AS befindet, brauchen Sie keine AS-OS-Zuordnung festzulegen.
Weitere Informationen
● Online-Hilfe zu TH, IEA und PO
● Online-Hilfe des Registers "AS-OS-Zuordnung"
296
Engineering System
Projektierungshandbuch, 09/2007, A5E00808639-02
Durchführen der PCS 7-Projektierung
8.5 Anlegen der Technologische Hierarchie (TH)
8.5.10
So ordnen Sie Objekte der TH zu
Einleitung
Objekte aus der Komponentensicht, z. B. CFC-Plan, SFC-Plan, können Sie auch
nachträglich der Technologischen Hierarchie zuordnen. Das ist immer dann der Fall, wenn
Sie z. B. Pläne in der Komponentensicht direkt eingefügt haben und nachträglich eine
Technologische Hierarchie aufbauen. Wenn Sie Pläne und Bilder immer in der
Technologischen Sicht oder der Prozessobjektsicht anlegen, werden sie automatisch der
Technologischen Hierarchie zugeordnet.
Voraussetzung
Der Hierarchieordner hat die gleiche AS- oder OS-Zuordnung wie das zugeordnete Objekt.
Wenn der Ziel-Hierarchieordner eine andere AS-OS-Zuordnung hat, so wird das
zugeordnete Objekt auch in der Komponentensicht in diese/s AS/OS verschoben.
Hinweis
Wenn Sie in den Einstellungen der Technologischen Hierarchie die Einstellung
"Bildhierarchie aus der Technologischen Hierarchie ableiten" gewählt haben, ist pro
Hierarchieordner nur ein Bild derselben OS zulässig.
Vorgehen
1. Markieren Sie das gewünschte Objekt in der Komponentensicht.
2. Ziehen Sie das Objekt bei gedrückter <Shift>-Taste (Move) in den gewünschten
Hierarchieordner der TH.
Wenn Sie OS-Bilder/OS-Reports direkt in der OS angelegt haben und diese Objekte
nachträglich der Technologischen Hierarchie zuordnen möchten, dann gehen Sie wie folgt
vor:
1. Markieren Sie die OS in der Komponentensicht Ihres Projekts.
2. Wählen Sie den Menübefehl Extras > OS > WinCC Objekte importieren.
3. Markieren Sie das gewünschte Objekt in der Komponentensicht.
4. Mit Drag&Drop bei gedrückter <Shift>-Taste (Move) ziehen Sie das Objekt aus der
Komponentensicht in den gewünschten Hierarchieordner der TH.
Engineering System
Projektierungshandbuch, 09/2007, A5E00808639-02
297
Durchführen der PCS 7-Projektierung
8.5 Anlegen der Technologische Hierarchie (TH)
Zuordnung nach dem Kopieren/Verschieben
● Beim Kopieren/Verschieben eines Hierarchieordners in einen Hierarchieordner mit der
Zuordnung zu einem anderen AS oder OS erhält der kopierte/verschobene
Hierarchieordner auch die Zuordnung des Zielordners.
● Beim Kopieren/Verschieben von Objekten (wie CFC-Plänen, OS-Bildern/OS-Reports) in
einen Hierarchieordner mit anderer Zuordnung zum AS/OS werden diese Objekte auch in
dieses andere AS oder diese OS kopiert/verschoben.
● Beim Kopieren/Verschieben von Hierarchieordnern mit CFC-Plänen und OS-Bildern
werden die Verweise der dynamischen Objekte aus diesen OS-Bildern auf
CFC-Bausteine im Ziel-Hierarchieordner nachgeführt.
ACHTUNG
Die bei WinCC in den C-Skripten referenzierten Prozessvariablen müssen Sie in der
"#define-Sektion" definieren.
Verschaltungen nach dem Kopieren/Verschieben
Beim Kopieren/Verschieben von CFC-Plänen werden die Verschaltungen zu globalen
Operanden entweder automatisch mitkopiert oder gelöscht.
Die Einstellung dafür treffen Sie im CFC über den Menübefehl Extras > Einstellungen >
Kopieren/Verschieben... oder im SIMATIC Manager über den Menübefehl Extras > Pläne >
Einstellungen für Kopieren/Verschieben.... Als Voreinstellung ist "Verschaltungen mit
Operanden mitnehmen" ausgewählt.
TH-Zuordnung aufheben
Wenn Sie Pläne, OS-Bilder oder OS-Reports in einem Projekt ohne TH verwenden wollen
oder im aktuellen Projekt die TH löschen wollen, ohne dass diese verloren gehen, heben Sie
die Zuordnung zur TH mit dem Menübefehl Extras > Technologische Hierarchie >
Zuordnung aufheben... auf.
Die Funktion ist in der Komponentensicht und in der Technologischen Sicht verfügbar.
Verschaltungen zwischen Plänen und OS-Bildern
Beim Kopieren/Verschieben von Hierarchieordnern, die miteinander verschaltete Bilder und
Pläne enthalten, werden die Bildverschaltungen immer aktualisiert. Ein explizites
Aktualisieren ist nicht notwendig.
Beim Übersetzen der OS werden alle Änderungen, die sich auf ES-Variablen auswirken,
aktualisiert.
298
Engineering System
Projektierungshandbuch, 09/2007, A5E00808639-02
Durchführen der PCS 7-Projektierung
8.5 Anlegen der Technologische Hierarchie (TH)
8.5.11
So können Sie die Konsistenz der TH prüfen
Einleitung
Mit PCS 7 können Sie feststellen, ob die projektierten Daten mit den vorgenommenen
Einstellungen im Projekt oder Multiprojekt konsistent sind.
Konsistenzprüfungen
Bei der Konsistenzprüfung werden folgende Eigenschaften geprüft:
● nicht eindeutige Namen von S7-Programmen, CFC-Plänen und SFC-Plänen
● Klammern in den Namen der Hierarchieordner
● Länge der Namen der Hierarchieordner
● Anzahl der Ebenen von Hierarchieordnern
● Bereichszuordnung zu einer OS auf Eindeutigkeit und Vollständigkeit
Wenn das Optionskästchen "Bildhierarchie aus der TH ableiten" aktiviert ist, wird Folgendes
geprüft:
● Anzahl der OS-Bilder pro Hierarchieordner
● eindeutige Bildnamen für OS
Die Ergebnisse werden in einzelnen Registern angezeigt.
Weitere Informationen zu den in den Registern angezeigten Prüfungsergebnissen finden Sie
über die Schaltfläche "Hilfe".
Zusätzliche Prüfungen bei selektiertem Multiprojekt
Hinweis
Bei markiertem Multiprojekt werden zusätzlich folgende Prüfungen vorgenommen:
• Prüfung auf Eindeutigkeit der Namen von S7-Programmen. Bei CFC-Plänen und
SFC-Plänen wird geprüft, ob die Namen im gesamten Multiprojekt eindeutig sind.
• Prüfung, ob von jedem Typ (S7-Programm, OS) nur ein Objekt in der
Stammdatenbibliothek vorhanden ist.
• Prüfung auf Einheitlichkeit der OS-Zuordnung bei gleichnamigen Bereichsordnern im
Multiprojekt
• Prüfung auf Einheitlichkeit des OS-Übersetzungsmodus ("AS-orientiert" oder
"Bereichsorientiert") über alle Projekte des Multiprojekts
• Prüfung auf konsistente Einstellungen der TH im Multiprojekt (Ebene des OS-Bereichs,
Ableitung der Bildhierarchie und Diagnose, AKZ-Relevanz)
Wenn ein Projekt oder Hierarchieordner markiert ist, beziehen sich die Prüfungen
ausschließlich auf das Projekt/den Hierarchieordner.
Engineering System
Projektierungshandbuch, 09/2007, A5E00808639-02
299
Durchführen der PCS 7-Projektierung
8.5 Anlegen der Technologische Hierarchie (TH)
Vorgehen
1. Markieren Sie in der Technologischen Hierarchie das Multiprojekt oder ein Projekt.
2. Wählen Sie den Menübefehl Extras > Technologische Hierarchie > Konsistenz prüfen.
Das Dialogfeld "Konsistenzprüfung - Protokoll" mit den Fehlern wird geöffnet.
3. Beheben Sie die Fehler und prüfen Sie erneut die Konsistenz.
Prüfprotokoll anzeigen
Als Abschluss der Prüfung erhalten Sie eine Meldung oder im Fehlerfall das Prüfprotokoll.
Das Protokoll können Sie auch zu einem späteren Zeitpunkt (ohne erneute Prüfung) mit dem
Menübefehl Extras > Technologische Hierarchie > Prüfprotokoll anzeigen aufrufen. Wenn
die letzte Konsistenzprüfung ergeben hat, dass die projektierten Daten mit den
vorgenommenen Einstellungen konsistent sind, wird kein Prüfprotokoll angezeigt.
Hinweis
Wenn Sie z. B. Einstellungen ändern oder Ordner in andere Ebenen kopieren/verschieben,
dann können nachträglich Verletzungen des Namensschemas auftreten. Das System
toleriert diese Verletzungen, um unnötige Fehlermeldungen beim Arbeiten zu vermeiden.
Weitere Informationen
Erläuterungen zum Prüfprotokoll finden Sie in der Online-Hilfe.
300
Engineering System
Projektierungshandbuch, 09/2007, A5E00808639-02
Durchführen der PCS 7-Projektierung
8.5 Anlegen der Technologische Hierarchie (TH)
8.5.12
Zusätzliche Funktionen der TH in einem Multiprojekt
Multiprojektspezifische Funktionen der TH
Die Funktionen der Technologischen Hierarchie sind an die Belange des MultiprojektEngineering angepasst. Die Unterstützung beginnt bereits beim Erstellen des Multiprojekts
durch den PCS 7-Assistenten.
Folgende Funktionen sind im Zusammenhang mit dem Multiprojekt wichtig:
Funktion
Beschreibung
Anlegen eines
Multiprojekts
Im SIMATIC Manager wird durch den PCS 7-Assistent automatisch ein
Multiprojekt angelegt.
• Das Projekt wird mit den im PCS 7-Assistent ausgewählten Inhalten
angelegt (TH, AS, OS).
• In der Stammdatenbibliothek werden in der TH drei Hierarchieordner
angelegt, die als Ablageort für Messstellentypen, Musterlösungen und
Globale Deklarationen dienen.
Projektübergreifende
Konsistenzprüfung
•
•
•
Mit der Konsistenzprüfung werden Mehrdeutigkeiten bei der
Namensvergabe von Prozessvariablen frühzeitig festgestellt. Damit wird
verhindert, dass beim Datentransfer zur OS (beim Übersetzen der OS)
der Vorgang wegen dieser Fehler abgebrochen wird.
Die Eindeutigkeit der S7-Programmnamen können Sie über alle
Projekte im Multiprojekt überprüfen. Die Eindeutigkeit der S7Programmnamen ist Voraussetzung für das Funktionieren des ImportExport-Assistenten und der Diagnosefunktionen.
Innerhalb der Stammdatenbibliothek wird überprüft, ob nur ein S7Programm und nur eine OS vorhanden ist.
Einstellungen der TH
an andere Projekte
eines Multiprojekts
weitergeben
Die Einstellungen der TH können für die Projekte eines Multiprojekts mit
dem Menübefehl Extras > Technologische Hierarchie > Einstellungen...
geändert werden:
• Einstellungen für einzelnes Projekt
Wenn Sie in einem Multiprojekt ein einzelnes Projekt markieren, dann
können Sie ausschließlich für dieses Projekt die Einstellungen der TH
festlegen.
• Gleiche Einstellungen für mehrere/alle Projekte
Wenn Sie in einem Multiprojekt mehrere Projekte oder das Multiprojekt
selbst markieren und das Einstellungsdialogfeld aufrufen, dann erhalten
Sie vorab ein weiteres Dialogfeld. Hier wählen Sie ein Projekt als
Vorlage aus, an dem Sie die Einstellungen der TH im Folgedialogfeld
vornehmen. Die Einstellungen dieser Vorlage werden an alle Projekte
weitergegeben, die in der Markierung enthalten sind.
Bausteinsymbole in
allen Projekten eines
Multiprojekts suchen
Mit dem Menübefehl Bausteinsymbole erzeugen/aktualisieren werden alle
Bilder im gesamten Multiprojekt berücksichtigt, bei denen die
Bausteinsymbole aus der TH abgeleitet werden.
Beim Multiprojekt gilt der Pfad in der TH als Schlüssel für die Suche in den
anderen Projekten. Gesucht wird nach gleichnamigen TH-Strukturen in
allen Projekten des Multiprojekts. Die dort ermittelten CFC-Pläne werden in
die Bearbeitung einbezogen.
Engineering System
Projektierungshandbuch, 09/2007, A5E00808639-02
301
Durchführen der PCS 7-Projektierung
8.5 Anlegen der Technologische Hierarchie (TH)
Funktion
Beschreibung
Hierarchieordner im
Multiprojekt abgleichen
Beim Arbeiten im Multiprojekt besteht in einigen Anwendungsfällen die
Notwendigkeit, die Ordner der Technologischen Hierarchie - zumindest in
Teilen - in allen oder einzelnen Projekten des Multiprojekts redundant
anzulegen.
Es gibt zwei Anwendungsfälle:
• Bei SIMATIC BATCH wird in allen Projekten der als "Anlage"
gekennzeichnete Ordner in der ersten Hierarchieebene benötigt.
• Durch Namensgleichheit der Technologischen Hierarchie in den
einzelnen Projekten des Multiprojekts werden bei den Funktionen
"Bausteinsymbole erzeugen/aktualisieren" und " Diagnosebilder
erzeugen/aktualisieren" zusammengehörige AS- und OS-Teile erkannt.
Durch die Abgleichfunktion der Technologischen Hierarchie im Multiprojekt
ersparen Sie sich Mehrfachprojektierungen. Zudem schützen Sie das
Projekt vor (unbeabsichtigten) Änderungen, welche die Namensgleichheit
aufheben würden. Die Abgleichfunktion starten Sie in der
Prozessobjektsicht oder in der Technologischen Sicht über den Menübefehl
Extras > Technologische Hierarchie > Im Multiprojekt abgleichen.
Umbenennen oder
Ändern von Attributen
der Hierarchieordner
Beim Umbenennen oder beim Ändern von Attributen eines
Hierarchieordners wird geprüft, ob es in den anderen Projekten des
Multiprojektes davon abgeleitete Hierarchieordner gibt. Wenn dies der Fall
ist, werden diese entsprechend umbenannt und die Attribute entsprechend
gesetzt.
Weitere Informationen
● Online-Hilfe zu TH, IEA und PO
302
Engineering System
Projektierungshandbuch, 09/2007, A5E00808639-02
Durchführen der PCS 7-Projektierung
8.5 Anlegen der Technologische Hierarchie (TH)
8.5.13
S88-Typisierung der Hierarchieordner
Einführung
In der TH können Sie die Hierarchieordner entsprechend der S88.01-Norm attributieren.
Diese "S88-Typisierung" wird z. B. für BATCH-Anlagen und Applikationen der
Betriebsleitebene (MES) benötigt.
Über die Objekteigenschaften können Sie den Objekttyp der Hierarchieordner von "neutral"
auf "Anlage", "Teilanlage" oder "Technische Einrichtung" ändern.
Vorgehen
1. Markieren Sie das Objekt in der TH, für das Sie die Einstellungen ändern wollen.
2. Wählen Sie den Menübefehl Bearbeiten > Objekteigenschaften
3. Wählen Sie das Register "S88-Typisierung".
4. Ändern Sie den Objekttyp von "<neutral>" z. B. auf "Anlage".
5. Klicken Sie auf die Schaltfläche "OK".
Ergebnis
Beim Anlegen von weiteren Ordnern erhalten unterlagerte Ordner in den direkt darunter
liegenden beiden Ebenen entsprechend ihrer Hierarchiestufe die Attribute für "Teilanlage"
und "Technische Einrichtung".
Aufbau der Technologischen Hierarchie
Das folgende Bild zeigt die 3 Hierarchieordner der S88-Typisierung.
Engineering System
Projektierungshandbuch, 09/2007, A5E00808639-02
303
Durchführen der PCS 7-Projektierung
8.5 Anlegen der Technologische Hierarchie (TH)
Technologische Bedeutung der TH
Hierarchieordner
Symbol
Bedeutung
Anlage
In einem Projekt kann derzeit nur eine Anlage angelegt
werden.
Teilanlage
In einer Anlage können mehrere Teilanlagen definiert
werden.
Technische
Einrichtung
In einer Teilanlage können mehrere Technische
Einrichtungen, z. B. eine Dosier- oder Abfülleinrichtung
definiert werden.
(Funktion)
Neutrale Ordner
Die 3-stufige Hierarchie kann zur besseren Strukturierung um neutrale Ordner erweitert
werden, z. B. um Teilanlagen in Gruppen einzuteilen. Die neutralen Ordner können in jeder
Ebene angelegt werden. Die Gesamtanzahl der möglichen Ebenen (S88-Hierarchieebenen,
Ebenen mit neutralen Ordnern) ist auf acht beschränkt.
Neutrale Ordner können z. B. oberhalb der Ebene "Teilanlage" eingefügt werden. Diese
Ebene dient dann z. B. als Bereichsebene. Außerdem kann z. B. unterhalb der Ebene
"Technische Einrichtung" eine weitere Ebene eingefügt werden. Diese Ebene kann dann als
Einzelsteuerebene dienen.
Nachfolger für Objekttyp "Teilanlage"
Ein Nachfolger ist die Teilanlage, die in einem Produktionsprozess die nachgeschalteten
Operationen einer anderen Teilanlage (= Vorgänger) ausführt.
Beim Objekttyp "Teilanlage" kann für die Teilanlage eine andere Teilanlage desselben oder
eines anderen Projekts als "Nachfolger" ausgewählt werden. Wenn dieser Nachfolger in
einem anderen Projekt liegt, wird er im aktuellen Projekt als Hierarchieordner mit
Verknüpfung eingefügt. Diese Einstellung erfolgt im Register "S88-Typisierung" über die
Schaltfläche "Nachfolger/Vorgänger".
Weitere Informationen
● Online-Hilfe zu TH, IEA und PO
304
Engineering System
Projektierungshandbuch, 09/2007, A5E00808639-02
Durchführen der PCS 7-Projektierung
8.6 Erstellen der Stammdatenbibliothek
8.6
Erstellen der Stammdatenbibliothek
8.6.1
Einführung zur Stammdatenbibliothek
Vorteile einer Bibliothek
Für die Projektierung ist es vorteilhaft, wenn alle Objekte (Bausteine, Pläne, Quellen,
Messstellentypen, Musterlösungen, SFC-Typen usw.), die im Projekt Verwendung finden
sollen, in einer eigenen Bibliothek zusammengefasst werden. Damit können Sie z. B.
sicherstellen, dass ein Bausteintyp projektweit in nur einer Version verwendet wird.
Unterschiedliche Versionen in verschiedenen Programmen können zu Konflikten führen,
wenn diese Programme von einer OS bedient und beobachtet werden.
Hintergrund: Gleichnamige Bausteintypen in unterschiedlichen Programmen müssen die
gleichen Variablenstrukturen haben, da es in der OS nur eine Variablenstruktur für einen
Bausteintyp gibt.
Stammdatenbibliothek
Beim Anlegen eines Multiprojekts mit dem PCS 7-Assistenten wird automatisch eine
Stammdatenbibliothek angelegt. Die Stammdatenbibliothek dient in einem Multiprojekt zur
Ablage der Projektstammdaten für alle Projekte dieses Multiprojekts. Beim Verschieben der
im Multiprojekt vorhandenen Projekte zur Bearbeitung auf die dezentralen Engineering
Stationen müssen Sie die Stammdatenbibliothek mit übergeben, um allen Projekteuren eine
identische Datenbasis zur Verfügung zu stellen.
Mit der Stammdatenbibliothek stellen Sie die Wiederverwendung eines definierten Standes
von Typen sicher. Die Stammdatenbibliothek wird automatisch zusammen mit dem
Multiprojekt archiviert.
In der Stammdatenbibliothek werden alle Objekte abgelegt, die in den Projekten verwendet
werden und die speziell dafür angepasst wurden. Dazu gehören z. B. folgende Elemente:
● Bausteintypen
● SFC-Typen
● Messstellentypen
● Musterlösungen
● Globale Deklarationen
● OS-Bilder
● OS-Reports
Darüber hinaus können Sie in die Stammdatenbibliothek folgende Objekte aufnehmen:
● Objekte aus der Leittechnischen Bibliothek PCS 7 Library
● Objekte aus Bibliotheken von Zulieferern
● selbst erstellte Objekte
Engineering System
Projektierungshandbuch, 09/2007, A5E00808639-02
305
Durchführen der PCS 7-Projektierung
8.6 Erstellen der Stammdatenbibliothek
Pflege der Stammdatenbibliothek
Planen Sie die Pflege der Stammdatenbibliothek sehr sorgfältig. Wir empfehlen, dass Sie
selbst erstellte oder an die Projekterfordernisse angepasste Bausteintypen vor dem
Einbinden in die Stammdatenbibliothek ausführlich testen. Nachträgliches Ändern (nach dem
Erzeugen von Bausteininstanzen) wird zwar vom System unterstützt, bedeutet aber einen
Mehraufwand, z. B. wegen einer zentralen Änderung der Bausteintypen oder eines erneuten
Übersetzens der OS.
Hinweis
Wenn Sie in Ihrer Stammdatenbibliothek Bausteine oder SFC-Typen aus der
PCS 7-Bibliothek einsetzen, müssen Sie die Stammdatenbibliothek nach einer
Versionsänderung der PCS 7-Bibliothek wieder auf den aktuellen Stand bringen.
Zum Abgleich der Baustein- und SFC-Typen steht Ihnen auch die Funktion "Bausteintypen
aktualisieren" zur Verfügung. Informationen hierzu finden Sie im Abschnitt "So aktualisieren
Sie Baustein- und SFC-Typen (Seite 318)".
Hinweis
Die mitgelieferten Bibliotheken werden bei einer PCS 7-Installation immer kopiert. Falls Sie
mitgelieferte Bibliotheken bearbeitet haben, werden bei einer erneuten Installation die von
Ihnen geänderten Bibliotheken mit dem Original überschrieben.
Projektierungsschritte im Überblick
Was?
Wo?
Anlegen der Stammdatenbibliothek (Seite 311)
SIMATIC Manager
Kopieren von Objekten in die
Stammdatenbibliothek (Seite 315)
SIMATIC Manager
Anpassen der Bausteine an die
Projekterfordernisse (Seite 319)
SIMATIC Manager (Komponentensicht)
Erstellen von Messstellentypen (Seite 513)
SIMATIC Manager (Technologische Sicht)
Erstellen von Musterlösungen (Seite 565)
SIMATIC Manager (Technologische Sicht)
Testen der Bibliotheksobjekte (Seite 337)
CFC- oder SFC-Editor
Dokumentieren der Bibliotheksobjekte (Seite 337) in den jeweiligen Editoren
Verbergen von Bibliotheken (Seite 313)
306
SIMATIC Manager
Engineering System
Projektierungshandbuch, 09/2007, A5E00808639-02
Durchführen der PCS 7-Projektierung
8.6 Erstellen der Stammdatenbibliothek
8.6.2
Objekte der Stammdatenbibliothek
Aufbau der Stammdatenbibliothek
Abhängig von der verwendeten Sicht enthält die Stammdatenbibliothek unterschiedliche
Ordner:
Engineering System
Projektierungshandbuch, 09/2007, A5E00808639-02
307
Durchführen der PCS 7-Projektierung
8.6 Erstellen der Stammdatenbibliothek
In der Komponentensicht
In der Komponentensicht enthält die Stammdatenbibliothek Folgendes:
● ein S7-Programm mit je einem Ordner für Bausteine, Quellen, Pläne
● einen Ordner für Globale Deklarationen
● das Objekt Symbol (Symboltabelle) im Detailfenster
In den Bausteinordner der Stammdatenbibliothek kopieren Sie alle Bausteintypen, die im
Multiprojekt benötigt werden (z. B. technologischen Bausteine, Treiberbausteine,
Kommunikationsbausteine).
Dies kann eine Zusammenstellung aus PCS 7-Bibliotheken, Bibliotheken von Zulieferern
oder von Ihnen selbst geschriebenen Bausteinen sein.
Die Bausteine der PCS 7-Bibliotheken sind für die meisten Projektierungsaufgaben geeignet
und einsetzbar. Für den Fall, dass Bausteine für spezielle Anforderungen angepasst werden
müssen, nehmen Sie diese Anpassungen frühzeitig vor, d.h. bereits bevor die Bausteine in
den Projekten verwendet werden.
SFC-Typen werden im Planordner der Stammdatenbibliothek abgelegt.
Hinweis: SFC-Typen können auch Bestandteil von Messstellentypen oder Musterlösungen
sein.
Die OS-Bilder und OS-Reports, die als Vorlagen dienen sollen, kopieren Sie nach dem Test
im Projekt in einen Hierarchieordner der Stammdatenbibliothek. Hierbei wird in der
Stammdatenbibliothek eine OS angelegt, die Sie in der Komponentensicht sehen.
Hinweis: Diese OS ist nicht Bestandteil Ihrer Automatisierungslösung.
308
Engineering System
Projektierungshandbuch, 09/2007, A5E00808639-02
Durchführen der PCS 7-Projektierung
8.6 Erstellen der Stammdatenbibliothek
In der Technologischen Sicht und Prozessobjektsicht
In der Technologischen Hierarchie (Technologische Sicht oder Prozessobjektsicht) enthält
die Stammdatenbibliothek je einen Ordner für Messstellentypen und Musterlösungen. Diese
beiden Hierarchieordner erhalten jeweils eine AS-Zuordnung zum S7-Programm und
Kennungen, die sie als Hierarchieordner einer Stammdatenbibliothek ausweisen.
● Globale Deklarationen
Als Globale Deklarationen, die Sie in unterschiedlichen Applikationen verwenden können,
können Sie folgende Elemente definieren:
– Aufzählungen
– Einheiten
– Ausrüstungseigenschaften
● Messstellentypen
Ein Messstellentyp ist ein CFC-Plan, der zur Basisautomatisierung einer
verfahrenstechnischen Anlage für eine spezielle Leittechnikfunktion, z. B.
Füllstandsregelung, projektiert wird. Von diesem Messstellentyp können Sie Kopien
erstellen, die Sie entsprechend den spezifischen Automatisierungsaufgaben anpassen
und einsetzen. Die Kopie eines Messstellentyps ist die Messstelle.
● Musterlösungen
Eine Musterlösung besteht aus weiteren Hierarchieordnern mit folgenden Elementen:
– CFC-/SFC-Plänen
– OS-Bildern
– OS-Reports
– Zusatzunterlagen
Mit Hilfe des Import-Export-Assistenten lassen sich aus diesen Elementen beliebig viele
Ableger erzeugen.
Engineering System
Projektierungshandbuch, 09/2007, A5E00808639-02
309
Durchführen der PCS 7-Projektierung
8.6 Erstellen der Stammdatenbibliothek
Verhalten der Hierarchieordner
Die Hierarchieordner der Stammdatenbibliothek unterscheiden sich folgendermaßen von
den Hierarchieordnern des Projekts:
● Wenn das Kopierziel keine Stammdatenbibliothek ist oder der gleiche Hierarchieordner
bereits darin enthalten ist, verliert der Hierarchieordner beim Kopieren/Verschieben seine
Kennung, die ihn als Hierarchieordner der Stammdatenbibliothek ausweist.
Verliert ein Hierarchieordner seine Kennung, so wechselt sein Symbol auf das eines
normalen Hierarchieordners.
● Sie können in der Stammdatenbibliothek explizit keine neuen Hierarchieordner mit dieser
Kennung einfügen. Wenn Sie Musterlösungen oder Messstellentypen erstellen und der
zugehörige Ordner nicht mehr vorhanden ist, wird er in der Stammdatenbibliothek
automatisch angelegt.
● Wenn Hierarchieordner, die ihre Kennung verloren haben, wieder in die
Stammdatenbibliothek zurückgeführt werden, erhalten sie die Kennung nicht zurück.
Weitere Informationen
● Online-Hilfe zu TH, IEA und PO
310
Engineering System
Projektierungshandbuch, 09/2007, A5E00808639-02
Durchführen der PCS 7-Projektierung
8.6 Erstellen der Stammdatenbibliothek
8.6.3
So legen Sie eine Stammdatenbibliothek an
Einleitung
Wenn Sie Ihr Multiprojekt mit dem PCS 7-Assistenten angelegt haben, enthält es bereits
eine Stammdatenbibliothek. Wenn Sie noch keine Stammdatenbibliothek in Ihrem
Multiprojekt haben, können Sie im SIMATIC Manager folgendermaßen eine
Stammdatenbibliothek definieren:
● Sie legen eine neue Bibliothek an und definieren diese als Stammdatenbibliothek.
● Sie definieren eine bereits vorhandene Bibliothek als Stammdatenbibliothek.
Hinweis
Jedes Multiprojekt kann nur eine Stammdatenbibliothek enthalten. Die Stammdatenbibliothek darf nur ein S7-Programm enthalten.
Vorgehen
Voraussetzung: Im Multiprojekt ist keine Bibliothek als Stammdatenbibliothek definiert. Wenn
dennoch eine Stammdatenbibliothek definiert ist, müssen Sie die Definition einer
vorhandenen Stammdatenbibliothek rückgängig machen. Dies erreichen Sie, wenn Sie unter
"Vorgehen" den Schritt 4 ausführen.
Um eine neue Bibliothek als Stammdatenbibliothek in Ihrem Multiprojekt anzulegen, gehen
Sie wie folgt vor:
1. Wählen Sie im SIMATIC Manager den Menübefehl Datei > Neu.
2. Wählen Sie das Register "Bibliotheken" und geben Sie einen Bibliotheksnamen
(vorzugsweise den Multiprojektnamen) ein.
3. Tragen Sie bei Bedarf den Ablagepfad ein.
Die Bibliothek wird angelegt und geöffnet.
4. Markieren Sie im Multiprojekt die Bibliothek in der Komponentensicht und wählen Sie den
Menübefehl Datei > Multiprojekt > Als Stammdatenbibliothek festlegen.
Die Bibliothek wird als Stammdatenbibliothek definiert.
5. Markieren Sie die Bibliothek und wählen Sie den Menübefehl Einfügen > Programm >
S7-Programm.
Ein S7-Programm einschließlich Baustein- und Quellordner wird angelegt.
6. Fügen Sie unter dem S7-Programm einen Planordner über den Menübefehl Einfügen >
S7-Software > Planordner ein.
Engineering System
Projektierungshandbuch, 09/2007, A5E00808639-02
311
Durchführen der PCS 7-Projektierung
8.6 Erstellen der Stammdatenbibliothek
Ergebnis
Ihr Multiprojekt hat eine neue Stammdatenbibliothek. Die Ordner "Musterlösungen" oder
"Messstellentypen" brauchen in der Technologischen Hierarchie nicht explizit angelegt zu
werden. Wenn Sie Musterlösungen oder Messstellentypen erstellen, dann werden sie
automatisch angelegt.
Namensgebung
Hinweis
Der SIMATIC Manager lässt Namen zu, die länger als 8 Zeichen sind. Der Name des
Bibliotheksverzeichnisses ist jedoch auf 8 Zeichen begrenzt. Bibliotheksnamen müssen sich
daher in den ersten 8 Zeichen unterscheiden. Zwischen Groß- und Kleinschreibung wird
nicht unterschieden.
Beachten Sie, dass der Name der Datei immer dem ursprünglichen Namen der angelegten
Bibliothek entspricht. Namensänderungen werden im SIMATIC Manager auf Dateiebene
nicht nachgezogen.
312
Engineering System
Projektierungshandbuch, 09/2007, A5E00808639-02
Durchführen der PCS 7-Projektierung
8.6 Erstellen der Stammdatenbibliothek
8.6.4
Arbeiten mit Bibliotheken
Einleitung
Dieser Abschnitt enthält die wichtigsten Funktionen im Umgang mit Bibliotheken. Machen
Sie sich mit diesen Funktionen vertraut, bevor Sie z. B. Objekte aus Bibliotheken in die
Stammdatenbibliothek aufnehmen.
Bibliotheksfunktionen
Auf Bibliotheken können Sie im SIMATIC Manager folgende Funktionen anwenden:
● Eine Bibliothek öffnen Sie über den Menübefehl Datei > Öffnen > Register "Bibliotheken".
● Eine Bibliothek kopieren Sie, indem Sie diese über den Menübefehl Datei > Speichern
unter unter einem anderen Namen speichern.
● Eine Bibliothek löschen Sie über den Menübefehl Datei > Löschen > Register
"Bibliotheken".
● Bibliotheksteile wie Pläne, Bausteine, Quellen löschen Sie mit dem Menübefehl
Bearbeiten > Löschen.
● Nicht verwendete Bibliotheken können Sie folgendermaßen verbergen und wieder
sichtbar machen:
– Wählen Sie den Menübefehl Datei > Verwalten > Register "Bibliotheken".
– Markieren Sie dann die gewünschte Bibliothek und klicken Sie auf die Schaltfläche
"Verbergen".
Über die Schaltfläche "Anzeigen" können Sie die Bibliothek wieder anzeigen.
Hinweis
Da die Stammdatenbibliothek alle im Projekt zu verwendenden Objekte enthält,
empfehlen wir, dass Sie alle Bibliotheken außer der Stammdatenbibliothek verbergen.
Neue Bibliothek anlegen
1. Wählen Sie im SIMATIC Manager den Menübefehl Datei > Neu.
2. Wechseln Sie in das Register "Bibliotheken" und tragen Sie den Namen und bei Bedarf
den Ablageort für die Bibliothek ein.
3. Klicken Sie auf die Schaltfläche "OK".
Engineering System
Projektierungshandbuch, 09/2007, A5E00808639-02
313
Durchführen der PCS 7-Projektierung
8.6 Erstellen der Stammdatenbibliothek
Ergebnis
Es wird eine neue Bibliothek im Multiprojekt angelegt.
Namensgebung
Hinweis
Der SIMATIC Manager lässt Namen zu, die länger als 8 Zeichen sind. Der Name des
Bibliotheksverzeichnisses ist jedoch auf 8 Zeichen begrenzt. Bibliotheksnamen müssen sich
daher in den ersten 8 Zeichen unterscheiden. Zwischen Groß- und Kleinschreibung wird
nicht unterschieden.
Beachten Sie, dass der Name der Datei immer dem ursprünglichen Namen der angelegten
Bibliothek entspricht. Namensänderungen werden im SIMATIC Manager auf Dateiebene
nicht nachgezogen.
314
Engineering System
Projektierungshandbuch, 09/2007, A5E00808639-02
Durchführen der PCS 7-Projektierung
8.6 Erstellen der Stammdatenbibliothek
8.6.5
So kopieren Sie Objekte aus anderen Bibliotheken in die Stammdatenbibliothek
Einleitung
Im Folgenden ist beschrieben, wie Sie Objekte aus der mitgelieferten PCS 7-Bibliothek
(PCS 7 Library) oder aus Bibliotheken von Zulieferern in die Stammdatenbibliothek
übernehmen.
ACHTUNG
Auf eine SIMATIC-Station dürfen stets nur AS-Bausteine jeweils einer
PCS 7-Bibliotheksversion geladen werden.
Vorgehen
Wenn Sie einen Bibliotheksteil, wie z. B. Software, Bausteine, Bilder etc., kopieren möchten,
gehen Sie folgendermaßen vor:
1. Wählen Sie im SIMATIC Manager den Menübefehl Datei > Öffnen.
2. Wählen Sie das Register "Bibliotheken".
3. Wählen Sie die gewünschte Bibliothek aus und klicken Sie auf die Schaltfläche "OK".
Die Bibliothek wird geöffnet.
4. Markieren Sie das zu kopierende Objekt (z. B. Messstellentypen, Bausteine) in der
geöffneten Bibliothek (Quelle) und wählen Sie den Menübefehl Bearbeiten > Kopieren.
5. Markieren Sie den Ordner in der Stammdatenbibliothek (Ziel), in dem das kopierte Objekt
abgelegt werden soll.
6. Wählen Sie den Menübefehl Bearbeiten > Einfügen.
Ergebnis
Das kopierte Objekt wird in der Stammdatenbibliothek abgelegt.
Engineering System
Projektierungshandbuch, 09/2007, A5E00808639-02
315
Durchführen der PCS 7-Projektierung
8.6 Erstellen der Stammdatenbibliothek
Regeln zum Kopieren
● Wenn Sie die mitgelieferten Messstellentypen aus der PCS 7 Library in Ihre Stammdatenbibliothek kopieren wollen, markieren Sie nur die gewünschten Messstellentypen
innerhalb des Ordners "Templates", kopieren diese und fügen sie dann in den Ordner
"Pläne" Ihrer Stammdatenbibliothek ein.
● Beachten Sie, falls Sie Templates in Ihre Stammdatenbibliothek kopieren, dass diese
eventuell vorhandene projektspezifisch angepasste Bausteine überschreiben.
● Wenn Sie Bausteine aus unterschiedlichen Bibliotheken kopieren, so ist es möglich, dass
Bausteine zwar unterschiedliche Namen (und Funktion), aber gleiche Bausteinnummern
haben. In diesem Fall öffnet sich ein Dialogfeld, in dem Sie den Baustein umbenennen
oder die Attribute abgleichen können.
Hinweis
Gleichzeitige Verwendung der Bibliotheken "Standard Library" (STEP 7), "CFC Library"
(ES/CFC), "PCS 7 Library":
In den Bibliotheken von STEP 7, ES und PCS 7 gibt es sowohl Bausteine mit gleichem
Namen (jedoch mit Funktionsunterschieden), als auch Bausteine mit gleicher FBNummer (jedoch mit Funktionsunterschieden).
• Gleicher Bausteinname - CONT_C/CONT_S/PULSGEN/CTU/CTD/CTUD
Bei diesen Bausteinen verwenden Sie bitte die Bausteine aus CFC Library, weil sie
besser auf die PCS 7 Umgebung angepasst sind.
• Gleiche Bausteinnummer
Abhilfe: Den Bausteinen müssen freie FB/FC-Nummern im Bausteinordner
zugewiesen werden.
– bei: FC 61 ...125 in den Bibliotheken "Standard Library - S5-S7 Converting Blocks"
und "Standard Library - TI-S7 Converting Blocks" und "CFC Library ELEMENTA"
– bei: FC 1 ... FC 40 in den Bibliotheken "Standard Library - Communication Blocks",
"Standard Library - IEC Function Blocks" und dem reservierten (vorbesetzten)
FC-Vorrat bei CFC.
● Das Umbenennen (Umverdrahten) funktioniert nur beim Kopieren nach Offline.
● Der symbolische Name wird beim Kopieren der Bausteine aus einer Bibliothek mitkopiert.
Wenn Sie nicht aus einer Bibliothek kopieren, sondern aus einem beliebigen
S7-Programm, geht der symbolische Name verloren und muss nachträglich in die
Symboltabelle eingetragen werden.
● Wenn bei einem Baustein, den Sie aus einer Bibliothek in den Plan einfügen wollen, beim
Kopieren in den Bausteinordner festgestellt wird, dass die Systemattribute sich von
denen des bereits vorhandenen Bausteins unterscheiden, wird das Dialogfeld "Einfügen
Funktionsbaustein" geöffnet. Hier können Sie einen Attributabgleich durchführen
(siehe auch Online Hilfe von STEP 7).
316
Engineering System
Projektierungshandbuch, 09/2007, A5E00808639-02
Durchführen der PCS 7-Projektierung
8.6 Erstellen der Stammdatenbibliothek
Regeln zu Multiinstanzbausteinen
● Bei Bausteinen, aus deren Code weitere Bausteine aufgerufen werden
(Multiinstanzbausteine), müssen auch die unterlagerten Bausteine in der passenden
Version mitkopiert werden. Fehlende unterlagerte FBs können später vom Engineering
ermittelt werden, fehlende FCs werden jedoch weder beim Übersetzen noch beim Laden
erkannt.
Hinweis
Beachten Sie, dass die CPU bei fehlenden FCs in STOP geht.
● Beachten Sie, dass im Code des Multiinstanzbausteins die Nummern der Bausteine
hinterlegt sind, die von ihm aufgerufen werden. Eine Veränderung dieser Nummern, und
damit auch eine Änderung im Code, ist mit der Umverdrahten-Funktion des
SIMATIC Managers über den Menübefehl Extras > Umverdrahten... möglich. Ausnahme:
bei geschützten Bausteinen.
Engineering System
Projektierungshandbuch, 09/2007, A5E00808639-02
317
Durchführen der PCS 7-Projektierung
8.6 Erstellen der Stammdatenbibliothek
8.6.6
So aktualisieren Sie Baustein- und SFC-Typen
Einleitung
Nach dem Einbringen einer neuen Version eines Bausteintyps oder SFC-Typs in die Stammdatenbibliothek oder nach Anpassen eines Bausteintyps in der Stammdatenbibliothek
können Sie sich mit der Funktion "Bausteintypen aktualisieren" alle Komponenten auflisten
lassen, in denen noch ein älterer Stand des geänderten Bausteintyps oder SFC-Typs
verwendet wird. Sie haben zudem die Möglichkeit über das gesamte Multiprojekt
auszuwählen, in welchen Komponenten der geänderte Bausteintyp oder SFC-Typ
aktualisiert werden soll.
Aktualisiert werden auch die Bausteine der Templates (Messstellentypen, Musterlösungen).
Wenn Unterschiede bei SFC-Typen festgestellt werden, können Sie vor dem Aktualisieren
über eine Schaltfläche "Unterschiede anzeigen" den Version Cross Manager (VXM)
aufrufen, wenn das Optionspaket VXM installiert ist. Der VXM zeigt die detaillierten
Unterschiede der verglichenen SFC-Typen.
Vorgehen
1. Markieren Sie im Bausteinordner der Stammdatenbibliothek einen oder mehrere
Bausteine bzw. im Planordner einen oder mehrere SFC-Typen oder den Planordner.
2. Wählen Sie den Menübefehl Extras > Pläne > Bausteintypen aktualisieren.
Das Dialogfeld "Bausteintypen aktualisieren" wird geöffnet.
3. Wählen Sie die S7-Programme aus, die auf Unterschiede zu den in der
Stammdatenbibliothek ausgewählten Baustein-/SFC-Typen untersucht werden sollen.
4. Klicken Sie auf die Schaltfläche "Weiter".
Alle ausgewählten S7-Programme werden untersucht und ein weiteres Dialogfeld zur
Auswahl der Baustein-/SFC-Typen wird geöffnet. Hier erhalten Sie auch Hinweise über
mögliche Folgen der Aktualisierung der Baustein-/SFC-Typen.
5. Legen Sie für die einzelnen S7-Programme die zu aktualisierenden Baustein-/SFC-Typen
fest: Es sind alle zu aktualisierenden Baustein-/SFC-Typen angewählt. Bei Bedarf können
Sie diejenigen abwählen, die nicht aktualisiert werden sollen.
Wenn keine zu aktualisierenden Baustein-/SFC-Typen vorhanden sind, werden keine
Baustein-/SFC-Typen angezeigt. Beenden Sie in diesem Fall das Dialogfeld.
6. Klicken Sie auf die Schaltfläche "Fertigstellen".
Ergebnis
Die Baustein-/SFC-Typen werden in allen ausgewählten S7-Programmen aktualisiert und ein
Protokoll wird angezeigt.
Hinweis
Nach Änderungen an Bausteinen ist eine Aktualisierung erforderlich. Führen Sie
Änderungen an Bausteinen nur in der Stammdatenbibliothek durch.
Weitere Informationen
● Online-Hilfe zu den Dialogfeldern
318
Engineering System
Projektierungshandbuch, 09/2007, A5E00808639-02
Durchführen der PCS 7-Projektierung
8.6 Erstellen der Stammdatenbibliothek
8.6.7
Anpassung der Bausteine
8.6.7.1
Anpassen der Bausteine an die Projekterfordernisse
Einleitung
Die Bausteine der PCS 7-Bibliotheken sind für die meisten Projektierungsaufgaben geeignet
und einsetzbar. Wenn Bausteine für ein konkretes Projekt und für spezielle Anforderungen
angepasst werden müssen, passen Sie die Bausteine an, bevor Sie diese in den Projekten
verwenden, und legen diese in der Stammdatenbibliothek ab.
Projektierungsschritte im Überblick
Sie können folgende Eigenschaften und Attribute der Bausteine anpassen:
Was?
Wo?
Ändern der Attribute der Bausteinanschlüsse
(Seite 320)
KOP/FUP/AWL-Editor
Verriegeln der Meldeattribute gegen Änderung an PCS 7-Meldungsprojektierung
der Bausteininstanz (Seite 322)
Übersetzen der Meldetexte (Seite 323)
SIMATIC Manager
Einstellen der Sprache für Anzeigegeräte
(Seite 324)
SIMATIC Manager
Exportieren/Importieren von Bedien- und
Anzeigetexte (Seite 326)
SIMATIC Manager
Hinweis
Sie dürfen die Bausteine nur in der Bibliothek an die Projekterfordernisse anpassen. Im
Folgenden gehen wir davon aus, dass Sie die Bausteine in der Stammdatenbibliothek
anpassen.
Engineering System
Projektierungshandbuch, 09/2007, A5E00808639-02
319
Durchführen der PCS 7-Projektierung
8.6 Erstellen der Stammdatenbibliothek
8.6.7.2
So ändern Sie Attribute der Bausteinanschlüsse
Einleitung
Die Bausteinanschlüsse der Bausteintypen haben Attribute, die Sie an die
Projekterfordernisse anpassen können.
Vorgehen
1. Markieren Sie den zu ändernden Baustein im Bausteinordner der Stammdatenbibliothek.
2. Wählen Sie den Menübefehl Bearbeiten > Objekt öffnen.
Der Editor KOP/AWL/FUP wird gestartet (wenn der Baustein geschützt ist, erhalten Sie
eine Meldung). Wenn Sie ein Objekt in der Baumansicht der Schnittstelle markieren,
dann wird deren Inhalt angezeigt.
3. Markieren Sie im rechten Fenster den gewünschten Anschluss und wählen Sie den
Menübefehl Bearbeiten > Objekteigenschaften.
Das Eigenschaftsdialogfeld wird geöffnet.
4. Wählen Sie das Register "Attribute"
Die Attribute werden in Tabellenform angezeigt.
5. Ändern Sie in dieser Tabelle die Attribute und deren Werte oder tragen Sie diese neu ein.
Mit Klicken in die Spalte "Attribut" erhalten Sie in einer Klappliste eine Auswahl der
möglichen Attribute für diesen Anschluss.
Attribute ändern Sie ohne Schwierigkeiten, da Sie bereits bei der Eingabe durch eine
Syntaxprüfung auf bestehende Fehler oder Unterlassungen hingewiesen werden.
Hinweis
Hinweise zur Verwendung der Attribute und deren Beschreibung finden Sie in der OnlineHilfe zu den Editoren KOP, FUP oder AWL.
Beachten Sie folgende Besonderheiten
● Projektieren Sie Texte für die Attribute "S7_string_0", "S7_string_1", "S7_unit" und
"S7_shortcut" in der Sprache, die für den Bediener (Anlagenfahrer) an der OS
vorgesehen ist. Wenn Sie diese Texte auch in zusätzlichen Sprachen an der OS zur
Verfügung haben möchten, müssen Sie diese im Textlexikon von WinCC übersetzen.
● Mit dem Attribut "S7_enum" ordnen Sie einer Aufzählung (Enumeration) einen
Bausteinparameter zu. Im ES wird dazu ein Datentyp "Enumeration" mit dem von Ihnen
gewünschten Namen angelegt. Bei den Bausteinparametern, bei denen die Enumeration
verwendet werden soll, wird dazu ein Parameter vom Datentyp "BOOL", "BYTE", "INT",
"DINT", "WORD" oder "DWORD" angelegt. Dieser Parameter wird mit dem
Systemattribut "S7_enum" versehen. Als Wert wird der Name der im ES definierten
"Enumeration" verwendet. Den Namen der "Enumeration" können Sie mehrsprachig
projektieren.
● Wenn Sie Attribute ändern, die mit den Bildbausteinen oder der Bausteinstruktur in der
OS abgestimmt sind (z. B. S7_m_c), können beim Verschalten der Bildbausteine oder
beim Übersetzen der OS Fehler auftreten.
320
Engineering System
Projektierungshandbuch, 09/2007, A5E00808639-02
Durchführen der PCS 7-Projektierung
8.6 Erstellen der Stammdatenbibliothek
● Die Attribute unterscheiden sich folgendermaßen:
– Attribute mit "Typ-Charakter"
Die Eigenschaft bezieht sich auf den Bausteintyp. Bei diesen Attributen (z. B. S7_link)
gilt eine Änderung auch für alle bereits bestehenden Bausteininstanzen.
– Attribute mit "Instanz-Charakter"
Die Eigenschaft bezieht sich auf eine einzelne Instanz. Bei diesen Attributen (z. B.
S7_visible) gilt eine Änderung nicht rückwirkend auf bestehende Bausteininstanzen,
sondern nur als Vorbesetzung.
Ausnahme: Bei den Attributen "S7_string_0", "S7_string_1", "S7_unit" und
"S7_shortcut" übernimmt der CFC die Änderung, wenn der Anwender den Wert an der
Bausteininstanz nicht geändert hat.
● Rücklesen der Parameter aus der CPU
Im Rücklese-Dialogfeld können Sie einstellen, welche Parameter rückgelesen werden
sollen:
– alle (S7_read_back = true; default)
– bedien- und beobachtbare (S7_m_c := 'true')
– gekennzeichnete (S7_read_back := 'true')
– keine
Der Baustein wird komplett vom Rücklesen ausgenommen
(S7_read_back = false).
Weitere Informationen hierzu finden Sie im Abschnitt "So führen Sie ein Laden aller
Zielsysteme durch (Seite 668)".
Engineering System
Projektierungshandbuch, 09/2007, A5E00808639-02
321
Durchführen der PCS 7-Projektierung
8.6 Erstellen der Stammdatenbibliothek
8.6.7.3
So verriegeln Sie Meldeattribute gegen Änderung an der Bausteininstanz
Meldetexte und Meldeattribute
Meldungen sind für die Anlagenbediener zur Prozessführung wichtig. Mit Hilfe von
Meldungen können Sie den Prozess beobachten und einschätzen. Meldetexte und
Meldeklassen sind bei Bausteintypen in den PCS 7-Bibliotheken voreingestellt. Meldungen
sind z. B. "Istwert zu hoch", "Fehler extern", "Überdosierung". Diese Meldungen werden
beim Auftreten des zugehörigen Ereignisses vom Automatisierungssystem gesendet.
Sie haben die Möglichkeit, diese Meldetexte und Attribute an Ihre speziellen Bedürfnisse
anzupassen. Sie können die Meldetexte und Attribute entweder im Bausteintyp oder auch in
den Bausteininstanzen anpassen. Wenn Sie vermeiden möchten, dass Meldeattribute in den
Bausteininstanzen verändert werden, können Sie letzteres auch verriegeln.
Vorgehen
1. Markieren Sie den zu ändernden Baustein im Bausteinordner der Stammdatenbibliothek.
2. Wählen Sie den Kontextmenübefehl Spezielle Objekteigenschaften > Meldung... .
Die Meldungsprojektierung wird geöffnet. In ihr werden alle für diesen Baustein
projektierten Meldungen angezeigt.
3. Setzen Sie ein Häkchen in die Spalte
hinter den Text, den Sie verriegeln wollen.
4. Klicken Sie auf die Schaltfläche "OK, um die Einstellungen zu übernehmen.
Ergebnis
Der Text ist verriegelt.
Hinweis
Wenn Bausteininstanzen schon existieren, kann die Verriegelung der Meldeattribute durch
einen erneuten Bausteinimport an die Instanzen weitergegeben werden.
Weitere Informationen
● Weitere Informationen zur Anpassung von Melde- und Bedientexten finden Sie im
Projektierungshandbuch Prozessleitsystem PCS 7; Operator Station.
322
Engineering System
Projektierungshandbuch, 09/2007, A5E00808639-02
Durchführen der PCS 7-Projektierung
8.6 Erstellen der Stammdatenbibliothek
8.6.7.4
So übersetzen Sie Meldetexte
Mehrsprachige Meldetexte
Meldetexte können Sie mehrsprachig eingeben. Die PCS 7-Bibliotheksbausteine haben
bereits vorbesetzte Meldetexte in den Sprachen Deutsch, Englisch und Französisch,
Italienisch und Spanisch.
Für Bausteine, die Meldetexte nicht in der gewünschten Sprache führen, stellen Sie die
Sprache ein und übersetzen die Texte.
Vorgehen am Beispiel Bausteintyp
1. Wählen Sie im SIMATIC Manager den Menübefehl Extras > Sprache für
Anzeigegeräte....
2. Wählen Sie aus der Liste "Verfügbare Sprachen" diejenige aus, die in der OS angezeigt
werden soll. Klicken Sie auf " à ", um die Sprachauswahl in die Liste "Im Projekt
installierte Sprachen" zu übertragen.
3. Markieren Sie in der Gruppe "Im Projekt installierte Sprachen" die Sprache, die Sie als
Standardsprache einstellen möchten und klicken Sie auf die Schaltfläche "Als Standard".
4. Klicken Sie auf die Schaltfläche "OK".
Weitere Informationen
● Projektierungshandbuch Prozessleitsystem PCS 7; Operator Station
Engineering System
Projektierungshandbuch, 09/2007, A5E00808639-02
323
Durchführen der PCS 7-Projektierung
8.6 Erstellen der Stammdatenbibliothek
8.6.7.5
So stellen Sie die Sprache für Anzeigegeräte ein
Sprache für Anzeigengeräte
Die Sprache für Anzeigegeräte ist für das Transferieren der Meldungen vom ES zum OS
relevant (Übersetzen der OS). Wenn Sie nicht die gewünschte Sprache ausgewählt haben,
werden die Meldungstexte in die falsche Spalte der Text-Library transferiert und erscheinen
nicht im Prozessbetrieb.
Vorgehen
1. Wählen Sie im SIMATIC Manager den Menübefehl Extras > Sprache für Anzeigegeräte...
2. Stellen Sie hier die Sprache der PCS 7-Bausteine ein, z. B. "Deutsch (Deutschland)".
3. Markieren Sie in der Liste "Im Projekt installierte Sprachen" die Sprache, die Sie als
Standard definieren wollen, und klicken Sie auf die Schaltfläche "Standard".
4. Klicken Sie auf die Schaltfläche "OK".
Für Ihr Projekt können Sie mehrere Sprachen aus der Liste der verfügbaren Sprachen
auswählen und eine davon als Standard definieren.
Weitere Informationen
● Projektierungshandbuch Prozessleitsystem PCS 7; Operator Station
● Online-Hilfe zum Dialogfeld
8.6.7.6
So erstellen Sie eigene Bausteine für die Stammdatenbibliothek
Eigene Bausteine erstellen
Sie können selbst PCS 7-konforme AS-Bausteine oder Bildbausteine erstellen und diese in
der Stammdatenbibliothek ablegen.
Informationen zur Erstellung eigener Bausteine finden Sie im Handbuch Prozessleitsystem
PCS 7; Programmieranleitung Bausteine.
Dort ist auch beschrieben, wie Sie die selbst erstellten Bausteine in einer Bibliothek ablegen
und per Setup auf dem Zielrechner für die Übernahme in die Stammdatenbibliothek
installieren.
324
Engineering System
Projektierungshandbuch, 09/2007, A5E00808639-02
Durchführen der PCS 7-Projektierung
8.6 Erstellen der Stammdatenbibliothek
8.6.7.7
Anwendung von Bildbausteinen und Bausteinsymbolen für OS-Bilder
Bildbausteine und Bausteinsymbole
Damit eine Bausteininstanz im Prozessbetrieb auf der OS bedient und beobachtet werden
kann, ist ein zugehöriger Bildbaustein notwendig. Der Bildbaustein enthält die grafische
Darstellung aller Elemente des technologischen Bausteins, die zum Bedienen und
Beobachten vorgesehen sind. Der Bildbaustein wird in einem eigenen Fenster in der OS
abgebildet und über ein Bausteinsymbol (typischerweise im OS-Übersichtsbild platziert)
geöffnet.
Für jeden technologischen Bausteintyp der PCS 7-Bibliothek ist bereits ein zugehöriger
Bildbaustein vorhanden. Bausteinsymbole werden per Menübefehl automatisch generiert.
Bildbausteine und Bausteinsymbole können Sie auch selbst erstellten oder anpassen.
In einem Prozessbild können pro Bausteintyp mehrere Bausteinsymbole erstellt werden, um
damit bestimmte Varianten eines Typs darzustellen.
Hinweis
Im CFC können Sie in den Objekteigenschaften der Bausteine die Bausteinsymbole
instanzspezifisch zuweisen.
Bildbausteine zu Bausteintypen der PCS 7 Library
Die Darstellungs- und Bedienmöglichkeiten der Bildbausteine zu den Bausteintypen der
PCS 7-Bibliothek finden Sie im Handbuch Prozessleitsystem PCS 7 Library.
Eigene Bildbausteine erstellen
Eine Schritt-Anleitung zur Erstellung eigener Bildbausteine finden Sie im Handbuch
Prozessleitsystem PCS 7; Programmieranleitung Bausteine.
Eigene Bausteinsymbole erstellen
Informationen zur Erzeugung und Anpassung von Bausteinsymbolen finden Sie im
Projektierungshandbuch Prozessleitsystem PCS 7; Operator Station.
Weitere Informationen
● Projektierungshandbuch Prozessleitsystem PCS 7; Operator Station
Engineering System
Projektierungshandbuch, 09/2007, A5E00808639-02
325
Durchführen der PCS 7-Projektierung
8.6 Erstellen der Stammdatenbibliothek
8.6.7.8
So importieren/exportieren Sie Bausteine, Anschlüsse und Meldungen
Einleitung
Sie können aus der Prozessobjektsicht komplette Tabelleninhalte exportieren, um z. B. eine
kopierte Teilanlage extern mit geänderten Parameterwerten und Verschaltungen zu
versehen. Anschließend können Sie die geänderten Daten wieder importieren. Diese
Vorgehensweise kann alternativ zum Import-Export-Assistenten eingesetzt werden.
Import/Export von Parametern, Signalen und Meldungen
Um Prozesse im Prozessbetrieb zu visualisieren, verwenden Sie Bildbausteine, die dem
Anlagenbediener z. B. Messwerte, Bediengrenzen, Einheiten und Bedientexte der Bausteine
darstellen.
In der Prozessobjektsicht gehen Sie folgendermaßen vor, um Parameter, Signale und
Meldungen der Bildbausteine zentral zu ändern:
● Sie exportieren die Tabelleninhalte in eine Datei.
● Sie bearbeiten die Texte mit Standard-Applikationen (MS Excel, MS Access).
● Sie lesen die geänderten Texte wieder ein (importieren sie).
Importiert/exportiert werden alle in der Prozessobjektsicht editierbaren Felder für Parameter,
Signale und Meldungen. Dabei werden die CFC-Pläne berücksichtigt, die sich im markierten
und in allen unterlagerten Hierarchieordnern befinden (entsprechend der Markierung in der
Prozessobjektsicht).
Nach dem Export erhalten Sie die Meldung, in welcher CSV-Datei und in welchem Pfad die
Daten abgelegt wurden. Darin sind alle Zelleninhalte in Doppelhochkomma (") gesetzt und
voneinander durch Semikolon getrennt, so dass die Datei mit MS Excel oder MS Access
bearbeitet werden kann.
Hinweis
Bei dem oben beschriebenen Verfahren zum Import/Export bearbeiten Sie die Instanzen.
Die zentrale Änderbarkeit geht verloren.
Sprachen
Mit PCS 7 hinterlegen Sie sämtliche Bedien- und Anzeigetexte in jeder beliebigen Sprache.
Einzige Voraussetzung ist, dass die Sprache in Ihrem Projekt bereits installiert ist.
Die verfügbaren Sprachen lassen Sie sich im SIMATIC Manager über den Menübefehl
Extras > Sprache für Anzeigegeräte anzeigen. Die Anzahl der angebotenen Sprachen wird
bei der Installation von Windows festgelegt (Systemeigenschaft).
326
Engineering System
Projektierungshandbuch, 09/2007, A5E00808639-02
Durchführen der PCS 7-Projektierung
8.6 Erstellen der Stammdatenbibliothek
Aufbau der Export- und Importdatei für Bausteine
Die Exportdatei oder Importdatei für Bausteine besteht aus folgenden 10 Spalten:
Spalten
Spaltenüberschriften
Bedeutung
1-3
Hierarchie; Plan; Baustein;
Identifikation des Bausteins
4-9
Bausteinkommentar; Bausteinsymbol erzeugen;
Bausteinsymbol; Bedien- und beobachtbar; Rücklesen
erlaubt; Bausteingruppe;
Attribute, die exportiert/importiert werden
10
Bausteintyp
Informationen über den Baustein
Aufbau der Export- und Importdatei für Anschlüsse
Die Exportdatei oder Importdatei für Anschlüsse besteht aus folgenden 19 Spalten:
Spalten
Spaltenüberschriften
Bedeutung
1-4
Hierarchie; Plan; Baustein; Anschluss;
Identifikation des Anschlusses
5 - 15
Bausteinkommentar; Anschlusskommentar; Wert;
Einheit; Verschaltung; Signal; Kennzeichen; Text 0;
Text 1; Für Test; Aufzählung
Attribute, die exportiert/importiert werden
16 - 19
Datentyp; I/O; Bausteintyp; Anschlussart.
Informationen über den Anschluss
Regeln zur Export- und Importdatei für Anschlüsse
● Die CSV-Datei für den Import von Anschlüssen muss mindestens die ersten 4 Spalten
zur Identifikation des Anschlusses enthalten. Die Anzahl und Reihenfolge der restlichen
Spalten ist beliebig.
● Die Spalten mit den Informationen über den Anschluss bleiben beim Import
unberücksichtigt.
● Leere Textfelder (Zellen) werden beim Import ignoriert. Durch den Import können Texte
deshalb nur erzeugt oder geändert, aber nicht gelöscht werden.
● Wenn für einen Baustein mehrere Anschlüsse aufgeführt sind und damit mehrere Zeilen
für den Baustein vorhanden sind, so ist auch der Bausteinkommentar entsprechend oft
vorhanden. Wenn Sie den Kommentar ändern, wird beim Import nur der
Bausteinkommentar der letzten Zeile berücksichtigt.
Engineering System
Projektierungshandbuch, 09/2007, A5E00808639-02
327
Durchführen der PCS 7-Projektierung
8.6 Erstellen der Stammdatenbibliothek
Aufbau der Export- und Importdatei für Meldungen
Die Exportdatei oder Importdatei für Meldetexte besteht aus folgenden 20 Spalten:
Spalten
Spaltenüberschriften
Bedeutung
1-5
Hierarchie; Plan; Plankommentar, Baustein; Anschluss;
Subnummer;
Identifikation des Anschlusses
6 - 19
Bausteinkommentar; Klasse; Priorität; Herkunft;
Attribute, die exportiert/importiert werden
OS-Bereich; Ereignis; Batch-Kennung; Bedienung;
Freier Text 1; Freier Text 2; Freier Text 3; Freier Text 4;
Freier Text 5; Infotext;
20
Bausteintyp
Informationen über den Anschluss
Regeln zur Export- und Importdatei für Meldungen
● Die CSV-Datei für den Import von Meldetexten muss mindestens die ersten 5 Spalten zur
Identifikation des Anschlusses enthalten. Die Anzahl und Reihenfolge der restlichen
Spalten ist beliebig.
● Leere Textfelder (Zellen) werden beim Import ignoriert. Durch den Import können deshalb
Texte nur erzeugt oder geändert, aber nicht gelöscht werden.
Bausteine exportieren
1. Wählen Sie den Menübefehl Extras > Prozessobjekte > Bausteine exportieren....
Eine Exportdatei (CSV-Datei) wird erzeugt, die alle Attribute und Informationen über die
Bausteine des im Baumfenster ausgewählten Objekts (Projekt, Hierarchieordner oder
CFC-Plan) enthält.
Anschlüsse exportieren
1. Wählen Sie den Menübefehl Extras > Prozessobjekte > Anschlüsse exportieren....
Eine Exportdatei (CSV-Datei) wird erzeugt, die alle Attribute der ausgewählten Anschlüsse
und Informationen über die Anschlüsse des in der Baumansicht ausgewählten Objekts
(Projekt, Hierarchieordner oder CFC-Plan) enthält.
Die Informationen aus der Prozessobjektsicht ("Parameter" und "Signale", ohne
Berücksichtigung der Filter) werden inklusive der Überschriften geschrieben.
Alle Anschlüsse exportieren
1. Wählen Sie den Menübefehl Extras > Prozessobjekte > Alle Anschlüsse exportieren....
Eine Exportdatei (CSV-Datei) wird erzeugt, die alle Attribute und Informationen aller
Anschlüsse des in der Baumansicht ausgewählten Objekts (Projekt, Hierarchieordner oder
CFC-Plan) enthält.
Alle Anschlüsse bedeutet, dass auch die Anschlüsse berücksichtigt werden, die nicht für die
Prozessobjektsicht ausgewählt wurden.
Die Informationen aus der Prozessobjektsicht ("Parameter" und "Signale", ohne
Berücksichtigung der Filter) werden inklusive der Überschriften geschrieben.
328
Engineering System
Projektierungshandbuch, 09/2007, A5E00808639-02
Durchführen der PCS 7-Projektierung
8.6 Erstellen der Stammdatenbibliothek
Meldungen exportieren
1. Wählen Sie den Menübefehl Extras > Prozessobjekte > Meldungen exportieren....
Eine Exportdatei (CSV-Datei) wird erzeugt, die alle Meldetexte (und Informationen über den
Baustein) des in der Baumansicht ausgewählten Objekts (Projekt, Hierarchieordner oder
CFC-Plan) enthält.
Weitere Bearbeitung
ACHTUNG
Überschreiben Sie beim Bearbeiten der exportierten Texte keinesfalls
Verwaltungsinformationen (Sprachkennungen oder Pfadangaben).
Editieren Sie nur Zeilen, die mit "T-ID=" beginnen.
ACHTUNG
Öffnen Sie die Dateien immer vom Werkzeug aus, z. B. in Excel mit dem Menübefehl
Datei > Öffnen und nicht mit Doppelklick auf die Datei.
Editieren Sie mit dem Tabellenbearbeitungswerkzeug nie die erste Spalte oder die erste
Zeile und löschen Sie keine Semikolons.
Sicherungsexport vor dem Import aktivieren
Vor dem Import erhalten Sie ein Dialogfeld, in dem Sie die Importdatei überprüfen können
(Namen und Inhalt). Hier können Sie auch die Option "Sicherungsexport durchführen"
setzen.
Mit der Option "Sicherungsexport durchführen" sichern Sie vor dem Import die aktuellen
Daten (Attribute) des Projekts.
Bausteine importieren
1. Wählen Sie den Menübefehl Extras > Prozessobjekte > Bausteine importieren...
2. Wählen Sie die gewünschte Importdatei (CSV-Datei) aus.
Die Attribute und Informationen über die Bausteine der ausgewählten Importdatei werden in
das gewünschte Projekt importiert. Sie werden den Bausteinen zugewiesen.
Anschlüsse importieren
1. Wählen Sie den Menübefehl Extras > Prozessobjekte > Anschlüsse importieren...
2. Wählen Sie die gewünschte Importdatei (CSV-Datei) aus.
Die Attribute und Informationen des Anschlusses der ausgewählten Importdatei werden in
das gewünschte Projekt importiert. Sie werden den Anschlüssen der benannten Messstellen
(Hierarchie, Plan, Baustein, Anschluss) zugewiesen.
Engineering System
Projektierungshandbuch, 09/2007, A5E00808639-02
329
Durchführen der PCS 7-Projektierung
8.6 Erstellen der Stammdatenbibliothek
Meldungen importieren
1. Wählen Sie den Menübefehl Extras > Prozessobjekte > Meldungen importieren...
2. Wählen Sie die gewünschte Importdatei (CSV-Datei) aus.
Die Meldetexte der ausgewählten Importdatei werden in das gewünschte Projekt importiert.
Sie werden den Bausteinen der benannten Messstellen (Hierarchie, Plan, Baustein)
zugewiesen.
Weitere Informationen
● Projektierungshandbuch Prozessleitsystem PCS 7; Operator Station
● Online-Hilfe zu den Dialogfeldern
330
Engineering System
Projektierungshandbuch, 09/2007, A5E00808639-02
Durchführen der PCS 7-Projektierung
8.6 Erstellen der Stammdatenbibliothek
8.6.8
Arbeiten mit Messstellentypen
8.6.8.1
Arbeiten mit Messstellentypen
Einleitung
Messstellentypen werden automatisch in der Stammdatenbibliothek im Ordner
"Messstellentypen" abgelegt, sobald aus einem CFC-Plan ein neuer Messstellentyp erzeugt
wird. In der Stammdatenbibliothek werden die Messstellentypen verwaltet. Dabei stehen
folgende Funktionen zur Verfügung.
Übersicht der Funktionen
Im Folgenden finden Sie eine Übersicht der Funktionen, die für das Arbeiten mit
Messstellen/Messstellentypen wichtig sind.
Diese Funktionen erreichen Sie im SIMATIC Manager über den Menübefehl Extras >
Messstellen, wenn ein Plan oder ein Messstellentyp angewählt ist.
Funktion
Verwendung
Messstellentyp
erstellen/ändern
•
•
•
Abgleichen
Erstellen eines Messstellentyps aus CFC-Plänen:
– Sie wählen die Anschlüsse von Bausteinen und Plänen aus, die mit
Beschreibungen für Parameter und Signale versehen werden sollen
– Sie wählen die Bausteine mit Meldungen aus, denen Sie Meldetexte
zuordnen wollen
Ändern eines bestehenden Messstellentyps
Überprüfen vorhandener Messstellen auf Abweichungen gegenüber dem
Messstellentyp und Abgleichen eventueller Abweichungen
Die im Projekt vorhandenen Messstellen werden beim Ändern des
Messstellentyps automatisch abgeglichen.
Wenn Inkonsistenzen zwischen Messstellentyp und Messstellen entstanden
sind (z. B. weil beim automatischen Abgleich nicht alle Messstellen des
Projekts erreichbar waren), können Sie den Abgleich explizit ausführen.
Importdatei
zuordnen/erstellen
Um Messstellen zu erzeugen, muss dem betreffenden Messstellentyp eine
Importdatei zugeordnet sein. Mit dem Assistenten "Importdatei einem
Messstellentyp zuordnen" führen Sie Folgendes aus:
• eine bereits erstellte Importdatei zuordnen
• eine bereits zugeordnete Importdatei öffnen und überprüfen
• eine neue Importdatei erstellen und zuordnen
Importieren
Import der Daten der Messstellentypen
Der Messstellentyp wird aus der Stammdatenbibliothek in die angegebenen
Zielprojekte als Messstelle kopiert. Anschließend werden die Daten importiert.
Es werden so viele Messstellen erzeugt, wie Einträge in der Importdatei
vorhanden sind.
Als Ergebnis des Imports wird im Zielprojekt für jede Zeile der Importdatei,
entsprechend der Angabe im Hierarchiepfad, eine Messstelle von diesem
Messstellentyp angelegt.
Engineering System
Projektierungshandbuch, 09/2007, A5E00808639-02
331
Durchführen der PCS 7-Projektierung
8.6 Erstellen der Stammdatenbibliothek
Funktion
Verwendung
Exportieren
Export der Daten der Messstellen für einen Messstellentyp
Dabei haben Sie folgende Möglichkeiten:
• Markieren Sie eine Messstelle, um nur diese zu exportieren.
• Markieren Sie einen übergeordneten Hierarchieordner oder den
Projektknoten, um alle unterlagerten Messstellen auszuwählen und zu
exportieren.
Als Ergebnis ist für jede gefundene Messstelle eines Messstellentyps eine
Zeile in der betreffenden Exportdatei vorhanden.
Weitere Informationen
● Abschnitt "So erzeugen Sie aus einem CFC-Plan einen Messstellentyp (Seite 513)"
● Abschnitt "So ändern Sie einen Messstellentyp (Seite 515)"
● Abschnitt "So gleichen Sie Messstellen mit dem Messstellentyp ab (Seite 524)"
● Abschnitt "Was passiert beim Importvorgang? (Seite 616)"
● Abschnitt "Was passiert beim Exportvorgang? (Seite 621)"
● Online-Hilfe zu TH, IEA und PO
332
Engineering System
Projektierungshandbuch, 09/2007, A5E00808639-02
Durchführen der PCS 7-Projektierung
8.6 Erstellen der Stammdatenbibliothek
8.6.9
Arbeiten mit Musterlösungen
8.6.9.1
Arbeiten mit Musterlösungen
Einleitung
Musterlösungen werden aus den Hierarchieordnern in der Stammdatenbibliothek, die die
gewünschten CFC-Pläne enthalten, erstellt. In der Stammdatenbibliothek werden die neuen
Musterlösungen abgelegt und verwaltet. Dabei stehen folgende Funktionen zur Verfügung.
Übersicht der Funktionen
Im Folgenden finden Sie eine Übersicht der Funktionen, die für das Arbeiten mit
Musterlösungen/Ablegern wichtig sind.
Diese Funktionen erreichen Sie im SIMATIC Manager über den Menübefehl Extras >
Musterlösungen.
Funktion
Verwendung
Musterlösung
erstellen/ändern
Mit dem Import-Export-Assistenten (IEA) können Sie Musterlösungen
erstellen::
• Sie wählen die Anschlüsse von Bausteinen und Plänen aus, die mit
Beschreibungen für Parameter und Signale versehen und importiert
werden sollen
• Sie wählen die Bausteine mit Meldungen aus, denen Sie Meldetexte
zuordnen wollen
• Sie ordnen die Daten einer Importdatei den Musterlösungsdaten zu
Sie erhalten eine Musterlösung, in der die ausgewählten Anschlüsse und
Meldungen jeweils einer Spalte einer Importdatei zugeordnet sind.
Wenn Sie den Spaltenaufbau oder die Spaltenüberschriften einer
bestehenden Musterlösung ändern, stimmt die Zuordnung zur Struktur der
aktuellen IEA-Datei nicht mehr. In diesem Fall müssen Sie eine passende
IEA-Datei auswählen oder die Datei anpassen.
Wenn von der geänderten Musterlösung Ableger existieren, so können Sie die
Änderungen auch an den Ablegern durchführen.
Importieren
Import der Daten der Musterlösungen
Die Musterlösung wird aus der Stammdatenbibliothek in die angegebenen
Zielprojekte als Ableger kopiert. Anschließend werden die Daten importiert. Es
werden so viele Ableger erzeugt, wie Einträge in der Importdatei vorhanden
sind.
Als Ergebnis des Imports wird im Zielprojekt für jede Zeile der Importdatei,
entsprechend der Angabe im Hierarchiepfad, ein Ableger dieser Musterlösung
angelegt.
Engineering System
Projektierungshandbuch, 09/2007, A5E00808639-02
333
Durchführen der PCS 7-Projektierung
8.6 Erstellen der Stammdatenbibliothek
Funktion
Verwendung
Exportieren
Export der Daten der Ableger für eine Musterlösung
Dabei haben Sie folgende Möglichkeiten:
• Markieren Sie eine Musterlösung, um nur diese zu exportieren.
• Markieren Sie einen übergeordneten Hierarchieordner oder den
Projektknoten, um alle unterlagerten Ableger auszuwählen und zu
exportieren.
Als Ergebnis ist für jeden gefundenen Ableger einer Musterlösung eine Zeile
in der betreffenden Exportdatei vorhanden.
Weitere Informationen
● Abschnitt "So erstellen Sie eine Musterlösung (Seite 565)"
● Abschnitt "Was passiert beim Importvorgang? (Seite 616)"
● Abschnitt "Was passiert beim Exportvorgang? (Seite 621)"
● Online-Hilfe zu TH, IEA und PO
334
Engineering System
Projektierungshandbuch, 09/2007, A5E00808639-02
Durchführen der PCS 7-Projektierung
8.6 Erstellen der Stammdatenbibliothek
8.6.10
Festlegen von Globalen Deklarationen
8.6.10.1
So hinterlegen Sie Globale Deklarationen
Einleitung
Wenn Sie Ihr Multiprojekt mit dem PCS 7-Assistenten angelegt haben, enthält die
Stammdatenbibliothek bereits einen Ordner "Globale Deklarationen". Hier hinterlegen Sie
globale Deklarationen, die von unterschiedlichen Applikationen verwendet werden können.
Ist der Ordner "Globale Deklarationen" noch nicht vorhanden, dann können Sie diesen
Ordner explizit anlegen.
Der Ordner "Globale Deklarationen" enthält folgende Unterordner:
● Aufzählungen
● Einheiten
● Ausrüstungseigenschaften
Globale Deklarationen
Als globale Deklarationen können Sie folgende Elemente definieren:
● Aufzählungen
Mit Aufzählungen (Enumerationen) definieren Sie für die Parameterwerte der Bausteinoder Plananschlüsse mit den Datentypen "BOOL", "BYTE", "INT", "DINT", "WORD",
"DWORD" textuelle Repräsentanten. Jedem Wert einer Aufzählung ist ein
entsprechender Text zugeordnet, der am Anschluss angezeigt wird. Jeder Aufzählung
können mehrere Werte zugeordnet werden.
● Einheiten
Die Einheit (z. B. mbar, l/h, kg) ist ein Text mit maximal 16 Zeichen. Sie kann bei der
Beschreibung der Parameter und Verschaltungen von Baustein- oder Plananschlüssen
eingegeben werden. Sie wird z. B. in Prozessbildern bei der Visualisierung von Werten
der Bausteinanschlüsse verwendet. Als Voreinstellung sind alle Einheiten vorhanden, die
im CFC als Grundvorrat enthalten sind.
● Ausrüstungseigenschaften
Ausrüstungseigenschaften sind Parameter einer Teilanlage, z. B. Mantelmaterial,
Volumen usw. Der Typ einer Ausrüstungseigenschaft wird als "Globale Deklaration"
festgelegt. Instanzen dieses Typs werden in SIMATIC BATCH verwendet und deren
Attribute individuell angepasst.
Engineering System
Projektierungshandbuch, 09/2007, A5E00808639-02
335
Durchführen der PCS 7-Projektierung
8.6 Erstellen der Stammdatenbibliothek
Vorgehen
1. Markieren Sie die Stammdatenbibliothek des Multiprojektes.
2. Wählen Sie den Menübefehl Einfügen > Globale Deklarationen > Globale Deklarationen.
Der Ordner "Globale Deklarationen" mit den Unterordnern "Aufzählungen", "Einheiten"
und "Ausrüstungseigenschaften" wird angelegt.
3. Wenn Sie eine Aufzählung deklarieren, wählen Sie bei markiertem Ordner
"Aufzählungen" den Menübefehl Einfügen > Globale Deklarationen > Aufzählung und
dann den Menübefehl Einfügen > Globale Deklarationen > Wert.
4. Wenn Sie eine Einheit deklarieren, wählen Sie bei markiertem Ordner "Einheiten" den
Menübefehl Einfügen > Globale Deklarationen > Einheit.
5. Wenn Sie eine Ausrüstungseigenschaft deklarieren, wählen Sie bei markiertem Ordner
"Ausrüstungseigenschaften" den Menübefehl Einfügen > Globale Deklarationen >
Ausrüstungseigenschaft.
Zusätzliche Funktionen in einem Multiprojekt
Die Funktion der Globalen Deklarationen ist auf die Belange des Multiprojektes angepasst.
Folgende Abgleichfunktionen sind im Zusammenhang mit dem Multiprojekt wichtig:
Menübefehl
Verwendung
Extras > Globale Deklarationen >
Im Multiprojekt abgleichen
Hier können Sie zwischen folgenden Abgleichsarten wählen:
• Zusammenführen der Globalen Deklarationen aller Projekte
des Multiprojekts
• Globalen Deklarationen eines Projekts in andere Projekte
exportieren
Extras > Globale Deklarationen >
Gesamtprotokoll Abgleich
anzeigen
Hiermit öffnen Sie das Protokoll, in dem alle Fehler aufgelistet
sind, die beim muliprojektweiten Abgleich aufgetreten sind.
Extras > Globale Deklarationen >
Protokoll Abgleich anzeigen
Hiermit öffnen Sie ein Protokoll, in dem die Aktionen beim
Abgleich der Globalen Deklarationen sowie die aufgetretenen
Fehler für das Projekt aufgelistet sind.
Extras > Globale Deklarationen >
Auf Plausibilität prüfen
Hiermit prüfen Sie die Werte der Aufzählungen auf Eindeutigkeit.
Extras > Globale Deklarationen >
Protokoll Plausibilitätsprüfung
anzeigen
Hiermit öffnen Sie das Protokoll der Plausibilitätsprüfung der
Aufzählungen, in dem die Aktionen der Prüfung und die
aufgetretenen Fehler aufgelistet sind.
Wenn der letzte Abgleich in allen Projekten fehlerfrei war, wird
kein Protokoll erzeugt.
Weitere Informationen
● Online-Hilfe zum SIMATIC Manager
336
Engineering System
Projektierungshandbuch, 09/2007, A5E00808639-02
Durchführen der PCS 7-Projektierung
8.6 Erstellen der Stammdatenbibliothek
8.6.11
Testen von Bibliotheksobjekten
8.6.11.1
So testen Sie Bibliotheksobjekte
Bibliotheksobjekte testen
Wir empfehlen, dass Sie Objekte, die Sie in der Stammdatenbibliothek ablegen möchten,
zunächst gründlich zu testen. Verwenden Sie zum Testen die Funktionen für das
Übersetzen, Laden, Testen des Werkzeugs, in dem Sie das jeweilige Objekt erstellt haben.
Legen Sie nach erfolgreichen Tests die Objekte in der Stammdatenbibliothek ab.
Erklären Sie Messstelle und Musterlösung nach dem Test zum Messstellentyp oder zur
Musterlösung. Diese Objekte werden dann automatisch in der Stammdatenbibliothek
abgelegt.
Voraussetzung
Da der Test immer im AS ausgeführt wird, muss das AS auch von der Engineering Station
aus erreichbar sein. Wenn die Musterlösungen OS-Bilder enthalten, testen Sie die
zugehörigen OS-Bilder in der OS.
Weitere Informationen
● Online-Hilfe der jeweils verwendeten Werkzeuge (z. B. CFC-Editor)
8.6.12
Dokumentieren von Bibliotheksobjekten
8.6.12.1
So dokumentieren Sie Bibliotheksobjekte
Bibliotheksobjekte dokumentieren
Wenn Sie Bibliotheksobjekte dokumentieren möchten, nutzen Sie die Dokumentations- und
Druckfunktionen des Werkzeugs, mit dem Sie das Bibliotheksobjekt erstellt haben, z. B. die
Funktionen des CFC-Editors oder KOP/AWL/FUP-Editors.
Weitere Informationen
● Online-Hilfe der jeweils verwendeten Werkzeuge (z. B. CFC-Editor)
Engineering System
Projektierungshandbuch, 09/2007, A5E00808639-02
337
Durchführen der PCS 7-Projektierung
8.7 Aufteilen des Multiprojekts für das dezentrale Bearbeiten (Multiprojekt-Engineering)
8.7
Aufteilen des Multiprojekts für das dezentrale Bearbeiten
(Multiprojekt-Engineering)
8.7.1
Einführung zum Aufteilen des Multiprojekts (Multiprojekt-Engineering)
Lesehinweis
Beachten Sie die nachfolgenden Abschnitte, wenn das Multiprojekt (inkl. der
Stammdatenbibliothek) dezentral und damit gleichzeitig von mehreren Bearbeitern weiter
bearbeitet werden soll.
Wenn das Multiprojekt nicht aufgeteilt und dezentral weiter bearbeitet werden soll, können
Sie die folgenden Abschnitte überspringen und Ihre Projektierung mit dem Abschnitt
"Projektierung der Hardware" fortsetzen.
Einleitung
Die Bearbeitung der Projekte des Multiprojekts ist dezentral und damit gleichzeitig mit
mehreren Bearbeitern an kleineren und damit handlicheren Projekten möglich.
Die dezentrale Bearbeitung von Projekten und die Zusammenführung auf einer zentralen
Engineering Station für projektübergreifende Funktionen ermöglicht die bestmögliche
Performance gegenüber anderen Vorgehensweisen.
Trotz der Verteilung der Projekte auf mehrere Engineering Stationen ist jederzeit ein
lesender Zugriff auf andere Projekte möglich. Dies kann z. B. zum Kopieren von Funktionen
und zum Zugriff auf Bibliotheken genutzt werden.
Hinweis
Sie sollten immer mit dem Multiprojekt arbeiten, auch wenn dieses nur ein Projekt enthält. In
diesem Fall erübrigt sich das Aufteilen für die dezentrale Bearbeitung.
338
Engineering System
Projektierungshandbuch, 09/2007, A5E00808639-02
Durchführen der PCS 7-Projektierung
8.7 Aufteilen des Multiprojekts für das dezentrale Bearbeiten (Multiprojekt-Engineering)
Voraussetzungen
Wenn Sie Projekte innerhalb eines Netzwerks auf verschiedene Rechner verteilen möchten,
müssen folgende Randbedingungen erfüllt sein:
● Die Projekte liegen in Ordnern, die für lesenden und schreibenden Zugriff freigegeben
sind:
– Die Ordner, in denen das Multiprojekt oder die Projekte liegen, sind vor dem Aufbau
des Multiprojektes freizugeben.
– Die Freigabenamen müssen innerhalb des Netzes eindeutig sein.
– Freigaben und Freigabenamen für die am Multiprojekt beteiligten Ressourcen
(Ordner) dürfen nicht geändert werden.
Grund: Wenn ein Projekt in das Multiprojekt eingefügt wird, erzeugt PCS 7 eine
Referenz auf den Ort dieses Projekts. Die Referenz ist abhängig von der Freigabe und
Freigabenamen der beteiligten Ressourcen.
– Ein Projekt kann nur unter dem Freigabenamen gefunden werden, unter dem es in
das Multiprojekt aufgenommen wurde.
– Komplette Laufwerke sollten aus Sicherheitsgründen nicht freigegeben werden.
– Ordner dürfen nur in einer Hierarchieebene freigegeben werden.
● Auf den Rechnern, auf denen die Ordner mit den Projekten liegen, muss PCS 7 installiert
sein. PCS 7 stellt die notwendigen Datenbank-Server-Funktionen für den Zugriff auf die
Projekte zur Verfügung.
● Wenn Sie Projekte, für die Sie Meldungen projektiert haben, in ein Multiprojekt einbinden,
müssen Sie darauf achten, dass sich bei projektweiter Vergabe der Meldenummern die
Meldenummernbereiche der CPUs nicht überlappen. Bei CPU-weiter Vergabe der
Meldenummern braucht hier nichts beachtet zu werden.
Wenn Sie projektübergreifende Funktionen ausführen wollen, empfehlen wir, alle Projekte
auf einem PG/PC zusammenzufassen.
Wenn Sie projektübergreifende Funktionen ausführen wollen, während die Projekte auf
verschiedenen Rechnern eines Netzwerks verteilt sind, dann stellen Sie Folgendes sicher:
● Alle Rechner, auf denen die Projekte und das Multiprojekt liegen, sind im Netz über die
gesamte Bearbeitungszeit erreichbar.
● Die Projekte dürfen während der Ausführung der projektübergreifenden Funktion nicht
bearbeitet werden.
Engineering System
Projektierungshandbuch, 09/2007, A5E00808639-02
339
Durchführen der PCS 7-Projektierung
8.7 Aufteilen des Multiprojekts für das dezentrale Bearbeiten (Multiprojekt-Engineering)
Empfehlungen
Wir empfehlen für das Arbeiten mit Multiprojekten Folgendes:
● Ein Mitarbeiter verwaltet zentral das Multiprojekt. Er legt die Strukturen für die Projekte
an. Er verteilt die Projekte für die dezentrale Bearbeitung und bindet sie anschließend
wieder in das Multiprojekt ein (inkl. Abgleich der projektübergreifenden Daten und
Ausführung projektübergreifender Funktionen).
Führen Sie folgende Tätigkeiten nur an der zentralen Engineering Station aus:
– Verschieben, Kopieren und Löschen der Projekte des Multiprojekts
– Verschieben der Projekte aus dem Multiprojekt zur dezentralen Bearbeitung
– Zusammenführen der Projekte im Multiprojekt nach der dezentralen Bearbeitung
● Generell kann keine Empfehlung ausgesprochen werden, wie viele Stationen ein Projekt
haben darf. Wir empfehlen, dass die Projekte auf einer dezentralen Engineering Station
jeweils nur 1 AS oder 1 OS enthalten.
● Verschieben Sie nur diejenigen PCS 7-Objekte auf eine dezentralen Engineering Station,
die für die jeweilige Bearbeitung benötigt werden. Damit bleiben alle anderen Objekte des
Multiprojekts für die Bearbeitung auf weiteren dezentralen Engineering Stationen
verfügbar.
● Berücksichtigen Sie bei der Aufteilung die Anzahl der zur Verfügung stehenden ProjektBearbeiter.
Hinweis
Wenn nur eine OS im Projekt vorhanden ist, muss diese stets auf der zentralen
Engineering Station neu übersetzt werden. Damit wird der korrekte Aufbau der
projektübergreifenden Verbindungen zu den Automatisierungssystemen sichergestellt.
Regeln für Multiprojekt-Engineering mit SIMATIC BATCH
VORSICHT
Beim Multiprojekt-Engineering mit SIMATIC BATCH ist ein verteiltes Engineering auf
dezentralen Engineering Stationen inklusive Test nur durch Einhaltung bestimmter
Randbedingungen und der Durchführung zusätzlicher Schritte möglich.
Weitere Informationen hierzu finden Sie unter folgendem Link:
http://support.automation.siemens.com/WW/view/de/23785345
Weitere Informationen
● Abschnitt " Randbedingungen für das weitere Arbeiten im Multiprojekt (Seite 341) ".
340
Engineering System
Projektierungshandbuch, 09/2007, A5E00808639-02
Durchführen der PCS 7-Projektierung
8.7 Aufteilen des Multiprojekts für das dezentrale Bearbeiten (Multiprojekt-Engineering)
8.7.2
Randbedingungen für das weitere Arbeiten im Multiprojekt
Randbedingungen
Beachten Sie folgende Randbedingungen für das Arbeiten im Multiprojekt:
● Für das Arbeiten im Netzverbund muss auf der zentralen Engineering Station
Windows Server 2003 installiert sein. Die dezentralen Engineering Stationen können das
Betriebssystem Windows XP Professional oder Windows Server 2003 verwenden.
● Der Ablageort von Projekten im Netz muss in UNC-Notation angegeben werden:
\\Rechnername\Freigabename\Ablagepfad
nicht mit Laufwerksbuchstaben (also nicht "d:\Projekte\Ablagepfad...").
● Der Ordner mit dem Projekt muss vorher auf dem jeweiligen PC für andere
Projekt-Bearbeiter freigegeben werden. Der Freigabename muss eindeutig sein.
● Die Ablagepfade dürfen nach der Ablage von Projekten nicht geändert werden!
● Alle Projekte und die S7-Programme müssen innerhalb des Multiprojekts eindeutige
Namen haben.
● Nach der dezentralen Bearbeitung von Projekten, die eine OS enthalten, müssen Sie
jede OS auf der zentralen Engineering Station neu übersetzen. Damit das Übersetzen
beschleunigt wird, können unveränderte Objekte im Dialogfeld "Objekte übersetzen und
laden" deaktiviert werden (im SIMATIC Manager über den Menübefehl Zielsystem >
Objekte übersetzen und laden).
● Das Mischen von bisherigem projektweitem und dem neuen CPU-weiten
Meldenummernkonzept ist nicht möglich.
Regeln für Multiprojekt-Engineering mit SIMATIC BATCH
VORSICHT
Beim Multiprojekt-Engineering mit SIMATIC BATCH ist ein verteiltes Engineering auf
dezentralen Engineering Stationen inklusive Test nur durch Einhaltung bestimmter
Randbedingungen und der Durchführung zusätzlicher Schritte möglich.
Weitere Informationen hierzu finden Sie unter folgendem Link:
http://support.automation.siemens.com/WW/view/de/23785345
Weitere Informationen
● Abschnitt " Zusammenführen der dezentral bearbeiteten Projekte
(Multiprojekt-Engineering) (Seite 658) "
● Abschnitt " Übersetzen und Laden (Seite 665) "
● Online-Hilfe zu STEP 7
Engineering System
Projektierungshandbuch, 09/2007, A5E00808639-02
341
Durchführen der PCS 7-Projektierung
8.7 Aufteilen des Multiprojekts für das dezentrale Bearbeiten (Multiprojekt-Engineering)
8.7.3
Übersicht der Hantierungsschritte
Vor der Aufteilung
Es gibt keine verbindlichen Vorgaben, zu welchem Zeitpunkt die Projekte auf die dezentralen
Engineering Stationen verschoben werden sollen. Die folgende Tabelle gibt in den Spalten
"muss/kann" an, welcher Schritt vor der Aufteilung erfolgen muss oder erfolgen kann.
Die nachfolgende Beschreibung zum Durchführen der Projektierung ist entsprechend dieser
Abfolge der Schritte aufgebaut.
Tätigkeit
Informationen im Abschnitt
muss
Multiprojekt mit
(allen) Projekten
anlegen (Struktur)
Anlegen des PCS 7-Projekts
X
Grundkonfiguration
für alle Projekte des
Multiprojekts
erstellen
Konfigurieren der SIMATIC- und PC-Stationen
kann
X
Anlegen der Technologische Hierarchie
X
Erstellen der Stammdatenbibliothek
X
Projektieren der Hardware
X
Anlegen der Netzverbindungen
X
Anlegen der SIMATIC-Verbindungen
X
Aufteilung -> dezentrale Bearbeitung -> Zusammenführung
Die folgende Auflistung der Hantierungsschritte gibt auch die empfohlene Reihenfolge der
Bearbeitung wieder.
342
Tätigkeit
Informationen im Abschnitt
Wo?
Projekte zur
dezentralen
Bearbeitung auf
dezentrale
Engineering Station
verschieben
So verschieben Sie die Projekte auf dezentrale Zentrale Engineering Station:
Engineering Stationen (Seite 345)
SIMATIC Manager
Projekte dezentral
bearbeiten
So bearbeiten Sie die Projekte dezentral
weiter (Seite 347)
Dezentrale Engineering
Station
Projekte auf der
zentralen
Engineering Station
wieder
zusammenführen
So verschieben Sie die dezentral bearbeiteten
Projekte auf die zentrale Engineering Station
(Seite 659)
Zentrale Engineering Station:
SIMATIC Manager
Engineering System
Projektierungshandbuch, 09/2007, A5E00808639-02
Durchführen der PCS 7-Projektierung
8.7 Aufteilen des Multiprojekts für das dezentrale Bearbeiten (Multiprojekt-Engineering)
Vor der Aufteilung oder nach der Zusammenführung
Die Angaben "muss/Kann" geben hier eine Hilfestellung, ob diese Tätigkeit nach der
Aufteilung erfolgen muss oder kann.
Tätigkeit
Informationen im Abschnitt
muss
Projektübergreifende So führen Sie Subnetze in einem Multiprojekt
Funktionen
projektübergreifend zusammen (Seite 661)
ausführen
Projektübergreifende Verbindungen in einem
Multiprojekt (Seite 457)
X
Projektierungsdaten
übersetzen/laden
X
Übersetzen und Laden (Seite 665)
Engineering System
Projektierungshandbuch, 09/2007, A5E00808639-02
kann
X
343
Durchführen der PCS 7-Projektierung
8.7 Aufteilen des Multiprojekts für das dezentrale Bearbeiten (Multiprojekt-Engineering)
8.7.4
So legen Sie die Projekte des Multiprojekts ab
Voraussetzungen
● Das Multiprojekt liegt auf einer zentralen Engineering Station, auf die alle anderen
Engineering Stationen Zugriff haben.
● Im Multiprojekt sind die Bibliotheken enthalten (insbesondere die Stammdatenbibliothek
mit den Musterlösungen und Messstellentypen).
Ablage der Projekte
Projekte, die in das Multiprojekt eingefügt werden sollen, können Sie folgendermaßen
erstellen:
● Projekte auf der zentralen Engineering Station erstellen und danach zur Bearbeitung auf
die dezentralen Engineering Stationen verschieben
Informationen hierzu finden Sie im Abschnitt "So verschieben Sie die Projekte auf
dezentrale Engineering Stationen (Seite 345)"
● Projekte auf den dezentralen Engineering Stationen erstellen (inkl. HW-Konfiguration)
und zu einem späteren Zeitpunkt in das Multiprojekt einfügen
Informationen hierzu finden Sie im Abschnitt "So verschieben Sie die dezentral
bearbeiteten Projekte auf die zentrale Engineering Station (Seite 659)"
Vorgehen
1. Legen Sie den Ablageort für Ihre Projekte fest. Legen Sie hierzu mit dem WindowsExplorer die gewünschte Verzeichnisstruktur an.
Beachten Sie die Angaben in den Abschnitten "Aufteilen des Multiprojekts für das
dezentrale Bearbeiten (Multiprojekt-Engineering) (Seite 338)" und "Randbedingungen für
das weitere Arbeiten im Multiprojekt (Seite 341)".
2. Wählen Sie im SIMATIC Manager den Menübefehl Extras > Einstellungen und stellen Sie
den Ablageort der Projekte, Multiprojekte und Bibliotheken ein. Halten Sie die DOSNamenskonvention ein.
Weitere Informationen
● Online-Hilfe zum SIMATIC Manager
344
Engineering System
Projektierungshandbuch, 09/2007, A5E00808639-02
Durchführen der PCS 7-Projektierung
8.7 Aufteilen des Multiprojekts für das dezentrale Bearbeiten (Multiprojekt-Engineering)
8.7.5
So verschieben Sie die Projekte auf dezentrale Engineering Stationen
Voraussetzungen
● Das Projekt liegt "physikalisch" auf der zentralen Engineering Station und ist in das
Multiprojekt eingebunden.
● Die dezentrale Engineering Station ist über Netz erreichbar.
Vorgehen
1. Markieren Sie in der Komponentensicht des SIMATIC Manager innerhalb des
Multiprojekts das Projekt, das Sie auf die dezentrale Engineering Station verschieben
wollen.
2. Wählen Sie den Menübefehl Datei > Speichern unter ...
3. Machen Sie folgende Einstellungen:
– Aktivieren Sie das Optionskästchen "In Multiprojekt einfügen".
– Wählen Sie aus der zugehörigen Klappliste den Eintrag "Aktuelles Multiprojekt".
– Aktivieren Sie das Optionskästchen "Aktuelles Projekt ersetzen".
– Geben Sie den gewünschten Ablageort auf der dezentralen Engineering Station an (in
UNC-Notation).
4. Klicken Sie auf die Schaltfläche "OK".
Ergebnis
● Eine identische Kopie des Projekts von der zentralen Engineering Station wird auf der
dezentralen Engineering Station angelegt. Die Kopie wird automatisch in das Multiprojekt
eingefügt und ersetzt das Originalprojekt.
● Das vorhandene Originalprojekt wird aus dem Multiprojekt entfernt, bleibt aber auf der
zentralen Engineering Station liegen. Sie können das Originalprojekt entweder als
Sicherung behalten oder löschen.
Hinweis
Bevor das kopierte Projekt wieder an den alten Platz (gleicher Verzeichnisname) zurück
kopiert wird, müssen Sie diese Sicherung löschen.
Hinweis
Sie können in gleicher Weise das Projekt für die externe Bearbeitung auch auf einem
Datenträger speichern und diesen zur dezentralen Bearbeitung weitergeben oder das
Projekt mit der Funktion "Archivieren" archivieren und dann das Archiv auf Datenträger
weitergeben.
Engineering System
Projektierungshandbuch, 09/2007, A5E00808639-02
345
Durchführen der PCS 7-Projektierung
8.7 Aufteilen des Multiprojekts für das dezentrale Bearbeiten (Multiprojekt-Engineering)
Projekt aus Multiprojekt entfernen (Alternative)
Hinweis
Sie können ein Projekt auch wie folgt auf eine dezentrale Engineering Station verlagern:
1. Markieren Sie in der Komponentensicht des SIMATIC Manager innerhalb des
Multiprojektes das Projekt, das Sie aus dem Multiprojekt entfernen wollen.
2. Wählen Sie den Menübefehl Datei > Multiprojekt > Zum Bearbeiten entfernen...
Das Dialogfeld "Verzeichnis auswählen" wird geöffnet.
3. Wählen Sie ein Verzeichnis aus und klicken Sie auf die Schaltfläche "OK".
Ergebnis
Das Projekt wird als "Projekt zum Bearbeiten entfernt" gekennzeichnet und gegraut
dargestellt.
Wenn ein Projekt entfernt ist, können Sie im Gegensatz zur oben beschriebenen
Vorgehensweise die Funktionen "Archivieren", "Sichern als" und "OS Übersetzen" nicht
nutzen.
Weitere Informationen
● Abschnitt "Zusammenführen der dezentral bearbeiteten Projekte (MultiprojektEngineering) (Seite 658)"
● Abschnitt "So verschieben Sie die dezentral bearbeiteten Projekte auf die zentrale
Engineering Station (Seite 659)"
346
Engineering System
Projektierungshandbuch, 09/2007, A5E00808639-02
Durchführen der PCS 7-Projektierung
8.7 Aufteilen des Multiprojekts für das dezentrale Bearbeiten (Multiprojekt-Engineering)
8.7.6
So bearbeiten Sie die Projekte dezentral weiter
Voraussetzung
Auf der dezentralen Engineering Station sind alle für die Bearbeitung erforderlichen
PCS 7-Software-Komponenten installiert.
Dezentrales Bearbeiten des Projekts
Wenn Sie Projekte dezentral bearbeiten, sind folgende Funktionen uneingeschränkt
ausführbar:
● alle nicht projektübergreifenden Funktionen
● Folgende Teilfunktionen können Sie wie gewohnt ausführen:
– reine Editiervorgänge
– das Übersetzen eines AS
– das Laden eines AS über eine fest parametrierte Baugruppe (nicht über die Option
"PC internal (local)")
Wenn Sie folgende Tätigkeiten an einer dezentralen ES ausführen, sind spezielle Aktionen
zusätzlich nötig:
● Laden eines AS direkt über die Schnittstellenbaugruppe der dezentralen Engineering
Station
● Testen der OS im Prozessbetrieb (OS-Simulation)
AS über Schnittstellenbaugruppe der dezentralen ES laden
Wenn Sie ein AS z. B. zu Testzwecken laden wollen, führen Sie folgende Aktionen im
Projekt aus:
1. Fügen Sie eine lokale SIMATIC PC-Station mit passender CP-Baugruppe in das Projekt
ein.
2. Projektieren Sie die S7-Verbindungen (projektierte Verbindung) von dieser OS zum AS.
Wenn Sie eine OS auf einer Engineering Station im Prozessbetrieb testen wollen
(Kontextmenü OS-Simulation starten), dann führen Sie unabhängig von der Einstellung der
PG/PC-Schnittstelle die beiden Schritte oben aus, sowie den folgenden Schritt:
1. Passen Sie den Rechnernamen im WinCC Explorer an.
Hinweis
Bevor das Projekt wieder auf der zentralen Engineering Station kopiert oder verschoben
wird, müssen Sie diese Änderungen wieder rückgängig machen.
Weitere Informationen
● Abschnitt "So verschieben Sie die dezentral bearbeiteten Projekte auf die zentralen So
Engineering Station (Seite 659)"
Engineering System
Projektierungshandbuch, 09/2007, A5E00808639-02
347
Durchführen der PCS 7-Projektierung
8.8 Projektieren der Hardware
8.8
Projektieren der Hardware
8.8.1
Einführung zur Projektierung der Hardware
Übersicht
Die Projektierung der Hardware umfasst folgende Themen:
● Definieren eines projektspezifischen Katalogprofils (Seite 350)
● Exportieren/Importieren der Hardware-Konfiguration (Seite 352)
● Konfigurieren der SIMATIC 400-Station (CPU, CPs, zentrale Peripherie) (Seite 355)
● Einstellen der Uhrzeitsynchronisation (Seite 378)
● Konfigurieren der Dezentralen Peripherie (Standard) (Seite 381)
● Konfigurieren der Dezentralen Peripherie für Konfigurationsänderungen im RUN
(Seite 396)
● Konfigurieren der Hardware für die hochgenaue Zeitstempelung (Seite 419)
● Aktivieren von Quittierungsgetriggertes Melden (QTM) (Seite 420)
● Laden der Konfiguration in CPU (Seite 421)
8.8.2
Hardware-Konfiguration im Überblick
Einleitung
Bei der Hardware-Konfiguration bilden Sie im SIMATIC Manager und in HW Konfig den
Aufbau Ihrer Anlage der Automatisierungsebene ab (AS, OS, BATCH, Route Control,
Open PCS 7). Gegebenenfalls verteilt auf verschiedene Projekte legen Sie die
SIMATIC 400-Stationen an und projektieren die erforderliche Peripherie und die
Kommunikations-Hardware.
Entsprechend Ihrer Anlagenstruktur konfigurieren Sie, verschiedene Projekttypen in der
PCS 7 OS. Beispielsweise können Sie Anlagen mit einem oder mehreren OS-Servern oder
OS-Clients projektieren. In der Regel werden Sie mit einem Mehrplatzprojekt arbeiten und
mehrere OS-Server und OS-Clients anlegen.
Des Weiteren können Sie in der Hardware-Konfiguration redundante Komponenten anlegen
und konfigurieren (z. B. redundante OS, Einsatz von H-Stationen).
348
Engineering System
Projektierungshandbuch, 09/2007, A5E00808639-02
Durchführen der PCS 7-Projektierung
8.8 Projektieren der Hardware
Projektierungsschritte im Überblick
Dieser Überblick zeigt Ihnen die empfohlene Reihenfolge der einzelnen
Projektierungsschritte und gibt Ihnen die Information, mit welchem Werkzeug die
Projektierungsarbeiten ausgeführt werden:
Was?
Wo?
Einfügen aller SIMATIC 400-Stationen in das Projekt.
SIMATIC Manager
Einfügen der Engineering Station, Operator Stationen, BATCH
Stationen, Route Control Stationen und Open PCS 7 Station als
PC-Station in das Projekt.
Einfügen der Hardware-Komponenten in die SIMATIC 400-Stationen
HW Konfig
Einfügen der Hardware-Komponenten und Applikationen, die zu der
jeweiligen PC-Station gehören.
Lesehinweis
Beim Multiprojekt-Engineering sind in Ihrem Projekt oft schon die SIMATIC 400-Stationen
sowie die PC-Stationen angelegt. Im Folgenden ist beschrieben, wie Sie nun noch die
Hardware-Komponenten in die SIMATIC 400-Stationen einfügen.
Wenn die PC-Stationen noch nicht konfiguriert sind, dann arbeiten Sie erst folgende
Abschnitte durch, bevor Sie hier fortfahren:
● "So fügen Sie eine Engineering Station ein und konfigurieren sie (Seite 272)"
● "So fügen Sie eine Operator Station ein und konfigurieren sie (Seite 274)"
● "So fügen Sie eine BATCH Station ein und konfigurieren sie (Seite 276)"
● "So fügen Sie eine Route Control Station ein und konfigurieren sie (Seite 278)"
● "So fügen Sie eine Open PCS 7 Station ein und konfigurieren sie (Seite 280)"
Weitere Informationen
Informationen zur Hardware-Konfiguration der Operator Stationen finden Sie auch im
Projektierungshandbuch Prozessleitsystem PCS 7; Operator Station.
Engineering System
Projektierungshandbuch, 09/2007, A5E00808639-02
349
Durchführen der PCS 7-Projektierung
8.8 Projektieren der Hardware
8.8.3
Definieren eines projektspezifischen Katalogprofils
Vorteil des projektspezifischen Katalogprofils
In jedem Multiprojekt können Sie ein spezifisches Katalogprofil für die Hardware hinterlegen.
Dadurch stellen Sie sicher, dass alle Projekt-Bearbeiter der einzelnen Projekte des
Multiprojekts die gleiche Hardware einsetzen. Das projektspezifische Katalogprofil stellen
Sie zentral zur Verfügung (Zugriff über Netz) oder Sie lagern es bei ausgelagerter
Bearbeitung zusammen mit den anderen Daten aus.
Projektspezifisches Katalogprofil einrichten
1. Wählen Sie in HW Konfig den Menübefehl Extras > Katalogprofile bearbeiten.
Es werden zwei Katalogprofile geöffnet: Das Profil "Standard" und ein "leeres" Profil, das
noch keine Komponenten enthält.
2. Ziehen Sie die benötigten Ordner und Baugruppen per Drag&Drop vom Standard
Profilfenster in das "leere" Profilfenster. Sie können auch über den Menübefehl
Einfügen > Ordner die Struktur Ihren Bedürfnissen anpassen.
3. Speichern Sie das neue Katalogprofil mit dem Menübefehl Profil > Speichern unter.
Das neue Katalogprofil wird angelegt. Es erscheint im Listenfeld "Profil" des Fensters
"Hardware Katalog" und kann ausgewählt werden.
Hinweis
Nachträglich installierte DP-Slaves (über GSD-Dateien) sind nur im Profil "Standard" (Ordner
"Weitere Feldgeräte") enthalten und werden nicht automatisch in die selbst erstellten Profile
übernommen!
Projektspezifisches Katalogprofil exportieren
Um ein Katalogprofil auch an einem anderen Arbeitsplatz zugänglich zu machen, exportieren
Sie das Katalogprofil wie folgt:
1. Wählen Sie in HW Konfig den Menübefehl Extras > Katalogprofile bearbeiten.
2. Wählen Sie den Menübefehl Profil > Exportieren.
3. Wählen Sie das zu exportierende Katalogprofil und stellen Sie den Zielpfad für den
Export ein.
Das Katalogprofil wird im Format *.dat zum eingestellten Ziel kopiert.
Sie können die Datei auch auf einen Datenträger speichern und auf diese Weise
weitergeben.
350
Engineering System
Projektierungshandbuch, 09/2007, A5E00808639-02
Durchführen der PCS 7-Projektierung
8.8 Projektieren der Hardware
Projektspezifisches Katalogprofil importieren
1. Wählen Sie an dem Arbeitsplatz, an dem Sie das Katalogprofil verwenden wollen, in
HW Konfig den Menübefehl Extras > Katalogprofile bearbeiten.
2. Wählen Sie den Menübefehl Profil > Importieren.
3. Stellen Sie den Quellpfad für den Import ein und wählen Sie das zu importierende
Katalogprofil aus.
Das Katalogprofil wird eingebunden und erscheint im Listenfeld "Profil" des Fensters
"Hardware Katalog".
Hinweis
Nicht benötigte Katalogprofile entfernen Sie mit dem Menübefehl Profil > Löschen.
Engineering System
Projektierungshandbuch, 09/2007, A5E00808639-02
351
Durchführen der PCS 7-Projektierung
8.8 Projektieren der Hardware
8.8.4
Exportieren/Importieren der Hardware-Konfiguration
Einleitung
Sie können Stationskonfigurationen nicht nur innerhalb des Projekts bearbeiten (z. B.
speichern oder öffnen), sondern unabhängig vom Projekt in eine Textdatei (ASCII-Datei,
CFG-Datei) exportieren, bearbeiten (anpassen) und wieder importieren. Dabei können die
symbolischen Namen der Ein- und Ausgänge mit exportiert oder importiert werden.
Anwendung
Die Export-/Importfunktionen können Sie beispielsweise folgendermaßen nutzen:
● Datenimport von Hardware-Planungswerkzeugen
● Stationskonfiguration über elektronische Medien (z. B. E-Mail) verteilbar
● Die Exportdatei kann mit einem Textverarbeitungssystem ausgedruckt oder zu
Dokumentationszwecken weiterverarbeitet werden.
Wo beschrieben?
Im Abschnitt "Import/Export der Hardware-Konfiguration (Seite 633)" finden Sie eine
ausführliche Beschreibung zum Importieren/Exportieren der Hardware-Konfiguration.
352
Engineering System
Projektierungshandbuch, 09/2007, A5E00808639-02
Durchführen der PCS 7-Projektierung
8.8 Projektieren der Hardware
8.8.5
Konfigurieren der SIMATIC 400-Station (CPU, CPs, zentrale Peripherie)
8.8.5.1
Erstellung des Konzepts für die Adressvergabe
Einleitung
Bevor Sie mit der Konfiguration der Hardware beginnen, erstellen Sie ein Konzept für die
Vergabe der Adressen. Die Netze sind voneinander unabhängig und stellen jeweils Ihr
eigenes Nummernband für die Adressen zur Verfügung.
Bei der Zuweisung müssen Sie zwischen folgenden Adressen unterscheiden:
● Teilnehmeradressen
● Ein-/Ausgangsadressen (Peripherieadressen)
Teilnehmeradressen
Teilnehmeradressen sind Adressen von programmierbaren Baugruppen (PROFIBUS-,
Industrial Ethernet-Adressen). Sie werden benötigt, um die verschiedenen Teilnehmer eines
Subnetzes adressieren zu können, z. B. um ein Anwenderprogramm über den Anlagenbus
(Industrial Ethernet) in eine CPU zu laden. Informationen zur Vergabe von
Teilnehmeradressen am Subnetz finden Sie im Abschnitt zur Vernetzung von Stationen.
Ein-/Ausgangsadressen (Peripherieadressen)
Ein-/Ausgangsadressen (Peripherieadressen) werden benötigt, um im Anwenderprogramm
Eingänge zu lesen oder Ausgänge zu setzen.
Prinzip: PCS 7 vergibt die Ein- und Ausgangsadressen beim Platzieren von Baugruppen in
HW Konfig in der SIMATIC 400-Station. Damit hat jede Baugruppe ihre Anfangsadresse,
nämlich die Adresse des ersten Kanals. Die Adressen der übrigen Kanäle ergeben sich aus
dieser Anfangsadresse. Zur einfachen Handhabung können den Adressen symbolische
Namen zugeordnet werden (Symboltabelle).
Engineering System
Projektierungshandbuch, 09/2007, A5E00808639-02
353
Durchführen der PCS 7-Projektierung
8.8 Projektieren der Hardware
Mögliche Anlagenkonfiguration
Im folgenden Bild sehen Sie die Übersicht über eine mögliche Anlagenkonfiguration mit
Teilnehmeradressen und gesteckter Peripherie.
(626
$6[[
,QGXVWULDO(WKHUQHW
03,
352),%86'3
(70
(76
&3H[W
&3
352),%86'3
1
(76
(7L63
0
(70
&38
1)
2)
Industrial Ethernet: max. 100 Mbit/s; max. 1024 Teilnehmer
(BCE: max. 100 Mbit/s; max. 8 Teilnehmer)
MPI: MPI wird bei PCS 7 nur für Test- und Diagnosezwecke eingesetzt.
DP-Mastersystem: maximal 12 Mbit/s; maximal 126 Teilnehmer; Profil: PROFIBUS DP
Hinweis
Für die hochgenaue Zeitstempelung muss der PROFIBUS DP über eine CP 443-5 Extended
oder über die interne PROFIBUS DP-Schnittstelle an die SIMATIC 400-Station
angeschlossen werden.
354
Engineering System
Projektierungshandbuch, 09/2007, A5E00808639-02
Durchführen der PCS 7-Projektierung
8.8 Projektieren der Hardware
8.8.5.2
Projektierungsschritte im Überblick
Projektierungsschritte im Überblick
Die nachfolgende Tabelle gibt Ihnen einen Überblick über die verschiedenen
Projektierungsschritte und die zugehörigen Werkzeuge.
Was?
Wo?
Anlegen einer SIMATIC 400-Station (Seite 357)
SIMATIC Manager
Einfügen von Baugruppen in eine SIMATIC 400-Station
(Seite 359)
HW Konfig
Einfügen eines Kommunikationsprozessors (CP) (Seite 363)
HW Konfig
Einstellung der CPU-Eigenschaften (Seite 366)
HW Konfig
Einstellung des Prozessabbildes (Seite 370)
HW Konfig
Konfiguration von Hochverfügbaren Systemen (H-Systemen)
(Seite 376)
HW Konfig
Informationen hierzu finden Sie im Handbuch
Prozessleitsystem PCS 7; Hochverfügbare
Prozessleitsysteme.
Konfiguration von Fehlersicheren Systemen (F-Systemen)
(Seite 376)
HW Konfig
Informationen hierzu finden Sie im Handbuch
Automatisierungssysteme S7-400F/S7-400FH, Fehlersichere
Systeme.
Einstellen der Uhrzeitsynchronisation (Seite 380)
HW Konfig
Konfigurieren der Dezentralen Peripherie für Standard
(Seite 381)
HW Konfig
Konfiguration der Dezentralen Peripherie für
Konfigurationsänderungen im Run (CiR) (Seite 403)
HW Konfig
Zuweisen von Symbolen für die Ein- und Ausgangsadressen
(Seite 365)
HW Konfig (Symboltabelle)
Konfigurieren von PA-Geräten (Seite 386)
PDM
Konfigurieren des Diagnose-Repeaters (Seite 388)
SIMATIC Manager + HW Konfig
Konfigurieren von intelligenten Feldgeräten (Seite 390)
PDM
Konfigurieren von HART-Geräten (Seite 393)
PDM
Konfigurieren von Y-Link und Y-Koppler (Seite 394)
HW Konfig
Importieren/Exportieren der Hardware-Konfiguration
(Seite 633)
HW Konfig
Konfigurieren der hochgenauen Zeitstempelung (Seite 419)
HW Konfig
Aktivieren des Quittierungsgetriggerten Meldens (QTM)
(Seite 420)
HW Konfig
Laden der Konfiguration in die CPU (Seite 421)
HW Konfig
Engineering System
Projektierungshandbuch, 09/2007, A5E00808639-02
355
Durchführen der PCS 7-Projektierung
8.8 Projektieren der Hardware
Empfohlene Bearbeitungsreihenfolge
Um eine Anlage zu konfigurieren und zu parametrieren, gehen Sie am besten in folgender
Reihenfolge vor:
Bearbeitungsreihenfolge
Erzeugen einer Station
So legen Sie eine SIMATIC-Station an (Seite 357)
Aufrufen der Applikation zum Konfigurieren der HW
Anordnen des zentralen Baugruppenträgers
Anordnen von Baugruppen im Baugruppenträger
So fügen Sie Baugruppen in eine SIMATIC-Station ein (Seite 359)
Einfügen und konfigurieren der Dezentralen Peripherie
Zuweisen der Symbole
Festlegen der Eigenschaften von Baugruppen/Schnittstellen
Einstellung der CPU-Eigenschaften (Seite 366)
Einstellung des Prozessabbildes (Seite 370)
Speichern einer Konfiguration und Konsistenzprüfung
Laden einer Konfiguration in ein Zielsystem
So laden Sie die Konfiguration in die CPU (Seite 421)
Laden aus dem Zielsystem in das PG (Rückladen z. B. für Servicezwecke).
Weitere Informationen
● Online-Hilfe zu HW Konfig
356
Engineering System
Projektierungshandbuch, 09/2007, A5E00808639-02
Durchführen der PCS 7-Projektierung
8.8 Projektieren der Hardware
8.8.5.3
So legen Sie eine SIMATIC 400-Station an
Einleitung
Bei Multiprojekt-Engineering sind in Ihrem Projekt evtl. schon Automatisierungssysteme
angelegt. Weitere Automatisierungssysteme fügen Sie folgendermaßen ein:
● mit dem PCS 7-Assistenten "Projekt erweitern"
Weitere Informationen hierzu finden Sie im Abschnitt "So erweitern Sie ein Projekt um
vorkonfigurierte Stationen (Seite 258)"
● manuell, wenn Sie keines der hinterlegten Bundles einsetzen (im Folgenden
beschrieben)
SIMATIC 400-Station
Wenn Sie ein Automatisierungssystem anlegen, benötigen Sie eine SIMATIC 400-Station
mit einer Stromversorgung, eine CPU und Ethernet-Kommunikationsprozessor (kann beim
Einsatz einer CPU mit integrierter Ethernet-Schnittstelle entfallen). Im Anschluss
konfigurieren Sie die zentrale und dezentrale Peripherie und ggf. weitere Baugruppen. In
den nachfolgenden Abschnitten erfahren Sie, wie Sie die einzelnen Komponenten in das
Projekt einfügen und deren Eigenschaften einstellen.
Engineering System
Projektierungshandbuch, 09/2007, A5E00808639-02
357
Durchführen der PCS 7-Projektierung
8.8 Projektieren der Hardware
Vorgehen
Zum Einstieg in das Konfigurieren und Parametrieren benötigen Sie in Ihrem Projekt eine
SIMATIC 400-Station, die Sie direkt unterhalb eines Projekts einfügen können. Anschließend
können Sie die Eigenschaften der SIMATIC 400-Station einstellen.
1. Markieren Sie in der Komponentensicht des SIMATIC Manager das Projekt, in das Sie
ein weiteres Automatisierungssystem einfügen wollen.
2. Wählen Sie den Menübefehl Einfügen > Station > SIMATIC 400-Station.
Eine neue SIMATIC 400-Station wird im angewählten Projekt eingefügt.
3. Wenn Sie weitere Automatisierungssysteme einfügen wollen, gehen Sie in gleicher
Weise vor.
Den Namen können Sie im Kontextmenü der SIMATIC 400-Station mit dem Menübefehl
Objekteigenschaften an Ihre Erfordernisse anpassen.
Weitere Informationen
● Abschnitt "So fügen Sie Baugruppen in eine SIMATIC 400-Station ein (Seite 359)"
358
Engineering System
Projektierungshandbuch, 09/2007, A5E00808639-02
Durchführen der PCS 7-Projektierung
8.8 Projektieren der Hardware
8.8.5.4
So fügen Sie Baugruppen in eine SIMATIC 400-Station ein
Einleitung
Nachdem Sie die SIMATIC 400-Station angelegt haben, fügen Sie die HardwareKomponenten aus dem Hardware-Katalog in die Station ein.
Hardware-Katalog
Der Hardware-Katalog wird standardmäßig beim Öffnen von HW Konfig eingeblendet. Wenn
dies nicht der Fall ist, öffnen Sie in HW Konfig den Katalog über den Menübefehl Ansicht >
Katalog.
Sie erhalten im unteren Drittel des Katalogs die Bestellnummer und eine kurze Beschreibung
der aktuell markierten Komponente. Vergleichen Sie diese Bestellnummer mit der
Bestellnummer Ihrer vorhandenen Komponenten. Damit haben Sie eine zusätzliche
Sicherheit, die richtige Komponente ausgewählt zu haben.
Hinweis
Im Hardware-Katalog können Sie verschiedene Profile (Standard, PCS 7 usw.) auswählen.
Alle Profile basieren auf dem Profil "Standard" und bilden eine Untermenge von diesem
Profil.
Das Profil "PCS 7_Vx.y" wird Ihnen nach dem ersten Start der Hardware-Konfiguration
defaultmäßig eingeblendet. In diesem Profil sehen Sie die aktuellen Versionen aller für
PCS 7 Vx.y freigegebenen Baugruppen und Geräte.
Wenn Sie die gewünschte Baugruppe nicht in diesem Profil finden (z. B. eine ältere CPU, die
jedoch für PCS 7 freigegeben ist), so markieren Sie das Profil "Standard" und wählen daraus
die gewünschte Baugruppe aus (beachten Sie, dass die Default-Einstellungen der jeweiligen
Baugruppe unterschiedlich sein können).
Sie finden die Liste der freigegebenen Baugruppen unter Start > SIMATIC >
Dokumentation > Deutsch > PCS 7 - Freigegebene Baugruppen.
Sie können ein individuelles Profil mit den von Ihnen häufig benötigten Baugruppen und
Geräten erstellen: Informationen hierzu finden Sie im Abschnitt "Definieren eines
projektspezifischen Katalogprofils (Seite 350)".
Engineering System
Projektierungshandbuch, 09/2007, A5E00808639-02
359
Durchführen der PCS 7-Projektierung
8.8 Projektieren der Hardware
Vorgehen
1. Markieren Sie die Station in der Komponentensicht und doppelklicken Sie im
Detailfenster auf das Objekt "Hardware".
HW Konfig und der Hardware-Katalog werden geöffnet.
Hinweis
Wenn Sie eine mit dem PCS 7-Assistenten angelegte SIMATIC 400-Station um weitere
Baugruppen erweitern wollen, fahren Sie mit Schritt 6 fort.
2. Wählen Sie im Hardware-Katalog "SIMATIC 400 > Rack-400" und fügen Sie per
Drag&Drop den gewünschten Baugruppenträger ein.
Achten Sie darauf, dass die hier gewählte Anordnung mit der Anordnung der
physikalischen Hardware übereinstimmt.
3. Wählen Sie im Hardware-Katalog "SIMATIC 400 > PS-400" und fügen Sie per
Drag&Drop die gewünschte Stromversorgung ein.
4. Wählen Sie im Hardware-Katalog "SIMATIC 400 > CPU-400" und fügen Sie per
Drag&Drop die gewünschte CPU ein.
5. Klicken Sie auf die Schaltfläche "OK", um das eingeblendete Dialogfeld "Eigenschaften PROFIBUS-Schnittstelle" zu bestätigen
6. Gehen Sie in der gleichen Weise vor, um weitere Komponenten einzufügen, z. B.:
– "SM 400": digitale und analoge Signalbaugruppen (Zentralbaugruppen)
– "CP 400": Kommunikationsbaugruppen: Informationen hierzu finden Sie im Abschnitt
"So fügen Sie einen Kommunikationsprozessor ein (Seite 363)"
360
Engineering System
Projektierungshandbuch, 09/2007, A5E00808639-02
Durchführen der PCS 7-Projektierung
8.8 Projektieren der Hardware
7. Wählen Sie in HW Konfig den Menübefehl Station > Speichern.
Eigenschaften der integrierten PROFIBUS DP-Schnittstellen einstellen
Nach dem Einfügen der CPU, müssen Sie noch die Eigenschaften der integrierten
PROFIBUS DP-Schnittstellen der CPU einstellen.
Gehen Sie hierzu wie folgt vor:
1. Markieren Sie die PROFIBUS DP-Schnittstelle der CPU.
2. Wählen Sie den Menübefehl Bearbeiten > Objekteigenschaften.
3. Klicken Sie im Register "Allgemein" auf die Schaltfläche "Eigenschaften" der Schnittstelle.
4. Vernetzen Sie die PROFIBUS DP-Schnittstelle mit einem PROFIBUS-Netz indem Sie das
PROFIBUS-Netz markieren und die gewünschte Adresse vergeben.
Wenn noch kein PROFIBUS-Netz angelegt ist, legen Sie über die Schaltfläche "Neu" ein
neues Netz an.
5. Klicken Sie zweimal auf die Schaltfläche "OK".
Das Eigenschaftsdialogfeld wird geschlossen.
Hinweis
Wenn Sie den PROFIBUS DP an einem CP 443-5 Extended anschließen wollen, brauchen
Sie diese Eigenschaften nicht einzustellen.
Beachten Sie, dass die integrierten PROFIBUS DP-Schnittstelle nicht den gleichen
Funktionsumfang hat wie der CP 443-5 Extended (z. B. Anzahl PROFIBUS-Teilnehmer).
Engineering System
Projektierungshandbuch, 09/2007, A5E00808639-02
361
Durchführen der PCS 7-Projektierung
8.8 Projektieren der Hardware
Weitere Schnittstellenmodule IF einfügen und einstellen
1. Markieren Sie einen Modulschacht (IF1/IF2) der CPU.
2. Wählen Sie den Menübefehl Einfügen > Objekt einfügen.
3. Wählen Sie in den Folgedialogfeldern aus:
– CPU
– Firmware-Version
– Schnittstellenmodul
4. Klicken Sie im Register "Parameter" auf die Schaltfläche "Eigenschaften" der
Schnittstelle.
5. Vernetzen Sie die PROFIBUS DP-Schnittstelle mit einem PROFIBUS-Netz indem Sie das
PROFIBUS-Netz markieren und die gewünschte Adresse vergeben.
Wenn noch kein PROFIBUS-Netz angelegt ist, legen Sie über die Schaltfläche "Neu" ein
neues Netz an.
6. Klicken Sie zweimal auf die Schaltfläche "OK".
Das Eigenschaftsdialogfeld wird geschlossen.
Weitere Informationen
● Abschnitt "So konfigurieren Sie Dezentrale Peripherie (Seite 381)"
● Abschnitt "So fügen Sie einen Kommunikationsprozessor ein (Seite 363)"
362
Engineering System
Projektierungshandbuch, 09/2007, A5E00808639-02
Durchführen der PCS 7-Projektierung
8.8 Projektieren der Hardware
8.8.5.5
So fügen Sie einen Kommunikationsprozessor ein
CP 443-1 zur Anbindung an den Anlagenbus
Den Kommunikationsprozessor CP 443-1 benötigen Sie für die Verbindung zwischen
Automatisierungssystemen, Engineering Station, Operator Stationen und Route Control
Stationen über dem Anlagenbus (Industrial Ethernet).
Hinweis
Wenn Sie eine CPU mit integrierter Ethernet-Schnittstelle einsetzen, können Sie hierüber die
Verbindung zum Anlagenbus realisieren. Sie benötigen dann keinen
Kommunikationsprozessor CP 443-1.
CP 443-1 einfügen
1. Markieren Sie in der Komponentensicht die gewünschte SIMATIC 400-Station und
doppelklicken Sie im Detailfenster auf das Objekt "Hardware".
Die Hardware-Konfiguration des Automatisierungssystems wird geöffnet.
2. Wählen Sie im Hardware-Katalog "SIMATIC 400 > CP-400 > Industrial Ethernet ..." und
fügen Sie per Drag&Drop den gewünschten CP ein.
Achten Sie darauf, dass die hier gewählte Anordnung mit der Anordnung der
physikalischen Hardware übereinstimmt.
Wenn Sie den CP eingefügt haben, wird das Dialogfeld "Eigenschaften - EthernetSchnittstelle CP 443-1"geöffnet.
3. Aktivieren Sie das Optionskästchen "MAC-Adresse einstellen / ISO-Protokoll verwenden"
und vergeben Sie die von Ihnen gewünschte MAC-Adresse (z. B. 08.00.06.01.00.12 oder
die voreingestellte Adresse des eingesetzten CP) oder übernehmen Sie die
Default-Adresse.
Achten Sie auf eine eindeutige Adresse am Bus.
4. Tragen Sie die IP-Adresse und Subnetzmaske ein oder deaktivieren Sie das
Optionskästchen "IP-Protokoll wird genutzt".
5. Klicken Sie auf die Schaltfläche "Neu" und tragen Sie statt des Namens "Ethernet(1)"
einen für Sie später eindeutig interpretierbaren Namen ein.
6. Klicken Sie zweimal auf die Schaltfläche "OK".
Das Eigenschaftsdialogfeld wird geschlossen.
Engineering System
Projektierungshandbuch, 09/2007, A5E00808639-02
363
Durchführen der PCS 7-Projektierung
8.8 Projektieren der Hardware
CP 443-5 Extended zur Anbindung der Dezentralen Peripherie
Zusätzlich (oder alternativ) zu den in der CPU integrierten PROFIBUS DP-Schnittstellen,
können Sie den CP 443-5 Extended zur Anbindung Ihrer dezentralen Peripherie verwenden.
Mit jedem weiteren CP 443-5 Extended können Sie weitere DP-Stränge einfügen und damit
theoretisch weitere 126 DP-Slaves ansprechen.
Hinweis
Über die integrierte PROFIBUS DP-Schnittstelle oder den CP 443-5 Extended nutzen Sie
die hochgenaue Uhrzeitstempelung in Verbindung mit der IM 153-2 oder das Routing
(Parametrierung der DP/PA-Slaves über die ES und den Anlagenbus).
CP 443-5 Extended einfügen
1. Markieren Sie in der Komponentensicht die gewünschte SIMATIC 400-Station und
doppelklicken Sie im Detailfenster auf das Objekt "Hardware".
Die Hardware-Konfiguration des Automatisierungssystems wird geöffnet.
2. Wählen Sie im Hardware-Katalog "SIMATIC 400 > CP-400 > PROFIBUS ..." und fügen
Sie per Drag&Drop den gewünschten CP in die SIMATIC 400-Station ein.
Wenn Sie den CP eingefügt haben, wird das Dialogfeld "Eigenschaften - PROFIBUSSchnittstelle CP 443-5 Ext" geöffnet.
3. Vergeben Sie die von Ihnen gewünschte PROFIBUS-Adresse für den
DP-Master (Register "Parameter"; Kombinationsfeld: "Adresse:").
Hinweis
Die Adressen 1 und 126 sind Default-Adressen für DP-Slaves. Verwenden Sie die
Default-Adressen nicht im Projekt.
4. Klicken Sie auf die Schaltfläche "Neu" und tragen Sie statt des Namens "PROFIBUS(1)"
einen für Sie später eindeutig interpretierbaren Namen ein.
5. Wählen Sie das Register "Netzeinstellungen" und stellen Sie die Übertragungsrate
"1,5 Mbit/s" und das Profil "DP" ein.
6. Klicken Sie zweimal auf die Schaltfläche "OK".
Das Eigenschaftsdialogfeld der PROFIBUS-Schnittstelle wird geschlossen.
Weitere Informationen
● Online-Hilfe zu HW Konfig
364
Engineering System
Projektierungshandbuch, 09/2007, A5E00808639-02
Durchführen der PCS 7-Projektierung
8.8 Projektieren der Hardware
8.8.5.6
So weisen Sie Ein- und Ausgangsadressen Symbole zu
Einleitung
Sie können bereits beim Konfigurieren von Baugruppen den Adressen von Ein- und
Ausgängen Symbole zuweisen, ohne die Symboltabelle im SIMATIC Manager zu starten
(Symbol-Editor).
Informationen hierzu finden Sie auch im Abschnitt "Freie Zuordnung zwischen Hardware und
Software (Seite 216)"
Hinweis
Die zugewiesenen Symbole werden beim Laden in die Station über den Menübefehl
Zielsystem > Laden in Baugruppe nicht mitgeladen.
Auswirkung: Wenn Sie eine Stationskonfiguration über den Menübefehl: Zielsystem > Laden
in PG zurück in das PG laden, wird keine Symbolik angezeigt.
Vorgehen
1. Markieren Sie die Digital-/Analogbaugruppe, deren Adressen Sie Symbole zuweisen
wollen.
2. Wählen Sie den Menübefehl Bearbeiten > Symbole.
Die Symboltabelle wird geöffnet.
3. Tragen Sie für die aufgelisteten Adressen die gewünschten Symbole ein.
4. Klicken Sie auf die Schaltfläche "OK".
Tipp:
Wenn Sie im Dialogfeld auf die Schaltfläche "Symbol ergänzen" klicken, wird der Name des
Operanden als Symbol eingetragen.
Weitere Informationen
● Online-Hilfe zu HW Konfig
Engineering System
Projektierungshandbuch, 09/2007, A5E00808639-02
365
Durchführen der PCS 7-Projektierung
8.8 Projektieren der Hardware
8.8.5.7
Einstellung der CPU-Eigenschaften
Überblick der wichtigsten Einstellungen
Die CPU-Eigenschaften sind für PCS 7 in HW Konfig automatisch eingetragen. Diese sind
für die meisten Anwendungsfälle passend. Informationen hierzu finden Sie im Abschnitt
"Default-Parameterwerte für die CPUs (Seite 377)".
In der folgenden Tabelle finden Sie die wichtigsten Einstellungen der CPU-Eigenschaften für
PCS 7.
Was?
Wo?
Einstellen der Anlaufart der CPU (siehe unten)
HW Konfig (Objekteigenschaften)
Einstellen des OB 85 (Peripheriezugriffsfehler) (siehe
unten)
HW Konfig (Objekteigenschaften)
Einstellung des Prozessabbilds (Seite 370)
HW Konfig (Objekteigenschaften)
Anpassen der Lokaldaten (siehe unten)
HW Konfig (Objekteigenschaften)
Einstellung der Anlaufart der CPU
Die S7-400 CPU unterscheidet zwischen folgenden Anlaufarten:
● Neustart (Warmstart)
● Kaltstart
● Wiederanlauf
Neustart (Warmstart)
Bei Neustart (Warmstart) wird die Programmbearbeitung am Programmanfang mit einer
"Grundstellung" der Systemdaten und der Anwenderoperandenbereiche neu begonnen. Die
nicht remanenten Zeiten, Zähler und Merker werden zurückgesetzt. Alle Datenbausteine und
deren Inhalte bleiben erhalten.
Beim Neustart (Warmstart) einer S7-400 CPU (z. B. nach Betätigung des
Betriebsartenschalters von STOP auf RUN oder bei Netzspannung EIN) wird vor der
zyklischen Programmbearbeitung (OB 32 - OB 38) zunächst der Organisationsbaustein
OB 100 bearbeitet. Im OB 100 sind standardmäßig alle PCS 7-Bausteine eingebaut, die ein
besonderes Anlaufverhalten aufweisen.
Neustart (Warmstart) = Default-Einstellung für PCS 7 und Regel-Einsatzfall
366
Engineering System
Projektierungshandbuch, 09/2007, A5E00808639-02
Durchführen der PCS 7-Projektierung
8.8 Projektieren der Hardware
Kaltstart
Der Kaltstart wird nur in Ausnahmefällen eingesetzt, wenn eine der folgenden Funktionen
benötigt wird:
● Bei Kaltstart wird das Prozessabbild der Eingänge eingelesen und das
Anwenderprogramm beginnend beim ersten Befehl im OB 1 bearbeitet.
● Mit SFC erzeugte Datenbausteine im Arbeitsspeicher werden gelöscht, die übrigen
Datenbausteine haben den vorbelegten Wert aus dem Ladespeicher.
● Das Prozessabbild sowie alle Zeiten, Zähler und Merker werden zurückgesetzt,
unabhängig davon, ob sie als remanent parametriert worden sind.
Wiederanlauf
Bei Wiederanlauf wird die Programmbearbeitung an der unterbrochenen Stelle fortgesetzt
(Zeiten, Zähler und Merker werden nicht zurückgesetzt).
Hinweis
Bei Einsatz der S7-400-CPUs im Prozessleitsystem PCS 7 ist die Anlaufart Wiederanlauf
nicht zulässig.
Anlaufart einstellen
1. Markieren Sie in HW Konfig die CPU.
2. Wählen Sie Bearbeiten > Objekteigenschaften.
Das Dialogfeld "Eigenschaften - CPU ..." wird geöffnet.
3. Wählen Sie das Register "Anlauf".
Empfehlung: Übernehmen Sie die Default-Einstellungen.
4. Stellen Sie unter "Anlauf nach NETZ-EIN" die gewünschte Anlaufart ein.
5. Klicken Sie auf die Schaltfläche "OK".
Engineering System
Projektierungshandbuch, 09/2007, A5E00808639-02
367
Durchführen der PCS 7-Projektierung
8.8 Projektieren der Hardware
Einstellung des OB 85 (Peripheriezugriffsfehler PZF)
Das Betriebssystem der CPU ruft den OB 85 auf, wenn ein Fehler bei der
Prozessabbildaktualisierung (Baugruppe nicht vorhanden oder defekt) aufgetreten ist und
der OB-Aufruf nicht per Projektierung unterdrückt wurde.
Wenn Sie den OB 85-Aufruf bei Peripheriezugriffsfehlern (PZF) aktivieren wollen, dann
empfehlen wir die Option "nur bei kommenden und gehenden Fehlern". Damit steigt die
Zykluszeit der CPU nicht durch wiederholtes Aufrufen des OB 85 an, wie das mit der Option
"bei jedem einzelnen Zugriff" der Fall sein kann.
Die Option "nur bei kommenden und gehenden Fehlern" ist die Default-Einstellung für
PCS 7.
Neben der projektierten Reaktion "nur bei kommenden und gehenden Fehlern" hat auch der
Adressraum einer Baugruppe Einfluss auf die Häufigkeit des OB 85-Starts:
● Bei einer Baugruppe mit einem Adressraum bis zu einem Doppelwort startet der OB 85
einmal, z. B. bei einer Digitalbaugruppe mit bis zu 32 Eingängen oder Ausgängen, oder
einer Analogbaugruppe mit 2 Kanälen.
● Bei Baugruppen mit größerem Adressraum startet der OB 85 so oft, wie mit
Doppelwortbefehlen darauf zugegriffen werden muss, z. B. bei einer 4-kanaligen
Analogbaugruppe zweimal.
Reaktion auf PZF projektieren
1. Markieren Sie in HW Konfig die CPU.
2. Wählen Sie den Menübefehl Bearbeiten > Objekteigenschaften.
Das Dialogfeld "Eigenschaften - CPU ..." wird geöffnet.
3. Wählen Sie das Register "Zyklus/Taktmerker".
4. Wählen Sie aus der Klappliste "OB85-Aufruf bei Peripheriezugriffsfehler" den Eintrag "nur
bei kommenden und gehenden Fehlern" aus.
5. Klicken Sie auf die Schaltfläche "OK".
Anpassung der Lokaldaten
Die CPU besitzt einen begrenzten Speicher für die temporären Variablen (Lokaldaten)
gerade bearbeiteter Bausteine. Die Größe dieses Speicherbereichs, des Lokaldaten-Stacks,
ist CPU-abhängig. Der Lokaldaten-Stack speichert folgende Elemente:
● die temporären Variablen der Lokaldaten von Bausteinen
● die Startinformation der Organisationsbausteine
● Informationen zum Übergeben von Parametern
● Zwischenergebnisse der Logik in Kontaktplan-Programmen
Wenn Sie Organisationsbausteine erstellen, können Sie temporäre Variablen (TEMP)
deklarieren, die nur während der Bearbeitung des Bausteins zur Verfügung stehen und dann
wieder überschrieben werden. Vor dem ersten Zugriff müssen die Lokaldaten initialisiert
werden. Außerdem benötigt jeder Organisationsbaustein für seine Startinformation
20 Lokaldaten-Byte.
368
Engineering System
Projektierungshandbuch, 09/2007, A5E00808639-02
Durchführen der PCS 7-Projektierung
8.8 Projektieren der Hardware
Zuordnen von Lokaldaten zu Prioritätsklassen
Der Lokaldatenbedarf wird über die Prioritätsklassen zugewiesen.
Als Voreinstellung wird der Lokaldaten-Stack zu gleichen Teilen unter den Prioritätsklassen
aufgeteilt. Das bedeutet, jede Prioritätsklasse verfügt über einen eigenen Lokaldatenbereich.
Damit ist gewährleistet, dass auch hochpriore Prioritätsklassen und ihre zugeordneten OBs
Platz für ihre Lokaldaten zur Verfügung haben.
Nicht jede Prioritätsklasse benötigt gleichviel Speicher im Lokaldaten-Stack. Durch
Parametrierung können Sie bei S7-400-CPUs die Größe des Lokaldatenbereichs für die
einzelnen Prioritätsklassen unterschiedlich festlegen. Nicht benötigte Prioritätsklassen
können Sie abwählen. Bei S7-400-CPUs wird damit der Speicherbereich für andere
Prioritätsklassen erweitert. Abgewählte OBs werden bei der Programmbearbeitung nicht
berücksichtigt, dadurch sparen Sie Rechenzeit.
Die Ermittlung der Lokaldaten ist im Internet in einem FAQ beschrieben.
Lokaldaten anpassen
1. Markieren Sie in HW Konfig die CPU
2. Wählen Sie den Menübefehl Bearbeiten > Objekteigenschaften.
Das Dialogfeld "Eigenschaften - CPU ..." wird geöffnet.
3. Wählen Sie das Register "Speicher" und passen Sie wenn nötig die Lokaldaten an.
Weitere Informationen hierzu finden Sie in der Online-Hilfe.
4. Klicken Sie auf die Schaltfläche "OK".
Hinweis
Berücksichtigen Sie hier wenn nötig auch die für CiR (Konfigurationsänderung im RUN)
projektierten Reserven.
Einstellung des Prozessabbildes
Informationen hierzu finden Sie im Abschnitt "Einstellung des Prozessabbildes (Seite 370)".
Weitere Informationen
● Abschnitt "Default-Parameterwerte für die CPUs (Seite 377)"
● Online-Hilfe zu HW Konfig
Engineering System
Projektierungshandbuch, 09/2007, A5E00808639-02
369
Durchführen der PCS 7-Projektierung
8.8 Projektieren der Hardware
8.8.5.8
Einstellung des Prozessabbildes
Einleitung
Die Treiberbausteine für die Baugruppen in der PCS 7-Bibliothek greifen nicht direkt auf die
Peripherie zu und fragen dort die aktuellen Signalzustände ab, sondern sie greifen auf einen
Speicherbereich im Systemspeicher der CPU und der dezentralen Peripherie zu: das
Prozessabbild der Eingänge (PAE) und der Ausgänge (PAA). In diesem Prozessabbild
liegen sowohl die digitalen Ein- und Ausgänge, als auch die analogen Ein- und Ausgänge.
Das Prozessabbild beginnt mit der Peripherieadresse 0 und endet an einer Obergrenze, die
Sie in HW Konfig projektieren.
Aktualisieren des Prozessabbildes
Das Prozessabbild wird vom Betriebssystem automatisch zyklisch aktualisiert.
Bearbeitung der Prozessabbilder für CPUs
Beginn der aktuellen zyklischen Verarbeitung
Beginn der folgenden zyklischen Verarbeitung
← Aktuelle Zykluszeit des OB 1 →
Ausgabe des PAA
Aktualisierung des
PAE
Bearbeitung des
OB 1, oder der
zyklischen
Weckalarme
Ausgabe
des PAA
Aktualisierung des
PAE
Bearbeitung des
OB 1, oder der
zyklischen
Weckalarme
usw. →
Vorteile des Prozessabbildes
Beim Zugriff auf das Prozessabbild steht der CPU, anders als beim direkten Zugriff auf die
Peripheriebaugruppen, für die Dauer der zyklischen Programmbearbeitung ein konsistentes
Abbild der Prozesssignale zur Verfügung. Wenn sich während der Programmbearbeitung ein
Signalzustand einer Eingabebaugruppe ändert, bleibt der Signalzustand im Prozessabbild so
lange erhalten, bis das Prozessabbild im nächsten Zyklus aktualisiert wird.
Größe des Prozessabbildes
Für PCS 7 ist es erforderlich, die Größe des Prozessabbildes größer/gleich der belegten
Anzahl der Ein- und Ausgänge zu setzen. Die erste Analogausgabebaugruppe liegt
standardmäßig ab der Adresse 512 im Prozessabbild. Empfehlung: Setzen Sie die Größe
des Prozessabbildes der Eingänge und der Ausgänge auf einen größeren Wert. Damit
haben Sie Reserven für weitere Analogbaugruppen eingeplant.
370
Engineering System
Projektierungshandbuch, 09/2007, A5E00808639-02
Durchführen der PCS 7-Projektierung
8.8 Projektieren der Hardware
Prozessabbildgröße einstellen
1. Markieren Sie in HW Konfig die CPU.
2. Wählen Sie den Menübefehl Bearbeiten > Objekteigenschaften. Das Dialogfeld
"Eigenschaften - CPU ..." wird geöffnet.
3. Wählen Sie das Register "Zyklus/Taktmerker" und stellen Sie die Größe des
Prozessabbildes ein.
4. Klicken Sie auf die Schaltfläche "OK".
Hinweis
Die voreingestellte Größe des Prozessabbildes ist CPU-spezifisch.
Informationen hierzu finden Sie auch im Abschnitt "Default-Parameterwerte für die CPUs
(Seite 377)"
Engineering System
Projektierungshandbuch, 09/2007, A5E00808639-02
371
Durchführen der PCS 7-Projektierung
8.8 Projektieren der Hardware
Teilprozessabbilder
Neben dem Prozessabbild (PAE und PAA) können Sie für eine S7-400-CPU bis zu 15
Teilprozessabbilder parametrieren (CPU-spezifisch, Nr. 1 bis maximal Nr. 15).
Hinweis
Beachten Sie folgende Hinweise:
• Jede Ein-/Ausgangsadresse muss einem Teilprozessabbild zugewiesen werden.
• Jede Ein-/Ausgangsadresse, die Sie einem Teilprozessabbild zugewiesen haben, gehört
nicht mehr zum OB 1-Prozessabbild der Ein-/Ausgänge.
• Ein-/Ausgangsadressen sind über das OB 1-Prozessabbild und alle Teilprozessabbilder
nur einmalig vergebbar.
• Achten Sie darauf, dass Signal und Signalverarbeitung (Baugruppe und zugehöriger
Treiber) im gleichen OB ablaufen.
Die Zuordnung zu den Prozessabbildern treffen Sie bei der Hardware-Konfiguration der
Peripheriebaugruppen (siehe nachfolgendes Bild).
372
Engineering System
Projektierungshandbuch, 09/2007, A5E00808639-02
Durchführen der PCS 7-Projektierung
8.8 Projektieren der Hardware
Teilprozessabbilder einstellen
1. Markieren Sie in HW Konfig die Peripheriebaugruppe, die Sie einem Teilprozessabbild
zuordnen wollen.
2. Wählen Sie den Menübefehl Bearbeiten > Objekteigenschaften > Adressen.
3. Wählen Sie das Register "Adressen" und treffen Sie die gewünschte Zuordnung zu einem
Teilprozessabbild (TPAx; x=1 bis 15).
4. Klicken Sie auf die Schaltfläche "OK".
Engineering System
Projektierungshandbuch, 09/2007, A5E00808639-02
373
Durchführen der PCS 7-Projektierung
8.8 Projektieren der Hardware
Teilprozessabbilder systemseitig aktualisieren
Wenn Sie die Aktualisierung eines Teilprozessabbildes an einen OB koppeln, so erfolgt die
Aktualisierung automatisch vom Betriebssystem bei Aufruf dieses OB. Dieses Verhalten ist
ähnlich dem (Gesamt-)Prozessabbild, das zyklisch vor oder nach der OB 1-Bearbeitung
aktualisiert wird.
Im Betrieb wird dann automatisch das zugeordnete Teilprozessabbild aktualisiert:
● vor der OB-Bearbeitung das Teilprozessabbild der Eingänge (Teil-PAE)
● nach der OB-Bearbeitung das Teilprozessabbild der Ausgänge (Teil-PAA)
Bearbeitung eines Teilprozessabbildes bei der Kopplung an einen OB
Beginn der aktuellen Weckalarm (OB) Verarbeitung
Beginn der folgenden zyklischen Weckalarm(OB)
Verarbeitung
← Aktuelle Zykluszeit des OBs →
Aktualisierung des
Teil-PAEs
Bearbeitung des
zyklischen
Weckalarmes
Ausgabe des TeilPAAs
Aktualisierung des
Teil-PAEs
Bearbeitung des
zyklischen
Weckalarmes
Ausgabe des TeilPAAs usw. →
Zuordnung Teilprozessabbild zu OBs
Welches Teilprozessabbild welchem OB zugeordnet ist, parametrieren Sie für die CPU
zusammen mit der Priorität des OBs (siehe nachfolgendes Bild).
374
Engineering System
Projektierungshandbuch, 09/2007, A5E00808639-02
Durchführen der PCS 7-Projektierung
8.8 Projektieren der Hardware
Teilprozessabbilder zu OBs zuordnen
1. Markieren Sie in HW Konfig die CPU.
2. Wählen Sie den Menübefehl Bearbeiten > Objekteigenschaften.
3. Wählen Sie das Register "Weckalarme" und nehmen Sie die gewünschten Einstellungen
vor.
4. Klicken Sie auf die Schaltfläche "OK".
Hinweis
Änderung der Weckalarmzeit im RUN einer CPU
Jede Änderung der Weckalarmzeiten einer CPU erfordert ein Übersetzen des
Programms. Anderenfalls arbeitet der Baustein CPU_RT mit den alten Werten weiter.
Weitere Informationen
● Online-Hilfe zu HW Konfig
Engineering System
Projektierungshandbuch, 09/2007, A5E00808639-02
375
Durchführen der PCS 7-Projektierung
8.8 Projektieren der Hardware
8.8.5.9
Konfiguration von Hochverfügbaren Systemen (H-Systemen)
SIMATIC H-Station
Für ein hochverfügbares Automatisierungssystem fügen Sie im SIMATIC Manager in das
Projekt eine SIMATIC H-Station als eigenständigen Stationstyp ein. Nur dieser Stationstyp
ermöglicht die Projektierung von zwei Zentralgeräten mit je einer H-CPU und damit den
redundanten Aufbau eines Prozessleitsystems.
Beschreibung mit Schrittanleitung
Eine komplette Beschreibung mit Schrittanleitung zur Konfiguration von Hochverfügbaren
Prozessleitsystemen finden Sie im Handbuch Prozessleitsystem PCS 7;
Hochverfügbare Prozessleitsysteme.
8.8.5.10
Konfiguration von Fehlersicheren Systemen (F-Systemen)
SIMATIC F/FH-Station
Für ein fehlersicheres und hochverfügbares Automatisierungssystem (FH-System) fügen Sie
in das Projekt im SIMATIC Manager eine SIMATIC H-Station als eigenständigen Stationstyp
ein.
Für ein fehlersicheres Automatisierungssystem (F-System) fügen Sie in das Projekt im
SIMATIC Manager eine SIMATIC 400-Station als eigenständigen Stationstyp ein.
Beschreibung mit Schrittanleitung
● Handbuch Automatisierungssysteme S7-400F/S7-400FH, Fehlersichere Systeme
● Eine komplette Beschreibung mit Schrittanleitung zur Konfiguration von Hochverfügbaren
Prozessleitsystemen finden Sie im Handbuch Prozessleitsystem PCS 7;
Hochverfügbare Prozessleitsysteme.
376
Engineering System
Projektierungshandbuch, 09/2007, A5E00808639-02
Durchführen der PCS 7-Projektierung
8.8 Projektieren der Hardware
8.8.5.11
Default-Parameterwerte für die CPUs
Parameter anpassen
Beim Arbeiten mit neuen, mit PCS 7 V7.0 SP1 erstellten Projekten, stellt Ihnen PCS 7 für die
Automatisierungssysteme Defaultwerte ein.
Die Tabelle im Abschnitt "Default-Leistungsparameter für die CPUs (Seite 135)" zeigt für
typische CPUs die Default-Parameter zur Leistungsfähigkeit der CPUs für PCS 7-Projekte.
Diese Werte sind bei der Projektierung einer CPU mit PCS 7-Software defaultmäßig
eingestellt.
Die Default-Parameter sind für typische Anwendungen ausreichend, können aber bei der
Projektierung innerhalb der Grenzwerte noch individuell angepasst werden.
In den Registern des Eigenschaftsdialogfelds der CPU können Sie diese Parameter über
den Menübefehl Bearbeiten > Objekteigenschaften anpassen.
Hinweis
Nach dem Anpassen der Parameter ist ein Laden im STOP der CPU erforderlich.
Weitere Informationen
● Abschnitt "Default-Leistungsparameter für die CPUs (Seite 135)"
Engineering System
Projektierungshandbuch, 09/2007, A5E00808639-02
377
Durchführen der PCS 7-Projektierung
8.8 Projektieren der Hardware
8.8.6
Einstellen der Uhrzeitsynchronisation
8.8.6.1
Prinzip der Uhrzeitsynchronisation
Systemweite Uhrzeitsynchronisation
Um die Prozessdaten auswerten zu können, müssen alle Komponenten des
Prozessleitsystems mit einer identischen Uhrzeit arbeiten. Nur so können Meldungen unabhängig in welcher Zeitzone sie entstehen - in der zeitlich richtigen Reihenfolge
zugeordnet werden. Dazu muss z. B. ein OS-Server die Funktion als Uhrzeit-Master
übernehmen, sodass alle übrigen Operator Stationen und Automatisierungssysteme am
Anlagenbus die Uhrzeit von diesem Master bekommen und somit über eine identische
Uhrzeit verfügen.
Uhrzeitsynchronisation einer PCS 7-Anlage
Station
Möglichkeiten der Synchronisation
Operator Station
•
und
Maintenance Station
378
•
Weitere Informationen
Uhrzeit über den Terminalbus
synchronisieren
Uhrzeit über den Anlagenbus
synchronisieren
Projektierungshandbuch
Prozessleitsystem PCS 7; Operator
Station
BATCH Station
•
Uhrzeit über das Betriebssystem
synchronisieren
SIMATIC BATCH-Komponenten
synchronisieren Sie über
Betriebssystemmittel.
Route Control
Station
•
Uhrzeit über das Betriebssystem
synchronisieren
Route Control Station-Komponenten
synchronisieren Sie über
Betriebssystemmittel.
SIMATIC PCS 7
BOX
•
Uhrzeit bei Einbindung in eine
PCS 7-Anlage synchronisieren
Handbuch Prozessleitsystem PCS 7,
AS
•
Uhrzeit synchronisieren mit AS als Abschnitt " So stellen Sie die
Uhrzeit-Slave
Uhrzeitsynchronisation an dem AS ein
(Seite 380) "
Domänen-Controller
•
Uhrzeit synchronisieren
Domänen-Controller als UhrzeitMaster am Terminalbus
Handbuch
Uhrzeit-Master
•
Der Uhrzeit-Master wird in einen
PC integriert oder als
Buskomponente an Ethernet
angeschlossen.
Handbuch
•
Der Uhrzeit-Master kann ein
beliebiges Gerät sein, das ein
Uhrzeitsignal über Ethernet
senden kann (z. B. ein PC)
Handbuch
SIMATIC PCS 7 BOX
Prozessleitsystem PCS 7; Operator
Station
Prozessleitsystem PCS 7; Operator
Station
SIMATIC NET; SICLOCK TM
Engineering System
Projektierungshandbuch, 09/2007, A5E00808639-02
Durchführen der PCS 7-Projektierung
8.8 Projektieren der Hardware
Einsatz von CPU-Uhren
Uhrzeit/Datum der Automatisierungssysteme und Operator Stationen können Sie einstellen
und auswerten.
Darstellung von Zeitzonen
Anlagenweit gibt es eine einzige, unterbrechungsfrei durchlaufende Uhrzeit - die UTC.
Lokal in der OS kann eine zusätzliche, von UTC unterschiedliche Ortszeit berechnet und zur
Anzeige verwendet werden. Die Ortszeit errechnet sich aus UTC zuzüglich oder abzüglich
eines Zeitunterschieds gegenüber der Ortszeit.
Die Ortszeit beinhaltet auch die Umstellung von Sommer-/Winterzeit.
Hinweis
In PCS 7 wird systemintern grundsätzlich mit UTC-Zeit gearbeitet.
Zeitinformationen, die dem Anlagenbediener im Prozessbetrieb (OS Runtime) angezeigt
werden, können wahlweise in UTC- oder lokaler Ortszeit angezeigt werden. Damit sind
zeitzonenübergreifende Systemkonfigurationen möglich.
Damit werden Systemkonfigurationen möglich, bei denen z. B. das Automatisierungssystem
in einer anderen Zeitzone ist als die Operator Station. Bei Bedarf kann der Anlagenbediener
auch zur Laufzeit variabel zwischen der Anzeige in UTC oder lokaler Uhrzeit wechseln.
Zeitstempel
Die Zeitstempel im Diagnosepuffer, in Meldungen und OB-Startinformationen werden mit
UTC erzeugt.
Beschreibung der Einstellung der Uhrzeitsynchronisation
Damit die Uhrzeitsynchronisation systemweit funktioniert, müssen an den beteiligten
Teilnehmern bestimmte Einstellungen getroffen werden.
Beteiligte Komponenten
Informationen zum Vorgehen finden Sie im
AS: CPU, CP 443-1,
CP 443-5 Extended
Abschnitt " So stellen Sie die Uhrzeitsynchronisation an dem AS ein
(Seite 380) "
Handbuch Prozessleitsystem PCS 7 V7.0 SP1; Hochgenaue
Zeitstempelung
OS
Handbuch Prozessleitsystem PCS 7; Operator Station
PC-Station
Handbuch Prozessleitsystem PCS 7; Sicherheitskonzept PCS 7;
Empfehlungen und Hinweise
Weitere Informationen
● Projektierungshandbuch Prozessleitsystem PCS 7; Operator Station
● Handbuch Prozessleitsystem PCS 7; PC-Konfiguration und Autorisierungen
Engineering System
Projektierungshandbuch, 09/2007, A5E00808639-02
379
Durchführen der PCS 7-Projektierung
8.8 Projektieren der Hardware
8.8.6.2
So stellen Sie die Uhrzeitsynchronisation an dem AS ein
CPU einstellen
1. Öffnen Sie die Hardware-Konfiguration der gewünschten Station.
2. Markieren Sie die CPU und wählen Sie den Menübefehl Bearbeiten >
Objekteigenschaften.
3. Wählen Sie das Register "Diagnose/Uhr".
4. Wählen Sie in der Gruppe "Uhr" für die Synchronisation im AS die Synchronisationsart
"Als Slave" (auf "MPI > Keine").
5. Klicken Sie auf die Schaltfläche "OK".
CP 443-1 (Industrial Ethernet) einstellen
1. Öffnen Sie die Hardware-Konfiguration der gewünschten Station.
2. Markieren Sie den CP 443-1 und wählen Sie den Menübefehl Bearbeiten >
Objekteigenschaften.
3. Aktivieren Sie im Register "Uhrzeitsynchronisation" das Optionskästchen
"Uhrzeitsynchronisation im SIMATIC Verfahren einschalten".
4. Klicken Sie auf die Schaltfläche "OK".
CP 443-5 Extended (PROFIBUS DP) einstellen
1. Öffnen Sie die Hardware-Konfiguration der gewünschten Station.
2. Markieren Sie den CP 443-5 Extended und wählen Sie den Menübefehl Bearbeiten >
Objekteigenschaften.
3. Aktivieren Sie im Register "Betriebsart" das Optionsfeld "DP-Master".
4. Wählen Sie das Register "Optionen".
5. Aktivieren Sie in der Gruppe "Uhrzeitsynchronisation" das Optionsfeld
"Uhrzeittelegramme weiterleiten - Von Station an LAN".
Durch die Aktivierung dieser Option werden die Uhrzeittelegramme des Uhrzeitmasters
an den PROFIBUS weitergeleitet.
6. Klicken Sie auf die Schaltfläche "OK".
Weitere Informationen
● Handbuch Prozessleitsystem PCS 7; Hochgenaue Zeitstempelung
380
Engineering System
Projektierungshandbuch, 09/2007, A5E00808639-02
Durchführen der PCS 7-Projektierung
8.8 Projektieren der Hardware
8.8.7
Konfigurieren der Dezentralen Peripherie (Standard)
8.8.7.1
So konfigurieren Sie die Dezentrale Peripherie
Einleitung
In den folgenden Projektierungsanweisungen gehen wir von einer Beispielkonfiguration der
Dezentralen Peripherie mit folgenden Komponenten aus:
● ET 200M (Kommunikation über PROFIBUS DP)
● in der ET 200M gesteckte S7-300-Peripheriebaugruppen
Führen Sie zur Konfiguration der Dezentralen Peripherie nacheinander folgende
Projektierungsschritte aus:
1. DP-Slave einfügen
2. Ein-/Ausgabebaugruppen einfügen
3. Symbolische Namen der Kanäle eintragen
DP-Slave einfügen - am Beispiel ET 200M
1. Markieren Sie in der Komponentensicht die gewünschte SIMATIC 400-Station und
doppelklicken Sie im Detailfenster auf das Objekt "Hardware".
Die Hardware-Konfiguration des Automatisierungssystems wird geöffnet.
2. Wählen Sie im Hardware-Katalog "PROFIBUS-DP > ET 200M > IM 153-..." und ziehen
Sie per Drag&Drop diese Baugruppe auf das DP-Mastersystem(1). Das DPMastersystem(1) ist die rechts an das RACK-Symbolfeld angesetzte Linie.
Das Dialogfeld "Eigenschaften - PROFIBUS Schnittstelle IM 153-..." wird geöffnet.
Hinweis
Wählen Sie aus dem Hardware-Katalog diejenige IM 153 aus, die zu dem eingesetzten
Rückwandbus (passiver oder aktiver Rückwandbus) und dem auf der IM 153-Baugruppe
angekreuzten Erzeugnisstand passt. Bei PCS 7 wird der aktive Rückwandbus eingesetzt.
Engineering System
Projektierungshandbuch, 09/2007, A5E00808639-02
381
Durchführen der PCS 7-Projektierung
8.8 Projektieren der Hardware
3. Wählen Sie unter "PROFIBUS-Adresse" eine in Ihrem DP-Netz eindeutige Adresse für
den DP-Slave aus (z. B. 7). Die gewählte Adresse müssen Sie auf der IM 153-... über
DIL-Schalter (Hardware-Schalter) einstellen.
4. Klicken Sie auf die Schaltfläche "OK".
5. Markieren Sie die ET 200M und wählen Sie den Menübefehl Bearbeiten >
Objekteigenschaften.
6. Wählen Sie das Register "Betriebsparameter".
7. Aktivieren Sie das Optionskästchen "Baugruppenwechsel im Betrieb".
8. Klicken Sie auf die Schaltfläche "OK".
Hinweis
Wenn Sie dieses Optionskästchen nicht aktivieren und eine Baugruppe ausfällt, dann
interpretiert das AS den Baugruppenausfall als einen Ausfall der ET 200M.
Ein- und Ausgabebaugruppen einfügen
1. Wählen Sie im Hardware-Katalog "PROFIBUS-DP > ET 200M > IM 153-... > ..." und
fügen Sie per Drag&Drop die gewünschten Baugruppen ein (unteres Fenster der
Hardware-Konfiguration).
382
Engineering System
Projektierungshandbuch, 09/2007, A5E00808639-02
Durchführen der PCS 7-Projektierung
8.8 Projektieren der Hardware
2. Markieren Sie die erste Baugruppe und wählen Sie den Menübefehl Bearbeiten >
Objekteigenschaften.
3. Stellen Sie im Register "Adresse" die Adresse und das Teilprozessbild ein.
4. Stellen Sie weitere Eigenschaften der Baugruppe abhängig von den Anforderungen Ihrer
Projektierung ein, z. B. Diagnosealarme, Messbereiche.
5. Verfahren Sie in der gleichen Weise mit den übrigen Baugruppen.
Hinweis
Die kanalspezifische Einstellung "Verhalten beim CPU-STOP" (ASS, LWH und EWS)
einer Baugruppe (z. B. Analogausgabe mit 4 Kanälen) innerhalb der dezentralen
Peripherie ET 200M müssen Sie für alle Kanäle gleich einstellen.
Engineering System
Projektierungshandbuch, 09/2007, A5E00808639-02
383
Durchführen der PCS 7-Projektierung
8.8 Projektieren der Hardware
Hinweis
Achten Sie darauf, dass bei der Analogeingabebaugruppe der Messbereich zusätzlich
über ein Messbereichsmodul auf der Baugruppe eingestellt wird. Den Kennbuchstaben
für die Einstellung des Messbereichsmoduls finden Sie bei den Objekteigenschaften der
jeweiligen Baugruppe im Register "Eingänge" rechts neben "Stellung des Messbereichsmoduls".
Wenn Sie eine ET 200M (IM 153-x) einsetzen, müssen Sie mindestens eine
Ein-/Ausgabebaugruppe in die ET 200M oder ein CiR-Objekt einbauen, um beim
"Speichern und Übersetzen" der Hardware-Konfiguration keinen Konsistenzfehler zu
erhalten.
384
Engineering System
Projektierungshandbuch, 09/2007, A5E00808639-02
Durchführen der PCS 7-Projektierung
8.8 Projektieren der Hardware
Symbolische Namen der Kanäle vergeben
Die Treiberbausteine werden den Kanälen auf den Baugruppen über symbolische Namen
zugeordnet, die in der Symboltabelle geführt werden. Sie vereinbaren die symbolischen
Namen in der Hardware-Konfiguration. Gehen Sie wie folgt vor:
1. Markieren Sie die erste Baugruppe in der ET 200M und wählen Sie den Menübefehl
Bearbeiten > Symbole.
2. Geben Sie in der Spalte "Symbol" symbolische Namen ein, die Ihnen den
technologischen Zusammenhang des eingelesenen Werts widerspiegeln.
3. Verfahren Sie in gleicher Weise mit den übrigen Baugruppen und geben Sie die
symbolischen Namen für alle weiteren benötigten Prozesswerten ein. Nehmen Sie als
Grundlage die Messstellenliste der Anlagenbeschreibung.
Weitere Informationen
● Online-Hilfe zu HW Konfig
● Handbuch SIMATIC; Dezentrales Peripheriegerät ET 200M
● Handbuch SIMATIC; Dezentrales Peripheriesystem ET 200S
● Handbuch SIMATIC; Dezentrales Peripheriegerät ET 200iSP
Engineering System
Projektierungshandbuch, 09/2007, A5E00808639-02
385
Durchführen der PCS 7-Projektierung
8.8 Projektieren der Hardware
8.8.7.2
So konfigurieren Sie PA-Geräte
Einleitung
Mit PA-Feldgeräten kommuniziert PCS 7 über einen DP/PA-Koppler oder einen DP/PA-Link.
Im Folgenden wird ein DP/PA-Link konfiguriert und die weitere Konfiguration der PA-Geräte
mit SIMATIC PDM vorbereitet.
Voraussetzung
● Das Optionspaket SIMATIC PDM (Process Device Manager) ist installiert.
Vorgehen
1. Markieren Sie in der Komponentensicht die gewünschte SIMATIC 400-Station und
doppelklicken Sie im Detailfenster auf das Objekt "Hardware".
Die Hardware-Konfiguration des Automatisierungssystems wird geöffnet.
2. Konfigurieren Sie in HW Konfig ein DP-Mastersystem.
3. Ziehen Sie per Drag&Drop aus dem Hardware Katalog den DP/PA-Link (IM 153-2) auf
das DP-Mastersystem.
Das Dialogfeld zur Festlegung des Mastersystems wird geöffnet.
4. Legen Sie das Mastersystem fest (DP oder PA) und klicken Sie auf die Schaltfläche
"OK".
Das Dialogfeld "PROFIBUS-Schnittstelle" wird geöffnet.
5. Stellen Sie die Parameter der PROFIBUS-Schnittstelle ein.
6. Markieren Sie den DP/PA-Link, um im unteren Teil des Stationsfensters den DP-SlaveAufbau zu sehen.
Der Steckplatz 2 repräsentiert den "Master" für die PA-Geräte.
7. Doppelklicken Sie auf Steckplatz 2, um das PA-Subnetz zu konfigurieren.
8. Klicken Sie im Register "Allgemein" in der Gruppe "Schnittstelle" auf die Schaltfläche
"Eigenschaften" und wählen Sie das Subnetz mit der Übertragungsgeschwindigkeit von
45,45 kbit/s.
9. Konfigurieren Sie die PA-Geräte.
Die PA-Geräte finden Sie im "Hardware Katalog" unter "PROFIBUS-PA"
(Profil: Standard).
Hinweis
Der Eintrag "PROFIBUS-PA" ist nur dann sichtbar, wenn SIMATIC PDM installiert ist.
Sie müssen mindestens ein PA-Gerät am PROFIBUS PA projektieren. Sonst erhalten Sie
Fehler beim Übersetzen oder der Konsistenzprüfung.
Die weitere Konfiguration der PA-Geräte erfolgt mit SIMATIC PDM (Doppelklicken auf
das Gerät).
386
Engineering System
Projektierungshandbuch, 09/2007, A5E00808639-02
Durchführen der PCS 7-Projektierung
8.8 Projektieren der Hardware
Weitere Informationen
● Online-Hilfe zu HW Konfig
● Handbuch SIMATIC; Buskopplungen DP/PA-Link und Y-Link
● Handbuch PDM; The Process Device Manager
● Abschnitt "Konfiguration der SIMATIC 400-Station (CPU, CPs, zentrale Peripherie)"
Engineering System
Projektierungshandbuch, 09/2007, A5E00808639-02
387
Durchführen der PCS 7-Projektierung
8.8 Projektieren der Hardware
8.8.7.3
So konfigurieren Sie den Diagnose-Repeater
Einleitung
Der Diagnose-Repeater ermöglicht eine einfache Diagnose von Kommunikationsfehlern in
PROFIBUS DP-Strängen mit DPVx-Protokoll.
Voraussetzungen
● Der Diagnose-Repeater ist montiert und verdrahtet.
● Die PROFIBUS-Adresse ist eingestellt.
● Der Diagnose-Repeater ist projektiert (konfiguriert und parametriert).
● Der Schalter DR hinter dem Klappfenster ist auf ON gestellt (Auslieferungszustand).
● Die Versorgungsspannung für den DP-Master ist eingeschaltet.
Hardware konfigurieren
1. Markieren Sie in der Komponentensicht die gewünschte SIMATIC 400-Station und
doppelklicken Sie im Detailfenster auf das Objekt "Hardware".
Die Hardware-Konfiguration des Automatisierungssystems wird geöffnet.
2. Ziehen Sie per Drag&Drop aus dem Hardware-Katalog "PROFIBUS-DP >
Netzkomponenten" den Diagnose-Repeater auf das DP-Mastersystem Ihrer CPU.
Das Dialogfeld "Eigenschaften - PROFIBUS Schnittstelle Diagnostic Repeater" wird
geöffnet.
3. Stellen Sie die Adresse und die Eigenschaften (Busparameter) ein.
4. Doppelklicken Sie auf den Diagnose-Repeater.
Das Dialogfeld "Eigenschaften - DP-Slave" wird geöffnet.
5. Stellen Sie im Register "Parametrieren" den DP-Alarm-Mode auf DPV0 ein (bei
Diagnoseereignissen wird der OB 82 aufgerufen).
Voraussetzung: Am DP-Master ist die Betriebsart auf DPV1 eingestellt.
6. Wählen Sie den Menübefehl Station > Speichern und übersetzen.
7. Wählen Sie den Menübefehl Zielsystem > Laden in Baugruppe.
Die aktuelle Konfiguration wird geladen.
Damit ist die Hardware-Projektierung des Diagnose-Repeaters abgeschlossen. Führen Sie
jetzt die Topologieermittlung aus.
388
Engineering System
Projektierungshandbuch, 09/2007, A5E00808639-02
Durchführen der PCS 7-Projektierung
8.8 Projektieren der Hardware
Voraussetzungen zur Topologieermittlung
● Der PG/PC, dessen Topologie ermittelt werden soll, ist am PROFIBUS DP
angeschlossen.
● Eine PROFIBUS DP-Baugruppe ist vorhanden und konfiguriert.
Topologie ermitteln
1. Schließen Sie das PG/PC an die PG-Schnittstelle des Diagnose-Repeaters des
entsprechenden Netzes an.
2. Wechseln Sie in den SIMATIC Manager und markieren Sie in der Komponentensicht das
Projekt, für das Sie die Topologieermittlung ausführen wollen.
3. Markieren Sie das DP-Mastersystem, an dem sich der Diagnose-Repeater befindet.
4. Wählen Sie den Menübefehl Extras > PG/PC-Schnittstelle einstellen und wählen Sie die
"Benutzte Schnittstellenparametrierung" entsprechend Ihrer Konfiguration (z. B. CP 5611
(PROFIBUS)).
5. Klicken Sie auf die Schaltfläche "Eigenschaften" und stellen Sie im
Eigenschaftsdialogfeld die gewünschten Eigenschaften ein.
Achten Sie darauf, dass die Adresse auf "0" gestellt ist.
6. Klicken Sie auf die Schaltfläche "OK" und quittieren Sie das anschließend geöffnete
Warnungsdialogfeld ebenfalls.
7. Wählen Sie den Menübefehl Zielsystem > PROFIBUS > Leitungsdiagnose vorbereiten.
Das Dialogfeld "Leitungsdiagnose vorbereiten" wird geöffnet.
8. Klicken sie auf die Schaltfläche "Neu starten".
Die Systemdaten werden ermittelt.
9. Klicken Sie auf die Schaltfläche "Schließen", sobald die Ermittlung abgeschlossen ist
(Ermittlung beendet).
10.Wählen Sie den Menübefehl Extras > PG/PC-Schnittstelle einstellen und stellen Sie die
Schnittstellenparametrierung zurück auf "PC internal (local)".
11.Klicken Sie auf die Schaltfläche "OK" und quittieren Sie das anschließend geöffnete
Warnungsdialogfeld ebenfalls.
12.Wählen Sie die gewünschte Diagnosefunktion über den Menübefehl Zielsystem >
Diagnose/Einstellung > ...
Hinweis
Sind mehrere PROFIBUS-Netze vorhanden, muss die Topologie bei jedem einzelnen
Netz ermittelt werden.
Weitere Informationen
● Handbuch SIMATIC; Diagnose-Repeater für PROFIBUS-DP
Engineering System
Projektierungshandbuch, 09/2007, A5E00808639-02
389
Durchführen der PCS 7-Projektierung
8.8 Projektieren der Hardware
8.8.7.4
So konfigurieren Sie intelligente Feldgeräte mit SIMATIC PDM
SIMATIC PDM
SIMATIC PDM ist ein durchgängiges und herstellerübergreifendes Werkzeug zur
Projektierung, Parametrierung, Inbetriebnahme und Diagnose von intelligenten
Prozessgeräten. Sie verwenden SIMATIC PDM in allen Phasen eines Projekts (Engineering,
Inbetriebsetzung und Prozessbetrieb). Mit SIMATIC PDM können Sie mit einer Software
eine Vielzahl von Prozessgeräten unter einer einheitlichen Bedienoberfläche projektieren.
Sie setzen SIMATIC PDM als integriertes Tool im SIMATIC Manager und in HW Konfig ein.
Die Integration in HW Konfig ermöglicht es Ihnen, Geräte zu bearbeiten, die an einem
PROFIBUS DP angeschlossen sind. Alle anderen Geräte werden in der Prozessgeräte
Netz- und Anlagensicht von SIMATIC PDM bearbeitet.
Die Darstellung der Geräteparameter und -funktionen ist für alle unterstützten Prozessgeräte
einheitlich und unabhängig von ihrer Kommunikationsanbindung, z. B. über PROFIBUS DP/PA oder das HART-Protokoll.
Folgende Kernfunktionen bringen vor allem Vorteile für den Test und die Inbetriebnahme von
Prozessgerätedaten:
● Einstellen von Prozessgerätedaten
● Ändern von Prozessgerätedaten
● Prüfen der Prozessgerätedaten auf Plausibilität
● Verwalten von Prozessgerätedaten
● Simulieren von Prozessgerätedaten
Zusätzlich können Sie ausgewählte Werte, Alarme und Zustandssignale des Geräts auf dem
Bildschirm anzeigen und somit den Prozess beobachten. Mit der Simulation oder im
Handbetrieb der Geräte können Sie prozessrelevante Werte bedienen.
390
Engineering System
Projektierungshandbuch, 09/2007, A5E00808639-02
Durchführen der PCS 7-Projektierung
8.8 Projektieren der Hardware
Bedienoberfläche von SIMATIC PDM
Die Bedienoberfläche von SIMATIC PDM unterstützt mehrere Sichten:
● Sicht innerhalb von HW Konfig
● Prozessgeräte-Netzsicht innerhalb des SIMATIC Managers
(Aufruf über den Menübefehl Ansicht > Prozessgeräte Netzsicht)
● Prozessgeräte-Anlagensicht innerhalb des SIMATIC Managers
(Aufruf über den Menübefehl Ansicht > Prozessgeräte Anlagensicht)
● Parametrierungs-, Inbetriebsetzungs- und Runtime-Sicht
(Aufruf über den Menübefehl Start > SIMATIC > SIMATIC PDM > LifeList)
Engineering System
Projektierungshandbuch, 09/2007, A5E00808639-02
391
Durchführen der PCS 7-Projektierung
8.8 Projektieren der Hardware
Kommunikation
SIMATIC PDM unterstützt mehrere Kommunikationsprotokolle und -komponenten zur
Kommunikation mit folgenden Geräten:
● Geräte mit PROFIBUS DP-Kommunikation
● Geräte mit PROFIBUS PA-Kommunikation
● HART-Geräte
Diese Geräte können auf unterschiedliche Art angeschlossen werden. In der Grundform
wird unterschieden zwischen:
– HART-Geräte über PROFIBUS DP an ET 200M oder ET 200iSP angeschlossen
– HART-Geräte an HART-Multiplexern oder HART-Interface angeschlossen
Systemvoraussetzungen
● Sie haben ein Gerät, das mit SIMATIC PDM konfiguriert wird, in HW Konfig angelegt.
● Um mit SIMATIC PDM online arbeiten zu können, ist eine PROFIBUS DP-Schnittstelle
erforderlich, z. B. CP 5611. Der CP muss auf die PROFIBUS DP-Schnittstelle eingestellt
sein (im SIMATIC Manager über den Menübefehl Extras > PG/PC-Schnittstelle
einstellen).
Vorgehen in HW Konfig
1. Doppelklicken Sie in HW Konfig auf das Gerät, das Sie mit SIMATIC PDM konfigurieren
wollen.
2. Wählen Sie im geöffneten Dialogfeld "Spezialist", um alle Änderungsmöglichkeiten zu
haben.
3. Klicken Sie auf die Schaltfläche "OK".
SIMATIC PDM wird geöffnet.
Vorgehen in der Prozessgeräte-Anlagensicht
1. Wählen Sie im SIMATIC Manager den Menübefehl Ansicht > Prozessgeräte
Anlagensicht.
Die Prozessgeräte-Anlagensicht wird geöffnet.
2. Wählen Sie die gewünschte Station und dort das Objekt "Geräte".
Alle vorhandenen Geräte werden angezeigt.
3. Markieren Sie das gewünschte Objekt und wählen Sie den Menübefehl Bearbeiten >
Objekt Öffnen.
4. Wählen Sie im geöffneten Dialogfeld "Spezialist", um alle Änderungsmöglichkeiten zu
haben.
5. Klicken Sie auf die Schaltfläche "OK".
SIMATIC PDM wird geöffnet.
Weitere Informationen
● Handbuch PDM; The Process Device Manager
● Online-Hilfe zu STEP 7
392
Engineering System
Projektierungshandbuch, 09/2007, A5E00808639-02
Durchführen der PCS 7-Projektierung
8.8 Projektieren der Hardware
8.8.7.5
So konfigurieren Sie HART-Geräte mit SIMATIC PDM
Einleitung
HART-Geräte sind für den dezentralen Einsatz an der IM 153-2 (ET 200M) oder IM 152
(ET 200iSP) vorgesehen.
Im Folgenden wird die Konfiguration mit einer ET 200M gezeigt.
Um die an die HART-Geräte angeschlossenen HART-Messumformer zu parametrieren,
starten Sie SIMATIC PDM.
Darstellung von HART-Messumformern
Die Messumformer (Transducer) für HART-Baugruppen werden in der Konfigurationstabelle
wie Schnittstellenmodule dargestellt.
Voraussetzung
Sie haben in HW Konfig eine Station mit einem DP-Mastersystem und einer ET 200M bzw.
ET 200iSP mit freien Steckplätzen geöffnet.
Vorgehen - am Beispiel ET 200M
Beispiel:
Die HART-Baugruppe steckt auf Steckplatz 4. Der Messumformer für den ersten Kanal ist
dann dargestellt als Steckplatz 4.1.
1. Fügen Sie per Drag&Drop aus dem Hardware-Katalog eine Analogeingabebaugruppe
(6ES7 331-7TB00-0AB0) in die ET 200M ein.
2. Fügen Sie per Drag&Drop aus dem Hardware-Katalog zwei Module "HART-Feldgerät"
unterhalb der Analogeingabebaugruppe ein.
3. Wählen Sie den Menübefehl Station > Speichern.
Die Hardware-Konfiguration wird gespeichert.
4. Doppelklicken Sie auf das erste Feldgerät.
Das Dialogfeld "SIMATIC PDM Tag Objekt(e) einfügen" wird geöffnet.
5. Tragen Sie einen Namen (Anlagenkennzeichen) für das Feldgerät (Tag) ein oder wählen
Sie ein Objekt aus und klicken Sie anschließend auf die Schaltfläche "OK".
Das Benutzerauswahldialogfeld wird geöffnet.
6. Wählen Sie im geöffneten Dialogfeld "Spezialist", um alle Änderungsmöglichkeiten zu
haben.
7. Klicken Sie auf die Schaltfläche "OK".
SIMATIC PDM wird geöffnet.
8. Konfigurieren Sie in SIMATIC PDM Ihr HART-Gerät.
Weitere Informationen
● Handbuch PDM; The Process Device Manager
Engineering System
Projektierungshandbuch, 09/2007, A5E00808639-02
393
Durchführen der PCS 7-Projektierung
8.8 Projektieren der Hardware
8.8.7.6
So konfigurieren Sie Y-Link und Y-Koppler
Einleitung
Für den Übergang von einem redundanten PROFIBUS-Mastersystem zu einem einkanaligen
PROFIBUS-Mastersystem wird vorzugsweise der Y-Link als Buskoppler eingesetzt.
Der Y-Link ist in Richtung Automatisierungsgerät ein DP-Slave und in Richtung unterlagertes
DP-Mastersystem ein DP-Master.
Vorgehen
1. Markieren Sie in der Komponentensicht die gewünschte SIMATIC H-Station und
doppelklicken Sie im Detailfenster auf das Objekt "Hardware".
Die Hardware-Konfiguration des Automatisierungssystems wird geöffnet.
2. Ziehen Sie per Drag&Drop aus dem Hardware-Katalog "PROFIBUS-DP > DP/PA-Link"
eine IM 153-2 auf das redundante DP-Mastersystem Ihrer CPU.
Das Dialogfeld "Eigenschaften - PROFIBUS Schnittstelle IM 153-2 " wird geöffnet.
3. Ändern Sie wenn nötig die vorgeschlagene Adresse der IM 153-2 im übergeordneten
DP-Mastersystem und klicken Sie auf die Schaltfläche "OK".
Das Dialogfeld zur Auswahl des unterlagerten Mastersystems wird geöffnet.
4. Wählen Sie hier "PROFIBUS DP" und klicken Sie auf die Schaltfläche "OK".
Der Y-Link wird in das redundante DP-Mastersystem eingefügt. Die
Übertragungsgeschwindigkeit des unterlagerten DP-Mastersystems ist auf 1,5 Mbit/s
voreingestellt.
5. Wenn Sie die Übertragungsgeschwindigkeit des unterlagerten DP-Mastersystems ändern
wollen, doppelklicken Sie auf das DP-Mastersystem.
Das Dialogfeld mit den Eigenschaften für das unterlagerte Mastersystem wird angezeigt.
6. Klicken Sie auf die Schaltfläche "Eigenschaften". Das Dialogfeld "Eigenschaften
PROFIBUS" wird angezeigt.
7. Tragen Sie den Namen des unterlagerten DP-Mastersystems ein und wählen Sie das
Register "Netzeinstellungen".
8. Wählen Sie die Übertragungsgeschwindigkeit 45,45 kbit/s bis 12 Mbit/s und klicken Sie
auf die Schaltfläche "OK".
9. Konfigurieren Sie anschließend die DP-Slaves zu dem unterlagerten DP-Mastersystem.
Weitere Informationen
● Handbuch SIMATIC; Buskopplungen DP/PA-Link und Y-Link
394
Engineering System
Projektierungshandbuch, 09/2007, A5E00808639-02
Durchführen der PCS 7-Projektierung
8.8 Projektieren der Hardware
8.8.7.7
So nutzen Sie die Diagnose von SIMATIC PDM
Unterstützung der Projektierung
Neben den Diagnosemöglichkeiten, die Ihnen die Maintenance Station bietet, können Sie
auch die Diagnosemöglichkeiten von SIMATIC PDM zur Unterstützung der Projektierung
einsetzen.
Prüfen Sie mit "SIMATIC PDM - LifeList", welche DP-Geräte und HART-Geräte im Netz
erreichbar sind
Informationen zu Ursachen für eventuelle Verbindungsfehler finden Sie in der Online-Hilfe zu
SIMATIC PDM.
Hinweis
SIMATIC PDM benötigt für diagnosefähige Geräte spezifische Informationen. Nach der
Installation von SIMATIC PDM können Sie diese Informationen über das Werkzeug
"Gerätekatalog verwalten" ergänzen.
Weitere Informationen
● Online-Hilfe zu STEP 7
● Online-Hilfe zu SIMATIC PDM
● Handbuch PDM; The Process Device Manager
● Handbuch Prozessleitsystem PCS 7; Serviceunterstützung und Diagnose
Engineering System
Projektierungshandbuch, 09/2007, A5E00808639-02
395
Durchführen der PCS 7-Projektierung
8.8 Projektieren der Hardware
8.8.8
Konfigurieren der Dezentralen Peripherie für Konfigurationsänderungen im
RUN (CiR)
8.8.8.1
Prinzip der Konfigurationsänderung im RUN
Einleitung
Es gibt Anlagen, die im laufenden Betrieb nicht abgeschaltet werden dürfen. Ursachen
hierfür können z. B. die Komplexität des automatisierten Prozesses oder hohe
Wiederanfahrkosten sein. Dennoch kann ein Aus- oder Umbau erforderlich sein.
Mit CiR (Configuration in RUN) ist es möglich, bestimmte Konfigurationsänderungen im
Betriebszustand RUN durchzuführen.
Prinzip
Für eine Anlagenänderung im laufenden Betrieb mit CiR treffen Sie bei der
Ausgangsprojektierung mastersystemspezifisch Vorkehrungen für eine spätere HardwareErweiterung Ihres Automatisierungssystems. Sie definieren geeignete CiR-Objekte, die Sie
später im Betriebszustand RUN schrittweise durch reale Objekte (Slaves und/oder
Baugruppen) ersetzen können. Eine derart geänderte Konfiguration können Sie dann bei
laufendem Prozess in die CPU laden.
396
Engineering System
Projektierungshandbuch, 09/2007, A5E00808639-02
Durchführen der PCS 7-Projektierung
8.8 Projektieren der Hardware
Gültigkeitsbereich
Anlagenänderungen im laufenden Betrieb mittels CiR können Sie in Anlagenteilen mit
dezentraler Peripherie durchführen.
CiR setzt die im nachfolgenden Bild dargestellte Konfiguration voraus. Aus
Übersichtlichkeitsgründen ist hier nur ein DP- und ein PA-Mastersystem dargestellt.
Die Konfiguration besteht aus folgenden Komponenten:
● CPU (412, 414, 416, 417 ab Firmware-Stand V3.1.0
414H, 417H im Einzelbetrieb ab Firmware-Stand V3.1.0)
● CP 443-5 Extended (ab Firmware-Stand V5.0)
● ET 200M: IM 153 (ab 6ES7153-2BA00-0XA00)
● ET 200iSP: IM 152 (ab 6ES7152-1AA00-0AB0)
● DP/PA-Link: IM 153 (ab 6ES7153-2BA00-0XA00)
03,'36FKQLWWVWHOOHHLQHU&38[RGHU
'36FKQLWWVWHOOHHLQHU&38[RGHU
6FKQLWWVWHOOHQPRGXO,)'3RGHUH[WHUQH
'3$QVFKDOWXQJ&3([WHQGHG
352),%86'30DVWHUV\VWHP
'30DVWHU
0RGXODUHU
'36ODYH
(70
(76
RGHU(7L63
,0
'33$
.RSSOHU
68%1(7='30DVWHUV\VWHP
'33$/LQN
3$6ODYH
)HOGJHUÕWH
.RPSDNWHU
'36ODYH
Engineering System
Projektierungshandbuch, 09/2007, A5E00808639-02
3$6ODYH
)HOGJHUÕWH
397
Durchführen der PCS 7-Projektierung
8.8 Projektieren der Hardware
Bedienschritte
Im Folgenden sind die für eine Programm- und Konfigurationsänderung notwendigen
Bedienschritte und das jeweils zugehörige Anlagenstadium angegeben.
Schritt
Bedeutung
CPU-Betriebszustand
Anlagenstadium
1
Projektierung der aktuellen (realen)
Konfiguration Ihrer Anlage
STOP
Offline-Projektierung
2
Erstmalige Projektierung geeigneter
Reserven (CiR-Elemente) für zukünftige
Anlagenerweiterungen
STOP
Offline-Projektierung
3
Laden der Projektierung
STOP
Inbetriebnahme
4
Umwandlung der CiR-Objekte in reale
Objekte bei Bedarf.
RUN
Dauerbetrieb
Anlagenänderungen sind nur an MasterSystemen mit einem CiR-Objekt oder an
ET 200M-/ET 200iSP-Stationen mit einer
CiR-Baugruppe möglich.
Den CiR-Vorgang (Bedienschritt 4 in obiger Tabelle) führen Sie wenn nötig mehrfach
nacheinander aus. Sie müssen dann lediglich darauf achten, dass Sie vor dem Dauerbetrieb
so viele Slaves bzw. so viel Peripherievolumen vorhalten, dass Sie damit alle Ihre
Anlagenerweiterungen ausführen können.
Empfehlungen für CiR
Im Folgenden werden einige Tipps für Konfigurationsänderungen im RUN gegeben:
● Erstellen Sie nach jeder Konfigurationsänderung eine Sicherheitskopie Ihrer aktuellen
Anlagenkonfiguration. Nur mit diesem Stand der Sicherung können Sie das Projekt ohne
Verlust der CiR-Fähigkeit weiter bearbeiten.
● Führen Sie eine Konfigurationsänderung möglichst in mehreren Schritten aus und ändern
Sie in jedem Schritt nur wenig. So behalten Sie stets die Übersicht.
● Um die CiR-Synchronisationszeit (Verhalten der CPU nach dem Laden der Konfiguration
im RUN) möglichst kurz zu halten, empfehlen wir, pro Umkonfigurierungsschritt nur an
einem DP-Mastersystem zu ändern.
● Berücksichtigen Sie die Anzahl der CiR-Objekte bei der Festlegung des Prozessabbildes
(Adressbereich).
● Berücksichtigen Sie, dass die Anzahl der CiR-Objekte die CiR-Synchronisationszeit
beeinflusst. Projektieren sie deshalb nur so viele CiR-Objekte wie nötig und so wenig wie
möglich.
● Stellen Sie sicher, dass Sie auch weitere DP-Slaves im RUN anschließen können.
398
Engineering System
Projektierungshandbuch, 09/2007, A5E00808639-02
Durchführen der PCS 7-Projektierung
8.8 Projektieren der Hardware
8.8.8.2
Arten von CiR-Objekten
Begriffseinführung
Begriff
Bedeutung
CiR-Element
Oberbegriff für CiR-Objekt und CiR-Baugruppe
CiR-Objekt
Platzhalter für die später hinzuzufügenden Slaves am DP- oder PA-Mastersystem
CiR-Baugruppe
Platzhalter für die später hinzuzufügenden Baugruppen in einer ET 200M-/ET 200iSP-Station
CiR-Elemente
Komponente
CiR-Elemente
vorhandener modularer DP-Slave vom
Typ ET 200M/ET 200iSP
CiR-Baugruppe
vorhandenes DP-Mastersystem
CiR-Objekt
Sie enthält das zusätzliche Peripherievolumen und ist
von Ihnen editierbar.
Es enthält die Anzahl zusätzlicher DP-Slaves und ist von
Ihnen editierbar.
vorhandenes PA-Mastersystem
CiR-Objekt
Es enthält die Anzahl zusätzlicher PA-Slaves und ist von
Ihnen editierbar
Hinweis
PCS 7 berücksichtigt bei der Ermittlung der Busparameter sowohl die projektierten Slaves
als auch die CiR-Elemente. Bei der Umwandlung der CiR-Elemente im RUN der CPU in
reale Slaves und/oder Baugruppen bleiben die Busparameter folglich unverändert.
CiR-Objekte
Für ein CiR-Objekt legen Sie die folgenden Eigenschaften fest:
● Anzahl der Slaves, die Sie garantiert hinzufügen können
(Voreinstellung: 15 am DP-Mastersystem; 6 am PA-Mastersystem)
● Anzahl der Ein- und Ausgangsbytes für zukünftige Verwendung
Diese beziehen sich auf zukünftige Nutzdatenadressen. Diagnoseadressen projektieren
Sie unabhängig davon.
(Voreinstellung: je 1220 am DP-Mastersystem, je 80 am PA-Mastersystem).
Engineering System
Projektierungshandbuch, 09/2007, A5E00808639-02
399
Durchführen der PCS 7-Projektierung
8.8 Projektieren der Hardware
CiR-Baugruppen
Für das modulare Peripheriegerät ET 200M/ET 200iSP definieren Sie mit Hilfe einer CiRBaugruppe zusätzliches Peripherievolumen, indem Sie die Anzahl zusätzlicher Ein- und
Ausgangsbytes in Summe vorgeben. Diese Angaben beziehen sich auf zukünftige
Nutzdatenadressen. Diagnoseadressen können Sie unabhängig davon projektieren.
Sie müssen das zusätzliche Nutzdatenvolumen nicht vollständig nutzen. Das aktuell noch
vorhandene Nutzdatenvolumen darf jedoch nie überschritten werden. Dies stellt PCS 7
sicher.
400
Engineering System
Projektierungshandbuch, 09/2007, A5E00808639-02
Durchführen der PCS 7-Projektierung
8.8 Projektieren der Hardware
8.8.8.3
Übersicht der zulässigen Konfigurationsänderungen
Übersicht unterstützter Konfigurationsänderungen
Die folgende Tabelle listet alle unterstützten und nicht unterstützten
Konfigurationsänderungen auf:
Konfigurationsänderung
Unterstützt
Ja
Hinzufügen von Baugruppen beim modularen DP-Slave ET 200M, sofern Sie ihn nicht
als DPV0-Slave (über GSD-Datei) eingebunden haben
X
Umparametrieren von ET 200M-Baugruppen, z. B. die Wahl anderer Alarmgrenzen
oder das Nutzen bisher unbenutzter Kanäle
X
Ersetzen von Reservemodulen durch die Elektronikmodule der ET 200iSP
X
Umparametrieren von ET 200iSP-Modulen
X
Hinzufügen von DP-Slaves zu einem bestehenden DP-Mastersystem, jedoch keine
I-Slaves
X
Hinzufügen von PA-Slaves (Feldgeräten) zu einem bestehenden PA-Mastersytem
X
Hinzufügen von DP/PA-Kopplern hinter einer IM 153-2
X
Hinzufügen von PA-Links (inkl. PA-Mastersystemen) zu einem bestehenden
DP-Mastersystem
X
Zuordnen hinzugefügter Baugruppen zu einem Teilprozessabbild
X
Nein
Ändern der Teilprozessabbildzuordnung bei vorhandenen Baugruppen oder kompakten X
Slaves
Umparametrieren vorhandener Baugruppen in ET 200M-Stationen
(Standardbaugruppen und fehlersichere Signalbaugruppen im Standardbetrieb)
X
Rückgängig machen von Änderungen: Hinzugefügte Baugruppen, DP-Slaves und
PA-Slaves (Feldgeräte) werden wieder entfernt.
X
Ändern von CPU-Eigenschaften
X
Ändern von Eigenschaften zentral gesteckter Peripheriebaugruppen
X
Hinzufügen und Entfernen von DP-Mastersystemen
X
Ändern von Eigenschaften bestehender DP-Mastersysteme einschließlich
Busparametern, Einstellungen bzgl. Äquidistanz
X
Umparametrieren von fehlersicheren Signalbaugruppen im Sicherheitsbetrieb
X
Ändern folgender Parameter eines DP-Slaves:
• Busadresse
• Zuordnung zum DP-Master
• Parametrierdaten
• Diagnoseadresse
X
Entfernen beliebiger Baugruppen aus modularen DP-Slaves
(Nur die Baugruppe, die als letzte gesteckt ist, kann entfernt werden.)
X
Entfernen beliebiger DP-Slaves aus einem bestehenden DP-Mastersystem
(Nur der Slave mit der höchsten Adresse kann entfernet werden.)
X
Ändern der Projektierung einer I-Slave-Schnittstelle
X
Engineering System
Projektierungshandbuch, 09/2007, A5E00808639-02
401
Durchführen der PCS 7-Projektierung
8.8 Projektieren der Hardware
Hinweis
Wenn Sie Slaves oder Baugruppen hinzufügen oder entfernen oder eine Änderung in der
bestehenden Teilprozessabbildzuordnung vornehmen wollen, ist dies an maximal vier
DP-Mastersystemen möglich.
402
Engineering System
Projektierungshandbuch, 09/2007, A5E00808639-02
Durchführen der PCS 7-Projektierung
8.8 Projektieren der Hardware
8.8.8.4
So definieren Sie CiR-Elemente für zukünftige Anlagenerweiterungen (CPU-STOP)
Definieren der CiR-Elemente
Für DP-Mastersysteme wird Ihnen die Funktion "CiR-Fähigkeit aktivieren" angeboten. Mit
dieser Funktion wird am markierten DP-Mastersystem und an jedem CiR-fähigen
unterlagerten PA-Mastersystem ein CiR-Objekt erzeugt. An jedem CiR-fähigen modularen
Slave vom Typ ET 200M/ET 200iSP am markierten DP-Mastersystem wird eine
CiR-Baugruppe eingefügt.
CiR-Elemente können Sie entweder automatisch oder einzeln hinzufügen.
Aktivieren der CiR-Fähigkeit
Bevor an Ihrer Anlage das Laden der Konfigurationsdaten nur noch im RUN möglich sein
soll, bereiten Sie Ihr Projekt für die CiR-Fähigkeit vor. Sie werden hierbei vom System durch
einen Assistenten unterstützt. Der Assistent legt automatisch je projektiertem DP-Strang ein
CiR-Objekt und je projektierter CiR-fähiger Station (ET 200M, ET 200iSP, DP/PA) eine
CiR-Baugruppe an.
Durch den Assistenten werden folgende E/A-Bereiche für zukünftige CiR-Aktivitäten
eingestellt:
● 1220 Byte E und A je CiR-fähigem DP-Strang
● 15 Slaves je CiR-fähigem DP-Strang
● 80 Byte pro ET 200M-Strang
● 180 Byte pro ET 200iSP-Strang
● 6 CiR-fähige Slaves je CiR-Objekt am PA-Strang (Adressraum insgesamt max. 80 Byte)
Die Voreinstellungen sind so gewählt, dass sie für die typischen Anwendungsfälle
ausreichen und nicht angepasst werden müssen. Prüfen Sie, ob die voreingestellten Werte
für Ihren Anwendungsfall ausreichen und passen Sie diese bei Bedarf an einzelnen
Stationen oder an einem Strang vor dem ersten Laden an.
Engineering System
Projektierungshandbuch, 09/2007, A5E00808639-02
403
Durchführen der PCS 7-Projektierung
8.8 Projektieren der Hardware
Hinweis
Für den Umfang der Reserve gilt: So wenig wie möglich - so viel wie nötig, da die CiRSynchronisationszeit vom Umfang der Reserve abhängig ist.
Die CiR-Synchronisationszeit ist bei Aktivierung einer Konfigurationsänderung im RUN
relevant. Eine CiR-Aktion unterbricht den Ablauf im AS maximal für diese Zeit. Sie ist
systemseitig auf eine Obergrenze von 1 Sekunde eingestellt und wird vom System
überwacht. Während dieser Zeit werden die Prozessausgänge und Prozesseingänge auf
den zuletzt gültigen Werten gehalten.
Beachten Sie, dass Sie die CiR-Synchronisationszeit von 1 Sekunde nicht überschreiten.
Der Einsatz des SCF 104 zur Einstellung der CiR-Synchronisationszeit ist bei PCS 7 nicht
zulässig (kann zum STOP der CPU führen).
• Wir empfehlen Ihnen, grundsätzlich nur in kleinen Schritten und im Rahmen eines CiRAnstoßes gleichzeitig nur an einem DP-Strang zu ändern. So können Sie die Änderungen
im RUN besser nachvollziehen.
• Wenn sich Ihre Änderungen im RUN nur auf einen DP-Strang beziehen, wird Ihnen die
maximale CiR-Synchronisationszeit bei Anwahl des CiR-Objekts angezeigt.
• Wenn Sie Änderungen an mehreren Strängen gleichzeitig ausführen wollen, addieren Sie
die einzelnen Zeiten der Stränge.
• Beim Laden der Konfigurationsdaten in die CPU werden Sie nochmals explizit darauf
hingewiesen, ob die CiR-Synchronisationszeit auch mit den von Ihnen vorgenommen
Einstellungen eingehalten ist.
404
Engineering System
Projektierungshandbuch, 09/2007, A5E00808639-02
Durchführen der PCS 7-Projektierung
8.8 Projektieren der Hardware
CiR-Elemente automatisch hinzufügen
1. Markieren Sie das gewünschte DP-Mastersystem im oberen Teil des Stationsfensters.
2. Wählen Sie den Menübefehl Bearbeiten > Mastersystem > CiR-Fähigkeit aktivieren.
PCS 7 fügt am markierten DP-Mastersystem folgende CiR-Elemente hinzu:
– an jedem CiR-fähigen modularen Slave vom Typ ET 200M/ET 200iSP eine
CiR-Baugruppe (falls noch Steckplätze frei sind)
Diese CiR-Baugruppe enthält so viele Ein- und Ausgangsbytes, dass am modularen
Slave eine sinnvolle Anzahl an Ein- und Ausgangsbytes für die spätere Verwendung
verfügbar ist.
– an jedem unterlagerten CiR-fähigen PA-Mastersystem ein CiR-Objekt
Dieses CiR-Objekt enthält so viele Ein- und Ausgangsbytes, dass am PAMastersystem die maximal mögliche Anzahl an Ein- und Ausgangsbytes belegt ist
(maximal je 80).
– am markierten DP-Mastersystem ein CiR-Objekt
PCS 7 versucht für dieses CiR-Objekt 15 Slaves zu garantieren, sowie 1220 Ein- und
1220 Ausgangsbytes zur Verfügung zu stellen.
Wenn die bisher größte Adresse an diesem Mastersystem größer als 111 ist, können
nur noch entsprechend weniger Slaves garantiert werden. Wenn weniger als 1220
Ein- und 1220 Ausgangsbytes verfügbar sind, wird die Anzahl entsprechend reduziert.
Hinweis
Beachten Sie Folgendes:
• CiR-Elemente können nur automatisch hinzugefügt werden, wenn am markierten
DP-Mastersystem noch kein CiR-Objekt vorhanden ist.
• CiR-Elemente können nicht automatisch an DP-Mastersystemen hinter einer
IM 153-2 hinzugefügt werden.
• Wenn die CiR-Fähigkeit aktiviert ist, werden Slaves, die eine CiR-Baugruppe
enthalten, und CiR-Objekte (z. B. DP/PA-Link) orange markiert.
Die Voreinstellungen der CiR-Objekte sind für alle CPUs gleich. Überprüfen Sie daher nach
der Aktivierung der CiR-Fähigkeit eines Mastersystems bei jedem zugehörigen CiR-Objekt
Folgendes:
Passt die im Eigenschaftenfenster des CiR-Objekts angegebene CiR-Synchronisationszeit
des Mastersystems zur in der CPU eingestellten Obergrenze der CiR-Synchronisationszeit
der CPU.
Wenn nötig, müssen Sie bei einem oder mehreren CiR-Objekten die Anzahl garantierter
Slaves reduzieren.
Engineering System
Projektierungshandbuch, 09/2007, A5E00808639-02
405
Durchführen der PCS 7-Projektierung
8.8 Projektieren der Hardware
CiR-Objekt am DP- oder PA-Mastersystem hinzufügen
1. Markieren Sie das gewünschte Mastersystem im oberen Teil des Stationsfensters.
2. Öffnen Sie den Hardware-Katalog über den Menübefehl Ansicht > Katalog.
3. Ziehen Sie per Drag&Drop aus dem Hardware-Katalog das zugehörige CiR-Objekt auf
das Mastersystem.
Das CiR-Objekt erscheint im oberen Teil des Stationsfensters als Platzhalter-Slave. Für
das CiR-Objekt sind folgende Werte voreingestellt:
– Anzahl garantierter zusätzlicher DP-Slaves: 15 am DP-Mastersystem, 6 am
PA-Mastersystem
– Maximalzahl zusätzlicher Slaves: 45 DP-Slaves, 36 PA-Slaves
– Anzahl der Eingangsbytes: 1220 bei einem DP-, 80 bei einem PA-Mastersystem
– Anzahl der Ausgangsbytes: 1220 bei einem DP-, 80 bei einem PA-Mastersystem
Die Voreinstellungen der CiR-Objekte sind für alle CPUs gleich. Überprüfen Sie daher nach
der Definition eines CiR-Objektes Folgendes:
Passt die im Eigenschaftenfenster des CiR-Objekts angegebene CiR-Synchronisationszeit
des Mastersystems zur in der CPU eingestellten Obergrenze der CiR-Synchronisationszeit
der CPU.
Wenn nötig, müssen Sie beim CiR-Objekt die Anzahl garantierter Slaves reduzieren.
Hinweis
Wenn am Mastersystem nicht mehr genügend Ressourcen zur Verfügung stehen, sind diese
Werte entsprechend reduziert. Die sich daraus ergebenden Busparameter "Target Rotation
Time", "Target Rotation Time typisch" und "Ansprechüberwachung" werden Ihnen im
Eigenschaftenfenster des CiR-Objekts angezeigt.
Anzahl zusätzlicher Slaves und/oder Anzahl der Ein- und Ausgangsbytes ändern
1. Markieren Sie das gewünschte CiR-Objekt.
2. Wählen Sie den Menübefehl Bearbeiten > Objekteigenschaften ...
Das Eigenschaftsdialogfeld wird geöffnet.
3. Ändern Sie bei Bedarf die garantierte Anzahl zusätzlicher Slaves.
Die daraus resultierenden Busparameter "Target Rotation Time", "Target Rotation Time
typisch" und "Ansprechüberwachung" werden im unteren Teil des Stationsfensters
angezeigt.
4. Verringern Sie bei Bedarf die Anzahl der Ein- und Ausgangsbytes.
Aktivieren Sie dazu das Optionskästchen "Erweiterte Einstellungen" (Default). Erhöhen
Sie die Anzahl nicht, da dies eine Vergrößerung der CiR-Synchronisationszeit zur Folge
hat.
406
Engineering System
Projektierungshandbuch, 09/2007, A5E00808639-02
Durchführen der PCS 7-Projektierung
8.8 Projektieren der Hardware
CiR-Baugruppe in einem modularen Slave ET 200M/ET 200iSP hinzufügen
1. Markieren Sie den gewünschten DP-Slave im oberen Teil des Stationsfensters.
2. Öffnen Sie den Hardware-Katalog über den Menübefehl Ansicht > Katalog.
3. Ziehen Sie per Drag&Drop aus dem Hardware-Katalog die CiR-Baugruppe auf den
Steckplatz unmittelbar hinter der letzten projektierten Baugruppe des DP-Slave im
unteren Teil des Stationsfensters.
Die CiR-Baugruppe erscheint im unteren Teil des Stationsfensters als
Platzhalterbaugruppe.
Im Eigenschaftenfenster der CiR-Baugruppe wird die Anzahl der Eingangs- und
Ausgangsbytes angezeigt.
Bei ET 200M-Stationen ergeben sich diese wie folgt:
– Anzahl der Eingangsbytes = Anzahl der freien Steckplätze * 16
– Anzahl der Ausgangsbytes = Anzahl der freien Steckplätze * 16
In einer ET 200M-Station, die ausschließlich eine CiR-Baugruppe enthält, sind diese
Werte also 8 x 16 = 128 (Wenn das CiR-Objekt am DP-Mastersystem noch genügend
freie Ein- und Ausgangsbytes hat).
Hinweis
Bei ET 200iSP stehen maximal 244 Eingangs- und Ausgangsbytes zur Verfügung.
Weitere Informationen hierzu finden Sie im Handbuch SIMATIC; Dezentrales
Peripheriegerät ET 200iSP.
Laden der Konfiguration im STOP
Das Laden der Konfiguration nach dem Definieren der CiR-Elemente findet im
Betriebszustand STOP der CPU statt.
Im Automatisierungssystem S7-400 sind eine Vielzahl von Baugruppen einsetzbar. Um
sicherzustellen, dass keine Ihrer eingesetzten Baugruppen einen zukünftigen CiR-Vorgang
behindert, müssen Sie die folgende Vorgehensweise einhalten:
Nachdem Sie die Projektierung im Betriebszustand STOP der CPU geladen haben, laden
Sie unmittelbar darauf die Projektierung erneut in die CPU, diesmal jedoch im
Betriebszustand RUN.
PCS 7 und die CPU prüfen dabei die CiR-Fähigkeit. Bei älteren Baugruppen oder
Baugruppen von Fremdherstellern ist diese Prüfung offline noch nicht möglich.
Engineering System
Projektierungshandbuch, 09/2007, A5E00808639-02
407
Durchführen der PCS 7-Projektierung
8.8 Projektieren der Hardware
8.8.8.5
So löschen Sie CiR-Elemente (CPU-STOP)
Einleitung
Sie können CiR-Objekte an DP- und PA-Mastersystemen oder CiR-Baugruppen an
modularen DP-Slaves vom Typ ET 200M/ET 200iSP, die Sie zu einem früheren Zeitpunkt
definiert haben, im Betriebszustand STOP löschen.
Die Projektierungsänderung ist unabhängig vom Betriebszustand. Das Laden ist aber nur im
STOP möglich.
Alle CiR-Elemente eines DP-Mastersystems löschen
1. Markieren Sie das gewünschte DP-Mastersystem im oberen Teil des Stationsfensters.
2. Wählen Sie den Menübefehl Bearbeiten > Mastersystem > CiR-Fähigkeit deaktivieren.
Folgende CiR-Objekte werden gelöscht:
– Alle CiR-Objekte in unterlagerten PA-Mastersystemen werden gelöscht.
– Alle CiR-Baugruppen in modularen Slaves werden gelöscht.
– Das CiR-Objekt am markierten DP-Mastersystem wird gelöscht.
Hinweis
• CiR-Elemente können nur gelöscht werden, wenn am markierten DP-Mastersystem ein CiR-Objekt vorhanden ist.
• Das Löschen aller CiR-Elemente steht am DP-Mastersystem unter einer IM 153-2
(DP/PA-Link) nicht zur Verfügung.
Ein einzelnes CiR-Element löschen
Falls Sie in einem PA-Mastersystem das CiR-Objekt oder in einem modularen DP-Slave
vom Typ ET 200M/ET 200iSP die CiR-Baugruppe löschen wollen, gehen Sie wie folgt vor:
1. Markieren Sie das zu löschende CiR-Element.
2. Wählen Sie den Menübefehl Bearbeiten > Löschen.
Falls an einem DP-Mastersystem außer dem CiR-Objekt kein CiR-Element mehr vorhanden
ist, können Sie dieses CiR-Objekt mit derselben Vorgehensweise löschen.
408
Engineering System
Projektierungshandbuch, 09/2007, A5E00808639-02
Durchführen der PCS 7-Projektierung
8.8 Projektieren der Hardware
8.8.8.6
So wandeln Sie CiR-Elemente in reale Objekte um (CPU-RUN)
Voreinstellungen für eine neue Station
Wenn Sie eine neue Station an einem Strang einfügen, werden für diese Station folgende
E/A-Bereiche voreingestellt:
● je 80 Byte E und A bei einer ET 200M je CiR-Baugruppe
● je 80 Byte E und A bei einer DP/PA-Station je CiR-Objekt am DP/PA-Strang
Diese Voreinstellungen sind so gewählt, dass sie für die typischen Anwendungsfälle
ausreichen und nicht angepasst werden müssen. Prüfen Sie vor dem ersten Laden, ob für
Ihren Anwendungsfall diese stationsspezifischen E/A-Einstellungen ausreichen. Sie können
vor dem ersten Laden diese Werte ändern, ohne die CiR-Fähigkeit des Projekts zu verlieren.
Hinweis
Wenn Sie beim Hinzufügen realer Slaves oder Baugruppen zur Konfiguration unzulässige
Operationen ausführen, wird Ihnen dies erst durch eine Fehlermeldung beim Laden der
Konfiguration mitgeteilt.
Sie sollten nach jeder Anlagenänderung über den Menübefehl Station > CiR-Fähigkeit
prüfen überprüfen, ob die CiR-Fähigkeit noch vorhanden ist.
Regeln
Beim Hinzufügen von Komponenten müssen Sie folgende Regeln beachten:
● Innerhalb eines modularen DP-Slaves vom Typ ET 200M/ET 200iSP dürfen Sie eine CiRBaugruppe nur auf den Steckplatz unmittelbar hinter der letzten projektierten Baugruppe
hinzufügen.
Wenn Sie CiR-Elemente automatisch hinzufügen, wird diese Regel automatisch
berücksichtigt.
● Innerhalb eines Mastersystems müssen Sie einem hinzugefügten Slave eine größere
PROFIBUS-Adresse zuweisen als die größte bisher verwendete.
● Bei der ET 200iSP können Sie immer nur ein Modul pro Station und Download
hinzufügen oder entfernen.
Engineering System
Projektierungshandbuch, 09/2007, A5E00808639-02
409
Durchführen der PCS 7-Projektierung
8.8 Projektieren der Hardware
DP- oder PA-Slave hinzufügen
1. Öffnen Sie den Hardware-Katalog über den Menübefehl Ansicht > Katalog.
2. Ziehen Sie per Drag&Drop aus dem Hardware-Katalog den hinzuzufügenden Slave auf
das entsprechende CiR-Objekt im oberen Teil des Stationsfensters.
Der hinzugefügte Slave erscheint im oberen Teil des Stationsfensters. Der Name des Slave
wird auf orangefarbenem Hintergrund angezeigt, um sichtbar zu machen, dass dieser Slave
aus einem CiR-Objekt entstanden ist.
Hinweis
Beim Hinzufügen eines Slave aktualisiert PCS 7 die garantierte und die maximale SlaveAnzahl und die Anzahl der Ein- und Ausgangsbytes des zugehörigen CiR-Objekts.
Wir empfehlen die Stationsnummer des hinzugefügten DP-Slave folgendermaßen zu
wählen:
Stationsnummer =
höchste Stationsnummer aller bisher konfigurierten DP-Slaves + 1
Wenn Sie einen CiR-fähigen modularen DP-Slave vom Typ ET 200M/ET 200iSP hinzufügen,
enthält dieser von vornherein eine CiR-Baugruppe.
Baugruppen in einem modularen Slave ET 200M/ET 200iSP hinzufügen
1. Öffnen Sie den Hardware-Katalog über den Menübefehl Ansicht > Katalog.
2. Ziehen Sie per Drag&Drop aus dem Hardware-Katalog die hinzuzufügende Baugruppe
auf die entsprechende CiR-Baugruppe im unteren Teil des Stationsfensters.
Die hinzugefügte Baugruppe erscheint im unteren Teil des Stationsfensters auf dem Platz,
den die CiR-Baugruppe innehatte. Die CiR-Baugruppe wird um einen Steckplatz nach unten
verschoben.
Hinweis
Beim Hinzufügen einer Baugruppe zu einer ET 200M-/ET 200iSP-Station aktualisiert PCS 7
die Anzahl der Ein- und Ausgangsbytes der zugehörigen CiR-Baugruppe.
410
Engineering System
Projektierungshandbuch, 09/2007, A5E00808639-02
Durchführen der PCS 7-Projektierung
8.8 Projektieren der Hardware
Ergebnis
Im folgenden Bild sehen Sie die Konfiguration in HW Konfig nach dem Platzieren einer
Baugruppe auf die CiR-Baugruppe.
Engineering System
Projektierungshandbuch, 09/2007, A5E00808639-02
411
Durchführen der PCS 7-Projektierung
8.8 Projektieren der Hardware
Konfiguration im RUN laden
Das Laden einer geänderten Konfiguration im RUN führen Sie in folgenden Schritten durch:
1. Prüfen Sie die Ladefähigkeit der aktuellen Konfiguration über den Menübefehl Station >
CiR-Fähigkeit prüfen.
2. Laden Sie die Konfiguration in die CPU über den Menübefehl Zielsystem > Laden in
Baugruppe ....
Hinweis
Beim Laden der Konfiguration in die CPU geht die INTF-LED an und anschließend
wieder aus, die EXTF-LED leuchtet dauerhaft. Beginnen Sie mit dem Hinzufügen der
realen Stationen oder Baugruppen erst, wenn die INTF-LED wieder ausgegangen ist.
Danach erlischt auch die EXTF-LED wieder.
3. Sichern Sie nach jedem Laden der Stationskonfiguration aus HW Konfig heraus Ihre
aktuelle Konfiguration (unabhängig vom Betriebszustand der CPU).
So stellen Sie sicher, dass Sie im Fehlerfall (Datenverlust) mit dem gesicherten Projekt
ohne Verlust der CiR-Fähigkeit weiterarbeiten können.
412
Engineering System
Projektierungshandbuch, 09/2007, A5E00808639-02
Durchführen der PCS 7-Projektierung
8.8 Projektieren der Hardware
8.8.8.7
So machen Sie genutzte CiR-Elemente wieder rückgängig (CPU-RUN)
Einleitung
Bereits ausgeführte und in die CPU geladene Konfigurationsänderungen machen Sie
rückgängig, indem Sie die hinzugefügten Slaves oder Baugruppen wieder entfernen.
Regeln
Beim Entfernen von Baugruppen und Slaves gelten folgende Regeln:
● Entfernen Sie an höchstens 4 Mastersystemen Slaves oder Baugruppen.
● Innerhalb eines DP- oder PA-Mastersystems entfernen Sie zuerst den Slave mit der
höchsten PROFIBUS-Adresse.
Anschließend fahren Sie mit dem Slave mit der nächst kleineren PROFIBUS-Adresse
fort.
● Innerhalb eines modularen DP-Slave vom Typ ET 200M/ET 200iSP entfernen Sie zuerst
die Baugruppe mit der größten Steckplatznummer. In HW Konfig ist das die Baugruppe,
die sich am weitesten unten befindet.
PCS 7 bietet Ihnen hierzu die folgende Hilfestellung: Die Baugruppe, die Sie als nächste
entfernen dürfen, ist im unteren Teil des Stationsfensters in Standardschrift eingetragen;
alle anderen Baugruppen sehen Sie in kursiver Schrift.
Anschließend fahren Sie mit der Baugruppe mit der nächst kleineren Steckplatznummer
fort.
Vorgehen
1. Markieren Sie das zu entfernende Objekt im oberen Teil des Stationsfensters.
2. Wählen Sie den Menübefehl Bearbeiten > Löschen.
3. Wiederholen Sie wenn nötig die Schritte 1 und 2 für weitere zu entfernende Objekte.
4. Wählen Sie den Menübefehl Station > CiR-Fähigkeit prüfen.
5. Laden Sie die geänderte Konfiguration in Ihre CPU.
Hinweis
Beachten Sie folgende Hinweise:
• Beim Löschen eines Slave aktualisiert PCS 7 die garantierte Slave-Anzahl, die
maximale Slave-Anzahl und die Anzahl der Ein- und Ausgangsbytes des zugehörigen
CiR-Objekts.
• Beim Löschen einer Baugruppe in einem modularen Slave vom Typ
ET 200M/ET 200iSP aktualisiert PCS 7 die Anzahl der Ein- und Ausgangsbytes der
zugehörigen CiR-Baugruppe.
Engineering System
Projektierungshandbuch, 09/2007, A5E00808639-02
413
Durchführen der PCS 7-Projektierung
8.8 Projektieren der Hardware
8.8.8.8
Umparametrieren vorhandener Baugruppen in ET 200M-/ET 200iSP-Stationen
(CPU-RUN)
Änderung der Baugruppenparametrierung im RUN
Mit PCS 7 können Sie die Baugruppenparameter im laufenden Betrieb ohne CPU-STOP
ändern, z. B.:
● Freischalten reservierter Kanäle
● Ändern von Betriebsarten
● Ändern von Messarten
Je nach Leistungsklasse der Baugruppe können die Baugruppenparameter im RUN ohne
Rückwirkung auf andere Baugruppen oder mit Einschränkung sogar ohne Rückwirkung auf
die Kanäle der umzuparametrierenden Baugruppe geändert werden.
Bei Parametrierungsänderungen von Baugruppen über CiR tritt eine maximale CiRSynchronisationszeit von 100 ms auf.
Aktivieren Sie in PCS 7-Projekten beim Einfügen einer Baugruppe über HW Konfig generell
den baugruppengranularen Diagnosealarm.
Hinweis
Die Adressen vorhandener Baugruppen dürfen mit CiR nicht geändert werden.
Voraussetzungen
● Am zu parametrierenden DP-Mastersystem ist ein CiR-Objekt vorhanden.
● Die Anzahl der zu ändernden Baugruppen ist kleiner 100.
Welche ET 200M-/ET 200iSP-Baugruppen im RUN der CPU umparametriert werden
können, entnehmen Sie dem Infotext im Hardware-Katalog (Infotext: online parametrierbar).
Verhalten der Baugruppen beim Umparametrieren
Eingabe- und Ausgabebaugruppen verhalten sich beim Umparametrieren wie folgt:
● Bei Eingabebaugruppen sind während des Umparametriervorgangs folgende drei
Verhaltensweisen möglich:
– Die nicht betroffenen Kanäle liefern weiterhin den aktuellen Prozesswert.
– Die nicht betroffenen Kanäle liefern den vor der Parametrierung zuletzt gültigen
Prozesswert.
– Alle Kanäle liefern den Wert "0" (bei Digitalbaugruppen und FMs) oder W#16#7FFF
(bei Analogbaugruppen).
● Ausgabebaugruppen verhalten sich beim Umparametriervorgang wie folgt:
– Die nicht betroffenen Kanäle geben den vor der Parametrierung zuletzt gültigen
Ausgangswert aus.
414
Engineering System
Projektierungshandbuch, 09/2007, A5E00808639-02
Durchführen der PCS 7-Projektierung
8.8 Projektieren der Hardware
Verhalten der CPU beim Umparametrieren
Nachdem Sie die Parameter in PCS 7 geändert haben und in die sich im RUN befindende
CPU geladen haben, geschieht folgendes:
1. Die CPU führt die im Abschnitt "Verhalten der CPU nach Laden der
Konfigurationsänderungen im CPU-RUN (Seite 424)" beschriebenen Prüfungen durch.
2. Die CPU startet den OB 80 mit dem Ereignis W#16#350A.
3. Die CPU startet den OB 83 mit dem Startereignis W#16#3367.
Damit wird Ihnen angezeigt, dass ab sofort die Ein- oder Ausgangsdaten der betroffenen
Baugruppen eventuell nicht mehr korrekt sind.
Sie dürfen jetzt keine SFCs mehr aufrufen, die neue Aufträge zum Senden von
Datensätzen an die betroffenen Baugruppen anstoßen (z. B. SFC 57 "PARM_MOD"), da
sonst ein Konflikt zwischen den systemseitig und den anwenderseitig zu versendenden
Datensätzen auftreten kann.
Hinweis
Bei PCS 7 erhalten die Ein- und Ausgangswerte nach diesem OB 83-Start den Status
"BAD".
4. Nachdem die CPU den OB 83 beendet hat, verschickt sie die Parameterdatensätze. Jede
betroffene Baugruppe erhält die Gesamtzahl ihrer Datensätze, unabhängig davon, auf
wie viele Datensätze sich Ihre Änderung auswirkt.
5. Anschließend erfolgt ein weiterer OB 83-Start (Startereignis W#16#3267, wenn der
Sendevorgang erfolgreich war, oder W#16#3968, wenn er nicht erfolgreich war). Keine
andere Prioritätsklasse wird von dieser OB 83-Bearbeitung unterbrochen.
Hinweis
Bei PCS 7 erhalten die Ein- und Ausgangswerte nach diesem OB 83-Start beim
Startereignis W#16#3267 den Status "OK".
Sie dürfen nur auf solche Werte im Prozessabbild zugreifen, die zum Teilprozessabbild
des aktuell bearbeiteten OB gehören.
6. Wenn die Übertragung der Datensätze erfolgreich war, kennzeichnet der DP-Master die
Baugruppen in den Baugruppenzustandsdaten als verfügbar.
Wenn die Übertragung nicht erfolgreich war, kennzeichnet der DP-Master die
Baugruppen in den Baugruppenzustandsdaten als nicht verfügbar. Im zweiten Fall tritt
beim Zugriff auf die Baugruppe ein Peripheriezugriffsfehler auf (beim Aktualisieren des
Prozessabbildes der Eingänge oder beim Übertragen des Prozessabbildes der Ausgänge
zur Baugruppe oder beim Direktzugriff auf die Baugruppe. Der OB 85 ist gestartet.).
7. Die Ein- oder Ausgangsdaten der Baugruppen verhalten sich wie nach einem SteckenAlarm: Sie sind zum jetzigen Zeitpunkt noch nicht korrekt, weil die Baugruppe ihre
Datensätze eventuell noch nicht ausgewertet hat. Die Einschränkung, dass DatensatzSFCs für die Baugruppen nicht mehr aktiv sein dürfen, gilt jedoch nicht mehr.
Hinweis
Wenn die Umparametrierung bei einer Baugruppe z. B. darin besteht, den
Diagnosealarm zu deaktivieren, kann es vorkommen, dass die Baugruppe einen bereits
vorbereiteten Alarm noch versendet.
Engineering System
Projektierungshandbuch, 09/2007, A5E00808639-02
415
Durchführen der PCS 7-Projektierung
8.8 Projektieren der Hardware
Mögliche Fehlerfälle beim Umparametrieren
Es sind dieselben Fehlerfälle möglich wie beim Übertragen von Datensätzen per SFC:
● Die Baugruppe erhält die Parameter-Datensätze, kann sie jedoch nicht auswerten.
● Gravierende Fehler (besonders Protokollfehler am PROFIBUS DP) können dazu führen,
dass der DP-Master den zugehörigen DP-Slave komplett suspendiert. Dann fallen alle
Baugruppen dieser Station aus.
Abhängigkeit des Umparametrierens von CPU-Betriebszuständen
Die Umparametrierung findet nach der SDB-Auswertung im Betriebszustand RUN statt.
Während der Umparametrierung leuchtet die INTF-LED.
Beim Übergang in den Betriebszustand HALT wird der Umparametriervorgang unterbrochen.
Er wird fortgesetzt, wenn die CPU in STOP oder in RUN geht. Im STOP unterbleiben
lediglich die Aufrufe des OB 83.
Bei Netzausfall wird die Umparametrierung abgebrochen. Nach Netzwiederkehr werden alle
vorhandenen DP-Stationen neu parametriert.
Koordinierung zwischen Mastersystemen
Es kann vorkommen, dass folgende Sequenz in den betroffenen Mastersystemen parallel
abläuft:
● OB 83-Start (Startereignis W#16#3367)
● Datensatzübertragung
● OB 83-Start (Startereignis W#16#3267 oder 3968)
416
Engineering System
Projektierungshandbuch, 09/2007, A5E00808639-02
Durchführen der PCS 7-Projektierung
8.8 Projektieren der Hardware
8.8.8.9
So ändern Sie die Parametrierung eines Kanals (CPU-RUN)
Vorgehen - unbenutzten Kanal nutzen
1. Ändern Sie die Hardware-Konfiguration und prüfen Sie die CiR-Fähigkeit mit dem
Menübefehl Station > CiR-Fähigkeit prüfen.
2. Laden Sie die Hardware-Konfiguration im RUN in die CPU.
3. Ändern Sie die Verdrahtung.
4. Ändern Sie das Anwenderprogramm und laden Sie es in die CPU.
Vorgehen - benutzten Kanal umparametrieren
Die Vorgehensweise hängt davon ab, ob aufgrund der Umparametrierung Änderungen des
Anwenderprogramms und der zugehörigen Hardware notwendig sind. Die einzelnen Fälle
sind im Folgenden beschrieben.
Das Anwenderprogramm muss nicht geändert werden:
Das ist z. B. beim Verändern einer Alarmgrenze oder beim Deaktivieren des
Diagnosealarms der Fall.
1. Ändern Sie die Hardware-Konfiguration und prüfen Sie die CiR-Fähigkeit mit dem
Menübefehl Station > CiR-Fähigkeit prüfen.
2. Laden Sie die Hardware-Konfiguration im RUN in die CPU.
Das Anwenderprogramm muss geändert werden:
Das ist z. B. dann der Fall, wenn sie bei einem Kanal einer Analogeingabebaugruppe den
Messbereich ändern und Sie in Ihrem Programm den zugehörigen Analogwert mit einer
Konstanten vergleichen. In diesem Fall muss die Konstante angepasst werden.
1. Stellen Sie die Werte des umzuparametrierenden Kanals auf Simulation (am zugehörigen
Treiber).
2. Ändern Sie die Hardware-Konfiguration und prüfen Sie die CiR-Fähigkeit mit dem
Menübefehl Station > CiR-Fähigkeit prüfen.
3. Laden Sie die Hardware-Konfiguration im RUN in die CPU.
4. Passen Sie das Anwenderprogramm an den geänderten Kanal an und laden Sie es in die
CPU.
Nehmen Sie für den umparametrierten Kanal die Simulation wieder zurück (am
zugehörigen Treiber).
Engineering System
Projektierungshandbuch, 09/2007, A5E00808639-02
417
Durchführen der PCS 7-Projektierung
8.8 Projektieren der Hardware
Anwenderprogramm und Hardware müssen geändert werden
Das ist z. B. bei der Umparametrierung eines Eingabekanals von "0 bis 20 mA" auf
"0 bis 10 V" der Fall.
1. Stellen Sie die Werte des umzuparametrierenden Kanals auf Simulation (am zugehörigen
Treiber).
2. Ändern Sie die Hardware-Konfiguration und prüfen Sie die CiR-Fähigkeit mit dem
Menübefehl Station > CiR-Fähigkeit prüfen.
3. Laden Sie die Hardware-Konfiguration im RUN in die CPU.
4. Passen Sie das Anwenderprogramm an den geänderten Kanal an und laden Sie es in die
CPU.
Nehmen Sie für den umparametrierten Kanal die Simulation wieder zurück (am
zugehörigen Treiber).
Adressbereich eines Elektronikmoduls (ET 200iSP) ändern
Das ist z. B. bei der Nutzung von IEEE-Werten eines HART-Elektronikmoduls der Fall.
1. Stellen Sie die Werte des umzuparametrierenden Kanals auf Simulation (am zugehörigen
Treiber).
2. Löschen Sie das Modul in der Hardware-Konfiguration und laden sie in die CPU.
3. Fügen Sie das Modul erneut ein und parametrieren Sie es wie gewünscht.
Hinweis
Speichern Sie auf keinen Fall Ihre Hardware-Konfiguration zum jetzigen Zeitpunkt, da
sonst die CiR-Ladefähigkeit verloren geht.
4. Laden Sie die Hardware-Konfiguration im RUN in die CPU.
5. Passen Sie das Anwenderprogramm an das geänderte Modul an und laden Sie es in die
CPU.
Nehmen Sie für das umparametrierte Modul die Simulation wieder zurück (am
zugehörigen Treiber).
Vorgehen - genutzten Kanal entfernen
Wenn Sie einen bisher genutzten Kanal nicht mehr benötigen, ist keine Änderung der
Hardware-Konfiguration notwendig. Sie gehen in diesem Fall wie folgt vor:
1. Ändern Sie das Anwenderprogramm so, dass der zu entfernende Kanal nicht mehr
ausgewertet wird und laden Sie es in die CPU.
2. Ändern Sie die Hardware-Konfiguration und prüfen Sie die CiR-Fähigkeit mit dem
Menübefehl Station > CiR-Fähigkeit prüfen.
3. Laden Sie die Hardware-Konfiguration im RUN in die CPU.
4. Ändern Sie die zugehörige Hardware (z. B. Sensor oder Aktor entfernen)
418
Engineering System
Projektierungshandbuch, 09/2007, A5E00808639-02
Durchführen der PCS 7-Projektierung
8.8 Projektieren der Hardware
8.8.9
Hochgenaue Zeitstempelung
8.8.9.1
So konfigurieren Sie die Hardware der hochgenauen Zeitstempelung
Hochgenaue Erfassung von Binärsignalen
Wenn für ausgewählte Bereiche eine hochgenaue Analyse der Prozesssignale erforderlich
ist, dann können Sie die hochgenaue Zeitstempelung mit ET 200M/ET 200iSP nutzen.
Mögliche Einsatzbereiche der hochgenauen Zeitstempelung:
● Zeitgenaue Erfassung einer Störung in einer prozesstechnischen Anlage. Die
Zeitstempelung ermöglicht die eindeutige Identifizierung von Signalen, die auf die
Ursache des Ausfalls einer Teilanlage hinweisen.
● Analyse von anlagenweiten Zusammenhängen
● Erfassung und Meldung des Ablaufs zeitkritischer Signaländerungen
ACHTUNG
Setzen Sie die Zeitstempelung nur für ausgewählte, für den Prozess wichtige Signale
ein und keinesfalls für alle einzulesenden Binärsignale:
Andernfalls kann es passieren, dass viele Signale zur gleichen Zeit gemeldet werden
(z. B. bei einer Störung). Es besteht dann ein erhöhtes Risiko, dass Meldungen durch
einen Pufferüberlauf verloren gehen.
Voraussetzung für die Zeitstempelung
Voraussetzung für die Zeitstempelung ist eine Synchronisation der Uhrzeit aller zu diesem
System gehörenden Geräte. Dazu ist eine Verbindung mit einem Uhrzeitmaster notwendig.
Beschreibung der Schrittanleitung
● Eine komplette Beschreibung mit Schrittanleitung zur Projektierung der hochgenauen
Zeitstempelung finden Sie im Funktionshandbuch Prozessleitsystem PCS 7 V7.0 SP1;
Hochgenaue Zeitstempelung.
● Eine komplette Beschreibung mit Schrittanleitung zur Einstellung eines OS-Server als
Uhrzeit-Master finden Sie Projektierungshandbuch Prozessleitsystem PCS 7; Operator
Station.
Engineering System
Projektierungshandbuch, 09/2007, A5E00808639-02
419
Durchführen der PCS 7-Projektierung
8.8 Projektieren der Hardware
8.8.10
Quittierungsgetriggertes Melden
8.8.10.1
So aktivieren Sie Quittierungsgetriggertes Melden (QTM)
Einleitung
Wenn Signale, die Meldungen auslösen, in sehr kurzer zeitlicher Folge ihren Zustand
ändern, kann ein Meldeschwall ausgelöst werden. Dies kann dazu führen, dass die
Übersicht über den Zustand einer Anlage nicht in ausreichendem Maße gewährleistet ist.
Durch die Projektierung der Funktion "Quittierungsgetriggertes Melden (QTM)" können Sie
die wiederholte Meldung von "flatternden" Signalen unterdrücken bis eine Quittierung erfolgt
ist.
Vorgehen
1. Markieren Sie in der Komponentensicht die gewünschte Station.
2. Doppelklicken Sie im Detailfenster auf das Objekt "Hardware".
HW Konfig und der Hardware-Katalog werden geöffnet.
3. Markieren Sie die CPU.
4. Wählen Sie den Menübefehl Bearbeiten > Objekteigenschaften.
Das Dialogfeld "Eigenschaften - ("CPU-xxx")" wird geöffnet.
5. Aktivieren Sie im Register "Diagnose/Uhr" in der Gruppe "Systemdiagnose" das
Optionskästchen "Quittierungsgetriggertertes Melden der SFB 33-35".
Ergebnis
Die SFBs 33 bis 35 melden nur dann erneut einen Signalwechsel, wenn der vorherige
Signalwechsel (die vorherige Kommend-Meldung) quittiert wurde.
420
Engineering System
Projektierungshandbuch, 09/2007, A5E00808639-02
Durchführen der PCS 7-Projektierung
8.8 Projektieren der Hardware
8.8.11
Laden der Konfiguration in die CPU
8.8.11.1
So laden Sie die Konfiguration im CPU-STOP
Einleitung
Die Hardware-Konfiguration der SIMATIC-Stationen ist abgeschlossen.
Zuerst speichern und übersetzen Sie die von Ihnen angelegte Hardware-Konfiguration und
dann geben Sie die Informationen an die CPU weiter.
Regeln
Hinweis
Das Laden der Hardware-Konfiguration ist unter bestimmten Voraussetzungen im laufenden
Betrieb möglich (RUN-Zustand der CPU). Welche Konfigurationsänderungen Sie im RUN
(CiR) ausführen können, finden Sie im Abschnitt "Übersicht der zulässigen
Konfigurationsänderungen (Seite 401)"Konfigurationsaenderung_im_laufenden_Betrieb.
Für die übrigen Konfigurationsänderungen ist das Laden der Hardware-Konfiguration nur im
STOP-Zustand der betroffenen CPU möglich!
Voraussetzung
● Die Datenverbindung von der Engineering Station zum Automatisierungssystem
funktioniert.
● Die Hardware-Konfiguration des zu ladenden Automatisierungssystems ist geöffnet.
● Die Station befindet sich im Betriebszustand STOP.
Vorgehen
1. Wählen Sie in HW Konfig den Menübefehl Station > Speichern und Übersetzen.
Bestehende Konsistenzfehler werden Ihnen gemeldet. Mit der Schaltfläche "Details"
erhalten Sie genaue Informationen zu den aufgetretenen Fehlern.
2. Laden Sie die Konfiguration mit dem Menübefehl Zielsystem > Laden in Baugruppe.
Der Dialog "Zielbaugruppe wählen" wird geöffnet.
3. Markieren Sie die Zielbaugruppe und klicken Sie auf die Schaltfläche "OK".
Der Dialog "Teilnehmeradresse auswählen wird geöffnet".
4. Klicken Sie auf die Schaltfläche "Aktualisieren".
In der Gruppe "Erreichbare Teilnehmer" werden alle erreichten Teilnehmer aufgelistet.
5. Markieren Sie den gewünschten Teilnehmer und klicken Sie auf die Schaltfläche "OK".
Die Konfiguration wird ins Zielsystem geladen.
Falls das Änderungsprotokoll aktiviert ist, wird dieses geöffnet. Tragen Sie hier in der
Gruppe "Begründung" einen Kommentar ein und klicken Sie auf die Schaltfläche "OK".
6. Starten Sie nach Abschluss des Ladevorgangs die CPU wieder.
7. Wählen Sie den Menübefehl Station > Beenden, um die Hardware-Konfiguration zu
schließen.
Engineering System
Projektierungshandbuch, 09/2007, A5E00808639-02
421
Durchführen der PCS 7-Projektierung
8.8 Projektieren der Hardware
Ergebnis
Ihr Projekt ist z. B. mit folgender Struktur in der Komponentensicht angelegt.
Quellen und Bausteine
● Im Ordner "Quellen" werden die Quelltexte der Anwenderbausteine und die durch
CFC/SFC generierte SCL-Quelle abgelegt.
● Im Ordner "Bausteine" werden Standard- und Anwenderbausteine sowie durch CFC/SFC
generierte Bausteine (z.B. Instanzen) abgelegt.
● Im Ordner "Pläne" werden CFC-Pläne, Hierarchische Pläne (Plan-in-Plan) und
SFC-Pläne abgelegt.
● Im Ordner "Globale Deklarationen" werden Aufzählungen, Einheiten und
Ausrüstungseigenschaften abgelegt.
Anlagenänderungen im laufenden Betrieb eines H-Systems
Informationen über die Vorgehensweise zu "Anlagenänderungen im laufenden Betrieb" bei
H-Systemen erhalten Sie im Handbuch Automatisierungssystem S7-400H;
Hochverfügbare Systeme.
422
Engineering System
Projektierungshandbuch, 09/2007, A5E00808639-02
Durchführen der PCS 7-Projektierung
8.8 Projektieren der Hardware
8.8.11.2
So laden Sie Konfigurationsänderungen im CPU-RUN (CiR)
Voraussetzungen
● Die geänderte Hardware-Konfiguration ist abgeschlossen.
● Die geänderte Hardware-Konfiguration ist gespeichert und übersetzt.
Vorgehen
1. Prüfen Sie die Ladefähigkeit der aktuellen Konfiguration über den Menübefehl Station >
CiR-Fähigkeit prüfen.
2. Wählen Sie in HW Konfig den Menübefehl Station > Speichern und Übersetzen.
3. Laden Sie die Konfiguration in die CPU über den Menübefehl Zielsystem > Laden in
Baugruppe ...
Hinweis
• Wenn die Konfigurationsänderungen nicht geladen werden können, schließen Sie
HW Konfig ohne zu speichern. Damit vermeiden Sie Inkonsistenzen zwischen der
Konfiguration in der CPU und auf der ES.
• Beim Laden der Konfiguration in die CPU geht die INTF-LED an und anschließend
wieder aus, die EXTF-LED leuchtet dauerhaft. Die realen Stationen oder Baugruppen
dürfen Sie erst dann hinzufügen, wenn die INTF-LED wieder ausgegangen ist.
Danach erlischt auch die EXTF-LED wieder.
Empfehlung
Sichern Sie nach jedem Laden der Stationskonfiguration aus HW Konfig heraus Ihre aktuelle
Konfiguration, unabhängig vom Betriebszustand der CPU. Damit stellen Sie sicher, dass Sie
im Fehlerfall (Datenverlust) mit dem gesicherten Projekt ohne Verlust der CiR-Fähigkeit
weiterarbeiten können.
Weitere Informationen
● Online-Hilfe zu HW Konfig
Engineering System
Projektierungshandbuch, 09/2007, A5E00808639-02
423
Durchführen der PCS 7-Projektierung
8.8 Projektieren der Hardware
8.8.11.3
Verhalten der CPU nach Laden der Konfigurationsänderungen im CPU-RUN (CiR)
Verhalten der CPU nach dem Laden der Konfiguration im RUN
Nach dem Laden einer geänderten Konfiguration prüft die CPU zunächst, ob Ihre
Änderungen zulässig sind. Wenn ja, wertet sie die betroffenen Systemdaten aus.
Diese Auswertung hat Rückwirkungen auf wesentliche Betriebssystemfunktionen, z. B. die
Aktualisierung des Prozessabbildes und die Bearbeitung des Anwenderprogramms. Auf
diese Rückwirkungen wird im Folgenden ausführlich eingegangen.
Die Zeitdauer der Interpretation der Systemdaten durch die CPU (im Folgenden als
CiR-Synchronisationszeit bezeichnet) ist abhängig von der Anzahl Ein- und Ausgangsbytes
an betroffenen DP-Mastersystemen. Die Voreinstellung für die Synchronisationszeit beträgt
maximal 1 Sekunde. Dieser Wert kann nicht verändert werden.
Mit Beginn der Systemdaten-Auswertung trägt die CPU das Ereignis W#16#4318 in den
Diagnosepuffer ein, mit Abschluss der Systemdaten-Auswertung das Ereignis W#16#4319.
Hinweis
Wenn während der Systemdaten-Auswertung "Netz Aus" eintritt oder die CPU in den
Betriebszustand STOP geht, ist anschließend nur ein Neustart (Warmstart) sinnvoll.
Nach Abschluss der Systemdaten-Auswertung startet die CPU den OB 80 mit dem Ereignis
W#16#350A und trägt die Zeitdauer der Auswertung in dessen Startinformation ein. Dadurch
können Sie diese Zeit z. B. bei den Regelalgorithmen in Ihren Weckalarm-OBs
berücksichtigen.
Hinweis
Achten Sie stets darauf, dass der OB 80 in Ihrer CPU geladen ist. Sonst geht die CPU bei
Auftreten eines OB 80-Startereignisses in STOP.
424
Engineering System
Projektierungshandbuch, 09/2007, A5E00808639-02
Durchführen der PCS 7-Projektierung
8.8 Projektieren der Hardware
Zulässigkeitsprüfung der gewünschten Konfigurationsänderung durch die CPU
Die CPU ermittelt zunächst die Anzahl der DP- und PA-Mastersysteme, an denen Sie Slaves
oder Baugruppen hinzufügen, entfernen oder die bestehenden Zuordnungen zu den
Teilprozessabbildern ändern wollen. Bei maximal 4 betroffenen Mastersystemen setzt die
CPU die Prüfung fort, bei mehr als 4 lehnt sie die Übernahme der geänderten Konfiguration
ab.
Im nächsten Prüfschritt berechnet die CPU die CiR-Synchronisationszeit wie folgt:
● Wenn Sie ausschließlich Umparametrierungen an vorhandenen Baugruppen vornehmen
wollen, gilt unabhängig vom CPU-Typ:
CiR-Synchronisationszeit der CPU = 100 ms
● In allen anderen Fällen gilt:
Die CiR-Synchronisationszeit der CPU ist die Summe der CiR-Synchronisationszeiten der
relevanten Mastersysteme. Dabei sind die relevanten Mastersysteme diejenigen, an
denen Sie Slaves oder Baugruppen hinzufügen, entfernen oder die bestehende
Teilprozessabbildzuordnung ändern.
CiR-Synchronisationszeit eines relevanten Mastersystems =
Grundlast des Mastersystems + gesamtes E/A-Volumen des Mastersystems in
Bytes * Zeit pro Byte.
Dabei ist das gesamte E/A-Volumen des Mastersystems die Summe aus den real
vorhandenen Ein- und Ausgangsbytes und den Ein- und Ausgangsbytes der
CiR-Elemente an diesem Mastersystem. Die für den jeweiligen CPU-Typ zur Berechnung
notwendige Grundlast eines Mastersystems und die Zeit pro Byte können Sie den
Technischen Daten Ihrer CPU entnehmen.
Hinweis
CiR-Synchronisationszeit:
• Der so berechneten CiR-Synchronisationszeit liegt eine Worst-Case-Betrachtung
zugrunde. Das bedeutet, dass die beim CiR-Vorgang tatsächlich auftretende
CiR-Synchronisationszeit stets kleiner oder gleich der berechneten ist.
• Die CiR-Synchronisationszeit eines Mastersystems wird Ihnen in HW Konfig im
Eigenschaftenfenster des zugehörigen CiR-Objekts angezeigt.
Engineering System
Projektierungshandbuch, 09/2007, A5E00808639-02
425
Durchführen der PCS 7-Projektierung
8.8 Projektieren der Hardware
Das folgende Bild zeigt den Zusammenhang zwischen der CiR-Synchronisationszeit eines
Mastersystems und seinem gesamten E/A-Volumen am Beispiel einer CPU 417-4.
CiR-Synchronisationszeit in ms
.
.
.
Gesamtes E/AVolumen in Bytes
* entspricht z. B. dem maximalen Adressbereich der MPI-Schnittstelle
(2 K Eingänge + 2 K Ausgänge)
** entspricht z. B. dem maximalen Adressbereich einer externen DP-Anschaltung
(4 K Eingänge + 4 K Ausgänge)
Mit diesem Diagramm können Sie aus der maximalen CiR-Synchronisationszeit auf einfache
Weise auf den maximalen Ausbau des Mastersystems schließen, wenn Sie nur ein
DP-Mastersystem ändern. Dies wird im Absatz "Beispiel zur Festlegung des Ausbaus eines
DP-Mastersystems" an einem Beispiel erläutert.
Die CPU vergleicht nun die errechnete CiR-Synchronisationszeit mit der aktuell gültigen
Obergrenze für die CiR-Synchronisationszeit. Die bei PCS 7 fest eingestellte Obergrenze für
die CiR-Synchronisationszeit beträgt 1 s.
Wenn der errechnete Wert kleiner oder gleich der aktuellen Obergrenze ist, übernimmt die
CPU die geänderte Konfiguration, andernfalls lehnt sie die Übernahme ab.
426
Engineering System
Projektierungshandbuch, 09/2007, A5E00808639-02
Durchführen der PCS 7-Projektierung
8.8 Projektieren der Hardware
Beeinflussung der CiR-Synchronisationszeit
Entsprechend der oben angegebenen Formel können Sie die CiR-Synchronisationszeit wie
folgt beeinflussen:
Die CiR-Synchronisationszeit wird um so kleiner:
● je kleiner Sie die Anzahl der Ein- und Ausgangsbytes eines Mastersystems wählen
● je kleiner Sie die Anzahl garantierter Slaves bei den zu ändernden Mastersystemen
wählen (Die Anzahl der garantierten Slaves wirkt sich unmittelbar auf die Anzahl der
Ein- und Ausgangsbytes aus.)
● je weniger Mastersysteme Sie in einem CiR-Vorgang ändern
Dies ist insbesondere für F-Systeme von großer Bedeutung. Dort muss die F-Überwachungszeit die CiR-Synchronisationszeit enthalten. Dabei ist der größte Wert von allen
DP-Mastersystemen mit CiR-Objekt zu verwenden (wenn nur ein DP-Mastersystem pro
CiR-Vorgang geändert wird) oder die Summe über diejenigen Mastersysteme zu verwenden,
die gleichzeitig geändert werden sollen.
Berechnungsbeispiel
In der folgenden Tabelle ist ein Beispiel für eine CPU 417-4 mit 6 DP-Mastersystemen
angegeben.
Die maximal zulässige CiR-Synchronisationszeit beträgt 550 ms. Damit können Änderungen
an mehreren DP-Mastersystemen durchgeführt werden, sofern die Summe der CiRSynchronisationszeiten dieser Mastersysteme den Wert 550 ms nicht überschreitet. Aus der
letzten Spalte können Sie entnehmen, welche DP-Mastersysteme während eines CiRVorgangs geändert werden dürfen.
DPMastersystem
Gesamtes
E/A-Vol. in
Bytes
CiR-Synchronisationszeit des Mastersystems
Aufteilung der Änderungen auf
DP-Mastersysteme
1
1500
100 ms + 1500 Bytes * 0,12 ms/Byte = 280 ms
entweder 1 (280 ms) oder
(1 und 2) (500 ms)
2
1000
100 ms+ 1000 Bytes * 0,12 ms/Byte = 220 ms
entweder 2 (220 ms) oder
(2 und 1) (500 ms) oder
(2 und 3) (500 ms)
3
1500
100 ms + 1500 Bytes * 0,12 ms/Byte = 280 ms
entweder 3 (280 ms) oder
(3 und 2) (500 ms)
4
2500
100 ms + 2500 Bytes * 0,12 ms/Byte = 400 ms
4 (400 ms)
5
3000
100 ms + 3000 Bytes * 0,12 ms/Byte = 460 ms
5 (460 ms)
6
7000
100 ms + 7000 Bytes * 0,12 ms/Byte = 940 ms
nicht änderbar!
Engineering System
Projektierungshandbuch, 09/2007, A5E00808639-02
427
Durchführen der PCS 7-Projektierung
8.8 Projektieren der Hardware
Beispiel zur Festlegung des Ausbaus eines DP-Mastersystems
Vorgegeben ist eine maximale CiR-Synchronisationszeit von 400 ms. Damit lesen Sie aus
dem Diagramm für das DP-Mastersystem einen maximalen Gesamtausbau von 2500
E/A-Bytes ab (gestrichelte Linie). Wenn Sie im CiR-Objekt 250 Ein- und 250 Ausgangsbytes
für zukünftige Verwendung vorsehen, dann stehen Ihnen für die Erstprojektierung am
DP-Mastersystem also 2000 Bytes zur Verfügung.
Exemplarisch werden zwei Konstellationen betrachtet:
● Beim Einsatz von ET 200M-Stationen im Vollausbau (128 Byte Eingänge, 128 Byte
Ausgänge, davon ggf. in CiR-Baugruppen) können Sie also 2000/(128 + 128), und damit
ca. 8 ET 200M-Stationen betreiben.
● Wenn Sie pro ET 200M-Station typischerweise 48 Bytes benötigen (z. B. 6
Analogbaugruppen mit jeweils 4 Kanälen zu 2 Bytes oder kleinerer Ausbau mit
CiR-Baugruppe), können Sie 2000/48, und damit ca. 42 ET 200M-Stationen betreiben.
Wenn Ihnen der sich so ergebende Ausbau nicht ausreicht, können Sie sich wie folgt
behelfen:
● Setzen Sie eine leistungsfähigere CPU ein (CPU mit kleinerer Zeit pro Byte, weitere
Informationen hierzu finden Sie bei den Technischen Daten der CPU).
● Wählen Sie mehrere kleinere Mastersysteme statt einem großen Mastersystem.
● Wählen Sie ein oder mehrere Mastersysteme mit sehr großem Ausbau und einem
CiR-Objekt mit null garantierten Slaves. An diesen Mastersystemen sind dann im
Rahmen von CiR ausschließlich Umparametrierungen vorhandener Baugruppen
zulässig. Wählen Sie zusätzlich kleine Mastersysteme, an denen sie Slaves oder
Baugruppen hinzufügen oder entfernen oder eine Änderung in der bestehenden
Teilprozessabbildzuordnung vornehmen.
Fehleranzeigen
Mit Beginn der Zulässigkeitsprüfung bis zum Abschluss der SDB-Auswertung leuchtet die
INTF-LED. Sie leuchtet weiter, wenn Baugruppen umparametriert werden.
Nach Abschluss des CiR-Vorgangs liegt eine Differenz zwischen Soll- und Istausbau vor
(Sollausbau ist geändert, nachdem Sie eine Konfigurationsänderung in die CPU geladen
haben), sodass die EXTF-LED leuchtet. Wenn Sie bei der Konfigurationsänderung Slaves
hinzugefügt haben, blinkt zusätzlich die BUS1F- oder BUS2F-LED. Wenn Sie die
zugehörigen Hardware-Änderungen ausgeführt haben, sind die EXTF-, die BUS1F- und die
BUS2F-LED wieder dunkel.
428
Engineering System
Projektierungshandbuch, 09/2007, A5E00808639-02
Durchführen der PCS 7-Projektierung
8.8 Projektieren der Hardware
Auswirkungen auf die Betriebssystemfunktionen während der CiR-Synchronisationszeit
Während der CiR-Synchronisationszeit verhalten sich die Betriebssystemfunktionen wie
folgt:
Betriebssystemfunktion
Auswirkungen
Prozessabbildaktualisierung
Die Aktualisierung der Prozessabbilder ist gesperrt. Die Prozessabbilder der
Eingänge und der Ausgänge werden auf ihrem aktuellen Wert gehalten.
Anwenderprogrammbearbeitung
Alle Prioritätsklassen sind gesperrt, es werden keine OBs bearbeitet. Alle
Ausgänge werden auf ihrem aktuellen Wert gehalten. Bereits bestehende
Alarmanforderungen bleiben erhalten. Aktuell auftretende Alarme werden erst
nach Abschluss der SDB-Auswertung von der CPU entgegengenommen.
Zeitsystem
Die Zeiten (Timer) laufen weiter. Die Takte für Uhrzeit-, Weck- und
Verzögerungsalarme laufen weiter, die Alarme selbst jedoch werden gesperrt.
Sie werden erst nach der SDB-Auswertung entgegengenommen. Damit kann
z. B. je Weckalarm-OB nur höchstens ein Alarm hinzukommen.
PG-Bedienung
Vom PG aus kann nur das STOP-Kommando bedient werden.
Datensatzaufträge sind nicht möglich.
Externe SZL-Auskünfte,
z. B. per MPI
Auskunftsfunktionen werden verzögert bearbeitet.
Engineering System
Projektierungshandbuch, 09/2007, A5E00808639-02
429
Durchführen der PCS 7-Projektierung
8.9 Anlegen der Netzverbindungen
8.9
Anlegen der Netzverbindungen
8.9.1
Einführung zum Anlegen der Netzverbindungen
Einleitung
Netze – bei PCS 7 heißen sie Subnetze – dienen der Kommunikation zwischen
Automatisierungssystemen und den SIMATIC PC-Stationen (Industrial Ethernet) und
zwischen Automatisierungssystemen und Dezentraler Peripherie (PROFIBUS DP).
Überblick
Das Anlegen von Netzverbindungen bei PCS 7 umfasst folgende Themen:
● Anzeigen von vernetzten/nicht vernetzten Stationen (Seite 431)
● Erzeugen und Parametrieren von neuen Subnetzen (Seite 432)
● Erzeugen und Parametrieren eines Netzanschlusses zu einer Station (Seite 433)
● Ändern der Teilnehmeradressen (Seite 434)
● Ändern von Übertragungsrate und Betriebsart im PC-Netzwerk (Seite 436)
● Speichern der Netzkonfiguration (Seite 438)
● Prüfen der Konsistenz des Netzes (Seite 439)
● Projektübergreifende Netze (Seite 441)
● Netzprojektierung redundanter Netze (Seite 442)
● Tipps zum Bearbeiten der Netzkonfiguration (Seite 443)
430
Engineering System
Projektierungshandbuch, 09/2007, A5E00808639-02
Durchführen der PCS 7-Projektierung
8.9 Anlegen der Netzverbindungen
8.9.2
So können Sie vernetzte/nicht vernetzte Stationen anzeigen
NetPro-Darstellung des Projekts
NetPro stellt alle projektierten Stationen und Netze eines Projekts grafisch dar. Sie können
an den Verbindungslinien sofort erkennen, ob und mit welchem Subnetz eine Station
verbunden ist.
Bereits bei der Hardware-Konfiguration einer Station legen Sie die Netzzuordnung der
jeweiligen kommunikationsfähigen Komponente fest. Sie können diese Zuordnung zu einem
späteren Zeitpunkt in NetPro ändern.
Vorgehen
1. Markieren Sie in der Komponentensicht des SIMATIC Manager das Projekt, für das Sie
die Vernetzung anzeigen wollen.
2. Markieren Sie das gewünschte Netz im Detailfenster.
3. Wählen Sie den Menübefehl Bearbeiten > Objekt öffnen.
Ergebnis
NetPro wird geöffnet und alle Stationen des Projekts werden mit ihrer Netzzuordnung
grafisch angezeigt.
Weitere Informationen
● Abschnitt "So erzeugen und parametrieren Sie einen Netzanschluss zu einer Station
(Seite 433)"
● Online-Hilfe zu NetPro
Engineering System
Projektierungshandbuch, 09/2007, A5E00808639-02
431
Durchführen der PCS 7-Projektierung
8.9 Anlegen der Netzverbindungen
8.9.3
So erzeugen und parametrieren Sie ein neues Subnetz
Wo und wie können Subnetze angelegt werden?
Die folgende Tabelle gibt Ihnen eine Übersicht über die verschiedenen Möglichkeiten,
Subnetze anzulegen:
Wo?
Wie?
Einsatz
HW Konfig
Beim Einfügen eines Kommunikationsprozessors
Standard-Anlagen
Weitere Informationen hierzu finden Sie im Abschnitt "So
fügen Sie einen Kommunikationsprozessor ein (Seite 363)".
NetPro
Menübefehl Einfügen > Netzobjekte
Komplexe vernetzte Anlagen
SIMATIC Manager
Menübefehl Einfügen > Subnetz
Komplexe vernetzte Anlagen
Lesehinweis
Sie können bereits beim Konfigurieren der Station Subnetze anlegen und Baugruppen
(genauer: deren Schnittstellen) mit einem Subnetz verbinden. Diese Möglichkeit haben Sie
bereits kennen gelernt.
Für komplexe vernetzte Anlagen ist es vorteilhafter, in der Netzsicht (NetPro) zu arbeiten.
Dies ist im Folgenden beschrieben.
Vorgehen
1. Markieren Sie die Station in der Komponentensicht des SIMATIC Manager.
2. Wählen Sie den Menübefehl Extras > Netz konfigurieren.
NetPro wird geöffnet und die Netzkonfiguration des angewählten Projekts wird angezeigt.
3. Klicken Sie im Fenster "Katalog" auf "Subnetze".
Wenn das Fenster "Katalog" nicht sichtbar ist, öffnen Sie den Katalog mit dem
Menübefehl Ansicht > Katalog.
4. Ziehen Sie per Drag&Drop das gewünschte Subnetz in das Fenster für die grafische
Netzansicht.
Positionen, an denen Sie das Subnetz nicht platzieren können, werden durch ein
Verbotsschild am Mauszeiger angezeigt.
Das Subnetz wird als waagerechte Linie eingeblendet.
5. Doppelklicken Sie auf das Symbol des Subnetzes.
Das Eigenschaftsdialogfeld des Subnetzes wird geöffnet.
6. Parametrieren Sie das Subnetz (z. B. indem Sie eindeutige Namen vergeben).
Tipp
Wenn Sie den Mauszeiger auf dem Symbol für das Subnetz platzieren, wird ein Infofenster
mit den Eigenschaften des Subnetzes geöffnet.
432
Engineering System
Projektierungshandbuch, 09/2007, A5E00808639-02
Durchführen der PCS 7-Projektierung
8.9 Anlegen der Netzverbindungen
8.9.4
So erzeugen und parametrieren Sie einen Netzanschluss zu einer Station
Voraussetzungen
● NetPro ist geöffnet.
● Die bereits konfigurierten Stationen sind sichtbar.
Vorgehen
1. Markieren Sie das Schnittstellensymbol des Teilnehmers (kleines Kästchen in der Farbe
des zugehörigen Netztyps) und ziehen Sie mit der Maus eine Verbindung zum Subnetz.
Nicht zulässige Netzanschlüsse (z. B.: Anschluss einer MPI-Schnittstelle an ein Subnetz
des Typs Ethernet) werden im Ansichtfenster durch ein Verbotsschild am Mauszeiger
angezeigt.
Der Netzanschluss wird als senkrechte Linie zwischen Station/DP-Slave und Subnetz
eingeblendet.
2. Markieren Sie den Netzanschluss und wählen Sie den Menübefehl Bearbeiten >
Objekteigenschaften.
3. Doppelklicken Sie auf das Symbol für den Netzanschluss oder auf das Symbol für die
Schnittstelle.
Das Eigenschaftsdialogfeld des Subnetz-Teilnehmers wird geöffnet.
4. Parametrieren Sie die Teilnehmereigenschaften (z. B. Name und Adresse des
Teilnehmers).
Tipp
Wenn Sie den Mauszeiger auf dem Symbol für die Schnittstelle platzieren, wird ein
Infofenster mit den Eigenschaften der Schnittstelle geöffnet (Name der Baugruppe,
Subnetztyp und, wenn vernetzt, die Teilnehmeradresse).
Engineering System
Projektierungshandbuch, 09/2007, A5E00808639-02
433
Durchführen der PCS 7-Projektierung
8.9 Anlegen der Netzverbindungen
8.9.5
So ändern Sie die Teilnehmeradresse
Teilnehmeradresse
In den Objekteigenschaften der Ethernet-CPs legen Sie die Teilnehmeradresse fest. Dabei
werden folgende Eigenschaften definiert:
● MAC-Adresse
● zusätzlich bei IP-Protokoll:
IP-Adresse/Subnetzmaske/Adresse des Netzübergangs
MAC-Adresse
Jeder Ethernet-Baugruppe ist eine eindeutige MAC-Adresse zugeordnet. Die MAC-Adresse
finden Sie auf der Baugruppe.
Beachten Sie, dass Sie bei PC-Baugruppen mit fester MAC-Adresse diese MAC-Adresse
übernehmen müssen. Die vom System zunächst vorgeschlagene, frei verfügbare MACAdresse kann von der Adresse der Baugruppe abweichen.
Bei neueren CPs stellen Sie über ein Optionskästchen ein, ob Sie die MAC-Adresse
einstellen und ISO-Protokoll verwenden wollen. Nur wenn Sie ISO-Protokoll verwenden, ist
die Eingabe einer MAC-Adresse erforderlich. Sonst bleibt das Feld gesperrt; die dem CP ab
Werk eingeprägte Adresse wird dann beim Laden der Projektierungsdaten nicht
überschrieben.
IP-Protokoll
Die IP-Parameter werden nur angezeigt, wenn die aktuelle Baugruppe das TCP/IP-Protokoll
unterstützt.
In Abhängigkeit von der Subnetzmaske und dem Netzübergang des Subnetzes werden von
PCS 7 für die Schnittstelle des Teilnehmers Voreinstellungen für "IP-Adresse",
"Subnetzmaske" und "Adresse des Netzübergangs" vergeben.
Geben Sie eine neue IP-Adresse/Subnetzmaske/Adresse des Netzübergangs ein, wenn Sie
die Voreinstellung nicht verwenden wollen.
434
Engineering System
Projektierungshandbuch, 09/2007, A5E00808639-02
Durchführen der PCS 7-Projektierung
8.9 Anlegen der Netzverbindungen
Voraussetzung
● NetPro ist geöffnet.
● Die bereits konfigurierten Stationen sind sichtbar.
Vorgehen
1. Markieren Sie den CP, für den Sie die Adressierung ändern wollen.
2. Wählen Sie den Menübefehl Bearbeiten > Objekteigenschaften.
3. Wählen Sie im Eigenschaftsdialogfeld das Register "Allgemein" und klicken Sie auf die
Schaltfläche "Eigenschaften".
4. Tragen Sie im folgenden Dialogfeld MAC-, IP-Adresse und bei Bedarf die Subnetzmaske
ein.
5. Klicken Sie auf die Schaltfläche "OK".
Weitere Informationen
● Online-Hilfe zu NetPro (oder HW Konfig)
Engineering System
Projektierungshandbuch, 09/2007, A5E00808639-02
435
Durchführen der PCS 7-Projektierung
8.9 Anlegen der Netzverbindungen
8.9.6
So ändern Sie Übertragungsrate und Betriebsart im PC-Netzwerk
Einführung
Zur Kommunikation in einem Netzwerk ist sicherzustellen, dass folgende Parameter für alle
Netzwerkteilnehmer einheitlich eingestellt sind:
● Übertragungsrate
● Betriebsart
Hinweis
Siemens-Geräte sind werksseitig so eingestellt, dass die Parameter für die
Übertragungsrate und die Betriebsart automatisch erkannt werden (Autonegotiation).
Eine Änderung dieser Einstellung ist nur erforderlich, wenn im Netzwerk mit Teilnehmern
kommuniziert werden muss, die nicht über die Einstellung Autonegotiation verfügen.
Automatisches Erkennen der Übertragungsrate und der Betriebsart
Unter Autonegotiation versteht man das automatische Erkennen/Aushandeln der
Übertragungsrate (10/100 MBit/s) und der Betriebsart (Full-Duplex/Half-Duplex).
● Full-Duplex (Voll-Duplex) ist eine Betriebsart mit bidirektionalem Datenaustausch, wobei
auf der Übertragungsstrecke die Kommunikationspartner unabhängig voneinander
senden können. Der Sendevorgang kann von beiden Komponenten gleichzeitig
stattfinden.
● Half-Duplex (Halb-Duplex) ist eine Betriebsart mit bidirektionalem Datenaustausch, wobei
auf der Übertragungsstrecke stets nur ein Kommunikationspartner senden kann. Der
Sendevorgang muss abwechselnd stattfinden. Es ist zwischen zwei Komponenten zu
einem Zeitpunkt immer nur der Datentransport in eine Richtung möglich.
Voraussetzung
Eine Änderung der Einstellung Autonegotiation ist erforderlich, da im Netzwerk mit
Teilnehmern kommuniziert werden muss, die nicht über die Einstellung Autonegotiation
verfügen.
436
Engineering System
Projektierungshandbuch, 09/2007, A5E00808639-02
Durchführen der PCS 7-Projektierung
8.9 Anlegen der Netzverbindungen
Parametrierung der Netzwerkteilnehmer
Einsatzort
Netzwerkteilnehmer
Aufruf des
Parametrierdialogfensters
Parameter
PC
Kommunikationsprozessor
CP 1613
1. Start > SIMATIC >
SIMATIC Net > PCStation einstellen
2. PC-Station >
Baugruppen>
Netzparameter
Optionsfelder für
Duplexbetrieb und
Übertragungsgeschwindigkeit.
PC
Einstellung Netzwerkkarte
INTEL (bzw. ähnlich bei
3COM)
1. Start > Einstellungen >
Systemsteuerung >
Verwaltung >
Computerverwaltung >
Gerätemanager >
Network adapters
2. Eigenschaften der
Netzwerkbaugruppe
3. Register "Erweitert"
Werte für die Eigenschaft
einstellen.
Switches
SCALANCE X400
Parametrierdialog des
Switches über Internet
Explorer aufrufen:
Portkonfiguration
AS
Kommunikationsprozessor
CP 443-1
1. HW-Konfig
2. Eigenschaften der
Netzwerkbaugruppe
3. Register "Optionen"
Typische Benennung der
Eigenschaft (abhängig
von der eingesetzten
Netzwerkbaugruppe):
• Geschwindigkeit und
Duplexmodus
• Link Speed & Duplex
http : \\<TCP-IP-Adresse>
Engineering System
Projektierungshandbuch, 09/2007, A5E00808639-02
Individuelle
Netzwerkeinstellungen
437
Durchführen der PCS 7-Projektierung
8.9 Anlegen der Netzverbindungen
8.9.7
So speichern Sie die Netzkonfiguration
Einleitung
Zum Speichern der Netzkonfiguration und der Verbindungstabellen stehen Ihnen die
Menübefehle Netz > Speichern und Netz > Speichern und übersetzen zur Verfügung.
Speichern
Wenn Sie die Netzobjekte in NetPro angelegt oder deren Eigenschaften in NetPro geändert
haben, speichert NetPro Folgendes:
● Teilnehmeradressen
● Subnetz-Eigenschaften (z. B. Übertragungsgeschwindigkeit)
● Verbindungen
● Geänderte Baugruppenparameter (z. B. von CPU)
Speichern und übersetzen
Nach Aufruf des Menübefehls Netz > Speichern und übersetzen... können Sie im
Folgedialogfeld wählen, ob Sie alles oder nur Änderungen übersetzen wollen. Unabhängig
von der gewählten Option prüft NetPro projektweit die Konsistenz der Projektierungsdaten;
Meldungen werden in einem separaten Fenster angezeigt.
Option
Was?
Alles übersetzen und prüfen Die ladbaren Systemdatenbausteine (SDBs) von der kompletten
Netzkonfiguration werden erzeugt; sie enthalten sämtliche
Verbindungen, Teilnehmeradressen, Subnetz-Eigenschaften, Ein/Ausgangsadressen und Baugruppenparametrierungen.
Nur Änderungen
übersetzen
438
Die ladbaren Systemdatenbausteine (SDBs) von geänderten
Verbindungen, Teilnehmeradressen, Subnetz-Eigenschaften, Ein/Ausgangsadressen oder Baugruppenparametrierungen werden
erzeugt.
Engineering System
Projektierungshandbuch, 09/2007, A5E00808639-02
Durchführen der PCS 7-Projektierung
8.9 Anlegen der Netzverbindungen
8.9.8
So prüfen Sie die Konsistenz des Netzes
Einleitung
Wir empfehlen, dass Sie vor dem Speichern die Netzkonfiguration auf Konsistenz
überprüfen.
Bei der Konsistenzprüfung werden z. B. folgende Zustände gemeldet:
● Teilnehmer, die an kein Subnetz angeschlossen sind
(Ausnahme: nicht vernetzte MPI-Teilnehmer)
● Subnetze, die nur einen Teilnehmer haben
● inkonsistente Verbindungen
Alternative Vorgehensweisen
Eine Konsistenzprüfung findet bei folgenden Aktionen statt:
● Menübefehl Netz > Konsistenz prüfen
● Menübefehl Netz > Konsistenz projektübergreifend prüfen
● Menübefehl Netz > Speichern und übersetzen (im Folgedialogfeld die Option "Alles
übersetzen und prüfen" wählen)
● Laden ins Zielsystem (Konsistenzprüfung für die zu ladenden Stationen oder
Verbindungen)
Vorgehen
1. Wählen Sie in NetPro den Menübefehl Netz > Konsistenz prüfen.
Ergebnis
Die Konsistenzprüfung wird ausgeführt.
Anschließend wird das Fenster "Ausgaben zur Konsistenzprüfung für <Pfad +
Projektname>" geöffnet. In diesem Fenster werden wenn nötig Fehler und Warnungen
ausgegeben, z. B. zu Hardware-Konfiguration, Netz- oder Verbindungsprojektierung.
Meldungen im Fenster "Ausgaben für Konsistenzprüfung"
Meldungen werden als Fehler angezeigt, wenn durch Speichern und Übersetzen bzw. vor
dem Laden ins Zielsystem keine Systemdaten (SDBs) erzeugt werden können. Ohne
erzeugte Systemdaten kann die Hardware-/Netz- und Verbindungsprojektierung nicht ins
Zielsystem geladen werden.
Meldungen werden als Warnung angezeigt, wenn der gemeldete Sachverhalt die Erzeugung
von Systemdaten (SDBs) zulässt.
Um zu einem Fehler oder einer Warnung Hilfe zu bekommen, markieren Sie den Fehler oder
die Warnung und drücken Sie die Taste <F1>.
Tipp
Das Fenster mit den Ergebnissen der letzen Konsistenzüberprüfung können Sie jederzeit mit
dem Menübefehl Ansicht > Ausgaben öffnen.
Engineering System
Projektierungshandbuch, 09/2007, A5E00808639-02
439
Durchführen der PCS 7-Projektierung
8.9 Anlegen der Netzverbindungen
Konsistenz projektübergreifender Subnetze
Nach dem Zusammenführen der Subnetze im Multiprojekt (siehe Abschnitt
"Projektübergreifende Netze (Seite 441)") und vor dem Laden sollten Sie über den
Menübefehl Netz > Konsistenz projektübergreifend prüfen in NetPro die multiprojektweite
Konsistenz sicherstellen. Bei dieser Prüfung werden alle Projekte des Multiprojekts
nacheinander einer "Gesamt-Konsistenzprüfung" unterzogen. Hierbei werden sämtliche
Objekte im Multiprojekt berücksichtigt.
Die Qualität der Konsistenzprüfung ist bei beiden Menübefehlen dieselbe (Netz > Konsistenz
prüfen sowie Netz > Konsistenz projektübergreifend prüfen). In beiden Fällen wird bei
zusammengeführten Subnetzen z. B. auch auf doppelte Teilnehmeradressen geprüft. Bei
der Prüfung von Verbindungen auf Konsistenz werden in beiden Fällen auch
projektübergreifende Verbindungen berücksichtigt.
440
Engineering System
Projektierungshandbuch, 09/2007, A5E00808639-02
Durchführen der PCS 7-Projektierung
8.9 Anlegen der Netzverbindungen
8.9.9
Projektübergreifende Netze
Projektübergreifende Netzwerke
Mit PCS 7 können Sie projektübergreifende Ethernet-Netzwerke projektieren und über diese
anschließend Verbindungen projektieren. Netze, die durch mehrere Projekte laufen, werden
nicht in einem Arbeitsschritt angelegt. Die in den einzelnen Projekten bereits projektierten
Subnetze werden im Multiprojekt zusammengeführt und einem logischen "Gesamt-Netz"
zugeordnet. Das "Gesamt-Netz" repräsentiert die gemeinsamen Eigenschaften aller
zugeordneten Subnetze. Die einzelnen Subnetze eines zusammengeführten Netzes bleiben
nach wie vor bestehen.
Zusammengeführte und damit projektübergreifende Netze haben ein und denselben
Subnetztyp und identische S7-Subnetz-IDs. Sie werden in NetPro durch den Namenszusatz
"Teil von: Ethernet übergreifend" repräsentiert.
Projektübergreifende Netzsicht
Zur besseren Übersicht können Sie in NetPro die "Projektübergreifende Netzsicht" über den
Menübefehl Ansicht > Projektübergreifende Netzsicht aktivieren. Dies ist insbesondere im
Multiprojekt von Vorteil.
Weitere Informationen
● Abschnitt "So führen Sie Subnetze in einem Multiprojekt projektübergreifend zusammen
(Seite 661)"
● Online-Hilfe zu NetPro
Engineering System
Projektierungshandbuch, 09/2007, A5E00808639-02
441
Durchführen der PCS 7-Projektierung
8.9 Anlegen der Netzverbindungen
8.9.10
Netzprojektierung redundanter Netze
Redundante Netze
Sowohl der Feldbus PROFIBUS DP als auch der Anlagenbus Industrial Ethernet können
redundant ausgeführt werden.
Prinzipielle Vorgehensweise
1. Erstellen Sie mit dem PCS 7-Assistenten ein Projekt mit einer CPU 414H oder
CPU 417H.
Im Projekt wird eine SIMATIC H-Station und zwei PROFIBUS Systeme angelegt, die
bereits mit der jeweiligen PROFIBUS DP-Schnittstelle der CPU verbunden sind.
2. Ergänzen Sie in HW Konfig je Teilsystem der H-Station einen CP 443-1 und erstellen
jeweils ein neues Ethernet-Subnetz.
Achten Sie bei der weiteren Projektierung darauf, dass Sie weitere redundante
Komponenten (z. B. redundante OS-Server) dem richtigen Anlagenbus zuordnen.
Ergebnis
Sie haben einen redundanten Feldbus und einen redundanten Anlagenbus erstellt.
Weitere Informationen
● Funktionshandbuch Prozessleitsystem PCS 7; Hochverfügbare Prozessleitsysteme.
442
Engineering System
Projektierungshandbuch, 09/2007, A5E00808639-02
Durchführen der PCS 7-Projektierung
8.9 Anlegen der Netzverbindungen
8.9.11
Tipps zum Bearbeiten der Netzkonfiguration
Einleitung
Im Folgenden finden Sie die Tipps, wie Sie bestehende Netzkonfigurationen bearbeiten.
Kommunikationspartner einer Baugruppe hervorheben
Wenn Sie bereits Verbindungen projektiert haben, gehen Sie folgendermaßen vor:
1. Markieren Sie in der Netzansicht eine programmierbare Baugruppe (CPU, FM).
2. Wählen Sie den Menübefehl Ansicht > Hervorheben > Verbindungen.
Hinweis
Nur die Kommunikationspartner einer programmierbaren Baugruppe können
hervorgehoben werden.
Eigenschaften von Komponenten anzeigen/ändern
Für die Anzeige oder Änderung der Eigenschaften von Stationen oder Baugruppen gehen
Sie wie folgt vor:
1. Markieren Sie die Komponente (Stationssymbol oder Baugruppe)
2. Wählen Sie den Menübefehl Bearbeiten > Objekteigenschaften.
Subnetze und Stationen kopieren
1. Markieren Sie die zu kopierenden Netzobjekte. Wenn Sie mehrere Netzobjekte
gleichzeitig kopieren wollen, dann treffen Sie eine Mehrfachauswahl mit der
Taste <Shift> + linke Maustaste.
2. Wählen Sie den Menübefehl Bearbeiten > Kopieren.
3. Klicken Sie auf die Stelle in der Netzansicht, wo die Kopie platziert werden soll und
wählen Sie den Menübefehl Bearbeiten > Einfügen.
Hinweis
Sie können einzelne Netzobjekte oder ganze Subnetze mit Netzanschlüssen, Stationen
und DP-Slaves kopieren. Denken Sie beim Kopieren daran, dass sämtliche Teilnehmer
eines Subnetzes eine unterschiedliche Teilnehmeradresse besitzen müssen. Deshalb
müssen Sie die Teilnehmeradressen bei Bedarf ändern.
Netzanschlüsse, Stationen und Subnetze löschen
1. Markieren Sie das Symbol für den Netzanschluss oder das Subnetz.
2. Wählen Sie den Menübefehl Bearbeiten > Löschen.
Beim Löschen eines Subnetzes bleiben die mit dem Subnetz ehemals verbunden
Stationen erhalten und können gegebenenfalls an ein anderes Subnetz angeschlossen
werden.
Engineering System
Projektierungshandbuch, 09/2007, A5E00808639-02
443
Durchführen der PCS 7-Projektierung
8.10 Anlegen der SIMATIC-Verbindungen
8.10
Anlegen der SIMATIC-Verbindungen
8.10.1
Einführung zum Anlegen der SIMATIC-Verbindungen
Datenaustausch
Bei mittleren bis großen Anlagen werden mehrere Automatisierungssysteme in einem
Anlagenteil eingesetzt. Die Automatisierungssysteme teilen sich die
Automatisierungsaufgaben und müssen deshalb die Daten untereinander austauschen.
Ebenso ist ein Datenaustausch zwischen den Automatisierungssystemen und den PCStationen erforderlich.
Im Folgenden erfahren Sie, wie Sie diese Kommunikationsverbindungen definieren und
welche Besonderheiten Sie dabei beachten müssen.
8.10.2
Verbindungstypen und Verbindungspartner
Einleitung
Die Projektierung von Kommunikationsverbindungen (kurz: Verbindungen) ist immer dann
erforderlich, wenn im Anwenderprogramm Daten über Kommunikationsbausteine zwischen
den Automatisierungssystemen oder vom Automatisierungssystem zu einer PC-Station (z.B.
Operator Station) ausgetauscht werden sollen.
Verbindung
Eine Verbindung ist die logische Zuordnung zweier Kommunikationspartner, um
Kommunikationsdienste auszuführen (z. B. der Austausch von Prozesswerten). Eine
Verbindung legt Folgendes fest:
● die beteiligten Kommunikationspartner (z. B. zwei SIMATIC 400-Stationen)
● den Verbindungstyp (S7-Verbindung, S7-Verbindung hochverfügbar)
● spezielle Eigenschaften, z. B.:
– ob eine Verbindung permanent aufgebaut bleibt
– welcher der beiden Partner den Verbindungsaufbau initialisiert
– ob Betriebszustandsmeldungen gesendet werden sollen
444
Engineering System
Projektierungshandbuch, 09/2007, A5E00808639-02
Durchführen der PCS 7-Projektierung
8.10 Anlegen der SIMATIC-Verbindungen
Verbindungsprojektierung
Bei der Verbindungsprojektierung wird pro Verbindung eine eindeutige lokale Kennung
vergeben, die "Lokale ID". Die Lokale ID kann auch ein symbolischer Name sein (Named
Connection). Diese Lokale ID wird bei der Parametrierung der Kommunikationsbausteine
benötigt.
Für jede programmierbare Baugruppe, die Endpunkt einer Verbindung sein kann, existiert
eine eigene Verbindungstabelle.
Besonderheit
PCS 7 vergibt automatisch für beide Endpunkte der Verbindung je eine Lokale ID, wenn
beide Kommunikationspartner S7 400-Stationen sind, oder wenn der eine
Kommunikationspartner eine S7 400-Station und der andere eine SIMATIC PC-Station ist.
Sie projektieren die Verbindung in der Verbindungstabelle nur eines Partners; der andere
Kommunikationspartner hat dann automatisch den dazu passenden Eintrag in seiner
eigenen Verbindungstabelle.
Wahl des Verbindungstyps
Der Verbindungstyp ist abhängig vom Subnetz und dem Übertragungsprotokoll, über das die
Verbindung aufgebaut wird. Welche Kommunikationsbausteine Sie einsetzen können, hängt
vom Verbindungstyp ab.
Bei PCS 7 kommen folgenden Verbindungstypen zum Einsatz:
● S7-Verbindung
● S7-Verbindung, hochverfügbar
Weitere Informationen
● Abschnitt "Bausteine für unterschiedliche Verbindungstypen (Seite 501)"
Engineering System
Projektierungshandbuch, 09/2007, A5E00808639-02
445
Durchführen der PCS 7-Projektierung
8.10 Anlegen der SIMATIC-Verbindungen
8.10.3
So projektieren Sie Verbindungen zwischen zwei SIMATIC 400-Stationen
Voraussetzung
Zwei SIMATIC 400-Stationen sind bereits angelegt.
Hinweis
Achten Sie darauf, dass Sie keine Doppeladressierungen der "PROFIBUS DP-" oder
"Industrial Ethernet"-Teilnehmeradresse in Ihrem Projekt haben (eventuell mit NetPro
prüfen).
Vorgehen
1. Markieren Sie in der Komponentensicht des SIMATIC Manager das gewünschte Projekt.
2. Wählen Sie den Menübefehl Extras > Netz konfigurieren.
Die Netzansicht wird geöffnet. In der Netzansicht werden die SIMATIC 400-Stationen, die
zugehörigen ET 200M-Peripheriegeräte, die Operator Stationen und die in Ihrem Projekt
vorhandenen Netze angezeigt.
446
Engineering System
Projektierungshandbuch, 09/2007, A5E00808639-02
Durchführen der PCS 7-Projektierung
8.10 Anlegen der SIMATIC-Verbindungen
3. Markieren Sie in der Netzansicht die Baugruppe, für die eine Verbindung angelegt
werden soll, z. B. die CPU der SIMATIC 400(1).
Die Verbindungstabelle der markierten Baugruppe wird im unteren Teil der Netzansicht
angezeigt.
4. Markieren Sie eine leere Zeile der Verbindungstabelle und wählen Sie den Menübefehl
Einfügen > neue Verbindung.
5. Wählen Sie im Dialogfeld "Neue Verbindung einfügen" den gewünschten
Verbindungspartner. Wählen Sie hier die CPU der SIMATIC 400(2).
Hinweis
Wenn Sie eine Verbindung zu einem Partner in einem anderen Projekt des Multiprojekts
anlegen, müssen Sie einen Verbindungsnamen (Referenz) eingeben. Anhand des
Verbindungsnamens können später projektübergreifende Verbindungen
zusammengeführt werden.
Den Verbindungsnamen tragen Sie bei der Projektierung der entsprechenden PC-Station
(OS) im Eigenschaftsdialogfeld der Verbindung ein (Gruppe: "Identifikation Verbindung";
Feld: "Lokale ID").
Engineering System
Projektierungshandbuch, 09/2007, A5E00808639-02
447
Durchführen der PCS 7-Projektierung
8.10 Anlegen der SIMATIC-Verbindungen
6. Wählen Sie aus der Klappliste "Typ" den Eintrag "S7-Verbindung".
7. Aktivieren Sie das Optionskästchen "Vor dem Einfügen: Eigenschaften aufblenden",
wenn Sie nach "OK" oder "Hinzufügen" die Eigenschaften der Verbindung anschauen
oder ändern wollen.
Der Inhalt des Dialogfeldes "Eigenschaften..." ist abhängig von der gewählten
Verbindung.
448
Engineering System
Projektierungshandbuch, 09/2007, A5E00808639-02
Durchführen der PCS 7-Projektierung
8.10 Anlegen der SIMATIC-Verbindungen
Ergebnis
PCS 7 trägt die Verbindung in die Verbindungstabelle des lokalen (markierten) Teilnehmers
ein und vergibt für diese Verbindung die Lokale ID (änderbar) und wenn nötig die Partner-ID,
die Sie bei der Programmierung der Kommunikations-Funktionsbausteine benötigen. Die
Partner-ID ist der Wert für den Bausteinparameter "ID".
Verbindungen laden
Nach dem Projektieren einer neuen Verbindung laden Sie die Verbindung in die CPU der
betroffenen Stationen.
1. Wählen Sie den Menübefehl Netz > Speichern und übersetzen....
2. Markieren Sie die CPU in einer Station, in der Sie die Verbindung projektiert haben.
3. Wählen Sie den Menübefehl Zielsystem > Laden im aktuellen Projekt > Verbindungen
und Netzübergänge.
Alle Verbindungen und Netzübergänge werden geladen.
Hinweis
Sie müssen auch die Projektierungsdaten der Partnerstation laden.
Weitere Informationen
● Abschnitt "Projektübergreifende Verbindungen in einem Multiprojekt (Seite 457)"
● Online-Hilfe zum Dialogfeld
Engineering System
Projektierungshandbuch, 09/2007, A5E00808639-02
449
Durchführen der PCS 7-Projektierung
8.10 Anlegen der SIMATIC-Verbindungen
8.10.4
So projektieren Sie eine Verbindung zwischen PC- und SIMATIC 400-Station
(Named Connection)
Symbolischer Verbindungsname (Named Connection)
Einer Verbindung zwischen einer OS und einem AS können Sie anstelle einer VerbindungsID einen symbolischen Namen geben. Diese Vorgehensweise wird auch als "Named
Connection" bezeichnet. Wir empfehlen, den Namen des AS anzugeben. Nach dem
Übersetzen der OS finden Sie diesen Namen in der "SIMATIC S7 Protocol Suite".
Weitere Informationen hierzu finden Sie im Projektierungshandbuch Prozessleitsystem
PCS 7; Operator Station.
Hinweis
Wenn mehrere Verbindungen von PC-Stationen zu einem AS projektiert werden, dann
müssen diese Verbindungen alle den gleichen Namen erhalten.
450
Engineering System
Projektierungshandbuch, 09/2007, A5E00808639-02
Durchführen der PCS 7-Projektierung
8.10 Anlegen der SIMATIC-Verbindungen
Vorgehen
1. Markieren Sie in der Komponentensicht des SIMATIC Manager das gewünschte Projekt.
2. Wählen Sie den Menübefehl Extras > Netz konfigurieren.
Die Netzansicht wird geöffnet. Die Netzansicht zeigt die SIMATIC 400-Stationen, die
zugehörigen ET 200M-Peripheriegeräte, die Operator Stationen und die in Ihrem Projekt
vorhandenen Netze an.
3. Markieren Sie die "WinCC-Applikation" im Symbol der "SIMATIC PC-Station".
Die Verbindungstabelle wird im unteren Teil des NetPro-Fensters angezeigt.
Engineering System
Projektierungshandbuch, 09/2007, A5E00808639-02
451
Durchführen der PCS 7-Projektierung
8.10 Anlegen der SIMATIC-Verbindungen
4. Wählen Sie zum Einfügen einer neuen Verbindung den Menübefehl Einfügen > Neue
Verbindung.
Das Dialogfeld "Neue Verbindung" wird geöffnet.
5. Wählen Sie im Feld "Verbindungspartner" die CPU aus, die mit der OS gekoppelt werden
soll.
Hinweis
Wenn Sie im Multiprojekt arbeiten, wählen Sie über den Multiprojektordner das
Zielprojekt und darin die gewünschte CPU aus.
6. Aktivieren Sie das Optionskästchen "Vor dem Einfügen: Eigenschaften aufblenden".
452
Engineering System
Projektierungshandbuch, 09/2007, A5E00808639-02
Durchführen der PCS 7-Projektierung
8.10 Anlegen der SIMATIC-Verbindungen
7. Klicken Sie auf die Schaltfläche "Übernehmen".
Das Dialogfeld "Eigenschaften - S7-Verbindung" wird geöffnet.
Hinweis
Unter "Lokale ID:" ist als Vorgabe ein Verbindungsname eingetragen (S7-Verbindung_1).
8. Passen Sie den Namen der Lokalen ID an die Projekterfordernisse anpassen (z.B. Name
des AS). Sie vermeiden dadurch Fehler und behalten die Übersicht.
Den Verbindungsnamen finden Sie in der Verbindungstabelle (Named Connection)
wieder.
Beim Übersetzen der OS kann nun das zugehörige S7-Programm über diesen Weg in die
OS übertragen werden (abhängig von den Einstellungen beim Übersetzen der OS).
9. Klicken Sie auf die Schaltfläche "OK".
Hinweis
Zur Vermeidung von Fehlern und zur besseren Übersichtlichkeit sollten Sie den DefaultVerbindungsnamen (S7-Verbindung_1) entsprechend Ihren Projekterfordernissen ändern
(z.B. Name des AS).
Engineering System
Projektierungshandbuch, 09/2007, A5E00808639-02
453
Durchführen der PCS 7-Projektierung
8.10 Anlegen der SIMATIC-Verbindungen
10.Wählen Sie den Menübefehl Netz > Speichern und übersetzen.
Die Verbindungsprojektierung wird geschlossen.
11.Markieren Sie die PC-Station und wählen Sie den Menübefehl Zielsystem > Laden im
aktuellen Projekt > Markierte Station.
Die Konfiguration wird geladen
Hinweis
Laden Sie Konfigurationsänderungen nach dem ersten Laden der HardwareKonfiguration aus HW Konfig (CPU-STOP) nur noch über die Funktion "Objekte
übersetzen und laden" oder aus NetPro.
Nur Lokale ID ändern
Die Lokale ID ändern Sie direkt in der Spalte "Lokale ID" der Verbindungstabelle.
Zur Partnerstation gehen
Voraussetzungen:
● Das Projekt, in dem sich der Verbindungspartner befindet, ist geöffnet.
● Die Subnetze der beteiligten Projekte sind zusammengeführt.
Wenn Sie in der Verbindungstabelle editieren, dann gehen Sie zur Verbindungstabelle eines
Verbindungspartners wie folgt.
1. Markieren Sie eine Verbindung in der Verbindungstabelle.
2. Wählen Sie den Menübefehl Bearbeiten > Gehe zur Partnerverbindung.
Diese Funktion ist auch bei projektübergreifenden Verbindungen im Multiprojekt möglich.
Hinweis
Damit durch das AS im späteren Betrieb keine Meldungen durch das Starten oder Beenden
der OS-Simulation auf der Engineering Station generiert werden, wählen Sie die
Verbindungs-ID für die Engineering Station größer als 0xc00.
Weitere Informationen
● Abschnitt "Projektübergreifende Verbindungen in einem Multiprojekt (Seite 457) "
454
Engineering System
Projektierungshandbuch, 09/2007, A5E00808639-02
Durchführen der PCS 7-Projektierung
8.10 Anlegen der SIMATIC-Verbindungen
8.10.5
So arbeiten Sie mit der Verbindungstabelle
Voraussetzungen
● NetPro ist geöffnet.
● Eine CPU oder eine WinCC-Applikation ist angewählt.
Spalten ein- und ausblenden
1. Wählen Sie im Kontextmenü der Verbindungstabelle den Menübefehl Spalten Ein/Ausblenden > ... und wählen Sie im Folge-Kontextmenü den Namen der Spalte, die einoder ausgeblendet werden soll
Die Namen der sichtbaren Spalten sind mit einem Häkchen gekennzeichnet. Wenn sie eine
sichtbare Spalte anwählen, verschwindet das Häkchen und die Spalte wird ausgeblendet.
Spaltenbreite optimieren
Um die Breite einer Spaltenbreite dem Inhalt anzupassen (damit alle Texte lesbar sind),
gehen Sie folgendermaßen vor:
1. Positionieren Sie den Mauszeiger in der Kopfzeile der Verbindungstabelle rechts neben
der zu optimierenden Spalte, bis der Mauszeiger die Form von zwei parallelen Linien
annimmt (so, als wollten sie die Breite der Spalte durch Ziehen mit dem Mauszeiger
verändern)
2. Doppelklicken Sie an dieser Position.
Tipp: Wenn Sie den Mauszeiger über dem betreffenden Feld kurze Zeit stehen lassen, wird
bei zu schmal eingestellten Spalten der komplette Inhalt einzelner Felder eingeblendet.
Hinweis
Die Spaltenbreiten und die Auswahl der angezeigten Spalten, werden beim Beenden des
Projektes projektspezifisch gespeichert. Öffnen Sie das Projekt auf einem anderen Rechner,
sind auch dort die Einstellungen gültig.
Verbindungstabelle sortieren
Um die Verbindungstabelle nach einer Spalte aufsteigend zu sortieren, klicken Sie auf die
Überschrift der Spalte.
Ein weiterer Mausklick auf die Überschrift sortiert die Verbindungstabelle in umgekehrter
Reihenfolge.
Engineering System
Projektierungshandbuch, 09/2007, A5E00808639-02
455
Durchführen der PCS 7-Projektierung
8.10 Anlegen der SIMATIC-Verbindungen
Eigenschaften der Verbindung ändern
Wenn Sie eine bereits projektierte Verbindung ändern wollen, um z. B. einen anderen
Verbindungsweg (Schnittstelle) einzustellen, dann gehen Sie folgendermaßen vor:
1. Markieren Sie die zu ändernde Verbindung.
2. Wählen Sie den Menübefehl Bearbeiten > Objekteigenschaften.
Im nachfolgenden Dialogfeld können Sie die bearbeitbaren Eigenschaften der
Verbindung ändern.
Zur Partnerstation gehen
Voraussetzung:
Das Projekt, in dem sich der Verbindungspartner befindet, ist in NetPro geöffnet.
Wenn Sie in der Verbindungstabelle arbeiten, können Sie auch zur Verbindungstabelle eines
Verbindungspartners gehen:
1. Markieren Sie eine Verbindung in der Verbindungstabelle.
2. Wählen Sie den Menübefehl Bearbeiten > Gehe zur Partnerverbindung.
Diese Funktion ist auch bei projektübergreifenden Verbindungen im Multiprojekt möglich.
Weitere Informationen
● Online-Hilfe zur Verbindungstabelle.
456
Engineering System
Projektierungshandbuch, 09/2007, A5E00808639-02
Durchführen der PCS 7-Projektierung
8.10 Anlegen der SIMATIC-Verbindungen
8.10.6
Projektübergreifende Verbindungen in einem Multiprojekt
Einleitung
Wenn projektübergreifende Subnetze projektiert sind, dann können Sie über diese GesamtSubnetze auch Verbindungen projektieren. Die Endpunkte dieser Verbindungen können in
unterschiedlichen Projekten liegen.
PCS 7 bietet Unterstützung sowohl beim Anlegen von projektübergreifenden Verbindungen
innerhalb des Multiprojekts als auch beim Abgleichen von Verbindungen, die ohne den
Multiprojektkontext projektiert wurden.
Projektübergreifende Verbindungen zu einem spezifizierten Partner
Projektübergreifende Verbindungen zu einem spezifizierten Partner (z. B. einer CPU)
werden angelegt wie Verbindungen innerhalb eines Projekts. Das Dialogfeld zur Auswahl
des Verbindungspartners lässt neben der Auswahl des Endpunkts (z. B. Baugruppe) auch
die Auswahl des Projekts innerhalb des Multiprojekts zu, in dem sich der Endpunkt befindet.
Voraussetzung ist, dass die Projekte Bestandteil eines Multiprojekts sind und die Subnetze
zusammengeführt wurden (z. B. über den Assistenten "Projekte abgleichen" des
SIMATIC Managers).
Eigenschaften projektübergreifender Verbindungen
Die Konsistenz der projektübergreifenden Verbindungen bleibt beim Hantieren mit den
Projekten des Multiprojekts bestehen. Projektübergreifende Verbindungen innerhalb eines
Multiprojekts bleiben funktionsfähig und übersetzbar, auch wenn das Projekt mit dem
Verbindungspartner aus dem Multiprojekt entfernt wird.
Für S7-Verbindungen gilt:
Erst wenn Sie die Eigenschaften der Verbindung anzeigen lassen, fragt PCS 7 vor dem
Öffnen des Eigenschaftsdialogfeldes, ob die Verbindung aufgebrochen werden soll. Nur
wenn Sie diese Abfrage mit "Ja" beantworten, können Sie die Eigenschaften der Verbindung
ändern. Wenn Sie die Eigenschaften ändern, dann müssen Sie selbst für den Abgleich der
Verbindungseigenschaften sorgen.
Hinweis
Ohne die Verbindung aufzubrechen, können Sie nur die lokale ID einer Verbindung ändern
(Änderung direkt in der Tabelle).
Hochverfügbare S7-Verbindungen können nicht aufgebrochen werden.
Wenn Sie Verbindungen auf beiden Seiten aufgebrochen haben, können Sie diese mit dem
Menübefehl Bearbeiten > Verbindungen zusammenführen wieder verbinden (Informationen
hierzu finden Sie auch in der Online-Hilfe zum Dialogfeld).
Engineering System
Projektierungshandbuch, 09/2007, A5E00808639-02
457
Durchführen der PCS 7-Projektierung
8.10 Anlegen der SIMATIC-Verbindungen
Projektübergreifende Verbindungen zu einem nicht verfügbaren Partner
Wenn der Verbindungspartner im Multiprojekt nicht "greifbar" ist, weil das betreffende Projekt
an einem anderen Ort erstellt wird oder weil es in Bearbeitung und daher gesperrt ist, dann
wählen Sie als Verbindungspartner "In unbekanntem Projekt". Im Partnerprojekt wird
ebenfalls als Verbindungspartner "Partner in unbekanntem Projekt" gewählt.
Mit dieser Vorgehensweise wird in beiden Projekten eine Verbindung reserviert, die später,
wenn das Partnerprojekt in das Multiprojekt aufgenommen wird, systemunterstützt
abgeglichen werden kann.
In den Eigenschaften der Verbindung muss dazu in beiden Projekten ein gleicher
Verbindungsname (Referenz) projektiert werden. Aufgrund des Verbindungsnamens ist eine
Zuordnung des Verbindungspartners und ein Abgleich der Verbindungseigenschaften
möglich über den Menübefehl Bearbeiten > Verbindungen zusammenführen.
Weitere Informationen hierzu finden Sie auch im Abschnitt "So führen Sie
projektübergreifende Verbindungen zusammen (Seite 662)".
Besonderheiten beim Laden
Wenn Sie projektübergreifende Subnetze und Verbindungen projektiert haben, müssen Sie
die Netzkonfiguration in alle beteiligten Baugruppen laden. Das sind die Endpunkte der
Verbindungen sowie die beteiligten Router.
Beim Zurückladen (Laden in PG) werden automatisch die projektierten Netzkonfigurationen
und Verbindungen zusammengeführt, sobald die Voraussetzungen dazu erfüllt sind (z. B.
beide Endpunkte sind zurückgeladen).
Die in NetPro verfügbaren Ladefunktionen wirken nicht projektübergreifend, sondern nur
innerhalb eines Projektes. Betroffen sind die Funktionen:
● Laden im aktuellen Projekt > Markierte und Stationen
● Laden im aktuellen Projekt > Markierte und Partnerstationen
● Laden im aktuellen Projekt > Stationen am Subnetz
● Laden im aktuellen Projekt > Markierte Verbindungen
● Laden im aktuellen Projekt > Verbindungen und Netzübergänge
● Speichern und übersetzen ist ebenfalls auf das gerade aktive Projekt beschränkt.
Wenn z. B. eine S7-Verbindung projektübergreifend ist, dann müssen die
Netzprojektierungen beider beteiligten Projekte übersetzt werden.
Weitere Informationen
● Abschnitt "So führen Sie projektübergreifende Verbindungen zusammen (Seite 459)"
458
Engineering System
Projektierungshandbuch, 09/2007, A5E00808639-02
Durchführen der PCS 7-Projektierung
8.10 Anlegen der SIMATIC-Verbindungen
8.10.7
So führen Sie projektübergreifende Verbindungen zusammen
Voraussetzungen
Um Verbindungen innerhalb eines Multiprojekts zusammenzuführen, müssen folgende
Bedingungen erfüllt sein:
● Die korrespondierenden Verbindungen haben in den verschiedenen Projekten exakt
denselben Verbindungsnamen, der als Referenz dient.
● S7-Verbindungen zu einem unspezifizierten Partner können nur in NetPro zu einer
projektübergreifenden S7-Verbindung zusammengeführt werden. Im SIMATIC Manager
bleiben diese Verbindungen unberücksichtigt.
Vorgehen
1. Markieren Sie im SIMATIC Manager das gewünschte Multiprojekt.
2. Wählen Sie den Menübefehl Datei > Multiprojekt > Projekte abgleichen....
Das Dialogfeld "Projekte im Multiprojekt <Name des Multiprojektes> abgleichen" wird
geöffnet.
3. Markieren Sie im linken Fenster den Eintrag "Verbindungen zusammenführen".
4. Klicken Sie auf die Schaltfläche "Ausführen".
5. Wenn das Dialogfeld "Ergebnis" keine Fehler zeigt, klicken Sie auf die Schaltfläche
"Speichern".
Ergebnis
Die Verbindungen werden zusammengeführt und im Multiprojekt abgeglichen.
Engineering System
Projektierungshandbuch, 09/2007, A5E00808639-02
459
Durchführen der PCS 7-Projektierung
8.10 Anlegen der SIMATIC-Verbindungen
8.10.8
Verbindungsprojektierung redundanter Verbindungen
Redundante Verbindungen
Die hochverfügbare Verbindung ist ein eigener Verbindungstyp. Über hochverfügbare
Verbindungen können folgende Partner miteinander kommunizieren:
● SIMATIC H-Station (zwei H-CPUs) kommuniziert mit SIMATIC H-Station (2 H-CPUs)
● SIMATIC PC-Station kommuniziert mit SIMATIC H-Station (2 H-CPUs)
Die Eigenschaften hochverfügbarer Verbindungen entsprechen denen der S7-Verbindungen,
allerdings eingeschränkt auf H-CPUs sowie OPC-Server von SIMATIC PC-Stationen.
Mit einer hochverfügbaren S7-Verbindung sind mindestens zwei Verbindungswege zwischen
den Verbindungsendpunkten möglich.
Voraussetzungen
● Die Hardware-Konfiguration der beiden Teilsysteme eines hochverfügbaren Systems sind
identisch.
● Die beteiligten Kommunikationspartner sind H-CPUs oder eine entsprechend
konfigurierte SIMATIC PC-Station.
● Für den Einsatz hochverfügbarer S7-Verbindungen zwischen einer SIMATIC PC-Station
und einem hochverfügbaren Automatisierungssystem ist auf der SIMATIC PC-Station das
Software-Paket S7-REDCONNECT installiert.
Vorgehensweise
1. Markieren Sie die CPU einer H-Station (H-CPU), von der aus Sie eine neue Verbindung
projektieren wollen.
2. Wählen Sie den Menübefehl Einfügen > Neue Verbindung.
3. Wählen Sie im geöffneten Dialogfeld "Neue Verbindung einfügen" den gewünschten
Verbindungspartner.
4. Wählen Sie aus der Klappliste "Typ" den Eintrag "S7-Verbindung hochverfügbar".
5. Das weitere Vorgehen entspricht der Projektierung einer S7-Verbindung.
Weitere Informationen
● Handbuch Prozessleitsystem PCS 7, Hochverfügbare Prozessleitsysteme
460
Engineering System
Projektierungshandbuch, 09/2007, A5E00808639-02
Durchführen der PCS 7-Projektierung
8.11 Projektieren der AS-Funktionen
8.11
Projektieren der AS-Funktionen
8.11.1
Programmierschritte im Überblick
Programmierschritte im Überblick
Nachdem Sie die S7-Programme einschließlich der Planordner in der Komponentensicht
angelegt haben, legen Sie in der Technologischen Hierarchie die AS-Funktionen durch das
Einfügen und Programmieren von CFC-Plänen und SFC-Plänen fest. Die Tabelle gibt Ihnen
einen Überblick über die grundlegenden Programmierschritte, die nachfolgend beschrieben
sind.
Was?
muss
Erstellen von CFC-Plänen (Einführung) (Seite 466)
X
Programmieren der SIMATIC-Verbindungen (Seite 501)
kann
X
bei AS-AS- und AS-/OSKommunikation
Programmieren der Anbindung an die Peripherie
(Treiberbausteine) (Seite 505)
X
Erstellen von Messstellen aus Messstellentypen
(Multiprojekt) (Seite 512)
X
bei Massendatenbearbeitung
Erstellen der Ablaufsteuerungen (SFC) (Seite 527)
X
Erstellen von Musterlösungen (Multiprojekt) (Seite 565)
X
bei Massendatenbearbeitung
Zusätzlich erhalten Sie Informationen zu folgenden Themen:
● Projektierung durch mehrere Benutzer (textuelle Verschaltungen) (Seite 462)
● Bearbeiten von Massendaten in der Prozessobjektsicht (Seite 576)
● Übernehmen der Daten aus dem Anlagen-Engineering (Seite 608)
Versionierung von CFC- und SFC-Plänen
In den Objekteigenschaften der CFC-/SFC-Pläne können Sie für jeden Plan eine
Versionsnummer vergeben (Bereich 0.1 bis 15.15). Die Versionsnummer wird beim Anlegen
von CFC-/SFC-Plänen automatisch mit "0.1" vorbelegt und dann anwenderseitig verwaltet.
Die Objekteigenschaften eines CFC-/SFC-Plans umfassen auch die Information, mit welcher
Software-Version (PCS 7 Vx.y) dieser erstellt wurde.
Engineering System
Projektierungshandbuch, 09/2007, A5E00808639-02
461
Durchführen der PCS 7-Projektierung
8.11 Projektieren der AS-Funktionen
8.11.2
Projektierung durch mehrere Benutzer (textuelle Verschaltungen)
8.11.2.1
Projektierung durch mehrere Benutzer (textuelle Verschaltungen)
Prinzipielle Vorgehensweise
Überlegen Sie vor der Programmierung der CFC- und SFC-Pläne, ob das Projekt von
mehreren Projekteuren bearbeitet werden soll. Das Aufteilen und Zusammenführen ist
hierfür auf Planebene (S7-Programm) möglich.
Die Aufteilung innerhalb des Projekts erfolgt hierfür nach technologischen Gesichtspunkten
(z. B. Teilanlage mit den zugehörigen Plänen wird in ein anderes Projekt kopiert). Dabei
werden vorhandene planübergreifende Verschaltungen automatisch durch textuelle
Verschaltungen ersetzt.
Nach der Bearbeitung kopieren Sie die Teile in das Ursprungsprojekt zurück. Eventuell
namensgleich vorhandene Pläne werden nach Rückfrage ersetzt. Die textuellen
Verschaltungen werden wieder geschlossen.
Wenn textuelle Verschaltungen nicht geschlossen werden können, weil z. B. ein Baustein
gelöscht wurde, werden diese in einem Protokoll gemeldet. Sie können die Verschaltungen
dann gezielt von Hand nachbearbeiten.
Projektdaten aufteilen und zusammenführen
1. Kopieren Sie einen technologischen Teil des Projekts (z. B. Planordner oder Pläne) in ein
anderes Projekt.
In der Kopie entstehen textuelle Verschaltungen zu all den Quellen, die nicht im kopierten
Umfang liegen.
2. Bearbeiten Sie den kopierten Teil separat weiter (Hinzufügen, Löschen, Ändern von
Bausteinen und Plänen).
3. Kopieren Sie diesen bearbeiteten Teil in das Ursprungsprojekt zurück.
Beim Kopieren der Pläne in den Planordner der Komponentensicht werden auf Rückfrage
die hantierten Pläne überschrieben. Hierbei entstehen textuelle Verschaltungen zu den
Plänen, die Verbindungen zu den kopierten Plänen hatten.
4. Wählen Sie den Menübefehl Extras > Textuelle Verschaltungen schließen.
Alle "offenen" Verschaltungen werden geschlossen.
Sowohl in den Plänen, die im anderen Projekt bearbeitet und in das Ursprungsprojekt
zurückgeführt wurden, als auch in den Plänen, in denen durch das Löschen textuelle
Verschaltungen entstanden sind, werden die Verschaltungen wieder geschlossen.
Hinweis
Kopieren Sie die Pläne immer in der Komponentensicht.
Falls Sie einen Plan in der Technologischen Sicht kopieren, wird der Plan im Zielordner
nicht ersetzt, sondern es wird eine Kopie des Plans erstellt.
462
Engineering System
Projektierungshandbuch, 09/2007, A5E00808639-02
Durchführen der PCS 7-Projektierung
8.11 Projektieren der AS-Funktionen
Regeln für textuelle Verschaltungen
● Pläne werden durch Kopieren in andere Projekte eingefügt. So haben Sie bis zur
Rückführung der überarbeiteten Pläne ein noch voll funktionsfähiges Ursprungsprojekt.
● Bei einer "aufgebrochenen" Verschaltung darf keiner der Verschaltungspartner
umbenannt werden, da sonst die textuelle Verschaltung nicht wieder geschlossen werden
kann.
● Wenn gleichnamige Pläne aus den temporären Projekten wieder in das Ursprungsprojekt
zurückgeführt werden, werden Änderungen an Plänen im Ursprungsprojekt verworfen.
● Im Ursprungsprojekt kann eine unerwünschte Verschaltung entstehen, wenn z. B.
planübergreifende Verschaltungen im temporären Projekt geändert werden und
anschließend nur einer der beteiligten Pläne wieder ins Ursprungsprojekt zurückgeführt
wird.
Beispiel: Im Plan CFC_A besteht eine Verschaltung zu einem Baustein im Plan CFC_B.
Beide Pläne werden in ein temporäres Projekt kopiert und weiterbearbeitet. Dabei wird
die Verschaltung zwischen den beiden Plänen gelöscht. Anschließend wird nur CFC_A
wieder ins Ursprungsprojekt zurückgeführt. Im CFC_B des Ursprungsprojektes entsteht
ein textuelle Verschaltung, die auch tatsächlich geschlossen werden kann.
Ergebnis: Die im temporären Projekt gelöschte Verschaltung besteht im Ursprungsprojekt
wieder.
● Textuelle Verschaltungen, die vor dem Kopieren/Verschieben eingerichtet wurden,
werden in das Zielprojekt (temporäres Projekt) übernommen. Dabei kann es sich um eine
konkrete Pfadreferenz (die geschlossen werden kann) oder um eine beliebige
Zeichenfolge handeln (Verschaltungswunsch, der erst im Zielprojekt konkret projektiert
wird).
Mehrere S7-Programme zu einem S7-Programm zusammenführen
Um S7-Programme auf nicht vernetzten Arbeitsplätzen zusammenzuführen, müssen Sie die
einzelnen Bausteine oder Quellen kopieren und im Ziel einfügen. Projektglobale Daten, z. B.
die Symboltabelle oder die Variablentabelle, müssen Sie manuell nachbearbeiten.
Gehen Sie wie folgt vor:
1. Kopieren Sie im SIMATIC Manager die Bausteine und Quellen in die entsprechenden
Ordner eines S7-Programms.
2. Exportieren Sie die Symboltabellen der einzelnen S7-Programme in ASCII-Format und
importieren Sie diese in die Symboltabelle des zusammengeführten S7-Programms.
3. Überprüfen Sie, ob Symbole doppelt verwendet werden.
Tipp: Kurze Symboltabellen können Sie auch über die Zwischenablage (Kopieren und
Einfügen) integrieren.
4. Kopieren Sie die Variablentabellen, die Sie verwenden wollen, oder integrieren Sie die
verschienenen Variablentabellen über die Zwischenablage (Kopieren und Einfügen) in
eine neue Variablentabelle.
Engineering System
Projektierungshandbuch, 09/2007, A5E00808639-02
463
Durchführen der PCS 7-Projektierung
8.11 Projektieren der AS-Funktionen
Kopieren der S7-Programme mit Meldungsattributen
Wenn Sie Bausteine mit Meldungsattributen versehen haben, beachten Sie beim Kopieren
von S7-Programmen die folgenden Einschränkungen, die abhängig vom Vergabeverfahren
für die Meldenummern gelten:
Projektweite Vergabe der Meldenummern
Die Meldenummern können sich überschneiden. Um Konflikte zu vermeiden, beachten Sie
Folgendes:
● Weisen Sie mit dem Menübefehl Bearbeiten > Spezielle Objekteigenschaften >
Meldenummern jedem S7-Programm einen festen Meldenummernbereich zu.
● Achten Sie beim Kopieren von S7-Programmen darauf, dass S7-Programme nicht
überschrieben werden.
● Nur Meldungstypen (FBs) können getrennt vom S7-Programm programmiert werden.
CPU-weite Vergabe der Meldenummern
● Programme können innerhalb eines Projekts und projektübergreifend kopiert werden,
ohne dass sich die Meldenummern ändern.
● Beim Kopieren einzelner Bausteine ändert sich die Meldenummer und Sie müssen den
Baustein neu übersetzen, um die geänderte Meldenummer in das Programm
einzubinden.
Kopieren eines Programms mit projektweiter Vergabe der Meldenummern in ein Projekt mit
CPU-weiter Vergabe der Meldenummern
● Wenn Sie ein Programm, in dem die Meldenummern projektweit vergeben sind, in ein
Projekt kopieren möchten, in dessen Programm die Meldenummern CPU-weit vergeben
wurden, markieren Sie das gewünschte Programm und wählen Sie den Menübefehl
Datei > Speichern unter... und aktivieren Sie das Optionskästchen "Mit Reorganisation".
Dies gilt auch, wenn ein Projekt mehrere Programme enthält (mehrere AS).
● Die Meldeattribute werden beim Kopieren voreingestellt belegt.
Kopieren eines Programms mit CPU-weiter Vergabe der Meldenummern in ein Projekt mit
projektweiter Vergabe der Meldenummern
Sie können nur einzelne FBs mit Meldungen kopieren.
ACHTUNG
Die Vergabe der Meldenummern in den Programmen muss innerhalb eines Projektes
einheitlich sein!
Wenn Sie einen meldenden Baustein, der eine Textbibliothek referenziert, in ein anderes
Programm kopieren, so müssen Sie die zugehörigen Textbibliotheken ebenfalls kopieren,
oder eine andere Textbibliothek mit gleichem Namen anlegen oder den Verweis im
Meldetext ändern.
464
Engineering System
Projektierungshandbuch, 09/2007, A5E00808639-02
Durchführen der PCS 7-Projektierung
8.11 Projektieren der AS-Funktionen
Umschaltung zwischen CPU-weiter und projektweiter Vergabe der Meldenummern
Wenn Sie eine Umschaltung zwischen CPU-weiter und projektweiter Vergabe der
Meldenummern vornehmen, dann müssen Sie für jedes AS die Bausteine im CFC
aktualisieren.
1. Öffnen Sie einen CFC-Plan aus dem S7-Programm, in dem Sie die Bibliotheksbausteine
geändert haben.
2. Wählen Sie den Menübefehl Extras > Bausteintypen....
Das Dialogfeld "Bausteintypen wird geöffnet.
3. Markieren Sie in der Liste "Planordner" alle Bausteine für die eine neue Version importiert
werden soll.
4. Klicken sie auf die Schaltfläche "Neue Version...".
Sie erhalten eine Warnmeldung mit Informationen zu alter und neuer Version und der
Frage, ob Sie den Bausteintyp wirklich aktualisieren wollen. Wenn Sie auf die
Schaltfläche "Ja" klicken, wird eine zentrale Typänderung ausgeführt. Auch innerhalb des
Planordners werden alle Instanzen des Bausteintyps geändert.
5. Schließen Sie das Dialogfeld.
6. Wiederholen Sie Schritt 1. bis 5. für alle Stationen in Ihrem Projekt/Multiprojekt.
S7-Verbindungen zu unspezifizierten Verbindungspartnern einfügen
Wenn Sie bestehende Projekte mit S7-Verbindungen zu unspezifizierten
Verbindungspartnern in ein Multiprojekt einfügen, dann können Sie auf einfache Weise diese
S7-Verbindungen in projektübergreifende S7-Verbindungen überführen:
1. Führen Sie die Subnetze, über welche die S7-Verbindung läuft, zusammen: Weitere
Informationen hierzu finden Sie im Abschnitt "So führen Sie Subnetze in einem
Multiprojekt projektübergreifend zusammen (Seite 661)".
2. Wählen Sie den Menübefehl Extras > Netz konfigurieren.
NetPro wird geöffnet.
3. Wählen Sie den Menübefehl Bearbeiten > Verbindungen zusammenführen.
PCS 7 führt automatisch die zueinander passenden S7-Verbindungen zusammen.
Weitere Informationen
● Online-Hilfe zu STEP 7
Engineering System
Projektierungshandbuch, 09/2007, A5E00808639-02
465
Durchführen der PCS 7-Projektierung
8.11 Projektieren der AS-Funktionen
8.11.3
Erstellen von CFC-Plänen (Allgemein)
8.11.3.1
Einführung zum Erstellen von CFC-Plänen
CFC-Pläne und CFC-Editor
Zur Projektierung von kontinuierlichen Prozessen in einer Anlage verwenden Sie
CFC-Pläne, die Sie mit dem CFC-Editor anlegen und weiter bearbeiten. In diese CFC-Pläne
fügen Sie Bausteine aus der Stammdatenbibliothek oder aus der Bibliothek PCS 7 Library
Vx.y ein.
Die PCS 7 Library umfasst Bausteine, z. B. zur Regelung eines Prozesses oder zur
Überwachung von Messwerten. Die Ein- und Ausgänge dieser Bausteine werden direkt im
CFC-Editor verschaltet und parametriert. Hierbei werden Sie von der grafischen
Bedienoberfläche des CFC-Editors unterstützt.
Die CFC-Pläne legen Sie in der Technologischen Hierarchie ab. Sie liegen immer genau in
den Hierarchieordnern, in denen sie auch ihre technologische Bedeutung haben.
Zusätzlich stellt Ihnen die Bibliothek PCS 7 Library Messstellentypen zur Verfügung: Das
sind vollständige CFC-Pläne für verschiedene Messstellen, z. B. Motoren und Ventile.
Hinweis
Wir empfehlen, dass Sie alle im Projekt verwendeten Bausteine, Pläne oder
Messstellentypen in der Stammdatenbibliothek ablegen und bei der Projektierung nur noch
auf die Stammdatenbibliothek zugreifen. Dies gilt insbesondere für Objekte, die Sie aus
einer Bibliothek kopiert und dann für das Projekt modifiziert haben.
Hinweis
Ausführliche Informationen zum CFC-Editor entnehmen Sie auch der Online-Hilfe und den
zugehörigen Handbüchern.
Funktionen als Bausteine
Im CFC arbeiten Sie mit vorgefertigten Bausteinen, die eine bestimmte Funktion erfüllen.
Diese Funktionsbausteine platzieren Sie im CFC-Plan und verschalten und parametrieren
sie.
466
Engineering System
Projektierungshandbuch, 09/2007, A5E00808639-02
Durchführen der PCS 7-Projektierung
8.11 Projektieren der AS-Funktionen
Bausteintyp
Zu jedem Funktionsbaustein existiert eine Typdefinition, die Folgendes festlegt:
● den Algorithmus
● den Typnamen
● die Datenschnittstelle (das sind die Ein- und Ausgangsparameter)
Die Typdefinition legt außerdem die Datentypen der Ein- und Ausgangsparameter fest.
Diese Ein- und Ausgangsparameter werden im Folgenden als Bausteineingänge und
Bausteinausgänge bezeichnet, da diese als solche in der grafischen Darstellung des
Bausteins sichtbar sind.
Bausteininstanz
Wenn Sie in Ihrem CFC-Plan einen Baustein platzieren, erzeugen Sie von diesem
Bausteintyp beim Einfügen in den Plan eine Bausteininstanz.
Von einem Bausteintyp können Sie beliebig viele Bausteininstanzen erzeugen. Die
einzelnen Bausteininstanzen können Sie für die individuelle Verwendung benennen,
verschalten und parametrieren, ohne die typspezifische Funktionalität zu ändern.
Ein Nutzen dieses Typ-Instanz-Konzeptes ist z. B., dass bei einer späteren zentralen
Änderung des Bausteintyps diese Änderungen automatisch an allen Bausteininstanzen
nachgeführt werden können.
Zusammengesetzte Bausteine (Multiinstanzbausteine)
Funktionen können aus unterschiedlichen Teilfunktionen bestehen. Die Bausteine, welche
die einzelnen Teilfunktionen erfüllen, können Sie zu einem Multiinstanzbaustein
zusammenfassen, der die Gesamtfunktion erfüllt, z. B. ein Regelbaustein, der als interne
Bausteine auch einen Meldebaustein und einen Bedienbaustein enthält.
Im CFC können Multiinstanzbausteine erstellt werden, indem Sie verschiedene Bausteine
(Funktionen) verschalten und parametrieren. Dieser Plan wird anschließend als Bausteintyp
übersetzt.
Stammdatenbibliothek
Bei Multiprojekt-Engineering arbeiten Sie mit der Stammdatenbibliothek. Sie enthält die
Projektstammdaten (Bausteintypen, Messstellentypen usw.) für alle Projekte dieses
Multiprojekts. Weitere Informationen hierzu finden Sie im Abschnitt "Einführung zur
Stammdatenbibliothek (Seite 305)".
Weitere Informationen
● Abschnitt "Erstellen von Messstellen aus Messstellentypen (Multiprojekt) (Seite 512)"
● Handbuch CFC für S7; Continuous Function Chart und in der Online-Hilfe
Engineering System
Projektierungshandbuch, 09/2007, A5E00808639-02
467
Durchführen der PCS 7-Projektierung
8.11 Projektieren der AS-Funktionen
8.11.3.2
Überblick der Projektierungsschritte
Voraussetzung
Im SIMATIC Manager ist eine Projektstruktur (Technologische Sicht) angelegt, in der Sie
CFC-/SFC-Pläne projektieren können.
Projektierungsschritte im Überblick
In der folgenden Tabelle finden Sie die Schritte, die Sie bei der Projektierung ausführen
müssen.
Schritt
Was?
Beschreibung
1
Anlegen der
Projektstruktur
Für den CFC muss im SIMATIC Manager unterhalb der
Hierarchieebene des Programmordners ein Planordner angelegt
sein. Im Planordner werden die CFC-Pläne abgelegt.
Erstellen der Bausteine
(optional)
Der CFC arbeitet mit vorgefertigten Bausteinen. Dies können
Bausteine aus Bibliotheken, anderen Programmen oder selbst
erstellte Bausteintypen sein.
2
Importieren der
Bausteine
(falls das nicht bereits
implizit durch das
Einfügen des Bausteins
geschehen ist)
Die für das Projekt benötigten Bausteintypen müssen je nach
Zielsystem auf unterschiedliche Weise eingebracht und wenn
nötig importiert werden. Durch das Importieren werden die
Bausteine dem CFC bekannt gemacht. Die Bausteintypen sollten
in der Stammdatenbibliothek abgelegt werden.
3
Einfügen der Bausteine
(in einen CFC-Plan)
Bausteine werden durch Drag&Drop aus der
Stammdatenbibliothek oder dem Bausteinkatalog in den CFCPlan eingefügt. Dabei wird jeweils eine Bausteininstanz mit einem
planweit eindeutigen Namen erzeugt. Von jedem Bausteintyp
können Sie beliebig viele Bausteininstanzen erzeugen.
4
Parametrieren und
Verschalten der
Bausteine
Die Eingänge und Ausgänge der Bausteine parametrieren oder
verschalten Sie entweder mit anderen Bausteinen, hierarchischen
Plänen oder mit globalen Operanden.
An Baustein-/Planeingängen können Sie textuelle Verschaltungen
angeben, deren Verschaltungsziel noch nicht im Planordner
vorhanden ist. Diese Verschaltungen bleiben solange offen, bis
der referenzierte Verschaltungspartner vorhanden ist und die
Verschaltungen per Menübefehl geschlossen werden.
Verschalten bedeutet, dass für die Kommunikation zwischen
Bausteinen oder anderen Objekten Werte von einem Ausgang zu
einem oder mehreren Eingängen übertragen werden.
5
Anpassen der
Ablaufeigenschaften
Die Ablaufeigenschaften eines Bausteins legen fest, wie sich
dieser Baustein innerhalb der gesamten Struktur des Zielsystems
in die zeitliche Abfolge der Bearbeitung einfügt. Diese
Eigenschaften sind entscheidend für das Verhalten des
Zielsystems in Hinsicht auf Reaktionszeiten, Totzeiten oder die
Stabilität von zeitabhängigen Strukturen, z. B. Regelkreisen.
Beim Einfügen wird jeder Baustein standardmäßig mit
Ablaufeigenschaften versehen. Hierzu wird er in einem OB-Task
an eine von Ihnen einstellbare Position eingebaut. Die
Einbauposition und weitere Attribute können Sie zu einem
späteren Zeitpunkt nach Bedarf anpassen.
468
Engineering System
Projektierungshandbuch, 09/2007, A5E00808639-02
Durchführen der PCS 7-Projektierung
8.11 Projektieren der AS-Funktionen
Schritt
Was?
Beschreibung
6
Übersetzen der CFCPläne
Beim Übersetzen als Programm werden alle Pläne der aktuellen
CPU in Maschinencode umgewandelt (Compiler). Beim
Übersetzen als Bausteintyp wird nur der einzelne Plan übersetzt.
7
Laden des CFCProgramms
Nach dem Übersetzen laden Sie das CFC-Programm in das
Zielsystem (Automatisierungssystem).
Hinweis
Achten Sie bei der Eingabe von Einheiten darauf, dass folgende Sonderzeichen nicht
verwendet werden: [ @ ] [ % ] [ \ ] [ ? ] [ * ] [ : ] [ # ] [ ~ ] [ + ] [ . ] [ ; ] [ ! ] [ ' ] [ $ ].
Regeln für das Zusammenspiel von CFC und SIMATIC Manager
Folgendes ist beim Arbeiten mit dem SIMATIC Manager zu beachten:
● Sie dürfen im SIMATIC Manager Pläne, Planordner und Projekte nur dann löschen, wenn
kein Plan aus dem betreffenden Planordner oder Projekt im CFC zurzeit bearbeitet wird.
● Projekte mit CFC-Plänen dürfen nicht auf Wechseldatenträger abgelegt werden, weder
über den Menübefehl Neues Projekt noch über den Menübefehl Projekt speichern unter.
Weitere Informationen
● Online-Hilfe zu CFC
● Handbuch CFC für S7; Continuous Function Chart
● Getting Started CFC für S7; Continuous Function Chart
Engineering System
Projektierungshandbuch, 09/2007, A5E00808639-02
469
Durchführen der PCS 7-Projektierung
8.11 Projektieren der AS-Funktionen
8.11.3.3
So legen Sie einen neuen CFC-Plan an
Einleitung
Die Projektstruktur wird mit dem Anlegen der Technologischen Hierarchie festgelegt. Dort
finden sich dann alle CFC-Pläne. Die Zuordnung zu den Anlagenteilen legen Sie in der
Technologischen Sicht fest.
Voraussetzung
Im SIMATIC Manager ist ein Projekt mit einem S7-Programm angelegt.
Vorgehen
1. Markieren Sie in der Technologischen Sicht des SIMATIC Manager den gewünschten
Hierarchieordner.
2. Wählen Sie den Menübefehl Einfügen > Neues Objekt einfügen > CFC.
Ein leerer CFC-Plan mit einem voreingestellten Namen wird angelegt. Ein neuer
CFC-Plan besteht aus einem Teilplan mit 6 Blättern ohne weitere Teilpläne.
3. Ändern Sie den Namen entsprechend Ihren Anforderungen.
Hinweis
Die Länge des Plannamens darf maximal 22 Zeichen betragen. Der Name darf folgende
Zeichen nicht enthalten: \ / . " %
Plan-in-Plan-Technik
Einen CFC-Plan versehen Sie mit Plananschlüssen, um ihn z. B. in andere Pläne einzufügen
und ihn dort mit beliebigen Bausteinen oder CFC-Plänen zu verschalten. Mit dieser
Plan-in-Plan-Technik erzeugen Sie hierarchische Pläne.
Ein Plan kann auch ohne Plananschlüsse in einem anderen CFC-Plan platziert werden. Das
ist z. B. der Fall, wenn Sie die Plananschlüsse erst zu einem späteren Zeitpunkt erstellen
wollen.
Weitere Informationen
● Abschnitt "So definieren Sie die CFC-Plananschlüsse (Seite 485)"
● Online-Hilfe zu CFC
● Plan-in-Plan-Technik: Handbuch Prozessleitsystem PCS 7; Getting Started - Teil 2
470
Engineering System
Projektierungshandbuch, 09/2007, A5E00808639-02
Durchführen der PCS 7-Projektierung
8.11 Projektieren der AS-Funktionen
8.11.3.4
So fügen Sie Bausteine in den CFC-Plan ein
Einleitung
Um einen Baustein einzufügen, wählen Sie einen Bausteintyp in der Stammdatenbibliothek
oder im Bausteinkatalog aus und platzieren ihn im CFC-Plan. Der Baustein erhält dabei
einen planweit eindeutigen Namen. Der eingefügte Baustein ist eine Instanz des
Bausteintyps. Von jedem Bausteintyp können Sie beliebig viele Bausteininstanzen erzeugen.
Hinweis
Für die Bausteininstanz wird der Kommentar des Bausteintyps nicht übernommen.
Vorgehen
1. Markieren Sie den CFC-Plan im SIMATIC Manager.
2. Wählen Sie den Menübefehl Bearbeiten > Objekt öffnen.
Der CFC-Plan wird im CFC-Editor geöffnet. Ein neuer CFC-Plan besteht aus einem
Teilplan mit 6 Blättern ohne weitere Teilpläne.
3. Wählen Sie im Bausteinkatalog das Register "Bibliotheken".
Dort wird Ihnen auch die Stammdatenbibliothek angezeigt.
4. Markieren Sie in der Stammdatenbibliothek den Bausteintyp, den Sie einfügen wollen
und ziehen Sie ihn per Drag&Drop in den Plan.
Eine Instanz des Bausteintyps wird im CFC-Plan angelegt.
5. Fügen Sie entsprechend weitere Bausteine in den CFC-Plan ein.
Die Ablaufeigenschaften eines Bausteins sind vorbelegt. Bei Bedarf können Sie die
Ablaufeigenschaften ändern: Weitere Informationen hierzu finden Sie im Abschnitt
"Ablaufgruppen und Ablaufeigenschaften (Seite 476)".
Bausteine suchen
Sie können einen Baustein suchen, indem Sie im Eingabefeld des Bausteinkatalogs einen
Bausteinnamen angeben und diesen über die Schaltfläche "Suchen" (Fernglas) suchen.
Wenn der eingegebene Text nicht als Bausteinname gefunden wird, sucht der CFC nach
einem Baustein mit entsprechendem Kommentar. Der Ordner, in dem sich der Baustein
befindet, wird geöffnet und der Baustein markiert.
Mit dem Optionskästchen "Anfangsbuchstaben suchen" können Sie unter zwei Suchmodi
wählen:
● freie Suche (Voreinstellung)
Es wird nach einem beliebigen Teil eines Namens oder Kommentars gesucht.
● beschränkte Suche
Der Suchbeginn geht von den Anfangsbuchstaben aus.
Engineering System
Projektierungshandbuch, 09/2007, A5E00808639-02
471
Durchführen der PCS 7-Projektierung
8.11 Projektieren der AS-Funktionen
Der Bausteinkatalog im CFC-Editor
Wenn der Bausteinkatalog nicht geöffnet ist, öffnen Sie ihn über den Menübefehl Ansicht >
Katalog.
Im Bausteinkatalog finden Sie folgende drei Register:
Register
Beschreibung
Bausteine
Hier finden Sie die Bausteine nach Bausteinfamilien sortiert. Sie finden hier
auch unter dem Namen des S7-Programms die bereits verwendeten
Bausteine.
Pläne
Hier finden Sie alle Pläne, die Sie im Planordner des S7-Programms
angelegt haben. Der Plan, der gerade im CFC-Editor geöffnet ist, ist durch
einen kleinen geöffneten Ordner gekennzeichnet.
Bibliotheken
Hier finden Sie standardmäßig alle Bibliotheken, die Ihnen PCS 7 zur
Verfügung stellt sowie Ihre Stammdatenbibliothek. Blenden Sie alle
Bibliotheken, die Sie zur Projektierung nicht benötigen, mit der Funktion
"Verbergen" aus (siehe Abschnitt "Arbeiten mit Bibliotheken (Seite 313)").
Die Stammdatenbibliothek wird immer angezeigt.
Weitere Informationen
● Online-Hilfe zu CFC
472
Engineering System
Projektierungshandbuch, 09/2007, A5E00808639-02
Durchführen der PCS 7-Projektierung
8.11 Projektieren der AS-Funktionen
8.11.3.5
So parametrieren und verschalten Sie die Bausteine
Anschlüsse der Bausteine
Jeder Baustein hat eine Vielzahl verschiedener Anschlüsse.
Die Anschlüsse eines Bausteins können "sichtbar" oder "unsichtbar" sein: Alle
"unsichtbaren" Parameter sehen Sie nur in den Eigenschaften des Bausteins aber nicht in
der Darstellung im CFC-Plan.
In den Eigenschaften des Bausteins legen Sie fest, welche Anschlüsse im CFC-Plan
sichtbar und welche unsichtbar sein sollen. Sind an einem Baustein verschaltete Anschlüsse
unsichtbar geschaltet, so wird dies durch ein kleines Dreieck im Bausteinkopf angezeigt.
Vorgehen
1. Markieren Sie den Baustein im CFC-Plan und wählen Sie den Menübefehl Bearbeiten >
Objekteigenschaften.
Das Dialogfeld "Eigenschaften - Baustein" wird geöffnet und das Register "Allgemein" ist
aktiv.
2. Tragen Sie im Eingabefeld "Name" einen eindeutigen Namen der Bausteininstanz ein.
Innerhalb eines CFC-Plans müssen die Namen der Bausteininstanzen eindeutig sein.
Hinweis
Die Länge des Namens beträgt bei Bausteinen maximal 16 Zeichen (bei hierarchischen
Plänen maximal 22 Zeichen). Der Name darf folgende Zeichen nicht enthalten: \ / . " %
3. Wählen Sie das Register "Anschlüsse".
4. Parametrieren Sie hier alle Anschlüsse eines Bausteins (Werte der Anschlüsse,
sichtbar/unsichtbar, für den Test freigeben, archivrelevant usw.).
In der Spalte "Name" finden Sie die Namen aller Ein- und Ausgänge.
Um einen Anschluss einfach zu finden, klicken Sie in den Spaltenkopf der Tabelle: Die
Spalte wird in auf- oder absteigender Reihenfolge sortiert.
Hinweis
Wenn Sie Einheiten- und Bedientexte ändern, werden diese beim Bausteintypimport nicht
mehr berücksichtigt.
5. Wenn Sie alle Parametrierungen vorgenommen haben, klicken Sie auf die Schaltfläche
"OK".
Der Name wird im CFC-Plan im Kopf des Bausteins angezeigt, der Baustein ist
parametriert.
6. Gehen Sie in gleicher Weise vor, um weitere Bausteine im CFC-Plan zu parametrieren.
7. Klicken Sie zum Verschalten auf den gewünschten Ausgang des Bausteins.
Engineering System
Projektierungshandbuch, 09/2007, A5E00808639-02
473
Durchführen der PCS 7-Projektierung
8.11 Projektieren der AS-Funktionen
8. Klicken Sie nun auf den Eingang des Bausteins, mit dem Sie den Ausgang verschalten
wollen.
Der CFC-Editor legt automatisch eine Linie für die Verschaltung an.
Hinweis
Sie können die Reihenfolge der Schritte 7 und 8 tauschen.
Bei angewähltem Anschluss können Sie über das Kontextmenü weitere Verschaltungen
vornehmen:
• Verschaltung zu einem Operanden ...
• Verschaltung zu einer Ablaufgruppe ... (nur bei Datentyp BOOL)
9. Nehmen Sie in gleicher Weise weitere Parametrierungen und Verschaltungen vor.
Hinweis
Markieren Sie zur leichteren Nachverfolgung eine Verbindungslinie. Sie blinkt dann in
einer anderen Farbe sowohl im Plan als auch in der Planübersicht.
Kicken Sie auf den Plan, heben Sie das Blinken wieder auf.
Projektieren von Archivvariablen
Bausteinanschlüsse, die für das Bedienen und Beobachten vorgesehen sind, können Sie für
die Archivierung in WinCC kennzeichnen. Die Einstellung treffen Sie im Register
"Anschlüsse" in der Spalte "Archivieren".
Mögliche Kennzeichnungen sind:
● Keine Archivierung
Der Wert des Anschlusses soll nicht (mehr) archiviert werden.
● Archivierung
Der Wert des Anschlusses soll auf einer OS oder einem Archiv-Server archiviert werden.
● Langzeitarchivierung
Die auf der OS oder dem Archiv-Server archivierten Werte sollen für die
Langzeitarchivierung auf z. B. CD, DVD oder Band gespeichert werden.
Die als archivrelevant gekennzeichneten Anschlüsse werden beim Übersetzen der OS als
Archivvariablen angelegt und es wird, sofern noch nicht vorhanden, automatisch ein
Prozesswertarchiv mit dem Namen "Prozesswertarchiv" angelegt. Hier werden diese
Archivvariablen abgelegt.
474
Engineering System
Projektierungshandbuch, 09/2007, A5E00808639-02
Durchführen der PCS 7-Projektierung
8.11 Projektieren der AS-Funktionen
Verschaltung mit Prozessbildern
Bei der Erstellung der Prozessbilder verschalten Sie die Anschlüsse der Bausteine aus den
CFC-Plänen mit Objekten in den Prozessbildern. Der Name der Variablen wird aus der
Technologischen Hierarchie, dem CFC-Plannamen und dem Bausteinnamen gebildet. Sie
finden den Namen als Teil des Variablennamens wieder. Die Werte für die Anschlüsse
werden übernommen.
Den Variablennamen finden Sie nach dem Übersetzen im WinCC-Variablenhaushalt wieder.
Beim Übersetzen werden (bei aktivierter Option) die Bausteinsymbole in den Bildern erzeugt
und die Bausteininstanzen in die Prozessbilder verschaltet.
Weitere Informationen
● Online-Hilfe zu CFC
● Verschaltung mit Prozessbildern: Handbuch Prozessleitsystem PCS 7;
Getting Started - Teil 2
● Archivvariablen: Projektierungshandbuch Prozessleitsystem PCS 7; Operator Station
Engineering System
Projektierungshandbuch, 09/2007, A5E00808639-02
475
Durchführen der PCS 7-Projektierung
8.11 Projektieren der AS-Funktionen
8.11.3.6
Ablaufgruppen und Ablaufeigenschaften
Anlegen von Ablaufgruppen
Pro CFC-Plan wird automatisch eine eigene Ablaufgruppe angelegt. Alle Bausteine eines
Plans werden in die jeweilige Ablaufgruppe eingebaut. Dadurch verringern sich die Zeiten
beim Änderungsübersetzen der CFC-Pläne.
Die Ablaufreihenfolge kann durch PCS 7 optimiert werden. Die so optimierte
Ablaufreihenfolge sollten Sie nur in Ausnahmefällen ändern.
Mit dem Ablaufmodell wird eine optimale Unterstützung bei der Projektierung der
Ablaufreihenfolge, des Multiuser-Einsatzes und damit des arbeitsteiligen Engineering
erreicht.
Weitere Informationen hierzu finden Sie im Abschnitt "So passen Sie die Ablaufreihenfolge
an (Seite 482)".
Optimieren der Ablaufreihenfolge
Mit der Funktion "Ablaufreihenfolge optimieren" können Sie die Ablaufreihenfolge eines
Programms nach dem Datenfluss optimieren, damit während des Ablaufs in der CPU
möglichst wenig Totzeiten entstehen. OBs/Ablaufebenen (Tasks) und Ablaufgruppen werden
getrennt optimiert.
Weitere Informationen hierzu finden Sie im Abschnitt "So optimieren Sie die
Ablaufreihenfolge (Seite 480)".
476
Engineering System
Projektierungshandbuch, 09/2007, A5E00808639-02
Durchführen der PCS 7-Projektierung
8.11 Projektieren der AS-Funktionen
8.11.3.7
Ablaufeigenschaften der Bausteine
Einleitung
Dieser Abschnitt beschreibt einige Grundlagen zum Verständnis der Ablaufeigenschaften
von Bausteinen.
Ablaufeigenschaften
Die Ablaufeigenschaften eines Bausteins legen fest, wie sich dieser Baustein innerhalb der
gesamten Struktur der CPU in die zeitliche Abfolge der Bearbeitung einfügt. Diese
Eigenschaften sind entscheidend für das Verhalten des Zielsystems in Hinsicht auf
Reaktionszeiten, Totzeiten oder die Stabilität von zeitabhängigen Strukturen, z. B.
Regelkreisen.
Die Ablaufeigenschaften der Bausteine sind vorbelegt, können aber für jeden Baustein
separat angepasst werden.
Beim Einfügen wird jeder Baustein standardmäßig mit Ablaufeigenschaften versehen. Hierzu
wird er innerhalb einer Ablaufreihenfolge in eine Task (OBs) eingebaut. Die Tasks bilden die
Schnittstelle zwischen dem Betriebssystem der CPU und dem S7-Programm. Bausteine
können auch in Ablaufgruppen eingebaut werden, die ihrerseits in Tasks (OBs) eingebaut
sind.
Hinweis
Mit dem Erzeugen eines neuen Plans wird automatisch auch eine Ablaufgruppe erzeugt, in
die alle Bausteine dieses Plans eingebaut werden.
Ablaufgruppen
Ablaufgruppen dienen zur Strukturierung oder Untergliederung von Tasks (OBs). In den
Ablaufgruppen sind die Bausteine sequenziell eingebaut. Ablaufgruppen erlauben z. B. die
blockweise Behandlung der Bausteine eines CFC-Plans.
Mit den Ablaufgruppen ist Folgendes möglich:
● ausgewählte Bausteine innerhalb eines OBs ausschalten bzw. wieder einschalten
Wenn eine Ablaufgruppe ausgeschaltet wird, werden alle in ihr enthaltenen Bausteine
nicht mehr durchlaufen.
Eingeschaltet und ausgeschaltet werden Ablaufgruppen über einen Bausteinausgang
vom Datentyp "BOOL".
● ausgewählte Bausteine in einer gewünschten Untersetzung (nach einer festgelegten
Anzahl von Zyklen und/oder mit einer Phasenverschiebung) bearbeiten lassen, um damit
eine bessere Lastverteilung in der CPU zu erreichen
Engineering System
Projektierungshandbuch, 09/2007, A5E00808639-02
477
Durchführen der PCS 7-Projektierung
8.11 Projektieren der AS-Funktionen
● bei OBs mit einer großen Anzahl eingebauter Bausteine diese zu kleineren Einheiten
zusammenzufassen
Vorteil: Statt beim Übersetzen für jeweils einen OB einen "großen" FC zu erzeugen,
werden, entsprechend der Anzahl der Ablaufgruppen, "kleinere" FCs erzeugt.
Bei späteren Programmänderungen erhalten nur die Ablaufgruppen/FCs eine
"Änderungskennung", die auch geänderte Bausteine enthalten.
Dadurch können Sie ein folgendes Änderungsübersetzen und Online-Änderungsladen in
erheblich kürzerer Zeit ausführen.
Hinweis
Achten Sie aus den oben beschriebenen Gründen darauf, dass Sie in einem OB oder in
einer Ablaufgruppe nicht zu viele Bausteine einbauen. Nur dann erhalten Sie beim
Änderungsübersetzen oder Änderungsladen einen erheblichen Performance-Gewinn
gegenüber dem Gesamtübersetzen oder Gesamtladen.
Berücksichtigen Sie dabei auch den Anlauf-OB (OB 100), die Fehler-OBs (OB 8x) und
die von Ihnen genutzten Sonder-OBs.
Einbauposition
Beim Einfügen eines Bausteins wird die Einbauposition des Bausteins in der
Ablaufreihenfolge festgelegt.
Die Vorbelegungsregel lautet: Einbau hinter dem Baustein, der in der Statuszeile des CFC
angezeigt wird.
In der Statuszeile wird Folgendes angezeigt (alternativ):
● beim Neuanlegen des Plans die zielsystemspezifische Vorbesetzung
● der letzte neu eingefügte Baustein (Farbmarkierung: schwarze Schrift auf hellgrünem
Grund)
● der Baustein, der über die Ablaufreihenfolge festgelegt wurde
Die aktuelle Einbauposition wird rechts in der Statuszeile angezeigt. Sie zeigt den TaskNamen (OBx), den Plan- und den Bausteinnamen, der beim nächsten Einfügen eines
Bausteins in den CFC-Plan als Vorgänger in der Ablaufreihenfolge dienen soll.
Anzeigen der Ablaufeigenschaften
Sie haben folgende Möglichkeiten, sich über die Ablaufeigenschaften zu informieren:
● zu einem einzelnen Baustein
● für die gesamte CPU
478
Engineering System
Projektierungshandbuch, 09/2007, A5E00808639-02
Durchführen der PCS 7-Projektierung
8.11 Projektieren der AS-Funktionen
Ablaufeigenschaften einzelner Bausteine
Die Ablaufeigenschaften jedes Bausteins werden im farbig hinterlegten Teil des
Bausteinkopfs angezeigt:
● Obere Zeile: Name des Task, in dem der Baustein eingebaut ist
● Untere Zeile (links vom Schrägstrich): Position des Bausteins oder der Ablaufgruppe in
der Task
● Untere Zeile (rechts vom Schrägstrich): Falls der Baustein in einer Ablaufgruppe
eingebaut ist, Position des Bausteins in der Ablaufgruppe; sonst "-"
Bei Mehrfacheinbau werden stets nur Informationen über eine Einbauposition des Bausteins
angezeigt, nämlich die in der alphabetisch an erster Stelle stehenden Task.
Der Bausteinkopf kann zusätzliche Farbsymbole oben links enthalten, die Aussagen über
den Bearbeitungszustand des Bausteins machen:
● gelbes Ausrufezeichen auf rotem Hintergrund -> wird nicht bearbeitet
Beispiel: EN-Eingang ist statisch 0.
● schwarzes Fragezeichen auf gelbem Hintergrund -> Bearbeitung unklar
Beispiel: EN-Eingang ist verschaltet.
Ein Doppelklicken auf das oben abgebildete Feld im Bausteinkopf ruft die Bearbeitungsfolge
des Bausteins auf. In der Bearbeitungsfolge können Sie direkt die Ablaufeigenschaften der
Bausteine beeinflussen. Weitere Informationen hierzu finden Sie im Abschnitt "So passen
Sie die Ablaufreihenfolge an (Seite 482)".
Ablaufeigenschaften aller Bausteine einer CPU
Eine Gesamtansicht der Ablaufreihenfolge erhalten Sie über den Menübefehl Bearbeiten >
Ablaufreihenfolge... (in diesem Fenster können Sie die Ablaufreihenfolge auch bearbeiten)
oder über den Menübefehl Extras > Plan-Referenzdaten... im Fenster der
"Ablaufreihenfolge".
Weitere Informationen
● Online-Hilfe zu CFC
Engineering System
Projektierungshandbuch, 09/2007, A5E00808639-02
479
Durchführen der PCS 7-Projektierung
8.11 Projektieren der AS-Funktionen
8.11.3.8
So optimieren Sie die Ablaufreihenfolge
Hinweis
Die Bausteine werden beim Einfügen in den CFC-Plan automatisch in der Ablaufreihenfolge
eingebaut.
Vorgehen
1. Starten Sie die Optimierung im Ablaufeditor über den Menübefehl Extras >
Ablaufreihenfolge optimieren.
oder für selektierte Tasks oder Ablaufgruppen im Kontextmenü über den Menübefehl
Gruppe/Task optimieren.
Mit dieser Funktion optimieren Sie die Ablaufreihenfolge eines Programms nach dem
Datenfluss. So entstehen während des Ablaufs in der CPU möglichst wenige Totzeiten. Die
Optimierung erfolgt getrennt für Tasks und Ablaufgruppen.
Auswahl einzelner Elemente
Im Ablaufeditor geben Sie Elemente für die Optimierung frei oder schließen sie aus. Sie
wählen die markierte Task über ihre Objekteigenschaften aus. Im Ablaufeditor wird die
Auswahl durch ein zusätzliches Symbol (blauer Kreis mit Schrägstrich) am Element-Symbol
gekennzeichnet.
Sie können folgende Optimierungen ausführen:
● Sie optimieren eine gesamte Task inklusive aller freigegebenen Ablaufgruppen
(Einstellung: OB/Ablaufebene und Ablaufgruppen). Dies ist die Voreinstellung.
● Sie optimieren nur die freigegebenen Ablaufgruppen einer Task (Einstellung: Nur
Ablaufgruppen).
● Sie nehmen die gesamte Task - einschließlich der darin enthaltenen Ablaufgruppen - von
der Optimierung aus (Einstellung: keine).
Die Freigabe für die Optimierung einer einzelnen Ablaufgruppe stellen Sie in den
Objekteigenschaften der jeweiligen Ablaufgruppe ein, indem Sie das Optionskäschen
"Optimierung Ablaufreihenfolge" aktivieren (Voreinstellung). Durch Deaktivieren des
Optionskästchens nehmen Sie einzelne Ablaufgruppen von der Optimierung aus.
Regeln
● Der Inhalt von Ablaufgruppen, die vom Treibergenerator (Funktion "Baugruppentreiber
erzeugen") erstellt wurden (@......), wird nicht optimiert, da hier bereits für die korrekte
Reihenfolge gesorgt ist.
● Wenn die Optimierung nach dem Erzeugen der Baugruppentreiber ausgeführt wird, ist
nicht mehr gewährleistet, dass die Ablaufgruppen der Treiberbausteine in der vom
Treibergenerator festgelegten Reihenfolge stehen. Deshalb wird beim nächsten
Übersetzen der Baugruppentreiber erneut gestartet (das Optionskästchen
"Baugruppentreiber erzeugen" ist aktiviert).
480
Engineering System
Projektierungshandbuch, 09/2007, A5E00808639-02
Durchführen der PCS 7-Projektierung
8.11 Projektieren der AS-Funktionen
Was geschieht bei der Optimierung?
Die Bearbeitung erfolgt getrennt für jede Task. Innerhalb einer Task werden die
Ablaufgruppen gesondert behandelt. Untersetzung und Phasenverschiebung einer
Ablaufgruppe werden dabei nicht beachtet.
Der Datenfluss wird aus den Verschaltungen ermittelt. Dazu zählen alle Baustein-BausteinVerschaltungen, auch solche zu SFC-Plänen und Verschaltungen von Bausteinausgängen
zum ENABLE einer Ablaufgruppe.
Folgende Verschaltungen werden nicht beachtet:
● Globale und textuelle Verschaltungen
● Verschaltungen zu Bausteinen, die in anderen Tasks liegen
● Zugriffe aus SFC-Plänen auf Bausteinanschlüsse, die in anderen Tasks liegen
● Verschaltungen zum Plan-Interface werden bis zur eigentlichen Verschaltungsquelle
weiterverfolgt. Wenn eine solche nicht existiert, die Verschaltung also an einem Interface
endet, so wird diese Verschaltung nicht beachtet.
Verschaltungen in eine Ablaufgruppe hinein bzw. aus einer Ablaufgruppe heraus werden wie
Verschaltungen der Ablaufgruppe selbst betrachtet. Eine Ablaufgruppe bildet dann auf der
Task-Ebene einen fiktiven Baustein. Verschaltungen zwischen den Bausteinen einer
Ablaufgruppe werden nur zum Optimieren innerhalb der Ablaufgruppe herangezogen. So ist
gewährleistet, dass einerseits die Ablaufgruppen in sich korrekt angeordnet werden,
andererseits die Ablaufgruppe selbst innerhalb der Task an der optimalen Stelle platziert
wird.
Bei Folgeläufen der Optimierung werden Änderungen nur ausgeführt, wenn sie nötig sind.
Somit wird der Änderungsumfang beim Änderungsübersetzen und Änderungsladen
möglichst gering gehalten.
ACHTUNG
Wenn Bausteine über INOUT-Parameter verschaltet sind, kann der Datenfluss umgekehrt
(vom Eingang zum Ausgang) sein. Dies wird bei der Optimierung der Ablaufreihenfolge
nicht berücksichtigt.
Abhilfe: In diesem Fall müssen Sie die Reihenfolge selbst optimieren und die
entsprechende Ablaufgruppe von der Optimierung ausnehmen.
ACHTUNG
Bei Kaskadenschaltungen und anderen Schaltungen mit mehreren Rücksprüngen
deaktivieren Sie die Ablaufgruppen-Optimierung bei der Ablaufgruppe.
Engineering System
Projektierungshandbuch, 09/2007, A5E00808639-02
481
Durchführen der PCS 7-Projektierung
8.11 Projektieren der AS-Funktionen
8.11.3.9
So passen Sie die Ablaufreihenfolge an
Einleitung
Bausteine werden beim Einfügen in den Plan automatisch in der Ablaufreihenfolge
eingebaut. Die Einbauposition wird durch den "Vorgänger für Einbau" bestimmt. Bestimmte
Bausteine werden auch mehrfach in Tasks eingebaut, je nach Eintrag in der Tasklist, die
dem Bausteintyp durch das Systemattribut (S7_tasklist) zugeordnet ist. Bausteine mit
Anlaufverhalten werden z. B. auch zusätzlich in den OB 100 eingebaut.
In welche Tasks der Baustein zusätzlich eingebaut wird, erfahren Sie im Dialogfeld der
Eigenschaften, Register "Allgemein" in der Gruppe "Einzubauen in OB/Ablaufebenen".
Einbauzeiger
Einbauzeiger bestimmen die Einbauposition für die nächste in die Ablaufreihenfolge
einzubauende Ablaufeinheit. Unterschieden wird zwischen folgenden Zeigern:
● Plan-Einbauzeiger
● Baustein-Einbauzeiger
Vorgehen
1. Starten Sie den Ablaufeditor im CFC-Editor über den Menübefehl Bearbeiten >
Ablaufreihenfolge...
Hier können Sie folgende Anpassungen vornehmen:
– Objekte verschieben (SFC-Plan, Ablaufgruppe oder Baustein)
– Baustein ausbauen
– Bausteine einbauen
– Einbauzeiger einstellen
482
Engineering System
Projektierungshandbuch, 09/2007, A5E00808639-02
Durchführen der PCS 7-Projektierung
8.11 Projektieren der AS-Funktionen
Objekte verschieben
Sie verschieben ein Objekt (SFC-Plan, Ablaufgruppe oder Baustein), indem Sie es (im
rechten oder linken Fenster) markieren und per Drag&Drop auf das Objekt ziehen, hinter
dem es eingebaut werden soll.
Wenn Sie ein Objekt auf eine Ablaufgruppe ziehen, passiert Folgendes:
● Wenn die Struktur geöffnet ist [-], wird das Objekt an die erste Stelle innerhalb der
Ablaufgruppe eingebaut.
● Wenn die Struktur geschlossen ist [+], wird das Objekt hinter der Ablaufgruppe eingebaut.
● Wenn die Ablaufgruppe leer ist, werden Sie gefragt, ob Sie den Baustein innerhalb der
Ablaufgruppe einbauen wollen. Wenn Sie mit "Ja" antworten, wird er innerhalb, bei "Nein"
nach der Ablaufgruppe eingebaut.
Wenn Sie ein Objekt auf eine Task ziehen, wird es vor den bereits eingebauten Objekten
eingebaut.
Hinweis
Beachten Sie beim Verschieben von Bausteinen, dass sich alle Bausteine eines Plans
ausschließlich in der zugehörigen Ablaufgruppe befinden. Nach dem Verschieben in eine
andere Gruppe wäre die planorientierte Struktur nicht mehr vorhanden und würde ein
plangranulares Arbeiten im Engineering erschweren oder verhindern.
Baustein ausbauen
Sie können nur solche Bausteine aus einer Task entfernen (löschen), die mehrfach in der
Ablaufreihenfolge eingebaut sind. Mindestens eine Einbauposition muss bestehen bleiben.
Wenn dies der einzige Einbau war, wird das Löschen verweigert. Andernfalls wird der
Baustein gelöscht und die Ablaufreihenfolge der nachfolgenden Bausteine entsprechend
angepasst.
Bausteine einbauen
Bausteine, Ablaufgruppen und SFC-Pläne können Sie mit Kopieren und Einfügen auch
mehrfach einbauen. Dazu verwenden Sie folgende Funktionen:
● die entsprechenden Menübefehle
● die Symbole der Funktionsleiste
● per Drag&Drop bei zusätzlich gedrückter <Strg>-Taste
● Bei gleichzeitiger Darstellung des CFC-Plans: per Drag&Drop aus einem CFC-Plan an
die gewünschte Stelle in der Ablaufreihenfolge ziehen.
Hinweis
Objekte mit der System-Kennung "@" wurden beim Erzeugen von Baugruppentreibern
automatisch in die Ablaufreihenfolge eingebaut und dürfen nur im SIMATIC Manager mit
dem Menübefehl Extras > Pläne > Baugruppentreiber erzeugen... bearbeitet werden.
Löschen und verschieben Sie diese Objekte nicht von Hand.
Engineering System
Projektierungshandbuch, 09/2007, A5E00808639-02
483
Durchführen der PCS 7-Projektierung
8.11 Projektieren der AS-Funktionen
Einbauzeiger einstellen
Die Einbauzeiger können Sie wie folgt verändern:
● Plan-Einbauzeiger (Default OB 35)
Markieren Sie im Ablaufeditor den gewünschten OB oder einen Baustein auf OB-Ebene
(nicht innerhalb einer Ablaufgruppe) oder eine Ablaufgruppe innerhalb des OBs.
Wählen Sie im Ablaufeditor den Menübefehl Bearbeiten > Vorgänger für Einbauposition.
● Baustein-Einbauzeiger
Den Baustein-Einbauzeiger können Sie im Ablaufeditor nicht einstellen.
Markieren Sie im CFC-Editor den Baustein, hinter den alle weiteren Bausteine eingebaut
werden sollen.
Wählen Sie im Plan den Menübefehl Bearbeiten > Vorgänger für Einbauposition.
Wenn der Baustein gelöscht wird, der als Vorgänger für die Einbauposition bestimmt wurde,
wird der Baustein-Einbauzeiger auf den davor eingebauten Baustein gestellt. Das gilt auch,
wenn der Baustein in einen anderen Plan verschoben wird. Im Zielplan wird der dortige
Baustein-Einbauzeiger nicht verändert. Der verschobene Baustein behält die Einbauposition,
die er auch im vorherigen Plan besaß.
Weitere Informationen
● Online-Hilfe zu CFC
484
Engineering System
Projektierungshandbuch, 09/2007, A5E00808639-02
Durchführen der PCS 7-Projektierung
8.11 Projektieren der AS-Funktionen
8.11.3.10 So definieren Sie die CFC-Plananschlüsse
Einleitung
Einen Plan können Sie mit Anschlüssen versehen, um damit z. B. folgende weitere
Verwendungen zu ermöglichen:
● Einfügen in einen anderen Plan und Verschalten mit anderen Plänen oder Bausteinen
(Plan-in-Plan-Technik)
● Übersetzen als Bausteintyp
Beim Erstellen der Plananschlüsse gibt es zwei alternative Vorgehensweisen:
● Plananschlüsse erstellen ohne Zuordnung und anschließend verschalten
● mit der Verschaltung Plananschlüsse erstellen
Plananschlüsse ohne Zuordnung erstellen und anschließend verschalten
Im ersten Schritt erstellen Sie für einen Plan die Plananschlüsse ohne Bezug zu
irgendwelchen Parametern (z. B. weil der Plan noch keine Bausteine und/oder hierarchische
Pläne enthält). Sie vergeben für die Plananschlüsse die Namen, Attribute und
Voreinstellungen.
Im zweiten Schritt platzieren Sie Bausteine/Pläne im Plan, verschalten sie untereinander und
weisen dann den Plananschlüssen die entsprechenden Anschlüsse der Objekte aus dem
Plan zu.
1. Wählen Sie den Menübefehl Ansicht > Plananschlüsse.
Das Fenster zum Bearbeiten der Plananschlüsse wird geöffnet und im oberen Teil des
Planfensters "angedockt".
2. Klicken Sie im Hierarchiefenster (linkes Fenster) auf den gewünschten Anschlusstyp (IN,
OUT oder INOUT).
3. Editieren Sie im Detailfenster (rechtes Fenster) die leere Deklarationszeile für den
entsprechenden Anschlusstyp (Name, Datentyp, Anfangswert, Kommentar).
Wählen Sie den Datentyp über eine Klappliste aus.
Hinweis
Bei diesem Vorgehen werden die Attribute (z. B. S7_m_c) des Bausteinanschlusses nicht
übernommen. Sie müssen die Attribute der Plananschlüsse selbst vergeben.
4. Ziehen Sie per Drag&Drop einen Anschluss des Bausteins/Plans auf einen Anschluss der
Plananschlüsse mit kompatiblem Datentyp.
Engineering System
Projektierungshandbuch, 09/2007, A5E00808639-02
485
Durchführen der PCS 7-Projektierung
8.11 Projektieren der AS-Funktionen
Alternative Vorgehensweise bei bestehenden Plananschlüssen:
Die Anschlüsse der im Plan platzierten Bausteine und/oder hierarchischen Pläne können Sie
den bereits bestehenden Plananschlüssen zuweisen, ohne das Fenster der Plananschlüsse
zu öffnen.
1. Markieren Sie den Anschluss und wählen den Menübefehl Einfügen > Verschaltung zu
Plananschluss....
Ein Dialogfeld mit der Liste aller verfügbaren Anschlüsse des jeweiligen Anschlusstyps
wird geöffnet.
2. Markieren Sie den gewünschten Plananschluss und klicken Sie auf die Schaltfläche
"OK".
Hinweis
Sie können nur unverschaltete Anschlüsse mit kompatiblem Datentyp zuordnen.
Mit der Verschaltung Plananschlüsse erstellen
Im ersten Schritt erstellen Sie den Plan selbst. Dazu fügen Sie Bausteine/Pläne ein und
verschalten sie.
Im zweiten Schritt öffnen Sie das Fenster der Plananschlüsse und definieren die
Plananschlüsse durch Verbinden von Anschlüssen der im Plan platzierten Bausteine/Pläne.
Eine neue Zeile wird erzeugt und für den Plananschluss werden alle Eigenschaften des
verbundenen Anschlusses übernommen (Name, Attribut und Anfangswert). Wenn
Namenskonflikte auftreten, weil z. B. gleiche Namen in mehreren Bausteinen vorkommen,
wird der Name im Plananschluss durch Hochzählen eindeutig gemacht.
1. Wählen Sie den Menübefehl Ansicht > Plananschlüsse.
Das Fenster zum Bearbeiten der Plananschlüsse wird geöffnet und im oberen Teil des
Planfensters "angedockt".
2. Klicken Sie im Hierarchiefenster (linkes Fenster) auf den gewünschten Anschlusstyp (IN,
OUT oder INOUT).
Im Detailfenster (rechtes Fenster) werden die Zeilen mit den Anschlüssen angezeigt (bei
neu zu erstellenden Plananschlüssen noch leer).
3. Markieren Sie im Arbeitsfeld des Plans am Baustein/Plan den gewünschten Anschluss
und ziehen Sie den Anschluss per Drag&Drop in das rechte Fenster der Plananschlüsse
auf das Feld "Name".
Der Anschluss wird mit allen Eigenschaften übernommen.
Ausnahme: Verschaltete Anschlüsse werden nicht neu zugeordnet.
4. Verfahren Sie in gleicher Weise mit allen weiteren Anschlüssen der im Plan platzierten
Bausteine/Pläne, die Sie mit den Plananschlüssen verbinden wollen.
Wenn Sie einen bereits in den Plananschlüssen enthaltenen Anschluss mit Drag&Drop
erneut auf eine leere Zeile im Plananschlussfenster ziehen, wird der Name automatisch
durch eine Ziffer ergänzt, damit der Anschlussname eindeutig ist.
Wenn Sie einen intern verschalteten Anschluss (Eingang) mit Drag&Drop auf eine neue
Zeile ziehen, wird hiervon eine Kopie angelegt, eine Verschaltung zum internen Anschluss
wird nicht getroffen.
486
Engineering System
Projektierungshandbuch, 09/2007, A5E00808639-02
Durchführen der PCS 7-Projektierung
8.11 Projektieren der AS-Funktionen
Darstellung in der Randleiste
Die Anschlussnamen, die auf die Plananschlüsse gelegt sind, sind in der Randleiste des
CFC mit Kommentar, Anschlusstyp und Datentyp aufgeführt. Die Verschaltungsart
"Interface-Anschluss" ist durch ein kleines weißes Dreieck oberhalb der Verschaltungslinie
gekennzeichnet.
Hinweis
Wenn ein Anschluss, der mit dem Plan-Interface verschaltet ist, unsichtbar geschaltet wird,
so entfällt auch der Randleisteneintrag. Die Verschaltung ist dann nur noch über die
Objekteigenschaften des Bausteins zu erkennen (Register "Anschlüsse", Spalte
"Verschaltung").
Plananschlussnamen ändern
Der Plananschlussname muss nicht den Namen des zugeordneten Bausteinanschlusses
behalten; Sie können ihn umbenennen. Dazu markieren Sie den Namen im Feld "Name" und
tragen einen neuen Namen ein. Alternativ können Sie im rechten Fenster am Zeilenanfang
der Plananschlüsse doppelklicken und im Eigenschaftsdialogfeld den neuen Namen
eintragen.
Systemattribute vergeben
Wie bei den Bausteinanschlüssen, so können Sie auch bei den Plananschlüssen für die
einzelnen Anschlüsse Systemattribute vergeben.
Dabei gilt Folgendes:
● Wenn ein Anschluss neu projektiert wird, indem er per Drag&Drop als Plananschluss
definiert wird, übernimmt er die Systemattribute des Bausteinanschlusses.
● Wenn ein vordefinierter Plananschluss mit einem Bausteinanschluss verbunden wird,
müssen Sie die Systemattribute selbst definieren - sie werden nicht vom
Bausteinanschluss übernommen.
Ein Plan mit Plananschlüssen hat selbst keine Systemattribute (außer an den Anschlüssen).
Anschlüsse bei bereits platzierten Plänen zuordnen
Sie können einen Plan mit Plananschlüssen auch nachträglich um weitere Plananschlüsse
erweitern. Wenn es sich hier um einen hierarchischen Plan handelt, also um einen Plan, der
bereits in einem anderen Plan platziert ist, so können die hinzugefügten Anschlüsse
Platzierungskonflikte verursachen. In diesem Fall wird der hierarchische Plan (wie bei den
überlappenden Bausteinen) als überlappender Plan dargestellt: hellgrau und ohne
Anschlüsse. Wenn Sie den Plan an eine freie Stelle platzieren, werden die Anschlüsse und
Verschaltungen wieder sichtbar.
Wenn Sie bereits einen Plan im Plan platziert und verschaltet haben, und anschließend den
Ursprungsplan ändern (z. B. Ergänzung eines weiteren Anschlusses), ziehen Sie per
Drag&Drop den geänderten Plan über dem ursprünglichen Plan. Der alte Plan wird durch
den neuen ersetzt. Die bereits vorhandenen Verschaltungen bleiben hierbei erhalten.
Weitere Informationen
● Online-Hilfe zu CFC
Engineering System
Projektierungshandbuch, 09/2007, A5E00808639-02
487
Durchführen der PCS 7-Projektierung
8.11 Projektieren der AS-Funktionen
8.11.3.11 So übersetzen Sie die CFC-Pläne
Einleitung
CFC-Pläne müssen in einen Code übersetzt werden, den die CPU im AS verstehen kann.
Da das Übersetzen sich immer auf alle Pläne eines S7-Programms bezieht, starten Sie den
Übersetzungsvorgang erst am Ende.
Vorgehen
1. Wählen Sie im CFC-Editor den Menübefehl Extras > Einstellungen >
Übersetzen/Laden....
2. Legen Sie die Einstellungen für das Übersetzen fest
(weitere Informationen hierzu finden Sie im Absatz "Einstellungen für das Übersetzen").
3. Wählen Sie den Menübefehl Plan > Übersetzen > Pläne als Programm.
Das Dialogfeld "Programm übersetzen" wird geöffnet.
4. Aktivieren Sie bei Bedarf die folgenden Optionskästchen:
– Baugruppentreiber erzeugen
(Informationen hierzu auch in der Online-Hilfe)
– SCL-Quelle erzeugen
Hinweis
Wenn Sie nicht die Bausteine der aktuellen PCS 7 Library einsetzen wollen, können
Sie mit der Schaltfläche "Einstellungen Baugruppentreiber" ein Dialogfeld öffnen, in
dem Sie die gewünschte Treiberbibliothek auswählen können.
5. Klicken Sie auf die Schaltfläche "OK".
Funktion "Baugruppentreiber erzeugen"
Das Optionskästchen "Baugruppentreiber erzeugen" ist in der Voreinstellung aktiv
geschaltet, d. h. das vor jedem Übersetzen auch der Treibergenerator aufgerufen wird.
In besonderen Fällen, z. B. bei unvollständiger Hardware, können Sie das Optionskästchen
deaktivieren, damit die Funktion "Baugruppentreiber erzeugen" nicht ausgeführt wird. Die
Gesamtzeit des Übersetzens wird damit kürzer.
Bei aktivierter Funktion "Baugruppentreiber erzeugen" werden vor dem Übersetzen vom
Treibergenerator die Baugruppentreiber zu den vorhandenen Signal verarbeitenden
Bausteinen erzeugt und mit diesen verschaltet.
Informationen hierzu finden Sie auch im Abschnitt "So erzeugen Sie Baugruppentreiber
(Seite 509)".
488
Engineering System
Projektierungshandbuch, 09/2007, A5E00808639-02
Durchführen der PCS 7-Projektierung
8.11 Projektieren der AS-Funktionen
Einstellungen für das Übersetzen
Mit dem Menübefehl Extras > Einstellungen > Übersetzen/Laden... rufen Sie ein Dialogfeld
auf mit den Informationen über die Ressourcen, die im Zusammenhang mit der Übersetzung
von Plänen stehen. Darin können Sie Folgendes festlegen:
● welche Warngrenzen gelten sollen, damit rechtzeitig vor dem Laden mögliche Gefahren
erkannt werden.
● welche Ressourcen beim Übersetzen der Pläne des aktuellen Planordners unbenutzt
bleiben sollen. Dies ist z. B. sinnvoll, wenn Sie die Automatisierungsaufgabe teils mit
Plänen, teils mit Programmierung (z. B. AWL-, KOP- oder SCL-Programme) lösen wollen
und wenn Sie Funktionen (FC) oder Datenbausteine (DB) aus anderen Quellen in Ihrem
Anwenderprogramm haben.
Zusätzlich können Sie die Statistik anzeigen, wie viele Ressourcen (DBs, FCs) in Ihrer CPU
für das Übersetzen der Pläne verfügbar und bereits belegt sind.
Hinweis
Wenn Sie in Ihrem Programm ausschließlich mit CFC und SFC arbeiten, können Sie die
Standard-Einstellung für das Übersetzen unverändert lassen.
Eine Übersicht über die beim Übersetzen generierten Bausteine finden Sie in der
Online-Hilfe.
Zentrale Funktion "Objekte übersetzen und laden"
Hinweis
Ein Übersetzen und Laden zentral für alle Objekte führen Sie im SIMATIC Manager über den
Menübefehl Zielsystem > Objekte übersetzen und laden aus. In einem Dialogfeld werden
alle Objekte des Multiprojekts aufgelistet, die übersetzt oder geladen werden können.
Für diese Funktion muss vorher einmal die Hardware-Konfiguration in die CPU geladen
worden sein (Erstinbetriebnahme des Automatisierungssystems).
Weitere Informationen hierzu finden Sie im Abschnitt "So führen Sie ein Laden aller
Zielsysteme durch (Seite 668)".
Weitere Informationen
● Abschnitt "So laden Sie die CFC-Pläne in die CPU (Seite 491)"
● Abschnitt "So führen Sie ein Laden aller Zielsysteme durch (Seite 668)"
● Online-Hilfe zu CFC
Engineering System
Projektierungshandbuch, 09/2007, A5E00808639-02
489
Durchführen der PCS 7-Projektierung
8.11 Projektieren der AS-Funktionen
8.11.3.12 So vergleichen Sie CFC-Pläne vor dem Laden
Einleitung
Bei Projektierung, Test und Inbetriebnahme besteht häufig die Anforderung vor dem Laden
eines neuen/geänderten CFC-Plans einen Vergleich mit dem zuletzt geladenen Stand
durchzuführen.
Voraussetzung
Sie haben vor dem ersten Laden im CFC-Editor über den Menübefehl Extras >
Einstellungen > Übersetzen/Laden im Dialogfeld "Einstellungen für das Übersetzen/Laden"
das Optionskästchen "Abbild des geladenen Programms für Vergleich erzeugen" aktiviert.
Vorgehen
1. Wählen Sie im CFC-Editor den Menübefehl Zielsystem > Laden....
2. Klicken Sie auf die Schaltfläche "Änderungen anzeigen".
Der Version Cross Manager wird geöffnet und das beim vorherigen Laden erstellte Abbild
(siehe Absatz "Voraussetzung") wird mit dem zu ladenden Stand verglichen und
entsprechend angezeigt.
Hinweis
Die Schaltfläche "Änderungen anzeigen" ist nur aktiv, wenn das Optionspaket "Version
Cross Manager installiert ist und für das geladene Programm ein Abbild erzeugt wurde.
3. Wechseln Sie zurück in das Dialogfeld "Zielsystem laden".
4. Klicken Sie auf die Schaltfläche "OK" oder auf "Abbrechen".
Weitere Informationen
● Online-Hilfe zu CFC
490
Engineering System
Projektierungshandbuch, 09/2007, A5E00808639-02
Durchführen der PCS 7-Projektierung
8.11 Projektieren der AS-Funktionen
8.11.3.13 So laden Sie die CFC-Pläne in die CPU
Einleitung
Nachdem Sie die Pläne übersetzt haben, laden Sie diese in die CPU und sehen sich
anschließend im Testmodus den aktuellen Prozesszustand an.
Geladen wird in diejenige CPU, die dem aktiven Plan zugeordnet ist.
Voraussetzung
Zwischen der CPU und ihrem PC besteht eine Verbindung.
Vorgehen
1. Wählen Sie im CFC-Editor den Menübefehl Zielsystem > Laden....
Das Dialogfeld "Zielsystem laden" wird geöffnet, in dem Sie die Ladeart bestimmen
können.
2. Wählen Sie den Umfang des Ladevorgangs:
– Gesamtes Programm
Es wird der gesamte Inhalt des Ordners "Bausteine" geladen und - nach einer Abfrage
- die CPU auf STOP gesetzt.
– Änderungen
Die CPU kann im Zustand "RUN-P" sein. Das Laden der geänderten Bausteine erfolgt
mit größtmöglicher Sicherheit (stoßfrei), damit die CPU nicht in "STOP" geht.
– In Test-CPU (Gesamtes Programm)
In dieser Ladeart können Sie ein geändertes Programm in eine andere CPU oder in
S7-PLCSIM laden, ohne dass es seine Änderungsladefähigkeit für die ursprüngliche
CPU verliert.
Hinweis
Es ist nicht völlig auszuschließen, dass die CPU trotzdem in den STOP-Zustand geht.
Gründe dafür können z. B. temporäre Inkonsistenzen sein, die vom Lader nicht
geprüft werden können (z. B. Lokaldatenbedarf bei Bausteinen, die keine
Referenzlisten enthalten).
– Anwender-Datenbausteine mitladen
Diese Option ist als Standard-Einstellung gesetzt und nur für das Änderungsladen
relevant (beim Gesamtladen werden immer alle Bausteine geladen, auch die
Anwender-Datenbausteine).
Engineering System
Projektierungshandbuch, 09/2007, A5E00808639-02
491
Durchführen der PCS 7-Projektierung
8.11 Projektieren der AS-Funktionen
3. Klicken Sie auf die Schaltfläche "OK".
Wenn Sie am Anwenderprogramm vor dem Laden laderelevante Änderungen
vorgenommen haben, erhalten Sie eine Meldung, dass das Programm zuerst übersetzt
werden muss, und die Frage, ob Sie jetzt übersetzen und anschließend laden wollen.
Hinweis
Mit dem CFC erzeugte Programme müssen Sie aus dem CFC heraus ins Zielsystem
laden, da nur diese Ladefunktion die Konsistenz der Projektierungsdaten mit den
Zielsystemdaten garantiert.
Die gleiche Ladefunktion wird im SIMATIC Manager über folgende Menübefehle erreicht:
• Menübefehl Zielsystem > Objekte übersetzen und laden und ausschließlich Objekt
"Pläne" für Übersetzen und Laden aktivieren
• in der Komponentensicht: Ordner "Pläne" markieren und Menübefehl Zielsystem >
Laden
Weitere Informationen
● Abschnitt "So übersetzen Sie die CFC-Pläne (Seite 488)"
● Abschnitt "So führen Sie ein Laden aller Zielsysteme durch (Seite 668)"
● Online-Hilfe zu CFC
492
Engineering System
Projektierungshandbuch, 09/2007, A5E00808639-02
Durchführen der PCS 7-Projektierung
8.11 Projektieren der AS-Funktionen
8.11.3.14 So testen Sie die CFC-Pläne
Testmodus
Der CFC-Editor hat zur Unterstützung der Inbetriebnahme Testfunktionen, um die
Arbeitsweise der Ablaufsteuerung im AS zu beobachten, zu beeinflussen und wenn nötig
Sollwerte zu verändern. Dazu schalten Sie den CFC-Editor in einen Testmodus.
Betriebsarten des Testmodus
Der Testmodus bezieht sich auf die CPU, zu welcher der aktive Plan gehört. Alternativ
können Sie in zwei Betriebsarten testen:
Betriebsart
Beschreibung
Prozessbetrieb
Im Prozessbetrieb wird die Kommunikation der Online-Dynamisierung für die
CFC-Pläne und CFC-Instanzen begrenzt, um dadurch eine nur geringe
zusätzliche CP- und Busbelastung herbeizuführen.
Im Prozessbetrieb wird bei Überlast eine Meldung ausgegeben, dass die
Grenze der Buslast erreicht ist. In diesem Fall sollten Sie für die CFC-Pläne
den Testbetrieb beenden, die zum Test nicht unbedingt benötigt werden.
Beim Einschalten des Testmodus haben alle Bausteine den Status
"Beobachten Aus".
Laborbetrieb
Der Laborbetrieb wird für das komfortable und effiziente Testen und
Inbetriebnehmen gewählt. Im Laborbetrieb wird, im Gegensatz zum
Prozessbetrieb, die Kommunikation der Online-Dynamisierung für die CFCs
nicht begrenzt.
Beim Einschalten des Testmodus haben alle Bausteine den Status
"Beobachten Ein".
Voraussetzungen
● Zwischen ihrem CPU und ihrem PC besteht eine Verbindung.
● Das Programm ist geladen.
Testmodus ein-/ausschalten
1. Wählen Sie mit den Menübefehlen im Menü Test die gewünschte Betriebsart aus:
– Test > Prozessbetrieb
– Test > Laborbetrieb
Beachten Sie, dass Sie im Testmodus die Testbetriebsart nicht umschalten können.
2. Wählen Sie im CFC den Menübefehl Test > Testmodus.
Der Testmodus wird eingeschaltet.
3. Um den Testmodus zu beenden, wählen Sie im CFC erneut den Menübefehl Test >
Testmodus.
Engineering System
Projektierungshandbuch, 09/2007, A5E00808639-02
493
Durchführen der PCS 7-Projektierung
8.11 Projektieren der AS-Funktionen
Fehlersuche
Aus dem CFC-Plan heraus können Sie den zu einer Bausteininstanz gehörender
Bausteintyp öffnen. Markieren Sie hierzu im CFC den gewünschten Baustein und wählen Sie
den Menübefehl Bearbeiten > Gehe zu > Bausteintyp.
Wenn die Quelle des Bausteins im Projekt enthalten ist, so wird das betreffende
Erstellwerkzeug (KOP /FUP /AWL oder SCL) geöffnet, mit dem Sie eine Bearbeitung des
Bausteintyps vornehmen können.
Wenn die Quelle des Bausteins nicht enthalten ist, wird KOP/FUP/AWL ebenfalls geöffnet.
Sie können die Informationen des Bausteins dann nur lesen (Ausnahme: Die
Systemattribute der Anschlüsse sind editierbar).
Bei einer im CFC-Plan markierten SFC-Instanz wird diese im SFC-Editor geöffnet (der
zugehörige SFC-Typ kann im SIMATIC Manager oder im SFC-Editor geöffnet werden).
Weitere Informationen
● Online-Hilfe zu CFC
● Handbuch Prozessleitsystem PCS 7, Getting Started - Teil 1
● Handbuch CFC für S7; Continuous Function Chart
494
Engineering System
Projektierungshandbuch, 09/2007, A5E00808639-02
Durchführen der PCS 7-Projektierung
8.11 Projektieren der AS-Funktionen
8.11.3.15 So nutzen Sie die Trendanzeige im Testmodus
Trendanzeige
Die Trendanzeige ist ein Hilfsmittel im CFC-Editor, um den Verlauf eines oder mehrerer
Signale auf einer CPU über eine gewisse Zeit hinweg qualitativ zu verfolgen. Die
Trendanzeige zeigt den Signalverlauf während der Aufzeichnung fortlaufend an. Die
Trendanzeige arbeitet mit jedem Zielsystem zusammen, das auch den normalen
Online-Betrieb unterstützt.
Regeln zur Trendanzeige
● Im Trendanzeige-Fenster kann zu einem Zeitpunkt nur eine Trendanzeige aktiv sein.
● Maximal 12 Werte können gleichzeitig aufgezeichnet werden.
● Zu jeder CPU können Sie beliebig viele Trendanzeige-Datensätze erzeugen und
verwalten. Jede Anzeige erhält einen Namen, der beim Anlegen angegeben werden
muss (änderbar).
● Einfache numerische Datentypen (BYTE, INT, DINT, WORD, DWORD, REAL) und
boolsche Werte können benutzt werden.
● Bei der Online-Anzeige muss der Wert im Plan dynamisierbar sein.
● Zu jeder Anzeige werden folgende Daten am Planordner gespeichert:
– der Name der Anzeige
– die Belegung der Kanäle
– die Erfassungsparameter
– die Anzeige-Parameter
– der bei der letzten Erfassung erzeugte Kurvenverlauf (falls vorhanden)
● Der Erfassungszyklus kann im Bereich von 1 bis 90 s eingestellt werden.
Engineering System
Projektierungshandbuch, 09/2007, A5E00808639-02
495
Durchführen der PCS 7-Projektierung
8.11 Projektieren der AS-Funktionen
Voraussetzung
Im CFC-Editor ist der Testmodus für die aktuelle CPU eingeschaltet.
Vorgehen
1. Öffnen Sie das Fenster der Trendanzeige für die gewünschte CPU über den Menübefehl
Ansicht > Trendanzeige.
2. Stellen Sie bei geöffneter Trendanzeige Folgendes ein:
– in Gruppe "Anzeige" die Anzahl der Messpunkte der Zeitachse
– in Gruppe "Aufzeichnung" über die Schaltfläche "Ändern" die aktuelle Betriebsart der
Trendanzeige und Abbruchbedingungen
3. Klicken Sie in der Gruppe "Aufzeichnung" auf die Schaltfläche "Starten"/"Anhalten", um
die Aufzeichnung zu steuern.
Ein-/Ausgänge einem Kanal zuordnen
Die Zuordnung eines Ein-/Ausgangs zu einem Kanal legen Sie bei geöffneter Trendanzeige
über den Menübefehl Test > Anschlüsse > In Trendanzeige einfügen fest.
Trendanzeige exportieren
1. Wählen Sie bei geöffneter Trendanzeige den Menübefehl Extras > Einstellungen > Export
von Trend-Daten.
2. Stellen Sie das gewünschte Export-Format ein.
3. Klicken Sie auf die Schaltfläche "Exportieren".
Die aktuelle Trendanzeige wird in einem mit Excel lesbaren Format exportiert.
Weitere Informationen
● Online-Hilfe zu CFC
496
Engineering System
Projektierungshandbuch, 09/2007, A5E00808639-02
Durchführen der PCS 7-Projektierung
8.11 Projektieren der AS-Funktionen
8.11.3.16 So projektieren Sie die AS Laufzeitmessung
AS Laufzeitmessung
Zur Vermeidung von Laufzeitfehlern bei der Neu- und Änderungsprojektierung empfehlen
wir, dass Sie die Bearbeitungszeit der OBs überwachen. In der nachfolgend beschriebenen
Projektierung sind die Warngrenzen frei einstellbar. Die Warngrenzen können Sie über die
PCS 7 OS melden.
Die Laufzeit wird über die Bausteine TIME_BEG und TIME_END gemessen (im weiteren
Bausteinpaar genannt). Für die Warngrenzen benötigen Sie zusätzlich den Baustein
MEAS_MON.
WARNUNG
• Nur ausgebildetes Servicepersonal darf Arbeiten an Prozessleitsystemen ausführen.
• Beachten Sie stets die anlagenspezifischen und gesetzlichen Vorschriften, wenn Sie
Änderungen in einer Anlage vornehmen.
• Beachten Sie die anlagenspezifischen Randbedingungen und passen Sie die
Ausführung entsprechend an.
• Beachten Sie stets, dass in einer Anlage vorgenommene Änderungen Rückwirkungen
auf andere Anlagenteile haben können.
Vorgehen
1. Erstellen Sie im CFC einen neuen Plan (Laufzeitüberwachung ASNr x).
2. Platzieren Sie in diesem Plan für jeden Weckalarm-OB ein Bausteinpaar.
3. Verbinden Sie die Anschlüsse "TM" eines Bausteinpaares.
Bausteine den Weckalarm-OBs zuordnen
1. Markieren Sie einen Baustein TIME_xxx.
2. Wählen Sie den Menübefehl Bearbeiten > Ablaufreihenfolge.
Das Dialogfeld "Ablaufeditor" wird geöffnet.
Der ausgewählte Baustein ist in der Baumansicht markiert. Sie finden in diesem OB auch
die anderen Bausteinpaare.
Verschieben Sie je ein Bausteinpaar in einen Weckalarm-OB.
3. Platzieren Sie den Baustein TIME_BEG als ersten Baustein in dem Weckalarm-OB.
4. Platzieren Sie den Baustein TIME_END als letzten Baustein in dem Weckalarm-OB.
5. Platzieren und verschalten Sie, wenn Sie Warngrenzen benötigen, den Baustein
MEAS_MON.
6. Wiederholen Sie die Schritte 3 bis 5 für alle Bausteine der Typen TIME_BEG und
TIME_END.
Engineering System
Projektierungshandbuch, 09/2007, A5E00808639-02
497
Durchführen der PCS 7-Projektierung
8.11 Projektieren der AS-Funktionen
Namen für die Bausteine TIME_BEG und TIME_END vergeben
Vergeben Sie die Namen vor dem Verteilen auf die einzelnen Projekt-Bearbeiter:
1. Markieren Sie einen Baustein TIME_xxx
2. Wählen Sie den Menübefehl Bearbeiten > Objekteigenschaften.
Das Dialogfeld "Eigenschaften Baustein" wird geöffnet.
3. Tragen Sie im Feld "Name" einen symbolischen Namen für den Baustein ein (z. B.
cyk36ob und cykob36 für das Bausteinpaar zur Messung der Zykluszeit im OB 36).
4. Klicken Sie auf die Schaltfläche "OK".
5. Wiederholen Sie die Schritte 1 bis 4 für alle Bausteine der Typen TIME_BEG und
TIME_END.
Zykluszeit anzeigen
1. Übersetzen Sie den im Schritt 1 erstellten Plan und laden das AS.
Im Online-Modus des CFC wird Ihnen am Ausgang TM_DIFF des Bausteins TIME_END
die Laufzeit des OBs angezeigt.
Hinweise zur Fehlerbehebung
Sie können die Bearbeitungszeit eines OBs reduzieren, indem Sie Ablaufgruppen mit
Untersetzungen und Phasenverschiebungen einbauen, oder Bausteine in anderen OBs
aufrufen.
Wenn Sie die Zyklusüberwachungszeit erhöhen können, können Sie dies in HW Konfig tun
(Eigenschaften der CPU, Register "Zyklus/Taktmerker").
Wenn es durch einen Ausfall von Peripherie-Komponenten zu einem CPU-STOP kommt,
dann setzen Sie den SUBNET-Baustein ein. Der SUBNET-Baustein bewirkt, dass beim
Aufruf eines Fehler-OBs (z. B. OB 86, Rack-Ausfall) nur die Treiberbausteine abgearbeitet
werden, die den Fehler gemeldet haben. Dies reduziert die benötigte Abarbeitungszeit.
Weitere Informationen
● Online-Hilfe zu CFC
● Direkthilfe zu den Bausteinen: Klicken Sie im CFC auf das Symbol "?" und anschließend
auf den Kopf des Bausteins.
498
Engineering System
Projektierungshandbuch, 09/2007, A5E00808639-02
Durchführen der PCS 7-Projektierung
8.11 Projektieren der AS-Funktionen
8.11.3.17 So projektieren Sie das automatische Ein- und Ausblenden von Meldungen
Einleitung
Im Folgenden ist die Projektierung für das automatische Ein- und Ausblenden von
Meldungen im Prozessbetrieb beschrieben.
Voraussetzung
● Die Projektierung der technologischen Funktionen im CFC und SFC ist abgeschlossen.
● Die Bausteingruppen der Anlagenteile, von denen Sie Meldungen ausblenden wollen,
sind festgelegt.
Vorgehen
1. Fügen Sie in einen CFC-Plan aus der PCS 7 Library den Baustein "STATEREP" ein.
2. Verbinden Sie die Steuersignale aus einer vorher erstellten Prozessstatuslogik mit den
Status-Eingängen (State 1 bis max. State 32).
3. Öffnen Sie im SIMATIC Manager die Technologische Sicht.
4. Doppelklicken Sie auf den Ordner "Globale Deklaration".
5. Doppelklicken Sie auf den Ordner "Aufzählungen".
6. Markieren Sie den Ordner "Operating State".
7. Wählen Sie im Kontextmenü den Menübefehl Neues Objekt einfügen > Wert und tragen
Sie einen Objektnamen, der den Zustand repräsentiert, ein.
Wiederholen Sie das Vorgehen für alle Zustände (State 1 bis max. State 31).
8. Markieren Sie den Objektnamen.
9. Wählen Sie den Menübefehl Bearbeiten > Objekteigenschaften und weisen Sie den
einzelnen Zuständen Werte beginnend mit 1 (0 bitte nicht verwenden) zu.
10.Öffnen Sie im SIMATIC Manager die Prozessobjektsicht.
11.Wählen Sie das Register Bausteine.
12.Tragen Sie für den Baustein "STATEREP" in der Spalte "Bausteingruppe" einen Namen
ein.
Hinweis
Der Name einer Bausteingruppe muss multiprojektweit eindeutig sein.
Die Namen der Bausteingruppen müssen andere sein, als die Namen, die als
OS-Bereichskennung vergebenen werden.
Engineering System
Projektierungshandbuch, 09/2007, A5E00808639-02
499
Durchführen der PCS 7-Projektierung
8.11 Projektieren der AS-Funktionen
13.Ordnen Sie alle Bausteine, die zu dieser Gruppe gehören sollen, diesen Namen zu.
14.Wählen Sie nun das Register "Meldungen".
15.Wählen Sie in der Klappliste "Filtern nach Spalte:" den Eintrag "Bausteingruppe"
16.Tragen Sie im Eingabefeld "Anzeigen" den Namen der Bausteingruppe ein.
17.Ordnen Sie alle Meldungen, die Sie von der angezeigten Bausteingruppe ausblenden
wollen, einem Status (Status 1 bis Status 32) zu. Durch das vorherige Definieren der
"Operating State" werden die entsprechenden Spaltennamen ersetzt.
Ergebnis
Das einem Status-Eingang zugeordnete Signal steuert das Einblenden und Ausblenden aller
Meldungen, die diesem Status zugeordnet sind.
500
Engineering System
Projektierungshandbuch, 09/2007, A5E00808639-02
Durchführen der PCS 7-Projektierung
8.11 Projektieren der AS-Funktionen
8.11.4
Programmieren der SIMATIC-Verbindungen
8.11.4.1
Einführung zum Programmieren der SIMATIC-Verbindungen
Einleitung
Die Verbindungsprojektierung haben Sie in NetPro bereits ausgeführt. Dort haben Sie in der
Verbindungsprojektierung entschieden, welches AS mit welchem AS Daten austauschen soll
(AS-AS-Kommunikation).
Die Werte, die Sie über die in NetPro angelegten Verbindungen schicken wollen, müssen mit
den in den CFC-Plänen eingebauten Bausteinen zum Senden und zum Empfangen der
Werte verschaltet werden. Die dafür notwendigen Kommunikationsbausteine gehören zum
Lieferumfang von PCS 7.
8.11.4.2
Bausteine für unterschiedliche Verbindungstypen
Einleitung
In der folgenden Tabelle erhalten Sie eine Übersicht über die in PCS 7 verfügbaren
Kommunikationsbausteine für die AS-AS-Kommunikation (S7-Verbindung). Diese Bausteine
finden Sie im CFC in der Bibliothek PCS 7 Library (Aufruf: PCS 7 Library Vxy >
Blocks+Templates\Blocks > COMM).
Einsetzbare Bausteine für S7-Verbindungen
Symbolischer Name
Kurzbeschreibung
SEND_BO
REC_BO
Austausch von bis zu 128 Binärwerten zwischen einem Sende-SFB und
einem Empfangs-SFB
SEND_R
REC_R
Austausch von bis zu 32 Binär- und 32 Realwerten zwischen einem SendeSFB und einem Empfangs-SFB
SEND_BO
Der Baustein SEND_BO sendet bis zu 128 BOOL-Werte über Industrial Ethernet-Verbindung
zu einer weiteren CPU, welche den Funktionsbausteintyp "REC_BO" (FB 208) der Bibliothek
PCS 7 Library zum Empfang der Daten aufrufen muss.
Die Daten liegen nur nach Abschluss des Auftrags (nach Eintreffen der Quittung DONE =
TRUE) konsistent im REC_BO vor. Die Quittung ist am Ausgang CIW durch einen
Signalwechsel nach 0 erkennbar.
Der FB ermöglicht bei Beschaltung des Parameters FAST mit 1 das Senden eines
Telegramms pro Funktionsbausteinaufruf. Sinnvoll ist diese häufige Sendeauftragsvergabe
nur dann, wenn das Telegramm auch zwischen zwei FB-Aufrufen zeitlich übertragen werden
kann.
Engineering System
Projektierungshandbuch, 09/2007, A5E00808639-02
501
Durchführen der PCS 7-Projektierung
8.11 Projektieren der AS-Funktionen
REC_BO
Der Baustein REC_BO empfängt 128 BOOL-Werte über eine Industrial Ethernet-Verbindung
von einer weiteren CPU, welche den Funktionsbausteintyp "SEND_BO" der Bibliothek
PCS 7 Library (FB 207) zum Senden der Daten aufrufen muss. In STEP 7 ist dafür beidseitig
eine homogene Transportverbindung einzurichten und in das Automatisierungsgerät zu
übertragen.
Die Daten liegen nur nach Abschluss des Auftrags bei Signalwechsel des Ausgangs NDR
von 0 nach 1 vor.
SEND_R
Der Baustein SEND_R sendet änderungsgesteuert bis zu 32 BOOL- und 32 REAL-Werte
über Industrial Ethernet-Verbindung zu einer weiteren CPU, welche den
Funktionsbausteintyp "REC_R" (FB 210) der Bibliothek PCS 7 Library zum Empfang der
Daten aufrufen muss.
Die Daten liegen nur nach Abschluss des Auftrags (nach Eintreffen der Quittung DONE =
TRUE) konsistent im REC_R vor. Die Quittung ist am Ausgang CIW durch einen
Signalwechsel nach 0 erkennbar.
Der FB ermöglicht bei Beschaltung des Parameters FAST mit 1 das Senden eines
Telegramms pro Funktionsbausteinaufruf. Sinnvoll ist diese häufige Sendeauftragsvergabe
nur dann, wenn das Telegramm auch zwischen zwei FB-Aufrufen zeitlich übertragen werden
kann.
REC_R
Der Baustein REC_R empfängt 32 BOOL- und 32 REAL-Werte über Industrial EthernetVerbindung von einer weiteren CPU, welche den Funktionsbausteintyp "SEND_R" der
Bibliothek PCS 7 Library (FB 209) zum Senden der Daten aufrufen muss. In STEP 7 ist
dafür beidseitig eine homogene Transportverbindung einzurichten und in das
Automatisierungsgerät zu übertragen.
Die Daten liegen nur nach Abschluss des Auftrags bei Signalwechsel des Ausgangs NDR
von 0 nach 1 vor.
502
Engineering System
Projektierungshandbuch, 09/2007, A5E00808639-02
Durchführen der PCS 7-Projektierung
8.11 Projektieren der AS-Funktionen
8.11.4.3
So programmieren Sie die SIMATIC-Verbindungen
Einleitung
In NetPro haben Sie die Verbindung projektiert. Sie haben definiert, dass zwischen zwei
Kommunikationspartnern Kommunikation stattfinden soll.
In der CFC-Projektierung müssen Sie hierfür noch die entsprechenden
Kommunikationsbausteine in einem CFC-Plan platzieren und z. B. Folgendes parametrieren:
● Verbindungs-ID, die Sie in NetPro vergeben haben
● Telegrammkennung R_ID
● Daten, die übertragen werden sollen
Verbindungs-ID
Eine Verbindung wird durch ihre ID (Verbindungskennung) gekennzeichnet.
Über eine Verbindung können mehrere Telegramme laufen, die durch die R_ID
(Telegrammkennung) gekennzeichnet werden.
Die ID stellt die Verbindung zwischen der Hardware (logische Verbindung im CP) und der
Software (FB) her. Da mehrere Aufträge (SEND/REC-Bausteinpaar) über eine Verbindung
abgewickelt werden können, wird die R_ID zur eindeutigen Unterscheidung verwendet.
Für jedes Telegramm, das über eine Verbindung läuft muss ein Bausteinpaar (Senden,
Empfangen) im CFC-Plan vorhanden sein. Sie müssen also in der sendenden CPU einen
Sendebaustein und in der empfangenden CPU einen Empfangsbaustein projektieren.
$6
5(&B%2
$6
6(1'B%2
/RNDOH,'
5B,' 5HPRWH,'
)%
)%
5(&B5
5B,' )%
6(1'B5
5B,' )%
Engineering System
Projektierungshandbuch, 09/2007, A5E00808639-02
5B,' 6(1'B5
69HUELQGXQJ
ಯ5¸KUHಯ
)%
5B,' 5(&B5
)%
5B,' 503
Durchführen der PCS 7-Projektierung
8.11 Projektieren der AS-Funktionen
Voraussetzung
Die Verbindung zwischen den beteiligten Automatisierungssystemen ist in NetPro projektiert.
Prinzipielle Vorgehensweise
1. Erstellen Sie in der sendenden CPU einen CFC-Plan mit einem Sendebaustein
(SEND_BO).
2. Parametrieren und verschalten Sie den Baustein (ID, R_ID, BO_00 ... BO_127 usw.).
3. Erstellen Sie in der empfangenden CPU einen CFC-Plan mit einem Empfangsbaustein
(REC_BO).
4. Parametrieren und verschalten Sie den Baustein (ID, R_ID, RD_BO_00 ... RD_BO_127
usw.).
5. Gehen Sie in gleicher Weise für jede S7-Verbindung vor, die Sie projektieren wollen.
6. Übersetzen, laden und bei Bedarf testen Sie die Projektierung.
Verfahren sie entsprechend, wenn Sie das Bausteinpaar SEND_R und REC_R verwenden.
Weitere Informationen
● Online-Hilfe zu CFC
● Direkthilfe zu den Bausteinen: Klicken Sie im CFC auf das Symbol "?" und anschließend
auf den Kopf des Bausteins.
504
Engineering System
Projektierungshandbuch, 09/2007, A5E00808639-02
Durchführen der PCS 7-Projektierung
8.11 Projektieren der AS-Funktionen
8.11.5
Programmieren der Anbindung an die Peripherie (Treiberbausteine)
8.11.5.1
Konzept der Treiber- und Diagnosebausteine
Einleitung
Die nachfolgend beschriebene Peripherieanbindung sichert auch für große Mengengerüste
eine hohe Performance. Die Projektierung ist schnell und einfach auszuführen.
Aufgaben der Treiber- und Diagnosebausteine (Treiberbausteine)
In der Prozessleittechnik bestehen bestimmte Anforderungen an die
Diagnose/Signalverarbeitung. Hierzu gehört das Überwachen von Baugruppen,
DP-/PA-Slaves und DP-Mastersystemen auf Störung und Ausfall.
Um dies zu ermöglichen, werden in der PCS 7-Bibliothek Bausteine angeboten, die die
Schnittstelle zur Hardware inklusive Prüffunktionalität realisieren.
Diese Bausteine erfüllen grundsätzlich zwei Aufgaben:
● Sie stellen Signale aus dem Prozess dem AS zur weiteren Verarbeitung zur Verfügung.
● Sie überwachen Baugruppen, DP-/PA-Slaves und DP-Mastersysteme auf Ausfall.
Beim Einlesen der Prozesssignale greifen diese Bausteine auf das Prozessabbild (oder
Teilprozessabbild) der Eingänge (PAE) und beim Ausgeben der Prozesssignale auf das
Prozessabbild (oder Teilprozessabbild) der Ausgänge (PAA) zu. Welche Aufgaben die
unterschiedlichen Bausteine im Einzelnen erfüllen, erfahren Sie im Abschnitt "Liste der
Treiber- und Diagnosebausteine (Seite 507)".
Engineering System
Projektierungshandbuch, 09/2007, A5E00808639-02
505
Durchführen der PCS 7-Projektierung
8.11 Projektieren der AS-Funktionen
Konzept
Das Konzept der Treiber- und Diagnosebausteine bei PCS 7 ist durch Folgendes
charakterisiert:
● die Trennung zwischen Nutzdatenverarbeitung (CHANNEL-Bausteine) und
Diagnosebearbeitung (MODUL-Bausteine)
● die symbolische Adressierung der Peripheriesignale
● die automatische Generierung der MODUL-Bausteine durch CFC
Mit diesem Bausteinkonzept werden alle Baugruppen aus der Liste der freigegebenen
Baugruppen unterstützt.
Bei Einbindung von eigenen und fremden neuen Baugruppentypen kann das Metawissen für
den Treibergenerator durch zusätzliche XML-Dateien (Objekt- und Aktionslisten) erweitert
werden. Wie diese Dateien erstellt werden, finden Sie im Handbuch
Prozessleitsystem PCS 7 Programmieranleitung Treiberbausteine beschrieben.
Hinweis
Beachten Sie Folgendes:
• Die Bibliothek mit den Treiberbausteinen müssen Sie mit Setup auf dem PC installieren.
Nur dann ist gewährleistet, dass Sie auch das für den Treibergenerator benötigte
Metawissen zur Verfügung haben. Sie dürfen die Bibliothek nicht von einem anderen
Rechner kopieren.
• Sie können auch Treiberbausteine aus einer anderen Bibliothek verwenden (z. B. eigene
Bausteine aus einer eigenen Bibliothek). Im Dialogfeld "Baugruppentreiber erzeugen"
können Sie diese zusätzliche Bibliothek angeben. Der Treibergenerator sucht dann jeden
zu importierenden Baustein zuerst in der hier angegebenen Bibliothek. Wenn der
Baustein hier nicht gefunden wird, wird er in der Bibliothek gesucht, die in der Steuerdatei
(XML-Datei) angegeben ist.
• Wenn das S7-Programm einen Signal verarbeitenden Baustein (CH_xx, CH_U_xx,
PA_xx) enthält, jedoch keinen aus einer der PCS 7-Bibliotheken, müssen Sie im
Dialogfeld "Baugruppentreiber erzeugen" die Version der Treiberbibliothek angeben, aus
der die Treiberbausteine importiert werden sollen.
Zeitoptimierte Abarbeitung
Um eine zeitoptimierte Abarbeitung zur Laufzeit ausführen zu können, werden die
Organisationsbausteine der Fehlerbearbeitung (z. B. OB 85, OB 86) automatisch in
Ablaufgruppen unterteilt und die Treiberbausteine in die entsprechenden Ablaufgruppen
eingebaut.
Im Fehlerfall schaltet z. B. der SUBNET-Baustein die relevante Ablaufgruppe ein, der darin
befindliche RACK-Baustein oder MODUL-Baustein erkennt den Fehler, wertet ihn aus und
gibt eine Leittechnikmeldung an die OS.
Zusätzlich werden Diagnoseinformationen des Modulbausteins (Ausgang OMODE_xx) an
den zugehörigen CHANNEL-Baustein (Eingang MODE) weitergegeben. Bei Bedarf kann
diese Information über einen PCS 7-Baustein, der in der OS bedient und beobachtet werden
kann, oder einen Anwenderbaustein in ein Prozessbild eingeblendet werden (Farbumschlag
des Messwerts oder blinkende Darstellung usw.).
506
Engineering System
Projektierungshandbuch, 09/2007, A5E00808639-02
Durchführen der PCS 7-Projektierung
8.11 Projektieren der AS-Funktionen
8.11.5.2
Liste der Treiber- und Diagnosebausteine
Übersicht
Die Treiberbausteine werden mit der Funktion "Baugruppentreiber erzeugen" automatisch
erzeugt.
Diagnosebausteine
Bausteinbezeichnung
Aufgabe
OB_BEGIN, OB_END
CPU-Diagnose und Verbindungsdiagnose
SUBNET
Überwacht das DP-Mastersystem
RACK
Überwacht Station/Rack und DP-Slaves
MOD_1, MOD_2, MOD_3,
MOD_4, MOD_D1,
MOD_D2, MOD_MS,
MOD_CP, MOD_HA
Überwacht E/A-Baugruppen, Motorstarter,
Kommunikationsbaugruppe, HART-Feldgeräte
CONEC
Überwacht den Zustand der Verbindung eines AS und meldet die
zugehörigen Fehlerereignisse
OB_DIAG
Schnittstellenbaustein für die Einbindung von DP V0-Slaves, die von
den PCS 7-Treiberbausteinen nicht unterstützt werden.
OB_DIAG1
Überwacht DP- oder PA-Slaves an einem DP-Mastersystem nach
DP V0 oder DP V1 oder an einem DP/PA-Link (Y-Link) nach DP V1
DIAG_AB
Auswertung des Statusregisters des Anybus DP-Link.
DPDIAGV0
Überwacht den Zustand der Baugruppen einer ET 200S als
DPV0-Slave (IM 151-1 High Feature) hinter einem Y-Link
IM_DRV
Überträgt zeitgestempelte Prozesssignaländerungen und nichtsignalspezifische Ereignissen (Sondermeldungen) an die OS
PO_UPDATE
Gewährleistet die Funktionen "Letzten Wert halten" und "Ersatzwert
aufschalten" der Ausgabebaugruppen beim Neustart einer CPU
(OB 100)
PS
Überwacht den Zustand einer Stromversorgung eines
Baugruppenträgers und meldet die zugehörigen Fehlerereignisse
PADP_L00, PADP_L01,
PADP_L02
Überwacht DP/PA-Feldgeräte (DPV0-Slaves) hinter einem
DP/PA- oder Y-Link, der als DPV0-Slave betrieben wird
PADP_L10, MOD_PAX0,
MOD_PAL0
Überwacht PA-Feldgeräte (DPV0-Slaves) hinter einem DP/PA-Link,
der als DPV1-Slave betrieben wird
PA_TOT
Bearbeitet die zyklischen Parameter des PA-Profils "Totalizer" eines
PA-Feldgerätes nach PROFIBUS PA 3.0 Klasse A und B
DPAY_V1
Schaltet die Feldgeräte-spezifischen Bausteine frei, die den DP/PAund Y-Links nachgeschaltet sind und überwacht sie.
DPAY_V0
Überwacht DP/PA- und Y-Link als DPV0-Slave
DREP, DREP_L
Wertet die Diagnosedaten eines Diagnose-Repeaters für
PROFIBUS-DP aus
FM_CNT
Parametriert und kontrolliert die Baugruppen FM 350-1 und FM 350-2
OR_M_16, OR_M_32
Ermittelt den Wertstatus von einem redundanten
Signalbaugruppenpaar
Engineering System
Projektierungshandbuch, 09/2007, A5E00808639-02
507
Durchführen der PCS 7-Projektierung
8.11 Projektieren der AS-Funktionen
Bausteinbezeichnung
Aufgabe
RCV_341
Serielles Empfangen mit dem CP 341
SND_341
Serielles Senden mit dem CP 341
CPU_RT
Ermittelt die Laufzeit der einzelnen OBs und ihre Beteiligung an der
Laufzeit
OR_M_8C, OR_M_16C
Dient zur Bildung eines Wertstatus, kanalgranular, aus zwei
redundanten Signalbaugruppen.
Treiberbausteine
Die unten aufgeführten Bausteine zur Signalvorverarbeitung müssen vom Anwender
eingefügt und mit der Baugruppe verschaltet werden. Mit der Funktion "Baugruppentreiber
erzeugen" werden diese parametriert und mit den Diagnosebausteinen verschaltet.
Bausteinbezeichnung
Aufgabe
CH_U_AI, CH_U_AO,
CH_U_DI, CH_U_DO
Signalverarbeitung von S7-300/400 SM E/A-Baugruppen oder eines
PA Feldgerätes
CH_AI, CH_AO, CH_DI,
CH_DO, CH_CNT,
CH_CNT1, CH_MS
Signalverarbeitung von S7-300/400 SM E/A-Baugruppen
PA_AI, PA_AO, PA_DI,
PA_DO, PA_TOT
Signalbearbeitung der PA-Feldgeräte mit PA-Profil
FF_A_AI, FF_A_AO,
FF_A_DI, FF_A_DO
Signalbearbeitung der FF-Feldgeräte mit FF-Profil
Weitere Informationen
● Online-Hilfe zu den entsprechenden Bausteinen (CFC)
508
Engineering System
Projektierungshandbuch, 09/2007, A5E00808639-02
Durchführen der PCS 7-Projektierung
8.11 Projektieren der AS-Funktionen
8.11.5.3
So erzeugen Sie Baugruppentreiber
Automatische Generierung der Baugruppentreiber
Für die Signalverarbeitung in PCS 7 steht eine Funktion zur Verfügung, die nach dem
Projektieren der Hardware mit HW Konfig und dem Projektieren der technologischen
Funktionen im CFC automatisch die benötigten Baugruppentreiber erzeugt, entsprechend
verschaltet und parametriert. Diese Baugruppentreiber sind für die Diagnose und das
Melden von Fehlern bei der Signalverarbeitung zuständig.
Die Funktion wird beim Übersetzen des S7-Programms aufgerufen, wenn das
Optionskästchen "Baugruppentreiber erzeugen" aktiviert ist (Voreinstellung). Wenn für das
Projekt bereits Baugruppentreiber erzeugt wurden, wird innerhalb der Bearbeitung geprüft,
ob eine Aktualisierung der Baugruppentreiber notwendig ist. Eine Aktualisierung ist
notwendig, wenn sich die Hardware-Konfiguration zwischenzeitlich geändert hat.
Manuelle Generierung der Baugruppentreiber
Die Funktion "Baugruppentreiber erzeugen" kann im SIMATIC Manager auch manuell
aufgerufen werden.
Vorgehen
1. Öffnen Sie den SIMATIC Manager und das Projekt, in dem die Treiber erzeugt werden
sollen.
2. Markieren Sie in der Komponentensicht den Planordner eines S7-Programms. In diesem
Planordner dürfen keine Pläne markiert sein.
3. Wählen Sie den Menübefehl Extras > Pläne > Baugruppentreiber erzeugen.
Alternativ können Sie im CFC beim Übersetzen der CFC-/SFC-Pläne im Dialogfeld
"Pläne als Programm" das Optionskästchen "Baugruppentreiber erzeugen" aktivieren.
Bei jedem neuen Übersetzen werden nur die benötigten Baugruppentreiber erzeugt oder
aktualisiert.
4. Wählen Sie die gewünschten Optionen und klicken Sie auf die Schaltfläche "OK
Hinweis
Wenn in HW Konfig für digitale Ein- und Ausgabebaugruppen die Adressräume
zusammengepackt sind (Funktion "Adressen packen"), dann kann der Treibergenerator
die zugehörigen Bausteine nicht mit eindeutigen Adressen versorgen.
Damit für jedes Modul eine definierte Steckplatzzuordnung besteht, dürfen die Adressen
nicht gepackt werden.
Engineering System
Projektierungshandbuch, 09/2007, A5E00808639-02
509
Durchführen der PCS 7-Projektierung
8.11 Projektieren der AS-Funktionen
Funktion und Ablauf
Die Funktion "Baugruppentreiber erzeugen" generiert neue Systempläne (mit vom System
vergebenen Namen "@..."), in denen ausschließlich Treiberbausteine, die vom Treibergenerator entsprechend der Hardware-Projektierung parametriert und verschaltet sind,
eingefügt werden. Zusätzlich werden die in den Anwenderplänen eingebauten CHANNELBausteine bei entsprechender symbolischer Verschaltung, vom Treibergenerator mit den
Treiberbausteinen verschaltet. Jeder Systemplan sollte nicht mehr als 50 Bausteine
enthalten.
Die OB_BEGIN-/OB_END-Bausteine für jeweils eine CPU, die RACK-Bausteine für jeweils
einen Baugruppenträger (Rack) und die MODUL-Bausteine werden in Ablaufgruppen
eingebaut. Die vom Treibergenerator angelegten Ablaufgruppen erhalten eine Kennung,
damit diese z. B. wieder automatisch gelöscht werden können, wenn sie keine Bausteine
mehr enthalten. Ablaufgruppen ohne diese Kennung werden vom Treibergenerator nicht
bearbeitet. Wenn RACK- /MODUL-Bausteine vom Anwender in einer anderen Ablaufgruppe
eingebaut wurden, so werden sie vom Treibergenerator in die gekennzeichneten
Ablaufgruppen verschoben.
ACHTUNG
In den Systemplänen darf nichts geändert werden, da es sich um Systemfunktionen
handelt (Kennzeichnung mit "@"). Dies gilt auch für Änderungen des Einbaus in den OBs
oder den Ablaufgruppen.
Parametrierung/Verschaltung im CFC-Plan
Voraussetzung: Sie haben in der Hardware-Konfiguration für jeden Kanal einer Baugruppe
bereits einen symbolischen Namen vergeben.
Die Signal verarbeitenden Bausteine (CHANNEL-Bausteine) werden den Kanälen der
Baugruppen über deren symbolischen Namen zugeordnet.
An den Signal verarbeitenden Bausteinen finden Sie einen Bausteinanschluss mit der
Bezeichnung "VALUE". An diesem Anschluss geben Sie den symbolischen Namen des
Baugruppenkanals an (Anschluss im CFC markieren, Kontextmenübefehl Verschaltung zu
Operand...).
Weitere Informationen
● Abschnitt "So konfigurieren Sie die Dezentrale Peripherie (Seite 381)"
510
Engineering System
Projektierungshandbuch, 09/2007, A5E00808639-02
Durchführen der PCS 7-Projektierung
8.11 Projektieren der AS-Funktionen
8.11.5.4
So können Sie Treiberbausteine selbst erstellen
Treiber für nicht in PCS 7 integrierte Peripheriegeräte oder E/A-Baugruppen
Das Treiberkonzept deckt die für PCS 7 freigegebene Peripheriegeräte und E/A-Baugruppen
ab. Die freigegebenen Peripheriegeräte und E/A-Baugruppen finden Sie in dem Dokument
"PCS 7 - Freigegebene Baugruppen.pdf" auf der Toolset-DVD Process Control System;
PCS 7-Software Toolset.
Vorgehen
Wenn in einer konkreten Konfiguration weitere Peripheriegeräte oder E/A-Baugruppen an
das AS angeschlossen werden sollen, so können Sie die Treiberbausteine hierfür
entsprechend dem Treiberkonzept selbst erstellen (ein Baustein pro Gerät mit Nutzdatenund Diagnosebearbeitung).
Die so erstellten Treiberbausteine legen sie in der Stammdatenbibliothek ab. Sie können
diese dann in gleicher Weise verwenden, wie die mitgelieferten Treiberbausteine (Signal
verarbeitende Bausteine und Diagnose-Bausteine).
Beschreibung mit Schrittanleitung
Ausführliche Informationen, wie Sie Treiberbausteine selbst erstellen, finden Sie im
Handbuch Prozessleitsystem PCS 7; Programmieranleitung Treiberbausteine.
Engineering System
Projektierungshandbuch, 09/2007, A5E00808639-02
511
Durchführen der PCS 7-Projektierung
8.11 Projektieren der AS-Funktionen
8.11.6
Erstellen von Messstellen aus Messstellentypen (Multiprojekt)
8.11.6.1
Einführung zum Erstellen von Messstellen aus Messstellentypen (Multiprojekt)
Einleitung
Mit dem Assistenten für Messstellentypen kopieren Sie den Messstellentyp aus der
Stammdatenbibliothek in die angegebenen Zielprojekte. Er wird dort als Messstelle
eingefügt. Anschließend werden die zugehörigen Daten auf Basis einer Importdatei
importiert.
Entsprechend den Einträgen in der Importdatei können Sie beliebig viele Messstellen durch
einen Importvorgang erzeugen. Als Ergebnis des Imports wird für jede Zeile der Importdatei
im Zielprojekt im angegebenen Hierarchiepfad eine Messstelle von diesem Messstellentyp
angelegt.
Quellen für Messstellentyp
In der Stammdatenbibliothek können folgende Messstellentypen abgelegt sein:
● standardisierte Messstellentypen aus der Leittechnischen Bibliothek PCS 7 Library, z. B.
für Motoren, Ventile, PID-Regler
● aus CFC-Plänen selbsterstellte Messstellentypen
Überblick
Die Erstellung von Messstellen aus Messstellentypen und deren weitere Bearbeitung
umfasst folgende Themen:
● Erzeugen eines Messstellentyps aus einem CFC-Plan (Seite 513)
● Ändern eines Messstellentyps (Seite 515)
● Einfügen einer Messstelle ins Projekt (Seite 517)
● Automatisches Anlegen einer Vielzahl von Messstellen (Seite 520)
● Bearbeiten einer Messstelle (Seite 521)
● Adoptieren einer Messstellen (Seite 522)
● Abgleichen einer Messstellen mit dem Messstellentyp (Seite 524)
● Wiederherstellen verlorener Messstellentyp-Zuordnungen (Seite 526)
512
Engineering System
Projektierungshandbuch, 09/2007, A5E00808639-02
Durchführen der PCS 7-Projektierung
8.11 Projektieren der AS-Funktionen
8.11.6.2
So erzeugen Sie aus einem CFC-Plan einen Messstellentyp
Möglichkeiten für die Erstellung eines Messstellentyps
Sie haben folgende Möglichkeiten zum Erstellen von Messstellentypen:
● mit einem neuen oder bereits vorhandenen CFC-Plan einen Messstellentyp erstellen
● einen bereits erstellten Messstellentyp ändern: Anschlüsse/Meldungen hinzufügen oder
entfernen
Diesen Änderungen kann eine Änderung der Funktionalität im CFC voraus gegangen
sein (z. B. Verschaltungen oder Parametrierungen geändert, Bausteine hinzugefügt oder
gelöscht). Ausgangspunkt kann dabei entweder der Messstellentyp in der
Stammdatenbibliothek oder eine im Projekt liegende Messstelle sein.
● einen gelöschten Messstellentyp aus einer Messstelle erzeugen
Der neu erstellte Messstellentyp wird in der Stammdatenbibliothek abgelegt.
Voraussetzung
Im Projekt oder in der Stammdatenbibliothek ist ein CFC-Plan erstellt, der nach einer
spezifizierten Messstellenbeschreibung die Automatisierungsfunktionen, Parameter und
Meldungen der zu realisierenden Messstelle enthält.
Vorgehen
1. Markieren Sie im SIMATIC Manager (beliebige Ansicht) den vorgesehenen CFC-Plan.
2. Wählen Sie den Menübefehl Extras > Messstellen > Messstellentyp erstellen/ändern...
Der Assistent wird gestartet und mit der Seite "Einführung" angezeigt. Die aktuelle
Stammdatenbibliothek wird angezeigt.
3. Klicken Sie auf die Schaltfläche "Weiter".
Das Dialogfeld zum Kopieren des Plans als Messstellentyp in die Stammdatenbibliothek
wird geöffnet.
4. Klicken Sie auf die Schaltfläche "OK".
Der Assistent wechselt zur Seite "Welche Anschlüsse möchten Sie dem Messstellentyp
zuordnen?".
5. Wählen Sie im linken Fenster "Anschlüsse im Plan des Messstellentyps" die
Anschlusspunkte für "Parameter" und "Signal" aus. (Mit Doppelklicken oder durch
Markierung und Klicken auf die Schaltfläche "Pfeil").
Der Anschlusspunkt wird übernommen und fett dargestellt.
6. Bearbeiten Sie im rechten Fenster "Anschlusspunkte für Parameter/Signale" die
ausgewählten Anschlusspunkte.
Editierbar sind die Spalten "Parameter/Signal" (über eine Klappliste),
"Messstellenanschluss" und "Kategorie" (über eine Klappliste).
Die Klappliste wird geöffnet, wenn Sie auf das jeweilige Eingabefeld klicken.
7. Wählen Sie im linken Fenster "Anschlüsse im Plan des Messstellentyps" die Meldungen
der betreffenden Bausteine.
Im Fenster "Anschlusspunkte für Meldungen" werden alle Meldungen angezeigt.
8. Überprüfen Sie die Auswahl und klicken Sie auf die Schaltfläche "Weiter" und
anschließend auf die Schaltfläche "Fertig stellen".
Engineering System
Projektierungshandbuch, 09/2007, A5E00808639-02
513
Durchführen der PCS 7-Projektierung
8.11 Projektieren der AS-Funktionen
Ergebnis
Der neue Messstellentyp ist in der Stammdatenbibliothek abgelegt. Der CFC-Plan, der
Ursprung für den Messstellentyp war, liegt im S7-Programm. Sie können ihn dort
weiterverwenden oder falls nicht mehr benötigt, löschen.
Weitere Informationen
● Online-Hilfe zu TH, IEA und PO
514
Engineering System
Projektierungshandbuch, 09/2007, A5E00808639-02
Durchführen der PCS 7-Projektierung
8.11 Projektieren der AS-Funktionen
8.11.6.3
So ändern Sie einen Messstellentyp
Einleitung
Wenn Sie einen Messstellentyp ändern, von dem bereits Messstellen erstellt wurden,
können Sie entscheiden, ob die Änderungen auch für die bereits vor der Änderung
erzeugten Messstellen übernommen werden sollen.
Voraussetzung
Der CFC-Plan ist in der Stammdatenbibliothek abgelegt.
Vorgehen
1. Markieren Sie im SIMATIC Manager (Technologische Sicht) den gewünschten CFC-Plan.
2. Wählen Sie den Menübefehl Extras > Messstellen > Messstellentyp erstellen/ändern...
Der Assistent wird gestartet und mit der Seite "Einführung" angezeigt. Die aktuelle
Stammdatenbibliothek wird angezeigt.
3. Klicken Sie auf die Schaltfläche "Weiter".
Der Assistent wechselt zur Seite "Welche Anschlüsse möchten Sie dem Messstellentyp
zuordnen?".
4. Wählen Sie im linken Fenster "Anschlüsse im Plan des Messstellentyps" die
Anschlusspunkte für "Parameter" und "Signal" aus. (Mit Doppelklicken oder durch
Markierung und Klicken auf die Schaltfläche "Pfeil").
Der Anschlusspunkt wird übernommen und fett dargestellt.
5. Bearbeiten Sie im rechten Fenster "Anschlusspunkte für Parameter/Signale" die
ausgewählten Anschlusspunkte.
Editierbar sind die Spalten "Parameter/Signal" (über eine Klappliste),
"Messstellenanschluss" und "Kategorie" (über eine Klappliste).
Die Klappliste wird geöffnet, wenn Sie auf das jeweilige Eingabefeld klicken.
6. Wählen Sie im linken Fenster "Anschlüsse im Plan des Messstellentyps" die Meldungen
der betreffenden Bausteine.
Im Fenster "Anschlusspunkte für Meldungen" werden alle Meldungen angezeigt.
7. Wenn im Projekt keine Messstellen des geänderten Messstellentyps vorhanden sind,
klicken Sie auf die Schaltfläche "Weiter" und anschließend auf die Schaltfläche
"Fertig stellen".
Der Assistent wird geschlossen.
Im anderen Fall:
8. Klicken Sie anschließend auf die Schaltfläche "Weiter".
Sie erhalten die Seite 3(3) "Wollen Sie den Messstellentyp fertig stellen und Änderungen
an den bereits erstellten Messstellen übernehmen?".
9. Klicken Sie auf die Schaltfläche "Fertigstellen".
Sie erhalten das Protokoll des Änderungsvorgangs.
10.Klicken Sie auf die Schaltfläche "Beenden".
Engineering System
Projektierungshandbuch, 09/2007, A5E00808639-02
515
Durchführen der PCS 7-Projektierung
8.11 Projektieren der AS-Funktionen
Ergebnis
Die Änderungen am Messstellentyp und an den Messstellen sind abgeschlossen. Der
Assistent wird geschlossen.
Änderungen im Plan des Messstellentyps
Hinweis
Änderungen, die Sie im Plan des Messstellentyps vorgenommen haben, werden beim
Abgleich der Messstellen nicht berücksichtigt. In diesem Fall müssen Sie für den geänderten
Messstellentyp erneut einen Import ausführen.
In der Importdatei fügen Sie für jede zu löschende Messstelle in der Spalte "Importmodus"
der "Allgemeinen Spaltengruppe" das Schlüsselwort "delete" ein.
Zum Neuanlegen der Messstelle fügen Sie eine weitere Zeile ein, in der das Feld der Spalte
"Importmodus" leer bleibt. Wenn bereits Verschaltungen auf diese Messstellen
vorgenommen wurden, so gehen diese verloren.
Messstellen können Sie auch manuell im SIMATIC Manager löschen.
Wenn bei den Änderungen Anschlüsse ergänzt wurden, muss auch die Importdatei
entsprechend ergänzt werden.
Weitere Informationen
● Online-Hilfe zu TH, IEA und PO
516
Engineering System
Projektierungshandbuch, 09/2007, A5E00808639-02
Durchführen der PCS 7-Projektierung
8.11 Projektieren der AS-Funktionen
8.11.6.4
So fügen Sie eine Messstelle ins Projekt ein
Messstellentypen einfügen
Um Messstellen in ein Projekt einzufügen, haben Sie im SIMATIC Manager folgende
Möglichkeiten:
● Mit dem Menübefehl Einfügen > Messstelle (aus Bibliothek) öffnen Sie in der
Prozessobjektsicht den Katalog "Messstellentypen".
In diesem Katalog werden alle Messstellentypen der Stammdatenbibliothek aufgelistet.
– Mit Drag&Drop können Sie den Messstellentyp auf einen Hierarchieordner in der
Prozessobjektsicht oder in der Technologischen Sicht ziehen. Damit erzeugen Sie in
diesem Hierarchieordner eine Messstelle.
– Eine weitere Möglichkeit besteht darin, mit den Tasten <Strg> + <C> im Katalog einen
Messstellentyp zu kopieren und diesen dann mit <Strg> + <V> nacheinander
mehrfach in einen oder mehrere Hierarchieordner einzufügen.
● Mit dem Menübefehl Extras > Messstellen > Importieren... (bei markiertem
Messstellentyp in der Stammdatenbibliothek) können Sie einen Import ausführen und
dadurch von einem Messstellentyp beliebig viele Messstellen erzeugen. Weitere
Informationen hierzu finden Sie im Abschnitt "Automatisches Anlegen von einer Vielzahl
von Messstellen (Seite 520)".
● Vorhandene Messstellen per Drag&Drop in einen Hierarchieordner eines anderen
Projekts ziehen (oder mit "Kopieren" und "Einfügen"). Beim Einfügen im gleichen Projekt
erhalten Sie die Abfrage, ob Sie das bereits bestehende Objekt überschreiben oder
umbenennen wollen. Achten Sie darauf, dass der Planname nur einmal vorkommt.
Hinweis
Wenn Sie Messstellen per Kopieren und Einfügen erstellen, müssen Sie diese
anschließend parametrieren und verschalten.
Wenn Sie mit der Importdatei arbeiten, werden die Daten für die Parametrierung und
Verschaltung aus der Importdatei entnommen.
Engineering System
Projektierungshandbuch, 09/2007, A5E00808639-02
517
Durchführen der PCS 7-Projektierung
8.11 Projektieren der AS-Funktionen
8.11.6.5
So erstellen Sie eine Importdatei oder ordnen diese dem Messstellentyp zu
Einleitung
Um Messstellen zu erzeugen, muss dem gewünschten Messstellentyp eine Importdatei
zugeordnet sein. Mit dem Assistenten "Importdatei einem Messstellentyp zuordnen" können
Sie folgende Schritte ausführen:
● eine bereits erstellte Importdatei zuordnen
● eine bereits zugeordnete Importdatei öffnen und überprüfen
● eine neue Importdatei erstellen und zuordnen
Vorgehen
1. Markieren Sie in der Stammdatenbibliothek den betreffenden Messstellentyp.
2. Wählen Sie den Menübefehl Extras > Messstellen > Importdatei zuordnen/erstellen....
Der Assistent wird gestartet und mit der Seite "Einführung" angezeigt. Die aktuelle
Stammdatenbibliothek wird angezeigt.
3. Klicken Sie auf die Schaltfläche "Weiter".
Der Assistent wechselt zur Seite "Welche Importdatei wollen Sie dem Messstellentyp
zuordnen?".
In der Klappliste "Importdatei" ist entweder bereits eine Datei eingetragen oder - falls
noch keine Zuordnung vorgenommen wurde - wird der Text "keine Importdatei
zugeordnet" angezeigt.
4. Sie haben jetzt folgende Möglichkeiten:
– Um eine zugeordnete Importdatei darauf zu überprüfen, ob alle Angaben zutreffend
sind, öffnen Sie die Datei mit Klicken auf die Schaltfläche "Datei öffnen" und
bearbeiten sie wenn nötig mit dem IEA-Datei-Editor.
– Um eine im Projekt vorhandene Importdatei zuzuordnen, klicken Sie auf die
Schaltfläche "Andere Datei..." und wählen im Auswahldialogfeld die gewünschte Datei
aus.
– Um eine neue Importdatei zu erstellen, klicken Sie auf die Schaltfläche "Dateivorlage
erzeugen..." und wählen im Dialogfeld die gewünschten Spalten/Spaltengruppen aus.
Diese Vorlage bearbeiten Sie anschließend mit dem IEA-Datei-Editor, den Sie mit der
Schaltfläche "Datei öffnen" aufrufen.
Hinweis
Die Spalte "Spaltenüberschrift" wird editierbar, wenn Sie in der Klappliste
"Importdatei" den Text "keine Importdatei zugeordnet" auswählen. Sie können die
Überschriften beliebig ändern und anschließend die Dateivorlage erzeugen.
In der Spalte "wird importiert" wird durch ein Häkchen angezeigt, welche
Anschlusspunkte in der Importdatei vorhanden sind. Fehlt dieses Häkchen, so ist der
Anschlusspunkt zwar im Messstellentyp vorhanden, nicht aber in der aktuell
zugeordneten Importdatei.
5. Klicken Sie auf die Schaltfläche "Fertig stellen".
518
Engineering System
Projektierungshandbuch, 09/2007, A5E00808639-02
Durchführen der PCS 7-Projektierung
8.11 Projektieren der AS-Funktionen
Ergebnis
Die Importdatei ist dem Messstellentyp zugeordnet.
Weitere Informationen
● Abschnitt "Erstellen/Bearbeiten von Importdateien mit dem IEA-Datei-Editor (Seite 625)"
● Online-Hilfe zu TH, IEA und PO
Engineering System
Projektierungshandbuch, 09/2007, A5E00808639-02
519
Durchführen der PCS 7-Projektierung
8.11 Projektieren der AS-Funktionen
8.11.6.6
So legen Sie automatisch eine Vielzahl von Messstellen an
Voraussetzung
Den Messstellentypen ist eine Importdatei zugeordnet.
Lesehinweis
Eine ausführliche Beschreibung zur Erstellung der Importdateien finden Sie im Abschnitt
"Import/Export von Messstellen/Musterlösungen". Im Folgenden ist die prinzipielle
Vorgehensweise beschrieben, wenn bereits Importdateien zugeordnet wurden.
Vorgehen
1. Markieren Sie den gewünschten Hierarchieordner, Projektknoten bzw. die
Messstellenbibliothek (Hierarchieordner in der Stammdatenbibliothek) oder den
Messstellentyp.
2. Wählen Sie den Menübefehl Extras > Messstellen > Importieren....
Das Import-Dialogfeld wird gestartet.
Der Assistent sucht (auch in allen unterlagerten Hierarchieordnern) nach den
Messstellentypen und den zugehörigen Importdateien und listet diese auf. Für alle
aufgelisteten Importdateien wird der Import ausgeführt.
3. Wenn Sie bestimmte Dateien nicht importieren wollen, markieren Sie diese und löschen
Sie sie mit der Schaltfläche "Entfernen" aus der Liste.
Über die Schaltfläche "Andere Datei" können Sie statt der markierten Datei nach einer
anderen Importdatei suchen und diese auswählen.
4. Klicken Sie auf die Schaltfläche "Weiter" und anschließend auf die Schaltfläche
"Fertig stellen".
Ergebnis
Der eigentliche Importvorgang wird gestartet.
Im Protokollfenster werden, je nach Einstellung des Optionskästchens "Im Protokoll nur
Fehler und Warnungen anzeigen", die komplette Liste mit den einzelnen Arbeitsschritten
oder nur die aufgetretenen Fehler angezeigt.
Das Protokoll wird in einer Protokolldatei abgelegt; der Name und der Pfad der Datei werden
unterhalb des Protokollfensters angezeigt. Diese Einstellung können Sie über die
Schaltfläche "Andere Datei" ändern.
Weitere Informationen
● Abschnitt "So importieren Sie Messstellentypen und Musterlösungen (Seite 618)".
520
Engineering System
Projektierungshandbuch, 09/2007, A5E00808639-02
Durchführen der PCS 7-Projektierung
8.11 Projektieren der AS-Funktionen
8.11.6.7
So bearbeiten Sie eine Messstelle
Einleitung
In der Prozessobjektsicht können Sie einzelne Messstellen des Projekts bearbeiten, z.B.
Kommentare, Werte, Verschaltungen ändern (sofern diese als "Parameter" oder "Signal"
definiert sind).
Vorgehen
1. Öffnen Sie die Prozessobjektsicht mit dem Menübefehl Ansicht > Prozessobjektsicht.
2. Markieren Sie in der Baumansicht (linkes Fenster) die gewünschte Messstelle.
3. Wählen Sie in der Tabelle (rechtes Fenster) das gewünschte Register und nehmen Sie
dort (in den beschreibbaren Zellen) Ihre Änderungen vor.
Beispiel: Sie wollen einen Anschluss mit einem anderen Anschluss verschalten.
Voraussetzung: Der Anschluss des Bausteins ist als Parameter definiert.
1. Markieren Sie die Messstelle.
2. Wählen Sie das Register "Parameter".
3. Markieren Sie für den gewünschten Anschluss die Zelle in der Spalte "Verschaltung".
4. Wählen Sie im Kontextmenü den Menübefehl Verschaltung einfügen....
Das Dialogfeld "Verschaltungen einfügen" wird geöffnet.
5. Markieren Sie in der Baumansicht die Messstelle und den Baustein, der den zu
verschaltenden Anschluss enthält.
6. Klicken Sie auf die Schaltfläche "Übernehmen".
Alternativ können Sie auf den Anschluss doppelklicken oder den Anschluss per
Drag&Drop auf die markierte Zelle in der Prozessobjekt ziehen.
Ergebnis
Die Verschaltung wird eingetragen; das Dialogfeld bleibt geöffnet. Die nächste Zelle der
Spalte wird markiert.
Engineering System
Projektierungshandbuch, 09/2007, A5E00808639-02
521
Durchführen der PCS 7-Projektierung
8.11 Projektieren der AS-Funktionen
8.11.6.8
So adoptieren Sie Messstellen
Einleitung
CFC-Pläne, die keine Zuordnung zum Messstellentyp haben, können Sie beim Import wieder
zuordnen, wenn die Voraussetzungen dafür erfüllt sind.
Voraussetzungen
Die Namen der Bausteine und Anschlüsse im CFC-Plan stimmen mit denen am
Messstellentyp überein.
Dies gilt für:
● Anschlüsse, die als Parameter/Signal gekennzeichnet sind
● Bausteine, die für Meldungen gekennzeichnet sind
Anwendungsfall 1: Vorhandene Pläne als Messstellen kennzeichnen
Sie haben einen CFC-Plan erstellt, z. B. eine Motorsteuerung projektiert, und diesen Plan
von Hand mehrfach kopiert. Die Kopien wurden für die unterschiedlichen Anforderungen
entsprechend geändert oder angepasst.
Sie wollen zukünftig die Funktionen des Assistenten nutzen und durch Import weitere
Messstellen erzeugen. Die bisher erstellten Pläne sollen weiter verwendet werden und
ebenfalls als Messstellen gekennzeichnet werden.
Vorgehen - Anwendungsfall 1
1. Erstellen Sie aus einem der vorhandenen Pläne einen Messstellentyp über den
Menübefehl Extras > Messstellen > Messstellentyp erstellen/ändern....
Weitere Informationen hierzu finden Sie im Abschnitt "So erzeugen Sie aus einem
CFC-Plan einen Messstellentyp (Seite 513)".
2. Ordnen Sie dem Messstellentyp eine passende Importdatei über den Menübefehl
Extras > Messstellen > Importdatei zuordnen/erstellen... zu.
3. Starten Sie den Import mit dem Menübefehl Extras > Messstellen > Importieren... und
öffnen Sie auf Seite 2(3) die Importdatei über die Schaltfläche "Datei öffnen".
4. Fügen Sie in der Datei jeden zu adoptierenden Plan in einer Zeile ein. Gehen Sie weiter
bis zum Fertigstellen des Imports.
Hinweis
• Achten Sie darauf, dass sich die zu adoptierenden Pläne in dem Ordner befinden, der
in der Spalte "Hierarchy" der Importdatei eingetragen ist.
• Wenn Sie die aktuellen Werte der Pläne erhalten wollen und sie nicht mit den Werten
des Messstellentyps überschreiben lassen wollen, so löschen Sie die entsprechenden
Felder in der Importdatei.
522
Engineering System
Projektierungshandbuch, 09/2007, A5E00808639-02
Durchführen der PCS 7-Projektierung
8.11 Projektieren der AS-Funktionen
Ergebnis - Anwendungsfall 1
Wenn die Bedingungen für die Adoption erfüllt sind, wird der CFC-Plan zur Messstelle des
importierten Messstellentyps, wobei Anschlussname und Kategorie vom Messstellentyp
übernommen werden. Eventuell zusätzlich vorhandene Messstellenkennungen
(Meldungsbaustein oder Bausteinanschlüsse) werden rückgesetzt.
Zusätzliche Bausteine und Anschlüsse, die nicht im Messstellentyp vorhanden sind, werden
toleriert und nicht weiter berücksichtigt.
Wenn die adoptierte Messstelle Teil des Ablegers einer Musterlösung ist, bleiben die IEAKennungen unverändert. Wenn sie jedoch nicht Teil eines Ablegers ist, so werden wenn
nötig gesetzte IEA-Kennungen rückgesetzt.
Anwendungsfall 2: Plan hat Zuordnung zum Messstellentyp verloren
Sie haben bei einem CFC-Plan, der bereits eine Messstelle war, über seine
Objekteigenschaften die Zuordnung zum Messstellentyp aufgehoben (über den Menübefehl
Objekteigenschaften > Register "Messstellentyp", Plan markiert, Schaltfläche "Aufheben").
Gehen Sie zur erneuten Zuordnung des Plans wie im Anwendungsfall 1 unter 3. und 4.
beschrieben vor.
Anwendungsfall 3: Messstellentyp wurde von Hand kopiert
Ein Messstellentyp wurde durch Kopieren und Einfügen im Projekt oder aus der
Stammdatenbibliothek mehrfach eingefügt. Es soll nun für diese Kopien eine Zuordnung
zum Messstellentyp hergestellt und die IEA-Datei erstellt oder ergänzt werden.
Vorgehen - Anwendungsfall 3
1. Markieren Sie in der TH den Messstellentyp.
2. Wählen Sie den Menübefehl Extras > Messstellen > Exportieren.
Das Dialogfeld "Import-Export-Assistent Messstellen exportieren" wird geöffnet.
3. Klicken Sie auf die Schaltfläche "Weiter" und wählen Sie im Folgedialogfeld die
Exportdatei aus (Schaltflächen "Datei öffnen" oder "Andere Datei").
4. Klicken Sie auf die Schaltfläche "Weiter".
5. Wählen Sie wenn nötig Pfad und Name der Protokolldatei und klicken Sie auf die
Schaltfläche "Fertig stellen".
Der Export wird ausgeführt und die Exportdatei wird erstellt. Im Fenster werden die
Aktionen protokolliert und in der Protokolldatei gespeichert.
6. Klicken Sie auf die Schaltfläche "Zurück", um die Exportdatei zu prüfen und öffnen Sie die
eben erstellte Exportdatei.
Ergebnis - Anwendungsfall 3
Alle Kopien des Messstellentyps sind in der Exportdatei enthalten.
Sie können diese Datei nun für die weitere Arbeit verwenden, indem Sie diese wenn nötig
um weitere Einträge ergänzen und dann für den Import nutzen.
Engineering System
Projektierungshandbuch, 09/2007, A5E00808639-02
523
Durchführen der PCS 7-Projektierung
8.11 Projektieren der AS-Funktionen
8.11.6.9
So gleichen Sie Messstellen mit dem Messstellentyp ab
Einleitung
Wenn Sie den Messstellentyp ändern, werden grundsätzlich die im Multiprojekt vorhandenen
Messstellen automatisch abgeglichen. Wenn Änderungen Inkonsistenzen zwischen
Messstellentyp und Messstellen verursacht haben (z. B. weil beim automatischen Abgleich
nicht alle Messstellen des Projekts erreichbar waren), kann der Abgleich auch explizit
durchgeführt werden.
Voraussetzungen
● Messstellen sind im Multiprojekt vorhanden.
● Der geänderte Messstellentyp befindet sich in der Stammdatenbibliothek.
Vorgehen
1. Markieren Sie den betreffenden Messstellentyp (in der Stammdatenbibliothek) und
wählen Sie den Menübefehl Extras > Messstellen > Abgleichen....
Der Assistent "Messstellen abgleichen" wird gestartet und die aktuelle
Stammdatenbibliothek wird angezeigt.
2. Klicken Sie auf die Schaltfläche "Weiter".
Der Assistent wechselt zur Seite "Wollen Sie die bereits erstellten Messstellen mit dem
Messstellentyp abgleichen?".
3. Klicken Sie auf die Schaltfläche "Fertig stellen".
Sie erhalten das Protokoll des Abgleichvorgangs.
Änderungen im Messstellentyp
Hinweis
Änderungen, die Sie im Plan des Messstellentyps vorgenommen haben, werden beim
Abgleich der Messstellen nicht berücksichtigt. In diesem Fall müssen Sie für den geänderten
Messstellentyp erneut einen Import ausführen.
In der Importdatei fügen Sie für jede zu löschende Messstelle in der Spalte "Importmodus"
der "Allgemeinen Spaltengruppe" das Schlüsselwort "delete" ein. Zum Neuanlegen der
Messstelle fügen Sie eine weitere Zeile ein, in der das Feld der Spalte "Importmodus" leer
bleibt.
524
Engineering System
Projektierungshandbuch, 09/2007, A5E00808639-02
Durchführen der PCS 7-Projektierung
8.11 Projektieren der AS-Funktionen
Nachträglicher Messstellenabgleich für nicht erreichte Messstellen
Messstellen können nicht nach der oben beschriebenen Methode abgeglichen werden, wenn
folgende Bedingungen gleichzeitig zutreffen:
● wenn der Name des Messstellentyps geändert wurde
● wenn der Abgleich zu einer Zeit ausgeführt wurde, bei der nicht alle Messstellen dieses
Typs erreichbar waren (z. B. nach einem Aufteilen des Projekts zum arbeitsteiligen
Engineering)
● wenn diese Messstellen nachträglich wieder ins Projekt zurückgeführt worden sind
Messstellenabgleich nachträglich ausführen
Mit folgender Vorgehensweise können Sie die nicht erreichten Messstellen nachträglichen
abgleichen:
1. Ändern Sie den Namen des betreffenden Messstellentyps.
2. Wählen Sie den Menübefehl Extras > Messstellen > Abgleichen....
Alle Messstellen werden auf den geänderten Messstellentyp abgeglichen.
3. Geben Sie dem Messstellentyp wieder den ursprünglichen Namen und führen Sie den
Abgleich erneut aus.
Alle Messstellen sind jetzt an den zugehörigen Messstelltyp angepasst.
Weitere Informationen
● Online-Hilfe zu TH, IEA und PO
Engineering System
Projektierungshandbuch, 09/2007, A5E00808639-02
525
Durchführen der PCS 7-Projektierung
8.11 Projektieren der AS-Funktionen
8.11.6.10 So stellen Sie verlorene Messstellentyp-Zuordnungen wieder her
Einleitung
Wenn in einem Projekt Messstellen vorhanden sind, aber der zugehörige Messstellentyp
nicht mehr in der Stammdatenbibliothek enthalten ist, können diese Messstellen nicht imund exportiert werden. Für den Import/Export wird immer die Struktur der Import-/ Exportdatei benötigt. Diese ist aber nur am Messstellentyp hinterlegt.
Abhilfe
Sie können aus einer im Projekt vorhandenen Messstelle einen Messstellentyp erzeugen
und damit die Zuordnung wieder herstellen.
Vorgehen
1. Markieren Sie im Projekt die betreffende Messstelle.
2. Wählen Sie den Menübefehl Extras > Messstellen > Messstellentyp
erstellen/ändern....Der Assistent wird gestartet und die aktuelle Stammdatenbibliothek
wird angezeigt.
3. Klicken Sie auf die Schaltfläche "Weiter".
Der Assistent bringt eine Fehlermeldung, mit der Frage, ob der markierte Plan als
Messstellentyp in der Stammdatenbibliothek erstellt werden soll.
4. Klicken Sie auf die Schaltfläche "Ja".
Der Assistent wechselt zur Seite "Welche Anschlüsse möchten Sie dem Messstellentyp
zuordnen?".
5. Klicken Sie auf die Schaltfläche "Fertig stellen".
Ergebnis
Der Messstellentyp wird erzeugt und in der Stammdatenbibliothek abgelegt. Die Zuordnung
der Messstellen zum Messstellentyp ist damit wieder hergestellt.
Sie müssen jetzt noch die Importdatei zuweisen, oder eine neue Importdatei erstellen.
Regeln
Hinweis
Sie können bei diesem Vorgehen auch den Messstellentyp ändern, wenn sich dies als
notwendig erweist. Die bestehenden Messstellen werden automatisch angepasst.
Hinweis
Wenn die Messstelle für eine bestimmte technologische Aufgabe angepasst wurde, die für
den Messstellentyp nicht relevant ist oder nicht vorhanden sein darf, dann müssen Sie die
entsprechenden Änderungen (z. B. Verschaltungen, Parametrierungen) im CFC-Plan
vornehmen.
526
Engineering System
Projektierungshandbuch, 09/2007, A5E00808639-02
Durchführen der PCS 7-Projektierung
8.11 Projektieren der AS-Funktionen
8.11.7
Erstellen der Ablaufsteuerungen (SFC)
8.11.7.1
Einführung zum Erstellen der Ablaufsteuerungen (SFC)
SFC-Pläne und SFC-Editor
Ein SFC-Plan ist eine Ablaufsteuerung, in der bis zu 8 (SFC-Typ: bis zu 32) separat
startbare Abläufe - in Form von Ablaufketten - integriert sein können.
Ein SFC-Plan ist einer CPU eindeutig zugeordnet und wird auch dort vollständig bearbeitet.
Der SFC-Editor ist ein Werkzeug zum Erstellen von Ablaufsteuerungen.
Weitere Informationen finden Sie im Handbuch SFC für S7; Sequential Function Chart oder
in der Online-Hilfe zum SFC.
Ablaufsteuerung
Eine Ablaufsteuerung ist eine Steuerung mit schrittweisem Ablauf, die abhängig von
Bedingungen von einem Zustand zum nächsten Zustand weiterschaltet.
Mit Ablaufsteuerungen können z. B. die Herstellungsvorschriften von Produkten als
ereignisgesteuerte Prozesse beschrieben werden (Rezepte).
Mit einer Ablaufsteuerung werden (typischerweise mit CFC erstellte) Funktionen der
Basisautomatisierung per Betriebs- und Zustandswechsel gesteuert und selektiv bearbeitet.
Einsatz von Ablaufsteuerungen
Die typischen Einsatzbereiche für Ablaufsteuerungen liegen im Bereich der Anlagen mit
diskontinuierlicher Betriebsweise. Aber auch für kontinuierlich arbeitende Anlagen können
Ablaufsteuerungen eingesetzt werden.
Beispiele:
● An- und Abfahrvorgänge
● Arbeitspunktänderungen
● Zustandswechsel bei Störungen
Ablaufsteuerungen können auf folgenden Ebenen einer Anlage eingesetzt werden:
● Anlagenebene (Synchronisierung von Teilanlagen und gemeinsamen Ressourcen, z. B.
Wegeschaltung)
● Teilanlagenebene (Tank, Kessel, Mischer, Waage, Reaktor .....)
● Gruppensteuerebene (Dosieren, Rühren, Heizen, Füllen .....)
● Einzelsteuerebene (Ventil öffnen, Motor starten .....)
Engineering System
Projektierungshandbuch, 09/2007, A5E00808639-02
527
Durchführen der PCS 7-Projektierung
8.11 Projektieren der AS-Funktionen
Prinzipielle Arbeitsweise
Im SFC-Editor erstellen Sie mit grafischen Mitteln die Ablaufsteuerung. Dabei werden die
SFC-Elemente des Plans nach festgelegten Regeln in der Ablaufkette platziert. Sie müssen
sich dabei nicht um Details wie Algorithmen oder die Zuteilung von Maschinen-Ressourcen
kümmern, sondern konzentrieren sich auf die technologischen Aspekte der Projektierung.
Nach Erstellung der Plan-Topologie wechseln Sie in die Projektierung der
Objekteigenschaften und formulieren dort die Eigenschaften der Ablaufketten sowie der
einzelnen Schritte und Transitionen. Sie projektieren so die Aktionen und Bedingungen.
Nach dem Projektieren lassen Sie vom SFC den ablauffähigen Maschinencode erzeugen,
laden ihn ins Zielsystem und testen ihn mit den SFC-Testfunktionen.
Weitere Informationen
● Online-Hilfe zu SFC
● Handbuch SFC für S7; Sequential Function Chart
● Handbuch Prozessleitsystem PCS 7, Getting Started - Teil 1
528
Engineering System
Projektierungshandbuch, 09/2007, A5E00808639-02
Durchführen der PCS 7-Projektierung
8.11 Projektieren der AS-Funktionen
8.11.7.2
Vorteile und Einsatzfälle von SFC-Typ/SFC-Instanz
Das Typ-/Instanz-Konzept
Mit dem Typ-/Instanz-Konzept erstellen Sie Typen von Ablaufsteuerungen, die beim
Platzieren in einem CFC-Plan SFC-Instanzen erzeugen.
Mit dem Typ-/Instanz-Konzept wird Folgendes erreicht:
● Zentrale Änderbarkeit
● Wiederverwendbarkeit
● Änderungsladbarkeit
SFC-Typ
Im SFC existiert neben dem Objekttyp "SFC-Plan" auch der Objekttyp "SFC-Typ".
Der SFC-Typ ermöglicht die Definition von Ablaufsteuerungen inklusive eines erweiterbaren
Interface.
Die Ablauflogik des SFC-Typs basiert auf den Interface-Anschlüssen des SFC-Typs. Der
SFC-Typ greift damit - im Unterschied zum SFC-Plan - nicht auf beliebige Prozesssignale
zu.
Der SFC-Typ ist allein nicht ablauffähig. Ein SFC-Typ muss, wie ein Funktionsbausteintyp, in
einem CFC-Plan platziert werden, um ein ablaufrelevantes Objekt zu erhalten, in diesem Fall
eine SFC-Instanz. Um eine SFC-Instanz zum Ablauf zu bringen, werden sowohl der
SFC-Typ als auch die SFC-Instanz in das AS geladen.
Hinweis
SFC-Typen können sich auch in Bibliotheken befinden (z. B. SFC Library).
Damit sie verwendet werden können, müssen sie sich im Planordner des Programms
befinden. Dies kann auf folgende Weise erreicht werden:
• Platzieren Sie einen SFC-Typ aus der Bibliothek direkt in einem CFC-Plan, so wird der
SFC-Typ in den Planordner des Programms kopiert. Anschließend ist der SFC-Typ im
CFC-Katalog, Register "Bausteine" sichtbar und kann von dort im CFC-Plan platziert
werden.
• Sie kopieren die SFC-Typen aus dem Planordner der Bibliothek in den Planordner des
Programms. Anschließend sind die SFC-Typen im CFC-Katalog, Register "Bausteine"
verwendbar und können von dort im Plan platziert werden.
Engineering System
Projektierungshandbuch, 09/2007, A5E00808639-02
529
Durchführen der PCS 7-Projektierung
8.11 Projektieren der AS-Funktionen
SFC-Instanz
Eine SFC-Instanz ist von einem SFC-Typ abgeleitet. Dazu wird der SFC-Typ wie ein
Funktionsbausteintyp im CFC in einen CFC-Plan eingefügt. Die SFC-Instanzen sind damit
immer einem CFC-Plan zugeordnet und werden über ihn adressiert. SFC-Instanzen werden
wie CFC-Instanzen als Bausteine dargestellt: ihr Interface ist im CFC-Plan sichtbar.
SFC-Instanzen werden nicht im SIMATIC Manager angezeigt, da sie nur über den CFC-Plan
adressiert werden können. Über die Zuordnung des CFC-Plans zur Technologischen
Hierarchie werden indirekt auch die darin enthaltenen SFC-Instanzen der Technologischen
Hierarchie zugeordnet.
Prinzipielle Vorgehensweise
1. Sie erstellen den SFC-Typ im SFC-Editor. Dabei projektieren Sie seine Ablaufketten und
das SFC-Interface.
Weitere Informationen hierzu finden Sie im Abschnitt "So erstellen Sie einen SFC-Typ
(Seite 550)".
2. Sie erzeugen die SFC-Instanzen im CFC-Plan und parametrieren und verschalten sie.
Weitere Informationen hierzu finden Sie im Abschnitt "So erzeugen Sie eine SFC-Instanz
(Seite 553)".
Vorgefertigte Kettenvorlagen
Vorgefertigte Kettenvorlagen befinden sich in der Bibliothek SFC Library. Diese Vorlagen
können Sie kopieren und für die eigene Verwendung entsprechend modifizieren.
SFC Visualisierung auf der OS
Für das Bedienen und Beobachten der SFC-Pläne auf der OS setzen Sie das Optionspaket
SFC Visualization ein. Die notwendigen Projektierungsarbeiten für die SFC-Bedienung und Beobachtung führen Sie ebenfalls mit SFC Visualization aus. Weitere Informationen hierzu
finden Sie im Projektierungshandbuch Prozessleitsystem PCS 7; Operator Station
Weitere Informationen
● Online-Hilfe zu SFC
● Handbuch SFC Visualization für S7
530
Engineering System
Projektierungshandbuch, 09/2007, A5E00808639-02
Durchführen der PCS 7-Projektierung
8.11 Projektieren der AS-Funktionen
8.11.7.3
Überblick der Projektierungsschritte
Einleitung
Im Folgenden finden Sie die Reihenfolge der Arbeitsschritte, die Sie für die Projektierung
von Ablaufsteuerungen (SFC-Plänen) Ihres Zielsystems ausführen müssen. Die Reihenfolge
gilt auch für die Projektierung von SFC-Typen, jedoch müssen Sie hier die Anschlüsse und
Merkmale noch definieren.
Voraussetzung
Im SIMATIC Manager ist eine Projektstruktur angelegt, in der Sie CFC-/SFC-Pläne
projektieren können.
Projektierungsschritte im Überblick
Schritt
Was?
Beschreibung
1
Festlegen der
Planeigenschaften
Bei der Festlegung der Planeigenschaften können Sie den
Plannamen verändern und einen Kommentar angeben.
2
Erstellen der
Topologie der
Ablaufsteuerung
Mit den SFC-Plänen werden Ablaufsteuerungen projektiert, indem
Sie für eine oder mehrere Ablaufketten die Schritte und Transitionen
und je nach Bedarf weitere Strukturelemente einfügen.
3
Projektieren der
Für jede Ablaufkette projektieren Sie die Startbedingung, die Aktion
Ketteneigenschaften für die Vorverarbeitung und für die Nachverarbeitung.
4
Projektieren der
Schritte
(im Objekteigenschaften-Dialogfeld)
In den Schritten formulieren Sie Aktionen. Die Aktionen enthalten
Anweisungen, mit denen die Werte von Bausteineingängen und von
globalen Operanden verändert oder Ablaufgruppen oder andere
SFC-Pläne ein- und ausgeschaltet werden.
5
Projektieren der
Transitionen
(im Objekteigenschaften-Dialogfeld)
In den Transitionen formulieren Sie die Weiterschalt-Bedingungen.
Die Bedingungen lesen die Werte von Bausteinanschlüssen, von
globalen Operanden oder den Zustand (ein-/ausgeschaltet) von
Ablaufgruppen oder anderen SFC-Plänen. Wenn die Bedingungen
nach vorgegebener Verknüpfung erfüllt sind, wird der darauf folgende
Schritt aktiv und dessen Aktionen ausgeführt.
6
Anpassen von
Betriebsparametern
und Ablaufeigenschaften
Mit der Einstellung der Betriebsparameter bestimmen Sie das
Betriebsverhalten der Ablaufsteuerung, wie Betriebsart (HAND,
AUTO), Schaltmodus (T, B, T und B...), SFC-Anlauf nach CPUNeustart und weitere Ablaufoptionen (Zyklischer Betrieb,
Zeitüberwachung, Autostart usw.).
Die Ablaufeigenschaften eines SFC-Plans legen fest, wie sich dieser
SFC-Plan innerhalb der gesamten Struktur des Zielsystems in die
zeitliche Abfolge der Bearbeitung einfügt (im Fenster des
Ablaufeditors vom CFC).
7
Übersetzen der
SFC-Pläne
Beim Übersetzen werden die CFC- und SFC-Pläne des aktuellen
Planordners in ein ablauffähiges Anwenderprogramm umgewandelt
(Übersetzen: Gesamtes Programm/Änderungen).
8
Laden des
SFC-Programms
Nach dem Übersetzen können Sie das Programm in das Zielsystem
(CPU) laden (Laden: Gesamtes Programm/Änderungen).
Engineering System
Projektierungshandbuch, 09/2007, A5E00808639-02
531
Durchführen der PCS 7-Projektierung
8.11 Projektieren der AS-Funktionen
Schritt
Was?
Beschreibung
9
Einführung zum
Testen des
SFC-Programms
Nach dem Übersetzen und Laden können Sie das SFC-Programm im
Prozessbetrieb oder im Laborbetrieb testen. Mit den SFC-Testfunktionen können Sie online die Ablaufsteuerung in verschiedenen
Betriebsarten und Schaltmodi laufen lassen und im Zielsystem Werte
von Operanden beobachten und parametrieren. Außerdem können
Sie die wichtigsten Betriebsarten (STOP, Urlöschen, RUN usw.) des
Zielsystems beeinflussen.
Hinweis
Beachten Sie bei der Eingabe von Einheiten, dass folgenden Sonderzeichen nicht
verwendet werden: [ @ ] [ % ] [ \ ] [ ? ] [ * ] [ : ] [ # ] [ ~ ] [ + ] [ . ] [ ; ] [ ! ] [ ' ] [ $ ].
532
Engineering System
Projektierungshandbuch, 09/2007, A5E00808639-02
Durchführen der PCS 7-Projektierung
8.11 Projektieren der AS-Funktionen
8.11.7.4
So legen Sie einen neuen SFC-Plan an
Einleitung
Sie können SFC-Pläne und SFC-Typen im SIMATIC Manager anlegen.
Voraussetzungen
● Im SIMATIC Manager ist die gewünschte Projektstruktur angelegt.
● Der Hierarchieordner, in dem Sie den Plan anlegen wollen, muss einem Planordner
zugeordnet sein.
Vorgehen
1. Markieren Sie in der Technologischen Sicht des SIMATIC Manager den gewünschten
Hierarchieordner.
2. Wählen Sie den Menübefehl Einfügen > Technologische Objekte > SFC.
Ein SFC-Plan wird in den Hierarchieordner eingefügt. Der SFC-Plan ist automatisch
einem Planordner zugeordnet.
Der Plan erhält vom System einen Standardnamen (z. B. SFC(1).
3. Ändern Sie den Namen entsprechend Ihren Anforderungen. Der Name muss CPU-weit
eindeutig sein. Dies wird vom System überprüft.
4. Doppelklicken Sie auf den neuen SFC-Plan im rechten Fenster (Inhalt des
Hierarchieordners).
Ergebnis
Der SFC-Editor wird gestartet (falls er noch nicht gestartet ist) und der SFC-Plan wird im
Initialzustand in einem Fenster des SFC-Editors dargestellt.
Namensgebung
Hinweis
• Die Namen der SFC-Pläne können maximal 22 Zeichen lang sein.
• Die Namen der SFC-Typen können maximal 16 Zeichen lang sein. Sie können in den
Eigenschaften zwar 24 Zeichen eingeben, beim Erzeugen der Instanzen werden aber nur
16 Zeichen zugelassen.
• Folgende Zeichen sind im Namen nicht erlaubt: \, ., /, ", %
Weitere Informationen
● Online-Hilfe zu SFC
Engineering System
Projektierungshandbuch, 09/2007, A5E00808639-02
533
Durchführen der PCS 7-Projektierung
8.11 Projektieren der AS-Funktionen
8.11.7.5
So legen Sie die Ketteneigenschaften fest
Einleitung
Über die Ketteneigenschaften legen Sie fest, wie die Kette bzw. welche der Ablaufsteuerungen zuerst gestartet wird. Die Ablaufkette eines neu angelegten SFC-Plans (-Typs)
besitzt bereits eine Startbedingung (RUN = 1). Sie ist also mit der Betriebszustandslogik
(BZL) verbunden. Bei jeder weiteren Ablaufkette müssen Sie die Startbedingungen selbst
festlegen. Die Startbedingungen und die Prioritäten legen fest, welche Ablaufkette startet.
Vorgehen
1. Wählen Sie im SFC-Editor den Menübefehl Bearbeiten > Ketteneigenschaften.
Das Dialogfeld "Eigenschaften" wird geöffnet.
2. Stellen Sie die in der folgenden Tabelle aufgeführten Ketteneigenschaften ein.
Einstellbare Ketteneigenschaften
Register
Eigenschaft
Allgemein
Name
Bedeutung
Name der aktuellen Ablaufkette
Sie können max. 16 Zeichen eingeben.
Kommentar
Kommentar zur Ablaufkette
Sie können max. 80 Zeichen eingeben.
Priorität
Priorität der Ablaufkette von 1 bis 32
Die Priorität entscheidet darüber, welche Ablaufkette eines
SFCs gestartet wird, wenn die Startbedingungen für mehrere
Ablaufketten gleichzeitig erfüllt sind.
Hinweis: Priorität 32 ist die höchste Priorität, 1 die niedrigste.
Startbedingung
Festlegung der Bedingungen, die den Start der Ablaufkette
bewirken sollen (z. B. "SFC.RUN = Active" startet die
Ablaufkette, wenn sich der SFC-Plan im Betriebszustand "Aktiv"
befindet).
Über eine dreistufige Transitionslogik können Sie die
Bedingungen zu einem boolschen Ausdruck verknüpfen.
OS-Kommentar
Festlegung der Eigenschaften der Ablaufketten und der
Eigenschaften der Transitionen.
Sie können für den SFC-Plan/ SFC-Typ zu jeder Bedingung
einen OS-Kommentar von maximal 256 Zeichen eingeben.
Vorverarbeitung
Definieren von Aktionen, die nach dem Start der Ablaufkette in
jedem Zyklus vor der Bearbeitung der Schritte und Transitionen
ausgeführt werden sollen.
Nachverarbeitung
Definieren von Aktionen, die nach dem Start der Ablaufkette in
jedem Zyklus nach der Bearbeitung der Schritte und
Transitionen ausgeführt werden sollen.
Weitere Informationen
● Online-Hilfe zu SFC
534
Engineering System
Projektierungshandbuch, 09/2007, A5E00808639-02
Durchführen der PCS 7-Projektierung
8.11 Projektieren der AS-Funktionen
8.11.7.6
So erstellen Sie die Topologie der Ablaufkette
Plandarstellung im SFC-Editor
Der neu erzeugte SFC-Plan (SFC-Typ) besteht im Initialzustand aus genau einer
Ablaufkette, kann aber auf bis zu 8 (SFC-Typ: bis zu 32) Ablaufketten erweitert werden.
Jede Ablaufkette wird in einem eigenen Arbeitsfenster erstellt. Der Wechsel zwischen den
einzelnen Ablaufketten erfolgt über Register am unteren Fensterrand.
Eine Ablaufkette im Inititalzustand besteht aus Start-Schritt, einer Transition und EndeSchritt.
Die Plantopologie wird durch das Aufeinanderfolgen von Schritten und Transitionen gebildet.
Wenn Sie SFC-Elemente in die Ablaufkette einfügen oder löschen, werden die Elemente
nach vorgegebenen Regeln automatisch dargestellt. Diese Regeln bestimmen z. B. folgende
Faktoren:
● die Abstände zwischen den Planelementen
● die Ausdehnung von Schritten und Transitionen
● die Ausrichtung von Alternativzweigen
Die Darstellungsregeln können Sie jederzeit mit dem Menübefehl Extras > Einstellungen >
Darstellung... modifizieren.
Die gesamte Plantopologie kann auf der Darstellungsfläche zentriert ausgerichtet werden.
Dadurch werden die Elemente auf dem Plan gleichmäßig verteilt. Mit den Zoom-Funktionen
vergrößern oder verkleinern Sie die Darstellung nach Bedarf in Prozent-Schritten, die vom
Zoomfaktor bestimmt werden.
Ablaufkette erzeugen
Eine Ablaufkette erzeugen Sie im SFC-Editor mit dem Menübefehl Einfügen > Kette > ....
Eine neue Ablaufkette wird an einer ausgewählten Position im Plan eingefügt. Das Fenster
wird um ein Register am unteren Fensterrand erweitert. Jedes Register erhält den Namen
einer der Ablaufketten des SFC-Plans (RUN, SEQ1, ...).
SFC-Elemente fügen Sie in die Ablaufkette mit dem Menübefehl Einfügen > ... ein.
Syntax-Regeln
Die grundlegende Regel für die Plantopologie lautet: Auf einen Schritt (S) folgt immer eine
Transition (T) und auf eine Transition folgt immer ein Schritt (Folge: S-T-S oder T-S-T). Die
Regeln werden vom SFC-Editor automatisch eingehalten.
Beispiel:
Wenn Sie in einer Ablaufkette nach einer Transition und vor einem Schritt einen
Parallelzweig einfügen, dann wird automatisch vor dem Schritt eine Transition erzeugt, da
nach den Syntax-Regeln einem Parallelzweig jeweils eine Transition vorausgehen und
folgen muss.
Engineering System
Projektierungshandbuch, 09/2007, A5E00808639-02
535
Durchführen der PCS 7-Projektierung
8.11 Projektieren der AS-Funktionen
Übersicht der SFC-Elemente
SFC-Element
Funktion
Ablaufkette
Mit Ablaufketten können zustandsabhängige und ereignisgesteuerte Bearbeitungen
im SFC ausgeführt werden. Ein SFC-Plan enthält Ablaufketten, die durch
unterschiedlich definierte Startbedingungen gesteuert werden können.
Kettenelemente Ein SFC-Plan besteht aus 1-8 und ein SFC-Typ aus 1 bis 32 Ablaufketten, mit
jeweils einer Sequenz von Kettenelementen (Basiselementen). Dies sind folgende
Elemente:
• Schritt
• Transition
Außerhalb einer Sequenz gibt es noch das Element
• Text
Die weiteren Elemente sind Strukturen, die sich aus unterschiedlichen
Basiselementen zusammensetzen.
• Sequenz
• Parallelzweig
• Alternativzweig
• Schleife
• Sprung
Schritt
Ein Schritt bietet im SFC die Möglichkeit, Aktionen auszuführen. Es gibt folgende
Schritt-Typen:
• Start-Schritt
• Normalschritt
• Ende-Schritt
Startschritt
Jeder SFC-Plan hat genau einen Start-Schritt. Beim Neuanlegen eines Plans wird
automatisch ein Start-Schritt, eine Transition und ein Ende-Schritt eingebaut
(Initialzustand).
Der Start-Schritt kann kopiert, ausgeschnitten oder gelöscht werden. Sie können
aber die Aktionen des Start-Schritts kopieren, ausschneiden oder löschen.
Die Aktionen des Start-Schritts werden genauso projektiert, wie die Aktionen jedes
anderen Schritts.
Endeschritt
Jeder SFC-Plan hat genau einen Ende-Schritt. Beim Neuanlegen eines Plans wird
automatisch ein Start-Schritt, eine Transition und ein Ende-Schritt eingebaut
(Initialzustand).
Der Ende-Schritt kann kopiert, ausgeschnitten oder gelöscht werden. Sie können
aber die Aktionen des Ende-Schritts kopieren, ausschneiden oder löschen.
Die Aktionen des Ende-Schritts werden genauso projektiert, wie die Aktionen jedes
anderen Schritts.
536
Transition
Die Transition ist ein Basiselement des SFC und enthält die Bedingungen, unter
denen eine Ablaufsteuerung von einem Schritt in einen Folgeschritt weiterschaltet.
Text
Der Text ist ein Element, welches in Pläne eingefügt werden kann. Sie können mit
diesem Element freie Kommentare in Ihrem Plan platzieren. Texte im Plan können
eingefügt, bearbeitet, verschoben, kopiert, ausgeschnitten und gelöscht werden.
Sequenz
Strukturelement des SFC, das eine Folge von Schritten und Transitionen enthält.
Ein Parallelzweig oder ein Alternativzweig besteht z. B. aus 2 bis n nebeneinander
angeordneten Sequenzen mit jeweils 1 bis n Elementen.
Parallelzweig
Der Parallelzweig bietet im SFC die Möglichkeit, mehrere Ketten gleichzeitig zu
durchlaufen. Der Parallelzweig ist fertig bearbeitet, wenn alle Ketten durchlaufen
sind (Synchronisation).
Engineering System
Projektierungshandbuch, 09/2007, A5E00808639-02
Durchführen der PCS 7-Projektierung
8.11 Projektieren der AS-Funktionen
SFC-Element
Funktion
Alternativzweig
Strukturelement im SFC, das aus mindestens zwei Ketten besteht, von denen nur
die vom AS bearbeitet wird, deren Transitionsbedingung zuerst erfüllt ist.
Schleife
Eine Schleife bietet im SFC die Möglichkeit des Rücksprungs an eine wählbare,
vorhergehende Stelle. Der Rücksprung erfolgt immer dann, wenn der SFC sich am
Ausgangspunkt der Schleife befindet und die Schleifen-Transition erfüllt ist. In
diesem Fall wird die Sequenz in der Schleife noch einmal durchlaufen.
Sprung
Der Sprung ist ein Strukturelement des SFC, mit dem, abhängig von einer
Transitionsbedingung, der Ablauf des SFC-Plans an einem anderen Schritt
innerhalb desselben Plans fortgesetzt wird.
SFC-Elemente hinzufügen
Um dem SFC-Plan weitere Planelemente hinzuzufügen, wählen Sie das gewünschte Symbol
des zu erzeugenden SFC-Elements auf der Werkzeugleiste aus.
Der Mauszeiger wechselt in der Darstellung vom Pfeil zum ausgewählten Symbol mit einem
Positionierkreuz. Zum Einfügen der Planelemente positionieren Sie das Kreuz an die
gewünschte Stelle auf einer Verbindungslinie und klicken mit der linken Maustaste. Die
eingefügten Planelemente sind selektiert d. h. farbig markiert.
Datensicherung
Hinweis
Da alle im SFC-Editor vorgenommenen Änderungen sofort gespeichert werden, gibt es
keine separate Sicherungsfunktion im SFC. Beachten Sie, dass Sie im SFC-Editor
Änderungen nicht rückgängig machen können, indem Sie den Editor ohne Speichern
beenden.
Zur Datensicherung empfehlen wir das komplette Multiprojekt oder das entsprechende
Projekt über den Menübefehl Datei > Archivieren... zu archivieren.
Engineering System
Projektierungshandbuch, 09/2007, A5E00808639-02
537
Durchführen der PCS 7-Projektierung
8.11 Projektieren der AS-Funktionen
8.11.7.7
So projektieren Sie Schritte
Schritte
In den Schritten werden Aktionen definiert. Diese enthalten Anweisungen, mit denen z. B.
Werte von Bausteineingängen verändert oder andere SFC-Pläne ein- oder ausgeschaltet
werden.
Eigenschaften der Schritte
Im Eigenschaftsdialogfeld des Schritts können Sie folgende Einstellungen treffen:
Register
Bedeutung
Allgemein
In diesem Register können Sie allgemeine Eigenschaften des markierten
Schritts bearbeiten (z. B. Namen, Kommentar).
Initialisierung
Die Register für die Bearbeitungsphasen (Aktionen) "Initialisierung",
"Bearbeitung" und "Beendigung" sind identisch aufgebaut. Hier projektieren Sie
die Anweisungen, die das Prozessgeschehen steuern sollen.
Bearbeitung
Beendigung
In diesen Registern können Sie folgende Aktionen für die Schritte definieren:
• Aktionen, die einmalig beim Aktivieren des Schritts (Initialisierung)
ausgeführt werden sollen
• Aktionen, die zyklisch bei der Bearbeitung des Schritts (Bearbeitung)
ausgeführt werden sollen
• Aktionen, die einmalig beim Verlassen des Schritts (Beendigung) ausgeführt
werden sollen
Jeder Schritt, für den Sie eine Aktion definiert haben, wird dunkelgrau
dargestellt. Daran erkennen Sie sofort, dass dieser Schritt bereits parametriert
ist.
538
Engineering System
Projektierungshandbuch, 09/2007, A5E00808639-02
Durchführen der PCS 7-Projektierung
8.11 Projektieren der AS-Funktionen
Vorgehen
1. Markieren Sie im SFC-Editor den Schritt, den Sie bearbeiten wollen.
2. Wählen Sie den Menübefehl Bearbeiten > Objekteigenschaften.
Das Eigenschaftsdialogfeld des Schritts wird geöffnet.
3. Tragen Sie im Register "Allgemein" die gewünschten Eigenschaften ein.
Hinweis
Die weiteren Register bearbeiten Sie prinzipiell auf die gleiche Weise.
4. Wählen Sie das gewünschte Register (Initialisierung, Bearbeitung, Beendigung) und
platzieren Sie den Mauszeiger im Eingabefeld für den linken Operanden (dem Operator)
der gewünschten Anweisungszeile.
5. Klicken Sie auf die Schaltfläche "Durchsuchen".
Das Dialogfeld "Durchsuchen" wird geöffnet.
In diesem Dialogfeld werden Ihnen in den ersten drei Spalten die CFC-Pläne des Projekts
mit der Zuordnung der TH, dem Plannamen und dem Kommentar angezeigt. In den
folgenden drei Spalten werden Ihnen alle Bausteine angezeigt, die zu dem Plan gehören,
der in den ersten Spalten markiert ist. Sobald Sie zusätzlich einen Baustein markieren,
werden Ihnen in den letzten Spalten alle zugehörigen Anschlüsse angezeigt.
6. Markieren Sie den gewünschten CFC-Plan.
Alle Bausteine des Plans werden angezeigt.
7. Markieren Sie den gewünschten Baustein.
Alle Anschlüsse des Bausteins werden angezeigt.
8. Markieren Sie den gewünschten Anschluss und wählen Sie im Kontextmenü den
Menübefehl Anschluss übernehmen.
Der ausgewählte Bausteinanschluss wird mit dem zugehörigen vollständigen Pfad
eingetragen. Der Mauszeiger wird automatisch im Eingabefeld für den rechten
Operanden der Zeile positioniert.
9. Tragen Sie abhängig vom linken Operanden beim rechten Operanden z. B. einen
Sollwert ein oder TRUE oder FALSE oder eine Verschaltung auf einen weiteren
Bausteinanschluss (Menübefehl Durchsuchen).
Weitere Informationen hierzu finden Sie im Absatz "Syntax für die Verschaltung der
Bausteinanschlüsse".
10.Klicken Sie auf die Schaltfläche "Übernehmen", um die Einstellungen zu übernehmen
11.Klicken Sie auf die Schaltfläche "Schließen".
12.Gehen Sie in gleicher Weise vor, wenn Sie weitere Schritte bearbeiten wollen.
Weitere Informationen
● Online-Hilfe zu SFC
Engineering System
Projektierungshandbuch, 09/2007, A5E00808639-02
539
Durchführen der PCS 7-Projektierung
8.11 Projektieren der AS-Funktionen
8.11.7.8
So projektieren Sie Transitionen
Transitionen
Eine Transition enthält die Bedingungen, unter denen eine Ablaufsteuerung von einem
Schritt in einen Folgeschritt weiterschaltet. Mehrere Bedingungen können über boolsche
Operatoren miteinander verknüpft werden. Das Ergebnis der Verknüpfung entscheidet über
das Weiterschalten zum nächsten Schritt. Die Transitionen werden im Prinzip wie Schritte
parametriert.
Eigenschaften der Transitionen
Im Eigenschaftsdialogfeld der Transition können Sie folgende Einstellungen treffen:
Register
Bedeutung
Allgemein
In diesem Register können Sie allgemeine Eigenschaften (z. B. Namen,
Kommentar) der markierten Transition bearbeiten.
Bedingung
In diesem Register definieren Sie für den SFC-Plan/SFC-Typ die Bedingungen,
die bei Transitionen das Weiterschalten innerhalb der Ablaufkette bewirken
sollen.
Über eine dreistufige Transitionslogik können Sie die Bedingungen zu einem
boolschen Ausdruck verknüpfen.
OS-Kommentar
In diesem Register können Sie für den SFC-Plan/ SFC-Typ zu jeder Bedingung
einen OS-Kommentar von maximal 256 Zeichen eingeben.
Als Vorgaben sind die im Register "Bedingung" oder "Startbedingung"
formulierten Bedingungen eingetragen.
Bedingungen
Bedingungen bieten in einer Transition folgende Möglichkeiten:
● Werte von Bausteinanschlüssen oder globale Operanden zu lesen
● gelesene Werte mit einer Konstante oder anderen gelesenen Werten über boolesche
Operatoren (=, >, <, ...) zu verknüpfen
Das Ergebnis einer Bedingung ist eine boolesche Größe, die in der Transition mit den
Ergebnissen der anderen Bedingungen logisch verknüpft werden kann.
540
Engineering System
Projektierungshandbuch, 09/2007, A5E00808639-02
Durchführen der PCS 7-Projektierung
8.11 Projektieren der AS-Funktionen
Vorgehen
1. Markieren Sie im SFC-Editor die Transition, die Sie bearbeiten wollen.
2. Wählen Sie den Menübefehl Bearbeiten > Objekteigenschaften.
Das Eigenschaftsdialogfeld der Transition wird geöffnet.
3. Tragen Sie im Register "Allgemein" die gewünschten Eigenschaften ein.
4. Wählen Sie das Register "Bedingung" und platzieren Sie den Mauszeiger im Eingabefeld
für den linken Operanden (dem Operator) der gewünschten Anweisungszeile.
5. Klicken Sie auf die Schaltfläche "Durchsuchen".
Das Dialogfeld "Durchsuchen" wird geöffnet.
In diesem Dialogfeld werden Ihnen in den ersten drei Spalten die CFC-Pläne des Projekts
mit der Zuordnung der TH, dem Plannamen und dem Kommentar angezeigt. In den
folgenden drei Spalten werden Ihnen alle Bausteine angezeigt, die zu dem Plan gehören,
der in den ersten Spalten markiert ist. Sobald Sie zusätzlich einen Baustein markieren,
werden Ihnen in den letzten Spalten alle zugehörigen Anschlüsse angezeigt.
6. Markieren Sie den gewünschten CFC-Plan.
Alle Bausteine des Plans werden angezeigt.
7. Markieren Sie den gewünschten Baustein.
Alle Anschlüsse des Bausteins werden angezeigt.
8. Markieren Sie den gewünschten Anschluss und wählen Sie im Kontextmenü den
Menübefehl Anschluss übernehmen.
Der ausgewählte Bausteinanschluss wird mit dem zugehörigen vollständigen Pfad
eingetragen. Der Mauszeiger wird automatisch im Eingabefeld für den rechten
Operanden der Zeile positioniert.
9. Wählen Sie den gewünschten Operator über den die beiden Operanden miteinander
verknüpft werden sollen.
10.Tragen Sie abhängig vom linken Operanden beim rechten Operanden z. B. einen
Sollwert ein oder TRUE oder FALSE oder eine Verschaltung auf einen weiteren
Bausteinanschluss (Menübefehl Durchsuchen).
11.Legen Sie die dreistufige Transitionslogik fest. Die boolschen Operatoren sind als
Schaltflächen ausgebildet. Durch Klicken auf den Operator schalten Sie diesen von "AND
(&)" auf "OR (≥1)". Durch Klicken auf den Ausgang des Operators machen Sie aus "AND"
ein "NAND" und aus "OR" ein "NOR".
Die Negierung wird durch einen fetten Punkt auf der Ausgangslinie dargestellt.
12.Wählen Sie das Register "OS-Kommentar".
In diesem Register können Sie für den SFC-Plan/SFC-Typ zu jeder Bedingung einen
OS-Kommentar von maximal 256 Zeichen eingeben.
Als Voreinstellungen sind die im Register "Bedingung" oder "Startbedingung" formulierten
Bedingungen eingetragen. Beim ersten Öffnen des Registers "OS-Kommentar" wird die
formulierte Bedingung als OS-Kommentar übernommen und kann beliebig geändert
werden.
Wenn es sich beim OS-Kommentar um die formulierte Bedingung handelt, also um die
Vorgabe, so ist dies am Zeilenanfang durch das "Link"-Symbol gekennzeichnet.
13.Klicken Sie auf die Schaltfläche "Übernehmen", um die Einstellungen zu übernehmen
14.Klicken Sie auf die Schaltfläche "Schließen".
Engineering System
Projektierungshandbuch, 09/2007, A5E00808639-02
541
Durchführen der PCS 7-Projektierung
8.11 Projektieren der AS-Funktionen
Syntax für die Verschaltung der Bausteinanschlüsse
Im SFC verknüpft der Operator zwei Operanden in einer Bedingung. Beide Operanden
werden miteinander verglichen. Das Ergebnis ist TRUE oder FALSE.
Folgende Operatoren sind möglich:
● < (kleiner)
● ≤ (kleiner oder gleich)
● = (gleich)
● ≥ (größer oder gleich)
● > (größer)
● <> (ungleich)
Weitere Informationen
● Online-Hilfe zu SFC
542
Engineering System
Projektierungshandbuch, 09/2007, A5E00808639-02
Durchführen der PCS 7-Projektierung
8.11 Projektieren der AS-Funktionen
8.11.7.9
So passen Sie Betriebsparameter und Ablaufeigenschaften an
Einleitung
Sie können für den aktiven SFC-Plan die Betriebsparameter und Ablaufeigenschaften
einsehen und verändern. Mit den Betriebsparametern bestimmen Sie den Initialzustand des
SFC-Plans.
Einstellbare Betriebsparameter und Ablaufeigenschaften des SFC-Plans
Im Eigenschaftsdialogfeld des SFC-Plans können Sie folgende Einstellungen treffen:
Register
Bedeutung
Allgemein
In diesem Register können Sie Folgendes eingeben oder ändern:
• Name
• Autor
• Kommentar
Betriebsparameter AS
In diesem Register können Sie die Vorgaben der Betriebsparameter des
AS und die Start-Optionen des SFC-Plans ändern.
• Voreinstellungen für den Initialzustand des SFC-Plans:
– "Schaltmodus"
– "Betriebsart"
– "Befehlsausgabe"
– "Zyklischer Betrieb"
– "Zeitüberwachung"
• Optionen für den SFC-Anlauf nach CPU-Neustart
– "SFC initialisieren"
– "SFC-Zustand beibehalten"
• Optionen zum Start des SFC-Plans:
– "Autostart"
– "Beim SFC-Start Voreinstellungen der Betriebsparameter
verwenden"
Die Einstellungen dieser Optionen bestimmen das Ablaufverhalten der
Ablaufsteuerung.
OS
In diesem Register können Sie wählen, ob der SFC-Plan beim nächsten
Übersetzen der OS berücksichtigt werden soll.
Version
In diesem Register können Sie die Versionsnummer des SFC-Plans
ändern.
Engineering System
Projektierungshandbuch, 09/2007, A5E00808639-02
543
Durchführen der PCS 7-Projektierung
8.11 Projektieren der AS-Funktionen
Einstellbare Betriebsparameter und Ablaufeigenschaften des SFC-Typs
Im Eigenschaftsdialogfeld des SFC-Typs können Sie folgende Einstellungen treffen:
Register
Bedeutung
Allgemein
In diesem Register können Sie Folgendes eingeben oder ändern:
• Name
• Autor
• Kommentar
Betriebsparameter AS
In diesem Register können Sie die Vorgaben der Betriebsparameter des
AS und die Start-Optionen des SFC-Typs ändern.
• Voreinstellungen für den Initialzustand des SFC-Typs:
– "Schaltmodus"
– "Betriebsart"
– "Befehlsausgabe"
– "Zyklischer Betrieb"
– "Zeitüberwachung"
• Optionen für den SFC-Anlauf nach CPU-Neustart
– "SFC initialisieren"
– "SFC-Zustand beibehalten"
• Optionen zum Start des SFC-Plans:
– "Autostart"
– "Beim SFC-Start Voreinstellungen der Betriebsparameter
verwenden"
Die Einstellungen dieser Optionen bestimmen das Ablaufverhalten der
Ablaufsteuerung.
Optionen
In diesem Register können Sie für den SFC-Typ die Optionen für
SIMATIC BATCH einstellen.
• Kategorie:
– "keine"
– "EOP"
– "EPH"
• Operatoranweisungen zulassen
• SIMATIC IT
– "MES-relevant"
• Fahrweisenauswahl
Version
In diesem Register können Sie die Versionsnummer des SFC-Typs
ändern.
Vorgehen
1. Wählen Sie den Menübefehl SFC > Eigenschaften....
Das Dialogfeld "Eigenschaften SFC-Plan" wird geöffnet.
2. Passen Sie die Betriebsparameter und Ablaufeigenschaften an.
3. Klicken Sie auf die Schaltfläche "OK".
544
Engineering System
Projektierungshandbuch, 09/2007, A5E00808639-02
Durchführen der PCS 7-Projektierung
8.11 Projektieren der AS-Funktionen
Betriebsart
In diesem Kombinationsfeld wählen Sie, ob der Ablauf vom Bediener oder automatisch
gesteuert werden soll.
● AUTO (Prozessmodus):
Der Ablauf wird automatisch gesteuert, es gelten die Vorgaben des Programms. Diese
Vorgaben werden z. B. durch die Parametrierung oder Verschaltung von Eingängen der
SFC-Außenansicht im CFC-Plan festgelegt. In der Betriebsart "Auto" sind die Schaltmodi
"T" und "T/T und B" einstellbar.
● HAND (Bedienmodus) (Voreinstellung):
Der Ablauf wird vom Bediener manuell gesteuert (z. B. im Testmodus des SFC oder an
der OS im SFV). Es sind alle Schaltmodi zulässig.
Schaltmodus
In diesem Kombinationsfeld wählen Sie, in welchem Schaltmodus der SFC-Plan/die SFCInstanz ablaufen soll.
Die unterschiedlichen Schaltmodi verändern das Verhalten von vorbereiteten oder erfüllten
Transitionen.
Ein Wechsel der Schaltmodi ist in allen Betriebszuständen möglich. Die einzelnen
Schaltmodi schließen sich gegenseitig aus.
Schaltmodus
Bedeutung
T
(Voreinstellung)
Steuern mit Transition
Die Ablaufsteuerung läuft prozessgesteuert (automatisch) ab. Bei erfüllter
Transition wird weitergeschaltet, indem Vorgängerschritte deaktiviert und
Folgeschritte aktiviert werden.
B
Steuern mit Bestätigung durch Bedienung
Die Ablaufsteuerung läuft ausschließlich bedienergesteuert ab. Die Transitionen
müssen nicht erfüllt sein. Es wird für alle Folgetransitionen jedes aktiven Schrittes
eine Bedienaufforderung gesetzt und nach erfolgter Bedienung weitergeschaltet.
T und B
Steuern mit Transition und Bestätigung durch Bediener
Die Ablaufsteuerung läuft prozessgesteuert und bedienergesteuert ab. Bei erfüllter
Folgetransition eines aktiven Schrittes wird eine Bedienaufforderung gesetzt und
erst nach erfolgter Bedienung weitergeschaltet.
T oder B
Steuern mit Transition oder Bestätigung durch Bedienung
Die Ablaufsteuerung läuft prozessgesteuert oder bedienergesteuert ab. Für jede
Folgetransition eines aktiven Schrittes wird eine Bedienaufforderung gesetzt und
nach erfolgter Bedienung weitergeschaltet. Wird noch vor der Bedienung die
Transition erfüllt, dann wird ohne Bedienung (automatisch) weitergeschaltet.
T/T und B
Steuern mit schrittspezifischer Bestätigung durch Bediener.
Die Ablaufsteuerung läuft folgendermaßen ab:
• prozessgesteuert bei Schritten ohne die Kennung "Bestätigung"
Jede erfüllte Folgetransition eines Schrittes ohne diese Kennung schaltet ohne
Bedienung weiter (entspricht T).
• bedienergesteuert bei Schritten mit der Kennung "Bestätigung"
Bei einer erfüllten Folgetransition eines aktiven Schrittes mit dieser Kennung
wird eine Bedienaufforderung gesetzt und nach erfolgter Bedienung
weitergeschaltet (entspricht T und B).
Engineering System
Projektierungshandbuch, 09/2007, A5E00808639-02
545
Durchführen der PCS 7-Projektierung
8.11 Projektieren der AS-Funktionen
Ablauf- und Startoptionen
Option
Bedeutung
Befehlsausgabe
Voreinstellung: ein
Bei der Inbetriebnahme oder im Fehlerfall kann durch Sperren der
Befehlsausgabe, zusammen mit bestimmten Betriebsarten, die
Ablaufsteuerung in einen definierten Zustand versetzt werden, ohne den
Prozess zu beeinflussen.
Bei aktiviertem Optionskästchen werden die Aktionen von aktiven Schritten
bearbeitet, sonst werden die Aktionen nicht bearbeitet.
Zyklischer Betrieb
Voreinstellung: aus
Bei aktiviertem Optionskästchen wird nach Ablauf des SFC-Plans bzw. der
SFC-Instanz, die von diesem Typ erzeugt wurde, vom Betriebszustand
"Beendet" in den Betriebszustand "Startend" gewechselt. Der SFC-Plan oder
die SFC-Instanz beginnt automatisch mit der Start-Bearbeitung.
Zeitüberwachung
Voreinstellung: aus
Bei aktiviertem Optionskästchen (Häkchen) werden die bei den
Objekteigenschaften der Schritte parametrierten Überwachungszeiten
(# 0 ms) ausgewertet. Beim Überschreiten dieser Zeit erfolgt eine Meldung
(Schrittfehler).
Autostart
Voreinstellung: aus
Bei aktiviertem Optionskästchen befindet sich der SFC-Plan oder die
SFC-Instanz, die von diesem Typ erzeugt wurde, nach einem Neustart der
CPU im Betriebszustand "Startend". Der SFC-Plan oder die SFC-Instanz
beginnt automatisch mit der Start-Bearbeitung. Sonst befindet sich der SFCPlan oder die SFC-Instanz im Betriebszustand "Bereit" und wartet auf einen
Start-Befehl.
Beim SFC-Start
Voreinstellungen der
Betriebsparameter
verwenden
546
Voreinstellung: aus
Bei aktiviertem Optionskästchen werden alle in der Gruppe "Voreinstellungen"
gesetzten Betriebsparameter beim Start des SFC-Plans oder der SFC-Instanz
wieder wirksam, die z. B. im Testbetrieb verändert wurden.
Engineering System
Projektierungshandbuch, 09/2007, A5E00808639-02
Durchführen der PCS 7-Projektierung
8.11 Projektieren der AS-Funktionen
8.11.7.10 Hantieren von Plänen, Typen und Instanzen
Einleitung
SFC-Pläne und SFC-Typen können Sie folgendermaßen hantieren:
● im SIMATIC Manager und SFC-Editor:
– Neu anlegen
– Öffnen zum Bearbeiten
– Ändern der Eigenschaften
● nur im SIMATIC Manager:
– Kopieren und Löschen
● innerhalb eines CFC-Plans:
– Kopieren und Löschen von SFC-Instanzen
Öffnen von SFC-Plänen, SFC-Typen und SFC-Instanzen
Beim Start des SFC-Editors über den Menübefehl Start > SIMATIC > STEP 7 > SFC Ablaufsteuerungen erstellen wird der SFC-Editor ohne Planfenster geöffnet, es wird kein
Plan geöffnet.
Was?
Wie?
SFC-Plan im SFCEditor öffnen
Wählen Sie im SFC-Editor den Menübefehl SFC > Öffnen und wählen Sie
dort den gewünschten Plan aus.
SFC-Typ im SFCEditor öffnen
Wählen Sie im SFC-Editor den Menübefehl SFC > Öffnen. Zum Öffnen
eines SFC-Typs wählen Sie im "Öffnen"-Dialogfeld im Feld "Objekttyp" aus
der Klappliste den Eintrag "SFC-Typ".
SFC-Plan im SIMATIC Markieren Sie in der Komponentensicht oder in der Technologischen Sicht
Manager öffnen
den gewünschten SFC-Plan und wählen Sie den Menübefehl Bearbeiten >
Objekt öffnen.
SFC-Typ im SIMATIC
Manager öffnen
Markieren Sie in der Komponentensicht den gewünschten SFC-Typ und
wählen Sie den Menübefehl Bearbeiten > Objekt öffnen.
SFC-Instanz öffnen
Markieren Sie im CFC-Plan die SFC-Instanz und wählen Sie im
Kontextmenü den Menübefehl Öffnen.
Engineering System
Projektierungshandbuch, 09/2007, A5E00808639-02
547
Durchführen der PCS 7-Projektierung
8.11 Projektieren der AS-Funktionen
Kopieren, Verschieben und Löschen von SFC-Plänen, SFC-Typen und SFC-Instanzen
Was?
Wie und Wo?
Kopieren von
SFC-Plänen
Das Kopieren von ganzen Plänen ermöglicht es Ihnen, getestete Teil- oder Gesamtstrukturen
schnell - auch CPU-übergreifend - zu kopieren. Sie können nicht nur einzelne Pläne, sondern
auch Planordner mit allen enthaltenen Plänen kopieren.
Beachten Sie hierbei, dass die Namen der Planordner innerhalb des Multiprojekts eindeutig sein
müssen.
Das Verschieben von ganzen Plänen ermöglicht es Ihnen, getestete Teil- oder
Gesamtstrukturen schnell - auch CPU-übergreifend - zu verschieben. Sie können nicht nur
einzelne Pläne, sondern auch Planordner mit allen enthaltenen Plänen verschieben.
SFC-Typen können im SIMATIC Manager (Komponentensicht) kopiert werden. Die zum SFCTyp gehörigen Ablaufobjekte werden mitkopiert. Ist das Generat des SFC-Typs nicht aktuell
(Zeitstempel des FB älter als Zeitstempel des SFC-Typs), so wird darauf hingewiesen. Ist beim
Kopieren der SFC-Typ schon im Ziel vorhanden (namensgleicher SFC-Typ), so wird dieser auf
Nachfrage überschrieben und die Differenzen zum vorhandenen Typ an die SFC-Instanzen
weitergegeben.
SFC-Typen können im SIMATIC Manager verschoben werden. SFC-Typen können nur
verschoben werden, wenn in der Quelle keine SFC-Instanzen zum SFC-Typ existieren. Die zum
SFC-Typ gehörigen Ablaufobjekte werden mitverschoben. Ist der SFC-Typ schon im Ziel
vorhanden (namensgleicher SFC-Typ), so wird dieser auf Nachfrage überschrieben und die
Differenzen zum vorhandenen Typ an die SFC-Instanzen weitergegeben.
Wenn Sie eine SFC-Instanz innerhalb eines CFC-Plans oder zwischen CFC-Plänen desselben
Planordners oder einen CFC-Plan innerhalb eines Planordners kopieren, dann wird die SFCInstanz kopiert. Die zur SFC-Instanz gehörigen Ablaufobjekte werden mitkopiert.
Beim Kopieren einer SFC-Instanz zwischen CFC-Plänen aus unterschiedlichen Planordnern
oder beim Kopieren eines CFC-Plans in einen anderen Planordner, wird zusätzlich der SFC-Typ
kopiert.
Wenn Sie eine SFC-Instanz innerhalb eines CFC-Plans verschieben, ändert sich lediglich die
Position der SFC-Instanz.
Beim Verschieben einer SFC-Instanz zwischen CFC-Plänen desselben Planordners wird die
SFC-Instanz verschoben. Die zur SFC-Instanz gehörigen Ablaufobjekte bleiben erhalten.
Beim Verschieben eines CFC-Plans in einen anderen Planordner, wird zusätzlich der SFC-Typ
kopiert.
SFC-Pläne und SFC-Typen löschen Sie ausschließlich im SIMATIC Manager.
SFC-Pläne löschen Sie auf die gleiche Weise wie andere Objekte (Hierarchieordner, OS-Bilder,
...): Markieren Sie diese und wählen Sie den Menübefehl Bearbeiten > Löschen.
SFC-Typen können Sie nur löschen, wenn keine SFC-Instanzen zum SFC-Typ existieren.
Wenn Instanzen zu einem SFC-Typ vorhanden sind, dann erhalten Sie eine entsprechende
Meldung.
Die zum SFC-Typ gehörigen Ablaufobjekte werden ebenfalls gelöscht.
SFC-Instanzen werden im CFC-Plan oder indirekt durch Löschen des CFC-Plans im SIMATIC
Manager gelöscht. Die zur SFC-Instanz gehörigen Ablaufobjekte werden ebenfalls gelöscht.
Verschieben von
SFC-Plänen
Kopieren von
SFC-Typen
Verschieben von
SFC-Typen
Kopieren von
SFC-Instanzen
Verschieben von
SFC-Instanzen
Löschen von
Plänen und
SFC-Typen
Löschen von
SFC-Instanzen
Weitere Informationen
● Online-Hilfe zu SFC
548
Engineering System
Projektierungshandbuch, 09/2007, A5E00808639-02
Durchführen der PCS 7-Projektierung
8.11 Projektieren der AS-Funktionen
8.11.7.11 So projektieren Sie die Meldungen im SFC
Einleitung
Sie können je SFC-Plan/SFC-Typ spezifische Meldetexte projektieren. Die Meldetexte
ändern Sie über ein Dialogfeld.
Vorgehen
1. Wählen Sie im SFC-Editor den Menübefehl SFC > Meldung....
Das Dialogfeld "PCS 7-Meldungsprojektierung" wird geöffnet.
2. Projektieren Sie entsprechend der nachfolgenden Tabelle die bausteinbezogenen
Meldungstypen und bausteinbezogene Meldungen, die auf der PCS 7 OS ausgegeben
werden sollen.
Einstellungen der Meldungen
Spalte
Bedeutung
Meldebezeichner
In dieser Spalte wird der Name der bausteinbezogenen Meldung innerhalb der
Meldungsprojektierung angezeigt.
Meldeklasse
Wählen Sie in diesem Feld die gewünschte Meldeklasse aus.
Priorität
Wählen Sie in diesem Feld aus, mit welcher Dringlichkeit die einzelnen Meldungen quittiert
werden müssen. Je höher der Wert, desto höher die Priorität.
Ereignis
Tragen Sie in diesem Feld den Meldetext ein.
Einzelquittierung
Aktivieren Sie das Optionskästchen, wenn die Meldung als Einzelmeldung quittiert werden
soll.
Infotext
Tragen Sie in diesem Feld den Infotext ein.
Nur für den SFC-Typ!
Abhängig davon, ob Sie Meldungstypen oder Meldungen bearbeiten, wird diese Spalte
angezeigt oder nicht. Durch Setzen eines Häkchens in dieser Spalte können Sie den Text,
den Sie in der davor liegenden Spalte eingegeben haben, verriegeln.
Hinweis
Wenn Sie bereits bestehende Meldungen bearbeiten, erscheinen die Eingaben für Herkunft,
OS-Bereich und Batch-Kennung rot und kursiv, wenn sie in der Meldungsprojektierung
bearbeitet wurden und die Eingaben nicht einheitlich sind. Um die Eingaben zu
vereinheitlichen, überschreiben Sie den angezeigten Text.
Wenn Sie noch keine PCS 7 OS angelegt haben, wird automatisch ein Anzeigegerät
angelegt und mit einem internen Namen versehen.
Engineering System
Projektierungshandbuch, 09/2007, A5E00808639-02
549
Durchführen der PCS 7-Projektierung
8.11 Projektieren der AS-Funktionen
8.11.7.12 So erstellen Sie einen SFC-Typ
SFC-Typ
Der SFC-Typ wird in der Komponentensicht des SIMATIC Manager hantiert.
Ein SFC-Typ hat keine Ablaufeigenschaften, da er kein ablaufrelevantes Objekt ist.
Ein SFC-Typ kann nicht in die Ablaufreihenfolge eingebaut werden.
Erstellung eines SFC-Typs
Für die Erstellung und Änderung eines SFC-Typs sind zwei alternative Vorgehensweisen
möglich:
● Erstellung/Änderung in einer Bibliothek
Dies hat den Vorteil, dass der Master für den SFC-Typ immer in der Bibliothek liegt und
das Testprojekt bis zur Übernahme einer neuen Version des SFC-Typs weiterhin
ablauffähig ist.
● Erstellung/Änderung in einem Projekt
Dies hat den Vorteil, dass jede Änderung des SFC-Typs sofort überprüft werden kann, da
direkt am Master gearbeitet wird.
Voraussetzung
● Ein PCS 7-Projekt ist angelegt.
550
Engineering System
Projektierungshandbuch, 09/2007, A5E00808639-02
Durchführen der PCS 7-Projektierung
8.11 Projektieren der AS-Funktionen
Vorgehen
1. Wählen Sie in der Komponentensicht des SIMATIC Manager bei markiertem Planordner
den Menübefehl Einfügen > S7-Software > SFC-Typ.
Für den anzulegenden SFC-Typ wird automatisch die nächste freie FB-Nummer
reserviert und als Typ-Vorlage mit dieser Nummer in den Bausteinordner kopiert. Die FBNummer kann nachträglich über das Dialogfeld "Objekteigenschaften" verändert werden.
Wenn Sie einen SFC-Typ zum ersten Mal anlegen, werden die für das Übersetzen
notwendigen Bausteine in das aktuelle Programm kopiert und danach im ES verwaltet.
Die Bausteine sind in der mitgelieferten PCS 7 Library enthalten.
Hinweis
SFC-Typen können nicht in der Technologischen Sicht einem Hierarchieordner
zugeordnet werden, da sie selbst (aus Sicht des zu automatisierenden Prozesses) nicht
ablaufrelevant sind.
2. Markieren sie den SFC-Typ im SIMATIC Manager und wählen Sie den Menübefehl
Bearbeiten > Objekteigenschaften.
Das Dialogfeld "Eigenschaften SFC-Typ" wird geöffnet.
3. Stellen Sie die Eigenschaften und die Betriebsparameter des SFC-Typs ein.
Weitere Informationen hierzu finden Sie in der Online-Hilfe und im Abschnitt "So passen
Sie Betriebsparameter und Ablaufeigenschaften an (Seite 543)".
4. Markieren sie den SFC-Typ im SIMATIC Manager und wählen Sie den Menübefehl
Bearbeiten > Objekt öffnen.
Der SFC-Typ wird geöffnet.
5. Wählen Sie im SFC-Editor den Menübefehl Ansicht > Merkmale und fügen Sie
Fahrweisen, Sollwerte (Hinweis: Fahrweisenzuordnung nicht vergessen), Prozesswerte,
Bausteinkontakte usw. hinzu.
6. Fügen Sie Ablaufketten hinzu und projektieren Sie diese. Editieren Sie die
Startbedingungen.
Weitere Informationen hierzu finden Sie im Abschnitt "So legen Sie die
Ketteneigenschaften fest (Seite 534)".
7. Projektieren Sie Meldungen zum SFC-Typ.
Sie können höchstens 7 quittierpflichtige und 5 nicht quittierpflichtige Meldungen
projektieren. Der SFC-Typ selbst benötigt die restlichen verfügbaren Meldungen (jeweils
eine je Meldungstyp sowie 10 Notify-Meldungen für SIMATIC BATCH).
Weitere Informationen hierzu finden Sie im Abschnitt "So projektieren Sie die Meldungen
im SFC (Seite 549)".
8. Projektieren Sie ein Schriftfeld im SFC-Editor über den Menübefehl SFC > Schriftfelder....
Zu einem SFC-Typ können Sie, wie beim SFC-Plan, ein Schriftfeld projektieren.
9. ...
Weitere Projektierungsmöglichkeiten finden Sie in der Online-Hilfe zum SFC und im
Handbuch SFC für S7; Sequential Function Chart.
Engineering System
Projektierungshandbuch, 09/2007, A5E00808639-02
551
Durchführen der PCS 7-Projektierung
8.11 Projektieren der AS-Funktionen
Templates für SFC-Typ
In der Bibliothek SFC Library finden Sie unter "SFC Library > Blocks+Templates >
Templates" als Vorlagen folgende SFC-Typen:
● "TypeStates"
Dieser SFC-Typ enthält bereits mehrere Ablaufketten für eine zustandsorientierte
Bearbeitung der Ablaufsteuerung.
● "TypeCtrlStrategy"
Dieser SFC-Typ enthält eine fahrweisenorientierte Bearbeitung der Ablaufsteuerung.
Diese Vorlagen können Sie kopieren und für die eigene Verwendung entsprechend
modifizieren.
Interface des SFC-Typs
Der SFC-Typ hat wie der SFC-Plan ein Interface. Das Interface wird beim Erzeugen eines
SFC-Typs angelegt und enthält bereits das SFC-Typ-Standard-Interface, abgeleitet aus der
SFC-Typ-Vorlage. Das Standard-Interface wird benötigt, um die SFC-Systemfunktionalität
(z. B. Betriebsarten, Betriebszustände, Schaltmodi) am Interface des SFC-Typs
bereitzustellen.
● Die Elemente des Standard-Interfaces können nicht verschoben oder gelöscht werden.
Anfangswert, Kommentar und Attribute können modifiziert werden.
● Das Interface kann mit dem Interface-Editor um weitere Anschlüsse ergänzt und über das
Merkmale-Dialogfeld um die Merkmale erweitert werden. Für diese Elemente gilt das
gleiche wie für das Standard-Interface.
● Besonderheit bei den Bausteinkontakten: Das Interface wird um vordefinierte Anschlüsse
eines Bausteintyps erweitert. Dies ist durch das Attribut "S7_connect" möglich
(vordefinierte Anschlüsse zur Verschaltung mit dem SFC-Typ).
● Sollen mehr Anschlüsse des Interface angezeigt werden als auf drei Teilplänen
dargestellt werden können, so werden einige Bausteinanschlüsse unsichtbar geschaltet.
● Bei der Projektierung können zur Formulierung der Schrittzuweisungen oder der
Transitions- und Startbedingungen nur die Interface-Anschlüsse verwendet werden.
Operanden in Zuweisungen oder Bedingungen sind deshalb grundsätzlich Referenzen
auf Anschlüsse des Interface. In diesem Kontext sind auch textuelle Verschaltungen
möglich. Damit ist der SFC-Typ in sich abgeschlossen, es existieren keine externen
Zugriffe aus dem SFC-Typ heraus, die am Interface vorbei gehen.
Weitere Informationen
● Online-Hilfe zu SFC
● Handbuch SFC für S7; Sequential Function Chart
552
Engineering System
Projektierungshandbuch, 09/2007, A5E00808639-02
Durchführen der PCS 7-Projektierung
8.11 Projektieren der AS-Funktionen
8.11.7.13 So erzeugen Sie eine SFC-Instanz
SFC-Instanz
Sie erzeugen eine SFC-Instanz, indem Sie im CFC aus dem CFC-Bausteinkatalog den
SFC-Typ per Drag&Drop in den CFC-Plan ziehen.
Die im Planordner des AS vorhandenen SFC-Typen werden im CFC-Bausteinkatalog
angezeigt (in "Alle Bausteine" und im Verzeichnis der Familie, wenn sie einer Familie
zugeordnet sind, anderenfalls im Verzeichnis "Sonstige Bausteine").
Die SFC-Instanz wird wie ein CFC-Instanzbaustein dargestellt. Wenn nicht genügend freier
Platz für die Positionierung der SFC-Instanz vorhanden ist und sie ein oder mehrere bereits
platzierte Objekte überlappt, wird sie als "überlappender Baustein" (hellgrau und ohne sichtbare Anschlüsse) dargestellt. Die überlappenden Bausteine werden wieder als normale
Bausteine dargestellt, wenn sie an eine freie Stelle im Plan verschoben werden.
Die SFC-Instanz können Sie im CFC-Plan parametrieren und verschalten.
Wenn Sie Bausteinkontakte definiert haben, werden durch das Verschalten eines
Anschlusses dieses Bausteins die übrigen Anschlüsse automatisch verschaltet (vordefinierte
Anschlüsse zur Verschaltung mit dem SFC-Typ (Attribut "S7_connect")). Bei den
Technologischen Bausteinen aus der PCS 7 Library sind die wichtigsten Anschlüsse bereits
vordefiniert.
Vorgehen
1. Öffnen Sie den CFC-Plan, in dem Sie eine SFC-Instanz mit den Bausteinen der
Basisautomatisierung verschalten wollen.
2. Wählen Sie den SFC-Typ im Bausteinkatalog "Sonstige Bausteine" des CFC und
platzieren Sie ihn im CFC-Plan.
Eine Instanz des SFC-Typs wird im CFC-Plan erzeugt.
3. Legen Sie die Eigenschaften der SFC-Instanz fest.
Im CFC können Sie in den Objekteigenschaften der SFC-Instanz die allgemeinen
Eigenschaften (Name, Kommentar) ändern.
4. Passen Sie die Betriebsparameter und Optionen der Instanz an:
Öffnen Sie mit dem Kontextmenübefehl Öffnen die SFC-Instanz im CFC und passen Sie
im Eigenschaftsdialogfeld die Betriebsparameter an, die das Ablaufverhalten im AS
bestimmen.
Weitere Informationen hierzu finden Sie im Abschnitt "So passen Sie Betriebsparameter
und Ablaufeigenschaften an (Seite 543)".
Als Option können Sie wählen, welche der vom SFC-Typ vorgegebenen Fahrweisen für
die SFC-Instanz verwendet werden sollen.
5. Parametrieren und verschalten Sie das Interface der SFC-Instanz:
Die Anschlüsse der SFC-Instanz parametrieren Sie im CFC über die Objekteigenschaften
oder im SFC über den Interface-Editor "Anschlüsse".
Im CFC verschalten Sie die Anschlüsse der SFC-Instanz mit den Anschlüssen der
CFC-Bausteine oder mit globalen Operanden, oder Sie erstellen textuelle
Verschaltungen.
Weitere Informationen
● Online-Hilfe zu SFC
Engineering System
Projektierungshandbuch, 09/2007, A5E00808639-02
553
Durchführen der PCS 7-Projektierung
8.11 Projektieren der AS-Funktionen
8.11.7.14 So ändern Sie einen SFC-Typ zentral
Einleitung
SFC-Typen können sich auch in der Stammdatenbibliothek befinden. Damit Sie diese
verwenden können, müssen Sie die SFC-Typen aus dem Planordner der
Stammdatenbibliothek in den Planordner des S7-Programms des AS kopieren. Im Ergebnis
sind die SFC-Typen im CFC-Bausteinkatalog, Register "Bausteine" (Sonstige Bausteine)
sichtbar und können von dort im CFC-Plan platziert werden. Weitere Informationen hierzu
finden Sie im Abschnitt "So erzeugen Sie eine SFC-Instanz (Seite 553)".
Um eine SFC-Instanz zum Ablauf zu bringen, werden sowohl der SFC-Typ als auch die
SFC-Instanz in das AS geladen.
Regeln zur Änderungsprojektierung
● Grundsätzlich gilt, dass Änderungen am SFC-Typ, die ein Änderungsladen im RUN
verhindern oder einschränken, nur auf Rückfrage ausgeführt werden.
● Schnittstellenänderungen am SFC-Typ werden sofort an die entsprechenden
SFC-Instanzen übertragen. Dies bedeutet, dass der SFC-Typ und seine Instanzen nur
dann im RUN des AS geladen werden können, wenn alle SFC-Instanzen dieses
SFC-Typs ausgeschaltet sind oder beim Laden kurzzeitig ausgeschaltet werden.
Die Instanzen werden beim Laden auf Rückfrage ausgeschaltet und nach dem Laden auf
Rückfrage wieder gestartet. Der Ablauf der Instanz ist dann abhängig vom
Prozesszustand und der Projektierung der Instanzen (speziell der Startbedingungen).
● Beim Änderungsladen wird verhindert, dass die SFC-Instanzen im AS bearbeitet werden
oder auf die SFC-Instanzen über Verschaltungen im CFC zugegriffen wird.
● Änderungen der Topologie (Schritt-/Transitionsfolge, Sprungzieländerung) oder Schrittoder Transitionsprojektierungen werden am SFC-Typ ausgeführt und bei den
SFC-Instanzen erst nach dem Übersetzen und Laden wirksam.
Dabei gilt für Topologieänderungen beim Laden, dass inaktive Ablaufketten jederzeit
geladen werden können, während für das Laden aktiver Ablaufketten die SFC-Instanzen
ausgeschaltet werden müssen.
● Änderungen der Schritt- und Transitionsprojektierung können jederzeit geladen werden,
auch wenn SFC-Instanzen zum SFC-Typ im AS gerade bearbeitet werden.
● Nach der Änderungsprojektierung müssen Sie mit dem Übersetzen der OS dafür sorgen,
dass die aktuellen Daten auf der Operator Station verfügbar sind.
554
Engineering System
Projektierungshandbuch, 09/2007, A5E00808639-02
Durchführen der PCS 7-Projektierung
8.11 Projektieren der AS-Funktionen
Vorgehen
1. Öffnen Sie den SFC-Typ im Planordner.
Der SFC-Typ wird im SFC-Editor geöffnet.
2. Führen Sie im SFC-Editor die gewünschten Änderungen aus.
Die Änderungen werden am SFC-Typ und an jeder schon vorhandenen SFC-Instanz
ausgeführt.
3. Übersetzen, laden und testen Sie das Programm.
4. Kopieren Sie den SFC-Typ in die Stammdatenbibliothek, damit die geänderte Version im
CFC-Bausteinkatalog verfügbar ist.
5. Wenn die ausgeführten Änderungen parametrierungs- oder verschaltungsrelevant sind,
müssen die Änderungen an allen SFC-Instanzen nachgeführt werden.
Öffnen Sie hierzu die entsprechenden CFC-Pläne und vervollständigen Sie diese.
Weiter Informationen
● Abschnitt "So laden Sie SFC-Pläne (Seite 560)"
● Handbuch Prozessleitsystem PCS 7; Getting Started - Teil 2
Engineering System
Projektierungshandbuch, 09/2007, A5E00808639-02
555
Durchführen der PCS 7-Projektierung
8.11 Projektieren der AS-Funktionen
8.11.7.15 So übersetzen Sie Pläne und Typen
Übersetzen
Beim Übersetzen (Umfang: Gesamtes Programm) werden alle Pläne (inkl. SFC-Typen) des
aktuellen Planordners bausteinweise an den SCL-Compiler übergeben und übersetzt. Nach
einer Änderung des SFC-Plans (SFC-Typs, SFC-Instanz), genügt es, nur die Änderungen zu
übersetzen (Umfang: "Änderungen").
Während des Übersetzens wird automatisch auf Konsistenz geprüft. Diese Prüfung können
Sie auch manuell aufrufen.
Nach dem Übersetzen laden Sie das Anwenderprogramm in das Zielsystem, testen es und
nehmen es in Betrieb.
Einstellungen für das Übersetzen
Mit dem Menübefehl Extras > Einstellungen > Übersetzen/Laden... rufen Sie ein Dialogfeld
auf mit den Informationen über die Ressourcen, die im Zusammenhang mit dem Übersetzen
von Plänen stehen. Darin können Sie Folgendes festlegen:
● welche Warngrenzen gelten sollen, damit rechtzeitig vor dem Laden mögliche Gefahren
erkannt werden
● welche Ressourcen beim Übersetzen der Pläne des aktuellen Planordners unbenutzt
bleiben sollen
Dies ist z. B. sinnvoll, wenn Sie die Automatisierungsaufgabe teils mit Plänen, teils mit
Programmierung (z. B. AWL-, KOP- oder SCL-Programme) lösen wollen und wenn Sie
Funktionen (FC) oder Datenbausteine (DB) aus anderen Quellen in Ihrem
Anwenderprogramm haben.
● Zusätzlich können Sie die Statistik einsehen, die zeigt, wie viele Ressourcen (DBs, FCs)
in Ihrer CPU für das Übersetzen der Pläne verfügbar und bereits belegt sind.
Hinweis
Wenn Sie in Ihrem Programm ausschließlich mit CFC und SFC arbeiten, lassen Sie die
Standard-Einstellung für das Übersetzen unverändert.
Eine Übersicht über die beim Übersetzen generierten Bausteine finden Sie in der
Online-Hilfe.
556
Engineering System
Projektierungshandbuch, 09/2007, A5E00808639-02
Durchführen der PCS 7-Projektierung
8.11 Projektieren der AS-Funktionen
Konsistenzprüfung
Vor dem eigentlichen Übersetzungsvorgang führt das System automatisch folgende
Konsistenzprüfungen durch:
● ob die Bausteintypen im Anwenderprogramm mit den in den CFC importierten Typen
übereinstimmen
● ob symbolische Referenzen auf globale Operanden in der Symboltabelle eingetragen
sind
● ob die Datenbausteine (DB), auf die verschaltet wurde, im Anwenderprogramm
vorhanden sind
● ob Durchgangsparameter oder Bausteinausgänge vom Typ "ANY", "STRING",
"DATE_AND_TIME" oder "POINTER" versorgt (verschaltet) wurden
● ob alle Bausteine, auf die Bedingungen oder Anweisungen von SFC zugreifen, noch
vorhanden sind
Hinweis
Die Konsistenz können Sie auch ohne eine Übersetzung prüfen. Wählen Sie dazu den
Menübefehl Plan > Konsistenz prüfen....
Vorgehen
1. Wählen Sie den Menübefehl SFC > Übersetzen....
Das Dialogfeld "Programm übersetzen" wird geöffnet.
2. Aktivieren Sie in der Gruppe "Umfang" eines der folgenden Optionsfelder, um den
Umfang der Übersetzung festzulegen:
– Gesamtes Programm: alle Pläne werden übersetzt
– Änderungen: nur die seit der letzten Übersetzung geänderten Objekte werden
übersetzt
3. Aktivieren Sie bei Bedarf das Optionskästchen "SCL-Quelle erzeugen".
4. Klicken Sie auf die Schaltfläche "OK".
Der Übersetzungsvorgang wird gestartet.
Engineering System
Projektierungshandbuch, 09/2007, A5E00808639-02
557
Durchführen der PCS 7-Projektierung
8.11 Projektieren der AS-Funktionen
Ergebnis
Die Pläne des aktuellen Programms (Planordners) werden auf Konsistenz geprüft und
anschließend übersetzt.
Einstellungen speichern ohne zu übersetzen
Mit der Schaltfläche "Übernehmen" können Sie die Einstellungen im Dialogfeld "Programm
übersetzen" speichern, ohne den Übersetzungsvorgang zu starten.
Protokolle anzeigen
Das Ergebnis der Konsistenzprüfung und alle beim Übersetzen aufgetretene Meldungen
werden nach dem Übersetzen automatisch angezeigt.
Sie können sich das Protokoll auch später mit dem Menübefehl Extras > Protokolle...
anzeigen und ausdrucken lassen.
Weitere Informationen
● Online-Hilfe zu SFC
558
Engineering System
Projektierungshandbuch, 09/2007, A5E00808639-02
Durchführen der PCS 7-Projektierung
8.11 Projektieren der AS-Funktionen
8.11.7.16 So vergleichen Sie SFC-Pläne vor dem Laden
Einleitung
Bei Projektierung, Test und Inbetriebnahme besteht häufig die Anforderung vor dem Laden
eines neuen/geänderten SFC-Plans einen Vergleich mit dem zuletzt geladenen Stand
durchzuführen.
Voraussetzung
Sie haben vor dem ersten Laden im SFC-Editor über den Menübefehl Extras >
Einstellungen > Übersetzen/Laden im Dialogfel "Einstellungen für das Übersetzen/Laden"
das Optionskästchen "Abbild des geladenen Programms für Vergleich erzeugen" aktiviert.
Vorgehen
1. Wählen Sie im SFC-Editor den Menübefehl Zielsystem > Laden....
2. Klicken Sie auf die Schaltfläche "Änderungen anzeigen".
Der Version Cross Manager wird geöffnet und das beim vorherigen Laden erstellte Abbild
(siehe Voraussetzungen) wird mit dem zu ladenden Stand verglichen und entsprechend
angezeigt.
Hinweis
Die Schaltfläche "Änderungen anzeigen" ist nur aktiv, wenn das Optionspaket "Version
Cross Manager installiert ist und für das geladene Programm ein Abbild erzeugt wurde.
3. Wechseln Sie zurück in das Dialogfeld "Zielsystem laden".
4. Klicken Sie auf die Schaltfläche "OK" oder auf "Abbrechen".
Weitere Informationen
● Online-Hilfe zu SFC
Engineering System
Projektierungshandbuch, 09/2007, A5E00808639-02
559
Durchführen der PCS 7-Projektierung
8.11 Projektieren der AS-Funktionen
8.11.7.17 So laden Sie SFC-Pläne in die CPU
Laden
Um grafisch erstellte Pläne für eine CPU in Betrieb zu nehmen, müssen die Pläne zuerst
übersetzt und in das Zielsystem geladen werden. Geladen wird in die CPU, der das
Anwenderprogramm mit dem aktuellen Planordner zugeordnet ist
Voraussetzungen
● Es besteht eine Verbindung zwischen der CPU und ihrem PC/PG.
● Der Erstellmodus ist eingestellt (nicht Testmodus).
● Wenn Sie das gesamte Programm laden, ist die CPU im Zustand STOP.
Wenn Sie nur Änderungen laden, kann die CPU im Zustand RUN-P sein.
Vorgehen
1. Wählen Sie im SFC-Editor den Menübefehl Zielsystem > Laden....
Das Dialogfeld "Zielsystem laden" wird geöffnet.
2. Aktivieren Sie in der Gruppe "Lademodus" eines der folgenden Optionsfelder, um den
Umfang der Übersetzung festzulegen:
– Gesamtes Programm
Der gesamte Inhalt des Ordners "Bausteine" wird geladen.
– Änderungen
Nur die seit der letzten Übersetzung geänderten Bausteine werden geladen (die CPU
kann im Zustand "RUN-P" sein).
– Laden in Test-CPU
In dieser Ladeart können Sie ein geändertes Programm in eine andere CPU oder in
S7-PLCSIM laden, ohne dass es seine Änderungsladefähigkeit für die ursprüngliche
CPU verliert
3. Klicken Sie auf die Schaltfläche "OK".
Der Übersetzungsvorgang wird gestartet.
Hinweis
Mit dem SFC erzeugte Programme müssen aus dem SFC (oder CFC) heraus ins
Zielsystem geladen werden, da nur diese Ladefunktion die Konsistenz der
Projektierungsdaten mit den Zielsystemdaten garantiert.
Die gleiche Ladefunktion wird im SIMATIC Manager über folgende Menübefehle erreicht:
• Menübefehl Zielsystem > Objekte übersetzen und laden und ausschließlich Objekt
"Pläne" für Übersetzen und Laden aktivieren
• in der Komponentensicht: Ordner "Pläne" markieren und Menübefehl Zielsystem >
Laden
560
Engineering System
Projektierungshandbuch, 09/2007, A5E00808639-02
Durchführen der PCS 7-Projektierung
8.11 Projektieren der AS-Funktionen
Ergebnis
Das Programm (oder nur die Änderungen) werden in das Zielsystem (AS) geladen.
Hinweis
Wenn Sie vor dem Laden eine laderelevante Änderung in der Projektierung vorgenommen
und noch nicht übersetzt haben, werden Sie zum Übersetzen aufgefordert. Nach dem
fehlerfreien Übersetzen beginnt dann automatisch das Laden.
Gesamtladen
Bei der Ladeart "Laden: Gesamtes Programm" werden alle Pläne des aktuellen Planordners
in die CPU geladen. Nach einer Sicherheitsabfrage wird die CPU auf STOP gesetzt und alle
Bausteine werden in der CPU gelöscht.
Hinweis
Ein Gesamtübersetzen erfordert nicht zwangsläufig auch ein Gesamtladen. Wenn das
Programm vor dem Übersetzen schon in der CPU geladen war, so ist auch ein
Änderungsladen möglich.
Wenn ein Gesamt-Ladevorgang abgebrochen wurde, ist solange kein Änderungsladen mehr
möglich, bis ein Gesamtladen vollständig ausgeführt wurde. Grund: Vor dem Laden wurden
die Bausteine in der CPU gelöscht.
Änderungsladen
Bei der Ladeart "Laden: Änderungen" im CPU-Zustand RUN-P können Sie Projektierungsänderungen in das AS laden, ohne dass die CPU dazu in den STOP-Zustand gebracht
werden muss. Dabei werden nur die Änderungen geladen, die seit dem letzten Ladevorgang
entstanden sind. Beachten Sie dazu Folgendes:
● Wenn bei SFC-Plänen die Plantopologie geändert wurde (Schritte oder Transitionen
hinzugefügt, gelöscht, kopiert, verschoben, Sprungziel geändert, ...), müssen diese Pläne
beim Änderungsladen ausgeschaltet sein.
● Schnittstellenänderungen am SFC-Typ werden sofort an die SFC-Instanzen übertragen.
Die SFC-Instanzen müssen daher beim Laden ausgeschaltet und die Bearbeitung in der
CPU ausgesetzt werden.
● Bei geänderten SFC-Plänen (Planeigenschaften, Objekteigenschaften der
Schritte/Transitionen), deren Struktur nicht verändert wurde, können Sie nach dem
Übersetzen der Änderungen diese im RUN in die CPU laden, ohne dass der geänderte
SFC-Plan ausgeschaltet werden muss.
● Wenn Sie den Plan nicht direkt geändert haben, sondern nur Objekte auf die zugegriffen
wird (z. B. Symbol aus der Symboltabelle, Ablaufgruppen, Bausteinanschluss), so
müssen Sie den Plan vor dem Änderungsladen nicht ausschalten.
Engineering System
Projektierungshandbuch, 09/2007, A5E00808639-02
561
Durchführen der PCS 7-Projektierung
8.11 Projektieren der AS-Funktionen
● Nach einem Änderungsladen wird ein angehaltener SFC-Plan mit der Eigenschaft
"Autostart: ein" nicht automatisch gestartet, sondern muss vom Bediener erneut gestartet
werden.
Hinweis
Beachten Sie, dass nicht mit absoluter Sicherheit verhindert werden kann, dass die CPU
beim Änderungsladen in den STOP-Zustand geht.
562
Engineering System
Projektierungshandbuch, 09/2007, A5E00808639-02
Durchführen der PCS 7-Projektierung
8.11 Projektieren der AS-Funktionen
8.11.7.18 So testen Sie die SFC-Pläne
Testmodus
Der SFC-Editor hat zur Unterstützung der Inbetriebnahme Testfunktionen, um die
Arbeitsweise der Ablaufsteuerung im AS zu beobachten, zu beeinflussen und wenn nötig
Sollwerte zu verändern. Dazu schalten Sie den SFC-Editor in einen Testmodus.
Betriebsarten des Testmodus
Der Testmodus bezieht sich auf die CPU, zu der der aktive Plan gehört. Alternativ können
Sie in zwei Betriebsarten testen:
Betriebsart
Beschreibung
Prozessbetrieb
Im Prozessbetrieb wird die Kommunikation der Online-Dynamisierung für die
SFC-Pläne und SFC-Instanzen begrenzt, um dadurch eine nur geringe
zusätzliche CP- und Busbelastung herbeizuführen.
Im Prozessbetrieb wird bei Überlast eine Meldung ausgegeben, dass die
Grenze der Buslast erreicht ist. In diesem Fall sollten Sie für die SFC-Pläne
den Testbetrieb beenden, die zum Test nicht unbedingt benötigt werden.
Beim Einschalten des Testmodus haben alle Bausteine den Status
"Beobachten Aus".
Laborbetrieb
Der Laborbetrieb wird für das komfortable und effiziente Testen und
Inbetriebnehmen gewählt. Im Laborbetrieb wird, im Gegensatz zum
Prozessbetrieb, die Kommunikation der Online-Dynamisierung für die SFCs
nicht begrenzt.
Beim Einschalten des Testmodus haben alle Bausteine den Status
"Beobachten Ein".
Voraussetzungen
● Zwischen der CPU und ihrem PC besteht eine Verbindung.
● Das Programm ist geladen.
Engineering System
Projektierungshandbuch, 09/2007, A5E00808639-02
563
Durchführen der PCS 7-Projektierung
8.11 Projektieren der AS-Funktionen
Testmodus ein-/ausschalten
1. Wählen Sie mit den Menübefehlen im Menü Test die gewünschte Betriebsart aus:
– Test > Prozessbetrieb
– Test > Laborbetrieb
Beachten Sie, dass Sie im Testmodus die Testbetriebsart nicht umschalten können.
2. Wählen Sie im SFC den Menübefehl Test > Testmodus.
Der Testmodus wird eingeschaltet.
3. Um den Testmodus zu beenden, wählen Sie im CFC erneut den Menübefehl Test >
Testmodus.
Testen
Nachdem Sie den Testmodus aktiviert haben, können Sie die Funktionsfähigkeit ihres SFC
testen.
Im Modus "Hand" kann der SFC gestartet werden. Zudem können Sie die Betriebsparameter
beeinflussen, in denen der SFC laufen soll (z. B. zyklischer Betrieb).
Wenn der SFC im Betriebszustand "RUN" ist, sehen Sie Folgendes:
● welcher Schritt gerade aktiv ist
● welche Aktionen in diesem Schritt ausgeführt werden
● welche Transitionen aktiv sind und welche Bedingungen bei dieser Transition erfüllt sein
müssen
Weitere Informationen
● Online-Hilfe zu SFC
● Handbuch Prozessleitsystem PCS 7, Getting Started - Teil 1
● Handbuch SFC für S7; Sequential Function Chart
564
Engineering System
Projektierungshandbuch, 09/2007, A5E00808639-02
Durchführen der PCS 7-Projektierung
8.11 Projektieren der AS-Funktionen
8.11.8
Erstellen von Musterlösungen (Multiprojekt)
8.11.8.1
So erstellen Sie eine Musterlösung
Einleitung
In der Regel wird eine Anlage strukturiert, indem man sie in kleinere Funktionseinheiten
aufteilt, die sich klassifizieren lassen, z. B. Festwertregelungen, Motorsteuerungen.
Statt diese Funktionseinheiten jedes Mal neu zu realisieren, können Sie sich im Engineering
System einen Vorrat an vorgefertigten Funktionseinheiten (Musterlösungen) anlegen. Sie
müssen diese dann nur noch kopieren und für die konkrete neue Lösung modifizieren.
Damit eine Musterlösung projektweit in nur einer Version verwendet wird, sollten Sie alle
Musterlösungen zentral in der Stammdatenbibliothek abgelegen und vor dem Erzeugen von
Ablegern anpassen.
Musterlösung
Hinweis
Musterlösungen können Sie ausschließlich in einem Multiprojekt erstellen oder ändern.
Eine Musterlösung besteht aus Hierarchieordnern mit folgenden Elementen:
● CFC-/SFC-Plänen
● OS-Bildern
● OS-Reports
● Zusatzunterlagen
Eine Musterlösung enthält zudem eine Verbindung zu einer Import-/Exportdatei (IEA-Datei).
Mit Hilfe des Import-Export-Assistenten (IEA) verknüpfen Sie Baustein-/Plananschlüsse und
Meldungen von Bausteinen mit den Spalten einer Importdatei.
Engineering System
Projektierungshandbuch, 09/2007, A5E00808639-02
565
Durchführen der PCS 7-Projektierung
8.11 Projektieren der AS-Funktionen
Ableger
Nach der Verknüpfung der so vorbereiteten Musterlösung mit einer Importdatei können Sie
die Musterlösung mit dem Import-Export-Assistenten importieren. Die dabei erzeugten
Ableger sind mit den Parametern, Verschaltungen und Meldungen der Musterlösung
versehen worden. Jede Zeile einer Importdatei erzeugt im Zielprojekt einen Ableger.
Voraussetzung
Die Funktionseinheit, aus der Sie eine Musterlösung erstellen wollen, ist im
Automatisierungssystem und in der Operator Station getestet.
Musterlösung erstellen
1. Markieren Sie in der Stammdatenbibliothek den Hierarchieordner, der den gewünschten
CFC-Plan (oder die CFC-Pläne, SFC-Pläne usw.) für die Musterlösung enthält (oder
einen Hierarchieordner, der einen unterlagerten Hierarchieordner mit einem CFC-Plan
enthält).
2. Starten Sie den Assistenten mit dem Menübefehl Extras > Musterlösungen >
Musterlösung erstellen/ändern... und wählen Sie in den nächsten Schritten Folgendes
aus:
– Welche Anschlüsse möchten Sie als Parameter oder Signal importieren?
– Für welche Bausteine möchten Sie Meldetexte importieren?
– Welche Importdaten möchten Sie welchen Musterlösungen zuordnen?
Im Schritt "Welche Importdaten möchten Sie welchen Musterlösungsdaten zuordnen?" ist
anfangs im Eingabefeld "Importdatei:" der Text "keine Importdatei zugeordnet" eingetragen.
Mit der Schaltfläche "Andere Datei..." können Sie nach einer Importdatei suchen und diese
eintragen.
566
Engineering System
Projektierungshandbuch, 09/2007, A5E00808639-02
Durchführen der PCS 7-Projektierung
8.11 Projektieren der AS-Funktionen
Importdatei erzeugen
Wenn noch keine Importdatei existiert oder keine passende vorhanden ist, können Sie mit
der Schaltfläche "Dateivorlage erzeugen..." aus den bisher ausgewählten
Musterlösungsdaten eine Importdatei erzeugen.
Dabei sind zwei Vorgehensweisen möglich:
● Sie erzeugen die Importdatei und editieren dabei auch die gewünschten
Spaltenüberschriften.
– Wählen Sie im Kombinationsfeld "Importdatei" den Eintrag "Keine Importdatei
zugeordnet".
In der Spalte "Spaltenüberschrift" der Liste "Musterlösungsdaten" ist nun der EditierModus eingeschaltet.
– Editieren Sie die gewünschten Spaltenüberschriften.
– Fahren Sie fort wie bei der zweiten Vorgehensweise beschrieben.
● Sie erzeugen die Importdatei mit "künstlichen" Spaltenüberschriften, weil Sie den
entsprechenden Text dafür noch nicht festlegen möchten:
– Klicken Sie auf die Schaltfläche "Dateivorlage erzeugen..."und
bestimmen Sie den Dateinamen.
– Wählen Sie im nächsten Dialogfeld die optionalen Spaltentypen aus oder
wählen die Spalten ab, die für Sie nicht von Interesse sind (z. B. FKZ, OKZ).
Beim Aufbau der Datei werden die Attribute der Anschlusspunkte ausgewertet und
automatisch die Einträge für Text 0, Text 1, Einheit, Wert und Kennzeichen (soweit
vorhanden) vorgenommen; Verschaltungen, Plannamen und Hierarchie werden automatisch
eingetragen. Anzupassen sind danach nur die Hierarchie und die Plannamen.
Wenn Sie die zweite Vorgehensweise gewählt haben, können Sie mit dem IEA-Datei-Editor
die zugeordnete Datei bearbeiten, indem Sie diese über die Schaltfläche "Datei öffnen"
öffnen. Hier können Sie Folgendes ausführen:
● Ändern von Spaltenüberschriften
● Entfernen von einzelnen, nicht benötigten Spalten
● Hinzufügen von Zeilen
● Bearbeiten von Beschreibungen
Nach dem Speichern der Datei zeigt der Import-Export-Assistenten die neuen
Spaltenüberschriften an, die Sie anschließend zuordnen müssen.
Engineering System
Projektierungshandbuch, 09/2007, A5E00808639-02
567
Durchführen der PCS 7-Projektierung
8.11 Projektieren der AS-Funktionen
Musterlösung fertig stellen
1. Nachdem Sie die Importdaten den Musterlösungsdaten zugeordnet haben, klicken Sie
auf die Schaltfläche "Fertig stellen".
Ergebnis
Ihnen steht eine Musterlösung zur Verfügung, die für jeden ausgewählten Anschluss und
jede ausgewählte Meldung eine Zuordnung zu einer Spalte der Importdatei hat, jede Spalte
der Importdatei ist also verwendet worden (1:1-Zuordnung).
Für Meldungen gilt, dass nicht alle Zeilen der Musterlösungsdaten mit Daten der Importdatei
versorgt werden müssen. In der Importdatei kann die Anzahl der Meldungen demnach auch
kleiner sein als die der Musterlösung (hier gilt die 1:1-Zuordnung nicht).
Im SIMATIC Manager wird der Hierarchieordner als Musterlösung dargestellt.
Musterlösung ändern
Musterlösungen, die noch keine Ableger haben, können Sie jederzeit ändern.
1. Wählen Sie den Menübefehl Extras > Musterlösungen > Musterlösung erstellen/ändern....
Wenn Sie Musterlösungen ändern, die bereits Ableger haben, wird dieser Umstand
gemeldet, da die Importdaten nicht mit den Musterlösungsdaten übereinstimmen.
Wenn Sie die Anschlusspunkte (IEA-Kennungen) einer Musterlösung ändern, von der
bereits Ableger vorhanden sind, so erhalten Sie eine Meldung, und das Dialogfeld wird um
einen zusätzlichen Schritt erweitert. In diesem zusätzlichen Dialogfeld sind alle
vorgenommenen Änderungen protokolliert. Die Änderungen werden dann auch an allen
Ablegern folgendermaßen vorgenommen:
● Wenn IEA-Kennungen in den Ablegern fehlen, werden sie gesetzt.
● Wenn in den Ablegern mehr IEA-Kennungen gesetzt sind als in der Musterlösung,
werden diese in den Ablegern entfernt.
Hinweis
Für eine bereits erstellte Musterlösung oder Ableger einer Musterlösung dürfen die
Namen der Bausteine nicht mehr geändert werden. Ein Import/Export ist sonst nicht mehr
möglich.
Mit dem IEA können Bausteinanschlüsse und Plananschlüsse parametriert und verschaltet
werden; die Plananschlüsse können auch umbenannt werden.
Hinweis
Beachten Sie, dass wenn nötig auch die IEA-Datei angepasst werden muss.
Weitere Informationen
● Abschnitt "So hantieren Sie Musterlösungen im SIMATIC Manager (Seite 573)"
● Online-Hilfe zu TH, IEA und PO
568
Engineering System
Projektierungshandbuch, 09/2007, A5E00808639-02
Durchführen der PCS 7-Projektierung
8.11 Projektieren der AS-Funktionen
8.11.8.2
Textuelle Verschaltungen und Musterlösungen
Einleitung
Mit einer textuellen Verschaltung verschalten Sie Ein- und Ausgänge von Bausteinen oder
hierarchischen Plänen beim Import miteinander. Das ist innerhalb eines Plans oder auch
planübergreifend möglich.
Voraussetzungen
● Die Verschaltungspartner sind im selben Planordner.
Syntax
Die Verschaltung erfolgt nach folgender Syntax:
cfc\baustein.anschluss
oder
cfc\plan.anschluss
oder
sfc.anschluss
Wenn Ordner der TH zum Namen beitragen, kann auch der Pfad der Technologischen
Hierarchie vorangestellt sein (th\th\cfc\plan.baustein], er wird aber ignoriert.
Textuelle Verschaltungen
Textuelle Verschaltungen sind nur bei Anschlüssen möglich, die als Parameter definiert sind.
Textuelle Verschaltungen können sowohl von Ausgängen als auch von Eingängen
ausgehen, sofern diese als Parameter definiert sind. Mehrfachverschaltungen sind nur an
Ausgängen der CFC-Pläne möglich. An Eingängen sind nur einfache Verschaltungen
möglich.
Bei der Erstellung der IEA-Datei muss im Dialogfeld "Dateivorlage erzeugen" im Register
"Parameter" die Option "Textuelle Verschaltung" aktiviert sein.
Engineering System
Projektierungshandbuch, 09/2007, A5E00808639-02
569
Durchführen der PCS 7-Projektierung
8.11 Projektieren der AS-Funktionen
Mehrfachverschaltungen
Mehrfachverschaltungen sind Verschaltungen, die von einem Ausgang zu mehreren
Eingängen führen.
● In der Importdatei können Sie für Parameter- oder Signalausgänge
Mehrfachverschaltungen eintragen. Die Anschlussnamen werden in der Spalte durch ein
Doppelhochkomma (") getrennt.
● Wenn eine bestehende Einfachverschaltung erhalten bleiben und eine neue
Verschaltung hinzugefügt werden soll, dann müssen Sie hinter dem Text für die
Verschaltung das Trennzeichen " (Doppelhochkomma) anfügen. Ohne dieses
Trennzeichen wird die alte Verschaltung durch die neue ersetzt.
● Wenn bereits eine Mehrfachverschaltung vorhanden ist, wird die Verschaltung beim
Import immer ergänzend zu den bereits vorhandenen Verschaltungen angelegt. Dieser
Vorgang ist unabhängig vom Trennzeichen.
● Das Schlüsselwort "---" löscht alle Verschaltungen am Ausgang.
Beim Export werden die vorhandenen Mehrfachverschaltungen ebenfalls durch das
Trennzeichen " dargestellt.
Regeln
Für das Arbeiten mit textuellen Verschaltungen in Musterlösungen gelten folgende Regeln:
● Beim Erstellen der Musterlösung/Messstelle wird über die Funktion "Dateivorlage
erzeugen" für die textuelle Verschaltung in der Spalte "TextRef" der Verschaltungspartner
entsprechend der Verschaltung in der Musterlösung eingetragen. Dieser Eintrag würde
beim Import zu einer Verschaltung in der Musterlösung führen und damit die
Musterlösung verändern.
Diese Spalte müssen Sie deshalb unbedingt nachbearbeiten. Um eine versehentliche
Veränderung der Musterlösung zu verhindern, wird daher dem Verschaltungspartner in
der Spalte "TextRef" ein Fragezeichen ("?") vorangestellt, was beim Import zu einem
Fehler führen würde.
Bei der Nachbearbeitung können Sie mit dem IEA-Datei-Editor nach "?" suchen und
diese Zellen entsprechend ändern.
Textuelle Verschaltungen sollten möglichst nur von Eingängen ausgehen, deshalb
werden für Ausgänge beim Erzeugen der Dateivorlage grundsätzlich keine Spalten
"TextRef" angelegt, auch wenn im Auswahldialog die Option "Textuelle Verschaltung"
angewählt wurde. Diese müssen Sie mit der Funktion "Spaltengruppe erweitern" des IEAEditors explizit anlegen.
Textuelle Verschaltungen werden an Parameteranschlusspunkten; Verschaltungen zu
globalen Operanden an Signal-Anschlusspunkten eingerichtet.
570
Engineering System
Projektierungshandbuch, 09/2007, A5E00808639-02
Durchführen der PCS 7-Projektierung
8.11 Projektieren der AS-Funktionen
8.11.8.3
So erzeugen Sie Ableger von Musterlösungen
Einleitung
Mit Hilfe des Assistenten für Musterlösungen importieren Sie die Daten der Musterlösung.
Die Musterlösung wird aus der Stammdatenbibliothek in die angegebenen Zielprojekte als
Ableger kopiert. Anschließend werden die Daten importiert. Entsprechend dem Eintrag in der
Importdatei können Sie beliebig viele Ableger erzeugen.
Beim Import können Sie bestimmen, ob die importierten Signale in die Symboltabelle
eingetragen werden sollen (Option: "Signale auch in Symboltabelle eintragen"). Für PCS 7
empfehlen wir, die Option nicht zu verwenden, weil diese Einträge beim Konfigurieren der
Hardware in HW Konfig vorgenommen werden.
Voraussetzung
Die zugehörige Importdatei liegt vor.
Lesehinweis
Eine ausführliche Beschreibung zur Erstellung der Importdateien finden Sie im Abschnitt
"Import/Export von Messstellen/Musterlösungen". Im Folgenden ist die prinzipielle
Vorgehensweise beschrieben, wenn bereits Importdateien zugeordnet wurden.
Vorgehen
1. Markieren Sie die gewünschte Musterlösung in der Stammdatenbibliothek.
2. Wählen Sie den Menübefehl Extras > Musterlösungen > Importieren...
Der Assistent sucht (auch in allen unterlagerten Hierarchieordnern) nach den
Musterlösungen und den zugehörigen Importdateien und listet diese auf. Für alle
aufgelisteten Importdateien wird der Import ausgeführt.
3. Wenn Sie bestimmte Dateien nicht importieren wollen, markieren Sie diese und löschen
Sie sie mit der Schaltfläche "Entfernen" aus der Liste.
Über die Schaltfläche "Andere Datei" können Sie statt der markierten Datei nach einer
anderen Importdatei suchen und diese auswählen.
4. Klicken Sie auf die Schaltfläche "Weiter" und anschließend auf die Schaltfläche "Fertig
stellen".
Der eigentliche Importvorgang wird gestartet.
Engineering System
Projektierungshandbuch, 09/2007, A5E00808639-02
571
Durchführen der PCS 7-Projektierung
8.11 Projektieren der AS-Funktionen
Ergebnis
Im Protokollfenster werden, je nach Einstellung des Optionskästchens "Im Protokoll nur
Fehler und Warnungen anzeigen", die komplette Liste mit den einzelnen Arbeitsschritten
oder nur die aufgetretenen Fehler angezeigt.
Das Protokoll wird in einer Protokolldatei abgelegt; der Name und der Pfad der Datei wird
unterhalb des Protokollfensters angezeigt. Diese Einstellung können Sie über die
Schaltfläche "Andere Datei" ändern.
Weitere Informationen
● Abschnitt "So importieren Sie Messstellentypen und Musterlösungen (Seite 618)"
● Online-Hilfe zu TH, IEA und PO
572
Engineering System
Projektierungshandbuch, 09/2007, A5E00808639-02
Durchführen der PCS 7-Projektierung
8.11 Projektieren der AS-Funktionen
8.11.8.4
So hantieren Sie Musterlösungen im SIMATIC Manager
Kopieren von Musterlösungen
Hinweis
In einem Multiprojekt darf eine Musterlösung nur einmal vorhanden sein und muss in der
Stammdatenbibliothek liegen.
Für das Kopieren einer Musterlösung im SIMATIC Manager gilt Folgendes:
● Wenn Sie eine Musterlösung innerhalb des gleichen Multiprojekts oder aus dem
Multiprojekt in ein anderes Multiprojekt kopieren, so entsteht aus dieser Kopie ein
Ableger mit identischem Inhalt.
● Wenn Sie eine Musterlösung aus der Stammdatenbibliothek in ein Projekt kopieren, so
entsteht ein Ableger.
● Wenn Sie eine Musterlösung aus der Stammdatenbibliothek in eine andere
Stammdatenbibliothek (anderes Multiprojekt) kopieren, so bleibt sie eine Musterlösung.
● Wenn Sie eine Musterlösung aus der Stammdatenbibliothek in eine andere Bibliothek
kopieren, so bleibt sie eine Musterlösung.
Auf diese Weise können Sie ein Backup der Musterlösung erstellen. Beim Import bleibt
das Backup unberücksichtigt.
Kopieren von Ablegern der Musterlösung
Wenn Sie einen Ableger der Musterlösung im SIMATIC Manager innerhalb des gleichen
Multiprojekts kopieren, so ist auch dieser neue Hierarchieordner dem Original der
Musterlösung zugeordnet. Diese Kopie hat, wie alle mit dem IEA erzeugten Ableger auch,
keine eigene Zuordnung zur Importdatei, sie verhält sich wie ein mit dem IEA per Import
erzeugter Ableger.
Wenn Sie einen Ableger in ein anderes Multiprojekt kopieren, so hat er dort so lange keine
Zuordnung, wie keine Kopie der zugehörigen Musterlösung in der Stammdatenbibliothek
vorhanden ist. Seine Zuordnung erhält der Ableger wieder zurück, wenn er in das
ursprüngliche Projekt zurückkopiert wird (z. B. beim Aufteilen und Zusammenführen von
Projektdaten).
Musterlösungen entfernen
Wenn Sie wollen, dass eine Musterlösung nicht mehr für den Import/Export zur Verfügung
steht, also aus einer Musterlösung wieder ein normaler Hierarchieordner wird, gehen Sie
folgendermaßen vor.
1. Markieren Sie den Hierarchieordner
2. Wählen Sie den Menübefehl Bearbeiten > Objekteigenschaften.
3. Wählen Sie das Register "Musterlösungen".
4. Klicken Sie auf die Schaltfläche "Aufheben".
Die gespeicherte Zuordnung zur Importdatei wird gelöscht. Das bedeutet auch, dass alle
vorhandenen Ableger der Musterlösung in normale Hierarchieordner umgewandelt werden.
Engineering System
Projektierungshandbuch, 09/2007, A5E00808639-02
573
Durchführen der PCS 7-Projektierung
8.11 Projektieren der AS-Funktionen
Ableger entfernen
Die Ableger einer Musterlösung können in gleicher Weise wie Musterlösungen entfernt
werden. Sie können aus Ablegern folgendermaßen wieder "normale" Hierarchieordner
machen:
1. Markieren Sie einen der Ableger
2. Wählen Sie den Menübefehl Bearbeiten > Objekteigenschaften.
3. Wählen Sie das Register "Musterlösungen".
4. Markieren Sie die Ableger und klicken Sie auf die Schaltfläche "Aufheben".
Löschen von Musterlösungen mit Ableger
Wenn Sie eine Musterlösung löschen, von der bereits Ableger existieren, bleiben alle
Ableger unverändert erhalten, verlieren aber ihre Zuordnung zur Musterlösung.
Wenn Sie später die gelöschte Musterlösung durch eine gleichartige Musterlösung ersetzen
(z. B. beim Aufteilen und Zusammenführen von Projekten), erhalten die Ableger wieder ihre
Zuordnung.
Wenn die Ableger nicht erhalten bleiben sollen, sondern wieder in normale Hierarchieordner
umgewandelt werden, so verfahren Sie wie oben beschrieben
(Abschnitt "Ableger entfernen")
574
Engineering System
Projektierungshandbuch, 09/2007, A5E00808639-02
Durchführen der PCS 7-Projektierung
8.11 Projektieren der AS-Funktionen
8.11.8.5
So ordnen Sie Ableger nachträglich einer Musterlösung zu
Anwendungsfälle
Mit dem IEA können Sie nicht zur Musterlösung gehörende Ableger oder neutrale
Hierarchieordner mit CFC-Plänen zu Ablegern einer bestehenden Musterlösung machen,
wenn die Struktur der Ableger vollständig mit der Struktur der Musterlösung übereinstimmt.
Folgende Anwendungsfälle sind denkbar:
● In einem Projekt wurde ein Import vorgenommen und anschließend die Ableger lokal
angepasst. Durch einen Fehler bei der Hantierung (z. B. beim arbeitsteiligen Engineering
wurde nach dem Aufteilen und anschließender Zusammenführung des Projekts die
Musterlösung vergessen) sind zwar die Ableger vorhanden, es fehlt aber die zugehörige
Musterlösung.
● In einem Projekt soll mit dem IEA weitergearbeitet werden, nachdem bereits einige Pläne
erstellt und lokal angepasst wurden. Die Hierarchieordner mit diesen Plänen sollen einer
Musterlösung als Ableger zugeordnet werden.
Nachfolgend ist die Vorgehensweise für die oben genannten Fälle beschrieben.
Vorgehen
Für Ableger, die keine zugehörige Musterlösung mehr haben, kann folgendermaßen eine
passende Musterlösung erstellt werden:
1. Markieren Sie den Ableger.
2. Wählen Sie den Menübefehl Extras > Musterlösungen > Musterlösung erstellen/ändern.
3. Wählen Sie in den weiteren Dialogschritten die bisherige Importdatei aus und ordnen
diese Importdaten den Musterlösungsdaten zu.
Weitere Informationen hierzu finden Sie im Abschnitt "So erstellen Sie eine Musterlösung
(Seite 565)".
4. Starten Sie den Export mit dem Menübefehl Extras > Musterlösungen > Exportieren.
Sie erhalten eine IEA-Datei mit den aktuellen Daten aller vorhandenen Ableger.
Engineering System
Projektierungshandbuch, 09/2007, A5E00808639-02
575
Durchführen der PCS 7-Projektierung
8.11 Projektieren der AS-Funktionen
8.11.9
Bearbeiten von Massendaten in der Prozessobjektsicht
8.11.9.1
Einführung zum Bearbeiten von Massendaten in der Prozessobjektsicht
Einleitung
Mit der Prozessobjektsicht (Seite 239) können projektweit alle Daten der
Basisautomatisierung in einer leittechnisch orientierten Sicht dargestellt und bearbeitet
werden. Projektweit bedeutet, dass in einem Multiprojekt die Daten aller enthaltenen
Projekte erfasst werden.
Arbeiten mit der Prozessobjektsicht
In der Baumansicht können Sie Objekte neu angelegen, kopieren, verschieben und löschen.
Sie können hier auch die Eigenschaften der Hierarchieordner für Batch- und Conti-Anlagen
bearbeiten.
Alle wesentlichen Aspekte der Objekte dokumentieren und bearbeiten Sie direkt in der
Tabelle (Inhaltfenster), ohne dass Sie in die Projektierungswerkzeuge zur Bearbeitung der
Objekte wechseln müssen.
Nicht alle Attribute sind direkt bearbeitbar. Diese Informationen werden grau hinterlegt
dargestellt. Es bestehen jedoch Quersprünge zu den hierfür notwendigen
Projektierungswerkzeugen.
576
Engineering System
Projektierungshandbuch, 09/2007, A5E00808639-02
Durchführen der PCS 7-Projektierung
8.11 Projektieren der AS-Funktionen
Quersprünge aus der Prozessobjektsicht
Sie können die Aspekte eines Objekts (Messstelle, CFC, SFC, Bild), die in der
Prozessobjektsicht selbst nicht bearbeitbar sind, im zugehörigen Projektierungswerkzeug
bearbeiten.
Dazu gibt es in der Prozessobjektsicht Quersprünge zum ausgewählten Objekt, die Sie mit
dem Menübefehl Bearbeiten > Objekt öffnen ausführen können (Objekt öffnen/Plan
öffnen/Bild öffnen). Dies gilt unabhängig vom gewählten Register.
Beispiele (Register "Allgemein"):
Objekt
Hergestellt wird ...
Geöffnet wird ...
Bild
die Verbindung zwischen einer
Messstelle, einem CFC oder einem
SFC und ihren Bildverschaltungen.
der WinCC Graphics Designer mit dem
durch die aktuell markierte Zelle/Zeile
definierten Bild.
Archiv
die Verbindung zwischen einer
Messstelle, einem CFC oder einem
SFC und ihren Archivvariablen.
das WinCC Tag Logging mit dem Archiv,
das durch die aktuell markierte Zelle/Zeile
definiert ist.
Plan
die Verbindung zum CFC-/SFC-Plan.
der CFC-/SFC-Editor mit dem betreffenden
Plan, der durch die aktuell markierte
Zelle/Zeile definiert ist.
Baugruppe
die Verbindung zwischen einer
Messstelle oder einem CFC und den
zugehörigen Baugruppen.
HW Konfig mit den Objekteigenschaften
der Baugruppe.
Meldung
die Verbindung zur Bausteinmeldung.
das Dialogfeld zur Meldungsprojektierung
mit den Bausteinmeldungen, die durch die
aktuell markierte Zelle/Zeile definiert sind.
Symboltabelle die Verbindung zur Symboltabelle.
die Symboltabelle des S7-Programms, das
durch die aktuell markierte Zelle/Zeile
definiert ist.
Überblick
Die Bearbeitung von Massendaten in der Prozessobjektsicht umfasst folgende Themen:
● Anzeigen der Allgemeinen Daten (Seite 582)
● Bearbeiten der Bausteine (Seite 584)
● Bearbeiten der Parameter (Seite 586)
● Bearbeiten der Signale (Seite 590)
● Bearbeiten der Meldungen (Seite 594)
● Bearbeiten der Bildobjekte (Seite 596)
● Bearbeiten der Archivvariablen (Seite 598)
● Bearbeiten der Hierarchieordner (Seite 601)
● Bearbeiten der Ausrüstungseigenschaften (Seite 603)
● Bearbeiten der Globalen Deklarationen (Seite 604)
● Testen in der Prozessobjektsicht (Seite 605)
Engineering System
Projektierungshandbuch, 09/2007, A5E00808639-02
577
Durchführen der PCS 7-Projektierung
8.11 Projektieren der AS-Funktionen
8.11.9.2
Arbeiten in der Prozessobjektsicht
Filtern und Sortieren
Filtern
In der Prozessobjektsicht können Sie die Auswahl der dargestellten Objekte durch einen
Filter begrenzen. Die Voreinstellung ist: <Kein Filter>.
Im Kombinationsfeld "Filtern nach Spalte:" wählen Sie die Spalte aus, in der Sie mit dem
Filtertext (Eingabefeld "Anzeigen:") die Objekte bestimmen, die in der Tabelle angezeigt
werden sollen.
Beispiele:
● Sie wollen in der Tabelle alle CFC-Pläne darstellen.
Wählen Sie in "Filtern nach Spalte:" den Typ aus und tragen Sie im Eingabefeld
"Anzeigen:" "cf" ein.
Es werden alle Objekttypen dargestellt, die mit den Anfangsbuchstaben "cf" beginnen,
z. B. alle CFC-Pläne.
● Sie wollen in der Tabelle alle Objekte aus einem bestimmten Bereich anzeigen:
Wählen Sie in "Filtern nach Spalte:" den Pfad aus und tragen Sie im Eingabefeld
"Anzeigen:" "*Kessel" ein.
Es werden alle Objekte dargestellt, deren Pfad die Zeichenfolge "Kessel" enthält.
Spezielle Filterangaben gelten für die Spalte "Ausgänge simulieren".
Hinweis
Die Filtereinstellungen, die Sie im Register "Allgemein" treffen, gelten auch für alle weiteren
Register. Die Filtereinstellungen in diesen Registern spezifizieren die Auswahl.
Sortieren
Sie können die in der Prozessobjektansicht angezeigten Daten in aufsteigender und
absteigender Reihenfolge sortieren (alphanumerisch). Klicken Sie hierzu in den Spaltenkopf
der Spalte, nach der sortiert werden soll. Ein kleiner Pfeil zeigt Ihnen die auf- oder
absteigende Sortierung an.
Weitere Informationen
● Online-Hilfe zu TH, IEA und PO
578
Engineering System
Projektierungshandbuch, 09/2007, A5E00808639-02
Durchführen der PCS 7-Projektierung
8.11 Projektieren der AS-Funktionen
Spalten einstellen, ein-/ausblenden, umsortieren, definieren
Breite der Spalten einstellen
Die Breite der Spalten stellen Sie direkt in der Tabelle ein (wie bei Excel). Wenn Sie die
Prozessobjektsicht oder den SIMATIC Manager schließen und wieder öffnen, bleiben diese
Einstellungen erhalten.
Tabelle unterteilen
Sie können sich das Fenster in zwei Hälften (links und rechts) unterteilen - mit jeweils
unabhängigen Bildlaufleisten. Eine Funktionalität, wie Sie sie z. B. von Excel kennen.
Spalten ein/ausblenden
Mit dem Menübefehl Extras > Einstellungen können Sie im Register "Spalten" die
dargestellten Spalten ausblenden, bisher ausgeblendete Spalten wieder einblenden und die
Reihenfolge der Spalten verändern.
Eigene Spalten definieren
Mit dem Menübefehl Ansicht > Spalten definieren können Sie auch eigene Spalten
hinzufügen oder wieder entfernen. In diesen Spalten können Sie projektspezifische Daten
eingeben, z. B. Angaben über ein Wartungsintervall. Diese Angaben werden am
betreffenden Prozessobjekt gespeichert und beim Kopieren des Objekts mit kopiert.
Hinweis
Innerhalb eines Projektes können Sie im Register "Bausteine" der neu definierten Spalte das
Attribut "OS-relevant" über den Kontextmenübefehl OS-relevant zuordnen bzw. ein bereits
zugeordnetes wieder entfernen.
Importieren und Exportieren
Über Import- und Exportfunktionen können Sie diese Daten auch mit anderen Tools
austauschen.
Informationen hierzu finden Sie im Abschnitt "Übernehmen der Daten aus dem
Anlagen-Engineering (Seite 608)".
Engineering System
Projektierungshandbuch, 09/2007, A5E00808639-02
579
Durchführen der PCS 7-Projektierung
8.11 Projektieren der AS-Funktionen
Kopieren, Verschieben und Löschen
Einschränkungen
In der Prozessobjektsicht ist das Kopieren, Verschieben und Löschen von Objekten in
gleicher Weise möglich, wie in der Technologischen Sicht. Allerdings gelten folgende
Einschränkungen:
● Kopieren und Verschieben aus dem Inhaltsfenster (rechtes Fenster) in die Baumansicht
(linkes Fenster) oder in eine andere Sicht ist nur im Register "Allgemein" möglich.
● Kopieren und Verschieben aus der Baumansicht oder aus einer anderen Sicht in das
Inhaltsfenster ist nicht möglich.
● Das Löschen von Objekten ist nur in der Baumansicht oder im Register "Allgemein" des
Inhaltfensters möglich.
Blockweises Arbeiten
Sie können blockweise Informationen in der Tabelle markieren, kopieren und an anderer
Stelle wieder einfügen. Diese Funktion steht Ihnen nicht nur innerhalb der Tabelle zur
Verfügung, sondern auch zwischen der Tabelle und z. B. Office-Anwendungen wie Excel
und Access.
So können Sie schnell und einfach Daten aus vorgegebenen Listen nach PCS 7 kopieren.
Wenn Ihnen dabei ein Fehler unterläuft, dann können Sie das mit der "Rückgängig"-Funktion
korrigieren (über das Kontextmenü in der Tabelle).
Weitere Informationen
● Online-Hilfe zu TH, IEA und PO
580
Engineering System
Projektierungshandbuch, 09/2007, A5E00808639-02
Durchführen der PCS 7-Projektierung
8.11 Projektieren der AS-Funktionen
Suchen und Ersetzen
Suchen und Ersetzen
In den Registern der Prozessobjektsicht können Sie Texte suchen und ersetzen (über das
Kontextmenü in der Tabelle).
Die Suche beginnt ab der Zelle, die markiert ist oder in der die Einfügemarke positioniert ist.
Je nach ausgewähltem Suchbereich wird die Tabelle folgendermaßen durchsucht:
● die gesamte Tabelle
● zeilenweise von links nach rechts
● spaltenweise von oben nach unten
Die Suche geschieht ringförmig, am Zeilen- oder Spaltenende wird zum Anfang gesprungen
und weiter gesucht, bis die Ausgangszelle wieder erreicht ist.
Die Suche stoppt am ersten gefundenen Text. Wenn Sie auf die Schaltfläche "Suchen"
klicken, wird das Suchen fortgesetzt, ohne den Text zu ersetzen. Wenn Sie auf die
Schaltfläche "Ersetzen" klicken, wird nur der Text dieser Zelle ersetzt; wenn Sie auf die
Schaltfläche "Alle ersetzen" klicken, wird weitergesucht und alle gefundenen Texte werden
ersetzt.
Hinweis
• Sie müssen nicht den vollständigen Text eines gesuchten Textes angeben, sondern es
reicht auch eine teilweise Angabe, wenn dadurch der gesuchte Text eindeutig identifiziert
werden kann.
• Wenn Sie die Schaltfläche "Ersetzen"/"Alle ersetzen" betätigen, ohne einen Text im Feld
"Ersetzen durch:" eingetragen zu haben, so wird der gefundene Text gelöscht.
Weitere Informationen
● Online-Hilfe zu TH, IEA und PO
Engineering System
Projektierungshandbuch, 09/2007, A5E00808639-02
581
Durchführen der PCS 7-Projektierung
8.11 Projektieren der AS-Funktionen
8.11.9.3
So bearbeiten Sie die Allgemeinen Daten
So bearbeiten Sie die Allgemeinen Daten
Register "Allgemein"
In diesem Register werden für den im Hierarchiefenster markierten Anlagenteil alle
unterlagerten ES-Objekte (Objekte der TH) mit ihren allgemeinen Informationen angezeigt.
Falls sich die Auswahl ändert, werden die entsprechenden Objekte neu eingelesen.
Spalten in der Tabelle
Wenn Sie im Hierarchiefenster das Symbol für ein Multiprojekt markiert haben, so werden
nur die Spalten angezeigt, die für die Objekte des Multiprojekts relevant sind.
Hinweis
Falls der Baustein Bestandteil eines F-Programms ist, ist am Anfang der entsprechenden
Zeile das Feld mit der Zeilennummer gelb hinterlegt.
Spalte
Bedeutung
Hierarchie
Zeigt den technologischen Pfad des Objekts (oder den Speicherort der
Projekte/Bibliotheken).
Zeigt das Symbol des Objekts und den Objektnamen. Den Objektnamen können
Sie ändern.
Name
582
Kommentar
Eingabefeld für den Kommentar zum Objekt. Den Kommentar können Sie
ändern.
Typ
Zeigt den Objekttyp, z. B.: Messstelle, CFC, SFC, OS-Bild, OS-Report oder
Zusatzunterlage.
Messstellentyp
FKZ
Zeigt den Namen des Messstellentyps, von dem die Messstelle abgeleitet ist.
Eingabefeld für das Funktionskennzeichen. Wenn Sie hier den Text ändern, wird
dieser auch im CFC/SFC im Schriftfeld, Register "Teil 3", "Benennungen:"
eingetragen.
OKZ
Eingabefeld für das Ortskennzeichen. Wenn Sie hier den Text ändern, wird dieser
auch im CFC/SFC im Register "Teil 3", Schriftfeld "Kennzeichnungsblock nach
Ort:" eingetragen.
Status
Diese Spalte wird nur in der Online-Ansicht sichtbar. Hier wird eine
Statusmeldung eingeblendet, wenn in der Spalte "Beobachten" das
Optionskästchen aktiviert ist. Farblich und textlich wird die Statusanzeige wie
beim CFC dargestellt.
Beobachten
Diese Spalte ist nur in der Online-Ansicht sichtbar. Hier können Sie die
Messstelle oder den Plan für den Testbetrieb an- oder abmelden. Wenn das
Beobachten eingeschaltet ist, werden die Spalten "Aktiviert", "Eingänge
simulieren" und "Ausgänge simulieren" dynamisiert dargestellt. Sie werden dann
gelb hinterlegt angezeigt.
Abtastzeit
Zeigt für die Pläne, für die eine namensgleiche Ablaufgruppe angelegt wurde, den
aktuellen Bearbeitungszyklus an. Den Bearbeitungszyklus können Sie ändern.
In der Klappliste werden die Zyklen angezeigt, die aus dem eingestellten OBZyklus und den möglichen Untersetzungen der Ablaufgruppe ermittelt wurden.
Engineering System
Projektierungshandbuch, 09/2007, A5E00808639-02
Durchführen der PCS 7-Projektierung
8.11 Projektieren der AS-Funktionen
Spalte
Bedeutung
Aktiviert
Mit dieser Option können Sie Pläne in der Ablaufreihenfolge aktivieren oder
deaktivieren. Das Optionskästchen ist offline und online bedienbar.
Eingänge
simulieren
Mit dieser Option werden die zu verarbeitenden Eingangssignale des Sensors auf
die Simulationswerte der Treiberbausteine (CH_AI, CH_DI, CH_U_AI, CH_U_DI,
CH_CNT, PA_AI, PA_DI, PA_TOT) umgestellt.
Das Optionskästchen ist offline und online bedienbar. Ausnahme: Wenn alle
SIM_ON-Anschlüsse verschaltet sind, so ist das Optionskästchen nicht
bedienbar. Wenn nur ein Teil der SIM_ON-Anschlüsse verschaltet ist, so ist das
Optionskästchen bedienbar, die Einstellung betrifft aber nur die nicht
verschalteten SIM_ON-Anschlüsse.
Ausgänge
simulieren
Mit dieser Option wird die Ausgabe von Signalen an die Aktoren im Automatisierungssystem vom berechneten Wert auf den Simulationswert der Treiberbausteine (CH_AO, CH_DO, CH_U_AO, CH_U_DO, PA_AO, PA_DO) umgestellt.
Das Optionskästchen ist offline und online bedienbar. Ausnahme: Wenn alle
SIM_ON-Anschlüsse verschaltet sind, so ist das Optionskästchen nicht
bedienbar. Wenn nur ein Teil der SIM_ON-Anschlüsse verschaltet ist, so ist das
Optionskästchen bedienbar, die Einstellung betrifft aber nur die nicht
verschalteten SIM_ON-Anschlüsse.
AS
Zeigt den Komponentenpfad zu dem S7-Programm, in dem die Messstelle oder
der CFC- oder SFC-Plan enthalten ist.
Durch Klicken in das Feld blenden Sie eine Klappliste auf. Wenn im Projekt
mehrere S7-Programme enthalten sind, werden sie in der Klappliste angezeigt.
Durch Auswahl eines anderen S7-Programms verschieben Sie den betreffenden
Plan.
OS
Zeigt den Komponentenpfad der OS, in der das OS-Bild oder der OS-Report
enthalten ist.
Durch Klicken in das Feld blenden Sie eine Klappliste auf. Wenn im Projekt
mehrere OS enthalten sind, werden sie in der Klappliste angezeigt. Durch
Auswahl einer anderen OS verschieben Sie das betreffende Objekt.
In dieser Spalte sehen Sie, für welche Bilder Bausteinsymbole automatisch
erzeugt werden (in der TH oder beim Übersetzen der OS). Sie können hier für
jedes der gesammelten Bilder das Attribut "Bausteinsymbole aus der
Technologischen Hierarchie ableiten" setzen oder rücksetzen, ohne die
Objekteigenschaften der einzelnen Bilder aufzurufen.
Bausteinsymbole
Bedien- und
beobachtbar
Autor
In dieser Spalte bestimmen Sie, ob der SFC-Plan beim AS-OS-Engineering zur
Visualisierung an die OS übertragen werden soll.
Eingabefeld für den Namen des Erstellers. Wenn beim Anlegen der globalen
Deklaration der SIMATIC Logon Service eingeschaltet war, ist hier der
angemeldete Benutzer eingetragen.
Den Namen können Sie für Pläne und Zusatzunterlagen ändern.
Version
Zeigt die Versionsnummer der CFC- und SFC-Pläne, die Sie hier auch ändern
können.
Größe
Änderungsdatum
Zeigt die Größe des Objekts in Byte, sofern sinnvoll feststellbar.
Zeigt das Datum der letzten Änderung am Objekt.
Weitere Informationen
● Online-Hilfe zu TH, IEA und PO
Engineering System
Projektierungshandbuch, 09/2007, A5E00808639-02
583
Durchführen der PCS 7-Projektierung
8.11 Projektieren der AS-Funktionen
8.11.9.4
So bearbeiten Sie Bausteine
So bearbeiten Sie Bausteine
Register "Bausteine"
In diesem Register werden die Bausteineigenschaften aller Bausteine der CFC-Pläne
angezeigt, die im markierten Objekt des Hierarchiefensters enthalten sind. SFC-Instanzen
werden hier ebenfalls als Bausteine bezeichnet.
Spalten in der Tabelle
Hinweis
Falls der Baustein Bestandteil eines F-Programms ist, ist am Anfang der entsprechenden
Zeile das Feld mit der Zeilennummer gelb hinterlegt.
Spalte
Bedeutung
Hierarchie
Zeigt den technologischen Pfad der Messstelle oder des CFC (nicht änderbar).
Plan
Zeigt den Namen der Messstelle oder des CFC (nicht änderbar).
Plankommentar
Zeigt den Kommentar zum Plan (nicht änderbar).
Baustein
Zeigt den Bausteinnamen. Den Namen können Sie ändern.
Sie können für den Bausteinnamen maximal 16 Zeichen eingeben.
Bausteinkommentar
Zeigt den Kommentar zum Baustein. Den Kommentar können Sie ändern.
Bausteinsymbol
erzeugen
Mit diesem Optionskästchen bestimmen Sie, ob für diesen Baustein ein
Bausteinsymbol erzeugt wird.
Um die Option zu bedienen, aktivieren Sie das Optionskästchen "Bedien- und
beobachtbar". Dann können Sie auch die Zelle in der Spalte "Bausteinsymbol"
editieren.
Bausteinsymbol
Hier sehen Sie den Namen des Symbols, mit dem der Baustein im OS-Bild
dargestellt wird.
Wenn das Optionskästchen in der Spalte "Bausteinsymbol erzeugen" aktiviert
ist, ist die Zelle editierbar.
Wenn es für diesen Bausteintyp mehrere Varianten von Bausteinsymbolen
gibt, tragen Sie hier für diese Bausteininstanz einen Namen ein. Wenn kein
Name eingetragen ist, dann wird das Standard-Bausteinsymbol verwendet.
Bedien- und
beobachtbar
584
Optionskästchen, mit dem bestimmt wird, ob der Baustein bedien- und
beobachtbar ist (Systemattribut "S7_m_c").
Engineering System
Projektierungshandbuch, 09/2007, A5E00808639-02
Durchführen der PCS 7-Projektierung
8.11 Projektieren der AS-Funktionen
Spalte
Bedeutung
MES-relevant
Optionskästchen, mit dem bestimmt wird, ob bei einer entsprechenden Anforderung die Informationen dieses Anschlusses an die Unternehmensleitebenen
MIS/MES übertragen werden sollen oder nicht.
Bedienbar ist die Option nur, wenn das Optionskästchen "Bedien- und beobachtbar" aktiviert ist.
Hinweis: Die Spalte ist in der Voreinstellung ausgeblendet, da diese Informationen in PCS 7 üblicherweise nicht verwendet werden. In der Prozessobjektsicht blenden Sie die Spalte ein über den Menübefehl Extras >
Einstellungen > Spalten ein.
Rücklesen erlaubt
Zeigt, ob der Anschluss als rücklesbar gekennzeichnet ist (Anschluss mit
Systemattribut "S7_read_back"). Die Option können Sie nicht ändern.
Bausteingruppe
Kennzeichnung der Bausteine, die zu einer bestimmten Meldegruppe
gehören, die für das betriebszustandsabhängige automatische Alarmverbergen vorgesehen sind. Den Namen der Gruppe können Sie ändern oder,
falls der Baustein bisher nicht gruppiert ist, neu eintragen. Bereits vorhandene
Gruppennamen können Sie einer Klappliste entnehmen. Der Name kann
maximal 24 Zeichen umfassen.
Meldend
Zeigt die Bausteine, die ein Meldeverhalten haben (nicht änderbar).
Instanz-DB
Zeigt die Objektnamen der zugehörigen Instanz-Datenbausteine (z. B. DB86)
(nicht änderbar).
Familie
Zeigt den Namen der Bausteinfamilie, zu der der Baustein gehört
(z. B. CONTROL) (nicht änderbar).
Autor
Zeigt den Namen des Autors oder bei PCS 7-Bausteinen die Zugehörigkeit zu
einer bestimmten Bibliothek (z. B. DRIVER70) (nicht änderbar).
Bausteintyp
Zeigt den Namen des Bausteintyps, von dem der Baustein abstammt (nicht
änderbar).
Interner Bezeichner
Zeigt den Namen des internen Bezeichners (z. B. FC 262) (nicht änderbar).
Messstellentyp
Zeigt den Namen des Messstellentyps, von dem die Messstelle (Plan) erzeugt
wurde, die diesen Baustein enthält (nicht änderbar).
Weitere Informationen
● Online-Hilfe zu TH, IEA und PO
Engineering System
Projektierungshandbuch, 09/2007, A5E00808639-02
585
Durchführen der PCS 7-Projektierung
8.11 Projektieren der AS-Funktionen
8.11.9.5
So bearbeiten Sie Parameter
So bearbeiten Sie Parameter
Register "Parameter"
In diesem Register werden für alle im Register "Allgemein" angezeigten Messstellen und
CFC-Pläne die Anschlusspunkte dargestellt, die für Parametrierungen oder Verschaltungen
zwischen den Messstellen oder CFC-Plänen explizit ausgewählt wurden.
Anschlüsse für das Register "Parameter" können Sie an folgenden Stellen auswählen:
● im SIMATIC Manager mit dem Menübefehl Extras > Prozessobjekte > Anschlüsse
auswählen... (Anzeige der in der Baumansicht angewählten Objekte)
● im CFC im Dialogfeld "Eigenschaften - Anschluss" (eines Bausteins)
● am Bausteintyp: Systemattribut S7_edit = para
Bearbeitung
Für die im Register "Parameter" sichtbaren Anschlüsse können folgende Parameterwerte
eingegeben werden:
● der Wert
● die Einheit
● das Kennzeichen
● Bedientexte für binäre Zustände und Kommentare.
Alternativ zum Wert können Sie auch Bausteinverschaltungen einfügen.
Über das Kontextmenü öffnen Sie den zugehörigen CFC-Plan. Der betreffende Anschluss
des Bausteins ist angewählt.
Die Auswahl der dargestellten Objekte können Sie durch einen Filter begrenzen. Weitere
Informationen hierzu finden Sie im Abschnitt "Filtern und Sortieren (Seite 578)".
Jede in der Tabelle dargestellte Zelle mit weißem Hintergrund ist direkt in der
Prozessobjektsicht bearbeitbar.
586
Engineering System
Projektierungshandbuch, 09/2007, A5E00808639-02
Durchführen der PCS 7-Projektierung
8.11 Projektieren der AS-Funktionen
Spalten in der Tabelle
Hinweis
Falls der Anschluss ein strukturierter Anschluss aus einem F-Programm ist, ist am Anfang
der entsprechenden Zeile das Feld mit der Zeilennummer gelb hinterlegt.
Spalte
Bedeutung
Hierarchie
Zeigt den technologischen Pfad der Messstelle oder des CFC (nicht
änderbar).
Plan
Zeigt den Namen der Messstelle oder des CFC (nicht änderbar).
Kommentar
Zeigt den Kommentar zum Objekt (nicht änderbar).
Baustein
Zeigt den Bausteinnamen (nicht änderbar).
Bausteinkommentar
Zeigt den Kommentar zum Baustein. Den Kommentar können Sie ändern.
Anschluss
Zeigt den Namen des Bausteinanschlusses (nicht änderbar).
Anschlusskommentar
Eingabefeld für den Kommentar zum Bausteinanschluss. Den Kommentar
können Sie ändern.
Messstellenanschluss
Zeigt den Namen des Anschlusspunkts, wie er am Messstellentyp festgelegt
wurde (nicht änderbar).
Kategorie
Zeigt die Kategorie des Anschlusspunkts, wie sie am Messstellentyp
festgelegt wurde (nicht änderbar).
Status
Diese Spalte ist nur in der Online-Ansicht sichtbar. Hier wird die
Statusmeldung eingeblendet, wenn in der Spalte "Beobachten" das
Optionskästchen aktiviert ist. Farblich und textlich wird die Spalte analog zum
CFC dargestellt.
Beobachten
Diese Spalte ist nur in der Online-Ansicht sichtbar. Hier können Sie den
Anschluss für den Testbetrieb an- oder abmelden. Wenn das Beobachten
eingeschaltet ist, werden die Spalten "Status" und "Wert" dynamisiert
dargestellt. Sie werden dann gelb hinterlegt angezeigt.
Wert
Eingabefeld für den Wert des Anschlusses gemäß Datentyp und zulässigem
Wertebereich. Den Wert können Sie nicht editieren, wenn es sich um einen
verschalteten Anschluss vom Typ IN oder IN_OUT handelt.
Wenn der Anschluss vom Datentyp STRUCT ist, wird der Wert des ersten
Strukturelementes mit elementarem Datentyp angezeigt. Den Wert können
Sie nur ändern, wenn die Struktur parametrierbar ist.
Wenn es sich um den Wert einer Aufzählung handelt, können Sie hier den
Text für den Aufzählungswert aus einer Klappliste auswählen, falls in den
Aufzählungen der globalen Deklarationen Text vorhanden ist. Die
Aufzählungen und ihre Werte werden im ES deklariert und verwaltet.
Wenn im Testmodus "Beobachten" eingeschaltet ist, wird die Spalte
dynamisiert dargestellt (gelb hinterlegt). Bei verschalteten Anschlüssen ist der
zu beobachtende Wert als nicht editierbar dargestellt (graugelb hinterlegt).
Eine rote Hintergrundfarbe visualisiert eine gestörte Übertragung (Wert
ausgefallen).
Engineering System
Projektierungshandbuch, 09/2007, A5E00808639-02
587
Durchführen der PCS 7-Projektierung
8.11 Projektieren der AS-Funktionen
Spalte
Bedeutung
Einheit
Eingabefeld für die Einheit des Wertes. Zusätzlich zur Texteingabe sind über
eine Klappliste gebräuchliche Einheiten (kg, m, s, min, ...) auswählbar
(Anschluss mit Systemattribut "S7_unit").
Hinweis: Die Liste der Einheiten wird aus dem Grundvorrat des CFC
generiert. Dieser Grundvorrat kann im ES verwaltet und verändert werden.
Verschaltung
Eingabefeld für die Verschaltung des Anschlusses.
Zusätzlich zur Texteingabe können Sie über den Kontextmenübefehl
Verschaltung einfügen das Verschaltungsdialogfeld öffnen. Eine textuelle
Verschaltung wird mit gelbem Hintergrund dargestellt.
Hinweis:
Wenn Sie den Kontextmenübefehl Gehe zu Verschaltungspartner wählen,
wird zur Zeile des Verschaltungspartners gewechselt, falls der
Verschaltungspartner in der Prozessobjektsicht als Parameter
gekennzeichnet ist.
Bedien- und
beobachtbar
Optionskästchen, mit dem angezeigt wird, ob der Anschluss bedien- und
beobachtbar ist (Anschluss mit Systemattribut "S7_m_c"; das Attribut ist nicht
änderbar).
Kennzeichen
Eingabefeld für das Kurzkennzeichen des Anschlusses (Anschluss mit
Systemattribut "S7_shortcut").
Text 0
Eingabefeld für eine Bezeichnung des Zustandes "0". Der Text wird nur
angezeigt und ist nur editierbar, wenn der Anschluss vom Datentyp "BOOL"
ist und das Systemattribut "S7_string_0" besitzt.
Ausnahme: Wenn der Anschluss außerdem das Systemattribut "S7_enum"
hat, ist nur das Eingabefeld in der Spalte "Aufzählung" aktiv.
Text 1
Eingabefeld für eine Bezeichnung des Zustandes "1". Der Text wird nur
angezeigt und ist nur editierbar, wenn der Anschluss vom Datentyp "BOOL"
ist und das Systemattribut "S7_string_1" besitzt.
Ausnahme: Wenn der Anschluss außerdem das Systemattribut "S7_enum"
hat, ist nur das Eingabefeld in der Spalte "Aufzählung" aktiv.
Für Test
Optionskästchen, mit dem bestimmt wird, ob der Anschluss im Testmodus
angemeldet werden soll (Anschluss mit Systemattribut "S7_dynamic"). Die
Option können Sie ändern.
Archivieren
Zeigt für die bedien- und beobachtbaren Bausteinanschlüsse, ob sie für die
Archivierung vorgesehen sind (Anschluss mit Systemattribut "S7_archive").
Diesen Eintrag können Sie ändern. Durch Klicken in das Feld blenden Sie
eine Klappliste auf. Auswählbar sind folgende Archivierungsarten:
• Keine Archivierung
• Archivierung
• Langzeitarchivierung
Rücklesen erlaubt
Zeigt, ob der Anschluss als rücklesbar gekennzeichnet ist (Anschluss mit
Systemattribut "S7_read_back"). Die Option können Sie nicht ändern.
MES-relevant
Optionskästchen, mit dem bestimmt wird, ob bei einer entsprechenden
Anforderung die Informationen dieses Anschlusses an die
Unternehmensleitebenen MIS/MES übertragen werden sollen oder nicht.
Bedienbar ist die Option nur, wenn das Optionskästchen "Bedien- und
beobachtbar" aktiviert ist.
Hinweis: Die Spalte ist in der Voreinstellung ausgeblendet, da diese
Informationen in PCS 7 üblicherweise nicht verwendet werden. In der
Prozessobjektsicht blenden Sie die Spalte ein über den Menübefehl Extras >
Einstellungen > Spalten ein.
588
Engineering System
Projektierungshandbuch, 09/2007, A5E00808639-02
Durchführen der PCS 7-Projektierung
8.11 Projektieren der AS-Funktionen
Spalte
Bedeutung
Aufzählung
Für Anschlüsse, die das Systemattribut "S7_enum" besitzen, wird hier der
Objektname der Aufzählung aufgeführt, die dem Anschluss zugeordnet
wurde. Den Namen können Sie ändern.
Durch Klicken in das Feld blenden Sie eine Klappliste auf, aus der Sie den
gewünschten Namen der Aufzählung auswählen. Die Aufzählungen und ihre
Werte werden im ES deklariert und verwaltet.
Datentyp
Zeigt den Datentyp des Anschlusses (nicht änderbar).
I/O
Zeigt den Anschlusstyp (IN = Eingang, OUT = Ausgang, IN_OUT =
Durchgangsparameter) und ist nicht änderbar.
Bausteintyp
Zeigt den Namen des Bausteintyps, von dem der Baustein abstammt (nicht
änderbar).
Plantyp
Hier sehen Sie, ob der Anschlusspunkt zu einem CFC- oder SFC-Plan gehört.
Messstellentyp
Zeigt den Namen des Messstellentyps, von dem die Messstelle (Plan) erzeugt
wurde, die diesen Baustein enthält (nicht änderbar).
Weitere Informationen
● Online-Hilfe zu TH, IEA und PO
Engineering System
Projektierungshandbuch, 09/2007, A5E00808639-02
589
Durchführen der PCS 7-Projektierung
8.11 Projektieren der AS-Funktionen
8.11.9.6
So bearbeiten Sie Signale
So bearbeiten Sie Signale
Register "Signale"
In diesem Register werden für alle im Register "Allgemein" angezeigten Messstellen und
CFC-Pläne die Anschlusspunkte dargestellt, die für Signalverschaltungen explizit
ausgewählt wurden.
Anschlüsse für das Register "Signale" können Sie an folgenden Stellen auswählen:
● im SIMATIC Manager mit dem Menübefehl Extras > Prozessobjekte > Anschlüsse
auswählen....
● im CFC im Dialogfeld "Eigenschaften - Anschluss"
● am Bausteintyp: Systemattribut S7_edit = signal
Bearbeitung
Für die im Register "Signale" dargestellten Anschlüsse können Sie Symbolnamen für die
Verschaltung mit der E/A-Peripherie, aber auch Textattribute und Kommentare eingeben.
Alternativ zur textuellen Eingabe des Verschaltungssymbols können Sie die Signale auch im
Dialogfeld auswählen, sofern sie schon durch die Hardware-Projektierung festgelegt sind.
Über das Kontextmenü öffnen Sie wahlweise den betreffenden CFC-Plan, die
Hardware-Konfiguration (HW Konfig) oder die Symboltabelle.
Die Auswahl der dargestellten Objekte können Sie durch einen Filter begrenzen.
Weitere Informationen hierzu finden Sie im Abschnitt "Filtern und Sortieren (Seite 578)".
Jede in der Tabelle dargestellte Zelle mit weißem Hintergrund ist direkt in der
Prozessobjektsicht bearbeitbar.
590
Engineering System
Projektierungshandbuch, 09/2007, A5E00808639-02
Durchführen der PCS 7-Projektierung
8.11 Projektieren der AS-Funktionen
Spalten in der Tabelle
Hinweis
Falls der Anschluss ein strukturierter Anschluss aus einem F-Programm ist, ist am Anfang
der entsprechenden Zeile das Feld mit der Zeilennummer gelb hinterlegt.
Spalte
Bedeutung
Hierarchie
Zeigt den technologischen Pfad der Messstelle oder des CFC (nicht
änderbar).
Plan
Zeigt den Namen der Messstelle oder des CFC (nicht änderbar).
Plankommentar
Zeigt den Kommentar zum Objekt (nicht änderbar).
Baustein
Zeigt den Bausteinnamen (nicht änderbar).
Bausteinkommentar
Zeigt den Kommentar zum Baustein. Den Kommentar können Sie ändern.
Anschluss
Zeigt den Namen des Bausteinanschlusses (nicht änderbar).
Anschlusskommentar
Eingabefeld für den Kommentar zum Bausteinanschluss. Den Kommentar
können Sie ändern.
Messstellenanschluss
Zeigt den Namen des Anschlusspunkts, wie er am Messstellentyp festgelegt
wurde (nicht änderbar).
Kategorie
Zeigt die Kategorie des Anschlusspunkts, wie sie am Messstellentyp
festgelegt wurde (nicht änderbar).
Status
Diese Spalte wird nur in der Online-Ansicht sichtbar. Hier wird eine
Statusmeldung eingeblendet, wenn in der Spalte "Beobachten" die Option
aktiviert ist. Farblich und textlich wird die Statusanzeige analog zum CFC
dargestellt.
Beobachten
Diese Spalte wird nur in der Online-Ansicht sichtbar. Hier können Sie den
Anschluss für den Testbetrieb an- oder abmelden. Wenn im Testmodus
"Beobachten" eingeschaltet ist, werden die Spalten "Status" und "Wert"
dynamisiert dargestellt.
Wert
Eingabefeld für den Wert des Anschlusses gemäß Datentyp und zulässigem
Wertebereich. Den Wert können Sie nicht editieren, wenn es sich um einen
verschalteten Anschluss vom Typ IN oder IN_OUT handelt.
Wenn es sich um den Wert einer Aufzählung handelt, dann können Sie hier falls er vorhanden ist - den Text für den Aufzählungswert aus einer Klappliste
auswählen. Die Aufzählungen und ihre Werte werden im ES deklariert und
verwaltet.
Wenn im Testmodus "Beobachten" eingeschaltet ist, wird die Spalte
dynamisiert dargestellt (gelb hinterlegt). Bei verschalteten Anschlüssen ist der
zu beobachtende Wert als nicht editierbar dargestellt (graugelb hinterlegt).
Eine rote Hintergrundfarbe visualisiert eine gestörte Übertragung (Wert
ausgefallen).
Engineering System
Projektierungshandbuch, 09/2007, A5E00808639-02
591
Durchführen der PCS 7-Projektierung
8.11 Projektieren der AS-Funktionen
Spalte
Bedeutung
Einheit
Eingabefeld für die Einheit des Wertes. Zusätzlich zur Texteingabe sind über
eine Klappliste gebräuchliche Einheiten (kg, m, s, min, ...) auswählbar
(Anschluss mit Systemattribut "S7_unit").
Hinweis: Die Liste der Einheiten wird aus dem Grundvorrat des CFC
generiert. Dieser Grundvorrat kann im ES verwaltet und verändert werden.
Hinweis: Die Spalte ist in der Voreinstellung ausgeblendet, da diese
Informationen in PCS 7 üblicherweise nicht verwendet werden. In der
Prozessobjektsicht blenden Sie die Spalte ein über den Menübefehl Extras >
Einstellungen > Spalten ein.
Signal
Eingabefeld für den Namen des verschalteten Signals. Sie können auch direkt
eine Absolutadresse eingeben. Wenn zu der eingegebene Absolutadresse ein
Symbol existiert, wird dieses angezeigt; falls nicht, so wird die Absolutadresse
mit einem führenden '%' angezeigt. Zusätzlich zur Texteingabe können Sie
über den Kontextmenübefehl Signal einfügen den Verschaltungsdialog
starten.
Signalkommentar
Eingabefeld für den Signalkommentar, der aus der Symboltabelle gelesen
wird (nicht änderbar).
Absolutadresse
Absolutadresse des Signals (z. B. AW 12 oder E3.1), die aus der
Symboltabelle gelesen wird oder aus dem Eingabefeld "Signal" stammt, wenn
dort die Absolutadresse eingegeben wurde (nicht änderbar).
HW-Adresse
Hardware-Adresse des Signals. Wird aus HW Konfig gelesen (nicht
änderbar).
Messart
Messart des Signals bei Eingabebaugruppen; Ausgabeart des Signals bei
Ausgabebaugruppen. Wird aus HW Konfig gelesen (nicht änderbar).
Messbereich
Messbereich des Signals bei Eingabebaugruppen; Ausgabebereich des
Signals bei Ausgabebaugruppen. Wird aus HW Konfig gelesen (nicht
änderbar).
AS
Zeigt den Komponentenpfad zu dem S7-Programm, in dem die Messstelle
oder der CFC-Plan enthalten ist (nicht änderbar).
Bedien- und
beobachtbar
Optionskästchen, mit dem angezeigt wird, ob der Anschluss bedien- und
beobachtbar ist (Anschluss mit Systemattribut "S7_m_c"; das Attribut ist nicht
änderbar).
Kennzeichen
Eingabefeld für das Kurzkennzeichen des Anschlusses (Anschluss mit
Systemattribut "S7_shortcut").
Hinweis: Die Spalte ist in der Voreinstellung ausgeblendet, da diese
Informationen in PCS 7 üblicherweise nicht verwendet werden. In der
Prozessobjektsicht blenden Sie die Spalte ein über den Menübefehl Extras >
Einstellungen > Spalten ein.
592
Text 0
Eingabefeld für eine Bezeichnung des Zustandes "0". Der Text wird nur
angezeigt und ist nur editierbar, wenn der Anschluss vom Datentyp "BOOL"
ist und das Systemattribut "S7_string_0" besitzt.
Text 1
Eingabefeld für eine Bezeichnung des Zustandes "1". Der Text wird nur
angezeigt und ist nur editierbar, wenn der Anschluss vom Datentyp "BOOL"
ist und das Systemattribut "S7_string_1" besitzt.
Für Test
Optionskästchen, mit dem bestimmt wird, ob der Anschluss im Testmodus
angemeldet werden soll (Anschluss mit Systemattribut "S7_dynamic"). Die
Option können Sie ändern.
Engineering System
Projektierungshandbuch, 09/2007, A5E00808639-02
Durchführen der PCS 7-Projektierung
8.11 Projektieren der AS-Funktionen
Spalte
Bedeutung
Rücklesen erlaubt
Zeigt, ob der Anschluss als rücklesbar gekennzeichnet ist (Anschluss mit
Systemattribut "S7_read_back"). Die Option können Sie nicht ändern.
Hinweis: Die Spalte ist in der Voreinstellung ausgeblendet, da diese
Informationen in PCS 7 üblicherweise nicht verwendet werden. In der
Prozessobjektsicht blenden Sie die Spalte ein über den Menübefehl Extras >
Einstellungen > Spalten ein.
MES-relevant
Optionskästchen, mit dem bestimmt wird, ob bei einer entsprechenden
Anforderung die Informationen dieses Anschlusses an die
Unternehmensleitebenen MIS/MES übertragen werden sollen oder nicht.
Bedienbar ist die Option nur, wenn das Optionskästchen "Bedien- und
beobachtbar" aktiviert ist.
Hinweis: Die Spalte ist in der Voreinstellung ausgeblendet, da diese
Informationen in PCS 7 üblicherweise nicht verwendet werden. In der
Prozessobjektsicht blenden Sie die Spalte ein über den Menübefehl Extras >
Einstellungen > Spalten ein.
Aufzählung
Für Anschlüsse, die das Systemattribut "S7_enum" besitzen, wird hier der
Objektname der Aufzählung aufgeführt, die dem Anschluss zugeordnet
wurde. Den Namen können Sie ändern.
Durch Klicken in das Feld blenden Sie eine Klappliste auf, aus der Sie den
gewünschten Namen der Aufzählung auswählen können. Die Aufzählungen
und ihre Werte werden im ES deklariert und verwaltet.
Sie können in das Eingabefeld auch einen Namen eintragen, für den noch
keine Aufzählung definiert ist.
Hinweis: Die Spalte ist in der Voreinstellung ausgeblendet, da diese
Informationen in PCS 7 üblicherweise nicht verwendet werden. In der
Prozessobjektsicht blenden Sie die Spalte ein über den Menübefehl Extras >
Einstellungen > Spalten ein.
Datentyp
Zeigt den Datentyp des Anschlusses (nicht änderbar).
I/O
Zeigt den Anschlusstyp (IN = Eingang, OUT = Ausgang, IN_OUT = Durchgangsparameter) und ist nicht änderbar.
Bausteintyp
Zeigt den Namen des Bausteintyps, von dem der Baustein abstammt (nicht
änderbar).
Plantyp
Hier sehen Sie, ob der Anschlusspunkt zu einem CFC- oder SFC-Plan gehört.
Messstellentyp
Zeigt den Namen des Messstellentyps, von dem die Messstelle abgeleitet ist
(nicht änderbar).
Weitere Informationen
● Online-Hilfe zu TH, IEA und PO
Engineering System
Projektierungshandbuch, 09/2007, A5E00808639-02
593
Durchführen der PCS 7-Projektierung
8.11 Projektieren der AS-Funktionen
8.11.9.7
So bearbeiten Sie Meldungen
So bearbeiten Sie Meldungen
Register "Meldungen"
Hier werden für alle im Register "Allgemein" angezeigten Messstellen und CFC/SFC-Pläne
die zugehörigen Meldetexte der meldenden Bausteine dargestellt.
Bearbeitung
Über das Kontextmenü öffnen Sie den betreffenden Plan.
Die Auswahl der dargestellten Objekte können Sie durch einen Filter begrenzen. Weitere
Informationen hierzu finden Sie im Abschnitt "Filtern und Sortieren (Seite 578)".
Jede in der Tabelle dargestellte Zelle mit weißem Hintergrund ist direkt in der
Prozessobjektsicht bearbeitbar.
Spalten in der Tabelle
Hinweis
Falls die Meldung zu einem Baustein aus einem F-Programm ist, ist am Anfang der
entsprechenden Zeile das Feld mit der Zeilennummer gelb hinterlegt.
Spalte
Bedeutung
Hierarchie
Zeigt den technologischen Pfad der Messstelle oder des CFC
(nicht änderbar).
Plan
Plankommentar
Baustein
Bausteinkommentar
Anschluss
Anschlusskommentar
Zeigt den Namen der Messstelle oder des CFC (nicht änderbar).
Zeigt den Kommentar zum Objekt (nicht änderbar).
Zeigt den Bausteinnamen (nicht änderbar).
Zeigt den Kommentar zum Baustein. Den Kommentar können Sie ändern.
Zeigt den Namen des Bausteinanschlusses (nicht änderbar).
Eingabefeld für den Kommentar zum Bausteinanschluss. Den Kommentar
können Sie ändern.
Subnummer
Klasse
Subnummer der Meldung (nicht änderbar).
Meldeklasse, wie sie am Bausteintyp festgelegt wurde. Die Auswahl treffen
Sie über eine Klappliste.
Die Meldeklasse können Sie nicht ändern, wenn sie an der
Bausteintypmeldung gesperrt ist.
Meldepriorität. Die Auswahl treffen Sie über eine Klappliste.
Die Priorität können Sie unter folgenden Bedingungen nicht ändern:
• wenn sie an der Bausteintypmeldung gesperrt ist
• wenn die Meldung nach dem alten Meldekonzept ("Meldenummern
projektweit eindeutig vergeben") projektiert wurde
Priorität
594
Engineering System
Projektierungshandbuch, 09/2007, A5E00808639-02
Durchführen der PCS 7-Projektierung
8.11 Projektieren der AS-Funktionen
Spalte
Bedeutung
Herkunft
Herkunft des Bausteins. In PCS 7 wird das Schlüsselwort $$AKZ$$
verwendet.
Den Text können Sie nicht ändern, wenn er an der Bausteintypmeldung
gesperrt ist.
OS-Bereich
OS-Bereichstext, nach dem die Meldeliste online gefiltert werden kann. In
PCS 7 wird das Schlüsselwort $$AREA$$ verwendet.
Den Text können Sie nicht ändern, wenn er an der Bausteintypmeldung
gesperrt ist.
Eingabefeld für den Ereignistext (z. B. "$$BlockComment$$ zu hoch).
Den Text können Sie nicht ändern, wenn er an der Bausteintypmeldung
gesperrt ist.
Ereignis
Einzelquittierung
Aktivieren Sie das Optionskästchen, wenn die Meldung als Einzelmeldung
quittiert werden soll.
Batch-Kennung
BATCH-Meldetext.
Den Text können Sie nicht ändern, wenn er an der Bausteintypmeldung
gesperrt ist.
Den Text können Sie nicht ändern, wenn er an der Bausteintypmeldung
gesperrt ist.
Hinweis: Außer der Spalte "Infotext" enthält das Register auch die Spalten
"Freier Text 1" .... "Freier Text 5" und "Bedienung". Die Spalten sind in der
Voreinstellung ausgeblendet, da diese Texte in PCS 7 üblicherweise nicht
verwendet werden. In der Prozessobjektsicht blenden Sie die Spalten mit dem
Menübefehl Extras > Einstellungen > Spalten ein.
Infotext
Status 1-10 (32)
Bausteingruppe
Bausteintyp
Plantyp
Messstellentyp
In den Status-Spalten legen Sie fest, in welchen Betriebszuständen (Status 1
bis Status 32) die Meldung im Prozessbetrieb der OS ausgeblendet werden
soll.
Die Spalten 11 bis 32 sind als Voreinstellung nicht sichtbar. In der
Prozessobjektsicht blenden Sie diese Spalte ein über den Menübefehl
Extras > Einstellungen > Spalten ein.
Die Status-Spalten können Sie unter folgenden Voraussetzungen ändern:
• Der zur Meldung zugehörige Baustein ist in einer Bausteingruppe
enthalten.
• Im aktuellen Projekt ist das CPU-weite Meldekonzept eingestellt.
Die vorbesetzten Spaltenüberschriften werden durch konkrete
Betriebszustände ersetzt, wenn es in der aktuellen Auswahl nur Meldungen
aus Bausteingruppen gibt, an deren SR-Bausteinen (StatusRepräsentationsbaustein) derselbe Aufzählungstyp projektiert ist. Der
Aufzählungstyp enthält als Aufzählungen die möglichen Betriebszustände.
Zeigt den Namen der Bausteingruppe, deren Bausteine zu einer bestimmten
Meldegruppe gehören und für das betriebszustandsabhängige automatische
Ausblenden von Meldungen vorgesehen sind (nicht änderbar).
Zeigt den Namen des Bausteintyps, von dem der Baustein abstammt (nicht
änderbar).
Hier sehen Sie, ob der Anschlusspunkt zu einem CFC- oder SFC-Plan gehört.
Zeigt den Namen des Messstellentyps, von dem die Messstelle abgeleitet ist
(nicht änderbar).
Weitere Informationen
● Online-Hilfe zu TH, IEA und PO
Engineering System
Projektierungshandbuch, 09/2007, A5E00808639-02
595
Durchführen der PCS 7-Projektierung
8.11 Projektieren der AS-Funktionen
8.11.9.8
So bearbeiten Sie Bildobjekte
So bearbeiten Sie Bildobjekte
Register "Bildobjekte"
Hier werden für alle im Register "Allgemein" angezeigten Messstellen und CFC-Pläne, die
potenziell bedien- und beobachtbaren Bausteine der CFC-Pläne und deren
Bildverschaltungen und Bildzuordnungen dargestellt. Außerdem werden alle SFC-Pläne und
deren Bildverschaltungen und Bildzuordnungen dargestellt.
Zu jedem Baustein sind die Verwendungsstellen (in welcher OS, in welchem OS-Bild, mit
welchem Bildobjekt verschaltet) zu sehen. Bei Bausteinsymbolen können Sie die Darstellung
des Symbols wählen. Wenn eine Zeile neben dem Baustein leer ist, so wird der Baustein auf
keiner OS des Projekts bedient und/oder beobachtet.
Bearbeitung
Die gezeigten Verschaltungen und Zuordnungen sind nicht editierbar. Das Register hat im
Wesentlichen eine Querverweisfunktion und dient dazu, sich einen schnellen Überblick über
die vorhandenen oder fehlenden Bildverschaltungen und -zuordnungen einer oder mehrerer
Messstellen zu verschaffen.
Wenn Sie in einem Bild etwas ändern möchten, öffnen Sie über das Kontextmenü des
markierten OS-Bildes den WinCC Graphics Designer (über das Kontextmenü kann auch der
CFC-Plan geöffnet werden).
Die Auswahl der dargestellten Objekte können Sie durch einen Filter begrenzen. Weitere
Informationen hierzu finden Sie im Abschnitt "Filtern und Sortieren (Seite 578)".
Jede in der Tabelle dargestellte Zelle mit weißem Hintergrund ist direkt in der
Prozessobjektsicht bearbeitbar.
596
Engineering System
Projektierungshandbuch, 09/2007, A5E00808639-02
Durchführen der PCS 7-Projektierung
8.11 Projektieren der AS-Funktionen
Spalten in der Tabelle
Hinweis
Falls der bedienbare Baustein ein F- Baustein ist oder wenn der bedienbare Anschluss ein
strukturierter Anschluss aus einem F-Programm ist, ist am Anfang der entsprechenden Zeile
das Feld mit der Zeilennummer gelb hinterlegt.
Spalte
Bedeutung
Hierarchie
Zeigt den technologischen Pfad der Messstelle oder des CFC (nicht
änderbar).
Plan
Zeigt den Namen der Messstelle oder des CFC (nicht änderbar).
Plankommentar
Zeigt den Kommentar zum Objekt (nicht änderbar).
Baustein
Zeigt den Bausteinnamen (nicht änderbar).
Bausteinkommentar
Zeigt den Kommentar zum Baustein. Den Kommentar können Sie ändern.
Anschluss
Zeigt den Namen des Bausteinanschlusses oder SFC-Anschlusses (nicht
änderbar). Diese Zelle wird leer angezeigt, wenn dem Baustein als Ganzes
ein Bildobjekt zugeordnet ist.
Anschlusskommentar
Eingabefeld für den Kommentar zum Anschluss. Den Kommentar können Sie
ändern. Diese Zelle wird leer angezeigt, wenn dem Baustein als Ganzes ein
Bildobjekt zugeordnet ist.
Messstellenanschluss
Zeigt den Namen des Anschlusspunkts, wie er am Messstellentyp festgelegt
wurde (nicht änderbar). Diese Zelle wird leer angezeigt, wenn dem Baustein
als Ganzes ein Bildobjekt zugeordnet ist.
OS
Zeigt den Komponentenpfad der OS, in der das OS-Bild enthalten ist. Im
Multiprojekt wird hier bei einer OS aus einem anderen Projekt zusätzlich der
Projektname im Pfad angezeigt (nicht änderbar).
Bild
Name des OS-Bildes (nicht änderbar)
Bildobjekt
Name des Bildobjekts, z. B. Bildbaustein, Anwenderobjekt (nicht änderbar).
Eigenschaft
Name der verschalteten oder zugeordneten Eigenschaft des Bildobjekts (nicht
änderbar)
Bausteintyp
Zeigt den Namen des Bausteintyps, von dem der Baustein abstammt (nicht
änderbar)
Plantyp
Hier sehen Sie, ob das OS-Bild eine Zuordnung zu einem CFC- oder SFCPlan hat.
Messstellentyp
Zeigt den Namen des Messstellentyps, von dem die Messstelle abgeleitet ist
(nicht änderbar)
Weitere Informationen
● Online-Hilfe zu TH, IEA und PO
● Projektierungshandbuch Prozessleitsystem PCS 7; Operator Station
Engineering System
Projektierungshandbuch, 09/2007, A5E00808639-02
597
Durchführen der PCS 7-Projektierung
8.11 Projektieren der AS-Funktionen
8.11.9.9
So bearbeiten Sie Archivvariablen
So bearbeiten Sie Archivvariablen
Register "Archivvariablen"
Hier werden alle im Register "Allgemein" angezeigten Messstellen, CFC-Pläne, SFC-Pläne
und die verschalteten WinCC-Archivvariablen mit ihren Attributen dargestellt.
Jede Archivvariable wird in einer Zeile dargestellt. Es werden nicht alle im WinCC Tag
Logging definierten Attribute, sondern es wird nur die für PCS 7 relevante Teilmenge
angezeigt.
Bearbeitung
Die Archivvariablen müssen zunächst im WinCC Tag Logging angelegt werden. Die Attribute
der Archivvariablen können Sie danach direkt (ohne das WinCC Tag Logging zu öffnen) in
der Tabelle bearbeiten.
Über das Kontextmenü öffnen Sie bei Bedarf das WinCC Tag Logging.
Die Auswahl der dargestellten Objekte können Sie durch einen Filter begrenzen. Weitere
Informationen hierzu finden Sie im Abschnitt "Filtern und Sortieren (Seite 578)".
Jede in der Tabelle dargestellte Zelle mit weißem Hintergrund ist direkt in der
Prozessobjektsicht bearbeitbar.
598
Engineering System
Projektierungshandbuch, 09/2007, A5E00808639-02
Durchführen der PCS 7-Projektierung
8.11 Projektieren der AS-Funktionen
Spalten in der Tabelle
Hinweis
Falls der Anschluss ein strukturierter Anschluss aus einem F-Programm ist, ist am Anfang
der entsprechenden Zeile das Feld mit der Zeilennummer gelb hinterlegt.
Spalte
Bedeutung
Hierarchie
Zeigt den technologischen Pfad der Messstelle oder des CFC (nicht änderbar)
Plan
Zeigt den Namen der Messstelle oder des CFC (nicht änderbar)
Plankommentar
Zeigt den Kommentar zum Objekt (nicht änderbar)
Baustein
Zeigt den Bausteinnamen (nicht änderbar).
Bausteinkommentar
Zeigt den Kommentar zum Baustein. Den Kommentar können Sie ändern.
Anschluss
Zeigt den Namen des Bausteinanschlusses oder SFC-Anschlusses (nicht
änderbar). Diese Zelle wird leer angezeigt, wenn dem Baustein als Ganzes
ein Bildobjekt zugeordnet ist.
Anschlusskommentar
Eingabefeld für den Kommentar zum Anschluss. Den Kommentar können Sie
ändern.
Messstellenanschluss
Zeigt den Namen des Anschlusspunkts, wie er am Messstellentyp festgelegt
wurde (nicht änderbar).
OS
Zeigt den Komponentenpfad der OS, in der das OS-Bild oder der OS-Report
enthalten ist.
Im Multiprojekt wird hier bei einer OS aus einem anderen Projekt zusätzlich
der Projektname im Pfad angezeigt (nicht änderbar).
Archivname
Name des Messwertarchivs (nicht änderbar).
Variablenname
Eingabefeld für den Namen der Archivvariablen.
Variablenkommentar
Eingabefeld für den Kommentar zu der Archivvariablen.
Langzeitarchivierung
Zeigt an, ob die Archivvariable für die Langzeitarchivierung oder für die
Kurzzeitarchivierung vorgesehen ist. Änderungen in dieser Spalte ,wirken sich
direkt auf das Messwertarchiv von WinCC aus, ohne dass ein erneutes
Übersetzen der OS durchgeführt wird. Die Änderungen wirken sich ebenfalls
im Register "Parameter" und an den betreffenden Bausteinanschlüssen im
CFC aus.
Variablenversorgung
Art der Variablenversorgung. Die Auswahl treffen Sie über eine Klappliste
(System, Handeingabe).
Archivierung
Hier können Sie festlegen, ob die Archivierung direkt beim Systemstart
beginnen soll. Die Auswahl treffen Sie über eine Klappliste (freigegeben,
gesperrt).
Erfassungszyklus
Zyklus zur Erfassung der Daten. Die Auswahl treffen Sie über eine Klappliste.
Faktor zu
Archivierungszyklus
Hier legen Sie den Faktor zum Archivierungszyklus fest. Der Faktor ist nicht
änderbar, falls die Erfassungsart azyklisch ist.
Archivierungs/Anzeigezyklus
Hier tragen Sie den Zyklus ein, der zur Archivierung und zur Anzeige der
Daten verwendet werden soll. Die Auswahl treffen Sie über eine Klappliste.
Der Zyklus ist nicht änderbar, falls die Erfassungsart azyklisch ist.
Speichern bei
Störung
Hier geben Sie die Art der Korrektur bei Störungen an. Die Auswahl treffen
Sie über eine Klappliste (letzten Wert, Ersatzwert).
Engineering System
Projektierungshandbuch, 09/2007, A5E00808639-02
599
Durchführen der PCS 7-Projektierung
8.11 Projektieren der AS-Funktionen
Spalte
Bedeutung
Archivierung bei
Hier legen Sie fest, bei welcher Zustandsänderung des logischen Signals die
Art der Änderung sowie der Zeitpunkt archiviert werden soll. Die Auswahl
treffen Sie über eine Klappliste. Ein Eintrag ist nur bei Binär-Variablen
möglich.
Einheit
Einheit aus der ES-Datenhaltung. Sie wird hier nur angezeigt und ist im
Register "Parameter" änderbar.
Datentyp
Zeigt den Datentyp des Anschlusses.
I/O
Zeigt den Anschlusstyp (IN = Eingang, OUT = Ausgang, IN_OUT =
Durchgangsparameter).
Bausteintyp
Zeigt den Namen des Bausteintyps, von dem der Baustein abstammt.
Plantyp
Hier sehen Sie, ob die Archivvariable zu einem CFC- oder SFC-Plan gehört.
Messstellentyp
Zeigt den Namen des Messstellentyps, von dem die Messstelle abgeleitet ist.
Weitere Informationen
● Online-Hilfe zu TH, IEA und PO
● Projektierungshandbuch Prozessleitsystem PCS 7; Operator Station
600
Engineering System
Projektierungshandbuch, 09/2007, A5E00808639-02
Durchführen der PCS 7-Projektierung
8.11 Projektieren der AS-Funktionen
8.11.9.10 So bearbeiten Sie Hierarchieordner
So bearbeiten Sie Hierarchieordner
Register "Hierarchieordner"
In diesem Register werden die Hierarchieordner der TH angezeigt, die im markierten Objekt
des Hierarchiefensters enthalten sind. Für jeden vorhandenen Hierarchieordner wird eine
Zeile angezeigt.
Spalten in der Tabelle
Spalte
Bedeutung
Hierarchie
Zeigt den technologischen Pfad des Hierarchieordners (nicht änderbar).
Name
Zeigt den Namen des Hierarchieordners. Den Namen können Sie ändern.
Die maximale Zeichenzahl wird im Dialogfeld "Technologische Hierarchie Einstellungen" (Menübefehl Extras > Technologische Hierarchie >
Einstellungen...) pro Hierarchie-Ebene für das aktuelle Projekt festgelegt.
Bei Hierarchieordnern, die als Verknüpfung gekennzeichnet sind, und bei
systemgenerierten Diagnose-Ordnern ist der Name nicht änderbar.
Kommentar
Den Kommentar können Sie ändern. Bei Hierarchieordnern, die als
Verknüpfung gekennzeichnet sind, ist der Kommentar nicht änderbar.
S88-Typ
Die Spalte ist in der Voreinstellung ausgeblendet.
Angezeigt wird der eingestellte S88-Typ, den Sie ändern können. In einer
Klappliste werden alle für die betreffende Hierarchie-Ebene möglichen S88Typen und <neutral> angeboten.
Bei Hierarchieordnern, die als Verknüpfung gekennzeichnet sind, und bei
systemgenerierten Diagnose-Ordnern, ist der S88-Typ nicht änderbar.
AS
Zeigt den Komponentenpfad zu dem S7-Programm, in dem der
Hierarchieordner enthalten ist.
Durch Klicken in das Eingabefeld blenden Sie eine Klappliste auf. Wenn im
Projekt mehrere S7-Programme enthalten sind, werden sie in der Klappliste
angezeigt. Durch Auswählen eines anderen S7-Programms können Sie den
Hierarchieordner mit allen unterlagerten Ebenen in dieses Programm
verschieben oder mit <keine Zuordnung> die Zuordnung zum AS aufheben.
OS
Zeigt den Komponentenpfad der OS, in der der Hierarchieordner enthalten ist.
Durch Klicken in das Eingabefeld blenden Sie eine Klappliste auf. Wenn im
Projekt mehrere OS enthalten sind, dann werden sie in der Klappliste
angezeigt. Durch Auswählen einer anderen OS können Sie das betreffende
Objekt mit allen unterlagerten Ebenen in diese OS verschieben oder mit
<keine Zuordnung> die Zuordnung zur OS aufheben.
Bei bereichsweisem Übersetzen können Sie die OS-Zuordnung nur am
Hierarchieordner der OS-Bereichsebene ändern.
OS-Bereichskennung
In dieser Spalte können Sie den Namen für den Hierarchieordner der OSBereichsebene ändern.
Bildname für OS
In dieser Spalte können Sie die Namen der Hierarchieordner ändern, die
unterhalb der OS-Bereichsebene liegen.
Engineering System
Projektierungshandbuch, 09/2007, A5E00808639-02
601
Durchführen der PCS 7-Projektierung
8.11 Projektieren der AS-Funktionen
Spalte
Bedeutung
Bildreihenfolge
In dieser Spalte können Sie die Bildreihenfolge für die Bildanwahl auf der OS
ändern. Die Ziffern in der Klappliste geben in absteigender Reihenfolge die
Anordnung der Bilder von links nach rechts an.
Autor
Eingabefeld für den Namen des Erstellers. Wenn beim Anlegen des
Hierarchieordners der SIMATIC Logon Service eingeschaltet war, ist hier der
angemeldete Benutzer eingetragen.
Änderungsdatum
In dieser Spalte sehen Sie das Datum der letzten Änderung (nicht änderbar).
Weitere Informationen
● Online-Hilfe zu TH, IEA und PO
● Projektierungshandbuch Prozessleitsystem PCS 7; Operator Station
602
Engineering System
Projektierungshandbuch, 09/2007, A5E00808639-02
Durchführen der PCS 7-Projektierung
8.11 Projektieren der AS-Funktionen
8.11.9.11 So bearbeiten Sie Ausrüstungseigenschaften
So bearbeiten Sie Ausrüstungseigenschaften
Register "Ausrüstungseigenschaften"
In diesem Register werden die Ausrüstungseigenschaften angezeigt, die im markierten
Projekt enthalten sind. Bei diesen Ausrüstungseigenschaften handelt es sich um Instanzen,
die von den Ausrüstungseigenschaften-Typen erzeugt wurden, die in den Globalen
Deklarationen projektiert wurden. Für jede vorhandene Ausrüstungseigenschaft wird eine
Zeile angezeigt. Bei einer Typänderung werden an der Instanz die Attribute übernommen,
die hier nicht änderbar sind.
Spalten in der Tabelle
Spalte
Bedeutung
Hierarchie
Zeigt den Pfad der Ausrüstungseigenschaft im Hierarchiebaum (nicht
änderbar).
Name
In diese Spalte wählen Sie aus der Klappliste für eine der aufgeführten
Instanzen den gewünschten Namen des Ausrüstungseigenschaften-Typs.
Nach dem Aktualisieren der Daten mit <F5> werden die projektierten Attribute
des Typs übernommen.
Anzeigename
Der Anzeigename ist fremdsprachenfähig und wird beim Übersetzen der OS
mit nach WinCC übertragen (nicht änderbar). Den Anzeigenamen können Sie
nur am Typ ändern (Register "Globale Deklarationen").
Kommentar
Nach dem Erzeugen der Instanz wird in dieser Spalte der Kommentar des
Typs angezeigt. Den Kommentar können Sie ändern.
Wert
In dieser Spalte können Sie der Ausrüstungseigenschaft einen Wert
zuweisen. Die Syntax wird dem Datentyp entsprechend überprüft. Wenn am
Typ eine Aufzählung projektiert wurde, können Sie aus einer Klappliste einen
der projektierten Werte auswählen.
Einheit
Zeigt die projektierte Einheit (nicht änderbar). Die Einheit können Sie nur am
Typ ändern (Register "Globale Deklarationen").
Datentyp
Diese Spalte zeigt den projektierten Datentyp (nicht änderbar). Die Einheit
können Sie nur am Typ ändern (Register "Globale Deklarationen").
Aufzählung
Wenn am Ausrüstungseigenschaften-Typ eine Aufzählung projektiert wurde,
wird diese hier angezeigt (nicht änderbar). Die Aufzählung können Sie nur am
Typ ändern (Register "Globale Deklarationen").
Autor
Eingabefeld für den Namen des Erstellers. Wenn beim Anlegen der
Ausrüstungseigenschaft der SIMATIC Logon Service eingeschaltet war, ist
hier der angemeldete Benutzer eingetragen.
Weitere Informationen
● Online-Hilfe zu TH, IEA und PO
● Handbuch Prozessleitsystem PCS 7; SIMATIC BATCH
Engineering System
Projektierungshandbuch, 09/2007, A5E00808639-02
603
Durchführen der PCS 7-Projektierung
8.11 Projektieren der AS-Funktionen
8.11.9.12 So bearbeiten Sie Globale Deklarationen
So bearbeiten Sie Globale Deklarationen
Register "Globale Deklarationen"
In diesem Register können Sie die Attribute der im Projekt enthaltenen Typen Aufzählungen,
Einheiten und Ausrüstungseigenschaften bearbeiten.
Spalten in der Tabelle
Spalte
Bedeutung
Hierarchie
Zeigt den Pfad des Objekts im Hierarchiebaum (nicht änderbar).
Name
Zeigt den Namen der Objekte, die in den Ordnern der globalen Deklarationen
enthalten sind.
Anzeigename
Der Anzeigename ist fremdsprachenfähig und wird beim Übersetzen der OS
mit nach WinCC übertragen. Der Anzeigename ist nur für die Aufzählungen
und für die Ausrüstungseigenschaften-Typen änderbar.
Kommentar
Zeigt den Kommentar zum Objekt. Den Kommentar können Sie ändern.
Typ
Zeigt den Typnamen des Objekts. Typnamen sind: Aufzählung, Wert, Einheit,
Ausrüstungseigenschaft (nicht änderbar).
Wert
Zeigt die projektierten Werte der Aufzählungen. Den Wert können Sie ändern.
Für Einheiten und Ausrüstungseigenschaften sind die Felder leer.
Einheit
Diese Spalte zeigt für die Ausrüstungseigenschaft die projektierte Einheit an.
Die Einheit können Sie durch Auswahl aus der Klappliste ändern. Für
Aufzählungen und Einheiten sind die Felder leer.
Datentyp
Zeigt für die Ausrüstungseigenschaft den projektierten Datentyp an. Den
Datentyp können Sie durch Auswahl aus der Klappliste ändern. Für
Aufzählungen und Einheiten sind die Felder leer.
Aufzählung
Zeigt für die Ausrüstungseigenschaft die projektierte Aufzählung an. Die
Aufzählung können Sie bei den Datentypen INT, DINT, SOURCE, DEST und
VIA durch Auswahl aus der Klappliste ändern. Für Aufzählungen und
Einheiten sind die Felder leer.
Fahrweise
Zeigt für die Aufzählung, ob es sich hierbei um eine Fahrweise handelt
(Optionskästchen aktiviert). Das Attribut können Sie ändern.
Autor
Eingabefeld für den Namen des Erstellers. Wenn beim Anlegen der globalen
Deklaration der SIMATIC Logon Service eingeschaltet war, ist hier der
angemeldete Benutzer eingetragen.
Version
Zeigt die aktuelle Version der projektierten Typen: Aufzählungen, Einheiten
und Ausrüstungseigenschaften. Die Version können Sie ändern.
Für Einheiten und Ausrüstungseigenschaften sind die Optionskästchen leer.
Weitere Informationen
● Online-Hilfe zu TH, IEA und PO
604
Engineering System
Projektierungshandbuch, 09/2007, A5E00808639-02
Durchführen der PCS 7-Projektierung
8.11 Projektieren der AS-Funktionen
8.11.9.13 So testen Sie in der Prozessobjektsicht
So testen Sie in der Prozessobjektsicht
Testmodus in der Prozessobjektsicht
Die Prozessobjektsicht bietet einen Testmodus, in dem Sie Messstellen und CFC-Pläne
online auf der CPU testen und in Betrieb nehmen können.
Im Testmodus werden in der Prozessobjektsicht folgende Spalten dynamisiert:
Register
Dynamisierte Spalte
Zusätzliche Spalte im Testmodus
Allgemein
Status
Beobachten
Aktiviert
Eingänge simulieren
Ausgänge simulieren
Parameter
Status
Beobachten
Wert
Signale
Status
Beobachten
Wert
Sie melden eine Messstelle oder einen Plan zum Testen (Seite 681) an, indem Sie in der
Spalte "Beobachten" ein Häkchen setzen.
Die in der Tabelle nicht aufgelisteten Register (Meldungen, Bildobjekte etc.) sind im
Testmodus nicht anwählbar.
Testmodus einstellen
Der Testmodus kann, wie beim CFC, im Prozessbetrieb oder im Laborbetrieb ablaufen. Sie
stellen dies im Offline-Modus mit den Menübefehlen Extras > Prozessobjekte (Online) >
Prozessbetrieb oder > Laborbetrieb ein.
Mit dem Menübefehl Extras > Prozessobjekte (Online) > Testeinstellungen... öffnen Sie ein
Dialogfeld, in dem Sie den Beobachtungszyklus einstellen. Der Beobachtungszyklus wirkt in
der Prozessobjektsicht global auf alle Messstellen und CFC-Pläne des aktuellen Fensters
(nicht CPU-spezifisch wie bei CFC und SFC).
Diese Einstellungen sind unabhängig von den Einstellungen in CFC/SFC.
Engineering System
Projektierungshandbuch, 09/2007, A5E00808639-02
605
Durchführen der PCS 7-Projektierung
8.11 Projektieren der AS-Funktionen
Testmodus ein-/ausschalten
Den Testmodus stellen Sie in der Prozessobjektsicht im Menü Ansicht ein. Das Einund Ausschalten wirkt nur auf das aktive Fenster der Prozessobjektsicht.
● Testmodus einschalten/ausschalten
Sie schalten im SIMATIC Manager den Testmodus mit dem Menübefehl Ansicht > Online
ein. Wenn Sie den Menübefehl erneut wählen, wird der Testmodus wieder ausgeschaltet.
Beim Einschalten wird kein neues Fenster geöffnet, sondern das bestehende
umgeschaltet.
Beim Übergang in den Testmodus wird - wie beim Testmodus in CFC und SFC - überprüft,
ob die Online-Daten mit den Offline-Daten übereinstimmen. Bei Abweichungen wird eine
entsprechende Meldung ausgegeben.
Erläuterungen zu den Registern
Der Testmodus wirkt sich folgendermaßen auf die Register aus:
Register
Beschreibung
Allgemein
In diesem Register können keine Objekte gelöscht, verschoben oder kopiert werden. Bis auf die
Spalte "AS" bleiben alle Spalten editierbar, die auch im Offline-Modus geändert werden können.
Änderungen in den Spalten "Aktiviert", "Eingänge simulieren" und "Ausgänge simulieren" werden
bei eingeschaltetem Testmodus in der Engineering Station gespeichert und in das AS geladen.
Dies gilt auch dann, wenn die Messstelle oder der Plan nicht zum Test angemeldet ist.
"Parameter" und
"Signale"
In diesen Registern sind die Spalten "Beobachten", "Wert" und "Für Test" editierbar.
Änderungen in den Spalten "Wert" und "Für Test" werden bei eingeschaltetem Testmodus in der
Engineering Station gespeichert und in das AS geladen. Das gilt auch dann, wenn der Anschluss
nicht zum Test angemeldet ist.
Ein gestörter oder undefinierter Wert wird mit "####" dargestellt.
Dynamisierte Werte werden entsprechend ihrem Status mit der Hintergrundfarbe wie folgt
gekennzeichnet:
• gelb (dynamisiert, änderbar)
• graugelb (dynamisiert, nicht änderbar)
• rot (ausgefallen)
Zum Editieren des Werts wechselt beim Anklicken die Farbe des Feldes von Gelb nach Weiß.
Angezeigt wird dann der Offline-Wert.
606
Engineering System
Projektierungshandbuch, 09/2007, A5E00808639-02
Durchführen der PCS 7-Projektierung
8.11 Projektieren der AS-Funktionen
Protokollieren der Änderungen im ES-Protokoll
Im Testmodus werden alle Aktionen, die zu einer Veränderung (Wertänderung) in der CPU
führen, im ES-Protokoll protokolliert.
Voraussetzungen:
● Der SIMATIC Logon Service ist installiert.
● Das ES-Protokoll ist für den aktuellen Planordner aktiviert.
Bei einer Änderung wird das ES-Protokoll geöffnet, in das der Grund der Änderung
eingetragen wird. Wenn im SIMATIC Manager der Benutzer noch nicht angemeldet ist, so
wird vor dem Öffnen des Änderungslogbuchs das Dialogfeld des SIMATIC Logon Service
geöffnet.
Die protokollierten Änderungen finden Sie über den Menübefehl Extras > Pläne > Protokolle
im Register "ES-Protokoll".
Anzeigen in den Registern drucken
Wie im Offline-Modus können Sie über den Kontextmenübefehl Drucken > Aktuelles
Register das aktuelle Register mit den zu diesem Zeitpunkt vorhandenen Werten
ausdrucken.
Über den Menübefehl Datei > Drucken > Objektliste... können Sie - im Gegensatz zum
Offline-Modus - nur das aktuelle Register drucken. In den "Einstellungen zum Drucken der
Prozessobjektsicht" ist dies bereits automatisch ausgewählt und nicht änderbar.
Weitere Informationen
● Online-Hilfe zu TH, IEA und PO
Engineering System
Projektierungshandbuch, 09/2007, A5E00808639-02
607
Durchführen der PCS 7-Projektierung
8.11 Projektieren der AS-Funktionen
8.11.10
Übernehmen der Daten aus dem Anlagen-Engineering
8.11.10.1 Einführung
Kopieren und Einfügen zwischen PCS 7 und Excel
Aus allen Editoren in PCS 7 und der Prozessobjektsicht können Bereiche markiert und per
Copy & Paste in Excel eingefügt, dort bearbeitet und auf dem gleichen Weg wieder
eingebracht werden.
Auf die gleiche Weise tauschen Sie Daten mit Access aus.
Import-/Exportfunktionen
Alle wesentlichen Applikationen des PCS 7 Engineering Systems verfügen auch über
Import-/Exportschnittstellen. Die Nutzung dieser Import-/Exportschnittstellen bringt folgende
Vorteile:
● Daten aus der Anlagenplanung können mit den Daten des Leitsystem-Engineering
abgeglichen werden. Damit können Leitsystem-Engineering und Anlagen-Engineering
unabhängig voneinander parallel bearbeitet werden.
● Daten aus dem Engineering System können als Vorlage exportiert, in einem externen
Programm (z. B. Excel) effektiv vervielfältigt und angepasst werden und danach wieder in
das Engineering System importiert werden. So kann die Projektierung wiederkehrender
oder ähnliche Anlageninformationen optimiert werden.
Übersicht aller Import-/Exportfunktionen
Informationen hierzu finden Sie im Abschnitt "Importieren und Wiederverwenden von
Anlagendaten (Seite 213)".
Übersicht aller importierbaren/exportierbaren Datenformate
Informationen hierzu finden Sie im Abschnitt "Welche Daten und Datenformate können
importiert werden? (Seite 155)".
Im Folgenden beschrieben
In de folgenden Abschnitten sind folgende Import-/Exportfunktionen beschrieben:
● Import/Export von Messstellen/Musterlösungen
● Import/Export der Hardware-Konfiguration
608
Engineering System
Projektierungshandbuch, 09/2007, A5E00808639-02
Durchführen der PCS 7-Projektierung
8.11 Projektieren der AS-Funktionen
8.11.10.2 Import/Export von Messstellen/Musterlösungen
Identifizieren wiederkehrender Funktionen
Einleitung
Ausgangspunkt für die Massendatenbearbeitung ist die Identifizierung wiederkehrender
Funktionen.
Funktionseinheiten einer Anlage
In der Regel wird eine Anlage strukturiert, indem man sie in kleinere Funktionseinheiten
aufteilt, die sich klassifizieren lassen, z. B. Festwertregelungen, Motorsteuerungen.
Anstatt diese Funktionseinheiten jedes Mal neu zu realisieren, können Sie sich einen Vorrat
an vorgefertigten Funktionseinheiten anlegen, die Sie dann nur noch kopieren und für die
konkrete neue Lösung modifizieren müssen.
Im ES projektieren Sie - passend zu den Funktionseinheiten der Anlage - die schon kennen
gelernten Objekte Messstellentypen oder Musterlösungen und erstellen von diesen durch
Import/Export beliebig viele Messstellen oder Ableger.
Festlegung von Messstellentypen und Musterlösungen
Definieren Sie die Messstellentypen und Musterlösungen Ihrer Anlage.
Informieren Sie sich in der PCS 7 Library, welche vorgefertigte Messstellentypen Sie in
Ihrem Projekt verwenden können. Oder erzeugen Sie eigene Messstellentypen und
Musterlösungen mit CFC-Plänen.
Weitere Informationen
● Abschnitt "So erzeugen Sie aus einem CFC-Plan einen Messstellentyp (Seite 513)"
● Abschnitt "So erstellen Sie eine Musterlösung (Seite 565)"
Arbeiten mit dem Import-Export-Assistenten (IEA)
Hinweis
Der Import-Export-Assistent (IEA) wird in PCS 7 als eigenes Optionspaket geführt, für das
eine eigene Autorisierung erforderlich ist.
Der IEA wird zusammen mit der TH und der Prozessobjektsicht auf der PCS 7-Toolset-DVD
ausgeliefert und zusammen mit diesen installiert.
Engineering System
Projektierungshandbuch, 09/2007, A5E00808639-02
609
Durchführen der PCS 7-Projektierung
8.11 Projektieren der AS-Funktionen
Wann arbeite ich mit dem IEA?
Bei der Anlagenplanung entstehen vielfältige Daten schon zu einer Zeit, in der noch keine
Entscheidung für ein konkretes Leitsystem gefallen ist. Durch die Importfunktion können
diese Daten für das Leitsystem-Engineering nutzbar gemacht werden.
Sie benutzen den IEA, wenn Sie mehrere Musterlösungen oder Messstellentypen häufig in
einem Projekt verwenden (Verarbeitung von Massendaten) und komfortabel
Parameterbeschreibungen der Bausteine ändern wollen.
Anwendung des IEA
Das folgende Bild zeigt die Funktion des IEA am Beispiel einer Musterlösung.
0XVWHUO¸VXQJ
GHILQLHUHQ
(6'DWHQKDOWXQJ
3ODQXQJVV\VWHP
,PSRUWGDWHQ
]XRUGQHQ
,($
'DWHL
0XVWHUO¸VXQJ
NRSLHUHQXQG
SDUDPHWULHUHQ
)XQNWLRQVHLQKHLWHQ
($6LJQDOH
9HUVFKDOWXQJXQG
3DUDPHWHU
%HVFKUHLEXQJ
,PSRUW
([SRUW
3URWRNROO
8SGDWH
3ODQXQJVV\VWHP
610
Engineering System
Projektierungshandbuch, 09/2007, A5E00808639-02
Durchführen der PCS 7-Projektierung
8.11 Projektieren der AS-Funktionen
Hantieren mit Messstellen und Musterlösungen
Hantieren mit Messstellen und Musterlösungen
Überblick
Das Arbeiten mit Messstellentypen und Musterlösungen im Import-Export-Assistenten (IEA)
umfasst folgende Themen:
● Voraussetzungen und Projektierungsablauf (Seite 611)
● Funktionen für das Hantieren von Messstellen und Musterlösungen (Seite 613)
● Erstellen einer Importdatei und Zuordnung zum Messstellentyp (Seite 518)
● Was passiert beim Importvorgang? (Seite 616)
● Importieren von Messstellentypen und Musterlösungen (Seite 618)
● Was passiert beim Exportvorgang? (Seite 621)
● Exportieren von Messstellentypen und Musterlösungen (Seite 622)
● Einschränkungen im Zusammenhang mit dem IEA (Seite 623)
Voraussetzungen und Projektierungsablauf
Voraussetzung
Die Messstellentypen und/oder Musterlösungen sind in der Stammdatenbibliothek erstellt
worden.
Projektierungsschritte im Überblick
Schritt
Was?
Beschrieben im Abschnitt
1
Erstellen von Messstellentyp/Musterlösung
So erstellen Sie aus einem CFC-Plan einen
Messstellentyp (Seite 513)
So erstellen Sie eine Musterlösung
(Seite 565)
2
Zuordnung der Importdatei zum
Messstellentyp/Musterlösung - Erstellen der
Importdatei
So erstellen Sie eine Importdatei oder
ordnen diese dem Messstellentyp zu
(Seite 518)
So erstellen Sie eine Musterlösung
(Seite 565)
3
Bearbeiten der Importdatei mit dem IEADatei-Editor
Erstellen/Bearbeiten von Importdateien mit
dem IEA-Datei-Editor (Seite 625)
4
Importieren von
Messstellentypen/Musterlösungen
So importieren Sie Messstellentypen und
Musterlösungen (Seite 618)
5
Optional: Versorgen von Messstellen und
Ablegern mit Aktualparametern
(Nur, wenn die Daten nicht bereits mit dem
IEA-Datei-Editor ergänzt wurden.)
Engineering System
Projektierungshandbuch, 09/2007, A5E00808639-02
611
Durchführen der PCS 7-Projektierung
8.11 Projektieren der AS-Funktionen
Funktionsweise des IEA
6WDPPGDWHQELEORWKHN
0HVVVWHOOHQW\S%
0HVVVWHOOHQW\S$
0HVVVWHOOHQW\S;
0XVWHUO¸VXQJ$
$VVLVWHQW,PSRUWGDWHL]XRUGQHQHUVWHOOHQ
Das folgende Bild verdeutlicht die Funktionen der Assistenten am Beispiel "Messstellentyp".
Die Abläufe für die Musterlösung sind analog in grau angedeutet.
'DWHQDXVGHP
$QODJHQ(QJLQHHULQJ
=XJHRUGQHWH,PSRUWGDWHL
'DWHQI¾U0HVVVWHOOH
'DWHQI¾U0HVVVWHOOH
'DWHQI¾U0HVVVWHOOH;
=XJHRUGQHWH,PSRUWGDWHL
0XVWHUO¸VXQJ%
0XVWHUO¸VXQJ;
=XJHRUGQHWH,PSRUWGDWHL
$VVLVWHQW0HVVVWHOOHLPSRUWLHUHQ
$VVLVWHQW0HVVVWHOOHH[SRUWLHUHQ
$VVLVWHQW0HVVVWHOOHDEJOHLFKHQ
=XJHRUGQHWH,PSRUWGDWHL
'DWHQI¾U0HVVVWHOOH
'DWHQI¾U0HVVVWHOOH
'DWHQI¾U0HVVVWHOOH;
$VVLVWHQW0XVWHUO¸VXQJLPSRUWLHUHQ
$VVLVWHQW0XVWHUO¸VXQJH[SRUWLHUHQ
=XJHRUGQHWH,PSRUWGDWHL
'DWHQI¾U0HVVVWHOOH
'DWHQI¾U0HVVVWHOOH
'DWHQI¾U0HVVVWHOOH;
612
Engineering System
Projektierungshandbuch, 09/2007, A5E00808639-02
Durchführen der PCS 7-Projektierung
8.11 Projektieren der AS-Funktionen
IEA starten
Sie starten den Import-Export-Assistent im SIMATIC Manager aus der Technologischen
Sicht oder der Prozessobjektsicht bei markiertem Hierarchieordner. (Bei Messstellentypen
kann auch ein einzelner Messstellentyp markiert werden.)
Wählen Sie im Menü Extras den Menübefehl Messstellen oder Musterlösungen und im
darauf folgenden Untermenü die gewünschte Funktion.
Weitere Informationen
● Online-Hilfe zu TH, IEA und PO
Funktionen für das Hantieren von Messstellen und Musterlösungen
Einleitung
Mit dem Import-Export-Assistenten (IEA) können Sie Messstellentypen und deren
Messstellen bzw. Musterlösungen und deren Ableger hantieren. Der IEA stellt Funktionen
zur Wiederverwendung und Anpassung der Messstellentypen/Musterlösungen zur
Verfügung.
Funktionen für das Erstellen
Assistent
Funktion des Assistenten
Messstellentyp
erstellen/ändern (Seite 513)
Mit dem Assistenten können Sie Folgendes ausführen:
• aus bereits erstellten CFC-Plänen einen Messstellentyp erstellen, der in der
Stammdatenbibliothek abgelegt wird
• an einem bestehenden Messstellentyp Anschlüsse/Meldungen hinzufügen/entfernen
• vorhandene Messstellen auf Abweichungen vom Messstellentyp überprüfen und
Abweichungen abgleichen
Musterlösung
erstellen/ändern (Seite 565)
Mit dem Assistenten können Sie Folgendes ausführen:
• aus bereits erstellten TH-Objekten mit CFC-, SFC-Plänen, OS-Bildern, OS-Reports
usw. eine Musterlösung erstellen, die in der Stammdatenbibliothek abgelegt wird
• an einer bestehenden Musterlösung Anschlüsse/Meldungen hinzufügen oder entfernen
• eine Importdatei erstellen und zuordnen
• die Konsistenz der Musterlösung zu der zugeordneten Importdatei prüfen
• Ableger auf geänderte IEA-Kennung prüfen
Die ausgewählten Anschlüsse und Meldungen werden jeweils einer Spalte der Importdatei
zugeordnet. Wenn alle Daten in die Importdatei eingetragen sind, kann der Importvorgang
gestartet werden.
Engineering System
Projektierungshandbuch, 09/2007, A5E00808639-02
613
Durchführen der PCS 7-Projektierung
8.11 Projektieren der AS-Funktionen
Import von Daten der Anlagenplanung
Jede Funktionseinheit der Anlage entspricht einer Zeile in der Importdatei. Der IEA kopiert
für jede Funktionseinheit die passende Musterlösung (erzeugt Ableger) bzw.den
Messstellentyp (erzeugt Messstellen). Er verändert deren Verschaltungs- und
Parameterbeschreibungen und Meldetexte, je nach Inhalt der betreffenden Zeile der
Importdatei.
Beim Import können Sie bestimmen, ob die importierten Signale in die Symboltabelle
eingetragen werden sollen (Option: "Signale auch in Symboltabelle eintragen"). Für PCS 7
empfehlen wir, die Option nicht zu verwenden, weil diese Einträge beim Konfigurieren der
Hardware in HW Konfig vorgenommen werden.
Assistent
Funktion des Assistenten
Messstellen importieren
Mit dem Assistenten können Sie Messstellen von Messstellentypen erzeugen und die
Daten aus den Importdateien in die Messstellen importieren.
Der Messstellentyp wird aus der Stammdatenbibliothek in die entsprechenden Zielprojekte
kopiert. Anschließend werden die Daten importiert.
Als Ergebnis erhalten Sie für jede Zeile einer Importdatei eine Messstelle als Kopie des
Messstellentyps. Die Daten der Importdatei sind an die entsprechenden Anschlüsse oder
Bausteine der Messstelle geschrieben worden.
Musterlösungen importieren
Mit dem Assistenten können Sie Ableger von Musterlösungen erzeugen und die Daten aus
der Importdatei in die Ableger importieren .
In einem Multiprojekt wird die Musterlösung aus der Stammdatenbibliothek als Ableger in
die angegebenen Zielprojekte kopiert. Anschließend werden die Daten importiert.
Als Ergebnis erhalten Sie für jede Zeile der Importdatei einen Ableger der Musterlösung.
Die Daten der Importdatei sind an die entsprechenden Anschlüsse oder Bausteine der
Ableger geschrieben worden.
Messstellen: Importdatei
zuordnen/erstellen
614
Mit dem Assistenten können Sie Folgendes ausführen:
• einem Messstellentyp eine Importdatei zuordnen
• die Zuordnung der Importdatei zum Messstellentyp prüfen
• eine Vorlage für die Importdatei zur Messstelle erstellen
Engineering System
Projektierungshandbuch, 09/2007, A5E00808639-02
Durchführen der PCS 7-Projektierung
8.11 Projektieren der AS-Funktionen
Export von Daten für die Anlagenplanung
Die Ableger der Musterlösungen oder die Messstellen von Messstellentypen werden z. B.
bei Test und Inbetriebsetzung des Leitsystems verändert. Davon sind auch Daten betroffen,
die im Rahmen der Anlagenplanung durch andere Werkzeuge projektiert und für das
Leitsystem-Engineering importiert wurden.
Für den Export dieser Daten bestehen folgende Anwendungsmöglichkeiten:
● Wenn Sie die Anlagendokumentation auf den aktuell projektierten Stand abgleichen
wollen, dann exportieren Sie die aktuellen Daten der zuvor beim Import erzeugten
Musterlösungen, in der gleichen Form wie beim Import.
● Sie können die Daten der mit Ablegern der Musterlösungen bzw. mit Messstellen
projektierten Anlage exportieren, diese Daten mit dem IEA-Datei-Editor oder anderen
Werkzeugen (z. B. Excel oder Access) nachbearbeiten und dann wieder importieren. So
können Sie einfach und schnell Änderungen im Projekt durchführen.
Assistent
Funktion des Assistenten
Messstellen exportieren
Mit dem Assistenten können Sie die Daten der Messstellen exportieren. Im Multiprojekt
werden alle verfügbaren Projekte berücksichtigt.
Als Ergebnis erhalten Sie für jeden Messstellentyp eine Exportdatei, die für jede Messstelle
des Messstellentyps eine Zeile enthält.
Eine gültige Importdatei muss zugewiesen sein. Die einzelnen Spaltengruppen werden mit
der gleichen Anzahl und Benennung der Spaltenüberschriften aufgebaut wie in der
Importdatei.
Musterlösungen exportieren
Mit dem Assistenten können Sie die Daten der Ableger von Musterlösungen exportieren.
Im Multiprojekt werden alle verfügbaren Projekte berücksichtigt.
Als Ergebnis erhalten Sie für jede Musterlösung eine Exportdatei, die für jeden Ableger
dieser Musterlösung eine Zeile enthält.
Eine gültige Importdatei muss zugewiesen sein. Die einzelnen Spaltengruppen werden mit
der gleichen Anzahl und Benennung der Spaltenüberschriften aufgebaut wie in der
Importdatei.
Regeln
● Um mit den Funktionen "Importieren/Exportieren" des Import-Export-Assistenten arbeiten
zu können, dürfen in der betreffenden Musterlösung weitere Hierarchieordner vorhanden
sein.
● Wenn die Bildhierarchie aus der TH abgeleitet wird, so darf nur ein OS-Bild pro
Hierarchieordner existieren.
● Wenn die Musterlösung unterlagerte Hierarchieordner hat, dürfen diese nicht umbenannt
werden.
Engineering System
Projektierungshandbuch, 09/2007, A5E00808639-02
615
Durchführen der PCS 7-Projektierung
8.11 Projektieren der AS-Funktionen
Weitere Funktionen
Assistent
Funktion des Assistenten
Messstellen: Abgleichen
Mit dem Assistenten können Sie einen Abgleich zwischen dem Messstellentyp und den
Messstellen durchführen.
Wenn Sie den Messstellentyp ändern, werden automatisch die im Projekt vorhandenen
Messstellen entsprechend geändert.
Wenn beim automatischen Abgleich nicht alle Messstellen im Projekt erreichbar sind,
entstehen Inkonsistenzen zwischen Messstellentyp und den Messstellen. Bereinigen Sie
diese durch einen expliziten Abgleich.
Tipp
Hinweis
Um die Übersichtlichkeit der Pläne zu erhöhen, schalten Sie bei den Bausteinen der
Musterlösungen die nicht benötigten Bausteinanschlüsse unsichtbar.
Die im CFC gesetzten Markierungen sehen Sie bei einer späteren Bearbeitung in der
Prozessobjektsicht und können sie dort wenn nötig noch korrigieren. Entsprechendes gilt für
Markierungen bei Musterlösungen.
Was passiert beim Importvorgang?
Erklärung des Importvorgangs - am Beispiel "Musterlösung"
Das Importieren von Messstellen und Musterlösungen läuft identisch ab.
Nachdem Sie eine Musterlösung projektiert und ihr eine Importdatei zugeordnet haben,
starten Sie den Importvorgang. Folgende Schritte laufen automatisch ab:
1. Der Hierarchiepfad aus der Spalte "Hierarchie" der ersten Datenzeile der Importdatei wird
gelesen. Es wird geprüft, ob dieser Pfad schon vorhanden ist. Die weiteren Aktionen
hängen vom Prüfergebnis ab:
– Wenn der Hierarchieordner vorhanden und bereits ein Ableger der Musterlösung ist,
werden für den vorhandenen Ableger die Parametereinstellungen aus der Importdatei
übernommen.
– Wenn der Hierarchieordner vorhanden ist und als Ableger der Musterlösung geeignet
ist, wird er mit seinem CFC-Plan zu einem Ableger der Musterlösung gemacht und
gemäß Importdatei parametriert.
– Wenn der Hierarchieordner nicht vorhanden ist, wird er angelegt, ein Ableger der
Musterlösung erzeugt und entsprechend parametriert.
616
Engineering System
Projektierungshandbuch, 09/2007, A5E00808639-02
Durchführen der PCS 7-Projektierung
8.11 Projektieren der AS-Funktionen
2. Folgende Elemente werden in das Schriftfeld der Pläne eingefügt, falls die Spalten
vorhanden sind:
– Funktionskennzeichen (FKZ)
– Ortskennzeichen (OKZ)
– CFC-Planname
– Plankommentar
3. Texte und Werte der Parameterbeschreibungen und der Verschaltungsbeschreibungen
(Signale) werden an die entsprechenden Baustein- oder Plananschlüsse der Ableger
geschrieben.
Hinweis
Eine Verschaltung wird gelöscht, wenn der Signalname (Symbol oder Textuelle
Verschaltung) aus dem Codewort "---" (drei Striche) besteht.
Eine Verschaltung bleibt unverändert, wenn kein Verschaltungsname (Symbol oder
Textuelle Verschaltung) angegeben ist.
4. Die Datentypen der Anschlüsse für Signale werden ermitteln und den Verschaltungen
zugeordnet.
Hinweis
Für Verschaltungen mit globalen Operanden gilt: Wenn die Option "Signal auch in
Symboltabelle eintragen" gesetzt ist, werden die Namen in der Symboltabelle der
Ressource der Musterlösung gesucht.
Für PCS 7 empfehlen wir, die Option nicht zu verwenden, weil diese Einträge beim
Konfigurieren der Hardware in HW Konfig vorgenommen werden.
Beachten Sie folgende Regeln:
– Der Symbolname ist in der Symboltabelle vorhanden
Der Datentyp muss gleich sein, der Symbolname darf nur einmal vorhanden sein. Der
Datentyp wird gemäß Baustein-/Plananschluss parametriert, die Absolutadresse wird
überschrieben und für das Symbol wird der Symbolkommentar eingetragen (falls in
der Importdatei vorhanden). Überschrieben wird nur, was sich geändert hat;
bestehende Attribute bleiben erhalten.
– Der Symbolname ist in der Symboltabelle noch nicht vorhanden
Die Verschaltung wird angelegt und der Datentyp gemäß Anschluss parametriert, die
Absolutadresse und der Symbolkommentar werden für das Symbol eingetragen (falls
in der Importdatei vorhanden).
5. Für jede Meldung wird der Meldetext importiert.
6. Schritt 1 bis 5 wird für jede Zeile in der Importdatei wiederholt.
Wenn Sie einen Hierarchieordner markiert haben, der mehrere Musterlösungen enthält,
erscheinen die Importdateien jeweils mit der Musterlösung in der Liste. Sie können die Liste
bei Bedarf noch bearbeiten. Anschließend wird der Importvorgang - wie oben beschrieben für alle Musterlösungen in der Liste vorgenommen.
Engineering System
Projektierungshandbuch, 09/2007, A5E00808639-02
617
Durchführen der PCS 7-Projektierung
8.11 Projektieren der AS-Funktionen
Fehlermeldungen im Importprotokoll
In folgenden Fällen erhalten Sie Fehlermeldungen im Importprotokoll:
● wenn im Hierarchiepfad ein Ableger steht, der nicht zur Musterlösung gehört, d. h.zu
wenige oder zu viele Anschlusspunkte vorhanden sind und/oder der Baustein nicht oder
fälschlicherweise als meldender Baustein gekennzeichnet ist
● wenn im Hierarchiepfad eine Musterlösung steht
● wenn die Einstellungen bei der Technologischen Hierarchie nicht zum importierten
Hierarchiepfad passen
● wenn Signale in der Symboltabelle nicht eindeutig sind oder mit falschen Datentypen
geschrieben werden sollen
So importieren Sie Messstellentypen und Musterlösungen
Ablauf
Mit Hilfe des Assistenten für Messstellen oder für Musterlösungen importieren Sie folgende
Daten:
● Daten der Messstellentypen
Der Messstellentyp wird aus der Stammdatenbibliothek in die angegebenen Zielprojekte
als Messstelle kopiert und anschließend werden die Daten importiert. Entsprechend den
Einträgen in der Importdatei können Sie beliebig viele Messstellen erzeugen.
Als Ergebnis des Imports wird für jede Zeile der Importdatei, entsprechend der Angabe
im Hierarchiepfad, im Zielprojekt eine Messstelle von diesem Messstellentyp angelegt.
● Daten der Musterlösung
Die Musterlösung wird aus der Stammdatenbibliothek in die angegebenen Zielprojekte
als Ableger kopiert und anschließend die Daten importiert. Entsprechend den Einträgen
in der Importdatei können Sie beliebig viele Ableger erzeugen.
Hinweis
Beim Import einer Messstelle oder Musterlösung können Sie bestimmen, ob die
importierten Signale in die Symboltabelle eingetragen werden sollen (Option:
"Signale auch in Symboltabelle eintragen").
Für PCS 7 empfehlen wir, die Option nicht zu verwenden, weil diese Einträge beim
Konfigurieren der Hardware in HW Konfig vorgenommen werden.
Hinweis
Achten Sie beim Importieren auf die eingestellte Sprache für Anzeigegeräte. Wenn Sie
die Musterlösung in Deutsch erstellt haben und die aktuelle Einstellung des
SIMATIC Manager ist "Englisch", so werden die deutschen Meldetexte in die englische
Textdatei geschrieben.
618
Engineering System
Projektierungshandbuch, 09/2007, A5E00808639-02
Durchführen der PCS 7-Projektierung
8.11 Projektieren der AS-Funktionen
Vorgehen
1. Markieren Sie den gewünschten Hierarchieordner, Projektknoten bzw. die
Messstellenbibliothek (Hierarchieordner in der Stammdatenbibliothek) oder den
Messstellentyp.
2. Wählen Sie den Menübefehl Extras > Musterlösungen > Importieren...
oder Extras > Messstellen > Importieren.
Der Assistent sucht (auch in allen unterlagerten Hierarchieordnern) nach den
Musterlösungen/Messstellentypen und den zugehörigen Importdateien und listet diese
auf. Für alle aufgelisteten Importdateien wird der Import durchgeführt.
3. Wenn Sie bestimmte Dateien nicht importieren wollen, markieren Sie diese und löschen
Sie sie mit der Schaltfläche "Entfernen" aus der Liste.
Über die Schaltfläche "Andere Datei" können Sie statt der markierten Datei nach einer
anderen Importdatei suchen und diese auswählen.
4. Klicken Sie auf die Schaltfläche "Weiter" und anschließend auf die Schaltfläche
"Fertig stellen".
Ergebnis
Der eigentliche Importvorgang wird gestartet. Im Protokollfenster werden, je nach Einstellung
des Optionskästchens "Im Protokoll nur Fehler und Warnungen anzeigen", die komplette
Liste mit den einzelnen Arbeitsschritten oder nur die aufgetretenen Fehler angezeigt.
Das Protokoll wird in einer Protokolldatei abgelegt; Name und Pfad der Datei werden
unterhalb des Protokollfensters angezeigt. Diese Einstellung können Sie über die
Schaltfläche "Andere Datei" ändern.
Im folgenden Bild sind sowohl Musterlösung als auch deren Ableger dargestellt, wie Sie sie
im SIMATIC Mana