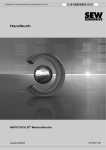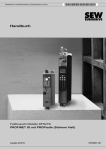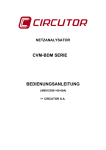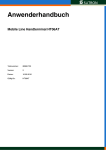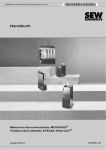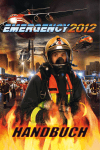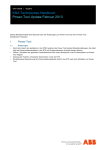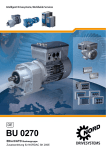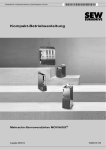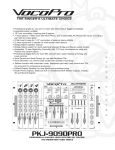Download n - SEW Eurodrive
Transcript
Getriebemotoren \ Industriegetriebe \ Antriebselektronik \ Antriebsautomatisierung \ Services MOVITOOLS® MotionStudio Ausgabe 03/2007 11610204 / DE Handbuch SEW-EURODRIVE – Driving the world Inhaltsverzeichnis Inhaltsverzeichnis 1 2 3 4 Über MOVITOOLS® MotionStudio ..................................................................... 5 1.1 Wozu dient die Software? ........................................................................... 5 1.2 An wen richtet sich die Software? ............................................................... 6 1.3 Wie ist die Software aufgebaut? ................................................................. 7 1.4 Welche Funktionen bietet die Software? .................................................... 8 1.5 Wie erhalte ich Hilfe zur Software? ............................................................. 9 Allgemeine Hinweise ........................................................................................ 10 2.1 Aufbau der Sicherheitshinweise................................................................ 10 2.2 Arten von Sicherheitshinweisen ................................................................ 11 2.3 Allgemeine Sicherheitshinweise ............................................................... 12 2.4 Hinweise zur Dokumentation .................................................................... 13 2.5 Mängelhaftungsprüche ............................................................................. 13 2.6 Haftungsausschluss.................................................................................. 13 MOVITOOLS® MotionStudio installieren......................................................... 14 3.1 Voraussetzung .......................................................................................... 14 3.2 Installation starten..................................................................................... 14 3.3 Softwarekomponenten (Optionen) installieren .......................................... 15 3.4 Softwarekomponenten (Optionen) in der Firewall freischalten ................. 16 3.5 Optionen für die Installation auswählen .................................................... 17 MOVIDRIVE®-Geräte ................................................................ 17 3.5.2 MOVITRAC®-Geräte ................................................................. 18 3.5.3 MOVIAXIS®-Geräte ................................................................... 19 3.5.4 MOVI-PLC® und Gateways ....................................................... 21 3.5.5 Dezentrale Antriebssysteme...................................................... 22 Hardware installieren........................................................................................ 23 4.1 5 3.5.1 Wie schließe ich ein Gerät an den PC an? ............................................... 23 4.1.1 Welche Anschlussarten gibt es?................................................ 23 4.1.2 Wie nehme ich den Schnittstellenumsetzer USB11A in Betrieb?................................................................... 24 4.1.3 Wie nehme ich den USB-CAN-Adapter von Peak in Betrieb?... 26 Grundlegendes zur Bedienung - Erste Schritte - ........................................... 32 5.1 5.2 V 5.40 – MOVITOOLS® MotionStudio Wie ist die Oberfläche aufgebaut? ............................................................ 32 5.1.1 Aufbau des Frameworks............................................................ 32 5.1.2 Projektsichten und Knotentypen ................................................ 34 5.1.3 Aufbau der Symbolleiste............................................................ 39 Wie ist der Workflow zum Konfigurieren der Geräte? ............................... 40 5.2.1 Workflow zum Konfigurieren der Geräte.................................... 40 5.2.2 Schritt 1: Projekt und Netzwerk anlegen.................................... 42 5.2.3 Schritt 2: Kommunikationskanal/-kanäle konfigurieren.............. 43 5.2.4 Schritt 3: Netzwerk scannen (Geräte-Scan) .............................. 43 5.2.5 Schritt 4: Geräte mit Tools konfigurieren ................................... 43 3 Inhaltsverzeichnis 5.3 5.4 Wie projektiere ich neue Geräte? ............................................................. 44 5.3.1 Neue Geräte aus der Projektierungssicht projektieren .............. 44 5.3.2 Neue Geräte aus der Netzwerksicht projektieren ...................... 46 Wie arbeite ich mit Kommunikationskanälen? .......................................... 47 5.4.1 6 5.4.2 Wie ändere / entferne ich einen Kommunikationskanal?........... 49 5.4.3 Wie lege ich die Kommunikationseinstellungen für den SEW Communication Server fest? ..................................... 50 Kommunikationskanäle im Einzelnen ............................................................. 51 6.1 Seriell (RS-232, RS-485) .......................................................................... 51 6.1.1 Parameter für Seriell (RS-232, RS-485) .................................... 51 6.2 SBus ......................................................................................................... 53 6.3 Ethernet .................................................................................................... 54 6.2.1 6.4 6.5 7 Wie konfiguriere ich einen Kommunikationskanal? ................... 47 Parameter für SBus ................................................................... 53 6.3.1 Arten von Kommunikation über Ethernet................................... 54 6.3.2 Parameter für Ethernet .............................................................. 59 6.3.3 Kommunikationseinstellungen für Ethernet festlegen................ 60 Profibus DP/DPV1 .................................................................................... 61 6.4.1 Kommunikation über C2-Master ............................................... 61 6.4.2 Parameter für Profibus DP/DPV1 .............................................. 62 S7-MPI ...................................................................................................... 63 6.5.1 Indirekte Kommunikation von S7-MPI auf Profibus über SIMATIC S7....................................................................... 63 6.5.2 Parameter für S7-MPI................................................................ 65 Geräte mit Tools konfigurieren........................................................................ 66 7.1 Welche Tools gibt es?............................................................................... 66 7.2 Tools im Einzelnen.................................................................................... 67 7.2.1 Inbetriebnahme-Wizard (-Assistent) .......................................... 67 7.2.2 Parameterbaum ......................................................................... 68 7.2.3 Status......................................................................................... 72 7.2.4 PDO-Editor ................................................................................ 73 7.2.5 Handbetrieb ............................................................................... 74 7.2.6 Scope......................................................................................... 75 7.2.7 PLC-Editor ................................................................................. 75 7.2.8 Application Builder ..................................................................... 75 7.2.9 Shell........................................................................................... 76 7.2.10 Busmonitor................................................................................. 76 7.2.11 IPOS®-Assembler und -Compiler .............................................. 77 7.2.12 Technologie Editoren................................................................. 77 Stichwortverzeichnis ........................................................................................... 79 4 V 5.40 – MOVITOOLS® MotionStudio Über MOVITOOLS® MotionStudio Wozu dient die Software? 1 Über MOVITOOLS® MotionStudio 1.1 Wozu dient die Software? 1 Bestimmungsgemäße Verwendung MOVITOOLS® MotionStudio ist ein Softwarepaket für das Engineering von Antriebslösungen. • • Das Softwarepaket dient dazu, die Kommunikation zu den folgenden Geräten der SEW-EURODRIVE GmbH & Co KG aufzubauen: • Frequenzumrichter • Antriebsumrichter und • Servoverstärker. Das Softwarepaket bietet Ihnen Durchgängigkeit beim Ausführen der folgenden Funktionen: • Geräte in Betrieb nehmen • Geräte parametrieren • Geräte-Einstellungen visualisieren • Geräte programmieren und • Diagnose von Geräten durchführen. V 5.40 – MOVITOOLS® MotionStudio 5 Über MOVITOOLS® MotionStudio An wen richtet sich die Software? 1 1.2 An wen richtet sich die Software? Berufliche Qualifikation Der typische Anwender von MOVITOOLS® MotionStudio verfügt über eine Ausbildung oder ein Studium auf einem der folgenden Gebiete: • Elektrotechnik • Antriebstechnik • Automatisierungstechnik Berufliche Tätigkeit Der typische Anwender von MOVITOOLS® MotionStudio führt eine der folgenden beruflichen Tätigkeiten aus: • Inbetriebnehmer • Projektierer Zusatzqualifikationen SEW-EURODRIVE empfiehlt, dass die Anwender zusätzlich eine Produktschulung erhalten haben zu den Geräten und Motoren, die sie mit MOVITOOLS® MotionStudio betreiben. Programmierkenntnisse Für Anwender, die mit MOVITOOLS® MotionStudio die Positionier- und Ablaufsteuerung IPOS® programmieren möchten, sind Vorkenntnisse in den Programmiersprachen C bzw. Assembler erforderlich. Für Anwender, die mit MOVITOOLS® MotionStudio die Steuerung MOVI-PLC® programmieren möchten, sind Vorkenntnisse in den Programmiersprachen nach IEC 61131-3 erforderlich. 6 V 5.40 – MOVITOOLS® MotionStudio Über MOVITOOLS® MotionStudio Wie ist die Software aufgebaut? 1.3 1 Wie ist die Software aufgebaut? Systemüberblick Die folgende Darstellung zeigt Ihnen den Aufbau und die Funktionen des Softwarepakets MOVITOOLS® MotionStudio: MOVITOOLS® MotionStudio Funktionen Parametrierung Inbetriebnahme Diagnose Visualisierung Programmierung Tools SEW Communication Server Seriell (RS-232, RS-485) Ethernet Profibus DP/DPV1 SBus S7-MPI 1. Kommunikationskanal 2. Kommunikationskanal 3. Kommunikationskanal 4. Kommunikationskanal 5. Kommunikationskanal Kommunikationsarten Geräte-Netzwerk V 5.40 – MOVITOOLS® MotionStudio 7 Über MOVITOOLS® MotionStudio Welche Funktionen bietet die Software? 1 1.4 Welche Funktionen bietet die Software? Kommunikation zu Geräten einrichten Zum Einrichten der Kommunikation zu den Geräten ist im Softwarepaket MOVITOOLS® MotionStudio der SEW Communication Server integriert. Mit dem SEW Communication Server richten Sie bis zu vier Kommunikationskanäle ein. Zum Einrichten werden die Kommunikationskanäle mit den Kommunikationsarten ... • Seriell (RS-232, RS-485) • Ethernet • Profibus DP/DPV1 • SBus und • S7-MPI "verbunden" und parametriert. Funktionen mit den Geräten ausführen Um die Funktionen mit den Geräten auszuführen, sind im Softwarepaket MOVITOOLS® MotionStudio die folgenden Software-Komponenten integriert: • MotionStudio • MOVITOOLS® Alle Funktionen korrespondieren mit Tools. MOVITOOLS® MotionStudio bietet für jeden Gerätetyp genau diejenigen Tools an, welche dieses Gerät unterstützt. detaillierte Information zu den Tools erhalten Sie im Kapitel "Geräte mit Tools konfigurieren" (Seite 66). 8 V 5.40 – MOVITOOLS® MotionStudio Über MOVITOOLS® MotionStudio Wie erhalte ich Hilfe zur Software? 1.5 1 Wie erhalte ich Hilfe zur Software? Online-Hilfe Diese Dokumentation wird direkt nach dem Start des MOVITOOLS® MotionStudio in einem Hilfe-Fenster angezeigt. HINWEIS Wenn Sie möchten, dass das Hilfe-Fenster beim Start NICHT angezeigt wird, ... • deaktivieren Sie die Checkbox "Anzeigen" unter dem Menüpunkt [Einstellungen] / [Optionen] / [Hilfe]. Kontextsensitive Hilfe Über die Taste "F1" erhalten Sie kontextsensitive Hilfe zu Feldern, wo Eingaben von Ihnen erwartet werden. Telefonischer Support SEW-EURODRIVE bietet Ihnen einen 24h-Hotline-Service an. Wählen Sie einfach die Vorwahl 0 18 05 – und geben Sie danach die Buchstabenkombination SEWHELP über die Tastatur Ihres Telefons ein. Natürlich können Sie auch die 0 18 05 - 7 39 43 57 wählen. V 5.40 – MOVITOOLS® MotionStudio 9 Allgemeine Hinweise Aufbau der Sicherheitshinweise 2 2 Allgemeine Hinweise 2.1 Aufbau der Sicherheitshinweise Aufbau der Sicherheitshinweise Die Sicherheitshinweise dieser Betriebsanleitung sind folgendermaßen aufgebaut: Piktogramm SIGNALWORT! Art der Gefahr und ihre Quelle. Mögliche Folge(n) der Missachtung. • Maßnahme(n) zur Abwendung der Gefahr. Grad der Gefährdung Der Sicherheitshinweis zeigt den Grad der Gefährdung durch ein Piktogramm und ein Signalwort an. Die folgende Tabelle zeigt dies für alle verwendeten Sicherheitshinweise, sowie die Bedeutung und die Folgen bei Missachtung. Piktogramm Beispiele: Signalwort Bedeutung Folgen bei Missachtung GEFAHR! Unmittelbar drohende Gefahr Tod oder schwerste Körperverletzungen WARNUNG! Mögliche, gefährliche Situation Tod oder schwere Körperverletzungen VORSICHT! Mögliche, gefährliche Situation Leichte Körperverletzungen STOPP! Mögliche Sachschäden und Störungen • Allgemeine Gefahr Spezifische Gefahr, z. B. Stromschlag • HINWEIS 10 Sie werden auf Informationen hingewiesen, um ... • Ihnen die Arbeit zu erleichtern, • Ihnen alternatives Vorgehen zu zeigen oder • Ihnen nötigenfalls Hintergrundwissen zu vermitteln. Beschädigung des Antriebssystems oder seiner Umgebung Erhebliche Störung durch falsche Bedienung oder Installation keine V 5.40 – MOVITOOLS® MotionStudio Allgemeine Hinweise Arten von Sicherheitshinweisen 2.2 2 Arten von Sicherheitshinweisen Allgemeine und handlungsbezogene Sicherheitshinweise In der vorliegenden Dokumentation finden Sie die folgenden, zwei Arten von Sicherheitshinweisen: Sicherheitshinweis Gültigkeit Allgemeine Sicherheitshinweise Gelten generell und müssen bei allen Arbeiten mit MOVITOOLS® MotionStudio befolgt werden Handlungsbezogene Sicherheitshinweise Gelten bei bestimmtem Vorgehen und müssen vor dem ersten Handlungsschritt befolgt werden V 5.40 – MOVITOOLS® MotionStudio 11 Allgemeine Hinweise Allgemeine Sicherheitshinweise 2 2.3 Allgemeine Sicherheitshinweise Unerwartetes Systemverhalten GEFAHR! Mit MOVITOOLS® MotionStudio können Sie die Geräte in weiten Grenzen an Anlagengegebenheiten anpassen. Es besteht die Gefahr, dass Sie Geräte-Parameter mithilfe von Kommunikationskanälen (von außen) ändern, die für das Gerät selbst nicht sichtbar sind. Diese Änderungen können zu unerwartetem Systemverhalten führen. • Geräte so parametrieren, dass das geänderte Systemverhalten Sie und andere nicht gefährdet. Dokumentation WARNUNG! Die vorliegende Dokumentation ist Bestandteil des MOVITOOLS® MotionStudio und enthält wichtige Hinweise zur sicheren Bedienung und zur Installation der Software. • Dokumentation sorgfältig lesen, bevor Sie MOVITOOLS® MotionStudio installieren oder damit arbeiten. • Insbesondere die Sicherheitshinweise in dieser Dokumentation beachten. WARNUNG! Die vorliegende Dokumentation verweist auf die Dokumentation von Geräten und Optionskarten mit denen MOVITOOLS® MotionStudio betrieben wird (weiterführende Dokumentation). 12 • Weiterführende Dokumentation sorgfältig lesen, bevor Sie die Geräte und Optionskarten mit MOVITOOLS® MotionStudio betreiben. • Insbesondere die Warn- und Sicherheitshinweise in der weiterführenden Dokumentation beachten. V 5.40 – MOVITOOLS® MotionStudio Allgemeine Hinweise Hinweise zur Dokumentation 2.4 2 Hinweise zur Dokumentation Weiterführende Dokumentation Sie werden auf weiterführende Dokumentation hingewiesen. Bespiele für weiterführende Dokumentationen sind: 2.5 • Betriebsanleitungen und Systemhandbücher zu den Geräten. • Handbücher zu Optionskarten für Feldbusanbindung. Mängelhaftungsprüche Bedeutung Die Einhaltung der Betriebsanleitung ist die Voraussetzung für störungsfreien Betrieb und die Erfüllung eventueller Mängelhaftungsansprüche. Lesen Sie deshalb zuerst die Betriebsanleitung, bevor Sie mit dem Gerät arbeiten! Stellen Sie sicher, dass die Betriebsanleitung den Anlagen- und Betriebsverantwortlichen, sowie Personen, die unter eigener Verantwortung am Gerät arbeiten, in einem leserlichen Zustand zugänglich gemacht wird. 2.6 Haftungsausschluss Bedeutung Die Beachtung der Betriebsanleitung ist Grundvoraussetzung für den sicheren Betrieb und für die Erreichung der angegebenen Produkteigenschaften und Leistungsmerkmale. Für Personen-, Sach- oder Vermögensschäden, die wegen Nichtbeachtung der Betriebsanleitung entstehen, übernimmt SEW-EURODRIVE keine Haftung. Die Sachmängelhaftung ist in solchen Fällen ausgeschlossen. V 5.40 – MOVITOOLS® MotionStudio 13 MOVITOOLS® MotionStudio installieren Voraussetzung 3 3 MOVITOOLS® MotionStudio installieren 3.1 Voraussetzung Administratorrechte STOPP! Für die Installation von MOVITOOLS® MotionStudio benötigen Sie lokale Administratorrechte auf Ihrem PC. • Wenden Sie sich an Ihren Systembetreuer, Administratorrechte auf Ihrem PC haben. wenn Sie keine lokalen Microsoft-Produkte HINWEIS Bei der Installation von MOVITOOLS® MotionStudio werden die folgenden MicrosoftProdukte auf Ihrem PC installiert: • Microsoft.NET Framework 2.0 • Installer 3.1 • J# Redistributable 2.0 Frühere Versionen von MOVITOOLS® MotionStudio HINWEIS Frühere Versionen des MOVITOOLS® MotionStudio werden von der Installationsroutine deinstalliert, wobei die Projektdaten erhalten bleiben. 3.2 Installation starten Vorgehen 1. Legen Sie die Installations-CD in Ihr Laufwerk. Ergebnis: Die Datei "Start.htm" wird im Browser angezeigt. HINWEIS Wenn sich die Datei "Start.htm" NICHT automatisch öffnet, ... • 14 starten Sie die Datei manuell vom Hauptpfad auf der Installations-CD. V 5.40 – MOVITOOLS® MotionStudio MOVITOOLS® MotionStudio installieren Softwarekomponenten (Optionen) installieren 3.3 3 Softwarekomponenten (Optionen) installieren Vorgehen 1. Aktivieren Sie den Link "Setup für MOVITOOLS® MotionStudio" Ergebnis: Der Setup-Wizard startet. 2. Wählen Sie die zu installierenden Software-Komponenten (Optionen) (Seite 17) aus, indem Sie die betreffenden Checkboxen aktivieren. HINWEIS Wenn das Microsoft.NET Framework 2.0 auf Ihrem PC noch nicht installiert war, erkennt das die Installationsroutine und aktiviert die betreffende Checkbox selbsttätig. Wenn der Installer 3.1 und J# Redistributable 2.0 auf Ihrem PC noch nicht installiert war, werden sie als erste Software-Komponenten installiert. Anschließend führt der PC einen Neustart aus und die Installation wird selbsttätig fortgeführt. 3. Bestätigen Sie die ausgewählten Software-Komponenten. 4. Folgen Sie den Anweisungen des Setup-Wizard. 5. Geben Sie das Ziel-Verzeichnis für die Installation an, oder bestätigen Sie das Standard-Verzeichnis. 6. Geben Sie an, wer die installierte Software-Komponenten auf Ihrem PC nutzen darf: • Alle Nutzer • Aktueller Benutzer V 5.40 – MOVITOOLS® MotionStudio 15 MOVITOOLS® MotionStudio installieren Softwarekomponenten (Optionen) in der Firewall freischalten 3 3.4 Softwarekomponenten (Optionen) in der Firewall freischalten Vorgehen STOPP! Bevor Sie MOVITOOLS® MotionStudio starten, müssen Sie die installierten SoftwareKomponenten in Ihrer Firewall freischalten. 1. Achten Sie am Ende der Installation auf das Fenster "Important hint". Dieses Fenster zeigt die ausführbaren Programme, die Sie in Ihrer Firewall eintragen müssen. Ergebnis: Das Beispiel zeigt die ausführbaren Programme für eine typische Installation. 2. Tragen Sie alle ausführbaren Programme in Ihre Firewall ein, die zu Ihren installierten Software-Komponenten (Optionen) gehören. Das sind: 16 • SEWManager.exe • Ofdas.exe • Secos.exe • Gateway.exe (für PLC-Editor) V 5.40 – MOVITOOLS® MotionStudio MOVITOOLS® MotionStudio installieren Optionen für die Installation auswählen 3.5 3 Optionen für die Installation auswählen Kriterien für die Auswahl Die Auswahl der Software-Komponenten (Optionen) hängt ab ... • von Ihren Geräten und • dem Zweck den Sie mit dem Einsatz von MOVITOOLS® MotionStudio verfolgen. Software-Komponenten (Optionen) für die Geräte auswählen 1. Wählen Sie die Software-Komponenten (Optionen) aus, die Sie für Ihre Geräte benötigen. 2. Beziehen Sie sich auf die detaillierten Angaben zu dem jeweiligen Gerät. 3.5.1 MOVIDRIVE®-Geräte Software-Komponenten (Optionen) für MOVIDRIVE®-Geräte auswählen 1. Beziehen Sie sich bei der Auswahl der Software-Komponenten auf die folgende Tabelle: Geräte Bezeichnung Darstellung Software-Komponenten SEW MOVITOOLS® MotionStudio SEW Communication Server SEW PLC-Editor SEW MOVITOOLS® USB-CANAdapter von Peak MOVIDRIVE® B erforderlich erforderlich nicht erforderlich erforderlich empfohlen MOVIDRIVE® B mit MOVI-PLC® erforderlich erforderlich erforderlich erforderlich empfohlen MOVIDRIVE® A / MOVIDRIVE compact nicht erforderlich nicht erforderlich nicht erforderlich erforderlich nicht erforderlich V 5.40 – MOVITOOLS® MotionStudio 17 MOVITOOLS® MotionStudio installieren Optionen für die Installation auswählen 3 3.5.2 MOVITRAC®-Geräte Software-Komponenten (Optionen) für MOVITRAC®-Geräte auswählen 1. Beziehen Sie sich bei der Auswahl der Software-Komponenten auf die folgende Tabelle: Geräte Bezeichnung 18 Darstellung Software-Komponenten SEW MOVITOOLS® MotionStudio SEW Communication Server SEW PLC-Editor SEW MOVITOOLS® USB-CANAdapter von Peak MOVITRAC® B erforderlich erforderlich nicht erforderlich nicht erforderlich empfohlen MOVITRAC® B mit MOVI-PLC® erforderlich erforderlich erforderlich nicht erforderlich empfohlen MOVITRAC® 07 nicht erforderlich nicht erforderlich nicht erforderlich erforderlich nicht erforderlich V 5.40 – MOVITOOLS® MotionStudio MOVITOOLS® MotionStudio installieren Optionen für die Installation auswählen 3.5.3 3 MOVIAXIS®-Geräte Voraussetzung Treiber installieren Um ein MOVIAXIS®-Gerät zu betreiben, benötigen Sie gegebenenfalls einen USB-CAN-Adapter von der Fa. Peak. STOPP! MOVITOOLS® MotionStudio installiert einen eigenen Treiber aus dem Verzeichnis "..\CAN-Driver". • Installieren Sie NICHT den mitgelieferten Treiber der Fa. Peak ! • Wählen Sie die Software-Komponente "Peak PCAN Dongle" als Option bei der Installation von MOVITOOLS® MotionStudio. V 5.40 – MOVITOOLS® MotionStudio 19 MOVITOOLS® MotionStudio installieren Optionen für die Installation auswählen 3 Software-Komponenten (Optionen) für MOVIAXIS® auswählen Vorgehen 1. Beziehen Sie sich bei der Auswahl weiterer Software-Komponenten auf die folgende Tabelle: Geräte Bezeichnung 20 Darstellung Software-Komponenten SEW MOVITOOLS® MotionStudio SEW Communication Server SEW PLC-Editor SEW MOVITOOLS® USB-CANAdapter von Peak MOVIAXIS® erforderlich erforderlich nicht erforderlich nicht erforderlich erforderlich MOVIAXIS® mit MOVI-PLC® erforderlich erforderlich erforderlich nicht erforderlich empfohlen MOVIAXIS® mit Mastermodul MOVI-PLC® basic erforderlich erforderlich erforderlich nicht erforderlich nicht erforderlich MOVIAXIS® mit Mastermodul MOVI-PLC® advanced erforderlich erforderlich erforderlich nicht erforderlich nicht erforderlich MOVIAXIS® mit Mastermodul MOVI-PLC® Gateway erforderlich erforderlich erforderlich nicht erforderlich nicht erforderlich V 5.40 – MOVITOOLS® MotionStudio MOVITOOLS® MotionStudio installieren Optionen für die Installation auswählen 3.5.4 3 MOVI-PLC® und Gateways Software-Komponenten (Optionen) für MOVI-PLC® und Gateways auswählen 1. Beziehen Sie sich bei der Auswahl der Software-Komponenten auf die folgende Tabelle: Geräte Bezeichnung Darstellung Software-Komponenten SEW MOVITOOLS® MotionStudio SEW Communication Server SEW PLC-Editor SEW MOVITOOLS® USB-CANAdapter von Peak MOVI-PLC® basic erforderlich erforderlich erforderlich empfohlen empfohlen UFx11A Feldbusgateway nicht erforderlich nicht erforderlich nicht erforderlich erforderlich nicht erforderlich DFx Feldbusgateway erforderlich erforderlich nicht erforderlich nicht erforderlich nicht erforderlich V 5.40 – MOVITOOLS® MotionStudio 21 MOVITOOLS® MotionStudio installieren Optionen für die Installation auswählen 3 3.5.5 Dezentrale Antriebssysteme Software-Komponenten (Optionen) für dezentrale Antriebssysteme auswählen 1. Beziehen Sie sich bei der Auswahl der Software-Komponenten auf die folgende Tabelle: Geräte Bezeichnung 22 Darstellung Software-Komponenten SEW MOVITOOLS® MotionStudio SEW Communication Server SEW PLC-Editor SEW MOVITOOLS® USB-CANAdapter von Peak MOVIFIT® classic erforderlich erforderlich nicht erforderlich erforderlich nicht erforderlich MOVIFIT® technology erforderlich erforderlich erforderlich erforderlich nicht erforderlich MOVIMOT® nicht erforderlich nicht erforderlich nicht erforderlich erforderlich nicht erforderlich Feldbusschnittstelle MFx / MQx nicht erforderlich nicht erforderlich nicht erforderlich erforderlich nicht erforderlich MOVIGEAR® erforderlich erforderlich nicht erforderlich nicht erforderlich nicht erforderlich V 5.40 – MOVITOOLS® MotionStudio Hardware installieren Wie schließe ich ein Gerät an den PC an? 4 Hardware installieren 4.1 Wie schließe ich ein Gerät an den PC an? 4.1.1 Welche Anschlussarten gibt es? 4 Voraussetzung Um Ihren PC an das Gerät anzuschließen, benötigen Sie zusätzliche Anschluss-Hardware (Option), die Sie über SEW-EURODRIVE beziehen können. Welche Art von Anschluss-Hardware Sie benötigen, hängt von den Geräten ab. Anschlussarten Die folgende Tabelle zeigt Ihnen welche Arten von Anschluss-Hardware es gibt und für welche Geräte sie geeignet sind. Anschluss-Hardware (Option) Bestell-Nr. Lieferumfang Geräte Schnittstellenumsetzer 08248311 • Anschlusskabel mit RJ10-Stecker und USB-Stecker USB-Kabel • • • • • • • • • MOVIDRIVE® B MOVITRAC® 07A MOVITRAC® B MOVIFIT® MC/FC/SC MOVIGEAR® UFx Feldbusgateways DFx Feldbusgateways DHx MOVI-PLC®-Steuerung MFx/MQx Feldbusschnittstellen für MOVIMOT® oder Feldverteiler Z3/Z6/Z7/Z8 Anschlusskabel mit 9-poligem Sub-D-Stecker, Länge 2 m An einem Ende des Kabels ist ein Abschlusswiderstand von 120 Ohm eingebaut. • • • MOVIAXIS® MOVIDRIVE® B MOVITRAC® B • USB-CAN-Adapter von der Fa. Peak 18210597 • • V 5.40 – MOVITOOLS® MotionStudio 23 Hardware installieren Wie schließe ich ein Gerät an den PC an? 4 4.1.2 Wie nehme ich den Schnittstellenumsetzer USB11A in Betrieb? Voraussetzung Voraussetzung Die folgende Anleitung zeigt, wie Sie den Schnittstellenumsetzer USB11A mit einem MOVIDRIVE®-Gerät in Betrieb nehmen. Um andere Geräte mit dem USB11A in Betrieb zu nehmen, gehen Sie analog vor. Detaillierte Angaben zur Bedienung und der Inbetriebnahme mit MOVIDRIVE®-Geräten, erhalten Sie im Handbuch "Betriebsanleitung MOVIDRIVE®MDX60B / 61B". Überblick Überblick Die Darstellung zeigt die Verbindungen von dem USB11A [4] zu MOVIDRIVE® [1] und PC [6] mit den beiden mitgelieferten Kabeln: • Ein Anschlusskabel mit RJ10-Stecker [2] und USB-Stecker [3] • Ein USB-Kabel [5], [6] [1] MOVIDRIVE® [2] RJ10-Steckers des Anschlusskabels verbunden mit der Diagnosesteckbuchse (X-Terminal) [3] USB-Stecker des Anschlusskabels verbunden mit USB11A [4] USB11A [5] Verbindung des USB-Kabels mit USB11A [6] Verbindung des USB-Kabels mit dem PC 24 V 5.40 – MOVITOOLS® MotionStudio Hardware installieren Wie schließe ich ein Gerät an den PC an? Schnittstellenumsetzer USB11A anschließen und Treiber installieren 4 Voraussetzung Für die Installation des USB-Treibers in Schritt 5 benötigen Sie lokale Administratorrechte auf Ihrem PC. HINWEIS Sie können sich den USB-Treiber auch von der SEW-Homepage herunterladen: • Gehen Sie auf die Seite http://www.sew-eurodrive.de/support/ • Führen Sie im Bereich Software eine Suche nach "Schnittstellentreiber & FeldbusTools" aus. Schnittstellenumsetzer USB11A anschließen und Treiber installieren 1. Stecken Sie den RJ10-Stecker des Anschlusskabels in die Dignosesteckbuchse (XTerminal) [2] des MOVIDRIVE® [1]. 2. Stecken Sie den USB-Stecker des Anschlusskabels [3] in den USB11A [4]. 3. Stecken Sie ein Ende des USB-Kabels [5] in den USB11A [4]. 4. Stecken Sie das andere Ende des USB-Kabels [6] in eine freie USB-Schnittstelle an Ihrem PC. 5. Installieren Sie den USB-Treiber von MOVITOOLS® MotionStudio (Software-ROM 7). der Installations-CD des Ergebnis: Der PC weißt dem Schnittstellenumsetzer den ersten, freien COM-Port zu und erkennt ihn nach ca. 5 bis 10 s. V 5.40 – MOVITOOLS® MotionStudio 25 Hardware installieren Wie schließe ich ein Gerät an den PC an? 4 4.1.3 Wie nehme ich den USB-CAN-Adapter von Peak in Betrieb? Voraussetzung Treiber installieren Um ein MOVIAXIS®-Gerät zu betreiben, benötigen Sie gegebenenfalls einen USB-CAN-Adapter von der Fa. Peak. Die folgenden Anleitungen zeigen, wie Sie den USB-CAN-Adapter mit einem MOVIAXIS®-Gerät (CAN1-Kommunikation) in Betrieb nehmen. Um andere Geräte mit dem USB-CAN-Adapter in Betrieb zu nehmen, gehen Sie analog vor. STOPP! MOVITOOLS® MotionStudio installiert einen eigenen Treiber aus dem Verzeichnis "..\CAN-Driver". • Installieren Sie NICHT den mitgelieferten Treiber der Fa. Peak ! • Wählen Sie die Software-Komponente "Peak PCAN Dongle" als Option bei der Installation von MOVITOOLS® MotionStudio. detaillierte Angaben zur Bedienung und der Inbetriebnahme mit MOVIAXIS®-Geräten, erhalten Sie im Handbuch "Betriebsanleitung Mehrachs-Servoverstärker MOVIAXIS® MX". 26 V 5.40 – MOVITOOLS® MotionStudio Hardware installieren Wie schließe ich ein Gerät an den PC an? 4 Wie adressiere ich eine CAN1-Kommunikation? Überblick Basisadresse für CAN1-Kommunikation Die Basis-Adresse ist die Adresse für das erste Achsmodul in einem Achsverbund. Die Adressen für die weiteren Achsmodule werden in aufsteigender Reihenfolge, bezogen auf die Basis-Adresse, vergeben. Überblick Die Darstellung zeigt das Versorgungsmodul [1] des MOVIAXIS® mit den Adress-Schaltern S3 [2] und S4 [3] zum Einstellen der Basis-Adresse. Eingestellt ist die Basis-Adresse "1" (Default-Einstellung). [1] Versorgungsmodul von MOVIAXIS® [2] S3: Adress-Schalter für Basis-Adresse (Einerstelle) [3] S4: Adress-Schalter für Basis-Adresse (Zehnerstelle) V 5.40 – MOVITOOLS® MotionStudio 27 4 Hardware installieren Wie schließe ich ein Gerät an den PC an? CAN1-Kommunikation am Versorgungsmodul adressieren Vorgehen 1. Stellen Sie am Adress-Schalter S3 die Einerstelle der Basis-Adresse ein. 2. Stellen Sie am Adress-Schalter S4 die Zehnerstelle der Basis-Adresse ein. Ergebnis: Die Adresse für das erste Achsmodul - die Basis-Adresse -, ist eingestellt. In dem Beispiel ist die Adresse "73" eingestellt. HINWEIS Die Adressen für die weiteren Achsmodule werden automatisch beim Hochlaufen der 24-V-Spannungsversorgung eingestellt. Wenn Sie während des Betriebs die Basis-Adresse ändern, wird diese Änderung erst nach dem nächsten Hochlaufen der 24-V-Spannungsversorgung wirksam. 28 V 5.40 – MOVITOOLS® MotionStudio Hardware installieren Wie schließe ich ein Gerät an den PC an? CAN1-Baudrate einstellen? 4 Überblick Die Darstellung zeigt das Versorgungsmodul [1] des MOVIAXIS® mit den DIP-Schaltern [2] S1 und S2. Eingestellt ist die CAN1-Baudrate 500 kBit/s (Default-Einstellung). [1] Versorgungsmodul von MOVIAXIS® [2] S1, S2: DIP-Schalter für die Einstellung der CAN1-Baudrate CAN1-Baudrate einstellen 1. Stellen Sie die DIP-Schalter S1 und S2 [2] auf die gewünschte CAN1-Baudrate ein. Beziehen Sie sich auf die nachfolgende Tabelle. 125 kBit/s 250 kBit/s 500 kBit/s 1 MBbit/s S1 S2 V 5.40 – MOVITOOLS® MotionStudio 29 4 Hardware installieren Wie schließe ich ein Gerät an den PC an? USB-CAN-Adapter von Peak anschließen Überblick Die Darstellung zeigt einen USB-CAN-Adapter [1] in einem MOVIAXIS®-Achsverbund. Der USB-CAN-Adapter [1] ist mit einem Ende des Anschlusskabels [2] verbunden. Das andere Ende ist über den CAN1-Bus [3] mit dem Versorgungsmodul verbunden. Der Meldebus wird am letzten Achsmodul mit einem Abschlusswiderstand [4] abgeschlossen. [1] USB-CAN-Adapter am USB-Port des PC [2] Anschlusskabel mit eingebautem Abschlusswiderstand an einem Ende (farblich markiert), im Lieferumfang des USB-CAN-Adapters enthalten [3] Verbindung am CAN1-Bus (Steckbuchse X12 am Versorgungsmodul) [4] Abschlusswiderstand des Meldebusses (120 Ohm), im Lieferumfang des MOVIAXIS® enthalten 30 V 5.40 – MOVITOOLS® MotionStudio Hardware installieren Wie schließe ich ein Gerät an den PC an? 4 USB-CAN-Adapter von Peak anschließen STOPP! • Stellen Sie sicher, dass der SEW-eigene Treiber aus dem Verzeichnis "..\CAN-Driver" installiert ist, bevor Sie den USB-CAN-Adapter anschließen. 1. Stecken Sie die Zuleitung des USB-CAN-Adapters [1] in den USB-Port des PC’s. 2. Stecken Sie das farblich markierte Ende des Anschlusskabels [2] in den USB-CAN-Adapter. 3. Stecken Sie das andere Ende des Anschlusskabels in die Steckbuchse (X12) am Versorgungsmodul von MOVIAXIS® [3]. CAN1-Kommunikation terminieren STOPP! Wenn Sie NICHT das Anschlusskabel mit eingebautem Abschlusswiderstand verwenden, ... • sorgen Sie dafür, dass sich zwischen der CAN_H-Leitung und der CAN_L-Leitung ein Abschlusswiderstand von 120 Ohm befindet. 1. Terminieren Sie den Meldebus am letzten Achsmodul mit dem Abschlusswiderstand [4]. V 5.40 – MOVITOOLS® MotionStudio 31 Grundlegendes zur Bedienung - Erste Schritte Wie ist die Oberfläche aufgebaut? 5 5 Grundlegendes zur Bedienung - Erste Schritte - 5.1 Wie ist die Oberfläche aufgebaut? 5.1.1 Aufbau des Frameworks Überblick Die Oberfläche des MOVITOOLS®-MotionStudio besteht aus einem zentralen Framework und den einzelnen "Tools". Diese werden als eigene Anwendungen aus dem Framework heraus gestartet oder sind als "Plugins" in das Framework integriert. Die Darstellung zeigt die Bereiche des Frameworks: 32 V 5.40 – MOVITOOLS® MotionStudio Grundlegendes zur Bedienung - Erste Schritte Wie ist die Oberfläche aufgebaut? 5 Bereiche und deren Funktion Die folgende Tabelle beschreibt die Bereiche des Frameworks und deren Funktion: Bereich Bezeichnung Funktion [1] Menüleiste [2] Symbolleiste Das Hauptmenü und die Symbolleiste enthalten alle wichtigen Befehle für den Umgang mit dem Framework. [3] Bereich für Projektsichten Informationen über die Geräte in einem Projekt, werden durch die folgenden Arten von Projektsichten (Seite 34) visualisiert: • Netzwerksicht • Projektierungssicht [4] Bereich für Plugins Dies ist der Bereich, in dem die "Tools" in Form von Plugins angezeigt werden. Die "Plugins" zeigen Sie, entweder mit Registerkarten an oder als eigenständige Fenster. Ansicht hängt von dem gewählten Tool ab. In dem Beispiel wurde für ein MOVIDRIVE®-Gerät das Tool "Parameterbaum" (Seite 68) gewählt. [5] Bereich Gerätestatus Status-Informationen online erreichbarer Geräte können Sie sich in der "Statusleiste" darstellen lassen. Sie können den Bereich "Gerätestatus" auch ausblenden. [6] Statusleiste In der Statusleiste sehen Sie den aktuellen Kommunikationsmodus des MOVITOOLS MotionStudios. Bei einem Geräte-Scan werden hier Fortschrittsinformationen angezeigt. V 5.40 – MOVITOOLS® MotionStudio 33 Grundlegendes zur Bedienung - Erste Schritte Wie ist die Oberfläche aufgebaut? 5 5.1.2 Projektsichten und Knotentypen Überblick Arten von Projektsichten MOVITOOLS® MotionStudio zeigt die Information zu den Geräten in Projektsichten. Die folgende Tabelle beschreibt die beiden Arten von Projektsichten: Projektsicht Funktion Projektierungssicht • • Netzwerksicht • • Stellt alle projektierten Geräte in einer frei definierbaren logischen Hierarchie dar. Hier können Sie die Zusammengehörigkeit von Geräten innerhalb einer Maschine, eines Anlagenteiles, etc. visualisieren. Stellt alle Geräte mit Kommunikationsanbindung dar. Visualisiert die Topologie eines Netzwerks und die Geräte darin. Ein Projekt enthält stets genau eine Projektierungssicht. Darüber hinaus können eine oder mehrere Netzwerksichten hinzukommen. Projektierungssicht und Knotentypen 34 Überblick Die Darstellung zeigt den Aufbau des Fensters "Projektierungssicht" und Beispiele für Knotentypen: V 5.40 – MOVITOOLS® MotionStudio Grundlegendes zur Bedienung - Erste Schritte Wie ist die Oberfläche aufgebaut? Position Bezeichnung [1] Stecknadel Fixiert das Fenster [2] Projektknoten • • Oberster Knoten der Projektsicht Repräsentiert das Projekt und ist danach benannt [3] Strukturknoten • Fasst mehrere Geräte zu einem Teilbaum zusammen, um ihre Zusammengehörigkeit zu zeigen. Den Namen des Strukturknotens können Sie frei vergeben. Funktion • [4] Geräteknoten mit Minisymbol • • Projektiertes Gerät, für das eigene Geräte-Parameter im Projekt verwaltet werden (mit Anzeige des Knoten-Status) . Der Knoten-Status ist an dem Minisymbol erkennbar. [5] Geräteknoten ohne Minisymbol Projektiertes Gerät, für das eigene Geräte-Parameter im Projekt verwaltet werden (ohne Anzeige des Knoten-Status). [6] Parameterdateiknoten Repräsentiert eine im Projekt enthaltene, von Geräten unabhängige Parameterdatei. [7] Registerkarte [Projektierungssicht] Registerkarte zum Anzeigen der Projektierungssicht V 5.40 – MOVITOOLS® MotionStudio 5 35 5 Grundlegendes zur Bedienung - Erste Schritte Wie ist die Oberfläche aufgebaut? Netzwerksicht und Knotentypen 36 Überblick Die Darstellung zeigt den Aufbau des Fensters "Netzwerksicht" und Beispiele für Knotentypen: Position Bezeichnung Funktion [1] Stecknadel Fixiert das Fenster [2] Stammknoten • • [3] Medienknoten Repräsentiert ein physikalisches Medium bzw. Bussystem im Netzwerk [4] Geräteknoten Repräsentiert das Gerät im Netzwerk und seine Kommunikationsanbindung [5] Registerkarte [Netzwerksicht] Registerkarte zum Anzeigen der Netzwerksicht Oberster Knoten der Netzwerksicht Repräsentiert das Netzwerk und ist danach benannt V 5.40 – MOVITOOLS® MotionStudio Grundlegendes zur Bedienung - Erste Schritte Wie ist die Oberfläche aufgebaut? Knoten-Status 5 Überblick Minisymbole geben den Knoten-Status wider. Die Darstellung zeigt, welche Arten von Minisymbolen es gibt: Minisymbol und Knoten-Status Die folgende Tabelle zeigt in welcher Projektsicht die Minisymbole vorkommen und den Knoten-Status, den sie anzeigen. Minisymbol Projektsicht Knoten-Status [1] Netzwerksicht Geräte-Scan aktiv: Weist darauf hin, dass der Knoten in einem Netzwerk ist, das gerade gescannt wird. [2] Projektierungssicht Keine Kommunikationsanbindung vorhanden: Weist darauf hin, dass das durch den Knoten repräsentierte Gerät im aktuellen Netzwerk nicht vorkommt. [3] Netzwerksicht Knoten ist nicht projektiert: Weist darauf hin, dass der Knoten ein NICHT projektiertes Gerät repräsentiert. [4] Netzwerksicht Mehrere Kommunikationsanbindungen vorhanden: • Weist darauf hin, dass es noch andere Geräteknoten im Netzwerk gibt, die auf das selbe Gerät verweisen. • Das Minisymbol erscheint an demjenigen Gerät, dass NICHT für die "Standard-Kommunikationsanbindung" festgelegt ist. • Diese Einstellung können Sie im Kontextmenü unter dem Menüpunkt [Als Standard-Kommunikationsanbindung festlegen] ändern. V 5.40 – MOVITOOLS® MotionStudio 37 5 Grundlegendes zur Bedienung - Erste Schritte Wie ist die Oberfläche aufgebaut? Minisymbol und Knoten-Status (Fortsetzung) 38 Minisymbol Projektsicht Knoten-Status [5] Projektierungssicht / Netzwerksicht Geräte-Parameter geändert: • Weist darauf hin, dass Sie die Geräte-Parameter seit der letzten Speicherung verändert haben. • Speichern Sie Ihr Projekt [6] Projektierungssicht Parameterdatei geändert: • Weist darauf hin, dass Sie die Parameterdatei seit der letzten Speicherung verändert haben. • Speichern Sie Ihr Projekt [7] Projektierungssicht Parameterdatei als Verweis eingebunden: • Weist darauf hin, dass Sie die Parameterdatei nicht direkt (durch kopieren in das Projektverzeichnis), sondern als Verweis in das Projekt eingebunden ist. [8] Projektierungssicht Parameterdatei nicht gefunden: • Über Verweis eingebundene Parameterdatei wurde nicht an dem Ort gefunden, auf den verwiesen wird. V 5.40 – MOVITOOLS® MotionStudio Grundlegendes zur Bedienung - Erste Schritte Wie ist die Oberfläche aufgebaut? 5.1.3 5 Aufbau der Symbolleiste Überblick Die Darstellung zeigt die Symbolleiste des MOVITOOLS® MotionStudio: [1] Erstellt ein neues Projekt [2] Öffnet ein bestehendes Projekt [3] Speichert das aktuelle Projekt [4] Wechselt zur Fensteransicht [5] Wechselt zur Registeransicht [6] Ordnet die Fenster überlappend an [7] Ordnet die Fenster nebeneinander an [8] Schaltet in den Online-Modus [9] Schaltet in den Offline-Modus [10] Ordnet die Geräte hierarchisch im Netzwerk an (rechts-links) [11] Ordnet die Geräte hierarchisch im Netzwerk an (oben-unten) [12] Löscht markierte Geräte [13] Führt Geräte-Scan des Netzwerks durch [14] Überspringt den Kommunikationskanal während des Geräte-Scans, um den Scan-Vorgang abzukürzen [15] Führt zum Abbruch des Scan-Vorgangs [16] Öffnet das Fenster zum Konfigurieren von Kommunikationskanälen V 5.40 – MOVITOOLS® MotionStudio 39 Grundlegendes zur Bedienung - Erste Schritte Wie ist der Workflow zum Konfigurieren der Geräte? 5 5.2 Wie ist der Workflow zum Konfigurieren der Geräte? 5.2.1 Workflow zum Konfigurieren der Geräte Überblick Die folgende Darstellung zeigt Ihnen die Hauptschritte, um mit den Tools von MOVITOOLS® MotionStudio Ihre Geräte zu konfigurieren. Kommunikationsmodus (Online oder Offline) In der Darstellung ist der Modus für den jeweiligen Hauptschritt angegeben. Im 4. Hauptschritt hängt der richtige Modus von dem Tool ab, das Sie verwenden möchten. HINWEIS Das MOVITOOLS® MotionStudio startet in dem Kommunikationsmodus, der beim Schließen eingestellt war. 40 V 5.40 – MOVITOOLS® MotionStudio Grundlegendes zur Bedienung - Erste Schritte Wie ist der Workflow zum Konfigurieren der Geräte? 5 Vorgehen 1. Führen Sie die Hauptschritte 1 bis 3 aus. Ergebnisse: • Der Modus wechselt von Offline zu Online. • Sie befinden sich in der Netzwerksicht. 2. Wechseln Sie nötigenfalls den Modus. 3. Führen Sie Hauptschritt 4 aus. Eine detaillierte Anleitung für jeden Hauptschritt erhalten Sie im Folgenden. V 5.40 – MOVITOOLS® MotionStudio 41 Grundlegendes zur Bedienung - Erste Schritte Wie ist der Workflow zum Konfigurieren der Geräte? 5 5.2.2 Schritt 1: Projekt und Netzwerk anlegen Softwarekomponenten (Optionen) in der Firewall freischalten STOPP! Bevor Sie MOVITOOLS® MotionStudio starten, müssen Sie die installierten SoftwareKomponenten in Ihrer Firewall freischalten (Seite 16). • Tragen Sie alle ausführbaren Programme in Ihre Firewall ein, die zu Ihren installierten Software-Komponenten gehören. • Überprüfen Sie die Einstellung Ihrer Firewall. Möglicherweise verhindert sie die Programmausführung im Hintergrund, d. h. ohne dass der Nutzer eine Meldung darüber erhält. Projekt und Netzwerk anlegen Das MOVITOOLS® MotionStudio startet mit dem Fenster "Willkommen ...." und fordert Sie auf ein Projekt anzulegen. 1. Stellen Sie sicher, dass "Neues Projekt" angewählt ist und bestätigen Sie. Ergebnis: Es öffnet sich das Fenster "Neues Projekt" 2. Legen Sie für das neue Projekt Namen und Speicherort fest. Bestätigen Sie. Ergebnis: Es öffnet sich das Fenster "Neues Netzwerk" 3. Vergeben Sie für das neue Netzwerk einen Namen. Bestätigen Sie. Ergebnis: Es öffnet sich der Hauptbildschirm und das Fenster "Kommunikationsanschlüsse konfigurieren" 42 V 5.40 – MOVITOOLS® MotionStudio Grundlegendes zur Bedienung - Erste Schritte Wie ist der Workflow zum Konfigurieren der Geräte? 5.2.3 5 Schritt 2: Kommunikationskanal/-kanäle konfigurieren Kommunikationskanal/-kanäle konfigurieren 1. Konfigurieren Sie den/die Kommunkationskanal/-kanäle (Seite 47). 5.2.4 Schritt 3: Netzwerk scannen (Geräte-Scan) Netzwerk scannen (Geräte-Scan) 1. Scannen Sie mit das Netzwerk (Geräte-Scan). 2. Ändern Sie die Kommunikationseinstellungen für den SEW Communication Server (Seite 50), wenn der Scan-Prozess nicht störungsfrei verläuft. 5.2.5 Schritt 4: Geräte mit Tools konfigurieren Geräte mit Tools konfigurieren 1. Wählen Sie das Gerät aus, das Sie konfigurieren möchten. 2. Öffnen Sie mit der rechten Maustaste das Kontextmenü, um die Tools zum Konfigurieren des Geräts anzuzeigen. Ergebnis: In dem Beispiel wird das Kontextmenü mit den Tools für ein MOVIDRIVE®-Gerät gezeigt. 3. Wählen Sie das Tool (Seite 66) aus mit dem Sie das Gerät konfigurieren möchten. 4. Sichern Sie Ihre Geräte-Netzwerke und Ihre Projekte. V 5.40 – MOVITOOLS® MotionStudio 43 Grundlegendes zur Bedienung - Erste Schritte Wie projektiere ich neue Geräte? 5 5.3 Wie projektiere ich neue Geräte? 5.3.1 Neue Geräte aus der Projektierungssicht projektieren Vorgehen 1. Wechseln Sie in die Projektierungssicht mit der Registerkarte [Projektierungssicht]. 2. Bauen Sie mit Strukturknoten eine logische Struktur auf, die Ihre Anlage repräsentiert. 3. Fügen Sie ein neues Gerät hinzu. Öffnen Sie dazu im Kontextmenü den Befehl [Neues Gerät]. Ergebnis: Es öffnet sich das Fenster "Neues Gerät" 44 V 5.40 – MOVITOOLS® MotionStudio Grundlegendes zur Bedienung - Erste Schritte Wie projektiere ich neue Geräte? 5 4. Wählen Sie den Gerätetyp aus der Liste [2] aus und vergeben Sie einen Namen (Signatur) [1] für das neu zu projektierende Gerät. Ergebnis: Das neue Gerät wird unter dem projektierten Strukturknoten eingefügt. 5. Schalten Sie beide Sichten ein, Menüpunkt [Ansicht] / [Projektsichten] / [Sichten kombinieren] 6. Ziehen Sie das neu projektierte Gerät von der Projektierungssicht in die Netzwerksicht (drag and drop). 7. Weisen Sie dem neu projektierten Gerät eine gültige Adresse [1] im Netzwerk zu. Ergebnis: Das neu projektierte Gerät hat eine Kommunikationsanbindung im Netzwerk. Daher verschwindet das Minisymbol an dem Geräteknoten in der Projektierungssicht. V 5.40 – MOVITOOLS® MotionStudio 45 Grundlegendes zur Bedienung - Erste Schritte Wie projektiere ich neue Geräte? 5 5.3.2 Neue Geräte aus der Netzwerksicht projektieren Vorgehen 1. Wechseln Sie in die Netzwerksicht mit der Registerkarte [Netzwerksicht]. 2. Führen Sie einen Geräte-Scan im Online-Modus durch. Ergebnis: Es werden alle erkannten Geräte angezeigt. 3. Markieren Sie das Gerät, das Sie projektieren möchten. 4. Wählen Sie im Kontextmenü den Befehl [Gerät projektieren]. Ergebnis: Es öffnet sich das Fenster "Gerät projektieren" 5. Vergeben Sie einen Namen (Signatur) für das neu zu projektierende Gerät [1] und bestätigen Sie. Ergebnis: Die Geräte-Parameter werden in das Projekt hochgeladen. 6. Bestätigen Sie. Ergebnis: Das Minisymbol an dem Geräteknoten in der Netzwerksicht verschwindet. 46 V 5.40 – MOVITOOLS® MotionStudio Grundlegendes zur Bedienung - Erste Schritte Wie arbeite ich mit Kommunikationskanälen? 5.4 Wie arbeite ich mit Kommunikationskanälen? 5.4.1 Wie konfiguriere ich einen Kommunikationskanal? 5 Voraussetzung Es besteht eine Hardware-Verbindung zwischen Ihrem PC und den Geräten, die Sie konfigurieren möchten. Kommunikationskanal konfigurieren 1. Wählen Sie den Menüpunkt [Netzwerk] / [Kommunikationsanschlüsse] aus, oder alternativ das Symbol . Ergebnis: Das Fenster "Kommunikationsanschlüsse konfigurieren" öffnet sich, in dem Sie bis zu vier Kommunikationskanäle konfigurieren können. 2. Wählen Sie aus der Liste [1] die Kommunikationsart mit der Sie einen freien Kommunikationskanal [2] belegen möchten. Ergebnis: In dem Beispiel ist der 3. Kommunikationskanal [2] mit der Kommunikationsart "seriell" belegt. V 5.40 – MOVITOOLS® MotionStudio 47 5 Grundlegendes zur Bedienung - Erste Schritte Wie arbeite ich mit Kommunikationskanälen? 3. Aktivieren Sie die Checkbox "Alle Parameter anzeigen" [1] im rechten Teil des Fensters. Ergebnis: In dem Beispiel werden alle Parameter der Kommunikationsart "seriell" angezeigt. 4. Ändern Sie nötigenfalls die vorgegebenen Parameter. Beziehen Sie sich dabei auf die detaillierte Beschreibung der Parameter: 48 • Seriell (RS-232, RS-485) (Seite 51) • SBus (Seite 53) • Ethernet (Seite 59) • Profibus DP/DPV1 (Seite 62) • S7-MPI (Seite 65) V 5.40 – MOVITOOLS® MotionStudio Grundlegendes zur Bedienung - Erste Schritte Wie arbeite ich mit Kommunikationskanälen? 5.4.2 5 Wie ändere / entferne ich einen Kommunikationskanal? Kommunikationskanal ändern / entfernen 1. Wählen Sie den Menüpunkt [Netzwerk] / [Kommunikationsanschlüsse] aus. Ergebnis: Das Fenster mit den eingerichteten Kommunikationskanälen öffnet sich. 2. Wählen Sie aus der Liste [2] einen anderen Kommunikationskanal oder "---" zum Entfernen des aktuellen Kommunikationskanals. Ergebnis: Im rechten Teil des Fensters erscheint "Anschluss nicht belegt" [1] als Bestätigung, wenn der Kommunikationskanal entfernt ist. V 5.40 – MOVITOOLS® MotionStudio 49 Grundlegendes zur Bedienung - Erste Schritte Wie arbeite ich mit Kommunikationskanälen? 5 5.4.3 Wie lege ich die Kommunikationseinstellungen für den SEW Communication Server fest? Kommunikationseinstellungen für den SEW Communication Server festlegen 1. Öffnen Sie die Registerkarte [Einstellungen] / [Optionen] / [Kommunikation]. 2. Legen Sie die Kommunikationseinstellungen für den SEW Communication Server fest. Beziehen Sie sich auf die folgende Tabelle: Kommunikationseinstellung Beschreibung Hinweis Scan-Bereich Ebene 1 Höchste Adresse bis zu der Geräte gescannt werden Scan-Bereich Ebene 2 Hierarchie-Ebene innerhalb des Netzwerks bis zu der gescannt wird Wenn Sie hier Werte angeben, können Sie den Scan-Bereich einschränken und dadurch die Scan-Dauer verkürzen. Kommunikations-Timeout Wartezeit in [ms], die der Client nach einer Anfrage auf eine Antwort des Servers wartet. • Client = MOVITOOLS® MotionStudio • Server = SEW Communication Server • • • Automatische Baudratenerkennung (seriell) • 50 Wenn Sie in der Registerkarte [Netzwerk] / [Kommunikationsanschlüsse] / [Serial] "AUTO" eingestellt haben, werden die Geräte nacheinander mit beiden Baudraten gescannt. Der Geräte-Scan beginnt mit der Baudrate, die Sie unter Startwert einstellen. • Default-Einstellung: 5000 ms Das KommunikationsTimeout wird nur wirksam, wenn das MOVITOOLS® MotionStudio und der SEW Communication Server nicht auf dem selben PC installiert sind (z. B. bei Fernwartung). Stellen Sie den Startwert für die automatische Baudratenerkennung ein. V 5.40 – MOVITOOLS® MotionStudio Kommunikationskanäle im Einzelnen Seriell (RS-232, RS-485) 6 Kommunikationskanäle im Einzelnen 6.1 Seriell (RS-232, RS-485) 6.1.1 Parameter für Seriell (RS-232, RS-485) kVA i f n 6 P Hz Parameter Die folgende Tabelle beschreibt die Parameter für den Kommunikationskanal Seriell (RS-232, RS-485): Parameter Beschreibung Hinweis COM-Port Serieller Port mit dem der Schnitt- • stellenumsetzer verbunden ist • Baudrate Übertragungsgeschwindigkeit mit der der angeschlossene PC über den Kommunikationskanal mit dem Gerät im Netzwerk kommuniziert. • Einstellbare Werte: • 9,6 kBit/s • 57,6 kBit/s • AUTO (DefaultEinstellung) • Entnehmen Sie den korrekten Wert der Dokumentation zu dem angeschlossenen Gerät. Wenn Sie "AUTO" einstellen, werden die Geräte nacheinander mit beiden Baudraten gescannt. Stellen Sie den Startwert für die automatische Baudratenerkennung in der Registerkarte [Einstellungen] / [Optionen] / [Kommunikation] ein. • • Parameter-Telegramme V 5.40 – MOVITOOLS® MotionStudio Telegramm mit einem einzelnen Parameter Wenn hier kein Wert eingetragen wird, nimmt der SEW Communication Server den ersten verfügbaren Port. Ein USBSchnittstellenumsetzer wird durch den Zusatz "(USB)" kenntlich gemacht. - 51 6 kVA i f n Kommunikationskanäle im Einzelnen Seriell (RS-232, RS-485) P Hz Parameter (Fortsetzung) Die folgende Tabelle beschreibt die Parameter für den Kommunikationskanal Seriell (RS-232, RS-485): 52 Parameter Beschreibung Hinweis Multibyte-Telegramme Telegramm mit mehreren Parametern • Multibyte-Telegramme werden benutzt, um ... • Geräte-Parameter zu sichern und • Diagnosedaten im Zusammenhang mit dem Tool "Scope" (Seite 75) zu speichern. Timeout Wartezeit in [ms], die der Master nach einer Anfrage auf eine Antwort des Slaves wartet. • • Default-Einstellung: 100 ms Erhöhen Sie den Wert, wenn eine Verzögerung der Kommunikation Störungen verursacht. Bei langsamen Verbindungen über Modem oder Teleserviceadapter müssen Sie ggf. die TimeoutEinstellung für Parameterund Multibyte-Telegramme um den Faktor 10 erhöhen. Wiederholungen Anzahl von Wiederholungen der Anfrage nach Überschreiten des Timeouts Default-Einstellung: 3 V 5.40 – MOVITOOLS® MotionStudio Kommunikationskanäle im Einzelnen SBus 6.2 SBus 6.2.1 Parameter für SBus kVA i f n 6 P Hz Parameter Die folgende Tabelle beschreibt die Parameter für den Kommunikationskanal SBus: Parameter Beschreibung Hinweis Baudrate Übertragungsgeschwindigkeit mit der der angeschlossene PC über den Kommunikationskanal mit dem Gerät im Netzwerk kommuniziert. • Einstellbare Werte: • 125 kBaud • 250 kBaud • 500 kBaud (DefaultEinstellung) • 1 MBaud • Der korrekte Wert hängt von der Gesamtleitungslänge Ihres Netzwerkes ab. Entnehmen Sie diesen Zusammenhang aus der Dokumentation des angeschlossenen Gerätes. Alle angeschlossenen Geräte müssen die gleiche Baudrate aufweisen. • Parameter-Telegramme Telegramm mit einem einzelnen Parameter - Multibyte-Telegramme Telegramm mit mehreren Parametern - Timeout Wartezeit in [ms], die der Master nach einer Anfrage auf eine Antwort des Slaves wartet. • Anzahl von Wiederholungen der Anfrage nach Überschreiten des Timeouts Default-Einstellung: 3 Wiederholungen V 5.40 – MOVITOOLS® MotionStudio • Default-Einstellung: 100 ms Erhöhen Sie ggf. den Wert, wenn eine Verzögerung der Kommunikation Störungen verursacht. 53 6 kVA i f n Kommunikationskanäle im Einzelnen Ethernet P Hz 6.3 Ethernet 6.3.1 Arten von Kommunikation über Ethernet Direkte Kommunikation Überblick Die Darstellung zeigt das Netzwerk bei einer direkten Kommunikation über Ethernet: [1] PC mit Ethernet-TCP/IP-Schnittstelle [2] Ethernet-TCP/IP-Verbindung [3] Switch [4] Geräte mit Ethernet-Schnittstellen Funktion Die Parameteranfragen von MOVITOOLS® MotionStudio werden von einem PC [1] mit Ethernet-TCP/IP-Schnittstelle über das Ethernet [2] an einen Switch geleitet. Von dem Switch werden die Parameteranfragen direkt an die Ethernet-Schnittstellen der Geräte weitergeleitet. 54 V 5.40 – MOVITOOLS® MotionStudio Kommunikationskanäle im Einzelnen Ethernet Indirekte Kommunikation von Ethernet auf Profibus über SIMATIC S7 kVA i f n 6 P Hz Überblick Die Darstellung zeigt das Netzwerk bei einer indirekten (unterlagerten) Kommunikation von Ethernet auf Profibus über SIMATIC S7: [1] PC mit Ethernet-TCP/IP-Schnittstelle [2] Ethernet-TCP/IP-Verbindung [3] SIMATIC S7 mit dem Funktionsbaustein "SMLP-Server" [4] Geräte mit Profibus-Schnittstellen V 5.40 – MOVITOOLS® MotionStudio 55 6 kVA i f n Kommunikationskanäle im Einzelnen Ethernet P Hz Funktion Die Parameteranfragen von MOVITOOLS® MotionStudio werden von einem PC [1] mit Ethernet-TCP/IP-Schnittstelle über das Ethernet [2] an eine SIMATIC S7 [3] weitergereicht. Der SEW-Funktionsbaustein "SMLP-Server" richtet die Parameteranfrage über den unterlagerten Profibus DP/DPV1 an die Geräte. Die SIMATIC S7 fungiert als Gateway von Ethernet-TCP/IP auf Profibus. Die Geräte sind Profibus-Teilnehmer. STOPP! Siemens-Geräte Wenn Sie in Ihrem Netzwerk Siemens-Geräte betreiben, müssen Sie zusätzliche Einstellungen vornehmen. • Beachten Sie die weiterführende Dokumentation für einen störungsfreien Ablauf. Detaillierte Angaben zur Inbetriebnahme und Konfiguration von Siemens-Geräten erhalten Sie im Handbuch "MOVITOOLS®-Anbindung über Ethernet an SIMATIC S7". 56 V 5.40 – MOVITOOLS® MotionStudio Kommunikationskanäle im Einzelnen Ethernet Kommunikation mit EtherCAT kVA i f n 6 P Hz Überblick Die Darstellung zeigt das Netzwerk bei einer Kommunikation mit EtherCAT: [1] PC mit Ethernet-TCP/IP-Schnittstelle [2] Ethernet-TCP/IP-Verbindung [3] Switch [4] PC mit TwinCAT-Steuerung, EtherCAT-Master und Engineering-Schnittstelle [5] Geräte mit EtherCAT-Schnittstellen V 5.40 – MOVITOOLS® MotionStudio 57 6 kVA i f n Kommunikationskanäle im Einzelnen Ethernet P Hz Funktion Die Parameteranfragen von MOVITOOLS® MotionStudio werden von einem PC [1] mit Ethernet-TCP/IP-Schnittstelle über das Ethernet [2] an einen Switch geleitet. Von dem Switch werden die Parameteranfragen über einen PC mit TwinCAT-Steuerung und EtherCAT-Master an die EtherCAT-Schnittstellen der Geräte weitergeleitet. STOPP! Engeneering-Schnittstelle Eventuell nicht belegte Ethernet-Schnittstellen auf den Geräten mit EtherCAT-Schnittstelle, dürfen nicht zum Engineering verwendet werden. • 58 Verwenden Sie zum TwinCAT-Steuerung. Engineering ausschließlich die Schnittstelle der V 5.40 – MOVITOOLS® MotionStudio Kommunikationskanäle im Einzelnen Ethernet 6.3.2 kVA i f n 6 P Hz Parameter für Ethernet Parameter für EtherCAT Die folgende Tabelle beschreibt die Parameter für EtherCAT: Parameter Beschreibung Hinweis Timeout Wartezeit in [ms], die der Client nach einer Anfrage auf eine Antwort des Servers wartet. • Scanbereich von: Start-Adresse für den EtherCATScan-Bereich Scanbereich bis: Stop-Adresse für den EtherCATScan-Bereich Wenn Sie hier Werte angeben, können Sie den EtherCAT-Scan-Bereich einschränken und dadurch die Scan-Dauer verkürzen. IP-Adresse EtherCAT-Master IP-Adresse des EtherCAT-Masters • Default-Einstellung: 1000 ms Erhöhen Sie ggf. den Wert, wenn eine Verzögerung der Kommunikation Störungen verursacht. - Parameter für SMLP Die folgende Tabelle beschreibt die Parameter für SMLP: Parameter Beschreibung Hinweis Timeout Wartezeit in [ms], die der Client nach einer Anfrage auf eine Antwort des Servers wartet. • Broadcast-IP-Addresse IP-Adresse des lokalen Netzwerksegments innerhalb dessen der Geräte-Scan erfolgt In der Default-Einstellung werden beim Geräte-Scan nur Geräte gefunden, die sich im lokalen Netzwerksegement befinden IP-Adresse SMLP-Server IP-Adresse des SMLP-Servers oder anderer Geräte, die in den Geräte-Scan einbezogen werden sollen, sich aber außerhalb des lokalen Netzwerksegments befinden Tragen Sie hier die IP-Adresse ... • der SIMATIC-S7-Steuerung ein, wenn Sie eine indirekte Kommunikation von Ethernet auf Profibus über SIMATIC S7 (Seite 55) betreiben. • von Geräten ein, die in den Geräte-Scan einbezogen werden sollen, sich aber außerhalb des lokalen Netzwerksegments befinden V 5.40 – MOVITOOLS® MotionStudio • Default-Einstellung: 1000 ms Erhöhen Sie ggf. den Wert, wenn eine Verzögerung der Kommunikation Störungen verursacht. 59 6 kVA i 6.3.3 f n Kommunikationskanäle im Einzelnen Ethernet P Hz Kommunikationseinstellungen für Ethernet festlegen Protokoll einrichten 1. Öffnen Sie die Registerkarte [Netzwerk] / [Kommunikationsanschlüsse]. 2. Aktivieren Sie den Kommunikationskanal "Ethernet". 3. Richten Sie das Protokoll ein. Wählen Sie dazu eine der folgenden Schaltflächen: • SMLP einrichten • EtherCAT einrichten Parameter eingeben 1. Ändern Sie nötigenfalls die vorgegebenen Parameter. Beziehen Sie sich dabei auf die detaillierte Beschreibung der Parameter (Seite 59). 2. Um eine IP-Adresse hinzuzufügen oder zu löschen, öffnen Sie das Kontextmenü [1] Ergebnis: Das Beispiel zeigt das Kontextmenü [1] und das Fenster [2], um eine IP-Adresse für einen SMLP-Server hinzuzufügen. 60 V 5.40 – MOVITOOLS® MotionStudio Kommunikationskanäle im Einzelnen Profibus DP/DPV1 6.4 Profibus DP/DPV1 6.4.1 Kommunikation über C2-Master kVA i f n 6 P Hz Überblick Die Darstellung zeigt das Netzwerk bei einer Profibus-Kommunikation über C2-Master: [1] SIMATIC S7 (C1-Master) [2] PC mit Profibus-Karte (C2-Master) [3] Geräte mit DPV1-tauglichen Profibus-Schnittstellen V 5.40 – MOVITOOLS® MotionStudio 61 6 kVA i f n Kommunikationskanäle im Einzelnen Profibus DP/DPV1 P Hz Funktion Die Parameteranfragen von MOVITOOLS® MotionStudio werden von einem PC [2] über den Profibus an die Profibus-Schnittstellen der Geräte geleitet. In diesem Fall übernimmt die SIMATIC S7 kein Routing. Der angeschlossene PC ist mit zusätzlicher Hardware (Profibus-Karte) ausgestattet, um als Profibus-Teilnehmer (C2Master) zu fungieren. STOPP! Siemens-Geräte Wenn Sie in Ihrem Netzwerk Siemens-Geräte betreiben, müssen Sie zusätzliche Einstellungen vornehmen. • Beachten Sie die weiterführende Dokumentation für einen störungsfreien Ablauf. Detaillierte Angaben zur Inbetriebnahme und Konfiguration von Siemens-Geräten erhalten Sie im Handbuch "Feldbusschnittstelle DFP21B PROFIBUS DPV1". 6.4.2 Parameter für Profibus DP/DPV1 Parameter Die folgende Tabelle beschreibt die Parameter für den Kommunikationskanal Profibus DP/DPV1: 62 Parameter Beschreibung Hinweis Profibus-Server Aktivieren Sie die Checkbox "Automatisch starten", wenn der Profibus-Server mit jedem Start des SEW Communication Server gestartet werden soll. aktivierter Profibus-Server wird in der Statusleiste von Windows angezeigt V 5.40 – MOVITOOLS® MotionStudio Kommunikationskanäle im Einzelnen S7-MPI 6.5 S7-MPI 6.5.1 Indirekte Kommunikation von S7-MPI auf Profibus über SIMATIC S7 kVA i f n 6 P Hz Überblick Die Darstellung zeigt das Netzwerk bei einer indirekten Kommunikation von S7-MPI auf Profibus über SIMATIC S7: [1] PC mit S7-MPI-Schnittstelle [2] S7-MPI-Verbindung [3] SIMATIC S7 mit der Funktion FC_MoviTools [4] Geräte mit Profibus-Schnittstellen V 5.40 – MOVITOOLS® MotionStudio 63 6 kVA i f n Kommunikationskanäle im Einzelnen S7-MPI P Hz Funktion Die Parameteranfragen von MOVITOOLS® MotionStudio werden von einem PC [1] mit S7-MPI-Schnittstelle über die S7-MPI-Verbindung [2] an eine SIMATIC S7 [3] weitergereicht. Die SEW-Funktion FC_MoviTools richtet die Parameteranfrage über den Profibus an die Profibus-Schnittstellen der Geräte. Die SIMATIC S7 fungiert als Gateway von S7MPI auf Profibus. Die Geräte sind Profibus-Teilnehmer. STOPP! Siemens-Geräte Wenn Sie in Ihrem Netzwerk Siemens-Geräte betreiben, müssen Sie zusätzliche Einstellungen vornehmen. • Beachten Sie die weiterführende Dokumentation für einen störungsfreien Ablauf. detaillierte Angaben zur Inbetriebnahme und Konfiguration von Siemens-Geräten erhalten Sie im Handbuch "MOVITOOLS®-Anbindung über S7-MPI-Schnittstelle an SIMATIC S7". 64 V 5.40 – MOVITOOLS® MotionStudio Kommunikationskanäle im Einzelnen S7-MPI 6.5.2 kVA i f n 6 P Hz Parameter für S7-MPI Parameter Die folgende Tabelle beschreibt die Parameter für den Kommunikationskanal S7-MPI: Parameter Beschreibung Hinweis Name Name der S7-MPI-Station Wenn Sie mit mehreren Stationen kommunizieren, können Sie die Stationen zur besseren Unterscheidung mit einem (sprechenden) Namen versehen. MPI-Addresse S7-MPI-Adresse der SIMATIC S7 - Segment-ID Segment-ID der SIMATIC S7 Default-Einstellung: 0 Slot Nummer des Steckplatzes in dem Baugruppenträger, wo die CPU der SIMATIC S7 mit der S7-MPISchnittstelle steckt Zählen Sie ggf. die Module ab, um die Nummer zu ermitteln Rack Nummer des Baugruppenträgers Default-Einstellung: 0 Manueller DB Eintrag Aktivieren Sie die Checkbox "Eintrag anlegen", wenn Sie die Nummer des CommunicationDatenbausteins (CDB) und des Harware-Datenbausteins (HDB) manuell eingeben möchten. Wenn Sie die Nummern manuell eingeben, werden nur diese beim Online-Scan berücksichtigt. DB-Nummer Kommunikation Nummer des CommunicationDatenbausteins (CDB) DB-Nummer Hardware Nummer des Harware-Datenbausteins (HDB) V 5.40 – MOVITOOLS® MotionStudio 65 Geräte mit Tools konfigurieren Welche Tools gibt es? 7 7 Geräte mit Tools konfigurieren 7.1 Welche Tools gibt es? Funktionen und Tools Jede Funktion, die Sie mit dem Softwarepaket MOVITOOLS® MotionStudio ausführen, korrespondiert mit einem Tool. Die Tools werden geräteabhängig im Kontextmenü angeboten. Zuordnung der Funktionen zu den Tools Die folgende Tabelle zeigt Ihnen die Zuordnung der Funktionen zu den Tools Die Technologie Editoren sind funktionsübergreifend. Funktion 66 Tool Inbetriebnahme • Inbetriebnahme-Wizard (Seite 67) Parametrierung • • • Parameterbaum (Seite 68) PDO-Editor (Seite 73) Shell (Seite 76) Diagnose • • • • Handbetrieb (Seite 74) Status (Seite 72) Application Builder (Seite 75) Busmonitor (Seite 76) Visualisierung • • Scope (Seite 75) Application Builder (Seite 75) Programmierung • • PLC-Editor (Seite 75) IPOS-Assembler und -Compiler (Seite 77) • Technologie Editoren (Seite 77) V 5.40 – MOVITOOLS® MotionStudio Geräte mit Tools konfigurieren Tools im Einzelnen 7.2 Tools im Einzelnen 7.2.1 Inbetriebnahme-Wizard (-Assistent) 7 Beschreibung des Inbetriebnahme-Wizards (-Assistenten) Die folgende Tabelle beschreibt das Tool und zeigt die unterstützten Geräte: Tool Beschreibung unterstützte Geräte Inbetriebnahme-Wizard (Assistent) Tool, zum ... • anpassen des Gerätes an den angeschlossenen Motor und Geber. • optimieren der Strom-, Drehzahl- und Lageregelung. • Die Benutzung des Tools kann, je nach Gerätetyp, etwas abweichend sein. wird für alle Geräte unterstützt. Inbetriebnahme-Wizard (-Assistent) bedienen 1. Wählen Sie das Gerät aus, das Sie in Betrieb nehmen möchten. 2. Starten Sie das Tool aus dem Kontextmenü mit dem Menüpunkt [Inbetriebnahme]. 3. Folgen Sie den Anweisungen des Inbetriebnahme-Wizards (-Assistenten). • Detaillierte Angaben zur Inbetriebnahme und den Parametern erhalten Sie in der Betriebsanleitung und in dem Systemhandbuch für das Gerät. • Detaillierte Angaben zur Bedienung des Inbetriebnahme-Wizards (-Assistenten) erhalten Sie in der Online-Hilfe, die Sie in dem Tool aufrufen können. V 5.40 – MOVITOOLS® MotionStudio 67 Geräte mit Tools konfigurieren Tools im Einzelnen 7 7.2.2 Parameterbaum Beschreibung des Parameterbaums Beschreibung des Parameterbaums Die folgende Tabelle beschreibt das Tool und zeigt die unterstützten Geräte: Tool Beschreibung unterstützte Geräte Parameterbaum Ansicht um Geräte-Parameter zu verwalten. Sie können ... • einzelne Geräte-Parameter lesen / ändern (Seite 69) wird für alle Geräte unterstützt mithilfe des Kontextmenüs oder der Symbolleiste ... • Geräte-Parameter sichern (Seite 70) • Geräte-Parameter mit der Sicherung vergleichen (Seite 70) • Geräte-Parameter suchen • Geräte-Parameter dokumentieren (Seite 71) • Geräte-Parameter gruppieren (Seite 71), um eigene Sichten zu erzeugen Symbolleiste im Parameterbaum 68 Überblick Die Darstellung zeigt die Symbolleiste, um die Geräte-Parameter zu verwalten: V 5.40 – MOVITOOLS® MotionStudio Geräte mit Tools konfigurieren Tools im Einzelnen Geräte-Parameter verwalten 7 Voraussetzung HINWEIS Wechseln Sie in den Online-Modus, um die Geräte-Parameter zu verwalten. Geräte-Parameter verwalten 1. Markieren Sie den Geräte-Parameter. 2. Deaktivieren Sie [Schreibschutz] im Kontextmenü, für die folgenden Verwaltungsaufgaben: Geräte-Parameter lesen / ändern • Geräte-Parameter ändern • Zeilen oder Geräte-Parameter hinzufügen Geräte-Parameter lesen / ändern 1. Wählen Sie die Registerkarte [Netzwerksicht]. 2. Wählen Sie das Gerät aus, das Sie parametrieren möchten. 3. Öffnen Sie das Kontextmenü und wählen Sie den Menüpunkt [Parameterbaum]. Ergebnis: Die Ansicht "Parameterbaum" öffnet sich im rechten Teil des Bildschirms. 4. Klappen Sie den "Parameterbaum" bis zu dem gewünschten Knoten auf. 5. Klicken Sie doppelt, um eine bestimmte Gruppe von Geräte-Parametern anzuzeigen. 6. Lesen / ändern Sie Parameter. V 5.40 – MOVITOOLS® MotionStudio 69 7 Geräte mit Tools konfigurieren Tools im Einzelnen Geräte-Parameter sichern Geräte-Parameter sichern 1. Öffnen Sie in der Ansicht "Parameterbaum" das Kontextmenü. 2. Wählen Sie den Menüpunkt [Parameter -> Datei]. 3. Vergeben Sie einen Namen für die Sicherungsdatei. Bestätigen Sie. Ergebnis: Alle Geräte-Parameter werden von dem Gerät in die Sicherungsdatei übertragen. Geräte-Parameter vergleichen Geräte-Parameter vergleichen 1. Öffnen Sie in der Ansicht "Parameterbaum" das Kontextmenü. 2. Wählen Sie den Menüpunkt [Vergleichen]. 3. Wählen Sie für "Quelle 2" eine der folgenden Arten: • Datei (zum Beispiel eine Sicherungsdatei) • Online • Projektdaten 4. Aktivieren Sie die Schaltfläche "Vergleichen". Ergebnis: Die Parameter von "Quelle 2" werden mit den Geräte-Parametern verglichen. Parameter, die sich unterscheiden, werden aufgelistet. 70 V 5.40 – MOVITOOLS® MotionStudio Geräte mit Tools konfigurieren Tools im Einzelnen Geräte-Parameter dokumentieren und drucken 7 Geräte-Parameter dokumentieren und drucken 1. Öffnen Sie in der Ansicht "Parameterbaum" das Kontextmenü. HINWEIS Wenn Sie bestimmte Geräte-Parameter dokumentieren möchten, selektieren Sie den entsprechenden Knoten. 2. Wählen Sie den Menüpunkt [Dokumentation erstellen]. 3. Vergeben Sie einen Namen für die HTML-Datei. Bestätigen Sie. 4. Entscheiden Sie sich für eine der folgenden Optionen: • kompletten Parameterbaum dokumentieren. • Geräte-Parameter des selektierten Knotens dokumentieren • Geräte-Parameter des aktuellen Fensters dokumentieren. Ergebnis: Die Geräte-Parameter werden als HTML-Datei in einem Browser-Fenster angezeigt, und können gedruckt werden. Geräte-Parameter gruppieren Geräte-Parameter gruppieren 1. Öffnen Sie in der Ansicht "Parameterbaum" das Kontextmenü oder verwenden Sie die Symbolleiste (Seite 68). 2. Legen Sie die gewünschte Baumstruktur fest, mithilfe der Menüpunkte: • [Leeren Baum hinzufügen] • [Baum hinzufügen] • [Standardbaum hinzufügen] • [Knoten hinzufügen]. 3. Ziehen Sie die gewünschten Geräte-Parameter in den/die Knoten (drag and drop). V 5.40 – MOVITOOLS® MotionStudio 71 Geräte mit Tools konfigurieren Tools im Einzelnen 7 7.2.3 Status Beschreibung des Status Die folgende Tabelle beschreibt das Tool und zeigt die unterstützten Geräte: Tool Beschreibung unterstützte Geräte Status • • wird für alle Geräte unterstützt. Tool, zur Diagnose der Geräte Status-Informationen sind ... • Adresse des Teilnehmers • Bus über den der Teilnehmer kommuniziert • Namen des Gerätes • Signatur des Gerätes • Status des Gerätes (z. B. Freigabe etc.) Status bedienen 1. Wechseln Sie in den Online-Modus. 2. Wählen Sie das Gerät aus, von dem Sie den Status wissen möchten. 3. Öffnen Sie das Kontextmenü, und wählen Sie den Menüpunkt [Status] oder ziehen Sie das Gerät mit der Maus in den Bereich "Gerätestatus" (Seite 32) (drag and drop). Ergebnis: Die Status-Informationen des Gerätes werden im Bereich "Gerätestatus" [1] angezeigt. HINWEIS Im Bereich "Gerätestatus" [1] finden Sie, neben den Status-Informationen des Gerätes, eine Schaltfläche [2], um einen "Reset" des Gerätes auszuführen. Wenn Sie zu viele Geräte im Bereich "Gerätestatus" haben, kann das die Leistung Ihres PC‘s mindern. • Entfernen Sie Geräte aus dem Bereich "Gerätestatus". Gerät aus dem Bereich Gerätestatus entfernen 1. Markieren Sie das Gerät, das Sie entfernen möchten. 2. Öffnen Sie das Kontextmenü und wählen Sie den Menüpunkt [Gerät entfernen] oder [Alle Geräte entfernen]. 72 V 5.40 – MOVITOOLS® MotionStudio Geräte mit Tools konfigurieren Tools im Einzelnen 7.2.4 7 PDO-Editor Beschreibung des PDO-Editors Die folgende Tabelle beschreibt das Tool und zeigt die unterstützten Geräte: Tool Beschreibung unterstützte Geräte Prozess-Daten-Objekt-Editor (PDO-Editor) Editor zum ... • parametrieren der Ein- und Ausgangsklemmen des Servoverstärkers. • grafischen konfigurieren der Prozessdaten. • parametrieren der Function Control Blocks (FCBs) des MOVIAXIS®. wird für MOVIAXIS®-Geräte unterstützt PDO-Editor bedienen Detaillierte Angaben zu den Parametern, erhalten Sie im Projektierungshandbuch "Mehrachs-Servoversträrker MOVIAXIS® MS". V 5.40 – MOVITOOLS® MotionStudio 73 Geräte mit Tools konfigurieren Tools im Einzelnen 7 7.2.5 Handbetrieb Beschreibung des Handbetriebes Die folgende Tabelle beschreibt das Tool und zeigt die unterstützten Geräte: Tool Beschreibung unterstützte Geräte Handbetrieb Tool, zum manuellen Steuern der Geräte, von Ihrem PC. • wird für folgende Geräte unterstützt: • MOVIDRIVE® B • MOVITRAC® B • MOVIGEAR® Handbetrieb bedienen HINWEIS Sie können den Handbetrieb nur über die serielle Schnittstelle ausführen. Die einzige Ausnahme sind MOVIGEAR®-Geräte. Für diese Geräte können Sie den Handbetrieb auch über S-Bus ausführen. 1. Wechseln Sie in den Online-Modus. 2. Wählen Sie das Gerät aus, das Sie von Ihrem PC steuern möchten. 3. Öffnen Sie das Kontextmenü und wählen Sie den Menüpunkt [Handbetrieb]. Ergebnis: Das Fenster "Handbetrieb" öffnet sich 4. Aktivieren Sie den Handbetrieb mit der Schaltfläche "Handbetrieb einschalten" 5. Geben Sie einen Sollwert vor, für die Drehzahl in der gewünschten Betriebsart. 6. Wählen Sie eine der folgenden Betriebsarten: • Eilgang • Schleichgang oder • Variabel 7. Starten Sie den Handbetrieb mit der Schaltfläche [Start]. Ergebnis: Im rechten Teil des Fensters werden Ihnen die Istwerte für die folgenden Parameter angezeigt: 74 • Status • Binärein- und ausgänge • Drehzahl • Ausgangsstrom V 5.40 – MOVITOOLS® MotionStudio Geräte mit Tools konfigurieren Tools im Einzelnen 7.2.6 7 Scope Beschreibung des Scops Die folgende Tabelle beschreibt das Tool und zeigt die unterstützten Geräte: Tool Beschreibung unterstützte Geräte Scope Tool, zur Diagnose von Prozesswerten durch das Aufzeichnen in Echtzeit (Software-Oszilloskop) wird für alle Geräte unterstützt Scope bedienen Detaillierte Angaben zur Bedienung des Scops erhalten Sie in dem Handbuch "Bedienungsanleitung für SEW-SCOPE® 7.2.7 PLC-Editor Beschreibung des PLC-Editors Die folgende Tabelle beschreibt das Tool und zeigt die unterstützten Geräte: Tool Beschreibung unterstützte Geräte PLC-Editor Editor zum Programmieren nach IEC 61131-3 mit umfangreichen Bibliotheken aus... • Funktionsbausteinen und • Technologiefunktionen. • wird für MOVI-PLC® mit folgenden Geräten unterstützt: • MOVIDRIVE® B • MOVIDRAC® B • MOVIAXIS® • MOVIFIT® PLC-Editor bedienen Detaillierte Angaben zur PLC-Programmierung und zur Bedienung des PLC-Editors, erhalten Sie .... 7.2.8 • in dem Systemhandbuch "MOVI-PLC®-Programmierung im PLC-Editor" und • in der Online-Hilfe, die Sie in dem Tool aufrufen können. Application Builder Beschreibung des Application Builders Die folgende Tabelle beschreibt das Tool und zeigt die unterstützten Geräte: Tool Beschreibung unterstützte Geräte Application Builder Editor zum Erstellen von ... • kundenspezifischer Visualisierungen und • applikationsspezifischer Diagnose. wird für alle Geräte unterstützt Application Builder bedienen Detaillierte Angaben zur Bedienung des Application Builder erhalten Sie in der Online-Hilfe, die Sie in dem Tool aufrufen können. V 5.40 – MOVITOOLS® MotionStudio 75 Geräte mit Tools konfigurieren Tools im Einzelnen 7 7.2.9 Shell Beschreibung der Shell Die folgende Tabelle beschreibt das Tool und zeigt die unterstützten Geräte: Tool Beschreibung unterstützte Geräte Shell Übergeordnetes Tool, dass die folgenden Funktionen unter einer Oberfläche zusammenfasst: • Parametrierung • Inbetriebnahme wird für folgende Geräte unterstützt: • MOVIDRIVE® A • MOVITRAC 07®A • MOVIMOT® Shell bedienen 1. Wählen Sie das Gerät aus, für das Sie die Shell ausführen möchten. 2. Starten Sie die Shell aus dem Kontextmenü mit dem Menüpunkt [Shell]. 3. Wählen Sie die gewünschte Funktion. Detaillierte Angaben zu den Parametern des Gerätes, erhalten Sie in der Online-Hilfe, die Sie in der Shell aufrufen können. 7.2.10 Busmonitor Beschreibung des Busmonitors Die folgende Tabelle beschreibt das Tool und zeigt die unterstützten Geräte: Tool Beschreibung unterstützte Geräte Busmonitor • wird für alle Geräte unterstützt, für die Sie mit MOVITOOLS® Diagnosen durchführen. • • Tool, zur Diagnose der Kommunikation zwischen dem Feldbus und dem Gerät (Monitorbetrieb). Tool, um unabh. von der Steuerung Sollwerte für das Gerät vorzugeben (Steuerbetrieb). Das Tool setzt eine serielle Kommunikation von Ihrem PC zu dem Gerät voraus. Busmonitor bedienen Detaillierte Angaben zur Bedienung des Busmonitors erhalten Sie in der Online-Hilfe, die Sie in dem Tool aufrufen können. 76 V 5.40 – MOVITOOLS® MotionStudio Geräte mit Tools konfigurieren Tools im Einzelnen 7 7.2.11 IPOS®-Assembler und -Compiler Beschreibung des IPOS®-Assemblers und -Compilers Die folgende Tabelle beschreibt das Tool und zeigt die unterstützten Geräte: Tool Beschreibung IPOS®-Assembler • Tool, zur IPOS®Programmierung in Assembler IPOS®-Compiler • Tool, zum Editieren und kompilieren von IPOS®Programmen unterstützte Geräte wird für alle Geräte unterstützt, die Sie mit MOVITOOLS® programmieren. IPOS®-Assembler und -Compiler bedienen detaillierte Angaben zur IPOS®-Programmierung und zur Bedienung der Tools erhalten Sie .... • in dem Handbuch "Positionierung und Ablaufsteuerung IPOSPlus® und • in der Online-Hilfe, die Sie in dem Tool aufrufen können. 7.2.12 Technologie Editoren Beschreibung der Technologie Editoren Die folgende Tabelle beschreibt die Tools und zeigt die unterstützten Geräte: Tool Beschreibung unterstützte Geräte Motion Technologie-Editor Editor zum ... • in Betrieb nehmen • parametrieren • steuern und • visualisieren von Technologiefunktionen. wird für MOVIAXIS®- und MOVIDRIVE®-Geräte unterstützt Technologiefunktionen (Applikationen) für MOVIAXIS®: • Elektronisches Getriebe • Kurvenscheibe • Messtaster • Ergebnissteuerung und • virtueller Geber. Technologiefunktionen (Applikationen) für MOVIDRIVE®: • Interner Synchronlauf • Kurvenscheibe • MOVIDRIVE®Applikationsmodule Einachspositionierung für MOVIAXIS® V 5.40 – MOVITOOLS® MotionStudio Editor zum ... • in Betrieb nehmen • parametrieren • steuern und • visualisieren einer Einachspositionierung für MOVIAXIS®. 77 7 Geräte mit Tools konfigurieren Tools im Einzelnen Technologie Editoren bedienen 1. Wählen Sie das Gerät aus, für das Sie einen Technologie Editor ausführen möchten. 2. Starten Sie das Tool aus dem Kontextmenü mit dem Menüpunkt [Technologie Editoren]. 3. Folgen Sie den Anweisungen des Wizards. Detaillierte Angaben zu Technologiefunktionen (Applikationen) und zur Bedienung des Motion Technologie-Editors erhalten Sie ... 78 • in dem Handbuch "Mehrachs-Servoverstärker MOVIAXIS® MX Technologie-Editor Einachspositionierung" • in den Applikations-Handbüchern für MOVIDRIVE®-Geräte und in der Online-Hilfe, die Sie in dem Tool aufrufen können. V 5.40 – MOVITOOLS® MotionStudio Stichwortverzeichnis Stichwortverzeichnis A Abschlusswiderstand CAN1-Kommunikation terminieren ....................30 Adapter CAN1-Baudrate einstellen? ...............................29 Welche Anschlussarten gibt es?........................23 Wie adressiere ich eine CAN1-Kommunikation?27 Wie nehme ich einen USB-CAN-Adapter von Peak in Betrieb?........................................26 Adresse Kommunikationseinstellungen für Ethernet festlegen.......................................60 Wie adressiere ich eine CAN1-Kommunikation?27 Application Builder Tools ..................................................................75 Arten von Sicherheitshinweisen Allgemeine Hinweise..........................................10 Diagnose Welche Tools gibt es? .......................................66 DIP CAN1-Baudrate einstellen .................................29 E Einachspositionierung Tools ..................................................................77 Welche Tools gibt es? .......................................66 EtherCAT Kommunikation mit EtherCAT ...........................57 Ethernet Direkte Kommunikation......................................54 Indirekte Kommunikation von Ethernet auf Profibus über SIMATIC S7 ........................55 Kommunikationseinstellungen für Ethernet festlegen............................................60 B F Basis-Adresse Wie adressiere ich eine CAN1-Kommunikation?27 Baudrate CAN1-Baudrate einstellen .................................29 Parameter für SBus ...........................................53 Parameter für Seriell (RS-232, RS-485) ............51 Bereiche Grundlegendes zur Bedienung, Oberfläche.......32 Bestimmungsgemäße Verwendung .........................5 Busmonitor Tools ..................................................................76 Fenster Grundlegendes zur Bedienung, Oberfläche ......32 Firewall C CAN CAN1-Baudrate einstellen .................................29 CAN1-Kommunikation terminieren ....................30 Welche Anschlussarten gibt es?........................23 Wie adressiere ich eine CAN1-Kommunikation?27 Wie nehme ich einen USB-CAN-Adapter von Peak in Betrieb?........................................26 Communication Server Kommunikationseinstellungen für den SEW Communication Server festlegen.....50 C2 Kommunikation über C2-Master ........................61 D V 5.40 – MOVITOOLS® MotionStudio Installation MOVITOOLS® MotionStudio ...........14 Framework Grundlegendes zur Bedienung, Oberfläche ......32 Funktionen Systemüberblick ..................................................7 Welche Funktionen bietet die Software? .............8 Welche Tools gibt es? .......................................66 Funktionsbaustein Indirekte Kommunikation von Ethernet auf Profibus über SIMATIC S7 ........................55 G Gateway Indirekte Kommunikation von Ethernet auf Profibus über SIMATIC S7 ........................55 Indirekte Kommunikation von S7-MPI auf Profibus über SIMATIC S7 ........................63 Geräteknoten Projektsichten und Knotentypen ........................34 H Haftungsausschluss Allgemeine Hinweise .........................................10 Handbetrieb 79 Stichwortverzeichnis Tools ..................................................................74 Hinweise zur Dokumentation Allgemeine Hinweise..........................................10 I Inbetriebnahme Welche Tools gibt es?........................................66 Inbetriebnahme-Wizard (-Assistent) Tools ..................................................................67 Installation MOVITOOLS® MotionStudio Dezentrale Antriebssysteme ..............................22 MOVIAXIS®-Geräte ...........................................19 MOVIDRIVE®-Geräte.........................................17 MOVI-PLC® und Gateways................................21 MOVITRAC®-Geräte..........................................18 Optionen ............................................................17 Voraussetzungen ...............................................14 Vorgehen ...........................................................14 IP-Adresse Kommunikationseinstellungen für Ethernet festlegen............................................60 IPOS Tools ..................................................................77 Kommunikationseinstellungen Kommunikationseinstellungen für Ethernet festlegen ......................................60 Kommunikationskanal Parameter für Ethernet ......................................59 Parameter für Profibus DP/DPV1 ......................62 Parameter für SBus ...........................................53 Parameter für Seriell (RS-232, RS-485) ............51 Parameter für S7-MPI........................................65 Systemüberblick ..................................................7 Welche Funktionen bietet die Software? .............8 Wie ändere/entferne ich einen Kommunikationskanal?....................................49 Wie konfiguriere ich einen Kommunikationskanal?....................................47 2. Kommunikationskanal/-kanäle konfigurieren .43 Konfiguration Wie ändere/entferne ich einen Kommunikationskanal?....................................49 Wie konfiguriere ich einen Kommunikationskanal?....................................47 Workflow zum Konfigurieren der Geräte............40 1. Projekt und Netzwerk anlegen.......................42 2. Kommunikationskanal/-kanäle konfigurieren .43 3. Netzwerk scannen (Geräte-Scan) .................43 4. Geräte mit Tools konfigurieren ......................43 K Knotentypen Projektsichten und Knotentypen ........................34 Kommunikation Direkte Kommunikation......................................54 Indirekte Kommunikation von Ethernet auf Profibus über SIMATIC S7.............................................55 Indirekte Kommunikation von S7-MPI auf Profibus über SIMATIC S7.........................63 Kommunikation mit EtherCAT............................57 Kommunikation über C2-Master ........................61 Kommunikationseinstellungen für den SEW Communication Server festlegen.....50 Kommunikationseinstellungen für Ethernet festlegen............................................60 Kommunikationsanschlüsse Wie konfiguriere ich einen Kommunikationskanal? 47 Kommunikationsart Welche Funktionen bietet die Software? .............8 Wie konfiguriere ich einen Kommunikationskanal?....................................47 Kommunikationsarten Systemüberblick...................................................7 80 M Mängelhaftung Allgemeine Hinweise .........................................10 Medienknoten Projektsichten und Knotentypen ........................34 Meldebus CAN1-Kommunikation terminieren ....................30 Menü Grundlegendes zur Bedienung, Oberfläche ......32 Minisymbol Projektsichten und Knotentypen ........................34 Modus Workflow zum Konfigurieren der Geräte............40 Motion Technologie-Editor (Tec-Editor) Tools ..................................................................77 MOVIAXIS CAN1-Baudrate einstellen .................................29 WCAN1-Kommunikation terminieren.................30 Wie adressiere ich eine CAN1-Kommunikation?27 Wie nehme ich einen USB-CAN-Adapter in Betrieb?........................................................26 MPI V 5.40 – MOVITOOLS® MotionStudio Stichwortverzeichnis Indirekte Kommunikation von S7-MPI auf Profibus über SIMATIC S7.........................63 Parameter für S7-MPI ........................................65 N Netzwerk Direkte Kommunikation......................................54 Indirekte Kommunikation von Ethernet auf Profibus über SIMATIC S7.........................55 Indirekte Kommunikation von S7-MPI auf Profibus über SIMATIC S7.........................63 Kommunikation mit EtherCAT............................57 Kommunikation über C2-Master ........................61 Systemüberblick...................................................7 3. Netzwerk scannen (Geräte-Scan)..................43 Netzwerksicht Grundlegendes zur Bedienung, Oberfläche.......32 Projektsichten und Knotentypen ........................34 Workflow zum Konfigurieren der Geräte............40 P Parameter Beschreibung des Parameterbaums..................68 Geräte-Parameter dokumentieren und drucken 71 Geräte-Parameter gruppieren............................71 Geräte-Parameter lesen / ändern ......................69 Geräte-Parameter mit Sicherung vergleichen....70 Geräte-Parameter sichern .................................70 Geräte-Parameter verwalten..............................69 Parameter für Ethernet ......................................59 Parameter für Profibus DP/DPV1 ......................62 Parameter für SBus ...........................................53 Parameter für Seriell (RS-232, RS-485) ............51 Parameter für S7-MPI ........................................65 Wie konfiguriere ich einen Kommunikationskanal?....................................47 Parameterbaum Beschreibung des Parameterbaums..................68 Parameterdateiknoten Projektsichten und Knotentypen ........................34 Parametrierung Welche Tools gibt es?........................................66 PDO-Editor Tools ..................................................................73 Peak Wie nehme ich einen USB-CAN-Adapter von Peak in Betrieb?........................................26 PLC-Editor Tools ..................................................................75 V 5.40 – MOVITOOLS® MotionStudio Plugin Grundlegendes zur Bedienung, Oberfläche ......32 Profibus Indirekte Kommunikation von Ethernet auf Profibus über SIMATIC S7 ........................55 Indirekte Kommunikation von S7-MPI auf Profibus über SIMATIC S7 ........................63 Kommunikation über C2-Master ........................61 Programmierung Welche Tools gibt es? .......................................66 Projektierung Neue Geräte aus der Netzwerksicht projektieren .. 46 Neue Geräte aus der Projektierungssicht projektieren ......................................................44 Projektierungssicht Grundlegendes zur Bedienung, Oberfläche ......32 Projektsichten und Knotentypen ........................34 Projektknoten Projektsichten und Knotentypen ........................34 Projektsicht Grundlegendes zur Bedienung, Oberfläche ......32 Projektsichten und Knotentypen ........................34 R Reset (Schaltfläche) Grundlegendes zur Bedienung, Oberfläche ......32 Routing Indirekte Kommunikation von Ethernet auf Profibus über SIMATIC S7 ........................61 Indirekte Kommunikation von S7-MPI auf Profibus über SIMATIC S7 ........................63 RS-232, RS-485 Parameter für Seriell (RS-232, RS-485) ............51 S Scan Kommunikationseinstellungen für den SEW Communication Server festlegen ....50 Wie ist die Symbolleiste aufgebaut?..................39 3. Netzwerk scannen (Geräte-Scan) .................43 Schnittstellenumsetzer Welche Anschlussarten gibt es?........................23 Wie nehme ich den Schnittstellenumsetzer USB11A in Betrieb?....24 Scope Tools ..................................................................75 SEW Communication Server Kommunikationseinstellungen für den SEW Communication Server festlegen ...........50 81 Stichwortverzeichnis Shell Tools ..................................................................76 Sicherheitshinweise Allgemeine Hinweise..........................................10 Sichten Grundlegendes zur Bedienung, Oberfläche.......32 Projektsichten und Knotentypen ........................34 Siemens Indirekte Kommunikation von Ethernet auf Profibus über SIMATIC S7.........................55 Indirekte Kommunikation von S7-MPI auf Profibus über SIMATIC S7.........................63 Kommunikation über C2-Master ........................61 SMLP-Server Indirekte Kommunikation von Ethernet auf Profibus über SIMATIC S7.........................55 Stammknoten Projektsichten und Knotentypen ........................34 Status Tools ..................................................................72 Statusleiste Grundlegendes zur Bedienung, Oberfläche.......32 Strukturknoten Projektsichten und Knotentypen ........................34 Switch Direkte Kommunikation......................................54 Symbolleiste Grundlegendes zur Bedienung, Oberfläche.......32 Wie ist die Symbolleiste aufgebaut? ..................39 Systemüberblick Wie ist die Software aufgebaut? ..........................7 S7 Indirekte Kommunikation von Ethernet auf Profibus über SIMATIC S7.........................55 Indirekte Kommunikation von S7-MPI auf Profibus über SIMATIC S7.........................63 Kommunikation über C2-Master ........................61 Parameter für S7-MPI ........................................65 Terminierung CAN1-Kommunikation terminieren ....................30 Tools Systemüberblick ..................................................7 Tools im Einzelnen ............................................67 Welche Funktionen bietet die Software? .............8 Welche Tools gibt es? .......................................66 4. Geräte mit Tools konfigurieren ......................43 TwinCAT Kommunikation mit EtherCAT ...........................57 U Übertragungsrate CAN1-Baudrate einstellen .................................29 USB-CAN-Adapter Wie nehme ich einen USB-CAN-Adapter von Peak in Betrieb?........................................26 USB11A Welche Anschlussarten gibt es?........................23 Wie nehme ich den Schnittstellenumsetzer USB11A in Betrieb?....24 V Visualisierung Welche Tools gibt es? .......................................66 T TCP/IP Direkte Kommunikation......................................54 Indirekte Kommunikation von Ethernet auf Profibus über SIMATIC S7.........................55 Kommunikation mit EtherCAT............................57 Tec-Editor (Motion Technologie-Editor) Tools ..................................................................77 Technologieeditor Welche Tools gibt es?........................................66 82 V 5.40 – MOVITOOLS® MotionStudio SEW-EURODRIVE – Driving the world Getriebemotoren \ Industriegetriebe \ Antriebselektronik \ Antriebsautomatisierung \ Services Wie man die Welt bewegt Mit Menschen, die schneller richtig denken und mit Ihnen gemeinsam die Zukunft entwickeln. Mit einem Service, der auf der ganzen Welt zum Greifen nahe ist. Mit Antrieben und Steuerungen, die Ihre Arbeitsleistung automatisch verbessern. Mit kompromissloser Qualität, deren hohe Standards die tägliche Arbeit ein Stück einfacher machen. Mit einem umfassenden Know-how in den wichtigsten Branchen unserer Zeit. SEW-EURODRIVE Driving the world Mit einer globalen Präsenz für schnelle und überzeugende Lösungen. An jedem Ort. Mit innovativen Ideen, in denen morgen schon die Lösung für übermorgen steckt. Mit einem Auftritt im Internet, der 24 Stunden Zugang zu Informationen und Software-Updates bietet. SEW-EURODRIVE GmbH & Co KG P.O. Box 3023 · D-76642 Bruchsal / Germany Phone +49 7251 75-0 · Fax +49 7251 75-1970 [email protected] www.sew-eurodrive.com