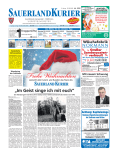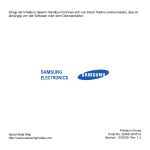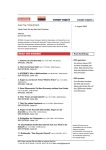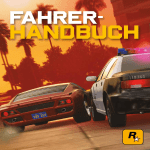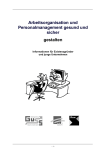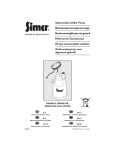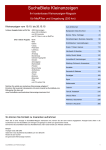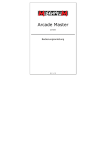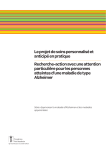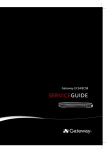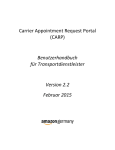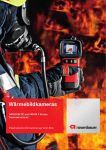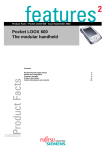Download Handbuch zu Emergency 2012
Transcript
EPILEPSIEWARNUNG Bitte lesen Sie diese Hinweise, bevor Sie das Spiel benutzen oder Ihr Kind damit spielen lassen. Bei manchen Personen kann es in besonderen Fällen zu epileptischen Anfällen oder Bewusstseinsstörungen kommen, wenn sie bestimmten Blitzlichtern oder Lichteffekten ausgesetzt sind. Diese Personen können möglicherweise bei der Benutzung von Computer- oder Videospielen einen Anfall erleiden. Es können auch Personen davon betroffen sein, deren Krankheitsgeschichte bislang keine Epilepsie aufweist und die nie zuvor epileptische Anfälle gehabt haben. Falls bei Ihnen oder einem Familienmitglied unter Einwirkung von Blitzlichtern schon einmal Symptome aufgetreten sind, die möglicherweise mit Epilepsie zusammenhängen (wie z.B. Bewusstseinsstörungen oder Anfälle), wenden Sie sich bitte an Ihren Arzt, bevor Sie das Spiel benutzen. Eltern sollten ihr Kind bei der Benutzung von Computer- und Videospielen grundsätzlich beaufsichtigen. Sollten bei Ihnen oder Ihrem Kind während der Benutzung eines Computer- oder Videospiels Symptome wie Schwindelgefühl, Sehstörungen, Augen- oder Muskelzucken, Bewusstseinsverlust, Desorientierung, jegliche Art von unfreiwilligen Bewegungen oder Krämpfen auftreten, schalten Sie das Gerät sofort ab und konsultieren Sie Ihren Arzt, bevor Sie erneut am PC spielen. VorsichtsmaSSnahmen während der Benutzung: - Halten Sie sich nicht zu nah am Bildschirm auf. - Verwenden Sie für die Wiedergabe des Spiels einen flimmerfreien Bildschirm. - Spielen Sie nicht, wenn Sie müde sind oder nicht genug Schlaf gehabt haben. - Achten Sie darauf, dass der Raum, in dem Sie spielen, stets gut beleuchtet ist. - Legen Sie bei der Benutzung eines Computeroder Videospiels nach spätestens jeder Stunde eine Pause von mindestens 10 bis 15 Minuten ein. 2 INHALTSVERZEICHNIS SYSTEMVORAUSSETZUNGEN 4 INSTALLATION, PROGRAMMSTART UND DEINSTALLATION 5 ÜBER DAS SPIEL EMERGENCY 2012 6 DAS HAUPTMENÜ 7 EINSTELLUNGEN 9 UNTERMENÜ KAMPAGNE 11 ANSICHT DES EINSATZGEBIETES 12 DAS NAVIGATIONSDISPLAY 15 DIE AKTIONS- UND INFOLEISTE 16 FAHRZEUGAUSWAHL-DISPLAY (MULTIPLAYER / FREIES SPIEL) 17 FAHRZEUGE UND PERSONEN STEUERN 20 ÜBERSICHT IM EINSATZGEBIET 23 DIE KAMPAGNE 24 FREIES SPIEL UND MULTIPLAYER: „ENDLOSSPIEL“ UND „HERAUSFORDERUNG“ 31 FREIES SPIEL 32 MULTIPLAYER 33 RECHTLICHE HINWEISE 40 LIZENZVEREINBARUNG 42 partnerorganisationen ENDNUTZER-LIZENZBEDINGUNGEN TECHNISCHE INFORMATION/HOTLINE CREDITS 44 46 48 49 3 SYSTEMVORAUSSETZUNGEN INSTALL ATION, PROGRAMMSTART UND DEINSTALL ATION Minimale Systemkonfiguration Legen Sie die EMERGENCY 2012-Installations-DVD in das DVD-Laufwerk Ihres Rechners ein und warten Sie einige Sekunden lang. Es erscheint automatisch ein Fenster auf dem Monitor, das Ihnen mehrere Optionen zur Auswahl stellt. Sollten Sie die Autostart-Funktion auf Ihrem Rechner ausgeschaltet haben, dann wechseln Sie in Ihrem Arbeitsplatz-Ordner auf die EMERGENCY 2012-Installations-DVD und führen dort einen Doppelklick auf die Datei „autorun.exe“ aus. Befolgen Sie dann die dort angegebenen Schritte. • Prozessor mit 2,5 GHz • 1 GB Hauptspeicher • Betriebssystem: Windows XP/Windows Vista/ Windows 7 • DirectX9 kompatible Grafikkarte (mind. GeForce 6/Radeon X1300 oder vergleichbare) mit 256 MB VRAM • DirectX9 kompatible Soundkarte (Direct X 9.0 ist auf der DVD enthalten) • DVD-Laufwerk (Original-DVD muss während des gesamten Spiels in das Laufwerk eingelegt sein) • 5 GB freie Festplattenkapazität • DSL für Multiplayer Empfohlene Systemkonfiguration • Prozessor mit Dual-Core 2 GHz • 2 GB Hauptspeicher • Betriebssystem: Windows XP/Windows Vista/ Windows 7 • DirectX9 kompatible Grafikkarte (mind. GeForce 8 oder vergleichbare) mit 512 MB VRAM • DirectX9 kompatible Soundkarte (Direct X 9.0 ist auf der DVD enthalten) • DVD-Laufwerk (Original-DVD muss während des gesamten Spiels in das Laufwerk eingelegt sein) • 5 GB freie Festplattenkapazität • DSL für Multiplayer EMERGENCY 2012 installieren. Hiermit installieren Sie EMERGENCY 2012 auf Ihrer Festplatte. Es wird eine entsprechende Programmgruppe und ein Startsymbol für das Spiel angelegt. Bitte folgen Sie nach Beginn der Installation den Anweisungen auf dem Bildschirm! EMERGENCY 2012 starten. Diese Option wird erst aktiv, nachdem Sie EMERGENCY 2012 installiert haben. Klicken Sie dann hier, um das Spiel zu starten! EMERGENCY 2012 lässt sich darüber hinaus auch über das Windows Startmenü starten: Öffnen Sie es, indem Sie mit der Maus auf „Start“ in der Windows-Menüleiste klicken. Wählen Sie nun das EMERGENCY 2012 Startsymbol im Ordner QUADRIGA GAMES/ EMERGENCY 2012 (Voreinstellung). Aktuelle Informationen. Hiermit rufen Sie wichtige und aktuelle Informationen der Entwickler ab. EMERGENCY 2012 Homepage. Sofern auf Ihrem Rechner eine StandardInternetverbindung installiert ist, wird diese gestartet, und die offizielle EMERGENCY 2012 Homepage http://www.emergency2012.de wird in Ihrem Standard-Webbrowser geladen. Hier erfahren Sie immer das Neueste bei Fragen oder bei technischen Problemen, und hier erhalten Sie auch, sofern vorhanden, die neuesten Updates für das Spiel. EMERGENCY 2012 deinstallieren. Deinstalliert EMERGENCY 2012 von Ihrer Festplatte. Microsoft-Treiber, die während der Installation auf Ihre Festplatte geschrieben worden sind, werden aus Sicherheitsgründen nicht gelöscht. Beenden. Hiermit brechen Sie den Installationsvorgang ab. 4 5 ÜBER DAS SPIEL EMERGENCY 2012 DAS HAUPTMENÜ In EMERGENCY 2012 übernehmen Sie die Rolle des Einsatzleiters von Polizei und Rettungseinheiten. Alarmieren und koordinieren Sie Ihre Einsatzkräfte in unterschiedlichen Szenarien, die vor allem durch klimabedingte Katastrophen verursacht wurden. Sobald Sie Ihren Einsatzbefehl erhalten haben, zählt jede Sekunde, denn Ihre Aufgabe ist es, Leben zu retten und zu bewahren! Bis zu 30 unterschiedliche Einsatzfahrzeuge mit Ihren Besatzungen stehen Ihnen dabei zur Verfügung - vom Notarzteinsatzfahrzeug bis hin zur High-TechSEK Drohne. In der Kampagne werden Sie im Laufe verschiedener Einsätze vor immer größere Aufgaben gestellt. Im Freien Spiel stehen Sie in einer durch Klimakatastrophen veränderten Welt vor ständig neuen Herausforderungen in unterschiedlichen Einsatzgebieten. Im Teamspiel können Sie gemeinsam mit anderen Spielern beweisen, dass Sie auch bei der Teamarbeit einen kühlen Kopf bewahren. Beim ersten Start des Programms kommen Sie in das Hauptmenü vom EMERGENCY 2012. Dort können Sie folgende Auswahl treffen: Kampagne. In der Kampagne bewältigen Sie 12 spezielle, hauptsächlich durch klimabedingte Katastrophen entstandene, Szenarien. Beim ersten Starten von EMERGENCY 2012 blinkt das Symbol „Kampagne“ im Hauptmenü. Wenn Sie es anklicken, startet die Kampagne mit einem einführenden Lehrgang. Falls Sie die Kampagne bereits mindestens ein Mal angespielt haben, wird das KampagnenSymbol nicht mehr blinken, und Sie gelangen beim Anklicken des Symbols in das Kampagnen-Untermenü. Von dort aus können Sie dann eine neue Kampagne starten oder eine laufende Kampagne fortsetzen. Mehr zum Kampagnen-Modus können Sie in dem Kapitel „Die Kampagne“ nachlesen. DELUXE-Spieler können im Kampagnen-Untermenü außerdem eine exklusive Mini-Kampagne starten. Klicken Sie hierzu auf das Symbol „DELUXE-Missionen“, dann auf den Titel des ersten, bereits freigeschalteten, DELUXE-Einsatzes in der Missionsliste, und anschließend auf das Symbol „Mission starten“. Sobald Sie diesen ersten DELUXE-Einsatz gewonnen haben, können Sie auf den zweiten DELUXE-Einsatz zugreifen usw. 6 7 Multiplayer. Werden Sie zum Teamplayer: Kooperieren Sie mit Ihren Mitspielern und bewältigen Sie im Multiplayer-Spiel unterschiedlichste Einsätze gemeinsam in einem Einsatzgebiet Ihrer Wahl! Freies Spiel. Anders als in der Kampagne erwarten Sie im „Freien Spiel“ nicht einzelne, in sich abgeschlossene Einsätze, sondern immer wieder neue Gefahren und Zwischenfälle. Beschützen Sie die Menschen in verschiedenen Einsatzgebieten rund um die Uhr, bei jeder Witterung. Näheres hierzu erfahren Sie im Kapitel „Freies Spiel: ‚Herausforderung‘ und ‚Endlosspiel‘“. Im Freien Spiel können Sie, wie auch im Multiplayer-Modus, 3 unterschiedliche Wetterszenarien wählen. Ob Hitze, Sturm oder Schnee, Sie können bei jedem Klima Ihr Können unter Beweis stellen. DELUXE-Spielern steht ein zusätzliches, viertes Einsatzgebiet zur Verfügung! Erfolge. Hier werden alle im Spiel freigeschalteten Erfolge angezeigt. Erfolge erhalten Sie durch bestimmte Leistungen sowohl in der Kampagne als auch im Multiplayer und im Freien Spiel. Sie müssen aber selbst herausfinden, wie Sie diese Erfolge erzielen! Einstellungen. Hier kommen Sie in ein Untermenü, in dem Sie Ihre bevorzugten Einstellungen für Spiel, Grafik und Sound festlegen können. Updates suchen. Wenn Sie dieses Symbol anklicken, sucht das Spiel automatisch nach neuen Updates (Patches) und installiert sie anschließend. Mitwirkende. Wenn Sie erfahren möchten, wer die Macher von EMERGENCY 2012 sind, dann klicken Sie hier! Zurück zu Windows. Klicken Sie hier, um das Programm zu beenden. EINSTELLUNGEN In diesem Menü bzw. in den dazugehörigen Untermenüs können Sie das Spiel konfigurieren. Folgende Möglichkeiten stehen Ihnen dabei zur Verfügung: SPIEL Scrollgeschwindigkeit. Stellen Sie hier die Geschwindigkeit ein, mit der sich der sichtbare Bildschirmausschnitt per Maus oder Pfeiltastatur verschieben lässt. Training. Sie können hier einstellen, ob eine neue Kampagne mit einem einführenden Training beginnt oder nicht. Ist das Training eingeschaltet, werden Sie beim Start einer neuen Kampagne auf einem speziellen Trainingsgelände mit der grundlegenden Bedienung bzw. Maus- und Tastatursteuerung des Spiels vertraut gemacht. Tooltipps. Hier können Sie hilfreiche Texthinweise, die erscheinen, wenn Sie im Spiel mit dem Mauszeiger auf ein Steuerungs-Element auf dem Bildschirm deuten, aus- und wieder einschalten. GRAFIK Bildschirmauflösung. Stellen Sie hier die gewünschte Bildschirmauflösung ein. Eine höhere Einstellung gewährleistet einen größeren Bildschirmausschnitt und dementsprechend mehr Übersicht, kostet aber auch mehr Rechenleistung und kann das Spiel verlangsamen. Auflösung. Stellen Sie hier die Auflösung der Spielansicht, z.B. von 3D-Objekten, ein. Diese Einstellung ist unabhängig von der tatsächlichen Bildschirmauflösung. Je höher die Auflösung, desto besser sieht das Spiel aus; allerdings wird dann Ihre Grafikkarte stärker belastet! Beleuchtung. Je nach Einstellung beleuchten z.B. Effekte wie Feuer Objekte und Boden im Spiel oder nicht. Schatten. Je höher die Einstellung, desto mehr Schatten werden im Spiel dargestellt, und desto besser wird die allgemeine Schattendarstellung. 8 8 9 9 Postprocessing. Beim Postprocessing werden zusätzliche Effekte, z.B. Blendeffekte, über das dargestellte Bild gelegt. Je nach Einstellung ändert sich die Intensität und Anzahl dieser zusätzlichen Effekte. Effekte. Je nach Einstellung ändert sich die Darstellung von Effekten wie z.B. Partikeleffekten (z.B. Feuer, Rauch) im Spiel. Kantenglättung. Wenn Sie diese Einstellung auf „An“ stellen, werden ansonsten „kantige“ Linien im Spiel geglättet. Helligkeit. Sollte Ihnen die Darstellung des Spiels zu dunkel oder zu hell erscheinen, so können Sie dies durch Verschieben des Reglers in die entsprechende Richtung korrigieren. Änderungen übernehmen. Wenn Sie Einstellungen verändern, müssen Sie abschließend das Symbol „Änderungen übernehmen“ anklicken. Einige EinstellungsÄnderungen werden erst nach einem Neustart des Spiels aktiv! SOUND Lautstärke Musik. Je weiter Sie den Schieberegler mit der Maus nach rechts ziehen, desto lauter wird die Musik im Spiel wiedergegeben. Schieben Sie den Regler ganz nach links, wird sie ausgeschaltet. Lautstärke Effekte. Je weiter Sie den Schieberegler nach rechts ziehen, desto lauter werden die Geräuscheffekte im Spiel wiedergegeben. Lautstärke Videos. Je weiter Sie den Schieberegler nach rechts ziehen, desto lauter werden Videos, die im Spiel gezeigt werden. UNTERMENÜ KAMPAGNE Klicken Sie im Hauptmenü auf „Kampagne“. Es wird eine neue Kampagne gestartet, falls Sie die Kampagne noch nicht gespielt haben. Wenn Sie bereits mindestens einen Einsatz der Kampagne gewonnen haben, kommen Sie beim Anklicken von „Kampagne“ in ein Untermenü. Hier stehen Ihnen dann folgende Funktionen zur Verfügung: Neue Kampagne. Klicken Sie hier, um eine neue Kampagne zu beginnen. Beachten Sie bitte, dass damit die Liste mit bereits erfolgreich abgeschlossenen Missionen und die Leiste mit erhaltenen Auszeichnungen komplett geleert werden. Sie fangen damit sozusagen wieder ganz von vorne an! Kampagne fortsetzen. Klicken Sie dieses Symbol an, wird die aktuelle Kampagne an der Stelle fortgesetzt, an der Sie sie verlassen haben. Mission starten. Jeder im Verlauf der Kampagne erfolgreich abgeschlossene Einsatz wird automatisch in die Missionsliste aufgenommen – Sie müssen dazu keinen Spielstand speichern. Wenn Sie der Meinung sind, einen bereits gewonnenen Einsatz bei erneutem Spielen besser abschließen zu können, dann markieren Sie ihn einfach per Linksklick auf den Eintrag des Einsatzes in der Liste und klicken Sie dann das Symbol „Mission starten“ an. Achtung: Der bestehende Listeneintrag wird damit gelöscht und erst beim Gewinnen des Einsatzes mit der neu erreichten Gesamteffizienz und einer eventuell gewonnenen Medaille wieder angelegt! DELUXE-Missionen (nur in der DELUXE-Version!). DELUXE-Spieler können eine exlusive Mini-Kampagne, bestehend aus drei Einsätzen, spielen. Klicken Sie dazu auf „DELUXE-Missionen“, dann auf den ersten Eintrag in der Liste und anschließend auf „Mission starten“. Sobald Sie einen DELUXE-Einsatz gewonnen haben, wird der nächste für Sie freigeschaltet. Standard Einsätze (nur in der DELUXE-Version!). Klicken Sie hier, um aus dem Untermenü „DELUXE-Missionen“ wieder zurück zur Liste mit den StandardEinsätzen von EMERGENCY 2012 zu gelangen! Spielstand laden. Hier können Sie Spielstände laden und angelegte Spielstände wieder löschen. 10 10 11 11 Spielstand laden: Wählen Sie einen Spielstand in der Liste per Linksklick aus und klicken Sie danach auf „Spielstand laden“. Spielstand löschen: Wählen Sie einen Spielstand aus der Liste aus und klicken Sie auf „Spielstand löschen“, um den ausgewählten Spielstand zu löschen. Highscores. Wählen Sie einen Einsatz aus der Liste per Linksklick aus. Dann wird in einem neuen Fenster eine Liste mit Bestleistungen zum ausgewählten Einsatz angezeigt. Diese Highscore-Liste umfasst Rang, Spielername, den erzielten Punktestand, die erzielte Auswertung und die eventuell gewonnene Auszeichnung, die Sie bei Abschluss des Einsatzes erhalten haben. Zurück. Bringt Sie zurück ins Hauptmenü. ANSICHT DES EINSATZGEBIETES ANSICHT EINSATZGEBIET IN DER KAMPAGNE (1) Info-Display. Hier wird Einheit (Einsatzkraft oder Einsatzfahrzeug), die sie gerade ausgewählt haben, sowie die Aktion, welche die Einheit gerade ausführt, angezeigt. Mehr dazu finden Sie Im Kapitel „Das Info-Display“. (2) Aktionsleiste. Wenn Sie eine Einheit auswählen, werden hier – sofern vorhanden – spezielle Aktionen für diese Einheit angezeigt. Diese Aktionen (z.B. das Ausrüsten einer Einsatzkraft mit Ausrüstungsgegenständen) können Sie einfach per Linksklick auswählen. Manche Aktionen sind nur in bestimmten Spielsituationen auswählbar! Wichtig: Klicken Sie auf das Fragezeichen-Symbol in der Aktionsleiste der ausgewählten Einheit, um alles über Einsatzmöglichkeiten und Steuerung der Einheit zu erfahren! Mehr dazu erfahren Sie im Kapitel „Die Aktions- und Infoleiste“. (3) Übersichtskarte. Eine verkleinerte Karte des Einsatzgebietes, auf der Ihre Fahrzeuge und Einsatzkräfte sowie Brände, offen sichtbare Opfer und Punkte, an denen Pontonbrücken errichtet und Motorboote zu Wasser gelassen werden können, zu sehen sind. Details werden im Kapitel „Übersicht im Einsatzgebiet“ behandelt. (4) Navigations-Display. Hier können Sie die Spielgeschwindigkeit regeln und das Spiel auch pausieren. Außerdem 12 12 können Sie Ihre Einheiten zu Gruppen zusammenfügen. Auch das Spielmenü kann über dieses Display aufgerufen werden. Dort haben Sie die Möglichkeit, das Spiel zu speichern oder einen anderen Spielstand zu laden, sowie zum Hauptmenü oder zum Windows Desktop zurückzukehren. Natürlich können Sie auch das laufende Spiel einfach wieder fortsetzen. Mehr dazu im Kapitel „Das Navigations-Display“! (5) Supervisor-Monitor. Ihr Supervisor wird sich hier per Videoschaltung bei Ihnen melden, um Ihnen diverse Aufgaben zu übertragen und Ihre Leistungen zu beurteilen. Details zum Supervisor-Monitor erfahren Sie im Kapitel „Übersicht im Einsatzgebiet“. (6) Wärmebildkamera-Monitor. Wenn Sie die SEK-Drohne einsetzen, wird hier das Kamerabild, das die Drohne aufnimmt, als Wärmebild dargestellt. Dieser Monitor ist nur bei speziellen Einsätzen verfügbar! (7) Aufgaben-Display. Bei jedem Einsatz müssen Sie ganz bestimmte Aufgaben erledigen, um den Einsatz erfolgreich abschließen zu können. Im AufgabenDisplay werden alle diese Aufgaben dargestellt. (8) Die Nachrichtenleiste. Hier werden alle Meldungen, die Sie von Ihren Einsatzkräften vor Ort oder vom Supervisor erhalten, als Text dargestellt. 13 13 ANSICHT EINSATZGEBIET IM MULTIPLAYER / IM FREIEN SPIEL DAS NAVIGATIONSDISPL AY (1) Gruppensymbole. Hier können Sie bis Zusätzlich zu den im Kapitel „Ansicht Einsatzgebiet in der Kampagne“ bereits beschriebenen Displays und Monitoren gibt es in den Spielmodi „Multiplayer“ und „Freies Spiel“ zusätzliche Steuerungselemente: Fahrzeugauswahl-Display. Im Multiplayer-Modus und im Freien Spiel werden Ihnen nicht automatisch Einsatzfahrzeuge und –kräfte zur Verfügung gestellt. Sie müssen sie manuell aus Ihrem Hauptquartier bzw. Ihrer Basis anfordern! Das können Sie mit Hilfe des mehrteiligen Fahrzeugauswahl-Displays tun: (9) Fahrzeugtyp-Menü. Entscheiden Sie zunächst, welchen Fahrzeugtyp Sie ins Einsatzgebiet senden möchten. Es stehen vier Typen zur Verfügung: Feuerwehr, Polizei, Rettungsdienst und Technische Hilfskräfte. Klicken Sie auf das entsprechende Symbol im Auswahlmenü links unten auf dem Bildschirm. Daraufhin wird sich das Zugehörige Fahrzeugauswahl-Display öffnen, das wiederum aus zwei Teilen besteht: (10) Fahrzeug-Leiste. Wählen Sie hier per Linksklick das Einsatzfahrzeug an, das 14 Sie aus dem Hauptquartier ins Einsatzgebiet schicken möchten. (11) Alarmierungs-Display. Hier wird das Einsatzfahrzeug, das Sie aus der FahrzeugLeiste ausgewählt haben, angezeigt und zur Alarmierung (Senden ins Einsatzgebiet) bereitgestellt. Über dieses Display können Sie außerdem der Standardbesatzung des Fahrzeugs zusätzliche Einsatzkräfte hinzufügen, das Fahrzeug verkaufen oder auch einkaufen, wenn Sie ein zusätzliches Fahrzeug benötigen. Mehr dazu erfahren Sie im Kapitel „Fahrzeugauswahl-Display“! zu 6 Gruppen festlegen. Wählen Sie dazu die gewünschten Einheiten aus und klicken Sie dann mit der linken Maustaste auf eines der sechs Ziffernsymbole, um die ausgewählten Einheiten zu gruppieren. Wenn Sie nun wieder auf das Ziffernsymbol klicken, sind automatisch alle vorher gruppierten Einheiten ausgewählt. Zum Löschen der Gruppe klicken Sie mit der rechten Mautaste auf das Ziffernsymbol. (2) Einstellung der Spielgeschwindigkeit und laufendes Spiel pausieren. Mit einem Klick auf das Symbol „Pause“ können Sie den laufenden Einsatz pausieren. Mit den drei Symbolen rechts daneben legen Sie die Spielgeschwindigkeit fest, wobei das erste Symbol mit dem einzelnen Pfeil für die Standardgeschwindigkeit steht. Mit den beiden anderen kann die Geschwindigkeit jeweils weiter erhöht werden. (3) Anzeige „Opfer im Einsatzgebiet“. Hier wird die Anzahl der Opfer, die sich noch im Einsatzgebiet befinden, angezeigt. Als „Opfer“ zählen hierbei sämtliche Personen, die Sie aus dem Einsatzgebiet abtransportieren müssen, um eine Mission erfolgreich abzuschließen! Dabei kann es sich um verletzte Personen, aber z.B. auch um Ertrinkende handeln. (4) Anzeige „Straftäter im Einsatzgebiet“. Hier wird die Zahl aller im Einsatzge- biet befindlicher Straftäter angezeigt. Dazu zählen auch Straftäter, die Sie bereits in Ihre Polizei-Transportfahrzeuge gebracht haben und die noch nicht aus dem Einsatzgebiet abtransportiert worden sind! (5) Anzeige „Zeit“. In der Kampagne wird hier die verstrichene Zeit ab Beginn einer Mission dargestellt; im Freien Spiel und im Multiplayer können Sie an dieser Stelle die aktuelle Tageszeit der Spielwelt ablesen. (6) Anzeige „Countdown“. Müssen Sie eine Aufgabe unter einem speziellen Zeitlimit erledigen, so wird die Ihnen noch verbleibende Zeit hier angezeigt bzw. heruntergezählt. Im Freien Spiel und im Multiplayer-Spiel werden hier die Punkte, die Sie für erfolgreich abgeschlossene Einsätze erhalten, angezeigt. (7) Anzeige „Budget“ (nur im Multiplayer und im Freien Spiel!). Hier wird Ihr aktuelles Budget angezeigt. (8) Anzeige „Punktestand“ (nur im Mul- tiplayer und im Freien Spiel!). Hier wird Ihr aktueller Punktestand angezeigt. 15 DIE AKTIONS- UND INFOLEISTE (1) Die Aktionsleiste. Wenn Sie eine Einsatzkraft oder ein Einsatzfahrzeug auswählen, werden hier spezielle Aktionen dargestellt, die nicht mit einem einfachen Rechtsklick – wie sonst im Spiel üblich ausgeführt werden können. Als Beispiel dient hier das Ausrüsten eines Feuerwehrmanns: Wählen Sie den Feuerwehrmann per Linksklick aus, dann werden alle Ausrüstungsgegenstände, mit denen er sich ausstatten kann, um unterschiedliche Aufgaben zu erfüllen, in der Aktionsleiste in Form von Symbolen angezeigt. Klicken Sie mit der linken Maustaste auf ein Ausrüstungs-Symbol, um den Feuerwehrmann mit dem zugehörigen Gegenstand auszurüsten! Außerdem können Sie mit einem Linksklick auf das Fragezeichen in der Aktionsleiste jederzeit wichtige Informationen über Einsatzmöglichkeiten und Steuerung der ausgewählten Einheit aufrufen. Keine Sorge, das Spiel pausiert so lange automatisch! (2) Die Infoleiste. Wählen Sie eine Ein- heit aus, so wird in der Infoleiste ein farbiger Statusbalken direkt neben der Einheit angezeigt. Dieser Balken zeigt den Zustand der Einheit an. Ist die Einheit unversehrt, so ist der Balken auf voller Länge grün; bei zunehmender Schadenseinwirkung, z.B. durch Beschuss oder ein Feuer in unmittelbarer Nähe, nimmt die Länge des grünen Balkens 16 16 ab. Erreicht die Länge den Wert „Null“, so wird das Fahrzeug zerstört bzw. die Einsatzkraft verletzt und der Balken färbt sich rot. Bei verletzten Personen nimmt auch die Länge des roten Balkens weiter ab; erreicht dessen Länge den Wert „Null“, so stirbt die verletzte Person. Wenn Sie eine Einsatzkraft oder -fahrzeug im Einsatzgebiet auswählen, können Sie den Zustand der entsprechenden Einheit anhand des zugehörigen StatusBalkens in dem Info-Display ablesen. Dort ist das selektierte Fahrzeug und seine Besatzung bzw. die ausgewählte Einsatzkraft und ihre Ausrüstung zu sehen. Auch der Status von ausgeübten oder möglichen Tätigkeiten wird dort dargestellt; so erkennen Sie z.B. in der Infoleiste, wenn ein Arzt eine verletzte Person untersucht, und erhalten darüber hinaus Informationen über Zustand und Transportfähigkeit des Patienten. Dabei wird ein Transport-Symbol (Rettungstransportwagen) angezeigt; ist dieses Symbol rot, wird der Patient in seinem gegenwärtigen Zustand den Transport mit diesem Transportmittel nicht überleben und kann deshalb nicht transportiert werden. Ist das Symbol grün, ist das Opfer transportfähig und kann aus dem Einsatzgebiet abtransportiert werden. Wenn Sie ein Fahrzeug ausgewählt haben, das mit mindestens einer Einsatzkraft besetzt ist, können Sie die Einsatzkraft im Wagen an ihrem Symbol erkennen. Mit einem Linksklick auf das Mini-Portrait einer Einsatzkraft lassen Sie diese aus dem Fahrzeug aussteigen. FAHRZEUGAUSWAHL-DISPL AY (MULTIPL AYER / FREIES SPIEL) Im Multiplay-Modus bzw. im Freien Spiel holen Sie im Gegensatz zur Kampagne, in deren Einsätzen Ihnen Fahrzeuge und Personal automatisch zur Verfügung gestellt werden, Ihre Einheiten manuell aus einem Hauptquartier bzw. einer Basis. Dazu verwenden Sie das Fahrzeugauswahl-Display. Das Fahrzeugauswahl-Display besteht aus drei Komponenten: Dem Fahrzeugtyp-Menü, der Fahrzeug-Leiste und dem Alarmierungs-Display. Wie Fahrzeugtyp-Menü und Fahrzeug-Leiste funktionieren, können Sie im Kapitel „Ansicht Einsatzgebiet im Multiplayer / im Freien Spiel“ nachlesen. Im Folgenden gehen wir ganz speziell auf das Alarmierungs-Display ein, das ein Teil des Fahrzeugauswahl-Displays ist. (1) Fahrzeugabbildung und – bezeichnung. Sobald Sie ein Fahrzeug aus der Fahrzeug-Leiste ausgewählt haben, werden hier Bezeichnung und Abbildung des Fahrzeugs dargestellt. (2) Hilfe zum ausgewählten Fahrzeug. Klicken Sie das Fragezeichen-Symbol an, um Hilfetexte zum Fahrzeug aufzurufen. (3) Die Infotextleiste. Hier wird die Be- zeichnung der ausgewählten Einheit, ihre Ausrüstung – sofern vorhanden – und die Aktion, die sie gerade durchführt, angezeigt. 17 17 (3) Ausrüstung. Sofern vorhanden wird hier die Ausrüstung, die das ausgewählte Fahrzeug mit sich führt, in Form von Minisymbolen dargestellt. Wenn Sie die Option „Tooltips“ in den Einstellungen zum Spiel eingeschaltet haben, dann können Sie mit dem Mauszeiger auf jedes Mini-Symbol deuten; dabei wird die Bezeichnung des jeweiligen Ausrüstungsgegenstandes als Tooltip am Mauszeiger dargestellt. (4) Budget. Hier wird Ihr aktuelles Budget angezeigt. Fahrzeuge und Einsatzkräfte kosten Geld. Behalten Sie Ihr Budget immer im Auge, sonst kann es Ihnen passieren, dass Sie keine Einheiten mehr ins Einsatzgebiet senden können! (5) Freie Stellplätze. Ihr Hauptquartier umfasst nur eine begrenzte Anzahl an Stellplätzen für Einsatzfahrzeuge. Achten Sie darauf, ob noch mindestens ein Stellplatz frei ist, bevor Sie sich dazu entscheiden, ein neues Einsatzfahrzeug zu kaufen! 6) Einsatzkosten. Hier wird angezeigt, wie viele Credits (das ist die Währung im Spiel) Sie der Einsatz des ausgewählten Fahrzeugs kosten wird. Die Credits werden von Ihrem Budget abgezogen, sobald Sie das Fahrzeug ins Einsatzgebiet senden! Wenn Sie ein Fahrzeug aus dem Einsatzgebiet ins Hauptquartier zurück schicken, dann erhalten Sie einen großen Teil der entsprechenden Einsatzkosten zurück – abzüglich eines bestimmten Wertes, der dem Materialverschleiß entspricht. (7) Im Einsatz. Hier wird angezeigt, wie viele Fahrzeuge des ausgewählten Typs sich bereits im Einsatzgebiet befinden. 18 (8) Sitzplätze. Jedes Fahrzeug, das Per- sonal transportieren kann, verfügt über eine Standard-Besatzung. Dies wird hier in Form von Symbolen angezeigt. Deuten Sie mit dem Mauszeiger auf ein Personal-Symbol, um die Bezeichnung der jeweiligen Einsatzkraft in Form eines Tooltips am Mauszeiger zu erhalten! Bei der Anzeige „Sitzplätze“ müssen Sie zwischen belegbaren, bereits belegten und nicht belegbaren Plätzen unterscheiden. Belegbare und noch freie Sitzplätze werden durch ein Platzhaltersymbol für Personen dargestellt. Bereits belegte Sitzplätze werden durch Personal-Minisymbole gekennzeichnet. Und nicht belegbare Plätze werden mit einem Verbots-Symbol markiert. Wenn Ihnen die Standard-Besatzung des ausgewählten Fahrzeugs nicht gefällt, können Sie per Linksklick auf die Personal-Minisymbole die jeweiligen Einsatzkräfte aus dem Fahrzeug entfernen! (9) Fahrzeug verkaufen. Klicken Sie auf dieses Symbol, wenn Sie das ausgewählte Fahrzeug verkaufen möchten. Es kann verschiedene Gründe geben, ein Fahrzeug zu verkaufen: wenn zum Beispiel Ihr Budget gering ist und Sie zusätzliche Credits brauchen, oder wenn Sie einen Stellplatz für ein anderes Fahrzeug frei machen möchten. Nach einem Linksklick auf das Symbol „Fahrzeug verkaufen“ wird das VerkaufsDisplay geöffnet, in dem Sie über den Verkaufspreis informiert werden und den Verkauf bestätigen können. (10) Fahrzeug kaufen. Klicken Sie auf dieses Symbol, wenn Sie das ausgewählte Fahrzeug einkaufen möchten. Es stehen Ihnen am Beginn eines Multiplayer- bzw. eines Freien Spiels nicht alle Fahrzeuge zur Verfügung! Nach einem Linksklick auf dieses Symbol wird das Einkaufs-Display geöffnet, in dem Sie über den Preis des Fahrzeugs informiert werden und den Einkauf bestätigen können. Wenn das ausgewählte Fahrzeug Einsatzkräfte transportieren kann, können Sie die Besatzung des Fahrzeugs einstellen, bevor Sie es ins Einsatzgebiet entsenden. (11) Einsatzpersonal. Klicken Sie mit der linken Maustaste auf ein Personal-Minisymbol, um die entsprechende Einsatzkraft auf einen freien Sitzplatz im Fahrzeug zu befördern. (12) Hilfe zur ausgewählten Einsatzkraft. Klicken Sie das Fragezeichen-Symbol an, um Hilfetexte zur Einsatzkraft, die Sie gerade angeklickt haben, aufzurufen. (13) Darstellung der ausgewählten Einsatzkraft. Wenn Sie das Minisymbol einer Einsatzkraft anklicken, um die Einsatzkraft in das Fahrzeug einsteigen zu lassen, wird hier die ausgewählte Einsatzkraft dargestellt. (14) Einsatzkosten. Hier werden die Einsatzkosten für die Einsatzkräfte, die sich im Fahrzeug befinden, angezeigt. Jede zusätzliche Einsatzkraft, die Sie ins Einsatzgebiet senden, verursacht erhöhte Einsatzkosten! Achten Sie also auf Ihr Budget! (15) Im Einsatz. Wenn Sie per Linksklick eine Einsatzkraft ins Fahrzeug einsteigen lassen, wird hier angezeigt, wie viele Einsatzkräfte desselben Typs sich bereits im Einsatzgebiet befinden. Wenn Sie zufrieden mit der Besatzung des Fahrzeugs sind, sollten Sie das Fahrzeug ins Einsatzgebiet senden. Bitte beachten Sie dabei Folgendes: (16) Kosten gesamt. Hier werden die Gesamtkosten angezeigt, die entstehen, wenn Sie das ausgewählte Fahrzeug zusammen mit den ausgewählten Einsatzkräften ins Einsatzgebiet entsenden. (17) Einstellung Anzahl zu sendender Fahrzeuge. Hier können Sie per Linksklick auf die Pfeiltasten-Symbole einstellen, wie viele Einsatzfahrzeuge des ausgewählten Typs Sie auf einmal ins Einsatzgebiet entsenden möchten. Achten Sie auf Ihr Budget! (18) Fahrzeug senden. Klicken Sie dieses Symbol mit der linken Maustaste an. Daraufhin wird sich das Alarmierungs-Display schließen, und ihr Mauszeiger verwandelt sich in ein Bewegen-Symbol. Klicken Sie nun mit der rechten Maustaste auf einen beliebigen, nicht blockierten Zielpunkt im Einsatzgebiet. Das ausgewählte Fahrzeug wird sich auf schnellstem Wege vom Hauptquartier aus dorthin begeben. Achtung: Wenn dieses Symbol ausgegraut, also inaktiv, ist, kann das daran liegen, dass Ihr Budget nicht ausreicht, um das ausgewählte Fahrzeug loszusenden, oder daran, dass Sie das Fahrzeug erst kaufen müssen, weil Sie noch kein Fahrzeug des ausgewählten Typs besitzen! 19 FAHRZEUGE UND PERSONEN STEUERN EINSATZFAHRZEUGE UND -KRÄFTE AUSWÄHLEN (MAUSSTEUERUNG) AKTIONEN MIT EINER AUSGEWÄHLTEN EINHEIT AUSFÜHREN Einsatzfahrzeuge und -kräfte werden ausgewählt, indem Sie sie im Einsatzgebiet mit der linken Maustaste anklicken. Wählen Sie die gewünschte Einsatzkraft oder das gewünschte Einsatzfahrzeug aus. Im Einsatzgebiet werden dann nach kurzer Zeit alle Objekte, an denen die ausgewählte Einheit eingesetzt werden kann, mit Aktions-Symbolen markiert. Ein Beispiel: Wenn Sie einen Feuerwehrmann, der mit einem Löschschlauch ausgerüstet ist, auswählen, werden alle Objekte im Einsatzgebiet, die der Feuerwehrmann kühlen oder löschen kann, markiert. Anschließend reicht ein Rechtsklick auf das gewünschte Zielobjekt, um den Feuerwehrmann zum Objekt zu schicken und ihn dort die entsprechende Aktion ausführen zu lassen. Beachten Sie, dass Einsatzpersonal eventuell erst mit einem passenden Ausrüstungsgegenstand ausgerüstet werden muss, bevor bestimmte Aktionen ausführbar sind! Informieren Sie sich über die Einsatzmöglichkeiten Ihrer Einheiten, indem Sie die gewünschte Einheit auswählen und dann auf das Fragezeichen-Symbol in der Aktionsleiste der Einheit klicken! Denken Sie daran: Grundsätzlich werden alle Aktionen in EMERGENCY 2012 mit einem Rechtsklick ausgeführt, Linksklicks werden immer zur Selektion von Einheiten und beim Klicken auf Symbole verwendet! Ein Linksklick ins Einsatzgebiet bewirkt, dass eine vorherige Auswahl von Einsatzkräften oder -fahrzeugen zurückgesetzt wird. Sie können auch mehrere Fahrzeuge und Personen auf einmal auswählen. Ziehen Sie dazu ein Rechteck, welches als Rahmen angezeigt wird, um die auszuwählenden Einheiten. Klicken Sie dafür mit der linken Maustaste auf einen Punkt des Einsatzortes, halten Sie die Maustaste gedrückt, und bewegen Sie nun die Maus in eine beliebige Richtung. Sämtliche Fahrzeuge und Personen, die sich innerhalb des von Ihnen gezogenen Rahmens befinden, sind nun ausgewählt. EINSATZKRÄFTE AUS FAHRZEUGEN AUSSTEIGEN LASSEN Um Einsatzkräfte, die sich in einem Fahrzeug befinden, im Einsatzgebiet aussteigen zu lassen, wählen Sie das entsprechende Fahrzeug aus. Klicken Sie mit der rechten Maustaste auf das Fahrzeug, dann verlassen alle an Bord befindlichen Einsatzkräfte das Fahrzeug. Sie können ebenso nur einen Teil der Mannschaft, die sich im Einsatzfahrzeug befindet, aussteigen lassen. Klicken Sie dazu die Symbole der entsprechenden Personen an, die in der Infoleiste des Fahrzeugs angezeigt werden! EINSATZKRÄFTE IN EINSATZFAHRZEUGE EINSTEIGEN LASSEN Wählen Sie die gewünschte Einsatzkraft per Linksklick aus und klicken Sie anschließend mit Rechtsklick auf das Fahrzeug, in die die Einsatzkraft einsteigen soll. Ist ein Fahrzeug bereits mit der maximalen Anzahl von Personen belegt oder ist es nicht zum Transport von Personen geeignet, so wird die Einsatzkraft nicht in das Fahrzeug einsteigen und bleibt auf der bisherigen Position stehen. EINSATZFAHRZEUGE UND -KRÄFTE IM EINSATZGEBIET BEWEGEN Steuern Sie die ausgewählte Einheit zu einer gewünschten Stelle im Einsatzgebiet, indem Sie mit der rechten Maustaste auf diese Stelle klicken. Wenn es der Einheit möglich ist, die gewählte Stelle zu erreichen, wird sie jetzt dorthin fahren bzw. gehen. Wird der Weg der Einheit allerdings blockiert oder gibt es keine Möglichkeit für die Einheit, die angewählte Stelle zu erreichen, so wird die Einheit stehen bleiben. 20 Achtung: Es können nicht zwei Aktionen gleichzeitig von einer einzelnen Einsatzkraft ausgeführt werden! Ein Feuerwehrmann kann beispielsweise nicht gleichzeitig einen Feuerlöscher mit sich führen und einen Verletzten aus einem brennenden Haus bergen! SPEZIALFUNKTIONEN VON EINSATZKRÄFTEN UND -FAHRZEUGEN Sobald Sie einen Linksklick auf ein Einsatzfahrzeug oder eine Einsatzkraft vornehmen, werden Ihnen in der Aktionsleiste (siehe Kapitel „Die Aktions- und Infoleiste) alle Spezialfunktionen angezeigt, die die ausgewählte Einheit ausführen kann. Multiplay / Freies Spiel: Fahrzeug zurück zur Basis senden. Wollen Sie im Multiplayer-Modus oder im Freien Spiel ein Einsatzfahrzeug zurück zur Basis schicken, so wählen Sie das Fahrzeug mit der linken Maustaste aus. Klicken Sie dann in der Aktionsleiste des Fahrzeugs das Symbol „Zurück zur Basis“ an. Wenn Sie mit dem Mauszeiger auf ein Symbol in der Aktionsleiste deuten, wird dessen Bedeutung als eingeblendeter Texthinweis (Tooltip) angezeigt! 21 Ausrüsten von Einsatzkräften. Das Ausrüsten von Einsatzkräften funktioniert ähnlich: Wählen Sie eine Einsatzkraft per Linksklick aus. Wenn die Einsatzkraft mit speziellen Ausrüstungsgegenständen ausgerüstet werden kann, dann werden diese als Symbole in der Aktionsleiste der Einsatzkraft angezeigt. Klicken Sie mit der linken Maustaste auf ein Ausrüstungs-Symbol, und die ausgewählte Einsatzkraft wird mit dem entsprechenden Gegenstand ausgerüstet. GEBÄUDE BETRETEN Einsatzkräfte können Gebäude betreten, um zum Beispiel verletzte Opfer aus den Gebäuden zu retten. Um mit einer beliebigen Einsatzkraft ein Gebäude zu betreten, wählen Sie diese zunächst per Linksklick aus. Alle Gebäude, welche die Einsatzkraft betreten kann, werden anschließend im Einsatzgebiet mit dem Symbol „Gebäude betreten“ markiert. Gebäude, die nicht markiert werden, können auch nicht betreten werden! Wenn der Eingang frei ist, kann die selektierte Einsatzkraft per Rechtsklick in das Erdgeschoss, also das unterste Stockwerk des Hauses, bewegt werden. Allerdings gibt es auch Gebäude, die ausschließlich über ein oben liegendes Stockwerk betreten werden können, wenn z.B. der Eingang zum Erdgeschoss blockiert ist. In diesem Fall muss zunächst einmal ein Drehleiterfahrzeug (DLK) am Gebäude installiert werden. Wählen Sie das Drehleiterfahrzeug per Linksklick aus und klicken Sie dann mit der rechten Maustaste auf das Zielgebäude. Wählen Sie danach einen Feuerwehrmann aus und klicken Sie per Rechtsklick auf das Drehleiterfahrzeug. Der Feuerwehrmann wird anschließend vom Fahrzeug in das obere Stockwerk des Gebäudes befördert. Betritt eine Einsatzkraft ein Gebäude, so wird der obere Teil des Gebäudes bis hin zum Stockwerk, in dem sich die Einsatzkraft befindet, automatisch ausgeblendet, d.h. Sie können die inneren Räumlichkeiten direkt einsehen. Soll eine Einsatzkraft ein Gebäude verlassen, so wählen Sie sie im Inneren des Gebäudes an und klicken dann auf den gewünschten Zielort außerhalb oder, falls sich die Einsatzkraft im oberen Stockwerk eines Gebäudes befindet, auf das Drehleiterfahrzeug, das am Gebäude installiert ist. Die Einsatzkraft setzt sich in Bewegung; sobald sie das Gebäude verlässt, wird dessen Innenansicht wieder geschlossen, es sei denn, dort befinden sich noch weitere Einsatzkräfte. 22 ÜBERSICHT IM EINSATZGEBIET Die Ansicht des Einsatzgebietes: Bewegen, Drehen und Zoomen. Um Ihren Blickwinkel ins Einsatzgebiet zu verändern, bieten sich Ihnen diverse Möglichkeiten. Bewegen Sie die Kamera, indem Sie die Maus bis zum äußersten Rand der Karte bewegen. Die Kamera bewegt sich in die entsprechende Richtung mit. So können Sie das gesamte Einsatzgebiet begutachten. Um die Kamerabewegung zu beschleunigen halten Sie zusätzlich die Umschalt- Taste gedrückt. Drehen Sie die Kamera, die Ihnen das Einsatzgebiet zeigt, indem Sie die mittlere Maustaste bzw. das Mausrad gedrückt halten und die Maus nach links und rechts bewegen. Fahren Sie die Kamera näher an das Geschehen heran bzw. weiter davon weg, indem Sie am Mausrad drehen. DIE ÜBERSICHTSKARTE Gerade in späteren Einsätzen steuern Sie eine Vielzahl von Einheiten und Fahrzeugen in großen Einsatzgebieten. Einen Überblick über deren Standorte bietet die Übersichtskarte. Es handelt sich dabei um eine verkleinerte Karte des gesamten Einsatzgebietes. Auf dieser werden die Einheiten der Polizei, Feuerwehr, Rettungsmannschaften und der Technischen Hilfskräfte mit verschiedenfarbigen Markierungen dargestellt. Darüber hinaus können weitere Markierungen auf der Karte auftauchen: Es werden verletzte und ertrinkende Personen, die nicht z.B. durch Trümmer oder in Fahrzeugwracks verborgen sind, angezeigt, außerdem sämtliche Brandherde im Einsatzgebiet. Zusätzlich gibt es auch Markierungen für Stellen im Einsatzgebiet, an denen eine Pontonbrücke aufgebaut oder ein Motorboot zu Wasser gelassen werden kann. Diese Markierungen sind allerdings erst dann sichtbar, wenn Sie ein entsprechendes Einsatzfahrzeug im Einsatzgebiet auswählen, also einen Brückenleger bzw. ein Transportfahrzeug mit Motorboot oder ein Motorboot, das sich bereits im Wasser befindet. Weiterhin gibt es - je nach Spielsituation Sondersymbole, die z.B. Straftäter oder zu evakuierende Personen anzeigen. 23 Klicken Sie einfach mit der linken Maustaste in die Karte hinein, um an die gewünschte Position zu gelangen; der Bildschirmausschnitt des Einsatzortes wird dieser Position folgen. Halten Sie die linke Maustaste gedrückt, so können Sie den Rahmen in der Übersichtskarte bewegen; dabei bewegt sich der Bildschirmausschnitt mit. Im rechten Bereich der Übersichtskarte können Sie einige Symbole erkennen. Sie stehen für folgende weitere Übersichtsoptionen: Anzeige von Bränden, Einsatzpersonal, frei zugänglichen Opfern und Einsatzfahrzeugen. Klicken Sie das jeweilige Symbol an, um alle zugehörigen Markierungen aus- und wieder einzuschalten. Wenn Sie z.B. ausschließlich am Standort Ihrer Fahrzeuge interessiert sind und die Punkte, die Ihr Personal darstellen, in der Übersicht stören, dann wird Ihnen ein Linksklick auf das Personen- Symbol weiter helfen. DIE KAMPAGNE Die Kampagne von EMERGENCY 2012 besteht aus mehreren, immer komplexer werdenden, Einsätzen, die Sie als Einsatzleiter durch ein möglichst schnelles und effizientes Steuern Ihrer Einsatzkräfte und -Fahrzeuge bewältigen müssen. Zu Beginn der Kampagne werden Sie in einem ausführlichen Lehrgang (Training) mit der grundlegenden Bedienung bzw. Maus- und Tastatursteuerung des Spiels vertraut gemacht. Sie können das Training auch überspringen, indem Sie es in den Einstellungen des Spiels unter „Spiel“ ausschalten. Auf das Training folgt der erste „richtige“ Einsatz. Erst, wenn Sie ihn abschließen, wird ein weiterer Einsatz freigeschaltet und so weiter. Wenn Sie einen Einsatz starten, sehen Sie zunächst ein Video, welches Sie auf die kommende Mission einstimmt. Dann erscheint Ihr Einsatzbefehl, den Sie sich aufmerksam durchlesen sollten. Nachdem Sie sich den Einsatzbefehl durchgelesen haben, informieren Sie sich darüber, welche Fahrzeuge und Einsatzkräfte Ihnen zur Bewältigung des speziellen Einsatzes zur Verfügung stehen. Die Fahrzeuge und Einsatzkräfte fahren zu Beginn eines jeden Einsatzes automatisch in das Einsatzgebiet zu einem vordefinierten Standort. Die Einsatzkräfte können Sie aus jedem Einsatzwagen per Rechtsklick aussteigen lassen. Bevor Sie mit Ihrem Einsatz beginnen, nehmen Sie sich Zeit und informieren Sie sich über neue Einheiten (Einsatzfahrzeuge und Einsatzpersonal). 24 eine der Menschen in der Not beistehen – für mich t! haup über aben Aufg nsten schö und n sinnvollste Claudio P., Feuerwehr Stadt Luzern Ich freue mich sehr auf Emergency 2012 , denn wenn man sich die Grafiken anschaut, weiß man, dass es ein sehr detailliertes und verdammt gutes Spiel ist. Gerade die Naturkatastrophen sind im realem Leben immer mehr vorhanden und bei Emergency 2012 kann man das etwas nachspielen. Zudem lernt man bei der Emer gency-Reihe spielerisch, solche Einsätze zu bewältigen . Wir, die Kameraden von der Freiwilligen Feuerwehr Bruchsal (www.ff-bruchsal.de), wünschen allen Mens chen auf dieser Welt, dass sie immer sicher und gesund sind, damit die Feuerwehr nie bei ihnen erscheinen muss . Wir sind aber gerne 365 Tag im Jahr für die Bevölkeru ng da, auch in unserer Freizeit, und helfen da wo wir helfe n können. Gott zur Ehr, dem nächsten zur Weh r! Oliver S., Freiwillige Feuerwehr Bruchsal Die Stützpunktfeuerwehr Werneck wünscht allen Spielern viel Spaß mit Emergency 2012! Daniel H. und Marc H., Stützpunktfeuerwehr Werneck 25 Die Emergency-Reihe ist für mich eins der besten Strategiespiele im Rahmen der Hilfsorga nisationen, daher freu ich mich schon sehr auf Emer gency 2012. Wie im realen Alltag bei der Feuerwehr faszi niert mich allein schon der Zusammenhalt zwis chen der Berufs-und Freiwilligen Feuerwehr, Rettu ngsdienst, THW und der Polizei. Alle müssen Hand in Hand zusammenarbeiten, um zum Erfolg zu komm en. Dennis F., Freiwillige Feuerwehr Duisburg Seit meinem 12. Lebensjahr bin ich in der Feuerwehr. Ich finde es ein sehr schönes „Hobby“ bei dem man lernt, anderen Menschen in Notsituationen zu helfen. Jeder Typ Mensch kann etwas dazu beitragen, egal ob Student, Beamter oder KFZ-Mechaniker, denn nur im Team ist man stark. Mittlerweile bin ich Jugendwart in meiner Ortsfeuerwehr und bereite Kinder und Jugendliche spielerisch auf den aktiven Einsatzdienst vor. Schon seit dem ersten Teil von Emergency bin ich ein großer Fan von diesem Spiel. Jede weitere Version hat immer wieder mit neuen Missionen und auch Features gelockt, somit bin ich schon sehr gespannt auf das, was mich in Emergency 2012 erwartet. Florian P., Feuerwehr Braunschweig - Ortsfeuerwehr Stöckheim Ich bin bei der Feuerwehr, weil ich es gut finde, Menschen zu helfen, dabei Action und Spaß zu haben, weil ich viele Freunde dort habe und es einfach eine super und zudem noch sinnvolle Gemeinschaft ist. Robert V., Feuerwehr Lochau Emergency ist ein tolles Spiel für ein tolles Hobby. Tim H., Freiwillige Feuerwehr Hamm-Osttü nnen Ich finde die Emergency-Reihe deshalb so toll, weil es eine Reihe ist, die bis jetzt lange überlebt hat und endlich mal ein vernünftiges Strategiespiel ist, indem es nicht darum geht, irgendetwas zu zerstören oder einzunehmen. Feuerwehr heißt für mich helfen und immer wieder auf neue und vielleicht bis dato unbekannte Herausforderungen zu treffen und sie im Team zu meistern. Philip M., Feuerwehr Lünen Den Beruf des Feuerwehrmanns habe ich gewählt, da es ein sehr abwechslungsreicher und verantwortungsvoller Beruf ist. Das gekonnte Zusammenspiel des gesamten Teams, der Taktik, Technik und Ausrüstung machen diesen Beruf so einzigartig. Auch wenn der Beruf ein großes Risiko und einige Gefahren mit sich bringt, macht es mir großen Spaß, durch meinen Einsatz dazu beizutragen, Menschenleben zu retten und zu schützen. In der Freizeit macht es dann genauso viel Spaß, das ganze spielerisch in Emergency zu erleben. Marco H., Berufsfeuerwehr Darmstadtadt 26 27 Da ich seit meiner Kindheit fasziniert bin vom Rettungswesen und auch in meiner Freizeit bei der Feuerwehr tätig bin, finde ich immer wieder Freude an dem Spiel! Außerdem hab e ich mein Hobby zum Beruf gemacht. Als Rettungsa ssistent kann ich meine Interessen auch im Beruf ein bringen. Henry Z., DRK-Radeberg-Pu lsnitz An Emergency finde ich toll, dass ich mal selber den Einsatzleiter spielen darf und gefahrlos spannende Einsätze abwickeln kann. Was mich an der Feuerwehr fasziniert, ist die Technik und die packenden Einsätze, außerdem gefällt mir die Gemeinschaft unter den Kameraden! Markus Z., Freiwillige Feuerwehr Kirchberg i. Wald Feuerwehr ist mein Leben, könnte ohne Feuerwehr nicht leben! Ich habe bereits alle Teile der EmergencyReihe durchgespielt und bin einfach fasziniert, wie sich das Spiel immer weiter im positiven Sinne entwickelt. Auch beim neuen Teil von Emergency 2012 bin ich gespannt, was für neue und coole Sachen wieder mit ins Spiel eingebaut wurden. Wählen Sie dazu die entsprechende Einheit mit einem Linksklick aus und klicken dann in der Aktionsleiste auf das Fragezeichen-Symbol, um nähere Informationen zu Einsatzmöglichkeiten und Steuerung der Einheit zu erhalten. In jeder Mission gibt es Bedingungen, die erfüllt werden müssen, um die Mission erfolgreich zu lösen. Die Aufgaben können sich während des Spiels aktualisieren und verändern. Achten Sie also immer genau auf das AufgabenDisplay am oberen Bildschirmrand, um den Einsatz erfolgreich beenden zu können! Einsatz gewonnen. Um ein Einsatzszenario erfolgreich zu bestehen, müssen Sie alle Einsatzziele erreichen. Diese können Sie jederzeit über Ihr AufgabenDisplay erfahren. Ihr Supervisor wird eine abschließende Analyse des Einsatzes vornehmen, aus der Sie erfahren können, wie effizient Sie den abgeschlossenen Einsatz bewältigt haben, und wie Sie Ihre Leistungen eventuell noch verbessern können. Effizienz. Wichtige Kriterien für die Bewertung Ihrer Einsatzleitung: Dauer des Einsatzes und Material- und Personenschäden während des Einsatzes. Die einzelnen Kriterien werden durch Balken angezeigt. Dabei bedeuten 100% Effizienz: Ihre Leistung war optimal, was das entsprechende Kriterium angeht. Jede Anzeige unter 100% bedeutet, dass Sie in diesem Bereich Ihre Leistungen noch verbessern können. Aus allen Einzelkriterien wird eine Gesamteffizienz für den Einsatz errechnet, die im besten Fall 100% sein kann, wobei nicht alle Einzeleffizienzen denselben Stellenwert zur Berechnung der Gesamteffizienz haben! Punkte und Auszeichnungen. Wenn Sie einen Einsatz besonders effizient abschließen, erhalten Sie eine eine Auszeichnung. Hierbei ist es möglich eine Bronze-, Silber- oder Goldmedaille zu erhalten. Je erfolgreicher Sie spielen, desto höher wird auch der Punktestand sein, mit dem Sie sich nach Abschluss einer Mission in die zugehörige Highscore-Liste eintragen können. Anschließend können Sie Ihren Highscore-Eintrag sogar im Internet veröffentlichen und sich so mit anderen Spielern messen! Josef S., Freiwillige Feuerwehr Kraupa 28 29 Der Supervisor. In EMERGENCY 2012 gibt es einen „Supervisor“, der Ihnen beratend zur Seite steht. Bei Bedarf wird Sie der Supervisor über seinen Videomonitor kontaktieren. Er wird Ihnen neue Aufgaben stellen und erfolgreich gelöste Aufgabenstellungen bestätigen. Darüber hinaus bewertet er Ihre Leistungen sowohl bei abgeschlossenen als auch bei gescheiterten Missionen. Achten Sie unbedingt auf die Meldungen des Supervisors, sie könnten der Schlüssel zu Ihrem Erfolg sein! Einsatz fehlgeschlagen. Können Sie nicht alle Missionsziele erfüllen, so schlägt der Einsatz fehl. Sie erhalten eine entsprechende Meldung Ihres Supervisors, aus der der Grund für den Abbruch hervorgeht. So lernen Sie aus den Fehlern, die Sie gemacht haben, und können diese beim erneuten Spielen des Einsatzes vermeiden. Spielstände speichern und laden. Nur in den Einsätzen der Kampagne ist es möglich, den Spielfortschritt jederzeit zu speichern. Klicken Sie dazu im Navigationsdisplay (siehe Kapitel „Ansicht des Einsatzgebietes“ / „Das Navigationsdisplay“) auf das Symbol „Spielmenü aufrufen“ und wählen Sie dann aus dem Spielmenü die Option „Spielstand speichern“ aus. Sie können während eines laufenden Einsatzes immer auch die F5-Taste drücken, um einen einzelnen Quicksave-Spielstand zu erzeugen. Diesen können Sie jederzeit während des Spielens durch Drücken der F9-Taste wieder laden. Beachten Sie, dass das Abspeichern eines Spielstandes im Multiplayer-Modus und im Freien Spiel nicht möglich ist! FREIES SPIEL UND MULTIPL AYER: „ENDLOSSPIEL“ UND „HERAUSFORDERUNG“ Sowohl im Freien Spiel als auch im Multiplayer-Modus von EMERGENCY 2012 können Sie sich jeweils einen speziellen Spielmodus aussuchen: Sie können zwischen „Endlosspiel“ und „Herausforderung“ wählen. Anders als in der Kampagne gibt es beim „Endlosspiel“ und in der „Herausforderung“ keine speziellen Großeinsätze. Sie wachen hier mit Ihren Einsatzkräften und -fahrzeugen ausschließlich über ein Einsatzgebiet Ihrer Wahl und reagieren auf alle Vorkommnisse, die Ihr Eingreifen nötig machen: Brände, Unfälle, Kriminalität. Wie im „echten Leben“ ist dabei unberechenbar, wann und wo Sie als Nächstes eingreifen müssen: Tag und Nacht kann in Ihrem Einsatzgebiet jederzeit etwas Unvorhergesehenes passieren. Bei der„Herausforderung“ müssen Sie aufpassen, dass die Ereignisse im Einsatzgebiet nicht außer Kontrolle geraten. Bei der „Herausforderung“ treten mit fortdauernder Spielzeit immer mehr Vorkommnisse und Zwischenfälle auf, und Sie müssen immer rascher und geschickter vorgehen, wenn Sie die Lage im Griff behalten möchten. Währenddessen kann das „Endlosspiel“ tatsächlich „endlos“ dauern - wie lange Sie spielen möchten, bleibt Ihnen vorbehalten, das Spiel endet, wenn Sie es beenden! Damit Sie sowohl beim Endlosspiel als auch in der Herausforderung erkennen können, wie gut Sie Ihre Arbeit erledigen, erhalten Sie Punktegutschriften; Ihr Punktestand ist jederzeit im Navigations-Display sichtbar. Für jeden erfolgreich abgeschlossenen Einsatz erhalten Sie Punkte. Interessant wird Ihr Punktekonto dann vor allem im direkten Vergleich mit andereren Spielern: Bei Beendigung einer „Herausforderung“ sowohl im Multiplayer als auch im Freien Spiel haben Sie die Möglichkeit, sich in einer Highscore-Liste im Internet einzutragen! Denken Sie daran, dass Sie weder im Multiplayer noch im freien Spiel Spielstände anlegen können! 30 30 31 31 FREIES SPIEL MULTIPL AYER Im Multiplayer-Spiel spielen Sie grundsätzlich zusammen im Team mit anderen Spielern und versuchen gemeinsam, diverse Katastrophen-Ereignisse zu bewältigen. Bis zu vier Spieler gleichzeitig agieren in einem zuvor ausgewählten, speziellen Einsatzgebiet und beschützen dabei dessen Bewohner vor vielfältigen Gefahren. STARTEN EINES MULTIPLAYER-SPIELS Wenn Sie im Hauptmenü das Symbol „Multiplayer“ anklicken, haben Sie danach in einem Untermenü mehrere Möglichkeiten, ein Multiplayer-Spiel zu erstellen, bzw. diesem beizutreten. Um ein Multiplayer-Spiel starten zu können, benötigen Sie zunächst einen Server. Jeder Spieler kann seinen Rechner zum Server machen. So gehen Sie dabei vor: Um im Untermenü „Freies Spiel“ ein Freies Spiel zu starten, sollten Sie wie folgt vorgehen: Server erstellen. Klicken Sie mit der linken Maustaste auf dieses Symbol, wenn Sie ein neues Spiel im Internet oder in einem lokalen Netzwerk (LAN) erstellen möchten. (1) Einstellung Spielmodus. Stellen Sie Spiel auszuwählen. Sie können dabei unter drei verschiedenen „Maps“ wählen – in der DELUXE-Version sind es sogar vier verschiedene „Maps“! Achtung: Für einen Internetserver muss eine Internet-Verbindung bereits bestehen! (2) Einstellung Training. Stellen Sie das Training auf „An“, wenn Sie eine kurze Einführung ins Freie Spiel benötigen. Wenn Sie das Training angeschaltet haben, wird ein kurzes Tutorial ausgeführt, sobald Sie ein Freies Spiel starten. (4) Start des Freien Spiels: Sobald Sie obige Einstellungen vorgenommen haben, können Sie auf das Symbol „Start“ klicken, um das Freie Spiel zu beginnen. hier ein, ob Sie ein Freies Spiel im Modus „Endlosspiel“ oder „Herausforderung“ starten möchten. (3) Auswahl Einsatzgebiet. Jedes Einsatzgebiet ist eine „Map“. Klicken Sie entweder auf den Titel oder auf das Bild der „Map“, um ein Einsatzgebiet für das Freie 32 32 (5) Highscores. Wählen Sie per Linksklick auf das Bild einer „Map“ ein Einsatzgebiet aus. Klicken Sie dann auf das Symbol „Highscore“. Daraufhin werden Ihnen die Bestleistungen für die ausgewählte „Map“ angezeigt. 33 33 Danach stehen Ihnen mehrere Auswahlmöglichkeiten zur Verfügung: SPIEL BEITRETEN Wenn Sie keinen Server stellen, sondern nur an einem Spiel teilnehmen möchten, müssen Sie zunächst auswählen, ob Sie einem öffentlichen Spiel (Internet) oder einem privaten Spiel (LAN) beitreten möchten. Klicken Sie dann auf das Symbol „Aktualisieren“, um die Liste aller verfügbaren Server auf den aktuellsten Stand zu bringen. Wählen Sie dann per Linksklick den gewünschten Server, auf dem Sie spielen möchten, aus. Klicken Sie abschließend auf das Symbol „Beitreten“. Achten Sie bei der Serverauswahl auf Folgendes: Latenzen. Hinter jedem Servernamen in der Serverliste werden weitere Informationen angezeigt. Der jeweils zugehörige Latenz-Wert auf der rechten Seite beschreibt die Verbindungsqualität. Je höher der Wert, desto schlechter die Verbindung! Eine Latenz von weniger als 100 weist z.B. auf eine gute Verbindungsqualität hin - ein Latenzwert von über 500 könnte zu Behinderungen im Spielablauf führen. (1) Privater oder öffentlicher Server. Wählen Sie hier aus, ob Sie den Server in einem lokalen Netzwerk oder im Internet erstellen möchten. (2) Spielername. Wenn Sie mit der linken Maustaste in dieses Eingabefeld klicken, können Sie anschließend Ihren eigenen Spielernamen eingeben. (3) Servername. Falls gewünscht, können Sie auch Ihren Server an dieser Stelle mit einem Namen versehen. (4) Passwort. Hier können Sie Ihr Spiel mit einem Passwort schützen. Wenn Sie ein Passwort vergeben, muss jeder Spieler, der dem Multiplayer-Spiel beitreten möchte, das entsprechende Passwort eingeben. Falls Sie kein Passwort vergeben, ist das Spiel nicht geschützt. (5) Map. Hier kann wie im Freien Spiel zwischen 3 verschiedenen Einsatzgebieten („Maps“) ausgewählt werden. In der DELUXEVersion steht eine zusätzliche MultiplayerMap zur Verfügung! 34 (6) Herausforderung oder Endlosspiel. Legen Sie über diese Auswahl den gewünschten Spielmodus fest. Details zu den beiden Spielvarianten können Sie im Kapitel „Freies Spiel und Multiplayer:‚Endlosspiel‘ und ‚Herausforderung‘“ nachlesen; die Spielmodi sind im Freien Spiel und im Multiplayer-Spiel identisch. (7) Anzahl Spieler. Hier können Sie die gewünschte Höchstanzahl an Spielern einstellen. Es müssen mindestens zwei Spieler an einer Partie beteiligt sein. (8) Erstellen. Nachdem Sie zuvor alle benö- tigten Angaben und Einstellungen gemacht haben, klicken Sie mit der linken Maustaste auf dieses Symbol, um einen Server für ein neues Spiel zu starten. Passwortgeschützte Server. Ein passwortgeschützter Server wird in der Serverliste durch ein kleines Schloss-Symbol markiert. Um diesen Server beizutreten, müssen Sie also das entsprechende Passwort kennen! Sie können dieses Passwort in das Eingabefeld neben dem Feld „Spielernamen“ eintragen; klicken Sie mit der linken Maustaste in das Eingabefeld und geben Sie dann das Passwort über Ihre Tastatur ein! Denken Sie daran, dass Sie nicht in eine bereits laufende Multiplayer-Partie einsteigen können! Server, auf denen bereits eine Partie läuft, werden in der Serverliste mit grauer Schrift dargestellt. DIE LOBBY Nachdem Sie einen Server erstellt oder einem Server beigetreten sind, gelangen Sie automatisch zur „Lobby“. Dort wird so lange gewartet, bis alle Spieler beigetreten sind. Danach kann der Server-Betreiber das Spiel starten. Ihr Rechner dient jetzt als Server. Sie gelangen automatisch in den „Warteraum“ (siehe Abschnitt „Die Lobby“), wo Sie auf weitere Spieler warten und das Spiel auch starten können. 35 Die in der Lobby versammelten Spieler können dort bereits die Chatfunktion des Spiels nutzen. Klicken Sie einfach mit der linken Maustaste ins Chat-Feld am unteren Rand der Lobby und geben Sie Ihre Textmeldung anschließend über Ihre Tastatur ein. Vergessen Sie nicht, abschließend die „ENTER“-Taste zu drücken, um Ihre Meldung abzusenden! Diese Chat-Funktion gibt es auch während des laufenden Spiels; drücken Sie dort die Taste T auf Ihrer Tastatur, geben Sie dann Ihren Text ein und senden Sie ihn ab, indem Sie die ENTER-Taste drücken! Wenn Sie möchten, dass das Spiel beginnt, dann klicken Sie auf das Symbol „Bereit“. Damit signalisieren Sie dem Serverbetreiber, dass er das Spiel starten kann. Erst, wenn alle Spieler „Bereit“ angeklickt haben, kann das Spiel gestartet werden! Der Serverbetreiber besitzt in der Lobby spezielle, nur für ihn sichtbare, Aktionsmöglichkeiten: Ausladen. Um einen Spieler aus der Lobby zu entfernen, kann der Serverbetreiber erst den Namen des Spielers in der Spielerliste per Linksklick markieren und dann auf das Symbol „Spieler ausladen“ klicken. Spiel starten. Haben alle teilnehmenden Spieler ihr „Bereit“-Symbol angeklickt, kann der Serverbetreiber auf das nun aktive „Spiel starten!“-Symbol klicken, um das gemeinsame Multiplayer-Spiel zu beginnen! Bitte beachten Sie: Wenn Sie mit einer laufenden Internet-Verbindung einen Server im Internet erstellen oder einer Multiplayer-Partie im Internet beitreten möchten, wird automatisch Ihre Spielversion geprüft und ggf. auf die neueste Version gepatcht. Sie können im Internet nur mit der neuesten Spielversion spielen! SPIELEN IM MULTIPLAYER Grundsätzlich bleiben im Multiplayer alle Mechanismen, die Sie aus dem „Freien Spiel“ kennen, erhalten: Fahrzeugpool, Basis, Budget usw. Sie sollten beachten, dass Sie auch im Multiplayer-Spiel nur über eine eingeschränkte Anzahl von Stellplätzen für Ihre Fahrzeuge verfügen. Die Spielergruppe kontrolliert dabei gemeinsam einen Fahrzeugpool. Auch das Budget, mit dem Fahrzeuge und Einsatzpersonal alarmiert werden können, gilt für alle Spieler gemeinsam. Einen Zuschuss zu Ihrem Budget erhalten Sie mit Verstreichen der Spielzeit; je länger die Spieler durchhalten, desto mehr Geld für den Einsatz der Einsatzkräfte erhalten sie. Fahrzeuge, die sich auf Stellplätzen in der Basis des Einsatzgebietes befinden, können über das Fahrzeugauswahl-Display jederzeit von jedem Spieler verkauft werden, dazu ist keine Erlaubnis der anderen Spieler notwendig - eine gegenseitige Absprache ist jedoch sinnvoll. 36 Nutzen Sie das Chat-Fenster, drücken Sie die Taste„T“, geben Sie den Text, den Sie an Ihre Mitspieler versenden wollen, über die Tastatur ein und drücken Sie die„Enter“-Taste! Ohne gegenseitige Absprachen werden Sie im MultiplayerSpiel nicht sehr weit kommen! Insgesamt können bis zu vier Spieler an einer Multiplayer-Partie teilnehmen. Jeder Spieler kann dabei von Spielbeginn an ein Fahrzeug alarmieren, d.h. besetzen und ins Einsatzgebiet entsenden, sobald er einen Bedarf dafür feststellt. Sendet Spieler A ein Einsatzfahrzeug samt Personal ins Einsatzgebiet, so unterstehen die entsprechenden Einsatzkräfte von da an ausschließlich Spieler A. Nur er kann sie steuern, kein anderer Spieler hat Zugriff auf „seine“ Einheiten - bis er die Einheiten „ZURÜCK ZUR BASIS“ geschickt hat. Sobald sich das Fahrzeug wieder im Fahrzeugpark befindet, kann es von einem anderen Spieler losgesendet werden. Genauso steuert auch Spieler B „seine“ Einheiten - und so weiter. Die Einheiten jedes Spielers sind entsprechend farblich markiert. Zu Beginn einer Multiplayer-Partie können zunächst einmal alle Spieler ein erstes Einsatzfahrzeug samt Besatzung ins Einsatzgebiet senden. Danach läuft das Anfordern und das Entsenden von Einsatzkräften ausschließlich nacheinander ab: Zunächst holt Spieler A ein Fahrzeug samt Personal ins Einsatzgebiet, erst dann ist Spieler B an der Reihe, danach Spieler C, Spieler D - und dann wieder Spieler A usw. Jeder Spieler kann „seine“ Einheiten im Einsatzgebiet jederzeit steuern, aber er kann eine neue Einheit erst dann anfordern, wenn er dazu an der Reihe ist! Ist ein Spieler an der Reihe, ein Fahrzeug zu alarmieren, so öffnet sich im Videofenster des Supervisors eine entsprechende Anzeige. Jeder Spieler hat nur einen bestimmten Zeitraum, in dem er seine Fahrzeugauswahl vornehmen kann - dieser Zeitraum wird im Videofenster des Supervisors angegeben. Wobei ein Spieler auch immer, wenn die Reihe an ihm ist, ein Fahrzeug zu alarmieren, seinen „Zug“ überspringen kann, indem er auf das Symbol „Weiter“ im Videofenster klickt. Welcher Spieler gerade an der Reihe ist, ein Fahrzeug zu alarmieren, können Sie ebenfalls auf dem Videomonitor des Vorgesetzten erkennen; der entsprechende Spielername wird dort jeweils hervorgehoben. Sie und Ihre Mitspieler werden nur dann ein effektiv arbeitendes Team bilden, wenn Sie sich bei wichtigen Entscheidungen untereinander absprechen; dazu zählt natürlich auch, wer wann welche Einsatzkräfte ins Einsatzgebiet holen darf! Beenden Sie eine Multiplayer-Partie, so werden Ihnen zwei Auswertungen präsentiert. Zum Einen eine Spieler-Rangliste; dort können Sie ablesen, welcher Spieler der effektivste Ihres Teams war. Während des Spiels erhält jeder Spieler 37 - je nach Qualität und Quantität der Aktionen, die er im Einsatzgebiet ausführt Auszeichnungen, die bei Spielende in Medaillen „umgerechnet“ werden. Je mehr Auszeichnungen ein Spieler erhält, desto mehr Medaillen wird er zum Schluss besitzen. Zum Anderen gibt es einen Team-Highscore, den Sie bzw. der Betreiber des Servers im Internet veröffentlichen kann. Allerdings nur, wenn Sie im Modus „Herausforderung“ gespielt haben! Bitte beachten Sie: Grundsätzlich ist während eines Multiplayer-Spieles kein Speichern und Laden von Spielständen möglich! 38 39 RECHTLICHE HINWEISE „ „Großartig! Ein Meisterwerk klassischer Adventure Adventure-Kunst!“ Ausgabe 10/2010 Für EMERGENCY 2012 wurden folgende unterstützenden Komponenten eingesetzt: Trinigy Engine Michael Trier, GameStar 10/2010 All materials of the Trinigy Engine are copyrighted © by Trinigy GmbH, Germany, and may be used, copied, reproduced, downloaded, republished, broadcast, posted, transmitted or linked only for your personal and non-commercial use. Ogg Vorbis and Theora Copyright © 1994-2009 by the Xiph.Org Foundation http://www.xiph.org zLib NVIDIA® PhysX™ 40 41 Lost HorizonTM registered Trademark by Koch Media, © 2010 Animation Arts Creative GmbH, Published 2010 by Deep Silver, a division of Koch Media GmbH, Austria LIZENZVEREINBARUNG Wichtiger Hinweis: Bitte lesen Sie diese Lizenzvereinbarung durch, bevor Sie zu spielen beginnen. Die Vereinbarung gewährt Ihnen die Lizenz, das von Quadriga Games GmbH entwickelte Spiel EMERGENCY 2012 (im Folgenden‚das Spiel‘) zu verwenden und enthält Regelungen zu Garantie und Haftung. ANZEIGE 3 Wenn Sie die Lizenzvereinbarung bestä-tigen, erkennen Sie die enthaltenen Bedingungen an. Der Begriff‚Spiel EMERGENCY 2012‘ umfasst das von der Lizenzvereinbarung abgedeckte Softwareprogramm sowie alle damit verbundenen Dokumentationen und Aktualisierungen, die von Quadriga Games GmbH zur Verfügung gestellt werden. 1. Diese Vereinbarung gewährt Ihnen das Recht, das Spiel zu privaten, nicht kommerziellen Zwecken auf einem Computer zu nutzen. Es ist nicht gestattet, jegliche Warenzeichen- und Urheberrechtshinweise oder sonstige Eigentumsklauseln zu entfernen oder abzuändern. 2. Das Spiel ist Eigentum von Quadriga Games GmbH und durch Urheberrecht und Warenzeichen gesetzlich geschützt. 3. Es ist untersagt, die Software des Spiels zu dekompilieren, zurückzuentwickeln, zu disassemblieren oder auf andere Weise zu bearbeiten, außer im gesetzlich erlaubten Rahmen. Ebenfalls ist es untersagt, die Software des Spiels abzuändern, zu vervielfältigen, zu verkaufen, zu vermieten, zu übertragen, weiterzuverkaufen, zu vertreiben oder Ableitungen des Spiels bzw. seiner Bestandteile zu erstellen. Ihnen werden keinerlei geistige Eigentumsrechte übertragen. 4. Unautorisierte Vervielfältigung, Bearbeitung, Verleih, Vermietung, Austausch, Ausleihen oder öffentliche Vorführung des Spiels bzw. jeglicher Bestandteile des Spiels sind strengstens untersagt. Zuwiderhandlungen werden zivil- und strafrechtlich verfolgt. 5. Das Spiel wird Ihnen kostenlos und wie vorliegend ohne Garantie zur Verfügung gestellt, einschließlich doch nicht beschränkt auf eine Gewährleistung bezüglich der Qualität, der Eignung zu einem bestimmten Zweck und dem Ausschluss von Rechtsverletzungen. Ihre Rechte als Verbraucher werden nicht beeinträchtigt. 6. Quadriga Games GmbH und ihre Zulieferer können weder für indirekte, spezielle, zufällige oder Folgeschäden (Tod oder Personen-Schäden ausgenommen) noch für jegliche Geschäftsverluste, Gewinneinbußen, Verluste voraussichtlicher Ersparnisse oder ähnliches verantwortlich gemacht werden, sei es aufgrund eines Vertragsbruchs, unerlaubter Handlungen (einschließlich Fahrlässigkeit), Produkthaftung oder sonstigen Gründen, selbst wenn Quadriga Games GmbH oder ihre Zulieferer von der Möglichkeit solch eventueller Schäden Kenntnis hatten. 7. Alle Parteien unterliegen der Rechtsprechung der Bundesrepublik Deutschland. Fragen zur Vereinbarung richten Sie bitte an: Quadriga Games GmbH , Kundensupport, August-Bebel Straße 27, D-Potsdam 42 43 * Freiwillige Feuerwehr Brebersdorf * DLRG Traunstein-Siegsdorf * Freiwillige Feuerwehr Eisingen * DRK Ortsverein Attendorn e.V. * Freiwillige Feuerwehr Emden - Ortswehr Larrelt * Feuerwehr Kitzingen * Feuerwehr Kraupa * Feuerwehr Kopstal * Freiwillige Feuerwehr Deffingen * Rotes Kreuz Graz * Freiwillige Feuerwehr Oesdorf * Feuerwehr Neurath * Feuerwehr Nordhorn * Feuerwehr Ochsenhausen * Feuerwehr Oker * Feuerwehr Seevetal * Feuerwehr Wenigerode * Feuerwehr Wolfsburg * Feuerwehrverein Niesky e.V. * Förderverein Florian Oststadt e.V. * Freiwillige Feuerwehr Abbehausen * Freiwillige Feuerwehr Bad Bentheim * Freiwillige Feuerwehr Bad Homburg – Dornholzhausen * Freiwillige Feuerwehr Bibertal Bühl 44 * Freiwillige Feuerwehr Neuenkirchen * Freiwillige Feuerwehr Neuwürschnitz * Freiwillige Feuerwehr Ober-Roden * Freiwillige Feuerwehr Osterhofen * Freiwillige Feuerwehr Rennerod * Freiwillige Feuerwehr Roding * Freiwillige Feuerwehr Sickte * Freiwillige Feuerwehr Söhrewald, OT Wattenbach * Freiwillige Feuerwehr Sraupitz * Freiwillige Feuerwehr Stadtmitte Neumünster * Freiwillige Feuerwehr Stratzing * Freiwillige Feuerwehr Südbäke * Freiwillige Feuerwehr Wiebelsbach * Freiwillige Feuerwehr Zeltingen * Freiwilligen Feuerwehr Windischeschenbach * Johanniter Unfall-Hilfe Rodgau e.V * Jugendfeuerwehr Rot * Kriseninterventionsteam Gröbenzell * Löschzug Winterberg * Technisches Hilfswerk Mölln * THW Jugend Stolberg »Typisch Mann« * Feuerwehr Kirchzarten * Freiwillige Feuerwehr Königstädten c 9,95 sFr 18,90/c(A) 10,30 * Feuerwehr Hohenleipisch * Freiwillige Feuerwehr Hirschfeld c 9,95 sFr 18,90/c(A) 10,30 * Feuerwehr Höchstädt c 9,95 sFr 18,90/c(A) 10,30 * Feuerwehr Gescher * Freiwillige Feuerwehr Hagen / Altenhagen * Freiwillige Feuerwehr Hemmingen Westerfeld 128 Seiten, 112 Farbbilder, Format 140 x 205 mm ISBN 978-3-613-03033-6 * Feuerwehr Einselthum * Freiwillige Feuerwehr Gottesgrün 128 Seiten, 114 Bilder, Format 140 x 205 mm ISBN 978-3-613-03207-1 * Feuerwehr Edingen Neckarhausen * Freiwillige Feuerwehr Friedberg 128 Seiten, 91 Bilder, Format 140 x 205 mm ISBN 978-3-613-03159-3 * Feuerwehr Dortmund LZ26-Lanstrop Einsatz für Florian * Feuerwehr Bielefeld Löschabteilung Milse m1073:Layout 1 21.09.2010 15:39 Seite 1 * Feuerwehr Ballenstedt *0,14 c/Min. aus Festnetz , max 0,42 c pro Minute aus Mobilfunknetzen * DLRG Hamburg www.motorbuch.de Wir danken allen folgenden Wehren und Ortsgruppen, die sich als Partnerorganisationen für Emergency 2012 gemeldet haben: Service-Hotline: 01805/00 41 55* c 29,90/sFr 49,90/c(A) 30,80 Wolfgang Jendsch Moderne Feuerwehrfahrzeuge aus aller Welt 256 Seiten, 549 Farbbilder, Format 230 x 298 mm ISBN 978-3-613-03030-5 Partnerorganisationen 45 ENDNUTZER-LIZENZBEDINGUNGEN Dieses Software-Programm sowie alle Dateien, die Ihnen zur Ermöglichung des Spielens oder zur Aktualisierung online oder offline zur Verfügung gestellt werden, einschließlich der Verpackung, Handbücher u.ä.(nachfolgend „Materialien“) und sämtliche von diesem Software-Programm und diesen Materialien abgeleiteten Arbeiten (in der Gesamtheit: das „Spiel“), sind urheber- und markenrechtlich geschützte Werke. Jede Nutzung des Spiels unterliegt den Bedingungen dieser Endnutzer-Lizenzver-einbarung. Es darf nur durch den autorisierten Handel verkauft, vermietet und ausschließlich privat genutzt werden. Jede Nutzung, Vervielfältigung oder Weitergabe des Spiels, die von den Bedingungen der Lizenzvereinbarung nicht ausdrücklich gestattet wird, ist ausdrücklich untersagt. GEWÄHRLEISTUNG Da Software naturgemäß komplex ist und nicht immer fehlerfrei sein kann, garantiert Koch Media nicht, dass der Inhalt dieses Produktes Ihren Erwartungen entspricht und dass die Software unter allen Bedingungen fehlerfrei läuft. Koch Media übernimmt auch keine Garantie für spezifische Funktionen und Ergebnisse der Software, soweit dies über den aktuellen Mindeststandard der Softwaretechnologie zum Zeitpunkt der Programmerstellung hinausgeht. Gleiches gilt für die Richtigkeit oder Vollständigkeit der beigefügten Dokumentation. Sollte das Produkt bei Ablieferung defekt sein, so dass ein bestimmungsgemäßer Gebrauch trotz sachgemäßer Bedienung nicht möglich ist, so wird Koch Media innerhalb von zwei Jahren ab dem Kaufdatum nach eigener Wahl entweder das Produkt nachbessern oder nachliefern, oder den Kaufpreis erstatten. Dies gilt nur für Produkte, die Sie direkt bei Koch Media bezogen haben. Voraussetzung für die Inanspruchnahme ist, dass Sie die gekaufte Ware mit Kaufbeleg und Angabe des Fehlers an die Adresse: Technischer Dienst, c/o Koch Media GmbH, Lochhamer Str. 9, 82152 Planegg senden. Darüber hinaus übernimmt Koch Media keine Haftung für mittelbare oder unmittelbare Schäden, die durch die Benutzung des Produktes entstehen, soweit diese Schäden nicht auf Vorsatz oder grober Fahrlässigkeit beruhen oder eine Haftung gesetzlich zwingend vorgeschrieben ist. Die Haftung ist in jedem Fall der Höhe nach auf den Preis des Produktes begrenzt. Koch Media haftet in keinem Fall für unvorhersehbare oder untypische Schäden. Ansprüche gegen den Händler, bei dem Sie das Produkt erworben haben, bleiben unberührt. Koch Media übernimmt keine Haftung für Schäden, die durch unsachgemäße Behandlung, insbesondere auch Nichtbeachtung der Betriebsanleitung, fehlerhafte Inbetriebnahme, fehlerhafte Behandlung oder nicht geeignetes Zubehör entstehen, sofern die Schäden nicht von Koch Media zu vertreten sind. 46 NUTZUNGSRECHT Durch den Erwerb der Software wird dem Benutzer das nicht-exklusive persönliche Recht eingeräumt, die Software auf einem einzigen Computer zu installieren und zu nutzen. Das Recht ist nicht übertragbar, vermietbar oder verleihbar. Jede andere Nutzung ohne vorherige Zustimmung des Urheberrechtsinhabers ist untersagt. Die Erstellung von Sicherungskopien ist nur im Rahmen der gesetzlichen Regelungen gestattet. Das Programm oder Teile davon dürfen weder kostenpflichtig noch kostenfrei weitergegeben, lizenziert, vermietet, verändert, übersetzt, angepasst oder veröffentlicht werden. Es ist ausdrücklich untersagt die Software weder im Ganzen noch in Teilen zu dekompilieren, disassemblieren oder auf andere Weise in allgemein lesbare Form zurückzuwandeln. Wer die Software dennoch unzulässigerweise vervielfältigt, verbreitet oder öffentlich wiedergibt oder hierzu Beihilfe leistet, macht sich strafbar. Die unzulässige Vervielfältigung der Software kann mit Freiheitsstrafe bis zu fünf Jahren oder mit Geldstrafe bestraft werden. Unzulässig kopierte Datenträger können von der Staatsanwaltschaft eingezogen und vernichtet werden. Für den Fall einer Verletzung der hier getroffenen Vereinbarungen behält sich Koch Media ausdrücklich das Recht vor, alle rechtlichen Schritte, die dem Lizenzgeber zum Schutz seines geistigen Eigentums nach dem Gesetz zustehen, zu ergreifen, um ihr geistiges Eigentum zu schützen. BEENDIGUNG Diese Lizenzvereinbarung gilt, bis sie beendet wird. Diese kann dadurch beendet werden, dass die Software sowie alle Kopien vernichtet werden. Koch Media kann diese Lizenzvereinbarung für den Fall mit sofortiger Wirkung kündigen, dass Sie eine wesentliche Verletzung der Lizenzvereinbarung oder der Nutzungsbestimmungen begehen. In diesem Fall müssen Sie das Spiel unverzüglich ersatzlos vernichten und den Spielclient von Ihrer Festplatte entfernen. Mit berechtigter Kündigung dieser Vereinbarung, aus welchem Grund auch immer, gelten alle hierin gewährten Lizenzen ersatzlos als sofort beendet. SCHLUSSBESTIMMUNGEN Für den Fall dass eine Bestimmung dieses Vertrages ganz oder teilweise unwirksam ist oder wird, bleibt die Wirksamkeit der übrigen Bestimmungen hiervon unberührt. Unwirksame Bestimmungen sind durch Regelungen zu ersetzen, die dem ursprünglichen Sinn am nächsten kommen.Diese Lizenzvereinbarung begründet und enthält alle rechtlichen Vereinbarungen zwischen den Parteien in Bezug auf ihren Vertragsgegenstand und hebt alle früheren mündlichen oder schriftlichen Vereinbarungen auf, wobei als vorausgesetzt gilt, dass diese Vereinbarung parallel zu den Nutzungsbestimmungen existiert und diese nicht ersetzt. Koch Media behält sich das Recht vor, die Nutzungsbestimmungen einseitig zu aktualisieren, zu modifizieren oder abzuändern. Die überarbeitete Version dieser Lizenzvereinbarung wird auf der Deep Silver Webseite (www.deepsilver.com) bekannt gegeben. 47 TECHNISCHE INFORMATION/HOTLINE Technik-Hotline (erreichbar Mo-Fr 10-21 Uhr, Sa+So 10-16 Uhr): Deutschland: 0900 1 807 207 (0,62 €/Min. aus dem Festnetz) Österreich: 0900 1 807 207 (0,53 €/Min. aus dem Festnetz) Schweiz: 0900 1 807 207 (1,19 SFr/Min. aus dem Festnetz) FAQ und Online-Support: http://support.kochmedia.com Fax: +49 (0)89 242 45 241 Tipps&Tricks-Hotline für Spiele (erreichbar täglich 8-24 Uhr): Deutschland: 0900 5 155 686 (1,86 €/Min. aus dem Festnetz) Österreich: 0900 5 155 686 (2,16 €/Min. aus dem Festnetz) Schweiz: 0900 5 155 686 (3,00 SFr/Min. aus dem Festnetz) Bitte legen Sie Ihrem Schreiben eine Liste mit der verwendeten Hardware bei, inklusive Marke und Modell Ihrer Sound- und Grafikkarten. Bitte fügen Sie wenn möglich auch eine Kopie bzw. einen Ausdruck der DXDIAG-Operation hinzu (öffnen Sie hierzu bitte das Eingabefenster durch gleichzeitiges Drücken der Tasten „Win“ und „R“, geben Sie „dxdiag“ ein, und bestätigen Sie mit der Eingabetaste). Führen Sie neben Ihrer Adresse auch Ihre Telefonnummer und die Tageszeit an, zu der wir Sie am besten erreichen können. Sollten bei der Installation dieses Produkts Probleme auftreten, besuchen Sie bitte zuerst den Servicebereich auf http://support.kochmedia.com. Eventuell ist das Problem bereits bekannt, und eine Lösung wurde bereitgestellt. Wenn dies nicht der Fall ist, kontaktieren Sie bitte unseren technischen Dienst. Bitte schreiben Sie an: Koch Media GmbH Technischer Dienst Lochhamer Str. 9 D-82152 Planegg/München Halten Sie sich auf dem Laufenden, was EMERGENCY 2012 betrifft - besuchen Sie die EMERGENCY 2012 Homepage im Internet unter www.emergency2012.de und http://e2012.deepsilver.com/! 48 credits Development Development Quadriga Games GmbH Promotion Software GmbH Serious Games Solutions GmbH www.emergency2012.de Idea Ralph Stock Executive Producer Ralph Stock Lead Gamedesign Michael „Mick“ Stigler Lead Leveldesign Marcel Gonzales Lead Programming Volker Arweiler Head of Programming Andreas Epple Programming Andreas Bielert Philipp Born Wojciech Jurczyk Lukasz Pierog Urs Rudolph Artur Schütz Florian Wendel Leveldesign Stefan Bartsch Florian Brücher Steven Driesner Marc Heizmann Lars Klinksiek Nils Schülert Thomas Twardawski Head of Art Holger Wurst 3D Art Creature Factory Rocketbox Studios Additional 2D Art Alexis Laskaris Mona Zeutschner Additional 3D Art Florian Brücher Marcel Gonzales Additional Level Finetuning Emrah Ergin Edward Winokan Julian Wolf Additional Effects Nikolas Conte UI-Design Dirk Schumacher Video Design The Light Works SFX & Music Music and Sounddesign Dynamedion Music Supervisor Martin Berger Music Alexander Pfeffer Alexander Röder Marc Rosenberger Tilman Sillescu Sounddesign Olaf Bartsch Sebastian Pohle Carsten Rojahn Michael Schwendler Voice Recordings Voice Studio 2day Productions Voice Director Andi Krösing Sound David Riedel German Voice Actors Carsten Wilhelm Andi Krösing Eva Gaigg English Voice Actors Dave Masterson Nathan Roane Sharon Ryba-Kahn Voice Director (Spanish) Daniel Montoya Spanish Voice Actors Victor Oller Miguel Túron-Stein Beatriz Hernandez Voice Director (French) Frédéric Vonhof French Voice Actors Patrice-Luc Doumeyrou Frédéric Vonhof Joanna Lemonnier Additional Voices Emmanuel Teillet David Riedel Additional Sound Effects IMAscore Testing Head of Testing Andreas Bielert Testing Supervision Norman Knapp Testers Helge Assmann Justus Bürger Timucin Cicek Emrah Ergin Lorena Hauer Josua Junker Samuel Mistygatz Axel Mühleck Andreas Pohl Christopher Reinhard Hans-Jörg Stickel Marius Rösch Thomas Twardawski Kai Zimmerling Production Assistant Stephanie Schmidt IT Administration Markus Nagel Office Administration Gabriele Reichel 3D Engine Trinigy Vision Engine Koch Media Head of Marketing Mario Gerhold Marketing Manager Sabrina Breuss Product Manager Achim Meyer PR Manager Marie Cécile Schneider QA Manager Gert Doering 49 Für alle Retter, die nicht nur spielen wollen © 2010 Quadriga Games GmbH, alle Rechte vorbehalten. Das Quadriga Games Logo und das EMERGENCY 2012 Logo sind eingetragene Warenzeichen der Quadriga Games GmbH. Die führenden Zeitschriften für Einsatzkräfte 010 9:33 Uhr Seite 1 . der Das der Deluxe Edition beiliegende USB-Blaulicht darf aus..Sicherheitsgründen nur in geschlossenen Räumen verwendet werden! 8 August 2010 and EUR 4,50 Deutschl Italien EUR 5,50 h EUR 5,50 Belgien EUR 5,30 Frankreic M Y CM Luxemburg EUR MY CY CMY RM_Titel_Log o.qxd K h EUR 5,30 Österreic 5,20 Notfallpraxis f StLF 10/6 au Bremach Saurier im Allgäu atz! er Eins n e t t i r t Ums ohnhaus nnt W taik Breit Photovol m 25.09.2003 gsstark. Rosenbauer Die neuenuten AT-Aufba m er.co www.rosenbau 02.06.2010 dd 1 2_v01_inc-ks.in fw-maga 10-06-0 zin_210x280_20 rb_at-premiere_ 13:55:22 EUR 4,50 os Comeback des Haubers Spezialisten für Canyoning-Unfälle 40 Jahre Luftrettung Als „Christoph noch „Kolibri“ “ hieß Urteil zum Vergab erecht Hintergründe un d Die größten ngen Kons equenzen Überraschu Rescuetainer Anhänger als mobile Sanitätsstation Gutscheincode*: GRM0500002 ge Emer ncy-201 für 5 eler Spi 2- Jetzt anklicken, abonnieren und fünf Euro sparen!* www.feuerwehrmagazin.de/magazin/abo 50 Österreich EUR Italien EUR 5,50 5,20 Luxemburg EUR 5,30 Schweiz CHF 8,90 Bischofshofen – Wasserrettung in den Bergen Kollegen berichte n Gutscheincode*: GFM0500002 50 BF Heilbronn Interschutz Probedruck izin Technik Deutschland chen Power zwiser Weinb gen Mercedes Zetr Feuer wehr was unsere rungen mengeführt, technische Neue haben wir zusam Im neuen AT Raum macht, und um verbesserten leistungsstark , dem fahrzeuge so selbst von dem ren Geräteraum eugen Sie sich ergänzt. Überz dem noch größe Ein ausgereiftes t, schaf . die Mann t angebot für und vielem mehr duell abgestimm ichtkonzept indivi LEDL en, innovativen fahrzeugtyp für alle Norm Fahrzeugkonzept Ihrer Feuer wehr. rfnisse auf die Bedü Recht Med 4 Juli/ August 2010 SE K tun Innovativ. Leis Seite 1 il: Rückblick auf die Messe Reportagen Einsatzberichte Im Einsatz mit dem er: von Rosenbau Der neue AT im Generation Die nächste rzeugbau. Feuerwehr-Fah 12:25 E RETTmob 8,90 Schweiz CHF 14170 Einsatz Jetztnim eue AT! agazin Feuerwehr-M 8200 C © 2010 Trinigy GmbH. Alle weiteren Warenzeichen sind Eigentum der jeweiligen Inhaber. Entwickelt von Sixteen Tons Entertainment. Alle Rechte vorbehalten. Innovationen und Druckfehler vorbehalten. Exklu siv .fh11 25.05.2 RETTUNGS MAGAZIN Anz.04-10-RM EURO *Gilt beim Abschluss eines Jahres-Abos des Feuerwehr- oder Rettungs-Magazins. G u t sc h e i n * Gutscheinwert für die Schweiz: 5 CHF. Einfach Gutscheincode bei der Bestellung angeben. Einzulösen nur im Online-Shop (am Ende des Bestellvorgangs im Warenkorb) bis zum 31.12.2011. Der Gutschein wird 51 nur einmal pro Zeitschrift angerechnet. Mindestbestellwert: 50 Euro (Feuerwehr-Magazin), 25 Euro (Rettungs-Magazin). Ein Angebot des Feuerwehr- und Rettungs-Magazins, Ebner Verlag GmbH & Co. KG, Karlstraße 41, 8907351 Ulm. © 2010, All rights reserved. Published by Deep Silver, a division of Koch Media GmbH, Gewerbegebiet 1, A-6604 Höfen ECD008753D ECD008754M