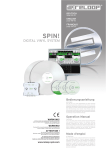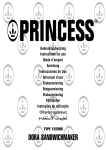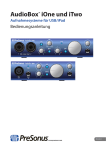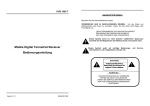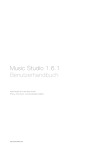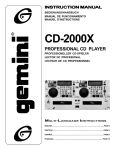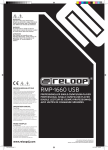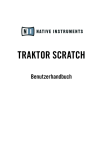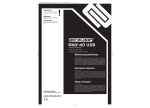Download english - Billebro
Transcript
Bedienungsanleitung ACHTUNG! Lesen Sie sich vor der ersten Inbetriebnahme zur eigenen Sicherheit diese Bedienungsanleitung sorgfältig durch! Alle Personen, die mit der Aufstellung, Inbetriebnahme, Bedienung, Wartung und Instandhaltung dieses Gerätes zu tun haben, müssen entsprechend qualifiziert sein und diese Betriebsanleitung genau beachten. Dieses Produkt erfüllt die Anforderungen der geltenden europäischen und nationalen Richtlinien, die Konformität wurde nachgewiesen, die entsprechenden Erklärungen und Unterlagen sind beim Hersteller hinterlegt. Instruction Manual CAUTION! For your own safety, please read this operation manual carefully before initial operation! All persons involved in the installation, setting-up, operation, maintenance and service of this device must be appropriately qualified and observe this operation manual in detail. This product complies with the requirements of the applicable European and national regulations. Conformity has been proven. The respective statements and documents are deposited at the manufacturer. Spin!2 Digital Vinyl System Mode d‘emploi ATTENTION! Pour votre propre sécurité, veuillez lire attentivement ce mode d‘emploi avant la première utilisation ! Toutes les personnes chargées de l‘installation, de la mise en service, de l‘utilisation, de l‘entretien et la maintenance de cet appareil doivent posséder les qualifications nécessaires et respecter les instructions de ce mode d‘emploi. Ce produit est conforme aux directives européennes et nationales, la conformité a été certifiée et les déclarations et documents sont en possession du fabricant. DEUTSCH.............................. 2-47 ENGLISH............................ 48-93 FRANÇAIS........................ 94-139 WARNUNG! Um Feuer oder einen elektrischen Schock zu vermeiden, setzen Sie dieses Gerät nicht Wasser oder Flüssigkeiten aus! Öffnen Sie niemals das Gehäuse! WARNING! To prevent fire or avoid an electric shock do not expose the device to water or fluids! Never open the housing! ATTENTION ! Afin d‘éviter un incendie ou une décharge électrique, veillez à tenir cet appareil à l‘écart des liquides et de l‘humidité ! N´ouvrez jamais le boîtier ! Für weiteren Gebrauch aufbewahren! Keep information for further reference! Gardez ces instructions pour des utilisations ultérieurs! www.reloop-spin.de 1 INHALTSVERZEICHNIS RELOOP SPIN! 2 INDEX 1. 1.1 1.2 1.3 1.4 1.5 2 Mindeste Systemanforderungen ........................... S. 6 Anschluss und Softwareinstallation..................... S. 6 Anschluss ..........................................................................S. 6 Softwareinstallation .......................................................S. 8 ASIO-Treiber Installation............................................. S. 10 Easy Setup ........................................................................S. 11 Softwareeinstellungen zur Inbetriebnahme ......... S. 14 2. Softwareübersicht ...................................................S. 15 2.1 Shortcut: New Spin! 2 Library .................................. S. 15 2.2 Shortcut: Open Spin! 2 library .................................. S. 15 2.3 Shortcut: Auto Search................................................. S. 15 2.4 Shortcut: Save Spin! 2 Library ................................. S. 15 2.5 Shortcut: Stop Spin! 2 List......................................... S. 15 2.6 Shortcut: Play Spin! 2 List ......................................... S. 15 2.7 Shortcut: Loop Spin! 2 List ........................................ S. 15 2.8 Shortcut: Shuffle Spin! 2 List.................................... S. 15 2.9 Shortcut: Previous........................................................ S. 15 2.10 Shortcut: Next ............................................................... S. 16 2.11 Shortcut: Music Explorer/Audio Input .................... S. 16 2.12 Shortcut: Spin! 2 Library ............................................ S. 16 2.13 Shortcut: Spin! 2 List................................................... S. 16 2.14 Shortcut: Category View ............................................ S. 16 2.15 Shortcut: X-Fader Match View .................................. S. 16 2.16 Shortcut: Master/Rec. Volume.................................. S. 16 2.17 Shortcut: Beat Match View ........................................ S. 16 2.18 Shortcut: Options ......................................................... S. 16 2.19 Shortcut: Free MIDI Learning .................................... S. 16 2.20 Shortcut: Safe Mode .................................................... S. 16 2.21 Beat Match View ........................................................... S. 16 2.22 Complete View................................................................S. 17 2.23 Needle View.....................................................................S. 17 2.24 Master ...............................................................................S. 17 2.25 Mic Rec. Funktion........................................................... S.18 2.26 Track öffnen/laden ........................................................ S.18 2.27 Bypass Funktion ............................................................. S.18 2.28 Label Monitor.................................................................. S.18 2.29 Gain Regler ..................................................................... S. 19 2.30 Pitch Mode ...................................................................... S. 19 2.31 Pitchfader........................................................................ S. 19 2.32 Vinyl-Timecode Aktivierung......................................S. 20 2.33 Spin! Mode-Taste ..........................................................S. 20 2.34 Play/pause-Taste ..........................................................S. 20 2.35 Cue-Taste ........................................................................S. 20 2.36 Vor- und Rückwärtslauftaste .................................... S. 21 2.37 Skip-Tasten...................................................................... S. 21 2.38 Schnellsuchlauftasten ................................................. S. 21 2.39 Pitch Bend-Tasten ......................................................... S. 21 2.40 Spin! Library ..................................................................S. 22 2.41 Flanger-Effekt ............................................................... S. 24 2.42 Filter-Effekt ................................................................... S. 24 2.43 Delay-Effekt................................................................... S. 24 2.44 Key Mode........................................................................ S. 24 2.45 Beat Loop/Auto Loop-Funktion ............................... S. 24 2.46/47 Manuelle Loop-Funktion.......................................... S. 24 2.48 Crossfader......................................................................S. 25 2.49 Beat Match-Funktion ..................................................S. 25 2.50 Cue-Punkte ....................................................................S. 25 2.51 Info View ......................................................................... S. 26 2.52 Category View .............................................................. S. 26 2.53 Music Explorer/Audio Input....................................... S. 27 2.54 Monitor-Funktion ......................................................... S. 27 3. 3.1 3.1.1 3.1.2 3.1.3 Reloop Spin! 2 Menüführung ...............................S. 28 Menüpunkt File .............................................................S. 28 Options............................................................................S. 28 Learning..........................................................................S. 28 Quit Spinning.................................................................S. 28 3.2 Menüpunkt Spin! Library ......................................S. 28 3.2.1 New ..................................................................................S. 28 3.2.2 Open ................................................................................S. 28 3.2.3 Save .................................................................................S. 28 3.2.4 Save as............................................................................S. 28 3.2.5 Import .............................................................................S. 28 3.2.6 Export .............................................................................S. 28 3.2.7 Automatic Search........................................................S. 28 3.2.8 Add Track .......................................................................S. 28 3.2.9 Select All ........................................................................S. 28 3.2.9.1 Delete ...............................................................................S. 28 3.3 3.3.1 3.3.2 3.3.3 3.3.4 3.3.5 3.3.6 Track Menü ..............................................................S. 28 Track Preferences........................................................S. 28 Save ID3 TAG Attributes............................................S. 28 Show In Windows Explorer........................................S. 28 Analyze BPM Manually ..............................................S. 28 Analyze BPM Automatically.....................................S. 28 Delete Tracks Permantely .........................................S. 28 3.4 3.4.1 3.4.2 3.4.3 3.4.4 Spin! List Menü .......................................................S. 29 Play Spin! List ...............................................................S. 29 Stop Spin! List ..............................................................S. 29 Add To Spin! List ..........................................................S. 29 Safe Mode ......................................................................S. 29 3.5 Menü Spin! 2 Workspace ......................................S. 29 3.5.1 Workspace Arrangeable.............................................S. 29 3.5.2 Tool Tips..........................................................................S. 29 3.5.3 Bar....................................................................................S. 29 3.5.4 Full Screen View ...........................................................S. 29 3.5.5 Menü Bar View..............................................................S. 29 3.5.6 Shortcut View ...............................................................S. 29 3.5.7 Info View .........................................................................S. 29 3.5.8 Preview ...........................................................................S. 29 3.5.9 Spin! Library View .......................................................S. 29 3.5.9.1 Spin! List View ..............................................................S. 29 3.5.9.2 Category View ..............................................................S. 29 3.5.9.3 Music Explorer/Audio Input ......................................S. 29 3.5.9.4 X-Fader Match View ....................................................S. 29 3.5.9.5 Master/Rec Volume ....................................................S. 29 3.5.9.6 Beat Match View..........................................................S. 29 3.6 3.6.1 3.6.2 3.6.3 3.6.4 3.6.5 Help Menü ................................................................S. 29 Easy Setup .....................................................................S. 29 Manual.............................................................................S. 29 www.reloop-spin.com..................................................S. 29 Configuration Log ........................................................S. 29 About Spin! 2 Einstellungen...........................................................S. 30 Options............................................................................S. 30 System ............................................................................S. 30 BPM and Tools ............................................................... S. 31 Audio Devices ............................................................... S. 32 Timecode........................................................................ S. 33 Workspace...................................................................... S. 35 Shortcuts ....................................................................... S. 36 MIDI Controller ............................................................. S. 37 Auto Search...................................................................S. 38 Track Preferences........................................................ S. 39 Infos ................................................................................. S. 39 File.................................................................................... S. 39 Track Settings ...............................................................S. 40 Volume ............................................................................S. 40 Lyrics ................................................................................ S. 41 Cover ................................................................................ S. 41 Equalization...................................................................S. 42 Cue Points......................................................................S. 42 Loop .................................................................................S. 43 MIDI Learning................................................................S. 43 5. 5.1 FAQ Braucht man spezielle Nadeln für die Plattenspieler, um Spin! 2 benutzen zu können? ....................................................................S. 44 Kann man die Timecode-Vinyls auch einzeln nachkaufen? .........................................S. 44 Warum erkennt der Computer das Spin! 2 Interface nicht? ............................................................S. 44 Wieso kommt von einem Plattenspieler kein Timecode-Signal an? .........................................S. 44 Warum ist nur ein Pfeifen zu hören?......................S. 44 Wieso läuft der Track rückwärts? ...........................S. 44 Ist es möglich, statt mit 33 RPM mit 45 RPM aufzulegen? ...........................................S. 45 Warum werden beide Tracks auf dem gleichen Kanal abgespielt? .......................................S. 45 Warum kommt kein Signal? ......................................S. 45 Kann das Interface auch als Soundkarte verwendet werden?.....................................................S. 45 Was ist mit einer Shure M44-7 zu beachten? .....S. 45 Wieso sind hin und wieder Sprünge in der Musik zu hören?....................................................S. 45 Warum schwankt die Geschwindigkeit/ der Pitch beim Abspielen? ........................................S. 45 Gibt es eine Automix / Partymix-Funktion?.........S. 45 Wie optimiere ich meinen Computer für Spin! 2 ..................................................S. 46 Was kann man machen, wenn ein Brummen oder Surren bei Verwendung eines Laptops zu hören ist?......................................S. 46 Wieso ist das Signal verzerrt, zu Bass-lastig oder Höhen fehlen?...............................S. 46 5.2 5.3 5.4 5.5 5.6 5.7 5.8 5.9 5.9.1 5.9.2 5.9.3 5.9.4 5.9.5 5.9.6 5.9.7 5.9.8 6. INDEX 4. 4.1 4.1.1 4.1.2 4.1.3 4.1.4 4.1.5 4.1.6 4.1.7 4.2 4.3 4.3.1 4.3.2 4.3.3 4.3.4 4.3.5 4.3.6 4.3.7 4.3.8 4.3.9 4.4 Schnelltastenübersicht .........................................S. 46 3 BEDIENUNGSANLEITUNG ACHTUNG! Lesen Sie sich vor der ersten Inbetriebnahme zur eigenen Sicherheit diese Bedienungsanleitung sorgfältig durch! Alle Personen, die mit der Aufstellung, Inbetriebnahme, Bedienung, Wartung und Instandhaltung dieses Gerätes zu tun haben, müssen entsprechend qualifiziert sein und diese Betriebsanleitung genau beachten. Dieses Produkt erfüllt die Anforderungen der geltenden europäischen und nationalen Richtlinien, die Konformität wurde nachgewiesen, die entsprechenden Erklärungen und Unterlagen sind beim Hersteller hinterlegt. Wir gratulieren Ihnen zum Kauf des Reloop Spin! 2 Systems. Vielen Dank, dass Sie unserer DiskjockeyTechnologie Ihr Vertrauen schenken. Vor Inbetriebnahme bitten wir Sie, alle Anweisungen sorgfältig zu studieren und zu befolgen. Nehmen Sie das Reloop Spin! 2 Interface aus der Verpackung. Bitte überprüfen Sie vor der ersten Inbetriebnahme, ob kein offensichtlicher Transportschaden vorliegt. Sollten Sie Schäden am Stromkabel oder am Gehäuse entdecken, nehmen Sie das Gerät nicht in Betrieb und setzen Sie sich bitte mit Ihrem Fachhändler in Verbindung. DEUTSCH SICHERHEITSHINWEISE 4 ACHTUNG! Seien Sie besonders vorsichtig beim Umgang mit der Netzspannung 240 V. Bei dieser Spannung können Sie einen lebensgefährlichen elektrischen Schlag erhalten! Bei Schäden, die durch Nichtbeachtung dieser Bedienungsanleitung verursacht werden, erlischt jeder Gewährleistungsanspruch. Bei Sach- oder Personenschäden, die durch unsachgemäße Handhabung oder Nichtbeachtung der Sicherheitshinweise verursacht werden, übernimmt der Hersteller keine Haftung. • Dieses Gerät hat das Werk in einwandfreiem Zustand verlassen. Um diesen Zustand zu erhalten und einen gefahrlosen Betrieb sicherzustellen, muss der Anwender unbedingt die Sicherheitshinweise und die Warnvermerke beachten, die in dieser Gebrauchsanleitung enthalten sind. - Aus Sicherheits- und Zulassungsgründen (CE) ist das eigenmächtige Umbauen und/oder Verändern des Gerätes nicht gestattet. Beachten Sie bitte, dass Schäden, die durch manuelle Veränderungen an diesem Gerät verursacht werden, nicht unter den Gewährleistungsanspruch fallen. - Im Geräteinnern befinden sich keine zu wartenden Teile, ausgenommen die von außen austauschbaren Verschleißteile. Die Wartung darf nur von fachkundigem Personal durchgeführt werden, ansonsten verfällt die Gewährleistung! - Die Sicherung darf nur gegen Sicherungen des gleichen Typs, der gleichen Auslösecharakteristik und Nennstromstärke ausgetauscht werden. - Stellen Sie sicher, dass die Stromversorgung erst nach dem Aufbau des Gerätes erfolgt. Den Netzstecker immer als letztes einstecken. Vergewissern Sie sich, dass der Netzschalter auf „OFF“ steht, wenn Sie das Gerät ans Netz anschließen. • Benutzen Sie nur vorschriftsmäßige Kabel. Achten Sie darauf, dass alle Stecker und Buchsen fest angeschraubt und richtig angeschlossen sind. Bei Fragen wenden Sie sich bitte an Ihren Händler. • Stellen Sie sicher, das beim Aufstellen des Produktes das Netzkabel nicht gequetscht oder durch scharfe Kanten beschädigt wird. • Lassen Sie das Netzkabel nicht mit anderen Kabeln in Kontakt kommen! Seien Sie vorsichtig beim Umgang mit Netzkabeln und -anschlüssen. Fassen Sie diese Teile nie mit nassen Händen an! • Stecken Sie das Stromkabel nur in geeignete Schukosteckdosen ein. Als Spannungsquelle darf dabei nur eine ordnungsgemäße Netzsteckdose des öffentlichen Versorgungsnetzes verwendet werden. • Trennen Sie das Gerät bei Nichtbenutzung und vor jeder Reinigung vom Netz! Fassen Sie dazu den Netzstecker an der Grifffläche an und ziehen Sie niemals an der Netzleitung! • Stellen Sie das Gerät auf einer horizontalen und stabilen, schwer entflammbaren Unterlage auf. • Vermeiden Sie Erschütterungen und jegliche Gewaltanwendung bei der Installation oder Inbetriebnahme des Gerätes. • Achten Sie bei der Wahl des Installationsortes darauf, dass das Gerät nicht zu großer Hitze, Feuchtigkeit und Staub ausgesetzt wird. Vergewissern Sie sich, dass keine Kabel frei herumliegen. Sie gefährden Ihre und die Sicherheit Dritter! • Stellen Sie keine Flüssigkeitsbehälter, die leicht umfallen können, auf dem Gerät oder in dessen Nähe ab. Falls doch einmal Flüssigkeit in das Geräteinnere gelangen sollte, sofort den Netzstecker ziehen. Lassen Sie das Gerät von einem qualifizierten Servicetechniker prüfen, bevor es erneut genutzt wird. Beschädigungen, die durch Flüssigkeiten im Gerät hervorgerufen wurden, sind von der Gewährleistung ausgeschlossen. BESTIMMUNGSGEMÄSSE VERWENDUNG • Bei diesem Gerät handelt es sich um ein digitales Timecode System, mit dem sich Software über die beigelegten Timecode Vinyl Platten bzw. CDs steuern lässt. Das Interface wird dabei mit einem USB Kabel am Computer angeschlossen. • Wird das Gerät anders verwendet als in dieser Bedienungsanleitung beschrieben, kann dies zu Schäden am Produkt führen und der Gewährleistungsanspruch erlischt. Außerdem ist jede andere Verwendung mit Gefahren wie z.B. Kurzschluss, Brand, elektrischem Schlag, etc. verbunden. • Die vom Hersteller festgelegte Seriennummer darf niemals entfernt werden, da ansonsten der Gewährleistungsanspruch erlischt. • WARTUNG • Überprüfen Sie regelmäßig die technische Sicherheit des Gerätes auf Beschädigungen des Netzkabels oder des Gehäuses, sowie auf die Abnutzung von Verschleißteilen wie Dreh- und Schiebereglern. • Wenn anzunehmen ist, dass ein gefahrloser Betrieb nicht mehr möglich ist, so ist das Gerät außer Betrieb zu setzten und gegen unbeabsichtigten Betrieb zu sichern. Netzstecker aus der Steckdose ziehen! • Es ist anzunehmen, dass ein gefahrloser Betrieb nicht mehr möglich ist, wenn das Gerät sichtbare Beschädigungen aufweist, das Gerät nicht mehr funktioniert, nach längerer Lagerung unter ungünstigen Verhältnissen oder nach schweren Transportbeanspruchungen. • Dieses Handbuch, Video-Tutorials, Tipps & Tricks und weitere Downloads können Sie unter folgender Webseite finden: DEUTSCH • Betreiben Sie das Gerät nicht in extrem heißen (über 35° C) oder extrem kalten (unter 5° C) Umgebungen. Halten Sie das Gerät von direktem Sonnenlicht und von Wärmequellen wie Heizkörpern, Öfen, usw. (auch beim Transport in geschlossenen Wagen) fern. Verdecken Sie niemals vorhandene Lüfter oder Lüftungsschlitze. Sorgen Sie immer für eine ausreichende Ventilation. • Das Gerät darf nicht in Betrieb genommen werden, wenn es von einem kalten Raum in einen warmen Raum gebracht wurde. Das dabei entstehende Kondenswasser kann unter Umständen Ihr Gerät zerstören. Lassen Sie das Gerät solange uneingeschaltet, bis es Zimmertemperatur erreicht hat! • Regler und Schalter sollten niemals mit Sprühreinigungsmitteln und Schmiermitteln behandelt werden. Dieses Gerät sollte nur mit einem feuchten Tuch gereinigt werden, verwenden Sie niemals Lösungsmittel oder Waschbenzin zum Reinigen. - Bei Umzügen sollte das Gerät im ursprünglichen Versandkarton transportiert werden. • Zu Beginn müssen die Überblendregler und Lautstärkeregler Ihres Verstärkers auf Minimum eingestellt und die Lautsprecherschalter in „OFF“- Position geschaltet sein. Vor dem Lauterstellen 8 bis 10 Sekunden warten, um den durch Einschwingung erzeugten Schroteffekt zu vermeiden, welcher zu Lautsprecher- und Frequenzweichenschäden führen könnte. • Geräte, die an Netzspannung betrieben werden, gehören nicht in Kinderhände. Lassen Sie deshalb in Anwesenheit von Kindern besondere Vorsicht walten. • In gewerblichen Einrichtungen sind die Unfallverhütungsvorschriften des Verbandes der gewerblichen Berufsgenossenschaft zu beachten. - In Schulen, Ausbildungseinrichtungen, Hobbyoder Selbsthilfewerkstätten ist das Betreiben des Gerätes durch geschultes Personal verantwortlich zu überwachen. • Heben Sie diese Bedienungsanleitung für spätere Fragen und Probleme gut auf. www.reloop-spin.de 5 MINDESTE SYSTEMANFORDERUNGEN: PC: • aktueller Prozessor (empfohlen wird mindestens Pentium III, 1 GHz) • Windows XP (SP2 oder höher) Vista (SP1 oder höher) Betriebssystem • freier USB-Port • 1 GB RAM • ausreichend Festplattenspeicher für Musikdateien 1. ANSCHLUSS UND SOFTWAREINSTALLATION 1.1 ANSCHLUSS 3 1 4 2 DEUTSCH 5 6 7 8 9 10 Bezeichnungen Rückseite: 1. Phono/Line Audio-Eingänge 2. Phono/Line-Umschalter 3. GND-Erdungsschrauben 4. USB-Port 5. USB-Statusleuchte Vorderseite: 6. Line Audio-Ausgänge 7. Through-Ausgänge 6 Oberfläche: 8. Signal Eingangs LEDs 1, 2 9. Signal Ausgangs LEDs 1, 2 Seitenansicht: 10. Kensington Sicherheitsschloss a) Verbinden Sie die Ausgänge Ihres Plattenspielers oder CD-Players mit den entsprechenden Eingängen (1 oder 2) vom Reloop SPIN! 2 Interface -1-. Gegebenenfalls erden Sie Ihre Plattenspieler an der GND Erdungsschraube -3-. Je nach angeschlossenem Player de-/aktivieren Sie die PhonoVorverstärker. b) Verbinden Sie die Line-Ausgänge -6- des Reloop SPIN! 2 Interfaces mit den Line Eingängen Ihres Mixers. Um ein reguläres Vinylsignal durchschleifen zu können, verbinden Sie die Through-Ausgänge -7- mit den Phono-Eingängen Ihres Mischpultes. So können Sie durch simples Umschalten der Phono/ Line-Switches vom Timecode-Signal zum analogen Vinylsignal wechseln. HINWEIS! Die Signal Eingangs-LEDs 1, 2 -8- leuchten bei eingehendem Signal auf. Die Signal AusgangsLEDs 1, 2 -9- leuchten bei ausgehendem Signal auf. c) Verbinden Sie das beiliegende USB-Kabel mit dem USB-Port -4- Ihres Spin! 2 Interfaces und einem freien USB-Port Ihres PCs. Nun sollten folgende Meldungen, im Beispiel XP, auf Ihrem Monitor erscheinen: DEUTSCH HINWEIS! Die Grundinstallation Ihres Spin! 2 Interfaces erfolgt unter Windows XP & Vista nach dem Plug ‚N‘ Play Prinzip ohne spezielle Treiber. ANSCHLUSSÜBERSICHT 7 1.2 SPIN! 2 SOFTWAREINSTALLATION Nachdem Sie das Hardware-Setup vorgenommen haben, kommen wir nun zur Software- und ASIO Treiber Installation. Legen Sie dazu die SPIN! 2 Installations-CD in das CD-ROM Laufwerk Ihres Computers. Sollte das Setup nicht automatisch starten, führen Sie bitte die Datei „Install_reloop.exe“ manuell aus. DEUTSCH Wählen Sie die Installations-Sprache aus und bestätigen mit „OK“. 8 Lesen und akzeptieren Sie danach die Lizenzvereinbarungen. Nun müssen Sie Ihren Namen, ggf. Firma, E-Mail Adresse (notwendig) und die Seriennummer eingeben. Die Seriennummer finden Sie auf der Rückseite der Spin! 2 Installations-CD-Hülle. Bestätigen Sie Ihre Eingabe mit „weiter“. Wählen Sie dann das Installationsverzeichnis in der Ihre Spin! 2 Software installiert werden soll, oder verwenden Sie das Standardverzeichnis (empfohlen). Bitte bestätigen Sie mit „weiter“. DEUTSCH Nach erfolgreicher Installation sollten Sie nun den ASIO-Treiber für Ihr Spin! 2 Interface installieren. Drücken Sie dazu auf die Schaltfläche „Install Spin! 2 ASIO driver“ bzw. „Install Spin! 2+ ASIO driver“ (entsprechend Ihrer gekauften Interface-Version). 9 1.3 ASIO-TREIBER INSTALLATION Nachdem das ASIO Setup-Menü erscheint, klicken Sie auf „Treiber installieren“. DEUTSCH Falls Ihr Spin! 2 Interface noch nicht angeschlossen ist, werden Sie, wie unten abgebildet, dazu aufgefordert dies nun zu tun. Nun werden die USB ASIO-Treiber installiert. Möglicherweise werden Sie gebeten, das USB-Kabel vom Interface zu trennen und erneut zu verbinden. Zum Abschluss der ASIO-Installation sollten Sie den Computer neu starten. 64-Bit Treiber Auf der CD befinden sich auch ASIO-Treiber für 64-Bit Systeme, die Sie, bei Bedarf, manuell ausführen können. Updates & Support Überprüfen Sie regelmäßig www.reloop-spin.de auf neue Updates. 10 1.4 EASY SETUP Beim ersten Start von Reloop Spin! 2 startet das Easy Setup! automatisch. HINWEIS! Das Easy Setup kann auch manuell unter dem Menüpunkt >Help >Easy Setup! ausgeführt werden. 1. Resolution/Auflösung Im ersten Schritt wählen Sie Ihre Bildschirmauflösung aus. DEUTSCH 2. Kalibrierung Eingang 1 Nun muss die Kalibrierung vorgenommen werden. Wählen Sie dazu das entsprechende Abspielmedium aus. Starten Sie Ihren Player und drücken Sie „Weiter“. 11 3. Kalibirierungsergebnis für Eingang 1 Nach erfolgreicher Kalibrierung sollte die Meldung „Spin! 2 has been calibrated successfully“ erscheinen. DEUTSCH HINWEIS! Sollte die Meldung „Spin! 2 has not been installed properly“ erscheinen, überprüfen Sie Ihre Anschlüsse oder wechseln Sie die Nadeln an Ihrem Plattenspieler aus. 12 4. Kalibirierung Eingang 2 Nehmen Sie die gleichen Einstellungen für Ihr zweites Abspielgerät vor. 5. Kalibrierungsergebnis Eingang 2 Auch hier sollte eine erfolgreiche Kalibrierungs-Meldung erscheinen. HINWEIS! Die Kalibrierung ist nur für Plattenspieler notwendig. Beim Anschluss von CD-Playern wird dieser Punkt übersprungen. DEUTSCH 6. Bei erfolgreichem Setup werden Ihre Einstellungen bestätigt. Beenden Sie das Schnellsetup durch Betätigen der „Fertig stellen“-Taste. 13 HINWEIS! Im abschließenden Installations-Schritt haben Sie noch drei Möglichkeiten um Spin! 2 zu optimieren: 1. Sound before Graphic Priority Ist diese Option aktiviert, so wird die Systemleistung vorrangig der Musikleistung als der Grafikleistung zugeordnet. Dies ist bei älteren oder leistungsschwächeren Rechneren von Vorteil (wenn es beispielsweise zu Aussetzern kommt). 2. Tick Scrolling Die Wellenform bleibt stehen. Der Strich (entspricht der Position der Nadel) bewegt sich. 3. BPM and Waveform Ist diese Option aktiviert, kalkuliert Spin! 2 die BPM und Wellenform beim Laden eines Tracks (voreingestellt und empfohlen). 1.5 NÖTIGE SOFTWARE-EINSTELLUNGEN ZUR INBETRIEBNAHME DEUTSCH Folgend werden die ersten Schritteerklärt, die Sie vornehmen müssen, um mit der Spin! 2 Software direkt arbeiten zu können. HINWEIS! Die komplette Anleitung erreichen Sie auch aus dem Menü > Help > Manual. a) Musik importieren Importieren Sie zunächst Ihre Musik in die Spin! 2 Library. Gehen Sie dafür im Menü auf den Punkt > Spin! 2 Library > Auto Search. Hier können Sie entweder einzelne Ordner oder Laufwerke automatisch nach Musik durchsuchen lassen. Bestätigen Sie Ihre Auswahl mit „OK“. b) Track laden Nachdem Sie Ihre Musik importiert haben, können Sie einzelne Tracks in die Player 1 und 2 laden. Dazu stehen Ihnen drei Möglichkeiten zur Verfügung: • Via Maus Ziehen Sie per Drag & Drop den Titel in den Player. • Via Trax Select Auf der B-Seite der Spin! 2 Timecode Vinyl Platte ist der letzte Rillenabschnitt für die Auswahl der Titel konzipiert worden. Setzen Sie die Nadel in diesen Abschnitt um durch die Spin! 2 Library zu navigieren. Halten Sie die Platte am gewünschten Track an und setzen die Nadel an den Anfang der Platte zurück um den gewünschten Track in den Player zu laden. • Via Tastatur Navigieren Sie in der Spin! 2 Library mit den hoch/runter-Pfeiltasten zum gewünschten Track und drücken Sie die Enter-Taste um diesen Track zu laden. Der aktive Player wird mit der Tab-Taste angewählt. c) Timecode Modus aktivieren Aktivieren Sie den Timecode Modus durch die Taste „Vinyl“, rechts unter dem Label-Monitor. Jetzt können Sie mit dem Auflegen beginnen. 14 2. SOFTWARE-ÜBERSICHT 2 1 4 3 6 5 8 7 10 9 12 11 14 13 16 15 18 17 20 21 24 25 19 23 22 54 54 27 29 51 46 47 45a 26 30 28 31 45b 50 41 42 43 44 38 32 36 35 34 39 37 33 52 53 1. Shortcut: New Spin! 2 Library Hiermit wird eine neue, leere Library erstellt, die Sie nach Bedarf mit Audio-Dateien füllen können. DEUTSCH 40 2. Shortcut: Open Spin! 2 Library Hiermit öffnen Sie eine vorhandene Library. 3. Shortcut: Auto Search Zum Massenimport von Musik-Dateien können Sie mit dieser Funktion komfortabel Ihre Festplatte oder gegebenenfalls gezielt einzelne Ordner durchsuchen. 4. Shortcut: Save Spin! 2 Library Hiermit können Sie Ihre Library abspeichern. 5. Shortcut: Stop Spin! 2 List Hiermit können Sie die Wiedergabe der Spin! 2 Playlist anhalten. 6. Shortcut: Play Spin! 2 List Hiermit starten Sie die Wiedergabe der Spin! 2 Playlist. 7. Shortcut: Loop Spin! 2 List Hiermit wird die Spin! 2 Playlist in einer Endlosschlaife wiederholt. 8. Shortcut: Shuffle Spin! 2 List Hiermit wird eine zufällige Wiedergabe der Spin! 2 List erzeugt. 9. Shortcut: Previous Hiermit wird der vorherige Track aus der Spin! 2 List in den Player geladen. 15 10. Shortcut: Next Hiermit wird der nächste Track aus der Spin! 2 List in den Player geladen. 11. Shortcut: Music Explorer / Audio Input Blendet die Music Explorer / Audio Eingänge-Ansicht ein/aus. 12. Shortcut: Spin! 2 Library Blendet die Spin! 2 Library ein/aus. 13. Shortcut: Spin! 2 List Blendet die Spin! 2 List ein/aus. 14. Shortcut: Category View Blendet die Kategorieansicht ein/aus. 15. Shortcut: X-Fader Match View Blendet die X-Fader Match-Ansicht ein/aus. 16. Shortcut: Master/Rec. Volume Blendet die Master/REC Lautstärkeansicht ein/aus. 17. Shortcut: Beat Match View Blendet die Beat Match-Ansicht ein/aus. DEUTSCH 18. Shortcut: Options Hierüber gelangen Sie in das Menü Optionen in dem Sie diverse Einstellungen vornehmen können. Nähere Informationen hierzu erhalten Sie im Kapitel 4.1 in dieser Anleitung. 19. Free MIDI Learning Mode Hiermit aktivieren Sie den MIDI Learn Modus. Bitte entnehmen Sie Informationenn hierzu dem Kapitel 4.4. 20. Safe Mode Ist der Safe Mode aktiviert, kann kein neuer Track in den laufenden Player geladen werden. Dies verhindert ein ungewolltes Laden neuer Musik im laufenden Betrieb. 21. Beat Match View Die Beat Match-Ansicht zeigt Ihnen die Peaks beider Tracks - die beiden Ansichten stehen sich dabei gegenüber. Hier kann schnell erkannt werden, ob beispielsweise die Bassdrums oder Snares übereinander laufen. So können Sie schnell und einfach, sofern beide Tracks vom Tempo angeglichen wurden, die Stücke synchronisieren. Dabei wird der linke Player 1 in grün dargestellt und der rechte Player 2 in grau. Durch Aktivierung der Bar-Funktion (Menüpunkt 3.5 >Spin! >Workspace >Bar) wird die erweiterte Beat Match View-Anzeige dargestellt. B C A D D a) Peak-Spitze Darstellung der Wave-Peak-Spitzen. b) 4/4 Taktzähler Die vier Kästchen stellen den 4/4 Takt dar. Bei jedem Takt leuchtet ein Kästchen auf. Mit dieser Hilfe können Sie den Track zum jeweiligen ersten von vier Beats einspielen. c) Beat Bars Stellen die einzelnen Beat-Takte synchron zur Peak-Anzeige dar. HINWEIS! Falls die Beat Bars nicht korrekt zur Peak-Spitze ausgerichtet sind, können Sie diese in der Needle View justieren. Halten Sie dazu die in der Needle View angezeigte Beat Bar per Maus fest und ziehen Sie sie entsprechend nach links oder rechts. 16 d) 16 Taktzähler Diese numerische Anzeige zählt alle 16 Takte mit. Wird beispielsweise eine 7 angezeigt, so sind 7 Takte vom Track gelaufen. Da üblicherweise alle 16 Takte im Track der Spannungsverlauf wechselt (Break, Fläche, etc.) kann man dieses Hilfsmittel als Mix-Startpunkt nutzen. e) Zoom-Einstellung Hiermit stellen Sie den Zoom-Faktor der Beat Match View-Einstellung ein. 22. Complete View In der Complete View Übersicht sehen Sie den gesamten Wellenverlauf eines Tracks. Hier können Sie beispielsweise sehr gut den Spannungsbogen eines Tracks erkennen und auf einen Blick sehen, wo Intros und Breaks einsetzen. Der bereits abgelaufene Teil eines Tracks wird dabei grün dargestellt, der noch verbleibende Teil ist grau dargestellt. • Waveform Scrolling Die Wellenform bewegt sich. Ein vertikaler Strich in der Mitte repräsentiert die Nadel. • Tick Scrolling Die Wellenform bleibt stehen. Der Strich (entspricht der Position der Nadel) bewegt sich. HINWEIS! Diese Option ist Systemresourcen-sparender. Wählen Sie die entsprechende Option mit Rechtsklick in der Needle View aus. DEUTSCH 23. Needle View Die Needle View ist eine vergrößerte Ansicht der Wellenformdarstellung. So können Sie beispielsweise einzelne Bass-Kicks gut erkennen. Sie können den Zoom-Bereich von 2 bis 16 Beats einstellen. Klicken Sie dazu mit der rechten Maus-Taste in die Needle View und wählen im Untermenü den entsprechenden Wert aus. Ferner können Sie auswählen, ob die linke, rechte, Stereo oder beide Kanäle gemischte Wellenform angezeigt werden sollen. Wählen Sie die entsprechende Option mit Rechtsklick in der Needle View aus. Sie haben zwei Varianten der Needle View Darstellung: 24. Master Hier stellen Sie die Hauptlautstärke für Player 1 bzw. Player 2 ein. 17 25. Mic Rec. Funktion Mit der integrierten Mic Rec-Funktion (Mic Spin!) können Sie ein Mikrofon- Sample aufnehmen, welches später beispielsweise gescratcht werden kann. Gehen Sie dazu wie folgt vor: • Mic Spin! Funktion (Sample abspielen bzw. scratchen) - Ziehen Sie nun einen gewünschten Track aus der Spin! 2 Library oder das aufgenommene Mic-Sample aus dem Music Explorer per Drag & Drop in den Player, um es mit der Platte zu manipulieren. 26. Track öffnen/laden Hiermit können Sie eine einzelne Datei in den Player laden. DEUTSCH 27. Bypass-Funktion Ist die Bypass-Funktion aktiviert, so wird das Eingangssignal vom Spin! 2 Interface direkt durch die Software geschleift. Deaktivieren Sie die Bypass-Funktion für den normalen Timecode-Gebrauch. 18 28. Label Monitor Der Label Monitor ist eine Art virtuelle Platte, die sich entsprechend der Timecode-Platte mitbewegt. Jede Bewegung, die Sie mit der Platte ausführen, wird synchron zum Label Monitor übertragen. Für Beat Juggling können Sie den Label Monitor beispielsweise gut als virtuellen Marker benutzen. 29. Gain Regler Der Gain-Regler ist, ähnlich wie beim Mischpult, die Endverstärkung eines Kanalzuges. Hiermit können Sie Tracks unterschiedlicher Aufnahmelautstärken einander angleichen ohne die MasterLautstärke zu erhöhen. HINWEIS! Unter > File > Options > Reiter „BPM And Tools!“ > Abschnitt „Auto BPM“ können Sie die Auto Gain-Funktion aktivieren. Somit werden die Gain-Werte der Tracks, ohne manuelles Zutun, automatisch angeglichen. 30. Pitch Mode Sie haben die Möglichkeit mit dem Pitch Fader -31- zwei verschiedene Pitch-Modi einzustellen. Sie verändern den Modus, indem Sie mit der Maus auf die Schaltfläche -30- drücken. a) Speed Mode Im eingestellten Speed-Mode können Sie ganz regulär, wie bei einem Plattenspieler, die PitchGeschwindigkeit einstellen. Im eingestellten Pitchbereich wird der aktuelle Wert auch in der Info View -51- an der Stelle -7- dargestellt. 31. Pitchfader Der Pitchfader stellt einen herkömmlichen Pitchfader eines Plattenspielers bzw. CD-Players dar. Im Timecode Vinyl Modus -32- bewegt sich der Fader synchron zu den am Plattenspieler ausgeführten Bewegungen. Dieser ist abhängig vom eingestellten Pitch-Modus (siehe Punkt 30). Im deaktivierten Timecode Modus kann der Pitchfader auch mit der Maus bewegt werden. DEUTSCH b) Master Tempo Mode (MT) Ist der Master Tempo-Modus aktiviert, so können Sie mit dem Pitch-Fader -31- im Bereich +/- 6% das Tempo verändern, ohne dass die Tonhöhe dadurch beeinflusst wird. Das bedeutet, dass die Tonhöhe bei verändertem Tempo gehalten wird. 19 32. Vinyl-Timecode Aktiviereung Mit dieser Taste aktivieren Sie den Timecode-Modus, d.h. die Steuerung per Timecode-Vinyl und Timecode-CD ist möglich. Ist diese Taste deaktiviert, können Sie die Software nur per Maus kontrollieren. 33. Spin! Mode-Taste Durch Betätigen dieser Taste können Sie zwischen den Abspiel-Modi Spin! Mode, Classic Spin!, Advanced Spin!, Battle Spin! wählen. a) Classic Spin! Die Audio-Dateien werden wie bei einer normalen Platte von Anfang bis zum Ende abgespielt (Needle Drop). Klassisches Mixen und Scratchen ist möglich, jedoch ohne Loop-, Cue-Punkt-, und Effekt-Optionen. DEUTSCH b) Advanced Spin! In diesem Modus ist „Needle Drop“ ebenfalls möglich. Dieser ist aber proportional zur Vinyl-Länge. Will man also beispielsweise in die Mitte eines Liedes springen, dann muss man die Nadel in die Mitte der Timecode-Platte platzieren. Klassisches Mixen und Scratchen ist unter Hinzunahme von Loops, Cue-Punkten und Effekten möglich. c) Battle Spin! In diesem Modus ist kein Needle Drop möglich. Das bedeutet, dass der Track immer weiter läuft, egal wo sich die Nadel auf dem Timecode-Vinyl befindet. Dieser Modus ist sehr gut zum Scratchen geeignet, selbst wenn die Nadel springen sollte. Battlemixen unter Hinzunahme von Loops, CuePunkten und Effekten ist hier möglich. 34. Play/Pause-Taste Durch Betätigen dieser Taste starten Sie den zuvor ausgewählten Track. Diese Funktion steht Ihnen nur im PC-Kontroll-Modus zur Verfügung. 35. Cue-Taste Durch Betätigen dieser Tasten gelangen Sie in den Cue-Modus. Um einen Cue-Punkt zu setzen haben Sie zwei Möglichkeiten. a) Cue-Pause Im Wiedergabe-Modus drücken Sie die Play/Pause-Taste -34-, um in den Pause-Modus zu gelangen. Drücken Sie nun die Cue-Taste um den Cue-Punkt zu setzen. b) Loop In Während der Wiedergabe oder im Pause-Modus können Sie die Loop In-Taste betätigen um einen Cue-Punkt zu setzen. 20 36. Vor- und Rückwärtslauftaste Mit der Vor- und Rückwärtslauftaste bestimmen Sie die Abspielrichtung des Tracks (Forward oder Reverse). Im Timecode-Modus zeigt diese Taste die Laufrichtung der Platte an. 37. Skip-Tasten Drücken Sie diese Tasten, um den vorherigen bzw. nachfolgenden Track aus Ihrer Spin! 2 Library zu laden. 38. Schnellsuchlauftasten Mit diesen Tasten ist es möglich innerhalb eines Tracks schnell vor- oder rückwärts zu spulen. Im Timecode-Modus ist diese Funktion deaktiviert. DEUTSCH 39. Pitch Bend-Tasten Aktivieren Sie die Geschwindigkeits-Feinregelung mit der Pitch Bend-Taste. Mit den Pitch BendTasten können Sie durch Gedrückthalten die Geschwindigkeit temporär erhöhen bzw. vermindern. Lassen Sie die Taste los, so kehrt der Player zur mit dem Pitch-Fader eingestellten Geschwindigkeit zurück. 21 40. Spin! Library In diesem Browser finden Sie alle wichtigen Informationen zu den Tracks Ihrer Spin! Library. Um einen Track direkt aus der Library auszuwählen, klicken Sie diesen an und bewegen ihn per Drag & Drop auf den gewünschten Player. Alternativ können Sie auch direkt über die Time Code-Platte die Track-Select- Funktion auswählen (siehe Kapitel 1.5, Punkt b). Per Schnelltaste „V“ aktivieren Sie die Spin! Library um mit den Pfeil hoch/runter-tasten in dieser zu navigieren. Durch Drücken der Enter-Taste können Sie den Track in den aktiven Player laden. Mit der TAB-Taste kann man zwischen Player 1 und Player 2 hin- und herwechseln. b c a DEUTSCH d 22 a) Search Filter In diesem Feld haben Sie die Möglichkeit per Stichwort nach einem Track zu suchen. Je genauer die Einagbe, desto genauer wird die angezeigte Auswahl. b) Exact Match Ist diese Option aktiviert, werden nur exakte, mit dem Suchwort übereinstimmende Ergebnisse angezeigt. c) Selection Filter Hier können Selektionsfilter nach denen gesucht werden soll definiert werden. Zur Auswahl stehen: • All Bei diesem Filter werden alle Kategorien bei der Suche beachtet. • File Ist dieser Filter aktiviert, so werden bei der Suche nur Dateinamen beachtet. • Title Ist dieser Filter ausgewählt, so werden bei der Suche nur Titelnamen beachtet. • Artist Ist dieser Filter ausgewählt, so werden bei der Suche nur Interpretennamen beachtet. • Album Ist dieser Filter ausgewählt, so werden bei der Suche nur Album-Namen beachtet. • Genre Ist dieser Filter ausgewählt, so werden bei der Suche nur Genre-Namen beachtet. • Remix Ist dieser Filter ausgewählt, so wird bei der Suche nur nach Remixen gefiltert. • Year Ist dieser Filter ausgewählt, so werden bei der Suche nur Jahreszahlen beachtet. • BPM Ist dieser Filter ausgewählt, so wird bei der Suche nur nach Geschwindigkeiten gefiltert. • Directory Ist dieser Filter ausgewählt, so werden bei der Suche nur Ordner-Namen beachtet. d) Categories In dieser Ansicht werden alle Informationen zum Track, wie Titel, Name oder BPM angezeigt. Sie können die Kategorien selber definieren, indem Sie mit Rechtsklick auf die Kategorie-Leiste drücken (Columns Properties). Zur Auswahl stehen: • Title • Artist • Album • Genre • BPM • Duration • Last Played • Remix • Rating • Comments • Year • Track • File • Directory • File Name • File Extension • Date Created • Label • Producer • Key • Counter HINWEIS! Sie können sämtliche Informationen zum Track seber editieren, indem Sie mit der Maus ins jeweilige Kategoriefeld doppelklicken. Falls Sie möchten, dass diese Attribute (ID3 TAG) permanent zum Track gespeichert werden, so klicken Sie im Menü beim jeweiligen Track auf: > Track > Save ID3 TAG Attributes Mit Rechtsklick in die Spin! Library View können Sie ein Untermenü aufrufen, welches folgende Optionen beinhaltet: Select All Hiermit werden alle Tracks der aktuell geladenen Spin! Library markiert. Auto Search Zum Massenimport von Musik-Dateien können Sie mit dieser Funktion komfortabel Ihre Festplatte oder gegebenenfalls gezielt einzelne Ordner durchsuchen. Delete Hiermit werden die markierten Titel aus der Spin! Library entfernt. Track Preferences Hier können Sie Track-spezifische Einstellungen vornehmen. Show In Windows Explorer Hiermit können Sie den markierten Track im Windows Explorer finden und anzeigen lassen. Analyse BPM Manually Mit diesem Tool können Sie die BPM (Beats Per Minute) manuell ermitteln. Dies können Sie entweder durch Klicken der Space-Schaltfläche mit der Maus erzielen oder mit Hilfe der Leerzeichen-Taste. Je länger Sie im Takt die entsprechende Taste drücken, desto genauer wird der Wert ermittelt. Analyse BPM Automatically Durch diese Funktion wird der BPM-Wert automatisch ermittelt. Beats sind für die Software nicht zählbar, wenn keine kontinuierliche Rhythmusstruktur vorhanden ist oder sich die Beats zu schwach vom Rest des Tracks abheben, um als Rhythmuselement identifiziert zu werden. Beats im 4/4 Takt sind ideal für die Reloop Spin! 2 Software. Add to Spin! List Die markierten Tracks werden der Spin! List hinzugefügt. Group Hiermit können Sie die markierten Tracks einer selbst erstellten Gruppe/Playlist zuweisen bzw. löschen. Näheres dazu finden Sie unter Punkt -52-. DEUTSCH Add Track Hiermit können einzelne Tracks zur Library hinzugefügt werden. List View In dieser Ansicht werden alle Kategorien zum Track angezeigt. Die Kategorien können mit der Column Properties-Funktion (siehe unten) definiert werden. Column Properties Hier können Sie, wie zuvor beschrieben, einzelne Kategorien ein- bzw. ausblenden. Album Artwork Das Album Artwork stellt die Album Cover dar. So können Sie, wie Sie es von einer Plattenkiste gewohnt sind, visuell durch die Alben stöbern. 23 41. Flanger-Effekt Drücken Sie zuerst die Effektaktivierungstaste über dem Flanger-Drehregler. Der Flanger-Effekt ist nun aktiviert. Durch Drehen des Flanger-Drehreglers können Sie die Intensität des Flanger-Effektes einstellen. Drücken Sie erneut die Effekaktivierungstaste, um den Effekt wieder zu deaktivieren. 42. Filter-Effekt Drücken Sie zuerst die Effektaktivierungstaste über dem Filter-Drehregler. Der Filter-Effekt ist nun aktiviert. Durch Drehen des Filter-Drehreglers können Sie die Intensität des Filter-Effektes einstellen. Drücken Sie erneut die Effekaktivierungstaste, um den Effekt wieder zu deaktivieren. 43. Delay-Effekt Drücken Sie zuerst die Effektaktivierungstaste über dem Delay-Drehregler. Der Delay-Effekt ist nun aktiviert. Durch Drehen des Delay-Drehreglers können Sie die Intensität des Delay-Effektes einstellen. Drücken Sie erneut die Effekaktivierungstaste, um den Effekt wieder zu deaktivieren. DEUTSCH 44. Key Mode (Harmonic Mixing) Mit der Key Mode-Funktion können Sie, unabhängig vom Tempo, die Tonhöhe einstellen. Die jeweilige Tonlage wird im darüber angeordneten Display notenweise angezeigt. So können Sie Tracks verschiedener Tonlagen harmonisch mixen. 45. Beat Loop/Auto Loop-Funktion Ihre Reloop Spin! 2 Software besitzt eine intelligente Beat Loop-Funktion. Mit dieser können Sie mit einem Knopfdruck automatisch, abhängig vom eingestellten Takt, Beat-genaue Loops erstellen. Es ist somit nicht mehr nötig die In- und Out-Punkte manuell zu setzen. Wählen Sie den gewünschten Takt mit den Beat Loop Takt-Tasten aus (1/2 – 16 Takte). Aktivieren Sie den Beat Loop mit der Beat Loop-Taste; diese blinkt im Beat Loop-Modus. Verlassen Sie den Beat Loop mit der Play/Pause-Taste -34-. Verwendung mit der Tastatur: • Drücken Sie im Wiedergabe-Modus „F4“ (Player 1) bzw. „F12“ (Player 2) um in den Beat LoopModus überzugehen. • Mit den Tasten „F5“/“F6“ (Player 1) bzw. „F7“/“F8“ (Player 2) können Sie den Loop verlängern bzw. verkürzen. • Drücken Sie die Space Bar um den Auto Loop zu verlassen (den aktiven Player mit der TAB-Taste auswählen). 46/47. Manuelle Loop-Funktion • Um einen Loop manuell zu setzen, drücken Sie die Loop In-Taste zum gewünschten Anfangspunkt und die Loop Out-Taste zum gewünschten Endpunkt. • Durch erneutes Drücken verlassen Sie den Loop. • Durch Drücken der Reloop-Taste kehren Sie zum zuletzt gesetzten Loop zurück. 24 Funktion Player 1 Player 2 Loop In F1 F8 Loop Out F2 F10 Exit [Reloop] F3 F11 48. Crossfader Der Crossfader ist lediglich für den PC-Kontroll-Modus gedacht. Im regulären Timecode-Modus (externes Mischpult) werden Sie diesen nicht benötigen. Hiermit kann von Kanal 1 zu Kanal 2 übergeblendet werden. HINWEIS! Im Timecode-Modus sollte dieser in der Mitte stehen. 49. Beat Match-Funktion Die Beat Match-Funktion ist eine praktische Hilfe, um schnell per Knopfdruck die Tempi zweier verschiedener Tracks anzugleichen. So kann entweder der linke dem rechten Player angeglichen werden, oder der rechte dem linken Player. Beatmatch Schnelltaste Player 1 Y Player 2 X • Um einen Cue-Punkt mit der Maus zu setzen, drücken Sie im entsprechenden Moment die rechte Maustaste • Um einen Cue-Punkt abzurufen reicht ein Klick mit der linken Maustaste - Ist ein Cue-Punkt gespeichert, erkennt man dies an der dicken grünen Markierung der entsprechenden Cue-Taste • Setzen Sie den Cue-Punkt einmalig für Player 1 mit den Nummern 1 – 5 (nur 5 Cue-Punkte pro Player) und für Player 2 mit den Tasten 6 – 0. • Erneutes Drücken der entsprechenden Nummern ruft den Cue-Punkt auf (Hot Cue) DEUTSCH 50. Cue-Punkte Sie haben die Möglichkeit bis zu 6 Cue-Punkte pro Track zu setzen. Diese werden automatisch dauerhaft gespeichert bis sie wieder überspielt werden. 25 51. Info View a b c d f e g a) Title Hier wird der Title des aktuellen Tracks angezeigt. Mit Rechtsklick darauf können Sie wählen, ob nur Title, nur Artist oder Artist und Titel angezeigt werden sollen. b) Elapsed Hier wird die verstrichene Zeit des Tracks angezeigt (Minuten / Sekunden / Frames). c) Remain Hier wird die noch verbleibende Zeit eines Tracks angezeigt (Minuten / Sekunden / Frames). DEUTSCH d) BPM Hier wird der aktuelle BPM-Wert angezeigt. e) Repeat-Funktion Hier können Sie die Track-Wiederholung ein- bzw. ausstellen. Bei eingestellter Repeat-Funktion wird der geladene Titel automatisch wiederholt. f) Out Port Hier wird angezeigt welchem Ausgangskanal des Interfaces der Player zugewiesen ist. Bei einer korrekten Einstellung sollte beim linken Player „01“ und beim rechten Player „02“ stehen. Durch Anklicken können Sie den Port verändern. g) Pitch Hier wird der aktuelle Pitch-Wert angezeigt. 52. Category View Die Category View ist eine Art Schnellauswahl-Filter für die Spin! Library. In dieser können Sie beispielsweise nach Alphabet, Jahr oder BPM-Geschwindigkeit die Spin! Library View anzeigen lassen. Unter dem Punkt „Groups“ können Sie eigene Playlists bzw. Sortierungen vornehmen. Um eine neue Gruppe zu erstellen, drücken Sie mit Rechtsklick in der Category View auf den Punkt „Add Group“. Sie werden nun aufgefordert, einen Namen einzugeben – bestätigen Sie diesen mit der Enter-Taste. 26 53. Music Explorer/Audio Input Der Music Explorer ist, wie Sie es vom Windows Explorer kennen, ein Datei-Browser in Baumansicht. Hier können Sie nach Dateien in Ihrem Arbeitsplatz oder Ihrer Netzwerkumgebung suchen. Zusätzlich ist hier auch das Spin! 2 Interface unter dem Punkt „Audio Input“ zu finden. Die einzelnen Eingänge sind dort aufgelistet. Per Drag & Drop können auch einzelne Eingänge für eine einfache Zuweisung auf die Player gezogen werden. 54. Monitor-Funktion Mit der Software Monitor-Funktion können Sie einen Track vorhören. Diese Funktion ist jedoch bei Verwendung eines externen Mischpultes nicht nötig, da Sie in der Regel über dessen Cue-Funktion vorhören. DEUTSCH 27 3. RELOOP SPIN! 2 MENÜFÜHRUNG: In diesem Abschnitt werden alle Menüpunkte Schritt für Schritt erklärt. 3.1 Menüpunkt File: 3.1.1 Options: Hierüber gelangen Sie in das Menü Optionen in dem Sie diverse Einstellungen vornehmen können. Nähere Informationen hierzu erhalten Sie im Kapitel 4.1 in dieser Anleitung. 3.1.2 Learning Mit der Schaltfläche „Enable“ aktivieren Sie die MIDI-Learn Funktion. Sehen Sie dazu auch Kapitel 4.4. 3.1.3 Quit Spinning Hiermit beenden Sie die Reloop spin! 2 software. DEUTSCH 3.2. Menüpunkt Spin! Library: Mit der Reloop Spin! Library verwalten Sie Ihre Audiodateien. Auf Wunsch können Sie auch diverse Libraries anlegen und abspeichern. Sie können Ihre Musik in die Spin! Library importieren um eine zentrale Sammelstelle Ihrer Dateien zu erhalten. Es ist möglich, Libraries zu editieren, exportieren oder neue Listen zu importieren (z.B. iTunes Playlisten). 3.2.1 New: Hiermit wird eine neue, leere Library erstellt, die Sie nach Bedarf mit Audio-Dateien füllen können. 3.2.2 Open: Hiermit öffnen Sie eine vorhandene Library. 3.2.3 Save: Hiermit können Sie Ihre Library abspeichern. 3.2.4 Save as...: Hiermit speichern Sie die aktuelle Library unter anderem Namen, ohne die vorherige Library zu überschreiben. 3.2.5 Import: Hiermit können Sie Dateien importieren. [ iTunes (*.xml) / m3u Files (*.m3u)] 3.2.6 Export: Hiermit können Sie Dateien exportieren. [m3u Files (*.m3u)] 3.2.7 Automatic Search: Zum Massenimport von Musik-Dateien können Sie mit dieser Funktion komfortabel Ihre Festplatte oder gegebenenfalls gezielt einzelne Ordner durchsuchen. 3.2.8 Add Track: Hiermit können einzelne Tracks zur Library hinzugefügt werden. 28 3.2.9 Select All: Hiermit wählen Sie alle Tracks aus der Library aus. 3.2.9.1 Delete: Hiermit können Dateien aus der aktuell geladenen Library entfernt werden, ohne diese jedoch von der Festplatte zu löschen. 3.3 Track Menü: 3.3.1 Track Preferences: Hier können Sie Track-spezifische Einstellungen vornehmen. 3.3.2 Save ID3 TAG Attributes: Falls Sie ID3 TAG-Attribute ändern, können Sie diese abspeichern. 3.3.3 Show In Windows Explorer Hiermit können Sie den markierten Track im Windows Explorer finden und anzeigen lassen. 3.3.4 Analyze BPM manually: Mit diesem Tool können Sie die BPM (Beats Per Minute) manuell ermitteln. Dies können Sie entweder durch Klicken der Space-Schaltfläche mit der Maus erzielen oder mit Hilfe der Leerzeichen-Taste. Je länger Sie im Takt die entsprechende Taste drücken, desto genauer wird der Wert ermittelt. 3.3.5 Analyze BPM Automatically: Durch diese Funktion wird der BPM-Wert automatisch ermittelt. Beats sind für die Software nicht zählbar, wenn keine kontinuierliche Rhythmusstruktur vorhanden ist oder sich die Beats zu schwach vom Rest des Tracks abheben, um als Rhythmuselement identifiziert zu werden. Beats im 4/4 Takt sind ideal für die Reloop Spin! 2 Software. HINWEIS! Sie können auch mehrere Tracks automatisch analysieren lassen. Wird ein Track zum ersten Mal in den Player geladen, so wird automatisch die BPM-Zahl ermittelt und dauerhaft abgespeichert. 3.3.6 Delete Tracks Permanently: Mit dieser Funktion können Sie einen Track löschen. ACHTUNG! Der Track wird in diesem Fall dauerhaft von Ihrer Festplatte gelöscht und nicht nur aus der Library entfernt. 3.4 Spin! List Menü: Die Spin! List ist eine Art „Party“-Playlist. Die darin enthaltenen Tracks werden im Falle einer Wiedergabe abwechselnd von den Playern 1 und 2 abgespielt und automatisch übergeblendet. Diese Funktion bietet sich optimal an, wenn Sie ohne DJ die Software im Stand Alone-Modus betreiben wollen. 3.4.1 Play Spin! List: Hiermit starten Sie die Wiedergabe der Spin! Playlist. 3.4.2 Stop Spin! List: Hiermit können Sie die Wiedergabe der Spin! Playlist anhalten. 3.4.3 Add to Spin! List: Hiermit fügen Sie den aktuell gwählten Track in der Library der Spin! List hinzu. 3.4.4 Safe Mode: Ist der Safe Mode aktiviert, kann kein neuer Track in den laufenden Player geladen werden. Dies verhindert ein ungewolltes Laden neuer Musik im laufenden Betrieb. 3.5 Menü Spin! 2 Workspace: In diesem Menü können Sie einzelne Elemente ein- und ausblenden, um die Ansicht individuell gestalten zu können. 3.5.1 Workspace Arrangeable: Ist dies aktiviert, können einzelne Fensterelemente neu arrangiert und geschlossen werden. 3.5.2 Tool Tips Aktiviert die Tool Tips-Funktion. Hierdurch blendet sich durch Bewegen des Mouse-Cursors über einzelne Bereiche ein Infofeld ein. 3.5.3 Bar Aktiviert die erweiterte Beat Bar-Funktion in der Beat Match-Ansicht. 3.5.4 Full Screen View: Aktiviert die Vollbildansicht. Alternativ kann dies durch die Tastenkombination ALT+S durchgeführt werden. 3.5.6 Shortcut View: Blendet die Schnellzugriffansicht ein/aus. 3.5.7 Info View: Blendet die Infoleistenansicht ein/aus. 3.5.8 Preview Blendet die Preview-Leiste ein/aus. 3.5.9 Spin! Library View: Blendet die Spin! Library ein/aus. 3.5.9.1 Spin! List View: Blendet die Spin! List ein/aus. 3.5.9.2 Category View: Blendet die Kategorieansicht ein/aus. 3.5.9.3 Music Explorer / Audio Input: Blendet die Music Explorer / Audio EingängeAnsicht ein/aus. 3.5.9.4 X-Fader Match View: Blendet die X-Fader Match-Ansicht ein/aus. 3.5.9.5 Master/REC-Volume: Blendet die Master/REC-Lautstärkeansicht ein/ aus. 3.5.9.6 Beat Match View: Blendet die Beat Match-Ansicht ein/aus. DEUTSCH HINWEIS! Sie können auch per Drag & Drop Tracks zur Spin! List hinzufügen. 3.5.5 Menü Bar View: Blendet die Menüleiste ein/aus. 3.6 Help Menü: 3.6.1 Easy Setup: Hierüber können Sie das Schnell-Setup aufrufen. 3.6.2 Manual: Hiermit können Sie das Handbuch als PDF-Datei aufrufen. 3.6.3 www.reloop-spin.com Hiermit rufen Sie die Internetseite www. reloop-spin.com auf. Besuchen Sie diese Seite in regelmäßigen Abständen, um aktuelle Downloads oder Infos zu erhalten. 3.6.4 Configuration Log: Hiermit wird eine aktuelle Systemkonfigurationsübersicht als Textdatei erstellt. Diese wird zur eventuellen Problemsuche benötigt. 3.6.5 About Spin! 2: Hier wird die aktuelle Spin! 2-Version angezeigt. 29 4. EINSTELLUNGEN 4.1 Options Sie erreichen das Options-Menü unter > File > Options. 4.1.1 System 1 4 2 5 DEUTSCH 3 6 8 7 9 10 11 1. Load Last Track Ist diese Option aktiviert, wird bei einem Software-Start der zuletzt gespielte Track und Spin! Library geladen. 2. Record Play Ist diese Funktion aktiviert, werden alle gespielten Tracks mit Angabe von Datum und Uhrzeit in einer Liste gespeichert. Durch Drücken auf die Schaltfläche „View List“ können Sie diese einsehen. 3. TAGs Hier können Sie auswählen welche Version der ID3 TAGs angezeigt werden soll. Es sollte hier nur eine Option gewählt werden. 4. Play List Directory Hier können Sie den Pfad wählen wohin die Spin! List gespeichert/geladen werden soll. 5. Waveform Directory Hier können Sie den Pfad angeben, in dem die Waveform Peaks-Informationen gespeichert werden sollen. 30 6. Software Multi Open Ist diese Funktion aktiviert, so kann Reloop Spin! 2 mehrmals geöffnet werden (nicht empfehlenswert / ASIO-abhängig). 7. Sound before Graphic Priority Ist diese Option aktiviert, so wird die Systemleistung vorrangig der Musikleistung, als der Grafikleistung zugeordnet. Dies ist bei älteren oder leistungsschwächeren Rechneren von Vorteil (wenn es beispielsweise zu Aussetzern kommt). 8. Load Track to RAM Hier können Sie einstellen, wie schnell der Track in den RAM-Speicher geladen werden soll (langsam / normal / schnell). 9. Load Track in RAM/Min. Hier können Sie in Minuten die maximale Track-Länge angeben, die in den RAM-Speicher geladen werden soll. 10. Easy Keyboard Search Ist diese Funktion aktiviert so kann man in der Library und dem Music Explorer per Buchstabeneingabe navigieren. 11. Tone Pitch Hier können Sie den prozentualen Bereich einstellen, in dem die Tonhöhe gepitcht werden soll (siehe auch Kapitel 2, Punkt 30). 4.1.2 BPM and Tools 1 2 3 4 7 6 5 9 1. BPM Range Hier können Sie die BPM-Spanne, in der die Software kalkulieren soll, einstellen. Je kleiner die Differenz, desto schneller und präziser kann Spin! 2 die BPM ermitteln. Die Voreinstellung liegt zwischen 78 – 150 BPM. Empfohlene Einstellungen: • All-Round 78 – 150 BPM • Hip Hop 80 – 120 BPM • House/Techno 110 – 150 BPM 2. Show Pitch Value Aktiviert die Pitch-Anzeige (voreingestellt und empfohlen). 3. Calculate BPM on Load Ist diese Option aktiviert, kalkuliert Spin! 2 die BPM beim Laden eines Tracks (voreingestellt und empfohlen). 4. Auto Gain Ist diese Funktion aktiviert, werden die GainWerte bei Tracks unterschiedlicher Lautstärke angepasst. Somit ist ein manuelles Angleichen mit dem Gain-Regler -29- nicht mehr nötig. 5. Auto Cue Hiermit können Sie die Auto Cue-Funktion einund ausschalten. DEUTSCH 8 6. First Cue Point Search Hiermit können Sie den Zeitrahmen in Sekunden setzen, bis wann der erste Cue-Punkt gesucht werden soll. 7. dB Sensitivity Hier können Sie die Empfindlichkeit in Dezibel einstellen, ab dessen Schwellenwert der CuePunkt gesetzt wird. 8. Fading Time Hier können Sie die Überblendungszeit für die Auto Mix-Funktion der Spin! List einstellen. 9. End of Track Warning Hier können Sie die Zeit in Sekunden einstellen, ab wann optisch über das Ende eines Tracks gewarnt werden soll. 31 4.1.3 Audio Devices 1 1 DEUTSCH 1 1. Output Device Hier wird das Reloop Spin! 2 Interface ausgewählt und sollte dort angezeigt werden. 2. Out Ports Hier wird die Anzahl der Ausgänge definiert. Es sollte eine „2“ eingestellt werden. 3. Setup Hier können die einzelnen Ausgänge für die linke und rechte Seite eingestellt werden. Auch kann mit der Schaltfläche „Control Panel“ im ASIO-Setup die Buffer-Größe eingestellt werden. HINWEIS! Sämtliche Audio Devices-Einstellungen sind mit dem Easy Setup automatisch vorgenommen worden, so dass Sie hier keine Veränderungen vornehmen müssen. 32 4.1.4 Timecode 1 2 3 4 5 6 7 8 9 10 11 12 15 18 17 14 16 In diesem detailierten Timecode-Menü können einzelne Einstellungen für Player 1 und Player 2 vorgenommen werden. Diese sind bei erfolgreichem Easy Setup allerdings nicht nötig. Sie sollten also nur zur Problembehebung und Optimierung die erweiterten Einstellungen vornehmen. 1. Timecode from Hier können Sie die Timecode-Quelle, also Vinyl oder CD, einstellen. DEUTSCH 13 2. Spin! Mode Hier kann der Spin! Mode eingestellt werden (siehe Kapitel 2, Punkt 33). 3. Audio Device Hier sollte der ASIO-Treiber eingestellt sein. 4. Audio Source Hier werden die entsprechenden Anschlüsse des Spin! 2 Interfaces zugewiesen. Voreingestellt sind: • Player 1: 0: Reloop Spin!-Interface 1 – Reloop Spin!-Interface 2 • Player 2: 2: Reloop Spin!-Interface 3 – Reloop Spin!-Interface 4 5. Timecode Quality Hier wird prozentual die Signalqualität des Timecodes angezeigt. Schwankungen oder eine zu geringe Prozentzahl könnten eine verschmutzte oder verschlissene Nadel als Ursache haben. Idealerweise sollte der Wert zwischen 90 – 100% liegen. 6. Adjust Gain Hier kann der Dezibel-Wert des Input-Signals für die linke und rechte Seite eingestellt werden. Die virtuelle LED-Kette dient dabei als Aussteuerungsanzeige. Diesen Wert sollten Sie nur bei einer Problembehebung manuell ändern. Im Easy Setup-Verfahren wird der optimale Gain-Wert automatisch für Sie konfiguriert. 33 7. Direct Phono Input Hier kann definiert werden, ob ein Plattenspieler direkt am Rechner angeschlossen wurde. In Verwendung mit dem Spin! 2 Interface (Line Output) muss hier „No“ stehen. 8. 45 RPM Hier kann eingestellt werden, ob die Timecode-Platte mit 45 RPM (Rounds Per Minute = Umdrehungen pro Minute) abgespielt werden soll. Voreingestellt und üblich sind 33 RPM. 9. Left/Right Inverse Bei bestimmten Nadeln oder Kalibrierungsproblemen kann es sein, dass die linke und rechte Seite vertauscht sind. Dies können Sie in der Software mit dieser Option beheben. 10.Phase Inverse Einige Systeme, bspw. das Shure M44-7, benötigen eine Phase Inversion. Diese können Sie hiermit aktivieren. 11. Timecode Start Delay Hier kann der Startpunkt der Timecode-Platte definiert werden. Da üblicherweise das erste Drittel einer Timecode-Platte zuerst verschlissen ist, kann man den Startpunkt an eine gewünschte Position versetzen. Setzen Sie dazu die Nadel an die gewünschte Startposition und drücken die Schaltfläche „Save Position“. Der Wert wird in Millisekunden angegeben. DEUTSCH 12. Noise Level/Noise Filter Diese beiden Werte sind nur zur Problembehebung bzw. Optimierung gedacht. Beim Easy Setup sind diese Werte bereits vorkonfiguriert. • Noise Filter: Bei Masseproblemen o.ä. können Sie den Noise Filter erhöhen um das Eingangssignal zu verbessern, beispielsweise auf 150. Je höher das Rauschen, desto höher sollte die Frequenz angehoben werden. ACHTUNG! Die Timecode-Präzision könnte bei zu hoch eingestelltem Noise Filter abnehmen. • Noise Level: Hier können Sie den Rauschpegel in Dezibel einstellen. Für eine bessere Empfindlichkeit sollten Sie den Wert erhöhen. Voreingestellt sind 40 dB. 13. Kalibrierungs-Display Hier wird das Timecode-Signal optisch dargestellt. Idealerweise sollte das Signal wie eine Sinuskurve dargestellt werden. Bei einem verzerrten Signal (Rechteckwelle) sollten Sie entweder die Nadel überprüfen oder die oben genannten Einstellungen anpassen. 14. Circle Diagram Alternativ kann das Kalibirierungs-Display auch als Kreisdiagramm angezeigt werden. Aktivieren Sie dazu diese Schaltfläche. 15. Calibrate-Schaltfläche Betätigen Sie diese Taste, um den jeweiligen Player mit den voreingestellten Optionen automatisch zu kalibrieren. 16. 1 Turntable Mode Falls Sie nur einen Plattenspieler einsetzen, sollten Sie diesen Modus aktivieren, um beide Player zu kontrollieren. Achten Sie darauf, dass unter Audio Source (siehe Punkt 4) der gleiche InterfaceEingang gewählt ist. TIPP! Den aktuellen Player können Sie mit der TAB-Taste umschalten. 17. More Options Aktivieren Sie diese Schaltfläche, um die erweiterten Optionen einzublenden (Noise Level/Noise Filter und 1 Turntable Mode). 34 18. Apply Drücken Sie diese Schaltfläche, um die Einstellungen zu übernehmen. Drücken Sie abschließend auf „OK“, um das Menü zu verlassen. 4.1.5 Workspace 1 2 2. Apply Übernehmen Sie die Einstellungen mit dem Apply-Button. DEUTSCH 1. Resolution Selection Hier werden die vorhandenen Auflösungen aufgelistet. Wählen Sie hier die entsprechende Auflösung für Ihren Bildschirm. HINWEIS! Performance Skin In der Resolution-Auswahl können Sie auch für Ihre Auflösung enstsprechend eine kompakte Performance Skin wählen. In dieser vereinfachten Ansicht sind nur die wesentlichen Elemente dargestellt, die Sie zum klassischen Mixen benötigen. So wird hier bspw. auf Cue-Punkte, Effekte, Beat Match oder großer Label Monitor verzichtet. Ein weiterer Vorteil dieser Ansicht ist der maximierte Library-Bereich, der besonders auf Laptops mit kleiner Auflösung größer dargestellt wird. 35 4.1.6 Shortcuts 1 DEUTSCH 2 1. Shortcut Setting File Hier können Sie das Schnelltasten-Layout für Ihre Tastatur auswählen. Zur Auswahl stehen: • Spin_keyboardQWERTZ (Deutschland, Österreich, Schweiz, Ungarn) • Spin_keyboardQWERTY (Amerika, England, Niederlande, Italien, Skandinavien, Polen, Spanien, Portugal) • Spin_keyboardAZERTY (Frankreich, Belgien) 2. Layout Preview Hier wird die Tastaturbelegung in einer Vorschau dargestellt. 36 4.1.7 MIDI Controller 1 2 3 4 2. MIDI Device Hier werden kompatible MIDI-Controller aufgelistet, z.B. Reloop Digital Jockey (www.digital-jockey.dj). DEUTSCH 1. Activate MIDI Hiermit aktivieren Sie die MIDI-Steuerung für Spin! 2. 3. MIDI Setup File Hier werden die vorkonfigurierten MIDI-Konfigurations-Dateien aufgelistet. 4. Omni Mode Ist diese Option aktiviert, empfängt Spin! 2 auf allen MIDI-Kanälen. HINWEIS! Bitte überprüfen Sie regelmäßig Spin! 2 auf Updates unter www.reloop-spin.de um beispielsweise neue MIDI-Mappings herunterzuladen. 37 4.2 Auto Search 1 2 4 3 6 5 7 DEUTSCH 8 10 9 Mit der Auto Search-Funktion können Sie ganz einfach Musikdateien auf Ihrer Festplatte lokalisieren und Ihrer Spin! Library hinzufügen lassen. 1. Pfad Hier wird der aktuell ausgewählte Pfad angezeigt. 2. Select Directory Hiermit können Sie einzelne Ordner auswählen. 3. Add Directory Ist diese Option aktiviert, wird ein Ordner hinzugefügt. 4. All Drives Wählen Sie diese Option, um automatisch alle Laufwerke Ihrer Arbeitsumgebung auszuwählen und nach Tracks zu durchsuchen. 5. Subdirectories Ist diese Option ausgewählt, werden Unterordner bei der Suche ebenfalls eingeschlossen. 6. No Duplicate Ist diese Option aktiviert, werden bei erneuter Suche im gleichen Ordner die bereits hinzugefügten Tracks nicht erneut der Spin! Library hinzugefügt. 7. Advanced Search Hier können Kategorien wie Artist, Title oder Genre bei der Suche gefiltert werden. 8. Exact Search Ist diese Option aktiviert, werden nur exakt übereinstimmende Ergebnisse hinzugefügt. 9. All Fields Search Ist diese Option aktiviert, wird in allen Kategoriefeldern gesucht. 38 10. Initialize Spin! Library Wird diese Option aktiviert, so wird die Spin! Library initialisiert. 4.3 Track Preferences In den Track Preferences können Sie diese Einstellungen und Daten eines Tracks aktivieren. Sie erreichen die Track Preferences entweder unter dem Menüpunkt: > Track > Track Preferences oder auch durch Rechtsklick auf den Track selber in der Spin! Library. 4.3.1 Infos Hier können Sie diverse Informationen, wie z.B. Titel, Interpret oder Label, einsehen und editieren. Es können auch zusätzlich Kommentare zum Track gespeichert werden. DEUTSCH 4.3.2 File Hier werden Informationen zum Speicherort und zur Audio-Qualität angezeigt. 39 DEUTSCH 4.3.3 Track Settings Hier können Sie diverse Einstellungen, wie Start- und Endpunkt, Loops oder Tempo einsehen und editieren. 40 4.3.4 Volume Hier können Sie Gain, Pan oder Fade In/Out auf Wunsch für den Track voreinstellen. 4.3.5 Lyrics Hier können gegebenenfalls Songtexte eingetragen und eingesehen werden. DEUTSCH 4.3.6 Cover Hier kann ein Cover Artwork zum Track geladen und angezeigt werden. 41 DEUTSCH 4.3.7 Equalization Hier können Sie EQ-Einstellungen vornehmen. 42 4.3.8 Cue Points Hier können gegebenenfalls bis zu 10 Cue-Punkte vordefiniert werden. 4.3.9 Loop Hier können gegebenenfalls bis zu 10 Loops vordefiniert werden. Deaktivieren Sie die Schaltfläche erneut, um den MIDI Learning-Modus zu verlassen. Sie können im MIDI-Controller Menü (> File > Options > MIDI-Controller) neue MIDI-Presets anlegen, auswählen und editieren. DEUTSCH 4.4 MIDI Learning Mit der Free MIDI Learning-Funktion können Sie einzelne Software-Elemente nach Wunsch mit MIDI-Befehlen zuweisen. Aktivieren Sie dazu die Free MIDI Learning-Funktion durch Drücken der Schaltfläche in der Shortcut View oder unter File >Learning >Enable. Nun wählen Sie ein Element mit dem Mouse Cursor aus und verweilen einen Moment darauf. Das jewilige Element wird dann markiert. Bestätigen Sie den gewünschten MIDI-Hardware-Regler, um es dem Element zuzuweisen. Auf diese Weise können Sie mit MIDI-Keyboards oder DJ Controllern die Spin! 2 Software kontrollieren. 43 5. FAQ 5.1 Braucht man spezielle Nadeln für die Plattenspieler, um Spin! 2 benutzen zu können? Nein. Prinzipiell wird Spin! 2 mit jeder Nadel funktionieren. Allerdings sollten ein paar Dinge sichergestellt sein, um einen reibungslosen Ablauf zu erreichen: Die Nadel darf nicht abgenutzt sein und sie sollte nicht verdreckt sein. Sofern es sich um ein Headshell-System handelt, sollte sie richtig justiert sein. Außerdem sollte sie eine möglichst hohe Ausgangsspannung haben, um ein „reines“ Timecodesignal an die Software zu schicken. Aus diesem Grund ist Spin! 2 ebenfalls im Bundle mit den ORTOFON DIGITRACKS erhältlich. Durch die Ortofon „Concorde“-Bauart entfällt das Justieren der Nadel unter einer Headshell – die sehr hohe Ausgangspannung von 8mV garantiert ein „kräftiges“, wenig störungsanfälliges Timecodesignal. Generell ist jeder Plattenspieler mit Spin! 2 kompatibel. Je besser der Plattenspieler (z.B. Reloop RP-6000 MK6), desto besser die Resultate (Scratch-Verhalten, Gleichlaufschwankungen). 5.2 Kann man die Timecodevinyls auch einzeln nachkaufen? Natürlich. Timecodevinyls verschleißen schneller als normale Vinyls, da sie während des Auflegens nicht gewechselt werden. Abgesehen von der normalen Abnutzung und den Kratzern, die sich daraus ergeben, setzen Staub, Fett und Dreck den Platten ganz schön zu. Aus diesem Grund gibt es im Fachhandel Ersatzvinyls in den Farben Schwarz, Mattweiß und Giftgrün. DEUTSCH 5.3 Warum erkennt der Computer das Spin! 2-Interface nicht? Das kann verschiedene computerbezogene Gründe haben. Als erstes empfehlen wir sämtliche anderen USB-Geräte vom Computer abzuziehen, um Konflikte (z.B. mit anderen Soundkarten) auszuschließen. Des weiteren ist es nach Möglichkeit zu vermeiden, das Interface über einen Hub mit dem Rechner zu verbinden. Muss unbedingt ein USB-Verlängerungskabel benutzt werden, so gilt die Regel „so lange wie nötig, so kurz wie möglich“. 5.4 Wieso kommt von einem Plattenspieler kein Timecodesignal an? Ein Plattenspieler kann problemlos MP3s abspielen, nur der Zweite will partout nicht funktionieren, weil Spin! 2 meldet, dass es kein Timecodesignal gefunden hat? Wenn unter „Options / Timecode“ nur EINE oder KEINE Wellenform dargestellt wird, liegt ein Problem mit der Verkabelung zwischen Nadel und Interface vor. Damit Spin! 2 funktionieren kann, MÜSSEN eine rote und eine weiße Sinuswelle dargestellt werden (nur der Klarheit halber: das sind ZWEI Wellen PRO FENSTER)! Als Erstes sollten beide Nadeln untereinander ausgetauscht werden, um zu überprüfen, ob das Problem weiterhin besteht. Wenn das Problem zusammen mit der Nadel zum anderen Plattenspieler wandert, dann ist die Nadel entweder kaputt oder die Kontakte sind verdreckt. Um sie zu reinigen benutzt man ein Wattestäbchen und etwas Reinigungsalkohol, das gleiche sollte auch mit den Kontakten im Tonarm geschehen. Bitte KEIN Kontaktspray in den Tonarm sprühen! Man kann überprüfen, ob wieder ein Stereosignal anliegt indem man eine normale Platte abgespielt und mit dem Pan-Regler am Mischpult sicherstellt das Links und Rechts etwas zu hören ist. Sollten beide Nadeln auf z.B. dem rechten Turntable tadellos funktionieren, aber beim Linken nicht obwohl die Kontakte im Tonarm gründlich gereinigt wurden - dann besteht noch die Möglichkeit, dass die Kabel an deinem Plattenspieler defekt sind. Diese sollten dann ausgetauscht werden. Sollten die Kabel fest installiert sein, so sollte in dem Fall der Händler oder eine qualifizierte Werkstatt um Hilfe gebeten werden. 5.5 Warum ist nur ein Pfeifen zu hören? „Vinyl Bypass“ (rechts über dem Label Monitor) ist aktiviert. Da der Timecode essentiell aus einem Pfeifen besteht, kann man dieses nun hören. Einfach den Bypass deaktivieren und die Kontrollvinyls steuern wieder die digitalen Tracks. 5.6 Wieso läuft der Track rückwärts? Der Plattenspieler ist evtl. falsch am Interface angeschlossen, d.h. rechter und linker Kanal sind vertauscht. Die Kabel sollten andersrum ans Interface angeschlossen werden und alles läuft wieder vorwärts. Sollte aus irgend einem Grund die Verkabelung schlecht zu erreichen sein, dann kann man unter „File -> Options -> Timecode“ ein Häkchen in die Box bei „Left/ Right Inverse“ setzen, das hat den gleichen Effekt wie das Umstöpseln der Kabel. Trotzdem ist es empfehlenswerter, die Verkabelung richtig herum angeschlossen zu haben. 44 5.7 Ist es möglich statt mit 33 RPM mit 45 RPM aufzulegen? Ja. unter „File -> Options -> Timecode“ das Häkchen im Kasten „45 RPM“ aktivieren und Spin! 2 neu kalibrieren (dabei darauf achten, dass der Pitchfader am Plattenspieler bei 0% steht). 5.8 Warum werden beide Tracks auf dem gleichen Kanal abgespielt? Beide Player haben den gleichen OUT PORT zugewiesen. Im Info Screen auf die Ziffer hinter „Out Port“ klicken um die Zuweisung zu ändern. Typischerweise wird der linke Kanal auf Port 1 und der rechte Kanal auf Port 2 gestellt werden. 5.9 Warum kommt kein Signal? Es gibt mehrere Möglichkeiten warum nichts zu hören ist. Es zahlt sich aus, diese Liste der Reihe nach durchzugehen, um dem Fehler auf die Spur zu kommen: • Ist das Mischpult/ der Verstärker angeschaltet? Sind die Gainregler und Linefader sowie der Masterregler aufgedreht? Ist der korrekte Eingang gewählt (Phono statt Line)? • Ist die Vinylkontrolle aktiviert (Schalter „Vinyl“ unter dem Label Monitor muss grün sein)? • Ist Spin! 2 für die Steuerung mit Vinyl eingerichtet? • Stimmt die Verkabelung? • Wird das Timecodesignal erkannt? • Ist ein Mikrofon eingesteckt? Micro abziehen, es blockiert Input 1. • Ist im Info Screen der richtige Out Port eingestellt? Linker Player: Out Port 1, rechter Player: Out Port 2. 5.9.2 Was ist mit einer Shure M44-7 zu beachten? Diese Nadeln benötigen eine Phaseninversion. Unter „File -> Options -> Timecode“ das Häkchen bei „Phase Inverse“ setzen. 5.9.3 Wieso sind hin und wieder Sprünge in der Musik zu hören? Die Ursache hierfür ist eine langsame Festplatte. Eine Lösung ist unter „Options -> System“ die Einstellung „Load Tracks to RAM“ auf „rapid“ zu setzen. Desweiteren empfiehlt es sich, dafür zu sorgen, dass die Festplatte, auf der sich die Tracks befinden, defragmentiert ist, um die Lesezugriffe zu beschleunigen. 5.9.4 Warum schwankt die Geschwindigkeit / der Pitch beim Abspielen? Dafür kann es verschiedene Gründe geben: • Spin! 2 ist nicht kalibriert • Die Nadel ist verstaubt / dreckig • Das Auflagegewicht der Nadel ist zu hoch • Die Nadel ist verschlissen • Das Timecodevinyl ist verschlissen (Kratzer, cue burn) oder verschmutzt DEUTSCH 5.9.1 Kann das Interface auch als Soundkarte verwendet werden? Das Spin! 2-Interface kann auch als Soundkarte mit zwei Stereo-Eingängen und zwei StereoAusgängen fungieren. Desweiteren hat das Interface einen Mikrofoneingang mit regelbarem Eingangspegel. Ist ein Mic eingesteckt, so funktioniert es anstelle von Stereoinput 1. 5.9.5 Gibt es eine Automix / Partymix-Funktion? Ja. Einfach ein paar Tracks in die Spin! 2 List (nicht die Spin! 2 Library) laden und mit einem Rechtsklick „Play Spin! 2 List“ auswählen. Die Tracks in der Spin! 2 List werden nun von beiden Playern abwechselnd gespielt. 45 DEUTSCH 5.9.6 Wie optimiere ich meinen Computer für Spin! 2 ? Ein gut und stabil laufender Computer ist eine wichtige Voraussetzung, um mit Spin! 2 zuverlässig arbeiten zu können. Es gibt ein paar Kniffe den Rechner zu optimieren: • In der Systemsteuerung unter „System -> Erweitert“ die Einstellungen zur Systemleistung öffnen. Hier die Einstellung „Für optimale Leistung anpassen“ wählen • Energiesparmodi und andere Hintergrundprogramme (Virenscanner, Netzwerkmonitor, etc.) abschalten • Netzwerkverbindungen und LAN / WLAN deaktivieren • In der Systemsteuerung unter „System -> Erweitert“ die Einstellungen zur • Systemleistung öffnen. Hier unter „Erweitert“ die Priorität für Prozessorleistung auf „Hintergrunddienste“ stellen • Die Festplatten defragmentieren • Keine anderen Programme parallel zu Spin! 2 laufen lassen • Um die Performance zu steigern, kann unter „File -> Options“ ein Häkchen in die Box „Sound before Graphic priority“ gesetzt werden 46 5.9.7 Was kann man machen, wenn ein Brummen oder Surren bei Verwendung eines Laptops zu hören ist? Versuchen Sie das netzteil vom Laptop abzuziehen. Sollte jetzt kein Brummen mehr zu hören sein, so ist dies ein Erdungs- bzw. Massenschleife-Problem. Sie können versuchen das Problem durch folgende Maßnahmen zu beheben: • Verwenden Sie ein Netzteiladapter ohne Erdung. • Versuchen Sie all Ihre Geräte an nur einen Stromkreis anzuschließen. • Versuchen Sie Netzkabel und Cinch-Kabel getrennt zu verlegen, so dass sie sich nicht berühren. • Überprüfen Sie ob Ihr Plattenspieler korrekt geerdet wurde. • Schalten Sie einen Anti-Brumm-Filter dazwischen. 5.9.8 Wieso ist das Signal verzerrt, zu Bass-lastig oder die Höhen fehlen? Bitte überprüfen Sie, ob die Out-Ports des Spin! 2 Interfaces an den Line-Inputs des Mixers angeschlossen sind (nicht am Phono-Input). 6. SCHNELLTASTENÜBERSICHT DEUTSCH 47 TABLE OF CONTENTS RELOOP SPIN! 2 INDEX Minimum System Requirements......................................p. 52 1. Connection and Software Installation................p. 52 1.1 Connections................................................................... p. 52 1.2 Spin! 2 Software Installation ....................................p. 54 1.3 ASIO Driver Installation ............................................. p. 56 1.4 Easy Setup ......................................................................p. 57 1.5 Required Software Settings For Startup ..............p. 60 48 2. Software General Survey ....................................... p. 61 2.1 Shortcut: New Spin! 2 Library ...................................p. 61 2.2 Shortcut: Open Spin! 2 Library..................................p. 61 2.3 Shortcut: Auto Search..................................................p. 61 2.4 Shortcut: Save Spin! 2 Library ..................................p. 61 2.5 Shortcut: Stop Spin! List .............................................p. 61 2.6 Shortcut: Play Spin! 2 List ..........................................p. 61 2.7 Shortcut: Loop Spin! 2 List .........................................p. 61 2.8 Shortcut:ShuffleSpin!2List.....................................p. 61 2.9 Shortcut: Previous.........................................................p. 61 2.10 Shortcut: Next .............................................................. p. 62 2.11 Shortcut: Music Explorer/Audio Input ................... p. 62 2.12 Shortcut: Spin! 2 Library ........................................... p. 62 2.13 Shortcut: Spin! 2 List.................................................. p. 62 2.14 Shortcut: Category View ........................................... p. 62 2.15 Shortcut: X-Fader Match View ................................. p. 62 2.16 Shortcut: Master/Rec. Volume................................. p. 62 2.17 Shortcut: Beat Match View ....................................... p. 62 2.18 Shortcut: Options ........................................................ p. 62 2.19 Shortcut: Free MIDI Learning ................................... p. 62 2.20 Safe Mode ...................................................................... p. 62 2.21 Beat Match View .......................................................... p. 62 2.22 Complete View.............................................................. p. 63 2.23 Needle View................................................................... p. 63 2.24 Master ............................................................................. p. 63 2.25 Mic Rec. Function.........................................................p. 64 2.26 Load Track......................................................................p. 64 2.27 Bypass Function ...........................................................p. 64 2.28 Label Monitor................................................................p. 64 2.29 Gain Knob....................................................................... p. 65 2.30 Pitch Mode ..................................................................... p. 65 2.31 Pitchfader....................................................................... p. 65 2.32 Vinyl Timecode Activation ........................................ p. 66 2.33 Spin! Mode Button ....................................................... p. 66 2.34 Play/Pause Button....................................................... p. 66 2.35 Cue Button..................................................................... p. 66 2.36 Forward and Reverse Button.....................................p. 67 2.37 Skip Buttons ...................................................................p. 67 2.38 Fast Search Buttons.....................................................p. 67 2.39 Pitch Bend Buttons ......................................................p. 67 2.40 Spin! Library ..................................................................p. 68 2.41 Flanger Effect ................................................................p. 70 2.42 Filter Effect.....................................................................p. 70 2.43 Delay Effect ....................................................................p. 70 2.44 Key Mode.........................................................................p. 70 2.45 Beat Loop/Auto Loop Function.................................p. 70 2.46/47 Manual Loop Function ..............................................p. 70 2.48 Crossfader........................................................................p. 71 2.49 Beat Match Function.....................................................p. 71 2.50 Cue Points........................................................................p. 71 2.51 Info View ..........................................................................p. 72 2.52 Category View ...............................................................p. 72 2.53 Music Explorer/Audio Input........................................p. 73 2.54 Monitor Function...........................................................p. 73 3. 3.1 3.1.1 3.1.2 3.1.3 Reloop Spin! 2 Menu Navigation ..........................p. 74 Menu Item File ...............................................................p. 74 Options.............................................................................p. 74 Learning...........................................................................p. 74 Quit Spinning..................................................................p. 74 3.2 3.2.1 3.2.2 3.2.3 3.2.4 3.2.5 3.2.6 3.2.7 3.2.8 3.2.9 3.2.9.1 Menu Item Spin! Library ........................................p. 74 New ...................................................................................p. 74 Open .................................................................................p. 74 Save ..................................................................................p. 74 Save as.............................................................................p. 74 Import ..............................................................................p. 74 Export ..............................................................................p. 74 Automatic Search.........................................................p. 74 Add Track ........................................................................p. 74 Select All .........................................................................p. 74 Delete ...............................................................................p. 74 3.3 3.3.1 3.3.2 3.3.3 3.3.4 3.3.5 3.3.6 Track Menu ...............................................................p. 74 Track Preferences.........................................................p. 74 Save ID3 TAG Attributes.............................................p. 74 Show In Windows Explorer.........................................p. 74 Analyze BPM Manually ...............................................p. 74 Analyze BPM Automatically......................................p. 74 Delete Tracks Permanently .......................................p. 74 3.4 3.4.1 3.4.2 3.4.3 3.4.4 Spin! 2 List Menu ................................................... p. 75 Play Spin! List ................................................................p. 75 Stop Spin! List ...............................................................p. 75 Add to Spin! List............................................................p. 75 Safe Mode .......................................................................p. 75 3.5 Spin! 2 Workspace Menu ...................................... p. 75 3.5.1 Workspace Arrangeable..............................................p. 75 3.5.2 Tool Tips...........................................................................p. 75 3.5.3 Bar.....................................................................................p. 75 3.5.4 Full Screen View ............................................................p. 75 3.5.5 Menu Bar View...............................................................p. 75 3.5.6 Shortcut View ................................................................p. 75 3.5.7 Info View ..........................................................................p. 75 3.5.8 Preview ............................................................................p. 75 3.5.9 Spin! Library View ........................................................p. 75 3.5.9.1 Spin! List View ...............................................................p. 75 3.5.9.2 Category View ...............................................................p. 75 3.5.9.3 Music Explorer/Audio Input........................................p. 75 3.5.9.4 X-Fader Match View .....................................................p. 75 3.5.9.5 Master/Rec Volume......................................................p. 75 3.5.9.6 Beat Match View ...........................................................p. 75 3.6 3.6.1 3.6.2 3.6.3 3.6.4 3.6.5 Help Menu ................................................................ p. 75 Easy Setup ......................................................................p. 75 Manual..............................................................................p. 75 www.reloop-spin.com...................................................p. 75 ConfigurationLog .........................................................p. 75 About Spin! 2 .................................................................p. 75 4. 4.1 4.1.1 4.1.2 4.1.3 4.1.4 4.1.5 4.1.6 4.1.7 4.2 4.3 4.3.1 4.3.2 4.3.3 4.3.4 4.3.5 4.3.6 4.3.7 4.3.8 4.3.9 4.4 Adjustments............................................................ p. 76 Options.............................................................................p. 76 System .............................................................................p. 76 BPM and Tools ...............................................................p. 77 Audio Devices ................................................................p. 78 Timecode.........................................................................p. 79 Workspace....................................................................... p. 81 Shortcuts ....................................................................... p. 82 MIDI Controller ............................................................. p. 83 Auto Search...................................................................p. 84 Track Preferences........................................................ p. 85 Information .................................................................... p. 85 File.................................................................................... p. 85 Track Settings ...............................................................p. 86 Volume ............................................................................p. 86 Lyrics ............................................................................... p. 87 Artwork........................................................................... p. 87 Equalization...................................................................p. 88 Cue Points......................................................................p. 88 Loop ................................................................................. p. 89 MIDI Learning................................................................ p. 89 INDEX 5. FAQ 5.1 Do I need a special stylus in order to use Spin! 2?..............................................................p. 90 5.2 Can I buy the timecode records separately?.......p. 90 5.3 Why won‘t my computer recognize the Spin! 2 interface? .................................................p. 90 5.4 Why does no timecode signal come from one turntable? ....................................................p. 90 5.5 Why Do I only hear a high-pitched tone? ..............p. 90 5.6 Why is the music playing in reverse?.....................p. 90 5.7 Can I play my records at 45 RPM instead of 33 RPM?.......................................................p. 91 5.8 Why are both tracks being played on the same channel? ..................................................p. 91 5.9 Why is there no signal? ................................................p. 91 5.9.1 Can I use the interface as sound card? ...................p. 91 5.9.2 What do I have to observe if I use a Shure M44-7?......................................................p. 91 5.9.3 Why is the music skipping a beat now and then? ................................................................p. 91 5.9.4 Why does the speed / the pitch of mytracksfluctuate?.....................................................p. 91 5.9.5 Is there an auto mix / party mix function?.............p. 91 5.9.6 How can I optimise the performance of Spin! 2?...................................................................... p. 92 5.9.7 What can I do if I hear humming or buzzing when using a laptop? .................................. p. 92 5.9.8 Why is the signal distorted, why is there too much bass, why are the high frequncies missing? .................................................... p. 92 6. Hot Key Overview ........................................................... p. 92 49 OPERATION MANUAL CAUTION! For your own safety, please read this operation manual carefully before initial operation! All persons involved in the installation, setting-up, operation, maintenance and service of this device must be appropriately qualified and observe this operation manual in detail. This product complies with the requirements of the applicable European and national regulations. Conformity has been proven. The respective statements and documents are deposited at the manufacturer. Congratulations on purchasing your Reloop Spin! 2 system. Thank you for placing your trust in our disc jockey technology. Before operating this equipment we ask you to carefully study and observe all instructions. Please remove the Spin! 2 interface from its packaging. Check before initial operation to make sure that the device has not been visibly damaged during transport. If you detect any damage to the power cable or the casing, do not operate the device. Contact your specialised dealer. ENGLISH SAFETY INSTRUCTIONS 50 CAUTION! Please exercise particular caution when handling 240 V power voltage. This voltage rating may lead to a critical electrical shock! Any damage caused by the non-observance of this operation manual excludes any warranty claims. The manufacturer is not liable for any damage to property or for personal injury caused by improper handling or non-observance of the safety instructions. - This device left the factory in perfect condition. To maintain this condition and to ensure a riskfree operation the user must observe the safety instructions and warnings contained in this operation manual. - Forreasonsofsafetyandcertification(CE)theunauthorisedconversionand/ormodificationofthe deviceisprohibited.Pleasenotethatintheeventofdamagecausedbythemanualmodification to this device any warranty claims are excluded. - The inside of the device does not contain any parts which require maintenance, with the exception ofwearpartsthatcanbeexchangedfromtheoutside.Qualifiedstaffmustcarryoutmaintenance, otherwise the warranty does not apply! - The Fuse must exclusively be exchanged against fuses of the same class, with the same trigger features and nominal current rating. - Ensure that the power will only be supplied after the device has been fully set up. Always plug in the mains plug last. Ensure that the mains switch is in the “OFF” position when connecting the device to power. - Only use cables that comply with regulations. Observe that all jacks and bushes are tightened and correctly hooked up. Refer to your dealer if you have any questions. - Ensure that when setting up the product the mains cable is not squashed or damaged by sharp edges. - Prevent the mains cable from coming into contact with other cables! Exercise great care when handling mains cables and connections. Never touch these parts with wet hands! - Connect the power cable exclusively to appropriate shock-proof outlets. The only supply point to beusedisasupplyoutletinaccordancewithspecificationsofthepublicsupplynetwork. - Disconnect the device from the supply outlet when not in use and before cleaning! Be sure to hold the mains plug by the body. Never pull the mains cord! - Positionthedeviceonahorizontalandstablelow-flamebase. - Avoid any concussions or violent impact when installing or operating the device. - When selecting the location of installation make sure that the device is not exposed to excessive heat, humidity, and dust. Be sure that no cables lie around openly. You will endanger your own safety and that of others! - Donotrestanycontainersfilledwithliquidthatcouldeasilyspillontothedeviceorinitsimmediate vicinity. If, however, fluids should access the inside of the device, immediately disconnect the mains plug. Have the device checked by a qualified service technician before re-use. Damage causedbyfluidsinsidethedeviceisexcludedfromthewarranty. - Do not operate the device under extremely hot (in excess of 35° C) or extremely cold (below 5°C)conditions.Keepthedeviceawayfromdirectexposuretothesunandheatsourcessuchas radiators,ovens,etc.(evenduringtransportinaclosedvehicle).Nevercoverthecoolingfanor vents.Alwaysensuresufficientventilation. - The device must not be operated after being taken from a cold environment into a warm environment. The condensation caused hereby may destroy your device. Do not switch on or operate the device until it has reached ambient temperature! - Controls and switches should never be treated with spray-on cleaning agents and lubricants. This device should only be cleaned with a damp cloth. Never use solvents or cleaning fluids with a petroleum base for cleaning. - When relocating, the device should be transported in its original packaging. - Whenstartingoperation,thecrossfadersandvolumecontrolsofyouramplifiermustbesetto minimum level. Bring the loudspeaker switches into the “OFF” position. Wait between 8 to 10 seconds before increasing the volume to avoid shot noise created by transient effect, which could cause damage to loudspeakers and the diplexer. - Devices supplied by voltage should not be left in the hands of children. Please exercise particular care when in the presence of children. - At commercial facilities the regulations for the prevention of accidents as stipulated by the organization of professional associations must be observed. - At schools, training facilities, hobby and self-help workshops the operation of the device must be monitored with responsibility by trained staff. - Keep this operation manual in a safe place for later reference in the event of questions or problems. APPLICATION IN ACCORDANCE WITH REGULATIONS MAINTENANCE - Check the technical safety of the device regularly for damage to the mains line or the casing, as well as for wearout of wear parts such as rotary and sliding switches. - If it is to be assumed that a safe operation is no longer feasible then the device must be disconnected and secured against accidental use. Always disconnect the mains plug from the outlet! - It must be assumed that a safe operation is no longer feasible if the device bears visible defects, if the device no longer functions, following longer storage under unfavourable conditions or after major transport stress. This manual, video tutorials, tips and tricks and additional downloads can be found on: ENGLISH - This device is a professional digital timecode system that can control software via the included timecode vinyl records and CDs respectively. The device should be connected via USB cable to a computer. - If the device is used for any other purposes than those described in the operation manual, damage can be caused to the product, leading to exclusion of warranty rights. Moreover, any otherapplicationthatdoesnotcomplywiththespecifiedpurposeharboursriskssuchasshort circuit,fire,electricalshock,etc. - The serial number determined by the manufacturer must never be removed to uphold the warranty rights. www.reloop-spin.com 51 MINIMUM SYSTEM REQUIREMENTS: PC: •Currentprocessor(PentiumIII,1GHzrecommended) •WindowsXP(SP2orhigher),Vista(SP1orhigher)operatingsystem •Free USB-Port •1 GB RAM •Sufficientfreeharddiskspaceformusicfiles 1. CONNECTION AND SOFTWARE INSTALLATION 1.1 Connections 3 1 4 2 5 ENGLISH 6 7 8 9 10 Designations Rear Side: 1. Phono/Line Audio Inputs 2. Phono/Line Switches 3. GND Grounding Screws 4. USB Port 5. USB Status Lamp 52 Front Side: 6. Line Audio Outputs 7. Through Outputs Surface: 8. Signal Input LEDs 9. Signal Output LEDs Lateral View: 10. Kensington Safety Slot a) Connect your turntable‘s or CD player‘s outputs to the corresponding inputs (1 or 2) of the Reloop Spin! 2 Interface -1-. If required connect your turntables to the GND grounding screw -3-. Depending on the connected player de-/activate the phono pre-amp. b) Connectthelineoutputs-6-oftheSpin!2Interfacewiththelineinputsofyourmixer.Inorderto loop through a conventional vinyl signal connect the Through Outputs -7- with the phono inputs of your mixer. This way it is possible to switch between the timecode and analogue vinyl signal by simply using the phono/line switches. NOTE! The Signal Input LEDs 1, 2 -8- light up when there is an incoming signal. The Signal Output LEDs light up when there is an outgoing signal. c) ConnecttheenclosedUSBcordtotheUSBPort-4-ofyourSpin!2InterfaceandafreeUSBport ofyourcomputer.Nowthefollowingmessagesshouldappearonyourmonitor(exampleforXP): (Newhardwarefound–ReloopSpin!2Interface) (Newhardwarefound–USBaudiodevice) NOTE! The basic installation of your Spin! 2 Interface under Windows XP & Vista is carried out as Plug ‚N‘ Play without the need for special drivers. ENGLISH (Newhardwarefound–Yournewhardwareisinstalledandreadytouse.) CONNECTIONS 53 1.2 SPIN! 2 SOFTWARE INSTALLATION After having carried out the hardware setup you can now continue with the software and ASIO driver installation. To do so please insert the Spin! 2 installation CD in the CD ROM drive of your computer. Ifthesetupdoesnotstartautomaticallypleasecarryoutthefile „Install_reloop.exe“ manually. ENGLISH Choosetheinstallationlanguageandconfirmwith„OK“. 54 Read and accept the licensing agreement. Now you have to enter your name, company if desired, e-mail address (required) and the serial number.YoucanfindtheserialnumberonthebacksideoftheSpin!2installationCD-cover.Confirm the entries with „Next“. Now choose the installation directory where you would like to install your Spin! 2 software or use the standarddirectory(recommended).Pleaseconfirmwith„Next“. ENGLISH After a successful installation you should now install the ASIO driver for your Spin! 2 Interface. To do soclickon„InstallSpin!2ASIOdriver“and„InstallSpin!2+ASIOdriver“respectively(depending onthepurchasedinterfaceversion). 55 1.3 ASIO DRIVER INSTALLATION After the ASIO setup menu appears, click on „Install driver“. ENGLISH If your Spin! 2 Interface has not been connected yet you will be asked to do so now, as displayed below. Now the USB ASIO drivers are being installed. You may be asked to disconnect the USB cord from theinterfaceandthentore-plugit.InordertofinalizetheASIOinstallationyoushouldrebootyour computer. 64 Bit Driver On the CD you can also find ASIO drivers for 64 bit systems which you can execute manually if desired. Updates & Support Log regularly onto www.reloop-spin.com for all the latest updates. 56 1.4 EASY SETUP WhenstartingReloopSpin!2forthefirsttimetheeasysetupwillstart. NOTE! You can also carry out the setup manually under the menu item > Help > Easy Setup! 1. Resolution Inthisfirststeppleasechoosethescreenresolution. ENGLISH 2. Calibration Input 1 Now you have to carry out the calibration. Choose the according playback device. Switch to play mode and click „Next“. 57 3. Calibration Result for Channel 1 After a successful calibration the message „Spin! 2 has been calibrated successfully“ should appear. ENGLISH NOTE! If the message „Spin! has not been installed properly“ should appear please check your connections or change your turntables’ needles. 58 4. Calibration Input 2 Please choose the same adjustmetns for your second playback device. 5. Calibration Result Input 2 A successful calibration result should appear here as well. NOTE! The calibration is only necessary when using turntables. When connecting CD players this step will be left out. ENGLISH 6.Ifthesetuphasbeensuccessfulyourentrieswillbeconfirmed.Closetheeasysetupbyclicking „Finish“. 59 NOTE! In order to optimise Spin! 2 there are three possibilities in the last installation step. 1. Sound Before Graphic Priority If this function is activated the sound performance will be assigned before graphics. This is an advantagewhenusingolderorinefficientcomputers(whenexperiencingdropoutsforexample). 2. Tick Scrolling Thewaveformremainsstill.Theline(correspondstotheneedle‘sposition)moves. 3. BPM and Waveform If this option is activated Spin! 2 determines the BPM and waveforms when loading a track. 1.5 REQUIRED SOFTWARE SETTINGS FOR STARTUP Following,thefirstnecessarystepsinordertobeabletodirectlyworkwiththeSpin!2softwarewill be explained. ENGLISH NOTE! The complete manual can be found following the menu > Help > Manual. a) Importing Music First import all your music to the Spin! 2 Library. To do so go to the menu item > Spin! 2 Library > Auto Search. Itispossibletoeithersearchforsinglefilesordirectoriesautomaticallyformusic.Confirmyour choice with „OK“. b) Loading Tracks After having imported all your music you can load single tracks into player 1 and 2. There are three possibilities to do so: • Via mouse Use the drag & drop function in order to load a track to a player. • Via Trax Select On the Spin! 2 timecode record‘s B-side the last groove has been conceived for searching tracks. Drop the needle on this groove in order to browse the Spin! 2 library. Stop the record at the desired track and put the needle back to the beginning of the record in order to load the desired track. • Via Keyboard Browse the Spin! 2 library with the up/down cursors to the desired track and push enter in order to load this track. The active player can be selected via the TAB key. c) Activating the Timecode Mode Activate the Timecode Mode via the „Vinyl“ button, right below the label monitor. Now you can start mixing. 60 2. SOFTWARE GENERAL SURVEY 2 1 4 3 6 5 8 7 10 9 12 11 14 13 16 15 18 17 20 21 24 25 19 23 22 54 54 27 29 51 46 47 45a 26 30 28 31 45b 50 41 42 43 44 38 32 36 35 34 39 37 33 52 53 1. Shortcut: New Spin! 2 Library Hereyoucancreateanew,emptylibrarythatcanbefilledwithaudiofilesasrequired. ENGLISH 40 2. Shortcut: Open Spin! 2 Library Opens an existing library. 3. Shortcut: Auto Search In order to import a bulk of audio files you can comfortably browse your hard disk or, if required, single directories via this function. 4. Shortcut: Save Spin! 2 Library Saves your library. 5. Shortcut: Stop Spin! 2 List Stops the playback of a Spin! 2 List. 6. Shortcut: Play Spin! 2 List Starts the playback of a Spin! 2 List. 7. Shortcut: Loop Spin! 2 List The Spin! 2 List will be repeated in an endless loop. 8. Shortcut: Shuffle Spin! 2 List A random playback of the Spin! 2 List will be started. 9. Shortcut: Previous Load the previous track from the Spin! 2 List to your player. 61 10. Shortcut: Next Load the next track from the Spin! 2 List to your player. 11. Shortcut Music Explorer / Audio Input Fades the Music Explorer / Audio Input view in and out. 12. Shortcut: Spin! 2 Library Fades the Spin! 2 Library in and out. 13. Shortcut: Spin! 2 List Fades the Spin! 2 List in and out. 14. Shortcut Category View Fades the Category View in and out. 15. Shortcut X-Fader Match View Fades the X-Fader Match View in and out. 16. Shortcut: Master/Rec. Volume Fades the Master/Rec. Volume View in and out. 17. Shortcut: Beat Match View Fades the Beat Match View in and out. ENGLISH 18. Shortcut: Options In this option menu you can carry out a variety of adjustments. Further information regarding this matter can be found in the chapter “4.1” in this manual. 19. Shortcut: Free MIDI Learning Activates the MIDI learning mode. Please refer to chapter 4.4 for further information. 20. Safe Mode If the Safe Mode is active it is not possible to load a track to the currently active player. This prevents unwanted loading of new music when using a player. 21. Beat Match View TheBeatMatchViewshowsyouthepeaksofbothtracks–thetwodisplaysarearrangedvis-à-vis. It is possible to quickly recognize whether bass drums and snares are running simultaneously. This way, if the two tracks have been matched regarding the pitch, it is possible to easily and quickly synchronise two tracks. The left player 1 is displayed green and the right player 2 is displayed grey. ByactivatingtheBarfunction(menuitem3>Spin!Workspace>Bar)theadvancedBeatMatchView will be displayed. B C A D D a) Peaks Display of the wave peaks. b) 4/4 Bar Counter The four small boxes indicate the 4/4 bar. With each bar a further box will light up. With this help youcanbringinthetrackaccordingtothefirstoffourbeats. c) Beat Bars Display the single beat bars synchronically to the peak display. NOTE! If the Beat Bars are not correctly in line with the peak you can adjust this in the Needle View. To do so hold the displayed bar in Needle View with the mouse and drag it accordingly to the left or right. 62 d) 16 Bar Counter This numeric display counts each 16 bars. If for example a 7 is displayed, 7 bars of the track have beenplayed.Asusuallyevery16barsthereisachangeofthesuspensecurve(breaks,effects, etc.)youcanusethishelpasmixstartingpoint. e) Zoom Adjustment With this function you can adjust the Beat Match View´s Zoom factor. 22. Complete View In the Complete View you can see the complete waveform of a track. The dramatic arch of a track can be recognized well and at the blink of an eye you can also see where the intros and breaks are. The elapsed part of a track is displayed green and the remaining part of a track is displayed grey. • Waveform Scrolling The waveform moves. A vertical line in the middle represents the needle. • Tick Scrolling Thewaveformremainsstill.Theline(correspondstotheneedle‘sposition)moves. NOTE! This option is system-resource saving. Select the corresponding option with a right mouse click in Needle View. ENGLISH 23. Needle View The Needle View is a zoomed view of the waveform display. This way it is easy to recognize bass kicksforexample.Thezoomrangecanbeadjustedfrom2–16beats.Todosoclicktherightmouse button in Needle View and select the according value from the submenu. Furthermore you can choose whether the left, right, stereo or both channels mixed should be shown in the waveform. Select the according option with a right mouse click in Needle View. There are two types for the Needle View display: 24. Master Adjust the master volume for player 1 and player 2 respectively. 63 25. Mic Rec. Function DuetotheintegratedMicRec.Function(MicSpin!)youcanrecordasampleviamicrophonethatcan later be used for scratching for example. To do so proceed as follows. Mic Spin! function (playing and scratching a sample) Via drag & drop assign a desired track from the Spin! 2 Library or the recorded sample to a player in order to manipulate it via record. 26. Load Track Withthisfunctionitispossibletoloadsinglefilestotheplayer. ENGLISH 27. Bypass Function If the Bypass Function has been activated the input signal of the Spin! 2 Interface will be directly routed through the software. Deactivate the bypass function for timecode use. 64 28. Label Monitor The Label Monitor is a kind of virtual record that moves along according to the timecode record. Each movement that is made with the record will be carried out synchronously to the Label Monitor. The Label Monitor is a helpful marker for beat juggling. 29. Gain Knob TheGainKnobis,similartoamixer,thefinalamplificationofachannel.Tracksofadifferentrecording volume level can be adjusted to one another without increasing the master volume. NOTE! Under > File > Options > Rider „BPM and Tools!“ > item “Auto BPM” you can activate the auto gain function. This way the gain values of the tracks will be adjusted automatically without any further need for manual adjustment. 30. Pitch Mode You have the possibility to select two different Pitch Modes via the pitchfader -31-. You can change the mode by clicking the -30- button. a) Speed Mode If Speed Mode has been selected you can adjust the pitch like with a normal turntable. Within the adjusted pitch range the current value is also shown in the Info View -51-, position -7-. ENGLISH b) Master Tempo Mode (MT) If the Master Tempo mode has been activated it is possible to change the pitch via the pitch fader-31-rangingfrom-/+6%withoutinfluencingthetonepitch.Thismeansthatthetonepitch remains the same when changing the pitch. 31. Pitchfader The pitch fader represents a conventional pitchfader of a turntable or CD player. When in Timecode Vinyl mode -32- the fader moves synchronously to the adjustments made with the turntable. Thisdependsontheadjustedpitchmode(seepoint30).IndeactivatedTimecodeModethepitchfader can also be moved via the mouse. 65 32. Vinyl Timecode Activation Via this button you can activate the Timecode Mode, which means that an operation via timecode records and CDs becomes possible. If this button is deactivated it is only possible to control the software via the mouse. 33. Spin! Mode Button By using this button you can choose between the playback modes Spin! Mode, Classic Spin!, Advanced Spin! and Battle Spin!. a) Classic Spin! The audio files will be played from beginning to end, just like a normal record (needle drop). Classic mixing and scratching are possible but without the loop, cue points and effects options. ENGLISH b) Advanced Spin! In this mode needle drop is also possible. But it is commensurate to the vinyl record‘s length. So if you would like to jump to the middle of a song, you have to place the needle in the middle of the record. Classic mixing and scratching are possible; loops, cue points and effects are available. c) Battle Spin! No needle drop is available here. This means that the track will always continue no matter where the needle is placed on the record. This mode is appropriate for scratching even if the needle should skip. Battle mixing is possible; loops, cue points and effects are available. 34. Play/Pause Button By pushing this button you will start the previously selected track. This function is only available in PC controll mode. 35. Cue Button By using this button you will change to Cue Mode. There are two possibilities in order to set a cue point. a) Cue Pause In playback mode push the Play/Pause Button -34- in order to change to pause mode. Now push the cue button in order to set a cue point. b) Loop In During playback or in pause mode you can push the Loop In button in order to set a cue point. 66 36.Forward and Reverse Button Via this button you can determine the playback direction of the track (forward or reverse). In Timecode Mode this button shows the direction the record is moving in. 37. Skip Buttons Push these buttons in order to load the previous or next track from your Spin! 2 Library. 38. Fast Search Buttons Via these buttons it is possible to fast search within a track. In Timecode Mode this function is deactivated. ENGLISH 39. Pitch-Bend Buttons Activate the pitch vernier adjustment via the Pitch Bend Button. By pushing and holding these buttons you can temporarily increase or decrease the pitch. Release the button and the player will return to the pitch that has previously been set via the pitch fader. 67 40. Spin! Library In this browser you will find all necessary information regarding the tracks of your Spin! Library. In order to directly select a track from the library click on the corresponding track and move it via drag & drop to the desired player. Alternatively you can also choose the track select function via the timecoderecord(seechapter1.5,itemb). Via the hot key “V” you can activate the Spin! Library in order to navigate the library via the up/ down cursor buttons. By pushing enter you can assign the track to the active player. Via the TAB button you can select between player 1 and player 2. b c a ENGLISH d 68 a) Search Filter Inthisfielditispossibletosearchforatrackbyenteringsomeletters.Themoreprecisetheinput the more precise the result will be. b) Exact Match If this option is activated only exact results corresponding to the entry will be shown. c) Selection Filter Hereyoucandefineselectionfiltersthatshouldbesearchedfor. The following possibilities are at your disposal: • • • • • • • • • • All Viathisfilterallcategorieswillbeobservedwhilesearching. File Ifthisfilterisactiveonlyfilenameswillbeconsideredwhilesearching. Title Ifthisfilterisactiveonlytitlenameswillbeconsideredwhilesearching. Artist Ifthisfilterisactiveonlyartistnameswillbeconsideredwhilesearching. Album Ifthisfilterisactiveonlyalbumnameswillbeconsideredwhilesearching. Genre Ifthisfilterisactiveonlygenreswillbeconsideredwhilesearching. Remix Ifthisfilterisactiveonlyremixnameswillbeconsideredwhilesearching. Year Ifthisfilterisactiveonlyyearswillbeconsideredwhilesearching. BPM IfthisfilterisactiveonlyBPMvalueswillbeconsideredwhilesearching. Directory Ifthisfilterisactiveonlydirectorynameswillbeconsideredwhilesearching. d) Categories Inthisviewallinformationregardingatrack,liketitle,nameorBPMisdisplayed.Youcandefinethe categoriesonyourownbyclickingtherightmousebuttoninthecategorybar(columnsproperties). The following items are at your disposal: •Title •Artist •Album •Genre •BPM •Duration •LastPlayed •Remix •Rating •Comments •Year •Track •File •Directory •FileName •FileExtension •DateCreated •Label •Producer •Key •Counter NOTE! You can edit every bit of information regarding the track on your own by double clicking the mouse in the corresponding category field. If you wish to save these attributes (ID3 TAG) permanentely for a track, go to the menu and click on the corresponding track > Track > Save ID3 TAG attributes. Via a right mouse click in the Spin! Library you can access a submenu that includes the following options: Select All All tracks of the current Spin! Library will be marked. Auto Search Inordertoimportabulkofaudiofilesyoucan comfortably browse your hard disk or if required single directories via this function. Delete Delete all marked tracks from the Spin! Library. Track Preferences You can carry out track-specific adjustments here. Show In Windows Explorer Finds and shows the marked track in Windows Explorer. Analyse BPM Manually Via this tool you can manually determine the BPM value. This can be achieved by either clicking on the space button with the mouse or by pushing the space bar. The longer you push the according button to the beat the more precise the calculated value will be. Analyse BPM Automatically Via this function the BPM value will be calculated automatically although beats cannot be recognized by the software if the beat does not stand out enough from the rest of the track inordertobeidentifiedasrhythmelement.4/4 beats are ideal for the Reloop Spin! 2 software. Add to Spin! list The marked tracks will be added to the Spin! List. Group Via this function you can assign or delete marked tracks of a previously created group/playlist. For further information please alo see item -52-. ENGLISH Add Track With this function you can add single tracks to your library. List View of a track All categories are displayed in this view. The categories can be defined via the Column Propertiesfunction(seebelow) Column Properties As already explained, here you can fade in and out single categories. Album Artwork The Album Artwork displays album covers. This way you can flip through the records visually just as it is known from record crates. 69 41. Flanger Effect First push the effect activation button above the flanger turning knob. Now the flanger effect is activated.Byturningtheflangerturningknobyoucanadjusttheflangereffect‘sintensity.Pushthe effect activation button again in order to deactivate the effect. 42. Filter Effect First push the effect activation button above the filter turning knob. Now the filter effect is activated. By turning the filter turning knob you can adjust the filter effect‘s intensity. Push the effect activation button again in order to deactivate the effect. 43. Delay Effect First push the effect activation button above the delay turning knob. Now the delay effect is activated. By turning the delay turning knob you can adjust the delay effect‘s intensity. Push the effect activation button again in order to deactivate the effect. ENGLISH 44. Key Mode (Harmonic Mixing) With the Key Function it is possible to adjust the tone pitch independently from the tempo. The singletoneisdisplayedinthefieldaboveasnotes.Thiswayyoucanharmonicallymixtrackswitha differing tone pitch. 45. Beat Loop/Auto Loop Function Your Reloop Spin! 2 software disposes of an intelligent beat loop function. With this tool it is possible to create beat-matching loops with the push of a button, depending on the selected bar. This way it is not necessary to set the in and out points manually. Selectthedesiredbarviathebeatloopbarbuttons(1/2–16bars).Activatethebeatloopviathe beatloopbutton(wheninbeatloopmodethiswillflash).Deactivatethebeatloopviatheplay/pause button -34-. Operation via Keyboard: • Wheninplaybackmodepush“F4”(player1)or“F12”(player2)inordertoactivatethebeatloop mode • V iathekeys“F5”/”F6”(player1)and“F7”/”F8”(player2)youcanprolongorshortentheloop respectively • Pushthespacebarinordertoquittheautoloop(selecttheactiveplayerviatheTABbutton) 46./47. Manual Loop Function •In order to set a loop manually push the Loop In button at the desired starting point and the Loop Out button at the desired ending point. •By pushing this button again you will quit the loop •By pushing the Reloop Button you will return to the last set loop 70 Function Player 1 Player 2 Loop In F1 F8 Loop Out F2 F10 Exit [Reloop] F3 F11 48. Crossfader TheCrossfaderissolelyintendedforthePCcontrolmode.WheninregularTimecodeMode(external mixer)youwillnotneedthecrossfader.Viathefaderyoucancrossfadefromchannel1to2andvice versa. NOTE! When in Timecode Mode the crossfader should be in the middle position. 49. Beat Match Function The Beat Match Function is a handy helping tool in order to match the pitch of two different tracks with the push of a button. You can either match the right player with the left player or you can match the left player with the right player. Beatmatch Hotkey Player 1 Y Player 2 X • Inordertosetacuepointviamousepushtherightmousebuttonatthedesiredtime. • Inordertocallupacuepointaclickoftheleftmousebuttonsuffices. • Ifacuepointhasbeensavedyouwillseeathickgreenmarkonthecorrespondingcuebutton. • S etthecuepointforplayer1viathenumbers1–5(only5cuepointsperplayer)andforplayer twoviathenumbers6–0. • Ifyoupushtheaccordingnumberagainthecuepointwillbecalledup(hotcue). ENGLISH 50. Cue Points It is possible to set up to 6 cue points per track. They will be permanently saved automatically until they are replaced by new ones. 71 51. Info View a b c d f e g a) Title The title of the current track is displayed here. With a click of the right mouse button you can select whether only the title, only the artist or both should be displayed. b) Elapsed Theelapsedtimeofthecurrenttrackisshownhere(minutes/seconds/frames). c) Remain Theremainingtimeofthecurrenttrackisdisplayedhere(minutes/seconds/frames). d) BPM The current BPM value is shown here. ENGLISH e) Repeat function Hereyoucan(de)activatethetrackrepeatfunction.Iftherepeatfunctionisactivatedtheloaded title will automatically be repeated. f) Out port Here you can see which output signal of the interface is assigned to the player. If set up correctly “01” should be displayed on the left player and “02” on the right player. You can change the port by clicking on it. g) Pitch Here the current pitch value is displayed. 52. Category View TheCategoryViewisakindoffastsearchfilterfortheSpin!Library.Youcanchoosewhetherthe Spin! Library view should be displayed alphabetically, sorted according to years or BPM values for example. Under the point “groups” you can carry out playlists or sortings. In order to create a new group push the right mouse button in category view on the “Add Group” item. Now you will be asked to enter a name–confirmbypushingtheenterbutton. 72 53. Music Explorer/Audio Input ThemusicexplorerisafilebrowserintreeviewjustasyouknowitfromtheWindowsexplorer.Here youcansearchforfilesinyourworkcentreoryournetworkenvironment.Furhtermorehereyoucan alsofindtheSpin!2interfaceundertheitem“AudioInput”.Eachinputislistedthere.Viadrag& drop it is possible to drag single inputs onto the player for an easy assignment. 54. Monitor Function Via the software Monitor Function you can monitor a track. This function is unnecessary when using an external mixer as you would monitor a track via the mixer‘s cue function. ENGLISH 73 3. RELOOP SPIN! 2 MENU NAVIGATION In this chapter all menu items will be described step by step. 3.1 MENU ITEM FILE 3.1.1 Options In this option menu you can carry out a variety of adjustments. Further information regarding this matter can be found in the chapter 4.1 in this manual. ENGLISH 3.1.2 Learning With the „Enable“ button you activate the MIDI Learning Function. Please also refer to chapter 4.4. 3.3 TRACK MENU 3.3.1 Track Preferences You can carry out track-specific adjustments here. 3.1.3 Quit Spinning Here you can quit the Reloop Spin! 2 software. 3.3.2 Save ID3 TAG Attributes If you want to change ID3 TAG attributes you can save these. 3.2 MENU ITEM SPIN! LIBRARY 3.3.3 Show in Windows Explorer With this function it is possible to display the marked track in Windows Explorer. With the Reloop Spin! Library you can manage youraudiofiles.Ifdesireditispossibletocreate and store various libraries. You can import music to the Spin! Library in order to obtain a central collecting station of your files. It is possible to edit and export new libraries and you can also importlibraries(forexampleiTunesplaylists). 3.2.1 New Here you can create a new, empty library that canbefilledwithaudiofilesasrequired. 3.2.2 Open Opens an existing library. 3.2.3 Save Saves your library. 3.2.4 Save as... Saves your library under a different name without deleting the previous one. 3.2.5 Import Importsfiles[iTunes(*.xml)/m3uFiles(*.m3u)] 3.2.6 Export Exportsfiles[m3uFiles(*.m3u)] 3.2.7 Automatic Search Inordertoimportabulkofaudiofilesyoucan comfortably browse your hard disk or if required single directories via this function. 3.2.8 Add Track With this function you can add single tracks to your library. 3.2.9 Select All With this function you can select all tracks from a library. 74 3.2.9.1 Delete With this function it is possible to delete files from your current library without deleting them from your hard disk. 3.3.4 Analyze BPM Manually Via this tool you can manually determine the BPM value. This can be achieved by either clicking on the space button with the mouse or by pushing the space bar. The longer you push the according button to the beat the more precise the calculated value will be. 3.3.5 Analyze BPM Automatically Via this function the BPM value will be calculated automatically although beats can not be recognized by the software if the beat does not stand out enough from the rest of the track inordertobeidentifiedasrhythmelement.4/4 beats are ideal for the Reloop Spin! 2 software. NOTE! Several tracks can be analysed automatically. If a track is loaded to a player for the first time the BPM value will automatically be determined and saved permanently. 3.3.6 Delete Tracks Permanently. Via this function it is possible to delete tracks permanently. ATTENTION! In this case the track will be deleted permanently from your hard disk and not only from the library. 3.4 SPIN! 2 LIST MENU The Spin! 2 list is a kind of “party” playlist. The featured tracks will be played and crossed over alternately from player 1 and player 2. This function is ideal if you want to operate the software in stand-alone mode without a DJ. 3.4.1 Play Spin! List Starts the playback of a Spin! List. 3.4.2 Stop Spin! List Stops the playback of a Spin! List. 3.4.3 Add to Spin! List Adds the currently selected track to the Spin! List. NOTE! You can also add tracks to the Spin! List via drag & drop. 3.5 SPIN! 2 WORKSPACE MENU In this menu you can fade in and out single elements in order to individually arrange the view. 3.5.8 Preview Fades the preview bar in and out. 3.5.9 Spin! Library View Fades the Spin! Library in and out. 3.5.9.1 Spin! List View Fades the Spin! List in and out. 3.5.9.2 Category View Fades the category view in and out. 3.5.9.3 Music Explorer/Audio Input Fades the music explorer / audio input view in and out. 3.5.9.4 X-Fader Match View Fades the X-Fader Match View in and out. 3.5.9.5 Master/Rec Volume Fades the Master/Rec Volume view in and out. 3.5.9.6 Beat Match View Fades the Beat Match view in and out. 3.6 HELP MENU 3.6.1 Easy Setup Via this you can call up the easy setup. 3.5.1 Workspace Arrangeable If this is activated it is possible to rearrange and close single window elements. 3.6.2 Manual ViathisyoucancallupthemanualasPDFfile. 3.5.2 Tool Tips Activates the Tool Tips function. By activating it an information window will appear when moving the mouse cursor over single elements. 3.6.3 www.reloop-spin.com Via this you can visit the web site reloop-spin. com. Visit this site frequently in order to obtain current downloads or information. 3.5.3 Bar Activates the extended Beat Bar function in Beat Match View. 3.6.4 Configuration Log Viathisacurrentsystem-configurationoverview willbecreatedastextfile.Thiscouldberequired when trying to solve possible problems. 3.5.4 Full Screen View Activates the full screen view. Alternatively this can be carried out via the key combination ALT+S. ENGLISH 3.4.4 Safe Mode If the safe mode is active it is not possible to load a track to the currently active player. This prevents unwanted loading of new music when using a player. 3.5.7 Info View Fades the info view in and out. 3.6.5 About Spin! 2 Here the current Spin! 2 version is displayed. 3.5.5 Menu Bar View Fades the menu bar in and out. 3.5.6 Shortcut View Fades the shortcut view in and out. 75 4. ADJUSTMENTS 4.1 Options You can reach the options menu under > File > Options. 4.1.1 System 1 4 2 5 ENGLISH 3 6 8 7 9 10 11 1. Load Last Track If this option is activated the last played track and Spin! Library will be loaded when starting the software. 2. Record Play If this function is activated all played tracks will be saved in a list with date and time. By pushing the “View List” button you can call up this list. 3. TAGs Here you can select which ID3 TAG version should be displayed. Only one optoin should be selected here. 4. Play List Directory Here you can determine the path where the Spin! List should be saved/loaded. 5. Waveform Directory Here you can determine the path where the waveform peaks should be saved. 76 6. Software Multi Open If this function is activated Reloop Spin! 2 can be openedseveraltimesatonce(notrecommended/ dependsonASIO). 7. Sound Before Graphic Priority If this function is activated the sound performance will be assigned before graphics. This is an advantage when using older or inefficient computers (when experiencing dropoutsforexample). 8. Load Track to RAM Here you can determine how fast the track shouldbeloadedtoRAM(slow/normal/fast). 9. Load Track in RAM/min. Here you can determine the maximum track length in minutes that should be loaded to RAM. 10. Easy Keyboard Search If this function is activated you can browse tracks in the Spin! 2 library and music explorer by simply typing in a letter. 11. Tone Pitch Here you can adjust the percentage that the tonepitchshouldbeplayedin(alsoseechapter 2,item30). 4.1.2 BPM and Tools 1 2 3 4 7 6 5 9 1. BPM Range Here you can adjust the BPM range that the software should use to calculate. The smaller the difference the faster and more precise the Spin! 2 software can calculate. By default the range is 78–150BPM. Recommended settings: •All-Round78–150BPM •HipHop80–120BPM •House/Techno110–150BPM 2. Show Pitch Value Activates the pitch display (default setting and recommended). 3. Calculate BPM on Load If this option is activated Spin! 2 determines the BPM and waveforms when loading a track. (defaultisrecommended) 5. Auto Cue Via this you can turn the auto cue function on/ off. ENGLISH 8 6. First Cue Point Search Via this you can determine the time frame in secondsforthefirstcuepointsearch. 7. dB Sensitivity Here you can adjust the sensitivity in decibel and corresponding threshold level that should be used for setting a cue point. 8. Fading Time Here you can adjust the crossfading time for the auto mix function of the Spin! List. 9. End of Track Warning Here you can adjust the optical end of track warning-time in seconds. 4. Auto Gain If this function is activated the gain values of tracks with a different volume level will be matched. This way a manual matching via the Gain Knob -29- is no longer necessary. 77 4.1.3 Audio Devices 1 1 ENGLISH 1 1. Output Device Here you select the Reloop Spin! 2 Interface and it should be displayed here. 2. Out Ports Here you can determine the number of outputs. A “2” should be entered here. 3. Setup Here you can adjust the single outputs for the left and right side. Furthermore you can adjust the buffer size via the button “Control Panel” in the ASIO setup. NOTE! All audio device settings have been automatically adjusted in the easy setup; this way you do not have to carry out any changes here. 78 4.1.4 Timecode 1 2 3 4 5 6 7 8 9 10 11 12 15 18 17 14 16 In this detailed timecode menu several adjustments for player 1 and player 2 can be carried out although they are not necessary if the easy setup was successful. You should carry out advanced settings for optimazation and solving problems only. ENGLISH 13 1. Timecode from Here you can set the timecode source, vinyl or CD. 2. Spin! Mode HereyoucanselecttheSpin!mode(seechapter2,item-33-). 3. Audio Device Here the ASIO driver should be selected. 4. Audio Source Here you can assign the corresponding connections of your Spin! 2 interface. The default settings are: •Player1:0:ReloopSpin!-Interface1–ReloopSpin!-Interface2 •Player2:2:ReloopSpin!-Interface3–ReloopSpin!-Interface4 5. Timecode Quality Here the timecode‘s signal quality is displayed in percentages. Fluctuations or a percentage that is toolowcouldbecausedbydirtyorwornoutneedles.Ideallythevalueshouldbebetween90–100%. 6. Adjust Gain Here the decibel value of the input signal for the left and right side can be adjusted. The virutal LED chain serves as modulation display. This value should only be changed manually when trying to solve aproblem.Intheeasysetuptheidealgainvaluewillbeconfiguredautomaticallyforyou. 79 7. Direct Phono Input Hereyoucandefinewhetheraturntablehasbeendirectlyconnectedtothecomputer.Whenusing theSpin!2interface(lineoutput)a“No”mustbedisplayedhere. 8. 45 RPM Hereyoucandeterminewhetherthetimecoderecordsshouldbeplayedat45RPM(RoundsPer Minute).Defaultsettingandusualis33RPM. 9. Left/Right Inverse When using certain needles or when having calibrating problems it could be that the left and right side have been mixed up. For the software sector this can be re-adjusted via this option. 10. Phase Inversion Some cartridges such as the Shure M44-7 need a phase inversion. Activate it here. 11. Timecode Start Delay Hereyoucandeterminethestartingpointofyourtimecoderecord.Asusuallythefirstthirdofthe recordislikelytobewornoutfirstitispossibletooffsetthestartingpointtoadesiredposition.To do so place the needle on the desired starting point and push “Save Position”. The value is displayed in milliseconds. ENGLISH 12. Noise Level/Noise Filter These two values are only intended for optimisation and for solving problems. Due to easy setup thesevalueshavealreadybeenconfigured. • Noise Filter: When experiencing grounding problems or something similar you can increase the noise filter to 150 for example in order to improve the input signal. The louder the noise the higher the frequency should be raised. ATTENTION! The timecode‘s precision could decrease if the noise filter is set too high. • Noise Level: Here you can adjust the noise level in decibel. For a better sensitivity the value should be increased. Default setting is 40 dB. 13. Calibration Display Here the timecode signal is displayed optically. Ideally the signal should look like a sinus curve. If the signal is distorted (square wave) you should check your needles or adjust the settings as described above. 14. Circle Diagram Alternatively the calibration display can be shown as a circle diagram. To do so activate this button. 15. Calibrate Button Push this button in order to calibrate the respective player automatically with the pre-set options. 16. 1 Turntable Mode If you wish to use only one turntable you should activate this mode in order to control both players. Makesurethatthesameinterfaceinputisselectedunder“AudioSource”(seeitem4). TIP! You can choose between the players via the TAB button. 17. More Options Activatethisbuttoninordertofadeintheadvancedoptions(noiselevel/noisefilterand1turntable mode) 18. Apply Push this button in order to apply the adjustments. Then push “OK” in order to quit the menu. 80 4.1.5 Workspace 1 2 2. Apply Adopt the settings via the Apply button. ENGLISH 1. Resolution Selection The available resolutions are listed here. Select the according resolution for your monitor. NOTE! Performance Skin When in Resolution Selection you can also choose a compact Performance Skin according to your resolution. In this simplified display only the basic elements are displayed that are needed for classic mixing. Cue-Points, Effects, Beat Match or large Label Monitors are not available. A further advantage of this display is the maximised Library section that is especially tailored to laptop computers that dispose of a smaller resolution. 81 4.1.6 Shortcuts 1 ENGLISH 2 1. Shortcut Setting File Here you can select the hot key layout for your keyboard. The following options are at your disposal: • Spin_keyboardQWERTZ (Germany,Austria,Switzerland,Hungary) • Spin_keyboardQWERTY (America,England,Netherlands,Italy,Scandinavia,Poland,Spain,Portugal) • Spin_keyboardAZERTY (France,Belgium) 2. Layout Preview Here the keyboard layout is displayed in a preview. 82 4.1.7 MIDI Controller 1 2 3 4 2. MIDI Device HereyoucanfindalistofcompatibleMIDIcontrollers,forexampleReloopDigital Jockey(www.digital-jockey.dj). ENGLISH 1. Activate MIDI Via this you can activate the MIDI operation for Spin! 2 3. MIDI Setup File Thepre-configuredMIDIconfigurationfilesarelistedhere. 4. Omni Mode If this option is activated Spin! 2 will receive on all channels. Note! Please check regularly for Spin! 2 updates under www.reloop-spin.com in order to download new MIDI mappings for example. 83 4.2 Auto Search 1 2 4 3 6 5 7 ENGLISH 8 10 9 ViatheAutoSearchFunctionyoucaneasilylocatemusicfilesonyourharddiskandaddthemto your Spin! Library. 1. Path The currently selected path is shown here. 2. Select Directory Via this function you can select single folders. 3. Add Directory If this option is activated a directory will be added. 4. All Drives Select this option in order to select all drives from your work space and search for tracks. 5. Subdirectories If this option has been selected subdirectories will also be considered when searching. 6. No Duplicate If this option is activated the already added tracks will not be added again to the Spin! Library when searching in the same directory for a second time. 7. Advanced Search Categoriessuchasartist,titleorgenrecanbefilteredherewhilesearching. 8. Exact Search If this option is activated only exact matches will be added. 9. All Fields Search Ifthisoptionisactivatedallcategoryfieldswillbesearched. 10. Initialize Spin! Library If this option is activated the Spin! Library will be initialized. 84 4.3 Track Preferences In the track preferences you can activate these settings and data of a track. You can reach the track preferences under the menu item: > Track > Track Preferences or by clicking the right mouse button on the track in the Spin! Library. 4.3.1 Information Here you can see and edit various information like title, artist or label for example. Additionally it is possible to save comments to a track. ENGLISH 4.3.2 File Here you can see information regarding saving location and audio quality. 85 ENGLISH 4.3.3 Track Settings Here you can see and edit settings such as starting and ending points, loops or tempo. 86 4.3.4 Volume If desired you can preset gain, pan or fade in/out for a track. 4.3.5 Lyrics If desired you can enter and view song lyrics here. ENGLISH 4.3.6 Artwork Here you can upload and see cover artwork for a track. 87 ENGLISH 4.3.7 Equalization Here you can adjust the EQ settings. 88 4.3.8 Cue Points Hereyoucanpre-defineupto10cuepointsifrequired. 4.3.9 Loop Hereyoucanpre-defineupto10loopsifrequired. Deactivate the button anew in order to leave the MIDI Learning Function. You can create, select and editnewMIDIpresetsintheMIDIControllerMenu(File>Option>MIDIController). ENGLISH 4.4 MIDI Learning With the Free MIDI Learning Function you can assign MIDI commads to single software elements. To do so activate the Free MIDI Learning Function by clicking the button in Shortcut View or under File > Learning > Enable. Now choose an element by moving the mouse cursor over an element and wait shortly.Thecorrespondingelementwillbemarked.ConfirmthedesiredMIDIhardwarecontrollerin order to assign it to the element. This way you can control the Spin! 2 software via MIDI keyboards or DJ controllers. 89 5. FAQ 5.1 Do I need a special stylus in order to use Spin! 2? No. Spin! 2 will work with every needle. Still, some things should be considered to guarantee a smooth performance: Your needle should neither be worn out nor be dirty/dusty. If you use a headshell-mounted system please be sure that it is aligned properly. Also its output voltage should be as high as possible to ensure a „clean“ timecode stream. This is why we bundled the Ortofon Digitrack System with Spin! 2: due to its „Concorde“-design you dont have to make any adjustments and its very high output (8mV)makessurethatthetimecodestreamisalwaysniceandclean. GenerallyspeakingeveryturntableisSpin!2compatible.Thebettertheturntable(e.g.ReloopRP6000MK6)thebettertheresults(scratchcharacteristics,speeddroop). 5.2 Can I buy the timecode vinyl records separately? Yes, of course. Timecode vinyl records wear out quicker than normal vinyl because you don‘t change them after every song. Besides the normal wear and tear your records get while being used, oil or grease will degrade the quality of your timecode vinyl. Because of that your dealer has spare records. They come in black, white and atomic green. ENGLISH 5.3 Why won‘t my computer recognize the Spin! 2 interface? There may be several reasons. We would recommend to unplug all your USB devices to eliminate conflictswithUSBsoundcardsforexample.AlsoweadviseyounottouseahubtoconnectSpin!2 to your computer. If possible, always make a direct connection. Go to „Options/ Timecode“ and check if any waveforms are displayed. If there is only one waveform displayed then there is a faulty connection between your needle and the interface. In order for Spin! 2 to work it needs to read TWO waveforms. Just to clarify: that means TWO waveforms PER PLAYER, shown in red and white. First, swap your needles. If the problem migrates along with your needle to the second turntable then your needle is either dirty/ broken or the contacts are dirty. Use a q-tip and some cleaning alcohol to clean both the contacts on the cartridge and in the tonearm. Please do NOT spray contact spray or anything else into the tonearm! You can check whether you get a stereo signal out of your turntable by playing a normal record and using the panorama knob on your mixer. If both needles work on one of the turntables but not on the second turntable then you probably have a bad RCA cord. Please replace it. If the audio cords are permanently attached to your turntable then contact your specialized dealer / technician and ask for help. 5.4 Why do I only hear a high-pitched tone? You‘re listening to the timecode stream because you activated „Vinyl Bypass“, located right above the Label Monitor. In your case, you‘re playing the timecode vinyl. Deactivate „Vinyl Bypass“ and the control vinyl will play your digital music. 5.5 Why is the music playing in reverse? Your turntable is playing normally yet your music is playing backwards? Your turntable may be hooked up incorrectly. Your cables are mixed up- the left and right channels of your turntable are reversed. Simply swap them and everything should be back to normal. If for some reason you can‘t swap the cables then go to „File-> Options-> Timecode“ and check the box next to „Left/ Right Inverse“. Basically this has the same effect as swapping your cables would have, however, it is always a better to have your equipment connected correctly. 90 5.6 Can I play my records at 45 RPM instead of 33 RPM? Yes. Go to „File -> Options -> Timecode“ and check the box next to „45 RPM“. Now re-calibrate Spin! 2(makesurethattheturntable‘spitchfaderissetto„0“). 5.7 Why are both tracks being played on the same channel? Both players are routed to the same OUT PORT. In the Info Screen, click on the number after „Out Port“ to change the routing. Typically you will want to route the left channel to Port 1 and the right one to Port 2. 5.8 Why is there no signal? There are several possibilities, please check the following: •Isyourmixer/ampturnedon?Aregain,lineandmastercontrolsturnedup? •Didyouchoosethecorrectinputonyourmixer(phonoinsteadofline)? •Isvinylcontrolactivated?(Button„Vinyl“belowtheLabelmonitorhastobegreen) •IsSpin!2correctlyconfigured? •Haveallthecordsbeenpluggedcorrectly? •DoesSpin!2recognizethetimecode? •Isamicrophonepluggedin?Unplugthemic,itblocksInput1. •IsthecorrectOutPortset?LeftPlayer:OutPort1,rightplayer:OutPort2. 5.9 Can I use the interface as a sound card? You can use the Spin! 2 interface as a mobile USB sound card with two stereo inputs and two stereo outputs. Also it features a microphone input with adjustable gain. If you use the mic input it will work instead of stereo input 1. 5.9.2 Why is the music skipping a beat now and then? The cause may be a hard disc that is too slow. One solution is to set the setting “Load Tracks to RAM” to “rapid” under “options>system”. Furthermore it is recommended to defragment the hard disc where the tracks are stored in order to optimize the reading abilities. 5.9.3 Why does the speed / the pitch of my tracks fluctuate? There are several reasons for this: •Spin!2isnotcalibrated •theneddleisdirty/dusty •thereistoomuchweightontheneedle •theneedleiswornout •thetimecodevinyliswornout(scratches,cueburn)ordirty ENGLISH 5.9.1 What do I have to observe if I use a Shure M44-7? This cartridge will need a phase inversion. Go to „File -> Options -> Timecode“ and tick the box next to „Phase Inverse“. 5.9.4 Is there an auto mix/party mix function? Yes.AddsometrackstotheSpin!2list(NOTtheSpin!2library)andselect„playSpin!2list“by right-clicking into the list. The tracks will be played alternately between both players. 91 5.9.5 How can I optimize the performance of Spin! 2? A computer with decent performance and stability is important in order to have Spin! 2 running reliably. Here are some tricks: •Openthesettingsforyoursystemperformanceinyourcontrolpanelunder„System>Advanced“. Here select the setting „adjust for ideal setting“. •DeactivateanyLAN/WLANandnetworkdevices. •Deactivatevirusscannersandpowermanagmentsoftware. •InWindows,goto„SystemProperties->Advanced->PerformanceOptions“andtick„Background services“ in your Windows settings •Defragmentyourharddisc •Don‘thaveotherprogramsrunninginparallelwithSpin!2. •InSpin!2,goto„File->Options“andtick„Soundbeforegraphicpriority“ ENGLISH 5.9.6 What can I do if I hear humming or buzzing when using a laptop? Try to disconnect the mains adapter from your laptop. If the humming is no longer audible this is a grounding problem. You can try to solve the problem via the following procedures: •Try touseamainsadapterwithoutgrounding. •Try toconnectallyourdevicestoonlyonecircuit. •TrytoplacethemainsandRCAcordsseparately. •Checkifyourturntableisgroundedcorrectly. •Trytoconnectananti-buzzingfilter. 5.9.7 Why is the signal distorted, why is there too much bass, why are the high frequencies missing? PleasecheckifSpin!22Interface‘soutportsareconnectedtothelineinputsofyourmixer(notto phonoinput). 6. HOT KEY OVERVIEW [SCREENSHOT ALTE BDA] 92 ENGLISH 93 INDEX RELOOP SPIN! 2 INDEX Configuration minimum .....................................................p. 98 1. Branchements & Installation du logiciel............p. 98 1.1 Branchements ..............................................................p. 98 1.2 Installation du logiciel................................................p. 100 1.3 Installation du pilote ASIO .......................................p. 102 1.4 Easy Setup ....................................................................p. 103 1.5 Paramètres d‘installation du logiciel.....................p. 106 94 2. Vue d‘ensemble du logiciel...................................p. 107 2.1 Shortcut: New Spin! 2 Library ................................p. 107 2.2 Shortcut: Open Spin! 2 Library...............................p. 107 2.3 Shortcut: Auto Search...............................................p. 107 2.4 Shortcut: Save Spin! 2 Library ...............................p. 107 2.5 Shortcut: Stop Spin! 2 List.......................................p. 107 2.6 Shortcut: Play Spin! 2 List .......................................p. 107 2.7 Shortcut: Loop Spin! 2 List ......................................p. 107 2.8 Shortcut: shuffle Spin! 2 List ..................................p. 107 2.9 Shortcut: Previous......................................................p. 107 2.10 Shortcut: Next .............................................................p. 108 2.11 Shortcut: Music Explorer/Audio Input ..................p. 108 2.12 Shortcut: Spin! 2 Library ..........................................p. 108 2.13 Shortcut: Spin! 2 List.................................................p. 108 2.14 Shortcut: Category View ..........................................p. 108 2.15 Shortcut: X-Fader Match View ................................p. 108 2.16 Shortcut: Master/Rec. Volume................................p. 108 2.17 Shortcut: Beat Match View ......................................p. 108 2.18 Shortcut: Options .......................................................p. 108 2.19 Shortcut: Mode d‘apprentisage MIDI ....................p. 108 2.20 Shortcut: Safe Mode ..................................................p. 108 2.21 Beat Match View .........................................................p. 108 2.22 Complete View.............................................................p. 109 2.23 Needle View..................................................................p. 109 2.24 Master ............................................................................p. 109 2.25 Fonction Mic Rec..........................................................p. 110 2.26 Ouvrir/charger une piste............................................p. 110 2.27 Fonction Bypass ...........................................................p. 110 2.28 Label Monitor................................................................p. 110 2.29 Régleur Gain................................................................... p. 111 2.30 Pich Mode ....................................................................... p. 111 2.31 Pitchfader........................................................................ p. 111 2.32 Activation de Vinyl Timecode .................................. p. 112 2.33 Touche mode Spin! ...................................................... p. 112 2.34 Touche Play/Pause ...................................................... p. 112 2.35 Touche Cue .................................................................... p. 112 2.36 Touche marche avant/arrière................................... p. 113 2.37 Touches Skip ................................................................. p. 113 2.38 Touches de recherche rapide ................................... p. 113 2.39 Touches Pitch Bend..................................................... p. 113 2.40 Spin! Library ..................................................................p. 114 2.41 Effet Flanger.................................................................. p. 116 2.42 Effet Filter ...................................................................... p. 116 2.43 Effet Delay ..................................................................... p. 116 2.44 Mode Note...................................................................... p. 116 2.45 Fonction Beat Loop/Auto Loop................................ p. 116 2.46/47 Fonction Loop manuelle.......................................... p. 116 2.48 Crossfader...................................................................... p. 117 2.49 Fonction Beat Match................................................... p. 117 2.50 Points Cue...................................................................... p. 117 2.51 Info View .........................................................................p. 118 2.52 Category View ..............................................................p. 118 2.53 Music Explorer/Audio Input....................................... p. 119 2.54 Fonction Monitor .......................................................... p. 119 3. 3.1 3.1.1 3.1.2 3.1.3 Guidage des menus Reloop Spin! 2 .................. p. 120 Rubrique File ................................................................p. 120 Options...........................................................................p. 120 Apprentissage .............................................................p. 120 Quit Spinning................................................................p. 120 3.2 3.2.1 3.2.2 3.2.3 3.2.4 3.2.5 3.2.6 3.2.7 3.2.8 3.2.9 3.2.9.1 Rubrique Spin! Library ........................................ p. 120 New .................................................................................p. 120 Open ...............................................................................p. 120 Save ................................................................................p. 120 Save as...........................................................................p. 120 Import ............................................................................p. 120 Export ............................................................................p. 120 Automatic Search.......................................................p. 120 Add Track ......................................................................p. 120 Select All .......................................................................p. 120 Delete .............................................................................p. 120 3.3 3.3.1 3.3.2 3.3.3 3.3.4 3.3.5 3.3.6 Menu Track ............................................................ p. 120 Track Preferences.......................................................p. 120 Save ID3 TAG Attributes...........................................p. 120 Montrer dans l‘explorateur Windows ....................p. 120 Analyze BPM manually .............................................p. 120 Analyze BPM automatically ....................................p. 120 Delete tracks permanently ......................................p. 120 3.4 3.4.1 3.4.2 3.4.3 3.4.4 Menu Spin! 2 List ...................................................p. 121 Play Spin! 2 List ........................................................... p. 121 Stop Spin! 2 List........................................................... p. 121 Add to Spin! 2 List....................................................... p. 121 Safe Mode ...................................................................... p. 121 3.5 Menu Spin! 2 Workspace ......................................p. 121 3.5.1 Workspace Arrangeable............................................. p. 121 3.5.2 Infobulles ........................................................................ p. 121 3.5.3 Barre................................................................................ p. 121 3.5.4 Full Screen View ........................................................... p. 121 3.5.5 Menu Bar View.............................................................. p. 121 3.5.6 Shortcut View ............................................................... p. 121 3.5.7 Info View ......................................................................... p. 121 3.5.8 Preview ........................................................................... p. 121 3.5.9 Spin! Library View ....................................................... p. 121 3.5.9.1 Spin! 2 List View .......................................................... p. 121 3.5.9.2 Category View .............................................................. p. 121 3.5.9.3 Music Explorer/Audio Input....................................... p. 121 3.5.9.4 X-Fader Match View .................................................... p. 121 3.5.9.5 Mater/Rec Volume....................................................... p. 121 3.5.9.6 Beat Match View .......................................................... p. 121 3.6 3.6.1 3.6.2 3.6.3 3.6.4 3.6.5 Menu Help ................................................................p. 121 Easy Setup ..................................................................... p. 121 Manual............................................................................. p. 121 www.reloop-spin.com.................................................. p. 121 Configuration Log ........................................................ p. 121 About Spin! 2 ................................................................ p. 121 4. Réglages ..................................................................p. 122 4.1 Options...........................................................................p. 122 4.1.1 System ...........................................................................p. 122 4.1.2 BPM and Tools .............................................................p. 123 4.1.3 Audio Devices ..............................................................p. 124 4.1.4 Timecode.......................................................................p. 125 4.1.5 Workspace..................................................................... p. 127 4.1.6 Shortcuts ......................................................................p. 128 4.1.7 MIDI Controller ............................................................p. 129 4.2 Auto Search..................................................................p. 130 4.3 Track Preferences........................................................ p. 131 4.3.1 Infos ................................................................................. p. 131 4.3.2 File.................................................................................... p. 131 4.3.3 Track Settings ..............................................................p. 132 4.3.4 Volume ...........................................................................p. 132 4.3.5 Lyrics ..............................................................................p. 133 4.3.6 Artwork..........................................................................p. 133 4.3.7 Equalization..................................................................p. 134 4.3.8 Cue Points.....................................................................p. 134 4.3.9 Loop ................................................................................p. 135 4.4 Apprentisage MIDI ............................................................p. 135 6. INDEX 5. FAQ 5.1 Faut-il monter une aiguille spéciale sur la platine vinyle pour pouvoir utiliser Spin! 2? ...........................................................p. 136 5.2 Peut on aussi acheter les disques Timecode séparément? ............................................p. 136 5.3 L‘ordinateur ne détecte pas l‘interface Spin! 2 ............................................................................p. 136 5.4 Une platine vinyle n‘envoie pas de signal Timecode? ........................................................p. 136 5.5 D‘où vient ce sifflement?..........................................p. 136 5.6 Pourquoi la piste est lue à l‘envers?......................p. 136 5.7 Puis-je lire en 45t au lieu de 33t?.......................... p. 137 5.8 Pourquoi les deux pistes sont sur le même canal?................................................................ p. 137 5.9 Suis-je sourd? .............................................................. p. 137 5.9.1 Puis-je aussi utiliser l‘interface en tant que carte son? .................................................... p. 137 5.9.2 Que faut-il respecter avec une Shure M44-7? .............................................................. p. 137 5.9.3 Comment se fait-il que les pistes sautent parfois? .......................................................... p. 137 5.9.4 Pourquoi la vitesse/le Pitch varie lors de la lecture?................................................................ p. 137 5.9.5 L‘interface possède une fonction Automix/Partymix? ...................................................p. 138 5.9.6 Comment optimiser mon ordinateur pour Spin! 2?................................................................p. 138 5.9.7 Que faire en cas de ronflement ou vrombissement lorsque j‘utilise un ordinateur portable? ............................................p. 138 5.9.8 Pourquoi le signal est déformé, contient trop de graves ou manque d‘aigus? ......................p. 138 Désignation au clavier rapide..............................p. 138 95 MODE D‘EMPLOI ATTENTION ! Pour votre propre sécurité, veuillez lire attentivement ce mode d‘emploi avant la première utilisation ! Toutes les personnes chargées de l‘installation, de la mise en service, de l‘utilisation, de l‘entretien et la maintenance de cet appareil doivent posséder les qualifications nécessaires et respecter les instructions de ce mode d‘emploi. Ce produit est conforme aux directives européennes et nationales, la conformité a été certifiée et les déclarations et documents sont en possession du fabricant. Nous vous félicitons d’avoir choisi le systeme Reloop Spin! 2, preuve de la confiance que vous accordez à notre technologie pour Disc Jockey. Avant la mise en service, nous vous prions de lire attentivement ce mode d’emploi et de respecter les instructions pendant l’utilisation. Retirez le Reloop Spin! 2 de son emballage. Avant la première mise en service, vérifiez le bon état de l’appareil. Si le boîtier ou le câble sont endommagés, n’utilisez pas l’appareil et contactez votre revendeur. FRANÇAIS CONSIGNES DE SÉCURITÉ 96 ATTENTION ! Soyez particulièrement vigilant lors des branchements avec la tension secteur 230 V. Une décharge électrique à cette tension peut être mortelle ! La garantie exclu tous les dégâts dus au non-respect des instructions de ce mode d’emploi. Le fabricant décline toute responsabilité pour les dégâts matériels et personnels dus à un usage incorrect ou au non-respect des consignes de sécurité. - Cet appareil a quitté l’usine de fabrication en parfait état. Afin de conserver cet état et assurer la sécurité de fonctionnement, l’utilisateur doit absolument respecter les consignes de sécurité et les avertissements indiqués dans ce mode d’emploi. - Pour des raisons de sécurité et de certification (CE), il est interdit de transformer ou modifier cet appareil. Tous les dégâts dus à une modification de cet appareil ne sont pas couverts par la garantie. - Le boîtier ne contient aucune pièce nécessitant un entretien, à l’exception de pièces d’usure pouvant être remplacées de l’extérieur. La maintenance doit exclusivement être effectuée par du personnel qualifié afin de conserver les droits de garantie ! - Les fusibles -57- doivent uniquement être remplacés par des fusibles de même type, dotés de caractéristiques de déclenchement et d’un ampérage identique. - Veillez à n’effectuer le raccordement secteur qu’une fois l’installation terminée. Branchez toujours la fiche secteur en dernier. Vérifiez que l’interrupteur principal soit sur „OFF“ avant de brancher l’appareil. - Utilisez uniquement des câbles conformes. Veillez à ce que toutes les fiches et douilles soient bien vissées et correctement connectées. Si vous avez des questions, contactez votre revendeur. - Veillez à ne pas coincer ou endommager le cordon d’alimentation par des arêtes tranchantes lorsque vous installez l’appareil. - Prenez garde à ce que le cordon électrique n‘entre pas en contact avec d‘autres câbles et soyez prudent lorsque vous manipulez des lignes ou des prises électriques. Ne touchez jamais ces éléments avec des mains humides! - Insérez uniquement le cordon d’alimentation dans des prises électriques de sécurité. La source de tension utilisée doit uniquement être une prise électrique en ordre du réseau d’alimentation publique. - Débranchez l’appareil lorsque vous ne l’utilisez pas ou pour le nettoyer ! Pour débrancher l’appareil, tirez toujours sur la prise, jamais sur le câble ! - Placez l’appareil sur une surface plane, stable et difficilement inflammable. En cas de larsen, éloignez les enceintes de l’appareil. - Évitez tous les chocs et l’emploi de la force lors de l’installation et l’utilisation de l’appareil. - Installez l’appareil dans un endroit à l’abri de la chaleur, de l’humidité et de la poussière. Ne laissez pas traîner les câbles pour votre sécurité personnelle et celle de tiers ! - Ne placez jamais des récipients de liquides susceptibles de se renverser sur l’appareil ou à proximité directe. En cas d’infiltration de liquides dans le boîtier, retirez immédiatement la fiche électrique. Faites contrôler l’appareil par un technicien qualifié avant de le réutiliser. La garantie exclu tous les dégâts dus aux infiltrations de liquides. - N’utilisez pas l’appareil dans un environnement extrêmement chaud (plus de 35°C) ou froid (sous 5° C). N’exposez pas l’appareil directement aux rayons solaires ou à des sources de chaleur telles que radiateurs, fours, etc. (également valable lors du transport). Veillez à ne pas obstruer les ventilateurs ou les fentes de ventilation. Assurez toujours une ventilation convenable. - N’utilisez pas l’appareil lorsqu’il est amené d’une pièce froide dans une pièce chaude. L’eau de condensation peut détruire votre appareil. Laissez l’appareil hors tension jusqu’à ce qu’il ait atteint la température ambiante ! - Ne nettoyez jamais les touches et curseurs avec des produits aérosols ou gras. Utilisez uniquement un chiffon légèrement humide, jamais de solvants ou d’essence. - Utilisez l’emballage original pour transporter l’appareil. - Réglez d’abord les curseurs de réglage et de volume de votre ampli au minimum et les interrupteurs des enceintes sur „OFF“. Attendez 8 à 20 secondes avant d’augmenter le volume afin d’éviter l’effet de Schottky, susceptible d’endommager les enceintes et le diviseur de fréquence. - Les appareils électriques ne sont pas des jouets. Soyez particulièrement vigilants en présence d’enfants. - Les directives de prévention des accidents de l’association des fédérations professionnelles doivent être respectées dans les établissements commerciaux. - Dans les écoles, instituts de formation, ateliers de loisirs etc. l’utilisation de l’appareil doit être effectuée sous la surveillance de personnel qualifié. - Conservez ce mode d’emploi pour le consulter en cas de questions ou de problèmes. UTILISATION CONFORME ENTRETIEN - Contrôlez régulièrement le bon état de l’appareil (boîtier, cordon) et l’usure éventuelle des molettes et curseurs. - Si vous supposez que l’appareil ne peut plus être utilisé en toute sécurité, mettez l’appareil horsservice et assurez-le contre toute réutilisation involontaire. Débranchez la fiche électrique de la prise de courant ! - La sécurité d’emploi est susceptible d’être affectée lorsque l’appareil est visiblement endommagé, ne fonctionne plus correctement, après un stockage prolongé dans des conditions défavorable ou après une forte sollicitation de transport. Ce manuel, les vidéos de démonstration, conseils & astuces ainsi que d‘autres téléchargements sont disponibles sur le site ci-dessous : FRANÇAIS - Cet appareil est une interface Timecode numérique permettant de contrôler le logiciel par les disques Timecode vinyles ou compacts fournis. L‘interface doit pour cela être connectée à l‘ordinateur par un câble USB. - Toute utilisation non conforme peut endommager le produit et annuler les droits de garantie. En outre, toute utilisation autre que celle décrite dans ce mode d’emploi peut être source de courtscircuits, incendies, décharge électrique, etc. - Le numéro de série attribué par le fabricant ne doit jamais être effacé sous peine d’annuler les droits de garantie. www.reloop-spin.com 97 CONFIGURATION MINIMUM : PC: • Processeur (minimum Pentium III, 1GHz recommandé) • Système d’exploitation requis : Windows XP (SP2 ou ultérieur) Vista (SP1 ou ultérieur) • Port USB disponible • 1 GO de RAM • Suffisamment d‘espace disque pour les fichiers musique 1. BRANCHEMENTS & INSTALLATION DU LOGICIEL 1.1 Branchements 3 1 4 2 FRANÇAIS 5 6 7 8 9 10 Eléments : Vue arrière : 1. Entrées Phono/line audio (prise de tourne-disque/ligne audio) 2. Sélecteur Phono/line 3. Vis de mise à la terre 4. Port USB 5. Indicateur d‘état de l‘USB 98 Vue de face : 6. Sorties Line audio 7. Sorties de boucle Surface : 8. Témoins de signal d‘entrée 1, 2 9. Témoins de signal de sortie 1, 2 Vue de côté : 10. Verrou de sécurité Kensington a) Raccorder les sorties de votre platine vinyle ou lecteur de disques compacts avec les entrées respectives (1 ou 2) du Reloop Spin! 2 Interface -1-. Le cas échéant, relier votre platine vinyle à la vis de mise à la terre GND -3-. b) Raccorder les sorties Line -6- de l‘interface Reloop Spin! 2 avec les entrées Line de votre console de mixage. Pour boucler sur un signal vinyle ordinaire, connectez les sorties de boucle -7- aux entrées phono de votre console de mixage. C‘est ainsi que vous pouvez tout simplement basculer du signal timecode (de code temporel) à un signal vinyle analogique au moyen du sélecteur phono/ line. Remarque ! Les témoins des signaux d‘entrée 1, 2 -8- s‘allument à l‘entrée d‘un signal. Les témoins des signaux de sortie 1, 2 -9- s‘allument à la sortie d‘un signal. c) Connectez le câble USB fourni au port USB -4- de l‘interface Spin! 2 et à un port USB disponible de votre PC. A présent les messages suivants devraient s‘afficher sur votre écran, pour XP par exemple : Nouveau périphérique détecté – Reloop Spin! 2 Interface Nouveau périphérique détecté – Le périphérique a été installé et peut être utilisé. NOTE L‘installation de votre interface Spin! 2 avec Windows XP & Vista est de type Plug ‚N‘ Play et ne requiert aucun pilote spécial. FRANÇAIS Nouveau périphérique détecté – périphérique audio USB VUE D´ENSEMBLE BRANCHEMENTS 99 1.2 INSTALLATION DU LOGICIEL Après avoir terminé les branchements, il faut installer le logiciel. Insérer le cédérom d‘installation Spin! 2 dans le lecteur de disque compact de votre ordinateur. Si l‘installation ne démarre pas automatiquement, exécuter manuellement le fichier „Install_reloop.exe“. FRANÇAIS Sélectionner la langue de l’installation et valider avec „OK“. 100 Lire et accepter ensuite les clauses de la licence. Saisir à présent votre nom, société le cas échéant, adresse de courriel (obligatoire) et le numéro de série. Le numéro de série est écrit sur la face postérieure de la pochette du cédérom d‘installation Spin! 2. Valider les entrées avec „Suivant“. Sélectionner ensuite le répertoire dans lequel vous désirez installer votre logiciel Spin! 2 ou utiliser le répertoire par défaut (recommandé). Valider ensuite avec „Suivant“. FRANÇAIS Une fois l‘installation s‘est terminée avec succès, installez le pilote ASIO de l‘interface Spin!2. Cliquez sur “Installer le pilote ASIO de Spin!2” ou “Installer Spin!2+ pilote” (en fonction de la version de l‘interface achetée). 101 1.3 INSTALLATION DU PILOTE ASIO Cliquez sur “Installer le pilote” lorsque le menu d‘installation de ASIO apparaît. FRANÇAIS Il vous sera demandé de connecter l‘interface Spin! 2 si elle n‘est pas déjà connectée, comme illustré ci-dessous. Les pilotes ASIO USB sont à présent installés. Il vous sera peut être demandé de déconnecter et de reconnecter le câble USB de l‘interface. Redémarrez votre ordinateur à la fin de l‘installation de ASIO. 64 Bit Pilotes Le CD contient aussi les pilotes ASIO pour les systèmes 64-bits, que vous pouvez installer manuellement, si nécessaire. Updates & Support Visitez régulièrement www.reloop-spin.de pour les nouvelles mises à jour. 102 1.4 EASY SETUP L‘installation rapide se lance automatiquement au premier démarrage de Reloop Spin! 2. NOTE Easy Setup peut aussi être exécuté manuellement dans l‘option > Help > Easy Setup!. 1. Resolution/Résolution La première étape consiste à sélectionner la résolution de votre écran. FRANÇAIS 2. Calibrage entrée 1 Il faut à présent effectuer le calibrage. Sélectionner le support de lecture respectif. Démarrez votre lecteur et cliquez sur „Suivant“. 103 3. Résultat du calibrage pour entrée 1 Une fois le calibrage achevé, le message „Spin! 2 has been calibrated successfully“ doit s‘afficher. FRANÇAIS NOTE Si le message „Spin! 2 has not been installed properly“ ne s‘affiche pas, contrôler les branchements ou changer l‘aiguille de votre platine vinyle. 104 4. Calibrage entrée 2 Procéder comme décrit plus haut avec le deuxième lecteur. 5. Résultat du calibrage pour entrée 2 Là aussi, un message doit s‘afficher pour indiquer que le calibrage est achevé. NOTE Le calibrage est uniquement nécessaire pour les platines vinyles. Cette étape est ignorée si des lecteurs de disques compacts sont connectés. FRANÇAIS 6. Lorsque le Setup est correctement terminé, vos paramétrages sont validés. Pour quitter l‘installation rapide, cliquer sur la touche „Finaliser“. 105 NOTE L‘étape suivante de l‘installation offre trois options pour optimiser votre interface Spin! 2. 1. Sound Before Graphic Priority Si cette option est activée, la performance du système est affectée en priorité aux tâches audio au lieu des tâches graphiques. Ceci peut être utile sur des ordinateurs anciens ou peu performants (par exemple si la lecture saute). 2. Tick Scrolling Le tracé de l‘onde est statique. Le trait (position de l‘aiguille) se déplace. 3. BPM and Waveform Si cette option est activée, Spin! 2 calcule les BPM et le tracé de l‘onde au chargement d‘une piste. 1.5 PARAMÈTRES D‘INSTALLATION DU LOGICIEL Les premières opérations devant être effectuées pour pouvoir travailler avec le logiciel sont expliquées ci-dessous. FRANÇAIS NOTE Vous pouvez aussi accéder au manuel dans le menu > Help > Manual. a) Importer des fichiers audio Commencer par importer toute votre musique dans la Spin! 2 Library. Dans le menu, sélectionner l‘option > Spin! 2 Library > Auto Search. Vous pouvez ici rechercher des fichiers de musique dans des classeurs ou sur des lecteurs. Valider votre sélection avec „OK“. b) Charger une piste Après avoir importé votre musique, vous pouvez charger différentes pistes dans les lecteurs 1 et 2. Vous disposez pour cela de trois méthodes : • Avec la souris Tirer le fichier dans le lecteur par cliquer&tirer. • Avec Trax Select Sur la face B du disque vinyle Timecode Spin! 2, la dernière section du sillon est dédiée à la sélection des titres. Poser l‘aiguille dans cette section pour naviguer dans la Spin! 2 Library. Stopper le disque sur la piste désirée et poser l‘aiguille au début du disque pour charger le titre respectif dans le lecteur. • Avec le clavier Utiliser les touches fléchées haut/bas pour naviguer dans le Spin! 2 Library jusqu‘à la piste désirée et la charger en appuyant sur la touche Enter. La touche permet de sélectionner le lecteur actif. c) Activer le mode Timecode Cliquer sur la touche „Vinyl“, à droite sous le Label-Monitor pour activer le ode Timecode. Vous pouvez maintenant commencer la session. 106 2. VUE D‘ENSEMBLE DU LOGICIEL : 2 1 4 3 6 5 8 7 10 9 12 11 14 13 16 15 18 17 20 21 24 25 19 23 22 54 54 27 29 51 46 47 45a 26 30 28 31 45b 50 41 42 43 44 38 32 36 35 34 39 37 33 52 53 2. Shortcut: Open Spin! 2 Library Ouvre une médiathèque existante. FRANÇAIS 40 1. Shortcut: New Spin! 2 Library Permet de créer une nouvelle médiathèque vide que vous pouvez au besoin remplir avec des fichiers audio. 3. Shortcut: Auto Search Lors d‘importation de grands volumes de fichiers audio, cette fonction facilite la recherche sur le disque dur ou dans des classeurs. 4. Shortcut: Save Spin! 2 Library Enregistre la médiathèque. 5. Shortcut: Stop Spin! 2 List Arrête la lecture de la Spin! 2 Playlist. 6. Shortcut: Play Spin! 2 List Lance la lecture de la liste de lecture Spin! 2. 7. Shortcut: Loop Spin! 2 List Répète la liste de lecture Spin! 2 en boucle sans fin. 8. Shortcut: Shuffle Spin! 2 List Programme une lecture aléatoire de la Spin! 2 List. 9. Shortcut: Previous Charge la piste précédente de la Spin! 2 List dans le lecteur. 107 10. Shortcut: Next Charge la piste suivante de la Spin! 2 List dans le lecteur. 11. Shortcut: Music Explorer / Audio Input Afficher ou masquer Music Explorer / entrées audio. 12. Shortcut: Spin! 2 Library Afficher ou masquer la médiathèque Spin! 2. 13. Shortcut: Spin! 2 List Afficher ou masquer la Spin! 2 List. 14. Shortcut: Category View Afficher ou masquer les catégories. 15. Shortcut: X-Fader Match View Afficher ou masquer X-Fader match. 16. Shortcut: Master/Rec. Volume Afficher ou masquer le volume Master/REC. 17. Shortcut: Beat Match View Afficher ou masquer Beat Match. FRANÇAIS 18. Shortcut: Options Sert à accéder au menu Options dans lequel vous pouvez effectuer divers réglages. Veuillez trouver de plus amples informations au chapitre 4.1 de ce manuel. 19. Mode apprentissage MIDI gratuit Ici vous pouvez activer le Mode apprentissage MIDI. Vous pouvez vous procurer les informations nécessaires au chapitre 4.4. 20. Safe Mode Lorsque Safe Mode est activé, il n‘est pas possible de charger une nouvelle piste dans le lecteur actuel. Ceci empêche le chargement involontaire de fichiers pendant une session en cours. 21. Beat Match View La vue Beat Match affiche les pointes des deux pistes, les deux vues étant face à face. Ceci permet de reconnaître rapidement, si par exemple les Bassdrums ou les Snares sont synchrones. À condition que la vitesse des deux pistes concorde, vous pouvez aisément et rapidement synchroniser les deux morceaux. Le lecteur 1 à gauche est représenté en vert et le lecteur 2 à droite en gris. En activant la fonction barre (élément du menu 3.5 Spin! Workspace (espace de travail), sous-point Barre) la barre de progression beat match (synchronisation du tempo) sera affichée. B C A D D a) Crête Affichage onde de crête. b) Compteur 4/4 Beat (tempo 4/4) Les 4 zones représentent le 4/4 beat. Pour chaque beat une zone s‘allume. Cet utilitaire vous permet d‘insérer la piste respective du premier des quatre beats. c) Barres des Beats Affichent les beats individuels synchronisés à l‘affichage de crête. Remarque ! Si les barres de beats ne sont pas alignées correctement à la crête, vous pouvez les ajuster dans la vue needle (aiguille). Utilisez la souris et maintenez les barres de beats affichées dans la vue needle et glissez-les à gauche ou à droite selon la situation. 108 d) Compteur 16-Beat Cet affichage numérique compte tous les 16 beats. Si 7 est affiché alors 7 beats de la piste sont terminés. Etant donné que généralement à chaque 16 beats de la piste la progression du stress change (break (rythme de base), zone, etc.) cet utilitaire peut être utilisé comme un point de mixage initial. e) Zoom Ici vous définissez le facteur de zoom de l‘affichage beat match. 22. Complete View La Complete View affiche le tracé de l‘onde de la piste entière. Vous pouvez ici par exemple détecter le tracé d‘une piste et voir où les intros et breaks commencent. La partie écoulée de la piste actuelle est représentée en vert, la partie restante en gris. 23. Needle View La Needle View est une vue agrandie de l‘oscillogramme. Les différents battements de grave sont ainsi aisément détectés. • Waveform Scrolling Le tracé de l‘onde est dynamique. Le trait vertical au milieu représente l‘aiguille. • Tick Scrolling Le tracé de l‘onde est statique. Le trait (position de l‘aiguille) se déplace. NOTE! Cette option économise plus les ressources du système. FRANÇAIS Vous pouvez régler la gamme du zoom de 2 à 16 battements. Cliquer sur le bouton droit de la souris dans la Needle View et sélectionner la valeur désirée dans le menu contextuel. Vous pouvez en outre sélectionner si l‘onde gauche, droite, stéréo ou mixte des deux canaux doit être affichée. Cliquer sur le bouton droit de la souris pour sélectionner l‘option respective dans la Needle View. Vous disposez de deux variantes pour l‘écran Needle View : Cliquer sur le bouton droit de la souris pour sélectionner l‘option respective dans la Needle View. 24. Master Règle le volume général pour les lecteurs 1 et 2. 109 25. Fonction Mic Rec La fonction Mic Rec intégrée (Mic Spin!) permet d‘enregistrer un échantillon avec le microphone que vous pouvez par exemple scratcher ultérieurement. Procéder comme suit : • Fonction Mic Spin! (lire ou scratcher un échantillon) Tirer à présent la piste désirée de la Spin! 2 Library ou de l‘échantillon microphone enregistré du Music Explorer par Drag & Drop dans le lecteur pour pouvoir le manipuler avec le disque. FRANÇAIS 26.Ouvrir/charger une piste Charge un fichier individuel dans un lecteur. 110 27. Fonction Bypass Lorsque la fonction Bypass est activée, le signal d‘entrée de l‘interface Spin! 2 peut directement être mis en boucle par le logiciel. Vous pouvez alors lire un disque vinyle normal. La fonction Bypass doit être désactivée pour l‘utilisation du mode Timecode normal. 28. Label-Monitor Le Label Monitor est comme un disque virtuel qui suit les mouvements du disque Timecode. Chaque mouvement exécuté sur le disque est en même temps reproduit sur le Label Monitor. Pour le Beat Juggling, vous pouvez par exemple utiliser le Label Monitor en tant que marqueur virtuel. 29. Gain Regler Le régleur de Gain, comme sur une console de mixage, sert à l‘amplification finale d‘une voie de canal. Ceci vous permet d‘accorder des pistes dont le volume d‘enregistrement est différent sans augmenter le volume Master. NOTE Sous > File > Options > Onglet „BPM And Tools!“ > Rubrique „Auto BPM“ vous pouvez activer la fonction Auto Gain. Les valeurs de Gain des pistes sont alors ajustées automatiquement, sans intervention manuelle. 30. Pitch Mode Le Pitch Fader -31- vous permet de régler trois différents modes Pitch. Pour modifier le mode, cliquer avec la souris sur le bouton -30-. a) Speed Mode Lorsque le Speed-Mode est activé, vous pouvez régler la vitesse Pitch comme sur une platine vinyle. Dans la gamme de vitesse réglée, la valeur actuelle est aussi affichée dans Info View -51- à la position -7-. 31. Pitchfader Le Pitchfader représente un curseur Pitch conventionnel d‘une platine vinyle ou d‘un lecteur de disques compacts. En mode Timecode Vinyl -32-, le curseur se déplace en même temps que les mouvements exécutés sur la platine vinyle. Ceci dépend du mode Pitch réglé (voir 30). Si le mode Timecode est désactivé, vous pouvez aussi déplacer le Pitchfader avec la souris. FRANÇAIS b) Master Tempo Mode (MT) Si le mode Master Tempo est activé vous pouvez utiliser le curseur Pitch -31- pour modifier le tempo de +/- 6%, sans pour autant modifier la tonalité. Cela signifie que la tonalité est conservée même si le tempo varie. 111 32. Activation de Vinyl Timecode Cette touche sert à activer le mode Timecode, donc permettre le contrôle via vinyle et CD Timecode. Si cette touche est désactivée, vous pouvez uniquement contrôler le logiciel avec la souris. 33. Touche mode Spin! Appuyer sur cette touche pour sélectionner parmi les modes de lecture Spin! Mode, Classic Spin!, Advanced Spin!, Battle Spin!. FRANÇAIS a) Classic Spin! Les fichiers audio sont lus du début à la fin comme avec un disque normal (Needle Drop). Les mix et scratchs classiques sont alors possibles, mais sans les options Loop, ni points Cue ou effets. b) Advanced Spin! Ce mode permet aussi un „Needle Drop“. Cependant, celui-ci est proportionnel à la longueur du vinyle. Si par exemple, vous voulez aller au milieu d‘un morceau, il faut placer l‘aiguille au milieu du disque Timecode. Vous pouvez mixer et scratcher comme d‘habitude et en plus disposer des fonctions Loop, points Cue et des effets. c) Battle Spin! Ce mode ne permet pas le Needle Drop. Cela signifie que la lecture de la piste continue toujours, quelle que soit la position de l‘aiguille sur le vinyle Timecode. Ce mode est idéal pour scratcher, même si l‘aiguille venait à sauter. Vous pouvez ici mixer en mode Battle avec les fonctions Loop, les points Cue et les effets. 34. Touche Play/Pause Appuyer sur cette touche pour lancer la piste auparavant sélectionnée. Cette fonction est uniquement disponible en mode de contrôle PC. Le raccourci est la touche Space Bar selon le lecteur activé (touche TAB). 35. Touche Cue Appuyer sur cette touche pour accéder au mode Cue. Vous pouvez définir un point Cue selon deux manières. a) Cue-Pause En mode de lecture, appuyer sur la touche Play/Pause -34- pour activer le mode Pause. Appuyer à présent sur la touche Cue pour définir le point Cue. b) Loop In Pendant la lecture ou en mode Pause, vous pouvez appuyer sur la touche Loop In pour définir un point Cue. 112 36. Touche marche avant/arrière La touche marche avant/arrière sert à définir le sens de lecture de la piste (forward ou reverse). En mode Timecode, cette touche indique le sens de rotation du disque. 37. Touches Skip Utiliser ces touches pour charger la piste précédente ou suivante de votre médiathèque Spin!. 38. Touches de recherche rapide Ces touches servent à naviguer rapidement en avant ou en arrière dans une piste. FRANÇAIS 39. Touches Pitch Bend Appuyer sur la touche Pitch Bend pour activer le réglage fin de la vitesse. Enfoncer touches Pitch Bend pour freiner ou accélérer temporairement la vitesse. Relâcher la touche pour que le lecteur retourne à la vitesse réglée à l‘aide du Pitch-Fader. Cette fonction est désactivée en mode Timecode. 113 40. Spin! Library Ce navigateur affiche les principales informations des pistes de votre Spin! Library. Pour sélectionner directement une piste dans la librairie, cliquer sur la piste et la tirer via Drag & Drop sur le lecteur désiré. Vous pouvez aussi directement sélectionner la fonction Track-Select sur le disque Timecode (voir chapitre 1.5, paragraphe b). Le raccourci clavier „V“ permet d‘activer la Spin! Library pour naviguer dans celle-ci avec les touches fléchées haut/bas. Cliquer sur la touche Enter pour charger la piste dans le lecteur actif. La touche TAB permet de commuter entre le lecteur 1 et le lecteur 2. b c a FRANÇAIS d 114 a) Search Filter Cette option permet de rechercher une piste par des mots-clés. Plus la saisie est précise, plus la recherche sera affinée. b) Exact Match Si cette option est activée, seuls les résultats correspondant exactement au motclé sont affichés. c) Selection Filter Permet de définir des critères de sélection pour la recherche. Vous pouvez choisir : • All Sélectionner ce critère pour rechercher dans toutes les catégories. • File Sélectionner ce critère pour uniquement rechercher dans les noms de fichiers. • Title Sélectionner ce critère pour uniquement rechercher dans les noms de titres. • Artist Sélectionner ce critère pour rechercher uniquement dans les noms d’interprètes. • Album Sélectionner ce critère pour rechercher uniquement dans les noms d‘albums. • Genre Sélectionner ce critère pour rechercher uniquement dans les genres. • Remix Sélectionner ce critère pour uniquement rechercher dans les remix. • Year Sélectionner ce critère pour uniquement rechercher les années. • BPM Sélectionner ce critère pour uniquement rechercher selon les vitesses. • Directory Sélectionner ce critère pour uniquement rechercher dans les noms de classeur. d) Categories Cet affichage montre toutes les informations de la piste telles que titre, nom ou BPM. Vous pouvez définir vous-même des catégories en cliquant avec le bouton droit sur la barre des catégories (Columns Properties). Vous pouvez choisir : • Title • Artist • Album • Genre • BPM • Duration • Last Played • Remix • Rating • Comments • Year • Track • File • Directory • File Name • File Extension • Date Created • Label • Producer • Key • Counter NOTE Vous pouvez éditer toutes les informations d‘une piste en exécutant un double clic avec la souris dans le champ de catégorie respectif. Si vous désirez enregistrer définitivement ces informations (ID3 TAG) pour la piste, sélectionner la piste et cliquer dans le menu sur : > Track > Save ID3 TAG Attributes Cliquer sur le bouton droit de la souris dans la vue Spin! Library pour ouvrir un menu contextuel disposant des options suivantes : • Auto Search Lors d‘importation de grands volumes de fichiers audio, cette fonction facilite la recherche sur le disque dur ou dans des classeurs. • Track Preferences Permet d‘effectuer des réglages spécifiques pour une piste. • Afficher dans l‘explorateur Windows Rechercher et afficher les pistes surlignées dans l‘explorateur Windows. • Analyse BPM manually Cet outil permet de calculer les BPM (Beats Per Minute) manuellement. Cliquer avec la souris sur le bouton Space ou utiliser la touche d‘espace. Plus vous cliquez sur la touche respective au rythme du tempo, plus la valeur calculée est précise. • Analyse BPM automatic Cette fonction sert à calculer automatiquement la valeur BPM, mais les battements ne peuvent pas être calculés par le logiciel si la structure rythmique n‘est pas continue ou si les battements se distinguent trop faiblement du reste de la piste pour pouvoir être identifiés en tant qu‘élément rythmique. Le tempo 4/4 est idéal pour le logiciel Reloop Spin! 2. • Select All Marque toutes les pistes de la Spin! Library actuellement chargée. • Delete Supprime les titres sélectionnés de la Spin! Library. • Add to Spin! 2 List Ajoute les pistes marquées dans la Spin! List. • Group Permet d‘affecter ou de supprimer les pistes marquées d‘un groupe ou d‘une liste de lecture personnelle. Voir détails au paragraphe -52-. FRANÇAIS • Add Track Ajoute différentes pistes à une médiathèque. • List View (préréglé) Cette vue montre toutes les catégories. • Column Properties Permet d‘afficher ou de masquer différentes catégories comme décrit plus haut. • Album Artwork Affiche les couvertures des albums. Ici vous pouvez parcourir les albums comme s‘ils étaient rangés dans un tiroir. 115 41. Effet Flanger Appuyer d‘abord sur la touche d‘activation de l‘effet au dessus du potentiomètre Flanger. L‘effet Flanger est à présent activé. Tourner le potentiomètre Flanger pour régler l‘intensité de l‘effet Flanger. Appuyer de nouveau sur la touche d‘activation de l‘effet pour désactiver l‘effet. 42. Effet Filter Appuyer d‘abord sur la touche d‘activation de l‘effet au dessus du potentiomètre Filter. L‘effet Filter est à présent activé. Tourner le potentiomètre Filter pour régler l‘intensité de l‘effet Filter. Appuyer de nouveau sur la touche d‘activation de l‘effet pour désactiver l‘effet. 43. Effet Delay Cliquer d‘abord sur la touche d‘activation de l‘effet au-dessus du potentiomètre Delay. L‘effet Delay est à présent activé. Tourner le potentiomètre Delay pour régler l‘intensité de l‘effet Delay. Appuyer de nouveau sur la touche d‘activation de l‘effet pour désactiver l‘effet. FRANÇAIS 44. Mode Note (Mixage Harmonique) Le mode Note vous permet de définir le pitch (la hauteur du ton) indépendamment de la vitesse. Le pitch correspondant est affiché note par note dans l‘affichage ci-dessus. Ceci permet de mixer harmonieusement les pistes ayant des pitchs différents. 45. Fonction Beat Loop/Auto Loop Votre logiciel Reloop Spin! 2 est équipé d‘une fonction Beat Loop intelligente. Celle-ci permet sur pression d‘une touche de définir automatiquement des boucles synchronisées indépendamment du tempo réglé. Il n‘est donc plus nécessaire de définir manuellement les points In et Out. Sélectionner le tempo désiré avec les touches de tempo Beat Loop (tempo 1/2 – 16). Activer la fonction Beat Loop d‘une pression sur la touche Beat Loop; celle-ci clignote en mode Beat Loop. La touche Play/Pause -34- permet de quitter la fonction Beat Loop. Utilisation avec le clavier : • En mode de lecture, appuyer sur „F4“ (lecteur 1) ou „F12“ (lecteur 2) pour activer le mode Beat Loop. • Utiliser les touches „F5“/“F6“ (lecteur 1) ou „F7“/“F8“ (lecteur 2) pour rallonger ou réduire la boucle. • Appuyer sur la barre d‘espace pour quitter le mode Auto Loop (sélectionner le lecteur actif avec la touche TAB). 46/47. Fonction Loop manuelle • Pour définir une boucle manuellement, cliquer sur la touche Loop In pour définir le point initial et sur la touche Loop Out pour définir le point final désiré. • Appuyer une fois de plus sur la touche pour quitter la fonction Loop. • Appuyer sur la touche Reloop pour retourner à la dernière boucle définie. 116 Function Player 1 Player 2 Loop In F1 F8 Loop Out F2 F10 Exit [Reloop] F3 F11 48. Crossfader Le Crossfader est exclusivement réservé au mode de contrôle PC. En mode Timecode normal (console de mixage externe), ce curseur ne s‘utilise pas. Il permet d‘enchaîner entre le canal 1 et le canal 2. NOTE En mode Timecode, il doit rester positionné au milieu. 49. Fonction Beat Match La fonction Beat Match est un outil pratique pour synchroniser rapidement les tempi de deux différentes piste sur simple pression d‘une touche. Vous pouvez ainsi ajuster le lecteur de gauche sur celui de droite ou inversement. Beatmatch Hotkey Player 1 Y Player 2 X • Pour définir un point Cue avec la souris, cliquer sur le bouton droit au moment respectif. • Pour rappeler un point Cue, il suffit de cliquer dessus avec le bouton gauche de la souris. Un point Cue enregistré est signalé par le repère vert de la touche Cue correspondante. FRANÇAIS 50. Points Cue • Vous pouvez définir jusque 6 points Cue sur chaque piste. Ceux-ci sont automatiquement enregistrés jusqu‘à ce qu‘ils soient écrasés. • Définir le point Cue une fois pour le lecteur 1 avec les numéros 1 – 5 (uniquement 5 points Cue par lecteur) et pour le lecteur 2 avec les touches 6 – 0. • Appuyer de nouveau sur les numéros correspondants pour appeler le point Cue respectif (Hot Cue). 117 51. Info-View a b c d f e g a) Title Affiche le titre de la piste actuelle. Cliquer sur le bouton droit de la souris pour sélectionner l‘affichage du titre, de l‘artiste ou de l‘artiste et du titre. b) Elapsed Affiche la durée écoulée de la piste (minutes/secondes/frames). c) Remain Affiche la durée restante de la piste (minutes/secondes/frames). FRANÇAIS d) BPM Affiche la valeur BPM actuelle. e) Fonction Repeat Sert à activer ou désactiver la répétition d‘une piste. Si la fonction Repeat est activée, le titre chargé est répété automatiquement. f) Out Port Affiche quel canal de sortie de l‘interface est affecté au lecteur. Le réglage correct est „01“ pour le lecteur de gauche et „02“ pour le lecteur de droite. Vous pouvez modifier le port en cliquant dessus. g) Pitch Affiche la valeur Pitch actuelle. 52. Category View Category View est un filtre de sélection rapide pour la Spin! Library. Il permet par exemple d‘afficher la Spin! Library View triée selon l‘ordre alphabétique, l‘année ou la vitesse en BPM. L‘option „Groups“ vous permet de créer des listes personnalisées ou de trier une liste. Pour créer un nouveau groupe, cliquer avec le bouton droit de la souris sur „Add Group“ dans la Category View. Vous devez ensuite saisir un nom et le valider en appuyant sur la touche Enter. 118 53. Music Explorer/Audio Input Music Explorer est un navigateur de fichiers avec arborescence similaire à l‘Explorateur Windows. Il vous permet de rechercher des fichiers sur votre poste de travail ou votre environnement réseau. L‘interface Spin! 2 est ici également indiquée sous l‘option „Audio Input“. Les différentes entrées sont affichées dans une liste. Cliquer&tirer sur les entrées pour les charger simplement dans les lecteurs. FRANÇAIS 54. Fonction Monitor La fonction logicielle Monitor permet de pré écouter une piste. Cependant, si une console de mixage externe est utilisée, cette fonction n‘est plus utile, car la pré écoute s‘effectue alors normalement avec la fonction Cue de la console. 119 3. GUIDAGE DES MENUS RELOOP SPIN! 2 : Cette section explique les détails de toutes les rubriques de menu. 3.1 RUBRIQUE FILE 3.1.1 Options : Sert à accéder au menu Options dans lequel vous pouvez effectuer divers réglages. Veuillez trouver de plus amples informations au chapitre 4.1 de ce manuel. 3.2.9.1 Delete : Efface des fichiers de la médiathèque actuellement chargée, sans pour autant supprimer les fichiers du disque dur. 3.1.2 Apprentissage Cliquez sur le bouton “Activer” pour activer la fonction „Apprentissage MIDI“. Pour plus de détails voir le chapitre 4.4. 3.3 MENU TRACK 3.1.3. Quit SPINNING : Quitte le logiciel Reloop Spin! 2 FRANÇAIS 3.2 RUBRIQUE SPIN! LIBRARY La médiathèque Reloop Spin! sert à gérer vos fichiers audio. Vous pouvez au choix créer et enregistrer diverses médiathèques. Vous pouvez importer votre musique dans la médiathèque Spin! afin de regrouper vos fichiers. Vous pouvez éditer les médiathèques, les exporter ou importer de nouvelles listes (par ex.. listes de lecture iTunes). 3.2.1 New : Permet de créer une nouvelle médiathèque vide que vous pouvez au besoin remplir avec des fichiers audio. 3.2.2 Open : Ouvre une médiathèque existante. 3.2.3 Save : Enregistre la médiathèque. 3.2.4 Save as...: Enregistre la médiathèque actuelle sous un autre nom sans écraser la version précédente de la médiathèque. 3.2.5 Import : Permet d‘importer des fichiers. [ iTunes (*.xml) / m3u (*.m3u)] 3.3.2 Save ID3 TAG Attributes : Si vous modifiez les attributs ID3 TAG, vous pouvez les enregistrer. 3.3.3 Montrer dans l‘explorateur Windows Rechercher et afficher les pistes surlignées dans l‘explorateur Windows. 3.3.4 Analyze BPM manually : Cet outil permet de calculer les BPM (Beats Per Minute) manuellement. Cliquer avec la souris sur le bouton Space ou utiliser la touche d‘espace. Plus vous cliquez sur la touche respective au rythme du tempo, plus la valeur calculée est précise. 3.3.5 Analyze BPM automatically : Cette fonction sert à calculer automatiquement la valeur BPM, mais les battements ne peuvent pas être calculés par le logiciel si la structure rythmique n‘est pas continue ou si les battements se distinguent trop faiblement du reste de la piste pour pouvoir être identifiés en tant qu‘élément rythmique. Le tempo 4/4 est idéal pour le logiciel Reloop Spin! 2. NOTE Vous pouvez aussi analyser automatiquement plusieurs pistes. Au premier chargement d‘une piste dans un lecteur, les BPM sont calculés automatiquement et enregistrés. 3.2.6 Export : Sert à exporter des fichiers. [m3u (*.m3u)] 3.3.6 Delete tracks permanently : Cette fonction vous permet de supprimer une piste. 3.2.7 Automatic Search : Lors d‘importation de grands volumes de fichiers audio, cette fonction facilite la recherche sur le disque dur ou dans des classeurs. ATTENTION ! La piste est alors supprimée définitivement de votre disque dur et n‘est pas seulement effacée de la médiathèque. 3.2.8 Add Track : Ajoute différentes pistes à une médiathèque. 3.2.9 Select All : Sélectionne toutes les pistes d‘une médiathèque. 120 3.3.1 Track Preferences : Permet d‘effectuer des réglages spécifiques pour une piste. 3.4 MENU SPIN! 2 LIST La Spin! 2 List est une liste de lecture pour une session. La lecture des pistes de cette liste et leur enchaînement automatique s‘effectue alors alternativement sur les lecteurs 1 et 2. Cette fonction est idéale pour utiliser le logiciel en mode Stand Alone sans intervention d‘un DJ. 3.4.1 Play Spin! 2 List : Lance la lecture de la liste de lecture Spin! 2. 3.4.2 Stop Spin! 2 List : Arrête la lecture de la Spin! 2 Playlist. 3.4.3 Add to Spin! 2 List : Ajoute la piste actuellement sélectionnée à la médiathèque de la Spin! 2 List. NOTE Vous pouvez aussi ajouter les pistes par Drag & Drop à la Spin! 2 List. 3.5.7 Info View : Afficher ou masquer la barre Infos. 3.5.8 Preview Afficher ou masquer “Preview”. 3.5.9 Spin! Library View : Afficher ou masquer la médiathèque Spin! 3.5.9.1 Spin! 2 List View : Afficher ou masquer la Spin! List. 3.5.9.2 Category View : Afficher ou masquer les catégories. 3.5.9.3 Music Explorer / Audio Input : Afficher ou masquer Music Explorer / entrées audio. 3.5.9.4 X-Fader Match View : Afficher ou masquer X-Fader match. 3.5.9.5 Master/REC-Volume : Afficher ou masquer le volume Master/REC. 3.5 MENU SPIN! 2 WORKSPACE 3.6 MENU HELP Ce menu permet d‘afficher ou de masquer certains éléments afin de personnaliser l‘affichage. 3.5.9.6 Beat Match View : Afficher ou masquer Beat Match. 3.6.1 Easy Setup : Exécuter l‘installation rapide. 3.5.1 Workspace Arrangeable : Activer pour réorganiser et fermer différents éléments des fenêtres. 3.6.2 Manual : Accéder au manuel en tant que fichier PDF. 3.5.2 Infobulles Active l‘affichage des infobulles. En déplaçant la souris au dessus de certaines zones un champ d‘informations apparaît. 3.6.3 www.reloop-spin.de Connecte au site Internet reloop-spin.de. Consulter régulièrement cette page pour être informé des téléchargements ou informations actuelles. 3.5.3 Barre Active la barre de progression de synchronisation en mode beat match (synchronisation du tempo). 3.6.4 Configuration Log : Permet de créer un fichier texte contenant la vue d‘ensemble de la configuration actuelle du système. Ce fichier peut être requis en cas de dépannage. 3.5.4 Full Screen View : Active le mode plein écran. Vous pouvez aussi entrer cette instruction avec la combinaison de touches ALT+S. FRANÇAIS 3.4.4 Safe Mode : Lorsque Safe Mode est activé, il n‘est pas possible de charger une nouvelle piste dans le lecteur actuel. Ceci empêche le chargement involontaire de fichiers pendant une session en cours. 3.6.5 About Spin! 2 : Affiche la version Spin! 2 actuelle. 3.5.5 Menu Bar View : Afficher ou masquer la barre des menus. 3.5.6 Shortcut View : Afficher ou masquer les raccourcis clavier. 121 4. RÉGLAGES 4.1 Options Le menu Options est accessible sous > File > Options. 4.1.1 System 1 4 2 5 FRANÇAIS 3 6 8 7 9 10 11 1. Load last Track Si cette option est activée, en cas de démarrage logiciel, la dernière piste lue et Spin! Library sont chargées. 2. Record Play Si cette fonction est activée, toutes les pistes lues sont enregistrées avec la date et l‘heure dans une liste. Cliquer sur le bouton „View List“ pour afficher ces informations. 3. TAGs Permet de sélectionner quelle version des ID3 TAGs doit être affichée. Une seule sélection est possible. 4. Play List Directory Permet de sélectionner le chemin pour l‘enregistrement/chargement de la Spin! List. 5. Waveform Directory Permet de spécifier le chemin dans lequel les informations Waveform Peaks doivent être enregistrées. (non recommandé/dépend de la version ASIO). 122 6. Software Multi Open Si cette fonction est activée, vous pouvez ouvrir plusieurs Reloop Spin! 2 (non recommandé/dépend de la version ASIO). 7. Sound before Graphic Priority Si cette option est activée, la performance du système est affectée en priorité aux tâches audio au lieu des tâches graphiques. Ceci peut être utile sur des ordinateurs anciens ou peu performants (par exemple si la lecture saute). 8. Load Track to RAM Permet de régler la vitesse de chargement de la piste dans la mémoire RAM. (lente/normale/rapide). 9. Load Track in RAM/Min. Permet d‘indiquer en minutes la longueur maximale de la piste devant être chargée dans la mémoire RAM. 10. Easy Keyboard Search Activer cette fonction pour faciliter la recherche avec le clavier. 11. Tone Pitch Permet de régler le pourcentage de la gamme dans laquelle la tonalité doit être variée (voir aussi chapitre 2, paragraphe 30). 4.1.2 BPM and Tools 1 2 3 4 7 6 5 8 1. BPM Range Permet de régler la marge BPM dans laquelle le logiciel doit calculer. Plus la différence est faible, plus le calcul des BPM par Spin! 2 est rapide et précis. Le préréglage est entre 78 – 150 BPM. Réglages recommandés : • All-Round 78 – 150 BPM • Hip Hop 80 – 120 BPM • House/Techno 110 – 150 BPM 2. Show Pitch Value Active le témoin Pitch (préréglé et recommandé). 3. Calculate BPM on Load Si cette option est activée, Spin! 2 calcule les BPM et le tracé de l‘onde au chargement d‘une piste. 5. Auto Cue Activer et désactiver la fonction Auto Cue. FRANÇAIS 9 6. First Cue Point Search Permet de définir une durée en secondes dans laquelle le premier point Cue doit être recherché. 7. Decibel Sensitivity Permet de régler la sensibilité en décibels à partir de laquelle le point Cue doit être défini. 8. Fading Time Permet de régler la durée d‘enchaînement pour la fonction Auto Mix de la Spin! List. 9. End of Track Warning Permet de régler la durée en secondes à partir de laquelle un signal optique doit avertir la fin de la piste. 4. Auto Gain Si cette fonction est activée, les valeurs de Gain de pistes de volumes différents sont ajustées. L‘ajustement manuel avec le régleur de Gain -29- n‘est alors plus nécessaire. 123 4.1.3 Audio Devices 1 1 FRANÇAIS 1 1. Output Device L‘interface Reloop Spin! 2 Interface doit être sélectionnée et affichée ici. 2. Out Ports Sert à définir le nombre de sorties. Il faut régler „2“. 3. Setup Permet de régler les différentes sorties pour les côtés gauche et droite. Le bouton „Control Panel“ dans ASIO-Setup permet de régler la taille du tampon. NOTE Tous les réglages Audio Devices sont effectués automatiquement lors du Setup, aucune modification n‘est requise de votre part. 124 4.1.4 Timecode 1 2 3 4 5 6 7 8 9 10 11 12 15 18 17 14 16 Ce menu Timecode détaillé permet de procéder à différents réglages pour le lecteur 1 et le lecteur 2. Cependant, ces réglages ne sont pas nécessaires si Easy Setup a été correctement exécuté. Vous devez donc uniquement paramétrer les réglages avancés pour le dépannage et l‘optimisation. 1. Timecode from Sert à spécifier la source Timecode, donc disque vinyle ou compact. FRANÇAIS 13 2. Spin! Mode Active le mode Spin! 2 (voir chapitre 2, paragraphe 33). 3. Audio Device Le pilote ASIO doit être activé. 4. Audio Source Sert à affecter les connecteurs respectifs de l‘interface Spin! 2. Les préréglages sont : • Lecteur 1 : 0: Reloop Spin!-Interface 1 – Reloop Spin!-Interface 2 • Lecteur 2 : 2: Reloop Spin!-Interface 3 – Reloop Spin!-Interface 4 5. Timecode Quality Affiche la qualité de signal du Timecode en pourcentage. Une aiguille sale ou usée peut causer des fluctuations ou un pourcentage de qualité faible. Normalement, la valeur doit être entre 90 – 100%. 6. Adjust Gain Permet de régler la valeur en décibels du signal d‘entrée pour les côtés gauche et droite. La barre de DEL virtuelle sert d‘affichage de saturation. Cette valeur ne doit être modifiée manuellement qu‘en cas de dépannage. Avec Easy Setup, la valeur de Gain optimale est configurée automatiquement. 125 7. Direct Phono Input Permet de spécifier si une platine vinyle est directement connectée à l‘ordinateur. Lorsque l‘interface Spin! 2 (Line Output) est utilisée, „No“ doit être affiché. 8. 45 RPM Sert à régler si le disque Timecode doit être lu avec 45 RPM (Rounds Per Minute = tours par minute). La valeur usuelle de 33 RPM est préréglée. 9. Left/Right Inverse Avec certaines aiguilles ou problèmes de calibrage, il peut arriver que les côtés gauche et droite soient inversés. Cette option permet de supprimer ce problème au niveau logiciel. 10. Phase Inverse Permet d‘inverser la phase. Quelques systèmes, par exemple Shure M44-7 requièrent cette inversion pour fonctionner sans problème. FRANÇAIS 11. Timecode Start Delay. Permet de définir le point de départ du disque Timecode. Étant donné que normalement le premier tiers d‘un disque Timecode s‘use d‘abord, le point de départ peut être décalé sur une position au choix. Poser l‘aiguille sur la position désirée et appuyer sur le bouton „Save Position“. La valeur est affichée en millisecondes. 12. Noise Level/Noise Filter Ces deux valeurs sont uniquement destinées au dépannage ou à l‘optimisation. Avec Easy Setup, ces valeurs sont préconfigurées. • Noise Filter : en cas de problèmes de masse ou autres, vous pouvez augmenter le Noise Filter, par exemple à 150, afin d‘améliorer le signal d‘entrée. Plus le plus est élevé, plus la fréquence doit être augmentée. ATTENTION ! Un réglage excessif du Noise Filter peut affecter la précision Timecode. • Noise Level : permet de régler le niveau de bruit en décibels. Augmenter la valeur pour une meilleure sensibilité. Le préréglage est 40 dB. 13. Affichage du calibrage Représentation optique du signal Timecode. Normalement, le signal doit être représenté sous forme de courbe sinusoïdale. Si le signal est déformé (onde rectangulaire), il faut soit contrôler l‘aiguille, soit ajuster les réglages décrits plus haut. 14. Circle Diagram L‘affichage de calibrage peut aussi être représenté sous forme de cercle. Il suffit pour cela de cliquer ce bouton. 15. Touche Calibrate Appuyer sur cette touche pour calibrer automatiquement le lecteur respectif avec les options préréglées. 16. 1 Turntable Mode Si vous utilisez une seule platine vinyle, il faut activer ce mode pour contrôler les deux lecteurs. Vérifier que l‘entrée de l‘interface utilisée soit la même dans Audio Source (voir paragraphe 4). CONSEIL Vous pouvez commuter le lecteur actuel avec la touche TAB. 17. More Options Cliquer sur ce bouton pour afficher les options avancées (Noise Level/Noise Filter et 1 Turntable Mode). 18. Apply Cliquer sur ce bouton pour appliquer les réglages. Cliquer ensuite sur „OK“ pour quitter le menu. 126 4.1.5 Workspace 1 2 2. Apply Appliquer les réglages avec le bouton Apply. FRANÇAIS 1. Resolution Selection Affiche une liste des résolutions disponibles. Sélectionner la résolution adéquate pour votre écran. Remarque ! Motif de performance Pour la résolution vous pouvez choisir un motif de performance compact. Dans cet affichage simplifié, seuls les éléments de base nécessaire à un mixage classique sont affichés. Par exemple, il n‘y aura ni cue (points de départ), ni effets, ni beat match et ni un large label-monitor. Un autre avantage de cet affichage est la zone de bibliothèque maximisée, qui sera plus grande particulièrement avec des portables de faible résolution. 127 4.1.6 Shortcuts 1 FRANÇAIS 2 1. Shortcut Setting File Permet de sélectionner l‘organisation des raccourcis pour votre clavier. Vous pouvez choisir : • Spin_keyboardQWERTZ (Allemagne, Autriche, Suisse, Hongrie) • Spin_keyboardQWERTY (USA, GB, Pays Bas, Italie, Pays scandinaves, Pologne, Espagne, Portugal) • Spin_keyboardAZERTY (France, Belgique) 2. Layout Preview Affiche une prévisualisation de l‘affectation du clavier. 128 4.1.7 MIDI Controller 1 2 3 4 2. MIDI Device Affiche une liste des contrôleurs MIDI compatibles, par ex. Spin! 2+ Interface, Reloop Digital Jockey (www.digital-jockey.dj). FRANÇAIS 1. Activate MIDI Active le contrôle MIDI pour Spin! 2 3. MIDI Setup File Affiche une liste des fichiers de configuration MIDI préconfigurés. 4. Omni Mode Si cette option est activée, Spin! 2 reçoit sur tous les canaux MIDI. NOTE Vérifier régulièrement les mises à jour Spin! 2 sur le site : www.reloop-spin.de par exemple pour télécharger des nouveaux MIDI-Mappings. 129 4.2 Auto Search 1 2 4 3 6 5 FRANÇAIS 7 8 10 9 La fonction Auto Search vous permet de trouver aisément des fichiers audio sur votre disque dur et de les ajouter à votre Spin! Library. 1. Chemin Affiche le chemin actuellement sélectionné. 2. Select Directory Permet de sélectionner des classeurs individuels. 3. Add Directory Si cette option est activée, un classeur est ajouté. 4. All Drives Activer cette option pour sélectionner automatiquement tous les lecteurs/disques de votre environnement pour la recherche de pistes. 5. Subdirectories Activer cette option pour rechercher également dans les sous-classeurs. 6. No Duplicate Si cette option est activée, les pistes déjà contenues dans la Spin! Library ne sont pas de nouveau ajoutées après une deuxième recherche dans un même classeur. 7. Advanced Search Permet d‘utiliser des catégories telles que : artiste, titre ou genre pour la recherche. 8. Exact Search Si cette option est activée, seuls les résultats exacts seront ajoutés. 9. All Fields Search Activer cette option pour rechercher dans tous les champs de catégorie. 130 10. Initialize Spin! Library Activer cette option pour initialiser la Spin! Library. 4.3 Track Preferences Track Preferences vous permet d‘activer ces réglages et les données d‘une piste. Pour accéder à Track Preferences, aller à la rubrique : > Track > Track Preferences ou cliquer sur la piste avec le bouton droit de la souris dans la Spin! Library. 4.3.1 Infos Permet de consulter et d‘éditer diverses informations telles que titre, interprète ou label. Vous pouvez aussi enregistrer des commentaires relatifs à la piste. FRANÇAIS 4.3.2 File Affiche les informations d‘emplacement de sauvegarde et de qualité audio. 131 FRANÇAIS 4.3.3 Track Settings Permet de consulter et d‘éditer divers réglages tels que point initial et point final, boucles ou tempo. 132 4.3.4 Volume Permet de prérégler au choix Gain, Pan ou Fade In/Out pour une piste. 4.3.5 Lyrics Permet le cas échéant, d‘entrer et de consulter les textes de chansons. FRANÇAIS 4.3.6 Artwork Permet de charger et d‘afficher une image de pochette pour la piste. 133 FRANÇAIS 4.3.7 Equalization Sert aux réglages de l‘égaliseur. 134 4.3.8 Cue Points Permet le cas échéant, de prédéfinir jusque 10 points Cue. 4.3.9 Loop Permet le cas échéant de prédéfinir jusque 10 boucles. FRANÇAIS 4.4 Apprentissage MIDI Utilisez la fonction apprentissage MIDI gratuit pour attribuer des commandes MIDI à des éléments individuels du logiciel. Appuyez sur le bouton de raccourci d‘affichage ou activez la fonction apprentissage MIDI gratuit dans Fichier > Apprentissage > Activer. Sélectionnez et surlignez un élément à l‘aide du pointeur de la souris. Confirmez le contrôle matériel MIDI à attribuer à l‘élément. De cette manière vous pouvez contrôler le logiciel Spin!2 au moyen de claviers MIDI ou de contrôleurs DJ. 135 5. FAQ 5.1 Faut-il monter une aiguille spéciale sur la platine vinyle pour pouvoir utiliser Spin! 2 ? Non. Par principe, Spin! 2 fonctionne avec n‘importe quelle aiguille. Il faut cependant vérifier quelques points pour assurer un fonctionnement irréprochable : L‘aiguille ne doit pas être usée, ni encrassée. S‘il s‘agit d‘une cellule, celle-ci doit être correctement ajustée. Elle doit en outre disposer d‘une tension de sortie élevée pour transmettre un signal Timecode „pur“ au logiciel. Pour cette raison, Spin! 2 est aussi disponible avec ORTOFON DIGITRACKS. La construction Ortofon „Concorde“ supprime l‘ajustement de l‘aiguille sous une cellule et la tension de sortie élevée de 8mV garantit un signal Timecode „puissant“ et peu sensible aux pannes. En général toute platine est compatible avec Spin!2. Plus la platine est de bonne qualité (par ex. Reloop RP-6000 MK6), mieux seront les résultats (scratch, pleurage et scintillement). FRANÇAIS 5.2 Peut on aussi acheter les disques Timecode séparément ? Bien sûr. Les disques Timecode s‘usent plus vite que des vinyles normaux, car ils restent inchangés pendant toute la session. Outre l‘usure normale et les rayures qui en résultent, les particules de poussière, de graisse et de nicotine mettent les disques à rude épreuve. Vous trouverez aisément des vinyles noirs, blancs mat et vert dans le commerce spécialisé. 5.3 L‘ordinateur ne détecte pas l‘interface Spin! 2... Ceci peut être dû à diverses causes spécifiques de l‘ordinateur. Pour commencer, nous recommandons de déconnecter tous les autres périphériques USB de l‘ordinateur afin d‘exclure tout conflit (par ex. avec d‘autres cartes son). Il faut en outre éviter de connecter l‘interface à l‘ordinateur par un Hub. Si l‘utilisation d‘un câble de rallonge USB est incontournable, appliquer la règle „aussi long qu‘il faut, le plus court possible“. 5.4 Une platine vinyle n‘envoie pas de signal Timecode ? Une platine vinyle peut aisément lire des fichiers MP3s, mais la deuxième platine ne fonctionne pas et Spin! 2 affiche qu‘il n‘a pas trouvé le signal Timecode ? Deuxième possibilité pour chercher l‘erreur : Si sous „Options / Timecode“ uniquement UNE ou AUCUNE onde n‘est affichée, le problème se situe au niveau du câblage entre l‘aiguille et l‘interface. Pour dépanner Spin! 2, IL FAUT qu‘une onde sinusoïdale rouge et une blanche soit affichées (donc DEUX ondes dans CHAQUE FENÊTRE) ! 5.5 D‘où vient ce sifflement ? „Vinyl Bypass“ (à droite sous Label Monitor) est activé. Étant donné que Timecode se compose essentiellement d‘un sifflement, celui-ci est alors audible. Il suffit de désactiver la fonction Bypass et de contrôler de nouveau les pistes numériques avec les vinyles Timecode. 5.6 Pourquoi la piste est lue à l‘envers ? La platine vinyle tourne en avant, mais Spin! 2 restitue le son à l‘envers ? La platine vinyle peut être mal connectée à l‘interface, les canaux de droite et de gauche sont intervertis. Il faut alors inverser le branchement des câbles sur l‘interface pour restaurer l‘état normal. Si pour une raison quelconque, le câblage est difficile d‘accès, vous pouvez aller dans „File -> Options -> Timecode“ et cocher la case „Left/ Right Inverse“ pour obtenir le même résultat qu‘en invertissant les câbles. Il est quand même préférable de brancher les câbles correctement. 136 5.7 Puis-je lire en 45t au lieu de 33t ? Oui, sous „File -> Options -> Timecode“, cocher la case „45 RPM“ et recalibrer Spin! 2 (veiller à ce que le Pitchfader de la platine soit sur 0%). 5.8 Pourquoi les deux pistes sont lues sur le même canal ? Affectation de OUT PORT identique pour les deux lecteurs. Dans Info Screen, cliquer sur le chiffre derrière „Out Port“ pour modifier l‘affectation. Normalement, le canal de gauche est affecté au Port 1 et le canal de droite au Port 2. 5.9 Suis-je sourd ? L‘absence de son a de nombreuses causes. Le meilleur moyen pour détecter la panne est un contrôle systématique dans l‘ordre de la liste : • Console de mixage/ampli allumé ? Les régleurs de Gain et le Linefader ainsi que Master sont réglés à fond ? Entrée correcte sélectionnée (Phono au lieu de Line) ? • Le contrôle vinyle (le commutateur „Vinyl“ sous le Label Monitor doit être vert) est activé ? • Spin! 2 est configuré pour le contrôle avec disque vinyle ? • Le câblage est correct ? • Le signal Timecode est détecté ? • Un microphone est branché ? Débrancher le micro, il bloque Input 1. • Out Port correct réglé dans Info Screen ? Lecteur de gauche : Out Port 1, lecteur de droite : Out Port 2. 5.9.2 Que faut-il respecter avec une Shure M44-7 ? Ces aiguilles requièrent une inversion de phase. Sous „File -> Options -> Timecode“, cocher la case „Phase Inverse“. 5.9.3 Comment se fait-il que les pistes sautent parfois ? La cause est un disque dur lent. Vous pouvez dans „Options -> System“ régler l‘option „Load Tracks to RAM“ sur „rapid“. Nous recommandons en outre de veiller à ce que le disque dur contenant les pistes soit défragmenté afin d‘accélérer les accès en lecture. 5.9.4 Pourquoi la vitesse/le Pitch varie lors de la lecture ? Ceci peut avoir différentes causes : FRANÇAIS 5.9.1 Puis-je aussi utiliser l‘interface en tant que carte son ? L‘interface Spin! 2 peut aussi faire fonction de carte son avec deux entrées stéréo et deux sorties stéréo. L‘interface dispose en outre d‘une entrée microphone avec niveau d‘entrée réglable. Si un microphone est branché, il fonctionne à la place de Stereoinput 1. • Spin! 2 n‘est pas calibré. • Aiguille poussiéreuse/sale. • Poids d‘appui de l‘aiguille excessif. • Aiguille usée. • Vinyle Timecode usé (rayure, cue burn) ou encrassé. 137 5.9.5 L‘interface possède une fonction Automix / Partymix ? Oui. Il suffit de charger quelques pistes dans la Spin! 2 List (pas la Spin! 2 Library) et de cliquer sur le bouton droit de la souris sur „Play Spin! 2 List“. Les pistes de la Spin! 2 List sont alors lues alternativement par les deux lecteurs. 5.9.6 Comment optimiser mon ordinateur pour Spin! 2 ? Un ordinateur fonctionnant bien et stable est une condition essentielle pour pouvoir travailler fiablement avec Spin! 2. Quelques astuces permettent d‘optimiser votre ordinateur : FRANÇAIS • Dans le Panneau de configuration sous „Système -> Avancé“, ouvrir les réglages pour la performance du système. Sélectionner le réglage „Adapter pour une performance optimale“. • Désactiver le mode d‘économie en énergie et les autres programmes d‘arrière-plan (scanner antivirus, moniteur de réseau, etc.). • Désactiver les connexions réseau et LAN/WLAN. • Dans le Panneau de configuration sous „Système -> Avancé“, ouvrir les réglages pour la performance du système. Sous „Avancé“ régler la priorité pour la puissance du processeur sur „Services d‘arrière-plan“. • Défragmenter les disques durs. • Ne pas faire fonctionner d‘autres programmes en même temps que Spin! 2. • Pour améliorer la performance, vous pouvez sous „File -> Options“ cocher la case „Sound before Graphic priority“. 138 5.9.7 Que faire en cas de ronflement ou vrombissement lorsque j‘utilise un ordinateur portable ? Essayer de débrancher le bloc secteur de l‘ordinateur portable. Si le ronflement disparaît, il s‘agit d‘un problème de mise à la terre ou de boucle de masse. Vous pouvez tenter de remédier au problème par les mesures suivantes : • Utiliser un bloc secteur sans mise à la terre. • Si possible, brancher tous les équipement sur un seul circuit électrique. • Essayer de poser séparément le cordon secteur et le câble coaxial de manière à exclure tout contact. • Vérifier la mise à la terre correcte de la platine vinyle. • Intercaler un filtre anti-ronflement. 5.9.8 Pourquoi le signal est déformé, contient trop de graves ou manque d‘aigus ? Vérifiez si les sorties de l‘interface Spin!2 sont connectées aux entrées line du mixer (et non à l‘entrée phono). 6. DÉSIGNATION AU CLAVIER RAPIDE FRANÇAIS 139