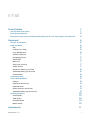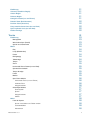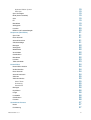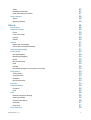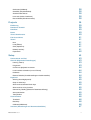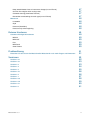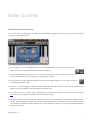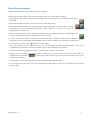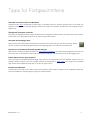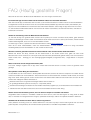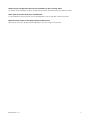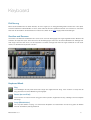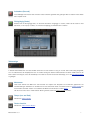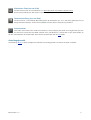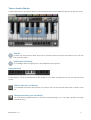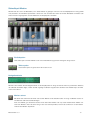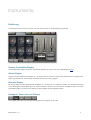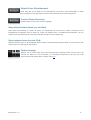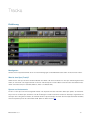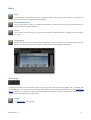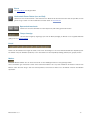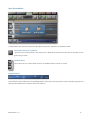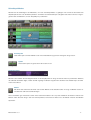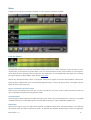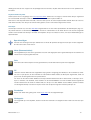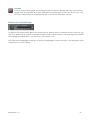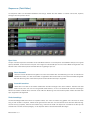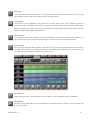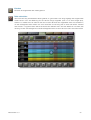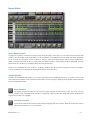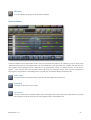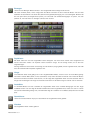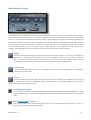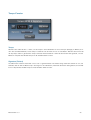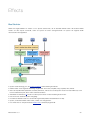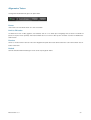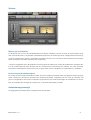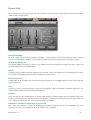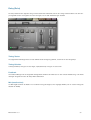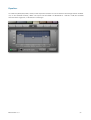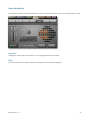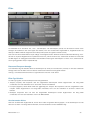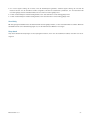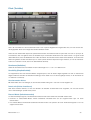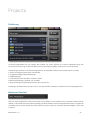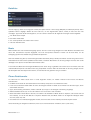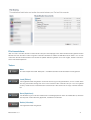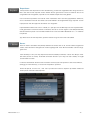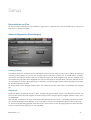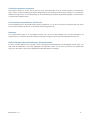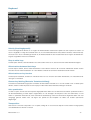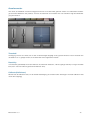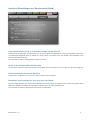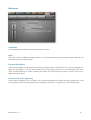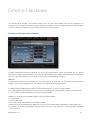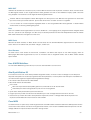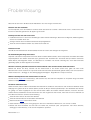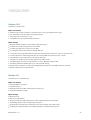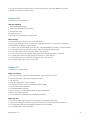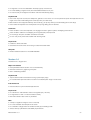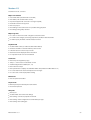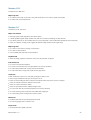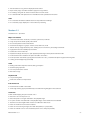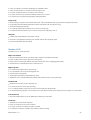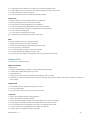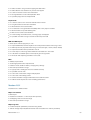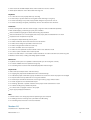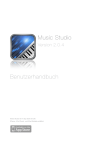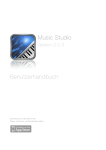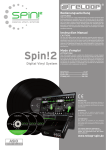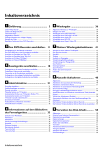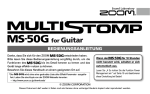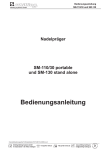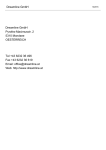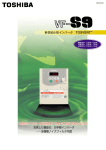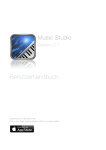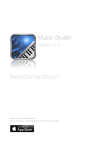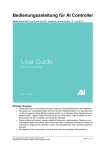Download Music Studio Anleitung3
Transcript
Music Studio 1.6.1 Benutzerhandbuch Music Studio ist im App Store für alle iPhone-, iPod Touch- und iPad-Modelle erhältlich http://www.xewton.com Inhalt Erste Schritte Auf dem Keyboard spielen Einen Song aufnehmen Besuchen sie das Forum der Music Studio Webseite für noch mehr Fragen und Antworten. Keyboard Scrollen und Zoomen Keyboard Menü Play Pause (nur am iPad) Loop (Wiederholen) Aufnahme (Record) Rückgängig (Undo) Taktanzeige Metronom Tempo (nur am iPad) Tasten-Ansicht Klaviaturen-Taste (nur am iPad) Tastenbeschriftung (nur am iPad) Accelerometer Anschlagdynamik Tasten-Ansicht-Modus Oktaven Vollbild (nur am iPhone) Keyboard Karte Reihen-Taste (nur am iPhone) Tastenbeschriftung (nur am iPhone) Schnellspul-Modus Zurückspulen Takte spulen Navigationskarte Marker setzen Instruments Music Studio 1.6.1 1 1 2 4 6 6 6 6 6 6 7 7 7 7 7 7 8 8 8 8 9 9 9 9 9 9 10 10 10 10 10 11 i Einführung Volume (Lautstärke-Regler) Attack-Regler Release-Regler Kategorie-Tasten (nur am iPhone) Default-Taste (Zurücksetzen) Preview-Taste (Vorschau) Keep attack/release times (nur am iPad) Sync keyboard rows (nur am iPad) Reihen-Anzeige Tracks Einführung Menügesten Was ist eine Spur (Track)? Spuren und Instrumente Menü Play Loop (Wiederholen) Pause Rückgängig Taktanzeige Tempo Zoom Horizontale Zoom-Tasten (nur am iPad) Spuransicht wechseln Tempo-Anzeige Lineal Marker Spur-Zoom-Modus Horizontaler Zoom (nur am iPhone) Vertikaler Zoom Navigationskarte Schnellspul-Modus Zurückspulen Spulen Navigationskarte Marker Mixer Liste der Spuren Spuren verschieben und Farben ändern Lautstärkebalken Warndreieck Music Studio 1.6.1 11 11 11 11 11 12 12 12 12 12 13 13 13 13 13 14 14 14 14 14 14 14 15 15 15 15 15 15 16 16 16 16 17 17 17 17 17 18 18 18 18 18 ii Keyboard-Reihen-Symbol Filter-Spur Spur hinzufügen Mute (Stummschalten) Solo FX Bearbeiten Verdoppeln Löschen Balance und Lautstärkeregler Sequencer (Takt-Editor) Spur-Liste Neue Auswahl Auswahl tauschen Zwischenablage Bewegen Verdoppeln Wiederholen Verschieben Quantisieren Bearbeiten Löschen Takte schneiden Noten-Editor Noten-Editor-Ansicht Vertikal Scrollen Neue Auswahl Auswahl wechseln Zeichnen Zeichnen-Modus Noten-Tasten Punktierung Quantisieren Bewegen Duplizieren Länge Lautstärke Quantisieren Löschen Quantisieren-Fenster Noten Punktierung Music Studio 1.6.1 19 19 19 19 19 19 19 19 20 20 21 21 21 21 21 22 22 22 22 22 22 23 23 24 24 24 24 24 25 25 25 25 25 26 26 26 26 26 26 27 27 27 iii Triplet Notenlänge-Checkbox Sanft (humanisiert) Checkbox Tempo-Fenster Tempo Signature (Taktart) Effects Bus Struktur Allgemeine Tasten Power Limit to FX tracks Preview Default Volume Master gain (Lautstärke) Device Volume (Gerätelautstärke) Aussteuerungsanzeige Reverb (Hall) Size (Raumgröße) Brightness (Helligkeit) Stereo Mix (nass/trocken) Style Qualität Remember settings for each style (nur am iPad) Delay (Echo) Timing-Tasten Timing-Schalter Feedback Mix (nass/trocken) Equalizer Amp (Verstärker) Overdrive Style Filter Resonanz/Frequenz-Anzeige Filter-Typ-Schalter Accelerometer-Achse Sensitivity Snap back Pitch (Tonhöhe) Music Studio 1.6.1 27 27 27 28 28 28 29 29 30 30 30 30 30 31 31 31 31 32 32 32 32 32 32 32 32 33 33 33 33 33 34 35 35 35 36 36 36 36 37 37 38 iv Semitones (Halbtöne) Sensibility (Empfindlichkeit) Accelerometer-Achse Invert axis (Achse invertieren) Record Mode (Aufnahmemodus) Projects Einführung Dateiname Textfeld Dateiliste Beats iTunes Dateitransfer File Associations Tasten New Load (Öffnen) Save (Speichern) Delete (Löschen) Exportieren Setup Unterschiede am iPad General (Allgemeine Einstellungen) Latency (Latenz) Polyphonie Continuous playhead movement Lock interface orientation (nur am iPhone) Hardware Restore Defaults (Grundeinstellungen wiederherstellen) Keyboard Velocity (Anschlagdynamik) Snap to white keys Allow touches between black keys Allow touches on key borders German key labeling (Deutsche Tastenbeschriftung) Auto quantization Transposition Accelerometer Threshold Reactivity Calibrate (Kalibrieren) Interface (Einstellungen zur Benutzeroberfläche) Music Studio 1.6.1 38 38 38 38 38 39 39 39 40 40 40 41 41 41 41 41 41 42 43 43 43 43 43 44 44 44 44 45 45 45 45 45 45 45 45 46 46 46 46 47 v Keep attack/release times on instrument change (nur am iPhone) Scroll on the margins when moving notes Centered zooming (zentriertes Zoomen) Remember reverb settings for each type (nur am iPhone) Metronom Lautstärke Style Precount (Vorzählen) Precount only at the beginning Externe Hardware Hardware-Konfigurationsfenster MIDI IN MIDI OUT Port MIDI Panic Send Params Problemlösung Besuchen sie das Forum der Music Studio Webseite für noch mehr Fragen und Antworten. Versionen Version 1.6.1 Version 1.5.1 Version 1.5 Version 1.4 Version 1.3 Version 1.2.1 Version 1.2 Version 1.1 Version 1.0.3 Version 1.0.2 Version 1.0.1 Version 1.0 Music Studio 1.6.1 47 47 47 47 48 48 48 48 48 49 49 49 50 50 50 50 51 51 52 52 53 53 54 55 56 56 57 58 59 60 61 vi Erste Schritte Auf dem Keyboard spielen Durch Scroll- und Zoom-Bewegungen, die überall auf der Menüleiste ausgeführt werden können, stellt man die Position des Keyboards und die Tastenbreite ein. • Durch Betätigen der rechts abgebildetenTasten können die Beschriftungen auf den Klaviertasten geändert werden. Es stehen vier verschiedene Markierungsarten zur Verfügung. • Im Reiter Instruments findet sich eine Liste von Instrumenten. Drücken Sie Preview für eine kurze Hörprobe und wechseln sie wieder zum Reiter Keyboard um das Instrument zu spielen. • Durch Drücken der Accelerometer-Taste aktiviert man den Pitchbend-Effekt. Neigt man nun das Gerät, ändert sich die Tonhöhe der gespielten Noten. • Die Attack- und Release-Regler im Reiter Instruments stellen die Dauer des Fade-ins und Fade-outs ein (Einblenden bei Tastenanschlag und Ausblenden wenn die Klaviertaste losgelassen wird). • Um zu einem Rhythmus zu spielen, können Sie Beats laden: Wählen Sie den Projects Reiter, tippen Sie zweimal auf den Beats Ordner und anschließend auf den Beat, den Sie verwenden möchten. • Der Klang wird stark durch den Reverb (Hall) beeinflusst. Hall-Typ und -Ausmaß werden im Reiter Effects eingestellt, wo der Hall eines bestimmten Raumes simuliert wird. Hall von hoher Qualität hört sich zwar besser an, kann aber unter Umständen zu Knacksen beim Abspielen auf älteren Geräten führen. Um mit den Effekten vertraut zu werden, experimentieren Sie einfach mit deren Einstellungen. Music Studio 1.6.1 1 Einen Song aufnehmen Folgen Sie diesen Schritten, um einen einfachen Song zu erstellen: • Öffnen Sie den Reiter Projects und drücken Sie die New-Taste, um ein neues Projekt zu kreieren. • Öffnen Sie den Reiter Tracks und drücken Sie die Tempo-Taste, um das Tempo und die Taktart des neuen Songs einzustellen. • Öffnen Sie den Reiter Instruments, um ein Instrument Ihrer Wahl auszusuchen. • Öffnen Sie den Reiter Keyboard und drücken Sie die Aufnahme-Taste. Warten Sie bis der Zähler 1.1 erreicht (Vorzählen kann im Metronom-Setup ausgeschaltet werden), spielen Sie Ihr Stück und drücken Sie abschließenden die Stopp-Taste. • Wenn Sie einen Fehler gemacht und die Aufnahme wiederholen wollen, betätigen Sie einfach die Rückgängig-Taste (Undo), um die Noten, die sie gerade aufgenommen haben, zu löschen. • Wechseln sie zum Reiter Tracks, um die Aufnahme zu betrachten und zu bearbeiten. Die Spur kann hier taktweise (Sequencer) und notenweise (Noten-Editor) bearbeitet werden, näheres zu diesem Thema finden Sie im Kapitel Tracks. wird eine neue Spur erstellt. • Durch Berühren des Plus-Symbols Das Keyboard spielt immer die ausgewählte Spur, auch die Einstellungen im Reiter Instruments werden immer auf die ausgewählte Spur angewendet. Achten Sie also darauf, dass die gewünschte Spur ausgewählt ist. • Wiederholen Sie die vorangegangenen Schritte, um etwas auf die zweite Spur aufzunehmen. • Angenommen, der neue Song hat eine Dauer von 20 Takten und Sie möchten etwas ab dem zehnten Takt aufnehmen. Bewegen Sie den linken Marker auf dem Lineal Im Reiter Tracks bis zum zehnten Takt, die Aufnahme wird nun von diesem Punkt aus starten. • Im Reiter Effects können Hall, Delay, Equalizer, Filter und andere Effekte eingestellt werden. • Um den neuen Song zu speichern, öffnen sie den Reiter Projects, geben Sie einen Namen in das Textfeld ein und drücken Sie die Save-Taste. Music Studio 1.6.1 2 Tipps für Fortgeschrittene Verwenden von höherer Latenz zum Bearbeiten Verändern Sie die Latenz-Einstellungen im Reiter Setup, um die beste Leistung zu erreichen: geringe Latenz ist am besten zum Aufnehmen und Spielen am Keyboard geeinget, während hohe Latenz das Knacksen vermeidet wenn ein komplexer Song bearbeitet wird. Überlappende (rote) Noten vermeiden Identische und überlappende Noten werden im Reiter Tracks rot dargestellt. Identische Noten verursachen eine höhere Lautstärke der Noten; wenn dieser Effekt unerwünscht ist, löschen Sie die oberen Noten. Verwenden der Rückgängig-Taste Wenn Sie eine Note während dem Aufnehmen falsch platziert haben, denken Sie gar nicht daran die Stopp-Taste zu drücken, sondern verwenden Sie stattdessen gleich die Rückgängig-Taste und starten Sie die Aufnahme neu. Probieren von verschiedenen Quantisierungs-Einstellungen Jede Aufnahme verlangt ihre eigene Einstellung von Quantisierungsparametern. Sie erzielen bessere Ergebnisse, wenn Sie nicht immer alles mit 1/16 quantisieren. Probieren Sie verschiedene Einstellungen und benützen Sie auch die Rückgängig-Taste. Release-Zeiten können Legato simulieren Wenn eine aufgenommene Melodie fließend klingen sollte, aber sich mehr abgehackt anhört, sind die Noten einfach zu kurz. Die perfekte Korrektur bestünde aus einem manuellen Erhöhen der Notenlängen im Noten-Editor, aber es gibt einen schnelleren Weg: Erhöhen Sie die Release-Zeit der Spur, bis es sich wie Legato anhört. Einstellen der Hallqualität Hall erfordert sehr viel CPU-Power. Wenn während dem Abspielen Stottern auftritt, verringern Sie die Hallqualität. Wählen Sie eine hohe Qualität bevor Sie den fertigen Song als wav-Datei exportieren. Music Studio 1.6.1 3 FAQ (Häufig gestellte Fragen) Besuchen sie das Forum der Music Studio Webseite für noch mehr Fragen und Antworten. Ich möchte die App auf einem zweiten Gerät installieren. Muss ich erneut dafür bezahlen? Nein. Wenn Sie die App auf Ihrem Mac oder PC haben, synchronisieren Sie einfach Ihr Gerät mit iTunes für eine Neuinstallation. Im Allgemeinen können Sie mit einem iTunes-Account (E-Mail-Adresse) dieselbe App mehrmals “kaufen” (herunterladen), der App Store wird Ihre Kreditkarte nicht mehrmals für das selbe Produkt belasten. Jedoch zeigt der App Store Ihnen nicht sofort an, dass Sie diesen Artikel bereits besitzen. Erst wenn Sie die “Kaufen”-Taste klicken, erscheint die Information, dass dies ein kostenloser Download ist. Verliere ich meine Songs wenn ich Music Studio deinstalliere? Ja, wenn Sie das App-Icon gedrückt halten und dann das X-Symbol (zum Löschen von Music Studio) wählen, gehen sämtliche Dateien und Einstellungen verloren. Selbst wenn Sie Music Studio wieder zurück auf Ihr Gerät synchronisieren, werden keinerlei Dateien wiederhergestellt, da es sich um eine Neuinstallation handelt. Um ihre Songs zu sichern, speichern Sie diese auf ihrem Mac/PC mittels iTunes Dateitransfer. Wenn Sie ihr Gerät wiederherstellen, indem Sie Wiederherstellen in iTunes drücken, werden Ihre Songs automatisch wiederhergestellt (nach der Neuinstallation von iOS und allen anderen Apps). Wie kann ich meine gekauften Instrumente wieder einkaufen oder auf mein zweites Gerät bekommen? Betreten Sie einfach den Shop, berühren Sie den Restore-Taste in der rechten oberen Ecke, geben Sie Ihren iTunes Benutzernamen und Ihr Passwort ein und warten Sie bis die Instrumente (die Sie bereits gekauft haben) in der Liste erscheinen. Dieser Prozess kann - abhängig von der Übertragungsgeschwindigkeit (vorzugsweise WiFi) - einige Minuten in Anspruch nehmen. Wieso ist der Preis für ein einziges Instrument 0,79€? Das ist der niedrigst mögliche Preis im App Store. Anstatt alle Instrumente einzeln zu kaufen, kommt ein gesamtes Paket günstiger. Wie optimiere ich den Klang der Instrumente? Um das Meiste aus den Instrumenten in Studioqualität herauszuholen, benutzen Sie externe Lautsprecher und stellen Sie den Hall auf eine mittlere oder hohe Qualität ein. Viele Instrumente sind für einen bestimmten Tonbereich erstellt worden, ein E-Bass klingt in der vierten Oktave genauso unecht wie eine Flöte in der tiefsten Oktave. Manche Instrumente hören sich auch mit einer höheren oder niedrigeren Release-Zeit besser an. • Blasinstrumente hören sich generell mit niedriger Release-Zeit am besten an. • Ein großartiger Effekt bei Synths ist ein Delay von 1/8 punktiert (dotted). • Streichinstrumente klingen am Besten mit einer mittleren Attack-Zeit (ungefähr 0,5s) und eventuell einer hohen Release-Zeit. • Tasteninstrumente und Gitarren bekommen durch eine hohe Release-Zeit einen echten Klang. Warum werden manche Noten ignoriert, wenn ich Takte im Sequencer auswähle und ändere? Ausgewählte Noten erscheinen in Dunkelblau. Wählen Sie einen Takt aus, aber eine Note beginnt ein wenig früher als dieser Takt, so wird diese nicht ausgewählt. Wenn möglich, quantisieren Sie die Spur, dadurch wird späteres Verändern vereinfacht. Weshalb sind die Sounds von Drum-Kits so seltsam angeordnet? Diese „seltsame“ Anordnung nennt sich "General MIDI Level 1 Percussion Key Map". Diese Anordnung findet man auf nahezu jedem Keyboard und Synthesizer, sie ist in Music Studio implementiert um volle MIDI Kompatibilität zu bewahren. Music Studio 1.6.1 4 Warum hat das vorgegebene Instrument eine Lautstärke von 80% und nicht 100%? So müssen Sie die Lautstärke von all den anderen Spuren ändern, falls Sie eine Spur lauter drehen möchten. Wieso spielt der Preview-Taste keine nette Melodie? Für einen Musiker ist es sehr störend, wenn er eine Melodie im Kopf hat, während er etwas komponiert. Welche Features werden in zukünftigen Updates enthalten sein? Besuchen sie das Forum der Music Studio Webseite für noch mehr Fragen und Antworten. Music Studio 1.6.1 5 Keyboard Einführung Music Studio beinhaltet eine 85-Tasten Klaviatur, die mit 5 Fingern (10 am iPad) gleichzeitig berührt werden kann. Nicht jedes Instrument besitzt die volle Bandbreite an Tönen, daher variiert die Anzahl an spielbaren Oktaven von Instrument zu Instrument. Wenn Sie mit der Reaktion der Klaviertaste nicht vertraut sind, finden sie im Setup einige praktische Einstellungen. Scrollen und Zoomen Die Position und Breite der Klaviertasten kann durch Scroll- und Pinch-Bewegungen der Finger eingestellt werden. Berühren Sie entweder den Keyboard-Layout-Taste oder führen Sie die Bewegungen einfach auf der oberen Menüleiste aus: Bewegen Sie einen Finger nach links oder rechts, um das Keyboard zu schieben, bewegen Sie zwei ihrer Finger aufeinander zu oder auseinander, um die Weite des Keyboards zu ändern. Keyboard Menü Play Durch Betätigen des Play-Taste startet oder stoppt den aufgenommenen Song. Durch Drücken von Stop wird der Song automatisch zur linken Markierung zurückgespult. Pause (nur am iPad) Durch Drücken von Pause wird der Song ganz einfach pausiert, vergleichbar mit Stop, allerdings ohne Zurückspulen des Songs. Loop (Wiederholen) Die Loop-Taste aktiviert Looping, d.h. während des Abspielens und Aufnehmens wird der Song (oder der Bereich zwischen den Markern) ständig wiederholt. Music Studio 1.6.1 6 Aufnahme (Record) Durch Betätigen des Record-Taste wird eine neues Aufnahme gestartet oder gestoppt. Mehr zu diesem Thema finden Sie im Kapitel Tracks. Rückgängig (Undo) Berühren Sie die Rückgängig-Taste, um die letzte Aufnahme rückgängig zu machen, halten Sie die Taste für zwei Sekunden, um ein Popup zu öffnen, um zwischen Rückgängig und Wiederholen zu wählen. Taktanzeige In diesem kleinen Bildschirm sind das aktuelle Instrument und die Position im Song im Format Takt-Punkt-Schlag dargestellt, z.B. 7.2 bedeutet dass die Abspielposition sich im zweiten Schlag des siebten Taktes befindet. Ein kleiner weißer Punkt in der linken oberen Ecke zeigt an, dass die aktuelle Spur nicht leer ist. Drücken Sie auf die Taktanzeige, um in den Schnellspul-Modus zu gelangen. Metronom Diese Taste aktiviert das Metronom. Sein Zustand wird separat fürs Abspielen und Aufnehmen gespeichert. Die Grundeinstellungen beinhalten nur ein Metronom für das Aufnehmen. Beat und Taktart können im Tempo-Fenster des Tracks Reiters verändert werden. Die Lautstärke des Metronoms findet sich im Reiter Setup. Nur iPhone und iPod Touch: Halten Sie den Button gedrückt, damit das Tempo-Fenster erscheint. Tempo (nur am iPad) Aktiviert das Tempo-Fenster. Tasten-Ansicht Aktiviert den Tasten-Ansicht-Modus. Music Studio 1.6.1 7 Klaviaturen-Taste (nur am iPad) Schaltet zwischen einer und zwei Klaviaturen um. Klicken Sie hier für mehr Details zu diesem Thema. Auf dem iPhone befindet sich diese Taste im Keyboard-Layout Modus. Tastenbeschriftung (nur am iPad) Wechselt zwischen 4 verschiedenen Beschriftungsarten der Klaviertasten: Aus, nur C, alle Tasten gekennzeichnet und farbige Tastenbeschriftungen. Auf dem iPhone befindet sich diese Taste im Keyboard-Layout Modus. Accelerometer Wenn diese Taste während des Aufnehmens aktiviert ist, wird die Neigung des Geräts auch aufgezeichnet (was sich auf Pitch bend und/oder den Filter Effekt auswirken kann). Trifft letzteres zu, wird die Filter FX Spur überschrieben, es sei denn, Sie deaktivieren die Accelerometer-Taste oder das Accelerometer-Feld des Filter Effeks. Anschlagdynamik Die Einstellung Velocity im Setup ermöglicht das Aktivieren der Anschlagdynamik zum Steuern der Noten-Lautstärke. Music Studio 1.6.1 8 Tasten-Ansicht-Modus In diesem Modus können die Keyboard-Reihen und die Tastengröße überall auf dem Bildschirm gescrollt und verändert werden. Oktaven Die linken und rechten Oktaven-Tasten können für ein schnelles Scrollen einer Oktave (zwölf Halbtöne) nach oben oder unten verwendet werden. Vollbild (nur am iPhone) Durch Betätigen dieser Taste gelangt man in die Vollbildansicht des Keyboards. Keyboard Karte Die Karte zeigt an, welcher Teil des Keyboards zur Zeit sichtbar ist. Durch Ziehen oder Berühren kann man das Keyboard schnell scrollen. Reihen-Taste (nur am iPhone) Durch Betätigen des Reihen-Taste wechselt man zwischen einer und zwei Keyboard-Reihen. Mehr zu diesem Thema hier. Tastenbeschriftung (nur am iPhone) Vier Tasten-Beschriftungs-Modi stehen zur Auswahl: keine Beschriftungen, nur C, alle Tasten beschriftet und farbige Tastenbeschriftung. Music Studio 1.6.1 9 Schnellspul-Modus Berühren Sie den LCD in der Menüleiste, um in diesen Modus zu gelangen. Hier kann man die Abspielposition im Song (weiße Linie) verändern und die Marker positionieren. Hierzu kann man entweder die Tasten der unteren Menüleiste verwenden oder einfach mit dem Finger irgendwo auf dem Bildschirm die Abspielposition einstellen. Zurückspulen Diese Taste spult zum linken Marker zurück. Eine zweite Berührung spult zum Anfang des Songs zurück. Takte spulen Diese Tasten spulen um genau einen Takt zurück und vor. Navigationskarte Berühren oder schieben Sie die Navigationskarte um die Abspielposition im Song schnell und einfach zu positionieren. Bereiche, die außerhalb der Marker liegen, werden dünkler angezeigt. Außerdem zeigt die Karte die Noten der aktuellen Spur als weiße Linien und Punkte an. Marker setzen Mit dieser Taste setzen Sie den linken oder rechten Marker auf die aktuelle Position im Song. Die Marker müssen zumindest einen Takt weit auseinander liegen. Wozu sind Marker gut? Aufnahmen starten immer beim linken Marker. Die Loop-Taste wiederholt den Bereich zwischen den Markern. Wenn Sie einen Song in eine wav-Datei exportieren, können Sie auf Wunsch nur den Bereich zwischen den Markern exportieren. Music Studio 1.6.1 10 Instruments Einführung Durch Berühren eines Instruments aus der Liste wird das Instrument der ausgewählten Spur geändert. Volume (Lautstärke-Regler) Das Verstellen dieses Reglers ändert die Lautstärke der aktuellen Spur, genau wie der Lautstärkeregler im Mixer. Attack-Regler Hierdurch wird die Einblende-Zeit geregelt, d.h. wie lange es braucht, bis der Ton seine volle Lautstärke erreicht. Längere AttackZeiten sind besonders für sanfte Klänge, wie Streichinstrumente und Pads, geeignet. Release-Regler Mit diesem Regler wird die Ausblende-Zeit festgelegt, d.h. wie lange ein Ton ausklingt, nachdem eine Klaviertaste gedrückt wurde. Mit längeren Release-Zeiten lässt sich Legato simulieren; bei Drum Kits oder anderen Schlaginstrumenten kann durch lange Release-Zeiten mit einem kurzen Tastendruck das komplette Sample abgespielt werden. Kategorie-Tasten (nur am iPhone) Die Kategorie-Tasten filtern die Instrumente einer bestimmten Kategorie aus der Liste. Music Studio 1.6.1 11 Default-Taste (Zurücksetzen) Diese Taste setzt die drei Regler auf ihre Standardwerte zurück. Wenn „Keep attack/release“ im Reiter Setup deaktiviert ist, wird diese Taste automatisch beim Auswählen eines Instruments gedrückt. Preview-Taste (Vorschau) Mit dieser Taste wird eine kurze Hörprobe abgespielt. Keep attack/release times (nur am iPad) Wenn dieses Feld deaktiviert ist, werden die Attack- und Release-Zeit bei der Wahl eines anderen Instruments auf ihre Standardwerte zurückgesetzt. Wenn es aktiviert ist, werden die aktuellen Attack- und Release-Werte beibehalten, wenn ein anderes Instrument ausgewählt wird. Diese Option befindet sich beim iPhone im Reiter Setup. Sync keyboard rows (nur am iPad) Aktivieren Sie dieses Feld, um die Einstellungen (Attack, Release, Lautstärke) beider Keyboard-Reihen zu synchronisieren. Jede Änderung wird von beiden Spuren übernommen. Reihen-Anzeige Berühren Sie die untere Reihe, damit zwei Keyboard-Reihen angezeigt werden. Danach können Sie zwischen den Reihen hin- und her wechseln, um verschiedene Instrumente für die obere und untere Keyboard-Reihe auszuwählen. Mehr zu diesem Thema hier. Music Studio 1.6.1 12 Tracks Einführung Menügesten Genauso wie im Keyboard bewirken Scroll- und Zoom-Bewegungen auf der Menüleiste das Scrollen und Zoomen der Ansicht. Was ist eine Spur (Track)? Stellen Sie sich eine Spur als einen einzelnen Musiker einer Band oder eines Orchesters vor. Eine Spur enthält aufgenommene Noten, ein Instrument und einige Parameter. Es können mehrere Spuren mit dem selben Instrument aber verschiedenen Parametern vorhanden sein (z.B. Lautstärke, Balance, Attack- und Release-Zeit). Spuren und Instrumente Es kann nur eine Spur auf einmal ausgewählt werden. Das Keyboard wird das Instrument dieser Spur spielen, der Aufnahmeknopf wird nur auf diese Spur aufnehmen und alle Änderungen im Reiter Instruments werden auf diese Spur angewendet. Die erste Spur kann nicht gelöscht werden, die maximale Anzahl an Spuren beträgt 128. Wenn Sie zwei Keyboard-Reihen einstellen, wird eine separate Spur für die untere Reihe erstellt. (Mehr zu diesem Thema hier) Music Studio 1.6.1 13 Menü Play Durch Betätigen des Play-Taste startet oder stoppt den aufgenommenen Song. Durch Drücken von Stop wird der Song automatisch zur linken Markierung zurückgespult. Loop (Wiederholen) Die Loop-Taste aktiviert Looping, d.h. während des Abspielens und Aufnehmens wird der Song (oder der Bereich zwischen den Markern) ständig wiederholt. Pause Durch Drücken von Pause wird der Song ganz einfach pausiert, vergleichbar mit Stop, allerdings ohne Zurückspulen des Songs. Rückgängig Berühren Sie diese Taste, um die letzte Aktion rückgängig zu machen. Wird die Taste für zwei Sekunden gedrückt gehalten, erscheint ein Popup-Fenster mit einer Auswahl zwischen Rückgängig und Wiederholen. Taktanzeige In diesem kleinen Bildschirm ist die aktuelle Position im Song im Format Takt-Punkt-Schlag dargestellt, z.B. 7.2 bedeutet dass die Abspielposition sich im zweiten Schlag des siebten Taktes befindet. Drücken Sie auf die Taktanzeige, um in den SchnellspulModus zu gelangen. Der Bildschirm zeigt auch Parameter (Balance, Lautstärke, Notenwert) während diese verändert werden und die aktuell ausgewählten Noten im Noten-Editor. Tempo Das Tempo-Popup wird angezeigt. Music Studio 1.6.1 14 Zoom Der Zoom-Modus wird eingeschaltet. Horizontale Zoom-Tasten (nur am iPad) Hiermit kann man horizontal hinein- oder herauszoomen. Berühren Sie die Herauszoomen-Taste ein paar Mal, um den ganzen Song zu sehen. Am iPhone befinden sich diese Tasten im Zoom-Modus. Spuransicht wechseln Hiermit kann zwischen dem Mixer und dem Sequencer (Takt-Editor) gewechselt werden. Tempo-Anzeige Hier wird das Songtempo angezeigt, bpm steht für Beats (Schläge) pro Minute. Durch doppeltes Berühren gelangt man zum Tempo-Fenster. Lineal Zahlen und die vertikale Linien zeigen die Takte, kurzen Linien die Schläge an. Das Lineal enthält ebenfalls den Abspielkopf (weiße vertikale Linie) und die Marker (Dreiecke). Durch verschieben kann der Abspielkopf beliebig platziert (bzw. gespult) werden. Marker Die beiden Marker befinden sich am Lineal und können zu einer beliebigen Position im Song bewegt werden. Wozu sind Marker gut? Aufnahmen starten immer beim linken Marker. Die Loop-Taste wiederholt den Bereich zwischen den Markern. Wenn Sie einen Song in eine wav-Datei exportieren, können Sie auf Wunsch nur den Bereich zwischen den Markern exportieren. Music Studio 1.6.1 15 Spur-Zoom-Modus In diesem Modus kann die Ansicht überall auf dem Bildschirm gescrollt, vergrößert oder verkleinert werden. Horizontaler Zoom (nur am iPhone) Hiermit kann man horizontal hinein- oder herauszoomen. Berühren Sie die Herauszoomen-Taste ein paar Mal, um den ganzen Song zu sehen. Vertikaler Zoom Diese Tasten sind nur im Noten-Editor sichtbar, um das Mini-Keyboard zoomen zu können. Navigationskarte Durch Berühren oder Schieben kann der angezeigte Bereich des Songs schnell verschoben werden. Außerdem zeigt die Karte die Noten der aktuellen Spur mit weißen Linien und Punkten an. Music Studio 1.6.1 16 Schnellspul-Modus Berühren Sie die Taktanzeige in der Menüleiste, um in den Schnellspul-Modus zu gelangen. Hier können Sie die Position des Abspielkopfes ändern und die Marker platzieren. Verwenden Sie die Steuerknöpfe oder gleiten Sie einfach mit Ihrem Finger irgendwo über den Bildschirm, um den Abspielkopf zu positionieren. Zurückspulen Diese Taste spult zum linken Marker zurück. Eine zweite Berührung spult zum Anfang des Songs zurück. Spulen Diese Tasten spulen um genau einen Takt zurück und vor. Navigationskarte Berühren oder schieben Sie die Navigationskarte um die Abspielposition im Song schnell und einfach zu positionieren. Bereiche, die außerhalb der Marker liegen, werden dünkler angezeigt. Außerdem zeigt die Karte die Noten der aktuellen Spur als weiße Linien und Punkte an. Marker Mit dieser Taste setzen Sie den linken oder rechten Marker auf die aktuelle Position im Song. Die Marker müssen zumindest einen Takt weit auseinander liegen. Wozu sind Marker gut? Aufnahmen starten immer beim linken Marker. Die Loop-Taste wiederholt den Bereich zwischen den Markern. Wenn Sie einen Song in eine wav-Datei exportieren, können Sie auf Wunsch nur den Bereich zwischen den Markern exportieren. Music Studio 1.6.1 17 Mixer Im Mixer kann man Spuren verschieben, bearbeiten und die Lautstärke und Balance einstellen. Liste der Spuren Die Spurenliste erlaubt Ihnen, eine Spur auszuwählen und durch die Liste zu scrollen. Jede Spur hat eine Nummer, ein Instrumentensymbol, ein Stumm/Solo/FX Symbol (siehe unten), das Keyboard-Reihen-Symbol (bei zwei Reihen) und die aufgenommenen Noten als Linien. Bewegen Sie Ihren Finger über den Notenbereich, um die Abspielposition festzulegen. Durch zweimaliges Tippen irgendwo in diesem Bereich öffnen Sie den Noten-Editor. Gleiche oder überlappende Noten werden rot dargestellt. Gleiche Noten ergeben eine höhere Notenlautstärke, während überlappende Noten möglicherweise nicht wie beabsichtigt abgespielt werden. Löschen Sie gleiche Noten und bewegen Sie überlappende Noten in eine andere Spur. Spuren verschieben und Farben ändern Halten Sie das Instrumentensymbol einer Spur für etwa eine Sekunde, dann kann die Spur vertikal verschoben werden und durch horizontales verschieben die Farbe geändert werden. Lautstärkebalken Diese zwei grünen Balken zeigen die Lautstärke einer Spur für den linken und rechten Stereokanal an, wodurch man Lautstärke und Balance einer Spur auf einen Blick erkennt. Wenn die Balance zentriert ist, haben beide Balken dieselbe Höhe. Warndreieck Dieses Symbol zeigt an, dass sich einige Noten außerhalb des spielbaren Bereichs des Instruments befinden. Durch Berühren des Symbols erhält man weitere Informationen. Noten, die außerhalb des spielbaren Bereichs liegen werden zwar abgespielt, Music Studio 1.6.1 18 allerdings könnten Sie sich untypisch für das jeweilige Instrument anhören, da jedes reale Instrument ein Limit an spielbaren Noten besitzt. Keyboard-Reihen-Symbol Dieses Symbol wird nur angezeigt, wenn zwei Keyboard-Reihen aktiviert sind. Es zeigt an, welcher Reihe die Spur zugeordnet ist. Das Auswählen einer Spur ordnet sie automatisch immer der oberen Keyboard-Reihe zu. Wenn Sie zu zwei Keyboard-Reihen wechseln, wird eine neue Spur für die untere Keyboard-Reihe erstellt. Wenn Sie zurück zu einer Reihe wechseln, wird die Spur der unteren Reihe gelöscht, sofern nichts darauf aufgenommen wurde. Filter-Spur Die Filter-Spur erscheint nur, wenn der Filter-Effekt eingeschaltet ist. Die zwei Linien repräsentieren die Grenzfrequenz (engl. cutoff) und die Resonanz. Ist die Filter-Spur ausgewählt, können im unteren Menü nur die Tasten Stumm und Löschen ausgewählt werden. Stummschalten der Filterspur verhindert das Abspielen der Spur und erlaubt es Ihnen, mit neuen Filtereinstellungen zu experimentieren. Spur hinzufügen Die Taste zum Hinzufügen einer Spur befindet sich am Ende der Spurliste. Sie fügt eine neue Spur mit dem ausgewählten Instrument unten an die Liste an. Mute (Stummschalten) Die ausgewählte Spur wird stumm geschaltet und somit nicht abgespielt. Stumm geschaltete Spuren sind dunkler und mit dem Stumm-Symbol gekennzeichnet. Solo Wenn eine oder mehrere Spuren auf Solo geschaltet sind, werden alle anderen Spuren nicht abgespielt. FX Hierdurch wird der Effekt-Bus der ausgewählten Spur gesetzt. Kurzgesagt: jene Effekte, für die FX aktiviert ist, betreffen auch nur jene Spuren, für die FX aktiviert ist. Die restlichen Effekte werden auf alle Spuren angewendet, außer auf jene, für die das durchgestrichene FX-Symbol aktiv ist. Von Haus aus sind alle normalen Effekte für eine Spur aktiviert. Berühren Sie die FX-Taste einmal, um die Spur als FXSpur zu markieren, was bedeutet, dass zusätzlich zu den Standardeffekten auch die FX-Effekte darauf angewendet werden. Berühren Sie die Taste ein weiteres Mal, um die Spur von allen Effekten auszuschließen (nützlich für Bässe und Schlaginstrumente). Das blaue FX-Symbol in der Liste der Spuren zeigt den FX-Status jeder Spur an. Bearbeiten Berührt man diese Taste, gelangt man in den Noten-Editor für die ausgewählte Spur. Verdoppeln Die ausgewählt Spur wird dupliziert, dadurch werden ihre Parameter und aufgenommenen Noten auf eine neue Spur kopiert. Music Studio 1.6.1 19 Löschen Es wird ein Popup-Fenster geöffnet, das die Optionen Delete und Clear zur Verfügung stellt. Clear löscht die Noten, allerdings nicht die ausgewählte Spur selbst. Delete löscht die gesamte Spur aus der Liste. Wenn die Spur Pitchbend-Daten enthält, erscheint ein zusätzliches Kästchen, um nur die Pitch-bend-Daten zu löschen. Balance und Lautstärkeregler Der Balance-Knopf stellt die Stereo-Balance der aktuellen Spur ein. Berühren Sie ihn und bewegen Sie Ihren Finger nach links oder rechts. Berühren Sie ihn zweimal, um die Balance wieder auf Null zu setzen (zentriert). In der Taktanzeige wird der aktuelle Wert angezeigt (ganz links entspricht -127, zentriert ist 0, ganz rechts ist +127). Die Funktion des Lautstärkereglers ist identisch mit der des Lautstärkereglers im Reiter Instruments. In der Taktanzeige wird die Lautstärke von 0 bis 100% angezeigt. Music Studio 1.6.1 20 Sequencer (Takt-Editor) Der Sequencer dient zum taktweisen Bearbeiten eines Songs. Wählen Sie einen Bereich an Takten und löschen, kopieren, bewegen oder transponieren Sie sie. Spur-Liste Die Spur-Liste des Sequencers ist beinahe mit der des Mixers identisch. Da der Sequencer ausschließlich Takte (und nicht ganze Spuren) bearbeitet, ist eine Auswahl von Spuren nicht möglich und die aktuelle Spur wird nicht wie im Mixer hervorgehoben. Das Berühren eines Instrumentensymbols wählt alle Takte der zugehörigen Spur aus. Neue Auswahl Hierdurch wird die aktuelle Auswahl gelöscht und eine neue erstellt. Nach einer Berührung kann man ein Rechteck im Notenbereich ziehen, um Takte auszuwählen. Ausgewählte Takte werden heller und ihre Noten dunkelblau dargestellt. Mit einer Berührung eines Instrumentensymbols werden alle Takte einer Spur ausgewählt. Auswahl tauschen Hiermit kann man Takte zu der bereits existierenden Auswahl hinzufügen oder davon entfernen. Nachdem die Taste berührt wurde, kann man noch nicht ausgewählte Takte berühren, um sie zu der bestehenden Auswahl hinzuzufügen. Berührt man bereits markierte Takte, wählt man sie ab. Mit einer Berührung eines Instrumentensymbols werden alle Takte einer Spur ausgewählt oder abgewählt. Zwischenablage Die Zwischenablage behält eine Auswahl von kopierten Takten, auch wenn ein anderer Song geladen wird. Um etwas von einem Song in einen anderen zu kopieren, wählen Sie die gewünschten Takte aus und und berühren Sie sie etwa eine Sekunde lang. Drücken sie Copy (kopieren), laden sie den anderen Song, wechseln sie wieder zum Sequencer und berühren sie eine Spur für eine Sekunde. Drücken sie Paste (einfügen), um die kopierten Takte an der berührten Stelle einzufügen. Music Studio 1.6.1 21 Bewegen Diese Taste aktiviert den Bewegen-Modus, in dem ausgewählte Takte herumgeschoben werden können. Ein Song kann verlängert werden, indem man die Takte zum Ende des Songs bewegt. Verdoppeln Hiermit kann man die ausgewählten Takte verdoppeln. Die neuen Takte werden sofort ausgewählt und können verschoben werden. Die kopierten Noten erscheinen orange, bis sie bewegt werden, da sie über den Originalen liegen. Wichtig: Werden die neuen Noten nicht bewegt, sind sie identisch (orange gefärbt) mit den originalen Noten, das heißt dass die Lautstärke beim Abspielen angehoben wird. Wiederholen Die ausgewählten Takte werden verdoppelt und nach rechts bewegt, so dass die verdoppelten Takte da beginnen, wo die Auswahl endet. Der Song wird automatisch verlängert, wenn die neuen Takte das Songende erreichen. Verschieben Hiermit wird das Verschieben-Menü geöffnet, in welchem man die Tonhöhe der ausgewählten Takte verändern kann. Die Halbton-Tasten erhöhen oder verringern die Takte um einen Halbton, die Oktaven-Tasten um zwölf Halbtöne. Das LCD zeigt die Anzahl an Halbtönen die zuletzt verschoben wurden. Quantisieren Berühren Sie diese Taste, um das Quantisieren-Popup zu öffnen, um die ausgewählten Takte zu quantisieren. Bearbeiten Man gelangt in den Noten-Editor für die ausgewählte Spur. Die Taste lässt sich nicht drücken, wenn die Auswahl mehr als eine Spur umfasst. Music Studio 1.6.1 22 Löschen Die Noten des ausgewählten Takts werden gelöscht. Takte schneiden Hiermit wird der Song Takt Bearbeiten Modus geöffnet, wo ganze Takte in den Song eingefügt oder ausgeschnitten werden können. Durch eine Berührung wird ein Takt des Songs ausgewählt (nicht nur von einer einzigen Spur), welcher in rot markiert wird. Die Taste mit dem roten X löscht alle Noten des ausgewählten Takts und schneidet ihn, d.h. alle nachfolgenden Noten werden nach vorne verschoben und der Song wird um einen Takt verkürzt. Die blaue Taste mit dem “+” fügt einen leeren Takt bei der Position der vertikalen Linie in den roten Bereich ein. Das heißt, dass der Song um einen Takt verlängert wird und alle nachfolgenden Noten um einen Takt nach rechts verschoben werden. Music Studio 1.6.1 23 Noten-Editor Noten-Editor-Ansicht Im Gegensatz zur Mixer- und Sequencer-Ansicht, zeigt der Noten-Editor nur eine Spur an. Das horizontale Lineal hat die selbe Funktion, aber die vertikale Achse repräsentiert nun die Klaviertasten. Das Minikeyboard auf der linken Seite dient als Maßstab für die Tonhöhe. Der Hintergrund hat das Farbschema der Spur, wobei die dunklen Streifen schwarze Noten repräsentieren. Weiße horizontale Linien zwischen den H- und C-Tasten kennzeichnen Oktaven. Noten werden als Blöcke dargestellt, die Farbe kennzeichnet die Lautstärke von Dunkelblau (leise) über Grün bis Gelb (laut). Identische und überlappende Noten werden rot angezeigt. Identische (kongruente) Noten erzeugen eine höhere Lautstärke. Löschen Sie identische und bewegen Sie überlappende Noten in eine andere Spur. Vertikal Scrollen Schieben Sie das Minikeyboard vertikal, um zu scrollen und führen Sie eine Kneifbewegung durch, um vertikal zu zoomen. Mit einem niedrigen Zoomfaktor, ist das Auswählen einzelner Noten nahezu unmöglich, allerdings können größere Notenbandbreiten auf einmal ausgewählt werden. Neue Auswahl Die aktuelle Auswahl wird gelöscht und eine neue erstellt. Nachdem die Taste berührt wurde, kann man durch das Aufziehen eines Rechtecks Noten auswählen. Ausgewählte Noten werden heller dargestellt und die Bandbreite der Auswahl wird auf dem LCD angezeigt. Auswahl wechseln Zu der bereits existierenden Auswahl werden Noten hinzugefügt oder davon entfernt. Berühren Sie die Taste, danach wählen Sie einen Bereich, um ihn zu aktivieren. Music Studio 1.6.1 24 Zeichnen Durch eine Berührung gelangt man in den Zeichnen-Modus. Zeichnen-Modus Im Zeichnen-Modus können Noten kreiert werden, ohne sie am Keyboard aufzunehmen. Ein Fadenkreuz, eine OK-Taste und ein neues Menü erscheinen. Die Transparente Note unter dem Fadenkreuz ist die, die erstellt wird, nachdem OK oder die DoneTaste gedrückt wurde. Bewegen Sie das Fadenkreuz zu der gewünschten Position und drücken Sie OK, um die Note zu kreieren - sofort erscheint eine neue transparente Note. Der Song kann verlängert werden, indem man das Fadenkreuz in Richtung des Songende zieht. Durch Betätigen der Done-Taste kann der Zeichnen-Modus verlassen werden. Noten-Tasten Die gedrückte Noten-Taste definiert die Länge der Note, die eingezeichnet werden soll. Punktierung Die Länge der Note wird um 50% erhöht. Quantisieren Die neuen Noten können quantisiert werden, bevor sie eingezeichnet werden. Wenn diese Taste aktiviert ist, wechselt das Fadenkreuz zu einem Raster, das durch die gedrückte Noten-Taste definiert wird. Music Studio 1.6.1 25 Bewegen Hiermit wird der Bewegen-Modus aktiviert, in dem ausgewählte Noten bewegt werden können. Die Tasten im Menü (Noten, Punkt, Fertig) haben die selben Funktionen wie die im Zeichnen-Modus. Die OFF-Taste deaktiviert das Quantisieren und erlaubt eine (beinahe durchgehende) Bewegung mit 1/192 Genauigkeit. Berühren Sie eine der Sperr-Tasten (Vorhängeschloss-Symbol), um horizontale oder vertikale Bewegungen zu sperren, was sehr praktisch ist, wenn Sie Noten nur bewegen oder tauschen möchten. Duplizieren Mit dieser Taste kann man die ausgewählten Noten verdoppeln. Die neuen Noten werden sofort ausgewählt und können verschoben werden. Die kopierten Noten erscheinen orange, bis sie bewegt werden, da sie über den Originalen liegen. Wichtig: Werden die neuen Noten nicht bewegt, sind sie identisch (orange gefärbt) mit den originalen Noten, das heißt dass die Lautstärke beim Abspielen angehoben wird. Länge Durch Berühren dieser Taste gelangt man in den Länge-Bearbeiten-Modus, wodurch man in ein neues Menü gelangt. Die Tasten in diesem Menü (Noten, Punkt, Quantisieren, Done) haben die selben Funktionen wie im Zeichnen-Modus. Sie können entweder eine Noten-Taste drücken, um die Länge aller ausgewählten Noten auf einen absoluten Wert zu bringen oder sie bewegen Ihren Finger horizontal über die Noten um die relative Länge zu erhöhen oder zu verkürzen. Lautstärke Im Lautstärke-Modus kann die Lautstärke der ausgewählten Noten durch vertikale Bewegungen mit dem Finger modifiziert werden. Das LCD zeigt die aktuelle Lautstärke der ersten ausgewählten Note, welche von 0 bis 127 reichen kann (die Grundeinstellung beträgt 100). Die Notenfarbe zeigt die Lautstärke von Dunkelblau (leise) über Grün bis Gelb (laut). Quantisieren Hiermit wird das Quantisieren-Popup zum Quantisieren der ausgewählten Noten geöffnet. Löschen Die ausgewählten Noten werden gelöscht. Music Studio 1.6.1 26 Quantisieren-Fenster Das Quantisieren ist der wichtigste Schritt nachdem etwas aufgenommen wurde, da es das Timing korrigiert. Wenn das Quantisieren-Raster (Auflösung) eine Viertelnote ist, wird jede ausgewählte Note zum nächsten Raster-Punkt in einem ¼ Noten-Raster bewegt. Die Auswahl des rechten Rasters ist besonders wichtig, deshalb werden Sie womöglich verschiedene Einstellungen für jede einzelne Aufnahme ausprobieren wollen. Zum Beispiel, wenn Sie eine ziemlich schnelle Melodie gespielt haben und diese auf ¼ quantisieren, wird das Timing ruiniert – in diesem Fall, berühren Sie einfach die Rückgängig-Taste und versuchen Sie es mit einer höheren Auflösung, wie 1/16 noch einmal. Auf der anderen Seite, kann das Quantisieren von Noten mit einer hohen Auflösung unter Umständen nicht alle Timing-Fehler, die Sie beim Aufnehmen gemacht haben, korrigieren. Noten Setzen Sie das Quantisieren-Raster (oder Auflösung) indem Sie eine Note auswählen. In der Praxis, sind niedrige Auflösungen wie ¼ die richtige Wahl für langsame Noten, wie das Hintergrund-Cello in der Demo „Canon in D (Pachelbel)“. 1/16 passt zu den meisten Melodien, während Sie bei 1/32 nur einen Unterschied bemerken werden, wenn Sie schnelle Noten aufnehmen (wie etwa schnelle Drums) oder eine geringe Tempo-Einstellung haben. Punktierung Das Quantisieren-Raster wird um 50% erhöht. Zum Beispiel, wenn Sie 1/8-Punkt ausgewählt haben, die QuantisierenAuflösung ist 1/6 eines Taktes. Triplet Die Noten werden als Triplet behandelt, was bedeutet, dass das Raster-Intervall um 2/3 multipliziert wird. Dadurch ist es möglich mehr Swing in Jazz-Melodien zu stecken und diese besser zu quantisieren. Natürlich können Punkt und Triplet nicht zur gleichen Zeit eingestellt werden. Notenlänge-Checkbox Ist die Checkbox angekreuzt, wird die Notenlänge ebenfalls quantisiert, das heißt, dass alle Notenlängen ein um eine ganze Zahl Mehrfaches der ausgewählten Quantisierung werden. Das ist besonders Praktisch, wenn sie Legato erzielen wollen. Sanft (humanisiert) Checkbox Wenn Sie eine humane Note in die Aufnahme bringen wollen, wird die sanfte Quantisierung jede Note um nur 50% verändern, ganz knapp neben dem perfekten Timing. Music Studio 1.6.1 27 Tempo-Fenster Tempo Berühren oder Halten Sie die +/- Tasten, um das Tempo in einer Bandbreite von 40 bis 240 bpm (Schläge pro Minute) zu ändern. Eine schnellere Methode, ist das Tempo zu berühren und den Wert am LCD zu verschieben. Alternativ dazu können Sie die Tap-Tempo-Taste im gewünschten Tempo zumindest zweimal berühren. Halten Sie die Preview-Taste gedrückt, um eine Metronom-Hörprobe des aktuellen Tempos in der aktuellen Taktart zu hören. Signature (Taktart) Die Taktart kann zwischen einem Wert von 2/4 und 7/4 gewählt werden. Die meisten Songs haben eine Taktart von 4/4, das bedeutet, dass ein Takt vier Beats hat (d.h. die Länge von vier Viertelnoten). Halten Sie die Preview-Taste gedrückt, um eine Metronom-Hörprobe des aktuellen Tempos und der aktuellen Taktart zu hören. Music Studio 1.6.1 28 Effects Bus Struktur Effekte mit eingeschaltetem FX werden nur von Spuren übernommen, die FX ebenfalls aktiviert haben. Alle anderen Effekte werden von allen Spuren verwendet, außer von Spuren mit einem durchgestrichenen FX Symbol. Die folgende Grafik veranschaulicht den Signalfluss. • Spuren werden abhängig von der FX-Bus-Einstellung unterschiedlich gehandhabt. • Effekte werden in der folgenden Reihenfolge angewendet: Pitch-bend, Amplifier, Delay, Equalizer, Filter, Reverb. • Wenn der Amplifier Effekt (Verstärker, Overdrive) aktiviert ist, wirkt es sich auf die Spuren wie ein Pre-Fader-Effekt aus, somit können selbst leise Spuren einen hohen Overdrive aufweisen. • Alle Effekte mit aktiviertem FX werden von allen Spuren mit der FX-Bus-Einstellung übernommen. • Dies wird zu den restlichen Spuren hinzugefügt. • Die restlichen Effekte werden nun auf den Mix angewendet (Effekte mit deaktiviertem FX Feld). • Spuren, auf die keine Effekte wirken sollen, werden nun hinzugemischt. • Der Limiter wird nun entsprechend dem Master Gain (Lautstärke) angewendet. Music Studio 1.6.1 29 Allgemeine Tasten Die folgenden Bedienelemente gibt es für jeden Effekt. Power Hiermit kann man den Effekt einfach ein- oder ausschalten. Limit to FX tracks Der Effekt wird in den FX-Bus gegeben, was bedeutet, dass er nur zu dieser Spur hinzugefügt wird, bei denen FX aktiviert ist (blaues FX-Symbol in der Spurliste). Alle anderen Effekte sind noch immer in allen Spuren vorhanden nachdem FX-Effekte bearbeitet wurden. Preview Genau so wie die Preview-Taste der Instrument-Registerkarte spielt diese Taste abwechselnd eine oder mehrere Noten des aktuellen Instruments. Default Setzt die aktuellen Effekt-Einstellungen zurück auf die ursprünglichen Werte. Music Studio 1.6.1 30 Volume Master gain (Lautstärke) Es handelt sich hier nicht um die Lautstärkeeinstllung Ihres Geräts, stattdessen wird hier der Gain des internal limiters* eingestellt. Hohe Werte können zu ungewollten Lautstärkenkompressionen und Verzerrungen führen, niedrige Werte könnten die gewünschte Lautstärke nicht erreichen. Verschiedene Lautstärken könnten je nach Ihrer Output-Route erforderlich sein (die eingebauten Lautsprecher des Geräts, Kopfhörer oder Lautsprecher). * Technisch ausgedrückt: Wenn alle spielenden Instrumente gemischt (addiert) sind, werden die resultierenden Lautstärken-Werte in den meisten Fällen viel höher als 65535 sein (die 16-bit-Grenze) und Übersteuern kann auftreten. Der Limiter verwendet eine einfache mathematische Funktion (eine Kurve) um große Zahlen auf die 16-bit-Bereich zu komprimieren bzw. abzubilden. Device Volume (Gerätelautstärke) Ein Fenster mit einem Regler mit derselben Funktion der iPhone-Hardware Lautstärke-Tasten wird geöffnet. Werden die eingebauten Lautsprecher des iPhones verwendet (nicht unbedingt erforderlich), vergewissern Sie sich, dass die Lautstärke nicht ganz hoch eingestellt ist. Wenn externe Lautsprecher angeschlossen sind, setzen Sie die Regler auf das Maximum und kontrollieren die Lautstärke über die Regler der Lautsprecher, um die beste Audioqualität zu erzielen. Aussteuerungsanzeige Die Zeiger geben das aktuelle Output-Level jedes Stereo-Kanals wieder. Music Studio 1.6.1 31 Reverb (Hall) Reverb simuliert einen Raum eines bestimmten Typs (Halle/Canyon/Raum) und Größe. Wenn Stottern während dem Abspielen auftritt, verringern Sie die Qualität. Size (Raumgröße) Mit diesem Regler wird die Größe des Klangraums geregelt. In Größeren Plätzen ist der Hall für längere Zeit hörbar. Die Größe hängt auch vom gewählten Hall-Stil ab, z.B. ist der Hall des größten Raumes (Room) kleiner als der des größten Canyons. Brightness (Helligkeit) Eine niedrige Helligkeit vermittelt den Eindruck eines dunkleren Raumes (verwendet einen niedrigen Pass-Filter), während die maximale Helligkeit den Hall ungefiltert belässt. Stereo Die Wahrnehmung der Stereo-Weite des Hallplatzes wird kontrolliert. Technisch ausgedrückt: durch die Regler lässt sich einstellen, mit welcher Verzögerung der Hall den linken und den rechten Kanal erreicht. Mix (nass/trocken) Der Mix-Regler steuert die Relation des trockenen Klangs (dem Original, ohne hinzugefügte Effekte) und dem nassen Klang (das Ergebnis der Effekte). Style Hier kann man den Typ des Reverbs (Raum, Halle, Canyon) auswählen. Jeder Stil verwendet verschiedene Algorithmen, weshalb der Größen-Regler auf jeden Stil einen anderen Effekt hat. Qualität Reverb erfordert sehr viel Prozessorleistung. Um Stottern beim Abspielen auf älteren Geräten oder bei komplexen Songs vorzubeugen, hilft ein Verringern der Hallqualität. In technischen Begriffen, die Algorithmen bleiben gleich, aber die Zahl an Filtern, die in der sogenannten Reverbation Filter Chain verwendet werden, wird gesenkt. Remember settings for each style (nur am iPad) Wenn dieses Feld aktiviert ist, werden bei Stiländerungen Einstellungen geladen, die bei dem ausgewählten Stil vorher vorgenommen wurden. Ist sie deaktiviert, bleiben die aktuellen Werte unverändert. Music Studio 1.6.1 32 Delay (Echo) Ein Delay wiederholt den originalen Klang in einem bestimmten Zeitintervall, die mit den Timing-Tasten/Schaltern und dem Tempo eingestellt werden. Das Ergebnis wird dann verzögert, was in vielen Wiederholungen resultiert. Timing-Tasten Die ausgewählte Notenlänge wird durch das Zeitintervall der Verzögerung definiert, zusammen mit dem Songtempo. Timing-Schalter Dotted (punktiertes) Timing ist um 50% länger, Triplet (triolisches) Timing ist um 33% kürzer. Feedback Die Feedback-Menge wird hier eingestellt. Niedrige Werte limitieren den Effekt auf nur eine Hörbare Wiederholung, hohe Werte verlängern die gesamte Dauer des Delay-Effekts beträchtlich. Mix (nass/trocken) Der Mix-Regler bestimmt die Relation von trockenem Klang (das Original, ohne zugefügte Effekte) und von nassem Klang (Das Resultat der Effekte). Music Studio 1.6.1 33 Equalizer Der 3-Band-Equalizer (Bass, Mitte, Höhen) hat fixe Frequenzen bei 800Hz und 5kHz. Berühren oder bewegen Sie die drei Bereiche, um die Lautstärke der Bass-, Mittel- und Sopran-Töne einzustellen. Die Bandbreite ist -10dB bis +10dB; die Lautstärke wird automatisch angepasst, um Übersteuern vorzubeugen. Music Studio 1.6.1 34 Amp (Verstärker) Der Verstärker simuliert Overdrive (Übersteuerung wie bei einem Gitarrenverstärker), indem er den Klang absichtlich verzerrt. Overdrive Die Menge an Verzerrungen wird kontrolliert, d.h. die Eingangslautstärke des Verstärker. Style Es wird die mathematische Funktion geändert, das Resultat sind verschiedene Klangfarben. Music Studio 1.6.1 35 Filter Der Filtereffekt ist ein resonanter Tief-, Hoch-, oder Bandpass. Die Grenzfrequenz (Cutoff) und die Resonanz können durch bewegen des Fadenkreuz oder durch kippen des Gerätes, wenn der Accelerometer eingeschaltet ist, eingestellt werden. Die Filterspur im Mixer enthält die aufgenommenen Datenpunkte (welche dort gelöscht werden können). Dies ist ein sehr brauchbarer Effekt für Synth-Klänge und Schlaginstrumente. Aktivieren Sie die Accelerometer-Steuerung, wechseln Sie zur Keyboard-Registerkarte und spielen Sie etwas bzw. nehmen Sie etwas auf, während Sie das Gerät von einer Seite zur Mitte kippen. Ein häufig gebrauchter Effekt: Eine allmähliche Änderung der Grenzfrequenz von tief zu hoch, während die Resonanz gering gehalten wird (im Tiefpass-Modus). Resonanz/Frequenz-Anzeige Das Fadenkreuz zeigt die aktuellen Werte der Grenzfrequenz (X-Achse) und der Resonanz (Y-Achse) an. Wird das Fadenkreuz bewegt, ändern sich die Werte. Das kann ebenso während dem Aufnehmen durchgeführt werden. Achtung : Hohe Resonanzwerte könnten zu ungewollt lauten und hohen Tönen führen. Filter-Typ-Schalter Der Filter-Typ legt fest, wie die Grenzfrequenz den Klang beeinflusst. • Tiefpass (Lowpass): Alle Frequenzen über der ausgewählten Grenzfrequenz werden abgeschwächt. Der Klang bleibt unverändert, wenn das Fadenkreuz sich in der rechten unteren Ecke befindet. • Hochpass (Highpass): Dieser Effekt verhält sich gegenteilig zum Tiefpass. Alle Frequenzen unter der ausgewählten CutoffFrequenz werden abgeschwächt. Der Klang bleibt unverändert, wenn sich das Fadenkreuz in der linken unteren Ecke befindet. • Bandpass: Frequenzen über und unter der ausgewählten Grenzfrequenz werden abgeschwächt. Der Klang bleibt unverändert, wenn sich das Fadenkreuz unten in der Mitte befindet. Accelerometer-Achse Wenn der Accelerometer eingeschaltet ist, können Sie Ihr Gerät in irgendeine Richtung kippen, um die Grenzfrequenz und die Resonanz zu ändern. Der Klang bleibt unverändert, wenn das Gerät flach auf einer Oberfläche liegt. Music Studio 1.6.1 36 • X+Y: Durch Kippen entlang der X-Achse, wird die Grenzfrequenz geändert, während Kippen entlang der Y-Achse die Resonanz ändert. Von der zentrierten Position ausgehend, sind alle vier Quadranten symmetrisch, d.h. wird das Gerät weit nach links gekippt, hat das denselben Effekt, als ob es weit nach rechts gekippt wird. • X: Filter und Grenzfrequenz werden beide geändert, wenn das Gerät der X-Achse entlang gekippt wird. • Y: Filter und Grenzfrequenz werden beide geändert, wenn das Gerät der Y-Achse entlang gekippt wird. Sensitivity Mit einer geringen Sensibilität muss das Gerät beinahe 90 Grad gekippt werden, um den maximalen Effekt zu erzielen. Mit hoher Sensibilität reichen schon kleine Bewegungen aus, um die Filterwerte aufs Maximum zu bringen. Snap back Snap back bedeutet Zurückspringen an die ursprüngliche Position, wenn man das Fadenkreuz loslässt, nachdem man es bewegt hat. Music Studio 1.6.1 37 Pitch (Tonhöhe) Wenn der Pitch-Effekt und die Accelerometer-Taste in der Keyboard-Registerkarte eingeschaltet sind, kann die Tonhöhe der aktuell gespielten Noten durch Neigen des Geräts beeinflusst werden. Anders als die meisten MIDI-Sequencer speichert Music Studio die Pitchbend-Daten für jede Note und nicht nur pro Spur ab. Das bedeutet, dass zwei gleiche Noten auf derselben Spur verschiedene Pitchbend-Kurven haben können. Der große Vorteil dieser Methode ist, dass das Bearbeiten einer Note automatisch die Pitchbend-Daten dieser Note beeinflusst, ohne aber einen Effekt auf irgendeine andere Note dieser Spur zu haben (andere Software-Sequencer fragen meistens, ob man die PitchbendDaten auch verändern möchte, das ist mit dieser Methode überholt). Semitones (Halbtöne) Stellen Sie den Bereich des Pitch-Effekts mit dem Halbtonregler von +/-1 bis +/-24 Halbtönen ein. Sensibility (Empfindlichkeit) Der Kippwinkel bei dem der Pitchbend-Bereich ausgeschöpft ist, wird mit diesem Regler eingestellt. Der Text zur Rechten des Reglers erklärt das Verhalten der aktuellen Einstellung (z.B. das Gerät muss um 36 Grad gekippt werden, um ein Pitchbend von 12 Halbtönen zu erreichen). Accelerometer-Achse Mit diesem Menü kann man festlegen, ob der Pitchbend-Effekt entlang der X- oder der Y-Achse reagieren soll. Invert axis (Achse invertieren) Wird diese Checkbox aktiviert, so wird das Verhalten der aktuellen Accelerometer-Achse umgekehrt, z.B. wird die Tonhöhe durch Hinunterbewegen (anstatt hinauf) erhöht. Record Mode (Aufnahmemodus) Der Aufnahme-Modus legt fest, wie existierende Pitchbend-Daten beim Aufnehmen behandelt werden sollen. • Overwrite: im Überschreiben-Modus werden existierende Pitchbend-Daten auf der aufgenommenen Spur mit neuen überschrieben. • Der Overdub-Modus erhält bereits bestehende Pitchbend-Daten und speichert die neuen Pitchbend-Ereignisse nur für neu aufgenommene Noten. Music Studio 1.6.1 38 Projects Einführung Die Projects Registerkarte kann zum Kreieren neuer Projekte, zum Laden, Speichern und Löschen existierender Songs oder zum Exportieren eines Songs zu WAV oder MIDI, welche auf Ihren Mac/PC geladen werden können, verwendet werden. Projekte (Songs) werden als .xms-Datenformat gespeichert, ein individuelles, kleines Format für Music Studio. Es enthält: • Spuren, ihre aufgenommenen Noten und Parameter • Songgeschwindigkeit, Taktart, Markierungen • Effekteinstellungen • Keyboardlayout (Anzahl der Reihen, Positionen, Größe) • Metronomeinstellungen (Lautstärke, Typ, Vorzählen) • Einige Einstellungen (ausgewählte Spur, Status der Loop-Taste, etc.) Einstellungen des Reiters Setup sind nicht in einer .xms-Datei enthalten, sie bleiben unverändert wenn ein Projekt geladen wird. Dateiname Textfeld Wenn ein Projekt ausgewählt ist, erscheint sein Name in dem Textfeld. Um den aktuellen Song zu speichern, berühren Sie das Textfeld, um die Tastatur aufzurufen (seien Sie geduldig, auf älteren Geräten könnte dies einige Sekunden dauern) und geben Sie den Dateinamen ein; danach drücken Sie “Save”. Berühren Sie das X-Symbol auf der rechten Seite des Textfelds, um den Inhalt zu löschen. Music Studio 1.6.1 39 Dateiliste Die Liste zeigt Typ, Name und Länge (bzw. Größe) einer jeden Datei an. Demo-Songs (Beispiele) und Beats (Rhythmen) sind in speziellen Ordnern abgelegt. Wählen Sie eine Datei aus, um ihre Eigenschaften (Datum, Größe) im Feld unter der Liste anzuzeigen. Tippen Sie die die Datei doppelt an, um sie zu öffnen. Dateien mit den folgenden Endungen werden aufgelistet: • xms: Music Studio Projekt • beat: Music Studio Beat • wav: unkomprimierte wave-Datei im RIFF Format • mid oder midi: MIDI Datei Beats Beats enthalten eine oder mehrere Schlagzeug-Spuren, die man in einen Song einfügen kann. Beim Berühren eines Beats wird sofort eine automatische Hörprobe abgespielt, was Ihren Suchprozess erleichtert. Drücken sie die Save-Taste, um die Schlagzeug-Spuren Ihres aktuellen Songs als Beat abzuspeichern. Wenn der aktuelle Song leer ist, werden die Eigenschaften des Beats (Tempo, Reverb) automatisch auf den Song übernommen. Andernfalls können Sie in einem speziellen Fenster wählen, ob Sie den Beat einfach an den Song anfügen möchten, oder ob alle derzeitigen Drum-Spuren mit dem Beat ersetzt werden sollen. In der Praxis sind Beats eine hervorragende Methode, einen neuen Song zu gestalten und kommen auch zum Einsatz, wenn Sie unterschiedliche Rhythmen und Stile für ihren Song ausprobieren möchten. Wenn Sie einen Beat an den Song anfügen, können Sie die Repeat-Taste des Sequencers benutzen, um den Beat für den gesamten Song zu erweitern. iTunes Dateitransfer Die Datei-Liste von Music Studio kann in iTunes abgerufen werden, um Dateien zwischen Ihrem iDevice und Mac/PC auszutauschen. • Schließen Sie ihr Gerät mit dem USB-Kabel an ihren Desktop-Computer an und Starten Sie iTunes. • In der Liste auf der linken Seite wählen sie unter der Kategorie “Geräte” ihr Gerät aus und klicken auf die Taste “Apps”, die im oberen Menü erscheint. • Apps, die File Sharing unterstützen, werden unterhalb “Sync Apps” in der Kategorie “File Sharing” angezeigt. • Wählen Sie Music Studio aus, um sich die Dateien in der “Documents” Liste anzusehen. • Ziehen Sie Dateien mit der Maus in die Liste, um Dateien in die Dateiliste von Music Studio zu kopieren, oder aus der Liste auf Ihren Desktop, um sie auf ihren Mac/PC zu kopieren. Beachten Sie, dass Music Studio nur die folgenden Dateitypen öffnen wird: xms, beat, mid, midi. • Auf Ordner kann nicht individuell zugegriffen werden, sie können aber auf Ihren Desktop als Ganzes kopiert werden. iTunes File Sharing ist verfügbar für alle iPhone, iPod Touch und iPad Versionen mit iOS3.2, iOS 4.0 (und höher). Music Studio 1.6.1 40 File Associations Jede .xms oder .mid Datei, die Sie im Internet finden oder per Email empfangen kann direkt mit Music Studio geöffnet werden. Berühren Sie dazu die Datei in einem Programm wie Safari oder Mail und wählen Sie “Mit Music Studio öffnen” aus. Vor dem Laden wird die Datei in Music Studio’s Inbox-Ordner für späteren Gebrauch geladen. Es ist nicht möglich, Dateien in den InboxOrdner manuell abzuspeichern. Tasten New Ein neues Projekt wird erstellt. Alle Spuren- und Effekt-Parameter werden bei diesem Prozess gelöscht. Load (Öffnen) Die ausgewählte Datei wird geladen. Sie können einen Song auch doppelt berühren, um ihn zu laden. Wenn der Song Instrumente benötigt, die nicht in Ihrer Instrument-Liste vorhanden sind (d.h. noch nicht gekauft wurden), werden sie durch die ähnlichsten Instrumente der Liste ersetzt und ein Popup informiert Sie darüber. Save (Speichern) Der aktuelle Song wird unter dem Dateinamen im Textfeld gespeichert. Wenn das Textfeld leer ist, öffnet sich das Keyboard und die Datei wird gespeichert, sobald Sie Done drücken. Delete (Löschen) Die ausgewählte Datei wird gelöscht. Music Studio 1.6.1 41 Exportieren Die Exportieren-Taste exportiert nicht den aktuellen Song, sondern die ausgewählte Datei. Songs können ins MIDI- oder WAV-Format exportiert werden. Wählen Sie das gewünschte Format und berühren Sie ok. Die ausgewählte Datei wird geladen, exportiert und Ihr aktuelles Projekt wird erneut geladen. Das Format einer exportierten wav-Datei ist 44kHz 16bit Stereo. Wenn das Feld „Apply Markers“ aktiviert ist, wird nur der Bereich zwischen dem linken und rechten Markern des ausgewählten Songs exportiert. Für den Exportprozess wird die Polyphonie automatisch auf 128 gesetzt. Exportierte MIDI-Dateien sind Format 1 Dateien, d.h. jede Spur wird als MIDI-Spur auf einen separaten MIDIKanal geschrieben. Instrumente werden so übersetzt, dass sie so nah wie möglich zu den GM (General MIDI) Standard-Stimmen passen. Der Pitch-Bend Effekt immer zu der Grund-MIDI-Bandbreite von +/- 2 Halbtönen komprimiert. Tipp: Bevor Sie in ein WAV exportieren, speichern Sie den Song mit einer hohen Hall-Qualität. Server Wenn Ihr Gerät in demselben WiFi (WLAN) Netzwerk wie ihr Mac oder PC ist, können Dateien ausgetauscht werden, indem die Server-Taste gedrückt und die angezeigte URL in den Browser des Mac oder PC’s eingegeben wird. Damit die Bonjour URL (z.B. http://My-iPhones-Name.local:8080) funktioniert, müssen PCs Bonjour installiert haben (kommt mit iTunes). Andernfalls verwenden Sie die IP (z.B. http://192.168.1.3:8080) um Zugriff auf die Dateien zu haben. Im Browser rechtsklicken Sie eine Datei und wählen Download (oder “Ziel speichern” oder etwas ähnliches, abhängig von Ihrem Browser), um sie auf Ihrer Festplatte zu speichern. Klicken Sie Upload, um eine .xms-, .midi- oder .zip-Datei auf Ihr Gerät zu kopieren. Zip-Dateien werden bei einem Upload automatisch dekomprimiert. Music Studio 1.6.1 42 Setup Unterschiede am iPad Am iPad sind alle Einstellungen auf einem Bildschirm angeordnet. Im Gegensatz dazu sind die Einstellungen am iPhone und iPod Touch in 5 Untermenüs geteilt. General (Allgemeine Einstellungen) Latency (Latenz) Das Zeitintervall zwischen der Berührung einer Klaviertaste und dem hörbaren Klang nennt sich Latenz. Geringe Verzögerung ist notwendig für einen Musiker, um sich mit dem virtuellen Instrument verbunden zu fühlen und um schnelle Stücke zu spielen. Jedoch kann auf langsamen Geräten hoher CPU zu Stottern/Knacken in der Audio-Ausgabe führen. Das kann passieren, wenn ein komplexer Song mit vielen Spuren abgespielt wird oder wenn das Gerät mit Hintergrundtasks, wie Handy-Netzwerk-Prozessen, beschäftigt ist. Um diese Leistungsstörungen zu verhindern, kann die Verzögerung erhöht werden, allerdings wird die Reaktion des Keyboards darunter leiden. Am besten wählen sie die niedrigste mögliche Latenz zum Aufnehmen und eine höhere Latenz zum Bearbeiten der Aufnahme aus. Polyphonie Polyphonie definiert die maximale Anzahl an Noten, die gleichzeitig gespielt werden können. Hohe Polyphonie erfordert mehr CPU und kann während der Audio-Ausgabe zu Stottern/Knacken führen, geringe Polyphonie hingegen resultiert in Noten, die zu schnell abklingen. Wenn der Wert 16 beträgt und der Song würde während dem Abspielen an einem Punkt 17 gleichzeitig gespielte Noten benötigen, wird die älteste Note schnell abklingen, um der neuen Platz zu machen. Die erforderliche Polyphonie eines Songs hängt von der Anzahl der gleichzeitig gespielten Noten aller Spuren und auch stark von den Verzögerungszeiten ab. Beim Exportieren in eine wav-Datei wird eine Polyphonie von 128 hinzugefügt. Music Studio 1.6.1 43 Continuous playhead movement Diese Option erscheint nur auf dem iPhone 3GS, iPod Touch zweite Generation, iPad und neueren Geräten. Um Prozessorleistung zu sparen, ist diese Einstellung grundsätzlich abgeschaltet und der Playhead im Reiter Tracks bewegt sich nur schrittweise. Aktivieren Sie dieses Feld, um eine große Menge an Prozessorleistung für präzisere Playhead-Bewegungen zu benutzen (kann zu Stottern beim Abspielen führen). Lock interface orientation (nur am iPhone) Die Grundeinstellung ist an die aktuelle Gerät-Ausrichtung angepasst, d.h. ob der Home-Knopf im Querformat links oder rechts ist. Wenn diese Checkbox aktiviert ist, ist die aktuelle Ausrichtung geschlossen. Hardware Das Hardware-Setup zeigt an, ob kompatible Hardware (z.B. der Line 6 MIDI Mobilizer oder die Akai SynthStation 25) angeschlossen ist. In diesem Fall wird die Configure-Taste aktiv und zeigt ein Fenster mit hardwarespezifischen Optionen. Restore Defaults (Grundeinstellungen wiederherstellen) Es wird ein Fenster geöffnet, dass nachfragt, ob die ursprünglichen Grundeinstellungen wiederhergestellt werden sollen. Das heißt, dass alle Präferenzen in der Setup Registerkarte zurückgesetzt werden und ein neuer Song kreiert wird. Gespeicherte Songs (d.h. alle Dateien in der Projects Registerkarte Dateienliste) bleiben unverändert. Music Studio 1.6.1 44 Keyboard Velocity (Anschlagdynamik) Ist die Anschlagdynamik aktiviert, ist es möglich die Notenlautstärke während dem Spielen auf dem Keyboard zu steuern. Ist Touch-Y eingestellt, so hängt die Lautstärke davon ab, wo eine Klaviertaste berührt wird (oberes Ende leise, unteres Ende laut). Die Accel-X bzw. Accel-Y Einstellungen erlaubt es, die Notenlautstärke mit dem Accelerometer durch Kippen des Gerätes entlang der ausgewählten Achse zu kontrollieren. Snap to white keys Ist diese Option aktiviert, rastet die Klaviatur nach dem Scrollen immer so ein, dass sie mit einer weißen Klaviertaste beginnt. Allow touches between black keys Ist diese Option aktiviert, können weiße Klaviertasten in dem Bereich zwischen den schwarzen Klaviertasten berührt werden. Ansonsten können weiße Klaviertasten nur in dem Bereich unterhalb der schwarzen Klaviertasten berührt werden. Allow touches on key borders Ist diese Option deaktiviert, entsteht ein unsichtbarer Rand von 5% zwischen den weißen Klaviertasten, um unabsichtliche Berührungen zu minimieren. German key labeling (Deutsche Tastenbeschriftung) Das deutsche Tastenbenennungssystem verwendet den Buchstaben B anstelle von H und A# anstelle von B. Ist diese Option aktiviert, werden im Reiter Keyboard und am Display im Noten-Editor diese Tastenbeschriftungen verwendet. Auto quantization Um Zeit zu sparen, können über das Keyboard eingespielte Noten direkt nach der Aufnahme automatisch quantisiert werden. In der Standardeinstellung ist diese Option ausgeschaltet, d.h. Sie benötigen den Sequencer oder den Noten-Editor, um Ihre Noten zu quantisieren. Beachten Sie, dass automatische Quantisierung manchmal unerwünschte Ergebnisse liefern und nicht rückgängig gemacht werden kann. Sie eignet sich speziell für das Einspielen von Beats und anderen rhythmischen Begleitungen. Transposition Wenn Sie ein C mit einer Transposition von +2 spielen, erklingt ein D. So können Sie bequem in einer anderen Tonlage spielen, ohne die Melodie neu erlernen zu müssen. Music Studio 1.6.1 45 Accelerometer Pitch-bend, der Filtereffekt und die Anschlagdynamik können via Accelerometer gesteuert werden. Die umfassenden Einstellungen auf diesem Bildschirm sind praktisch, wenn das Accelerometer oft verwendet wird. Das Fadenkreuz zeigt die aktuelle Neigung des Geräts an. Threshold Die Neigung wird bis zum Winkel, der mit dem Threshold-Regler festgelegt wurde, ignoriert. Mit einem hohen Threshold kann das Gerät bis zu 15° gekippt werden, bis Accelerometer-Daten aufgezeichnet werden. Reactivity Hohe Reactivity (Sensibilität) erhöht den Effekt des Accelerometer Geräuschs, während geringe Reactivity zu trägem Verhalten führt (was in manchen Fällen ein gewünschter Effekt sein kann). Calibrate (Kalibrieren) Berühren Sie die Kalibrieren-Taste, um die aktuelle Geräteneigung als zentrale Position festzulegen. Die Reset-Calibration-Taste macht dies rückgängig. Music Studio 1.6.1 46 Interface (Einstellungen zur Benutzeroberfläche) Keep attack/release times on instrument change (nur am iPhone) Ist diese Option ausgeschaltet, wird jedes Mal, wenn ein neues Instrument ausgewählt wird, seine Grundeinstellung der Attackund Release-Zeit eingestellt. Wenn sie aktiviert ist, wird die Attack- und Release-Dauer des aktuellen Tracks beibhalten, wenn das Instrument gewechselt wird. Am iPad findet sich diese Einstellung direkt im Reiter Instruments. Scroll on the margins when moving notes Ist diese Option aktiviert, scrollen der Sequencer und der Noten-Editor automatisch, wenn eine Note zum Rand hin bewegt wird. Centered zooming (zentriertes Zoomen) Ist diese Option ausgewählt, zoomt die Zoom-Geste im Reiter Tracks ins Zentrum. Remember reverb settings for each type (nur am iPhone) Wenn der Halltyp geändert wird, werden die Einstellungen die zuvor für diesen Typ getätigt wurden, wieder hervorgerufen. Wenn dieses Feld deaktiviert ist, bleiben die Hall-Regler unverändert, wenn der Halltyp geändert wird. Am iPad findet sich diese Einstellung direkt unter Reverb im Reiter Effects. Music Studio 1.6.1 47 Metronom Lautstärke Der Lautstärkeregler kontrolliert die Lautstärke des Metronom-Tickens. Style Sie können zwischen fünf Metronom-Klängen wählen. Der höher gestimmte (der erste) Klang zeigt den Beginn eines Takts, der andere Klang markiert die anderen Beats. Precount (Vorzählen) Hierdurch wird festgelegt, wie viele Takte beim Aufnehmen vorgezählt werden. Dies ist praktisch, wenn die erste Note gleich am Beginn des Songs (Beat 1.1) sein soll. Ohne vorzählen wäre nicht genug Zeit vorhanden, um den Aufnahmeknopf und sofort darauf die erste Klaviertaste zu drücken. Zusätzlich hilft vorzählen sich mit dem Rhythmus vertraut zu machen, bevor man zu spielen (aufnehmen) beginnt. Precount only at the beginning Ist diese Option ausgewählt, wird nur vorgezählt, wenn die linke Songmarkierung am Beginn des Songs positioniert ist. Ist sie nicht ausgewählt und die linke Songmarkierung ist zum Beispiel an der Position 7.1, beginnt eine 1-Takt Vorzählung bei 6.1. Music Studio 1.6.1 48 Externe Hardware Der Hardware-Setup Teil zeigt, ob kompatible Hardware (z.B. der Line 6 MIDI Mobilizer oder die Akai SynthStation 25) angeschlossen ist. In diesem Fall wird die Configure-Taste aktiv und zeigt ein Fenster mit hardwarespezifischen Optionen. Wenn ein externes Keyboard ermittelt wird, wird die Latenz automatisch auf ultra low gesetzt. Hardware-Konfigurationsfenster Das MIDI Konfigurations-Fenster sieht abhängig von der Art des angeschlossenen Geräts unterschiedlich aus. Für die Akai SynthStation 25 zeigt es den Batteriestand an. Für den Line 6 MIDI Mobilizer und CoreMIDI Geräte enthält es Parameter für den Input und Output (wie im Bild oben). Die Auswahl von Ports steht nur bei CoreMIDI zur Verfügung. MIDI IN Schließen Sie den MIDI IN Port an den MIDI OUT Port des Keyboards an. Jede Taste, die Sie auf dem Hardware-Keyboard betätigen, wird von der App aufgenommen. Der Kanal kann auf folgende Werte eingestellt werden: • TRACKS: Eingehende MIDI-Signale werden zu entsprechenden Spuren 1-16 (wenn vorhanden) geleitet. • ALL: Alle eingehende MIDI-Signale werden zu dem Onscreen-Keyboard (obere Reihe) geleitet, ohne Beachtung des Kanals. • 1-16: Es werden nur Signale mit diesem Kanal zu dem Keyboard geleitet. Zusätzlich zu den Tasten Ein/Aus Signalen reagiert es auch auf folgende Signale: • Notenlautstärke • Sustain Pedal ein/aus • Pitch wheel: Der Pitch Bend Effekt wird automatisch aktiviert. • Mod wheel: Wenn die Filter Effekt Spur aktiviert ist, kann sie mit dem Hardware Mod Wheel gesteuert werden (MIDI CC01). • Lautstärke und Pan: Die ausgewählten Parameter der Spur können mit dem Hardware controller eingestellt werden (MIDI CC07 und CC10) Music Studio 1.6.1 49 MIDI OUT Verbinden Sie den MIDI OUT Anschluss (Port) mit einem MIDI IN Anschluss des Keyboards und steuern Sie es mit Ihrem Gerät. DIe MIDI Signale werden zu dem angeschlossenen Gerät gesendet wenn Sie auf dem Multitouch-Display spielen oder einen Song abspielen. Der Kanal kann auf die folgenden Werte eingestellt werden: • TRACKS: Während des Abspielens werden MIDI-Signale von allen Spuren an den MIDI-OUT-Port gesendet. Der Kanal einer Spur wird von der Spurnummer bestimmt. Spuren über der Nummer 16 werden auf Kanal 1 umgeleitet. • 1-16: Es werden nur mit dem Keyboard eingespielte Noten zu dem ausgewählten MIDI-Kanal gesendet. In diesem Modus werden Noten aus der Song-Wiedergabe ignoriert. Port Wenn ein CoreMIDI-Gerät angeschlossen ist, können die MIDI Ein- und Ausgänge (Ports) ausgewählt werden. Mögliche Werte sind “ALL” (senden an oder empfangen von allen Ports) und die entsprechende Port-Nummer. Beispielsweise haben die meisten MIDI-Kabel zwei Stecker und folglich auch zwei Ports. MIDI Panic Benutzen Sie diesen Schalter, um Music Studio und das Gerät, das mit dem MIDI Mobilizer angeschlossen ist verstummen zu lassen. Dies kann im seltenen Fall, dass Noten “hängen”, nützlich sein. Send Params Die Send Params Taste sendet die Instrumente, Lautstärken und Balance aller Spuren an den MIDI-Ausgang. Wenn ein Mehrspuriges MIDI-Gerät angeschlossen ist, kann es mit dieser Taste so eingestellt werden, dass es Music Studios aktuelle Spuren imitiert. Line 6 MIDI Mobilizer Der Line 6 MIDI Mobilizer fügt Ihrem iPhone, iPod Touch oder iPad MIDI in/out Ports hinzu. Akai SynthStation 25 Ihr iPhone/iPod Touch kann in die Akai SynthStation eingesetzt werden, um Noten mit dem 2-oktavigen Touche-Response Keyboard einzuspielen. Der Audio Output geschieht über die SynthStation, wo Sie Kopfhörer oder RCA jacks anschließen können. Music Studio reagiert auf folgende Steuerungselemente wie folgt: • Pitch bend wheel: Steuert den Pitch Bend Effekt. • Mod wheel: Steuert den Filter Effekt. • Drums Taste: • Wenn der Knopf während des Spielens gedrückt ist, funktioniert er wie ein Sustain Pedal. • Andernfalls (wenn keine Taste gedrückt ist) wird ein Drum Kit ausgewählt. • Synth Tasten: Wählt verschiedene Synth Instrumente aus. • Program prev/next: Ändert das Instrument der aktuellen Spur in das vorherige/nächste Instrument in der Liste. • Octave down/up: Ändert die Position des SynthStation Keyboards auf dem 7-oktavigen Music Studio keyboard. Das Keyboard auf dem Bildschirm Ihres iDevices ist nicht betroffen. Core MIDI Für Geräte mit iOS 4.2 (oder neuer) werden angeschlossene Core MIDI Geräte unterstützt. Bestimmte USB Keyboards können an das iPad mit dem Camera Connection Kit angeschlossen werden, wenn sie dem CoreMidi Standard entsprechen und sehr niedrige USB Strom-Ansprüche haben oder extern versorgt werden. Music Studio 1.6.1 50 Problemlösung Besuchen sie das Forum der Music Studio Webseite für noch mehr Fragen und Antworten. Neustart nach der Installation Es wird empfohlen, nach der Installation von Music Studio das Gerät neu zu starten. Halten Sie die Home- und die Power-Taste für etwa 10 Sekunden gedrückt bis das Apple-Logo erscheint. Das Keyboard hat eine sehr hohe Latenz • Deaktivieren Sie Zoom in den iPhone-Einstellungen. Starten Sie die Einstellungen, klicken Sie auf Allgemein, Bedienungshilfen, Zoomen und schalten Sie es aus. • Verringern Sie die Latenz im Bereich General der Setup Registerkarte. • Treten die Latenz-Probleme weiterhin auf, starten Sie Ihr Gerät neu. Knacksen tritt auf Hier hilft das Heruntersetzen der Reverb-Qualität, Erhöhen der Latenz oder Verringern der Polyphonie. Die Audiowiedergabe klingt nicht sauber Kopfhörer oder externe Lautsprecher können bei diesem Problem Abhilfe schaffen, da die Lautsprecher des Geräts dem breiten Frequenzspektrum der meisten Instrumente nicht gewachsen sind. Zusätzlich kann der Master Gain (im Bereich Volume des Reiters Effects) heruntergesetzt werden, um Übersteuern zu vermeiden. Das könnte notwendig sein, wenn viele Instrumente gleichzeitig spielen, da deren Signale sich summieren. Wie kann ich meine gekauften Instrumente wieder einkaufen oder auf mein zweites Gerät bekommen? Betreten Sie einfach den Shop, berühren Sie den Restore-Taste in der rechten oberen Ecke, geben Sie Ihren iTunes Benutzernamen und Ihr Passwort ein und warten Sie bis die Instrumente (die Sie bereits gekauft haben) in der Liste erscheinen. Dieser Prozess kann - abhängig von der Übertragungsgeschwindigkeit - einige Minuten in Anspruch nehmen. Während des Abspielens hören manche Noten zu früh auf Erhöhen Sie die Polyphonie im Reiter Setup, aber beachten Sie, dass dies beim Abspielen von komplexen Songs auf älteren Geräten zu häufigem Knacksen führen kann. Der Server funktioniert nicht Stellen SIe sicher, dass Ihr Gerät mit demselben WiFi Netzwerk wie ihr Mac/PC verbunden ist. Lädt Ihr Browser die Music Studio Webpage nicht, geben Sie die IP-Adresse (Zahlen) anstatt der Bonjour-Adresse (Gerätename) in der Adressleiste des Browser ein, gefolgt von einem Doppelpunkt und der Nummer 8080. Bleibt das Problem weiterhin bestehen, versuchen Sie einen anderen Browser, deaktivieren Sie die Firewall Ihres PCs oder umgehen Sie Ihren Router, indem Sie ein Ad-Hoc-Netzwerk auf ihrem Mac/PC einrichten. Schritt für Schritt Anleitung: • Verbinden Sie ihr iPhone mit einem WiFi Netzwerk • Verbinden Sie ihren Mac/PC mit demselben WiFi Netzwerk • Berühren Sie die Server-Taste in Music Studio • Geben Sie die IP-Adresse (ohne www) gefolgt von dem Port in ihren Mac/PC Browser ein, z.B. 192.168.1.3:8080 • Machen Sie einen Rechtsklick auf eine Datei und wählen Sie „Download“ (oder „Ziel speichern“ oder etwas ähnliches, abhängig von Ihrem Browser), um sie auf Ihrer Festplatte zu speichern. Music Studio 1.6.1 51 Versionen Version 1.6.1 Erschienen im Februar 2011 Major new features • Clipboard: tap and hold a selection in the SEQ screen to copy and paste between songs • Auto-quantization after recording (in the keyboard setup) • Tempo precision increased to 0.1 bpm • Compatibility with the new MIDI Mobilizer firmware Minor changes • MIDI port selection added to the Core MIDI configuration popup • Fix: MIDI out channels were ignored over Core MIDI • Fix: MIDI stop signal was not sent over Core MIDI • Fix: Invalid pitch bend values were sent through MIDI out • Fix: the pitch bend range slider influenced recorded note’s pitch bend values (now it acts on live notes only) • Fix: Recording with an external keyboard did not work if the MIDI IN channel was set to "Tracks" • iPad: behavior of “Sync keyboard row instruments” improved • Tapping on the tracks tab a second time switches to the MIX screen • The file list ignores the case of the file extension, it shows .MID files as well as .Mid • The file list updates immediately after a sync with iTunes file sharing • MIDI file import: restrictions on signature message length loosened (for compatibility with Sony Acid Pro) • Stability and performance improvements Version 1.6 Erschienen am 18. Dezember 2010 Major new features • Akai SynthStation 25 support • Core MIDI support • Rearrange tracks in the MIX screen (tap and hold the icon) • Keyboard transposition setting Minor changes • Beats improved • MIDI IN channel selection • When recording with a MIDI keyboard, the sustain pedal increases the note lengths • Track editing operations don’t pause playback anymore • Note selection is retained when switching from the piano-roll editor to the SEQ screen • Fix: Moving the playhead during a track editing operation cancelled the editing mode Music Studio 1.6.1 52 • Fix: Instruments were not loaded if the track was changed with the Line 6 MIDI Mobilizer connected • Stability and performance improvements Version 1.5.1 Erschienen am 2. November 2010 Bug fixes regarding • Line 6 MIDI Mobilizer support • Audio output and bluetooth accessories • Pitch-bend recording • Crashes at launch • Opening xms and midi files from Safari or Mail Minor changes • Additional polyphony choices (8 and 12) for older devices • iPad: if “Sync keyboard rows” is on and a track is selected, the lower row’s instrument is changed too • MIDI Mobilizer configuration popup improved • Fix: latency was not automatically set to “Ultra low” if the MIDI Mobilizer was already connected at launch • Fix: opening midi files with pitch-bend events resulted in exceptionally large xms files • Fix: wav export was stuck if a note ended after the song end point • Fix: when an instrument was changed during playback, the selected instrument was silenced • Fix: graphics glitch when changing (loading) an instrument on newer devices • Fix: the projects tab’s Load button did not display its down state correctly • Fix: the Redo button did not work in some cases Version 1.5 Erschienen am 13. Oktober 2010 Major new features • New free instruments: HipHop Kit, Sound Effects Kit, Harp, Harmonica, 9 Synths • New instruments in the shop: Sitar, Shakuhachi, 8-bit kit • 100 beat loops • iTunes file sharing (iOS 3.2, iOS 4 and later) • File associations (open .xms and .mid files from Safari and Mail) • iPhone 4 retina display supported • Line 6 MIDI Mobilizer supported • Improved multitouch on the keyboard (slide and play simultaneously) • Battery consumption improved • Lots of performance optimizations and stability improvements Major bug fixes • iPad-only fix: audio route changes (connecting earphones) disrupted audio output • iPad-only fix: changing the metronome type did not load the new metronome until the next launch • Fix: accelerometer pitch bend with adaptive calibration was too sensitive • Fix: some MIDI files could not be loaded Music Studio 1.6.1 53 • Fix: signature 7/4 was not selectable in the tempo popup on the iPhone • Fix: when deleting congruent notes, both were deleted instead of only one • Fix: volume and pan changes did not affect notes that were already playing Keyboard tab • Even when keys are touched, the slide/pinch gestures on the menu can now be performed (scroll the keyboard with one finger on the menu while holding down some keys with your other hand). • Menu buttons can be tapped while keys are touched (e.g. to tap stop while you are still holding down some keys) • iPad: number of keyboard rows and keyboard row syncing setting are now retained Tracks tab • Piano-roll editor: note colors improved, now ranging from blue to green to yellow, overlapping notes are red • Piano-roll editor: selection of overlapping and congruent (red) notes improved • Fix: zooming in the piano-roll editor sometimes was erratic • Fix: too many undo points were created when drawing notes Projects tab • Folders for demos and beats • Save the drum tracks of the current song as a beat in the beat folder Setup tab • External hardware section for Line 6 MIDI Mobilizer Version 1.4 Erschienen am 3. August 2010 Major new features • iPad optimization: Music Studio is now a universal binary • New free instrument: a gorgeous grand piano • iOS 4 multitasking enabled Keyboard tab • Tap and hold the metronome button to bring up the tempo popup • Fix: accelerometer pitch bend did not conform to the desired pitch range in some cases Instruments tab • iPad: checkbox to synchronize the keyboard rows Projects tab • Fix: File with the .midi extension were not recognized (only .mid was) • Fix: signatures 2/4 and 7/4 were not loaded correctly • New demo added: “Club on fire” by TecWeed Misc • A tempo or signature change is now an undo step • Fix: undo unloaded used samples in rare cases • Fix: orientation changes were not handled correctly by the loading screen • Various memory optimizations and stability improvements Music Studio 1.6.1 54 Version 1.3 Erschienen am 29. Juni 2010 Major new features • Pitch bend effect (accelerometer controlled) • Filter effect (with accelerometer control) • Improved help (internet connection no longer required) • Reduced instrument shop prices • New shop layout • Note editing in the tracks tab is now possible during playback • File loading times greatly reduced Major bug fixes • Fix: crash on iPad if more than 5 fingers touched the screen • Fix: audio route changes (connecting earphones) resulted in distorted audio • Fix: MIDI import prioritized channels instead of tracks Keyboard tab • Accelerometer button (to enable accelerometer effects) • Interface orientation is locked while keys are touched • Fullscreen button moved to layout mode • Gestures tutorial is displayed at the first launch • Fix: key label mode was not remembered Tracks tab • New tempo and signature popup • Tempo +/- buttons auto-in/decrease on hold • Additional signatures available (2/4, 7/4) • New metronome style • New special track to display recorded filter effect data (visible if the filter effect is on) • Fix: undo reset recent track and keyboard row changes • Fix: rare crash at manual playhead scrolling Effects tab • Filter and pitch bend effect Projects tab • MIDI import/export includes pitch bend events • File format improved Setup tab • New layout • Accelerometer and metronome settings • New setting: continuous playhead movement • New setting: reverb configuration is remembered per type • New setting: track editing tips Music Studio 1.6.1 55 Version 1.2.1 Erschienen am 6. Mai 2010 Major bug fixes • Fix: Critical crash which occurred if a song with reverb set to room and low quality was loaded • Fix: Rare crash in the keyboard tab Version 1.2 Erschienen am 28. April 2010 Major new features • New high-quality reverb algorithms with stereo spread • 3 reverb qualities (higher quality requires more CPU and can lead to stuttering on older devices) • Key velocity (volume) can be controlled via touch on the keyboard or the accelerometer (enable this in the setup tab) • Piano-roll: 'selection change mode' toggles the selected range (instead of just single notes) Major bug fixes • Fix: crash if a low memory warning occurred twice • Fix: crash on iPad at launch • Lots of stability and performance improvements Keyboard tab • When recording, playback continues if a tab or the record button is tapped. Instruments tab • Fix: lower row instrument selection • Fix: lower row instrument was not fully loaded in low-memory situations • Fix: instrument previews did not play all notes as intended • Fix: instrument demo songs were copied at every app launch Tracks tab • MIX: double tap a track's icon and slide your finger to select a color • SEQ: song is cleared if the last (one and only) bar is cut • Piano-roll: when exiting the draw mode, the done button draws the note if ok was not tapped • Piano-roll: vertical lock button added to move mode • Piano-roll: 1/64th note button added • Piano-roll: quantization button added to length mode • Fix: move and draw did not reload samples in low-memory situations • Fix: when drawing notes, the position was shifted after tapping ok • Fix: autoscrolling when moving notes in piano-roll view Effects tab • Equalizer performance improved (requires less CPU) • Fix: volume gauges were not reset to zero Projects tab • File list performance greatly improved Music Studio 1.6.1 56 • The last session's song name is displayed at the bottom • Export wave popup: checkbox added to apply the song markers • Fix: loading a song did not switch the tracks tab to the mix screen • Fix: crashed if files with special chars in the filename were uploaded via the server Undo • Fix: undo/redo remembers selected track and loop/metronome settings • Fix: undo/redo popup displayed '? notes' after loop recording Version 1.1 Erschienen am 7. April 2010 Major new features • 4 new free instruments: trombone, rock bass, synth brass, marimba • In-app shop with 48 studio-quality instruments • 24 hour trial period to test all instruments • Instruments arranged in 4 groups: classic, band, electronic, world • Texture memory usage reduced by 50%, offering much more memory for loading instruments • Huge performance and stability improvements • Pause button in the tracks tab • Playhead mode (tap the LCD) for quick playhead positioning in the keyboard and tracks tabs • Horizontal lock button added to the piano-roll editor move menu • Undo improved: redo added, popup (press the button for 2 sec.), undo files are kept throughout switching tabs • Loading screen displays tips (touchable) Audio • Existing instruments improved: clarinet, flute, grand piano • Sustain looping improved • Pan now preserves the volume • New demo songs Keyboard tab • Loop recording fixed • Fixed some small touch input issues Instruments tab • Instrument list scrollbar is touchable • Tonal range warning popup substituted by touchable warning triangles in the tracks tab Tracks tab • MIX: double tapping the pan knob sets it to 0 • SEQ: view can now fully zoom out • SEQ: transpose is no longer restricted to the playable range • Fix: piano-roll view was restricted to the playable range, notes outside were not editable • Track list icons rearranged in MIX and are now identical in SEQ mode • Piano-roll: maximum zoom factor increased • Piano-roll: note coloring changed, from dark blue (silent) to cyan (loudest) • Piano-roll: vertical zoom is now unrestricted (zoom out to all keys is possible) Music Studio 1.6.1 57 • Piano-roll: vertical zoom buttons added (tap the magnifier button) • Piano-roll: instrument icon moved to the bottom right corner • Fix: piano-roll preview did not consider the note's velocity • Fix: piano-roll move only worked if all selected notes were on-screen • Fix: touches are now ignored during lengthy editing operations Projects tab • When loading a song with unpurchased instruments, they are substituted and a popup lists the required instruments • Song loading time decreased (especially if it shares instruments with the previous song) • File list drawing speed improved • Fix: protection against file corruption (e.g. in case of incoming call) • Fix: exported wav file ended too soon in rare occasions if the delay effect was on Setup tab • Added: Keep attack/release at instrument change • Removed: LCD playhead scrolling (is now obsolete with the new playhead mode) • Removed: Remember last state at exit Version 1.0.3 Erschienen am 12. Dezember 2009 Major new features • Browser interface (WiFi server) now offers search, selection and delete functionality • Piano-roll editor offers snap-to-grid when moving notes • Zoom buttons and minimap added to the tracks tab (access via the magnifying glass button) • Volume bars for L/R beside each track's instrument icon Major bug fixes • Fix: exported wave files had the wrong tempo • Fix: note selection did not work with signature 6/4 • Improvements and bug fixes • Audio engine optimizations (decreased CPU load) • Amplifier is now a pre-fader effect (this enables heavy distortion even for low-gain tracks) Keyboard tab • Separate zoom factors for each keyboard row • Fix: precount did not work at loop recording • Fix: "Loading samples" popup was not shown when entering the keyboard tab • Fix: stuttering when playing on 2 rows is fixed (as a trade-off the instrument icon always shows the upper row's instrument) Instruments tab • Attack and release times are set to default when selecting an instrument Tracks tab • Appearance of muted tracks improved • Piano-roll: maximum zoom factor increased • Fix: draw mode auto-scrolling in the piano-roll editor • Fix: selection in the piano-roll editor was cleared at vertical scrolling Music Studio 1.6.1 58 • Fix: entering the piano-roll editor in an empty track showed the highest octave • Fix: SEQ selection was moved down if the empty area below the tracks was touched • Fix: SEQ delete did not clear the selection • Fix: some instruments were not audible at playhead scrubbing Projects tab • Special characters are automatically removed from filenames • File list automatically scrolls to the recently saved file • Fix: export button could be tapped even it was disabled • Fix: files with long filenames (abbreviated in the list) were not loaded • Fix: remaining disk space calculation sometimes returned wrong results • Fix: rare crash when loading a file • Fix: rare crash when creating a new project • Fix: dates of decompressed zip file contents were wrong Misc • Shadow added to the fonts in the popup window • Loading screen adapts to the device orientation • Animation of popup dialogs is skipped if playback is running • Fix: font was blurry in the help tab • Fix: "Loading textures" popup was shown only partially • Fix: restore defaults while playback caused a crash • Fix: the previous instrument was still selected under the loading instrument popup Version 1.0.2 Erschienen am 4. November 2009 Major new features • MIDI import • ZIP files can be uploaded via WiFi (and are automatically decompressed) • Increased and configurable polyphony (up to 64) • Decreased latency • Tracks are scanned for errors and repaired when loading an xms or midi file • Double tap on a track in the MIX to switch to the piano roll editor at this position Projects tab: File list scroll bar is touchable for quick scrolling Keyboard tab • Fix: pressed keys were released at song stop or loop end • Fix: loop recording fixed • Fix: undo button is active as soon as a note was recorded Tracks tab • Tempo can be adjusted without pausing playback • Tracks tab performance greatly increased • Tracks tab scrolling speed increased, zoom speed adapts to the current zoom factor • Double tapping on the tempo (above the track list) switches to the tempo screen • Fix: space between bar number labels on the ruler is now adapted to their width • Fix: stuck notes if solo was disabled but other tracks were still solo • Fix: SEQ repeat now updates the right song marker Music Studio 1.6.1 59 • Fix: SEQ zoomed to song end when tapping the SEQ button • Fix: SEQ selection was cleared if only one bar was tapped • Fix: crash if more than 32767 notes were drawn • Fix: strange behavior of undo after duplication fixed • Fix: quantize popup text was mispositioned Projects tab • Fix: crashes could occur if more than 256 files were in the list • Fix: long file names are trimmed in the file list • Fix: file extensions were case sensitive • Fix: an autosave is now generated immediately after a new project is created • Fix: file list scrolled to top after deleting a file • Fix: files are now sorted case insensitive • Fix: when loading a future file format, a warning popup is displayed • Fix: possible crash after a song was saved under heavy CPU load MIDI and WAV export • Wave export switches polyphony to 128 • Fix: exported MIDI files had the sequence name TempoTrack instead of the song's name • Fix: MIDI export track properties were wrong in some cases (pan, volume, attack, release) • Fix: exported wave file memory estimation was off • Fix: wave export cut the song before all effects were faded out in rare cases • Fix: calculation of available space at wave export gave wrong results • Fix: timeouts while exporting wave files in rare cases Misc • Stability improvements • Audio engine performance improvements • Pulldown menus added for latency and polyphony settings • New and improved demo songs • Fix: popups with a loading bar were not rendered correctly • Fix: possible crash at undo • Fix: rare crash at instrument change while playback • Fix: rare crash at the loading screen • Fix: device orientation change sometimes did not rotate the screen • Fix: effects screen required too much rendering performance Version 1.0.1 Erschienen am 3. Oktober 2009 Major new features • MIDI export • Resolution increased to 1/192 note (48 ticks per beat) • Overlapping notes are colored orange • New and improved demo songs Major bug fixes • Dotted and triplet quantization produced wrong results • Texture manager improved (effects textures were not loaded in low memory situations) Music Studio 1.6.1 60 • Server had to be enabled multiple times until it worked in an ad-hoc network • Wave export added too much silence after the song end Keyboard • Fix: Undo did not work properly after loop recording • Fix: Some key's up/down state was wrong after track switching or song stop • Fix: When recording in loop mode, keys pressed during the loop end are now cut • Fix: When recording is stopped, pressed keys are now recorded as note-off events Tracks tab • Notes covering other notes are colored orange, congruent notes are selected separately • MIX: double tapping a track brings up the piano roll editor • SEQ: accidental song length increases while moving are prevented • SEQ: the edit button can now be tapped even if only empty bars are selected from one track • Playhead cursor line precision improved • Fix: Sequencer repeat left empty bars in place • Fix: Ruler sometimes did not draw the first or the last bar line • Fix: SEQ ruler scrolling was possible on the track icons • Fix: SEQ move gestures worked on tracks only • Fix: Piano roll editor auto zoom improved • Fix: SEQ was not updated if touched outside a track in new selection mode • Fix: Undo in piano roll editor draw mode improved • SEQ: In bar edit mode, it is now easier to select the last bar in order to add new bars at the song end • Maximum zoom factor, scrolling and sliding speed increased Effects tab • Equalizer and amp are now updated in real-time (while you are moving the controls) • Fix: Volume needles were not updated at song stop • Fix: Crackling noise occurred when reverb/delay/equalizer were changed Projects tab • Status info improved (last action with time stamp) • Fix: Tapping the projects tab textfield clear button crashed the app • Fix: New/load project confirmation popup sometimes was not shown even if the project was changed • Fix: Export button was tap-able even if no song was selected • Fix: Wave export sometimes showed the not-enough-memory popup without reason • Fix: Audio engine was not restarted after export • Fix: Entering Japanese or special characters in the project name could lead to a crash • Fix: File list scrolling was possible everywhere • Fix: Undos were not purged at load or new project • Export popup displays the filename Misc • Preview buttons now always plays the first preview type (one note) first • Fix: Settings were lost if the app was quit while it was still loading • Fix: Crackling noise and crash in rare circumstances Version 1.0 Erschienen am 4. September 2009. Music Studio 1.6.1 61