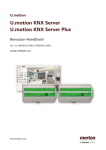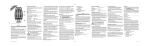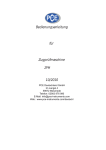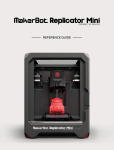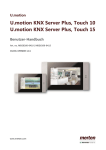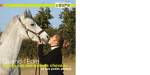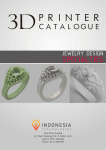Download herunterladen
Transcript
3D Drucker 3DP-100 Best.Nr. 712 426 Auf unserer Website www.pollin.de steht für Sie immer die aktuellste Version der Anleitung zum Download zur Verfügung. Betriebsanleitung Sicherheitshinweise • Diese Bedienungsanleitung ist Bestandteil des Produktes. Sie enthält wichtige Hinweise zur Inbetriebnahme und Bedienung! Achten Sie hierauf, auch wenn Sie das Produkt an Dritte weitergeben! Bewahren Sie deshalb diese Bedienungsanleitung zum Nachlesen auf! • Benutzen Sie den 3D-Drucker nicht weiter, wenn er beschädigt ist. • In Schulen, Ausbildungseinrichtungen, Hobby- und Selbsthilfewerkstätten ist das Betreiben durch geschultes Personal verantwortlich zu überwachen. • In gewerblichen Einrichtungen sind die Unfallverhütungsvorschriften des Verbandes der gewerblichen Berufsgenossenschaften für elektrische Anlagen und Betriebsmittel zu beachten. • Das Produkt darf nicht fallen gelassen oder starkem mechanischen Druck ausgesetzt werden, da es durch die Auswirkungen beschädigt werden kann. • Betreiben Sie das Gerät nur in trockenen und geschützten Räumen. • Das Gerät muss vor Feuchtigkeit, Spritzwasser und Hitzeeinwirkung geschützt werden. • Betreiben Sie das Gerät nicht in einer Umgebung, in welcher brennbare Gase, Dämpfe oder Staub sind. • Dieses Gerät ist nicht dafür bestimmt, durch Personen (einschließlich Kinder) mit eingeschränkten physischen, sensorischen oder geistigen Fähigkeiten oder mangels Erfahrung und/oder mangels Wissen benutzt zu werden, es sei denn, sie werden durch eine für ihre Sicherheit zuständige Person beaufsichtigt oder erhielten von ihr Anweisungen, wie das Gerät zu benutzen ist. • Entfernen Sie keine Aufkleber vom Produkt. Diese können wichtige sicherheitsrelevante Hinweise enthalten. • Das Produkt ist kein Spielzeug! Halten Sie das Gerät von Kindern fern. Pollin Electronic GmbH • Max-Pollin-Str.1 • 85104 Pförring • Tel. +49 (0) 8403 920-920 • www.pollin.de Stand 05.10.2015, rtu/aru Bestimmungsgemäße Verwendung Der 3D-Drucker dient zum schnellen und einfachen Erstellen von 3D-Modellen aus Kunststoff. Als Vorlage dienen dabei 3DZeichnungen vom Computer welche per USB-Verbindung oder mit einer SD-Karte auf den Drucker übertragen werden. Die Betriebsspannung beträgt 12 V-. Der Aufbau entspricht der Schutzklasse III. Eine andere Verwendung als angegeben ist nicht zulässig! Änderungen können zur Beschädigung dieses Produktes führen, darüber hinaus ist dies mit Gefahren, wie z.B. Kurzschluss, Brand, elektrischem Schlag etc. verbunden. Für alle Personen- und Sachschäden, die aus nicht bestimmungsgemäßer Verwendung entstehen, ist nicht der Hersteller, sondern der Betreiber verantwortlich. Bitte beachten Sie, dass Bedien- und/oder Anschlussfehler außerhalb unseres Einflussbereiches liegen. Verständlicherweise können wir für Schäden, die daraus entstehen, keinerlei Haftung übernehmen. Bedienelemente ❶ ❾ ❷ ❸ ❼ ❹ ❺ ❽ ❻ ❶Filament-Halter Hier wird die Filament-Rolle angebracht. ❷Extruder Der Extruder erhitzt das Filament und bringt es gezielt auf die Druckplatte auf. ❸Druckplatte Auf die Druckplatte wird das Filament aufgetragen. ❹SD-Kartenslot Hier wird die SD-Karte, mit den zu druckenden 3D-Modellen, eingelegt. ❺Display Gibt Auskunft über den Betriebszustand und ermöglicht die Einstellungen am Gerät. ❻Ein/Aus-Schalter Zum Ein- und Ausschalten des Druckers. ❼STOP-Taste Um einen Druckvorgang anzuhalten. ❽RESET-Taste Um den Druckvorgang abzubrechen und einen Neustart der Software druchzuführen. ❾Multifunktions-Regler Mit ihm werden die Einstellungen und Funktionen des Gerätes gesteuert. 2 Inbetriebnahme Inbetriebnahme • • • • • • Entnehmen Sie den 3D-Drucker aus der Verpackung und entfernen Sie alle Kabelbinder, Schaumstoffpolster und Folien. Montieren Sie den Filamenthalter ❶, indem Sie die 2, sich im Lieferumfang befindlichen, Stangen mit Gewinde in die Gewinde an der Gehäuseoberseite handfest einschrauben. Die 3. Stange mit den beiden Stiften wird auf die beiden eingeschraubten Stagen aufgesteckt und trägt die Filamentrolle. Platzieren Sie den 3D-Drucker auf einer ebenen und soliden Fläche. Die Bewegungen der kräftigen Schrittmotoren drürfen den Untergrund nicht zum Wackeln bringen! Verbinden Sie das beiliegende Kaltgerätekabel mit dem Netzteil und stecken Sie den Schutzkontakt-Stecker in eine funktionstüchtige Steckdose. Stecken Sie den Hohlstecker des Netzteils in die Hohlbuchse auf der Rückseite des 3D-Druckers. Schalten Sie den Ein/Aus-Schalter ❻ auf die Stellung I, um das Gerät einzuschalten. Daraufhin beginnt das Display ❺ zu leuchten. Druckplatte einstellen • • • • • • • • Achtung: Stellen Sie sicher, dass die Druckdüse während der Einstellung kalt ist! Die exate Einstellung der Druckplatte ❸ ist entscheidend für das Gelingen und die Qualität der späteren Druckvorgänge. Führen Sie die Einstellung desshalb gründlich und gewissenhaft durch. Vor den ersten Druckversuchen muss die Druckplatte ❸ richtig eingestellt werden. Dies erfolgt über die 3 Schrauben unter der Platte. Das Ziel der Einstellung ist es, dass die Platte den richtigen Abstand zur Drückdüse hat. Zunächst muss die Druckplatte ❸ und der Extruder ❷ in die Ausgangsposition gebracht werden. Aktivieren Sie im Menü die Funktion "Auto Home": Menü > Prepare > Auto Home Hinweis: Die Vorgehensweise zur Menüsteuerung finden Sie auf Seite 5 dieser Anleitung. Jetzt müssten Sie den Extruder ❷ in die Postion fahren, sodass sich die Druckdüse direkt über einer der 3 Schrauben der Druckplatte ❸ befindet. Sie bewegen den Extruder ❸, indem Sie die X- und Y-Achse über die "Move Axis"-Funktion im Menü ansteuern. Menü > Prepare > Move Axis > Move 1 mm > Move x, y Wenn sich die Düse über einer der 3 Schrauben befindet, verstellen Sie die Schraube so, dass der Abstand zwischen Düse und Druckplatten-Oberfläche ca. 0,1 mm beträgt (je genauer desto besser). Dies entspricht in etwa der Dicke eines Blatt Papiers. Führen Sie diesen Vorgang bei allen 3 Schrauben durch, sodass die Druckplatte ❸ auf der gasamten Fläche den gleichen Abstand von 0,1 mm zur Druckdüse hat. Hinweis: Sollte die Druckplatte ❸ auch durch Verstellen der 3 Schrauben in die oberste, bzw. unterste Position immer noch die Druckdüse berühren oder zu weit von ihr entfernt sein, muss der Endlagenschalter der Z-Achse verstellt werden. Folgen Sie dazu den folgenden 3 Schritten. Schritt 1: Gehäuse öffnen • Trennen Sie das Gerät vom Stromnetz. Öffnen Sie das Gehäuse in dem Sie die 4 Innensechskant-Schrauben auf der Gehäuseoberseite herausdrehen. • Nehmen Sie den Gehäusedeckel mitsamt Filamenthalter ab und klappen Sie die hintere Gehäusewand auf. Der Endlagenschalter der Z-Achse ist jetzt zugänglich. Schritt 2: Z-Achse Endlagenschalter ausrichten • Lockern Sie nun die Innensechskantschraube und die Madenschraube. • Schieben Sie die Halterung entsprechend nach unten oder nach oben und ziehen Sie beide Schrauben wieder fest. Schritt 3: Gehäuse schließen • Klappen Sie die Gehäusewand wieder zu und schrauben Sie den Gehäusedeckel wieder fest. Verbinden Sie das Gerät anschließend wieder mit dem Stromnetz und wiederholen Sie die Schritte zur Kalibrierung der Achsen. Achtung: Um Beschädigungen zu vermeiden darf die Düse nach der Einstellung die Druckplatte ❸ in keinem Moment des Betriebes behrühren . 3 Filament einlegen/wechseln • • • • • • 4 Zum Einlegen/Wechseln des Filaments muss die Druckdüse aufgeheizt sein, es darf zu diesem Zeitpunkt nicht gedruckt werden. Sie können die Druckdüse, über folgenden Menübefehl, manuell aufheizen. Menü > Prepare > Preheat PLA / Preheat ABS Achtung: Berühren Sie während des Wechselns auf keinen Fall die heiße Druckdüse! Drücken Sie zum Einlegen/Wechseln den Hebel des Extruders ❷ (siehe Abbildung) kräftig nach unten. Ziehen Sie, falls vorhanden, das eingelegte Filament aus der kleinen Öffnung an der Oberseite des Extruders ❷. Schieben Sie jetzt, bei immernoch gedrücktem Hebel, das neue Filament durch die Öffnung an der Oberseite des Extruders ❷ so weit nach unten, bis aus der heißen Druckdrüse etwas Kuststoff austritt. Der Filamentwechsel ist somit abgeschlossen und Sie können den gedrückten Hebel wieder loslassen. Menüsteuerung Grundlagen Menüsteuerung • • • • • • Durch Drücken des Multifunktions-Reglers ❾ gelangen Sie in die Menüsteuerung, dort können Funktionen gesteuert und Einstellungen vorgenommen werden. Drehen Sie den Regler, um zwischen den einzelnen Menü-Punkten zu wechseln. Durch erneutes Drücken des Multifunktions-Reglers ❾ betreten Sie ein Untermenü (mit " " oder markieren Sie eine zu verändernde Einstellung). Drehen Sie den Regler um eine markierte Einstellung zu verändern. Immer der oberste Punkt in einem Untermenü, mit einem Symbol gekennzeichnet, dient zum Wechseln in das übergeordnete Menü. Die Menüstruktur ist wie folgt aufgebaut. Menüstruktur Info Screen Info Screen Der Info Screen ist die Hauptansicht und gibt Infos über den Betriebszustand. Um zurück zum Info Screen zu gelangen. Prepare Prepare Disable Steppers Auto Home Preheat PLA Preheat ABS Cooldown Move Axis Move 10, 1, 0,1 mm Um das Prepare-Menü zu betreten. Um zurück zum Hauptmenü zu gelangen. Zum Anhahalten der Schrittmotoren. Lässt den Extruder und die Druckplatte in die Ausgangsposition zurückfahren. Heizt die Druckdüse auf die für PLA eingestellte Temperatur vor. Heizt die Druckdüse auf die für ABS eingestellte Temperatur vor. Stoppt die Heizung der Druckdüse manuell. Hier können Sie die 3 Achsen und den Extruder manuell ansteuern. Wählen Sie hier die Schritte, in welchen Sie eine Achse bewegen wollen. Hinweis: Bei 10 mm sind nicht alle Achsen verfügbar. Move X, Y, Z, Extruder Wählen Sie die zu bewegende Achse bzw. den Extruder aus. Tune Um das Tune-Menü zu betreten. Erscheint anstelle von Prepare, wenn gerade Main Speed Nozzle Fan speed Flow Change Filament Control Control Temperature Diverse Temperatureinstellungen Motion Diverse Bewegungseinstell. Store Memory Load Memory Restore Failsafe ein Druck durchgeführt wird. Um zurück zum Hauptmenü zu gelangen. Zum Einstellen der Druckgeschwindigkeit in Prozent. Zum Einstellen der Druckdüsen-Temperatur. Regelt die Lüftergeschwindigkeit. Regelt die Menge des austretenden Filaments. Stoppt den Druckvorgang, um das Filament zu wechseln. Um das Control-Menü zu betreten. Um zurück zum Hauptmenü zu gelangen. Hier betreten Sie das Temperatur-Menü. Legen Sie hier die gewünschten Temperatur-Einstellungen fest. Um das Motion-Menü zu betreten. Hier können Sie einige Bewegungs-Einstellungen festlegen. Um die Einstellungen des Gerätes auf ein eingelegten SD-Karte zu sichern. Um die gesicherten Einstellungen auf einer SD-Karte wiederherzustellen. Print from SD Mit diesem Punkt gelangen Sie in zum Inhalt der eingelegten SD-Karte. Anschließend können Sie das gewünschte Modell auswählen. 5 Software Software (Cura) installieren und einrichten • • • Laden Sie sich das Programm "Cura" aus dem Internet herunter. Sie finden die Software z.B. auf der Ulitmaker Homepage www.ultimaker.com. Installieren Sie das Programm indem Sie die heruntergeladene .exe Datei ausführen und dem Installationssetup folgen. Wählen Sie folgende Komponenten aus. • • Folgen Sie anschließend den weiteren Schritten des Setups und schließen Sie die Installation ab. Öffnen Sie daraufhin Cura. Beim ersten Programmstart müssen Sie Ihren Drucker einrichten. Wählen Sie bei Druckerart "Andere". • Wählen Sie anschließend bei "Weitere Geräte Informationen" den Punkt "MakerBotReplicator" aus. 6 • Anschließend gelangen Sie zur Hauptansicht der Software. Gehen Sie hier auf den Reiter "Maschine" und anschließend auf "Geräte-Einstellungen...", um weiter Einstellungen des 3D-Drucker zu hinterlegen. • Geben Sie hier die folgenden Daten in das erschienene Fenster ein. • Speichern Sie anschließend die Ergebnisse ab und geben Sie im Hauptfenster bei den Reitern Grundlegend und Fortgeschritten folgende Einstellungen ein. 7 Drucken Drucken über SD-Karte • • • • • Nachdem Sie die Einstellungen vorgenommen haben, öffnen Sie die .stl Datei eines zu druckenden 3D-Modells. Jetzt können Sie das zu druckende Objekt bearbeiten. Wenn Sie mit den Anpassungen fertig sind speichern Sie das Dokument als .gcode auf eine SD-Karte und legen Sie diese dann in den 3D-Drucker ein. Starten Sie den Druck des auf der SD-Karte befindlichen Modells über das Menü: Menü > Print from SD > Dateiname des zu druckenden Modells. Sobald nun die Druckdüse aufgeheizt ist, startet der Druck. Drucken über USB • • • • 8 Nehmen Sie hierfür das im Lieferumfang enthaltene USB-Kabel zur Hand und verbinden Sie damit Ihren PC mit dem 3DDrucker. Sobald der Drucker mit dem PC verbunden ist, werden die Treiber automatisch installiert. Sollte das nicht der Fall sein, und für die Installation Treiber benötigt werden, können Sie diese auf der im Lieferumfang enthaltenen SD-Karte finden (Zip-Datei). Alternativ können Sie die Treiber auch bei uns auf der Homepage herunterladen. Nachdem die Treiber installiert wurden, wird der Drucker im Gerätemanager angezeigt. • • Für die Ansteuerung des Druckers müssen jetzt ein paar Einstellung gemacht werden: Maschine -> Geräte-Einstellungen -> Verbindungs-Einstellungen -> Serieller Anschluss (in diesem Fall COM3 die Zahl könnte in Ihrem Fall eine andere sein). Bestätigen Sie die Eingabe mit Ok. Die Einstellung darf für diese Art der Ansteuerung nicht auf AUTO stehen. • Anschließend muss der Druckfenster-Typ festgelegt werden: Datei -> Voreinstellungen -> Druckfenster Typ -> Pronterface UI. Um die Auswahl zu bestätigen klicken Sie auf Ok. • • • Öffnen Sie jetzt die .stl-Datei eines zu druckenden 3D-Modells. Falls notwendig können Sie jetzt das 3D-Modell bearbeiten. Um den Druckvorgang zu starten klicken Sie auf Datei -> Drucken (Strg+P). Klicken Sie anschließend in dem Fenster, das sich geöffnet hat, auf Drucken. Im Feld unten links sehen Sie jetzt wie sich die Düse aufheizt. Sobald die eingestellte Temperatur erreicht ist, beginnt der Druck. Achtung: Berühren Sie während der Aufheizphase und während des Druckvorgangs auf keinen Fall die Druckdüse! Sie könnten sich verbrennen. 9 Pflege und Wartung • • • • • Zur Reinigung des 3D-Druckers verwenden Sie ein trockenes, weiches und sauberes Tuch. Benutzen Sie auf keinen Fall aggressive Reinigungsmittel, Reinigungsalkohol oder andere chemische Mittel. Dadurch könnte das Gehäuse angegriffen oder die Funktion beeinträchtigt werden. Achten Sie darauf, dass die Gleitschienen immer ausreichend gefettet sind. Reinigen Sie in regelmäsigen Abständen die Druckdüse, das beugt einer Verstopfung vor und gewährleistet eine dauerhaft gleichbleibende Druckqualität. Überprüfen Sie vor dem Druck die Beschaffenheit des Filaments, es darf nicht brüchig sein und es sollte sich möglichst kein Staub darauf abgelagert haben. Problembehandlung Problem Mögliche Ursache Lösung Keine Funktion Netzstecker nicht eingesteckt Das Anschlusskabel mit dem Stromnetz verbinden. Netzschalter nicht auf I gestellt Den Netzschalter auf I stellen. Die Position der Z-Achse lässt sich selbst durch maximale Ausreizung der 3 Schrauben nicht korrekt einstellen. Endlagenschalter der Z-Achse ist verstellt. Siehe Druckplatte einstellen, Hinweis. Die Schrittmotoren des Druckers rattern und der Extruder druckt auf der falschen höhe. Falsche Maschinensprache Den richtigen Code auswählen (siehe Seite 6, Drucken). Das zu druckende Objekt haftet nicht oder löst sich von der Platte . Die Druckplatte ist nicht genau eingestellt. Siehe Seite 3, Druckplatte einstellen. Blasenbildung beim Drucken Filament zu alt Tauschen Sie das Filament aus. Achten Sie darauf dass Sie Ihr Filament trocken an einem dunklen Ort lagern. Mangelhafte Druck-Qualität Temperatur zu hoch oder zu niedrig Halten Sie sich an den für das Filament vorgegebenen Richtwert (210 °C bei dem im Lieferumfang enthaltenen). Geschwindigkeit zu hoch Verringern Sie die Druckgeschwindigkeit. Zugluft Während des Druckvorgangs muss sich der Drucker in einem windstillen Raum befinden. Technische Beratung Brauchen Sie Hilfe bei der Montage oder Installation? Kein Problem, unter der nachfolgenden Rufnummer erreichen Sie speziell geschulte Mitarbeiter, die Sie gerne bei allen technischen Fragen beraten. +49 (0) 8403 920 - 930 Montag bis Freitag von 8:00 bis 17:00 Uhr 10 Technische Daten • • • • • • • • • • • • • • • Betriebsspannung: 12 V-/12,5 A (über 230 V~ Netzteil, im Lieferumfang) Druckgeschwindigkeit: 10…60 mm/s Temperatur Extruder: 190…280 °C Druckraum (BxTxH): 150x150x100 mm Interface: USB & SD (Standalone) Dateiformate: STL Firmware: RepRap Marlin basierend Druckdüse: 0,4 mm Filament: PLA, 1,75 mm Schichtdicke: 0,1…0,3 mm Genauigkeit: x 0,1 mm, y 0,1 mm, z 0,02 mm Bettaufnahme: über 3 Schrauben einstellbar Für Windows XP/7/8 Außenmaße (BxTxH): 300x300x325 mm (ohne Filamenthalter) Gewicht: 9 kg Lieferumfang • • • • • 3D-Drucker SD-Karte (4 GB) USB-Kabel, 2 m Netzteil Filament, PLA, schwarz, 1kg Symbolerklärung ! Das Symbol mit dem Ausrufezeichen im Dreieck weist auf wichtige Hinweise in dieser Bedienungsanleitung hin, die unbedingt zu beachten sind. Des Weiteren wenn Gefahr für Ihre Gesundheit besteht, z.B. durch elektrischen Schlag. Das Gerät darf nur in trockenen und geschützten Räumen verwendet werden. Vorsicht Netzspannung, das Gerät nicht öffnen! Entsorgung Elektro- und Elektronikgeräte, die unter das Gesetz “ElektroG“ fallen, sind mit nebenstehender Kennzeichnung versehen und dürfen nicht mehr über Restmüll entsorgt, sondern können kostenlos bei den kommunalen Sammelstellen z.B. Wertstoffhöfen abgegeben werden. Als Endverbraucher sind Sie gesetzlich (Batterien-Verordnung) zur Rückgabe gebrauchter Batterien und Akkus verpflichtet. Schadstoffhaltige Batterien/ Akkus sind mit nebenstehender Kennzeichnung versehen. Eine Entsorgung über den Hausmüll ist verboten. Verbrauchte Batterien/ Akkus können kostenlos bei den kommunalen Sammelstellen z.B. Wertstoffhöfen oder überall dort abgegeben werden, wo Batterien/ Akkus verkauft werden! Diese Bedienungsanleitung ist eine Publikation von Pollin Electronic GmbH, Max-Pollin-Straße 1, 85104 Pförring. Alle Rechte einschließlich Übersetzung vorbehalten. Reproduktion jeder Art, z.B. Fotokopie, Mikroverfilmung oder die Erfassung in elektronischen Datenverarbeitungsanlagen, bedürfen der schriftlichen Genehmigung des Herausgebers. Nachdruck, auch auszugsweise, verboten. Diese Bedienungsanleitung entspricht dem technischen Stand bei Drucklegung. Änderung in Technik und Ausstattung vorbehalten. Copyright 2015 by Pollin Electronic GmbH © 11