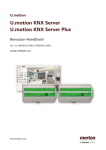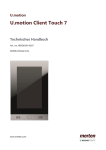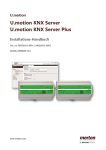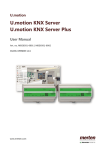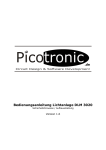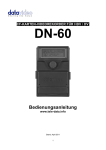Download U.motion KNX Server Plus, Touch 10 U.motion KNX Server Plus
Transcript
U.motion U.motion KNX Server Plus, Touch 10 U.motion KNX Server Plus, Touch 15 Benutzer-Handbuch Art. no. MEG6260-0410 | MEG6260-0415 04/2014 VERSION 1.0.1 www.merten.com U.motion KNX Server Plus, Touch Benutzer-Handbuch ALLGEMEINE INFORMATIONEN Schneider Electric GmbH c/o Merten Gothaer Straße 29, 40880 Ratingen www.merten.de www.merten-austria.at Kundenbetreuung: Telefon: +49 2102 - 404 6000 Betriebsanleitungen, Handbücher und Software sind urheberrechtlich geschützt. Alle Rechte bleiben vorbehalten. Das Kopieren, Vervielfältigen, Übersetzen, Umsetzen im Ganzen oder in Teilen ist nicht gestattet. Eine Ausnahme gilt für die Anfertigung einer Sicherungskopie der Software für den eigenen Gebrauch. Benutzerhinweise: Bitte lesen Sie das Handbuch vor dem ersten Einsatz und bewahren Sie es zur späteren Verwendung sorgfältig auf. Zielgruppe: Das Handbuch ist für Anwender mit Vorkenntnissen in der PC- und Automatisierungstechnik geschrieben. DARSTELLUNGSKONVENTIONEN [TASTE] Tasteneingaben des Benutzers werden in eckigen Klammern dargestellt, z.B. [STRG] oder [ENTF] Courier Bildschirmausgaben werden in der Schriftart Courier beschrieben, z.B. C:\> Courier Fett Tastatureingaben durch den Benutzer sind in Schriftart Courier fett beschrieben, z.B. C:\>DIR „…“ Namen von auszuwählenden Schaltflächen, Menüs oder anderen Bildschirmelementen werden in „Gänsefüßchen“ wiedergegeben. Piktogramme Im Handbuch sind folgende Piktogramme zur Kennzeichnung bestimmter Textabschnitte verwendet: Achtung! Möglicherweise gefährliche Situation. Sachschäden können die Folge sein. Notizen Tipps und ergänzende Hinweise -2- U.motion KNX Server Plus, Touch Benutzer-Handbuch SICHERHEITSVORSCHRIFTEN Diese Betriebsanleitung enthält die wichtigsten Hinweise, um das Gerät sicherheitsgerecht zu betreiben. Diese Bedienungsanleitung, insbesondere die Sicherheits-Hinweise, sind von allen Personen zu beachten, die mit dem Gerät arbeiten. Darüber hinaus sind die für den Einsatzort geltenden Regeln und Vorschriften zur Unfallverhütung zu beachten. Die Installation und Bedienung darf nur von ausgebildetem und geschultem Personal erfolgen. Bestimmungsgemäßer Gebrauch: Das Gerät ist ausgelegt für den Einsatz in der Gebäudeautomation. Das Gerät erfüllt die Anforderungen der EMV-Richtlinien und harmonisierten europäischen Normen. Jede hardwareseitige Veränderung am System kann das EMV-Verhalten beeinflussen. Das Gerät darf ohne spezielle Schutzmaßnahmen nicht eingesetzt werden im Ex-Bereich und in Anlagen, welche einer besonderen Überwachung bedürfen. Explosionsgefahr. Pufferbatterien nicht erhitzen. Schwere Verletzungen können die Folge sein. Die Betriebsspannung des Gerätes darf nur in den spezifizierten Bereichen liegen! Informationen hierzu finden Sie auf dem Typenschild. -3- U.motion KNX Server Plus, Touch Benutzer-Handbuch INHALTSVERZEICHNIS: 1 Allgemeine Übersicht_______________________________________ - 7 - 1.1 Einleitung ______________________________________________________________________ - 7 - 1.2 Anforderungen ________________________________________________________________ - 7 - 1.3 Erster Zugriff __________________________________________________________________ - 8 - 1.4 Grafische “Themes” _________________________________________________________ - 10 - 1.5 Layout Visualisierung _______________________________________________________ - 10 - 1.6 Home-Seite __________________________________________________________________ - 12 - 2 Räumlichkeiten ____________________________________________ - 13 - 2.1 Einleitung ____________________________________________________________________ - 13 - 2.2 Navigation zwischen versch. Räumen ______________________________________ - 13 - 2.3 Räumlichkeiten in Raster-Ansicht __________________________________________ - 14 - 2.4 Räumlichkeiten in Hintergrund-Ansicht (Planimetrie) ____________________ - 18 2.4.1 Darstellung__________________________________________________________________ - 18 2.4.2 Personalisierung ____________________________________________________________ - 18 - 3 3.1 Funktionen _________________________________________________ - 21 Einleitung ____________________________________________________________________ - 21 - 3.2 Beleuchtung _________________________________________________________________ 3.2.1 Licht Ein/Aus ________________________________________________________________ 3.2.2 Dimmer _____________________________________________________________________ 3.2.3 RGB Lampe _________________________________________________________________ - 22 - 22 - 22 - 23 - 3.3 Beschattung, Türen und Fenster ____________________________________________ 3.3.1 Jalousien Auf/Ab/Stopp _____________________________________________________ 3.3.2 Jalousien Auf/Ab und Prozent-Anzeige _____________________________________ 3.3.3 Jalousien / Vorhänge mit Lamellen _________________________________________ 3.3.4 Tor / Fenster Auf/Zu ________________________________________________________ 3.3.5 Elektr. Verriegelungen ______________________________________________________ 3.3.6 Status Fenster- / Türkontakt ________________________________________________ - 24 - 24 - 24 - 24 - 25 - 25 - 25 - 3.4 Temperatur-Regelung_______________________________________________________ - 25 3.4.1 Thermostate ________________________________________________________________ - 25 3.5 Energie-Management _______________________________________________________ - 28 - 3.6 Audio _________________________________________________________________________ - 29 3.6.1 Multiroom-Audio-Zone _____________________________________________________ - 29 - -4- U.motion KNX Server Plus, Touch Benutzer-Handbuch 4 4.1 5 Favoriten ___________________________________________________ - 30 Einleitung ____________________________________________________________________ - 30 - Zeitplanung ________________________________________________ - 31 - 5.1 Einleitung ____________________________________________________________________ - 31 - 5.2 Zeitplanung von Objekten __________________________________________________ - 31 - 6 Szenarien ___________________________________________________ - 36 - 6.1 Einleitung ____________________________________________________________________ - 36 - 6.2 Ausführen / Unterbrechen eines Szenarios ________________________________ - 37 - 6.3 “Einlernen” eines Szenarios _________________________________________________ - 37 - 6.4 Zeitplanung eines Szenarios ________________________________________________ - 38 - 7 Nachrichtenzentrale _______________________________________ - 39 - 7.1 Einleitung ____________________________________________________________________ - 39 - 7.2 Benachrichtigungen _________________________________________________________ - 40 - 7.3 MessageBoard / FamilyBoard_______________________________________________ - 41 - 8 IP-Kameras _________________________________________________ - 42 - 8.1 Einleitung ____________________________________________________________________ - 42 - 8.2 Darstellung des Video-Signals ______________________________________________ - 42 - 9 Energie-Management _____________________________________ - 45 - 9.1 Einleitung ____________________________________________________________________ - 45 - 9.2 Verbrauch ____________________________________________________________________ - 45 - 9.3 Lasten ________________________________________________________________________ - 48 - 10 Wetter _____________________________________________________ - 51 - 10.1 Einleitung ____________________________________________________________________ - 51 10.2 Wettervorhersage ___________________________________________________________ - 51 10.3 KNX Wetterstation __________________________________________________________ - 52 - 11 RSS Feeds _________________________________________________ - 53 - 11.1 Einleitung ____________________________________________________________________ - 53 11.2 Darstellung der Feeds _______________________________________________________ - 53 - 12 Audio / Video _____________________________________________ - 54 - 12.1 Audio-Einstellungen _________________________________________________________ - 54 - -5- U.motion KNX Server Plus, Touch Benutzer-Handbuch Notizen ___________________________________________________ - 55 - -6- U.motion KNX Server Plus, Touch Benutzer-Handbuch 1 ALLGEMEINE ÜBERSICHT 1.1 EINLEITUNG U.motion KNX Server Plus Touch ist ein Touch-PC zur Überwachung und Visualisierung von Home & Building Automation Anlagen, welche auf Basis des weltweiten KNX-Standards realisiert worden sind. U.motion KNX Server Plus Touch erlaubt die Verwaltung sämtlicher Funktionen der Anlage lokal am Display sowie auch remote durch U.motion Client Touch 7, Tablets oder Smartphones der letzten Generation, sowohl innerhalb des Netzwerks als auch remote via Internet. 1.2 ANFORDERUNGEN Dieses Handbuch enthält alle wichtigen Informationen, um U.motion KNX Server Plus Touch innerhalb der eigenen Anlage korrekt bedienen zu können; es wird allerdings vorausgesetzt, dass U.motion KNX Server Plus Touch zuvor vom Installateur unter Zuhilfenahme des INSTALLATIONSHANDBUCHS korrekt eingerichtet worden ist. Die Anleitungen innerhalb dieses Handbuches beziehen sich, wenn nicht unterschiedlich angemerkt, auf die Bedienung von U.motion KNX Server Plus Touch direkt am Gerät selbst. Für einen Zugriff von mobilen Geräten wird die U.motion Control -App empfohlen. Für Fernwartungs- und Fernsteuerungszwecke ist ein Zugriff von einem PC / MAC ebenfalls möglich (Zugriffe für Visualisierungszwecke von mehreren PCs / MAC gleichzeitig wird nicht unterstützt!). In dem Fall können folgende Browser verwendet werden: • GOOGLE CHROME • APPLE SAFARI (empfohlen, bietet die maximale Kompatibilität) Von der Verwendung folgender Browser wird abgeraten, da deren Kompatibilität nicht komplett garantiert werden kann: • MICROSOFT INTERNET EXPLORER • OPERA • MOZILLA FIREFOX -7- U.motion KNX Server Plus, Touch Benutzer-Handbuch Um auf die Visualisierung lokal zugreifen zu können, muss der eigene PC/MAC oder ein mobiles Gerät (Tablet/Smartphone) am selben Netzwerk angeschlossen sein wie U.motion KNX Server Plus Touch (eventuell auch via WLAN, wenn vom eingesetzten Netzwerk unterstützt); will man hingegen via Internet auf U.motion KNX Server Plus Touch zugreifen, muss das lokale Netzwerk zuvor so konfiguriert werden, dass ein Remote-Zugriff über Port Forwarding unterstützt wird. In beiden Fällen müssen bestimmte Adressen bekannt sein: • Bei lokalem Zugriff: die IP-Adresse von U.motion KNX Server Plus Touch innerhalb des Netzwerks • Bei Remote-Zugriff via Internet: die öffentliche IP-Adresse des Netzwerks, zu welchem eine Verbindung aufgebaut werden soll Diese Parameter werden vom Installateur oder Netzwerk-Administrator (wenn vorhanden) bei der Konfiguration von U.motion KNX Server Plus Touch parametriert und können von diesen bezogen werden. 1.3 ERSTER ZUGRIFF Beim Start von U.motion KNX Server Plus Touch verbindet sich dieser automatisch auf die Visualisierung; nach wenigen Sekunden wird ein Lade-Bildschirm angezeigt. Beim ersten Zugriff werden verschiedene Daten in den lokalen Cache geladen, die jeden weiteren Zugriff enorm beschleunigen (HTML-Client Cache, DB-Client Cache). Diese Daten bleiben gespeichert. Dadurch erfolgt jeder nächste Zugriff in Höchstgeschwindigkeit. Auf diese Weise kann die Visualisierung über einen Browser in Echtzeit bedient werden, ähnlich einer nativen Applikation. Die verschiedenen Cache-Techniken können gegebenenfalls auch deaktiviert werden; detaillierte Informationen dazu können im INSTALLATIONSHANDBUCH von U.motion KNX Server Plus Touch nachgelesen werden. Wenn nicht aufgrund spezieller Umstände anderweitig konfiguriert, führt U.motion KNX Server Plus Touch beim Starten automatisch die Anmeldung am System durch und öffnet somit direkt die Visualisierung. Sollte aufgrund spezieller Umstände die Visualisierung auch am U.motion KNX Server Plus Touch durch ein Passwort geschützt sein, so erscheint nach dem Starten des Gerätes folgender Bildschirm: -8- U.motion KNX Server Plus, Touch Benutzer-Handbuch Markieren Sie das Eingabefeld unter “BENUTZERNAME” und geben den Benutzer ein, über welchen Sie sich einloggen möchten. Markieren Sie im Anschluss das Feld unter “PASSWORT” und geben das Passwort ein, welches für den gewählten Benutzer definiert worden ist. Klicken Sie im Anschluss auf LOGIN, um sich anzumelden. Für die Eingabe von Passwort und Benutzername erscheint automatisch eine Tastatur auf dem Bildschirm von U.motion KNX Server Plus Touch, die einfach über den Touchscreen des Gerätes bedient werden kann (also mit dem Finger). U.motion KNX Server Plus Touch zeigt diese Tastatur nur, wenn nicht anders konfiguriert wurde. Selbiger Bildschirm erscheint auch, wenn man für Fernwartungs- bzw. Fernsteuerzwecke von einem PC / MAC aus auf U.motion KNX Server Plus Touch zugreift. Für solche Zwecke ist eine Anmeldung am System mittels Benutzername und Passwort immer notwendig. Die Anmeldedaten von U.motion KNX Server Plus Touch werden vom Installateur definiert und müssen von diesem übermittelt werden. Die werksseitig voreingestellten Daten sind: Benutzername Passwort Beschreibung user user Basis-Benutzer; kann die Visualisierung von U.motion KNX Server Plus Touch verwenden, hat aber sehr limitierten Zugriff auf dessen Konfiguration. Wird standardmäßig für die automatische Anmeldung am System von U.motion KNX Server Plus Touch verwendet. manager manager Benutzer mit Zugriff auf den Großteil der Parameter von U.motion KNX Server Plus Touch, nicht jedoch auf jene mit administrativen Eigenschaften admin admin Administrator des Systems; hat Zugriff auf alle Aspekte von U.motion KNX Server Plus Touch Hinweis: wenn nicht vom Installateur anders festgelegt, werden sämtliche Benutzer / Passwörter in KLEINBUCHSTABEN hinterlegt. -9- U.motion KNX Server Plus, Touch Benutzer-Handbuch 1.4 GRAFISCHE “THEMES” U.motion KNX Server Plus Touch stellt mehrere THEMES für die grafische Oberfläche der Visualisierung zur Verfügung. Die verschiedenen THEMES bieten dieselbe Funktionalität und das gleiche Layout, unterscheiden sich jedoch in der Farbe, den verwendeten Symbolen usw. Das gewünschte THEME kann in der Verwaltungs-Ebene von U.motion KNX Server Plus Touch eingestellt werden, wie im INSTALLATIONSHANDBUCH beschrieben ist. Folgende Screenshots zeigen die HOMESeite der Visualisierung unter Verwendung unterschiedlicher THEMES: 1.5 LAYOUT VISUALISIERUNG Nach erfolgtem Login wird die HOME-Seite der Visualisierung angezeigt, wie in folgendem Screenshot dargestellt: Im oberen Bereich der Seite wird eine KOPFZEILE dargestellt, welche folgende Elemente enthält: • Logo von U.motion Control - 10 - U.motion KNX Server Plus, Touch Benutzer-Handbuch • HOME – Button; ermöglicht jederzeit die schnelle Rückkehr zur HOME-Seite Button, um das NAVIGATIONSMENÜ ein- bzw. auszublenden: • • Ist das NAVIGATIONSMENÜ geschlossen, wird es durch einen Klick auf dieses Symbol geöffnet. • Ist das NAVIGATIONSMENÜ geöffnet, wird es durch einen Klick auf dieses Symbol geschlossen. Selbiger Effekt kann mit einer Swipe-Geste nach links über das NAVIGATIONSMENÜ erreicht werden Das NAVIGATIONSMENÜ wird auf der linken Seite des Bildschirms angezeigt und kann – wie zuvor erwähnt – über die entsprechenden Buttons ein- bzw. ausgeblendet werden: Über den Button in der rechten, oberen Ecke kann ein Kontextmenü mit folgenden Optionen aufgerufen werden: Startet den Reinigungsmodus. Dabei werden für 30 Sekunden jegliche Eingaben auf dem Bildschirm des Client-Gerätes ignoriert, wodurch z.B. das Glas eines Touchscreens problemlos gereinigt werden kann, ohne ungewollte Eingaben zu tätigen. Diese Option ist nur verfügbar, wenn diese in der VERWALTUNG von U.motion KNX Server Plus Touch freigegeben wird; genauere Informationen hierzu können im U.motion KNX Server Plus Touch INSTALLATIONSHANDBUCH gefunden werden. Ermöglicht den Zugriff auf die VERWALTUNG (Konfigurations-Ebene) von U.motion KNX Server Plus Touch, wie im INSTALLATIONSHANDBUCH beschrieben Meldet den aktuellen Benutzer ab und ermöglicht die Anmeldung eines anderen Benutzers - 11 - U.motion KNX Server Plus, Touch Benutzer-Handbuch 1.6 HOME-SEITE Die STARTSEITE der Visualisierung enthält neben den bereits vorgestellten Elementen auch folgende Informationen: • Aktuelle WETTER-Daten sowie die Vorhersagen für die kommenden zwei Tage (setzt voraus, dass eine aktive Internet-Verbindung vorhanden ist und dass die Ortschaft für die Wetter-Informationen in den Einstellungen von U.motion KNX Server Plus Touch korrekt eingestellt worden ist) • Datum und Uhrzeit, synchronisiert mit den Werten von U.motion KNX Server Plus Touch • Die konfigurierten Einträge innerhalb des NAVIGATIONSMENÜs Wurde die WETTER-Funktion korrekt parametriert, so wird auch das Hintergrundbild der HOME-Seite in Abhängigkeit der Wetter-Daten aktualisiert. Alternativ kann natürlich auch ein festes Hintergrundbild konfiguriert werden. Alle Elemente der HOME-Seite können über die Konfigurations-Ebene von U.motion KNX Server Plus Touch ein- bzw. ausgeblendet werden, wie im INSTALLATIONSHANDBUCH genauer beschrieben wird. Aus diesem Grund kann Ihnen die HOME-Seite auch in unterschiedlicher Form angezeigt werden, wenn z.B. vom Installateur diese Parameter verändert worden sind. Wenn die gezeigte Uhrzeit / das dargestellte Datum nicht mit den Werten Ihres PCs / MACs übereinstimmen, vergewissern Sie Sich bitte, dass die Werte in U.motion KNX Server Plus Touch korrekt eingestellt worden sind; die Uhrzeit kann entweder manuell eingestellt werden oder – bei vorhandener Internet-Verbindung, auch automatisch synchronisiert werden. Mehr Informationen dazu finden Sie im INSTALLATIONSHANDBUCH. - 12 - U.motion KNX Server Plus, Touch Benutzer-Handbuch 2 RÄUMLICHKEITEN 2.1 EINLEITUNG U.motion KNX Server Plus Touch erlaubt eine Navigation nach Räumlichkeiten, dank welcher auf alle Funktionen der Anlage zugegriffen werden kann. Die einzelnen Seiten müssen vom Installateur in der Konfigurations-Ebene des Servers angelegt werden, wie im INSTALLATIONSHANDBUCH beschrieben wird. Die Räumlichkeiten sind frei konfigurierbar und können somit auch Funktionen enthalten, welche in der Anlage nicht unbedingt Teil des gewählten Raumes sind. Informationen zu den Räumlichkeiten, welche in Ihrem Projekt erstellt worden sind, sowie zu den enthaltenen Funktionen, erhalten Sie von Ihrem Installateur. 2.2 NAVIGATION ZWISCHEN VERSCH. RÄUMEN In Abhängigkeit von der Anzahl und vom Typ der Räumlichkeiten der Anlage, kann die Visualisierung auf ein oder mehreren “Levels” (Anzeige-Ebenen) aufgebaut sein; wird nur ein Level verwendet, so werden alle konfigurierten Räumlichkeiten im “RÄUMLICHKEITEN”-Menü des NAVIGATIONSMENÜs angezeigt. - 13 - U.motion KNX Server Plus, Touch Benutzer-Handbuch Wird in diesem Fall ein Eintrag ausgewählt, so wird die entsprechende Räumlichkeit angezeigt und das NAVIGATIONSMENÜ wird geschlossen: Öffnet man das Navigationsmenü erneut und klickt nun auf den BACK – Button, kann zur Auflistung der Räumlichkeiten zurückgekehrt werden und von dort aus eine andere Räumlichkeit ausgewählt werden oder alternativ auf das Hauptmenü zurückgesprungen werden (in diesem Fall wird erneut die HOME-Seite angezeigt). Wird die Visualisierung hingegen auf mehrere Levels verteilt, so zeigt das NAVIGATIONSMENÜ nach Öffnen einer Räumlichkeit eine Auflistung der enthaltenen “Unter-Räumlichkeiten”. Besitzt die gewählte Räumlichkeit auch selbst einen grafischen Inhalt, so wird dieser angezeigt und die enthaltenen Funktionen können sofort bedient werden. Wurde hingegen kein Inhalt definiert, so zeigt das NAVIGATIONSMENÜ die enthaltenen Räumlichkeiten an, der Inhalt der Seite wird jedoch nicht verändert. Auch hier kann über den BACK – Button auf vorhergehende Seiten / Menüs zurück gesprungen werden. 2.3 RÄUMLICHKEITEN IN RASTER-ANSICHT Die Seiten der Räumlichkeiten können die konfigurierten Inhalte in verschiedenen Formen darstellen. Die am meisten verwendete Ansicht ist hierbei die RASTER-Ansicht, welche die enthaltenen Objekte in tabellarischer Form auflistet. Die RASTER-Ansicht kann zudem eine Bild-Datei enthalten, welche je nach Konfiguration entweder oben, links, rechts oder als Hintergrund angezeigt wird: - 14 - U.motion KNX Server Plus, Touch Benutzer-Handbuch RÄUMLICHKEIT IN RASTER-ANSICHT MIT BILD OBEN RÄUMLICHKEIT IN RASTER-ANSICHT MIT BILD RECHTS - 15 - U.motion KNX Server Plus, Touch Benutzer-Handbuch RÄUMLICHKEIT IN RASTER-ANSICHT MIT HINTERGRUNDBILD In sämtlichen Varianten der RASTER-Ansicht werden die Objekte automatisch innerhalb des zur Verfügung stehenden Platzes positioniert: je nach Fensterbreite werden mehr oder weniger Spalten angezeigt. Aus diesem Grund kann die Darstellung derselben Seite auf Geräten mit unterschiedlichen Auflösungen variieren, da die Objekte anhand der Fensterbreite angeordnet werden. Um eine Anpassung der Seite für verschiedene Auflösungen müssen Sie sich somit nicht kümmern. In der RASTER-Ansicht werden die Funktionen über eine “Box” dargestellt, welche eine Serie von Informationen und Schaltflächen zur Verfügung stellt. In Abhängigkeit vom Objekttyp sowie der vom Installateur durchgeführten Konfiguration können die Boxen unterschiedlich dargestellt werden, um den Anforderungen an die Bedienung besser entsprechen zu können. Folgende Grafik zeigt die Box einer “Licht Ein/Aus” - Funktion: Symbol Name Zeitplanung Datalog Szenario Schaltflächen Das SYMBOL stellt den gedachten Einsatzzweck des Objekts in grafischer Form dar und verändert sich in Abhängigkeit des aktuellen Status (ein, aus, offen, zu usw.). Der NAME beschreibt die Funktion des Objekts und erlaubt eine einfache Identifizierung der Funktion innerhalb der Anlage. - 16 - U.motion KNX Server Plus, Touch Benutzer-Handbuch Die STATUS-SYMBOLE auf der rechten Seite zeigen Informationen zum Objekt selbst: • Zeitplanung: aktiv, wenn das Objekt mit einer Zeitplanung verknüpft ist und somit zeitlich gesteuert wird • Datalog: aktiv, wenn das Objekt geloggt wird und ein grafischer Verlauf des Objekts aufgenommen wird • Szenario: aktiv, wenn das Objekt Teil eines Szenarios ist und somit zusammen mit anderen Objekten gesteuert wird Im unteren Teil der Box befinden sich die SCHALTFLÄCHEN, über welche das Objekt gesteuert werden kann. Diese sind direkt vom Objekttyp abhängig: vorhergehendes Beispiel der “Licht Ein/Aus”-Funktion verfügt über die Schaltflächen zum Ein- bzw. Ausschalten des verknüpften Lichtpunkts (die Schaltfläche, die dem aktiven Status entspricht, ist dabei farblich gekennzeichnet). Im Fall von Jalousien oder – allgemein betrachtet – motorischen Steuerungen, werden 3 Schaltflächen (Bewegung auf, Bewegung ab sowie Stopp) dargestellt: Kommt eine Dimm-Funktion zum Einsatz, ist es sowohl möglich, das Licht ein- bzw. auszuschalten, als auch den Helligkeitswert über die angezeigte Slider-Skala zu verändern: Eine Auflistung der verschiedenen Funktionstypen und deren Boxen finden Sie im Kapitel “FUNKTIONEN” dieses Handbuchs. - 17 - U.motion KNX Server Plus, Touch Benutzer-Handbuch 2.4 RÄUMLICHKEITEN IN HINTERGRUND-ANSICHT (PLANIMETRIE) 2.4.1 DARSTELLUNG Alternativ zur RASTER-Ansicht können die Räumlichkeiten auch in der HINTERGRUND-ANSICHT (Planimetrie) konfiguriert werden. In diesem Fall kann ein Hintergrundbild hinterlegt werden, auf welchem im Anschluss direkt die einzelnen Funktionen positioniert werden können, wie folgender Screenshot darstellt: Im Normalfall werden in dieser Ansicht nur die Symbole der Funktionen (und in manchen Fällen direkt ein Wert unterhalb des Symbols) angezeigt. Klickt man hingegen auf das Symbol, so wird die eigentliche Box der Funktion dargestellt, welche dieselben Informationen wie in der RASTER-Ansicht zeigt. Wird ein anderes Objekt geöffnet oder die Seite verlassen, wird die aktuell geöffnete Box automatisch geschlossen. Zudem schließt sich die Box nach einigen Sekunden von allein. Einige Objekte (z.B.: Licht Ein/Aus) verhalten sich leicht unterschiedlich, wenn sie in Planimetrie-Form dargestellt werden: ein Klick auf das Symbol führt direkt die verknüpfte Ein- bzw. Aus-Funktion aus, in Abhängigkeit vom aktuellen Status des Objektes (ist das Licht eingeschaltet, wird es ausgeschaltet und umgekehrt); Dies erlaubt eine schnellere und einfachere Bedienung der Objekte, die lediglich über eine Toggle-Funktion (ein oder aus) verfügen. 2.4.2 PERSONALISIERUNG Verfügt der eingeloggte Benutzer über entsprechende Berechtigungen, kann der Inhalt der Räumlichkeiten in HINTERGRUND-Ansicht folgendermaßen angepasst werden: • Öffnen Sie die gewünschte Räumlichkeit • Öffnen Sie das Kontextmenü über den entsprechenden Button rechts oben • Klicken Sie auf den Button “Planimetrie bearbeiten” • Warten Sie ab, bis das PERSONALISIERUNGSMENÜ auf der linken Seite angezeigt wird (ersetzt den normalen Inhalt des NAVIGATIONSMENÜs) - 18 - U.motion KNX Server Plus, Touch Benutzer-Handbuch Beim ersten Zugriff auf die Seite sind alle Objekte in der linken oberen Ecke positioniert. Klicken Sie einfach auf das erste Objekt und ziehen es an die gewünschte Position innerhalb der Seite. Wiederholen Sie diesen Vorgang für alle Objekte. Das aktuell gewählte Objekt wird durch eine rote Umrandung ersichtlich; es ist auch möglich, durch Gedrückthalten der STRG-Taste mehrere Objekte zu markieren und gleichzeitig zu verschieben. Wurde mindestens ein Objekt ausgewählt, können über das PERSONALISIERUNGSMENÜ folgenden Aktionen durchgeführt werden: • Ein- / Ausblenden des Schattens der Funktion (Box, welche rund um das Symbol der Funktion angezeigt wird); wird der Schatten deaktiviert, wird das Symbol transparent • Ein- / Ausblenden der Bezeichnung der Funktion auch bei geschlossener Box Ein Spezialfall tritt auf, wenn die Räumlichkeit weitere Räumlichkeiten (“Unter-Räumlichkeiten”) enthält: in diesem Fall wird für die Räumlichkeit eine leere Box angezeigt. Auch diese Box kann wie andere Objekte an die gewünschte Position gezogen werden, zudem ist es möglich, die Größe der Box über die angezeigten Elemente an den Seiten der Box zu Verändern (der Mauszeiger verwandelt sich in ein Steuerkreuz, wenn diese Elemente berührt werden). Zudem kann die Box über die Option “Verstecke Schatten” auch komplett transparent gehalten werden (mit Ausnahme eines leichten Randes, welcher nur in der Bearbeitungsphase zu Orientierungszwecken angezeigt wird): - 19 - U.motion KNX Server Plus, Touch Benutzer-Handbuch Auf diese Art und Weise können transparente, TOUCH-SENSIBLE Bereiche erstellt werden, welche für den Zugang zu den Unter-Räumlichkeiten genutzt werden können: nach Abschluss der Bearbeitung der Räumlichkeit reicht nämlich ein Klick in den Bereich, welchen die Box abdeckt, um die gewünschte Räumlichkeit zu öffnen. Es können auch Objekte direkt AUF einen solchen TOUCH-SENSIBLEN Bereich platziert werden. In diesem Fall befehligt ein Klick auf das Symbol das entsprechende Objekt, während ein Klick neben das Objekt den Seitensprung in die entsprechende Räumlichkeit auslöst. Wird die Option “Zeige Bezeichnung” für einen solchen Bereich aktiviert, so wird der Name der Räumlichkeit im Zentrum des Bereiches angezeigt. Will man die Bearbeitung der Räumlichkeit beenden, so kann dies entweder über den SPEICHERN – Button oder den VERLASSEN – Button (Änderungen werden verworfen) erfolgen. - 20 - U.motion KNX Server Plus, Touch Benutzer-Handbuch 3 FUNKTIONEN 3.1 EINLEITUNG U.motion KNX Server Plus Touch ermöglicht neben der Navigation nach Räumlichkeiten auch eine Navigation nach Objekttypen über den Eintrag “FUNKTIONEN” im NAVIGATIONSMENÜ. Die vorgesehenen Funktionen sind: • SYSTEM • BELEUCHTUNG • KLIMA • BESCHATTUNG • ENERGIE-MANAGEMENT • WETTER Einige dieser Einträge können deaktiviert sein, in Abhängigkeit der vom Installateur getätigten Konfiguration. Wird ein Funktions-Eintrag aus dem NAVIGATIONSMENÜ gewählt, wird eine RASTER-Ansicht aller Objekte angezeigt, welche dem entsprechenden Funktionstyp zugewiesen worden sind. Die Verwaltung einer solchen Seite entspricht vollständig jener einer Räumlichkeit in RASTER-Ansicht ohne Bild. Enthält eine Funktions-Seite eine hohe Anzahl von Objekten, so kann innerhalb der angezeigten Seite gescrollt werden; je nach Gerät kann dazu das Mausrad (bei Zugriff über PC / MAC) bzw. die Scroll-Geste (auf Touch-Geräten) verwendet werden. Die folgenden Seiten zeigen die primär verwendeten Objekttypen sowie deren Darstellung / Verwendung innerhalb der Seiten von U.motion KNX Server Plus Touch. - 21 - U.motion KNX Server Plus, Touch Benutzer-Handbuch 3.2 BELEUCHTUNG 3.2.1 LICHT EIN/AUS Die “Licht Ein/Aus” – Funktion wird innerhalb der Räumlichkeiten und Funktions-Seiten wie folgt dargestellt: Die Schaltflächen “EIN” und “AUS” erlauben die Bedienung des verknüpften Lichtpunkts; die Schaltfläche, die dem aktuellen Status des Objekts entspricht (welcher auch über das Symbol links oben angezeigt wird), ist farblich gekennzeichnet. In der Software sind unterschiedliche Symbole für die Beleuchtung hinterlegt, welche die verschiedenen Lichtpunkte besser klassifizieren: Licht – allgemein Leuchter Strahler Stehlampe 3.2.2 DIMMER Dimm-Funktionen werden in der Software wie folgt dargestellt: Die Schaltflächen “EIN” und “AUS” erlauben die Bedienung des Lichtpunkts. Über die Slider-Skala kann hingegen die Helligkeit des Lichtpunkts eingestellt werden. Wird der Lichtpunkt über die Ein-/Aus-Schaltflächen bedient, so wird die Slider-Skala automatisch aktualisiert. Zudem wird der eingestellte Helligkeitswert über das Symbol selbst sowie über die Anzeige unterhalb des Symbols dargestellt. - 22 - U.motion KNX Server Plus, Touch Benutzer-Handbuch 3.2.3 RGB LAMPE Dieses spezielle Objekt erlaubt die Steuerung von Lichtpunkten mit RGB-Farbwahl; diese Objekte werden in Räumlichkeiten und Funktions-Seiten wie folgt dargestellt: In der unteren Hälfte der Box wird die zuletzt eingestellte Farbe dargestellt, über einen Klick in dieses Feld kann folgendes Pop-Up-Fenster eingeblendet werden: Über die dargestellten grafischen Elemente ist es möglich, die gewünschte Farbe der RGB-Lampe auf einfache Weise auszuwählen: während im Ring das Farbspektrum gewählt werden kann, erlaubt das Viereck im Anschluss die genaue Auswahl der Helligkeit und Sättigung der Farbe. Wenn verfügbar, kann über die Slider-Skala im unteren Bereich auch die Helligkeit der RGB-Lampe selbst eingestellt werden. - 23 - U.motion KNX Server Plus, Touch Benutzer-Handbuch 3.3 BESCHATTUNG, TÜREN UND FENSTER 3.3.1 JALOUSIEN AUF/AB/STOPP Diese Objekttypen erlauben die Bedienung von motorischen Steuerungen (z.B. Jalousien) über die Schaltflächen “AUF” und “AB”, sowie die Unterbrechung der Bedienung über die Stopp-Taste: Die Schaltflächen “AUF” und “AB” sind, abhängig vom zuletzt gesendeten Befehl, farblich gekennzeichnet; der StoppButton hingegen hat keinen Status und zeigt eine farbliche Kennzeichnung nur im Moment der Bedienung. 3.3.2 JALOUSIEN AUF/AB UND PROZENT-ANZEIGE Diese Objekttypen erlauben die Bedienung von motorischen Steuerungen (z.B. Jalousien) über die Schaltflächen “AUF” und “AB”, sowie über eine prozentuelle Regelung von 0% (vollständig geöffnet) bis 100% (vollständig geschlossen): 3.3.3 JALOUSIEN / VORHÄNGE MIT LAMELLEN Diese Objekttypen erlauben die Bedienung von motorischen Steuerungen mit Lamellen-Verstellung (z.B. Jalousien, Vorhänge, …) über die Schaltflächen “AUF” und “AB” (Fahrbetrieb) sowie „AUF“ und „ZU“ (Lamellen-Verstellung): - 24 - U.motion KNX Server Plus, Touch Benutzer-Handbuch 3.3.4 TOR / FENSTER AUF/ZU Objekte dieses Typs erlauben die Versendung eines Öffnen- bzw. Schließen-Befehls an eine elektrische Verriegelung (z.B. eines Fensters oder einer Tür): Die farblich gekennzeichnete Schaltfläche zeigt auch hier den aktuellen Status der Verriegelung. 3.3.5 ELEKTR. VERRIEGELUNGEN Dieses Objekt ähnelt dem vorhergehenden Objekt, mit dem Unterschied, dass nur ein “EIN”-Befehl versendet werden kann: In diesem Fall hat das Objekt keinen Status und die Schaltfläche ändert die Farbe nur während der Bedienung. Das Objekt versendet den Öffnen-Befehl für den Zeitraum, welcher vom Installateur bei der Konfiguration der Anlage festgelegt worden ist (normalerweise wenige Sekunden). 3.3.6 STATUS FENSTER- / TÜRKONTAKT Diese Objekte zeigen den Status von Tür- bzw. Fensterkontakten: In diesem Fall können keine Befehle versendet werden: der untere Teil der Box zeigt somit keine Schaltflächen, sondern nur die Rückmeldung des Status des verknüpften Kontaktes. 3.4 TEMPERATUR-REGELUNG 3.4.1 THERMOSTATE Die Verwaltung von Thermostaten innerhalb der Visualisierung von U.motion KNX Server Plus Touch ist stark vom Hersteller / Typ der verwendeten Thermostate sowie der Konfiguration derselben abhängig. Die Anweisungen in diesem Handbuch beziehen sich auf die gängigsten Konfigurationsmethoden und versuchen, die maximale Ausreizung der Objekte darzustellen. In Ihrer eigenen Konfiguration können durchaus einige der vorgestellten Funktionen keine Verwendung finden. - 25 - U.motion KNX Server Plus, Touch Benutzer-Handbuch Folgende Grafik zeigt die typische Box eines Thermostats innerhalb der Räumlichkeiten bzw. Funktions-Seiten der Visualisierung: Die Anzeige auf der linken Seite zeigt die gemessene Temperatur des Thermostats, welche auch unterhalb des Symbols nochmals dargestellt wird (nützlich für Planimetrien, in welchen die Box zu Beginn geschlossen ist). Über die Schaltfläche auf der rechten Seite kann folgendes Pop-Up-Fenster eingeblendet werden: Status von: Heizung / Kühlung / Lüftung Gemessene Temperatur Aktueller Sollwert Betriebsmodus KategorieAuswahl Schaltfläche Zeitplanung Sollwerte der Betriebsmodi Das “DISPLAY” im oberen Bereich zeigt folgende Informationen des Thermostats: GEMESSENE TEMPERATUR Vom Thermostat gemessene Umgebungstemperatur AKTUELLER SOLLWERT Vom Thermostat angesteuerte Temperatur, abhängig vom gewählten Betriebsmodus STATUS HEIZUNG / KÜHLUNG / LÜFTUNG Status-Symbol, über welche der aktive Modus des Thermostats (Heizung, Kühlung, Lüftung) angezeigt wird - 26 - U.motion KNX Server Plus, Touch Benutzer-Handbuch Die Schaltflächen unterhalb des DISPLAYs dienen der Umschaltung des BETRIEBSMODUS des Thermostats. Je nach Auswahl verwendet der Thermostat einen anderen Sollwert und regelt dementsprechend Heizung, Kühlung bzw. Lüftung (wenn vorhanden). Die Tabs zur Kategorie-Auswahl (wenn vorhanden) bestimmen die angezeigten Elemente im unteren Bereich des Objekts: HEIZUNG Ermöglicht die Konfiguration der Sollwerte der Heizung für die unterschiedlichen Betriebsmodi des Thermostats KÜHLUNG Ermöglicht die Konfiguration der Sollwerte der Kühlung für die unterschiedlichen Betriebsmodi des Thermostats LÜFTUNG Ermöglicht die Steuerung der Lüftung (automatisch oder manuell); bei manueller Steuerung können auch die einzelnen Lüfter gesteuert werden Folgender Screenshot zeigt ein Beispiel eines Thermostats mit inaktiver “LÜFTUNG”: Die Schaltfläche “ZEITPLANUNG” (wenn vom Installateur aktiviert) erlaubt die zeitliche Steuerung der Funktionen des Thermostats; weitere Details hierzu finden Sie im Kapitel über die ZEITPLANUNG in diesem Handbuch. - 27 - U.motion KNX Server Plus, Touch Benutzer-Handbuch 3.5 ENERGIE-MANAGEMENT U.motion KNX Server Plus Touch stellt diverse Objekttypen zur Verfügung, über welche diverse Energiewerte (welche von in der Anlage installierten KNX Energiezählern geliefert werden) in der Software dargestellt werden können. Des Weiteren können auch die Parameter von Last-Controllern aktiv gesteuert werden. Folgende Grafiken zeigen einige Beispiele der vorhandenen Objekttypen: Normalerweise können diese Objekte wie andere Objekte in Räumlichkeiten eingebunden werden, um z.B. einzelne Verbraucher darzustellen, oder aber in Kombination mit Last-Controllern zur Darstellung des Gesamt-Verbrauchs verwendet werden. Parallel dazu bietet U.motion KNX Server Plus Touch auch einen eigenen Bereich, das ENERGIEMANAGEMENT, welcher über das NAVIGATIONSMENÜ erreichbar ist Dieser Bereich zeigt eine komplette Übersicht des aktiven Verbrauches. Weitere Informationen zum ENERGIE-MANAGEMENT finden Sie im entsprechenden Kapitel in diesem Handbuch. - 28 - U.motion KNX Server Plus, Touch Benutzer-Handbuch 3.6 AUDIO 3.6.1 MULTIROOM-AUDIO-ZONE Mit U.motion KNX Server Plus Touch ist es möglich, einzelne Zonen eines kompatiblen Multiroom-Audio-Systems über folgendes Pop-Up-Fenster zu steuern: Das Pop-Up kann u.a. folgende Aktionstasten zur Verfügung stellen (einige davon könnten in Ihrem Projekt jedoch nicht verfügbar sein, da die Tasten von den gebotenen Funktionen der installierten Anlage abhängen): • • • • • PLAY/PAUSE STOP Vorheriger / nächster Titel (ZURÜCK/VOR) Wiedergabemodus: NORMAL, ZUFALL oder WIEDERHOLEN LAUTSTÄRKE-Regelung - 29 - U.motion KNX Server Plus, Touch Benutzer-Handbuch 4 FAVORITEN 4.1 EINLEITUNG Über die FAVORITEN-Seite stellt U.motion KNX Server Plus Touch eine spezielle Seite zur Verfügung, welche die am meisten gebrauchten Funktionen darstellen soll. Die FAVORITEN-Seite kann direkt über das NAVIGATIONSMENÜ oder die HOME-Seite aufgerufen werden. Um ein Objekt den FAVORITEN hinzuzufügen oder es aus diesen zu entfernen, gehen Sie bitte wie folgt vor: • Öffnen Sie eine Seite, welche das Objekt in RASTER-Ansicht darstellt (Räumlichkeit oder Funktions-Seite) • Klicken Sie auf das Symbol der Funktion und halten die Maustaste / Finger für einige Sekunden gedrückt: anstelle der Schaltflächen des Objekts werden zwei weitere Schaltflächen (“ZEITPLANUNG” und “FAVORITEN”) angezeigt, wobei die FAVORITEN-Schaltfläche bereits leuchtet, wenn das Objekt schon in den FAVORITEN vorhanden ist. • Aktivieren / Deaktivieren Sie die Schaltfläche FAVORITEN, je nachdem, ob das Objekt hinzugefügt oder entfernt werden soll Beim Klick auf die Schaltfläche ändert sich die farbliche Kennzeichnung (leuchtet = Objekt ist unter den FAVORITEN, leuchtet nicht = Objekt ist nicht unter den FAVORITEN). Nach einigen Sekunden verschwinden die Schaltflächen von alleine und das Objekt wird wieder in seiner originalen Form angezeigt. - 30 - U.motion KNX Server Plus, Touch Benutzer-Handbuch 5 ZEITPLANUNG 5.1 EINLEITUNG U.motion KNX Server Plus Touch ermöglicht die zeitliche Planung aller Objekte, welche in den Räumlichkeiten und Funktions-Seiten der Visualisierung dargestellt werden. Bei aktiver Zeitplanung übernimmt U.motion KNX Server Plus Touch die Steuerung der gewählten Objekte, auch wenn man selbst nicht im Gebäude ist. Dieses Kapitel zeigt, wie eine Zeitplanung eingerichtet werden kann, ausgehend von einer simplen Tagesplanung bis hin zu einer komplexen Kalenderplanung über ein gesamtes Jahr. 5.2 ZEITPLANUNG VON OBJEKTEN Um eine Zeitplanung einzurichten, klicken Sie bitte auf das Symbol der Funktion und halten die Maustaste / Finger für einige Sekunden gedrückt (funktioniert sowohl in RASTER-Ansicht als auch Planimetrie). Wie bereits im vorhergehenden Kapitel erwähnt, erscheinen daraufhin weitere Schaltflächen, über welche die Zeitplanung aktiviert werden kann: Bei Verwendung von Objekten mit Pop-Up-Fenster, wie z.B. Thermostaten, kann die Zeitplanung auch über die entsprechende Schaltfläche im Pop-Up-Fenster erreicht werden: - 31 - U.motion KNX Server Plus, Touch Benutzer-Handbuch In beiden Fällen öffnet sich ein weiteres Pop-Up-Fenster (anfangs ohne jegliche Planung und deshalb leer), wie im folgenden Screenshot dargestellt: - 32 - U.motion KNX Server Plus, Touch Benutzer-Handbuch Um eine neue Zeitplanung anzulegen, klicken Sie bitte auf das “+” Symbol: daraufhin wird für die neue Zeitplanung eine neue Zeile angelegt und angezeigt; die folgenden Screenshots beziehen sich auf die Zeitplanung des Betriebsmodus eines Thermostats. Die einzelnen Zeitplanungen beziehen sich immer auf tägliche Aktionen (von 00:00 bis 23:59). Über den BEARBEITENButton (Werkzeug-Symbol) kann das Eigenschaftsfenster der gewählten Zeitplanung geöffnet werden: - 33 - U.motion KNX Server Plus, Touch Benutzer-Handbuch Im oberen Bereich kann der Zeitplanung eine Bezeichnung zugewiesen werden, über welche sie in Zukunft leichter identifiziert werden kann. Es wird empfohlen, die Bezeichnung so zu wählen, dass sie über den Inhalt der Zeitplanung Ausschluss gibt, um die weitere Bearbeitung der Zeitplanung so verständlich wie möglich zu halten. Beispiel: “Bewässerung Montag-Freitag” oder “Gartenlicht Wochenende” Der Abschnitt “TAGESPLANUNG” erlaubt die Konfiguration einer oder mehrerer Aktionen, welche im Zeitraum eines einzelnen Tages abgearbeitet werden sollen. Um neue Aktionen hinzuzufügen, klicken Sie einfach auf den “+” – Button und konfigurieren für jede Aktion folgende Parameter: • Stunde • Minute • Auszuführende Aktion • Einzustellender Wert (wenn verfügbar) Der Abschnitt “PLANUNG NACH KALENDER” hingegen definiert, ob die konfigurierten Aktionen an ein bzw. mehreren Wochentagen ausgeführt werden sollen oder ALTERNATIV an ein oder mehreren Tagen auf Basis der Auswahl im Jahreskalender. Im Fall der Wochentags-Planung können die einzelnen Wochentage über die entsprechenden Schaltflächen im unteren Bereich ausgewählt werden. Folgender Screenshot zeigt die Zeitplanung eines Thermostats mit mehreren täglichen Aktionen, aktiv für die Wochentage Montag bis Freitag: Um die Zeitplanung zu speichern, verwenden Sie bitte den SPEICHERN – Button in der rechten oberen Ecke. Sollen die Änderungen verworfen werden, klicken Sie einfach auf den VERLASSEN – Button rechts neben dem SPEICHERN – Button. - 34 - U.motion KNX Server Plus, Touch Benutzer-Handbuch Um einen vollständigen Jahreskalender zu erstellen, können im Kalender, welcher vom Abschnitt “JÄHRLICH” innerhalb der “PLANUNG NACH KALENDER” zur Verfügung gestellt wird, einfach die gewünschten Tage markiert werden. Diese Art der Planung erlaubt auch das „Auslassen“ einzelner Tage, um z.B. auch Feiertage oder Urlaube bei der Wochenplanung korrekt einzuplanen. Fallen mehrere einzelne Planungen auf denselben Tag, behandelt U.motion KNX Server Plus Touch die Planungen vom Typ “JÄHRLICH” mit Priorität, da sie – wie bereits erwähnt – zur Erstellung von Ausnahmen z.B. an Feiertagen verwendet werden können. Wurde keine jährliche Planung definiert, wird die wöchentliche Planung ohne Abweichungen abgearbeitet. ACHTUNG: innerhalb derselben Planung kann immer nur entweder die WÖCHENTLICHE oder die JÄHRLICHE Kalenderplanung verwendet werden (nicht beide gleichzeitig). Ausnahmen, wie zuvor beschrieben, müssen immer in einer SEPARATEN Wochen oder Jahresplanung konfiguriert werden! Es ist des Weiteren möglich, einzelne Zeitplanungen zu deaktivieren und somit deren Ausführung zu unterbinden, ohne die Zeitplanung zu löschen. Dies kann über den Button auf der rechten Seite der Zeitplanung realisiert werden (Symbol grün = Zeitplanung aktiv, Symbol rot = Zeitplanung deaktiviert): Im Screenshot sind z.B. die Zeitpläne “URLAUB” und „DEFAULT“ deaktiviert und werden deshalb vom System nicht berücksichtigt. - 35 - U.motion KNX Server Plus, Touch Benutzer-Handbuch 6 SZENARIEN 6.1 EINLEITUNG U.motion KNX Server Plus Touch ermöglicht die automatische Abarbeitung verschiedener Befehle; diese Sequenzen werden als “SZENARIEN” bezeichnet. Der Eintrag “SZENARIEN” im NAVIGATIONSMENÜ erlaubt die Darstellung aller Szenarien, die vom Installateur ins Projekt eingebunden worden sind. Folgender Screenshot zeigt ein Beispiel der SZENARIENSeite: - 36 - U.motion KNX Server Plus, Touch Benutzer-Handbuch 6.2 AUSFÜHREN / UNTERBRECHEN EINES SZENARIOS Die Box eines Szenarios stellt folgende Schaltflächen zur Verfügung: PLAY Startet die Abarbeitung der im Szenario hinterlegten Befehle STOP Hält die Abarbeitung der Befehle an (vorausgesetzt, dass das Szenario gerade läuft) EINLERNEN Erlaubt es, den Status der im Szenario verknüpften Objekte auf Basis des aktuellen Status erneut einzulernen, wie im Anschluss noch besser beschrieben Da die Abarbeitung der Aktionen des Szenarios auch zeitliche Verzögerungen beinhalten kann (aufgrund von Wartebefehlen, welche ev. vom Installateur eingebunden worden sind), kann das Szenario auch längere Zeit im PLAY-Zustand bleiben. In diesem Fall kann das Szenario über den STOP-Button unterbrochen werden. Die Unterbrechung eines Szenarios setzt die bereits durchgeführten Aktion NICHT auf den Zustand vor Ausführung des Szenarios zurück. Das bedeutet, dass Aktionen, welche nach Unterbrechung des Szenarios wieder zurückgesetzt werden sollten, MANUELL zurückgesetzt werden müssen. Ein typisches Beispiel sind die Bewässerungs-Szenarien: diese beinhalten normalerweise die zeitversetzte Öffnung und Schließung der Bewässerungs-Ventile; wird ein Szenario nun vor dessen Fertigstellung unterbrochen, bleibt die Bewässerung aktiv und muss MANUELL über das entsprechende KNX Objekt innerhalb der Visualisierung von U.motion KNX Server Plus Touch abgeschaltet werden. 6.3 “EINLERNEN” EINES SZENARIOS Wird der EINLERNEN–Button eines Szenarios betätigt, so übernimmt das Szenario für alle enthaltenen Objekte den AKTUELLEN Status in der Anlage als Referenz-Wert für zukünftige Ausführungen. Diese Operation kann, abhängig von der Anzahl der im Szenario verknüpften Objekte, einige Sekunden dauern. Nach Abschluss kehrt der EINLERNEN-Button wieder in seinen Original-Zustand zurück. Der EINLERNEN-Button kann für die Szenarios in Ihrem Projekt unter Umständen nicht aktiv sein. In diesem Fall hat Ihr Installateur das Einlernen der Szenarien nicht erlaubt. Dies kann z.B. vor allem bei Szenarien der Fall sein, die dasselbe Objekt mehrfach ansteuern. In diesem Fall würde ein erneutes Einlernen eine Fehlfunktion des Szenarios hervorrufen. - 37 - U.motion KNX Server Plus, Touch Benutzer-Handbuch 6.4 ZEITPLANUNG EINES SZENARIOS Die Szenarien können wie jedes andere Objekt der Software auch zeitlich gesteuert werden. Auch in diesem Fall können durch Klicken des Symbols des Szenarios und Gedrückthalten der Maustaste / des Fingers für einige Sekunden, wie bereits in Vergangenheit erwähnt, weitere Schaltflächen eingeblendet werden, über welche die Zeitplanung und auch die Favoriten-Steuerung aktiviert werden kann: - 38 - U.motion KNX Server Plus, Touch Benutzer-Handbuch 7 NACHRICHTENZENTRALE 7.1 EINLEITUNG Die Nachrichtenzentrale von U.motion KNX Server Plus Touch ermöglicht die zentrale Verwaltung der vom System generierten Nachrichten. Diese können entweder durch Ereignisse / Alarme in der Anlage oder durch den Benutzer selbst hervorgerufen werden. Die Nachrichtenzentrale ist jederzeit über das NAVIGATIONSMENÜ oder die HOME-Seite erreichbar. Sind ungelesene Nachrichten vorhanden, wird ein entsprechendes Symbol inkl. Anzahl der ungelesenen Nachrichten angezeigt, wie in folgendem Screenshot ersichtlich: - 39 - U.motion KNX Server Plus, Touch Benutzer-Handbuch 7.2 BENACHRICHTIGUNGEN Der Abschnitt “BENACHRICHTIGUNGEN” der Nachrichtenzentrale zeigt eine Auflistung aller von U.motion KNX Server Plus Touch generierten Nachrichten, welche, je nach Konfiguration, z.B. durch Ereignisse, Alarme oder Störungen innerhalb des Systems ausgelöst worden sind. Wenn in der Konfiguration nicht unterschiedlich definiert, wird die Nachrichtenzentrale nur dann automatisch geöffnet, wenn Nachrichten vom Typ “ALARM” eingehen. Andere Nachrichten werden lediglich über das Symbol im NAVIGATIONSMENÜ bzw. der HOME-Seite angezeigt und der Benutzer muss manuell auf “BENACHRICHTIGUNGEN” klicken, um die Nachrichten abzurufen: Die unterschiedlichen Levels / Typen der Benachrichtigungen werden auch über unterschiedliche Farben dargestellt. Wurde eine Nachricht gelesen, so kann sie über die entsprechende Schaltfläche auf der rechten Seite gelöscht werden. Werden mehrere Nachrichten auf einmal angezeigt, können auch alle zusammen gelöscht werden, indem der LÖSCHEN – Button in der rechten oberen Ecke betätigt wird. - 40 - U.motion KNX Server Plus, Touch Benutzer-Handbuch 7.3 MESSAGEBOARD / FAMILYBOARD Das MESSAGEBOARD erlaubt die Eingabe von Nachrichten direkt durch Fingereingabe (auf Touch-Geräten): Nach Fertigstellung der Nachricht wird auch hier ein eigenes Symbol zur Benachrichtigung angezeigt, welches auch nach Schließen der Nachrichtenzentrale auf dem Eintrag MESSAGEBOARD im NAVIGATIONSMENÜ bzw. der HOME-Seite angezeigt wird. Die Nachrichten auf dem MESSAGEBOARD werden nur auf dem Gerät angezeigt, auf welchem Sie eingegeben worden sind und nicht auf weiteren Geräten im Netzwerk. Des Weiteren gehen diese Nachrichten verloren, wenn der Browser geschlossen oder die Visualisierung aktualisiert wird. - 41 - U.motion KNX Server Plus, Touch Benutzer-Handbuch 8 IP-KAMERAS 8.1 EINLEITUNG U.motion KNX Server Plus Touch ermöglicht die Darstellung des Videobildes kompatibler IP-Kameras, Videoserver und Videorekorder innerhalb der Seiten der Visualisierung. Die Videobilder können sowohl lokal im Netzwerk als auch remote über das Internet abgerufen werden. 8.2 DARSTELLUNG DES VIDEO-SIGNALS Durch Auswahl des Eintrags “VIDEOÜBERWACHUNG” im NAVIGATIONSMENÜ wird im selben eine Auflistung der konfigurierten Kameras angezeigt. Wird einer dieser Einträge ausgewählt, so öffnet sich ein Pop-Up-Fenster, welches das Kamera-Signal in Echtzeit (effektive Leistung hängt von der Art der Kamera, der Qualität des Netzwerks und der Leistung des Client-Geräts ab) darstellt, wie in folgendem Screenshot dargestellt: - 42 - U.motion KNX Server Plus, Touch Benutzer-Handbuch Klickt man auf die obere Leiste des Pop-Up-Fensters, so wird dieses wieder geschlossen und ermöglicht somit die Auswahl eines anderen Kamera-Signals über das NAVIGATIONSMENÜ oder aber den Zugriff auf andere Bereiche der Visualisierung. Wurden die Kameras zudem einer oder mehrerer Räumlichkeiten zugewiesen, so können Sie auch innerhalb der Seiten der Visualisierung, zusammen mit anderen Objekten, dargestellt werden, wie folgende Screenshots zeigt: - 43 - U.motion KNX Server Plus, Touch Benutzer-Handbuch Auch hier öffnet ein Klick auf das Kamera-Bild ein Pop-Up-Fenster, in welchem das Kamera-Signal in der konfigurierten Auflösung dargestellt wird, auf dieselbe Art und Weise wie bei der Auswahl der Kamera aus dem NAVIGATIONSMENÜ. - 44 - U.motion KNX Server Plus, Touch Benutzer-Handbuch 9 ENERGIE-MANAGEMENT 9.1 EINLEITUNG Der Bereich “ENERGIE” von U.motion KNX Server Plus Touch zeigt eine vollständige Übersicht des Energieverbrauchs und der eventuellen Energieproduktion (z.B.: Photovoltaik-Anlage) der eigenen Anlage. Diese Funktion setzt voraus, dass in der Anlage entsprechende KNX Geräte vorhanden sind, welche die Energiedaten sammeln und über den Bus zur Verfügung stellen. Dieser Bereich hängt stark von der Beschaffenheit der eigenen Anlage ab und wie diese vom Installateur konfiguriert worden ist. Dieses Kapitel zeigt deshalb eine typische Anwendung mit zwei KNX Energiezählern – einer zur Aufnahme des effektiven Energieverbrauchs der Anlage, der andere zur Aufnahme der Energieproduktion durch die Photovoltaik-Anlage – sowie einigen Verbrauchern, welche per Last-Kontrolle angesteuert werden. 9.2 VERBRAUCH Durch Auswahl des Eintrags “ENERGIE ” im NAVIGATIONSMENÜ oder der HOME – Seite sowie darauffolgender Auswahl des Eintrags “VERBRAUCH” gelangt man in eine Übersichtsseite, welche jener im folgenden Screenshot ähneln sollte: - 45 - U.motion KNX Server Plus, Touch Benutzer-Handbuch Diese Seite zeigt ein oder mehrere Energieanzeigen, welche den Energieverbrauch bzw. die Energieproduktion der Anlage anzeigen. Die Farbe (grün – orange – rot) weist dabei grafisch auf das Überschreiten der konfigurierten Limits hin. Klickt man auf eine der Energieanzeigen, wird folgendes Pop-Up-Fenster geöffnet, welches Details zum Energieverbrauch zeigt sowie Zugriff auf die konfigurierbaren Parameter über entsprechende TABS bietet: Unter jeder Energieanzeige ist eine farbige Box ersichtlich, welche die Visualisierung in Graph-Form der Daten des verknüpften Energiezähler-Objekts im unteren Bereich der Seite ermöglicht: - 46 - U.motion KNX Server Plus, Touch Benutzer-Handbuch Die Farbe der Box stimmt mit der Farbe überein, in welcher der entsprechende Graph dargestellt wird und ermöglicht eine schnelle Erkennung, wenn mehrere Graphen dargestellt werden. Über die Box können folgende Optionen zur grafischen Darstellung der Daten im unteren Bereich der Seite verändert werden: ZEIGE Aktiviert / Deaktiviert die den Graph des entsprechenden Energiezählers VERGLEICHE Zeigt / Versteckt die überlagerten Vergleichslinien, deren Werte aus dem Durchschnitt der zuletzt gemessenen Werte errechnet werden BEREICH Zeigt / Versteckt die farbige Kennzeichnung, welche den Bereich zwischen dem Minimal- und Maximalwert des Energiezählers hervorhebt (in Abhängigkeit des eingestellten Zeitrahmens) Der untere Bereich der Seite beinhaltet die Graphen der einzelnen Energiezähler im oberen Bereich. Die in den Graphen gezeigten Daten beziehen sich auf einen bestimmten Zeitabschnitt, welchen der Benutzer über die verschiedenen TABS am Anfang der Seite bestimmen kann. Zur Auswahl stehen: HEUTE Daten des angebrochenen Tages (ab 00:00 Uhr); als Vergleichsdaten werden – bei aktivierter Vergleichsfunktion – der Mittelwert der bisher gemessenen Daten verwendet GESTERN Daten des vorhergehenden Tages; als Vergleichsdaten werden – bei aktivierter Vergleichsfunktion – der Mittelwert des Tages verwendet WOCHE Daten der angebrochenen Woche (ab Montag, 00:00 Uhr); als Vergleichsdaten werden – bei aktivierter Vergleichsfunktion – der Mittelwert der bisher gemessenen Wochen Daten verwendet LETZTE WOCHE Daten der vorhergehenden Woche; als Vergleichsdaten werden – bei aktivierter Vergleichsfunktion – der Mittelwert der letzten Wochen -Daten verwendet MONAT Daten des angebrochenen Monats (ab 1. Tag, 00:00 Uhr); als Vergleichsdaten werden – bei aktivierter Vergleichsfunktion – der Mittelwert der bisher gemessenen Monats -Daten verwendet LETZTER MONAT Daten des vorhergehenden Monats; als Vergleichsdaten werden – bei aktivierter Vergleichsfunktion – der Mittelwert der letzten Monats -Daten verwendet JAHR Daten des angebrochenen Jahres (ab 1. Tag, 00:00 Uhr); als Vergleichsdaten werden – bei aktivierter Vergleichsfunktion – der Mittelwert der bisher gemessenen Jahres -Daten verwendet LETZES JAHR Daten des vorhergehenden Jahres; als Vergleichsdaten werden – bei aktivierter Vergleichsfunktion – der Mittelwert der letzten Jahres -Daten verwendet - 47 - U.motion KNX Server Plus, Touch Benutzer-Handbuch Folgender Screenshot erklärt die verschiedenen Bereiche im Darstellungsfenster der Graphen: Legende inkl. Gesamtverbrauch des entsprechenden Zeitabschnitts Energiedaten des entsprechenden Zeitabschnitts Mittelwert des entsprechenden Zeitabschnitts Bereich des entsprechenden Zeitabschnitts 9.3 LASTEN Dieser Bereich zeigt den Energieverbrauch einzelner Verbraucher in Echtzeit an. Des Weiteren werden die Prioritäten des Lastkontroll-Systems angezeigt (wenn konfiguriert/vorhanden), wie in folgendem Screenshot dargestellt: Selektor Last-Kontrolle (wenn mehr als eine konfiguriert) Lasten - 48 - Energiezähler U.motion KNX Server Plus, Touch Benutzer-Handbuch Die Energieanzeige im oberen Bereich zeigt den Gesamtverbrauch sowie die konfigurierten Limits der Last-Kontrolle an. Aktueller Leistungswert Limit 1 Leistung Limit 2 Leistung Im Normalfall ist der Prioritäts-Wert gleich 0; wird jedoch das eingestellte maximale Limit überschritten, wird die Priorität auf 1 erhöht und alle Lasten, welche mit dieser Priorität verknüpft sind, werden deaktiviert. Bleibt der Verbrauch weiterhin oberhalb des Limits, wird die Priorität weiter erhöht (und entsprechende Lasten abgeschaltet) bis hin zum Erreichen des maximalen Prioritäts-Wertes. Geht die verbrauchte Leistung hingegen unter das minimale Limit zurück, beginnt die Last-Kontrolle, den Prioritäts-Wert zu verringern und die zuvor deaktivierten Lasten wieder einzuschalten. Die Limits der Last-Kontrolle können ganz einfach über das Pop-Up-Fenster verstellt werden, welches erscheint, wenn man direkt auf die Energieanzeige des Gesamtverbrauches klickt: - 49 - U.motion KNX Server Plus, Touch Benutzer-Handbuch Die einzelnen Lasten zeigen, im Gegensatz zum Gesamtverbrauch, folgende Informationen: Priorität Auto/Man Aktuelle Leistungsaufnahme (wenn verfügbar) Auch in diesem Fall können die Einstellungen einzelner Lasten (z.B. Priorität) über das Pop-Up-Fenster bearbeitet werden, welches nach einem Klick auf die entsprechende Energieanzeige angezeigt wird: Wie im Screenshot ersichtlich ist, kann eine Last auch in den MANUELLEN Modus versetzt werden; in diesem Fall wird die Last nicht durch die Last-Kontrolle von U.motion KNX Server Plus Touch deaktiviert, sondern kann nur vom Benutzer manuell geschalten werden (kann hilfreich sein, um Lasten temporär vor der Zwangsabschaltung auszunehmen). - 50 - U.motion KNX Server Plus, Touch Benutzer-Handbuch 10 WETTER 10.1 EINLEITUNG U.motion KNX Server Plus Touch ermöglicht die schnelle und einfache Darstellung von Wetterdaten, welche entweder über das Internet oder – wenn vorhanden – von einer KNX Wetterstation bezogen werden. 10.2 WETTERVORHERSAGE Durch Auswahl des Eintrags “WETTER” im NAVIGATIONSMENÜ oder der HOME-Seite öffnet sich ein Pop-Up-Fenster, welches die aktuellen Wetterdaten sowie die Wettervorhersage der nächsten Tage für den konfigurierten Ort anzeigt: - 51 - U.motion KNX Server Plus, Touch Benutzer-Handbuch 10.3 KNX WETTERSTATION Ist in der Anlage eine KNX Wetterstation installiert und in U.motion KNX Server Plus Touch vom Installateur korrekt eingebunden worden, so kann diese im WETTER-Pop-Up über einen eigenen Tab ausgewählt und deren Daten angezeigt werden: Die dargestellten Werte hängen von den von der Wetterstation zur Verfügung gestellten Daten ab. - 52 - U.motion KNX Server Plus, Touch Benutzer-Handbuch 11 RSS FEEDS 11.1 EINLEITUNG U.motion KNX Server Plus Touch ermöglicht das Abrufen von Nachrichten aus ein oder mehreren RSS Feeds aus dem Internet. Der Zugriff erfolgt wie immer über das NAVIGATIONSMENÜ oder die HOME-Seite, durch Auswahl des Eintrags “RSS NEWS“. 11.2 DARSTELLUNG DER FEEDS Nach Zugriff auf den Eintrag “RSS NEWS“ erscheint folgendes Pop-Up-Fenster: Je nach Anzahl der konfigurierten RSS Feeds (max. 5), kann zwischen den News über entsprechende Tabs gewechselt werden. Innerhalb eines Feeds kann per Mausrad (auf PC / MAC) bzw. Touch-Gestures (auf Touch-Geräten) gescrollt werden. - 53 - U.motion KNX Server Plus, Touch Benutzer-Handbuch 12 AUDIO / VIDEO 12.1 AUDIO-EINSTELLUNGEN U.motion KNX Server Plus Touch enthält ein komplexes Objekt „Audio-Einstellungen“, über welches die System-Lautstärke des Gerätes angepasst werden kann. Dieses Objekt ist nur über den Menüpunkt „AUDIO/VIDEO“ des Navigationsmenus zugänglich und erlaubt es, die Sensibilität des Mikrofons und die Lautstärke des Lautsprechers von U.motion KNX Server Plus Touch getrennt einzustellen und zu speichern: Für die Intercom-Kommunikation ist ein direkter Feinabgleich der Lautstärken für die Sprachkommunikation möglich; mehr Informationen zu diesem Thema finden Sie im INTERCOM-Handbuch von U.motion KNX Server Plus Touch. - 54 - U.motion KNX Server Plus, Touch Benutzer-Handbuch NOTIZEN - 55 -