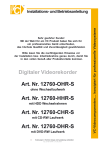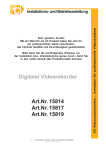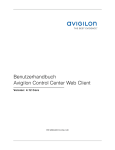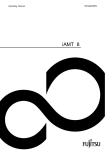Download Digitaler Videorekorder Art. Nr. 12760-OHR Art. Nr. 12760
Transcript
Repro Schicker AG Video-Überwachungstechnik, Grabenstr.14, CH-6341Baar Sehr geehrter Kunde! Bitte lesen Sie die nachfolgenden Hinweise vor der Installation bzw. Inbetriebnahme genau durch, damit Sie in den vollen Genuss aller Produktvorteile kommen. Installations- und Betriebsanleitung Digitaler Videorekorder Art. Nr. 12760-OHR ohne Wechsellaufwerk Art. Nr. 12760-HHR mit HDD-Wechselrahmen Art. Nr. 12760-CHR mit CD-RW Laufwerk Art. Nr. 12760-DHR mit DVD-RW Laufwerk © 2007 Änderungen in Technik, Design und Ausstattung vorbehalten, IB_12760-OHR / 25.07.2007 • INHALTSVERZEICHNIS ● KAPITEL1. Spezifikationen & Systemorganisation 1.Liste der Bestandteile des Produkts ----------------------------------------------------------------------------------------- 1 2.Systemorganisation -------------------------------------------------------------------------------------------------------------- 2 • KAPITEL 2. Produktbeschreibung 1. Bedienfeld auf der Vorderseite ----------------------------------------------------------------------------------------------- 3 2. Rückwand ------------------------------------------------------------------------------------------------------------------------- 6 3. Fernbedienung ------------------------------------------------------------------------------------------------------------------- 8 • KAPITEL 3. Anzeige 1. System einschalten ------------------------------------------------------------------------------------------------------------- 9 2. Auswahl der Bildschirmansicht --------------------------------------------------------------------------------------------- 10 3. Anzeigemodus ------------------------------------------------------------------------------------------------------------------ 10 4. PTZ/FOKUS- Steuerung ----------------------------------------------------------------------------------------------------- 11 5.System ausschalten ------------------------------------------------------------------------------------------------------------ 11 • KAPITEL 4. Suchen ⊙ Gehen Sie zum Suchmodus ------------------------------------------------------------------------------------------------- 12 1. Suche entsprechend Datum/Uhrzeit --------------------------------------------------------------------------------------- 12 2. Suche entsprechend dem Ereignis ---------------------------------------------------------------------------------------- 13 • INHALTSVERZEICHNIS • KAPITEL 5. MENÜ ⊙ Gehen Sie zum Menü -------------------------------------------------------------------------------------------------------- 14 ⊙ Gehen Sie zum System-Setup --------------------------------------------------------------------------------------------- 14 1. Anzeige --------------------------------------------------------------------------------------------------------------------------- 15 2. Kamera --------------------------------------------------------------------------------------------------------------------------- 18 3. Ton ------------------------------------------------------------------------------------------------------------------------------- 21 4. System --------------------------------------------------------------------------------------------------------------------------- 22 5. Ereignis/Sensor ---------------------------------------------------------------------------------------------------------------- 27 6. Plattenmanagement ----------------------------------------------------------------------------------------------------------- 30 ⊙ Gehen Sie zum Aufzeichnungsmenü ------------------------------------------------------------------------------------- 31 1. Aufzeichnungsvorgang ------------------------------------------------------------------------------------------------------------ 31 2. Plan für kontinuierliche Aufzeichnung/Bewegungsaufzeichnung -------------------------------------------------------- 32 3. Alarmaufzeichnungsplan --------------------------------------------------------------------------------------------------------- 33 4. Panik-Setup--------------------------------------------------------------------------------------------------------------------------- 34 ⊙ Gehen Sie zu Archivierung ------------------------------------------------------------------------------------------------------ 35 1. CD-RW und USB-Backup --------------------------------------------------------------------------------------------------------- 35 • KAPITEL 6. CLIENT ⊙ Fernprogramm installieren ------------------------------------------------------------------------------------------------------- 36 1. Einführung in die Funktionsweise ----------------------------------------------------------------------------------------------- 38 2. Konfiguration ------------------------------------------------------------------------------------------------------------------------- 39 3. Überwachung ------------------------------------------------------------------------------------------------------------------------ 48 4. Suche ---------------------------------------------------------------------------------------------------------------------------------- 51 5. Web Client ---------------------------------------------------------------------------------------------------------------------------- 58 1. Spezifikationen & Organisation 1. Liste der Bestandteile des Produkts Bestätigen Sie bitte nach dem Öffnen des Pakets, dass der ganze Produktbestandteile vorhanden sind. ①Grundlegende Bestandteile 8,16CH 4CH Wechselstromkabel Benutzerhandbuch Fernbedienung Installations-CD AAA Batterie x 2 Remote Agent ②Optionale Bestandteile Internes Festplattenlaufwerk Internes CD-RW-Laufwerk 1 USB-Speicherstick 1. Spezifikationen & Organisation 2. Systemorganisation Alarmsensor Nr. 1-4 Kamera Nr. 1-4 Remote Client PC Relais Aus Bilddrucker AlarmEingabe/Aus NETZ AVI Backup TCP/IP Video Ein WEB Client Video Aus Backup Fernbedienung VCR VGA Monitor CD-RW A/V Monitor 2 USB 2. Produktbeschreibung(8,16CH) 1. Bedienfeld auf der Vorderseite 1 4 2 12 3 5 6 7 8 9 10 11 (1) POWER : Power : Ein-/Ausschaltung des Systems (2) DISPLAY : Wählen Sie Screen Division Mode (Bildschirmteilungsmodus) oder Rotation Mode (Drehungsmodus) aus SEQUENCE : Wählen Sie Sequence Screen Mode (Folgebildschirmmodus) aus PANIC : Lösen Sie den Panikaufzeichnungsmodus und Panikrelaisausgabe aus ZOOM : Digitaler Zoom auf Live- oder Wiedergabe-Bild LOCK : Sperrtaste des Bedienfelds auf der Vorderseite ARCHIVE : Gehen Sie zum Archivierungsmenü PTZ : Gehen Sie zur Kamera-PTZ-Steuerung SETUP : Gehen Sie zum System-Setup-Menü SEARCH : Gehen Sie zum Suchmenü (3) USB PORT: USB – Anschluss für Verwendung eines USB-Speichersticks und/oder USB-HDD-Backups. (4) HOLD : Halten Sie die derzeitige JOG / SHUTTLE - Position (5) RETURN : Abbrechen / Deaktivieren / Zurück zum vorigen Bildschirm (6) Richtungs- / Navigationstasten (NACH OBEN, NACH UNTEN, LINKS, RECHTS, EINGABE) 3 2. Produktbeschreibung(8,16CH) 1. Bedienfeld auf der Vorderseite 1 4 2 12 3 5 6 7 8 9 10 11 (7) ENTER : Bestätigen / Auswählen / Nächster Bildschirm (8) Kanalwahltasten (1~8/16) : Wählen Sie Kanal aus oder geben Sie Passwort ein (9) ◀ ◀ / ◀ : Bildschärfe einstellen (nah/fern) oder Rücklauf / Rückspulen (10) Ⅱ: Pause Wiedergabe (11) ▶ / ▶ ▶ : Blendeneinstellung (öffnen / schließen) oder Vorlauf / Schneller Vorlauf (12) JOG / SHUTTLE : Außenrad – variables REW oder FF; Innenrad – rollen Sie den Rahmen während ANGEHALTEN. Tipp • Wenn der Fernbedienungssensor IR verdeckt ist, wird die Fernbedienung NICHT richtig funktionieren. • Wenn eine Taste auf dem Bedienfeld der Vorderseite oder auf der Fernbedienung gedrückt wird, wird der DVR piepen, falls dieses Merkmal nicht deaktiviert ist durch: System Setup Audio Buzzer 4 2. Produktbeschreibung(4CH) 1. Bedienfeld auf der Vorderseite 1 2 8 9 3 10 4 11 12 5 13 14 6 7 15 (1) CD-RW (2) Ferbedienungssensor (IR) (3) Kanalwahltasten (1~4) : Wählen Sie Kanal aus oder geben Sie Passwort ein (4) LED Indicator : Zeigt den gegenwärtigen Systemstatus an. (STROM, AUFZEICHNUNG, NETZ) (5) Richtungs- / Navigationstasten (NACH OBEN, NACH UNTEN, LINKS, RECHTS, EINGABE) (6) HOLD : Halten Sie die derzeitige JOG / SHUTTLE - Position (7) JOG / SHUTTLE : Außenrad – variables REW oder FF; Innenrad – rollen Sie den Rahmen während ANGEHALTEN. (8) EJECT : CD-ROM auswerfen (optional) (9) USB PORT: USB – Anschluss für Verwendung eines USB-Speichersticks und/oder USB-HDD-Backups (10) SCR MODE : Wählen Sie Screen Division Mode (Bildschirmteilungsmodus) oder Rotation Mode (Drehungsmodus) aus (11) SEARCH : Gehen Sie zum Suchmenü (12) MENU: Gehen Sie zum System-Setup-Menü (13) PTZ : Gehen Sie zur Kamera-PTZ-Steuerung (14) RETURN : Abbrechen / Deaktivieren / Zurück zum vorigen Bildschirm (15) ENTER : Bestätigen / Auswählen / Nächster Bildschirm 5 2. Produktbeschreibung(8,16CH) 2. Rückwand 1 4 5 2 6 7 3 11 8 9 10 12 13 (1) Video in / out: BNC – Video-Eingang (1 ~ 8/16), BNC – Video-Durchschleif-Ausgang (1 ~ 8/16) (2) Monitor out: BNC - Hauptmonitorausgabe SVHS : Ausgabe Video durch angeschlossenes S-VHS Gerät. (3) Punkt Nr. 1 ~ Nr. 4 : 4/2(8CH) x BNC Ausgang (für einzeln konfigurierte Spotmonitore) (4) Audio in: 4 x RCA – Audioeingang (5) Audio Aus : RCA - Audioausgang (6) Alarm : 8/16 x Alarmeingang TTL (7) Relais : 8/16 x Relaisausgangsanschluss (8) USB - ANSCHLUSS: USB – Anschluss für Verwendung eines USB-Speichersticks und/oder USB HDD Backups (9) VGA AUS : VGA – Hauptmonitorausgang (zu einem Computer-Monitor) (10) RS-232C : Serieller Schnittstelle zur Fernwartung (11) RS-485 : Serielle Schnittstelle für PTZ – Geräteanschluss und -Steuerung (12) RJ-45 Buchse : 10/100 Ethernet LAN/WAN - Anschluss (für Fernzugriff und Konfiguration) (13) Spannungsversorgungsanschluss Tipp • Bei Systeminstallationen installieren Sie bitte im stromlosen Status des Systems. • Verwenden Sie bitte einen spezifischen Adapter bei Stromversorgung. 6 2. Produktbeschreibung(4CH) 2. Rückwand 1 3 2 4 6 5 7 11 8 9 10 12 13 (1),(2) Video in / out: BNC – Video-Eingang ,BNC – Video-Durchschleif-Ausgang (3) Monitor out: BNC - Hauptmonitorausgabe. (4) Punkt Nr.1: 1X BNC Ausgang (für einzeln konfigurierte Spotmonitore) (5) NTSC/PAL (6) VGA AUS : VGA – Hauptmonitorausgang (zu einem Computer-Monitor) (7) SVHS : Ausgabe Video durch angeschlossenes S-VHS Gerät. (8) Audio Aus : RCA - Audioausgang (9) Audio in: 4 x RCA – Audioeingang (10) RJ-45 Buchse : 10/100 Ethernet LAN/WAN - Anschluss (für Fernzugriff und Konfiguration) (11) Alarm/Relay/RS-485. (12) RS-232C : Serieller Schnittstelle zur Fernwartung (13) Spannungsversorgungsanschluss. Tip • When System Installation, Please Install under System Power Off Status. • Please Use Specific Adaptor when Power Supply. 7 2. Produktbeschreibung 3. Fernbedienung System EIN/AUS MENÜ: Setup-Menüs des Systems öffnen Kanalwahltasten ZURÜCK EINGABE: Anwenden / Auswählen / Zum nächsten Bildschirm gehen Abbrechen / Deaktivieren / Voriger Bildschirm Navigationstasten: benutzt für Wiedergabesteuerung, Menünavigation und PTZ/Fokussteuerung Änderung Suchmenü Anzeigemodus PTZ/BLENDENSteuerung • Es gibt Tasten an der Fernbedienung, die nicht benutzt werden. Ihre Beschreibungen hat man weggelassen. • Jede Taste an der Fernbedienung wird genauso funktionieren wie die entsprechende Taste auf der Vorderseite des Rekorders. • Die Fernbedienung wird nur dann funktionieren, wenn Sie innerhalb der Sichtweite des IR Sensors am DVR benutzt wird. ※Wenn mehrere DVRs innerhalb der Sichtweite der Fernbedienung sind, werden diese alle auf die gleiche Fernbedienung reagieren. 8 3. Anzeige 1. System einschalten • Drücken Sie die Einschalttaste auf der Fernbedienung, um den DVR einzuschalten. • Nach dem Einschalten durchläuft der Rekorder einen Selbsttest. Danach wird ein Passwort abgefragt. •Im Auslieferungszustand lautet das Passwort 1234 • Der anfängliche Anzeigemodus ist der 8” / 16” – Live-View – Modus. • Der DVR wird mit kontinuierlicher Aufzeichnung starten, die standardmäßig auf allen Kanälen möglich ist. Anfänglicher Systemstart – Login-Bildschirm • Jeder Kanal gibt Kameranamen und Aufzeichnungstatus an. • Gegenwärtiges Datum/Uhrzeit wird in der Statuszeile unten auf dem Bildschirm angezeigt. Kameraname Datums/Zeitstampel KAMERA 2007/07/02 00:00:00 16-Kanal-Live-View-Anzeigemodus Tip • Prüfen Sie die Systemstatus-LEDs POWER : Zeigt den Systemstatus (Ein/Aus) RECORD : Zeigt den Aufzeichnungsstatus (Ein/Aus) NETWORK : Zeigt Netz-/LAN-Client-Verbindungsstatus 9 Aufzeichnungssymbol(e) 3. Anzeige Wenn der Rekorder mit einem entfernt gelegene PC verbunden ist, wird ein Netzsymbol in der Statuszeile erscheinen. • Dieses Symbol zeigt die aktuellen Netzwerkstati an. - Grün: Netzwerk ist angeschlossen und stabil. - Blau: Netzwerk ist angeschlossen, ist aber instabil. - Rot: Netzwerk ist sehr instabil. 2. Wahl des Live View - Anzeigemodus • Wählen Sie einen Kanal mit den Kanalwahltasten (1 ~ 8/16). • Benutzen Sie die Display-Taste, um den Mehrkanal-Anzeigemodus zu ändern. • Drücken Sie die Kanalwahltasten zweimal, um den Kanal im Vollbild zu sehen. 3. Anzeigemodus • Der Benutzer kann aus einer Vielzahl von Mehrbildschirm-Anzeigemodi auswählen (1”, 4”, 6”, 8”, 9”, 13”,16”) • Der anfängliche Anzeigemodus ist entweder auf 8” (8CH) oder 16” (16CH) Modus eingestellt. 10 3. Anzeige 4. PTZ/FOKUS - Steuerung • Steuern Sie Kamerabewegungen von PTZ (Schwenken/Neigen/Zoomen) - Geräten • Drücken Sie die PTZ-Taste, um in den PTZ – Modus zu schalten. (Statuszeile wird durch PTZ – Steuerungen ersetzt) • Jede PTZ – Funktion wird durch Benutzung einer Taste auf dem Bedienfeld der Vorderseite oder an der Fernbedienung gehandhabt. • Einige Bezeichnungen in dem PTZ-Menü sind abgekürzt. (P: Schwenken, T: Neigen, Z: Zoomen, F: Fokus, I: Blende) • Alle Funktionen in d. PTZ-Menü sind zusammen mit der Vorderseiten-/Fernbedienungstaste, die sie steuert, beschriftet. 5. System ausschalten • Drücken Sie die Ein-/Ausschalttaste, um das System auszuschalten. • Geben Sie das Passwort ein, und drücken Sie Enter, um das System abzuschalten. • Klemmen Sie Spannungsversorgung nicht ab, bevor der Rekorder vollends agbeschaltet ist und keine Kontrolllampe mehr leuchtet. Tipp • System Benutzerkonten Typen sind: ‘Administrator’, ‘Manager’ und ‘User’. - Administrator: Zugriff auf alle Funktionen (Einschalten, Abschaltung, Setup, Suche,Backup) -Manager: System einschalten, Live View, Suche, Wiedergabe -User: System einschalten und Live View 11 4. Suche ⊙ Gehen Sie zum Suchmodus [Search] • Drücken Sie die Suchtaste und melden Sie sich als Administrator oder Manager an. • Benutzen Sie die Richtungstasten, um im Suchmenü zu navigieren. • Um jedes Untermenü zu öffnen/weiterzuschalten, drücken Sie Enter. • Um zu einem vorherigen Menübildschirm zurückzu-kehren, drücken Sie RETURN. (Durch wiederholtes Drücken von Return verlässt man alle Menüs.) 1. Suche entsprechend der Zeit [search by time] - Fähigkeit, entsprechend Datum/Uhrzeit der Aufzeichnung zu suchen ①Bewegen Sie den Cursor, um Datum auf dem Kalender auszuwählen. ②Drücken Sie Enter, um das ausgewählte Datum zu öffnen. ③Die Zeitzeile der Aufzeichnung wird erscheinen. ④Bewegen Sie Cursor zur gewählten Zeit, und drücken Sie Enter. (Die Zeitzeile wird in 15-Minuten-Segmente geteilt) ⑤Das Menü wird nicht zu sehen sein, und die Wiedergabe wird ab dem/der gewählten Datum/Zeit vorwärts beginnen. • Aufzeichnungsdatum/und –Zeit werden in der Statuszeile gezeigt. • Der aktuelle Wiedergabemodus (Wiedergabe, Pause, Schneller Vorlauf, Rücklauf) wird mit einem Symbol rechts unten auf dem Bildschirm angezeigt. • Die Kanalwahl- und Anzeigetasten werden genauso funktionieren wie im Live View - Modus. Setup-, PTZ- und Archivtasten funktionieren nicht während des Wiedergabemodus. 12 2007/07/02 00:00:00 > 4. Suche • Video - Wiedergabesteuerungen ① : Basis-Wiedergabemodus (Normalgeschwindigkeit (1x) Vorwärts-Wiedergabe) ② : Normalgeschwindigkeit (1x) Rückwärts-Wiedergabe ③ : Wiedergabepause (gibt das JOG – Rad frei) ④ : Schneller Vorlauf [FF] (2x ~ 64x Geschwindigkeit) ⑤ : Schneller Rücklauf [REW] (2x ~ 64x Geschwindigkeit) [faster – schneller; slower – langsamer] ⑥ : Variable FF/REW – Geschwindigkeit, die gleiche wie Nr. ④,⑤ ※Benutzen Sie JOG oder drücken Sie Taste für normalen Vorlauf/Rücklauf während der Pause, um zum vorherigen/nächsten Bild zu kommen. 2. Suche entsprechend dem Ereignis [search by event] - Fähigkeit zur Videosuche basierend auf Alarm-/Sensor-Ereignissen, Ereignissen der Bewegungsaufzeichnung und Systemereignissen Wählen Sie Start- & Enddatum der Ereignissuche. Alarm: Suche nach Alarm-/Sensor-Ereignissen innerhalb der ausgewählten Datums-/Zeitperiode. Bewegung [Motion]: Suche nach Ereignissen der Bewegungsaufzeichnung innerhalb der gewählten Periode. Timer: Suche nach Timer-bedingten Aufzeichnungen in der gewählten Periode. System: Suche nach Ein-/Ausschaltereignissen oder anderen Systemereignissen in der gewählten Periode. Anzeige der Einträge, der Ereignissuche im unteren Fenster. Kanalwahl: Wählen Sie die zu durchsuchenden Kanäle. Tipp • Alarm-, Bewegungs-, System-Optionen können gleichzeitig ausgewählt werden, indem man das Kontrollkästchen neben jeder der gewünschten Optionen anklickt (V)-(ENTER). • Um die Werte von Datum/Zeit zu ändern, drücken Sie Enter und benutzen Sie die Richtungstasten, um den Wert zu erhöhen oder zu vermindern. Wenn der gewünschte Wert eingestellt ist, drücken Sie Enter. 13 5. Menü ⊙ Gehen Sie zum Menü ①Drücken Sie die SETUP-Taste. ②Der Rekorder wird um Anmeldung/Passworteingabe bitten. ③Passwort eingeben durch Benutzung der Kanalwahltasten. ④Nach Anmeldung Untermenü wählen und Enter drücken. -System-Setup: System-Setupeinstellungen editieren -Aufnahmemenü: Aufnahmeablauf/-einstellungen editieren - Archivierung: Archiv-/Backup-Prozess vorbereiten und starten Tipp • Das anfängliche Passwort für das ADMIN-Konto ist 1234. • Bildschirmanzeige wird die Passwortziffern zeigen als: * * * * • Um Benutzerkonten oder Anmelde-/Passwort-Info einzurichten oder zu editieren, gehen Sie zu: System Setup --> System --> User Management submenu. • Sie können nur vom Live-View-Modus in das Setup-Menü gelangen. ⊙ Gehen Sie zum System-Setup • Wählen Sie “System Setup”, um in das Setup-Menü zu gelangen. 14 5. Menü 1. Anzeige - Erlaubt Konfiguration von Anzeigeeigenschaften • Live-View-Anzeigeoptionen werden in diesem Untermenü editiert. • Bewegen Sie sich in den Menüs durch Benutzung der Richtungstasten. ENTER Gewünschte Menükategorie wählen und ‘Enter’ drücken. RETURN Zurück zum vorherigen Menü (oder Live-View-Modus) 1-1. OSD [Bildschirmanzeige] • Status Bar: Symbol für Aufnahmemodus (Ein/Aus) (Aufnahme: Rot, Vor Aufnahme: Grün) • Camera Title: Kameraname zeigen/verbergen (Ein/Aus) • Event Icon: Ereignissymbol zeigen/verbergen (Ein/Aus) • Border: Begrenzungsgitter zeigen/verbergen (Ein/Aus) in Mehrkanal - Modus • Border Color: Farbe des Begrenzungsgitters auswählen (weiß, blau, rot, gelb, grün, grau) • Menu transparency: Transparenz des Setup-Menüs (0~80) • Motion Sensor: Bewegungsmeldung (Aus/Aktiv/Inaktiv) • Motion Color: Farbe der Motion Symbole (rot/blau/gelb/grün) • Motion transparency: Transparenz der Bewegungsmeldung (0~3) 1-2. MONITOR • Sequence Dwell: Kanalumschaltzeit des Hauptmonitors (1 ~ 60 s) • Spot-Out Dwell: Kanalumschaltzeit des Spot Ausgangs (1 ~ 60 s) • De-Interlace Mode: Beseitigt Verflechtung in der Anzeige ※Das gilt nur bei 4CIF – Auflösung (704 x 480) • Alarm Pop-Up Mode: Alarmkanal wird bei Aktivierung im Vollbild angezeigt • Alarm Pop-Up Dwell: Pop-up-Zeit nach Alarm (1 ~ 60 s) • Motion pop-up mode : Kanal wird bei erkannter Bewegung im Vollbild angezeigt (Ein/Aus) • Motion pop-up dwell : Pop-up-Zeit nach Bewegung(1~60 s) • Display mode : Auswahl des System-Monitorausgangs (VGA/FBAS) Tipp Wenn Sie mit der Änderung der Einstellungen fertig sind, drücken Sie 15 , um die Änderungen zu bestätigen. 5. Menü 1-3. SEQUENZ(8,16CH) • Activation : Aktivierung der Sequenz Ein/Aus • List : Sequenztitel • Created By: Benutzer, der die Sequenz programmierte • Wählen Sie “Add”, um eine neue Sequenz hinzuzufügen • Geben Sie den Sequenztitel ein • Wählen Sie “Activation” (Ein/Aus) • Speichern Sie [Save] und verlassen Sie das Menü. • Um den Sequenztitel einzugeben, können Sie die virtuelle Tastatur öffnen, indem Sie die Enter-Taste drücken. • Sie können sich auf der virtuellen Tastatur [Virtual Keyboard] bewegen, indem Sie die Richtungstasten benutzen und mit der Enter-Taste Ihre Eingabe bestätigen. 16 5. Menü * Setup-Sequenz ①Drücken Sie Enter, dann verschwindet die rote Begrenzungslinie. Der Setup- Modus ist nun aktiv. ④ Nächsten Modus wie vorher einrich-ten. Insgesamt können 16 Modi eingerichtet werden. ②Wählen Sie einen Anzeigemodus unter 16 Modi. 1 Satz kann aus 16 Modi bestehen. ③Anzeigemodus gewählt, drücken Sie Kanalwahltaste nach Wunsch. Geben Sie NO für alle Kanäle ein. [NO = normalerweise offen] ⑤ Wenn Setup beendet ist, drücken Sie Zurück. (Save & Exit / Exit / Cancel) ⑥ Mittels der SEQ-Taste des Bedienfelds auf der Vorderseite kann man Setup-Modus sehen. 1-4. Zweitausgang [SPOT OUT](8,16CH) • Channel : Wählen Sie den Kanal (SPOT OUT), über den die aktiven Kameras angezeigt werden sollen.(1~4). 4 Kanalrekorder haben einen SPOT OUT 8 Kanalrekorder haben zwei SPOT OUT 16 Kanalrekorder haben vier SPOT OUT • Wählen Sie die zu betrachtenden Kamerakanäle duch anhaken. (Nr.1~Nr.16) • Der Benutzer kann nun den gewählten Kanal über den separaten Monitorausgang betrachten . 17 5. Menü 2. Kamera - Ermöglicht das Konfigurieren der Kameraparameter 2-1. Kameratitel • Covert: Ermöglicht das Verstecken eines Kanals [covert] ein (Ein/Aus) (Wenn ein Kanal als Covert eingestellt ist, wird er von Live View und Wiedergabe verborgen sein, aber das Kamerasignal wird noch aufgenommen.) • Titel: Stellen Sie den Kameranamen ein, indem Sie die virtuelle Tastatur [Virtual Keyboard] benutzen. • Benutzen Sie die Richtungstasten, um sich auf der Tastatur zu bewegen. • Benutzen Sie die ENTER-Taste, um die Tastatur anzuklicken. 2-2. Farbeinstellung • Stellen Sie Helligkeit, Kontrast, Farbe und Farbton jedes Kanals ein. • Alle Werte reichen von 0 ~100 (alle Werte sind 50 durch Voreinstellung) • Sie müssen diese Werte bei jedem Kanal einzeln einstellen. 18 5. Menü Tipp ※Wie die virtuelle Tastatur zu benutzen ist • Benutzen Sie die Richtungstasten, um Tasten auf der virtuellen Tastatur zu wählen • Drücken Sie ENTER, um eine Symbol der virtuellen Tastatur zu wählen • Drücken Sie die umzuschalten. -Taste, um zur Feststellfunktion und zur Interpunktion 2-3. PTZ- Setup • Address : Stellen Sie die PTZ-Kamera-Adresse (0 ~ 255) ein • PTZ Protocol: Wählen Sie den Typ der PTZ-Kamera aus • Klicken Sie an, um die PTZ-Details einzurichten. • Baud Rate : Stellen Sie die Geschwindigkeit der PTZKommunikation (2400, 4800, 9600,19200, 38400 bps) ein ※Unterstützte PTZ-Protokolle : GANZ-PT, Samsung (MRX-1000), Samsung (SCC641),Honeywell (SD1) Honeywell (GMC), Lilin (Fastdome), Fastrax (Ⅱ), GC (655N), D-MAX, Sunin DSC-230, Scan Dome-Ⅱ, Vicon, Philips 8560-700 Sensormatic, Panasonic (WV-CS850), Panasonic (WV-CSR604), VRX-2101 Kalatel (KTD-312), PELCO-D, PELCO-P, Dynacolor (D7722) 19 5. Menü 2-4. Bewegungsmeldung • Stellen Sie Niveau der Bewegungsensibilität ein (1 ~10) • Bewegen Sie den Cursor über das Gitter, indem Sie die Richtungstasten benutzen. • Klicken Sie AREA SETUP an, um bewegungssensiblen Bereich zu definieren • Drücken Sie ENTER und benutzen Sie dann die Richtungstasten, um einen Bereich von Zielen auf dem Gitter auszuwählen. • Bereich wird auf einem 16 x 16 Zielgitter ausgewählt. (Der gesamte Sichtbereich ist bei allen Kanälen durch Voreinstellung ausgewählt) • Drücken Sie wieder ENTER, um den ausgewählten Bereich auszuwählen. (Bei einem Bereich, der schon markiert ist, wird die Markierung aufgehoben. • Drücken Sie die RETURN –Taste, um das AREA SETUP wieder zu verlassen. • Select All : Wählen Sie Gesamten Bereich für Bewegungssensibilität aus • Deselect All : Deaktivieren Sie den gesamten Bereich • Cancel : Annullieren Sie Änderungen am Setup und gehen Sie heraus • Save & Exit : Speichern der Änderungen und Verlassen des Menüs 20 5. Menü 3. Ton 3-1. Audio - Erlaubt die Konfiguration von Audio-Parametern und -Optionen • Live Audio: Kameraton zum Audio-Ausgangsanschluss (EIN/AUS) • Audio Monitoring Channel: Wählen Sie den Kanal für den Audio-Ausgang aus. (1 ~ 4 Kanäle des Audio-Eingangs) • Network Audio TX: Erlaubt Übertragung des Live-Audio über Netz. • Network Audio RX: Erlaubt Empfang des Audio-Talkbacks vom PC. 3-2. Summer - Setup des Systemsummers • Keypad: Tastenquittierungston bei Betätigen der Tasten des Rekorders • Remote: Tastenquittierungston bei Betätigen der Tasten der Fernbedienung 21 5. Menü 4. System - Basis-Setup der Systemumgebung 4-1. Datum/Zeit ※Sie sollten die richtige Zeitzone für Ihren geografischen Standort einstellen, bevor Sie die anderen Einstellungen anpassen. • Datum / Zeit: Stellen Sie aktuelles Datum und Uhrzeit ein. • Datumsformat: Wählen Sie die Art der Datumsanzeige aus. (Beispiel: YYYY/MM/DD oder MM/DD/YYYY) • Zeitformat: Stellen Sie Zeitanzeige auf der Basis von 12 oder 24 Stunden ein. • Network Time Server: Richten Sie NTP Time Server ein, um Datum/Zeit mit anderen Geräten im Netz zu synchronisieren. • D.S.T: Sommerzeit-Funktion (Ein/Aus) • Zeitzonen-Setup: Wählen Sie die Zeitzone (in Bezug auf den WEZ [GMT]-Standard). • Wenn die gewünschte Datums-/Zeiteinstellung auf ein(e) frühere(s) Datum/Zeit als das jetzige eingestellt ist, wird das System den Benut-zer auffordern, die früheren Aufnahmedaten von der Festplatte zu löschen. (Alle Daten, die vor dem/der gewünschten Datum/Zeit aufgezeichnet wurden, bleiben erhalten.) [ OK -> Frühere Daten löschen und Datum/Zeit ändern. ] [ CANCEL -> Keine Änderungen an Datums-/Zeiteinstellung. ] Tipp ※Wie ist das Datums-/Zeit-Setup über Network (NTP) Time Server durchzuführen: 1. Stellen Sie die Zeitzone für Ihren geografischen Standort ein. 2. Richten Sie die Network Time Server – Information ein und drücken Sie die “Sync” - Taste. 3. Wenn die richtige Zeit nicht automatisch wiedergefunden wird, stellen Sie Datum/Zeit manuell ein. 4. Wenn d. richtige Datum/Zeit nicht eingestellt ist, können Sie Probleme bekommen, wenn Sie die Datums-/Zeit-Suche anwenden. 22 5. Menü 4-2. Netz • IP Address : Geben Sie die IP-Adresse der Einheit ein • Gateway: Geben Sie die IP-Adresse des mit dem Internet verbundenen Routers ein • Subnet Mask: Geben Sie die Subnet Mask IP ein. • DNS Server: Geben Sie die 1. und 2. DNS Server IPAdressen ein • DDNS Server: Geben Sie die DDNS Server IP-Adresse ein • Net Client Port: Geben Sie die Client-Service-Anschlussnr. Ein (Standard: 6100) • Web Server Port: Geben Sie die Netzserveranschlussnr. Ein (Standard: 80) • Max TX Speed: Richten Sie max. Netz-Tx-Geschwindigkeit ein (56k ~ 8Mbps) ※Nach Vornahme der Änderungen am Netz-Setup,klicken Sie auf APPLY. (Das System wird Sie auffordern, einen Neustart durchzuführen, um die Änderungen zu speichern.) • DHCP (Dynamic Host Configuration Protocol) : IP-Adresse wird am DVR automatisch durch DHCP-Server/Router eingestellt. 1. Nehmen Sie die DHCP-Einstellung vor (Ein/Aus) 2. DHCP Off: Benutzer wird IP-Adresse manuell eingeben. 3. DHCP On : IP-Adresse wird automatisch zugewiesen. Nachdem DHCP auf On eingestellt ist, wird das System neu starten. 4. Nachdem das System neu gestartet ist, können Sie die neue IP-Adresse von diesem Menü aus oder in ‘System Information’ sehen. • DDNS (Dynamic DNS): Der Rekorder wird mit einer dynamischen IP-Adresse verwendet, die von ISP [Internet-Service-Provider] jederzeit geändert werden kann. ※Bei DDNS ist es nicht nötig, die IP-Adresse bei jeder Verbindung einzugeben. Stattdessen wird eine Namensserveradresse verwendet. ※Sie werden ein Konto bei einem DDNS-Provider von 3. Seite einrichten müssen, der die Namensserveradresse vergeben wird. 1. Stellen Sie das DHCP auf On [Ein] oder geben Sie die IP-Adresse der Einheit manuell ein. 2. Stellen Sie DDNS auf On, stellen Sie die DDNS-Eigenschaften ein (Benutzername, Passwort und Domänennamen) und führen Sie einen Neustart des Systems durch. 3. Um auf den DVR unter Benutzung der Namensserveradresse zuzugreifen, ist das Format für die Adresse: http://[Benutzername].[Domäne] (Beispiel: http://mydvr.dyndns.org) (Benutzername: mydvr, Domäne: dyndns.org) 4. Sie werden die ganze korrekte DDNS-Information in das Netz-Setup eingeben müssen, damit der DVR, seine neue IPAdresse dem DDNS-Server mitteilt, immer wenn eine Änderung eintritt. 5. Wenn Sie einen Router in Ihrer Netzkonfiguration verwenden, ist es der Router der für DDNS eingerichtet werden muss, nicht der DVR. Tipp ※Über Netzkonfiguration 1. Wenn Ihr DVR über einen Router mit dem Internet verbunden ist, müssen Sie Port-Weiterleitung anwenden, damit Benutzer außerhalb Ihres Lokalen Netzes (LAN) von fern über das Internet auf den DVR zugreifen können. 2. Leiten Sie die Web- und Client Service Port-Nrn. an die Private (LAN) IP-Address des DVR weiter. 3. Der Router und DVR müssen IP-Adressen haben, die sich in demselben Teilnetz des Netzes befinden. Beispiel: Router-IP: 192.168.0.1 DVR-IP: 192.168.0.x (x ist irgendeine Zahl von 2 ~ 254) 4. Benutzer verbinden sich mit d. DVR über d. Internet unter Benutzung des Routers Öffentlicher (WAN) IP-Adresse. 5. Wenn die Einstellungen der Port-Weiterleitung im Router korrekt sind, wird er alle Daten zu/von d. DVR weiterleiten. 6. Wenn der DVR das einzige Gerät ist, das Ihren Internet-Anschluss benutzt, wird ihm die Öffentliche (WAN) IP – Adresse zugewiesen, die Ihnen von Ihrem Internet Service Provider (ISP) gegeben wird. 23 5. Menü 4-3. E-Mail Diese Einstellungen ermöglichen es dem DVR, ausgehende E-Mail-Benachrichtigungen an die Liste von Empfängern, die im DVR aufgelistet sind, zu versenden. • Server: Richten Sie die ausgehende Mail-Server-Adresse ein • Geben Sie die Serveradresse unter Benutzung der virtuellen Tastatur [Virtual Keyboard] ein. • Port: Mail-Server-Port-Nummer (voreingestellt ist Port 25) • Security: Für einen Mail-Server ist eine ausgehende SMTP-Genehmigung erforderlich (Ein/Aus) • User & Password: Geben Sie Benutzernamen und Passwort ein (falls für ausgehende SMTP-Genehmigung erforderlich). 24 5. Menü 4-4. Benutzer-Management [User Management] Setup des DVR - Benutzerkontos • Es gibt 3 Gruppen von Kontotypen: - Administrator, Manager und Benutzer [User] • Insgesamt 7 Benutzer können für jeden Kontotyp festgelegt werden. • Geben Sie die neue Benutzerkennung ein, • Geben Sie ein numerisches Passwort ein, indem Sie die Kanalwahltasten (0 ~ 9) benutzen. • Wählen Sie den Kontotyp, zu welchem der Benutzer gehört. • Geben Sie die E-mail-Adresse des neuen Benutzers ein. • Schalten Sie die E-Mail-Benachrichtigung (An/Ab) • Geben Sie die Benutzerkennung und die E-Mail-Adresse unter Benutzung der virtuellen Tastatur [Virtual Keyboard] ein. 25 5. Menü 4-5. Systeminformation • S/W Version: DVR-Firmware-Version • H/W Version: DVR-Hardware-Version • Video Signal Type: NTSC oder PAL • Disk Capacity: genutzte Festplattenkapazität / gesamte Festplattenkapazität • IP Address: Die gegenwärtige IP-Adresse des DVR • MAC Address: Feste Hardware (MAC)-Adresse des DVR • System name: Geben Sie Systemnamen mit virtueller Tastatur ein. • F/W - Update - Benutzer kann F/W - Update mit USB-Gerät vornehmen. - Betätigen Sie ‘PRESS’ - Wählen Sie F/W aus der Liste. - Betätigen Sie ‘START’ • Werksseitige Standardeinstellung -Klicken Sie auf die Schaltfläche “Press”, um den DVR auf die ursprünglichen Werkseinstellungen zurückzusetzen. -Das System wird eine Warnmeldung anzeigen. Klicken Sie auf OK, um fortzusetzen oder CANCEL, um die aktuellen Einstellungen beizubehalten. - Wenn Sie den DVR auf den Werkszustand einstellen, werden alle Einstellungen initialisiert aber die aufgezeichneten Videodaten werden nicht gelöscht. • Systemdaten - Der Benutzer kann Einstellungen speichern/laden. - Betätigen Sie ‘SAVE’, um das aktuelle Setup ohne Nachricht zu speichern. - Betätigen Sie ‘LOAD’, um das gespeicherte Setup vom USB-Gerät ohne Nachricht zu laden. 26 5. Menü 4-6. Steuereinrichtung [Control device] • System ID: Wählen Sie die Systemkennung aus. (1~254) • Protocol: Wählen Sie das Protokoll aus. • Baud rate: Stellen Sie die Übertragungsrate in Baud ein. 5. Ereignis/Sensor 5-1. Festplatten-Ereignis [HDD Event] • Drive: Alle Festplattenlaufwerke sind nach IDE – Kanalnummer aufgeführt. • Smart Alarm: Temperaturalarm einstellen (Ein/Aus). • Check Interval: Zeit zwischen den SmartAlarmKontrollen. 27 5. Menü 5-2. Alarmeingang [Alarm Input] • Zustand: Alarm/Sensor-Verbindungsstatus einstellen (Aktivieren/Deaktivieren) • Art: Alarm/Sensor als Normal Offen oder Normal Geschlossen [Closed] einstellen. 5-3. Alarmausgang [Alarm Out] ※ Konfigurieren Sie den DVR-Alarm-Relais-Ausgang für jeden Kanal, um Relaisausgang bei Alarmaktivierungen, Bildverlust oder Bewegung auszulösen. • Channel: Wählen Sie den Kanal des Alarmausgangs aus • Mode: Richten Sie Relais im Gesperrten [Latched] oder Transparenten Modus. • Type: Richten Sie Relaisart als Normal Offen oder Normal Geschlossen ein. • Operation: Richten Sie Relaisverbindung mit Alarmsensor ein. • Duration: Stellen Sie die Zeit für die Alarmdauer ein (5 Sekunden ~ 5 Minuten oder bis vom DVR manuell beendet) • HDD Event: Stellen Sie Alarm (Ein/Aus) ein, wenn ein Festplattenfehler auftaucht. Tipp • Alarmausgangsmodus (Latched / Transparent) Latched – Wenn der Alarm ausgelöst wurde, wird d. Relais entsprechend der eingestellten Alarmverwieldauer (Duration) aktiv bleiben. Dabei kann die Alarmverweildauer des Relais länger anhalten als der Alarm eigentlich stattfindet. Transparent – Das Relais ist nur aktiv, während eines Alarmes. 28 5. Menü 5-4. Summer [Buzzer Out] • Operation: Summer (Aktivieren/Deaktivieren) [Enable/Disable]. • Mode: Setup im Latched [Gesperrten]/Transparent Modus (wie Alarmausgang). • HDD Event: Summer ertönt sobald ein Festplattenfehler eintritt • Duration: Summerzeit (5 s ~ 5 min oder manuelles Rücksetzen am DVR) • Richten Sie jeden Kanal separat ein, um Summer bei Alarmaktivierung, Bildverlust und/oder Bewegungsereignis auszulösen. 29 5. Menü 5-5. E-Mail-Benachrichtigung [Notification] • E-Mail-Benachrichtigung sendet eine E-Mail an eine Liste von Empfängern, basierend auf Alarm-, Bildverlust-, Bewegungs- oder Festplattenereignissen. • Versehen Sie den jeweiligen Kanal mit einem Haken, für den Sie eine E-Mail-Benachrichtigung auslösen wollen. • Die Empfängerliste wird innerhalb des Systems konfiguriert Menü des Benutzermanagements [User Management menu]. • Vergewissern Sie sich, dass alle ausgehenden MailserverEinstellungen korrekt sind, innerhalb des Menüs System Mail, um den Emailversand sicherzustellen. 6. Plattenmanagement [Disk Management] • Record Time Limit: Maximale Aufnahmedauer. Ist diese Aufnahmedauer überschritten werden alle Aufzeichnungen angehalten und der Systemsummer ertönt. Die Aufzeichnungen können wieder gestartet werden, nachdem Record Time Limit ausgeschaltet wird (OFF) oder die Festplatte gelöscht (Format) wurde. • Disk Overwrite: (ON/OFF [Ein/Aus]) Überschreiberlaubnis (wenn Festplatte voll ist) ON: Festplatte überschreiben, beginnend mit den ältesten Daten (auch bekannt als FIFO – first in, first out) OFF: Wenn die Festplatte voll ist, werden die Aufnahmen angehalten, und der Systemsummer ertönt. • Format: (Klicken Sie auf START, um Festplatte zu formatieren). Alle aufgezeichneten Daten werden von der Festplatte gelöscht. [HINWEIS: Alle neu installierten Festplatten werden während des Selbsttests nach Einschaltung [Power-On Self Test] (POST) erkannt, und das System wird Sie auffordern, die neue(n) Festplatte(n) zu formatieren, bevor Sie in das Rekordermenü aufrufen. Sie können neue Festplatten nicht vom Disk-Management-Menü aus formatieren, bevor diese nicht zuerst, während der Startsequenz, formatiert worden sind.] 30 5. Menü ⊙ Gehen Sie zum Aufzeichnungsmenü [Record Menu] • Betätigen Sie die Setup-Schaltfläche und melden Sie sich als ADMINISTRATOR an. • Wählen Sie “Record Menu” 1. Aufzeichnungsvorgänge [Recording Operations] • Schedule Mode: Wählen Sie ‘DAILY’ [Täglich] oder ‘WEEKLY’ [Wöchentlich]. - Daily : Der Aufzeichnungsplan, den Sie konfigurieren, wird für jeden Tag der Woche benutzt. - Weekly: Sie müssen den Aufzeichnungsplan für jeden Tag der Woche einzeln konfigurieren. • Pre-Event Recording Time: (1 ~ 5 Sekunden) Daten werden auf der Festplatte 1bis 5 Sekunden, bevor ein Ereignis entdeckt wird, aufgezeichnet. (Videodaten werden aus einem permanenten ZwischenRing-Speicher verwendet) • Post-Event Recording Time : (5 s ~ 3 Min.) Daten werden auf der Fest-platte 5 Sekunden bis 3 Minuten, nachdem ein Ereignis beendet ist, aufgezeichnet. 31 5. Menü 2. Plan für kontinuierliche Aufzeichnung / Bewegungsaufzeichnung 2-1. Parameter • Wählen Sie einen Zeitblock aus der 0-24 Std. Zeitanzeige (Sie können Mehrfachblöcke auswählen). • Drücken Sie wieder ENTER, um die Auflösung, FPS [Einzelbilder pro Sekunde], Qualität und Audio für jeden Kanal einzustellen. 2-2. Plan [Schedule] • Symbol f. kontinuierliche Aufzeichnung • Wählen Sie einen Bereich (Kanal / Tageszeit) auf dem Plan-gitter und drücken Sie Enter, um seine Eigenschaften anzupassen. • Symbol f. Bewegungsaufzeichnung • Stellen Sie Bereich als ‘Timer’ (kontinuierlich), ‘Motion’ [Bewegung], oder None [keiner] ein. • Wenn ‘WEEKLY’ [Wöchentliche] Aufzeichnung aktiviert ist, müssen Sie jeden Tag der Woche einzeln einrichten. • Wenn ‘DAILY’ [Tägliche] Aufzeichnung aktiviert ist, werden Sie einen Plan für jeden Tag der Woche einrichten. 32 5. Menü 3. Alarmaufzeichnungsplan [Alarm Recording Schedule] 3-1. Parameter • Wählen Sie einen Zeitblock aus der 0-24 St. Zeitanzeige aus (Sie können Mehrfachblöcke auswählen). • Drücken Sie wieder ENTER, um die Auflösung, FPS [Einzelbilder pro Sekunde], Qualität und Audio auf jedem Kanal einzustellen. 3-2. Plan [Schedule] • Symbol f. Alarmaufzeichnung • Wählen Sie einen Bereich (Kanal / Tageszeit) auf dem Plan. • Drücken Sie Enter, um Alarmaufzeichnung auszuwählen (oder zu deaktivieren). • Wenn ‘WEEKLY’ [Wöchentliche] Aufzeichnung aktiviert ist, müssen Sie jeden Tag der Woche einzeln einrichten. • Wenn ‘DAILY’ [Tägliche] Aufzeichnung aktiviert ist, werden Sie einen Plan für jeden Tag der Woche einrichten. 33 5. Menü 4. Panik-Setup • Drücken Sie Enter, um den jeweiligen Kanal einzurichten. • Richten Sie jeden Kanal separat ein. (Größe, FPS [Einzelbilder pro Sekunde], Qualität, Audio) • Bei Betätigen der Panik Taste (Frontbedienfeld des Rekorders) wird, entsprechend dieser Panik Konfiguration, die Aufzeichnung aktiviert. 34 5. Menü ⊙ Gehen Sie zu Archivierung [Archiving] 1. CD-R/W und USB - Archivierung / Backup (1) Device [Gerät]: Wählen Sie aus vorhandenen Medien. (CD-R/W und/oder USB-Speicherstick werden automatisch erkannt.) (2) From [Ab]: Wählen Sie Startdatum/-zeit der Videoaufnahme aus, die Sie archivieren möchten. (3) To [Bis]: Wählen Sie Enddatum/-zeit der Videoaufnahme aus, die Sie archivieren möchten. (4) Channel & Video/Audio Selection: Wählen Sie, welcher Kanal und ob Audio mitarchiviert werden soll. (5) Title : Benennen Sie den Titel des Archivs um (unter Benutzung der virtuellen Tastatur) (6) Event [Ereignis]: Wählen Sie diese Option aus, um die Event Log–Datei in das Archiv aufzunehmen. (7) Start: Klicken Sie auf die Schaltfläche START, um mit der Archivierung zu beginnen. • Ein Bestätigungsdialog wird erscheinen, der Kanäle, den Datums-/Zeitstempel und die Datenmenge jeder Datei enthält. • Klicken Sie auf OK, um den Archivierungsvorgang fortzusetzen. Tipp • Ein kompatibler 128MB-USB-Speicherstick ist bei jeder DVR-Einheit der DR-Serie dabei. • Ein Update, um die Videodaten in Ihrem Mediaplayer wiedergeben zu können, ist dem Backup enthalten. • Bei Verwendung von CD RW Medien vergewissern Sie sich bitte vorher, dass das Medium leer ist. 35 6. Client • Mindest- und empfohlene Systemanforderungen für einen Client-PC (1) Prozessor: Pentium III @ 500 MHz (Minimum), Pentium 4 @ 1GHz oder mehr (empfohlen) (2) Betriebssystem: Windows 2000 Pro (Minimum), Windows XP Pro (empfohlen), DirectX Version 9.0c (oder höher) (3) Speicher (System RAM): mindestens 256MB, 1GB (empfohlen) (4)Videokarte: DirectX-unterstützte Videokarte mit mindestens 32MB RAM (Minimum), 64MB (empfohlen) ※IMM4 Codec Installiert (um archivierte AVI-Dateien innerhalb des Windows Media Player wiederzugeben) [Die Codec-Installationsdateien werden automatisch auf alle archivierten Medien vom DVR kopiert] • Installation des DVR Remote Agent [fern wirkendes Dienstprogramm] (1) Starten Sie die Installationsroutine von der beiliegenden Programm CD. (2) Schließen Sie alle aktiven Programme im Hintergrund, bevor Sie auf Next klicken, um zum nächsten Schritt zu gelangen. 36 6. Client (3) Wählen Sie das Verzeichnis, in welches die Remote Agent - Software installiert werden wird. (4) Die Dateien der Remote Agent - Software werden auf Ihren PC kopiert, wobei eine Statuszeile den Fortschritt anzeigt. 37 6. Client 1. Einleitung (3) (1) (4) (5) (6) (7) (8) (9) (10) (11) (12) (2) (14) (13) (1) Hauptanzeige: Zeigt Einzel- oder Mehrkanalansicht von Kameras, die mit dem DVR verbunden sind. (2) Kamerawahlschaltflächen: Klicken Sie die Schaltfläche an, um die ausgewählte Kamera anzuzeigen. (3) Minimieren / Herausgehen: Minimieren Sie DVR Client - Fenster (auf Taskleiste) oder beenden Sie den Remote Agent. (4) Datums-/Zeitanzeige: Zeigt aktuelle/s Datum/Zeit des DVR-Systems. (5) SUCHE: Geben Sie den Suchmodus ein, um ein aufgezeichnetes Video zu suchen und wiederzugeben SETUP: Richten Sie die Eigenschaften des Remote Agent ein, einschließlich der Liste, der anzuschließenden DVR- Einheiten. KONFIG: Erlaubt die Fernkonfiguration einer angeschlossenen DVR-Einheit. (6) DVR - Auswahl: Wählen Sie einen DVR, zu dem die Verbindung mit dem Remote Agent hergestellt werden soll. (7) Verbinden: mit ausgewähltem DVR verbinden. Trennen: vom ausgewählten DVR trennen. (8) Wahl der Bildschirmteilung: Änderung des Modus der Bildschirmteilung (1/4/9/16” Bild, Sequenz, Vollbild) (9) Speichern in AVI-Datei beginnen: Beginn des Speicherns von Live- oder Wiedergabebildern auf dem lokalen PC im AVI-Format. (10) Ereignisprotokollbetrachter: Anzeige des aktuellen Ereignisprotokolls und Sprung zum Ereignis zwecks Wiedergabe. (11) PTZ-Steuerschaltfläche: Steuerung Kameraschwenkung, -neigung, -zoom und -fokus (nur für unterstützte PTZ- Geräte) (12) Audio-Schaltfläche und Alarm: Steuerung des bidirektionalen Audio, Stummschaltung und Alarmschalter (Ein/Aus). (13) Beenden: Verlassen des Remote Agent. (14) Verbindungsstatus: Zeigt den Netzstatus eines angeschlossenen DVR an. 38 6. Client 2. Konfiguration 2-1. DVR - Liste 2 1 3 4 5 (1) Liste von DVRs und DVR-Gruppen (2) DVR-Information: Geben Sie DVR-Namen, IP, Port, User ID, Password ein (3) Kameraposition: Stellen Sie Kamerapositionen für Mehrkanalbetrachtung ein (4) Verschiedene Optionen (5) DVR oder DVR-Gruppe hinzufügen [add], modifizieren [modify] oder löschen [delete] 39 6. Client 2-2. Gruppe hinzufügen [add] 1 (1) Klicken Sie auf ‘Site’ im weißen Group-Feld mit der rechten Maustaste 2 (2) Legen Sie einen Gruppennamen fest, durch Ihre Eintragung in das Feld Group Name. 40 6. Client 3 (3) Geben Sie die DVR-Information ein.(Name, IP, Port, ID, PW [Passwort]) 4 (4)Mit Camera Assign weisen Sie den Kamerakanälen eine Position auf Ihrem Monitor zu. (RA=remote agent; DVR=Rekorder) Beenden Sie die Konfiguration mit der ADD Schaltfläche. 41 6. Client 5 (5) Die neue DVR-Liste wird auf der Seite links oben (Group) gezeigt. 42 6. Client 2-3. Konfiguration (1) Video OSD [Bildschirmanzeige]: Wählen Sie Bildschirmeinblendungen aus. (Titel, Name, Datum, Zeit) (2) Video output: Wählen Sie die Videoausgangsmethode. - Overlay Mixer [Überlagerungsmischer]: Die Videodaten werden direkt durch die Grafikkarte verarbeitet. - Video Renderer [Video-Bildberechnungsprogramm]: Die Videodaten werden durch den Hauptprozessor verarbeitet. - GDI: Wenn Sie das Video nicht auf die oberen zwei Arten sehen können, verwenden Sie GDI. (3) Video-Modus - Screen switching interval [Bildschirm-Schaltintervall]: Wählen Sie während der Überwachung ein Bildschirmwechsel- intervall aus (2~300 s) - Alarm-Pop-up: Pop-up-Zeit des Alarms bei Kanal ein (2~60 s) /aus. (4) Saving Directory [Sicherungsverzeichnis]: Bestimmen Sie das Sicherungsverzeichnis für Backup-Bilder des Fern-PC. 43 6. Client Betätigen Sie die Schaltfläche , nachdem Sie eine Verbindung zum Rekorder hergestellt haben. Wenn das Eingabefenster für das Passwort geöffnet ist, geben Sie das Passwort ein. 1. Aufzeichnung [Record] • Record Operations [Aufzeichnungsvorgänge] - Schedule Mode [Planmodus]: Weekly [Wöchentlich] oder Daily [Täglich]. (Bei wöchentlichem Modus stellen Sie jeden Tag ein.) - Pre Event Recording Time: Bei Alarm werden die Videodaten einem Ringspeicher entnommen. Es wird dann entsprechend der eingestellten Zeit, vor Alarmierung, aufgezeichnet. (0 ~ 5 Sekunden) - Post Event Recording Time: Bei Alarm wird so lange aufgezeichnet, wie es durch diese Einstellung festgelegt ist, auch, wenn das Alarmereignis nicht mehr anhält. (5 ~ 180 Sekunden) 44 • Alarm Recording Schedule - Klicken Sie auf “Set” zwecks Alarm-Aufzeichnung. - Einrichten von Größe, Aufz.geschwindigkeit, Qualität, Audio. • Continuous/Motion record Schedule - Klicken Sie auf “Set” für den Plan kontinuierlicher Aufzeichnung/ Bewegungsaufzeichnung. - Einrichten von Größe, Aufzeichnungsgeschwindigkeit, Qualität und Audio. 6. Client 2. Kamera • Status/Titel-Setup - Setup des Titels für jede Kamera • Farb-Setup - Setup der Farbe für jeden Bildschirm. • PTZ-Setup - Setup für jedes Kamera-PTZ-Protokoll, Übertragungsrate in Baud. - Klicken Sie auf die Schaltfläche “Properties” [Eigenschaften]. - Setup hinsichtlich PTZ-Kamera. • Bewegungsbereich - Klicken Sie auf die “Camera”-Schaltfläche. - Wählen Sie den Bereich durch Ziehen mit der Maus aus und wählen Sie das Menü (Select/Deselect/Cancel) [Auswählen /Deaktivieren/Abbrechen]. 3. Ton [Sound] • Live Audio - Setup - Live Audio: On/Off [Ein/Aus]. - Audio monitoring channel [Audioüberwachungskanal] : Wählen Sie den Kanal aus. - Network Audio TX: Wählen Sie die Audioübertragung. - Network Audio RX: Wählen Sie den Audioempfang. 45 6. Client 2-4. Ereignis [event]/Sensor • Alarm Input [Alarmeingang] - Setup für Alarmanschluss und –art jedes Kanals. • Alarm Out - Richten Sie jeden Kanal ein, ausgelöst durch Alarm, Bildverlust oder Bewegung. - Disk Event [Plattenereignis]: Alarm Ein/Aus, falls sich ein Festplattenproblem ereignet. - Operation: Einrichten des Relais bei Alarmereignis. - Mode: Einrichten des Relais als Latched [Gesperrten]/Transparenten Modus. - Type: Einrichten des Relais als N/Open [normalerweise offen] oder N/Close [normalerweise geschlossen]. - Duration [Dauer]: Einrichten der Haltedauer des Relais. (5 s ~5Min. oder bis Tastatureingabe) • Buzzer out [Summer] - Definieren Sie welcher Kanal Ereignisse per Summer melden soll. - Buzzer: On/Off [Summer: Ein/Aus] - Duration [Dauer]: Summerzeit (5 s ~ 5 Min. oder bis Tastatureingabe). - Disk Event [Plattenereignis]: Summer Ein/Aus, falls sich ein Festplattenproblem ereignet. - Keypad [Tastenblock]: Tasten Quittungston - Remote Ctrl [Fernsteuerung]: Tasten Quittungston bei Verwendung der Fernbedienung • HDD Event [Festplattenereignis] - S.M.A.R.T. Alarm [selbstüberwachende Analyse- und Meldungstechnologie]: Ein/Aus. - Temperatur: Festplattentemperaturüberwachung. - Polling Time [Abfragezeit]: Festplattenkontrollzyklus. • E-mail Notification [Benachrichtigung] - Emailversand bei Alarm-, Bildverlust-, Bewegungs- und Festplattenereignis - Disk Event [Plattenereignis]: E-Mail-Benachrichtigung Ein/Aus, wenn ein Festplattenereignis eingetreten ist. - Notification [allgemeine Benachrichtigung]: Ein/Aus. 46 6. Client 2-5. System • System Info - Anzeige der grundlegenden Systemdaten • SMTP - Einrichtung des Mailservers. • Users - Einrichtung der Benutzer [User]. - Klicken Sie auf “Add” oder “Modify”. • Disk Overwrite [Festplatte überschreiben] - Setup des Überschreibens der Festplatte des DVR On/Off [Ein/Aus]. • Network Speed [Bandbreitenbelegung] 47 6. Client 3. Überwachung 3-1. Wählen Sie den entfernten DVR aus, um die Verbindung herzustellen • Diese Einträge können im Konfigurationsmenü eingestellt werden. 3-2. Auswahl der Bildschirmteilung • 1*1 Ansicht: Zeigt den gewählten Kanal im Vollbild. (Auswahl des Videos durch die Schaltflächen der Kameraauswahlleiste) • 4*4 Ansicht: Quadbildansicht. • 9*9 Ansicht: 9 Kanal Betrachtungsmodus. • 16*16 Ansicht: 16 Kanal Betrachtungsmodus. • Auto switch [automatisch Umschaltung]: Die Kamerakanäle werden nacheinander abwechselnd dargestellt. • Manueller Schalter: Die Kamerakanäle werden abwechselnd dargestellt durch manuelles Bestätigen • Vollbildansicht: Großformatige Darstellung eines Kamerakanals *Doppelklick mit der Maus stellt die gleiche Funktion her wie die Vollbildansicht. Tipp ※Mehrfach-DVR-Client • Bis zu vier Rekorder können über den Client verwaltet werden. 48 6. Client • 9-Kanal-Betrachtungsmodus • 16-Kanal-Betrachtungsmodus 3-3. PTZ-Steuerung • Betätigen Sie die PTZ-Steuerschaltfläche • PTZ-Steuereinheit: Verwenden Sie die Richtungsschaltflächen, um Kameraschwenkung, -neigung und Zoomfunktionen zu steuern • FOCUS/ZOOM: Wählen Sie Fokus- oder Zoomsteuerung + / - Benutzen Sie Schaltflächen, um Fokus / Zoom einzustellen • Swing-Menü – Wählen und lassen Sie eine PTZ-Tour laufen [run] • Preset-Menu – PTZ-Voreinstellungen einrichten [set] und laufen lassen • Speed – PTZ-Geschwindigkeit einstellen 49 6. Client 3-4. AVI Video-Konvertierung • Klicken Sie auf die AVI Conversion – Schaltfläche, um die Konvertierung der AVI-Datei [AVI File] zu beginnen. • Während der AVI-Konvertierung wird eine Mitteilung angezeigt., • Klicken Sie auf ‘Stop”, falls Sie die Konvertierung abbrechen möchten • Der Pfad und Dateiname Ihrer gespeicherten AVI-Datei wird angezeigt. • AVI-Dateien werden im Windows Media Player oder dem ‘Backup Player’ – Programm, das mit dem ‘Remote Agent’ installiert wurde, wiedergegeben. • Um die AVI-Dateien im Windows Media Player wiederzugeben, muss der Benutzer vorher den IMM4 Codec installieren. 3-5. Betrachter des Ereignisprotokolls [Event Log Viewer] (1) Zeigt die zeitliche Reihenfolge der Ereignisse an. (2) Zeigt die DVR-Nr. an. (3) Zeigt die Kamera-Nr. (4) Zeigt Datum/Zeit des Ereignisses an. (5) Beschreibung des Ereignisses. (6)Zurück zum Fenster “Suche / Zeitleiste” [Search / Timeline]. ① ② ③ ④ ⑤ ⑥ 50 6. Client 4. Suche [Search] 4-1. Einleitung (1) (3) (4) (5) (6) (7) (2) (8) (1) Suche-Bildschirm: Wiedergabe des ausgewählten Videos betrachten (2) Suchleiste/Zeitleiste: Suche des aufgezeichneten Videos auf der Zeitleiste (zeigt auch Aufzeichnungsmodus) (3) LIVE: Zurück zum Live View - Modus SETUP: Optionen editieren (4) Auswahl der Bildschirmteilung: Kanalanzeigemodus ändern (1/4/9/16-Kanal-Betrachtungen) (5) Suchoptionen: Optionen, um ein aufgezeichnetes Video zu suchen und zu sichern (6) Schaltfläche für Kamerawahl: Wählen Sie einen Kanal für die Betrachtung im Vollbild-Modus aus. (7) Schnellsuche: Wählen Sie Datum/Zeit, um die Suche zu starten (8) Suchsteuereinheit: Steuerung der Video-Wiedergabe (Vorwärts, Stopp, Rücklauf und Geschwindig-keitssteuerung) 51 6. Client 4-2. Suchmethode (1) (6) (5) (2) (4) (3) (7) (1) Zeigt die Tageszeit (0 ~ 24 Stunden) auf der Such-Zeitleiste an. (2) Zeigt den Aufzeichnungsmodus an (Blau: Aufzeichnungsnummer., Rot: Vorhandene aufgezeichnete Bilder) (3) Suchleiste: Ziehen Sie die Leiste mit der Maus, um den Inhalt eines Videos zu durchsuchen. (4) Zeigt jeden einzelnen Kanal auf der Zeitleiste an. (5) Wenn mehr als vier Kanäle vorhanden sind, können Sie die Kanäle durchblättern, indem Sie die Pfeil-Schaltflächen benutzen. (6) Stellen Sie die Lautstärke der Audio-Wiedergabe ein (wenn es sich um eine Aufzeichnung mit Ton handelt). (7) Aktualisieren Sie das Aufzeichnungsinformationsfenster. Wählen Sie das Datum aus. Wählen Sie die Wiedergabe-Startzeit Schaltflächen der Wiedergabesteuerung (Vorwärtswiedergabe, Stopp/Rückwärtswiedergabe] Steuerung d. Wiedergabegeschwindigkeit (1x ~ 64x, Vorwärts oder Rückwärts) Verlassen des Remote Agent 52 6. Client 4-3. SUCH-Optionen ③Bild speichern ①Archiv ⑤Protokoll-Betrachter ②Backup-Wiedergabe ⑥Ereignis-Betrachter ④Drucken ①Archiv – Bild vom Server auf räumlich entferntem PC [remote PC] sichern. • Time Range [Zeitbereich] - Geben Sie den Start und Endpunkt ein. • Channel [Kanal]: Haken Sie jeden Kanal ab, der gesichert werden soll. • Audio: (abhaken/Häkchen entfernen), um die Audioaufzeichnung zu sichern. • Select All / Deselect All : Alle Kanäle auswählen/deaktivieren. • Klicken Sie auf OK, um den Archivierungsvorgang zu beginnen. Die AVI Datei wird in dem Hauptverzeichnis des PCs abgelegt. Falls dieser Vorgang abgebrochen werden soll, muss die Cancel Schaltfläche betätigt werden. • Wenn der Archivierungsvorgang abgeschlossen ist, werden die neu erstellten AVI-Dateien für die Betrachtung im Hauptverzeichnis des PCs zur Verfügung stehen. Das obige Fenster wird sich selbständig schließen. 53 6. Client ②Sicherungswiedergabe (DVR-Player) 1 2 3 4 5 (1) Video Display (nur Vollbildwiedergabe möglich) (2) Backup-Datei zur Betrachtung öffnen (3) Zeigt die totale Abspielzeit (4) Zeigt gegenwärtige/s Datum/Zeit und Daten/Zeiten, nach denen gesucht werden kann, an (5) Wiedergabesteuerung (Vorwärts- und Rückwärtswiedergabe, Schneller Vorlauf, Rücklauf, Einzelbildfortschaltung vorwärts/rückwärts, Stopp, Pause, Wiedergabegeschwindigkeit) Tipp • Der Backup Player kann unabhängig von der Remote Agent – Software betrieben werde. 54 6. Client (3) Bild speichern - Bild erfassen und auf lokalem PC speichern • Klicken Sie auf das ‘Save Image’ [Bild Speichern] – Symbol während der Video-Wiedergabe. • Definieren Sie einen Dateinamen und die Dateiart (JPG, BMP), sowie den Speicherort und bestätigen Sie die Eingaben mit ‘Save’. (4) Bild drucken - Gegenwärtiges Bild erfassen und Bild ausdrucken • Klicken Sie während der Video-Wiedergabe auf das ‘Print Image’ – Symbol. • Nach der Auswahl des Druckers klicken Sie auf ‘OK’, um Bilddruck zu starten. 55 6. Client (5) Protokollbetrachter - Suchen Sie die Videos aus dem DVR-Ereignisprotokoll. (2) (1) (3) (4) (6) (5) (7) (8) (9) (10) (11) (1) Wählen Sie Datum/Zeit des Beginns und Datum/Zeit des Endes aus, von welchem aus, nach Ereignissen des zu suchen ist. - Betätigen Sie die Schaltfläche “Search” und betrachten Sie die Suchergebnisse. (2) Wählen Sie den zu durchsuchenden DVR. (3) Zeigt die Reihenfolge an, in welcher die Ereignisse im Ereignisprotokoll aufgenommen wurden. (4) Zeigt die Nr. der Kamera, bei welcher das Ereignis eintrat. (5) Zeigt Datum/Zeit des Ereignisses an. (6) Beschreibung des Ereignisses. (7) Zeigt die vorherigen Seite der Suchergebnisse. (8) Auswahl einer Seite der Suchergebnisse. (9) Zeigt die nächste Seite der Suchergebnisse. (10) Übergang zur Such-Zeitleiste des gewählten Ereignisses. (11) Rückkehr zum Suchfenster. 56 6. Client (6) Ereignisbetrachter [Event Viewer] – Zeigt gegenwärtige Ereignisse mehrerer Rekorder und hilft bei der Bildsuche (1) Zeigt die Reihenfolge, in der die Ereignisse eintraten. (2) Zeigt die Nr. d. DVR an, bei welchem ein Ereignis eintrat. (3) Zeigt die Kameranr. an, bei welcher ein Ereignis eintrat. (4) Datum/Zeit des Eintritts des Ereignisses. (5) Beschreibung des Ereignisses. (6) Bestätigung der Auswahl des Ereignisses. ① ② ③ ④ ⑤ ⑥ 57 6. Client 5. Web Client • WEB Client - Verbindung (1) Geben Sie die IP-Adresse oder URL des DVR in der Adressleiste des Internet Explorers ein. (2) Ein Dialog wird erscheinen, um den Download einer ActiveX-Steuerung zu bestätigen. Klicken Sie auf ‘Confirm’ [Bestätigen] oder ‘Continue’ [Weiter]. (3) Das Web-Client-Fenster wird im Internet Explorer erscheinen. (4) Alle Funktionen sind die gleichen wie in der Remote-Agent-Software. 58 6. Client 59