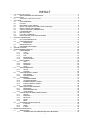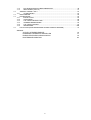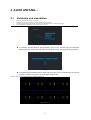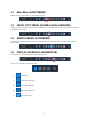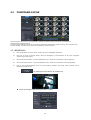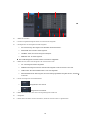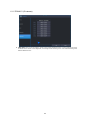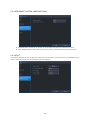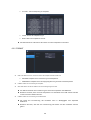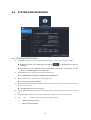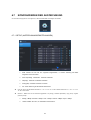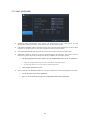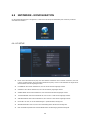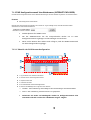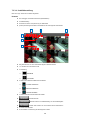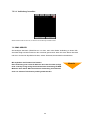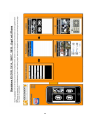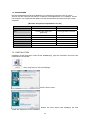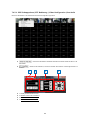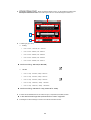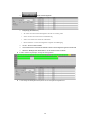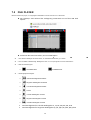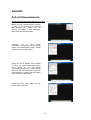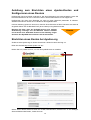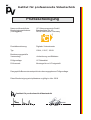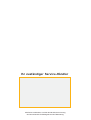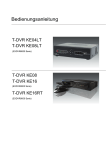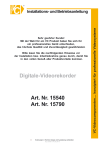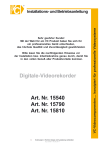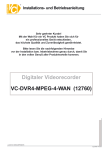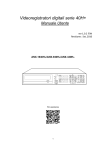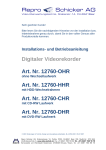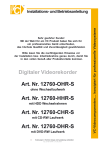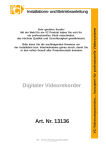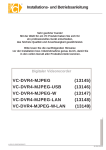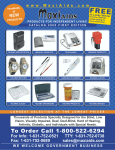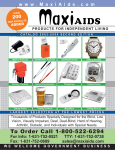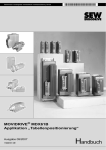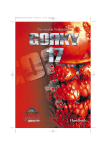Download Installations- u. Betriebsanleitung
Transcript
CC R Installations- und Betriebsanleitung Installations- und Betriebsanleitung Sehr geehrter Kunde! Mit der Wahl für ein VC Produkt haben Sie sich für ein professionelles Gerät entschieden, das höchste Qualität und Zuverlässigkeit gewährleistet. Bitte lesen Sie die nachfolgenden Hinweise vor der Installation bzw. Inbetriebnahme genau durch, damit Sie in den vollen Genuß aller Produktvorteile kommen. Digitaler Videorekorder Art.Nr. 15814 Art.Nr. 15817 Art.Nr. 15819 © Änderungen in Technik, Design und Ausstattung vorbehalten Änderungen in Technik, Design und Ausstattung vorbehalten IB_15814 / 20.12.2014 VC-Videocomponenten.... konzipiert für professionelle Videosysteme GERMANY GERMANY R GERMANY R C Installations- und Betriebsanleitung Sicherheitshinweise ! Lesen Sie diese Installations-und Betriebsanleitung vor Inbetriebnahme sorgfältig durch! Damit werden eventuelle Schäden durch nicht sachgemäßen Gebrauch vermieden. Beachten Sie die am Gerät angebrachten Warnhinweise. Die Geräte dürfen nur in nicht explosionsgefährdeten Bereichen eingesetzt werden. Bevor Sie das Netzteil anschließen, achten Sie darauf, dass die Spannung und Stromaufnahme vom Netzteil der Spannungsangabe des Gerätes entsprechen. Schalten Sie die Geräte, wenn sie stark abgekühlt sind, in warmen Räumen nicht sofort ein, da die Gefahr von Kondenswasserbildung besteht. Achten Sie in unmittelbarer Nähe der Geräte auf ausreichende Luftzirkulation. Lüftungsöffnungen dürfen nicht verdeckt sein oder durch Gegenstände abgedeckt werden. Öffnen Sie nie das Gehäuse unter Spannung (Stromschlaggefahr!). Reparaturen dürfen nur von geschulten Technikern durchgeführt werden. Im Inneren des Gerätes befinden sich keine Teile, die Sie selbst reparieren könnten. Schalten Sie sofort die Stromversorgung aus, wenn das Gerät nicht ordnungsgemäß zu arbeiten scheint, merkwürdig riecht, Rauch aus dem Gerät kommt oder Flüssigkeiten ins Innere gelangt sind. Reinigen Sie die Geräte nur mit einem trockenen, weichen, fusselfreien Tuch. Heben Sie diese Betriebsanleitung zusammen mit dem Gerät auf. Wenn Sie das Gerät an Dritte weitergeben, geben Sie bitte auch die Betriebsanleitung weiter. Änderungen in Technik, Design und Ausstattung vorbehalten INHALT 1. 2. 3. 4. 5. 6. 7. VOR DER INSTALLATION ........................................................................................................................ 3 1.2 BESCHREIBUNG DER RÜCKSEITE ....................................................................................... 4 ALLER ANFANG ....................................................................................................................................... 5 2.1 VERBINDEN UND EINSCHALTEN ............................................................................................. 5 TOOL BAR............................................................................................................................................... 7 3.1 STATUSANZEIGE .................................................................................................................... 7 3.2 LOG OFF .................................................................................................................................. 7 3.3 MAIN MENU (HAUPTMENÜ) ................................................................................................... 8 3.4 QUICK COPY MENU (SCHNELLAUSLAGERUNG) ................................................................ 8 3.5 SEARCH MENU (SUCHMENÜ) ............................................................................................... 8 3.6 DISPLAY (DARSTELLUNGSMODUS) ..................................................................................... 8 3.7 PTZ BEDIENUNG..................................................................................................................... 9 3.8 DIGITAL ZOOM....................................................................................................................... 10 3.9 LOG LIST (LOGBUCH)........................................................................................................... 11 3.10 PANIC RECORD (SOFORTAUFNAHME) .............................................................................. 11 SUCHE & WIEDERGABE ..................................................................................................................... 12 4.1 ZEIT / KALENDERSUCHE ...................................................................................................... 12 4.2 PANORAMASUCHE ............................................................................................................... 14 4.2.1 BEDIENUNG ................................................................................................................. 14 4.3 EREIGNISSUCHE .................................................................................................................. 15 4.4 KOPIEREN/AUSLAGERN ...................................................................................................... 17 SCHNELLZUGRIFF .............................................................................................................................. 18 KONFIGURIEREN DES DVR................................................................................................................ 20 6.1 KAMERAMENÜ ...................................................................................................................... 20 6.1.1 TITLE............................................................................................................................. 20 6.1.2 ADJUST ........................................................................................................................ 21 6.1.3 PTZ................................................................................................................................ 21 6.1.4 BEWEGUNG ................................................................................................................. 22 6.1.5 PRIVATZONEN ............................................................................................................. 23 6.2 DISPLAYMENÜ ...................................................................................................................... 24 6.2.1 OSD............................................................................................................................... 24 6.2.2 MONITOR...................................................................................................................... 25 6.2.3 SEQUENZ ..................................................................................................................... 26 6.2.4 SPOT............................................................................................................................. 26 6.3 SPEICHERMEDIUM ............................................................................................................... 27 6.3.1 SETUP .......................................................................................................................... 27 6.3.2 FORMAT........................................................................................................................ 28 6.4 SYSTEMEINSTELLUNGEN ................................................................................................... 29 6.4.1 DATUM/ZEIT ................................................................................................................. 29 6.4.2 MANAGEMENT............................................................................................................. 30 6.5 ALARMMENÜ ......................................................................................................................... 31 6.5.1 ALARMEINGÄNGE ....................................................................................................... 31 6.5.2 ALARMAUSGÄNGE...................................................................................................... 32 6.5.3 BUZZER EINSTELLUNGEN ......................................................................................... 33 6.5.4 E-MAIL EINSTELLUNGEN............................................................................................ 34 6.5.5 PTZ PRESET ................................................................................................................ 34 6.6 BENUTZER KONFIGURIEREN.............................................................................................. 35 6.6.1 BENUTZER ................................................................................................................... 35 6.6.2 BENUTZERRECHTE .................................................................................................... 36 6.6.3 AUSLOGGEN................................................................................................................ 36 6.7 KONFIGURATION DER AUFZEICHNUNG ............................................................................ 37 6.7.1 SETUP .......................................................................................................................... 37 6.7.2 EREIGNIS ..................................................................................................................... 38 6.7.3 ZEITPLAN ..................................................................................................................... 39 6.7.4 PANIC............................................................................................................................ 40 6.7.5 MISC ............................................................................................................................. 41 6.8 NETZWERK KONFIGURATION ............................................................................................. 44 6.8.1 IP SETUP ...................................................................................................................... 42 6.8.2 DDNS ............................................................................................................................ 43 6.8.3 E-MAIL .......................................................................................................................... 44 REMOTE (FERNZUGRIFF) .................................................................................................................. 45 7.1 WEB SERVER ........................................................................................................................ 45 7.1.1 VERBINDUNG ZUM WEBSERVER ÜBER BROWSER ............................................... 45 1 7.2 7.3 7.4 7.5 7.1.2 DVR KONFIGURATION ÜBER WEBSERVER ............................................................. 49 7.1.3 WEB VIEWER (Active-X) .............................................................................................. 47 ANDROID VIEWER / iOS V.................................................................................................... 54 7.2.1 ALLER ANFANG ........................................................................................................... 54 DDNS SERVER ...................................................................................................................... 56 DVR MANAGER ..................................................................................................................... 59 7.4.1 INSTALLATION ............................................................................................................. 59 7.4.2 AUSFÜHREN ................................................................................................................ 60 7.4.3 LIVE VIDEO DARSTELLUNG....................................................................................... 60 7.4.4 VERBINDUNGSMANAGER .......................................................................................... 62 7.4.5 LIVE VIDEO FENSTER................................................................................................. 63 7.4.6 WIEDERGABE ............................................................................................................686 FILE PLAYER (DATEIWIEDERGABE AUSGELAGERTER DATEIEN) .................................. 74 ANHANG ACTIVE X STEUERELEMENTE KOMPATIBILITÄTSMODUS EINSTELLEN EINRICHTEN EINES DYNDNS KONTOS ROUTERKONFIGURATION 2 76 77 79 83 1. Vor der Installation Lesen Sie diese Installations-und Betriebsanleitung vor Inbetriebnahme sorgfältig durch! Damit werden eventuelle Schäden durch nicht sachgemäßen Gebrauch vermieden. Beachten Sie die am Gerät angebrachten Warnhinweise. Die Geräte dürfen nur in nicht explosionsgefährdeten Bereichen eingesetzt werden. Bevor Sie das Netzteil anschließen, achten Sie darauf, dass die Spannung und Stromaufnahme vom Netzteil der Spannungsangabe des Gerätes entsprechen. Schalten Sie die Geräte, wenn sie stark abgekühlt sind, in warmen Räumen nicht sofort ein, da die Gefahr von Kondenswasserbildung besteht. Achten Sie in unmittelbarer Nähe der Geräte auf ausreichende Luftzirkulation. Lüftungsöffnungen dürfen nicht verdeckt sein oder durch Gegenstände abgedeckt werden. Öffnen Sie nie das Gehäuse unter Spannung (Stromschlaggefahr!). Reparaturen dürfen nur von geschulten Technikern durchgeführt werden. Im Inneren des Gerätes befinden sich keine Teile, die Sie selbst reparieren könnten. Schalten Sie sofort die Stromversorgung aus, wenn das Gerät nicht ordnungsgemäß zu arbeiten scheint, merkwürdig riecht, Rauch aus dem Gerät kommt oder Flüssigkeiten ins Innere gelangt sind. Reinigen Sie die Geräte nur mit einem trockenen, weichen, fusselfreien Tuch. Heben Sie diese Betriebsanleitung zusammen mit dem Gerät auf. Wenn Sie das Gerät an Dritte weitergeben, geben Sie bitte auch die Betriebsanleitung weiter. 3 1.1 Beschreibung der Rückseite [15814 Rückseite] [15819 Rückseite] [15817 Rückseite] 7.RJ‐45 Netzwerk Port( 1G Base‐T) Netzwerkanschluss zur Anbindung des DVR in ein LAN/WAN, bzw. zur direkten Verbindung mit einem PC. 8. Monitorausgang Analoger Videoausgang für Spotdarstellung. (BNC) 9.Audio Ausgänge Cinchbuchsen für die Audiosignalausgänge (Line out). 1.Netzschalte (Nur 4‐Kanal DVR) Hier schalten Sie den DVR EIN & AUS. 2.eSATA Anschluß (Option) Anschluß für e‐SATA Speichererweiterung. 3.VGA Ausgang (Video Graphic Array) 15‐Pin D‐sub Anschluss für den analogen VGA‐Ausgang. 10.DIGITAL VIDEO OUT HDMI Ausgang ‐ Hauptmonitor 4.Audio Inputs Cinchbuchsen für die Audiosignaleingänge (Line In). 11. HD‐SDI oder Analog Kameraeingänge Wahlweise analoge Kamera‐ oder HD‐SDI Videoeingänge für jede Kamera. 5.Power In 12V DC Kleinspannungsbuchse. 6.Alarm(Sensor) Eingänge, RS‐485, Relaisausgänge Alarmeingänge x 4 RS‐485 Signale. (G: Gemeinsamer, D+: RX/TX + Signal, D‐: RX/TX‐ Signal) 4‐Kanal DVR: Relaisausgang für Relais 1 (NO: Normal offen, NC: Normal geschlossen, CM: Gemeinsamer) 8&16CH DVR: Relaisausgang für Relais 2 (NO: Normal offen, NC: Normal geschlossen, CM: Gemeinsamer) 4 2. ALLER ANFANG.... 2.1 Verbinden und einschalten Prüfen Sie, ob alle Kameras eingeschaltet sind. Verbinden Sie einen oder mehr Monitore mit den Videoausgängen des DVR. Verbinden Sie den DVR mit dem Netzteil und betätigen Sie den Netzschalter an der Rückseite des DVR. Folgende Bildschirmoberflächen erscheinen beim Einschaltvorgang: [Logo] Je nachdem, welchen Monitor Sie verwenden, kann es sein, daß das Logo des startenden DVR vom Monitor aufgrund der geringen Auflösung der Grafik nicht dargestellt werden kann. [Loading….] Im Auslieferungszustand befindet sich der DVR nach dem Start im Livebildmodus und startet direkt die Aufzeichnung (sofern eine Festplatte integriert ist). Nach dem Bootvorgang sieht der Bildschirm folgendermaßen aus: 5 Um das Menü und/oder einige andere Funktionen auszuführen, müssen Sie sich in das System einloggen. Im Auslieferungszustand steht Ihnen dafür der Benutzer “ADMIN” mit dem Passwort “1234” zur Verfügung. [Log-In] Log In per Fernbedienung Benutzen Sie die Pfeiltasten um zu dem Benutzerauswahlfeld zu gelangen. betätigen Sie die Taste “Enter” auf der Fernbedienung und wählen Sie den gewünschten Benutzer aus. Wählen Sie über die AUF/AB Tasten den entsprechenden Benutzer und betätigen Sie “Enter”. Geben Sie über die numerischen Tasten den PIN-Code ein. Wenn nötig, benutzen Sie die Pfeiltasten, um über das virtuelle Keyboard den PIN-Code einzugeben. Benutzen Sie nach der Eingabe die Pfeiltasten, um auf dem virtuellen Keyboard zu der Taste „Enter“ oder „Confirm“und betätigen Sie „Enter“ ( ) zum einloggen. [Livemodus mit 16 Kanälen] Achten Sie darauf, vor dem Einschalten des Gerätes die Kameras zu installieren, damit diese während des Startvorgangs initialisiert werden können. 6 3. TOOL BAR Wenn Sie den Mauszeiger an den unteren Bildrand bewegen, erscheint die TOOL BAR. Betätigen Sie den Exit Button ( ), verschwindet die TOOL BAR. Die TOOL BAR zeigt folgende Informationen an: Datum und Uhrzeit, Netzwerk Status ( ), HDD Installation ( Sequenzanzeige ( ), Audio ( Systemlogbuch ( 3.1 ), Suchmenü ( ), ). Außerdem besteht die Möglichkeit, folgende Funktionen/Menüs über die TOOL BAR aufzurufen: Einloggen/Ausloggen in das DVR-Menü ( Schnellkopierfunktion ( ), USB Anschlussstaus ( ), Setup Menü öffnen ( ), Multibilddarstellungsauswahl ( ), VA related menu button ( ), PTZ Funktion ( ), Digitalzoom ( ), ), ). STATUSANZEIGE In der Statusanzeige auf dem Bildschirm werden folgende Informationen angezeigt: Uhrzeit, Datum, Netzwerkverbindung, USB Speicheranschluss, aktive Autosequenz, Festplatten, Audio. : Zeit, Datum. : Netzwerkstatus. : USB Geräte. : Sequenzanzeige : Festplattenanzeige. 3.2 : Audio. LOG OFF (ABMELDEN) Es gibt zwei Möglichkeiten sich aus dem System abzumelden. Manuell und automatisch. [Abmelden über die TOOL BAR] Betätigen Sie den blau hinterlegten Button, erscheint das LOG OFF Fenster. Der entsprechende Benutzer wird abgemeldet. Solle eine erneute Bedienung des Systems erfolgen, muß eine Anmeldung im System erfolgen. Dann wird nach Betätigung des blau hinterlegten Buttons aus dem LOGOUT Fenster ein LOGIN Fenster. [automatisches Abmelden] In der Benutzerkontensteuerung des Hauptmenüs kann für jeden Benutzer hinterlegt werden, ob eine manuelle oder automatische Abmeldung aus dem System erfolgen soll. Soll eine automatische Abmeldung erfolgen, kann hier die entsprechende Zeit eingegeben werden. 7 3.3 Main Menu (HAUPTMENÜ) Betätigen Sie den Hauptmenü-Button, um das Hauptmenü zu öffnen. 3.4 QUICK COPY MENU (SCHNELLAUSLAGERUNG) Betätigen Sie den Button mit dem Dateiordner, öffnet sich das Menü zur Schnellauslagerung. Hier können die vergangenen 10 Minuten ausgelagert/gespeichert werden. 3.5 SEARCH MENU (SUCHMENÜ) Um bestimmte Sequenzen auszulagern/betrachten, öffnen Sie das Suchmenü. Dieses Menü kann nur von authorisierten Benutzern geöffnet werden. 3.6 DISPLAY (DARSTELLUNGSMODUS) Hier wählen Sie, in welchem Modus die Kamerabilder angezeigt werden. Sie können aus verschiedenen Möglichkeiten wählen: : Vollbildmodus : 4-fach geteilter Bildschirm. : 9-fach geteilter Bildschirm. : 16-fach geteilter Bildschirm. : Auto Sequenzmodus 8 3.7 PTZ BEDIENUNG (Kamerasteuerung) Öffnen Sie die Oberfläche zur PTZ Bedienung, indem Sie mit der Maus das Kamerabild anwählen, welches von einer PTZ Kamera kommt. Ist kein Kamerabild hervorgehoben, öffnet sich die PTZ Oberfläche für Kamera 1. Unterstützt werden nur vollständig eingebundene PTZ Kameras. [PTZ Bedienoberfläche] 1: Wählen Sie die PTZ Kamera die Sie steuern möchten über die Pfeiltasten aus. 2: Unter Parameter werden die alle Daten angezeigt, die im PTZ Menü (6.5.5) für diese PTZ Kamera hinterlegt sind. 3: Wählen Sie hier eine Preset Nummer zu der Sie eine Position speichern wollen, bzw. wählen Sie hier eine Preset Nummer, welche Sie aufrufen wollen. 4: Sichern der aktuellen Position als Preset. 5: Aufrufen der zu der Preset Nummer gehörigen Position. 6: Wählen Sie hier die Zoom-, Focus- und Blendeneinstellungen. 7: Bewegen der PTZ Kamera über die Pfeiltasten in die gewünschte Position. 8: Schliessen des PTZ Menüs und anfahren der Home-Position. 9 3.8 DIGITALZOOM Die Zoomfunktion kann sowohl über die TOOLBAR als auch mit Hilfe der Maus ausgeführt werden. [Zoom per TOOLBAR] Die Zoomfunktion wird entweder direkt im Vollbild oder, wenn sich das Gerät im Quadbildmodus/Splitmodus befindet, im Kamerabild von Kanal 1 ausgeführt. Nachdem in der TOOLBAR der Button für die Zoomfunktion gewählt ist, öffnet sich das entsprechende Kamerabild als Vollbild: : Mit Hilfe der Pfeiltasten kann der Bildausschnitt gewählt und innerhalb des Vollbildes verschoben werden. : Über diese Taste kann ein Bildausschnitt in 5 Stufen gezoomt werden. Gezoomter Bildausschnitt. 10 [Zoom per Maus] Durch ziehen des Mauszeigers mit gedrückter linker Maustaste wählen Sie den zu zoomenden Bereich. Klicken Sie in den gezoomten Bildausschnitt, um zum Original Bild zurückzukehren. Digitalzoom-Funktion wird im Live- und Wiedergabemodus unterstützt. Digitalzoom-Funktion wird nur im Vollbildmodus unterstützt. 3.9 LOG LIST (LOGBUCH) Über die TOOL BAR kann das LOGBUCH aufgerufen werden. 1 : Zeigt die laufende Nr. der Ereignisse an ( Max. 10000 werden dargestellt) 2 : Datum / Zeit 3 : Liste der Ereignisse 3.10 PANIC RECORD (SOFORTAUFNAHME) Betätigen Sie den Button zur Sofortaufnahme mit der Linken Maustaste, Startet eine Aufzeichnung, wie zuvor im Aufzeichnungsmenü konfiguriert wurde. Ist bereits eine Aufzeichnung aktiv, wechselt diese in den Modus der konfigurierten Sofortaufzeichnung. Die Sofortaufzeichnung wird automatisch wie konfiguriert beendet und der DVR fährt fort wie vor der Sofortaufzeichnung. 11 4. SUCHEN & WIEDERGEBEN 4.1 ZEIT / KALENDERSUCHE 1. Wählen Sie den Suchmodus (Search Mode) : TIME (Kalender): Aufgezeichnet Daten können über die Kalenderfunktion gesucht werden. PANORAMA: Die Suche erfolgt im Panorama Modus (siehe auch 4.2). EVENT (Ereignis): Die Suche erfolgt über die Ereignisliste(siehe auch 4.3). 2. HDD : Wählen Sie hier die Festplatte, auf welcher Sie Daten suchen. RECORD: Die Festplatte, auf der Aufgezeichnet wird. MIRRORING: Die Festplatte, auf der gespiegelte/gesicherte Daten gespeichert sind. 3. KALENDER: Tage an denen Aufzeichnungen vorhanden sind, werden in Orange dargestellt. Wählen Sie eines dieser Daten, wird die Suche weiter verzweigt in Stunde und Minute. 4. Darstellungsmodus wählen : Vollbildmodus : 4-fach geteilter Bildschirm. : 9-fach geteilter Bildschirm. : 16-fach geteilter Bildschirm. : Hier erfolgt die Wiedergabe im Vollbildmodus. 12 Benutzen Sie die TOOL BAR im Wiedergabemodus genau so wie im Livemodus. In der Einzelbilddarstellung kann die Digitalzoom Funktion aktiviert werden. : Zurück zum Suchmenü. : Wiedergabe beenden und zurück zum Livebild. 5. PLAY CONTROL: Wählen Sie hier Wiedergabegeschwindigkeit und Richtung. : Schnelle Wiedergabe Rückwärts : Langsame Wiedergabe Rückwärts : Wiedergabe Rückwärts : Pause : Wiedergabe (x1) : Langsame Wiedergabe : Schnelle Wiedergabe 6: COPY: Kopieren Sie Daten auf einen externen Speicher. 7: VIDEO WINDOW: Gesuchte Bilder/Sequenzen werden dargstellt/abgespielt. 8: Suchmenü verlassen 9: STUNDEN ZEITLEISTE: Zeitleiste “HOUR”. Suchen Sie Daten nach der Vollen Stunde. Daten werden in Blau dargestellt. 10: Minuten / Sekunden Informationen. 11: MINUTEN ZEITLEISTE: “MIN” Suchen Sie Daten nach Minuten innerhalb der Stunde. Daten werden in Blau dargestellt. 12: AUFZEICHNUNGSSTATUS: Kanalgenaue Darstellung aufgezeichneter Daten zum jeweiligen Zeitpunkt in Blau. 13: ZWEITE AUSWAHLZEILE: Diese Zeile steht für eine weitere Auswahl zur Verfügung. 13 4.2 PANORAMA SUCHE Über die Panorama-Suche können 16 Vorschaubilder - wahlweise pro Sekunde, Minute, oder Stunde - gleichzeitig in der Wiedergabeansicht dargestellt werden. Somit ist es möglich jede Sekunde, Minute, oder Stunde ein Bild aus den aufgezeichneten Daten einzusehen. Der Vorteil dabei ist ein schneller Überblick. Außerdem wird die Suche nach Veränderungen im Bild vereinfacht 4.2.1 BEDIENUNG Wenn Sie den Reiter “Panorama” wählen, wechseln Sie in den “PANORAMA“-Suchmodus. Wenn Sie ein Datum im Kalender wählen, startet die Wiedergabe im Panoramamodus bei der ersten verfügbaren Aufzeichnung an diesem Datum. Wenn Sie die Stunde anklicken, in welcher Sie Bilddaten suchen, werden die Vorschaubilder in Minuten dargestellt. Wenn Sie die Minute anklicken, in welcher Sie Bilddaten suchen, werden die Vorschaubilder in Sekunden dargestellt. Über die unten stehenden Buttons können sie die Suchkriterien verändern nach Stunde, Minute, Sekunde oder der Darstellung unterhalb der Zeit. : Die Wiedergabe erfolgt inklusive der gewählten Zeit. Dauer der Auslagerungssequenz (from/von ~ to/bis). 14 : Wählen Sie “Stunde”, werden die zu dem gewählten Zeitpunkt verfügbaren Bilder in der Vorschau in Stunden dargestellt. : Wählen Sie “Minute”, werden die zu dem gewählten Zeitpunkt verfügbaren Bilder in der Vorschau in Minuten dargestellt. : I Wählen Sie “Sekunde”, werden die zu dem gewählten Zeitpunkt verfügbaren Bilder in der Vorschau in Sekunden dargestellt. : Zeigt die vorherigen Vorschaubilder an. (Bsp.: Wenn grad die Sekunden 17~33 angezeigt wurden, erscheinen nun die Sekunden 1~16). : Zeigt die nächsten Vorschaubilder an. (Bsp.: Wenn grad die Sekunden 1~16 angezeigt wurden, erscheinen nun die Sekunden 17~33). : Der angewählte Kanal wird in der Panorama/Vorschau wiedergegeben. 4.3 SUCHE NACH EREIGNISSEN Wenn Sie nach Ereignissen suchen möchten, wählen Sie die Karteikarte “EVENT”. Betätigen Sie den Reiter “Event”, erfolgt die Auflistung der Ereignisse ab dem gewählten Datum. Die Ereignisliste zeigt 20 Ereignisse je Seite, 25 Seiten können generiert werden (max. 500 Ereignisse) Die Ereignisliste enthält bis zu 500 Ereignisse. Weitere 500 Ereignisse werden angezeigt, wenn der Suchzeitraum geändert wird und die Suche erneut gestartet. 15 1. Wählen Sie ein Datum. 2: Vorschau: Ausgewählte Ereignisse werden im Vorschaumonitor dargestellt. 3. Suchergebnisse: Die Suchergebnisse werden aufgelistet. No: Nummerierung der Ereignisse. das Aktuellste erhält die Nummer 1. DATE/TIME: Zeit und Datum des Ereignisses. CHANNEL: Kanal, der mit dem Ereignis verknüpft ist. EREIGNIS TYP: Art des Ereignisses. Bis zu 500 Ereignissen werden auf bis zu 25 Seiten aufgelistet. 4: Wählen Sie hier, welche Art der Ereignisse in der Liste erscheinen sollen. ALL: Alle Ereignisse werden dargestellt. SENSOR: Alle Ereignisse die durch Alarmkontakt ausgelöst wurden erscheinen in der Liste. VIDEO LOSS: Alle Videoausfälle werden in der Liste dargestellt. MOTION DETECTION: Alle Ereignisse, die durch Bewegungsdetektion ausgelöst wurden, erscheinen in der Liste. 5: Suche nach Ereignissen nach Stunden/Minuten. : Ereignissuche nach Stunde. : Ereignissuche nach Minute. 6: Wählen Sie hier den Kanal, nach dem in der Ereignisliste gesucht werden soll. 7: Ereignisliste 8: Starten Sie hier die Suche nach den Suchkriterien, welche Sie unter den Punkten 4-7 gewählt haben. 16 4.4 KOPIEREN/AUSLAGERN FROM: Wählen Sie die Startzeit. TO: Wählen Sie die Endzeit. TAG NAME: Vergeben Sie einen Namen für den Speicherort. DEVICE: Wählen Sie hier den USB Port über den die Daten ausgelagert werden. CHANNEL: Wählen Sie hier den Kanal, dessen Bilder ausgelagert werden sollen. : Wählen Sie die Start-/Endzeit auch in der Zeitleiste der Kalenderfunktion. Copystart: Die gewählte Sequenz wird kopiert. 17 5. QUICK MENU (SCHNELLZUGRIFF) Betätigen Sie die rechte Maustaste im Livebild des Kanals, in dem Sie Funktionen des Menüs für den Schnellzugriff ausführen wollen. FREEZE ON : Betätigen Sie den Button “FREEZE ON”, erscheinen die Bilder aller Kanäle als Standbild. FREEZE OFF: Betätigen Sie den Button “FREEZE OFF”, erscheinen die Bilder aller Kanäle wieder Normal. PTZ: Wählen Sie PTZ, um das PTZ Menü zu öffnen. Beachten Sie, das PTZ Funktionen nur von authorisierten Benutzern ausgeführt werden können. 18 ZOOM: Hier aktivieren Sie den Digitalzoom. Wählen Sie mit der Maus über die Pfeiltasten den Bildausschnitt und vergrößern Sie ihn. Live Audio: Wählen Sie hier den gewünschten Live Audio Kanal. Playback: Wählen Sie PLAYBACK (Wiedergabe), um die zuvor aufgezeichneten Bilder zu betrachten. Wählen Sie dabei aus der Liste die Zeitspanne, welche Sie betrachten wollen oder ob Sie den Zeitpunkt individuell auswählen möchten (GOTO). Snapshot: Über diesen Button können Sie das Bild eines ausgewählten Kanals auf einen USB Stick als Bilddatei im JPGFormat speichern. Schnappschuss (Sofortaufnahme) aller Kanäle: Betätigen Sie die Tasten Funktion + Display. 19 6. KONFIGURIEREN DES DVR Um das Konfigurationsmenü des DVR zu öffnen, betätigen Sie den Menübutton der Toolbar. 6.1 KAMERAS EINSTELLEN Um die vielfältigen Kameraeinstellungen vornehmen zu können, wählen Sie Kamera und betätigen Sie „ENTER“. 6.1.1 TITLE TITLE: Bis zu 10 Zeichen können zur Beschriftung über die virtuelle Tastatur genutzt werden. 20 6.1.2 ADJUST (BILDEINSTELLUNG) In diesem Menü können Sie bei jeder der angeschlossenen Kameras die Einstellungen für ‘BRIGHTNESS - Helligkeit’, ‘CONTRAST Kontrast’, ‘SHARPNESS - Schärfe’ und ‘SATURATION - Farbsättigung’ feinjustieren. Die Werte können jeweils zwischen 0 – 100 eingestellt werden. 6.1.3 PTZ ADDRESS: Geben Sie hier die Adresse der PTZ Kamera ein, die mit dem entsprechenden Kanal verbunden ist. PROTOCOL: Wählen Sie hier das Protokoll, welches auch in der PTZ Kamera eingestellt wurde. BAUD RATE: Stellen Sie hier die Baudrate ein, mit der eine Verbindung zur PTZ Kamera hergestellt werden soll. Detaillierte Eigenschaften der PTZ Kameras wie Auto Focus, Auto IRIS, P/T Geschwindigkeit, Zoom Geschwindigkeit, Focus Geschwindigkeit und Iris Geschwindigkeit können hier unter DETAIL für jeden Kanal einzeln eingestellt werden. Wählen Sie DETAIL und betätigen Sie ENTER, um dann die entsprechenden Einstellungen zu machen. Beachten Sie bitte, das einige Funktionen nicht unbedingt kompatibel mit den verwendeten PTZ Kameras sein müssen. 21 6.1.4 MOTION (BEWEGUNG) SENSITIVITY (Empfindlichkeit): Wählen Sie hier die Empfindlichkeit zwischen 1 (niedrig) und 10 (höchste) Empfindlichkeit der Detektion. AREA SETUP: Wählen Sie “Area Setup”, um die Felder zur Bewegungserkennung zu setzen. Blaue bzw. Grüne Felder sind für die Erkennung aktive Felder. Transparente Felder sind inaktiv. Im Auslieferungszustand sind alle Felder über das gesamte Bild aktiv. Um schnell alle Felder zu aktivieren bzw. zu deaktivieren, betätigen Sie die rechte Maustaste, um das “Motion-Menü” zu öffnen. Klicken Sie nun mit der linken Maustaste den gewünschten Button in dem Menü an. SELECT ALL: Alle Felder aktivieren. DESELECT ALL Alle Felder deaktivieren. SAVE&EXIT Einstellungen speichern und Menü verlassen. CANCEL Einstelleungen verwerfen. Durch anklicken einzelner Felder können Sie diese aktivieren bzw. deaktivieren. Durch ziehen mit der gedrückten linken Maustaste können mehrere Felder markiert werden, um dann über „Select all“ bzw. „Deselect all“ aktiviert bzw. deaktiviert zu werden. Wenn Sie die Felder zur Bewegungserkennung eingerichtet haben, betätigen Sie SAVE &EXIT, Um die Einstellung zu sichern und zum Menü „Motion“ zurückzukehren. 22 6.1.5 PRIVACY (Privatzone) AREA SETUP: Hier können Sie festlegen, welche Areale verdeckt dargestellt werden, um die Privatsphäre zu achten. Verdeckte Flächen werden in Grau dargestellt, durchsichtige Flächen werden ignoriert. In der Werkseinstellung ist der Gesamte Bildschirm Grau. 23 6.2 DISPLAY (DARSTELLUNG KONFIGURIEREN) Öffnen Sie das Menü “Display”, um die verschiedenen Darstellungsoptionen zu konfigurieren. 6.2.1 OSD TOOLBAR DISPLAY TIME: Wählen Sie hier, ob die Bedienleiste am unteren Rand des Bildschirms nach einer gewählten Dauer ausgeblendet werden soll, oder immer eingeblendet bleibt (always on). CAMERA TITLE: ON Texte werden eingeblendet. OFF Texte werden nicht eingeblendet. RECORDING MODE ICON: ON OFF BORDER: ON OFF Aufzeichnungsstatus wird am oberen rechten Bildrand jedes Kanals dargestellt. Aufzeichnungsstatus wird nicht dargestellt Kanäle werden in der Multibilddarstellung voneinander abgegrenzt. Es erfolgt keine Abgrenzung BORDER COLOUR: Wählen Sie hier aus der Drop down Liste die Farbe der Abgrenzung. EVENT ICON: ON Die Alarmauslösung wird im Bild über ein Icon angezeigt. OFF Die Alarmauslösung wird nicht angezeigt. LANGUAGE: Wählen Sie hier die Menüsprache. ENGLISH / KOREAN / GERMAN / POLISH / JAPANESE / FINNISH / CHINESE / RUSSIAN 24 6.2.2 MONITOR ALARM POP-UP MODE: ALARM POP-UP DWELL: Wählen Sie hier wie lange das Alarmbild als Vollbild erscheinen soll. MOTION POP-UP MODE: dargestellt. MOTION POP-UP DWELL: Wählen Sie hier wie lange das Alarmbild als Vollbild erscheinen soll. ON ON Bei Alarm wird der verknüpfte Kanal als Vollbild dargestellt. Bei Alarmauslösung durch Bewegung wird der verknüpfte Kanal als Vollbild Hält die Bewegung an, wird das Bild konstant als Vollbild dargestellt. VIDEO OUTPUT RESOLUTION(MAIN VIDEO OUTPUT MODE): Wählen Sie hier die Auflösung, mit der das Videosignal am Videoausgang zur Verfügung stehen soll. Folgende Auflösungen stehen zur Verfügung: 1024x768 / 1280x1024 / 720p / 1080P 30Hz. OK: Bestätigen Sie die Eingaben mit OK. Unterstützt Ihr Monitor keine HD‐Auflösung, wählen Sie in diesem Menü die passende VGA Auflösung. Wird das hochauflösende Videosigal (720p/1080p) per VGA Kabel übertragen, sollte der Monitor vor dem Einschalten mit dem DVR verbunden sein. In der Werkseinstellung ist die Auflösung auf 1024x 768 eingestellt. Benutzen Sie also bitte einen Monitor der die Auflösung 1024 x 768 unterstützt. 25 6.2.3 SEQUENCE (AUTOM. UMSCHALTUNG) SEQUENCE DWELL: Wählen Sie hier die Dauer, die ein Kamerabild in der Sequenz auf dem Monitor erscheint. SPOT SEQUENCE DWELL: Wählen Sie hier die Dauer, die ein Bild in der Sequenz auf dem Spot-Monitor erscheint. 6.2.4 SPOT Im Spot-Modus unterstützt der DVR die Möglichkeit einzelne Kameras als Vollbild zu betrachten als auch die Multibilddarstellung zu wählen. In diesem Menü konfigurieren Sie die Einstellung des Spot-Ausgangs. 26 6.3 SPEICHER KONFIGURIEREN 6.3.1 SETUP Konfigurieren Sie hier die Festplattenfunktion wie Aufnahmelimit, Überschreiben, HDD Typ und HDD Konfiguration. OVERWRITE: RECORDING TIME LIMIT: Geben Sie hier das maximale Aufnahmelimit ein (12Std – 2 Monate). Einrichten der Festplatte zur Aufzeichnung: Klicken Sie die entsprechende Festplatte an und wählen Sie aus der Drop Down Liste die Funktion, welche zugeordnet werden soll. ON Überschreiben ist aktiviert. RECORD: Sie können die Festplatte als Medium für die direkte Aufzeichnung auswählen. MIRRORING: Sie können die Festplatte als Medium für die Spiegelung auswählen. 27 S.M.A.R.T: Interne Überprüfung der Festplatte. GOOD: Zustand der Festplatte ist gut. BAD: Zustand der Festplatte ist schlecht. Die HDD‐S.M.A.R.T Information wird nicht von allen Festplatten unterstützt. 6.3.2 FORMAT HDD TYPE: Wählen Sie hier, für welche Funktion die Festplatte formatiert werden soll. RECORD: Festplatte wird für Aufzeichnung formatiert/optimiert. MIRRORING: Festplatte wird für die Spiegelung/Sicherung der Daten formatiert/optimiert. FORMAT: Starten der Formatierung der Festplatte. Gerät: Bitte wählen Sie die den USB-Port der für die Auslagerung benutzt wird. Der DVR unterstützt die Formatierung von externen Festplatten und USB‐Sticks. Beachten Sie bitte, dass nicht alle Festplatten und Laufwerke vom DVR erkannt werden und auch benutzt werden können. FORMAT: Starten der Formatierung eines USB Gerätes. Die Dauer der Formatierung des Laufwerks kann in Abhängigkeit ihrer Kapazität differieren. Beachten Sie bitte, dass bei der Formatierung alle Daten auf dem Laufwerk verloren gehen. 28 6.4 SYSTEM KONFIGURIEREN 6.4.1 DATE/TIME (ZEIT/DATUM) DATE&TIME: In diesem Menü können Sie alle nötigen Einstellungen vornehmen, die Zeit und Datum betreffen. Beachten Sie bitte, nach Änderungen den Button ( betätigen. ) zur Bestätigung der Daten zu Formatieren Sie die Festplatte nach dem Einstellen bzw. Ändern des Datums und der Uhrzeit, um Wiedergabefehler zu vermeiden. DATE FORMAT: Gibt an, in welchem Format das Datum angezeigt wird. YYYY/MM/DD(voreingestellt), MM/DD/YYYY, DD/MM/YYYY TIME FORMAT: Gibt an, in welchem Format die Zeit angezeigt wird. 24 Hour(voreingestellt), AM/PM NETWORK TIME SERVER SETUP: Ist der DVR mit dem Internet verbunden, können Sie Zeit und Datum über einen NTP Server synchronisieren. voreingestellter Server: pool.ntp.org ADJUST PERIOD (INTERVAL): Wählen Sie hier das Intervall, in dem die Synchronisation mit dem NTP Server erfolgen soll. TIME ZONE SETUP: Wählen Sie hier die Zeitzone passend zu der Region, in welcher der DVR installiert ist. D.S.T: ON Zeit wird automatisch im Herbst und Frühjahr umgestellt. FROM: Start der Sommerzeit END: Ende der Sommerzeit 29 6.4.2 MANAGEMENT SYSTEM INFORMATION: Wählen Sie “INFO”, um weitere Informationen über das Gerät zu erhalten. SYSTEM NAME: Hier können Sie dem DVR eine Bezeichnung/Namen geben. Diese kann bis zu 15 Zeichen enthalten. Die Bezeichnung ist in Alarm-E-Mails zur besseren Identifizierung des Standortes enthalten. F/W UPGRADE: Kopieren Sie die neueste Firmware auf einen USB Stick und verbinden Sie diesen mit der entsprechenden Schnittstelle des DVR. Betätigen Sie nun den Button „Upgrade“. Unterbrechen Sie den Updatevorgang keinesfalls, da dies eine Beschädigung des DVR zur Folge haben kann. FACTORY DEFAULT: Betätigen Sie den Button „LOAD“, um das Gerät in die Werkseinstellungen zurückzusetzen. SYSTEM DATA: Über “Save” kann die Konfiguration auf einen USB Stick geladen werden. Über „Load“ kann eine Konfiguration auf ein gleiches Gerät übertragen werden. 4‐Kanal DVR: Benutzen Sie für ein Firmware Update den USB Port an der Vorderseite. 16ch DVR: Benutzen Sie für ein Firmware Update den unteren USB Port an der Vorderseite. VIDEO STANDARD: Wählen Sie hier das Videosystem der angeschlossenen Kameras (PAL/NTSC). Wird der Videostandard gewechselt, ist ein Neustart des Gerätes notwendig. AUTO LOGIN (PASSWORD): Wählen Sie, ob eine Passwortabfrage erfolgen soll oder nicht. Wenn Benutzerrechte begrenzt werden sollen muß ein Benutzer mit Passwortabfrage angelegt werden. 30 6.5 KONFIGURIEREN DES ALARMMENÜS Hier werden die Alarmeingänge, die Alarmausgänge, Buzzer Ausgänge, E-Mail Versand und PTZ Voreinstellungen konfiguriert. 6.5.1 ALARM INPUT (ALARMEINGÄNGE) Konfigurieren der Alarmeingänge: OPERATION: Wählen Sie ob ein Alarmeingangskontakt aktiv ist oder nicht. DISABLE: Der Alarmeingangskontakt ist nicht aktiv. ENABLE: Der Alarmeingangskontakt ist aktiv. TYPE: Wenn die Alarmeingänge aktiviert sind gilt: N/O: Der Alarmeingangskontakt ist im Ruhezustand offen. N/C: Der Alarmeingangskontakt ist im Ruhezustand geschlossen. TEXT: Beschriften Sie hier über die virtuelle Tastatur den entsprechenden Kanal.. 31 6.5.2 ALARM OUTPUT SETUP (ALARMAUSGÄNGE) ALARM OUT : Wählen Sie hier das Ausgangrelais, welches Sie konfigurieren möchten. OPERATION: Wählen Sie hier ob das Alarmausgangsrelais grundsätzlich bei Alarmauslösung aktiv ist oder nicht. DISABLE: Relais ist nicht aktiv. ENABLE: Relais ist bei Alarmauslösung aktiv. MODE: Wählen Sie hier den Modus des Alarmausgangs. TRANSPARENT: Alarmrelais ist aktiv, bis das Ereignis beendet ist. LATCHED: Alarmrelais ist aktiv für die unter Duration eingestellte Dauer. DURATION: Wählen Sie hier, für wie lange das Alarmrelais bei Alarmauslösung aktiviert sein soll. TYPE : Wählen Sie her die Richtung des Alarmausgangskontaktes. N/O (Normal offen): Im Ruhezustand ist der Kontakt offen und wird bei Alarmauslösung geschlossen. N/C (Normal geschlossen): Im Ruhezustand ist der Kontakt geschlossen und wird bei Alarmauslösung geöffnet. Wählen Sie nun, bei welchen Ereignissen eine Alarmierung über das Alarmausgangsrelais erfolgen soll: HDD EVENT: ON ALARM: Ist ein Feld “abgehakt”, ertönt der Summer bei Alarmauslösung durch Alarmkontakt. VIDEO LOSS: Ist ein Feld “abgehakt”, ertönt der Summer bei Alarmauslösung durch Videosignalausfall. MOTION: Ist ein Feld “abgehakt”, ertönt der Summer bei Alarmauslösung durch Bewegung. Summer ertönt bei HDD Ereignis. 32 6.5.3 BUZZER OUTPUT SETUP (SUMMER) OPERATION: Wählen Sie hier ob der Summer grundsätzlich bei Alarmauslösung aktiv ist oder nicht. DISABLE: Summer ist nicht aktiv. ENABLE: Summer ist bei Alarmauslösung aktiv. Wählen Sie nun, bei welchen Ereignissen eine Alarmierung über den Summer erfolgen soll: HDD EVENT: ON MODE: Wählen Sie hier den Modus des Summerausgangs. Summer ertönt bei HDD Ereignis. TRANSPARENT: Summer ertönt, bis das Ereignis beendet ist. LATCHED: Summer ertönt für die unter Duation eingestellte Dauer. DURATION: Wählen Sie hier, für wie lange der Summer bei Alarmauslösung ertönen soll. ALARM: Ist ein Feld “abgehakt”, ertönt der Summer bei Alarmauslösung durch Alarmkontakt. VIDEO LOSS: Ist ein Feld “abgehakt”, ertönt der Summer bei Alarmauslösung durch Videosignalausfall. MOTION: Ist ein Feld “abgehakt”, ertönt der Summer bei Alarmauslösung durch Bewegung. 33 6.5.4 E-MAIL EINSTELLUNGEN NOTICE: Wählen Sie hier “ON”, wenn Sie bei einem Ereignis eine E-mail verschicken wollen. SETUP CHANGE: Eine Email wird bei Veränderung der Konfiguration des DVR verschickt. HDD EVENT: Eine Email wird bei Ereignissen -dieFestplatte betreffend- verschickt. REBOOT: Eine Email wird beim Bootvorgang des DVR verschickt. ALARM: Eine Email wird bei Alarm durch Kontaktauslösung verschickt. VIDEO LOSS: Eine Email wird bei Alarm durch Videoausfall verschickt. MOTION: Eine Email wird bei Bewegungsalarm verschickt. 6.5.5 PTZ PRESET Hier können Positionen programmiert werden, die bei Alarm angefahren werden. PTZ CAMERA: Wählen Sie hier die PTZ Kamera, für die eine Einstellung vorgenommen werden soll. OPERATION: Wählen Sie hier, ob bei Alarmauslösung eine Aktion ausgelöst werden soll. DISABLE: PTZ ist nicht aktiv. ENABLE: PTZ ist aktiv. ALARM PRESET: Die PTZ-Kamera fährt die voreingestellte Position bei Auslösung eines Sensoralarms an. V-LOSS PRESET: Die PTZ-Kamera fährt die voreingestellte Position bei Videosignalausfall an. MOTION PRESET: Die PTZ-Kamera fährt die voreingestellte Position bei Auslösung eines Bewegungsalarm an. 34 6.6 CONFIGURING USER (Benutzer konfigurieren) 6.6.1 REGISTER Im Auslieferungszustand ist nur der Benutzer ADMIN mit dem Passwort 1234 aktiv. Es können maximal 8 Benutzerkonten mit voneinander unabhängigen Rechten eingerichtet werden. Betätigen Sie den Button “ADD”, um einen neuen Benutzer zu konfigurieren und hinzuzufügen. Es besteht die Möglichkeit, bestehende Benutzerkonten zu modifizieren. Betätigen Sie die Taste „Enter“, wenn der entsprechende Benutzer blau hinterlegt ist. Das Feld zum editeren der Benutzerrechte erscheint. USER ID: Geben Sie hier einen über das virtuelle Keyboard einen Benutzernamen ein. (Max. 10 Zeichen) PASSWORD: Geben Sie hier ein Passwort über die virtuelle Tastatur ein. (Max. 8 Zeichen) HINWEIS: Betätigen Sie “ Passwort zu löschen. ”auf dem virtuellen Keyboard, um das existierende E-MAIL: Geben Sie hier die Email-Adresse des Benutzers ein, falls Benachrichtigungen per Email gewünscht sind. E-MAIL SEND: Aktivieren Sie hier diesen Dienst für den Benutzer. HINWEIS: Maximal 8 Benutzerkonten können eingerichtet werden. HINWEIS: Es können alle Benutzerkonten außer dem „ADMIN“ gelöscht werden. 35 6.6.2 USER AUTHORITY (BENUTZERRECHTE) Konfigurieren Sie hier die Benutzerrechte. Search & Play : Benutzerrecht zum Suchen und Wiedergeben von Aufzeichnungen. Backup : Benutzerrecht zum Auslagern von Aufzeichnungen Power OFF : Benutzerrecht zum Ausschalten des DVR. Camera: Benutzerrecht zum Darstellen und Ansehen der Kamerabilder. Detail: Hier wählen Sie die entsprechenden Kameraeingänge, die dem Benutzer zur Verfügung stehen. 6.6.3 LOG-OUT AUTO LOGOUT: Wählen Sie hier „ON“, wenn ein automatisches LOGOUT aus dem Menü erfolgen soll. DURATION: Wenn Sie “ON” gewählt haben, wählen Sie aus der Drop Down Liste die Zeit, nach der ein LOGOUT erfolgen soll (in 1 - 10 Min). 36 6.7 KONFIGURIEREN DER AUFZEICHNUNG Um die Aufzeichnungsoptionen zu konfigurieren, wählen Sie RECORD und betätigen Sie ENTER. 6.7.1 SETUP (AUFZEICHNUNGSEINSTELLUNGEN) SIZE: Wählen Sie hier aus den folgenden Möglichkeiten, in welcher Auflösung die Bilder aufgezeichnet werden sollen: FULL HD(1080p) : 1920x1080 / 1920x544 / 960x544 HD(720p) : 1280x720 / 1280x360 / 640x360 Analog(SDI) : 944x480 / 944x240 / 472x240 ALL: Diese Auflösung für alle Kanäle übernehmen. FPS: Hier können Sie die Bildrate einstellen: 0 / 1 / 2 / 4 / 5 / 8 / 10 / 15 /30 im NTSC Modus oder 0 / 1 / 2 / 4 / 5 / 7 / 10 / 13 / 25 im PAL Modus. QUALITY : Wählen Sie hier die Aufzeichnungsqualität: Low (niedrig) / Standard (Standard) / High (Hoch) / Highest (Höchste) / Super Niedrig : 2Mbps / Standard : 3Mbps / Hoch : 4Mbps / Höchste : 5Mbps / Super : 6Mbps AUDIO: Wählen Sie “ON”, um Audiodaten aufzuzeichnen. 37 6.7.2 EVENT (EREIGNISAUFZEICHNUNG) MOTION EVENT: Konfigurieren Sie hier die Auzeichnungseinstellungen bei Bewegungsdetektion. ETC EVENT: Konfigurieren Sie hier die Auzeichnungseinstellungen bei Alarm / V-Loss (Videosignalausfall). FPS: Hier können Sie die Bildrate einstellen: 0 / 1 / 2 / 4 / 5 / 8 / 10 / 15 /30 im NTSC Modus oder 0 / 1 / 2 / 4 / 5 / 7 / 10 / 13 / 25 im PAL Modus. QUALITY: Wählen Sie hier die Aufzeichnungsqualität: Low (niedrig) / Standard (Standard) / High (Hoch) / Highest (Höchste) / Super Audio: Wählen Sie “ON”, um Audiodaten aufzuzeichnen. Die Auflösung der Ereignisaufzeichnung entspricht der Auflösung, die in der kontinuierlichen Aufzeichnung gewählt ist. 38 6.7.3 SCHEDULE (ZEITPLAN) Daily(TÄGLICH): Konfigurieren Sie hier einen Tag und nutzen Sie den Plan täglich. Weekly(WÖCHENTLICH): Konfigurieren Sie hier 7 Tage und nutzen Sie den Plan. Wählen Sie die Option Täglich/Wöchentlich im Menü RECORD‐> MISC. DAYLY: Konfigurieren Sie die Aufzeichnungsart je Stunde und Kanal. Diese Konfiguration ist für den Fall das der selbe Zeitplan unabhängig vom Wochentag gebraucht wird. WEEKLY: Konfigurieren Sie die Aufzeichnungsart je Stunde, je Kanal und Wochentag. Diese Konfiguration ist für den Fall das für jeden Wochentag ein separater Zeitplan benötigt wird. TYPE: Wählen Sie im Drop Down Menü aus 8 verschiedenen Aufzeichnungsmöglichkeiten: No record. Keine Aufzeichnung Continuous record Kontinuierliche Aufzeichnung Motion record. Bewegungsgesteuerte Aufzeichnung Alarm record Alarmgesteuerte Aufzeichnung Continuous & Motion Record Kontinuierlich + Bewegungsgesteuert Continuous & Alarm Record Kontinuierlich +Alarmgesteuert Motion & Alarm Record Continuous & Motion & Alarm Record Bewegungsgesteuert + Alarmgesteuert Kontinuierlich + Bewegungs- + Alarmgesteuert HINWEIS: Wählen Sie im Menü MISC. (DIVERSES), welcher Zeitplanmodus aktiv sein soll. Daily(Täglich) oder Weekly(Wöchentlich). HINWEIS: Die Zeitplaneinstellungen können per Drag and Drop mit der linken Maustaste kopiert werden. 39 6.7.4 PANIC (SOFORTAUFZEICHNUNG) Im Modus Sofortaufzeichnung hat diese Funktion Vorrang vor allen anderen. Der DVR zeichnet kontinuierlich alle Kameras auf, wie in diesem Menü konfiguriert. SIZE: Wählen Sie hier aus den folgenden Möglichkeiten, in welcher Auflösung die Bilder aufgezeichnet werden sollen: Resolution: FULL HD(1080p) : 1920x1080 / 1920x540 / 960x540 HD(720p) : 1280x720 / 1280x360 / 640x360 Analog(SDI) : 960x480 / 50% : 960x240 / 25% : 480x240 ALL: Diese Auflösung für alle Kanäle übernehmen. Die Auflösung repräsentiert immer das Verhältnis der Eingangsauflösung zur Aufzeichnungsauflösung, da sowohl 720P Kameras als auch 1080P Kameras in das System eingebunden werden können. 40 6.7.5 MISC (DIVERSES) SCHEDULE MODE: Zeitplanmodus. DAILY (täglich): Der Zeitplaneintrag für eines Tages gilt für alle Tage gleichermaßen. WEEKLY (wöchentlich): Jeder Tag der Woche hat einen eigenen Zeitplan. PRE-EVENT RECORDING TIME: Voralarmbilder. Werden nicht kontinuierlich Bilder aufgezeichnet, wird hier die Dauer eingegeben, für die Bilder, welche vor dem Alarm aufgezeichnet werden, gespeichert werden. POST-EVENT RECORDING TIME: Geben Sie hier die Dauer einer Aufzeichnung nach Alarmauslösung ein. MIRRORING: Spiegelung. Aktivieren Sie hier die Spiegelungsfunktion falls gewünscht. Diese Funktion dient der Datensicherung und ermöglicht die gleichzeitige Speicherung von Bilddaten auf 2 Festplatten im Gerät. ON: Spiegelungsfunktion ist aktiv. Wählen Sie unter „MIRRORING TYPE“ die Art der Spiegelung. EVENT: Nur Ereignisaufzeichnungen werden auf der zweiten Festplatte gesichert. ALL: Alle Daten werden auch auf der zweiten Festplatte gespeichert. OFF: Spiegelungsfunktion ist „Aus“. SELECT CHANNEL FOR MIRRORING: Wählen Sie hier, welche Kanäle auf eine zweite HDD gespiegelt werden sollen. All: Alle Aufzeichnungen werden gespiegelt. Kanal 1~16: Nur die Aufzeichnungen der ausgewählten Kanäle werden gespiegelt. 41 6.8 NETZWERK - KONFIGURATION Um die Netzwerkeinstellungen zu konfigurieren, markieren Sie den Menüpunkt NETWORK (bzw. Netzwerk) und klicken anschließend auf ENTER. 6.8.1 IP SETUP 9000 DHCP: Wenn DHCP aktiviert ist (ON), kann dem Rekorder automatisch eine IP-Adresse vom Router, bzw. DHC P-Server, zugeteilt werden. Wenn die Funktion deaktiviert ist (OFF), müssen in dem Rekorder die nötigen Netzw erkinformationen manuell eingetragen werden. IP ADDRESS: Wenn DHCP deaktiviert ist, kann hier die IP-Adresse eingetragen werden. GATEWAY: Wenn DHCP deaktiviert ist, kann hier der Gateway eingetragen werden. SUBNET MASK: Wenn DHCP deaktiviert ist, kann hier die Subnetmaske eingetragen werden. 1ST DNS SERVER: Wenn DHCP deaktiviert ist, kann hier der 1. DNS Server eingetragen werden. 2ND DNS SERVER: Wenn DHCP deaktiviert ist, kann hier der 2. DNS Server eingetragen werden. DVR PORT: Der Port, der für den Netzwerkzugriff – speziell Software, benötigt wird. WEB SERVER PORT: Der Port, der für den Netzwerkzugriff über den Browser benötigt wird. MAX TX SPEED: Spezifiziert die maximale Bandbreite für die Übertragung des Netzwerkzugriffs. 42 6.8.2 DDNS Sie benötigen das Menü „DDNS“ nur dann, wenn eine direkte Verbindung zu einem DSL-Anschluß erfolgt und kein Router an dem Anschluß genutzt wird. Wenn Sie einen Router benutzen und einen Account bei DynDNS einrichten, achten Sie darauf, dieses Menü zu deaktivieren. Wir empfehlen den Einsatz eines Routers: Nach Zuweisung einer neuen IP Adresse durch den Provider (erfolgt mind. einmal pro Tag) erfolgt eine automatische Anmeldung im WAN. Weiterhin kann dieser DSL-Anschluß bei Verwendung eines Routers auch von weiteren Teilnehmern parallel genutzt werden. 43 Hinweis 6.8.3 E-MAIL USE DEFAULT SERVER: Diese Einstellung ist in Deutschland ohne Funktion und sollte auf OFF stehen. SERVER: Der SMTP E-Mail Ausgangsserver für den Versand von E-Mails. PORT: Die Port-Ausgangsnummer die der SMTP Server nutzt. SECURITY: Muss auf ON stehen, wenn der SMTP-Account eine Benutzer- und Passwortabfrage benötigt. USER: Benutzername des SMTP-Kontos. PASSWORD: Passwort des SMTP-Kontos. FROM: E-Mail Adresse von welcher die E-Mail (passend zum SMTP-Konto) geschickt werden soll. TEST E-MAIL: E-Mail Adresse an die eine Test-E-Mail geschickt werden soll. TEST: Bei Betätigen des Buttons TEST wird die Test-E-Mail gesendet. 1. Um die E‐Mail Funktion nutzen zu können, muss das Benutzermenü (User) und das Alarmmenü (EVENT/SENSOR) entsprechend konfiguriert sein. 44 7. REMOTE (Fernzugriff) 7.1 WEBSERVER Der Rekorder verfügt über einen integrierten Webserver, welcher zwei Dienste anbietet: 1.Zugriff auf die Einstellungen zur Fernkonfiguration. 2.Zugriff mit dem Browser (Internet Explorer) über ActiveX-Steuerelemente. Über den Fernzugriff ist die Liveansicht, Konfiguration, sowie die Suche, Wiedergabe und PTZ-Funktion möglich. [Minimale & empfohlene Spezifikation des PC] Minimum Empfohlen Windows XP Windows 7 Core2Duo @2.53GHz oder gleichwertig Core i5 @3.3GHz oder höher Betriebssystem CPU Arbeitsspeicher 1 GB 2 GB Videokartenspeicher 512MB 512MB HDD Kapazität 50MB 2GB VGA Auflösung 1280x1024x16 1920x1080x32 DirectX 7.0 DirectX 9.0c Direct-X Netzwerk Ethernet 10/100B-TX 7.1.1 Verbindung zum WEBSERVER über Browser Geben Sie die IP-Adresse des Rekorders in die Adresszeile des Internet Explorers ein und bestätigen Sie mit der Enter-Taste. Ist Port 80 als HTTP Port in den Netzwerkeinstellungen des DVR (IP-Setup) eingetragen,reicht es, die IP Adresse in die Adresszeile des Internet Explorers einzutragen Ist z.B. Port 1024 als HTTP-Port eingetragen, muss neben der IP Adresse, durch einen Doppelpunkt getrennt, der Port in die Adresszeile des Internet Explorers eingetragen werden. Folgendes wird im Browser angezeigt: 1: Adresszeile des Browsers 2: Geben Sie hier das Administrator-Passwort ein und klicken Sie auf “LOGIN”, wenn Sie zu dem Konfigurationsmenü der Einstellungen des DVR wechseln möchten. (Dieser Zugriff ist nur dem Administrator möglich.) 3: Klicken Sie auf “ActiveX Web Viewer” um das Steuerelement zu installieren und in die Liveansicht des Rekorders zu gelangen. 45 7.1.2 DVR Konfigurationsmenü über Webbrowser (INTERNET EXPLORER) Im Webbrowser-Konfigurationsmenü können Rekordereinstellungen über das Netzwerk eingesehen und verändert werden. Features DVR-Konfiguration über Netzwerk Nachdem das Admin-Passwort eingegeben und mit Klick auf “Login” bestätigt wurde, wechselt die Browsermaske automatisch zum DVR-Konfigurationsmenü. Standardpaswort für ADMIN: 1234 Nur der ADMIN‐Account hat die entsprechenden Rechte um ins DVR‐ Konfigurationsmenü zu gelangen und Einstellungen vorzunehmen. Wenn nach 5 Minuten keine Aktion mehr erfolgt ist, wird der ADMIN automatisch aus Sicherheitsgründen ausgeloggt.. 7.1.2.1 Übersich der DVR-Browserkonfiguration 1: Log Out-Button zum Verlassen des Menüs 2: Versionsnummer des Konfigurationsmenüs 3: Hauptmenü des DVR 4: Untermenü des DVR 5: Informationsfelder oder Einstellmöglichkeiten 6: Abbruch oder Bestätigen der vorgenommenen Aktionen CANCEL : Jede Veränderung wird hinfällig und die Voreinstellungen des Gerätes bleiben APPLY: Jede Veränderung wird übernommen und gespeichert. Funktionen wie Suche und Wiedergabe werden im Konfigurationsmenü nicht unterstützt und sind nur über den “WebViewer‐Zugriff” möglich. 46 7.1.3 WEB VIEWER (Active-X) Über den ‘Web Viewer’ ist folgendes möglich: Livebilddarstellung, Suche, Wiedergabe, Auslagerung und Steuerung von PTZ-Kameras. 7.1.3.1 Aktivierung der ActiveX Steuerelemente und des Kompatibilitätsmodus Im Anhang dieser Anleitung wird die Aktivierung der ActiveX Steuerelemente und die Aktivierung des Kompatibilitätsmodus beschrieben, die für die Nutzung des WEB VIEWERS nötig sind. 7.1.3.2 Initialisierungsfenster im Web Viewer Das Ausführen des ‘Web Viewer’ öffnet die Applikation separat in einem neuen Fenster und zeigt die LogIn-Abfrage an. 7.1.3.3 Log In : Eingabe des Benutzers : Eingabe des entsprechenden Passwortes 47 7.1.3.4 Livebilddarstellung Nach dem LogIn werden die Livebilder dargestellt. Features Ein-/Ausloggen verschiedener Benutzer (RECONNECT) Livebilddarstellung Screenshot-Funktion mit Speicherung als JPEG-Datei (Admin) Einstellungen der Bilder und Qualität für den übertragenden Videostream 1 2 3 4 5 6 Der gelbe Rahmen um einen Videokanal zeigt die markierte Kamera 1: IP-Adresse des verbundenen DVR 2: Darstellung : Einzelbild : 4-Fachbild 3: WEB Viewer Minimieren/Maximieren/Schließen : Fenster minimieren : Fenster maximieren : Fenster schließen 4: Wiederverbinden/Liveansicht&Suche/Vollbild : Wiederverbinden : Wechsel zwischen Livebilddarstellung und Suche/Wiedergabe : Vollbild. ‘ESC’ drücken um zum Fenstermodus zurückzukehren 5: Datum & Zeit des DVR 6: Kanal-Name und Auflösung des übertragenden Videos 48 7.1.3.5 JPEG Bildschirmfoto/ PTZ-Steuerung/ Videokonfiguration /Live Audio Im Web Viewer können Bilder aus der Livebilddarstellung oder der Wiedergabe als JPEG Datei abgespeichert werden und es ist möglich angeschlossene PTZ-Kameras zu steuern. Außerdem kann die Übertragungsqualität des Videostreams konfiguriert werden. Mit “Recht-Klick” im Videofenster öffnet sich ein kleines Pop-Up-Menü. : Speichert das im gelbmarkierten Fenster angezeigte Video als Foto (Screenshot) als JPEG Datei auf dem PC. : Öffnet das PTZ Kontroll-Fenster. 1 2 3 1: Kamera-Nummer welche momentan ausgewählt ist. 2: PTZ Preset Operation 3: Zoom/Fokus/Iris Kontrolle 4: Richtungskontrolle (PAN & TILT) 49 4 7.1.3.6 Suche & Wiedergabe Öffnet das “Suche & Wiedegabe – Fenster” oder die “Liveansicht”. 1: IP-Adresse des verbundenen DVR 2: Darstellung : Einzelbild : 4-Fachbild 3: Wiedergabe / Geschwindigkeitskontrolle : Schnell Rückwärts : Langsam Rückwärts : Normal Rückwärts : Pause : Normal Vorwärts : Langsam Vorwärts : Schnell Vorwärts Schritte für schnelle Wiedergabe : x2, x4, x8, x16,x30, x60, x120 Schritte für langsame Wiedergabe : 1/2, 1/4, 1/8, 1/16, 1/30, 1/60, 1/120 50 4: Schnelle Wiedergabegeschwindigkeit & Kontrollleiste Mausrad hoch: Schneller Vorwärts Mausrad runter: Schneller Rückwärts Klick in die Mitte: Normale Wiedergabe Klick in die rechte hälfte der Leiste: Schnelle Wiedergabe vorwärts. Klick in die linke hälfte der Leiste: Schnelle Wiedergabe rückwärts. 7 Geschwindigkeitsstufen für Wiedergabin jede Richtung. 5: Fenster Kontrolle : Fenster minimieren : Fenster maximieren : ‘Web Viewer’ verlassen/schliessen 6: Erneut Verbinden/Live&Suche/Vollbild : Ausloggen und Verbindung herstellen : Umschalzten zwischen Live-Vorschau und Suchen & Wiedergabe : Vollbildansicht. Betätigen Sie ‘ESC’ um zur vorherigen Ansicht zurückzukehren 7: Kalender: Grün markierte Eintragungen zeigen an, das aufgezeichnete Daten existieren. Durch anklicken des gewünschten Tages werden die Bilddaten geladen und im Time Table angezeigt für welche Kanäle zu welchen Zeiten Bilddaten zur Verfügung stehen. 8 : Kopieren der aufgezeichneten Bilder vom DVR auf den PC TAG name: Ordner, in den die gespeicherten Daten abgelegt werden. Channel: Wählen Sie den Kanal, den Sie kopieren möchten. From: Startzeit, ab wann die Daten kopiert werden sollen. To: Endzeit, bis zu welchem Zeitpunkt Daten kopiert werden sollen. Copy Start: Kopieren starten TAG name und Kanal müssen definiert sein, damit der Kopiervorgang starten kann. 51 9: Wählen Sie bei der Suche zunächst zwischen den Möglichkeiten ‘EVENT’ (Ereignis) und ‘TIME’ (Zeit). Die Zeitleiste ist nur bei der Suche nach zeitgesteuerten Aufzeichnungen aktiv. : Suche nach Daten eines bestimmten Zeitpunktes. Gelb: Zeigt den angewählten Zeitpunkt. Grün: Daten einer kontinuierlichen Aufzeichnung sind vorhanden. Rot: Ereignisgesteuerte Aufzeichnungen sind vorhanden. Über einen Mausklick in die entsprechenden Zellen wird die Wiedergabe gestartet. : Durch einen Rechtsklick in die Minutenleiste erscheint dieses Pop-up Menü. : Wählen Sie ‘COPY START TIME’, wenn die selektierte Zeit die Startzeit für die auszulagernde Kopie sein soll. Fügen Sie den kopierten Zeitpunkt in das Feld „From“ ein. : Wählen Sie ‘COPY END TIME’, wenn die selektierte Zeit die Endzeit für die auszulagernde Kopie sein soll. Fügen Sie den kopierten Zeitpunkt in das Feld „To“ ein. : Der gewählte Zeitpunkt dient als Startzeitpunkt für die Suche nach Ereignissen. 52 : Suche nach Ereignissen. Ereignistyp (Suchkriterien) All: Suche nach allen AlarmauslösungenFor all kinds of recording event Sensor: Suchen nach Alarm durch Kontaktauslösung Video Loss: Suchen nach Alarm bei Videoausfall Motion Detection : Suche nach Ereignissen ausgelöst durch Bewegung CH ALL: Suche in allen Kanälen CH1/CH2/CH3/CH4: Auswahl der Kanäle in denen nach Ereignissen gesucht werden soll Research: Betätigen Sie diesen Button, um die Suche erneut zu starten 10: Zeit-& Aufzeichnungsanzeige / Anzeige der Suchergebnisse 11: Hier erfolgt die Wiedergabe der Sequenzen die als Suchergebnis aufgelistet sind. 53 7.2 Android- / iOS Viewer App PocketViewer ist die Bezeichnung der Android-Version des Betrachtungsprogramms. iPocketViewer ist die Bezeichnung der IOS-Version des Betrachtungsprogramms. Verbindungen können sowohl über 3G/4G als auch über Wi-Fi hergestellt werden. Eigenschaften Livebildanzeige Vollbild Multibilddarstellung (Quadbilddarstellung) PTZ Bedienung (Pan-Tilt, Zoom, Preset konfiguration und aufrufen der Positionen) 7.2.1 Aller Anfang... Folgender Bildschirm erscheint beim Start des PocketViewer/iPocketViewer. Quick Connect : Wählen Sie diese Verbindungsart, wenn Sie nur eine einmalige Verbindung zu dem DVR herstellen wollen. DVR List : Wählen Sie diese Verbindungsart, wenn Sie das Gerät in Ihre DVR Liste aufnehmen wollen. 7.2.1.1 Quick Connect Betätigen Sie den Button “Quick Connect”, erscheint folgende Oberfläche. DVR Address : Geben Sie hier die IP Adresse des DVR ein. Port Number : Geben Sie hier die Portnummer ein, welche im Netzwerkmenü des DVR vergeben wurde. User ID : Geben Sie hier einen der Benutzernamen ein, mit dem Sie sich in den DVR einwählen wollen ( In der Werkseinstellung des DVR sind der Benutzername: ADMIN, Passwort: 1234 vorgegeben) Password : Geben Sie hier das Passwort ein ( default password of Admin is 1234) Connect : Betätigen Sie den Button “Connect”, um die Verbindung zum DVR herzustellen. Cancel : Das Menü „Quick Connect“ wird geschlossen. 54 7.2.1.2 DVR LISTE Betätigen Sie den Button “DVR Liste”, erscheint folgende Oberfläche: New : Betätigen Sie den Button “New”, um einen neuen DVR der Liste hinzuzufügen. Edit : In diesem Menü können Sie die Zugangsdaten eines DVR aus der Liste bearbeiten. Delete : Hier können Sie Eintragungen aus der Liste löschen. Close : Hier schliessen Sie das Menü. Connect : Stellen Sie über den Button “Connect” die Verbindung zu einem ausgewählten DVR her. Menu : Eine Verbindung zum Web-Menü eines DVR aus der DVR-Liste wir hergestellt. 7.2.1.3 Einen DVR der Liste hinzufügen Betätigen Sie den Button “New”, erscheint folgende Oberfläche: DVR Name : Vergeben Sie hier einen Namen für den neu hinzugefügten DVR. DVR IP/DDNS : Geben Sie hier die IP Adresse des DVR ein. Port Number : Geben Sie hier die Portnummer ein, welche im Netzwerkmenü des DVR vergeben wurde. HTTP Port : Geben Sie hier den HTTP Port ein, der zuvor im Netzwerkmenü des DVR hinterlegt wurde. User ID : Geben Sie hier einen Benutzernamen ein, der bereits im DVR hinterlegt ist. Password : Geben Sie hier das Passwort ein, das bereits im DVR passend zum Benutzernamen hinterlegt ist. Save : Hier speichern Sie die eingegebenen Daten. Cancel : Menü schliessen 55 7.2.1.4 Verbindung herstellen Wählen Sie den DVR aus der Liste, zu dem Sie eine Verbindung herstellen wollen. 7.3 DDNS SERVER Sie benötigen das Menü „DDNS Server“ nur dann, wenn eine direkte Verbindung zu einem DSLAnschluß erfolgt und kein Router an dem Anschluß genutzt wird. Wenn Sie einen Router benutzen und einen Account bei DynDNS einrichten, achten Sie darauf, dieses Menü zu deaktivieren. Wir empfehlen den Einsatz eines Routers: Nach Zuweisung einer neuen IP Adresse durch den Provider (erfolgt mind. einmal pro Tag) erfolgt eine automatische Anmeldung im WAN. Weiterhin kann dieser DSL-Anschluß bei Verwendung eines Routers auch von weiteren Teilnehmern parallel genutzt werden. 56 Hinweis 57 58 7.4 DVR MANAGER Der DVR MANAGER ermöglicht die Bedienung und Auswertung mehrerer DVR von einem externen PC über LAN bzw. das Internet. Funktionen wie das Betrachten von Livebildern, Suchen und Abspielen von aufgezeichneten Bildern und das herunterladen der Aufzeichnungen werden unterstützt. [Minimale & empfohlene Spezifikation des PC] Betriebssystem CPU Arbeitsspeicher Minimum Empfohlen Windows XP Windows 7 Core2Duo @2.53GHz oder gleichwertig Core i5 @3.3GHz oder höher 1 GB 2 GB Videokartenspeicher 512MB 512MB HDD Kapazität 50MB 2GB VGA Auflösung 1280x1024x16 1920x1080x32 DirectX 7.0 DirectX 9.0c Direct-X Netzwerk Ethernet 10/100B-TX 7.4.1 INSTALLATION Installieren Sie das Programm, indem Sie die ‘DVRManager_setup.exe’ ausführen, die sich auf der mitgelieferten CD befindet. : Setup Programm für den DVR Manager : Klicken Sie auf “Next”. : Wählen Sie einen Ordner oder bestätigen Sie über “Install“ den Speicherort für die Installation. 59 : Die Installation ist erfolgreich beendet. 7.4.2 AUSFÜHREN Starten Sie die Software, indem Sie folgenden Icon auf dem Desktop anklicken. : Icon des DVR Manager 7.4.3 Darstellung von LIVE-VIDEO Nach dem Start erscheint diese Oberfläche, aus der Sie Ihren individuellen Startbildschirm konfigurieren können. 1 : CONNECTION MANAGER: Über den Verbindungsmanager stellen Sie Verbindungen zu Rekordern her bzw. löschen DVR aus der Liste. 2 :FULL SCREEN : Das Videobild erscheint als Vollbild auf dem kompletten Bildschirm. 60 3 :CONFIG : 5 FOLDER SELECT: Wählen Sie hier den Speicherort, in den heruntergeladene Daten der DVR gespeichert werden sollen. SAVE: Hinzufügen und sichern der gewählten Einstellungen. CLOSE: Verlassen des Konfigurationsfensters. 4 : FILE SEARCH: Suche nach Bilddaten 5 : Minimieren/Maximieren/Schliessen des DVR Manager : Minimieren des Fensters : Maximieren des Fensters : Verlassen des DVR Manager 6 : Live View Window : Zeigt die Livebilder des DVR zu dem aktuell eine Verbindung aufgebaut ist. Darstellungsmodus: Wählen Sie hier, wie viele der übertragenen Livebilder auf dem Bildschirm angezeigt werden sollen. 1 / 4 / 9 / 16 / 25 / 36 / 49 / 64 7 : DVR Liste: Ibn dieser Liste erscheinen alle registrierten DVR mit dem entsprechenden Verbindungsstatus. 8 : DVR Information : Hier werden einige Informationen über den angewählten DVR angezeigt. 9 :Version: Hier sehen Sie, welche Version des DVR Managers Sie verwenden. 61 7.4.4 CONNECTION MANAGER (VERBINDUNGSMANAGER) Über den Verbindungsmanager stellen Sie Verbindungen zu Rekordern her bzw. löschen DVR aus der Liste oder bearbeiten bestehende Einträge. DVR Name: Hier erscheint der Name des angewählten DVR. DVR Address: IP Addresse des DVR. DVR Port: Port für die DVR-Verbindung. Die Portnummer muß mit der im DVR eingetragenen Portnummer übereinstimmen. USER: Benutzername mit dem Sie sich einwählen. PASSWORD: Passwort des entsprechenden Benutzers. Achten Sie beim Benutzernamen und Passwort auf die Groß‐ und Kleinschreibung. DVR SCAN: Das Netzwerk wird gescannt und alle gefundenen DVR werden in der Liste angezeigt. MAC Address :Die MAC Adresse jedes gescannten DVR wird angezeigt. IP Address: Die IP Adresse jedes gescannten DVR wird angezeigt. PORT : Die Portnummer jedes gescannten DVR wird angezeigt. DVR Name: Hier erscheint der Name des angewählten DVR. Die Bezeichnung wird direkt im Systemmenü unter „Management“ im entsprechenden DVR gewählt und eingetragen. Re-scan: Es wird erneut ein Scan-Vorgang durchgeführt. Add : Ausgewählte DVR werden in die Liste der DVR im CONNECTION MANAGER (Verbindungsmanager) übernommen. Add All : Alle gescannten DVR werden in die Liste der DVR im CONNECTION MANAGER (Verbindungsmanager) übernommen. Close: Das DVR SCAN-Fenster wird geschlossen. Add: Neue DVR der DVR Liste hinzufügen. Edit: Verbindungsdaten eines ausgewählten DVR bearbeiten. Remove: Entfernen eines ausgewählten DVR aus der Liste. Close : Schliessen des Verbindungsmanagers. 62 7.4.5 LIVE VIDEO FENSTER In diesem Fenster werden die übertragenen Livebilder dargestellt. Eigenschaften von LIVE VIDEO FENSTER Betrachten der Livebilder Tauschen der Kamerapositionen im Bild. Speichern von Einzelbildern als JPEG. Steuerung beweglicher Kameras. Konfiguration der Qualität und Auflösung der übertragenen Videodaten(nur als ADMIN möglich). Digital Zoom Funktion. 7.4.5.1 Darstellung des Live Video Streams Die in Echtzeit übertragenen Bilder verschiedener DVR werden im ‘LIVE VIDEO FENSTER’ dargestellt. Über die Buttons können Sie wählen, ob 1 / 4 / 9 / 16 / 25 / 36 / 49 oder 64 Kamerabilder angezeigt werden sollen. Per Doppelklick in das gewünschte Bild gelangen Sie von der geteilten Darstellung in den Vollbildmodus. Durch einen erneuten Doppelklick gelangen Sie in die vorherige Ansicht zurück. 63 7.4.5.2 Kameraposition tauschen Die Kamerapositionen zweier Kameras in der Liveansicht lassen sich per Drag and Drop tauschen. Bei einem Neustart des DVR oder einem neuen Verbindungsaufbau befinden sich die Kamerabilder wieder in der Originalposition. 7.4.5.3 Digital Zoom im Livebild Ziehen Sie mit der Maus das Areal im Livebild auf, in welches Sie hineinzoomen möchten. Der Digitalzoom wird dadurch automatisch aktiviert. Durch einen Mausklick gelangen Sie zurück zum Livebild. 64 7.4.5.4 JPEG Schnappschuss/ PTZ Bedienung / Video Konfiguration /Live Audio Über einen Rechtsklick in das Videofenster erscheint das folgende Pop-up Menü. : Sichern Sie die aktuellen Videodaten des Gelb umrandeten Feldes auf dem PC als JPEG-Datei. : Öffnen Sie das PTZ Menü, um die PTZ Funktion eines Kanals –soweit angeschlossen- zu bedienen. 1 2 1: Aktuell gewählte Kameranummer. 2: PRESET-Position der PTZ Kamera 3: ZOOM/FOCUS/IRIS Bedienung 4: Positionsanfahrt der PTZ Kamera 3 65 4 : Öffnen Sie ‘Network Stream Config’, um die Qualität und Auflösung der übertragenen Videodaten zu wählen. Die Änderungen wirken sich auf alle übertragenen Kanäle aus. 1: Auflösungen (je 5 Level): Analog Level 1: NTSC : 240x120, PAL : 240x144 Level 2: NTSC: 480x120, PAL: 480x144 Level 3: NTSC: 480x240, PAL: 480x288 Level 4: NTSC: 960x240, PAL: 960x288 Level 5: NTSC: 960x480, PAL: 960x576 Werkseinstellung: 480x240(or480x288) HD-SDI Level 1: 720p : 320x180 / 1080p : 480x270 Level 2: 720p : 640x180 / 1080p : 960x270 Level 3: 720p : 640x360 / 1080p : 960x540 Level 4: 720p : 1280x360 / 1080p : 1920x540 Level 5: 720p : 1280x720 / 1080p : 1920x1080 Werkseinstellung: 640x360 for 720p, 960x540 for 1080p 2: Wählen Sie die Qualitätsstufe für die Aufzeichnungen: LOW,NORAL,HIGH,BEST,SUPER In der Werkseinstellungist die Qualitätsstufe auf ‘HIGH’ eingestellt. 3: Bestätigen Sie die Einstellungen mit SET und schliessen Sie dieses Fenster. 66 7.4.5.5 DVR Liste Die ‘DVR Liste’ zeigt alle DVR an , die über den ‘CONNECTION MANAGER’ (Verbindungsmanager) registriert sind. SYSTEM ID – REC:HDD1 : [DVR-Name]:[HDD Nummer], : Zeigt den Aufzeichnungsstatus bzw. Aufzeichnungstyp an. Wenn Sie den DVR Namen in der Liste anklicken, erscheint ein Feld, in dem Sie wählen können, ob Sie sich mit dem DVR verbinden wollen, die Verbindung beenden wollen oder die Wiedergabesoftware starten wollen, um Dateien zu suchen und wiederzugeben. CONNECT: Stellt die Verbindung zu dem aus der Liste angewählten DVR her. DISCONNECT: Unterbricht die Verbindung zwischen dem DVR Manager und dem DVR RUN PLAYER : Öffnet die Software zur Fernsuche und Fernwiedergabe. 7.4.5.6 DVR Information Hier werden die Daten des aktuell angewählten DVR aus der Liste angezeigt. 67 7.4.6 PLAYER / WIEDERGABE Funktionen des Players Darstellung der Livebilder verbundener DVR Suche und Wiedergabe von Daten auf verbundenen DVR Download aufgezeichneter Daten von DVR Kontrolle/Bedienung von beweglichen Kameras 7.4.6.1 Startbildschirm Die ‘Player’-Software öffnet sich unabhängig vom Web-Browser und folgendes Login-Fenster erscheint: 7.4.6.2 Log In : Geben Sie den im DVR hinterlegten Benutzernamen ein. : Tragen Sie das entsprechende Passwort ein. Die Benutzerkonten mit der Vergabe und Konfiguration der Benutzerrechte erfolgt im Menü Benutzerrechte des DVR. Beachten Sie bei der Eingabe bitte die Groß‐ und Kleinschreibung. 68 7.4.6.3 Liveansicht Nach dem Einloggen erscheint die Liveansicht. Betrachten der Livebilder auf dem Monitor Schnappschuss und speichern einzelner Bilder als JPEG Kontrolle der Auflösung und der Qualität des übertragenen Videostreams (nur Admin). Der gelbe Rahmen um ein Bild zeigt die aktuell angewählte Kamera. 1: IP des DVR zu dem eine Verbindung besteht 2: Darstellungsauswahl : Vollbildansicht : Quadbildansicht bzw. Multibildansicht 3: WEB Viewer Minimieren/Maximieren/Schliessen : Fenster minimieren : Fenster maximieren : ‘Web Viewer’ verlassen 4: Verbinden/Live&Suchen/Vollbild : Ausloggen und erneut verbinden. : Umschalten zwischen Liveansicht und der Funktion Suchen /Wiedergeben : Vollbildanzeige. Betätigen Sie ‘ESC’ um zur Ursprünglichen Ansicht zurückzukehren. 5: Datum & Zeit 6 : Kanal, Bezeichnung und Auflösung des übertragenen Videobildes. Für weitere Details zu den Punkten JPEG Schnappschuss/PTZ Kontrolle und Videokonfiguration schauen sie auch in der Anleitung unter Web Viewer. 69 7.4.6.4 Suchen & Wiedergabe : Umschalten zwischen Liveansicht und “Suchen und Wiedergabe“ Eigenschaften Umschalten zwischen Liveansicht und “Suchen und Wiedergabe“ Suchen & Wiedergabe Kopieren von Aufzeichnungen vom DVR auf den PC 1: Programmbezeichnung 2: Wahl der Darstellungsart. : Einzelkameraansicht : Quadbildansicht 3: Wiedergabegeschwindigkeiten : Schnelle Wiedergabe Rückwärts : Langsame Wiedergabe Rückwärts : Normale Wiedergabe Rückwärts : Pause : Normale Wiedergabe Vorwärts : Langsame Wiedergabe Vorwärts : Schnelle Wiedergabe Vorwärts Schnelle Wiedergabe in Schritten: x2, x4, x8, x16,x30, x60, x120 Langsame Wiedergabe in Schritten: 1/2, 1/4, 1/8, 1/16, 1/30, 1/60, 1/120 70 4: Schnelle Wiedergabegeschwindigkeit & Richtungswahl Mausrad auf: Schnellere Wiedergabe vorwärts Mausrad runter: Schnellere Wiedergabe rückwärts Klicken in die Mitte des Feldes: Normale Wiedergabegeschwindigkeit. Klicken in die rechte Hälfte des Feldes: vorwärts schneller Klicken in die linke Hälfte des Feldes: rückwärts schneller 7 Level Geschwindigkeitskontrolle in jede Richtung 5: Fenstereinstellung : Fenster minimieren : Fenster maximieren : Wiedergabe verlassen 6: Connect/Live& Play/Full Screen : Log out und Verbinden : Umschalten zwischen Liveansicht und “Suchen und Wiedergabe”. : Vollbildansicht. Betätigen Sie ‘ESC’ um zum vorherigen Fenster zurückzukehren. 7: Kalender: Im Kalender wird das “Suchdatum” angezeigt. Grün Signalisiert dabei vorhandene Aufzeichnungen. Klicken Sie auf das Datum, um entsprechende Aufzeichnungen zu laden und auf dem Zeitstrahl (10) darzustellen. 8: Kopieren von Aufzeichnungen vom DVR auf den PC Wählen Sie das Dateiformat: *.avi : Kopieren als AVI-Datei. *.dvr: : Kopieren im Herstellerspezifischen Format. FILE NAME: Vergeben Sie einen Namen für den Ordner, in den die Daten kopiert werden sollen. CHANNEL: Wählen Sie den Kanal, dessen Daten Sie kopieren möchten. BEGIN: Wählen Sie hier den Startzeitpunkt. END: Wählen Sie hier den Endzeitpunkt. COPY START: Starten des Kopiervorgangs. Ein Name muß vergeben sein und mind. ein Kanal gewählt, damit der Kopiervorgang gestartet werden kann. 71 9: Wählen Sie hier, nach welchen Kriterien Sie Aufzeichnungen suchen möchten. Wählen Sie ‘EVENT’ (Ereignis), wenn Sie nach ereignisgesteuerten Aufzeichnungen und ‘TIME Search’ wenn Sie nach zeitgesteuerten Aufzeichnungen suchen. : Hier aktivieren Sie die Suche nach zeitgesteuerten Aufzeichnungen. Gelb unterlegte Zellen zeigen die aktuellsten Aufzeichnungen an nach Stunde (Hour) und Minute (Min). Grün unterlegte Zellen weisen auf eine Daueraufzeichnung hin. Rot unterlegte Zellen weisen auf ereignisgesteuerte Aufzeichnungen hin. Über einen Mausklick in die entsprechenden Zellen wird die Wiedergabe gestartet. : Durch einen Rechtsklick in die Minutenleiste erscheint dieses Pop-up Menü. : Wählen Sie ‘COPY START TIME’, wenn die selektierte Zeit die Startzeit für die auszulagernde Kopie sein soll. Fügen Sie den kopierten Zeitpunkt in das Feld „From“ ein. : Wählen Sie ‘COPY END TIME’, wenn die selektierte Zeit die Endzeit für die auszulagernde Kopie sein soll. Fügen Sie den kopierten Zeitpunkt in das Feld „To“ ein. : Der gewählte Zeitpunkt dient als Startzeitpunkt für die Suche nach Ereignissen. 72 : Suche nach Ereignissen. Ereignistyp (Suchkriterien) All: Suche nach allen AlarmauslösungenFor all kinds of recording event Sensor: Suchen nach Alarm durch Kontaktauslösung Video Loss: Suchen nach Alarm bei Videoausfall Motion Detection : Suche nach Ereignissen ausgelöst durch Bewegung CH ALL: Suche in allen Kanälen CH1/CH2/CH3/CH4: Auswahl der Kanäle in denen nach Ereignissen gesucht werden soll Research: Betätigen Sie diesen Button, um die Suche erneut zu starten 10: Zeit-& Aufzeichnungsanzeige / Anzeige der Suchergebnisse 11: Hier erfolgt die Wiedergabe der Sequenzen die als Suchergebnis aufgelistet sind. 73 7.5 FILE PLAYER Benutzen Sie den File player, um ausgelagerte Videodateien auf einem externen PC zu betrachten. Der Fileplayer wird während der Auslagerung automatisch mit auf den USB Stick kopiert. Sie können die Daten betrachten, wie vom DVR kopiert. 1: FILE SELECT: Betätigen Sie diesen Button, um das Dateiauswahlfenster (7) zu öffnen. 2: FULL SCREEN: Vollbildanzeige. Betätigen Sie ‘ESC’ um zur Ursprünglichen Ansicht zurückzukehren 3: Wahl der Darstellungsart. : Einzelbildansicht : Quadbildansicht 4: Wiedergabegeschwindigkeit : schnelle Wiedergabe Rückwärts : langsame Wiedergabe Rückwärts : normale Wiedergabe Rückwärts : Pause : normale Wiedergabe vorwärts : langsame Wiedergabe vorwärts : schnelle Wiedergabe vorwärts Geschwindigkeiten für schnelle Wiedergabe: x2, x4, x8, x16,x30, x60, x120 Geschwindigkeiten für langsame Wiedergabe: 1/2, 1/4, 1/8, 1/16, 1/30, 1/60, 1/120 74 5: Schnelle Wiedergabegeschwindigkeit & Richtungswahl Mausrad auf: Schnellere Wiedergabe vorwärts Mausrad runter: Schnellere Wiedergabe rückwärts Klicken in die Mitte des Feldes: Normale Wiedergabegeschwindigkeit. Klicken in die rechte Hälfte des Feldes: vorwärts schneller Klicken in die linke Hälfte des Feldes: rückwärts schneller 7 Level Geschwindigkeitskontrolle in jede Richtung 6: Fenstereinstellung : Fenster minimieren : Fenster maximieren : Wiedergabe verlassen 7: FILE SELECT: Dateiauswahlfenster. Wählen Sie hier die Datei, welche betrachtet werden soll. In der Werkseinstellung ist folgender Pfad voreingestellt: C:\\USERS\account\Document\DvrCopyData 75 ANHANG ActiveX Steuerelemente Zugriff mit Internet Explorer Version 10 und 11 Starten Sie den Internet Explorer (Version 10 oder 11) und geben Sie die Adresse des Gerätes ein. Öffnen Sie die „Extras“ und wählen in dem DropdownMenü dann die Internetoptionen. Wechseln Sie in den Reiter „Sicherheit“ und markieren Sie den grünen Haken „Vertrauenswürdige Sites“. Klicken Sie dann auf den Button „Sites“. Fügen Sie die IP-Adresse Ihres Gerätes zur Zone der vertrauenswürdigen Seiten hinzu, indem Sie auf den Button „Hinzufügen“ klicken. Evtl. müssen Sie den Haken für die Serverüberprüfung darunter herausnehmen. Schließen Sie das Fenster durch den Button „Schließen“. Klicken Sie dann weiter unten auf den Button „Stufe anpassen“. 76 Scrollen Sie etwas in der Liste herunter, bis der Punkt „ActiveX-Steuerelemente und Plug-Ins“ kommt. Setzen Sie hier bitte alle Unterpunkte auf „Aktivieren“. (Alle, bis der nächste Überpunkt kommt.) Bestätigen Sie die Konfiguration mit Klick auf den Button „OK“ und bei der anschließenden Sicherheitsabfrage mit „Ja“. Übernehmen Sie die Einstellungen mit dem Button „Übernehmen“. Kompatibilitätsmodus einstellen Um eine Verbindung des Rekorders mit den Internet Explorern der Version 10 und 11 herzustellen, ist es notwendig für die jeweilige Verbindung den Kompatibilitätsmodus im Internet Explorer zu aktivieren. INTERNET EXPLORER 10: Klicken Sie 1x auf das kleine Symbol links neben dem Refresh-Button oben in der Adressleiste. Hierdurch wird der Kompatibilitätsmodus für diese Seite aktiviert. 77 INTERNET EXPLORER 11: Öffnen Sie die „Extras“ und wählen Sie den Punkt „Einstellungen der Kompatibilitätsansicht“. Es öffnet sich das folgende Fenster. Kontrollieren Sie die Adresse der Website, bzw. IP, und klicken Sie auf den Button „Hinzufügen“. Nach erneutem Zugriff auf die Adresse kommt dann die Abfrage zur Ausführung des Steuerelements. Klicken Sie auf diese Leiste und dann auf „Add-On ausführen“. Nach Ausführung des ActiveXSteuerelements ist das Gerät erreichbar und es erscheint ggf. die Abfrage nach den Zugangsdaten oder das Livebild. 78 Anleitung zum Einrichten eines dyndns-Kontos und Konfigurieren eines Routers Konfigurieren Sie Ihren Router zunächst so, das eine Verbindung zum Internet besteht. Lesen Sie hierzu das Handbuch der Fa. D-Link oder nehmen Sie Kontakt mit dem D-Link Support auf. Konfigurieren Sie dann Ihren Rekorder mit einer zu Ihrem Netzwerk passenden IP Adresse. Weitere Informationen finden Sie im Handbuch des Digitalrekorders. In dieser Anleitung gehen wir davon aus, dass Sie Ihren Rekorder auf die IP Adresse 192.168.0.90 eingestellt haben und die Standard-Ports (80 und 9000) nicht geändert wurden. Beachten Sie bitte, dass der DynDNS Service einer stetigen Veränderung unterliegt und die Webseite laufend erweitert und erneuert wird. Außerdem können bei der Nutzung einiger Varianten des DynDNS Service Kosten auf Sie zukommen. Hinweis Einrichten eines Kontos bei dyndns.org Zunächst ist bei dyndns.org ein Konto einzurichten. Gehen Sie dazu wie folgt vor: Rufen Sie die Seite http://www.dyndns.com auf. Klicken Sie auf „Create Account“, um sich ein DynDNS Konto zu erstellen. Geben Sie auf dieser Seite Ihre Daten wie: E-Mail, Benutzername, Passwort etc. an und betätigen Sie anschließend den Button „Create Account“. 79 Danach erscheint die Bestätigung der Einrichtung: Öffnen Sie jetzt Ihr E-Mail Programm. Dort haben Sie eine E-Mail von Dyndns erhalten. Klicken Sie auf den Link um Ihr Konto zu aktivieren. Nachdem Sie den Link gedrückt haben erscheint die Bestätigung über die erfolgreiche Erstellung des DDNS Kontos. 80 Einrichten des Dynamic DNS Loggen Sie sich anschließend mit den von Ihnen erstellten Zugangsdaten ein. Wenn Sie eingeloggt sind, wählen Sie das Menü „Services“. Betätigen Sie jetzt den Button „Dynamic DNS“. Klicken Sie jetzt auf den Button „Create Hosts“. 81 Sie kommen dann zu dem Eingabebildschirm für Ihre Domain. Geben Sie zuerst den von Ihnen gewünschten Domainnamen ein. Über diesen Namen verbinden Sie sich später über das Internet mit Ihrem Digitalrekorder. Die IP Adresse wird automatische ermittelt. Klicken Sie auf „Enable Wildcard“, so dass für diese Option ein Haken gesetzt ist. Nachdem Sie Ihre Daten eingegeben haben, klicken Sie auf „Add Host“, um den Eintrag zu erstellen. Es erfolgt eine Bestätigung, in der alle eingegebenen Daten zusammengefasst werden. Verlassen Sie die Webseite dyndns.org, nachdem Sie diese Bestätigung erhalten haben. Beachten Sie bitte, dass der DynDNS Service einer stetigen Veränderung unterliegt und die Webseite laufend erweitert und erneuert wird. Außerdem können bei der Nutzung einiger Varianten des DynDNS Service Kosten auf Sie zukommen. 82 Hinweis Routerkonfiguration Beispielhaft wird hier anhand des Routers DIR-100 von D-Link die Routerkonfiguration bei Nutzung des DynDNS Dienstes dargestellt. Schauen Sie bitte in die Anleitung des vorhandenen Routers, um die Einrichtung erfolgreich vorzunehmen DDNS einrichten Öffnen Sie das Konfigurationsmenü Ihres Routers, indem Sie die IP Adresse in die Adresszeile Ihres Webbrowsers eingeben. Nähere Informationen hierzu entnehmen Sie bitte dem Routerhandbuch. Wenn Sie in dem Menü des Routers sind, klicken Sie auf „Tools“ in der oberen Menüleiste. Wählen Sie dann Dynamic DNS in der linken Menüleiste. Geben Sie jetzt Ihre DynDNS Daten wie folgt ein: Setzen Sie zunächst das Häkchen bei „Enable DDNS“. Wählen Sie dann aus der Drop Down Liste den Provider DynDNS.org. Geben Sie den Hostnamen, den Sie vorher auf der DynDNS Webseite festgelegt haben, in der Zeile HostName ein (in diesem Beispiel dvrbeivc.dyndns.org). Diesen Namen geben Sie später in der Adresszeile Ihres Webbrowsers ein, um eine Verbindung zu Ihrem Digitalrekorder über das Internet herzustellen. Geben Sie in den Feldern Username und Passwort, die von Ihnen auf der Webseite dyndns.org gewählten Zugangsdaten ein. Betätigen Sie im Anschluss „Save Settings“, um die Daten zu speichern. Der Router bietet die Möglichkeit die DDNS Einstellungen zu testen. Klicken Sie dazu auf den Button „DDNS Account Testing“. Verläuft dieser erfolgreich, haben sich Ihr Router und der DynDNS Server schon synchronisiert. Bei einer Fehlermeldung warten Sie bitte noch ein paar Minuten. 83 Portweiterleitung einrichten Um Daten zu Ihrem Digitalrekorder durchzuleiten, müssen zwei Ports freigeschaltet werden. Gehen Sie dafür wie folgt vor: Rufen Sie das Menü „Advanced“ und anschließend das Menü „Port Forwarding“ auf. Sie müssen die Ports 9000 und 80 zu Ihrem Digitalrekorder weiterleiten. 9000 9000 80 80 Geben Sie unter „Name“ einen beliebigen Namen ein. Tragen Sie in der Zeile „IP Address“ die IP Adresse ein, die Sie Ihrem Digitalrekorder zugewiesen haben. Geben Sie unter „Start““ und „End“ den Port 9000 ein. Verfahren Sie ebenso mit dem Port 80. Unter „Traffic Type“ wählen Sie bitte TCP aus. Klicken Sie auf „ Save Settings“ um die von Ihnen eingestellten Daten zu speichern. Nach dem Speichern können Sie das Routermenü verlassen. HINWEIS Es kann vorkommen, dass eine Verbindung von PC zu Rekorder über denselben Router nicht funktioniert, wenn Sie über den DynDNS Namen darauf zugreifen. Testen Sie den Zugang von einem anderen DSL-Anschluss aus. Der Zugriff über die Eingabe der IP-Adresse ist jedoch ohne Probleme möglich. Starten Sie nun Ihre DVR Software. Tragen Sie in den Einstellungen unter „IPAdress“ ihre Domain und den Port 9000 (standard) ein. Unter „Passwort“ geben Sie Ihr DVR Passwort ein. 84 GERMANY R C Installations- und Betriebsanleitung Institut für professionelle Videotechnik Prüfbescheinigung VC Videocomponents GmbH Brachenfelder Str. 45 24534 Neumünster / Germany GERMANY Name und Anschrift des Bescheinigungsinhabers: (Auftraggeber) R C Produktbezeichnung: Digitaler Videorekorder Typ: 15814, 15817, 15819 Bestimmungsgemäße Verwendung: Aufzeichnung von Bilddaten Prüfgrundlage: VC Datenblatt Prüfvermerk: Mustergerät von VC beigestellt Das geprüfte Baumuster entspricht der oben angegebenen Prüfgrundlage. Diese Bescheinigung wird spätestens ungültig im Jahr: 2018 Institut für professionelle Videotechnik Dipl. Ing. Uwe Bischke Änderungen in Technik, Design und Ausstattung vorbehalten Test durchgeführt von GERMANY R C Installations- und Betriebsanleitung Ihr zuständiger Service-Händler Alle Rechte vorbehalten, auch die des Nachdrucks im Auszug, der fotomechanischen Wiedergabe und der Übersetzung. Änderungen in Technik, Design und Ausstattung vorbehalten