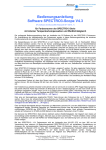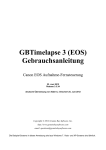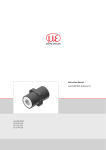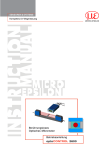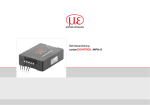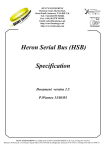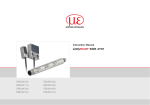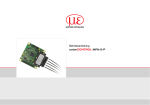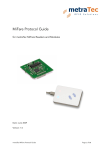Download Betriebsanleitung "colorCONTROL S"
Transcript
Bedienungsanleitung colorCONTROL S Software Version V4.2 colorSENSOR LT-1-LC-20 LT-3-HE LT-3-LU OT-3-MA (30/50/80) OT-3-GL (30/50/80) OT-3-HR (30/50/80) OT-3-LD OT-3-LU PC-Software für Microsoft® Windows® 7, Vista, XP, Me, 2000 MICRO-EPSILON Eltrotec GmbH Heinkelstraße 2 73066 Uhingen / Deutschland Tel. +49 (0) 7161/ 98872-300 Fax +49 (0) 7161/ 98872-303 e-mail: [email protected] www.micro-epsilon.de Zertifiziert nach DIN EN ISO 9001: 2008 Softwarestand V4.2 Inhalt 1.Sicherheit................................................................................................................................... 5 2.Einführung................................................................................................................................. 5 3. Installation der colorCONTROL S Software............................................................................. 6 4. Bedienung der colorCONTROL S Software............................................................................. 7 4.1 Übersicht Registerkarten und Grundfunktionen.............................................................................................. 7 4.2 Registerkarte CONNECT.................................................................................................................................. 8 4.3Grundfunktionen............................................................................................................................................. 10 4.3.1SEND-Taste.................................................................................................................................... 10 4.3.2GET-Taste....................................................................................................................................... 10 4.3.3GO-Taste........................................................................................................................................ 10 4.3.4STOP-Taste.................................................................................................................................... 10 4.3.5RAM............................................................................................................................................... 10 4.3.6 EE (EEProm)................................................................................................................................. 10 4.3.7FILE................................................................................................................................................ 10 4.3.8SET................................................................................................................................................ 11 4.4 Registerkarte PARA1....................................................................................................................................... 12 4.4.1 POWER MODE.............................................................................................................................. 12 4.4.1.1STATIC.......................................................................................................................... 12 4.4.1.2DYNAMIC...................................................................................................................... 12 4.4.2 LED MODE.................................................................................................................................... 13 4.4.2.1DC................................................................................................................................. 13 4.4.2.2AC................................................................................................................................. 13 4.4.2.3PULSE.......................................................................................................................... 13 4.4.2.4OFF............................................................................................................................... 13 4.4.3GAIN.............................................................................................................................................. 13 4.4.4AVERAGE...................................................................................................................................... 13 4.4.5INTEGRAL...................................................................................................................................... 13 4.4.6MAXCOL-No................................................................................................................................... 14 4.4.7OUTMODE..................................................................................................................................... 14 4.4.7.1BINARY......................................................................................................................... 14 4.4.7.2DIRECT......................................................................................................................... 14 4.4.8INTLIM........................................................................................................................................... 15 4.4.9 EVALUATION MODE..................................................................................................................... 15 4.4.9.1 FIRST HIT..................................................................................................................... 16 4.4.9.2 BEST HIT...................................................................................................................... 17 4.4.9.3 MIN DIST...................................................................................................................... 18 4.4.9.4COL5............................................................................................................................ 19 4.4.9.5 THD RGB...................................................................................................................... 20 4.4.10 CALCULATION MODE................................................................................................................... 21 4.4.10.1 X Y INT - 2D.................................................................................................................. 21 4.4.10.2 s i M - 2D...................................................................................................................... 21 4.4.10.3 X Y INT - 3D.................................................................................................................. 21 4.4.10.4 s i M - 3D...................................................................................................................... 21 4.4.11TRIGGER....................................................................................................................................... 23 4.4.11.1CONT............................................................................................................................ 23 4.4.11.2SELF............................................................................................................................. 24 4.4.11.3EXT1............................................................................................................................. 24 4.4.11.4EXT2............................................................................................................................. 24 4.4.11.5EXT3............................................................................................................................. 24 4.4.11.6TRANS.......................................................................................................................... 24 4.4.11.7PARA............................................................................................................................. 25 4.4.12EXTEACH...................................................................................................................................... 25 4.4.12.1OFF............................................................................................................................... 25 4.4.12.2STAT1........................................................................................................................... 25 4.4.12.3DYN1 ........................................................................................................................... 25 4.4.12.4ON................................................................................................................................ 26 4.5 Registerkarte PARA2....................................................................................................................................... 28 4.5.1 COLOR GROUPS.......................................................................................................................... 28 4.5.2 SELECT HOLD [ms] FOR EACH ROW - HOLD............................................................................ 29 4.6 Registerkarte TEACH...................................................................................................................................... 30 4.6.1 X Y INT/ s i M................................................................................................................................. 31 4.6.1.1 X bzw. s........................................................................................................................ 31 4.6.1.2 Y bzw. i......................................................................................................................... 31 4.6.1.3 INT bzw. M.................................................................................................................... 31 4.6.2C-No.............................................................................................................................................. 31 4.7 Registerkarte GEN.......................................................................................................................................... 35 4.8 Registerkarte REC.......................................................................................................................................... 36 4.9 Registerkarte CALIB....................................................................................................................................... 39 4.9.1Weißlichtabgleich.......................................................................................................................... 39 4.9.2Offsetkalibrierung.......................................................................................................................... 42 4.10 Registerkarte SCOPE..................................................................................................................................... 44 4.11 Graphische Anzeigeelemente ....................................................................................................................... 46 4.11.1 delta C........................................................................................................................................... 47 colorCONTROL Software S Anhang A 1 Kurzanleitung zur Bedienung von Farbsensoren ................................................................. 48 A 2 Bedienung der TEMPCOMP-Scope Software........................................................................ 52 A 3 Externe Triggerung des colorSENSOR LT oder OT .............................................................. 53 A 4 Funktion der LED-Anzeige an den Farbsensoren.................................................................. 54 A 4.1 A 5 A 5.1 A 5.2 A 6 A 6.1 A 6.2 A 6.3 A 6.4 Betriebsarten................................................................................................................................................... 54 A 4.1.1 BINARY.......................................................................................................................................... 54 A 4.1.2 DIRECT HI..................................................................................................................................... 55 A 4.1.3 DIRECT LO.................................................................................................................................... 55 Anschlussbelegung der Farbsensoren.................................................................................. 56 Anschluss colorSENSOR LT oder colorSENSOR OT an PC......................................................................... 56 Anschluss colorSENSOR LT oder OT an SPS............................................................................................... 56 RS232 Kommunikationsprotokoll........................................................................................... 57 Parameter........................................................................................................................................................ 57 TEACH VECTOR............................................................................................................................................. 58 DATA VALUE................................................................................................................................................... 59 Beispiele......................................................................................................................................................... 63 A 6.4.1 Parameter in den RAM-Speicher des Sensors schreiben............................................................ 63 A 6.4.2 Parameter aus dem RAM-Speicher des Sensors lesen................................................................ 64 A 6.4.3 Parameter und aktuelle Baudrate vom RAM-Speicher zum EEPROM des Sensors laden......... 65 A 6.4.4 Parameter vom EEPROM zum RAM-Speichers des Sensors laden............................................ 65 A 6.4.5 Verbindung OK vom Sensor lesen................................................................................................ 65 A 6.4.6 Firmware-Folge vom Sensor lesen............................................................................................... 66 A 6.4.7 Datenwerte vom Sensor lesen...................................................................................................... 67 A 6.4.8 Start und Beenden von ausgelöstes Senden von Datenrahmen-Datenwerten vom Sensor....... 67 A 6.4.9 Weißlichtkorrektur starten und Kalibrierungsfaktoren erhalten, Wert und Max Dreieck der Rohdaten setzen........................................................................................................................... 68 A 6.4.10 Zykluszeit vom Sensor holen........................................................................................................ 68 A 6.4.11 Neue Baudrate an den Sensor schreiben.................................................................................... 69 colorCONTROL Software S Sicherheit 1. Sicherheit Die Systemhandhabung setzt die Kenntnis der Bedienungsanleitung voraus. 1.1 Verwendete Zeichen In dieser Betriebsanleitung werden folgende Bezeichnungen verwendet: Zeigt eine ausführende Tätigkeit an. i Zeigt einen Anwendertipp an. Messung Zeigt eine Hardware oder eine Schaltfläche/Menüeintrag in der Software an. 2. Einführung Die vorliegende Bedienungsanleitung dient zur Installation der PC-Software für den colorSENSOR LT oder colorSENSOR OT. Zur Unterstützung der Inbetriebnahme der Farbsensoren werden in dieser Bedienungsanleitung die einzelnen Funktionselemente der graphischen Windows® Benutzeroberfläche erklärt. Die Signalerfassung mit dem colorSENSOR LT oder colorSENSOR OT ist sehr flexibel. Der Sensor kann z.B. im Wechsellicht Modus (AC Mode) betrieben werden. Hier ist der Sensor unabhängig gegen Fremdlicht. Auch ein Gleichlichtbetrieb (DC Mode) kann eingestellt werden. Hier ist der Sensor extrem schnell. Es wird eine Scanfrequenz von über 30 KHz erreicht. Eine OFF Funktion schaltet die integrierte Lichtquelle am Sensor aus und wechselt in den DC-Betrieb, dann kann der Sensor sogenannte Selbstleuchter erkennen. Im PULSE Betrieb können extrem dunkle Oberflächen sicher erkannt werden. Die stufenlose Einstellmöglichkeit der integrierten Lichtquelle sowie eine selektierbare Verstärkung des Empfängersignals und eine INTEGRAL Funktion ermöglichen eine Einstellung des Sensors auf nahezu jede Oberfläche oder jeden Selbstleuchter. Ist die integrierte Beleuchtung des colorSENSOR LT oder colorSENSOR OT aktiviert, detektiert der Sensor die am Messobjekt diffus zurückreflektierte Strahlung. Als Lichtquelle wird am colorSENSOR LT oder colorSENSOR OT eine Weißlicht-LED mit einstellbarer Sendeleistung eingesetzt. Als Empfänger wird ein integrierter 3-fach-Empfänger für den Rot-, Grün- und Blau-Anteil des vom Messobjekt zurückreflektierten Lichtes, oder des vom Selbstleuchter emittierten Lichts, verwendet. Ein besonderes Feature ist hier, wie oben bereits erwähnt, dass die Verstärkung des Empfängers in 8 Stufen eingestellt werden kann. Dies ermöglicht es, den Sensor auf nahezu jede Oberfläche sowie auch auf unterschiedliche Selbstleuchter optimal einzustellen. Dem colorSENSOR LT oder colorSENSOR OT können bis zu 31 Farben angelernt werden. Für jede angelernte Farbe können Toleranzen vergeben werden. Im X Y INT - 2D oder s i M - 2D Modus bilden die Toleranzen einen Farbzylinder im Raum ab. Im X Y INT - 3D oder s i M - 3D Modus bildet die Toleranz eine Farbkugel im Raum ab. Die Farbauswertung nach s i M lehnt sich an die Lab Berechnungsmethode an. Alle Modi können in Verbindung mit mehreren Betriebsarten, u.a. FIRST HIT und BEST HIT, benutzt werden. Die Darstellung der Rohdaten erfolgt mit einer 12-Bit-Auflösung. Ein besonderes Feature ist, dass dem Sensor zwei völlig voneinander unabhängige Parametersätze eingelernt werden können. Mit dem Eingang IN0 teilt man dem Sensor mit, mit welchem Parametersatz gearbeitet werden soll. Die Farberkennung arbeitet entweder kontinuierlich oder sie wird durch ein externes SPS-Trigger-Signal gestartet. Die jeweils erkannte Farbe liegt entweder als Binärcode an den 5 Digitalausgängen an oder kann direkt auf die Ausgänge ausgegeben werden, wenn nur bis zu 5 Farben erkannt werden sollen. Gleichzeitig wird der erkannte Farbcode mit Hilfe von 5 LEDs am Gehäuse des colorSENSOR LT oder colorSENSOR OT visualisiert. Über eine am Sensorgehäuse angebrachte TEACH-Taste können dem Farbsensor bis zu 31 Farben gelernt werden. Dazu muss der entsprechende Auswertemodus per Software eingestellt werden. Die TEACH-Taste ist dem Eingang IN0 (grüne Litze am Kabel CABM9-8P-St-ge: Xm-PUR: offen) parallel geschaltet. colorCONTROL Software S Seite 5 Installation der colorCONTROL S Software Über die RS232-Schnittstelle können Parameter und Messwerte zwischen PC und dem colorSENSOR LT oder colorSENSOR OT ausgetauscht werden. Sämtliche Parameter zur Farberkennung können über die serielle Schnittstelle RS232 im nichtflüchtigen EE (EEPROM) des colorSENSOR LT oder colorSENSOR OT gespeichert werden. Nach erfolgter Parametrisierung arbeitet der Farbsensor im STAND-ALONE Betrieb mit den aktuellen Parametern ohne PC weiter. Bei den colorSENSOR OT-3-LU-… Farbsensoren wird als Lichtquelle eine UV-LED (385 nm) mit einstellbarer Sendeleistung zur Anregung der lumineszierenden Markierung eingesetzt. Diese UV-Sensoren können auf nahezu jeden, im langwelligen UV-Bereich (365 nm bzw. 385 nm) anregbaren, lumineszierenden Farbstoff optimal eingestellt werden. Die Sensoren der colorSENSOR OT-3-LU-…-Serie können auch kalibriert werden. Analog zum Weißlichtabgleich bei den Farbsensoren könnte der Abgleich des colorSENSOR OT-3-LU-… auf eine beliebige lumineszierende Farbmarkierung erfolgen. 3. Installation der colorCONTROL S Software Für eine erfolgreiche Installation der colorCONTROL S Software müssen folgende Hardware- Voraussetzungen erfüllt sein: -- I IBM PC AT oder kompatibler -- VGA-Grafik -- Microsoft® Windows® 7, Vista, XP, Me, 2000 -- Serielle RS232-Schnittstelle am PC -- Microsoft®-kompatible Maus -- Kabel für die RS232-Schnittstelle (CAB-M5-4P-St-ge; Xm-PUR; RS232 oder CAB-M54P-St-ge; Xm-PVC; USB)) -- CD-ROM-Laufwerk -- 20 MByte freier Festplattenspeicher Die colorCONTROL S Software kann nur unter Windows installiert werden. Starten Sie deshalb zunächst Windows, falls es noch nicht aktiv ist. Installieren Sie nun die Software wie im Folgenden beschrieben: 1. Sie können die Software direkt von der Installations-CD-ROM installieren. Auf der CDROM befindet sich der Ordner SOFTWARE. In diesem Ordner ist eine SETUP Anwendung. Zum Installieren der Software müssen Sie diese SETUP-Anwendung starten. 2. Das Installationsprogramm meldet sich mit einem Dialogfeld und schlägt vor, die Software im Verzeichnis C:\“DATEINAME“ auf der Festplatte einzurichten. Akzeptieren Sie den Vorschlag mit OK oder ENTER oder ändern Sie die Pfad-Vorgaben nach Ihren Wünschen. 3. Während der Installation wird eine neue Programm-Gruppe für die Software im Windows Programm-Manager erzeugt. Außerdem wird in der erzeugten Programmgruppe ein Icon für den Start der Software automatisch generiert. Falls die Installation erfolgreich durchgeführt werden konnte, meldet sich das Installationsprogramm mit einer Dialogbox Setup OK. 4. Nach erfolgreicher Installation kann die Software durch Doppelklick auf das Icon mit der linken Maustaste gestartet werden. Windows® ist ein eingetragenes Warenzeichen der Microsoft Corp. VGATM ist ein Warenzeichen der International Business Machines Corp. colorCONTROL Software S Seite 6 Bedienung der colorCONTROL S Software 4. Bedienung der colorCONTROL S Software Bitte lesen Sie diesen Abschnitt zuerst durch, bevor Sie die Justierung und Parametrisierung des colorSENSOR LT oder colorSENSOR OT vornehmen. Nach dem Starten der colorCONTROL S Software erscheint folgendes Fenster auf der Windows Oberfläche: Abb. 1 Startscreen der colorCONTROL S Software Das Fenster wird in seiner Größe und Position wieder dort platziert, wo es sich beim letzten Verlassen der Software befand. Durch einen Doppelklick mit der rechten Maustaste z.B. unterhalb des Minimierungssymbols wird das Fenster in seiner Originalgröße mittig zentriert. Eine Kurz-Hilfe wird durch Drücken der rechten Maustaste auf ein einzelnes Element angezeigt. 4.1 Übersicht Registerkarten und Grundfunktionen Im Hauptmenü der Software colorCONTROL S stehen folgende Registerkarten zur Verfügung: Registerkarte CONNECT, siehe Kap. 4.2 Registerkarte PARA 1, siehe Kap. 4.4 Registerkarte PARA 2, siehe Kap. 4.5 Registerkarte TEACH, siehe Kap. 4.6 Registerkarte GEN, siehe Kap. 4.7 Registerkarte REC, siehe Kap. 4.8 Registerkarte CALIB, siehe Kap. 4.9 Registerkarte SCOPE, siehe Kap. 4.10 Unter jeder Registerkarte befinden Sich zusätzlich die 4 Tasten: -- SEND, siehe Kap. 4.3.1, -- GET, siehe Kap. 4.3.2, -- GO, siehe Kap. 4.3.3, -- STOP, siehe Kap. 4.3.4 und die Auswahlmöglichkeiten: -- RAM, siehe Kap. 4.3.5, -- EE (EEProm), siehe Kap. 4.3.6, -- FILE, siehe Kap. 4.3.7 colorCONTROL Software S Seite 7 Bedienung der colorCONTROL S Software 4.2 Registerkarte CONNECT Abb. 2 Registerkarte CONNECT Wählen Sie den Reiter CONNECT. Es öffnet sich ein Fenster, in dem man die Schnittstelle wählen und konfigurieren kann, siehe Abb. 2. In dem Funktionsfeld COMMUNICATION PROTOCOL kann entweder ein RS232 oder ein TCP/IP Protokoll ausgewählt werden, siehe Abb. 3. Abb. 3 Registerkarte CONNECT - Fenster COMMUNICATION PROTOCOL Wählt man RS232, kann man mit SELECT COM PORT, siehe Abb. 2 einen Port von 1 bis 256 auswählen, je nachdem, an welchem der Sensor angeschlossen ist. Der Sensor arbeitet mit einer eingestellten Baudrate, die über CHANGE BAUDRATE verändert werden kann, siehe Abb. 2. Sowohl der Sensor als auch die Benutzeroberfläche müssen mit der gleichen Baudrate arbeiten. Über SELECT BAUDRATE, siehe Abb. 2 stellt man auf der Benutzeroberfläche die Baudrate ein. Sollte die Software nach dem Starten nicht automatisch eine Verbindung aufbauen, kann mit SELECT BAUDRATE die richtige Baudrate gefunden werden. Wenn man mit einem Adapter arbeitet, dann kann man die COM PORT-Nummer über den Hardwaremanager in der Systemsteuerung ermitteln. Zur Kommunikation des Sensors über ein lokales Netzwerk wird ein RS232/Ethernet Adapter (CAB-M5-4P-St-ge; Xm-PVC; RJ45-Bu-Eth) benötigt. Dadurch wird eine Verbindung zum Sensor über das TCP/IP Protokoll hergestellt. Die bei MICRO-EPSILON Eltrotec erhältlichen Netzwerkadapter basieren auf dem Lantronix XPort Modul. Um die Adapter zu parametrisieren (Vergabe von IP-Adresse, Einstellung der Baudrate, ...), kann man die von Lantronix im Internet kostenlos bereitgestellte Software („DeviceInstaller“) unter http://www.lantronix.com/ downloaden. DeviceInstaller basiert auf dem „ .NET “ framework von Microsoft. Eine ausführliche Anleitung zur Bedienung der Software „DeviceInstaller“ kann ebenso von Lantronix bezogen werden. Um eine Verbindung zum Adapter herzustellen, muss dessen IP-Adresse oder HOSTName in das Eingabefeld IP ADRESS (xxx.xxx.xxx.xxx) OR HOST NAME eingetragen werden, siehe Abb. 3. Im Dropdown-Menü sind die letzten 10 verwendeten IP-Adressen aufgelistet und können durch Anklicken direkt übernommen werden. Die Dropdown-Liste bleibt auch nach Beenden der Software erhalten. Die PORT NUMBER für die auf dem XPort basierenden Netzwerkadapter ist auf 10001 festgelegt und muss belassen werden. colorCONTROL Software S Seite 8 Bedienung der colorCONTROL S Software Drücken Sie die Tasten TRY TO CONNECT, siehe Abb. 4. Abb. 4 Registerkarte CONNECT - Ausschnitt Die Software versucht, eine Verbindung mit den eingestellten Parametern aufzubauen. Der Status der Kommunikation wird im Anzeigedisplay angezeigt. Meldet sich der Sensor mit seiner Firmware ID, kann man mit ACCEPT SETTINGS, siehe Abb. 4, die eingestellte Verbindungsart beibehalten. Die Software schaltet automatisch auf den Registerkarte PARA 1 um. Erhält man eine Fehlermeldung, konnte die Software keine Verbindung zum Sensor herstellen. Prüfen Sie in diesem Fall zunächst, ob das Schnittstellenkabel richtig angebracht wurde, ob der Sensor an die Spannungsversorgung angeschlossen ist und ob die eingestellten Parameter richtig gewählt wurden. Wurde eine Verbindung mit ACCEPT SETTINGS bestätigt, dann startet die Software beim nächsten Aufruf automatisch mit dieser Einstellung. i Voraussetzung für die Messwertübertragung vom PC zum Sensor ist die stabile Funktion der Schnittstelle. Aufgrund der begrenzten Datenübertragungsrate über die serielle RS232-Schnittstelle können nur langsame Veränderungen der Rohsignale am Sensor im graphischen Ausgabefenster des PC mitverfolgt werden. Zur Einhaltung der maximalen Schaltfrequenz am Sensor muss zudem der Datenaustausch mit dem PC beendet werden. Drücken Sie dazu die STOP-Taste. Die Baudrate zur Datenübertragung über die RS232-Schnittstelle kann mit SELECT BAUDRATE und CHANGE BAUDRATE eingestellt werden. Zum Ändern bauen Sie über TRY TO CONNECT eine Verbindung auf. Erst jetzt ist der Button CHANGE BAUDRATE aktiv. Wählen Sie jetzt mit SELECT BAUDRATE eine neue Baudrate aus. Drücken Sie CHANGE BAUDRATE. Die neue Baudrate wird zum Sensor übertragen. Nachdem die neue Baudrate erfolgreich übertragen worden ist, arbeitet der Sensor mit der neuen Baudrate. Außerdem erscheint ein Pop-up-Fenster mit der Aufforderung, EE (EEProm) zu wählen. Wählen Sie EE (EEProm) und drücken Sie SEND, siehe Abb. 5. Abb. 5 Pop-up-Fenster mit EE (EEProm)-Auswahl Nun wird bei einem Hardware-Reset mit der neuen Baudrate gestartet. Drücken Sie ACCEPT SETTINGS. colorCONTROL Software S Seite 9 Bedienung der colorCONTROL S Software Die aktuellen Schnittstellen-Einstellungen werden gespeichert und nach einem Neustart der Software automatisch eingestellt. Über die Taste GEN. HW INFO FILE, siehe Abb. 4 wird eine Datei erzeugt, in dem alle wichtigen Sensordaten verschlüsselt hinterlegt werden. Diese Datei kann zu Diagnosezwecken an MICRO-EPSILON Eltrotec gesendet werden. 4.3 Grundfunktionen Unter jeder Registerkarte befinden Sich die 4 Tasten SEND, GET, GO und STOP. Abb. 6 Tasten der Grundfunktionen Da es sich bei dieser Software um eine PC basierende Software handelt, müssen alle Änderungen erst durch Senden der Befehle an den Sensor übertragen oder Rückgelesen werden. Dies erfolgt über die Tasten SEND und GET. Über die Tasten GO und STOP wird der Sensor in den Run-Modus gesetzt oder angehalten. 4.3.1 SEND-Taste Durch Drücken der Taste SEND bzw. per Shortcut F9 werden alle aktuell eingestellten Parameter zwischen PC und dem Sensor übertragen. Das Ziel der jeweiligen Parameterübertragung wird durch die Auswahl RAM, EE (EEProm) oder FILE festgelegt, siehe Abb. 5. 4.3.2 GET-Taste Durch Drücken der Taste GET bzw. per Shortcut F10 können die aktuellen Einstellwerte vom Sensor abgefragt werden. Die Quelle des Datenaustausches wird über die Auswahl RAM, EE (EEProm) oder FILE festgelegt, siehe Abb. 5. 4.3.3 GO-Taste Nach Drücken der Taste GO bzw. per Shortcut F11 wird der Datentransfer vom Sensor zum PC über die serielle Schnittstelle gestartet. Über die Reiter auf der rechten Seite der jeweiligen Registerkarte kann man die entsprechenden Graphen anzeigen, siehe Abb. 1. 4.3.4 STOP-Taste Nach Drücken der Taste STOP bzw. per Shortcut F12 wird der Datentransfer vom Sensor zum PC über die serielle RS232-Schnittstelle beendet. 4.3.5 RAM Die aktuellen Parameter werden nach Drücken von SEND in den RAM-Speicher des Sensors übertragen bzw. nach Drücken von GET aus dessen RAM-Speicher gelesen, d.h. nach Ausschalten der Spannungsversorgung am Sensor gehen diese Parameter wieder verloren. 4.3.6 EE (EEProm) Die aktuellen Parameter werden nach Drücken von SEND in den Speicher des nichtflüchtigen EE (EEProm) im Sensor übertragen oder durch Drücken von GET aus dessen EE (EEProm) gelesen, d.h. nach Ausschalten der Spannungsversorgung des Sensors bleiben die im internen EE (EEProm) abgelegten Parameter erhalten. 4.3.7 FILE Die aktuellen Parameter können nach Drücken von SEND in eine auswählbare Datei auf der Festplatte geschrieben werden bzw. durch Drücken von GET davon gelesen werden. Nach Drücken von SEND oder GET öffnet sich eine Dialogbox, in der man die gewünschte Datei selektieren kann. colorCONTROL Software S Seite 10 Bedienung der colorCONTROL S Software 4.3.8 i SET SET ist nur bei TRIGGER = PARA aktiv. Arbeitet man mit TRIGGER = PARA, siehe Abb. 7, dann können im Sensor zwei Parametersätze gespeichert werden. Über SET wählt man aus, ob die aktuellen Parameter auf der Benutzeroberfläche im Sensor als Parametersatz 0 oder Parametersatz 1 gespeichert werden sollen. Abb. 7 TRIGGER-Auswahlmöglichkeiten Über den Eingang IN0 wählt man im Online-Betrieb aus, mit welchem Parametersatz die Prüfung erfolgt. IN0 Low = Set0 IN0 High = Set1 colorCONTROL Software S Seite 11 Bedienung der colorCONTROL S Software 4.4 Registerkarte PARA1 Abb. 8 Registerkarte PARA 1 Wählen Sie den Reiter PARA1. Es öffnet sich eine Ansicht, in der man die Sensorparameter einstellen kann. i Um Änderungen, die in der Software getätigt werden, für den colorSENSOR LT oder colorSENSOR OT wirksam zu machen, müssen diese über die Taste SEND an den Sensor übertragen werden. 4.4.1 POWER MODE Abb. 9 Registerkarte PARA1 - Ausschnitt POWER MODE = STATIC In diesem Funktionsfeld kann die Betriebsart der Leistungsnachregelung an der Sendeeinheit eingestellt werden. 4.4.1.1 STATIC Die Senderleistung wird entsprechend dem am Schieberegler POWER [pm] eingestellten Wert konstant gehalten (empfohlene Betriebsart). POWER kann mit Hilfe des Schiebereglers oder durch Eingabe in das Eingabefeld eingestellt werden. Der Wert 1000 bedeutet volle Intensität an der Sendeeinheit, beim Wert 0 wird die kleinste Intensität am Sender eingestellt. Beispiel, siehe Abb. 30. 4.4.1.2 DYNAMIC Die LED-Sendeleistung wird automatisch anhand der vom Gegenstand diffus zurückreflektierten Strahlungsmenge dynamisch geregelt. Der Regelkreis versucht anhand der an den Empfängern gemessenen Intensitäten die Sendeleistung automatisch so einzustellen, dass der Dynamikbereich, welcher mit DYN WIN LO und DYN WIN HI festgelegt wird, möglichst nicht verlassen wird. Zur Intensitätsauswertung wird bei POWER MODE = DYNAMIC der POWER-Wert herangezogen und nicht mehr die aus den Signalen errechnete Intensität. Man könnt auch sagen, dass man die Senderintensität auswertet, die dem Parameter POWER entspricht. Dies macht man, weil man dem Sensor über DYN WIN LO und HI mehr oder weniger vorgibt, auf welche Intensität er sich regeln soll. Die Leistung, die in den Sender fließt, um diese Intensität zu erreichen, ist viel aussagekräftiger als die Intensität des Signals selbst und wird unter INT bzw. M links neben der Grafik angezeigt, siehe Abb. 1. colorCONTROL Software S Seite 12 Bedienung der colorCONTROL S Software i Der POWER-Schieberegler ist nur im POWER MODE = STATIC wirksam. DYN WIN LO und DYN WIN HI sind nur im POWER MODE = DYNAMIC wirksam. 4.4.2 LED MODE In diesem Funktionsfeld kann eingestellt werden, wie die integrierte Lichtquelle des Sensors angesteuert wird. 4.4.2.1 DC In diesem Modus ist der Sensor extrem schnell. Es wird eine Scanfrequenz von mehr als 30 KHz erreicht. Leider ist der Sensor im DC-Modus leicht Fremdlicht empfindlich. Leuchtet jedoch die Fremdlichtquelle nicht direkt in den Empfänger des Sensors, dann wird das Signal nur sehr geringfügig beeinflusst. 4.4.2.2 AC Hier ist der Sensor unabhängig gegenüber Fremdlicht. Dies wird dadurch erreicht, dass die integrierte Lichtquelle moduliert wird, d.h. das Licht wird ein- und ausgeschaltet. Im ausgeschalteten Zustand wird einfach der Fremdanteil im Signal ermittelt und vom eingeschalteten Zustand abgezogen. 4.4.2.3 PULSE Im Pulse-Betrieb wird die Sendeeinheit gepulst, dadurch kann man für sehr kurze Zeit eine hohe Lichtintensität auf das Objekt richten. Anschließend muss die Sendeeinheit für längere Zeit ausgeschaltet werden. Dadurch verringert sich im Vergleich zum AC-Mode die Scanfrequenz ungefähr um den Faktor 5. 4.4.2.4 OFF Die interne Lichtquelle des Sensors wird ausgeschaltet. Jetzt kann der Sensor für sogenannte Selbstleuchter verwendet werden. Selbstleuchter sind Lichtquellen, die aktiv Licht emittieren (LEDs, Lampen, etc.). Im OFF Mode können weder der POWER MODE noch POWER verstellt werden. Außerdem ist ein externes Teachen mit DYN1 nicht möglich. 4.4.3 GAIN In diesem Funktionsfeld wird die Verstärkung des Empfängers eingestellt. Es können 8 verschiedene Verstärkungsstufen eingestellt werden (AMP1 bis AMP8). GAIN sollte so eingestellt werden, dass der Sensor bei einem mittleren Power-Wert in seinem Dynamikbereich (rot, grün, blau zwischen 2750 und 3750) arbeitet. Im AC und PULSE-Modus wirkt sich GAIN direkt auf die Scanfrequenz aus. Die aktuelle Scanfrequenz zu Ihren Sensoreinstellungen können Sie über die Registerkarte SCOPE abrufen, siehe Kap. 4.10. 4.4.4 AVERAGE In diesem Funktionsfeld wird die Anzahl der Abtastwerte (Messwerte) eingestellt, über die das am Empfänger gemessene Rohsignal gemittelt wird. Ein größerer AVERAGEVorgabewert reduziert das Rauschen der Rohsignale der Empfangseinheit. Gleichzeitig verringert sich die maximal erreichbare Schaltfrequenz des Sensors. 4.4.5 INTEGRAL In diesem Funktionsfeld wird die Anzahl der Abtastwerte (Messwerte) eingestellt, über die das am Empfänger gemessene Rohsignal aufsummiert wird. Durch diese Integralfunktion lassen sich auch extrem schwache Signale sicher erkennen. Ein größerer INTEGRAL-Vorgabewert erhöht das Rauschen der Rohsignale der Empfangseinheit, gleichzeitig verringert sich die maximal erreichbare Schaltfrequenz des Sensors. colorCONTROL Software S Seite 13 Bedienung der colorCONTROL S Software 4.4.6 MAXCOL-No Abb. 10 Registerkarte PARA1 - Ausschnitt MAXCOL-No. In diesem Funktionsfeld wird die Anzahl der Farben festgelegt, die kontrolliert werden sollen. Im Modus BINARY können maximal 31 Farben, siehe Kap. 4.4.7.1, im Modus DIRECT HI oder DIRECT LO , maximal 5 Farben (0, 1, 2, 3, 4) kontrolliert werden. Der hier eingestellte Zahlenwert bestimmt die aktuell mögliche Abtastrate des colorSENSOR LT oder colorSENSOR OT. Je weniger Farben kontrolliert werden müssen, desto schneller arbeitet der Sensor. Der hier vorgegebene Zahlenwert bezieht sich auf die Anzahl der Zeilen (beginnend mit der Zeile 0) in der Farbtabelle TEACH-Tabelle, siehe Kap. 4.6. 4.4.7 OUTMODE Abb. 11 Registerkarte PARA1 - Ausschnitt OUTMODE Mit diesem Dropdown-Menü kann der Ansteuer-Mode der 5 Digitalausgänge ausgewählt werden. 4.4.7.1 BINARY Falls beim zeilenweisen Vergleich die aktuellen Farbwerte mit den in der Farbtabelle eingetragenen Lern- Parametern übereinstimmen, wird dieser „Treffer“ in der Farbtabelle als Farbnummer (C-No.) angezeigt und an den Digitalausgängen (OUT0 ... OUT4) als Bitmuster angelegt. Beispiel: Farbe auf Speicher 3 = OUT0 und OUT1; Farbe auf Speicher 4 = OUT2 Es können maximal 31 Farben ausgegeben werden. 4.4.7.2 DIRECT In diesem Modus sind maximal 5 Lernfarben erlaubt. Falls beim zeilenweisen Vergleich die aktuellen Farbwerte mit den in der Farbtabelle eingetragenen Lern-Parametern übereinstimmen, wird dieser Treffer in der Farbtabelle als Farbnummer (C-No.) angezeigt und an den Digitalausgängen (OUT0 ... OUT4) direkt ausgegeben. Beispiel: Farbe auf Speicher 1 = OUT1; Farbe auf Speicher 3 = OUT3 -- DIRECT HI Ist OUTMODE = DIRECT HI, so liegt der entsprechende Digitalausgang auf HI. Wenn keine Farbe erkannt wurde, befinden sich die Digitalausgänge im LO-Zustand (keine LED leuchtet). -- DIRECT LO Ist OUTMODE = DIRECT LO, so liegt der entsprechende Digitalausgang auf LO und die anderen auf HI. Wenn keine Farbe erkannt wurde, befinden sich die Digitalausgänge im HI-Zustand, d.h alle LEDs leuchten. colorCONTROL Software S Seite 14 Bedienung der colorCONTROL S Software 4.4.8 INTLIM Abb. 12 Registerkarte PARA1 - Ausschnitt INTLIM. In diesem Eingabefeld kann ein Intensitätslimit eingestellt werden. Falls die an der Empfangseinheit ankommende aktuelle Intensität INT diese Grenze unterschreitet, wird keine Farbauswertung mehr durchgeführt und der Fehlerzustand ausgegeben. i Fehlerzustand, falls : INT < INTLIM Bei einem POWER MODE = DYNAMIC wird zur Intensitätsauswertung der POWER-Wert herangezogen und nicht mehr die aus den Signalen errechnete Intensität (POWER MODE = DYNAMIC). Im Anzeigedisplay INT bzw. M wird demnach nicht die wahre Intensität angezeigt, sondern die Senderintensität, die dem eigentlichen Parameter POWER entspricht. Im Sensor wird aber immer noch die wahre Intensität berechnet und zur Abfrage von INTLIM herangezogen. 4.4.9 EVALUATION MODE Abb. 13 Registerkarte PARA1 - Ausschnitt EVALUATION MODE In dem Funktionsfeld EVALUATION MODE kann der Auswerte-Modus am colorSENSOR LT oder colorSENSOR OT eingestellt werden. -- In den Auswertemodi FIRST HIT, BEST HIT, MIN DIST, siehe Abb. 20 und COL5 ist das Funktionsfeld CALCULATION MODE aktiv. Aus den Rohdaten rot, grün und blau wird eine Farbinformation berechnet, die dann entsprechend ausgewertet wird. -- Bei dem Auswertemodus THD RGB werden für die entsprechenden Kanäle nur Schaltschwellen vergeben. Hier werden zur Auswertung die Rohdaten rot, grün und blau einzeln betrachtet. Ist das aktuelle Signal größer als die eingestellte Schaltschwelle, dann ist der entsprechende Ausgang auf HI. Liegt das Signal darunter, dann geht der Ausgang auf LO. Die TEACH-Tabelle wird abhängig von EVALUATION MODE und CALCULATION MODE entsprechend angepasst. Zur Erklärung der Auswertemodi FIRST HIT, BEST HIT, MIN DIST und COL5 wird die Berechnungsmethode CALCULATION MODE „X Y INT - 2D herangezogen. colorCONTROL Software S Seite 15 Bedienung der colorCONTROL S Software 4.4.9.1 FIRST HIT Abb. 14 Registerkarte PARA1 - Ausschnitt EVALUATION MODE - FIRST HIT Abb. 15 Registerkarte PARA1 - FIRST HIT - Ausschnitt TEACH-Tabelle Die aktuell gemessenen Farbwerte werden mit den Vorgabewerten in der TEACH-Tabelle (Farbtabelle), siehe Abb. 15, beginnend mit der Lernfarbe 0, verglichen. Falls beim zeilenweisen Vergleich die aktuellen Farbwerte mit den in der Farbtabelle eingetragenen Lern-Parametern übereinstimmen, wird dieser erste Treffer in der Farbtabelle als Farbnummer (C-No.) angezeigt und an den Digitalausgängen (OUT0 ... OUT4) entsprechend der Einstellung des Parameters OUTMODE ausgegeben (siehe OUTMODE). Falls die aktuelle Farbe mit keiner der Lernfarben übereinstimmt, wird der Farbcode C-No. = 255 gesetzt (Fehlerzustand). Abb. 16 Registerkarte PARA1 - FIRST HIT - Ausschnitt Darstellungs-Graph Beachten Sie zusätzlich: -- Dieser Modus findet seine Anwendung, wenn nur eine Farbe eingelernt wird und diese gegen wegdriften kontrolliert werden muss. Durch die aufsteigenden Toleranzfenster kann man dies sehr gut detektieren und eventuelle Gegenmaßnahmen einleiten. -- Möchte man z.B. nur die X/Y Koordinaten kontrollieren und man legt keinen Wert auf die Intensität INT, dann kann man für ITO eine Toleranz von 4000 wählen; somit ist dieses Prüfkriterium immer erfüllt. -- Eine Eingabe in eine Zelle der Tabelle erfolgt entweder mit einem Doppelklick auf die jeweilige Zelle, oder durch Markieren der Zelle und Drücken von F2. Die Lernfarben werden erst nach Drücken von SEND aktiviert! colorCONTROL Software S Seite 16 Bedienung der colorCONTROL S Software 4.4.9.2 BEST HIT Abb. 17 Registerkarte PARA1 - Ausschnitt EVALUATION MODE - BEST HIT Abb. 18 Registerkarte PARA1 - BEST HIT - Ausschnitt TEACH Tabelle Die aktuell gemessenen Farbwerte werden mit den Vorgabewerten in der TEACH-Tabelle (Farbtabelle), beginnend mit der Lernfarbe 0, verglichen. Falls beim zeilenweisen Vergleich die aktuellen Farbwerte mit mehreren in der Farbtabelle eingetragenen LernParametern übereinstimmen, ist der Lernparameter ein Treffer, welcher die kürzeste x/y Distanz zum aktuellen Farbwert hat. Dieser Treffer in der Farbtabelle wird als Farbnummer (C-No.) angezeigt und an den Digitalausgängen (OUT0 ... OUT4) entsprechend der Einstellung des Parameters OUTMODE ausgegeben, siehe Kap. 4.4.7 (OUTMODE). Falls die aktuelle Farbe mit keiner der Lernfarben übereinstimmt, wird der Farbcode C-No. = 255 gesetzt (Fehlerzustand). Abb. 19 Registerkarte PARA1 - BEST HIT - Ausschnitt Darstellungs-Graph Die aktuell gemessenen Farbwerte werden mit den Vorgabewerten in der TEACH-Tabelle (Farbtabelle), beginnend mit der Lernfarbe 0, verglichen. Falls beim zeilenweisen Vergleich die aktuellen Farbwerte mit mehreren in der Farbtabelle eingetragenen Lern- Parametern übereinstimmen, ist der Lernparameter ein Treffer, welcher die kürzeste x/y Distanz zum aktuellen Farbwert hat. Dieser Treffer in der Farbtabelle wird als Farbnummer (C-No.) angezeigt und an den Digitalausgängen (OUT0 ... OUT4) entsprechend der Einstellung des Parameters OUTMODE ausgegeben, siehe Kap. 4.4.7 (OUTMODE). Falls die aktuelle Farbe mit keiner der Lernfarben übereinstimmt, wird der Farbcode C-No. = 255 gesetzt (Fehlerzustand). colorCONTROL Software S Seite 17 Bedienung der colorCONTROL S Software Beachten Sie zusätzlich: -- Dieser Modus findet seine Anwendung, wenn mehrere Farben voneinander getrennt werden müssen und nur gewisse Oberflächenschwankungen erlaubt sind. -- Da man hier bei mehreren Treffern die kürzeste Distanz der aktuellen Farbe zu den Zentren der eingelernten Farben sucht, dürfen die einzelnen Toleranzfenster (Kreise) überlappen. Der Sensor detektiert den besten Treffer. -- Eine Eingabe in eine Zelle der Tabelle erfolgt entweder mit einem Doppelklick auf die jeweilige Zelle, oder durch Markieren der Zelle und Drücken von F2. -- Im CALCULATION MODE X Y INT - 3D bzw. s i M - 3D wird die kürzeste Distanz im dreidimensionalen Raum berechnet. -- Die Lernfarben werden erst nach Drücken von SEND aktiviert! 4.4.9.3 MIN DIST Die einzelnen in der Farbtabelle definierten Lernfarben liegen im Farbdreieck entsprechend ihrer (X,Y)-Wertepaare als Punkte vor. Falls dieser Auswerte-Modus am Sensor eingestellt wird, berechnet der Auswertealgorithmus die Distanz ausgehend vom aktuell gemessenen Farbwert (X,Y) zu den einzelnen Lernfarben im Farbdreieck. Der aktuelle Farbwert (X,Y) wird derjenigen Lernfarbe zugeordnet, die im Farbdreieck am nächsten liegt. Abb. 20 Registerkarte PARA1 - Ausschnitt EVALUATION MODE - MIN DIST Abb. 21 Registerkarte PARA1 - MIN DIST - Ausschnitt Darstellungs-Graph Darüber hinaus wird geprüft, ob zusätzlich die Intensitätsbedingung für diese Farbe gegeben ist. Ist die Intensitätsbedingung nicht gegeben, dann wird die zweitkürzeste Distanz geprüft usw. Die so erkannte Farbe wird an den Digitalausgängen (OUT0 ... OUT4) entsprechend der Einstellung des Parameters OUTMODE ausgegeben, siehe Kap. 4.4.7 (OUTMODE). C-No. wird nur dann auf 255 gesetzt, wenn die aktuelle Intensität den unter INTLIM eingestellten Wert unterschreitet, siehe Kap. 4.4.8 (INTLIM). i Der Wert 40, siehe Abb. 22, wird hier nur eingetragen, um die Koordinaten der einzelnen Lernfarben im Graphen darstellen zu können. Er hat für die Auswertung keine Bedeutung. Abb. 22 Registerkarte PARA1 - Ausschnitt Farbtabelle (TEACH) colorCONTROL Software S Seite 18 Bedienung der colorCONTROL S Software Beachten Sie zusätzlich: -- Dieser Modus findet seine Anwendung, wenn man mehrere farblich getrennte Oberflächen eingelernt hat und eine aktuelle Farbe auf alle Fälle einer der eingelernten Farben zugeordnet werden muss. Dies ist der Fall, wenn man z.B. eine Produktstreuung kompensieren möchte oder Sortieraufgaben zu lösen hat. -- Möchte man z.B. nur die X/Y Koordinaten kontrollieren und man legt keinen Wert auf die Intensität INT, dann kann man für ITO eine Toleranz von 4000 wählen. Somit ist dieses Prüfkriterium immer erfüllt. -- Eine Eingabe in eine Zelle der Tabelle erfolgt entweder mit einem Doppelklick auf die jeweilige Zelle, oder durch Markieren der Zelle und Drücken von F2. -- Im CALCULATION MODE X Y INT - 3D bzw. s i M - 3D wird die kürzeste Distanz im dreidimensionalen Raum berechnet. -- Die Lernvektoren werden erst nach Drücken von SEND aktiviert. 4.4.9.4 COL5 Abb. 23 Registerkarte PARA1 - Ausschnitt EVALUATION MODE - COL5 In diesem Auswertemodus werden die Zeilen 0 bis 4 in der TEACH-Tabelle, siehe Abb. 24, ausgewertet. Abb. 24 Zeilen 0 bis 4 in der TEACH-Tabelle Jede Übereinstimmung von aktueller Farbe (Zeilennummer) zum Lernvektor wird direkt an den entsprechenden Ausgang weitergegeben. Beispiel: Ergibt die Auswertung, dass sowohl Zeile 0 als auch Zeile 3 ein Treffer ist, dann werden die Ausgänge OUT0 und OUT3 auf High (+24 V) gesetzt. Beachten Sie zusätzlich: Ergibt die Auswertung, dass sowohl Zeile 0 als auch Zeile 3 ein Treffer ist, dann werden die Ausgänge OUT0 und OUT3 auf High (+24 V) gesetzt. Eine Eingabe in eine Zelle der Tabelle erfolgt entweder mit einem Doppelklick auf die jeweilige Zelle, oder durch Markieren der Zelle und Drücken von F2. Die Lernvektoren werden erst nach Drücken von SEND aktiviert. Im COL5 Auswertemodus können keine Farbgruppen gebildet werden. colorCONTROL Software S Seite 19 Bedienung der colorCONTROL S Software 4.4.9.5 THD RGB In diesem Auswertemodus kann für Rot, Grün und Blau eine eigene Schaltschwelle eingestellt werden. Liegt der entsprechende Kanal oberhalb dieser Schwelle, dann ist OUT0 = HI andernfalls ist er LO. Als Ausgangpulsverlängerung wird HOLD für den Fehlerzustand 255 verwendet. Falls einer der drei Ausgänge seinen Zustand ändert, wird die HOLD Zeit gestartet. Die Visualisierung auf der Oberfläche erfolgt über die LEDs 0,1 und 2. Abb. 25 Registerkarte PARA1 - Ausschnitt EVALUATION MODE - THD RGB - EXTEACH OFF Die Schaltschwelle für Rot wird in der TEACH-Tabelle in Zeile 0 unter der Spalte THD eingestellt. Für Grün gilt Zeile 1 und für Blau Zeile 2. Drückt man TEACH DATA TO, dann werden die aktuellen Rot, Grün, Blau-Werte in die Tabelle übernommen. Abb. 26 Registerkarte TEACH - Ausschnitt - THD Ist unter EXTEACH ein Teachmodus ausgewählt, dann kann man die Schaltschwellen für Rot, Grün und Blau mit Hilfe von IN0 einlernen. Während IN0 = HI ist, wird ein Maximum und ein Minimum für jeden Kanal ermittelt. Die gefundenen MIN-MAX Werte für die Kanäle RED GRN BLUE werden im Reiter RGB angezeigt. Die jeweilige Schaltschwelle berechnet sich aus THD=(Max+Min)/2 und liegt somit genau in der Mitte der ermittelten Max-Min Werte. Durch Drücken von GET werden die ermittelten Schwellen in der TEACH-Tabelle angezeigt. Bei EXTEACH = ON werden die Schaltschwellen im EE (EEPROM) des Sensors hinterlegt. Bei EXTEACH = STAT1 werden die Schaltschwellen im RAM des Sensors hinterlegt. Bei EXTEACH = DYN1 regelt sich der Sensor erst ein, startet dann die MIN-MAX Suche und speichert anschließend die Schaltschwellen im RAM. colorCONTROL Software S Seite 20 Bedienung der colorCONTROL S Software Abb. 27 Graph - Ausschnitt - RGB Da es sich beim THD RGB-Modus nicht um eine Farbauswertung im eigentlichen Sinne handelt, werden bestimmte Eingabeelemente und Anzeigeelemente ausgeblendet (CNo:, delta C, …) oder grau hinterlegt (TRIGGER, CALCULATION MODE, MAXCOLNo., …). Abb. 28 Registerkarte PARA1 - Ausschnitt EVALUATION MODE - THD RGB - EXTEACH ON 4.4.10 CALCULATION MODE Abb. 29 Registerkarte PARA1 - Ausschnitt CALCULATION MODE - X Y INT - 2D 4.4.10.1 X Y INT - 2D Zur Auswertung werden aus den einzelnen Anteilen von Rot, Grün und Blau die X/Y-Pärchen sowie die Intensität herangezogen. Für X/Y kann man eine Color Toleranz CTO und für Intensität eine INT Toleranz ITO einstellen. Durch die einzelnen Toleranzen, kann man sich die Farbe als einen Zylinder im Raum vorstellen, siehe Abb. 30. Über CTO wird der Durchmesser und über ITO wird die Höhe des Zylinders festgelegt. 4.4.10.2 s i M - 2D Zur Auswertung werden aus den einzelnen Anteilen von rot, grün und blau die s/iPärchen sowie M berechnet. Diese Berechnungsmethode lehnt sich an die Lab Berechnungsmethode an. Für s/i kann man eine Color Toleranz siTO und für Intensität eine M Toleranz MTO einstellen. Durch die einzelnen Toleranzen, kann man sich die Farbe als einen Zylinder im Raum vorstellen, siehe Abb. 30. Über siTO wird der Durchmesser und über MTO wird die Höhe des Zylinders festgelegt, siehe Abb. 30. 4.4.10.3 X Y INT - 3D Zur Auswertung werden aus den einzelnen Anteilen von Rot, Grün und Blau X, Y und INT berechnet. Diese drei Werte legen einen Punkt im dreidimensionalen Raum fest. Über die Toleranzeingabe wird eine Kugel mit dem Radius TOL im Raum aufgespannt, siehe Abb. 30. 4.4.10.4 s i M - 3D Zur Auswertung werden aus den einzelnen Anteilen von Rot, Grün und Blau s, i und M in Anlehnung an die Lab Berechnungsmethode berechnet. Diese drei Werte legen einen Punkt im dreidimensionalen Raum fest. Über die Toleranzeingabe wird eine Kugel mit dem Radius TOL im Raum aufgespannt, siehe Abb. 30. colorCONTROL Software S Seite 21 Bedienung der colorCONTROL S Software Berechnung der Koordinaten: X Y INT X s X-Wert der Lernfarbe (im Farbdreieck s wird angelehnt an die Lab FarbauswerZahlenwert an der x-Achse: ROTtemethode errechnet. Farbanteil) X= Y i R * 4095 R+G+B G * 4095 R+G+B Intensitätswert der jeweiligen Farbe. M INT = CTO siTO s = 5000 * R 4096 1/3 - G 4096 1/3 + 5000 Y-Wert der Lernfarbe (im Farbdreieck i wird angelehnt an die Lab FarbauswerZahlenwert an der y-Achse: GRÜNtemethode errechnet. Farbanteil) Y= INT siM R+G+B 3 i = 2000 * G 4096 1/3 - B 4096 1/3 + 2000 M wird angelehnt an die Lab Farbauswertemethode errechnet. M = 1160 * G 4096 1/3 Im CALCULATION MODE „X Y INT - 2D“ bzw. „s i M - 2D“. ist CTO bzw. siTO der Farb-Toleranzradius um das jeweilige eingelernte X/Y bzw. s/i Pärchen. Über CTO bzw. siTO legt man den Radius des Farbzylinders im Raum fest. Innerhalb des so definierten Toleranz-Kreises wird die aktuelle Farbe als Lernfarbe wieder erkannt. Eine Farbe ist dann wieder erkannt, wenn delta C kleiner ist als CTO bzw. siTO und INT bzw. M im Intensitätsfenster liegt, das durch INT±ITO bzw. M±MTO definiert ist. ITO Im CALCULATION MODE „X Y INT - 2D“ bzw. „s i M - 2D“ ist ITO bzw. MTO MTO das Intensitäts-Toleranzfenster um die jeweilige eingelernte Intensität INT bzw. M. Über ITO bzw. MTO legt man die Höhe des Farbzylinders im Raum fest. Innerhalb des so definierten Toleranzfensters wird die akutelle Farbe als Lernfarbe wieder erkannt. Eine Farbe ist dann wieder erkannt, wenn delta C kleiner ist als CTO bzw. siTO und INT bzw. M im Intensitätsfenster liegt, das durch INT±ITO bzw. M±MTO definiert ist. TOL Im CALCULATION MODE „X Y INT - 3D“ bzw. „s i M - 3D“ ist TOL der Toleranzradius um den jeweiligen eingelernten Punkt „X Y INT - 3D“ bzw. „s i M - 3D“ im Raum. Über TOL legt man den Radius der Farbkugel im Raum fest. Innerhalb dieser Kugel wird die aktuelle Farbe als Lernfarbe wieder erkannt. Eine Farbe ist dann wieder erkannt, wenn delta C kleiner ist als TOL. colorCONTROL Software S Seite 22 Bedienung der colorCONTROL S Software INT, M CALCULATION MODE: X Y INT - 3D s i M - 3D Kugelradius P (X, Y, INT) P (s, i, M) Y, i X, s (0.5 x Zylinderhöhe) ITO MTO CALCULATION MODE: CTO (Zylinderradius) X Y INT - 2D siTO s i M - 2D Abb. 30 Toleranzraummodelle 4.4.11 TRIGGER Abb. 31 Registerkarte PARA1 - Ausschnitt TRIGGER - CONT Abb. 32 Triggerereignis In diesem Funktionsfeld wird die Triggerbetriebsart am Sensor eingestellt. Wenn TRIGGER nicht CONT ist, zeigt die LED TRIG ein Triggerereignis, siehe Abb. 32. 4.4.11.1 CONT Kontinuierliche Farberkennung d.h. kein Trigger-Ereignis ist notwendig. colorCONTROL Software S Seite 23 Bedienung der colorCONTROL S Software 4.4.11.2 SELF Der Sensor kann durch Auswahl von SELF im Selbsttriggermodus (Eigentrigger) betrieben werden. Auf Zeile 0 muss der Freizustand eingelernt werden. Der Freizustand ist z.B. -- bei einem getrennten Lichtwellenleiter auf Durchlicht der unbedeckte Zustand. -- beim Reflexbetrieb der Zustand, bei dem kein Prüfling vorhanden ist. Die Farberkennung wird gestartet, wenn die Zeile 0 nicht mehr erkannt wird (Selbsttrigger). Nach dem Trigger, d.h. wenn die Farbe 0 wieder erkannt ist, wird unter den eingelernten Farben diejenige ausgegeben, welche während des Triggerns am häufigsten detektiert wurde. Verlässt der Sensor Zeile 0, dann wird entsprechend des Ausgabemodus Zeile 0 ausgegeben. Kehrt er zur Zeile 0 zurück, dann wird Fehler oder die Farbe ausgegeben, die am längsten präsent war. Dadurch erhält der man auf alle Fälle eine Zustandsänderung der Ausgänge nach dem Selbsttrigger. Dasselbe gilt auch für COLOR GROUP = ON. Verlässt der Sensor Gruppe 0, dann wird entsprechend des Ausgabemodus Gruppe 0 ausgegeben. Kehrt er zur Gruppe 0 zurück, dann wird Fehler oder die Gruppe ausgegeben, die am längsten präsent war. Das bedeutet, selbst wenn eine einzelne Farbe am längsten erkannt wurde, wird sie nicht ausgegeben, wenn z.B. zwei Farben, die der gleichen Gruppe angehören, zusammen länger erkannt wurden. Außerdem kann man für die Triggerbedingung mehrere Farben zur Gruppe 0 zusammenfassen, da das Verlassen der Gruppe 0 die Triggerbedingung gibt. Nach Abfall des Triggers wird einmalig ein Mittelwert über X Y INT (bzw. siM) und delta C ausgeben. Der Mittelwert wird aus allen Farbtreffern. außer von Zeile 0, ermittelt und kann über RECORD MODE = AUTO TRIGGERED erfasst werden. 4.4.11.3 EXT1 Die Farberkennung wird über den externen Triggereingang (IN0 Pin3 grün am CAB-M98P-St-ge; Xm-PUR; offen) bzw. durch Drücken der TEACH Taste am Sensor gestartet. Nach dem Triggern wird unter den eingelernten Farben bzw. Gruppen bei COLOR GROUP = ON diejenige ausgegeben, welche während des Triggerns am häufigsten erkannt wurde. Außerdem wird einmalig ein Mittelwert über X Y INT (bzw. siM) und delta C ausgeben. Der Mittelwert wird aus allen Farbtreffern ermittelt und kann über RECORD MODE = AUTO TRIGGERED erfasst werden. 4.4.11.4 EXT2 Die Farberkennung wird über den externen Triggereingang (IN0 Pin3 grün am CAB-M98P-St-ge; Xm-PUR; offen) bzw. durch Drücken der TEACH-Taste gestartet. Die richtige Farbe (Farb.-Nr.) wird erkannt, solange am Eingang IN0 +24 V anliegt (HIGH aktiv). Nachdem der Triggereingang wieder auf LOW abfällt, wird der zuletzt erkannte Zustand (Farb-Nr.) an den Ausgängen gehalten. 4.4.11.5 EXT3 Die Farberkennung wird über den externen Triggereingang (IN0 Pin3 grün am CAB-M98P-St-ge; 2m-PUR; offen) bzw. durch Drücken der TEACH-Taste gestartet. Die richtige Farbe (Farb.-Nr.) wird erkannt, solange am Eingang IN0 +24 V anliegt (HIGH aktiv). Nachdem der Triggereingang wieder auf LOW abfällt, wird der Fehlerzustand (Farb-Nr. = 255) an den Ausgängen ausgegeben. 4.4.11.6 TRANS Die Farberkennung wird über den externen Triggereingang (IN0 Pin3 grün am CAB-M98P-St-ge; Xm-PUR; offen) bzw. durch Drücken der TEACH Taste gestartet. Die richtige Farbe (Farb.-Nr.) wird erkannt, solange am Eingang IN0 +24 V anliegt (HIGH aktiv). Nachdem der Triggereingang wieder auf LOW abfällt, wird die Sendequelle (Beleuchtung) ausgeschaltet. colorCONTROL Software S Seite 24 Bedienung der colorCONTROL S Software 4.4.11.7 PARA Arbeitet man mit TRIGGER = PARA, siehe Abb. 33, dann können im Sensor zwei Parametersätze gespeichert werden. Über SET wählt man aus, ob die aktuellen Parameter auf der Benutzeroberfläche im Sensor als Parametersatz 0 oder Parametersatz 1 gespeichert werden sollen. Über den externen Triggereingang (IN0 Pin3 grün am CAB-M9-8P-St-ge; Xm-PUR; offen) bzw. durch Drücken der TEACH Taste teilt man dem Sensor mit, mit welchem Parametersatz gearbeitet werden soll. Abb. 33 Registerkarte PARA1 - Ausschnitt TRIGGER - PARA Der Zustand von IN0 wird auf der Oberfläche durch die LED TRIG angezeigt. Ist die LED schwarz, dann ist IN0 = LO = 0 V und der Sensor arbeitet mit Parametersatz 0. Ist die LED grün, dann ist IN0=HI=+24 V und der Sensor arbeite mit Parametersatz 1. Um das Signal auf der Oberfläche zu verfolgen, muss man abhängig von TRIG SET 0 oder 1 auswählen und GET drücken. SET ist nur bei TRIGGER = PARA aktiv. 4.4.12 EXTEACH In allen Auswertemodi besteht die Möglichkeit, von extern über IN0 oder über die Taste am Sensorgehäuse eine Farbe einzulernen. 4.4.12.1 OFF Die externe Teach-Möglichkeit ist ausgeschaltet. 4.4.12.2 STAT1 Es wird im POWER MODE STATIC eine Farbe auf Position 0 in der TEACH-Tabelle gelernt. POWER MODE wird automatisch auf STATIC eingestellt. Mit dem POWER-Schieberegler muss eine fixe Sendeleistung eingestellt werden. Nach Betätigen des Tasters am Sensorgehäuse oder nach einem positivem Signal (+24 V) am Eingang IN0 wird die momentan anliegende Farbe auf Zeile 0 gelernt. Die eingelernte Farbe wird nur im RAM und nicht im EE (EEProm) des Sensors hinterlegt. 4.4.12.3 DYN1 Es wird im POWER MODE DYNAMIC eine Farbe auf Position 0 in der TEACH-Tabelle gelernt anschließend wird statisch ausgewertet. Der Power Mode wird automatisch auf STATIC eingestellt. Nach Betätigen des Taster am Sensorgehäuse oder nach einem positivem Signal (+24 V) am Eingang IN0 wird die Sendeleistung so eingestellt, dass sich der Sensor im Dynamikbereich, welcher mit DYN WIN LO und DYN WIN HI eingestellt wird, befindet. Anschließend wird die momentan anliegende Farbe auf Position 0 in der TEACH-Tabelle gelernt. Der Sensor arbeitet mit dem gefundenem Power-Wert statisch weiter. Die eingelernte Farbe wird nur im RAM und nicht im EE (EEProm) des Sensors hinterlegt. i colorCONTROL Software S Ist EVALUATION MODE = FIRST HIT, dann werden bei EXTEACH = ON, STAT1 und DYN1 die Zeilen bis MAXCOL-No. mit den gleichen Lernwerten aufgefüllt. Seite 25 Bedienung der colorCONTROL S Software 4.4.12.4 ON Dem Sensor können über IN0 oder dem Taster am Sensorgehäuse bis zu 31 Farben eingelernt werden. Im Auswertemodus FIRST HIT wird abhängig von MAXCOL-No. die momentan anliegende Farbe in alle aktiven Zeilen eingelernt. In den Auswertemodi BEST HIT, MIN DIST und COL5 kann über die Taste oder über IN0 auf jede einzelne Zeile in der TEACH-Tabelle gelernt werden. Im Beispiel werden, im Auswertemode BEST HIT, 4 Farben von extern gelernt. Wählen Sie die Funktion EXTERN TEACH = ON. Stellen Sie die POWER so ein, dass der Sensor weder übersteuert ist, noch dass zu wenig Signal ankommt. Wählen Sie aus, wie viele Farben Sie von extern lernen wollen. Klicken Sie auf die Registerkarte TEACH, um in die TEACH-Tabelle zu wechseln. Geben Sie nun die entsprechenden Toleranzen für die Farben ein, die Sie lernen wollen. Abb. 34 Registerkarte Para 1 - MAXCOL-No. Abb. 35 Registerkarte TEACH - Teach-Tabelle In diesem Beispiel wurde MAXCOL-No. = 4 ausgewählt, d.h., der Sensor soll die Farbinformationen wieder finden, welche in den ersten 4 Zeilen der TEACH-Tabelle durch externes Lernen über IN0 abgespeichert werden. Da sich der Sensor seine Toleranzen für den Farbkreis (CTO) und die Intensität (ITO) nicht selber berechnen kann, müssen diese Werte einmalig eingegeben werden (hier überall 200) und zusammen mit der MAXCOLNo. sowie EXTEACH = ON im EE (EEProm) abgespeichert werden. Wählen Sie nun im Funktionsfeld Einstellung EE (EEPROM) und klicken Sie auf SEND. Ab jetzt kann auf den PC verzichtet werden, solange man immer nur bis zu MAXCOL-No. Farben lernen und die Toleranzen nicht verändern möchte. i Die gelernten Farben kann man sich natürlich jederzeit mit dem PC ansehen. Farben welche über EXTEACH = ON eingelernt werden, werden im EE (EEPROM) des Sensors hinterlegt, d.h. die Informationen gehen nach dem Ausschalten nicht verloren. Diese Funktion ist eher zum Nach-Teachen gedacht, da der Sensor seinen POWERWert nicht selbstständig anpasst. Bevor mit dem externen TEACH Vorgang begonnen werden kann, muss dem Sensor die zu lernende Farbe vorliegen. Mit einer positiven Flanke an IN0 (grüne Litze) bzw. durch Drücken der TEACH-Taste wird der externe TEACH-Vorgang gestartet. Dabei beginnen die Ausgangs-LEDs (OUT0 ... OUT4) zu blinken. Ab jetzt hat der Benutzer eine gewisse Anzahl von Sekunden Zeit, dem Sensor die Position mitzuteilen, auf die die Farbinformationen (X Y INT) in der TEACH-Tabelle abgelegt werden sollen. Die Zeit, in welcher der Benutzer dem Sensor die Lernzeilen mitteilen kann, richtet sich nach der eingestellten MAXCOL-No. (z.B. ca. 5 Sekunden bei MAXCOL-No. = 5). Die erste positive Flanke (Startflanke 0) selektiert die Position 0 in der TEACH-Tabelle. Jede weitere positive Flanke selektiert eine Position höher, siehe Abb. 36. colorCONTROL Software S Seite 26 Bedienung der colorCONTROL S Software Beispiel: Möchte man auf die Position 3 in der TEACH-Tabelle die momentan anliegende Farbe speichern, sind folgende Schritte erforderlich: Schritt 1: Starten Sie den externen TEACH-Vorgang mit einer positiven Flanke (0) an IN0. Position 0 ist selektiert, LEDs beginnen zu blinken. Schritt 2: Eine weitere positive Flanke (1) selektiert die Position 1 in der TEACH-Tabelle. Diese Position 1 wird über die LEDs angezeigt. Die LED mit der Binär-Wertigkeit 1 bleibt die ganze Zeit auf HIGH-Pegel, während die anderen 4 LEDs weiter blinken. Schritt 3: Eine weitere positive Flanke (2) selektiert die Position 2 in der TEACH-Tabelle. Diese Position 2 wird über die LEDs angezeigt. Die LED mit der Binär-Wertigkeit 2 bleibt die ganze Zeit auf HIGH-Pegel, während die anderen 4 LEDs weiter blinken. Schritt 4: Eine weitere positive Flanke (3) selektiert die Position 3 in der TEACH-Tabelle. Diese Position 3 wird über die LEDs angezeigt. Die LEDs mit der Binär-Wertigkeit 3 bleiben die ganze Zeit auf HIGH-Pegel, währende die anderen 3 LEDs weiter blinken. Nun ist die gewünschte Position selektiert. Schritt 5: Nach Ablauf des Zeitfensters, siehe Abb. 36 (LEDs hören auf zu Blinken), beginnt der Sensor mit der Auswertung. i Das Zeitfenster ist abhängig von der eingestellten MAXCOL-No. Bei 4 Farben ist die Zeit 4 x 250 ms = 1000 ms Schritt 6: Gehen Sie zu Schritt 1 zurück, um eine weitere Farbe zu lernen. Zeit TEACH TO IN0 COLOR No. 0 0 TEACH TO IN0 COLOR No. 2 0 1 2 TEACH TO IN0 COLOR No. 3 0 1 2 TEACH TO IN0 COLOR No. 1 0 1 3 Min. 250 ms Min. 500 ms MAXCOL-No. Zeitfenster [s] (LED Umschaltung) Abb. 36 Teach-Tabellenplatzwahl colorCONTROL Software S Seite 27 Bedienung der colorCONTROL S Software 4.5 Registerkarte PARA2 Abb. 37 Registerkarte PARA2 Wählen Sie den Reiter PARA2. Es öffnet sich eine Ansicht, mit deren Hilfe man Farben in der TEACH-Tabelle bestimmten Gruppen zuordnen und für jede Farbe sowie den Fehlerzustand eine explizite HOLD-Zeit einstellen kann. i Die Farbgruppen und HOLD-Einstellungen müssen dem Sensor durch Drücken von SEND mitgeteilt werden. 4.5.1 COLOR GROUPS In den Auswertemodi FIRST HIT, BEST HIT und MIN DIST besteht die Möglichkeit, Farbgruppen zu bilden, d.h. man weist über eine entsprechende Tabelle die einzelnen Zeilen einer Gruppe zu. Im Beispiel wurde COLOR GROUPS auf ON gesetzt, d.h die Gruppenauswertung ist aktiviert, siehe Abb. 37. Den Zeilen 0 und 1 wurde Gruppe 0 zugewiesen. Den Zeilen 2 und 3 die Gruppe 1 und Zeile 4 die Gruppe 2. Unter dem C-No: Display erscheint ein GRP Eingabefeld, siehe Abb. 38. Abb. 38 Registerkarte PARA2 - Ausschnitt Farbnummer und Gruppennummer Wird bei der Auswertung wie hier im Beispiel die Zeile 3 detektiert, wird diese und die entsprechende Gruppe angezeigt, siehe Abb. 38. An den Ausgängen OUT0 bis OUT4 wird die Gruppen-Nummer ausgeben. Im Auswertemodus DIRECT HI und DIRECT LO können 31 verschiedene Farben eingelernt werden. Es können jedoch nur maximal 5 Gruppen gebildet werden (Gruppe 0 bis Gruppe 4). Im Auswertemodus BINARY können maximal 31 Gruppen gebildet werden (Gruppe 0 bis Gruppe 30) Mit RESET setzt man alle Zellenwerte auf 0. Ein Doppelklick auf das Eingabefeld GRP öffnet ein größeres Anzeigefenster. colorCONTROL Software S Seite 28 Bedienung der colorCONTROL S Software 4.5.2 SELECT HOLD [ms] FOR EACH ROW - HOLD Der Sensor arbeitet mit minimalen Scanzeiten in der Größenordnung weniger als 100 µs. Aus diesem Grund haben die meisten an den digitalen Ausgängen angeschlossenen SPS Schwierigkeiten, die kurzen Schaltzustandsänderungen sicher zu erkennen. Durch Eingabe in die Tabelle kann eine Pulsverlängerung an den Digitalausgängen des SensorSystems bis zu 100 ms eingestellt werden. Dabei kann für jede einzelne Zeile eine eigene HOLD-Zeit bestimmt werden. Nach Drücken von RESET wird die gesamte Tabelle auf den Reset-Wert neben dem Button RESET gesetzt. Beispiel: Druckmarken werden mit sehr hoher Geschwindigkeit transportiert. Die Druckmarken liegen dem Sensor nur für sehr kurze Zeit vor (Millisekunden oder noch kürzer). Man braucht zur sicheren Detektierung einer Marke einen minimalen Puls von 10 ms. Der Hintergrund wird auf Zeile 0 und die Druckmarke auf Zeile 1 eingelernt. Dies ist erstrebenswert, da man jetzt mit dem Auswertemodus BEST HIT arbeiten kann. Überlappen sich Zeile 0 und Zeile 1 nahtlos, dann arbeitet der Sensor einwandfrei. Der Ausgang wird sofort geschaltet und bleibt mindestens so lange anstehen, wie in der entsprechenden Zeile eingetragen. Überlappen sich Zeile 0 und Zeile 1 nicht, dann erkennt der Sensor beim Übergang von Zeile 0 auf Zeile 1 (Druckmarke) zuerst einen Fehler, der auch sofort auf den Ausgang aufgelegt wird und mindestens HOLD anliegt. Hier würde es unweigerlich zu einem Fehler kommen wenn HOLD für den Fehlerzustand (255) zu hoch gewählt wird, da der Sensor eine Zustandsänderung erst dann wieder ausgibt, wenn HOLD abgelaufen ist. (Das kann, muss aber nicht die Druckmarke sein). Hier ist es zwingend erforderlich, dass für den Fehlerzustand 255 eine HOLD-Zeit von 0 gewählt wird. colorCONTROL Software S Seite 29 Bedienung der colorCONTROL S Software 4.6 Registerkarte TEACH Abb. 39 Ausschnitt aus Registerkarte TEACH Wählen Sie den Reiter TEACH. Es öffnet sich eine Ansicht, siehe Abb. 39, mit deren Hilfe man Farben in die TEACHTabelle einlernen kann. Die TEACH-Tabelle ist zeilenweise organisiert, d.h. die einzelnen Parameter für die Lernfarben befinden sich nebeneinander in der jeweiligen Zeile. Der Sensor kann bis zu 31 Lernfarben kontrollieren. Die Nummer der jeweiligen Lernfarbe wird in der linken Spalte der Tabelle angezeigt. Nur grün markierte Zeilen werden im Sensor zur Auswertung herangezogen. Die Anzahl der zu kontrollierenden Zeilen wird über MAXCOL-No. eingestellt. Drücken Sie GO. Es beginnt eine Datenübertragung vom Sensor zum PC. Die jeweiligen Rot, Grün und Blau Anteile werden in den Balken neben dem Graph zur Anzeige gebracht. Die berechneten X, Y, INT bzw. s, i, M-Werte werden in den Displays visualisiert. Abb. 40 Registerkarte TEACH mit Farbraum-Graph colorCONTROL Software S Seite 30 Bedienung der colorCONTROL S Software 4.6.1 X Y INT/ s i M Abb. 41 Registerkarte PARA2 - Ausschnitte X Y INT und S i M 4.6.1.1 X bzw. s In diesem Ausgabefeld wird der Zahlenwert des Rot-Anteils (x-Achse/s-Achse) des aktuell am Empfänger auftreffenden Streulichtes angezeigt. 4.6.1.2 Y bzw. i In diesem Ausgabefeld wird der Grün-Anteil (y-Achse/i-Achse) des aktuell am Empfänger auftreffenden Streulichtes angezeigt. 4.6.1.3 INT bzw. M In diesem Ausgabefeld wird die aktuell empfangene Intensität (proportional zum Mittelwert der Intensitäten am 3-fach Empfänger) angezeigt. 4.6.2 C-No. In diesem Ausgabefeld wird die aktuell erkannte Farbnummer entsprechend dem Eintrag in der TEACH-Tabelle angezeigt. Die aktuell erkannte Farbnummer wird als entsprechendes Bitmuster an der Digitalausgängen OUT0 ... OUT4 angelegt. Der Wert 255 bedeutet, dass keine der eingelernten Farbe wiedererkannt wird. Abb. 42 Registerkarte PARA2 - Ausschnitt Graph Farbnummer Ein Doppelklick auf das Ausgabefeld öffnet ein größeres Ausgabefeld, siehe Abb. 42. i Obige Ausgabefelder werden nur bei aktiver Datenübertragung (GO-Taste aktiviert) zwischen PC und dem Sensor aktualisiert. Nach Drücken von TEACH DATA TO, siehe Abb. 39 werden die aktuell angezeigten Daten für X, Y, INT bzw. s, i, M in die unter No. ausgewählte Zeile der TEACH-Tabelle übertragen. Zusätzlich wird eine ColorTolerance (CTO bzw. siTO) und eine Intensity Tolerance (ITO bzw. MTO) gesetzt. Die Toleranzen, wie auch die Lernwerte, können bei Bedarf wie oben beschrieben geändert werden. Durch einen Doppelklick der linken Maustaste (oder durch Drücken von F2) können jeweils die Felder der TEACH-Tabelle geändert werden. Sie könne hier Zahlenwerte mit der PC Tastatur eingeben. i Nach dem einlernen der Farbwerte müssen diese dem Sensor durch drücken von SEND mitgeteilt werden, damit die Farbauswertung fehlerfrei funktioniert. Im Eingabefeld No.:wählt man die Farbnummer aus, die eingelernt werden soll. Hierbei wählt man auch aus, welches INT- bzw. M-Toleranzfenster in den jeweiligen Graphen für die Intensität bzw. M angezeigt wird. Wenn Inc: aktiviert ist und die TEACH DATA TO-Taste gedrückt wird, erfolgt eine automatische Inkrementierung (Erhöhung) des Eingabefeldes No.: um 1, d.h. die nächste Zeile in der TEACH-Tabelle wird ausgewählt. colorCONTROL Software S Seite 31 Bedienung der colorCONTROL S Software Durch Betätigen von RESET TABLE wird die TEACH-Tabelle zurückgesetzt (Reset-Wert = 1). Mit Set selection to kann man mehrere Zellen in der TEACH-Tabelle mit einem Wert auffüllen. Abb. 43 Ausschnitt aus Registerkarte TEACH - Set selection to Dazu müssen die Zellen markiert werden, die geändert werden sollen, siehe Abb. 43. Mit einem rechten Mausklick öffnet sich ein Pop-up-Fenster, siehe Abb. 43. Klicken Sie Set selection to an, siehe Abb. 43. Abb. 44 Ausschnitt aus Registerkarte TEACH - Pop-up-Fenster. Es öffnet sich ein weiteres Pop-up-Fenster, siehe Abb. 44, in das man den Wert eingibt, auf den man die Zellen ändern möchte. Möchte man aufsteigende Toleranzen eingeben, dann erreicht man dies durch die Auswahl von Increment selection with im Pop-up-Menü unter Set selection to, siehe Abb. 43. Abb. 45 Ausschnitt aus Registerkarte TEACH - Increment selection with Startwert ist die oberste linke Zelle. Ausgehend von dieser Zelle werden die Nachfolgenden um den Wert erhöht, der im Pop-up eingegeben wird, siehe Abb. 45. Mit Reset selection werden die ausgewählten Zellen auf 1 gesetzt. Die Software schlägt bei TEACH DATA TO Toleranzwerte vor und schreibt diese in die entsprechenden Zellen. Diese Funktion kann man über TEACH Tolerance off, siehe Abb. 46 und Teach tolerance on aus- bzw. einschalten. Abb. 46 Ausschnitt aus Registerkarte TEACH - Teach tolerance off Drücken Sie HELP. Es erscheint ein Pop-up-Fenster, in dem die einzelnen Funktionen erklärt werden. Drücken Sie TEACH MEAN VAL. Folgendes Fenster öffnet sich, siehe Abb. 47: colorCONTROL Software S Seite 32 Bedienung der colorCONTROL S Software Abb. 47 Registerkarte TEACH - 2 Das TEACH-Fenster kann in jedem EVALUATION und CALCULATION MODE verwendet werden. Es wird hier anhand des EVALUATION MODE = BEST HIT und des CALCULATION MODE = s i M - 2D erklärt. Es werden automatisch Daten vom Sensor geholt und zur Anzeige gebracht. Drücken Sie CAPTURE. Ein Parameter Frame wird in die Tabelle eingetragen. In dem Anzeigeelement COUNTER wird angezeigt, wie viele Frames schon aufgezeichnet wurden. Mit UNDO kann man die letzten in die Tabelle eingetragenen Frames wieder löschen. Mit RESET TABLE setzt man die ganze Tabelle wieder auf 0. Nach jedem CAPTURE, UNDO oder RESET TABLE werden automatisch die Mittelwerte für die einzelnen Parameter gebildet und in der Mittelwert-Tabelle angezeigt. Zusätzlich wird eine maximale Farb-Abweichung d (s/i) bzw. d(X/Y) und eine maximale Intensitäts-Abweichung dM bzw. dINT zu den Mittelwerten gebildet. Durch Drücken von TEACH TO TABLE werden die entsprechenden Mittelwerte in die unter ROW No.: selektierte Zeile der TEACH-Tabelle (in der Registerkarte TEACH) gelernt. Das Einlernen der Kreistoleranz sowie der Intensitätstoleranz kann über TEACH siTO WITH bzw. TEACH MTO WITH eingestellt werden. -- Ist VALUE siTO eingestellt, dann wird der unter VALUE siTO eingestellte Wert gelernt (Dito Intensität). -- Ist d(s/i) eingestellt, dann wird der unter d(s/i) ermittelte Wert gelernt (Dito Intensität). -- Ist d(s/i)+ VALUE siTO eingestellt, dann wird der unter d(s/i) ermittelte Wert + VALUE siTO gelernt (Dito Intensität). -- Bei NO CHANGE bleibt der in der TEACH-Tabelle eingestellte Wert erhalten. Mit CLOSE kehrt man zurück zur Hauptansicht der Registerkarte TEACH, siehe Abb. 40. Nach Anklicken des Buttons TEACH REC VAL (teach recorded values) wird rechts ein Fenster eingeblendet, das nach Drücken von START beginnt, Daten aufzuzeichnen und in den drei Graphen, siehe Abb. 48, darzustellen. Diese Funktion ist dann hilfreich, wenn man dem Sensor das zu detektierende Material nicht direkt vorlegen kann, weil es z.B. auf einem Förderband transportiert wird, was nicht angehalten, bzw. nicht direkt an der zu lernenden Stelle angehalten werden kann. Nach einiger Zeit kristallisieren sich FläcolorCONTROL Software S Seite 33 Bedienung der colorCONTROL S Software chenschwerpunkte heraus, von denen man ausgehen kann, dass es sich um zu lernende Objekte handelt. Im folgenden Screenshot sind 5 solche Stellen zu erkennen, siehe Abb. 48: Abb. 48 Registerkarte TEACH - Rec Val Nach Drücken von STOP kann man jetzt in irgendeinem Graphen den Cursor auf einen Flächenschwerpunkt positionieren. Der Cursor wird in den beiden anderen Graphen automatisch nachgezogen. Über TEACH TO TABLE kann man nun die aktuell Cursorposition in die TEACH-Tabelle übertragen. Dabei wird in die Zeile gelernt, welche unter ROW No.: eingestellt ist. Mit RESET kann man die Graphen und den Counter zurücksetzen. Mit CLOSE kehrt man zurück zur Hauptansicht der Registerkarte TEACH, siehe Abb. 40. colorCONTROL Software S Seite 34 Bedienung der colorCONTROL S Software 4.7 Registerkarte GEN Abb. 49 Registerkarte GEN Wählen Sie den Reiter GEN. Es öffnet sich eine Ansicht, die den aktuell herrschenden Temperaturwert TEMP im Sensorgehäuse anzeigt. Die Anzeige entspricht nicht Grad Celsius oder Fahrenheit, siehe Abb. 49, siehe Abb. 50. Abb. 50 Registerkarte GEN - Ausschnitt TEMP In der Registerkarte GEN kann man auch die Zeilenfarbe, mit der die einzelnen Toleranzkreise dargestellt werden, selber auswählen oder diese anhand der vom System detektierten Farbe automatisch setzen lassen. Zusätzlich kann man in die Tabelle SPECIFICATION Bezeichnungen für die einzelne Zeilen eingeben, welche dann auf der Festplatte des PC’s hinterlegt werden und bei Bedarf wieder geladen werden können. Steht SET ROW COLORS auf MANUALLY, stellt man unter SELECT ROW ein, welche Zeilenfarbe geändert werden soll. Nach Anklicken der farbigen Fläche von ROW COLOR öffnet sich eine Farbpalette, in der man die gewünschte Farbe auswählen kann. Nach Drücken von ASSIGN TO ROW wird die Farbe in der 6. Spalte und der ausgewählten Zeile der TEACH-Tabelle zur Anzeige gebracht. Steht SET ROW COLORS auf AUTOMATICALLY, so errechnet sich das System die entsprechende Zeilenfarbe selbst, zeigt diese in einem Farb-Display Fenster neben dem Graphen an und setzt nach Drücken von TEACH DATA TO diese automatisch in die entsprechende Zeile. Die Funktionen SAVE TO FILE und GET FROM FILE ermöglichen es, bestimmte Row Color Arrays und die Tabelle SPECIFICATION auf der Festplatte zu speichern bzw. gespeicherte Arrays einzulesen. Mit Hilfe von RESET stellt man die Farben auf einen Default Wert zurück. Bei einem Neustart der Software wird automatisch die Tabelle ROW COLOR sowie die Tabelle SPECIFICATION, die beim Verlassen der Software aktuell war, geladen. colorCONTROL Software S Seite 35 Bedienung der colorCONTROL S Software 4.8 Registerkarte REC Die colorCONTROL S Software beinhaltet einen Datenrekorder, welcher es erlaubt, die vom Sensor erfassten und berechneten Daten zu speichern. Die aufgezeichnete Datei wird im PC gespeichert und kann anschließend mit einem Tabellenkalkulationsprogramm ausgewertet werden. Die erzeugte Datei hat 13 Spalten und so viele Zeilen, wie Datenframes aufgezeichnet worden sind. Eine Zeile ist wie folgt aufgebaut: Datum, Uhrzeit, ROT, GRÜN, BLAU, X, Y, INT, delta C, TEMP, COLOR, GROUP, TRIGGER. i Die Aufzeichnung hängt von dem ausgewählten EVALUATION MODE ab. Bei verschiedenen EVALUATION MODE werden bestimmte Daten nicht benötigt und deshalb auf den Wert 0 gesetzt, d.h. es wird für diese Daten der Wert 0 aufgezeichnet. Führen Sie folgende Schritte durch, um Datenframes mit dem Recorder aufzuzeichnen: 1. Schritt: Wählen Sie den Reiter REC. Es öffnet sich folgendes Fenster: Abb. 51 Registerkarte REC Drücken Sie SHOW GRAPH. Es erscheint eine Ansicht, welche dem Benutzer erlaubt, die verschiedenen Signale aufzuzeichnen, siehe Abb. 51. Über das Dropdown-Menü SIGNAL kann zwischen den einzelnen Signalen RED, GREEN, BLUE, s, i, M, TEMP hin und her geschaltet werden. colorCONTROL Software S Seite 36 Bedienung der colorCONTROL S Software 2. Schritt: Abb. 52 Registerkarte REC - Ausschnitt Zur Automatischen Aufzeichnung von mehreren Datenframes wählen Sie AUTO LIMITED unter RECORD MODE aus. Geben Sie unter RECORD-TIME INTERVAL [sec] ein Zeitintervall für die Aufzeichnung ein, im Beispiel: wurde 1 gewählt, d.h. jede Sekunde wird ein neuer Frame vom Sensor angefordert. Geben Sie nun bei RECORD VALUES [MAX 32767] ein, wie viele Werte Sie maximal aufzeichnen wollen. i Die Aufzeichnung kann auch vorher durch STOP RECORD gestoppt werden, ohne dass die bisher aufgezeichneten Daten verloren gehen. Bei TOTAL RECORD TIME wird in Tagen, Stunden, Minuten und Sekunden angezeigt, wie lange die Aufzeichnung dauert, wenn alle Daten aufgezeichnet werden. 3. Schritt: Selektieren Sie über SELECT RECORD FILE eine Datei, in welcher der Datenframe gespeichert werden soll. Sollten Sie einen bereits existierenden Dateinamen auswählen, werden Sie gefragt, ob Sie die bestehende Datei überschreiben wollen oder nicht. 4. Schritt: Drücken Sie START RECORD. Die automatische Aufzeichnung der Daten wird gestartet. Der Recorder beginnt mit der Aufzeichnung. Dabei wird der Button START RECORD als Zeichen für eine aktive Aufzeichnung rot eingefärbt. Die jeweiligen Datenframes werden in den Anzeigefenstern zur Ansicht gebracht. Zusätzlich können Sie in den beiden Anzeigefenstern RECORDED und REMAINING kontrollieren, wie viele Datenframes schon aufgezeichnet wurden und wie viele noch aufzuzeichnen sind. i colorCONTROL Software S Während der Aufzeichnung sind die beiden Eingabefelder RECORD-TIME INTERVAL und VALUES TO BE RECORDED inaktiv. Seite 37 Bedienung der colorCONTROL S Software 5. Schritt: Nachdem so viele Datenframes, wie unter RECORD VALUES [MAX 32767]eingestellt, aufgezeichnet worden sind, erscheint durch Drücken von STOP AUTO RECORD ein Popup-Fenster, welches das Speichern der Datei bestätigt. Wenn Sie eine unbegrenzte Anzahl von Daten aufzeichnen wollen, wählen Sie unter RECORD MODE die Funktion AUTO UNLIMITED. Selektieren Sie ein gewünschtes Aufzeichnungsintervall und drücken Sie START RECORD. Wenn Sie Daten manuell aufzeichnen wollen, wählen Sie unter RECORD MODE die Funktion MANUAL RECORDING aus. Über GO beginnen Sie Daten vom Sensor einzulesen. Diese Daten werden in dem Anzeigefenster visualisiert. Durch Drücken von CAPTURE DATA FRAME wird ein Datenframe in die unter SELECT RECORD FILE ausgewählte Datei gespeichert. In RECORDED wird die Summe der bereits aufgezeichneten Frames angezeigt. Ist unter RECORD MODE AUTO TRIGGERED ausgewählt und unter TRIGGER = SELF, EXT1, EXT2, EXT3, TRANS oder PARA, wird nach Drücken von START RECORD der Sensor dazu veranlasst, nach jedem Abfall des Triggers selbstständig einen Datenframe zu senden. Dieser Datenframe wird vom Rekorder erfasst und aufgezeichnet. Mit STOP RECORD wird das automatische Senden des Sensors wieder beendet. i colorCONTROL Software S Nach Drücken von START RECORD wird die Datei, welche unter SELECT RECORD FILE ausgewählt ist, gelöscht. Bei RECORD FRAME MANUALLY wird die Datei, sofern sie noch nicht besteht, erzeugt. Sollte die Datei schon bestehen, werden die Daten an die bestehende Datei angehängt. Seite 38 Bedienung der colorCONTROL S Software 4.9 Registerkarte CALIB 4.9.1 Weißlichtabgleich Mit den Sensoren der colorSENSOR LT oder colorSENSOR OT Serie kann ein Weißlichtabgleich durchgeführt werden. Der Abgleich kann dabei auf eine beliebige weiße Oberfläche erfolgen. Alternativ dazu ist eine ColorCheckerTM Tabelle erhältlich. Diese verfügt über 24 Farbfelder nach der CIE-NORM. Der Weißlichtabgleich bzw. die Kalibrierung kann auf eines der weißen Felder erfolgen. Wählen Sie den Reiter CALIB. Es öffnet sich folgendes Fenster: Abb. 53 Registerkarte CALIB Rechenbeispiel zur Bestimmung der Kalibrierungsfaktoren: Wie Sie am Beispiel der folgenden Formel sehen, siehe Abb. 54, wurde ein POWER-Wert eingestellt, bei dem sich die drei Balken der Rohsignale RAW DATA im Dynamikbereich befinden. Jeder der drei Balken liegt bei ca. 3300 Digits. Bestimmen Sie nun einen Sollwert von 3000 im Eingabefeld SETVALUE FOR R,G,B für die drei Balken. Nachdem durch Drücken von CALC CALIB FACTORS die Kalibrierung gestartet wurde, berechnet die Software automatisch die Kalibrierungsfaktoren für Kanal RED, Kanal GREEN und Kanal BLUE. Die Kalibrierungsfaktoren werden als Ganzzahl auf den Wert 1024 normiert. CF_RED = (SETVALUE / RAW DATA RED) * 1024 = (3000 / 3056) * 1024 = 1008 CF_GREEN = (SETVALUE / RAW DATA GREEN) * 1024 = (3000 / 2705) * 1024 = 1140 CF_BLUE = (SETVALUE / RAW DATA BLUE) * 1024 = (3000 / 3274) * 1024 = 942 Abb. 54 Formel Rechenbeispiel zur Bestimmung der Kalibrierungsfaktoren colorCONTROL Software S Seite 39 Bedienung der colorCONTROL S Software Abb. 55 Kalibrierungsbeispiel Nachdem die Kalibrierungsfaktoren von der Software auf der Benutzeroberfläche berechnet worden sind, werden sie automatisch in dem nichtflüchtigen Speicher EE (EEProm) des Sensors abgelegt. Die Kalibrierung ist somit beendet und es kann in der Hauptansicht der Registerkarte TEACH weitergearbeitet werden. Beispiel: Detektiert der Sensor ein Rohsignal, so beaufschlagt er dieses Rohsignal mit dem im EE (EEProm) abgespeicherten Kalibrierungsfaktor. Dies bedeutet, in der Hauptansicht der Registerkarte TEACH kommen nur die kalibrierten Daten für die Kanäle RED, GREEN und BLUE zur Anzeige. Die Auswertung von Seiten des Mikrokontrollers erfolgt auch ausschließlich mit den kalibrierten Daten. Im Folgenden werden die einzelnen Schritte zur Kalibrierung der Sensoren beschrieben. i Die einzelnen Pop-up-Fenster sind als Hilfe gedacht, um Sie durch die Kalibrierung zu führen. Richten Sie den Sensor auf eine weiße Oberfläche aus. Nehmen Sie dabei den Abstand ein, mit dem später auch geprüft wird. So kann die Kalibrierung erfolgreich durchgeführt werden. Abb. 56 Register CALIB colorCONTROL Software S Seite 40 Bedienung der colorCONTROL S Software 1. Schritt: Zuerst muss ein geeigneter POWER-Wert gefunden werden, so dass sich die Rohdaten RAW DATA für RED, GREEN und BLUE im Dynamikbereich befinden, siehe Kap. 4.4.1.2. 2. Schritt: Nachdem Sie einen passenden POWER-Wert eingestellt haben, bestimmen Sie einen SETVALUE FOR R,G,B. Die Software berechnet nun die Kalibrierungsfaktoren so, dass über die Rohdaten dieser SETVALUE erreicht wird, siehe Abb. 54. 3. Schritt: Bestimmen Sie ein MAX DELTA OF RAW DATA. Die Software schlägt 500 vor. Die Kalibrierung wird nur zugelassen, wenn das aktuelle DELTA der RAW DATA kleiner ist als MAXI DELTA OF RAW DATA. DELTA ist das Maximum von RED, GREEN und BLUE minus dem Minimum von RED, GREEN und BLUE. Dies ist erforderlich, um sicher zu gehen, dass die Funktionalität des Sensors gegeben ist und die Kalibrierung auf eine weiße Oberfläche erfolgt. 4. Schritt: Betätigen Sie die Taste CALC CALIB FACTORS. Die Kalibrierung startet. Der Button beginnt Rot zu blinken, gleichzeitig werden über die Schnittstelle 100 Rohdaten aufgezeichnet, von denen der jeweilige Mittelwert von RED, GREEN und BLUE gebildet wird. Anhand dieser Mittelwerte und des SETVALUES FOR R, G,B werden die einzelnen Kalibrierungsfaktoren gebildet und in die entsprechenden Eingabefeldern eingetragen. Die Kalibrierungssoftware speichert die berechneten Kalibrierungsfaktoren automatisch in das EE (EEProm) des Sensors. Anschließend wechselt die Software in den GO-Modus und bringt die RAW DATA sowie in der Hauptansicht der Registerkarte CALIB die kalibrierten Daten zur Anzeige. i Beachten Sie, dass die Werte für RED, GREEN und BLUE in der Hauptansicht der Registerkarte CALIB ungefähr dem Wert vom SETVALUE entsprechen. Sie können die Kalibrierungsfaktoren CF_RED, CF_GREEN, CF_BLUE auch von Hand über die entsprechenden Eingabefelder ändern. i Beachten Sie, dass Sie mit SEND CF diese Faktoren im EE (EEProm) ablegen. Über GET CF werden die aktuell im EE (EEProm) abgespeicherten Kalibrierungsfaktoren ausgelesen. Führt das Drücken von CALC CALIB FACTORS nicht zum Erfolg, dann folgen Sie den Hinweisen in den Pop-up-Fenstern. Eine Kalibrierung war erst dann erfolgreich, wenn folgendes Pop-up-Fenster erscheint: Abb. 57 Pop-up-Fenster CALIBRATION PASSED! colorCONTROL Software S Seite 41 Bedienung der colorCONTROL S Software Drücken Sie START SELF CALIBRATION. Der Sensor berechnet seine Kalibrierungsfaktoren selbst. Man kann hier keinen SETVALUE und kein MAX DELTA vorgeben. Nachdem der Sensor die Kalibrierfaktoren berechnet hat, zeigt er sie auf der Oberfläche an. Außerdem zeigt er den SETVALUE, den er zur Berechnung herangezogen hat, sowie MAX DELTA, das sich bei der Berechnung ergeben hat in den entsprechenden Eingabefeldern an. Drücken Sie zur Bestätigung der errechneten Kalibrierungsfaktoren SEND CF. 4.9.2 Offsetkalibrierung Damit beim Verwenden der Integralfunktion (Parameter INTEGRAL) nicht der elektronische Offset verstärkt wird, kann dieser durch eine Offsetkalibrierung bzw. Nullpunktkalibrierung eliminiert werden. Die dazu notwendige Registerkarte ist durch ein Passwort geschützt, damit nichts versehentlich verstellt werden kann. Führen Sie in der Registerkarte CALIB mit der rechten Maustaste irgendwo zwischen den einzelnen Elementen einen Doppelklick durch. Doppelklick mit der rechten Maustaste Abb. 58 Registerkarte CALIB - Ausschnitt Offsetkalibrierung Das Fenster Password Panel erscheint. Abb. 59 Fenster Passwort-Abfrage Geben Sie das Passwort mellon ein. Folgen Sie nun den Anweisungen in der Registerkarte, siehe Abb. 60. colorCONTROL Software S Seite 42 Bedienung der colorCONTROL S Software Abb. 60 Registerkarte CALIB - Offsetkalibrierung i Für einen einwandfreien Offsetabgleich ist es bei den Fabsensoren sehr wichtig, dass der Empfänger keinem Fremdlicht ausgesetzt wird. Bedecken Sie den Empfänger des Sensors z.B. mit einem schwarzen, Licht undurchlässigen Tuch. Drücken Sie nun die Taste CALCULATE OFFSET. i Die Offsetwerte für rot, grün und blau sollten bei ca. 3080 plus minus 40 liegen. Drücken Sie nun die Taste SEND OFFSET. Die Offsetwerte werden nun an den Sensor übertragen. Über GET OFFSET kann man kontrollieren, ob die Daten richtig übertragen wurden. colorCONTROL Software S Seite 43 Bedienung der colorCONTROL S Software 4.10 Registerkarte SCOPE In der Registerkarte SCOPE wurde ein Oszilloskop nachgebildet. Angezeigt werden wahlweise über TRIG MODE die Signale R G B oder X Y INT bzw. s i M sowie der Zustand der digitalen Ausgänge und des digitalen Eingangs IN0. Drücken Sie GET CYCLE TIME. Man erhält die aktuelle Sensor-Scanfrequenz in [Hz] und [ms]. Die aktuelle Scanfrequenz muss ermittelt werden, damit deltaX [ms] richtig ermittelt werden kann. Man muss dem Sensor zur Ermittlung der richten Scanfrequenz 8 Sekunden Zeit geben, bevor man GET CYCLE TIME betätigt. -- Im TRIG MODE = SINGLE SHOT wird nach Drücken von SCAN ein Datenframe aufgezeichnet und im Graphen zur Anzeige gebracht. -- Im TRIG MODE = FALLING EDGE und RISING EDGE kann man eine getriggerte Aufzeichnung mit Drücken von SCAN starten. Dabei hat man die Möglichkeit, über TRIGGER LEVEL einen Trigger-Start festzulegen. Getriggert wird entweder auf BLAU, INT oder M, je nachdem welches Signal aufgezeichnet werden soll (R G B oder X Y INT bzw. s i M). Dies ist im Graphen die blaue Linie. -- Im TRIG MODE = INTERN C-No.0 startet die Aufzeichnung selbständig, sobald C-No. 0 erkannt wird. -- Über TRIG MODE = EXTERN IN0 startet man die Aufzeichnung von extern über den Eingang IN0. -- Über SCAN-RATE kann man die Aufzeichnung verzögern oder beschleunigen. Dies entspricht, dem bei einem Oszilloskop bekannten TIMEBASE. -- Über PRE TRIGGER VALUES legt man fest, wie viele Werte vor dem eigentlichen Trigger-Start noch angezeigt werden sollen. Abb. 61 Registerkarte SCOPE colorCONTROL Software S Seite 44 Bedienung der colorCONTROL S Software Abb. 62 Auszug aus der Registerkarte SCOPE -- Durch Halten der Steuerungstaste Strg (CTRL) und Aufziehen eines Fensters mit der Maus im Graphen, kann in den Graphen gezoomt werden. -- Mit ZOOM 1:1 wird die Zoomfunktion wieder aufgehoben. -- Die beiden orangen Cursor können mit der Maus verschoben werden. Dabei werden die Display deltaX[ms] und deltaY[digit] aktualisiert. -- deltaX[ms] zeigt die Zeit zwischen den Cursor in X-Richtung. -- deltaY[digit] zeigt die Differenz der beiden Cursor in Y-Richtung in Digit. -- Unter SIGNAL kann man einzelne Kurven darstellen, siehe Abb. 62. -- Mit PRINT SCOPE GRAPH wird der aktuelle Bildschirm, zusammen mit dem Text, der im Textfeld COMMENT steht, ausgedruckt, siehe Abb. 61. colorCONTROL Software S Seite 45 Bedienung der colorCONTROL S Software 4.11 Graphische Anzeigeelemente Registerkarte RGB: Registerkarte INTENSITY: Aktuelle Rohsignale des 3-fach Empfängers (Rot, Grün, Blau) werden angezeigt. Aktuell ermittelte Intensität INT bzw. M wird angezeigt. Registerkarte 2D: Registerkarte 3D: X/Y bzw. s/i Pärchen werden in einem gezoomten Graph angezeigt. Direkt darunter wird die Intensität INT bzw. M mit dem unter No.: eingestellten Toleranzfenster angezeigt. Die eingelernten Farbkugeln und die aktuelle Farbposition werden angezeigt. Zur besseren Darstellung wurde eine Dreiseiten-Ansicht mit den Graphen X/Y (s/i), X/ INT (s/M) und Y/INT (i/M) gewählt. Zweiseiten-Ansicht des Farbzylinders im Raum. colorCONTROL Software S Seite 46 Bedienung der colorCONTROL S Software 4.11.1 delta C Abb. 63 Ausgabefeld delta C In diesem Ausgabefeld, siehe Abb. 56, siehe Abb. 63, wird die Abweichung zu einem Farbtreffer angezeigt, delta C entspricht dem bei einer Farbmessung errechneten ΔE. Im Auswertemodus FIRST HIT entspricht delta C der Distanz zu einem Farbtreffer. Wenn keine Farbe getroffen wurde, dann wird delta C in Bezug zur letzten, in der Farbtabelle gültigen Farbe errechnet (abhängig von MAXCOL-No.). Im Auswertemodus BEST HIT und MIN DIST entspricht delta C ebenfalls der Distanz zu einem Farbtreffer. Wenn jedoch keine Farbe erkannt wurde dann nimmt delta C den Wert -1 an. Im Auswertemodus COL5 wird delta C nicht berechnet. Unterschreitet die aktuelle Intensität (INT oder M) den Parameter INTLIM, dann wird delta C = -1 angezeigt. Im CALCULATION MODE XY INT - 2D und s i M - 2D gibt delta C die Distanz zur Zylinderachse an und wird wie folgt berechnet: deltaC = √X2 + Y2 bzw. deltaC = √s2 + i2 Im CALCULATION MODE XY INT - 3D und S i M - 3D gibt delta C die Distanz zum Kreismittelpunkt an. deltaC = √X2 +Y2 +INT2 colorCONTROL Software S bzw. deltaC = √s2 +i2 +M2 Seite 47 Anhang | Kurzanleitung zur Bedienung von Farbsensoren Anhang A 1 Kurzanleitung zur Bedienung von Farbsensoren Diese Anleitung ermöglicht es Ihnen, Farbsensoren der colorSENSOR LT-3 und colorSENSOR OT-3 Serie schnell über die Software-Oberfläche colorCONTROL S Software zu teachen. Es gibt grundsätzlich 2 Methoden eine Farbe einzulernen. Diese Methoden sind über CALCULATION MODE einstellbar. Der CALCULATION MODE X Y INT - 3D (bzw. s i M - 3D) betrachtet eine Farbkugel mit dem Radius TOL im Raum. Im Gegensatz dazu betrachtet der CALCULATION MODE X Y INT - 2D bzw. s i M - 2D einen Farbzylinder mit dem Radius CTO bzw. siTO und der Höhe ITO bzw. M im Raum, siehe Abb. 64. Der Lernvorgang ist bei beiden Methoden der gleiche. Die Farbauswertung nach s i M lehnt sich an die Lab Berechnungsmethode an. INT, M CALCULATION MODE: X Y INT - 3D s i M - 3D Kugelradius P (X, Y, INT) P (s, i, M) Y, i X, s CALCULATION MODE: X Y INT - 2D s i M - 2D Abb. 64 2D und 3D Toleranzmodelle Im Folgenden wird ein Teachvorgang mit dem EVALUATION MODE = BEST HIT und dem CALCULATION MODE = X Y INT - 3D beschrieben. 1. Schritt: Vor Einsatz der Software-Hilfsmittel (graphische Anzeige der Sensorsignale) muss der Sensor so genau wie möglich auf das jeweilige Messobjekt bzw. den Hintergrund von Hand einjustiert werden. Der Referenzabstand des Sensors zum Messobjekt ist dem Datenblatt des jeweiligen Sensortyps zu entnehmen. Stellen Sie sicher, dass der Sensor angeschlossen und mit der Betriebsspannung versorgt ist. Des Weiteren muss unter dem Sensor die hellste Oberfläche (Papier, Leder, Glas, etc.) der zu lernenden Farben positioniert werden. Dies ist unbedingt erforderlich, damit dem Sensor ein passender POWER-Wert eingestellt werden kann. colorCONTROL Software S Seite 48 Anhang | Kurzanleitung zur Bedienung von Farbsensoren 2. Schritt: Starten Sie die Software colorCONTROL S Software. Bitte prüfen Sie, ob in der Statuszeile rechts unten die Meldung „colorCONTROL S xx xxx xx xxxx erschienen ist. i Sie erhalten eine Kurzinfo über einzelne Bedienelemente, indem Sie den MausCursor auf das entsprechende Element bewegen und die rechte Maustaste klicken. 3. Schritt: Vergewissern Sie sich, dass zum Datenaustausch mit dem Sensor vorerst RAM und nicht EE (EEProm) selektiert ist. RAM ist ein flüchtiger Speicher im Sensor, d.h. Daten gehen nach Ausschalten verloren. EE (EEProm) ist ein nichtflüchtiger Speicher im Sensor, d.h. Daten gehen nach Ausschalten nicht verloren. Alle weiteren Parameter sollten wie in der folgenden Abbildung eingestellt sein, siehe Abb. 65. Abb. 65 Registerkarte Para1 - Hauptansicht colorCONTROL Software S Seite 49 Anhang | Kurzanleitung zur Bedienung von Farbsensoren Drücken Sie zur Ansicht der Parameter den Reiter PARA1, siehe dazu auch die Funktion FILE. Drücken Sie nun die Taste GO. Es beginnt ein Datenaustausch zwischen Sensor und PC. Die von der Oberfläche diffus zurück reflektierten Anteile für ROT, GRÜN und BLAU werden auf der Software-Oberfläche in einem Graphen und in Displays dargestellt. Stellen Sie den POWER-Wert und GAIN so ein, dass sich mindestens einer der drei Kanäle von der hellsten zu lernenden Farbe im oberen Drittel seines Dynamikbereiches befindet, aber keiner in Sättigung ist. Idealerweise werden POWER und GAIN so eingestellt, dass POWER im Bereich von 300 bis 900 liegt. i Nachdem Sie den POWER-Wert oder GAIN verändert haben, müssen Sie dies dem Sensor mitteilen. Drücken Sie dazu die Taste SEND. Prüfen Sie die Balken durch erneutes Drücken von GO. Wiederholen Sie den Vorgang so oft, bis der POWER-Wert und GAIN passen. Im optimalen Fall sollten die drei Balken auf einem Weißtarget/Papier etwa gleich hoch sein. Sollten sie zu sehr variieren, muss eventuell ein Weißlichtabgleich, siehe Kap. 4.9.1, durchgeführt werden. Es gibt einen Trick, um sehr schnell einen geeigneten POWER-Wert zu finden: Hierfür legen Sie die hellste zu erkennende Farbe unter den Sensor. Stellen Sie POWER MODE = DYNAMIC ein. Der Sensor versucht einen geeigneten POWER-Wert zu finden. Drücken Sie die Taste SEND, um dem Sensor die Änderung zu übermitteln. Kontrollieren Sie das durch Drücken von GO. Haben sich die Kanäle eingependelt, drücken Sie STOP. Drücken Sie nun auf GET. Der POWER-Wert, welcher gefunden wurde, steht jetzt im Funktionsfeld POWER. Der POWER-Wert wird im Dynamikmodus anstelle dem Helligkeitswert INT bzw. M in der numerischen Wertanzeige ausgegeben. Je kleiner der Wert desto heller die Farbe. i Der INT bzw. M-Wert sollte hierbei < 900 sein. Stellen Sie POWER MODE = STATIC ein und drücken Sie auf SEND. 4. Schritt: Aus den Daten Rot, Grün und Blau werden eine X und eine Y Koordinate sowie eine Intensität INT berechnet. X = (R*4095) / (R+G+B) Y = (G*4095) / (R+G+B) INT = (R+G+B) / 3 Drücken Sie nochmals die Taste GO, um die aktuellen Daten auszulesen. Drücken Sie STOP, um den Datenaustausch zu stoppen. Schalten Sie nun über den Reiter TEACH zur TEACH-Tabelle um. Wählen Sie unter No.: eine Zeile aus, auf die die aktuell anliegende Farbe gelernt werden soll. i Nur die grün gekennzeichneten Zeilen werden vom Sensor ausgewertet. Wenn Sie mehrere Farben lernen wollen, dann wählen Sie unter PARA1 den Parameter MAXCOL-No. und tragen hier die Anzahl der zu erkennenden Farben ein. Drücken Sie nun TEACH DATA TO. Die berechneten Werte für X, Y und INT werden in die TEACH-Tabelle übernommen und zwar in die Zeile, welche Sie unter No.: ausgewählt haben. colorCONTROL Software S Seite 50 Anhang | Kurzanleitung zur Bedienung von Farbsensoren Im der Grafik erscheint ein Kreis. Dies ist der Toleranzkreis für die Farbe. Den Radius dieses Kreises können Sie unter TOL (Tolerance) einstellen. Zum Ändern von TOL führen Sie bitte einen Doppelklick mit der linken Maustaste in der entsprechenden Zelle in der TEACH-Tabelle durch. Abb. 66 Einlernen von Farben im s i M - 2D Mode In der Zeile unter dem Graphen wird im 2D Mode die INT bzw. M Werte der unter No.: gewählten Farbe angezeigt. Der Toleranzbereich ist hierbei türkis markiert. Drücken Sie nun wieder die Taste SEND, um dem Sensor die gelernte Farbe mitzu- teilen. Aktivieren Sie nochmals den GO-Modus. Wenn der Sensor einen Zeilenvektor wiedererkennt (Farbe), wird die entsprechende Zeilennummer unter C-No: auf der Software-Oberfläche visualisiert. Der Wert 255 bedeutet, dass keine der gelernten Farben wiedererkannt wurde. Eine Farbe ist nur dann wiedererkannt, wenn sich ihre aktuellen Koordinaten im Toleranzkreis befinden. 5. Schritt: Zum Einlernen der weiteren Farben stellen Sie sicher, dass der Sensor auf diese Farben leuchtet. Anschließend wiederholen Sie den Vorgang ab Schritt 4. 6. Schritt: Nachdem Sie alle Kanäle eingelernt haben, wählen Sie EE (EEProm) aus und drücken SEND, damit die Daten im nichtflüchtigen Speicher des Sensors abgelegt werden. colorCONTROL Software S Seite 51 Anhang | Bedienung der TEMPCOMP-Scope Software A 2 Bedienung der TEMPCOMP-Scope Software Sollte bei einem Firmware-Update etwas schief gehen, so dass die im EE (EEProm) gespeicherten Temperaturkennlinien verloren gegangen sind, dann ist es notwendig, diese Kennlinien wieder zu erstellen. Dazu benötigen Sie eine Datei mit den entsprechenden Daten. Diese Datei erhalten Sie von MICRO-EPSILON Eltrotec GmbH unter [email protected] Hierfür geben Sie bitte den Sensortyp und die Seriennummer Ihres Sensors mit an. Zur Temperaturkompensation starten Sie bitte die auf der CD mitgelieferte Software TEMPCOMP-Scope. Diese finden sie im Ordner Support\Tools\Temperature Compensation. Bitte stellen Sie sicher, dass Sie mit dem Sensor verbunden sind. Eventuell müssen Sie die Verbindung über CONNECT auswählen. Stellen Sie unter SELECT SENSOR den richtigen Sensor ein, sofern dies nicht automatisch erfolgt. 1. Schritt: Laden Sie jetzt über GET EQUATION oder LOAD DATA FILE die Temperaturkompensations-Datei, welche Sie von MICRO-EPSILON Eltrotec GmbH erhalten haben. 2. Schritt: Drücken Sie CALCULATE CURVES, um die Daten im Graphen anzuzeigen. 3. Schritt: Wählen Sie die sensorinterne Betriebstemperatur (nicht in °C), welche der Sensor bei einer Umgebungstemperatur von 20 ° hat, falls dies nicht schon automatisch gesehen ist. Der Wert müsste in der Datei-Bezeichnung enthalten sein. 4. Schritt: 5. Schritt: 6. Schritt: colorCONTROL Software S Drücken Sie CALCULATE CALIBRATION CURVES, um die Ausgleichsgeraden zu berechnen. Drücken Sie SEND CF, um die Ausgleichsgeraden im EE (EEProm) des Sensors abzulegen. Eine erfolgreiche Temperaturkompensation sehen Sie, wenn der Status SUCCESS angezeigt wird. Seite 52 Anhang | Externe Triggerung des colorSENSOR LT oder OT i Wenn Sie keine Temperaturkompensations-Datei haben, dann starten Sie die TEMPCOMP-Scope Software. Bauen Sie eine Verbindung auf, soweit noch nicht vorhanden und drücken Sie SEND-CF. Der Sensor funktioniert jetzt wie gehabt, ist jedoch nicht temperaturkompensiert. A 3 Externe Triggerung des colorSENSOR LT oder OT 4 1 7 Die externe Triggerung erfolgt über Pin Nr. 3 (grün) an der 8-pol. Buchse der colorSENSOR LT-3 oder colorSENSOR OT-3 / SPS-Steckverbindung (CAB-M9-8P-St-ge; Xm-PUR; offen). TRIGGER: Stellen Sie zunächst unter PARA1 den externen Trigger-Modus am colorSENSOR LT oder colorSENSOR OT ein. Abb. 67 Registerkarte PARA1 - Ausschnitt TRIGGER-Auswahl Wählen Sie hierzu im TRIGGER Auswahlfeld die Option EXT1, EXT2, EXT3, TRANS oder PARA, siehe Kap. 4.4.11 und ff. i i Erst nach Drücken der SEND-Taste wird die neue Einstellung im Sensor aktiviert! Der Triggereingang (IN0 PIN3 grün am Kabel CAB-M9-8P-St-ge; Xm-PUR; offen) ist HIGH aktiv, d.h. ein Trigger- Ereignis wird erkannt, solange IN0 = HIGH (+24 V) ist. IN0 (Pin3 grün bzw. TEACH-Taste) colorCONTROL Software S HIGH (+24 V) Triggerung aktiv keine Triggerung LOW (0 V, GND) Seite 53 Anhang | Funktion der LED-Anzeige an den Farbsensoren A 4 Funktion der LED-Anzeige an den Farbsensoren OUT0 OUT4 1 2 4 8 16 OUT0 Abb. 68 Beispiel colorSENSOR OT-3 A 4.1 OUT4 Abb. 69 Einteilung Binärkodierung der Ausgangsanzeige am Beispiel eines colorSENSOR LT-1-LC-20 Betriebsarten A 4.1.1 BINARY Mit Hilfe von 5 gelben LEDs wird der Farbcode am Gehäuse des Farbsensors visualisiert. Der am LED-Display angezeigte Farbcode wird im BINARY-Modus (OUT BINARY) gleichzeitig als 5-Bit-Binär-Information an den Digitalausgängen OUT0 ... OUT4 der 8-pol. SPSAnschlussbuchse ausgegeben, siehe Abb. 69. Der colorSENSOR LT-3 oder colorSENSOR OT-3 kann maximal 31 Farben (Farbcode 0 … 30) entsprechend der einzelnen Zeilen in der TEACH-Tabelle verarbeiten. Ein Fehler bzw. eine nicht erkannte Farbe wird durch das Aufleuchten aller LEDs angezeigt, d.h. OUT0 ... OUT4 Digitalausgänge sind auf HIGH Pegel. 0 2 1 3 4 5 6 7 8 9 10 11 12 13 14 15 16 17 18 19 20 21 22 23 24 25 26 27 28 29 30 „Fehler“ bzw. „nicht erkannt“ Abb. 70 BINARY-Modus / Zuordnung TEACH-Tabellenplatz colorCONTROL Software S Seite 54 Anhang | Funktion der LED-Anzeige an den Farbsensoren A 4.1.2 DIRECT HI Im DIRECT-Modus (OUT DIRECT HI bzw. OUT DIRECT LO) sind maximal 5 Lernfarben (Nr. 0, 1, 2, 3, 4) erlaubt. Haben Sie im Pulldown-Menü, siehe 4.4.7.2, DIRECT HI gewählt, so liegt der entsprechende Digitalausgang auf HI und die anderen vier auf LO. Wenn keine Farbe erkannt wurde, befinden sich die Digitalausgänge im LO-Zustand (keine LED leuchtet). 0 1 2 3 4 (keine Farbe erkannt) Abb. 71 DIRECT HI-Modus A 4.1.3 DIRECT LO Haben Sie im Pulldown-Menü, siehe Kap. 4.4.7.2, DIRECT LO gewählt, so liegt der entsprechende Digitalausgang auf LO und die anderen vier auf HI. Wenn keine Farbe erkannt wurde, befinden sich die Digitalausgänge im HI-Zustand, d. h alle LEDs leuchten. 0 1 2 3 4 (keine Farbe erkannt) Abb. 72 DIRCET LO-Modus colorCONTROL Software S Seite 55 Anhang | Anschlussbelegung der Farbsensoren A 5 Anschlussbelegung der Farbsensoren A 5.1 Anschluss colorSENSOR LT oder colorSENSOR OT an PC Pin-Nr. Belegung 1 24 VDC (+Ub) 2 0 V (GND) 3 Rx0 4 Tx0 3 3 2 2 2 Abb. 73 4-pol. M5 Buchse (Typ Binder 707) colorSENSOR LT oder colorSENSOR OT/PCRS232 A 5.2 Anschluss colorSENSOR LT oder OT an SPS Pin-Nr. Farbe Belegung 1 weiß 0 V (GND) 2 braun +24 VDC (±10 %) 3 grün INO 4 gelb OUT0 (Digital 0: Type 0 … 1 V, Digital 1: Type +Ub – 10 %) 5 grau OUT1 (Digital 0: Type 0 … 1 V, Digital 1: Type +Ub – 10 %) 6 rosa OUT2 (Digital 0: Type 0 … 1 V, Digital 1: Type +Ub – 10 %) 7 blau OUT3(Digital 0: Type 0 … 1 V, Digital 1: Type +Ub – 10 %) 8 rot OUT4 (Digital 0: Type 0 … 1 V, Digital 1: Type +Ub – 10 %) 4 1 7 Abb. 74 8-pol. Buchse (Typ Binder 712) colorSENSOR LT oder colorSENSOR OT an SPS colorCONTROL Software S Seite 56 Anhang | RS232 Kommunikationsprotokoll A 6 RS232 Kommunikationsprotokoll Die Sensoren der Serien colorSENSOR LT und colorSENSOR OT verwenden die folgenden Parameter, die in der angegebenen Folge an den Sensor gesendet bzw. vom Sensor gelesen werden. i 2 Byte (8 Bit) sind ein Wort (16 Bit). A 6.1 colorCONTROL Software S Parameter Parameter Wort Bedeutung Para1 POWER Word Sendeintensität (0 ... 1000) Achtung! Intensität ist als Tausendstel angegeben! Para2 POWER MODE Word Sendemodus: STATIC, DYNAMIC codiert als (0, 1) Para3 AVERAGE Word Signalmitteilung 1, 2, 4, 8, 16, 32, 64, 128, 256, 512, 1024, 2048, 4096, 8192, 16384 or 32768 Para4 EVALUATION Word MODE Auswertemodus: FIRST HIT, BEST HIT, MIN DIST, COL5, THD RGB codiert als (0,1,2,3,4) Para5 HOLD for C-No: 255 Word Haltezeit bei einer Störung (C-No: 255) codiert als (0…100) [ms] Para6 INTLIM Word Intensitätsgrenze (0 ... 4095) Para7 MAXCOL-No. Word Anzahl der Farben (1,2,3,…,31) Para8 OUTMODE Word Funktion des digitalen Ausgangs: direkt/HI, binär, direkt/LO codiert als (0,1,2) Para9 TRIGGER Word Triggermodus: CONT, SELF, EXT1, EXT2, EXT3, TRANS, PARA codiert als (0, 1, 2, 3, 4, 5, 6) Para10 EXTEACH Word Externer Teach-Modus: OFF, ON, STAT1, DYN1 codiert als (0,1,2,3) Para11 CALCULATION MODE Word Berechnungsmodus: „X Y INT - 2D“, „s i M - 2D“, „X Y INT - 3D“, „s i M - 3D“ codiert als (0,1,2,3) Para12 DYN WIN LO Word Untere Grenze für ein dynamisches Fenster, wenn POWER MODE=dynamisch (0…4095) Para13 DYN WIN HI Word Obere Grenze für ein dynamisches Fenster, wenn POWER MODE=dynamisch (0…4095) Para14 COLOR GROUPS Word Farbgruppen aktivieren: OFF, ON codiert als (0,1) Para15 LED MODE Word Steuerung für die interne Lichtquelle DC, AC, PULSE, OFF codiert als (0,1,2,3) Para16 GAIN Word Verstärkung des integrierten Empfangsgeräts AMP1, AMP2, AMP3, AMP4, AMP5, AMP6, AMP7, AMP8 codiert als (1, 2, 3, 4, 5, 6, 7, 8) Para17 INTEGRAL Word Signalintegration (1… 250) Seite 57 Anhang | RS232 Kommunikationsprotokoll A 6.2 TEACH VECTOR Eine Zeile in der TEACH-, GROUP- und HOLD-Tabelle bestimmt jeweils einen TEACH-VECTOR. Die Sensoren der Serien colorSENSOR LT und colorSENSOR OT verwenden 31 TEACHVECTOREN, die in der angegebenen Folge in einem Block an den Sensor gesendet bzw. vom Sensor gelesen werden. TEACH VECTOR Typ Bedeutung TEACHVAL1 Teach Table Row o Word Column 0 X bzw. s in Zeile 0 TEACHVAL2 Teach Table Row o Word Column 1 Y bzw. i in Zeile 0 TEACHVAL3 Teach Table Row 0 Word Column 2 CTO oder INT bzw. M in Zeile 0 TEACHVAL4 Teach Table Row 0 Word Column 3 INT bzw. M oder TOL in Zeile 0 TEACHVAL5 Teach Table Row 0 Word Column 4 ITO oder frei in Zeile 0 TEACHVAL6 Group Table Row 0 Word Gruppe, zu der Zeile 0 gehört (wenn aktiviert) TEACHVAL7 Hold Table Row 0 Word Haltezeit für Zeile 0 TEACHVAL8 Free Word 0 als Platzhalter senden TEACHVAL9 Teach Table Row 1 Word Column 0 X bzw. s in Zeile 1 TEACHVAL10 Teach Table Row 1 Word Column 1 Y bzw. i in Zeile 1 TEACHVAL11 Teach Table Row 1 Word Column 2 CTO oder INT bzw. M in Zeile 1 ... ... TEACHVAL248 Free ... Word Als Platzhalter senden Auf Wunsch werden die durch den Sensor erfassten und verarbeiteten Daten in der folgenden Reihenfolge vom Sensor gesendet. colorCONTROL Software S Seite 58 Anhang | RS232 Kommunikationsprotokoll A 6.3 DATA VALUE DATA VALUE Typ Bedeutung DatVAL1 RED Word Kalibriertes und temperaturkompensiertes Signal von Kanal Rot DatVAL2 GREEN Word Kalibriertes und temperaturkompensiertes Signal von Kanal Grün DatVAL3 BLUE Word Kalibriertes und temperaturkompensiertes Signal von Kanal Blau DatVAL4 X resp. s Word Berechneter X bzw. s-Wert DatVAL5 Y resp. i Word Berechneter Y bzw. s-Wert DatVAL6 INT resp. M Word Berechneter INT bzw. M-Wert DatVAL7 delta C Word Abstand zu einer farblichen Übereinstimmung DatVAL8 C-No: Word Erkannte Farbe DatVAL9 GRP Word Erkannte Gruppe DatVAL10 TRIG Word TRIG ist 1 wenn eine Triggerbedingung angegeben wurde. DatVAL11 TEMP Word Temperatur im Sensor (nicht in °C oder °F) DatVAL12 RAW RED Word Nicht kalibriertes und nicht temperaturkompensiertes Signal von Kanal Rot DatVAL13 RAW GREEN Word Nicht kalibriertes und nicht temperaturkompensiertes Signal von Kanal Grün DatVAL14 RAW BLUE Word Nicht kalibriertes und nicht temperaturkompensiertes Signal von Kanal Blau Für den Austausch von Daten zwischen der Software auf dem PC und dem Sensor wird die digitale serielle Kommunikation verwendet. Zu diesem Zweck besitzt die Steuereinheit eine EIA-232-kompatible Schnittstelle, die die (festen) Parameter -- 8 Datenbit, -- 1 Stoppbit, -- keine Parität, -- kein Handshake verwendet. Für die Baudrate stehen fünf Werte zur Verfügung: 9600 Baud, 19200 Baud, 38400 Baud, 57600 Baud und 115200 Baud. Die PC-Software kann optional auch per TCP/IP oder USB kommunizieren. In diesen Fällen müssen transparente Schnittstellenkonverter verwendet werden, die eine Verbindung mit der RS232-Schnittstelle ermöglichen. colorCONTROL Software S Seite 59 Anhang | RS232 Kommunikationsprotokoll Für alle physischen Verbindungsvarianten zwischen PC-Software und Steuereinheit wird ein proprietäres Protokollformat verwendet, das die gewünschten Daten organisiert und bündelt. Bei den Daten handelt es sich je nach Art und Funktion um 16-Bit- oder um 32-Bit-Variablen, die entweder Integer- oder Gleitkommawerte darstellen. Das Protokollformat besteht aus vorzeichenlosen 8-Bit-Wörtern („Bytes“). Daher müssen die tatsächlichen Daten manchmal auf mehrere Bytes verteilt werden. Die Steuereinheit verhält sich immer passiv (sofern kein anderes Verhalten ausdrücklich aktiviert wurde), weshalb der Datenaustausch immer von der PC-Software eingeleitet wird. Der PC sendet ein Datenpaket („Frame“), das dem Protokollformat entspricht (entweder mit oder ohne angehängte Daten), auf das die Steuereinheit mit einem Frame antwortet, der der Anforderung entspricht. Das Protokollformat besteht aus zwei Komponenten: Einem „header“ und einem optionalen Anhang („Daten“). Der Header besitzt immer die gleiche Struktur. Das erste Byte isst ein Synchronisations-Byte, das immer 85dez (55hex) beträgt. Das zweite Byte ist ein so genanntes Befehls-Byte, das bestimmt, welche Aktion ausgeführt werden soll (Daten senden, Daten speichern usw.). Ein 16-Bit-Wert (Argument) folgt als drittes und viertes Byte. Je nach Reihenfolge wird dem colorCONTROL Software S Seite 60 Anhang | RS232 Kommunikationsprotokoll Argument ein entsprechender Wert zugeordnet. Das fünfte und sechste Byte ist wiederum ein 16-Bit-Wert. Dieser Wert gibt die Anzahl der angehängten Daten-Bytes an. Ohne angehängte Datei lauten diese beiden Bytes 0dez bzw. 00hex. Die Höchstzahl an Bytes beträgt 512. Das siebte Byte enthält die CRC8-Prüfsumme aller Daten-Bytes (von Daten-Byte 0 bis einschließlich Daten-Byte n). Das achte Byte ist die CRC8-Prüfsumme für den Header und wird aus den Bytes 0 bis einschließlich 6 gebildet. Der Header hat immer eine Gesamtlänge von 8 Bytes. Der gesamte Frame kann zwischen 8 und 520 Bytes enthalten. Byte0 Header Byte1 Header Byte2 Header Byte3 Header Byte4 Header Byte5 Header Byte6 Header Byte7 Header Byte8 Data Byte9 Data ... Byte n+6 Data Byte n+7 Data 0x55 <order> <ARG> (lo byte) <ARG> (hi byte) <LEN> (lo byte) <LEN> (hi byte) CRC8 (Data) CRC8 (Header) Data1 (lo byte) Data1 (hi byte) ... Data n/2 (lo byte) Data n/2 (hi byte) Die folgenden Reihenfolgen können an den Sensor gesendet werden: Zahl Reihenfolge (Header-Byte Nr. 2) Beispiel 0 Sensor antwortet mit Reihenfolge = 0 wenn ein Kommunikationsfehler auftritt. ARG=1: Es wurde eine ungültige Reihenfolgenummer an den Sensor gesendet. ARG=2: Allgemeiner Kommunikationsfehler (falsche Baudrate, Überlauf, ...) 1 Parameter wird in den RAM-Speicher des Sensors geschrieben. order = 1 2 Parameter wird aus dem RAM-Speicher des Sensors gelesen. order = 2 3 Parameter und tatsächliche Baudrate werden aus dem RAMSpeicher in den EE (EEProm) des Sensors geladen. order = 3 4 Parameter wird aus dem EE (EEProm) in den RAM-Speicher des Sensors geladen. order = 4 5 „CONNECTION OK“ wird aus dem Sensor gelesen. order = 5 6 Frei 7 Firmware-Zeichenfolge wird aus dem Sensor gelesen. order = 7 8 Datenwerte werden aus dem Sensor gelesen. order = 8 30 Start und Stopp-Signal hat das Senden von Datenframes ausgelöst. order = 30 103 Starten der Weißlichtkorrektur und Abrufen von Kalibrierfaktoren, Sollwert und max. Differenz der Rohdaten order = 103 105 Taktzeit wird aus dem Sensor abgerufen. order = 105 190 Neue Baudrate wird in den Sensor geschrieben. order = 190 CRC8-Prüfsumme Der sogenannte „Cyclic Redundancy Check“ (CRC, zyklische Redundanzprüfung) wird verwendet, um die Integrität der Daten zu überprüfen. Mit diesem Algorithmus können einzelne Bitfehler, fehlende Bytes und fehlerhafte Frames erkannt werden. Zu diesem Zweck wird anhand der Daten (Bytes) ein zu überprüfender Wert (Prüfsumme) berechnet, der dann zusammen mit dem Datenpaket übertragen wird. Die Berechnung erfolgt nach einem genau festgelegten Verfahren, das auf einem Generatorpolynom basiert. Die Länge der Prüfsumme beträgt 8 Bit ( = 1 Byte). Das Generatorpolynom lautet: X8+X5+X4+X00 Um die Daten nach dem Empfang zu überprüfen, wird erneut eine CRC-Berechnung durchgeführt. Wenn die gesendeten und die neu berechneten CRC-Werte identisch sind, sind die Daten fehlerfrei. colorCONTROL Software S Seite 61 Anhang | RS232 Kommunikationsprotokoll Der folgende Pseudocode kann für die Prüfsummenberechnung verwendet werden: calcCRC8 (data[ ], table[ ]) data[ ], n data of unsigned 8bit Input: table [ ], 256 table entries of unsigned 8bit Output: crc8 : crc8, unsigned 8bit = AAhex for I: 1 to n do idx : = crc8 EXOR data [ i ] crc8 := table [ idx ] crc8 endfor return 0 94 157 195 35 33 24 2 101 59 92 250 164 219 133 103 97 63 127 252 162 125 159 193 190 224 70 188 226 57 217 135 66 28 223 129 39 163 253 31 227 189 62 130 220 254 160 225 191 93 128 222 60 99 192 158 29 161 255 64 30 61 95 124 1 34 121 155 197 132 218 186 228 4 221 131 194 156 126 90 6 88 25 71 184 230 167 249 56 32 3 69 68 26 153 199 37 123 58 100 134 216 91 140 210 48 110 237 179 81 15 78 16 47 17 173 243 112 175 241 50 19 202 148 118 87 77 108 142 208 9 40 46 204 146 211 141 111 206 144 114 83 13 171 245 44 23 180 234 105 54 233 183 85 136 214 52 116 200 150 21 169 247 182 232 42 104 138 212 149 203 75 106 43 41 10 82 55 119 244 170 117 151 201 84 196 154 36 231 185 176 238 12 86 7 14 145 207 18 98 178 236 76 8 51 65 113 147 205 209 143 73 109 49 5 239 177 240 174 235 181 11 242 172 38 89 198 152 122 248 166 79 67 102 229 187 165 251 120 27 96 74 20 45 80 115 213 139 72 22 246 168 215 137 107 53 Abb. 75 Tabelle [Checksumme] colorCONTROL Software S Seite 62 Anhang | RS232 Kommunikationsprotokoll A 6.4 Beispiele A 6.4.1 Parameter in den RAM-Speicher des Sensors schreiben = Beispielreihenfolge 1 <ARG> legt fest, ob der Parameter gespeichert oder ob Vektoren eingelernt werden sollen: ARG = 0 Parameter Set 0 ARG = 1 Parameter Set 1 ARG = 2 Teach Vector Set 0 ARG = 3 Teach Vector Set 1 Sensor für Parametersatz 0 Datenrahmen PC Byte0 Header Byte1 Header Byte2 Header Byte3 Header Byte4 Header Byte5 Header Byte6 Header Byte7 Header Byte8 Data Byte9 Data Byte10 Data Byte11 Data 0x55 <order> <ARG> (lo byte) <ARG> (hi byte) <LEN> (lo byte) <LEN> (hi byte) CRC8 (Data) CRC8 (Header) Para1 (lo byte) Para1 (hi byte) Para2 (lo byte) Para 2 (hi byte) 85 (dec) 1 0 0 34 0 162 249 244 1 0 0 ARG=0 LEN=34 Para2=0 Byte12 Data Byte13 Data Byte14 Data Byte15 Data Byte16 Data Byte17 Data Byte18 Data Byte19 Data Byte20 Data Byte21 Data Byte22 Data Byte23 Data Para3 (lo byte) Para3 (hi byte) Para4 (lo byte) Para4 (hi byte) Para5 (lo byte) Para5 (hi byte) Para6 (lo byte) Para6 (hi byte) Para7 (lo byte) Para7 (hi byte) Para8 (lo byte) Para8 (hi byte) 1 0 1 0 10 0 0 0 5 0 0 0 Para3=1 Para4=1 Para5=10 Para6=0 Para7=5 Para8=0 Byte24 Data Byte25 Data Byte26 Data Byte27 Data Byte28 Data Byte29 Data Byte30 Data Byte31 Data Byte32 Data Byte33 Data Byte34 Data Byte35 Data Para9 (lo byte) Para9 (hi byte) Para10 (lo byte) Para10 (hi byte) Para11 (lo byte) Para11 (hi byte) Para12 (lo byte) Para12 (hi byte) Para13 (lo byte) Para13 (hi byte) Para14 (lo byte) Para14 (hi byte) 0 0 0 0 2 0 128 12 228 12 0 0 Para9=0 Para10=0 Para11=2 Para12=3200 Byte36 Data Byte37 Data Byte38 Data Byte39 Data Byte40 Data Byte41 Data Para15 (lo byte) Para15 (hi byte) Para16 (lo byte) Para16 (hi byte) Para17 (lo byte) Para17 (hi byte) 1 0 8 0 1 0 Para15=1 Para16=8 Datenrahmen PC Para13=3300 Para14=0 Para17=1 Sensor für TEACH-Vektorsatz 0 Byte0 Header Byte1 Header Byte2 Header Byte3 Header Byte4 Header Byte5 Header Byte6 Header Byte7 Header Byte8 Data Byte9 Data Byte10 Data Byte11 Data 0x55 <order> <ARG> (lo byte) <ARG> (hi byte) <LEN> (lo byte) <LEN> (hi byte) CRC8 (Data) CRC8 (Header) Teach VAL1 (lo byte) Teach VAL1 (hi byte) Teach VAL2 (lo byte) Teach VAL2 (hi byte) 85 (dec) 1 2 0 240 1 28 197 1 0 1 0 ARG=0 LEN=496 TeachVal1=1 TeachVal2=1 Byte12 Data Byte13 Data Byte14 Data Byte15 Data Byte16 Data Byte17 Data Byte18 Data Byte19 Data Byte20 Data Byte21 Data Byte22 Data Byte23 Data Teach VAL3 (lo byte) Teach VAL3 (hi byte) Teach VAL4 (lo byte) Teach VAL4 (hi byte) Teach VAL5 (lo byte) Teach VAL5 (hi byte) Teach VAL6 (lo byte) Teach VAL6 (hi byte) Teach VAL7 (lo byte) Teach VAL7 (hi byte) Teach VAL8 (lo byte) Teach VAL8 (hi byte) 1 0 1 0 1 0 0 0 10 0 0 0 TeachVal3=1 TeachVal4=1 TeachVal5=1 TeachVal6=0 TeachVal7=10 TeachVal8=0 Byte24 Data Byte25 Data Byte26 Data Byte27 Data Byte28 Data Byte29 Data Byte30 Data Byte31 Data Byte32 Data Byte33 Data ... ... Teach VAL9 (lo byte) Teach VAL9 (hi byte) Teach VAL10 (lo byte) Teach VAL10 (hi byte) Teach VAL11 (lo byte) Teach VAL11 (hi byte) Teach VAL12 (lo byte) Teach VAL12 (hi byte) Teach VAL13 (lo byte) Teach VAL13 (hi byte) ... ... 1 0 1 0 1 0 1 0 1 0 ... Para9=1 colorCONTROL Software S Para1=500 Para10=0 Para11=1 Para12=1 Para13=1 ... ... Seite 63 Anhang | RS232 Kommunikationsprotokoll Datenrahmen PC Byte0 Header Byte1 Header Byte2 Header Byte3 Header Byte4 Header Byte5 Header Byte6 Header Byte7 Header 0x55 <order> <ARG> (lo byte) <ARG> (hi byte) <LEN> (lo byte) <LEN> (hi byte) CRC8 (Data) CRC8 (Header) 85 (dec) 1 0 0 0 0 170 224 ARG=0 LEN=0 Wenn Sie ein Argument erhalten, das größer als 0 ist, lagen die ARG-Parameter außerhalb des gültigen Bereichs und wurden auf einen Standardwert gesetzt. A 6.4.2 Parameter aus dem RAM-Speicher des Sensors lesen = Beispielreihenfolge 2 <ARG> legt fest, ob der Parameter gelesen oder ob Vektoren eingelernt werden sollen: ARG = 0 Parameter Set 0 ARG = 1 Parameter Set 1 ARG = 2 Teach Vector Set 0 ARG = 3 Teach Vector Set 1 Sensor Datenrahmen PC Byte0 Header Byte1 Header Byte2 Header Byte3 Header Byte4 Header Byte5 Header Byte6 Header Byte7 Header 0x55 <order> <ARG> (lo byte) <ARG> (hi byte) <LEN> (lo byte) <LEN> (hi byte) CRC8 (Data) CRC8 (Header) 85 (dec) 2 0 0 0 0 170 185 ARG=0 LEN=0 Datenrahmen Sensor PC Byte0 Header Byte1 Header Byte2 Header Byte3 Header Byte4 Header Byte5 Header Byte6 Header Byte7 Header Byte8 Data Byte9 Data Byte10 Data Byte11 Data 0x55 <order> <ARG> (lo byte) <ARG> (hi byte) <LEN> (lo byte) <LEN> (hi byte) CRC8 (Data) CRC8 (Header) Para1 (lo byte) Para1 (hi byte) Para2 (lo byte) Para 2 (hi byte) 85 (dec) 2 0 0 34 0 162 160 244 1 0 0 ARG=0 Para1=500 Para2=0 Byte12 Data Byte13 Data Byte14 Data Byte15 Data Byte16 Data Byte17 Data Byte18 Data Byte19 Data Byte20 Data Byte21 Data Byte22 Data Byte23 Data Para3 (lo byte) Para3 (hi byte) Para4 (lo byte) Para4 (hi byte) Para5 (lo byte) Para5 (hi byte) Para6 (lo byte) Para6 (hi byte) Para7 (lo byte) Para7 (hi byte) Para8 (lo byte) Para8 (hi byte) 1 0 1 0 10 0 0 0 5 0 0 0 Para3=1 Para4=1 Para5=10 Para6=0 Para7=5 Para8=0 Byte24 Data Byte25 Data Byte26 Data Byte27 Data Byte28 Data Byte29 Data Byte30 Data Byte31 Data Byte32 Data Byte33 Data Byte34 Data Byte35 Data Para9 (lo byte) Para9 (hi byte) Para10 (lo byte) Para10 (hi byte) Para11 (lo byte) Para11 (hi byte) Para12 (lo byte) Para12 (hi byte) Para13 (lo byte) Para13 (hi byte) Para14 (lo byte) Para14 (hi byte) 0 0 0 0 2 0 128 12 228 12 0 0 Para9=0 Para10=0 Para11=2 Para12=3200 Byte36 Data Byte37 Data Byte38 Data Byte39 Data Byte40 Data Byte41 Data Para15 (lo byte) Para15 (hi byte) Para16 (lo byte) Para16 (hi byte) Para17 (lo byte) Para17 (hi byte) 1 0 8 0 1 0 Para15=1 colorCONTROL Software S LEN=34 Para16=8 Para13=3300 Para14=0 Para17=1 Seite 64 Anhang | RS232 Kommunikationsprotokoll A 6.4.3 Parameter und aktuelle Baudrate vom RAM-Speicher zum EEPROM des Sensors laden = Beispielreihenfolge 3 Datenrahmen PC Sensor Byte0 Header Byte1 Header Byte2 Header Byte3 Header Byte4 Header Byte5 Header Byte6 Header Byte7 Header 0x55 <order> <ARG> (lo byte) <ARG> (hi byte) <LEN> (lo byte) <LEN> (hi byte) CRC8 (Data) CRC8 (Header) 85 (dec) 3 0 0 0 0 170 142 ARG=0 LEN=0 Datenrahmen Sensor PC Byte0 Header Byte1 Header Byte2 Header Byte3 Header Byte4 Header Byte5 Header Byte6 Header Byte7 Header 0x55 <order> <ARG> (lo byte) <ARG> (hi byte) <LEN> (lo byte) <LEN> (hi byte) CRC8 (Data) CRC8 (Header) 85 (dec) 3 0 0 0 0 170 142 ARG=0 LEN=0 A 6.4.4 Parameter vom EEPROM zum RAM-Speichers des Sensors laden = Beispielreihenfolge 4 Datenrahmen PC Sensor Byte0 Header Byte1 Header Byte2 Header Byte3 Header Byte4 Header Byte5 Header Byte6 Header Byte7 Header 0x55 <order> <ARG> (lo byte) <ARG> (hi byte) <LEN> (lo byte) <LEN> (hi byte) CRC8 (Data) CRC8 (Header) 85 (dec) 4 0 0 0 0 170 11 ARG=0 LEN=0 Datenrahmen Sensor PC Byte0 Header Byte1 Header Byte2 Header Byte3 Header Byte4 Header Byte5 Header Byte6 Header Byte7 Header 0x55 <order> <ARG> (lo byte) <ARG> (hi byte) <LEN> (lo byte) <LEN> (hi byte) CRC8 (Data) CRC8 (Header) 85 (dec) 4 0 0 0 0 170 11 ARG=0 LEN=0 A 6.4.5 Verbindung OK vom Sensor lesen = Beispielreihenfolge 5 Datenrahmen PC Sensor Byte0 Header Byte1 Header Byte2 Header Byte3 Header Byte4 Header Byte5 Header Byte6 Header Byte7 Header 0x55 <order> <ARG> (lo byte) <ARG> (hi byte) <LEN> (lo byte) <LEN> (hi byte) CRC8 (Data) CRC8 (Header) 85 (dec) 5 0 0 0 0 170 60 ARG=0 LEN=0 Datenrahmen Sensor PC Byte0 Header Byte1 Header Byte2 Header Byte3 Header Byte4 Header Byte5 Header Byte6 Header Byte7 Header 0x55 <order> <ARG> (lo byte) <ARG> (hi byte) <LEN> (lo byte) <LEN> (hi byte) CRC8 (Data) CRC8 (Header) 85 (dec) 5 170 0 0 0 170 178 ARG=170 colorCONTROL Software S LEN=0 Seite 65 Anhang | RS232 Kommunikationsprotokoll A 6.4.6 Firmware-Folge vom Sensor lesen = Beispielreihenfolge 7 Datenrahmen PC Sensor Byte0 Header Byte1 Header Byte2 Header Byte3 Header Byte4 Header Byte5 Header Byte6 Header Byte7 Header 0x55 <order> <ARG> (lo byte) <ARG> (hi byte) <LEN> (lo byte) <LEN> (hi byte) CRC8 (Data) CRC8 (Header) 85 (dec) 7 0 0 0 0 170 82 ARG=0 LEN=0 Datenrahmen Sensor PC Byte0 Header Byte1 Header Byte2 Header Byte3 Header Byte4 Header Byte5 Header Byte6 Header Byte7 Header Byte8 Data Byte9 Data Byte10 Data Byte11 Data 0x55 <order> <ARG> (lo byte) <ARG> (hi byte) <LEN> (lo byte) <LEN> (hi byte) CRC8 (Data) CRC8 (Header) ASCII ASCII ASCII ASCII 85 (dec) 7 0 0 72 0 183 38 F I R M ARG=0 colorCONTROL Software S LEN=72 Byte12 Data Byte13 Data Byte14 Data Byte15 Data Byte16 Data Byte17 Data Byte18 Data Byte19 Data Byte20 Data Byte21 Data Byte22 Data Byte23 Data ASCII ASCII ASCII ASCII ASCII ASCII ASCII ASCII ASCII ASCII ASCII ASCII W A R E S T R I N G Byte24 Data Byte25 Data Byte26 Data Byte27 Data Byte28 Data Byte29 Data Byte30 Data Byte31 Data Byte32 Data Byte33 Data Byte34 Data Byte35 Data ASCII ASCII ASCII ASCII ASCII ASCII ASCII ASCII ASCII ASCII ASCII ASCII ... R Byte36 Data Byte37 Data Byte38 Data Byte39 Data Byte40 Data Byte41 Data Byte42 Data Byte43 Data Byte44 Data Byte45 Data Byte46 Data Byte47 Data ASCII ASCII ASCII ASCII ASCII ASCII ASCII ASCII ASCII ASCII ASCII ASCII T : K W x x / x x Byte48 Data Byte49 Data Byte50 Data Byte51 Data Byte52 Data Byte53 Data Byte54 Data Byte55 Data Byte56 Data Byte57 Data Byte58 Data Byte59 Data ASCII ASCII ASCII ASCII ASCII ASCII ASCII ASCII ASCII ASCII ASCII ASCII Byte60 Data Byte61 Data Byte62 Data Byte63 Data Byte64 Data Byte65 Data Byte66 Data Byte67 Data Byte68 Data Byte69 Data Byte70 Data Byte71 Data ASCII ASCII ASCII ASCII ASCII ASCII ASCII ASCII ASCII ASCII ASCII ASCII Byte72 Data Byte73 Data Byte74 Data Byte75 Data Byte76 Data Byte77 Data Byte78 Data Byte79 Data Byte80 Data Byte81 Data ASCII ASCII ASCII ASCII ASCII ASCII ASCII ASCII ASCII ASCII Seite 66 Anhang | RS232 Kommunikationsprotokoll A 6.4.7 Datenwerte vom Sensor lesen = Beispielreihenfolge 8 Datenrahmen PC Sensor Byte0 Header Byte1 Header Byte2 Header Byte3 Header Byte4 Header Byte5 Header Byte6 Header Byte7 Header 0x55 <order> <ARG> (lo byte) <ARG> (hi byte) <LEN> (lo byte) <LEN> (hi byte) CRC8 (Data) CRC8 (Header) 85 (dec) 8 0 0 0 0 170 118 ARG=0 LEN=0 Datenrahmen Sensor PC Byte0 Header Byte1 Header Byte2 Header Byte3 Header Byte4 Header Byte5 Header Byte6 Header Byte7 Header Byte8 Data Byte9 Data Byte10 Data Byte11 Data 0x55 <order> <ARG> (lo byte) <ARG> (hi byte) <LEN> (lo byte) <LEN> (hi byte) CRC8 (Data) CRC8 (Header) DatVAL1 (lo byte) DatVAL1 (hi byte) DatVAL2 (lo byte) DatVAL2 (hi byte) 85 (dec) 8 0 0 28 0 166 36 115 10 55 6 ARG=0 LEN=28 DatVAL=2675 DatVAL=1591 Byte12 Data Byte13 Data Byte14 Data Byte15 Data Byte16 Data Byte17 Data Byte18 Data Byte19 Data Byte20 Data Byte21 Data Byte22 Data Byte23 Data DatVAL3 (lo byte) DatVAL3 (hi byte) DatVAL4 (lo byte) DatVAL4 (hi byte) DatVAL5 (lo byte) DatVAL5 (hi byte) DatVAL6 (lo byte) DatVAL6 (hi byte) DatVAL7 (lo byte) DatVAL7 (hi byte) DatVAL8 (lo byte) DatVAL8 (hi byte) 175 4 212 7 168 4 29 7 255 255 255 0 DatVal3=1199 DatVa4=2004 DatVal5=1192 DatVal6=1821 DatVal7=65534 DatVal8=255 Byte24 Data Byte25 Data Byte26 Data Byte27 Data Byte28 Data Byte29 Data Byte30 Data Byte31 Data Byte32 Data Byte33 Data Byte34 Data Byte35 Data DatVAL9 (lo byte) DatVAL9 (hi byte) DatVAL10 (lo byte) DatVAL10 (hi byte) DatVAL11 (lo byte) DatVAL11 (hi byte) DatVAL12 (lo byte) DatVAL12 (hi byte) DatVAL13 (hi byte) DatVAL13 (hi byte) DatVAL14 (lo byte) DatVAL14 hi byte) 255 0 0 0 20 0 115 10 55 6 175 4 DatVal9=255 DatVal10=0 DatVal11=20 DatVal12=2675 DatVal13=1591 DatVal14=1199 A 6.4.8 Start und Beenden von ausgelöstes Senden von Datenrahmen-Datenwerten vom Sensor = Beispielreihenfolge 30 Ausgelöstes Senden von Datenrahmen starten Datenrahmen PC Sensor Byte0 Header Byte1 Header Byte2 Header Byte3 Header Byte4 Header Byte5 Header Byte6 Header Byte7 Header 0x55 <order> <ARG> (lo byte) <ARG> (hi byte) <LEN> (lo byte) <LEN> (hi byte) CRC8 (Data) CRC8 (Header) 85 (dec) 30 1 0 0 0 170 82 ARG=1 LEN=0 Datenrahmen Sensor PC Byte0 Header Byte1 Header Byte2 Header Byte3 Header Byte4 Header Byte5 Header Byte6 Header Byte7 Header 0x55 <order> <ARG> (lo byte) <ARG> (hi byte) <LEN> (lo byte) <LEN> (hi byte) CRC8 (Data) CRC8 (Header) 85 (dec) 30 1 0 0 0 170 82 ARG=1 LEN=0 Ausgelöstes Senden von Datenrahmen beenden Sensor Datenrahmen PC Byte0 Header Byte1 Header Byte2 Header Byte3 Header Byte4 Header Byte5 Header Byte6 Header Byte7 Header 0x55 <order> <ARG> (lo byte) <ARG> (hi byte) <LEN> (lo byte) <LEN> (hi byte) CRC8 (Data) CRC8 (Header) 85 (dec) 30 0 0 0 0 170 159 ARG=0 colorCONTROL Software S LEN=0 Seite 67 Anhang | RS232 Kommunikationsprotokoll Datenrahmen Sensor PC Byte0 Header Byte1 Header Byte2 Header Byte3 Header Byte4 Header Byte5 Header Byte6 Header Byte7 Header 0x55 <order> <ARG> (lo byte) <ARG> (hi byte) <LEN> (lo byte) <LEN> (hi byte) CRC8 (Data) CRC8 (Header) 85 (dec) 30 0 0 0 0 170 159 ARG=0 LEN=0 A 6.4.9 Weißlichtkorrektur starten und Kalibrierungsfaktoren erhalten, Wert und Max Dreieck der Rohdaten setzen = Beispielreihenfolge 103 Datenrahmen PC Sensor Byte0 Header Byte1 Header Byte2 Header Byte3 Header Byte4 Header Byte5 Header Byte6 Header Byte7 Header 0x55 <order> <ARG> (lo byte) <ARG> (hi byte) <LEN> (lo byte) <LEN> (hi byte) CRC8 (Data) CRC8 (Header) 85 (dec) 103 0 0 0 0 170 145 ARG=0 LEN=0 Datenrahmen Sensor PC Byte0 Header Byte1 Header Byte2 Header Byte3 Header Byte4 Header Byte5 Header Byte6 Header Byte7 Header Byte8 Data Byte9 Data Byte10 Data Byte11 Data 0x55 <order> <ARG> (lo byte) <ARG> (hi byte) <LEN> (lo byte) <LEN> (hi byte) CRC8 (Data) CRC8 (Header) CF RED (lo byte) CF RED (hi byte) CF GREEN (lo byte) CF GREEN (hi byte) 85 (dec) 103 0 0 10 0 212 28 228 3 223 3 ARG=0 LEN=28 CF_RED=996 Byte12 Data Byte13 Data Byte14 Data Byte15 Data Byte16 Data Byte17 Data CF BLUE (lo byte) CF BLUE (hi byte) SET VALUE (lo byte) SET VALUE (hi byte) MAX DELTA (lo byte) MAX DELTA (hi byte) 65 4 134 12 43 1 CF_BLUE=1089 SETVALUE=3206 CF_GREEN=991 MAX DELTA=299 A 6.4.10 Zykluszeit vom Sensor holen = Beispielreihenfolge 105 Datenrahmen PC Sensor Byte0 Header Byte1 Header Byte2 Header Byte3 Header Byte4 Header Byte5 Header Byte6 Header Byte7 Header 0x55 <order> <ARG> (lo byte) <ARG> (hi byte) <LEN> (lo byte) <LEN> (hi byte) CRC8 (Data) CRC8 (Header) 85 (dec) 105 0 0 0 0 170 130 ARG=0 LEN=0 Datenrahmen Sensor PC Byte0 Header Byte1 Header Byte2 Header Byte3 Header Byte4 Header Byte5 Header Byte6 Header Byte7 Header Byte8 Data Byte9 Data Byte10 Data Byte11 Data 0x55 <order> <ARG> (lo byte) <ARG> (hi byte) <LEN> (lo byte) <LEN> (hi byte) CRC8 (Data) CRC8 (Header) lo word lo byte lo word hi byte hi word lo byte hi word hi byte 85 (dec) 105 0 0 8 0 206 163 40 28 2 0 ARG=0 LEN=8 Byte12 Data Byte13 Data Byte14 Data Byte15 Data lo word lo byte lo word hi byte hi word lo byte hi word hi byte 1 0 0 144 CYCLE COUNT=138280 COUNTER TIME=400 Cycle Time [Hz] = CYCLE COUNT / (COUNTER TIME * 0.01) Cycle Time [ms] = (COUNTER TIME * 0.01) / CYCLE COUNT colorCONTROL Software S Seite 68 Anhang | RS232 Kommunikationsprotokoll A 6.4.11 Neue Baudrate an den Sensor schreiben = Beispielreihenfolge 190 Datenrahmen PC Sensor Byte0 Header Byte1 Header Byte2 Header Byte3 Header Byte4 Header Byte5 Header Byte6 Header Byte7 Header 0x55 <order> <ARG> (lo byte) <ARG> (hi byte) <LEN> (lo byte) <LEN> (hi byte) CRC8 (Data) CRC8 (Header) 85 (dec) 190 1 0 0 0 170 14 ARG=1 LEN=0 Die neue wird durch das Argument bestimmt: ARG=0: Baudrate = 9600 ARG=1: Baudrate = 19200 ARG=2: Baudrate = 38400 ARG=3: Baudrate = 57600 ARG=4: Baudrate = 115200 PC Datenrahmen Sensor Byte0 Header Byte1 Header Byte2 Header Byte3 Header Byte4 Header Byte5 Header Byte6 Header Byte7 Header 0x55 <order> <ARG> (lo byte) <ARG> (hi byte) <LEN> (lo byte) <LEN> (hi byte) CRC8 (Data) CRC8 (Header) 85 (dec) 190 0 0 0 0 170 195 ARG=0 colorCONTROL Software S LEN=0 Seite 69 MICRO-EPSILON Eltrotec GmbH Heinkelstraße 2 · 73066 Uhingen / Deutschland Tel. +49 (0) 7161 / 98872-300 · Fax +49 (0) 7161 / 98872-303 [email protected] · www.micro-epsilon.de X9750279-A021014HDR *X9750279-A02*