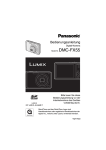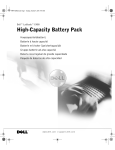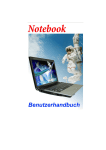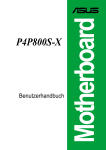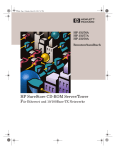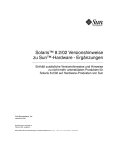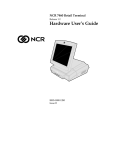Download B - Gericom
Transcript
1 2 3 4 5 6 7 8 i Vorwort: Anmerkung ANMERKUNG 1 Die Firma behält sich das Recht vor, den Inhalte dieser Publikation ohne Vorankündigung zu ändern. Die hier enthaltene Information dient nur als Referenz und stellt keine Verpflichtung seitens des Herstellers oder Verkäufers dar. Weder übernehmen diese Verantwortung oder Haftung für jegliche Fehler oder Ungenauigkeiten, die in dieser Publikation auftreten mögen, noch sind sie in irgendeiner Weise verantwortlich für jegliche Verluste oder Schäden, die durch die Anwendung (oder den Mißbrauch) dieser Publikation entstehen. 2 3 Diese Publikation und alle beiliegende Software darf nicht ohne vorherige Erlaubnis des Händlers, Herstellers oder der Autoren dieser Publikation ganz oder in Teilen reproduziert, übersetzt, übertragen oder auf eine maschinenlesbare Form reduziert werden, abgesehen von vom Anwender für Archivzwecke erstellten Kopien. 4 5 In dieser Publikation erwähnte Marken- und Produktnamen können kopiergeschützt und/oder eingetragene Warenzeichen ihrer jeweiligen Firmen sein. Sie werden nur zu Identifikationszwecken erwähnt und sind nicht als Werbung für Produkte oder Hersteller gedacht. 6 1. Ausgabe ©Juni, 2000 7 Warenzeichen Dieses Produkt kann Kopierschutztechnologie beinhalten, die durch bestimmte U.S.-Patente und andere Rechte geistigen Eigentums geschützt ist und die Eigentum der Macrovision Corporation und anderen Rechtsinhabern ist. Die Verwendung dieser Kopierschutztechnologie muß von der Macrovision Corporation autorisiert werden und ist für Heim- und andere beschränkte Ansichtszwecke gedacht, es sei denn von der Macrovision Corporation anderweitig autorisiert. Reverse Engineering oder Auseinandernahme ist verboten. 8 Intel und Pentium sind eingetragene Warenzeichen der Intel Corporation. MS-DOS, Windows, Windows 95, Windows 98 und Windows NT sind eingetragene Warenzeichen der Microsoft Corporation. ii Vorwort: FCC E RKLÄRUNG DER F EDERAL C OMMUNICATIONS COMMISSION (FCC) Dieses Gerät wurde getestet und mit den Auflagen für ein Digitalgerät der Klasse B entsprechend Teil 15 der FCC-Vorschriften in Übereinstimmung befunden. Diese Auflagen sind als sinnvoller Schutz gegen schädliche Interferenzen im Wohnbereich gedacht. Dieses Gerät erzeugt und verwendet Radiofrequenzenergie, kann sie ausstrahlen, und, wenn nicht weisungsgemäß installiert, kann Interferenzen hervorrufen, die für Radiokommunikation schädlich sind. Es besteht jedoch keine Garantie, daß in bestimmten Installationen keine Interferenzen auftreten. Wenn dieses Gerät für Radio- oder Fernsehempfang schädliche Interferenz erzeugt, was durch Ab- und Wiederanschalten des Geräts herausgefunden werden kann, ist der Anwender gehalten, die Interferenz mit einer oder mehrerer der folgenden Methoden abzustellen: • Reorientieren Sie die Empfangsantenne oder stellen Sie sie um. • Erhöhen Sie den Abstand zwischen dem Gerät und dem Empfänger. • Schließen Sie das Gerät an eine Steckdose an, die auf einem anderen Schaltkreis liegt als dem, an der Empfänger angeschlossen ist. • Wenden Sie sich an den Händler oder einen erfahrenen Radio/Fernsehtechniker um Hilfe. 1 2 3 4 M 5 Warnung Verwenden Sie nur abgeschirmte Kabel zum Anschluß von I/OGeräten an dieses Gerät. Sie sind hiermit in Kenntnis gesetzt, daß Änderungen oder Modifikationen, die nicht ausdrücklich vom Hersteller als mit den oben beschriebenen Standards übereinstimmend erklärt werden, Ihre Betriebsbefugnis für dieses Gerät erlöschen lassen können. 6 7 8 iii Vorwort: Gefahrlosigkeit WICHTIGE SICHERHEITSVORKEHRUNGEN 1 Der Notebookcomputer ist ziemlich hart im Nehmen, aber nicht unzerstörbar. Um sicherzugehen, daß er keinen Schaden nimmt, befolgen Sie bitte diese Anweisungen: 2 1. Lassen Sie ihn nicht fallen. Vergewissern Sie sich, daß er auf einer stabilen Oberfläche steht. Wenn der Computer fällt, können Gehäuse und andere Komponenten Schaden davontragen. 2. Überhitzen Sie ihn nicht. Halten Sie Computer und Netzteil von Hitzequellen fern und den Computer von direktem Sonnenlicht. 3. Vermeiden Sie Interferenzen. Halten Sie den Computer fern von Hochleistungstransformatoren, Elektromotoren und anderen starken Magnetfeldern. Diese können korrekten Betrieb behindern und Ihre Daten beschädigen. 4. Halten Sie ihn trocken. Dies ist ein elektrisches Gerät. Wenn Wasser oder andere Flüssigkeiten es berühren, kann der Computer schwere Schäden davontragen. 5. Vorsicht mit Strom. Der Computer hat bestimmte Stromerfordernisse. • Verwenden Sie nur für diesen Computer empfohlene Adapter. • Ihr Netzadapter könnte für internationales Reisen erdacht sei, benötigt aber trotzdem eine stetige, ununterbrochene Stromversorgung. Wenn Sie sich über Ihre örtlichen Stromdaten nicht im Klaren sind, wenden Sie sich an Ihren Händler oder Ihre Stromgesellschaft. • Der Netzadapter kann über einen zweizinkigen oder dreizinkigen geerdeten Stecker verfügen. Dies ist eine wichtige Sicherheitsmaßnahme, setzen Sie sich nicht über ihren Zweck hinweg. Wenn Sie keinen Zugang zu einer passenden Steckdose haben, lassen Sie eine solche von einem qualifizierten Elektriker einbauen. • Beim herausziehendes Netzkabels ziehen Sie am Stecker, nicht am Kabel. • Vergewissern Sie sich, daß Buchse und alle verwendeten Verlängerungskabel die Gesamtladung aller angeschlossenen Geräte tragen können. • Vor der Reinigung des Computers vergewissern Sie sich, daß er von allen externen Stromquellen abgetrennt ist (d.h. NETz- oder Autoadapter). 3 4 5 6 7 8 iv Vorwort: Vorsichtsmaßnahmen zu Batterien V ORSICHTSMAß NAHMEN BATTERIEN ZU Verwenden Sie nur für diesen Computer gedachte Batterien. Ungeeignete Batterietypen können explodieren, auslaufen oder den Computer beschädigen. Laden Sie die Batterien mit dem Notebooksystem auf. Unsachgemäße Aufladung kann zum Explodieren der Batterie führen. Versuchen Sie nicht, Akkus selbst zu reparieren. Überlassen Sie alle Akkureparaturen oder -ersatz Ihrem Händler oder qualifiziertem Servicepersonal. Halten Sie Kinder von Batterien fern und entsorgen Sie beschädigte Batterien sofort. Entsorgen Sie Batterien immer sehr sorgfältig. Batterien können explodieren oder auslaufen, wenn sie Feuer ausgesetzt sind oder unsachgemäß behandelt bzw. entsorgt werden. 1 M Warnung 2 Das von Ihnen erstandene Produkt enthält eine wiederaufladbare Batterie. Diese Batterie ist recyclebar. Am Ende ihres nutzbringenden Lebens könnte es unter verschiedenen Staats- sowie örtlichen Gesetzen illegal sein, diese Batterie in den normalen Müll zu werfen. Wenden Sie sich an Ihre örtliche Festmüllentsorgungsstelle für Details zu Recyclingmöglichkeiten oder sachgemäßer Entsorgung in Ihrem Bereich. 3 4 5 Ihr Akku trägt Information zu Typ und Hersteller. 6 UL® 7 Mainboard Batterie Anmerkung VORSICHT: Es besteht Explosionsgefahr, wenn die Batterie unsachgemäß wiedereingesetzt wird. Ersetzen Sie sie nur mit demselben oder einem äquivalenten, vom Hersteller empfohlenen Typ. Entsorgen Sie Altbatterien entsprechend den Herstelleranweisungen. 8 v Vorwort: Reinigung und Wartung 1 2 REINIGEN WARTUNG Wenden Sie keinen Reiniger direkt auf den Computer an, verwenden Sie ein weiches sauberes Tuch. Versuchen Sie nicht, den Computer selbst zu warten. Sie können dadurch Ihre Garantie außer Kraft setzen und sich selbst sowie den Computer elecktrischem Schlag aussetzen. Überlassen Sie alle Wartungsarbeiten autorisiertem Wartungspersonal. Verwenden Sie keine flüchtigen (Petroleumdestillate) oder scheuernde Reiniger auf jeglichen Teilen des Computers. 3 4 5 Trennen Sie die Stromversorgung vom Computer und überlassen dann alle Wartungsarbeiten qualifiziertem Servicepersonal untder den folgenden Bedingungen: • Wenn das Netzkabel oder DER AC/ DC-Adapter beschädigt oder ausgefranst ist. • wenn der Computer Regen oder anderen Flüssigkeiten ausgesetzt ist. • wenn der Computer unter Beachtung der Betriebsanleitung nicht korrekt funktioniert. • wenn der Computer fallengelassen oder beschädigt wurde. 6 7 8 vi Vorwort: Reisetips REISE-BETRACHTUNGEN 1 PACKEN Wenn Sie auf Ihre Reise vorbereitet sind, lesen Sie diese Liste durch, um sicherzustellen, daß das System dienstbereit ist: 5. Legen Sie den Notebookcomputer in seine Tragtasche hinein und befestigen Sie es mit Taschenriemen. 6. Wenn Sie Peripheriegeräte (z.B. einen Drucker, eine Maus, oder Digitalkamera mitnehmen, packen Sie sie und deren Geräteadapter und/oder Kabel ein. 7. Zoll vorauskalkulieren. – Manche Gerichtsbezirke können Import-einschränkungen haben, oder Besitznach-weis der Hardware und Software verlangen. Stellen Sie sicher, daß Ihre Unterlagen griffbereit sind. 2 3 1. Prüfen Sie, daß der Batteriesatz und alle Reservebatterien voll geladen sind. 2. Schalten Sie den Computer und die Peripheriegeräte ab. 3. Schließen Sie die Displaytafel und stellen Sie sicher, daß sie geriegelt ist. 4. Ziehen Sie den AC-Adapter und des Kabels heraus. Verstauen Sie sie in die Tragtasche. –Der AC-Adapter benutzt Spannung Gew hnliche L nder/Regionen von 100 bis zu 240 Steckdosen-typen Volt. Deshalb brauU.S.A., Canada, Japan, Korea, Taiwan, und die PhilippinenTeile von Lateinamerika. chen Sie keinen z w e i t e n die Ehemalige Sowjetunion, Hong Kong, India, ader Nahe Osten die meisten L nder Europas und Spannungsadapter. S dasiens Teile von Afrika und Lateinamerika Allerdings fragen Sie Ireland, Malaysia, Mexico, Singapore, die U.K. bei Ihrem ReisebüTeile von Afrika rokaufmann nach, ob Sie irgendwelChina, Australia und New Zealand che SteckdosenBemerkung: Hotels und andere Insititutionen k nnen vielleicht zus tzliche Steckdosen adapter brauchen. und/oder Adapter anbieten. 4 5 6 7 8 vii Vorwort: Reisetips UNTERWEGS 1 Neben den allgemeinen Sicherheitsund Wartungsvorschlägen in diesem Vorwort und Appendix B: Fehlersuche sollen Sie auch diese Punkte im Gedächtnis behalten: 2 Den Notebookcomputer handtragen. • Zur Sicherheit behalten Sie es immer im Auge. In manchen Gebieten ist Computer-Diebstahl sehr häufig. • Checken Sie es nicht als “normales” Gepäck. Gepäckträger können vielleicht nicht genug vorsichtig sein. • Vermeiden Sie den Stoß des Computers gegen harte Gegenstände. Vor elektromagnetischen Feldern in acht nehmen. • Metalldetektor & Röntgenmaschinen Diese Geräte können dem Computer, der Festplatte, Floppydiskette, LS-120 Diskette und anderen Media schaden. Sie können auch alle gespeicherte Daten zerstören. – Lassen Sie Ihren Computer und Disketten nicht in der unmittelbaren Nähe dieser Geräte liegen. Bitten Sie das Sicherheitspersonal um Handprüfung. (Sie können gefordert werden, dem Computer einzuschalten.) 3 4 5 6 7 8 Bemerkung: Manche Flughäfen tasten Gepäck mit diesen Geräten ab. viii In Sicherheit fliegen. • Die meisten Fluggesellschaften stellen Regelungen über die Benutzung der Computer und anderer elektronischen Geräte während des Fluges auf. Diese Einschränkungen sind für Ihre Sicherheit. Befolgen Sie sie. • Wenn Sie den Notebookcomputer in ein obenliegendes Fach verstauen, stellen Sie fest, daß es sicher ist. Die Gegenstände können bewegen und/oder herausfallen, wenn das Fach geöffnet wird. BesorgenSiesichStrom,woSieeskönnen. • Wenn ein Elektrosteckdose verfügbar ist, benutzen Sie den ACAdapter und lassen Sie Batterie(n) laden. Ihn trocken halten. • Wenn Sie sich schnell von einem kalten zu einem warmen Ort bewegen, kann Wasserdampf im Computer kondensieren. Einige Minuten warten, bevor Sie ihn einschalten, so daß jegliche Feuchtigkeit in der Umgebung verdunsten kann. Vorwort: Schriftsatzregeln REGELN ZUM SCHRIFTSATZ 1 Dieses Handbuch verwendet die folgenden Schriftsatzregeln: Beispiel allgemeine Termini (Großbuchstaben): 2 FDD, HDD, AC, DC Eigenschaften des Notebook (Symbole): Tastaturtasten (fett, wie hier gedruckt): Programme, Betriebsysteme (kursiv): Setup, Windows 95 Programmgruppen (fett): Systemsteuerung Sequenzen (Pfeile): Arbeitsplatz> Systemsteuerung Symbole/Anwenderinterface (fett): Menüelemente (große Anfangsbuchstaben): 5 6 Hohe Boot geschwindigkeit “Aktiviert” vom Anwender einzugebender Text (fett): a:>\setup unter DOS zu drückende Tasten (Klammern, fett): 4 Weiter, Ja Variabeln (Anführungszeichen): Befehle (fett): 3 J, N, Enter 7 [Enter] 8 format /s ix Vorwort: Inhaltsverzeichnis INHALTSVERZEICHNIS 1 Vorwort Anmerkung ...................................................................................................................... ii Erklärung der Federal Communications Commission (FCC) ....................................... iii Wichtige Sicherheitsvorkehrungen ............................................................................... iv Vorsichtsmaßnahmen zu Batterien .......................................................................... v Reinigen .................................................................................................................... vi Wartung ..................................................................................................................... vi Reise-Betrachtungen .................................................................................................... vii Packen ...................................................................................................................... vii Unterwegs .............................................................................................................. viii Regeln zum Schriftsatz ................................................................................................... ix Inhaltsverzeichnis ........................................................................................................... x 2 3 4 5 Kapitel 1: Einleitung 6 Nicht Hier ...................................................................................................................... 1-2 Verpacking .................................................................................................................... 1-2 Schnellenstiegs-Anleitung ........................................................................................... 1-3 Systemabbildungen ..................................................................................................... 1-4 Vorderansicht .......................................................................................................... 1-4 LEDs ................................................................................................................... 1-6 Heisse Taste Kontrollen .................................................................................... 1-7 Ein Blick von der Linken Seite ................................................................................. 1-8 Ein Blick von der Rechten Seite ............................................................................ 1-10 Media-Pflege & Behandlung .......................................................................... 1-11 Rückseitenansicht ................................................................................................. 1-12 Unterseitenansicht ............................................................................................... 1-14 7 8 x Vorwort: Inhaltsverzeichnis Kapitel 2: System 1 Software Hinweis ......................................................................................................... 2-1 Annahme ...................................................................................................................... 2-1 Tastatur ......................................................................................................................... 2-2 Externe Tastatur ...................................................................................................... 2-3 TouchPad ...................................................................................................................... 2-4 TouchPad & Serielle Geräte .................................................................................. 2-5 Deaktivieren des TouchPad .................................................................................. 2-5 TouchPad & PS/2 Gerät ......................................................................................... 2-5 Video ............................................................................................................................ 2-6 LCD .......................................................................................................................... 2-6 Video-Treiber-Einstellungen ................................................................................. 2-7 Anschluß eines Bildschirms ................................................................................. 2-8 TV (Fernseher) ........................................................................................................ 2-8 Schalten .................................................................................................................. 2-8 Audio ........................................................................................................................... 2-11 Kommunikation ......................................................................................................... 2-14 PC Karten .............................................................................................................. 2-14 Einsetzen einer PC Karte ............................................................................... 2-14 Entfernen einer PC Karte .............................................................................. 2-15 Fax/Modem ........................................................................................................... 2-17 Internationale Hinweise ................................................................................. 2-17 2 3 4 5 6 7 8 Kapitel 3: Laufwerköffnung Software-Anmerkungen .............................................................................................. 3-1 Voraussetzungen ......................................................................................................... 3-1 Laufwerkmodule .......................................................................................................... 3-2 Anschluß ................................................................................................................ 3-2 xi Vorwort: Inhaltsverzeichnis Austausch .............................................................................................................. 3-4 Windows 9x und BaySwap ............................................................................. 3-4 Windows NT 4.0 .............................................................................................. 3-4 Windows 2000 ................................................................................................. 3-4 CD-Geräte (CD-ROM, DVD-ROM & CD-RW) ........................................................ 3-6 Datenspeicherung ........................................................................................... 3-6 Multimedia ....................................................................................................... 3-6 Einlegen & Entfernen von CD/DVD Medien ................................................... 3-7 FDD (Floppy) Modul .............................................................................................. 3-10 Einsetzen in Laufwerköffnung ....................................................................... 3-10 Entfernen aus der Laufwerköffnung .............................................................. 3-10 Externer Anschluß ........................................................................................... 3-11 LS-120 Modul ....................................................................................................... 3-12 Einsetzen in Laufwerköffnung ....................................................................... 3-12 Aufstarterwägungen ...................................................................................... 3-12 Entfernen aus der Laufwerköffnung .............................................................. 3-12 Benutzung einer LS-120 ................................................................................. 3-13 1 2 3 4 5 6 Kapitel 4: Firmware 7 POST (Einschaltselbstdiagnose) .................................................................................. 4-2 Während des POST ................................................................................................ 4-3 Fatale Fehler ..................................................................................................... 4-3 Nicht Fatale Fehler ........................................................................................... 4-3 Das Setup-Programm .................................................................................................. 4-4 Umschalten auf Setup ........................................................................................... 4-4 Setup-Bildanzeigen ............................................................................................... 4-4 Setup - Mehr Informationen .................................................................................. 4-6 Das Menü “Main” .................................................................................................. 4-6 8 xii Vorwort: Inhaltsverzeichnis System Time & Date (Main Menü) ............................................................................................................................ 4-6 Floppy Disk Controller (Main Menü) ....................................................................................................................... 4-6 Primary Master (Main Menü) .......................................................................................................................................... 4-6 Secondary Master (Main Menü) ................................................................................................................................. 4-7 Das Menü “Advanced” .......................................................................................... 4-8 Plug & Play O/S (Advanced Menü) ............................................................................................................................... 4-8 PS/2 Mouse (Advanced Menü) .......................................................................................................................................... 4-8 I/O Device Configuration (Advanced Menü) ....................................................................................................... 4-9 Das Menü “Security” ............................................................................................. 4-11 Set Supervisor Password & Set User Password (Security Menü) .......................................... 4-11 Set Supervisor Password (Security Menü) ...................................................................................................... 4-12 Set User Password (Security Menü) ...................................................................................................................... 4-12 Das Menü “Power” .............................................................................................. 4-13 Power Savings (Power Menü) ...................................................................................................................................... 4-14 Intel(R) SpeedStep(TM) Technology (Power Menü) ................................................................................ 4-14 Suspend Mode (Power Menü) .................................................................................................................................... 4-14 Resume On Time & Resume Time (Power Menü) ................................................................................ 4-14 Boot Menü (Startmenß) ........................................................................................ 4-14 Exit Menü (Ausgangsmenü) ................................................................................ 4-14 1 2 3 4 5 6 7 Kapitel 5: Strom Symbol & Indikatoren .................................................................................................. 5-2 Stormversorgung-Hardware ...................................................................................... 5-3 AC-Strom ................................................................................................................ 5-3 BatterieStrom .......................................................................................................... 5-4 Erstbenutzung und Lagerung .......................................................................... 5-4 Einsetzen & Entfernen des Batteriepacks ...................................................... 5-6 Gebrauch & Aufladen des Batteriepacks ...................................................... 5-7 8 xiii Vorwort: Inhaltsverzeichnis Stormmanagement ..................................................................................................... 5-8 Hardware (Batteriestatus & Warnungen) ............................................................. 5-8 Niedrige BatterieStorm & Suspendierung (APM) ........................................... 5-8 Firmware (Setup-Kontrollen) ............................................................................... 5-10 Suspendierung (zum RAM) ................................................................................. 5-14 Software (Hilfsprogramme) ....................................................................................... 5-15 APM & ACPI ......................................................................................................... 5-15 Hardwarevariationen ................................................................................................. 5-17 SpeedStepTM Technologie ..................................................................................... 5-17 Automatisch .................................................................................................... 5-17 Energiequelle wechseln ................................................................................ 5-17 CD-RW Modul ....................................................................................................... 5-17 1 2 3 4 Kapitel 6: Extras 5 Anderes ........................................................................................................................ 6-2 Festplatte (HDD) ............................................................................................................ 6-3 Entfernen des Festplattenmoduls ......................................................................... 6-3 Installation des Festplattenmoduls ....................................................................... 6-4 Ersetzen/Aufgradieren der Laufwerks ................................................................. 6-4 Zerlegen des Laufwerkmoduls ....................................................................... 6-5 Zusammenbau des Festplattenmoduls ......................................................... 6-6 Erstmalige Installation einer neuen Festplatte ............................................... 6-6 Speicher ....................................................................................................................... 6-8 TouchPad (option) ...................................................................................................... 6-10 Gestures ............................................................................................................... 6-10 Gestures Einrichten ........................................................................................ 6-11 6 7 8 xiv Vorwort: Inhaltsverzeichnis AnhangA: Technische Daten Anhang B: Fehlersuche Glossar 1 2 3 4 5 6 7 8 xv Vorwort: Anmerkungen ANMERKUNGEN: 1 2 3 4 5 6 7 8 xvi 1 1 Einleitung 2 Das Handbuch erklärt die Hardware und wesentliche Software, die Sie benötigen, um Ihren Notebookcomputer zu bedienen. Informationen über “unwesentliche” oder “Verbesserungssoftware” werden auch eingeschlossen, aber in einem eigenen Abschnitt. In Abhängigkeit davon, wie Ihr System bereits konAbburiert ist, können einige oder alle der nachfolgend beschriebenen Merkmale bereits eingestellt sein. Wenn Sie ein “fortge-schrittener” Benutzer sind, können Sie große Teile dieses Handbuches über-blättern. Sie sollten jedoch auf die Schnelleinstiegsanleitung auf Seite 3 dieses Kapitels schauen. Lesen Sie auch Kapitel 5: Stromversorgung. Informationen, die für Sie von besonderem Interesse sein könnten, sind mit einem “¯” Symbol mar-kiert und befinden sich am Rand jedes Kapitels. Wenn Sie ein Neuling auf dem Gebiet der Notebook Computer sind, oder sich wie ein Anfänger fühlen, dann sollten Sie sich die gesamte Dokumentation anschauen. Machen Sie sich keine Sorgen, wenn Sie beim ersten Durchlesen nicht alles verstehen. Bewahren Sie dieses Handbuch immer in der Nähe Ihres Computers auf und lernen Sie mit der Zeit. 3 ¯ Hinweis für Fortgeschrittene 4 Fortgeschrittene Benutzer sollten die Randblöcke, die so aussehen, beachten. Sie werden in ihnen Tips und detailliertere Informationen über verschiedene Merk-male Ihres Notebooks finden. “Anfänger” sind genauso willkommen. Sobald Sie sich an Ihren Computer gewöhnt haben, werden Sie erstaunt sein, wie viel dieser Informationen Sie ver-stehen können. Egal welches Niveau Sie besitzen, bitte achten Sie sorgfälltig auf die Warnungen und Sicherheitsin-formationen, die durch das “M“ Symbol markiert sind. Achten Sie auch auf die Sicherheitsinformation im Vorwort. 1–1 5 6 7 8 Einleitung: Inhalte des handbuchs NICHT HIER 1 Betriebssysteme (z.B. Windows 9x, Windows NT 4.0, OS/2 Warp, UNIX, u.s.w.) haben ihre eigenen Handbücher, genau wie Anwendungssoftware (z.B. Textverarbeitungs- und Datenbankprogramme). Sollten Sie Fragen zu diesen Programmen haben, sollten Sie in den entsprechenden Handbüchern nachschauen. 2 3 4 5 6 7 1. 2 3. 4. 5. 6. 7. 8. 9. 10. ZEICHENERKLARUNGDES HANDBUCHS ABB. 1–1 Kapitelikone Kapitelthema & Schlüsselwort Kapiteltabulator Setup-Text Seite¡Allgemeiner/Anfängerstext Graphik Warnungstext Erklärung der Graphik Text für fortgeschrittene Benutzer 1 2 3 6 8 9 4 7 10 5 8 VERPACKUNG Bewahren Sie das Verpackungsmaterial an einem sicheren Ort auf, für den Fall, daß Sie es für Versand oder Langzeitlagerung brauchen. 1–2 Einleitung: Inhalte des handbuchs SCHNELLENSTIEGS-ANLEITUNG Diese Schnelleinstiegs-Anleitung setzt vouaus, daß Sie schon mit Notebooks vertraut sind und auf den ersten Blick sagen können, was und wo all die Schlüsselkomponenten sind. Wenn Sie noch nicht so vertraut sind mit dieser Art von Geräten, dann schauen Sie sich die folgenden Seiten an, um einen überblick über das System zu erhalten. Sie sollten diese Schritte überprüfen, bevor Sie eine Aktion durchführen. Wenn Sie sich bei einem Verfahren nicht sicher sind, dann prüfen Sie die relevanten Kapitel, bevor Sie fortfahren. 1. Folgen Sie den Sicherheitsinstruktionen auf Seite iv, besonders den Instruktionen über die Plazierungen von Bauelementen. 2. Entfernen Sie alle Verpackungsmaterialien, z.B. von CD-ROM-disketten, Floppydisketten und PC-Karten. 3. Sichern Sie das Hauptbatteriepaket in seinem Fach. (Kap. 5) 4. Module einstecken/verbinden (Kap. 3) 5. Befestigen Sie jedes Peripheriegerät (z.B. Maus oder Tastatur), das Sie mit Ihrem Notebook benutzen wollen, sicher an ihren Ports. (Kap. 1) 6. Befestigen Sie den AC-Adapter am Port auf der Rückseite des Computers.(Kap. 5) 7. Stecken Sie das AC-Stromkabel in eine Netzsteckdose. 8. Verbinden Sie das AC-Stromkabel mit dem AC-Adapter. 9. Positionieren Sie das Deckel/LCD in einem komforTabellen Blickwinkel. (Vor-wort) 10.Drücken Sie den Knopf (Ein/Ausschalter), um das System anzuschalten. ¯ 1 Batterieladung Wenn Sie Ihr System erwerben, kann es sein, daß die Batterie(n) nicht voll geladen sind. Folgen Sie dem Verfahren im Kapitel 5: Strom , Erstbenutzung und Lagerung (Seite 5-4), um die Batterie aufzuladen. ¯ 2 3 4 5 Speichern auf Diskette Betrachtungen Wenn Sie Ihr System installieren und planen die Save to Disk-Par-tition in der Zukunft benutzen zu wollen, stellen Sie sicher, daß Ihre Festplatte über genügend unparti-tionierten und unformatierten Platz verfügt, um die erwartete Größe der Dateien oder der Partition unterzubringen. Beziehen Sie sich auf Kapitel 5: Strom für weitere Einzelheiten. 1–3 6 7 8 Einleitung: vorderansicht SYSTEMABBILDUNGEN 1 Der Notebookcomputer hat viele eingebaute Bauteile. Das Betriebssystem aktiviert die meisten von ihnen. Weitere Erklärungen (wenn notwendig) der verschiedenen Untersysteme sind in den angegebenen Kapiteln oder Seiten behandelt. 2 Graphic Hinweis: Die Abbildungen in diesem Handbuch sind verallgemeinerte Darstellungen. Die Einzelheiten Ihres Notebooks können anders geformt werden. Aber die Funktionen, die wir beschrieben haben, sind identisch. 3 4 VORDERANSICHT 5 Riegel Um den Deckel des Notebooks zu öffnen, schieben Sie diesen Riegel nach rechts. 6 LCD Beziehen Sie sich auf Kapitel 2: System für eine Beschreibung des Videosystems. LEDs Auf Seiten 1-6 finden Sie eine Schnelleinführung bezüglich ihrer Definitionen. Tastatur Auf Seiten 1-7 finden Sie eine Schnelleinführung über die “heissen Tasten”. Kapitel 2: System enthält mehr zum Gebrauch der Tastatur. 7 8 TouchPad Kapitel 2: System behandelt seine Basisfunktionen. 1–4 Einleitung: vorderansicht 1 2 VORDERANSICHT ABB. 1– 2 1. 2. 3. 4. 5. 5 3 1 2 4 6 10 7~9 11 12 6. 7. 8. 9. 10. 11. 12. Lüftung Treibstatus-LEDs Mikrophon (2 -11) Tastaturfuntion-LEDs Ein/Abschalter & Suspend/ Wiederbeginn-Knopf Tastatur (2 -2) AC-in LED Stromstatus: Strom AN/Suspend Stromstatus: Batterie TouchPad & Knöpfe (2 -4) Lautsprecher (2 -11) Riegel los Bemerkung: Detaillierter Batteriestatus wird im Strom-Management-Dienstprogramm des Betriebssystems berich-tet. 11 3 4 5 6 7 8 7~9 1–5 Einleitung: LED-definitionen LEDS 1 Das System besitzt 8 LEDs, um Ihnen Informationen über seinen Zustand zu geben: Symbol Variabel 2 Bedeutung Bemerkungen Ein/Aus-schalter Suspend/Wiederbe-ginn Einschalten: F r etwa 1 Sekunde halten. Ausschalten (Gezwungen -Nicht Empfohlen): halten sie 2 dekunden den knopf dr cken (APM) halten sie 4 sekunden den knopf dr ckends (ACPI) - Verwenden sie startsmen -shut-down-vorg nge 3 4 TABELLE 1–1 LED-ANZEIGEN 5 6 7 Blinken Anhalte-Modus Kontinuier lich aufleucht-en Einschalt-Modus Kontinuier lich aufleucht-en AC-Adapter in gebrauch (Kein Licht) Nicht Laden† Grün Batterie Voll† Orange Batterie-Ladung† Rot Blinken (Begleitet vom warntonen "beeps") Geringer Strom† CD/DVD/CD-RW oder FDD/LS-120 in gebrauch Suspend/Wiederbeginn*: F r etwa 1 Sekunde halten. (APM & ACPI) - Suspend-methode h ngt von ststemeinstellung ab* Wenn der batteriestrom l uft: Batterieladung ist im "Norma-len" stand Wenn der adapterstrom l uft: Batterie wird nicht geladen oder Batterie ist nicht da Wenn der adapter nicht ange-schlossen bleibt, dauert dieser vorgäng nicht lang. Batterie wird Geladen. U n m i t t e l b a r B e v o r s t e h e n d e A u - To m a t i s c h e A b s c h a l t u n g : Ver-binden sie sofort die AC-Stromversorgung, oder schal-ten sie das system ab. System wird sehr schnell "Kriti-schen" oder "Geringen Strom" initieren. - Strom-management-methode hängt von systemeinstellung ab* * APM - Die Systemeinstellung kann durch das Setup-dienst-Programm kontrolliert wer-den. Suspend/Wiederbeginne = suspend Niedriger Strom = Speicherung auf Diskette (Wenn platz vorbereitet ist) suspend (ohne speicherung auf diskettenpltz) HDD im gebrauch 8 NumLock aktiviert Einstellungen können hiberna-tion der speicherung auf diskette einschließen, die das system ausschaltet, nachdem sie den systemzustand aufgenom-men hat. Für weitere einzelheiten über strom-management beziehen sie sich auf Kapitel 5: Strom. CapsLock aktiviert ScrollLock aktiviert 1–6 ACPI - Die Systemeinstellung ist durch das OS kontrolliert (Control Panel > Power Management). Suspend/Wiederbeginn-vorein-stellung = abgeschaltet Kritische Strom-voreinstel-lung: standby † Batterie-ladestatus ist genauer bei APM-oder-ACPI-konformenbetriebssystemen (z.b. Windows 98) dokumentiert. Einleitung: Inhalte des handbuchs HEISSE TASTE KONTROLLEN Einige der Systemmerkmale werden durch Fn + Tastenkombinationen eingestellt: Tasten Kontrolle Bemerkungen F2 Setup aufrufen wenn die Taste sofort nach dem Urladen gedrückt wird, wird dadurch das Setup-Dienstprogramm gestartet Fn + Lautsprecher stumm schaltet die integrierten Lautsprecher und Kopfhörer aus Fn + einfrieren aktiviert “Save to Disk” (Speichern auf Diskette), wenn die entsprechende Partition/Datei verfügbar ist, ansonsten wird “Suspend” (to RAM) aktiviert. Drücken Sie diese Taste wieder, oder den Strom-Knopf um von „Anhalt-“ (zu RAM)-status “aufzutauen”. Fn + Lautstärke runter reduziert die Audiolautstärke und löst “Stumm”-Funktion. Fn + Lautstärke hoch erhöht die Audiolaustärke und löst “Stumm”-Funktion. Fn + Beide/LCD/Monitor/TV schaltet zwischen Anzeigegeräten um: LCD + Monitor, nur LCD, nur Monitor und TV-Aus (Bezeihen Sie sich auf VideoSetup-Information) Fn + Helligheit runter reduziert die LCD-Heligkeit Fn + Helligkeit hoch erhöht die LCD-Helligkeit Fn + Kontrast runter reduziert die Kontrast (Nur DSTN-Bildschirme) Fn + Kontrast hoch erhöht die Kontrast (Nur DSTN-Bildschirme) Fn + TouchPad schaltet das TouchPad an oder aus NumLock Numerisches Tasten-Pad schaltet das eingebettete numerische Tasten-Pad ein/aus. 1 þ Tastenkombinationen Wenn Sie eine Tastenkombination benutzen, drücken Sie sie in der aufgeführten Reihenfolge. Lassen Sie keine Taste in der Sequenz los, bevor Sie die letzte Taste gedrückt haben. 2 3 4 5 TABELLE 1–2 HEISSE TASTEN KONTROLLEN 6 ¯ Kontrastregler Ihre Computer-Tastatur schließt vielleicht Kontrastkontrollen ein. Wenn Ihr Computer einen TFT- (Aktiven Matrix-)Bildschirm haben, werden sie deaktiviert. TFT-Bildschirme haben ausgezeichnetes Kontrastverhältnis. Deshalb werden die Kontrastkontrollen nicht benötigt. 1–7 7 8 Einleitung: ein blick von der linken seite 1 2 3 M Lüfterwarnung Blockieren Sie nicht den Lüfter. Durch überhitzung kann das System instabil werden. þ 4 Parallel zu USB-Adapter 5 6 7 Wenn Sie beabsichtigen einen dieser Adapter zu benutzen, stellen Sie sicher, daß ein USB-Treiber für Ihr Gerät erhältlich ist. Konsultieren Sie Ihren Gerätehersteller bezüglich der neusten Treiberoptionen - Sie können das gewöhnlich per Internet tun. 8 1–8 EIN BLICK VON DER LINKEN SEITE [PS/2] Benutzen Sie diesen Port mit jeder Standard-PS/2 externer Tastatur oder Maus. Für weitere Einzelheiten beziehen Sie sich auf Kapitel 2: System, “TouchPad”. [Fan] [USB] Windows 98 aktiviert automatisch diesen Port. Benutzer von Windows 95 sollten sich für Installationsinstruktionen auf Kaptel 2: System beziehen. Windows NT4 unterstützt diesen Port nicht. [PC Card] Ihr Computer benutzt neuere Technologien, als die Treiber, die zu Windows 95 gehören. Beziehen Sie sich auf Kapitel 2: System (S. 2-15) für Einstellungsverfahren. [HDD Module] (Festplattenlaufwer k-Modul) Beziehen Sie sich auf Kapitel 6: Extras für weitere Information über Setup und Ersetzen eines HDD. [Audio] Einstellung für dieses Unter-system wird im Kapitel 2: System (S. 2-15) behandelt. Einleitung: ein blick von der linken seite 1 M Laufwerkswarnung Versuchen Sie nicht das Festplattenlaufwerk (HDD) he-rauszunehmen, während das System eingeschaltet ist. Das könnte zu Datenverlust oder -zerstörung führen. 2 3 4 6 7 8 1. 2. 3. 4. 5. 6. 7. 8. 3 Bemerkung: Unautorisierte Entfernung oder Sich-Schaffen-Machen an der Festplatte können Ihre Garantie verletzen. Wenn Sie sich nicht im klaren sind, konsultieren Sie Ihren Händler oder Service-Vertreter. 4 EIN BLICK VON DER LINKEN SEITE ABB. 1– 3 PS/2-Port (2-3) Lüfter USB-Port (2-19) Slot für PC-Karte(2-13) HDD-Module (6-3) Audio line-in (2-11) Kopfhörer (2-11) Die Benutzung dieses Ports deaktiviert die Lautsprecher Mikrofon (2-11) 6 5 1 2 1–9 5 7 8 Einleitung: ein blick von der rechten seite M 1 Austauschwarnung Tauschen Sie Laufwerk-Module nicht aus, während das System AN ist (oder im Suspend/Save To Disk-Modus). Es kann zum Datenverlust oder Stehenbleiben des Systems führen. 2 3 4 5 6 7 EIN BLICK 1. 2. 3. 4. 5. 6. 7. EIN BLICK VON DER RECHTEN SEITE [FDD/LS-120] Wenn ein LS120 Super-Laufwerk Ihrer Konfiguration zur Verfügung steht, beziehen Sie sich auf Kapitel 3: Geräteeinbauplatz für weitere Information über dessen Einstellung. RECHTEN SEITE ABB. 1– 4 7 3 6 OS-Warnung Manche Betriebssysteme unterstützen LS-120 Laufwerke und/ oder DVD/ROM-Funktionen nicht. 6 1 M 1 – 10 Bemerkung: Manche Betriebssysteme (z.B. Windows NT4) unterstützt DVDFunktionen nicht. Fragen Sie auto-risierten Serviceanbieter nach LaufwerkUnterstützung. VON DER FDD LS-120 Super-Laufwerk CD-ROM DVD-ROM CD-RW Auswurfsknopf Not- Auswurfsknopf - Eine Sonde benutzen (z.B. eine geradegebogene Papierklammer). 8 [CD-ROM/DVD/CD-RW] Beziehen Sie sich auf Kapitel 3: Geräteeinbauplatz für weitere Information über die Einstellung dieser Laufwerke. 6 5 7 6 7 6 7 Einleitung: ein blick von der rechten seite MEDIA-PFLEGE & BEHANDLUNG 1 CD/DVD-DISKETTEN Setzen Sie die Diskette (mit dem Etikett nach oben) vorsichtig in das Laufwerk ein, bis sie in ihrem Platz im Laufwerk ein-rastet. • Drücken Sie den Knopf auf der rechten Seite des Slots, um die Diskette wieder aus dem Laufwerk auszuwerfen. FDD & LS-120 PFLEGE Es folgen Tips zum geeigneten Umgang mit Disketten und LS-120 Disks: • Bewahren Sie Ihre Disketten nicht in unmittelbarer Nähe von magnetischen Feldern oder unter extremen Tempe-raturen auf. Dieses kann zu Schäden an Ihren Daten führen. • Ist das Etikett schon auf die Diskette geklebt, so verwenden Sie einen weichen Stift, um auf dem Etikett zu schreiben. Dieses verhindert Schäden an Ihren Disketten. Benutzen Sie keinen Bleistift - seine Kohlepartikel können innerhalb des Laufwerks abgerieben werden. Entfernen Sie keine Disketten aus dem Laufwerk, wenn die LED aufblinkt (Laufwerk ist aktiv). • Säubern, biegen und werfen Sie die Disketten nicht. • Berühren oder zerkratzen Sie nicht die ungeschützten Stellen der Diskette. öffnen Sie auch nicht den Schiebeschutz der Diskette - dadurch kann Staub auf die Diskette gelangen. 2 M Media-Warnung Versuchen Sie nicht eine Floppydiskette oder LS-120 zu entfernen, während das System auf sie zugreift. Das kann zum “Zusammenbruch” des Computers führen. 3 4 5 6 7 8 1 – 11 Einleitung: rückseitenansicht RÜCKSEITENANSICHT 1 2 3 4 5 þ IrDA-Setup NeuereVersionenvomWindows9xhat ein IrDA-Laufwerk eingebaut. Für ältere Versionen ist Unter-stützung bei Microsoft Corp. erhältlich. Für andere Betriebs-systeme und IrDA-Standards konsultieren Sie Ihren System-verkäufer. Lesen Sie auch die Betriebsanleitungen des Geräts, mit dem dieser Port zusammenarbeiten wird. ¯ 6 Druckertypen 7 8 Ihr Betriebssystem enthält wahrscheinlich Treiber für viele Druckermodelle. Konsultieren Sie Ihren Druckerhändler bezüglich des neuesten Treibers für Ihr Drucker-modell, da dieser einen großen Einfluß auf die Leistung Ihres Druckers haben kann. 1 – 12 Die prinzipiellen Steckverbindungen für die Peripheriegeräte befinden sich auf dieser Seite. Um auf Nummer zu gehen, schalten Sie sowohl das System als auch die Peripheriegeräte aus, bevor Sie diese verbinden. Schalten Sie zuerst die Peripheriegeräte an, dann das System. [Kensington Lock] Das ist ein Standard-Sicherheitsport. IrDA Nach der Voreinstellung benutzt dieser Port (serielle) COM2Ressourcen. Die InfrarotverbindungunterstütztdieSIR,FIR und ASK-Standards. Gewöhnlich wird er für einen Drucker, ein Modem oder LAN benutzt. (Fax/Modem) RJ-11 Modem/ Telefonleitung (Kapitel 2: System). [TV-out] S-Video [Parallel/Printer] Dieser Port unterstützt mehrere Standards: nur Ausgabe Doppeltgerichtet ECP (Extended Capabilities/ aaerweiterte Fähigkeiten) EPP Die meisten Drucker benutzen den Doppelrichtungsmodus. Die “Hilfe”-Kolumme vom Setup (Beziehen Sie sich auf Kapitel 4: Firmware) erklärt, wie Sie diese Einstellungen anpassen können. Das Handbuch Ihres Peripheriegerätes erklärt. Wie Sie das Gerät konfigurieren können. Einleitung: rückseitenansicht [COM1 (serial)]B e n u t z e n Sie diesen Port mit jedem 9pin seriellem Gerät (z.B. Maus, seriellem Drucker oder Modem). Für Zeigegeräte beziehen Sie sich auf Kapitel 2: System. Für andere Verbindungen lesen Sie die BetriebsAnleitungen der Geräte. [External Monitor] Nutzen Sie diesen Port mit jedem standardfarbenen VGA-Monitor. Für weitere Einzelheiten beziehen Sie sich auf Kapitel 2: System. 1 2 3 [adapter] Beziehen Sie sich auf Kapitel 5: Strom und Appendix A: Spezifikationen für Einzelheiten über das Stromsystem. 4 5 1 2 8 3 4 5 6 7 1. 2. 3. 4. 5. 6. 7. 8. RÜCKSEITENANSICHT ABB. 1– 5 Kensington Lock-Port IrDa-Port (1-12) Fax/Modem (2-17) TV-out-Port Parallel/Drucker-Port (1-12) COM-Port (1-12) Port für externen Monitor (2-8) Adapter-Port (5- 3) 1 – 13 6 7 8 Einleitung: unterseitenansicht UNTERSEITENANSICHT 1 Es befinden sich drei Fächer auf der Unterseite des Notebooks, die Sie aber selten benuzen werden. 2 3 4 5 6 7 M Erweiterungswarnung Beachten Sie sorgfältig alle Instruktionen bezüglich der Erweiterung des Systemspeichers. Setzen Sie auch mit Ihrem Händler in Verbindung, um sicherzustellen, das das öffnen der Fächer nicht Ihre Garantie verletzt. UNTERSEITENANSICHT ABB. 1–6 1. Gerät-Einbauplatz 2. Batterie-Einbauplatz 3. RAM-Einbauplatz 8 [Geräteeinbauplatz] Dieser Einbauplatz enthält eines der vier Module: FDD, LS-120, CD-ROM, DVD-ROM oder CD-RW. [Batterie] Dies ist Teil des Stromsystems, behandelt im Kapitel 5: Strom. [RAM] Dies enthält den Systemspeicher, behandelt im Kapitel 6: Extras. Bemerkung: Manche Betriebssysteme unterstützt nicht alle Geräte. Fragen Sie autorisierten Serviceanbieter nach Lauf-werk-Unterstützung. 1 2 3 1 – 14 ¯ 2 System Servicebündel, Versionen & Updates Dieses Kapitel behandelt die eingebauten Haupt-Subsysteme des Computers Onboard Systems: Tastatur, TouchPad, Video und Audio Kommunikation: PC Karte, Fax/Modem und USB Setup Hinweis: Wenn Sie Ihr Computersystem zum ersten Mal einrichten, installieren Sie diese wichtigen Treiber in folgender Reihenfolge: USB und Intel 82371 (Seite 2-19); Direct X7.0 oder spätere Version; Video (Seite 2-10) und Audio (Seite2-12). SOFTWARE HINWEIS ANNAHME Dieses Kapitel beinhaltet nur die wichtigsten Setup Instruktionen in den Windows 9x, 2000 und NT4 Betriebssystemen. Ergänzende Software wird im Kapitel 6: Extras, besprochen. Für andere Betriebssysteme (wie z.B. Linux), sehen Sie in der “readme.txt” Datei im “root level” der Device Drivers and Tools CD-ROM nach, oder fragen Sie Ihren Händler. In unseren Erklärungen gehen wir davon aus, daß Ihr System so konAbburiert ist, daß das CD-ROM Laufwerk “Laufwerk D:” ist. Wenn das Laufwerk anderswo ist, wechseln Sie es in der KonAbburation aus. Für Treiberinstallationen gehen wir weiters davon aus, daß Ihr System so eingerichtet ist, daß Sie alle Dateien und Dateierweiterungen sehen . Unsere Erklärungen basieren auf: Windows 95 (Vers. 4.00.950B*) Windows 98 Zweite Editon (Vers. 4.10.2222A*) Windows NT4 (Servicebündel 4)+ Windows 2000 Professional (Build 2195) In den meisten Fällen sind ältere Versionen sehr ähnlich. *Klicken Sie auf Control Panel>System (General Tab) um die Nummer Ihrer Version zu überprüfen. + erscheint im Startup Bildschirm ¯ Netzwerk Hinweis Vergewissern Sie sich, daß Sie den Treiber von der Netzwerkquelle auf Ihre Festplatteheruntergeladenhaben,bevor Sie mit der Installation beginnen. In einigenFällen,mußdasBetriebssystem als Teil des Installationsvorganges wieder gebootet werden und ein nochmaligesVerbindenzumNetzwerk wäre vielleicht nicht praktisch. 2–1 2 3 5 System: Tastatur TASTATUR ¯ 2 4 5 6 7 8 Sonderzeichen Bei einige Softwareanwendungen können die Ziffertasten in Kombination mit Alt dazu verwendet werden Sonderzeichen zu schreiben. Diese Sonderzeichen können nur bei Verwendung der eingeschlossenen numerischen Tastatur erstellt werden. Mit normalen Ziffertasten funktioniert es nicht. SCHRIFTTASTEN ABB. 2 – 1 Drücken Sie NumLock, um die eingeschlossene numerische Tastatur zu aktivieren (umrandet)die LED Anzeige wird aufleuchten. FUNKTONSTATEN ABB. 2 – 2 2–2 Die Tastatur Ihres Computers hat alle Funktionen einer normal großen AT-kompatiblen Tastatur plus einige Extras. Schrift Diese Tasten sind wie die einer Schreibmaschine. Funktion Viele Betriebssysteme (und Anwendungen) verwenden diese Tasten um auf spezielle Funktionen zuzugreifen, Sie sollten daher die jeweiligen Handbücher zu Rate ziehen. Tastenkürzel Diese Tasten (und Kombinationen) kontrollieren einen Teil der Hardware. Siehe Seite 1-7. ò System: Tastatur EXTERNE TASTATUR Sie können eine externe Tastatur (PS/2) Eingang anan den schließen. Wenn Sie keinen 6-Nadel Tastatur Stecker haben, verwenden Sie ein 5- zu 6-Nadel Adapterkabel. Das System erkennt und aktiviert die externe Tastatur sowie die Tastatur des Notebooks automatisch. Für Funktionen wo Sie die Fn Taste benötigen, müssen Sie allerdings weiterhin die Notebook-Tastatur verwenden. Dieser Anschluß nimmt nur eine Art von Gerätekonfiguration pro Systemverwendungseinheit an. Wenn Sie zum Beispiel eine PS/2 Maus an diesen Anschluß anschließen, können Sie während der selben Verwendungseinheit keine Tastatur an den Anschluß anschließen. Dies würde einen Konflikt im System auslösen. Wenn Sie bereits eine Maus angeschlossen haben, stattdessen jedoch lieber eine Tastatur verwenden würden, müssen Sie das System abschalten und neustarten. Sie können jedoch dasselbe Gerät während einer Verwendungseinheit entfernen und wieder anschließen. 2 3 5 PS/2 ANSCHLUSS ABB. 2 – 3 õ 2–3 System: TouchPad ¯ Konfigurieren des TouchPad 2 4 5 6 7 TOUCHPAD Das System aktiviert automatisch das eingebaute TouchPad. Wenn Sie also irgendeine Version von Windows verwenden, brauchen Sie keine anderen Treiber dafür zu installieren. Das TouchPad ist ein fabriksaktiviertes PS/2 Gerät. Es kann den “Microsoft oder IBM PS/2” Maustreiber, der bei fast allen Betriebssystemen vorhanden ist verwenden. DAS TOUCHPAD ABB. 2 – 4 1. Sensorkissen 2. Linke “Maustaste” 3. Rechte “Maustaste” Hinweis für Linkshänder: Die meisten Betriebssysteme ermöglichen eine umgekehrte Einstellung der Tasten. 8 2–4 1 3 2 System: TouchPad TOUCHPAD & SERIELLE GERÄTE TOUCHPAD & PS/2 GERÄTE Wenn Sie serielle Geräte und auch das TouchPad verwenden möchten, müssen Sie sich versichern, daß der Gerätetreiber es auf COM1 (der Anschluß) “sehen” kann. In einigen Betriebssystemen können Sie nur jeweils einen ZeigeGerätetreiber verwenden, entweder seriell oder PS/2. Um eine serielles Gerät zu verwenden, aktivieren Sie es zuerst indem Sie es an den Anschluß anschließen (während das System abgeschaltet ist). Starten Sie dann und konfigurieren Sie es mit einem passenden Treiber. Sie können auch eine an den (PS/2) Anschluß angeschlossene Maus verwenden. Verbinden Sie einfach, das System erkennt die Maus automatisch, wenn es gestartet wird und verwendet den selben Treiber für beide Geräte. Hinweis: Der PS/2 Anschluß akzeptiert nur eine Art von Gerät per Verwendungseinheit. Wenn Sie zu einer externen Tastatur wechseln möchten, müssen Sie das System abschalten und neustarten. Sie können jedoch ein und dasselbe Gerät während einer Verwendungseinheit entfernen und wieder anschließen. DEAKTIVIEREN DES TOUCHPAD Wenn Sie das TouchPad deaktivieren möchten, so daß es nicht aus Versehen aktiviert werden kann, verwenden Sie die Fn + Tastenkombination um zwischen Touchpad EIN oder AUS umzuschalten. Kann im Setup-Hilfsprogramm aktiviert oder deaktiviert werden. Falls jedoch das Mausgerät deaktiviert ist, oder an einem deaktivierten Anschluß angeschlossen ist, wenn der Computer startet, kann dieser den Trieber nicht laden, und selbst dieses Einschalten bringt ihn nicht zum Funktionieren. Siehe Kapitel 4: Firmware für mehr Einzelheiten über das Setup-Hilfsprogramm. ¯ TouchPad & Serielle Geräte Windows 1. Schließen Sie das serielle Gerät an, wenn das System abgeschaltet ist. 2. Schalten Sie das System ein und lassen Sie das Gerät vom System am seriellen Eingang erkennen und konfigurieren (COM). Legen Sie, wenn nötig die Treiber Diskette(n) des Herstellers ein. 3. Beide Geräte sind aktiviert. Zurück zum TouchPad (ausschließlich) 1. Verlassen Sie das Betriebssystem (i.e. Windows 9x family oder Windows NT 4.0). 2. Entfernen Sie das serielle Gerät. 3. Starten Sie das Betriebssystem. Es wird das vorhandene Zeigegerät automatisch aktivieren, in diesem Fall das TouchPad. Um herauszufinden wie die Mauseinstellung für andere Betriebssysteme geändert werden kann, lesen Sie bitte in den Handbüchern der jeweiligen Betriebssysteme nach. 2–5 2 3 5 System: Video M Schützen Sie das LCD 2 4 5 6 7 8 Lassen Sie keine Fremdkörper (wie Papier oder Plastik) zwischen Deckel/LCD und der Arbeitsplatte kommen. Diese können das LCD beschädigen oder zerkratzen und/oder versehentlich den Abdeckungsverschluß-Schalter aktivieren. DIE LCD REGLER ABB. 2 – 5 1. Anzeigen-Umschaltung (LCD/CRT) 2. Helligkeits-Regler 3. Kontrast-Kontrollen (für DSTN-Bildschirme) ¯ VIDEO Es gibt drei Anzeige-Optionen: • Das LCD des Notebooks • Ein externer Bildschirm (VGA) • Ein Fernsehgerät Wählen Sie zwischen LCD und VGA oder beidem mit der Fn+ Umschaltung oder den Reglern, die in der Videotreiber-Schnittstelle eingebaut sind. Mit dieser Schnittstelle können Sie auch einen TV Ausgang wählen, oder die Bildschirmauflösung und die Farbwiedergabe so verändern, wie es für Sie am bequemsten/wirkungsvollsten ist. Wenn Sie sich den Videotreiber (siehe unten für Setup Informationen) genau ansehen, werden Sie bemerken, daß einige Anzeigen mehr Flexibilität haben als andere. Dies ist eine Sache der Hardware, des Videospeichers und des Treibers Ihres Betriebssystems. Die Treiberschnittstelle zeigt Ihnen die verfügbaren Optionen. Monitorkontrollen Ihre Computer-Tastatur schließt vielleicht Kontrastkontrollen ein. Wenn Ihr Computer einen TFT- (Aktiven Matrix-)Bildschirm haben, werden sie deaktiviert. TFT-Bildschirme haben ausgezeichnetes Kontrastverhältnis. Deshalb werden die Kontrastkontrollen nicht benötigt. 2–6 1 2 3 LCD Wenn Sie die Abdeckung öffnen, wählen Sie den Winkel so, daß Sie geradeaus auf den Bildschirm schauen können, ohne geblendet zu werden. Verstellen Sie wenn nötig die Helligkeitsregler. System: Video VIDEO-TREIBER EINSTELLUNGEN In Eigenschaften von Anzeigen fügt der Rage LT Pro Treiber dem Erweitert (Eigenschaften) Abschnitt drei neue Register hinzu. Diese Register ermöglichen die Auswahl verschiedener Output-Geräte (Anzeigen), eine Korrektur der unterschiedlichen Farbtonwerte zwischen Real Color Werten und den Werten, den der Monitor oder Flachbildschirm anzeigt(Farbe), und einen Überblick über zusätzliche Statistiken über den Video Treiber (Option). 2 3 Anmerkung: Unter Windows 95 und NT4.0 sind diese zusätzlichen Einstellungsmöglichkeiten nach dem Öffnen der Eigenschaften von Anzeigen Dialogbox zugänglich. 5 WINDOWS 98 ANZEIGEEIGENSCHAFTEN-REGLER ABB. 2 – 6 3 2 õ 1 Klicken Sie auf das ATI Zeichen [1] und gehen Sie zu “Display Settings” [3]. Klicken Sie nochmal um das Display Properties (Eigenschaften von Anzeigen)Regler Dienstprogrogramm zu starten. 2–7 System: Video ANSCHLUß EINES BILDSCHIRMS 2 M Strom-Warnung Sowohl der Computer, als auch alle anderen Bildschirme sollten ausgeschaltet sein, bevor Sie sie anschließen. 4 5 M 6 7 8 TV(Fernseher) Type Versichern Sie sich, daß die NTSC/ PAL Einstellung im Kontrollfeld der Anzeige korrekt ist (klicken Sie auf “TV” Tab). Eine falsche Einstellung könnte Ihr Fensehgerät beschädigen. 2–8 Wenn Sie es vorziehen einen externen Bildschirm zu verwenden, so schließen Sie diesen an den VGA Anschluß an der Rückseite an. Hinweis: Die vertikale “Refresh” Frequenz Ihres Bildscirms ist sehr wichtig. Wenn diese zu niedrig ist und/oder Sie fluoreszierendes Licht verwenden, wird die Anzeige flimmern. Um das Flimmern des externen Bildschirms zu reduzieren, verwenden Sie bitte eine schnellere Refresh-Frequenz (wir empfehlen eine Frequenz von 72Hz oder mehr). Lesen Sie aber zuerst in den Unterlagen Ihres Bildschirms nach, ob dieser die Frequenzen des Videotreibers unterstützen kann. Die voreingestellte Refresh-Frequenz für VGA Bildschirme beträgt 60Hz. TV (FERNSEHER) SCHALTEN Verbinden Sie das Fernsehen mit dem TV-Out Port während das System ausgeschaltet ist. Starten Sie Ihr System dann neu. Sie können zum VGA Bildschirm schalten, indem Sie das Bedienungsfeld des Videotreibers verwenden, oder mit Fn + umschalten. Die UmschaltSequenz ist wie in Tabelle 2-1 dargestellt. Hinweis: Die voreingestellte RefreshFrequenz für NTSC und PAL Fernsehgeräte ist auf 60 bzw. 50Hz festgelegt. Anzeige Hinweis: Entweder das Fernsehgerät oder das Bedienungsfeld schaltet automatisch auf “Sekundär”, wenn beides auf der gleichen Leitung eingeschaltet wird. System: Video ¯ Duale Ansicht & verschiedene Anzeigen Um diesen Effekt zu erhalten, müssen Sie die “Secondary” (sekundäre) Anzeige wählen und den Schalter “Extend my Windows desktop into this monitor” betätigen. WINDOWS 98 ANZEIGEFELD-EINSTELLUNGEN ABB. 2 – 7 TV Standard BildschirmAuflösung Umschaltfolge VGA (640 x 480) NTSC + PAL SVGA (800 x 600) XGA (1024x768) SXGA (1280x1024) Beide (LCD + Monitor) > LCD > Monitor > TV† 3 5 Bemerkungen Die umschaltfolge durchläuft die 4 geräteeinstellungen. Wenn der Videotreiber allerdings eine spezielle Auflösung für ein gewähltes Gerät nicht unterstützt, kann die Ausgabe leer oder fehlerhaft sein. Die Videotreiber-Schnittstelle hebt die Umschaltregelung auf. 2 TABELLE 2 – 1 VIDEO-OUTPUTTASTENKOMBINATIONSFOLGE Kleinere LCDs benutzen die Schwekfunktion. LCDs und TV-Ausgaben benutzen die Schwenkfunktion. * TV Ausgabe ist nur durch den (optionalen) Anschluß Replikator möglich. Versichern Sie sich, daß alle Verbindungen korrekt sind und das Fernsehgerät eingeschaltet ist, bevore Sie den Computer einschalten. † "Duale Ansicht mit verschiedene Anzeigen" ist in Windows 95 oder NT4 nicht verfügbar. . 2–9 System: Video < Video Setup 2 4 5 6 7 8 Bevor Sie beginnen Wenn Sie Windows 9x verwenden, vergewissern Sie sich bitte, daß Sie Microsofts DirectX7 installiert haben. 1. Legen Sie die Device Drivers & Tools CD-ROM ein. 2. Gehen Sie zum Sartmenü, Klikken Sie auf Run… >Browse… 3. Steuern Sie zu D:\Drivers\(Win9x)\DirectX\ (Ihre Sprache)\ DX70eng.exe* * Der Dateiname “DX70xxx.exe” reflektiert die Sprache (z.B. Englisch = DX70eng.exe, und italienisch = DX70itn.exe). 4. Klicken Sie auf Open, Yes oder OK während Sie den Anleitungen folgen.Sie werden während des Verhahrens neu starten müssen. 2 – 10 Windows Windows installiert einen grundlegenden Allzweck-Videotreiber. Um Ihr ATI Rage LT Pro AGP Video Chip vollständig zu nutzen, müssen Sie dessen Treiber installieren. 1. Legen Sie die Device Drivers & Tools CD-ROM ein. 2. Gehen Sie zum Sartmenü, Klicken Sie auf Run… >Browse… 3. Steuern Sie zu D:\Drivers\Win95\Video\setup.exe oder D:\Drivers\Win98\Video\setup.exe oder D:\Drivers\WinNT4\Video\setup.exe oder D:\Drivers\Win2000\Video\setup.exe 4. Klicken Sie auf Open, Yes oder OK während Sie den Anleitungen folgen. Hinweis: Während der Installation müssen Sie eventuell “disk1” oder “disk2” identifizieren. Verwenden Sie in diesem Fall das selbe Verzeichnis. 5. Wenn die Installation beendet ist, klikken Sie auf Finish um zur Adapter-Seite zurückzukehren (wenn gewünscht). [In Windows 9x] klicken Sie auf Monitor> Change… (Knopf) und wählen Sie ein “Laptop Display Panel” (jegliche Größe). 6. Klicken Sie auf OK und/oder Close. Wenn dazu aufgefordert werden, schließen Sie sämtliche andere Anwendungen und klicken Sie auf Yes um das System neu zu starten. 7. Wenn Sie Windows NT4.0 verwenden, installieren Sie das Servicebündel 4 (oder spätere Version) neu. 8. Nach dem Neubooten erscheint “ATI Desk Top Help”. Nehmen Sie sich ein paar Minuten Zeit, um sich mit den erweiterten Funktionen Ihres “Graphikbeschleunigers” vertraut zu machen. System: Audio AUDIO Das Audio Subsystem, in Kombination mit der CD-ROM (DVD oder CD-RW), verleiht Ihrem Computer Multimedia-Fähigkeiten. Um es zu verwenden müssen Sie zuerst die korrekten Treiber installieren. Diese sind im Softwarepaket, das mit dem System mitgeliefert wird, enthalten. Der Vorgang wird auf der nächsten Seite erklärt. M Lautstärke-Sicherheit Schützen Sie Ihr Gehör! Drehen Sie Lautstärke leise bevor Sie Kopfhörer oder Lautsprecher anstecken. Die Anschlüsse befinden sich auf der linken Seite: AUDIO SUBSYSTEM-ANSCHLÜSSE ABB. 2 – 8 1. Line-in 2. Kopfhörer/externe Lautsprecher (deaktiviert eingebaute Lautsprecher) 3. Mikrophon (deaktiviert eingebautes Mikrophon) 1 2 3 Hinweis: Schalten Sie Fn+ und um leiser oder lauter zu stellen. Fn+ Fn + deaktiviert nur die eingebauten Lautsprecher. 2 – 11 2 3 5 System: Audio < Audio Setup 2 4 5 6 7 8 Beim Installationsvorgang werden die Audio-Standardtreiber des Betriebssystems aktualisiert. Beachten Sie vor der Installation bitte folgendes: Windows 95: Zuerst sollten die USB relevanten Chipset-Treiber installiert werden. (siehe Seite 219 in diesem Kapitel) Fax/Modem: Ist Ihr System mit dem optionalen Fax/Modem Modul ausgestattet, achten Sie darauf, Audio- und Fax/ModulTreiber zusammen zu installieren. Ist der Audio-Treiber bereits installiert, muss er deinstalliert werden, bevor die gemeinsame Installation der Treiber vorgenommen wird. Lesen Sie den Abschnitt “Deinstallation” der Audio-Treiber“ auf der nächsten Seite. 2 – 12 Windows 9x 1. Drücken Sie ÿ + Break*. Klicken Geräte-Manager. 2. Markieren Sie !PCI Multimedia Audio Device und klicken auf die Entfernen-Taste, um es zu entfernen. 3. Entfernen Sie ebenso !PCI Input Controller (falls es erscheint). 4. Klicken Sie auf Aktualisieren. 5. Bei der Erstinstallation des AudioTreibers (im Gegensatz zum Aktualisieren) erscheint der Hardware-Assistent. Wählen Sie Geben Sie eine Position an, echseln Sie (Durchsuchen...) zum D:\Drivers\(Win9x)\(Audio Without Modem) oder (Audio With Modem) ++ und klicken Sie Weiter>. 6. Klicken Sie je nach Bedarf auf Weiter> oder Beenden und lassen Sie das System die Treiber laden. 7. Drücken Sie OK um die Einstellung zu bestätigen, und schließen Sie Systemeigenschaften. 8. Beenden Sie Windows und starten Sie das System neu. Windows 2000 1. Drücken Sie ÿ + Break*. Klicken Hardware > Geräte-Manager.... 2. Markieren Sie !PCI Multimedia Audio Controller und wählen dann “Deinstallieren” im “Vorgang” um es zu deinstallieren. 3. Entfernen Sie ebenso !PCI Input Device (falls es erscheint). 4. Klicken Sie auf Nach geänderter Hardware suchen im “Vorgang” Menü. 5. Bei der Erstinstallation des AudioTreibers (im Gegensatz zum Aktualisieren) erscheint der Assistent für das Suchen neuer Hardware . Wählen Sie Nach einem passenden Treiber für das Gerät unter Hardwaretreiber installieren und klicken dann Weiter>. 6. Wählen Sie Andere Quelle angeben, wechseln Sie (Durchsuchen...) zum D:\Drivers\Win2000\(Audio Without Modem) oder (Audio With Modem)++ und klicken dann Weiter>. System: Audio 7. Klicken Sie je nach Bedarf auf Weiter> oder Beenden und lassen Sie das System die Treiber laden. 8. Wiederholen sie den Vorgang, falls nötig, für Hardware. 9. Schließen Sie den GeräteManager (Klick auf die obere rechte Ecke). 10.Beenden Sie Windows und starten Sie das System neu. Windows NT4.0 Audio Setup 1. Öffnen Sie Systemsteuerung>Multimedia>Geräte und klicken dann Hinzufügen. 2. Markieren Sie Nichtaufgeführter oder aktualisierter Treiber und dann OK. 3. Wechseln Sie (Durchsuchen...) zum D:\Drivers\WinNT4\Audio. 4. Klicken Sie auf OK>OK. 5. Markieren Sie den Treiber und klicken dann OK. 6. Bestätigen Sie die Einstellungen. 7. Starten Sie das System neu. Modem Setup 8. Gehen Sie zum Sartmenü, Klicken Sie auf Run… >Browse… 9. Steuern Sie zu D:\Drivers\WinNT4\Modem\setup.exe. 10.Klicken Sie auf Open, Yes oder OK während Sie den Anleitungen folgen. 11. Starten Sie das System neu. Deinstallation des Audio-Treiber (Win 9x) Wollen Sie den Fax/Modem Treiber installieren, ist es nötig zuerst den Audio-Treiber zu deinstallieren. Erst dann werden die kombinierte Audio+Fax/Modem Version des Treibers installiert. Folgen Sie der obigen Beschreibung des Audio Setup. Zur Deinstallation des Audio-Treibers 1. Wechseln Sie zu den folgenden Ordnern auf der Device Drivers & Tools CD-ROM: Drivers\Win95\Audio Without Modem oder Drivers\Win98\Audio Without Modem 2. Führen Sie uninst.exe aus. ++ Anmerkung: Es ist ratsam, Audio Without Modem zu benutzen, falls Ihr System nicht mit optionalem Fax/ Modem Modul ausgestattet ist. Ist es vorhanden. sollten Sie Audio With Modem benutzen. 2 3 * ÿ + Break = Start > Einstellungen > Systemsteuerung > System 5 2 – 13 System: PC Karten KOMMUNIKATION PC KARTEN Dieses Notebook verfügt über einen Typ II PC Karten-Erweiterungssteckplatz. Es kann aber auch Typ I Karten handhaben. Der Stecker unterstützt mehrere Standards. 2 • PCMCIA (rev.2) Sowohl Typ I als auch Typ II • CardBus PCI Bus zum PCMCIA Stecker. 4 5 PC KARTEN-STECKPLATZ 6 ABB. 2 – 9 1. Öffnung des Steckplatzes 2. Auswurfknopf 1 2 7 EINSETZEN EINER PC KARTE 8 Dieser Teil des Systems benötigt zwei Treiber: 2 – 14 1. einen Steckplatz-Treiber, der Teil des Betriebssystems ist 2. einen Gerätetreiber, der mit der PC Karte selbst geliefert wird. System: PC Karten Plug and Play Betriebssysteme (z.B. Windows 9x) können die meisten PC Karten erkennen und automatisch die richtigen Treiber installieren. Wenn es den Treiber nicht besitzt, wird es Sie auffordern, einen Treiber von der Diskette, die der PC Karten-Hersteller liefert, zu beschaffen. Nicht-Plug and Play Betriebssysteme werden zwar keine Treiber-Information verlangen, benötigen diese aber trotzdem – überprüfen Sie Ihr Betriebssystem und die PC Karten-Unterlagen. ENTFERNEN EINER PC KARTE Generell sollten Sie die PC Karte jedesmal unter Verwendung des PC Karten Steckplatze-Dienstprogrammes “ein-“ und “ausbauen”. Wenn Ihnen das Dienstprogramm mitteilt, daß es sicher ist, drücken Sie den entsprechenden Auswurfknopf um die Karte zu entfernen. Das System piept zweimal, wenn die Karte entfernt wurde. Änderungen der PC Karten Während sich das System im “Save to Disk” Modus befindet, keine PC Karten hinzufügen, entfernen oder austauschen. Dies könnte zu einem Konflikt mit den gespeicherten Informationen der Systemkonfiguration führen. ö 2 3 M I/O PC Karten Einige Betriebssysteme wie Windows NT, könnten nicht richtig arbeiten, wenn sich beim Neustarten des Computers eine I/O Karte (etwa eine LAN) im Steckplatz befindet. Abhängig von Ihrem Betriebssystem werden die COM Stecker (I/O) für PC Karten neu zugeordnet. Wenn der Treiber einmal installiert ist, erlaubt Windows es Ihnen die PC Karte – mit Beschränkungen “hot” einzulegen und zu entfernen. Lesen Sie hierzu im Handbuch Ihres Betriebssystems nach. Wenn Sie eine Karte korrekt einlegen, piept das System einmal. Falls die PC Karte nicht erkannt wird, überprüfen Sie ob die richtigen Treiber geladen sind. M PC KARTEN-AUSWURF ABB. 2 – 10 Drücken Sie den Knop, um die PCKarte auszuwerfen. 2 – 15 5 System: PC Karten < PC Karten Setup 2 Windows 95 Der PC Karten Steckplatz verwendet Technologien, die neuer sind als Windows 95. Bevor Sie diese neuen Treiber für Windows 95 installieren, sollten Sie USB & entsprechende Chipset-Treiber (siehe Seite 2-19 später in diesem Kapitel) installieren. Um Ihren PC Karten-Treiber aufzurüsten: 1. Legen Sie die Device Drivers & Tools CD-ROM ein. 2. Gehen Sie zum Startmenü, klicken Sie auf Run… >Browse… 3. Steuern Sie zu: D:\Drivers\Win 95\ Pcmcia\setup.exe 4. Klicken Sie auf Open, Yes oder OK, während Sie den Instruktionen folgen. 4 5 6 7 8 Hinweis: Während der Installation werden Sie vielleicht aufgefordert die Windows 95 Diskette einzulegen. 2 – 16 5. Wenn die Installation beendet ist, erlaubt Ihnen das System neuzustarten. Windows NT 4.0 Das Betriebssystem installiert die PC Karten-Steckplatz-Treiber automatisch. Es ist allerdings nur PCMCIA (Rev.2) gemäß, deshalb können Sie Karten nur dann installieren oder entfernen, wenn das System abgeschaltet ist. Insbesondere müssen jegliche I/O PC Karten (z.B SCSI) vorhanden sein, wenn Sie das System aufbooten. System: Fax/Modem FAX/MODEM (OPTION) Verfügt Ihr System über ein Fax/Modem, wird es von Windows9x, Windows 2000 und Windows NT4.0 automatisch beim Setup erkannt. Allerdings bedient sich unser Modul neuerer Technologien, deshalb müssen Sie unsere verbesserten Treiber installieren, um sich seine volle Geschwindigkeit zunutze zu machen. 2 3 FAX/MODEM-STECKER ABB. 2 – 11 5 ö INTERNATIONALE HINWEISE Der Fax/Modem-Stecker ist für Standard RJ-11 Telefonverbindungen konzipiert. Nicht alle Länder verwenden diesen Standard. Bevor Sie in ein anderes Land verreisen, sollten Sie deshalb in Ihrem Reisebüro nachfragen. 2 – 17 System: Fax/Modem < Fax/Modem Setup 2 4 5 6 7 8 Windows 9x & 2000 Die eingebaute Fax/Modem Option ist in das Audiosystem integriert. Ist Ihr System mit dieser Funktion ausgestattet, folgen Sie den Anweisungen zur Installation der Audiotreiber auf Seite 2-12. Vergewissern Sie sich, dass sie die “Audio With Modem”-Treiber für Ihr Betriebssystem benutzen. Internetzugang Um Ihr System so einzurichten, daß es mit einem EinwählInternetprovider (ISP) arbeitet, müssen Sie sichergehen, daß Sie alle entsprechenden “Protokolle” (z.B. TCP/IP) installiert haben. Lesen Sie hierzu im Handbuch Ihres Betriebssystems und/oder in den Unterlagen Ihres ISPs nach. 2 – 18 Internationaler Hinweis: Dieser Modemtreiber ist für die Vereinigten Staaten voreingestellt. Um das Modem in einer anderen Region/ einem anderen Staat zu benutzen, 1. Drücken Sie ÿ+ Break*. Klicken Device Manager (Win9x) Klicken Hardware > GeräteManager... (Win2000). Markieren Sie das Modem und klicken Sie die EigenschaftenTaste. 2. Wählen Sie Ihr Land vom Landesauswahl Tab. * ÿ + Break = Start > Einstellungen > Systemsteuerung > System Sicherheitshinweis Vergewissern Sie sich mit Hilfe des Systemadministrators, dass die von Ihnen gesetzten Sicherheitsmaßnahmen den Umgebungsbedingungen des Systems entsprechen. Hinweis: Verzichten Sie, wenn möglich, auf die Option ‘Freigeben’ im TCP/IP Protocol und auf ‘Alles Freigeben’ für den Passwortschutz. System: USB < Setup von USB & dem damit verbundenen Chipset Windows 95 Die USB Steckplatz-Treiber waren bem ursprünglichen Erscheinen von Windows 95 nicht erhältlich. Die folgende Installation wird diesen Defekt korrigieren. Die Aktivierung des USB ist ein zweistufiger Prozeß, der in der folgenden Reihenfolge ausgeführt werden muß: Schritt 1: USB Setup: Lassen Sie das Dienstprogramm Usbsupp.exe von Microsoft laufen, dies könnte in Ihrer Windows 95 CDROM enthalten sein. Wenn das System neustartet, fahren Sie mit Schritt 2 fort. 2 Schritt 2: Chipset Setup: Lassen Sie Setup.exe des Intel 82371xbINF Update Installer Vers.3.0 laufen (D:\Drivers\Win95\Intel). Sobald dies installiert ist, wird das System einen einen Wiedererkennungsvorgang durchlaufen, der unter Umständen mehrere Neustarts des Systems notwendig macht (folgen Sie einfach den Anweisungen auf dem Bildschirm). 3 5 Windows 98 & 2000 USB Unterstüztung ist voll inetgriert. Windows NT 4.0 USB Unterstüztung vorhanden. ist nicht 2 – 19 System: Anmerkungen ANMERKUNGEN: 2 4 5 6 7 8 2 – 20 3 Laufwerköffnung Dieses Kapitel beschreibt die Installation und Benutzung der Disklaufwerke in der Öffnung. CD-ROM DVD-ROM FDD LS-120 CD-RW SOFTWARE-ANMERKUNGEN VORAUSSETZUNGEN Wie im vorherigen Kapitel wird nur das wesentliche Installationsvorgehen für Windows 9x, 2000 und NT4 Operationssysteme beschrieben. Für andere Operationssysteme (wie z.B. Linux)) ist die “readme.txt” Datei in der untersten Verzeichnisebene der CDROM (Device Drivers & Tools) zu lesen, beziehungsweise der Fachhändler anzufragen. Dier Erläuterungen setzen voraus, dass ein System mittels eingesetztem CD-ROM oder DVD-ROM Laufwerk installiert wurde, und dass dieses “D:” ist. Falls die Treiber sich anderswo befinden, hat die betreffende Konfiguration die hier erläuterte zu ersetzen. Bei den Treiberinstallationen wird ebenfalls vorausgesetzt, dass das System bereit ist, um alle Dateien und Dateiverlängerungen anschauen zu können. 1 ¯ Setup Hinweis Falls das System zum ersten Mal installiert wird, sollten die folgenden, kritischen Treiber schon in der richtigen Reihenfolge installiert worden sein: USB und Intel 82371 (Seite 2-19) DirectX7.0 oder neuerer (Seite 2-10) Video (Seite 2-10) Audio (Seite 2-12) 3 4 5 ¯ 6 Treiber sollten vor dem Beginn der Installation vom Netzwerk herunter auf die Festplatte geladen werden. In gewissen Fällen mu_ das Operationssystem neu aufgestartet werden, als Teil des Installationsvorgangs, und erneute Herstellung einer Internetzverbindung ist dabei nicht praktisch. 7 Networking Hinweis 3–1 8 Laufwerköffnungen: Anschlöfse LAUFWERKMODULE 1 M 2 Warnung zur Laufwerköffnung 3 4 Die Laufwerköffnung keinesfalls leer lassen, da Staub und andere Stoffe darin zu Schaden führen können. Es gibt vier Module für die Laufwerköffnung, jedoch die zweckgemäßigste Konfiguration ist, CD-Geräte (CD-ROM, DVD-ROM oder CD-RW) in der Laufwerköffnung zu belassen. Falls notwendig, Anschlu_ anzuschließen, das Floppy-Laufwerk+Adapterkabel am oder den Austauschhinweisen zur Installierung des LS-120 Moduls folgen. Wenn jeweils ein Modul in Gebrauch steht, blinkt die LED. ANSCHLUß 5 Vor der Austauschen von Modulen, ist den Hinweisen auf den nächsten paar Seiten zu folgen, um das System vorzubereiten. 6 Wenn man bereit ist, ein Modul einzusetzen, dieses in die Öffnung einschieben, bis es mit einem “Klick” einrastet. 7 Zum Herausnehmen ist die Verriegelung auf der Unterseite des Computers zur Entriegelungsposition zu verschieben, und das Modul festhalten. Das Modul am Rand anfassen und aus der Öffnung ziehen. 8 3–2 Laufwerköffnung: Umschalten 1 ÷ 2 3 ø õ 1 3 UMSCHALTEN EINES MODULS ABB. 3-1 1. Zum Entriegeln den Riegel abwärts verschieben. 2. Das Modul am gerillten Rand herausziehen. 3. Das Modul hineinschieben, bis es mit einem “Klick” einrastet, und seine Außenfläche mit dem Gehäuse eben ist. 4 5 6 7 8 3–3 Laufwerköffnung: Austausch 1 2 AUSTAUSCH WINDOWS 9X UND BAYSWAP Das Herunterfahren des Systems ist der sicherste Weg um Module auszutauschen. Unter Windows 9x ist ein Austausch von Geräten möglich, ohne das System herunterzufahren. Beim Neustart erkennen Plug & Play-fähige Systeme die Änderung. 3 Wird ein neues Gerät erkannt, wird die Suche nach den geeigneten Treibern eingeleitet. 4 5 WINDOWS NT4.0 Dieses Betriebssystem bietet keine Softwarelösung. Das System muss vor dem Austausch ausgeschaltet werden. WINDOWS 2000 6 Dieses Betriebssystem bietet ein eigenes Programm für die Installation bzw. Deinstallation von Geräten. 7 8 3–4 Laufwerköffnung: Austausch < Austauschprogramm BaySwap Win 9x & BaySwap Vor dem Beginn Falls das Operationssystem Windows 95 ist, mu_ Internet Explorer 4 oder 5 auch installiert sein. Dieser installiert einige Komponenten, die BaySwap benötigt. 1. Die Device Drivers & Tools CDROM einlegen. 2. Zum Startmen_ gehen und auf Run...>Browse... klicken. 3. Steuern Sie zu D:\Drivers\(Win9x)\bayswap\setup.exe 4. Auf Open > OK klicken. 5. Die richtige Sprache wählen und dann OK, Next, Yes oder Finish klicken, damit sich das Hilfsprogramm selbst installiert. Danach den Computer neu aufstarten. 6. Wenn das Bild erscheint, wird das BaySwap -Symbol in der Ecke rechts unten auf dem Bild angezeigt. Gebrauchshinweis: Klicken des Symbols mit der rechten Maustaste bringt ein Wahlmen_ zum Vorschein. Klicken des Symbols mit der linken Maustaste bringt ein Aktivitätsmen_ zum Vorschein. õ Wenn aktiv: 1. Das Austauschprogramm BaySwap vom Symbol unten rechts auf dem Bild starten. 2. Wenn die BaySwap Dialogbox erscheint, das Modul austauschen. (Den Hinweisen auf Seite 3-3 folgen.) 3. Auf OK klicken, damit das System sich selbst abtastet. Wenn deaktiviert: 1. Das System in den Susepndiermodus schalten ( Fn+ ). 2. Das Modul austauschen. 3. Das System wieder voll einschalten (nochmals Fn+ ). 4. Das BaySwap Programm vom Symbol unten rechts auf dem Bild starten, damit das System die “neue” Hardware erkennt. Windows2000 Das Betriebssystem verfügt über ein eigenes “Swapping-System”. 1. Drücken Sie ÿ + Break*. Klicken Hardware >GeräteManager.... 2. Markieren Sie das zu entfernende Gerät. [“CD/DVDROM/CD-RW”... oder “LS-120”... oder “High-Capacity Diskettenlaufwerk”] 3. Klicken Sie auf die rechte Maustaste und wählen “Deaktivieren”. 4. Ist der Aktualisierungsvorgang der Liste beendet, entfernen Sie das Modul und bringen den Ersatz an. 5. Klicken Sie wieder auf die rechte Maustaste und wählen “nach Hardware scannen”. 6. Nachdem der Aktualisierungsvorgang der Liste beendet ist, markieren Sie das neue Gerät, wenn es erscheint, und klicken dann auf die rechte Maustaste und wählen “aktivieren”. 7. Schließen Sie den Geräte Manager und benutzen Sie das neue Modul. *ÿ + Break = Start > Einstellungen > Systemsteuerung > System 3–5 1 3 4 5 6 7 8 Laufwerköffnung: CD-Gerät CD-GERÄTE (CD-ROM, DVD-ROM & CD-RW) MULTIMEDIA DATENSPEICHERUNG 1 2 3 4 þ DVD Grenzen Als Datenspeichergerät funktioniert das CD-ROM Laufwerk im Fenster Arbeitsplatz auf gleiche Weise wie die anderen Speicherlaufwerke. DVD-Funktionen sind unter DOS, Windows 3.1x & Windows NT nicht erhältlich. Diese erkennen die DVD nur als CD-ROM. 5 6 7 8 CD-GERÄTE ABB. 3 – 2 1. CD Ausstoßknopf 2. CD Notausstaoßknopf-benötigt dünnes Objekt (z.B. eine Büroklammer) Falls das CD-ROM (oder DVD) Laufwerk zur Multimedienwiedergabe verwendet wird, sind verschiedene Hilfsprogramm erforderlich. Windows 9x, 2000 und NT 4.0 haben die grundsätzlichen Kontrollen in ihrem “Unterhaltungsmedien”-Pack eingeschlossen. (Start > Programme > Zubehör > Multimedia oder Unterhaltungsmedien). 2 1 1 2 1 2 3–6 Laufwerköffnung: CD-Gerät ¯ EINLEGEN & ENTFERNEN VON CD/DVD MEDIEN Audio CD Einlegen einer CD/DVD: Falls das CD-ROM Laufwerk zum Spielen von Audio-CDs verwendet wird, ist zu beachten, dass die notwendigen Treiber installiert sein müssen. 1. Mit dem Computer ingeschaltet, den Knopf des Moduls drücken, um den Plattenhalter zu öffnen. ¯ 2. Diesen vollständig herausziehen. 3. Die CD/DVD mit der aufgezeichneten, glänzenden Seite nach unten auflegen (wie Audio CD). 4. Den Plattenteller sanft hineinschieben, bis er einrastet. Die CD/DVD ist jetzt bereit zur Wiedergabe. Zum Herausnehmen der CD/DVD ist derselbe Knopf zum Öffnen zu drükken. Falls das system ausgeschaltet ist, kann der Plattenhalter mittels eines dünnen Gegenstands (z.B. gerade gebogene Büroklammer) geöffnet werden, der in das kleine Loch beim Ausstoßknopf einzustecken ist. 1 1 ò Multimedien CD’s: MPEG 4 Der ATI Videotreiber unterstützt MPEG-Dekodierung automatisch. Es ist daher nicht notwendig besondere Hardware oder Software zum Spielen von Video-CDs zu installieren. 5 ¯ CD-R & CD-RW Care Wird “Gesperrt”, falls die Oberfläche einer “beschreibbaren“ CD verkratzt ist. õ 2 3 EIN CD GERÄTE BENUTZEN ABB. 3-3 1. Die CD-ROM mit der glänzenden Seite nach unten auflegen. 2. Das Laufwerk einschieben, bis es einrastet. 3–7 6 7 8 Laufwerköffnung: CD-ROM Setup < 1 CD-ROM Setup 2 3 4 Windows 9X Windows NT4&2000 Diese Betriebsysteme konfigurieren Ihr CD-Gerät (CDROM/DVD-ROM/CD-RW) als Standard CD-ROM Laufwerk während der ersten Installation. 5 6 7 8 3–8 Vor der Installation des Betriebssystems: 1. Installieren Sie das CD-ROM, DVDRom oder CD-RW-Laufwerk im Geräteschacht. 2. Schließen Sie das Adapterkabel des Diskettenlaufwerks an das Diskettenlaufwerk. 3. Verbinden Sie das Diskettenlaufwerk mit Hilfe des Adapterkabels an den rückseitigen parallelen Schnittstellenanschluss. Lesen Sie den nächsten Abschnitt ‘DVD-ROM & CD-RW Setup’, um sich über die Handhabung und spezielle Funktionen dieser Geräte zu informieren. Anmerkung: Die Liesmich-Datei unter Drivers/ DOS/ (CD-Gerät) auf der Gerätetreiber & Hilfsmittel-CD-ROM informiert über den Einsatz eines CDGeräts unter DOS. Laufwerköffnung: DVD/CD-RW Setup < 1 DVD-ROM & CD-RW Setup (Windows 9x & 2000) Falls keine Treiber und Applikationen installiert werden, erkennt das System die DVD/CD-RW als normale CDROM. Um alle Gerätefunktionen nutzen zu können, 1. Prüfen, ob die folgenden Treiber installiert sind: USB (Seite 2-19) Video (Seite 2-10) Audio (Seite 2-12) 2. Legen Sie die CD-ROM mit den DVD oder CD-RW Programmen ein. 3. Zum Startmen_ gehen und Run...>Browse... klicken. 4. Die Datei d:\setup.exe aufsuchen. 5. Um den Hinweisen zu folgen auf Open, Yes oder OK klicken. * DVD Anmerkung: Die DVD Einstellung der Landeskennzahl ist geräteabhängig, nicht abhängig vom Betriebssystem. Die Landeskennzahl des Gerätes kann 4 Mal gewählt werden. Die vierte Wahl ist permanent, sie kann weder durch den Wechsel des Betriebssystems, noch den Einbau des Gerätes in ein anderes Notebook geändert werden. Falls Sie noch einmal die Landeskennzahl ändern müssen, informieren Sie Sich bei Fragen beim Kundendienstcenter in Ihrer Nähe. Regionale DVD-Codes Code Region 1 2 3 USA, Kanada & US Territorialgebiete Europa, Japan, S dafrika, Naher Osten (einschl. ˜ gypten) S dostasien, Ostasien (aber ohne China) Australien, Neuseeland, Mexico, Mittel- & S damerika, karibische und pazifische Inseln CIS L nder, Indischer Subkontinent, Afrika, Nordkorea und Mongolei China (aber ohne Hong Kong) 4 5 6 Anmerkung: Dies sollte der letzte Teil der Installation sein. In der folgende Reihenfolge ausführen: USB Treiber (Win95) Intel 82371 Treiber (Win 95) DirectX6x (vor Win98SE) Video Audio DVD 3–9 3 4 5 6 7 8 Laufwerköffnung: FDD FDD (FLOPPY) MODUL 1 2 3 4 M Warnung - FDD-Entfernung Das Floppy-Laufwerkmodul (FDD) keinesfalls vom Anschlu_ abtrennen oder aus der Laufwerköffnung herausnehmen, während es aktiv ist. Dies kann das System bzw. FDD beschädigen, und/oder zu Datenverlust oder -korruption führen. 5 6 7 FDD-STATUSINDIKATOR ABB. 3-4 LED blinkt wen das Die Floppy-Laufwerk in Gebrauch ist, sowohl wenn es eingesetzt in der Laufwerköffnung oder mit dem Adapterkabel angeschlossen ist. Das Floppy-Diskettenlaufwerk (FDD) arbeitet in der eingesetzten oder extern angeschlossenen Position gleich gut. Keine “Konfiguration” (Set-up) ist notwendig, wenn es entweder eingesetzt oder außen angeschlossen gestartet wird. Das System wird es nicht suchen, solange es nicht A: aufzusuchen hat. EINSETZEN IN LAUFWERKÖFFNUNG ENTFERNEN AUS DER LAUFWERKWir empfehlen das System zuerst auf den Suspendiermodus zu schalten, die Daten zu speichern, oder noch besser, den Computer abzuschalten. Dann das FDD-Modul in die Öffnung einschieben, bis es mit einem „ Klick“ einrastet. (Den Hinweisen auf Seite 3-3 folgen.) ÷ ÖFFNUNG Falls während einer Computersession das FDD-Modul entfernt werden mu_, so mu_ das sorgfältig getan werden, wobei das Modul später wieder einzusetzen, oder das System abzuschalten ist. Andere Laufwerkmodule können das FDD-Modul während derselben Session nicht ersetzen. 8 LAUFWERKÖFFNUNG MIT FDD ABB. 3-5 1. FDD 2. Ausstoßknopf 3 – 10 1 2 Laufwerköffnung:FDD EXTERNER ANSCHLUß Falls die Laufwerköffnung durch ein anderes Laufwerk (z.B. CD-ROM) besetzt ist, kann das FDD-Modul mit einem besonderen Kabel extern angeschlossen werden: Das Kabel zuerst am FDD-Modul und dann das andere Ende am Computer anschließen. 1 M Warnung - Kabel Die FDD+Adapter Kombination funktioniert nur mit dem FDD-Modul. Falls das Kabel am Computer angeschlossen ist, mu_ es ebenfalls am FDD-Modul angeschlossen werden, andererseits könnte das System stoppen. 3 1 3 4 5 FDD-ANSCHLUß ABB. 3-6 1. FDD-Modul 2. FDD zum Adapter (Parallelanschlu_) 3. 6 7 2 ¯ Diskettenbehandlung Für Details zur Diskettenbehandlung ist auf Seite 1-11 Bezug zu nehmen. 3 – 11 8 Laufwerköffnung:LS-120 LS-120 MODUL 1 Anders als bei Standard Floppydisketten, arbeitet das LS-120 nur in der Laufwerköffnung. Im Fenster My Computer erscheint das LS-120 Laufwerk als “A:” (selbst wenn kein FDD-Modul angeschlossen ist). Mit der rechten Maustaste darauf klikken. Während der Zeiger über die Funktionsliste gleitet, wird eine kurze Erläuterung dieser auf der Unterseite des Fensters angezeigt. 2 3 4 5 6 M Warnung - Entfernung Das LS-120 Modul keinesfalls aus der Laufwerköffnung herausnehmen, während es aktiv ist. Dies kann das System bzw. LS-120 beschädigen, und/oder zu Datenverlust oder -korruption führen. 7 EINSETZEN IN LAUFWERKÖFFNUNG ENTFERNEN AUS DER LAUFWERKÖFFNUNG Den Computer ausschalten. Das LS120 Modul in die Öffnung einschieben, bis es mit einem Klick einrastet. (Den Hinweisen auf Seite 3-3 folgen.) Falls während einer Computersession das LS-120 Modul entfernt werden mu_, so mu_ das sorgfältig getan werden, wobei das Modul später wieder einzusetzen, oder das System abzuschalten ist. Andere Laufwerkmodule können das LS-120 Modul während derselben Session nicht ersetzen, außer wenn das BaySwap Hilfsprogramm verwendet wird (Seite 3-5). AUFSTARTERWÄGUNGEN Das LS-120 mu_ vor dem Aufstarten des Computers eingesetzt sein. Falls es während des Startvorgangs nicht in der Laufwerköffnung ist, wird es durch das System nicht erkannt, und es erhält kein Systemresourcen zugeteilt. 8 Wenn der Computer eingeschaltet wird, ist F2 zu drücken, um das (Setup) Hilfsprogramm zu starten. Im Hauptmen_ überprüfen, ob “LS-120” als sekundäres Lauufwerk angezeigt wird. 3 – 12 Laufwerköffnung: LS-120 BENUTZUNG EINER LS-120 Eine LS-120 Diskette auf gleiche Art wie eine Floppy-Diskette einstekken. Zum Ausstoßen der Diskette den Knopf auf der rechten Seite des Laufwerks zu drücken (während das System eingeschaltet ist). ¯ LS-120 & Windows Windows 9X&2000 Beim Entfernen des LS-120 Moduls, ohne die Benutzung des BaySwap Programms (Windows 9x), oder ohne Befolgen der Anweisungen auf den Seiten 3-5 (Windows 2000), lässt das System ‘einfrieren’ und macht eine Neuinstallation des Laufwerks erforderlich. Windows NT 4.0 1 3 2 1 Vor dem Einsetzen des LS-120 ist das System abzuschalten. Falls das LS-120 Modul ohne vorheriges Ausschalten entfernt wurde, nicht versuchen das LS-120 zu lesen. Andernfalls erkennt Windows NT4.0, dass das Systemprofil geändert wurde, wonach es unmöglich ist, das Modul neu einzusetzen, ohne zuvor das System neu aufzustarten. Solange Windows NT4.0 nicht versucht LS-120 zu lesen, denkt es, dass das Modul vorhanden ist. LAUFWERKÖFFNUNG MIT LS-120 ABB. 3-7 1. LS-120 Superlaufwerk 2. Ausstoßknopf 3. Notausstoßknopf--benötigt dünnes Objekt (z.B. eine Büroklammer) 3 – 13 3 4 5 6 7 8 Laufwerköffnung: Anmerkungen ANMERKUNGEN: 1 2 3 4 5 6 7 8 3 – 14 4 Firmware 1 2 Diese Kapitel ist über die eingebaute Software des Computers: Diagnose: POST (Power-On Self Test) Einschaltselbstdiagnose Konfiguration: 3 Installationshilfprogramm (Setup) 4 Falls der Computer zum ersten Mal betriebsbereit gemacht wird, oder wesentliche Systemänderungen vorgenommen wurden (z.B. SpannungsManagementänderungen), dann sollten Sie diese Kapitel zuerst lesen, und die ursprünglichen Einstellungen in Setup notieren. Auch Anfänger sollten Notizen von allen Einstellungen machen, die gefunden werden, sowie von vorgenommenen Änderungen. Dies kann bei einer 5 6 evenutellen Systemwartung behilflich sein. Es besteht eine allgemeine Regel: Keine Änderungen vornehmen, ohne dass Sie sicher sind was Sie tun. Viele Einstellungen werden durch das System benötigt, und Abänderungen können zu Unstabilität oder schlimmerem führen. Im Zweisfelsfall immer den Fachhändler anfragen. 7 8 4–1 Firmware: POST POST (EINSCHALTSELBSTDIAGNOSE) 1 2 Jedesmal wenn es eingeschaltet wird, benötigt der Computer einige Sekunden um eine Selbstdiagnose (POST) durchzuführen, einschließlich einer schnellen Prüfung des RAM-Speichers auf der Platine. 3 Während POST läuft, wird der Computer dies anzeigen, falls etwas abnormal ist. Falls ein Problem besteht, welches das System vom Aufstarten abhält, wird ein Systemstatus angezeigt und empfohlen, das Setup-Hilfsprogramm durchzuführen. 4 Falls kein Problem besteht, verschwindet die Setup-Anzeige und das Operationssystem wird geladen. Sobald das geschieht, ist es nicht mehr möglich auf Setup zu schalten, ohne erneut aufzustarten. 5 6 7 8 AUFSTARTBILD: POST ABB. 4-1 Wenn Sie die Quiet-Boot-Option (nicht für alle Modelle verfügbar) im Einstellungs-Hilfsprogramm wählen, werden Sie nur eine abgekürzte Version dieses Bildschirms sehen. 1. BIOS Information 2. CPU Typ 3. Speicherstatus 4. HDD Identifikation 5. Fehleranzeige (Beispiel) 6. Hinweis zum Umschalten auf Setup - erscheint nur während POST Hinweis: Ihre POST kann verschiedene Komponenten identifizieren (s.B. „Festplattendurchmesser“). 4–2 Phoenix BIOS 4.Ø Release 6.Ø Copyright 1985-1999 Phoenix Technologies Ltd. All Rights Reserved. Notebook Computer 03.01a-01 Version 1.01.19 CPU = Intel(R) Mobile Pentium(R) 64ØK System RAM Passed 63M Extended RAM Passed Ø256K Cache SRAM Passed System BIOS Shadowded Video BIOS shadowed Mouse initialized Fixed Disk Ø: FUJITSU MHH2032AT ATAPI CD-ROM: TOSHIBA 1902-B WARNING ERROR Parallel port configuration changed } III } Processor 1 650 3 4 }5 Press <F2> to enter SETUP, <F12> to enter BOOT MENU 6 MHz 2 Firmware: POST WÄHREND DES POST 1 Während des POST-Vorgangs Können zwei Kategorien von Fehlerm erkannt werden, nämlich fatale und nicht fatale. FATALE FEHLER NICHT FATALE FEHLER Diese Stoppen den Startproze_, wobei üblicherweise mit dem system etwas ernsthaftes nicht in Ordnung ist. Den Computer soabald as möglich dem Fachhändler oder authorisierten Servicecenter übergeben. Diese Art Fehler gestattet trotzdem das Aufstarten des Computers. Eine Anzeige wird das Problem identifizieren (diese notieren!), gefolgt durch den Hinweis: 2 3 4 Press <F1> to resume <F2> to enter Setup 5 F1 drücken, um zu sehen, ob der Startvorgang fortgesetzt werden kann. Dies kann ohne die richtige Konfiguration möglich sein. 6 F2 drücken, um auf das Setup-Hilfsprogramm umzuschalten und das Problem zu korrigieren. Falls nach einer Änderung der Einstellung trotzdem noch eine Fehlermeldung angezeigt wird, oder falls nach der “Behebung” das Problem sich verschlimmert hat, Hilfe anfordern. 7 8 4–3 Firmware: setup DAS SETUP-PROGRAMM 1 Das Phoenix Setup-Programm teilt dem System mit, wie es sich selbst konfigurieren mu_, und wie die Grundfunktionen und Sybsysteme (wie z.B. Anschlußkonfiguration und Spannungsmanagement) zu steuern sind. 2 3 4 5 6 UMSCHALTEN AUF SETUP SETUP-BILDANZEIGEN Um auf Setup zu schalten, ist der Computer einzuschalten und die F2-Taste während des POST-Vorgangs zu drükken. Die Anzeige von Abb.3-1 ist normalerweise einige Sekunden nach Einschaltung des Systems sichtbar. Falls ein Tastaturfehler angezeigt wird (normalerweise wegen zu frühem Drükken von F2), die F2-Taste einfach nochmals drücken. Das Setup-Bild sieht wie ein “Windows”-Fenster aus: Falls der Computer schon eingeschaltet ist, mu_ er durch gleichzeitiges Drücken von Ctrl + Alt + Delete neu aufgestartet werden. Die F2-Taste gedrückt halten, und das SetupHauptmen_ wird erscheinen. 7 8 4–4 An der Oberseite ist ein Menübalken mit sechs (6) Menübezeichnungen. Wenn jeweils eine dieser gewählt wird, erscheint ein neues Menübild. Zum Vornehmen von Änderungen die Bezeichnungen darauf durchlaufen. Weitere Hinweise zur Navigation der angezeigten Menöf sind auf Balken an der Unterseite des Bildes gegeben. Falls die Verwendung dieser Hilfsmittel unklar ist, kann durch Drücken der F1-Taste ein Bild mit Hilsfstips zur Anzeige gebracht werden. Dann mit den Pfeilen auf dieser Seite nachoben oder unten weitergehen. Firmware: setup - Main menü PhoenixBIOS Setup Utility Main Advanced Security Power 1 Boot E x i t Item Specific Help 4System Information System Time: System Date: [4327MB] [13:43:12] [06/07/1999] Note:Use 24-hour time system. Floppy Disk Controller [Enabled] 4Primary Master Secondary Master Language: F1 Help ESC Exit [4327MB] [CD-ROM] [English] ñò Select Item ïð Select Menu -/+ Change Values Enter Select 4Sub-Menu 2 <Tab>, <Shift-Tab>, or <Enter> selects field. SETUP-“MAIN“ MENÜ ABB. 4-2 Die Setup-Menöf, die in diesem Teil dargestellt sind, dienen ausschließlich Referenzzwecken. Die Menöf Ihres Computers werden die Konfiguration anzeigen, die Ihrem Modell und Optionen entsprechen. F9 Setup Defaults F1Ø Previous Defaults 3 4 5 6 7 “Item Specific Help” auf der rechten Seite jedes angezeigten Bilds erläutert das gewählte Objekt, und enthält nützliche Hinweise zu dessen Optionen. 8 Falls ein Pfeil (“4” ) nahe bei einem Objekt da ist, gestattet das Drükken der Enter-Taste die Anzeige eines diesbezüglichen Submenöf. Das erscheinende Submen_ hat eine ähnliche Struktur, aber die Enter-Taste kann einen Befehl zur Ausführung bringen. 4–5 Firmware: setup - “main” (hauptmenü) SETUP - MEHR INFORMATIONEN PRIMARY MASTER 1 2 3 þ Fesplatten Wechseln Wenn Sie jedesmal eine verschiedene Festplatte im Notebook installieren, muß sie (re-konfiguriert werden, es sei denn, daß Auto gewählt wird. 4 5 6 7 8 þ Auto-Beschränkungen Das Kennzeichen vom Auto kann bei verschiedenen Malen für dieselbe Festplatte einen verschiedenen Satz von Parametern bieten. Allerdings muß sie mit dieselben Parametern, die Sie beim ersten Mal erhielten, re-konfiguriert werden. Wenn Sie einen verschiedenen Satz von Parametern benutzen, kann es für Sie unmnglich sein, jegliche Daten auf der Festplatte zu lesen. 4–6 Das folgende sind zusätzliche Ratschläge zur Setup-Einstellung, die nicht in “Item Specific Help” gedeckt werden. DAS MENÜ „ MAIN“ SYSTEM TIME & DATE (MAIN MENÜ) Die Tageszeit wird mit der 24 Stunden-Methode angezeigt (Beispiel: ØØ=Mitternacht, 13=1.00Uhr nachmittags). Falls Sie die Datums- und Zeiteinstellungen des Operationssystem ändern können, kann diese Einstellung ebenfalls geändert werden. Einige Applikationen können Datendateien abändern, um solche Änderungen zu reflektieren. FLOPPY DISK CONTROLLER (MAIN MENÜ) Wenn diese Kontrolle aktiviert (enabled) ist, kann ein Floppy-Diskettenlaufwerk sowohl im Computer eingesetzt als auch (mit dem Adapter) am Parallelanschluü angeschlossen betrieben werden. Diese Kontrollfunktion hat keine Auswirkung auf ein LS-120 Laufwerk. (MAIN MENÜ) Das Drücken von Enter öffnet das Submenü zur Konfiguration der IDE-Festplatte, das in der HDDLaufwerksöffnung des Computers eingesetzt wird. Siehe Kapitel 6: Extras für mehr Einzelheiten. TYPE(MAIN MENÜ>PRIMARYMASTER) Diese Einstellung hat mehrere Optionen zur Wahl der Methode, mit der Setup die Festplatte erkennt: Auto (Voreinstellung) Gestattet die Erkennung des Festplattentyps und anderer Informationen, wenn Enter gedrückt wird. Die Informationen werden automatisch ins BIOS geladen. None Keine Festplatte installiert. Bei dieser Option erfordert das System, dass eine entfernbare Diskette die Aufstartinformationen gibt. Firmware: setup – “main” (hauptmenü) User Gestattet das Eingeben der Zylinder, Köffe und Sektoren/ Spurfelder. Die Größe wird automatisch aufgrund dieser Informationen errechnet. Die Zahlwerte für diese Felder sollten auf der Festplatte selbst aufgedruckt, oder in der begleitenden Dokumentation enthalten sein. Anmerkung: Für zukünftigen Bedarf und Absicherung sollte die ursprüngliche Konfiguration der Festplatte notiert werden. MULTI-SECTOR TRANSFERS (MAIN MENÜ > PRIMARY MASTER) Die Anzahl der Sektoren in jedem Block wählen, die zusammen übertragen werden können. Die “Auto”-Typeneinstellung zeigt die Maximalzahl an. LBA MODE CONTROL (MAIN MENÜ > PRIMARY MASTER) Falls die Festplatte größßer als 528MB (nicht formattierte Kapazität) ist, sollte diese Kontrolle aktiviert werden. Die “Auto”-Typeneinstellung aktiviert diese Einstellung, falls die Fesplatte groü genug ist. 32 BIT I/O (MAIN MENÜ > PRIMARY MASTER) Die meisten der neuen Festplatten können diese höhere Rate unterstützen. Falls Ihre das nicht tut, kann die Aktivierung (enabled) das System verlangsamen. TRANSFER MODE & ULTRA DMA MODE (MAIN MENÜ > PRIMARY MASTER) Diese Einstellungen gestatten die Wahl zwischen mehreren Datenübertragungsarten. Bei der “Auto”-Einstellung wird die beste für Ihre Festplatte gewählt. SECONDARY MASTER (M AIN MENÜ) Diese Linie zeigt das sekundäre IDE-Gerät, die ein CD/DVD-ROM/ CD-RW, LS-120 oder nichts sein kann (falls das Floppy-Laufwerk eingesetzt ist). Siehe Kapitel 3: Laufwerköffnung für Details zur Konfiguration dieser Geräte. M 1 LBA Warnung Falls LBA für die Festplatte gewählt wurde, ist dieser Modus jedesmal für die betreffende Festplatte zu benutzen, andernfalls können Lese-/Einschreibfehler auftreten. þ Wann LBA zu benutzen ist Die Standardmethode (ATA) zur Erkennung von Festplatten ist unzureichend für Festplatten, die größer als 528MB sind. Der LBA-Modus korrigiert dies, und macht Festplatten bis zu 128GB zugänglich. ATA und LBA-Modus überlappen sich. Wenn daher beim erstmaligen Formattieren einer Festplatte der LBAModus nicht aktiviert ist, können gewisse Sektionen nicht lesbar sein, unter dem LBA-System. (Dies ist nicht der Fall bei Festplatten von 528MB oder weniger.) Falls eine Festplatte verwendet wird, die nicht unter dem LBA-Modus formattiert wurde, sollte die “Auto”-Einstellung nicht aktiviert werden. 4–7 2 3 4 5 6 7 8 Firmware: setup - “advanced” menü 1 DAS MENÜ „ ADVANCED“ PLUG & PLAY O/S (A PS/2 MOUSE (A 2 Diese Einstellung teilt dem Computer mit welchesOperationssystemverwendetwird. Diese Einstellung nicht ändern. Sie dient dem Testen beim Service. DVANCED MENÜ) Yes Für Windows 9x, Windows 2000 sowie sowie OS/2 Warp von IBM. No Für Windows NT und frühere, Windows 3.1 und Linux/Unix. 3 4 DVANCED MENÜ) Anmerkung: Falls das PS/2 deaktiviert ist, wenn der Computer aufstartet, so lädt das Operationssystem seinen Treiber nicht. Die Fn+ Tastendrückung bringt ihn auch nicht zum Arbeiten. Siehe Kapitel 2: System für Details über das Touchpad. Auto Für Systeme, die “SBF”-Funktionen unterstützen. 5 6 Main Advanced PhoenixBIOS Setup Utility Security Power Boot Exit Item Specific Help “ADVANCED” MENÜ ABB. 4 – 3 7 8 Plug & Play O/S: [Yes] PS/2 Mouse: [Both] Select ‘No’ if you need the BIOS to configure non-boot devices. 4I/O Device Configuration 4Video Configuration F1 Help ESC Exit 4–8 ñòSelect Item ïðSelect Menu Select ‘Yes’ if you are using a Plug & Play capable operating system. Select ‘Auto’ if you are using a SBFS capable operating system. -/+ Change Values Enter Select 4Sub-Menu F9 Setup Defaults F1Ø Previous Defaults Firmware: setup – “advanced” menü I/O DEVICE CONFIGURATION (A DVANCED MENÜ) SERIAL PORT A SERIAL PORT B (ADVANCED MENU >I/O DEVICE CONFIGURATION) (ADVANCED MENU >I/O DEVICE CONFIGURATION) Falls dieser Serienanschluß nicht benutzt werden sollen, können sie deaktiviert werden (“Disabled” wählen). Die Voreinstellung ist aktiviert. Dies teilt dem integrierten IrDAAnschluß Resourcen zu. Falls dieser Serienanschluß nicht benutzt werden sollen, können sie deaktiviert werden (“Disabled” wählen). Die Voreinstellung ist aktiviert. Main PhoenixBIOS Setup Utility Advanced Security Power Boot I/O Device Configuration Serial port A: Resource: [Enabled] [Com1] Serial port B: Mode: Resource: [Enabled] [IrDA] [Com2] Parallel port: Mode: Resource: DMA channel: [Enabled] [ECP] [Lpt1] [DMA 3] Exit Item Specific Help Set the base I/O address and the interrupt for serial port A. [Com1] : 3F8, IRQ4 [Com2] : 2F8, IRQ3 [Com3] : 3E8, IRQ4 [Com4] : 2F8, IRQ3 [Com5] : 3F8, IRQ7 [Com6] : 2F8, IRQ5 [Com7] : 3E8, IRQ7 [Com8] : 2F8, IRQ5 1 ¯ Serienresourcen Falls diese Serienanschlöfse nicht benutzt werden sollen, können sie deaktiviert werden (“Disabled” wählen). Auf diese Weise können Resourcen andersweitig zugeteilt werden, wie z. B. einem PC-Kartengerät. Fax/Modem Anmerkung: Falls im System eine Fax/Modemkarte verwendet wird, deren IRQ auf 3,4 oder 5 beschränkt ist, kann Serienanschluß B deaktiviert werden, um diese frei zu machen. “ADVANCED” MENÜ, I/O DEVICE CONFIGURATION SUB MENÜ ABB. 4-4 ñò Select Item ïðSelect Menu -/+ Change Values Enter Select 4Sub-Menu 3 4 5 6 7 8 Default: [Com1] F1 Help ESC Exit 2 F9 Setup Defaults F1Ø Previous Defaults 4–9 Firmware: setup - „advanced“ menü 1 2 3 4 ¯ 5 Parallelmodus 6 Die meisten neueren Drucker empfehlen ECP oder Zweiwegmodus. MODE (ADVANCED MENÜ > I/O DEVICE CONFIGURATION > SERIAL PORT B) PARALLEL PORT Durch Aktivierung des Serienanschlusses B ist einer von mehreren Modi verfügbar. Dabei ist zu beachten, dass der zu verwendende Modus durch das Gerät unterstützt werden muß, mit dem die Kommunikation ausgeführt werden soll. FIR (Fast IR) ist die leistungsfähigste Option, gefolgt durch IrDA (Standard) und dann ASK. Falls keine Verwendung dieses Anschlusses vorgesehen ist, kann er deaktiviert werden, um den Stromverbrauch zu reduzieren. Die Voreinstellung is “aktiviert” (enabled). (ADVANCED MENÜ > I/O DEVICE CONFIGURATION) MODE (ADVANCED MENÜ > I/O DEVICE CONFIGURATION > PARALLEL PORT) Wenn aktiviert (enabled), sind mehrere Modi verfügbar: ECP (Extended) — [erweitert] EPP (Enhanced) — [verstärkt] Output only — [nur Ausgang] Bi-directional — [Zweiweg] 7 Die Dokumentation des Parallelgeräts sollte überprüft werden, um festzustellen welches benutzt werden kann. 8 4 – 10 Firmware: setup – „security“ menü DAS MENÜ „ SECURITY“ SET SUPERVISOR PASSWORD & SET USER PASSWORD (S 1 Passwörter können bis zu acht (8) Zahlen und Nummern enthalten, jedoch keine Symbole. Beim Eingeben muß das Passwort wiederholt eingegeben werden, das zweite Mal zur Bestätigung. 2 Falls das Passwort vergessen oder verloren wurde, ist mit dem Fachhändler oder Servicecenter Kontakt aufzunehmen. 3 ECURITY MENÜ PhoenixBIOS Setup Utility Main Advanced Security Power Boot 4 Exit Item Specific Help Set Supervisor Password [Enter] Set User Password [Enter] Password on Boot: Diskette Access: Supervisor Password controls access to the setup utility. 5 „ SEUCRITY“ MENÜ ABB. 4-5 6 [Disabled] [Non-Protected] 7 8 F1 Help ñòSelect Item ESC Exit ïðSelect Menu -/+ Change Values F9 Setup Defaults Enter Select 4Sub-Menu F1Ø Previous Defaults 4 – 11 Firmware: setup – „security“ menü SET SUPERVISOR PASSWORD (S 1 ECURITY MENÜ) Vorgesetzte Personen haben unbegrenzten Systemzugang, und können ein Benutzerpasswort zuteilen. 2 Nur ein Vorgesetzter kann ein “Supervisor”-Passwort ändern. Falls das Feld leer gelassen wird, sind sowohl Vorgesetzte- als auch Benutzerpasswörter deaktiviert bzw. gelöscht. 3 SET USER PASSWORD (S ECURITY MENÜ) Um diese Funktion zu benutzen, muß zuerst ein “Supervisor”-Passwort eingegeben werden. Nur der Vorgesetzte (unter Verwendung des “Supervisor”-Passworts) kann das Benutzerpasswort eingeben oder ändern. Um das Benutzerpasswort unwirksam zu machen, zuerst das Passwort eingeben, und dann einfach das Feld leerlassen. 4 5 6 Falls man mit einem Benutzerpasswort Zugang zum System erhält, ist der Zugang zu mehreren Orten im System eingeschränkt, nämlich: 7 • Hauptmenü: • alle außer Benutzerpasswort Floppy Disk Controller Primary Master Settings (Festplatte) 8 • 4 – 12 • Boot Menu (Aufstarten) Stillstart Advanced Menu: alle außer Videoanzeige & Paneleinstellungen Sicherheitsmenß: • Ausgangsmenü (Exit) Optionen Voreinstellwerte Firmware: setup - „power“ menü DAS MENÜ „ POWER“ 1 In diesem Menü können drei verschiedene, voreingestellte Stromsparmethoden gewählt bzw. eingestellt werden. 2 Bevor diese Einstellungen vorgenommen werden, ist es empfehlenswert Kapitel 5: Strom, über das Spannungsmanagement durchzulesen. Anmerkung: Falls eine Speicherpartition oder -datei vorbereitet wurde, so aktiviert die Fn+ Kombination den Festplatten-Speichermodus. den Suspendiermodus (RAM-Speicherung). Andernfalls aktiviert Fn+ Main PhoenixBIOS Setup Utility Security Power Boot Advanced [ Maximum Power Savings ] Battery Optimized Power Savings: Intel(R) SpeedStep(TM) technology Idle Mode Thermal Throttling Standby Timeout Auto Suspend Timeout Suspend Mode: S/R Key Action Mode Lid Action Mode On Enabled 1 Minute 5 Minutes [Suspend] [Suspend] [Backlight Off] Hard Disk Timeout: Video Timeout: 1 Minute 30Seconds Resume On Time: Resume Time: [Off] [00:00:00] F1 Help ñò Select Item -/+Change Values ESC Exit ïð Select Menu Enter Select 4Sub-Menu 3 4 Exit Item Specific Help Maximum Power Savings conserves the greatest amount of system power Maximum Performance conserves power but allows greatest system performance. To alter these settings, choose Customized. To turn off power management, choose Disabled. 5 „ POWER“ MENÜ ABB. 4-6 6 7 8 F9 Setup Defaults F1Ø Previous Defaults 4 – 13 Firmware: setup – andere menöf POWER SAVINGS (P 1 OWER MENÜ) Dies ist der “Hauptschalter” für das Stromsparsystem. 2 INTEL(R) SPEEDSTEP(TM) TECHNOLOGY (P ) OWER MENÜ 3 Dieses Funktionselement erscheint nur wenn das System mit einem PentiumIII mit SpeedStep™ Technologie ausgestattet ist. Ist “automatisch” gesetzt, wählt das System für die Geschwindigkeit zwischen ’High’ oder ‘Low’, je nachdem, ob es mit Wechselstrom oder mit Batterie betrieben wird. 4 5 6 SUSPEND MODE (P OWER MENÜ) Dies dient der Kontrolle des Spannungssuspendiersystems(Suspend power management system). Falls der Festplatten-Speichermodus gewünscht wird, muß zuvor eine Partition oder Datei erstellt worden sein, wie in Kapitel 5: Strom beschrieben. Falls keine vorbereitet wurde, fällt das System auf Suspendierung mit RAM-Speicherung (Voreinstellung) zurück. 7 8 4 – 14 RESUME ON TIME & RESUME TIME (P OWER MENÜ) Diese dienen der Einstellung des Wiedereinschaltens, nachdem das System im Suspendiermodus(RAM-Speicherung) war. Dies findet bei Festplatten-Speicherung keine Anwendung. DAS MENÜ „ BOOT“ Die Stillstarteinstellung (Quiet Boot) vereinfacht den Aufstartvorgang, indem keine POST-Anzeige erfolgt (siehe Seite 4-2). Falls jedoch ein Fehler erkannt wird, wird trotzdem die volle POST-Anzeige erscheinen. Anmerkung: Diese Funktion ist nicht bei allen Modellen erhältlich. DAS MENÜ „ EXIT“ Die Wahl der Voreinstellwerte (Load Setup Defaults) wird alle Einstellungen aufheben. Abschalten ohne Änderungen (Exit Discarding Changes) wird das Setup-Programm abschalten, ohne Speicherung der Einstellungen, falls jedoch früher vorgenommene Einstellungen bestehen, werden diese auch nicht geändert. 5 Strom 1 2 Dieses Kapitel ist bezogen auf die Stromversorgung, sowohl Hardware als auch Software: Hardware: AC-Adapter, Batteriepack Software: Parameter im Setup-Programm, Hilfsprogramme für Strom- & Batteriemanagement 3 4 5 Der erste Teil deckt Batterie und AC-Adapter. Für Informationen, wie diese ins System passen, ist auf die Systemstruktur im Kapitel 1: Einführung, Bezug zu nehmen. 6 Der zweite Teil ist bezieht sich auf Strombedarf und -management—wie die Batterie am besten genutzt wird. Ein Teil davon beinhaltet Einstellungen im Setup-Programm; daher auch auf Kapitel 4: Firmware bezugnehmen. 7 8 5–1 Strom: symbol & indikatoren SYMBOL & INDIKATOREN 1 Diese Leuchtdioden zeigen den Stromversorgungszustand des Systems an: 2 SYMBOL 3 4 - - 5 TABELLE 5-1 Stromindikatoren 6 VARIABEL BEDEUTUNG BLINKEN ANHALTE-MODUS KONTINUIER LICH AUFLEUCHT-EN EINSCHALT-MODUS KONTINUIER LICH AUFLEUCHT-EN AC-ADAPTER IN GEBRAUCH (KEIN LICHT) NICHT LADEN† WENN DER BATTERIESTROM LäUFT: BATTERIELADUNG IST IM "NORMA-LEN" STAND WENN DER ADAPTERSTROM LäUFT: BATTERIE WIRD NICHT GELADEN ODER BATTERIE IST NICHT DA GRÜN BATTERIE VoLL† WENN DER ADAPTER NICHT ANGE-SCHLOSSEN BLEIBT, DAUERT DIESER VORGäNG NICHT LANG. ORANGE BATTERIE-LADUNG† ROT BLINKEN 7 BEMERKUNGEN (BEGLEITET VOM WARNTONEN "BEEPS") GERINGER STROM† BATTERIE WIRD GELADEN. U NMI TTELBAR B E VORSTE HE NDE A U -T OMATI SCHE A BSCHALTUNG: VER-BINDEN SIE SOFORT DIE AC-STROMVERSORGUNG, ODER SCHAL-TEN SIE DAS SYSTEM AB. SYSTEM WIRD SEHR SCHNELL "KRITI-SCHEN" ODER "GERINGEN STROM" INITIEREN. - STROM-MANAGEMENT-METHODE HäNGT VON SYSTEMEINSTELLUNG AB* *ACPI - DIE SYSTEMEINSTELLUNG IST DURCH DAS OS KONTROLLIERT (CONTROL PANEL > POWER MANAGEMENT). KRITISCHE STROM-VOREINSTEL-LUNG: STANDBY 8 APM - DIE SYSTEMEINSTELLUNG KANN DURCH DAS SETUP-DIENST-PROGRAMM KONTROLLIERT WER-DEN. NIEDRIGER STROM = SPEICHERUNG AUF DISKETTE (WENN PLATZ VORBEREITET IST) SUSPEND (OHNE SPEICHERUNG AUF DISKETTENPLTZ) EINSTELLUNGEN KöNNEN HIBERNA-TION DER SAVE TO DISK (SPEICHERUNG AUF DISKETTE) EINSCHLIEßEN, DIE DAS SYSTEM AUSSCHALTET, NACHDEM SIE DEN FÜR WEITERE EINZELHEITEN ÜBER STROM-MANAGEMENT BEZIEHEN SIE SICH AUF KAPITEL 4: STROMVERSORGUNG. BATTERIE-LADESTATUS IST GENAUER BEI APM-ODER-ACPI-KONFORMEN-BETRIEBSSYSTEMEN (Z.B. WINDOWS 98) DOKUMENTIERT. SYSTEMZUSTAND AUFGENOM-MEN HAT. † 5–2 Strom: AC-Storm STROMVERSORGUNG-HARDWARE 1 Ein Notizbuch-Computer kann entweder mit AC-Strom oder Batterien betrieben werden. Die nächsten zwei Abschnitte erläutern den Gebrauch dieser Stromquellen, und enthalten andere Informationen bezogen zur AC/BatterieStrom. 2 AC-STROM Der Computer wird mit einem AC-Kabel und einem automatisch schaltenden Universaladapter geliefert. Der Adapter kann bei stabiler Strom überall verwendet werden, wo die NetzStrom zwischen 100 und 240V liegt. Wenn der Adapter am Netz und dann am Computer angeschlossen wird, leuchtet das Symbol auf, im anzuzeigen, das ACStrom anliegt. Anschließvorgang des Adapters: 1. Das NetszStromkabel in den Adapter einstecken. 2. Den Adapter an der DC 19V Eingangsbuchse auf der Rückseite des Computers anschließen. 3. Das NetzStromkabel in eine Steckdose einstecken. 4. Den Stromschalter ( ) für eine Sekunde drücken, um das System einzuschalten. 3 M Adapter-Warnung Nur den zugelassenen Adapter benutzen. Ein unrichtiger Adapter kann den Computer beschädigen. 4 5 6 7 2 8 ANSCHLUß DES AC-ADAPTERS ABB. 5-1 1 3 5–3 Strom: Erstmaliger Batteriegebrauch BETRIEB MIT BATTERIE 1 Das Notebook wird mit einer aufladbaren Batterie geliefert. Bei Ihrem Händler können Sie Ersatzbatterien erwerben. 2 ERSTBENUTZUNG UND LAGERUNG 3 Werden Batterien längere Zeit nicht benutzt (etwa drei Wochen), ist ein komplettes Entladen und späteres Aufladen angebracht. Die mitgelieferte Batterie wurde womöglich länger gelagert oder hat einen langen Transportweg hinter sich. In beiden Fällen ist dringend geraten die folgenden Schritte vorzunehmen. 4 5 6 7 8 5–4 1. Installieren Sie die Batterie im Batteriefach (falls noch nicht geschehen ist). 2. Versichern Sie sich, dass der Netzstecker nicht angeschlossen ist. Schalten Sie das System ein und drücken Sie F2 um in das Setup zu gelangen. (Kapitel 4: Firmware bietet Informationen dazu.) Strom: Erstmaliger Batteriegebrauch 1 2 3. Lassen Sie das System ‘leer laufen’, ignorieren Sie Warntöne. Es ist ratsam, das System über Nacht in Betrieb zu lassen. 4. Wenn sich das System ausschaltet, schließen Sie das Netzteil an um die Batterie aufzuladen. Lassen Sie das System beim Laden ausgeschaltet. Beim Aufladen leuchtet das Symbol der Batteriestandsanzeige orange; ist der Ladevorgang beendet leuchtet es grün. Das Aufladen dauert etwa drei Stunden (bei ausgeschaltetem System). Weitere Informationen dazu finden Sie im Abschnitt über Gebrauch & Aufladen der Batterie in diesem Kapitel. 3 4 5 6 7 8 5–5 Strom: Batteriepack EINSETZEN & ENTFERNEN DES BATTERIEPACKS 1 Zuerst Ihre Arbeit mit einer der folgenden Methoden sichern. 2 • Modus mit Speicherung auf Festplatte • Zuerst alles speichern und dann das System ausschalten. AUSTAUSCHEN DES BATERIEPACKS ¯ 3 1. Das verbrauchte Batteriepack entfernen, falls eingelegt. Den Hinweisen auf der Seite folgen. 2. Das neue Batteriepack von seiner Verpackung befreien. 3. Das Pack mit der linken Seite voraus ins Abteil setzen. Falls dabei irgendein Widerstand auftritt, prüfen ob Fremdobjekte ins Abteil geraten sind, und diese entfernen. 4. Die Verriegelung des Batterieabteils mu_ mit einem Klick einrasten. Verpackungsnotiz 4 5 6 7 8 Das Batteriepack ist vom Computer getrennt verpackt. DIE BATTERIE MIT DER LASCHE HERAUSZIEHEN ABB. 5-2 1. Den Betterierigel aufwärts schieben und festhalten. 2. Mit der andern Hand die Batterie dem Rand entlang herausziehen— es hat eine Einbuchtung im Gehäuse, um dies leichter zu machen. 3. Wenn die Konakte and der rechten Seite der Batterie frei sind, die Batterie herausheben. 5–6 1 È 2 ö Strom: Batteriepack GEBRAUCH & AUFLADEN DES BATTERIEPACKS 1 Siehe Tabelle 5-1 auf Seite 5-2 dieses kapitels. Falls eine Warnung für niedrige BatterieStrom ausgegeben wird, sofort die anstehende Arbeit speichern und folgendes tun: • Den AC-Adapter anschließen. • Das Batteriepack ersetzen, während das System am AC-Adpater angeschlossen ist. • Auf den Fesplattenspeichermodus schalten, oder den Computer ausschalten, bis neues Aufladen möglich ist. Wird das System mit Netzstrom betrieben, leuchtet die LED-Anzeige und die Ladestatus-Anzeige leuchtet orange. Ist die Batterie voll aufgeladen, leuchtet die LED-Anzeige grün. 2 3 M Batterietyp-Warnung Falls das System keine “Smart Batteri” Option hat, bietet das Windows 9x Stromüberwachungsprogramm nur angenäherte Werte. 4 5 6 7 8 5–7 Strom: Festplatteneinspeicherung STROMMANAGEMENT 1 HARDWARE (BATTERIESTATUS & WARNUNGEN) 2 Nachdem POST fertig ist, zeigt die Batteriestatus-LED den Ladezustand der Batterie an. Wenn dieser niedrig ist, blinkt das Symbol. Die anstehende Arbeit sofort speichern und en Empfehlungen auf Seite 5-7 folgen. 3 NIEDRIGE BATTERIESTROM & SUSPENDIERUNG (APM) 4 Die grundsätzlichen Computerfunktionen bieten einen Schutz für den Fall, dass die BatterieStrom zu weit abfällt (wenn der Adapter nicht in Verwendung ist). Der Computer reagiert auf eine der folgenden zwei Arten: 5 OHNE SPEICHERUNG AUF FESTPLATTE MIT SPEICHERUNG AUF FESTPLATTE Falls Speicherung auf der Festplatte nicht im Setup-menü (Power) aktiviert, bzw. kein Speicherraum dafür zugeteilt worden ist, so werden die Informationen im RAM gespeichert, und das System schaltet auf den Suspendiermodus (NiedrigStrom). Falls Festplatteneinspeicherung aktiviert ist, speichert das System die Statusinformation in einer besonderen Partition und schaltet dann ab. Falls keine Partition oder Datei zur Speicherung vorhanden ist, schaltet das System auf den Suspendiermodus. 6 7 8 5–8 Strom: Festplatteneinspeicherung Falls keine dieser Funktionen arbeitet, ist anzunehmen dass die Batterie vollständig entladen ist, obwohl noch eine geringfügige Sicherheitsreserve besteht. Falls diese auch aufgebraucht ist, kann das System nicht mehr gestartet werden, und alles was nicht gespeichert wurde geht verloren. Fortschrittlichere Funktionen sind erhältlich, falls das Operationssystem ACPI-Strommanagement unterstützt. (Siehe Seite 5-13.) 1 M Warnung PC-Karten Die PC-Karte nicht entfernen oder austauschen, während das System im Festplatteneinspeicherungsmodus abgeschaltet ist. Die Schlitze werden abgeschaltet, und Änderungen der Systemkonfiguration kann Probleme bereiten, wenn der Computer wieder einschaltet. 2 3 4 5 6 7 8 5–9 Strom: Firmware-Kontrollen FIRMWARE (SETUP-KONTROLLEN) 1 Das Strommenü (Power) im Setup-Programm kontrolliert wie die Suspendierung (zum RAM) oder Speicherung auf der Festplatte aktiviert wird. Details zur Einstellung sind im Kapitel 4: Firmware ersichtlich. 2 SPEICHERUNG ZUR FESTPLATTE 3 Dieser Suspendiermodus speichert die Systemstatusinformationen in einer besonderen Datei oder Partition auf der Festplatte, und schaltet dann das System ab. 4 Aktivierung dieser Funktion erfolgt wenn: 5 6 7 8 5 – 10 • die Batterieentladung den kritischen Punkt erreicht • Fn + • der Deckel geschlossen wird • für weniger als 1 Sekunde gedrückt wird • im Suspendiermodus (zum RAM) die spezifierte Zeit abgelaufen ist gedrückt wird Sobald die Funktion aktiviert worden ist, gibt das System einen Startton von sich. Danach wird die Systemstatusinformation im besonders dafür reservierten Teil der Festplatte (Partition oder Datei) gespeichert, und das System schaltet ab. Strom: Firmware-Kontrollen Um den Computer weiter zu benutzen, die EIN/AUS-Taste drücken, um das System wieder einzuschalten. Dieses kehrt dann in den Zustand vor dem Abschalten zurück, und all Geräte werden eingeschaltet. 1 2 Sicherheitshinweis: Falls ein Passwort im Setup-Programm eingegeben wurde, wird es benötigt, um das System weiter zu benutzen. Alarmton-Hinweis (Ring-in): Das System ist in diesem Zustand abgeschaltet, daher wird eine Signalton- oder Alarmeinschaltfunktion wirkungslos sein. Falls ein Signalton von einem Fax-Modem zum Aufwecken des Systems verwendet werden soll, sollte diese Einstellung nicht verwendet werden. 3 M Partitionswarnung Falls das System nicht für die Speicherung auf der Festplatte eingestellt wurde, oder der dazu benötigte Speicherraum nicht genug groß ist, schaltet das System auf den Suspendiermodus (zum RAM), und etwelche nicht gespeicherte Daten gehen verloren, wenn die Strom abgeschaltet wird. 4 5 6 7 8 5 – 11 Strom: Einstellung Festplatteneinspeicherung 1 2 3 4 5 6 7 8 < Einstellung für Festplatteneinspeicherung DOS-Einstellung Wenn das BIOS das System anweist die Speicherung auf der Festplatte vorzunehmen, wird dazu eine besondere Datei oder Partition auf der Festplatte beansprucht. Diese wird durch das PHDISK-Hilfsprogramm erzeugt und kontrolliert, das sich im Drivers\DOS Verzeichnis auf der CD (Treiber und Hilfsprogramme) befindet. Diese Datei sollte zuerst auf eine Diskette kopiert werden, bevor fortgefahren wird. Speicherraum Sowohl die Partition als auch Datei beanspruchen denselben speicherraum auf der Festplatte. Die Größe dieser muß größer sein als die totale Speichergröße von DRAM und Video-RAM des Computers. Eine typische Speicheranforderung ist zum Beispiel: 5 – 12 Speichertyp KB Größe System 640KB Erweiterung 64’512KB Video 4’096KB —————————————————— total 69’248KB empfohlen* 70’656KB MB Größe ~0,6MB 63MB 4MB ~67,6MB 69MB * Der empfohlene Speicherraum sollte immer ungefähr 1MB größer als das kalkulierte Total sein. Das extra MB ist für Daten von andern Chipregistern. (1MB = 1024KB) Vor der Anwendung des PHDISKHilfsprogramms sollten die Spezifikationen für das benutzte System überprüft werden. Der Systemspeicher kann mittels Setup-Hilfsprogramm gefunden werden. Einfach zu System Information auf dem Hauptmenü gehen. System-, Erweiterungs- und Videospeicher sind zu addieren, um das Total zu erhalten. Dateimethode (nur für FAT16/FAT32 Systeme) Dies ist die flexibelste Art zum Erstellen des Einspeicherungsraums. Falls später der Speicherraum erweitert wird, kann diese Datei geändert werden. Diese Methode ist jedoch nicht mit allen Dateisystemen (z.B. NTFS) verträglich. Erstellung der Datei: 1. Zuerst die Festplatte defragmentieren (es gibt mehrere Hilfsporgramme dafür). 2. Den Computer neu zum DOS-Modus aufstarten. 3. Die Floppy mit PHDISK einsetzen. 4. Um PHDISK durchzuführen folgendes eintippen: a:\>PHDISK [Enter], dann 2 [Enter] • für Voreinstellung (default) [Enter] drücken • für eine Sondereinstellung die gewünschte Größe eintippen (z.B. 70656 für eine Partition von 69MB=70’656KB), dann [Enter] drücken. 5. Wenn das Hilfsprogramm fertig ist, “3” wählen und irgendeine Taste drücken, um neu aufzustarten. Anmerkung: Am Ende speichert das Hilfsprogramm die Datei SAVE2DSK.BIN als unsichtbare, nicht einschreibbare Systemdatei im Wurzelverzeichnis der Festplatte “C:”. Strom: Einstellung Festplatteneinspeicherung Partitionsmethode Die Partition zur Speicherung muß vor der Installierung des Operationssystems erzeugt werden. Wenn dies einmal getan ist, kann die Größe der Partition nicht mehr vergrößert werden, ohne dass die Festplatte erneut formattiert und in Partitionen aufgeteilt wird. Es ist daher empfehlenswert die Partition groß genug festzulegen, damit der ganze Speicherraum untergebracht werden kann, der erwartet wird. Siehe Anhang A: TEchnische Daten, zur Überprüfung der maximalen Kapazität. Anmerkung: Während es möglich ist den RAM-Speicher zum Maximum zu erweitern, ist es sehr unwahrscheinlich dass der Videospeicher erweitert wird. (Grundkonfiguration ist 4MB) Um mit einer nicht formattierten oder Partitionen aufgeteilten Festplatte zu beginnen, den folgenden Schritten folgen: 1. Den Computer von einer Startdiskette aufstarten. 2. Die Diskette mit PHDISK einstecken. 3. Um PHDISK durchzuführen unter DOS folgendes eintippen: a:\>PHDISK [Enter], dann 1 [Enter] • für Voreinstellung (default) [Enter] drücken • für eine Sondereinstellung die gewünschte Größe eintippen (z.B. 70656 für eine Partition von 69MB=70’656KB), dann [Enter] drücken. 4. Wenn das Hilfsprogramm fertig ist, “3” wählen und irgendeine Taste drücken, um neu aufzustarten. Anmerkung: Wenn das Partition-Hilfsprogramm des Operationssystem benutzt wird (z.B. FDISK bei MSDOS), wird es mitteilen, dass es eine “Non-DOS”-Partition gefunden hat. Nichts damit tun und vorsichtig sein, sie nicht zu formattieren. Andere Kontrollen Neuformattierung (nur Partition) Falls die FestplatteneinspeicherungPartition fehlerhaft wird, oder sich zuviele schlechte Sektoren bilden, sollte sie neu formattiert werden, indem a:\>PHDISK [Enter] eingegeben wird, dann 1 [Enter] drücken. Nach beendeter Formattierung ist “3” wählen und irgendeine Taste drücken, um neu aufzustarten. Löschen der Partition (oder Datei) Falls die Partition oder der Dateiinhalt gelöscht werden soll, a:\>PHDISK [Enter] eingeben, dann 2 [Enter] Nach dem Löschen ist “3” wählen und irgendeine Taste drücken, um neu aufzustarten. Anmerkung: Falls eine Partition erzeugt wurde, bleibt dies weiter bestehen. Um sie für DOS verfügbar zu machen, sollte sie als nächstes mit DOS formattiert werden. Ruhezustand & WindowsSteuerung Das Ruhezustand Register in der Systemsteuerung>Power Management ermöglicht die Steuerung des “Suspend to Disk” Funktion von innerhalb des Betriebssystems. Windows 98SE Erkennt Windows eine Save to Disk Partition oder Datei erscheint das “Ruhezustand” Register. Windows 2000 Benutzen Sie nicht das PhDisk Programm. Windows 2000 installiert automatisch eine eigene Version von “Ruhezustand”. 5 – 13 1 2 3 4 5 6 7 8 Strom: Suspendierung SUSPENDIERUNG (ZUM RAM) 1 In diesem Modus wird der Strombedarf des Computers reduziert, wobei noch eine MinimalStrom am DRAM anliegt, um die darin gespeicherten Susteminformationen aufzubewahren. 2 In Abhängigkeit der mit dem Setup-Hilfsprogramm gewählten Option, kann die Suspendierfunktion aktiviert werden wenn: 3 • • • • 4 • 5 die Batterieentladung den kritischen Punkt erreicht im Suspendiermodus (zum RAM) die spezifierte Zeit abgelaufen ist der Deckel geschlossen wird Fn + gedrückt wird für weniger als 1 Sekunde gedrückt wird Die letzten zwei Optionen setzen von Anhalt (zu RAM) wieder fort. Allerdings, wenn es sich jedesmal ereignet, riskieren Sie, die Batterie über ihre Sicherheitsreserve zu verbrauchen und jegliche Daten, die nicht auf einer Diskette gespeichert wurden, zu verlieren. 6 7 Sicherheitshinweis: Kein Passwort wird benötigt, um aus dem Suspendiermodus den Betrieb wieder aufzunehmen. Falls Passwortschutz gewünscht wird, sollte die Alternative mit Speicherung zur Festplatte gewählt werden. 8 5 – 14 Signalton-Hinweis: Das System wird aktiviert, wenn ein Signal von einem Fax-Modem oder aktivierten Serienanschluß erhalten wird. Strom: APM & ACPI SOFTWARE (HILFSPROGRAMME) 1 Ihr System wurde so entwickelt, dass es sowohl mit APM als auch dem neueren (und wirkungsvolleren) ACPI Strommanagementsystem arbeiten kann. 2 Arbeiten Sie mit einem Betriebssystem, das nicht über diese Funktionen verfügt (z.B. Windows NT4.0), sollten Sie an ein ‘Upgrade’ denken. 3 APM & ACPI 4 Das von Microsoft und Intel entwickelte APM (Advanced Power Management) ist im Windows 95 Operationssystem eingebaut. Die PowerIkone im Control Panel von Windows 95 klicken, um Zugang zum APM zu erhalten. Für beste Resultate die Voreinstellung zu benutzen. 5 6 7 8 5 – 15 Strom: APM & ACPI 1 2 3 4 5 6 ¯ Zusätzliches Strommanagement Der Strombedarf kann reduziert werden, indem die Menge der Diskcachefunktion von Windows 95 eingeschränkt wird. Vom Control Panel ist System zu wählen, dann Performance sowie File System klicken. Bei Hard Disk ist “Mobile or docking system” unter “Typical role of this machine:” zu wählen. Die Systemleistung könnte nicht so schnell sein, jedoch die Batterie sollte länger hinhalten. 7 8 5 – 16 Falls Windows 98 verwendet wird, gestattet ACPI (Advanced Configuration and Power Interface) mehr Funktionen zu kontrollieren, einschließlich des Suspendiermodus (zum RAM) und/oder Schlafzustands (Speicherung auf Festplatte). Diese Kontrollen übergehen die Setup-Programmeinstellung (siehe Kapitel 4: Firmware). Die Power-Ikone im Control Panel verwenden: Control Panel >Power Management > Hibernate “Enable hibernate support” kennzeichnen, um diese Option verfügbar zu machen. Anmerkung: “Hibernate” wird nicht erscheinen, falls keine Partition zur Festplatteneinspeicherung erzeugt wurde. In diesem Fall sind die einzigen Optionen zum Strommanagement Suspendierung (Standby) und Abschaltung (Shutdown). Für mehr Informationen zum APM und ACPI ist auf die Dokumentation des Operationssystems Bezug zu nehmen. Strom: Hardwarevariationen HARDWAREVARIATIONEN 1 SPEEDSTEP™ TECHNOLOGIE Ist Ihr System mit einem Pentium® III Prozessor mit SpeedStep™ Technologie ausgerüstet, können Sie weitere Energiesparmöglichkeiten nutzen. Lesen Sie im Kapitel 4 Firmware, Power Menü (S.4-13) mehr dazu. 2 AUTOMATISCH 3 Setzen Sie die Geschwindigkeit des Prozessors auf “automatisch”, (Power Saving zeigt “individuell einstellbar”) erkennt das System beim Start oder beim “Aufwecken” nach Beendigung des Suspend-Modus die Energiequelle. 4 5 Beim Betrieb mit Netzteil arbeitet der Prozessor mit voller Geschwindigkeit. Bei Batteriebetrieb wird die Arbeitsgeschwindigkeit der CPU verringert. 6 ENERGIEQUELLE WECHSELN Schalten Sie das System nach dem Wechsel vom Netzteilbetrieb zu Batteriebetrieb und umgekehrt für ein paar Sekunden in den SuspendModus. Beim “Aufwecken” passt sich die Arbeitsgeschwindigkeit der Energiequelle an. 7 8 CD-RW MODUL Die “Write” Funktion benötigt beträchtlich mehr Energie als die normale “Read” Funktion. Es ist aus diesem Grund ratsam, beim Brennen einer CD-ROM das System mit Netzstrom zu betreiben. 5 – 17 Strom: Anmerkungen ANMERKUNGEN: 1 2 3 4 5 6 7 8 5 – 18 6 Extras 1 2 Dieses Kapitel ist über extra Funktionen, die mit dem System erhältlich sind. Hardware: Erweiterung von Festplatte, Speicher. Software: Verbesserte Berührungsfeld-Kontrollen vonAlps. 3 4 5 Falls Sie Pläne zur Erweiterung des Systemspeichers haben, sollten Sie zuerst den “Speicher” Abschnitt durchlesen. 6 7 8 6–1 Extras: Anderes ANDERES 1 Die Device Drivers & Tools CD-ROM, die mit dem System kommt, hat eine Anzahl von Eigenschaften, die nicht in dieser Anleitung behandelt werden. Falls Bedarf daür da ist, sollten die README-Dateien gelesen werden. 2 3 DOS Windows 3.1x 4 • Infrarotanschlußtreiber • 3-Mode FDD Treiber Windows 98 • 3-Mode FDD Treiber Linux/Unix 7 8 Dieses System wird nicht länger unterstützt. Windows 95 5 6 • CD-ROM Treiber Den Linux/Unix-Lieferanten für eine Liste von unterstützten Geräten anfragen, und diese mit den Komponenten im Anhang A: Technische Daten vergleichen. Für zusätzliche Hilfsprogramme und Treiber, bitte den Fachhändler und/oder Verteiler des Operationssystems bezüglich deren Erhältlichkeit anfragen. 6–2 Extras: HDD FESTPLATTE (HDD) Die Festplatte befindet sich in einem entfernbaren Metallrahmen. ENTFERNEN DES FESTPLATTENMODULS Falls das Festplattenmodul entfernt werden muß: 1. Zuerst den Computer ausschalten. 2. Den Deckel des Festplattenlaufwerks öffnen. 3. Die Mylar-Zuglasche aufmachen und anfassen, um das Festplattenmodul damit herausziehen. M 1 Garantie-Warnung Das Entfernen der Festplatte kann Ihre Garantie ungültig machen. Bevor dieser Vorgang ausgeführt wird, sollte der authorisierte Servicefachmann diesbezüglich angefragt werden. 3 4 M Entfernungswarnung Keinesfalls versuchen die Festplatte zu entfernen, während das System eingeschaltet ist. Dies resultiert in einem Systemzusammenbruch und Datenverlust bzw. Schaden. ÷ 2 ENTFERNEN DER FESTPLATTE ABB. 6-1 Auf die Hinweise der begleitenden Anleitungen Bezug nehmen. 6–3 5 6 7 8 Extras: HDD INSTALLATION DES FESTPLATTENMODULS 1 Bei der Installation des neuen Festplattenmoduls ist dieses vorsichtig in die Laufwerköffnung einzuschieben, und die Halteschraube wieder anzubringen. Die Mylar-Zuglasche sollte wieder eingebogen werden. 2 ERSETZEN/AUFGRADIEREN DER LAUFWERKS 3 M 4 5 Garantie-Warnung Den Fachhändler oder Servicecenter anfragen, um sicherzustellen, dass dieser Vorgang nicht die Garantie ungültig macht. 6 7 8 6–4 Die Festplatte kann durch eine andere 2,5" IDE-Festplatte mit 9,5 mm Höhe ersetzt werden. Falls Sie nicht wagen das Laufwerk selbst auszutauschen, oder das System noch in der Garantieperiode ist, bringen Sie es zwecks Kauf/Ersetzen der Festplatte zu Ihrem Fachhändler. Falls Sie die Arbeit selbst ausführen wollen, bereiten Sie folgendes vor: • Eine saubere, trockene und ebene Arbeitsfläche • Einen kleinen Kreuzschlitzschraubenzieher • Einen sehr dünnen Schlitzschraubenzieher • Ein Antistatik-Armband sollte ebenfalls getragen werden (von den meisten Elektronik- und Computergeschäften erhältlich). Extras: HDD ZERLEGEN DES LAUFWERKMODULS Zerlegen des Festplattenmoduls nach der Herausnahme 1. 2. M 1 Nicht die Kontaktstiften des Laufwerks oder elektronische Komponenten berühren. Selbst die saubersten Hände haben Hautfette, die korrosive Partikel anziehen können. 2 Warnung Verschmutzung Die vier (4) Befestigungsschrauben (A~D) abschrauben und aufbewahren. Die Halterung vorsichtig vom Festplattenlaufwerk wegziehen (nicht schütteln!). 3 4 ZERLEGUNG DES FESTPLATTENMODULS ABB. 6-2 Für Hinweise siehe begleitenden Text. B 5 6 7 A 8 D C 6–5 Extras: HDD 1 M Warnung Festplattenjumper 2 3 4 Einige (normalerweise ältere) Festplatten haben einen kleine Brückschalter (Jumper). Dieser muß zu “Master” gesetzt werden, oder das System kann die Festplatte nicht richtig erkennen. Siehe Festplattendokumentation. ZUSAMMENBAU DES FESTPLATTEN- ERSTMALIGE INSTALLATION MODULS NEUEN FESTPLATTE Wenn man bereit zur Installierung der neuen Festplatte ist. 1. 2. 5 6 7 8 ZUSAMMENBAU DES FESTPLATTENMODULS ABB. 6-3 1. Halterung 2. Festplatte (Elektronikseite nach unten) 3. Steckanschluß Siehe Text der begleitenden Hinweise. 6–6 3. Bevor eine Festplatte das erste Mal in Betrieb genommen werden kann, möfsen zwei Dinge ausgeführt werden: Das Festplattenlaufwerk an den Seiten so anfassen, dass der Steckanschluß zur offenen Seite der Halterung schaut. Die Halterung auf das Laufwerk setzen, wobei die Löcher darin auf die Schraubenlöcher des Laufwerks auszurichten sind. Um in die Laufwerköffnung zu passen, dürfen die Seiten des Laufwerks nicht über die halterung vorstehen. 2 1 EINER • Der Computer benötigt Angaben über die neue Festplatte (siehe Kapitel 4: Firmware). • Die Festplatte muß zur Datenaufnahme vorbereitet werden (siehe Anlei3 tung des Operations÷ systems). Den Hinweisen auf der nächsten Seite folgen, um die neue Festplatte betriebsbereit zu machen. Extras: HDD < Vorbereitung der Festplatte (Setup) Hardware Nach Einsetzung einer neuen Festplatte ist das System einzuschalten und den Hinweisen im Kapitel 4: Firmware, betreffend der Konfiguration neu installierter Festplatten entsprechend vorzugehen. 528MB oder größere Festplatten & LBA-Modus Der Computer nimmt automatisch an, dass eine Festplatte von 528MB oder größer den LBA-Modus verwendet. Falls die Festplatte mit einem älteren System formattiert wurde, das nicht den LBA-Modus verwendet, das Setup-Programm benutzen (siehe Kapitel 4: Firmware), um die LBA-Einstellung für den “Primary Master” manuell vorzunehmen. Falls dies nicht getan wird, kann das System die Festplatte nicht richtig erkennen. Die Voreinstellung ist der “Auto”-Modus, der den LBA-Modus verwendet. Diese benutzen, falls eine “frische” Festplatte eingesetzt wurde. Software Eine Festplatte muss in Partionen aufgeteilt und formatiiert werden, bevor sie benutzt werden kann. Partition Zur Aufteilung in Partitionen das Hilfsprogramm des Operationssystems verwenden (z.B. der fdisk Befehl), um dies auszuführen. 1 M Warnung - Fesplatteneinspeicherung Wenn jeweils eine andere Fesplatte installiert wird, die eine Einspeicherungspartition hat, ist den Vorgängen im Kapitel 4: Firmware, und Kapitel 5: Spannungsversorgung, zu folgen. Anmerkung: Falls die Festplatteneinspeicherfunktion verwendet werden soll, ist auf Kapitel 5: Spannungsversorgung, Bezug zu nehmen, bevor die Aufteilung der Festplatte vorgenommen wird. 2 3 4 5 6 7 Formattieren Zum Formattieren ist das Hilfsprogramm des Operationssystems zu verwenden (format/s Befehl bei MS). Für Details zur Aufteilung bzw. Formattierung ist auf die Anleitung des Operationssystems BEzug zu nehmen. 8 6–7 Extras: Speicher M 1 Garantie-Warnung 3 Den Fachhändler anfragen, um sicherzustellen, ob das selbständige Installieren von RAM-Speicher nicht die Garantie ungültig macht. 4 M 2 5 6 7 8 Modulwarnung Jedes Modul muß allen Kriterien des Sockels genügen mit dem es verwendet wird. SPEICHER Der Speicher des Notizbuch-Computers kann bis zu 256MB erweitert werden. Dies benötigt das Öffnen des Speicherabteils und Installierung von einem oder zwei DIMM-Modulen. Diese Module können in einem oder beiden Sockeln eingesetzt werden (in jeglicher Ordnung oder Kombination). Sockelanforderungen: •32MB, 64MB oder 128MB-Modul •144-Stift SO-DIMM • TSOP-Pack •3,3 Volt • SDRAM DIMM - nominell 100MHz oder schneller ENTFERNEN DER RAM-ABDECKUNG ABB.6-4 1. Die Abdeckung entfernen. EINSETZEN DES DIMM ABB.6-5 Die Module können in jeglicher Reihenfolge eingesetzt werden. 2. Das DIMM-Modul im Winkel ansetzen. 3. Hineindrücken bis es es einrastet. 6–8 3 2 ñ 1 Ä ò Extras: Speicher < Installation von DIMMModulen Selbständiges Installieren von zusätlichem Speicher. 1. Zuerst das System ausschalten und ein Antistatik Armband tragen (von den meisten Elektronik- und Computergeschäften erhältlich). Die Umgebung sollte frei von Staub und Rauch sein. 2. Den Computer ungekehrt auf eine saubere, trockene und ebene Fläche legen. 3. Mit einem Kreuzschlitzschraubenzieher die Befestigungsschrauben der Speicherabdeckung lösen und diese abnehmen (1). 4. In einem der beiden Schlitze ein DIMM-Modul in einem Winkel von ungefähr 20 Grad ansetzen (2). Die Ausnahmen an den Seiten des Moduls erlauben, dass diese nur auf eine Art eingesetzt wird. Das Modul so weit es geht einschieben. 5. Das Modul vorsichtig hineindrücken, bis es einrastet (3). KEINE ÜBERMÄSSIGE KRAFT ANWENDEN. Das Modul sollte hineinpassen, ohne starke Druckanwendung. Falls der Widerstand groß ist, prüfen, ob das DIMM-Modul richtig eingesetzt ist. 6. Das zweite Modul auf gleiche Art einsetzen. 7. Die Speicherabdeckung wieder aufsetzen. 8. Nach Änderung der RAM-Konfiguration ist das Setup-Programm durchzuführen, damit das neue Total im CMOS registriert werden kann (siehe Kapitel 4: Firmware). 1 M 2 Warnung Verschmutzung Die Kontakte am Rand des Moduls nicht berühren. Selbst eine saubere Hand gibt Hautfett ab, das korrosive Partikel anziehen kann. 3 4 5 6 7 8 6–9 Extras: Touchpad TOUCHPAD 1 (OPTION) Der spezielle mitgelieferte Treiber hilft Ihnen die Möglichkeiten des TouchPads zu nutzen. Er befindet sich auf der Device Drivers & Tools CD-ROM. 2 GESTURES 3 Die Software erlaubt es, TouchPad “Gestures” Ihren Bedürfnissen anzupassen und fügt den Mauseigenschaften folgende verbesserte Leistungsmerkmale hinzu. 4 1. Buttons erlaubt das Einstellen der Tab-Aktionen in den Corner TabZone Regionen. 2. Auto Jumps erlaubt das Festlegen einer Position zu der der Pointer beim Öffnen einer Dialogbox springt. 3. Tapping erlaubt das Konfigurieren der TouchPad TappingEinstellungen. 4. Gestures erlaubt das Konfigurieren weiterer Möglichkeiten des TouchPads einschließlich Corner Tapping und Scrolling. 5 6 7 8 5. Easy Launcher ermöglicht das Starten von Anwendungen mit Hilfe der TappingFunktionselemente im Register Gesture. 6. Easy Capture erlaubt Capture& Paste für einfache Grafiken, ohne den Einsatz des Microsoft Paintbrush Programms. Diese Funktion ist ebenfalls mit Steuerelementen ausgestattet, die sich im Register Gesture befinden. Mehr Hilfe bietet “Hilfe” im Eigenschaften von Maus-Fenster. 6 – 10 Extras: TouchPad GESTURES EINRICHTEN 1 Die TouchPad Gestures werden mit Hilfe der Button Action Registerkarte unter Eigenschaften von Maus in der Systemsteuerung eingerichtet. 1. Gehen Sie im Start-Menü über Einstellungen zur Systemsteuerung. 2. Doppelklicken Sie das Maus-Symbol. 2 3 Benutzen Sie im Eigenschaften von Maus-Fenster das On-Line Hilfsmenü (mit einem Klick auf die Hilfe-Taste) um Informationen zu den verschiedenen Funktionen zu erhalten. 4 5 6 ð EIGENSCHAFTEN VON TOUCHPAD ABB.6-6 õ 6 – 11 7 8 Extras: TouchPad < 1 2 3 4 5 6 7 8 TouchPad Treiberinstallation Zum aktualisierung des Treibers, stechen Sie Device Drivers & Tools CD-ROM ein und installieren den Treiber wie unten. Windows 9x 1. Drücken Sie ÿ + Break*. Klicken Geräte-Manager. 2. Klicken Sie “+” weiter zu Maus. 3. Doppelkicken Sie den Maustreiber. 4. Klicken Sie Treiber > Treiber aktualisieren.... 5. Im Assistent für GerätetreiberUpdates, klicken Sie den Weiter> > Weiter>. Wählen Sie Geben Sie eine Position an: , wechseln (Durchsuchen...) zum D:\Drivers/(Win9x)/ Touchpad und klicken Weiter>. 6 – 12 6. Klicken Sie je nach Bedarf auf Weiter oder Beenden und lassen Sie das System die Treiber laden. 7. Drücken Sie die Enter anstelle von OK um die Einstellung zu bestätigen und schließen Sie Systemeigenschaften. 8. Beenden Sie Windows und starten Sie das System neu. Windows 2000 1. Drücken Sie ÿ + Break*. Klicken Hardware > Geräte-Manager.... 2. Klicken Sie “+” weiter zu Mäuse und andere Zeigegeräte. 3. Doppelkicken Sie den Maustreiber. 4. Klicken Sie Treiber > Treiber aktualisieren.... 5. Im Assistent zum Aktualisieren von Gerätetreibern, clicken Sie Weiter>. 6. Wählen Sie Nach einem passenden Treiber für das Gerät suchen unter Hardwaretreiber installieren und klicken dann Weiter>. 7. Wählen Sie Andere Quelle angeben unter Suche nach Treiberdateien, wechseln Sie (Durchsuchen...) zum D:\Drivers\Win2000\Touchpad, und klicken OK. 8. Wählen Sie Einen der anderen Treiber installieren unter Treiberdateien – Suchergebnisse und klicken Sie auf Weiter>. Extras: TouchPad 1 2 9. Markieren Sie Alps Zeigegerät (Alps Pointing-device), klicken Sie Weiter> und lassen Sie das System die Treiber laden. 10.Schließen Sie den GeräteManager. 11. Beenden Sie Windows und starten Sie das System neu. Windows NT4.0 1. Gehen Sie über Systemsteuerung>Maus zu Eigenschaften von Maus. 2. Klicken Sie auf das Register Allgemein > Ändern. 3. Klicken Sie auf Datenträger und wechseln Sie (Durchsuchen...) zum D:\Drivers\WinNT4\Touchpad. 4. Klicken Sie auf OK>OK. 5. Markieren Sie den Treiber und klicken Sie dann OK. 6. Starten Sie das System neu. Anmerkung: Klicken Sie bei normalem Betrieb auf das Maus Symbol in der Systemsteuerung oder doppelklicken Sie das TouchPad Symbol in der Taskleiste, falls Sie Standardeinstellungen ändern wollen. * ÿ + Break = Start > Einstellungen > Systemsteuerung > System 3 4 5 6 7 8 6 – 13 Extras: Anmerkungen ANMERKUNGEN: 1 2 3 4 5 6 7 8 6 – 14 A Technische Daten 1 2 Die Informationen in diesem Teil dienen ausschließlich Referenzzwecken. Änderungen durch den Hersteller ohne vorherige Mitteilung sind vorbehalten. 3 Außer wenn anders angegeben, können keine der Komponenten und/ oder Subsysteme geändert oder aufgradiert werden. 4 5 A A 8 A–1 Technische Daten: CPU & speicher 1 CPU & CHIPSET SPEICHER CPU Cache Integriert in CPU: Intel Celeron Intel Pentium • Intel Pentium® III 450MHz ~ 650MHz 450MHz ~ 650MHz • Intel Celeron® 2 (inklusive CPUs mit SpeedStepTM Technologie) 3 4 5 A A M Warnung zur Wufgradierung Die CPU kann nicht durch den Benutzer aufgradiert werden. Nicht versuchen die CPU selbst auszutauschen, da sonst die Garantie ungültig wird. Das Aufgradieren erforder zusätzliche Systemeinstellungen. Jeglich Aufgardierungsprozeduren sind nur durch authorisiertes Servicepersonal durchzuführen. 8 S PANNUNG , F REQUENZ & ENERGIEEINSPARUNG Im allgemeinen wird mehr Energie (Strom) verbraucht, je höher die Spannung oder je schneller die CPU ist. Bezüglich dieser Optionen ist allerdings ein Intel Pentium® III-450MHz in Hinsicht der Energie am leistungsfähigsten, obwohl es nicht das langsamste ist. Der effektive Stromverbrauch hängt jedoch auch mit der Menge der “Arbeit” zusammen, die der Prozessor durchführt. CHIPSET Core Logic: 440ZX-M oder BX (100MHz) AGPset BIOS: Phoenix (4Mb Flash ROM, APM 1.2, ACPI) A–2 128KB 256KB RAM (Basis) RAM (Erweiterung)*: 0MB bis zu 256MB bei Verwendung eines oder beider Sockel RAM-Typ: SDRAM DIMM 3,3V 144 Stifte TSOP-Pack Kleiner Umriß Nennwert 100MHz oder schneller Modulgröße: 32, 64 oder 128MB * durch Benutzer aufgradierbar Technische Daten: video VIDEO VGA Kontroller ATI Rage LT-Pro Graphik-Hardwarebeschleuniger Unterstützt 2X AGP; eingebaute DVD bewgungskompensation; Dreisichtfunktion (Tri-view); eingebauter LVDS I/F & TVAusgang (standard treiber) Display Speicher 8MB SGRAM nicht-aufgradierbar Video-Bandbreite 128bit LCD-Bildauflösung 12.1” TFT: SVGA 13.3” TFT: XGA Anschlüsse: CRT: 15-Pol VGA TV-Ausgang: S-video VIDEOSTANDARDS Je nach Betriebsystem unterstützt der ATI Rage LT-Pro GraphikHardwarebeschleuniger diese Auflösungen: Standard Pixels Ausgang NTSC 640 x 400 NTSC TV VGA 640 x 480 LCDs, CRT Monitors SVGA 800 x 600 LCDs, CRT Monitors, PAL TV XGA 1024 x 768 LCDs, CRT Monitors SXGA 1280 x 1024 CRT Monitors Farbe /Auflosung* VGA SVGA XGA Einzelanzeige SXGA 1 þ TV & Monitorausgang TV und Monitorausgang verwenden gleiche Chips. Sollten sie daher gleichzeitig zur Anwendung kommen, kann auf dem Monitor Bildverzerrung entstehen. Zur Einstellung sind die Kontrollen des Monitors selbst zu verwenden. 16 bit (HiColor) 24 bit (TruColor) 32 bit (TruColor) Duallanzeige (nur LCD+Monitor) 3 4 5 þ Mehr zum TV-Ausgang 256 2 Ein neuerer Fernseher kann in der Lage sein höhere Bildauflösungen anzuzeigen. Das Bild wird jedoch nicht so klar sein, was mit der Pixelgröße des Fernsehers zusammenhängt. 256 16 bit (HiColor) 24 bit (TruColor) 32 bit (TruColor) A–3 A A 8 Technische Daten: audio & treiber AUDIO 1 5 Kontroller Realtek ALS 300+ PCI 2.2, PnP, PC 99™ entsprechend, 64-Stimmton Wellentabellsynthesizer mit Widerhall und Variation, DirectSound & DirectMusic Beschleunigung, echtes Vollduplex mit verschiedenen Abtastfrequenzen, herabladbarer Ton (DLS) level-1, FM-synthesizer. (standardtreiber, Voreinstellung = IRQ5, DMA1) A Kompatibilität Sound Blaster Pro™ , legacy audio, MS Windows Sound System™ 2 3 4 Integriert Milkrophon 2 Lautsprecher, 0.5W Stereoverstärker 4Ω Ausgangsimpedanz A 8 Anschlüsse Eingang (Line-in), Mikrophon (Mic-in), Kopthörer/Lautsprecher-Ausgang A–4 LAUFWERKE Festplattenmodul entfernbar*, 2.5”, 9.5mm 6GB oder gröber (Garantieeinschänkungenanwendbar) Module für Laufwerköffnung* • 3.5” 1.44MB Floppylaufwerk (3-mode) • LS-120 laufwerk (Mitsubishi M357H-2252MG) • CD-ROM (24x oder schneller) • CD-RW (4x oder schneller) • DVD (6x oder schneller) * Module können der systemkonfiguration und gewählten Optionen entsprechend verschieden sein. TELEKOMMUNIKATION Fax/Modem (option) Kontroller Realtek ALS 300+ Technische Daten: I/O I/O USB ANDERE EIGENSCHAFTEN 12MB/s bandwidth, 5V PCI-zu-USB entspricht Open HCI 1.0, USB 1.0 & PCI 2.1 25-Pol, ECP,EPP output-only(nur Ausgang) bi-directional(zweiweg) Parallel/Drucker Seriell 1 Seriell 2 PS/2 PC-Karte 1 TouchPad Alps eingebautes PS/2 Zeigegerät (standardtreiber) 2 Kensington Lock Standard-Sicherheitsschnittstelle 3 4 9-Pol, 16C550 kompatibel 5 IrDA v1.1 FIR, ASK A 6-Pol, mini-din, maus oder tastatur A Type I or Type II (mit CardBus-support) 8 A–5 Technische Daten: strom ¯ 1 Mehr zur Batterielebensdauer 2 3 4 5 A A 8 Genauere Angaben sind nicht möglich, da die Leistung von mehreren Faktoren abhängt, einschließlich Batteriezustand, Kapazität, Umgebungsbedingungen, Systembenutzungsgewohnheiten, Softwareanforderungen sowie (wesentlich) derSystemkonfiguration. Unsere Beispiele benutzen folgende Konfiguration. Batterie: NiMH 4500mAh x 9,6V oder Li-Ion 3600mAh x 14,8V CPU: Pentium III 450MHz RAM: 64MB RAM Video: 8MB Video SGRAM, 12,1" TFT LCD Laufwerk: 24x CD-ROM Anschlüsse: Alle aktiviert, außer Fax/Modem Keine Peripheriegeräte angeschlossen Testpack: ZD Batterie/Mark 2.0 Umgebungstemp. 25 Grad Celsius Die Leistung und Konfiguration Ihres Systems wird verschieden sein, es ist daher anzunehmen, daß bessere Leistungen erreicht werden. A–6 STROM (M INDESTERFORDERNISSE) AC-Adapter-Ausgang: 19VDC, 2.8A AC-Adapter-Eingang: 90~260VAC, autom. Erkennung des vollen Bereichs Batterie (Form) “dumb” 8 Zellen (Ni-MH) oder “smart” 8-Zellen (Li-Ion) Batterieaufladung* system ausgeschaltet: system eingeschaltet: ca. 3hrs ca. 6hrs Dies Werte basieren auf einer Batterie mit 53.2 KWH Kapazität. Die Zeiten für “System An” sind unterschiedlich und hängen davon ab, wieviele System-Geräte gleichzeitig aktiv sind. Erwartete Betriebsdauer Die folgende Tabell dient ausschließlich der Referenz Geschätzte Lebensdauer der Batterie* Bei nicht aktiviertem Power Management gewährleistet eine normale Batterie eine Betriebszeit von etwa 2 Stunden, bei einer überdurchschnittlichen Batterie sind es etwa 2.5 Stunden. * Es handelt sich um Schätzungen. Die Bedingungen beim Betrieb mit einer Pentium® III CPU mit SpeedStep™ Technologie oder ACPI Power Management Einstellungen, die beide eine bessere Leistung bieten sollten, wurden nicht berücksichtigt. Technische Daten: strom AUFLADUNGSZEIT Die Aufladerate der Batterie wird der Zellenzahl und deren Kapazität entsprechend verschieden sein. Die benötigte Aufladezeit bis zur vollen Aufladung kann in Wirklichkeit kürzer als die von uns angenommene sein. Unter den meisten Bedingungen wird die Batterie nicht vollständig entladen (es bleibt eine geringe Reserveladung). Andererseits, falls das System während des Aufladens eingeschaltet ist, kann die Aufladezeit noch länger als die angenommene sein, da die Subsysteme Adapterspannung beanspruchen. 1 TYP Wie die Tabell auf Seite A-6 zeigt, gibt es verschiedene Zellentypen und Konfigurationen, deren Aufladeraten jeweisl verschieden ist. 2 3 UMGEBUNG Wenn die Batteriekontakte (durch Öl, Rauch etc.) verschmutzt sind, kann der Stromfluß beeinträchtigt werden. 4 5 TEMPERATUR Bei zu hoher Temperatur verlangsamt das system automatisch die Auladung, um die Hitzeerzeugung zu reduzieren. eine zu heisse Batterie kann explodieren! MEHR ZUM AUFLADEN BATTERIEZUSTAND Obschon das System ein besonderes Batteriepack hat, können verschiedene Faktoren seine Leistung und Wiederaufladbarkeit beeinflussen: Dies ist ein großes Fragezeichen, das die Anzahl der schon ausgeführten Aufladungen und Abnutzung der Batterie mit einschließt. A A 8 A–7 Technische Daten: Umgebung, Dimensionen, optionelles Zubehör UMGEBUNG 1 Betriebstemperatur 5 ~ 35¢J Lagertemperatur -10 ~ 65¢J Betriebsfeuchtigkeit 20~80%, kondensationsfrei Lagerungsfeuchtigkeit 10~90%, kondensationsfrei 2 3 4 ZUBEHÖR & OPTIONEN* Floppy-Diskettenmodul LS-120 Modul CD-ROM Modul CD-RW Modul DVD-ROM Modul 56K Fax/Data/Voice Modem Treiber/Hilfsprogramme Erweiterungsmodule DRAM: 32MB, 64MB, oder 128MB DIMENSIONEN Max. 13,3" LCD möglich: 5 Höhe Breite Tiefe Gewicht A A 8 A–8 29,8 mm/32 mm 306 mm 232 mm 2,28 kg (5lbs) mit Li-Ion Batterie (8 Zellen), Fesplatten- & Floppy-Diskettenmodul sowie 12,1" LCD Batteriepack: „dumb“ (Ni-MH) „smart“ (Li-Ion) Autoadapter Tragtasche * Optionen können nicht sofort erhältlich sein und/oder können Standardzubehör sein, was von Ihrem Systempack abhängt. B Fehlersuche Dieser Abschnitt behandelt, was Sie tun sollten, wenn etwas mit Ihrem System nicht stimmt. Natürlich kann nicht jedes mögliche Problem behandelt werden, aber Sie sollten diese Lösungen zuerst überprüfen, bevor Sie in Panik geraten. Wenn Sie die Lösung in diesen Seiten nicht finden, dann vergewissern Sie sich, daß Sie den Anweisungen genau folge geleistet haben und Sie die Vorsichtsmaßnahmen im Vorwort genau beachtet haben. Wenn dennoch alles versagt, dann sprechen Sie am besten mit Ihrem Händler. Sie sollten ebenfalls aufzeichnen was das Problem ist und welche Lösungen Sie versucht haben. Natürlich ist es so, daß zur ungünstigsten Zeit etwas nicht stimmt. Deshalb sollten Sie diesen Abschnitt für den Fall der Fälle vorab gelesen haben. Wenn das System auch nachdem Sie alles erdenkliche ausprobiert haben nicht mitarbeiten möchte, versuchen Sie es einmal das System für ein paar Minuten abzuschalten und dann wieder zu booten. Sie werden alle nicht gespeicherten Daten verlieren, aber das System arbeitet eventuell wieder. Nehmen Sie dann mit Ihrem Händler oder dem Servicevertreter Kontakt auf. B B–1 Fehlersuche: Strom AM ANFANG Die erste Problemgruppe und Lösungen mögen offensichtlich sein, aber Sie werden überrascht sein, wie viel „erfahrene“ Anwender ähnliche Probleme haben. STROM SIE HABEN DEN EINSCHALTER BETÄTIGT, ABER ES TUT SICH NICHTS. Möglicher Grund: Hinweis: Lösung: Möglicher Grund: Hinweis: Lösung: Möglicher Grund: Hinweis: Lösung: B B–2 die Batterie fehlt/ Batterie wurde falsch installiert , nicht aufleuchtet, dann fehlt Wenn die Strom-LED, die Batterie vielleicht oder ist falsch installiert. PrüfenSiedenStromeinbauplatz,stellenSiesicherdasdieBatterie vorhanden ist und geeignet eingesetzt ist (die Konstruktion der BatterieerlaubtdieFunktioninnureinerRichtung).StellenSiesicher, daß nichts die Kontakte der Batterie beeinflußt. Schwache Batterie , blinkt. Die Batteriestatus LED, Stecken Sie die AC-Stomquelle ein. Wenn sich der Computer nicht sofort einschaltet, schalten Sie ihn aus und dann wieder ein. , ist umgeDie suspend Tastendombination, Fn+ schaltet worden. Die verschiedenen LCDs leuchten auf, aber es erscheint kein Bild. Drücken Sie eine beliebige Taste auf der Tastatur (z.B. eine “Pfeil”Taste). Warten Sie einige Minuten, bevor Sie diese Kontrolle erneut versuchen. Bei ausgeschaltetem System, stecken Sie ein CRT in den entsprechendenPort(undschaltenSieesein).BootenSieneuundschalten Sie die Tastenkombination für die Bildschirmanzeige um, Fn + . Fehlersuche: Strom SIE VERLIEREN DEN AKKUSTROM ZU SCHNELL. Möglicher Grund: Hinweis: Lösung: Der Akku ist vielleicht nicht voll geladen aufgrund einer längeren Zeit des Nichtbenutzens. Die Akkubetriebszeit bei jedem Laden ist zu kurz. Lesen Sie nach unter Kapitel 5: Strom, Erstbenutzung und Lagerung. Möglicher Grund: Hinweis: Lösung: Die Aufladekapazität der Batterie ist reduziert. Die Betriebszeit einer aufgeladenen Batterie ist zu kurz. Entladen Sie die Batterie vollständig, bevor Sie sie wieder aufladen. Informieren Sie sich im Kapitel 5: Strom, Erstbenutzung und Lagerung. Möglicher Grund: Hinweis: Lösung: Der Akku ist zu heiß. Der Akku fühlt sich beim Anlagenen warm. Lassen Sie den Akku sich abkühlen. Wenn das Problem weiter besteht, vergewissern Sie sich, daß die Löcher zur Luftzirkulation nicht verschlossen sind und der. Computer nicht auf eine Oberfläche gestellt ist, die Wärme abgibt. Möglicher Grund: Lösung: Das System verbraucht zu viel Energie. Konfigurieren Sie die Funktionselemente des Power Menüs im Setup (wie in Kapitel 4: Firmware beschrieben). Ändern Sie gegebenenfalls die Einstellungen Ihres Power Management-Systems (z.B. APM) und überprüfen Sie, ob Sie mit einer PC Card oder Modul (wie z.B. CD-RW) mit sehr hohem Energieverbrauch arbeiten. B B–3 Fehlersuche: Strom DAS NOTEBOOK FÜHLT SICH ZU HEIß AN Möglicher Grund: Hinweis: Lösung: B B–4 Das System verbraucht zu viel Strom. Der Computer fühlt sich auffällig warm an. Reduzieren Sie den Stromverbrauch des Computers (Siehe Kapitel 4: Firmware und Kapitel 5: Strom). Vergewissern Sie sich, daß das Notebook ausreichend belüftet ist und die Ventilatoröffnung nicht verstopft ist. Wenn das den Computer nicht abkühlt, bringen Sie das System in den Suspend-Modus oder schalten Sie es für ein paar Stunden ab. Fehlersuche: Anzeige ANZEIGE NICHTS ERSCHEINT AUF DEM BILDSCHIRM. Möglicher Grund: Hinweis: Lösung: Das System befindet sich im Stromsparmodus. Die Suspend LED, , blinkt. Drücken Sie eine Taste auf der Tastatur. Schalten Sie die (siehe Kapitel Suspend Tastenkombination um, Fn+ 1: Einleitung, “heiße Tasten”- Kontrollen). Möglicher Grund: Lösung: Die Bildschirmkontrollen müssen eingestellt werden. Schalten Sie die Tastenkombinationen für die Bildschirmkontrolle um (siehe Kapitel 1: Eineitung, “Heisse Tasten”Kontrollen). Wenn Sie an einem externen Monitor angeschlossen sind, stellen Sie sicher, daß er eingesteckt und angeschaltet ist. Sie sollten außerdem seine Helligkeits- und Kontrastkontrollen überprüfen. Möglicher Grund: Lösung: Der Computer ist für ein anderes Sichtgerät eingestellt. Drücken Sie die Tastenkombination für die Bildschirmanzeige, . (siehe Kapitel 1: Einleitung, “heiße Tasten”Fn + Kontrollen). Wenn das funktioniert, gehen Sie in das Advanced Menü vom Setup und ins Submenü der Video Configuration und ändern Sie die Anzeigeeinstellung (siehe Kapitel 4: Firmware). Wenn Sie an einem externen Monitor angeschlossen sind, schalten Sie ihn ein. B DER BILDSCHIRM FLIMMERT. Möglicher Grund: Lösung: Die vertikale Wiederholrate ist ungenügend. (1) Vermeiden Sie das gleichzeitige Benutzen Anzeigemodi Verwenden Sie nur LCD oder nur CRT. B–5 Fehlersuche: Anzeige (2) Schalten Sie auf eine niedrigere Auflösung und/oder weniger Farben. (3) Passen Sie die Wiederholfrequenz in der Anzeigensteuerung an. DIE BILDSCHIRMAUSSTRAHLUNG IST NICHT DEUTLICH. Möglicher Grund: Lösung: Möglicher Grund: Hinweis: Lösung: Möglicher Grund: Hinweis: Lösung: Möglicher Grund: Hinweis: B Lösung: B–6 Die Bildschirmsteuerung muß neu eingestellt werden. Drücken Sie die Tastenkombination für die Bildschirmsteuerung (siehe Kapitel 1: Eineitung, “Heisse Tasten”-Kontrollen). Der Blickwinkel der LCD ist schlecht. Der Bildschirm erscheint zu glänzend oder zu trübe. Richten Sie die Position der LCD neu ein. LCDs sind konzipiert zum Anschauen von der Front. Wenn der Winkel falsch ist, sehen Sie eventuell Schichten vom Hintergrundlicht vom Bildschirm. Der Bildschirm ist schmutzig. Die Bilder des Bildschirms sind unklar. Reinigen Sie den Bildschirm mit einem weichen, sauberen trocken Tuch. Viele Reinigungsmittel können der LCD-Oberfläche schaden. Deshalb sollten Sie die Vorsischtsmaßnahmen, die im Vorwort aufgeführt sind, befolgen. Der Bildschirm hat Veränderungen. Auf dem Bildschirm sieht man Strukturen selbst nach dem Ausschalten. Dieses Problem kommt meistens zusammen mit dem Monitor. Verwenden Sie stromsparende Optionen (Siehe Kapitel 4 : Firmware und Kapitel 5: Strom) um die LCD abzuschalten. Sie können ebenfalls einen Bildschirmschoner verwenden, der einen angefügten Monitor schützen kann. Fehlersuche: DVD & CD-RW DVD-LAUFWERK DVD-BILD ERSCHEINT NICHT AUF DEM SEKUNDÄREN SICHTGERÄT (MONITOR ODER TV). Möglicher Grund: Lösung: Lösung: Der Typ Ihres ATI-Vidiolaufwerks unterstützt diese Funktion nicht. Passen Sie die Anzeigeeigenschaften an, so daß das gewünschte Sichtgerät für das DVD “Monitor 1” ist (Kapitel 2: System). Das betrifft Einstellungstabulator; Advanced… (Knofp)>Monitor und Displays (tabulatoren). Setzen Sie sich mit Ihrem Händler oder Service-Center in Verbindung, um das neuste Videolaufwerk von ATIRage LT-Pro zu erhalten. DER DVD-PLAYER SPIELT DVDS NICHT AB/ DAS CD-RW-GERÄT “BRENNT” NICHT. Möglicher Grund: Lösung: Benötigte Treiber und/oder Programme fehlen. Lesen Sie sorgfältig die Anweisungen und benutzen Sie die den Geräten mitgelieferte CD-ROMs, um die für den Betrieb benötigte Software zu installieren. B B–7 Fehlersuche: LS-120 & Tastatur LS-120 LAUFWERK ES FUNKTIONIERT NICHT. Möglicher Grund: Möglicher Grund: Lösung: Sie haben keinen… Bitten Sie den Händler um Ausbauen. Die CMOS(Setup)-Konfiguration ist falsch. Wenn das System startet, drücken Sie F2, um ins Setup zu gehen. Blättern Sie runter und Stellen Sie sicher, daß der “Secondary Slave” für “LS-120” eingestellt ist. -Wenn es diese Information nicht registriert, stellen Sie sicher, daß das LS-120 Laufwerk korrekt sitzt. Drücken Sie F10, um zu speichern und verlassen. Wählen Sie “Yes” und erlauben Sie dem System, neu zu booten. TASTATUR UNGEWÜNSCHTE NUMMER RESCHEINEN WÄHREND DES TIPPENS. Möglicher Grund: Hinweis: Lösung: B B–8 Das NumLock ist eingeschaltet. Die LED leuchtet. Drücken und lösen Sie die NumLock-Taste. Fehlersuche: PS/2 Maus PS/2 MAUS DAS TOUCHPAD ARBEITET MOUSE” INSTALLIERE. Möglicher Grund: Hinweis: Lösung: NICHT, WENNI ICH EINE “INTELLIMOUSE” ORDER “WHEEL- Das TouchPad wird automatisch deaktiviert, wenn dieser Typ der Maus an einem PS/2-Port entdeckt wird. Die Taste funktioniert auch nicht. Trennen Sie die Maus vom Computer und warten Sie einen Moment, bis das System das TouchPad wieder entdeckt.. Verbinden Sie die Maus mit dem seriellen Port. B B–9 Fehlersuche: Betrieb BETRIEB DAS SYSTEM GIBT IHNEN SCHROTT, WENN SIE VERSUCHEN EINE FESTPLATTE VON EINEM ANDEREN COMPUTER ZU LESEN. Möglicher Grund: Hinweis: Lösung: Lösung: B Die Festplatte wurde nicht erkannt. Das System kann nicht von der Festplatte booten. Das BIOS entdeckt normalerweise automatisch die Parameter der Festplatte. Allerdings kann es gelegentlich einen anderen Satz der Parameter entdecken. Wenn das System die Festplatte nicht benutzen kann, prüfen Sie im Setup die Parameter der Festplatte. Verwenden Sie die Benutzersoption, um die Parameter manuell zu korrigieren, wenn sie nicht dieselben sind, wie die der originellen Einstellungen. Autotype vom Setup nimmt an, daß jegliche Festplatte von 528 MB oder größer durch “LBA”-Modus formatiert wird. Manche älteren Systeme verwendet nicht den LBA-Modus. Wenn Ihre Festplatte nicht durch LBA-Modus formatiert wurde, müssen Sie zum Primary Master Abschnitt vom Setup gehen, und manuell den LBA-Moduskontrollschalter zu “Disabled” anpassen. Da LBA-Modus der bevorzugte Standart ist, wollen Sie vielleicht Ihre Festplatte neu formatieren, nachdem Sie Ihre Dateien auf anderen Media gespeichert haben. DAS SYSTEM IST EINGEFROREN. Möglicher Grund: Hinweis: Lösung: B – 10 Die Stromspar-Merkmale des Systems sind abgelaufen. Der Bildschirm wird schwarz. Benutzen Sie den AC-Adapter, drücken Sie die Fn + Tastenkombination, oder drücken Sie den Ein/Ausschalter wenn keine LCD leuchtet. Fehlersuche: Betrieb Möglicher Grund: Lösung: Möglicher Grund: Hinweis: Lösung: Ein Softwarekonflikt kann zu einem “Systemabsturz” geführt haben. Schauen Sie im Handbuch Ihres Betriebssytems nach. Als letzte Möglichkeit, da Sie in diesem Fall alle nicht gespeicherten Daten verlieren, booten Sie das System neu oder, wenn das nicht funktioniert, schalten Sie den Computer aus und wieder ein. Das System kann nicht auf die “Save to Disk” –Partition zugreifen. Das System findet die “Save to Disk” Informationen sehr schnell während des Urladens und bleibt dann stehen. Diese Situation tritt häufig auf, wenn eines der folgenden Ereignisse auftritt und Sie den “Save to Disk” Prozeß aktiviert haben: (1) Die Festplatte ist ausgetauscht worden; oder (2) Es ist ein CMOS Fehler oder ein Prüfsummenfehler aufgetreten und das Problem wurde nicht korrigiert. Wenn eines dieser Ereignisse auftritt, müssen Sie das PHDSK Hilfsprogramm so schnell wie möglich ausführen. Ziehen Sie Einstellungen für “Save to Disk” in Kapitel 5: “Strom” zu Rate. B B – 11 Fehlersuche: Betrieb DIE SPEICHERN-AUF-DISKETTE-FUNKTION ARBEITET NICHT. Möglicher Grund: Hinweis: Lösung: Das System kann nicht auf die Speichern-Auf-DiskettePartition zugreifen. Wenn Sie die Tastenkombination Fn + drücken, wird normaler Suspend anstatt “Save to Disk” aktiviert. (1) Stellen Sie sicher, daß Sie “Save to Disk” im Strommenü im Setup aktiviert haben. (Schauen Sie im Kapitel 4: Firmware nach.) (2) Stellen Sie die Save-to-Disk-Partition ein, wenn Sie es nicht gemacht haben. (Schauen Sie im Kapitel 5: Strom.) (3) Führen Sie das PHDISK-Dienstprogramm aus, wenn Sie eine andere Festplatte mit einer Speichern-Auf- Diskette-Partition darauf installiert haben. Oder es ist ein CMOS- oder Prüfsumme-Fehler gewesen. DAS SYSTEM GEHT NIE IN DEN SUSPEND-MODUS. Möglicher Grund: Lösung: B B – 12 Die Power Management Eigenschaften sind nicht aktiviert. Gegen Sie zum Power Saving Menü in Setup und aktivieren Sie die Eigenschaften, die Sie bevorzugen. Siehe den Power Management Abschnitt in Kapitel 5: Strom. Fehlersuche: Betrieb DAS SYSTEM GEHT NICHT IN DEN SUSPEND ODER SAVE TO DISK-MODUS, WENN DER AKKU WENIG GELADEN IST. Möglicher Grund: Lösung: Suspend Timeout ist deaktiviert. Verwenden Sie eine der Power Management Voreinstellungen oder stellen Sie den Suspend Timeout manuell im Power Menü in Setup ein. Siehe Kapitel 4: Firmware und Kapitel 5: Strom. DIE PC-KARTE ARBEITET NICHT. Möglicher Grund: Hinweis: Lösung: Möglicher Grund: Hinweis: Lösung: Lösung: Die Treiber sind nicht geladen. Das System hat keinen Zugriff zu den Karten nach der Installation. Laden Sie die richtigen Treiber. Es gibt nicht genug verfügbare Ressourcen. Ihre Fax/Modem-PC-Karte hat einen Ressourcenkonflikt mit IRQs 3, 4 oder 5. Gehen Sie zum Control Panel > System > Device Manager (Tabulator) in Windows 9x, um detaillierte Informationen zu erhalten. Booten Sie den Computer neu und gehen Sie Zum Dienstgrogramm vom Setup. Navigieren Sie zum Advanced Menü und zur I/O Device Configuration und deaktivieren Sie den Serial Port B. Sie werden die IrDAPortfunktion verlieren, aber diese Ressourcen frei machen. Benutzen Sie ein äquivalentes USB-Gerät. B B – 13 Fehlersuche: Warnungen AUSNAHMEFEHLER, WENN DAS SYSTEM VERSUCHT, AUF EINE FLASH-RAM-KARTE ZUZUGREIFEN, WENN DAS SYSTEM VON SPEICHERUNG AUF DISKETTE ODER SUSPEND WIEDER BEGINNEN. Möglicher Grund: Hinweis: Lösung: Es gibt einen Konflikt zwischen dem Laufwerk und dieser Funktion. Die Meldung “Exception Error” erscheint. Drücken Sie die “Esc”-Taste. Schließen Sie den Flash-RAM-“Treiber”, ohne zu versuchen, auf ihn zuzugreifen, und dann öffnen Sie ihn neu. WARNUNG MITTEILUNGEN Jedesmal, wenn Sie den Computer booten, führt er eine Selbstdiagnose durch. Wenn während der Selbstdiagnose ein Fehler auftritt, erscheint eine kurze Mitteilung, die den Fehler beschreibt. Sie können F1 drücken, um zu versuchen, den Boot-Vorgang fortzusetzen oder F2, um Setup auszuführen. Wenn eine der folgenden Mitteilungen erscheint, drücken Sie F2, um Setup auszuführen. Mitteilung: Beschreibung: B Lösung: B – 14 Extended RAM failed at offset: nnn (Erweiterter RAM bei Offset: nnn fehlgeschlagen) Der erweiterte Speicher funktioniert nicht oder ist nicht korrekt konfiguriert. 1. Gehen Sie sicher daß der erweiterte Speicher korrekt eingesetzt ist (siehe Kapitel 6: Extras). 2. Führen Sie Setup aus, um Ihr System erneut die Menge an Speicher überprüfen zu lassen. Speichern Sie dann die Setup-Information und starten Sie den Computer neu (siehe Kapitel 4: Firmware). Fehlersuche: Warnungen Mitteilung: Beschreibung: Lösung: Mitteilung: Beschreibung: Lösung: Mitteilung: Beschreibung: Lösung: Failing Bits: nnnn (Nicht funktionierende Bits: nnnn) Die Hex-Nummer, nnnn, ist eine Karte von Bits an der RAMAdresse, die beim Speichertest nicht funktionierten. 1. Gehen Sie sicher daß der erweiterte Speicher korrekt eingesetzt ist (siehe Kapitel 6: Extras). 2. Führen Sie Setup aus, um Ihr System erneut die Menge an Speicher überprüfen zu lassen. Speichern Sie dann die Setup-Information und starten Sie den Computer neu(siehe Kapitel 4: Firmware). 3. Schalten Sie das System aus und entfernen Sie alle DIMMs (siehe Kapitel 6: Extras). Starten Sie das System neu. Wenn das Problem weiterhin besteht, setzen Sie sich mit Ihrem ServiceCenter in Verbindung. Wenn das Problem verschwindet, ersetzen Sie die DIMMs eins nach dem anderen, um das defekte Modul herauszufinden. Ersetzen Sie alle defekten Module. Fixed Disk x Failure (Fehler der Festplatte x) oder Fixed Disk Controller Failure (Fehler des Festplatten-Controllers) Die Festplatte funktioniert nicht oder ist nicht korrekt konfiguriert. 1. Überprüfen Sie, ob die Festplatte korrekt eingesetzt ist (siehe Kapitel 6: Extras) 2. Führen Sie Setup aus, um sicher zu gehen,daß die Festplatte korrekt konfiguriert ist (siehe Kapitel 4: Firmware). 3. Gehen Sie sicher, daß die Jumper der Festplatte richtig eingestellt sind - “Master” für beide (siehe Kapitel 6: Extras). B Inkorrekt Laufwerk A: tippen - Setup ausführen Das FDD ist inkorrekt im Setup identifiziert. Führen Sie Setup aus und prüfen Sie, daß das FDD korrekt montiert oder angeschlossen ist. (Schauen Sie im Kapitel 4: Firmware nach.) B – 15 Fehlersuche: Warnungen Mitteilung: Beschreibung: Keyboard Controller Error (Tastatur Controller Fehler) Der Tastatur-Controller funktioniert nicht in POST. Lösung: 1. Versuchen Sie, das System neu zu starten. 2. Wenn Sie eine externe Tastatur benutzen, entfernen Sie dies und gehen Sie sicher, daß die interne Tastatur korrekt funktioniert. Wenn dies der Fall ist, liegt der Fehler wahrscheinlich an der externen Tastatur. 3. Wenn das Problem weiterhin besteht, setzen Sie sich mit Ihrem Service-Center in Verbindung. Mitteilung: Beschreibung: Lösung: Keyboard error (Tastatur Fehler) Das POST sieht die Tastatur nicht. 1. Versuchen Sie, das System neu zu starten. 2. Wenn Sie eine externe Tastatur benutzen, entfernen Sie sie und stellen Sie sicher, daß die Onboard-Tastatur richtig arbeitet. Wenn sie das tut, müssen Sie vielleicht die externe Tastatur ersetzen. 3. Wenn das Problem weiterhin vorhanden ist, setzen Sie sich mit Ihrem Service-Center in Verbindung. Mitteilung: Keyboard error nn (Tastatur Fehler nn) Beschreibung: Das Bios hat eine eingeklemmte Taste entdeckt und listet deren Scan-Code auf. 1. Drücken Sie die Tasten auf der Tastatur und lösen Sie die eingeklemmte Taste. 2. Wenn permanent Tasten eingeklemmt werden, setzen Sie sich mit Ihrem Service Center in Verbindung. Lösung: B B – 16 Fehlersuche: Warnungen Mitteilung: Beschreibung: Lösung: Mitteilung: Beschreibung: Lösung: Mitteilung: Beschreibung: Lösung: Monitor type does not match CMOS (Bildschirmtyp stimmt nicht mit CMOS überein) Das CMOS erkennt Ihren Bildschirm (LCD) nicht. Führen Sie Setup aus, speichern Sie und verlassen Sie es. Das System wird sich dann selbst überprüfen und die Daten aktualisieren (siehe Kapitel 4: Firmware). Operating System not found (Betriebssystem nicht gefunden). Das Betriebssystem kann nicht auf dem Laufwerk C: gefunden werden. 1. Nehmen Sie an, daß ein Betriebssystem gefunden werden muß. Gehen Sie zum Setup und stellen Sie sicher, daß das FDD und/oder Primary Master Drive richtig identifiziert sind. (Schauen Sie Im Kapitel 4: Firmware nach). 2. Gehen Sie sicher, daß die Festplatte korrekt installiert ist. 3. Wenn Ihre Festplatte mit mehreren Partitionen eingestellt ist, gehen Sie sicher, daß das Laufwerk C: aktiv ist (booten Sie von Laufwerk A: aus und benutzen Sie FDISK.EXE). Parity check 1 nnnn oder Parity check 2 nnnn Das BIOS hat einen Paritäten-Fehler im System-Bus festgestellt. 1. Booten Sie neu. 2. Wenn das Problem weiterhin besteht, setzen Sie sich mit Ihrem Service-Center in Verbindung. B B – 17 Fehlersuche: Warnungen Mitteilung: Beschreibung: Lösung: Mitteilung: Beschreibung: Lösung: B Previous boot incomplete - Default configuration used (Vorheriges Booten unvollständig - Voreingestellte Konfiguration benutzt) Das letzte POST konnte nicht beendet werden. Deshalb hat POST die Voreinstellungen geladen und Ihnen die Möglichkeit gegeben Setup auszuführen. Führen Sie Setup aus und gehen Sie sicher, daß alle Einstellungen korrekt sind. Mitteilung: Beschreibung: Lösung: Real time clock error (Echtzeit-Takt Fehler) Der Echtzeit-Takt hat den BIOS-Test nicht bestanden. Setzen Sie sich mit Ihrem Service-Center in Verbindung. Die eingebaute Batterie muß eventuell ersetzt werden oder es besteht ein größeres Problem. Mitteilung: Shadow RAM failed at offset: nnnn (Shadow RAM bei Offset: nnnn fehlgeschlagen) Der Shadow RAM im 64K-Block funktioniert nichtan der “nnnn”-Adresse. 1. Booten Sie neu. 2. Setzen Sie sich mit Ihrem Service-Center in Verbindung. Beschreibung: Lösung: B – 18 Press F1 to resume, F2 to Setup (Drücken Sie F1, um fortzufahren und F2 zum Setup) POST hat einen behebbaren Fehler entdeckt. 1. Drücken sie F1, um fortzufahren und booten Sie in der Hoffnung, daß das System ohne weitere Probleme funktioniert. 2. Drücken Sie F2, gehen Sie in das Setup, beheben Sie das Problem, speichern Sie und verlassen Sie dann das Setup. Fehlersuche: Warnungen Mitteilung: Beschreibung: Lösung: Mitteilung: Beschreibung: Lösung: Mitteilung: Beschreibung: Lösung: Mitteilung: Beschreibung: Lösung: System battery is dead - Replace and run Setup (SystemBatterie ist leer - Ersetzen Sie sie und führen Sie Setup aus) Die Anzeige für die CMOS-Clock Batterie zeigt, daß die Batterie leer ist. Setzen Sie sich mit Ihrem Service-Center in Verbindung, um die eingebaute Batterie auszutauschen. Führen Sie dann Setup aus, um die korrekten Einstellunngen wieder einzustellen. System cache error - Cache disabled (System Cache Fehler - Cache nicht funktionsfähig) Der RAM-Cache hat den BIOS-Test nicht bestanden und wurde funktionsunfähig gemacht. 1. Booten Sie neu. 2. Fahren Sie ohne den Cache fort. Allerdings wird dann die Systemleistung beinträchtigt. 3. Setzen Sie sich mit Ihrem Service Center in Verbindung. System CMOS checksum bad - run Setup (Checksumme des System CMOS inkorrekt - führen Sie Setup aus) Das System CMOS ist inkorrekt verändert worden. Führen Sie Setup aus konfigurieren Sie das System neu. Hinweis: Dies bedeutet eventuell, daß das CMOS durch einen Virus infiziert wurde. Booten Sie neu von einem Anti-VirusProgramm auf einer schreibgeschützen Diskette aus. B System RAM failed at offset: nnnn (System RAM bei Offset: nnnn fehlgeschlagen) Das System funktioniert nicht an der “nnnn”-Adresse. 1. Booten Sie neu. 2. Setzen Sie sich mit Ihrem Sevice-Center in Verbindung. B – 19 Fehlersuche: Warnungen Mitteilung: Beschreibung: Lösung: B B – 20 System timer error (System Timer Fehler) Der Timer-Test ist fehlgeschlagen. Setzen Sie sich mit Ihrem Sevice-Center in Verbindung. G Glossar A-B Abstürzen Das System hört plötzlich mit der Arbeit auf. Dies erfordert für gewöhnlich ein Neubooten des Systems. ACPI Advanced Configuration and Power Interface (Fortgeschrittene Konfiguration und Stromschnittstelle). Eine Strom-ManagementSpezifikation, entwickelt von Intel, Toshiba und Microsoft. Sie macht dem Betriebssystem Hardwarestatusinformation verfügbar, und ermöglicht einem PC, zu verbessertem Strom-Management seine Peripheriegeräte ein- und abzuschalten. Adapter (1) Ein Gerät, das Kompatibilität zwischen Geräten verschie dener Spezifikationen ermöglicht. (2) Ein gedruckter Schaltkreis, der ein System-Board mit einem Peripherie-I/OGerät (Geräten) verbindet oder dem System spezialisierte Funktionen verleiht. Addresse Eine Identifikation, wie ein Etikett, eine Nummer oder ein Name, der eine bestimmte Stelle im Speicher oder anderen Bestimmungsorten oder Quellen für Daten beschreibt. G G–1 Glossar: A - B Anwendungsprogramm Ein Programm wie z. B. ein Text- oder Bildverarbeitungsprogram oder eine Datenbank. ASCII Abkürzung für American Standard Code for Information Interchange. Ein 7-Bit Standardcode, der angenommen wurde, um den Austausch verschiedener Daten zwischen veschiedenen Typen von Geräten zur Datenverarbeitung und und Datenkommunikation zu erleichtern. AT Advanced Technology (Fortgeschrittene Technologie). Der erste 286-basierte PC vom IBM, vorgestellt in 1984. Er war die am höchsten fortgeschrittene Maschine in der Computerbranche und kennzeichnete sich durch eine neue Tastatur, eine Floppydiskette von 1.2 MB und einen Datenbus von 16- G G–2 Bit. Geräte der AT-Klasse läuft beträchtlich schneller als XTs(8088-basierte PCs). ATAPI Abkürzung für AT Attachment Packet Interface(ATZusatzteil-Paketschnittstelle). Die Spezifikation für IDE-Kassettenlaufwerke und CD-ROMs. Siehe IDE. BIOS Abkürzung für Basic Input/ Output System. Das Programm, das einen Computer maßschneidert. Booten Kommt vom englischen Wort “bootstrap” (sich hochziehen). Starten oder erneutes Starten eines Computersystem durch Lesen der Anweisungen eines Speichergeräts in den Arbeitsspeicher Computer. Wenn der Computer schon angeschaltet ist, spricht man von “warmem Booten;” wenn nicht, von “kaltem Booten.” Glossar: C - D C-D Cachespeicher Ein kleiner, sehr schneller Speicher für vorübergehende Speicherung von Information, normalerweise angewendet zwischen einem langsameren großen Speicher und einer schnellen zentralen Prozessoreinheit (CPU). CD-ROM Compact Disk Read Only Memory. Dies bezieht sich sowohl auf den Diskettentyp wie auch auf das Laufwerk. Die Diskette kann über 600 MB Information wie Daten, Text, Grafiken, Ton und Video speichern. Obwohl die Form der Audio-CD ähnelt, geht das Formatieren anders vonstatten. CMOS Complementary Metal-Oxide Semiconductor. Dieser Chip behält die Setup-Information im Auge. Das BIOS befindet sich auf dem Chip. Das Hilfsprogramm Setup wird zu seiner Änderung verwendet. CPU Central Processing Unit (Zentrale Prozessoreinheit). Die Komponente eines Computersystem mit den Schaltkreisen, die die Interpretation und Ausführung von Anweisungen kontrolliert. Dieser Computer verfügt über einen “Pentium”. Diskettenlaufwerk (Datenträger) Ein Gerät, welches Daten von einer magnetischen Diskette liest und sie in den Speicher des Computer kopiert, so daß sie vom Computer benutzt werden können, und welches Daten aus dem Speicher des Computer auf einen Datenträger zur Speicherung kopiert. G G–3 Glossar: E – F DVD-Video verwendet Kompression vom MPEG-2 von LaserDisk-Qualitätsvideo für ungefähr 133 Minuten pro Seite. Es unterstützt DolbyDigitalton mit 5 Kanälen von CD-Qualitätsaudio plus einem Subwoofer (5.1 Kanal). DVD-ROM ist für Audio, Video, Datenspeicherung und interaktives Material. Es kann auch DVD-Videofilme spielen. DOS Abkürzung für Disk Betriebsystem (Diskettenbetriebssystem). Ein spezialisiertes, laufwerksorientiertes Programm, das eine leicht zu bedienende Verknüpfung zwischen dem Anwender und dem Diskettenlaufwerk eines Computer bietet. DRAM Dynamic RAM. Speicher, den der Computer in häufigen Intervallen wiederauffrischen muß. DVD Kommt vom “Digital VideoDisk”, später “Digital Versatile Disc” (Digital-Vielseitige Diskette). Heute ist das Akronym der Name. Eine Familie der zweiseitigen optischen Disketten, dieselbe Größe wie CDs, aber mit größerer Kapazität. G G–4 E-F ECP Abkürzung für Enhanced Capabilities Port (Verbesserten Fähigkeitsport). Ein paralleler Standard. Dieser Modell ist für Drucker entworfen. Er benutzt DMA-Kanäle, die das Overhead vom CPU reduziert und einen Puffer bietet. Das periphere Glossar: E – F Laufwerk bestimmt, welcher Modus verwendet wird. Siehe Parallelen Drucker. EPP Abkürzung für Enhanced Parallel Port (Verbesserten Parallelen Port). Ein paralleler Standard. Dieser Modell erhöht Zweirichtungsübertragung vom Centronics-Port von 150 KBytes/Sek zu 600 KBytes/Sek und höchsten bis zu 1.5 MBytes/ Sek. Siehe Parallelen Drucker. Externe Option Ein Gerät, das außen an das System angeschlossen wird und den Systembetrieb erweitert und verbessert, z.B. Drucker oder Maus. Feuerkabel (IEEE 1394) Ein serieller Bus in hoher Geschwin-digkeit, entwikkelt vom Apple und Texas Instruments. Er ermöglicht die Verbindung mit höchstens 63 Geräten. Originelle Spezifikation erfordert übertragungsfre-quenzen von 100, 200 und 400 Mbits/ Sek. FireWire unterstützt “heißen Austausch”, multiple Geschwindigkeit auf demselben Bus und “isochronous”-Datenübertragung, die Bandbreite für Multimedia-Betriebe garantiert. Flash-Speicher Kommt vom “in a flash” (in einem Blinken), entwickelt vom Toshiba. Ein Speicherchip, der seinen Inhalt ohne Strom behält, und von EEPROM-Chipstechnologie abgeleitet ist. Er kann richtig an seiner Stelle gelöscht werden, ist weniger teuer und ist dichter. Flash-Speicher muß in Festblocks von 512 Bytes bis zu 256KB gelöscht und geschrieben werden. G G–5 Glossar: E–F Flash-Chips werden für aktualisierbare BIOs (wie dieses System) verwendet. Sie werden auch als solide Statusdisketten (solid state disks) in Palmtops, Digitalkameras und anderen Konsum-produkten benutzt. Flüchtiger Speicher Die Inhalte der Speicherungseinheit gehen verloren, wenn die Maschine abgeschaltet ist (z.B. Cache oder RAM). Font Ein Satz der Tippschriftzeichen von einem besonderen Schriftdesign und einer Schriftgröße. Für gewöhnlich ist es in vier Variationen verfügbar: normales Gewicht, fett, kursiv und fettkursiv. Für “bitmapped fonts”, die ganz der Zeit voraus erzeugt werden, werden vier Fonts für jede Punkt- G G–6 größe, verwendet in jeder Schriftart, erfordert. Für “scalable fonts” (maßstabgetreu regelbare Fonts), die in jeglicher Punktgröße sehr schnell erzeugt werden, werden nur vier Fonts für jede Schriftart erfordert. Bitmapped Font - Ein Satz der vorerzeugte Punktmuster für jedes Zeichen und Digit in einer besonderen Schriftart zu angegebener Schriftgröße (10 Punkte, 12 Punkte, u.s.w.) Bitmapped Fonts nehmen für jede Punktgröße Diskettenplatz ein. Scalable font (maßstabgetreu regelbares Font) - Die Punktmuster (bitmaps) werden erzeugt, weil sie für Anzeigen oder Drucken aus einem Satz der Umriß-Fonts (outline fonts), oder Basisfonts, die eine mathematische Darstellung der Schriftart Glossar: G – J enthalten, benötigt werden. Die zwei Haupt- maßstabgetreu regelbaren Fonts sind Type 1 PostScript vom Adobe und TrueType vom Apple/Microsoft. Obwohl ein Bitmapped Font immer am besten aussieht, sparen maßstabgetreu regelbare Fonts viel Diskettenplatz. In den meisten Fällen kann nur das trainierte Auge den Unterschied merken. Computer angeschlossen oder von ihm abgetrennt werden, ohne ihn abschalten zu müssen. Dieser Vorgang kann besondere Befehle verlangen. Das Betriebsystem, PnP BIOS, Hardware und Stromsubsysteme sind koordiniert, Gegenwart und Status des Geräts zu erkennen und das System vor dem Abstürzen während eines Austauschs zu schützen. G-H I-J Heiß IDE (wie in “ein Sockel/eine Schnittstelle ist heiß”.) Eine Schnittstelle ist immer bereit, eine Verbindung anzunehmen. Hintergrundlicht Die hintere Beleuchtung eines LCD-Bildschirms. Hot Swap (“ heißer Austausch” ) “Heiß” austauschbare Geräte können sicher an den Abkürzung für Integrated Drive Electronics (oder Intelligent Drive Electronics). Unter IBM-kompatiblen Computern ist dies der am weitesten verbreitete Typ von intern angebrachten Festplatten-Controllern. Externe Geräte verwenden normalerweise SCSI-Controller. G G–7 Glossar: K - L Interne Option Ein innerhalb des Systems angebrachtes Gerät, das den Systembetrieb verbessert, wie z.B. ein Adapter oder ein Speicherchip. Interrupt Ein Signal, das, wenn aktiviert, die Hardware die Steuerung des Programms auf eine bestimmte Stelle im Hauptspeicher übertragen läßt, wodurch der normale Fluß des ausgeführten Programms unterbrochen wird. IrDA Infrared Data Association (Infrarot-Datenverkehr) IrDA-Porte erlauben einem Laptop oder einem PDA, Daten mit einem DesktopComputer auszutauschen, oder einen Drucker ohne Kabelverbindung zu verwenden. IrDA verlangt wie eine TV-Fernbedienung Line-OfSight-übertra-gung. G G–8 K-L KB (Kilobyte) 1024 Bytes. Konfigurieren Das Zusammenfassen einer Auswahl von Hardware oder Software zu einem System, sowie die Anpassung der einzelnen Teile aufeinander, so daß sie alle zusammenarbeiten. Konfiguration Eine Reihe von Geräten, die miteinander verbunden werden und so programmiert, daß sie als ein System arbeiten. Das Layout oder Design von Elementen in einer Hardware oder einem Informationsverarbeitungssystem. Laden Beim Programmieren heißt dies, Daten in Speicher oder Arbeitsregister zu übertragen. Glossar: M - N LBA Modus Abkürzung für Logical Block Address Modus. Dies ist eine alternative Methode für den BIOS, Information zu Zylindern, Köpfen und Sektoren der Festplatten einzuholen. Bevor es den LBAModus gab, konnte das BIOS IDE-Festplatten größer als 528 MB nicht korrekt verwalten. Dieses System erlaubt dem BIOS die Unterstützen für IDE-Festplatten bis zu 128 GB. LCD Abkürzung für Liquid Crystal Display (Flüssigkristallanzeige). Eine Methode, Bilder durch Reflektion von Licht auf eine besondere kristalline Substanz erscheinen zu lassen. Es bietet sehr gute Sicht bei hohen Beleuchtungsgraden, aber keine Sicht bei niedrigen Beleuchtungsgraden. Leistungsunabhängiger Speicher Der Inhalt des Speichers geht nicht verloren, wenn der Strom abgeschaltet wird (z.B. Floppydiskette, Festplatte). M-N Maus Ein Gerät zum Herumbewegen eines Zeigepfeils (Cursor) oder anderer Objekte auf dem Anzeigebildschirm. Eine typische Maus hat einen oder mehrere Tasten obenauf einem kleinen Kästchen,das auf einer flachen Unterlage herumbewegt werden kann. Der Hauptvorteil der Maus ist, daß Sie mit ihrer Hilfe einen Cursor mit großer Präzision auf dem Bildschirm umherbewegen können. MB (Megabyte) 1,048,576 bytes, 1024KB G G–9 Glossar: M - N Mikroprozessor Die grundlegenden arithmetischen, logischen und Steuerelemente, die zur Datenverarbeitung notwendig sind (im Allgemeinen auf einem einzigen integraierten Schaltkreischip). Mikroprozessoren werden überall als Steuergeräte für Mikrocomputer, Haushaltsgeräte und Tausende anderer Maschinen verwendet. Modem Abkürzung für ModulatorDEModulator. Ein Gerät, das ein Terminal oder einen Computer mit einer Telepfonleitung verbindet. Es konvertiert die DigitalImpulse von Computer in Audiofrequenzen (analog) für das Telephonsystem und konvertiert die Frequenzen zurück in Impulse an der G G – 10 empfangenden Seite. Das Modem wählt auch, nimmt den Anruf entgegen und kontrolliert die übertragungsgeschwindigkeit. Modus Eine Betriebsart oder -zustand. Monitor Eine Videoanzeige, die eine CRT (Cathode Ray Tube, Kathodenstrahlröre) und damit zusammenhängende Schaltkreise beinhaltet. MPEG Moving Picture Experts Group. Ein Standard zur Video- und Audiokompression, der Dekompression bei 1.2 MB bis 1.5 MB pro Sekunde ermöglicht, so daß CD-Geräte Farbfilme bei realistischen 30 Einzelbildern pro Sekunde abspielen können. Glossar: O – P Notebookcomputer Ein kleiner tragbarer Computer mit einem flachen Flüssigkeitskristallbildschirm. Er ist ungefähr so groß wie ein großes Buch. NTSC National Television Standards Committee. Ein Standard zum Ausstrahlung von Videosignalen bei 525 Scanzeilen jede Dreißigstelsekunde. Dies wird in 2 Durchgängen zu je einer Sechzigstelsekunde bewerkstelligt (60 Hz). Dieses System wird hauptsächlich in Nordamerika und Ostasien verwendet. O-P PAL/SECAM Phase Alternate Line und Sequential Color and Memorz. Zwei Standards zur Videoausstrahlung von 625 Scanzeilen jede1/25 Sekunde. Dies wird in 2 Durchgängen von je einer Fünfzigstelsekunde vollbracht (50 Hz). Dieses Systeme werden hauptsächlich in Europa, Australien und Teilen Afrikas verwendet. Paralleler Drucker Ein Drucker,der Information vom Computer über acht Drähte in einzelnen Zeichen (Buchstaben, Nummern etc.) empfängt. Zusätzliche Drähte werden zum Austausch von Steuersignalen benötigt. Parameter Eine willkürliche Konstante. Eine Variable in einem mathematischen Ausdruck, die vorübergehend die Eingenschaften einer Konstante annimmt. G G – 11 Glossar: O – P Partition Ein reservierter Teil von Diskette oder Speicher, der zu manchen Zwecken zur Seite gestellt wird. Neue Festplatten müssen partitioniert werden, bevor sie für das Betriebssystem formatiert werden können. Und das FDiskettendienst-programm wird genau für diese Aufgabe benutzt. Es kann eine Partition gemacht werden und ein Treibzeichen für die ganze Diskette schaffen. Oder es kann einige Partitionen größenmäßig nach Ihren Erforderungen gemacht werden. Zum Beispiel können Laufwerke C:, D: und E: dieselbe physische Diskette sein, aber sie wirken wie drei einzelne Laufwerke für das Betriebssystem und den Benutzer. G G – 12 PC Card Dieser Ausdruck hat den Ausdruck PCMCIA weitgehend ersetzt. Siehe PCMCIA. PCI Peripheral Component Interface. Eine 32/64-Bit LocalBus Architecktur, die in Pentium-basierten PCs weit verbreitet ist. Der PCI-Bus wurde von DEC, IBM, Intel und anderen entwickelt und bietet einen Datenkanal mit hoher Bandbreite zwischen System-Board Komponenten wie dem CPU und Geräten wie Festplatten und Videoadaptern. Der andere weit verbreitete Standard für Local Bus, der VL-Bus, kommt hauptsächlich in 486er PCs zur Nutzung. PCMCIA Personal Computer Memory Card International Association. Ein Konsorti- Glossar: O - P um von Computerherstellern, das den Standard für die kreditkartengroßen Adapterkarten entwickelt hat, die in vielen Notebookcomputern verwendet werden. PCMCIA definiert drei Typen von Karten: Typ I-Karten können bis zu 3.3 mm dick sein und dienen im Allgemeinen zur Erweiterung von RAM und ROM ; Typ II-Karten können bis zu 5.5 mm dick sein und beherbergen typischerweise Modems und Faxmodems; Typ IIIKarten sind die größten (bis zu 10.5 mm dick) und werden hauptsächlich für Miniaturfestplatten verwendet. Die Plug und Play-Architektur unter Windows 95 bietet Unterstützung für PCMCIA, welches automatisch erkennt, wenn PCMCIA-Geräte eingeschoben und entfernt werden. Der einfachere Ausdruck “PC Card” hat diese Abkürzung zur Identifikation dieser Karten weitestgehend ersetzt. PnP Plug and Play. Die Technologie, die in Windows 95 die meisten an einen PC angeschlossenen Adapter und Peripheriegeräte automatisch erkennt und konfiguriert. Ein voll auf PnP laufender PC benötigt drei PnPKomponenten: PnP BIOS, PnP-Adapter und -Peripheriegeräte, und ein PnPBetriebsystem. Wenn ein PnP-kompatibles Gerät an einen PnP-PC angeschlossen wird, verwaltet das Betriebsystem in Zusammenarbeit mit PnP, das im BIOS und dem Gerät selbst logisch prä- G G – 13 Glossary: O - P sent ist, die IRQ-Einstellungen, I/O-Addressen und andere technische Aspekte der Installation, um sicherzustellen, daß das Gerät nicht mit anderen schon installierten Geräten in Konflikt gerät. POST Power-On-Self-Test. Eine Reihe von Selbsttests, die automatisch vom Computer ausgeführt werden, wann immer er angeschaltet oder zurückgestellt wird. PostScript A page description language (PDL) (Eine Seite von Beschreibungssprache) vom Adobe, die weitgehend auf allen Computer-Plattformen benutzt werden. Sie ist de facto der Standard in Setzereien und Druckereien. Die meisten von ihnen akzeptieren und können sogar G G – 14 PostSkript-Dateien als elektronisches Input verlangen. PostSkript-Befehler sind Sprachenaus-sagen im ASCIIText, der in die Maschinensprache des Druckers durch einen PostSkript-Interpreter, eingebaut im Drucker, übersetzt wird. Die Fonts werden durch den Interpreter maßstabgetreu geregelt. Auf diese Art wird die Notwendigkeit, eine Menge von FontGrößen auf Diskette zu speichern, eliminiert. PostSkript-Stufe 2 fügt Datenkompression und Verbesserungen, besonders für Farbendruck hinzu. Stufe 3 fügt noch mehr Verbesserungen und einheimische Fonts und die Fähigkeit, mehr Formate, einschließlich HTML, PDF, GIF und JPEG, direkt zu unterstützen, hinzu. Glossar: Q - R Encapsulated PostSkript (EPS) (Entkap-selte PostSkript) ist ein Subsatz von PostSkript. Sie wird verwendet, um ein einzelnes graphisches Bild im PostSkriptFormat zu übertragen. PPP Point-to-Point Protocol. Ein Protokoll, das einem Computer ermöglicht, sich ans Internet über eine direkte Anwahlverbindung anzuschließen und die meisten Vorteile einer direkten Verbindung in Anspruch zu nehmen, einschließlich der Fähigkeit, grafische Masken wie Microsofts Internet Explorer, Mosaic und Netscapes Communicator auszuführen. PPP wird im Allgemeinen als überlegen zu SLIP angesehen, da es Funktionen wie Fehlerentdeckung, Daten- kompression und andere Elemente moderner Kommunikations Protokolle beinhaltet, die SLIP nicht bietet. PS/2 Anschlußmittel Ein Stecker und eine Steckdose von 6-pin mini DIN. Sie werden verwendet, um eine Tastatur und Maus mit einem Computer zu verbinden. Dieser Port wurde ursprünglich auf PS/2-Modelle vom IBM verwendet und später an alle Laptops und dann DesktopPCs angeschlossen. Q-R RAM Random Access Memory. Speicher, in den der Anwender Information und Anweisungen eingeben (schreiben) kann, und aus dem der Anwender Daten aufrufen (lesen) kann. RAM ist der Ar- G G – 15 Glossar: S - T beitsspeicher des Computers, in den Anwendungsprogramme aus einem Speichergerät geladen und dann ausgeführt werden können. ROM Abkürzung für Read-Only Memory. Im Allgemeinen ist dies ein Festkörper-Speicherchip, der zum Zeitpunkt der Herstelllung programmiert wurde und nicht vom Anwender des Computers umprogrammiert werden kann. Routine Ein kurzer Abschnitt in einem Programmcode, der eine bestimmte Aufgabe ausführt. S-T SCSI Abkürzung für Small Computersystem Interface. Dies ist ein Standard zum Anschluß externer Geräte (z.B. G G – 16 Scanner und Speichergeräte) an einen Computer. Serielle Schnittstelle Eine Eingangs/Ausgangsschnittstelle in einem Computer, durch den Daten in einzelnen Bits übertragen und empfangen werden. Setup (1) Ein Hilfsprogramm, das das BIOS modifiziert. (2) In einem Computer, der aus einer Reihe individueller Berechnungseinheiten besteht, das Arrangement der Verbindungen zwischen den Einheiten und die Einstellungen, die zum Betrieb des Computers notwendig sind. (3) Die Vorbereitung des Systems auf normalen Betrieb. Speicher Die Speicherungsanlagen des Computers. Er ist zu Speicherung enormen Mengen von Daten fähig. Glossar: S - T S-Video (Super-Video) Eine Videotechnologie von höherem Standart. 5-pin Anschlußmittel haben einzelne Kanäle für Lichtverhältnis (Y) und Farbeninformation (C), sowie Rot, Grün und Blau. TCP/IP Transmission Control Protocol/Internet Protocol. Ein Satz von Kommunikationsprotokollen, die vom U.S.-Verteidigungsministerium entwikkelt wurden, und die Computer verschiedener Arten Information über ein Netzwerk austauschen läßt. TCP/IP ist der Klebstoff, der das Internet zusammenhält. Treiber Eine Reihe von Anweisungen, die der Computer befolgt, um Daten zum Transfer von und zu einem bestimmten Peripheriegerät zu bewegen. Die elektri- schen und mechanischen Anforderungen unterscheiden sich von Gerät zu Gerät, daher werden Softwaretreiber zum Standardisieren des Datenformats zwischen ihnen und dem zentralen Prozessor verwendet. TrueType Font Jedes Font enthält seine eigenen Algorithmen für Konvertieren von Umriß in Bitmaps. Die Sprache der niedrigeren Stufe, eingebettet innerhalb des TrueTypeFonts, ermöglicht unbeschränkte Flexibi-lität im Design. Type 1 (PostScript) Font Type 1 Fonts werden vom Adobe als zwei Dateien vertrieben: Umrisse (outlines) (PFB) und Metriks (AFM), die die Breiten und Höhen der Zeichen und Kernwerte (kerning values) einschlie- G G – 17 Glossar: u - v ßen und in PFM (Printer Font Metric) (DruckerfontMetric)-Dateien auf der Festplatte konvertiert werden. Diese Fonts sind entschlüsselt (encrypted) und kompresst. Sie ermöglichen Hints, die das Aussehen von Text auf 300 dpi und niedrigere Auflösungen verbessern. Bei Nicht-PostSkriptDrucker werden Adobe Type Manager benötigt. Type 3 Fonts benutzen keine Encryption oder Hints, aber können die ganze PostSkript-Sprache verwenden, um komplexe Designs zu schaffen. Sie können auch Bitmaps sein. Type 3 Fonts sind nicht weitgehend verwendet. G G – 18 U-V USB (Universal Serial Bus) (Universal-Serieller Bus) Eine Hardware-Schnittstelle für Peripheriegeräte niedriger Geschwindig-keit, wie z.B. die Tastatur, Maus, den Joystick, Scanner, Drucker und die telefonischen Geräte. Er unterstützt Digitalvideo vom MPEG-1 und MPEG-2. Er hat eine maximale Bandbreite von 1.5 MBytes/Sek und unterstützt bis zu 127 Geräte. USB-Peripheriegeräte sind “heiß” austauschbar. Utility (Hilfsprogramm) Ein Programm, das dem Anwender hilft, andere Programme, Programmiersprachen, Betriebsysteme und Geräte auszuführen, aufzubessern, zu erschaffen oder zu analysieren. Hilfspro- Glossar: w - z gramme dienen dazu, Betrieb und Anwendung eines Computer für eine Reihe verschiedener Anwendungsprogramme und Anwendungsarten zu erleichtern. V.90 Ein ITU-Standard für ein Modem, das auf 56Kbps flußabwärts und 33.6 Kbps flußaufwärts uberträgt. VGA W-Z Zoomed Video (ZV) Schnittstelle Die ZV-Schnittstelle ist eine erweiterte PC Card-Schnittstelle, die über eine direkte Verbindung zwischen PC Card und den AV- Subsystemen des Notebooks verfügt. Es ermöglicht einen zugeordneten Datenpfad zur Verarbeitung von Multimediafunktionen. Video Graphics Adapter. Ein Videosystem, das gleichzeitige Anzeige von 256 Farben bei 640 x 480 Grafikauflösung und 720 x 400 Textauflösung ermöglicht. Dieser Standard wurde mittlerweile von SVGA (256 Farben bei 800 x 600 Auflösung), XVGA (256 Farben bei 1024 x 768 Auflösung) und SXVGA (256 Farben bei1280 x 1024 Auflösung) überholt. G G – 19 Glossar: anmerkungen ANMERKUNGEN: G G – 20