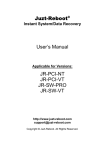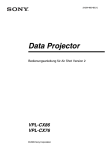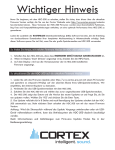Download - Digittrade
Transcript
Diese Bedienungsanleitung enthält wichtige Hinweise für die Installation der Juzt-Reboot® System/Data Recovery Card. Bitte lesen Sie die Anleitung vollständig durch, bevor Sie mit der Installation beginnen. VERZICHTSERKLÄRUNG FÜR Juzt-Reboot® PRODUKTE Um eine störungsfreie Installation zu gewährleisten, befolgen Sie bitte die Installationsanweisungen genau, andernfalls kann es zu Veränderungen oder Verlust Ihrer Daten kommen. Obgleich das Produkt auf einer großen Anzahl von Computersystemen erfolgreich geprüft wurde, übernimmt der Hersteller keine Verantwortung für direkte Schäden oder Folgeschäden, die aus dem Erwerb und/oder dem Gebrauch dieses Produktes entstehen. Indem Sie dieses Produkt kaufen und verwenden, stimmen Sie allen diesen Bedingungen zu. GARANTIE Dieses Produkt trägt eine auf ein Jahr nach Erwerb begrenzte Garantie gegen Herstellungsdefekte. Während der Garantienperiode wird das Produkt bei einem Defekt von uns wahlweise repariert oder gegen ein neues Produkt ausgetauscht. Diese Garantie erlischt jedoch in Fällen zerstörter oder fehlender Sicherheitsaufkleber, nicht autorisierter Reparatur, versehentlicher Fehlanwendung und jeglicher Veränderungen an Hardund Softwarekomponenten dieses Produktes. HINWEIS ZU WARENZEICHEN Windows ist ein eingetragenes Warenzeichen der Microsoft Corporation. Alle weiteren erwähnten Produktnamen sind eingetragene Warenzeichen und Dienstleistungsmarken ihrer jeweiligen Inhaber. Die Informationen in diesem Benutzerhandbuch sind strengstens auf ihre Richtigkeit überprüft wurden. Es wird keine Garantie für Folgeschäden jeglicher Art übernommen, die aus der Benutzung dieser Bedienungsanleitung resultieren. Änderungen sind jederzeit vorbehalten. KOMPATIBILITÄT Juzt-Reboot® ist erfolgreich auf einer breiten Vielzahl von PC-Systemen geprüft und verwendet worden. Jedoch schließen wir keine Möglichkeit der Produktunverträglichkeit aus, die aus dem Gebrauch der Karte Juzt Reboot® in Bezug auf bestimmte Software und/oder Hardware entstehen. Sollte ein Problem auftreten nehmen Sie bitte mit uns Kontakt auf. Wir sind über unsere Homepage http://www.juzt-reboot.com zu erreichen. Oder schreiben Sie eine E-Mail an [email protected] um uns das Problem mitzuteilen. Copyright© Juzt-Juzt-Reboot Technology Inc. alle Rechte vorbehalten. Die Vervielfältigung und/oder Übersetzung in vollständigem oder im Teil dieser Publikation in jeder möglichen Weise ist ohne ausdrückliche Genehmigung des Herstellers untersagt Juzt-Reboot® System/Data Recovery Card Inhaltsvezeichnis 1. Einleitung 2. Unterstütze Betriebssysteme 3. Systemvoraussetzungen 4. Juzt-Reboot® Card 5. Vorbereitende Massnahmen 6. Einbau der Juzt-Reboot® Card 7. Treiber/Software Installation 8. Schnellinstallation 9. Reserve C Installation 10. Erweiterte Installation 10.1 Installierte Betriebssysteme 11. Juzt-Reboot® Startbildschirm 11.1 Instant Restoration Mode 11.2 Backup Restoration mode 11.3 No Restoration mode 12. Einstellungen 12.1 Optionen 12.2 Festlattenverwaltung 12.3 Multi-Boot 12.4 CMOS Tool 12.5 Festplatten kopieren 12.6 Net-Clone 12.7 Set Open Mode 12.8 Upgrade 12.9 Deinstallation 12.10Hinweise 12.11Verlassen des Menüs 13. Space Utility 14. Verwendung von Juzt-Reboot® 15. Verwendung von Net-Clone 15.1. Net-Clone Setup 15.2. Empfangen von Daten 15.3. Daten senden 15.4. Wake Up On LAN 15.5. Net-Clone Treiber 16. FAQs 16.1. Allgemeine FAQs 16.2. Installation FAQs 16.3. Hard Disk Copy FAQs 16.4. Network FAQs 17. Neuerungen ab Juzt-Reboot Version VT S. Zusätzliche Informationen S1 Windows Auslagerungsdatei bearbeiten S1.1 Speicherziel der Auslagerungsdatei unter Windows 98 ändern S1.2 Speicherziel der Auslagerungsdatei unter Windows XP ändern S2 Ordner "Eigene Dateien" verschieben S3 Outlook Express Daten verschieben S4 Installation mit mehreren Betriebssystem S5 Red Hat Linux Installationsanweisungen 03 03 03 04 04 06 07 09 11 14 15 16 17 18 17 19 19 22 27 28 28 29 30 30 31 32 32 32 33 35 36 38 38 43 43 45 45 48 51 52 54 55 56 56 58 60 64 66 68 2 Juzt-Reboot® 1. Einleitung System/Data Recovery Card Mit der Juzt-Reboot® Karte können Sie die Einstellungen Ihrer Festplatte in Sekunden wiederherstellen, sogar wenn Ihre Daten versehentlich gelöscht oder von einem Virus zerstört wurden. Probleme mit dem CMOS? Juzt-Reboot® informiert Sie nicht nur über Fehlfunktionen, es stellt sogar die alten Einstellungen im BIOS wieder her. Juzt-Reboot® Karten sind kleine PCI-Karten, die einfach in einen freien PCI-Slot gesteckt werden. 2. Betriebssysteme Juzt-Reboot® unterstützt alle bekannten Betriebssysteme einschließlich DOS, Windows 3.x, Windows 95/98/ME, Windows NT/2000/XP/2003/Vista32*/Vista64*, Unix, Xenix, Linux, FreeBSD, etc. Hinweis: (a) Juzt Reboot NT 8.3 unterstützt die Betriebssysteme DOS, Windows 3.x, Windows 95/98/ME/NT/2000/XP/2003 (b) Juzt Reboot VT unterstützt die Betriebssysteme Windows NT/2000/XP32/XP64/Vista 32-Bit & Vista 64-Bit (c) Alle Betriebssysteme unterstützen den “Backup Restoration” und den “No Restoration” Modus. (d) MS-DOS, Windows 3.x, und die Windowsbetriebssysteme 95/98/ME/NT/2000/XP/2003/Vista32*/Vista64* welche entweder das FAT16, FAT32 oder das NTFS Dateisystem verwenden, können mit dem “Instant Restoration” Mode gesichert werden. 3. Systemvoraussetzungen Juzt-Reboot® setzt keine hohen Ansprüche an die Hardware. Juzt-Reboot® kann auf jedem Computer installiert werden, lediglich ein freier PCI Slot wird benötigt. IBM PC oder vergleichbar Pentium I oder besser Mindestens 500MB freier Festplattenspeicher 64MB RAM ein freier PCI Slot Farbbildschirm 3 Juzt-Reboot® System/Data Recovery Card ® 4. Juzt-Reboot Karte Juzt-Reboot® JR-PCI-NT 8.3 Juzt-Reboot® JR-PCI-VT 10.0 Unterstützt: DOS, Windows 3.x, Windows 95/98/ME, NT/2000/XP/2003 Unterstützt: Windows NT/2000/XP/2003/Vista 32-Bit/ Vista 64-Bit Juzt-Reboot® Karten sind Plug & Play kompatibel. Anmerkung: (a) Die tatsächliche Karte kann sich, abhängig von der Hardware- Version leicht unterscheiden. (b) Bitte sichern Sie alle wichtigen Dateien bevor Sie JuztReboot® installieren. 5. Installationsvorbereitung Falls Sie Ihr Betriebssystem Windows 95/98/ME/NT/ 2000/XP/2003/Vista32*/Vista64* beibehalten wollen, sollten Sie die folgenden Schritte beachten, bevor Sie Juzt-Reboot® installieren: Schritt 1. Direkt nach dem Start des Computers, öffnen Sie BIOS/CMOS Setup und deaktivieren alle “VIRENSCHUTZ” und/oder “VIRUSWARNUNG” Einstellungen (normalerweise unter “BIOS FEATURES SETUP” oder “ADVANCED CMOS SETUP”). Speichern Sie die BIOS/CMOS Einstellungen und verlassen Sie das Programm. Diese Maßnahmen verhindern, dass Juzt-Reboot® vom System als Virus erkannt wird. 4 Juzt-Reboot® System/Data Recovery Card Note: (a) Um ins BIOS/CMOS Menü zu gelangen, drücken Sie während des “Post-Vorganges (Power on Self Test) die Taste “c”. Verschiedene PC Hersteller benutzen unterschiedliche Tasten um ins BIOS zu gelangen. Bitte lesen Sie dafür die Bedienungsanleitung Ihres PC Herstellers. (b) Für bestimmte BIOS-Arten können die Einstellungen, die im Folgenden beschrieben werden, unter einer anderen Kategorie oder einem anderen Menü erscheinen. Sie können etwas unterschiedlich sein und/oder andere Beschreibungen verwenden. Beziehen Sie sich bitte auf das Benutzerhandbuch des Computers. Schritt 2. Starten Sie Windows 95/98/ME/NT/2000/XP/2003/Vista32*/Vista64*. Schritt 3. Klicken Sie mit dem Mauszeiger auf “Start Programme Zubehör Systemprogramme Scandisk” um Ihren PC auf Fehler zu untersuchen und reparieren zu lassen. Diese Maßnahme soll sicherstellen, dass das Dateisystem, das Juzt-Reboot® schützen soll, gültig ist und keine Fehler enthält. Hinweis: Bevor Sie Scandisk starten, sollten Sie alle aktiven Programme beenden (einschließlich denen im “SystemTray”), deaktivieren Sie Ihre Antivirensoftware, den “Active Desktop”, den ”Bildschirmschoner” und das “Power Management”. Löschen Sie Ihre “Temporären Internet Dateien”, leeren sie den Ordner “TEMP”; und leeren sie den “Papierkorb”. Diese Maßnahmen werden den ScandiskVorgang beschleunigen. Stellen Sie die automatische Fehlerbehebung bei den Scandisk-Optionen ein. Schritt 4. Gehen Sie auf “Start Programme Zubehör Systemprogramme Defragmentierung“ und starten Sie diese. Die Defragmentierung ordnet Ihre Daten auf der Festplatte neu an. Dies ist erforderlich, da Juzt-Reboot® einen bestimmten freien Festplattenspeicher als Puffer benötigt. Nach Beendigung des Vorgangs verlassen Sie das Programm. 5 Juzt-Reboot® System/Data Recovery Card Schritt 5. Schalten Sie den PC aus, indem Sie auf “Start”“Computer ausschalten” und dann auf “Herunterfahren” klicken. Widmen Sie sich nun Punkt 6 “Einbau der Juzt-Reboot® Karte” 6. Einbau der Juzt-Reboot® Card Vorgehensweise für den Einbau der Karte Schritt 1. Öffnen Sie das Gehäuse des Computers, um an das Mainboard zu gelangen. Vergewissern Sie sich, dass der PC ausgeschaltet ist. Hinweis: Um sicherzustellen, dass der PC komplett ausgeschaltet ist, entfernen Sie den Netzstecker. Schritt 2. Suchen Sie einen freien PCI Slot. Unten ist ein Bild eines typischen PCI Slots. PCI slot 6 Juzt-Reboot® System/Data Recovery Card Schritt 3. Stecken Sie die Juzt-Reboot® Karte in den leeren PCI Slot. Vergewissern Sie sich, dass die Karte richtig steckt. Ein falscher Einbau kann die Karte beschädigen und/oder zum PC-Absturz führen. Schritt 4. Schließen Sie das PC Gehäuse wieder. Schritt 5. Stecken Sie den Netzstecker wieder ein und fahren Sie mit Schritt 7 “Installation der Treiber und Software” fort Hinweis: (a) Wenn Sie mit diesen Aufgaben nicht vertraut sind, oder sich nicht sicher sind, ob die Karte richtig eingebaut ist, wenden Sie sich an einen PC-Fachmann. (b) Wenn Sie das Gehäuse Ihres PC öffnen, könnte die Herstellergarantie erlischen. (z.B. durch ein Siegel oder Aufkleber am Gehäuse). Bitte informieren Sie sich darüber bevor Sie das Gehäuse öffnen. (c) Bevor Sie versuchen, die Karte einzusetzen, berühren Sie bitte das Metallgehäuse, um jede statische Elektrizität zu entladen. Dieses soll jede mögliche Beschädigung der Karte und/oder des Computers verhindern. 7. Software- und Treiber-Installation Verwenden Sie die folgenden Verfahren, um Software-Treiber der Karte Juzt-Reboot® zu installieren. Schritt 1. Wenn Sie den PC starten sollte die folgende Nachricht erscheinen: Juzt-Reboot HARDWARE:vx.x Dann erscheint zum ersten Mal der Juzt-Reboot Installationsdialog Insert Install Disk, Press ENTER to continue ... 7 Juzt-Reboot® System/Data Recovery Card Legen Sie die Treiber-CD/Diskette ein und drücken Sie [Enter] um fortzufahren. Juzt-Reboot® installiert die Treiber eigenständig auf der Festplatte. Schritt 2. Der “Install Setup” Dialog erscheint Benutzen Sie die Cursortasten zum Auswählen und [Enter]zum Bestätigen der Auswahl. Nachfolgend wird die “Express”-Installation beschrieben. Die Installationen für “Reserved C” und “Advanced folgen auf Seite 12 bzw 13. Hinweis: Wenn Sie die Option [Express] wählen, werden alle Partitionen erhalten Wenn Sie die Option [Reserve C] wählen wird nur die Partition C: erhalten und alle anderen gelöscht. Wenn Sie die Option [Advanced] wählen, werden alle Partitionen gelöscht. Es können nur PC-Systeme mit vorhandenen DOS oder Windowsbetriebssystemen durch die Option [Express] geschützt werden. Für alle anderen Betriebssysteme verwenden Sie bitte die Option [Advanced]. 8 Juzt-Reboot® System/Data Recovery Card 8. Express Installation Bei der Express Installation werden alle Partitionen erhalten und die Juzt-Reboot® Einstellungen werden automatisch gesetzt. Schritt 1. Nach der Auswahl der Option [Express], werden werden Sie aufgefordert die Puffergröße anzugeben. Drücken Sie [Enter] um die voreingestellte Puffergröße zu akzeptieren. Ändern Sie die Größe mit Hilfe der Tasten [Bild ↑] und [Bild ↓]. Bestätigen Sie mit “[Enter]”. Die voreingestellte Puffergröße beträgt 500MB. Dies ist für die meisten Systeme die optimale Einstellung. Die Größe kann von 50MB bis maximal 1024MB für Juzt Reboot NT 8.3 und 2048MB für Juzt Reboot VT eingestellt werden. Schritt 2. Sobald der Dialog “Install completed” erscheint, entfernen Sie die Treiber-CD/Diskette und drücken Sie [Enter] für einen Neustart. Schritt 3. Nach dem Neustart erscheint die Juzt-Reboot® Betriebssystem Auswahl. 9 Juzt-Reboot® System/Data Recovery Card Schritt 4. Drücken Sie [Strg]]+[Enter] um Windows im “Supervisor” Modus zu starten. Sollten Sie nach einem Passwort gefragt werden, drücken Sie [Enter]. (es gibt kein voreingestelltes Passwort) Schritt 5. Nachdem Windows vollständig geladen ist, legen Sie die Juzt-Reboot® Treiber-CD/Diskette ein. Gehen Sie auf “Start”- “Ausführen” und tippen Sie den Befehl „D:\SETUP.exe” (Juzt Reboot NT 8.3) oder „D:\INSTALL.exe“ (Juzt Reboot VT) (siehe Abb.) oder bei Verwendung der Treiberdiskette den Befehl „A:\SETUP.exe“ “ (Juzt Reboot NT 8.3) oder „A:\INSTALL.exe“ (Juzt Reboot VT) ein. . Juzt Reboot NT D:\Setup.exe bentuzen Juzt Reboot VT D:\Install.exe benutzen Klicken Sie “OK” um die Juzt-Reboot® 32-bit Treiber zu installieren. Starten Sie Ihren PC nach der Installation neu. 10 Juzt-Reboot® System/Data Recovery Card Schritt 6. Sollte die Juzt-Reboot® Betriebssystem Auswahl erneut erscheinen, drücken Sie [F10] und gehen in das Juzt-Reboot® Configuration Menu. Es erscheint ein “Login”-Fenster, wo Sie ein Passwort eingeben sollen. Lassen Sie das Feld frei und drücken Sie [Enter]. Schritt 7. Wenn das “Configuration Menu” erscheint, wählen Sie “Disk Setup” (siehe Kapitel 12.2 Seite 22) Schritt 8. Wählen Sie im Disk Setup Menü die Systempartition (Laufwerk C:) aus. Drücken Sie [TAB] um in das Optionsmenü zu gelangen und stellen Sie sicher, dass “Restore Type”(Speichermethode) auf “Every” gesetzt ist. Wenn Sie eine andere Einstellung bevorzugen, so stellen Sie eine andere Option ein, z.B. “Manual”(Manuell), “Daily”(Täglich), “Weekly” (Wöchentlich) oder “Monthly”(Monatlich). Schritt 9. Nach Beendigung der Einstellungen, drücken Sie [Esc] um abzuspeichern und das Optionsmenü zu verlassen. Hinweis: Die voreingestellte Installationsart [Express] benötigt 500MB Festplattenspeicher auf Laufwerk C: und setzt die Speichermethode für das Laufwerk C: automatisch auf “Every”. Sollten Sie nur eine Partition besitzen (C:), so erzeugt das Programm eine neue Partition (D:). 9. Reserve C Installation Bei der Installationsart “Reserve C Installation” wird lediglich die Partition C: erhalten, alle anderen Partitionen (inklusive logische Laufwerke) werden gelöscht. Die Installationsart “Reserve C Installation” funktioniert nur, wenn mehr als eine Partition vorhanden ist. Um auf der Festplatte Platz zu schaffen, werden die Partitionen verschoben. Außerdem wird sie für “Multiboot” vorbereitet. (Start mit mehreren Partitionen und Betriebssystemen) 11 Juzt-Reboot® System/Data Recovery Card Windows 95/98/ME/NT/2000/XP/2003/Vista32*/Vista64*: benötigt für die Installation ca. 500MB freien Festplattenspeicher und die “Instant Restoration” wird auf die Option “Every” gesetzt. Schritt 1. Nachdem Sie sich für die Option [Reserve C] entschieden haben, wird diese durchgeführt. Es erscheint das Fenster “Install completed”. Entnehmen Sie die Treiber-CD und drücken Sie [Enter] für einen Neustart. Schritt 2. Nach dem Neustart erscheint das Dialogfeld “Juzt-Reboot® Multi-Boot configuration”. Teilen Sie Ihre anderen Partitionen auf. (siehe Kapitel 12.2 Seite 22 ) Schritt 3. Drücken Sie [Strg]]+[Enter] um Windows im “Supervisor” Modus zu starten. Sollten Sie nach einem Passwort gefragt werden, drücken Sie [Enter]. (es gibt kein voreingestelltes Passwort). 12 Juzt-Reboot® System/Data Recovery Card Schritt 4. Nachdem Windows vollständig geladen ist, legen Sie die Juzt-Reboot® Treiber-CD/Diskette ein. Gehen Sie auf “Start”- “Ausführen” und tippen Sie den Befehl „D:\SETUP.EXE” (Juzt Reboot NT 8.3) oder „D:\INSTALL.EXE“ (Juzt Reboot VT) (siehe Abb.) oder bei Verwendung der Treiberdiskette den Befehl „A:\SETUP.EXE“ “ (Juzt Reboot NT 8.3) oder A:\INSTALL.EXE (Juzt Reboot VT) ein. . Juzt Reboot NT D:\Setup.exe bentuzen Juzt Reboot VT D:\Install.exe benutzen Klicken Sie “OK” um die Juzt-Reboot® 32-bit Treiber zu installieren. Starten Sie Ihren Computer nach der Installation neu. Schritt 5. Sollte der Juzt-Reboot® Betriebssystem Auswahlbildschirm erneut erscheinen, drücken Sie [F10] und gehen Sie in das Juzt-Reboot®'s Configuration Menu. Es erscheint ein “Login”-Fenster, wo Sie ein Passwort eingeben sollen. Lassen Sie das Feld frei Und drücken Sie [Enter]. Schritt 6. Wenn das “Configuration Menu” erscheint, wählen Sie “Disk Setup” (siehe Kapitel 12.2 Seite 22). Schritt 7. Wählen Sie im Disk Setup Menü die SystemPartition (Laufwerk C:) aus. Drücken Sie [TAB] um in das Optionsmenü zu gelangen und stellen Sie sicher, dass “Restore Type”(Speichermethode) auf “Every” gesetzt ist. Wenn Sie eine andere Einstellung bevorzugen, so so stellen Sie eine andere Option ein, z.B. “Manual”(Manuell), “Daily”(Täglich), “Weekly” (Wöchentlich) oder “Monthly”(Monatlich). 13 Juzt-Reboot® System/Data Recovery Card Schritt 8. Nach Beendigung der Einstellungen, drücken Sie [Esc] um abzuspeichern und das Optionsmenü zu verlassen. Der voreingestellte Installationsmodus [Express] belegt auf der Partition C: 500MB für den „Puffer“. Sollten Sie nur eine Partition haben, wird eine zweite Partition erstellt (Laufwerk D:). 10. Advanced Installation Bei der “Advanced Installation” werden alle Partitionen gelöscht und alle Einstellungen müssen manuell vorgenommen werden. Schritt 1. Nachdem Sie sich für die Installationsart [Advanced] entschieden haben, erscheint ein Warnhinweis, welchen Sie bestätigen müssen. Nach der Bestätigung werden alle Ihre Partitionen und Daten unwiderruflich gelöscht. Schritt 2. Nach der Bestätigung erscheint das Fenster “Disk Setup”. Erstellen Sie sich Ihre Partitionen und stellen Sie deren Eigenschaften ein, z.B. “Attrib”, “Name”, “Size(MB)”, “File System”, “Restore Type”, “Puffer(MB)” und “Boot Password”. (Siehe Kapitel 12.2 Seite 22) Schritt 3. Nach Beendigung der Einstellungen, drücken Sie [Esc] um abzuspeichern und das Optionsmenü zu verlassen. Schritt 4. Der PC startet nun neu. Von nun an installieren Sie bitte jedes Betriebssystem in die entsprechende Partition. (Siehe Kapitel 11.1 Seite 17) 14 Juzt-Reboot® System/Data Recovery Card Hinweis: Überlegen Sie vorher gut, ehe Sie Partitionen erstellen. Wenn die Partitionen erst einmal erstellt und gesichert sind, können sie nicht mehr geändert werden. Um Einstellungen der Festplatte zu verändern oder neu zu partitionieren, müssen Sie dann Juzt-Reboot® neu installieren oder die Juzt-Reboot® “Multi-Boot” Funktion verwenden. 10.1 Installation eines Betriebssystems Bei einer “Instant Restore Boot Partition: Sie müssen den PC im Supervisor Modus starten. Drücken Sie [Strg]]+[ENTER] im Juzt-Reboot® Startup Bildschirm, um ein Windows Betriebssystem zu installieren. Nach erfolgreicher Installation, starten Sie Windows vollständig. Legen Sie die Treiber-CD/Diskette ein. Und gehen Sie auf “Start”-> “Ausführen” und geben Sie den Befehl „D:\SETUP.exe” (Juzt Reboot NT) oder „D:\INSTALL.exe“ (Juzt Reboot VT) (siehe Abb.) oder bei Verwendung der Treiberdiskette den Befehl „A:\SETUP.exe“ (Juzt Reboot NT) oder „A:\INSTALL.exe“ (Juzt Reboot VT) ein. Klicken Sie auf “OK” um die Juzt-Reboot® 32-bit Treiber zu installieren. Wenn die Installation beendet ist, starten Sie den PC neu. Erstellen einer Sicherung der Boot Partition: Nachdem Sie ein Betriebssystem installiert haben, drücken Sie im Juzt-Reboot® Startup Bildschirm [Strg]]+[B] um die Sicherung anzulegen Um eine Boot-Partition festzulegen siehe Kapitel 12.1 Seite 19. Hinweis: 15 Juzt-Reboot® System/Data Recovery Card Alle Partitionen müssen zuerst formatiert werden, bevor sie verwendet werden können. 11. Juzt-Reboot® Startup Screen Nach dem Boot-Vorgang wird folgender Juzt-Reboot Startbildschirm angezeigt: Tastenkürzel For Instant Restore Boot Partition: [Enter]............. Boot into “User” mode (Benutzer_modus) [Strg]]+[Enter] . Boot into “Supervisor” mode * [Strg]]+[B] ...... Perform “Backup” function** ....................... (Sicherungsmodus) [Strg]]+[R] ...... Perform “Restore” function*** ....................... (Wiederherstellungsmodus) [Strg]]+[K] ...... “Keep” (Änderungen bis zum nächsten Neustart ....................... behalten) For Backup Restore Boot Partition: [Enter]............. Boot partition [Strg]]+[B] ...... Perform “Backup” function** ....................... (Sicherungsmodus) [Strg]]+[R] ...... Perform “Restore” ....................... function***(Wiederherstellungsmodus) For No Restore Boot Partition: [Enter]............. Boot Partition Drücken Sie [F10] um ins Einstellungsmenü “Configuration” zu gelangen. (Siehe Kapitel 12 Seite 19) Hinweis: 16 Juzt-Reboot® System/Data Recovery Card * Supervisor Passwort wird benötigt. ** Backup/Restore Passwort wird benötigt. *** Restore Passwort wird benötigt. 11.1 Instant Restorationmode Dieser Modus unterstützt FAT16, FAT32 und NTFS Dateisystem, welche von DOS und Windows 95/98/ME/NT/2000/XP/2003/Vista32*/Vista64* verwendet werden. Der sofortige Wiederherstellungsmodus stellt 2 Benutzeroberflächen zur Verfügung (Supervisor und Benutzer). (a) Supervisor Alle Änderungen, die an dieser Partition vorgenommen werden, werden behalten. Folglich gibt es keinen vorhandenen Schutz. (b) Benutzer Alle möglichen Änderungen, die an dieser Partition vorgenommen werden, sind temporär. Wenn man die Wiederherstellungsfunktion ausführt (durch Drücken von [Strg]]+[R], entsprechend dem Wiederherstellungsintervall), werden alle Änderungen verworfen. Durch die „Keep“ Funktion ([Strg]]+[K]) werden alle Änderungen temporär behalten. Um alle Änderungen im Benutzermodus zu behalten, verwenden Sie die „Backup“ Funktion. ( [Strg]]+[B]) Hinweis: Bevor Sie eine Sicherung Ihrer Partition erstellen, stellen Sie sicher, dass das System absolut sauber und virenfrei ist. Wenn das Backup erst einmal erstellt ist, werden alle Einstellungen und ggf. auch Viren ein fester Bestandteil des Systems. 11.2 Backup Restoration mode Dieser Modus stützt alle Betriebssysteme. Um diese Eigenschaft zu benutzen, müssen Sie die Backupfunktion als erstes durchführen, nachdem Sie Ihr Betriebssystem installiert haben. Sie können die Wiederherstellungsfunktion dann verwenden. Sie können das Image der Partition so oft wiederherstellen, wie Sie möchten. Es wird immer das zuletzt abgespeicherte Image wiederhergestellt. Bei der Erst-Installation: Drücken Sie [Enter]um die Partition 17 Juzt-Reboot® System/Data Recovery Card zu booten und Ihr Betriebssystem als erstes zu installieren. Starten Sie danach neu, drücken Sie [Strg]]+[B] um ein Backup Ihrer Partition zu erstellen und im „Puffer“ abzuspeichern. 11.3 No Restoration Mode Dieser Modus unterstützt alle Betriebssysteme. Da kein „Puffer“ zur Verfügung steht, werden alle Änderungen an dieser Partition direkt übernommen. 12. Einstellungen Im Konfigurationsmenü können Einstellungen verändert und spezielle Funktionen durchgeführt werden. Um in das Konfigurationsmenü zu gelangen, drücken Sie im JuztReboot® Startup Bildschirm die Taste [F10]. (Supervisor Passwort wird benötigt). Benutzen Sie die Tasten [Cursortasten] um eine Auswahl zu treffen und benutzen Sie [Enter] zum Bestätigen. 18 Juzt-Reboot® System/Data Recovery Card 12.1 Einstellungen Stellen Sie die folgenden Optionen ein (siehe Abbildung) Benutzen Sie die Tasten [Cursortasten] um eine Auswahl zu treffen und benutzen Sie [Enter] zum Bestätigen/Verändern der Einstellungen. Bei Passwortfeldern [Password] drücken Sie [Enter] um mit der Passwortvergabe/eingabe zu beginnen. Für weitere Informationen zu den Einstellmöglichkeiten beachten Sie bitte folgende Tabelle: (a) Boot sequence: (Boot Reihenfolge) Benutzt die Standart Bootsequenz BIOS (default) Das System bootet immer von Partition C only C: (empfohlen) Diese Einstellung bietet den meisten Schutz für das Betriebssystem Das System bootet zuerst vom A, C Diskettenlaufwerk A:, befindet sich dort keine Bootdiskette, bootet das System von der Festplatte C: (b) Auto restore CMOS data: (Autospeichern d. CMOS) Disable (default) Speichert keine CMOS Einstellungen, wenn diese verändert wurden Speichert automatisch die veränderten Enable CMOS Einstellungen. Eine Sicherungskopie wird vorher angelegt. 19 Juzt-Reboot® System/Data Recovery Card (c) Safety Value: (Sicherheitsstufe) Normale Sicherheitsstufe Normal (empfohlen) Erhöhte Sicherheitsstufe zum Schutz Advanced vor “Low Level Formatierung”. Diese Einstellung kann ggf. den PC verlangsamen, da sämtliche Schreibund Lesevorgänge überwacht werden müssen. (d) Display hotkey message: (Anzeige der Tastenkürzel im Startbildschirm) Disable Enable (empfohlen) Es werden keine Tastenkürzel im JuztReboot® Startup Bildschirm angezeigt. Es werden alle Tastenkürzel im JuztReboot® Startup Bildschirm angezeigt. (e) Show brandname: (Firmennamenanzeige) Disable Es wird kein “Juzt-Reboot“ Logo im Juzt-Reboot® Startup - Bildschirm angezeigt. Enable Es wird das “Juzt-Reboot“ Logo im (empfohlen) Juzt-Reboot® Startup - Bildschirm angezeigt. (f) Force Booting: Wählt eine Boot-Partition aus. Die Namen aller bootfähigen Partitionen werden angezeigt, wenn sie {or} drücken. Wenn bereits eine [BOOT MENU] Option eingestellt ist, erscheint ein [MultiBoot] Menü und sie können die Bootpartition direkt auswählen. (g) Auto select: (Automatischer Boot-Vorgang) Das System bootet automatisch nach einer festgelegten Zeit mit der festgelegten Partition. Die Zeitfestlegung geht von Minimum 2 Sekunden (empfohlen) bis zu einem Maximum von 99 Sekunden. Ist diese Funktion deaktiviert, wartet Juzt-Reboot®, bis der Benutzer die Boot-Partition manuell ausgewählt hat. 20 Juzt-Reboot® System/Data Recovery Card (h) Auto power off: (Automatisches Herunterfahren) Der PC wird nach einer festgelegten Zeitspanne automatisch Heruntergefahren. Das Minimum beträgt eine Minute, das Maximum liegt bei 99 Minuten. Wenn Sie diese Funktion deaktiviert haben [Disable] (voreingestellt), wird Juzt-Reboot® ihren PC nicht automatisch ausschalten. Diese Funktion setzt einen PC mit ATX-Netzteil voraus. (i) Supervisor Password: (Supervisor Passwort) Dieses Passwort wird benötigt, um in alle Optionsmenüs zu gelangen oder den PC im Supervisor Modus im Juzt-Reboot® Startup Auswahlbildschirm zu starten. (drücken Sie [Strg]]+[ENTER]) Werksseitig ist kein Passwort vergeben. (j) Restore Password: Passwort um manuell im Juzt-Reboot® Startup Bildschirm die Restore - Funktion zu starten. (Drücken Sie [Strg]]+[R] im Juzt-Reboot® Startup Bildschirm) (k) Backup Password: Passwort um manuell im Juzt-Reboot® Startup Bildschirm die Backup Funktion zu starten. (Drücken Sie [Strg]]+[B] im Juzt-Reboot® Startup Bildschirm) Ein Passwort darf maximal aus 10 Zeichen bestehen. Hinweis: (a) Bevor Sie die Einstellung “Auto Restore CMOS Settings” aktivieren, müssen Sie zuerst das CMOS TOOL ausführen, um Ihr CMOS zu analysieren und speichern zu können. (b) Wenn die Einstellung “Safety Value” auf “Advanced” gestellt wird, muss damit gerechnet werden, dass der PC langsamer wird, da er den kompletten Festplattenzugriff überwacht. (c) Um die Sicherheit zu erhöhen, sollten Sie die “Boot sequence” auf “C only” setzen. Diese Einstellung verhindert, dass das System von CD-Rom oder Diskette bootet. Diese Einstellung überschreibt die Boot-Sequenz Einstellung im BIOS. 21 Juzt-Reboot® System/Data Recovery Card 12.2 Disk Setup Juzt-Reboot® Disk Setup wird benutzt, um Partitionen einfach zu erstellen und zu verwalten. Es zeigt die physischen Informationen der Partitionen und der Festplatten an. Es liefert Informationen über die installierten Betriebssysteme auf den einzelnen Festplatten. Benutzen Sie die Tasten [Cursortasten], um in die Felder zu gelangen. Drücken Sie [TAB], um zwischen Partitionen, der Spalte “Attrib/Name” und der Spalte “Options Setup” zu wechseln. Drücken Sie “{}” um die Werte oder Einstellungen zu ändern. Um einen Namen für die Partition oder ein Boot-Passwort zu vergeben, drücken Sie bitte [Enter] um mit der Eingabe zu beginnen. Für weitere Informationen zu den Einstellmöglichkeiten beachten Sie bitte folgende Tabelle: 22 Juzt-Reboot® System/Data Recovery Card (a) Attrib [T] Instant Restoration Boot Partition Die Partition wird, abhängig vom “Restore Type”, automatisch oder manuell mit den gespeicherten Einstellungen wiederhergestellt. Alle Änderungen werden dann „sofort“ verworfen. Wenn die Einstellung z.B. auf „Every“ gesetzt ist, wird die Partition bei jedem Bootvorgang wiederhergestellt. Wenn die Einstellung bei „Restore Type“ auf „Manual“ gesetzt ist, werden alle Änderungen im „Puffer“ behalten und werden erst zurückgesetzt, wenn Sie die Partition „manuell“ wiederherstellen. Die voreingestellte Puffer Größe beträgt 500MB, kann jedoch bis auf das Maximum von 1024MB erhöht werden. Unterstützt werden die Dateisysteme FAT16, FAT32 und NTFS, und somit die Betriebssysteme DOS, Windows 3.x, und Windows 95/98/ME/NT/2000/XP/2003/Vista32/Vista64. [B] Backup Restoration Boot Partition Die Partition wird, abhängig vom “Restore Type”, automatisch oder manuell mit den gespeicherten Einstellungen wiederhergestellt. Bevor die Wiederherstellung durchgeführt werden kann, muss im “Puffer” zuerst eine Sicherungskopie angelegt werden. Dieser Vorgang nimmt je nach Größe der Partition unterschiedlich viel Zeit in Anspruch. Hierfür wird empfohlen, die Einstellung im Feld “Restore Type” auf “manual” (manuell) zu setzen. Die „Puffer“Größe entspricht der Partitionsgröße. Es werden alle Betriebssysteme unterstützt. [N] No Restoration Boot Partition Bei dieser Einstellung der Bootpartition wird kein “Puffer” angelegt und somit auch kein Backup. Es ist keine Wiederherstellung möglich. Alle Änderungen werden sofort übernommen. Es werden alle Betriebssysteme unterstützt. [S] Shared Data Partition Diese Einstellung macht die Partitionen untereinander sichtbar. Das ist zum Beispiel wichtig, um Daten zwischen verschiedenen Betriebssystemen auszutauschen. Je nach 23 Juzt-Reboot® System/Data Recovery Card Einstellung im Feld “Restore Type” können FAT16 und FAT32 Partitionen automatisch oder manuell gelöscht werden(“Auto clr.”). [P] Private Data Partition Es werden nur Partitionen mit den gleichen Einstellungen für die Bootpartition sichtbar. Dies ist wichtig, wenn Daten auf bestimmten Partitionen nur bestimmten Betriebssystemen vorbehalten sind. Je nach Einstellung im Feld “Restore Type” können FAT16 und FAT32 Partitionen automatisch oder manuell gelöscht werden. (“Auto clr.”) (b) Name Name der System/Datenpartition. Die Partitionsbezeichnung darf maximal 10 Zeichen lang sein. Sie können “Windows 98”, “Windows NT”, “Win2000”, “Linux”, etc. eingeben, ganz nach Ihren Vorlieben. (c) Size(MB) Hier wird die Größe der Partition eingegeben. Sie können den Wert festlegen. Wenn Sie die Partitionsgröße festlegen, bedenken Sie, dass der restliche freie Speicherplatz mitbestimmt wird. (d) File System (Dateisystem) Die folgende Tabelle gibt Aufschluss über unterstützte Datei- und Betriebssysteme. MS-DOS, Windows 3.x, FAT16 Windows 95/98/ME, Windows NT/2000/XP/2003 Windows 95/98/ME, Windows FAT32 2000/XP/2003 NTFS/HPFS Windows NT/2000/XP/2003/Vista32*/64* IBM OS/2 OS/2 Boot Linux Linux/M Linux (Swap) Linux/SW Linux Linux FreeBSD FreeBSD Extended MS-DOS partitions Extend 24 Juzt-Reboot® System/Data Recovery Card Hinweis: (a) FAT16 unterstützt Partitionen unter 8,4 GB, jedoch ist die Größe begrenzt auf 2,1 GB. (b) Windows NT 4.0 und Linux Boot/Systempartitionen können nicht auf Partitionen über 2,1 GB installiert werden. (c) Erweiterte Partitionen sind mit DOS-erweiterten Partitionen gleichzusetzen und können mit FDISK weiter partitioniert werden. (d) Linux und FreeBSD sind Unix/BSD gestützte Betriebssysteme. Diese werden ebenso unterstützt wie Unix SVR4, Xenix, MINIX, Solaris, NetBSD, BSD/OS, etc. (e) Restore Type Übersichtstabelle der verschiedenen Optionen bei der Einstellung “Restore Type” . Gleichzeitig gültig für versteckte(private) wie sichtbare (share) Partitionen. Deaktiviert die Disable Wiederherstellungsfunktion automatische Every Wiederherstellung bei jedem Bootvorgang Automatische Daily Wiederherstellung beim ersten Bootvorgang des Tages Wiederherstellung wird manuell Manual durchgeführt Wiederherstellung erfolgt beim Sunday, Monday, Tuesday, Wednesday, ersten Bootvorgang des entsprechenden Tages Thursday, Friday, Saturday 1st, 2nd, 3rd, 4th, 5th, Wiederherstellung erfolgt beim 6th, 7th, 8th, 9th, ~ 31st ersten Bootvorgang des entsprechenden Datums (f) Puffer Puffer- Größe für die Wiederherstellung. Bei der “Instant Restoration” (Sofortige Wiederherstellung) beträgt die Puffer-Größe 500MB und kann bis auf ein Maximum von 1024MB für die Juzt Reboot NT 8.3 PCI- Karte und 2048MB für die Juzt Reboot VT erhöht werden. Bei der “Backup Restoration” ist die Puffer Größe gleich 25 Juzt-Reboot® System/Data Recovery Card der Partitionsgröße. (g) Boot Password Passwort für eine bestimmte Partition. Im Juzt-Reboot® Startup Fenster werden Sie aufgefordert, das Passwort einzugeben um den Bootvorgang zu starten. Um das Passwort zu entfernen, löschen Sie den Passworteintrag und lassen Sie den Eintrag leer. Das Passwort darf nicht länger als 10 Zeichen sein. Hinweis: (a) Überlegen Sie sorgfältig, bevor Sie Partitionen erstellen oder verändern, sind die Änderungen einmal abgespeichert, können Sie nicht mehr verändert werden. (b) Wenn Sie eine neue Partition erstellen oder die „Puffer“Größe erhöhen möchten, beachten Sie, dass genügend Festplattenspeicher zur Verfügung steht. (c) Neue Partitionen müssen vor der ersten Benutzung korrekt formatiert werden. (d) Sollten Sie als Betriebssystem DOS, Windows 3.x, Windows 95/98/ME oder Windows NT/2000/XP/2003/Vista32/Vista64 verwenden, empfehlen wir Ihnen unbedingt die “Instant Restore Boot Partition”. (e) Bei der Methode “Backup Restore Boot Partition”, müssen Sie manuell ein “Backup” Ihrer Partion/Festplatte erstellen, bevor Sie eine Wiederherstellung durchführen. (f) Es wird nicht empfohlen, die Einstellung “Restore Type” auf “Every” zu setzen. Da sonst der PC bei jedem Bootvorgang die Bootpartition wiederherstellt. Dieser Vorgäng nimmt dann jedes Mal etwas Zeit in Anspruch. (g) Juzt-Reboot® schützt nur die “Primary HDD” (Hauptfestplatte). Die Festplatten an “Primary Slave”, “Secondary Master oder Slave” werden nicht geschützt. (h) Juzt-Reboot® kann bis zu 42 Partitionen auf einer Festplatte schützen. 26 Juzt-Reboot® System/Data Recovery Card 12.3 Multi-Boot Vorsicht! Alle Partitionen werden durch die vorbereitenden Maßnahmen für ein “multi-boot” – System gelöscht. Es werden alle Partitionen auf der Festplatte gelöscht und die Platte wird neu partitioniert. Siehe Abbildung: Wenn Sie [OK] drücken, werden alle Daten auf der Festplatte unwiderruflich gelöscht! Überlegen Sie sich diesen Schritt daher genau. 12.4 CMOS Tool Das CMOS-Tool analysiert den PC, und vergleicht die Angaben mit den auf der Festplatte gespeicherten Informationen. Wenn Sie auf [OK] klicken, vollzieht Ihr PC zweimal einen Neustart. Führen Sie dieses CMOS Tool nur aus, wenn sich Einstellungen geändert oder Sie Hardware ausgetauscht haben. Wenn sich Einstellungen am CMOS geändert haben, wird Sie die Juzt-Reboot® Karte daran erinnern, diese abzuspeichern oder die alten Einstellungen wiederherzustellen, wenn Sie das nicht schon von sich aus getan haben. 27 Juzt-Reboot® System/Data Recovery Card 12.5 Hard Disk Copy Sie können diese Funktion nutzen, um Festplatten zu verschieben und/oder zu kopieren. Es können bis zu 3 Festplatten gleichzeitig kopiert/verschoben werden. Benutzen Sie [Cursortasten] um Auszuwählen, und drücken Sie [Enter] um zu bestätigen. In diesem Feld “[ ]” können Sie mit “k oder f” die Funktion aktivieren bzw. deaktivieren. Sobald Sie fertig sind, wählen Sie [Copy] aus und drücken Sie [Enter] um den Kopiervorgang zu starten. Andernfalls drücken Sie [Esc] um ins Konfigurationsmenü zurück zu gelangen. Nachfolgend sind alle Einstellungsmöglichkeiten beschrieben. (a) Parameter & All Partitions (voreingestellt) Kopiert die gesamte Festplatte (alle Partitionen und Parameter) (b) Parameter Aktivieren Sie diese Option, wenn Sie nur bestimmte Parameter auswählen wollen. Sie müssen [Partition Select] ausführen, um die gewünschten Partitionen auszuwählen. (c) Partition 28 Juzt-Reboot® System/Data Recovery Card Aktivieren Sie diese Option, wenn Sie nur bestimmte Partitionen auswählen wollen. Sie müssen [Partition Select] ausführen, um die gewünschten Partitionen auszuwählen. Siehe Abbildung: Partition select screen: (Partitionsauswahlmenü) Wählen Sie eine oder mehrere Partitionen aus, die Sie kopieren möchten.. 12.6 Net-Clone Die Net-Clone Funktion erlaubt es Ihnen Juzt-Reboot® Parameter oder ganze die Festplatte über das Netzwerk zu kopieren. Hinweis: Computer mit nicht unterstützten Netzwerkkarten, starten den PC im DOS-Modus und führen dann die Treiberinstallation aus, bevor Sie die DOS-Version der Net-Clone Software ausführen. Benutzen Sie [Cursortasten] um Auszuwählen und [Enter]um die gewählte Funktion auszuführen. Drücken Sie [Esc] um das Menü zu verlassen und um zum Juzt-Reboot® Configuration Menü zu gelangen. Siehe Kapitel 15, Seite 35 für weitere Details 12.7 Set Open Mode 29 Juzt-Reboot® System/Data Recovery Card Stellt eine Methode zur Verfügung, um die Juzt-Reboot® Karte automatisch zu einem bestimmten Zeitpunkt für eine festgelegte Zeitspanne in den Supervisormodus zu schalten. Nach Ablauf dieser Zeitspanne, schaltet die Karte automatisch in den anfänglichen Modus zurück. Haben Sie z.B. den PC im „User“ Modus gestartet so stellt die Karte nach Ablauf der o.g. Zeitspanne den „User“ Modus wieder ein. Dies ist besonders hilfreich für Firmen, die zu einer bestimmten Zeit, z.B. nachts, ihre Computer automatisch mit Updates ihrer Datenbanken, Software oder Antiviren-Updates versorgen möchten. Um die Funktion zu aktivieren, setzen Sie die Einstellung “Force running Supervisor mode” auf [Enable] und geben Sie die “Start time” (Startzeit) und die “End time” (Endzeit) ein, wobei die Endzeit nach der Startzeit liegen soll. 12.8 Upgrade (Treiberaktualisierung) Es erscheint das unten abgebildete Fenster. Um den JuztReboot® Treiber zu aktualisieren, legen Sie die TreiberDiskette ein. Klicken Sie auf [OK] um den Treiber zu aktualisieren, oder auf [Cancel] um den Vorgang abzubrechen. Nach erfolgreicher Aktualisierung startet der PC neu. Bei Windows 95/98/ME/NT/2000/XP/2003/Vista*: Gehen Sie nach dem Neustart des Computers in den “Supervisor mode” und führen Sie den Befehl “D:\SETUP” mit der CD-Rom mit den neuen Treibern aus. Die neuen Juzt-Reboot® 32-bit Treiber werden nun installiert. Hinweis: Es wird empfohlen, den alten Treiber zuerst zu deinstallieren. Der alte Juzt-Reboot® 32-bit Treiber wird entfernt, indem man 30 Juzt-Reboot® System/Data Recovery Card “D:\UN_SETUP” von der alten Juzt-Reboot® Treiber CD ausführt. Die erste Version der Treiber-Diskette hat noch keine(n) “UN_SETUP.EXE” Datei/Befehl, und benutzt den Standard SETUP.EXE Befehl zum Deinstallieren und Installieren von Treibern bei der Juzt Reboot NT PCI-Karte und den Standard INSTALL.EXE Befehl zum Deinstallieren und Installieren bei der Juzt Reboot VT PCI-Karte. 12.9 Uninstall (Treiberdeinstallation) Der Juzt-Reboot® Treiber wird von Ihrem PC entfernt. Ein Dialogfenster mit folgendem Text “This will remove the protection shield from the machine, OK to continue” erscheint. Wählen Sie [OK], um den Juzt-Reboot® Treiber von Ihrem System zu entfernen, andernfalls wählen Sie [Cancel] um den Vorgang abzubrechen. Nachdem der Treiber entfernt wurde, schalten Sie den PC aus und bauen die Juzt-Reboot®Karte aus. Bei Windows 95/98/ME/NT/2000/XP/2003/Vista*: Es wird empfohlen, den alten Treiber im „Supervisor“Modus von Ihrem Betriebssystem zu deinstallieren. Der alte Juzt-Reboot® 32-bit Treiber wird entfernt, indem man “D:\UN_SETUP” von der alten JuztReboot® Treiber Diskette ausführt. Die erste Version der TreiberDiskette hat noch keine(n) “UN_SETUP.EXE” Datei/Befehl, und benutzt den Standard SETUP.EXE Befehl zum Deinstallieren und Installieren von Treibern bei der Juzt Reboot NT PCI-Karte und den Standard INSTALL.EXE Befehl zum Deinstallieren und Installieren bei der Juzt Reboot VT PCI-Karte. WARNUNG! Nach der Deinstallation der Juzt-Reboot® Karte werden sämtliche Partitionen, die mit der “Juzt-Reboot® Disk Setup” Funktion (im Modus “Advanced Installation mode”) erstellt wurden, gelöscht! Partitionen, die mit Hilfe von Juzt-Reboot® im Modus „Express Installation“ erstellt wurden, bleiben erhalten. 12.10 About Zeigt die Juzt-Reboot® Hardware- und Softwareversion an 31 Juzt-Reboot® System/Data Recovery Card (Siehe Abbildung) Drücken Sie [Esc] oder [Enter] um fortzufahren und zum Konfigurationsmenü zurückzugelangen. 12.11 Exit Beendet das [Configuration]- Menü und kehrt zum JuztReboot® Startup - Bildschirm zurück. 13. Space Utility Das “Space” Utility wurde zusammen mit den JuztReboot®'s 32-bit Treibern installiert (nur Version bis Version 8.3) und befindet sich im Menü “Programme”. Das Programm zeigt Informationen über den Benuzter-Modus (“Supervisor” oder “User”) und die “Puffer”Ausnutzung (in %) an. Im “User”-Modus (geschützt): Freier Speicher wird angezeigt Bei der Juzt Reboot VT PCI-Karte wird der freie Speicher angezeigt, indem man den Mauszeiger über das Juzt Reboot Symbol in der Programmleiste fährt. 32 Juzt-Reboot® System/Data Recovery Card Im “Supervisor”-Modus (ungeschützt): Freier Speicher wird nicht angezeigt. Juzt Reboot NT PCI-Karte Juzt Reboot VT PCI-Karte “Mode” zeigt den “Supervisor” oder “User”-Modus an. “Free Space” zeigt im “User”-Mode den freien Speicherplatz des “Puffers” an. Der Wert nimmt mit zunehmenden Veränderungen der Festplatte ab. 14. Using Juzt-Reboot (Verwendung) Juzt-Reboot® bietet so viele Einstellungsmöglichkeiten und Optionen, dass man sich fragt, welche ist denn nun die richtige Konfiguration für mich? Das hängt natürlich stark von Ihrer Umgebung und Ihren Vorlieben ab. Um Ihnen diese Fragestellung etwas näher zu bringen, haben wir die 2 häufigsten Konfigurationen etwas näher beschrieben. (a) Automatic Restore (Automatische Wiederherstellung) Der Partitionstyp ist auf “Instant Restore Boot Partition” mit der Einstellung “Restore Type” auf “Every” gestellt. Diese Konfiguration benutzt man, wenn mehrere 33 Juzt-Reboot® System/Data Recovery Card Personen denselben PC benutzen. Jeder Nutzer kann sich den PC nach seinen Vorlieben und Vorstellungen einrichten. Anwendungen können installiert und deinstalliert werden, denn wenn man die Konfiguration “Automatic Restore” benutzt, wird bei dem PC bei jedem Neustart der Originalzustand wiederhergestellt. Nach jedem Neustart befinden sich nur die gesicherten Daten und Einstellungen auf dem Computer. Diese Methode ist sehr für Schulen, Büros, Bibliotheken, Internetcafe´s und für viele weitere Computer mit öffentlichem Zugang für viele Benutzer zu empfehlen. Genauso gut schützt diese Konfiguration natürlich auch Ihren privaten Computer. Sie sind jederzeit geschützt: sogar bei einem Virenbefall o.ä. wird der PC einfach durch einen Neustart wiederhergestellt und Sie können weiter arbeiten. Sie müssen jedoch vor jedem Neustart alle veränderten/erstellten Dateien (wie Ordner für Outlook/Express, Eigene Dateien, E-Mails, Favoriten usw.) auf eine andere Partition oder Festplatte schieben. (b) Manual Restore (manuelle Wiederherstellung) Der Partitionstyp ist auf “Instant Restore Boot Partition” mit der Einstellung “Restore Type” auf “Manual” gestellt. Dies ist von Vorteil, wenn der PC von einer Einzelperson genutzt wird. Alle Änderungen werden übernommen. Der Benutzer erstellt manuell ein Backup seines Systems. Wenn das System nicht mehr stabil läuft(verursacht durch einen Virusangriff, Hardware- oder Softwarefehler, versehentliches Löschen von Dateien usw.), kann der Benutzer seinen PC auf den Stand des letzten Backups wiederherstellen. Deshalb sollten Sie vor jedem Backup sicherstellen, dass Ihr System stabil läuft und frei von Viren, Würmern und Trojanern ist. Diese Juzt-Reboot® Konfiguration ist hervorragend zum „experimentieren“ geeignet. Sie können jegliche Software ausprobieren. Sollte sie nicht funktionieren oder dem System schaden, können Sie den PC mit einem Neustart jederzeit zurücksetzen. Sind Sie mit der neuen Software zufrieden, können Sie diese behalten, indem Sie ein neues Backup erstellen. Hinweis: “Scandisk” können Sie jederzeit ausführen. Aber defragmentieren Sie nicht Ihre HDD im “User” mode. JuztReboot® optimiert Ihre HDD während der Erstellung des Backups automatisch. 34 Juzt-Reboot® System/Data Recovery Card 15. Using Net-Clone (Verwendung) Nachdem Sie “Net-Clone” im Konfigurationsmenü ausgewählt haben, erscheint folgendes Fenster: Um “Net-Clone” zu benutzen, müssen folgende Bedingungen erfüllt sein: (a) Alle Computer müssen einen Netzwerkadapter besitzen. (onboard Netzwerkkarte oder ISA/PCI Netzwerkkarte) (b) Alle diese Computer müssen die Juzt-Reboot® Karte installiert haben. (c) Die Netzwerkkarten müssen in der Kompatibilitätsliste (im “Net-Clone Setup”) erfasst sein. (d) Sollte der Netzwerkadapter nicht in der Liste stehen, besorgen Sie sich die neuste Treiberversion und aktualisieren Sie den Treiber. (Siehe Kapitel 12.8, Seite 30 ) (e) Sollte die Netzwerkkarte nach der Aktualisierung der Treiber immer noch nicht von “Net-Clone Setup” erkannt werden, suchen Sie sich manuell das Treiberpaket für Ihren Netzwerkadapter heraus und verwenden Sie die DOS Version von “Net-Clone” um den Treiber zu aktualisieren. (Siehe Kapitel 15.5, Seite 43 ) Net-Clone unterscheidet 2 Arten von Computern; den “Sending” PC (Sendenden) und den “Receiving” PC (Empfangenden) Der “Sending” PC hat alle Daten gespeichert, die auf die anderen Computer kopiert werden sollen. Die “Receiving” PCs empfangen die Daten vom “Sending” PC. Nachdem die Netzwerkadapter korrekt konfiguriert worden, (siehe Kapitel 15.1, Seite 36) wählen Sie im “Net-Clone”Menü “Run Net-Clone” aus. Es erscheint das unten abgebildete Fenster. 35 Juzt-Reboot® System/Data Recovery Card Benutzen Sie die Tasten [Cursortasten] um Menüpunkte auszuwählen und [Enter] um die Anwendung auszuführen. Mit [Esc] verlassen Sie das “Net-Clone” –Menü und kehren in den Juzt-Reboot Tools - Bildschirm zurück. Hinweis: Um Partitionen zu kopieren: Die HDD des “Receiving” PC muss mindestens genauso groß oder größer als die Festplatte des “Sending” PC sein. 15.1. Net-Clone Setup Bevor Sie “Net-Clone” ausführen, stellen Sie sicher, dass Sie den Netzwerkadapter im Menü “Net-Clone Setup” korrekt konfiguriert haben. Benutzen Sie “w,y” um in das Menü “NetClone Setup” zu gelangen und bestätigen Sie Ihre Auswahl mit [Enter]. Nun können Sie den Netzwerkadapter konfigurieren. 36 Juzt-Reboot® System/Data Recovery Card Benutzen Sie [Cursortasten] um den Menüpunkt “Packet Driver” auszuwählen, und [Enter] um den korrekten Treiber zu wählen. Drücken Sie [Esc] um das Menü zu verlassen und abzuspeichern. Im Folgenden sind die restlichen Optionen aufgeführt: (a) Auto Standby Ist diese Funktion “enabled” (aktiviert), scannt der PC schon während des Bootvorgangs und im Juzt-Reboot® Boot Menu nach “Sending” PC. Findet er einen “Sending” PC so setzt er den PC automatisch auf “Receiving” PC und das “Receiving” Fenster erscheint (siehe Kapitel 15.2 “Receiving”, Seite 38). Sie können diese Funktion auf “Enabled” (aktiviert) und “Disabled” (deaktiviert) stellen. (b) Computer Name Angezeigter Name des “Receiving” PC beim Login auf dem “Sending” PC. Lassen Sie dieses Feld leer, zeigt der “Sending” Computer “?” im Login Fenster an. Der Name des PC darf maximal 5 Zeichen betragen. (c) Group Name Name der Gruppe zu welcher der PC gehört. Dadurch lassen sich die Computer im Netzwerk einfacher auseinander halten. Er kann auch verwendet werden, um eine Gruppe vorzuwählen, die zum LOGIN auf diesem Computer berechtigt ist. Die Länge ist begrenzt auf max. 2 Zeichen. 37 Juzt-Reboot® System/Data Recovery Card 15.2. Receiving (Empfangen von Daten) Wird ein “Sending” PC entdeckt, wird der neue PC automatisch zum “Receiving” PC. Folgender Bildschirm erscheint: Sie können jederzeit [F10] drücken um diesen Bildschirm zu verlassen und zum “Net-Clone” Menü zurückkehren. Sobald der “Receiving” PC einen “Sending” PC entdeckt, wird aus der Meldung “* Waiting for login…” die Meldung “ID:xx” und der “Receiving” PC meldet sich auf dem “Sending” PC an. Datentransfer wird durch einen sich drehenden “/” angezeigt Hinweis: Dieses Menü erscheint automatisch sobald ein “Sending” PC entdeckt wird. Um diese Eigenschaft zu aktivieren, gehen Sie in das “Net-Clone Setup” Menü und setzen die Option “Auto Standby” auf “Enable” (siehe Kapitel 15.1, Seite 36) 15.3. Sending (Senden von Daten) Der “Sending” PC wird in den “Sending” Modus versetzt. Er versucht im Netzwerk empfangsbereite Computer (“Receiving” PC) zu finden. Wenn Sie diese Funktion aufrufen, erscheint folgendes Fenster: 38 Juzt-Reboot® System/Data Recovery Card Im “Sending”-Screen (siehe oben), wird eine Login-Tabelle angezeigt. Jedes Feld (“ ”) in der Tabelle stellt einen “Receiving” Computer im Netzwerk dar. Jeder “Receiving” PC wird in der Tabelle mit seinem Namen angezeigt, wurde kein Name vergeben erscheint ein “?”. Nachdem sich alle “Receiving” Computer erfolgreich angemeldet haben, drücken Sie [F1] um fortzufahren. Im “Sending”-Screen werden nun die folgenden Tastenbefehle aufgeführt: Benutzen Sie die Cursortasten oder [Page up] [Page down] um sich im Login-Menü zu bewegen und [Esc] um es zu verlassen. 39 Juzt-Reboot® System/Data Recovery Card F l: Send data (Daten senden) Sendet Partitions- und Parameterdaten zum “Receiving” Computer im Netzwerk. (Siehe Kapitel 15.3.1) m: Send command (Befehl senden) Sendet einen Befehl zum “Receiving” Computers im Netzwerk. (Siehe Kapitel 15.3.3, Seite 38) + /- Delay (Verzögerung) Erhöht/Verringert den Verzögerungswert der Übertragung der Netzwerkkarte. Drücken Sie “+” um den Wert zu erhöhen und “-“ um ihn zu verkleinern. Wenn die Übertragung mit dem voreingestelltem Wert optimal läuft, verstellen Sie diesen Wert bitte nicht. 15.3.1 Send Data (Dateitransfer) Die Abbildung zeigt das Menü “Send data” (Dateitransfer): Benutzen Sie die [Cursortasten] um eine Option auszuwählen. Mit [Enter] werden die Daten gesendet. Drücken Sie [ESC] um das Menü wieder zu verlassen. Die Tabelle zeigt die 3 Arten des Datentransfers (a) < Parameter data and all Partitions > Es werden alle Juzt-Reboot® Daten (inkl. Konfigurationsdaten) und alle Partitionen auf “Receiving” Computer kopiert. der die (b) < Parameter data > Es werden alle Juzt-Reboot® Daten (inkl. der Konfigurationsdaten) auf die “Receiving” Computer kopiert. (c) < Partition > Kopiert manuell ausgewählte “Receiving” Computer. Partitionen auf die Die Abbildung zeigt den “Sending-Screen”. Dieser enthält alle 40 Juzt-Reboot® System/Data Recovery Card wichtigen Informationen bezüglich des Datentransfers. Benutzen Sie [Cursortasten] um den Cursor zu bewegen und “+/-“ um den Verzögerungswert einzustellen. Drücken Sie “p” um den Datentransfer zu stoppen bzw. abzubrechen. Hinweis: Der Verzögerungswert hier verhält sich genau wie der Wert im ersten “Sending-Screen”. (siehe Kapitel 15.3, Seite 38) In der ersten Spalte der Tabelle werden Informationen über die gesendeten Daten angezeigt. (z.B. Partition, Dateisystem, Partitionsgröße, usw.). Folgende Informationen werden aus dem “Sending-Screen” ebenso ersichtlich: Size (Größe) : die Größe der gesendeten Partition Time (Zeit) : abgelaufene Zeit des Sendevorgangs Complete (1) : ungefähre Zeit, die der Sendevorgang noch dauert Complete (2) : Fortschritt des Sendvorgangs (in %) Wenn der Datentransfer erfolgreich beendet wurde, erscheint am oberen Bildrand folgende Meldung: “Send completed! Press any key to continue...” Drücken Sie eine beliebige Taste um zum Ausgangsmenü zurückzukehren. 15.3.2 Select Partition to Send In diesem unten gezeigtem Menü, sehen Sie die Partitionsauswahl. Sie haben nun die Möglichkeit sich eine Partition auszusuchen, welche Sie senden möchten. 41 Juzt-Reboot® System/Data Recovery Card Drücken Sie [Cursortasten] um eine Partition anzuwählen. Mit [Enter] werden die Daten gesendet. 15.3.3 Send Command (Befehl Senden) Dieser Screenshot zeigt das Menü zum Versenden eines Befehls vom “Sending” PC zu den “Receiving” PC. Benutzen Sie [Cursortasten] um sich einen Befehl auszusuchen. Mit [Enter] starten Sie den Sendevorgang und mit der Taste [Esc] verlassen Sie das Menü und kehren zum “Sending”-Screen zurück. Beschreibung der Befehle: (a) Collect ID for Wake Up On Lan Die ID der Netzwerkkarten aller “Receiving” PCs werden aufgezeichnet. Diese Funktion ist erforderlich, um das “IP Allocate utility” und die “Wake Up On Lan” Funktion nutzen zu können. (b) Date/Time Adjustment Datum und Zeit werden zwischen “Sending” PC und “Receiving” PC synchronisiert. (c) Keyboard Lock Diese Funktion verbindet die Tastaturen der “Receiving” PC mit der des “Sending” PC. (d) IP Allocate Dem Nutzer ist erlaubt, alle IP-Adressen der “Receiving” Computer aufzuzeichnen. 42 Juzt-Reboot® System/Data Recovery Card (e) All Computer Reboot Alle Computer werden neu gestartet. (alle “Receiving” Computer und der “Sending” Computer) (f) All Computer Power Off Alle Computer (“Receiving PC+”Sending” PC) werden heruntergefahren. Diese Option setzt ein Vorhandensein von ATXNetzteilen bei allen Computer voraus. Hinweis: Nach Beendigung des Datentransfers wird empfohlen, alle Computer neu zu starten. Nur dann kann sichergestellt werden, dass alle Änderungen wirksam werden und die Betriebssysteme korrekt funktionieren. 15.4 Wake Up On LAN Ist diese Funktion aktiviert, kann der “Sending” Computer die “Receiving” Computer aus dem Stand-ByModus/Ruhezustand reaktivieren. Um diese Funktion nutzen zu können, müssen die “Receiving” Computer ein ATX-Netzteil besitzen und sowohl das Mainboard als auch die Netzwerkkarte müssen die “Wake up on Lan” Funktion unterstützen. Hinweis: Bevor Sie diese Funktion ausführen können, müssen Sie den Befehl “Collect net card ID” ausführen. (wählen Sie dafür im “Sending” Screen den Menüpunkt “Sending” aus drücken Sie “Fl:Finish login” dann “m:Send command” und wählen Sie dann den Menüpunkt “Collect ID for Wake Up On Lan” aus). 15.5 Net-Clone with Packet Driver Net-Clone kann auch genutzt werden, wenn die Netzwerkkarte nicht vom Net-Clone Setup erkannt wird, solange die Netzwerkkarte korrekt installiert ist und Sie DOS Treiber der Netzwerkkarte besitzen. Als erstes beschaffen Sie sich die korrekten Netzwerkkartentreiber. Diese können zum Beispiel auf der Homepage des Herstellers gedownloadet werden. 43 Juzt-Reboot® System/Data Recovery Card Um “Net-Clone” durchführen zu können, befolgen Sie bitte folgende Anweisungen. Schritt 1: Booten Sie von Diskette (Laufwerk A:) Legen Sie eine DOS-oder Win95/98 Bootdiskette ein und starten Sie den PC damit. Es sollte der DOS-Befehl “ A:/ “ erscheinen Schritt 2: Netzwerkkartentreiber installieren Legen Sie nun die Diskette mit den Netzwerkkartentreibern ein und suchen Sie den Speicherort der Treiber auf der Diskette. (die Dateien können z.B. folgende Namen haben: RTSPKT.COM, E2000.COM, PKTDRV.COM, DLKPKT.COM, etc.). Tippen Sie den Namen des Treibers in die Befehlszeile ein, gefolgt von dem Befehl “0x60”, drücken Sie [Enter]. Beispiel: A> RTSPKT 0x60 f Schritt 3: Führen Sie das “Net-Clone utility” aus Legen Sie die Juzt-Reboot® LAN-DRV UpgradeDiskette in Ihr Diskettenlaufwerk. Wechseln Sie das Verzeichnis mit folgendem Befehl: A> CD \SNCOPY f Suchen Sie die ausführbaren Dateien “SC_TSR.COM” und “SC-xx.EXE” (das xx steht für die Versionsnummer) auf der Diskette. Geben Sie die Namen der Dateien in die Befehlszeile ein und drücken Sie [Enter], um das „Net-Clone“ Utility zu starten Beispiel: A> SC_TSR f A> SC-22 f Nun können Sie mit Kapitel 15 Seite 36 fortfahren. Hinweis: Dieses Verfahren ist nur für Benutzer geeignet, die sich mit DOS und CLI (Command Line Interface) auskennen. 44 Juzt-Reboot® System/Data Recovery Card 16. FAQs ( Häufig gestellte Fragen ) 16.1. Allgemeine FAQs 1. F. Wie arbeitet die intelligente Backup-Technologie? A. Die “Intelligente Backup-Technologie” speichert alle Änderungen in einem Backup ab. Sie benötigt dafür nur sehr wenig Speicherplatz. 2. F. Ist die Juzt-Reboot Karte einfach zu installieren? A. Ja, denn sie unterstützt die “Plug and Play” Funktion des Computers. 3. F. Kann Juzt-Reboot® aktualisiert werden? A. Ja. Es können neue Software und Treiber jederzeit auf unserer Homepage heruntergeladen werden. (www.juzt-reboot.com.my). 4. F. Kann die Juzt-Reboot® Karte gleichzeitig mit anderen Modems verwendet werden? A. Ja, uns sind keine Probleme diesbezüglich bekannt. 5. F. Unterstützt Juzt-Reboot® Linux, Unix und BSD Betriebssysteme? A. Ja. Diese Betriebssysteme werden im "Backup Restoration” Modus unterstützt. 6. F. Ist eine Mac Version von Juzt-Reboot® geplant? A. Wir ziehen diese Möglichkeit für die Zukunft in Betracht. 7. Q. Wo ist die Juzt-Reboot® Karte überall einsetzbar? A. Juzt-Reboot® wird bereits eingesetzt in Schulen, Universitäten, Labors, Internet-Café, Firmen und Betriebe, sowohl im privaten als auch im öffentlichen Bereich. 8. F. Warum ausgerechnet dort? A. In diesen Plätzen werden die Computer immer von vielen unterschiedlichen Leuten die ganze Zeit benutzt. Juzt-Reboot® schützt das Betriebssystem des Computers gegen die Änderungen der Einstellungen und gegen Viren, Würmer und Trojanern. 45 Juzt-Reboot® System/Data Recovery Card 9. F. Mein Computer hat bereits ein Betriebssystem. Muss ich wieder installieren, um Juzt-Reboot® zu verwenden? A. Nein. Juzt-Reboot® erhält Ihr vorhandenes DOSoder Windowsbetriebssystem. Um die Karte mit anderen Betriebssystemen zu nutzen, legen Sie bitte ein Backup an und benutzen Sie die “Advanced” Einstellung, um die Partitionen zu konfigurieren bevor Sie ein neues Betriebssystem installieren oder Ihr altes wiederherstellen. 10. F. Es gibt zahlreiche Software Lösungen für dieses Problem, was macht Juzt-Reboot® so besonders und warum wird eine PCI-Karte benötigt? A. Software Lösungen bieten keinen ausreichenden Schutz gegen Hackerangriffe und Ihr Betriebssystem ist nach außen nicht geschützt. Die Juzt-Reboot® Karte schützt den PC vor solchen Angriffen. Die Karte lässt auf Hardwareebene keine Angriffe zu und fängt diese ab, bevor sie ins Betriebssystem eindringen. 11. F. Warum schützen Software Lösungen nicht außerhalb des Betriebssystems? A. Software wird speziell für ein Betriebssystem geschrieben. Ist das Betriebssystem noch nicht vollständig geladen, z.B. während des Bootvorgangs, bietet die Software somit keinen Schutz, da sie noch nicht geladen ist. 12. F. Schützt Juzt-Reboot® BIOS/CMOS Einstellungen? A. Ja, Juzt-Reboot® speichert eine Kopie dieser Einstellungen und stellt diese automatisch wieder her, sollten sie verändert oder gelöscht werden. 13. F. Warum muss ich meine BIOS/CMOS Einstellungen schützen? A. Sollten die BIOS/CMOS Einstellungen beschädigt sein, kann ihr PC nicht mehr richtig starten, sich aufhängen oder sogar Hard- und Software beschädigen. 14. F. Können Sie mir versichern, dass die Juzt-Reboot® Passwörter sicher sind?? A. Ja, denn Juzt-Reboot® legt besonderen Wert auf Sicherheit. 15. F. Was ist der "Supervisor mode"? A. Der "Supervisor mode" ist hauptsächlich für den 46 Juzt-Reboot® System/Data Recovery Card Computer Administrator vorgesehen. In diesem Modus werden alle Änderungen am System (erstellen, löschen, verschieben von Dateien; installieren/deinstallieren von Software usw.) dauerhaft übernommen. 16. F. Was ist der "User mode"? A. Der "User mode" ist für PCs mit öffentlichem Zugriff und vielen Benutzern gedacht. In diesem Modus werden alle Änderungen am System (erstellen, löschen, verschieben von Dateien; installieren/deinstallieren von Software usw.) nach dem nächsten Neustart wieder verworfen und die Ausgangskonfiguration wird wieder hergestellt. 17. F. Kann jemand im “User mode” die Festplatte formatieren? A. Nein, dies ist nicht möglich. Sollte es doch jemand im DOS-Modus versuchen, starten Sie einfach neu und alles ist wieder wiederhergestellt. 18. F. Wie kann ich meine Festplatte formatieren ohne Juzt-Reboot® entfernen zu müssen? A. Dies ist nur im “Supervisor mode” möglich. 19. F. Was passiert wenn ich mein Passwort für den “Supervisor mode” vergessen hab?? A. Da Juzt-Reboot® großen Wert auf Sicherheit legt, ist es lediglich möglich das Passwort in verschlüsselter Form wieder zu erlangen. Wenn Sie nach dem Passwort gefragt werden, drücken Sie die Taste “ j ” und tippen Sie dann “2329” ein. Drücken Sie dann [F10]. Auf dem Bildschirm erscheint nun eine Zeichenfolge. Kopieren Sie diese exakt und schicken Sie diese Zeichenfolge zusammen mit dem Kaufbeleg/Eigentumsnachweis Ihrer Juzt-Reboot® Karte zu Ihrem Händler oder direkt an uns ([email protected]). Die Zeichenfolge wird dann für Sie entschlüsselt und das Passwort wird Ihnen mitgeteilt. 20. F. Meine Juzt-Reboot® Karte wird von meinem System nicht erkannt, wie löse ich das Problem? 47 Juzt-Reboot® System/Data Recovery Card A. Bitte überprüfen Sie ob es sich um ein ASUS Motherboard handelt. Ist dies der Fall, müssen Sie den Hardware Modus vom voreingestellten Modus A auf B umstellen. Um den Modus zu ändern, booten Sie mit der “RSETPCI Utility” Diskette. Aber der Version v9.3 drücken Sie während des Bootvorgangs Alt + M um den Hardware Modus zu wechseln. Führen Sie dies nur durch, wenn die Karte nicht erkannt wird oder sich nicht installieren lässt. 16.2. Installation FAQs 1. F. Welche Maßnahmen müssen vor der Installation der Juzt-Reboot® Karte getroffen werden? A. Bitte führen Sie Scandisk und Ihr Windows Defragmentierprogramm aus, um zu gewährleisten, dass die Festplatte keine Fehler enthält und optimal arbeitet. 2. F. Warum muss ich ScanDisk ausführen bevor ich Juzt-Reboot® installiere? A. Vor jeder Installation sollte die Festplatte auf Fehler untersucht werden, nur so kann gewährleistet werden, dass alle von Juzt-Reboot® verwendeten Informationen gültig sind. 3. F. Warum soll ich die Festplatte defragmentieren bevor ich Juzt-Reboot® installiere? A. Dies ist wichtig, da Juzt-Reboot® einen großen zusammenhängenden Festplattenspeicher benötigt um den “Puffer” zu platzieren. Außerdem werden dadurch eine bessere Systemperformance und kürzere Zugriffszeiten erzielt, da die wichtigen Systemdateien nicht wild auf der Festplatte verteilt sind. 4. F. Wie gelange ich in den DOS Modus? A. Erstellen Sie sich eine Startdiskette im Menü “Systemsteuerung”-“Software”-“Software“ hinzufügen/entfernen” (nur Win 95/98/SE/ME). Oder drücken Sie während des Bootvorgangs F8 und wählen Sie den DOS-Modus aus. 5. F. Windows ME hat keinen “echten” DOS Modus, wie gelange ich in den DOS Modus? A. Erstellen Sie sich eine Startdiskette im Menü 48 Juzt-Reboot® System/Data Recovery Card “Systemsteuerung”-“Software”-“Software“ hinzufügen/entfernen” (nur Win 95/98/SE/ME). Oder drücken Sie während des Bootvorgangs F8 und wählen Sie den DOS-Modus aus. 6. F. Welchen PCI Slot soll ich verwenden? A. Sie können jeden freien PCI Slot verwenden. 7. F. Das Juzt-Reboot® Menü erscheint nicht, was soll ich tun? A. Deaktivieren Sie bei den BIOS/CMOS Einstellungen den Menüpunkt “virus protection” und wählen Sie “NETWORK/LAN” als “first boot device” aus. Bei älteren/anderen BIOS Arten sollte die Option “Network Boot” oder "Option ROM" aktiviert sein. 8. F. Warum gibt es unterschiedliche "Hardware Mode" im Menü "Hardware Setup"? A. Der “Hardware Mode” ermöglicht ein hohes Maß an Kompatibilität für die Juzt-Reboot® Karte mit den PCs. Dies ist notwendig, da die Computerhersteller verschiedene Komponenten, Chipsätze und BIOS verwenden. 9. F. Welchen “Hardware Mode” empfehlen Sie? A. Wenn die Juzt-Reboot® Karte im voreingestellten “Hardware Mode” (Mode A) stabil läuft, sollten Sie diesen nicht verändern. Andernfalls probieren Sie die anderen Modi aus. Wir empfehlen meistens Mode B für ASUS Motherboards, und Mode C für Intel 845 Chipsätze, neuere Chipsätze und MSI Motherboards. 10. F. Wie kann ich den “Hardware Mode” ändern? A. Sollten Sie die neueste Version der Juzt-Reboot® Karte besitzen, können Sie die Tasten [ALT]+[M] einmal drücken und die Hardwareversion der JuztReboot Karte wird angezeigt (Juzt-Reboot HARDWARE: vx.x). Sollten Sie eine ältere Version besitzen, müssen Sie sich eine „RSETPCI Utility” Diskette besorgen. Booten Sie den PC mit der Diskette. Es wird Ihnen der aktuelle „Hardware Mode“ angezeigt. Und Sie haben dann die Möglichkeit diesen zu ändern. 11. F. Warum erscheint im “Gerätemanager” bei dem Eintrag "IDE Controller“ nach der Installation der Juzt-Reboot®Karte ein “Ausrufezeichen” (“!“)? 49 Juzt-Reboot® System/Data Recovery Card A. Sie müssen im Supervisor Mode die “Setup.exe” von der Installationsdiskette ausführen um die JuztReboot® IDE Treiber zu installieren. 12. F. Nach der Juzt-Reboot® Installation wird mein CDROM Laufwerk nicht mehr erkannt. Was soll ich tun? A. Vergewissern Sie sich, dass das CD-Rom Laufwerk nicht mit der Festplatte gekoppelt ist. Das CD-Rom Laufwerk sollte immer am Secondary IDE angeschlossen sein. 13. F. Gibt es Treiber für Windows ME? A. Sie können die Windows 95/98 Treiber benutzen. Diese sind kompatibel mit Windows ME. 14. F. Ich habe mir die neueste Aktualisierungen von Ihrer Homepage heruntergeladen. Wie aktualisiere ich meine Juzt-Reboot®Karte? A. Entpacken Sie die neuen Treiber auf eine leere Diskette. Starten Sie den PC neu und gehen Sie in das Juzt-Reboot® "Configuration" Menü und wählen Sie dort “Upgrade” aus. 15. F. Wie schütze ich meine BIOS/CMOS Einstellungen mit Juzt-Reboot®? A. Führen Sie das "Analyze CMOS data” Tool aus. Der PC startet zweimal neu. Nun können Sie die "AutoRestore CMOS data"-Funktion aktivieren. 16. F. Ich beabsichtige ein Linux Betriebssystem mit Juzt-Reboot® zu installieren. Sollte ich irgendwelche Dinge beachten? A. Juzt-Reboot® unterstützt Linux nur im “Backup Restoration Mode”. Linux kann nur auf der ersten Partition installiert werden. Eine Linux Auslagerungspartition muss erstellt werden. Während der Installation müssen Sie “Manually partition with Disk Druid” Option auswählen. Außerdem müssen Sie die eben konfigurierte Linux-Partition und die Linux/SW Partition als Hauptpartition für Linux auswählen (mount point "/" and "ext3"). Wählen Sie die Option “Use LILO as the boot loader" aus und installieren Sie den Linux Loader (LiLo) innerhalb der ersten Sektion der Bootpartition. Ist die Boot Sektion größer als 8,4GB muss die Option "Force LBA32" aktiviert sein. 50 Juzt-Reboot® System/Data Recovery Card 17. F. Kann ich die Partitionsgröße verändern, nachdem ich Juzt-Reboot® installiert habe? A. Wenn die Partitionen einmal konfiguriert sind, können sie nicht mehr verändert werden. Sie müssen ein Backup Ihrer Partitionen und/oder Daten anlagen und die Karte deinstallieren. Erstellen Sie nun die Partitionen neu. Nehmen Sie alle Einstellungen erneut vor oder benutzen Sie Ihr Backup um diese wiederherzustellen. 16.3. Hard Disk Copy FAQs 1. F. Was sind „Parameter-Daten”? A. “Parameter-Daten” sind Passwörter, Partitionsinformationen und Einstellungen der „Quellfestplatte“. 2. F. Ist es wichtig, dass der “Ziel” Computer die gleichen Hardware Spezifikationen hat? A. Nein, das ist nicht zwingend nötig, es wird aber empfohlen. Denn wenn Windows Veränderungen bzw. Unterschiede bei der Hardware (Motherboard Chipset, BIOS, VGA, usw.) beim “Ziel” PC entdeckt, startet automatisch das “Hardware Diagnose” Tool. 3. F. Was sind die Hardware Komponenten die unterschiedlich sein können? A. Windows erkennt automatisch die Menge des Arbeitsspeichers, neue CD-Rom Laufwerke, Diskettenlaufwerke, Tastaturen uvm. 4. F. Welche Hardware Komponenten müssen gleich sein? A. Der Festplatten Typ muss der gleich sein, und der Speicherplatz der “Ziel”-HDD muss mindestens gleich groß oder größer sein, als die gesendete Datenmenge sein. 5. F. Können Sie mir “Festplattentyp” und “Festplattenkapazität” erklären? A. “Festplattentyp” wird bestimmt durch die Anzahl der Zylinder, Köpfe und Sektoren auf der Festplatte. Von diesen Parametern hängt die “Festplattenkapazität” ab. 6. F. Kann ich eine "Festplattenkopie" zu einer HDD von einem anderen Hersteller aber mit der gleichen Kapazität durchführen? A. Ja, vorausgesetzt die Festplatte hat die gleiche Anzahl 51 Juzt-Reboot® System/Data Recovery Card an Zylindern, Köpfen und Sektoren. 7. F. Kann ich eine "Festplattenkopie" zu einer HDD mit größerer Kapazität durchführen? A. Ja, vorausgesetzt die Festplatte hat die gleiche Anzahl an Zylindern und Köpfen. 8. F. Hat die Geschwindigkeit der Festplatte Einfluss auf den Kopiervorgang? A. Ja, je schneller die Festplatte ist, desto schneller wird der Kopiervorgang abgeschlossen. Zum Beispiel kopiert eine Festplatte mit 7200rpm schneller als eine HDD mit 5400rpm. 9. F. Die Hardware des “Quell- und des Ziel” PCs ist identisch. Warum startet Windows trotzdem das Hardware Diagnose Tool? A. Das Hardware Diagnose Tool kann auch auf Grund einer anderen BIOS Version oder anderer Einstellungen im BIOS gestartet werden. 16.4. Network FAQs 1. F. Kann ich die Juzt-Reboot® PCI-NT Version in Verbindung mit einem PC verwenden der WOL unterstützt? A. Ja, aber es wird nicht möglich sein die WOL Funktion des Mainboards zu nutzen. 2. F. Kann ich die Juzt-Reboot® Karte in Verbindung mit einem PC verwenden der die WOL nicht unterstützt? A. Ja, aber Sie können dann die WOL Funktion der Karte nicht benutzen. 3. F. Ist es wichtig, dass alle Rechner im Netzwerk die gleichen Hardware Spezifikationen haben um die Net-Clone Funktion der Karte nutzen zu können? 52 Juzt-Reboot® System/Data Recovery Card A. Nein, das ist nicht zwingend nötig, es wird aber empfohlen. Denn wenn Windows Veränderungen bzw. Unterschiede bei der Hardware (Motherboard Chipset, BIOS, VGA, usw.) entdeckt, startet automatisch das “Hardware Diagnose” Tool. 4. F. Kann ich die Net-Clone Funktion mit der normalen Juzt-Reboot® PCI Version und einer Netzwerkkarte nutzen? A. Ja, aber Sie müssen meistens vorher die DOS Treiber der Netzwerkkarte installieren. Diese befinden sich gewöhnlich auf der Treiber Diskette der Netzwerkkarte. 5. F. Beeinflusst die Geschwindigkeit des Netzwerks die „Net Clone“ Funktion? A. Ja, je schneller die Geschwindigkeit, desto besser die Performance. Wir empfehlen 100Mbps. 6. F. Hat die Festplattengeschwindigkeit Einfluss auf die Performance? A. Nein, Festplatten liefern eine höhere Übertragungsrate als 100Mbps. Die Performance würde sich erhöhen, wenn Sie ein "gigabit" Netzwerk verwenden.(1000Mbps) 7. F. Die Hardware des “Sending” und des “Receiving” PCs sind nahezu identisch. Warum startet Windows das Hardware Diagnose Tool? A. Das Hardware Diagnose Tool kann auch auf Grund einer anderen BIOS Version oder anderer Einstellungen im BIOS gestartet werden. 53 Juzt-Reboot® System/Data Recovery Card 17. Neuerungen Juzt-Reboot® VT 17.1 Juzt-Reboot®-Version VT Unterstützte Betriebssysteme Die überarbeitete Juzt-Reboot®-Version VT unterstützt nun auch die neue Betriebssysteme Windows Vista 32Bit (alle Versionen) und Vista 64-Bit (alle Versionen). 17.2 Juzt-Reboot® VT „Puffer“Größe Die „Puffer“- Größe lässt sich einstellen auf maximal 2048 MB. 17.3 Juzt-Reboot® VT Anzeige „Puffer“-Auslastung Das Zusatzprogramm „Space.exe“, welches Informationen bezüglich „Puffer“-Auslastung angibt, wurde in das Systemtray integriert und startet nun automatisch bei jedem Windowsstart mit. Die mit „*“ gekennzeichneten Angaben in diesem Handbuch beziehen sich nur auf die Version JuztReboot® VT. 54 Juzt-Reboot® System/Data Recovery Card Juzt-Reboot ® Benutzerhandbuch Zusätzliche Informationen für erfahrene Nutzer Dieser zusätzliche Informationsabschnitt zum Juzt Reboot® Benutzerhandbuch stellt zusätzliche Informationen für Benutzer mit Vorkenntnissen zur Verfügung. Juzt-Reboot® übernimmt keine Verantwortung für alle möglichen Probleme, die mit dem Gebrauch von diesen Informationen auftreten können. 55 Juzt-Reboot® System/Data Recovery Card S. Zusätzliche Informationen Diese Kapitel befasst sich mit zusätzlichen Informationen für erfahrene Juzt-Reboot® Benutzer. Es beinhaltet Informationen, wie man die Windows Auslagerungsdatei ändert, die Outlook Express Daten in einen anderen Ordner verschiebt oder über den Ablauf einer Linux-Installation. S1 Speicherort der Windows Auslagerungsdatei ändern Alle Windowsversionen benötigen eine Auslagerungsdatei. Der Speicherort dieser Datei befindet sich meistens auf der Systempartition (meist Laufwerk C:). Unter Windows 98 heißt die Datei z.B. Win386.swp und ist im Ordner C:\WINDOWS gespeichert. Während des Windowsbetriebs werden ständig Informationen in den Speicher oder die Auslagerungsdatei geschrieben. Größe und Inhalt der Datei verändert sich ständig. In einem Juzt-Reboot® geschützten System werden alle Veränderungen von Dateien vom “Puffer” bemerkt. Die sich ständig verändernde Auslagerungsdatei wird in den “Puffer” geschrieben. Das Laden der Datei in den “Puffer” kann verringert werden, indem sie auf eine andere, nicht von JuztReboot überwachte, Partition geschoben wird. (z.B. D: ) Die folgende Anleitung leitet Sie Schritt für Schritt an, wie Sie die Auslagerungsdatei auf eine andere Partition (D:) verschieben können. S1.1 Speicherort der Windows 98 Auslagerungsdatei ändern Suchen Sie auf dem Desktop das Symbol “Arbeitsplatz” machen Sie einen Rechtsklick und gehen Sie auf “Eigenschaften”. Klicken Sie auf “Leistung”, und dann auf den Reiter “Virtueller Speicher”. Das folgende Fenster erscheint: 56 Juzt-Reboot® System/Data Recovery Card Klicken Sie jetzt auf den Reiter “Ich möchte den virtuellen Arbeitsspeicher selbst verwalten”. Klicken Sie nun auf “Festplatte”, damit das Auswahlmenü herunterklappt. Wählen Sie Laufwerk D: aus der Liste aus. (siehe unten) Wenn Sie auf “OK” klicken, erscheint folgendes Fenster: 57 Juzt-Reboot® System/Data Recovery Card Klicken Sie auf “Yes”. Sie werden nun aufgefordert den PC neuzustarten. Nach dem Neustart ist der Speicherort der Auslagerungsdatei auf der Partition D:. S1.2 Auslagerungsdatei unter Windows XP ändern Suchen Sie auf dem Desktop das Symbol “Arbeitsplatz” machen Sie einen Rechtsklick und gehen Sie auf “Eigenschaften”. Klicken Sie auf “erweitert ” und dann auf den Reiter “Eigenschaften” beim Menü “Systemleistung”. Klicken Sie auf den Reiter “Erweitert” . 58 Juzt-Reboot® System/Data Recovery Card Folgendes Fenster erscheint: Wenn Sie bei “Virtueller Arbeitsspeicher” auf “Ändern” klicken, erscheint folgendes Fenster: 59 Juzt-Reboot® System/Data Recovery Card Um die Auslagerungsdatei von C: nach D: zu verschieben, müssen Sie zuerst die Auslagerungsdatei auf Laufwerk C: deaktivieren. Befolgen Sie dafür die folgenden Schritte: a) Wählen Sie Laufwerk C: in der Laufwerksliste aus. Im vorangegangen Beispiel sehen Sie, dass die Auslagerungsdatei von Laufwerk C: von 336 MB bis 672 MB festgelegt ist. b) Klicken Sie auf die Option “Keine Auslagerungsdatei” und dann auf “Festlegen” c) Wählen Sie Laufwerk D: in der Laufwerksliste aus. Die Option “Keine Auslagerungsdatei” ist aktiviert. d) Stellen Sie um auf “Größe wird vom System verwaltet” und bestätigen Sie mit einem Klick auf “Festlegen” e) Klicken Sie auf “OK” f) Ein Dialogfeld warnt Sie, dass die Änderungen erst nach einem Neustart wirksam werden. g) Nachdem Sie alle Eigenschaftsfenster geschlossen haben, werden Sie aufgefordert, den PC neuzustarten. Nach dem Neustart befindet sich die Auslagerungsdatei nun auf Laufwerk D: S2 Speicherziel “Eigene Dateien” ändern Üblicherweise befindet sich der Speicherort des Ordners “Eigene Dateien” auf C: Viele Anwendungen legen Daten in diesem Ordner ab. Der Speicherort dieses Ordners kann alternativ auch geändert werden. S2.1 Speicherziel “Eigene Dateien” unter Windows 98 ändern Für diese Anpassung müssen Sie den Windows Registry Editor benutzen. Wenn falsche Veränderungen vorgenommen werden, kann das Ihrem Betriebssystem schaden. Legen Sie also vorher immer ein Backup Ihres Systems und der Registry an. Bei Windows 98 befindet sich der Ordner “Eigene Dateien” unter C:\Eigene Dateien. Im folgenden Beispiel werden wir den Speicherort in D:\Eigene Dateien ändern. Bitte stellen Sie sicher, dass das Verzeichnis auf D:\ korrekt erstellt ist. 60 Juzt-Reboot® 1) 2) 3) 4) 5) 6) 7) System/Data Recovery Card Um den Registrierungseditor zu starten, klicken Sie bitte auf “Start” – “Ausführen” und tippen Sie “regedit” ein. Klicken Sie auf “OK”. Der Editor wird gestartet. Suchen Sie den Eintrag “Arbeitsplatz” Klicken Sie auf “Bearbeiten”- “Suchen” und tippen Sie in das Feld “C:\Eigene Dateien” ein. Klicken Sie auf “weitersuchen”. Ändern Sie bei jedem gefundenen Eintrag auf der rechten Seite den Eintrag C:\Eigene Dateien in D:\Eigene Dateien, indem Sie den Eintrag anwählen und zuerst auf “Bearbeiten” und dann auf “Ändern” klicken (siehe Abbildung) Nachdem Sie den Wert bearbeitet haben, klicken Sie auf “OK”. Mit F3 suchen Sie nach weiteren Einträgen. Wenn Sie alle Einträge geändert haben, verlassen Sie den Editor und starten Sie Windows neu, damit die Änderungen wirksam werden. Machen Sie mit Juzt-Reboot im Supervisor Mode ein neues Backup Ihres Systems. 61 Juzt-Reboot® System/Data Recovery Card S2.2 Speicherziel “Eigene Dateien” unter Windows XP ändern Windows XP unterstützt mehrere Benutzerkonten. Bedenken Sie, dass die Änderungen für jedes Konto einzeln vorgenommen werden müssen. In diesem Beispiel werden wir den Ordner “Eigene Dateien” des Benutzer “Mike” von Partition C: nach D: verschieben. Der ursprüngliche Speicherort des Ordners ist “C:\Dokumente und Einstellungen\Mike\Eigene Dateien”. In diesem Beispiel werden wir auf D:\ den Ordner “D:\Dokumente und Einstellungen\Mike\Eigene Dateien” anlegen, um dann den Ordner von C: nach D: zu verschieben. Stellen Sie bitte sicher, dass der Ordner auf D: richtig angelegt ist,1) Starten Sie den Windows-Explorer und suchen Sie den Ordner “Eigene Dateien”. Mit einem Rechtsklick öffnet sich folgendes Fenster: 2) Klicken Sie auf “Eigenschaften”, es öffnet sich folgendes Fenster. 62 Juzt-Reboot® System/Data Recovery Card 3) Klicken Sie auf “Verschieben”, Dialogfenster öffnet sich. folgendes 4) Suchen Sie unter “Arbeitsplatz” den Ordner “D:\Dokumente und Einstellungen\Mike\Eigene Dateien” und klicken Sie auf „OK“. Der Speicherort für den Ordner „Eigene Dateien“ befindet sich nun auf D: 63 Juzt-Reboot® System/Data Recovery Card S3 Speicherort von Outlook Express verschieben Wenn auf dem PC mehrere E-Mail-Konten eingerichtet sind, muss die folgende Anleitung für jeden Benutzer einzeln ausgeführt werden. In diesem Beispiel haben wir einen Benutzer mit dem Namen Gary. Beim Einrichten seines E-Mail-Kontos hat Outlook Express ihm automatisch einen Ordner für seine E-Mails erstellt. Für gewöhnlich heißt der Ordner so: C:\WINDOWS\Anwendungsdaten\Identities\{A806BEE28CF9-11D9-9B0F-EA31E5E9DA60}\Microsoft\Outlook Express\ Der Speicherort der E-Mails soll von Laufwerk C: nach Laufwerk D: verschoben werden, damit diese im Falle einer Systemwiederherstellung mit Hilfe von Juzt-Reboot nicht verloren gehen. In unserem Beispiel sollen die E-Mails in folgendem Ordner auf Laufwerk D: gespeichert werden: D:\Data\Gary\Outlook Express\ 1) Starten Sie Outlook Express 2) Klicken Sie auf “Extras”, dann auf “Optionen”. Sie sehen dann unten abgebildetes Fenster: 64 Juzt-Reboot® System/Data Recovery Card 3) Klicken Sie auf den Reiter “Wartung”. Ein Fenster ähnlich dem unten abgebildeten sollte erscheinen 4) Klicken Sie auf “Speicherordner” 5) Klicken Sie auf “Ändern”, dann öffnet sich ein Verzeichnisbaum. Suchen Sie nun manuell den neuen Zielordner (D:\Data\Gary\Outlook Express\). 6) Mit einem Klick auf “OK” bestätigen Sie den neuen Speicherordner. Folgendes Fenster erscheint: Klicken Sie auf “OK” um den Vorgang abzuschließen. 65 Juzt-Reboot® System/Data Recovery Card 7) Es erscheint dann folgende Meldung: 8) Sie müssen nun Outlook Express schließen. Beim nächsten Start des Programms werden automatisch alle E-Mails in den neuen Speicherordner verschoben. S4 Multi - OS Installation (Installieren mehrerer Betriebssysteme) Im Folgenden ist ein Verfahren für das Installieren mehrerer Betriebssysteme unter Juzt-Reboot® beschrieben. Um mehrere Betriebssysteme unter Juzt-Reboot® zu installieren, MÜSSEN Sie den “Advanced Installationsmodus” verwenden. Hinweis: Im “Advanced Installationsmodus” werden alle Daten von Ihrer Festplatte gelöscht. Wichtige Daten sollten deshalb vor Beginn der Installation mit Hilfe eines Backups gesichert werden. Der “Advanced Installationsmodus” macht die Festplatte komplett leer und bereitet sie auf die Neupartitionierung und Neuinstallation eines Betriebssystems vor. Um die “Multi-Boot”-Funktion zu veranschaulichen benutzen wir, wie unten zu sehen, eine HDD mit 3 Betriebssystemen und einigen Datenpartitionen. No Attrib Name 1. [T] [Win 98 2. [P] [Win 98 3. [T] [Win XP 4. [P] [Win XP 5. [B] [Linux 6. [P] [Linux Size File System Restore Type Puffer ][ 2000] [FAT32 ] [Every ] [ 502] ][ 5000] [FAT32 ] [ ] [ ] ][ 10000] [NTFS ] [Every ] [ 502] ][ 20000] [FAT32 ] [ ] [ ] ][ 15000] [Linux ] [ ] [ ] ][ 1000] [Linux/SW] [ ] [ ] 66 Juzt-Reboot® System/Data Recovery Card Um mit der Installation zu beginnen, wählen Sie im “Install Setup” - Bildschirm die Option “Advanced” aus. Die Installation wird vorbereitet, der PC startet neu und läd den “MultiBoot” Bildschirm. Wählen Sie die gewünschten Betriebssysteme und Datenpartitionen aus. Nachdem die Einstellungen abgespeichert wurden, bootet der PC in das “Juzt-Reboot® OS Boot Menü”. Es erscheinen nun 3 Betriebssystempartitionen mit den dazugehörigen Datenpartitionen. Alle Partitionen sind leer und unformatiert. Um die Betriebssysteme in die dazugehörigen Partitionen zu installieren, benötigen Sie lediglich die Installations-CD des Betriebssystems. Außerdem müssen Sie sicherstellen, dass das CD-ROM Laufwerk während des Bootvorgangs vor der Festplatte auf bootfähige Dateien überprüft wird. (Im BIOS „First BOOT Device“ auf CD-ROM setzen). Um das erste Betriebssystem zu installieren, legen Sie bitte die Installations-CD ein, wählen das entsprechende Betriebssystem im Boot-Screen aus und drücken [Enter] um den Bootvorgang zu starten. Wenn das CD-ROM Laufwerk “First Boot Device” ist (nach der Juzt-Reboot Karte), beginnt der Installationsprozess. Nach jedem Neustart während des Installationsprozesses müssen Sie im Boot Menü das richtige Betriebssystem auswählen, damit die Installation abgeschlossen werden kann. Sie müssen diese Schritte für jedes der Betriebssysteme durchführen, das Sie planen, auf dem System zu installieren. 67 Juzt-Reboot® System/Data Recovery Card S5 Red Hat Linux Installationsprozess Das Installationsverfahren für das Aufbringen Betriebssysteme wie Linux ist unten beschrieben. anderer Hinweis: a) Andere Betriebssysteme wie Linux und andere Versionen von Unix werden nur im “Backup Recovery mode” unterstützt. b) Die Betriebssysteme, die den “Backup Recovery mode” verwenden, müssen im “Advanced Installationsmodus” installiert werden. Das bedeutet, dass alle vorhandenen Informationen und Daten auf der Festplatte gelöscht werden. c) Betriebssysteme die mit einem “B” versehen sind (Backup Restoration), legen eine ähnlich große Partition an, die jedoch nicht angezeigt wird. Die Tabelle unten veranschaulicht eine Multi-Boot -Umgebung mit Windows XP Betriebssystem + Datenpartition und einem Red Hat Linux Betriebssystem + Datenpartition. No.Attrib Name 1. [B] [Win XP 2. [P] [Win XP 3. [B] [RH Linux 4. [P] [RH Linux T B C S P Size File System ][ 6000] [NTFS ] ][ 10000] [FAT32 ] ][ 4000] [Linux ] ][ 1200] [Linux/SW] Restore Type Puffer [Every ] [ 502] [ ] [ ] [ ] [ ] [ ] [ ] =>Instant Restore Boot Partition =>Backup Restore Boot Partition =>No Restore Boot Partition =>Shared Data Partition =>Private Data Partition (Give the same name as boot partition) Nun können wir mit der Linux Installation beginnen. Stellen Sie sicher, dass das CD-ROM Laufwerk als Boot-Device über der Festplatte steht, damit der PC von der Linux-InstallationsCD booten kann. Im Folgenden sind die Schritte für eine Installation von Red Hat Linux 8.0 aufgezeigt. Diese sollten sich jedoch kaum von anderen Red Hat oder Linux-Versionen unterscheiden. 68 Juzt-Reboot® System/Data Recovery Card Schritt 1. Wählen Sie im Juzt-Reboot® Betriebssystem-BootMenü die korrekte Partition aus. (in unserem Beispiel ist das die Partition “RH Linux”). Legen Sie die Red Hat Installations-CD in das CD-ROM Laufwerk ein. Drücken Sie [Enter] um die Installation zu starten. Schritt 2. Drücken Sie [Enter], wenn nachfolgender Bildschirm zu sehen ist. 69 Juzt-Reboot® System/Data Recovery Card Schritt 3. Wählen Sie “Skip” (Überspringen), Installation die CD testen will. wenn die Schritt 4. Klicken Sie auf “Next” und suchen Sie sich Ihre Sprache aus. In unserem Beispiel ist das “English(English)” 70 Juzt-Reboot® System/Data Recovery Card Schritt 5. Suchen Sie sich ein Tastaturlayout aus. In unserem Bsp. ist das “U.S. English” 71 Juzt-Reboot® System/Data Recovery Card Schritt 6. Suchen Sie sich eine passende Maus aus. Schritt 7. Geben Sie die Installationsart an, wählen Sie“ Custom” und dann “Next” aus. 72 Juzt-Reboot® System/Data Recovery Card Schritt 8. Wählen Sie folgende Option aus: “Manually partition with Disk Druid”. Schritt 9. Ignorieren Sie die beiden folgenden Warnhinweise. Und bestätigen Sie die Frage, ob partitioniert werden soll, mit „Yes“. 73 Juzt-Reboot® System/Data Recovery Card 74 Juzt-Reboot® System/Data Recovery Card Schritt 10. Partitionierung Editieren Sie folgenden Befehl: /dev/hda1, wählen Sie “/” und formatieren Sie die Partition als ext3. Editieren Sie den Befehl /dev/hda2, und formatieren Sie diese Partition als “swap”. Schließen Sie den Vorgang mit einem Klick auf „Next“ und dann auf „Format“ ab. 75 Juzt-Reboot® System/Data Recovery Card 76 Juzt-Reboot® System/Data Recovery Card 77 Juzt-Reboot® System/Data Recovery Card 78 Juzt-Reboot® System/Data Recovery Card Schritt 11. Boot Loader wechseln Wählen Sie die Option “Use LILO as the boot loader” aus und setzen Sie ein Häkchen bei der Option: “Configure advanced boot loader options”. Klicken Sie auf „Next“ um fortzufahren. 79 Juzt-Reboot® System/Data Recovery Card Schritt 12. Nun werden die erweiterten „Boot Loader Optionen“ konfiguriert Installieren Sie den Boot Loader auf folgender Partition: “/dev/hda1 First sector of boot partition”. Ist dieser Boot-Sektor größer als 8.4GB, muss die Option “Force LBA32” aktiviert sein. 80 Juzt-Reboot® System/Data Recovery Card Schritt 13. Netzwerk Konfiguration Nehmen Sie jetzt Ihre Netzwerkeinstellungen vor. 81 Juzt-Reboot® System/Data Recovery Card Schritt 14. Nehmen Sie Ihre bevorzugten Firewalleinstellungen vor. Schritt 15. Zusätzliche Sprachunterstützung. Nehmen Sie Ihre bevorzugten Einstellungen vor. 82 Juzt-Reboot® System/Data Recovery Card Schritt 16. Wählen Sie Ihre Zeitzone aus, in der Sie wohnen. Schritt 17. Benutzerkonto konfigurieren. Geben Sie ein Passwort ein. (mind. 6 Zeichen) 83 Juzt-Reboot® System/Data Recovery Card Schritt 18. Passen Sie Ihr Red Hat Linux Betriebssystem Ihren Bedürfnissen und Vorstellungen an. 84 Juzt-Reboot® System/Data Recovery Card Schritt 19. Starten Sie die Installation. Legen Sie die Installations-CD ein. Die Installation wird nun ausgeführt. 85 Juzt-Reboot® System/Data Recovery Card Schritt 20. Wenn gewünscht, wird Ihnen eine “Boot-Diskette” erstellt. Schritt 21. Wählen Sie Ihre Grafikkarte aus. 86 Juzt-Reboot® System/Data Recovery Card Schritt 22. Nehmen Sie nun Ihre bevorzugten Grafikeinstellungen vor. Schritt 23. Die Installation ist nun abgeschlossen. Drücken Sie “Exit”. 87 Erhalten Sie ein Juzt-Reboot® Zertifikat Juzt-Reboot® (Malaysia) Sdn. Bhd. bietet ein Zertifikat für Juzt-Reboot® an. Dieses Zertifikat erhalten Sie, wen Sie unseren Kurs über Installation, Konfiguration und Problembeseitigung der Juzt-Reboot® Karte erfolgreich abschließen. Es gibt 2 Arten von Zertifikaten: • Juzt-Reboot geprüfter Support Techniker (JRCSTs) • Juzt-Reboot geprüfter Administrator (JRCAs) Kursinhalt: • Juzt-Reboot® Karte und Juzt-Reboot® Software und deren Eigenschaften • Wie Juzt-Reboot® Ihren PC schützt. • Installation der Juzt-Reboot® Karte und Juzt-Reboot® Software • Konfiguration aller Optionen bezüglich Juzt-Reboot® Hardware und Software • Durchführung von Sicherungs- und Wiederherstellungsoperationen • Systemwiederherstellung in die Ausgangskonfiguration nach Virusbefall oder anderen Ereignissen • Durchführung von Kopiervorgängen von Festplatte zu Festplatte oder über das Netzwerk Anwendung Trotz wachsender Bedrohungen in Form von Viren, Trojanern, Würmer, Spyware, usw. besitzen immer mehr Büros und private Haushalte Internet. Der einfache Besuch einer Website im Internet kann für den PC schon eine Bedrohung darstellen. Der Kurs für fortgeschrittene Juzt-Reboot®-Nutzer vermittelt den Teilnehmern Kenntnisse, um ihren PC ausreichend vor diesen Bedrohungen zu schützen. Der Kursteilnehmer erlernt Fähigkeiten zur Installation und im Umgang mit der Karte, genauso wie die Lösung von Problemen. Wer sollte teilnehmen? Der Kurs richtet sich an alle IT Fachkräfte, die täglich mit dem Betrieb, der Wartung und der Unterstützung von Computern, sowie der Installation der Hard- und Software aus der Juzt-Reboot® Palette beschäftigt sind. Grundwissen zum Thema Windows- und Softwareinstallation und Einbau und Konfiguration von Hardware sind hilfreich. Praktisches Training: Während des Kurses werden praktische Übungen für die Installation und Konfiguration der Produkte von Juzt-Reboot®, sowie der Installation von Windows- und Linuxbetriebssystemen zur Verfügung gestellt. Außerdem werden Kenntnisse über die Verschiebung von Dateien und Speicherzielen auf andere Partitionen vermittelt.