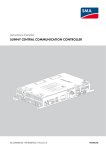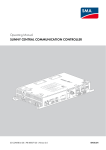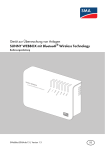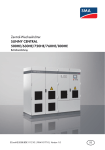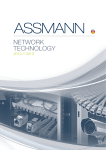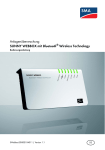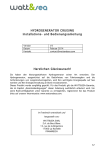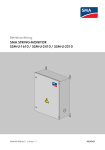Download sunny central communication controller
Transcript
Betriebsanleitung SUNNY CENTRAL COMMUNICATION CONTROLLER SC-COM-BE-de-20 | 98-40007020 | Version 2.0 DEUTSCH Rechtliche Bestimmungen SMA Solar Technology AG Rechtliche Bestimmungen Die in diesen Unterlagen enthaltenen Informationen sind Eigentum der SMA Solar Technology AG. Die Veröffentlichung, ganz oder in Teilen, bedarf der schriftlichen Zustimmung der SMA Solar Technology AG. Eine innerbetriebliche Vervielfältigung, die zur Evaluierung des Produktes oder zum sachgemäßen Einsatz bestimmt ist, ist erlaubt und nicht genehmigungspflichtig. SMA Herstellergarantie Die aktuellen Garantiebedingungen können Sie im Internet unter www.SMA-Solar.com herunterladen. Warenzeichen Alle Warenzeichen werden anerkannt, auch wenn diese nicht gesondert gekennzeichnet sind. Fehlende Kennzeichnung bedeutet nicht, eine Ware oder ein Zeichen seien frei. Die Bluetooth® Wortmarke und Logos sind eingetragene Warenzeichen der Bluetooth SIG, Inc. und jegliche Verwendung dieser Marken durch die SMA Solar Technology AG erfolgt unter Lizenz. QR Code® ist eine eingetragene Marke der DENSO WAVE INCORPORATED. SMA Solar Technology AG Sonnenallee 1 34266 Niestetal Deutschland Tel. +49 561 9522-0 Fax +49 561 9522-100 www.SMA.de E-Mail: [email protected] © 2004 bis 2013 SMA Solar Technology AG. Alle Rechte vorbehalten. 2 SC-COM-BE-de-20 Betriebsanleitung SMA Solar Technology AG Inhaltsverzeichnis Inhaltsverzeichnis 1 Hinweise zu diesem Dokument . . . . . . . . . . . . . . . . . . . . . . . . . . . . . . . . . . . . . . . . . . . . . . . . . . . 5 2 Sicherheit . . . . . . . . . . . . . . . . . . . . . . . . . . . . . . . . . . . . . . . . . . . . . . . . . . . . . . . . . . . . . . . . . . . . . 7 2.1 Bestimmungsgemäße Verwendung. . . . . . . . . . . . . . . . . . . . . . . . . . . . . . . . . . . . . . . . . . . . . . . . . . . . . . . . . 7 2.2 Qualifikation der Zielgruppe . . . . . . . . . . . . . . . . . . . . . . . . . . . . . . . . . . . . . . . . . . . . . . . . . . . . . . . . . . . . . 7 2.3 Sicherheitshinweise. . . . . . . . . . . . . . . . . . . . . . . . . . . . . . . . . . . . . . . . . . . . . . . . . . . . . . . . . . . . . . . . . . . . . 7 3 Produktbeschreibung. . . . . . . . . . . . . . . . . . . . . . . . . . . . . . . . . . . . . . . . . . . . . . . . . . . . . . . . . . . . 9 3.1 SC-COM. . . . . . . . . . . . . . . . . . . . . . . . . . . . . . . . . . . . . . . . . . . . . . . . . . . . . . . . . . . . . . . . . . . . . . . . . . . . . 9 3.2 Netzwerkkonzept . . . . . . . . . . . . . . . . . . . . . . . . . . . . . . . . . . . . . . . . . . . . . . . . . . . . . . . . . . . . . . . . . . . . . 10 3.3 LEDs des SC-COM . . . . . . . . . . . . . . . . . . . . . . . . . . . . . . . . . . . . . . . . . . . . . . . . . . . . . . . . . . . . . . . . . . . . 11 3.3.1 LEDs am Gehäuse . . . . . . . . . . . . . . . . . . . . . . . . . . . . . . . . . . . . . . . . . . . . . . . . . . . . . . . . . . . . . . . . . . . . . . .11 3.3.2 LEDs am Netzwerkanschluss . . . . . . . . . . . . . . . . . . . . . . . . . . . . . . . . . . . . . . . . . . . . . . . . . . . . . . . . . . . . . . .12 3.3.3 LEDs der LWL-Anschlüsse. . . . . . . . . . . . . . . . . . . . . . . . . . . . . . . . . . . . . . . . . . . . . . . . . . . . . . . . . . . . . . . . . .13 3.4 Benutzeroberfläche. . . . . . . . . . . . . . . . . . . . . . . . . . . . . . . . . . . . . . . . . . . . . . . . . . . . . . . . . . . . . . . . . . . . 14 3.4.1 Aufbau. . . . . . . . . . . . . . . . . . . . . . . . . . . . . . . . . . . . . . . . . . . . . . . . . . . . . . . . . . . . . . . . . . . . . . . . . . . . . . . .14 3.4.2 Strukturansicht und Geräteansicht . . . . . . . . . . . . . . . . . . . . . . . . . . . . . . . . . . . . . . . . . . . . . . . . . . . . . . . . . . .14 3.5 Typenschild und Firmware-Version . . . . . . . . . . . . . . . . . . . . . . . . . . . . . . . . . . . . . . . . . . . . . . . . . . . . . . . . 15 4 An Benutzeroberfläche anmelden und abmelden . . . . . . . . . . . . . . . . . . . . . . . . . . . . . . . . . . . 16 4.1 An Benutzeroberfläche anmelden . . . . . . . . . . . . . . . . . . . . . . . . . . . . . . . . . . . . . . . . . . . . . . . . . . . . . . . . 16 4.2 Von Benutzeroberfläche abmelden . . . . . . . . . . . . . . . . . . . . . . . . . . . . . . . . . . . . . . . . . . . . . . . . . . . . . . . 16 5 Inbetriebnahme . . . . . . . . . . . . . . . . . . . . . . . . . . . . . . . . . . . . . . . . . . . . . . . . . . . . . . . . . . . . . . . 17 5.1 5.2 5.3 5.4 Inbetriebnahme organisieren . . . . . . . . . . . . . . . . . . . . . . . . . . . . . . . . . . . . . . . . . . . . . . . . . . . . . . . . . . . . Netzwerkeinstellungen am Computer vornehmen . . . . . . . . . . . . . . . . . . . . . . . . . . . . . . . . . . . . . . . . . . . . Sprache und Uhrzeit einstellen . . . . . . . . . . . . . . . . . . . . . . . . . . . . . . . . . . . . . . . . . . . . . . . . . . . . . . . . . . . SC-COM für das lokale Netzwerk konfigurieren . . . . . . . . . . . . . . . . . . . . . . . . . . . . . . . . . . . . . . . . . . . . . 17 17 17 17 5.4.1 Hinweise zum Einbinden des SC-COM in ein lokales Netzwerk. . . . . . . . . . . . . . . . . . . . . . . . . . . . . . . . . . . .17 5.4.2 SC-COM für statisches Netzwerk konfigurieren . . . . . . . . . . . . . . . . . . . . . . . . . . . . . . . . . . . . . . . . . . . . . . . .18 5.4.3 SC-COM für dynamisches Netzwerk konfigurieren. . . . . . . . . . . . . . . . . . . . . . . . . . . . . . . . . . . . . . . . . . . . . .18 5.4.4 Netzwerk-Ports anpassen . . . . . . . . . . . . . . . . . . . . . . . . . . . . . . . . . . . . . . . . . . . . . . . . . . . . . . . . . . . . . . . . .18 5.5 Geräte erfassen . . . . . . . . . . . . . . . . . . . . . . . . . . . . . . . . . . . . . . . . . . . . . . . . . . . . . . . . . . . . . . . . . . . . . . 19 5.6 Geräte parametrieren. . . . . . . . . . . . . . . . . . . . . . . . . . . . . . . . . . . . . . . . . . . . . . . . . . . . . . . . . . . . . . . . . . 20 5.7 Gerätebeschreibung löschen . . . . . . . . . . . . . . . . . . . . . . . . . . . . . . . . . . . . . . . . . . . . . . . . . . . . . . . . . . . . 20 6 SC-COM einstellen . . . . . . . . . . . . . . . . . . . . . . . . . . . . . . . . . . . . . . . . . . . . . . . . . . . . . . . . . . . . . 21 6.1 Sicherheitseinstellungen vornehmen . . . . . . . . . . . . . . . . . . . . . . . . . . . . . . . . . . . . . . . . . . . . . . . . . . . . . . . 21 6.1.1 Passwort ändern . . . . . . . . . . . . . . . . . . . . . . . . . . . . . . . . . . . . . . . . . . . . . . . . . . . . . . . . . . . . . . . . . . . . . . . .21 6.1.2 RPC-Schnittstelle deaktivieren. . . . . . . . . . . . . . . . . . . . . . . . . . . . . . . . . . . . . . . . . . . . . . . . . . . . . . . . . . . . . . .21 6.2 Systemeinstellungen vornehmen . . . . . . . . . . . . . . . . . . . . . . . . . . . . . . . . . . . . . . . . . . . . . . . . . . . . . . . . . . 21 6.2.1 Datum, Uhrzeit und Zeitzone einstellen . . . . . . . . . . . . . . . . . . . . . . . . . . . . . . . . . . . . . . . . . . . . . . . . . . . . . . .21 6.2.2 Sprache einstellen . . . . . . . . . . . . . . . . . . . . . . . . . . . . . . . . . . . . . . . . . . . . . . . . . . . . . . . . . . . . . . . . . . . . . . .22 6.2.3 Betreibernamen eingeben . . . . . . . . . . . . . . . . . . . . . . . . . . . . . . . . . . . . . . . . . . . . . . . . . . . . . . . . . . . . . . . . .22 6.2.4 SC-COM zurücksetzen . . . . . . . . . . . . . . . . . . . . . . . . . . . . . . . . . . . . . . . . . . . . . . . . . . . . . . . . . . . . . . . . . . .22 6.2.5 SC-COM neu starten . . . . . . . . . . . . . . . . . . . . . . . . . . . . . . . . . . . . . . . . . . . . . . . . . . . . . . . . . . . . . . . . . . . . .23 6.3 Kundenspezifische Einstellungen über XML-Datei vornehmen . . . . . . . . . . . . . . . . . . . . . . . . . . . . . . . . . . . 23 Betriebsanleitung SC-COM-BE-de-20 3 7 SMA Solar Technology AG 6.3.1 Die Datei custom.xml hochladen . . . . . . . . . . . . . . . . . . . . . . . . . . . . . . . . . . . . . . . . . . . . . . . . . . . . . . . . . . . .23 6.3.2 Die XML-Datei custom.xml herunterladen . . . . . . . . . . . . . . . . . . . . . . . . . . . . . . . . . . . . . . . . . . . . . . . . . . . . .24 6.3.3 Die Datei custom.xml löschen . . . . . . . . . . . . . . . . . . . . . . . . . . . . . . . . . . . . . . . . . . . . . . . . . . . . . . . . . . . . . .24 Daten verwalten . . . . . . . . . . . . . . . . . . . . . . . . . . . . . . . . . . . . . . . . . . . . . . . . . . . . . . . . . . . . . . .25 7.1 Mittelwertbildung einstellen . . . . . . . . . . . . . . . . . . . . . . . . . . . . . . . . . . . . . . . . . . . . . . . . . . . . . . . . . . . . . 25 7.2 Häufigkeit der Datenübertragung einstellen . . . . . . . . . . . . . . . . . . . . . . . . . . . . . . . . . . . . . . . . . . . . . . . . 25 7.3 Datenkommunikation mit Sunny Portal einstellen . . . . . . . . . . . . . . . . . . . . . . . . . . . . . . . . . . . . . . . . . . . . . 25 7.3.1 SC-COM in Sunny Portal registrieren . . . . . . . . . . . . . . . . . . . . . . . . . . . . . . . . . . . . . . . . . . . . . . . . . . . . . . . .25 7.3.2 Anlagenkennung für Sunny Portal anpassen . . . . . . . . . . . . . . . . . . . . . . . . . . . . . . . . . . . . . . . . . . . . . . . . . . .26 7.3.3 Sunny Portal-Puffer löschen . . . . . . . . . . . . . . . . . . . . . . . . . . . . . . . . . . . . . . . . . . . . . . . . . . . . . . . . . . . . . . . .26 7.4 Datenkommunikation mit dem FTP-Server einstellen . . . . . . . . . . . . . . . . . . . . . . . . . . . . . . . . . . . . . . . . . . . 26 7.4.1 Schreibrechte und Leserechte für FTP-Server festlegen . . . . . . . . . . . . . . . . . . . . . . . . . . . . . . . . . . . . . . . . . . .26 7.4.2 FTP-Server über den Internetbrowser aufrufen . . . . . . . . . . . . . . . . . . . . . . . . . . . . . . . . . . . . . . . . . . . . . . . . . .27 7.4.3 FTP-Push‑Funktion einstellen und testen . . . . . . . . . . . . . . . . . . . . . . . . . . . . . . . . . . . . . . . . . . . . . . . . . . . . . . .27 7.5 Einstellungen für Modbus-Kommunikation vornehmen. . . . . . . . . . . . . . . . . . . . . . . . . . . . . . . . . . . . . . . . . 28 7.5.1 Modbus-Profile verwalten . . . . . . . . . . . . . . . . . . . . . . . . . . . . . . . . . . . . . . . . . . . . . . . . . . . . . . . . . . . . . . . . .28 7.5.2 Unit-ID ändern . . . . . . . . . . . . . . . . . . . . . . . . . . . . . . . . . . . . . . . . . . . . . . . . . . . . . . . . . . . . . . . . . . . . . . . . . .28 7.6 Daten per HTTP-Download herunterladen . . . . . . . . . . . . . . . . . . . . . . . . . . . . . . . . . . . . . . . . . . . . . . . . . . 28 7.6.1 Daten in XML-Format herunterladen . . . . . . . . . . . . . . . . . . . . . . . . . . . . . . . . . . . . . . . . . . . . . . . . . . . . . . . . .28 7.6.2 Daten in CSV-Format herunterladen . . . . . . . . . . . . . . . . . . . . . . . . . . . . . . . . . . . . . . . . . . . . . . . . . . . . . . . . .29 7.7 Daten auf Speicherkarte speichern . . . . . . . . . . . . . . . . . . . . . . . . . . . . . . . . . . . . . . . . . . . . . . . . . . . . . . . 30 7.7.1 Hinweise zum Speichern der Daten auf Speicherkarte . . . . . . . . . . . . . . . . . . . . . . . . . . . . . . . . . . . . . . . . . . .30 7.7.2 7.7.3 Speicherkarte einlegen . . . . . . . . . . . . . . . . . . . . . . . . . . . . . . . . . . . . . . . . . . . . . . . . . . . . . . . . . . . . . . . . . . .30 Speichern der Daten auf Speicherkarte aktivieren und deaktivieren . . . . . . . . . . . . . . . . . . . . . . . . . . . . . . . . .31 7.8 Freien Speicherplatz ablesen. . . . . . . . . . . . . . . . . . . . . . . . . . . . . . . . . . . . . . . . . . . . . . . . . . . . . . . . . . . . 31 7.9 Ereignisbericht anzeigen und herunterladen . . . . . . . . . . . . . . . . . . . . . . . . . . . . . . . . . . . . . . . . . . . . . . . . 31 7.10 Alarmierung im Fehlerfall aktivieren . . . . . . . . . . . . . . . . . . . . . . . . . . . . . . . . . . . . . . . . . . . . . . . . . . . . . . . 32 8 Firmware aktualisieren . . . . . . . . . . . . . . . . . . . . . . . . . . . . . . . . . . . . . . . . . . . . . . . . . . . . . . . . .33 8.1 Hinweise zum Aktualisieren der Firmware . . . . . . . . . . . . . . . . . . . . . . . . . . . . . . . . . . . . . . . . . . . . . . . . . . 33 8.2 Automatische Aktualisierung der Firmware aktivieren . . . . . . . . . . . . . . . . . . . . . . . . . . . . . . . . . . . . . . . . . 33 8.3 Firmware über die Benutzeroberfläche aktualisieren . . . . . . . . . . . . . . . . . . . . . . . . . . . . . . . . . . . . . . . . . . 33 9 Fehlersuche . . . . . . . . . . . . . . . . . . . . . . . . . . . . . . . . . . . . . . . . . . . . . . . . . . . . . . . . . . . . . . . . . . .34 9.1 Fehlerübersicht . . . . . . . . . . . . . . . . . . . . . . . . . . . . . . . . . . . . . . . . . . . . . . . . . . . . . . . . . . . . . . . . . . . . . . . 34 9.2 ZIP-Datei mit Service-Informationen versenden . . . . . . . . . . . . . . . . . . . . . . . . . . . . . . . . . . . . . . . . . . . . . . 36 10 Anhang . . . . . . . . . . . . . . . . . . . . . . . . . . . . . . . . . . . . . . . . . . . . . . . . . . . . . . . . . . . . . . . . . . . . . .37 10.1 Benutzergruppen . . . . . . . . . . . . . . . . . . . . . . . . . . . . . . . . . . . . . . . . . . . . . . . . . . . . . . . . . . . . . . . . . . . . . 37 10.2 XML-Datei custom.xml . . . . . . . . . . . . . . . . . . . . . . . . . . . . . . . . . . . . . . . . . . . . . . . . . . . . . . . . . . . . . . . . . 37 10.2.1 Aufbau der XML-Datei custom.xml. . . . . . . . . . . . . . . . . . . . . . . . . . . . . . . . . . . . . . . . . . . . . . . . . . . . . . . . . . .37 10.2.2 Parameter und Werte für die Datei custom.xml . . . . . . . . . . . . . . . . . . . . . . . . . . . . . . . . . . . . . . . . . . . . . . . . .38 10.3 Anlagenpräsentation in Sunny Portal . . . . . . . . . . . . . . . . . . . . . . . . . . . . . . . . . . . . . . . . . . . . . . . . . . . . . . 40 10.4 Zugriff auf SC-COM über Sunny Portal . . . . . . . . . . . . . . . . . . . . . . . . . . . . . . . . . . . . . . . . . . . . . . . . . . . . 40 11 Technische Daten . . . . . . . . . . . . . . . . . . . . . . . . . . . . . . . . . . . . . . . . . . . . . . . . . . . . . . . . . . . . . .41 12 Kontakt . . . . . . . . . . . . . . . . . . . . . . . . . . . . . . . . . . . . . . . . . . . . . . . . . . . . . . . . . . . . . . . . . . . . . .42 4 SC-COM-BE-de-20 Betriebsanleitung SMA Solar Technology AG 1 Hinweise zu diesem Dokument 1 Hinweise zu diesem Dokument Gültigkeitsbereich Dieses Dokument gilt für den Gerätetyp „Sunny Central Communication Controller“ ab Hardware-Version E1 und ab Firmware-Version 1.04. Zielgruppe Dieses Dokument ist für Fachkräfte. Die in diesem Dokument beschriebenen Tätigkeiten dürfen nur mit entsprechender Qualifikation durchgeführt werden (siehe Kapitel 2.2 „Qualifikation der Zielgruppe“, Seite 7). Weiterführende Informationen Weiterführende Informationen finden Sie unter www.SMA-Solar.com: Dokumententitel Dokumentenart Anlagenkommunikation in Photovoltaik-Großanlagen ‒ GRUNDKONZEPT DER ANLAGENKOMMUNIKATION Technische Beschreibung Lokalen FTP-Server einrichten ‒ Einrichten eines lokalen FTP‑Servers zum Empfang der PV-Anlagendaten per FTP‑Push‑Funktion der SUNNY WEBBOX. Technische Informationen SUNNY PORTAL Bedienungsanleitung Schnittstelle zur Modbus-Kommunikation SUNNY WEBBOX / SC-COM Modbus®-Schnittstelle Technische Beschreibung SUNNY WEBBOX RPC Bedienungsanleitung Symbole Symbol *()$+5 Erklärung Warnhinweis, dessen Nichtbeachtung unmittelbar zum Tod oder zu schwerer Verletzung führt. :$5181* Warnhinweis, dessen Nichtbeachtung zum Tod oder zu schwerer Verletzung führen kann. "$)56/( Warnhinweis, dessen Nichtbeachtung zu einer leichten oder mittleren Verletzung führen kann. 9256,&+7 Warnhinweis, dessen Nichtbeachtung zu Sachschäden führen kann. Information, die für ein bestimmtes Thema oder Ziel wichtig, aber nicht sicherheitsrelevant ist. ☐ Voraussetzung, die für ein bestimmtes Ziel gegeben sein muss. ☑ Erwünschtes Ergebnis ✖ Möglicherweise auftretendes Problem Betriebsanleitung SC-COM-BE-de-20 5 1 Hinweise zu diesem Dokument SMA Solar Technology AG Auszeichnungen Auszeichnung fett Verwendung Beispiel • Display-Meldungen • Elemente auf einer Benutzeroberfläche • Parameter • Den Parameter ExlTrfErrEna wählen und auf Off stellen. • Die Registerkarte Parameter wählen. • Anschlüsse • Steckplätze • Elemente, die Sie auswählen sollen • Elemente, die Sie eingeben sollen > • Verbindet mehrere Elemente, die Sie auswählen sollen • Anlage > Erfassung wählen. [Schaltfläche/ Taste] • Schaltfläche oder Taste, die Sie wählen oder drücken sollen • [Erfassung starten] wählen. Nomenklatur In dieser Anleitung wird der Sunny Central Communication Controller als SC‑COM bezeichnet. Abkürzungen Abkürzung Benennung Erklärung CR Carriage Return Wagenrücklauf, Steuerzeichen für Zeilenumbruch CRLF Carriage Return - Line Feed Wagenrücklauf und Zeilenvorschub gleichzeitig CSV Comma Separated Values Dateiformat DHCP Dynamic Host Configuration Protocol Dynamische Zuweisung von IP-Adressen FTP File Transfer Protocol Übertragungsschnittstelle im Internet HTTP Hypertext Transfer Protocol Protokoll zur Übertragung von Daten über ein Netzwerk IP Internet Protocol Internetprotokoll LAN Local Area Network Lokales Netzwerk LED Light-Emitting Diode Leuchtdiode LF Line Feed Steuerzeichen für Zeilenvorschub LWL Lichtwellenleiter ‒ RPC Remote Procedure Call Technik zur Realisierung von Interprozesskommunikation TCP Transmission Control Protocol Verbindungsorientiertes Transportprotokoll für den Einsatz in paketvermittelten Netzen URL Uniform Resource Locator Internetadresse USV Unterbrechungsfreie Stromversorgung ‒ UTC Universal Time Coordinated Koordinierte Weltzeit XML Extensible Markup Language Erweiterbare Auszeichnungssprache 6 SC-COM-BE-de-20 Betriebsanleitung SMA Solar Technology AG 2 Sicherheit 2 Sicherheit 2.1 Bestimmungsgemäße Verwendung Der Sunny Central Communication Controller (SC-COM) ist die zentrale Kommunikationsschnittstelle des Sunny Central. Der SC-COM stellt die Verbindung zwischen dem Sunny Central und seinem Betreiber her. Der SC-COM kommt zum Einsatz in den Sunny Central der CP XT- und der CP-US-Baureihe. Setzen Sie den SC-COM ausschließlich nach den Angaben dieser Dokumentation ein. Ein anderer Einsatz kann zu Sachoder Personenschäden führen. Die vom SC-COM gesammelten Daten können von den Daten des Energiezählers abweichen. Sie dürfen die Daten des SC-COM nicht für Abrechnungszwecke verwenden. Die beigefügte Dokumentation ist Bestandteil des Produkts. • Um den SC-COM bestimmungsgemäß und optimal verwenden zu können, Dokumentation lesen und beachten. • Die Dokumentation jederzeit zugänglich aufbewahren. 2.2 Qualifikation der Zielgruppe Die in dieser Anleitung beschriebenen Tätigkeiten dürfen nur Fachkräfte durchführen. Die Fachkräfte müssen über folgende Qualifikationen verfügen: • Kenntnisse über Funktionsweise und Betrieb des Geräts • Kenntnisse über Gefahren und Risiken bei der Installation und Bedienung elektrischer Geräte • Ausbildung für die Installation und Inbetriebnahme von elektrischen Geräten • Ausbildung für die Installation und Konfiguration von IT-Systemen • Kenntnis der einschlägigen Normen und Richtlinien • Kenntnis und Beachtung dieser Anleitung mit allen Sicherheitshinweisen Die Fachkräfte müssen befugt sein, netzrelevante Parameter der angeschlossenen Geräte zu verändern. Der SC-COM unterscheidet zwischen 2 Benutzergruppen: Benutzer und Installateur (siehe Kapitel 10.1, Seite 37). 2.3 Sicherheitshinweise "$)56/( Beschädigung elektronischer Bauteile durch elektrostatische Entladung Durch elektrostatische Entladungen können elektronische Bauteile beschädigt oder zerstört werden. • Bei allen Arbeiten ESD-Schutzvorschriften beachten. • Bei allen Arbeiten geeignete persönliche Schutzausrüstung tragen. • Elektrostatische Ladung durch Berühren der unlackierten, geerdeten Gehäuseteile ableiten (z. B. an der PE-Verbindung der Türen). Erst dann elektronische Bauteile berühren. Betriebsanleitung SC-COM-BE-de-20 7 2 Sicherheit SMA Solar Technology AG Datensicherheit Sie können den SC-COM an das Internet anschließen. Beim Internetanschluss besteht ein Risiko, dass unberechtigte Nutzer auf Ihre Daten zugreifen und die Daten manipulieren können. • Das Passwort nach der Erstanmeldung ändern. • Bei der Wahl des Passwortes die Qualität von Passwörtern beachten. • Passwörter in regelmäßigen Abständen ändern. • Das Passwort vor dem Zugriff unberechtigter Nutzer schützen. • Merkzettel mit Passwörtern nie offen liegen lassen. • Firewall einrichten. • Nicht benötigte Netzwerkports schließen. 8 SC-COM-BE-de-20 Betriebsanleitung SMA Solar Technology AG 3 Produktbeschreibung 3 Produktbeschreibung 3.1 SC-COM Der Sunny Central Communication Controller (SC-COM) ist die zentrale Kommunikationsschnittstelle des Sunny Central. Der SC-COM stellt die Verbindung zwischen dem Sunny Central und seinem Betreiber her. Abbildung 1: Position des SC-COM im Sunny Central (am Beispiel des Sunny Central der CP XT-Baureihe) Position Bezeichnung A SC-COM Abbildung 2: Aufbau des SC-COM Position Bezeichnung A LEDs B Einsteckplatz für die externe Speicherkarte Der SC‑COM sammelt alle Daten der angeschlossenen Geräte. Über den SC‑COM ist die Überwachung, Parametrierung und Ferndiagnose des Sunny Central per Computer sowie die Leistungsregelung des Sunny Central durch den Netzbetreiber möglich. Betriebsanleitung SC-COM-BE-de-20 9 3 Produktbeschreibung SMA Solar Technology AG Um diese Funktionen zu gewährleisten, verfügt der SC-COM über serielle Schnittstellen. Das sind zum Beispiel: • 3 LAN-Schnittstellen • RS485-Schnittstelle für die Kommunikation mit Geräten der String-Stromüberwachung • Schnittstellen für die Kommunikation mit internen Wechselrichter-Komponenten Diese Schnittstellen des SC-COM sind bei der Fertigung verkabelt. Bei der Installation des Sunny Central werden die externen Datenkabel an die Kundenanschlussklemmen im Sunny Central angeschlossen. 3.2 Netzwerkkonzept Um die Daten effizienter und schneller zu übertragen, ist der SC-COM mit 2 zusätzlichen LAN‑Schnittstellen ausgerüstet. Dadurch lassen sich bei Bedarf 2 separate Netzwerke aufbauen. Durch die 2 separaten Netzwerke wird eine schnellere Datenkommunikation mit sehr kurzen Reaktionszeiten erreicht. Wenn Ihr Netzwerk genügend Geschwindigkeit zur Datenübertragung aufweist, kann ein Netzwerk für beide Arten der Daten verwendet werden. Abbildung 3: Grundprinzip der Kommunikation in der PV-Großanlage (Beispiel) 10 SC-COM-BE-de-20 Betriebsanleitung SMA Solar Technology AG 3 Produktbeschreibung Regelungsnetzwerk LAN2 Im Regelungsnetzwerk werden die Vorgaben des Netzbetreibers zum Netzsystemdienstleistungen, wie Sollwerte für Blind- und Wirkleistung, übertragen. Der SC-COM übermittelt die Vorgaben an den Sunny Central und protokolliert diese. Monitoring-Netzwerk LAN3 Im Monitoring-Netzwerk werden die Daten für die Überwachung und Parametrierung übertragen. Die Parameter lassen sich über einen integrierten Webserver und die Benutzeroberfläche einstellen. In der Benutzeroberfläche können Sie auch die Fehlermeldungen sowie die Betriebsdaten ablesen. 3.3 LEDs des SC-COM 3.3.1 LEDs am Gehäuse LED-Bezeichnung Zustand Erklärung POWER grün leuchtend Der SC-COM ist mit Spannung versorgt. aus Der SC-COM ist nicht mit Spannung versorgt. SD1 grün blinkend Der Schreib- oder Lesezugriff auf das Systemlaufwerk SD2 grün blinkend Der Schreib- oder Lesezugriff auf das interne Datenlaufwerk CF grün blinkend Der Schreib- oder Lesezugriff auf den Speicher der externen SD‑Karte H1 grün blinkend Der SC-COM sendet Daten an Sunny Portal/FTP-Server. grün leuchtend Die letzte Datenübertragung an Sunny Portal/FTP-Server war erfolgreich. rot leuchtend Die letzte Datenübertragung an Sunny Portal/FTP-Server ist fehlgeschlagen. aus Die Datenübertragung an Sunny Portal/FTP-Server ist deaktiviert. Betriebsanleitung SC-COM-BE-de-20 11 3 Produktbeschreibung SMA Solar Technology AG LED-Bezeichnung Zustand Erklärung H2 grün blinkend Der SC-COM kommuniziert mit den intern angeschlossenen Geräten. grün leuchtend Innerhalb der letzten 5 Minuten hat interne Kommunikation stattgefunden. rot leuchtend Fehler in der internen Kommunikation ist aufgetreten. aus Seit mehr als 5 Minuten hat keine interne Kommunikation stattgefunden. rot blinkend Der SC-COM startet. rot leuchtend Es ist ein Fehler am SC-COM aufgetreten. grün leuchtend Der SC-COM ist betriebsbereit. grün leuchtend Interne Speicherkarte ist vorhanden und weniger als 92 % des Speicherplatzes der internen Speicherkarte sind belegt. rot leuchtend Der Speicherplatz der internen Speicherkarte ist vollständig belegt, die älteste Daten werden überschrieben. rot blinkend 92 % des Speicherplatzes der internen Speicherkarte sind belegt. grün leuchtend Externe Speicherkarte ist vorhanden und weniger als 92 % des Speicherplatzes der externen Speicherkarte sind belegt. rot leuchtend Speicherplatz der externen Speicherkarte ist vollständig belegt. rot blinkend 92 % des Speicherplatzes der externen Speicherkarte sind belegt. aus Keine externe Speicherkarte vorhanden. H6 ‒ frei H7 ‒ frei H8 grün blinkend Anwendung läuft. H3 H4 H5 3.3.2 LEDs am Netzwerkanschluss Abbildung 4: LEDs am Netzwerkanschluss Position LED Farbe Zustand Erklärung A Speed gelb an 100‑MBit‑Datenübertragunsgrate aus 10‑MBit‑Datenübertragungsrate an Verbindung (Link) hergestellt. blinkend Der SC-COM sendet oder empfängt Daten (Activity). aus Keine Verbindung hergestellt. B 12 Link / Activity grün SC-COM-BE-de-20 Betriebsanleitung SMA Solar Technology AG 3.3.3 3 Produktbeschreibung LEDs der LWL-Anschlüsse Optional sind bei dem SC-COM die LWL-Anschlüsse vorverkabelt. Wenn Sie die Lichtwellenleiter an die Spleißbox des Sunny Central anschließen, können Sie an den LEDs des SC-COM den Zustand der Verbindung ablesen. Abbildung 5: LEDs für den Zustand der LWL-Verbindung Position LED Farbe Zustand Erklärung A Link / Activity grün an Verbindung (Link) hergestellt. blinkend Der SC-COM sendet oder empfängt Daten (Activity). aus Keine Verbindung hergestellt. Betriebsanleitung SC-COM-BE-de-20 13 3 Produktbeschreibung SMA Solar Technology AG 3.4 Benutzeroberfläche 3.4.1 Aufbau Über die Benutzeroberfläche können Sie die Kommunikation der Geräte Ihrer PV-Anlage einstellen, den Sunny Central parametrieren sowie Fehlermeldungen und die Betriebsdaten ablesen. Abbildung 6: Aufbau der Benutzeroberfläche (Beispiel) Position Bezeichnung A Strukturansicht oder Geräteansicht B Statusleiste C Schaltfläche zum Abmelden D Navigationsleiste E Inhaltsbereich 3.4.2 Strukturansicht und Geräteansicht In der Strukturansicht und in der Geräteansicht können Sie Daten der einzelnen Geräte Ihrer PV-Anlage abrufen. Je nach Ansicht werden die Geräte unterschiedlich sortiert angezeigt. Strukturansicht In der Strukturansicht zeigt die Benutzeroberfläche die Geräte in der Reihenfolge an, in der die Geräte am Datenbus angeschlossen sind. Geräteansicht In der Geräteansicht zeigt die Benutzeroberfläche alle Geräte nach Gerätetyp sortiert an. Gerätetypen sind z. B. alleSunny Central. Die Zahl in Klammern gibt die Anzahl der Geräte eines Gerätetyps an. 14 SC-COM-BE-de-20 Betriebsanleitung SMA Solar Technology AG 3 Produktbeschreibung Statussymbole Abhängig vom Zustand der Gerätekommunikation werden die Gerätesymbole in der Struktur- oder Geräteansicht mit verschiedenen Statussymbolen angezeigt. Symbol Erklärung Der Sunny Central ist betriebsbereit. Es liegt ein Fehler im Sunny Central vor. Es ist ein Fehler in der Kommunikation mit dem Sunny Central aufgetreten. 3.5 Typenschild und Firmware-Version Das Typenschild identifiziert den SC-COM eindeutig. Das Typenschild befindet sich auf der Oberseite des Gehäuses. Auf dem Typenschild finden Sie folgende Informationen: • Gerätetyp • Seriennummer • Registrierungsschlüssel • MAC-Adressen der LAN-Schnittstellen Die Firmware-Version entnehmen Sie der Benutzeroberfläche des SC-COM. Die aktuelle Firmware-Version wird in der Statusleiste rechts angezeigt. Die Angaben auf dem Typenschild benötigen Sie für den sicheren Gebrauch des Produkts und bei Fragen an die SMA Service Line. Das Typenschild muss dauerhaft am Produkt angebracht sein. Symbol auf dem Typenschild Symbol Erklärung Dokumentationen beachten Beachten Sie alle Dokumentationen, die mit dem Produkt geliefert werden. Zusätzlicher Aufkleber mit Daten Auf dem Typenschild ist ein Aufkleber mit Seriennummer des SC-COM, Registrierungsschlüssel und MAC-Adressen der LAN-Schnittstellen angebracht. Sie können diesen Aufkleber abziehen und in Ihre Unterlagen oder auf die Stelle kleben, wo Sie schnellen Zugriff auf die Daten haben können. Betriebsanleitung SC-COM-BE-de-20 15 4 An Benutzeroberfläche anmelden und abmelden SMA Solar Technology AG 4 An Benutzeroberfläche anmelden und abmelden 4.1 An Benutzeroberfläche anmelden Netzwerkeinstellungen des SC-COM für die Service-Schnittstelle bei Auslieferung IP-Adresse: 192.168.100.2 Subnetzmaske: 255.255.255.0 Passwort für die Benutzergruppen „Installateur“ und „Benutzer“: sma Identische Passwörter für die Benutzergruppen Wenn die Passwörter für die Benutzergruppen „Benutzer“ und „Installateur“ identisch sind, werden Sie automatisch als Installateur angemeldet. • Standardpasswörter der Benutzergruppen nach der ersten Anmeldung ändern (siehe Kapitel 6.1 „Sicherheitseinstellungen vornehmen“, Seite 21). Voraussetzung: ☐ JavaScript im Internetbrowser (z. B. Internet Explorer) muss aktiviert sein. Vorgehen: 1. Den Laptop an die Service-Schnittstelle des Sunny Central anschließen. 2. Internetbrowser starten. 3. IP-Adresse des SC-COM in die Adresszeile eingeben und Entertaste drücken. ☑ Die Anmeldeseite des SC-COM öffnet sich. ✖ Die Anmeldeseite des SC-COM öffnet sich nicht? • Fehler beheben (siehe Kapitel 9 „Fehlersuche“, Seite 34). 4. Um die Sprache umzustellen, im Feld Sprache gewünschte Sprache wählen. 5. Im Feld Passwort das Passwort eingeben. 6. Schaltfläche [Anmelden] wählen. 4.2 Von Benutzeroberfläche abmelden Melden Sie sich immer ab, wenn Sie Ihre Tätigkeiten an der Benutzeroberfläche beendet haben. Wenn Sie nur den Internetbrowser schließen, werden Sie nicht abgemeldet. Wenn Sie 10 Minuten an der Benutzeroberfläche nicht arbeiten, erfolgt der Logout automatisch. Vorgehen: • [Logout] wählen. 16 SC-COM-BE-de-20 Betriebsanleitung SMA Solar Technology AG 5 Inbetriebnahme 5 Inbetriebnahme 5.1 Inbetriebnahme organisieren Vorgehensweise Siehe 1 Netzwerkeinstellungen am Computer vornehmen Kapitel 5.2 2 Sprache und Uhrzeit einstellen Kapitel 5.3 3 SC-COM für das lokale Netzwerk konfigurieren Kapitel 5.4 4 Geräte erfassen Kapitel 5.5 5 Geräte parametrieren Kapitel 5.6 5.2 Netzwerkeinstellungen am Computer vornehmen Bevor Sie den SC-COM zum ersten Mal in Betrieb nehmen können, müssen Sie Ihren Computer auf die Netzwerkeinstellungen des SC-COM einstellen. Administratorrechte im Betriebssystem Für die Inbetriebnahme des SC-COM benötigen Sie die entsprechenden Administratorrechte, um die Netzwerkeinstellungen des Computers zu ändern. • Bei Fragen zu den Administratorrechten den Netzwerkadministrator kontaktieren. Vorgehen: 1. Die IP-Adresse des Computers notieren. 2. Die IP-Adresse des Computers auf den Adressbereich des SC-COM anpassen. 5.3 Sprache und Uhrzeit einstellen Für die korrekte Anzeige der gemeldeten Ereignisse müssen Sie die Sprache und die Uhrzeit einstellen. Vorgehen: 1. An der Benutzeroberfläche anmelden. 2. Sprache einstellen (siehe Kapitel 6.2.2, Seite 22). 3. Uhrzeit einstellen (siehe Kapitel 6.2.1, Seite 21). 5.4 SC-COM für das lokale Netzwerk konfigurieren 5.4.1 Hinweise zum Einbinden des SC-COM in ein lokales Netzwerk Ethernet-Netzwerk vor Angriffen von außen schützen Schützen Sie Ihr Ethernet-Netzwerk durch geeignete Sicherheitsmaßnahmen vor Angriffen von außen, z. B. durch eine Firewall und die Vergabe von sicheren Passwörtern. Sie können die Netzwerkeinstellungen des SC-COM auch über die XML-Datei custom.xml vornehmen (siehe Kapitel 6.3 „Kundenspezifische Einstellungen über XML-Datei vornehmen“, Seite 23). Betriebsanleitung SC-COM-BE-de-20 17 5 Inbetriebnahme 5.4.2 SMA Solar Technology AG SC-COM für statisches Netzwerk konfigurieren Der SC-COM verfügt über 3 LAN-Schnittstellen zu den angeschlossenen Netzwerkteilnehmern. Netzwerk Werkseitig eingestellte IP-Adresse LAN1: Service-Schnittstelle des Sunny Central 192.168.100.2* LAN2: Regelungsnetzwerk 172.24.1.51 LAN3: Monitoring-Netzwerk 172.16.1.51 * Diese IP-Adresse kann nicht geändert werden. Vorgehen: 1. An der Benutzeroberfläche anmelden. 2. Sunny Central > Einstellungen > Netzwerk wählen. 3. Im Feld IP-Adresse die statische IP-Adresse eingeben, unter der der SC-COM im lokalen Netzwerk erreichbar sein soll. 4. Im Feld Subnet-Maske die Subnetzmaske Ihres Netzwerks eingeben. 5. Im Feld Gateway-Adresse die IP-Adresse des Gateways Ihres Netzwerks eingeben. Üblicherweise ist hier die IP-Adresse des Routers einzutragen. 6. Im Feld DNS-Server-Adresse die IP-Adresse des DNS-Servers (Domain Name System) eingeben. Üblicherweise ist hier die IP-Adresse des Routers einzutragen. 7. [Speichern] und [Bestätigen] wählen. 5.4.3 SC-COM für dynamisches Netzwerk konfigurieren Der SC-COM kann seine Netzwerkeinstellungen über einen DHCP-Server beziehen. Dabei werden beim Start des SC-COM IP-Adresse, Subnetzmaske, Gateway und DNS-Server automatisch vom DHCP-Server vergeben. DHCP-Nutzung Bevor Sie den SC-COM auf dynamische IP-Adressenvergabe umstellen, prüfen Sie Ihren DHCP‑Server. Der DHCP-Server muss die „Lease“ (Ausleihe) der vergebenen IP-Adresse verlängern. Wenn der DHCP-Server nach Ablauf der „Lease“ eine neue IP-Adresse vergibt, sollten Sie keinen DHCP-Server verwenden. DHCP-Server können im Normalfall alle Geräte auflisten, die eine IP-Adresse von ihnen bezogen haben. Sie können den SC-COM dann anhand ihrer MAC-Adresse identifizieren. Sie finden die MAC-Adresse Ihres SC-COM auf dem Typenschild und auf der Benutzeroberfläche unter Sunny Central > Info. Vorgehen: 1. An der Benutzeroberfläche anmelden. 2. Sunny Central > Einstellungen > Netzwerk wählen. 3. Im Feld IP-Adresse das Auswahlfeld DHCP aktivieren. 4. [Speichern] wählen. 5.4.4 Netzwerk-Ports anpassen Wenn Sie möchten, dass der SC-COM über das Internet erreichbar ist, sodass Sie z. B. über das Sunny Portal direkt auf den SC-COM zugreifen können, müssen Sie in Ihrem Router eine Port-Umleitung einrichten. Hier ist es gegebenenfalls erforderlich, die Netzwerk-Ports des SC-COM anzupassen. Für die verschiedenen Dienste benutzt der SC-COM 4 Netzwerk-Ports. Wenn diese Ports innerhalb Ihres Netzwerks für andere Anwendungen reserviert sind, können Sie die Ports umstellen. 18 SC-COM-BE-de-20 Betriebsanleitung SMA Solar Technology AG 5 Inbetriebnahme Anpassung der Netzwerk-Ports Testen Sie den Zugriff des SC-COM auf den Webserver, bevor Sie die Einstellung Virtueller öffentlicher HTTP-Port des SC-COM verändern. In den meisten Fällen ist ein manuelles Ändern der Einstellungen nicht notwendig, da der Router die Anfragen über das Netzwerk automatisch an die richtigen Ports weiterleitet. Nehmen Sie vor der Anpassung der Ports Kontakt mit Ihrem Netzwerkadministrator auf. Voraussetzung für die Einstellung eines dynamischen DNS: ☐ Ein Account muss bei einem DynDNS-Anbieter registriert sein und die Anmeldedaten müssen vorliegen. Vorgehen: 1. An der Benutzeroberfläche anmelden. 2. Sunny Central > Einstellungen > Netzwerk wählen. 3. Im Feld Virtueller öffentlicher HTTP-Port den Port eingeben, der im Router für den HTTP-Zugang freigegeben ist. Über diesen Port ist der Webserver des SC-COM aus dem Internet aufrufbar. 4. Im Feld Webserver-Port den Port eingeben, über den der Webserver des SC-COM zu erreichen ist. 5. Im Feld Webservice-Port den Port eingeben, über den die Daten des SC-COM an Sunny Portal versendet werden und der SC-COM Firmware‑Updates lädt. 6. Wenn Sie den Modbus®* verwenden möchten, das Auswahlfeld Modbus verwenden aktivieren. Nicht autorisierter Zugriff auf den SC-COM Wenn Sie das Modbus-Protokoll aktivieren, ist ein nicht autorisierter Zugriff auf den SC‑COM möglich. Dabei können Anwender ohne Passwort die Betriebsdaten unterstützter Geräte auslesen und die Systemzeit des SC‑COM ändern. 7. Im Feld Modbus-Port den Port eingeben, über den der SC-COM über das Modbus-Protokoll kommunizieren soll. Standardmäßig ist hier der Port 502 eingetragen. 8. Wenn Sie Proxyserver verwenden möchten, das Auswahlfeld Proxyserver verwenden aktivieren. 9. Im Feld Proxyserver Adresse die IP-Adresse und den Port des Proxyservers eingeben. 10. Wenn Sie die Authentifizierung des Proxyservers verwenden möchten, das Auswahlfeld Authentifizierung verwenden aktivieren. 11. In den Feldern Benutzername und Passwort die Angaben Ihres Proxyservers eingeben. 12. Wenn Sie ein dynamisches DNS verwenden möchten, das Auswahlfeld Dyn.DNS verwenden aktivieren. 13. Im Feld Dyn. DNS Anbieter den Anbieter wählen. 14. In den Feldern Domainname, Benutzername, Benutzer Passwort die erforderlichen Daten eingeben. 15. Schaltfläche [Speichern] wählen. 5.5 Geräte erfassen Bei der Inbetriebnahme einer PV-Anlage müssen alle Geräte erfasst werden. Wenn im Wechselrichter mehrere Schnittstellen (z. B. COM2 und COM3) verwendet werden, muss die Erfassung für alle Schnittstellen getrennt durchgeführt werden. Führen Sie das Erfassen von Geräten erneut aus, wenn Sie: • Geräte Ihrer PV-Anlage ausgetauscht haben • Geräte aus Ihrer PV-Anlage entfernt haben • Geräte zu Ihrer PV-Anlage hinzugefügt haben * Modbus® ist ein eingetragenes Warenzeichen der Schneider Electric und ist lizensiert durch die Modbus Organization, Inc. Betriebsanleitung SC-COM-BE-de-20 19 5 Inbetriebnahme SMA Solar Technology AG Erfassung einer PV-Anlage kann mehrere Minuten dauern Abhängig von der Anzahl der Geräte Ihrer PV-Anlage dauert die Erfassung unterschiedlich lang. 1. Wenn der SC-COM über drei Minuten lang keinen Fortschritt signalisiert, den Suchvorgang abbrechen. 2. Sicherstellen, dass die Datenkabel aller Geräte richtig angeschlossen sind, und die Erfassung wiederholen. Vorgehen: 1. An der Benutzeroberfläche anmelden. 2. Daten > Erfassung wählen. 3. Im Feld Gesamtzahl der zu erfassenden Geräte die Anzahl der Geräte eingeben, die am SC‑COM angeschlossen sind. 4. Schaltfläche [Erfassung starten] wählen. ☑ Der SC-COM beginnt mit der Erfassung aller Geräte und zeigt den Fortschritt der Erfassung an. Sobald alle Geräte erfasst wurden, meldet der SC-COM „### Geräteerfassung beendet ###“. 5. Schaltfläche [OK] wählen. 5.6 Geräte parametrieren Die funktionssensiblen Einstellungen der Parameter können Sie nur als Installateur vornehmen. Die netzrelevanten Parameter dürfen nur in Rücksprache mit dem Energieversorgungsunternehmen geändert werden (Informationen zu einzelnen Parametern siehe Betriebsanleitung des Sunny Central). Vorgehen: 1. An der Benutzeroberfläche als Installateur anmelden. 2. Daten > Geräte aufrufen. 3. Das gewünschte Gerät in der Geräteansicht oder Strukturansicht wählen. 4. Registerkarte Parameter wählen. 5. Den gewünschten Parameter über das Feld Wert ändern. 6. Um bei allen Geräten des gleichen Typs und mit gleicher Firmware-Version diesen Wert zu übernehmen, das Auswahlfeld für alle Geräte des Gerätetyps speichern aktivieren. Dabei beachten, dass bei den Sunny SensorBox Geräten zusätzlich die Maßeinheit für die Umgebungstemperatur, Zellentemperatur und Windgeschwindigkeit übereinstimmen muss. 7. Schaltfläche [Speichern] wählen. ☑ Der SC-COM stellt den gewünschten Wert am Gerät bzw. an den Geräten ein. Wenn der SC-COM den Wert geändert hat, wird die Meldung „### Parameter‑Änderung beendet ###“ angezeigt. 8. Schaltfläche [OK] wählen. 5.7 Gerätebeschreibung löschen Wenn Sie in Ihrer PV-Anlage Geräte tauschen, muss die Beschreibung der vorhandenen Geräte gelöscht werden, damit der SC-COM neue Geräte erfassen kann. Vorgehen: 1. An der Benutzeroberfläche als Installateur anmelden. 2. Sunny Central > Info wählen. 3. Schaltfläche [Gerätebeschreibungen löschen] wählen. 20 SC-COM-BE-de-20 Betriebsanleitung SMA Solar Technology AG 6 SC-COM einstellen 6 SC-COM einstellen 6.1 Sicherheitseinstellungen vornehmen 6.1.1 Passwort ändern Das Passwort für die Benutzergruppe „Installateur“ lässt sich nur über die Benutzergruppe „Installateur“ ändern. Das Passwort für die Benutzergruppe „Benutzer“ lässt sich über die Benutzergruppe „Installateur“ und über die Benutzergruppe „Benutzer“ ändern. Identische Passwörter für die Benutzergruppen Wenn die Passwörter für die Benutzergruppen „Benutzer“ und „Installateur“ identisch sind, werden Sie automatisch als Installateur angemeldet. Während Sie Ihr Passwort eingeben, zeigt die Benutzeroberfläche Informationen zur Sicherheit des eingegebenen Passworts an. Der SC-COM teilt Passwörter in die Stufen sehr unsicher, unsicher, ausreichend, sicher und sehr sicher ein. Wählen Sie nur Passwörter, deren Sicherheit mindestens der Qualitätsstufe sicher entspricht. Das Passwort der Benutzerguppe „Installateur“ können Sie auch über die XML-Datei custom.xml ändern (siehe Kapitel 6.3 „Kundenspezifische Einstellungen über XML-Datei vornehmen“, Seite 23). Vorgehen: 1. An der Benutzeroberfläche anmelden. 2. Sunny Central > Einstellungen > Sicherheit wählen. 3. In Feldern Benutzer Passwort oder Installateur Passwort ein sicheres Passwort eingeben und im zweiten Feld bestätigen. 4. Schaltfläche [Speichern] wählen. 6.1.2 RPC-Schnittstelle deaktivieren Über eine RPC-Schnittstelle können alle Betriebsdaten vom SC-COM für externe Datenverarbeitungssysteme bezogen werden (Informationen zu RPC-Schnittstelle siehe Bedienungsanleitung „Sunny WebBox RPC“). Bei Auslieferung ist die RPC-Schnittstelle aktiviert. Nicht autorisierter Zugriff auf die Betriebsdaten Wenn Sie RPC-Schnittstelle aktivieren, ist ein nicht autorisierter Zugriff auf die Betriebsdaten möglich. Dabei können Anwender ohne Passwort die Betriebsdaten unterstützter Geräte auslesen. • Um nicht autorisierten Zugriff auf die Betriebsdaten zu vermeiden, die RPC-Schnittstelle deaktivieren. Vorgehen: 1. An der Benutzeroberfläche als Installateur anmelden. 2. Sunny Central > Einstellungen > Sicherheit wählen. 3. Im Feld RPC-Schnittstelle die Option Deaktivieren wählen. 4. Schaltfläche [Speichern] wählen. 6.2 Systemeinstellungen vornehmen 6.2.1 Datum, Uhrzeit und Zeitzone einstellen 1. An der Benutzeroberfläche anmelden. 2. Sunny Central > Einstellungen > System wählen. 3. Im Feld Zeitzone (UTC-Offset) [Ändern] wählen. 4. In Dropdown-Liste Zeitzone (UTC-Offset) gewünschte Zeitzone wählen. Betriebsanleitung SC-COM-BE-de-20 21 6 SC-COM einstellen SMA Solar Technology AG 5. Im Feld Automatische Sommer-/Winterzeit Umstellung eine Option wählen: Option Erklärung ja Automatische Sommer-/Winterzeit Umstellung ist aktiv. nein Automatische Sommer-/Winterzeit Umstellung ist nicht aktiv. Datum und Uhrzeit müssen manuell gesetzt werden. 6. Im Feld Neues Datum das aktuelle Datum eingeben. 7. Im Feld Neue Uhrzeit die aktuelle Uhrzeit eingeben. 8. Schaltfläche [Speichern] wählen. 6.2.2 Sprache einstellen Die Sprache der Benutzeroberfläche können Sie auch über die XML-Datei custom.xml einstellen (siehe Kapitel 6.3 „Kundenspezifische Einstellungen über XML-Datei vornehmen“, Seite 23). Vorgehen: 1. An der Benutzeroberfläche anmelden. 2. Sunny Central > Einstellungen > System wählen. 3. Im Feld Sprache gewünschte Sprache wählen. 4. Schaltfläche [Speichern] wählen. 6.2.3 Betreibernamen eingeben 1. An der Benutzeroberfläche anmelden. 2. Sunny Central > Einstellungen > System wählen. 3. Im Feld Betreibername den Betreibernamen eingeben. 4. Schaltfläche [Speichern] wählen. 6.2.4 SC-COM zurücksetzen Beim Zurücksetzen werden alle Einstellungen und Parameter auf Werkseinstellungen zurückgesetzt. Wenn Sie die Datei custom.xml hochgeladen haben, werden die Einstellungen in dieser Datei wirksam. Datensicherung • Bevor Sie den SC-COM zurücksetzen, alle Einstellungen wie Netzwerk- oder Portaleinstellungen notieren. • Um Datenverlust zu vermeiden, die Daten Ihrer PV-Anlage sichern. Anlagenkennung im Sunny Portal Wenn Sie alle Einstellungen des SC-COM zurücksetzen, löscht der SC-COM alle Einstellungen zur Anmeldung am Sunny Portal. Wenn Sie den SC-COM nach dem Zurücksetzen ohne weitere Einstellungen wieder in Betrieb nehmen, legt der SC-COM eine neue Anlage mit neuer Anlagenkennung im Sunny Portal an. • Wenn der SC-COM die Daten an die bereits bestehende Anlage im Sunny Portal senden soll, die Anlagenkennung der alten Anlage anpassen (siehe Kapitel 7.3.2 „Anlagenkennung für Sunny Portal anpassen“, Seite 26). • Die E-Mail-Adresse eines Benutzers eintragen, der in Sunny Portal Administratorrechte für die Anlage besitzt. Vorgehen: 1. An der Benutzeroberfläche als Installateur anmelden. 2. Sunny Central > Info wählen. 22 SC-COM-BE-de-20 Betriebsanleitung SMA Solar Technology AG 6 SC-COM einstellen 3. Schaltfläche [Werkseinstellung] wählen. ☑ Fenster mit Sicherheitsabfrage öffnet sich. 4. Schaltfläche [Bestätigen] wählen. 6.2.5 SC-COM neu starten Bei Störungen in der Kommunikation mit den am Sunny Central angeschlossenen Geräten können Sie den SC-COM neu starten. Vorgehen: 1. An der Benutzeroberfläche als Installateur anmelden. 2. Sunny Central > Info wählen. 3. Schaltfläche [System anhalten] wählen. ☑ Eine Sicherheitsabfrage erscheint. 4. Schaltfläche [Bestätigen] wählen. ☑ Der SC-COM wird neu gestartet. 6.3 Kundenspezifische Einstellungen über XML-Datei vornehmen Dieses Kapitel beschreibt, wie Sie die System- und Netzwerkeinstellungen über eine XML-Datei custom.xml vornehmen können. Um die Einstellungen wirksam zu machen, muss der SC-COM auf Werkseinstellungen zurückgesetzt werden. Die Einstellungen über die XML-Datei sind optional. Die meisten Einstellungen können auch über die Benutzeroberfläche vorgenommen werden. 6.3.1 Die Datei custom.xml hochladen Wenn Sie die Datei custom.xml auf der Benutzeroberfläche hochladen, prüft der SC-COM die Datei auf Validität der eingegebenen Werte und übernimmt die Einstellungen beim nächsten Zurücksetzen des SC-COM. Alle Einstellungen und Parameter, die nicht über die XML-Datei eingestellt werden können, werden auf Werkseinstellungen zurückgesetzt. Korrekte Netzwerkeinstellungen Beim Hochladen prüft der SC-COM die XML-Datei custom.xml auf Validität der eingegebenen Werte. Die Richtigkeit der Einstellungen für das Netzwerk wird nicht geprüft. • Sicherstellen, dass die Datei custom.xml die korrekten Netzwerkeinstellungen enthält. Vorgehen: 1. Die Datei custom.xml mit benötigten Einstellungen erstellen (siehe Kapitel 10.2 „XML-Datei custom.xml“, Seite 37). 2. An der Benutzeroberfläche als Installateur anmelden. 3. Sunny Central > Einstellungen > System wählen. 4. Im Feld Einstellungen (custom.xml) hochladen Schaltfläche [Durchsuchen] wählen. 5. Die Datei custom.xml im geöffneten Dialogfenster mit Doppelklick wählen. 6. [Hochladen] wählen. ☑ Der SC-COM prüft die Datei auf Validität und meldet „Wollen Sie die kundenspezifischen Einstellungen wirklich übernehmen?“ ✖ Der SC-COM prüft die Datei auf Validität und meldet „Die Einstellungen wurden nicht übernommen, da die Datei ein ungültiges Format oder ungültige Einträge hat.“ • Auf das Symbol klicken. • Im geöffneten Dialogfenster den Fehler ablesen und die Datei custom.xml korrigieren. • Sicherstellen, dass die Datei custom.xml valid und richtig ist. Betriebsanleitung SC-COM-BE-de-20 23 6 SC-COM einstellen SMA Solar Technology AG 7. [Bestätigen] wählen. ☑ Der SC-COM meldet „Die Einstellungen wurden erfolgreich gespeichert. Die Einstellungen werden durch Rücksetzen auf Werkseinstellungen wirksam.“ 8. Um die Einstellungen in der Datei custom.xml wirksam zu machen, den SC-COM auf Werkseinstellungen zurücksetzen (siehe Kapitel 6.1 „Sicherheitseinstellungen vornehmen“, Seite 21). 6.3.2 Die XML-Datei custom.xml herunterladen Die Datei custom.xml, die Sie hochgeladen haben, kann auch heruntergeladen werden. Vorgehen: 1. An der Benutzeroberfläche als Installateur anmelden. 2. Sunny Central > Einstellungen > System wählen. 3. Im Feld Einstellungen (custom.xml) hochladen auf den Link (custom.xml) klicken. 4. Den Speicherort für die Datei wählen und die Datei speichern. 6.3.3 Die Datei custom.xml löschen Sie können die Datei custom.xml über die Benutzeroberfläche löschen. Wenn Sie vor dem Löschen die eigenen Einstellungen über die Datei custom.xml wirksam gemacht haben, bleiben diese Einstellungen auch nach dem Löschen der Datei wirksam. Wenn nötig, sichern Sie die Datei custom.xml vor dem Löschen (siehe Kapitel 6.3.2). Vorgehen: 1. An der Benutzeroberfläche als Installateur anmelden. 2. Sunny Central > Einstellungen > System wählen. 3. Im Feld Einstellungen (custom.xml) hochladen Schaltfläche [Löschen] wählen. ☑ Die Datei custom.xml wird sofort gelöscht. 24 SC-COM-BE-de-20 Betriebsanleitung SMA Solar Technology AG 7 Daten verwalten 7 Daten verwalten 7.1 Mittelwertbildung einstellen Der SC-COM kann einen Mittelwert über die Daten eines festgelegten Zeitraumes bilden. So lassen sich die Daten der angeschlossenen Geräte verdichten und belegen weniger Speicherplatz im SC‑COM. Vorgehen: 1. An der Benutzeroberfläche anmelden. 2. Sunny Central > Aufzeichnung wählen. 3. Im Feld Mittelwertbildung über den Zeitraum wählen, über den der SC-COM den Mittelwert bilden soll. 4. Schaltfläche [Speichern] wählen. 7.2 Häufigkeit der Datenübertragung einstellen Der SC-COM kann die Daten an das Sunny Portal oder an einen externen FTP-Server übertragen. Sie können einstellen, wie oft und in welchem Zeitfenster der SC-COM die Daten sendet. Alle Einstellungen zum Daten-Upload beziehen sich sowohl auf den Daten-Upload zum Sunny Portal als auch auf den Daten-Upload zu einem externen FTP-Server. Wenn die Datenübertragung des SC-COM an das Sunny Portal oder an den externen FTP-Server fehlschlägt, unternimmt der SC-COM weitere Versuche der Datenübertragung. Vorgehen: 1. An der Benutzeroberfläche anmelden. 2. Sunny Central > Einstellungen > Datenübertragung wählen. 3. Im Feld Upload-Häufigkeit im Zeitfenster die Upload-Häufigkeit und das Zeitfenster einstellen. 4. Im Feld Maximale Anzahl der Upload-Versuche im Zeitfenster die maximale Anzahl der Upload-Versuche im Zeitfenster wählen. 5. Schaltfläche [Speichern] wählen. 7.3 Datenkommunikation mit Sunny Portal einstellen 7.3.1 SC-COM in Sunny Portal registrieren 1. An der Benutzeroberfläche anmelden. 2. Sunny Central > Einstellungen > Datenübertragung wählen. 3. Im Feld Anlagenname den Namen Ihrer Anlage eingeben. Im Sunny Portal wird dieser Name als Anlagenname angezeigt. 4. Häufigkeit der Datenübertragung einstellen (siehe Kapitel 7.2 „Häufigkeit der Datenübertragung einstellen“, Seite 25). 5. Im Feld Sunny Portal verwenden die Option ja wählen. 6. Automatische Anlagenkennung In der Regel müssen Sie die voreingestellte Nummer im Feld Anlagenkennung nicht verändern. Über die Anlagenkennung kann Sunny Portal die Anlage eindeutig identifizieren. Wenn dieAnlage bisher noch nicht bei Sunny Portal registriert ist, trägt der SC-COM nach dem ersten erfolgreichen Daten-Upload die voreingestellte Anlagenkennung automatisch in Sunny Portal ein. Sunny Portal sendet die Zugangsdaten an die E-Mail-Adresse, die Sie im Feld Betreiber E-Mail eingetragen haben. Danach ist dieAnlage bei Sunny Portal registriert. • Wenn dieAnlage bereits bei Sunny Portal registriert ist, im Feld Anlagenkennung die Anlagenkennung anpassen (siehe Kapitel 7.3.2 „Anlagenkennung für Sunny Portal anpassen“, Seite 26). Betriebsanleitung SC-COM-BE-de-20 25 7 Daten verwalten SMA Solar Technology AG 7. Im Feld Betreiber E-Mail Ihre E-Mail-Adresse eingeben. Sunny Portal sendet die Zugangsdaten an diese E-Mail-Adresse. 8. Schaltfläche [Speichern] wählen. 9. Sunny Central > Info wählen. 10. Im Feld Letzte Portalregistrierung Schaltfläche [Registrieren] wählen. Das Passwort für Sunny Portal wird an die angegebene E-Mail‑Adresse gesendet. 7.3.2 Anlagenkennung für Sunny Portal anpassen Sunny Portal identifiziert den SC-COM über die Anlagenkennung. In folgenden Fällen müssen Sie die Anlagenkennung des SC-COM anpassen: • Es wurden bereits Daten der Anlage über ein anderes Kommunikationsgerät an Sunny Portal gesendet. • Die eingestellte Anlagenkennung des SC-COM wurde zurückgesetzt. • Der SC-COM wurde durch einen anderen SC-COM ausgetauscht. Vorgehen: 1. Im Sunny Portal anmelden (www.SunnyPortal.com). 2. Konfiguration > Anlageneigenschaften wählen. 3. Anlagenkennung in die Zwischenablage kopieren. 4. An der Benutzeroberfläche anmelden. 5. Sunny Central > Einstellungen > Datenübertragung wählen. 6. Inhalt des Feldes Anlagenkennung löschen. 7. Im Feld Anlagenkennung die Anlagenkennung aus der Zwischenablage einfügen. 8. Schaltfläche [Speichern] wählen. 7.3.3 Sunny Portal-Puffer löschen Sie können die Daten auf dem internen Ringspeicher löschen. 1. An der Benutzeroberfläche als Installateur anmelden. 2. Sunny Central > Info wählen. 3. Im Feld Sunny Portal-Pufferauslastung Schaltfläche [Löschen] wählen. 7.4 Datenkommunikation mit dem FTP-Server einstellen 7.4.1 Schreibrechte und Leserechte für FTP-Server festlegen Der SC-COM verfügt über einen integrierten FTP-Server. Über den FTP-Server können Sie auf die Daten des SC-COM zugreifen. Die Daten sind im CSV- oder XML-Format abrufbar und können heruntergeladen werden (siehe Kapitel 7.4.3 „FTP-Push‑Funktion einstellen und testen“, Seite 27). Um den FTP-Server nutzen zu können, müssen Sie auf dem SC-COM für den FTP-Server entsprechende Schreib- und Leserechte vergeben. Vorgehen: 1. An der Benutzeroberfläche anmelden. 2. Sunny Central > Einstellungen > Sicherheit wählen. 3. Im Feld FTP-Server eine Option wählen: 26 Option Erklärung Lesen/Schreiben Sie besitzen Lese- und Schreibrechte auf dem integrierten FTP-Server. Nur lesen Sie besitzen nur Leserechte auf dem integrierten FTP-Server. SC-COM-BE-de-20 Betriebsanleitung SMA Solar Technology AG 7 Daten verwalten Option Erklärung aus Der integrierte FTP-Server ist deaktiviert. 4. Schaltfläche [Speichern] wählen. 7.4.2 FTP-Server über den Internetbrowser aufrufen Bei der Anmeldung an den FTP-Server des SC-COM können Sie zwischen dem Benutzernamen „user“ und dem Benutzernamen „installer“ wählen. Gespeicherter Benutzername und Passwort im Internetbrowser Nachdem Sie mit einem Internetbrowser auf den FTP-Server des SC-COM zugegriffen haben, können Benutzername und Passwörter im Cache des Internetbrowsers gespeichert bleiben. • Um unberechtigte Zugriffe auf den FTP-Server des SC‑COM zu vermeiden, den Cache des Webbrowsers löschen. Vorgehen: 1. Internetbrowser starten. 2. Die FTP-Adresse des SC-COM mit Angabe des Benutzernamen und des Passwortes nach folgendem Muster eingeben: ftp://[Benutzername]:[Passwort]@[IP-Adresse] Beispiel: FTP-Adresse angeben Wenn Sie sich als Benutzer mit dem Nutzernamen „user“ und dem Passwort „1234“ am SC‑COM mit der IP-Adresse 192.168.100.2 anmelden möchten, lautet die FTP-Adresse ftp://user:[email protected] 3. Entertaste drücken. 7.4.3 FTP-Push‑Funktion einstellen und testen Der SC-COM verfügt über eine FTP-Push‑Funktion. Mit dieser Funktion können die gesammelten Daten Ihrer Anlage als XML-Datei auf einen lokalen FTP-Server geladen werden (Informationen zum Installieren eines lokalen FTP-Servers und Testen der FTP-Push-Funktion siehe Technische Information „Lokalen FTP-Server einrichten“ unter www.SMA.de). Vorgehen: 1. An der Benutzeroberfläche anmelden. 2. Sunny Central > Einstellungen > Datenübertragung wählen. 3. Im Feld FTP-Push Service verwenden die Option ja wählen. 4. Im Feld FTP-Server die URL des FTP-Servers und den Port des FTP-Servers eingeben. 5. Im Feld Upload Verzeichnis den gewünschten Ordner auf dem FTP-Server eingeben, in dem die Daten gespeichert werden sollen. 6. Im Feld Authentifizierung verwenden eine Option wählen: Option Erklärung ja Der FTP-Server benötigt eine Authentifizierung. Weiter mit Schritt 7. nein Es wird keine Authentifizierung benötigt. Weiter mit Schritt 8. 7. In Feldern Benutzername und Passwort die Angaben Ihres FTP-Servers eingeben. 8. Häufigkeit der Datenübertragung einstellen (siehe Kapitel 7.2, Seite 25). 9. Um die FTP-Push-Funktion zu testen, im Feld FTP Verbindung testen Schaltfläche [testen] wählen. ☑ Testdatei wird auf den FTP-Server übertragen. Betriebsanleitung SC-COM-BE-de-20 27 7 Daten verwalten SMA Solar Technology AG ✖ Testdatei wird auf den FTP-Server nicht übertragen? • Sicherstellen, dass die Adresse des FTP-Servers und das Upload-Verzeichnis richtig sind. • FTP-Verbindungstest wiederholen. • Bei Fehlern an Ihren Netzwerkadministrator wenden. 10. Schaltfläche [Speichern] wählen. 7.5 Einstellungen für Modbus-Kommunikation vornehmen 7.5.1 Modbus-Profile verwalten Über ein Modbus-Profil kann ein Modbus-Master auf die Daten eines Modbus-Slaves zugreifen, z. B. von einem SCADA-System auf die Daten des SC-COM (Informationen zur Modbus-Schnittstelle und den Modbus-Profilen siehe Technische Beschreibung „Sunny WebBox / SC-COM Modbus-Schnittstelle“ unter www.SMA-Solar.com). Vorgehen: 1. An der Benutzeroberfläche anmelden. 2. Daten > Geräte > Modbus wählen. 3. Um ein Modbus-Profil oder ein Modbus-Master-Profil hochzuladen, folgende Schritte ausführen: • Im Feld Profil hochladen die Datei virtualmodbus.xml oder modbusmaster.xml hochladen. • Schaltfläche [Hochladen] wählen. • Schaltfläche [Bestätigen] wählen. ☑ Im Feld Virtuelles Modbus Profil werden die Schaltflächen [Herunterladen] und [Löschen] wählbar. 4. Um das jeweilige Profil herunterzuladen, Schaltfläche [Herunterladen] wählen. 5. Um das jeweilige Profil zu löschen, Schaltfläche [Löschen] wählen. 7.5.2 Unit-ID ändern Über das Modbus-Protokoll können Geräte über die Unit-ID adressiert werden (Informationen zur Modbus-Protokoll und Modbus-Profilen siehe Technische Beschreibung „Sunny WebBox / SC-COM Modbus-Schnittstelle“). Sie können auf der Benutzeroberfläche die Unit-IDs der Geräte und der hochgeladenen Modbus-Profile nach der Erfassung der Geräte ändern. Voraussetzung: ☐ Alle Geräte, die an den Sunny Central angeschlossen sind, müssen erfasst sein (siehe Kapitel 5.5, Seite 19). ☐ Wenn nötig, muss ein Modbus-Profil hochgeladen werden. Vorgehen: 1. An der Benutzeroberfläche anmelden. 2. Daten > Geräte > Modbus wählen. 3. In der Spalte Unit-ID bei dem jeweiligen Gerät oder beim jeweiligen Profil die benötigte Unit-ID eintragen. 4. Schaltfläche [Speichern] wählen. 7.6 Daten per HTTP-Download herunterladen 7.6.1 Daten in XML-Format herunterladen Sie können die gesammelten Daten des SC-COM per HTTP-Download herunterladen. Diese Funktion ermöglicht das manuelle Herunterladen Ihrer gesammelten Anlagendaten im CSV-oder XML-Format auf Ihren Computer. Voraussetzung: ☐ Mittelwertbildung muss aktiviert sein (siehe Kapitel 7.1, Seite 25). 28 SC-COM-BE-de-20 Betriebsanleitung SMA Solar Technology AG 7 Daten verwalten Vorgehen: 1. An der Benutzeroberfläche anmelden. 2. Sunny Central > Aufzeichnung wählen. 3. Im Feld Format die Option XML wählen. 4. Im Feld Download den gewünschten Monat auswählen. Die Benutzeroberfläche bietet die Daten der letzten 12 Monate zum Download an. 5. Schaltfläche [Herunterladen] wählen. 6. Speicherort wählen. 7. Schaltfläche [Speichern] wählen. 7.6.2 Daten in CSV-Format herunterladen Die Daten im CSV-Format lassen sich automatisch in Tabellen importieren, z. B. in Microsoft Excel. Die einzustellenden Trennungs- und Zeilenende-Zeichen dienen der Strukturierung der Daten. Voraussetzung: ☐ Mittelwertbildung muss aktiviert sein (siehe Kapitel 7.1, Seite 25). Vorgehen: 1. An der Benutzeroberfläche anmelden. 2. Sunny Central > Aufzeichnung wählen. 3. Im Feld Format die Option CSV wählen. 4. Schaltfläche [Konfigurieren] wählen. 5. Im Feld Dateinamen-Format die gewünschte Formatierung des Dateinamens auswählen. 6. Im Feld Spaltenköpfe erstellen eine Option wählen: Option Erklärung ja Es wird eine Kopfzeile in der CSV-Datei hinzugefügt. nein Es wird keine Kopfzeile in der CSV-Datei hinzugefügt. 7. Im Feld Zeilenende-Zeichen eine Option wählen: Option Erklärung CRLF (Windows) Steuerzeichen für Windows, mit dem die einzelnen Zeilen der CSV-Datei getrennt werden. LF (Unix/Linux) Steuerzeichen für Unix/Linux, mit dem die einzelnen Zeilen der CSV-Datei getrennt werden. CR (Mac) Steuerzeichen für Macintosh, mit dem die einzelnen Zeilen der CSV-Datei getrennt werden. 8. Im Feld Trennungszeichen das Trennungszeichen wählen, durch das die Inhalte in der CSV-Datei getrennt werden. Tipp: Wenn Sie die CSV-Daten zur Auswertung in Microsoft Excel importieren möchten, wählen Sie als Trennungszeichen Komma. 9. Im Feld Zahlenformat das gewünschte Zahlenformat wählen. Tipp: Wenn Sie die CSV-Daten zur Auswertung in Microsoft Excel importieren möchten, wählen Sie als Zahlenformat #,##. 10. Im Feld Zeitformat das gewünschte Zeitformat wählen. 11. Im Feld Format der Statuskanäle eine Option wählen: Option Erklärung numerisch Die Information über den Zustand des Sunny Central wird im numerischen Format dargestellt. Klartext Die Information über den Zustand des Sunny Central wird als Text dargestellt. Betriebsanleitung SC-COM-BE-de-20 29 7 Daten verwalten SMA Solar Technology AG 12. Schaltfläche [Speichern] wählen. 13. Im Feld Download den gewünschten Monat auswählen. Die Benutzeroberfläche bietet die Daten der letzten 12 Monate zum Download an. 14. Schaltfläche [Herunterladen] wählen. 15. Schaltfläche [Speichern] wählen. 16. Speicherort wählen. 17. Schaltfläche [Speichern] wählen. 7.7 Daten auf Speicherkarte speichern 7.7.1 Hinweise zum Speichern der Daten auf Speicherkarte Sie können die erfassten Daten des Sunny Central auf einer Speicherkarte speichern. Bei Auslieferung ist das Speichern auf der Speicherkarte deaktiviert. Wenn Sie die Speicherkarte in den Steckplatz des SC-COM stecken und das Speichern auf externen Speichermedien aktiviert ist, kopiert der SC-COM alle Daten vom internen Ringspeicher auf die externe SD‑Karte. Der SC-COM speichert solange neue Daten auf der Speicherkarte, wie sich die Speicherkarte im Steckplatz befindet. Der SC-COM legt einen Dateiordner auf der Speicherkarte an. Der Name des Dateiordners lautet „SC‑COM_[SerienNummer]“. [SerienNummer] bezeichnet die Seriennummer des jeweiligen SC‑COM. Der SC-COM legt im Dateiordner für jeden Tag einen Unterordner an. In den Unterordnern legt der SC-COM die erfassten Datenwerte ab. Wenn die Speicherkarte ihre Speicherkapazität erreicht hat, leuchtet die LED H5 rot und der SC-COM speichert keine weiteren Daten auf der Speicherkarte. Tauschen Sie die Speicherkarte aus oder formatieren Sie die Speicherkarte am Computer. Sie können auch auf der Benutzeroberfläche ablesen, wie voll die Speicherkarte ist (siehe Kapitel 7.8 „Freien Speicherplatz ablesen“, Seite 31). Datenverlust beim Entfernen der Speicherkarte Entfernen Sie die Speicherkarte nicht, während der SC-COM Daten auf die Speicherkarte speichert. Dies kann das Dateisystem der Speicherkarte zerstören und zum Verlust der Daten führen. Je nach Datenmenge kann der Schreibprozess einige Zeit dauern. 7.7.2 1. Speicherkarte einlegen *()$+5 Lebensgefahr durch Stromschlag beim Berühren von spannungsführenden Bauteilen des Sunny Central • Den Sunny Central freischalten und warten, bis die Kondensatoren im Sunny Central entladen sind (siehe Installationsanleitung des Sunny Central). 2. Speicherkarte in den Steckplatz des SC-COM stecken. 30 SC-COM-BE-de-20 Betriebsanleitung SMA Solar Technology AG 7.7.3 7 Daten verwalten Speichern der Daten auf Speicherkarte aktivieren und deaktivieren 1. An der Benutzeroberfläche anmelden. 2. Sunny Central > Einstellungen > Sicherheit wählen. 3. Um das Speichern der Daten auf der Speicherkarte zu aktivieren, im Feld Externe Speichermedien die Option Aktivieren wählen. 4. Um das Speichern der Daten auf der Speicherkarte zu deaktivieren, die Option Deaktivieren wählen. 5. Schaltfläche [Speichern] wählen. 7.8 Freien Speicherplatz ablesen 1. An der Benutzeroberfläche anmelden. 2. Sunny Central > Info wählen. 3. Im Feld Sunny Portal Pufferauslastung den Speicherplatz des internen Ringspeichers ablesen. 4. Im Feld SD-Karte Speicherauslastung den freien Speicherplatz der Speicherkarte ablesen. 7.9 Ereignisbericht anzeigen und herunterladen Im Ereignisbericht werden verschiedene Ereignisse des SC-COM protokolliert, zum Beispiel Fehler und Warnungen. Sie können auch die Ereignisse des Sunny Central im Ereignisbericht anzeigen lassen. Alle Ereignisse können in einer CSV-Datei heruntergeladen werden. . Bei Auslieferung ist das automatische Übertragen der Ereignisse des Sunny Central zum SC-COM deaktiviert. Vorgehen: 1. An der Benutzeroberfläche anmelden. 2. Um die Ereignisse des Sunny Central immer im Ereignisbericht anzeigen zu lassen, folgende Schritte ausführen: • Sunny Central > Aufzeichnung wählen. • Im Feld Fehlerspeicher automatisch abholen die Option ja wählen. • Schaltfläche [Speichern] wählen. 3. Um die Ereignisse des Sunny Central einmalig im Ereignisbericht anzeigen zu lassen, folgende Schritte ausführen: • Sunny Central > Aufzeichnung wählen. • Im Feld Fehlerspeicher manuell anfordern Schaltfläche [anfordern] wählen. ☑ Die Fehlermeldungen vom Sunny Central werden zum SC-COM übertragen. • Im Feld Ereignisspeicher manuell anfordern Schaltfläche [anfordern] wählen. ☑ Alle Ereignisse vom Sunny Central werden zum SC-COM übertragen. 4. Sunny Central > Ereignisse wählen. 5. Um die Ereignisse als CSV-Datei herunterladen, Schaltfläche [Herunterladen] wählen. 6. Speicherort wählen. 7. Schaltfläche [Speichern] wählen. Betriebsanleitung SC-COM-BE-de-20 31 7 Daten verwalten SMA Solar Technology AG 7.10 Alarmierung im Fehlerfall aktivieren Sie können per E-Mail über aufgetretene Ereignisse informiert werden. Dadurch können Sie schnell auf Fehler in der PV-Anlage reagieren und Ausfallzeiten minimieren. Bei Auslieferung ist die Alarmierung deaktiviert. SC-COM meldet Ereignis vom Typ Fehler nach 2 Intervallen der Mittelwertbildung Der SC-COM meldet Ereignisse vom Typ Fehler, die doppelt so lange bestehen wie die eingestellte Zeit für die Mittelwertbildung (siehe Kapitel 7.1 „Mittelwertbildung einstellen“, Seite 25). Beispiel: Wenn die Einstellung der Mittelwertbildung 15 Minuten beträgt, meldet der SC-COM einen Fehler, wenn der Fehler länger als 30 Minuten besteht. Vorgehen: 1. An der Benutzeroberfläche anmelden. 2. Sunny Central > Einstellungen > Datenübertragung wählen. 3. Im Feld Alarmierung aktiv die Option ja wählen. 4. Im Feld Mehrfache Benachrichtigung (24h/48h) eine Option wählen: Option Erklärung ja Sie bekommen sofort eine E-Mail, wenn ein Ereignis auftritt. Wenn das Ereignis nach 24 Stunden und nach 48 Stunden weiterhin besteht, wird die E-Mail erneut gesendet. nein Sie bekommen eine E-Mail einmal, wenn ein Ereignis auftritt. Die E-Mail mit den Ereignissen vom Typ Fehler wird nach 2 Intervallen der Mittelwertbildung gesendet. 5. Im Feld E-Mail-Adresse die E-Mail-Adresse eingeben. Wenn eine E-Mail an mehrere Adressen gesendet werden soll, die E-Mail-Adressen durch Kommata trennen. 6. Im Feld E-Mail bei den gewünschten Typ des Ereignisses wählen, bei welchem die E-Mail gesendet wird. 7. In den Feldern Mail Server (SMTP), Sender E-Mail, Benutzername und Passwort die erforderlichen Daten eingeben. 8. Schaltfläche [testen] wählen. ☑ Eine Test-E-Mail wird an die angegebene E-Mail-Adresse gesendet. ✖ Eine Test-E-Mail ist nicht angekommen? • Prüfen, ob sich die Test-E-Mail im Spam-Ordner befindet. • Sicherstellen, dass die Netzwerkeinstellungen des SC-COM korrekt sind. • Sicherstellen, dass die Einstellungen des E-Mail-Servers korrekt sind. 9. Schaltfläche [Speichern] wählen. 32 SC-COM-BE-de-20 Betriebsanleitung SMA Solar Technology AG 8 Firmware aktualisieren 8 Firmware aktualisieren 8.1 Hinweise zum Aktualisieren der Firmware Sie haben die Möglichkeit, die Firmware des SC-COM automatisch oder über die Benutzeroberfläche zu aktualisieren. Die Einstellungen und Daten des SC-COM bleiben beim Firmware‑Update erhalten. Kein Zugriff auf die Benutzeroberfläche Während des Update-Vorgangs startet der SC-COM neu und Sie können die Benutzeroberfläche für kurze Zeit nicht erreichen. 8.2 Automatische Aktualisierung der Firmware aktivieren Wenn der SC-COM über einen Zugang zum Sunny Portal verfügt, können Sie die Firmware automatisch aktualisieren lassen. Bei jeder Datenübertragung an Sunny Portal prüft der SC-COM, ob eine neue Firmware zur Verfügung steht. Ist ein Firmware-Update verfügbar, lädt der SC-COM das Firmware-Update nachts zwischen 1 Uhr und 4 Uhr aus dem Internet herunter und installiert das Firmware-Update. Bei Auslieferung ist die automatische Firmware-Aktualisierung deaktiviert. Voraussetzung: ☐ Kommunikation mit dem Sunny Portal muss eingestellt sein (siehe Kapitel 7.3, Seite 25). Vorgehen: 1. An der Benutzeroberfläche anmelden. 2. Sunny Central > Einstellungen > Datenübertragung wählen. 3. Im Feld Automatische Firmwareupdates die Option Ja wählen. 4. Schaltfläche [Speichern] wählen. 8.3 Firmware über die Benutzeroberfläche aktualisieren 1. An der Benutzeroberfläche anmelden. 2. Sunny Central > Info wählen. 3. Im Feld Version Firmware Schaltfläche [Aktualisieren] wählen. Betriebsanleitung SC-COM-BE-de-20 33 9 Fehlersuche SMA Solar Technology AG 9 Fehlersuche 9.1 Fehlerübersicht Problem Ursache und Abhilfe Die Benutzeroberfläche ist nicht Die Netzwerkverbindung des SC-COM ist unterbrochen. erreichbar. Abhilfe: • Sicherstellen, dass alle Netzwerkkabel des SC‑COM und des Computers korrekt angeschlossen sind. Die Netzwerkeinstellungen des Computers stimmen nicht mit den Netzwerkeinstellungen des SC-COM überein. Abhilfe: • Sicherstellen, dass die Einstellungen des Routers korrekt sind. Sicherstellen, dass die Einstellungen des Internetbrowsers korrekt sind. Wenn nötig, eine Ausnahmeregel für einen Proxyserver einrichten. • Bei Fragen den Netzwerkadministrator kontaktieren. SC-COM erkennt Geräte nicht, die am RS485-Kommunikationsbus angeschlossen sind. Das Protokoll zur Datenübertragung und die Baudrate sind nicht korrekt eingestellt. Abhilfe: • Sicherstellen, dass das Protokoll zur Datenübertragung und die Baudrate für die angeschlossenen Geräte korrekt eingestellt sind. • Sicherstellen, dass das RS485-Kabel korrekt angeschlossen ist (Informationen zur Verkabelung am RS485-Kommunikationsbus siehe Poster „RS485-Verkabelungsprinzip“ unter www.SMA.de). SC-COM sendet keine Daten an Datenversand ist deaktiviert. Sunny Portal. Abhilfe: • Den Datenversand an Sunny Portal aktivieren (siehe Kapitel 7.3.1 „SC-COM in Sunny Portal registrieren“, Seite 25). • Sicherstellen, dass die eingestellten Anlagennamen und die E-Mail-Adresse korrekt sind. Registrieren Sie sich gegebenenfalls noch einmal im Sunny Portal. Der Internet Explorer liefert nach FTP-Download veraltete Daten des SC-COM. Das Cache-Verhalten des Internet Explorers führt dazu, dass eine veraltete Version der Daten vom SC‑COM geladen wird. Abhilfe: • Einen FTP-Client (z. B. FileZilla) benutzen, um die Daten vom internen FTP-Server des SC-COM zu laden. Ereignisse im Ereignisbericht Die Zeiteinstellungen des SC‑COM und des angeschlossenen Geräts sind werden nicht an der erwarteten unterschiedlich. Stelle unter „Zeitpunkt“ Abhilfe: angezeigt. Die Zeiteinstellungen des SC-COM und des angeschlossenen Geräts synchronisieren (siehe die Anleitung des angeschlossenen Geräts). 34 SC-COM-BE-de-20 Betriebsanleitung SMA Solar Technology AG Problem 9 Fehlersuche Ursache und Abhilfe Nach Austausch des SC-COM Das Austauschgerät meldet sich mit einer neuen Anlagenkennung am Sunny erscheinen im Sunny Portal zwei Portal an. Sunny Portal legt für diese Anlagenkennung eine neue Anlage an, Anlagen mit dem gleichen auch wenn Sie der Anlage denselben Namen gegeben haben. Namen. Abhilfe: 1. Dem Austauschgerät die Anlagenkennung der alten Anlage zuweisen (siehe Kapitel 7.3.2 „Anlagenkennung für Sunny Portal anpassen“, Seite 26). 2. Im Austauschgerät die E-Mail-Adresse eines Benutzers eintragen, der im Sunny Portal Administratorrechte für die Anlage besitzt. 3. In Sunny Portal die Anlage löschen, die das Austauschgerät neu angelegt hat. SC-COM erkennt die eingelegte In den Einstellungen des SC‑COM sind externe Speichermedien deaktiviert. Speicherkarte nicht. Abhilfe: • In den Einstellungen des SC-COM das Speichern auf externen Speichermedien aktivieren (siehe Kapitel 7.7 „Daten auf Speicherkarte speichern“, Seite 30)). SC-COM sendet keine Daten per FTP-Push-Funktion ist nicht korrekt eingestellt. FTP‑Push. Abhilfe: LED „H1“ leuchtet rot. • Die FTP-Push‑Funktion korrekt einstellen (siehe Kapitel 7.4.3 „FTP-Push‑Funktion einstellen und testen“, Seite 27). Es besteht keine Internet-Verbindung. Abhilfe: • Den Internet-Zugang wiederherstellen. • Wenden Sie sich bei Bedarf an Ihren Internetanbieter. FTP-Push‑Funktion des SC-COM ist nicht korrekt eingestellt. Abhilfe: • Prüfen, ob in den Einstellungen zum FTP-Push die Serveradresse, der Benutzername und das Passwort korrekt eingestellt sind (siehe Kapitel 7.4.3 „FTP-Push‑Funktion einstellen und testen“, Seite 27). • Prüfen, ob der Benutzer Schreibrechte auf dem Upload-Verzeichnis des FTP-Servers hat (siehe Kapitel 7.4.1 „Schreibrechte und Leserechte für FTP-Server festlegen“, Seite 26). • Sicherstellen, dass der Port des Servers auf den richtigen Wert eingestellt ist (siehe Kapitel 7.4.3 „FTP-Push‑Funktion einstellen und testen“, Seite 27). • Die FTP-Push‑Funktion der SC‑COM testen (siehe Kapitel 7.4.3 „FTP-Push‑Funktion einstellen und testen“, Seite 27). Betriebsanleitung SC-COM-BE-de-20 35 9 Fehlersuche SMA Solar Technology AG 9.2 ZIP-Datei mit Service-Informationen versenden Um Ihnen gezielt und schnell helfen zu können, benötigt die SMA Service Line auf Anfrage eine ZIP-Datei mit Service-Informationen. Diese ZIP-Datei kann von der Benutzeroberfläche heruntergeladen werden. Die Dateien im ZIP-Ordner sind mit einem Service-Passwort geschützt. Auf die Dateien können nur die Mitarbeiter der SMA Service Line zugreifen. Vorgehen: 1. An der Benutzeroberfläche anmelden. 2. Sunny Central > Info wählen. 3. [Serviceinfo erstellen] wählen. ☑ Ein Dialogfenster zum Herunterladen der ZIP-Datei wird geöffnet. 4. Die ZIP-Datei auf dem Computer speichern. 5. Die ZIP-Datei an die SMA Service Line senden. 36 SC-COM-BE-de-20 Betriebsanleitung SMA Solar Technology AG 10 Anhang 10 Anhang 10.1 Benutzergruppen Der SC-COM unterscheidet zwischen den Benutzergruppen „Benutzer“ und „Installateur“. Die Unterscheidung erfolgt durch die Passwörter. Ist das Passwort für beide Benutzergruppen gleich, werden Sie automatisch als Installateur angemeldet. Um zu verhindern, dass 2 Benutzer gleichzeitig Änderungen vornehmen, kann sich immer nur 1 Benutzer zu einer Zeit am SC-COM anmelden. Benutzergruppe Berechtigung Benutzer • Systemeinstellungen des SC-COM vornehmen, z. B. Datum und Uhrzeit • Den SC-COM für das Netzwerk konfigurieren, mit Ausnahme der Einstellung der Netzwerk-Ports • Betriebsdaten und Parametereinstellungen ablesen • Das Passwort für die Benutzergruppe „Benutzer“ ändern • Betriebsdaten herunterladen und verwalten Installateur • Alle Berechtigungen der Benutzergruppe „Benutzer“ • Netzwerkeinstellungen vornehmen inklusive Einstellung der Netzwerk-Ports • Wechselrichter-Parameter einstellen • Den SC-COM auf die Werkseinstellungen zurücksetzen • Gerätebeschreibung löschen • Sunny Portal-Puffer löschen • Passwörter der beiden Benutzergruppen ändern • Einstellungen über die XML-Datei vornehmen • Modbus-Option aktivieren, Modbus-Profile hochladen und Unit-IDs einstellen • RPC-Schnittstelle aktivieren und deaktivieren 10.2 XML-Datei custom.xml 10.2.1 Aufbau der XML-Datei custom.xml Sie können eigene System- und Netzwerkeinstellungen über eine XML-Datei custom.xml hochladen. Der SC‑COM prüft die Datei auf Validität und Richtigkeit der eingegebenen Werte und übernimmt die Einstellungen beim nächsten Zurücksetzen des SC-COM. Element der XML-Datei Erläuterung <?xml version="1.0" encoding="utf-8" standalone="yes" ?> Erforderliches Element der XML-Datei. <WebBox xmlns:msdata="urn:schemas-microsoft-com:xml-msdata" xmlns:xsi="http://www.w3.org/2001/ XMLSchema-instance" xsi:noNamespaceSchemaLocation="config_100.xsd"> Erforderliches Element der XML-Datei. <Info> Erforderliches Element der XML-Datei. Zwischen den Version-Tags müssen Sie den Namen und die Version für Ihre Einstellungen vergeben. Diese Information wird im Kopfteil der Benutzeroberfläche angezeigt. <Version>my config V1.01</Version> </Info> Betriebsanleitung Wird mit dem Tag </WebBox> am Ende der XML-Datei abgeschlossen. SC-COM-BE-de-20 37 10 Anhang SMA Solar Technology AG Element der XML-Datei Erläuterung <Config> Hier können Sie die Parameter und ihre Werte einstellen (siehe Kapitel 10.2.2 „Parameter und Werte für die Datei custom.xml“, Seite 38). <Key>NetworkSettings_DhcpUsage1</Key> <Value>False</Value> </Config> Hier können Sie die Zeitspanne in Millisekunden einstellen, nach welcher der SC‑COM herunterfährt, nachdem der SC‑COM das Signal von der USV des Sunny Central über den Ausfall der Spannungsversorgung bekommen hat. <Loader> <Settings> <PowerFail>2500</PowerFail> </Settings> </Loader> Der Wert muss größer oder gleich 2 500 sein. Diese Einstellung wird sofort nach dem Hochladen der Datei übernommen. Beispiel: XML-Datei für die Einstellung der tschechischen Sprache der Benutzeroberfläche <?xml version="1.0" encoding="utf-8" standalone="yes" ?> <WebBox xmlns:msdata="urn:schemas-microsoft-com:xml-msdata" xmlns:xsi="http://www.w3.org/2001/ XMLSchema-instance" xsi:noNamespaceSchemaLocation="config_100.xsd"> <Info> <Version>my config V1.01</Version> </Info> <Config> <Key>NativeSettings_Language</Key> <Value>cs</Value> </Config> </WebBox> 10.2.2 Parameter und Werte für die Datei custom.xml Parameter Erklärung NetworkSettings_DhcpUsage1 Aktiviert DHCP für LAN2. Bei dem Wert True werden die anderen Einstellungen der IP-Adressen für LAN2 ignoriert. NetworkSettings_DnsIpAddr1 Stellt die erste IPv4-Adresse des DNS-Servers für LAN2 ein. Werte DefaultWerte True False False ‒ ‒ 0.0.0.0 Eine gültige IPv4-Adresse NetworkSettings_Dns2IpAddr1 Stellt die zweite IPv4-Adresse des DNS-Servers für LAN2 ein. ‒ 0.0.0.0 0.0.0.0 Eine gültige IPv4-Adresse NetworkSettings_Gateway1 38 SC-COM-BE-de-20 Stellt die Gateway-Adresse für LAN2 ein. 0.0.0.0 0.0.0.0 Betriebsanleitung SMA Solar Technology AG 10 Anhang Parameter Erklärung Werte DefaultWerte NetworkSettings_IpAddr1 Stellt die IPv4-Adresse für LAN2 ein. Eine gültige IPv4-Adresse 172.24.1.51 NetworkSettings_SubnetMask1 Stellt die Subnetzmaske für LAN2 ein. 255.255.0.0 255.255.0.0 NetworkSettings_DhcpUsage2 Aktiviert DHCP für LAN3. Bei dem Wert True werden die anderen Einstellungen der IP-Adressen für LAN3 ignoriert. True False NetworkSettings_DnsIpAddr2 Stellt die erste IPv4-Adresse des DNS-Servers für LAN3 ein. False ‒ ‒ 0.0.0.0 Eine gültige IPv4-Adresse NetworkSettings_Dns2IpAddr2 Stellt die zweite IPv4-Adresse des DNS-Servers für LAN3 ein. ‒ 0.0.0.0 0.0.0.0 Eine gültige IPv4-Adresse NetworkSettings_Gateway2 Stellt die Gateway-Adresse für LAN3 ein. 0.0.0.0 0.0.0.0 NetworkSettings_IpAddr2 Stellt die IPv4-Adresse für LAN3 ein. Eine gültige IPv4-Adresse 172.16.1.51 NetworkSettings_SubnetMask2 Stellt die Subnetzmaske für LAN3 ein. 255.255.0.0 255.255.0.0 NetworkSettings_ModbusPort Stellt den Modbus Port ein. Folgende Ports dürfen nicht verwendet werden: 21 / 23 / 8081 / 30100 ‒ 502 NetworkSettings_ModbusUsage Aktiviert die Verwendung des Modbus-Protokolls. True True False NetworkSettings_WebserverPort Stellt den Port des Webservers ein. Folgende Ports dürfen nicht verwendet werden: 21 / 23 / 502 / 8081 / 30100 NativeSettings_Language Stellt die Sprache der Benutzeroberfläche ein: Security_InstallerPassword Betriebsanleitung ‒ 80 en Englisch en Tschechisch cs Deutsch de Griechisch el Spanisch es Französisch fr Italienisch it Koreanisch ko Niederländisch nl Portugiesisch pt Stellt das Installateurpasswort ein. ‒ SC-COM-BE-de-20 sma 39 10 Anhang SMA Solar Technology AG 10.3 Anlagenpräsentation in Sunny Portal Mit dem SC-COM können Sie Daten Ihres Sunny Central im Sunny Portal präsentieren. Sunny Portal überwacht die PV-Anlage und visualisiert deren Erträge und Leistungen. Zusätzlich kann Sunny Portal aussagekräftige Berichte per E-Mail versenden. Wenn der SC-COM keine Verbindung zum Sunny Portal herstellen kann, speichert der SC-COM die gesammelten Anlagendaten in einem internen Ringspeicher. Wenn der Speicherplatz des Ringspeichers vollständig belegt ist, überschreibt der SC-COM die ältesten Daten. Beim nächsten Daten‑Upload sendet der SC‑COM die Daten an Sunny Portal. Die Zeit, die der Ringspeicher überbrücken kann, ist von den Gerätetypen und von der Anzahl der erfassten Geräte abhängig. Unter Sunny Central > Info können Sie erkennen, wann der SC-COM zum letzten Mal erfolgreich Daten übertragen hat. Die Auswertung der gesammelten Daten benötigt eine gewisse Zeit. Beachten Sie, dass es einige Minuten dauern kann, bis Sunny Portal die Daten Ihrer PV-Anlage anzeigt. 10.4 Zugriff auf SC-COM über Sunny Portal Sie können im Sunny Portal über das Internet auf den SC-COM zugreifen. Jedes Mal, wenn sich der SC-COM mit Sunny Portal verbindet, speichert Sunny Portal die aktuelle Adresse des SC-COM bzw. die Adresse Ihres Routers, mit dem Sie die Internetverbindung aufbauen. Bei entsprechender Konfiguration Ihres Routers haben Sie die Möglichkeit, über Sunny Portal auf Ihren SC-COM zuzugreifen. Die IP‑Adresse, mit der der SC-COM zuletzt eine Verbindung zu Sunny Portal aufgebaut hat, wird bei jeder Datenübertragung durch den SC-COM aktualisiert. Diese IP‑Adresse finden Sie im Sunny Portal unter Geräteübersicht > Geräteeigenschaften. Wenn Ihr Netzwerk eine dauerhafte Verbindung ins Internet hat, kann es sein, dass Ihr Internetanbieter die Verbindung in regelmäßigen Abständen trennt. Üblicherweise geschieht dies alle 24 Stunden. Wenn die Internetverbindung erneut hergestellt wird, weist Ihr Internetanbieter Ihrem Netzwerk eine neue IP-Adresse zu. Der SC-COM stellt Verbindung zu Sunny Portal über die neu zugewiesene IP-Adresse her. Die von dem SC-COM angezeigte IP-Adresse ist immer aktuell. Zugriff auf SC-COM über Sunny Portal nach Änderung der IP-Adresse Wenn Ihr Internetanbieter Ihrem Netzwerk eine neue IP-Adresse zuweist, ist ein Zugriff auf den SC-COM über Sunny Portal nicht sofort möglich. Ein Zugriff ist erst möglich, wenn die SC‑COM ihre neue IP-Adresse an Sunny Portal übermittelt hat. Der SC-COM übermittelt die IP-Adresse des Netzwerks bei jeder Datenübertragung. Router muss Datenanfragen an SC-COM weiterleiten Sie können nur dann im Sunny Portal auf den SC-COM zugreifen, wenn Ihr Router die Datenanfragen des Sunny Portal an den SC-COM weiterleitet. • Wenn der Zugriff auf den SC-COM nicht möglich ist, sicherstellen, dass die Einstellungen des Routers korrekt sind. 40 SC-COM-BE-de-20 Betriebsanleitung SMA Solar Technology AG 11 Technische Daten 11 Technische Daten Mechanische Größen Breite x Höhe x Tiefe Gewicht 386 mm x 201 mm x 60 mm 2 820 g Spannungsversorgung Typische Leistungsaufnahme 20 W Maximale Leistungsaufnahme 28 W Umgebungsbedingungen Umgebungstemperatur ‒40 °C … +70 °C Relative Luftfeuchtigkeit 5 % … 95 %, nicht kondensierend Schutzart* IP30 * Schutzart nach DIN 60529 Kommunikation Sunny Central Computer RS485, 10/100 Mbit Ethernet 10/100 Mbit Ethernet Kommunikationsreichweite RS485 1 200 m Kommunikationsreichweite Ethernet 100 m Sonstiges Speichererweiterung durch Speicherkarte Betriebsanleitung bis zu 32 GB SC-COM-BE-de-20 41 12 Kontakt SMA Solar Technology AG 12 Kontakt Bei technischen Problemen mit unseren Produkten wenden Sie sich an die SMA Service Line. Wir benötigen die folgenden Daten, um Ihnen gezielt helfen zu können: • Betriebssystem des Computers • Firmware-Version des SC-COM • Seriennummer und Hardware-Version des SC-COM • Leiterplatte-Version des SC-COM • Typ und Seriennummern der an Ihrer PV-Anlage angeschlossenen Sunny Central • ZIP-Datei mit Service-Informationen (siehe Kapitel 9.2, Seite 36) Australia SMA Australia Pty Ltd. Toll free for Australia: 1800 SMA AUS (1800 762 287) International: +61 2 9491 4200 Sydney Belgien/ Belgique/ België SMA Benelux bvba/sprl Brasil Vide España (Espanha) Česko SMA Central & Eastern Europe s.r.o. +32 15 28 67 30 Mechelen +420 235 010 417 Praha Chile Ver España Danmark Se Deutschland (Tyskland) Deutschland SMA Solar Technology AG Medium Power Solutions Niestetal Wechselrichter: Kommunikation: SMS mit „Rückruf“: +49 561 9522-1499 +49 561 9522-2499 +49 176 888 222 44 Hybrid Energy Solutions Sunny Island: +49 561 9522-399 Power Plant Solutions Sunny Central: España France +49 561 9522-299 SMA Ibérica Tecnología Solar, S.L.U. Exento de tasas en España: 900 14 22 22 Barcelona Internacional: SMA France S.A.S. Medium Power Solutions Lyon Onduleurs : Communication : +34 900 14 22 22 +33 (0)4 72 09 04 40 +33 (0)4 72 09 04 41 Hybrid Energy Solutions Sunny Island : +33 (0)4 72 09 04 42 Power Plant Solutions Sunny Central : India SMA Solar India Pvt. Ltd. +33 (0)4 72 09 04 43 +91 22 61713888 Mumbai 42 SC-COM-BE-de-20 Betriebsanleitung SMA Solar Technology AG Italia 12 Kontakt SMA Italia S.r.l. +39 02 8934-7299 Milano Κύπρος/ Kıbrıs Βλέπε Ελλάδα/ Bkz. Ελλάδα (Yunanistan) Luxemburg/ Luxembourg Siehe Belgien Voir Belgien (Belgique) Magyarország lásd Česko (Csehország) Nederland zie Belgien (België) Österreich Siehe Deutschland Perú Ver España Polska Patrz Česko (Czechy) Portugal SMA Solar Technology Portugal, Unipessoal Lda Isento de taxas em Portugal: 800 20 89 87 Lisboa Internacional: +351 2 12 37 78 60 România Vezi Česko (Cehia) Schweiz Siehe Deutschland Slovensko pozri Česko (Česká republika) South Africa SMA Solar Technology South Africa Pty Ltd. 08600 SUNNY (08600 78669) Centurion (Pretoria) International: SMA Solar UK Ltd. +44 1908 304899 United Kingdom +27 (12) 643 1785 Milton Keynes Ελλάδα България 대한민국 SMA Hellas AE 801 222 9 222 Αθήνα International: +30 212 222 9 222 Вижте Ελλάδα (Гърция) SMA Solar (Thailand) Co., Ltd. +66 2 670 6999 SMA Technology Korea Co., Ltd. +82 2 508-8599 서울 中国 SMA Beijing Commercial Company Ltd. +86 10 5670 1350 北京 SMA Japan K.K. +971 2 698-5080 +81 3 3451 9530 SMA Middle East LLC ! Other countries International SMA Service Line Niestetal Betriebsanleitung Toll free worldwide: 00800 SMA SERVICE (+800 762 7378423) SC-COM-BE-de-20 43 SMA Solar Technology www.SMA-Solar.com