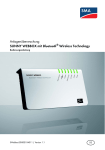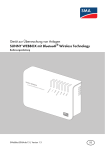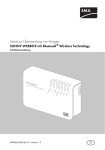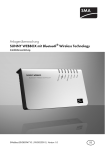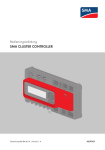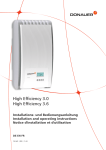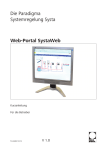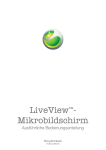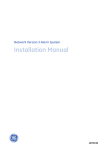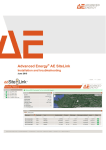Download Bedienungsanleitung
Transcript
Anlagenüberwachung SUNNY WEBBOX mit Bluetooth® Wireless Technology Bedienungsanleitung SWebbox20-BDE094710 | Version 1.0 DE SMA Solar Technology AG Inhaltsverzeichnis Inhaltsverzeichnis 1 1.1 1.2 1.3 1.4 Hinweise zu dieser Anleitung . . . . . . . . . . . . . . . . . . . . . . . Gültigkeitsbereich . . . . . . . . . . . . . . . . . . . . . . . . . . . . . . . . . . . . Weiterführende Informationen . . . . . . . . . . . . . . . . . . . . . . . . . . Verwendete Symbole . . . . . . . . . . . . . . . . . . . . . . . . . . . . . . . . . Schreibweisen. . . . . . . . . . . . . . . . . . . . . . . . . . . . . . . . . . . . . . . 7 7 7 8 8 2 2.1 2.2 Die Sunny WebBox mit Bluetooth . . . . . . . . . . . . . . . . . . . 9 Funktionsübersicht . . . . . . . . . . . . . . . . . . . . . . . . . . . . . . . . . . . 10 Hinweise zur Bedienung der Sunny WebBox. . . . . . . . . . . . . . 10 3 3.1 Grundlagen zur Sunny WebBox mit Bluetooth . . . . . . . . 11 Benutzeroberfläche. . . . . . . . . . . . . . . . . . . . . . . . . . . . . . . . . . 11 3.1.1 Symbolleiste . . . . . . . . . . . . . . . . . . . . . . . . . . . . . . . . . . . . . . . . . . . . . . . . . 12 3.1.2 Anlagenbaum . . . . . . . . . . . . . . . . . . . . . . . . . . . . . . . . . . . . . . . . . . . . . . . . 13 3.1.3 Gerätemenü . . . . . . . . . . . . . . . . . . . . . . . . . . . . . . . . . . . . . . . . . . . . . . . . . 14 3.1.4 Übersicht . . . . . . . . . . . . . . . . . . . . . . . . . . . . . . . . . . . . . . . . . . . . . . . . . . . . 14 3.1.5 Momentanwerte . . . . . . . . . . . . . . . . . . . . . . . . . . . . . . . . . . . . . . . . . . . . . . 15 3.1.6 Einstellungen . . . . . . . . . . . . . . . . . . . . . . . . . . . . . . . . . . . . . . . . . . . . . . . . . 17 3.1.7 Ereignisse . . . . . . . . . . . . . . . . . . . . . . . . . . . . . . . . . . . . . . . . . . . . . . . . . . . 18 3.2 Sicherheits- und Passwortkonzept . . . . . . . . . . . . . . . . . . . . . . . 20 3.2.1 Benutzergruppen. . . . . . . . . . . . . . . . . . . . . . . . . . . . . . . . . . . . . . . . . . . . . . 20 3.2.2 Anlagenpasswort . . . . . . . . . . . . . . . . . . . . . . . . . . . . . . . . . . . . . . . . . . . . . 20 3.2.3 Zugriffssicherheit der Sunny WebBox mit Bluetooth . . . . . . . . . . . . . . . . . . 21 3.2.4 Qualität von Passwörtern . . . . . . . . . . . . . . . . . . . . . . . . . . . . . . . . . . . . . . . 21 3.2.5 SMA Grid Guard . . . . . . . . . . . . . . . . . . . . . . . . . . . . . . . . . . . . . . . . . . . . . 21 3.2.6 Passwort vergessen . . . . . . . . . . . . . . . . . . . . . . . . . . . . . . . . . . . . . . . . . . . . 22 3.3 Symbole . . . . . . . . . . . . . . . . . . . . . . . . . . . . . . . . . . . . . . . . . . 22 4 4.1 4.2 An Sunny WebBox an- und abmelden . . . . . . . . . . . . . . 25 An Sunny WebBox anmelden . . . . . . . . . . . . . . . . . . . . . . . . . 25 Von Sunny WebBox abmelden . . . . . . . . . . . . . . . . . . . . . . . . 25 Bedienungsanleitung SWebbox20-BDE094710 3 Inhaltsverzeichnis SMA Solar Technology AG 5 5.1 Bedienung. . . . . . . . . . . . . . . . . . . . . . . . . . . . . . . . . . . . . . 26 Anlagensicht . . . . . . . . . . . . . . . . . . . . . . . . . . . . . . . . . . . . . . . 26 5.1.1 Anlagenstatus . . . . . . . . . . . . . . . . . . . . . . . . . . . . . . . . . . . . . . . . . . . . . . . . 26 5.1.2 Parameter einer Geräteklasse einstellen . . . . . . . . . . . . . . . . . . . . . . . . . . . . 27 5.1.3 Anlagenname ändern . . . . . . . . . . . . . . . . . . . . . . . . . . . . . . . . . . . . . . . . . . 27 5.2 Gerätesicht . . . . . . . . . . . . . . . . . . . . . . . . . . . . . . . . . . . . . . . . 28 5.2.1 Gerätestatus . . . . . . . . . . . . . . . . . . . . . . . . . . . . . . . . . . . . . . . . . . . . . . . . . 28 5.2.2 Parameter eines Geräts einstellen . . . . . . . . . . . . . . . . . . . . . . . . . . . . . . . . . 28 5.3 5.4 5.5 5.6 Passwort eines Geräts auf Anlagenpasswort anpassen . . . . . . 29 Seriennummer der Sunny WebBox ermitteln . . . . . . . . . . . . . . 29 IP-Adresse des WAN ermitteln . . . . . . . . . . . . . . . . . . . . . . . . . 30 SMA Grid Guard-Modus aktivieren/deaktivieren . . . . . . . . . . 31 6 6.1 6.2 Sunny WebBox konfigurieren . . . . . . . . . . . . . . . . . . . . . 33 Passwort der Sunny WebBox ändern . . . . . . . . . . . . . . . . . . . . 33 Anlagenzeit. . . . . . . . . . . . . . . . . . . . . . . . . . . . . . . . . . . . . . . . 34 6.2.1 Hinweise zur Anlagenzeit . . . . . . . . . . . . . . . . . . . . . . . . . . . . . . . . . . . . . . . 34 6.2.2 Datum und Uhrzeit einstellen . . . . . . . . . . . . . . . . . . . . . . . . . . . . . . . . . . . . 35 6.2.3 Datum und Uhrzeit manuell mit Sunny Portal synchronisieren. . . . . . . . . . . . 35 6.2.4 Automatische Zeitsynchronisation aktivieren/deaktivieren . . . . . . . . . . . . . . 36 6.3 Ländereinstellung . . . . . . . . . . . . . . . . . . . . . . . . . . . . . . . . . . . 36 6.3.1 Datumsformat einstellen . . . . . . . . . . . . . . . . . . . . . . . . . . . . . . . . . . . . . . . . 36 6.3.2 Sprache einstellen . . . . . . . . . . . . . . . . . . . . . . . . . . . . . . . . . . . . . . . . . . . . . 37 6.3.3 Zahlenformat einstellen . . . . . . . . . . . . . . . . . . . . . . . . . . . . . . . . . . . . . . . . . 37 6.3.4 Zeitformat einstellen . . . . . . . . . . . . . . . . . . . . . . . . . . . . . . . . . . . . . . . . . . . 37 6.3.5 Temperatureinheit einstellen . . . . . . . . . . . . . . . . . . . . . . . . . . . . . . . . . . . . . 38 6.4 6.5 Gerätename der Sunny WebBox ändern. . . . . . . . . . . . . . . . . 38 Ethernet-Netzwerk. . . . . . . . . . . . . . . . . . . . . . . . . . . . . . . . . . . 39 6.5.1 Hinweise zur Netzwerkeinstellung . . . . . . . . . . . . . . . . . . . . . . . . . . . . . . . . 39 6.5.2 Statische Netzwerkeinstellung der Sunny WebBox vornehmen . . . . . . . . . . 39 6.5.3 DHCP aktivieren/deaktivieren. . . . . . . . . . . . . . . . . . . . . . . . . . . . . . . . . . . . 40 4 SWebbox20-BDE094710 Bedienungsanleitung SMA Solar Technology AG Inhaltsverzeichnis 6.5.4 Proxy-Server . . . . . . . . . . . . . . . . . . . . . . . . . . . . . . . . . . . . . . . . . . . . . . . . . 41 6.5.5 HTTP-Port einstellen . . . . . . . . . . . . . . . . . . . . . . . . . . . . . . . . . . . . . . . . . . . . 42 6.5.6 NAT-Port einstellen . . . . . . . . . . . . . . . . . . . . . . . . . . . . . . . . . . . . . . . . . . . . 42 6.6 Datenaufzeichnung. . . . . . . . . . . . . . . . . . . . . . . . . . . . . . . . . . 43 6.6.1 6.6.2 Hinweise zur Datenaufzeichung . . . . . . . . . . . . . . . . . . . . . . . . . . . . . . . . . . 43 CSV-Dateien . . . . . . . . . . . . . . . . . . . . . . . . . . . . . . . . . . . . . . . . . . . . . . . . . 44 6.6.3 XML-Dateien . . . . . . . . . . . . . . . . . . . . . . . . . . . . . . . . . . . . . . . . . . . . . . . . . 45 6.6.4 Messwertbezeichnung in Landessprache einstellen . . . . . . . . . . . . . . . . . . . 46 7 7.1 7.2 Anlagendaten verwalten. . . . . . . . . . . . . . . . . . . . . . . . . . 47 Hinweise zu den Anlagendaten . . . . . . . . . . . . . . . . . . . . . . . . 47 Sunny Portal . . . . . . . . . . . . . . . . . . . . . . . . . . . . . . . . . . . . . . . 47 7.2.1 7.2.2 Hinweise zu Sunny Portal . . . . . . . . . . . . . . . . . . . . . . . . . . . . . . . . . . . . . . . 47 Sunny WebBox im Sunny Portal registrieren. . . . . . . . . . . . . . . . . . . . . . . . . 48 7.2.3 Sunny Portal aktivieren/deaktivieren . . . . . . . . . . . . . . . . . . . . . . . . . . . . . . 49 7.2.4 Verbindung zu Sunny Portal testen . . . . . . . . . . . . . . . . . . . . . . . . . . . . . . . . 50 7.2.5 Häufigkeit des Uploads einstellen. . . . . . . . . . . . . . . . . . . . . . . . . . . . . . . . . 50 7.2.6 Zugriff auf Sunny WebBox über Sunny Portal . . . . . . . . . . . . . . . . . . . . . . . 51 7.2.7 Anlagenkennung für Sunny Portal anpassen. . . . . . . . . . . . . . . . . . . . . . . . . 51 7.3 SD-Karte . . . . . . . . . . . . . . . . . . . . . . . . . . . . . . . . . . . . . . . . . . 52 7.3.1 Hinweise zum Speichern der Anlagendaten auf SD-Karte . . . . . . . . . . . . . . 52 7.3.2 Anlagendaten auf SD-Karte speichern . . . . . . . . . . . . . . . . . . . . . . . . . . . . . 52 7.4 Integrierter FTP-Server . . . . . . . . . . . . . . . . . . . . . . . . . . . . . . . . 53 7.4.1 Hinweise zum integrierten FTP-Server . . . . . . . . . . . . . . . . . . . . . . . . . . . . . . 53 7.4.2 7.4.3 Integrierten FTP-Server aktivieren/deaktivieren . . . . . . . . . . . . . . . . . . . . . . . 53 FTP-Server über Internet Explorer aufrufen . . . . . . . . . . . . . . . . . . . . . . . . . . 54 7.5 FTP-Push . . . . . . . . . . . . . . . . . . . . . . . . . . . . . . . . . . . . . . . . . . 55 7.5.1 Hinweise zu FTP-Push . . . . . . . . . . . . . . . . . . . . . . . . . . . . . . . . . . . . . . . . . . 55 7.5.2 FTP-Push aktivieren/deaktivieren . . . . . . . . . . . . . . . . . . . . . . . . . . . . . . . . . . 55 7.5.3 FTP-Push testen. . . . . . . . . . . . . . . . . . . . . . . . . . . . . . . . . . . . . . . . . . . . . . . . 56 8 8.1 Service-Funktionen . . . . . . . . . . . . . . . . . . . . . . . . . . . . . . . 57 Firmware-Update durchführen . . . . . . . . . . . . . . . . . . . . . . . . . 57 Bedienungsanleitung SWebbox20-BDE094710 5 Inhaltsverzeichnis SMA Solar Technology AG 8.1.1 Hinweise zum Firmware-Update . . . . . . . . . . . . . . . . . . . . . . . . . . . . . . . . . . 57 8.1.2 Firmware-Update über Internet . . . . . . . . . . . . . . . . . . . . . . . . . . . . . . . . . . . 58 8.1.3 Firmware-Update über SD-Karte . . . . . . . . . . . . . . . . . . . . . . . . . . . . . . . . . . 60 8.2 8.3 8.4 8.5 Sunny WebBox anhalten . . . . . . . . . . . . . . . . . . . . . . . . . . . . . 61 Sunny WebBox über Benutzeroberfläche neu starten . . . . . . . 61 Sunny WebBox über Reset-Taste zurücksetzen . . . . . . . . . . . . 62 Aktuelle Einstellungen der Sunny WebBox über die SD-Karte ermitteln . . . . . . . . . . . . . . . . . . . . . . . . . . . . . . . . . . . . . . . . . . 63 9 9.1 9.2 Fehlersuche . . . . . . . . . . . . . . . . . . . . . . . . . . . . . . . . . . . . . 64 Allgemeine Fehlersuche zur Sunny WebBox . . . . . . . . . . . . . . 64 Bluetooth Verbindung . . . . . . . . . . . . . . . . . . . . . . . . . . . . . . . . 68 10 10.1 10.2 10.3 10.4 10.5 10.6 10.7 Anhang . . . . . . . . . . . . . . . . . . . . . . . . . . . . . . . . . . . . . . . . 70 Hinweise zur SD-Karte . . . . . . . . . . . . . . . . . . . . . . . . . . . . . . . 70 Aufbau der Datei config.xml. . . . . . . . . . . . . . . . . . . . . . . . . . . 70 Aufbau einer XML-Daten-Datei . . . . . . . . . . . . . . . . . . . . . . . . . 71 Hinweise zu Ihrem Webbrowser . . . . . . . . . . . . . . . . . . . . . . . 72 Proxy-Ausnahmeregel im Internet Explorer einrichten . . . . . . . . 72 IPv6 in Windows XP SP2 aktivieren . . . . . . . . . . . . . . . . . . . . . 73 IP-Adressen in einem lokalen Netzwerk vergeben . . . . . . . . . . 73 11 Kontakt . . . . . . . . . . . . . . . . . . . . . . . . . . . . . . . . . . . . . . . . 74 6 SWebbox20-BDE094710 Bedienungsanleitung SMA Solar Technology AG Hinweise zu dieser Anleitung 1 Hinweise zu dieser Anleitung Diese Anleitung beschreibt die Bedienung der Sunny WebBox. Bewahren Sie die Anleitung jederzeit zugänglich auf. Diese Anleitung enthält keine detaillierten Informationen zu den angeschlossenen Geräten. Detaillierte Informationen zu den angeschlossenen Geräten erhalten Sie in den Anleitungen der Geräte. 1.1 Gültigkeitsbereich Diese Bedienungsanleitung gilt für die Sunny WebBox mit Bluetooth ab Hardware-Version A1 und ab Firmware-Version 1.1. 1.2 Weiterführende Informationen Weiterführende Informationen zu SMA Bluetooth Wireless Technology erhalten Sie im DownloadBereich von www.SMA.de. Bedienungsanleitung SWebbox20-BDE094710 7 Hinweise zu dieser Anleitung SMA Solar Technology AG 1.3 Verwendete Symbole In diesem Dokument werden folgende Arten von Sicherheitshinweisen sowie allgemeine Hinweise verwendet: GEFAHR „GEFAHR“ kennzeichnet einen Sicherheitshinweis, dessen Nichtbeachtung unmittelbar zum Tod oder zu schwerer Körperverletzung führt! WARNUNG „WARNUNG“ kennzeichnet einen Sicherheitshinweis, dessen Nichtbeachtung zum Tod oder zu schwerer Körperverletzung führen kann! VORSICHT „VORSICHT“ kennzeichnet einen Sicherheitshinweis, dessen Nichtbeachtung zu einer leichten oder mittleren Körperverletzung führen kann! ACHTUNG „ACHTUNG“ kennzeichnet einen Sicherheitshinweis, dessen Nichtbeachtung zu Sachschäden führen kann! Hinweis Ein Hinweis kennzeichnet Informationen, die für den optimalen Betrieb des Produktes wichtig sind. 1.4 Schreibweisen In dieser Anleitung wird der Begriff Photovoltaik-Anlage durch PV-Anlage abgekürzt. Außerdem wird der Produktname „Sunny WebBox mit Bluetooth“ im Fließtext durch „Sunny WebBox“ abgekürzt. Formatierung [Speichern] „Menü1“ „Menü1 > Menü2“ Beispiel: 8 Bedeutung Schaltflächen stehen in eckigen Klammern []. Menüpunkte stehen in Anführungszeichen. Menüpfade stehen in Anführungszeichen. Die spitze Klammer > trennt die einzelnen Menüs voneinander. Beispiele sind kursiv dargestellt. SWebbox20-BDE094710 Bedienungsanleitung SMA Solar Technology AG Die Sunny WebBox mit Bluetooth 2 Die Sunny WebBox mit Bluetooth Die Sunny WebBox mit Bluetooth stellt als zentrale Kommunikationsschnittstelle die Verbindung zwischen den Geräten der PV-Anlage und ihrem Betreiber her. Dazu sammelt und dokumentiert die Sunny WebBox mit Bluetooth alle Daten der angeschlossenen SMA Bluetooth Geräte und ermöglicht so deren lückenlose Überwachung. Über die umfangreichen Funktionen der Sunny WebBox mit Bluetooth können Sie u. a. die gesammelten Daten der PV-Anlage z. B. an das Intertnetportal Sunny Portal oder einen frei wählbaren FTP-Server für die Weiterverarbeitung automatisch senden oder Ihre Anlagendaten über die Großanzeige Sunny Matrix oder die Computer Software Flashview präsentieren. Für Installateure ist die Sunny WebBox mit Bluetooth ein leistungsstarkes Werkzeug, um einzelne Geräte oder ganze Geräteklassen der PV-Anlage zu konfigurieren und Ferndiagnosen zu stellen. Die Sunny WebBox mit Bluetooth ermöglicht das frühzeitige Erkennen von Betriebsstörungen und hilft somit, die Erträge der PV-Anlage zu optimieren. Bedienungsanleitung SWebbox20-BDE094710 9 Die Sunny WebBox mit Bluetooth SMA Solar Technology AG 2.1 Funktionsübersicht Die wichtigsten Funktionen der Sunny WebBox mit Bluetooth Wireless Technology auf einen Blick: Anlagenkommunikation • Kabellose Kontrolle der PV-Anlage mit Bluetooth Wireless Technology Externe Anlagenkommunikation • Ethernet-Netzwerk 10/100 MBit Integrierter Webserver • Schneller Überblick über den aktuellen Status der PV-Anlage • Grafische Darstellung der wichtigsten Anlagendaten • Parametrierung von einzelnen Geräten oder einer kompletten Geräteklasse • Parametrierung von SMA Grid Guard-Parametern • Einfache Diagnose durch Anzeige von Ereignissen der Geräte • Sichere Datenübertragung durch ein neues Passwortkonzept Daten der PV-Anlage verwalten • Anlagendaten der PV-Anlage über die Benutzeroberfläche anzeigen • Anlagendaten der PV-Anlage auf internen Speicher speichern • Anlagendaten der PV-Anlage auf optionaler SD-Karte speichern • Anlagendaten der PV-Anlage automatisiert an das Sunny Portal senden • Anlagendaten über den internen FTP-Server abrufen • Anlagendaten der PV-Anlage über die FTP-Push-Funktion auf einen externen FTP-Server laden • Anlagendaten im CSV- oder XML-Format Service-Funktionen • Firmware-Update über das Internet • Zeitsynchronisation über das Internet • Wiederherstellen der Werkseinstellungen 2.2 Hinweise zur Bedienung der Sunny WebBox • Die Benutzeroberfläche der Sunny WebBox benötigt JavaScript, um Inhalte und Funktionen der Sunny WebBox richtig anzeigen und ausführen zu können. Aktivieren Sie JavaScript in Ihrem Webbrowser. Lesen Sie bei Bedarf in der Hilfe Ihres Webbrowsers nach. • Der Speichervorgang von Parametern kann bis zu 30 Sekunden dauern. Trennen Sie die Sunny WebBox mit Bluetooth nicht während des Speichervorgangs von der Spannungsversorgung. Andernfalls können Daten verloren gehen. 10 SWebbox20-BDE094710 Bedienungsanleitung SMA Solar Technology AG Grundlagen zur Sunny WebBox mit Bluetooth 3 Grundlagen zur Sunny WebBox mit Bluetooth 3.1 Benutzeroberfläche Die Benutzeroberfläche ermöglicht ein schnelles Zugreifen auf alle wichtigen Informationen der PVAnlage und deren Geräte. Position A Bezeichnung Symbolleiste B Anlagenbaum C Gerätemenü D Inhaltsbereich Bedienungsanleitung Bedeutung Die Symbolleiste ermöglicht einen schnellen Zugang zu den Hauptfunktionen der Sunny WebBox. Im Anlagenbaum werden alle Geräte einer PV-Anlage in einer Baumstruktur dargestellt. Über das Gerätemenü lassen sich Informationen abrufen und Konfigurationen zu den im Anlagenbaum ausgewählten Geräten vornehmen. Im Inhaltsbereich wird der eigentliche Inhalt angezeigt. Der Inhalt wird durch das Gerätemenü bestimmt. SWebbox20-BDE094710 11 Grundlagen zur Sunny WebBox mit Bluetooth Position E Bezeichnung Statusleiste SMA Solar Technology AG Bedeutung Die Statusleiste gibt den aktuellen Status der Sunny WebBox wieder und enthält folgende Inhalte: • Seriennummer • Software-Version Nach der Anmeldung an der Sunny WebBox zusätzlich noch: • Informationen zum Passwortstatus • SMA Grid Guard (nur Installateur) • aktuelle Benutzergruppe • Verbindungsstatus zur PV-Anlage • aktuelles Datum und Uhrzeit 3.1.1 Symbolleiste Die Symbolleiste ermöglicht einen schnellen Zugang zu den Hauptfunktionen der Sunny WebBox. Symbol Bedeutung Die Schaltfläche Einstellungen öffnet die Sunny WebBox-Einstellungen. Die Einstellungen der Sunny WebBox können auch über den Anlagenbaum „Sunny WebBox“ „Einstellungen“ vorgenommen werden. Die Schaltfläche Hilfe öffnet die Hilfe der Sunny WebBox. Über die Schaltfläche „Abmelden“ kann sich der Benutzer von der Sunny WebBox-Benutzeroberfläche abmelden. 12 SWebbox20-BDE094710 Bedienungsanleitung SMA Solar Technology AG Grundlagen zur Sunny WebBox mit Bluetooth 3.1.2 Anlagenbaum Aus Sicht der Anlagenkommunikation besteht eine PV-Anlage aus mehreren Geräten, die über die gleiche Kommunikationsart (z. B. SMA Bluetooth) miteinander verbunden sind. Sicht auf eine Bluetooth Anlage Die physikalische Anlagenstruktur (A) wird über den Anlagenbaum in der Sunny WebBox abgebildet. Dazu werden alle Geräte einer Anlage (inklusive der Sunny WebBox) unterhalb der Anlage (B) dargestellt. Die Anlage wird aus Sicht der Anlagenkommunikation durch die Sunny WebBox erzeugt. Anlagenbaum in der Sunny WebBox Generell wird zwischen der Anlagensicht (B) und der Gerätesicht (C) unterschieden. • Siehe Kapitel 5.1 „Anlagensicht“ (Seite 26) • Siehe Kapitel 5.2 „Gerätesicht“ (Seite 28) Bedienungsanleitung SWebbox20-BDE094710 13 Grundlagen zur Sunny WebBox mit Bluetooth SMA Solar Technology AG 3.1.3 Gerätemenü Das Gerätemenü zeigt die Einstellmöglichkeiten und Momentanwerte eines Geräts an. Das Gerät muss zuvor im Anlagenbaum ausgewählt werden. Die Menüpunkte passen sich dem Gerät entsprechend an. Registerkarten Übersicht Momentanwerte Einstellungen Ereignisse Bedeutung Die Übersichtsseite gibt Ihnen Informationen über die im Anlagenbaum ausgewählten Geräte oder Anlagen. Hier findet sich neben der eigentlichen Statusanzeige auch ein Kurzüberblick über die wichtigsten Daten des Geräts. Die Momentanwerte liefern Ihnen abhängig von der jeweiligen Benutzergruppe aktuelle Daten zum ausgewählten Gerät. Über die Einstellungen können Sie je nach Benutzergruppe unterschiedliche Parameter ansehen und konfigurieren. Die Ereignisseite zeigt Ihnen die Ereignisse eines Geräts an. Die angezeigten Ereignisse sind abhängig von der Benutzergruppe. 3.1.4 Übersicht Die Seite „Übersicht“ zeigt die wichtigsten Informationen der gesamten PV-Anlage oder eines Geräts an. Gerätesicht Ist ein Gerät im Anlagenbaum ausgewählt, sind auf der Übersichtsseite die Ertrags- und Leistungswerte des Geräts zusätzlich in Diagrammen dargestellt. Es gibt 4 Diagramme, die Sie über folgende Registerkarten aufrufen können: Registerkarten Tag Monat Jahr Gesamt Bedeutung Zeigt die Leistung des Geräts im Verlauf eines Tages an. Zeigt den Tagesertrag des Geräts im Verlauf eines Monats an. Zeigt den Monatsertrag des Geräts im Verlauf eines Jahres an. Zeigt den Jahresertrag des Geräts im Verlauf der letzten 10 Jahre an. Wenn Sie mit der Maus auf eine Stelle der Kurve klicken oder zeigen, öffnet sich eine Anzeige. Die Anzeige enthält den genauen Wert dieser Stelle, die dazugehörige Uhrzeit und das Datum. Mit den Pfeilen unter dem Diagramm können Sie zum nächsten Zeitraum blättern. Über das Kalendersymbol können Sie einen Zeitraum direkt wählen. 14 SWebbox20-BDE094710 Bedienungsanleitung SMA Solar Technology AG Grundlagen zur Sunny WebBox mit Bluetooth Anlagensicht Ist die Anlage im Anlagenbaum ausgewählt, zeigt die Übersichtsseite folgende Informationen der gesamten PV-Anlage an: • Daten aller Wechselrichter der PV-Anlage: – Tagesertrag: bisher erzielter Ertrag des Tages – Zustand: aktueller Zustand der Anlage (Ok, Fehler, Warnung) – Leistung: bisher erzielte Leistung des Tages – Gesamtertrag: bisher erzielter Gesamtertrag • Daten der Kommunikationsprodukte der PV-Anlage: – Zustand: aktueller Zustand der Kommunikationsprodukte (Ok, Fehler, Warnung) • Verfügbare Nennleistung der Wechselrichter 3.1.5 Momentanwerte Die Seite „Momentanwerte“ zeigt alle Werte des im Anlagenbaum ausgewählten Geräts bzw. der ausgewählten Anlage. Die Anzeige der Werte ist abhängig von der jeweiligen Benutzergruppe. Alle Werte werden zu Gruppen (Parametergruppen) und Untergruppen zusammengefasst. Gerätesicht Ist ein Gerät im Anlagenbaum ausgewählt, zeigt die Seite „Momentanwerte“ die Werte für das einzelne Gerät an. Anlagensicht Ist die Anlage im Anlagenbaum ausgewählt, zeigt die Seite „Momentanwerte“ die Werte für komplette Geräteklassen an. Die Geräteklassen werden nach dem Anklicken der Parametergruppe getrennt dargestellt (z. B. Solar-Wechselrichter und Kommunikationsprodukte). Bedienungsanleitung SWebbox20-BDE094710 15 Grundlagen zur Sunny WebBox mit Bluetooth SMA Solar Technology AG Manche Werte werden aus den einzelnen Geräten einer Geräteklasse zusammengefasst (z. B. Summe der Leistung (A)). Je nach Art des Werts wird eine sinnvolle Zusammenfassung für die Geräteklasse angezeigt: Symbol Bedeutung Summe Durchschnittswert z. B. 20 .. 50 °C Kleinster und größter Wert Wird der zusammengefasste Wert aufgeklappt, können weitere Informationen zum Wert entnommen werden. Position B C D E F Bedeutung Der kleinste Leistungswert der 10 Geräte Der größte Leistungswert der 10 Geräte Summe der Leistungswerte der 10 Geräte Mittelwert der Leistungen bezogen auf die 10 Geräte. Anzahl der Geräte in der Geräteklasse. 16 SWebbox20-BDE094710 Bedienungsanleitung SMA Solar Technology AG Grundlagen zur Sunny WebBox mit Bluetooth 3.1.6 Einstellungen Im Gerätemenü „Einstellungen“ werden alle Parameter des im Anlagenbaum ausgewählten Geräts bzw. der ausgewählten Anlage angezeigt. Bei Zahlenwerten sind die zulässigen Parametergrenzen hinter dem Wert in Klammern angegeben. Die Anzeige der Parameter ist abhängig von der jeweiligen Benutzergruppe. Alle Parameter werden zu Gruppen (Parametergruppen) und Untergruppen zusammengefasst. Gerätesicht Ist ein Gerät im Anlagenbaum ausgewählt, können Sie auf der Seite „Einstellungen“ die Parameter für das ausgewählte Gerät bearbeiten. Anlagensicht Ist die Anlage im Anlagenbaum ausgewählt, können Sie auf der Seite „Einstellungen“ die Parameter für eine komplette Geräteklasse bearbeiten. Es werden alle Geräte der Geräteklasse auf den neuen Parameterwert gesetzt. Die Geräteklassen werden nach dem Anklicken der Parametergruppe getrennt dargestellt (z. B. Solar-Wechselrichter und Kommunikationsprodukte). Bedienungsanleitung SWebbox20-BDE094710 17 Grundlagen zur Sunny WebBox mit Bluetooth SMA Solar Technology AG Sind bei Geräten einer Geräteklasse unterschiedliche Werte eingestellt, werden diese im Bearbeitungsmodus mit einem leeren Feld (A) angezeigt. Bei Auswahlmenüs werden die unterschiedlichen Optionen aufgelistet. In den Klammern steht die Anzahl der Geräte, die diese Option besitzen. Siehe (B) und (C). Durch Auswahl einer Option und Abspeichern werden alle Geräte dieser Geräteklasse auf diesen Wert gesetzt. Wird ein „*“ angezeigt, ist dieser Parameter nicht für alle Geräte verfügbar. Bei Textfeldern werden die führenden gemeinsamen Zeichen angezeigt. Unterschiedliche Zeichen werden mit „...“ ergänzt. 3.1.7 Ereignisse Die Sunny WebBox kann ihre eigenen Ereignisse und die Ereignisse der einzelnen Geräte anzeigen. Die Liste der Ereignisse fragt die Sunny WebBox direkt von den Geräten ab. Position A B C D E F G H Bedeutung Filter für die Ereigniskategorien Filter für den Zeitraum der angezeigten Ereignisse Priorität des Ereignisses Ereignistyp Ereignis in Klartext und die Ereignissnummer in Klammern Gruppe des betroffenen Parameters (Parametergruppe) Datum, an dem das Ereignis aufgetreten ist. Uhrzeit, zu der das Ereignis aufgetreten ist. 18 SWebbox20-BDE094710 Bedienungsanleitung SMA Solar Technology AG Grundlagen zur Sunny WebBox mit Bluetooth Prioritäten der Ereignisse Es gibt folgende Prioritäten für die Ereignisse: Symbol Bedeutung Dieses Ereignis kann nur durch einen Eingriff des Installateurs am Gerät behoben werden. Kontaktieren Sie Ihren Installateur und teilen Sie ihm die Seriennummer des Geräts und die Ereignisnummer mit. Kontaktieren Sie Ihren Installateur und teilen Sie ihm die Seriennummer des Geräts und die Ereignisnummer mit. Ereignistypen Es gibt 3 Ereignistypen, die die Sunny WebBox durch Symbole anzeigt: • Information • Warnung • Fehler Symbole und Bedeutung der Ereignistypen Ereignisse können 3 Status einnehmen: • kommend: Das Ereignis ist eingetreten. • bestehend: Das Ereignis besteht seit längerer Zeit und konnte noch nicht automatisch behoben werden. • gehend: Das Ereignis besteht nicht mehr. Symbol Bedeutung Fehler Fehler kommend Fehler gehend Warnung Warnung kommend Warnung gehend Information Information kommend Information gehend Bedienungsanleitung SWebbox20-BDE094710 19 Grundlagen zur Sunny WebBox mit Bluetooth SMA Solar Technology AG 3.2 Sicherheits- und Passwortkonzept 3.2.1 Benutzergruppen Die SMA Solar Technology AG unterscheidet generell zwischen den beiden Benutzergruppen: Benutzer und Installateur. Zusätzlich können Installateure nach Eingabe des SMA Grid GuardCodes erweiterte Einstellungen an Geräten vornehmen. Die Benutzergruppen haben folgende Berechtigungen: Benutzergruppe Benutzer Berechtigung Diese Benutzergruppe ermöglicht dem Anwender alle anzeigerelevanten Informationen wie z. B. Momentanwerte und Parametereinstellungen auszulesen. Es können keine funktionssensiblen Einstellungen vorgenommen werden. Der Benutzer kann das Anlagenpasswort für die Benutzergruppe „Benutzer“ frei wählen. Diese Benutzergruppe kann zusätzlich zu den Berechtigungen des Benutzers, funktionssensible Anlagen-Parameter setzen bzw. ändern. Installateur Installateur mit SMA Grid Guard-Berechtigung Zudem hat die Benutzergruppe die Möglichkeit das Anlagenpasswort des Benutzers zurückzusetzen sowie nach Eingabe des SMA Grid Guard-Codes erweiterte Einstellungen an Geräten vorzunehmen. Der Installateur kann SMA Grid Guard-Parameter von Geräten ändern. 3.2.2 Anlagenpasswort Das Anlagenpasswort der jeweiligen Benutzergruppe ist bei allen Geräten einer Anlage gleich. Nach Anmeldung mit dem Anlagenpasswort (Benutzer/Installateur) können Sie Konfigurationen an mehreren Geräten Ihrer Anlage gleichzeitig durchführen. Stimmt das Passwort des Geräts nicht mit dem Anlagenpasswort überein, zum Beispiel beim Hinzufügen eines neuen Geräts in eine bestehende Anlage, wird das Gerät im Anlagenbaum mit einem Schloss ( ) angezeigt. Unberechtigter Zugriff auf Ihre PV-Anlage Das Anlagenpasswort schützt Ihre Anlage vor unberechtigtem Zugriff auf Ihre Geräte. • Nach dem ersten Anmelden an einer neuen Anlage sollte das Standardpasswort beider Benutzergruppen (Benutzer/Installateur) geändert werden. Nach der Passwortänderung ist ein Neustart der Sunny WebBox erforderlich. Anlagenpasswort bei Auslieferung Alle Geräte werden mit dem Benutzerpasswort: 0000 und dem Installateurpasswort: 1111 ausgeliefert. 20 SWebbox20-BDE094710 Bedienungsanleitung SMA Solar Technology AG Grundlagen zur Sunny WebBox mit Bluetooth 3.2.3 Zugriffssicherheit der Sunny WebBox mit Bluetooth Jede Benutzergruppe ist mit einem frei wählbaren Passwort geschützt. Passwörter werden verschlüsselt übertragen. Nach 4 falschen Passworteingaben wird der Zugang zur Sunny WebBox für 15 Minuten gesperrt. Danach können Sie sich erneut anmelden. Schützen Sie Ihre PV-Anlage vor unberechtigtem Zugriff. Ergreifen Sie geeignete Schutzmaßnahmen u.a.: • Sichere Passwörter einrichten (siehe Kapitel 3.2.4 „Qualität von Passwörtern“ (Seite 21)). • Passwörter in regelmäßigen Abständen wechseln. • Unterschiedliche Passwörter für unterschiedliche Benutzergruppen verwenden. • Merkzettel mit Passwörtern nie offen liegen lassen. • In Ethernet-Netzwerken eine Firewall einrichten. • In Ethernet-Netzwerken nicht benötigte Netzwerk-Ports schließen. 3.2.4 Qualität von Passwörtern Um die Sicherheit Ihres Passworts zu erhöhen, achten Sie bei der Wahl des Passwortes auf folgende Eigenschaften: • Passwort mit Mindestlänge 8 Zeichen wählen. Je länger ein Passwort, desto sicherer ist es. • Keine Namen oder Bezeichnungen aus Wörterbüchern wählen (zum Beispiel: „Hund“, „Katze“, „Maus“, ...). • Keine Daten als Passwort wählen, die mit Ihnen in Verbindung stehen (zum Beispiel: Namen von Personen oder Haustieren, Personal- oder Identifikationsnummern, Autokennzeichen, ...). • Keine Namen oder Bezeichnungen wiederholen (zum Beispiel: „HausHaus“, „AutoAuto“, ...) • Kombination aus Groß- und Kleinbuchstaben, Sonderzeichen und Zahlen verwenden. • Keine Zahlen- oder Buchstabenkombinationen verwenden, die hintereinander auf der Tastatur liegen (zum Beispiel: „12345“, „qwertz“, ...). 3.2.5 SMA Grid Guard SMA Grid Guard ist ein Sicherheitskonzept für länderspezifische Einstellungen im Wechselrichter, die das Netzverhalten in einem Verbundnetz festlegen. Diese Einstellungen (Grid Guard-Parameter) sind in den Geräten voreingestellt und können nur mit dem SMA Grid Guard-Passwort geändert werden. Um SMA Grid Guard-Parameter ändern zu können, benötigen Sie neben der Anmeldung als Installateur auch Ihr persönliches SMA Grid Guard-Passwort, das über die SMA Solar Technology bezogen werden kann. Das Antragsformular für den persönlichen Zugangscode finden Sie im Download-Bereich auf www.SMA.de in der Kategorie „Datenblatt“ des jeweiligen Wechselrichters. Bedienungsanleitung SWebbox20-BDE094710 21 Grundlagen zur Sunny WebBox mit Bluetooth SMA Solar Technology AG 3.2.6 Passwort vergessen Für den Fall, dass Sie das Passwort für ein Gerät verloren haben, können Sie über einen Personal Unlocking Key (PUK) das Gerät wieder freischalten. Den PUK für die Benutzergruppe Benutzer/ Installateur erhalten Sie bei der SMA Serviceline. 3.3 Symbole Symbole für Zugriffsrechte Im Anlagenbaum werden die einzelnen Geräte mit einem Symbol für das Zugriffsrecht angezeigt. Wird kein Symbol hinter einem Gerät angezeigt, haben Sie Zugriffsrecht auf das Gerät, gemäß der angemeldeten Benutzerguppe. Aktualisierungszeit im Anlagenbaum Im Anlagenbaum kann die Aktualisierung der Symbole für die Zugriffsrechte (SMA Grid Guard-Symbol und Schloss-Symbol) bis zu 2 Minuten dauern. Symbol Bedeutung Sie besitzen keinen Zugriff auf das Gerät. Das Passwort des Geräts weicht vom aktuellen Anlagenpasswort ab. Sie besitzen Zugriff auf Parameter, die mit dem SMA Grid Guard-Passwort geschützt sind. Parameter, die mit SMA Grid Guard geschützt sind, werden zusätzlich mit diesem Symbol gekennzeichnet. Gerätesymbole Gerätesymbole werden im Anlagenbaum und auf der Übersichtsseite eines Geräts angezeigt. Geräte befinden sich in einem bestimmten Status, der über ein Symbol angezeigt wird. Symbol Bedeutung Anlage Sunny WebBox Wechselrichter Unbekannter Wechselrichter Unbekanntes Gerät 22 SWebbox20-BDE094710 Bedienungsanleitung SMA Solar Technology AG Symbol Grundlagen zur Sunny WebBox mit Bluetooth Bedeutung Sunny SensorBox mit SMA Power Injector mit Bluetooth SMA Bluetooth Repeater Gruppensymbole bei Momentanwerten und Einstellungen Gruppensymbole werden für die einzelnen Parametergruppen verwendet. Symbol Bedeutung Status Allgemeine Werte, die den Status des Gerätes beschreiben. Status anderer, im Gerät befindlicher Komponenten (z. B. Modem), werden hier nicht aufgeführt. Typenschild Alle Werte, die das Gerät/die Anlage beschreiben. Gerät Werte, die das Gerät direkt betreffen und nicht in eine der Spezialkategorien (z. B. DCSeite, AC-Seite, Anlagenkommunikation etc.) eingeordnet werden können. Benutzerrechte Alle Werte, die den Zugriffsschutz auf das Gerät beeinflussen. DC-Seite Werte, die die Gleichstromseite des Geräts betreffen (z. B. PV-Module). AC-Seite Werte, die die Netzseite des Geräts betreffen. Netzüberwachung Beinhaltet Parameter, die das Netz betreffen und teilweise durch das persönliche SMA Grid Guard-Passwort geschützt sind. Anlagen- und Gerätesteuerung Beinhaltet Parameter für Geräte, die spezielle Anforderungen für die Einspeisung in die Mittelspannungsebene erfüllen müssen. Die Parameter sind durch das persönliche SMA Grid Guard-Passwort geschützt. Anlagenkommunikation Alle Werte, die die Kommunikation zwischen Kommunikationsgeräten und der Anlage definieren. Datenaufzeichnung Alle Werte, die die Datenaufzeichnung des Geräts betreffen (Speicherort, Speicherintervalle, Speicherformat). Bedienungsanleitung SWebbox20-BDE094710 23 Grundlagen zur Sunny WebBox mit Bluetooth Symbol SMA Solar Technology AG Bedeutung Gerätekomponenten Beinhaltet Parameter und Messwerte, die die Komponenten eines Geräts betreffen. Diese Gruppe ist eine Art „erweitertes Typenschild“. Hier werden beispielsweise die Versionsnummern der Systemkomponenten eingeordnet. Meteorologie Beinhaltet alle Messwerte der angeschlossenen Sensoren z. B. Temperatur, Einstrahlung und Windgeschwindigkeit. Sonstige Symbole Symbol Bedeutung Sanduhr Die Sanduhr zeigt das Speichern von Werten in einem Gerät an. Durchschnittswert Das Durchschnittszeichen weist auf einen Durchschnittswert hin. Summe Das Summenzeichen zeigt addierte Werte an. Maximum Zeigt das Maximum eines Werts an. Minimum Zeigt das Minimum eines Werts an. Aktualisierung Dieses Symbol zeigt an, wenn Werte aus dem Gerät ausgelesen werden. Wecker Das Weckersymbol zeigt an, wenn Werte älter als 10 Minuten sind. Kalenderfunktion Öffnet einen Kalender zum Wählen eines Datums oder eines Anfangs- und Enddatums. 24 SWebbox20-BDE094710 Bedienungsanleitung SMA Solar Technology AG An Sunny WebBox an- und abmelden 4 An Sunny WebBox an- und abmelden 4.1 An Sunny WebBox anmelden Unberechtigter Zugriff auf Ihre PV-Anlage Das Anlagenpasswort schützt Ihre Anlage vor unberechtigtem Zugriff auf Ihre Geräte. • Nach dem ersten Anmelden an einer neuen Anlage sollte das Standardpasswort beider Benutzergruppen (Benutzer/Installateur) geändert werden. Anlagenpasswort bei Auslieferung Alle Geräte werden mit dem Benutzerpasswort: 0000 und dem Installateurpasswort: 1111 ausgeliefert. 1. Webbrowser (z. B. Internet Explorer) starten. 2. IP-Adresse der Sunny WebBox in die Adresszeile eingeben und die Eingabetaste drücken. ☑ Die Anmeldeseite der Sunny WebBox öffnet sich. – Falls sich die Seite nicht öffnet, lesen Sie Kapitel 9.1 „Allgemeine Fehlersuche zur Sunny WebBox“ (Seite 64). 3. Sprache auswählen. 4. Im Feld „Benutzer“ die Benutzergruppe auswählen, unter der Sie sich anmelden möchten. 5. Im Feld „Passwort“ das zur gewählten Benutzergruppe gehörige Passwort eingeben. 6. [Anmelden] wählen. ☑ Die Startseite der Sunny WebBox öffnet sich. 4.2 Von Sunny WebBox abmelden 1. In der Symbolleiste „Abmelden“ wählen. ☑ Die Anmeldeseite der Sunny WebBox öffnet sich. Sie sind erfolgreich abgemeldet. Bedienungsanleitung SWebbox20-BDE094710 25 Bedienung SMA Solar Technology AG 5 Bedienung 5.1 Anlagensicht 5.1.1 Anlagenstatus Symbol 26 Status Neutral Bedeutung Der Status der Anlage ist unbekannt und wird gerade aktualisiert. OK Alle Geräte der Anlage arbeiten vorschriftsmäßig. Warnung Mindestens ein Gerät in der Anlage besitzt den Status „Warnung“. Kein Gerät hat den Status „Fehler“. Fehler Mindestens ein Gerät in der Anlage besitzt den Status „Fehler“. SWebbox20-BDE094710 Bedienungsanleitung SMA Solar Technology AG Bedienung 5.1.2 Parameter einer Geräteklasse einstellen Als Geräteklasse werden die Geräte des gleichen Typs bezeichnet. Sie können alle Geräte einer Geräteklasse gleichzeitig konfigurieren. Es ist nicht möglich, gleichzeitig verschiedene Geräteklassen zu konfigurieren. Speichern Sie die Änderungen einer Geräteklasse, bevor Sie eine andere Geräteklasse bearbeiten. Gehen Sie wie folgt vor, um alle Geräte einer Geräteklasse zu konfigurieren: 1. Im Anlagenbaum die Anlage wählen. 2. Im Gerätemenü „Einstellungen“ wählen. ☑ Die Parametergruppen der gesamten Anlage werden angezeigt. 3. Parametergruppe wählen, unter der sich der zu konfigurierende Parameter befindet. ☑ Es werden die einzelnen Geräteklassen aufgelistet. Es kann einen Moment dauern, bis alle Daten aus den Geräten ausgelesen sind. 4. Unterhalb der entsprechenden Geräteklasse [Bearbeiten] wählen. 5. Gewünschte Parameter für die gesamte Geräteklasse ändern. 6. [Speichern] wählen. ☑ Die Einstellungen werden auf alle Geräte der gleichen Geräteklasse übertragen. Speichern bei Parameteränderungen Das Speichern wird durch eine Sanduhr angezeigt. Nach dem Speichern der Änderungen in der Sunny WebBox werden die Daten an das Gerät übertragen. Der Setzvorgang kann gegebenenfalls mehrere Stunden dauern, wenn sich das Gerät (z. B. ein Wechselrichter) im Nachtmodus befindet. Beim Starten des Geräts werden die Daten dann in den Hauptspeicher übernommen und die Sanduhr wird nicht mehr angezeigt. ☑ Die Parameter einer Geräteklasse sind eingestellt. 5.1.3 Anlagenname ändern 1. Im Anlagenbaum die Sunny WebBox wählen und im Gerätemenü „Einstellungen“ wählen oder In der Symbolleiste die Schaltfläche „Einstellungen“ wählen. 2. Parametergruppe „Typenschild > Typenschild“ wählen. 3. [Bearbeiten] wählen. 4. Im Feld „Anlagenname“ den gewünschten Anlagenname einstellen. 5. [Speichern] wählen. ☑ Der Anlagenname ist eingestellt. Bedienungsanleitung SWebbox20-BDE094710 27 Bedienung SMA Solar Technology AG 5.2 Gerätesicht 5.2.1 Gerätestatus Geräte befinden sich in einem bestimmten Status. Der Status wird über die Symbole im Anlagenbaum und auf der Übersichtsseite des Geräts angezeigt. Symbol Status Neutral Bedeutung Der Status des Geräts wird gerade aktualisiert. OK Das Gerät ist betriebsbereit und arbeitet vorschriftsmäßig. Warnung Das Gerät läuft im Augenblick nicht ordnungsgemäß. Dieser Fehler kann evtl. automatisch behoben werden. Das Gerät ist im Fehlerzustand. Es liegt ein Problem mit diesem Gerät vor. Kontrollieren Sie das Gerät. Das Gerät kann momentan nicht kommunizieren. Dies kann z. B. in der Nacht auftreten, wenn der Wechselrichter nicht arbeitet. Fehler Kommunikationsfehler 5.2.2 Parameter eines Geräts einstellen Sie können ein Gerät über seine Parameter konfigurieren. Das Einstellen von Parametern eines Geräts ist abhängig von der Benutzergruppe. Um Parameter des Geräts zu ändern, gehen Sie wie folgt vor: 1. Im Anlagenbaum das entsprechende Gerät wählen. 2. Im Gerätemenü „Einstellungen“ wählen. ☑ Die vorhandenen Parametergruppen des Geräts werden angezeigt. 3. Parametergruppe wählen, unter der sich der gewünschte Parameter befindet. ☑ Das Auslesen der Werte kann einen Moment dauern, da die Werte direkt beim Gerät abgefragt werden. 4. [Bearbeiten] wählen. 5. Gewünschten Parameter ändern. 6. [Speichern] wählen. Speichern bei Parameteränderungen Das Speichern wird durch eine Sanduhr angezeigt. Nach dem Speichern der Änderungen in der Sunny WebBox werden die Daten an das Gerät übertragen. Der Setzvorgang kann gegebenenfalls mehrere Stunden dauern, wenn sich das Gerät, z. B. ein Wechselrichter, im Nachtmodus befindet. Beim Starten des Geräts werden die Daten dann in den Hauptspeicher übernommen und die Sanduhr verschwindet. ☑ Der Parameter des Geräts ist eingestellt. 28 SWebbox20-BDE094710 Bedienungsanleitung SMA Solar Technology AG Bedienung 5.3 Passwort eines Geräts auf Anlagenpasswort anpassen Wenn sich das Passwort eines Geräts von Ihrem Anlagenpasswort unterscheidet, wird das Gerät im Anlagenbaum mit einem Schloss dargestellt. Das kann z. B. beim Hinzufügen von neuen Geräten in eine bestehende Anlage auftreten. Gehen Sie wie folgt vor, um Ihr Anlagenpasswort bei dem neuen Gerät einzustellen: 1. Als „Installateur“ an der Sunny WebBox anmelden. ☑ Das neue Gerät wird mit einem Schloss im Anlagenbaum dargestellt. 2. Im Anlagenbaum die Sunny WebBox wählen und im Gerätemenü „Einstellungen“ wählen oder In der Symbolleiste die Schaltfläche „Einstellungen“ wählen. 3. Parametergruppe „Benutzerrechte > Zugangskontrolle“ wählen. 4. [Bearbeiten] wählen. 5. Im Feld „Installateurspasswort setzen“ das Passwort des neuen Geräts eingeben. 6. Im Feld „Passwort bestätigen“ das Passwort bestätigen. 7. Im Feld der jeweiligen Benutzergruppe das Passwort des neuen Geräts eingeben. 8. Im Feld „Passwort bestätigen“ das Passwort bestätigen. 9. [Speichern] wählen. ☑ Die Sunny WebBox speichert das Passwort des neuen Geräts in alle freigegebenen Geräte. Alle Geräte besitzen nun das gleiche Anlagenpasswort. 10. Sunny WebBox über die Benutzeroberfläche neu starten (siehe Seite 61). 11. Wiederholen Sie das Passwort setzen, um Ihr altes Anlagenpasswort in alle Geräte zu übernehmen. 12. [Speichern] wählen. 13. Sunny WebBox über die Benutzeroberfläche neu starten (siehe Seite 61). ☑ Das Gerät wird im Anlagenbaum ohne Schloss angezeigt. Das Passwort des neuen Geräts ist auf das Anlagenpasswort angepasst. 5.4 Seriennummer der Sunny WebBox ermitteln Sie können die Seriennummer von der Statuszeile der Benutzeroberfläche ablesen oder alternativ über die Parametergruppen oder die SD-Karte ermitteln (siehe Kapitel 8.5 „Aktuelle Einstellungen der Sunny WebBox über die SD-Karte ermitteln“ (Seite 63)). Seriennummer über die Parametergruppe ermitteln 1. Im Anlagenbaum die Sunny WebBox wählen und im Gerätemenü „Einstellungen“ wählen oder In der Symbolleiste die Schaltfläche „Einstellungen“ wählen. 2. Parametergruppe „Typenschild > Typenschild“ wählen. ☑ Im Feld „Seriennummer“ die Seriennummer der Sunny WebBox ablesen. Bedienungsanleitung SWebbox20-BDE094710 29 Bedienung SMA Solar Technology AG 5.5 IP-Adresse des WAN ermitteln Sie können die IP-Adresse des WAN (wide area network) Ihrer Sunny WebBox über die Parametergruppe oder die SD-Karte ermitteln (siehe Kapitel 8.5 „Aktuelle Einstellungen der Sunny WebBox über die SD-Karte ermitteln“ (Seite 63)). Die IP-Adresse des WAN ist die IP-Adresse über die die Sunny WebBox über das Internet zu erreichen ist. 1. Im Anlagenbaum die Sunny WebBox wählen und im Gerätemenü „Einstellungen“ wählen oder In der Symbolleiste die Schaltfläche „Einstellungen“ wählen. 2. Parametergruppe „Externe Kommunikation > Nat“ wählen. ☑ Im Feld „IP des WAN“ die IP-Adresse des WAN ablesen. 30 SWebbox20-BDE094710 Bedienungsanleitung SMA Solar Technology AG Bedienung 5.6 SMA Grid Guard-Modus aktivieren/deaktivieren Länderspezifische Einstellungen am Wechselrichter Ändern Sie SMA Grid Guard-Parameter nur mit ausdrücklicher Erlaubnis des Netzbetreibers. Bei nicht autorisierten Änderungen der SMA Grid Guard-Parameter erlischt die Betriebserlaubnis des entsprechenden Geräts. Aktualisierungszeit im Anlagenbaum Im Anlagenbaum kann die Aktualisierung der Symbole für die Zugriffsrechte (SMA Grid Guard-Symbol und Schloss-Symbol) bis zu 2 Minuten dauern. SMA Grid Guard-Modus aktivieren Sie können SMA Grid Guard-Parameter von Geräten konfigurieren, dazu müssen Sie Ihr SMA Grid Guard-Passwort eingeben. 1. Als „Installateur“ anmelden. 2. In der Statusleiste der Sunny WebBox-Benutzeroberfläche das SMA Grid Guard-Symbol wählen. ☑ Der SMA Grid Guard-Dialog öffnet sich. 3. Im Feld „Persönlicher Zugangscode“ Ihr Passwort eingeben. Das Passwort erhalten Sie von der SMA Solar Technology AG (siehe Seite 21). 4. [OK] wählen. ☑ Der SMA Grid Guard-Code ist gesetzt. Sie können nun alle Geräte, die mit dem SMA Grid Guard-Symbol gekennzeichnet sind, bearbeiten. Bedienungsanleitung SWebbox20-BDE094710 31 Bedienung SMA Solar Technology AG SMA Grid Guard-Modus deaktivieren Um den SMA Grid Guard-Modus zu beenden, gehen Sie wie folgt vor: 1. In der Statusleiste der Sunny WebBox-Benutzeroberfläche das SMA Grid Guard-Symbol wählen. ☑ Der SMA Grid Guard-Dialog öffnet sich. 2. Im Feld „Persönlicher Zugangscode“ den Sperrcode „54321“ eingeben. 3. [OK] wählen. ☑ Der SMA Grid Guard-Modus ist deaktiviert. Prüfen Sie, ob der SMA Grid Guard-Modus bei allen Wechselrichtern deaktiviert wurde. Der Sperrcode wird von Wechselrichtern mit SMA Bluetooth Piggy-Back nicht unterstützt. – Wenn der SMA Grid Guard-Modus weiterhin aktiv ist: Melden Sie sich von der Sunny WebBox-Benutzeroberfläche ab und nach 2 Minuten wieder an (siehe Kapitel 4 „An Sunny WebBox an- und abmelden“ (Seite 25)). Der SMA Grid Guard-Modus ist danach deaktiviert. 32 SWebbox20-BDE094710 Bedienungsanleitung SMA Solar Technology AG Sunny WebBox konfigurieren 6 Sunny WebBox konfigurieren 6.1 Passwort der Sunny WebBox ändern Zusätzliche Rechte für den Installateur Falls Sie als Installateur angemeldet sind, können Sie zusätzlich zu den Berechtigungen des Benutzers, funktionssensible Anlagen-Parameter setzen bzw. ändern. Zudem hat die Benutzergruppe „Installateur“ die Möglichkeit das Anlagenpasswort des Benutzers zurückzusetzen und SMA Grid Guard-Parameter zu verändern. Passwort für den internen FTP-Server Das hier gesetzte Passwort ist auch für den Zugriff auf den internen FTP-Server gültig. Mit Setzen des Passworts der Sunny WebBox werden alle Geräte, die ohne Schloss im Anlagenbaum angezeigt werden, mit dem Passwort der Sunny WebBox gesetzt. Um das Passwort erfolgreich zu übernehmen ist ein Neustart der Sunny WebBox notwendig (siehe Seite 61). 1. Im Anlagenbaum die Sunny WebBox wählen und im Gerätemenü „Einstellungen“ wählen oder In der Symbolleiste die Schaltfläche „Einstellungen“ wählen. 2. Parametergruppe „Benutzerrechte > Zugangskontrolle“ wählen. 3. [Bearbeiten] wählen. 4. Im Feld der jeweiligen Benutzergruppe ein sicheres Passwort eingeben. Das Passwort darf maximal 12 Zeichen lang sein. Folgende Sonderzeichen sind erlaubt: ?_!-. Beachten Sie die Qualität Ihres Passworts (siehe Kapitel 3.2.4 „Qualität von Passwörtern“ (Seite 21)). 5. Im Feld „Passwort bestätigen“ jeweils das Passwort bestätigen. 6. [Speichern] wählen. ☑ Es werden alle Geräte auf das Passwort der Sunny WebBox eingestellt. Bedienungsanleitung SWebbox20-BDE094710 33 Sunny WebBox konfigurieren SMA Solar Technology AG 6.2 Anlagenzeit 6.2.1 Hinweise zur Anlagenzeit Als Anlagenzeit wird das Datum und die Uhrzeit einer PV-Anlage bezeichnet. Beim Betrieb Ihrer Bluetooth PV-Anlage mit der Sunny WebBox übernehmen alle angeschlossenen Bluetooth Geräte die Anlagenzeit der Sunny WebBox. Kommen weitere Kommunikationsprodukte (z. B. Sunny Beam mit Bluetooth oder Sunny Explorer) zu der PV-Anlage hinzu, übernehmen die hinzugekommenen Kommunikationsprodukte automatisch die vorhandene Anlagenzeit der PV-Anlage. Wenn Sie die Anlagenzeit ändern, übernehmen alle Wechselrichter die neue Anlagenzeit sofort. Weitere Kommunikationsprodukte in der Anlage übernehmen die Anlagenzeit erst nach einiger Zeit (maximal 7 Stunden später). Die Anlagenzeit lässt sich in der Sunny WebBox manuell einstellen oder über das Internet synchronisieren. Bei der „Automatischen Zeitsynchronisation“ gleicht die Sunny WebBox 1x am Tag das Datum und die Uhrzeit mit Sunny Portal ab. Eine Registrierung im Sunny Portal ist nicht erforderlich. ACHTUNG Möglicher Datenverlust beim Ändern der Anlagenzeit. Beachten Sie, dass eine Zeitumstellung möglicherweise Auswirkung auf die bereits aufgezeichneten Daten haben kann. Wird beispielsweise die Uhrzeit oder das Datum zurückgestellt, können die aufgezeichneten Daten überschrieben werden. Ändern Sie die Anlagenzeit nur, wenn es erforderlich ist. 34 SWebbox20-BDE094710 Bedienungsanleitung SMA Solar Technology AG Sunny WebBox konfigurieren 6.2.2 Datum und Uhrzeit einstellen Automatische Zeitsynchronisation Sie können die Anlagenzeit auch automatisch über das Internet synchronisieren (siehe Kapitel 6.2.4 „Automatische Zeitsynchronisation aktivieren/deaktivieren“ (Seite 36)). 1. Im Anlagenbaum die Sunny WebBox wählen und im Gerätemenü „Einstellungen“ wählen oder In der Symbolleiste die Schaltfläche „Einstellungen“ wählen. 2. Parametergruppe „Gerät > Zeiteinstellungen“ wählen. 3. [Bearbeiten] wählen. 4. Im Feld „Sommer-/Winterzeitumstellung eingeschaltet“ „Ja“ wählen, um die automatische Umstellung zwischen Sommer- und Winterzeit zu aktivieren. (Auslieferungszustand) oder Im Feld „Sommer-/Winterzeitumstellung eingeschaltet“ „Nein“ wählen, um die automatische Umstellung zwischen Sommer- und Winterzeit zu deaktivieren. Datum und Uhrzeit sind bei einer Umstellung manuell einzustellen. 5. Im Feld „Anlagenzeit stellen“ das aktuelle Datum und die aktuelle Uhrzeit der PV-Anlage einstellen. 6. Im Feld „Zeitzone“ die Zeitzone wählen, in der sich die PV-Anlage befindet. (Auslieferungszustand: „(UTC+01:00) Amsterdam, Berlin, Bern, Rom, Stockholm, Wien“ 7. [Speichern] wählen. ☑ Datum und Uhrzeit sind eingestellt. 6.2.3 Datum und Uhrzeit manuell mit Sunny Portal synchronisieren 1. Im Anlagenbaum die Sunny WebBox wählen und im Gerätemenü „Einstellungen“ wählen oder In der Symbolleiste die Schaltfläche „Einstellungen“ wählen. 2. Parametergruppe „Gerät > Zeiteinstellungen“ wählen. 3. [Bearbeiten] wählen. 4. Im Feld „Zeit mit Portal synchronisieren“ „Ausführen“ auswählen, um das Datum und die Uhrzeit mit Sunny Portal zu synchronisieren. ☑ Datum und Uhrzeit werden mit Sunny Portal synchronisiert. Die Synchronisation war erfolgreich, wenn im Feld „Anlagenzeit stellen“ die Uhrzeit angezeigt wird und im Feld „Zeit mit Portal synchronisieren“ wieder „--------“ angezeigt wird. Bedienungsanleitung SWebbox20-BDE094710 35 Sunny WebBox konfigurieren SMA Solar Technology AG 6.2.4 Automatische Zeitsynchronisation aktivieren/deaktivieren Automatische Zeitsynchronisation aktivieren 1. Im Anlagenbaum die Sunny WebBox wählen und im Gerätemenü „Einstellungen“ wählen oder In der Symbolleiste die Schaltfläche „Einstellungen“ wählen. 2. Parametergruppe „Gerät > Zeiteinstellungen“ wählen. 3. [Bearbeiten] wählen. 4. Im Feld „Automatische Zeitsynchronisation“ „Ja“ auswählen, um das Datum und die Uhrzeit mit Sunny Portal zu synchronisieren. ☑ Die automatische Zeitsynchronisation ist aktiviert. Automatische Zeitsynchronisation deaktivieren 1. Im Anlagenbaum die Sunny WebBox wählen und im Gerätemenü „Einstellungen“ wählen oder In der Symbolleiste die Schaltfläche „Einstellungen“ wählen. 2. Parametergruppe „Gerät > Zeiteinstellungen“ wählen. 3. [Bearbeiten] wählen. 4. Im Feld „Zeitsynchronisation eingeschaltet“ „Nein“ auswählen, um das Datum und die Uhrzeit manuell einzustellen (siehe Kapitel 6.2.2 „Datum und Uhrzeit einstellen“ (Seite 35))(Auslieferungszustand). ☑ Die automatische Zeitsynchronisation ist deaktiviert. 6.3 Ländereinstellung 6.3.1 Datumsformat einstellen Auswirkung auf bestehende Daten der PV-Anlage Die Änderungen des Formats wirken sich auf alle zukünftigen Datenexporte, z. B. Daten auf der SD-Karte oder Daten auf dem internen FTP-Server aus. 1. Im Anlagenbaum die Sunny WebBox wählen und im Gerätemenü „Einstellungen“ wählen oder In der Symbolleiste die Schaltfläche „Einstellungen“ wählen. 2. Parametergruppe „Gerät > Ländereinstellungen“ wählen. 3. [Bearbeiten] wählen. 4. Im Feld „Datumsformat“ das gewünschte Datumsformat auswählen („DD“=Tag, „MM“=Monat, „YYYY“=Jahr) (Auslieferungszustand: „DD.MM.YYYY“). 5. [Speichern] wählen. ☑ Das Datumsformat ist eingestellt. 36 SWebbox20-BDE094710 Bedienungsanleitung SMA Solar Technology AG Sunny WebBox konfigurieren 6.3.2 Sprache einstellen 1. Im Anlagenbaum die Sunny WebBox wählen und im Gerätemenü „Einstellungen“ wählen oder In der Symbolleiste die Schaltfläche „Einstellungen“ wählen. 2. Parametergruppe „Gerät > Ländereinstellungen“ wählen. 3. [Bearbeiten] wählen. 4. Im Feld „Sprache“ die gewünschte Sprache auswählen. 5. [Speichern] wählen. ☑ Die Sprache ist eingestellt. 6.3.3 Zahlenformat einstellen 1. Im Anlagenbaum die Sunny WebBox wählen und im Gerätemenü „Einstellungen“ wählen oder In der Symbolleiste die Schaltfläche „Einstellungen“ wählen. 2. Parametergruppe „Gerät > Ländereinstellungen“ wählen. 3. [Bearbeiten] wählen. 4. Im Feld „Zahlenformat“ das gewünschte Zahlenformat auswählen. (Auslieferungszustand: „123.456,0“) 5. [Speichern] wählen. ☑ Das Zahlenformat ist eingestellt. 6.3.4 Zeitformat einstellen Auswirkung auf bestehende Daten der PV-Anlage Die Änderungen des Formats wirken sich auf alle zukünftigen Datenexporte, z. B. Daten auf der SD-Karte oder Daten auf dem internen FTP-Server aus. 1. Im Anlagenbaum die Sunny WebBox wählen und im Gerätemenü „Einstellungen“ wählen oder In der Symbolleiste die Schaltfläche „Einstellungen“ wählen. 2. Parametergruppe „Gerät > Ländereinstellungen“ wählen. 3. [Bearbeiten] wählen. 4. Im Feld „Zeitformat“ das gewünschte Zeitformat auswählen („hh“=12 Stunden Format, „HH“=24 Stunden Format, „mm“=Minuten, „ss“=Sekunden)(Auslieferungszustand: „HH:mm“). 5. [Speichern] wählen. ☑ Das Zeitformat ist eingestellt. Bedienungsanleitung SWebbox20-BDE094710 37 Sunny WebBox konfigurieren SMA Solar Technology AG 6.3.5 Temperatureinheit einstellen 1. Im Anlagenbaum die Sunny WebBox wählen und im Gerätemenü „Einstellungen“ wählen oder In der Symbolleiste die Schaltfläche „Einstellungen“ wählen. 2. Parametergruppe „Gerät > Ländereinstellungen“ wählen. 3. [Bearbeiten] wählen. 4. Im Feld „Temperatureinheit“ die gewünschte Temperatureinheit auswählen. (Auslieferungszustand: „Celsius“) 5. [Speichern] wählen. ☑ Die Temperatureinheit ist eingestellt. 6.4 Gerätename der Sunny WebBox ändern 1. Im Anlagenbaum die Sunny WebBox wählen und im Gerätemenü „Einstellungen“ wählen oder In der Symbolleiste die Schaltfläche „Einstellungen“ wählen. 2. Parametergruppe „Typenschild > Typenschild“ wählen. 3. [Bearbeiten] wählen. 4. Im Feld „Gerätename“ den gewünschten Gerätenamen einstellen. 5. [Speichern] wählen. ☑ Der Gerätename der Sunny WebBox ist eingestellt. 38 SWebbox20-BDE094710 Bedienungsanleitung SMA Solar Technology AG Sunny WebBox konfigurieren 6.5 Ethernet-Netzwerk 6.5.1 Hinweise zur Netzwerkeinstellung Ändern von erweiterten Netzwerkeinstellungen Ändern Sie keine Netzwerkeinstellung von Geräten, wenn Sie sich nicht über die Folgen der Änderung im Klaren sind. Durch Ändern von Werten kann es dazu kommen, dass das bestehende Netzwerk nicht oder nur teilweise funktioniert. Wenden Sie sich bei Fragen an Ihren Netzwerkadministrator. Sunny WebBox Assistant Es wird empfohlen, den Sunny WebBox Assistant zur Inbetriebnahme der Sunny WebBox und der Integration in ein Netzwerk zu verwenden. Sie erhalten den Sunny WebBox Assistant im Internet unter www.SMA.de. Sie können der Sunny WebBox statische Netzwerkeinstellungen zuweisen oder diese über einen DHCP-Server dynamisch beziehen lassen. Zudem ist es möglich einen Proxy-Server für die Internetverbindung zu nutzen. Möchten Sie die Sunny WebBox aus dem Internet erreichbar machen, sodass Sie z. B. über das Sunny Portal direkt auf die Sunny WebBox zugreifen können, müssen Sie in Ihrem Router eine PortUmleitung einrichten. Hier ist es gegebenenfalls erforderlich den HTTP-Port und den NAT-Port anzupassen. 6.5.2 Statische Netzwerkeinstellung der Sunny WebBox vornehmen 1. Im Anlagenbaum die Sunny WebBox wählen und im Gerätemenü „Einstellungen“ wählen oder In der Symbolleiste die Schaltfläche „Einstellungen“ wählen. 2. Parametergruppe „Externe Kommunikation > Ethernet“ wählen. 3. [Bearbeiten] wählen. 4. Im Feld „IP des DNS-Servers“ die IP-Adresse des DNS-Servers (Domain Name System Server) eintragen. Üblicherweise ist hier die IP-Adresse des Routers einzutragen. 5. Im Feld „IP des Gateways“ die IP-Adresse des Gateways Ihres Netzwerks eintragen. Üblicherweise ist hier die IP-Adresse des Routers einzutragen. 6. Im Feld „IP-Adresse“ die statische IP-Adresse eingeben, unter der die Sunny WebBox im lokalen Netzwerk erreichbar sein soll (siehe Kapitel 10.7 „IP-Adressen in einem lokalen Netzwerk vergeben“ (Seite 73)). 7. Im Feld „Subnetzmaske“ die Subnetzmaske Ihres Netzwerks eingeben. Üblicherweise finden Sie die Information in der Anleitung des Routers. 8. [Speichern] wählen. ☑ Die lokalen Netzwerkeinstellungen sind an der Sunny WebBox vorgenommen. Bedienungsanleitung SWebbox20-BDE094710 39 Sunny WebBox konfigurieren SMA Solar Technology AG 6.5.3 DHCP aktivieren/deaktivieren Die Sunny WebBox kann Ihre Netzwerkeinstellungen über einen DHCP-Server (Dynamic Host Configuration Protocol Server) beziehen. Dabei werden beim Start der Sunny WebBox die IPAdresse, Subnetzmaske, Gateway und DNS-Server automatisch vom DHCP-Server bezogen. Um die Sunny WebBox in Ihrem Netzwerk zu ermitteln, verwenden Sie den Sunny WebBox Assistant. DHCP aktivieren 1. Im Anlagenbaum die Sunny WebBox wählen und im Gerätemenü „Einstellungen“ wählen oder In der Symbolleiste die Schaltfläche „Einstellungen“ wählen. 2. Parametergruppe „Externe Kommunikation > Ethernet“ wählen. 3. [Bearbeiten] wählen. 4. Unter „DHCP“ im Feld „Eingeschaltet“ „Ja“ wählen, um die Netzwerkeinstellungen dynamisch zugewiesen zu bekommen. 5. [Speichern] wählen. ☑ Die Sunny WebBox bezieht die Netzwerkeinstellung automatisch über den DHCP-Server. DHCP deaktivieren 1. Im Anlagenbaum die Sunny WebBox wählen und im Gerätemenü „Einstellungen“ wählen oder In der Symbolleiste die Schaltfläche „Einstellungen“ wählen. 2. Parametergruppe „Externe Kommunikation > Ethernet“ wählen. 3. [Bearbeiten] wählen. 4. Unter „DHCP“ Im Feld „Eingeschaltet“ „Nein“ wählen, um die Netzwerkeinstellungen statisch zu vergeben (siehe Kapitel 6.5.2 „Statische Netzwerkeinstellung der Sunny WebBox vornehmen“ (Seite 39)) (Auslieferungszustand). 5. [Speichern] wählen. 6. Die Vergabe der Netzwerkeinstellungen erfolgt manuell. 40 SWebbox20-BDE094710 Bedienungsanleitung SMA Solar Technology AG Sunny WebBox konfigurieren 6.5.4 Proxy-Server Befindet sich in Ihrem Netzwerk ein Proxy-Server, tragen Sie hier die Proxy-Einstellungen ein. Die Proxy-Einstellungen der Sunny WebBox werden für die Verbindung zum Sunny Portal und für das Firmware-Update verwendet. Proxy-Server verwenden 1. Im Anlagenbaum die Sunny WebBox wählen und im Gerätemenü „Einstellungen“ wählen oder In der Symbolleiste die Schaltfläche „Einstellungen“ wählen. 2. Im Feld „Eingeschaltet“ „Ja“ auswählen, um einen Proxy-Server zu verwenden. 3. Im Feld „Login“ den Login Namen für den Proxy-Server eintragen. 4. Im Feld „Port“ den Netzwerk-Port eintragen, unter dem der Proxy-Server erreichbar ist. 5. Im Feld „Passwort“ das Passwort für den Proxy-Server eintragen. 6. Im Feld „Passwort bestätigen“ das eingegebene Passwort bestätigen. 7. Im Feld „Server“ die IP-Adresse des Proxy-Servers eintragen. 8. [Speichern] wählen. ☑ Es wird der Proxy-Server verwendet. Proxy-Server nicht verwenden 1. Im Anlagenbaum die Sunny WebBox wählen und im Gerätemenü „Einstellungen“ wählen oder In der Symbolleiste die Schaltfläche „Einstellungen“ wählen. 2. Im Feld „Eingeschaltet“ „Nein“ auswählen, um den Proxy-Server nicht zu verwenden. 3. [Speichern] wählen. ☑ Es wird kein Proxy-Server verwendet. Bedienungsanleitung SWebbox20-BDE094710 41 Sunny WebBox konfigurieren SMA Solar Technology AG 6.5.5 HTTP-Port einstellen Anpassung der Netzwerk-Ports Das Ändern von Ports ist nur in seltenen Fällen notwendig. Nehmen Sie vor der Anpassung der Ports Kontakt mit Ihrem Netzwerkadministrator auf. Der HTTP-Port ist der Netzwerk-Port unter dem die Benutzeroberfläche der Sunny WebBox erreichbar ist. Standardmäßig ist hier der Port 80 eingetragen. Sollte ein anderer Port eingetragen werden, ist dieser beim Aufruf der Benutzeroberfläche explizit anzugeben. Beispiel: Die IP-Adresse der Sunny WebBox ist 192.168.0.168 und der HTTP-Port wurde auf: 8080 geändert; in die Adresszeile des Webbrowsers muss dann „http://192.168.0.168:8080“ eingegeben werden. 1. Im Anlagenbaum die Sunny WebBox wählen und im Gerätemenü „Einstellungen“ wählen oder In der Symbolleiste die Schaltfläche „Einstellungen“ wählen. 2. Parametergruppe „Externe Kommunikation > HTTP“ wählen. 3. [Bearbeiten] wählen. 4. Im Feld „Port“ den gewünschten Port einstellen. (Auslieferungszustand: Port 80) 5. [Speichern] wählen. ☑ Der HTTP-Port ist gespeichert. 6.5.6 NAT-Port einstellen Anpassung der Netzwerk-Ports Das Ändern von Ports ist nur in seltenen Fällen notwendig. Nehmen Sie vor der Anpassung der Ports Kontakt mit Ihrem Netzwerkadministrator auf. Die Sunny WebBox teilt bei einer Datenübertragung an das Sunny Portal mit, über welche IP-Adresse und welchen Port die Sunny WebBox aus dem Internet zu erreichen ist. Dazu muss der entsprechende Port vom Router freigegeben werden. Ist die NAT (Network Address Translation) im Router verändert worden, müssen Sie den Netzwerk-Port angeben, der im Router eingestellt worden ist. Standardmäßig ist der NAT-Port auf 80 eingestellt. 1. Im Anlagenbaum die Sunny WebBox wählen und im Gerätemenü „Einstellungen“ wählen oder In der Symbolleiste die Schaltfläche „Einstellungen“ wählen. 2. Parametergruppe „Externe Kommunikation > Ethernet > Nat“ wählen. 3. [Bearbeiten] wählen. 4. Im Feld „Port“ den gewünschten Port einstellen. 5. [Speichern] wählen. ☑ Der NAT-Port ist gespeichert. 42 SWebbox20-BDE094710 Bedienungsanleitung SMA Solar Technology AG Sunny WebBox konfigurieren 6.6 Datenaufzeichnung 6.6.1 Hinweise zur Datenaufzeichung Die Sunny WebBox kann die gesammelten Daten der PV-Anlage in verschiedenen Datenformaten ausgeben und diese über den integrierten FTP-Server oder die SD-Karte bereitstellen. Folgende Datenformate sind möglich: • Comma Separated Value (CSV) (siehe Kapitel 6.6.2 „CSV-Dateien“ (Seite 44)) • Extensible Markup Language (XML) (siehe Kapitel 6.6.3 „XML-Dateien“ (Seite 45)) Alle Daten werden im gewählten Aufzeichnungsintervall im jeweiligen Verzeichnis des Datenformats abgelegt. Außerdem können Sie die Bezeichnung der Messwerte einstellen (siehe Kapitel 6.6.4 „Messwertbezeichnung in Landessprache einstellen“ (Seite 46)). Auswirkung auf bestehende Daten der PV-Anlage Die Änderungen des Formats wirken sich auf alle zukünftigen Datenexporte, z. B. Daten auf der SD-Karte oder Daten auf dem internen FTP-Server, aus. Bedienungsanleitung SWebbox20-BDE094710 43 Sunny WebBox konfigurieren SMA Solar Technology AG 6.6.2 CSV-Dateien Hinweise zu CSV-Dateien Die Sunny WebBox speichert alle 5 Minuten die gesammelten Daten der PV-Anlage in der entsprechenden Tages-CSV-Datei ab. Dazu werden die Inhalte den bestehenden Daten angefügt. Einzelne Daten sind in der Datei immer durch ein Semikolon getrennt. Das Dezimaltrennzeichen und das Zeitformat innerhalb der Dateien sind abhängig von den landesspezifischen Einstellungen der Sunny WebBox (siehe Kapitel 6.3 „Ländereinstellung“ (Seite 36)). Verzeichnispfad und Aufbau des Dateinamens Verzeichnispfad .../CSV/[YYYY]/[MM]/ Aufbau des Dateinamens [YYYY]-[MM]-[DD].csv CSV-Datei Beispiel: Tagesreportdatei vom 1.3.2010: .../CSV/2010/03/2010-03-01.csv Export der Daten im CSV-Format aktivieren 1. Im Anlagenbaum die Sunny WebBox wählen und im Gerätemenü „Einstellungen“ wählen oder In der Symbolleiste die Schaltfläche „Einstellungen“ wählen. 2. Parametergruppe „Datenaufzeichnung > Export“ wählen. 3. [Bearbeiten] wählen. 4. Im Feld „Export der Daten im CSV-Format“ „Ja“ wählen. 5. [Speichern] wählen. ☑ Daten werden im CSV-Format ausgegeben. Export der Daten im CSV-Format deaktivieren 1. Im Anlagenbaum die Sunny WebBox wählen und im Gerätemenü „Einstellungen“ wählen oder In der Symbolleiste die Schaltfläche „Einstellungen“ wählen. 2. Parametergruppe „Datenaufzeichnung > Export“ wählen. 3. [Bearbeiten] wählen. 4. Im Feld „Export der Daten im CSV-Format“ „Nein“ wählen. 5. [Speichern] wählen. ☑ Daten werden nicht im CSV-Format ausgegeben. 44 SWebbox20-BDE094710 Bedienungsanleitung SMA Solar Technology AG Sunny WebBox konfigurieren 6.6.3 XML-Dateien Hinweise zu XML-Dateien Die Sunny WebBox speichert alle 5 Minuten die gesammelten Daten der PV-Anlage in einer XMLDatei. Um die Anzahl der Daten und die Datenmenge zu verkleinern, werden alle 15 Minuten die hinzukommenden XML-Dateien automatisch in einer ZIP-Datei zusammen gepackt und auf dem integrierten FTP-Server oder die SD-Karte gespeichert. In der Regel sind in einer gepackten Datei 3 XML-Dateien. Das Dezimaltrennzeichen und das Zeitformat innerhalb der Dateien sind abhängig von den landesspezifischen Einstellungen der Sunny WebBox (siehe Kapitel 6.3 „Ländereinstellung“ (Seite 36)). Den Aufbau der XML-Datei entnehmen Sie dem Kapitel 10.3 „Aufbau einer XML-DatenDatei“ (Seite 71). Verzeichnispfad und Aufbau des Dateinamens Verzeichnispfad .../XML/[YYYY]/[MM]/[YYYY]-[MM]-[DD]/ Aufbau des Dateinamens [YYYY]-[MM]-[DD]_[HHMMSS].zip [YYYY]-[MM]-[DD]_[HHMMSS].xml Gepackte Datei im ZIP-Format XML-Datei Beispiel: Tagesreportdatei vom 1.3.2010, 12:42:08 Uhr: .../XML/2010/03/2010-03-01/201003-01_124503.zip Die ZIP-Datei enthält folgende 3 XML-Dateien: 2010-03-01_123159.xml, 2010-0301_123703.xml, 2010-03-01_124208.xml. Export der Daten im XML-Format aktivieren 1. Im Anlagenbaum die Sunny WebBox wählen und im Gerätemenü „Einstellungen“ wählen oder In der Symbolleiste die Schaltfläche „Einstellungen“ wählen. 2. Parametergruppe „Datenaufzeichnung > Export“ wählen. 3. [Bearbeiten] wählen. 4. Im Feld „Export der Daten im XML-Format“ „Ja“ wählen. 5. [Speichern] wählen. ☑ Daten werden im XML-Format ausgegeben. Bedienungsanleitung SWebbox20-BDE094710 45 Sunny WebBox konfigurieren SMA Solar Technology AG Export der Daten im XML-Format deaktivieren 1. Im Anlagenbaum die Sunny WebBox wählen und im Gerätemenü „Einstellungen“ wählen oder In der Symbolleiste die Schaltfläche „Einstellungen“ wählen. 2. Parametergruppe „Datenaufzeichnung > Export“ wählen. 3. [Bearbeiten] wählen. 4. Im Feld „Export der Daten im XML-Format“ „Nein“ wählen. 5. [Speichern] wählen. ☑ Daten werden nicht im XML-Format ausgegeben. 6.6.4 Messwertbezeichnung in Landessprache einstellen Sie können die Bezeichnung der Messwerte wie folgt einstellen: • technische Bezeichnung der Messwerte. Beispiel: Metering.TotWhOut • Bezeichnung der Messwerte als Begriff. Beispiel: Gesamtertrag 1. Im Anlagenbaum die Sunny WebBox wählen und im Gerätemenü „Einstellungen“ wählen oder In der Symbolleiste die Schaltfläche „Einstellungen“ wählen. 2. Parametergruppe „Datenaufzeichnung > Export“ wählen. 3. [Bearbeiten] wählen. 4. Im Feld „Messwertbezeichnung in Landessprache“ „Ja“ wählen, um die Bezeichnungen als Begriff anzuzeigen. oder Im Feld „Messwertbezeichnung in Landessprache“ „Nein“ wählen, um die technische Bezeichnung anzuzeigen. 5. [Speichern] wählen. ☑ Die Messwertbezeichnung ist eingestellt. 46 SWebbox20-BDE094710 Bedienungsanleitung SMA Solar Technology AG Anlagendaten verwalten 7 Anlagendaten verwalten 7.1 Hinweise zu den Anlagendaten Die Sunny WebBox kann Momentanwerte und Parameter der erfassten Geräte anzeigen und zur Weiterverarbeitung weitergeben (z. B. über Sunny Portal, FTP-Push, interner FTP-Server, SD-Karte). SMA Geräte stellen je nach Gerätetyp unterschiedliche Momentanwerte und Parameter zur Verfügung, die über die Sunny WebBox je nach Benutzergruppe angezeigt und bearbeitet werden können. Momentanwerte sind Messwerte oder berechnete Werte des Geräts wie zum Beispiel: Temperatur oder Leistung. Parameter dienen der Konfiguration des Geräts und können je nach Berechtigung bearbeitet werden. Welche Momentanwerte und Parameter ein Gerät zur Verfügung stellt entnehmen Sie der Anleitung des jeweiligen Geräts. Die Sunny WebBox speichert alle kontinuierlich erfassten Werte der angeschlossenen Geräte auf dem 1 GB großen internen Speicher. Ist die Speicherkapazität des internen Speichers erreicht, werden alle Werte, die älter als 12 Monate sind überschrieben. Speichern Sie in regelmäßigen Abständen die Anlagendaten über die bereitgestellten Funktionen der Sunny WebBox auf einem externen Speicher. 7.2 Sunny Portal 7.2.1 Hinweise zu Sunny Portal Die Sunny WebBox bietet Ihnen die Möglichkeit, alle relevanten Anlagendaten Ihrer PV-Anlage automatisch an das Internetportal Sunny Portal zu senden. Sunny Portal eignet sich für die individuelle Präsentation der Anlagendaten jeder Leistungsklasse und bietet umfassende Auswertungs- und Benachrichtigungs-Funktionen. Weitere Informationen zu Sunny Portal finden Sie auf www.SunnyPortal.com. Bevor Sie Sunny Portal nutzen können, müssen Sie sich über die Sunny WebBox registrieren (siehe Seite 48 ). Sollten Sie bereits mit der PV-Anlage im Sunny Portal registriert sein, müssen Sie die Anlagenkennung anpassen (siehe Seite 51). Dies kann z. B. bei einem Austausch der Sunny WebBox der Fall sein. Mögliche Verzögerung bei der Visualisierung und Benachrichtigungen Beachten Sie, dass es zu Verzögerungen kommen kann, bis Sunny Portal die übertragenen Daten Ihrer PV-Anlage anzeigt und bei Bedarf Benachrichtigungen an Sie versendet. SMS-Benachrichtigung auf das Mobiltelefon Über Sunny Portal können Sie Report E-Mails generieren, die Sie automatisch über einen Drittanbieter auf Ihr Mobiltelefon senden lassen können. Bedienungsanleitung SWebbox20-BDE094710 47 Anlagendaten verwalten SMA Solar Technology AG 7.2.2 Sunny WebBox im Sunny Portal registrieren 1. Im Anlagenbaum die Sunny WebBox wählen und im Gerätemenü „Einstellungen“ wählen oder In der Symbolleiste die Schaltfläche „Einstellungen“ wählen. 2. Parametergruppe „Sunny Portal > Benutzereinstellungen“ wählen. 3. [Bearbeiten] wählen. 4. Im Feld „E-Mail“ die E-Mail-Adresse eingeben, an die Sunny Portal die Zugangsdaten senden soll. 5. Die Anlagenkennung wird im Feld „Anlagenkennung“ automatisch eingetragen. Die Nummer ist mit der E-Mail-Adresse und dem Anlagennamen ein eindeutiger Identifikator der PV-Anlage. 6. Im Feld „Anlagenname“ den Namen Ihrer PV-Anlage eintragen. Unter diesem Namen wird die Anlage im Sunny Portal angezeigt. 7. Unter der Untergruppe „Status und Aktionen“ im Feld „Registrierung durchführen“ „Ausführen“ auswählen. 8. [Speichern] wählen. ☑ Die Sunny WebBox führt die Registrierung am Sunny Portal durch. Die Registrierung ist erfolgt, wenn im Feld „Ergebnis der letzten Registrierung“ „Ok“ angezeigt wird. Sunny Portal schickt dann Ihre Zugangsdaten an die angegebene E-Mail-Adresse. – Falls die Registrierung fehlgeschlagen ist, lesen Sie im Kapitel 9.1 „Allgemeine Fehlersuche zur Sunny WebBox“ (Seite 64) nach. 48 SWebbox20-BDE094710 Bedienungsanleitung SMA Solar Technology AG Anlagendaten verwalten 7.2.3 Sunny Portal aktivieren/deaktivieren Datenversand an das Sunny Portal aktivieren Der Datenversand erfolgt nur, wenn Sie von der Benutzeroberfläche der Sunny WebBox abgemeldet sind. Ein Anmelden an der Benutzeroberfläche der Sunny WebBox ist jederzeit möglich. Voraussetzung: Sie müssen in Sunny Portal registriert sein (siehe Kapitel 7.2.2 „Sunny WebBox im Sunny Portal registrieren“ (Seite 48)). 1. Im Anlagenbaum die Sunny WebBox wählen und im Gerätemenü „Einstellungen“ wählen oder In der Symbolleiste die Schaltfläche „Einstellungen“ wählen. 2. Parametergruppe „Sunny Portal > Grundeinstellungen“ wählen. 3. [Bearbeiten] wählen. 4. Im Feld „Portal verwenden“ „Ja“ wählen, um Sunny Portal zu verwenden. Die Sunny WebBox sendet je nach eingestellter Upload-Häufigkeit die Daten der PV-Anlage automatisch an das Sunny Portal. 5. [Speichern] wählen. ☑ Die Sunny WebBox sendet Daten an das Sunny Portal. Datenversand an das Sunny Portal deaktivieren 1. Im Anlagenbaum die Sunny WebBox wählen und im Gerätemenü „Einstellungen“ wählen oder In der Symbolleiste die Schaltfläche „Einstellungen“ wählen. 2. Parametergruppe „Sunny Portal > Grundeinstellungen“ wählen. 3. [Bearbeiten] wählen. 4. Im Feld „Portal verwenden“ „Nein“ wählen, um Sunny Portal nicht zu verwenden. (Auslieferungszustand) 5. [Speichern] wählen. ☑ Die Sunny WebBox sendet keine Daten an das Sunny Portal. Bedienungsanleitung SWebbox20-BDE094710 49 Anlagendaten verwalten SMA Solar Technology AG 7.2.4 Verbindung zu Sunny Portal testen Sie können die Verbindung zu Sunny Portal testen. Eine Registrierung im Sunny Portal ist nicht erforderlich. 1. Im Anlagenbaum die Sunny WebBox wählen und im Gerätemenü „Einstellungen“ wählen oder In der Symbolleiste die Schaltfläche „Einstellungen“ wählen. 2. Parametergruppe „Sunny Portal > Status und Aktionen“ wählen. 3. [Bearbeiten] wählen. 4. Im Feld „Portalverbindungstest“ „Ausführen“ wählen. 5. [Speichern] wählen. ☑ Die Sunny WebBox führt den Verbindungstest aus. Der Verbindungstest war erfolgreich, wenn im Feld „Ergebnis des letzten Portalverbindungstest“ „Ok“ angezeigt wird und im Feld „Portalverbindungstest“ wieder „--------“ angezeigt wird. – Falls der Verbindungstest fehlgeschlagen ist, lesen Sie im Kapitel 9.1 „Allgemeine Fehlersuche zur Sunny WebBox“ (Seite 64) nach. 7.2.5 Häufigkeit des Uploads einstellen 1. Im Anlagenbaum die Sunny WebBox wählen und im Gerätemenü „Einstellungen“ wählen oder In der Symbolleiste die Schaltfläche „Einstellungen“ wählen. 2. Parametergruppe „Sunny Portal > Grundeinstellungen“ wählen. 3. [Bearbeiten] wählen. 4. Im Feld „Häufigkeit des Uploads“ den gewünschten Wert auswählen. Siehe Tabelle: Auswahl „alle 15 Minuten“ „täglich“ „stündlich“ Bedeutung Datenübertragung innerhalb der nächsten vollen 15 Minuten. Datenübertragung in den nächsten vollen 24 Stunden. Datenübertragung innerhalb der nächsten vollen Stunde. Mögliche Verzögerung des Daten Uploads Der Upload der Daten kann bis zu 2,5 Minuten verzögert gestartet werden, um für das Sunny Portal ein zu hohes Datenaufkommen zu bestimmten Zeiten zu verringern. Dauert ein Upload noch an und es soll ein neuer Upload gestartet werden (evtl. bei 15 Minuten Intervallen) wird dieser neue Upload nicht ausgeführt. Die Daten werden dann bei dem nächsten Upload übertragen. 5. [Speichern] wählen. ☑ Die Sunny WebBox überträgt die Daten im vorgegebenen Intervall an das Sunny Portal. 50 SWebbox20-BDE094710 Bedienungsanleitung SMA Solar Technology AG Anlagendaten verwalten 7.2.6 Zugriff auf Sunny WebBox über Sunny Portal Bei jeder Datenübertragung der Sunny WebBox an das Sunny Portal, speichert Sunny Portal die aktuelle IP-Adresse der Sunny WebBox bzw. die aktuelle IP-Adresse Ihres Routers, mit dem Sie die Internetverbindung aufbauen. Sie können von Sunny Portal aus über das Internet direkt auf Ihre Sunny WebBox zugreifen. Beachten Sie, dass Sie in Ihrem Router eine Port-Umleitung einrichten müssen. Hier ist es gegebenenfalls erforderlich, den HTTP-Port und den NAT-Port der Sunny WebBox anzupassen (siehe Kapitel 6.5 „Ethernet-Netzwerk“ (Seite 39)). 7.2.7 Anlagenkennung für Sunny Portal anpassen In den folgenden Fällen müssen Sie die Anlagenkennung in der Sunny WebBox anpassen: • Über ein anderes Kommunikationsgerät wurden bereits Anlagendaten von der betroffenen PVAnlage an das Sunny Portal gesendet. • Die eingestellte Anlagenkennung der Sunny WebBox wurde über die Reset-Taste zurückgesetzt. • Die Sunny WebBox wurde durch eine andere Sunny WebBox ausgetauscht. Führen Sie folgende Schritte aus, um die Anlagenkennung der Sunny WebBox für Sunny Portal anzupassen: 1. Auf Sunny Portal mit den vorhandenen Zugangsdaten anmelden (www.SunnyPortal.com). 2. Auf der Seite des Sunny Portals „Konfiguration > Anlageneigenschaften“ wählen. 3. Anlagenkennung in die Zwischenablage kopieren. 4. An der Sunny WebBox als Benutzer oder Installateur anmelden. 5. Auf der Benutzeroberfläche der Sunny WebBox im Anlagenbaum die Sunny WebBox wählen. 6. Im Gerätemenü „Einstellungen“ wählen. 7. Parametergruppe „Sunny Portal > Benutzereinstellungen“ wählen. 8. [Bearbeiten] wählen. 9. Im Feld „Anlagenkennung“ den aktuellen Inhalt löschen und den Inhalt aus der Zwischenablage einfügen. 10. [Speichern] wählen. ☑ Die Anlagenkennung für Sunny Portal ist angepasst. Bedienungsanleitung SWebbox20-BDE094710 51 Anlagendaten verwalten SMA Solar Technology AG 7.3 SD-Karte 7.3.1 Hinweise zum Speichern der Anlagendaten auf SD-Karte Sie können Ihre Anlagendaten auf eine SD-Karte speichern. Nach dem Stecken der SD-Karte in den SD-Kartenschacht kopiert die Sunny WebBox alle Anlagendaten, die sich auf dem internen Speicher der Sunny WebBox befinden, auf die SD-Karte. Die Sunny WebBox speichert neue Anlagendaten solange auf der SD-Karte, wie diese gesteckt und genügend Speicherplatz vorhanden ist. Um ein Datenformat zu wählen, in dem die Daten bereitgestellt werden sollen, lesen Sie in Kapitel 6.6 „Datenaufzeichnung“ (Seite 43) nach. 7.3.2 Anlagendaten auf SD-Karte speichern ACHTUNG Datenverlust auf der SD-Karte Entnehmen Sie die SD-Karte nicht, während die LED „SD CARD“ grün oder orange blinkt. Dies kann das Dateisystem der SD-Karte zerstören und zum Verlust der Daten führen. Je nach Datenmenge kann der Schreibprozess einige Zeit dauern. Beachten Sie die Hinweise zur SD-Karte (siehe Kapitel 10.1 „Hinweise zur SD-Karte“ (Seite 70)). 1. SD-Karte in den SD-Kartenschacht der Sunny WebBox stecken. ☑ Die Sunny WebBox speichert die Anlagendaten auf die SD-Karte. 52 SWebbox20-BDE094710 Bedienungsanleitung SMA Solar Technology AG Anlagendaten verwalten 7.4 Integrierter FTP-Server 7.4.1 Hinweise zum integrierten FTP-Server Die Sunny WebBox verfügt über einen integrierten FTP-Server. Über den FTP-Server können Sie auf die gespeicherten Anlagendaten direkt zugreifen. Der FTP-Server ist standardmäßig eingeschaltet. Sie können die Daten mit einem beliebigen FTP-Programm oder dem Internet Explorer abrufen. Der FTPServer ist über die Passwörter der jeweiligen Benutzergruppe geschützt. Beachten Sie, dass Sie für die Anmeldung an dem integrierten FTP-Server die englische Bezeichnung (Benutzerkennung) für die entsprechende Benutzergruppe und das zugehörige Passwort eingeben müssen: Benutzerkennung Benutzergruppe „Installer“ Für die Benutzergruppe „Installateur“ „User“ Für die Benutzergruppe „Benutzer“ Um ein Datenformat zu wählen, in dem die Daten bereitgestellt werden sollen, lesen Sie in Kapitel 6.6 „Datenaufzeichnung“ (Seite 43) nach. 7.4.2 Integrierten FTP-Server aktivieren/deaktivieren Integrierten FTP-Server aktivieren 1. Im Anlagenbaum die Sunny WebBox wählen und im Gerätemenü „Einstellungen“ wählen oder In der Symbolleiste die Schaltfläche „Einstellungen“ wählen. 2. Parametergruppe „Gerät > FTP-Server“ wählen. 3. [Bearbeiten] wählen. 4. Im Feld „Eingeschaltet“ „Ja“ wählen, um den integrierten FTP-Server zu aktivieren. 5. [Speichern] wählen. ☑ Der integrierte FTP-Server ist eingeschaltet. Integrierten FTP-Server deaktivieren 1. Im Anlagenbaum die Sunny WebBox wählen und im Gerätemenü „Einstellungen“ wählen oder In der Symbolleiste die Schaltfläche „Einstellungen“ wählen. 2. Parametergruppe „Gerät > FTP-Server“ wählen. 3. [Bearbeiten] wählen. 4. Im Feld „Eingeschaltet“ „Nein“ wählen, um den integrierten FTP-Server zu deaktivieren. 5. [Speichern] wählen. ☑ Der integrierte FTP-Server ist ausgeschaltet. Bedienungsanleitung SWebbox20-BDE094710 53 Anlagendaten verwalten SMA Solar Technology AG 7.4.3 FTP-Server über Internet Explorer aufrufen 1. Internet Explorer starten. 2. Die IP-Adresse der Sunny WebBox mit Angaben der Benutzerkennung und das Passwort nach folgendem Muster in die Adresszeile des Webbrowsers eingeben: ftp://[Benutzerkennung]:[Passwort]@[IP-Adresse] Verwenden Sie die folgende Benutzerkennung: Benutzerkennung Benutzergruppe „Installer“ Für die Benutzergruppe „Installateur“ „User“ Für die Benutzergruppe „Benutzer“ Beispiel: Wenn Sie sich als Installateur mit dem Passwort „1111“ an der Sunny WebBox mit der IP-Adresse 192.168.0.168 anmelden wollen, geben Sie ein: ftp://Installer:[email protected] 3. Eingabetaste auf der Tastatur drücken. ☑ Der Browser zeigt die Ordnerstruktur des integrierten FTP-Servers an. Sie können nun die Daten herunterladen oder sich anzeigen lassen. Benutzername und Passwort bleiben im Cache des Webbrowsers gespeichert Nachdem Sie mit einem Webbrowser auf den integrierten FTP-Server zugegriffen habe, bleiben Benutzername und Passwort im Cache des Webbrowsers gespeichert. Löschen Sie den Cache des Webbrowsers, um unberechtigten Zugriff auf den integrierten FTP-Server zu vermeiden. 54 SWebbox20-BDE094710 Bedienungsanleitung SMA Solar Technology AG Anlagendaten verwalten 7.5 FTP-Push 7.5.1 Hinweise zu FTP-Push Die Sunny WebBox verfügt über eine FTP-Push-Funktion. Mit dieser Funktion kann die Sunny WebBox die gesammelten Daten Ihrer PV-Anlage auf einen frei wählbaren FTP-Server laden. FTP-Push sendet immer über den Netzwerk-Port 21. Standardmäßig ist die FTP-Push-Funktion deaktiviert. Die gesammelten Daten werden alle 15 Minuten in das angegebene Verzeichnis und im gewünschten Datenformat hochgeladen. 7.5.2 FTP-Push aktivieren/deaktivieren FTP-Push aktivieren 1. Im Anlagenbaum die Sunny WebBox wählen und im Gerätemenü „Einstellungen“ wählen oder In der Symbolleiste die Schaltfläche „Einstellungen“ wählen. 2. Parametergruppe „Weitere Anwendungen > FTP-Push“ wählen. 3. [Bearbeiten] wählen. 4. Im Feld „Eingeschaltet“ „Ja“ wählen, um die FTP-Push-Funktion zu aktivieren. 5. Im Feld „Login“ den Loginname des externen FTP-Servers eingeben. 6. Im Feld „Port“ den Netzwerk-Port eintragen, über den der FTP-Server erreichbar ist. 7. Im Feld „Passwort“ das Passwort des FTP-Servers eingeben. 8. Im Feld „Server-Pfad“ das Unterverzeichnis eintragen, in das die Daten auf dem FTP-Server gespeichert werden sollen. 9. Im Feld „Server“ die Server-Adresse des Servers eingeben. 10. Im Feld „Export der Daten im CSV-Format“ „Ja“ wählen, um die Daten im CSV-Format zu erhalten. oder Im Feld „Export der Daten im CSV-Format“ „Nein“ wählen, um die Daten nicht im CSV-Format zu erhalten. 11. Im Feld „Export der Daten im XML-Format“ „Ja“ wählen, um die Daten im XML-Format zu erhalten. oder Im Feld „Export der Daten im XML-Format“ „Nein“ wählen, um die Daten nicht im XML-Format zu erhalten. 12. [Speichern] wählen. ☑ Die FTP-Push-Funktion ist aktiviert. Bedienungsanleitung SWebbox20-BDE094710 55 Anlagendaten verwalten SMA Solar Technology AG FTP-Push deaktivieren 1. Im Anlagenbaum die Sunny WebBox wählen und im Gerätemenü „Einstellungen“ wählen oder In der Symbolleiste die Schaltfläche „Einstellungen“ wählen. 2. Parametergruppe „Weitere Anwendungen > FTP-Push“ wählen. 3. [Bearbeiten] wählen. 4. Im Feld „Eingeschaltet“ „Nein“ wählen, um FTP-Push-Funktion zu deaktivieren. 5. [Speichern] wählen. ☑ Die FTP-Push-Funktion ist deaktiviert. 7.5.3 FTP-Push testen 1. Im Anlagenbaum die Sunny WebBox wählen und im Gerätemenü „Einstellungen“ wählen oder In der Symbolleiste die Schaltfläche „Einstellungen“ wählen. 2. Parametergruppe „Weitere Anwendungen > FTP-Push“ wählen. 3. [Bearbeiten] wählen. 4. Im Feld „Verbindungstest“ „Ausführen“ auswählen. 5. [Speichern] wählen. ☑ Die Sunny WebBox führt den Verbindungstest aus. Der Verbindungstest war erfolgreich, wenn im Feld „Ergebnis des letzten Verbindungstests“ „OK“ angezeigt wird und im Feld „Verbindungstest“ wieder „--------“ angezeigt wird. – Falls der Verbindungstest fehlgeschlagen ist, lesen Sie Kapitel 9.1 „Allgemeine Fehlersuche zur Sunny WebBox“ (Seite 64). 56 SWebbox20-BDE094710 Bedienungsanleitung SMA Solar Technology AG Service-Funktionen 8 Service-Funktionen 8.1 Firmware-Update durchführen 8.1.1 Hinweise zum Firmware-Update Sie haben die Möglichkeit die Firmware der Sunny WebBox zu aktualisieren. Das Firmware-Update kann online über das Internet oder lokal über die SD-Karte erfolgen. Vorhandene Einstellungen der Sunny WebBox und Daten der PV-Anlage bleiben nach dem Update-Vorgang erhalten. Um die Sunny WebBox immer auf den aktuellsten Stand zu halten, wird das automatische Firmware-Update über das Internet empfohlen. Der Update-Vorgang wird über die orange blinkende „SYSTEM“ LED und zeitweise über ein rotes Lauflicht über alle LEDs angezeigt. Das Firmware-Update ist abgeschlossen, wenn die „SYSTEM“ LED grün leuchtet. Die Sunny WebBox ist nach dem Update-Vorgang wieder über die Benutzeroberfläche erreichbar. Ein Update-Vorgang kann maximal 20 Minuten dauern. Beeinträchtigung der Funktion beim Update-Vorgang Während des Update-Vorgangs startet die Sunny WebBox neu. Durch den Neustart wird die Sunny WebBox in Ihrer Funktion beeinträchtigt. Sie können die Benutzeroberfläche für kurze Zeit nicht erreichen. Entfernen Sie nie während dem Update-Vorgang das Steckernetzteil. Bedienungsanleitung SWebbox20-BDE094710 57 Service-Funktionen SMA Solar Technology AG 8.1.2 Firmware-Update über Internet Wenn die Sunny WebBox über einen Internet-Zugang verfügt, können Sie die Sunny WebBox über das Internet automatisch oder manuell aktualisieren. Automatisches Firmware-Update aktivieren/deaktivieren Ist das automatische Firmware-Update aktiviert, prüft die Sunny WebBox 1x täglich, ob ein neues Firmware-Update zur Verfügung steht. Ist ein neues Firmware-Update verfügbar, lädt die Sunny WebBox dieses aus dem Internet herunter und startet den Update-Vorgang. Der Update-Vorgang startet in der folgenden Nacht (23 Uhr) automatisch, wenn die PV-Anlage nicht in Betrieb ist. Unerwarteter Abbruch eines automatisch ausgeführten Update-Vorgangs Wird ein automatisch ausgeführter Update-Vorgang der Sunny WebBox unterbrochen, z. B. durch einen Stromausfall, startet die Sunny WebBox den Update-Vorgang im nächsten eingestellten Zeitintervall erneut. 1. Im Anlagenbaum die Sunny WebBox wählen und im Gerätemenü „Einstellungen“ wählen oder In der Symbolleiste die Schaltfläche „Einstellungen“ wählen. 2. Parametergruppe „Gerät > Update“ wählen. 3. [Bearbeiten] wählen. 4. Im Feld „Automatisches Update“ „Ja“ wählen, um das automatische Firmware-Update zu aktivieren. (Auslieferungszustand) oder Im Feld „Automatisches Update“ „Nein“ wählen, um das automatische Firmware-Update zu deaktivieren. 5. [Speichern] wählen. ☑ Das automatische Firmware-Update ist eingerichtet. 58 SWebbox20-BDE094710 Bedienungsanleitung SMA Solar Technology AG Service-Funktionen Firmware-Update manuell durchführen ACHTUNG Datenverlust von Anlagendaten Führen Sie ein manuelles Firmware-Update nur durch, wenn die PV-Anlage nicht in Betrieb ist (z. B. nachts). Andernfalls kann es zu Lücken bei der Aufzeichnung der Anlagendaten kommen. Sie können das manuelle Firmware-Update auch ausführen, wenn das automatische Firmware-Update aktiviert ist. 1. Im Anlagenbaum die Sunny WebBox wählen und im Gerätemenü „Einstellungen“ wählen oder In der Symbolleiste die Schaltfläche „Einstellungen“ wählen. 2. Parametergruppe „Gerät > Update“ wählen. 3. [Bearbeiten] wählen. 4. Im Feld „Update suchen und installieren“ „Ausführen“ auswählen. 5. [Speichern] wählen. ☑ Die Sunny WebBox prüft, ob ein neues Firmware-Update zur Verfügung steht. Ist ein neues Firmware-Update verfügbar, lädt die Sunny WebBox dieses aus dem Internet herunter und startet den Update-Vorgang. Bedienungsanleitung SWebbox20-BDE094710 59 Service-Funktionen SMA Solar Technology AG 8.1.3 Firmware-Update über SD-Karte ACHTUNG Datenverlust von Anlagendaten Führen Sie ein manuelles Firmware-Update nur durch, wenn die PV-Anlage nicht in Betrieb ist (z. B. nachts). Andernfalls kann es zu Lücken bei der Aufzeichnung der Anlagendaten kommen. ACHTUNG Datenverlust auf der SD-Karte Entnehmen Sie die SD-Karte nicht, während die LED „SD CARD“ grün oder orange blinkt. Dies kann das Dateisystem der SD-Karte zerstören und zum Verlust der Daten führen. Je nach Datenmenge kann der Schreibprozess einige Zeit dauern. Beachten Sie die Hinweise zur SD-Karte (siehe Kapitel 10.1 „Hinweise zur SD-Karte“ (Seite 70)). 1. Auf der SD-Karte mit Hilfe des Computers einen Dateiordner mit der Bezeichnung „UPDATE“ anlegen. 2. Die Update-Datei (*.up2) in den erstellten Ordner auf die SD-Karte kopieren. 3. Steckernetzteil der Sunny WebBox aus der Steckdose ziehen. 4. Die vorbereitete SD-Karte in den SD-Kartenschacht der Sunny WebBox einstecken. 5. Steckernetzteil der Sunny WebBox in die Steckdose stecken. ☑ Der Update-Vorgang startet. 60 SWebbox20-BDE094710 Bedienungsanleitung SMA Solar Technology AG Service-Funktionen 8.2 Sunny WebBox anhalten ACHTUNG Datenverlust von Anlagendaten Ziehen Sie das Steckernetzteil nur, wenn die PV-Anlage nicht in Betrieb ist (z. B. nachts). Andernfalls kann es zu Lücken bei der Aufzeichnung der Anlagendaten kommen. ACHTUNG Datenverlust auf der SD-Karte Trennen Sie die Sunny WebBox nicht vom Stromnetz, während die LED „SD CARD“ grün oder orange blinkt. Dies kann das Dateisystem der SD-Karte zerstören und zum Verlust der Daten führen. Je nach Datenmenge kann der Schreibprozess einige Zeit dauern. 1. Steckernetzteil der Sunny WebBox aus der Steckdose ziehen. ☑ Die Sunny WebBox ist angehalten 8.3 Sunny WebBox über Benutzeroberfläche neu starten 1. Im Anlagenbaum die Sunny WebBox wählen und im Gerätemenü „Einstellungen“ wählen oder In der Symbolleiste die Schaltfläche „Einstellungen“ wählen. 2. Parametergruppe „Gerät > System“ wählen. 3. [Bearbeiten] wählen. 4. Im Feld „Geräteneustart auslösen“ „Ausführen“ wählen. 5. [Speichern] wählen. ☑ Die Sunny WebBox wird neu gestartet. Der Neustart war erfolgreich, wenn die „SYSTEM“ und „POWER“ LED wieder leuchten. Der Startvorgang kann bis zu 90 Sekunden dauern. – Falls die „SYSTEM“ oder „POWER“ LED nicht grün leuchten, lesen Sie im Kapitel 9.1 „Allgemeine Fehlersuche zur Sunny WebBox“ (Seite 64) nach. Bedienungsanleitung SWebbox20-BDE094710 61 Service-Funktionen SMA Solar Technology AG 8.4 Sunny WebBox über Reset-Taste zurücksetzen Sie können die Sunny WebBox über ein kleines Loch auf der Rückseite der Sunny WebBox mit der dahinter verborgenen Reset-Taste zurücksetzen. Dazu muss die Sunny WebBox mit Strom versorgt sein. Datensicherung Bevor Sie die Sunny WebBox zurücksetzen, notieren Sie sich bei Bedarf alle Einstellungen wie z. B. Netzwerk- oder Portaleinstellungen. Sichern Sie zudem auch die Daten Ihrer PVAnlage, um einen Datenverlust zu vermeiden. Je nachdem, wie lange Sie die Reset-Taste drücken, führt die Sunny WebBox die in der folgenden Tabelle aufgelisteten Aktionen aus. Dauer 1 - 5 Sekunden 5 - 15 Sekunden 15 - 30 Sekunden Aktion Passwörter auf Werkseinstellung setzen. Alle anderen Einstellungen und Daten der PV-Anlage bleiben erhalten. Netzwerkeinstellungen auf Werkseinstellung setzen. Alle anderen Einstellungen und Daten der PV-Anlage bleiben erhalten. Setzt alle Einstellungen (Ereignisspeicher, Netzwerkeinstellungen, Portaleinstellungen und Passwörter) der Sunny WebBox auf Werkseinstellung zurück. Daten der PV-Anlage werden komplett gelöscht. 1. Mit einem spitzen Gegenstand durch das Loch auf die verdeckte Reset-Taste drücken. ☑ Die Sunny WebBox wird zurückgesetzt. 62 SWebbox20-BDE094710 Bedienungsanleitung SMA Solar Technology AG Service-Funktionen 8.5 Aktuelle Einstellungen der Sunny WebBox über die SD-Karte ermitteln Mit den folgenden Schritten können Sie die aktuellen Einstellungen und die aktuelle Firmware der Sunny WebBox ermitteln, wenn Sie nicht auf die Benutzeroberfläche zugreifen können. Beachten Sie die Hinweise zur SD-Karte (siehe Kapitel 10.1 „Hinweise zur SD-Karte“ (Seite 70)). 1. SD-Karte in den SD-Kartenschacht der Sunny WebBox stecken. ☑ Die Sunny WebBox legt einen Ordner mit dem Namen: „WEBBOX_[Seriennummer]“ auf der SD-Karte an und speichert dort die xml-Datei „config.xml“ hinein. Der Schreibvorgang ist abgeschlossen, wenn die LED „SD CARD“ dauerhaft leuchtet. Beispiel: \WEBBOX_0155000123\config.xml 2. Wenn die LED „SD CARD“ dauerhaft leuchtet, die SD-Karte aus dem SD-Kartenschacht der Sunny WebBox entnehmen. 3. SD-Karte mit Hilfe eines Computers mit SD-Kartenleser auslesen. 4. Im Ordner WebBox_[Seriennummer] die Datei „config.xml“ mit einem Texteditor oder mit einem Webbrowser öffnen. ☑ Netzwerkeinstellungen der Sunny WebBox entnehmen (siehe Kapitel 10.2 „Aufbau der Datei config.xml“ (Seite 70)). Bedienungsanleitung SWebbox20-BDE094710 63 Fehlersuche SMA Solar Technology AG 9 Fehlersuche 9.1 Allgemeine Fehlersuche zur Sunny WebBox Nr. Problem 1 Die Sunny WebBox ist nicht über die Benutzeroberfläche erreichbar. Ursache Behebung • Schließen Sie die Sunny WebBox Die Sunny WebBox ist nicht an das Netzwerk oder an die mit dem Netzwerkkabel direkt an Spannungsversorgung den Computer oder das lokale Netzwerk an und versorgen Sie die angeschlossen. Sunny WebBox mit Spannung oder (siehe Installationsanleitung der Die Sunny WebBox Sunny WebBox mit Bluetooth). kann nicht über den Falsche • Verwenden Sie den Sunny WebBox Sunny WebBox Assistant zur Inbetriebnahme. Assistant gefunden Netzwerkeinstellungen der Netzwerkkomponenten. • Prüfen Sie die Netzwerkeinstellung werden. des Computers mit dem Sie auf die Sunny WebBox zugreifen möchten. Passen Sie die Netzwerkeinstellung bei Bedarf an. • Führen Sie ein Reset der Sunny WebBox durch (siehe Seite 62) und wiederholen Sie die Inbetriebnahme. • Prüfen Sie die Netzwerkeinstellungen der einzelnen Netzwerkkomponenten (z. B. Router, Proxy-Server, etc.). Passen Sie bei Bedarf die Netzwerkeinstellung an. Eine Firewall blockiert die Verbindung. Defekte oder beschädigte Netzwerkkomponenten, Netzwerkkabel oder Steckerverbindungen. 64 SWebbox20-BDE094710 • Wenden Sie sich an Ihren Netzwerkadministrator. • Deaktivieren Sie die Firewall des Computers bzw. erlauben Sie die benötigte Verbindung. • Tauschen Sie die defekten oder beschädigten Teile aus dem Netzwerk aus. • Wenden Sie sich an Ihren Netzwerkadministrator. Bedienungsanleitung SMA Solar Technology AG Fehlersuche Nr. Problem Ursache 1 Die Sunny WebBox Der Webbrowser ist falsch ist nicht über die konfiguriert. Benutzeroberfläche erreichbar. oder Die Sunny WebBox kann nicht über den Es besteht keine Sunny WebBox Assistant gefunden Internetverbindung. werden. Die Sunny WebBox ist nicht richtig gestartet. 2 3 IPv6 wird vom Proxy-Server nicht unterstützt. Die „SYSTEM“ LED Es ist ein Systemfehler blinkt rot aufgetreten. Die „POWER“ LED Die Sunny WebBox wird nicht ist aus. mit Spannung versorgt Bedienungsanleitung Behebung • Befindet sich ein Proxy-Server in Ihrem Netzwerk, müssen Sie eine Ausnahmeregelung für den ProxyServer in Ihrem Webbrowser eintragen (siehe Kapitel 10.4 „Hinweise zu Ihrem Webbrowser“ (Seite 72)). • Stellen Sie den Internet-Zugang wieder her. Wenden Sie sich bei Bedarf an Ihren Internet Service Provider. • Ziehen Sie das Steckernetzteil der Sunny WebBox aus der Steckdose und stecken Sie es nach kurzer Zeit wieder ein, um die Sunny WebBox neu zu starten. Beachten Sie, dass es zum Verlust von gesammelten Anlagendaten kommen kann. • Verwenden Sie einen Proxy-Server der IPv6 unterstützt. • Ziehen Sie das Steckernetzteil der Sunny WebBox aus der Steckdose und stecken Sie es nach kurzer Zeit wieder ein, um die Sunny WebBox neu zu starten. • Kontaktieren Sie die SMA Serviceline. • Prüfen Sie die Spannungsversorgung der Steckdose und beheben Sie mögliche Fehler. SWebbox20-BDE094710 65 Fehlersuche SMA Solar Technology AG Nr. Problem Ursache 4 Sunny WebBox Der Datenversand ist nicht sendet keine Daten richtig konfiguriert. an das Sunny Portal oder den externen FTP-Server (die „DATA UPLOAD“ LED leuchtet rot) oder Der Verbindungstest zu Es liegt ein Fehler im Sunny Portal oder Netzwerk vor. zum externen FTPServer ist fehlgeschlagen. Behebung • Prüfen Sie die Einstellungen von Sunny Portal oder FTP-Push (siehe Seite 47)). • Führen Sie einen Verbindungstest durch. • Für den Datenversand zum Sunny Portal müssen Sie registriert sein. Registrieren Sie Ihre Sunny WebBox im Sunny Portal (siehe Seite 48). • Prüfen Sie die Netzwerkeinstellungen der einzelnen Netzwerkkomponenten (z. B. Router, Sunny WebBox, Computer) und passen diese bei Bedarf an. • Prüfen Sie die Netzwerkkomponenten auf Defekte oder Beschädigungen. Tauschen Sie defekte oder beschädigte Teile aus dem Netzwerk aus. 5 6 7 Die Sunny Portal Registrierung ist fehlgeschlagen. Der Internet Explorer liefert nach einem FTPDownload veraltete Daten der Sunny WebBox. Die „SD CARD“ LED leuchtet rot. Ungültige Daten Das Cache-Verhalten vom Internet Explorer liefert veraltete Daten. • Verwenden Sie einen FTP-Client, um die Anlagendaten vom internen FTPServer der Sunny WebBox zu laden. Die SD-Karte ist voll. • Tauschen Sie die SD-Karte aus oder formatieren Sie die SD-Karte im FAT32 Format. • Entfernen Sie den Schreibschutz der SD-Karte. Die SD-Karte ist schreibgeschützt. 66 • Führen Sie einen Verbindungstest durch. • Führen Sie einen Verbindungstest durch (siehe Seite 50). SWebbox20-BDE094710 Bedienungsanleitung SMA Solar Technology AG Nr. Problem 8 Nach Austausch einer Sunny WebBox erscheinen im Sunny Portal zwei Anlagen mit dem gleichen Namen. Fehlersuche Ursache Doppelte Registrierung im Sunny Portal. Behebung Die Sunny WebBox, die als Austauschgerät geliefert wird, meldet sich mit einer neuen Anlagenkennung an das Sunny Portal an. Sunny Portal legt für diese Anlagenkennung eine neue Anlage an, auch wenn Sie der Anlage denselben Namen gegeben haben. • Ordnen Sie dem Austauschgerät die Anlagenkennung der alten Anlage zu (siehe Seite 51). • Tragen Sie im Austauschgerät die EMail-Adresse eines Benutzers ein, der im Sunny Portal Administratorenrechte für die Anlage besitzt. 9 Parameter lassen sich nicht bearbeiten. 10 LAN-Verbindung kann in Windows nicht angezeigt werden. Sie besitzen nicht die benötigte Berechtigung für den Parameter. Sie besitzen ein Wechselrichter mit nachgerüstetem SMA Bluetooth Piggy-Back mit der Software-Version kleiner als 02.00.00.R. Treiber der Netzwerkkarte (Ethernet-Karte) ist nicht installiert oder die Netzwerkkarte ist defekt. 11 Fehler in der JavaScript ist nicht aktiviert. Darstellung der Benutzeroberfläche Bedienungsanleitung • Löschen Sie im Sunny Portal die Anlage, die das Austauschgerät neu angelegt hat. • Wechseln Sie die Benutzergruppe. Das Konfigurieren von Parametern und die grafische Darstellung der Monats- und Jahresenergiewerte werden nicht unterstützt. • Führen Sie ein Update des Bluetooth Piggy-Back mit Hilfe des Sunny Explorer durch. • Prüfen Sie die Installation des Netzwerkadapters im Gerätemanager und installieren Sie den Treiber bei Bedarf neu oder ersetzten Sie die defekte Netzwerkkarte durch eine neue. • Aktivieren Sie JavaScript in Ihrem Webbrowser. SWebbox20-BDE094710 67 Fehlersuche SMA Solar Technology AG 9.2 Bluetooth Verbindung Nr. Problem 1 In der Sunny WebBox werden keine Bluetooth Geräte angezeigt. Ursache Es ist eine falsche NetID eingestellt. Die Verbindungsqualität zur Bluetooth Anlage ist zu schlecht. Es sind bereits 4 Master mit der Bluetooth Anlage verbunden. Es sind bereits 2 Teilnehmer mit dem Gerät verbunden, über das Sie die Verbindung zur Bluetooth Anlage aufbauen wollen. 2 68 Wechselrichter ist nicht erreichbar. Die Bluetooth Verbindung wurde unterbrochen. SWebbox20-BDE094710 Behebung • Stellen Sie die NetID der PV-Anlage ein (siehe Installationsanleitung der Sunny WebBox mit Bluetooth) und wiederholen Sie die Inbetriebnahme. • Wenden Sie sich an Ihren Installateur. • Verringern Sie die Entfernung zu den Geräten oder verwenden Sie einen SMA Bluetooth Repeater, um die Funkabdeckung zu erweitern. Wiederholen Sie die Inbetriebnahme (siehe Installationsanleitung der Sunny WebBox mit Bluetooth). • Entfernen Sie einen Master und wiederholen Sie die Inbetriebnahme (siehe Installationsanleitung der Sunny WebBox mit Bluetooth). • Verändern Sie die Position der Sunny WebBox, um über ein anderes Gerät eine Verbindung in die Anlage aufzubauen oder entfernen Sie einen Master aus der Anlage. Weitere Informationen zu SMA Bluetooth erhalten Sie im Download-Bereich von www.SMA.de. • Warten Sie, bis die Sunny WebBox die Verbindung automatisch wiederhergestellt hat. Bedienungsanleitung SMA Solar Technology AG Nr. Problem 2 Wechselrichter ist nicht erreichbar. Fehlersuche Ursache Parameter für die Bluetooth Kommunikation wurden verändert. Wechselrichter mit nachgerüstetem SMA Bluetooth Piggy-Back befindet sich im Nachtmodus. Wechselrichter ist nicht auf die gleiche NetID eingestellt und in Betrieb genommen. 3 4 Es werden fremde Wechselrichter angezeigt. Ein Wechselrichter wird als unbekanntes Gerät im Anlagenbaum angezeigt. Bedienungsanleitung Die eingestellte NetID ist durch eine fremde Bluetooth PV-Anlage schon vergeben. Der Wechselrichter mit integriertem Bluetooth besitzt ein veraltetes Software-Paket (nur bei Wechselrichter SB 3000TL-20, SB 4000TL-20, SB 5000TL-20). Behebung Beim Setzen von Parametern, die die Bluetooth Verbindung regeln (z. B. Parameter für die Sendeleistung und Länderparameter), wird die Kommunikation über Bluetooth für einige Zeit unterbrochen, weil die Wechselrichter einen Neustart der Kommunikationsschnittstelle durchführen. Dieses betrifft nicht Wechselrichter mit nachgerüstetem SMA Bluetooth PiggyBack. • Warten Sie, bis der Wechselrichter einen Neustart durchgeführt hat. Der Wechselrichter ist dann wieder erreichbar. • Warten Sie, bis der Wechselrichter wieder im Normalbetrieb arbeitet. Er ist dann wieder erreichbar. • Der Wechselrichter muss auf die NetID Ihrer PV-Anlage eingestellt und in Betrieb genommen sein. Wenden Sie sich an Ihren Installateur. • Sie müssen der PV-Anlage eine freie NetID vergeben. Wenden Sie sich an Ihren Installateur. • Aktualisieren Sie die Version des Software-Pakets Ihres Wechselrichters auf eine Version größer 2.0. • Wenden Sie sich an Ihren Installateur. SWebbox20-BDE094710 69 Anhang SMA Solar Technology AG 10 Anhang 10.1 Hinweise zur SD-Karte Um eine einwandfreie Funktion der SD-Karte sicherzustellen, verwenden Sie die bei SMA bestellbaren SD-Karten. Die Kompatibilität zu allen am Markt erhältlichen SD-Karten kann nicht gewährleistet werden. Die Sunny WebBox unterstützt keine SD-Karten mit einer Speicherkapazität über 2 GB und keine SDHC-Karten. Verwenden Sie nur SD-Karten, die mit dem Dateisystem FAT32 formatiert sind. Formatieren Sie bei Bedarf die SD-Karte mit Hilfe des Computers neu. Die Sunny WebBox konvertiert die SD-Karte in das Dateisystem TFAT, um die Datensicherheit zu erhöhen. Wenn Sie die SD-Karte löschen wollen, müssen Sie die SD-Karte am Computer mit dem Dateisystem FAT32 formatieren. 10.2 Aufbau der Datei config.xml Die Konfigurationsdatei „config.xml“ enthält Informationen zu den Netzwerkeinstellungen, der Firmware-Version und weiteren Einstellungen. Beispiel: <?xml version="1.0" encoding="utf-8"?> <WebBox> <Settings> <add key="Version" value="1.5" /> <add key="Plant-ID" value=" " /> <add key="User-ID" value="[email protected]" /> <add key="DHCP" value="false" /> <add key="IP-Address" value="192.168.0.168" /> <add key="SubNetMask" value="255.255.255.0" /> <add key="Gateway" value="192.168.0.100" /> <add key="DNS-Server" value="192.168.0.100" /> <add key="NAT-Port" value="80" /> <add key="Webserver-Port" value="80" /> <add key="Webservice-Port" value="80" /> </Settings> <Export> (...) </Export> </WebBox> 70 SWebbox20-BDE094710 Bedienungsanleitung SMA Solar Technology AG Einstellung Version Plant-ID User-ID DHCP IP-Adresse SubNetMask Gateway DNS-Server NAT-Port Webserver-Port Webservice-Port Anhang Bedeutung Die aktuelle Firmware-Version der Sunny WebBox Die Anlagenkennung für Sunny Portal Die Benutzerkennung für Sunny Portal Zeigt an, ob die Netzwerkeinstellungen über DHCP bezogen werden. Die aktuelle IP-Adresse der Sunny WebBox Die aktuelle Subnetzmaske der Sunny WebBox Die aktuell eingestellte Gateway-IP-Adresse Die aktuell eingestellte DNS-Server-IP-Adresse Der aktuell eingestellte NAT-Port Der aktuell eingestellte Port des Webservers Der eingestellte Port des Webservices 10.3 Aufbau einer XML-Daten-Datei Beispiel: <?xml version="1.0" encoding="utf-8"?> <WebBox> <Info> <Created>2010-02-10T01:37:04</Created> <Culture>de</Culture> </Info> <MeanPublic> <Key>Meine Sunny WebBox:155000234:Metering.TotWhOut</Key> <Mean>761.858</Mean> <Base>1</Base> <Period>300</Period> <Timestamp>2010-02-09T10:55:52</Timestamp> </MeanPublic> <MeanPublic> (...) </MeanPublic> <WebBox> Bedienungsanleitung SWebbox20-BDE094710 71 Anhang SMA Solar Technology AG Einstellung Info Create Culture UtcOffset MeanPublic CurrentPublic Key Min Max Mean Base Period TimeStamp Bedeutung Information Erzeugungsdatum Sprache Offset in Minuten zur UTC Daten der Mittelwerte Daten der Momentanwerte Name des Elements, bestehend aus Gerätename, Seriennummer des Geräts und dem Parametername. Einzelne Werte werden durch einen Doppelpunkt getrennt. Beispiel: D <Key>SENS0700:5141:TmpMdul C</Key> Kleinster Wert im Messintervall/Fusionierung Größter Wert im Messintervall/Fusionierung Durchschnittswert im Messintervall / Fusionierung Anzahl der Messwerte im Intervall / Anzahl der fusionierten Werte Länge des Messintervalls in Sekunden Zeitstempel, zu dem der Mittelwert errechnet wurde 10.4 Hinweise zu Ihrem Webbrowser Um die Sunny WebBox-Benutzeroberfläche aufzurufen, benötigen Sie einen aktuellen Webbrowser. Sie können die Standardeinstellungen Ihres Webbrowsers verwenden. Achten Sie darauf, dass • JavaScript aktiviert ist. • Falls ein Proxy-Server in Ihrem Netzwerk aktiv ist, müssen Sie eine Proxy-Ausnahmeregel in Ihrem Browser einrichten (siehe Seite 10.5 „Proxy-Ausnahmeregel im Internet Explorer einrichten“ (Seite 72)). 10.5 Proxy-Ausnahmeregel im Internet Explorer einrichten 1. Internet Explorer starten. 2. Im Internet Explorer „Extras > Internetoptionen“ wählen. 3. Das Fenster „Internetoptionen“ öffnet sich. 4. Registerkarte „Verbindungen“ wählen und [Einstellungen] wählen. 5. [Erweitert] wählen. 6. Im Feld „Für Adressen, die wie folgt beginnen, keinen Proxyserver verwenden:“ die Adresse 192.168.* eintragen. 7. Eingaben mit [OK] bestätigen und alle weiteren Fenster jeweils mit [OK] schließen. ☑ Die Proxy-Ausnahmeregel ist eingerichtet. 72 SWebbox20-BDE094710 Bedienungsanleitung SMA Solar Technology AG Anhang 10.6 IPv6 in Windows XP SP2 aktivieren Um die Sunny WebBox mit dem Sunny WebBox Assistant aufzufinden wird IPv6 benötigt. IPv6 steht für das Internet Protokoll Version 6 und spezifiziert die Vorgänge, die zur Vermittlung von Daten durch ein paketvermittelndes Datennetz notwendig sind. IPv6 ist der Nachfolger von IPv4, welches noch überwiegend im Internet Verwendung findet. In Windows Vista, Windows 7, MacOS und Linux ist IPv6 bereits aktiviert. In Windows XP SP2 muss IPv6 aktiviert werden. Um IPv6 manuell zu aktivieren, gehen Sie wie folgt vor: 8. In Windows „Start > Ausführen“ wählen 9. Im Feld „Öffnen“ „ncpa.cpl“ eingeben und [OK] wählen. ☑ Das Fenster „Netzwerkverbindungen“ öffnet sich. 10. Doppelklick auf die LAN-Verbindung über die die Sunny WebBox verbunden ist. – Falls Windows mehrere LAN-Verbindungen anzeigt, sind wahrscheinlich mehrere Netzwerkanschlüsse in dem Computer eingebaut. Achten Sie darauf, dass Sie den richtigen Netzwerkanschluss wählen, mit dem der Computer an die Sunny WebBox angeschlossen ist. Lesen Sie bei Bedarf in der Anleitung Ihres Computers nach. – Falls keine LAN-Verbindung angezeigt wird, lesen Sie im Kapitel 9.1 „Allgemeine Fehlersuche zur Sunny WebBox“ (Seite 64) nach. 11. [Eigenschaften] wählen. ☑ Der Dialog „Eigenschaften von LAN-Verbindung“ öffnet sich. 1. „Microsoft TCP/IP Version 6“ aktivieren. 2. [OK] wählen. ☑ IPv6 ist aktiviert. 10.7 IP-Adressen in einem lokalen Netzwerk vergeben Eine statische IP-Adresse (Internet Protocol) bestimmen Sie selbst. Nutzen Sie den Adressbereich, den Ihr Router zur Verfügung stellt. In den meisten Fällen liegt der Adressbereich von Routern zwischen 192.168.0.1 und 192.168.255.254. Lesen Sie bei Bedarf in der Anleitung Ihres Routers nach. Achten Sie bei der Vergabe der IP-Adresse darauf, dass die ersten drei Adressteile der IP-Adresse für alle Teilnehmer desselben Netzwerks identisch sein müssen. Sie dürfen zudem keine IP-Adresse doppelt vergeben. Beispiel: Router: Computer 1 Computer 2 Sunny WebBox Bedienungsanleitung 192.168.0.1 192.168.0.2 192.168.0.3 192.168.0.168 SWebbox20-BDE094710 73 Kontakt SMA Solar Technology AG 11 Kontakt Bei technischen Problemen mit unseren Produkten wenden Sie sich an die SMA Serviceline. Wir benötigen die folgenden Daten, um Ihnen gezielt helfen zu können: • Firmware-Version der Sunny WebBox. • Seriennummer und Hardware-Version der Sunny WebBox. • Typ der Kommunikationsschnittstelle zwischen Sunny WebBox und den Wechselrichtern. • Typ und Seriennummern der an der Anlage angeschlossenen Wechselrichter. SMA Solar Technology AG Sonnenallee 1 34266 Niestetal www.SMA.de SMA Serviceline Wechselrichter: +49 561 9522 1499 Kommunikation: +49 561 9522 2499 SMS mit „RÜCKRUF“ an: +49 176 888 222 44 Fax: +49 561 9522 4699 E-Mail: [email protected] 74 SWebbox20-BDE094710 Bedienungsanleitung SMA Solar Technology AG Rechtliche Bestimmungen Die in diesen Unterlagen enthaltenen Informationen sind Eigentum der SMA Solar Technology AG. Die Veröffentlichung, ganz oder in Teilen, bedarf der schriftlichen Zustimmung der SMA Solar Technology AG. Eine innerbetriebliche Vervielfältigung, die zur Evaluierung des Produktes oder zum sachgemäßen Einsatz bestimmt ist, ist erlaubt und nicht genehmigungspflichtig. Haftungsausschluss Es gelten als Grundsatz die Allgemeinen Lieferbedingungen der SMA Solar Technology AG. Der Inhalt dieser Unterlagen wird fortlaufend überprüft und gegebenenfalls angepasst. Trotzdem können Abweichungen nicht ausgeschlossen werden. Es wird keine Gewähr für Vollständigkeit gegeben. Die jeweils aktuelle Version ist im Internet unter www.SMA.de abrufbar oder über die üblichen Vertriebswege zu beziehen. Gewährleistungs- und Haftungsansprüche bei Schäden jeglicher Art sind ausgeschlossen, wenn sie auf eine oder mehrere der folgenden Ursachen zurückzuführen sind: • Transportschäden • Unsachgemäße oder nicht bestimmungsgemäße Verwendung des Produkts • Betreiben des Produkts in einer nicht vorgesehenen Umgebung • Betreiben des Produkts unter Nichtberücksichtigung der am Einsatzort relevanten gesetzlichen Sicherheitsvorschriften • Nichtbeachten der Warn- und Sicherheitshinweise in allen für das Produkt relevanten Unterlagen • Betreiben des Produkts unter fehlerhaften Sicherheits- und Schutzbedingungen • Eigenmächtiges Verändern oder Reparieren des Produkts oder der mitgelieferten Software • Fehlverhalten des Produkts durch Einwirkung angeschlossener oder benachbarter Geräte außerhalb der gesetzlich zulässigen Grenzwerte • Katastrophenfälle und höhere Gewalt Die Nutzung der mitgelieferten von der SMA Solar Technology AG hergestellten Software unterliegt zusätzlich den folgenden Bedingungen: • Die SMA Solar Technology AG lehnt jegliche Haftung für direkte oder indirekte Folgeschäden, die sich aus der Verwendung der von SMA Solar Technology AG erstellten Software ergeben, ab. Dies gilt auch für die Leistung beziehungsweise NichtLeistung von Support-Tätigkeiten. • Mitgelieferte Software, die nicht von der SMA Solar Technology AG erstellt wurde, unterliegt den jeweiligen Lizenz- und Haftungsvereinbarungen des Herstellers. SMA-Werksgarantie Die aktuellen Garantiebedingungen liegen Ihrem Gerät bei. Bei Bedarf können Sie diese auch im Internet unter www.SMA.de herunterladen oder über die üblichen Vertriebswege in Papierform beziehen. Warenzeichen Alle Warenzeichen werden anerkannt, auch wenn diese nicht gesondert gekennzeichnet sind. Fehlende Kennzeichnung bedeutet nicht, eine Ware oder ein Zeichen seien frei. Die Bluetooth® Wortmarke und Logos sind eingetragene Warenzeichen der Bluetooth SIG, Inc. und jegliche Verwendung dieser Marken durch die SMA Solar Technology AG erfolgt unter Lizenz. SMA Solar Technology AG Sonnenallee 1 34266 Niestetal Deutschland Tel. +49 561 9522-0 Fax +49 561 9522-100 www.SMA.de E-Mail: [email protected] © 2004 bis 2010 SMA Solar Technology AG. Alle Rechte vorbehalten. Bedienungsanleitung SWebbox20-BDE094710 75 SMA Solar Technology AG www.SMA.de